Version 2.0 Maggio Xerox 700 Digital Color Press. Guida all'amministrazione del sistema
|
|
|
- Salvatore Tosi
- 7 anni fa
- Visualizzazioni
Transcript
1 Version 2.0 Maggio 2009 Xerox 700 Digital Color Press Guida all'amministrazione del sistema
2 Xerox Corporation Global Knowledge & Language Services 800 Phillips Road Building 218 Webster, New York Copyright 2009 by Xerox Corporation. Tutti i diritti riservati. Xerox, il design della sfera di connettività, SquareFold Omtool, Equitrac e FreeFlow SMARTsend sono marchi registrati di Xerox Corporation negli Stati Uniti e/o in altri Paesi. La protezione dei diritti d'autore è rivendicata tra l'altro per tutte le forme e i contenuti di materiale e informazioni soggetti al diritto d'autore, come ammesso attualmente dalla legge scritta o giudiziale, o come successivamente concesso, compreso, a titolo esemplificativo, il materiale generato dai programmi software visualizzati sullo schermo, quale gli stili, i modelli, le icone, le schermate e così via. Microsoft, MS-DOS, Windows, Windows NT, Microsoft Network e Windows Server sono marchi o marchi registrati di Microsoft Corporation negli Stati Uniti e/o in altri paesi. vell, NetWare, IntranetWare e NDS marchi o marchi registrati di vell, Inc. negli Stati Uniti e in altri paesi. Adobe, Acrobat, PostScript, PostScript3, e PostScript Logo sono marchi registrati di Adobe Systems Incorporated. Apple, AppleTalk, EtherTalk, LocalTalk, Macintosh, MacOS e TrueType sono marchi registrati di Apple Computer, Inc. negli Stati Uniti e in altri paesi. HP, HPGL, HPGL/2 e HP-UX sono marchi registrati di Hewlett-Packard Corporation. Tutti i prodotti/marchi citati sono marchi o marchi registrati dei rispettivi proprietari.
3 Indice generale 1. Panoramica del prodotto Aggiornamenti della documentazione per il Accensione/Spegnimento Accensione Spegnimento Accesso al modo Amministratore di sistema Chiusura del modo Amministratore di sistema Modo Economizzatore Modo alimentazione ridotta Modo sospensione Modifica dell'intervallo di attivazione di Economizzatore Chiusura del Modo economizzatore Impostazioni sistema Accesso a Menu Amministratore di sistema Panoramica Impostazioni servizi comuni Impostazioni servizio Copia Impostazioni servizio Scansione Impostazioni controller di rete Impostazioni servizi comuni Orologio/Timer Segnali acustici Impostazioni schermate/pulsanti Impostazioni vassoio Impostazioni supporto personalizzato Regolazione arricciatura Registra valori soffiatore Attributi vassoi Regolazione arricciatura Registra valori soffiatore Impostazioni colore supporto personalizz Attributi vassoi in schermata Impostazione Attributi vassoi durante caricamento Priorità vassoi carta Vassoio 5 (bypass) - Default formato carta Controllo scambio automatico vassoi Regolazione qualità immagine Qualità immagine Calibrazione Rapporti Manutenzione Impostazioni registrazione allineamento Registrazione allineamento Obliquità Guida all amministrazione del sistema i
4 Indice generale Xerox 700 Digital Color Press Scala Posizioni di stampa del lato 1 e Regolazione arricciatura Registrazione stazione di finitura/regolazione posizione della piegatura Registrazione della posizione di piegatura singola Registrazione della posizione libretto Registrazione della posizione della piega a C Registrazione della posizione della piega a Z Registrazione della posizione della piega a Z metà foglio Filigrana Altre impostazioni Impostazioni servizio Copia Pulsanti di preselezione Preselezioni di Copia Controlli Copia Formati originale predefiniti Preselezioni di R/I Colori personalizzati Impostazioni servizio Scansione Formati originale predefiniti Formati di uscita predefiniti Preselezioni di R/I Altre impostazioni Creazione dei modelli lavoro Impostazioni controller di rete Impostazione e calibrazione Impostazione Archivio programmazioni Crea foglio di flusso lavoro Crea parola chiave per foglio di flusso Attributi vassoi Calibrazione Autenticazione e contabilità Panoramica Contabilità Panoramica Creazione/Visualizzazione account utente Creazione/Visualizzazione account utente Ripristino account utente Contatore amministratore sistema (Copie) Tipo di contabilità Autoripristino di inform. fatturaz. utente Rapporto attività di copiatura Autenticazione/Impostazioni di sicurezza Impostazioni amministratore di sistema ID di accesso amministratore Codice amministratore di sistema Tipi di autenticazione Utenti controllati mediante l'autenticazione ii Guida all amministrazione del sistema
5 Xerox 700 Digital Color Press Indice generale Autenticazione Tipo di accesso Controllo accesso Creazione/Visualizzazione account utente Ripristino account utente Crea gruppi di autorizzazione Impostazione dei dettagli utente N. massimo tentativi di accesso Criteri codice Autorizza utente a disatt. imp. attive Default Stato lavoro Visualizzazione Lavori attivi Visualizzazione Lavori completati Sovrascrittura disco rigido Numero di sovrascritture Sovrascrittura immagini programmata Guida all amministrazione del sistema iii
6 Indice generale Xerox 700 Digital Color Press iv Guida all amministrazione del sistema
7 Panoramica del prodotto ta Le schermate dell'interfaccia utente riportate in questa guida potrebbero discostarsi da quelle visualizzate nel proprio sistema. Le schermate dell'interfaccia variano in base alla configurazione del sistema e al paese di commercializzazione. Le schermate qui riportate sono esempi di un particolare sistema. Aggiornamenti della documentazione per il Per aggiornare la documentazione fornita a corredo della macchina, visitare il sito Per disporre di una documentazione sempre aggiornata per il prodotto, si consiglia di visitare regolarmente questo sito Web. Accensione/Spegnimento Accendere la macchina prima di utilizzarla. Il ciclo di riscaldamento dura circa 5 minuti a partire dall'inserimento dell'alimentazione. In questo lasso di tempo non è possibile copiare. Spegnere la macchina a fine giornata o se si prevede di non utilizzarla per un lungo periodo di tempo. L'uso della funzione Economizzatore quando la macchina rimane inattiva permette di ridurre il consumo di elettricità. ta Quando l'alimentazione è scollegata, tutte le funzioni della macchina si interrompono. Accensione Aprire la copertura e portare l'interruttore in posizione [ ] per attivare l'alimentazione. ta Il messaggio Attendere... indica che la macchina si sta scaldando. Durante il riscaldamento la macchina è inutilizzabile. Xerox 700 Digital Color Press - Guida all'amministrazione del sistema 1-1
8 Panoramica del prodotto Xerox 700 Digital Color Press Spegnimento ta Lo spegnimento della macchina può far perdere i dati in elaborazione. 1. Prima di spegnere la macchina accertarsi che i lavori di copia o stampa siano stati portati a termine e che la spia Online sia spenta. ta n spegnere mai la macchina nelle situazioni seguenti: Durante la ricezione di dati Durante l'invio dei dati (FTP/SMB/ ) Durante le operazioni di stampa Durante le operazioni di copiatura Durante le operazioni di scansione Durante l'importazione di dati dal computer 2. Premere l'interruttore per spegnere la macchina. Suggerimento Dopo che l'interruttore è stato premuto, la procedura di spegnimento continua internamente. Di conseguenza, non scollegare il cavo di alimentazione dalla presa immediatamente dopo aver spento la macchina. ta Prima di riaccendere la macchina dopo averla spenta, attendere che la procedura di spegnimento sia stata completata. 1-2 Xerox 700 Digital Color Press - Guida all'amministrazione del sistema
9 Xerox 700 Digital Color Press Panoramica del prodotto Accesso al modo Amministratore di sistema 1. Premere il pulsante Accesso del pannello comandi. 2. Usare la tastiera numerica per inserire l'id utente dell'amministratore di sistema e selezionare Invio. ta L'ID predefinito è Premere il pulsante Stato macchina del pannello comandi. 4. Selezionare la scheda Strumenti. 5. Selezionare il modo, il gruppo e la funzione appropriati. Chiusura del modo Amministratore di sistema 1. Premere il pulsante Accesso del pannello comandi. 2. Quando appare la schermata Logout, selezionare Logout. Modo Economizzatore La macchina è dotata di una funzione di risparmio energetico che riduce automaticamente l'assorbimento di corrente se la macchina rimane inattiva, cioè non riceve dati di copia o stampa, per un determinato periodo di tempo. La funzione Economizzatore prevede due modalità: Modo alimentazione ridotta e Modo sospensione. La macchina entra nel Modo alimentazione ridotta quando scade il periodo di tempo di inattività prefissato. La macchina entra nel Modo sospensione allo scadere di un ulteriore periodo di tempo prefissato. Modo alimentazione ridotta In questa modalità, viene ridotto l'apporto di corrente all'interfaccia e all'unità fusore. Il display si spegne e il pulsante Economizzatore del pannello comandi si accende. Per usare la macchina, premere il pulsante Economizzatore. Il pulsante Economizzatore si spegne quando la funzione viene disattivata. Modo sospensione In questa modalità, l'assorbimento di corrente è inferiore al Modo alimentazione ridotta. Il display si spegne e il pulsante Economizzatore del pannello comandi si accende. Per usare la macchina, premere il pulsante Economizzatore. Il pulsante Economizzatore si spegne quando la funzione viene disattivata. Xerox 700 Digital Color Press - Guida all'amministrazione del sistema 1-3
10 Panoramica del prodotto Modifica dell'intervallo di attivazione di Economizzatore Xerox 700 Digital Color Press Per attivare la funzione Economizzatore, impostare il pulsante Modo sospensione su Sì e specificare gli intervalli di attivazione di Modo alimentazione ridotta e Modo sospensione come descritto di seguito: ta La quantità di tempo che deve trascorrere prima che la macchina entri nel Modo alimentazione ridotta e nel Modo sospensione è compresa tra 1 e 240 minuti e può essere specificata in incrementi di 1 minuto. 1. Accedere al modo Amministratore di sistema. 2. Premere il pulsante Stato macchina del pannello comandi. 3. Selezionare la scheda Strumenti. 4. Selezionare Impostazioni di sistema, seguito da Impostazioni servizi comuni. 5. Selezionare Orologio/Timer. 6. Selezionare Timer economizzatore seguito da Cambia impostazioni. 7. Usando i pulsanti freccia su/giù, specificare un intervallo per l'accesso al modo economizzatore compreso tra 1 e 240 minuti, in incrementi di 1 minuto. a. In Da Ultima operazione a Modo alimentazione ridotta impostare quanto tempo deve trascorrere dall'ultima operazione all'attivazione del Modo alimentazione ridotta. ta Il valore predefinito dell'opzione Da Ultima operazione a Modo alimentazione ridotta è 15 minuti. b. In Da Ultima operazione a Modo sospensione impostare quanto tempo deve trascorrere dall'ultima operazione all'attivazione del Modo sospensione. ta 8. Selezionare Salva. Il valore predefinito dell'opzione Da Ultima operazione a Modo sospensione è 60 minuti. Per Da Ultima operazione a Modo sospensione configurare un valore superiore di Da Ultima operazione a Modo alimentazione ridotta. 9. Selezionare Chiudi. 10. Uscire dal modo Amministratore di sistema. 1-4 Xerox 700 Digital Color Press - Guida all'amministrazione del sistema
11 Xerox 700 Digital Color Press Panoramica del prodotto Chiusura del Modo economizzatore Si esce dal Modo economizzatore nei modi seguenti: Premendo il pulsante Economizzatore Ricezione dei dati di stampa Premere il pulsante Economizzatore. Xerox 700 Digital Color Press Copia Scansione in rete In base ai servizi in dotazione, questo dispositivo consente di copiare e di eseguire varie operazioni, quali l'invio di e fax nonché l'archiviazione di documenti in formato elettronico. Premere un pulsante per selezionare un servizio. Applicazioni Web Xerox 700 Digital Color Press - Guida all'amministrazione del sistema 1-5
12 Panoramica del prodotto Xerox 700 Digital Color Press 1-6 Xerox 700 Digital Color Press - Guida all'amministrazione del sistema
13 Impostazioni sistema Strumenti amministratore di sistema permette agli amministratori di installare, personalizzare e gestire la macchina. Alcune di queste impostazioni sono fondamentali per il funzionamento della macchina. Gli Strumenti sono protetti da password per evitare che vengano modificati accidentalmente. ta Le schermate dell'interfaccia utente riportate in questa guida potrebbero discostarsi da quelle visualizzate nella propria copiatrice/stampante. Le schermate dell'interfaccia variano in base alla configurazione del sistema e al paese di commercializzazione. Le schermate qui riportate sono esempi di un particolare sistema. Accesso a Menu Amministratore di sistema 1. Selezionare il pulsante Stato macchina. 2. Digitare l'id di accesso amministratore nel campo definito. 3. Selezionare Invio sullo schermo sensibile. 4. Premere il pulsante Stato macchina del pannello comandi. 5. Selezionare la scheda Strumenti. Panoramica Impostazioni servizi comuni Queste impostazioni si riferiscono alla macchina stessa. Stato macchina Informazioni macchina Errori Materiali di consumo Dati di fatturazione Strumenti Impostazioni di sistema Gruppo Funzioni Impostazione e calibrazione Impostazioni servizi comuni Orologio/Timer Contabilità Impostazioni servizio Copia Segnali acustici Autenticazione/Impostazion i di sicurezza Impostazioni servizio Scansione Impostazioni controller di rete Impostazioni schermate/pulsanti Impostazioni vassoio Regolazioni qualità immagine Rapporti Xerox 700 Digital Color Press - Guida all'amministrazione del sistema 2-1
14 Impostazioni sistema Xerox 700 Digital Color Press Impostazioni servizio Copia Permette di impostare le preselezioni di copia e i controlli copia, di assegnare le funzioni ai pulsanti e così via. Stato macchina Informazioni macchina Errori Materiali di consumo Dati di fatturazione Strumenti Impostazioni di sistema Gruppo Funzioni Impostazione e calibrazione Impostazioni servizi comuni Pulsanti di preselezione Contabilità Impostazioni servizio Copia Preselezioni di Copia Autenticazione/Impostazion i di sicurezza Impostazioni servizio Scansione Impostazioni controller di rete Controlli Copia Formati originale predefiniti Preselezioni di R/I Colori personalizzati Impostazioni servizio Scansione Permette di impostare le preselezioni di scansione, di assegnare le funzioni ai pulsanti e così via. Stato macchina Informazioni macchina Errori Materiali di consumo Dati di fatturazione Strumenti Impostazioni di sistema Gruppo Funzioni Impostazione e calibrazione Impostazioni servizi comuni Formati originale predefiniti Contabilità Impostazioni servizio Copia Formati di uscita predefiniti Autenticazione/Impostazion i di sicurezza Impostazioni servizio Scansione Impostazioni controller di rete Preselezioni di R/I Altre impostazioni Impostazioni controller di rete È possibile impostare le porte, i protocolli ecc. Stato macchina Informazioni macchina Errori Materiali di consumo Dati di fatturazione Strumenti Impostazioni di sistema Gruppo Impostazione e calibrazione Impostazioni servizi comuni Contabilità Impostazioni servizio Copia Autenticazione/Impostazion i di sicurezza Impostazioni servizio Scansione Impostazioni controller di rete 2-2 Xerox 700 Digital Color Press - Guida all'amministrazione del sistema
15 Xerox 700 Digital Color Press Impostazioni servizi comuni Impostazioni sistema Orologio/Timer La schermata Orologio/Timer consente di impostare l'ora dell'orologio o l'intervallo di tempo trascorso il quale si attiva la funzione economizzatore o il ripristino. Accedere alla schermata come spiegato di seguito: 1. Accedere al modo Amministratore di sistema. 2. Selezionare la scheda Strumenti. Stato macchina 3. Selezionare Impostazioni di sistema. Informazioni Errori macchina Impostazioni di sistema Materiali di consumo Gruppo Dati di fatturazione Funzioni Strumenti Impostazione e calibrazione Impostazioni servizi comuni Orologio/Timer Contabilità Impostazioni servizio Copia Segnali acustici 4. Selezionare Impostazioni servizi comuni. Autenticazione/Impostaz ioni di sicurezza Impostazioni servizio Scansione Impostazioni schermate/pulsanti Impostazioni controller di rete Impostazioni vassoio Regolazioni qualità immagine Rapporti 5. Selezionare Orologio/Timer. 6. Selezionare la voce da impostare o modificare. Orologio/Timer Chiudi 7. Selezionare Cambia impostazioni. Elementi Data Impostazioni correnti 2006/5/2 Ora 12:00:00 8. Seguire le istruzioni visualizzate per modificare le impostazioni. Azzeramento automatico Rilascio lavoro automatico Durata blocco stampante Economizzatore 9. Selezionare Salva. Fuso orario Ora legale Modifica impostazioni 10. Selezionare Chiudi. 11. Uscire dal modo Amministratore di sistema. Xerox 700 Digital Color Press - Guida all'amministrazione del sistema 2-3
16 Impostazioni sistema Xerox 700 Digital Color Press Segue una breve descrizione di ognuna delle impostazioni disponibili: Data Imposta la data nell'orologio di sistema della macchina. La data impostata qui viene stampata su elenchi e rapporti. Ora Imposta l'ora nell'orologio di sistema della macchina, in formato 12 ore o 24 ore. L'ora impostata qui viene stampata su elenchi e rapporti. Ripristino automatico Se nel periodo di tempo specificato non avviene nessuna attività, la macchina torna automaticamente alla schermata iniziale. Rilascio lavoro automatico Se si verifica un errore durante un lavoro di copia o scansione, questa impostazione specifica il periodo di tempo che deve trascorrere prima che il lavoro corrente venga eliminato automaticamente. Durata blocco stampante Imposta l'orario di inizio e di fine del blocco stampante. Se si sceglie, la stampante non si blocca. Timer economizzatore Indica l'intervallo di tempo che deve trascorrere prima che la macchina entri in Modo alimentazione ridotta o Modo sospensione. Fuso orario Permette di impostare la differenza di orario rispetto all'ora di Greenwich (GMT). Ora legale Quando questa funzione è abilitata, la macchina adatta automaticamente il suo orario interno all'ora legale. 2-4 Xerox 700 Digital Color Press - Guida all'amministrazione del sistema
17 Xerox 700 Digital Color Press Impostazioni sistema Segnali acustici La schermata Segnali acustici permette di specificare se in alcuni casi deve essere emesso un segnale acustico, ad esempio quando finisce un lavoro o si verifica un guasto. Accedere alla schermata come spiegato di seguito: 1. Accedere al modo Amministratore di sistema. 2. Selezionare la scheda Strumenti. Stato macchina Informazioni macchina Errori Materiali di consumo Dati di fatturazione Strumenti Impostazioni di sistema Gruppo Funzioni 3. Selezionare Impostazioni di sistema. Impostazione e calibrazione Impostazioni servizi comuni Orologio/Timer Contabilità Impostazioni servizio Copia Segnali acustici Autenticazione/Impostaz ioni di sicurezza Impostazioni servizio Scansione Impostazioni schermate/pulsanti Impostazioni controller di rete Impostazioni vassoio 4. Selezionare Impostazioni servizi comuni. Regolazioni qualità immagine Rapporti 5. Selezionare Segnali acustici. 6. Selezionare la voce da impostare o modificare. Segnali acustici Chiudi Elementi Impostazioni correnti Segnale selezione pannello comandi 7. Selezionare Cambia impostazioni. Segnale di allarme pannello comandi Segnale di base Segnale macchina pronta Segnale lavoro completato 1 8. Seguire le istruzioni visualizzate per modificare le impostazioni. Segnale lavoro completato 2 Segnale di errore Segnale di allarme azzeramento autom. Segnale di allarme 9. Selezionare Salva. Segnale selezione pannello comandi Modifica impostazioni 10. Selezionare Chiudi. 11. Uscire dal modo Amministratore di sistema. Xerox 700 Digital Color Press - Guida all'amministrazione del sistema 2-5
18 Impostazioni sistema Xerox 700 Digital Color Press Segue una breve descrizione di ognuna delle impostazioni disponibili: Segnale selezione pannello comandi Permette di scegliere il volume del segnale emesso quando si seleziona correttamente un pulsante dello schermo. Scegliere tra Alto, rmale e Basso. Per disabilitare il segnale, scegliere. Segnale acustico pannello comandi Permette di scegliere il volume del segnale emesso quando si seleziona un pulsante non funzionante o non disponibile oppure quando si verifica un errore. Scegliere tra Alto, rmale e Basso. Per disabilitare il segnale, scegliere. Segnale di base Permette di scegliere il volume della posizione iniziale dei pulsanti con funzione alternata, cioè che cambiano impostazione a ogni pressione. Si tratta del segnale emesso quando si rilascia il pulsante Interruzione. Scegliere tra Alto, rmale e Basso. Per disabilitare il segnale, scegliere. Segnale macchina pronta Permette di impostare il volume del segnale emesso quando la macchina è pronta per copiare o stampare o quando la macchina si accende. Scegliere tra Alto, rmale e Basso. Per disabilitare il segnale, scegliere. Segnale lavoro completato 1 Permette di impostare il volume del segnale emesso quando la macchina completa il ciclo di copiatura. Scegliere tra Alto, rmale e Basso. Per disabilitare il segnale, scegliere. Segnale lavoro completato 2 Permette di impostare il volume del segnale emesso quando la macchina completa il ciclo di copiatura. Scegliere tra Alto, rmale e Basso. Per disabilitare il segnale, scegliere. 2-6 Xerox 700 Digital Color Press - Guida all'amministrazione del sistema
19 Xerox 700 Digital Color Press Impostazioni sistema Segnale lavoro completato (non copia) Permette di impostare il volume del segnale emesso quando la macchina completa un lavoro diverso da copiatura. Scegliere tra Alto, rmale e Basso. Per disabilitare il segnale, scegliere. Segnale di errore Permette di impostare il volume del segnale emesso quando si verifica un errore. Scegliere tra Alto, rmale e Basso. Per disabilitare il segnale, scegliere. Segnale acustico ripristino automatico Permette di impostare il volume del segnale emesso quando si abilita la funzione Ripristino automatico. Scegliere tra Alto, rmale e Basso. Per disabilitare il segnale, scegliere. Segnale programmazione archiviata Permette di impostare il volume del segnale emesso quando si abilita la funzione Programmazione archiviata. Scegliere tra Alto, rmale e Basso. Per disabilitare il segnale, scegliere. Segnale acustico Permette di impostare il volume del segnale emesso quando nessuno interviene a correggere un problema, come nel caso di un inceppamento. Scegliere tra Alto, rmale e Basso. Per disabilitare il segnale, scegliere. Segnale carta esaurita Permette di impostare il volume del segnale emesso quando il vassoio carta è vuoto e il lavoro non può proseguire. Scegliere tra Alto, rmale e Basso. Per disabilitare il segnale, scegliere. Segnale acustico toner esaurito Permette di impostare il volume del segnale emesso quando è ora di sostituire la cartuccia del toner. Scegliere tra Alto, rmale e Basso. Per disabilitare il segnale, scegliere. Xerox 700 Digital Color Press - Guida all'amministrazione del sistema 2-7
20 Impostazioni sistema Xerox 700 Digital Color Press Impostazioni schermate/pulsanti La schermata Impostazioni schermate/pulsanti permettere di scegliere la prima schermata da visualizzare all'accensione del sistema. Seguire le istruzioni visualizzate per modificare le impostazioni. 1. Accedere al modo Amministratore di sistema. 2. Selezionare la scheda Strumenti. Stato macchina Informazioni macchina Errori Materiali di consumo Dati di fatturazione Strumenti 3. Selezionare Impostazioni di sistema. Impostazioni di sistema Impostazione e calibrazione Gruppo Impostazioni servizi comuni Funzioni Orologio/Timer Contabilità Impostazioni servizio Copia Segnali acustici Autenticazione/Impostaz ioni di sicurezza Impostazioni servizio Scansione Impostazioni schermate/pulsanti 4. Selezionare Impostazioni servizi comuni. Impostazioni controller di rete Impostazioni vassoio Regolazioni qualità immagine Rapporti 5. Selezionare Impostazioni schermate/pulsanti. 6. Selezionare la voce da impostare o modificare. Impostazioni schermate/pulsanti Chiudi Elementi Impostazioni correnti Default interfaccia utente Tutti i servizi Schermata servizio predefinita Copia 7. Selezionare Cambia impostazioni. Schermata dopo ripristino automatico Copia Visualizzazione schermata di accesso Tutti i servizi - Default schermata servizi Tutti i servizi 8. Seguire le istruzioni visualizzate per modificare le impostazioni. Tipi di lavoro in Stato lavoro 8 Lingua predefinita Tutti i lavori Inglese Crea/Cancella 9. Selezionare Salva. 10. Selezionare Chiudi. 11. Uscire dal modo Amministratore di sistema. 2-8 Xerox 700 Digital Color Press - Guida all'amministrazione del sistema
21 Xerox 700 Digital Color Press Impostazioni sistema Segue una breve descrizione di ognuna delle impostazioni disponibili: Impostazioni predefinite schermata Permette di scegliere la schermata predefinita da visualizzare all'accensione della macchina (Servizi, Stato lavoro o Stato macchina). Schermata servizio predefinita Permette di assegnare l'impostazione predefinita per il servizio (Copia/Scansione in rete/servizi ecc.). Schermata dopo ripristino automatico Permette di assegnare la schermata servizio visualizzata dopo il ripristino automatico (scegliere tra Schermata ultima selezione e Tutti i servizi). Visualizzazione schermata di accesso Permette di visualizzare automaticamente la schermata di accesso. Tutti i servizi Da questa schermata, è possibile scegliere i pulsante e la relativa disposizione nella schermata Tutti i servizi, che appare quando si sceglie Tutti i servizi dal pannello comandi. Default schermata servizi Da questa schermata è possibile scegliere se in Tutti i servizi deve apparire una descrizione funzionale del pulsante selezionato. Tipi di lavoro in Stato lavoro Permette di scegliere i tipi di lavoro da visualizzare nella scheda Lavori completati della schermata Stato lavoro quando si preme il pulsante Stato lavoro del pannello comandi. Lingua predefinita Permette di specificare la lingua predefinita in cui visualizzare l'interfaccia utente. Xerox 700 Digital Color Press - Guida all'amministrazione del sistema 2-9
22 Impostazioni sistema Xerox 700 Digital Color Press Impostazioni vassoio La schermata Impostazioni vassoio permette di impostare le voci relative a carta e vassoi, come il tipo di carta caricata in ciascuno, l'ordine di priorità dei vassoi, l'ordine di priorità dei tipi di carta, le informazioni su carta personalizzata e così via. Seguire le istruzioni visualizzate per modificare le impostazioni. 1. Accedere al modo Amministratore di sistema. Stato macchina Informazioni macchina Errori Materiali di consumo Dati di fatturazione Strumenti 2. Selezionare la scheda Strumenti. Impostazioni di sistema Gruppo Funzioni Impostazione e calibrazione Impostazioni servizi comuni Orologio/Timer Contabilità Impostazioni servizio Copia Segnali acustici 3. Selezionare Impostazioni di sistema. Autenticazione/Impostaz ioni di sicurezza Impostazioni servizio Scansione Impostazioni controller di rete Impostazioni schermate/pulsanti Impostazioni vassoio Regolazioni qualità immagine Rapporti 4. Selezionare Impostazioni servizi comuni. 5. Selezionare Impostazioni vassoio. 6. Selezionare la voce da impostare o modificare. Impostazioni vassoio Chiudi Impostazioni supporto personalizzato Attributi vassoi Impostazioni colore supporto personalizz. 7. Selezionare Cambia impostazioni. Attributi vassoi in schermata Attributi vassoi durante caricamento Priorità vassoi carta 8. Seguire le istruzioni visualizzate per modificare le impostazioni. Vassoio 5 (bypass) - Default formato Controllo scambio automatico vassoi 9. Selezionare Salva. 10. Selezionare Chiudi. 11. Uscire dal modo Amministratore di sistema Xerox 700 Digital Color Press - Guida all'amministrazione del sistema
23 Xerox 700 Digital Color Press Impostazioni sistema Impostazioni vassoio Impostazioni supporto personalizzato È possibile impostare un nome personalizzato per la carta usata nella macchina. Il nome del supporto personalizzato può avere una lunghezza massima di dodici caratteri. 1. Nella schermata Impostazioni vassoio, selezionare Impostazioni supporto personalizzato. Viene visualizzata la schermata Supporto personalizzato. 2. Selezionare la voce da impostare o modificare scegliere Cambia impostazioni. 3. Selezionare me seguito da Cambia impostazioni. 4. Digitare un nome per Supporto personalizzato Selezionare Salva per salvare il nome e tornare alla schermata precedente. 6. Selezionare la voce da impostare o modificare scegliere Cambia impostazioni. 7. Seguire le istruzioni visualizzate per modificare le impostazioni. 8. Selezionare Salva. 9. Selezionare Salva. 10. Selezionare Chiudi. 11. Uscire dal modo Amministratore di sistema. Xerox 700 Digital Color Press - Guida all'amministrazione del sistema 2-11
24 Impostazioni sistema Xerox 700 Digital Color Press Regolazione arricciatura Impostazioni vassoio Chiudi 1. Nella schermata Impostazioni vassoio, selezionare Impostazioni supporto personalizzato. Viene visualizzata la schermata Supporto personalizzato. 2. Selezionare la voce da impostare o modificare scegliere Cambia impostazioni. Impostazioni supporto personalizzato Attributi vassoi in schermata Attributi vassoi Attributi vassoi durante caricamento Vassoio 5 (bypass) - Default formato Impostazioni colore supporto personalizz. Priorità vassoi carta Controllo scambio automatico vassoi 3. Selezionare me seguito da Cambia impostazioni. 4. Digitare un nome per Supporto personalizzato 1. Impostazioni supporto personalizzato Elementi Impostazioni correnti Chiudi 1. Supporto personalizzato 1 (Senza nome) 5. Selezionare Salva per salvare il nome e tornare alla schermata precedente. 2. Supporto personalizzato 2 3. Supporto personalizzato 3 4. Supporto personalizzato 4 5. Supporto personalizzato 5 6. Selezionare Regolazione arricciatura. 6. Supporto personalizzato 6 7. Supporto personalizzato 7 7. Selezionare Cambia impostazioni. 8. Supporto personalizzato 8 9. Supporto personalizzato Supporto personalizzato 10 Modifica impostazioni 8. Selezionare l'opzione appropriata di Registrazione arricciatura: a. Se l'arricciatura della carta è un problema, utilizzare una delle preselezioni del tipo di carta, ad esempio Tipo A, Tipo B e Tipo C. In genere, una di queste impostazioni è sufficiente per eliminare il problema. Queste impostazioni di profilo coprono un'ampia gamma di variabili di carta, copertura immagine e fattori ambientali. Per esempio: Se l'impostazione Valore di default non corregge l'arricciatura, selezionare Tipo A. Se l'impostazione Tipo A non corregge l'arricciatura, selezionare Tipo B. Se l'impostazione Tipo B non corregge l'arricciatura, selezionare Tipo C. 1. Supporto personalizzato 1 Elementi Impostazioni correnti 1. me (Senza nome) 2. Tipo/grammatura carta n patinata 3. Registrazione allineamento Predefinito 4. Regolazione arricciatura Predefinito 5. Registra valori soffiatore Auto 6. Altre impostazioni Auto 7. Altre impostazioni 0.0 mm 8. Altre impostazioni 9. Altre impostazioni Auto 4. Regolazione arricciatura Annulla Salva Stampa di prova Cambia impostazioni Chiudi Elementi Impostazioni correnti 1. Predefinito - 2. Tipo A - 3. Tipo B - Cancella 4. Tipo C - 5. Tipo 1 Pagina b. Se le preselezioni Tipo A, Tipo B e Tipo C non correggono l'arricciatura, selezionare una delle opzioni di arricciatura carta personalizzate (Tipo 1-10), scegliere Cambia impostazioni e continuare con il passaggio successivo. 6. Tipo 2 7. Tipo 3 8. Tipo 4 9. Tipo Tipo Modifica impostazioni 2-12 Xerox 700 Digital Color Press - Guida all'amministrazione del sistema
25 Xerox 700 Digital Color Press Impostazioni sistema 9. Assegnare i parametri richiesti all'opzione di arricciatura carta personalizzata (Tipo 1-10): a. Selezionare il pulsante me. Regolazione arricciatura Chiudi b. c. d. Usare la tastiera dello schermo sensibile per digitare un nome. Selezionare Salva. Selezionare le impostazioni appropriate per Fronte - A faccia in su, Fronte - A faccia in giù e Fronte/retro. me Fronte - A faccia in su Fronte - A faccia in giù Fronte/retro Auto Auto Auto Auto Auto Auto Selezionare Auto oppure usare i pulsanti freccia per selezionare il corretto valore di arricciatura. Stampa di prova Per controllare i risultati, usare il pulsante Stampa di prova. e. Selezionare Salva Selezionare Chiudi. Uscire dal modo Amministratore di sistema. Registra valori soffiatore ta L'opzione Registra valori soffiatore è disponibile solo nei sistemi dotati di alimentatore ad alta capacità per grandi formati opzionale (OHCF) a 1 o 2 vassoi. L'opzione Registra valori soffiatore consente di controllare e ottimizzare le condizioni ambientali nei vassoi dell'ohcf, ottimizzando quindi le capacità di stampa. 1. Nella schermata Impostazioni vassoio, selezionare Impostazioni supporto personalizzato. Viene visualizzata la schermata Supporto personalizzato. 2. Selezionare la voce da impostare o modificare scegliere Cambia impostazioni. 3. Selezionare me seguito da Cambia impostazioni. 4. Digitare un nome per Supporto personalizzato Selezionare Salva per salvare il nome e tornare alla schermata precedente. Xerox 700 Digital Color Press - Guida all'amministrazione del sistema 2-13
26 Impostazioni sistema Xerox 700 Digital Color Press 6. Nella schermata Impostazioni supporto personalizzato, selezionare l'opzione Registra valori soffiatore e premere il pulsante Cambia impostazioni. 5. Registra valori soffiatore Auto Tabella personal. 3 Annulla Salva 7. Nella schermata Registra valori soffiatore, selezionare l'opzione migliore per l'ambiente e i lavori di copia/stampa eseguiti: Tabella standard Tabella di gestione alimentazioni multiple Tabella di gestione problemi Tabella personal. 4 Disattiva alimentaz. Auto: impostazione predefinita. Con questa opzione, i compressori dei vassoi carta vengono configurati automaticamente su impostazioni ottimizzate per i supporti Xerox. Tabella personal. 1 Tabella personal. 2 Tabella standard: selezionare questa impostazione quando l'opzione Auto non consente di ottimizzare la capacità di alimentazione dell'ohcf. Con questa impostazione viene utilizzata una tabella di ricerca preprogrammata con i valori più comuni per la carta programmata per l'ohcf. Tabella di gestione alimentazioni multiple: selezionare questa opzione se si desidera che le impostazioni del compressore del vassoio vengano registrate con livelli incrementali in modo da ridurre le alimentazioni multiple. Tabella di gestione problemi alimentaz.: selezionare questa opzione se si desidera che le impostazioni del compressore del vassoio vengano registrate con livelli incrementali in modo da ridurre i problemi di alimentazione. Tabella personal. 1, 2, 3, 4: con queste 4 opzioni, i compressori dei vassoi carta sono controllati da parametri impostati dal tecnico del servizio. Disattiva: con questa opzione, i compressori dei vassoi carta sono sempre disattivati; in questa modalità, i compressori non sono controllati automaticamente. Questa modalità è riservata per i supporti speciali. 8. Selezionare Salva. 9. Selezionare Conferma. 10. Selezionare Chiudi. 11. Uscire dal modo Amministratore di sistema Xerox 700 Digital Color Press - Guida all'amministrazione del sistema
27 Xerox 700 Digital Color Press Impostazioni sistema Impostazioni vassoio Attributi vassoi Usare le opzioni presentate in questa schermata per configurare Formato carta, Tipo di carta, Grammatura, Colore carta, Arricciatura e allineamento per il vassoio carta selezionato. Impostazioni vassoio Impostazioni supporto personalizzato Attributi vassoi Chiudi Impostazioni colore supporto personalizz. 1. Nella schermata Impostazioni vassoio, selezionare Attributi vassoi. Attributi vassoi in schermata Attributi vassoi durante caricamento Vassoio 5 (bypass) - Default formato Priorità vassoi carta Controllo scambio automatico vassoi 2. Selezionare il vassoio carta appropriato. 3. Selezionare Cambia impostazioni. 4. Selezionare Cambia impostazioni. 5. Seguire le istruzioni visualizzate per cambiare le impostazioni di Formato carta, Tipo e grammatura carta, Colore carta, Regolazione arricciatura e Registrazione allineamento. 6. Selezionare Salva. 7. Selezionare Conferma. 8. Selezionare Chiudi. 9. Uscire dal modo Amministratore di sistema. Xerox 700 Digital Color Press - Guida all'amministrazione del sistema 2-15
28 Impostazioni sistema Xerox 700 Digital Color Press Regolazione arricciatura 1. Nella schermata Impostazioni vassoio, selezionare Attributi vassoi. Impostazioni vassoio Chiudi 2. Selezionare il vassoio carta appropriato. Impostazioni supporto personalizzato Attributi vassoi Impostazioni colore supporto personalizz. Attributi vassoi in schermata Attributi vassoi durante caricamento Priorità vassoi carta 3. Selezionare Cambia impostazioni. Vassoio 5 (bypass) - Default formato Controllo scambio automatico vassoi 4. Selezionare Cambia impostazioni. 5. Selezionare Regolazione arricciatura. 6. Selezionare l'opzione appropriata di Registrazione arricciatura: a. Se l'arricciatura della carta è un problema, utilizzare una delle preselezioni del tipo di carta, ad esempio Tipo A, Tipo B e Tipo C. In genere, una di queste impostazioni è sufficiente per eliminare il problema. Queste impostazioni di profilo coprono un'ampia gamma di variabili di carta, copertura immagine e fattori ambientali. 4. Regolazione arricciatura Elementi Impostazioni correnti 1. Predefinito - 2. Tipo A - Chiudi 3. Tipo B - Cancella Per esempio: Se l'impostazione Valore di default non corregge l'arricciatura, selezionare Tipo A. Se l'impostazione Tipo A non corregge l'arricciatura, selezionare Tipo B. Se l'impostazione Tipo B non corregge l'arricciatura, selezionare Tipo C. 4. Tipo C 5. Tipo 1 6. Tipo 2 7. Tipo 3 8. Tipo 4 9. Tipo Tipo 6 - Pagina 1 2 Modifica impostazioni b. Se le preselezioni Tipo A, Tipo B e Tipo C non correggono l'arricciatura, selezionare una delle opzioni di arricciatura carta personalizzate (Tipo 1-10), scegliere Cambia impostazioni e continuare con il passaggio successivo Xerox 700 Digital Color Press - Guida all'amministrazione del sistema
29 Xerox 700 Digital Color Press Impostazioni sistema 7. Assegnare i parametri richiesti all'opzione di arricciatura carta personalizzata (Tipo 1-10): Regolazione arricciatura Chiudi a. Selezionare il pulsante me. me b. c. d. Usare la tastiera dello schermo sensibile per digitare un nome. Selezionare Salva. Selezionare le impostazioni appropriate per Fronte - A faccia in su, Fronte - A faccia in giù e Fronte/retro. Fronte - A faccia in su Fronte - A faccia in giù Fronte/retro Auto Auto Auto Auto Auto Auto Selezionare Auto oppure usare i pulsanti freccia per selezionare il corretto valore di arricciatura. Stampa di prova Per controllare i risultati, usare il pulsante Stampa di prova. e. Selezionare Salva Selezionare Chiudi. Uscire dal modo Amministratore di sistema. Registra valori soffiatore ta L'opzione Registra valori soffiatore è disponibile solo nei sistemi dotati di alimentatore ad alta capacità per grandi formati opzionale (OHCF) a 1 o 2 vassoi. L'opzione Registra valori soffiatore consente di controllare e ottimizzare le condizioni ambientali nei vassoi dell'ohcf, ottimizzando quindi le capacità di stampa. 1. Nella schermata Impostazioni vassoio, selezionare Attributi vassoi. 2. Selezionare il vassoio carta appropriato. 3. Selezionare Cambia impostazioni. 4. Selezionare Cambia impostazioni. Xerox 700 Digital Color Press - Guida all'amministrazione del sistema 2-17
30 Impostazioni sistema Xerox 700 Digital Color Press Nella schermata Impostazioni supporto personalizzato, selezionare l'opzione Registra valori soffiatore e premere il pulsante Cambia impostazioni. Nella schermata Registra valori soffiatore, selezionare l'opzione migliore per l'ambiente e i lavori di copia/stampa eseguiti: 5. Registra valori soffiatore Auto Tabella standard Tabella di gestione alimentazioni multiple Annulla Tabella personal. 3 Tabella personal. 4 Disattiva Salva Auto: impostazione predefinita. Con questa opzione, i compressori dei vassoi carta vengono configurati automaticamente su impostazioni ottimizzate per i supporti Xerox. Tabella di gestione problemi alimentaz. Tabella personal. 1 Tabella personal. 2 Tabella standard: selezionare questa impostazione quando l'opzione Auto non consente di ottimizzare la capacità di alimentazione dell'ohcf. Con questa impostazione viene utilizzata una tabella di ricerca preprogrammata con i valori più comuni per la carta programmata per l'ohcf. Tabella di gestione alimentazioni multiple: selezionare questa opzione se si desidera che le impostazioni del compressore del vassoio vengano registrate con livelli incrementali in modo da ridurre le alimentazioni multiple. Tabella di gestione problemi alimentaz.: selezionare questa opzione se si desidera che le impostazioni del compressore del vassoio vengano registrate con livelli incrementali in modo da ridurre i problemi di alimentazione. Tabella personal. 1, 2, 3, 4: con queste 4 opzioni, i compressori dei vassoi carta sono controllati da parametri impostati dal tecnico del servizio. Disattiva: con questa opzione, i compressori dei vassoi carta sono sempre disattivati; in questa modalità, i compressori non sono controllati automaticamente. Questa modalità è riservata per i supporti speciali. 7. Selezionare Salva. 8. Selezionare Conferma. 9. Selezionare Chiudi. 10. Uscire dal modo Amministratore di sistema Xerox 700 Digital Color Press - Guida all'amministrazione del sistema
31 Xerox 700 Digital Color Press Impostazioni sistema Impostazioni vassoio Impostazioni colore supporto personalizz. È possibile impostare un colore personalizzato per la carta usata nella macchina. Il nome dei colori personalizzati può avere una lunghezza massima di dodici caratteri. 1. Nella schermata Impostazioni vassoio, selezionare Impostazioni colore supporto personalizzato. Viene visualizzata la schermata Colore supporto personalizzato. 2. Selezionare la voce da impostare o modificare scegliere Cambia impostazioni. 3. Viene visualizzata la schermata della tastiera. 4. Digitare un nome per Colore supporto personalizzato Selezionare Salva per salvare il nome e tornare alla schermata precedente. 6. Se necessario, ripetere i punti 1-5 per altri colori personalizzati. 7. Selezionare Chiudi per tornare alla schermata Impostazioni vassoio. Xerox 700 Digital Color Press - Guida all'amministrazione del sistema 2-19
32 Impostazioni sistema Xerox 700 Digital Color Press Impostazioni vassoio Attributi vassoi in schermata Impostazione La selezione che si effettua in questa schermata determina se l'opzione Attributi vassoi viene visualizzata nella schermata Impostazione. 1. Nella schermata Impostazioni vassoio, selezionare Attributi vassoi in schermata Impostazione. 2. Scegliere tra e Sì. Se si sceglie, nella schermata Impostazione non compare l'opzione Attributi vassoi. Se si sceglie Sì, nella schermata Impostazione compare l'opzione Attributi vassoi. 3. Selezionare Salva. 4. Selezionare Chiudi. 5. Uscire dal modo Amministratore di sistema Xerox 700 Digital Color Press - Guida all'amministrazione del sistema
33 Xerox 700 Digital Color Press Impostazioni sistema Impostazioni vassoio Attributi vassoi durante caricamento Questa opzione determina se la schermata Attributi vassoi viene visualizzata nell'interfaccia utente quando si apre o chiude un vassoio carta. 1. Nella schermata Impostazioni vassoio, selezionare Attributi vassoi durante caricamento. 2. Selezionare o Sì. Quando questa funzione è impostata su, l'interfaccia utente non visualizza gli attributi dei vassoi carta mentre si carica la carta. Quando questa funzione è impostata su Sì, l'interfaccia utente visualizza gli attributi dei vassoi carta mentre si carica la carta. 3. Selezionare Salva. 4. Selezionare Chiudi. 5. Uscire dal modo Amministratore di sistema. Xerox 700 Digital Color Press - Guida all'amministrazione del sistema 2-21
34 Impostazioni sistema Xerox 700 Digital Color Press Impostazioni vassoio Priorità vassoi carta Permette di impostare la sequenza di priorità dei vassoi per la selezione automatica del vassoio. La selezione automatica del vassoio significa che viene scelto automaticamente il vassoio che contiene il supporto adeguato per la copia o la stampa. 1. Nella schermata Impostazioni vassoio, selezionare Priorità vassoi. 2. Selezionare Cambia impostazioni. 3. Selezionare un'impostazione di priorità e associarla a un vassoio specifico. ta Ogni priorità può essere associata a un solo vassoio. 4. Selezionare Salva. 5. Selezionare Chiudi. 6. Uscire dal modo Amministratore di sistema Xerox 700 Digital Color Press - Guida all'amministrazione del sistema
35 Xerox 700 Digital Color Press Impostazioni sistema Impostazioni vassoio Vassoio 5 (bypass) - Default formato carta Questa funzione permette di assegnare formati carta specifici al vassoio 5. Questo facilita la copia dal vassoio 5 (bypass). È possibile assegnare un massimo di venti formati carta al vassoio 5 (bypass), indicati dai numeri ta Se per la copia si utilizza spesso un formato non standard, usare questa funzione per programmare quel formato. In questo modo si evita di dover specificare le dimensioni del foglio ogni volta che si usa il formato non standard. 1. Nella schermata Impostazioni vassoio, selezionare Vassoio 5 (bypass) - Formati predefiniti. 2. Selezionare la voce da impostare o modificare scegliere Cambia impostazioni. 3. Selezionare la serie carta. Se si seleziona Formato personalizzato, passare al punto Selezionare un formato carta specifico. 5. Se si sceglie Formato personalizzato, impostare i valori del formato usando i pulsanti freccia. 6. Selezionare Salva per salvare le selezioni e tornare alla schermata precedente. 7. Ripetere i punti 1-6 per gli altri eventuali formati da programmare per il vassoio Selezionare Chiudi per tornare alla schermata Impostazioni vassoio. Xerox 700 Digital Color Press - Guida all'amministrazione del sistema 2-23
Versione 1.0 Novembre P Xerox 770 Digital Color Press Guida all amministrazione del sistema
 Versione 1.0 Novembre 2011 701P32260 2011 Xerox Corporation. Tutti i diritti riservati. Xerox, Xerox and Design, GBC AdvancedPunch, e SquareFold, sono marchi di Xerox Corporation negli Stati Uniti e/o
Versione 1.0 Novembre 2011 701P32260 2011 Xerox Corporation. Tutti i diritti riservati. Xerox, Xerox and Design, GBC AdvancedPunch, e SquareFold, sono marchi di Xerox Corporation negli Stati Uniti e/o
Versione 2.0 Maggio Xerox 700 Digital Color Press. Guida rapida
 Versione 2.0 Maggio 2009 Xerox 700 Digital Color Press Xerox Corporation Global Knowledge & Language Services 800 Phillips Road Building 218 Webster, New York 14580 Copyright 2009 by Xerox Corporation.
Versione 2.0 Maggio 2009 Xerox 700 Digital Color Press Xerox Corporation Global Knowledge & Language Services 800 Phillips Road Building 218 Webster, New York 14580 Copyright 2009 by Xerox Corporation.
Informazioni e assistenza. Messaggi di sistema. Accesso. Icone del pannello comandi
 Informazioni e assistenza Per informazioni/assistenza, controllare quanto segue: Guida per l'utente per informazioni sull'utilizzo del modello Xerox 4595. Per l'assistenza in linea, visitare: www.xerox.com
Informazioni e assistenza Per informazioni/assistenza, controllare quanto segue: Guida per l'utente per informazioni sull'utilizzo del modello Xerox 4595. Per l'assistenza in linea, visitare: www.xerox.com
Xerox WorkCentre 3655 Stampante multifunzione Pannello comandi
 Pannello comandi I servizi disponibili variano in base all'impostazione della stampante. Per ulteriori informazioni su servizi e impostazioni, consultare la Guida per l'utente. 3 4 5 Schermo sensibile
Pannello comandi I servizi disponibili variano in base all'impostazione della stampante. Per ulteriori informazioni su servizi e impostazioni, consultare la Guida per l'utente. 3 4 5 Schermo sensibile
Versione 1.0 Luglio Xerox 4112 /4127 Copier/Printer Spostamento immagine/ Spostamento su bordo
 Versione 1.0 Luglio 2009 Xerox 4112 /4127 Copier/Printer Spostamento immagine/ Spostamento su bordo 2009 Xerox Corporation. Tutti i diritti riservati. Xerox, il simbolo della sfera di connettività e 4112/4127
Versione 1.0 Luglio 2009 Xerox 4112 /4127 Copier/Printer Spostamento immagine/ Spostamento su bordo 2009 Xerox Corporation. Tutti i diritti riservati. Xerox, il simbolo della sfera di connettività e 4112/4127
Impostazioni della stampante
 Impostazioni della stampante Questo argomento include le seguenti sezioni: "Accesso alla pagina di avvio" a pagina 1-14 "Accesso al risparmio energetico" a pagina 1-15 "Accesso alla Modalità Intelligent
Impostazioni della stampante Questo argomento include le seguenti sezioni: "Accesso alla pagina di avvio" a pagina 1-14 "Accesso al risparmio energetico" a pagina 1-15 "Accesso alla Modalità Intelligent
Versione 3.0 Maggio Xerox 4112 /4127 Enterprise Printing Systems Guida introduttiva
 Versione 3.0 Maggio 2009 Xerox 4112 /4127 Enterprise Printing Systems Guida introduttiva Redazione: Xerox Corporation Global Knowledge & Language Services 800 Phillips Road Building 218 Webster, New York,
Versione 3.0 Maggio 2009 Xerox 4112 /4127 Enterprise Printing Systems Guida introduttiva Redazione: Xerox Corporation Global Knowledge & Language Services 800 Phillips Road Building 218 Webster, New York,
Versione 1.0 Giugno Xerox 700 Digital Color Press Supplemento alla Guida per l'utente
 Versione 1.0 Giugno 2008 Xerox 700 Digital Color Press Supplemento alla Guida per l'utente Preparato da: Xerox Corporation Global Knowledge & Language Services 800 Phillips Road Building 218 Webster, New
Versione 1.0 Giugno 2008 Xerox 700 Digital Color Press Supplemento alla Guida per l'utente Preparato da: Xerox Corporation Global Knowledge & Language Services 800 Phillips Road Building 218 Webster, New
Pannello comandi. Stampante multifunzione Xerox WorkCentre 3655 Tecnologia Xerox ConnectKey 2.0
 Tecnologia Xerox ConnectKey.0 Pannello comandi I servizi disponibili possono variare in base all'impostazione della stampante. Per ulteriori informazioni su servizi e impostazioni, consultare la Guida
Tecnologia Xerox ConnectKey.0 Pannello comandi I servizi disponibili possono variare in base all'impostazione della stampante. Per ulteriori informazioni su servizi e impostazioni, consultare la Guida
Versione software 1.0 Febbraio Stampante Xerox Versant 80 Guida all'amministrazione del sistema
 Versione software 1.0 Febbraio 2015 2015 Xerox Corporation. Tutti i diritti riservati. Xerox, Xerox and Design, FreeFlow, SquareFold, MeterAssistant, SuppliesAssistant, CentreWare e Versant sono marchi
Versione software 1.0 Febbraio 2015 2015 Xerox Corporation. Tutti i diritti riservati. Xerox, Xerox and Design, FreeFlow, SquareFold, MeterAssistant, SuppliesAssistant, CentreWare e Versant sono marchi
Versione 1.0 Luglio Stazione di finitura per ufficio LX. Guida per l'utente
 Versione 1.0 Luglio 2008 Stazione di finitura per ufficio LX Guida per l'utente Microsoft, MS-DOS, Windows, Windows NT, Microsoft Network e Windows Server sono marchi o marchi registrati di Microsoft Corporation
Versione 1.0 Luglio 2008 Stazione di finitura per ufficio LX Guida per l'utente Microsoft, MS-DOS, Windows, Windows NT, Microsoft Network e Windows Server sono marchi o marchi registrati di Microsoft Corporation
Versione 3.0 Maggio Copiatrice/stampante Xerox 4112 /4127 Guida introduttiva
 Versione 3.0 Maggio 2009 Copiatrice/stampante Xerox 4112 /4127 Guida introduttiva Redazione: Xerox Corporation Global Knowledge & Language Services 800 Phillips Road Building 218 Webster, New York, USA
Versione 3.0 Maggio 2009 Copiatrice/stampante Xerox 4112 /4127 Guida introduttiva Redazione: Xerox Corporation Global Knowledge & Language Services 800 Phillips Road Building 218 Webster, New York, USA
Fiery Remote Scan. Collegarsi ai Fiery servers. Collegarsi a un Fiery server al primo utilizzo
 Fiery Remote Scan Fiery Remote Scan consente di gestire la scansione su Fiery server e la stampante da un computer remoto. Fiery Remote Scan può essere utilizzato per le seguenti operazioni: Avviare le
Fiery Remote Scan Fiery Remote Scan consente di gestire la scansione su Fiery server e la stampante da un computer remoto. Fiery Remote Scan può essere utilizzato per le seguenti operazioni: Avviare le
Xerox ColorQube 9201/9202/9203 Come eseguire una copia. Preparazione. Scansione. Altre informazioni
 Xerox ColorQube 90/90/90 Come eseguire una copia. Caricare i documenti originali con il lato da stampare rivolto verso. Premere il tasto Home page Servizi.. Selezionare l'opzione Copia. Viene visualizzata
Xerox ColorQube 90/90/90 Come eseguire una copia. Caricare i documenti originali con il lato da stampare rivolto verso. Premere il tasto Home page Servizi.. Selezionare l'opzione Copia. Viene visualizzata
Impostazioni della stampante
 Impostazioni della stampante Questo argomento include le seguenti sezioni: "Accesso alla pagina di avvio" a pagina 1-14 "Accesso al risparmio energetico" a pagina 1-15 "Accesso alla modalità Intelligent
Impostazioni della stampante Questo argomento include le seguenti sezioni: "Accesso alla pagina di avvio" a pagina 1-14 "Accesso al risparmio energetico" a pagina 1-15 "Accesso alla modalità Intelligent
Impostazione del computer Guida per l'utente
 Impostazione del computer Guida per l'utente Copyright 2007 Hewlett-Packard Development Company, L.P. Windows è un marchio registrato negli Stati Uniti di Microsoft Corporation. Le informazioni contenute
Impostazione del computer Guida per l'utente Copyright 2007 Hewlett-Packard Development Company, L.P. Windows è un marchio registrato negli Stati Uniti di Microsoft Corporation. Le informazioni contenute
Versione 2.0 Maggio Modulo taglierina SquareFold Guida per l'utente
 Versione 0 Maggio 2009 Modulo taglierina SquareFold Guida per l'utente Xerox Corporation Global Knowledge & Language Services 800 Phillips Road Building 218 Webster, New York 14580 Copyright 2009 by Xerox
Versione 0 Maggio 2009 Modulo taglierina SquareFold Guida per l'utente Xerox Corporation Global Knowledge & Language Services 800 Phillips Road Building 218 Webster, New York 14580 Copyright 2009 by Xerox
Xerox WorkCentre 7970 Pannello comandi
 Pannello comandi I servizi disponibili possono variare in base all'impostazione della stampante. Per ulteriori informazioni su servizi e impostazioni, consultare la Guida per l'utente. ABC DEF Menu GHI
Pannello comandi I servizi disponibili possono variare in base all'impostazione della stampante. Per ulteriori informazioni su servizi e impostazioni, consultare la Guida per l'utente. ABC DEF Menu GHI
Come eseguire una copia
 Come eseguire una copia. Caricare i documenti a faccia in su nel vassoio di entrata dell'alimentatore automatico. Regolare la guida in modo che. Premere il pulsante sul pannello comandi per annullare eventuali
Come eseguire una copia. Caricare i documenti a faccia in su nel vassoio di entrata dell'alimentatore automatico. Regolare la guida in modo che. Premere il pulsante sul pannello comandi per annullare eventuali
Copie rapide Esempi di processi tipici Regolazione della qualità di copia Esecuzione di copie. Invio di fax. Scansione verso PC
 Esecuzione 1 Copie rapide............................... 2 Esempi di processi tipici..................... 3 Processo 1: pagina singola........................ 3 Processo 2: contenuto misto......................
Esecuzione 1 Copie rapide............................... 2 Esempi di processi tipici..................... 3 Processo 1: pagina singola........................ 3 Processo 2: contenuto misto......................
Versione 1.0 Novembre Modulo taglierina SquareFold Guida per l'utente
 Versione 0 Novembre 2008 Modulo taglierina SquareFold Guida per l'utente Xerox Corporation Global Knowledge & Language Services 800 Phillips Road Building 218 Webster, New York 14580 Copyright 2008 by
Versione 0 Novembre 2008 Modulo taglierina SquareFold Guida per l'utente Xerox Corporation Global Knowledge & Language Services 800 Phillips Road Building 218 Webster, New York 14580 Copyright 2008 by
Diagramma dei menu Strumenti
 Diagramma dei menu Strumenti Per accedere a tutte le opzioni di Strumenti occorre avere eseguito l'accesso come amministratore. Impostazioni dispositivo Inserire il codice di accesso PagePack Generale
Diagramma dei menu Strumenti Per accedere a tutte le opzioni di Strumenti occorre avere eseguito l'accesso come amministratore. Impostazioni dispositivo Inserire il codice di accesso PagePack Generale
Diagramma dei menu Strumenti
 Diagramma dei menu Strumenti Per accedere a tutte le opzioni di Strumenti occorre avere eseguito l'accesso come amministratore. Impostazioni dispositivo Generale Risparmio energetico Attivazione intelligente
Diagramma dei menu Strumenti Per accedere a tutte le opzioni di Strumenti occorre avere eseguito l'accesso come amministratore. Impostazioni dispositivo Generale Risparmio energetico Attivazione intelligente
Risoluzione dei problemi di stampa
 di stampa 1 Il display del pannello operatore è vuoto o contiene solo simboli di diamanti. La prova automatica della stampante non è riuscita. Spegnere la stampante, attendere circa dieci secondi, quindi
di stampa 1 Il display del pannello operatore è vuoto o contiene solo simboli di diamanti. La prova automatica della stampante non è riuscita. Spegnere la stampante, attendere circa dieci secondi, quindi
Copierapide Esempidiprocessitipici Regolazionedellaqualitàdicopia... 7
 1 Copierapide... 2 Esempidiprocessitipici... 3 Processo1:paginasingola...3 Processo2:contenutomisto...4 Processo 3: uso dell'impostazione 2 in 1 per il risparmio carta. 4 Processo4:copiefronte/retro...5
1 Copierapide... 2 Esempidiprocessitipici... 3 Processo1:paginasingola...3 Processo2:contenutomisto...4 Processo 3: uso dell'impostazione 2 in 1 per il risparmio carta. 4 Processo4:copiefronte/retro...5
Impostazioni della stampante
 Impostazioni della stampante "Accesso al risparmio energetico" a pagina 1-14 "Selezione delle opzioni di output" a pagina 1-14 "Blocco dell'accesso alle impostazioni del pannello frontale" a pagina 1-15
Impostazioni della stampante "Accesso al risparmio energetico" a pagina 1-14 "Selezione delle opzioni di output" a pagina 1-14 "Blocco dell'accesso alle impostazioni del pannello frontale" a pagina 1-15
Programma di installazione Guida per l'utente
 Programma di installazione Guida per l'utente Copyright 2007 Hewlett-Packard Development Company, L.P. Microsoft è un marchio registrato negli Stati Uniti di Microsoft Corporation. Le informazioni contenute
Programma di installazione Guida per l'utente Copyright 2007 Hewlett-Packard Development Company, L.P. Microsoft è un marchio registrato negli Stati Uniti di Microsoft Corporation. Le informazioni contenute
Xerox ColorQube 8700 / 8900 Pannello comandi
 Pannello comandi I servizi disponibili possono variare in base all'impostazione della stampante. Per ulteriori informazioni su servizi e impostazioni, consultare la Guida per l'utente. 3 5 Rilascio dello
Pannello comandi I servizi disponibili possono variare in base all'impostazione della stampante. Per ulteriori informazioni su servizi e impostazioni, consultare la Guida per l'utente. 3 5 Rilascio dello
Versione 1.0. Luglio DocuColor 8000/7000. Regolazione del dispositivo antiarricciatura
 Versione 1.0 Luglio 2007 DocuColor 8000/7000 Regolazione del dispositivo antiarricciatura A cura di: Xerox Corporation Global Knowledge & Language Services 800 Phillips Road Building 845 Webster, New York
Versione 1.0 Luglio 2007 DocuColor 8000/7000 Regolazione del dispositivo antiarricciatura A cura di: Xerox Corporation Global Knowledge & Language Services 800 Phillips Road Building 845 Webster, New York
Guida per l'impostazione rapida della rete
 Guida per l'impostazione rapida della rete WorkCentre M123/M128 WorkCentre Pro 123/128 701P42078_IT 2004. Tutti i diritti riservati. La protezione dei diritti d autore è rivendicata tra l altro per tutte
Guida per l'impostazione rapida della rete WorkCentre M123/M128 WorkCentre Pro 123/128 701P42078_IT 2004. Tutti i diritti riservati. La protezione dei diritti d autore è rivendicata tra l altro per tutte
Modifica delle impostazioni della stampante 1
 Modifica delle impostazioni della stampante 1 Molte impostazioni della stampante possono essere modificate tramite l'applicazione software utilizzata, il driver per stampante Lexmark, il pannello operatore
Modifica delle impostazioni della stampante 1 Molte impostazioni della stampante possono essere modificate tramite l'applicazione software utilizzata, il driver per stampante Lexmark, il pannello operatore
Utilizzo del CD QuickRestore
 Utilizzo del CD QuickRestore Compaq fornisce gli strumenti per il ripristino delle condizioni di funzionamento del notebook, l aggiunta di driver o il back up di dati in una partizione distinta dell unità
Utilizzo del CD QuickRestore Compaq fornisce gli strumenti per il ripristino delle condizioni di funzionamento del notebook, l aggiunta di driver o il back up di dati in una partizione distinta dell unità
Versione 1.0 Agosto DocuColor 7002/8002 Regolazione del dispositivo antiarricciatura
 Versione 1.0 Agosto 2009 DocuColor 7002/8002 Regolazione del dispositivo antiarricciatura 2009 Xerox Corporation. Tutti i diritti riservati. Xerox, Xerox Canada Ltd, Xerox Limited il design della sfera
Versione 1.0 Agosto 2009 DocuColor 7002/8002 Regolazione del dispositivo antiarricciatura 2009 Xerox Corporation. Tutti i diritti riservati. Xerox, Xerox Canada Ltd, Xerox Limited il design della sfera
Opzioni avanzate. Stampa di pagine di separazione. Stampante laser a colori Phaser 7750
 Opzioni avanzate Questo argomento include le seguenti sezioni: "Stampa di pagine di separazione" a pagina 2-76 "Stampa di più pagine su un unico foglio (N-su)" a pagina 2-77 "Stampa di opuscoli" a pagina
Opzioni avanzate Questo argomento include le seguenti sezioni: "Stampa di pagine di separazione" a pagina 2-76 "Stampa di più pagine su un unico foglio (N-su)" a pagina 2-77 "Stampa di opuscoli" a pagina
COMANDO REMOTO A PARETE PER REFRIGERATORI MODULARI
 COMANDO REMOTO A PARETE PER REFRIGERATORI MODULARI Modello KJRM-120D/BMK-E Sistemi di controllo Pag. 1 Sistemi di controllo Pag. 2 Dispositivi di controllo Comando remoto a parete KJRM-120D/BMK-E Descrizione
COMANDO REMOTO A PARETE PER REFRIGERATORI MODULARI Modello KJRM-120D/BMK-E Sistemi di controllo Pag. 1 Sistemi di controllo Pag. 2 Dispositivi di controllo Comando remoto a parete KJRM-120D/BMK-E Descrizione
Xerox WorkCentre 5735/5740/5745/ 5755/5765/5775/5790 Come eseguire una copia. Preparazione. Scansione. Altre informazioni
 ." Xerox WorkCentre /0// Come eseguire una copia. Caricare i documenti a faccia in su nell'alimentatore automatico o. Premere il pulsante Cancella tutto (C) per annullare eventuali 88 99. Premere il pulsante
." Xerox WorkCentre /0// Come eseguire una copia. Caricare i documenti a faccia in su nell'alimentatore automatico o. Premere il pulsante Cancella tutto (C) per annullare eventuali 88 99. Premere il pulsante
IT Manuale di istruzioni
 IT Manuale di istruzioni IT Manuale di istruzioni I. Specifiche tecniche Dimensioni Peso Display Formati audio supportati Batteria Durata in riproduzione Memoria 77 52 11 mm (LxAxP) 79 g OLED da 1,3 pollici
IT Manuale di istruzioni IT Manuale di istruzioni I. Specifiche tecniche Dimensioni Peso Display Formati audio supportati Batteria Durata in riproduzione Memoria 77 52 11 mm (LxAxP) 79 g OLED da 1,3 pollici
Guida di configurazione rapida C9850 MFP C9000
 Guida di configurazione rapida C9850 MFP TM C9000 PREFAZIONE Nella stesura di questo manuale è stato fatto il possibile per fornire informazioni complete, precise e aggiornate. Oki non si assume alcuna
Guida di configurazione rapida C9850 MFP TM C9000 PREFAZIONE Nella stesura di questo manuale è stato fatto il possibile per fornire informazioni complete, precise e aggiornate. Oki non si assume alcuna
Programma di installazione Guida per l'utente
 Programma di installazione Guida per l'utente Copyright 2007, 2008 Hewlett-Packard Development Company, L.P. Microsoft è un marchio registrato negli Stati Uniti di Microsoft Corporation. Le informazioni
Programma di installazione Guida per l'utente Copyright 2007, 2008 Hewlett-Packard Development Company, L.P. Microsoft è un marchio registrato negli Stati Uniti di Microsoft Corporation. Le informazioni
Leggimi Creazione di profili di destinazione per il controller di stampa Fiery con Fiery Color Profiler Suite: System 9R2
 Leggimi Creazione di profili di destinazione per il controller di stampa Fiery con Fiery Color Profiler Suite: System 9R2 Questo documento descrive il processo di creazione di un profilo di destinazione
Leggimi Creazione di profili di destinazione per il controller di stampa Fiery con Fiery Color Profiler Suite: System 9R2 Questo documento descrive il processo di creazione di un profilo di destinazione
I server Fiery si integrano con uniflow
 I server Fiery si integrano con uniflow SCENARIO 2 Utilizzate un flusso di lavoro uniflow e desiderate monitorare e controllare le attività su ogni singolo dispositivo del vostro parco macchine, inclusa
I server Fiery si integrano con uniflow SCENARIO 2 Utilizzate un flusso di lavoro uniflow e desiderate monitorare e controllare le attività su ogni singolo dispositivo del vostro parco macchine, inclusa
Xerox ColorQube 9301 / 9302 / 9303 Pannello comandi
 Xerox ColorQube 90 / 90 / 90 Pannello comandi I servizi disponibili possono variare in base all'impostazione della stampante. Per ulteriori informazioni su servizi e impostazioni, consultare la Guida per
Xerox ColorQube 90 / 90 / 90 Pannello comandi I servizi disponibili possono variare in base all'impostazione della stampante. Per ulteriori informazioni su servizi e impostazioni, consultare la Guida per
Secure Print+ Guida Guida dell'utente
 Secure Print+ Guida Guida dell'utente utente in linea 2019 Brother Industries, Ltd. Tutti i diritti riservati. Definizioni delle note Nella presente guida dell'utente viene utilizzato il seguente simbolo.
Secure Print+ Guida Guida dell'utente utente in linea 2019 Brother Industries, Ltd. Tutti i diritti riservati. Definizioni delle note Nella presente guida dell'utente viene utilizzato il seguente simbolo.
Uso del pannello operatore
 Questa sezione fornisce informazioni sul pannello operatore della stampante, sulla modifica delle impostazioni e sui menu del pannello operatore. È possibile modificare la maggior parte delle impostazioni
Questa sezione fornisce informazioni sul pannello operatore della stampante, sulla modifica delle impostazioni e sui menu del pannello operatore. È possibile modificare la maggior parte delle impostazioni
Informazioni preliminari su WorkCentre Pro/CopyCentre
 Informazioni preliminari su WorkCentre Pro/CopyCentre Questo pacchetto è destinato a consentire agli addetti all installazione Xerox di spiegare le funzioni disponibili sui modelli WorkCentre Pro/CopyCentre
Informazioni preliminari su WorkCentre Pro/CopyCentre Questo pacchetto è destinato a consentire agli addetti all installazione Xerox di spiegare le funzioni disponibili sui modelli WorkCentre Pro/CopyCentre
Fiery Remote Scan. Accesso a Fiery Remote Scan. Mailbox
 Fiery Remote Scan Fiery Remote Scan consente di gestire la scansione su Server Fiery e la stampante da un computer remoto. Fiery Remote Scan può essere utilizzato per le seguenti operazioni: Avviare le
Fiery Remote Scan Fiery Remote Scan consente di gestire la scansione su Server Fiery e la stampante da un computer remoto. Fiery Remote Scan può essere utilizzato per le seguenti operazioni: Avviare le
Pannello comandi. Xerox AltaLink C8030/C8035/C8045/C8055/C8070 Stampante multifunzione a colori
 Pannello comandi Le app disponibili possono variare in base all'impostazione della stampante. Per informazioni dettagliate sulle app e le funzioni, fare riferimento alla Guida per l'utente. 5 9 8 7 6 0
Pannello comandi Le app disponibili possono variare in base all'impostazione della stampante. Per informazioni dettagliate sulle app e le funzioni, fare riferimento alla Guida per l'utente. 5 9 8 7 6 0
Windows 98 e Windows Me
 Questo argomento include le seguenti sezioni: "Punti preliminari" a pagina 3-27 "Procedura rapida di installazione da CD-ROM" a pagina 3-28 "Altri metodi di installazione" a pagina 3-28 "Risoluzione dei
Questo argomento include le seguenti sezioni: "Punti preliminari" a pagina 3-27 "Procedura rapida di installazione da CD-ROM" a pagina 3-28 "Altri metodi di installazione" a pagina 3-28 "Risoluzione dei
WSD-F10. Attenzione coloro che hanno eseguito l aggiornamento ad Android Wear CASIO COMPUTER CO., LTD.
 . IT WSD-F10 Attenzione coloro che hanno eseguito l aggiornamento ad Android Wear 2.0 2017 CASIO COMPUTER CO., LTD. Indice Attenzione coloro che hanno eseguito l aggiornamento ad Android Wear 2.0... IT-2
. IT WSD-F10 Attenzione coloro che hanno eseguito l aggiornamento ad Android Wear 2.0 2017 CASIO COMPUTER CO., LTD. Indice Attenzione coloro che hanno eseguito l aggiornamento ad Android Wear 2.0... IT-2
Glance. CopyCentre/ WorkCentre Pro. at a. Il sistema offre diversi vantaggi per facilitare lo svolgimento del lavoro. WorkCentre Pro.
 CopyCentre/ WorkCentre Pro at a Glance Il sistema offre diversi vantaggi per facilitare lo svolgimento del lavoro CopyCentre WorkCentre Pro C65/C75/C90 65/75/90 Indice generale Esecuzione di copie Opzioni
CopyCentre/ WorkCentre Pro at a Glance Il sistema offre diversi vantaggi per facilitare lo svolgimento del lavoro CopyCentre WorkCentre Pro C65/C75/C90 65/75/90 Indice generale Esecuzione di copie Opzioni
Driver ADI AutoCAD della stampante per grandi formati Xerox 6030/6050 Guida per l'utente 701P41588
 Driver ADI AutoCAD della stampante per grandi formati Xerox 6030/6050 Guida per l'utente 701P41588 Versione 1.0 Data 15 marzo 2004 Solo preliminare Xerox Corporation Global Knowledge & Language Services
Driver ADI AutoCAD della stampante per grandi formati Xerox 6030/6050 Guida per l'utente 701P41588 Versione 1.0 Data 15 marzo 2004 Solo preliminare Xerox Corporation Global Knowledge & Language Services
MultiBoot. Numero di parte del documento:
 MultiBoot Numero di parte del documento: 405530-061 Gennaio 2006 Sommario 1 Ordine predefinito dei dispositivi di avvio 2 Abilitazione dei dispositivi di avvio in Impostazione del computer 3 Considerazioni
MultiBoot Numero di parte del documento: 405530-061 Gennaio 2006 Sommario 1 Ordine predefinito dei dispositivi di avvio 2 Abilitazione dei dispositivi di avvio in Impostazione del computer 3 Considerazioni
Versione 1.0. Luglio DocuColor Regolazione del dispositivo antiarricciatura
 Versione 1.0 Luglio 2007 DocuColor 5000 Regolazione del dispositivo antiarricciatura Copyright 2007 by Xerox Corporation. Tutti i diritti riservati. La protezione dei diritti d autore è rivendicata tra
Versione 1.0 Luglio 2007 DocuColor 5000 Regolazione del dispositivo antiarricciatura Copyright 2007 by Xerox Corporation. Tutti i diritti riservati. La protezione dei diritti d autore è rivendicata tra
Manuale d'uso (E8000)
 (Italian) HM-EM.3.2.1-00 Manuale d'uso (E8000) Grazie per aver acquistato prodotti Shimano. Questo manuale di istruzioni spiega il funzionamento di E-TUBE PROJECT. Accertarsi di leggere questo manuale
(Italian) HM-EM.3.2.1-00 Manuale d'uso (E8000) Grazie per aver acquistato prodotti Shimano. Questo manuale di istruzioni spiega il funzionamento di E-TUBE PROJECT. Accertarsi di leggere questo manuale
Manuale d'uso (E8000)
 (Italian) HM-EM.3.3.2-00 Manuale d'uso (E8000) Grazie per aver acquistato prodotti Shimano. Questo manuale di istruzioni spiega il funzionamento di E-TUBE PROJECT. Accertarsi di leggere questo manuale
(Italian) HM-EM.3.3.2-00 Manuale d'uso (E8000) Grazie per aver acquistato prodotti Shimano. Questo manuale di istruzioni spiega il funzionamento di E-TUBE PROJECT. Accertarsi di leggere questo manuale
Windows. La prima realizzazione di un ambiente grafico si deve alla Apple (1984) per il suo Macintosh. La gestione dei file conserva la logica del DOS
 Windows La prima realizzazione di un ambiente grafico si deve alla Apple (1984) per il suo Macintosh La gestione dei file conserva la logica del DOS Funzionalità di un S.O. Gestione dei file Gestione dei
Windows La prima realizzazione di un ambiente grafico si deve alla Apple (1984) per il suo Macintosh La gestione dei file conserva la logica del DOS Funzionalità di un S.O. Gestione dei file Gestione dei
Xerox CentreWare Web Identificazione e applicazione della patch per il firmware di scansione
 CentreWare Web 5.8.107 e versioni successive Agosto 2013 702P01946 Identificazione e applicazione della patch per il firmware di scansione 2013 Xerox Corporation. Tutti i diritti riservati. Xerox, Xerox
CentreWare Web 5.8.107 e versioni successive Agosto 2013 702P01946 Identificazione e applicazione della patch per il firmware di scansione 2013 Xerox Corporation. Tutti i diritti riservati. Xerox, Xerox
INIZIA QUI. Wireless USB Cablata. Si desidera connettere la stampante a una rete wireless? Utilizzare l Installazione e connessione wireless.
 INIZIA QUI Se si risponde sì a una di queste domande, andare alla sezione indicata per istruzioni sull installazione e la connessione. Si desidera connettere la stampante a una rete wireless? Utilizzare
INIZIA QUI Se si risponde sì a una di queste domande, andare alla sezione indicata per istruzioni sull installazione e la connessione. Si desidera connettere la stampante a una rete wireless? Utilizzare
INTERFACOM, S.A.U. Skyglass GUIDA ALL USO. Skyglass_IT.003.DOCX 1
 Skyglass GUIDA ALL USO Skyglass_IT.003.DOCX 1 INDICE 1. AVVIAMENTO... 4 2. SEQUENZA DI UN SERVIZIO... 5 2.1. PASSAGGIO ALLA TARIFFA... 5 2.2. INSERIMENTO DEI SUPPLEMENTI DA OCCUPATO... 5 2.3. PASSAGGIO
Skyglass GUIDA ALL USO Skyglass_IT.003.DOCX 1 INDICE 1. AVVIAMENTO... 4 2. SEQUENZA DI UN SERVIZIO... 5 2.1. PASSAGGIO ALLA TARIFFA... 5 2.2. INSERIMENTO DEI SUPPLEMENTI DA OCCUPATO... 5 2.3. PASSAGGIO
Guida alla configurazione di Invio
 Guida alla configurazione di Invio Questa guida spiega come utilizzare gli Strumenti di impostazione della funzione Invio per configurare la macchina per digitalizzare i documenti come e-mail (Invia a
Guida alla configurazione di Invio Questa guida spiega come utilizzare gli Strumenti di impostazione della funzione Invio per configurare la macchina per digitalizzare i documenti come e-mail (Invia a
Il tuo manuale d'uso. SHARP AR-M256/M316/5625/5631
 Può anche leggere le raccomandazioni fatte nel manuale d uso, nel manuale tecnico o nella guida di installazione di SHARP AR- M256/M316/5625/5631. Troverà le risposte a tutte sue domande sul manuale d'uso
Può anche leggere le raccomandazioni fatte nel manuale d uso, nel manuale tecnico o nella guida di installazione di SHARP AR- M256/M316/5625/5631. Troverà le risposte a tutte sue domande sul manuale d'uso
TotalFlow Print Server R60/R60A Guida alla calibrazione
 TotalFlow Print Server R60/R60A Guida alla calibrazione Il presente documento spiega come eseguire la calibrazione o gestire i colori per questo prodotto. Esecuzione della calibrazione Per stampare i colori
TotalFlow Print Server R60/R60A Guida alla calibrazione Il presente documento spiega come eseguire la calibrazione o gestire i colori per questo prodotto. Esecuzione della calibrazione Per stampare i colori
K-19. Funzioni della vasca idromassaggio
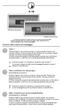 K-19 Sistema con due pompe Sistema con una pompa La Scheda di riferimento rapido fornisce una veloce panoramica sulle funzioni principali della vasca idromassaggio e sulle operazioni che si possono effettuare
K-19 Sistema con due pompe Sistema con una pompa La Scheda di riferimento rapido fornisce una veloce panoramica sulle funzioni principali della vasca idromassaggio e sulle operazioni che si possono effettuare
Driver della stampante KODAK D4000 Duplex Photo Printer per WINDOWS
 ReadMe_Driver.pdf 11/2011 Driver della stampante KODAK D4000 Duplex Photo Printer per WINDOWS Descrizione Il driver della stampante D4000 è un driver personalizzato MICROSOFT per l'uso con la stampante
ReadMe_Driver.pdf 11/2011 Driver della stampante KODAK D4000 Duplex Photo Printer per WINDOWS Descrizione Il driver della stampante D4000 è un driver personalizzato MICROSOFT per l'uso con la stampante
2017 Electronics For Imaging, Inc. Per questo prodotto, il trattamento delle informazioni contenute nella presente pubblicazione è regolato da quanto
 2017 Electronics For Imaging, Inc. Per questo prodotto, il trattamento delle informazioni contenute nella presente pubblicazione è regolato da quanto previsto in Avvisi legali. 17 aprile 2017 Indice 3
2017 Electronics For Imaging, Inc. Per questo prodotto, il trattamento delle informazioni contenute nella presente pubblicazione è regolato da quanto previsto in Avvisi legali. 17 aprile 2017 Indice 3
Opzioni avanzate. Stampa di pagine di separazione. Stampante a colori Phaser 8400
 Opzioni avanzate Questo argomento include le seguenti sezioni: "Stampa di pagine di separazione" a pagina 2-55 "Stampa di più pagine su un solo foglio (fogli per pagina)" a pagina 2-56 "Stampa di opuscoli"
Opzioni avanzate Questo argomento include le seguenti sezioni: "Stampa di pagine di separazione" a pagina 2-55 "Stampa di più pagine su un solo foglio (fogli per pagina)" a pagina 2-56 "Stampa di opuscoli"
Pannello di controllo di Optralmage. Pulsanti e menu Modalità delle funzioni Esecuzione di copie. Invio di fax. Scansione.
 di Optralmage Pulsanti e menu............................... 2 Modalità delle funzioni......................... 9 1 di Optralmage 2 Esecuzione Pulsanti e menu 12 1 2 9 8 13 15 14 17 16 11 3 4 5 6 3 1 4
di Optralmage Pulsanti e menu............................... 2 Modalità delle funzioni......................... 9 1 di Optralmage 2 Esecuzione Pulsanti e menu 12 1 2 9 8 13 15 14 17 16 11 3 4 5 6 3 1 4
a) Strumento TOSHIBA HDD Recovery
 1 di 28 01/08/2011 13:09 TOSHIBA Procedura HTD1303440001R01 Come si ripristina un notebook Toshiba con la procedura HDD Recovery Dettagli del documento: - Sistema operativo: Windows 7-32 bit, Windows 7-64
1 di 28 01/08/2011 13:09 TOSHIBA Procedura HTD1303440001R01 Come si ripristina un notebook Toshiba con la procedura HDD Recovery Dettagli del documento: - Sistema operativo: Windows 7-32 bit, Windows 7-64
Introduzione Capitolo 1 Panoramica Funzioni del componente aggiuntivo di Google Documenti Requisiti di sistema...
 Sommario Introduzione... 4 Informazioni sulla guida... 4 Apertura dell Aiuto... 5 Capitolo 1 Panoramica... 6 1.1 Funzioni del componente aggiuntivo di Google Documenti... 7 1.2 Requisiti di sistema...
Sommario Introduzione... 4 Informazioni sulla guida... 4 Apertura dell Aiuto... 5 Capitolo 1 Panoramica... 6 1.1 Funzioni del componente aggiuntivo di Google Documenti... 7 1.2 Requisiti di sistema...
DATEV KOINOS Azienda Cloud. Guida introduttiva
 DATEV KOINOS Azienda Cloud Guida introduttiva INDICE 1. Accesso al servizio pag. 3 2. Profilo utente pag. 4 3. Prima attivazione pag. 5 4. Accesso alle applicazioni pag. 5 5. Upload dei file da disco locale
DATEV KOINOS Azienda Cloud Guida introduttiva INDICE 1. Accesso al servizio pag. 3 2. Profilo utente pag. 4 3. Prima attivazione pag. 5 4. Accesso alle applicazioni pag. 5 5. Upload dei file da disco locale
Samsung Universal Print Driver Guida dell utente
 Samsung Universal Print Driver Guida dell utente immagina le possibilità Copyright 2009 Samsung Electronics Co., Ltd. Tutti i diritti riservati. Questa guida viene fornita solo a scopo informativo. Tutte
Samsung Universal Print Driver Guida dell utente immagina le possibilità Copyright 2009 Samsung Electronics Co., Ltd. Tutti i diritti riservati. Questa guida viene fornita solo a scopo informativo. Tutte
Nota: Per evitare che l'immagine risulti ritagliata, accertarsi che il formato del documento originale e della carta copia siano uguali.
 Pagina 1 di 5 Guida alla copia Esecuzione di una copia rapida 1 Caricare il documento originale rivolto verso l'alto, inserendo per primo il bordo corto nel vassoio ADF, oppure caricarlo rivolto verso
Pagina 1 di 5 Guida alla copia Esecuzione di una copia rapida 1 Caricare il documento originale rivolto verso l'alto, inserendo per primo il bordo corto nel vassoio ADF, oppure caricarlo rivolto verso
Telefono IP 6865i Mitel
 Telefono IP 6865i Mitel Istruzioni per l'uso Release 3.3.1 SP3 41-001523-02 REV00 10.2014 Tasti del telefono IP Pannello tasti Nelle sezioni seguenti vengono descritte le diverse funzioni dei tasti del
Telefono IP 6865i Mitel Istruzioni per l'uso Release 3.3.1 SP3 41-001523-02 REV00 10.2014 Tasti del telefono IP Pannello tasti Nelle sezioni seguenti vengono descritte le diverse funzioni dei tasti del
STRUMENTO IMPOSTAZIONI DEL PANNELLO A SFIORAMENTO MANUALE DI ISTRUZIONI
 MONITOR LCD STRUMENTO IMPOSTAZIONI DEL PANNELLO A SFIORAMENTO MANUALE DI ISTRUZIONI Versione 2.0 Modelli applicabili (a partire da giugno 2015) PN-L803C/PN-80TC3 (I modelli disponibili sono diversi in
MONITOR LCD STRUMENTO IMPOSTAZIONI DEL PANNELLO A SFIORAMENTO MANUALE DI ISTRUZIONI Versione 2.0 Modelli applicabili (a partire da giugno 2015) PN-L803C/PN-80TC3 (I modelli disponibili sono diversi in
Il tuo manuale d'uso. SONY ERICSSON W200I http://it.yourpdfguides.com/dref/451447
 Può anche leggere le raccomandazioni fatte nel manuale d uso, nel manuale tecnico o nella guida di installazione di SONY ERICSSON W200I. Troverà le risposte a tutte sue domande sul manuale d'uso (informazioni,
Può anche leggere le raccomandazioni fatte nel manuale d uso, nel manuale tecnico o nella guida di installazione di SONY ERICSSON W200I. Troverà le risposte a tutte sue domande sul manuale d'uso (informazioni,
Portale di gestione Version 7.5
 Portale di gestione Version 7.5 MANUALE DELL AMMINISTRATORE Revisione: 29/08/2017 Sommario 1 Informazioni sul documento...3 2 Informazioni sul portale di gestione...3 2.1 Account e unità... 3 2.2 Browser
Portale di gestione Version 7.5 MANUALE DELL AMMINISTRATORE Revisione: 29/08/2017 Sommario 1 Informazioni sul documento...3 2 Informazioni sul portale di gestione...3 2.1 Account e unità... 3 2.2 Browser
Schermata riprodotta con l autorizzazione di Microsoft Corporation.
 Avvio rapido Prefazione P2WW-2600-01AL Grazie per aver acquistato Rack2-Filer! Rack2-Filer è un applicazione che consente di gestire e visualizzare i dati dei documenti sul computer. Questa guida rapida
Avvio rapido Prefazione P2WW-2600-01AL Grazie per aver acquistato Rack2-Filer! Rack2-Filer è un applicazione che consente di gestire e visualizzare i dati dei documenti sul computer. Questa guida rapida
Pulsantiemenu Modalitàdellefunzioni... 8
 di OptraImage Pulsantiemenu... 2 Modalitàdellefunzioni... 8 1 di OptraImage 2 Esecuzione Pulsanti e menu 3 1 2 9 8 13 15 14 17 16 11 12 4 5 6 7 10 di OptraImage 3 Tasto copia fax scansione verso rete 1
di OptraImage Pulsantiemenu... 2 Modalitàdellefunzioni... 8 1 di OptraImage 2 Esecuzione Pulsanti e menu 3 1 2 9 8 13 15 14 17 16 11 12 4 5 6 7 10 di OptraImage 3 Tasto copia fax scansione verso rete 1
P3PC ALZ0. ScanSnap N1800 Network Scanner Guida dell'utente del componente aggiuntivo di Salesforce Chatter
 P3PC-3812-01ALZ0 ScanSnap N1800 Network Scanner Guida dell'utente del componente aggiuntivo di Salesforce Chatter Sommario Introduzione... 4 Informazioni sulla guida... 4 Apertura dell Aiuto... 5 Capitolo
P3PC-3812-01ALZ0 ScanSnap N1800 Network Scanner Guida dell'utente del componente aggiuntivo di Salesforce Chatter Sommario Introduzione... 4 Informazioni sulla guida... 4 Apertura dell Aiuto... 5 Capitolo
Impostazione del computer
 Impostazione del computer Numero di parte del documento: 383705-061 Maggio 2005 Sommario Utility Impostazione del computer Indice Accesso a Impostazione del computer............. 2 Preferenze di default
Impostazione del computer Numero di parte del documento: 383705-061 Maggio 2005 Sommario Utility Impostazione del computer Indice Accesso a Impostazione del computer............. 2 Preferenze di default
LASERJET ENTERPRISE 500 MFP. Guida di riferimento rapido M525
 LASERJET ENTERPRISE 500 MFP Guida di riferimento rapido 2 M525 Stampa di un processo memorizzato Utilizzare la seguente procedura per stampare un processo memorizzato nella memoria del prodotto. 1. Nella
LASERJET ENTERPRISE 500 MFP Guida di riferimento rapido 2 M525 Stampa di un processo memorizzato Utilizzare la seguente procedura per stampare un processo memorizzato nella memoria del prodotto. 1. Nella
Nozioni di base sulla stampa
 Nozioni di base sulla stampa Questo argomento include le seguenti sezioni: "Caricamento della carta nel cassetto 1 (MPT) per la stampa su un solo lato" a pagina 2-9 "Caricamento della carta nei cassetti
Nozioni di base sulla stampa Questo argomento include le seguenti sezioni: "Caricamento della carta nel cassetto 1 (MPT) per la stampa su un solo lato" a pagina 2-9 "Caricamento della carta nei cassetti
Guida alla connessione
 Guida alla connessione Leggere la Guida alla configurazione prima di iniziare a impostare la connessione 1 Scaricare l'applicazione DesignNCut DesignNCut è un'applicazione che comanda la macchina DesignNCut
Guida alla connessione Leggere la Guida alla configurazione prima di iniziare a impostare la connessione 1 Scaricare l'applicazione DesignNCut DesignNCut è un'applicazione che comanda la macchina DesignNCut
Aggiornamento di WorldShip su workstation singola o gruppo di lavoro
 ISTRUZIONI DI PRE-INSTALLAZIONE: Questo documento illustra l uso del DVD WorldShip per l aggiornamento di WorldShip. È anche possibile installare WorldShip dal Web. Accedere alla pagina Web riportata di
ISTRUZIONI DI PRE-INSTALLAZIONE: Questo documento illustra l uso del DVD WorldShip per l aggiornamento di WorldShip. È anche possibile installare WorldShip dal Web. Accedere alla pagina Web riportata di
Installazione del software per l utente in ambiente Macintosh OS
 12 Installazione del software per l utente in ambiente Macintosh OS Utilizzare le seguenti istruzioni per installare il software e impostare la stampa in ambiente Macintosh OS. Le schermate visualizzate
12 Installazione del software per l utente in ambiente Macintosh OS Utilizzare le seguenti istruzioni per installare il software e impostare la stampa in ambiente Macintosh OS. Le schermate visualizzate
INSTALLAZIONE DI GM2000
 GM2000 GUIDA ALL INSTALLAZIONE 1 16/03/08 INSTALLAZIONE DI GM2000 Inserire il CD di GM2000 nell'alloggiamento per CD Rom e attendere che parta l' autorun. Selezionare il drive sorgente che contiene il
GM2000 GUIDA ALL INSTALLAZIONE 1 16/03/08 INSTALLAZIONE DI GM2000 Inserire il CD di GM2000 nell'alloggiamento per CD Rom e attendere che parta l' autorun. Selezionare il drive sorgente che contiene il
RM-LVR1. Live-View Remote
 Live-View Remote RM-LVR1 Il presente manuale è un supplemento alle Istruzioni per l uso dell unità. Presenta alcune funzioni aggiuntive o modificate e ne descrive il funzionamento. Consultare anche le
Live-View Remote RM-LVR1 Il presente manuale è un supplemento alle Istruzioni per l uso dell unità. Presenta alcune funzioni aggiuntive o modificate e ne descrive il funzionamento. Consultare anche le
Laboratorio - Installazione di Windows Vista
 5.0 5.2.1.6 Laboratorio - Installazione di Windows Vista Introduzione Stampare e completare questo laboratorio. In questo laboratorio, verrà installato il sistema operativo Windows Vista. Apparecchiatura
5.0 5.2.1.6 Laboratorio - Installazione di Windows Vista Introduzione Stampare e completare questo laboratorio. In questo laboratorio, verrà installato il sistema operativo Windows Vista. Apparecchiatura
Opzioni avanzate. Stampa di pagine di separazione. Stampante laser Phaser 5500
 Opzioni avanzate Questo argomento include le seguenti sezioni: "Stampa di pagine di separazione" a pagina 2-68 "Stampa di più pagine su un unico foglio (N-su)" a pagina 2-69 "Stampa di opuscoli" a pagina
Opzioni avanzate Questo argomento include le seguenti sezioni: "Stampa di pagine di separazione" a pagina 2-68 "Stampa di più pagine su un unico foglio (N-su)" a pagina 2-69 "Stampa di opuscoli" a pagina
LASERJET PRO 500 COLOR MFP. Guida di riferimento rapido M570
 LASERJET PRO 500 COLOR MFP Guida di riferimento rapido M570 Utilizzo della funzione di stampa da USB 1. Inserire l'unità flash USB nella porta USB sul lato anteriore del prodotto. 2. Si apre il menu Unità
LASERJET PRO 500 COLOR MFP Guida di riferimento rapido M570 Utilizzo della funzione di stampa da USB 1. Inserire l'unità flash USB nella porta USB sul lato anteriore del prodotto. 2. Si apre il menu Unità
Modulo di controllo di integrazione (ICM) Versione software v1.2.x
 Modulo di controllo di integrazione (ICM) Versione software Nota L ICM consiste nei pulsanti del tastierino di controllo e nell area dello schermo. Le schermate disponibili dipendono dalla versione del
Modulo di controllo di integrazione (ICM) Versione software Nota L ICM consiste nei pulsanti del tastierino di controllo e nell area dello schermo. Le schermate disponibili dipendono dalla versione del
Regolazione posizione immagine. DocuColor 242/252/260
 701P46946 2007 La funzione della DocuColor 242/252/260 consente una precisa alterazione dell'immagine stampata in due direzione. L'immagine può essere regolata in base alle opzioni vassoio carta, tipo
701P46946 2007 La funzione della DocuColor 242/252/260 consente una precisa alterazione dell'immagine stampata in due direzione. L'immagine può essere regolata in base alle opzioni vassoio carta, tipo
Backup e ripristino Guida per l'utente
 Backup e ripristino Guida per l'utente Copyright 2008 Hewlett-Packard Development Company, L.P. Windows è un marchio registrato negli Stati Uniti di Microsoft Corporation. Le informazioni contenute in
Backup e ripristino Guida per l'utente Copyright 2008 Hewlett-Packard Development Company, L.P. Windows è un marchio registrato negli Stati Uniti di Microsoft Corporation. Le informazioni contenute in
Messaggi del pannello frontale
 Messaggi del pannello frontale Questo argomento include le seguenti sezioni: "Messaggi di stato" a pagina 4-61 "Messaggi di errore e di avvertenza" a pagina 4-62 Il pannello frontale della stampante fornisce
Messaggi del pannello frontale Questo argomento include le seguenti sezioni: "Messaggi di stato" a pagina 4-61 "Messaggi di errore e di avvertenza" a pagina 4-62 Il pannello frontale della stampante fornisce
Guida di Wi-Fi Direct
 Guida di Wi-Fi Direct Configurazione semplice con Wi-Fi Direct Risoluzione dei problemi Sommario Come leggere i manuali... 2 Simboli usati nei manuali... 2 Dichiarazione di non responsabilità... 2 1.
Guida di Wi-Fi Direct Configurazione semplice con Wi-Fi Direct Risoluzione dei problemi Sommario Come leggere i manuali... 2 Simboli usati nei manuali... 2 Dichiarazione di non responsabilità... 2 1.
Guida all installazione di EFI Fiery proserver
 Guida all installazione di EFI Fiery proserver Il presente documento descrive la procedura di installazione di Fiery proserver ed è rivolto ai clienti che installano Fiery proserver senza l assistenza
Guida all installazione di EFI Fiery proserver Il presente documento descrive la procedura di installazione di Fiery proserver ed è rivolto ai clienti che installano Fiery proserver senza l assistenza
HP Media vault Italiano
 Guida rapida HP Media vault 5 2 1 La modalità di collegamendo in rete di HP Media Vault varia a seconda della configurazione della rete. Nell'esempio riportato di seguito viene mostrato il collegamento
Guida rapida HP Media vault 5 2 1 La modalità di collegamendo in rete di HP Media Vault varia a seconda della configurazione della rete. Nell'esempio riportato di seguito viene mostrato il collegamento
Guida utente per Mac
 Guida utente per Mac Sommario Introduzione... 1 Utilizzo dello strumento Mac Reformatting... 1 Installazione del software... 4 Rimozione sicura delle unità... 9 Gestione unità... 10 Esecuzione dei controlli
Guida utente per Mac Sommario Introduzione... 1 Utilizzo dello strumento Mac Reformatting... 1 Installazione del software... 4 Rimozione sicura delle unità... 9 Gestione unità... 10 Esecuzione dei controlli
Manuale d Istruzioni. Igro Termometro. Modello RH210
 Manuale d Istruzioni Igro Termometro Modello RH210 Introduzione Grazie per aver scelto l Igro termometro Extech RH210 che mostra simultaneamente umidità relativa, temperatura e punto di rugiada. Le misure
Manuale d Istruzioni Igro Termometro Modello RH210 Introduzione Grazie per aver scelto l Igro termometro Extech RH210 che mostra simultaneamente umidità relativa, temperatura e punto di rugiada. Le misure
