PJ-PEN-003 Modulo interattivo IR Guida dell utente
|
|
|
- Ottavio Guglielmi
- 7 anni fa
- Visualizzazioni
Transcript
1 PJ-PEN-003 Modulo interattivo IR Guida dell utente Modello n. VS15219
2 Le informazioni del copyright Copyright ViewSonic Corporation, Tutti i diritti sono riservati. Macintosh e Power Macintosh sono marchi registrati di Apple Inc. Microsoft, Windows, e il logo Windows sono marchi registrati di Microsoft Corporation negli Stati Uniti e in altri paesi. ViewSonic, il logo dei tre uccellini, OnView, ViewMatch e ViewMeter sono marchi registrati di ViewSonic Corporation. Dichiarazione liberatoria: ViewSonic Corporation non sarà responsabile per omissioni, errori tecnici o editoriali qui contenuti, né per danni incidentali o consequenziali derivanti dalla fornitura del presente materiale, dalle prestazioni o dall uso di questo prodotto. In vista del continuo miglioramento del prodotto, ViewSonic Corporation si riserva il diritto di modificarne le specifiche senza preavviso. Le informazioni contenute nel presente documento potrebbero subire modifiche senza preavviso. Nessuna parte di questo documento può essere copiata, riprodotta o trasmessa con qualsivoglia mezzo e per qualsivoglia scopo senza previo consenso scritto di ViewSonic Corporation. i
3 Registrazione del prodotto Per soddisfare possibili esigenze future del prodotto, e per ricevere altre informazioni sul prodotto appena disponibili, visitare la sezione dalla propria zona sul sito ViewSonic per registrare il prodotto. Il CD ViewSonic offre anche la possibilità di stampare il modulo di registrazione del prodotto. Al termine, spedirlo per posta o via fax all ufficio ViewSonic pertinente. Per trovare il modulo di registrazione, usare la directory":\cd\registration". La registrazione del prodotto prepara al miglio per le esigenze future di assistenza tecnica. Stampare questa guida ed inserire le informazioni nella sezione "Memorandum". Nome prodotto: Numero modello: Numero documento: Numero di serie: Data di acquisto: Memorandum PJ-PEN-003 ViewSonic IR Interactive Module VS15219 PJ-PEN-003_UG_ITL Rev. 1B Smaltimento del prodotto al termine della sua vita utile ViewSonic rispetta l ambiente e si impegna a lavorare e vivere in modo ecologico. Grazie per partecipare a una informatica più intelligente ed ecologica. Visitate il nostro sito web ViewSonic per saperne di più. USA e Canada: Europa: Taiwan: ii
4 Indice Elenco della confezione del proiettore a controllo tattile ottico...1 Accessori...2 Installazione in sistema operativo Windows...3 Installazione in sistema operativo Mac...22 Installazione in sistema operativo Linux...30 Risoluzione dei problemi...32 iii
5 Elenco della confezione del proiettore a controllo tattile ottico Elenco degli accessori Controllare l'elenco degli accessori inclusi con il proiettore a controllo tattile ottico. Rivolgersi al rivenditore presso il quale si è acquistato il prodotto per gli articoli mancanti. 1. Penna luminosa 2. Modulo interattivo IR 3. Cavo USB 4. Guida dell utente (CD) / Software (CD) / Scheda per l avviamento Rapido 1
6 Accessori Tasti e pulsanti della penna luminosa Punta della penna a controllo tattile Prima di usare la penna luminosa Assicurarsi che sia accesa. Come si utilizza (la penna luminosa)? Premendo la punta della penna a controllo tattile sullo schermo, i segnali vengono trasmessi dalla punta per convalidare le posizioni con i sensori nel proiettore. La punta della penna a controllo tattile si accende durante l'invio dei segnali. 1) Posizionare la punta della penna sullo schermo. 2) Premere la punta della penna sulla schermo per attivare. Si possono disegnare delle linee in modalità pennellata. Nota: Il sensore sulla punta della penna consuma energia quando la punta non tocca un oggetto. Spegnere la penna quando non è in uso. Toccare la punta della penna e osservare se viene emessa luce per assicurarsi. Interruttore di alimentazione Retro Parte anteriore 2
7 Installazione in sistema operativo Windows Il software LightPen dispone di una funzione di controllo tattile ottico. 1. Requisiti di sistema Per il normale funzionamento del controllo tattile ottico, assicurarsi di soddisfare i seguenti requisiti di sistema. Installazione del software LightPen Requisiti di sistema Sistema operativo CPU Memoria Spazio minimo nel disco rigido Microsoft Windows XP (SP2) (32 bit)/vista (32bit)/Windows 7 (32 bit/64 bit) Intel Core 2 Duo 2,0 GHz o superiore (si consiglia GPU dedicata) 2 GB o oltre 100 MB 3
8 Installazione in sistema operativo Windows 2. Installazione del software 2.1 Installazione del driver <Installazione dal dispositivo USB> VIene creata una unità CD collegando il modulo di interazione ad un computer tramite cavo USB (vedere la Figura 1). Accedere alla cartella windows\setup.exe dell'unità CD per installare SPDriver. È possibile eseguire il programma launcher.exe per avviare direttamente SPDriver. Figura 1 Figura 2 <Installazione dal CD> Fase 1: Inserire il CD del manuale dell'utente nell'unità CD. Fase 2: Accedere alla cartella "LightPen Software for Windows" inclusa nel CD. Fase 3: Fare doppio clic su "Setup.exe" per visualizzare la finestra a comparsa come illustrato di seguito. 4
9 Installazione in sistema operativo Windows - SPDriver Fase 4: (1) Fare clic su SPDriver per visualizzare la finestra a comparsa come illustrato di seguito. Fare clic su Next (Avanti) per continuare. (2) Selezionare la cartella di destinazione per l'installazione (viene fornita una cartella predefinita). Fare clic su Next (Avanti) per continuare. (3) Attendere il corretto completamento della procedura di installazione. 5
10 Installazione in sistema operativo Windows - ViewDrawII 2.2 Installazione del software ViewDrawII Fase 1: Inserire il CD del manuale dell'utente nell'unità CD. Fase 2: Accedere alla cartella "LightPen Software for Windows" inclusa nel CD. Fase 3: Fare doppio clic sul nome file Setup.exe per visualizzare la finestra a comparsa come illustrato di seguito. Fase 4: (1) Fare clic su ViewDrawII per visualizzare la finestra a comparsa come illustrato di seguito. Fare clic su Next (Avanti) per continuare. 6
11 Installazione in sistema operativo Windows - ViewDrawII (2) Selezionare la cartella di destinazione per l'installazione (viene fornita una cartella predefinita). Fare clic su Next (Avanti) per continuare. (3) Fare clic su Install (Installa) dopo la convalida dei dati di installazione e continuare la procedura di installazione. (4) Attendere il corretto completamento della procedura di installazione. 7
12 Installazione in sistema operativo Windows - ViewDrawII 3. Inizializzazione della funzione di controllo tattile ottico 3.1 Una volta installato SPDriver, eseguirlo da Start/Tutti i programmi/lightpen/spdriver/spdriver, quindi collegare il proiettore ad un PC con un cavo USB. Il sistema potrebbe essere apparire come nella figura illustrata di seguito. (Windows 7/VISTA) (Win XP) 3.2 Fare clic sull'icona per visualizzare il menu come illustrato di seguito. (VISTA/Win XP) * La Mouse Mode (modalità Mouse) predefinita è disponibile solo per Win XP e Win Vista. * Selezionare "About (Info)" per visualizzare le informazioni relative alla versione software. 8
13 Installazione in sistema operativo Windows - ViewDrawII (Windows 7) * Il sistema operativo Microsoft Windows 7 OS supporta il controllo tattile multipunto. Quando si utilizza il proiettore con un PC che esegue il sistema operativo Microsoft Windows 7, è possibile selezionare l'uso della modalità Mouse predefinita o della modalità Controllo tattile multipunto. * Selezionare "About (Info)" per visualizzare le informazioni relative alla versione software. 3.3 (1) Selezione di Celibration (Calibrazione) per eseguire la procedura di calibrazione Il sistema salva i dati di calibrazione dopo aver toccato i quattro punti di calibrazione. Attendere che il sistema salvi i dati. 9
14 Installazione in sistema operativo Windows - ViewDrawII (2) Calibrazione automatica È possibile selezionare Auto Calibration (Calibrazione automatica) per calibrare il prodotto come richiesto dalla schermate illustrate nella Figura 3. NON bloccare le immagini illustrate nella schermata Calibrazione durante l'esecuzione della calibrazione automatica. Figura Calibrazione completata correttamente. 3.5 Calibrazione automatica non riuscita Figura 4 Figura 5 Se viene visualizzato il messaggio "auto calibrating failed (Calibrazione automatica non riuscita)" come illustrato nella Figura 5, attenersi alle procedure di seguito per la risoluzione dei problemi, quindi eseguire di nuovo la calibrazione automatica. 1. Spegnere le luci o ridurre la luce diffusa nella schermata di calibrazione 2. Non camminare davanti all'obiettivo e non scuotere l'obiettivo durante la calibrazione 3. Regolare la messa a fuoco per rendere più nitide le immagini 10
15 Installazione in sistema operativo Windows - ViewDrawII 3.6 Come si esegue nuovamente il driver È possibile eseguire di nuovo il driver da "Start/Tutti i programmi/ LightPen/SPDriver". 4. Barra degli strumenti 4.1 Barra degli strumenti del software ViewDrawII Una volta installato il programma ViewDrawII ed eseguito "Start/ Tutti i programmi/lightpen/viewdrawii", sul lato destro dello schermo viene visualizzata una barra degli strumenti (vedere la figura). * Premere l'icona LightPen e selezionare "Abou (Info)" per visualizzare le informazioni relative alla versione software. 11
16 Barra degli strumenti - ViewDrawII 4.2 Funzioni principali Icone Nomi Descrizioni Mouse Pennello rosso Pennello verde Pennello blu Pennarello Strumenti di disegno Larghezza e colore del pennello Gomma Funzioni del mouse. Pennello rosso. Pennello verde. Pennello blu. Pennello trasparente Consentono di disegnare cerchi, rettangoli, triangoli isosceli e linee. Seleziona la larghezza e il colore del pennello. Cancella i tratti realizzati dal pennello. Cancella tutto Salva Strumento Doppia penna Cancella tutti i tratti realizzati dal pennello. Salva il contenuto e i disegni a mano della pagina attuale. Selezionare la modalità Doppia penna a schermo intero o Doppia penna a schermo suddiviso per consentire a due utenti di scrivere contemporaneamente. Modalità Lavagna Passa alla modalità Sfondo lavagna. Pagina precedente Avanti Editor Tastiera su schermo Esci Torna alla pagina precedente. Passa alla pagina successiva Editor di scrittura a mano. Apre la tastiera su schermo. Esce dal software applicativo. 12
17 Installazione in sistema operativo Windows - ViewDrawII 4.3 Funzioni secondarie (1) Strumenti di disegno Fare clic su per visualizzare un menu secondario a comparsa dal menu principale come illustrato di seguito. Fare clic per selezionare lo strumento di disegno a mano desiderato. (2) Strumenti Doppia penna Fare clic su per visualizzare un menu secondario a comparsa dal menu principale come illustrato di seguito. Fare clic per selezionare la modalità di disegno a mano desiderata. Icone Descrizioni Entrambe le parti effettuano dei disegni con lo stesso strumento in modalità schermo intero. Entrambe le parti effettuano dei disegni con lo stesso strumento o con altri strumenti in modalità schermo equamente suddiviso. 13
18 Installazione in sistema operativo Windows - ViewDrawII (2.1) Doppia penna a schermo intero Entrambe le parti effettuano dei disegni con lo stesso strumento in modalità schermo intero. Doppia penna a schermo suddiviso Entrambe le parti effettuano dei disegni con lo stesso strumento o con altri strumenti in modalità schermo equamente suddiviso. 14
19 Installazione in sistema operativo Windows - ViewDrawII (2.2) Barra degli strumenti Icone Nomi Descrizioni Pennello rosso Pennello verde Pennello blu Pennello bianco Tratto circolare sottile Tratto circolare spesso Tratto quadrato Gomma Cancella tutto Importa sfondo Salva Esci Pennello rosso. Pennello verde. Pennello blu. Pennello bianco. Pennello sottile. Pennello spesso. Pennello rettangolare. Cancella i tratti realizzati dal pennello. * È disponibile una sola gomma contemporaneamente in Doppia penna a schermo intero. Cancella tutti i tratti realizzati dal pennello. Carica uno sfondo personalizzato. Salva il contenuto e i disegni a mano della pagina attuale. Esce dalla modalità Doppia penna. 15
20 Installazione in sistema operativo Windows - ViewDrawII (3) Modalità Lavagna Facendo clic su, la schermata passa a Sfondo lavagna e le due funzioni della barra degli strumenti passano a Importa sfondo e Importa lavagna. i. Fare clic su per visualizzare la finestra di selezione che consente di importare le immagini desiderate come sfondo. Vedere la figura di seguito. ii Fare clic su per ripristinare lo sfondo sulla modalità Lavagna. Fare di nuovo clic su per uscire dalla modalità Lavagna. 16
21 Installazione in sistema operativo Windows - ViewDrawII (4) Strumenti di modifica Fare clic su per visualizzare un menu secondario a comparsa dal menu principale come illustrato di seguito. Fare clic per selezionare la funzione di modifica desiderata. Icone Descrizioni Stampa la schermata attuale. Annulla l'ultima azione. Elimina l'annullamento dell'ultima azione. Simula effetti riflettori. Simula effetti a tendina. Cambia l'orientamento della barra degli strumenti da verticale a orizzontale. Cambia la posizione della barra degli strumento sul lato sinistro o destro dello schermo. 4.4 Come utilizzare la funzione di interazione È possibile utilizzare la penna luminosa come mouse in modalità Mouse. La pressione della punta della penna luminosa funziona come un clic del tasto del mouse. Se si tiene premuta la penna luminosa per 2-3 secondi, funziona come un clic del tasto destro del mouse. Vedere la figura di seguito. 17
22 Installazione in sistema operativo Windows - ViewDrawII 4.5 Modifica della direzione della barra degli strumenti Puntare la penna luminosa in un punto sotto l'immagine di proiezione e premere la punta della penna per portare la barra degli strumenti da verticale ad orizzontale. Puntare la penna luminosa verso sinistra o a destra dell'immagine di proiezione e premere la punta della penna per portare la barra degli strumenti da orizzontale a verticale. 18
23 Installazione in sistema operativo Windows - ViewDrawII 4.6 Modifica della posizione della barra degli strumenti Puntare la penna luminosa verso sinistra o a destra lontano dallo schermo e premere la punta della penna per modificare la posizione della barra degli strumenti in verticale. Premere di nuovo per visualizzare o nascondere la barra degli strumenti. Puntare la penna luminosa verso il basso lontano dallo schermo e premere la punta della penna per visualizzare o nascondere la barra degli strumenti in orizzontale. 4.7 Come si esegue nuovamente il programma LightPen È possibile eseguire di nuovo il programma ViewDrawII da "Start/Tutti i programmi/lightpen/viewdrawii". 19
24 Installazione in sistema operativo Windows - ViewDrawII 5. Barra degli strumenti di PowerPoint ViewDrawII dispone della barra degli strumenti di PowerPoint che supporta Microsoft Office 2003 o versioni successive. La barra degli strumenti di PowerPoint viene visualizzata a destra dello schermo se si apre PowerPoint Tool Setup (Impostazione strumenti di PowerPoint) dalla barra degli strumenti e viene visualizzato il file di PowerPoint in modalità Riproduzione di PowerPoint. La barra degli strumenti di PowerPoint si chiude automaticamente quando si esce dalla modalità Riproduzione. 20
25 Installazione in sistema operativo Windows - ViewDrawII 5.1 Funzione della barra degli strumenti di PowerPoint Icone Descrizioni Modifica la dimensione della barra degli strumenti Modifica la posizione della barra degli strumenti di PowerPoint Passa alla modalità Mouse Passa al tasto destro del mouse Passa al pennello rosso Cancella Cancella tutto Torna alla pagina precedente Passa alla pagina successiva Seleziona la pagina Chiude la riproduzione della diapositiva 21
26 Installazione in sistema operativo Mac Il software ViewDrawII dispone di una funzione di controllo tattile ottico. 1. Requisiti di sistema Per il normale funzionamento del controllo tattile ottico, assicurarsi di soddisfare i seguenti requisiti di sistema. Installazione del software ViewDrawII Sistema operativo CPU Memoria Spazio minimo nel disco rigido Requisiti di sistema Mac OS X v10.5 o superiore Processore Intel 2 GB o oltre 100 MB 2. Installazione del software 2.1 Installazione del driver * Collegare il proiettore ad un computer da utilizzare come unità disco. Per l'installazione, consultare la Fase 3. Fase 1: Inserire il CD del manuale dell'utente nell'unità CD. Fase 2: Accedere alla cartella "LightPen Software for Mac" inclusa nel CD. Copiare il file mac.zip sul disco rigido. Fase 3: Fare doppio clic sul file mac.zip. Spostare l'icona SPDriver sul desktop e avviare l'installazione. 2.2 Installazione del software ViewDrawII Fase 1: Inserire il CD del manuale dell'utente nell'unità CD. Fase 2: Accedere alla cartella "LightPen Software for Mac" inclusa nel CD. Copiare il file ViewDrawII.zip sul disco rigido. Fase 3: Fare doppio clic sul file ViewDrawII.zip. Spostare l'icona ViewDrawII sul desktop e avviare l'installazione. 22
27 Installazione in sistema operativo Mac - ViewDrawII 3. Inizializzazione della funzione di controllo tattile ottico 3.1 Collegare il proiettore ad un PC con un cavo USB. Il sistema potrebbe essere apparire come nella figura illustrata di seguito. 3.2 Fare clic sull'icona per visualizzare il menu come illustrato di seguito. * Selezionare "About... (Info...)" per visualizzare le informazioni relative alla versione software. 3.3 Selezionare "Calibration (Calibrazione)" per eseguire la procedura di calibrazione. 3.4 Il sistema salva i dati di calibrazione dopo aver toccato i quattro punti di calibrazione. 23
28 Installazione in sistema operativo Mac - ViewDrawII 4. Barra degli strumenti 4.1 Barra degli strumenti di ViewDrawII Una volta installato ed eseguito il programma ViewDrawII, sul lato destro dello schermo viene visualizzata una barra degli strumenti. * Selezionare "About ViewDrawII (Info su ViewDrawII)" per visualizzare le informazioni relative alla versione software. 24
29 Installazione in sistema operativo Mac - ViewDrawII 4.2 Funzioni principali Icone Nomi Descrizioni Mouse Pennello rosso Pennello verde Pennello blu Pennarello Funzioni del mouse. Pennello rosso. Pennello verde. Pennello blu. Pennello trasparente Strumenti di disegno Larghezza e colore del pennello Consentono di disegnare cerchi, rettangoli, triangoli isosceli e linee. Seleziona la larghezza e il colore del pennello. Gomma Cancella tutto Salva Modalità Lavagna Cancella i tratti realizzati dal pennello. Cancella tutti i tratti realizzati dal pennello. Salva il contenuto e i disegni a mano della pagina attuale. Passa alla modalità Sfondo lavagna. Pagina precedente Torna alla pagina precedente. Avanti Passa alla pagina successiva Editor Editor di scrittura a mano. Tastiera su schermo Apre la tastiera su schermo. Esci Esce dal software applicativo. 25
30 Installazione in sistema operativo Mac - ViewDrawII 4.3 Funzioni secondarie (1) Strumenti di disegno Fare clic sul menu principale per visualizzare un menu secondario a comparsa dal menu principale come illustrato di seguito. Fare clic per selezionare lo strumento di disegno a mano desiderato. (2) Modalità Lavagna Facendo clic su, il menu principale passa a Sfondo lavagna con le due funzioni di Importa sfondo e Importa lavagna. i. Fare clic su per visualizzare la finestra di selezione che consente di importare le immagini desiderate come sfondo. Vedere la figura di seguito. 26
31 Installazione in sistema operativo Mac - ViewDrawII ii Fare clic su per ripristinare lo sfondo sulla modalità Lavagna. Fare di nuovo clic su per uscire dalla modalità Lavagna. (3) Strumenti di modifica Fare clic su per visualizzare un menu secondario a comparsa dal menu principale come illustrato di seguito. Fare clic per selezionare la funzione di modifica desiderata. Icone Descrizioni Selezionare il disegno effettuato come un oggetto da ingrandire, ridurre, ruotare, eliminare o spostare. Stampa la schermata attuale. Annulla l'ultima azione. Elimina l'annullamento dell'ultima azione. 27
32 Installazione in sistema operativo Mac - ViewDrawII 4.4 Passaggio alla modalità Mouse o Pennello È possibile passare alla modalità Mouse o Pennello puntando la punta della penna sopra o sotto l'immagine proiettata e premendo la punta della penna. Le icone della barra degli strumenti cambiano in passa alla modalità Mouse, mentre cambiano in passa alla modalità Pennello. quando si quando si Gli elementi contenuti nel riquadro giallo vengono visualizzati come miniature della barra degli strumenti per una facile identificazione della modalità attuale. 28
33 Installazione in sistema operativo Mac - ViewDrawII 4,5 Modifica della posizione della barra degli strumenti Esiste un metodo rapido per modificare la visibilità della posizione della barra degli strumenti. Premere la punta della penna luminosa verso il lato sinistro o destro fuori dallo schermo per modificare la visibilità della posizione della barra degli strumenti. 29
34 Installazione in sistema operativo Linux -SPDriver Il software SPDriver dispone di una funzione di controllo tattile ottico. 1. Requisiti di sistema Per il normale funzionamento del controllo tattile ottico, assicurarsi di soddisfare i seguenti requisiti di sistema. Installazione di SPDriver Sistema operativo CPU Memoria Spazio minimo nel disco rigido Requisiti di sistema Linux OS Ubuntu 10.04, Debian 5.05, Suse 11.3 Intel Core 2 Duo 2,0 GHz o superiore (si consiglia GPU dedicata) 2 GB o oltre 100 MB 2. Procedure di installazione di SPDriver * Collegare il proiettore ad un computer. Aprire l'unità disco generata dopo il collegamento. Copiare Linux.rar sul desktop. Decomprimerlo ed eseguire 1-setup. (utilizzare il CD per l'installazione se non è possibile generare il driver SP). * Eseguire il login come utente principale prima dell'installazione. Fase 1: Inserire il CD del manuale dell'utente nell'unità CD. Fase 2: Aprire la cartella "SPDriver for Linux" e copiare Linux.rar sul desktop, quindi decomprimerlo. Fase 3: Copiare Linux.rar sul desktop. Decomprimerlo ed eseguire 1-setup per avviare l'installazione. Fase 4: Installazione completata correttamente. 30
35 Installazione in sistema operativo Linux -SPDriver 3. Inizializzazione della funzione di controllo tattile ottico 3.1 Collegare il proiettore ad un PC con un cavo USB. Il sistema potrebbe essere apparire come nella figura illustrata di seguito. 3.2 Fare clic sull'icona per visualizzare il menu come illustrato di seguito. * Selezionare "About (Info)" per visualizzare le informazioni relative alla versione software. 3.3 Selezionare "Calibration (Calibrazione)" per eseguire la procedura di calibrazione. (Durante l'installazione non vi è alcuno sfondo lavagna.) 3.4 Il sistema salva i dati di calibrazione dopo aver toccato i quattro punti di calibrazione. 31
36 Risoluzione dei problemi D1: Perché appare il messaggio "The LightPen program is not found (Programma LightPen non trovato)"? R: Potrebbe essere dovuto a quanto segue: (1) Il computer e il proiettore non sono collegati correttamente. Assicurarsi che il cavo USB sia inserito correttamente nel computer e nel proiettore. (1-1) Inserire di nuovo il cavo USB se lo schermo appare come segue. (1-2) Se il cavo USB non è collegato correttamente al computer e al proiettore. Assicurarsi che il cavo USB sia inserito correttamente nel computer e nel proiettore. Se lo schermo viene visualizzato come nella Figura (A) in un computer con sistema operativo Windows, il cavo USB non è collegato oppure la porta USB non funziona. La funzione della penna luminosa è pronta se lo schermo viene visualizzato come nella Figura (B). (A) (B) (2) Utilizzare il cavo USB incluso con il proiettore. Se si necessita di una prolunga USB, rivolgersi al rivenditore. (3) La porta USB del computer non funziona. Rivolgersi al proprio personale IT. 32
37 Risoluzione dei problemi D2: Perché il target rotondo di calibrazione non si esegue correttamente? R: (1) Controllare il funzionamento del puntatore o della penna luminosa: (1-1) Assicurarsi che il puntatore o la penna luminosa dispongano di batteria sufficiente e siano accesi. (1-2) Quando si utilizza il puntatore o la penna luminosa, evitare di scrivere in zone d'ombra (vedere la figura di seguito) e tenerli ad un angolo di 25 gradi rispetto allo schermo di proiezione. Il puntatore o la penna luminosa sono Sensore CMOS disponibili per l'uso solo quando i segnali trasmessi possono essere ricevuti dai sensori. Evitare di scrivere nelle zone d'ombra Tenere la penna luminosa e lo schermo di proiezione ad un angolo di almeno 25 gradi tra loro (2) L'illuminazione ambientale potrebbe essere troppo luminosa per il funzionamento corretto. Tenere lontano lo schermo di proiezione e i sensori dalle luci ambientali dirette. (2-1) Luce solare diretta sullo schermo di proiezione. (2-2) Vi sono sorgenti di luce accanto ai sensori. Chiudere e riaprire il programma SPDriver. Se il problema D5 persiste, rimuovere tutti i riflettori dalla finestra. 33
38 Risoluzione dei problemi D3: Perché il cursore non è posizionato nel punto verso cui è puntata la penna luminosa? R: Potrebbe essere dovuto a quanto segue: (1) Scarsa calibrazione del sistema. Assicurarsi che il centro del target rotondo sia puntato durante la calibrazione. (2) La posizione del proiettore, le dimensioni di proiezione o la distanza di proiezione potrebbero essere modificate. (3) La risoluzione della proiezione potrebbe essere stata modificata. Eseguire di nuovo la calibrazione per risolvere il problema. D4: Perché il cursore si sposta? R: L'illuminazione ambientale potrebbe essere troppo luminosa per il funzionamento corretto. Tenere lontano lo schermo di proiezione e i sensori dalle interferenze delle luci ambientali, soprattutto la luce solare diretta (fare riferimento a D2). D5: Perché appare il messaggio "The ambient light is too bright to run the light pen system properly (Luce ambientale troppo luminosa per utilizzare correttamente la penna luminosa)"? R: L'illuminazione ambientale eccessivamente intensa potrebbe interferire con le funzioni dei sensori contenute nel proiettore. Tenere lontano i sensori del proiettore dalle luci ambientali dirette. 6: Poiché il driver SP risiede nel PC, il driver visualizzato non è valido quando ci si collega di nuovo al modulo SP. 34
39
Manuale delle funzioni interattive
 Manuale delle funzioni interattive Elenco della confezione del proiettore a controllo tattile ottico... i Accessori...ii Installazione in sistema operativo Windows... 1 Installazione in sistema operativo
Manuale delle funzioni interattive Elenco della confezione del proiettore a controllo tattile ottico... i Accessori...ii Installazione in sistema operativo Windows... 1 Installazione in sistema operativo
STRUMENTO IMPOSTAZIONI DEL PANNELLO A SFIORAMENTO MANUALE DI ISTRUZIONI
 MONITOR LCD STRUMENTO IMPOSTAZIONI DEL PANNELLO A SFIORAMENTO MANUALE DI ISTRUZIONI Versione 2.0 Modelli applicabili (a partire da giugno 2015) PN-L803C/PN-80TC3 (I modelli disponibili sono diversi in
MONITOR LCD STRUMENTO IMPOSTAZIONI DEL PANNELLO A SFIORAMENTO MANUALE DI ISTRUZIONI Versione 2.0 Modelli applicabili (a partire da giugno 2015) PN-L803C/PN-80TC3 (I modelli disponibili sono diversi in
UTILITÀ PENNA A SFIORAMENTO MANUALE DI ISTRUZIONI
 MONITOR LCD UTILITÀ PENNA A SFIORAMENTO MANUALE DI ISTRUZIONI Versione 2.0 Modelli applicabili (a partire da giugno 2015) PN-L803C/PN-80TC3/PN-ZL03 (I modelli disponibili sono diversi in base all area
MONITOR LCD UTILITÀ PENNA A SFIORAMENTO MANUALE DI ISTRUZIONI Versione 2.0 Modelli applicabili (a partire da giugno 2015) PN-L803C/PN-80TC3/PN-ZL03 (I modelli disponibili sono diversi in base all area
Samsung Universal Print Driver Guida dell utente
 Samsung Universal Print Driver Guida dell utente immagina le possibilità Copyright 2009 Samsung Electronics Co., Ltd. Tutti i diritti riservati. Questa guida viene fornita solo a scopo informativo. Tutte
Samsung Universal Print Driver Guida dell utente immagina le possibilità Copyright 2009 Samsung Electronics Co., Ltd. Tutti i diritti riservati. Questa guida viene fornita solo a scopo informativo. Tutte
Guida di installazione del driver FAX L
 Italiano Guida di installazione del driver FAX L User Software CD-ROM.................................................................. 1 Driver e software.................................................................................
Italiano Guida di installazione del driver FAX L User Software CD-ROM.................................................................. 1 Driver e software.................................................................................
Guida per l utente AE6000. Adattatore AC580 mini USB wireless dual band
 Guida per l utente AE6000 Adattatore AC580 mini USB wireless dual band a Sommario Panoramica del prodotto Funzioni 1 Installazione Installazione 2 Configurazione di rete wireless Wi-Fi Protected Setup
Guida per l utente AE6000 Adattatore AC580 mini USB wireless dual band a Sommario Panoramica del prodotto Funzioni 1 Installazione Installazione 2 Configurazione di rete wireless Wi-Fi Protected Setup
Manuale di configurazione di
 Manuale di configurazione di Il presente manuale contiene istruzioni su come configurare rapidamente mimio Xi per l'uso interattivo immediato con un proiettore. 1 Verifica del contenuto della confezione
Manuale di configurazione di Il presente manuale contiene istruzioni su come configurare rapidamente mimio Xi per l'uso interattivo immediato con un proiettore. 1 Verifica del contenuto della confezione
CardioChek Link Manuale d'uso
 CardioChek Link Manuale d'uso CardioChek Link Manuale d'uso Questo programma software è compatibile con i sistemi operativi Microsoft Windows 7, Windows 8.X, Vista A. Utilizzo previsto CardioChek Link
CardioChek Link Manuale d'uso CardioChek Link Manuale d'uso Questo programma software è compatibile con i sistemi operativi Microsoft Windows 7, Windows 8.X, Vista A. Utilizzo previsto CardioChek Link
CardioChek Link Manuale d'uso
 CardioChek Link Manuale d'uso Questo programma software è compatibile con i sistemi operativi Microsoft Windows 7, Vista e XP A. Utilizzo previsto CardioChek Link è il software utilizzato per recuperare
CardioChek Link Manuale d'uso Questo programma software è compatibile con i sistemi operativi Microsoft Windows 7, Vista e XP A. Utilizzo previsto CardioChek Link è il software utilizzato per recuperare
GUIDA DI AVVIO RAPIDO. Contenuto della confezione. Requisiti di sistema. Supporto support.datacolor.com
 GUIDA DI AVVIO RAPIDO Contenuto della confezione Istruzioni per il download di Spyder5ELITE+ Numero di serie Requisiti di sistema Windows 7 32/64, Windows 8.0, 8.1 32/64, 10 32/64 Mac OS X 10.7, 10.8,
GUIDA DI AVVIO RAPIDO Contenuto della confezione Istruzioni per il download di Spyder5ELITE+ Numero di serie Requisiti di sistema Windows 7 32/64, Windows 8.0, 8.1 32/64, 10 32/64 Mac OS X 10.7, 10.8,
Come avviare P-touch Editor
 Come avviare P-touch Editor Versione 0 ITA Introduzione Avviso importante Il contenuto di questo documento e le specifiche di questo prodotto sono soggetti a modifiche senza preavviso. Brother si riserva
Come avviare P-touch Editor Versione 0 ITA Introduzione Avviso importante Il contenuto di questo documento e le specifiche di questo prodotto sono soggetti a modifiche senza preavviso. Brother si riserva
Manuale utente di PointWrite
 Manuale utente di PointWrite Sommario Contenuto della confezione... 3 Preparazione per la configurazione... 4 Condizioni ambientali...4 Istruzioni per la superficie...5 Installazione della fotocamera sul
Manuale utente di PointWrite Sommario Contenuto della confezione... 3 Preparazione per la configurazione... 4 Condizioni ambientali...4 Istruzioni per la superficie...5 Installazione della fotocamera sul
Printer Driver. Guida all installazione. Questa guida descrive l installazione dei driver stampante per Windows Vista.
 3-876-168-41 (1) Printer Driver Guida all installazione Questa guida descrive l installazione dei driver stampante per Windows Vista. Prima di usare questo software Prima di usare il driver stampante,
3-876-168-41 (1) Printer Driver Guida all installazione Questa guida descrive l installazione dei driver stampante per Windows Vista. Prima di usare questo software Prima di usare il driver stampante,
Aggiornamenti del software Guida per l utente
 Aggiornamenti del software Guida per l utente Copyright 2009 Hewlett-Packard Development Company, L.P. Windows è un marchio registrato negli Stati Uniti di Microsoft Corporation. Le informazioni contenute
Aggiornamenti del software Guida per l utente Copyright 2009 Hewlett-Packard Development Company, L.P. Windows è un marchio registrato negli Stati Uniti di Microsoft Corporation. Le informazioni contenute
Installazione del driver Custom PostScript o del driver della stampante PCL per Windows
 Installazione del driver Custom PostScript o del driver della stampante PCL per Windows Questo file Leggimi contiene le istruzioni per l'installazione del driver Custom PostScript o del driver della stampante
Installazione del driver Custom PostScript o del driver della stampante PCL per Windows Questo file Leggimi contiene le istruzioni per l'installazione del driver Custom PostScript o del driver della stampante
Guida alle impostazioni Wi-Fi
 Guida alle impostazioni Wi-Fi Connessioni Wi-Fi con la stampante Connessione con un computer tramite un router Wi-Fi Connessione diretta con un computer Connessione di un dispositivo smart tramite un router
Guida alle impostazioni Wi-Fi Connessioni Wi-Fi con la stampante Connessione con un computer tramite un router Wi-Fi Connessione diretta con un computer Connessione di un dispositivo smart tramite un router
Backup e ripristino Guida per l'utente
 Backup e ripristino Guida per l'utente Copyright 2008 Hewlett-Packard Development Company, L.P. Windows è un marchio registrato negli Stati Uniti di Microsoft Corporation. Le informazioni contenute in
Backup e ripristino Guida per l'utente Copyright 2008 Hewlett-Packard Development Company, L.P. Windows è un marchio registrato negli Stati Uniti di Microsoft Corporation. Le informazioni contenute in
Telecomando mobile HP (solo in determinati modelli) Guida utente
 Telecomando mobile HP (solo in determinati modelli) Guida utente Copyright 2008 Hewlett-Packard Development Company, L.P. Windows e Windows Vista sono entrambi marchi registrati o marchi di Microsoft Corporation
Telecomando mobile HP (solo in determinati modelli) Guida utente Copyright 2008 Hewlett-Packard Development Company, L.P. Windows e Windows Vista sono entrambi marchi registrati o marchi di Microsoft Corporation
Kit di emulazione P5C Guida utente
 Kit di emulazione P5C Guida utente NPD1632-00 Nessuna parte di questa pubblicazione può essere riprodotta, memorizzata in sistemi informatici o trasmessa in qualsiasi forma o con qualsiasi mezzo, elettronico,
Kit di emulazione P5C Guida utente NPD1632-00 Nessuna parte di questa pubblicazione può essere riprodotta, memorizzata in sistemi informatici o trasmessa in qualsiasi forma o con qualsiasi mezzo, elettronico,
Periferiche esterne. Numero di parte del documento: Questa guida descrive il modo in cui utilizzare le periferiche esterne.
 Periferiche esterne Numero di parte del documento: 419462-061 Gennaio 2007 Questa guida descrive il modo in cui utilizzare le periferiche esterne. Sommario 1 Uso di una periferica USB Collegamento di una
Periferiche esterne Numero di parte del documento: 419462-061 Gennaio 2007 Questa guida descrive il modo in cui utilizzare le periferiche esterne. Sommario 1 Uso di una periferica USB Collegamento di una
PROF. SALVATORE DIMARTINO
 Computer Essentials / 2 - Desktop, icone, impostazioni prof. Salvatore Dimartino PROF. SALVATORE DIMARTINO 1 Computer Essentials - 2.1 Desktop e icone prof. Salvatore Dimartino PROF. SALVATORE DIMARTINO
Computer Essentials / 2 - Desktop, icone, impostazioni prof. Salvatore Dimartino PROF. SALVATORE DIMARTINO 1 Computer Essentials - 2.1 Desktop e icone prof. Salvatore Dimartino PROF. SALVATORE DIMARTINO
Supplemento al Manuale di istruzioni
 Supplemento al Manuale di istruzioni Macchina da taglio Product Code (Codice prodotto): 891-Z01 Leggere questo documento prima di utilizzare la macchina. Si consiglia di conservare questo documento nelle
Supplemento al Manuale di istruzioni Macchina da taglio Product Code (Codice prodotto): 891-Z01 Leggere questo documento prima di utilizzare la macchina. Si consiglia di conservare questo documento nelle
Schermata riprodotta con l autorizzazione di Microsoft Corporation.
 Avvio rapido Prefazione P2WW-2600-01AL Grazie per aver acquistato Rack2-Filer! Rack2-Filer è un applicazione che consente di gestire e visualizzare i dati dei documenti sul computer. Questa guida rapida
Avvio rapido Prefazione P2WW-2600-01AL Grazie per aver acquistato Rack2-Filer! Rack2-Filer è un applicazione che consente di gestire e visualizzare i dati dei documenti sul computer. Questa guida rapida
Materiali per LIM. Corso di Scienze della Terra e Corso di Biologia di Elena Porzio e Ornella Porzio. Indice dei contenuti di questo tutorial
 Corso di Scienze della Terra e Corso di Biologia di Elena Porzio e Ornella Porzio Materiali per LIM Indice dei contenuti di questo tutorial Fare clic sull argomento desiderato Requisiti di sistema Scaricare
Corso di Scienze della Terra e Corso di Biologia di Elena Porzio e Ornella Porzio Materiali per LIM Indice dei contenuti di questo tutorial Fare clic sull argomento desiderato Requisiti di sistema Scaricare
Da leggere prima.
 Da leggere prima www.palm.com/intl INIZIARE DA QUI Si sta aggiornando da un palmare Palm precedente? Se la risposta è sì: Completare i passaggi 1 e 2. Mentre il palmare è sotto carica, aprire il browser
Da leggere prima www.palm.com/intl INIZIARE DA QUI Si sta aggiornando da un palmare Palm precedente? Se la risposta è sì: Completare i passaggi 1 e 2. Mentre il palmare è sotto carica, aprire il browser
Il tuo manuale d'uso. SHARP AR-M256/M316/5625/5631
 Può anche leggere le raccomandazioni fatte nel manuale d uso, nel manuale tecnico o nella guida di installazione di SHARP AR- M256/M316/5625/5631. Troverà le risposte a tutte sue domande sul manuale d'uso
Può anche leggere le raccomandazioni fatte nel manuale d uso, nel manuale tecnico o nella guida di installazione di SHARP AR- M256/M316/5625/5631. Troverà le risposte a tutte sue domande sul manuale d'uso
Guida di Brother ScanViewer per ios/os X
 Guida di Brother ScanViewer per ios/os X Versione 0 ITA Definizioni delle note Nella presente Guida dell utente viene utilizzato lo stile che segue per contrassegnare le note: NOTA Le note forniscono istruzioni
Guida di Brother ScanViewer per ios/os X Versione 0 ITA Definizioni delle note Nella presente Guida dell utente viene utilizzato lo stile che segue per contrassegnare le note: NOTA Le note forniscono istruzioni
Uso del computer e gestione dei file con Windows
 Uso del computer e gestione dei file con Windows PRIMI PASSI COL COMPUTER Avviare il computer Premere il tasto di accensione Spegnere il computer Pulsanti Start Spegni computer Spegni Riavviare il computer
Uso del computer e gestione dei file con Windows PRIMI PASSI COL COMPUTER Avviare il computer Premere il tasto di accensione Spegnere il computer Pulsanti Start Spegni computer Spegni Riavviare il computer
EASY ADVERTISER PUBLISHER (APPLICAZIONE PC) REQUISITI DI SISTEMA. Sistema operativo supportato Microsoft Windows XP con Service Pack 2/3
 EASY ADVERTISER PUBLISHER (APPLICAZIONE PC) REQUISITI DI SISTEMA Tipo Requisiti Sistema operativo supportato Microsoft Windows XP con Service Pack 2/3 e Microsoft.NET Framework 2.0 Processore Scelta consigliata:
EASY ADVERTISER PUBLISHER (APPLICAZIONE PC) REQUISITI DI SISTEMA Tipo Requisiti Sistema operativo supportato Microsoft Windows XP con Service Pack 2/3 e Microsoft.NET Framework 2.0 Processore Scelta consigliata:
Software WinEeprom Evo
 Pag.1/11 Software Indice 1. Introduzione 2. Prerequisiti 3. Installazione 4. Avvio 5. Funzioni 1. Creare una nuova configurazione 2. Selezionare una configurazione esistente 3. Rimuovere una configurazione
Pag.1/11 Software Indice 1. Introduzione 2. Prerequisiti 3. Installazione 4. Avvio 5. Funzioni 1. Creare una nuova configurazione 2. Selezionare una configurazione esistente 3. Rimuovere una configurazione
LIM 2ª parte Gruppo di lavoro h Scuola secondaria di primo grado S.G. Bosco Fara Gera d Adda
 I CARE Azione LIM 2ª parte Gruppo di lavoro h Scuola secondaria di primo grado S.G. Bosco Fara Gera d Adda Aggiunta di contenuti al software Notebook È possibile migliorare le pagine di Notebook inserendo
I CARE Azione LIM 2ª parte Gruppo di lavoro h Scuola secondaria di primo grado S.G. Bosco Fara Gera d Adda Aggiunta di contenuti al software Notebook È possibile migliorare le pagine di Notebook inserendo
Introduzione a PowerPoint
 Introduzione a PowerPoint PowerPoint è una potente applicazione per la creazione di presentazioni, ma per utilizzarla nel modo più efficace è necessario innanzitutto comprenderne gli elementi di base.
Introduzione a PowerPoint PowerPoint è una potente applicazione per la creazione di presentazioni, ma per utilizzarla nel modo più efficace è necessario innanzitutto comprenderne gli elementi di base.
Sharpdesk V3.5. Guida all installazione Versione
 Sharpdesk V3.5 Guida all installazione Versione 3.5.01 Copyright 2000-2015 di SHARP CORPORATION. Tutti i diritti riservati. È vietata la riproduzione, l adattamento o la traduzione senza previa autorizzazione
Sharpdesk V3.5 Guida all installazione Versione 3.5.01 Copyright 2000-2015 di SHARP CORPORATION. Tutti i diritti riservati. È vietata la riproduzione, l adattamento o la traduzione senza previa autorizzazione
Aggiornamento i-stat 1 Dicembre 2016
 Aggiornamento i-stat 1 Dicembre 2016 Contenuto della guida Materiale necessario per l aggiornamento dell analizzatore i-stat 1 Procedura per lo scaricamento del software di aggiornamento Procedura per
Aggiornamento i-stat 1 Dicembre 2016 Contenuto della guida Materiale necessario per l aggiornamento dell analizzatore i-stat 1 Procedura per lo scaricamento del software di aggiornamento Procedura per
1 Confezione. Guida di installazione. Monitor LCD per la gestione dei colori. Importante
 Guida di installazione Monitor LCD per la gestione dei colori Importante Per poter utilizzare il prodotto in modo efficace e sicuro, leggere attentamente la sezione PRECAUZIONI, la Guida di installazione
Guida di installazione Monitor LCD per la gestione dei colori Importante Per poter utilizzare il prodotto in modo efficace e sicuro, leggere attentamente la sezione PRECAUZIONI, la Guida di installazione
Telecomando mobile HP (solo in determinati modelli) Guida utente
 Telecomando mobile HP (solo in determinati modelli) Guida utente Copyright 2008 Hewlett-Packard Development Company, L.P. Windows e Windows Vista sono entrambi marchi registrati o marchi di Microsoft Corporation
Telecomando mobile HP (solo in determinati modelli) Guida utente Copyright 2008 Hewlett-Packard Development Company, L.P. Windows e Windows Vista sono entrambi marchi registrati o marchi di Microsoft Corporation
Version /28/2013. Manuale Utente. Wireless N H.264 Day/Night Network Camera DCS-933L
 Version 1.0 05/28/2013 Manuale Utente Wireless N H.264 Day/Night Network Camera DCS-933L CONTENUTO DELLA CONFEZIONE CONTENUTO CD DI INSTALLAZIONE INCLUDE CONFIGURAZIONE GUIDATA E MANUALI TECNICI Wireless
Version 1.0 05/28/2013 Manuale Utente Wireless N H.264 Day/Night Network Camera DCS-933L CONTENUTO DELLA CONFEZIONE CONTENUTO CD DI INSTALLAZIONE INCLUDE CONFIGURAZIONE GUIDATA E MANUALI TECNICI Wireless
Lezione 2. Il desktop LE ICONE
 Lezione 2 Il desktop La prima schermata (immagine) che vedi sul tuo monitor, dopo aver acceso il pc (e dopo il caricamento del sistema operativo) è ildesktop. Questo è il punto di partenza per accedere
Lezione 2 Il desktop La prima schermata (immagine) che vedi sul tuo monitor, dopo aver acceso il pc (e dopo il caricamento del sistema operativo) è ildesktop. Questo è il punto di partenza per accedere
ADATTATORE WIRELESS 450N DUAL BAND USB 2.0
 ADATTATORE WIRELESS 450N DUAL BAND USB 2.0 Guida rapida all'installazione DN-70650 Tabella dei Contenuti Contenuto della confezione... Pagina 1 Installazione scheda di rete... Pagina 2 Collegare all'access
ADATTATORE WIRELESS 450N DUAL BAND USB 2.0 Guida rapida all'installazione DN-70650 Tabella dei Contenuti Contenuto della confezione... Pagina 1 Installazione scheda di rete... Pagina 2 Collegare all'access
Questo prodotto utilizza la tecnologia del visualizzatore "EasyFlip" di PFU. PFU LIMITED 2011
 Avvio rapido Prefazione P2WW-2603-01AL Grazie per aver acquistato Rack2-Filer! Rack2-Filer è un applicazione che consente di gestire e visualizzare i dati dei documenti sul computer. Questa Avvio rapido
Avvio rapido Prefazione P2WW-2603-01AL Grazie per aver acquistato Rack2-Filer! Rack2-Filer è un applicazione che consente di gestire e visualizzare i dati dei documenti sul computer. Questa Avvio rapido
Windows. La prima realizzazione di un ambiente grafico si deve alla Apple (1984) per il suo Macintosh. La gestione dei file conserva la logica del DOS
 Windows La prima realizzazione di un ambiente grafico si deve alla Apple (1984) per il suo Macintosh La gestione dei file conserva la logica del DOS Funzionalità di un S.O. Gestione dei file Gestione dei
Windows La prima realizzazione di un ambiente grafico si deve alla Apple (1984) per il suo Macintosh La gestione dei file conserva la logica del DOS Funzionalità di un S.O. Gestione dei file Gestione dei
EasyCam VP-003. Manuale completo
 EasyCam VP-003 Manuale completo Requisiti di sistema Windows ME/2000/XP Pentium da 166 MHz o superiore Porta USB Lettore di CD ROM Per il trasferimento di immagini ferme o per la videoconferenza, il computer
EasyCam VP-003 Manuale completo Requisiti di sistema Windows ME/2000/XP Pentium da 166 MHz o superiore Porta USB Lettore di CD ROM Per il trasferimento di immagini ferme o per la videoconferenza, il computer
ThinkPad G40 Series. Elenco di controllo per il disimballaggio. Guida all installazione. Numero parte: 92P1525
 Numero parte: 92P1525 ThinkPad G40 Series Guida all installazione Elenco di controllo per il disimballaggio Grazie per aver acquistato l elaboratore IBM ThinkPad G40 Series. Verificare che tutti i componenti
Numero parte: 92P1525 ThinkPad G40 Series Guida all installazione Elenco di controllo per il disimballaggio Grazie per aver acquistato l elaboratore IBM ThinkPad G40 Series. Verificare che tutti i componenti
Periferiche esterne. Guida per l'utente
 Periferiche esterne Guida per l'utente Copyright 2007 Hewlett-Packard Development Company, L.P. Windows è un marchio registrato negli Stati Uniti di Microsoft Corporation. Le informazioni contenute in
Periferiche esterne Guida per l'utente Copyright 2007 Hewlett-Packard Development Company, L.P. Windows è un marchio registrato negli Stati Uniti di Microsoft Corporation. Le informazioni contenute in
1. Aggiornamento del software Wireless USB Adapter?
 Questo manuale di istruzioni tratta i seguenti argomenti: 1. Aggiornamento del software Wireless USB Adapter? 2. Controllo della versione del software installata? 3. Disponibilità di un nuovo software?
Questo manuale di istruzioni tratta i seguenti argomenti: 1. Aggiornamento del software Wireless USB Adapter? 2. Controllo della versione del software installata? 3. Disponibilità di un nuovo software?
IBM SPSS Statistics per Windows - Istruzioni di installazione (Licenza per sito)
 IBM SPSS Statistics per Windows - Istruzioni di installazione (Licenza per sito) Le seguenti istruzioni sono relative all installazione di IBM SPSS Statistics versione 19 con licenza per sito. Questo documento
IBM SPSS Statistics per Windows - Istruzioni di installazione (Licenza per sito) Le seguenti istruzioni sono relative all installazione di IBM SPSS Statistics versione 19 con licenza per sito. Questo documento
File Leggimi di Parallels Tools
 File Leggimi di Parallels Tools SOMMARIO: 1. Informazioni su Parallels Tools 2. Requisiti di Sistema 3. Installazione di Parallels Tools 3.1. Installazione in SO Guest Windows 3.2. Installazione in SO
File Leggimi di Parallels Tools SOMMARIO: 1. Informazioni su Parallels Tools 2. Requisiti di Sistema 3. Installazione di Parallels Tools 3.1. Installazione in SO Guest Windows 3.2. Installazione in SO
Modulo 2 Test di verifica
 Modulo 2 Test di verifica Uso del computer e gestione dei file Test n. 1 Quando si riduce ad icona una finestra: è necessario prima salvare il suo contenuto si attiva un collegamento sul desktop rimane
Modulo 2 Test di verifica Uso del computer e gestione dei file Test n. 1 Quando si riduce ad icona una finestra: è necessario prima salvare il suo contenuto si attiva un collegamento sul desktop rimane
Guida al riallineamento di penna/tocco
 Guida al riallineamento di penna/tocco Informazioni sul copyright 2011 Promethean Limited. Tutti i diritti riservati. La riproduzione della presente guida è consentita solo per l'uso all'interno dell'istituto
Guida al riallineamento di penna/tocco Informazioni sul copyright 2011 Promethean Limited. Tutti i diritti riservati. La riproduzione della presente guida è consentita solo per l'uso all'interno dell'istituto
Collaborative Learning con Microsoft Power Point
 MICROSOFT MOUSE MISCHIEF (BETA) Software per lo sviluppo di applicazioni collaborative Collaborative Learning con Microsoft Power Point Febbraio 2010 Francesco Procida Via G. Di Vittorio, 2 71044 Margherita
MICROSOFT MOUSE MISCHIEF (BETA) Software per lo sviluppo di applicazioni collaborative Collaborative Learning con Microsoft Power Point Febbraio 2010 Francesco Procida Via G. Di Vittorio, 2 71044 Margherita
Backup e ripristino Guida per l'utente
 Backup e ripristino Guida per l'utente Copyright 2009 Hewlett-Packard Development Company, L.P. Windows è un marchio registrato negli Stati Uniti di Microsoft Corporation. Le informazioni contenute in
Backup e ripristino Guida per l'utente Copyright 2009 Hewlett-Packard Development Company, L.P. Windows è un marchio registrato negli Stati Uniti di Microsoft Corporation. Le informazioni contenute in
Periferiche esterne. Guida per l'utente
 Periferiche esterne Guida per l'utente Copyright 2006 Hewlett-Packard Development Company, L.P. Microsoft e Windows sono marchi registrati di Microsoft Corporation. Le informazioni contenute in questo
Periferiche esterne Guida per l'utente Copyright 2006 Hewlett-Packard Development Company, L.P. Microsoft e Windows sono marchi registrati di Microsoft Corporation. Le informazioni contenute in questo
Automatizzare le attività con le macro di Visual Basic
 Automatizzare le attività con le macro di Visual Basic Se non si ha esperienza con le macro, non c'è da preoccuparsi. Una macro è semplicemente un insieme registrato di sequenze di tasti e di istruzioni,
Automatizzare le attività con le macro di Visual Basic Se non si ha esperienza con le macro, non c'è da preoccuparsi. Una macro è semplicemente un insieme registrato di sequenze di tasti e di istruzioni,
Periferiche esterne. Guida per l'utente
 Periferiche esterne Guida per l'utente Copyright 2006 Hewlett-Packard Development Company, L.P. Microsoft e Windows sono marchi registrati negli Stati Uniti di Microsoft Corporation. Le informazioni contenute
Periferiche esterne Guida per l'utente Copyright 2006 Hewlett-Packard Development Company, L.P. Microsoft e Windows sono marchi registrati negli Stati Uniti di Microsoft Corporation. Le informazioni contenute
Driver della stampante KODAK D4000 Duplex Photo Printer per WINDOWS
 ReadMe_Driver.pdf 11/2011 Driver della stampante KODAK D4000 Duplex Photo Printer per WINDOWS Descrizione Il driver della stampante D4000 è un driver personalizzato MICROSOFT per l'uso con la stampante
ReadMe_Driver.pdf 11/2011 Driver della stampante KODAK D4000 Duplex Photo Printer per WINDOWS Descrizione Il driver della stampante D4000 è un driver personalizzato MICROSOFT per l'uso con la stampante
MANUALE DELL UTENTE DELLA WEBCAM HP ELITE CON AUTOFOCUS
 MANUALE DELL UTENTE DELLA WEBCAM HP ELITE CON AUTOFOCUS v4.2.it Part number: 5992-2507 Copyright 2007 2009 Hewlett-Packard Development Company, L.P. Le informazioni qui contenute sono soggette a modifiche
MANUALE DELL UTENTE DELLA WEBCAM HP ELITE CON AUTOFOCUS v4.2.it Part number: 5992-2507 Copyright 2007 2009 Hewlett-Packard Development Company, L.P. Le informazioni qui contenute sono soggette a modifiche
Adattatore wireless Micro USB WNA1000M Guida all'installazione. Adattatore wireless Micro USB N150 CD-ROM
 Adattatore wireless Micro USB WNA1000M Guida all'installazione Adattatore wireless Micro USB N150 CD-ROM Marchi commerciali NETGEAR, il logo NETGEAR e Connect with Innovation sono marchi e/o marchi registrati
Adattatore wireless Micro USB WNA1000M Guida all'installazione Adattatore wireless Micro USB N150 CD-ROM Marchi commerciali NETGEAR, il logo NETGEAR e Connect with Innovation sono marchi e/o marchi registrati
SELETTORE 2 porte USB/Cavo HDMI KVM
 SELETTORE 2 porte USB/Cavo HDMI KVM Manuale Utente DS-11900 Versione 1.0 Indice 1 INTRODUZIONE... 3 1.1 SPECIFICHE... 3 1.2 DIGRAMMA FISICO... 3 1.3 CONTENUTO DELLA CONFEZIONE... 4 2 CARATTERISTICHE...
SELETTORE 2 porte USB/Cavo HDMI KVM Manuale Utente DS-11900 Versione 1.0 Indice 1 INTRODUZIONE... 3 1.1 SPECIFICHE... 3 1.2 DIGRAMMA FISICO... 3 1.3 CONTENUTO DELLA CONFEZIONE... 4 2 CARATTERISTICHE...
Telecomando HP Mini (solo in determinati modelli) Guida utente
 Telecomando HP Mini (solo in determinati modelli) Guida utente Copyright 2008 Hewlett-Packard Development Company, L.P. Windows e Windows Vista sono marchi registrati negli Stati Uniti di Microsoft Corporation.
Telecomando HP Mini (solo in determinati modelli) Guida utente Copyright 2008 Hewlett-Packard Development Company, L.P. Windows e Windows Vista sono marchi registrati negli Stati Uniti di Microsoft Corporation.
MD60LOG GUIDA UPDATE FW3.5
 MD60LOG GUIDA UPDATE FW3.5 By Athena Evolution Manuale aggiornamento MD60LOG revisione 01 Release FW 3.5 Copyright 2011 GET by Athena Evolution. Tutti i diritti sono riservati. Il contenuto del presente
MD60LOG GUIDA UPDATE FW3.5 By Athena Evolution Manuale aggiornamento MD60LOG revisione 01 Release FW 3.5 Copyright 2011 GET by Athena Evolution. Tutti i diritti sono riservati. Il contenuto del presente
Installazione del driver Custom PostScript o del driver della stampante PCL per Windows
 Installazione del driver Custom PostScript o del driver della stampante PCL per Windows Questo file Leggimi contiene istruzioni per l'installazione del driver Custom PostScript o del driver della stampante
Installazione del driver Custom PostScript o del driver della stampante PCL per Windows Questo file Leggimi contiene istruzioni per l'installazione del driver Custom PostScript o del driver della stampante
IBM SPSS Statistics per Windows - Istruzioni di installazione (Licenza per sito)
 IBM SPSS Statistics per Windows - Istruzioni di installazione (Licenza per sito) Le seguenti istruzioni sono relative all installazione di IBM SPSS Statistics versione 20 con licenza per sito. Questo documento
IBM SPSS Statistics per Windows - Istruzioni di installazione (Licenza per sito) Le seguenti istruzioni sono relative all installazione di IBM SPSS Statistics versione 20 con licenza per sito. Questo documento
Impostazione del computer Guida per l'utente
 Impostazione del computer Guida per l'utente Copyright 2007 Hewlett-Packard Development Company, L.P. Windows è un marchio registrato negli Stati Uniti di Microsoft Corporation. Le informazioni contenute
Impostazione del computer Guida per l'utente Copyright 2007 Hewlett-Packard Development Company, L.P. Windows è un marchio registrato negli Stati Uniti di Microsoft Corporation. Le informazioni contenute
Aggiornamento dei dati dell obiettivo per il controllo distorsione
 Aggiornamento dei dati dell obiettivo per il controllo distorsione Grazie per avere acquistato un prodotto Nikon. In questa guida viene descritto come eseguire l aggiornamento dei dati dell obiettivo per
Aggiornamento dei dati dell obiettivo per il controllo distorsione Grazie per avere acquistato un prodotto Nikon. In questa guida viene descritto come eseguire l aggiornamento dei dati dell obiettivo per
Manuale di installazione
 Manuale di installazione Manuale di installazione Riello Power Tools v. 2.2 Versione aggiornata Luglio, 2014 Pagina 1 Sommario 1-BENVENUTO!... 3 2-REQUISITI MINIMI COMPUTER... 3 3-NOTE PRELIMINARI... 3
Manuale di installazione Manuale di installazione Riello Power Tools v. 2.2 Versione aggiornata Luglio, 2014 Pagina 1 Sommario 1-BENVENUTO!... 3 2-REQUISITI MINIMI COMPUTER... 3 3-NOTE PRELIMINARI... 3
GUIDA ALL INSTALLAZIONE
 Servizi per l e-government nell Università Federico II GUIDA ALL INSTALLAZIONE A cura del CSI - Area tecnica E-government Data ultima revisione: 24 settembre 2008 GUIDA_UTILIZZO_SCANPROT_V1 PAG. 1 DI 12
Servizi per l e-government nell Università Federico II GUIDA ALL INSTALLAZIONE A cura del CSI - Area tecnica E-government Data ultima revisione: 24 settembre 2008 GUIDA_UTILIZZO_SCANPROT_V1 PAG. 1 DI 12
Iniziare da qui. Contenuto ITALIANO. Procedure descritte nella guida
 Da leggere prima Iniziare da qui Procedure descritte nella guida Carica e configurazione del palmare Palm Zire 21. Installazione del software Palm Desktop. Utilizzo del palmare. Importante! Si è già in
Da leggere prima Iniziare da qui Procedure descritte nella guida Carica e configurazione del palmare Palm Zire 21. Installazione del software Palm Desktop. Utilizzo del palmare. Importante! Si è già in
MobileCap 124 Guida d'installazione
 MobileCap 124 Guida d'installazione Versione: 1.1.1 Data: 14.10.2010 Indice 1 Introduzione...3 2 Requisiti del sistema...3 3 Preparazione all'installazione...3 4 Installazione di base...4 4.1 Installazione
MobileCap 124 Guida d'installazione Versione: 1.1.1 Data: 14.10.2010 Indice 1 Introduzione...3 2 Requisiti del sistema...3 3 Preparazione all'installazione...3 4 Installazione di base...4 4.1 Installazione
Telefono Aastra 6725ip Microsoft Lync Guida introduttiva
 Telefono Aastra 6725ip Microsoft Lync Guida introduttiva TM 41-001367-02 Rev 01 12.2012 Sommario Telefono Aastra 6725ip Lync..............................................................................
Telefono Aastra 6725ip Microsoft Lync Guida introduttiva TM 41-001367-02 Rev 01 12.2012 Sommario Telefono Aastra 6725ip Lync..............................................................................
Cavo di sincronizzazione USB
 Da leggere prima Iniziare qui Stilo Cavo di sincronizzazione USB Protezione sollevabile Palmare Palm T X Aggiornamenti CD di installazione del software Caricabatterie c.a. Prima di passare al punto 1,
Da leggere prima Iniziare qui Stilo Cavo di sincronizzazione USB Protezione sollevabile Palmare Palm T X Aggiornamenti CD di installazione del software Caricabatterie c.a. Prima di passare al punto 1,
Easi-View. Garanzia e assistenza. Supporto tecnico
 Garanzia e assistenza Questo prodotto viene fornito con una garanzia di un anno per i problemi riscontrati durante il normale utilizzo. Un cattivo uso di Easi-View o l'apertura dell'unità renderanno nulla
Garanzia e assistenza Questo prodotto viene fornito con una garanzia di un anno per i problemi riscontrati durante il normale utilizzo. Un cattivo uso di Easi-View o l'apertura dell'unità renderanno nulla
Aggiornamento del firmware della fotocamera SLR digitale
 Aggiornamento del firmware della fotocamera SLR digitale Grazie per aver scelto un prodotto Nikon. Questo manuale descrive come eseguire l aggiornamento del fi r m w a re. Se non siete sicuri di poter
Aggiornamento del firmware della fotocamera SLR digitale Grazie per aver scelto un prodotto Nikon. Questo manuale descrive come eseguire l aggiornamento del fi r m w a re. Se non siete sicuri di poter
VT30 TPM SERVICE TOOL
 Guida di riferimento rapido VT30 TPM SERVICE TOOL VT30 Assistenza clienti 1-888-621-TPMS 1-888-621-8767 Versione: MJC-1409-IT2 QRG3814d SOMMARIO Sezione A DESCRIZIONE GENERALE A1 Parte anteriore del dispositivo
Guida di riferimento rapido VT30 TPM SERVICE TOOL VT30 Assistenza clienti 1-888-621-TPMS 1-888-621-8767 Versione: MJC-1409-IT2 QRG3814d SOMMARIO Sezione A DESCRIZIONE GENERALE A1 Parte anteriore del dispositivo
Aggiornamento del firmware della fotocamera
 Aggiornamento del firmware della fotocamera Grazie per aver scelto un prodotto Nikon. Questo manuale descrive come eseguire l aggiornamento del fi r m w a re. Se non siete sicuri di poter effettuare l
Aggiornamento del firmware della fotocamera Grazie per aver scelto un prodotto Nikon. Questo manuale descrive come eseguire l aggiornamento del fi r m w a re. Se non siete sicuri di poter effettuare l
XSATACI HARD DISK CONTROLLER 2 SATA + 1 IDE + 1 esata
 XSATACI HARD DISK CONTROLLER 2 SATA + 1 IDE + 1 esata MANUALE UTENTE www.hamletcom.com Gentile Cliente, La ringraziamo per la fiducia riposta nei nostri prodotti. La preghiamo di seguire le norme d'uso
XSATACI HARD DISK CONTROLLER 2 SATA + 1 IDE + 1 esata MANUALE UTENTE www.hamletcom.com Gentile Cliente, La ringraziamo per la fiducia riposta nei nostri prodotti. La preghiamo di seguire le norme d'uso
Software Rowan Key Manager C400RKM rel.4.xx / C350RKM rel.2.xx
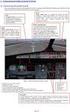 Software Rowan Key Manager C400RKM rel.4.xx / C350RKM rel.2.xx -Istruzioni per l installazione. Requisiti del sistema: -Per i sistemi operativi Microsoft Windows Vista, Microsoft Windows 7, Microsoft Windows
Software Rowan Key Manager C400RKM rel.4.xx / C350RKM rel.2.xx -Istruzioni per l installazione. Requisiti del sistema: -Per i sistemi operativi Microsoft Windows Vista, Microsoft Windows 7, Microsoft Windows
Manuale HyperRemote ver HyperRemote v.1.1. Manuale Utente ITALIANO
 1 HyperRemote v.1.1 Manuale Utente ITALIANO 2 Copyright e informazioni proprietarie Le informazioni fornite in questo manuale si suppongono accurate e credibili. In ogni caso, DGTech non si assume alcuna
1 HyperRemote v.1.1 Manuale Utente ITALIANO 2 Copyright e informazioni proprietarie Le informazioni fornite in questo manuale si suppongono accurate e credibili. In ogni caso, DGTech non si assume alcuna
Panoramica del prodotto
 soccorso in caso di necessità. Panoramica del prodotto 1. Fotocamera interna: consente di acquisire video e scattare foto 2. Tasto di accensione: consente di accendere o spegnere il PC 3. Tasto volume
soccorso in caso di necessità. Panoramica del prodotto 1. Fotocamera interna: consente di acquisire video e scattare foto 2. Tasto di accensione: consente di accendere o spegnere il PC 3. Tasto volume
PROCEDURA DI INSTALLAZIONE DRIVER WINDOWS 7 (32 O 64 BIT) N-Com Wizard 2.0 (o superiore)
 PROCEDURA DI INSTALLAZIONE DRIVER WINDOWS 7 (32 O 64 BIT) N-Com Wizard 2.0 (o superiore) PREMESSA: Per installare i driver corretti è necessario sapere se il tipo di sistema operativo utilizzato è a 32
PROCEDURA DI INSTALLAZIONE DRIVER WINDOWS 7 (32 O 64 BIT) N-Com Wizard 2.0 (o superiore) PREMESSA: Per installare i driver corretti è necessario sapere se il tipo di sistema operativo utilizzato è a 32
WACOM MULTI-TOUCH: USO DELL'INPUT TATTILE SUI PRODOTTI WACOM
 1 WACOM MULTI-TOUCH: USO DELL'INPUT TATTILE SUI PRODOTTI WACOM I prodotti Wacom che supportano l'input tattile sono progettati per ottimizzare la modalità di lavoro. L'input tattile consente di interagire
1 WACOM MULTI-TOUCH: USO DELL'INPUT TATTILE SUI PRODOTTI WACOM I prodotti Wacom che supportano l'input tattile sono progettati per ottimizzare la modalità di lavoro. L'input tattile consente di interagire
EVOMINI+ SET Guida all installazione
 EVOMINI+ SET Guida all installazione per Windows XP, Windows Vista e Windows 7 Prima di connettere l interfaccia USB al PC è necessario installare i driver ed il software applicativo. Se è necessario aggiornare
EVOMINI+ SET Guida all installazione per Windows XP, Windows Vista e Windows 7 Prima di connettere l interfaccia USB al PC è necessario installare i driver ed il software applicativo. Se è necessario aggiornare
Manuale PAYMAN REV. 1 03/11/2015. PAYPRINT S.r.l. Via Monti, MODENA Italy. Tel.: Fax:
 Installazione Windows driver Flasher Manuale PAYMAN2-0011 REV. 1 03/11/2015 PAYPRINT S.r.l. Via Monti, 115 41123 MODENA Italy Tel.: +39 059 826627 Fax: +39 059 3365131 Internet: www.payprint.it E-mail:
Installazione Windows driver Flasher Manuale PAYMAN2-0011 REV. 1 03/11/2015 PAYPRINT S.r.l. Via Monti, 115 41123 MODENA Italy Tel.: +39 059 826627 Fax: +39 059 3365131 Internet: www.payprint.it E-mail:
Abbinamento Bluetooth. Manuale dell'utente
 Abbinamento Bluetooth Manuale dell'utente Copyright 2012, 2016 HP Development Company, L.P. Microsoft, Windows e Windows Vista sono marchi registrati negli Stati Uniti di Microsoft Corporation. Bluetooth
Abbinamento Bluetooth Manuale dell'utente Copyright 2012, 2016 HP Development Company, L.P. Microsoft, Windows e Windows Vista sono marchi registrati negli Stati Uniti di Microsoft Corporation. Bluetooth
Macchina da ricamo Supplemento al Manuale d'istruzione
 Macchina da ricamo Supplemento al Manuale d'istruzione Product Code (Codice prodotto): 884-T07 0 Funzioni aggiuntive di PR650e Nelle versioni 2 e sono state aggiunte le funzioni seguenti. Prima di utilizzare
Macchina da ricamo Supplemento al Manuale d'istruzione Product Code (Codice prodotto): 884-T07 0 Funzioni aggiuntive di PR650e Nelle versioni 2 e sono state aggiunte le funzioni seguenti. Prima di utilizzare
Utilizzo della serie di dischi di ripristino per Windows 8
 Utilizzo della serie di dischi di ripristino per Windows 8 Nota: le procedure descritte in questo manuale sono soggette a modifica. Per conoscere le procedure di ripristino più aggiornate, visitare il
Utilizzo della serie di dischi di ripristino per Windows 8 Nota: le procedure descritte in questo manuale sono soggette a modifica. Per conoscere le procedure di ripristino più aggiornate, visitare il
Informatica WINDOWS. Francesco Tura F. Tura
 Informatica WINDOWS Francesco Tura francesco.tura@unibo.it Che cos è Windows? È un Sistema Operativo ad interfaccia grafica prodotto dalla Microsoft, che viene utilizzato su computer con CPU Intel Pentium
Informatica WINDOWS Francesco Tura francesco.tura@unibo.it Che cos è Windows? È un Sistema Operativo ad interfaccia grafica prodotto dalla Microsoft, che viene utilizzato su computer con CPU Intel Pentium
Guida alla configurazione di Invio
 Guida alla configurazione di Invio Questa guida spiega come utilizzare gli Strumenti di impostazione della funzione Invio per configurare la macchina per digitalizzare i documenti come e-mail (Invia a
Guida alla configurazione di Invio Questa guida spiega come utilizzare gli Strumenti di impostazione della funzione Invio per configurare la macchina per digitalizzare i documenti come e-mail (Invia a
Informatica di Base
 Informatica di Base http://www.di.uniba.it/~laura/infbase/ Dip di Informatica Università degli studi di Bari Argomenti Software Software di sistema Software applicativo Sistema Operativo Driver per dispositivi
Informatica di Base http://www.di.uniba.it/~laura/infbase/ Dip di Informatica Università degli studi di Bari Argomenti Software Software di sistema Software applicativo Sistema Operativo Driver per dispositivi
GUIDA UTENTE Easi-View Condividere il lavoro con tutta la classe, visualizzare oggetti in 3D e riprendere foto e video
 GUIDA UTENTE www.tts-shopping.com Easi-View Condividere il lavoro con tutta la classe, visualizzare oggetti in 3D e riprendere foto e video Informazioni importanti n Conservare queste istruzioni per riferimento
GUIDA UTENTE www.tts-shopping.com Easi-View Condividere il lavoro con tutta la classe, visualizzare oggetti in 3D e riprendere foto e video Informazioni importanti n Conservare queste istruzioni per riferimento
WIRELESS SMART TV KEYBOARD Tastiera Wireless RF 2.4GHz + Touchpad per Smart TV, Tablet PC, Smartphone e PC
 WIRELESS SMART TV KEYBOARD Tastiera Wireless RF 2.4GHz + Touchpad per Smart TV, Tablet PC, Smartphone e PC MANUALE UTENTE XRFKEYPADTV www.hamletcom.com Gentile Cliente, La ringraziamo per la fiducia riposta
WIRELESS SMART TV KEYBOARD Tastiera Wireless RF 2.4GHz + Touchpad per Smart TV, Tablet PC, Smartphone e PC MANUALE UTENTE XRFKEYPADTV www.hamletcom.com Gentile Cliente, La ringraziamo per la fiducia riposta
MICROSCOPE IMAGER DIGITAL MANUALE SOFTWARE
 MICROSCOPE IMAGER DIGITAL MANUALE SOFTWARE Indice Caratteristiche... 1 Specifiche...1 Contenuto della confezione...1 Requisiti di sistema per Mac...1 Per iniziare... 2 Spiegazione dei tasti funzione...
MICROSCOPE IMAGER DIGITAL MANUALE SOFTWARE Indice Caratteristiche... 1 Specifiche...1 Contenuto della confezione...1 Requisiti di sistema per Mac...1 Per iniziare... 2 Spiegazione dei tasti funzione...
VIP Video Interview Pen Penna per video intervista
 VIP Video Interview Pen Penna per video intervista Manuale dell utente 1 Contenuto: 1x VIP 1x Adattatore CA 1x Cavo USB 1x Manuale dell utente 2 Specifiche tecniche: Memoria interna: 4 o 8 GB Misure :
VIP Video Interview Pen Penna per video intervista Manuale dell utente 1 Contenuto: 1x VIP 1x Adattatore CA 1x Cavo USB 1x Manuale dell utente 2 Specifiche tecniche: Memoria interna: 4 o 8 GB Misure :
MANUALE D'USO SPECIFICHE DEL PRODOTTO
 MANUALE D'USO SPECIFICHE DEL PRODOTTO Risoluzione immagine fissa: [12M] 4000x3000/ [8M] 3264x2448/ [5M] 2592x1944/[2M] 1600x1200 Risoluzione Video Clip: [HD] 1280 x 720 / [640] 640 x 480 Formati di file:
MANUALE D'USO SPECIFICHE DEL PRODOTTO Risoluzione immagine fissa: [12M] 4000x3000/ [8M] 3264x2448/ [5M] 2592x1944/[2M] 1600x1200 Risoluzione Video Clip: [HD] 1280 x 720 / [640] 640 x 480 Formati di file:
COLOR LASERJET ENTERPRISE SERIE CM4540 MFP. Guida di installazione del software
 COLOR LASERJET ENTERPRISE SERIE CM4540 MFP Guida di installazione del software HP Color LaserJet Enterprise serie CM4540 MFP Guida di installazione del software Copyright e licenza 2010 Copyright Hewlett-Packard
COLOR LASERJET ENTERPRISE SERIE CM4540 MFP Guida di installazione del software HP Color LaserJet Enterprise serie CM4540 MFP Guida di installazione del software Copyright e licenza 2010 Copyright Hewlett-Packard
Utilizzo dei dischi DVD-RAM
 Questo manuale contiene le informazioni minime necessarie per l uso dei dischi DVD-RAM con l'unità DVD MULTI con Windows 98/Me/2000. Windows, Windows NT e MS-DOS sono marchi di fabbrica registrati della
Questo manuale contiene le informazioni minime necessarie per l uso dei dischi DVD-RAM con l'unità DVD MULTI con Windows 98/Me/2000. Windows, Windows NT e MS-DOS sono marchi di fabbrica registrati della
Printer Driver. Questa guida descrive l installazione dei driver stampante per Windows Vista, Windows XP e Windows 2000.
 4-129-722-41 (1) Printer Driver Guida all installazione Questa guida descrive l installazione dei driver stampante per Windows Vista, Windows XP e. Prima dell utilizzo del software Prima di usare il driver
4-129-722-41 (1) Printer Driver Guida all installazione Questa guida descrive l installazione dei driver stampante per Windows Vista, Windows XP e. Prima dell utilizzo del software Prima di usare il driver
Guida all installazione della LIM
 TOUCHBoard Guida all installazione della LIM Attenzione: Uno scorretto utilizzo del prodotto può causare danni agli esseri umani o danneggiare il prodotto stesso. Il Distributore declina ogni responsabilità
TOUCHBoard Guida all installazione della LIM Attenzione: Uno scorretto utilizzo del prodotto può causare danni agli esseri umani o danneggiare il prodotto stesso. Il Distributore declina ogni responsabilità
Guida all installazione del software GestAgenzia. 1.1 Introduzione al software. 1.2 Requisiti minimi hardware e software
 Guida all installazione del software GestAgenzia 1.1 Introduzione al software Il CD-ROM allegato alla presente pubblicazione contiene GetAgenzia software pratico e indispensabile per la gestione delle
Guida all installazione del software GestAgenzia 1.1 Introduzione al software Il CD-ROM allegato alla presente pubblicazione contiene GetAgenzia software pratico e indispensabile per la gestione delle
Manuale di Nero DriveSpeed
 Manuale di Nero DriveSpeed Nero AG Informazioni sul copyright e sui marchi Il manuale di Nero DriveSpeed e il relativo contenuto sono protetti da copyright e sono di proprietà di Nero AG. Tutti i diritti
Manuale di Nero DriveSpeed Nero AG Informazioni sul copyright e sui marchi Il manuale di Nero DriveSpeed e il relativo contenuto sono protetti da copyright e sono di proprietà di Nero AG. Tutti i diritti
B-TP 1000 Procedura di programmazione
 Procedura di aggiornamento per B-TP 1000 Per versioni software inferiori alla 167.00 o versioni preliminari, è obbligatorio aggiornare l apparecchio in modalità seriale (paragrafo 2) 1) Modalità programmazione
Procedura di aggiornamento per B-TP 1000 Per versioni software inferiori alla 167.00 o versioni preliminari, è obbligatorio aggiornare l apparecchio in modalità seriale (paragrafo 2) 1) Modalità programmazione
