MX610 Series. Guida per l'utente. Tipo di macchina: 7016 Modello: 630, 670, 675
|
|
|
- Daniele Tedesco
- 7 anni fa
- Visualizzazioni
Transcript
1 MX610 Series Guida per l'utente Settembre Tipo di macchina: 7016 Modello: 630, 670, 675
2 Sommario 2 Sommario Informazioni sulla sicurezza... 7 Convenzioni...7 Informazioni sulla stampante Individuazione delle informazioni sulla stampante Scelta della posizione della stampante...11 Configurazioni della stampante...12 Uso di Embedded Web Server Informazioni sulle funzioni di base dello scanner...15 Utilizzo dell ADF e del vetro dello scanner Informazioni sul pannello di controllo della stampante...17 Usando il pannello di controllo della stampante...17 Informazioni sui colori del pulsante di sospensione e delle spie Informazioni sulla schermata iniziale Utilizzo dei pulsanti del touch screen...20 Impostazione e uso delle applicazioni della schermata iniziale Ricerca dell'indirizzo IP del computer...22 Ricerca dell'indirizzo IP della stampate...22 Accesso al server Web incorporato Personalizzazione della schermata iniziale...23 Informazioni sulle diverse applicazioni...23 Attivazione delle applicazioni della schermata iniziale...24 Individuazione delle informazioni sulle applicazioni della schermata iniziale Configurazione di Moduli e preferiti Impostazione di Copia scheda Utilizzo di Scelte rapide personali Configurazione di Invio multiplo Configurazione Acquisizione sulla rete Configurazione del pannello operatore remoto Esportazione e importazione di una configurazione Impostazione della stampante aggiuntiva...30 Installazione delle opzioni interne Installazione delle opzioni hardware...46
3 Sommario 3 Collegamento dei cavi Impostazione del software della stampante...50 Collegamento in rete...51 Verifica della configurazione della stampante Caricamento della carta e dei supporti speciali Impostazione del tipo e del formato carta...57 Configurazione delle impostazioni del formato carta Universale...57 Caricamento dei vassoi...57 Caricamento dell'alimentatore multiuso...62 Uso del raccoglitore standard e del fermo carta Collegamento e scollegamento dei vassoi Guida alla carta e ai supporti speciali...71 Uso di supporti speciali...71 Istruzioni relative alla carta...73 Tipi, formati e pesi supportati...76 Stampa...81 Stampa di un documento Stampa usando un dispositivo cellulare Stampa da unità flash...83 Stampa dei processi riservati e in attesa Stampa di pagine di informazione Annullamento di un processo di stampa...87 Copia Esecuzione di copie...88 Copia di fotografie Copia su supporti speciali...89 Personalizzazione delle impostazioni di copia...90 Inserimento di informazioni nelle copie Annullamento di un processo di copia...98 Informazioni sulle opzioni di copia Impostazione della stampante per l'invio di Creazione di una scelta rapida
4 Sommario 4 Invio di un documento tramite Impostazioni personalizzate Annullamento di un' Informazioni sulle opzioni Funzione fax Impostazione della stampante in modalità fax Invio di un fax Creazione di scelte rapide Personalizzazione delle impostazioni del fax Annullamento di un fax in uscita Messa in attesa e inoltro di fax Descrizione delle opzioni fax Scansione Uso di Scansione in rete Scansione su un indirizzo FTP Scansione su un computer o su un'unità flash USB Descrizione delle opzioni di acquisizione Informazioni sui menu della stampante Elenco dei menu Menu Carta Menu Report Menu Rete/Porte Menu Protezione Menu Impostazioni menu Guida Per risparmiare denaro e salvare l'ambiente Risparmio di carta e di toner Risparmio energetico Riciclaggio Protezione della stampante Dichiarazione di volatilità Cancellazione della memoria volatile Cancellazione della memoria non volatile...228
5 Sommario 5 Cancellazione della memoria del disco rigido della stampante Configurazione della codifica del disco rigido della stampante Ricerca di informazioni di protezione della stampante Manutenzione della stampante Pulizia delle parti della stampante Verifica dello stato dei componenti e dei materiali di consumo della stampante Stima del numero di pagine restanti Richiesta di materiali di consumo Conservazione dei materiali di consumo Sostituzione dei materiali di consumo Spostamento della stampante Gestione della stampante Ricerca di informazioni sull'amministratore e sulle operazioni di rete avanzate Verifica del display virtuale Impostazione degli avvisi Visualizzazione dei rapporti Configurazione delle notifiche dei materiali di consumo da Embedded Web Server Ripristino delle impostazioni predefinite di fabbrica Rimozione degli inceppamenti Come evitare gli inceppamenti Individuazione dell'area dell'inceppamento Inceppamento della carta nell'alimentatore automatico documenti Inceppamento della carta nel raccoglitore standard Inceppamento della carta nello sportello posteriore Inceppamento della carta nello sportello anteriore Inceppamento della carta nell'unità fronte/retro Inceppamento della carta nell'alimentatore multiuso Inceppamento della carta nei vassoi Inceppamento della carta nel fascicolatore Inceppamento graffette nel fascicolatore Risoluzione dei problemi Informazioni sui messaggi della stampante Risoluzione dei problemi di stampa
6 Sommario 6 Risoluzione dei problemi di stampa Risoluzione dei problemi di copia Risoluzione dei problemi del fax Risoluzione dei problemi dello scanner Risoluzione dei problemi relativi alle applicazioni della schermata principale Il server Web incorporato non si apre Come contattare l'assistenza clienti Avvertenze Informazioni sul prodotto Nota all'edizione Consumo di energia Indice...336
7 Informazioni sulla sicurezza 7 Informazioni sulla sicurezza Convenzioni Nota: una nota identifica le informazioni utili. Avvertenza: un'avvertenza identifica la possibilità che l'hardware o il software del prodotto vengano danneggiati. ATTENZIONE: un messaggio di attenzione indica una situazione di potenziale pericolo che può causare lesioni. Tipi diversi di messaggi di attenzione includono: ATTENZIONE - PERICOLO DI LESIONI: Indica il rischio di ferirsi. ATTENZIONE - PERICOLO DI SCOSSE ELETTRICHE: Indica il rischio di scosse elettriche. ATTENZIONE - SUPERFICIE CALDA: Indica il rischio di bruciarsi al contatto. ATTENZIONE - PERICOLO DI RIBALTAMENTO: Indica il pericolo di essere schiacciati. ATTENZIONE - PERICOLO DI SCHIACCIAMENTO: Indica il rischio di intrappolamento tra parti in movimento. ATTENZIONE - PERICOLO DI LESIONI: Per evitare il rischio di incendio o scosse elettriche, collegare il cavo di alimentazione direttamente a una presa elettrica dotata di messa a terra e con le specifiche adeguate, situata in prossimità dell'apparecchio e facilmente accessibile. ATTENZIONE - PERICOLO DI LESIONI: Non utilizzare il prodotto con cavi di prolunga, prese multiple, prolunghe multipresa o gruppi di continuità. La capacità della potenza di questi tipi di accessori può essere facilmente sovraccaricata da una stampante laser e può comportare incendi, danni o scarse prestazioni della stampante. ATTENZIONE - PERICOLO DI SCOSSE ELETTRICHE: Per evitare il rischio di scosse elettriche, non posizionare o utilizzare questo prodotto in prossimità di acqua o superfici bagnate. ATTENZIONE - PERICOLO DI LESIONI: Questo prodotto utilizza un laser. L'uso di regolazioni, procedure o controlli diversi da quelli specificati nella Guida per l'utente può causare l'esposizione a radiazioni pericolose. Questo prodotto utilizza un processo che sottopone a riscaldamento i supporti di stampa; il calore generato può causare l'emissione di sostanze nocive da parte dei supporti. Leggere attentamente la sezione delle istruzioni operative riguardante la scelta dei supporti di stampa in modo da evitare il rischio di emissioni nocive. ATTENZIONE - PERICOLO DI LESIONI: La batteria al litio presente nel prodotto non deve essere sostituita. In caso di sostituzione errata della batteria al litio, potrebbe verificarsi un'esplosione. Non ricaricare, smontare o bruciare batterie al litio. Smaltire le batterie al litio usate seguendo le istruzioni del produttore e le norme locali. Questo apparecchio non è adatto per l'uso in ambienti in cui potrebbero essere presenti bambini o minorenni. ATTENZIONE - SUPERFICIE CALDA: L'area interna della stampante potrebbe surriscaldarsi. Per evitare infortuni, lasciare raffreddare la superficie prima di toccarla. ATTENZIONE - PERICOLO DI LESIONI: La stampante pesa più di 18 kg e richiede due o più persone esperte per essere spostata in modo sicuro.
8 Informazioni sulla sicurezza 8 ATTENZIONE - PERICOLO DI LESIONI: Per evitare di ferirsi o di danneggiare la stampante, prima di spostare la stampante, seguire le istruzioni riportate di seguito: Spegnere la stampante con l'interruttore e scollegare il cavo di alimentazione dalla presa elettrica. Scollegare tutti i cavi della stampante prima di spostarla. Se è attualmente installato un vassoio opzionale, rimuoverlo dalla stampante. Per rimuovere il vassoio opzionale, farlo scorrere il fermo sul lato destro del vassoio verso la parte anteriore del vassoio finché non scatta in posizione. Utilizzare le maniglie poste su entrambi i lati della stampante per sollevarla. Assicurarsi che le dita non siano sotto la stampante mentre viene posizionata. Prima di installare la stampante, accertarsi di lasciare spazio sufficiente intorno ad essa. ATTENZIONE - PERICOLO DI LESIONI: Per evitare il rischio di incendi o scosse elettriche, utilizzare solo il cavo di alimentazione fornito con il prodotto o componenti sostitutivi autorizzati dal produttore. Quando si collega il prodotto alla rete telefonica pubblica commutata, utilizzare solo il cavo per telecomunicazioni (RJ-11) fornito con il prodotto oppure un cavo 26 AWG o un cavo sostitutivo più grande. ATTENZIONE - PERICOLO DI SCOSSE ELETTRICHE: se si accede alla scheda del controller o si installano dispositivi di memoria o hardware opzionali dopo aver configurato la stampante, prima di continuare, spegnere la stampante e scollegare il cavo di alimentazione dalla presa elettrica. Spegnere gli eventuali dispositivi collegati alla stampante e scollegare tutti i cavi della stampante. ATTENZIONE - PERICOLO DI SCOSSE ELETTRICHE: Per evitare il rischio di scosse elettriche, accertarsi che tutte le connessioni esterne (quali connessioni Ethernet e a sistemi telefonici) siano installate in modo corretto nelle relative porte contrassegnate. Questo prodotto è stato progettato, testato e approvato per essere utilizzato con componenti di uno specifico produttore, conformemente ai rigidi standard globali per la sicurezza. Le caratteristiche legate alla sicurezza di alcune parti potrebbero non essere ovvie. Il produttore non è da ritenere responsabile in caso di uso di altre parti di ricambio. ATTENZIONE - PERICOLO DI LESIONI: Non attorcigliare, legare, schiacciare o posizionare oggetti pesanti sul cavo di alimentazione. Evitare abrasioni o tensioni. Non stringere il cavo di alimentazione tra oggetti quali mobili o pareti. Se si verifica una qualunque di queste cose, si può incorrere in rischi di incendi o elettrocuzione. Ispezionare regolarmente il cavo di alimentazione per individuare segni di problemi. Rimuovere il cavo di alimentazione dalla presa elettrica prima di ispezionarlo. Per riparazioni di tipo diverso dagli interventi descritti nella documentazione per l'utente, rivolgersi al appresentante dell'assistenza. ATTENZIONE - PERICOLO DI RIBALTAMENTO: Le configurazioni con montaggio su pavimento richiedono un mobile aggiuntivo per la stabilità. Se si usano più opzioni di alimentazione, è necessario utilizzare un supporto stampante oppure una base stampante. Se è stata acquistata una stampante multifunzione (MFP) in grado di eseguire operazioni di acquisizione, copia e invio di fax, potrebbero occorrere opzioni aggiuntive. Per ulteriori informazioni, visitare il sito Web ATTENZIONE - PERICOLO DI LESIONI: per ridurre il rischio di instabilità dell'apparecchiatura, caricare ogni vassoio separatamente. Tenere tutti i vassoi chiusi per quando necessario. ATTENZIONE - PERICOLO DI SCOSSE ELETTRICHE: in caso di temporali non utilizzare la funzione fax. Non installare questo prodotto né effettuare i collegamenti elettrici o dei cavi, come quello per il fax, di alimentazione o del telefono, durante un temporale.
9 Informazioni sulla sicurezza 9 ATTENZIONE - PERICOLO DI SCOSSE ELETTRICHE: Per evitare il rischio di scosse elettriche quando si pulisce la parte esterna della stampante, scollegare il cavo di alimentazione dalla presa a muro e scollegare tutti i cavi della stampante prima di procedere. CONSERVARE QUESTE ISTRUZIONI.
10 Informazioni sulla stampante 10 Informazioni sulla stampante Individuazione delle informazioni sulla stampante Argomento di ricerca Istruzioni di installazione iniziale: Collegamento della stampante Installazione del software della stampante Configurazione aggiuntiva e istruzioni per l'uso della stampante: Selezione e conservazione della carta e dei supporti speciali Caricamento della carta Configurazione delle impostazioni della stampante Visualizzazione e stampa di documenti e foto Installazione e utilizzo del software della stampante Configurazione della stampante su una rete Gestione e manutenzione della stampante Risoluzione dei problemi Informazioni sull'impostazione e configurazione delle funzioni di accesso facilitato della stampante Guida per l'uso del software della stampante Disponibile in Documentazione di installazione: la documentazione relativa all'installazione fornita con la stampante è disponibile anche all'indirizzo Guida per l'utente e Guida di riferimento rapido: le guide sono disponibili all'indirizzo Nota: Queste guide sono disponibili anche in altre lingue. La Guida all'accessibilità Lexmark è disponibile all'indirizzo Guida Windows o Aiuto Mac: aprire un'applicazione o un programma software della stampante, quindi fare clic su Guida (o Aiuto). Fare clic su? per visualizzare le informazioni sensibili al contesto. La guida viene installata automaticamente con il software della stampante. Il software della stampante si trova nella cartella di programma della stampante o sul desktop, a seconda del sistema operativo.
11 Informazioni sulla stampante 11 Argomento di ricerca Aggiornamenti, supporto tecnico e informazioni supplementari più recenti: Documentazione Download dei driver Supporto chat in diretta Supporto Supporto telefonico Garanzia Disponibile in Sito Web del supporto Lexmark: Nota: Selezionare il paese o la regione, quindi il prodotto per visualizzare il sito del supporto appropriato. Per i numeri di telefono dell'assistenza clienti e gli orari di servizio nel proprio paese o regione, consultare il sito Web dell'assistenza clienti o fare riferimento alla garanzia stampata fornita insieme alla stampante. Annotare le seguenti informazioni (che è possibile trovare sulla ricevuta del negozio e sul retro della stampante) e tenerle a disposizione prima di contattare il supporto per velocizzare il servizio: Numero modello stampante Numero di serie Data di acquisto Luogo di acquisto Le informazioni sulla garanzia variano in base al paese o alla regione: Negli Stati Uniti: consultare la dichiarazione di garanzia limitata inclusa con questa stampante o disponibile all'indirizzo In altri paesi e regioni: consultare la garanzia stampata fornita insieme alla stampante. Scelta della posizione della stampante ATTENZIONE - PERICOLO DI LESIONI: La stampante pesa più di 18 kg e richiede due o più persone esperte per essere spostata in modo sicuro. Quando si sceglie una posizione per la stampante, lasciare spazio sufficiente per aprire vassoi, coperchi e sportelli. Se si prevede di installare opzioni, lasciare spazio sufficiente anche per questi componenti. Importante: Installare la stampante vicino a una presa elettrica dotata di messa a terra e facilmente accessibile. Accertarsi che il flusso d'aria nella stanza sia conforme all'ultima revisione della norma ASHRAE 62 o della norma CEN TC 156. Scegliere una superficie piana, solida e stabile. Posizionare la stampante: Al riparo da polvere e sporcizia. Al riparo da punti di cucitrice sfusi e graffette. Lontano dal flusso diretto di eventuali condizionatori d'aria, riscaldatori o ventilatori. Al riparo dalla luce solare diretta e da livelli estremi di umidità. Rispettare le temperature consigliate ed evitare fluttuazioni: Temperatura ambiente tra 15,6 e 32,2 C (tra 60 e 90 F) Temperatura di conservazione Da 1 a 35 C (da 34 a 95 F) Consentire la seguente quantità di spazio consigliata intorno alla stampante per una corretta ventilazione:
12 1 Informazioni sulla stampante Lato destro 304,8 mm (12 poll.) 2 Anteriore 508 mm (20 poll.) 3 Lato sinistro 203,2 mm (8 poll.) 4 Posteriore 203,2 mm (8 poll.) 5 In alto 800 mm (31,49 poll.) Configurazioni della stampante ATTENZIONE - PERICOLO DI LESIONI: per ridurre il rischio di instabilità dell'apparecchiatura, caricare ogni vassoio separatamente. Tenere tutti i vassoi chiusi per quando necessario. ATTENZIONE - PERICOLO DI RIBALTAMENTO: le configurazioni con installazione a terra richiedono componenti aggiuntivi per garantire una stabilità maggiore. Se si usano più opzioni di alimentazione, è necessario utilizzare un supporto stampante oppure una base stampante. Se è stata acquistata una stampante multifunzione (MFP) in grado di eseguire operazioni di acquisizione, copia e invio di fax, potrebbero occorrere opzioni aggiuntive. Per ulteriori informazioni, visitare il sito Web
13 Informazioni sulla stampante 13 Modello base Display 2 Alimentatore automatico documenti (ADF) 3 vassoio ADF 4 Raccoglitore ADF 5 Raccoglitore standard 6 Alimentatore multiuso 7 Vassoio standard da 550 fogli Nota: è disponibile anche un vassoio da 550 fogli bloccabile. Per ulteriori informazioni, contattare il rivenditore presso il quale è stata acquistata la stampante.
14 Informazioni sulla stampante 14 Modello configurato Vassoio opzionale da 250 fogli 2 Vassoio opzionale da 550 fogli 3 Cucitrice opzionale Uso di Embedded Web Server Nota: questa funzione è disponibile solo nelle stampanti di rete o collegate a server di stampa. Se la stampante è installata in rete, è possibile utilizzare Embedded Web Server per le seguenti funzioni: Visualizzare di un display virtuale del pannello di controllo della stampante. Verificare lo stato del materiale di consumo della stampante. Configurare le notifiche dei materiali di consumo. Configurare le impostazioni della stampante. Configurare le impostazioni di rete. Visualizzare rapporti. Per accedere all'embedded Web Server per la stampante: 1 Determinare l'indirizzo IP della stampante: Dalla sezione TCP/IP nel menu Rete/Porte Stampando la pagina delle impostazioni di rete o dei menu, individuare le sezione TCP/IP. l'indirizzo IP è composto da quattro serie di numeri separati da punti, ad esempio Se si utilizza un server proxy, disattivarlo temporaneamente per caricare correttamente la pagina Web. 2 Aprire un browser Web e immettere l'indirizzo IP della stampante nel relativo campo.
15 Informazioni sulla stampante 15 3 Premere Invio. Viene visualizzata la pagina Embedded Web Server. Informazioni sulle funzioni di base dello scanner Consente di creare rapidamente copie e impostare la stampante per eseguire specifici processi di copia. Consente di inviare un fax tramite il pannello di controllo della stampante. Inviare fax a più destinatari contemporaneamente. Consente di acquisire documenti e inviarli al computer, a un indirizzo o a una destinazione FTP. Consente di acquisire documenti e inviarli a un'altra stampante (PDF tramite FTP). Utilizzo dell ADF e del vetro dello scanner Alimentatore automatico documenti (ADF) Vetro dello scanner Usare l'adf per documenti di più pagine, comprese quelle in fronte-retro. Utilizzare il vetro dello scanner per documenti a singola pagina, pagine di libri, piccoli elementi (come cartoline o foto), lucidi, carta fotografica o supporti sottili (come ritagli di riviste). Uso dell'adf Quando si utilizza l'adf: Caricare il documento rivolto verso l'alto, inserendo per primo il bordo corto nel vassoio dell'adf. Caricare fino a 50 fogli di carta normale nel vassoio dell'adf. Acquisizione di formati compresi tra 105 x 148 mm (4,1 x 5,8 poll.) di larghezza e 216 x 368 mm (8,5 x 14,5 poll.) di lunghezza. Acquisizione di grammature comprese tra 52 e 120 g/m 2 (14-32 lb). Non caricare nel vassoio ADF cartoline, foto, supporti di piccole dimensioni, lucidi, carta fotografica o altri supporti di spessore limitato, quali ritagli di riviste. Tali elementi devono essere posizionati sul vetro dello scanner.
16 Informazioni sulla stampante 16 Uso del vetro dello scanner Quando si utilizza il vetro dello scanner: Posizionare il documento con il lato di stampa rivolto verso il basso sul vetro dello scanner nell'angolo con la freccia verde. Acquisire o copiare documenti con lunghezza massima di 216 x 355,6 mm (8,5 x 11,69 pollici). Copiare i libri con spessore massimo di 25,3 mm (1 pollice).
17 Informazioni sul pannello di controllo della stampante 17 Informazioni sul pannello di controllo della stampante Usando il pannello di controllo della stampante Usare Per 1 Schermo Visualizzare stato e messaggi della stampante. Installare e usare la stampante. 2 Pulsante di pagina iniziale 3 Pulsante di risparmio energetico Per tornare alla schermata iniziale. Attivare la modalità di sospensione o ibernazione. Le seguenti azioni causano l'uscita della stampante dalla modalità di sospensione: Premere qualsiasi pulsante fisico. Aprire uno sportello o un coperchio. Inviare un processo di stampa dal computer. Eseguire un riavvio all accensione (POR) tramite l'interruttore di alimentazione principale. Collegare un dispositivo alla porta USB della stampante. 4 Tastierino Immettere numeri, lettere o simboli. 5 Spia luminosa Verificare lo stato della stampante. 6 Pulsante Avvio Avviare un processo, in base alla modalità selezionata. 7 Annulla, pulsante Interrompere tutte le attività delle stampante. 8 Pulsante Cancella tutto / Reimposta Reimposta le impostazioni predefinite di una funzione quali stampa, copia, o . Informazioni sui colori del pulsante di sospensione e delle spie I colori del pulsante di sospensione e delle spie sul pannello di controllo della stampante indicano un determinato stato o condizione della stampante.
18 Informazioni sul pannello di controllo della stampante 18 Spia luminosa Spenta Stato della stampante La stampante è spenta o in modalità ibernazione. Verde lampeggiante La stampante è in fase di riscaldamento, elaborazione dei dati o stampa. Verde fisso La stampante è accesa ma inattiva. Rosso lampeggiante La stampante richiede l'intervento dell'utente. Spia pulsante di sospensione Spenta Ambra fisso Ambra lampeggiante Colore ambra lampeggiante per 0,1 secondi per poi spegnersi per 1,9 secondi con uno schema a pulsazioni lente Stato della stampante La stampante è spenta, inattiva o è nello stato Pronta. La stampante è in modalità di sospensione. La stampante è in fase di uscita o sta entrando in modalità ibernazione. La stampante è in modalità ibernazione. Informazioni sulla schermata iniziale Quando si accende la stampante, sul display viene visualizzata una schermata di base, definita schermata iniziale. Toccare i pulsanti e le icone della schermata iniziale per avviare un'azione, come ad esempio, la copia, l'invio di fax o l'acquisizione oppure per aprire la schermata del menu o per rispondere ai messaggi. Nota: La schermata iniziale può variare a seconda della personalizzazione della schermata iniziale, delle impostazioni, dell'installazione di amministrazione e delle soluzioni integrate attive. Toccare Per 1 Modifica lingua Avviare la finestra a comparsa Cambia lingua, in cui è possibile cambiare la lingua principale della stampante. 2 Copia Accedere ai menu Copia ed eseguire delle copie. 3 Fax Accedere ai menu Fax e inviare fax. 4 Accedere ai menu e inviare e mail. 5 FTP Accedere ai menu FTP (File Transfer Protocol) ed eseguire la scansione di documenti direttamente in un server FTP. 6 Frecce Scorrere verso l'alto o verso il basso.
19 Informazioni sul pannello di controllo della stampante 19 Toccare Per 7 Moduli e preferiti Trovare rapidamente e stampare moduli online di uso frequente. 8 Icona menu Accedere ai menu della stampante. Nota: I menu sono disponibili solo se la stampante si trova nello stato Pronta. 9 Segnalibri Creare, organizzare e salvare una serie di segnalibri (URL) in una struttura ad albero di cartelle e collegamenti file. Nota: la struttura ad albero supporta solo i segnalibri creati da questa funzione e non quelli creati da altre applicazioni. 10 Unità USB Visualizzare, selezionare, stampare, acquisire o inviare tramite e mail foto e documenti da un'unità Flash. Nota: l icona viene visualizzata solo quando si torna alla schermata iniziale mentre la scheda di memoria o l unità flash è collegata alla stampante. 11 Processi in attesa Visualizzare tutti i processi in attesa correnti. 12 Stato/Materiali di consumo Visualizzare un avviso o un messaggio di errore ogni volta che è necessario un intervento per il proseguimento dell'elaborazione. Accedere alla schermata dei messaggi e ricevere ulteriori informazioni sul messaggio e su come cancellarlo. 13 Suggerimenti Aprire una finestra di dialogo della guida sensibile al contesto. 14 Cerca processi in attesa Cercare uno o più dei seguenti elementi: Nome utente per processi di stampa in attesa o riservati Nomi processo per processi in attesa, esclusi processi di stampa riservati Nomi profilo Nomi di processi di stampa o di contenitori segnalibri Nomi di processi di stampa o di contenitori USB per i tipi di file supportati Funzioni Funzione Riga indicativa del menu Esempio: Menu > Impostazioni > Impostazioni copia > Numero di copie Avviso di un messaggio di rilevazione di presenze Descrizione Una riga indicativa del menu si trova nella parte superiore di ogni schermata di menu. Questa funzione mostra il percorso intrapreso per arrivare al menu corrente. Toccare una delle parole sottolineate per ritornare a tale menu. Numero di copie non è sottolineato poiché questa è la schermata corrente. Se si tocca la parola sottolineata nella schermata "Numero di copie" prima che tale numero venga impostato e salvato, la selezione non viene salvata e non diventa l'impostazione predefinita. Se un messaggio di intervento interessa una funzione, appare quest'icona e la spia rossa lampeggia. Avvertenza Se si verifica una condizione di errore, appare questa icona.
20 Informazioni sul pannello di controllo della stampante 20 Funzione Barra dei messaggi di stato Indirizzo IP della stampante Esempio: Descrizione Mostrare lo stato corrente della stampante, ad esempio Pronta o Occupata. Mostrare le condizioni della stampante, ad esempio Toner in esaurimento o Cartuccia in esaurimento. Mostrare i messaggi di intervento per consentire la normale attività della stampante. L'indirizzo IP della stampante di rete si trova nell'angolo in alto a sinistra della schermata iniziale ed è composto da quattro serie di numeri separati da punti. È possibile utilizzare l'indirizzo IP durante l'accesso al server Web incorporato per visualizzare e configurare in remoto le impostazioni della stampante anche quando non si è fisicamente vicini ad essa. Utilizzo dei pulsanti del touch screen Nota: la schermata iniziale, le icone e i pulsanti possono variare a seconda delle impostazioni di personalizzazione della schermata iniziale, delle impostazioni di amministrazione e delle soluzioni integrate attive Toccare Per 1 Frecce Visualizzare un elenco di opzioni. 2 Copia Stampa di una copia. 3 Opzioni avanzate Selezionare un'opzione di copia. 4 Pagina iniziale Per tornare alla schermata iniziale. 5 Aumenta Selezionare un valore superiore. 6 Riduci Selezionare un valore inferiore. 7 Suggerimenti Aprire una finestra di dialogo della guida sensibile al contesto.
21 Informazioni sul pannello di controllo della stampante 21 Altri pulsanti del touch screen Toccare Accetta Per Salvare un'impostazione. Annulla Annullare un'azione o una selezione. Uscire da una schermata e tornare alla schermata precedente senza salvare le modifiche. Ripristina Ripristinare i valori visualizzati sulla schermata.
22 Impostazione e uso delle applicazioni della schermata iniziale 22 Impostazione e uso delle applicazioni della schermata iniziale La schermata iniziale può variare a seconda delle impostazioni di personalizzazione della schermata iniziale, dell'installazione di amministrazione e delle applicazioni attive. Alcune applicazioni sono supportate solo per alcuni modelli di stampante. Potrebbero essere disponibili per l'acquisto soluzioni e applicazioni aggiuntive. Per ulteriori informazioni, visitare il sito oppure contattare il rivenditore presso il quale è stata acquistata la stampante. Ricerca dell'indirizzo IP del computer Per gli utenti Windows 1 Nella finestra di dialogo Esegui, digitare cmd per aprire il prompt dei comandi. 2 Digitare ipconfig, quindi cercare l'indirizzo IP. Per gli utenti Macintosh 1 Da Preferenze di Sistema nel menu Apple, selezionare Rete. 2 Selezionare il tipo di connessione, quindi fare clic su Avanzate > TCP/IP. 3 Cercare l'indirizzo IP. Ricerca dell'indirizzo IP della stampate Nota: Verificare che la stampante sia collegata in rete o a un server di stampa. È possibile trovare l'indirizzo IP della stampante: Nell'angolo superiore sinistro della schermata iniziale della stampante. Dalla sezione TCP/IP nel menu Rete/Porte. Stampando la pagina delle impostazioni di rete o menu e individuando la sezione TCP/IP. Nota: l'indirizzo IP è composto da quattro serie di numeri separati da punti, ad esempio Accesso al server Web incorporato Embedded Web Server è la pagina Web della stampante che consente di visualizzare e configurare in remoto le impostazioni della stampante senza essere accanto alla stampante. 1 Determinare l'indirizzo IP della stampante: Dalla schermata iniziale del pannello di controllo della stampante Dalla sezione TCP/IP nel menu Rete/Porte
23 Impostazione e uso delle applicazioni della schermata iniziale 23 Stampando la pagina delle impostazioni di rete o dei menu, individuare le sezione TCP/IP. Nota: l'indirizzo IP è composto da quattro serie di numeri separati da punti, ad esempio Aprire un browser Web e immettere l'indirizzo IP della stampante nel relativo campo. 3 Premere Invio. Nota: Se si utilizza un server proxy, disattivarlo temporaneamente per caricare correttamente la pagina Web. Personalizzazione della schermata iniziale 1 Aprire un browser Web e immettere l'indirizzo IP della stampante nel relativo campo. Nota: visualizzare l indirizzo IP della stampante nella schermata iniziale della stampante. L'indirizzo IP è composto da quattro serie di numeri separati da punti, ad esempio 123, , Provare una o più delle soluzioni seguenti: Mostrare o nascondere le icone relative alle funzioni di base della stampante. a Fare clic su Impostazioni > Impostazioni generali > Personalizzazione della schermata principale. b Selezionare le caselle di controllo per specificare quali icone devono essere visualizzate nella schermata iniziale. Nota: Se si deseleziona una casella di controllo accanto a un'icona, tale icona non viene visualizzata nella schermata iniziale. c Fare clic su Inoltra. Personalizzare l'icona relativa a un'applicazione. Per ulteriori informazioni, vedere "Individuazione delle informazioni sulle applicazioni della schermata iniziale" a pagina 24 o consultare la documentazione fornita con l'applicazione. Informazioni sulle diverse applicazioni Utilizzare Copia scheda Fax Moduli e preferiti Invio multiplo Scelte rapide personali Acquisisci su Per Acquisire e stampare entrambi i lati di una scheda su una pagina singola. Per ulteriori informazioni, vedere "Impostazione di Copia scheda" a pagina 25. Acquisire un documento, quindi inviarlo a un numero di fax. Per ulteriori informazioni, vedere "Funzione fax" a pagina 108. Trovare e stampare rapidamente moduli online utilizzati di frequente direttamente dalla schermata iniziale della stampante. Per ulteriori informazioni, vedere "Configurazione di Moduli e preferiti" a pagina 24. Acquisire un documento, quindi inviarlo a più destinazioni. Per ulteriori informazioni, vedere "Configurazione di Invio multiplo" a pagina 26. Creare scelte rapide direttamente sulla schermata iniziale della stampante. Per ulteriori informazioni, vedere "Utilizzo di Scelte rapide personali" a pagina 26. Acquisire un documento, quindi inviarlo a un indirizzo e mail. Per ulteriori informazioni, vedere " " a pagina 101. Acquisisci su computer Acquisire un documento, quindi salvarlo su una cartella predefinita su un computer host. Per ulteriori informazioni, vedere "Impostazione di Acquisizione su computer" a pagina 135.
24 Impostazione e uso delle applicazioni della schermata iniziale 24 Utilizzare Acquisisci a FTP Acquisisci su rete Per Acquisire documenti direttamente su un server FTP (File Transfer Protocol). Per ulteriori informazioni, vedere "Scansione su un indirizzo FTP" a pagina 132. Acquisire un documento, quindi inviarlo a una cartella di rete condivisa. Per ulteriori informazioni, vedere "Configurazione Acquisizione sulla rete" a pagina 27. Attivazione delle applicazioni della schermata iniziale Individuazione delle informazioni sulle applicazioni della schermata iniziale Con la stampante vengono fornite applicazioni della schermata iniziale preinstallate. Prima di utilizzare tali applicazioni, è necessario attivarle e configurarle tramite Embedded Web Server. Per ulteriori informazioni sulle modalità di accesso a Embedded Web Server, vedere "Accesso al server Web incorporato" a pagina 22. Per informazioni dettagliate sulla configurazione e l'utilizzo delle applicazioni della schermata iniziale, procedere nel modo seguente: 1 accedere a 2 Fare clic su Soluzioni software, quindi selezionare una delle seguenti opzioni: Scan to Network: per reperire informazioni sull'applicazione Scan to Network. Other Applications: per reperire informazioni su altre applicazioni. 3 Fare clic sulla scheda Manuali e selezionare il documento per l'applicazione della schermata iniziale. Configurazione di Moduli e preferiti Nota: È possibile che una versione più recente di questa Guida per l'utente contenga un collegamento diretto alla Guida dell'amministratore di questa applicazione. Per verificare la disponibilità di aggiornamenti per questa Guida per l'utente, visitare il sito Web all'indirizzo Utilizzare Per Semplificare i processi di lavoro consentendo di trovare e stampare rapidamente i moduli online utilizzati di frequente direttamente dalla schermata iniziale. Nota: è necessario che la stampante disponga dell'autorizzazione per l'accesso alla cartella di rete, al sito FTP o al sito Web in cui è memorizzato il segnalibro. Dal computer dove è memorizzato il segnalibro, usare le impostazioni di condivisione, protezione o firewall per concedere alla stampante almeno l accesso in lettura. Per informazioni dettagliate, consultare la documentazione fornita con il sistema operativo. 1 Aprire un browser Web e immettere l'indirizzo IP della stampante nel relativo campo. Nota: visualizzare l indirizzo IP della stampante nella schermata iniziale della stampante. L'indirizzo IP è composto da quattro serie di numeri separati da punti, ad esempio Fare clic su Impostazioni > App. > Gestione applicazioni > Moduli e preferiti. 3 Fare clic su Aggiungi, quindi personalizzare le impostazioni.
25 Impostazione e uso delle applicazioni della schermata iniziale 25 Vedere la guida contestuale di ogni campo per una descrizione dell'impostazione. Per accertarsi che le impostazioni relative alla posizione del segnalibro siano corrette, digitare l'indirizzo IP corretto del computer host in cui si trova il segnalibro. Per ulteriori informazioni su come ottenere l'indirizzo IP del computer host, consultare la sezione "Ricerca dell'indirizzo IP del computer" a pagina 22. Accertarsi che la stampante disponga dei diritti di accesso alla cartella in cui si trova il segnalibro. 4 Fare clic su Applica. Per utilizzare l'applicazione, toccare Moduli e preferiti nella schermata iniziale della stampante, quindi spostarsi tra le varie categorie di moduli oppure cercare i moduli in base al relativo numero, nome o alla relativa descrizione. Impostazione di Copia scheda Nota: È possibile che una versione più recente di questa Guida per l'utente contenga un collegamento diretto alla Guida dell'amministratore di questa applicazione. Per verificare la disponibilità di aggiornamenti per questa Guida per l'utente, visitare il sito Web all'indirizzo Utilizzare Per Copiare rapidamente e in modo semplice tessere sanitarie, carte d'identità e altre tessere in formato tascabile. È possibile acquisire e stampare entrambi i lati di una scheda in un'unica pagina, consentendo di risparmiare carta e di visualizzare le informazioni sulla scheda in modo più pratico. 1 Aprire un browser Web e immettere l'indirizzo IP della stampante nel relativo campo. Nota: visualizzare l indirizzo IP della stampante nella schermata iniziale della stampante. L'indirizzo IP è composto da quattro serie di numeri separati da punti, ad esempio Fare clic su Impostazioni > App. > Gestione applicazioni > Copia scheda. 3 Modificare le impostazioni di acquisizione predefinite all'occorrenza. Vassoio predefinito: selezionare il vassoio predefinito da usare per stampare le immagini acquisite. Numero di copie predefinito: specificare il numero di copie che devono essere stampate automaticamente quando si utilizza l applicazione. Impostazione contrasto predefinito: specificare un impostazione per ridurre o aumentare il livello di contrasto quando viene stampata una copia della scheda acquisita. Selezionare Adatta al contenuto se non si desidera regolare automaticamente il contrasto. Impostazione di adattamento predefinita: impostare le dimensioni desiderate per la scheda acquisita quando viene stampata. L'impostazione predefinita è 100% (dimensioni complete). Impostazione risoluzione: regolare la qualità della scheda acquisita. Quando si acquisisce una scheda, assicurarsi che la risoluzione di acquisizione non sia superiore a 200 dpi a colori e 400 dpi in bianco e nero.
26 Impostazione e uso delle applicazioni della schermata iniziale 26 Quando si acquisiscono più schede, assicurarsi che la risoluzione di acquisizione non sia superiore a 150 dpi a colori e 300 dpi in bianco e nero. Stampa bordi: selezionare questa casella di controllo per stampare l'immagine acquisita con un bordo. 4 Fare clic su Applica. Per utilizzare l'applicazione, toccare Copia scheda nella schermata iniziale della stampante e seguire le istruzioni. Utilizzo di Scelte rapide personali Nota: È possibile che una versione più recente di questa Guida per l'utente contenga un collegamento diretto alla Guida dell'amministratore di questa applicazione. Per verificare la disponibilità di aggiornamenti per questa Guida per l'utente, visitare il sito Web all'indirizzo Utilizzare Per Creare scelte rapide sulla schermata iniziale della stampante, con impostazioni fino a 25 processi di copia, fax o utilizzati di frequente. Per utilizzare questa applicazione, toccare Scelta rapida personale, quindi seguire le istruzioni visualizzate sul display della stampante. Configurazione di Invio multiplo Nota: È possibile che una versione più recente di questa Guida per l'utente contenga un collegamento diretto alla Guida dell'amministratore di questa applicazione. Per verificare la disponibilità di aggiornamenti per questa Guida per l'utente, visitare il sito Web all'indirizzo Utilizzare Per Acquisire un documento, quindi inviarlo a più destinazioni. Nota: Accertarsi che vi sia spazio sufficiente nel disco fisso della stampante. 1 Aprire un browser Web e immettere l'indirizzo IP della stampante nel relativo campo. Nota: visualizzare l indirizzo IP della stampante nella schermata iniziale della stampante. L'indirizzo IP della stampante è composto da quattro serie di numeri separati da punti, per esempio Fare clic su Impostazioni > App. > Gestione applicazioni > Invio multiplo. 3 Nella sezione Profili, fare clic su Aggiungi, quindi personalizzare le impostazioni. Vedere la guida contestuale per ogni campo per una descrizione dell'impostazione.
27 Impostazione e uso delle applicazioni della schermata iniziale 27 Selezionando FTP o Cartella condivisa come destinazione, accertarsi che le impostazioni relative alla posizione della destinazione siano corrette. Immettere l'indirizzo IP corretto del computer host in cui si trova la destinazione specificata. Per ulteriori informazioni su come ottenere l'indirizzo IP del computer host, consultare la sezione "Ricerca dell'indirizzo IP del computer" a pagina Fare clic su Applica. Per utilizzare l'applicazione, toccare Invio multiplo nella schermata iniziale della stampante e seguire le istruzioni visualizzate sul display della stampante. Configurazione Acquisizione sulla rete Nota: È possibile che una versione più recente di questa Guida per l'utente contenga un collegamento diretto alla Guida dell'amministratore di questa applicazione. Per verificare la disponibilità di aggiornamenti per questa Guida per l'utente, visitare il sito Web all'indirizzo Utilizzare Per Acquisire un documento e inviarlo a una cartella di rete condivisa. È possibile definire fino a 30 destinazioni univoche per la cartella. È necessario che la stampante disponga dell'autorizzazione per la scrittura nelle destinazioni. Dal computer in cui è specificata la destinazione, utilizzare le impostazioni di condivisione, protezione e firewall per consentire alla stampante l'accesso alle informazioni almeno in scrittura. Per informazioni dettagliate, consultare la documentazione fornita con il sistema operativo. L'icona Acquisizione su rete viene visualizzata solo quando sono definite una o più destinazioni. 1 Aprire un browser Web e immettere l'indirizzo IP della stampante nel relativo campo. Nota: visualizzare l indirizzo IP della stampante nella schermata iniziale della stampante. L'indirizzo IP è composto da quattro serie di numeri separati da punti, ad esempio Effettuare una delle seguenti operazioni: Fare clic su Configura Acquisisci in rete > Fare clic qui. Fare clic su Impostazioni > App. > Gestione applicazioni > Scan to Network. 3 Specificare le destinazioni e personalizzare le impostazioni. Vedere la guida contestuale di alcuni campi per una descrizione dell'impostazione. Per accertarsi che le impostazioni relative alla posizione della destinazione siano corrette, digitare l'indirizzo IP corretto del computer host in cui si trova la destinazione specificata. Per ulteriori informazioni su come ottenere l'indirizzo IP del computer host, consultare la sezione "Ricerca dell'indirizzo IP del computer" a pagina 22. Accertarsi che la stampante disponga dei diritti di accesso alla cartella in cui si trova la destinazione specificata. 4 Fare clic su Applica. Per utilizzare l'applicazione, toccare Acquisizione sulla rete nella schermata iniziale della stampante e seguire le istruzioni visualizzate sul display della stampante.
28 Impostazione e uso delle applicazioni della schermata iniziale 28 Configurazione del pannello operatore remoto Questa applicazione consente di interagire con il pannello di controllo della stampante anche quando non si è fisicamente vicini alla stampante di rete. Dal computer, è possibile visualizzare lo stato della stampante, rilasciare processi di stampa in attesa, creare segnalibri ed eseguire altre attività correlate alla stampa. 1 Aprire un browser Web e immettere l'indirizzo IP della stampante nel relativo campo. Nota: visualizzare l indirizzo IP della stampante nella schermata iniziale della stampante. L'indirizzo IP è composto da quattro serie di numeri separati da punti, ad esempio Fare clic su Impostazioni > Impost. pannello operatore remoto. 3 Selezionare la casella di controllo Attiva, quindi personalizzare le impostazioni. 4 Fare clic su Inoltra. Per utilizzare l'applicazione, fare clic su Pannello operatore remoto > Avvia applet VNC. Esportazione e importazione di una configurazione È possibile esportare le impostazioni di configurazione in un file di testo e importare tale file per applicare le impostazioni ad altre stampanti. 1 Aprire un browser Web e immettere l'indirizzo IP della stampante nel relativo campo. Nota: visualizzare l indirizzo IP della stampante nella schermata iniziale della stampante. L'indirizzo IP è composto da quattro serie di numeri separati da punti, ad esempio Per esportare o importare la configurazione di una sola applicazione, procedere nel modo seguente: a Fare clic su Impostazioni > App. > Gestione applicazioni. b Dall'elenco delle applicazioni installate, fare clic sul nome dell'applicazione che si desidera configurare. c Fare clic su Configura, quindi effettuare una delle seguenti operazioni: Per esportare una configurazione in un file, fare clic su Esporta, quindi seguire le istruzioni sullo schermo del computer per salvare il file di configurazione. Durante il salvataggio del file di configurazione, è possibile digitare un nome file univoco oppure utilizzare il nome predefinito. Se viene visualizzato il messaggio di errore "Memoria esaurita di JVM" ripetere l'esportazione finché il file di configurazione non viene salvato. Per importare una configurazione da un file, fare clic su Importa, quindi andare al file di configurazione salvato ed esportato da una stampante configurata in precedenza. Prima di importare il file di configurazione, è possibile scegliere di visualizzare prima la relativa anteprima o caricarlo direttamente. Se si verifica una condizione di timeout e viene visualizzata una schermata vuota, aggiornare il browser Web, quindi fare clic su Applica.
29 Impostazione e uso delle applicazioni della schermata iniziale 29 3 Per esportare o importare la configurazione di più applicazioni, procedere nel modo seguente: a Fare clic su Impostazioni > Importa/Esporta. b Effettuare una delle seguenti operazioni: Per esportare un file di configurazione, fare clic su Esporta file impostazioni Embedded Solutions, quindi seguire le istruzioni sullo schermo del computer per salvare il file di configurazione. Per importare la configurazione un file di configurazione, procedere nel modo seguente: 1 Fare clic su Importa file impostazioni Embedded Solutions > Scegli file, quindi andare al file di configurazione salvato ed esportato da una stampante configurata in precedenza. 2 Fare clic su Inoltra.
30 Impostazione della stampante aggiuntiva 30 Impostazione della stampante aggiuntiva Installazione delle opzioni interne ATTENZIONE - PERICOLO DI SCOSSE ELETTRICHE: se si accede alla scheda del controller o si installano dispositivi di memoria o hardware opzionali dopo aver configurato la stampante, prima di continuare, spegnere la stampante e scollegare il cavo di alimentazione dalla presa elettrica. Spegnere gli eventuali dispositivi collegati alla stampante e scollegare tutti i cavi della stampante. Opzioni interne disponibili Scheda di memoria DIMM DDR3 Memoria Flash Caratteri Firmware Codice a barre dei moduli Prescribe IPDS PrintCryption Disco fisso della stampante Porta Lexmark TM Internal Solutions Ports (ISP) Scheda di interfaccia parallela 1284-B Interfaccia in fibra MarkNet N /100 Server di stampa wireless MarkNet N b/g/n Interfaccia seriale RS-232
31 Impostazione della stampante aggiuntiva 31 Accesso alla scheda del controller ATTENZIONE - PERICOLO DI SCOSSE ELETTRICHE: se si accede alla scheda del controller o si installano dispositivi di memoria o hardware opzionali dopo aver configurato la stampante, prima di continuare, spegnere la stampante e scollegare il cavo di alimentazione dalla presa elettrica. Spegnere gli eventuali dispositivi collegati alla stampante e scollegare tutti i cavi della stampante. 1 Aprire lo sportello di accesso alla scheda del controller. 2 Aprire lo sportello dello schermo della scheda del controller usando la maniglia verde Per individuare il connettore appropriato, fare riferimento alla figura riportata di seguito. Attenzione - Possibili danni: I componenti elettronici della scheda del controller vengono facilmente danneggiati dall'elettricità statica. Prima di toccare un componente o connettore elettronico della scheda del controller, toccare un oggetto metallico.
32 Impostazione della stampante aggiuntiva 32 1 Connettore della scheda di memoria 2 Connettore della scheda opzionale 3 Connettore del disco fisso della stampante 4 Connettore della porta ISP (Internal Solutions Port) Lexmark 4 Chiudere lo schermo e lo sportello di accesso. Installazione di una scheda di memoria ATTENZIONE - PERICOLO DI SCOSSE ELETTRICHE: se si accede alla scheda del controller o si installano dispositivi di memoria o hardware opzionali dopo aver configurato la stampante, prima di continuare, spegnere la stampante e scollegare il cavo di alimentazione dalla presa elettrica. Spegnere gli eventuali dispositivi collegati alla stampante e scollegare tutti i cavi della stampante. Attenzione - Possibili danni: i componenti elettrici della scheda del controller sono facilmente danneggiati dall'elettricità statica. Prima di toccare un componente o connettore elettronico della scheda del controller, toccare un oggetto metallico. Nota: È possibile acquistare separatamente una scheda di memoria opzionale e collegarla alla scheda del controller. 1 Accedere alla scheda del controller. Per ulteriori informazioni, vedere "Accesso alla scheda del controller" a pagina Estrarre la scheda di memoria dalla confezione. Attenzione - Possibili danni: non toccare i punti di connessione lungo il bordo della scheda. Questa operazione potrebbe provocare danni.
XM1100 Series. Guida per l'utente. Tipo di macchina: 7015 Modello: 679
 XM1100 Series Guida per l'utente Giugno 2017 www.lexmark.com Tipo di macchina: 7015 Modello: 679 Sommario 2 Sommario Informazioni sulla sicurezza... 7 Convenzioni...7 Informazioni sulla stampante... 10
XM1100 Series Guida per l'utente Giugno 2017 www.lexmark.com Tipo di macchina: 7015 Modello: 679 Sommario 2 Sommario Informazioni sulla sicurezza... 7 Convenzioni...7 Informazioni sulla stampante... 10
CX510 Series. Guida per l'utente. Tipo di macchina: 7527 Modello: 636, 637
 CX510 Series Guida per l'utente Settembre 2016 www.lexmark.com Tipo di macchina: 7527 Modello: 636, 637 Sommario 2 Sommario Informazioni sulla sicurezza... 7 Convenzioni...7 Informazioni sulla stampante...9
CX510 Series Guida per l'utente Settembre 2016 www.lexmark.com Tipo di macchina: 7527 Modello: 636, 637 Sommario 2 Sommario Informazioni sulla sicurezza... 7 Convenzioni...7 Informazioni sulla stampante...9
MX410, MX417, MX510, MX511, MX517
 MX410, MX417, MX510, MX511, MX517 Guida per l'utente Giugno 2017 www.lexmark.com Tipo di macchina: 7015 Modello: 470, 630, 670, 675 Sommario 2 Sommario Informazioni sulla sicurezza... 7 Convenzioni...7
MX410, MX417, MX510, MX511, MX517 Guida per l'utente Giugno 2017 www.lexmark.com Tipo di macchina: 7015 Modello: 470, 630, 670, 675 Sommario 2 Sommario Informazioni sulla sicurezza... 7 Convenzioni...7
MX710, MX711, MX717, MX718
 MX710, MX711, MX717, MX718 Guida per l'utente Giugno 2017 www.lexmark.com Tipo di macchina: 7463 Modello: 032, 036, 037, 232, 236, 237 Sommario 2 Sommario Informazioni sulla sicurezza... 7 Convenzioni...7
MX710, MX711, MX717, MX718 Guida per l'utente Giugno 2017 www.lexmark.com Tipo di macchina: 7463 Modello: 032, 036, 037, 232, 236, 237 Sommario 2 Sommario Informazioni sulla sicurezza... 7 Convenzioni...7
MX710, MX711, MX717, MX718
 MX710, MX711, MX717, MX718 Guida per l'utente Giugno 2017 www.lexmark.com Tipo di macchina: 7463 Modello: 032, 036, 037, 232, 236, 237 Sommario 2 Sommario Informazioni sulla sicurezza... 7 Convenzioni...7
MX710, MX711, MX717, MX718 Guida per l'utente Giugno 2017 www.lexmark.com Tipo di macchina: 7463 Modello: 032, 036, 037, 232, 236, 237 Sommario 2 Sommario Informazioni sulla sicurezza... 7 Convenzioni...7
Funzione fax. Tramite il pannello di controllo. 2 Nella schermata iniziale, toccare Fax, quindi immettere le informazioni necessarie.
 Guida rapida Copia Esecuzione di copie 1 Caricare un documento originale nel vassoio dell'adf o sul vetro dello scanner. Note: Per evitare che l'immagine venga tagliata, assicurarsi che il formato del
Guida rapida Copia Esecuzione di copie 1 Caricare un documento originale nel vassoio dell'adf o sul vetro dello scanner. Note: Per evitare che l'immagine venga tagliata, assicurarsi che il formato del
CX410 Series e CX417. Guida per l'utente. Tipo di macchina: 7527 Modello: 415, 436
 CX410 Series e CX417 Guida per l'utente Novembre 2017 www.lexmark.com Tipo di macchina: 7527 Modello: 415, 436 Sommario 2 Sommario Informazioni sulla sicurezza... 7 Convenzioni...7 Informazioni sulla stampante...
CX410 Series e CX417 Guida per l'utente Novembre 2017 www.lexmark.com Tipo di macchina: 7527 Modello: 415, 436 Sommario 2 Sommario Informazioni sulla sicurezza... 7 Convenzioni...7 Informazioni sulla stampante...
MX810 Series. Guida per l'utente. Tipo di macchina: 7463 Modello: 436, 636, 836
 MX810 Series Guida per l'utente Agosto 2014 www.lexmark.com Tipo di macchina: 7463 Modello: 436, 636, 836 Sommario 2 Sommario Informazioni sulla sicurezza...7 Informazioni sulla stampante...9 Individuazione
MX810 Series Guida per l'utente Agosto 2014 www.lexmark.com Tipo di macchina: 7463 Modello: 436, 636, 836 Sommario 2 Sommario Informazioni sulla sicurezza...7 Informazioni sulla stampante...9 Individuazione
CX410 Series. Guida per l'utente. Tipo di macchina: 7527 Modello: 415, 436
 CX410 Series Guida per l'utente Settembre 2014 www.lexmark.com Tipo di macchina: 7527 Modello: 415, 436 Sommario 2 Sommario Informazioni sulla sicurezza...7 Informazioni sulla stampante...9 Individuazione
CX410 Series Guida per l'utente Settembre 2014 www.lexmark.com Tipo di macchina: 7527 Modello: 415, 436 Sommario 2 Sommario Informazioni sulla sicurezza...7 Informazioni sulla stampante...9 Individuazione
Sommario 2. Informazioni sulla sicurezza Convenzioni...7. Informazioni sulla stampante... 10
 Sommario 2 Sommario Informazioni sulla sicurezza... 7 Convenzioni...7 Informazioni sulla stampante... 10 Scelta della posizione della stampante...10 Configurazioni della stampante...11 Informazioni sulle
Sommario 2 Sommario Informazioni sulla sicurezza... 7 Convenzioni...7 Informazioni sulla stampante... 10 Scelta della posizione della stampante...10 Configurazioni della stampante...11 Informazioni sulle
Sommario 2. Informazioni sulla sicurezza Convenzioni...7. Informazioni sulla stampante... 10
 Sommario 2 Sommario Informazioni sulla sicurezza... 7 Convenzioni...7 Informazioni sulla stampante... 10 Scelta della posizione della stampante...10 Configurazioni della stampante...11 Informazioni sulle
Sommario 2 Sommario Informazioni sulla sicurezza... 7 Convenzioni...7 Informazioni sulla stampante... 10 Scelta della posizione della stampante...10 Configurazioni della stampante...11 Informazioni sulle
Copia tramite vetro dello scanner
 Stampante MFP laser Guida rapida Copia Esecuzione di una copia rapida posizionati sul vetro dello 3 Sul pannello di controllo, premere. 4 Se il documento è stato posizionato sul vetro dello scanner, toccare
Stampante MFP laser Guida rapida Copia Esecuzione di una copia rapida posizionati sul vetro dello 3 Sul pannello di controllo, premere. 4 Se il documento è stato posizionato sul vetro dello scanner, toccare
Copia Carta d'identità
 Copia Carta d'identità Versione 4.2 Guida dell'amministratore Agosto 2017 www.lexmark.com Sommario 2 Sommario Cronologia delle modifiche... 3 Panoramica... 4 Configurazione dell'applicazione... 5 Accesso
Copia Carta d'identità Versione 4.2 Guida dell'amministratore Agosto 2017 www.lexmark.com Sommario 2 Sommario Cronologia delle modifiche... 3 Panoramica... 4 Configurazione dell'applicazione... 5 Accesso
Report sui tempi di fermo. Guida dell'amministratore
 Report sui tempi di fermo Guida dell'amministratore Novembre 2016 www.lexmark.com Sommario 2 Sommario Panoramica... 3 Configurazione dell'applicazione... 4 Accesso al server Web incorporato...4 Accesso
Report sui tempi di fermo Guida dell'amministratore Novembre 2016 www.lexmark.com Sommario 2 Sommario Panoramica... 3 Configurazione dell'applicazione... 4 Accesso al server Web incorporato...4 Accesso
Attivare la modalità di sospensione o ibernazione.
 Guida rapida Informazioni sulla stampante Uso del pannello di controllo della stampante Usare Per 1 Pulsante Menu Aprire i menu. I menu sono disponibili solo se la stampante si trova nello stato Pronta.
Guida rapida Informazioni sulla stampante Uso del pannello di controllo della stampante Usare Per 1 Pulsante Menu Aprire i menu. I menu sono disponibili solo se la stampante si trova nello stato Pronta.
Xerox WorkCentre 3655 Stampante multifunzione Pannello comandi
 Pannello comandi I servizi disponibili variano in base all'impostazione della stampante. Per ulteriori informazioni su servizi e impostazioni, consultare la Guida per l'utente. 3 4 5 Schermo sensibile
Pannello comandi I servizi disponibili variano in base all'impostazione della stampante. Per ulteriori informazioni su servizi e impostazioni, consultare la Guida per l'utente. 3 4 5 Schermo sensibile
Pannello comandi. Stampante multifunzione Xerox WorkCentre 3655 Tecnologia Xerox ConnectKey 2.0
 Tecnologia Xerox ConnectKey.0 Pannello comandi I servizi disponibili possono variare in base all'impostazione della stampante. Per ulteriori informazioni su servizi e impostazioni, consultare la Guida
Tecnologia Xerox ConnectKey.0 Pannello comandi I servizi disponibili possono variare in base all'impostazione della stampante. Per ulteriori informazioni su servizi e impostazioni, consultare la Guida
Informazioni sui colori del pulsante di sospensione e delle spie
 Guida rapida Informazioni sulla stampante Uso del pannello di controllo della stampante 1 2 3 4 5 Informazioni sui colori del pulsante di sospensione e delle spie I colori del pulsante di sospensione e
Guida rapida Informazioni sulla stampante Uso del pannello di controllo della stampante 1 2 3 4 5 Informazioni sui colori del pulsante di sospensione e delle spie I colori del pulsante di sospensione e
Ripristinare le impostazioni predefinite di una funzione, ad esempio copia, invio di fax o scansione. Interrompere tutte le attività delle stampante.
 Guida rapida Informazioni sulla stampante Uso del pannello di controllo della stampante Usare 1 2 3 Per 1 @!. 2 A B C 3 D E F 4 G H I 5 J K L 6 M N O 7 P Q R S 8 T U V 9 W X Y Z * 0 # C 8 7 6 1 Schermo
Guida rapida Informazioni sulla stampante Uso del pannello di controllo della stampante Usare 1 2 3 Per 1 @!. 2 A B C 3 D E F 4 G H I 5 J K L 6 M N O 7 P Q R S 8 T U V 9 W X Y Z * 0 # C 8 7 6 1 Schermo
10 Porta USB Connettere un'unità Flash alla stampante. Nota: solo la porta USB anteriore supporta le unità Flash.
 Guida rapida Informazioni sulla stampante Uso del pannello di controllo della stampante Usare 10 Porta USB Connettere un'unità Flash alla stampante. Nota: solo la porta USB anteriore supporta le unità
Guida rapida Informazioni sulla stampante Uso del pannello di controllo della stampante Usare 10 Porta USB Connettere un'unità Flash alla stampante. Nota: solo la porta USB anteriore supporta le unità
Informazioni sulla schermata iniziale
 Guida rapida Informazioni sulla stampante Uso del pannello di controllo della stampante Informazioni sulla schermata iniziale Quando si accende la stampante, sul display viene visualizzata una schermata
Guida rapida Informazioni sulla stampante Uso del pannello di controllo della stampante Informazioni sulla schermata iniziale Quando si accende la stampante, sul display viene visualizzata una schermata
Invia driver. Guida per l'amministratore
 Invia driver Guida per l'amministratore Gennaio 2013 www.lexmark.com Panoramica 2 Panoramica Invia driver consente di ottenere con semplicità un driver per stampante per un determinato modello di stampante.
Invia driver Guida per l'amministratore Gennaio 2013 www.lexmark.com Panoramica 2 Panoramica Invia driver consente di ottenere con semplicità un driver per stampante per un determinato modello di stampante.
2 Schermo Visualizzare le opzioni di stampa, nonché i messaggi di stato e di errore. Attivare la modalità di sospensione o ibernazione.
 Guida rapida Uso del modello di stampante con display su 2 righe Informazioni sulla stampante Usare 1 Pulsante Menu Per Aprire i menu. Questi menu sono disponibili solo se la stampante si trova nello stato
Guida rapida Uso del modello di stampante con display su 2 righe Informazioni sulla stampante Usare 1 Pulsante Menu Per Aprire i menu. Questi menu sono disponibili solo se la stampante si trova nello stato
LASERJET PRO 500 COLOR MFP. Guida di riferimento rapido M570
 LASERJET PRO 500 COLOR MFP Guida di riferimento rapido M570 Utilizzo della funzione di stampa da USB 1. Inserire l'unità flash USB nella porta USB sul lato anteriore del prodotto. 2. Si apre il menu Unità
LASERJET PRO 500 COLOR MFP Guida di riferimento rapido M570 Utilizzo della funzione di stampa da USB 1. Inserire l'unità flash USB nella porta USB sul lato anteriore del prodotto. 2. Si apre il menu Unità
Ripristinare le impostazioni predefinite di una funzione, ad esempio copia, invio di fax o scansione. Annullare tutte le attività delle stampante.
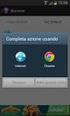 Guida rapida Informazioni sulla stampante Uso del pannello di controllo della stampante 9 Usare 1 2 3 1 @!. 2 A B C 3 D E F 4 G H I 5 J K L 6 M N O 7 P Q R S 8 T U V 9 W X Y Z * 0 # C 8 7 6 1 Schermo Visualizzare
Guida rapida Informazioni sulla stampante Uso del pannello di controllo della stampante 9 Usare 1 2 3 1 @!. 2 A B C 3 D E F 4 G H I 5 J K L 6 M N O 7 P Q R S 8 T U V 9 W X Y Z * 0 # C 8 7 6 1 Schermo Visualizzare
Xerox ColorQube 8700 / 8900 Pannello comandi
 Pannello comandi I servizi disponibili possono variare in base all'impostazione della stampante. Per ulteriori informazioni su servizi e impostazioni, consultare la Guida per l'utente. 3 5 Rilascio dello
Pannello comandi I servizi disponibili possono variare in base all'impostazione della stampante. Per ulteriori informazioni su servizi e impostazioni, consultare la Guida per l'utente. 3 5 Rilascio dello
Interrompere tutte le attività delle stampante. 8 Pulsante Inoltra Inviare le modifiche apportate alle impostazioni della stampante.
 Guida rapida Informazioni sulla stampante Usando il pannello di controllo della stampante Usare 7 Pulsante Stop o Annulla Interrompere tutte le attività delle stampante. 8 Pulsante Inoltra Inviare le modifiche
Guida rapida Informazioni sulla stampante Usando il pannello di controllo della stampante Usare 7 Pulsante Stop o Annulla Interrompere tutte le attività delle stampante. 8 Pulsante Inoltra Inviare le modifiche
8 Pulsante Inoltra Inviare le modifiche apportate alle impostazioni della stampante. 9 Spia luminosa Verificare lo stato della stampante.
 Guida rapida Informazioni sulla stampante Usando il pannello di controllo della stampante 1 2 3 4 5 6 Usare 8 Pulsante Inoltra Inviare le modifiche apportate alle impostazioni della stampante. 9 Spia luminosa
Guida rapida Informazioni sulla stampante Usando il pannello di controllo della stampante 1 2 3 4 5 6 Usare 8 Pulsante Inoltra Inviare le modifiche apportate alle impostazioni della stampante. 9 Spia luminosa
Guida rapida. Guida rapida A6WD D - 1 -
 Guida rapida 2013. 8 A6WD-9561-00D - 1 - Sommario 1 Guida all'utilizzo della stampante... 5 Usando il pannello di controllo della stampante... 5 Informazioni sulla schermata iniziale... 6 Utilizzo dei
Guida rapida 2013. 8 A6WD-9561-00D - 1 - Sommario 1 Guida all'utilizzo della stampante... 5 Usando il pannello di controllo della stampante... 5 Informazioni sulla schermata iniziale... 6 Utilizzo dei
Guida alla stampa. Caricamento dei vassoi. Guida alla stampa. 1 Estrarre completamente il vassoio.
 Pagina 1 di 11 Guida alla stampa In questa sezione viene descritto come caricare il vassoio da 250 fogli, il vassoio da 550 fogli nonché l'alimentatore multiuso. Comprende inoltre informazioni sull'orientamento
Pagina 1 di 11 Guida alla stampa In questa sezione viene descritto come caricare il vassoio da 250 fogli, il vassoio da 550 fogli nonché l'alimentatore multiuso. Comprende inoltre informazioni sull'orientamento
CS510, CS517. Guida per l'utente. Tipo di macchina: 5027 Modello: 630
 CS510, CS517 Guida per l'utente Aprile 2017 www.lexmark.com Tipo di macchina: 5027 Modello: 630 Sommario 2 Sommario Informazioni sulla sicurezza... 6 Convenzioni... 6 Guida all'utilizzo della stampante...9
CS510, CS517 Guida per l'utente Aprile 2017 www.lexmark.com Tipo di macchina: 5027 Modello: 630 Sommario 2 Sommario Informazioni sulla sicurezza... 6 Convenzioni... 6 Guida all'utilizzo della stampante...9
Pannello comandi. Xerox AltaLink C8030/C8035/C8045/C8055/C8070 Stampante multifunzione a colori
 Pannello comandi Le app disponibili possono variare in base all'impostazione della stampante. Per informazioni dettagliate sulle app e le funzioni, fare riferimento alla Guida per l'utente. 5 9 8 7 6 0
Pannello comandi Le app disponibili possono variare in base all'impostazione della stampante. Per informazioni dettagliate sulle app e le funzioni, fare riferimento alla Guida per l'utente. 5 9 8 7 6 0
Nota: Per evitare che l'immagine risulti ritagliata, accertarsi che il formato del documento originale e della carta copia siano uguali.
 Pagina 1 di 5 Guida alla copia Esecuzione di una copia rapida 1 Caricare il documento originale rivolto verso l'alto, inserendo per primo il bordo corto nel vassoio ADF, oppure caricarlo rivolto verso
Pagina 1 di 5 Guida alla copia Esecuzione di una copia rapida 1 Caricare il documento originale rivolto verso l'alto, inserendo per primo il bordo corto nel vassoio ADF, oppure caricarlo rivolto verso
CS510de. Guida per l'utente. Tipo di macchina: 5027 Modello: 630
 CS510de Guida per l'utente Settembre 2014 www.lexmark.com Tipo di macchina: 5027 Modello: 630 Sommario 2 Sommario Informazioni sulla sicurezza...6 Informazioni sulla stampante...8 Individuazione delle
CS510de Guida per l'utente Settembre 2014 www.lexmark.com Tipo di macchina: 5027 Modello: 630 Sommario 2 Sommario Informazioni sulla sicurezza...6 Informazioni sulla stampante...8 Individuazione delle
LASERJET ENTERPRISE 500 MFP. Guida di riferimento rapido M525
 LASERJET ENTERPRISE 500 MFP Guida di riferimento rapido 2 M525 Stampa di un processo memorizzato Utilizzare la seguente procedura per stampare un processo memorizzato nella memoria del prodotto. 1. Nella
LASERJET ENTERPRISE 500 MFP Guida di riferimento rapido 2 M525 Stampa di un processo memorizzato Utilizzare la seguente procedura per stampare un processo memorizzato nella memoria del prodotto. 1. Nella
Assistenza clienti. Versione 6.1. Guida dell'amministratore
 Assistenza clienti Versione 6.1 Guida dell'amministratore Agosto 2017 www.lexmark.com Sommario 2 Sommario Cronologia delle modifiche... 3 Panoramica... 4 Configurazione dell'applicazione... 5 Accesso al
Assistenza clienti Versione 6.1 Guida dell'amministratore Agosto 2017 www.lexmark.com Sommario 2 Sommario Cronologia delle modifiche... 3 Panoramica... 4 Configurazione dell'applicazione... 5 Accesso al
INIZIA QUI. Wireless USB Cablata. Si desidera connettere la stampante a una rete wireless? Utilizzare l Installazione e connessione wireless.
 INIZIA QUI Se si risponde sì a una di queste domande, andare alla sezione indicata per istruzioni sull installazione e la connessione. Si desidera connettere la stampante a una rete wireless? Utilizzare
INIZIA QUI Se si risponde sì a una di queste domande, andare alla sezione indicata per istruzioni sull installazione e la connessione. Si desidera connettere la stampante a una rete wireless? Utilizzare
Guida rapida. Guida rapida 2013. 8 A6WP-9561-00D - 1 -
 Guida rapida 2013. 8 A6WP-9561-00D - 1 - Sommario 1 Guida all'utilizzo della stampante... 5 Usando il pannello di controllo della stampante... 5 Informazioni sui colori del pulsante di sospensione e delle
Guida rapida 2013. 8 A6WP-9561-00D - 1 - Sommario 1 Guida all'utilizzo della stampante... 5 Usando il pannello di controllo della stampante... 5 Informazioni sui colori del pulsante di sospensione e delle
9 Pulsante Avvio Avviare un processo, in base alla modalità selezionata. 10 Fax, pulsante Inviare fax.
 Guida rapida Informazioni sulla stampante Usando il pannello di controllo della stampante Usare 13 1 2 3 4 5 Per 12 11 10 6 7 1 Schermo Visualizzare stato e messaggi della stampante. Installare e usare
Guida rapida Informazioni sulla stampante Usando il pannello di controllo della stampante Usare 13 1 2 3 4 5 Per 12 11 10 6 7 1 Schermo Visualizzare stato e messaggi della stampante. Installare e usare
Gestione rubrica. Guida per l'amministratore
 Gestione rubrica Guida per l'amministratore Novembre 2012 www.lexmark.com Sommario 2 Sommario Panoramica... 3 Uso di Gestione rubrica...4 Configurazione del controllo di accesso dall'applicazione... 4
Gestione rubrica Guida per l'amministratore Novembre 2012 www.lexmark.com Sommario 2 Sommario Panoramica... 3 Uso di Gestione rubrica...4 Configurazione del controllo di accesso dall'applicazione... 4
Google Cloud Print. Guida per l'amministratore
 Google Cloud Print Guida per l'amministratore Settembre 2016 www.lexmark.com Sommario 2 Sommario Panoramica... 3 Configurazione dell'applicazione... 4 Creazione di un account Google...4 Accesso alla pagina
Google Cloud Print Guida per l'amministratore Settembre 2016 www.lexmark.com Sommario 2 Sommario Panoramica... 3 Configurazione dell'applicazione... 4 Creazione di un account Google...4 Accesso alla pagina
Serie M1100 e M3100. Guida per l'utente. Importante: Fare clic su qui prima di utilizzare questa guida. Tipo di macchina: 4514 Modello: 639, 649
 Serie M1100 e M3100 Guida per l'utente Importante: Fare clic su qui prima di utilizzare questa guida. Giugno 2017 www.lexmark.com Tipo di macchina: 4514 Modello: 639, 649 Sommario 2 Sommario Informazioni
Serie M1100 e M3100 Guida per l'utente Importante: Fare clic su qui prima di utilizzare questa guida. Giugno 2017 www.lexmark.com Tipo di macchina: 4514 Modello: 639, 649 Sommario 2 Sommario Informazioni
Xerox WorkCentre 7970 Pannello comandi
 Pannello comandi I servizi disponibili possono variare in base all'impostazione della stampante. Per ulteriori informazioni su servizi e impostazioni, consultare la Guida per l'utente. ABC DEF Menu GHI
Pannello comandi I servizi disponibili possono variare in base all'impostazione della stampante. Per ulteriori informazioni su servizi e impostazioni, consultare la Guida per l'utente. ABC DEF Menu GHI
C790 Series. Guida per l'utente. Tipo di macchina: 5062 Modello: 210, 230, 235
 C790 Series Guida per l'utente Ottobre 2014 www.lexmark.com Tipo di macchina: 5062 Modello: 210, 230, 235 Sommario 2 Sommario Informazioni sulla sicurezza...6 Informazioni sulla stampante...8 Individuazione
C790 Series Guida per l'utente Ottobre 2014 www.lexmark.com Tipo di macchina: 5062 Modello: 210, 230, 235 Sommario 2 Sommario Informazioni sulla sicurezza...6 Informazioni sulla stampante...8 Individuazione
MS312, MS315, MS317, MS415 e MS417
 MS312, MS315, MS317, MS415 e MS417 Guida per l'utente Giugno 2017 www.lexmark.com Tipo di macchina: 4514 Modello: 330, 335, 530 Sommario 2 Sommario Informazioni sulla sicurezza... 6 Convenzioni... 6 Informazioni
MS312, MS315, MS317, MS415 e MS417 Guida per l'utente Giugno 2017 www.lexmark.com Tipo di macchina: 4514 Modello: 330, 335, 530 Sommario 2 Sommario Informazioni sulla sicurezza... 6 Convenzioni... 6 Informazioni
Xerox ColorQube 9301 / 9302 / 9303 Pannello comandi
 Xerox ColorQube 90 / 90 / 90 Pannello comandi I servizi disponibili possono variare in base all'impostazione della stampante. Per ulteriori informazioni su servizi e impostazioni, consultare la Guida per
Xerox ColorQube 90 / 90 / 90 Pannello comandi I servizi disponibili possono variare in base all'impostazione della stampante. Per ulteriori informazioni su servizi e impostazioni, consultare la Guida per
Guida AirPrint DCP-J562DW DCP-J785DW MFC-J480DW MFC-J680DW MFC-J880DW MFC-J985DW
 Guida AirPrint DCP-J562DW DCP-J785DW MFC-J480DW MFC-J680DW MFC-J880DW MFC-J985DW Prima di utilizzare l apparecchio Brother Definizioni delle note Marchi commerciali Nota importante Definizioni delle note
Guida AirPrint DCP-J562DW DCP-J785DW MFC-J480DW MFC-J680DW MFC-J880DW MFC-J985DW Prima di utilizzare l apparecchio Brother Definizioni delle note Marchi commerciali Nota importante Definizioni delle note
MS312, MS315, MS317, MS415 e MS417
 MS312, MS315, MS317, MS415 e MS417 Guida per l'utente Novembre 2017 www.lexmark.com Tipo di macchina: 4514 Modello: 330, 335, 530 Sommario 2 Sommario Informazioni sulla sicurezza... 6 Convenzioni... 6
MS312, MS315, MS317, MS415 e MS417 Guida per l'utente Novembre 2017 www.lexmark.com Tipo di macchina: 4514 Modello: 330, 335, 530 Sommario 2 Sommario Informazioni sulla sicurezza... 6 Convenzioni... 6
Sommario 2. Informazioni sulla sicurezza Convenzioni Informazioni sulla stampante...8
 Sommario 2 Sommario Informazioni sulla sicurezza... 5 Convenzioni... 5 Informazioni sulla stampante...8 Utilizzo della guida... 8 Scelta della posizione della stampante... 8 Configurazioni della stampante...
Sommario 2 Sommario Informazioni sulla sicurezza... 5 Convenzioni... 5 Informazioni sulla stampante...8 Utilizzo della guida... 8 Scelta della posizione della stampante... 8 Configurazioni della stampante...
Guida per l'utente. Guida per l'utente A6WD D - 1 -
 Guida per l'utente 2013. 8 A6WD-9560-00D - 1 - Sommario 1 Informazioni sulla sicurezza... 7 2 Guida all'utilizzo della stampante... 11 Individuazione delle informazioni sulla stampante... 11 Scelta della
Guida per l'utente 2013. 8 A6WD-9560-00D - 1 - Sommario 1 Informazioni sulla sicurezza... 7 2 Guida all'utilizzo della stampante... 11 Individuazione delle informazioni sulla stampante... 11 Scelta della
MS312, MS315 e MS415. Guida per l'utente. Tipo di macchina: 4514 Modello: 330, 335, 530
 MS312, MS315 e MS415 Guida per l'utente Luglio 2014 www.lexmark.com Tipo di macchina: 4514 Modello: 330, 335, 530 Sommario 2 Sommario Informazioni sulla sicurezza...6 Informazioni sulla stampante...8 Utilizzo
MS312, MS315 e MS415 Guida per l'utente Luglio 2014 www.lexmark.com Tipo di macchina: 4514 Modello: 330, 335, 530 Sommario 2 Sommario Informazioni sulla sicurezza...6 Informazioni sulla stampante...8 Utilizzo
LASERJET ENTERPRISE FLOW MFP. Guida di riferimento rapido M525
 LASERJET ENTERPRISE FLOW MFP Guida di riferimento rapido 2 M525 Stampa di un processo memorizzato Utilizzare la seguente procedura per stampare un processo memorizzato nella memoria del prodotto. 1. Nella
LASERJET ENTERPRISE FLOW MFP Guida di riferimento rapido 2 M525 Stampa di un processo memorizzato Utilizzare la seguente procedura per stampare un processo memorizzato nella memoria del prodotto. 1. Nella
MS510 e MS610 Series. Guida per l'utente. Importante: Fare clic su qui prima di usare questa guida.
 MS510 e MS610 Series Guida per l'utente Importante: Fare clic su qui prima di usare questa guida. Agosto 2012 www.lexmark.com Tipo di macchina: 4514 Modello: 630, 635, 636, 639, 649 Sommario 2 Sommario
MS510 e MS610 Series Guida per l'utente Importante: Fare clic su qui prima di usare questa guida. Agosto 2012 www.lexmark.com Tipo di macchina: 4514 Modello: 630, 635, 636, 639, 649 Sommario 2 Sommario
Fiery Remote Scan. Collegarsi ai Fiery servers. Collegarsi a un Fiery server al primo utilizzo
 Fiery Remote Scan Fiery Remote Scan consente di gestire la scansione su Fiery server e la stampante da un computer remoto. Fiery Remote Scan può essere utilizzato per le seguenti operazioni: Avviare le
Fiery Remote Scan Fiery Remote Scan consente di gestire la scansione su Fiery server e la stampante da un computer remoto. Fiery Remote Scan può essere utilizzato per le seguenti operazioni: Avviare le
Stampa con Google Drive. Guida dell'amministratore
 Stampa con Google Drive Guida dell'amministratore Novembre 2016 www.lexmark.com Sommario 2 Sommario Panoramica... 3 Configurazione dell'applicazione... 4 Creazione di un account Google...4 Accesso alla
Stampa con Google Drive Guida dell'amministratore Novembre 2016 www.lexmark.com Sommario 2 Sommario Panoramica... 3 Configurazione dell'applicazione... 4 Creazione di un account Google...4 Accesso alla
Guida alla stampa e alla scansione per dispositivi mobili per Brother iprint&scan (Dispositivi Apple)
 Guida alla stampa e alla scansione per dispositivi mobili per Brother iprint&scan (Dispositivi Apple) Sommario Prima di utilizzare l apparecchio Brother... Definizioni delle note... Marchi commerciali...
Guida alla stampa e alla scansione per dispositivi mobili per Brother iprint&scan (Dispositivi Apple) Sommario Prima di utilizzare l apparecchio Brother... Definizioni delle note... Marchi commerciali...
Google Drive. Versione 3.3. Guida dell'amministratore
 Google Drive Versione 3.3 Guida dell'amministratore Agosto 2017 www.lexmark.com Sommario 2 Sommario Cronologia delle modifiche... 3 Panoramica... 4 Elenco di controllo per la conformità alla distribuzione...5
Google Drive Versione 3.3 Guida dell'amministratore Agosto 2017 www.lexmark.com Sommario 2 Sommario Cronologia delle modifiche... 3 Panoramica... 4 Elenco di controllo per la conformità alla distribuzione...5
MX310 e MX317. Guida per l'utente. Tipo di macchina: 7015 Modello: 270
 MX310 e MX317 Guida per l'utente Giugno 2017 www.lexmark.com Tipo di macchina: 7015 Modello: 270 Sommario 2 Sommario Informazioni sulla sicurezza... 6 Convenzioni... 6 Informazioni sulla stampante...9
MX310 e MX317 Guida per l'utente Giugno 2017 www.lexmark.com Tipo di macchina: 7015 Modello: 270 Sommario 2 Sommario Informazioni sulla sicurezza... 6 Convenzioni... 6 Informazioni sulla stampante...9
9 Pulsante Avvio Avviare un processo, in base alla modalità selezionata. 10 Fax, pulsante Inviare fax.
 Guida rapida Guida all'utilizzo della stampante Usando il pannello di controllo della stampante 1 2 3 4 5 6 7 Usare Per 9 Pulsante Avvio Avviare un processo, in base alla modalità selezionata. 10 Fax,
Guida rapida Guida all'utilizzo della stampante Usando il pannello di controllo della stampante 1 2 3 4 5 6 7 Usare Per 9 Pulsante Avvio Avviare un processo, in base alla modalità selezionata. 10 Fax,
Istruzioni per l'uso Guida a Mopria
 Istruzioni per l'uso Guida a Mopria Per un uso sicuro e corretto, leggere le "Informazioni sulla sicurezza" prima di utilizzare la macchina. SOMMARIO Introduzione... 2 Significati dei simboli... 2 Dichiarazione
Istruzioni per l'uso Guida a Mopria Per un uso sicuro e corretto, leggere le "Informazioni sulla sicurezza" prima di utilizzare la macchina. SOMMARIO Introduzione... 2 Significati dei simboli... 2 Dichiarazione
Sommario 2. Informazioni sulla sicurezza Convenzioni Panoramica Utilizzo della guida... 8
 Sommario 2 Sommario Informazioni sulla sicurezza... 5 Convenzioni... 5 Panoramica... 8 Utilizzo della guida... 8 Scelta della posizione della stampante... 9 Scelta della posizione della stampante... 9
Sommario 2 Sommario Informazioni sulla sicurezza... 5 Convenzioni... 5 Panoramica... 8 Utilizzo della guida... 8 Scelta della posizione della stampante... 9 Scelta della posizione della stampante... 9
CX310 Series e CX317. Guida per l'utente. Tipo di macchina: 7527 Modello: 211, 231
 CX310 Series e CX317 Guida per l'utente Novembre 2017 www.lexmark.com Tipo di macchina: 7527 Modello: 211, 231 Sommario 2 Sommario Informazioni sulla sicurezza... 6 Convenzioni... 6 Informazioni sulla
CX310 Series e CX317 Guida per l'utente Novembre 2017 www.lexmark.com Tipo di macchina: 7527 Modello: 211, 231 Sommario 2 Sommario Informazioni sulla sicurezza... 6 Convenzioni... 6 Informazioni sulla
Interrompe tutte le attività della stampante. Ritornare alla schermata precedente. Per tornare alla schermata iniziale.
 Guida rapida Uso del modello di stampante con display da 2,4 pollici Informazioni sulla stampante Uso del pannello di controllo della stampante 1 2 3 4 5 Utilizzare 5 Pulsante di risparmio energetico 6
Guida rapida Uso del modello di stampante con display da 2,4 pollici Informazioni sulla stampante Uso del pannello di controllo della stampante 1 2 3 4 5 Utilizzare 5 Pulsante di risparmio energetico 6
7 Pulsante Pausa Attivare la modalità di sospensione o ibernazione.
 Guida rapida Uso del modello di stampante con display da 2,4 pollici Informazioni sulla stampante Utilizzo del pannello di controllo della stampante Usare 1 Display Visualizzare stato e messaggi della
Guida rapida Uso del modello di stampante con display da 2,4 pollici Informazioni sulla stampante Utilizzo del pannello di controllo della stampante Usare 1 Display Visualizzare stato e messaggi della
Guida AirPrint. Questa guida dell'utente riguarda i seguenti modelli: MFC-J6520DW/J6720DW/J6920DW/J6925DW. Versione A ITA
 Guida AirPrint Questa guida dell'utente riguarda i seguenti modelli: MFC-J650DW/J670DW/J690DW/J695DW Versione A ITA Definizioni delle note Nella presente Guida dell'utente viene utilizzato lo stile che
Guida AirPrint Questa guida dell'utente riguarda i seguenti modelli: MFC-J650DW/J670DW/J690DW/J695DW Versione A ITA Definizioni delle note Nella presente Guida dell'utente viene utilizzato lo stile che
Guida all installazione di EFI Fiery proserver
 Guida all installazione di EFI Fiery proserver Il presente documento descrive la procedura di installazione di Fiery proserver ed è rivolto ai clienti che installano Fiery proserver senza l assistenza
Guida all installazione di EFI Fiery proserver Il presente documento descrive la procedura di installazione di Fiery proserver ed è rivolto ai clienti che installano Fiery proserver senza l assistenza
Nozioni di base sulla stampa
 Nozioni di base sulla stampa Questo argomento include le seguenti sezioni: "Caricamento della carta nel cassetto 1 (MPT) per la stampa su un solo lato" a pagina 2-9 "Caricamento della carta nei cassetti
Nozioni di base sulla stampa Questo argomento include le seguenti sezioni: "Caricamento della carta nel cassetto 1 (MPT) per la stampa su un solo lato" a pagina 2-9 "Caricamento della carta nei cassetti
HP Media vault Italiano
 Guida rapida HP Media vault 5 2 1 La modalità di collegamendo in rete di HP Media Vault varia a seconda della configurazione della rete. Nell'esempio riportato di seguito viene mostrato il collegamento
Guida rapida HP Media vault 5 2 1 La modalità di collegamendo in rete di HP Media Vault varia a seconda della configurazione della rete. Nell'esempio riportato di seguito viene mostrato il collegamento
Informazioni e assistenza. Messaggi di sistema. Accesso. Icone del pannello comandi
 Informazioni e assistenza Per informazioni/assistenza, controllare quanto segue: Guida per l'utente per informazioni sull'utilizzo del modello Xerox 4595. Per l'assistenza in linea, visitare: www.xerox.com
Informazioni e assistenza Per informazioni/assistenza, controllare quanto segue: Guida per l'utente per informazioni sull'utilizzo del modello Xerox 4595. Per l'assistenza in linea, visitare: www.xerox.com
Caricamento del vassoio standard da 250 fogli
 Guida rapida Caricamento della carta e dei supporti speciali Questa sezione descrive come caricare i vassoi da 250 e 550 fogli, nonché l'alimentatore manuale. Contiene inoltre informazioni sull'impostazione
Guida rapida Caricamento della carta e dei supporti speciali Questa sezione descrive come caricare i vassoi da 250 e 550 fogli, nonché l'alimentatore manuale. Contiene inoltre informazioni sull'impostazione
Pannello di controllo di Optralmage. Pulsanti e menu Modalità delle funzioni Esecuzione di copie. Invio di fax. Scansione.
 di Optralmage Pulsanti e menu............................... 2 Modalità delle funzioni......................... 9 1 di Optralmage 2 Esecuzione Pulsanti e menu 12 1 2 9 8 13 15 14 17 16 11 3 4 5 6 3 1 4
di Optralmage Pulsanti e menu............................... 2 Modalità delle funzioni......................... 9 1 di Optralmage 2 Esecuzione Pulsanti e menu 12 1 2 9 8 13 15 14 17 16 11 3 4 5 6 3 1 4
Fiery Remote Scan. Accesso a Fiery Remote Scan. Mailbox
 Fiery Remote Scan Fiery Remote Scan consente di gestire la scansione su Server Fiery e la stampante da un computer remoto. Fiery Remote Scan può essere utilizzato per le seguenti operazioni: Avviare le
Fiery Remote Scan Fiery Remote Scan consente di gestire la scansione su Server Fiery e la stampante da un computer remoto. Fiery Remote Scan può essere utilizzato per le seguenti operazioni: Avviare le
Guida per L utente - Italian
 Guida per L utente - Italian Sommario 1 Informazioni sulla sicurezza...6 2 Informazioni sulla stampante...8 Grazie per aver scelto questa stampante!...8 Individuazione delle informazioni sulla stampante...9
Guida per L utente - Italian Sommario 1 Informazioni sulla sicurezza...6 2 Informazioni sulla stampante...8 Grazie per aver scelto questa stampante!...8 Individuazione delle informazioni sulla stampante...9
Pulsantiemenu Modalitàdellefunzioni... 8
 di OptraImage Pulsantiemenu... 2 Modalitàdellefunzioni... 8 1 di OptraImage 2 Esecuzione Pulsanti e menu 3 1 2 9 8 13 15 14 17 16 11 12 4 5 6 7 10 di OptraImage 3 Tasto copia fax scansione verso rete 1
di OptraImage Pulsantiemenu... 2 Modalitàdellefunzioni... 8 1 di OptraImage 2 Esecuzione Pulsanti e menu 3 1 2 9 8 13 15 14 17 16 11 12 4 5 6 7 10 di OptraImage 3 Tasto copia fax scansione verso rete 1
Interrompe tutte le attività della stampante. 10 Pulsante Indietro Ritornare alla schermata precedente. Scorrere verso il basso.
 Guida rapida Uso del modello di stampante con display da 2,4 pollici Informazioni sulla stampante Utilizzo del pannello di controllo della stampante 3 2 3 4 5 6 7 Usare 2 0 Display Visualizzare stato e
Guida rapida Uso del modello di stampante con display da 2,4 pollici Informazioni sulla stampante Utilizzo del pannello di controllo della stampante 3 2 3 4 5 6 7 Usare 2 0 Display Visualizzare stato e
Samsung Universal Print Driver Guida dell utente
 Samsung Universal Print Driver Guida dell utente immagina le possibilità Copyright 2009 Samsung Electronics Co., Ltd. Tutti i diritti riservati. Questa guida viene fornita solo a scopo informativo. Tutte
Samsung Universal Print Driver Guida dell utente immagina le possibilità Copyright 2009 Samsung Electronics Co., Ltd. Tutti i diritti riservati. Questa guida viene fornita solo a scopo informativo. Tutte
Copie rapide Esempi di processi tipici Regolazione della qualità di copia Esecuzione di copie. Invio di fax. Scansione verso PC
 Esecuzione 1 Copie rapide............................... 2 Esempi di processi tipici..................... 3 Processo 1: pagina singola........................ 3 Processo 2: contenuto misto......................
Esecuzione 1 Copie rapide............................... 2 Esempi di processi tipici..................... 3 Processo 1: pagina singola........................ 3 Processo 2: contenuto misto......................
Registrazione automatica CES. Guida dell'amministratore
 Registrazione automatica CES Guida dell'amministratore Agosto 2017 www.lexmark.com Sommario 2 Sommario Cronologia delle modifiche... 3 Panoramica... 4 Informazioni sull'applicazione...4 Elenco di controllo
Registrazione automatica CES Guida dell'amministratore Agosto 2017 www.lexmark.com Sommario 2 Sommario Cronologia delle modifiche... 3 Panoramica... 4 Informazioni sull'applicazione...4 Elenco di controllo
MS710 Series. Guida per l'utente. Tipo di macchina: 4063 Modello: 832, 835
 MS710 Series Guida per l'utente Giugno 2017 www.lexmark.com Tipo di macchina: 4063 Modello: 832, 835 Sommario 2 Sommario Informazioni sulla sicurezza... 5 Convenzioni... 5 Informazioni sulla stampante...8
MS710 Series Guida per l'utente Giugno 2017 www.lexmark.com Tipo di macchina: 4063 Modello: 832, 835 Sommario 2 Sommario Informazioni sulla sicurezza... 5 Convenzioni... 5 Informazioni sulla stampante...8
Uso del pannello operatore
 Questa sezione fornisce informazioni sul pannello operatore della stampante, sulla modifica delle impostazioni e sui menu del pannello operatore. È possibile modificare la maggior parte delle impostazioni
Questa sezione fornisce informazioni sul pannello operatore della stampante, sulla modifica delle impostazioni e sui menu del pannello operatore. È possibile modificare la maggior parte delle impostazioni
Guida alla stampa e alla scansione per dispositivi mobili per Brother iprint&scan (Android )
 Guida alla stampa e alla scansione per dispositivi mobili per Brother iprint&scan (Android ) Prima di utilizzare l apparecchio Brother Definizioni delle note Nella presente Guida dell utente vengono utilizzati
Guida alla stampa e alla scansione per dispositivi mobili per Brother iprint&scan (Android ) Prima di utilizzare l apparecchio Brother Definizioni delle note Nella presente Guida dell utente vengono utilizzati
Nozioni di base sulla stampa
 Questo argomento include le seguenti sezioni: "Caricamento della carta nel cassetto 1 (MPT)" a pagina 2-12 "Caricamento della carta nei cassetti 2-5" a pagina 2-17 "Uso della spillatrice" a pagina 2-25
Questo argomento include le seguenti sezioni: "Caricamento della carta nel cassetto 1 (MPT)" a pagina 2-12 "Caricamento della carta nei cassetti 2-5" a pagina 2-17 "Uso della spillatrice" a pagina 2-25
Guida AirPrint. Questa guida dell'utente riguarda i seguenti modelli: DCP-J4120DW/MFC-J4420DW/J4620DW/ J4625DW/J5320DW/J5620DW/J5625DW/J5720DW/J5920DW
 Guida AirPrint Questa guida dell'utente riguarda i seguenti modelli: DCP-J40DW/MFC-J440DW/J460DW/ J465DW/J530DW/J560DW/J565DW/J570DW/J590DW Versione A ITA Definizioni delle note Nella presente Guida dell'utente
Guida AirPrint Questa guida dell'utente riguarda i seguenti modelli: DCP-J40DW/MFC-J440DW/J460DW/ J465DW/J530DW/J560DW/J565DW/J570DW/J590DW Versione A ITA Definizioni delle note Nella presente Guida dell'utente
Guida rapida. Uso del modello di stampante senza schermo a sfioramento. Informazioni sulla stampante. Caricamento della carta e dei supporti speciali
 Guida rapida Uso del modello di stampante senza schermo a sfioramento Informazioni sulla stampante Uso del pulsante a quattro frecce del pannello di controllo della stampante 0 Utilizzare 3 4 5 Per 9 8
Guida rapida Uso del modello di stampante senza schermo a sfioramento Informazioni sulla stampante Uso del pulsante a quattro frecce del pannello di controllo della stampante 0 Utilizzare 3 4 5 Per 9 8
Come eseguire una copia
 Come eseguire una copia. Caricare i documenti a faccia in su nel vassoio di entrata dell'alimentatore automatico. Regolare la guida in modo che. Premere il pulsante sul pannello comandi per annullare eventuali
Come eseguire una copia. Caricare i documenti a faccia in su nel vassoio di entrata dell'alimentatore automatico. Regolare la guida in modo che. Premere il pulsante sul pannello comandi per annullare eventuali
Installazione dell'hardware 1
 Adattatore soluzioni di stampa wireless Xerox Guida all'installazione e alle impostazioni di connessione Installazione dell'hardware 1 1.1 2 1.2 Scegliere e installare uno degli adattatori di alimentazione
Adattatore soluzioni di stampa wireless Xerox Guida all'installazione e alle impostazioni di connessione Installazione dell'hardware 1 1.1 2 1.2 Scegliere e installare uno degli adattatori di alimentazione
Contenuto della confezione. Elenco dei termini. Powerline Adapter
 Powerline Adapter Importante! Non esporre lo Powerline Adapter a temperature estreme. Non lasciare l apparecchio alla luce diretta del sole o in prossimità di elementi di riscaldamento. Non utilizzare
Powerline Adapter Importante! Non esporre lo Powerline Adapter a temperature estreme. Non lasciare l apparecchio alla luce diretta del sole o in prossimità di elementi di riscaldamento. Non utilizzare
MS510, MS517, MS610, MS617
 MS510, MS517, MS610, MS617 Guida per l'utente Importante: Fare clic su qui prima di utilizzare questa guida. Giugno 2017 www.lexmark.com Tipo di macchina: 4514 Modello: 630, 635, 646 Sommario 2 Sommario
MS510, MS517, MS610, MS617 Guida per l'utente Importante: Fare clic su qui prima di utilizzare questa guida. Giugno 2017 www.lexmark.com Tipo di macchina: 4514 Modello: 630, 635, 646 Sommario 2 Sommario
Impostazioni della stampante
 Impostazioni della stampante Questo argomento include le seguenti sezioni: "Accesso alla pagina di avvio" a pagina 1-14 "Accesso al risparmio energetico" a pagina 1-15 "Accesso alla Modalità Intelligent
Impostazioni della stampante Questo argomento include le seguenti sezioni: "Accesso alla pagina di avvio" a pagina 1-14 "Accesso al risparmio energetico" a pagina 1-15 "Accesso alla Modalità Intelligent
Server di rete USB over IP con 4 porte USB 2.0
 Server di rete USB over IP con 4 porte USB 2.0 Manuale dell'utente DA-70254 Tabella dei contenuti 1. Introduzione... 3 1.1 Panoramica del prodotto... 3 1.2 Gestione della rete... 3 1.3 Componenti e funzionalità...
Server di rete USB over IP con 4 porte USB 2.0 Manuale dell'utente DA-70254 Tabella dei contenuti 1. Introduzione... 3 1.1 Panoramica del prodotto... 3 1.2 Gestione della rete... 3 1.3 Componenti e funzionalità...
MS510 e MS610 Series. Guida per l'utente. Importante: Fare clic su qui prima di utilizzare questa guida. Tipo di macchina: 4514 Modello: 630, 635, 646
 MS510 e MS610 Series Guida per l'utente Importante: Fare clic su qui prima di utilizzare questa guida. Settembre 2014 www.lexmark.com Tipo di macchina: 4514 Modello: 630, 635, 646 Sommario 2 Sommario Informazioni
MS510 e MS610 Series Guida per l'utente Importante: Fare clic su qui prima di utilizzare questa guida. Settembre 2014 www.lexmark.com Tipo di macchina: 4514 Modello: 630, 635, 646 Sommario 2 Sommario Informazioni
Guida rapida. Informazioni sul pannello operatore. Guida rapida
 Guida rapida Informazioni sul pannello operatore Il pannello operatore dispone di due pulsanti e due spie. Le spie indicano lo stato della stampante mentre i pulsanti vengono utilizzati per continuare
Guida rapida Informazioni sul pannello operatore Il pannello operatore dispone di due pulsanti e due spie. Le spie indicano lo stato della stampante mentre i pulsanti vengono utilizzati per continuare
C746x e C748x. Guida per l'utente. Importante: Fare clic su qui prima di utilizzare questa guida.
 C746x e C748x Guida per l'utente Importante: Fare clic su qui prima di utilizzare questa guida. Ottobre 2014 www.lexmark.com Tipo di macchina: 5026 Modello: 310, 311, 330, 331, 510, 511, 530, 531, 538,
C746x e C748x Guida per l'utente Importante: Fare clic su qui prima di utilizzare questa guida. Ottobre 2014 www.lexmark.com Tipo di macchina: 5026 Modello: 310, 311, 330, 331, 510, 511, 530, 531, 538,
Guida alla qualità di stampa
 Pagina 1 di 12 Guida alla qualità di stampa Molti problemi di qualità di stampa sono risolvibili sostituendo un materiale di consumo in esaurimento o un componente non più funzionante. I messaggi relativi
Pagina 1 di 12 Guida alla qualità di stampa Molti problemi di qualità di stampa sono risolvibili sostituendo un materiale di consumo in esaurimento o un componente non più funzionante. I messaggi relativi
Come avviare P-touch Editor
 Come avviare P-touch Editor Versione 0 ITA Introduzione Avviso importante Il contenuto di questo documento e le specifiche di questo prodotto sono soggetti a modifiche senza preavviso. Brother si riserva
Come avviare P-touch Editor Versione 0 ITA Introduzione Avviso importante Il contenuto di questo documento e le specifiche di questo prodotto sono soggetti a modifiche senza preavviso. Brother si riserva
Copierapide Esempidiprocessitipici Regolazionedellaqualitàdicopia... 7
 1 Copierapide... 2 Esempidiprocessitipici... 3 Processo1:paginasingola...3 Processo2:contenutomisto...4 Processo 3: uso dell'impostazione 2 in 1 per il risparmio carta. 4 Processo4:copiefronte/retro...5
1 Copierapide... 2 Esempidiprocessitipici... 3 Processo1:paginasingola...3 Processo2:contenutomisto...4 Processo 3: uso dell'impostazione 2 in 1 per il risparmio carta. 4 Processo4:copiefronte/retro...5
Centro scelta rapida. Versione 5.1. Guida dell'amministratore
 Centro scelta rapida Versione 5.1 Guida dell'amministratore Luglio 2016 www.lexmark.com Sommario 2 Sommario Cronologia delle modifiche... 3 Panoramica... 4 Configurazione delle impostazioni della stampante...
Centro scelta rapida Versione 5.1 Guida dell'amministratore Luglio 2016 www.lexmark.com Sommario 2 Sommario Cronologia delle modifiche... 3 Panoramica... 4 Configurazione delle impostazioni della stampante...
Questa Guida dell utente è valida per i modelli elencati di seguito:
 Guida AirPrint Questa Guida dell utente è valida per i modelli elencati di seguito: HL-L850CDN/L8350CDW/L8350CDWT/L900CDW/L900CDWT/ L9300CDW/L9300CDWT/L9300CDWTT DCP-L8400CDN/L8450CDW MFC-L8600CDW/L8650CDW/L8850CDW/L9550CDW
Guida AirPrint Questa Guida dell utente è valida per i modelli elencati di seguito: HL-L850CDN/L8350CDW/L8350CDWT/L900CDW/L900CDWT/ L9300CDW/L9300CDWT/L9300CDWTT DCP-L8400CDN/L8450CDW MFC-L8600CDW/L8650CDW/L8850CDW/L9550CDW
LASERJET ENTERPRISE MFP. Guida di riferimento rapido
 LASERJET ENTERPRISE MFP Guida di riferimento rapido M725dn M725f M725z M725z+ Stampa di un processo memorizzato Utilizzare la seguente procedura per stampare un processo memorizzato nella memoria del prodotto.
LASERJET ENTERPRISE MFP Guida di riferimento rapido M725dn M725f M725z M725z+ Stampa di un processo memorizzato Utilizzare la seguente procedura per stampare un processo memorizzato nella memoria del prodotto.
Windows 98 e Windows Me
 Questo argomento include le seguenti sezioni: "Punti preliminari" a pagina 3-27 "Procedura rapida di installazione da CD-ROM" a pagina 3-28 "Altri metodi di installazione" a pagina 3-28 "Risoluzione dei
Questo argomento include le seguenti sezioni: "Punti preliminari" a pagina 3-27 "Procedura rapida di installazione da CD-ROM" a pagina 3-28 "Altri metodi di installazione" a pagina 3-28 "Risoluzione dei
