8 Pulsante Inoltra Inviare le modifiche apportate alle impostazioni della stampante. 9 Spia luminosa Verificare lo stato della stampante.
|
|
|
- Berto Lentini
- 7 anni fa
- Visualizzazioni
Transcript
1 Guida rapida Informazioni sulla stampante Usando il pannello di controllo della stampante Usare 8 Pulsante Inoltra Inviare le modifiche apportate alle impostazioni della stampante. 9 Spia luminosa Verificare lo stato della stampante. Informazioni sulla schermata iniziale Quando si accende la stampante, sul display viene visualizzata una schermata di base, definita schermata iniziale. Usare i pulsanti e le icone della schermata iniziale per avviare un'azione, come ad esempio, la copia, l'invio di fax o l'acquisizione oppure per aprire la schermata del menu o per rispondere ai messaggi. Nota: La schermata iniziale può variare a seconda della personalizzazione della schermata iniziale, delle impostazioni, dell'installazione di amministrazione e delle soluzioni integrate attive. Toccare 6 Barra dei messaggi di stato 7 Stato/Materiali di consumo Mostra lo stato corrente della stampante, ad esempio Pronta o Occupata. Mostra le condizioni dei materiali di consumo della stampante, ad esempio Unità immagini in esaurimento o Cartuccia in esaurimento. Mostra messaggi che richiedono l intervento dell utente e istruzioni visualizzate su come risolverli. Visualizza un avviso o un messaggio di errore della stampante ogni volta che è necessario un intervento per il proseguimento dell'elaborazione. Visualizzare maggiori informazioni sull avviso o sul messaggio della stampante e su come azzerarlo Sulla schermata iniziale potrebbe inoltre essere visualizzato il seguente elemento: Usare 1 Schermo Visualizzare stato e messaggi della stampante. 2 Pulsante di pagina iniziale 9 Installare e usare la stampante. tornare alla schermata iniziale. 8 7 Toccare Cerca nei processi in attesa Processi per utente Profili e applicazioni Funzioni Funzione Cerca i processi correntemente in attesa. Accedere ai processi di stampa salvati dall utente. Accedere a profili e applicazioni. Descrizione 3 Suggerimenti Apre una finestra di dialogo della guida sensibile al contesto. 4 Pulsante Cancella tutto / Reimposta Reimposta le impostazioni predefinite di una funzione quali copia, fax o acquisizione Avviso di un messaggio di intervento Se un messaggio di intervento interessa una funzione, appare quest'icona e la spia rossa lampeggia. 5 Tastierino Immettere numeri, lettere o simboli. 6 Pulsante Pausa Attivare la modalità di sospensione o ibernazione. attivare la stampante dalla modalità di pausa, provare una delle seguenti soluzioni: Premere qualsiasi pulsante fisico. Aprire uno sportello o un coperchio. Inviare un processo di stampa dal computer. Eseguire un riavvio all accensione tramite l'interruttore di alimentazione principale. 7 Pulsante Stop o Annulla Interrompere tutte le attività delle stampante. Toccare 1 Copiare Accedere ai menu Copia ed eseguire delle copie. 2 Fax Accedere ai menu Fax e inviare fax. 3 Accedere ai menu e inviare e mail. 4 FTP Accedere ai menu FTP (File Transfer Protocol) ed eseguire la scansione di documenti direttamente in un server FTP. 5 Icona del menu Consente di accedere ai menu della stampante. Nota: I menu sono disponibili solo se la stampante si trova nello stato Pronta. Avvertenza Questa icona viene visualizzata quando si verifica un errore. 1
2 Funzione Descrizione Toccare Ricerca dell'indirizzo IP del computer Indirizzo IP della stampante Esempio: L'indirizzo IP della stampante si trova nell'angolo in alto a sinistra della schermata iniziale ed è composto da quattro serie di numeri separati da punti. È possibile utilizzare l'indirizzo IP durante l'accesso al server Web incorporato per visualizzare e configurare in remoto le impostazioni della stampante anche quando non si è fisicamente vicini ad essa. Consente di tornare alla schermata Home. Consente di aprire una finestra di dialogo della Guida sensibile al contesto sul pannello di controllo della stampante. gli utenti Windows 1 Nella finestra di dialogo Esegui, digitare cmd per aprire il prompt dei comandi. 2 Digitare ipconfig, quindi cercare l'indirizzo IP. gli utenti Macintosh Utilizzo dei pulsanti del touch screen Nota: La schermata iniziale può variare a seconda delle relative opzioni di personalizzazione della schermata iniziale, dell'installazione di amministrazione e delle soluzioni integrate attive. Toccare l'icona 1 Pulsante di opzione Selezionare o deselezionare un elemento. 2 Freccia su Scorrere verso l'alto 3 Freccia giù Scorrere verso il basso. 4 Pulsante Accetta Salvare un'impostazione. 5 Annulla, pulsante Annullare un'azione o una selezione. Tornare alla schermata principale. Scorrere verso sinistra. Scorrere verso destra. Impostazione e uso delle applicazioni della schermata iniziale Ricerca dell'indirizzo IP della stampate Nota: Verificare che la stampante sia collegata in rete o a un server di stampa. È possibile trovare l'indirizzo IP della stampante: Nell'angolo superiore sinistro della schermata iniziale della stampante. Dalla sezione TCP/IP nel menu Rete/Porte. Stampando la pagina delle impostazioni di rete o menu e individuando la sezione TCP/IP. Nota: l'indirizzo IP è composto da quattro serie di numeri separati da punti, ad esempio Da Preferenze di Sistema nel menu Apple, selezionare Rete. 2 Selezionare il tipo di connessione, quindi fare clic su Avanzate >TCP/IP. 3 Cercare l'indirizzo IP. Accesso al server Web incorporato Embedded Web Server è la pagina Web della stampante che consente di visualizzare e configurare in remoto le impostazioni della stampante senza essere accanto alla stampante. 1 Determinare l'indirizzo IP della stampante: Dalla schermata iniziale del pannello di controllo della stampante Dalla sezione TCP/IP nel menu Rete/Porte Stampando la pagina delle impostazioni di rete o dei menu, individuare le sezione TCP/IP. Nota: l'indirizzo IP è composto da quattro serie di numeri separati da punti, ad esempio Aprire un browser Web e immettere l'indirizzo IP della stampante 3 Premere Invio. Nota: Se si utilizza un server proxy, disattivarlo temporaneamente per caricare correttamente la pagina Web. sonalizzazione della schermata iniziale Nota: visualizzare l indirizzo IP della stampante nella schermata serie di numeri separati da punti, ad esempio 123, ,123. 2
3 2 Provare una o più delle soluzioni seguenti: Mostrare o nascondere le icone relative alle funzioni di base della stampante. a Fare clic su Impostazioni >Impostazioni generali >sonalizzazione della schermata principale. b Selezionare le caselle di controllo per specificare quali icone devono essere visualizzate nella schermata iniziale. c Nota: Se si deseleziona una casella di controllo accanto a un'icona, tale icona non viene visualizzata nella schermata iniziale. Fare clic su Inoltra. sonalizzare l'icona relativa a un'applicazione. ulteriori informazioni, vedere "Individuazione delle informazioni sulle applicazioni della schermata iniziale" a pagina 3 o consultare la documentazione fornita con l'applicazione. Attivazione delle applicazioni della schermata iniziale Individuazione delle informazioni sulle applicazioni della schermata iniziale Con la stampante vengono fornite applicazioni della schermata iniziale preinstallate. Prima di utilizzare tali applicazioni, è necessario attivarle e configurarle tramite Embedded Web Server. ulteriori informazioni sulle modalità di accesso a Embedded Web Server, vedere "Accesso al server Web incorporato" a pagina 2. informazioni dettagliate sulla configurazione e l'utilizzo delle applicazioni della schermata iniziale, contattare il rivenditore presso il quale è stata acquistata la stampante. Configurazione di Moduli e preferiti Utilizzare Semplificare i processi di lavoro consentendo di trovare e stampare rapidamente i moduli online utilizzati di frequente direttamente dalla schermata iniziale. Nota: è necessario che la stampante disponga dell'autorizzazione per l'accesso alla cartella di rete, al sito FTP o al sito Web in cui è memorizzato il segnalibro. Dal computer dove è memorizzato il segnalibro, usare le impostazioni di condivisione, protezione o firewall per concedere alla stampante almeno l accesso in lettura. informazioni dettagliate, consultare la documentazione fornita con il sistema operativo. Nota: visualizzare l indirizzo IP della stampante nella schermata serie di numeri separati da punti, ad esempio Fare clic su Impostazioni >App. >Gestione applicazioni >Moduli e preferiti. 3 Fare clic su Aggiungi, quindi personalizzare le impostazioni. Vedere la guida contestuale di ogni campo per una descrizione dell'impostazione. accertarsi che le impostazioni relative alla posizione del segnalibro siano corrette, digitare l'indirizzo IP corretto del computer host in cui si trova il segnalibro. ulteriori informazioni su come ottenere l'indirizzo IP del computer host, consultare la sezione "Ricerca dell'indirizzo IP del computer" a pagina 2. Accertarsi che la stampante disponga dei diritti di accesso alla cartella in cui si trova il segnalibro. 4 Fare clic su Applica. utilizzare l'applicazione, toccare Moduli e preferiti nella schermata iniziale della stampante, quindi spostarsi tra le varie categorie di moduli oppure cercare i moduli in base al relativo numero, nome o alla relativa descrizione. Impostazione di Copia scheda Utilizzare Copiare rapidamente e in modo semplice tessere sanitarie, carte d'identità e altre tessere in formato tascabile. È possibile acquisire e stampare entrambi i lati di una scheda in un'unica pagina, consentendo di risparmiare carta e di visualizzare le informazioni sulla scheda in modo più pratico. Nota: visualizzare l indirizzo IP della stampante nella schermata serie di numeri separati da punti, ad esempio Fare clic su Impostazioni >App. >Gestione applicazioni >Copia scheda. 3 Modificare le impostazioni di acquisizione predefinite all'occorrenza. Vassoio predefinito: selezionare il vassoio predefinito da usare per stampare le immagini acquisite. Numero di copie predefinito: specificare il numero di copie che devono essere stampate automaticamente quando si utilizza l applicazione. Impostazione contrasto predefinito: specificare un impostazione per ridurre o aumentare il livello di contrasto quando viene stampata una copia della scheda acquisita. Selezionare Adatta al contenuto se non si desidera regolare automaticamente il contrasto. Impostazione di adattamento predefinita: impostare le dimensioni desiderate per la scheda acquisita quando viene stampata. L'impostazione predefinita è 100% (dimensioni complete). Impostazione risoluzione: regolare la qualità della scheda acquisita. Quando si acquisisce una scheda, assicurarsi che la risoluzione di acquisizione non sia superiore a 200 dpi a colori e 400 dpi in bianco e nero. Quando si acquisiscono più schede, assicurarsi che la risoluzione di acquisizione non sia superiore a 150 dpi a colori e 300 dpi in bianco e nero. Stampa bordi: selezionare questa casella di controllo per stampare l'immagine acquisita con un bordo. 4 Fare clic su Applica. 3
4 utilizzare l'applicazione, toccare Copia scheda nella schermata iniziale della stampante e seguire le istruzioni. Utilizzo di Scelte rapide personali Utilizzare Creare scelte rapide sulla schermata iniziale della stampante, con impostazioni fino a 25 processi di copia, fax o utilizzati di frequente. utilizzare questa applicazione, toccare Scelta rapida personale, quindi seguire le istruzioni visualizzate sul display della stampante. Configurazione di Invio multiplo Utilizzare Acquisire un documento, quindi inviarlo a più destinazioni. Nota: Accertarsi che vi sia spazio sufficiente nel disco fisso della stampante. Nota: visualizzare l indirizzo IP della stampante nella schermata iniziale della stampante. L'indirizzo IP della stampante è composto da quattro serie di numeri separati da punti, per esempio Fare clic su Impostazioni >App. >Gestione applicazioni >Invio multiplo. 3 Nella sezione Profili, fare clic su Aggiungi, quindi personalizzare le impostazioni. Vedere la guida contestuale per ogni campo per una descrizione dell'impostazione. Selezionando FTP o Cartella condivisa come destinazione, accertarsi che le impostazioni relative alla posizione della destinazione siano corrette. Immettere l'indirizzo IP corretto del computer host in cui si trova la destinazione specificata. ulteriori informazioni su come ottenere l'indirizzo IP del computer host, consultare la sezione "Ricerca dell'indirizzo IP del computer" a pagina 2. 4 Fare clic su Applica. utilizzare l'applicazione, toccare Invio multiplo nella schermata iniziale della stampante e seguire le istruzioni visualizzate sul display della stampante. Configurazione Acquisizione sulla rete Utilizzare Acquisire un documento e inviarlo a una cartella di rete condivisa. È possibile definire fino a 30 destinazioni univoche per la cartella. È necessario che la stampante disponga dell'autorizzazione per la scrittura nelle destinazioni. Dal computer in cui è specificata la destinazione, utilizzare le impostazioni di condivisione, protezione e firewall per consentire alla stampante l'accesso alle informazioni almeno in scrittura. informazioni dettagliate, consultare la documentazione fornita con il sistema operativo. L'icona Acquisizione su rete viene visualizzata solo quando sono definite una o più destinazioni. Nota: visualizzare l indirizzo IP della stampante nella schermata serie di numeri separati da punti, ad esempio Effettuare una delle seguenti operazioni: Fare clic su Configura Acquisisci in rete >Fare clic qui. Fare clic su Impostazioni >App. >Gestione applicazioni >Scan to Network. 3 Specificare le destinazioni e personalizzare le impostazioni. Vedere la guida contestuale di alcuni campi per una descrizione dell'impostazione. accertarsi che le impostazioni relative alla posizione della destinazione siano corrette, digitare l'indirizzo IP corretto del computer host in cui si trova la destinazione specificata. ulteriori informazioni su come ottenere l'indirizzo IP del computer host, consultare la sezione "Ricerca dell'indirizzo IP del computer" a pagina 2. Accertarsi che la stampante disponga dei diritti di accesso alla cartella in cui si trova la destinazione specificata. 4 Fare clic su Applica. utilizzare l'applicazione, toccare Acquisizione sulla rete nella schermata iniziale della stampante e seguire le istruzioni visualizzate sul display della stampante. Configurazione del pannello operatore remoto Questa applicazione consente di interagire con il pannello di controllo della stampante anche quando non si è fisicamente vicini alla stampante di rete. Dal computer, è possibile visualizzare lo stato della stampante, rilasciare processi di stampa in attesa, creare segnalibri ed eseguire altre attività correlate alla stampa. Nota: visualizzare l indirizzo IP della stampante nella schermata serie di numeri separati da punti, ad esempio Fare clic su Impostazioni >Impost. pannello operatore remoto. 3 Selezionare la casella di controllo Attiva, quindi personalizzare le impostazioni. 4 Fare clic su Inoltra. utilizzare l'applicazione, fare clic su Pannello operatore remoto >Avvia applet VNC. Esportazione e importazione di una configurazione È possibile esportare le impostazioni di configurazione in un file di testo e importare tale file per applicare le impostazioni ad altre stampanti. Nota: Visualizzare l'indirizzo IP sulla schermata iniziale della stampante. L'indirizzo IP è composto da quattro serie di numeri separati da punti, ad esempio
5 2 Esportare o importare un file di configurazione per uno o più applicazioni. un'applicazione a Selezionare: Impostazioni >Applicazioni >Gestione applicazioni > selezionare un'applicazione >Configura b Importare o esportare il file di configurazione. Se viene visualizzato il messaggio di errore Memoria esaurita di JVM, ripetere il processo di esportazione finché il file di configurazione non viene salvato. Se si verifica un timeout e viene visualizzata una schermata vuota, aggiornare il Web browser, quindi fare clic su Applica. applicazioni multiple a b Fare clic su Impostazioni >Importa/Esporta. Importare o esportare il file di configurazione. Nota: Quando si importa un file di configurazione, fare clic su Invia per completare il processo. Caricamento della carta e dei supporti speciali Il formato Universal più piccolo supportato è 76,2 x 76,2 mm (3 x 3 poll.). Il formato Universale più grande supportato è x 359,92 mm (8,5 x poll.). 1 Dalla schermata iniziale, selezionare: >Menu Carta >Impostazione Universal >Unità di misura > selezionare l unità di misura > 2 Toccare Larghezza verticale o Altezza verticale. 3 Selezionare la larghezza o l'altezza, quindi toccare. Caricamento dei vassoi ATTENZIONE PERICOLO DI LESIONI: per ridurre il rischio di instabilità dell'apparecchiatura, caricare ogni vassoio separatamente. Tenere tutti i vassoi chiusi per quando necessario. 1 Estrarre il vassoio completamente. Nota: non rimuovere i vassoi durante la stampa o quando sul display della stampante viene visualizzato il messaggio Occupata. Questa operazione potrebbe provocare inceppamenti. 2 Premere e spostare la linguetta della guida della larghezza nella posizione corretta per il formato di carta che si sta caricando. 1 LTR EXEC LGL A4 B5 A5 2 Impostazione del tipo e del formato carta Dalla schermata iniziale, selezionare: >Menu Carta >Formato/Tipo carta > selezionare un vassoio > selezionare il formato o il tipo carta > Configurazione delle impostazioni del formato carta Universale Il formato carta Universale viene definito dall'utente e consente di stampare con formati carta non preimpostati nei menu della stampante. 5
6 3 Premere e spostare la linguetta della guida della lunghezza nella posizione corretta per il formato di carta che si sta caricando. 5 Caricare la risma di carta. 1 2 per alcuni formati carta, ad esempio letter, legal o A4, premere e far scorrere all'indietro la linguetta della guida della lunghezza nella posizione adeguata alla lunghezza. caricare i fogli di formato Legal, la guida della lunghezza si estende oltre la base lasciando la carta esposta alla polvere. proteggere la carta dalla polvere, è possibile acquistare separatamente un coperchio antipolvere. ulteriori informazioni, contattare l'assistenza clienti. Se si sta caricando carta di formato A6 nel vassoio standard, premere e far scorrere la linguetta della guida della lunghezza verso il centro del vassoio nella posizione A6. Assicurarsi che le guide di larghezza e lunghezza siano allineate con gli indicatori del formato carta sul fondo del vassoio. 4 Flettere i fogli avanti e indietro in modo da separarli, quindi aprirli a ventaglio. Non piegare o sgualcire la carta. Allinearne i bordi su una superficie piana. Caricare la carta riciclata o già stampata con il lato di stampa rivolto verso il basso. Caricare la carta preforata con i fori rivolti verso la parte anteriore del vassoio. Caricare la carta intestata con il lato di stampa rivolto verso il basso, con il bordo superiore del foglio rivolto verso la parte anteriore del vassoio. la stampa fronte/retro, caricare la carta intestata con il lato di stampa rivolto verso l'alto, inserendo per primo il bordo inferiore del foglio. Accertarsi che la carta non superi il limite massimo indicato dall indicatore di livello massimo della carta situato sul lato della guida della larghezza. 6
7 7 Nel menu Carta del pannello di controllo della stampante, impostare il tipo e il formato carta in modo che corrispondano alla carta caricata nel vassoio. Nota: impostare il formato e il tipo carta corretti per evitare problemi di inceppamenti e qualità di stampa. a Tirare l estensione dell'alimentatore multiuso. Caricamento dell'alimentatore multiuso Utilizzare l'alimentatore multiuso quando si stampa su formati e tipi di carta diversi oppure con supporti speciali, ad esempio cartoncino, lucidi e buste. È inoltre possibile usarlo per singoli processi di stampa su carta intestata. 1 Aprire l'alimentatore multiuso. 1 2 b Tirare l'estensione in modo che l'alimentatore multiuso sia completamente aperto. 6 Inserire il vassoio. 7
8 2 Premere la linguetta a sinistra della guida della larghezza e spostare le guide per la carta che si sta caricando. Flettere la risma di buste avanti e indietro in modo da separarle, quindi aprirle a ventaglio. Allinearne i bordi su una superficie piana. 4 Caricare la carta o i supporti speciali. Non forzare l'inserimento della carta o dei supporti speciali nell'alimentatore multiuso. Controllare che la carta o il supporto speciale non superi l'indicatore del limite massimo di caricamento situato sulle guide della carta. Il caricamento di un numero eccessivo di supporti può causare inceppamenti. 3 Preparare la carta o i supporti speciali per il caricamento. Flettere i fogli avanti e indietro in modo da separarli, quindi aprirli a ventaglio. Non piegare o sgualcire la carta. Allinearne i bordi su una superficie piana. Caricare la carta, i lucidi e il cartoncino con il lato di stampa consigliato rivolto verso l'alto e inserendo nella stampante il bordo superiore per primo. ulteriori informazioni sul caricamento dei lucidi, vedere la confezione dei lucidi. Tenere i lucidi per i bordi. Flettere la risma di lucidi carta avanti e indietro per separarli, quindi aprirli a ventaglio. Allinearne i bordi su una superficie piana. Nota: Non toccare il lato di stampa dei lucidi. Prestare attenzione a non graffiarli. Nota: quando si carica carta in formato A6, assicurarsi che l estensione dell'alimentatore multiuso si appoggi leggermente ai bordi della carta in modo che gli ultimi fogli di carta rimangano in posizione. 8
9 Caricare le buste con l'aletta rivolta verso il basso e a sinistra. collegare i vassoi, assicurarsi che il formato e il tipo di carta per il vassoio corrispondano a quelli dell'altro vassoio. scollegare i vassoi, assicurarsi che il formato e il tipo di carta per il vassoio non corrispondano a quelli dell'altro vassoio. 4 Fare clic su Inoltra. Nota: è inoltre possibile modificare le impostazioni relative al formato e al tipo di carta mediante il pannello di controllo della stampante. ulteriori informazioni, vedere "Impostazione del tipo e del formato carta" a pagina 5. Avvertenza Danno potenziale: la carta caricata nel vassoio deve corrispondere al nome del tipo carta assegnato nella stampante. La temperatura dell'unità di fusione varia in base al tipo di carta specificato. Se le impostazioni non sono configurate correttamente, si potrebbero verificare problemi di stampa. Caricare la carta intestata con il lato rivolto verso l'alto, inserendo nella stampante il bordo superiore del foglio. la stampa fronte/retro, caricare la carta intestata con il lato di stampa rivolto verso il basso, inserendo nella stampante il bordo inferiore del foglio. Avvertenza Danno potenziale: non utilizzare buste preaffrancate e con graffette, ganci, finestre, rivestimenti patinati o autoadesivi. Tali buste possono danneggiare gravemente la stampante. 5 Dal pannello di controllo della stampante, impostare il tipo e il formato carta nel menu Carta in modo che corrispondano alla carta o al supporto speciale caricato nell alimentatore multiuso. Collegamento e scollegamento dei vassoi Collegamento e scollegamento dei vassoi visualizzare l indirizzo IP della stampante nella schermata serie di numeri separati da punti, ad esempio 123, ,123. Se si utilizza un server proxy, disattivarlo temporaneamente per caricare correttamente la pagina Web. 2 Fare clic su Impostazione >Menu Carta. 3 Modificare le impostazioni relative al formato e al tipo di carta per i vassoi da collegare. Creazione di un nome personalizzato per un tipo di carta Uso di Embedded Web Server visualizzare l indirizzo IP della stampante nella schermata serie di numeri separati da punti, ad esempio Se si utilizza un server proxy, disattivarlo temporaneamente per caricare correttamente la pagina Web. 2 Fare clic su Impostazioni >Menu Carta >Nomi personalizzati. 3 Selezionare un nome personalizzato, quindi digitare un nome di tipo di carta personalizzato. 4 Fare clic su Inoltra. 5 Fare clic su Tipi personalizzati, quindi verificare che il nuovo nome personalizzato per il tipo di carta abbia sostituito il nome personalizzato precedente. Uso del pannello di controllo della stampante 1 Dalla schermata iniziale, selezionare: >Menu Carta >Nomi personalizzati 2 Selezionare un nome personalizzato, quindi digitare un nome di tipo di carta personalizzato. 9
10 3 Toccare. 4 Toccare Tipi personalizzati, quindi verificare che il nuovo nome personalizzato per il tipo di carta abbia sostituito il nome personalizzato precedente. Assegnazione di un tipo di carta personalizzato Uso di Embedded Web Server Assegnare un nome del tipo di carta personalizzato a un vassoio quando si collegano o scollegano i vassoi. visualizzare l indirizzo IP della stampante nella schermata serie di numeri separati da punti, ad esempio Se si utilizza un server proxy, disattivarlo temporaneamente per caricare correttamente la pagina Web. 2 Fare clic su Impostazioni >Menu Carta >Tipi personalizzati. 3 Selezionare un nome di tipo di carta personalizzato, quindi selezionare un tipo di carta. Nota: Carta è il tipo di carta predefinito di fabbrica per tutti i nomi personalizzati definiti dall'utente. 4 Fare clic su Inoltra. Uso del pannello di controllo della stampante 1 Dalla schermata iniziale, selezionare: >Menu Carta >Tipi personalizzati 2 Selezionare un nome di tipo di carta personalizzato, quindi selezionare un tipo di carta. Nota: Carta è il tipo di carta predefinito di fabbrica per tutti i nomi personalizzati definiti dall'utente. 3 Toccare. Configurazione di un nome personalizzato Uso di Embedded Web Server visualizzare l indirizzo IP della stampante nella schermata serie di numeri separati da punti, per esempio Se si utilizza un server proxy, disattivarlo temporaneamente per caricare correttamente la pagina Web. 2 Fare clic su Impostazioni >Menu Carta >Tipi personalizzati. 3 Selezionare il nome personalizzato da configurare, selezionare un tipo di carta o supporto speciale, quindi su Invia. Uso del pannello di controllo della stampante 1 Dalla schermata iniziale, selezionare: >menu Carta >Tipi personaliz. 2 Selezionare il nome personalizzato da configurare, quindi toccare. Stampa in corso Stampa di moduli e di un documento Stampa di moduli Usare Moduli e Preferiti per accedere con rapidità e semplicità ai moduli utilizzati di frequente o ad altre informazioni che vengono regolarmente stampate. Prima di usare questa applicazione, è prima necessario configurarla sulla stampante. ulteriori informazioni, vedere "Configurazione di Moduli e preferiti" a pagina 3. 1 Dalla schermata iniziale, selezionare: Moduli e preferiti > selezionare il modulo dall'elenco > inserire il numero di copie > configurare le altre impostazioni 2 Applicare le modifiche. Stampa di un documento 1 Nel menu Carta del pannello di controllo della stampante, impostare il tipo e il formato carta e in modo che corrispondano alla carta caricata. 2 Avviare il processo di stampa: utenti di Windows a Con il documento aperto, fare clic su Archivio >Stampa. b c d Fare clic su Proprietà, Preferenze, Opzioni o Imposta. Regolare le impostazioni se necessario. Fare clic su OK >Stampa. utenti di Macintosh a sonalizzare le impostazioni nella finestra di dialogo Formato di stampa: 1 Con un documento aperto, scegliere File >Impostazioni pagina. 2 Scegliere le dimensioni della carta o creare dimensioni personalizzate che corrispondano alla carta caricata. 3 Fare clic su OK. b sonalizzare le impostazioni nella finestra di dialogo Stampa: 1 Con un documento aperto, selezionare File >Stampa. Se necessario, fare clic sul triangolo di apertura per visualizzare altre opzioni. 2 Se necessario, dalla finestra di dialogo Stampa e dai menu a comparsa, regolare le impostazioni. Nota: per stampare su carta di un tipo specifico, regolare le impostazioni del tipo di carta in modo che corrispondano alla carta caricata oppure selezionare l'alimentatore o il vassoio appropriato. 3 Fare clic su Stampa. Regolazione dell'intensità del toner Uso di Embedded Web Server visualizzare l indirizzo IP della stampante nella schermata serie di numeri separati da punti, ad esempio Se si utilizza un server proxy, disattivarlo temporaneamente per caricare correttamente la pagina Web. 10
11 2 Fare clic su Impostazioni >Impostazioni di stampa >Menu Qualità >Intensità toner. 3 Modificare l'impostazione, quindi fare clic su Invia. Uso del pannello di controllo della stampante 1 Dalla schermata iniziale, selezionare: >Impostazioni >Impostazioni di stampa >Menu Qualità >Intensità toner 2 Modificare l'impostazione, quindi toccare. Stampa da un'unità flash Se si inserisce l'unità flash USB quando la stampante richiede un intervento, ad esempio quando si è verificato un inceppamento, tale unità flash viene ignorata. Se si inserisce l'unità flash quando la stampante elabora altri processi di stampa, sul display della stampante viene visualizzato il messaggio Occupata. Dopo l'elaborazione degli altri processi, è possibile che sia necessario visualizzare l'elenco dei processi in attesa per stampare documenti dall'unità flash. Avvertenza Danno potenziale: non toccare il cavo USB, le schede di rete wireless, eventuali connettori, il dispositivo di memoria o la stampante nelle aree mostrate durante la stampa, la lettura o la scrittura da un dispositivo di memoria. Potrebbe verificarsi una perdita di dati. Se si lascia l'unità flash nella stampante dopo essere usciti dalla schermata iniziale del menu USB, toccare Processi in attesa nella schermata iniziale per stampare i file dall'unità flash. Unità flash e tipi di file supportati Le unità flash USB ad alta velocità devono supportare lo standard Full Speed. Le periferiche USB a bassa velocità non sono supportate. È necessario che le unità flash USB supportino il file system FAT (File Allocation Table). I dispositivi formattati con NTFS (New Technology File System) o qualsiasi altro tipo di file system non sono supportati. Stampa da un'unità flash USB Prima di stampare un file PDF cifrato, verrà richiesto di immettere la password del file nel pannello di controllo della stampante. Non è possibile stampare file per i quali non si possiedono autorizzazioni di stampa. 1 Inserire un'unità flash USB nella porta USB. Unità flash consigliate Esistono diverse unità Flash USB testate e approvate per l'uso con la stampante. ulteriori informazioni, contattare il rivenditore presso il quale è stata acquistata la stampante. Tipo file Documenti:.pdf.xps Immagini:.dcx.gif.jpeg o.jpg.bmp.pcx.tiff o.tif.png.fls Annullamento di un processo di stampa Quando un'unità flash viene inserita, l'icona dell'unità flash viene visualizzata nella schermata iniziale della stampante. 2 Dal pannello di controllo della stampante, toccare il documento che si desidera stampare. 3 Toccare le frecce per visualizzare un'anteprima del documento. 4 Usare o per specificare il numero di copie da stampare, quindi toccare Stampa. Non rimuovere l'unità flash USB dalla porta USB fino al termine della stampa. Annullamento di un processo di stampa dal pannello di controllo della stampante 1 Dal pannello di controllo della stampante, toccare Annulla processo o premere sul tastierino. 2 Toccare il processo che si desidera annullare, quindi toccare Elimina processi selezionati. Nota: Se si preme dal tastierino, toccare Riprendi per tornare alla schermata principale. 11
12 Annullamento di un processo di stampa dal computer gli utenti Windows 1 Aprire la cartella Stampanti, quindi selezionare quella in uso. 2 Dalla coda di stampa, selezionare il processo che si desidera annullare, quindi eliminarlo. gli utenti Macintosh 1 Da Preferenze di sistema nel menu Apple, andare sulla stampante in uso. 2 Dalla coda di stampa, selezionare il processo che si desidera annullare, quindi eliminarlo. Copia Esecuzione di copie Esecuzione di una copia rapida 1 Caricare il documento originale rivolto verso l'alto, inserendo per primo il bordo corto nel vassoio ADF, oppure caricarlo rivolto verso il basso sul vetro dello scanner. Non caricare nel vassoio ADF cartoline, foto, supporti di piccole dimensioni, lucidi, carta fotografica o altri supporti di spessore limitato, quali ritagli di riviste. Tali elementi devono essere posizionati sul vetro dello scanner. La spia luminosa dell'adf si accende quando la carta viene caricata correttamente. 2 Se si carica un documento nel vassoio ADF, regolare le guide della carta. Nota: evitare che l'immagine risulti ritagliata, accertarsi che il formato del documento originale e della carta copia siano uguali. 3 Dal pannello di controllo della stampante, premere. Copia tramite ADF 1 Caricare un documento originale rivolto verso l'alto, inserendo per primo il bordo corto nel vassoio ADF. Non caricare nel vassoio ADF cartoline, foto, supporti di piccole dimensioni, lucidi, carta fotografica o altri supporti di spessore limitato, quali ritagli di riviste. Tali elementi devono essere posizionati sul vetro dello scanner. La spia luminosa dell'adf si accende quando la carta viene caricata correttamente. 2 Regolare le guide carta. 3 Dalla schermata iniziale, selezionare: Copia > specificare le impostazioni di copia >> Copia Copia tramite il vetro dello scanner 1 Posizionare un documento originale nell'angolo superiore sinistro del vetro dello scanner con il lato di stampa rivolto verso il basso. 2 Dalla schermata iniziale, selezionare: Copia > specificare le impostazioni di copia >> Copia Se si deve eseguire la scansione di più pagine, sistemare il documento successivo sul vetro dello scanner, quindi toccare Acquisisci pagina successiva. 3 Toccare Termina il processo. Copia di fotografie 1 Posizionare un foto rivolta verso il basso sul vetro dello scanner nell'angolo superiore sinistro. 2 Dalla schermata iniziale, selezionare: Copia >Contenuto >Foto > 3 Dal menu Origine contenuto, scegliere l'impostazione più rispondente alla foto originale. 4 Toccare >Copia Nota: Se si devono copiare più foto, sistemare la foto successiva sul vetro dello scanner, quindi toccare Acquisisci pagina successiva. 5 Toccare Termina il processo. Annullamento di un processo di copia Annullamento di un processo di copia quando il documento originale è nell'adf Quando l'adf inizia a elaborare un documento, toccare Annulla processo sul pannello di controllo della stampante. Annullamento di un processo di copia quando si copiano pagine dal vetro dello scanner Nella schermata iniziale, toccare Annulla processo. Sul display viene visualizzato Cancellazione processo. Una volta annullato il processo, viene visualizzata la schermata Copia. Annullamento di un processo di copia durante la stampa delle pagine 1 Dal pannello di controllo della stampante, toccare Annulla processo o premere sul tastierino. 2 Toccare il processo che si desidera annullare, quindi toccare Elimina processi selezionati. Nota: Se si preme dal tastierino, toccare Riprendi per tornare alla schermata principale. Funzione di Impostazione della funzione visualizzare l indirizzo IP della stampante nella schermata serie di numeri separati da punti, ad esempio Se si utilizza un server proxy, disattivarlo temporaneamente per caricare correttamente la pagina Web. 2 Fare clic su Impostazioni >Impostazioni /ftp >Impostazioni . 12
13 3 Immettere le informazioni appropriate, quindi fare clic su Invia. Creazione di una scelta rapida Creazione di una scelta rapida tramite Embedded Web Server visualizzare l indirizzo IP della stampante nella schermata serie di numeri separati da punti, ad esempio Se si utilizza un server proxy, disattivarlo temporaneamente per caricare correttamente la pagina Web. 2 Fare clic su Impostazioni. 3 Nella colonna Altre impostazioni, fare clic su Gestisci scelte rapide >Impostazione scelte rapide . 4 Immettere un nome univoco per il destinatario dell' e quindi inserire l'indirizzo . se si immettono più indirizzi, separare ciascun indirizzo con una virgola. 5 Fare clic su Aggiungi. Creazione di una scelta rapida tramite il pannello di controllo della stampante 1 Dalla schermata iniziale, selezionare: >Destinatari > immettere l'indirizzo del destinatario > Nota: creare un gruppo di destinatari, toccare, quindi immettere l'indirizzo del destinatario successivo. 2 Toccare Oggetto > immettere l'oggetto dell' >. 3 Toccare Messaggio > immettere il messaggio >. 4 Regolare le impostazioni . Nota: se si modificano le impostazioni dopo la creazione della scelta rapida per , le impostazioni non sono salvate. 5 Toccare Salva come scelta rapida. 6 Immettere un nome univoco per la scelta rapida, quindi toccare. 7 Verificare che il nome della scelta rapida sia corretto, quindi toccare OK. Se il nome della scelta rapida non è corretto, toccare Annulla e immettere di nuovo le informazioni. Il nome della scelta rapida viene visualizzato sopra l'icona Scelte rapide nella schermata iniziale della stampante. La scelta rapida può essere usata per inviare tramite un altro documento con le stesse impostazioni. Funzione fax Invio di un fax Invio di un fax tramite il pannello di controllo della stampante 1 Caricare l'originale con il lato da copiare rivolto verso l'alto, inserendo per primo il bordo corto nel vassoio dell'adf, oppure caricarlo con il lato da copiare rivolto verso il basso sul vetro dello scanner. Non caricare nel vassoio dell'adf cartoline, foto, supporti di piccole dimensioni, lucidi, carta fotografica o altri supporti di spessore limitato, quali ritagli di riviste. Tali elementi devono essere posizionati sul vetro dello scanner. la spia dell'adf si accende quando la carta è caricata correttamente. 2 Se si carica un documento nel vassoio dell'adf, regolare le guide della carta. 3 Dalla schermata iniziale, toccare Fax. 4 Dal tastierino del pannello di controllo della stampante, immettere il numero di fax o della scelta rapida. Nota: aggiungere altri destinatari, toccare, quindi immettere il numero di telefono o di scelta rapida del destinatario oppure consultare la rubrica 5 Toccare Invia fax. Invio di un fax tramite il computer gli utenti Windows 1 Con un documento aperto, fare clic su File > Stampa. 2 Selezionare la stampante, quindi fare clic su Proprietà, Preferenze, Opzioni o Imposta. 3 Fare clic su Fax >Attiva fax, quindi immettere il numero o i numeri di fax del destinatario. 4 Se necessario, configurare altre impostazioni del fax. 5 Applicare le modifiche, quindi inviare il processo di invio fax. L'opzione Fax è disponibile solo con il driver per fax universale o PostScript. ulteriori informazioni, contattare il rivenditore presso il quale è stata acquistata la stampante. utilizzare l'opzione fax con il driver PostScript, configurarla e attivarla nella scheda Configurazione. gli utenti Macintosh 1 Con un documento aperto, selezionare File >Stampa. 2 Selezionare la stampante. 3 Immettere il numero di fax del destinatario, quindi configurare altre impostazioni del fax, se necessario. 4 Inviare il processo di invio fax. Invio di fax tramite numero di scelta rapida Le scelte rapide del fax sono simili ai numeri di scelta rapida di un telefono o di un fax. Un numero di scelta rapida (1 999) può contenere un singolo destinatario o più destinatari. 1 Caricare l'originale con il lato da copiare rivolto verso l'alto, inserendo per primo il bordo corto nel vassoio dell'adf, oppure caricarlo con il lato da copiare rivolto verso il basso sul vetro dello scanner. Non caricare nel vassoio dell'adf cartoline, foto, supporti di piccole dimensioni, lucidi, carta fotografica o altri supporti di spessore limitato, quali ritagli di riviste. Tali elementi devono essere posizionati sul vetro dello scanner. la spia dell'adf si accende quando la carta è caricata correttamente. 13
14 2 Se si carica un documento nel vassoio ADF, regolare le guide della carta. 3 Dal pannello di controllo della stampante, premere #, quindi immettere il numero della scelta rapida utilizzando il tastierino. 4 Toccare Invia fax. Invio di un fax utilizzando la rubrica La rubrica consente di ricercare segnalibri e server di directory di rete. Nota: se la funzione relativa alla rubrica non è attivata, contattare il responsabile dell'assistenza del sistema. 1 Caricare l'originale con il lato da copiare rivolto verso l'alto, inserendo per primo il bordo corto nel vassoio dell'adf, oppure caricarlo con il lato da copiare rivolto verso il basso sul vetro dello scanner. Non caricare nel vassoio dell'adf cartoline, foto, supporti di piccole dimensioni, lucidi, carta fotografica o altri supporti di spessore limitato, quali ritagli di riviste. Tali elementi devono essere posizionati sul vetro dello scanner. la spia dell'adf si accende quando la carta è caricata correttamente. 2 Se si carica un documento nel vassoio dell'adf, regolare le guide della carta. 3 Dalla schermata iniziale, selezionare: Fax > > immettere il nome del destinatario > Nota: è possibile ricercare solo un nome alla volta. 4 Toccare il nome del destinatario, quindi toccare Invia fax. Invio di un fax all'ora stabilita 1 Caricare il documento originale rivolto verso l'alto, inserendo per primo il bordo corto nel vassoio ADF, oppure caricarlo rivolto verso il basso sul vetro dello scanner. Non caricare nel vassoio dell'adf cartoline, foto, supporti di piccole dimensioni, lucidi, carta fotografica o altri supporti di spessore limitato, quali ritagli di riviste. Tali elementi devono essere posizionati sul vetro dello scanner. la spia dell'adf si accende quando la carta è caricata correttamente. 2 Se si carica un documento nel vassoio ADF, regolare le guide della carta. 3 Dalla schermata iniziale, selezionare: Fax > immettere il numero di fax >Opzioni >Invio differito Nota: se Modalità fax è impostata su Server fax, il pulsante Invio differito non verrà visualizzato. I fax in attesa di trasmissione vengono elencati nella coda dei fax. 4 Specificare l'ora in cui il fax verrà trasmesso, quindi toccare. 5 Toccare Invia fax. Nota: il documento viene acquisito e quindi inviato tramite fax all'ora programmata. Creazione di scelte rapide Creazione di una scelta rapida di destinazione fax tramite Embedded Web Server È possibile assegnare un numero di scelta rapida per un singolo numero di fax o per un gruppo di numeri di fax. visualizzare l indirizzo IP della stampante nella schermata serie di numeri separati da punti, ad esempio Se si utilizza un server proxy, disattivarlo temporaneamente per caricare correttamente la pagina Web. 2 Fare clic su Impostazioni > Gestisci scelte rapide > Impostazione scelte rapide fax. Nota: Potrebbe venire richiesta una password. Se non si dispone di una password e di un ID, farne richiesta a un tecnico del supporto di sistema. 3 Immettere un nome per la scelta rapida e quindi inserire il numero di fax. creare una scelta rapida per più numeri, immettere i numeri di fax per il gruppo. Separare ogni numero di fax del gruppo con un punto e virgola (;). 4 Assegnare un numero di scelta rapida. Nota: Se si immette un numero già in uso, viene richiesto di selezionare un altro numero. 5 Fare clic su Aggiungi. Creazione di una scelta rapida di destinazione fax tramite il pannello di controllo della stampante 1 Nella schermata iniziale, toccare Fax, quindi immettere il numero di fax. creare un gruppo di numeri di fax, toccare immettere l altro numero di fax., quindi 2 Toccare. 3 Immettere un nome univoco per la scelta rapida, quindi toccare. 4 Verificare che il nome della scelta rapida sia corretto, quindi toccare OK. Se il numero o il nome non sono corretti, toccare Annulla e immettere di nuovo le informazioni. Scansione Uso di Scansione in rete Scansione in rete consente di sottoporre a scansione i documenti nelle destinazioni di rete specificate dal tecnico del supporto di sistema. Dopo aver stabilito le destinazioni (cartelle condivise in rete) nella rete, il processo di impostazione dell'applicazione comporta l'installazione e la configurazione dell'applicazione sulla stampante appropriata mediante il server Web incorporato. ulteriori informazioni, vedere "Configurazione Acquisizione sulla rete" a pagina 4. 14
15 Scansione su un indirizzo FTP Acquisizione a un indirizzo FTP tramite il pannello di controllo della stampante 1 Caricare l'originale con il lato da copiare rivolto verso l'alto, inserendo per primo il bordo corto nel vassoio dell'adf, oppure caricarlo con il lato da copiare rivolto verso il basso sul vetro dello scanner. Non caricare nel vassoio dell'adf cartoline, foto, supporti di piccole dimensioni, lucidi, carta fotografica o altri supporti di spessore limitato, quali ritagli di riviste. Tali elementi devono essere posizionati sul vetro dello scanner. la spia dell'adf si accende quando la carta è caricata correttamente. 2 Se si carica un documento nel vassoio dell'adf, regolare le guide della carta. 3 Dalla schermata iniziale, selezionare: FTP >Indirizzo FTP > immettere l'indirizzo FTP > >Scansione Acquisizione su un indirizzo FTP mediante un numero di scelta rapida 1 Caricare l'originale con il lato da copiare rivolto verso l'alto, inserendo per primo il bordo corto nel vassoio dell'adf, oppure caricarlo con il lato da copiare rivolto verso il basso sul vetro dello scanner. Non caricare nel vassoio dell'adf cartoline, foto, supporti di piccole dimensioni, lucidi, carta fotografica o altri supporti di spessore limitato, quali ritagli di riviste. Tali elementi devono essere posizionati sul vetro dello scanner. la spia dell'adf si accende quando la carta è caricata correttamente. 2 Se si carica un documento nel vassoio dell'adf, regolare le guide della carta. 3 Dal pannello di controllo della stampante, premere # sul tastierino, quindi immettere il numero della scelta rapida FTP. 4 Toccare Scansione. Scansione su un computer o su un'unità flash USB Acquisizione su un computer con Embedded Web Server visualizzare l indirizzo IP della stampante nella schermata serie di numeri separati da punti, per esempio Se si utilizza un server proxy, disattivarlo temporaneamente per caricare correttamente la pagina Web. 2 Fare clic su Profilo acquisizione >Crea profilo di acquisizione. 3 Selezionare le impostazioni di scansione, quindi fare clic su Avanti. 4 Selezionare una posizione sul computer in cui si desidera salvare l immagine acquisita. 5 Immettere un nome di scansione, quindi un nome utente. Nota: Il nome di acquisizione è il nome che viene visualizzato sul display nell'elenco Profilo acquisizione. 6 Fare clic su Inoltra. Nota: Facendo clic su Inoltra, viene assegnato automaticamente un numero di scelta rapida. Quando si è pronti all'acquisizione dei documenti, è possibile utilizzare il numero di scelta rapida. 7 Leggere le istruzioni visualizzate sulla schermata Profilo acquisizione. a Caricare il documento originale rivolto verso l'alto, inserendo per primo il bordo corto nel vassoio ADF, oppure caricarlo rivolto verso il basso sul vetro dello scanner. Non caricare nel vassoio dell'adf cartoline, foto, supporti di piccole dimensioni, lucidi, carta fotografica o altri supporti di spessore limitato, quali ritagli di riviste. Tali elementi devono essere posizionati sul vetro dello scanner. la spia dell'adf si accende quando la carta è caricata correttamente. b Se si carica un documento nel vassoio ADF, regolare le guide della carta. c Effettuare una delle seguenti operazioni: Premere #, quindi immettere il numero di scelta rapida tramite il tastierino. Dalla schermata iniziale, selezionare: Processi in attesa >Profili > selezionare la scelta rapida dall elenco. Nota: Lo scanner acquisisce il documento e lo invia alla directory specificata. 8 Visualizzare il file dal computer. Nota: Il file acquisito viene salvato nella posizione specificata o lanciato nel programma specificato. Acquisizione su un'unità flash 1 Caricare il documento originale rivolto verso l'alto, inserendo per primo il bordo corto nel vassoio ADF, oppure caricarlo rivolto verso il basso sul vetro dello scanner. Non caricare nel vassoio ADF cartoline, foto, supporti di piccole dimensioni, lucidi, carta fotografica o altri supporti di spessore limitato, quali ritagli di riviste. Tali elementi devono essere posizionati sul vetro dello scanner. La spia luminosa dell'adf si accende quando la carta viene caricata correttamente. 2 Se si carica un documento nel vassoio ADF, regolare le guide della carta. 3 Inserire l'unità Flash USB nella porta USB nella parte anteriore della periferica. Nota: Viene visualizzata la schermata iniziale Unità USB. 4 Selezionare la cartella di destinazione, quindi toccare Acquisizione su unità USB. Nota: La stampante torna alla schermata iniziale dopo 30 secondi di inattività. 5 Regolare le impostazioni di scansione, quindi fare clic su Acquisisci. Impostazione di Acquisizione su computer Questa funzione è supportata solo in Windows Vista o versioni successive. Accertarsi che il computer e la stampante siano entrambi connessi alla stessa rete. 15
16 1 Aprire la cartella Stampanti, quindi selezionare quella in uso. 2 Estrarre la cartuccia di toner usando la maniglia. Nota: Se la stampante non è presente nell'elenco, aggiungerla: 2 Aprire le proprietà della stampante, quindi regolare le impostazioni in base alle proprie esigenze. 3 Sul pannello di controllo, toccare Acquisisci su computer > e selezionare l'impostazione di scansione appropriata >Invia. Rimozione degli inceppamenti Avvertenza Danno potenziale: non utilizzare mai alcuno strumento per rimuovere un inceppamento. Questo potrebbe danneggiare l'unità di fusione in modo permanente. [x] inceppamento pagina, aprire lo sportello anteriore. [20y.xx] ATTENZIONE SUPERFICIE MOLTO CALDA: L'area interna della stampante potrebbe surriscaldarsi. evitare infortuni, lasciare raffreddare la superficie prima di toccarla. 1 Premere il pulsante sul lato destro della stampante, quindi aprire lo sportello anteriore. 3 Sollevare la maniglia verde, quindi estrarre l'unità immagini dalla stampante. 4 Posizionare l'unità immagini su una superficie piana e liscia. Avvertenza Danno potenziale: Non esporre l'unità immagini alla luce diretta per più di 10 minuti. L'eccessiva esposizione alla luce può compromettere la qualità di stampa. 5 Sollevare l'aletta verde nella parte anteriore della stampante. 2 1 Avvertenza Danno potenziale: non toccare il tamburo del fotoconduttore di colore blu lucido sotto l unità immagini. Ciò potrebbe influire sulla qualità dei processi di stampa futuri. 6 Afferrare la carta inceppata su ciascun lato ed estrarla delicatamente. Nota: accertarsi che siano stati rimossi tutti i frammenti di carta. 16
Guida alla stampa. Caricamento dei vassoi. Guida alla stampa. 1 Estrarre completamente il vassoio.
 Pagina 1 di 11 Guida alla stampa In questa sezione viene descritto come caricare il vassoio da 250 fogli, il vassoio da 550 fogli nonché l'alimentatore multiuso. Comprende inoltre informazioni sull'orientamento
Pagina 1 di 11 Guida alla stampa In questa sezione viene descritto come caricare il vassoio da 250 fogli, il vassoio da 550 fogli nonché l'alimentatore multiuso. Comprende inoltre informazioni sull'orientamento
Funzione fax. Tramite il pannello di controllo. 2 Nella schermata iniziale, toccare Fax, quindi immettere le informazioni necessarie.
 Guida rapida Copia Esecuzione di copie 1 Caricare un documento originale nel vassoio dell'adf o sul vetro dello scanner. Note: Per evitare che l'immagine venga tagliata, assicurarsi che il formato del
Guida rapida Copia Esecuzione di copie 1 Caricare un documento originale nel vassoio dell'adf o sul vetro dello scanner. Note: Per evitare che l'immagine venga tagliata, assicurarsi che il formato del
Copia tramite vetro dello scanner
 Stampante MFP laser Guida rapida Copia Esecuzione di una copia rapida posizionati sul vetro dello 3 Sul pannello di controllo, premere. 4 Se il documento è stato posizionato sul vetro dello scanner, toccare
Stampante MFP laser Guida rapida Copia Esecuzione di una copia rapida posizionati sul vetro dello 3 Sul pannello di controllo, premere. 4 Se il documento è stato posizionato sul vetro dello scanner, toccare
9 Pulsante Avvio Avviare un processo, in base alla modalità selezionata. 10 Fax, pulsante Inviare fax.
 Guida rapida Informazioni sulla stampante Usando il pannello di controllo della stampante Usare 13 1 2 3 4 5 Per 12 11 10 6 7 1 Schermo Visualizzare stato e messaggi della stampante. Installare e usare
Guida rapida Informazioni sulla stampante Usando il pannello di controllo della stampante Usare 13 1 2 3 4 5 Per 12 11 10 6 7 1 Schermo Visualizzare stato e messaggi della stampante. Installare e usare
Ripristinare le impostazioni predefinite di una funzione, ad esempio copia, invio di fax o scansione. Annullare tutte le attività delle stampante.
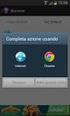 Guida rapida Informazioni sulla stampante Uso del pannello di controllo della stampante 9 Usare 1 2 3 1 @!. 2 A B C 3 D E F 4 G H I 5 J K L 6 M N O 7 P Q R S 8 T U V 9 W X Y Z * 0 # C 8 7 6 1 Schermo Visualizzare
Guida rapida Informazioni sulla stampante Uso del pannello di controllo della stampante 9 Usare 1 2 3 1 @!. 2 A B C 3 D E F 4 G H I 5 J K L 6 M N O 7 P Q R S 8 T U V 9 W X Y Z * 0 # C 8 7 6 1 Schermo Visualizzare
9 Pulsante Avvio Avviare un processo, in base alla modalità selezionata. 10 Fax, pulsante Inviare fax.
 Guida rapida Guida all'utilizzo della stampante Usando il pannello di controllo della stampante 1 2 3 4 5 6 7 Usare Per 9 Pulsante Avvio Avviare un processo, in base alla modalità selezionata. 10 Fax,
Guida rapida Guida all'utilizzo della stampante Usando il pannello di controllo della stampante 1 2 3 4 5 6 7 Usare Per 9 Pulsante Avvio Avviare un processo, in base alla modalità selezionata. 10 Fax,
Ripristinare le impostazioni predefinite di una funzione, ad esempio copia, invio di fax o scansione. Interrompere tutte le attività delle stampante.
 Guida rapida Informazioni sulla stampante Uso del pannello di controllo della stampante Usare 1 2 3 Per 1 @!. 2 A B C 3 D E F 4 G H I 5 J K L 6 M N O 7 P Q R S 8 T U V 9 W X Y Z * 0 # C 8 7 6 1 Schermo
Guida rapida Informazioni sulla stampante Uso del pannello di controllo della stampante Usare 1 2 3 Per 1 @!. 2 A B C 3 D E F 4 G H I 5 J K L 6 M N O 7 P Q R S 8 T U V 9 W X Y Z * 0 # C 8 7 6 1 Schermo
Guida rapida. Guida rapida 2013. 8 A6WP-9561-00D - 1 -
 Guida rapida 2013. 8 A6WP-9561-00D - 1 - Sommario 1 Guida all'utilizzo della stampante... 5 Usando il pannello di controllo della stampante... 5 Informazioni sui colori del pulsante di sospensione e delle
Guida rapida 2013. 8 A6WP-9561-00D - 1 - Sommario 1 Guida all'utilizzo della stampante... 5 Usando il pannello di controllo della stampante... 5 Informazioni sui colori del pulsante di sospensione e delle
Caricamento del vassoio standard da 250 fogli
 Guida rapida Caricamento della carta e dei supporti speciali Questa sezione descrive come caricare i vassoi da 250 e 550 fogli, nonché l'alimentatore manuale. Contiene inoltre informazioni sull'impostazione
Guida rapida Caricamento della carta e dei supporti speciali Questa sezione descrive come caricare i vassoi da 250 e 550 fogli, nonché l'alimentatore manuale. Contiene inoltre informazioni sull'impostazione
Sommario. Caricamento della carta e dei supporti speciali...3. Rimozione degli inceppamenti...8. Caricamento del vassoio carta...3
 Guida rapida Sommario Caricamento della carta e dei supporti speciali...3 Caricamento del vassoio carta...3...8 200 201 Inceppamento carta...8 202 Inceppamento carta...11 Inceppamento carta 241...14 251
Guida rapida Sommario Caricamento della carta e dei supporti speciali...3 Caricamento del vassoio carta...3...8 200 201 Inceppamento carta...8 202 Inceppamento carta...11 Inceppamento carta 241...14 251
Xerox WorkCentre 3655 Stampante multifunzione Pannello comandi
 Pannello comandi I servizi disponibili variano in base all'impostazione della stampante. Per ulteriori informazioni su servizi e impostazioni, consultare la Guida per l'utente. 3 4 5 Schermo sensibile
Pannello comandi I servizi disponibili variano in base all'impostazione della stampante. Per ulteriori informazioni su servizi e impostazioni, consultare la Guida per l'utente. 3 4 5 Schermo sensibile
Nota: Per evitare che l'immagine risulti ritagliata, accertarsi che il formato del documento originale e della carta copia siano uguali.
 Pagina 1 di 5 Guida alla copia Esecuzione di una copia rapida 1 Caricare il documento originale rivolto verso l'alto, inserendo per primo il bordo corto nel vassoio ADF, oppure caricarlo rivolto verso
Pagina 1 di 5 Guida alla copia Esecuzione di una copia rapida 1 Caricare il documento originale rivolto verso l'alto, inserendo per primo il bordo corto nel vassoio ADF, oppure caricarlo rivolto verso
Larghezza: da 69,85 mm (2,75 pollici) a 229 mm (9,01 pollici) Lunghezza: da 127 mm (5 pollici) a 355,6 mm (14 pollici)
 L'alimentatore multiuso può contenere diversi formati e tipi di carta, ad esempio lucidi, cartoline, cartoncini e buste. È utile per la stampa di singole pagine su carta intestata, carta colorata o altri
L'alimentatore multiuso può contenere diversi formati e tipi di carta, ad esempio lucidi, cartoline, cartoncini e buste. È utile per la stampa di singole pagine su carta intestata, carta colorata o altri
Guida rapida.
 Guida rapida www.lexmark.com Sommario Informazioni sulla stampante...4 Uso del pannello di controllo della stampante...4 Informazioni sulle sequenze di spie sul pannello di controllo della stampante...5
Guida rapida www.lexmark.com Sommario Informazioni sulla stampante...4 Uso del pannello di controllo della stampante...4 Informazioni sulle sequenze di spie sul pannello di controllo della stampante...5
Xerox ColorQube 8700 / 8900 Pannello comandi
 Pannello comandi I servizi disponibili possono variare in base all'impostazione della stampante. Per ulteriori informazioni su servizi e impostazioni, consultare la Guida per l'utente. 3 5 Rilascio dello
Pannello comandi I servizi disponibili possono variare in base all'impostazione della stampante. Per ulteriori informazioni su servizi e impostazioni, consultare la Guida per l'utente. 3 5 Rilascio dello
Xerox WorkCentre 7970 Pannello comandi
 Pannello comandi I servizi disponibili possono variare in base all'impostazione della stampante. Per ulteriori informazioni su servizi e impostazioni, consultare la Guida per l'utente. ABC DEF Menu GHI
Pannello comandi I servizi disponibili possono variare in base all'impostazione della stampante. Per ulteriori informazioni su servizi e impostazioni, consultare la Guida per l'utente. ABC DEF Menu GHI
Pannello di controllo di Optralmage. Pulsanti e menu Modalità delle funzioni Esecuzione di copie. Invio di fax. Scansione.
 di Optralmage Pulsanti e menu............................... 2 Modalità delle funzioni......................... 9 1 di Optralmage 2 Esecuzione Pulsanti e menu 12 1 2 9 8 13 15 14 17 16 11 3 4 5 6 3 1 4
di Optralmage Pulsanti e menu............................... 2 Modalità delle funzioni......................... 9 1 di Optralmage 2 Esecuzione Pulsanti e menu 12 1 2 9 8 13 15 14 17 16 11 3 4 5 6 3 1 4
Informazioni e assistenza. Messaggi di sistema. Accesso. Icone del pannello comandi
 Informazioni e assistenza Per informazioni/assistenza, controllare quanto segue: Guida per l'utente per informazioni sull'utilizzo del modello Xerox 4595. Per l'assistenza in linea, visitare: www.xerox.com
Informazioni e assistenza Per informazioni/assistenza, controllare quanto segue: Guida per l'utente per informazioni sull'utilizzo del modello Xerox 4595. Per l'assistenza in linea, visitare: www.xerox.com
Report sui tempi di fermo. Guida dell'amministratore
 Report sui tempi di fermo Guida dell'amministratore Novembre 2016 www.lexmark.com Sommario 2 Sommario Panoramica... 3 Configurazione dell'applicazione... 4 Accesso al server Web incorporato...4 Accesso
Report sui tempi di fermo Guida dell'amministratore Novembre 2016 www.lexmark.com Sommario 2 Sommario Panoramica... 3 Configurazione dell'applicazione... 4 Accesso al server Web incorporato...4 Accesso
Guida alla stampa e alla scansione per dispositivi mobili per Brother iprint&scan (Dispositivi Apple)
 Guida alla stampa e alla scansione per dispositivi mobili per Brother iprint&scan (Dispositivi Apple) Sommario Prima di utilizzare l apparecchio Brother... Definizioni delle note... Marchi commerciali...
Guida alla stampa e alla scansione per dispositivi mobili per Brother iprint&scan (Dispositivi Apple) Sommario Prima di utilizzare l apparecchio Brother... Definizioni delle note... Marchi commerciali...
Guida rapida. Informazioni sul pannello operatore. Guida rapida
 Guida rapida Informazioni sul pannello operatore Il pannello operatore dispone di due pulsanti e due spie. Le spie indicano lo stato della stampante mentre i pulsanti vengono utilizzati per continuare
Guida rapida Informazioni sul pannello operatore Il pannello operatore dispone di due pulsanti e due spie. Le spie indicano lo stato della stampante mentre i pulsanti vengono utilizzati per continuare
MX610 Series. Guida per l'utente. Tipo di macchina: 7016 Modello: 630, 670, 675
 MX610 Series Guida per l'utente Settembre 2016 www.lexmark.com Tipo di macchina: 7016 Modello: 630, 670, 675 Sommario 2 Sommario Informazioni sulla sicurezza... 7 Convenzioni...7 Informazioni sulla stampante...
MX610 Series Guida per l'utente Settembre 2016 www.lexmark.com Tipo di macchina: 7016 Modello: 630, 670, 675 Sommario 2 Sommario Informazioni sulla sicurezza... 7 Convenzioni...7 Informazioni sulla stampante...
Vassoio standard oppure opzionale da 250 fogli. Percorso carta nell'unità fronte/retro (vassoio 1) Cartoncino X X X X. Carta lucida X X X X X
 Pagina di 5 Guida ai supporti La stampante supporta i seguenti formati di carta e di altri supporti speciali. Selezionare i formati personalizzati fino al valore massimo specificato per l'impostazione
Pagina di 5 Guida ai supporti La stampante supporta i seguenti formati di carta e di altri supporti speciali. Selezionare i formati personalizzati fino al valore massimo specificato per l'impostazione
Gestione rubrica. Guida per l'amministratore
 Gestione rubrica Guida per l'amministratore Novembre 2012 www.lexmark.com Sommario 2 Sommario Panoramica... 3 Uso di Gestione rubrica...4 Configurazione del controllo di accesso dall'applicazione... 4
Gestione rubrica Guida per l'amministratore Novembre 2012 www.lexmark.com Sommario 2 Sommario Panoramica... 3 Uso di Gestione rubrica...4 Configurazione del controllo di accesso dall'applicazione... 4
CX510 Series. Guida per l'utente. Tipo di macchina: 7527 Modello: 636, 637
 CX510 Series Guida per l'utente Settembre 2016 www.lexmark.com Tipo di macchina: 7527 Modello: 636, 637 Sommario 2 Sommario Informazioni sulla sicurezza... 7 Convenzioni...7 Informazioni sulla stampante...9
CX510 Series Guida per l'utente Settembre 2016 www.lexmark.com Tipo di macchina: 7527 Modello: 636, 637 Sommario 2 Sommario Informazioni sulla sicurezza... 7 Convenzioni...7 Informazioni sulla stampante...9
Xerox ColorQube 9201/9202/9203 Come eseguire una copia. Preparazione. Scansione. Altre informazioni
 Xerox ColorQube 90/90/90 Come eseguire una copia. Caricare i documenti originali con il lato da stampare rivolto verso. Premere il tasto Home page Servizi.. Selezionare l'opzione Copia. Viene visualizzata
Xerox ColorQube 90/90/90 Come eseguire una copia. Caricare i documenti originali con il lato da stampare rivolto verso. Premere il tasto Home page Servizi.. Selezionare l'opzione Copia. Viene visualizzata
Xerox WorkCentre 5735/5740/5745/ 5755/5765/5775/5790 Come eseguire una copia. Preparazione. Scansione. Altre informazioni
 ." Xerox WorkCentre /0// Come eseguire una copia. Caricare i documenti a faccia in su nell'alimentatore automatico o. Premere il pulsante Cancella tutto (C) per annullare eventuali 88 99. Premere il pulsante
." Xerox WorkCentre /0// Come eseguire una copia. Caricare i documenti a faccia in su nell'alimentatore automatico o. Premere il pulsante Cancella tutto (C) per annullare eventuali 88 99. Premere il pulsante
Invia driver. Guida per l'amministratore
 Invia driver Guida per l'amministratore Gennaio 2013 www.lexmark.com Panoramica 2 Panoramica Invia driver consente di ottenere con semplicità un driver per stampante per un determinato modello di stampante.
Invia driver Guida per l'amministratore Gennaio 2013 www.lexmark.com Panoramica 2 Panoramica Invia driver consente di ottenere con semplicità un driver per stampante per un determinato modello di stampante.
Guida alla configurazione di Invio
 Guida alla configurazione di Invio Questa guida spiega come utilizzare gli Strumenti di impostazione della funzione Invio per configurare la macchina per digitalizzare i documenti come e-mail (Invia a
Guida alla configurazione di Invio Questa guida spiega come utilizzare gli Strumenti di impostazione della funzione Invio per configurare la macchina per digitalizzare i documenti come e-mail (Invia a
CX410 Series. Guida per l'utente. Tipo di macchina: 7527 Modello: 415, 436
 CX410 Series Guida per l'utente Settembre 2014 www.lexmark.com Tipo di macchina: 7527 Modello: 415, 436 Sommario 2 Sommario Informazioni sulla sicurezza...7 Informazioni sulla stampante...9 Individuazione
CX410 Series Guida per l'utente Settembre 2014 www.lexmark.com Tipo di macchina: 7527 Modello: 415, 436 Sommario 2 Sommario Informazioni sulla sicurezza...7 Informazioni sulla stampante...9 Individuazione
Guida alla stampa e alla scansione per dispositivi mobili per Brother iprint&scan (Android )
 Guida alla stampa e alla scansione per dispositivi mobili per Brother iprint&scan (Android ) Prima di utilizzare l apparecchio Brother Definizioni delle note Nella presente Guida dell utente vengono utilizzati
Guida alla stampa e alla scansione per dispositivi mobili per Brother iprint&scan (Android ) Prima di utilizzare l apparecchio Brother Definizioni delle note Nella presente Guida dell utente vengono utilizzati
Problemi di stampa. Qualità di stampa. Alimentazione della carta
 Alcuni problemi sono di facile risoluzione. Se la stampante non risponde, verificare che: la stampante sia accesa; il cavo di alimentazione sia inserito; gli altri dispositivi elettrici siano collegati
Alcuni problemi sono di facile risoluzione. Se la stampante non risponde, verificare che: la stampante sia accesa; il cavo di alimentazione sia inserito; gli altri dispositivi elettrici siano collegati
Opzioni avanzate. Stampa di pagine di separazione. Stampante laser a colori Phaser 7750
 Opzioni avanzate Questo argomento include le seguenti sezioni: "Stampa di pagine di separazione" a pagina 2-76 "Stampa di più pagine su un unico foglio (N-su)" a pagina 2-77 "Stampa di opuscoli" a pagina
Opzioni avanzate Questo argomento include le seguenti sezioni: "Stampa di pagine di separazione" a pagina 2-76 "Stampa di più pagine su un unico foglio (N-su)" a pagina 2-77 "Stampa di opuscoli" a pagina
Utilizzo della Guida in linea
 Page 1 of 3 Utilizzo della Guida in linea Questa sezione spiega come utilizzare la Guida in linea. Finestra della Guida Ricerca a tutto testo Funzione [Preferiti] Notazioni Finestra della Guida La finestra
Page 1 of 3 Utilizzo della Guida in linea Questa sezione spiega come utilizzare la Guida in linea. Finestra della Guida Ricerca a tutto testo Funzione [Preferiti] Notazioni Finestra della Guida La finestra
6 Pulsante Stop Interrompere tutte le attività delle stampante. Tornare alla schermata principale. Per tornare alla schermata iniziale.
 Guida rapida Informazioni sulla stampante Utilizzare Per 6 Pulsante Stop Interrompere tutte le attività delle stampante. 7 Pulsante Indietro 8 Pulsante di pagina iniziale Tornare alla schermata principale.
Guida rapida Informazioni sulla stampante Utilizzare Per 6 Pulsante Stop Interrompere tutte le attività delle stampante. 7 Pulsante Indietro 8 Pulsante di pagina iniziale Tornare alla schermata principale.
Stampa ed eliminazione dei processi in attesa
 Quando si invia un processo alla stampante, nel driver è possibile specificare che si desidera memorizzare il processo. Al momento della stampa, è necessario utilizzare i menu del pannello operatore della
Quando si invia un processo alla stampante, nel driver è possibile specificare che si desidera memorizzare il processo. Al momento della stampa, è necessario utilizzare i menu del pannello operatore della
Driver della stampante KODAK D4000 Duplex Photo Printer per WINDOWS
 ReadMe_Driver.pdf 11/2011 Driver della stampante KODAK D4000 Duplex Photo Printer per WINDOWS Descrizione Il driver della stampante D4000 è un driver personalizzato MICROSOFT per l'uso con la stampante
ReadMe_Driver.pdf 11/2011 Driver della stampante KODAK D4000 Duplex Photo Printer per WINDOWS Descrizione Il driver della stampante D4000 è un driver personalizzato MICROSOFT per l'uso con la stampante
Installazione del driver Custom PostScript o del driver della stampante PCL per Windows
 Installazione del driver Custom PostScript o del driver della stampante PCL per Windows Questo file Leggimi contiene le istruzioni per l'installazione del driver Custom PostScript o del driver della stampante
Installazione del driver Custom PostScript o del driver della stampante PCL per Windows Questo file Leggimi contiene le istruzioni per l'installazione del driver Custom PostScript o del driver della stampante
Identificazione delle aree di inceppamento carta
 Come eliminare gli inceppamenti della Una corretta procedura di selezione e caricamento del materiale di stampa consente di evitare inceppamenti della. Se si verificano inceppamenti, seguire le procedure
Come eliminare gli inceppamenti della Una corretta procedura di selezione e caricamento del materiale di stampa consente di evitare inceppamenti della. Se si verificano inceppamenti, seguire le procedure
Installazione e uso di Document Distributor
 Per visualizzare o scaricare questa o altre pubblicazioni Lexmark Document Solutions, fare clic qui. Installazione e uso di Document Distributor Il software Lexmark Document Distributor include pacchetti
Per visualizzare o scaricare questa o altre pubblicazioni Lexmark Document Solutions, fare clic qui. Installazione e uso di Document Distributor Il software Lexmark Document Distributor include pacchetti
Non caricare un cassetto mentre è in uso per un lavoro di stampa.
 Stampante a colori Phaser 7300 Cassetti Contenuto della sezione: Caricamento della carta nei cassetti -5, andare a pagina 3. Caricamento della carta nel cassetto multiuso, andare a pagina 6. Utilizzo di
Stampante a colori Phaser 7300 Cassetti Contenuto della sezione: Caricamento della carta nei cassetti -5, andare a pagina 3. Caricamento della carta nel cassetto multiuso, andare a pagina 6. Utilizzo di
Samsung Universal Print Driver Guida dell utente
 Samsung Universal Print Driver Guida dell utente immagina le possibilità Copyright 2009 Samsung Electronics Co., Ltd. Tutti i diritti riservati. Questa guida viene fornita solo a scopo informativo. Tutte
Samsung Universal Print Driver Guida dell utente immagina le possibilità Copyright 2009 Samsung Electronics Co., Ltd. Tutti i diritti riservati. Questa guida viene fornita solo a scopo informativo. Tutte
Uso del pannello operatore
 Questa sezione fornisce informazioni sul pannello operatore della stampante, sulla modifica delle impostazioni e sui menu del pannello operatore. È possibile modificare la maggior parte delle impostazioni
Questa sezione fornisce informazioni sul pannello operatore della stampante, sulla modifica delle impostazioni e sui menu del pannello operatore. È possibile modificare la maggior parte delle impostazioni
Opzioni avanzate. Stampa di pagine di separazione. Stampante a colori Phaser 8400
 Opzioni avanzate Questo argomento include le seguenti sezioni: "Stampa di pagine di separazione" a pagina 2-55 "Stampa di più pagine su un solo foglio (fogli per pagina)" a pagina 2-56 "Stampa di opuscoli"
Opzioni avanzate Questo argomento include le seguenti sezioni: "Stampa di pagine di separazione" a pagina 2-55 "Stampa di più pagine su un solo foglio (fogli per pagina)" a pagina 2-56 "Stampa di opuscoli"
Supplemento al Manuale di istruzioni
 Supplemento al Manuale di istruzioni Macchina da taglio Product Code (Codice prodotto): 891-Z01 Leggere questo documento prima di utilizzare la macchina. Si consiglia di conservare questo documento nelle
Supplemento al Manuale di istruzioni Macchina da taglio Product Code (Codice prodotto): 891-Z01 Leggere questo documento prima di utilizzare la macchina. Si consiglia di conservare questo documento nelle
COLOR LASERJET ENTERPRISE SERIE CM4540 MFP. Guida di installazione del software
 COLOR LASERJET ENTERPRISE SERIE CM4540 MFP Guida di installazione del software HP Color LaserJet Enterprise serie CM4540 MFP Guida di installazione del software Copyright e licenza 2010 Copyright Hewlett-Packard
COLOR LASERJET ENTERPRISE SERIE CM4540 MFP Guida di installazione del software HP Color LaserJet Enterprise serie CM4540 MFP Guida di installazione del software Copyright e licenza 2010 Copyright Hewlett-Packard
LASERJET ENTERPRISE M4555 MFP SERIES. Guida di installazione del software
 LASERJET ENTERPRISE M4555 MFP SERIES Guida di installazione del software HP LaserJet Enterprise M4555 MFP Series Guida di installazione del software Copyright e licenza 2011 Copyright Hewlett-Packard
LASERJET ENTERPRISE M4555 MFP SERIES Guida di installazione del software HP LaserJet Enterprise M4555 MFP Series Guida di installazione del software Copyright e licenza 2011 Copyright Hewlett-Packard
Utilizzo di Fiery WebSpooler
 20 Utilizzo di Fiery WebSpooler Fiery WebSpooler duplica molte delle funzioni e delle caratteristiche di Command WorkStation. WebSpooler consente di controllare e gestire i lavori da più piattaforme su
20 Utilizzo di Fiery WebSpooler Fiery WebSpooler duplica molte delle funzioni e delle caratteristiche di Command WorkStation. WebSpooler consente di controllare e gestire i lavori da più piattaforme su
Guida di installazione del driver FAX L
 Italiano Guida di installazione del driver FAX L User Software CD-ROM.................................................................. 1 Driver e software.................................................................................
Italiano Guida di installazione del driver FAX L User Software CD-ROM.................................................................. 1 Driver e software.................................................................................
Formattare il testo con gli stili
 Formattare il testo con gli stili Capita spesso di dover applicare ripetutamente la stessa formattazione, o anche modificare il colore, le dimensioni e il tipo di carattere, per dare risalto a un testo.
Formattare il testo con gli stili Capita spesso di dover applicare ripetutamente la stessa formattazione, o anche modificare il colore, le dimensioni e il tipo di carattere, per dare risalto a un testo.
Raccolta e memorizzazione dei dati immessi nei moduli dai visitatori
 Raccolta e memorizzazione dei dati immessi nei moduli dai visitatori Raccolta e memorizzazione dei dati immessi nei moduli dai visitatori Per impostazione predefinita, i risultati dei moduli vengono salvati
Raccolta e memorizzazione dei dati immessi nei moduli dai visitatori Raccolta e memorizzazione dei dati immessi nei moduli dai visitatori Per impostazione predefinita, i risultati dei moduli vengono salvati
Impostazioni della stampante
 Impostazioni della stampante "Accesso al risparmio energetico" a pagina 1-14 "Selezione delle opzioni di output" a pagina 1-14 "Blocco dell'accesso alle impostazioni del pannello frontale" a pagina 1-15
Impostazioni della stampante "Accesso al risparmio energetico" a pagina 1-14 "Selezione delle opzioni di output" a pagina 1-14 "Blocco dell'accesso alle impostazioni del pannello frontale" a pagina 1-15
Copia tramite vetro dello scanner
 Guida rapida Copia Esecuzione di copie Esecuzione di una copia rapida posizionati sul vetro dello 3 Sul pannello di controllo, premere. 4 Se il documento è stato posizionato sul vetro dello scanner, toccare
Guida rapida Copia Esecuzione di copie Esecuzione di una copia rapida posizionati sul vetro dello 3 Sul pannello di controllo, premere. 4 Se il documento è stato posizionato sul vetro dello scanner, toccare
CardioChek Link Manuale d'uso
 CardioChek Link Manuale d'uso CardioChek Link Manuale d'uso Questo programma software è compatibile con i sistemi operativi Microsoft Windows 7, Windows 8.X, Vista A. Utilizzo previsto CardioChek Link
CardioChek Link Manuale d'uso CardioChek Link Manuale d'uso Questo programma software è compatibile con i sistemi operativi Microsoft Windows 7, Windows 8.X, Vista A. Utilizzo previsto CardioChek Link
Installazione dell'hardware 1
 Adattatore soluzioni di stampa wireless Xerox Guida all'installazione e alle impostazioni di connessione Installazione dell'hardware 1 1.1 2 1.2 Scegliere e installare uno degli adattatori di alimentazione
Adattatore soluzioni di stampa wireless Xerox Guida all'installazione e alle impostazioni di connessione Installazione dell'hardware 1 1.1 2 1.2 Scegliere e installare uno degli adattatori di alimentazione
INDICAZIONI UTILI ALL UTILIZZO NUOVA POSTA ELETTRONICA
 INDICAZIONI UTILI ALL UTILIZZO NUOVA POSTA ELETTRONICA Accesso alla casella di posta Personale L accesso può avvenire o partendo dall area riservata del sito web (Intranet) selezionando Web Mail Fig. 1
INDICAZIONI UTILI ALL UTILIZZO NUOVA POSTA ELETTRONICA Accesso alla casella di posta Personale L accesso può avvenire o partendo dall area riservata del sito web (Intranet) selezionando Web Mail Fig. 1
Modifica delle impostazioni della stampante 1
 Modifica delle impostazioni della stampante 1 Molte impostazioni della stampante possono essere modificate tramite l'applicazione software utilizzata, il driver per stampante Lexmark, il pannello operatore
Modifica delle impostazioni della stampante 1 Molte impostazioni della stampante possono essere modificate tramite l'applicazione software utilizzata, il driver per stampante Lexmark, il pannello operatore
Guida all installazione di EFI Fiery proserver
 Guida all installazione di EFI Fiery proserver Il presente documento descrive la procedura di installazione di Fiery proserver ed è rivolto ai clienti che installano Fiery proserver senza l assistenza
Guida all installazione di EFI Fiery proserver Il presente documento descrive la procedura di installazione di Fiery proserver ed è rivolto ai clienti che installano Fiery proserver senza l assistenza
La presente sezione descrive le procedure di installazione e risoluzione dei problemi per le reti Windows NT 4.x:
 Stampante a colori Phaser 7300 Rete Windows NT 4.x La presente sezione descrive le procedure di installazione e risoluzione dei problemi per le reti Windows NT 4.x: Punti preliminari - vedere a pagina
Stampante a colori Phaser 7300 Rete Windows NT 4.x La presente sezione descrive le procedure di installazione e risoluzione dei problemi per le reti Windows NT 4.x: Punti preliminari - vedere a pagina
Centro scelta rapida. Versione 5.1. Guida dell'amministratore
 Centro scelta rapida Versione 5.1 Guida dell'amministratore Luglio 2016 www.lexmark.com Sommario 2 Sommario Cronologia delle modifiche... 3 Panoramica... 4 Configurazione delle impostazioni della stampante...
Centro scelta rapida Versione 5.1 Guida dell'amministratore Luglio 2016 www.lexmark.com Sommario 2 Sommario Cronologia delle modifiche... 3 Panoramica... 4 Configurazione delle impostazioni della stampante...
Inceppamenti della carta
 Stampante a colori Phaser 7300 Oltre alle informazioni per impedire gli inceppamenti e le cause che li provocano, la presente sezione descrive le istruzioni per rimuovere i seguenti inceppamenti: Inceppamento
Stampante a colori Phaser 7300 Oltre alle informazioni per impedire gli inceppamenti e le cause che li provocano, la presente sezione descrive le istruzioni per rimuovere i seguenti inceppamenti: Inceppamento
CardioChek Link Manuale d'uso
 CardioChek Link Manuale d'uso Questo programma software è compatibile con i sistemi operativi Microsoft Windows 7, Vista e XP A. Utilizzo previsto CardioChek Link è il software utilizzato per recuperare
CardioChek Link Manuale d'uso Questo programma software è compatibile con i sistemi operativi Microsoft Windows 7, Vista e XP A. Utilizzo previsto CardioChek Link è il software utilizzato per recuperare
Opzioni avanzate. Stampa di pagine di separazione. Stampante laser Phaser 5500
 Opzioni avanzate Questo argomento include le seguenti sezioni: "Stampa di pagine di separazione" a pagina 2-68 "Stampa di più pagine su un unico foglio (N-su)" a pagina 2-69 "Stampa di opuscoli" a pagina
Opzioni avanzate Questo argomento include le seguenti sezioni: "Stampa di pagine di separazione" a pagina 2-68 "Stampa di più pagine su un unico foglio (N-su)" a pagina 2-69 "Stampa di opuscoli" a pagina
Guida AirPrint. Questa guida dell'utente riguarda i seguenti modelli: DCP-J4120DW/MFC-J4420DW/J4620DW/ J4625DW/J5320DW/J5620DW/J5625DW/J5720DW/J5920DW
 Guida AirPrint Questa guida dell'utente riguarda i seguenti modelli: DCP-J40DW/MFC-J440DW/J460DW/ J465DW/J530DW/J560DW/J565DW/J570DW/J590DW Versione A ITA Definizioni delle note Nella presente Guida dell'utente
Guida AirPrint Questa guida dell'utente riguarda i seguenti modelli: DCP-J40DW/MFC-J440DW/J460DW/ J465DW/J530DW/J560DW/J565DW/J570DW/J590DW Versione A ITA Definizioni delle note Nella presente Guida dell'utente
LASERJET PRO 200 COLOR MFP. Guida di riferimento rapido M276
 LASERJET PRO 200 COLOR MFP Guida di riferimento rapido M276 Ottimizzazione della qualità di copia Sono disponibili le impostazioni di qualità di copia seguenti: Selezione auto: utilizzare questa impostazione
LASERJET PRO 200 COLOR MFP Guida di riferimento rapido M276 Ottimizzazione della qualità di copia Sono disponibili le impostazioni di qualità di copia seguenti: Selezione auto: utilizzare questa impostazione
Introduzione a PowerPoint
 Introduzione a PowerPoint PowerPoint è una potente applicazione per la creazione di presentazioni, ma per utilizzarla nel modo più efficace è necessario innanzitutto comprenderne gli elementi di base.
Introduzione a PowerPoint PowerPoint è una potente applicazione per la creazione di presentazioni, ma per utilizzarla nel modo più efficace è necessario innanzitutto comprenderne gli elementi di base.
File Leggimi per Philips CamSuite 2.0
 File Leggimi per Philips CamSuite 2.0 Scopo: utilizzare il nuovo software Philips CamSuite 2.0 per sfruttare le funzionalità della webcam. Philips CamSuite 2.0 fornisce un accesso veloce alle funzionalità
File Leggimi per Philips CamSuite 2.0 Scopo: utilizzare il nuovo software Philips CamSuite 2.0 per sfruttare le funzionalità della webcam. Philips CamSuite 2.0 fornisce un accesso veloce alle funzionalità
Il tuo manuale d'uso. EPSON LQ-2090
 Può anche leggere le raccomandazioni fatte nel manuale d uso, nel manuale tecnico o nella guida di installazione di EPSON LQ-2090. Troverà le risposte a tutte sue domande sul manuale d'uso (informazioni,
Può anche leggere le raccomandazioni fatte nel manuale d uso, nel manuale tecnico o nella guida di installazione di EPSON LQ-2090. Troverà le risposte a tutte sue domande sul manuale d'uso (informazioni,
Installazione del driver Custom PostScript o del driver della stampante PCL per Windows
 Installazione del driver Custom PostScript o del driver della stampante PCL per Windows Questo file Leggimi contiene istruzioni per l'installazione del driver Custom PostScript o del driver della stampante
Installazione del driver Custom PostScript o del driver della stampante PCL per Windows Questo file Leggimi contiene istruzioni per l'installazione del driver Custom PostScript o del driver della stampante
Risoluzione dei problemi di stampa
 di stampa 1 Il display del pannello operatore è vuoto o contiene solo simboli di diamanti. La prova automatica della stampante non è riuscita. Spegnere la stampante, attendere circa dieci secondi, quindi
di stampa 1 Il display del pannello operatore è vuoto o contiene solo simboli di diamanti. La prova automatica della stampante non è riuscita. Spegnere la stampante, attendere circa dieci secondi, quindi
Guida alle impostazioni Wi-Fi
 Guida alle impostazioni Wi-Fi Connessioni Wi-Fi con la stampante Connessione con un computer tramite un router Wi-Fi Connessione diretta con un computer Connessione di un dispositivo smart tramite un router
Guida alle impostazioni Wi-Fi Connessioni Wi-Fi con la stampante Connessione con un computer tramite un router Wi-Fi Connessione diretta con un computer Connessione di un dispositivo smart tramite un router
Il tuo manuale d'uso. SHARP AR-M256/M316/5625/5631
 Può anche leggere le raccomandazioni fatte nel manuale d uso, nel manuale tecnico o nella guida di installazione di SHARP AR- M256/M316/5625/5631. Troverà le risposte a tutte sue domande sul manuale d'uso
Può anche leggere le raccomandazioni fatte nel manuale d uso, nel manuale tecnico o nella guida di installazione di SHARP AR- M256/M316/5625/5631. Troverà le risposte a tutte sue domande sul manuale d'uso
Guida di Installazione del Driver MF
 Italiano Guida di Installazione del Driver MF User Software CD-ROM.................................................................. 1 Informazioni su driver e software.................................................................
Italiano Guida di Installazione del Driver MF User Software CD-ROM.................................................................. 1 Informazioni su driver e software.................................................................
Guida rapida. Guida rapida 2013. 5 A63N-9561-01D - 1 -
 Guida rapida 2013. 5 A63N-9561-01D - 1 - Sommario 1 Informazioni sulla stampante... 3 Uso del pannello di controllo della stampante... 3 Informazioni sui colori della spia e del pulsante di sospensione...
Guida rapida 2013. 5 A63N-9561-01D - 1 - Sommario 1 Informazioni sulla stampante... 3 Uso del pannello di controllo della stampante... 3 Informazioni sui colori della spia e del pulsante di sospensione...
Connessioni e indirizzo IP
 Connessioni e indirizzo IP Questo argomento include le seguenti sezioni: "Installazione della stampante" a pagina 3-2 "Impostazione della connessione" a pagina 3-5 Installazione della stampante Le informazioni
Connessioni e indirizzo IP Questo argomento include le seguenti sezioni: "Installazione della stampante" a pagina 3-2 "Impostazione della connessione" a pagina 3-5 Installazione della stampante Le informazioni
LASERJET PRO M1530 MFP SERIE. Guida di riferimento rapido
 LASERJET PRO M1530 MFP SERIE Guida di riferimento rapido Stampa su carta speciale, etichette o lucidi 1. Nel menu File del programma software, fare clic su Stampa. 2. Selezionare il prodotto, quindi fare
LASERJET PRO M1530 MFP SERIE Guida di riferimento rapido Stampa su carta speciale, etichette o lucidi 1. Nel menu File del programma software, fare clic su Stampa. 2. Selezionare il prodotto, quindi fare
GUIDA RAPIDA EDILCONNECT
 1 GUIDA RAPIDA EDILCONNECT Prima di iniziare In EdilConnect è spesso presente il simbolo vicino ai campi di inserimento. Passando il mouse sopra tale simbolo viene visualizzato un aiuto contestuale relativo
1 GUIDA RAPIDA EDILCONNECT Prima di iniziare In EdilConnect è spesso presente il simbolo vicino ai campi di inserimento. Passando il mouse sopra tale simbolo viene visualizzato un aiuto contestuale relativo
3.5.1 PREPARAZ1ONE I documenti che si possono creare con la stampa unione sono: lettere, messaggi di posta elettronica, o etichette.
 3.5 STAMPA UNIONE Le funzioni della stampa unione (o stampa in serie) permettono di collegare un documento principale con un elenco di nominativi e indirizzi, creando così tanti esemplari uguali nel contenuto,
3.5 STAMPA UNIONE Le funzioni della stampa unione (o stampa in serie) permettono di collegare un documento principale con un elenco di nominativi e indirizzi, creando così tanti esemplari uguali nel contenuto,
Il tuo manuale d'uso. SONY ERICSSON W200I http://it.yourpdfguides.com/dref/451447
 Può anche leggere le raccomandazioni fatte nel manuale d uso, nel manuale tecnico o nella guida di installazione di SONY ERICSSON W200I. Troverà le risposte a tutte sue domande sul manuale d'uso (informazioni,
Può anche leggere le raccomandazioni fatte nel manuale d uso, nel manuale tecnico o nella guida di installazione di SONY ERICSSON W200I. Troverà le risposte a tutte sue domande sul manuale d'uso (informazioni,
D4000 Duplex Photo Printer
 Rewind/Unload Advance/Load KODAK D4000 Duplex Photo Printer D4000 Duplex Photo Printer D4000 Duplex Photo Printer Manuale del driver della stampante Novembre 2011 Eastman Kodak Company Rochester, New York
Rewind/Unload Advance/Load KODAK D4000 Duplex Photo Printer D4000 Duplex Photo Printer D4000 Duplex Photo Printer Manuale del driver della stampante Novembre 2011 Eastman Kodak Company Rochester, New York
Questa Guida dell utente è valida per i modelli elencati di seguito:
 Guida AirPrint Questa Guida dell utente è valida per i modelli elencati di seguito: HL-L340DW/L360DN/L360DW/L36DN/L365DW/ L366DW/L380DW DCP-L50DW/L540DN/L540DW/L54DW/L560DW MFC-L700DN/L700DW/L70DW/L703DW/L70DW/L740DW
Guida AirPrint Questa Guida dell utente è valida per i modelli elencati di seguito: HL-L340DW/L360DN/L360DW/L36DN/L365DW/ L366DW/L380DW DCP-L50DW/L540DN/L540DW/L54DW/L560DW MFC-L700DN/L700DW/L70DW/L703DW/L70DW/L740DW
Regolazione delle opzioni di stampa
 Regolazione delle opzioni di stampa Questo argomento include le seguenti sezioni: "Impostazione delle opzioni di stampa" a pagina 2-19 "Selezione delle proprietà per un singolo lavoro (Mac)" a pagina 2-23
Regolazione delle opzioni di stampa Questo argomento include le seguenti sezioni: "Impostazione delle opzioni di stampa" a pagina 2-19 "Selezione delle proprietà per un singolo lavoro (Mac)" a pagina 2-23
Significato dei messaggi della stampante 1
 Significato dei messaggi della stampante 1 I messaggi relativi alla stampante vengono visualizzati sul pannello operatore oppure sullo schermo del computer se è stata installata la finestra di stato del
Significato dei messaggi della stampante 1 I messaggi relativi alla stampante vengono visualizzati sul pannello operatore oppure sullo schermo del computer se è stata installata la finestra di stato del
Configurazione Stampante in WinDrakkar. Documentazione Utente. WinDrakkar
 Documentazione Utente WinDrakkar Versione Versione 1.0 Data Creazione 26/03/2014 Data Ultima Modifica 26/03/2014 Autore AR Destinatari Stato avanzamento Versione Autore Data Note 1.0 AR 26/03/2014 Initial
Documentazione Utente WinDrakkar Versione Versione 1.0 Data Creazione 26/03/2014 Data Ultima Modifica 26/03/2014 Autore AR Destinatari Stato avanzamento Versione Autore Data Note 1.0 AR 26/03/2014 Initial
Stampa ed eliminazione dei processi in attesa Come riconoscere gli errori di formattazione Verifica della stampa Posposizione della stampa
 Quando si invia un processo in stampa, nel driver è possibile specificare un'opzione che consente di posporre la stampa del processo e di memorizzarlo nella stampante. Quando si intende stampare un processo,
Quando si invia un processo in stampa, nel driver è possibile specificare un'opzione che consente di posporre la stampa del processo e di memorizzarlo nella stampante. Quando si intende stampare un processo,
Iniziare da qui. Contenuto ITALIANO. Procedure descritte nella guida
 Da leggere prima Iniziare da qui Procedure descritte nella guida Carica e configurazione del palmare Palm Zire 21. Installazione del software Palm Desktop. Utilizzo del palmare. Importante! Si è già in
Da leggere prima Iniziare da qui Procedure descritte nella guida Carica e configurazione del palmare Palm Zire 21. Installazione del software Palm Desktop. Utilizzo del palmare. Importante! Si è già in
Automatizzare le attività con le macro di Visual Basic
 Automatizzare le attività con le macro di Visual Basic Se non si ha esperienza con le macro, non c'è da preoccuparsi. Una macro è semplicemente un insieme registrato di sequenze di tasti e di istruzioni,
Automatizzare le attività con le macro di Visual Basic Se non si ha esperienza con le macro, non c'è da preoccuparsi. Una macro è semplicemente un insieme registrato di sequenze di tasti e di istruzioni,
Modem e rete locale (LAN) Guida per l'utente
 Modem e rete locale (LAN) Guida per l'utente Copyright 2009 Hewlett-Packard Development Company, L.P. Le informazioni contenute in questo documento sono soggette a modifiche senza preavviso. Le sole garanzie
Modem e rete locale (LAN) Guida per l'utente Copyright 2009 Hewlett-Packard Development Company, L.P. Le informazioni contenute in questo documento sono soggette a modifiche senza preavviso. Le sole garanzie
IRIScan Anywhere 5. Scan anywhere, go paperless! PDF. Mobile scanner & OCR software. for Windows and Mac
 IRIScan Anywhere 5 PDF Scan anywhere, go paperless! for Windows and Mac Mobile scanner & OCR software Guida introduttiva La Guida rapida per l'uso viene fornita per aiutarvi a iniziare a usare IRIScan
IRIScan Anywhere 5 PDF Scan anywhere, go paperless! for Windows and Mac Mobile scanner & OCR software Guida introduttiva La Guida rapida per l'uso viene fornita per aiutarvi a iniziare a usare IRIScan
Periferiche esterne. Guida per l'utente
 Periferiche esterne Guida per l'utente Copyright 2007 Hewlett-Packard Development Company, L.P. Windows è un marchio registrato negli Stati Uniti di Microsoft Corporation. Le informazioni contenute in
Periferiche esterne Guida per l'utente Copyright 2007 Hewlett-Packard Development Company, L.P. Windows è un marchio registrato negli Stati Uniti di Microsoft Corporation. Le informazioni contenute in
MANUALE UTENTE UPLOADER JAVA
 MANUALE UTENTE UPLOADER JAVA Indice 1. Accesso all applicazione 2 2. Selezionare e aprire una cartella 2 3. Caricare file e cartelle 3 4. Scaricare un file o una cartella 6 5. Funzioni avanzate 8 6. Aggiornare
MANUALE UTENTE UPLOADER JAVA Indice 1. Accesso all applicazione 2 2. Selezionare e aprire una cartella 2 3. Caricare file e cartelle 3 4. Scaricare un file o una cartella 6 5. Funzioni avanzate 8 6. Aggiornare
Guida utente per Mac
 Guida utente per Mac Sommario Introduzione... 1 Utilizzo dello strumento Mac Reformatting... 1 Installazione del software... 4 Rimozione sicura delle unità... 9 Gestione unità... 10 Esecuzione dei controlli
Guida utente per Mac Sommario Introduzione... 1 Utilizzo dello strumento Mac Reformatting... 1 Installazione del software... 4 Rimozione sicura delle unità... 9 Gestione unità... 10 Esecuzione dei controlli
PORTALE DI REGISTRAZIONE GUIDA DELL'UTENTE PER GLI INSTALLATORI CERTIFICATI
 PORTALE DI REGISTRAZIONE GUIDA DELL'UTENTE PER GLI INSTALLATORI CERTIFICATI SOMMARIO Introduzione Vantaggi per i partner Vantaggi per i clienti Protezione dei dati e privacy Accesso al portale di registrazione
PORTALE DI REGISTRAZIONE GUIDA DELL'UTENTE PER GLI INSTALLATORI CERTIFICATI SOMMARIO Introduzione Vantaggi per i partner Vantaggi per i clienti Protezione dei dati e privacy Accesso al portale di registrazione
Windows. La prima realizzazione di un ambiente grafico si deve alla Apple (1984) per il suo Macintosh. La gestione dei file conserva la logica del DOS
 Windows La prima realizzazione di un ambiente grafico si deve alla Apple (1984) per il suo Macintosh La gestione dei file conserva la logica del DOS Funzionalità di un S.O. Gestione dei file Gestione dei
Windows La prima realizzazione di un ambiente grafico si deve alla Apple (1984) per il suo Macintosh La gestione dei file conserva la logica del DOS Funzionalità di un S.O. Gestione dei file Gestione dei
Come avviare P-touch Editor
 Come avviare P-touch Editor Versione 0 ITA Introduzione Avviso importante Il contenuto di questo documento e le specifiche di questo prodotto sono soggetti a modifiche senza preavviso. Brother si riserva
Come avviare P-touch Editor Versione 0 ITA Introduzione Avviso importante Il contenuto di questo documento e le specifiche di questo prodotto sono soggetti a modifiche senza preavviso. Brother si riserva
MS510 e MS610 Series. Guida per l'utente. Importante: Fare clic su qui prima di utilizzare questa guida. Tipo di macchina: 4514 Modello: 630, 635, 646
 MS510 e MS610 Series Guida per l'utente Importante: Fare clic su qui prima di utilizzare questa guida. Settembre 2014 www.lexmark.com Tipo di macchina: 4514 Modello: 630, 635, 646 Sommario 2 Sommario Informazioni
MS510 e MS610 Series Guida per l'utente Importante: Fare clic su qui prima di utilizzare questa guida. Settembre 2014 www.lexmark.com Tipo di macchina: 4514 Modello: 630, 635, 646 Sommario 2 Sommario Informazioni
CORSO DI FORMAZIONE DOCENTI DELLE SCUOLE PUBBLICHE A GESTIONE PRIVATA ECDL, LA PATENTE EUROPEA PER L USO DEL COMPUTER GUIDA SINTETICA
 M ECDL ECDL, LA PATENTE EUROPEA PER L USO DEL COMPUTER LA POSTA ELETTRONICA Parte Generale GUIDA SINTETICA 1 - Primi passi Aprire il programma di posta elettronica Outlook Express Aprire la cassetta delle
M ECDL ECDL, LA PATENTE EUROPEA PER L USO DEL COMPUTER LA POSTA ELETTRONICA Parte Generale GUIDA SINTETICA 1 - Primi passi Aprire il programma di posta elettronica Outlook Express Aprire la cassetta delle
Guida alla Configurazione del Client di posta Microsoft XP Outlook 2006
 Guida alla Configurazione del Client di posta Microsoft XP Outlook 2006 Client Posta - Microsoft Outlook Express 2006 Pag. 1 di 20 Indice 1 Introduzione a Microsoft Outlook Express 2006...3 2 Scheda account
Guida alla Configurazione del Client di posta Microsoft XP Outlook 2006 Client Posta - Microsoft Outlook Express 2006 Pag. 1 di 20 Indice 1 Introduzione a Microsoft Outlook Express 2006...3 2 Scheda account
Funzioni. Stampante/copiatrice WorkCentre C2424
 Funzioni In questo capitolo sono inclusi i seguenti argomenti: "Panoramica sul sistema" a pagina 1-2 "Pannello di controllo" a pagina 1-8 "Gestione del sistema" a pagina 1-13 "Impostazioni del sistema"
Funzioni In questo capitolo sono inclusi i seguenti argomenti: "Panoramica sul sistema" a pagina 1-2 "Pannello di controllo" a pagina 1-8 "Gestione del sistema" a pagina 1-13 "Impostazioni del sistema"
Contenuto della confezione. Elenco dei termini. Powerline Adapter
 Powerline Adapter Importante! Non esporre lo Powerline Adapter a temperature estreme. Non lasciare l apparecchio alla luce diretta del sole o in prossimità di elementi di riscaldamento. Non utilizzare
Powerline Adapter Importante! Non esporre lo Powerline Adapter a temperature estreme. Non lasciare l apparecchio alla luce diretta del sole o in prossimità di elementi di riscaldamento. Non utilizzare
