MX710, MX711, MX717, MX718
|
|
|
- Livio Luciani
- 6 anni fa
- Visualizzazioni
Transcript
1 MX710, MX711, MX717, MX718 Guida per l'utente Giugno Tipo di macchina: 7463 Modello: 032, 036, 037, 232, 236, 237
2 Sommario 2 Sommario Informazioni sulla sicurezza... 7 Convenzioni...7 Informazioni sulla stampante Individuazione delle informazioni sulla stampante Scelta della posizione della stampante...11 Configurazioni della stampante...12 Informazioni sulle operazioni di base dello scanner...14 Utilizzo dell'adf e del vetro dello scanner...15 Informazioni sul pannello di controllo della stampante...16 Uso del pannello di controllo della stampante...16 Informazioni sui colori del pulsante di sospensione e delle spie...16 Informazioni sulla schermata iniziale...17 Utilizzo dei pulsanti del touch screen...19 Impostazione e uso delle applicazioni della schermata iniziale Ricerca dell'indirizzo IP della stampate Ricerca dell'indirizzo IP del computer...21 Accesso al server Web incorporato Personalizzazione della schermata iniziale...22 Informazioni sulle diverse applicazioni...22 Attivazione delle applicazioni della schermata iniziale...23 Configurazione del pannello operatore remoto...27 Esportazione e importazione di una configurazione Impostazione della stampante aggiuntiva...28 Installazione delle opzioni interne Installazione delle opzioni hardware...48 Collegamento dei cavi Impostazione del software della stampante Collegamento in rete...54 Verifica della configurazione della stampante... 59
3 Sommario 3 Caricamento della carta e dei supporti speciali...60 Impostazione del tipo e del formato carta...60 Configurazione delle impostazioni di dimensione carta Universale Caricamento del vassoio da 250 o 550 fogli Caricamento del vassoio da 2100 fogli Caricamento dell'alimentatore multiuso...73 Collegamento e scollegamento dei vassoi...77 Guida alla carta e ai supporti speciali...80 Uso di supporti speciali Istruzioni relative alla carta Tipi, formati e pesi supportati Stampa Stampa di un documento...88 Stampa usando un dispositivo cellulare Stampa da unità flash...90 Stampa dei processi riservati e in attesa Stampa di pagine di informazione Annullamento di un processo di stampa...94 Copia Esecuzione di copie Copia di fotografie Copia su supporti speciali...96 Creazione di una scelta rapida di copia tramite il pannello di controllo della stampante...98 Personalizzazione delle impostazioni di copia...98 Inserimento di informazioni nelle copie Annullamento di un processo di copia Informazioni sulle opzioni di copia Funzione di Impostazione della stampante per l'invio di Creazione di una scelta rapida Invio di un documento tramite Impostazioni personalizzate Annullamento di un'
4 Sommario 4 Informazioni sulle opzioni Funzione fax Impostazione della stampante in modalità fax Invio di un fax Creazione di scelte rapide Personalizzazione delle impostazioni del fax Annullamento di un fax in uscita Messa in attesa e inoltro di fax Descrizione delle opzioni fax Scansione Uso di Scansione in rete Scansione su un indirizzo FTP Scansione su un computer o su un'unità flash USB Descrizione delle opzioni di acquisizione Informazioni sui menu della stampante Elenco dei menu Menu Carta Menu Report Menu Rete/Porte Menu Protezione Menu Impostazioni menu Guida Per risparmiare denaro e salvare l'ambiente Risparmio di carta e di toner Risparmio energetico Riciclaggio Protezione della stampante Dichiarazione di volatilità Cancellazione della memoria volatile Cancellazione della memoria non volatile Cancellazione della memoria del disco rigido della stampante Configurazione della codifica del disco rigido della stampante Ricerca di informazioni di protezione della stampante
5 Sommario 5 Manutenzione della stampante Pulizia delle parti della stampante Verifica dello stato dei componenti e dei materiali di consumo della stampante Ordinazione di materiali di consumo e componenti della stampante Conservazione dei materiali di consumo Sostituzione dei materiali di consumo Spostamento della stampante Gestione della stampante Ricerca di informazioni sull'amministratore e sulle operazioni di rete avanzate Verifica del display virtuale Impostazione degli avvisi Visualizzazione dei rapporti Configurazione delle notifiche dei materiali di consumo da Embedded Web Server Ripristino delle impostazioni predefinite di fabbrica Rimozione degli inceppamenti Come evitare gli inceppamenti Individuazione dell'area dell'inceppamento Inceppamento della carta nel coperchio anteriore Inceppamento della carta nello sportello posteriore Inceppamento della carta nel raccoglitore standard Inceppamento della carta nell'unità duplex Inceppamento della carta nei vassoi Inceppamento della carta nell'alimentatore multiuso Inceppamento della carta nell'alimentatore automatico documenti Risoluzione dei problemi Informazioni sui messaggi della stampante Risoluzione dei problemi di stampa Risoluzione dei problemi di stampa Risoluzione dei problemi di copia Risoluzione dei problemi del fax Risoluzione dei problemi dello scanner Risoluzione dei problemi relativi alle applicazioni della schermata principale Il server Web incorporato non si apre
6 Sommario 6 Come contattare l'assistenza clienti Avvertenze Informazioni sul prodotto Nota all'edizione Consumo di energia Indice...350
7 Informazioni sulla sicurezza 7 Informazioni sulla sicurezza Convenzioni Nota: una nota identifica le informazioni utili. Avvertenza: un'avvertenza identifica la possibilità che l'hardware o il software del prodotto vengano danneggiati. ATTENZIONE: un messaggio di attenzione indica una situazione di potenziale pericolo che può causare lesioni. Tipi diversi di messaggi di attenzione includono: ATTENZIONE - PERICOLO DI LESIONI: Indica il rischio di ferirsi. ATTENZIONE - PERICOLO DI SCOSSE ELETTRICHE: Indica il rischio di scosse elettriche. ATTENZIONE - SUPERFICIE CALDA: Indica il rischio di bruciarsi al contatto. ATTENZIONE - PERICOLO DI RIBALTAMENTO: Indica il pericolo di essere schiacciati. ATTENZIONE - PERICOLO DI SCHIACCIAMENTO: Indica il rischio di intrappolamento tra parti in movimento. ATTENZIONE - PERICOLO DI LESIONI: Per evitare il rischio di incendio o scosse elettriche, collegare il cavo di alimentazione direttamente a una presa elettrica dotata di messa a terra e con le specifiche adeguate, situata in prossimità dell'apparecchio e facilmente accessibile. ATTENZIONE - PERICOLO DI LESIONI: Non utilizzare il prodotto con cavi di prolunga, prese multiple, prolunghe multipresa o gruppi di continuità. La capacità della potenza di questi tipi di accessori può essere facilmente sovraccaricata da una stampante laser e può comportare incendi, danni o scarse prestazioni della stampante. ATTENZIONE - PERICOLO DI SCOSSE ELETTRICHE: Per evitare il rischio di scosse elettriche, non posizionare o utilizzare questo prodotto in prossimità di acqua o superfici bagnate. ATTENZIONE - PERICOLO DI LESIONI: Questo prodotto utilizza un laser. L'uso di regolazioni, procedure o controlli diversi da quelli specificati nella Guida per l'utente può causare l'esposizione a radiazioni pericolose. Questo prodotto utilizza un processo che sottopone a riscaldamento i supporti di stampa; il calore generato può causare l'emissione di sostanze nocive da parte dei supporti. Leggere attentamente la sezione delle istruzioni operative riguardante la scelta dei supporti di stampa in modo da evitare il rischio di emissioni nocive. ATTENZIONE - PERICOLO DI LESIONI: La batteria al litio presente nel prodotto non deve essere sostituita. In caso di sostituzione errata della batteria al litio, potrebbe verificarsi un'esplosione. Non ricaricare, smontare o bruciare batterie al litio. Smaltire le batterie al litio usate seguendo le istruzioni del produttore e le norme locali. ATTENZIONE - SUPERFICIE CALDA: L'area interna della stampante potrebbe surriscaldarsi. Per evitare infortuni, lasciare raffreddare la superficie prima di toccarla. ATTENZIONE - PERICOLO DI LESIONI: La stampante pesa più di 18 kg e richiede due o più persone esperte per essere spostata in modo sicuro.
8 Informazioni sulla sicurezza 8 ATTENZIONE - PERICOLO DI LESIONI: Per evitare di ferirsi o di danneggiare la stampante, quando si sposta la stampante, seguire le istruzioni riportate di seguito: Assicurarsi che tutti gli sportelli e i vassoi siano chiusi. Spegnere la stampante e scollegare il cavo di alimentazione dalla presa elettrica. Scollegare tutti i cavi della stampante. Se la stampante è dotata di una base a rotelle, spostarla con cautela nella nuova posizione. Prestare attenzione quando si passa sopra le soglie e le incrinature del pavimento. Se la stampante non è dotata di una base a rotelle, ma è configurata con vassoi opzionali, sollevarla per rimuovere i vassoi. Non tentare di sollevare la stampante e i vassoi contemporaneamente. Utilizzare sempre le maniglie della stampante per sollevarla. Il carrello utilizzato per trasportare la stampante deve essere in grado di sostenere l'intera base. Il carrello utilizzato per trasportare i componenti hardware opzionali deve avere dimensioni adeguate a sostenerli. Mantenere la stampante in posizione verticale. Evitare movimenti bruschi. Assicurarsi che le dita non siano sotto la stampante mentre viene posizionata. Assicurarsi di lasciare spazio sufficiente intorno alla stampante. ATTENZIONE - PERICOLO DI LESIONI: Per evitare il rischio di incendi o scosse elettriche, utilizzare solo il cavo di alimentazione fornito con il prodotto o componenti sostitutivi autorizzati dal produttore. ATTENZIONE - PERICOLO DI LESIONI: Per ridurre il rischio di incendio, utilizzare solo un cavo AWG 26 o un cavo per telecomunicazioni di sezione superiore (RJ-11) quando si collega il prodotto alla rete pubblica telefonica commutata. Per gli utenti in Australia, il cavo deve essere approvato dall'autorità australiana per i media e le comunicazioni (ACMA). ATTENZIONE - PERICOLO DI SCOSSE ELETTRICHE: se si accede alla scheda del controller o si installano dispositivi di memoria o hardware opzionali dopo aver configurato la stampante, prima di continuare, spegnere la stampante e scollegare il cavo di alimentazione dalla presa elettrica. Spegnere gli eventuali dispositivi collegati alla stampante e scollegare tutti i cavi della stampante. ATTENZIONE - PERICOLO DI SCOSSE ELETTRICHE: Per evitare il rischio di scosse elettriche, accertarsi che tutte le connessioni esterne (quali connessioni Ethernet e a sistemi telefonici) siano installate in modo corretto nelle relative porte contrassegnate. Questo prodotto è stato progettato, testato e approvato per essere utilizzato con componenti di uno specifico produttore, conformemente ai rigidi standard globali per la sicurezza. Le caratteristiche legate alla sicurezza di alcune parti potrebbero non essere ovvie. Il produttore non è da ritenere responsabile in caso di uso di altre parti di ricambio. ATTENZIONE - PERICOLO DI LESIONI: Non attorcigliare, legare, schiacciare o posizionare oggetti pesanti sul cavo di alimentazione. Evitare abrasioni o tensioni. Non stringere il cavo di alimentazione tra oggetti quali mobili o pareti. Se si verifica una qualunque di queste cose, si può incorrere in rischi di incendi o elettrocuzione. Ispezionare regolarmente il cavo di alimentazione per individuare segni di problemi. Rimuovere il cavo di alimentazione dalla presa elettrica prima di ispezionarlo. Per riparazioni di tipo diverso dagli interventi descritti nella documentazione per l'utente, rivolgersi al appresentante dell'assistenza. ATTENZIONE - PERICOLO DI SCOSSE ELETTRICHE: Per evitare il rischio di scosse elettriche quando si pulisce la parte esterna della stampante, scollegare il cavo di alimentazione dalla presa a muro e scollegare tutti i cavi della stampante prima di procedere.
9 Informazioni sulla sicurezza 9 ATTENZIONE - PERICOLO DI SCOSSE ELETTRICHE: Per evitare il rischio di scosse elettriche, non installare questo prodotto né effettuare i collegamenti elettrici o dei cavi, ad esempio del cavo di alimentazione, della funzione fax o del telefono, durante un temporale. ATTENZIONE - PERICOLO DI SCOSSE ELETTRICHE: Per evitare il rischio di scosse elettriche, non utilizzare la funzione fax in caso di temporali. ATTENZIONE - PERICOLO DI RIBALTAMENTO: Le configurazioni con montaggio su pavimento richiedono un mobile aggiuntivo per la stabilità. Se si usano più opzioni di alimentazione, è necessario utilizzare un supporto stampante oppure una base stampante. Se è stata acquistata una stampante multifunzione (MFP) in grado di eseguire operazioni di acquisizione, copia e invio di fax, potrebbero occorrere opzioni aggiuntive. Per ulteriori informazioni, visitare il sito Web ATTENZIONE - PERICOLO DI LESIONI: per ridurre il rischio di instabilità dell'apparecchiatura, caricare ogni vassoio separatamente. Tenere tutti i vassoi chiusi per quando necessario. CONSERVARE QUESTE ISTRUZIONI.
10 Informazioni sulla stampante 10 Informazioni sulla stampante Individuazione delle informazioni sulla stampante Argomento di ricerca Istruzioni di installazione iniziale: Collegamento della stampante Installazione del software della stampante Configurazione aggiuntiva e istruzioni per l'uso della stampante: Selezione e conservazione della carta e dei supporti speciali Caricamento della carta Configurazione delle impostazioni della stampante Visualizzazione e stampa di documenti e foto Installazione e utilizzo del software della stampante Configurazione della stampante su una rete Gestione e manutenzione della stampante Risoluzione dei problemi Informazioni sull'impostazione e configurazione delle funzioni di accesso facilitato della stampante Guida per l'uso del software della stampante Disponibile in Documentazione di installazione: la documentazione relativa all'installazione fornita con la stampante è disponibile anche all'indirizzo Guida per l'utente e Guida di riferimento rapido: le guide sono disponibili all'indirizzo Nota: Queste guide sono disponibili anche in altre lingue. La Guida all'accessibilità Lexmark è disponibile all'indirizzo Guida Windows o Aiuto Mac: aprire un'applicazione o un programma software della stampante, quindi fare clic su Guida (o Aiuto). Fare clic su? per visualizzare le informazioni sensibili al contesto. La guida viene installata automaticamente con il software della stampante. Il software della stampante si trova nella cartella di programma della stampante o sul desktop, a seconda del sistema operativo.
11 Informazioni sulla stampante 11 Argomento di ricerca Aggiornamenti, supporto tecnico e informazioni supplementari più recenti: Documentazione Download dei driver Supporto chat in diretta Supporto Supporto telefonico Garanzia Disponibile in Sito Web del supporto Lexmark: Nota: Selezionare il paese o la regione, quindi il prodotto per visualizzare il sito del supporto appropriato. Per i numeri di telefono dell'assistenza clienti e gli orari di servizio nel proprio paese o regione, consultare il sito Web dell'assistenza clienti o fare riferimento alla garanzia stampata fornita insieme alla stampante. Annotare le seguenti informazioni (che è possibile trovare sulla ricevuta del negozio e sul retro della stampante) e tenerle a disposizione prima di contattare il supporto per velocizzare il servizio: Numero modello stampante Numero di serie Data di acquisto Luogo di acquisto Le informazioni sulla garanzia variano in base al paese o alla regione: Negli Stati Uniti: consultare la dichiarazione di garanzia limitata inclusa con questa stampante o disponibile all'indirizzo In altri paesi e regioni: consultare la garanzia stampata fornita insieme alla stampante. Scelta della posizione della stampante ATTENZIONE - PERICOLO DI LESIONI: La stampante pesa più di 18 kg e richiede due o più persone esperte per essere spostata in modo sicuro. Quando si sceglie una posizione per la stampante, lasciare spazio sufficiente per aprire vassoi, coperchi e sportelli. Se si prevede di installare opzioni, lasciare spazio sufficiente anche per questi componenti. Importante: Installare la stampante vicino a una presa elettrica dotata di messa a terra e facilmente accessibile. Accertarsi che il flusso d'aria nella stanza sia conforme all'ultima revisione della norma ASHRAE 62 o della norma CEN TC 156. Scegliere una superficie piana, solida e stabile. Posizionare la stampante: Al riparo da polvere e sporcizia. Al riparo da punti di cucitrice sfusi e graffette. Lontano dal flusso diretto di eventuali condizionatori d'aria, riscaldatori o ventilatori. Al riparo dalla luce solare diretta e da livelli estremi di umidità. Rispettare le temperature consigliate ed evitare fluttuazioni: Temperatura ambiente tra 15,6 e 32,2 C (tra 60 e 90 F) Temperatura di conservazione Da 1 a 35 C (da 34 a 95 F) Consentire la seguente quantità di spazio consigliata intorno alla stampante per una corretta ventilazione:
12 Informazioni sulla stampante 12 1 Lato destro 152 mm (6 poll.) 2 Anteriore 394 mm (15,5 poll.) 3 Lato sinistro 152 mm (6 poll.) 4 Posteriore 152 mm (6 poll.) 5 In alto 152 mm (6 poll.) Configurazioni della stampante ATTENZIONE - PERICOLO DI RIBALTAMENTO: Le configurazioni con montaggio su pavimento richiedono un mobile aggiuntivo per la stabilità. Se si usano più opzioni di alimentazione, è necessario utilizzare un supporto stampante oppure una base stampante. Se è stata acquistata una stampante multifunzione (MFP) in grado di eseguire operazioni di acquisizione, copia e invio di fax, potrebbero occorrere opzioni aggiuntive. Per ulteriori informazioni, visitare il sito Web
13 Informazioni sulla stampante 13 Modello di base Alimentatore automatico documenti (ADF) 2 vassoio ADF 3 Raccoglitore ADF 4 Raccoglitore standard 5 Pannello di controllo della stampante 6 Alimentatore multiuso da 100 fogli 7 Vassoio da 550 fogli (standard oppure opzionale)
14 Informazioni sulla stampante 14 Modello con configurazione completa Nella figura illustrata di seguito viene riportato il numero massimo di vassoi opzionali supportati dalla stampante. Per ulteriori informazioni su altre configurazioni, visitare il sito Web 1 Vassoio da 550 fogli opzionale 2 Vassoi opzionali da 250 fogli 3 Base a rotelle 4 Vassoio da 2100 fogli opzionale Quando si utilizzano vassoi opzionali: Utilizzare sempre una base a rotelle quando la stampante è configurata con un vassoio da 2100 fogli. Il vassoio opzionale da 2100 fogli deve essere sempre posizionato nella parte inferiore di una configurazione e può essere accoppiato con un solo vassoio opzionale da 250 o 550 fogli. È possibile combinare tre vassoi opzionali da 250 o 550 fogli e installarli in qualsiasi ordine. Informazioni sulle operazioni di base dello scanner Eseguire rapidamente copie o impostare la stampante per eseguire specifici processi di copia. Inviare un fax tramite il pannello di controllo della stampante. Inviare fax a più destinatari contemporaneamente. Eseguire la scansione di documenti e inviarli al computer, a un indirizzo , a un'unità Flash o a una destinazione FTP. Eseguire la scansione di documenti e inviarli a un'altra stampante (file PDF mediante protocollo FTP).
15 Informazioni sulla stampante 15 Utilizzo dell'adf e del vetro dello scanner Alimentatore automatico documenti (ADF) Vetro dello scanner ABC Usare l'adf per documenti di più pagine, comprese quelle in fronte-retro. Utilizzare il vetro dello scanner per documenti a una sola pagina, pagine di libri, piccoli elementi (come cartoline o foto), lucidi, carta fotografica o supporti sottili (come ritagli di riviste). È possibile utilizzare l'adf o il vetro dello scanner per eseguire la scansione dei documenti. Utilizzo di ADF Quando si utilizza l'adf: Caricare il documento rivolto verso l'alto, inserendo per primo il bordo corto nel vassoio dell'adf. Caricare fino a 150 fogli di carta normale nel vassoio dell'adf. Eseguire la scansione di dimensioni comprese tra 76,2 x 127 mm (3 x 5 pollici) di larghezza e 216 x 635 mm (8,5 x 25 pollici) di lunghezza Eseguire la scansione di supporti con peso compreso tra 52 e 120 g/m 2 (14-32 lb). Non caricare nel vassoio ADF cartoline, foto, supporti di piccole dimensioni, lucidi, carta fotografica o altri supporti di spessore limitato, quali ritagli di riviste. Tali elementi devono essere posizionati sul vetro dello scanner. Uso del vetro dello scanner Quando si utilizza il vetro dello scanner: Posizionare il documento con il lato di stampa rivolto verso il basso sul vetro dello scanner nell'angolo con la freccia verde. Eseguire la scansione o la copia di documenti con dimensioni massime di 216 x 355,6 mm (8,5 x 14 pollici). Copiare i libri con spessore massimo di 25,3 mm (1 pollice).
16 7 P Q R S 8 T U V 9 W X Y Z Informazioni sul pannello di controllo della stampante 16 Informazioni sul pannello di controllo della stampante Uso del pannello di controllo della stampante A B C 3 D E F 4 G H I 5 J K L 6 M N O 4 * 0 # C Usare Per 1 Schermo Visualizzare stato e messaggi della stampante. Installare e usare la stampante. 2 Pulsante di pagina iniziale 3 Pulsante di risparmio energetico Per tornare alla schermata iniziale. Attivare la modalità di sospensione o ibernazione. Le seguenti azioni causano l'uscita della stampante dalla modalità di sospensione: Sfioramento del display o pressione di qualsiasi pulsante fisico. Aprire uno sportello o un coperchio. Inviare un processo di stampa dal computer. Eseguire un riavvio (POR, Power On Reset) tramite l'interruttore di alimentazione principale. Collegare un dispositivo alla porta USB della stampante. 4 Tastierino Immettere numeri, lettere o simboli. 5 Pulsante Avvio Avviare un processo, in base alla modalità selezionata. 6 Pulsante Cancella tutto / Ripristina Ripristinare le impostazioni predefinite di una funzione, ad esempio copia, invio di fax o scansione. 7 Annulla, pulsante Annullare tutte le attività delle stampante. 8 Spia luminosa Verificare lo stato della stampante. 9 Porta USB Connettere un'unità Flash alla stampante. Nota: solo la porta USB anteriore supporta le unità Flash. Informazioni sui colori del pulsante di sospensione e delle spie I colori del pulsante Sospensione e delle spie sul pannello di controllo indicano uno stato o una condizione della stampante.
17 Informazioni sul pannello di controllo della stampante 17 Spia luminosa Stato della stampante Disattivato La stampante è spenta o in modalità ibernazione. Verde lampeggiante La stampante è in fase di riscaldamento, elaborazione dei dati o stampa. Verde fisso La stampante è accesa ma inattiva. Rosso lampeggiante La stampante richiede l'intervento dell'utente. Spia pulsante di sospensione Disattivato Ambra fisso Ambra lampeggiante Colore ambra lampeggiante per 0,1 secondi per poi spegnersi per 1,9 secondi con uno schema a pulsazioni lente Stato della stampante La stampante è spenta, inattiva o nello stato Pronta. La stampante è in modalità di sospensione. La stampante sta entrando o è in fase di uscita dalla modalità ibernazione. La stampante è in modalità ibernazione. Informazioni sulla schermata iniziale Quando si accende la stampante, sul display viene visualizzata una schermata di base, definita schermata iniziale. Toccare i pulsanti e le icone della schermata iniziale per avviare un'azione, come ad esempio, la copia, l'invio di fax o l'acquisizione oppure per aprire la schermata del menu o per rispondere ai messaggi. Nota: La schermata iniziale può variare a seconda della personalizzazione della schermata iniziale, delle impostazioni, dell'installazione di amministrazione e delle soluzioni integrate attive Toccare Per 1 Modifica lingua Avviare la finestra a comparsa Cambia lingua, in cui è possibile cambiare la lingua principale della stampante. 2 Copia Accedere ai menu Copia ed eseguire delle copie. 3 Fax Accedere ai menu Fax e inviare fax. 4 Accedere ai menu e inviare e mail. 5 FTP Accedere ai menu FTP (File Transfer Protocol) ed eseguire la scansione di documenti direttamente in un server FTP. 6 Frecce Scorrere verso l'alto o verso il basso.
18 Informazioni sul pannello di controllo della stampante 18 Toccare Per 7 Moduli e preferiti Trovare rapidamente e stampare moduli online di uso frequente. 8 Icona menu Accedere ai menu della stampante. Nota: I menu sono disponibili solo se la stampante si trova nello stato Pronta. 9 Segnalibri Creare, organizzare e salvare una serie di segnalibri (URL) in una struttura ad albero di cartelle e collegamenti file. Nota: la struttura ad albero supporta solo i segnalibri creati da questa funzione e non quelli creati da altre applicazioni. 10 Unità USB Visualizzare, selezionare, stampare, acquisire o inviare tramite e mail foto e documenti da un'unità Flash. Nota: l icona viene visualizzata solo quando si torna alla schermata iniziale mentre la scheda di memoria o l unità flash è collegata alla stampante. 11 Processi in attesa Visualizzare tutti i processi in attesa correnti. 12 Stato/Materiali di consumo Visualizzare un avviso o un messaggio di errore ogni volta che è necessario un intervento per il proseguimento dell'elaborazione. Accedere alla schermata dei messaggi e ricevere ulteriori informazioni sul messaggio e su come cancellarlo. 13 Suggerimenti Aprire una finestra di dialogo della guida sensibile al contesto. 14 Cerca processi in attesa Cercare uno o più dei seguenti elementi: Nome utente per processi di stampa in attesa o riservati Nomi processo per processi in attesa, esclusi processi di stampa riservati Nomi profilo Nomi di processi di stampa o di contenitori segnalibri Nomi di processi di stampa o di contenitori USB per i tipi di file supportati Funzioni Funzione Riga indicativa del menu Esempio: Menu > Impostazioni > Impostazioni copia > Numero di copie Avviso di un messaggio di rilevazione di presenze Descrizione Una riga indicativa del menu si trova nella parte superiore di ogni schermata di menu. Questa funzione mostra il percorso intrapreso per arrivare al menu corrente. Toccare una delle parole sottolineate per ritornare a tale menu. Numero di copie non è sottolineato poiché questa è la schermata corrente. Se si tocca la parola sottolineata nella schermata "Numero di copie" prima che tale numero venga impostato e salvato, la selezione non viene salvata e non diventa l'impostazione predefinita. Se un messaggio di intervento interessa una funzione, appare quest'icona e la spia rossa lampeggia. Avvertenza Se si verifica una condizione di errore, appare questa icona.
19 Informazioni sul pannello di controllo della stampante 19 Funzione Barra dei messaggi di stato Indirizzo IP della stampante Esempio: Descrizione Mostrare lo stato corrente della stampante, ad esempio Pronta o Occupata. Mostrare le condizioni della stampante, ad esempio Toner in esaurimento o Cartuccia in esaurimento. Mostrare i messaggi di intervento per consentire la normale attività della stampante. L'indirizzo IP della stampante di rete si trova nell'angolo in alto a sinistra della schermata iniziale ed è composto da quattro serie di numeri separati da punti. È possibile utilizzare l'indirizzo IP durante l'accesso al server Web incorporato per visualizzare e configurare in remoto le impostazioni della stampante anche quando non si è fisicamente vicini ad essa. Utilizzo dei pulsanti del touch screen Nota: la schermata iniziale, le icone e i pulsanti possono variare a seconda delle impostazioni di personalizzazione della schermata iniziale, delle impostazioni di amministrazione e delle soluzioni integrate attive Toccare Per 1 Frecce Visualizzare un elenco di opzioni. 2 Copia Stampa di una copia. 3 Opzioni avanzate Selezionare un'opzione di copia. 4 Pagina iniziale Per tornare alla schermata iniziale. 5 Aumenta Selezionare un valore superiore. 6 Riduci Selezionare un valore inferiore. 7 Suggerimenti Aprire una finestra di dialogo della guida sensibile al contesto.
20 Informazioni sul pannello di controllo della stampante 20 Altri pulsanti del touch screen Toccare Accetta Per Salvare un'impostazione. Annulla Annullare un'azione o una selezione. Uscire da una schermata e tornare alla schermata precedente senza salvare le modifiche. Ripristina Ripristinare i valori visualizzati sulla schermata.
21 Impostazione e uso delle applicazioni della schermata iniziale 21 Impostazione e uso delle applicazioni della schermata iniziale La schermata iniziale può variare a seconda della personalizzazione della schermata iniziale, delle impostazioni, dell'installazione di amministrazione e delle applicazioni integrate attive. Potrebbero essere disponibili per l'acquisto soluzioni e applicazioni aggiuntive. Per ulteriori informazioni, visitare il sito Web o contattare il rivenditore presso il quale è stata acquistata la stampante. Ricerca dell'indirizzo IP della stampate Nota: Verificare che la stampante sia collegata in rete o a un server di stampa. È possibile trovare l'indirizzo IP della stampante: Nell'angolo superiore sinistro della schermata iniziale della stampante. Dalla sezione TCP/IP nel menu Rete/Porte. Stampando la pagina delle impostazioni di rete o menu e individuando la sezione TCP/IP. Nota: l'indirizzo IP è composto da quattro serie di numeri separati da punti, ad esempio Ricerca dell'indirizzo IP del computer Per gli utenti Windows 1 Nella finestra di dialogo Esegui, digitare cmd per aprire il prompt dei comandi. 2 Digitare ipconfig, quindi cercare l'indirizzo IP. Per gli utenti Macintosh 1 Da Preferenze di Sistema nel menu Apple, selezionare Rete. 2 Selezionare il tipo di connessione, quindi fare clic su Avanzate > TCP/IP. 3 Cercare l'indirizzo IP. Accesso al server Web incorporato Embedded Web Server è la pagina Web della stampante che consente di visualizzare e configurare in remoto le impostazioni della stampante senza essere accanto alla stampante. 1 Determinare l'indirizzo IP della stampante: Dalla schermata iniziale del pannello di controllo della stampante Dalla sezione TCP/IP nel menu Rete/Porte Stampando la pagina delle impostazioni di rete o dei menu, individuare le sezione TCP/IP.
22 Impostazione e uso delle applicazioni della schermata iniziale 22 Nota: l'indirizzo IP è composto da quattro serie di numeri separati da punti, ad esempio Aprire un browser Web e immettere l'indirizzo IP della stampante nel relativo campo. 3 Premere Invio. Nota: Se si utilizza un server proxy, disattivarlo temporaneamente per caricare correttamente la pagina Web. Personalizzazione della schermata iniziale 1 Aprire un browser Web e immettere l'indirizzo IP della stampante nel relativo campo. Nota: visualizzare l indirizzo IP della stampante nella schermata iniziale della stampante. L'indirizzo IP è composto da quattro serie di numeri separati da punti, ad esempio 123, , Provare una o più delle soluzioni seguenti: Mostrare o nascondere le icone relative alle funzioni di base della stampante. a Fare clic su Impostazioni > Impostazioni generali > Personalizzazione della schermata principale. b Selezionare le caselle di controllo per specificare quali icone devono essere visualizzate nella schermata iniziale. Nota: Se si deseleziona una casella di controllo accanto a un'icona, tale icona non viene visualizzata nella schermata iniziale. c Fare clic su Inoltra. Personalizzare l'icona relativa a un'applicazione. Per ulteriori informazioni, vedere "Individuazione delle informazioni sulle applicazioni della schermata iniziale" a pagina 23 o consultare la documentazione fornita con l'applicazione. Informazioni sulle diverse applicazioni Utilizzare Copia scheda Fax Moduli e preferiti Invio multiplo Scelte rapide personali Acquisisci su Per Acquisire e stampare entrambi i lati di una scheda su una pagina singola. Per ulteriori informazioni, vedere "Impostazione di Copia scheda" a pagina 24. Acquisire un documento, quindi inviarlo a un numero di fax. Per ulteriori informazioni, vedere "Funzione fax" a pagina 116. Trovare e stampare rapidamente moduli online utilizzati di frequente direttamente dalla schermata iniziale della stampante. Per ulteriori informazioni, vedere "Configurazione di Moduli e preferiti" a pagina 23. Acquisire un documento, quindi inviarlo a più destinazioni. Per ulteriori informazioni, vedere "Configurazione di Invio multiplo" a pagina 25. Creare scelte rapide direttamente sulla schermata iniziale della stampante. Per ulteriori informazioni, vedere "Utilizzo di Scelte rapide personali" a pagina 25. Acquisire un documento, quindi inviarlo a un indirizzo e mail. Per ulteriori informazioni, vedere "Funzione di " a pagina 109. Acquisisci su computer Acquisire un documento, quindi salvarlo su una cartella predefinita su un computer host. Per ulteriori informazioni, vedere "Impostazione di Acquisizione su computer" a pagina 145.
23 Impostazione e uso delle applicazioni della schermata iniziale 23 Utilizzare Acquisisci a FTP Acquisisci su rete Per Acquisire documenti direttamente su un server FTP (File Transfer Protocol). Per ulteriori informazioni, vedere "Scansione su un indirizzo FTP" a pagina 142. Acquisire un documento, quindi inviarlo a una cartella di rete condivisa. Per ulteriori informazioni, vedere "Configurazione Acquisizione sulla rete" a pagina 26. Attivazione delle applicazioni della schermata iniziale Individuazione delle informazioni sulle applicazioni della schermata iniziale Con la stampante vengono fornite applicazioni della schermata iniziale preinstallate. Prima di utilizzare tali applicazioni, è necessario attivarle e configurarle tramite Embedded Web Server. Per ulteriori informazioni sulle modalità di accesso a Embedded Web Server, vedere "Accesso al server Web incorporato" a pagina 21. Per informazioni dettagliate sulla configurazione e l'utilizzo delle applicazioni della schermata iniziale, procedere nel modo seguente: 1 accedere a 2 Fare clic su Soluzioni software, quindi selezionare una delle seguenti opzioni: Scan to Network: per reperire informazioni sull'applicazione Scan to Network. Other Applications: per reperire informazioni su altre applicazioni. 3 Fare clic sulla scheda Manuali e selezionare il documento per l'applicazione della schermata iniziale. Configurazione di Moduli e preferiti Nota: È possibile che una versione più recente di questa Guida per l'utente contenga un collegamento diretto alla Guida dell'amministratore di questa applicazione. Per verificare la disponibilità di aggiornamenti per questa Guida per l'utente, visitare il sito Web all'indirizzo Utilizzare Per Semplificare i processi di lavoro consentendo di trovare e stampare rapidamente i moduli online utilizzati di frequente direttamente dalla schermata iniziale. Nota: è necessario che la stampante disponga dell'autorizzazione per l'accesso alla cartella di rete, al sito FTP o al sito Web in cui è memorizzato il segnalibro. Dal computer dove è memorizzato il segnalibro, usare le impostazioni di condivisione, protezione o firewall per concedere alla stampante almeno l accesso in lettura. Per informazioni dettagliate, consultare la documentazione fornita con il sistema operativo. 1 Aprire un browser Web e immettere l'indirizzo IP della stampante nel relativo campo. Nota: visualizzare l indirizzo IP della stampante nella schermata iniziale della stampante. L'indirizzo IP è composto da quattro serie di numeri separati da punti, ad esempio Fare clic su Impostazioni > App. > Gestione applicazioni > Moduli e preferiti. 3 Fare clic su Aggiungi, quindi personalizzare le impostazioni.
24 Impostazione e uso delle applicazioni della schermata iniziale 24 Vedere la guida contestuale di ogni campo per una descrizione dell'impostazione. Per accertarsi che le impostazioni relative alla posizione del segnalibro siano corrette, digitare l'indirizzo IP corretto del computer host in cui si trova il segnalibro. Per ulteriori informazioni su come ottenere l'indirizzo IP del computer host, consultare la sezione "Ricerca dell'indirizzo IP del computer" a pagina 21. Accertarsi che la stampante disponga dei diritti di accesso alla cartella in cui si trova il segnalibro. 4 Fare clic su Applica. Per utilizzare l'applicazione, toccare Moduli e preferiti nella schermata iniziale della stampante, quindi spostarsi tra le varie categorie di moduli oppure cercare i moduli in base al relativo numero, nome o alla relativa descrizione. Impostazione di Copia scheda Nota: È possibile che una versione più recente di questa Guida per l'utente contenga un collegamento diretto alla Guida dell'amministratore di questa applicazione. Per verificare la disponibilità di aggiornamenti per questa Guida per l'utente, visitare il sito Web all'indirizzo Utilizzare Per Copiare rapidamente e in modo semplice tessere sanitarie, carte d'identità e altre tessere in formato tascabile. È possibile acquisire e stampare entrambi i lati di una scheda in un'unica pagina, consentendo di risparmiare carta e di visualizzare le informazioni sulla scheda in modo più pratico. 1 Aprire un browser Web e immettere l'indirizzo IP della stampante nel relativo campo. Nota: visualizzare l indirizzo IP della stampante nella schermata iniziale della stampante. L'indirizzo IP è composto da quattro serie di numeri separati da punti, ad esempio Fare clic su Impostazioni > App. > Gestione applicazioni > Copia scheda. 3 Modificare le impostazioni di acquisizione predefinite all'occorrenza. Vassoio predefinito: selezionare il vassoio predefinito da usare per stampare le immagini acquisite. Numero di copie predefinito: specificare il numero di copie che devono essere stampate automaticamente quando si utilizza l applicazione. Impostazione contrasto predefinito: specificare un impostazione per ridurre o aumentare il livello di contrasto quando viene stampata una copia della scheda acquisita. Selezionare Adatta al contenuto se non si desidera regolare automaticamente il contrasto. Impostazione di adattamento predefinita: impostare le dimensioni desiderate per la scheda acquisita quando viene stampata. L'impostazione predefinita è 100% (dimensioni complete). Impostazione risoluzione: regolare la qualità della scheda acquisita. Quando si acquisisce una scheda, assicurarsi che la risoluzione di acquisizione non sia superiore a 200 dpi a colori e 400 dpi in bianco e nero.
25 Impostazione e uso delle applicazioni della schermata iniziale 25 Quando si acquisiscono più schede, assicurarsi che la risoluzione di acquisizione non sia superiore a 150 dpi a colori e 300 dpi in bianco e nero. Stampa bordi: selezionare questa casella di controllo per stampare l'immagine acquisita con un bordo. 4 Fare clic su Applica. Per utilizzare l'applicazione, toccare Copia scheda nella schermata iniziale della stampante e seguire le istruzioni. Utilizzo di Scelte rapide personali Nota: È possibile che una versione più recente di questa Guida per l'utente contenga un collegamento diretto alla Guida dell'amministratore di questa applicazione. Per verificare la disponibilità di aggiornamenti per questa Guida per l'utente, visitare il sito Web all'indirizzo Utilizzare Per Creare scelte rapide sulla schermata iniziale della stampante, con impostazioni fino a 25 processi di copia, fax o utilizzati di frequente. Per utilizzare questa applicazione, toccare Scelta rapida personale, quindi seguire le istruzioni visualizzate sul display della stampante. Configurazione di Invio multiplo Nota: È possibile che una versione più recente di questa Guida per l'utente contenga un collegamento diretto alla Guida dell'amministratore di questa applicazione. Per verificare la disponibilità di aggiornamenti per questa Guida per l'utente, visitare il sito Web all'indirizzo Utilizzare Per Acquisire un documento, quindi inviarlo a più destinazioni. Nota: Accertarsi che vi sia spazio sufficiente nel disco fisso della stampante. 1 Aprire un browser Web e immettere l'indirizzo IP della stampante nel relativo campo. Nota: visualizzare l indirizzo IP della stampante nella schermata iniziale della stampante. L'indirizzo IP della stampante è composto da quattro serie di numeri separati da punti, per esempio Fare clic su Impostazioni > App. > Gestione applicazioni > Invio multiplo. 3 Nella sezione Profili, fare clic su Aggiungi, quindi personalizzare le impostazioni. Vedere la guida contestuale per ogni campo per una descrizione dell'impostazione.
26 Impostazione e uso delle applicazioni della schermata iniziale 26 Selezionando FTP o Cartella condivisa come destinazione, accertarsi che le impostazioni relative alla posizione della destinazione siano corrette. Immettere l'indirizzo IP corretto del computer host in cui si trova la destinazione specificata. Per ulteriori informazioni su come ottenere l'indirizzo IP del computer host, consultare la sezione "Ricerca dell'indirizzo IP del computer" a pagina Fare clic su Applica. Per utilizzare l'applicazione, toccare Invio multiplo nella schermata iniziale della stampante e seguire le istruzioni visualizzate sul display della stampante. Configurazione Acquisizione sulla rete Nota: È possibile che una versione più recente di questa Guida per l'utente contenga un collegamento diretto alla Guida dell'amministratore di questa applicazione. Per verificare la disponibilità di aggiornamenti per questa Guida per l'utente, visitare il sito Web all'indirizzo Utilizzare Per Acquisire un documento e inviarlo a una cartella di rete condivisa. È possibile definire fino a 30 destinazioni univoche per la cartella. È necessario che la stampante disponga dell'autorizzazione per la scrittura nelle destinazioni. Dal computer in cui è specificata la destinazione, utilizzare le impostazioni di condivisione, protezione e firewall per consentire alla stampante l'accesso alle informazioni almeno in scrittura. Per informazioni dettagliate, consultare la documentazione fornita con il sistema operativo. L'icona Acquisizione su rete viene visualizzata solo quando sono definite una o più destinazioni. 1 Aprire un browser Web e immettere l'indirizzo IP della stampante nel relativo campo. Nota: visualizzare l indirizzo IP della stampante nella schermata iniziale della stampante. L'indirizzo IP è composto da quattro serie di numeri separati da punti, ad esempio Effettuare una delle seguenti operazioni: Fare clic su Configura Acquisisci in rete > Fare clic qui. Fare clic su Impostazioni > App. > Gestione applicazioni > Scan to Network. 3 Specificare le destinazioni e personalizzare le impostazioni. Vedere la guida contestuale di alcuni campi per una descrizione dell'impostazione. Per accertarsi che le impostazioni relative alla posizione della destinazione siano corrette, digitare l'indirizzo IP corretto del computer host in cui si trova la destinazione specificata. Per ulteriori informazioni su come ottenere l'indirizzo IP del computer host, consultare la sezione "Ricerca dell'indirizzo IP del computer" a pagina 21. Accertarsi che la stampante disponga dei diritti di accesso alla cartella in cui si trova la destinazione specificata. 4 Fare clic su Applica. Per utilizzare l'applicazione, toccare Acquisizione sulla rete nella schermata iniziale della stampante e seguire le istruzioni visualizzate sul display della stampante.
27 Impostazione e uso delle applicazioni della schermata iniziale 27 Configurazione del pannello operatore remoto Questa applicazione consente di interagire con il pannello di controllo della stampante anche quando non si è fisicamente vicini alla stampante di rete. Dal computer, è possibile visualizzare lo stato della stampante, rilasciare processi di stampa in attesa, creare segnalibri ed eseguire altre attività correlate alla stampa. 1 Aprire un browser Web e immettere l'indirizzo IP della stampante nel relativo campo. Nota: visualizzare l indirizzo IP della stampante nella schermata iniziale della stampante. L'indirizzo IP è composto da quattro serie di numeri separati da punti, ad esempio Fare clic su Impostazioni > Impost. pannello operatore remoto. 3 Selezionare la casella di controllo Attiva, quindi personalizzare le impostazioni. 4 Fare clic su Inoltra. Per utilizzare l'applicazione, fare clic su Pannello operatore remoto > Avvia applet VNC. Esportazione e importazione di una configurazione È possibile esportare le impostazioni di configurazione in un file di testo e importare tale file per applicare le impostazioni ad altre stampanti. 1 Aprire un browser Web e immettere l'indirizzo IP della stampante nel relativo campo. Nota: Visualizzare l'indirizzo IP sulla schermata iniziale della stampante. L'indirizzo IP è composto da quattro serie di numeri separati da punti, ad esempio Esportare o importare un file di configurazione per uno o più applicazioni. Per un'applicazione a Selezionare: Impostazioni > Applicazioni > Gestione applicazioni > selezionare un'applicazione > Configura b Importare o esportare il file di configurazione. Se viene visualizzato il messaggio di errore Memoria esaurita di JVM, ripetere il processo di esportazione finché il file di configurazione non viene salvato. Se si verifica un timeout e viene visualizzata una schermata vuota, aggiornare il Web browser, quindi fare clic su Applica. Per applicazioni multiple a Fare clic su Impostazioni > Importa/Esporta. b Importare o esportare il file di configurazione. Nota: Quando si importa un file di configurazione, fare clic su Invia per completare il processo.
28 Impostazione della stampante aggiuntiva 28 Impostazione della stampante aggiuntiva Installazione delle opzioni interne ATTENZIONE - PERICOLO DI SCOSSE ELETTRICHE: se si accede alla scheda del controller o si installano dispositivi di memoria o hardware opzionali dopo aver configurato la stampante, prima di continuare, spegnere la stampante e scollegare il cavo di alimentazione dalla presa elettrica. Spegnere gli eventuali dispositivi collegati alla stampante e scollegare tutti i cavi della stampante. Opzioni interne disponibili Scheda di memoria DIMM DDR3 Memoria Flash Caratteri Schede firmware Codice a barre per moduli PRESCRIVI IPDS PrintCryption Lexmark TM ISP (Internal Solutions Ports) Interfaccia parallela 1284-B Server di stampa wireless MarkNet TM N b/g/n Interfaccia in fibra MarkNet N /100 Interfaccia seriale RS-232-C Accesso alla scheda del controller Nota: per questa operazione occorre un cacciavite a testa piatta.
29 Impostazione della stampante aggiuntiva 29 ATTENZIONE - PERICOLO DI SCOSSE ELETTRICHE: se si accede alla scheda del controller o si installano dispositivi di memoria o hardware opzionali dopo aver configurato la stampante, prima di continuare, spegnere la stampante e scollegare il cavo di alimentazione dalla presa elettrica. Spegnere gli eventuali dispositivi collegati alla stampante e scollegare tutti i cavi della stampante. 1 Aprire lo sportello di accesso alla scheda del controller. 2 Utilizzando un cacciavite, allentare le viti sulla schermatura della scheda del controller.
30 Impostazione della stampante aggiuntiva 30 3 Rimuovere la schermatura Per individuare il connettore appropriato, fare riferimento alla figura riportata di seguito. Attenzione - Possibili danni: I componenti elettronici della scheda del controller vengono facilmente danneggiati dall'elettricità statica. Prima di toccare un componente o connettore elettronico della scheda del controller, toccare una superficie metallica Porta Lexmark Internal Solutions Port o connettore del disco fisso della stampante 2 Connettore della scheda opzionale 3 Connettore della scheda di memoria
31 Impostazione della stampante aggiuntiva 31 5 Montare nuovamente la schermatura, quindi allineare le viti ai fori Stringere le viti della schermatura.
32 Impostazione della stampante aggiuntiva 32 7 Chiudere il coperchio di accesso. Installazione di una scheda di memoria ATTENZIONE - PERICOLO DI SCOSSE ELETTRICHE: se si accede alla scheda del controller o si installano dispositivi di memoria o hardware opzionali dopo aver configurato la stampante, prima di continuare, spegnere la stampante e scollegare il cavo di alimentazione dalla presa elettrica. Spegnere gli eventuali dispositivi collegati alla stampante e scollegare tutti i cavi della stampante. Attenzione - Possibili danni: I componenti elettronici della scheda del controller vengono facilmente danneggiati dall'elettricità statica. Prima di toccare un componente o connettore elettronico della scheda del controller, toccare un oggetto metallico sulla stampante. È possibile acquistare separatamente una scheda di memoria opzionale e collegarla alla scheda del controller. 1 Accedere alla scheda del controller. Per ulteriori informazioni, vedere "Accesso alla scheda del controller" a pagina Estrarre la scheda di memoria dalla confezione. Attenzione - Possibili danni: non toccare i punti di connessione lungo il bordo della scheda. Questa operazione potrebbe provocare danni.
33 Impostazione della stampante aggiuntiva 33 3 Allineare la tacca (1) presente sulla scheda di memoria alla scanalatura (2) del connettore Inserire la scheda di memoria nel connettore, quindi spingerla verso la parete della scheda del controller finché non scatta in posizione. 5 Ricollegare la schermatura della scheda del controller e il coperchio di accesso alla scheda del controller. Installazione di una scheda opzionale ATTENZIONE - PERICOLO DI SCOSSE ELETTRICHE: se si accede alla scheda del controller o si installano dispositivi di memoria o hardware opzionali dopo aver configurato la stampante, prima di continuare, spegnere la stampante e scollegare il cavo di alimentazione dalla presa elettrica. Spegnere gli eventuali dispositivi collegati alla stampante e scollegare tutti i cavi della stampante.
34 Impostazione della stampante aggiuntiva 34 Attenzione - Possibili danni: I componenti elettronici della scheda del controller vengono facilmente danneggiati dall'elettricità statica. Prima di toccare un componente o connettore elettronico della scheda del controller, toccare una superficie metallica. 1 Accedere alla scheda del controller. Per ulteriori informazioni, vedere "Accesso alla scheda del controller" a pagina Estrarre la scheda opzionale dalla confezione. Attenzione - Possibili danni: non toccare i punti di connessione lungo il bordo della scheda. 3 Tenendo la scheda dai lati, allineare i fermi in plastica(1) sulla scheda ai fori(2) sulla scheda del controller Inserire la scheda con decisione fino a bloccarla in posizione come indicato nell'illustrazione.
35 Impostazione della stampante aggiuntiva 35 Attenzione - Possibili danni: L'installazione errata della scheda può danneggiare la scheda stessa e il controller. Nota: Il connettore sulla scheda deve aderire per tutta la sua lunghezza alla scheda del controller. 5 Chiudere lo sportello di accesso alla scheda del controller. Nota: Dopo aver installato il software della stampante ed eventuali opzioni hardware potrebbe essere necessario aggiungere manualmente le opzioni nel driver della stampante per renderle disponibili per i processi di stampa. Per ulteriori informazioni, vedere "Aggiunta delle opzioni disponibili nel driver di stampa" a pagina 54. Installazione di una ISP (Internal Solutions Port) La scheda del controller supporta una ISP Lexmark (Internal Solutions Port) opzionale. Nota: per questa operazione occorre un cacciavite a testa piatta. ATTENZIONE - PERICOLO DI SCOSSE ELETTRICHE: se si accede alla scheda del controller o si installano dispositivi di memoria o hardware opzionali dopo aver configurato la stampante, prima di continuare, spegnere la stampante e scollegare il cavo di alimentazione dalla presa elettrica. Spegnere gli eventuali dispositivi collegati alla stampante e scollegare tutti i cavi della stampante. Attenzione - Possibili danni: I componenti elettronici della scheda del controller vengono facilmente danneggiati dall'elettricità statica. Prima di toccare un componente o connettore elettronico della scheda del controller, toccare una superficie metallica. 1 Accedere alla scheda del controller. Per ulteriori informazioni, vedere "Accesso alla scheda del controller" a pagina Se è installato un disco fisso della stampante, è necessario prima rimuoverlo. Per ulteriori informazioni, vedere "Rimozione del disco fisso della stampante" a pagina Estrarre il kit ISP
36 Impostazione della stampante aggiuntiva 36 1 Soluzione ISP 2 Vite per fissare la staffa in plastica all'isp 3 Viti per fissare la staffa di montaggio ISP alla schermatura della scheda del controller 4 Staffa in plastica 4 Rimuovere il coperchio di metallo dall'apertura dell'isp. a Allentare la vite. b Sollevare il coperchio in metallo, quindi estrarlo completamente
37 Impostazione della stampante aggiuntiva 37 5 Allineare i perni della staffa in plastica ai fori sull'alloggiamento della scheda del controller, quindi premere la staffa in plastica sulla scheda del controller fino a farla scattare in posizione. Nota: verificare che la staffa in plastica sia agganciata completamente e che sia saldamente inserita nell'alloggiamento. 6 Installare l'isp sulla staffa in plastica. Nota: angolare l'isp sulla staffa in plastica in modo che gli eventuali connettori sospesi passino attraverso l'apertura dell'isp nell'alloggiamento.
38 Impostazione della stampante aggiuntiva 38 7 Abbassare l'isp verso la staffa in plastica e posizionarla tra le guide della staffa. 8 Utilizzare la vite fornita per fissare la staffa in plastica all'isp. Nota: Ruotare la vite in senso orario in modo da tenere l'isp in posizione, ma non serrare ancora la vite.
39 Impostazione della stampante aggiuntiva 39 9 Collegare le due viti in dotazione per fissare la staffa di montaggio dell'isp allo scudo della scheda del controller. 10 Serrare la vite collegata all'isp. Attenzione - Possibili danni: Non serrare eccessivamente la vite.
40 Impostazione della stampante aggiuntiva Collegare il cavo di interfaccia della soluzione ISP alla presa della scheda del controller. Nota: Le spine e le prese sono colorate. Installazione del disco fisso della stampante Nota: per questa operazione occorre un cacciavite a testa piatta. ATTENZIONE - PERICOLO DI SCOSSE ELETTRICHE: se si accede alla scheda del controller o si installano dispositivi di memoria o hardware opzionali dopo aver configurato la stampante, prima di continuare, spegnere la stampante e scollegare il cavo di alimentazione dalla presa elettrica. Spegnere gli eventuali dispositivi collegati alla stampante e scollegare tutti i cavi della stampante. Attenzione - Possibili danni: I componenti elettronici della scheda del controller vengono facilmente danneggiati dall'elettricità statica. Prima di toccare un componente o connettore elettronico della scheda del controller, toccare una superficie metallica. 1 Accedere alla scheda del controller. Per ulteriori informazioni, vedere "Accesso alla scheda del controller" a pagina Estrarre dalla confezione il disco fisso della stampante.
41 Impostazione della stampante aggiuntiva 41 3 Individuare il connettore appropriato sull'alloggiamento della scheda del controller. Nota: se attualmente è installato un ISP opzionale, è necessario installare il disco fisso della stampante sull'isp.
42 Impostazione della stampante aggiuntiva 42 Per installare un disco fisso della stampante sull'isp: a Rimuovere le viti che fissano la staffa di montaggio del disco fisso della stampante al disco stesso, quindi rimuovere la staffa. b Allineare i distanziali del disco fisso della stampante ai fori dell'isp, quindi premere il disco fisso verso il basso finché i distanziali non scattano in posizione. Avvertenza sull'installazione: tenere solo i bordi del circuito stampato. Non toccare e non premere sul centro del disco fisso della stampante. Questa operazione potrebbe provocare danni. c Inserire la spina del cavo di interfaccia del disco fisso della stampante nella presa della porta ISP. Nota: le spine e le prese sono colorate.
43 Impostazione della stampante aggiuntiva 43 Per installare il disco fisso della stampante direttamente nell'alloggiamento della scheda del controller: a Allineare i distanziali del disco fisso della stampante ai fori dell'alloggiamento della scheda del controller, quindi premere il disco fisso verso il basso finché i distanziali non scattano in posizione. Avvertenza sull'installazione: tenere solo i bordi del circuito stampato. Non toccare e non premere sul centro del disco fisso della stampante. Questa operazione potrebbe provocare danni.
44 Impostazione della stampante aggiuntiva 44 b Utilizzare le due viti fornite per fissare la staffa di montaggio del disco fisso della stampante. c Inserire la spina del cavo di interfaccia del disco fisso della stampante nella presa della scheda del controller. Nota: le spine e le prese sono colorate.
45 Impostazione della stampante aggiuntiva 45 Rimozione del disco fisso della stampante Nota: per questa operazione occorre un cacciavite a testa piatta. ATTENZIONE - PERICOLO DI SCOSSE ELETTRICHE: se si accede alla scheda del controller o si installano dispositivi di memoria o hardware opzionali dopo aver configurato la stampante, prima di continuare, spegnere la stampante e scollegare il cavo di alimentazione dalla presa elettrica. Spegnere gli eventuali dispositivi collegati alla stampante e scollegare tutti i cavi della stampante.
46 Impostazione della stampante aggiuntiva 46 Attenzione - Possibili danni: I componenti elettronici della scheda del controller vengono facilmente danneggiati dall'elettricità statica. Prima di toccare un componente o connettore elettronico della scheda del controller, toccare una superficie metallica. 1 Accedere alla scheda del controller. Per ulteriori informazioni, vedere "Accesso alla scheda del controller" a pagina Scollegare il cavo di interfaccia del disco fisso della stampante dalla scheda del controller, mantenendo il cavo collegato al disco fisso della stampante. Per scollegare il cavo, premere la linguetta della presa del cavo di interfaccia per rilasciare il gancio prima di estrarre il cavo.
47 Impostazione della stampante aggiuntiva 47 3 Rimuovere le viti che tengono in posizione il disco rigido della stampante. 4 Rimuovere il disco fisso della stampante. 5 Rimuovere il disco fisso della stampante.
48 Impostazione della stampante aggiuntiva 48 Installazione delle opzioni hardware Ordine di installazione ATTENZIONE - PERICOLO DI LESIONI: la stampante pesa più di 18 kg e richiede due o più persone esperte per essere spostata in modo sicuro. ATTENZIONE - PERICOLO DI SCOSSE ELETTRICHE: se si accede alla scheda del controller o si installano dispositivi di memoria o hardware opzionali dopo aver configurato la stampante, prima di continuare, spegnere la stampante e scollegare il cavo di alimentazione dalla presa elettrica. Spegnere gli eventuali dispositivi collegati alla stampante e scollegare tutti i cavi della stampante. ATTENZIONE - PERICOLO DI RIBALTAMENTO: Le configurazioni con montaggio su pavimento richiedono un mobile aggiuntivo per la stabilità. Se si usano più opzioni di alimentazione, è necessario utilizzare un supporto stampante oppure una base stampante. Se è stata acquistata una stampante multifunzione (MFP) in grado di eseguire operazioni di acquisizione, copia e invio di fax, potrebbero occorrere opzioni aggiuntive. Per ulteriori informazioni, visitare il sito Web Installare la stampante e qualsiasi opzione hardware acquistata nell'ordine descritto di seguito: Base a rotelle Vassoio da 2100 fogli o distanziatore Vassoio opzionale da 550 o 250 fogli Stampante Per ulteriori informazioni sull'installazione di una base a rotelle, il vassoio opzionale da 250 o 550 fogli, il distanziatore o il vassoio da 2100 fogli, vedere le istruzioni di installazione fornite con l'opzione scelta. Installazione del vassoio opzionale La stampante supporta le seguenti origini di alimentazione opzionali: Vassoio da 250 o 550 fogli Vassoio da 2100 fogli ATTENZIONE - PERICOLO DI LESIONI: la stampante pesa più di 18 kg e richiede due o più persone esperte per essere spostata in modo sicuro. ATTENZIONE - PERICOLO DI SCOSSE ELETTRICHE: se si accede alla scheda del controller o si installano dispositivi di memoria o hardware opzionali dopo aver configurato la stampante, prima di continuare, spegnere la stampante e scollegare il cavo di alimentazione dalla presa elettrica. Spegnere gli eventuali dispositivi collegati alla stampante e scollegare tutti i cavi della stampante. ATTENZIONE - PERICOLO DI RIBALTAMENTO: Le configurazioni con montaggio su pavimento richiedono un mobile aggiuntivo per la stabilità. Se si usano più opzioni di alimentazione, è necessario utilizzare un supporto stampante oppure una base stampante. Se è stata acquistata una stampante multifunzione (MFP) in grado di eseguire operazioni di acquisizione, copia e invio di fax, potrebbero occorrere opzioni aggiuntive. Per ulteriori informazioni, visitare il sito Web 1 Spegnere la stampante con l'interruttore e scollegare il cavo di alimentazione dalla presa elettrica.
49 Impostazione della stampante aggiuntiva Estrarre il vassoio opzionale dalla confezione e rimuovere tutto il materiale di imballaggio. 3 Estrarre completamente il vassoio dalla base. 4 Rimuovere il materiale di imballaggio dall'interno del vassoio. 5 Inserire il vassoio nella base. 6 Posizionare il vassoio accanto alla stampante. 7 Bloccare le ruote della base a rotelle per mantenere ferma la stampante, quindi allineare la stampante al vassoio e abbassarla lentamente in posizione. Nota: i vassoi opzionali si agganciano quando sono impilati.
50 Impostazione della stampante aggiuntiva 50 8 Collegare il cavo di alimentazione alla stampante, quindi a una presa elettrica dotata di messa a terra, quindi accendere la stampante.
51 Impostazione della stampante aggiuntiva Nota: Dopo aver installato il software della stampante ed eventuali vassoi opzionali, potrebbe essere necessario aggiungere manualmente le opzioni nel driver della stampante per renderle disponibili per i processi di stampa. Per ulteriori informazioni, vedere "Aggiunta delle opzioni disponibili nel driver di stampa" a pagina 54. Per rimuovere i vassoi opzionali, far scorrere il fermo sul lato destro della stampante verso la parte anteriore della stampante finché non scatta in posizione, quindi rimuovere i vassoi impilati uno alla volta dall'alto verso il basso. Collegamento dei cavi ATTENZIONE - PERICOLO DI SCOSSE ELETTRICHE: Per evitare il rischio di scosse elettriche, non installare questo prodotto né effettuare i collegamenti elettrici o dei cavi, ad esempio del cavo di alimentazione, della funzione fax o del telefono, durante un temporale. ATTENZIONE - PERICOLO DI LESIONI: Per evitare il rischio di incendio o scosse elettriche, collegare il cavo di alimentazione a una presa elettrica dotata di messa a terra e con le specifiche adeguate, situata in prossimità dell'apparecchio e facilmente accessibile. ATTENZIONE - PERICOLO DI LESIONI: Per evitare il rischio di incendi o scosse elettriche, utilizzare solo il cavo di alimentazione fornito con il prodotto o componenti sostitutivi autorizzati dal produttore. ATTENZIONE - PERICOLO DI LESIONI: Per ridurre il rischio di incendio, utilizzare solo un cavo AWG 26 o un cavo per telecomunicazioni di sezione superiore (RJ-11) quando si collega il prodotto alla rete pubblica telefonica commutata. Per gli utenti in Australia, il cavo deve essere approvato dall'autorità australiana per i media e le comunicazioni (ACMA).
52 Impostazione della stampante aggiuntiva 52 Attenzione - Possibili danni: per evitare la perdita di dati o il malfunzionamento della stampante, non toccare il cavo USB, eventuali adattatori di rete wireless o la stampante nelle aree mostrate mentre è in corso la stampa Usare Per 1 Porta EXT Collegare periferiche aggiuntive (telefono o segreteria telefonica) alla stampante e alla linea telefonica. Utilizzare questa porta se non si dispone di una linea fax dedicata per la stampante e se questo metodo di connessione è supportato nel paese in cui si opera. Nota: Rimuovere il sigillo per accedere alla porta. 2 porta LINE Collegare la stampante a una linea telefonica attiva tramite una presa a muro standard (RJ-11), un filtro DSL o un adattatore VoIP o qualsiasi altro adattatore che consente di accedere alla linea telefonica per inviare e ricevere fax. 3 Socket del cavo di alimentazione Collegare la stampante a una presa elettrica dotata di messa a terra. 4 Porta USB della stampante Collegare la stampante a un computer. 5 Porta Ethernet Collegare la stampante a una rete Ethernet. 6 Porta ISP (Internal Solutions Port) o connettore del disco fisso della stampante Nota: Se la stampante supporta la connessione wireless, collegare l'antenna wireless qui. Collegare un ISP o un disco fisso della stampante. 7 porta USB Collegare un'opzione compatibile.
53 Impostazione della stampante aggiuntiva 53 Organizzazione dei cavi Collegare il cavo Ethernet e il cavo di alimentazione e al termine riporre i cavi nelle scanalature nella parte posteriore della stampante. Impostazione del software della stampante Installazione del software della stampante 1 Ottenere una copia del pacchetto del programma di installazione del software. Dal CD software fornito con la stampante. Andare all'indirizzo quindi selezionare la stampante e il sistema operativo in uso. 2 Eseguire il programma di installazione, quindi seguire le istruzioni visualizzate sullo schermo del computer. 3 Per gli utenti Macintosh, aggiungere la stampante. Nota: Visualizzare l'indirizzo IP della stampante nella sezione TCP/IP del menu Rete/Porte.
54 Impostazione della stampante aggiuntiva 54 Aggiunta delle opzioni disponibili nel driver di stampa Per gli utenti Windows 1 Aprire la cartella delle stampanti. 2 Selezionare la stampante che si desidera aggiornare, quindi effettuare le seguenti operazioni: Per Windows 7 o versioni successive, selezionare Proprietà stampante. Per le versioni precedenti, selezionare Proprietà. 3 Selezionare la scheda Configurazione, quindi selezionare Aggiorna ora - Richiedi stampante. 4 Applicare le modifiche. Per gli utenti Macintosh 1 Da Preferenze di sistema nel menu Apple, trovare la stampante, quindi selezionare Opzioni e materiali di consumo. 2 Accedere all'elenco delle opzioni hardware, quindi aggiungere le opzioni installate. 3 Applicare le modifiche. Collegamento in rete Acquistare una scheda di rete wireless MarkNet N8350 prima di configurare la stampante su una rete wireless. Per informazioni sull'installazione della scheda di rete wireless, vedere il foglio di configurazione fornito con la scheda. l'ssid (Service Set ID) è un nome assegnato a una rete wireless. WEP (Wired Equivalent Privacy), WPA (Wi-Fi Protected Access) e WPA2 sono tipi di protezione utilizzati in una rete. Preparazione alla configurazione della stampante in una rete Ethernet Per configurare la stampante per la connessione a una rete Ethernet, organizzare le seguenti informazioni prima di iniziare: Nota: se la rete assegna automaticamente gli indirizzi IP ai computer e alle stampanti, continuare con l'installazione della stampante. Un indirizzo IP univoco valido per la stampante da utilizzare nella rete Il gateway della rete La maschera di rete Un nome attribuito alla stampante (opzionale) Nota: un nome attribuito alla stampante semplifica l'identificazione della stampante nella rete. È possibile scegliere di utilizzare il nome attribuito predefinito della stampante o assegnare un nome che è più facile ricordare. Sarà necessario un cavo Ethernet per collegare la stampante alla rete e una porta disponibile in cui sia possibile collegare fisicamente la stampante alla rete. Utilizzare un cavo di rete nuovo se possibile per evitare potenziali problemi dovuti a un cavo danneggiato.
55 Impostazione della stampante aggiuntiva 55 Preparazione alla configurazione della stampante in una rete wireless Accertarsi che la scheda di rete wireless sia installata nella stampante e funzioni correttamente. Per ulteriori informazioni, consultare il foglio di istruzioni in dotazione con l'adattatore di rete wireless. Verificare che il punto di accesso (router wireless) sia attivato e funzioni correttamente. Assicurarsi che le seguenti informazioni siano disponibili prima di configurare la stampante in una rete wireless: SSID: l'ssid viene anche definito come nome della rete. Modalità wireless (o modalità di rete): la modalità sarà infrastruttura o ad hoc. Canale (per reti ad hoc): il valore predefinito del canale è Automatico per le reti di infrastruttura. Anche alcune reti ad hoc richiederanno l'impostazione automatica. Se non si è certi del canale da selezionare, contattare il tecnico del supporto di sistema. Metodo di protezione: esistono quattro opzioni di base per il metodo di protezione: chiave WEP Se la rete utilizza più chiavi WEP, immetterne fino a quattro negli spazi forniti. Selezionare la chiave attualmente in uso nella rete scegliendo Chiave di trasmissione WEP predefinita. Chiave precondivisa o passphrase WPA o WPA2 WPA include la codifica come livello di protezione aggiuntivo. Le opzioni sono AES o TKIP. La codifica deve essere impostata per lo stesso tipo nel router e nella stampante altrimenti la stampante non sarà in grado di comunicare in rete x-RADIUS Se si sta installando la stampante su una rete 802.1X, potrebbero essere necessarie le seguenti informazioni: Tipo di autenticazione Tipo di autenticazione interna Nome utente e password 802.1X Certificati Nessuna protezione Se la rete wireless non utilizza alcun tipo di protezione, non si disporrà delle informazioni sulla protezione. Nota: non si consiglia di utilizzare una rete wireless non protetta. Se non si conosce l'ssid della rete a cui è collegato il computer, avviare l'utilità wireless della scheda di rete del computer e cercare il nome di rete. Se non si riesce a trovare l'ssid o le informazioni di protezione della rete, vedere la documentazione fornita con il punto di accesso wireless o rivolgersi al responsabile dell'assistenza del sistema. per ottenere la chiave condivisao la passphrase WPA/WPA2 per la rete wireless, consultare la documentazione fornita con il punto di accesso, la pagina di Embedded Web Server relativa ad esso o rivolgersi al responsabile dell'assistenza del sistema.
56 Impostazione della stampante aggiuntiva 56 Connessione della stampante con Configurazione guidata wireless Prima di iniziare, accertarsi delle seguenti condizioni: La scheda di rete wireless sia installata nella stampante e funzioni correttamente. Per ulteriori informazioni, consultare il foglio di istruzioni in dotazione con l'adattatore di rete wireless. Il cavo Ethernet è scollegato dalla stampante. La scheda NIC è impostata su Auto. Per impostare questo su Auto, selezionare: > Rete/Porte > NIC attiva > Auto > Inoltra Nota: Spegnere la stampante, attendere circa cinque secondi e riaccenderla. 1 Sul pannello di controllo della stampante, visualizzare: > Rete/Porte > Rete [x] > Impostazione rete [x] > Wireless > Configurazione connessione wireless 2 Selezionare una configurazione della connessione wireless. Utilizzare Cerca reti Per Mostrare le connessioni wireless disponibili. Nota: Questa voce di menu mostra tutti gli SSID protetti o non protetti trasmessi. Immettere il nome di rete Immettere manualmente l SSID. Nota: Verificare che venga inserito l SSID corretto. Wi Fi Protected Setup Connettere la stampante a una rete wireless tramite Wi-Fi Protected Setup. 3 Seguire le istruzioni visualizzate sul display della stampante. Connessione della stampante a una rete wireless tramite Wi-Fi Protected Setup Prima di iniziare, accertarsi delle seguenti condizioni: Il punto di accesso (router wireless) sia certificato o compatibile con Wi Fi Protected Setup (WPS). Per ulteriori informazioni, consultare la documentazione fornita con il punto di accesso. La scheda di rete wireless installata sulla stampante è collegata e funziona correttamente. Per ulteriori informazioni, vedere il foglio di istruzioni che accompagna l adattatore di rete wireless. Uso del metodo di configurazione a pulsanti 1 Sul pannello di controllo della stampante, visualizzare: > Rete/Porte > Rete [x] > Impostazione rete [x] > Wireless > Configurazione connessione wireless > Wi Fi Protected Setup > Avvia metodo a pulsante 2 Seguire le istruzioni visualizzate sul display della stampante.
57 Impostazione della stampante aggiuntiva 57 Uso del metodo PIN 1 Sul pannello di controllo della stampante, visualizzare: > Rete/Porte > Rete [x] > Impostazione rete [x] > Wireless > Configurazione connessione wireless > Wi Fi Protected Setup > Avvia metodo PIN 2 Copiare il PIN WPS di 8 cifre. 3 Aprire un browser Web e immettere l'indirizzo IP del punto di accesso nel campo dell'indirizzo. L'indirizzo IP è composto da quattro serie di numeri separati da punti, per esempio Se si utilizza un server proxy, disattivarlo temporaneamente per caricare correttamente la pagina Web. 4 Accedere alle impostazioni WPS. Per ulteriori informazioni, consultare la documentazione fornita con il punto di accesso. 5 Immettere il PIN a otto cifre, quindi salvare l impostazione. Collegamento della stampante a una rete wireless mediante Embedded Web Server Prima di iniziare, accertarsi delle seguenti condizioni: La stampante è collegata temporaneamente a una rete Ethernet. Nella stampante è installato un adattatore di rete wireless che funziona correttamente. Per ulteriori informazioni, consultare il foglio di istruzioni in dotazione con l'adattatore di rete wireless. 1 Aprire un browser Web e immettere l'indirizzo IP della stampante nel relativo campo. Visualizzare l'indirizzo IP della stampante sul pannello di controllo della stampante. L'indirizzo IP è composto da quattro serie di numeri separati da punti, ad esempio Se si utilizza un server proxy, disattivarlo temporaneamente per caricare correttamente la pagina Web. 2 Fare clic su Impostazioni > Rete/Porte > Wireless. 3 Modificare le impostazioni affinché corrispondano a quelle del punto di accesso (router wireless). Nota: accertarsi di immettere l SSID, metodo di protezione, la chiave precondivisa o la frase chiave, la modalità di rete e il canale corretti. 4 Fare clic su Inoltra. 5 Spegnere la stampante, quindi scollegare il cavo Ethernet. Attendere quindi almeno 5 secondi, quindi riaccendere la stampante. 6 Per verificare se la stampante è collegata in rete, stampare una pagina delle impostazioni di rete. Quindi nella sezione Scheda di rete [x], controllare se lo stato è Collegata.
58 Impostazione della stampante aggiuntiva 58 Modifica delle impostazioni della porta dopo l'installazione di una porta ISP (Internal Solutions Port) Se la stampante dispone di un indirizzo IP statico, non modificare la configurazione. Se i computer sono configurati in modo da utilizzare il nome di rete al posto di un indirizzo IP, non modificare la configurazione. Se si sta aggiungendo una porta ISP wireless a una stampante precedentemente configurata per una connessione Ethernet, disconnettere la stampante dalla rete Ethernet. Per gli utenti Windows 1 Aprire la cartella delle stampanti. 2 Dal menu di scelta rapida della stampante con il nuovo ISP, aprire le proprietà della stampante. 3 Configurare la porta dall'elenco. 4 Aggiornare l'indirizzo IP. 5 Applicare le modifiche. Per gli utenti Macintosh 1 Da Preferenze di sistema nel menu Apple, sfogliare fino all'elenco di stampanti, quindi selezionare + > IP. 2 Digitare l'indirizzo IP nel relativo campo. 3 Applicare le modifiche. Impostazione della stampa seriale (solo Windows) 1 Impostare i parametri nella stampante. a Dal pannello di controllo della stampante, spostarsi nel menu delle impostazioni della porta. b Individuare il menu relativo alle impostazioni della porta seriale e modificare le impostazioni, se necessario. c Applicare le modifiche. 2 Dal computer, aprire la cartella Stampanti, quindi selezionare quella in uso. 3 Aprire le proprietà della stampante, quindi selezionare dall'elenco la porta COM. 4 Impostare i parametri della porta COM in Gestione periferiche. La stampa seriale riduce la velocità di stampa. Assicurarsi che il cavo seriale sia collegato alla porta seriale della stampante.
59 Impostazione della stampante aggiuntiva 59 Verifica della configurazione della stampante Quando tutte le opzioni hardware e software sono installate e la stampante è accesa, verificare che la stampante sia configurata correttamente stampando i seguenti elementi: Pagina delle impostazioni dei menu: utilizzare questa pagina per verificare che tutte le opzioni della stampante siano installate correttamente. Viene visualizzato un elenco delle opzioni installate nella parte inferiore della pagina. Se un'opzione installata non è in elenco, significa che non è installata correttamente. Rimuovere l'opzione e installarla di nuovo. Pagina delle impostazioni di rete: se la stampante dispone di funzionalità Ethernet o wireless ed è collegata a una rete, stampare una pagina delle impostazioni di rete per verificare la connessione di rete. In questa pagina sono contenute anche importanti informazioni relative alla configurazione per la stampa in rete. Stampa della pagina delle impostazioni dei menu Dalla schermata iniziale, selezionare: > Report > Pagina impostazioni menu Stampa di una pagina di configurazione di rete Se la stampante è collegata a una rete, stampare una pagina delle impostazioni di rete per verificare la connessione di rete. In questa pagina sono contenute anche importanti informazioni relative alla configurazione per la stampa in rete. 1 Dalla schermata iniziale, selezionare: > Report > Pagina impostazioni rete 2 Nella prima sezione della pagina delle impostazioni di rete verificare che lo stato della stampante sia Collegata. Se lo stato è Non collegata, è possibile che il connettore LAN non sia attivo o che il cavo di rete non funzioni correttamente. Rivolgersi a un addetto al supporto tecnico, quindi stampare un'altra pagina delle impostazioni di rete.
60 Caricamento della carta e dei supporti speciali 60 Caricamento della carta e dei supporti speciali La selezione e la gestione della carta e dei supporti speciali determina l'affidabilità della stampa dei documenti. Per ulteriori informazioni, vedere "Come evitare gli inceppamenti" a pagina 259 e "Conservazione della carta" a pagina 85. Impostazione del tipo e del formato carta Dalla schermata iniziale, selezionare: > Menu Carta > Formato/Tipo carta > selezionare un vassoio > selezionare il formato o il tipo carta > Configurazione delle impostazioni di dimensione carta Universale Il formato carta Universal è un'impostazione definita dall'utente che consente di stampare con formati carta non preimpostati nei menu della stampante. Il formato Universal più piccolo supportato è 70 x 127 mm (2.76 x 5 in.) per la stampa su un lato e 105 x 148 mm (4.13 x 5.83 in.) per la stampa su due lati (fronte/retro). Il formato Universal più grande supportato è 216 x 356 mm (8.5 x 14 in.) per la stampa su un lato e fronte/retro. Quando si stampa su carta di larghezza inferiore a 210 mm (8,3 pollici), dopo un dato periodo, è possibile che la stampa venga eseguita a velocità ridotta per garantire le migliori prestazioni di stampa. 1 Dalla schermata iniziale, selezionare: > Menu Carta > Impostazione Universale > Unità di misura >, quindi selezionare un'unità di misura. 2 Toccare Larghezza verticale o Altezza verticale. 3 Selezionare la larghezza o l'altezza, quindi toccare Inoltra. Caricamento del vassoio da 250 o 550 fogli ATTENZIONE - PERICOLO DI LESIONI: per ridurre il rischio di instabilità dell'apparecchiatura, caricare ogni vassoio separatamente. Tenere tutti i vassoi chiusi per quando necessario. 1 Estrarre il vassoio. Se si carica carta di formato Folio, Legal oppure Oficio, sollevare leggermente il vassoio ed estrarlo completamente.
61 Caricamento della carta e dei supporti speciali 61 non rimuovere i vassoi durante la stampa o quando sul display viene visualizzato il messaggio Occupata. Ciò potrebbe causare un inceppamento della carta. 2 Premere la guida della larghezza e spostarla nella posizione adeguata al formato di carta caricato fino a quando non scatta in posizione. Nota: utilizzare gli indicatori del formato carta sul fondo del vassoio per posizionare le guide.
62 Caricamento della carta e dei supporti speciali 62 3 Sbloccare la guida della lunghezza, quindi premerla e spostarla nella posizione corrispondente al formato carta caricato. Bloccare la guida della lunghezza per tutti i formati carta. utilizzare gli indicatori del formato carta sul fondo del vassoio per posizionare le guide.
63 Caricamento della carta e dei supporti speciali 63 4 Flettere i fogli avanti e indietro in modo da separarli, quindi aprirli a ventaglio. Non piegare o sgualcire la carta. Allineare i bordi su una superficie piana. 5 Caricare la risma di carta con il lato di stampa rivolto verso il basso per la stampa su una sola facciata. Nota: Accertarsi che la carta o la busta sia caricata correttamente. Stampa su un lato Stampa fronte/retro (due lati) ABC ABC
64 Caricamento della carta e dei supporti speciali 64 Non far scivolare la carta nel vassoio. Caricare la carta come mostrato in figura. Se si caricano buste, assicurarsi che l'aletta sia rivolta verso l'alto e che le buste siano posizionate sul lato sinistro del vassoio.
65 Caricamento della carta e dei supporti speciali 65 Verificare che la risma di carta sia al di sotto della linea continua, che è l'indicatore di riempimento carta massimo. Attenzione - Possibili danni: Un caricamento eccessivo del vassoio può provocare inceppamenti della carta.
66 Caricamento della carta e dei supporti speciali 66 Quando si utilizzano cartoncini, etichette o altri tipi di supporti speciali, accertarsi che la carta sia al di sotto della linea tratteggiata, che è l'indicatore di riempimento carta alternativo. 6 Per i formati carta personalizzati o Universal, regolare le guide della carta finché non toccano leggermente i lati della risma, quindi bloccare la guida della lunghezza.
67 Caricamento della carta e dei supporti speciali 67 7 Inserire il vassoio. 8 Nel menu Carta del pannello di controllo della stampante, impostare il tipo e il formato carta in modo che corrispondano alla carta caricata nel vassoio. Nota: impostare il formato e il tipo carta corretti per evitare problemi di inceppamenti e qualità di stampa. Caricamento del vassoio da 2100 fogli ATTENZIONE - PERICOLO DI LESIONI: per ridurre il rischio di instabilità dell'apparecchiatura, caricare ogni vassoio separatamente. Tenere tutti i vassoi chiusi per quando necessario. 1 Estrarre il vassoio completamente. 2 Regolare le guide della larghezza e della lunghezza.
68 A4 A5 LGL OFC FOLIO LTR A4 A5 A4 A5 LGL OFC LTR Caricamento della carta e dei supporti speciali 68 Caricamento della carta di formato A5 a Tirare e spostare la guida della larghezza nella posizione per il formato A FOLIO LGL OFC FOLIO LTR b Premere e far scorrere la guida della lunghezza nella posizione per il formato A5 fino a quando non scatta in posizione. 1 2
69 A4 A5 A4 A5 LGL OFC FOLIO LTR A4 A5 LTR Caricamento della carta e dei supporti speciali 69 c Rimuovere la guida della lunghezza A5 dal suo supporto. 1 2 d Inserire la guida della lunghezza A5 nello slot designato. Nota: Premere la guida della lunghezza A5 fino a farla scattare in posizione. Caricamento della carta di formato A4, Letter, Legal, Oficio e Folio a Tirare e spostare la guida della larghezza nella posizione corretta per le dimensioni della carta da caricare. 1 2 LGL OFC FOLIO LTR LGL OFC FOLIO
70 Caricamento della carta e dei supporti speciali 70 b Se la guida della lunghezza A5 è ancora attaccata alla guida della lunghezza, rimuoverla. Se la guida della lunghezza A5 non è attaccata, procedere con il passaggio d. c Inserire la guida della lunghezza A5 nel suo supporto. 1 2
71 LGL OFC FOLIO LTR A4 A5 Caricamento della carta e dei supporti speciali 71 d Premere e spostare la guida della lunghezza nella posizione corretta per le dimensioni della carta da caricare. 3 Flettere i fogli avanti e indietro in modo da separarli, quindi aprirli a ventaglio. Non piegare o sgualcire la carta. Allineare i bordi su una superficie piana. 4 Caricare la risma di carta con il lato di stampa rivolto verso il basso per la stampa su una sola facciata. Verificare che la carta sia caricata correttamente.
72 Caricamento della carta e dei supporti speciali 72 Stampa su un lato Stampa fronte/retro (due lati) ABC ABC Accertarsi che la carta non superi l indicatore di livello massimo della carta. Attenzione - Possibili danni: Un caricamento eccessivo del vassoio può provocare inceppamenti della carta. 5 Inserire il vassoio. Nota: Premere verso il basso la risma di carta durante l'inserimento nel vassoio.
73 A4 A5 LGL OFC FOLIO LTR Caricamento della carta e dei supporti speciali 73 6 Nel menu Carta del pannello di controllo della stampante, impostare il tipo e il formato carta in modo che corrispondano alla carta caricata nel vassoio. Nota: impostare il formato e il tipo carta corretti per evitare problemi di inceppamenti e qualità di stampa. Caricamento dell'alimentatore multiuso 1 Abbassare lo sportello dell'alimentatore multiuso. Nota: Non caricare né chiudere l'alimentatore multiuso durante un processo di stampa.
74 Caricamento della carta e dei supporti speciali 74 2 Tirare l estensione dell'alimentatore multiuso. Nota: Accompagnare l'estensione in modo che l'alimentatore multiuso sia completamente aperto. 3 Far scorrere la guida della larghezza nella posizione corretta per le dimensioni della carta da caricare. Nota: utilizzare gli indicatori del formato carta sul fondo del vassoio per posizionare le guide.
75 Caricamento della carta e dei supporti speciali 75 4 Preparare la carta o i supporti speciali per il caricamento. Flettere i fogli avanti e indietro in modo da separarli, quindi aprirli a ventaglio. Non piegare o sgualcire la carta. Allineare i bordi su una superficie piana. Tenere i lucidi dai bordi, quindi aprirli a ventaglio. Allineare i bordi su una superficie piana. Nota: Non toccare il lato di stampa dei lucidi. fare attenzione a non graffiarli. Flettere la risma di buste avanti e indietro in modo da separarle, quindi aprirle a ventaglio. Allineare i bordi su una superficie piana. 5 Caricare la carta o i supporti speciali. Nota: Far scorrere la risma delicatamente nell'alimentatore multiuso finché non si arresta.
76 Caricamento della carta e dei supporti speciali 76 Caricare carta o supporti speciali di un solo formato e tipo. Accertarsi che la carta sia posizionata adeguatamente nell'alimentatore multiuso, che sia in piano e non sia piegata o arricciata. Stampa su una sola facciata (un solo lato) Stampa fronte/retro (due lati) ABC Caricare le buste con l'aletta rivolta verso il basso e sulla sinistra dell alimentatore multiuso. Attenzione - Possibili danni: non utilizzare buste preaffrancate e con graffette, ganci, finestre, rivestimenti patinati o autoadesivi. Tali buste possono danneggiare gravemente la stampante. Controllare che la carta o il supporto speciale non superi l'indicatore del limite massimo di caricamento. Attenzione - Possibili danni: Un caricamento eccessivo del vassoio può provocare inceppamenti della carta.
77 Caricamento della carta e dei supporti speciali 77 6 Per la carta di formato personalizzato o Universal, regolare le guide della larghezza in modo che aderiscano ai bordi della risma. 7 Nel menu Carta del pannello di controllo della stampante, impostare il tipo e il formato carta in modo che corrispondano alla carta caricata nel vassoio. Nota: impostare il formato e il tipo carta corretti per evitare problemi di inceppamenti e qualità di stampa. Collegamento e scollegamento dei vassoi La stampante collega i vassoi quando il formato e il tipo di carta specificati corrispondono. Quando uno dei vassoi collegati diventa vuoto, la carta viene prelevata dal successivo vassoio collegato. Per impedire il collegamento dei vassoi, assegnare un nome del tipo di carta personalizzato univoco. Collegamento e scollegamento dei vassoi 1 Aprire un browser Web e immettere l'indirizzo IP della stampante nel relativo campo. visualizzare l indirizzo IP della stampante nella schermata iniziale della stampante. L'indirizzo IP è composto da quattro serie di numeri separati da punti, ad esempio 123, ,123. Se si utilizza un server proxy, disattivarlo temporaneamente per caricare correttamente la pagina Web. 2 Fare clic su Impostazione > Menu Carta.
78 Caricamento della carta e dei supporti speciali 78 3 Modificare le impostazioni relative al formato e al tipo di carta per i vassoi da collegare. Per collegare i vassoi, assicurarsi che il formato e il tipo di carta per il vassoio corrispondano a quelli dell'altro vassoio. Per scollegare i vassoi, assicurarsi che il formato e il tipo di carta per il vassoio non corrispondano a quelli dell'altro vassoio. 4 Fare clic su Inoltra. Nota: è inoltre possibile modificare le impostazioni relative al formato e al tipo di carta mediante il pannello di controllo della stampante. Per ulteriori informazioni, vedere "Impostazione del tipo e del formato carta" a pagina 60. Attenzione - Possibili danni: la carta caricata nel vassoio deve corrispondere al nome del tipo carta assegnato nella stampante. La temperatura dell'unità di fusione varia in base al tipo di carta specificato. Se le impostazioni non sono configurate correttamente, si potrebbero verificare problemi di stampa. Creazione di un nome personalizzato per un tipo di carta Uso di Embedded Web Server 1 Aprire un browser Web e immettere l'indirizzo IP della stampante nel relativo campo. visualizzare l indirizzo IP della stampante nella schermata iniziale della stampante. L'indirizzo IP è composto da quattro serie di numeri separati da punti, ad esempio 123, ,123. Se si utilizza un server proxy, disattivarlo temporaneamente per caricare correttamente la pagina Web. 2 Fare clic su Impostazioni > Menu Carta > Nomi personalizzati. 3 Selezionare un nome personalizzato, quindi digitare un nome di tipo di carta personalizzato. 4 Fare clic su Inoltra. 5 Fare clic su Tipi personalizzati, quindi verificare che il nome personalizzato sia stato sostituito dal nuovo nome di tipo di carta personalizzato. Uso del pannello di controllo della stampante 1 Dalla schermata iniziale, selezionare: > Menu Carta > Nomi personalizzati 2 Selezionare un nome personalizzato, quindi digitare un nome di tipo di carta personalizzato. 3 Toccare Inoltra. 4 Toccare Tipi personalizzati, quindi verificare che il nome personalizzato sia stato sostituito dal nuovo nome di tipo di carta personalizzato.
79 Caricamento della carta e dei supporti speciali 79 Assegnazione di un tipo di carta personalizzato Uso di Embedded Web Server Assegnare un nome del tipo di carta personalizzato a un vassoio quando si collegano o scollegano i vassoi. 1 Aprire un browser Web e immettere l'indirizzo IP della stampante nel relativo campo. visualizzare l indirizzo IP della stampante nella schermata iniziale della stampante. L'indirizzo IP è composto da quattro serie di numeri separati da punti, ad esempio 123, ,123. Se si utilizza un server proxy, disattivarlo temporaneamente per caricare correttamente la pagina Web. 2 Fare clic su Impostazioni > Menu Carta > Tipi personalizzati. 3 Selezionare il nome di un tipo di carta personalizzato, quindi scegliere un tipo di carta. Nota: Carta è il tipo di carta predefinito di fabbrica per tutti i nomi personalizzati definiti dall'utente. 4 Fare clic su Inoltra. Uso del pannello di controllo della stampante 1 Dalla schermata iniziale, selezionare: > Menu Carta > Tipi personalizzati 2 Selezionare il nome di un tipo di carta personalizzato, quindi scegliere un tipo di carta. Nota: Carta è il tipo di carta predefinito di fabbrica per tutti i nomi personalizzati definiti dall'utente. 3 Toccare Inoltra.
80 Guida alla carta e ai supporti speciali 80 Guida alla carta e ai supporti speciali Accertarsi che il formato, il tipo e il peso della carta siano impostati correttamente sul computer o sul pannello di controllo. Flettere, aprire a ventaglio e allineare i supporti speciali prima di caricarli. È possibile che la stampa venga eseguita a velocità ridotta per impedire che il fusore venga danneggiato. Per ulteriori informazioni su cartoncini ed etichette, vedere la Card Stock & Label Guide (solo in inglese), disponibile sul sito Web dell'assistenza di Lexmark all'indirizzo Uso di supporti speciali Suggerimenti sull'uso dei cartoncini I cartoncini sono supporti speciali pesanti costituiti da un unico strato. Presentano diverse caratteristiche variabili, quali il contenuto di umidità, lo spessore e la grana, che possono influire notevolmente sulla qualità della stampa. Dal pannello di controllo della stampante, impostare dimensioni, tipo, grana e grammatura della carta nel relativo menu Carta, in modo che corrispondano al cartoncino caricato nel vassoio. Eseguire una stampa campione sui cartoncini che si desidera utilizzare prima di acquistarne grandi quantità. Specificare grana e grammatura della carta dalle impostazioni del vassoio in modo che corrispondano a quella caricata nel vassoio. L'uso di materiale prestampato, perforato e sgualcito può alterare notevolmente la qualità di stampa e causare problemi di alimentazione della carta o inceppamenti. Prima di caricare i cartoncini nel vassoio, flettere e aprire a ventaglio i cartoncini per separarli. Allineare i bordi su una superficie piana. Suggerimenti sull'uso delle buste Nel menu Carta del pannello di controllo della stampante, impostare tipo, grana e grammatura della carta in modo che corrispondano alle buste caricate nel vassoio. Eseguire una stampa campione con le buste che si desidera utilizzare prima di acquistarne grandi quantità. Utilizzare buste destinate esclusivamente all'uso con stampanti laser. Per ottenere prestazioni ottimali, utilizzare buste di carta da 90 g/m 2 (24 libbre) o con contenuto di cotone fino al 25%. Utilizzare solo buste nuove e prive di difetti. Per ottimizzare le prestazioni della stampante e limitare il numero degli inceppamenti, non utilizzare buste: eccessivamente curvate incollate o difettose con finestre, fori, perforazioni, ritagli o stampe in rilievo con fermagli metallici, lacci o barre di rilegatura metalliche
81 Guida alla carta e ai supporti speciali 81 ripiegate in modo complesso con francobolli applicati con parti adesive esposte quando la busta è chiusa con gli angoli ripiegati con rifiniture ruvide o ondulazioni Regolare le guide della larghezza in base alla larghezza delle buste. Prima di caricare le buste nel vassoio, flettere la risma di buste avanti e indietro in modo da separarle, quindi aprirle a ventaglio. Allineare i bordi su una superficie piana. Nota: un alto tasso di umidità (oltre il 60%) in combinazione con le alte temperature raggiunte in fase di stampa potrebbe arricciare o sigillare le buste. Suggerimenti relativi all'utilizzo delle etichette Nel menu Carta del pannello di controllo della stampante, impostare tipo, grana e grammatura della carta in modo che corrispondano alle etichette caricate nel vassoio. Eseguire una stampa campione con le etichette che si desidera utilizzare prima di acquistarne grandi quantità. Per ulteriori informazioni sulla stampa, le caratteristiche e la forma delle etichette, consultare la Card Stock & Label Guide (solo in inglese) disponibile all'indirizzo Utilizzare le etichette destinate esclusivamente all'uso con stampanti laser. Non utilizzare etichette contenenti protezioni lucide. Utilizzare fogli senza etichette mancanti. Se si utilizzano fogli non completi, le etichette restanti potrebbero sollevarsi durante la stampa e provocare inceppamenti. I fogli dai quali sono state staccate delle etichette potrebbero contaminare la stampante con l'adesivo e invalidare le garanzie della stampante e della relativa cartuccia di toner. Non utilizzare etichette con parti adesive esposte. Prima di caricare le etichette nel vassoio, flettere e aprire a ventaglio le etichette per separarle. Allineare i bordi su una superficie piana. Suggerimenti relativi all'utilizzo della carta intestata Utilizzare carta intestata destinata esclusivamente all'uso con stampanti laser. Eseguire una stampa campione con la carta intestata che si desidera utilizzare prima di acquistarne grandi quantità. Prima di caricare la carta intestata, flettere e aprire a ventaglio i fogli per evitare che aderiscano l'uno all'altro. Quando si esegue la stampa su carta intestata, è importante considerare l'orientamento della pagina. Origine Stampa... Lato stampabile Orientamento del foglio Vassoi Un lato Verso il basso Caricare la carta con il bordo superiore del foglio verso la parte anteriore del vassoio. Vassoi Su due lati Verso l alto Caricare il foglio con il lato inferiore inserito nella stampante. Alimentatore &multiuso Un lato Verso l alto Caricare il foglio con il lato superiore inserito nella stampante. Alimentatore &multiuso Su due lati Verso il basso Caricare il foglio con il lato inferiore inserito nella stampante. Nota: Per verificare la compatibilità della carta prestampata con le stampanti laser, rivolgersi al produttore o al rivenditore.
82 Guida alla carta e ai supporti speciali 82 Suggerimenti sull'utilizzo dei lucidi Nel pannello di controllo della stampante, impostare tipo, grana e grammatura della carta nel relativo menu Carta in modo che corrispondano ai lucidi caricati nel vassoio. Eseguire una stampa di prova con i lucidi che si intende utilizzare prima di acquistarne grandi quantità. Utilizzare i lucidi destinati esclusivamente all'uso con stampanti laser. Per evitare problemi di qualità di stampa, non lasciare impronte sui lucidi. Prima di caricare i lucidi, flettere e aprire a ventaglio i fogli per evitare che aderiscano l'uno all'altro. Durante la stampa su grandi volumi di lucidi, accertarsi si stampare su un massimo di 20 lucidi alla volta con un intervallo di almeno tre minuti tra i diversi gruppi di lucidi per impedire che i lucidi aderiscano gli uni agli altri all'interno del raccoglitore. È possibile anche rimuovere i lucidi dal raccoglitore in gruppi di 20. Istruzioni relative alla carta Caratteristiche della carta Le caratteristiche della carta descritte di seguito determinano la qualità e la riuscita della stampa; è opportuno considerare questi fattori prima di eseguire la stampa: Peso I vassoi della stampante e l'alimentatore multiuso possono alimentare la carta con peso compreso tra 60 e 176 g/m 2 (16 47 libbre) a grana lunga. Il vassoio da 2100 fogli può alimentare automaticamente la carta con peso compreso tra 60 e 135 g/m 2 (16-36 libbre) a grana lunga. La carta con peso inferiore a 60 g/m 2 (16 libbre) non presenta lo spessore necessario per una corretta alimentazione e può causare inceppamenti. Nota: La stampa su due lati è supportata su carta di peso compreso tra 60 e 176 g/m 2 (16 47 libbre). Arricciamento L'arricciamento è la tendenza della carta a curvarsi ai bordi. Un arricciamento eccessivo può causare problemi di alimentazione. La carta può arricciarsi dopo il passaggio nella stampante, dove è esposta ad alte temperature. La conservazione della carta fuori dalla confezione in condizioni di calore, freddo, umidità o assenza di umidità, anche sul vassoio, può favorirne l'arricciamento prima della stampa e causare problemi di alimentazione. Levigatezza La levigatezza della carta influisce direttamente sulla qualità di stampa. Se la carta è troppo ruvida, il toner non si fonde correttamente con la carta. Se la carta è troppo levigata, è possibile che si verifichino problemi di alimentazione o di qualità di stampa. Si consiglia di utilizzare sempre carta con valori di levigatezza compresi tra 100 e 300 punti Sheffield; tuttavia, un valore di levigatezza compreso tra 150 e 250 punti Sheffield produce la qualità di stampa migliore. Contenuto di umidità La quantità di umidità presente nella carta influisce sia sulla qualità di stampa che sulla corretta alimentazione. Lasciare la carta nella confezione originale finché non viene utilizzata. In questo modo, si limita l'esposizione della carta a variazioni di umidità che possono comprometterne le prestazioni.
83 Guida alla carta e ai supporti speciali 83 Conservare la carta nella confezione originale nello stesso ambiente della stampante per ore prima di eseguire delle stampe. Prolungare il periodo di tempo di alcuni giorni se l'ambiente di conservazione o di trasporto è molto diverso da quello della stampante. La carta spessa può richiedere un periodo di condizionamento più lungo. Direzione della grana La grana è l'allineamento delle fibre di carta in un foglio. La grana può essere lunga, se segue la lunghezza del foglio, oppure corta, se segue la larghezza. Per la carta di peso compreso tra 60 e 176 g/m 2 (16 47 libbre), è consigliato il tipo a grana lunga. Contenuto di fibre Generalmente, la carta xerografica di qualità è interamente composta di pasta di legno sottoposta a trattamenti chimici. Ciò le conferisce un elevato livello di stabilità, che comporta un minor numero di problemi di alimentazione e offre una migliore qualità di stampa. La carta che contiene fibre come il cotone possiede caratteristiche che possono causare problemi di gestione della carta stessa. Scelta della carta L'uso della carta appropriata consente di prevenire gli inceppamenti e assicura una stampa senza problemi. Per evitare inceppamenti della carta e una scarsa qualità di stampa: Utilizzare sempre carta nuova, senza difetti. Prima di caricare la carta, identificare il lato di stampa consigliato. In genere, questa informazione è riportata sulla confezione della carta. Non utilizzare carta tagliata o rifilata a mano. Non utilizzare contemporaneamente supporti di formato, tipo o peso diverso nello stesso vassoio; ciò potrebbe causare inceppamenti. Non utilizzare carta patinata, a meno che non sia appositamente concepita per la stampa elettrofotografica. Scelta dei moduli prestampati e della carta intestata Utilizzare la carta a grana lunga con peso compreso tra 60 e 90 g/m 2 (16-24 lb). Utilizzare solo moduli e carta intestata ottenuti con un processo di fotolitografia o di stampa a rilievo. Evitare tipi di carta con superfici ruvide o lavorate. Utilizzare inchiostri che non risentano dell'eventuale presenza di resina nel toner. Tra gli inchiostri che soddisfano tali requisiti sono solitamente compresi gli inchiostri stabilizzati per ossidazione od oleosi ma non quelli al lattice. Eseguire una stampa di prova sui moduli prestampati e la carta intestata che si desidera utilizzare prima di acquistarne grandi quantità. La prova serve a stabilire se l'inchiostro sul modulo prestampato o la carta intestata influisce sulla qualità di stampa. In caso di dubbio, contattare il fornitore della carta. Uso di carta riciclata e di altri tipi di carta da ufficio Come azienda sensibile ai problemi ambientali, Lexmark supporta l'uso di carta riciclata prodotta appositamente per l'uso con stampanti laser (elettrofotografiche).
84 Guida alla carta e ai supporti speciali 84 Sebbene non sia possibile affermare che tutta la carta riciclata venga alimentata in modo adeguato, Lexmark esegue regolari test sui tipi di carta che rappresentano tipi di carta riciclata per copiatrici in rismette disponibili sul mercato globale. Questi test scientifici sono condotti con rigore e disciplina. Vengono presi in considerazione numerosi fattori sia separatamente che nel complesso, inclusi i seguenti elementi: Quantità di sostanze riciclate (Lexmark esegue test fino al 100% del contenuto di sostanze riciclate). Condizioni di temperatura e umidità (le camere di prova simulano i diversi tipi di clima in tutto il mondo). Contenuto di umidità (i tipi di carta per uso professionale devono contenere un basso tasso di umidità: 4 5%). Resistenza alla flessione e un'adeguata rigidità indicano un'alimentazione ottimale nella stampante. Spessore (influisce sulla quantità di supporti che possono essere caricati in un vassoio) Ruvidezza della superficie (misurata in unità Sheffield, influisce sulla chiarezza di stampa e sulla corretta fusione del toner con la carta) Frizione della superficie (determina la facilità con cui possono essere separati i fogli) Grana e formazione (influiscono sull'arricciamento, che influenza anche il comportamento della carta quando passa all'interno della stampante) Luminosità e grana (aspetto esteriore) I tipi di carta riciclata sono migliori rispetto ai precedenti, tuttavia, la quantità di contenuto riciclato in un tipo di carta influisce sul livello di controllo di sostanze estranee. Sebbene i tipi di carta riciclata siano un grande passo nella direzione di una stampa sensibile ai problemi ambientali, non sono perfetti. L'energia richiesta per sbiancare la carta e trattare gli additivi, ad esempio coloranti e "colla", spesso genera più emissioni di anidride carbonica rispetto alla normale produzione di carta. Tuttavia, l'uso di tipi di carta riciclata consente una migliore gestione delle risorse complessiva. Lexmark si occupa dell'uso responsabile di carta in generale basato sulle valutazioni del ciclo di vita dei suoi prodotti. Per una migliore comprensione dell'impatto delle stampanti sull'ambiente, la società ha commissionato una serie di valutazioni del ciclo di vita e ha rilevato che la carta è stata identificata come responsabile principale (fino all'80%) di emissioni di anidride carbonica durante l'intera vita utile di una periferica (dalla progettazione fino al limite massimo di utilizzo). Questo è dovuto ai processi di produzione che prevedono un uso intensivo di energia richiesti per produrre carta. Pertanto, Lexmark cerca di educare i clienti e i partner a ridurre al minimo l'impatto della carta. Utilizzare carta riciclata è un modo. Eliminare il consumo di carta eccessivo e non necessario è un altro. Lexmark dispone di metodi e strumenti adeguati per aiutare i clienti a ridurre al minimo i materiali di scarto della stampa e della copia. Inoltre, la società incoraggia l'acquisto di carta dei fornitori che dimostrano il loro impegno nelle pratiche di forestazione sostenibile. Lexmark non sostiene fornitori specifici, sebbene venga mantenuto l'elenco di prodotti del convertitore per applicazioni speciali. Tuttavia, le seguenti linee guida per la scelta della carta consentiranno di ridurre l'impatto ambientale della stampa: 1 Ridurre al minimo il consumo di carta. 2 Essere selettivi in relazione all'origine della fibra di legno. Acquistare da fornitori che dispongono di certificazioni quali FSC (Forestry Stewardship Council) o PEFC (Program for the Endorsement of Forest Certification). Queste certificazioni garantiscono che il produttore di carta utilizza pasta di legno degli operatori del settore forestale che sfruttano pratiche di gestione e ripristino delle foreste sensibili ai problemi ambientali e sociali. 3 Scegliere la carta in base alle esigenze di stampa: carta certificata normale 75 o 80 g/m 2, carta meno pesante o carta riciclata.
85 Guida alla carta e ai supporti speciali 85 Esempi di carta non adatta I risultati dei test indicano che i seguenti tipi di carta sono a rischio per l'uso con stampanti laser: Carta sottoposta a trattamenti chimici utilizzati per eseguire copie senza carta carbone, detta anche carta autocopiante Carta prestampata con sostanze chimiche che potrebbero contaminare la stampante Carta prestampata che può alterarsi a causa della temperatura nell'unità di fusione della stampante Carta prestampata che richiede una registrazione (l'esatta indicazione sulla pagina) superiore a ± 2,3 mm (± 0,09 pollici), ad esempio i moduli OCR (Optical Character Recognition). In alcuni casi, per stampare correttamente su questi moduli, è possibile regolare la registrazione mediante l'applicazione software). Carta patinata (di qualità cancellabile), carta sintetica, carta termica Carta con bordi irregolari, ruvida, arricciata o con superficie lavorata Carta riciclata non conforme allo standard europeo EN12281:2002 Carta di grammatura inferiore a 60 g/m 2 (16 libbre) Moduli o documenti composti da più parti Per ulteriori informazioni su Lexmark, visitare il sito Web all'indirizzo È possibile trovare informazioni generali correlate alla sostenibilità facendo clic sul collegamento relativo alla sostenibilità ambientale. Conservazione della carta Le seguenti istruzioni per la conservazione della carta consentono di evitare eventuali inceppamenti e di mantenere la qualità di stampa a un livello elevato: Per ottenere risultati ottimali, conservare la carta in un ambiente con temperatura di 21 C (70 F) e con umidità relativa del 40%. La maggior parte dei produttori di etichette consiglia di stampare in un ambiente con temperatura compresa tra 18 e 24 C (tra 65 e 75 F) e con umidità relativa compresa tra il 40 e il 60%. Conservare la carta nelle apposite confezioni, su uno scaffale o un ripiano anziché sul pavimento. Conservare le singole confezioni su una superficie piana. Non poggiare nulla sopra le confezioni della carta. Rimuovere la carta dalla scatola o dalla confezione solo quando è il momento di caricarla nella stampante. La scatola e la confezione consentono di mantenere la carta pulita, asciutta e piatta. Tipi, formati e pesi supportati Nelle seguenti tabelle vengono fornite informazioni sulle origini carta standard e opzionali, sulle dimensioni, sui tipi e sui pesi di carta supportati. Nota: per i formati carta non in elenco, selezionare il formato più grande successivo disponibile nell'elenco. Dimensioni carta supportate dalla stampante Nota: Quando si stampa su carta di larghezza inferiore a 210 mm (8,3 pollici), dopo un dato periodo, è possibile che la stampa venga eseguita a velocità ridotta per garantire le migliori prestazioni di stampa.
86 Guida alla carta e ai supporti speciali 86 Dimensione carta 1 Dimensioni Vassoio standard o opzionale da 250 o 550 fogli Vassoio da 2100 fogli Alimentatore &multiuso Fronte/retro ADF Vetro dello scanner A4 A5 A6 JIS B5 Letter Legal Executive Oficio (Messico) Folio Statement Universal Busta 7 3/4 (Monarch) Busta 9 Busta x 297 mm (8,3 x 11,7 pollici) 148 x 210 mm (5,8 x 8,3 poll.) 105 x 148 mm (4,1 x 5,8 pollici) 182 x 257 mm (7,2 x 10,1 pollici) 216 x 279 mm (8,5 x 11 pollici) 216 x 356 mm (8,5 x 14 pollici) 184 x 267 mm (7,3 x 10,5 poll.) 216 x 340 mm (8,5 x 13,4 poll.) 216 x 330 mm (8,5 x 13 poll.) 140 x 216 mm (5,5 x 8,5 poll.) Da 105 x 148 mm a 216 x 356 mm (da 4,13 x 5,83 poll. a 8,5 x 14 pollici) Da 70 x 127 mm a 216 x 356 mm (da 2,76 x 5 pollici a 8,5 x 14 pollici) 98 x 191 mm (3,9 x 7,5 poll.) 98 x 225 mm (3,9 x 8,9 poll.) 105 x 241 mm (4,1 x 9,5 poll.) 2 X X X X X X X X 3 X X X X X X X X X 1 Se non è possibile impostare la dimensione carta predefinita preferita nel pannello di controllo della stampante, si possono scegliere dimensioni di carta comuni, che corrispondano alla posizione della guida della lunghezza nel vassoio, dal menu Dimensioni carta/tipo. Se la dimensione carta non è disponibile, selezionare Universale o disattivare il rilevamento delle dimensioni vassoio. Per ulteriori informazioni, contattare l'assistenza clienti. 2 Il formato carta è supportato se caricato con orientamento a bordo lungo. 3 Il formato Universal è supportato nell'adf solo se la larghezza è compresa tra 76 mm (3 poll.) e 216 mm (8,5 poll.) e la lunghezza è compresa tra 127 mm (5 poll.) e 356 mm (14 poll.).
87 Guida alla carta e ai supporti speciali 87 Dimensione carta 1 Dimensioni Vassoio standard o opzionale da 250 o 550 fogli Vassoio da 2100 fogli Alimentatore &multiuso Fronte/retro ADF Vetro dello scanner Busta DL Busta C5 Busta B5 Altre buste 110 x 220 mm (4,3 x 8,7 pollici) 162 x 229 mm (6,38 x 9,01 pollici) 176 x 250 mm (6,93 x 9,84 pollici) Da 98 x 162 mm (3,9 x 6,4 pollici) a 176 x 250 mm (6,9 x 9,8 pollici) X X X X X X X X X X X X 1 Se non è possibile impostare la dimensione carta predefinita preferita nel pannello di controllo della stampante, si possono scegliere dimensioni di carta comuni, che corrispondano alla posizione della guida della lunghezza nel vassoio, dal menu Dimensioni carta/tipo. Se la dimensione carta non è disponibile, selezionare Universale o disattivare il rilevamento delle dimensioni vassoio. Per ulteriori informazioni, contattare l'assistenza clienti. 2 Il formato carta è supportato se caricato con orientamento a bordo lungo. 3 Il formato Universal è supportato nell'adf solo se la larghezza è compresa tra 76 mm (3 poll.) e 216 mm (8,5 poll.) e la lunghezza è compresa tra 127 mm (5 poll.) e 356 mm (14 poll.). Tipi e pesi di carta supportati dalla stampante Il motore della stampante supporta carta con peso compreso tra 60 e 176 g/m 2 (16 47 libbre). Nota: Le etichette, i lucidi, le buste e i cartoncini vengono sempre stampati a velocità ridotta. Tipo di carta Vassoio da 250 o 550 fogli Vassoio da 2100 fogli Alimentatore &multiuso Fronte/retro ADF Vetro dello scanner Carta Biglietto d'auguri X X Busta normale X X X Busta ruvida X X X Etichette di carta X X Etichette da farmacia X Lucidi * X X * Stampa un massimo di 20 lucidi alla volta per impedire che aderiscano gli uni agli altri. Per ulteriori informazioni, vedere "Suggerimenti sull'utilizzo dei lucidi" a pagina 82.
88 Stampa 88 Stampa Stampa di un documento Stampa di moduli Usare Moduli e Preferiti per accedere con rapidità e semplicità ai moduli utilizzati di frequente o ad altre informazioni che vengono regolarmente stampate. Prima di usare questa applicazione, è prima necessario configurarla sulla stampante. Per ulteriori informazioni, vedere "Configurazione di Moduli e preferiti" a pagina Dalla schermata iniziale, selezionare: Moduli e preferiti > selezionare il modulo dall'elenco > inserire il numero di copie > configurare le altre impostazioni 2 Applicare le modifiche. Stampa da un computer Nota: Per etichette, cartoncini e buste, impostare il tipo e il formato della carta nella stampante prima di inviare il processo di stampa. 1 Dal documento che sta tentando di stampare, aprire la finestra di dialogo Stampa. 2 Se necessario, regolare le impostazioni. 3 Inviare il processo di stampa. Regolazione dell'intensità del toner 1 Aprire un browser Web e immettere l'indirizzo IP della stampante nel relativo campo. visualizzare l indirizzo IP della stampante nella schermata iniziale della stampante. L'indirizzo IP è composto da quattro serie di numeri separati da punti, ad esempio 123, ,123. Se si utilizza un server proxy, disattivarlo temporaneamente per caricare correttamente la pagina Web. 2 Fare clic su Impostazioni > Impostazioni di stampa > Menu Qualità > Intensità toner. 3 Regolare l'intensità del toner, quindi fare clic su Inoltra. Uso del pannello di controllo della stampante 1 Dalla schermata iniziale, selezionare: > Impostazioni > Impostazioni di stampa > Menu Qualità > Intensità toner 2 Regolare l'impostazione, quindi toccare Inoltra.
89 Stampa 89 Stampa usando un dispositivo cellulare Accertarsi che la stampante e il dispositivo mobile condividano la stessa rete wireless. Per ulteriori informazioni sulla configurazione delle impostazioni wireless del dispositivo mobile, vedere la documentazione fornita con il dispositivo stesso. Mobile printing è disponibile solo in alcuni modelli di stampante. Stampa da un dispositivo mobile con Mopria Print Service Mopria Print Service è una soluzione di stampa mobile per i dispositivi mobili con Android 4.4 o versioni successive. Consente di stampare direttamente su qualsiasi stampante certificata Mopria. Nota: Prima di stampare, verificare che il servizio Mopria Print Service sia attivato. 1 Dalla schermata iniziale del dispositivo mobile, avviare un'applicazione compatibile. 2 Toccare Stampa e selezionare la stampante. 3 Inviare il processo di stampa. Stampa da un dispositivo mobile con Google Cloud Print Google Cloud Print TM è un servizio di stampa mobile che consente di attivare sui dispositivi mobili applicazioni per la stampa su qualsiasi stampante abilitata per Google Cloud Print. 1 Dalla schermata iniziale del dispositivo mobile, avviare un'applicazione abilitata. 2 Toccare Stampa e selezionare la stampante. 3 Inviare il processo di stampa. Stampa da un dispositivo mobile con AirPrint AirPrint è una soluzione di stampa mobile che consente di stampare direttamente dai dispositivi su una stampante certificata AirPrint. Questa applicazione è supportata solo in alcuni dispositivi Apple. Questa applicazione è supportata solo su alcuni modelli di stampante. 1 Dalla schermata iniziale del dispositivo mobile, avviare un'applicazione compatibile. 2 Selezionare un elemento da stampare e toccare l'icona di condivisione. 3 Toccare Stampa, quindi selezionare una stampante. 4 Stampare il documento.
90 Stampa 90 Stampa da un dispositivo mobile con Lexmark Mobile Print Lexmark Mobile Print consente di inviare documenti e immagini direttamente a una stampante Lexmark supportata. 1 Aprire il documento, quindi inviare il documento o condividerlo su Lexmark Mobile Print. Nota: Alcune applicazioni di terze parti potrebbero non supportare le funzioni di invio o condivisione. Per ulteriori informazioni, vedere la documentazione fornita con l'applicazione. 2 Selezionare una stampante. 3 Stampare il documento. Stampa da unità flash Stampa da un'unità flash USB Prima di stampare un file PDF cifrato, verrà richiesto di immettere la password del file nel pannello di controllo della stampante. Non è possibile stampare file per i quali non si possiedono autorizzazioni di stampa. 1 Inserire un'unità flash USB nella porta USB. Quando un'unità flash viene inserita, l'icona dell'unità flash viene visualizzata nella schermata iniziale della stampante. Se si inserisce l'unità flash USB quando la stampante richiede un intervento, ad esempio quando si è verificato un inceppamento, tale unità flash viene ignorata. Se si inserisce l'unità flash quando la stampante elabora altri processi di stampa, sul display della stampante viene visualizzato il messaggio Occupata. Dopo l'elaborazione degli altri processi, è
91 Stampa 91 possibile che sia necessario visualizzare l'elenco dei processi in attesa per stampare documenti dall'unità flash. Attenzione - Possibili danni: non toccare il cavo USB, le schede di rete wireless, eventuali connettori, il dispositivo di memoria o la stampante nelle aree mostrate durante la stampa, la lettura o la scrittura da un dispositivo di memoria. Potrebbe verificarsi una perdita di dati. 2 Dal pannello di controllo della stampante, toccare il documento che si desidera stampare. 3 Toccare le frecce per visualizzare un'anteprima del documento. 4 Usare o per specificare il numero di copie da stampare, quindi toccare Stampa. Non rimuovere l'unità flash USB dalla porta USB fino al termine della stampa. Se si lascia l'unità flash nella stampante dopo essere usciti dalla schermata iniziale del menu USB, toccare Processi in attesa nella schermata iniziale per stampare i file dall'unità flash. Unità flash e tipi di file supportati Le unità flash USB ad alta velocità devono supportare lo standard Full Speed. Le periferiche USB a bassa velocità non sono supportate. È necessario che le unità flash USB supportino il file system FAT (File Allocation Table). I dispositivi formattati con NTFS (New Technology File System) o qualsiasi altro tipo di file system non sono supportati.
92 Stampa 92 Unità flash consigliate Lexar JumpDrive FireFly (512 MB e 1 GB) SanDisk Cruzer Micro (512 MB e 1 GB) Sony Micro Vault Classic (512 MB e 1 GB) Tipo file Documenti:.pdf.xps Immagini:.dcx.gif.jpeg o.jpg.bmp.pcx.tiff o.tif.png.fls Stampa dei processi riservati e in attesa Memorizzazione di processi di stampa nella stampante 1 Sul pannello di controllo della stampante, visualizzare: > Protezione > Stampa riservata >, quindi selezionare il tipo di processo di stampa. Utilizzare PIN max non valido Per Limitare il numero di tentativi consentiti per l'immissione del codice PIN. Nota: Una volta raggiunto il limite specificato, i processi di stampa associati al nome utente e al PIN vengono eliminati. Scadenza processo riservato Conservare processi di stampa nel computer fino a quando viene inserito il PIN dal pannello di controllo della stampante. Nota: Il PIN è impostato dal computer. Deve essere composto di quattro cifre comprese tra 1 e 9. Ripeti scadenza processo Verifica scadenza processo Posponi scadenza processo Stampare e conservare i processi di stampa nella memoria della stampante. Stampare una copia di un processo di stampa mentre la stampante conserva in memoria le copie rimanenti. In tal modo, è possibile esaminare la prima copia e determinare se la qualità è soddisfacente. Una volta stampate tutte le copie, il processo di stampa viene automaticamente eliminato dalla memoria della stampante. Memorizzare processi di stampa da eseguire in un secondo momento. Nota: I processi di stampa vengono conservati in memoria finché non vengono eliminati dal menu Processi in attesa. I processi di stampa di tipo Riservato, Verifica, Posponi e Ripeti possono essere eliminati se la memoria della stampante deve essere liberata per elaborare altri processi in attesa. È possibile impostare la stampante in modo da memorizzare i processi di stampa fino a quando non vengono avviati manualmente dal pannello di controllo della stampante. Tutti i processi di stampa che è possibile avviare dalla stampante vengono definiti processi in attesa.
93 Stampa 93 2 Toccare Inoltra. Stampa di processi in attesa 1 Dal documento che si sta tentando di stampare, aprire la finestra di dialogo Stampa. 2 Selezionare la stampante, quindi effettuare le seguenti operazioni: Per gli utenti Windows, fare clic su Proprietà o Preferenze, quindi fare clic su Stampa e mantieni. Per gli utenti Macintosh, selezionare Stampa e mantieni. 3 Selezionare il tipo di processo di stampa. 4 Se necessario, assegnare un nome utente. 5 Inviare il processo di stampa. 6 Dalla schermata iniziale della stampante, toccare Processi in attesa. 7 Inviare il processo di stampa. Modifica delle impostazioni per la stampa riservata 1 Aprire un browser Web e immettere l'indirizzo IP della stampante nel relativo campo. visualizzare l indirizzo IP della stampante nella schermata iniziale della stampante. L'indirizzo IP è composto da quattro serie di numeri separati da punti, per esempio Se si utilizza un server proxy, disattivarlo temporaneamente per caricare correttamente la pagina Web. 2 Fare clic su Impostazioni > Protezione > Impostazione stampa riservata. 3 Modificare le impostazioni: Impostare un numero massimo di tentativi per l'inserimento del PIN. Quando l'utente supera un determinato numero di tentativi, vengono annullati tutti i processi di stampa di quell'utente. Impostare una scadenza per i processi di stampa riservati. Se un utente non ha stampato i processi di stampa entro il tempo stabilito, tutti i processi relativi a tale utente vengono eliminati. 4 Fare clic su Invia per salvare le impostazioni modificate. Stampa di pagine di informazione Stampa di un elenco di esempi di font 1 Dalla schermata iniziale, selezionare: > Report > Stampa font 2 Toccare Font PCL o Font PostScript.
94 Stampa 94 Stampa di un elenco di directory L'elenco di directory mostra le risorse contenute in una memoria flash o sul disco fisso della stampante. Dalla schermata iniziale, selezionare: > Report > Stampa directory Annullamento di un processo di stampa Annullamento di un processo di stampa dal pannello di controllo della stampante 1 Dal pannello di controllo della stampante, toccare Annulla processo o premere sul tastierino. 2 Toccare il processo che si desidera annullare, quindi toccare Elimina processi selezionati. Nota: Se si preme dal tastierino, toccare Riprendi per tornare alla schermata principale. Annullamento di un processo di stampa dal computer 1 In base al sistema operativo, eseguire una delle operazioni seguenti: Aprire la cartella Stampanti, quindi selezionare quella in uso. Da Preferenze di sistema nel menu Apple, andare sulla stampante in uso. 2 Selezionare il processo di stampa da annullare.
95 Copia 95 Copia Alimentatore automatico documenti (ADF) Vetro dello scanner ABC Usare l'adf per documenti con più pagine, comprese le pagine fronte-retro. Utilizzare il vetro dello scanner per documenti a una sola pagina, pagine di libri, piccoli elementi (come cartoline o foto), lucidi, carta fotografica o supporti sottili (come ritagli di riviste). Esecuzione di copie Esecuzione di una copia rapida 1 Caricare il documento originale rivolto verso l'alto, inserendo per primo il bordo corto nel vassoio ADF, oppure caricarlo rivolto verso il basso sul vetro dello scanner. Non caricare nel vassoio ADF cartoline, foto, supporti di piccole dimensioni, lucidi, carta fotografica o altri supporti di spessore limitato, quali ritagli di riviste. Tali elementi devono essere posizionati sul vetro dello scanner. La spia luminosa dell'adf si accende quando la carta viene caricata correttamente. 2 Se si carica un documento nel vassoio ADF, regolare le guide della carta. Nota: Per evitare che l'immagine risulti ritagliata, accertarsi che il formato del documento originale e della carta copia siano uguali. 3 Dal pannello di controllo della stampante, premere. Copia tramite ADF 1 Caricare un documento originale rivolto verso l'alto, inserendo per primo il bordo corto nel vassoio ADF.
96 Copia 96 Non caricare nel vassoio ADF cartoline, foto, supporti di piccole dimensioni, lucidi, carta fotografica o altri supporti di spessore limitato, quali ritagli di riviste. Tali elementi devono essere posizionati sul vetro dello scanner. La spia luminosa dell'adf si accende quando la carta viene caricata correttamente. 2 Regolare le guide carta. 3 Dalla schermata iniziale, selezionare: Copia > specificare le impostazioni di copia >> Copia Copia tramite il vetro dello scanner 1 Posizionare un documento originale nell'angolo superiore sinistro del vetro dello scanner con il lato di stampa rivolto verso il basso. 2 Dalla schermata iniziale, selezionare: Copia > specificare le impostazioni di copia >> Copia Se si deve eseguire la scansione di più pagine, sistemare il documento successivo sul vetro dello scanner, quindi toccare Acquisisci pagina successiva. 3 Toccare Termina il processo. Copia di fotografie 1 Posizionare un foto rivolta verso il basso sul vetro dello scanner nell'angolo superiore sinistro. 2 Dalla schermata iniziale, selezionare: Copia > Contenuto > Foto > 3 Dal menu Origine contenuto, spostarsi a: Foto/Film > > Copia Nota: Se si devono copiare più foto, sistemare la foto successiva sul vetro dello scanner, quindi toccare Acquisisci pagina successiva. 4 Toccare Termina il processo. Copia su supporti speciali Copia su lucidi 1 Caricare il documento originale rivolto verso l'alto, inserendo per primo il bordo corto nel vassoio ADF, oppure caricarlo rivolto verso il basso sul vetro dello scanner.
97 Copia 97 Non caricare nel vassoio ADF cartoline, foto, supporti di piccole dimensioni, lucidi, carta fotografica o altri supporti di spessore limitato, quali ritagli di riviste. Tali elementi devono essere posizionati sul vetro dello scanner. La spia luminosa dell'adf si accende quando la carta viene caricata correttamente. 2 Dalla schermata iniziale, selezionare: Copia > Copia da > selezionare il formato del documento originale > 3 Selezionare: Toccare Copia in > selezionare il vassoio che contiene i lucidi > Copia Se nessun vassoio contiene lucidi, spostarsi a: Alimentatore manuale > > selezionare il formato dei lucidi > > Lucido > 4 Caricare i lucidi nell'alimentatore multiuso, quindi toccare Copia. Copia su carta intestata 1 Caricare il documento originale rivolto verso l'alto, inserendo per primo il bordo corto nel vassoio ADF, oppure caricarlo rivolto verso il basso sul vetro dello scanner. Non caricare nel vassoio ADF cartoline, foto, supporti di piccole dimensioni, lucidi, carta fotografica o altri supporti di spessore limitato, quali ritagli di riviste. Tali elementi devono essere posizionati sul vetro dello scanner. La spia luminosa dell'adf si accende quando la carta viene caricata correttamente. 2 Se si carica un documento nel vassoio ADF, regolare le guide della carta. 3 Dalla schermata iniziale, selezionare: Copia > Copia da > selezionare il formato del documento originale > 4 Selezionare: Copia > selezionare il vassoio che contiene la carta intestata > Copia 5 Se nessun vassoio supporta la carta intestata, spostarsi a: Alimentatore manuale > selezionare il formato della carta intestata > Carta intestata 6 Caricare la carta intestata rivolta verso l'alto, inserendo per primo il bordo superiore nell'alimentatore multiuso, quindi toccare Copia.
98 Copia 98 Creazione di una scelta rapida di copia tramite il pannello di controllo della stampante 1 Dalla schermata iniziale, toccare Copia. 2 Regolare le impostazioni di copia, quindi toccare Salva come scelta rapida. Nota: se le impostazioni vengono modificate dopo aver creato la scelta rapida di copia, le impostazioni non vengono salvate. 3 Immettere un nome univoco per la scelta rapida, quindi toccare Fine. 4 Verificare che il nome della scelta rapida sia corretto, quindi toccare OK. Se il nome non è corretto, toccare Annulla e immettere di nuovo le informazioni. Il nome della scelta rapida viene visualizzato nell'icona Scelte rapide copia nella schermata iniziale della stampante. È possibile utilizzare la scelta rapida per copiare un altro documento utilizzando le stesse impostazioni. Personalizzazione delle impostazioni di copia Copia in un formato diverso 1 Caricare il documento originale rivolto verso l'alto, inserendo per primo il bordo corto nel vassoio ADF, oppure caricarlo rivolto verso il basso sul vetro dello scanner. Non caricare nel vassoio ADF cartoline, foto, supporti di piccole dimensioni, lucidi, carta fotografica o altri supporti di spessore limitato, quali ritagli di riviste. Tali elementi devono essere posizionati sul vetro dello scanner. La spia luminosa dell'adf si accende quando la carta viene caricata correttamente. 2 Se si carica un documento nel vassoio ADF, regolare le guide della carta. 3 Dalla schermata iniziale, selezionare: Copia > Copia da > selezionare il formato del documento originale > 4 Selezionare: Copia in > selezionare un altro formato per la copia > > Copia Esecuzione di copie utilizzando carta proveniente da un vassoio selezionato 1 Caricare il documento originale rivolto verso l'alto, inserendo per primo il bordo corto nel vassoio ADF, oppure caricarlo rivolto verso il basso sul vetro dello scanner.
99 Copia 99 Non caricare nel vassoio ADF cartoline, foto, supporti di piccole dimensioni, lucidi, carta fotografica o altri supporti di spessore limitato, quali ritagli di riviste. Tali elementi devono essere posizionati sul vetro dello scanner. La spia luminosa dell'adf si accende quando la carta viene caricata correttamente. 2 Se si carica un documento nel vassoio ADF, regolare le guide della carta. 3 Dalla schermata iniziale, selezionare: Copia > Copia da > selezionare il formato del documento originale > 4 Selezionare: Copia > selezionare il vassoio contenente il tipo di carta da usare > 5 Toccare Copia. Copia di formati carta differenti Utilizzare l'adf per la copia di documenti originali con formati carta differenti. A seconda delle dimensioni carta caricate e delle impostazioni Copia in e Copia da, ogni copia viene stampata su dimensioni carta miste (esempio 1) o adattata per rientrare in un singola dimensione carta (esempio 2). Esempio 1: copia su formati carta misti 1 Caricare il documento originale rivolto verso l'alto, inserendo per primo il bordo corto nel vassoio ADF, oppure caricarlo rivolto verso il basso sul vetro dello scanner. Non caricare nel vassoio ADF cartoline, foto, supporti di piccole dimensioni, lucidi, carta fotografica o altri supporti di spessore limitato, quali ritagli di riviste. Tali elementi devono essere posizionati sul vetro dello scanner. La spia luminosa dell'adf si accende quando la carta viene caricata correttamente. 2 Se si carica un documento nel vassoio ADF, regolare le guide della carta. 3 Dalla schermata iniziale, selezionare: Copia > Copia da > formati misti > 4 Selezionare: Copia in > Corrispondenza rilevamento automatico dimensioni > > Copia Lo scanner identifica i formati carta differenti durante l'acquisizione. Le copie vengono stampate su dimensioni carta miste corrispondenti alle dimensioni carta del documento originale. Esempio 2: copia su un singolo formato carta 1 Caricare il documento originale rivolto verso l'alto, inserendo per primo il bordo corto nel vassoio ADF, oppure caricarlo rivolto verso il basso sul vetro dello scanner.
100 Copia 100 Non caricare nel vassoio ADF cartoline, foto, supporti di piccole dimensioni, lucidi, carta fotografica o altri supporti di spessore limitato, quali ritagli di riviste. Tali elementi devono essere posizionati sul vetro dello scanner. La spia luminosa dell'adf si accende quando la carta viene caricata correttamente. 2 Se si carica un documento nel vassoio ADF, regolare le guide della carta. 3 Dalla schermata iniziale, selezionare: Copia > Copia da > Formati misti > 4 Selezionare: Copia in > Letter > > Copia Lo scanner identifica i formati carta differenti durante l'acquisizione e quindi adatta i formati carta misti al formato selezionato. Copia su entrambi i lati del foglio (fronte/retro) 1 Caricare il documento originale rivolto verso l'alto, inserendo per primo il bordo corto nel vassoio ADF, oppure caricarlo rivolto verso il basso sul vetro dello scanner. Non caricare nel vassoio ADF cartoline, foto, supporti di piccole dimensioni, lucidi, carta fotografica o altri supporti di spessore limitato, quali ritagli di riviste. Tali elementi devono essere posizionati sul vetro dello scanner. La spia luminosa dell'adf si accende quando la carta viene caricata correttamente. 2 Se si carica un documento nel vassoio ADF, regolare le guide della carta. 3 Dalla schermata iniziale, selezionare: Copia > Lati (fronte/retro) > selezionare il metodo di stampa fronte/retro desiderato. Nota: Per il metodo di stampa fronte/retro desiderato, il primo numero rappresenta i lati dei documenti originali, mentre il secondo numero rappresenta i lati della copia. Ad esempio, selezionare "2 lati su 2 lati" se i documenti originali sono su due lati e si desidera eseguire le copie su due lati. 4 Toccare > Copia. Riduzione o ingrandimento di copie È possibile ridimensionare le copie di una percentuale dal 25% al 400% delle dimensioni del documento originale. 1 Caricare il documento originale rivolto verso l'alto, inserendo per primo il bordo corto nel vassoio ADF, oppure caricarlo rivolto verso il basso sul vetro dello scanner. Non caricare nel vassoio ADF cartoline, foto, supporti di piccole dimensioni, lucidi, carta fotografica o altri supporti di spessore limitato, quali ritagli di riviste. Tali elementi devono essere posizionati sul vetro dello scanner.
101 Copia 101 La spia luminosa dell'adf si accende quando la carta viene caricata correttamente. 2 Se si carica un documento nel vassoio ADF, regolare le guide della carta. 3 Dalla schermata iniziale, toccare Copia. 4 Nella sezione Scala, toccare per ridurre il valore dell'1% o per aumentare il valore dell'1%. Toccando Copia in o Copia da dopo avere impostato manualmente l'opzione Adatta, il valore della scala verrà riportato su Automatico. Nota: Automatico è l'impostazione predefinita di fabbrica. L'immagine del documento originale da acquisire viene automaticamente adattata al formato della carta su cui verrà copiata. 5 Toccare Copia. Regolazione della qualità di copia 1 Caricare il documento originale rivolto verso l'alto, inserendo per primo il bordo corto nel vassoio ADF, oppure caricarlo rivolto verso il basso sul vetro dello scanner. Non caricare nel vassoio ADF cartoline, foto, supporti di piccole dimensioni, lucidi, carta fotografica o altri supporti di spessore limitato, quali ritagli di riviste. Tali elementi devono essere posizionati sul vetro dello scanner. La spia luminosa dell'adf si accende quando la carta viene caricata correttamente. 2 Se si carica un documento nel vassoio ADF, regolare le guide della carta. 3 Dalla schermata iniziale, selezionare: Copia > Contenuto 4 Toccare il pulsante che meglio definisce il tipo di contenuto del documento da copiare. Testo: il contenuto del documento originale è principalmente testo o disegni in bianco e nero. Testo/Foto: il documento originale è un insieme di testo, grafica e foto. Foto: il documento originale è principalmente una foto o un'immagine. Grafica: il documento originale è principalmente grafica di tipo aziendale, come grafici a torta o a barre e animazioni. 5 Toccare. 6 Toccare il pulsante che meglio definisce l'origine del contenuto del documento da copiare. Laser a colori: il documento originale è stato stampato usando una stampante laser a colori. Getto di inchiostro: il documento originale è stato stampato usando una stampante a getto d'inchiostro. Rivista: il documento originale proviene da una rivista. Stampa: il documento originale è stato stampato usando una macchina tipografica. Laser bianco e nero: il documento originale è stato stampato usando una stampante laser monocromatica. Foto/Film: il documento originale è una foto estratta da una pellicola.
102 Copia 102 Quotidiano: il documento originale proviene da un quotidiano. Altro: il documento originale è stato stampato usando una stampante alternativa o sconosciuta. 7 Toccare > Copia. Fascicolazione delle copie Se si stampano più copie di un documento, è possibile scegliere di stampare ogni copia come un set (copie fascicolate) o stampare le copie come gruppi di pagine (copie non fascicolate). Fascicolate Non fascicolate 1 Caricare il documento originale rivolto verso l'alto, inserendo per primo il bordo corto nel vassoio ADF, oppure caricarlo rivolto verso il basso sul vetro dello scanner. Non caricare nel vassoio ADF cartoline, foto, supporti di piccole dimensioni, lucidi, carta fotografica o altri supporti di spessore limitato, quali ritagli di riviste. Tali elementi devono essere posizionati sul vetro dello scanner. La spia luminosa dell'adf si accende quando la carta viene caricata correttamente. 2 Se si carica un documento nel vassoio ADF, regolare le guide della carta. 3 Dalla schermata iniziale, selezionare: Copia > inserire il numero di copie > Fascicola > selezionare l'ordine preferito per le pagine > > Copia Inserimento di fogli separatori tra copie 1 Caricare il documento originale rivolto verso l'alto, inserendo per primo il bordo corto nel vassoio ADF, oppure caricarlo rivolto verso il basso sul vetro dello scanner. Non caricare nel vassoio ADF cartoline, foto, supporti di piccole dimensioni, lucidi, carta fotografica o altri supporti di spessore limitato, quali ritagli di riviste. Tali elementi devono essere posizionati sul vetro dello scanner. La spia luminosa dell'adf si accende quando la carta viene caricata correttamente. 2 Se si carica un documento nel vassoio ADF, regolare le guide della carta. 3 Dalla schermata iniziale, selezionare: Copia > Opzioni avanzate > Fogli separatori Nota: Impostare l'opzione Fascicola su "1,2,3 1,2,3" per inserire i fogli separatori tra le copie. Se l'opzione Fascicola è impostata su "1,1,1 2,2,2,", i fogli separatori vengono aggiunti alla fine del processo di copia. Per ulteriori informazioni, vedere "Fascicolazione delle copie" a pagina 102.
103 Copia Selezionare una delle opzioni indicate di seguito: Tra copie Tra processi Tra pagine Disattivato 5 Toccare > Copia. Copia di più pagine su un unico foglio Per ridurre il consumo della carta, è possibile copiare due o quattro pagine consecutive di un documento di più pagine su un singolo foglio di carta. L'opzione del formato della carta deve essere impostata su Letter, Legal, A4 o JIS B5. Assicurarsi di impostare le dimensioni della copia su 100%. 1 Caricare il documento originale rivolto verso l'alto, inserendo per primo il bordo corto nel vassoio ADF, oppure caricarlo rivolto verso il basso sul vetro dello scanner. Non caricare nel vassoio ADF cartoline, foto, supporti di piccole dimensioni, lucidi, carta fotografica o altri supporti di spessore limitato, quali ritagli di riviste. Tali elementi devono essere posizionati sul vetro dello scanner. La spia luminosa dell'adf si accende quando la carta viene caricata correttamente. 2 Se si carica un documento nel vassoio ADF, regolare le guide della carta. 3 Dalla schermata iniziale, selezionare: Copia > Opzioni avanzate > Risparmio carta > selezionare l'output > > Copia Nota: Se Risparmio carta è disattivato, l'opzione Stampa bordi pagina non è disponibile. Creazione di un processo di copia personalizzato Un processo di copia personalizzato consente di unire uno o più insiemi di documenti originali in un solo processo. Ciascun insieme può essere acquisito usando parametri diversi. Quando viene inviato un processo ed è attiva la funzione di processo personalizzato, lo scanner acquisisce il primo insieme di originali usando le impostazioni specificate, quindi prosegue con l'acquisizione dell'insieme successivo applicando le stesse o nuove impostazioni. La definizione di insieme dipende dall'origine della scansione: Se si deve acquisire un documento sul vetro dello scanner, un insieme è costituito da un'unica pagina. Se si devono acquisire più pagine mediante l'adf, un insieme è costituito da tutte le pagine acquisite fino a quando il vassoio dell'adf non si svuota. Se si utilizza l'adf per acquisire una sola pagina, l'insieme è costituito da un'unica pagina. Ad esempio:
104 Copia Caricare il documento originale rivolto verso l'alto, inserendo per primo il bordo corto nel vassoio ADF, oppure caricarlo rivolto verso il basso sul vetro dello scanner. Non caricare nel vassoio ADF cartoline, foto, supporti di piccole dimensioni, lucidi, carta fotografica o altri supporti di spessore limitato, quali ritagli di riviste. Tali elementi devono essere posizionati sul vetro dello scanner. La spia luminosa dell'adf si accende quando la carta viene caricata correttamente. 2 Se si carica un documento nel vassoio ADF, regolare le guide della carta. 3 Dalla schermata iniziale, selezionare: Copia > Opzioni avanzate > Processo personalizzato > Attivato > > Copia Nota: Quando la scansione di un insieme è stata completata, viene visualizzata la schermata di scansione. 4 Caricare il documento successivo nel vassoio dell'adf, con il lato da acquisire rivolto verso l'alto e il bordo corto per primo o sul vetro dello scanner, con il lato da acquisire rivolto verso il basso, quindi toccare Esegui scansione da ADF o Esegui scansione da piano. Nota: Se necessario, modificare le impostazioni del processo di scansione. 5 Se è necessario acquisire un altro documento, ripetere i passaggi precedenti. In caso contrario, toccare Termina il processo. Inserimento di informazioni nelle copie Aggiunta di intestazioni e piè di pagina 1 Caricare il documento originale rivolto verso l'alto, inserendo per primo il bordo corto nel vassoio ADF, oppure caricarlo rivolto verso il basso sul vetro dello scanner. Non caricare nel vassoio ADF cartoline, foto, supporti di piccole dimensioni, lucidi, carta fotografica o altri supporti di spessore limitato, quali ritagli di riviste. Tali elementi devono essere posizionati sul vetro dello scanner. La spia luminosa dell'adf si accende quando la carta viene caricata correttamente. 2 Se si carica un documento nell'adf, regolare le guide della carta. 3 Dalla schermata iniziale, selezionare: Copia > Opzioni avanzate > Intestazione/piè di pagina > selezionare la posizione in cui inserire l'intestazione o il piè di pagina > selezionare un'intestazione o un piè di pagina 4 Inserire le informazioni richieste, che dipendono dall'intestazione o il piè di pagina selezionato, quindi toccare Fine. 5 Toccare, quindi premere.
105 Copia 105 Inserimento di un messaggio del modulo elettronico in ogni pagina È possibile inserire un messaggio del modulo elettronico in ogni pagina. È possibile scegliere uno dei seguenti messaggi: Urgente, Riservato, Copia, Personalizzato o Bozza. 1 Caricare il documento originale rivolto verso l'alto, inserendo per primo il bordo corto nel vassoio ADF, oppure caricarlo rivolto verso il basso sul vetro dello scanner. Non caricare nel vassoio ADF cartoline, foto, supporti di piccole dimensioni, lucidi, carta fotografica o altri supporti di spessore limitato, quali ritagli di riviste. Tali elementi devono essere posizionati sul vetro dello scanner. La spia luminosa dell'adf si accende quando la carta viene caricata correttamente. 2 Se si carica un documento nel vassoio ADF, regolare le guide della carta. 3 Dalla schermata iniziale, selezionare: Copia > Opzioni avanzate > Modulo elettronico > selezionare il messaggio del modulo elettronico > Fine > Copia Annullamento di un processo di copia Annullamento di un processo di copia quando il documento originale è nell'adf Quando l'adf inizia a elaborare un documento, toccare Annulla processo sul pannello di controllo della stampante. Annullamento di un processo di copia quando si copiano pagine dal vetro dello scanner Nella schermata iniziale, toccare Annulla processo. Sul display viene visualizzato Cancellazione processo. Una volta annullato il processo, viene visualizzata la schermata Copia. Annullamento di un processo di copia durante la stampa delle pagine 1 Dal pannello di controllo della stampante, toccare Annulla processo o premere sul tastierino. 2 Toccare il processo che si desidera annullare, quindi toccare Elimina processi selezionati. Nota: Se si preme dal tastierino, toccare Riprendi per tornare alla schermata principale.
106 Copia 106 Informazioni sulle opzioni di copia Copia da Questa opzione consente di aprire una schermata in cui selezionare il formato carta del documento originale. Toccare il formato della carta corrispondente al documento originale. Toccare Formati misti per copiare un documento originale contenente formati carta misti con la stessa larghezza. Toccare Rivelamento formato automatico per impostare la stampante in modo che rilevi automaticamente il formato del documento originale. Copia in Questa opzione consente di accedere a una schermata in cui è possibile specificare le dimensioni e il tipo di carta su cui verranno stampate le copie. Toccare il formato e il tipo di carta che corrisponde al documento caricato. Se le impostazioni per "Copia da" e "Copia in" sono diverse, la stampante regola automaticamente l'impostazione Adatta per compensare la differenza. Se il tipo o le dimensioni della carta che si desidera utilizzare per la copia non corrispondono a quelle della carta caricata in uno dei vassoi, toccare Alimentatore manuale, quindi caricare manualmente la carta nell'alimentatore multiuso. Quando l'opzione "Copia in" è impostata su Corrispondenza rilevamento automatico dimensioni, le dimensioni della carta di ciascuna copia corrisponderanno a quelle del documento originale. Se il formato carta corrispondente non è in uno dei vassoi, viene visualizzato il messaggio Dimensioni carta non trovate e richiesto di caricare la carta in un vassoio o nell'alimentatore multiuso. Scala Questa opzione consente di ridimensionare il documento di una percentuale dal 25% al 400% delle dimensioni del documento originale. È anche possibile impostare l'adattamento automatico. Quando si copia in un formato carta differente, ad esempio dal formato Legal al formato Letter, impostare i formati carta "Copia da" e "Copia in" automaticamente per adattare l'immagine da acquisire alla dimensione del foglio su cui si sta eseguendo la copia. Per ridurre o aumentare il valore dell'1%, toccare o sul pannello di controllo della stampante. Per ottenere un incremento o una riduzione continui, tenere premuto il pulsante per almeno due secondi. Intensità Questa opzione consente di regolare la luminosità delle copie rispetto al documento originale. Lati (fronte/retro) Questa opzione consente di creare copie su una o entrambe le facciate da documenti originali di una o due facciate.
107 Copia 107 Fascicola Questa opzione consente di mantenere l'ordine delle pagine di un processo di stampa che prevede più copie di uno stesso documento. Copie Questa opzione consente di impostare il numero di copie da stampare. Contenuto Questa opzione consente di impostare il tipo e l'origine del documento originale. Scegliere tra i seguenti tipi di contenuto: Grafica: il documento originale è principalmente grafica di tipo aziendale, come grafici a torta o a barre e animazioni. Foto: il documento originale è principalmente una foto o un'immagine. Testo: il contenuto del documento originale è principalmente testo o disegni in bianco e nero. Testo/Foto: il documento originale è un insieme di testo, grafica e foto. Scegliere tra le seguenti origini contenuto: Laser bianco e nero: il documento originale è stato stampato usando una stampante laser monocromatica. Laser a colori: il documento originale è stato stampato usando una stampante laser a colori. Getto di inchiostro: il documento originale è stato stampato usando una stampante a getto d'inchiostro. Rivista: il documento originale proviene da una rivista. Quotidiano: il documento originale proviene da un quotidiano. Altro: il documento originale è stato stampato usando una stampante alternativa o sconosciuta. Foto/Film: il documento originale è una foto estratta da una pellicola. Stampa: il documento originale è stato stampato usando una macchina tipografica. Salva come scelta rapida Questa opzione consente di salvare le impostazioni correnti assegnando un nome. Nota: Selezionando questa opzione alla scelta rapida viene automaticamente assegnato il successivo numero disponibile. Utilizzo delle opzioni avanzate Selezionare una delle impostazioni indicate di seguito: Fronte/retro avanzata: questa opzione consente di specificare l'orientamento del documento, se si tratta di documenti a uno o due lati e la modalità di rilegatura. Immagine avanzata: questa opzione consente di modificare o regolare le impostazioni di Centratura automatica, Rimozione sfondo, Bilanciamento colore, Esclusione colore, Contrasto, Immagine speculare, Immagine in negativo, Scansione bordo a bordo, Dettagli ombreggiatura e Nitidezza prima di copiare il documento.
108 Copia 108 Crea opuscolo: questa opzione consente di creare un opuscolo. È possibile scegliere tra la stampa su un lato o su due lati. Nota: Questa opzione viene visualizzata solo se è installato il disco fisso. Impostazione copertina: questa opzione consente di configurare la copertina delle copie e degli opuscoli. Processo personalizzato: questa opzione consente di unire più processi di acquisizione in un unico processo. Eliminazione bordi: questa opzione consente di eliminare eventuali macchie o informazioni presenti sui bordi del documento. È possibile eliminare la stessa area in tutti e quattro i bordi della pagina o scegliere un bordo specifico. Intestazione/piè di pagina: questa opzione consente di inserire la data o l'ora, il numero di pagina, il numero Bates o il testo personalizzato e di stamparli nella posizione dell'intestazione o del piè di pagina specificata. Spostamento margini: questa opzione consente di aumentare o ridurre la dimensione del margine di una pagina spostando l'immagine acquisita. Toccare o per impostare il margine. Se il margine aggiuntivo è eccessivo, la copia verrà ritagliata. Sovrapposizione: questa opzione consente di creare una filigrana (o messaggio) sovrapposta al contenuto della copia. È possibile scegliere tra Urgente, Riservato, Copia e Bozza oppure è possibile immettere un messaggio personalizzato nel campo "Immetti testo personalizzato". La parola selezionata è appena visibile a grandi caratteri, su ogni pagina. Risparmio carta: questa opzione consente di stampare due o più pagine di un documento originale sulla stessa pagina. L'opzione Risparmio carta è indicato come stampa N in 1 dove N indica il numero di pagine. Fogli separatori: questa opzione consente di inserire un foglio bianco tra le copie, le pagine o i processi di stampa. I fogli separatori possono essere prelevati da un vassoio che contiene un tipo o colore di foglio diverso dal foglio su cui vengono stampate le copie. Sensore per l'alimentatore multiplo: questa opzione consente di rilevare quando l'adf preleva più di un foglio di carta alla volta e visualizza un messaggio di errore. Nota: Questa opzione è supportata solo in alcuni modelli di stampante.
109 Funzione di 109 Funzione di Alimentatore automatico documenti (ADF) Vetro dello scanner ABC Usare l'adf per documenti con più pagine, comprese le pagine fronte-retro. Utilizzare il vetro dello scanner per documenti a una sola pagina, pagine di libri, piccoli elementi (come cartoline o foto), lucidi, carta fotografica o supporti sottili (come ritagli di riviste). Impostazione della stampante per l'invio di Impostazione della funzione 1 Aprire un browser Web e immettere l'indirizzo IP della stampante nel relativo campo. visualizzare l indirizzo IP della stampante nella schermata iniziale della stampante. L'indirizzo IP è composto da quattro serie di numeri separati da punti, ad esempio Se si utilizza un server proxy, disattivarlo temporaneamente per caricare correttamente la pagina Web. 2 Fare clic su Impostazioni > Impostazioni /ftp > Impostazioni . 3 Immettere le informazioni appropriate, quindi fare clic su Invia. Configurazione delle impostazioni 1 Aprire un browser Web e immettere l'indirizzo IP della stampante nel relativo campo. visualizzare l indirizzo IP della stampante nella schermata iniziale della stampante. L'indirizzo IP è composto da quattro serie di numeri separati da punti, ad esempio Se si utilizza un server proxy, disattivarlo temporaneamente per caricare correttamente la pagina Web. 2 Fare clic su Impostazioni > Impostazioni /ftp > Impostazioni .
110 Funzione di Immettere le informazioni appropriate, quindi fare clic su Invia. Creazione di una scelta rapida Creazione di una scelta rapida tramite Embedded Web Server 1 Aprire un browser Web e immettere l'indirizzo IP della stampante nel relativo campo. visualizzare l indirizzo IP della stampante nella schermata iniziale della stampante. L'indirizzo IP è composto da quattro serie di numeri separati da punti, ad esempio Se si utilizza un server proxy, disattivarlo temporaneamente per caricare correttamente la pagina Web. 2 Fare clic su Impostazioni. 3 Nella colonna Altre impostazioni, fare clic su Gestisci scelte rapide > Impostazione scelte rapide . 4 Immettere un nome univoco per il destinatario dell' e quindi inserire l'indirizzo . se si immettono più indirizzi, separare ciascun indirizzo con una virgola. 5 Fare clic su Aggiungi. Creazione di una scelta rapida tramite il pannello di controllo della stampante 1 Dalla schermata iniziale, selezionare: > Destinatario > digitare un indirizzo Per creare un gruppo di destinatari, toccare Indirizzo successivo e immettere l'indirizzo del destinatario successivo. 2 Toccare Oggetto, digitare l'oggetto dell'e mail, quindi toccare Fine. 3 Toccare Messaggio, digitare il messaggio, quindi toccare Fine. 4 Regolare le impostazioni . Nota: Se le impostazioni vengono modificate dopo aver creato la scelta rapida , le impostazioni non vengono salvate. 5 Toccare. 6 Immettere un nome univoco per la scelta rapida, quindi toccare Fine. 7 Verificare che il nome della scelta rapida sia corretto, quindi toccare OK. Se il nome non è corretto, toccare Annulla e immettere di nuovo le informazioni. Il nome della scelta rapida viene visualizzato sull'icona Scelte rapide nella schermata iniziale. È possibile utilizzare la scelta rapida per inviare tramite un altro documento con le stesse impostazioni.
111 Funzione di 111 Invio di un documento tramite Nota: È inoltre possibile inviare tramite documenti sottoposti a scansione utilizzando l'applicazione Invio multiplo o MyShortcut dalla schermata iniziale. Per ulteriori informazioni, vedere "Attivazione delle applicazioni della schermata iniziale" a pagina 23. Invio di un tramite il pannello di controllo della stampante 1 Caricare il documento originale rivolto verso l'alto, inserendo per primo il bordo corto nel vassoio ADF, oppure caricarlo rivolto verso il basso sul vetro dello scanner. Non caricare nel vassoio ADF cartoline, foto, supporti di piccole dimensioni, lucidi, carta fotografica o altri supporti di spessore limitato, quali ritagli di riviste. Tali elementi devono essere posizionati sul vetro dello scanner. La spia luminosa dell'adf si accende quando la carta viene caricata correttamente. 2 Se si carica un documento nel vassoio ADF, regolare le guide della carta. Nota: Per evitare che l'immagine risulti ritagliata, accertarsi che il formato del documento originale e della carta copia siano uguali. 3 Dalla schermata iniziale, selezionare: > Destinatari 4 Immettere l'indirizzo oppure premere # utilizzando il tastierino, quindi il numero di scelta rapida. Per aggiungere altri destinatari, toccare Indirizzo successivo e immettere l'indirizzo o il numero di scelta rapida che si desidera aggiungere. per immettere un indirizzo , è possibile anche utilizzare la rubrica. 5 Toccare Fine > Invia. Invio di tramite numero di scelta rapida 1 Caricare il documento originale rivolto verso l'alto, inserendo per primo il bordo corto nel vassoio ADF, oppure caricarlo rivolto verso il basso sul vetro dello scanner. Non caricare nel vassoio ADF cartoline, foto, supporti di piccole dimensioni, lucidi, carta fotografica o altri supporti di spessore limitato, quali ritagli di riviste. Tali elementi devono essere posizionati sul vetro dello scanner. La spia luminosa dell'adf si accende quando la carta viene caricata correttamente. 2 Se si carica un documento nel vassoio ADF, regolare le guide della carta.
112 Funzione di Premere #, quindi immettere il numero di scelta rapida tramite il tastierino e toccare. Nota: Per aggiungere altri destinatari, toccare Indirizzo successivo e immettere l'indirizzo o il numero di scelta rapida che si desidera aggiungere. 4 Toccare Invia. Invio di un' tramite rubrica 1 Caricare il documento originale rivolto verso l'alto, inserendo per primo il bordo corto nel vassoio ADF, oppure caricarlo rivolto verso il basso sul vetro dello scanner. Non caricare nel vassoio ADF cartoline, foto, supporti di piccole dimensioni, lucidi, carta fotografica o altri supporti di spessore limitato, quali ritagli di riviste. Tali elementi devono essere posizionati sul vetro dello scanner. La spia luminosa dell'adf si accende quando la carta viene caricata correttamente. 2 Se si carica un documento nel vassoio ADF, regolare le guide della carta. 3 Dalla schermata iniziale, selezionare: > Destinatari > 4 Toccare il nome del destinatario. > digitare il nome del destinatario > Cerca Nota: Per aggiungere altri destinatari, toccare Indirizzo successivo e inserire l'indirizzo o il numero di scelta rapida che si desidera aggiungere o eseguire una ricerca nella rubrica. 5 Toccare Fine. Impostazioni personalizzate Aggiunta dell'oggetto dell' e delle informazioni sul messaggio 1 Caricare il documento originale rivolto verso l'alto, inserendo per primo il bordo corto nel vassoio ADF, oppure caricarlo rivolto verso il basso sul vetro dello scanner. Non caricare nel vassoio ADF cartoline, foto, supporti di piccole dimensioni, lucidi, carta fotografica o altri supporti di spessore limitato, quali ritagli di riviste. Tali elementi devono essere posizionati sul vetro dello scanner. La spia luminosa dell'adf si accende quando la carta viene caricata correttamente. 2 Se si carica un documento nel vassoio ADF, regolare le guide della carta. 3 Dalla schermata iniziale, selezionare: > Destinatari > digitare un indirizzo > Fine 4 Toccare Oggetto, digitare l'oggetto dell'e mail, quindi toccare Fine. 5 Toccare Messaggio, digitare il messaggio, quindi toccare Fine.
113 Funzione di 113 Modifica del tipo di file di output 1 Caricare un documento originale nel vassoio dell'adf o sul vetro dello scanner. 2 Dalla schermata iniziale, selezionare: > Destinatari > digitare un indirizzo > Fine > Invia come 3 Selezionare il tipo di file che si desidera inviare. Nota: Se è stato selezionato PDF protetto, verrà chiesto di digitare due volte la password. 4 Toccare > Invia. Annullamento di un' Se si utilizza l'adf, toccare Annulla processo quando viene visualizzato il messaggio Scansione in corso Se si utilizza il vetro dello scanner, toccare Annulla processo quando viene visualizzato il messaggio Scansione in corso o Scansione pagina successiva / Termina il processo Informazioni sulle opzioni Destinatari Questa opzione consente di immettere il destinatario del messaggio . È possibile immettere più indirizzi . Oggetto Questa opzione consente di immettere una riga con l'oggetto del messaggio . Messaggio Questa opzione consente di immettere un messaggio da inviare con l'allegato acquisito. Nome file Questa opzione consente di personalizzare il nome file dell'allegato. Salva come scelta rapida Questa opzione consente di salvare le impostazioni correnti come scelta rapida assegnando un nome. Nota: Selezionando questa opzione alla scelta rapida viene automaticamente assegnato il successivo numero disponibile.
114 Funzione di 114 Formato originale Questa opzione consente di impostare il formato carta dei documenti da inviare tramite . Quando Dimensione originale è impostato su Dimensioni miste, è possibile eseguire la scansione di un documento originale contenente formati diversi (Letter e Legal). Intensità Questa opzione consente di regolare la luminosità dei documenti acquisiti rispetto al documento originale. Risoluzione Questa opzione consente di regolare la qualità di stampa del messaggio . L'aumento della risoluzione dell'immagine aumenta la dimensione del file e il tempo necessario per eseguire la scansione del documento originale. Diminuendo la risoluzione dell'immagine, vengono ridotte le dimensioni del file. Contenuto Questa opzione consente di impostare il tipo e l'origine del documento originale. Scegliere tra i seguenti tipi di contenuto: Grafica: il documento originale è principalmente grafica di tipo aziendale, come grafici a torta o a barre e animazioni. Foto: il documento originale è principalmente una foto o un'immagine. Testo: il contenuto del documento originale è principalmente testo o disegni in bianco e nero. Testo/Foto: il documento originale è un insieme di testo, grafica e foto. Scegliere tra le seguenti origini contenuto: Laser bianco e nero: il documento originale è stato stampato usando una stampante laser monocromatica. Laser a colori: il documento originale è stato stampato usando una stampante laser a colori. Getto di inchiostro: il documento originale è stato stampato usando una stampante a getto d'inchiostro. Rivista: il documento originale proviene da una rivista. Quotidiano: il documento originale proviene da un quotidiano. Altro: il documento originale è stato stampato usando una stampante alternativa o sconosciuta. Foto/Film: il documento originale è una foto estratta da una pellicola. Stampa: il documento originale è stato stampato usando una macchina tipografica. Invia come Questa opzione consente di impostare l'output per l'immagine acquisita. Selezionare una delle opzioni indicate di seguito: PDF: usare questa opzione per creare un file singolo con più pagine. Tale file può essere inviato come protetto o compresso. TIFF: usare questa opzione per creare più file o un singolo file. Se l'opzione TIFF multipagina viene disattivata nel menu Impostazioni di Embedded Web Server, ogni pagina viene salvata in un file diverso. Le dimensioni del file sono generalmente maggiori di un file JPEG equivalente.
115 Funzione di 115 JPEG: usare questa opzione per creare e allegare un file separato per ogni pagina del documento originale. XPS: usare questa opzione per creare un file XPS singolo con più pagine. Formato di stampa Questa opzione consente di modificare le seguenti impostazioni: Lati (fronte/retro): consente di specificare se il documento originale è stampato su un solo lato o su entrambi i lati. Determina inoltre gli elementi da acquisire per l'inclusione nell' . Orientamento: consente di specificare l'orientamento del documento originale e di modificare le impostazioni Lati (fronte/retro) e Rilegatura in base all'orientamento. Rilegatura: consente di specificare se il documento originale è rilegato sul bordo lungo o corto. Anteprima acquisizione Questa opzione consente di visualizzare la prima pagina dell'immagine prima di allegarla al messaggio . Una volta acquisita la prima pagina, il processo di scansione viene messo in pausa e viene visualizzata un'anteprima dell'immagine. Nota: Questa opzione viene visualizzata solo se è installato un disco fisso della stampante funzionante. Utilizzo delle opzioni avanzate Selezionare una delle impostazioni indicate di seguito: Immagine avanzata: questa opzione consente di regolare le impostazioni Rimozione sfondo, Bilanciamento colore, Esclusione colore, Contrasto, Qualità JPEG, Immagine speculare, Immagine in negativo, Acquisizione bordo a bordo, Dettagli ombreggiatura, Nitidezza e Temperatura prima di inviare tramite il documento. Processo personalizzato: questa opzione consente di unire più processi di acquisizione in un unico processo. Eliminazione bordi: questa opzione consente di eliminare eventuali macchie o informazioni presenti sui bordi del documento. È possibile eliminare la stessa area in tutti e quattro i bordi della pagina o scegliere un bordo specifico. La funzione Eliminazione bordi elimina il contenuto all'interno dell'area selezionata, lasciando vuota tale porzione di pagina. Registro trasmissione: questa opzione consente di stampare il registro di trasmissione o il registro degli errori di trasmissione. Sensore per l'alimentatore multiplo: questa opzione consente di rilevare quando l'adf preleva più di un foglio di carta alla volta e visualizza un messaggio di errore. Nota: Questa opzione è supportata solo nei modelli di stampante selezionati.
116 Funzione fax 116 Funzione fax Alimentatore automatico documenti (ADF) Vetro dello scanner ABC Usare l'adf per documenti con più pagine, comprese le pagine fronte-retro. Utilizzare il vetro dello scanner per documenti a una sola pagina, pagine di libri, piccoli elementi (come cartoline o foto), lucidi, carta fotografica o supporti sottili (come ritagli di riviste). Impostazione della stampante in modalità fax Impostazione del fax iniziale In molti paesi e regioni è necessario che i fax in uscita contengano le seguenti informazioni nel margine superiore o inferiore di ogni pagina trasmessa o sulla prima pagina: nome del fax (identificazione della società, di altre entità o dell'utente che trasmette il messaggio) e numero di fax (numero di telefono della macchina dalla quale viene trasmesso il fax, della società, di altre entità o dell'utente che trasmette il messaggio). Per ulteriori informazioni, vedere "Avvisi sulle normative per le apparecchiature elettriche per le telecomunicazioni" a pagina 348. Per immettere le informazioni sull'impostazione del fax, utilizzare il pannello di controllo della stampante oppure utilizzare il browser per accedere al server Web incorporato, quindi accedere al menu Impostazioni. Nota: se non si dispone di un ambiente TCP/IP, è necessario utilizzare il pannello di controllo della stampante per immettere le informazioni sull'impostazione del fax. Uso del pannello di controllo della stampante per l'impostazione del fax Quando la stampante viene accesa per la prima volta, compare una serie di schermate di avvio. Se la stampante è dotata di funzionalità fax, vengono visualizzate le schermate Nome fax e Numero fax. 1 Quando viene visualizzata la schermata Nome fax, procedere nel modo seguente: a Immettere il nome da stampare su tutti i fax in uscita. b Immettere il nome del fax, quindi toccare Invia. 2 Quando viene visualizzata la schermata Numero fax, immettere il numero del fax, quindi toccare Invia.
117 Funzione fax 117 Uso del server Web incorporato per l'impostazione del fax 1 Aprire un browser Web e immettere l'indirizzo IP della stampante nel relativo campo. visualizzare l indirizzo IP della stampante nella schermata iniziale della stampante. L'indirizzo IP è composto da quattro serie di numeri separati da punti, ad esempio Se si utilizza un server proxy, disattivarlo temporaneamente per caricare correttamente la pagina Web. 2 Fare clic su Impostazioni > Impostazioni fax > Impostazione fax analogico. 3 Nel campo Nome fax, immettere il nome da stampare su tutti i fax in uscita. 4 Nel campo Numero fax, immettere il numero di fax della stampante. 5 Fare clic su Inoltra. Selezione di una connessione fax Impostazione del fax tramite una linea telefonica standard ATTENZIONE - PERICOLO DI SCOSSE ELETTRICHE: Per evitare il rischio di scosse elettriche, non installare questo prodotto né effettuare i collegamenti elettrici o dei cavi, ad esempio del cavo di alimentazione, della funzione fax o del telefono, durante un temporale. ATTENZIONE - PERICOLO DI SCOSSE ELETTRICHE: Per evitare il rischio di scosse elettriche, non utilizzare la funzione fax in caso di temporali. ATTENZIONE - PERICOLO DI LESIONI: Per ridurre il rischio di incendio, utilizzare solo un cavo AWG 26 o un cavo per telecomunicazioni di sezione superiore (RJ-11) quando si collega il prodotto alla rete pubblica telefonica commutata. Per gli utenti in Australia, il cavo deve essere approvato dall'autorità australiana per i media e le comunicazioni (ACMA).
118 Funzione fax 118 Impostazione 1: La stampante è collegata a una linea fax dedicata 1 Collegare un'estremità del cavo telefonico alla porta LINE della stampante. 2 Collegare l'altra estremità del cavo a una presa a muro analogica attiva. È possibile impostare la stampante per la ricezione di fax automatica (Risposta automatica attivata) o manuale (Risposta automatica disattivata). Se si desidera che i fax vengano ricevuti automaticamente, impostare la stampante in modo che risponda dopo un numero di squilli specificato.
119 Funzione fax 119 Impostazione 2: La stampante condivide la linea con una segreteria telefonica Nota: Se ci si abbona a un servizio di suoneria differenziata, accertarsi di impostare la sequenza di squilli corretta per la stampante. In caso contrario, la stampante non riceve i fax neppure se è stata impostata la ricezione automatica. Collegata alla stessa presa telefonica a muro PHONE LINE 1 Collegare un'estremità del cavo telefonico alla porta LINE della stampante. 2 Collegare l'altra estremità del cavo a una presa a muro analogica attiva. 3 Collegare la segreteria telefonica alla porta telefono della stampante.
120 Funzione fax 120 Collegata a una diversa presa a muro PHONE LINE 1 Collegare un'estremità del cavo telefonico alla porta LINE della stampante. 2 Collegare l'altra estremità del cavo a una presa a muro analogica attiva. Se si dispone di un unico numero telefonico sulla linea, impostare la stampante per la ricezione automatica dei fax. Impostare la stampante per rispondere alle chiamate due squilli dopo la segreteria telefonica. Se, ad esempio, la segreteria telefonica risponde alle chiamate dopo quattro squilli, impostare la stampante in modo che risponda dopo sei squilli.
121 Funzione fax 121 Impostazione 3: La stampante condivide la linea con un telefono per il quale è stato sottoscritto un abbonamento al servizio di posta vocale 02 1 Collegare un'estremità del cavo telefonico alla porta LINE della stampante. 2 Collegare l'altra estremità del cavo a una presa a muro analogica attiva. 3 Collegare il telefono alla porta telefono della stampante. Questa impostazione funziona meglio nelle situazioni in cui la posta vocale viene utilizzata più spesso del fax e se si è abbonati a un servizio di suoneria differenziata. Quando si risponde al telefono e si sentono i toni del fax, premere *9* o digitare il codice di risposta manuale sul telefono per ricevere il fax. È anche possibile impostare la stampante per la ricezione automatica dei fax, ma in questo caso è necessario disattivare il servizio di posta vocale quando è in arrivo un fax.
122 Funzione fax 122 Impostazione del fax tramite linea DSL (Digital Subscriber Line) ATTENZIONE - PERICOLO DI SCOSSE ELETTRICHE: Per evitare il rischio di scosse elettriche, non installare questo prodotto né effettuare i collegamenti elettrici o dei cavi, ad esempio del cavo di alimentazione, della funzione fax o del telefono, durante un temporale. ATTENZIONE - PERICOLO DI SCOSSE ELETTRICHE: Per evitare il rischio di scosse elettriche, non utilizzare la funzione fax in caso di temporali. ATTENZIONE - PERICOLO DI LESIONI: Per ridurre il rischio di incendio, utilizzare solo un cavo AWG 26 o un cavo per telecomunicazioni di sezione superiore (RJ-11) quando si collega il prodotto alla rete pubblica telefonica commutata. Per gli utenti in Australia, il cavo deve essere approvato dall'autorità australiana per i media e le comunicazioni (ACMA). La linea DSL (Digital Subscriber Line) divide la normale linea telefonica in due canali: voce e Internet. I segnali del telefono e del fax viaggiano attraverso il canale voce, mentre i segnali di Internet passano attraverso l'altro canale. Per ridurre al minimo le interferenze tra i due canali, richiedere un filtro DSL al proprio provider di servizi DSL. 1 Collegare la porta della linea del filtro DSL alla presa a muro. 2 Collegare un'estremità del cavo telefonico alla porta LINE della stampante.
123 Funzione fax Collegare l'altra estremità del cavo alla porta telefono sul filtro DSL. Nota: Per collegare un telefono alla stampante, rimuovere dalla porta telefono della stampante qualsiasi spina dell'adattatore inserita, quindi collegare il telefono. Impostazione del fax tramite servizio di telefonia VoIP ATTENZIONE - PERICOLO DI SCOSSE ELETTRICHE: Per evitare il rischio di scosse elettriche, non installare questo prodotto né effettuare i collegamenti elettrici o dei cavi, ad esempio del cavo di alimentazione, della funzione fax o del telefono, durante un temporale. ATTENZIONE - PERICOLO DI SCOSSE ELETTRICHE: Per evitare il rischio di scosse elettriche, non utilizzare la funzione fax in caso di temporali. ATTENZIONE - PERICOLO DI LESIONI: Per ridurre il rischio di incendio, utilizzare solo un cavo AWG 26 o un cavo per telecomunicazioni di sezione superiore (RJ-11) quando si collega il prodotto alla rete pubblica telefonica commutata. Per gli utenti in Australia, il cavo deve essere approvato dall'autorità australiana per i media e le comunicazioni (ACMA).
124 Funzione fax Collegare un'estremità del cavo telefonico alla porta LINE della stampante. 2 Collegare l'altra estremità del cavo alla porta contrassegnata come Linea telefonica 1 o Porta telefono sull'adattatore VoIP. Nota: La porta contrassegnata Linea telefonica 2 o Porta fax non è sempre attiva. I provider VoIP possono addebitare un costo aggiuntivo per l'attivazione della seconda porta telefono. 3 Collegare il telefono alla porta telefono della stampante. Per verificare se la porta telefono sull'adattatore VoIP è attiva, collegarvi un telefono analogico e controllare che sia presente il segnale di linea. Se si deve disporre di due porte telefoniche per i dispositivi, ma non si intende pagare il costo supplementare, usare uno splitter telefonico. Collegare lo splitter telefonico alla Linea telefonica 1 o alla Porta telefono, quindi collegare la stampante e il telefono allo splitter. Per controllare lo splitter, collegare un telefono analogico allo splitter e verificare che sia presente il segnale di linea. Impostazione del fax tramite connessione modem via cavo ATTENZIONE - PERICOLO DI SCOSSE ELETTRICHE: Per evitare il rischio di scosse elettriche, non installare questo prodotto né effettuare i collegamenti elettrici o dei cavi, ad esempio del cavo di alimentazione, della funzione fax o del telefono, durante un temporale. ATTENZIONE - PERICOLO DI SCOSSE ELETTRICHE: Per evitare il rischio di scosse elettriche, non utilizzare la funzione fax in caso di temporali. ATTENZIONE - PERICOLO DI LESIONI: Per ridurre il rischio di incendio, utilizzare solo un cavo AWG 26 o un cavo per telecomunicazioni di sezione superiore (RJ-11) quando si collega il prodotto alla rete pubblica telefonica commutata. Per gli utenti in Australia, il cavo deve essere approvato dall'autorità australiana per i media e le comunicazioni (ACMA).
125 Funzione fax 125 Impostazione 1: la stampante è collegata direttamente a un modem via cavo 1 Collegare un'estremità del cavo telefonico alla porta LINE della stampante. 2 Collegare l'altra estremità del cavo alla porta contrassegnata come Linea telefonica 1 o Porta telefono nel modem via cavo. 3 Collegare il telefono analogico alla porta telefono della stampante. Nota: per verificare se la porta telefono sul modem via cavo è attiva, collegarvi un telefono analogico e controllare che sia presente il segnale di linea.
126 Funzione fax 126 Impostazione 2: La stampante è collegata a una presa a muro; il modem via cavo è installato altrove nell'edificio 1 Collegare un'estremità del cavo telefonico alla porta LINE della stampante. 2 Collegare l'altra estremità del cavo a una presa a muro telefonica analogica attiva. 3 Collegare il telefono analogico alla porta telefono della stampante. Impostazione del fax in paesi o regioni con diverse prese telefoniche a muro e spine ATTENZIONE - PERICOLO DI SCOSSE ELETTRICHE: Per evitare il rischio di scosse elettriche, non installare questo prodotto né effettuare i collegamenti elettrici o dei cavi, ad esempio del cavo di alimentazione, della funzione fax o del telefono, durante un temporale. ATTENZIONE - PERICOLO DI SCOSSE ELETTRICHE: Per evitare il rischio di scosse elettriche, non utilizzare la funzione fax in caso di temporali. ATTENZIONE - PERICOLO DI LESIONI: Per ridurre il rischio di incendio, utilizzare solo un cavo AWG 26 o un cavo per telecomunicazioni di sezione superiore (RJ-11) quando si collega il prodotto alla rete pubblica telefonica commutata. Per gli utenti in Australia, il cavo deve essere approvato dall'autorità australiana per i media e le comunicazioni (ACMA).
127 Funzione fax 127 La presa a muro standard adottata dalla maggior parte dei paesi e delle regioni è RJ11. Se la presa a muro o l'apparecchiatura presente nell'edificio non è compatibile con questo tipo di connessione è necessario utilizzare un adattatore telefonico. È possibile che non venga fornito un adattatore insieme alla stampante per il paese o la regione di residenza, pertanto potrebbe essere necessario acquistarlo. Potrebbe essere disponibile una spina dell'adattatore installata nella porta telefono della stampante. Non rimuovere la spina dell'adattatore dalla porta telefono della stampante se ci si collega a un sistema telefonico seriale o a cascata. Componente Codice Spina dell'adattatore Lexmark 40X8519
128 Funzione fax 128 Collegamento della stampante a una presa a muro non RJ11 1 Collegare un'estremità del cavo telefonico alla porta LINE della stampante. 2 Collegare l'altra estremità del cavo telefonico all'adattatore RJ11, quindi collegare l'adattatore a una presa a muro telefonica attiva. 3 Se si desidera collegare un altro dispositivo con un connettore non RJ11 alla stessa presa a muro, collegarlo direttamente all'adattatore del telefono.
129 Funzione fax 129 Collegamento della stampante a una presa a muro in Germania Le prese a muro tedesche presentano due tipi di porte. Le porte N sono destinate al collegamento di apparecchi fax, modem e segreterie telefoniche. La porta F è per i telefoni. Collegare la stampante a una qualsiasi porta N. N F N PHONE LINE 1 Collegare un'estremità del cavo telefonico alla porta LINE della stampante. 2 Collegare l'altra estremità del cavo all'adattatore RJ11, quindi collegare l'adattatore a una porta N. 3 Per collegare un telefono e una segreteria telefonica alla stessa presa a muro, collegare i dispositivi come indicato.
130 Funzione fax 130 Connessione a un servizio di suoneria differenziata Il servizio di suoneria differenziata può essere richiesto alla propria compagnia telefonica. Questo servizio consente di disporre di più numeri di telefono su una linea telefonica, ciascuno con una suoneria diversa e può essere utile per distinguere le chiamate fax da quelle vocali. Se si esegue l'abbonamento a un servizio di suoneria differenziata, attenersi alla seguente procedura per collegare l'apparecchiatura: 1 Collegare un'estremità del cavo telefonico fornito con la stampante alla porta LINE della stampante. 2 Collegare l'altra estremità del cavo telefonico a una presa a muro telefonica analogica attiva. 3 Modificare l'impostazione della suoneria differenziata in modo che corrisponda a quella a cui la stampante deve rispondere: Nota: l'impostazione predefinita di fabbrica delle suonerie differenziate è Attivato. Questo indica alla stampante di rispondere con un solo squillo, due squilli o tre squilli. a Dalla schermata iniziale, selezionare: > Impostazioni > Impostazioni fax > Impostazioni fax analogico > Risposta al b Selezionare l'impostazione di suoneria che si desidera modificare, quindi toccare Invia. Impostazione del nome e del numero del fax in uscita 1 Aprire un browser Web e immettere l'indirizzo IP della stampante nel relativo campo. visualizzare l indirizzo IP della stampante nella schermata iniziale della stampante. L'indirizzo IP è composto da quattro serie di numeri separati da punti, ad esempio Se si utilizza un server proxy, disattivarlo temporaneamente per caricare correttamente la pagina Web. 2 Fare clic su Impostazioni > Impostazioni fax > Impostazione fax analogico. 3 Nel campo Nome Fax, immettere il nome da stampare su tutti i fax in uscita. 4 Nel campo Numero fax, immettere il numero di fax della stampante. 5 Fare clic su Inoltra.
131 Funzione fax 131 Impostazione di data e ora È possibile impostare la data e l'ora in modo che vengano stampate su ciascun fax in uscita. 1 Aprire un browser Web e immettere l'indirizzo IP della stampante nel relativo campo. visualizzare l indirizzo IP della stampante nella schermata iniziale della stampante. L'indirizzo IP è composto da quattro serie di numeri separati da punti, ad esempio Se si utilizza un server proxy, disattivarlo temporaneamente per caricare correttamente la pagina Web. 2 Fare clic su Sicurezza > Imposta data e ora. 3 Nel campo Imposta data e ora manualmente, immettere la data e l'ora correnti. 4 Fare clic su Inoltra. Nota: si consiglia di utilizzare l'orario di rete. Configurazione della stampante per l'ora legale La stampante può essere impostata per la regolazione automatica dell'ora legale: 1 Aprire un browser Web e immettere l'indirizzo IP della stampante nel relativo campo. visualizzare l indirizzo IP della stampante nella schermata iniziale della stampante. L'indirizzo IP è composto da quattro serie di numeri separati da punti, ad esempio Se si utilizza un server proxy, disattivarlo temporaneamente per caricare correttamente la pagina Web. 2 Fare clic su Sicurezza > Imposta data e ora. 3 Selezionare la casella di testo Osserva DST in automatico, quindi inserire le date di inizio e fine dell'ora legale nella sezione Impostazione fuso orario personalizzata. 4 Fare clic su Inoltra. Invio di un fax Nota: È anche possibile inviare un fax a uno o più destinatari mediante l'applicazione Invio multiplo o MyShortcut dalla schermata iniziale. Per ulteriori informazioni, vedere "Attivazione delle applicazioni della schermata iniziale" a pagina 23. Invio di un fax tramite il pannello di controllo della stampante 1 Caricare il documento originale rivolto verso l'alto, inserendo per primo il bordo corto nel vassoio ADF, oppure caricarlo rivolto verso il basso sul vetro dello scanner.
132 Funzione fax 132 Non caricare nel vassoio ADF cartoline, foto, supporti di piccole dimensioni, lucidi, carta fotografica o altri supporti di spessore limitato, quali ritagli di riviste. Tali elementi devono essere posizionati sul vetro dello scanner. La spia luminosa dell'adf si accende quando la carta viene caricata correttamente. 2 Se si carica un documento nel vassoio ADF, regolare le guide della carta. 3 Dalla schermata iniziale, toccare Fax. 4 Immettere il numero di fax o un numero di scelta rapida. Nota: Per aggiungere destinatari, toccare Numero successivo, quindi immettere il numero di telefono o di scelta rapida del destinatario oppure consultare la rubrica 5 Toccare Invia fax. Invio di un fax tramite il computer Per gli utenti Windows 1 Dal documento che si sta tentando di inviare via fax, aprire la finestra di dialogo Stampa. 2 Selezionare la stampante, quindi fare clic su Proprietà, Preferenze, Opzioni o Imposta. 3 Fare clic su Fax > Attiva fax, quindi immettere il numero o i numeri di fax del destinatario. 4 Se necessario, configurare altre impostazioni del fax. 5 Applicare le modifiche, quindi inviare il processo di invio fax. L'opzione Fax è disponibile solo con il driver PostScript o con il driver per fax universale. Per ulteriori informazioni, visitare il sito Per utilizzare l'opzione fax con il driver PostScript, configurarla e attivarla nella scheda Configurazione. Per gli utenti Macintosh 1 Con un documento aperto, selezionare File > Stampa. 2 Selezionare la stampante. 3 Immettere il numero di fax del destinatario, quindi configurare altre impostazioni del fax, se necessario. 4 Inviare il processo fax. Invio di fax tramite numero di scelta rapida Le scelte rapide del fax sono simili ai numeri di scelta rapida di un telefono o di un fax. Un numero di scelta rapida (1 999) può contenere un singolo destinatario o più destinatari. 1 Caricare l'originale con il lato da copiare rivolto verso l'alto, inserendo per primo il bordo corto nel vassoio dell'adf, oppure caricarlo con il lato da copiare rivolto verso il basso sul vetro dello scanner.
133 Funzione fax 133 Non caricare nel vassoio dell'adf cartoline, foto, supporti di piccole dimensioni, lucidi, carta fotografica o altri supporti di spessore limitato, quali ritagli di riviste. Tali elementi devono essere posizionati sul vetro dello scanner. la spia dell'adf si accende quando la carta è caricata correttamente. 2 Se si carica un documento nel vassoio ADF, regolare le guide della carta. 3 Dal pannello di controllo della stampante, premere #, quindi immettere il numero della scelta rapida utilizzando il tastierino. 4 Toccare Invia fax. Invio di un fax utilizzando la rubrica La rubrica consente di ricercare segnalibri e server di directory di rete. Per ulteriori informazioni sull'attivazione della funzione rubrica, rivolgersi a un tecnico del supporto di sistema. 1 Caricare il documento originale rivolto verso l'alto, inserendo per primo il bordo corto nel vassoio ADF, oppure caricarlo rivolto verso il basso sul vetro dello scanner. Non caricare nel vassoio ADF cartoline, foto, supporti di piccole dimensioni, lucidi, carta fotografica o altri supporti di spessore limitato, quali ritagli di riviste. Tali elementi devono essere posizionati sul vetro dello scanner. La spia luminosa dell'adf si accende quando la carta viene caricata correttamente. 2 Se si carica un documento nel vassoio ADF, regolare le guide della carta. 3 Dalla schermata iniziale, selezionare: Fax > > digitare il nome del destinatario > Cerca Nota: È possibile ricercare un solo nome alla volta. 4 Toccare il nome del destinatario, quindi Fax. Invio di un fax all'ora stabilita 1 Caricare il documento originale rivolto verso l'alto, inserendo per primo il bordo corto nel vassoio ADF, oppure caricarlo rivolto verso il basso sul vetro dello scanner. Non caricare nel vassoio dell'adf cartoline, foto, supporti di piccole dimensioni, lucidi, carta fotografica o altri supporti di spessore limitato, quali ritagli di riviste. Tali elementi devono essere posizionati sul vetro dello scanner. la spia dell'adf si accende quando la carta è caricata correttamente. 2 Se si carica un documento nel vassoio ADF, regolare le guide della carta.
134 Funzione fax Dalla schermata iniziale, selezionare: Fax > immettere il numero di fax > Opzioni > Invio differito Nota: se Modalità fax è impostata su Server fax, il pulsante Invio differito non verrà visualizzato. I fax in attesa di trasmissione vengono elencati nella coda dei fax. 4 Specificare l'ora in cui il fax verrà trasmesso, quindi toccare. 5 Toccare Invia fax. Nota: il documento viene acquisito e quindi inviato tramite fax all'ora programmata. Creazione di scelte rapide Creazione di una scelta rapida di destinazione fax tramite Embedded Web Server È possibile assegnare un numero di scelta rapida per un singolo numero di fax o per un gruppo di numeri di fax. 1 Aprire un browser Web e immettere l'indirizzo IP della stampante nel relativo campo. visualizzare l indirizzo IP della stampante nella schermata iniziale della stampante. L'indirizzo IP è composto da quattro serie di numeri separati da punti, ad esempio Se si utilizza un server proxy, disattivarlo temporaneamente per caricare correttamente la pagina Web. 2 Fare clic su Impostazioni > Gestisci scelte rapide > Impostazione scelte rapide fax. Nota: Potrebbe venire richiesta una password. Se non si dispone di una password e di un ID, farne richiesta a un tecnico del supporto di sistema. 3 Immettere un nome per la scelta rapida e quindi inserire il numero di fax. Per creare una scelta rapida per più numeri, immettere i numeri di fax per il gruppo. Separare ogni numero di fax del gruppo con un punto e virgola (;). 4 Assegnare un numero di scelta rapida. Nota: Se si immette un numero già in uso, viene richiesto di selezionare un altro numero. 5 Fare clic su Aggiungi.
135 Funzione fax 135 Creazione di una scelta rapida di destinazione fax tramite il pannello di controllo della stampante 1 Nella schermata iniziale, toccare Fax, quindi immettere il numero di fax. Nota: Per creare un gruppo di numeri di fax, toccare Num. successivo, quindi immettere il numero di fax successivo. 2 Toccare. 3 Immettere un nome univoco per la scelta rapida, quindi toccare Fine. 4 Verificare che il nome della scelta rapida sia corretto, quindi toccare OK. Nota: Se il nome non è corretto, toccare Annulla e immettere di nuovo le informazioni. Personalizzazione delle impostazioni del fax Modifica della risoluzione del fax 1 Caricare il documento originale rivolto verso l'alto, inserendo per primo il bordo corto nel vassoio ADF, oppure caricarlo rivolto verso il basso sul vetro dello scanner. Non caricare nel vassoio ADF cartoline, foto, supporti di piccole dimensioni, lucidi, carta fotografica o altri supporti di spessore limitato, quali ritagli di riviste. Tali elementi devono essere posizionati sul vetro dello scanner. La spia luminosa dell'adf si accende quando la carta viene caricata correttamente. 2 Se si carica un documento nel vassoio ADF, regolare le guide della carta. 3 Dalla schermata iniziale, selezionare: Fax > immettere il numero di fax > Opzioni 4 Dall'area Risoluzione, toccare le frecce per selezionare la risoluzione desiderata. Nota: È possibile selezionare una risoluzione da Standard (velocità massima) a Ultra fine (qualità massima a velocità più bassa). 5 Toccare Invia fax. Come schiarire o scurire un fax 1 Caricare il documento originale rivolto verso l'alto, inserendo per primo il bordo corto nel vassoio ADF, oppure caricarlo rivolto verso il basso sul vetro dello scanner. Non caricare nel vassoio ADF cartoline, foto, supporti di piccole dimensioni, lucidi, carta fotografica o altri supporti di spessore limitato, quali ritagli di riviste. Tali elementi devono essere posizionati sul vetro dello scanner.
136 Funzione fax 136 La spia luminosa dell'adf si accende quando la carta viene caricata correttamente. 2 Se si carica un documento nel vassoio ADF, regolare le guide della carta. 3 Dalla schermata iniziale, selezionare: Fax > immettere il numero di fax > Opzioni 4 Regolare la luminosità del fax, quindi toccare Invia fax. Visualizzazione di un registro fax 1 Aprire un browser Web e immettere l'indirizzo IP della stampante nel relativo campo. visualizzare l indirizzo IP della stampante nella schermata iniziale della stampante. L'indirizzo IP è composto da quattro serie di numeri separati da punti, ad esempio Se si utilizza un server proxy, disattivarlo temporaneamente per caricare correttamente la pagina Web. 2 Fare clic su Impostazioni > Report. 3 Fare clic su Registro processi fax o su Registro chiamate fax. Blocco dei fax indesiderati 1 Aprire un browser Web e immettere l'indirizzo IP della stampante nel relativo campo. visualizzare l indirizzo IP della stampante nella schermata iniziale della stampante. L'indirizzo IP è composto da quattro serie di numeri separati da punti, ad esempio Se si utilizza un server proxy, disattivarlo temporaneamente per caricare correttamente la pagina Web. 2 Fare clic su Impostazioni > Impostazioni fax > Impostazioni fax analogico > Blocca fax senza nome. Questa opzione consente di bloccare tutti i fax in arrivo il cui ID chiamante è riservato o a cui non è associato un nome fax. Nel campo Elenco fax da bloccare, immettere i numeri di telefono o i nomi di fax di chiamanti specifici che si desidera bloccare.
137 Funzione fax 137 Annullamento di un fax in uscita Eliminazione di un fax mentre il documento è ancora sottoposto a scansione Se si utilizza l'adf, toccare Annulla processo sul pannello di controllo della stampante quando è visualizzato il messaggio Acquisizione in corso. Se si utilizza il vetro dello scanner, toccare Annulla processo sul pannello di controllo della stampante quando è visualizzato il messaggio Scansione in corso o Scansione pagina successiva e Termina il processo Eliminazione di un fax dopo che l'originale è stato acquisito e salvato in memoria 1 Nella schermata iniziale, toccare Annulla processi. Viene visualizzata la schermata Annulla processi. 2 Toccare i processi che si desidera eliminare. Sullo schermo vengono visualizzati solo tre processi; toccare la freccia giù fino a visualizzare il processo desiderato, quindi toccare il processo da eliminare. 3 Toccare Elimina processi selezionati. Viene visualizzata la schermata Elimina processi selezionati. I processi selezionati vengono eliminati, quindi viene visualizzata la schermata iniziale. Messa in attesa e inoltro di fax Messa in attesa di fax Questa opzione consente di mettere in attesa i fax ricevuti prima di stamparli. È possibile rilasciare l'ordine di stampa dei fax in attesa manualmente o programmarlo in una data o a un orario specifici. 1 Aprire un browser Web e immettere l'indirizzo IP della stampante nel relativo campo. visualizzare l indirizzo IP della stampante nella schermata iniziale della stampante. L'indirizzo IP è composto da quattro serie di numeri separati da punti, per esempio Se si utilizza un server proxy, disattivarlo temporaneamente per caricare correttamente la pagina Web. 2 Fare clic su Impostazioni > Impostazioni fax > Impostazione fax analogico > Messa in attesa di fax. 3 Dal menu Modalità di fax in attesa, selezionare una delle seguenti opzioni: Spenta Sempre attivo Manuale Pianificato
138 Funzione fax Se si sceglie l'opzione Pianificato, continuare con la procedura descritta di seguito. a Fare clic su Programmazione memorizzazione fax. b Dal menu Azioni, selezionare Mantieni fax. c Dal menu Ora, selezionare l'ora in cui i fax in attesa devono essere rilasciati. d Dal menu Giorno(i), selezionare il giorno in cui i fax in attesa devono essere rilasciati. 5 Fare clic su Aggiungi. Inoltro di un fax Questa opzione consente di stampare e inoltrare fax ricevuti a un numero fax, indirizzo e mail, sito FTP o LDSS. 1 Aprire un browser Web e immettere l'indirizzo IP della stampante nel relativo campo. visualizzare l indirizzo IP della stampante nella schermata iniziale della stampante. L'indirizzo IP è composto da quattro serie di numeri separati da punti, ad esempio Se si utilizza un server proxy, disattivarlo temporaneamente per caricare correttamente la pagina Web. 2 Fare clic su Impostazioni > Impostazioni fax. 3 Dal menu Inoltro fax, selezionare Stampa, Stampa e inoltra o Inoltra. 4 Dal menu "Inoltra a", selezionare Fax, , FTP, LDSS, o esf. 5 Nel campo "Inoltra a scelta rapida", immettere il numero di scelta rapida a cui si desidera inoltrare il fax. Nota: il numero di scelta rapida deve essere valido per l'impostazione selezionata nel menu "Inoltra a". 6 Fare clic su Inoltra. Descrizione delle opzioni fax Contenuto Questa opzione consente di specificare il tipo e l'origine del contenuto del documento originale. Scegliere tra i seguenti tipi di contenuto: Grafica: il documento originale è principalmente grafica di tipo aziendale, come grafici a torta o a barre e animazioni. Foto: il documento originale è principalmente una foto o un'immagine. Testo: il contenuto del documento originale è principalmente testo o disegni in bianco e nero. Testo/Foto: il documento originale è un insieme di testo, grafica e foto. Scegliere tra le seguenti origini contenuto: Laser bianco e nero: il documento originale è stato stampato usando una stampante laser monocromatica. Laser a colori: il documento originale è stato stampato usando una stampante laser a colori. Getto di inchiostro: il documento originale è stato stampato usando una stampante a getto d'inchiostro. Rivista: il documento originale proviene da una rivista.
139 Funzione fax 139 Quotidiano: il documento originale proviene da un quotidiano. Altro: il documento originale è stato stampato usando una stampante alternativa o sconosciuta. Foto/Film: il documento originale è una foto estratta da una pellicola. Stampa: il documento originale è stato stampato usando una macchina tipografica. Risoluzione Questa opzione consente di regolare la qualità dell'output del fax. Aumentando la risoluzione dell'immagine aumentano le dimensioni del file e, di conseguenza, il tempo necessario per eseguire la scansione del documento originale. Diminuendo la risoluzione dell'immagine, vengono ridotte le dimensioni del file. Selezionare una delle opzioni indicate di seguito: Standard: usare questa opzione per l'invio tramite fax della maggior parte dei documenti. Fine 200 dpi: usare questa opzione per l'invio tramite fax di documenti con caratteri di dimensioni ridotte. Super fine 300 dpi: usare questa opzione per l'invio tramite fax di documenti con dettagli sottili. Ultra fine 600 dpi: usare questa opzione per l'invio tramite fax di documenti con immagini o foto. Intensità Questa opzione consente di regolare la luminosità dei fax rispetto al documento originale. Formato di stampa Questa opzione consente di modificare le seguenti impostazioni: Lati (fronte/retro): consente di specificare se il documento originale è stampato su un lato o su entrambi i lati (fronte/retro). Determina inoltre gli elementi da acquisire per l'inclusione nel fax. Orientamento: consente di specificare l'orientamento del documento originale e di modificare le impostazioni Lati (fronte/retro) e Rilegatura in base all'orientamento. Rilegatura: consente di specificare se il documento originale è rilegato sul bordo lungo o corto. Anteprima acquisizione Questa opzione consente di visualizzare la prima pagina dell'immagine prima di allegarla al fax. Una volta acquisita la prima pagina, il processo di scansione viene messo in pausa e viene visualizzata un'anteprima dell'immagine. Nota: Questa opzione viene visualizzata solo se è installato un disco fisso della stampante funzionante. Invio differito Questa opzione consente di inviare un fax con orario e data posticipati.
140 Funzione fax 140 Utilizzo delle opzioni avanzate Selezionare una delle impostazioni indicate di seguito: Immagine avanzata: questa opzione consente di regolare le impostazioni Rimozione sfondo, Bilanciamento colore, Esclusione colore, Contrasto, Immagine speculare, Immagine in negativo, Acquisizione bordo a bordo, Dettagli ombreggiatura, Nitidezza e Temperatura prima di inviare tramite fax il documento. Processo personalizzato: questa opzione consente di unire più processi di acquisizione in un unico processo. Eliminazione bordi: questa opzione consente di eliminare eventuali macchie o informazioni presenti sui bordi del documento. È possibile eliminare la stessa area in tutti e quattro i bordi della pagina o scegliere un bordo specifico. La funzione Eliminazione bordi elimina il contenuto all'interno dell'area selezionata, lasciando vuota tale porzione di pagina. Registro trasmissione: questa opzione consente di stampare il registro di trasmissione o il registro degli errori di trasmissione. Sensore per l'alimentatore multiplo: questa opzione consente di rilevare quando l'adf preleva più di un foglio di carta alla volta e visualizza un messaggio di errore. Nota: Questa opzione è supportata solo nei modelli di stampante selezionati.
141 Scansione 141 Scansione Uso di Scansione in rete Scansione in rete consente di sottoporre a scansione i documenti nelle destinazioni di rete specificate dal tecnico del supporto di sistema. Dopo aver stabilito le destinazioni (cartelle condivise in rete) nella rete, il processo di impostazione dell'applicazione comporta l'installazione e la configurazione dell'applicazione sulla stampante appropriata mediante il server Web incorporato. Per ulteriori informazioni, vedere "Configurazione Acquisizione sulla rete" a pagina 26. Scansione su un indirizzo FTP Alimentatore automatico documenti (ADF) Vetro dello scanner ABC Usare l'adf per documenti con più pagine, comprese le pagine fronte-retro. Utilizzare il vetro dello scanner per documenti a una sola pagina, pagine di libri, piccoli elementi (come cartoline o foto), lucidi, carta fotografica o supporti sottili (come ritagli di riviste). Lo scanner consente di eseguire la scansione di documenti direttamente su un server FTP (File Transfer Protocol). È possibile inviare al server un solo indirizzo FTP alla volta. Una volta che la destinazione FTP è stata configurata dal tecnico di assistenza del sistema, il nome della destinazione diventa disponibile come numero di scelta rapida o viene elencato come profilo sotto l'icona dei processi in attesa. Una destinazione FTP potrebbe anche essere un'altra stampante PostScript: ad esempio, un documento a colori potrebbe essere sottoposto a scansione e inviato successivamente a una stampante a colori. Creazione di scelte rapide Anziché immettere l'indirizzo del sito FTP completo sul pannello di controllo della stampante ogni volta che si desidera inviare un documento a un server FTP, è possibile creare una destinazione FTP permanente e assegnare un numero di scelta rapida. I numeri di scelta rapida possono essere impostati in due modi diversi: utilizzando Embedded Web Server e utilizzando il pannello di controllo della stampante. Creazione di una scelta rapida FTP tramite il server Web incorporato 1 Aprire un browser Web e immettere l'indirizzo IP della stampante nel relativo campo.
142 Scansione 142 visualizzare l indirizzo IP della stampante nella schermata iniziale della stampante. L'indirizzo IP è composto da quattro serie di numeri separati da punti, ad esempio Se si utilizza un server proxy, disattivarlo temporaneamente per caricare correttamente la pagina Web. 2 Selezionare: Impostazioni > sezione Altre impostazioni > Gestisci scelte rapide > Impostazione scelte rapide FTP 3 Digitare le informazioni appropriate. Nota: Potrebbe venire richiesta una password. Se non si dispone di una password e di un ID, farne richiesta a un tecnico del supporto di sistema. 4 Immettere un numero di scelta rapida. Nota: Se si immette un numero già in uso, viene richiesto di selezionare un altro numero. 5 Fare clic su Aggiungi. Creazione di una scelta rapida FTP tramite il pannello di controllo della stampante 1 Dalla schermata iniziale, selezionare: FTP > FTP > immettere l'indirizzo FTP > > immettere il nome della scelta rapida > Fine 2 Verificare che il nome della scelta rapida sia corretto, quindi toccare OK. Se il nome non è corretto, toccare Annulla e immettere di nuovo le informazioni. Se si immette un numero già in uso, viene richiesto di selezionare un altro numero. Scansione su un indirizzo FTP Nota: È inoltre possibile inviare documenti sottoposti a scansione a un indirizzo FTP utilizzando l'applicazione Invio multiplo, Acquisisci su rete o MyShortcut dalla schermata iniziale. Per ulteriori informazioni, vedere "Attivazione delle applicazioni della schermata iniziale" a pagina 23. Acquisizione a un indirizzo FTP tramite il pannello di controllo della stampante 1 Caricare il documento originale rivolto verso l'alto, inserendo per primo il bordo corto nel vassoio ADF, oppure caricarlo rivolto verso il basso sul vetro dello scanner. Non caricare nel vassoio ADF cartoline, foto, supporti di piccole dimensioni, lucidi, carta fotografica o altri supporti di spessore limitato, quali ritagli di riviste. Tali elementi devono essere posizionati sul vetro dello scanner. La spia luminosa dell'adf si accende quando la carta viene caricata correttamente. 2 Se si carica un documento nel vassoio ADF, regolare le guide della carta. 3 Sul pannello di controllo della stampante, visualizzare: FTP > FTP > digitare l'indirizzo FTP > Fine > Invia
143 Scansione 143 Scansione su un indirizzo FTP mediante un numero di scelta rapida 1 Caricare il documento originale rivolto verso l'alto, inserendo per primo il bordo corto nel vassoio ADF, oppure caricarlo rivolto verso il basso sul vetro dello scanner. Non caricare nel vassoio ADF cartoline, foto, supporti di piccole dimensioni, lucidi, carta fotografica o altri supporti di spessore limitato, quali ritagli di riviste. Tali elementi devono essere posizionati sul vetro dello scanner. La spia luminosa dell'adf si accende quando la carta viene caricata correttamente. 2 Se si carica un documento nel vassoio ADF, regolare le guide della carta. 3 Dal pannello di controllo della stampante, premere # sul tastierino, quindi immettere il numero di scelta rapida FTP. 4 Toccare > Invia. Scansione di un indirizzo FTP mediante la rubrica 1 Caricare il documento originale rivolto verso l'alto, inserendo per primo il bordo corto nel vassoio ADF, oppure caricarlo rivolto verso il basso sul vetro dello scanner. Non caricare nel vassoio ADF cartoline, foto, supporti di piccole dimensioni, lucidi, carta fotografica o altri supporti di spessore limitato, quali ritagli di riviste. Tali elementi devono essere posizionati sul vetro dello scanner. La spia luminosa dell'adf si accende quando la carta viene caricata correttamente. 2 Se si carica un documento nel vassoio ADF, regolare le guide della carta. 3 Dalla schermata iniziale, selezionare: FTP > FTP > 4 Toccare il nome del destinatario. > digitare il nome del destinatario > Cerca Nota: Per cercare altri destinatari, toccare Nuova ricerca e digitare il nome del destinatario desiderato. 5 Toccare > Invia.
144 Scansione 144 Scansione su un computer o su un'unità flash USB Alimentatore automatico documenti (ADF) Vetro dello scanner ABC Utilizzare l'adf per documenti in formato multipagina. Utilizzare il vetro dello scanner per pagine singole, supporti di piccole dimensioni (come cartoline o foto), lucidi, carta fotografica o altri supporti di spessore limitato (ritagli di riviste). Lo scanner consente di effettuare la scansione di documenti direttamente su un computer o su un'unità Flash. La ricezione di immagini inviate tramite tale funzione non richiede il collegamento diretto del computer alla stampante. È possibile inviare nuovamente il documento acquisito al computer tramite la rete, creando un profilo di scansione sul computer e scaricando il profilo sulla stampante. Acquisizione su un computer con Embedded Web Server 1 Aprire un browser Web e immettere l'indirizzo IP della stampante nel relativo campo. visualizzare l indirizzo IP della stampante nella schermata iniziale della stampante. L'indirizzo IP è composto da quattro serie di numeri separati da punti, per esempio Se si utilizza un server proxy, disattivarlo temporaneamente per caricare correttamente la pagina Web. 2 Fare clic su Profilo acquisizione > Crea profilo di acquisizione. 3 Selezionare le impostazioni di scansione, quindi fare clic su Avanti. 4 Selezionare una posizione sul computer in cui si desidera salvare l immagine acquisita. 5 Immettere un nome di scansione, quindi un nome utente. Nota: Il nome di acquisizione è il nome che viene visualizzato sul display nell'elenco Profilo acquisizione. 6 Fare clic su Inoltra. Nota: Facendo clic su Inoltra, viene assegnato automaticamente un numero di scelta rapida. Quando si è pronti all'acquisizione dei documenti, è possibile utilizzare il numero di scelta rapida. 7 Leggere le istruzioni visualizzate sulla schermata Profilo acquisizione. a Caricare il documento originale rivolto verso l'alto, inserendo per primo il bordo corto nel vassoio ADF, oppure caricarlo rivolto verso il basso sul vetro dello scanner.
145 Scansione 145 Non caricare nel vassoio dell'adf cartoline, foto, supporti di piccole dimensioni, lucidi, carta fotografica o altri supporti di spessore limitato, quali ritagli di riviste. Tali elementi devono essere posizionati sul vetro dello scanner. la spia dell'adf si accende quando la carta è caricata correttamente. b Se si carica un documento nel vassoio ADF, regolare le guide della carta. c Effettuare una delle seguenti operazioni: Premere #, quindi immettere il numero di scelta rapida tramite il tastierino. Dalla schermata iniziale, selezionare: Processi in attesa > Profili > selezionare la scelta rapida dall elenco. Nota: Lo scanner acquisisce il documento e lo invia alla directory specificata. 8 Visualizzare il file dal computer. Nota: Il file acquisito viene salvato nella posizione specificata o lanciato nel programma specificato. Impostazione di Acquisizione su computer Questa funzione è supportata solo in Windows Vista o versioni successive. Accertarsi che il computer e la stampante siano entrambi connessi alla stessa rete. 1 Aprire la cartella Stampanti, quindi selezionare quella in uso. Nota: Se la stampante non è presente nell'elenco, aggiungerla: 2 Aprire le proprietà della stampante, quindi regolare le impostazioni in base alle proprie esigenze. 3 Sul pannello di controllo, toccare Acquisisci su computer > e selezionare l'impostazione di scansione appropriata > Invia. Acquisizione su un'unità flash 1 Caricare il documento originale rivolto verso l'alto, inserendo per primo il bordo corto nel vassoio ADF, oppure caricarlo rivolto verso il basso sul vetro dello scanner. Non caricare nel vassoio ADF cartoline, foto, supporti di piccole dimensioni, lucidi, carta fotografica o altri supporti di spessore limitato, quali ritagli di riviste. Tali elementi devono essere posizionati sul vetro dello scanner. La spia luminosa dell'adf si accende quando la carta viene caricata correttamente. 2 Se si carica un documento nel vassoio ADF, regolare le guide della carta. 3 Inserire l'unità Flash USB nella porta USB nella parte anteriore della periferica. Nota: Viene visualizzata la schermata iniziale Unità USB.
146 Scansione Selezionare la cartella di destinazione, quindi toccare Acquisizione su unità USB. Nota: La stampante torna alla schermata iniziale dopo 30 secondi di inattività. 5 Regolare le impostazioni di scansione, quindi fare clic su Acquisisci. Descrizione delle opzioni di acquisizione FTP Questa opzione consente di immettere l'indirizzo IP della destinazione FTP. Nota: l'indirizzo IP è composto da quattro serie di numeri separati da punti, ad esempio Nome file Questa opzione consente di digitare il nome file per l'immagine acquisita. Salva come scelta rapida Questa opzione consente di salvare le impostazioni correnti come scelta rapida assegnando un nome. Nota: Selezionando questa opzione alla scelta rapida viene automaticamente assegnato il successivo numero disponibile. Formato originale Questa opzione consente di impostare il formato carta dei documenti da acquisire. Quando Dimensione originale è impostato su Dimensioni miste, è possibile eseguire la scansione di un documento originale contenente formati diversi (Letter e Legal). Invia come Questa opzione consente di impostare l'output per l'immagine acquisita. Selezionare una delle opzioni indicate di seguito: PDF: usare questa opzione per creare un file singolo con più pagine. Il file PDF può essere inviato come protetto o compresso. TIFF usare questa opzione per creare più file o un singolo file. Se nel menu Impostazioni l'opzione TIFF multipagina è disattivata, viene salvata una pagina per ogni file. Le dimensioni del file sono generalmente maggiori di un file JPEG equivalente. JPEG: usare questa opzione per creare e allegare un file separato per ogni pagina del documento originale. XPS: usare questa opzione per creare un file XPS singolo con più pagine.
147 Scansione 147 Risoluzione Questa opzione consente di regolare la qualità dell'output del file. Aumentando la risoluzione dell'immagine aumentano le dimensioni del file e, di conseguenza, il tempo necessario per eseguire la scansione del documento originale. Diminuendo la risoluzione dell'immagine, vengono ridotte le dimensioni del file. Intensità Questa opzione consente di regolare la luminosità dei documenti acquisiti rispetto al documento originale. Formato di stampa Questa opzione consente di modificare le seguenti impostazioni: Lati (fronte/retro): consente di specificare se il documento originale è stampato su un solo lato o su entrambi i lati. Orientamento: consente di specificare l'orientamento del documento originale e di modificare le impostazioni Lati (fronte/retro) e Rilegatura in base all'orientamento. Rilegatura: consente di specificare se il documento originale è rilegato sul bordo lungo o corto. Contenuto Questa opzione consente di impostare il tipo e l'origine del documento originale. Scegliere tra i seguenti tipi di contenuto: Grafica: il documento originale è principalmente grafica di tipo aziendale, come grafici a torta o a barre e animazioni. Foto: il documento originale è principalmente una foto o un'immagine. Testo: il contenuto del documento originale è principalmente testo o disegni in bianco e nero. Testo/Foto: il documento originale è un insieme di testo, grafica e foto. Scegliere tra le seguenti origini contenuto: Laser bianco e nero: il documento originale è stato stampato usando una stampante laser monocromatica. Laser a colori: il documento originale è stato stampato usando una stampante laser a colori. Getto di inchiostro: il documento originale è stato stampato usando una stampante a getto d'inchiostro. Rivista: il documento originale proviene da una rivista. Quotidiano: il documento originale proviene da un quotidiano. Altro: il documento originale è stato stampato usando una stampante alternativa o sconosciuta. Foto/Film: il documento originale è una foto estratta da una pellicola. Stampa: il documento originale è stato stampato usando una macchina tipografica. Anteprima acquisizione Questa opzione consente di visualizzare la prima pagina dell'immagine prima di aggiungerla al file. Una volta acquisita la prima pagina, il processo di scansione viene messo in pausa e viene visualizzata un'anteprima dell'immagine.
148 Scansione 148 Nota: Questa opzione viene visualizzata solo se è installato un disco fisso della stampante funzionante e formattato. Utilizzo delle opzioni avanzate Selezionare una delle impostazioni indicate di seguito: Immagine avanzata: questa opzione consente di regolare le impostazioni Rimozione sfondo, Bilanciamento colore, Esclusione colore, Contrasto, Qualità JPEG, Immagine speculare, Immagine in negativo, Acquisizione bordo a bordo, Dettagli ombreggiatura, Nitidezza e Temperatura prima di acquisire il documento. Processo personalizzato: questa opzione consente di unire più processi di acquisizione in un unico processo. Eliminazione bordi: questa opzione consente di eliminare eventuali macchie o informazioni presenti sui bordi del documento. È possibile eliminare la stessa area in tutti e quattro i bordi della pagina o scegliere un bordo specifico. La funzione Eliminazione bordi elimina il contenuto all'interno dell'area selezionata, lasciando vuota tale porzione di pagina. Registro trasmissione: questa opzione consente di stampare il registro di trasmissione o il registro degli errori di trasmissione. Sensore per l'alimentatore multiplo: questa opzione consente di rilevare quando l'adf preleva più di un foglio di carta alla volta e visualizza un messaggio di errore. Nota: Questa opzione è supportata solo nei modelli di stampante selezionati.
149 Informazioni sui menu della stampante 149 Informazioni sui menu della stampante Elenco dei menu Menu Carta Report Rete/Porte Protezione Origine predefinita formato/tipo carta configura MU Sostituisci formato Grana carta Peso carta caricamento carta tipi personalizzati Nomi personalizzati Dimensioni scansione personalizzata Pagina delle impostazioni dei menu Statistiche periferica Pagina impostazioni rete Pagina impostazioni di rete [x] Elenco di scelte rapide Registro processi fax Registro chiamate fax Scelte rapide copia Scelte rapide Scelte rapide fax NIC attiva Rete standard 1 USB Standard Parallela [x] Seriale [x] Configurazione SMTP Modifica impostazioni di protezione Impostazioni di sicurezza varie Stampa riservata Canc. file dati temporanei Registro controllo protezione Imposta data e ora Nomi raccoglitori personalizzati Scelte rapide FTP Impostazione universale Elenco profili Installaz. raccoglitore Stampa font Stampa directory Stampa demo Report risorse Impostazioni Guida Gestisci scelte rapide Menu Scheda opzionale 2 Impostazioni generali Impostazioni copia Impostazioni fax Impostazioni Stampa tutte le guide Guida alla copia Guida alla funzione Guida fax Scelte rapide fax Scelte rapide Scelte rapide FTP Scelte rapide copia Viene visualizzato un elenco dei DLE (Download Emulators, Emulatori di download) installati. Impostazioni FTP Guida all'ftp Scelte rapide profili Menu Unità flash Guida ai difetti di stampa Impostazioni OCR Guida informativa Impostazioni di stampa Guida ai materiali di consumo 1 A seconda della configurazione della stampante, questo menu viene visualizzato come Rete standard o Rete [x]. 2 Questo menu viene visualizzato solo quando è installato uno o più DLE.
150 Informazioni sui menu della stampante 150 Menu Carta origine predefinita, menu Utilizzare origine predefinita Vassoio [x] Alimentatore multiuso Carta manuale Busta manuale Per Consente di impostare un'origine carta predefinita per tutti i processi di stampa. Vassoio 1 (vassoio standard) è l'impostazione predefinita di fabbrica. Dal menu Carta, impostare l'opzione Configura MU su "Cassetto" affinché Alimentatore multiuso venga visualizzato come impostazione di menu. Se due vassoi contengono carta dello stesso formato e tipo e i vassoi hanno le stesse impostazioni, i vassoi vengono automaticamente collegati. Quando un vassoio si svuota, il processo viene stampato dal vassoio collegato. Menu Configura MU Utilizzare Configura alimentatore multiuso Cassetta Manuale Primo Per Determinare quando la stampante deve selezionare la carta dall'alimentatore multiuso. Cassetto è l'impostazione predefinita di fabbrica. L'impostazione Cassetto consente di configurare l'alimentatore multiuso come origine carta automatica. Manuale imposta l'alimentatore multiuso solo per processi di stampa ad alimentazione manuale. First (Principale) configura l'alimentatore multiuso come origine carta principale.
151 Informazioni sui menu della stampante 151 menu Dimensioni carta e Tipo di carta Utilizzare Dimensioni vassoio [x] A4 A5 A6 JIS B5 Letter Legal Executive Oficio (Messico) Folio Statement Universal Busta 7 3/4 Busta 9 Busta 10 Busta DL Busta C5 Busta B5 Altre buste Tipo vassoio [x] Carta normale Biglietto d'auguri Lucido Riciclata Etichette Etichetta vinilica Carta di qualità Intestata Prestampata Carta colorata Carta leggera Carta leggera Ruvida/cotone Personalizzata tipo [x] Per Specificare il formato carta caricato in ciascun vassoio. Letter è l'impostazione predefinita di fabbrica per gli Stati Uniti. A4 è l'impostazione predefinita di fabbrica internazionale. Se due vassoi contengono carta dello stesso formato e tipo e i vassoi hanno le stesse impostazioni, i vassoi vengono automaticamente collegati. Anche l'alimentatore multiuso può essere collegato. Quando un vassoio si svuota, il processo viene stampato dal vassoio collegato. Il formato carta A6 viene supportato solo nel vassoio 1 e nell'alimentatore multiuso. Specificare il tipo di carta caricata in ogni vassoio. Carta normale è l'impostazione predefinita di fabbrica per il Vassoio 1. Personalizzata tipo [x] è l'impostazione predefinita di fabbrica per tutti gli altri vassoi. Se disponibile, verrà visualizzato un nome definito dall'utente al posto di Personalizzata tipo [x]. Utilizzare questo menu per configurare il collegamento automatico del vassoio. Nota: in questo menu sono riportati solo i vassoi e gli alimentatori installati.
152 Informazioni sui menu della stampante 152 Utilizzare Dimens. al. multiuso A4 A5 A6 JISB5 Letter Legal Executive Oficio (Messico) Folio Statement Universal Busta 7 3/4 Busta 9 Busta 10 Busta DL Busta C5 Busta B5 Altre buste Tipo alimentatore MU Carta normale Biglietto d'auguri Lucido Riciclata Etichette Carta di qualità Busta Busta ruvida Intestata Prestampata Carta colorata Carta leggera Carta leggera Ruvida/cotone Personalizzata tipo [x] Per Specificare il formato della carta caricata nell'alimentatore multiuso. Letter è l'impostazione predefinita di fabbrica per gli Stati Uniti. A4 è l'impostazione predefinita di fabbrica internazionale. Nel menu Carta, impostare l'opzione Configura MU su "Cassetto" per visualizzare Dimens. al. multiuso come voce di menu. L'alimentatore multiuso non rileva automaticamente il formato della carta. Il valore della dimensione della carta deve essere impostato. Specificare il tipo di carta caricata nell'alimentatore multiuso. Carta normale è l'impostazione predefinita di fabbrica. Nel menu Carta, impostare l'opzione Configura su "Cassetto" per visualizzare Tipo alimentatore MU come voce di menu. Nota: in questo menu sono riportati solo i vassoi e gli alimentatori installati.
153 Informazioni sui menu della stampante 153 Utilizzare Dimensioni carta manuale A4 A5 A6 JISB5 Letter Legal Executive Oficio (Messico) Folio Statement Universal Tipo carta manuale Carta normale Biglietto d'auguri Lucido Riciclata Etichette Carta di qualità Intestata Prestampata Carta colorata Carta leggera Carta leggera Ruvida/cotone Personalizzata tipo [x] Dimensioni busta manuale Busta 7 3/4 Busta 9 Busta 10 Busta DL Busta C5 Busta B5 Altre buste Tipo busta manuale Busta Busta ruvida Personalizzata tipo [x] Per Specificare il formato della carta caricata manualmente. Nota: Letter è l'impostazione predefinita di fabbrica per gli Stati Uniti. A4 è l'impostazione predefinita di fabbrica internazionale. Specificare il tipo di carta caricata manualmente. Carta normale è l'impostazione predefinita di fabbrica. Nel menu Carta, impostare l'opzione Configura MU su "Manuale" per visualizzare Tipo carta manuale come voce di menu. Specificare il formato della busta caricata manualmente. Nota: 10 Envelope è l'impostazione predefinita di fabbrica per gli Stati Uniti. Busta DL è l'impostazione predefinita di fabbrica internazionale. Specificare il formato di busta caricata manualmente. Nota: Busta è l'impostazione predefinita di fabbrica. Nota: in questo menu sono riportati solo i vassoi e gli alimentatori installati.
154 Informazioni sui menu della stampante 154 Utilizzare Tipo supporto ADF predefinito Carta normale Biglietto d'auguri Lucido Riciclata Etichette Etichetta vinilica Carta di qualità Busta Busta ruvida Intestata Prestampata Carta colorata Carta leggera Carta leggera Ruvida/cotone Personalizzato [x] Per Specificare il tipo di supporto da caricare nell'adf. Nota: Carta normale è l'impostazione predefinita di fabbrica. Nota: in questo menu sono riportati solo i vassoi e gli alimentatori installati. Menu Sostituisci dimensioni Utilizzare Sostituisci dimensioni Disatt. Dichiarazione/A5 Letter/A4 Intero elenco Per Sostituire con un formato di carta specificato qualora il formato richiesto non sia disponibile. Intero elenco è l'impostazione di fabbrica predefinita. Sono consentite tutte le sostituzioni disponibili. Disatt. indica che non sono consentite sostituzioni del formato. L'impostazione di un formato sostitutivo consente di continuare un processo di stampa evitando di visualizzare il messaggio Cambiare carta. Grana carta, menu Utilizzare Grana carta normale Levigata Normale Ruvida Grana cartoncino Levigata Normale Ruvida Per Specificare la grana relativa della carta normale caricata in un vassoio specifico. Nota: Normale è l'impostazione predefinita di fabbrica. Specificare la grana relativa del cartoncino caricato in un vassoio specifico. Normale è l'impostazione predefinita di fabbrica. Queste opzioni vengono visualizzate solo se il cartoncino è supportato.
155 Informazioni sui menu della stampante 155 Utilizzare Grana lucidi Levigata Normale Ruvida Grana carta riciclata Levigata Normale Ruvida Grana etichette Levigata Normale Ruvida Grana et. viniliche Levigata Normale Ruvida Grana carta qual. Levigata Normale Ruvida Grana buste Levigata Normale Ruvida Grana buste ruvide Ruvida Grana carta intestata Levigata Normale Ruvida Grana carta prestampata Levigata Normale Ruvida Grana c. colorata Levigata Normale Ruvida Grana leggera Levigata Normale Ruvida Per Specificare la grana relativa dei lucidi caricati in un vassoio specifico. Nota: Normale è l'impostazione predefinita di fabbrica. Specificare la grana relativa della carta riciclata caricata in un vassoio specifico. Nota: Normale è l'impostazione predefinita di fabbrica. Specificare la grana relativa delle etichette caricate in un vassoio specifico. Nota: Normale è l'impostazione predefinita di fabbrica. Specificare la grana relativa delle etichette in vinile caricate in un vassoio specifico. Nota: Normale è l'impostazione predefinita di fabbrica. Specificare la grana relativa della carta di qualità caricata in un vassoio specifico. Nota: Ruvida è l'impostazione predefinita di fabbrica. Specificare la grana relativa delle buste caricate in un vassoio specifico. Nota: Normale è l'impostazione predefinita di fabbrica. Specificare la grana relativa delle buste ruvide caricate in un vassoio specifico. Nota: Ruvida è l'impostazione predefinita di fabbrica. Specificare la grana relativa della carta intestata caricata in un vassoio specifico. Nota: Normale è l'impostazione predefinita di fabbrica. Specificare la grana relativa della carta prestampata caricata in un vassoio specifico. Nota: Normale è l'impostazione predefinita di fabbrica. Specificare la grana relativa della carta colorata caricata in un vassoio specifico. Nota: Normale è l'impostazione predefinita di fabbrica. Specificare la grana relativa della carta leggera caricata in un vassoio specifico. Nota: Normale è l'impostazione predefinita di fabbrica.
156 Informazioni sui menu della stampante 156 Utilizzare Grana pesante Levigata Normale Ruvida Grana carta cot./ruv. Ruvida Grana carta person. [x] Levigata Normale Ruvida Per Specificare la grana relativa della carta pesante caricata in un vassoio specifico. Nota: Normale è l'impostazione predefinita di fabbrica. Specificare la grana relativa della carta cotone o ruvida caricata in un vassoio specifico. Nota: Ruvida è l'impostazione predefinita di fabbrica. Specificare la grana relativa della carta personalizzata caricata in un vassoio specifico. Nota: Normale è l'impostazione predefinita di fabbrica. menu Peso carta Utilizzare Peso carta normale Leggera Normale Spessa Peso cartoncino Leggera Normale Spessa Peso lucidi Leggera Normale Spessa Peso carta riciclata Leggera Normale Spessa Peso etichette Leggera Normale Spessa Peso etichette viniliche Leggera Normale Spessa Peso carta di qualità Leggera Normale Spessa Per Specificare il peso relativo della carta normale caricata. Nota: Normale è l'impostazione predefinita di fabbrica. Specificare il peso del cartoncino caricato. Nota: Normale è l'impostazione predefinita di fabbrica. Specificare il peso relativo dei lucidi caricati. Nota: Normale è l'impostazione predefinita di fabbrica. Specificare il peso relativo della carta riciclata caricata. Nota: Normale è l'impostazione predefinita di fabbrica. Specificare il peso relativo delle etichette caricate. Nota: Normale è l'impostazione predefinita di fabbrica. Specificare il peso relativo delle etichette viniliche caricate. Nota: Normale è l'impostazione predefinita di fabbrica. Specificare il peso relativo della carta di qualità caricata. Nota: Normale è l'impostazione predefinita di fabbrica.
157 Informazioni sui menu della stampante 157 Utilizzare Peso busta Leggera Normale Spessa Peso busta ruvida Leggera Normale Spessa Peso carta intestata Leggera Normale Spessa Peso carta prestamp. Leggera Normale Spessa Peso carta colorata Leggera Normale Spessa Peso carta leggera Leggera Peso carta pesante Spessa Peso carta-cotone/ruvida Leggera Normale Spessa Peso carta personal.[x] Leggera Normale Spessa Per Specificare il peso relativo delle buste caricate. Nota: Normale è l'impostazione predefinita di fabbrica. Specificare il peso relativo delle buste ruvide caricate. Nota: Normale è l'impostazione predefinita di fabbrica. Specificare il peso relativo della carta intestata caricata. Nota: Normale è l'impostazione predefinita di fabbrica. Specificare il peso relativo della carta prestampata caricata. Nota: Normale è l'impostazione predefinita di fabbrica. Specificare il peso relativo della carta colorata caricata. Nota: Normale è l'impostazione predefinita di fabbrica. Specificare che il peso della carta caricata è leggero. Specificare che il peso della carta caricata è pesante. Specificare il peso relativo della carta cotone o ruvida caricata. Nota: Normale è l'impostazione predefinita di fabbrica. Specificare il peso relativo della carta personalizzata caricata. Normale è l'impostazione predefinita di fabbrica. Le opzioni vengono visualizzate solo se il tipo personalizzato è supportato.
158 Informazioni sui menu della stampante 158 Caricamento carta, menu Utilizzare Caricam. cartoncino Fronte/retro Disattivato Caricam. c. riciclata Fronte/retro Disattivato Caricamento etichette Fronte/retro Disattivato Caricamento etichette viniliche Fronte/retro Disattivato Caricam. carta qual. Fronte/retro Disattivato Caricam. carta intest. Fronte/retro Disattivato Caricamento carta prestampata Fronte/retro Disattivato Caric. c. colorata Fronte/retro Disattivato Caric. c.leggera Fronte/retro Disattivato Caric. c.pesante Fronte/retro Disattivato Caricam. carta cot./ruv. Fronte/retro Disattivato Caricamento carta personalizzata [x] Fronte/retro Disattivato Per Determinare e impostare la stampa fronte/retro per tutti i processi che specificano Cartoncino come tipo di carta. Determinare e impostare la stampa fronte/retro per tutti i processi che specificano Riciclata come tipo di carta. Determinare e impostare la stampa fronte/retro per tutti i processi che specificano Etichette come tipo di carta. Determinare e impostare la stampa fronte/retro per tutti i processi che specificano Etichette in vinile come tipo di carta. Determinare e impostare la stampa fronte/retro per tutti i processi che specificano Carta di qualità come tipo di carta. Determinare e impostare la stampa fronte/retro per tutti i processi che specificano Intestata come tipo di carta. Determinare e impostare la stampa fronte/retro per tutti i processi che specificano Prestampata come tipo di carta. Determinare e impostare la stampa fronte/retro per tutti i processi che specificano A colori come tipo di carta. Determinare e impostare la stampa fronte/retro per tutti i processi che specificano Leggera come tipo di carta. Determinare e impostare la stampa fronte/retro per tutti i processi che specificano Spessa come tipo di carta. Determinare e impostare la stampa fronte/retro per tutti i processi che specificano Ruvida/cotone come tipo di carta. Determinare e impostare la stampa fronte/retro per tutti i processi che specificano C. person. [x] come tipo di carta. Nota: Caricamento carta personalizzata [x] è disponibile solo se è supportato il tipo personalizzato. Disattivato è il valore predefinito di fabbrica per tutte le selezioni del menu Caricamento carta. Fronte/retro consente di impostare la stampante per la stampa fronte/retro per tutti i processi di stampa, a meno che non venga selezionata l'opzione per la stampa su un lato nella finestra di dialogo Proprietà di stampa o nella finestra di dialogo Stampa, a seconda del sistema operativo in uso.
159 Informazioni sui menu della stampante 159 menu Tipi personalizzati Utilizzare Personalizzata tipo [x] Carta Biglietto d'auguri Lucido Ruvida/cotone Etichette Etichetta vinilica Busta Riciclata Carta Biglietto d'auguri Lucido Ruvida/cotone Etichette Etichetta vinilica Busta Per Associare un tipo di carta o di supporto speciale al nome di un tipo personalizzato predefinito o a un nome personalizzato definito dall'utente, creato in Embedded Web Server o in MarkVision TM Professional. Carta è l'impostazione predefinita di fabbrica. È necessario che il tipo di supporti personalizzati siano supportati dal vassoio selezionato o dall'alimentatore multiuso, per eseguire la stampa da quell'origine. Specificare un tipo di carta quando l'impostazione Riciclata è selezionata in altri menu. Carta è l'impostazione predefinita di fabbrica. È necessario che il tipo di supporti personalizzati siano supportati dal vassoio selezionato o dall'alimentatore multiuso, per eseguire la stampa da quell'origine. Menu Nomi personalizzati Utilizzare Per Nome personalizzato [x] Specificare un nome personalizzato per un tipo di carta. Questo nome sostituisce un nome Tipo personalizzato [x] nei menu della stampante.
160 Informazioni sui menu della stampante 160 menu Dimensioni scansione personalizzata Utilizzare Dimensione scansione personalizzata [x] Nome dimensione scansione Tipo di supporto Tipo di supporto ADF Carta normale Cartoncino Lucido Riciclata Etichette Etichetta vinilica Carta di qualità Busta Busta ruvida Intestata Prestampata Carta colorata Carta leggera Carta leggera Ruvida/cotone Personalizzata tipo [x] Larghezza mm (1 8,5 pollici) Altezza mm (1-25 poll.) Orientamento Verticale Orizzontale 2 scansioni per lato Disattivato Attivato per Specificare un nome per la dimensione della scansione personalizzata, il formato e l'orientamento della pagina. Il nome per la dimensione della scansione personalizzata sostituisce l'impostazione Dimensioni scansione personalizzata [x] nei menu della stampante. Ruvida/cotone è l'impostazione predefinita di fabbrica per i formati di scansione personalizzati 1 e 2. Tipo di supporto ADF è l'impostazione predefinita di fabbrica per i formati di scansione personalizzati 3, 4, 5 e 6. 8,5 pollici è l'impostazione predefinita l'impostazione predefinita di fabbrica per la larghezza per gli Stati Uniti. 216 mm è l'impostazione internazionale predefinita per la larghezza. 14 pollici è l'impostazione predefinita l'impostazione predefinita di fabbrica per l'altezza per gli Stati Uniti. 356 mm è l'impostazione internazionale predefinita per l'altezza. L'impostazione predefinita di fabbrica è orientamento Orizzontale. Disattivato è l'impostazione predefinita per 2 scansioni per lato. Menu Impostazione Universale Utilizzare Unità di misura Pollici Millimetri Per Identificare le unità di misura. Pollici è l'impostazione predefinita di fabbrica USA. Millimetri è l'impostazione predefinita di fabbrica internazionale.
161 Informazioni sui menu della stampante 161 Utilizzare Larghezza verticale 3-8,5 pollici mm Altezza verticale 3-14,17 pollici mm Direzione alimentaz. Lato corto Lato lungo Per Impostare la larghezza verticale. Se la larghezza supera il limite massimo, la stampante utilizza il valore massimo consentito. 8,5 pollici l'impostazione predefinita di fabbrica USA. La larghezza può essere aumentata con incrementi di 0.01 in. (0,254 mm). 216 mm è l'impostazione predefinita di fabbrica internazionale. La larghezza può essere aumentata con incrementi di 1 mm (0.04 in.). Impostare l'altezza verticale. Se l'altezza supera il limite massimo, la stampante utilizza il valore massimo consentito. 14 pollici è l'impostazione predefinita di fabbrica USA. L'altezza può essere aumentata con incrementi di 0.01 in. (0,254 mm). 356 mm è l'impostazione predefinita di fabbrica internazionale. L'altezza può essere aumentata con incrementi di 1 mm (0.04 in.). Specificare la direzione di alimentazione se la carta può essere caricata in entrambe le direzioni. Bordo corto è l'impostazione predefinita di fabbrica. L'opzione Lato lungo viene visualizzata solo se il bordo più lungo è inferiore alla larghezza massima supportata nel vassoio. Menu Report Menu Report Utilizzare Pagina delle impostazioni dei menu Statistiche periferica Pagina impostazioni rete Pagina impostazioni di rete [x] per Stampare un report sulle impostazioni correnti del menu della stampante. Il report contiene anche informazioni sullo stato dei materiali di consumo e un elenco delle opzioni hardware installate correttamente. Stampare una pagina contenente le statistiche della stampante, ad esempio informazioni sui materiali di consumo e numero di pagine stampate. Stampare un report contenente informazioni sulle impostazioni di rete della stampante. Nota: Questa voce di menu viene visualizzata solo per le stampanti di rete o collegate a server di stampa. Stampare un report contenente informazioni sulle impostazioni di rete della stampante. Nota: Questa voce di menu viene visualizzata solo quando è installata più di una opzione di rete e solo in stampanti di rete o stampanti collegate a server di stampa. Elenco di scelte rapide Stampare un report contenente informazioni sulle scelte rapide configurate.
162 Informazioni sui menu della stampante 162 Utilizzare Registro processi fax Registro chiamate fax Scelte rapide copia Scelte rapide e mail Scelte rapide fax Scelte rapide FTP Elenco profili Stampa font Stampa directory Stampa demo Pagina demo [elenco delle pagine demo disponibili] Report risorse Registro eventi per Stampare un report contenente informazioni sugli ultimi 200 fax completati. Questa voce di menu viene visualizzata solo quando Attiva registro processi è impostato su Attivo nel menu Impostazioni fax. Questo menu è supportato solo su alcuni modelli di stampante. Stampare un report contenente informazioni sulle ultime 100 chiamate effettuate, ricevute e bloccate. Questa voce di menu viene visualizzata solo quando Attiva registro processi è impostato su Attivo nel menu Impostazioni fax. Questo menu è supportato solo su alcuni modelli di stampante. Stampare un report contenente informazioni sulle scelte rapide di copia. Stampare un report contenente informazioni sulle scelte rapide . Stampare un report contenente informazioni sulle scelte rapide del fax. Stampare un report contenente informazioni sulle scelte rapide FTP. Stampare un elenco dei profili memorizzati sulla stampante. Stampare un report di tutti i font disponibili per il linguaggio stampante impostato. Stampare un elenco di tutte le risorse contenute in una scheda di memoria flash opzionale o sul disco fisso. Dim. buffer processi deve essere impostato su 100%. Accertarsi che siano installati correttamente una scheda di memoria o un disco fisso funzionanti. Stampare file demo disponibili nel firmware, l'opzione flash e l'opzione disco. Stampare un report contenente informazioni sulle risorse della stampante, inclusi il modello e il numero di serie. Stampare un riepilogo degli eventi registrati.
163 Informazioni sui menu della stampante 163 Menu Rete/Porte menu NIC attivo Utilizzare NIC attiva Autom. [elenco delle schede di rete disponibili] Per Collegare la stampante a una rete. Automatico è l'impostazione predefinita di fabbrica. Questa voce di menu viene visualizzata solo se è installata una scheda di rete opzionale. Menu Rete standard o Rete [x] Nota: in questo menu vengono visualizzate solo le porte attive. Utilizzare Ethernet energ. efficiente Attiva Disabilita PCL SmartSwitch Attivato Disattivato PS SmartSwitch Attivato Disattivato Modalità NPA Disattivato Autom. A Ridurre il consumo di energia quando la stampante non riceve i dati dalla rete Ethernet. Nota: Abilita è l'impostazione predefinita di fabbrica. Consente di impostare il passaggio automatico della stampante all'emulazione PCL quando un processo di stampa lo richiede, indipendentemente dal linguaggio predefinito della stampante. Attivato è l'impostazione predefinita di fabbrica. Se SmartSwitch PCL è disattivato, la stampante non esamina i dati in arrivo e utilizza la lingua predefinita della stampante, specificata nel menu Impostazioni. Consente di impostare il passaggio automatico della stampante all'emulazione PS quando un processo di stampa lo richiede, indipendentemente dal linguaggio predefinito della stampante. Attivato è l'impostazione predefinita di fabbrica. Se SmartSwitch PS è disattivato, la stampante non esamina i dati in arrivo e utilizza la lingua predefinita della stampante, specificata nel menu Impostazioni. Consente di impostare l'esecuzione dell'elaborazione speciale richiesta per le comunicazioni bidirezionali, in conformità alle convenzioni definite nel protocollo NPA. Automatico è l'impostazione predefinita di fabbrica. La stampante si riavvia automaticamente quando l'impostazione viene modificata dal pannello di controllo.
164 Informazioni sui menu della stampante 164 Utilizzare Buffer di rete Autom. Da 3 KB fino a [dimensione massima consentita] Buffer processo Disattivato Attivato Autom. PS binario MAC Attivato Disattivato Autom. Impostazione rete standard O Impostazione rete [x] Rapporti scheda di rete TCP/IP IPv6 Wireless AppleTalk A Impostare la dimensione del buffer di ingresso di rete. Automatico è l'impostazione predefinita di fabbrica. La dimensione massima consentita dipende dalla quantità di memoria della stampante, dalle dimensioni degli altri buffer di collegamento e dall'impostazione di Salva risorse (Attivato o Disattivato). Per aumentare il limite di dimensione massima per l'opzione Buffer di rete, disattivare il buffer per la connessione parallela, seriale e USB o ridurne la dimensione. La stampante si riavvia automaticamente quando l'impostazione viene modificata dal pannello di controllo. Consente di memorizzare temporaneamente i processi di stampa sul disco fisso della stampante prima di avviare la stampa. Questo menu viene visualizzato quando è installato un disco formattato. L'impostazione predefinita dell'opzione è Disattivata. La stampante si riavvia automaticamente quando l'impostazione viene modificata dal pannello di controllo. La selezione dei menu viene quindi aggiornata. Consente di impostare la stampante per elaborare processi di stampa di tipo PostScript binario Macintosh. Nota: Automatico è l'impostazione predefinita di fabbrica. Visualizzare e configurare le impostazioni di rete della stampante. Nota: Il menu Wireless viene visualizzato solo quando la stampante è collegata a una rete wireless. Menu Report Per accedere al menu, selezionare una delle seguenti opzioni: Rete/Porte > Rete standard > Impostazione rete standard > Report Rete/Porte > Rete [x] > Impostazioni rete [x] > Report Utilizzare Stampa pagina impostazioni Per Stampare una pagina contenente informazioni sulle impostazioni della stampante di rete, ad esempio l'indirizzo TCP/IP.
165 Informazioni sui menu della stampante 165 Menu Scheda di rete Per accedere al menu, selezionare una delle seguenti opzioni: Rete/Porte > Rete standard > Impostazione rete standard > Scheda di rete Rete/Porte > Rete [x] >Impostazione rete [x] > Scheda di rete Utilizzare Visualizza stato scheda Collegata Disconnesso Per Visualizzare lo stato di connessione dell'adattatore di rete wireless. Visualizza velocità scheda Visualizzare la velocità di un adattatore di rete wireless attivo. Indirizzo di rete UAA LAA Timeout processo 0, secondi Visualizzare gli indirizzi di rete. Impostare l'intervallo di tempo prima che la stampante annulli un processo di stampa in rete. 90 secondi è l'impostazione predefinita di fabbrica. Impostando il valore su 0, il timeout viene disattivato. Pagina di intestazione Disattivata Attivato Impostare la stampante per la stampa di una pagina di intestazione. Nota: L'impostazione predefinita dell'opzione è Disattivata. Menu TCP/IP Per accedere al menu, selezionare una delle seguenti opzioni: Rete/Porte > Rete standard > Impostazione rete standard > TCP/IP Rete/Porte > Rete [x] > Impostazioni rete [x] > TCP/IP Nota: questo menu è disponibile solo nelle stampanti di rete o nelle stampanti collegate a server di stampa. Utilizzare Imposta nome host Indirizzo IP Netmask Gateway Abilita DHCP Attivato Disattivato Abilita RARP Attivato Disattivato Per Impostare il nome host TCP/IP corrente. Nota: questo può essere modificato solo da Embedded Web Server. Visualizzare o modificare l'indirizzo TCP/IP corrente. Nota: L'impostazione manuale dell'indirizzo IP disattiva le impostazioni Abilita DHCP e Abilita Auto IP. Disattiva inoltre Abilita BOOTP e Abilita RARP nei sistemi che supportano BOOTP e RARP. Visualizzare o modificare la netmask TCP/IP corrente. Visualizzare o modificare il gateway TCP/IP corrente. Specificare l'indirizzo DHCP e l'assegnazione dei parametri. Nota: per impostazione predefinita l'opzione è attiva. Specificare l'impostazione di assegnazione dell'indirizzo RARP. Nota: L'impostazione predefinita dell'opzione è Disattivata.
166 Informazioni sui menu della stampante 166 Utilizzare Abilita BOOTP Attivato Disattivato Abilita AutoIP Sì No Abilita FTP/TFTP Sì No Abilita server HTTP Sì No Indirizzo server WINS Abilita DDNS Sì No Abilita mdns Sì No Indirizzo server DNS Indirizzo server DNS di backup Indirizzo server DNS di backup 2 Indirizzo server DNS di backup 3 Abilita HTTPS Sì No Per Specificare l'impostazione di assegnazione dell'indirizzo BOOTP. Nota: per impostazione predefinita l'opzione è attiva. Specificare l'impostazione di Zero Configuration Networking. Nota: Sì è l'impostazione predefinita di fabbrica. Abilitare il server FTP incorporato, che consente di inviare file alla stampante utilizzando il protocollo FTP (File Transfer Protocol). Nota: Sì è l'impostazione predefinita di fabbrica. Abilita il server Web incorporato (Embedded Web Server). Quando è abilitato, è possibile controllare e gestire la stampante in remoto tramite un browser Web. Nota: Sì è l'impostazione predefinita di fabbrica. Visualizzare o modificare l'indirizzo del server WINS corrente. Visualizzare o modificare l'impostazione DDNS corrente. Nota: Sì è l'impostazione predefinita di fabbrica. Visualizzare o modificare l'impostazione mdns corrente. Nota: Sì è l'impostazione predefinita di fabbrica. Visualizzare o modificare l'indirizzo del server DNS corrente. Visualizzare o modificare gli indirizzi del server DNS di backup. Visualizzare o modificare l'impostazione HTTPS corrente. Nota: Sì è l'impostazione predefinita di fabbrica. Menu IPv6 Per accedere al menu, navigare su una qualisasi delle seguenti opzioni: menu Rete/Porte > Rete standard > Impostazione rete standard > IPv6 Rete/PorteMenu > Rete [x] > Impostazione rete [x] > IPv6 Nota: questo menu è disponibile solo nelle stampanti di rete o nelle stampanti collegate a server di stampa. Utilizzare Abilita IPv6 Attiv. Disatt. Per Abilitare il protocollo IPv6 nella stampante. Nota: Attiv. (attivato) è l'impostazione predefinita di fabbrica.
167 Informazioni sui menu della stampante 167 Utilizzare Configurazione automatica Attiv. Disatt. Imposta nome host Visualizza indirizzo Per Specificare se la scheda di rete accetta le voci della configurazione dell'indirizzo IPv6 automatica fornite da un router. Nota: Attiv. (attivato) è l'impostazione predefinita di fabbrica. Impostare il nome host. Nota: queste impostazioni possono essere modificate solo da Embedded Web Server. Visualizza indirizzo router Attiva DHCPv6 Attiv. Disatt. Abilitare il protocollo DHCPv6 nella stampante. Nota: Attiv. (attivato) è l'impostazione predefinita di fabbrica. Menu Wireless Nota: questo menu è disponibile solo in stampanti connesse a una rete wireless o in modelli di stampante dotati di una scheda di rete wireless. Per accedere al menu, selezionare: Rete/Porte > Rete [x] > Impostazioni rete [x] > Wireless Utilizzare Wi Fi Protected Setup Avviare metodo a pulsante Avvia metodo PIN Attiva/Disattiva rilevamento automatico WPS Attiva Disabilita Modalità di rete Tipo BSS Infrastruttura Ad hoc Compatibilità b/g b/g/n Scegli rete Visualizza qualità segnale Visualizza modalità protezione Per Stabilire una rete wireless e abilitare la protezione di rete. Avvia metodo a pulsante consente di connettere la stampante a una rete wireless utilizzando i pulsanti sia della stampante che del punto di accesso (router wireless) entro un intervallo predeterminato. Avvia metodo PIN consente di connettere la stampante a una rete wireless quando si immette un PIN nelle impostazioni wireless del punto di accesso. Rilevare automaticamente il metodo di connessione utilizzato da un punto di accesso con WPS: tramite Avvia metodo a pulsante e Avvia metodo PIN. Nota: Disattiva è l'impostazione predefinita di fabbrica. Specificare la modalità di rete. Infrastruttura è l'impostazione predefinita di fabbrica. Consente alla stampante di accedere a una rete utilizzando un punto di accesso. Ad hoc consente di configurare la connessione wireless direttamente tra la stampante e il computer. Specificare lo standard wireless per la rete wireless. Nota: b/g/n è l'impostazione predefinita di fabbrica. Selezionare una rete disponibile per la stampante da utilizzare. Visualizzare la qualità della connessione wireless. Visualizzare il metodo di crittografia per la rete wireless.
168 Informazioni sui menu della stampante 168 AppleTalk, menu Per accedere al menu, selezionare una delle seguenti opzioni: Rete/Porte > Rete standard > Impostazione rete standard > AppleTalk Rete/Porte > Rete[x] > Impostazioni rete [x] > AppleTalk Utilizzare Attiva Sì No Visualizza nome Visualizza indirizzo Imposta zona [elenco di zone disponibili sulla rete] A Attivare o disattivare il supporto per AppleTalk. Nota: No è l'impostazione predefinita di fabbrica. Visualizzare il nome AppleTalk assegnato. Nota: Il nome AppleTalk può essere modificato solo dall'embedded Web Server. Visualizzare l'indirizzo AppleTalk assegnato. Nota: l'indirizzo AppleTalk può essere modificato solo dall'embedded Web Server. Fornire un elenco delle zone AppleTalk disponibili sulla rete. Nota: La zona predefinita per la rete è l'impostazione predefinita di fabbrica. Menu USB standard Utilizzare SmartSwitch PCL Attiv. Disatt. SmartSwitch PS Attiv. Disatt. Modalità NPA Attiv. Disatt. Autom. Per Impostare il passaggio automatico della stampante all'emulazione PCL, se richiesto dal processo di stampa ricevuto tramite una porta USB, indipendentemente dal linguaggio predefinito della stampante. Attiv. (attivato) è l'impostazione predefinita di fabbrica. Quando è impostato su Disattivato, i dati in entrata non vengono verificati dalla stampante. Se SmartSwitch PS è attivato, la stampante utilizza l'emulazione PostScript. Se SmartSwitch PS è disattivato, viene utilizzato il linguaggio predefinito della stampante specificato nel menu Impostazioni. Impostare il passaggio automatico della stampante all'emulazione PS se richiesto da un processo di stampa ricevuto tramite una porta USB, indipendentemente dal linguaggio predefinito della stampante. Attiv. (attivato) è l'impostazione predefinita di fabbrica. Quando è impostato su Disattivato, i dati in entrata non vengono verificati dalla stampante. Se SmartSwitch PCL è attivato, la stampante utilizza l'emulazione PCL. Se SmartSwitch PCL è disattivato, viene utilizzato il linguaggio predefinito della stampante specificato nel menu Impostazioni. Consente di impostare l'esecuzione dell'elaborazione speciale richiesta per le comunicazioni bidirezionali, in conformità alle convenzioni definite nel protocollo NPA. Automatica è l'impostazione predefinita di fabbrica. La stampante esamina i dati, ne determina il formato e li elabora di conseguenza. La stampante si riavvia automaticamente quando si modifica l impostazione dal pannello di controllo della stampante. La selezione dei menu viene quindi aggiornata.
169 Informazioni sui menu della stampante 169 Utilizzare Buffer USB Disattivato Autom. Da 3 KB fino a [dimensione massima consentita] Buffer processo Disatt. Attiv. Autom. PS binario Mac Attiv. Disatt. Autom. Indirizzo ENA yyy.yyy.yyy.yyy Netmask ENA yyy.yyy.yyy.yyy Gateway ENA yyy.yyy.yyy.yyy Per Impostare la dimensione del buffer di ingresso USB. Automatica è l'impostazione predefinita di fabbrica. Se si seleziona Disattivato, il buffering del processo viene disattivato. I processi già sottoposti a buffering sul disco rigido della stampante vengono stampati prima di riprendere la normale elaborazione. La dimensione del buffer USB può essere modificata con incrementi di 1 K. La dimensione massima consentita dipende dalla quantità di memoria della stampante, dalle dimensioni degli altri buffer di collegamento e dall'impostazione di Salva risorse (Attiv. o Disatt.). Per aumentare il limite di dimensione massima per l'opzione Buffer USB, disattivare il buffer per la connessione parallela, seriale e di rete o ridurne la dimensione. La stampante si riavvia automaticamente quando si modifica l impostazione dal pannello di controllo della stampante. La selezione dei menu viene quindi aggiornata. Consente di memorizzare temporaneamente i processi di stampa sul disco fisso della stampante prima di avviare la stampa. Disattivata è l'impostazione predefinita di fabbrica. Se si seleziona Attivato, viene eseguito il buffering dei processi sul disco rigido della stampante. Se si seleziona Autom., il buffering dei processi di stampa viene eseguito solo se è in corso l'elaborazione di dati provenienti da un'altra porta di ingresso. La modifica di questa impostazione dal pannello di controllo della stampante e la successiva chiusura dei menu determina il riavvio della stampante. La selezione dei menu viene quindi aggiornata. Consente di impostare la stampante per elaborare processi di stampa di tipo PostScript binario Macintosh. Automatica è l'impostazione predefinita di fabbrica. Se si seleziona Attiv., la stampante elabora i processi di stampa di tipo PostScript binario in formato raw. Se si seleziona Disattiv., i processi di stampa vengono filtrati attraverso il protocollo standard. Consente di impostare le informazioni sull'indirizzo di rete per un server di stampa esterno. Nota: il menu è disponibile solo quando la stampante è collegata a un server di stampa esterno tramite la porta USB. Consente di impostare le informazioni sulla netmask per un server di stampa esterno. Nota: il menu è disponibile solo quando la stampante è collegata a un server di stampa esterno tramite la porta USB. Consente di impostare le informazioni sul gateway per un server di stampa esterno. Nota: il menu è disponibile solo quando la stampante è collegata a un server di stampa esterno tramite la porta USB.
170 Informazioni sui menu della stampante 170 Menu Parallela [x] Nota: questo menu viene visualizzato solo se è installata una scheda parallela opzionale. Utilizzare SmartSwitch PCL Attiv. Disatt. SmartSwitch PS Attiv. Disatt. Modalità NPA Attiv. Disatt. Autom. Buffer parallela Disattivato Autom. Da 3 KB fino a [dimensione massima consentita] Per Consente di impostare il passaggio automatico della stampante all'emulazione PCL, se richiesto dal processo di stampa ricevuto tramite una porta USB, indipendentemente dal linguaggio predefinito della stampante. Attiv. (attivato) è l'impostazione predefinita di fabbrica. Quando è impostato su Disattivato, i dati in entrata non vengono verificati dalla stampante. Se SmartSwitch PS è attivato, la stampante utilizza l'emulazione PostScript. Se SmartSwitch PS è disattivato, viene utilizzato il linguaggio predefinito della stampante specificato nel menu Impostazioni. Consente di impostare il passaggio automatico della stampante all'emulazione PS, se richiesto dal processo di stampa ricevuto tramite una porta USB, indipendentemente dal linguaggio predefinito della stampante. Attiv. (attivato) è l'impostazione predefinita di fabbrica. Quando è impostato su Disattivato, i dati in entrata non vengono verificati dalla stampante. Se SmartSwitch PCL è attivato, la stampante utilizza l'emulazione PCL. Se SmartSwitch PCL è disattivato, viene utilizzato il linguaggio predefinito della stampante specificato nel menu Impostazioni. Consente di impostare l'esecuzione dell'elaborazione speciale richiesta per le comunicazioni bidirezionali, in conformità alle convenzioni definite nel protocollo NPA. Automatica è l'impostazione predefinita di fabbrica. La modifica di questa impostazione dal pannello di controllo della stampante e la successiva chiusura dei menu determina il riavvio della stampante. La selezione dei menu viene quindi aggiornata. Consente di impostare la dimensione del buffer di ingresso per la connessione parallela. Automatica è l'impostazione predefinita di fabbrica. Se si seleziona Disattivato, il buffering del processo viene disattivato. I processi già sottoposti a buffering sul disco rigido della stampante vengono stampati prima di riprendere la normale elaborazione. L'impostazione delle dimensioni del buffer per la connessione parallela può essere modificata con incrementi di 1 KB. La dimensione massima consentita dipende dalla quantità di memoria della stampante, dalle dimensioni degli altri buffer di collegamento e dall'impostazione di Salva risorse (Attivato o Disattivato). Per aumentare il limite di dimensione massima per l'opzione Buffer parallela, disattivare il buffer USB, seriale e di rete o ridurne la dimensione. La modifica di questa impostazione dal pannello di controllo della stampante e la successiva chiusura dei menu determina il riavvio della stampante. La selezione dei menu viene quindi aggiornata.
171 Informazioni sui menu della stampante 171 Utilizzare Buffer processo Disatt. Attiv. Autom. Stato avanzato Attiv. Disatt. Protocollo Standard Fastbytes Esegui inizial. Attiv. Disatt. Modo parallelo 2 Attiv. Disatt. PS binario Mac Attiv. Disatt. Autom. Indirizzo ENA yyy.yyy.yyy.yyy Netmask ENA yyy.yyy.yyy.yyy Per Consente di memorizzare temporaneamente i processi di stampa sul disco fisso della stampante prima di avviare la stampa. Disattivata è l'impostazione predefinita di fabbrica. Buffering stampa i processi sul disco fisso della stampante. Se si seleziona Autom., il buffering dei processi di stampa viene eseguito solo se è in corso l'elaborazione di dati provenienti da un'altra porta di ingresso. La modifica di questa impostazione dal pannello di controllo della stampante e la successiva chiusura dei menu determina il riavvio della stampante. La selezione dei menu viene quindi aggiornata. Consente di abilitare la comunicazione bidirezionale tramite la porta parallela. Attiv. (attivato) è l'impostazione predefinita di fabbrica. Se si seleziona Disattivato, viene disattivata la negoziazione della porta parallela. Consente di specificare il protocollo della porta parallela. Fastbytes è l'impostazione predefinita di fabbrica. Assicura la compatibilità con la maggior parte delle porte parallele esistenti (impostazione consigliata). Se si seleziona Standard, viene tentata la risoluzione dei problemi di comunicazione con la porta parallela. Consente di determinare se la stampante esegue le richieste di inizializzazione dell'hardware provenienti dal computer. Disattivata è l'impostazione predefinita di fabbrica. Il computer richiede l'inizializzazione attivando il segnale INIT dalla porta parallela. Molti computer attivano il segnale INIT ogni volta che vengono accesi. Consente di determinare se i dati della porta parallela vengono campionati sul fronte di salita o di discesa dello strobe. Nota: Attiv. (attivato) è l'impostazione predefinita di fabbrica. Consente di impostare la stampante per elaborare processi di stampa di tipo PostScript binario Macintosh. Automatica è l'impostazione predefinita di fabbrica. Se si seleziona Disattiv., i processi di stampa vengono filtrati attraverso il protocollo standard. Se si seleziona Attiv., la stampante elabora i processi di stampa di tipo PostScript binario in formato raw. Consente di impostare le informazioni sull'indirizzo di rete per un server di stampa esterno. Nota: questa voce di menu è disponibile solo se la stampante è collegata a un server di stampa esterno tramite la porta USB. Consente di impostare le informazioni sulla netmask per un server di stampa esterno. Nota: questa voce di menu è disponibile solo se la stampante è collegata a un server di stampa esterno tramite la porta USB.
172 Informazioni sui menu della stampante 172 Utilizzare Gateway ENA yyy.yyy.yyy.yyy Per Consente di impostare le informazioni sul gateway per un server di stampa esterno. Nota: questa voce di menu è disponibile solo se la stampante è collegata a un server di stampa esterno tramite la porta USB. Menu Seriale [x] Nota: questo menu viene visualizzato solo se è installata una scheda seriale opzionale. Utilizzare SmartSwitch PCL Attiv. Disatt. SmartSwitch PS Attiv. Disatt. Modalità NPA Attiv. Disatt. Autom. Per Consente di impostare il passaggio automatico della stampante all'emulazione PCL, se richiesto dal processo di stampa ricevuto tramite una porta USB, indipendentemente dal linguaggio predefinito della stampante. Attiv. (attivato) è l'impostazione predefinita di fabbrica. Quando è impostato su Disattivato, i dati in entrata non vengono verificati dalla stampante. Se SmartSwitch PS è attivato, la stampante utilizza l'emulazione PostScript. Se SmartSwitch PS è disattivato, viene utilizzato il linguaggio predefinito della stampante specificato nel menu Impostazioni. Consente di impostare il passaggio automatico della stampante all'emulazione PS, se richiesto dal processo di stampa ricevuto tramite una porta USB, indipendentemente dal linguaggio predefinito della stampante. Attiv. (attivato) è l'impostazione predefinita di fabbrica. Quando è impostato su Disattivato, i dati in entrata non vengono verificati dalla stampante. Se SmartSwitch PCL è attivato, la stampante utilizza l'emulazione PCL. Se SmartSwitch PCL è disattivato, viene utilizzato il linguaggio predefinito della stampante specificato nel menu Impostazioni. Consente di impostare l'esecuzione dell'elaborazione speciale richiesta per le comunicazioni bidirezionali, in conformità alle convenzioni definite nel protocollo NPA. Automatica è l'impostazione predefinita di fabbrica. La stampante esamina i dati, ne determina il formato e li elabora di conseguenza. Quando si seleziona Attivata, la stampante esegue l'elaborazione NPA. Se i dati non sono in formato NPA, vengono rifiutati. Quando si seleziona Disattivata, la stampante non esegue l'elaborazione NPA. La modifica di questa impostazione dal pannello di controllo della stampante e la successiva chiusura dei menu determina il riavvio della stampante. La selezione dei menu viene quindi aggiornata.
173 Informazioni sui menu della stampante 173 Utilizzare Buffer seriale Disattivato Autom. Da 3 KB fino a [dimensione massima consentita] Buffer processo Disatt. Attiv. Autom. Protocollo DTR DTR/DSR XON/XOFF XON/XOFF/DTR XONXOFF/DTRDSR Robust XON Attiv. Disatt. Per Impostare la dimensione del buffer di ingresso seriale. Automatica è l'impostazione predefinita di fabbrica. Se si seleziona Disattivato, il buffering del processo viene disattivato. I processi già sottoposti a buffering sul disco vengono stampati prima di riprendere la normale elaborazione. L'impostazione delle dimensioni del buffer seriale può essere modificata con incrementi di 1 KB. La dimensione massima consentita dipende dalla quantità di memoria della stampante, dalle dimensioni degli altri buffer di collegamento e dall'impostazione di Salva risorse (Attivato o Disattivato). Per aumentare le dimensioni massime per l'opzione Buffer seriale, disattivare il buffer per la connessione parallela, seriale e di rete o ridurne le dimensioni. La modifica di questa impostazione dal pannello di controllo della stampante e la successiva chiusura dei menu determina il riavvio della stampante. La selezione dei menu viene quindi aggiornata. Consente di memorizzare temporaneamente i processi di stampa sul disco fisso della stampante prima di avviare la stampa. Disattivata è l'impostazione predefinita di fabbrica. Il buffering dei processi sul disco rigido della stampante non viene eseguito. Se si seleziona Attivato, viene eseguito il buffering dei processi di stampa sul disco rigido della stampante. Se si seleziona Autom., il buffering dei processi di stampa viene eseguito solo se è in corso l'elaborazione di dati provenienti da un'altra porta di ingresso. La modifica di questa impostazione dal pannello di controllo della stampante e la successiva chiusura dei menu determina il riavvio della stampante. La selezione dei menu viene quindi aggiornata. Selezionare le impostazioni di handshaking hardware e software per la porta seriale. DTR è l'impostazione predefinita di fabbrica. DTR/DSR è un'impostazione di handshaking hardware. XON/XOFF è un'impostazione di handshaking software. XON/XOFF/DTR e XON/XOFF/DTR/DSR sono impostazioni di handshaking combinato hardware e software. Determinare se la disponibilità della stampante viene notificata al computer. Disattivata è l'impostazione predefinita di fabbrica. Questa voce di menu è valida per la porta seriale solo se l'opzione Protocollo seriale è impostata su XON/XOFF.
174 Informazioni sui menu della stampante 174 Utilizzare Baud Bit di dati 7 8 Parità Pari Dispari Nessuna Ignora Esegui DSR Attiv. Disatt. Per Specificare la velocità di ricezione dei dati su una porta seriale è l'impostazione predefinita di fabbrica. Le velocità di trasmissione , , e vengono visualizzate solo nel menu Seriale standard. Tali impostazioni non sono visualizzate nei menu Opzione seriale 1, Opzione seriale 2 o Opzione seriale 3. Selezionare il numero di bit di dati inviati in ciascun frame di trasmissione. Nota: 8 è l'impostazione predefinita di fabbrica. Impostare la parità per i frame di dati seriali in entrata e in uscita. Nota: Nessuna è l'impostazione predefinita di fabbrica. Stabilire se la stampante utilizza il segnale DSR. Disattivata è l'impostazione predefinita di fabbrica. DSR è un segnale di tipo handshaking utilizzato dalla maggior parte dei cavi seriali. La porta seriale utilizza DSR per distinguere i dati inviati dal computer da quelli derivanti da interferenze elettriche sul cavo seriale. Tali interferenze possono provocare la stampa di caratteri indesiderati. Per evitare questo inconveniente, selezionare Attivato. Impostazione SMTP, menu Utilizzare Gateway SMTP primario Porta del gateway SMTP primario Gateway SMTP secondario Porta del gateway SMTP secondario Timeout SMTP 5 30 Indirizzo di risposta Per Specificare le informazioni relative alla porta e al gateway del server SMTP. Nota: 25 è la porta del gateway SMTP predefinita. Specificare la quantità di tempo, in secondi, prima che il server cessi di tentare l'invio di e mail. Nota: 30 secondi è l'impostazione predefinita di fabbrica. Specificare un indirizzo di risposta di un massimo di 128 caratteri nel messaggio inviato dalla stampante.
175 Informazioni sui menu della stampante 175 Utilizzare Usa SSL Disabilitato Negoziazione Obbligatorio Autenticazione tramite il server SMTP Autenticazione non richiesta Login/Normale CRAM MD5 Digest MD5 NTLM Kerberos 5 avviata da periferica Nessuna Usa credenziali SMPT della periferica avviata dall'utente * Nessuna Usa credenziali SMPT della periferica Usa ID utente e password sessione Usa indirizzo e password sessione Richiedi a utente ID utente della periferica Password periferica Kerberos 5 Realm Dominio NTLM Per Impostare la stampante in modo da utilizzare SSL per maggiore protezione quando si è collegati al server SMTP. Disabilitato è l'impostazione predefinita di fabbrica. Quando si utilizza l'impostazione Negozia, il server SMTP determina se verrà utilizzato SSL. Specificare il tipo di autenticazione utente richiesta per eseguire la scansione per i privilegi e mail. Nota: "Autenticazione non richiesta" è l'impostazione di fabbrica predefinita. Specificare quale credenziali verranno utilizzate quando si comunica al server SMTP. Alcuni server SMTP richiedono credenziali per inviare . Nessuna è l'impostazione predefinita di fabbrica per avviata da periferica e avviata da utente. Le opzioni ID utente periferica e Password periferica vengono utilizzate per eseguire il login al server SMTP quando si seleziona Usa credenziali SMTP periferica.
176 Informazioni sui menu della stampante 176 Menu Protezione Menu Modifica impostazioni di protezione Utilizzare Modifica password di backup Usa password di backup Disattivato Attivato Password Modifica blocchi Account interni NTLM Impostazione Simple Kerberos Configurazione Kerberos Active Directory LDAP LDAP+GSSAPI Password PIN Modifica modelli di protezione [elenco dei modelli disponibili] Modifica controlli accesso Menu amministrativi Accesso alle funzioni e configurazione Soluzioni Annulla processi nella periferica Per Consentire di creare una password di backup. Disattivato è l'impostazione predefinita di fabbrica per "Usa password di backup". questa voce di menu viene visualizzata solo se esiste una password di backup. Modificare le impostazioni per Account interni, NTLM, Impostazione Simple Kerberos, Configurazione Kerberos, Active Directory, LDAP, Password e PIN. Aggiungere o modificare un modello di protezione. Controllare l'accesso ai menu della stampante, gli aggiornamenti del firmware, i processi in attesa e altri punti di accesso.
177 Informazioni sui menu della stampante 177 menu Impostazioni di protezione varie Utilizzare Restrizioni di accesso Errori di accesso Intervallo di tempo errore Periodo di blocco Timeout di accesso al pannello Timeout accesso remoto Jumper di ripristino della protezione Controlli accesso= Nessuna protezione Nessun effetto Ripristina valori predefiniti di protezione di fabbrica Verifica certificato LDAP Domanda Tenta Consenti Mai Per Limitare il numero e gli intervalli di tempo dei tentativi di accesso non riusciti dal pannello di controllo della stampante prima del blocco di tutti gli utenti. "Errori di accesso" specifica il numero dei tentativi di accesso non riusciti prima del blocco di tutti gli utenti. L'intervallo 1-10 è l'impostazione predefinita di fabbrica. "Intervallo di tempo errore" specifica l'intervallo di tempo durante il quale possono essere effettuati i tentativi di accesso non riusciti prima del blocco di tutti gli utenti. È possibile selezionare un valore compreso tra 1 e 60 minuti. 5 minuti è l'impostazione predefinita di fabbrica. "Periodo di blocco" specifica il periodo di blocco degli utenti che hanno superato il limite degli accessi non riusciti. È possibile selezionare un valore compreso tra 1 e 60 minuti. 5 minuti è l'impostazione predefinita di fabbrica. 1 indica che la stampante non impone un periodo di blocco. "Timeout di accesso dal pannello" specifica il periodo di standby della stampante nella schermata principale prima della disconnessione automatica degli utenti. È possibile selezionare un valore compreso tra 1 e 900 secondi. 30 secondi è l'impostazione predefinita di fabbrica. "Timeout login remoto" specifica per quanto tempo l'interfaccia remota resta inattiva prima che l'utente venga automaticamente disconnesso. È possibile selezionare un valore compreso tra 1 e 120 secondi. 10 minuti è l'impostazione predefinita di fabbrica. Consente di modificare il valore delle impostazioni di sicurezza. Controlli accesso= Nessuna protezione mantiene tutte le informazioni di sicurezza definite dall utente. Nessuna protezione è l'impostazione predefinita di fabbrica. Nessun effetto significa che il ripristino non ha alcun effetto sulla configurazione di sicurezza del dispositivo. "Ripristina valori predefiniti di protezione di fabbrica" cancella tutte le informazioni di protezione definite dall'utente e assegna il valore predefinito di fabbrica a ciascuna imposzione della sezione Impostazioni di protezione varie nel pannello e in Embedded Web Server. Consentire all utente di richiedere un certificato al server. Richiedi significa che è stato richiesto un certificato al server. Se viene inviato un certificato scaduto o non viene inviato alcun certificato, la sessione viene immediatamente terminata. Richiedi è l'impostazione predefinita di fabbrica. Tenta significa che è stato richiesto un certificato al server. Se non viene inviato alcun certificato, la sessione prosegue regolarmente. Se viene inviato un certificato scaduto, la sessione viene immediatamente terminata. Consenti significa che è stato richiesto un certificato al server. Se non viene inviato alcun certificato, la sessione prosegue regolarmente. Se viene inviato un certificato non valido, questo viene ignorato e la sessione prosegue regolarmente. Mai significa che non viene richiesto alcun certificato al server.
178 Informazioni sui menu della stampante 178 Utilizzare Lunghezza PIN minima 1 16 Per Limitare il numero di cifre nel PIN. Nota: 4 è l'impostazione predefinita di fabbrica. Stampa riservata, menu Utilizzare PIN max non valido Disattivato Da 2 a 10 Scadenza processo riservato Disattivato 1 ora 4 ore 24 ore 1 settimana Ripeti scadenza processo Disattivato 1 ora 4 ore 24 ore 1 settimana Verifica scadenza processo Disattivato 1 ora 4 ore 24 ore 1 settimana Posponi scadenza processo Disattivato 1 ora 4 ore 24 ore 1 settimana Per Nota: L'impostazione predefinita dell'opzione è Disattivata. Impostare un limite per il numero di tentativi consentiti per l'immissione del codice PIN. Questa voce di menu viene visualizzata solo se è installato un disco fisso della stampante funzionante e formattato. Una volta raggiunto il limite specificato, i processi di stampa associati al nome utente e al PIN vengono eliminati. Impostare un limite per l'intervallo di tempo di memorizzazione dei processi di stampa riservati da parte della stampante. Se l'impostazione "Scadenza processo riservato" viene modificata quando nella memoria o nel disco fisso della stampante sono presenti processi riservati, il periodo di scadenza per tali processi di stampa non viene modificato in base al nuovo valore predefinito. Se la stampante viene spenta, tutti i processi riservati nella memoria della stampante vengono eliminati. Impostare un limite per l'intervallo di tempo di memorizzazione dei processi di stampa da parte della stampante. Impostare un limite per l'intervallo di tempo di memorizzazione dei processi di stampa che richiedono la verifica. Impostare un limite per l'intervallo di tempo di memorizzazione dei processi che devono essere stampati in un secondo momento.
179 Informazioni sui menu della stampante 179 Menu Cancella file dati temporanei Cancella file dati temporanei cancella solo i dati dei processi di stampa nel disco fisso della stampante che non sono attualmente utilizzati dal file system. Tutti i dati permanenti presenti sul disco fisso della stampante vengono conservati, ad esempio font trasferiti, macro e processi in attesa. Nota: Questo menu viene visualizzato solo se è installato un disco fisso della stampante funzionante e formattato. Utilizzare Modalità pulizia Autom. Metodo automatico Passo singolo Più passi Per Specificare la modalità di eliminazione dei file di dati temporanei. Contrassegnare tutto lo spazio su disco utilizzato da un processo di stampa precedente. Questo metodo non consente al file system di riutilizzare questo spazio finché non è stato pulito. "Passo singolo" è l'impostazione predefinita di fabbrica. Solo la pulizia automatica consente agli utenti di eliminare i file di dati senza dover spegnere la stampante per un periodo di tempo prolungato. L eliminazione delle informazioni altamente riservate deve essere eseguita utilizzando solo il metodo Più passi. Menu Registro controllo protezione Utilizzare Esporta registro Elimina registro Sì No Per Consentire a un utente autorizzato di esportare il registro protezione. Per esportare il registro dal pannello di controllo della stampante, collegare a quest'ultima un'unità flash USB. Per esportare il registro da Embedded Web Server, scaricarlo su un computer. Specificare se i registri di controllo debbano essere eliminati.
180 Informazioni sui menu della stampante 180 Utilizzare Configura registro Consenti controllo Sì No Consenti Syslog remoto No Sì Server syslog remoto [stringa di 256 caratteri] Porta Syslog remoto Metodo syslog remoto UDP normale Stunnel Funzione di Syslog remoto 0 23 Comportamento registro pieno A capo con le voci meno recenti Invia registro tramite , quindi elimina tutte le voci Per Specificare come i registri di controllo devono essere configurati. Consenti controllo determina se gli eventi vengono registrati nel registro controllo protetto e nel syslog remoto. No è l'impostazione predefinita di fabbrica. Consenti Syslog remoto determina se i registri vengono inviati a un server remoto. No è l'impostazione predefinita di fabbrica. Server syslog remoto permette di determinare il valore utilizzato per inviare i registri al server syslog remoto. Porta Syslog remoto identifica la porta sulla quale la stampante trasmette gli eventi registrati a un server remoto. Metodo syslog remoto identifica il protocollo utilizzato dalla stampante per trasmettere gli eventi registrati a un server remoto. UDP normale è l'impostazione predefinita di fabbrica. Funzione di Syslog remoto determina il valore della funzione che la stampante utilizza durante l'invio degli eventi al server syslog remoto. 4 è l'impostazione predefinita di fabbrica. Comportamento registro pieno determina come la stampante risolve se il registro riempie completamente la memoria allocata. Sovrascrivi voci meno recen. è l'impostazione predefinita di fabbrica.
181 Informazioni sui menu della stampante 181 Utilizzare Configura registro (continua) Indirizzo amministratore [stringa di 256 caratteri] Esportazione firma digitale Disattivato Attivato Gravità degli eventi da registrare 0-7 Eventi non registrati nel syslog remoto No Sì Invia tramite avviso registro cancellato No Sì Invia tramite avviso registro con ritorno a capo No Sì Invia tramite avviso completamento % No Sì Livello avviso completamento % 1 99 Invia tramite avviso registro esportato No Sì Invia tramite avviso impostazioni modificate No Sì Registra fine riga LF (\n) CR (\r) CRLF (\r\n) Per Specificare come i registri di controllo devono essere configurati. "Indirizzo amministratore" determina se viene inviata automaticamente una notifica agli amministratori circa determinati eventi di registro. Questa impostazione può avere associati uno o più indirizzi (separati da virgole). "Esportazione firma digitale" determina se la stampante firma automaticamente ciascun registro di protezione esportato. L'impostazione predefinita dell'opzione è Disattivata. Gravità degli eventi da registrare specifica il livello di criticità di ciascun evento. 4 è l'impostazione predefinita di fabbrica. "Eventi non registrati nel syslog remoto" determina se la stampante invia gli eventi al server remoto che hanno un livello di gravità maggiore dell impostazione di Gravità degli eventi da registrare. No è l'impostazione predefinita di fabbrica. "Invia tramite avviso registro cancellato" determina se la stampante invia un' all'amministratore ogni volta che un registro viene eliminato dal pannello di controllo della stampante o tramite EWS. No è l'impostazione predefinita di fabbrica. Invia per sovrascrit. reg. allarmi determina se la stampante invia un all amministratore quando le voci del registro vengono sovrascritte. No è l'impostazione predefinita di fabbrica. in % tutti gli allarmi determina se la stampante invia un all amministratore quando il registro occupa una determinata quantità dello spazio allocato. No è l'impostazione predefinita di fabbrica. % di tutti i livelli di allarme determina se lo spazio occupato dal registro è uguale o supera il valore del livello di avviso completo. 90 è l'impostazione predefinita di fabbrica. Invio reg. allarmi esportati ( ) determina se la stampante invia un all amministratore quando un registro viene esportato. No è l'impostazione predefinita di fabbrica. Invio reg. allarmi impost. modificate determina se la stampante invia un all amministratore quando viene cambiato il valore dell impostazione Abilita registro controllo. No è l'impostazione predefinita di fabbrica. "Registra fine riga" specifica in che modo vengono gestiti i fine riga nel file di registro, in base al sistema operativo in cui verrà analizzato o visualizzato il file. "LF (\n)" è l'impostazione predefinita di fabbrica.
182 Informazioni sui menu della stampante 182 Imposta data/ora, menu Utilizzare Data e ora correnti Imposta data e ora manualmente Fuso orario Osserva automaticamente DST Attivato Disattivata Impostazione fuso orario personalizzata Differenza UTC Sett. di inizio ora legale Giorno inizio ora legale Mese di inizio ora legale Ora di inizio ora legale Sett. di fine ora legale Giorno di fine ora legale Mese di fine ora legale Ora di fine ora legale Differenza ora legale Abilita NTP Attivato Disattivata Server NTP Abilita autenticazione Attivato Disattivata Per Impostare la data e l'ora correnti per la stampante. Immettere data e ora per la stampante. Nota: Data/Ora è impostata nel formato AAAA-MM-GG HH:MM:SS. Selezionare il fuso orario per la stampante. Nota: GMT è l'impostazione predefinita di fabbrica. Impostare la stampante per utilizzare l'ora legale (DST, Daylight Saving Time) iniziale e finale applicabile associata all'impostazione Fuso orario della stampante. Nota: Attivato è l'impostazione predefinita di fabbrica e utilizza l'ora legale applicabile associata all'impostazione di Fuso orario. Impostare il fuso orario. Sincronizzare gli orologi dei dispositivi in una rete. Nota: Attivato è l'impostazione predefinita di fabbrica. Visualizzare l'indirizzo del server NTP. Impostare le credenziali quando si accede al server NTP. Nota: L'impostazione predefinita dell'opzione è Disattivata.
183 Informazioni sui menu della stampante 183 Menu Impostazioni menu Impostazioni generali Utilizzare Lingua schermo Inglese Francese Tedesco Italiano Spagnolo Danese Norvegese Paesi Bassi Svedese Portoghese Suomi Russo Polacco Greco Magyar Turkce Cesky Cinese semplificato Cinese tradizionale Coreano Giapponese Mostra stime materiali di consumo Mostra stime Non mostrare stime Modalità Risparmio Disattivata Consumo energetico Cons. energ./carta Carta Segnale acustico ADF caricato Attivata Disabilitato Sens. ADF alim. mult. Attivato Disattivata Modalità silenziosa Disattivata Attivato Per Impostare la lingua del testo visualizzato sul display. Nota: Non tutte le lingue sono disponibili per tutti i modelli. Per alcune potrebbe essere necessaria l'installazione di un hardware speciale. Visualizzare le stime dei materiali di consumo sul pannello di controllo, Embedded Web Server, impostazioni di menu e i rapporti statistici della periferica. Nota: "Mostra stime" è l'impostazione predefinita di fabbrica. Ridurre l'uso di energia, carta o supporti speciali. L'impostazione predefinita dell'opzione è Disattivata. L'impostazione della Modalità Eco su Energia o Carta potrebbe influire sulle prestazioni della stampante, ma non sulla qualità di stampa. Attivare un segnale acustico emesso dall'adf durante il caricamento della carta. Nota: per impostazione predefinita l'opzione è attivata. Rileva quando l'adf preleva più di un foglio di carta alla volta. Nota: Attivato è l'impostazione predefinita di fabbrica. Ridurre la rumorosità della stampante. Nota: L'impostazione predefinita dell'opzione è Disattivata.
184 Informazioni sui menu della stampante 184 Utilizzare Avvia impostazione iniziale Sì No Tastiera Tipo di tastiera Inglese Francese Francese canadese Tedesco Italiano Spagnolo Greco Danese Norvegese Paesi Bassi Svedese Suomi Portoghese Russo Polacco Tedesco svizzero Francese svizzero Coreano Magyar Turkce Cesky Cinese semplificato Cinese tradizionale Giapponese Tasto personalizzato [x] Formati carta USA Metrico Intervallo porte di scansione su PC [intervallo porte] Per Eseguire la procedura guidata di impostazione. Specificare una lingua e le informazioni sul tasto personalizzato per la tastiera sul display. Specificare l'unità di misura per i formati carta. US è l'impostazione predefinita di fabbrica. La selezione del Paese o della regione nell'installazione guidata iniziale determina l'impostazione iniziale del formato della carta. Specificare un intervallo di porte valide per le stampanti protette da un firewall di blocco porte. Nota: 9751:12000 è l'impostazione predefinita di fabbrica.
185 Informazioni sui menu della stampante 185 Utilizzare Informazioni visualizzate Lato sinistro Lato destro Per Specificare le informazioni visualizzate negli angoli superiori della schermata iniziale. Selezionare una delle opzioni indicate di seguito: Nessuna Indirizzo IP Nome dell'host Nome contatto Percorso Data/Ora Nome servizio mdns/ddns Nome configurazione Zero Testo personalizzato [x] Nome modello Indirizzo IP è l'impostazione predefinita di fabbrica per Lato sinistro. Data/Ora è l'impostazione predefinita di fabbrica per Lato destro. Informazioni visualizzate (continua) Testo personalizzato [x] Informazioni visualizzate (continua) Toner nero Personalizzare il testo da visualizzare negli angoli superiori della schermata iniziale. Specificare le informazioni visualizzate per Toner nero. Selezionare una delle opzioni indicate di seguito: Quando visualizzare Non visualizzare Visualizza Messaggio da visualizzare Predefinito Alternativo Predefinito [voce di testo] Alternativo [voce di testo] Non visualizzare è l'impostazione predefinita di fabbrica per Quando visualizzare. Impostazione predefinita è l'impostazione predefinita di fabbrica per Messaggio da visualizzare.
186 Informazioni sui menu della stampante 186 Utilizzare Informazioni visualizzate (continua) Inceppamento carta Caricare carta Errore di assistenza Per Personalizzare le informazioni visualizzate per alcuni menu. Selezionare una delle opzioni indicate di seguito: Visualizza Sì No Messaggio da visualizzare Predefinito Alternativo Predefinito [voce di testo] Alternativo [voce di testo] No è l'impostazione predefinita di fabbrica per Visualizza. Impostazione predefinita è l'impostazione predefinita di fabbrica per Messaggio da visualizzare. Personalizzazione della schermata principale Modifica lingua Copia Scelte rapide copia Invia tramite fax Scelte rapide fax Scelte rapide e mail FTP Scelte rapide FTP Cerca processi in attesa Processi in attesa Unità USB Profili e applicazioni Segnalibri Processi per utente Moduli e preferiti Copia Carta d'identità Acquisisci su rete MyShortcut Invio multiplo Formato data MM GG AAAA GG MM AAAA AAAA MM GG Formato ora 12 ore Orologio 24 ore Consente di modificare le icone visualizzate sulla schermata iniziale. Selezionare una delle opzioni indicate di seguito: Visualizza Non visualizzare Consente di formattare la data della stampante. Nota: MM GG AAAA è l'impostazione predefinita l'impostazione predefinita di fabbrica per gli Stati Uniti. GG-MM-AAAA è l'impostazione predefinita di fabbrica internazionale. Consente di formattare l'ora della stampante. Nota: 12 ore è l'impostazione predefinita di fabbrica.
187 Informazioni sui menu della stampante 187 Utilizzare Luminosità schermo Copia su una pagina Disattivata Attivato Illuminazione uscita Modalità Normale/Standby Disattivata Offuscata Luminosa Spie di errore Attivato Disattivata Feedback audio Feedback pulsante Attivato Disattivata Volume 1 10 Feedback schermo a sfioramento tattile Attivato Disattivata Mostra segnalibri Sì No Consenti rimozione sfondo Attivato Disattivata Consenti scansioni di processi personalizzati Attivato Disattivata Rimozione inceppamento dello scanner Livello processo Livello pagina Velocità di aggiornamento pagina Web Nome contatto Percorso Per Specificare la luminosità del display. Nota: 100 è l'impostazione predefinita di fabbrica. Impostare le copie dal vetro dello scanner su una sola pagina alla volta. Nota: L'impostazione predefinita dell'opzione è Disattivata. Impostare la spia per il raccoglitore standard. Offuscata è l'impostazione predefinita di fabbrica se la Modalità Eco è impostata su Consumo energetico o Consumo energetico/carta. Luminosa è l'impostazione predefinita di fabbrica se la Modalità Eco è impostata su Disattivata o su Carta. Impostare la spia quando la stampante rileva un errore. Nota: Attivato è l'impostazione predefinita di fabbrica. Impostare il feedback pulsante e il volume. Attiv. è l'impostazione predefinita di fabbrica per Feedback pulsante. 5 è l'impostazione predefinita di fabbrica per Volume. Attivare il feedback a sfioramento. Nota: Attivato è l'impostazione predefinita di fabbrica. Specificare se visualizzare i segnalibri dall'area Processi in attesa. Nota: Sì è l'impostazione predefinita di fabbrica. Specificare se consentire la rimozione dello sfondo dell'immagine. Nota: Attivato è l'impostazione predefinita di fabbrica. Acquisire più processi in un unico file. Nota: Attivato è l'impostazione predefinita di fabbrica. Specificare in che modo ricaricare un processo sottoposto a scansione quando si verifica un inceppamento della carta nell'adf. Nota: Livello processo è l'impostazione predefinita di fabbrica. Specificare l'intervallo di tempo tra gli aggiornamenti di Embedded Web Server. Nota: 120 secondi è l'impostazione predefinita di fabbrica. Specifica un nome contatto per la stampante Nota: Il nome contatto viene memorizzato in Embedded Web Server. Specificare la posizione della stampante. Nota: La posizione viene memorizzata in Embedded Web Server.
188 Informazioni sui menu della stampante 188 Utilizzare Allarme Controllo allarme Allarme cartuccia Per Impostare un segnale acustico di allarme quando è richiesto l'intervento dell'utente. Selezionare una delle opzioni indicate di seguito: Disattivata Singola Continuo Singolo è l'impostazione predefinita di fabbrica per la funzione Controllo allarme. Disattivato è l'impostazione predefinita di fabbrica per Allarme cartuccia. Timeout Modalità Standby Disabilitato Da 1 a 240 Timeout Modalità risparmio energetico Disabilitato Timeout Stampa con schermo spento Consenti stampa con schermo spento Stampa con schermo acceso Timeout Timeout ibernazione Disabilitato 20 minuti 1 ora 2 ore 3 ore 6 ore 1 giorno 2 giorni 3 giorni 1 settimana 2 settimane 1 mese Timeout ibernazione alla connessione Iberna Non sospendere Impostare l'intervallo di tempo di inattività prima che la stampante entri nello stato di risparmio energetico. Nota: 15 minuti è l'impostazione predefinita di fabbrica. Impostare il tempo di inattività prima che la stampante inizi a funzionare in modalità risparmio energetico. 20 minuti è l'impostazione predefinita di fabbrica. Disattivato viene visualizzato solo quando Consumo ridotto è disabilitato. Stampare un processo con schermo spento. Nota: Stampa con schermo acceso è l'impostazione predefinita. Impostare il tempo prima che la stampante entri nella modalità Ibernazione. Nota: 3 giorni è l'impostazione predefinita di fabbrica. Impostare la stampante in modalità Ibernazione anche se è presente una connessione Ethernet attiva. Nota: Iberna è l'impostazione predefinita di fabbrica.
189 Informazioni sui menu della stampante 189 Utilizzare Timeout Timeout schermo Da 15 a 300 Timeout Timeout stampa Disabilitato Da 1 a 255 Timeout Timeout attesa Disabilitato Da 15 a Timeout Timeout di attesa del processo Da 5 a 255 Eliminazione degli errori Riavvio auto Riavvia quando la stampante è inattiva Riavvia sempre Non riavviare mai Eliminazione degli errori N. massimo riavvii automatici 1-20 Recupero stampa Proseguimento autom. Disabilitato Da 5 a 255 Recupero stampa Rimozione inceppam. Attivato Disattivata Autom. Recupero stampa Assist. incep. Attivato Disattivata Per Impostare l'intervallo di tempo di inattività prima che sul display venga automaticamente visualizzato lo stato Pronta. Nota: 30 secondi è l'impostazione predefinita di fabbrica. Impostare la stampante per terminare un processo di stampa dopo che è stata inattiva per il periodo di tempo specificato. 90 secondi è l'impostazione predefinita di fabbrica. L'opzione Timeout stampa è disponibile soltanto quando viene utilizzata l'emulazione PCL. Impostare il tempo che la stampante deve attendere per la ricezione di ulteriori dati prima che un processo di stampa venga annullato. 40 secondi è l'impostazione predefinita di fabbrica. L'opzione Timeout attesa è disponibile solo se la stampante utilizza l'emulazione PostScript. Impostare il tempo che la stampante deve attendere per l'intervento dell'utente prima che metta in attesa i processi che richiedono risorse non disponibili. 30 secondi è l'impostazione predefinita di fabbrica. Questa voce di menu viene visualizzata solo se è installato un disco fisso. Impostare la stampante per il riavvio in caso di errore. Nota: Riavvia sempre è l'impostazione predefinita di fabbrica. Specifica il numero di riavvii automatici che la stampante può eseguire. Nota: 2 è l'impostazione predefinita di fabbrica. Consentire di riprendere automaticamente la stampa dopo situazioni di fuori linea nel caso in cui queste non vengano risolte entro l'intervallo di tempo specificato. Nota: Disabilitato è l'impostazione predefinita di fabbrica. Specificare la ristampa delle pagine inceppate. Nota: Automatico è l'impostazione predefinita di fabbrica. Impostare la stampante per il controllo automatico della carta inceppata. Nota: Attivato è l'impostazione predefinita di fabbrica.
190 Informazioni sui menu della stampante 190 Utilizzare Recupero stampa Protezione pagina Disattivata Attivato Impostazioni di accessibilità Estendi timeout schermo Attivato Disattivata Impostazioni di accessibilità Velocità del parlato Molto lenta Lenta Normale Veloce Più veloce Molto veloce Rapida Molto rapida Massima Impostazioni di accessibilità Volume cuffie 1 10 Informazioni inviate a Lexmark Materiali di consumo e utilizzo pagine (anonimo) Attivato Disattivata Pressione pulsante risparmio energetico Nessuna operazione Sospendi Iberna Tenere premuto il pulsante Sospensione Nessuna operazione Sospendi Iberna Impostazioni predefinite di fabbrica Non ripristinare Ripristina ora Esporta file di configurazione Esporta Esporta registri compressi Esporta Per Impostare la stampante per stampare il corretto output per una pagina. Nota: L'impostazione predefinita dell'opzione è Disattivata. Rimanere nella stessa posizione e reimpostare il timer Timeout schermo anziché tornare alla schermata iniziale. Nota: L'impostazione predefinita dell'opzione è Disattivata. Regolare la velocità del parlato della Guida vocale. Nota: Normale è l'impostazione predefinita di fabbrica. Impostare il volume delle cuffie. Nota: 5 è l'impostazione predefinita di fabbrica. Inviare informazioni anonime sull'utilizzo della periferica a Lexmark. Nota: Il valore predefinito dipende da ciò che è stato selezionato durante l'installazione iniziale. Determinare il comportamento della stampante in stato di inattività in risposta a una breve pressione del pulsante Sospendi. Nota: Risparmio energetico è l'impostazione predefinita di fabbrica. Durante lo stato inattivo, stabilire la modalità di reazione della stampante se si preme a lungo il pulsante Sospensione. Nota: Nessuna operazione è l'impostazione predefinita. Ripristinare le impostazioni predefinite di fabbrica della stampante. Nota: Non ripristinare è l'impostazione di fabbrica predefinita Esporta file di configurazione su unità flash. Esporta file di registro compressi su un'unità flash.
191 Informazioni sui menu della stampante 191 Menu Impostazioni copia Utilizzare Tipo di contenuti Testo Grafica Testo/Foto Foto Origine contenuto Laser bianco e nero Stampante laser a colori Getto d'inchiostro Foto/Film Rivista Giornale Quotidiano Altro Lati (fronte/retro) 1 lato su 1 lato 1 lato su 2 lati 2 lati su 1 lato 2 lati su 2 lati Risparmio carta Disattiva Verticale 2 pagine in 1 Orizzontale 2 pagine in 1 Verticale 4 pagine in 1 Orizzontale 4 pagine in 1 Stampa bordi pagina Attiv. Disatt. Fascicola (1,1,1) (2,2,2) (1,2,3) (1,2,3) Per Specificare i contenuti del documento originale. Nota: Testo/Foto è l'impostazione predefinita di fabbrica. Specificare la modalità di produzione del documento originale. Nota: Laser in bianco e nero è l'impostazione predefinita di fabbrica. Specificare se un documento originale è stampato su una sola facciata, ossia su un solo lato, oppure se è stampato fronte/retro, ovvero su entrambi i lati e quindi specificare se la copia deve essere fronte/retro o su una sola facciata. 1 lato su 1 lato: il documento originale viene stampato su un solo lato così come la copia. 1 lato su 2 lati: il documento originale viene stampato su un solo lato mentre la copia verrà stampata su entrambi i lati. 2 lati su 1 lato: il documento originale viene stampato su due lati mentre la copia verrà stampata su un solo lato. 2 lati su 2 lati: sia il documento originale che la copia vengono stampati su due lati. Copiare due o quattro fogli di un documento su una pagina. Nota: L'impostazione predefinita dell'opzione è Disattivata. Specificare se viene stampato il bordo. Nota: L'impostazione predefinita dell'opzione è Disattivata. Preservare l'ordine di stampa quando si stampano più copie di un processo. Nota: "(1,2,3) (1,2,3)" è l'impostazione predefinita di fabbrica.
192 Informazioni sui menu della stampante 192 Utilizzare Formato originale Letter Legal Executive Folio Statement Oficio (Messico) Universal Rilevamento formato automatico Formati misti A4 A5 A6 JIS B5 Letter per supporti difficili A5 per supporti difficili Legal per supporti difficili A4 per supporti difficili Dimensioni acquisizione personalizzate [x] Originale libro Biglietto da visita 3 x 5 pollici 4 x 6 poll. Scheda ID Copia su origine Vassoio [x] Corrispondenza automatica dimensioni Alimentatore multiuso Separatori di lucidi Attiv. Disatt. Fogli separatori Disatt. Tra le copie Tra i processi Tra le pagine Origine foglio separatore Vassoio [x] Alimentatore multiuso Intensità 1 9 Numero di copie Per Specificare il formato carta del documento originale. Letter è l'impostazione predefinita di fabbrica USA. A4 è l'impostazione predefinita di fabbrica internazionale. Specificare l'origine carta per i processi di copia. Nota: Vassoio 1 è l'impostazione predefinita di fabbrica. Inserire un foglio di carta tra i lucidi. Nota: Attiv. (attivato) è l'impostazione predefinita di fabbrica. Inserire un foglio di carta tra pagine, copie o processi. Nota: L'impostazione predefinita dell'opzione è Disattivata. Consente di specificare l'origine da cui prelevare il foglio separatore. Nota: Vassoio 1 è l'impostazione predefinita di fabbrica. Specificare il livello di intensità per il processo di copia. Nota: 5 è l'impostazione predefinita di fabbrica. Specificare il numero di copie per il processo di copia. Nota: 1 è l'impostazione predefinita di fabbrica.
193 Informazioni sui menu della stampante 193 Utilizzare Intestazione/piè di pagina [Posizione] Disatt. Data/Ora Numero pagina Testo personalizzato Stampa su Tutte le pagine Solo la prima pagina Tutte le pagine tranne la prima Testo personalizzato Modulo elettronico Riservato Copiare Bozza Urgente Personalizzato Disatt. Modulo elettronico personalizzato Consenti copie prioritarie Attiv. Disatt. Scansione processi personalizzati Attiva Disattiva Per Specificare le informazioni sull'intestazione o nota a piè di pagina e la relativa posizione sulla pagina. Per la posizione, selezionare una delle opzioni indicate di seguito: In alto a sinistra In alto al centro In alto a destra In basso a sinistra In basso al centro In basso a destra Disattivato è l'impostazione predefinita di fabbrica per la posizione. "Tutte le pagine" è l'impostazione predefinita di fabbrica per "Stampa su". Specificare il testo del modulo elettronico da stampare su ciascuna pagina del processo di copia. Nota: Disattivata è l'impostazione predefinita di fabbrica. Specificare il testo del modulo elettronico personalizzato. Nota: È consentito un massimo di 64 caratteri. Consentire l'interruzione di un processo di stampa per copiare una pagina o un documento. Nota: Attiva è l'impostazione predefinita di fabbrica. Copiare in un singolo processo di copia un documento che contiene formati carta misti. L'impostazione predefinita dell'opzione è Disattivata. Questo menu viene visualizzato solo se è installato un disco fisso della stampante funzionante. Consenti Salva come scelta rapida Attiv. Disattiva Rimozione sfondo Da 4 a 4 Centratura automatica Disatt. Attiv. Salvare le impostazioni di copia personalizzate come scelte rapide. Nota: Attiv. (attivato) è l'impostazione predefinita di fabbrica. Regolare la quantità di sfondo visibile su una copia. Nota: 0 è l'impostazione predefinita di fabbrica. Centrare automaticamente il contenuto nella pagina. Nota: L'impostazione predefinita dell'opzione è Disattivata.
194 Informazioni sui menu della stampante 194 Utilizzare Esclusione colore Esclusione colore Nessuna Rosso Verde Blu Soglia rosso predefinita Soglia verde predefinita Soglia blu predefinita Contrasto 0 5 Adatta al contenuto Immagine speculare Disatt. Attiv. Immagine in negativo Disatt. Attiv. Dettagli ombreggiatura Da 4 a 4 Scansione da bordo a bordo Disattiva Attiva Nitidezza 1 5 Copia campione Disattiva Attiv. Per Specificare quale colore escludere durante l'acquisizione e per regolare l'impostazione di esclusione per ciascuna soglia di colore. Nessuno è l'impostazione predefinita di fabbrica per Esclusione colore. 128 è l'impostazione predefinita di fabbrica per ciascuna soglia del colore. Specificare il contrasto utilizzato per il processo di copia. Nota: "Adatta al contenuto" è l'impostazione predefinita di fabbrica. Consente di creare un'immagine speculare del documento originale. Nota: Disattivata è l'impostazione predefinita di fabbrica. Creare un'immagine in negativo del documento originale. Nota: Disattivata è l'impostazione predefinita di fabbrica. Regolare la quantità di dettagli di ombreggiatura visibili su una copia. Nota: 0 è l'impostazione predefinita di fabbrica. Consentire la scansione da bordo a bordo del documento originale. Nota: L'impostazione predefinita dell'opzione è Disattivata. Regolare la quantità di nitidezza di una copia. Nota: 3 è l'impostazione predefinita di fabbrica. Creare una copia campione del documento originale. Nota: Disattivata è l'impostazione predefinita di fabbrica. menu Impostazioni fax menu Modalità fax (Impostazione fax analogico) La modalità Impostazione fax analogica invia il processo di fax tramite una linea telefonica. Impostazioni fax generali Utilizzare Ripristinare le impostazioni predefinite di fabbrica Ottimizza compatibilità fax per Ripristinare i valori predefiniti di tutte le impostazioni del fax. Ottimizzare la compatibilità dei fax con altri apparecchi fax.
195 Informazioni sui menu della stampante 195 Utilizzare Nome fax Numero fax ID Fax Nome fax Numero fax Abilita fax manuale Attivato Disattivato Uso della memoria Solo ricezione Soprattutto ricezione Ricezione/Invio Soprattutto invio Solo invio Annulla fax Consenti Non consentire ID chiamante Disattivato Principale Alternativo Mascheramento numero fax Disattivato Da sinistra Da destra Cifre da mascherare 0 58 per Specificare il nome del fax nella stampante. Specificare il numero assegnato al fax. Specificare la modalità di identificazione del fax. Nota: Numero fax è l'impostazione predefinita. Impostare la stampante sulla modalità fax manuale, che richiede uno sdoppiatore di linea e un apparecchio telefonico. L'impostazione predefinita dell'opzione è Disattivata. Utilizzare un telefono normale per rispondere a un processo di fax in entrata e per comporre un numero di fax. Premere # 0 sul tastierino numerico per visualizzare direttamente questa impostazione. Definire l'allocazione di memoria non volatile tra i processi di invio e ricezione di fax. Nota: Ricezione/Invio è l'impostazione predefinita di fabbrica. Specificare se l'annullamento dei processi fax è consentito. Nota: Consenti è l'impostazione predefinita di fabbrica. Specificare il tipo di ID chiamante utilizzato. Specificare la direzione da cui le cifre vengono mascherate in un numero di fax in uscita. L'impostazione predefinita dell'opzione è Disattivata. Il numero di caratteri mascherati è determinato dall'impostazione Cifre da mascherare. Specificare il numero di cifre da mascherare in un numero di fax in uscita. Nota: 0 è l'impostazione predefinita di fabbrica.
196 Informazioni sui menu della stampante 196 Utilizzare Copertina fax Copertina fax Disattivato per impostazione predefinita Attivato per impostazione predefinita Non usare mai Usa sempre Campo Includi in Attivato Disattivato Campo Includi da Attivato Disattivato Da Campo Includi messaggio Attivato Disattivato Messaggio Includi logo Attivato Disattivato Includi nota a piè di pagina [x] Attivato Disattivato Nota a piè di pagina [x] per Configurare la pagina della copertina del fax. Disattivato per impostazione predefinita è l'impostazione predefinita di fabbrica per Copertina fax. Disattivato è l'impostazione predefinita di fabbrica per tutte le voci del menu. Impostazioni invio fax Utilizzare Risoluzione Standard Fine 200 dpi Super fine 300 dpi Ultra fine 600 dpi per Specificare la qualità di stampa in dpi (punti per pollici). Una risoluzione maggiore offre una qualità di stampa migliore, ma aumenta il tempo di trasmissione dei fax in uscita. Nota: Standard è l'impostazione predefinita di fabbrica.
197 Informazioni sui menu della stampante 197 Utilizzare Dimensione originale Letter Legal Executive Folio Statement Oficio (Messico) Universal Rilevamento automatico dimensioni Dimensioni miste A4 A5 A6 JIS B5 Dimensioni acquisizione personalizzate [x] Originale libro Biglietto da visita 3 x 5 pollici 4 x 6 poll. Lati (fronte/retro) Disattivato Bordo lungo Bordo corto Tipo di contenuti Testo Grafica Testo/Foto Foto Origine contenuto Laser bianco e nero Stampante laser a colori Getto d'inchiostro Foto/Film Rivista Giornale Premere Altro Intensità 1-9 Prefisso di composizione Regole prefisso di composizione Regola prefisso [x] per Specificare il formato del documento originale. Nota: Formati misti è l'impostazione predefinita di fabbrica l'impostazione predefinita di fabbrica per gli Stati Uniti. A4 è l'impostazione predefinita di fabbrica internazionale. Specificare l'orientamento dei documenti originali caricati nell'adf per la scansione su due lati. Nota: L'impostazione predefinita dell'opzione è Disattivata. Specificare i contenuti del documento originale. Nota: Testo è l'impostazione predefinita di fabbrica. Specificare la modalità di produzione del documento originale. Nota: Laser in bianco e nero è l'impostazione predefinita di fabbrica. Consente di schiarire o scurire l'output. Nota: 5 è l'impostazione predefinita di fabbrica. Immettere un prefisso di selezione, ad esempio 99. Viene fornito un campo di immissione numerica. Stabilire una regola del prefisso di composizione.
198 Informazioni sui menu della stampante 198 Utilizzare Richiamata auto 0 9 Frequenza di ricomposizione Tramite PABX Sì No Abilita ECM Sì No Abilita scansioni fax Attivato Disattivato Driver per fax Sì No Consenti Salva come scelta rapida Attivato Disattivato Modalità composiz. Toni A impulsi Velocità massima Scansione processi personalizzati Attivato Disattivato Anteprima acquisizione Attivato Disattivato Rimozione sfondo Da 4 a 4 per Specificare il numero di volte in cui la stampante tenta di inviare il fax a un numero specificato. Nota: 5 è l'impostazione predefinita di fabbrica. Specificare il numero di minuti tra le ricomposizioni. Nota: 3 è l'impostazione predefinita di fabbrica. Attivare o disattivare la composizione silenziosa, riservata al centralino, senza tono di chiamata. Nota: No è l'impostazione predefinita di fabbrica. Abilitare o disabilitare ECM (Error Correction Mode) per i processi fax. Nota: Sì è l'impostazione predefinita di fabbrica. Inviare tramite fax i file acquisiti dalla stampante. Nota: Attivato è l'impostazione predefinita di fabbrica. Consentire al driver della stampante di inviare processi fax. Nota: Sì è l'impostazione predefinita di fabbrica. Salvare i numeri di fax come scelte rapide nella stampante. Nota: Attivato è l'impostazione predefinita di fabbrica. Specificare la modalità di composizione. Nota: Toni è l'impostazione predefinita di fabbrica. Specificare la velocità massima in baud alla quale vengono inviati i fax. Nota: è l'impostazione predefinita di fabbrica. Acquisire un documento che contiene formati carta misti in un singolo file. L'impostazione predefinita dell'opzione è Disattivata. Questa voce di menu viene visualizzata solo se è installato un disco fisso della stampante funzionante e formattato. Specificare se verrà visualizzata un'anteprima sul display per i processi di acquisizione. L'impostazione predefinita dell'opzione è Disattivata. Questa voce di menu viene visualizzata solo se è installato un disco fisso della stampante funzionante e formattato. Regolare la quantità di sfondo visibile in un'immagine sottoposta ad acquisizione. Nota: 0 è l'impostazione predefinita di fabbrica.
199 Informazioni sui menu della stampante 199 Utilizzare Bilanciamento colore Ciano - Rosso Magenta - Verde Giallo - Blu Esclusione colore Esclusione colore Nessuna Rosso Verde Blu Soglia rosso predefinita Soglia verde predefinita Soglia blu predefinita Contrasto 0-5 Adatta al contenuto Immagine speculare Disattivato Attivato Immagine in negativo Disattivato Attivato Dettagli ombreggiatura Da 4 a 4 Sens. ADF alim. mult. Attivato Disattivato Scansione da bordo a bordo Disattivato Attivato Nitidezza Da 1 a 5 Temperatura Da 4 a 4 per Consentire di bilanciare in modo equo i colori dell immagine acquisita. Specificare quale colore escludere e regolare l'impostazione di esclusione per ciascuna soglia di colore. Nessuno è l'impostazione predefinita di fabbrica per Esclusione colore. 128 è l'impostazione predefinita di fabbrica per ciascuna soglia del colore. Specificare il contrasto dell immagine acquisita. Nota: Adatta al contenuto è l'impostazione predefinita di fabbrica. Creare un'immagine speculare del documento originale. Nota: L'impostazione predefinita dell'opzione è Disattivata. Creare un'immagine in negativo del documento originale. Nota: L'impostazione predefinita dell'opzione è Disattivata. Regolare la quantità di dettagli di ombreggiatura. Nota: 0 è l'impostazione predefinita di fabbrica. Rileva quando l'adf preleva più di un foglio di carta alla volta. Nota: Attivato è l'impostazione predefinita di fabbrica. Specificare se il documento originale viene sottoposto ad acquisizione da bordo a bordo. Nota: L'impostazione predefinita dell'opzione è Disattivata. Regolare la nitidezza di un fax. Nota: 3 è l'impostazione predefinita di fabbrica. Specificare calda o fredda per gli output. "Fredda" genera una dominante blu rispetto all'impostazione predefinita, mentre "calda" genera una dominante rossa rispetto all'impostazione predefinita. Nota: 0 è l'impostazione predefinita di fabbrica.
200 Informazioni sui menu della stampante 200 Utilizzare Abilita scansioni fax a colori Disattivato per impostazione predefinita Attivato per impostazione predefinita Non usare mai Usa sempre Converti automaticamente fax a colori in fax monocromatici Attivato Disattivato per Consentire l'invio di fax a colori. Nota: "Disattivato per impostazione predefinita" è l'impostazione predefinita. Convertire tutti i fax in uscita in bianco e nero. Nota: Attivato è l'impostazione predefinita di fabbrica. Impostazioni ricezione fax Utilizzare Abilita ricezione fax Attivato Disattivato Attiva ID chiamante Attivato Disattivato Processo FAX in attesa Nessuna Toner Toner e materiali di consumo Numero di squilli prima della risposta 1 25 Risposta automatica Sì No Codice di risposta manuale 0 9 Riduzione automatica Attivato Disattivato Origine carta Autom. Vassoio [x] Alimentatore multiuso per Consentire alla stampante di ricevere processi fax. Nota: Attivato è l'impostazione predefinita di fabbrica. Visualizzare le informazioni sull'id chiamante di un fax in arrivo. Nota: Attivato è l'impostazione predefinita di fabbrica. Rimuove i processi fax dalla coda di stampa quando il processo richiede risorse specifiche non disponibili. Nota: Nessuno è l'impostazione predefinita di fabbrica. Specificare il numero di squilli prima della risposta a un processo di fax in entrata. Nota: 3 è l'impostazione predefinita di fabbrica. Impostare la stampante per ricevere i fax automaticamente. Nota: Sì è l'impostazione predefinita di fabbrica. Immettere un codice sul tastierino numerico del telefono per iniziare la ricezione di un fax. 9 è l'impostazione predefinita di fabbrica. Questa voce di menu viene utilizzata quando la stampante condivide una linea con un telefono. Adattare un processo di fax in entrata in modo che rientri nella dimensione del foglio caricato nell'origine fax prescelta. Nota: Attivato è l'impostazione predefinita di fabbrica. Specificare l'origine carta per stampare i fax in arrivo. Nota: Automatico è l'impostazione predefinita di fabbrica.
201 Informazioni sui menu della stampante 201 Utilizzare Lati (fronte/retro) Disattivato Attivato Fogli separatori Disattivato Prima del processo Dopo il processo Origine foglio separatore Vassoio [x] Alimentatore multiuso Racc. di uscita Standard Bin Raccoglitore [x] Piè di pagina fax Attivato Disattivato Velocità massima Inoltro fax Stampa Stampa e inoltra Inoltra Inoltra a Invia tramite fax FTP LDSS esf Inoltra a scelta rapida Blocca fax privo di nome Disattivato Attivato Elenco fax vietati per Consentire la stampa su due lati per i processi di fax in entrata. Nota: L'impostazione predefinita dell'opzione è Disattivata. Consentire alla stampante di includere fogli separatori per i processi fax in ingresso. Nota: L'impostazione predefinita dell'opzione è Disattivata. Specificare l'origine da cui prelevare il foglio separatore. Nota: Vassoio 1 è l'impostazione predefinita di fabbrica. Specificare un raccoglitore per i fax ricevuti. Nota: Raccoglitore standard è l'impostazione predefinita di fabbrica. Stampare le informazioni di trasmissione nella parte inferiore di ogni pagina da un fax ricevuto. Nota: L'impostazione predefinita dell'opzione è Disattivata. Specificare la velocità massima in baud alla quale vengono ricevuti i fax. Nota: è l'impostazione predefinita di fabbrica. Consentire l'inoltro dei fax ricevuti a un altro destinatario. Nota: Stampa è l'impostazione predefinita di fabbrica. Specificare il tipo di destinatario al quale verranno inoltrati i fax. Fax è l'impostazione predefinita di fabbrica. questo menu è disponibile solo dal server Web incorporato. Immettere il numero di scelta rapida che corrisponde al tipo di destinatario (Fax, , FTP, LDSS o esf). Consentire il blocco di fax in entrata inviati da periferiche senza ID stazione o ID fax specificato. Nota: L'impostazione predefinita dell'opzione è Disattivata. Abilitare l'elenco di numeri di fax bloccati memorizzati nella stampante.
202 Informazioni sui menu della stampante 202 Utilizzare Fax in attesa Modalità fax in attesa Disattivato Sempre attivato Manuale Programmato Programmazione memorizzazione fax Abilita ricezione fax a colori Attivato Disattivato per Consentire alla stampante di mettere in attesa i fax ricevuti prima di stamparli. È possibile rilasciare l'ordine di stampa dei fax in attesa manualmente o programmarlo in una data o a un orario specifici. Nota: L'impostazione predefinita dell'opzione è Disattivata. Consentire alla stampante di ricevere il fax a colori e stamparlo in scala di grigi. Nota: Attivato è l'impostazione predefinita di fabbrica. Impostazioni registro fax Utilizzare Registro trasmissione Stampa registro Non stampare il registro Stampa solo in caso di errore Registro errori di ricezione Non stampare Stampa in caso di errore Stampa automatica dei registri Attivato Disattivato Origine carta registro Vassoio [x] Alimentatore multiuso Visualizzazione registri Nome stazione remota Numero composto Abilita registro processi Attivato Disattivato Abilita registro chiamate Attivato Disattivato Raccoglitore di uscita del registro Standard Bin Raccoglitore [x] per Consentire la stampa di un registro di trasmissione dopo ogni processo di fax. Nota: Stampa registro è l'impostazione predefinita di fabbrica. Consentire la stampa di un registro degli errori ricevuti. Nota: Non stampare è l'impostazione predefinita di fabbrica. Consentire la stampa automatica dei registri di fax. Attivato è l'impostazione predefinita di fabbrica. I registri vengono stampati ogni 200 processi di fax. Specificare l'origine carta utilizzata per la stampa dei registri. Nota: Vassoio 1 è l'impostazione predefinita di fabbrica. Specificare se i registri stampati visualizzano il numero composto o il nome stazione o il nome fax restituito. Nota: Nome stazione remota è l'impostazione predefinita di fabbrica. Abilitare l'accesso al registro dei processi fax. Nota: Attivato è l'impostazione predefinita di fabbrica. Abilitare l'accesso al registro delle chiamate fax. Nota: Attivato è l'impostazione predefinita di fabbrica. Specificare il raccoglitore per i registri dei fax stampati. Nota: Raccoglitore standard è l'impostazione predefinita di fabbrica.
203 Informazioni sui menu della stampante 203 Impostazioni altoparlante Utilizzare Modalità altoparlante Sempre disattivato Attivato finché connesso Sempre attivato Volume altoparlante Alto Basso Volume tono di avviso Disattivato Attivato Risposta al per Specificare la modalità dell'altoparlante. Nota: "Attivato finché connesso" è l'impostazione predefinita di fabbrica. Viene emesso un suono fino all'avvenuta connessione fax. Impostare il volume dell'altoparlante su alto o basso. Nota: Alto è l'impostazione predefinita di fabbrica. Attivare o disattivare il volume della suoneria. Nota: Attivato è l'impostazione predefinita di fabbrica. Utilizzare Tutti gli squilli Solo squillo singolo Solo squillo doppio Solo squillo triplo Solo squilli singoli o doppi Solo squilli singoli o tripli Solo squilli doppi o tripli per Specificare la sequenza di squilli quando la stampante risponde alle chiamate. Nota: Tutti gli squilli è l'impostazione di fabbrica predefinita. menu Modalità fax (Impostazione server fax) La modalità Fax invia il processo di fax a un server di fax per la trasmissione. Utilizzare Formato A Indirizzo di risposta Oggetto Messaggio Configurazione SMTP Gateway SMTP primario Gateway SMTP secondario Formato immagine PDF (.pdf) XPS (.xps) TIFF (.tif) Tipo di contenuti Testo Grafica Testo/Foto Foto per Inserire informazioni relative al fax specifiche. Specificare informazioni di configurazione dell SMTP. Specificare informazioni relative alla porta del server SMTP. Specificare il formato dell'immagine. Nota: PDF (.pdf) è l'impostazione predefinita di fabbrica. Specificare i contenuti del documento originale. Nota: Testo/Foto è l'impostazione predefinita di fabbrica.
204 Informazioni sui menu della stampante 204 Utilizzare Origine contenuto Laser bianco e nero Stampante laser a colori Getto d'inchiostro Foto/Film Rivista Giornale Premere Altro Risoluzione fax Standard Fine 200 dpi Super Fine 300 dpi Ultra fine 600 dpi Intensità 1-9 Orientamento Verticale Orizzontale Dimensione originale Letter Legal Executive Folio Statement Oficio (Messico) Universal Rilevamento automatico dimensioni Dimensioni miste A4 A5 A6 JIS B5 Letter per supporti difficili A5 per supporti difficili Legal per supporti difficili A4 per supporti difficili Dimensione scansione personalizzata [x] Originale libro Biglietto da visita 3 x 5 pollici 4 x 6 poll. per Specificare la modalità originale di creazione del contenuto. Nota: Laser in bianco e nero è l'impostazione predefinita di fabbrica. Specificare la qualità di stampa in dpi (punti per pollici). Nota: Standard è l'impostazione predefinita di fabbrica. Consente di schiarire o scurire l'output. Nota: 5 è l'impostazione predefinita di fabbrica. Specificare l'orientamento dell'immagine acquisita. Nota: Verticale è l'impostazione predefinita di fabbrica. Specificare il formato del documento originale. Nota: Formati misti è l'impostazione predefinita di fabbrica l'impostazione predefinita di fabbrica per gli Stati Uniti. A4 è l'impostazione predefinita di fabbrica internazionale.
205 Informazioni sui menu della stampante 205 Utilizzare Utilizza TIFF multipagina Attivato Disattivato Abilita ricezione analogica Disattivato Attivato per Scegliere tra file TIFF a pagina singola e file TIFF multipagina. Per i processi di acquisizione nel fax costituiti da più pagine, viene creato un file TIFF contenente tutte le pagine o singoli file TIFF per ciascuna pagina del processo di scansione. Nota: Attivato è l'impostazione predefinita di fabbrica. Consentire la ricezione analogica di fax. Nota: L'impostazione predefinita dell'opzione è Disattivata. Menu Impostazioni Utilizzare Impostazione server Oggetto Messaggio Nome file Impostazione server Invia una copia all'utente corrente Non viene mai visualizzato Attivato per impostazione predefinita Disattivato per impostazione predefinita Sempre attivato Impostazione server Dimensioni massime e mail KB Impostazione server Messaggio di errore dimensioni Impostazione server Limita destinazioni Impostazione server Impostazione collegamento Web Server Accesso Password Percorso Nome file Collegamento Web per Specificare le informazioni relative al server . Inviare una copia dell' al mittente. Nota: "Non appare mai" è l'impostazione predefinita di fabbrica. Specificare la dimensione massima delle . Nota: Un' le cui dimensioni superano quelle consentite non viene inviata. Inviare un messaggio quando un' supera il limite di dimensioni configurato. Specificare un nome di dominio, come quello di una società, e limitare l'invio di solo a quel nome di dominio. L' può essere inviata solo al dominio specificato. È consentito un solo dominio alla volta. Definire le impostazioni di collegamento Web del server . Nota: I caratteri * :? < > non sono validi per un nome di percorso.
206 Informazioni sui menu della stampante 206 Utilizzare Formato PDF (.pdf) TIFF (.tif) JPEG (.jpg) XPS (.xps) RTF (.rtf) TXT (.txt) Impostazioni PDF Versione PDF A 1a A 1b Compressione PDF Normale Alto PDF protetto Disattivato Attivato PDF che sup. la ricerca Disattivato Attivato Tipo di contenuti Testo Grafica Testo/Foto Foto Origine contenuto Laser bianco e nero Stampante laser a colori Getto d'inchiostro Foto/Film Rivista Giornale Premere Altro Colore Disattivato Attivato Risoluzione 75 dpi 150 dpi 200 dpi 300 dpi 400 dpi 600 dpi per Specificare il formato del file. Nota: PDF (.pdf) è l'impostazione predefinita di fabbrica. Configurare le impostazioni PDF. 1,5 è l'impostazione predefinita di fabbrica per la versione PDF. Normale è l'impostazione predefinita di fabbrica per la compressione PDF. Questa voce di menu viene visualizzata solo se è installato un disco fisso funzionante e formattato. Disattivato è l'impostazione predefinita di fabbrica per i PDF protetti e con possibilità di ricerca. I PDF protetti richiedono di digitare la password due volte. Specificare i contenuti del documento originale. Nota: Testo/Foto è l'impostazione predefinita di fabbrica. Specificare la modalità di produzione del documento originale. Nota: Laser in bianco e nero è l'impostazione predefinita di fabbrica. Specificare se si desidera che la stampante acquisisca e trasmetta contenuti a colori. Nota: Attivato è l'impostazione predefinita di fabbrica. Specificare la risoluzione del processo di acquisizione in punti per pollice. Nota: 150 dpi è l'impostazione predefinita di fabbrica.
207 Informazioni sui menu della stampante 207 Utilizzare Intensità 1-9 Orientamento Verticale Orizzontale Dimensione originale Letter Legal Executive Folio Statement Oficio (Messico) Universal Rilevamento automatico dimensioni Dimensioni miste A4 A5 A6 JIS B5 Letter per supporti difficili A5 per supporti difficili Legal per supporti difficili A4 per supporti difficili Dimensione scansione personalizzata [x] Originale libro Biglietto da visita 3 x 5 pollici 4 x 6 poll. Lati (fronte/retro) Disattivato Lato lungo Lato corto Qualità JPEG Adatta al contenuto 5 90 Impostazione predefinita testo 5 90 Impostazione predefinita Testo/Foto 5 90 Impostazione predefinita Foto 5 90 per Consente di schiarire o scurire l'output. Nota: 5 è l'impostazione predefinita di fabbrica. Specificare l'orientamento dell'immagine acquisita. Nota: Verticale è l'impostazione predefinita di fabbrica. Specificare il formato del documento originale. Nota: Letter è l'impostazione predefinita di fabbrica per gli Stati Uniti. A4 è l'impostazione predefinita di fabbrica internazionale. Specificare l'orientamento del documento originale caricato nell'adf per la scansione su due lati. Nota: L'impostazione predefinita dell'opzione è Disattivata. Impostare la qualità di un'immagine fotografica JPEG in relazione alla dimensione del file e alla qualità dell'immagine. Nota: Adatta al contenuto è l'impostazione predefinita di fabbrica. Impostare la qualità di un'immagine costituita da testo in relazione alla dimensione del file e alla qualità dell'immagine. Nota: 75 è l'impostazione predefinita di fabbrica. Impostare la qualità di un'immagine costituita da testo o foto in relazione alla dimensione del file e alla qualità dell'immagine. Nota: 75 è l'impostazione predefinita di fabbrica. Impostare la qualità di un'immagine fotografica in relazione alla dimensione del file e alla qualità dell'immagine. Nota: 50 è l'impostazione predefinita di fabbrica.
208 Informazioni sui menu della stampante 208 Utilizzare Immagini e mail inviate come Allegato Collegamento Web Utilizza TIFF multipagina Attivato Disattivato Compressione TIFF LZW JPEG Registro trasmissione Stampa registro Non stampare il registro Stampa solo in caso di errore Origine carta registro Vassoio [x] Alimentatore multiuso Raccoglitore di uscita del registro Standard Bin Raccoglitore [x] Profondità bit 1 bit 8 bit Scansione processi personalizzati Attivato Disattivato Anteprima acquisizione Attivato Disattivato Consenti Salva come scelta rapida Attivato Disattivato per Specificare come devono essere inviate le immagini. Nota: Allegato è l'impostazione predefinita di fabbrica. Scegliere tra file TIFF a pagina singola e file TIFF multipagina. Per i processi di acquisizione costituiti da più pagine, viene creato un file TIFF contenente tutte le pagine o singoli file TIFF per ciascuna pagina del processo. Nota: Attivato è l'impostazione predefinita di fabbrica. Specificare il formato utilizzato nella compressione dei file TIFF. Nota: LZW è l'impostazione predefinita di fabbrica. Consentire la stampa di un registro di trasmissione dopo ogni processo di e- mail. Nota: Stampa registro è l'impostazione predefinita di fabbrica. Specificare un'origine carta per la stampa di registri . Nota: Vassoio 1 è l'impostazione predefinita di fabbrica. Specificare il raccoglitore per i registri . Raccoglitore standard è l'impostazione predefinita di fabbrica. Raccoglitore [x] appare solo se è installato almeno un raccoglitore opzionale. Ottenere file di dimensioni ridotte in modalità Testo/Foto utilizzando immagini da 1 bit quando l'opzione A colori è su Disattivato. Nota: "8 bit" è l'impostazione predefinita di fabbrica. Copia un documento che contiene dimensioni carta miste. L'impostazione predefinita dell'opzione è Disattivata. Questa voce di menu viene visualizzata solo se è installato un disco fisso funzionante e formattato. Specificare se verrà visualizzata un'anteprima sul display per i processi di acquisizione. L'impostazione predefinita dell'opzione è Disattivata. Questa voce di menu viene visualizzata solo se è installato un disco fisso funzionante e formattato. Salvare gli indirizzi come scelte rapide. Attivato è l'impostazione predefinita di fabbrica. Quando è impostato su Disattivato, il pulsante Salva come scelta rapida non viene visualizzato nella schermata Destinazione .
209 Informazioni sui menu della stampante 209 Utilizzare Rimozione sfondo Da 4 a 4 Bilanciamento colore Ciano - Rosso Magenta - Verde Giallo - Blu Esclusione colore Esclusione colore Nessuna Rosso Verde Blu Soglia rosso predefinita Soglia verde predefinita Soglia blu predefinita Contrasto 0-5 Adatta al contenuto Immagine speculare Disattivato Attivato Immagine in negativo Disattivato Attivato Dettagli ombreggiatura Da 4 a 4 Sens. ADF alim. mult. Attivato Disattivato Scansione da bordo a bordo Disattivato Attivato Nitidezza Da 1 a 5 Temperatura Da 4 a 4 per Regolare la quantità di sfondo visibile in un'immagine sottoposta ad acquisizione. Nota: 0 è l'impostazione predefinita di fabbrica. Bilanciare in modo equo i colori dell'immagine acquisita. Specificare quale colore escludere e regolare l'impostazione di esclusione per ciascuna soglia di colore. Nessuno è l'impostazione predefinita di fabbrica per Esclusione colore. 128 è l'impostazione predefinita di fabbrica per ciascuna soglia del colore. Specificare il contrasto dell'output. Nota: Adatta al contenuto è l'impostazione predefinita di fabbrica. Creare un'immagine speculare del documento originale. Nota: L'impostazione predefinita dell'opzione è Disattivata. Creare un'immagine in negativo del documento originale. Nota: L'impostazione predefinita dell'opzione è Disattivata. Regolare la quantità di dettagli di ombreggiatura visibili su un'immagine sottoposta ad acquisizione. Nota: 0 è l'impostazione predefinita di fabbrica. Rileva quando l'adf preleva più di un foglio di carta alla volta. Nota: Attivato è l'impostazione predefinita di fabbrica. Specificare se il documento originale viene sottoposto ad acquisizione da bordo a bordo. Nota: L'impostazione predefinita dell'opzione è Disattivata. Regolare la quantità di nitidezza in un'immagine sottoposta ad acquisizione. Nota: 3 è l'impostazione predefinita di fabbrica. Specificare calda o fredda per gli output. "Fredda" genera una dominante blu rispetto all'impostazione predefinita, mentre "calda" genera una dominante rossa rispetto all'impostazione predefinita.
210 Informazioni sui menu della stampante 210 Utilizzare Usa Cc:/Ccn: Disattivato Attivato per Abilita l'uso dei campi Cc: e Ccn:. Nota: L'impostazione predefinita dell'opzione è Disattivata. Menu Impostazioni FTP Utilizzare Formato PDF (.pdf) TIFF (.tif) JPEG (.jpg) XPS (.xps) RTF (.rtf) TXT (.txt) Impostazioni PDF Versione PDF A 1a Compressione PDF Normale Alto PDF protetto Disattivato Attivato PDF che sup. la ricerca Disattivato Attivato Tipo di contenuti Testo Grafica Testo/Foto Foto Origine contenuto Laser bianco e nero Stampante laser a colori Getto d'inchiostro Foto/Film Rivista Giornale Premere Altro Colore Disattivato Attivato per Specificare il formato del file. Nota: PDF (.pdf) è l'impostazione predefinita di fabbrica. Configurare le impostazioni PDF. 1,5 è l'impostazione predefinita di fabbrica per la versione PDF. Normale è l'impostazione predefinita di fabbrica per la compressione PDF. Disattivato è l'impostazione predefinita di fabbrica per i PDF protetti e con possibilità di ricerca. I PDF protetti richiedono di digitare la password due volte. Specificare i contenuti del documento originale. Nota: Testo/Foto è l'impostazione predefinita di fabbrica. Specificare la modalità di produzione del documento originale. Nota: Laser in bianco e nero è l'impostazione predefinita di fabbrica. Specificare se si desidera che la stampante acquisisca e trasmetta contenuti a colori. Nota: Attivato è l'impostazione predefinita di fabbrica.
211 Informazioni sui menu della stampante 211 Utilizzare Risoluzione 75 dpi 150 dpi 200 dpi 300 dpi 400 dpi 600 dpi Intensità 1-9 Orientamento Verticale Orizzontale Dimensione originale Letter Legal Executive Folio Statement Oficio (Messico) Universal Rilevamento automatico dimensioni Dimensioni miste A4 A5 A6 JIS B5 Letter per supporti difficili A5 per supporti difficili Legal per supporti difficili A4 per supporti difficili Dimensione scansione personalizzata [x] Originale libro Biglietto da visita 3 x 5 pollici 4 x 6 poll. Lati (fronte/retro) Disattivato Lato lungo Lato corto per Specificare la qualità dell'acquisizione in dpi (punti per pollice). Nota: 150 dpi è l'impostazione predefinita di fabbrica. Consente di schiarire o scurire l'output. Nota: 5 è l'impostazione predefinita di fabbrica. Specificare l'orientamento dell'immagine acquisita. Nota: Verticale è l'impostazione predefinita di fabbrica. Specificare il formato del documento originale. Nota: Letter è l'impostazione predefinita di fabbrica per gli Stati Uniti. A4 è l'impostazione predefinita di fabbrica internazionale. Specificare l'orientamento dei documenti originali caricati nell'adf per la scansione su due lati. Nota: L'impostazione predefinita dell'opzione è Disattivata.
212 Informazioni sui menu della stampante 212 Utilizzare Qualità JPEG Adatta al contenuto 5 90 Impostazione predefinita testo 5 90 Impostazione predefinita Testo/Foto 5 90 Impostazione predefinita Foto 5 90 Utilizza TIFF multipagina Attivato Disattivato Compressione TIFF LZW JPEG Registro trasmissione Stampa registro Non stampare il registro Stampa solo in caso di errore Origine carta registro Vassoio [x] Alimentatore multiuso Raccoglitore di uscita del registro Standard Bin Raccoglitore [x] Profondità bit FTP 1 bit 8 bit Nome file per Impostare la qualità di un'immagine fotografica JPEG in relazione alla dimensione del file e alla qualità dell'immagine. Adatta al contenuto è l'impostazione predefinita di fabbrica. 5 riduce la dimensione del file, ma anche la qualità dell'immagine. 90 fornisce la migliore qualità dell'immagine, ma la dimensione del file è molto elevata. Impostare la qualità del testo in relazione alla dimensione del file e alla qualità dell'immagine. Nota: 75 è l'impostazione predefinita di fabbrica. Impostare la qualità di un'immagine costituita da testo o foto in relazione alla dimensione del file e alla qualità dell'immagine. Nota: 75 è l'impostazione predefinita di fabbrica. Impostare la qualità di un'immagine fotografica in relazione alla dimensione del file e alla qualità dell'immagine. Nota: 50 è l'impostazione predefinita di fabbrica. Scegliere tra file TIFF a pagina singola e file TIFF multipagina. Per i processi di acquisizione nell'ftp costituiti da più pagine, viene creato un file TIFF contenente tutte le pagine o singoli file TIFF per ciascuna pagina del processo. Nota: Attivato è l'impostazione predefinita di fabbrica. Specificare il formato utilizzato nella compressione dei file TIFF. Nota: LZW è l'impostazione predefinita di fabbrica. Specificare se stampare il registro di trasmissione. Nota: Stampa registro è l'impostazione predefinita di fabbrica. Specificare un'origine carta per la stampa dei registri FTP. Nota: Vassoio 1 è l'impostazione predefinita di fabbrica. Specificare il raccoglitore per i registri FTP. Raccoglitore standard è l'impostazione predefinita di fabbrica. Raccoglitore [x] viene visualizzato solo quando è installato almeno un raccoglitore opzionale. Ottenere file di dimensioni ridotte in modalità Testo/Foto utilizzando immagini da 1 bit quando l'opzione A colori è su Disattivato. Nota: "8 bit" è l'impostazione predefinita di fabbrica. Consente di immettere un nome file di base.
213 Informazioni sui menu della stampante 213 Utilizzare Scansione processi personalizzati Attivato Disattivato Anteprima acquisizione Attivato Disattivato Consenti Salva come scelta rapida Attivato Disattivato Rimozione sfondo Da 4 a 4 Bilanciamento colore Ciano - Rosso Magenta - Verde Giallo - Blu Esclusione colore Esclusione colore Nessuna Rosso Verde Blu Soglia rosso predefinita Soglia verde predefinita Soglia blu predefinita Contrasto 0-5 Adatta al contenuto Immagine speculare Disattivato Attivato Immagine in negativo Disattivato Attivato per Copia un documento che contiene dimensioni carta miste. L'impostazione predefinita dell'opzione è Disattivata. Questa voce di menu viene visualizzata solo se è installato un disco fisso della stampante funzionante e formattato. Specificare se verrà visualizzata un'anteprima sul display per i processi di acquisizione. L'impostazione predefinita dell'opzione è Disattivata. Questa voce di menu viene visualizzata solo se è installato un disco fisso della stampante funzionante e formattato. Creare scelte rapide per gli indirizzi FTP. Nota: Attivato è l'impostazione predefinita di fabbrica. Regolare la quantità di sfondo visibile su una copia. Nota: 0 è l'impostazione predefinita di fabbrica. Consentire di bilanciare in modo equo i colori dell immagine acquisita. Specificare quale colore escludere e regolare l'impostazione di esclusione per ciascuna soglia di colore. Nessuno è l'impostazione predefinita di fabbrica per Esclusione colore. 128 è l'impostazione predefinita di fabbrica per ciascuna soglia del colore. Specificare il contrasto dell'output. Nota: Adatta al contenuto è l'impostazione predefinita di fabbrica. Creare un'immagine speculare del documento originale. Nota: L'impostazione predefinita dell'opzione è Disattivata. Creare un'immagine in negativo del documento originale. Nota: L'impostazione predefinita dell'opzione è Disattivata.
214 Informazioni sui menu della stampante 214 Utilizzare Dettagli ombreggiatura Da 4 a 4 Sensore per l'alimentatore multiplo dell'adf Disattivato Attivato Scansione da bordo a bordo Disattivato Attivato Nitidezza Da 1 a 5 Temperatura Da 4 a 4 per Regolare la quantità di dettagli di ombreggiatura visibili su un'immagine sottoposta ad acquisizione. Nota: 0 è l'impostazione predefinita di fabbrica. Rileva quando l'adf preleva più di un foglio di carta alla volta. Nota: Attivato è l'impostazione predefinita di fabbrica. Specificare se il documento originale viene sottoposto ad acquisizione da bordo a bordo. Nota: L'impostazione predefinita dell'opzione è Disattivata. Specificare la quantità di nitidezza di un'immagine sottoposta ad acquisizione. Nota: 3 è l'impostazione predefinita di fabbrica. Specificare calda o fredda per gli output. "Fredda" genera una dominante blu rispetto all'impostazione predefinita, mentre "calda" genera una dominante rossa rispetto all'impostazione predefinita. Nota: 0 è l'impostazione predefinita di fabbrica. Menu Unità Flash Impostazioni di acquisizione Utilizzare Formato PDF (.pdf) TIFF (.tif) JPEG (.jpg) XPS (.xps) RTF (.rtf) TXT (.txt) Impostazioni PDF Versione PDF A 1a Compressione PDF Normale Alto PDF protetto Disattivato Attivato PDF che sup. la ricerca Disattivato Attivato per Specificare il formato del file dell immagine acquisita. Nota: PDF (.pdf) è l'impostazione predefinita di fabbrica. Configurare le impostazioni PDF. 1,5 è l'impostazione predefinita di fabbrica per la versione PDF. Normale è l'impostazione predefinita di fabbrica per la compressione PDF. Questa voce di menu viene visualizzata solo se è installato un disco fisso funzionante e formattato. Disattivato è l'impostazione predefinita di fabbrica per i PDF protetti e con possibilità di ricerca. I PDF protetti richiedono di digitare la password due volte.
215 Informazioni sui menu della stampante 215 Utilizzare Tipo di contenuti Testo Grafica Testo/Foto Foto Origine contenuto Laser bianco e nero Stampante laser a colori Getto d'inchiostro Foto/Film Rivista Giornale Premere Altro Colore Attivato Disattivato Risoluzione 75 dpi 150 dpi 200 dpi 300 dpi 400 dpi 600 dpi Intensità 1-9 Orientamento Verticale Orizzontale per Specificare i contenuti del documento originale. Nota: Testo/Foto è l'impostazione predefinita di fabbrica. Specificare la modalità di produzione del documento originale. Nota: Laser in bianco e nero è l'impostazione predefinita di fabbrica. Specificare se si desidera che la stampante acquisisca e trasmetta contenuti a colori. Nota: Attivato è l'impostazione predefinita di fabbrica. Specificare la risoluzione del processo di acquisizione in dpi (punti per pollice). Nota: 150 è l'impostazione predefinita di fabbrica. Consente di schiarire o scurire l'output. Nota: 5 è l'impostazione predefinita di fabbrica. Specificare l'orientamento dell'immagine acquisita. Nota: Verticale è l'impostazione predefinita di fabbrica.
216 Informazioni sui menu della stampante 216 Utilizzare Dimensione originale Letter Legal Executive Folio Statement Oficio (Messico) Rilevamento automatico dimensioni Dimensioni miste A4 A5 A6 JIS B5 Letter per supporti difficili A5 per supporti difficili Legal per supporti difficili A4 per supporti difficili Dimensione scansione personalizzata [x] Originale libro Biglietto da visita 3 x 5 pollici 4 x 6 poll. Lati (fronte/retro) Disattivato Lato lungo Lato corto Qualità JPEG Adatta al contenuto 5 90 Impostazione predefinita testo 5 90 Impostazione predefinita Testo o Foto 5 90 Impostazione predefinita Foto 5 90 per Specificare il formato del documento originale. Nota: Letter è l'impostazione predefinita di fabbrica per gli Stati Uniti. A4 è l'impostazione predefinita di fabbrica internazionale. Attivare la stampa fronte-retro per i processi di stampa in arrivo. L'impostazione predefinita dell'opzione è Disattivata. Selezionando Bordo lungo, le pagine verranno rilegate sul bordo lungo del foglio (bordo sinistro per l'orientamento verticale, bordo superiore per quello orizzontale). Selezionando Bordo corto, le pagine verranno rilegate sul bordo corto del foglio (bordo superiore per l'orientamento verticale, bordo sinistro per quello orizzontale). Impostare la qualità di un'immagine fotografica JPEG in relazione alla dimensione del file e alla qualità. Nota: Adatta al contenuto è l'impostazione predefinita di fabbrica. Impostare la qualità del testo in relazione alla dimensione del file e alla qualità dell'immagine. Nota: 75 è l'impostazione predefinita di fabbrica. Impostare la qualità del testo o di una foto in relazione alla dimensione e alla qualità del file. Nota: 75 è l'impostazione predefinita di fabbrica. Impostare la qualità di un'immagine fotografica in relazione alla dimensione del file e alla qualità. Nota: 50 è l'impostazione predefinita di fabbrica.
217 Informazioni sui menu della stampante 217 Utilizzare Utilizza TIFF multipagina Attivato Disattivato Profondità di acquisizione in bit 1 bit 8 bit Nome file Scansione processi personalizzati Attivato Disattivato Anteprima acquisizione Attivato Disattivato Rimozione sfondo Da 4 a 4 Bilanciamento colore Ciano - Rosso Magenta - Verde Giallo - Blu Esclusione colore Esclusione colore Nessuna Rosso Verde Blu Soglia rosso predefinita Soglia verde predefinita Soglia blu predefinita Contrasto 0-5 Adatta al contenuto Immagine speculare Disattivato Attivato Immagine in negativo Disattivato Attivato per Scegliere tra file TIFF a pagina singola e file TIFF multipagina. Per un processo di scansione multipagina su FTP, viene creato un unico file TIFF contenente tutte le pagine oppure vengono creati più file TIFF con un file per ogni pagina. Nota: Attivato è l'impostazione predefinita di fabbrica. Ottenere file di dimensioni ridotte in modalità Testo/Foto utilizzando immagini da 1 bit quando l'opzione A colori è su Disattivato. Nota: 8 bit è l'impostazione predefinita di fabbrica. Specificare un nome file di base. Copia un documento che contiene dimensioni carta miste. Nota: L'impostazione predefinita dell'opzione è Disattivata. Specificare se verrà visualizzata un'anteprima sul display per i processi di acquisizione. Nota: L'impostazione predefinita dell'opzione è Disattivata. Regolare la quantità di sfondo visibile in un'immagine sottoposta ad acquisizione. Nota: 0 è l'impostazione predefinita di fabbrica. Bilanciare in modo equo i colori dell'immagine acquisita. Specificare quale colore escludere e regolare l'impostazione di esclusione per ciascuna soglia di colore. Nessuno è l'impostazione predefinita di fabbrica per Esclusione colore. 128 è l'impostazione predefinita di fabbrica per ciascuna soglia del colore. Specificare il contrasto dell'output. Nota: Adatta al contenuto è l'impostazione predefinita di fabbrica. Creare un'immagine speculare del documento originale. Nota: L'impostazione predefinita dell'opzione è Disattivata. Creare un'immagine in negativo del documento originale. Nota: L'impostazione predefinita dell'opzione è Disattivata.
218 Informazioni sui menu della stampante 218 Utilizzare Dettagli ombreggiatura Da 4 a 4 Scansione da bordo a bordo Disattivato Attivato Nitidezza Da 1 a 5 Temperatura Da 4 a 4 per Regolare la quantità di dettagli di ombreggiatura visibili su un'immagine sottoposta ad acquisizione. Nota: 0 è l'impostazione predefinita di fabbrica. Specificare se il documento originale viene sottoposto ad acquisizione da bordo a bordo. Nota: L'impostazione predefinita dell'opzione è Disattivata. Regolare la quantità di nitidezza in un'immagine sottoposta ad acquisizione. Nota: 3 è l'impostazione predefinita di fabbrica. Specificare calda o fredda per gli output. "Fredda" genera una dominante blu rispetto all'impostazione predefinita, mentre "calda" genera una dominante rossa rispetto all'impostazione predefinita. Impostazioni di stampa Utilizzare Copie Origine carta Vassoio [x] Alimentatore multiuso Carta manuale Busta manuale Fascicola (1,1,1) (2,2,2) (1,2,3) (1,2,3) Lati (fronte/retro) Su un lato Su due lati Rilegatura fronte/retro Lato lungo Lato corto Orientamento Risparmio carta Autom. Orizzontale Verticale per Consente di specificare un numero di copie predefinito per ciascun processo di stampa. Nota: 1 è l'impostazione predefinita di fabbrica. Consente di impostare un'origine carta predefinita per tutti i processi di stampa. Nota: Vassoio 1 è l'impostazione predefinita di fabbrica. Consente di preservare l'ordine di stampa quando si stampano più copie di un processo. Nota: (1,2,3) (1,2,3) è l'impostazione predefinita di fabbrica. Attivare la stampa fronte-retro per i processi di stampa in arrivo. Nota: Su un lato è l'impostazione predefinita di fabbrica. Definire la rilegatura per le pagine fronte/retro in relazione all'orientamento della pagina. Selezionando Bordo lungo, le pagine verranno rilegate sul bordo lungo del foglio (bordo sinistro per l'orientamento verticale, bordo superiore per quello orizzontale). Questa è l'impostazione predefinita di fabbrica. Selezionando Bordo corto, le pagine verranno rilegate sul bordo corto del foglio (bordo superiore per l'orientamento verticale, bordo sinistro per quello orizzontale). Specificare l'orientamento di una stampa di più pagine per foglio. Automatico è l'impostazione predefinita di fabbrica. Questa impostazione influisce sui processi se il valore di Risparmio carta nello stesso menu non è impostato su Disattivato.
219 Informazioni sui menu della stampante 219 Utilizzare Risparmio carta Disattivato 2 pagine su 1 3 pagine su 1 4 pagine su 1 6 pagine su 1 9 pagine su 1 12 pagine su 1 16 pagine su 1 Bordi risparmio carta Nessuna Solido Ordinazione risparmio carta Orizzontale Orizzontale inverso Verticale inverso Verticale Fogli separatori Disattivato Tra copie Tra processi Tra pagine Origine foglio separatore Vassoio [x] Alimentatore multiuso Pagine bianche Non stampare Stampa per Specificare che più pagine vengano stampate su un unico lato del foglio. L'impostazione predefinita dell'opzione è Disattivata. Il numero selezionato corrisponde al numero di pagine che verranno stampate su ciascun lato. Stampare un bordo attorno all'immagine di ciascuna pagina. Nota: Nessuno è l'impostazione predefinita di fabbrica. Stampare le immagini su più pagine su un unico lato del foglio. Orizzontale è l'impostazione predefinita di fabbrica. La disposizione dipende dal numero di pagine e dall'orientamento, verticale o orizzontale. Specificare se inserire fogli separatori vuoti. L'impostazione predefinita dell'opzione è Disattivata. "Tra copie" inserisce un foglio bianco tra ciascuna copia di un processo di stampa se l'opzione Fascicola è impostata su (1,2,3) (1,2,3). Se l'opzione Fascicolazione è impostata su (1,1,1) (2,2,2 ), viene inserita una pagina bianca tra ciascuna serie di pagine stampate. Tra processi inserisce una pagina vuota tra i processi di stampa. Tra pagine inserisce un foglio vuoto tra le singole pagine di un processo di stampa. Questa impostazione è utile nella stampa di lucidi o per inserire in un documento pagine bianche. Consente di specificare l'origine da cui prelevare i fogli separatori. Nota: Vassoio 1 è l'impostazione predefinita di fabbrica. Specificare se inserire pagine bianche in un processo di stampa. Nota: Non stampare è l'impostazione di fabbrica predefinita. Menu Impostazioni OCR Nota: Questo menu viene visualizzato solo se è stata acquistata e installata la soluzione AccuRead TM OCR. Utilizzare Rotazione automatica Attivato Disattivata Per Ruotare automaticamente i documenti acquisiti per l'orientamento corretto. Nota: Attivato è l'impostazione predefinita di fabbrica.
220 Informazioni sui menu della stampante 220 Utilizzare Elimina imperfezioni Disattivata Attivato Rilevamento inverso Attivato Disattivata Miglioramento contrasto automatico Disattivata Attivato Lingue riconosciute Inglese Francese Tedesco Spagnolo Italiano Portoghese Danese Olandese Norvegese Svedese Finlandese Ungherese Polacco Per Rimuovere le imperfezioni dall'immagine acquisita. Nota: L'impostazione predefinita dell'opzione è Disattivata. Riconoscere e rendere il testo in bianco su uno sfondo nero modificabile. Nota: Attivato è l'impostazione predefinita di fabbrica. Regolare automaticamente il contrasto per migliorare la qualità dell'ocr. Nota: L'impostazione predefinita dell'opzione è Disattivata. Impostare la lingua o lingue che l'ocr è in grado di riconoscere. Per ogni lingua, selezionare una delle opzioni indicate di seguito: Disattivata Attivato Nota: La lingua è attivata per impostazione predefinita. Se l'opzione è impostata su un valore che non è presente nell'elenco delle lingue riconosciute, Inglese è attivata per impostazione predefinita. Impostazioni di stampa menu Impostazioni Utilizzare Linguaggio stampante Emulazione PCL Emulazione PS Processo in attesa Attivato Disattivato Per Impostare il linguaggio predefinito della stampante. Il linguaggio predefinito di fabbrica della stampante è Emulazione PS. La selezione di un linguaggio predefinito non impedisce al programma di inviare in stampa processi che utilizzano un altro linguaggio. Consente di specificare che i processi di stampa verranno rimossi dalla coda di stampa se richiedono impostazioni personalizzate oppure opzioni della stampante non disponibili. Vengono memorizzati in una coda di stampa separata in modo che altri processi vengano stampati normalmente. Quando vengono ottenute le opzioni o le informazioni mancanti, i processi memorizzati verranno stampati. L'impostazione predefinita dell'opzione è Disattivata. Questo menu viene visualizzato solo se è installato il disco fisso della stampante. Questo requisito garantisce che i processi memorizzati non vengano eliminati in caso di mancata alimentazione della stampante.
221 Informazioni sui menu della stampante 221 Utilizzare Area di stampa Normale Adatta a pagina Pagina intera Destinaz. trasferim. RAM Flash Disco fisso della stampante Salva risorse Attivato Disattivato Ordine Stampa tutto Alfabetico Dalla meno recente Dalla più recente Per Impostare l'area di stampa fisica e logica. Normale è l'impostazione predefinita di fabbrica. Se si tenta di stampare i dati nell'area non stampabile definita dall'impostazione Normale, l'immagine verrà ritagliata in corrispondenza del limite dell'area stampabile. Pagina intera consente di spostare l immagine nell'area non stampabile definita dall'impostazione Normale. L'impostazione Pagina intera è applicabile solo alle pagine stampate utilizzando il linguaggio PCL 5e, ma non a quelle stampate utilizzando il linguaggio PCL XL o PostScript. Impostare la posizione di memorizzazione delle risorse trasferite. RAM è l'impostazione predefinita di fabbrica. La memorizzazione delle risorse trasferite nella memoria RAM è temporanea. La memorizzazione delle risorse trasferite nella memoria flash o nel disco rigido della stampante è permanente. Le risorse trasferite restano nella memoria flash o sul disco fisso anche quando la stampante viene spenta. Questo menu viene visualizzato solo se è installato un'unità flash o disco fisso della stampante funzionante e formattato. Specificare la modalità di gestione temporanea degli elementi trasferiti, ad esempio font e macro memorizzate nella RAM, quando il processo di stampa richiede una quantità di memoria superiore a quella disponibile. L'impostazione predefinita dell'opzione è Disattivata. Se si seleziona Disattivata, le risorse trasferite vengono conservate solo per il tempo in cui è necessaria la memoria, quindi vengono eliminate per elaborare i processi di stampa. Con l opzione Attivato, le risorse trasferite vengono mantenute durante le modifiche del linguaggio e le operazioni di ripristino della stampante. Se la stampante esaurisce la memoria, compare il messaggio Memoria piena [38] e non vengono eliminate le risorse trasferite. Specificare l'ordine in cui vengono stampati i processi in attesa e quelli riservati quando è selezionata l'opzione Stampa tutto. Nota: Alfabetico è l'impostazione predefinita di fabbrica. I processi di stampa vengono visualizzati sempre in ordine alfabetico sul pannello di controllo della stampante.
222 Informazioni sui menu della stampante 222 Menu Finitura Utilizzare Lati (fronte/retro) Su 1 lato Su due lati Per Specificare la modalità su 2 lati (fronte/retro) come impostazione predefinita per tutti i processi di stampa. "1 lato" è l'impostazione predefinita di fabbrica. È possibile impostare la stampa fronte/retro dal software della stampante. Per gli utenti Windows: Fare clic su File > Stampa, quindi su Proprietà, Preferenze, Opzioni o Imposta. Utenti Macintosh: Scegliere File > Stampa, quindi regolare le impostazioni dalla finestra di dialogo e dai menu a comparsa. Rilegatura fronte/retro Lato lungo Lato corto Copie Pagine bianche Non stampare Stampa Fascicola (1,1,1) (2,2,2) (1,2,3) (1,2,3) Fogli separatori Disattiva Tra le copie Tra i processi Tra le pagine Origine separatore Vassoio [x] Alimentatore multiuso Definire la rilegatura per le pagine fronte/retro in relazione all'orientamento della pagina. L'impostazione predefinita è Bordo lungo. Questo presume che le pagine verranno rilegate sul bordo lungo del foglio (bordo sinistro per l'orientamento verticale, bordo superiore per quello orizzontale). Selezionando Bordo corto, le pagine verranno rilegate sul bordo corto del foglio (bordo superiore per l'orientamento verticale, bordo sinistro per quello orizzontale). Specificare il numero di copie predefinito per ciascun processo di stampa. Nota: 1 è l'impostazione predefinita di fabbrica. Specificare se inserire pagine bianche in un processo di stampa. Nota: Non stampare è l'impostazione di fabbrica predefinita. Consente di preservare l'ordine di stampa quando si stampano più copie di un processo. Nota: (1,2,3) (1,2,3) è l'impostazione predefinita di fabbrica. Consente di specificare se inserire fogli separatori vuoti. Disattivata è l'impostazione predefinita di fabbrica. Tra copie inserisce un foglio vuoto tra ciascuna copia di un processo di stampa se l'opzione Fascicola è impostata su "(1,2,3) (1,2,3)". Se l'opzione Fascicola è impostata su "(1,1,1) (2,2,2)", viene inserita una pagina vuota tra ciascuna serie di pagine stampate, ad esempio dopo tutte le pagine 1 e dopo tutte le pagine 2. Tra processi inserisce una pagina vuota tra i processi di stampa. Tra pagine inserisce un foglio vuoto tra le singole pagine di un processo di stampa. Questa impostazione è utile nella stampa di lucidi o per inserire in un documento pagine bianche. Consente di specificare l'origine da cui prelevare il foglio separatore. Nota: Vassoio 1 (vassoio standard) è l'impostazione predefinita di fabbrica.
223 Informazioni sui menu della stampante 223 Utilizzare Risparmio carta Disattiva 2 pagine su 1 3 pagine su 1 4 pagine su 1 6 pagine su 1 9 pagine su 1 12 pagine su 1 16 pagine su 1 Ordinazione risparmio carta Orizzontale Orizzontale inverso Verticale inverso Verticale Orientamento Risparmio carta Auto Orizzontale Verticale Bordi risparmio carta Nessuna Solido Per Stampare più pagine su un singolo foglio di carta. L'impostazione predefinita dell'opzione è Disattivata. Quando viene selezionato il numero di pagine per foglio, ogni pagina viene ridimensionata per consentire la visualizzazione del numero desiderato di pagine sul foglio. Specificare l'ordine in cui le pagine sono stampate su un singolo foglio quando si usa Risparmio carta. Orizzontale è l'impostazione predefinita di fabbrica. La disposizione dipende dal numero di immagini delle pagine e dall'orientamento, verticale od orizzontale. Specificare l'orientamento in cui le pagina sono stampate su un singolo foglio. Nota: Automatica è l'impostazione predefinita di fabbrica. L'orientamento verticale od orizzontale viene impostato automaticamente dalla stampante. Stampare un bordo utilizzando l'opzione Risparmio carta. Nota: Nessuno è l'impostazione predefinita di fabbrica. Menu Qualità Utilizzare Risoluzione di stampa 300 dpi 600 dpi 1200 dpi Q. immag Q. immag Incremento pixel Disattivato Caratteri Orizzontalmente Verticalmente Entrambe le direzioni Intensità toner 1 10 A Specificare la risoluzione di stampa in dpi (punti per pollici). Nota: 600 dpi l'impostazione predefinita di fabbrica. Stampare più pixel in cluster per una maggiore chiarezza in modo da migliorare le immagini orizzontalmente o verticalmente o migliorare i font. Nota: L'impostazione predefinita dell'opzione è Disattivata. Consente di schiarire o scurire la stampa. 8 è l'impostazione predefinita di fabbrica. La selezione di un valore inferiore consente di prolungare la durata del toner.
224 Informazioni sui menu della stampante 224 Utilizzare Miglioramento linee sottili Attivato Disattivato Correzione grigio Autom. Disattivato Luminosità Da 6 a 6 Contrasto 0-5 A Consente di utilizzare una modalità di stampa migliore per determinati tipi di file, ad esempio disegni tecnici, mappe, diagrammi di circuiti elettronici e diagrammi di flusso. L'impostazione predefinita dell'opzione è Disattivata. Per impostare questa opzione mediante Embedded Web Server, digitare l'indirizzo IP della stampante nel campo dell indirizzo del browser. Consente la regolazione automatica del contrasto da applicare alle immagini. Nota: Automatico è l'impostazione predefinita di fabbrica. Consente di regolare la stampa schiarendola o scurendola. È possibile conservare il toner schiarendo la stampa. Nota: 0 è l'impostazione predefinita di fabbrica. Consente di regolare il contrasto degli oggetti stampati. Nota: 0 è l'impostazione predefinita di fabbrica. menu Account processi Nota: Questa voce di menu viene visualizzata solo se è installato un disco fisso della stampante funzionante e formattato. Utilizzare Registro account processi Disattivato Attivato Utilità account processi Frequenza registro account Giornaliera Settimanale Mensile Azione registro a fine frequenza nessuno registro corrente ed eliminazione registro corrente Invia registro corrente Invia ed elimina registro corrente Liv. registro quasi pieno Disattivato 1 99 A Determinare se per la stampante viene creato un registro dei processi di stampa ricevuti. Nota: L'impostazione predefinita dell'opzione è Disattivata. Stampare ed eliminare file di registro o di esportarli su un'unità flash. Determinare la frequenza con cui viene creato un file di registro. Nota: Mensile è l'impostazione predefinita di fabbrica. Determinare la risposta della stampante al momento della scadenza della soglia di frequenza. Nota: Nessuno è l'impostazione predefinita di fabbrica. Consente di specificare la dimensione massima del file di registro prima che la stampante esegua l'azione di registro su disco quasi pieno. Nota: 5 è l'impostazione predefinita di fabbrica.
225 Informazioni sui menu della stampante 225 Utilizzare Liv. az. reg. quasi pieno nessuno registro corrente ed eliminazione registro corrente ed eliminazione registro più vecchio Invia registro corrente Invia ed elimina registro corrente Invia ed elimina registro meno recente Elimina registro corrente Elimina registro meno recente Elimina tutti i registri Elimina tutti tranne corrente Liv. az. reg. pieno nessuno ed eliminazione registro corrente ed eliminazione registro più vecchio Invia ed elimina registro corrente Invia ed elimina registro meno recente Elimina registro corrente Elimina registro meno recente Elimina tutti i registri Elimina tutti tranne corrente URL invio registri Indirizzo invio registri Prefisso file registro A Consente di determinare e impostare la modalità di risposta della stampante quando la memoria del disco fisso è quasi piena. Nessuno è l'impostazione predefinita di fabbrica. Il valore definito in Livello disco quasi pieno stabilisce il momento di attivazione di questa azione. Determinare la risposta della stampante quando l'utilizzo del disco raggiunge il limite massimo (100 MB). Nota: Nessuno è l'impostazione predefinita di fabbrica. Determinare e impostare la posizione a cui la stampante invia i registri account processi. Specificare l'indirizzo a cui la stampante invia i registri account processi. Specificare il prefisso per il nome file del registro. Nota: Il nome host corrente definito nel menu TCP/IP viene utilizzato come prefisso predefinito dei file di registro. Menu Utilità Utilizzare Rimuovi proc. in attesa Riservato In attesa Non ripristinare Tutti Per Eliminare i processi in attesa o riservati dal disco fisso della stampante. La selezione di un'impostazione influisce solo sui processi di stampa residenti sulla stampante. e non su segnalibri, processi di stampa su unità flash e altri tipi di processi in attesa. Non ripristinare rimuove tutti i processi di stampa e in attesa che non sono stati ripristinati dal disco fisso della stampante o dalla memoria.
226 Informazioni sui menu della stampante 226 Utilizzare Formatta Flash Sì No Elimina trasferimenti su disco Elimina ora Non eliminare Attivazione traccia esadecimale Copertura stimata Disatt. Attiv. Per Formattare la memoria Flash. Attenzione - Possibili danni: Non spegnere la stampante durante la formattazione della memoria flash. Se si seleziona Sì, vengono eliminati tutti i dati salvati nella memoria flash. Selezionando No, viene annullata la richiesta di formattazione. Per memoria flash si intende la memoria aggiunta installando una scheda di memoria flash nella stampante. La scheda di memoria Flash opzionale non deve essere protetta da scrittura, né da lettura/scrittura. questa voce di menu viene visualizzata solo quando è installata una scheda di memoria flash non difettosa. Rimuovere i trasferimenti dal disco fisso della stampante, ad esempio tutti i processi in attesa, i processi presenti nel buffer e i processi parcheggiati. Elimina ora configurare la stampante in modo da eliminare i download e consente allo schermo di tornare alla schermata originaria una volta completata l eliminazione. Non eliminare permette di impostare lo schermo della stampante per tornare al menu Utilità principale per i modelli di stampante con schermo a sfiormanento. Quando selezionato in modelli di stampante senza schermo a sfioramento, Non eliminare permette di impostare il ritorno della stampante alla schermata di origine dopo l eliminazione. Individuare l'origine di un problema relativo a un processo di stampa. Quando questa opzione è attivata, tutti i dati inviati alla stampante vengono stampati in formato esadecimale o come caratteri e i codici di controllo non vengono eseguiti. Per uscire dalla modalità Traccia esadecimale o per disattivarla, spegnere o reimpostare la stampante. Fornire una stima della percentuale di copertura di toner su una pagina. Tale stima viene stampata su una pagina separata al termine di ogni processo di stampa. Nota: Disattivata è l'impostazione predefinita di fabbrica. Menu XPS Utilizzare Stampa pag. err. Disatt. Attiv. Per Stampare una pagina contenente informazioni su errori, incluse errori di tag XML. Nota: Disattivata è l'impostazione predefinita di fabbrica. Menu PDF Utilizzare Adatta Sì No Per Consente di adattare il contenuto della pagina al formato carta selezionato. Nota: No è l'impostazione predefinita di fabbrica.
227 Informazioni sui menu della stampante 227 Utilizzare Annotazioni Non stampare Stampa Per Stampa annotazioni in un PDF. Nota: Non stampare è l'impostazione di fabbrica predefinita. menu PostScript Utilizzare Stampa errore PS Attivato Disattivato Blocca modalità avvio PS Attivato Disattivato Priorità font Residente Flash/Disco Per Consente di stampare una pagina contenente l'errore PostScript. Nota: L'impostazione predefinita dell'opzione è Disattivata. Disattivare il file SysStart. Nota: L'impostazione predefinita dell'opzione è Disattivata. Consente di specificare l'ordine di ricerca dei font. Residente è l'impostazione predefinita di fabbrica. Questa voce di menu è disponibile solo se una scheda di memoria flash opzionale formattata o il disco fisso della stampante è installato e funziona correttamente. Verificare che il disco rigido della stampante o la memoria Flash opzionale non sia protetto da scrittura, lettura/scrittura o password. Dim. buffer processi non deve essere impostato su 100%. menu Emulazione PCL Utilizzare Origine font Residente Disco fisso della stampante Scarica Flash Tutti Nome font Courier 10 Per Specificare l'insieme di font utilizzati nel menu Nome font. "Residente" è l'impostazione predefinita di fabbrica, che mostra l'insieme predefinito di fabbrica dei font trasferiti nella RAM. Le impostazioni "Flash" e "Disco fisso della stampante" riportano tutti i font residenti nell'opzione specificata. Un'opzione Flash deve essere formattata in modo appropriato e non può essere protetta da lettura/scrittura, scrittura o password. "Scarica" riporta tutti i font trasferiti nella RAM. "Tutti" mostra tutti i font disponibili in ciascuna opzione. Consente di identificare un font specifico e l'opzione nella quale è memorizzato. Nota: Courier 10 è l'impostazione predefinita di fabbrica. Courier 10 consente di visualizzare il nome e l'id del font, nonché la posizione di memorizzazione nella stampante. L'abbreviazione dell'origine font è R per Residente, F per Flash, K per Disco fisso e D per i font trasferiti nella stampante.
228 Informazioni sui menu della stampante 228 Utilizzare Set di simboli 10U PC 8 12U PC 850 Impostazioni del menu Emulazione PCL Dimens. in punti Da 1 a 1008 Impostazioni del menu Emulazione PCL Passo Da 0,08 a 100 Impostazioni del menu Emulazione PCL Orientamento Verticale Orizzontale Impostazioni del menu Emulazione PCL Righe per pagina Da 1 a 255 Impostazioni del menu Emulazione PCL Larghezza A4 198 mm 203 mm Per Consente di specificare il set di simboli per ogni nome font. 10U PC 8 è l'impostazione predefinita di fabbrica USA. 12UPC 850 è l'impostazione predefinita di fabbrica internazionale. Per set di simboli si intende una serie di caratteri alfanumerici, segni di punteggiatura e simboli speciali. I set di simboli supportano lingue diverse o programmi specifici, ad esempio i simboli matematici per testi scientifici. Vengono visualizzati solo i set di simboli supportati. Consente di modificare le dimensioni in punti dei font tipografici scalabili. 12 è l'impostazione predefinita di fabbrica. Per Dimensioni in punti si intende l'altezza dei caratteri di un font. Un punto corrisponde a circa 0,014 pollici. Le dimensioni in punti possono essere modificate con incrementi o riduzioni di 0,25 punti. Consente di specificare il passo dei font scalabili a spaziatura fissa. 10 è l'impostazione predefinita di fabbrica. Per passo si intende il numero di caratteri a spaziatura fissa per pollice (cpi). Il passo può essere modificato con incrementi o riduzioni di 0,01 cpi. Per i font non scalabili a spaziatura fissa, il passo viene visualizzato ma non può essere modificato. Consente di specificare l'orientamento del testo e degli elementi grafici presenti sulla pagina. Verticale è l'impostazione predefinita di fabbrica. Se si seleziona l'impostazione Verticale, il testo e la grafica vengono stampati parallelamente al bordo corto della pagina. Se si seleziona l'impostazione Orizzontale, il testo e la grafica vengono stampati parallelamente al bordo lungo della pagina. Consente di specificare il numero di righe da stampare su ciascuna pagina. 60 è l'impostazione predefinita di fabbrica USA. 64 è l'impostazione predefinita di fabbrica internazionale. La stampante imposta la quantità di spazio tra una riga e l'altra in base ai valori specificati nelle impostazioni Righe per pagina, Dimensioni carta e Orientamento. Prima dell'impostazione di Righe per pagina, selezionare il formato e l'orientamento della carta. Consente di impostare la stampa su carta di formato A4. "198 mm" è l'impostazione predefinita di fabbrica. L'impostazione 203 mm consente di specificare la larghezza della pagina per consentire la stampa di ottanta caratteri con passo 10.
229 Informazioni sui menu della stampante 229 Utilizzare Impostazioni del menu Emulazione PCL CR automat. dopo LF Attivato Disattivato Impostazioni del menu Emulazione PCL LF automat. dopo CR Attivato Disattivato Rinumera vassoio Ass. alim. MU Disattivato Nessuna Da 0 a 199 Assegna vassoio [x] Disattivato Nessuna Da 0 a 199 Assegna carta man. Disattivato Nessuna Da 0 a 199 Assegna busta manuale Disattivato Nessuna Da 0 a 199 Rinumera vassoio Visualizza impostazioni di fabbrica Valore multiuso = 8 Valore vassoio 1 = 1 Valore vassoio 4 = 1 Valore vassoio 5 = 1 Valore vassoio 20 = 1 Valore vassoio 21 = 1 Valore busta = 6 Valore carta man. = 2 Valore busta man. = 3 Rinumera vassoio Ripristina impostazioni predefinite Sì No Per Consente di impostare l'esecuzione automatica di un ritorno a capo (CR) dopo un comando di avanzamento riga (LF). Nota: L'impostazione predefinita dell'opzione è Disattivata. Consente di impostare l'esecuzione automatica di un avanzamento riga (LF) dopo un comando di ritorno a capo (CR). Nota: L'impostazione predefinita dell'opzione è Disattivata. Configurare la stampante in modo che possa funzionare con software o programmi che utilizzano diverse assegnazioni di origini per vassoi e alimentatori. "Disattivato" è l'impostazione predefinita di fabbrica. "Nessuna" consente di ignorare il comando per la selezione dell'alimentazione carta. Questa opzione viene visualizzata solo quando è selezionata dal linguaggio PCL 5. I valori da 0 a 199 consentono l'assegnazione di un'impostazione personalizzata. Visualizzare l'impostazione predefinita assegnata a ciascun vassoio o alimentatore. Ripristinare le impostazioni predefinite per tutte le assegnazioni di vassoi e alimentatori.
230 Informazioni sui menu della stampante 230 Menu HTML Utilizzare Nome font Albertus MT Antique Olive Apple Chancery Arial MT Avant Garde Bodoni Bookman Chicago Clarendon Cooper Black Copperplate Coronet Courier Eurostile Garamond Geneva Gill Sans Goudy Helvetica Hoefler Text Intl CG Times Intl Courier Intl Univers Utilizzare Dimensioni font pt Scala 1 400% Orientamento Verticale Orizzontale Dimensioni margini mm Per Joanna MT Letter Gothic Lubalin Graph Marigold MonaLisa Recut Monaco New CenturySbk New York Optima Oxford Palatino StempelGaramond Taffy Times TimesNewRoman Univers Zapf Chancery NewSansMTCS NewSansMTCT New SansMTJA NewSansMTKO Per Impostare il font predefinito per i documenti HTML. Nota: Nei documenti HTML che non specificano un font viene utilizzato il Times. Impostare le dimensioni predefinite dei font per i documenti HTML. 12 pt è l'impostazione predefinita di fabbrica. Sono possibili incrementi di 1 pt per le dimensioni font. Regolare le dimensioni del font predefinito per i documenti HTML. 100% è l'impostazione predefinita di fabbrica. Sono possibili incrementi dell'1%. Impostare l'orientamento della pagina per i documenti HTML. Nota: Verticale è l'impostazione predefinita di fabbrica. Impostare i margini della pagina per i documenti HTML. 19 mm è l'impostazione predefinita di fabbrica. Sono possibili incrementi di 1 mm per le dimensioni dei margini.
231 Informazioni sui menu della stampante 231 Utilizzare Sfondi Non stampare Stampa Per Specificare la stampa degli sfondi nei documenti HTML. Nota: Stampa è l'impostazione predefinita di fabbrica. Menu Immagine Utilizzare Adatta automaticamente Attiv. Disatt. Inverti Attiv. Disatt. Adattamento Ancoraggio sup. sin. Adattamento font Ancoraggio centrale Adatta altezza/largh. Adatta altezza Adatta larghezza Orientamento Verticale Orizzontale Verticale inverso Orizzontale inverso Per Selezionare le dimensioni carta, le proporzioni e l'orientamento ottimali. Nota: Attiv. (attivato) è l'impostazione predefinita di fabbrica. L'impostazione Attivato ha la priorità rispetto alle impostazioni di proporzioni e orientamento per alcune immagini. Invertire le immagini monocromatiche bitonali. Disattivata è l'impostazione predefinita di fabbrica. Questa impostazione non è applicabile a immagini GIF o JPEG. Adattare l'immagine al formato carta selezionato. Adattamento font è l'impostazione predefinita. Quando l'opzione Adatta automaticam. è attivata, Proporzioni è impostato automaticamente su Adattamento font. Determinare l orientamento dell immagine. Nota: Verticale è l'impostazione predefinita di fabbrica. menu Guida Voce di menu Stampa tutte le guide Guida alla copia Guida alla funzione Guida fax Guida all'ftp Guida ai difetti di stampa Guida informativa Descrizione Stampa tutte le guide Fornisce informazioni relative alla creazione di copie e alla configurazione delle impostazioni Fornisce informazioni relative all'invio di e alla configurazione delle impostazioni Fornisce informazioni relative all'invio di fax e alla configurazione delle impostazioni Fornisce informazioni relative alla scansione di documenti e alla configurazione delle impostazioni Fornisce un modello per stabilire la causa di difetti di qualità di stampa ricorrenti e fornisce un elenco di impostazioni per regolare la qualità di stampa Fornisce informazioni su dove individuare ulteriori informazioni Guida ai materiali di consumo Fornisce informazioni sulla richiesta di materiali di consumo
232 Per risparmiare denaro e salvare l'ambiente 232 Per risparmiare denaro e salvare l'ambiente Lexmark è impegnata nella sostenibilità ambientale e migliora continuamente le stampanti per ridurre l'impatto sull'ambiente. La società progetta pensando all'ambiente, crea l'imballaggio in modo da ridurre i materiali e offre programmi di raccolta e riciclaggio. Per ulteriori informazioni, vedere: Il capitolo sugli avvisi La sezione sulla sostenibilità ambientale del sito Web Lexmark all'indirizzo Il programma di riciclaggio Lexmark all'indirizzo Selezionando determinate attività o impostazioni della stampante, si potrebbe ridurre ulteriormente l'impatto della stampante. In questo capitolo vengono descritte le impostazioni e le attività che potrebbero generare un maggiore vantaggio ambientale. Risparmio di carta e di toner Gli studi dimostrano che l'80% dell'emissione di CO2 di una stampante è correlata all'utilizzo di carta. È possibile ridurre in maniera significativa l'emissione di CO2 utilizzando la carta riciclata e alcuni suggerimenti di stampa, quali la stampa su entrambi i lati della carta e la stampa di più pagine su un lato del foglio di carta. Per ulteriori informazioni su come risparmiare carta e ridurre il consumo energetico in maniera rapida utilizzando un'impostazione della stampante, vedere "Uso di Modalità Risparmio" a pagina 232. Uso di carta riciclata Come azienda sensibile ai problemi ambientali, Lexmark supporta l'uso di carta da ufficio riciclata prodotta appositamente per l'uso con stampanti laser/led. Per ulteriori informazioni sulla carta riciclata che può essere utilizzata con la stampante, vedere "Uso di carta riciclata e di altri tipi di carta da ufficio" a pagina 83. Conservazione dei materiali di consumo Stampare su entrambi i lati della carta. Nota: La stampa fronte/retro è l'impostazione predefinita nel driver di stampa. Stampare più pagine su un singolo foglio di carta. Utilizzare la funzione di anteprima per visualizzare come appare il documento prima di stamparlo. Stampare una copia del documento per controllare che il relativo contenuto e il formato siano corretti. Risparmio energetico Uso di Modalità Risparmio 1 Aprire un browser Web e immettere l'indirizzo IP della stampante nel relativo campo.
233 Per risparmiare denaro e salvare l'ambiente 233 visualizzare l indirizzo IP della stampante nella schermata iniziale della stampante. L'indirizzo IP è composto da quattro serie di numeri separati da punti, per esempio Se si utilizza un server proxy, disattivarlo temporaneamente per caricare correttamente la pagina Web. 2 Fare clic su Impostazioni > Impostazioni generali > Modalità Risparmio > selezionare un'impostazione Utilizzare Disatt. Consumo energetico Cons. energ./carta Carta comune Per Utilizzare le impostazioni predefinite di fabbrica per tutte le impostazioni associate alla modalità Risparmio. Questa impostazione supporta le specifiche relative alle prestazioni della stampante. Ridurre il consumo energetico, soprattutto quando la stampante è inattiva. I motori delle stampanti non si avviano finché non sono pronti per la stampa. Si potrebbe notare un breve ritardo prima che venga stampata la prima pagina. La stampante entra in modalità di risparmio energetico dopo un minuto di inattività. Utilizzare tutte le impostazioni associate alle modalità Consumo energetico e Carta. Abilitare la funzione di stampa fronte/retro automatica. Disattivare le funzioni del registro della stampa. 3 Fare clic su Invia. Riduzione del rumore emesso dalla stampante Abilitare la modalità silenziosa per ridurre la rumorosità della stampante. 1 Aprire un browser Web e immettere l'indirizzo IP della stampante nel relativo campo. visualizzare l indirizzo IP della stampante nella schermata iniziale della stampante. L'indirizzo IP è composto da quattro serie di numeri separati da punti, per esempio Se si utilizza un server proxy, disattivarlo temporaneamente per caricare correttamente la pagina Web. 2 Fare clic su Impostazioni > Impostazioni generali > Modalità silenziosa > selezionare un'impostazione Utilizzare Per Attivata Spenta Ridurre il rumore della stampante. I processi di stampa verranno elaborati a velocità ridotta. I motori delle stampanti non si avviano finché non è presente un documento pronto per la stampa. Si verificherà un breve ritardo prima che venga stampata la prima pagina. Utilizzare le impostazioni predefinite di fabbrica. Nota: Questa impostazione supporta le specifiche relative alle prestazioni della stampante. 3 Fare clic su Inoltra.
234 Per risparmiare denaro e salvare l'ambiente 234 Regolazione modalità risparmio energetico 1 Dalla schermata iniziale, selezionare: > Impostazioni > Impostazioni generali > Timeout > Modalità sospensione 2 Nel campo Modalità sospensione, selezionare il numero di minuti che la stampante deve attendere prima che entri in modalità sospensione. 3 Applicare le modifiche. Uso della modalità ibernazione La modalità ibernazione è una modalità operativa a bassissimo consumo di energia. Tre giorni è l'intervallo di tempo predefinito prima che la stampante entri in modalità Ibernazione. Accertarsi che la stampante esca dalla modalità ibernazione prima di inviare un processo di stampa. Un hard reset o una pressione prolungata del pulsante Sospendi consente di uscire dalla modalità ibernazione. Se la stampante è in modalità ibernazione, Embedded Web Server è disabilitato. 1 Dalla schermata iniziale, selezionare: > Impostazioni > Impostazioni generali 2 Dal menu a discesa "Pressione pulsante risparmio energetico" o "Tenere premuto il pulsante Sospensione", selezionare Iberna, quindi toccare Invia. Regolazione della luminosità del display della stampante Per risparmiare energia o in caso di difficoltà nella lettura del display, regolare la luminosità del display. Uso di Embedded Web Server 1 Aprire un browser Web e immettere l'indirizzo IP della stampante nel relativo campo. L'indirizzo IP è riportato nella parte superiore della schermata iniziale. L'indirizzo IP è composto da quattro serie di numeri separati da punti, ad esempio Se si utilizza un server proxy, disattivarlo temporaneamente per caricare correttamente la pagina Web. 2 Selezionare Impostazioni > Impostazioni generali. 3 Nel campo Luminosità schermo, immettere la percentuale di luminosità desiderata per il display. 4 Applicare le modifiche.
235 Per risparmiare denaro e salvare l'ambiente 235 Uso del pannello di controllo 1 Dalla schermata iniziale, selezionare: > Impostazioni > Impostazioni generali 2 Nel campo Luminosità schermo, immettere la percentuale di luminosità desiderata per il display. 3 Applicare le modifiche. Riciclaggio Lexmark offre programmi di raccolta e approcci al riciclaggio progressivi dal punto di vista ambientale. Per ulteriori informazioni, vedere: Il capitolo sugli avvisi La sezione sulla sostenibilità ambientale del sito Web Lexmark all'indirizzo Il programma di riciclaggio Lexmark all'indirizzo Riciclaggio dei prodotti Lexmark Per restituire i prodotti Lexmark per il riciclaggio: 1 Visitare il sito 2 Selezionare il prodotto che si desidera riciclare. Nota: è possibile riciclare i materiali di consumo e i componenti hardware della stampante non inclusi nel Programma di raccolta e riciclaggio di Lexmark mediante il centro di riciclo di zona. Riciclaggio dei materiali di imballaggio Lexmark Lexmark si impegna continuamente per ridurre al minimo i materiali di imballaggio. Una minore quantità di materiali di imballaggio garantisce un trasporto delle stampanti Lexmark nella maniera più efficiente ed ecosostenibile e una riduzione dei materiali da smaltire. Questa efficienza determina una riduzione delle emissioni responsabili dell'effetto serra, un risparmio energetico e di risorse naturali. Le confezioni di carta Lexmark sono riciclabili al 100% dove esistono impianti di riciclaggio di materiale corrugato. Tali impianti potrebbero non trovarsi nella propria area. La schiuma utilizzata nei materiali di imballaggio Lexmark è riciclabile dove esistono impianti di riciclaggio di materiale in schiuma. Tali impianti potrebbero non trovarsi nella propria area. Quando si restituisce una cartuccia a Lexmark, è possibile riutilizzare la confezione in cui è contenuta la cartuccia. Lexmark riciclerà la confezione. Restituzione delle cartucce Lexmark per il riuso o il riciclaggio Il Programma di raccolta cartucce di Lexmark consente di rendere a Lexmark le cartucce consumate in maniera gratuita in modo da poterle riutilizzare o riciclare. Il 100% delle cartucce vuote restituite a Lexmark sono riutilizzate o disassemblate per il riciclaggio. Vengono riciclate anche le confezioni utilizzate per restituire le cartucce.
236 Per risparmiare denaro e salvare l'ambiente 236 Per restituire le cartucce Lexmark per il riuso o il riciclaggio, effettuare le seguenti operazioni: 1 Visitare il sito 2 Selezionare il prodotto che si desidera riciclare.
237 Protezione della stampante 237 Protezione della stampante Dichiarazione di volatilità La stampante contiene diversi tipi di memoria che possono memorizzare le impostazioni della periferica e di rete e i dati utente. Tipo di memoria Memoria volatile Memoria non volatile Memoria disco fisso Descrizione La stampante usa RAM (random access memory) standard come buffer temporaneo dei dati utente durante processi di stampa semplici. La stampante può usare due tipi di memoria non volatile: EEPROM e NAND (memoria flash). Entrambi sono utilizzati per memorizzare le informazioni relative al sistema operativo, alle impostazioni della periferica e alla rete, nonché le impostazioni di segnalibri e le soluzioni integrate. Alcune stampanti sono dotate di un disco rigido installato. Il disco rigido della stampante è progettato per funzionalità specifiche della periferica. Questo consente alla periferica di mantenere in memoria i dati utente di processi di stampa complessi, nonché dati di moduli e font. Cancellare il contenuto di qualsiasi memoria della stampante installata nelle seguenti circostanze: La stampante deve essere dismessa. Il disco fisso della stampante deve essere sostituito. La stampante deve essere spostata in un altro reparto o in un'altra ubicazione. La stampante deve essere riparata da un operatore esterno all'organizzazione. La stampante deve essere riparata al di fuori del perimetro aziendale. La stampante deve essere venduta a un altra organizzazione. Smaltimento del disco rigido della stampante Nota: su alcuni modelli di stampante il disco rigido della stampante non è installato. Negli ambienti ad alta sicurezza può essere necessario intraprendere ulteriori azioni per evitare l'accesso ai dati riservati archiviati nel disco fisso della stampante dopo che quest'ultima o il relativo disco rigido viene portato al di fuori del perimetro aziendale. Smagnetizzazione: consente di cancellare i dati archiviati investendo il disco rigido con un campo magnetico Frantumazione: consente di rendere illeggibile il disco fisso comprimendolo fisicamente fino a romperne i componenti Macinatura: riduce il disco fisso in frammenti metallici Nota: La maggior parte dei dati può essere cancellata elettronicamente, tuttavia, l'unico modo di garantirne la totale cancellazione è distruggere fisicamente ogni disco rigido sul quale sono memorizzati dati. Cancellazione della memoria volatile Perché la memoria volatile (RAM) installata nella stampante possa conservare le informazioni, è necessaria una fonte di alimentazione elettrica. Per eliminare i dati nel buffer, spegnere la stampante.
238 Protezione della stampante 238 Cancellazione della memoria non volatile È possibile cancellare impostazioni singole, impostazioni di rete e della periferica, impostazioni di protezione e soluzioni integrate attenendosi alla seguente procedura: 1 Spegnere la stampante. 2 Tenere premuto 2 e 6 mentre si accende la stampante. Rilasciare i pulsanti solo quando viene visualizzata la barra di avanzamento. La stampante esegue una normale sequenza di accensione, quindi viene visualizzato il menu Configurazione. Quando la stampante è completamente accesa, sul display viene visualizzato un elenco di funzioni, anziché le icone standard della schermata iniziale. 3 Toccare Cancella tutte le impostazioni. La stampante si riavvia diverse volte durante il processo. Nota: L'opzione Cancella tutte le impostazioni consente di rimuovere in sicurezza impostazioni della periferica, soluzioni, processi e password dalla memoria della stampante. 4 Toccare Indietro > Esci menu Conf. La stampante eseguirà una riaccensione, quindi tornerà alla normale modalità operativa. Cancellazione della memoria del disco rigido della stampante su alcuni modelli di stampante il disco rigido della stampante non è installato. La configurazione di Canc. file dati temporanei nei menu della stampante consente di rimuovere materiale riservato residuo lasciato da processi di stampa, sovrascrivendo i file che sono stati contrassegnati per l'eliminazione. Usando il pannello di controllo della stampante 1 Spegnere la stampante. 2 Tenere premuto 2 e 6 mentre si accende la stampante. Rilasciare i pulsanti solo quando viene visualizzata la barra di avanzamento. La stampante esegue una normale sequenza di accensione, quindi viene visualizzato il menu Configurazione. Una volta che la stampante è completamente accesa, sullo schermo a sfioramento viene visualizzato un elenco di funzioni. 3 Toccare Pulisci disco, quindi toccare una delle seguenti opzioni: Pulisci disco (veloce): consente di sovrascrivere il disco con tutti zeri in un singolo passaggio. Pulisci disco (protetta): consente di sovrascrivere il disco con schemi di bit casuali per più volte, seguiti da un passaggio di verifica. La sovrascrittura è conforme allo standard DoD M per la cancellazione sicura di dati da un disco rigido. La pulizia delle informazioni altamente riservate deve essere eseguita utilizzando questo metodo. 4 Toccare Sì per procedere con la pulizia disco.
239 Protezione della stampante 239 Una barra di stato indicherà l'avanzamento dell'attività di pulizia. la pulizia disco può richiedere da alcuni minuti fino a più di un'ora. Durante questo tempo la stampante non sarà disponibile per altre attività. 5 Toccare Indietro > Esci menu Conf. La stampante eseguirà una riaccensione, quindi tornerà alla normale modalità operativa. Configurazione della codifica del disco rigido della stampante Abilitare la codifica del disco fisso per impedire la perdita di dati riservati in caso di furto della stampante o del relativo disco fisso. Nota: su alcuni modelli di stampante il disco rigido della stampante non è installato. Uso di Embedded Web Server 1 Aprire un browser Web e immettere l'indirizzo IP della stampante nel relativo campo. visualizzare l indirizzo IP della stampante nella schermata iniziale della stampante. L'indirizzo IP è composto da quattro serie di numeri separati da punti, ad esempio 123, ,123. Se si utilizza un server proxy, disattivarlo temporaneamente per caricare correttamente la pagina Web. 2 Fare clic su Impostazioni > Protezione > Codifica disco. Nota: Codifica disco viene visualizzata nel menu Protezione solo se è installato un disco fisso della stampante non difettoso e formattato. 3 Nel menu Codifica disco, selezionare Attiva. attivando la codifica del disco, il contenuto del disco rigido della stampante verrà cancellato. la codifica del disco può richiedere da alcuni minuti fino a più di un'ora. Durante questo tempo la stampante non sarà disponibile per altre attività. 4 Fare clic su Inoltra. Uso del pannello di controllo della stampante 1 Spegnere la stampante. 2 Tenere premuto 2 e 6 mentre si accende la stampante. Rilasciare i pulsanti solo quando viene visualizzata la barra di avanzamento. La stampante esegue una normale sequenza di accensione, quindi viene visualizzato il menu Configurazione. Quando la stampante è completamente accesa, sul display della stampante viene visualizzato un elenco di funzioni.
240 Protezione della stampante Toccare Codifica disco > Attiva. Nota: attivando la codifica del disco, il contenuto del disco rigido della stampante verrà cancellato. 4 Toccare Sì per procedere con la pulizia disco. non spegnere la stampante durante il processo di codifica. Tale operazione potrebbe causare la perdita di dati. la codifica del disco può richiedere da alcuni minuti fino a più di un'ora. Durante questo tempo la stampante non sarà disponibile per altre attività. Una barra di stato indicherà l'avanzamento dell'attività di pulizia. Una volta eseguita la codifica del disco, la stampante tornerà alla schermata di attivazione/disattivazione. 5 Toccare Indietro > Esci menu Conf. La stampante eseguirà una riaccensione, quindi tornerà alla normale modalità operativa. Ricerca di informazioni di protezione della stampante Negli ambienti ad alta sicurezza può essere necessario intraprendere ulteriori azioni per evitare l'accesso ai dati riservati archiviati nella stampante da parte di persone non autorizzate. Per ulteriori informazioni, visitare la pagina Web sulla protezione di Lexmark. Consultare anche Embedded Web Server - Protezione: Guida dell'amministratore per ulteriori informazioni: 1 Accedere a selezionare Supporto e download > selezionare la stampante. 2 Selezionare la scheda Manuali, quindi selezionare Embedded Web Server - Protezione: Guida dell'amministratore.
241 Manutenzione della stampante 241 Manutenzione della stampante Attenzione - Possibili danni: La mancata manutenzione ottimale della stampante o sostituzione di componenti e materiali di consumo, può causare danni alla stampante. Pulizia delle parti della stampante Pulizia della stampante ATTENZIONE - PERICOLO DI SCOSSE ELETTRICHE: Per evitare il rischio di scosse elettriche quando si pulisce la parte esterna della stampante, scollegare il cavo di alimentazione dalla presa a muro e scollegare tutti i cavi della stampante prima di procedere. Eseguire questa operazione a intervalli regolari di pochi mesi. I danni provocati da un errato gestione della stampante non sono coperti dalla garanzia. 1 Spegnere la stampante e scollegare il cavo di alimentazione dalla presa elettrica. 2 Rimuovere la carta dal raccoglitore standard e dall alimentatore multiuso. 3 Utilizzare un pennello morbido o un aspirapolvere per rimuovere polvere, residui e frammenti di carta intorno e all'interno della stampante. 4 Pulire la parte esterna della stampante con un panno morbido, umido e privo di lanugine. Non utilizzare detersivi e detergenti comuni, poiché potrebbero danneggiare la finitura della stampante. Assicurarsi che tutte le aree della stampante siano asciutte dopo la pulizia. 5 Collegare il cavo di alimentazione alla presa elettrica e accendere la stampante. ATTENZIONE - PERICOLO DI LESIONI: Per evitare il rischio di incendio o scosse elettriche, collegare il cavo di alimentazione a una presa elettrica dotata di messa a terra e con le specifiche adeguate, situata in prossimità dell'apparecchio e facilmente accessibile.
242 Manutenzione della stampante 242 Pulizia dello scanner 1 Aprire il coperchio dello scanner. 2 Utilizzando un panno morbido, umido e privo di lanugine, pulire le aree seguenti: Vetro dell'adf tastierino di selezione dell'adf
243 Manutenzione della stampante 243 Vetro dello scanner Vetro dello scanner 3 Aprire lo sportello dell'adf inferiore.
244 Manutenzione della stampante Pulire le seguenti aree: Vetro dell'adf Vetro dell'adf 5 Chiudere lo sportello, quindi chiudere il coperchio dello scanner. Verifica dello stato dei componenti e dei materiali di consumo della stampante Sul display viene visualizzato un messaggio di avviso quando è necessario sostituire un materiale di consumo o eseguire le operazioni di manutenzione. Verifica dello stato dei componenti e dei materiali di consumo dal pannello di controllo della stampante Nella schermata iniziale, toccare Stato/Materiali di consumo > Visual. mat. consumo. Verifica dello stato dei componenti e dei materiali di consumo da Embedded Web Server Nota: Accertarsi che il computer e la stampante siano entrambi connessi alla stessa rete. 1 Aprire un browser Web e immettere l'indirizzo IP della stampante nel relativo campo.
245 Manutenzione della stampante 245 visualizzare l indirizzo IP della stampante nella schermata iniziale. L'indirizzo IP è composto da quattro serie di numeri separati da punti, per esempio Se si utilizza un server proxy, disattivarlo temporaneamente per caricare correttamente la pagina Web. 2 Fare clic su Stato periferica > Ulteriori dettagli. Ordinazione di materiali di consumo e componenti della stampante Per richiedere componenti e materiali di consumo della stampante negli Stati Uniti, contattare Lexmark al numero per informazioni sui fornitori autorizzati Lexmark di zona. In altri paesi o regioni, visitare il sito Web di Lexmark all'indirizzo o contattare il rivenditore presso il quale è stata acquistata la stampante. Nota: La durata stimata dei materiali di consumo della stampante si riferisce alla stampa su carta normale di formato Letter o A4. Uso di componenti e materiali di consumo Lexmark originali La stampante Lexmark è progettata per funzionare al meglio con materiali e parti Lexmark originali. L'utilizzo di materiali o componenti di terze parti può influire su prestazioni, affidabilità o durata della stampante e dei relativi componenti di acquisizione immagini. L'utilizzo di materiali o parti di terze parti può influire sulla copertura della garanzia. Eventuali danni causati dall'utilizzo di materiali di consumo o componenti di terze parti non sono coperti dalla garanzia. Tutti gli indicatori di durata sono progettati per funzionare con materiali e parti Lexmark e potrebbero produrre risultati imprevisti in caso di utilizzo di materiali e parti di terze parti. L'utilizzo di componenti di acquisizione immagini oltre la durata prevista può causare danni alla stampante Lexmark o a componenti associati. Stima del numero di pagine restanti La stima del numero delle pagine restanti si basa sulla cronologia di stampa recente della stampante. La relativa accuratezza può variare notevolmente e dipende da molti fattori, ad esempio dal contenuto effettivo dei documenti, dalle impostazioni della qualità di stampa e da altre impostazioni della stampante. L'accuratezza del numero stimato di pagine restanti può ridursi quando il consumo di stampa effettivo è diverso dal consumo di stampa cronologico. Tenere presente il livello variabile di accuratezza prima di acquistare o sostituire i materiali di consumo in base alla stima. Finché non viene ottenuta una cronologia di stampa adeguata sulla stampante, la resa stimata della cartuccia si basa su una copertura per pagina di circa il 5%. Ordinazione delle cartucce di toner La resa stimata della cartuccia si basa sullo standard ISO/IEC Una copertura di stampa estremamente bassa per un periodo di tempo prolungato può influire negativamente sulla resa effettiva.
246 Manutenzione della stampante 246 Cartucce Return Program per MX710 e MX711 Voce Stati Uniti e Canada Area Economica Europea (AEE+) Resto d'europa, Medio Oriente e Africa (RoEMEA) Distribuzione in America Latina (LAD) Resto dell'asia Pacifico (RoAP) Australia e Nuova Zelanda (ANZ) Cartuccia toner 62D D D D D D3000 Cartuccia di toner ad alta resa Cartuccia di toner ad altissima resa* 62D1H00 62D2H00 62D5H00 62D4H00 62D3H00 62D3H00 62D1X00 62D2X00 62D5X00 62D4X00 62D3X00 62D3X00 * Questa cartuccia è supportata solo nel modello di stampante MX711. Per maggiori informazioni sui paesi situati in ciascuna area, visitare Cartucce normali per MX710 e MX711 Voce Cartuccia normale Universale Cartuccia di toner ad alta resa 62D0HA0 1 Cartuccia di toner ad altissima resa 62D0XA0 2 1 Questo materiale di consumo è supportato solo nel modello di stampante MX Questo materiale di consumo è supportato solo nel modello di stampante MX711. Per maggiori informazioni sui paesi situati in ciascuna area, visitare Cartucce Return Program per MX717 e MX718 Voce Stati Uniti e Canada Area Economica Europea (AEE+) Resto d'europa, Medio Oriente e Africa (RoEMEA) Distribuzione in America Latina (LAD) Resto dell'asia Pacifico (RoAP) Australia e Nuova Zelanda (ANZ) Cartuccia toner 63B B B B B B6000 Cartuccia di toner ad alta resa Cartuccia di toner ad altissima resa* 63B1H00 63B2H00 63B5H00 63B4H00 63B3H00 63B6H00 63B1X00 63B2X00 63B5X00 63B4X00 63B3X00 63B6X00 * Questa cartuccia è supportata solo nel modello di stampante MX718. Per maggiori informazioni sui paesi situati in ciascuna area, visitare
247 Manutenzione della stampante 247 Cartucce normali per MX717 e MX718 Voce Cartuccia normale Universale Cartuccia di toner ad alta resa 53B0HA0 1 Cartuccia di toner ad altissima resa 53B0XA0 2 1 Questo materiale di consumo è supportato solo nel modello di stampante MX Questo materiale di consumo è supportato solo nel modello di stampante MX718. Per maggiori informazioni sui paesi situati in ciascuna area, visitare Ordinazione di un unità immagini Una copertura di stampa estremamente bassa per un periodo di tempo prolungato può compromettere alcune parti dell unità immagini prima dell'esaurimento del toner. Per ulteriori informazioni sulla sostituzione dell'unità immagini, vedere il foglio di istruzioni in dotazione con il materiale di consumo. Nome parte Lexmark Return Program Normale Unità immagini 520Z 520ZA Ordinazione di un kit di manutenzione Per identificare il tipo di fusore supportato, vedere l etichetta sul fusore. Effettuare una delle seguenti operazioni: Rimuovere la cartuccia di toner e l'unità immagini. Il codice del tipo unità di fusione a due cifre (ad esempio 00 o 01) è reperibile sulla parte anteriore dell'unità di fusione. Attenzione - Possibili danni: Non esporre l'unità immagini alla luce diretta per più di 10 minuti. L'eccessiva esposizione alla luce può compromettere la qualità di stampa. Abbassare lo sportello posteriore della stampante. Il codice del tipo unità di fusione a due cifre (ad esempio 00 o 01) è reperibile sulla parte posteriore dell'unità di fusione. L'uso di alcuni tipi di carta comporta la sostituzione frequente del kit di manutenzione. Il rullo separatore, il fusore, l'unità dei rulli di prelievo e il rullo di trasferimento sono inclusi nel kit di manutenzione e possono essere ordinati e sostituiti singolarmente, se necessario. Per ulteriori informazioni sulla sostituzione di parti del kit di manutenzione, fare riferimento al foglio di istruzioni in dotazione con il prodotto. Tipo di kit di manutenzione del fusore Lexmark Return Program Tipo Codice Kit di manutenzione tipo 00 per fusore Return Program serie MX710 40X8420 Kit di manutenzione tipo 01 per fusore Return Program serie MX710 40X8421 Kit di manutenzione tipo 02 per fusore Return Program serie MX710 40X8422
248 Manutenzione della stampante 248 Tipo Codice Kit di manutenzione tipo 03 per fusore Return Program serie MX710 40X8423 Kit di manutenzione tipo 04 per fusore Return Program serie MX710 40X8424 Tipo di kit di manutenzione del fusore standard Lexmark Kit rullo Lexmark Tipo Codice Kit di manutenzione tipo 05 per fusore standard serie MX710 40X8425 Kit di manutenzione tipo 06 per fusore standard serie MX710 40X8426 Kit di manutenzione tipo 07 per fusore standard serie MX710 40X8427 Kit di manutenzione tipo 08 per fusore standard serie MX710 40X8428 Kit di manutenzione tipo 09 per fusore standard serie MX710 40X8429 Codice Kit rullo serie MX710 40X7706 Kit di manutenzione ADF Lexmark Codice Kit di manutenzione ADF serie MX710 40X8431 Conservazione dei materiali di consumo I materiali di consumo devono essere conservati in un ambiente fresco e pulito. Non capovolgere i materiali di consumo e conservarli nella confezione originale prima di utilizzarli. Non esporre i materiali di consumo a: luce solare diretta temperature superiori ai 35 C (95 F); tasso di umidità superiore all'80% aria salmastra gas corrosivi ambienti polverosi
249 Manutenzione della stampante 249 Sostituzione dei materiali di consumo Sostituzione della cartuccia di toner 1 Sollevare il coperchio anteriore, quindi tirare verso il basso lo sportello dell'alimentatore multiuso Estrarre la cartuccia dalla stampante utilizzando la maniglia.
250 Manutenzione della stampante Estrarre la nuova cartuccia di toner e rimuovere il materiale di imballaggio, quindi agitare la cartuccia per ridistribuire il toner. 4 Inserire la cartuccia di toner nella stampante allineando le frecce sui binari laterali della cartuccia alle frecce sui binari laterali all'interno della stampante. Nota: verificare che la cartuccia sia inserita correttamente. Attenzione - Possibili danni: Quando si sostituisce una cartuccia di toner evitare di esporre l'unità immagini alla luce diretta per un periodo di tempo prolungato. L'eccessiva esposizione alla luce può compromettere la qualità di stampa.
251 Manutenzione della stampante Chiudere lo sportello dell'alimentatore multiuso e il coperchio anteriore. 2 1 Sostituzione dell'unità immagini 1 Sollevare il coperchio anteriore, quindi tirare verso il basso lo sportello dell'alimentatore multiuso. 1 2
252 Manutenzione della stampante Estrarre la cartuccia del toner dalla stampante utilizzando la maniglia. 3 Sollevare la maniglia verde, quindi estrarre l'unità immagini dalla stampante.
253 Manutenzione della stampante Rimuovere l'unità immagini dall imballo e agitarla. 5 Rimuovere tutto il materiale di imballaggio dall'unità immagini. Attenzione - Possibili danni: Non esporre l'unità immagini alla luce diretta per più di 10 minuti. L'eccessiva esposizione alla luce può compromettere la qualità di stampa. Attenzione - Possibili danni: non toccare il tamburo del fotoconduttore. Ciò potrebbe influire sulla qualità di stampa dei processi di stampa futuri. 6 Inserire l'unità immagini nella stampante allineando le frecce sui binari laterali dell'unità immagini alle frecce sui binari laterali all'interno della stampante.
254 Manutenzione della stampante Inserire la cartuccia del toner nella stampante allineando le frecce sui binari laterali della cartuccia alle frecce sui binari laterali all'interno della stampante. 8 Chiudere lo sportello dell'alimentatore multiuso e il coperchio anteriore. 2 1 Spostamento della stampante Spostamento della stampante ATTENZIONE - PERICOLO DI LESIONI: la stampante pesa più di 18 kg e richiede due o più persone esperte per essere spostata in modo sicuro. ATTENZIONE - PERICOLO DI LESIONI: Per evitare il rischio di incendi o scosse elettriche, utilizzare solo il cavo di alimentazione fornito con il prodotto o componenti sostitutivi autorizzati dal produttore.
255 Manutenzione della stampante 255 ATTENZIONE - PERICOLO DI LESIONI: Per evitare di ferirsi o di danneggiare la stampante, quando si sposta la stampante, seguire le istruzioni riportate di seguito: Assicurarsi che tutti gli sportelli e i vassoi siano chiusi. Spegnere la stampante e scollegare il cavo di alimentazione dalla presa elettrica. Scollegare tutti i cavi della stampante. Se la stampante è dotata di una base a rotelle, spostarla con cautela nella nuova posizione. Prestare attenzione quando si passa sopra le soglie e le incrinature del pavimento. Se la stampante non è dotata di una base a rotelle, ma è configurata con vassoi opzionali, sollevarla per rimuovere i vassoi. Non tentare di sollevare la stampante e i vassoi contemporaneamente. Utilizzare sempre le maniglie della stampante per sollevarla. Il carrello utilizzato per trasportare la stampante deve essere in grado di sostenere l'intera base. Il carrello utilizzato per trasportare i componenti hardware opzionali deve avere dimensioni adeguate a sostenerli. Mantenere la stampante in posizione verticale. Evitare movimenti bruschi. Assicurarsi che le dita non siano sotto la stampante mentre viene posizionata. Assicurarsi di lasciare spazio sufficiente intorno alla stampante. Nota: I danni provocati da un errato spostamento della stampante non sono coperti dalla garanzia. Trasporto della stampante Per il trasporto della stampante, utilizzare l'imballaggio originale o contattare il rivenditore per un nuovo kit di imballaggio.
256 Gestione della stampante 256 Gestione della stampante Ricerca di informazioni sull'amministratore e sulle operazioni di rete avanzate In questo capitolo vengono descritte le attività di supporto amministrativo di base mediante l'embedded Web Server. Per informazioni sulle attività di supporto di sistema avanzate, consultare la Guida alle operazioni di rete nel CD Software e documentazione e la Embedded Web Server - Protezione: Guida dell'amministratore nel sito Web del supporto Lexmark all'indirizzo Verifica del display virtuale 1 Aprire un browser Web e immettere l'indirizzo IP della stampante nel relativo campo. visualizzare l indirizzo IP della stampante nella schermata iniziale della stampante. L'indirizzo IP è composto da quattro serie di numeri separati da punti, ad esempio 123, ,123. Se si utilizza un server proxy, disattivarlo temporaneamente per caricare correttamente la pagina Web. 2 Verificare il display virtuale che viene visualizzato nell'angolo superiore sinistro dello schermo. Il display virtuale funziona proprio come un effettivo display del pannello di controllo della stampante. Impostazione degli avvisi È possibile configurare la stampante per l'invio di avvisi e mail quando i materiali di consumo sono in esaurimento, quando la carta deve essere cambiata o aggiunta o quando si verifica un inceppamento della carta. 1 Aprire un browser Web e immettere l'indirizzo IP della stampante nel relativo campo. visualizzare l indirizzo IP della stampante nella schermata iniziale della stampante. L'indirizzo IP è composto da quattro serie di numeri separati da punti, ad esempio Se si utilizza un server proxy, disattivarlo temporaneamente per caricare correttamente la pagina Web. 2 Fare clic su Impostazioni. 3 Nel menu Altre impostazioni, fare clic su Impostazioni avviso e mail. 4 Selezionare gli elementi per cui si desidera ricevere una notifica, quindi digitare gli indirizzi e mail. 5 Fare clic su Inoltra. Nota: per informazioni sull'impostazione del server , contattare il tecnico del supporto di sistema.
257 Gestione della stampante 257 Visualizzazione dei rapporti È possibile visualizzare alcuni report in Embedded Web Server. Questi report sono utili per la valutazione dello stato della stampante, della rete e dei materiali di consumo. 1 Aprire un browser Web e immettere l'indirizzo IP della stampante nel relativo campo. visualizzare l indirizzo IP della stampante nella schermata iniziale della stampante. L'indirizzo IP è composto da quattro serie di numeri separati da punti, ad esempio Se si utilizza un server proxy, disattivarlo temporaneamente per caricare correttamente la pagina Web. 2 Fare clic su Report, quindi sul tipo di report che si desidera visualizzare. Configurazione delle notifiche dei materiali di consumo da Embedded Web Server È possibile determinare la modalità di notifica quando i materiali di consumo sono in fase di esaurimento o quando sono del tutto esauriti, impostando gli avvisi selezionabili. Gli avvisi selezionabili si possono impostare per cartuccia di toner, unità immagini e kit di manutenzione. Tutti gli avvisi selezionabili possono essere impostati per le diverse condizioni di esaurimento dei materiali. Non è possibile invece impostare la condizione di limite massimo di esaurimento per tutti gli avvisi selezionabili. L'avviso selezionabile tramite e mail è disponibile per tutte le condizioni dei materiali di consumo. La percentuale di durata residua stimata che richiede l'avviso può essere impostata per alcuni materiali in determinate condizioni. 1 Aprire un browser Web e immettere l'indirizzo IP della stampante nel relativo campo. visualizzare l indirizzo IP della stampante nella schermata iniziale della stampante. L'indirizzo IP è composto da quattro serie di numeri separati da punti, ad esempio 123, ,123. Se si utilizza un server proxy, disattivarlo temporaneamente per caricare correttamente la pagina Web. 2 Fare clic su Impostazioni > Impostazioni di stampa > Notifiche materiali di consumo. 3 Dal menu a discesa per ciascun materiale di consumo, scegliere tra le opzioni relative alla notifica riportate di seguito: Notifica Disattivato Solo Avvertenza Descrizione La stampante funziona normalmente per tutti i materiali di consumo. La stampante genera un'e mail nel momento in cui si raggiunge la condizione di esaurimento. Lo stato dei materiali viene visualizzato nella pagina dei menu e nella pagina di stato. La stampante visualizza il messaggio di avviso e genera un'e mail sullo stato del materiale. La stampante non si arresta nel momento in cui si raggiunge la condizione di esaurimento.
258 Gestione della stampante 258 Notifica Continuable Stop 1 Non Continuable Stop 1,2 Descrizione La stampante interrompe i lavori in esecuzione quando si raggiunge la condizione di esaurimento, quindi l'utente deve premere un pulsante per continuare la stampa. La stampante interrompe i lavori in esecuzione quando si raggiunge la condizione di esaurimento. Per proseguire la stampa, è necessario sostituire il materiale di consumo. 1 La stampante genera un' sullo stato del materiale di consumo se è attiva la relativa notifica. 2 La stampante si arresta quando alcuni materiali di consumo si esauriscono del tutto per impedire eventuali danni. 4 Fare clic su Inoltra. Ripristino delle impostazioni predefinite di fabbrica Se si desidera mantenere un elenco delle impostazioni dei menu correnti per riferimento, stampare una pagina delle impostazioni dei menu prima di ripristinare le impostazioni predefinite di fabbrica. Per ulteriori informazioni, vedere "Stampa della pagina delle impostazioni dei menu" a pagina 59. Per avere un metodo più completo per ripristinare le impostazioni predefiniti di fabbrica della stampante, eseguire l opzione Cancella tutte impostazioni. Per ulteriori informazioni, vedere "Cancellazione della memoria non volatile" a pagina 238. Attenzione - Possibili danni: Il ripristino delle impostazioni di fabbrica riporta la maggior parte delle impostazioni della stampante alle impostazioni originali. Le eccezioni includono la lingua di visualizzazione, i messaggi e le dimensioni personalizzate e le impostazioni del menu Rete/Porta. Tutti gli elementi trasferiti memorizzati nella RAM vengono eliminati, mentre quelli memorizzati nella memoria Flash o sul disco fisso della stampante non subiscono alcun effetto. Dalla schermata iniziale, selezionare: > Impostazioni > Impostazioni generali > Impostazioni predefinite > Ripristina ora > Invia
259 Rimozione degli inceppamenti 259 Rimozione degli inceppamenti Come evitare gli inceppamenti Caricare la carta correttamente Accertarsi che la carta sia ben distesa nel vassoio. Caricamento corretto della carta Caricamento non corretto della carta Non caricare o rimuovere un vassoio durante la stampa. Non caricare una quantità eccessiva di carta. Accertarsi che l'altezza della risma non superi l'indicatore di livello massimo della carta. Non far scivolare la carta nel vassoio. Caricare la carta come mostrato in figura. Assicurarsi che le guide della carta siano posizionate correttamente e che non aderiscano eccessivamente alla carta o alle buste. Dopo aver caricato carta, inserire con decisione il vassoio nella stampante.
260 Rimozione degli inceppamenti 260 Utilizzare la carta consigliata Utilizzare solo carta consigliata o supporti speciali. Non caricare carta che sia piegata, sgualcita, umida, ripiegata o arricciata. Flettere, aprire a ventaglio e allineare i bordi della carta prima di caricarla. Non utilizzare carta tagliata o rifilata a mano. Non mischiare tipi, pesi o dimensioni di supporti diversi nello stesso vassoio. Accertarsi che il tipo e il formato della carta siano impostati correttamente sul computer o sul pannello di controllo della stampante. Conservare la carta come consigliato dal produttore. Individuazione dell'area dell'inceppamento Quando Assistenza inceppamento è impostato su Attivo, una volta rimossa la pagina inceppata, la stampante espelle automaticamente le pagine bianche o le pagine parzialmente stampate. Verificare se nel risultato di stampa siano presenti pagine vuote. Se l'opzione Rimozione inceppamento è impostata su Attivato o Automatico, le pagine inceppate vengono ristampate. Area Area di inceppamento 1 Sportello posteriore superiore 2 Sportello posteriore inferiore 3 Vassoi 4 Unità fronte/retro 5 Alimentatore multiuso
261 Rimozione degli inceppamenti 261 Area Area di inceppamento 6 Coperchio anteriore 7 Raccoglitore standard 8 Alimentatore automatico documenti (ADF) Inceppamento della carta nel coperchio anteriore ATTENZIONE - SUPERFICIE CALDA: L'area interna della stampante potrebbe surriscaldarsi. Per evitare infortuni, lasciare raffreddare la superficie prima di toccarla. 1 Aprire il coperchio anteriore e l'alimentatore multiuso. 1 2
262 Rimozione degli inceppamenti Rimuovere la cartuccia di toner. 3 Rimuovere l'unità di imaging. Attenzione - Possibili danni: Non esporre l'unità immagini alla luce diretta per più di 10 minuti. L'eccessiva esposizione alla luce può compromettere la qualità di stampa. 4 Rimuovere la carta inceppata. Nota: Accertarsi che siano stati rimossi tutti i frammenti di carta.
263 Rimozione degli inceppamenti Inserire l'unità di imaging. 1 2 Nota: Utilizzare le frecce sul lato della stampante come guida. 6 Inserire la cartuccia di toner. Nota: Utilizzare le frecce sul lato della stampante come guida.
264 Rimozione degli inceppamenti Chiudere lo sportello dell'alimentatore multiuso e il coperchio anteriore. 2 1 Inceppamento della carta nello sportello posteriore ATTENZIONE - SUPERFICIE CALDA: L'area interna della stampante potrebbe surriscaldarsi. Per evitare infortuni, lasciare raffreddare la superficie prima di toccarla. 1 Aprire lo sportello posteriore. 2 Rimuovere la carta inceppata. Nota: Accertarsi che siano stati rimossi tutti i frammenti di carta.
265 Rimozione degli inceppamenti Chiudere lo sportello posteriore. 4 Spingere il retro del vassoio standard. 5 Rimuovere la carta inceppata. Nota: Accertarsi che siano stati rimossi tutti i frammenti di carta.
266 Rimozione degli inceppamenti Inserire il vassoio standard. Inceppamento della carta nel raccoglitore standard Rimuovere la carta inceppata. Nota: Accertarsi che siano stati rimossi tutti i frammenti di carta.
267 Rimozione degli inceppamenti 267 Inceppamento della carta nell'unità duplex 1 Rimuovere il vassoio Rimuovere la carta inceppata. Nota: Accertarsi che siano stati rimossi tutti i frammenti di carta Inserire il vassoio.
268 Rimozione degli inceppamenti 268 Inceppamento della carta nei vassoi 1 Estrarre il vassoio. 2 Rimuovere la carta inceppata. Nota: Accertarsi che siano stati rimossi tutti i frammenti di carta. 3 Inserire il vassoio.
269 Rimozione degli inceppamenti 269 Inceppamento della carta nell'alimentatore multiuso 1 Rimuovere la carta dall'alimentatore multiuso. 2 Rimuovere la carta inceppata. Nota: Accertarsi che siano stati rimossi tutti i frammenti di carta. 3 Flettere, aprire a ventaglio e allineare i bordi della carta prima di caricarla.
270 Rimozione degli inceppamenti Ricaricare la carta, quindi regolare la guida della carta. Inceppamento della carta nell'alimentatore automatico documenti 1 Rimuovere dal vassoio ADF tutti i documenti originali. 2 Aprire il coperchio dell'adf. 3 Rimuovere la carta inceppata. Nota: Accertarsi che siano stati rimossi tutti i frammenti di carta. 4 Chiudere il coperchio dell'adf.
271 Rimozione degli inceppamenti Aprire il coperchio dello scanner. 6 Rimuovere la carta inceppata. Nota: Accertarsi che siano stati rimossi tutti i frammenti di carta Chiudere il coperchio dello scanner.
272 Risoluzione dei problemi 272 Risoluzione dei problemi Informazioni sui messaggi della stampante [88.xy] Cartuccia in esaurimento Potrebbe essere necessario ordinare una cartuccia di toner sostitutiva. Se necessario, dal pannello di controllo della stampante toccare Continua per annullare il messaggio e continuare la stampa. Cartuccia e unità immagini non corrispondenti [41.xy] Utilizzare solo una cartuccia di toner supportata e l'unità di imaging. Nota: Per un elenco dei materiali di consumo supportati, visitare il sito Web [88.xy] Cartuccia quasi esaurita Se necessario, dal pannello di controllo della stampante toccare Continua per annullare il messaggio e continuare la stampa. Cartuccia in esaurimento, [x] pagine restanti stimate [88.xy] Potrebbe essere necessario sostituire in tempi brevi la cartuccia di toner. Per ulteriori informazioni, vedere la sezione Sostituzione dei materiali di consumo della Guida per l'utente. Se necessario, dal pannello di controllo della stampante toccare Continua per annullare il messaggio e continuare la stampa. Cambia [origine carta] in [stringa personalizzata] caric. [orientamento] Provare una o più delle soluzioni seguenti: Caricare carta del tipo e del formato corretti nel vassoio, specificare il tipo e il formato della carta nel menu Carta sul pannello di controllo della stampante, quindi toccare Cambio carta completato. Toccare Usa corrente [origine carta] per utilizzare il formato e il tipo di carta disponibili nel vassoio. Toccare Ripristina raccoglitore attivo per ripristinare il raccoglitore attivo per un insieme di raccoglitori collegati. Annulla processo di stampa.
273 Risoluzione dei problemi 273 Cambia [origine carta] in [nome tipo personalizzato], caric. [orientamento] Provare una o più delle soluzioni seguenti Caricare carta del tipo e del formato corretti nel vassoio o nell'alimentatore, specificare il tipo e il formato della carta nel menu Carta sul pannello di controllo della stampante, quindi toccare Cambio carta completato. Toccare Usa corrente [origine carta] per utilizzare il formato e il tipo di carta disponibili nel vassoio o nell'alimentatore corrente. Toccare Ripristina raccoglitore attivo per ripristinare il raccoglitore attivo per un insieme di raccoglitori collegati. Annulla processo di stampa. Cambia [origine carta] in [formato carta] caric. [orientamento] Provare una o più delle soluzioni seguenti: Caricare carta del tipo e del formato corretti nel vassoio o nell'alimentatore, specificare il tipo e il formato della carta nel menu Carta sul pannello di controllo della stampante, quindi toccare Cambio carta completato. Toccare Usa corrente [origine carta] per utilizzare il formato e il tipo di carta disponibili nel vassoio o nell'alimentatore corrente. Toccare Ripristina raccoglitore attivo per ripristinare il raccoglitore attivo per un insieme di raccoglitori collegati. Annulla processo di stampa. Cambia [origine carta] in [tipo carta] [formato carta] caric. [orientamento] Provare una o più delle soluzioni seguenti: Caricare carta del tipo e del formato corretti nel vassoio o nell'alimentatore, specificare il tipo e il formato della carta nel menu Carta sul pannello di controllo della stampante, quindi toccare Cambio carta completato. Toccare Usa corrente [origine carta] per utilizzare il formato e il tipo di carta disponibili nel vassoio. Toccare Ripristina raccoglitore attivo per ripristinare il raccoglitore attivo per un insieme di raccoglitori collegati. Annulla processo di stampa. Verificare collegamento vassoio [x] Provare una o più delle soluzioni seguenti: Spegnere la stampante, quindi riaccenderla. Se l'errore si verifica una seconda volta: 1 Spegnere la stampante. 2 Scollegare il cavo di alimentazione dalla presa elettrica. 3 Rimuovere il vassoio indicato. 4 Ricollegare il vassoio.
274 Risoluzione dei problemi Collegare il cavo di alimentazione a una presa elettrica dotata di messa a terra. 6 Riaccendere la stampante. Se l'errore si verifica nuovamente: 1 Spegnere la stampante. 2 Scollegare il cavo di alimentazione dalla presa elettrica. 3 Rimuovere il vassoio. 4 Contattare l'assistenza clienti. Dal pannello di controllo della stampante, toccare Continua per annullare il messaggio e riprendere il processo. Chiudi sportello o inserisci cartuccia La cartuccia di toner manca o non è installata correttamente. Inserire la cartuccia e chiudere tutti gli sportelli e i coperchi. Chiudere il coperchio del piano e caricare gli originali in caso di riavvio del processo [2yy.xx] Provare una o più delle soluzioni seguenti: Toccare Esegui scansione da ADF per continuare la scansione dall'adf subito dopo l'ultimo processo di scansione eseguito correttamente. Toccare Esegui scansione da piano per continuare la scansione dal vetro dello scanner subito dopo l'ultimo processo di scansione eseguito correttamente. Toccare Termina processo senza ulteriore scansione per completare l'ultimo processo di scansione eseguito correttamente. Nota: In questo modo, il processo di scansione non viene annullato. Tutte le pagine acquisite correttamente verranno elaborate ulteriormente per la copia, l'invio tramite fax o tramite . Toccare Annulla processo per cancellare il messaggio e annullare il processo di scansione. Chiudere coperchio accesso superiore Chiudere il coperchio di accesso superiore della stampante per annullare il messaggio. [39] Pagina complessa, alcuni dati potrebbero non essere stati stampati Provare una o più delle soluzioni seguenti: Dal pannello di controllo della stampante, toccare Continua per ignorare il messaggio e continuare la stampa. Annullare il processo di stampa corrente. Installare memoria aggiuntiva nella stampante.
275 Risoluzione dei problemi 275 [57] Modifica configurazione, alcuni processi in attesa non sono stati ripristinati I processi in attesa non vengono convalidati a causa delle seguenti possibili modifiche nella stampante: Il firmware della stampante è stato aggiornato. Il vassoio per il processo di stampa è stato rimosso. Il processo di stampa viene inviato da un'unità flash non più collegata alla porta USB. Il disco fisso della stampante contiene processi di stampa che sono stati memorizzati quando il disco fisso era installato in un modello di stampante diverso. Dal pannello di controllo della stampante, toccare Continua per annullare il messaggio. Rilevata flash difettosa [51] Provare una o più delle soluzioni seguenti: Sostituire la scheda di memoria flash difettosa. Dal pannello di controllo della stampante, toccare Continua per ignorare il messaggio e continuare la stampa. Annullare il processo di stampa corrente. [62] Disco pieno Provare una o più delle soluzioni seguenti: Dal pannello di controllo della stampante, toccare Continua per annullare il messaggio e continuare l'elaborazione. Eliminare font, macro e altri dati memorizzati sul disco fisso della stampante. Installare un disco fisso della stampante con una capacità maggiore. Disco pieno, acquisizione annullata Provare una o più delle soluzioni seguenti: Per annullare il messaggio e continuare la scansione, premere Continua. Eliminare font, macro e altri dati memorizzati sul disco fisso della stampante. Installare un disco fisso con una capacità maggiore. Il disco deve essere formattato per poter essere usato nella periferica Dal pannello di controllo della stampante, toccare Formatta disco per formattare il disco fisso della stampante e annullare il messaggio. Nota: La formattazione causa l'eliminazione di tutti i file memorizzati nel disco fisso della stampante.
276 Risoluzione dei problemi 276 Disco quasi pieno. Pulizia sicura dello spazio su disco. Provare una o più delle soluzioni seguenti: Toccare Continua per annullare il messaggio e continuare a stampare. Eliminare tipi di carattere, macro e altri dati memorizzati sul disco fisso della stampante. Installare un disco rigido di maggiore capacità. Errore di lettura dell'unità USB. Rimozione dell'unità USB. È stata inserita una periferica USB non supportata. Rimuovere la periferica USB e inserirne una supportata. Errore di lettura hub USB. Rimuovere hub. È stato inserito un hub USB non supportato. Rimuovere l'hub USB, quindi installarne uno supportato. memoria fax piena 1 Dal pannello di controllo, toccare Continua per eliminare il messaggio e annullare il processo fax. 2 Attenersi alla seguente procedura: Ridurre la risoluzione del fax. Ridurre il numero di pagine. 3 Inviare il processo fax. partizione fax non operativa contattare l'amministratore di sistema Provare una o più delle soluzioni seguenti: Dal pannello di controllo della stampante, toccare Continua per annullare il messaggio. Spegnere la stampante, quindi riaccenderla. Se il messaggio viene visualizzato di nuovo, contattare un tecnico del supporto di sistema. server fax 'Formato' non impostato. contattare l'amministratore di sistema Provare una o più delle soluzioni seguenti: Dal pannello di controllo della stampante, toccare Continua per annullare il messaggio. Completare l'impostazione server fax. Se il messaggio viene visualizzato di nuovo, contattare un tecnico del supporto di sistema. Nome stazione fax non impostato. contattare l'amministratore di sistema Provare con una delle seguenti operazioni: Dal pannello di controllo della stampante, toccare Continua per annullare il messaggio. Completare l'impostazione fax analogico. Se il messaggio compare di nuovo dopo aver completato l'impostazione, contattare un tecnico del supporto di sistema.
277 Risoluzione dei problemi 277 Numero stazione fax non impostato. contattare l'amministratore di sistema Provare una o più delle soluzioni seguenti: Dal pannello di controllo della stampante, toccare Continua per annullare il messaggio. Completare l'impostazione fax analogico. Se il messaggio compare di nuovo dopo aver completato l'impostazione, contattare un tecnico del supporto di sistema. [84.xy] Unità immagini in esaurimento Potrebbe essere necessario ordinare un'unità immagini sostitutiva. Se necessario, dal pannello di controllo della stampante selezionare Continua per annullare il messaggio e continuare la stampa. [84.xy] Unità immagini quasi esaurita Se necessario, dal pannello di controllo della stampante toccare Continua per annullare il messaggio e continuare la stampa. Unità immagini in esaurimento, [x] pagine restanti stimate [84.xy] Potrebbe essere necessario sostituire l'unità immagini in tempi brevi. Per ulteriori informazioni, vedere la sezione Sostituzione dei materiali di consumo della Guida per l'utente. Se necessario, dal pannello di controllo della stampante toccare Continua per annullare il messaggio e continuare la stampa. [59] Vassoio [x] incompatibile Provare una o più delle soluzioni seguenti: Rimuovere il vassoio indicato. Dal pannello di controllo della stampante, toccare Continua per annullare il messaggio e continuare a stampare senza utilizzare il vassoio indicato. [34] Formato carta non corretto, aprire [origine carta] Provare una o più delle soluzioni seguenti: Caricare carta del tipo e del formato corretto nel vassoio, quindi specificare il tipo e il formato della carta nel menu Carta sul pannello di controllo della stampante. Accertarsi che il tipo e le dimensioni della carta siano specificati correttamente nelle impostazioni delle finestre di dialogo Stampa o Proprietà di stampa. Controllare che il formato della carta sia impostato correttamente. Ad esempio, se Dimens al. multiuso è impostato su Universale, verificare che la larghezza della carta sia adeguata per i dati da stampare. Controllare le guide della larghezza e della lunghezza e assicurarsi che la carta sia stata caricata correttamente. Dal pannello di controllo della stampante, toccare Continua per annullare il messaggio e stampare utilizzando un vassoio diverso. Annulla processo di stampa.
278 Risoluzione dei problemi 278 Inserire vassoio [x] Inserire il vassoio specificato nella stampante. Installare vassoio [x] Provare una o più delle soluzioni seguenti: Installare il vassoio specificato: 1 Spegnere la stampante. 2 Scollegare il cavo di alimentazione dalla presa elettrica. 3 Installare il vassoio specificato. 4 Collegare il cavo di alimentazione a una presa elettrica dotata di messa a terra. 5 Riaccendere la stampante. Annullare il processo di stampa. Ripristinare il raccoglitore attivo. Memoria insufficiente per fascicolare processo [37] Provare una o più delle soluzioni seguenti: Dal pannello di controllo della stampante, toccare Continua per stampare la parte del processo già memorizzata e iniziare la fascicolazione della parte restante del processo di stampa. Annullare il processo di stampa corrente. Memoria insufficiente per funzione Salva risorse [35] Installare memoria aggiuntiva nella stampante o toccare Continua per disattivare Salva risorse, annullare il messaggio e continuare la stampa. [37] Memoria insufficiente, eliminati alcuni processi in attesa Dal pannello di controllo della stampante, toccare Continua per annullare il messaggio. [37] Memoria insufficiente, alcuni processi in attesa non verranno ripristinati Provare una o più delle soluzioni seguenti: Dal pannello di controllo della stampante, toccare Continua per annullare il messaggio. Eliminare altri eventuali processi in attesa per liberare memoria aggiuntiva nella stampante.
279 Risoluzione dei problemi 279 Caricare [origine carta] con [stringa personalizzata] [orientamento carta] Provare una o più delle soluzioni seguenti: Caricare il vassoio o l'alimentatore con il formato e il tipo di carta corretti, quindi toccare Caricamento carta completato sul pannello di controllo. Toccare Ripristina raccoglitore attivo per ripristinare il raccoglitore attivo per un insieme di raccoglitori collegati. Annullare il processo corrente. Caricare [origine carta] con [nome tipo personalizzato] [orientamento carta] Provare una o più delle soluzioni seguenti: Caricare il vassoio o l'alimentatore con il formato e il tipo di carta corretti, quindi toccare Caricamento carta completato sul pannello di controllo. Toccare Ripristina raccoglitore attivo per ripristinare il raccoglitore attivo per un insieme di raccoglitori collegati. Annulla processo di stampa. Caricare [origine carta] con [formato carta] [orientamento carta] Provare una o più delle soluzioni seguenti: Caricare il vassoio o l'alimentatore con il formato carta corretto, quindi toccare Caricamento carta completato sul pannello di controllo. Toccare Ripristina raccoglitore attivo per ripristinare il raccoglitore attivo per un insieme di raccoglitori collegati. Annullare il processo corrente. Caricare [origine carta] con [tipo carta] [formato carta] [orientamento carta] Provare una o più delle soluzioni seguenti: Caricare il vassoio o l'alimentatore specificato con il formato e il tipo di carta corretti, quindi toccare Caricamento carta completato sul pannello di controllo. Toccare Ripristina raccoglitore attivo per ripristinare il raccoglitore attivo per un insieme di raccoglitori collegati. Annullare il processo corrente. Caricare l'alimentatore multiuso con [stringa personalizzata] [orientamento carta] Provare una o più delle seguenti soluzioni: Selezionare l'alimentatore con il formato e il tipo di carta corretti. Dal pannello di controllo della stampante, toccare Richiedi ciascuna pagina, carta caricata o Non richiedere, carta caricata per annullare il messaggio e continuare la stampa. Dal pannello di controllo, toccare Selezione automatica carta per utilizzare la carta caricata nel vassoio. Annulla processo di stampa.
280 Risoluzione dei problemi 280 Caricare l'alimentatore multiuso con [nome tipo personalizzato] [orientamento carta] Provare una o più delle seguenti soluzioni: Selezionare l'alimentatore con il formato e il tipo di carta corretti. Dal pannello di controllo, toccare Richiedi ciascuna pagina, carta caricata o Non richiedere, carta caricata per annullare il messaggio e continuare la stampa. Dal pannello di controllo, toccare Selezione automatica carta per utilizzare la carta caricata nel vassoio. Annulla processo di stampa. Caricare l'alimentatore multiuso con [formato carta] [orientamento carta] Provare una o più delle seguenti soluzioni: Caricare l'alimentatore con carta del formato corretto. Dal pannello di controllo, toccare Richiedi ciascuna pagina, carta caricata o Non richiedere, carta caricata per annullare il messaggio e continuare la stampa. Dal pannello di controllo, toccare Selezione automatica carta per utilizzare la carta caricata nel vassoio. Annulla processo di stampa. Caricare l'alimentatore multiuso con [tipo carta] [formato carta] [orientamento carta] Provare una o più delle seguenti soluzioni: Selezionare l'alimentatore con il formato e il tipo di carta corretti. Dal pannello di controllo, toccare Richiedi ciascuna pagina, carta caricata o Non richiedere, carta caricata per annullare il messaggio e continuare la stampa. Dal pannello di controllo, toccare Selezione automatica carta per utilizzare la carta caricata nel vassoio. Annulla processo di stampa. [80.xy] Kit manutenzione in esaurimento Potrebbe essere necessario ordinare un kit manutenzione. Per ulteriori informazioni, visitare il sito Web del supporto Lexmark all indirizzo o contattare l assistenza clienti e comunicare il messaggio. Se necessario, toccare Continua per annullare il messaggio e continuare a stampare. [80.xy] Kit manutenzione quasi esaurito Per ulteriori informazioni, visitare il sito Web del supporto Lexmark all indirizzo o contattare l assistenza clienti e comunicare il messaggio. Se necessario, toccare Continua per annullare il messaggio e continuare a stampare.
281 Risoluzione dei problemi 281 Kit manutenzione in esaurimento, pagine restanti stimate [x] [80.xy] Potrebbe essere necessario sostituire in tempi brevi il kit di manutenzione. Per ulteriori informazioni, visitare il sito Web del supporto Lexmark all indirizzo o contattare l assistenza clienti e comunicare il messaggio. Se necessario, toccare Continua per annullare il messaggio e continuare a stampare. Memoria piena [38] Provare una o più delle soluzioni seguenti: Dal pannello di controllo della stampante, toccare Annulla processo per annullare il messaggio. Installare memoria aggiuntiva nella stampante. memoria piena, impossibile stampare fax Dal pannello di controllo, effettuare una delle seguenti operazioni: Toccare Continua a mant. fax senza stampare per cancellare il messaggio. Toccare Tentativo di stampa per riavviare la stampante e continuare la stampa. Problema di alimentazione carta risolto: carta in eccesso nel raccoglitore in uscita [24y.xx] Dal pannello di controllo della stampante, selezionare Continua per cancellare il messaggio e continuare la stampa. Nota: Per ridurre gli errori di alimentazione, assicurarsi che il supporto sia caricato correttamente e che i fogli siano stati separati. Errore software di rete [x] [54] Provare una o più delle soluzioni seguenti Dal pannello di controllo della stampante, toccare Continua per continuare la stampa. Spegnere la stampante, attendere 10 secondi e riaccenderla. Aggiornare il firmware di rete nella stampante o nel server di stampa. Per ulteriori informazioni, consultare il sito Web del supporto Lexmark all'indirizzo nessuna linea telefonica analogica collegata al modem, fax disabilitato Collegare la stampante a una linea telefonica analogica. [33.xy] [tipo materiale] non Lexmark, vedere la Guida per l'utente Nota: Il tipo materiale di consumo può essere la cartuccia di toner o l unità immagini. La stampante ha rilevato un materiale o una parte non Lexmark installata nella stampante.
282 Risoluzione dei problemi 282 La stampante Lexmark è progettata per funzionare al meglio con materiali e parti Lexmark originali. L'utilizzo di materiali o componenti di terze parti può influire su prestazioni, affidabilità o durata della stampante e dei relativi componenti di acquisizione immagini. Per ulteriori informazioni, vedere "Uso di componenti e materiali di consumo Lexmark originali" a pagina 245. Tutti gli indicatori di durata sono progettati per funzionare con materiali e parti Lexmark e potrebbero produrre risultati imprevisti in caso di utilizzo di materiali e parti di terze parti. L'utilizzo di componenti di acquisizione immagini oltre la durata prevista può causare danni alla stampante Lexmark o a componenti associati. Attenzione - Possibili danni: L'utilizzo di materiali o parti di terze parti può influire sulla copertura della garanzia. Eventuali danni causati dall'utilizzo di materiali o componenti di terze parti potrebbero non essere coperti dalla garanzia. Per accettare una parte o tutti questi rischi e continuare a utilizzare componenti o parti non originali nella stampante, tenere premuto contemporaneamente e il pulsante # sul pannello di controllo per 15 secondi. Se non si desidera accettare questi rischi, rimuovere il materiale o il componente di terze parti dalla stampante, quindi installare un materiale o un componente Lexmark originale. Nota: Per l'elenco dei materiali supportati, vedere la sezione "Richiesta di materiali di consumo" o visitare il sito [52] Spazio libero insufficiente nella memoria flash per le risorse Provare una o più delle soluzioni seguenti: Dal pannello di controllo della stampante, toccare Continua per annullare il messaggio e continuare la stampa. Eliminare i font, le macro e gli altri dati contenuti nella memoria flash. Installare una scheda di memoria flash con capacità maggiore. Nota: le macro e i font scaricati e non precedentemente memorizzati nella memoria flash vengono eliminati. Richiesta modifica carta Provare una o più delle soluzioni seguenti: Toccare Usa materiali di consumo correnti per annullare il messaggio e continuare a stampare. Annullare il processo di stampa corrente. [56] Porta parallela [x] disabilitata Provare una o più delle soluzioni seguenti: Dal pannello di controllo della stampante, toccare Continua per annullare il messaggio. Abilitare la porta parallela. Sul pannello di controllo della stampante, visualizzare: Rete/Porte > Parallela [x] > Buffer parallela > Automatico Nota: Tutti i dati ricevuti tramite la porta parallela vengono eliminati.
283 Risoluzione dei problemi 283 È stato necessario riavviare la stampante. L ultimo processo potrebbe essere incompleto. Dal pannello di controllo della stampante, toccare Continua per annullare il messaggio e continuare la stampa. Per ulteriori informazioni, visitare o contattare l assistenza clienti. [31.xy] Reinstallare cartuccia mancante o che non risponde Provare una o più delle seguenti soluzioni: Verificare se la cartuccia di toner risulta mancante. In tal caso, installare la cartuccia di toner. Per informazioni sull'installazione della cartuccia di toner, vedere la sezione "Sostituzione dei materiali di consumo". Se la cartuccia di toner è installata, rimuovere e reinstallare la cartuccia di toner che non risponde. Nota: Se il messaggio viene visualizzato dopo aver reinstallato il materiale di consumo, sostituire la cartuccia di toner. La cartuccia potrebbe essere difettosa o il materiale di consumo non originale Lexmark. Per ulteriori informazioni, vedere "Uso di componenti e materiali di consumo Lexmark originali" a pagina 245. [61] Rimuovere disco difettoso Rimuovere e sostituire il disco fisso difettoso nella stampante. Rimuovere materiale di imballaggio, [nome area] Rimuovere l'eventuale materiale di imballaggio residuo dalla posizione specificata. rimuovere carta da raccoglitore uscita standard Rimuovere la risma di carta dal raccoglitore standard. Sostituzione di tutti gli originali in caso di riavvio processo Provare una o più delle soluzioni indicate di seguito: Toccare Annulla processo per cancellare il messaggio e annullare il processo di scansione. Toccare Esegui scansione da ADF per continuare la scansione dall'adf subito dopo l'ultimo processo di scansione eseguito correttamente. Toccare Esegui scansione da piano per continuare la scansione dallo scanner subito dopo l'ultimo processo di scansione eseguito correttamente. Toccare Termina processo senza ulteriore scansione per completare l'ultimo processo di scansione eseguito correttamente. Toccare Riavvia processo per riavviare il processo di scansione con le stesse impostazioni del processo di scansione precedente.
284 Risoluzione dei problemi 284 [88.xy] Sostituire la cartuccia, pagine restanti stimate 0 Per annullare il messaggio e continuare la stampa, sostituire la cartuccia di toner. Per ulteriori informazioni, vedere il foglio di istruzioni in dotazione con il materiale di consumo o la sezione "Sostituzione dei materiali di consumo" della Guida per l'utente. Nota: se non si dispone di una cartuccia sostitutiva, vedere la sezione "Richiesta di materiali di consumo" nella Guida per l'utente o visitare il sito Web Sostituire cartuccia, regione stampante non corrispondente [42.xy] Installare una cartuccia di stampa che corrisponde al numero della regione della stampante. x indica il valore della regione della stampante. y indica il valore della regione della cartuccia. x e y possono presentare i seguenti valori: Regioni per stampante e cartuccia di toner Numero regione Regione 0 Globale 1 Stati Uniti, Canada 2 Area Economica Europea (AEE), Svizzera 3 Asia Pacifico, Australia, Nuova Zelanda 4 America Latina 5 Africa, Medio Oriente, resto dell'europa 9 Non valido I valori x e y rappresentano.xy nel codice di errore visualizzato sul pannello di controllo della stampante. Per continuare con la stampa, è necessario che i valori x e y corrispondano. [31.xy] Sostituire unità immagini difettosa Per annullare il messaggio, sostituire l'unità immagini difettosa. Per ulteriori informazioni, vedere il foglio di istruzioni in dotazione con il materiale di consumo. Nota: se non si dispone di un'unità immagini sostitutiva, vedere la sezione "Richiesta di materiali di consumo" nella Guida per l'utente o visitare il sito Web [84.xy] Sostituire unità immagini, pagine restanti stimate 0 Per annullare il messaggio e continuare la stampa, sostituire l'unità immagini. Per ulteriori informazioni, vedere il foglio di istruzioni in dotazione con il materiale di consumo o la sezione "Sostituzione dei materiali di consumo" della Guida per l'utente. Nota: se non si dispone di un'unità immagini sostitutiva, vedere la sezione "Richiesta di materiali di consumo" nella Guida per l'utente o visitare il sito Web
285 Risoluzione dei problemi 285 Sostituisci orig. incepp. in caso di riavvio processo Provare una o più delle soluzioni indicate di seguito: Toccare Annulla processo per cancellare il messaggio e annullare il processo di scansione. Toccare Esegui scansione da ADF per continuare la scansione dall'adf subito dopo l'ultimo processo di scansione eseguito correttamente. Toccare Esegui scansione da piano per continuare la scansione dallo scanner subito dopo l'ultimo processo di scansione eseguito correttamente. Toccare Termina processo senza ulteriore scansione per completare l'ultimo processo di scansione eseguito correttamente. Toccare Riavvia processo per riavviare il processo di scansione con le stesse impostazioni del processo di scansione precedente. Se si ripete il processo, caricare nuovamente l'ultima pagina sottoposta a scansione e gli originali inceppati. Provare una o più delle soluzioni indicate di seguito: Toccare Annulla processo per cancellare il messaggio e annullare il processo di scansione. Toccare Esegui scansione da ADF per continuare la scansione dall'adf subito dopo l'ultimo processo di scansione eseguito correttamente. Toccare Esegui scansione da piano per continuare la scansione dallo scanner subito dopo l'ultimo processo di scansione eseguito correttamente. Toccare Termina processo senza ulteriore scansione per completare l'ultimo processo di scansione eseguito correttamente. Toccare Riavvia processo per riavviare il processo di scansione con le stesse impostazioni del processo di scansione precedente. Sostituire il kit di manutenzione, superata durata consigliata [80.xy] La stampante è programmata per la manutenzione. Per ulteriori informazioni, visitare il sito oppure contattare il rappresentante del servizio. Sostituire il kit di manutenzione per riprendere la stampa [80.xy] La stampante è programmata per la manutenzione. Per ulteriori informazioni, visitare il sito oppure contattare il rappresentante del servizio. Sostituire cartuccia mancante [31.xy] Per annullare il messaggio, installare la cartuccia mancante. Per ulteriori informazioni, vedere "Sostituzione della cartuccia di toner" a pagina 249.
286 Risoluzione dei problemi 286 [80.xy] Sostituire unità di fusione mancante 1 Installare l'unità di fusione mancante. Per ulteriori informazioni, vedere il foglio di istruzioni che accompagna la parte di ricambio. 2 Dal pannello di controllo, toccare Materiale di consumo sostituito per annullare il messaggio. [31.xy] Sostituire l'unità immagini mancante Installare l'unità immagini mancante. Per ulteriori informazioni, vedere il foglio di istruzioni che accompagna il materiale di consumo. [81.xx] Sostituire kit rullo Provare una o più delle soluzioni seguenti Sostituire il kit del rullo. Per ulteriori informazioni, vedere il foglio di istruzioni in dotazione con il prodotto. Dal pannello di controllo della stampante, selezionare Continua per annullare il messaggio e continuare la stampa. Sostituire il tampone separatore Provare una o più delle soluzioni seguenti: Sostituire il tampone separatore. Per ulteriori informazioni, vedere il foglio di istruzioni in dotazione con il materiale di consumo. Dal pannello di controllo della stampante, toccare Ignora per annullare il messaggio. [32.xy] Sostituire cartuccia non supportata Rimuovere la cartuccia di toner e installarne una supportata per cancellare il messaggio e continuare la stampa. Per ulteriori informazioni, vedere il foglio di istruzioni in dotazione con il materiale di consumo. L'errore può essere causato anche dall'installazione di una cartuccia originale Lexmark, come ad esempio una cartuccia a massima resa, che non è stata prevista per l'uso in questo prodotto. I seguenti codici di errore indicano che è installata una cartuccia di toner non originale Lexmark: Per ulteriori informazioni, vedere "Uso di componenti e materiali di consumo Lexmark originali" a pagina 245.
287 Risoluzione dei problemi 287 Nota: Se non si dispone di una cartuccia sostitutiva, vedere la sezione "Richiesta di materiali di consumo" o visitare [32.xy] Sostituire unità immagini non supportata Per annullare il messaggio e continuare la stampa, rimuovere l'unità immagini e installarne una supportata. Per ulteriori informazioni, vedere il foglio di istruzioni in dotazione con il materiale di consumo. L'errore può essere causato anche dall'installazione di un'unità immagini originale Lexmark, ad esempio un'unità MICR, il cui uso in questo prodotto non è previsto. I seguenti codici di errore indicano che è installata un'unità immagini non originale Lexmark: Per ulteriori informazioni, vedere "Uso di componenti e materiali di consumo Lexmark originali" a pagina 245. Nota: Se non si dispone di un'unità immagini sostitutiva, vedere la sezione "Richiesta di materiali di consumo" o visitare Sostituire dispositivo di pulizia Provare una o più delle soluzioni seguenti: Sostituire il dispositivo di pulizia nella stampante. Toccare Continua per annullare il messaggio e continuare a stampare. Ripristinare processi in attesa? Provare una o più delle soluzioni seguenti: Dal pannello di controllo della stampante, toccare Ripristina per ripristinare tutti i processi in attesa memorizzati nel disco fisso della stampante. Dal pannello di controllo della stampante, toccare Non ripristinare per non ripristinare i processi di stampa. Scansione documento troppo lunga Il processo di scansione supera il numero massimo di pagine. Toccare Annulla processo per cancellare il messaggio e annullare il processo di scansione.
288 Risoluzione dei problemi 288 Coperchio alimentazione automatica scanner aperto Chiudere il coperchio dell'adf. Scanner disattivato dall'amministratore [840.01] Stampare senza lo scanner o contattare il responsabile dell'assistenza del sistema. Scanner disabilitato. Contattare l'amministratore di sistema se il problema persiste. [840.02] Provare una o più delle soluzioni seguenti: Toccare Continuare con lo scanner disattivato per tornare alla schermata principale, quindi contattare un tecnico del supporto di sistema. Toccare Riavvia e attiva scanner automaticamente per annullare il processo. Nota: Questa operazione tenta di attivare lo scanner. Inceppamento dello scanner, coperchio di accesso aperto Chiudere il coperchio di accesso inferiore dell'adf per annullare il messaggio. Inceppamento dello scanner, aprire e chiudere il coperchio superiore dell'alimentatore automatico [2yy.xx] Rimuovere la carta inceppata dal coperchio dell'adf. Inceppamento dello scanner, rimuovere originali dallo scanner [2yy.xx] Rimuovere la carta inceppata dallo scanner. Inceppamento dello scanner, rimuovere originali inceppati dallo scanner [2yy.xx] Rimuovere la carta inceppata dallo scanner. [80] Richiesta manutenzione scanner, usare kit ADF Contattare il servizio di assistenza e riferire il messaggio. La stampante è programmata per la manutenzione. Richiesta manutenzione scanner, usare kit ADF [80] La stampante è programmata per la manutenzione. Per ulteriori informazioni, visitare il sito Web del supporto Lexmark all'indirizzo o contattare un rappresentante del servizio clienti, riportando il messaggio.
289 Risoluzione dei problemi 289 [56] Porta seriale [x] disabilitata Provare una o più delle soluzioni seguenti: Dal pannello di controllo della stampante, toccare Continua per annullare il messaggio. Tutti i dati ricevuti tramite la porta seriale specificata vengono eliminati. Verificare che Buffer seriale non sia impostato su Disabilitato. Dal pannello di controllo della stampante, impostare Buffer seriale su Automatico nel menu Seriale [x]. server SMTP non impostato. contattare l'amministratore di sistema Dal pannello di controllo della stampante, toccare Continua per annullare il messaggio. Nota: Se il messaggio viene visualizzato di nuovo, contattare un tecnico del supporto di sistema. Non ripristinati alcuni processi in attesa Dal pannello di controllo della stampante, toccare Continua per eliminare il processo indicato. Nota: I processi in attesa che non vengono ripristinati restano nel disco fisso della stampante e non è possibile accedervi. Errore software di rete standard [54] Provare una o più delle soluzioni seguenti Dal pannello di controllo della stampante, toccare Continua per continuare la stampa. Spegnere la stampante, quindi riaccenderla. Aggiornare il firmware di rete nella stampante o nel server di stampa. Per ulteriori informazioni, visitare il sito Web del supporto Lexmark all indirizzo o contattare l assistenza clienti e comunicare il messaggio. [56] Porta USB standard disabilitata Provare una o più delle soluzioni seguenti: Dal pannello di controllo della stampante, toccare Continua per annullare il messaggio. Abilitare la porta USB. Sul pannello di controllo della stampante, visualizzare: Rete/Porte > Buffer USB > Automatico Nota: Tutti i dati ricevuti tramite la porta USB vengono eliminati. Materiale di consumo necessario per completare il processo Effettuare una delle seguenti operazioni: Installare il materiale di consumo mancante per completare il processo. Annullare il processo corrente.
290 Risoluzione dei problemi 290 Periferica in Mod. prov. Alcune opz. di stampa potrebbero essere disatt. o produrre risultati imprevisti. Per annullare il messaggio, toccare Continua. [58] Troppi dischi installati 1 Spegnere la stampante. 2 Scollegare il cavo di alimentazione dalla presa elettrica. 3 Rimuovere i dischi fissi aggiuntivi della stampante. 4 Collegare il cavo di alimentazione a una presa elettrica dotata di messa a terra. 5 Riaccendere la stampante. [58] Troppe opzioni flash installate 1 Spegnere la stampante. 2 Scollegare il cavo di alimentazione dalla presa elettrica. 3 Rimuovere la memoria flash extra. 4 Collegare il cavo di alimentazione a una presa elettrica dotata di messa a terra. 5 Riaccendere la stampante. [58] Troppi vassoi collegati 1 Spegnere la stampante. 2 Scollegare il cavo di alimentazione dalla presa elettrica. 3 Rimuovere i vassoi extra. 4 Collegare il cavo di alimentazione a una presa elettrica dotata di messa a terra. 5 Riaccendere la stampante. Formato carta vassoio [x] non supportato Caricare un formato di carta supportato. [53] Rilevata memoria flash non formattata Provare una o più delle soluzioni seguenti: Dal pannello di controllo della stampante, toccare Continua per interrompere la deframmentazione e continuare la stampa. Formattare la memoria Flash. Nota: se il messaggio di errore persiste, è possibile che la memoria flash sia difettosa e che debba essere sostituita.
291 Risoluzione dei problemi 291 Disco non supportato Rimuovere il disco fisso della stampante non supportato, quindi installarne uno supportato. Opzione non supportata slot [x] [55] 1 Spegnere la stampante. 2 Scollegare il cavo di alimentazione dalla presa elettrica. 3 Rimuovere la scheda opzionale non supportata dalla scheda del controller della stampante, quindi sostituirla con una scheda supportata. 4 Collegare il cavo di alimentazione a una presa elettrica dotata di messa a terra. 5 Riaccendere la stampante. [56] Porta USB [x] disabilitata Dal pannello di controllo della stampante, toccare Continua per annullare il messaggio. Tutti i dati ricevuti tramite la porta USB vengono eliminati. Verificare che il menu Buffer USB non sia impostato su Disabilitato. Server Weblink non impostato. contattare l'amministratore di sistema Dal pannello di controllo della stampante, toccare Continua per annullare il messaggio. Nota: Se il messaggio viene visualizzato di nuovo, contattare un tecnico del supporto di sistema. Risoluzione dei problemi di stampa "Problemi di base della stampante" a pagina 292 "Problemi relativi a hardware e opzioni interne" a pagina 294 "Problemi di alimentazione della carta" a pagina 297
292 Risoluzione dei problemi 292 Problemi di base della stampante La stampante non risponde Azione Sì No Passaggio 1 Verificare che la stampante sia accesa. Andare al passaggio 2. Accendere la stampante. La stampante è accesa? Passaggio 2 Verificare se la stampante è in modalità sospensione o ibernazione. La stampante è in modalità sospensione o ibernazione? Premere il pulsante Sospendi per consentire alla stampante di uscire dalla modalità sospensione o ibernazione. Andare al passaggio 3. Passaggio 3 Assicurarsi che un'estremità del cavo di alimentazione sia collegata alla stampante e l'altra estremità a una presa elettrica dotata di messa a terra. Il cavo di alimentazione è collegato alla stampante e a una presa elettrica dotata di messa a terra? Andare al passaggio 4. Collegare un'estremità del cavo di alimentazione alla stampante e l'altra estremità a una presa elettrica dotata di messa a terra. Passaggio 4 Controllare le altre apparecchiature elettriche collegate alla presa. Le apparecchiature elettriche funzionano correttamente? Passaggio 5 Verificare se i cavi che collegano la stampante e il computer siano inseriti nelle porte corrette. I cavi sono inseriti nelle porte corrette? Passaggio 6 Assicurarsi che la presa elettrica non sia disattivata tramite un interruttore o un commutatore. Scollegare le altre apparecchiature elettriche e accendere la stampante. Se la stampante non funziona, ricollegare le altre apparecchiature elettriche. Andare al passaggio 6. Attivare l'interruttore o reimpostare il commutatore. Andare al passaggio 5. Accertarsi che: Il simbolo sul cavo coincida con il simbolo USB sulla stampante Alla porta Ethernet sia collegato il cavo Ethernet appropriato Andare al passaggio 7. La presa elettrica è disattivata tramite un interruttore o un commutatore?
293 Risoluzione dei problemi 293 Azione Sì No Passaggio 7 Verificare se la stampante sia collegata a protettori di tensione, alimentatori di corrente continua o prolunghe. La stampante è collegata a protettori di tensione, alimentatori di corrente continua o prolunghe? Collegare il cavo di alimentazione della stampante a una presa elettrica dotata di messa a terra. Andare al passaggio 8. Passaggio 8 Verificare se un'estremità del cavo della stampante sia collegato a una porta sulla stampante e l'altra estremità al computer, al server di stampa, alle opzioni o ad altre periferiche di rete. Il cavo della stampante è collegato correttamente alla stampante e al computer, al server di stampa, alle opzioni o ad altre periferiche di rete? Andare al passaggio 9. Collegare correttamente il cavo alla stampante e al computer, al server di stampa, alle opzioni o ad altre periferiche di rete. Passaggio 9 Assicurarsi di installare tutte le opzioni hardware correttamente e di rimuovere tutto il materiale di imballaggio. Tutte le opzioni hardware sono installate correttamente e il materiale di imballaggio è stato rimosso? Passaggio 10 Verificare se si siano selezionate le impostazioni della porta corrette nel driver della stampante. Andare al passaggio 10. Andare al passaggio 11. Spegnere la stampante, rimuovere tutti i materiali di imballaggio, quindi reinstallare le opzioni hardware e accendere la stampante. Utilizzare le impostazioni del driver della stampante corrette. Le impostazioni della porta sono corrette? Passaggio 11 Controllare il driver della stampante installato. Andare al passaggio 12. Installare il driver della stampante corretto. È installato il driver della stampante corretto? Passaggio 12 Spegnere la stampante, attendere circa 10 secondi e riaccenderla. Il problema è stato risolto. Contatto contatti e customer care. La stampante funziona correttamente?
294 Risoluzione dei problemi 294 Lo schermo della stampante è vuoto Azione Sì No Passaggio 1 Premere il pulsante Sospendi sul pannello di controllo della stampante. Il problema è stato risolto. Andare al passaggio 2. Il messaggio Pronta viene visualizzato sul display della stampante? Passaggio 2 Spegnere la stampante, attendere circa 10 secondi e riaccenderla. I messaggi Attendere e Pronta vengono visualizzati sul display della stampante? Il problema è stato risolto. Spegnere la stampante, quindi contattare contatti e customer care. Problemi relativi a hardware e opzioni interne Impossibile rilevare l opzione interna Azione Sì No Passaggio 1 Spegnere la stampante, attendere 10 secondi e riaccenderla. Il problema è stato risolto. Andare al passaggio 2. L opzione interna funziona correttamente? Passaggio 2 Controllare se l opzione interna è installata correttamente nella scheda del controller. a Spegnere la stampante con l'interruttore e scollegare il cavo di alimentazione dalla presa elettrica. b Assicurarsi che l opzione interna sia installata nel connettore appropriato nella scheda del controller. c Collegare il cavo di alimentazione alla stampante, quindi a una presa elettrica dotata di messa a terra, quindi accendere la stampante. Andare al passaggio 3. Connettere l opzione interna alla scheda del controller. L opzione interna è installata correttamente nella scheda del controller? Passaggio 3 Stampare una pagina delle impostazioni dei menu e verificare se l'opzione interna è presente nell'elenco Dispositivi installati. Andare al passaggio 4. Reinstallare l'opzione interna. L opzione interna è riportata nella pagina delle impostazioni dei menu?
295 Risoluzione dei problemi 295 Azione Sì No Passaggio 4 a Verificare se l'opzione interna è selezionata. Potrebbe essere necessario aggiungere manualmente l'opzione interna nel driver per stampante per renderla disponibile per i processi di stampa. Per ulteriori informazioni, vedere "Aggiunta delle opzioni disponibili nel driver di stampa" a pagina 54. b Inviare nuovamente il processo di stampa. Il problema è stato risolto. Contatto contatti e customer care. L opzione interna funziona correttamente? Il server di stampa interno non funziona correttamente Azione Sì No Passaggio 1 Reinstallare il server di stampa interno. a Rimuovere e installare il server di stampa interno. Per ulteriori informazioni, vedere "Installazione di una ISP (Internal Solutions Port)" a pagina 35. b Stampare una pagina delle impostazioni dei menu e verificare se il server di stampa interno è presente nell'elenco delle caratteristiche installate. Il server di stampa interno è presente nell'elenco delle caratteristiche installate? Andare al passaggio 2. Verificare se il server di stampa interno sia supportato dalla stampante. Nota: un server di stampa interno di un'altra stampante potrebbe non funzionare su questa stampante. Passaggio 2 Controllare i collegamenti dei cavi e del server di stampa interno. Utilizzare il cavo appropriato e assicurarsi che sia collegato correttamente al server di stampa interno. Il problema è stato risolto. Contatto contatti e customer care. Il server di stampa interno funziona correttamente? La porta ISP (Internal Solutions Port) non funziona correttamente Azione Sì No Passaggio 1 Accertarsi che la porta ISP (Internal Solutions Port) sia installata. a Installare l'isp. Per ulteriori informazioni, vedere "Installazione di una ISP (Internal Solutions Port)" a pagina 35. b Stampare una pagina delle impostazioni dei menu e verificare se l'isp è presente nell'elenco delle caratteristiche installate. L'ISP è presente nell'elenco delle caratteristiche installate? Andare al passaggio 2. Verificare se sia disponibile una porta ISP supportata. Nota: una porta ISP di un'altra stampante potrebbe non funzionare su questa stampante.
296 Risoluzione dei problemi 296 Azione Sì No Passaggio 2 Controllare i collegamenti dei cavi e della porta ISP. a Utilizzare il cavo appropriato e assicurarsi che sia collegato correttamente alla porta ISP. b Verificare se il cavo di interfaccia della soluzione ISP sia collegato correttamente alla presa della scheda del controller. Nota: Il cavo di interfaccia della soluzione ISP e la presa della scheda del controller sono codificati a colori. Il problema è stato risolto. Contatto contatti e customer care. La porta ISP (Internal Solutions Port) funziona correttamente? Problemi del vassoio Azione Sì No Passaggio 1 a Estrarre il vassoio, quindi effettuare una delle seguenti operazioni: Verificare la presenza di carta inceppata o non alimentata correttamente. Verificare che gli indicatori del formato carta sulle guide della carta siano allineati agli indicatori del formato carta sul vassoio. Se si desidera stampare su carta di formato personalizzato, accertarsi che le guide della carta siano appoggiate ai bordi della carta. Accertarsi che la carta non superi l indicatore di livello massimo della carta. Accertarsi che la carta sia ben distesa nel vassoio. b Verificare che il vassoio si chiuda correttamente. Il problema è stato risolto. Andare al passaggio 2. Il vassoio funziona? Passaggio 2 a Spegnere la stampante, attendere circa 10 secondi e riaccenderla. b Inviare nuovamente il processo di stampa. Il problema è stato risolto. Andare al passaggio 3. Il vassoio funziona? Passaggio 3 Verificare se il vassoio è installato e se è riconosciuto dalla stampante. Stampare una pagina delle impostazioni dei menu e verificare se il vassoio è presente nell'elenco delle caratteristiche installate. Il vassoio è presente nella pagina delle impostazioni dei menu? Andare al passaggio 4. Reinstallare il vassoio. Per ulteriori informazioni, consultare la documentazione relativa all'installazione fornita con il vassoio.
297 Risoluzione dei problemi 297 Azione Sì No Passaggio 4 Verificare che il vassoio sia disponibile nel driver della stampante. Nota: Se necessario, aggiungere manualmente il vassoio nel driver della stampante per renderlo disponibile per i processi di stampa. Per ulteriori informazioni, vedere "Aggiunta delle opzioni disponibili nel driver di stampa" a pagina 54. Il problema è stato risolto. Contatto contatti e customer care. Il vassoio è disponibile nel driver della stampante? La scheda di interfaccia parallela/usb non funziona correttamente Azione Sì No Passaggio 1 Verificare che la scheda di interfaccia USB o parallela sia installata. a Installare la scheda di interfaccia USB o parallela. Per ulteriori informazioni, vedere "Installazione di una ISP (Internal Solutions Port)" a pagina 35. b Stampare una pagina delle impostazioni dei menu e verificare se la scheda di interfaccia USB o parallela è presente nell'elenco delle caratteristiche installate. La scheda di interfaccia USB o parallela è presente nell'elenco delle caratteristiche installate? Passaggio 2 Controllare il cavo e il collegamento della scheda di interfaccia USB o parallela. Utilizzare il cavo appropriato e assicurarsi che sia collegato correttamente alla scheda di interfaccia USB o parallela. Andare al passaggio 2. Il problema è stato risolto. Verificare se sia disponibile una scheda di interfaccia USB o parallela supportata. Nota: una scheda di interfaccia USB o parallela di un'altra stampante potrebbe non funzionare su questa stampante. Contatto contatti e customer care. La scheda di interfaccia USB o parallela funziona correttamente? Problemi di alimentazione della carta Le pagine inceppate non vengono ristampate Azione Sì No Attivare Rimozione inceppam. a Dalla schermata iniziale, selezionare: > Impostazioni > Impostazioni generali > Recupero stampa b Nel menu Rimozione inceppam., toccare le frecce e scorrere fino a Attivato o Autom. c Toccare Inoltra. Il problema è stato risolto. Contatto contatti e customer care. Le pagine vengono ristampate dopo un inceppamento?
298 Risoluzione dei problemi 298 Si verificano numerosi inceppamenti carta Azione Sì No Passaggio 1 a Estrarre il vassoio, quindi effettuare una delle seguenti operazioni: Accertarsi che la carta sia ben distesa nel vassoio. Verificare che gli indicatori del formato carta sulle guide della carta siano allineati agli indicatori del formato carta sul vassoio. Verificare che le guide della carta siano allineate rispetto ai bordi del foglio. Accertarsi che la carta non superi l indicatore di livello massimo della carta. Verificare di stampare su un formato e tipo di carta consigliato. b Inserire il vassoio correttamente. Se la funzione di rimozione degli inceppamenti è attivata, i processi di stampa vengono rieseguiti automaticamente. Andare al passaggio 2. Il problema è stato risolto. Gli inceppamenti della carta si verificano ancora di frequente? Passaggio 2 a Caricare una risma di carta nuova. Nota: La carta assorbe molta umidità. Conservare la carta nella confezione originale finché non viene usata. b Inviare nuovamente il processo di stampa. Andare al passaggio 3. Il problema è stato risolto. Gli inceppamenti della carta si verificano ancora di frequente? Passaggio 3 a Rileggere i suggerimenti su come evitare gli inceppamenti. Per ulteriori informazioni, vedere "Come evitare gli inceppamenti" a pagina 259. b Seguire i consigli, quindi inviare nuovamente il processo di stampa. Contatto contatti e customer care. Il problema è stato risolto. Gli inceppamenti della carta si verificano ancora di frequente? Il messaggio Inceppamento carta resta visualizzato anche dopo l'eliminazione dell'inceppamento Azione Sì No Controllare l'intero percorso carta per verificare la presenza di carta inceppata. a Rimuovere l'eventuale carta inceppata. b Dal pannello di controllo della stampante, toccare Continua per annullare il messaggio. Contatto contatti e customer care. Il problema è stato risolto. Il messaggio che indica l'inceppamento della carta viene ancora visualizzato?
299 Risoluzione dei problemi 299 Risoluzione dei problemi di stampa Problemi di stampa Non vengono stampati documenti riservati e altri documenti in attesa Azione Sì No Passaggio 1 a Dal pannello di controllo, verificare se i documenti vengono visualizzati nell'elenco Processi in attesa. Nota: se i documenti non sono presenti nell'elenco, stampare i documenti utilizzando le opzioni Stampa e mantieni. b Stampare i documenti. Il problema è stato risolto. Andare al passaggio 2. I documenti vengono stampati? Passaggio 2 Il processo di stampa potrebbe contenere un errore di formattazione o dati non validi. Eliminare il processo di stampa, quindi inviarlo di nuovo. Per i file PDF, generare un nuovo file, quindi stampare i documenti. Il problema è stato risolto. Andare al passaggio 3. I documenti vengono stampati? Passaggio 3 Se si sta stampando da Internet, è possibile che la stampante legga i diversi titoli dei processi come duplicati. Per gli utenti Windows a Aprire la finestra di dialogo Preferenze stampa. b Dalla sezione Stampa e mantieni, selezionare Conserva documenti duplicati. c Immettere un PIN. d Inviare nuovamente il processo di stampa. Per gli utenti Macintosh a Salvare e assegnare un nome diverso a ogni processo. b Inviare ogni processo singolarmente. Il problema è stato risolto. Andare al passaggio 4. I documenti vengono stampati? Passaggio 4 a Eliminare alcuni processi in attesa per liberare memoria nella stampante. b Inviare nuovamente il processo di stampa. Il problema è stato risolto. Andare al passaggio 5. I documenti vengono stampati?
300 Risoluzione dei problemi 300 Azione Sì No Passaggio 5 a Aggiungere memoria alla stampante. b Inviare nuovamente il processo di stampa. Il problema è stato risolto. Contattare l'assistenza clienti. I documenti vengono stampati? Le buste si incollano durante la stampa Azione Sì No a Utilizzare buste conservate in un ambiente asciutto. Nota: la stampa su buste con un alto tasso di umidità può sigillare le buste. b Inviare nuovamente il processo di stampa. Contatto contatti e customer care. Il problema è stato risolto. Le buste si incollano durante la stampa? Viene visualizzato un messaggio di errore relativo alla lettura dell'unità flash Azione Sì No Passaggio 1 Controllare se l'unità flash è inserita nella porta USB anteriore. Nota: L'unità flash non funziona se è inserita nella porta USB posteriore. Andare al passaggio 2. Inserire l'unità flash USB nella porta USB anteriore. L'unità flash è inserita nella porta USB anteriore? Passaggio 2 Controllare se la spia luminosa sul pannello di controllo della stampante lampeggia in verde. Nota: Una spia verde lampeggiante indica che la stampante è occupata. Attendere che la stampante sia pronta, quindi visualizzare l'elenco dei processi in attesa e stampare i documenti. Andare al passaggio 3. La spia luminosa lampeggia in verde? Passaggio 3 a Controllare se è presente un messaggio di errore sul display. b Cancellare il messaggio. Andare al passaggio 4. Il problema è stato risolto. Il messaggio di errore viene ancora visualizzato? Passaggio 4 Controllare se l'unità flash è supportata. Per ulteriori informazioni sulle unità flash USB testate e approvate, vedere "Unità flash e tipi di file supportati" a pagina 91. Andare al passaggio 5. Il problema è stato risolto. Il messaggio di errore viene ancora visualizzato?
301 Risoluzione dei problemi 301 Azione Sì No Passaggio 5 Verificare se la porta USB è stata disabilitata dal tecnico del supporto di sistema. Contatto contatti e customer care. Il problema è stato risolto. Il messaggio di errore viene ancora visualizzato? Stampa di caratteri errati Azione Sì No Passaggio 1 Verificare che la stampante non si trovi in modalità Traccia esadecimale. Nota: Se sul display della stampante viene visualizzato il messaggio Pronta esadec., spegnere la stampante e riaccenderla per disattivare la modalità Traccia esadecimale. Disattivare la modalità Traccia esadecimale. Andare al passaggio 2. La stampante è in modalità Traccia esadecimale? Passaggio 2 a Dal pannello di controllo della stampante, selezionare Rete standard o Rete [x], quindi attivare SmartSwitch. b Inviare nuovamente il processo di stampa. Contatto contatti e customer care. Il problema è stato risolto. Vengono stampati caratteri errati? La carta o il vassoio utilizzato per la stampa del processo non è corretto Azione Sì No Passaggio 1 a Verificare se si sta stampando su una carta supportata dal vassoio. b Inviare nuovamente il processo di stampa. Il problema è stato risolto. Andare al passaggio 2. Il processo è stato stampato dal vassoio corretto o sulla carta corretta? Passaggio 2 a Nel menu Carta del pannello di controllo della stampante, impostare il tipo e il formato carta in modo che corrispondano alla carta caricata nel vassoio. b Inviare nuovamente il processo di stampa. Il problema è stato risolto. Andare al passaggio 3. Il processo è stato stampato dal vassoio corretto o sulla carta corretta? Passaggio 3 a In base al sistema operativo, aprire le Preferenze stampa o la finestra di dialogo Stampa, quindi specificare il tipo di carta. b Inviare nuovamente il processo di stampa. Il problema è stato risolto. Andare al passaggio 4. Il processo è stato stampato dal vassoio corretto o sulla carta corretta?
302 Risoluzione dei problemi 302 Azione Sì No Passaggio 4 a Verificare se i vassoi non sono collegati. b Inviare nuovamente il processo di stampa. Il problema è stato risolto. Contatto contatti e customer care. Il processo è stato stampato dal vassoio corretto o sulla carta corretta? I processi di grandi dimensioni non vengono fascicolati Azione Sì No Passaggio 1 a Nel menu Finitura del pannello di controllo della stampante, impostare Fascicola su (1,2,3) (1,2,3). b Inviare nuovamente il processo di stampa. Il problema è stato risolto. Andare al passaggio 2. Il processo è stato stampato e fascicolato correttamente? Passaggio 2 a Dal software della stampante, impostare Fascicola su (1,2,3) (1,2,3). Nota: Se si imposta l'opzione Fascicola su (1,1,1) (2,2,2) nel software, questa impostazione ha la priorità rispetto a quella del menu Finitura. b Inviare nuovamente il processo di stampa. Il problema è stato risolto. Andare al passaggio 3. Il processo è stato stampato e fascicolato correttamente? Passaggio 3 Semplificare il processo riducendo il numero e le dimensioni dei font, la quantità e la complessità delle immagini e il numero di pagine. Il problema è stato risolto. Contatto contatti e customer care. Il processo è stato stampato e fascicolato correttamente? Non è possibile stampare file PDF multilingua Azione Sì No Passaggio 1 a Verificare se le opzioni di stampa per l'output PDF sono impostate per l'incorporazione di tutti i font. Per ulteriori informazioni, consultare la documentazione fornita con Adobe Acrobat. b Generare un nuovo file PDF, quindi inviare nuovamente il processo di stampa. Il problema è stato risolto. Andare al passaggio 2. I file vengono stampati?
303 Risoluzione dei problemi 303 Azione Sì No Passaggio 2 a Aprire il documento che si desidera stampare in Adobe Acrobat. b Fare clic su File > Stampa > Avanzate > Stampa come immagine > OK > OK. Il problema è stato risolto. Contatto contatti e customer care. I file vengono stampati? I processi di stampa non vengono eseguiti Azione Sì No Passaggio 1 a Dal documento che si sta stampante, aprire la finestra di dialogo Stampa e controllare se la stampante selezionata è quella corretta. Nota: Se la stampante non è quella predefinita, è necessario selezionare la stampante per ogni documento che si desidera stampare. b Inviare nuovamente il processo di stampa. Il problema è stato risolto. Andare al passaggio 2. Il processo viene stampato? Passaggio 2 a Verificare se la stampante è collegata e accesa, quindi controllare se sul display della stampante è visualizzato Pronta. b Inviare nuovamente il processo di stampa. Il problema è stato risolto. Andare al passaggio 3. I processi vengono stampati? Passaggio 3 Se viene visualizzato un messaggio di errore sul display della stampante, cancellare il messaggio. Nota: La stampante continua a stampare anche dopo la cancellazione del messaggio. Il problema è stato risolto. Andare al passaggio 4. Il processo viene stampato? Passaggio 4 a Controllare se le porte (USB, seriale o Ethernet) funzionano e se i cavi sono connessi correttamente al computer e alla stampante. Nota: Per ulteriori informazioni, consultare la documentazione relativa all'installazione fornita con la stampante. b Inviare nuovamente il processo di stampa. Il problema è stato risolto. Andare al passaggio 5. Il processo viene stampato? Passaggio 5 a Spegnere la stampante, attendere 10 secondi e riaccenderla. b Inviare nuovamente il processo di stampa. Il problema è stato risolto. Andare al passaggio 6. I processi vengono stampati?
304 Risoluzione dei problemi 304 Azione Sì No Passaggio 6 a Rimuovere e quindi reinstallare il software della stampante. Per ulteriori informazioni, vedere "Installazione del software della stampante" a pagina 53. Nota: Il software della stampante è disponibile sul sito b Inviare nuovamente il processo di stampa. Il problema è stato risolto. Contatto contatti e customer care. I processi vengono stampati? Il processo di stampa richiede più tempo del previsto Azione Sì No Passaggio 1 Modificare le impostazioni ambientali della stampante. a Sul pannello di controllo della stampante, visualizzare: Impostazioni > Impostazioni generali b Selezionare Eco Mode o Modalità silenziosa, quindi selezionare Disattivata. Nota: la disattivazione di Eco Mode o Modalità silenziosa può aumentare il consumo di energia o dei materiali di consumo o entrambi. Il problema è stato risolto. Andare al passaggio 2. Il processo è stato stampato? Passaggio 2 Ridurre il numero e le dimensioni dei font, la quantità e la complessità delle immagini e il numero di pagine del processo di stampa, quindi inviare nuovamente il processo. Il problema è stato risolto. Andare al passaggio 3. Il processo è stato stampato? Passaggio 3 a Rimuovere i processi di stampa conservati nella memoria della stampante. b Inviare nuovamente il processo di stampa. Il problema è stato risolto. Andare al passaggio 4. Il processo è stato stampato? Passaggio 4 a Disattivare la funzione Protezione pagina. Sul pannello di controllo della stampante, visualizzare: Impostazioni > Impostazioni generali > Recupero stampa > Protez. pagina >Disatt. b Inviare nuovamente il processo di stampa. Il problema è stato risolto. Andare al passaggio 5. Il processo è stato stampato?
305 Risoluzione dei problemi 305 Azione Sì No Passaggio 5 a Verificare che i collegamenti alla stampante e al server di stampa siano stati effettuati correttamente. Per ulteriori informazioni, consultare la documentazione relativa all'installazione fornita con la stampante. b Inviare nuovamente il processo di stampa. Il problema è stato risolto. Andare al passaggio 6. Il processo è stato stampato? Passaggio 6 Installare memoria aggiuntiva nella stampante e inviare nuovamente il processo di stampa. Il problema è stato risolto. Contatto contatti e customer care. Il processo è stato stampato? Rallentamento della stampa Quando si stampa utilizzando un formato di carta stretto, la stampante funziona a velocità ridotta per evitare danni all'unità di fusione. La velocità della stampante può risultare ridotta quando si eseguono stampe per lunghi periodi di tempo o in condizioni di temperatura elevata. Azione Sì No Passaggio 1 a Accertarsi che il formato della carta caricata nel vassoio corrisponda al tipo di unità di fusione. Nota: Utilizzare un'unità di fusione da 110 V per stampare su carta formato Letter e un'unità di fusione da 220 V per stampare su carta formato A4. b Inviare nuovamente il processo di stampa. Il problema è stato risolto. Andare al passaggio 2. La velocità di stampa aumenta? Passaggio 2 a Sostituire l'unità di fusione. Per informazioni sull'installazione dell'unità di fusione, vedere il foglio di istruzioni in dotazione con il prodotto. b Inviare nuovamente il processo di stampa. Il problema è stato risolto. Contatto contatti e customer care. La velocità di stampa aumenta? Collegamento dei vassoi non funzionante I vassoi sono in grado di rilevare la lunghezza della carta. L'alimentatore multiuso non rileva automaticamente il formato della carta. È necessario impostare le dimensioni nel menu Dimensioni/tipo carta.
306 Risoluzione dei problemi 306 Azione Sì No Passaggio 1 a Aprire i vassoi e verificare se contengono carta dello stesso formato e tipo. Verificare che le guide della carta siano nella posizione appropriata per il formato della carta caricata in ciascun vassoio. Verificare che gli indicatori del formato carta sulle guide della carta siano allineati agli indicatori del formato carta sul vassoio. b Inviare nuovamente il processo di stampa. Il problema è stato risolto. Andare al passaggio 2. Il collegamento dei vassoi viene eseguito in modo corretto? Passaggio 2 a Nel menu Carta del pannello di controllo della stampante, impostare il tipo e il formato della carta in modo che corrispondano alla carta caricata nei vassoi da collegare. Nota: è necessario che vi sia corrispondenza tra il formato e il tipo della carta dei vassoi da collegare. b Inviare nuovamente il processo di stampa. Il problema è stato risolto. Contatto contatti e customer care. Il collegamento dei vassoi viene eseguito in modo corretto? Vengono visualizzate interruzioni di pagina errate Azione Sì No Aumentare il valore di timeout di stampa. a Dalla schermata iniziale, selezionare: > Impostazioni > Impostazioni generali > Timeout b Aumentare l'impostazione Timeout stampa, quindi toccare Invia. c Inviare nuovamente il processo di stampa. Il problema è stato risolto. Verificare se nel file originale sono presenti interruzioni di pagina manuali. Il file è stato stampato correttamente? Problemi di qualità di stampa I caratteri presentano bordi irregolari
307 Risoluzione dei problemi 307 Azione Sì No Passaggio 1 a Stampare un elenco di esempi di font per verificare che siano supportati dalla stampante. 1 Sul pannello di controllo della stampante, visualizzare: > Rapporti > Stampa font 2 Toccare Font PCL o Font PostScript. b Utilizzare un font supportato dalla stampante o installare il font da utilizzare. Per ulteriori informazioni, contattare il tecnico del supporto di sistema. c Inviare nuovamente il processo di stampa. Andare al passaggio 2. Il problema è stato risolto. Le stampe contengono ancora caratteri dai bordi frastagliati o irregolari? Passaggio 2 a Utilizzare un font supportato dalla stampante o installare il font da utilizzare dal computer. Per ulteriori informazioni, contattare il tecnico del supporto di sistema. b Inviare nuovamente il processo di stampa. Contatto contatti e customer care. Il problema è stato risolto. Le stampe contengono ancora caratteri dai bordi frastagliati o irregolari? Pagine o immagini tagliate Leading edge ABCDE ABCDE ABCDE Trailing edge Azione Sì No Passaggio 1 a Spostare le guide della larghezza e della lunghezza del vassoio nella posizione appropriata per la carta caricata. b Inviare nuovamente il processo di stampa. Andare al passaggio 2. Il problema è stato risolto. La pagina o l immagine è tagliata?
308 Risoluzione dei problemi 308 Azione Sì No Passaggio 2 Nel menu Carta del pannello di controllo della stampante, impostare il tipo e il formato carta in modo che corrispondano alla carta caricata nel vassoio. Il formato e il tipo della carta corrispondono a quelli della carta caricata nel vassoio? Passaggio 3 a A seconda del sistema operativo, specificare il formato carta nelle Preferenze stampa o nella finestra di dialogo Stampa. b Inviare nuovamente il processo di stampa. Andare al passaggio 3. Andare al passaggio 4. Provare una o più delle soluzioni seguenti: Specificare il formato della carta dalle impostazioni del vassoio in modo che corrispondano a quella caricata nel vassoio. Cambiare la carta caricata nel vassoio in modo che corrisponda al formato della carta specificato nelle impostazioni del vassoio. Il problema è stato risolto. La pagina o l immagine è tagliata? Passaggio 4 a Reinstallare l'unità imaging. 1 Rimuovere la cartuccia di toner. 2 Rimuovere l'unità immagini. Attenzione - Possibili danni: Non esporre l'unità immagini alla luce diretta per più di 10 minuti. L'eccessiva esposizione alla luce può compromettere la qualità di stampa. 3 Installare l'unità immagini e la cartuccia. b Inviare nuovamente il processo di stampa. Contatto contatti e customer care. Il problema è stato risolto. La pagina o l immagine è tagliata? Presenza di immagini compresse sulle stampe Nota: Se si stampa su carta formato Letter con un'unità di fusione da 220 V, le immagini vengono compresse.
309 Risoluzione dei problemi 309 Azione Sì No Passaggio 1 a Accertarsi che il formato della carta caricata nel vassoio corrisponda al tipo di unità di fusione. Nota: Utilizzare un'unità di fusione da 110 V per stampare su carta formato Letter e un'unità di fusione da 220 V per stampare su carta formato A4. b Inviare nuovamente il processo di stampa. Il problema è stato risolto. Andare al passaggio 2. Le immagini compresse vengono ancora visualizzate? Passaggio 2 a Sostituire l'unità di fusione. Per informazioni sull'installazione dell'unità di fusione, vedere il foglio di istruzioni in dotazione con il prodotto. b Inviare nuovamente il processo di stampa. Il problema è stato risolto. Contatto contatti e customer care. Le immagini compresse vengono ancora visualizzate? Sfondo grigio sulle stampe Leading edge ABCDE ABCDE ABCDE Trailing edge Azione Sì No Passaggio 1 a Nel menu Qualità del pannello di controllo della stampante, ridurre l intensità del toner. Nota: 8 è l'impostazione predefinita di fabbrica. b Inviare nuovamente il processo di stampa. Il problema è stato risolto. Andare al passaggio 2. Lo sfondo grigio è stato rimosso dalle stampe? Passaggio 2 Reinstallare l'unità immagini e la cartuccia di toner. a Rimuovere la cartuccia di toner. b Rimuovere l'unità immagini. Attenzione - Possibili danni: Non esporre l'unità immagini alla luce diretta per più di 10 minuti. L'eccessiva esposizione alla luce può compromettere la qualità di stampa. c Installare l'unità immagini e la cartuccia. d Inviare nuovamente il processo di stampa. Il problema è stato risolto. Andare al passaggio 3. Lo sfondo grigio è stato rimosso dalle stampe?
310 Risoluzione dei problemi 310 Azione Sì No Passaggio 3 Sostituire l unità immagini e inviare nuovamente il processo di stampa. Il problema è stato risolto. Contatto contatti e customer care. Lo sfondo grigio è stato rimosso dalle stampe? Presenza di aree orizzontali vuote sulle stampe Leading edge Trailing edge Azione Sì No Passaggio 1 a Assicurarsi che il programma utilizzi il motivo di riempimento corretto. b Inviare nuovamente il processo di stampa. Andare al passaggio 2. Il problema è stato risolto. Sulle stampe sono presenti aree orizzontali vuote? Passaggio 2 a Caricare il vassoio o l'alimentatore specificato con il tipo di carta consigliato. b Inviare nuovamente il processo di stampa. Andare al passaggio 3. Il problema è stato risolto. Sulle stampe sono presenti aree orizzontali vuote? Passaggio 3 a Ridistribuire il toner nell unità immagini. 1 Rimuovere la cartuccia di toner e l unità immagini. 2 Agitare bene l'unità immagini. Attenzione - Possibili danni: Non esporre l'unità immagini alla luce diretta per più di 10 minuti. L'eccessiva esposizione alla luce può compromettere la qualità di stampa. 3 Reinstallare l'unità immagini e la cartuccia. b Inviare nuovamente il processo di stampa. Andare al passaggio 4. Il problema è stato risolto. Sulle stampe sono presenti aree orizzontali vuote? Passaggio 4 Sostituire l unità immagini e inviare nuovamente il processo di stampa. Contatto contatti e customer care. Il problema è stato risolto. Sulle stampe sono presenti aree orizzontali vuote?
311 Risoluzione dei problemi 311 Margini errati sulle stampe ABCD ABCD ABCD Azione Sì No Passaggio 1 a Spostare le guide della lunghezza e della larghezza presenti nel vassoio nella posizione appropriata per le dimensioni della carta caricata. b Inviare nuovamente il processo di stampa. Il problema è stato risolto. Andare al passaggio 2. I margini sono corretti? Passaggio 2 Nel menu Carta del pannello di controllo della stampante, impostare il formato di carta in modo che corrisponda a quello caricato nel vassoio. Il formato di carta corrisponde alla carta caricata nel vassoio? Andare al passaggio 3. Provare una o più delle soluzioni seguenti: Specificare il formato della carta dalle impostazioni del vassoio in modo che corrispondano a quella caricata nel vassoio. Cambiare la carta caricata nel vassoio in modo che corrisponda al formato della carta specificato nelle impostazioni del vassoio. Passaggio 3 a A seconda del sistema operativo, specificare il formato carta nelle Preferenze stampa o nella finestra di dialogo Stampa. b Inviare nuovamente il processo di stampa. Il problema è stato risolto. Contatto contatti e customer care. I margini sono corretti?
312 Risoluzione dei problemi 312 Arricciamento della carta Azione Sì No Passaggio 1 Spostare le guide della lunghezza e della larghezza presenti nel vassoio nella posizione appropriata per il formato carta caricato. Andare al passaggio 2. Regolare le guide della larghezza e della lunghezza. Le guide per la lunghezza e la larghezza sono posizionate correttamente? Passaggio 2 Nel menu Carta del pannello di controllo della stampante, impostare tipo e grammatura della carta in modo che corrispondano alla carta caricata nel vassoio. Il tipo e la grammatura della carta corrispondono a quelli della carta caricata nel vassoio? Passaggio 3 a A seconda del sistema operativo, specificare tipo e grammatura della carta nelle Preferenze stampa o nella finestra di dialogo Stampa. b Inviare nuovamente il processo di stampa. Andare al passaggio 3. Andare al passaggio 4. Specificare tipo e grammatura della carta dalle impostazioni del vassoio in modo che corrispondano a quella caricata nel vassoio. Il problema è stato risolto. La carta è sempre arricciata? Passaggio 4 a Rimuovere la carta dal vassoio e girarla. b Inviare nuovamente il processo di stampa. Andare al passaggio 5. Il problema è stato risolto. La carta è sempre arricciata? Passaggio 5 a Caricare una risma di carta nuova. Nota: La carta assorbe molta umidità. Conservare la carta nella confezione originale finché non viene usata. b Inviare nuovamente il processo di stampa. Contatto contatti e customer care. Il problema è stato risolto. La carta è sempre arricciata? La stampante stampa pagine vuote
313 Risoluzione dei problemi 313 Azione Sì No Passaggio 1 a Verificare se tutto il materiale di imballaggio è stato rimosso dall unità immagini. 1 Rimuovere la cartuccia di toner e l unità immagini. 2 Verificare se il materiale di imballaggio è stato rimosso correttamente dall unità immagini. Attenzione - Possibili danni: Non esporre l'unità immagini alla luce diretta per più di 10 minuti. L'eccessiva esposizione alla luce può compromettere la qualità di stampa. 3 Reinstallare l'unità immagini e la cartuccia. b Inviare nuovamente il processo di stampa. Andare al passaggio 2. Il problema è stato risolto. Le pagine stampate sono vuote? Passaggio 2 a Ridistribuire il toner nell unità immagini. 1 Rimuovere la cartuccia di toner e l unità immagini. 2 Agitare bene l'unità immagini. Attenzione - Possibili danni: Non esporre l'unità immagini alla luce diretta per più di 10 minuti. L'eccessiva esposizione alla luce può compromettere la qualità di stampa. 3 Reinstallare l'unità immagini e la cartuccia. b Inviare nuovamente il processo di stampa. Andare al passaggio 3. Il problema è stato risolto. Le pagine stampate sono vuote? Passaggio 3 Sostituire l unità immagini e inviare nuovamente il processo di stampa. Contatto contatti e customer care. Il problema è stato risolto. Le pagine stampate sono vuote? Le pagine stampate sono nere
314 Risoluzione dei problemi 314 Azione Sì No Passaggio 1 a Reinstallare l'unità imaging. 1 Rimuovere la cartuccia di toner e l unità immagini. Attenzione - Possibili danni: Non esporre l'unità immagini alla luce diretta per più di 10 minuti. L'eccessiva esposizione alla luce può compromettere la qualità di stampa. 2 Installare l'unità immagini e la cartuccia. b Inviare nuovamente il processo di stampa. Andare al passaggio 2. Il problema è stato risolto. Le pagine stampate sono nere? Passaggio 2 Sostituire l unità immagini e inviare nuovamente il processo di stampa. Contatto contatti e customer care. Il problema è stato risolto. Le pagine stampate sono nere? Stampa irregolare Leading edge ABCDE ) ) ABCDE ABCDE Trailing edge Azione Sì No Passaggio 1 a Spostare le guide della lunghezza e della larghezza presenti nel vassoio nella posizione appropriata per il formato carta caricato nel vassoio. b Inviare nuovamente il processo di stampa. Andare al passaggio 2. Il problema è stato risolto. La pagina contiene ancora irregolarità di stampa? Passaggio 2 Nel menu Carta del pannello di controllo della stampante, impostare il tipo e il formato carta in modo che corrispondano alla carta caricata nel vassoio. Le impostazioni della stampante corrispondono al tipo e alla grammatura della carta caricata nel vassoio? Passaggio 3 a A seconda del sistema operativo, specificare tipo e grammatura della carta nelle Preferenze stampa o nella finestra di dialogo Stampa. b Inviare nuovamente il processo di stampa. Andare al passaggio 3. Andare al passaggio 4. Specificare tipo e formato della carta dalle impostazioni del vassoio in modo che corrispondano a quella caricata nel vassoio. Il problema è stato risolto. La pagina contiene ancora irregolarità di stampa?
315 Risoluzione dei problemi 315 Azione Sì No Passaggio 4 Verificare se la carta caricata nel vassoio ha grana o finiture grezze. Si sta stampando su carta con grana o finiture grezze? Passaggio 5 a Caricare una risma di carta nuova. Nota: La carta assorbe molta umidità. Conservare la carta nella confezione originale finché non viene usata. b Inviare nuovamente il processo di stampa. Nel menu Carta del pannello di controllo della stampante, impostare la grana della carta in modo che corrisponda a quella caricata nel vassoio. Andare al passaggio 6. Andare al passaggio 5. Il problema è stato risolto. La pagina contiene ancora irregolarità di stampa? Passaggio 6 Sostituire l unità immagini e inviare nuovamente il processo di stampa. La pagina contiene ancora irregolarità di stampa? Contatto contatti e customer care all indirizzo rk.com o il rappresentante del servizio clienti. Il problema è stato risolto. La stampa è troppo scura Azione Sì No Passaggio 1 a Nel menu Qualità del pannello di controllo della stampante, ridurre l intensità del toner. Nota: 8 è l'impostazione predefinita di fabbrica. b Inviare nuovamente il processo di stampa. Andare al passaggio 2. Il problema è stato risolto. La stampa è ancora troppo scura?
316 Risoluzione dei problemi 316 Azione Sì No Passaggio 2 a Nel menu Carta del pannello di controllo della stampante, impostare tipo, grana e grammatura della carta in modo che corrispondano alla carta caricata nel vassoio. b Inviare nuovamente il processo di stampa. Il vassoio è configurato per il tipo, la grana e la grammatura della carta caricata? Passaggio 3 a A seconda del sistema operativo, specificare tipo, grana e grammatura della carta nelle Preferenze stampa o nella finestra di dialogo Stampa. b Inviare nuovamente il processo di stampa. Andare al passaggio 3. Andare al passaggio 4. Provare una o più delle soluzioni seguenti: Specificare grana, tipo e grammatura della carta dalle impostazioni del vassoio in modo che corrispondano a quella caricata nel vassoio. Cambiare la carta caricata nel vassoio in modo che corrisponda alle impostazioni di grana, tipo e grammatura specificate nel vassoio. Il problema è stato risolto. La stampa è ancora troppo scura? Passaggio 4 Verificare se la carta caricata nel vassoio ha grana o finiture grezze. Si sta stampando su carta con grana o finiture grezze? Dal pannello di controllo della stampante, modificare le impostazioni nel menu Grana carta in modo che corrispondano alla carta su cui si sta stampando. Andare al passaggio 5. Passaggio 5 a Caricare una risma di carta nuova. Nota: La carta assorbe molta umidità. Conservare la carta nella confezione originale finché non viene usata. b Inviare nuovamente il processo di stampa. Andare al passaggio 6. Il problema è stato risolto. La stampa è ancora troppo scura? Passaggio 6 Sostituire l unità immagini e inviare nuovamente il processo di stampa. Contatto contatti e customer care. Il problema è stato risolto. La stampa è ancora troppo scura?
317 Risoluzione dei problemi 317 La stampa è troppo chiara Azione Sì No Passaggio 1 a Nel menu Qualità del pannello di controllo della stampante, incrementare l intensità del toner. Nota: 8 è l'impostazione predefinita di fabbrica. b Inviare nuovamente il processo di stampa. Andare al passaggio 2. Il problema è stato risolto. La stampa è ancora troppo chiara? Passaggio 2 Nel menu Carta del pannello di controllo della stampante, impostare tipo, grana e grammatura della carta in modo che corrispondano alla carta caricata nel vassoio. Il vassoio è configurato per il tipo, la grana e la grammatura della carta caricata? Passaggio 3 a A seconda del sistema operativo, specificare tipo, grana e grammatura della carta nelle Preferenze stampa o nella finestra di dialogo Stampa. b Inviare nuovamente il processo di stampa. Andare al passaggio 3. Andare al passaggio 4. Cambiare il tipo, la grana e la grammatura della carta in modo che corrispondano a quelli della carta caricata nel vassoio. Il problema è stato risolto. La stampa è ancora troppo chiara? Passaggio 4 Verificare che la carta non abbia grana o finiture grezze. Si sta stampando su carta con grana o finiture grezze? Dal pannello di controllo della stampante, modificare le impostazioni nel menu Grana carta in modo che corrispondano alla carta su cui si sta stampando. Andare al passaggio 5. Passaggio 5 a Caricare una risma di carta nuova. Nota: La carta assorbe molta umidità. Conservare la carta nella confezione originale finché non viene usata. b Inviare nuovamente il processo di stampa. Andare al passaggio 6. Il problema è stato risolto. La stampa è ancora troppo chiara?
318 Risoluzione dei problemi 318 Azione Sì No Passaggio 6 a Ridistribuire il toner nell unità immagini. 1 Rimuovere la cartuccia di toner e l unità immagini. 2 Agitare bene l'unità immagini. Attenzione - Possibili danni: Non esporre l'unità immagini alla luce diretta per più di 10 minuti. L'eccessiva esposizione alla luce può compromettere la qualità di stampa. 3 Installare l'unità immagini e la cartuccia. b Inviare nuovamente il processo di stampa. Andare al passaggio 7. Il problema è stato risolto. La stampa è ancora troppo chiara? Passaggio 7 Sostituire l unità immagini e inviare nuovamente il processo di stampa. Contatto contatti e customer care. Il problema è stato risolto. La stampa è ancora troppo chiara? Presenza di difetti ricorrenti sulle stampe Azione Sì No Passaggio 1 a Sostituire l unità immagini se la distanza tra i difetti è uguale a uno dei seguenti: 47,8 mm (1,88 poll.) 96,8 mm (3,81 poll.) 28,5 mm (1,12 poll.) b Inviare nuovamente il processo di stampa. Andare al passaggio 2. Il problema è stato risolto. I difetti ricorrenti sono ancora presenti sulle stampe? Passaggio 2 a Sostituire il fusore se la distanza tra i difetti è uguale a uno dei seguenti: 94,25 mm (3,71 poll.) 95,2 mm (3,75 poll.) b Inviare nuovamente il processo di stampa. Contatto contatti e customer care. Il problema è stato risolto. I difetti ricorrenti sono ancora presenti sulle stampe?
319 Risoluzione dei problemi 319 Presenza di immagini ombreggiate sulle stampe ABCD ABCD Leading edge Trailing edge Azione Sì No Passaggio 1 Caricare la carta del tipo e della grammatura corretti nel vassoio. Nel vassoio è caricata la carta del tipo e della grammatura corretti? Passaggio 2 Nel menu Carta del pannello di controllo della stampante, impostare tipo e grammatura della carta in modo che corrispondano alla carta caricata nel vassoio. Il vassoio è configurato per il tipo e la grammatura della carta caricata? Passaggio 3 a A seconda del sistema operativo, specificare tipo e grammatura della carta nelle Preferenze stampa o nella finestra di dialogo Stampa. b Inviare nuovamente il processo di stampa. Andare al passaggio 2. Andare al passaggio 3. Andare al passaggio 4. Caricare la carta del tipo e della grammatura corretti nel vassoio. Cambiare la carta caricata nel vassoio in modo che corrisponda alle impostazioni di tipo e grammatura specificate nel vassoio. Il problema è stato risolto. Sulle stampe sono sempre presenti immagini ombreggiate? Passaggio 4 Sostituire l unità immagini e inviare nuovamente il processo di stampa. Contatto contatti e customer care. Il problema è stato risolto. Sulle stampe sono sempre presenti immagini ombreggiate? Stampa obliqua ABCDE ABCDE ABCDE ) )
XM1100 Series. Guida per l'utente. Tipo di macchina: 7015 Modello: 679
 XM1100 Series Guida per l'utente Giugno 2017 www.lexmark.com Tipo di macchina: 7015 Modello: 679 Sommario 2 Sommario Informazioni sulla sicurezza... 7 Convenzioni...7 Informazioni sulla stampante... 10
XM1100 Series Guida per l'utente Giugno 2017 www.lexmark.com Tipo di macchina: 7015 Modello: 679 Sommario 2 Sommario Informazioni sulla sicurezza... 7 Convenzioni...7 Informazioni sulla stampante... 10
MX410, MX417, MX510, MX511, MX517
 MX410, MX417, MX510, MX511, MX517 Guida per l'utente Giugno 2017 www.lexmark.com Tipo di macchina: 7015 Modello: 470, 630, 670, 675 Sommario 2 Sommario Informazioni sulla sicurezza... 7 Convenzioni...7
MX410, MX417, MX510, MX511, MX517 Guida per l'utente Giugno 2017 www.lexmark.com Tipo di macchina: 7015 Modello: 470, 630, 670, 675 Sommario 2 Sommario Informazioni sulla sicurezza... 7 Convenzioni...7
CX510 Series. Guida per l'utente. Tipo di macchina: 7527 Modello: 636, 637
 CX510 Series Guida per l'utente Settembre 2016 www.lexmark.com Tipo di macchina: 7527 Modello: 636, 637 Sommario 2 Sommario Informazioni sulla sicurezza... 7 Convenzioni...7 Informazioni sulla stampante...9
CX510 Series Guida per l'utente Settembre 2016 www.lexmark.com Tipo di macchina: 7527 Modello: 636, 637 Sommario 2 Sommario Informazioni sulla sicurezza... 7 Convenzioni...7 Informazioni sulla stampante...9
MX610 Series. Guida per l'utente. Tipo di macchina: 7016 Modello: 630, 670, 675
 MX610 Series Guida per l'utente Settembre 2016 www.lexmark.com Tipo di macchina: 7016 Modello: 630, 670, 675 Sommario 2 Sommario Informazioni sulla sicurezza... 7 Convenzioni...7 Informazioni sulla stampante...
MX610 Series Guida per l'utente Settembre 2016 www.lexmark.com Tipo di macchina: 7016 Modello: 630, 670, 675 Sommario 2 Sommario Informazioni sulla sicurezza... 7 Convenzioni...7 Informazioni sulla stampante...
Funzione fax. Tramite il pannello di controllo. 2 Nella schermata iniziale, toccare Fax, quindi immettere le informazioni necessarie.
 Guida rapida Copia Esecuzione di copie 1 Caricare un documento originale nel vassoio dell'adf o sul vetro dello scanner. Note: Per evitare che l'immagine venga tagliata, assicurarsi che il formato del
Guida rapida Copia Esecuzione di copie 1 Caricare un documento originale nel vassoio dell'adf o sul vetro dello scanner. Note: Per evitare che l'immagine venga tagliata, assicurarsi che il formato del
MX810 Series. Guida per l'utente. Tipo di macchina: 7463 Modello: 436, 636, 836
 MX810 Series Guida per l'utente Agosto 2014 www.lexmark.com Tipo di macchina: 7463 Modello: 436, 636, 836 Sommario 2 Sommario Informazioni sulla sicurezza...7 Informazioni sulla stampante...9 Individuazione
MX810 Series Guida per l'utente Agosto 2014 www.lexmark.com Tipo di macchina: 7463 Modello: 436, 636, 836 Sommario 2 Sommario Informazioni sulla sicurezza...7 Informazioni sulla stampante...9 Individuazione
CX410 Series e CX417. Guida per l'utente. Tipo di macchina: 7527 Modello: 415, 436
 CX410 Series e CX417 Guida per l'utente Novembre 2017 www.lexmark.com Tipo di macchina: 7527 Modello: 415, 436 Sommario 2 Sommario Informazioni sulla sicurezza... 7 Convenzioni...7 Informazioni sulla stampante...
CX410 Series e CX417 Guida per l'utente Novembre 2017 www.lexmark.com Tipo di macchina: 7527 Modello: 415, 436 Sommario 2 Sommario Informazioni sulla sicurezza... 7 Convenzioni...7 Informazioni sulla stampante...
CX410 Series. Guida per l'utente. Tipo di macchina: 7527 Modello: 415, 436
 CX410 Series Guida per l'utente Settembre 2014 www.lexmark.com Tipo di macchina: 7527 Modello: 415, 436 Sommario 2 Sommario Informazioni sulla sicurezza...7 Informazioni sulla stampante...9 Individuazione
CX410 Series Guida per l'utente Settembre 2014 www.lexmark.com Tipo di macchina: 7527 Modello: 415, 436 Sommario 2 Sommario Informazioni sulla sicurezza...7 Informazioni sulla stampante...9 Individuazione
Copia tramite vetro dello scanner
 Stampante MFP laser Guida rapida Copia Esecuzione di una copia rapida posizionati sul vetro dello 3 Sul pannello di controllo, premere. 4 Se il documento è stato posizionato sul vetro dello scanner, toccare
Stampante MFP laser Guida rapida Copia Esecuzione di una copia rapida posizionati sul vetro dello 3 Sul pannello di controllo, premere. 4 Se il documento è stato posizionato sul vetro dello scanner, toccare
Copia Carta d'identità
 Copia Carta d'identità Versione 4.2 Guida dell'amministratore Agosto 2017 www.lexmark.com Sommario 2 Sommario Cronologia delle modifiche... 3 Panoramica... 4 Configurazione dell'applicazione... 5 Accesso
Copia Carta d'identità Versione 4.2 Guida dell'amministratore Agosto 2017 www.lexmark.com Sommario 2 Sommario Cronologia delle modifiche... 3 Panoramica... 4 Configurazione dell'applicazione... 5 Accesso
Xerox WorkCentre 3655 Stampante multifunzione Pannello comandi
 Pannello comandi I servizi disponibili variano in base all'impostazione della stampante. Per ulteriori informazioni su servizi e impostazioni, consultare la Guida per l'utente. 3 4 5 Schermo sensibile
Pannello comandi I servizi disponibili variano in base all'impostazione della stampante. Per ulteriori informazioni su servizi e impostazioni, consultare la Guida per l'utente. 3 4 5 Schermo sensibile
Informazioni sui colori del pulsante di sospensione e delle spie
 Guida rapida Informazioni sulla stampante Uso del pannello di controllo della stampante 1 2 3 4 5 Informazioni sui colori del pulsante di sospensione e delle spie I colori del pulsante di sospensione e
Guida rapida Informazioni sulla stampante Uso del pannello di controllo della stampante 1 2 3 4 5 Informazioni sui colori del pulsante di sospensione e delle spie I colori del pulsante di sospensione e
Report sui tempi di fermo. Guida dell'amministratore
 Report sui tempi di fermo Guida dell'amministratore Novembre 2016 www.lexmark.com Sommario 2 Sommario Panoramica... 3 Configurazione dell'applicazione... 4 Accesso al server Web incorporato...4 Accesso
Report sui tempi di fermo Guida dell'amministratore Novembre 2016 www.lexmark.com Sommario 2 Sommario Panoramica... 3 Configurazione dell'applicazione... 4 Accesso al server Web incorporato...4 Accesso
Pannello comandi. Stampante multifunzione Xerox WorkCentre 3655 Tecnologia Xerox ConnectKey 2.0
 Tecnologia Xerox ConnectKey.0 Pannello comandi I servizi disponibili possono variare in base all'impostazione della stampante. Per ulteriori informazioni su servizi e impostazioni, consultare la Guida
Tecnologia Xerox ConnectKey.0 Pannello comandi I servizi disponibili possono variare in base all'impostazione della stampante. Per ulteriori informazioni su servizi e impostazioni, consultare la Guida
Ripristinare le impostazioni predefinite di una funzione, ad esempio copia, invio di fax o scansione. Interrompere tutte le attività delle stampante.
 Guida rapida Informazioni sulla stampante Uso del pannello di controllo della stampante Usare 1 2 3 Per 1 @!. 2 A B C 3 D E F 4 G H I 5 J K L 6 M N O 7 P Q R S 8 T U V 9 W X Y Z * 0 # C 8 7 6 1 Schermo
Guida rapida Informazioni sulla stampante Uso del pannello di controllo della stampante Usare 1 2 3 Per 1 @!. 2 A B C 3 D E F 4 G H I 5 J K L 6 M N O 7 P Q R S 8 T U V 9 W X Y Z * 0 # C 8 7 6 1 Schermo
Guida alla stampa. Caricamento dei vassoi. Guida alla stampa. 1 Estrarre completamente il vassoio.
 Pagina 1 di 11 Guida alla stampa In questa sezione viene descritto come caricare il vassoio da 250 fogli, il vassoio da 550 fogli nonché l'alimentatore multiuso. Comprende inoltre informazioni sull'orientamento
Pagina 1 di 11 Guida alla stampa In questa sezione viene descritto come caricare il vassoio da 250 fogli, il vassoio da 550 fogli nonché l'alimentatore multiuso. Comprende inoltre informazioni sull'orientamento
Informazioni sulla schermata iniziale
 Guida rapida Informazioni sulla stampante Uso del pannello di controllo della stampante Informazioni sulla schermata iniziale Quando si accende la stampante, sul display viene visualizzata una schermata
Guida rapida Informazioni sulla stampante Uso del pannello di controllo della stampante Informazioni sulla schermata iniziale Quando si accende la stampante, sul display viene visualizzata una schermata
Nota: Per evitare che l'immagine risulti ritagliata, accertarsi che il formato del documento originale e della carta copia siano uguali.
 Pagina 1 di 5 Guida alla copia Esecuzione di una copia rapida 1 Caricare il documento originale rivolto verso l'alto, inserendo per primo il bordo corto nel vassoio ADF, oppure caricarlo rivolto verso
Pagina 1 di 5 Guida alla copia Esecuzione di una copia rapida 1 Caricare il documento originale rivolto verso l'alto, inserendo per primo il bordo corto nel vassoio ADF, oppure caricarlo rivolto verso
Xerox ColorQube 8700 / 8900 Pannello comandi
 Pannello comandi I servizi disponibili possono variare in base all'impostazione della stampante. Per ulteriori informazioni su servizi e impostazioni, consultare la Guida per l'utente. 3 5 Rilascio dello
Pannello comandi I servizi disponibili possono variare in base all'impostazione della stampante. Per ulteriori informazioni su servizi e impostazioni, consultare la Guida per l'utente. 3 5 Rilascio dello
CS510, CS517. Guida per l'utente. Tipo di macchina: 5027 Modello: 630
 CS510, CS517 Guida per l'utente Aprile 2017 www.lexmark.com Tipo di macchina: 5027 Modello: 630 Sommario 2 Sommario Informazioni sulla sicurezza... 6 Convenzioni... 6 Guida all'utilizzo della stampante...9
CS510, CS517 Guida per l'utente Aprile 2017 www.lexmark.com Tipo di macchina: 5027 Modello: 630 Sommario 2 Sommario Informazioni sulla sicurezza... 6 Convenzioni... 6 Guida all'utilizzo della stampante...9
INIZIA QUI. Wireless USB Cablata. Si desidera connettere la stampante a una rete wireless? Utilizzare l Installazione e connessione wireless.
 INIZIA QUI Se si risponde sì a una di queste domande, andare alla sezione indicata per istruzioni sull installazione e la connessione. Si desidera connettere la stampante a una rete wireless? Utilizzare
INIZIA QUI Se si risponde sì a una di queste domande, andare alla sezione indicata per istruzioni sull installazione e la connessione. Si desidera connettere la stampante a una rete wireless? Utilizzare
Ripristinare le impostazioni predefinite di una funzione, ad esempio copia, invio di fax o scansione. Annullare tutte le attività delle stampante.
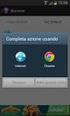 Guida rapida Informazioni sulla stampante Uso del pannello di controllo della stampante 9 Usare 1 2 3 1 @!. 2 A B C 3 D E F 4 G H I 5 J K L 6 M N O 7 P Q R S 8 T U V 9 W X Y Z * 0 # C 8 7 6 1 Schermo Visualizzare
Guida rapida Informazioni sulla stampante Uso del pannello di controllo della stampante 9 Usare 1 2 3 1 @!. 2 A B C 3 D E F 4 G H I 5 J K L 6 M N O 7 P Q R S 8 T U V 9 W X Y Z * 0 # C 8 7 6 1 Schermo Visualizzare
Guida rapida. Guida rapida 2013. 8 A6WP-9561-00D - 1 -
 Guida rapida 2013. 8 A6WP-9561-00D - 1 - Sommario 1 Guida all'utilizzo della stampante... 5 Usando il pannello di controllo della stampante... 5 Informazioni sui colori del pulsante di sospensione e delle
Guida rapida 2013. 8 A6WP-9561-00D - 1 - Sommario 1 Guida all'utilizzo della stampante... 5 Usando il pannello di controllo della stampante... 5 Informazioni sui colori del pulsante di sospensione e delle
Assistenza clienti. Versione 6.1. Guida dell'amministratore
 Assistenza clienti Versione 6.1 Guida dell'amministratore Agosto 2017 www.lexmark.com Sommario 2 Sommario Cronologia delle modifiche... 3 Panoramica... 4 Configurazione dell'applicazione... 5 Accesso al
Assistenza clienti Versione 6.1 Guida dell'amministratore Agosto 2017 www.lexmark.com Sommario 2 Sommario Cronologia delle modifiche... 3 Panoramica... 4 Configurazione dell'applicazione... 5 Accesso al
Pannello comandi. Xerox AltaLink C8030/C8035/C8045/C8055/C8070 Stampante multifunzione a colori
 Pannello comandi Le app disponibili possono variare in base all'impostazione della stampante. Per informazioni dettagliate sulle app e le funzioni, fare riferimento alla Guida per l'utente. 5 9 8 7 6 0
Pannello comandi Le app disponibili possono variare in base all'impostazione della stampante. Per informazioni dettagliate sulle app e le funzioni, fare riferimento alla Guida per l'utente. 5 9 8 7 6 0
MS312, MS315, MS317, MS415 e MS417
 MS312, MS315, MS317, MS415 e MS417 Guida per l'utente Giugno 2017 www.lexmark.com Tipo di macchina: 4514 Modello: 330, 335, 530 Sommario 2 Sommario Informazioni sulla sicurezza... 6 Convenzioni... 6 Informazioni
MS312, MS315, MS317, MS415 e MS417 Guida per l'utente Giugno 2017 www.lexmark.com Tipo di macchina: 4514 Modello: 330, 335, 530 Sommario 2 Sommario Informazioni sulla sicurezza... 6 Convenzioni... 6 Informazioni
Invia driver. Guida per l'amministratore
 Invia driver Guida per l'amministratore Gennaio 2013 www.lexmark.com Panoramica 2 Panoramica Invia driver consente di ottenere con semplicità un driver per stampante per un determinato modello di stampante.
Invia driver Guida per l'amministratore Gennaio 2013 www.lexmark.com Panoramica 2 Panoramica Invia driver consente di ottenere con semplicità un driver per stampante per un determinato modello di stampante.
8 Pulsante Inoltra Inviare le modifiche apportate alle impostazioni della stampante. 9 Spia luminosa Verificare lo stato della stampante.
 Guida rapida Informazioni sulla stampante Usando il pannello di controllo della stampante 1 2 3 4 5 6 Usare 8 Pulsante Inoltra Inviare le modifiche apportate alle impostazioni della stampante. 9 Spia luminosa
Guida rapida Informazioni sulla stampante Usando il pannello di controllo della stampante 1 2 3 4 5 6 Usare 8 Pulsante Inoltra Inviare le modifiche apportate alle impostazioni della stampante. 9 Spia luminosa
9 Pulsante Avvio Avviare un processo, in base alla modalità selezionata. 10 Fax, pulsante Inviare fax.
 Guida rapida Informazioni sulla stampante Usando il pannello di controllo della stampante Usare 13 1 2 3 4 5 Per 12 11 10 6 7 1 Schermo Visualizzare stato e messaggi della stampante. Installare e usare
Guida rapida Informazioni sulla stampante Usando il pannello di controllo della stampante Usare 13 1 2 3 4 5 Per 12 11 10 6 7 1 Schermo Visualizzare stato e messaggi della stampante. Installare e usare
MS312, MS315, MS317, MS415 e MS417
 MS312, MS315, MS317, MS415 e MS417 Guida per l'utente Novembre 2017 www.lexmark.com Tipo di macchina: 4514 Modello: 330, 335, 530 Sommario 2 Sommario Informazioni sulla sicurezza... 6 Convenzioni... 6
MS312, MS315, MS317, MS415 e MS417 Guida per l'utente Novembre 2017 www.lexmark.com Tipo di macchina: 4514 Modello: 330, 335, 530 Sommario 2 Sommario Informazioni sulla sicurezza... 6 Convenzioni... 6
Xerox WorkCentre 7970 Pannello comandi
 Pannello comandi I servizi disponibili possono variare in base all'impostazione della stampante. Per ulteriori informazioni su servizi e impostazioni, consultare la Guida per l'utente. ABC DEF Menu GHI
Pannello comandi I servizi disponibili possono variare in base all'impostazione della stampante. Per ulteriori informazioni su servizi e impostazioni, consultare la Guida per l'utente. ABC DEF Menu GHI
Copie rapide Esempi di processi tipici Regolazione della qualità di copia Esecuzione di copie. Invio di fax. Scansione verso PC
 Esecuzione 1 Copie rapide............................... 2 Esempi di processi tipici..................... 3 Processo 1: pagina singola........................ 3 Processo 2: contenuto misto......................
Esecuzione 1 Copie rapide............................... 2 Esempi di processi tipici..................... 3 Processo 1: pagina singola........................ 3 Processo 2: contenuto misto......................
Xerox ColorQube 9301 / 9302 / 9303 Pannello comandi
 Xerox ColorQube 90 / 90 / 90 Pannello comandi I servizi disponibili possono variare in base all'impostazione della stampante. Per ulteriori informazioni su servizi e impostazioni, consultare la Guida per
Xerox ColorQube 90 / 90 / 90 Pannello comandi I servizi disponibili possono variare in base all'impostazione della stampante. Per ulteriori informazioni su servizi e impostazioni, consultare la Guida per
MS312, MS315 e MS415. Guida per l'utente. Tipo di macchina: 4514 Modello: 330, 335, 530
 MS312, MS315 e MS415 Guida per l'utente Luglio 2014 www.lexmark.com Tipo di macchina: 4514 Modello: 330, 335, 530 Sommario 2 Sommario Informazioni sulla sicurezza...6 Informazioni sulla stampante...8 Utilizzo
MS312, MS315 e MS415 Guida per l'utente Luglio 2014 www.lexmark.com Tipo di macchina: 4514 Modello: 330, 335, 530 Sommario 2 Sommario Informazioni sulla sicurezza...6 Informazioni sulla stampante...8 Utilizzo
MX310 e MX317. Guida per l'utente. Tipo di macchina: 7015 Modello: 270
 MX310 e MX317 Guida per l'utente Giugno 2017 www.lexmark.com Tipo di macchina: 7015 Modello: 270 Sommario 2 Sommario Informazioni sulla sicurezza... 6 Convenzioni... 6 Informazioni sulla stampante...9
MX310 e MX317 Guida per l'utente Giugno 2017 www.lexmark.com Tipo di macchina: 7015 Modello: 270 Sommario 2 Sommario Informazioni sulla sicurezza... 6 Convenzioni... 6 Informazioni sulla stampante...9
Pannello di controllo di Optralmage. Pulsanti e menu Modalità delle funzioni Esecuzione di copie. Invio di fax. Scansione.
 di Optralmage Pulsanti e menu............................... 2 Modalità delle funzioni......................... 9 1 di Optralmage 2 Esecuzione Pulsanti e menu 12 1 2 9 8 13 15 14 17 16 11 3 4 5 6 3 1 4
di Optralmage Pulsanti e menu............................... 2 Modalità delle funzioni......................... 9 1 di Optralmage 2 Esecuzione Pulsanti e menu 12 1 2 9 8 13 15 14 17 16 11 3 4 5 6 3 1 4
Pulsantiemenu Modalitàdellefunzioni... 8
 di OptraImage Pulsantiemenu... 2 Modalitàdellefunzioni... 8 1 di OptraImage 2 Esecuzione Pulsanti e menu 3 1 2 9 8 13 15 14 17 16 11 12 4 5 6 7 10 di OptraImage 3 Tasto copia fax scansione verso rete 1
di OptraImage Pulsantiemenu... 2 Modalitàdellefunzioni... 8 1 di OptraImage 2 Esecuzione Pulsanti e menu 3 1 2 9 8 13 15 14 17 16 11 12 4 5 6 7 10 di OptraImage 3 Tasto copia fax scansione verso rete 1
Copierapide Esempidiprocessitipici Regolazionedellaqualitàdicopia... 7
 1 Copierapide... 2 Esempidiprocessitipici... 3 Processo1:paginasingola...3 Processo2:contenutomisto...4 Processo 3: uso dell'impostazione 2 in 1 per il risparmio carta. 4 Processo4:copiefronte/retro...5
1 Copierapide... 2 Esempidiprocessitipici... 3 Processo1:paginasingola...3 Processo2:contenutomisto...4 Processo 3: uso dell'impostazione 2 in 1 per il risparmio carta. 4 Processo4:copiefronte/retro...5
Interrompe tutte le attività della stampante. Ritornare alla schermata precedente. Per tornare alla schermata iniziale.
 Guida rapida Uso del modello di stampante con display da 2,4 pollici Informazioni sulla stampante Uso del pannello di controllo della stampante 1 2 3 4 5 Utilizzare 5 Pulsante di risparmio energetico 6
Guida rapida Uso del modello di stampante con display da 2,4 pollici Informazioni sulla stampante Uso del pannello di controllo della stampante 1 2 3 4 5 Utilizzare 5 Pulsante di risparmio energetico 6
Gestione rubrica. Guida per l'amministratore
 Gestione rubrica Guida per l'amministratore Novembre 2012 www.lexmark.com Sommario 2 Sommario Panoramica... 3 Uso di Gestione rubrica...4 Configurazione del controllo di accesso dall'applicazione... 4
Gestione rubrica Guida per l'amministratore Novembre 2012 www.lexmark.com Sommario 2 Sommario Panoramica... 3 Uso di Gestione rubrica...4 Configurazione del controllo di accesso dall'applicazione... 4
9 Pulsante Avvio Avviare un processo, in base alla modalità selezionata. 10 Fax, pulsante Inviare fax.
 Guida rapida Guida all'utilizzo della stampante Usando il pannello di controllo della stampante 1 2 3 4 5 6 7 Usare Per 9 Pulsante Avvio Avviare un processo, in base alla modalità selezionata. 10 Fax,
Guida rapida Guida all'utilizzo della stampante Usando il pannello di controllo della stampante 1 2 3 4 5 6 7 Usare Per 9 Pulsante Avvio Avviare un processo, in base alla modalità selezionata. 10 Fax,
Guida alla stampa e alla scansione per dispositivi mobili per Brother iprint&scan (Dispositivi Apple)
 Guida alla stampa e alla scansione per dispositivi mobili per Brother iprint&scan (Dispositivi Apple) Sommario Prima di utilizzare l apparecchio Brother... Definizioni delle note... Marchi commerciali...
Guida alla stampa e alla scansione per dispositivi mobili per Brother iprint&scan (Dispositivi Apple) Sommario Prima di utilizzare l apparecchio Brother... Definizioni delle note... Marchi commerciali...
MS710 Series. Guida per l'utente. Tipo di macchina: 4063 Modello: 832, 835
 MS710 Series Guida per l'utente Giugno 2017 www.lexmark.com Tipo di macchina: 4063 Modello: 832, 835 Sommario 2 Sommario Informazioni sulla sicurezza... 5 Convenzioni... 5 Informazioni sulla stampante...8
MS710 Series Guida per l'utente Giugno 2017 www.lexmark.com Tipo di macchina: 4063 Modello: 832, 835 Sommario 2 Sommario Informazioni sulla sicurezza... 5 Convenzioni... 5 Informazioni sulla stampante...8
Caricamento del vassoio standard da 250 fogli
 Guida rapida Caricamento della carta e dei supporti speciali Questa sezione descrive come caricare i vassoi da 250 e 550 fogli, nonché l'alimentatore manuale. Contiene inoltre informazioni sull'impostazione
Guida rapida Caricamento della carta e dei supporti speciali Questa sezione descrive come caricare i vassoi da 250 e 550 fogli, nonché l'alimentatore manuale. Contiene inoltre informazioni sull'impostazione
CX310 Series e CX317. Guida per l'utente. Tipo di macchina: 7527 Modello: 211, 231
 CX310 Series e CX317 Guida per l'utente Novembre 2017 www.lexmark.com Tipo di macchina: 7527 Modello: 211, 231 Sommario 2 Sommario Informazioni sulla sicurezza... 6 Convenzioni... 6 Informazioni sulla
CX310 Series e CX317 Guida per l'utente Novembre 2017 www.lexmark.com Tipo di macchina: 7527 Modello: 211, 231 Sommario 2 Sommario Informazioni sulla sicurezza... 6 Convenzioni... 6 Informazioni sulla
Guida AirPrint. Questa guida dell'utente riguarda i seguenti modelli: MFC-J6520DW/J6720DW/J6920DW/J6925DW. Versione A ITA
 Guida AirPrint Questa guida dell'utente riguarda i seguenti modelli: MFC-J650DW/J670DW/J690DW/J695DW Versione A ITA Definizioni delle note Nella presente Guida dell'utente viene utilizzato lo stile che
Guida AirPrint Questa guida dell'utente riguarda i seguenti modelli: MFC-J650DW/J670DW/J690DW/J695DW Versione A ITA Definizioni delle note Nella presente Guida dell'utente viene utilizzato lo stile che
Samsung Universal Print Driver Guida dell utente
 Samsung Universal Print Driver Guida dell utente immagina le possibilità Copyright 2009 Samsung Electronics Co., Ltd. Tutti i diritti riservati. Questa guida viene fornita solo a scopo informativo. Tutte
Samsung Universal Print Driver Guida dell utente immagina le possibilità Copyright 2009 Samsung Electronics Co., Ltd. Tutti i diritti riservati. Questa guida viene fornita solo a scopo informativo. Tutte
Guida all installazione di EFI Fiery proserver
 Guida all installazione di EFI Fiery proserver Il presente documento descrive la procedura di installazione di Fiery proserver ed è rivolto ai clienti che installano Fiery proserver senza l assistenza
Guida all installazione di EFI Fiery proserver Il presente documento descrive la procedura di installazione di Fiery proserver ed è rivolto ai clienti che installano Fiery proserver senza l assistenza
Google Cloud Print. Guida per l'amministratore
 Google Cloud Print Guida per l'amministratore Settembre 2016 www.lexmark.com Sommario 2 Sommario Panoramica... 3 Configurazione dell'applicazione... 4 Creazione di un account Google...4 Accesso alla pagina
Google Cloud Print Guida per l'amministratore Settembre 2016 www.lexmark.com Sommario 2 Sommario Panoramica... 3 Configurazione dell'applicazione... 4 Creazione di un account Google...4 Accesso alla pagina
Nozioni di base sulla stampa
 Nozioni di base sulla stampa Questo argomento include le seguenti sezioni: "Caricamento della carta nel cassetto 1 (MPT) per la stampa su un solo lato" a pagina 2-9 "Caricamento della carta nei cassetti
Nozioni di base sulla stampa Questo argomento include le seguenti sezioni: "Caricamento della carta nel cassetto 1 (MPT) per la stampa su un solo lato" a pagina 2-9 "Caricamento della carta nei cassetti
Stampa con Google Drive. Guida dell'amministratore
 Stampa con Google Drive Guida dell'amministratore Novembre 2016 www.lexmark.com Sommario 2 Sommario Panoramica... 3 Configurazione dell'applicazione... 4 Creazione di un account Google...4 Accesso alla
Stampa con Google Drive Guida dell'amministratore Novembre 2016 www.lexmark.com Sommario 2 Sommario Panoramica... 3 Configurazione dell'applicazione... 4 Creazione di un account Google...4 Accesso alla
Guida per L utente - Italian
 Guida per L utente - Italian Sommario 1 Informazioni sulla sicurezza...6 2 Informazioni sulla stampante...8 Grazie per aver scelto questa stampante!...8 Individuazione delle informazioni sulla stampante...9
Guida per L utente - Italian Sommario 1 Informazioni sulla sicurezza...6 2 Informazioni sulla stampante...8 Grazie per aver scelto questa stampante!...8 Individuazione delle informazioni sulla stampante...9
HP Media vault Italiano
 Guida rapida HP Media vault 5 2 1 La modalità di collegamendo in rete di HP Media Vault varia a seconda della configurazione della rete. Nell'esempio riportato di seguito viene mostrato il collegamento
Guida rapida HP Media vault 5 2 1 La modalità di collegamendo in rete di HP Media Vault varia a seconda della configurazione della rete. Nell'esempio riportato di seguito viene mostrato il collegamento
MS510, MS517, MS610, MS617
 MS510, MS517, MS610, MS617 Guida per l'utente Importante: Fare clic su qui prima di utilizzare questa guida. Giugno 2017 www.lexmark.com Tipo di macchina: 4514 Modello: 630, 635, 646 Sommario 2 Sommario
MS510, MS517, MS610, MS617 Guida per l'utente Importante: Fare clic su qui prima di utilizzare questa guida. Giugno 2017 www.lexmark.com Tipo di macchina: 4514 Modello: 630, 635, 646 Sommario 2 Sommario
Uso del pannello operatore
 Questa sezione fornisce informazioni sul pannello operatore della stampante, sulla modifica delle impostazioni e sui menu del pannello operatore. È possibile modificare la maggior parte delle impostazioni
Questa sezione fornisce informazioni sul pannello operatore della stampante, sulla modifica delle impostazioni e sui menu del pannello operatore. È possibile modificare la maggior parte delle impostazioni
Capacità. Dimensioni della carta. Caricamento dell'alimentatore multiuso. Stampa. Gestione della carta. Manutenzione. Risoluzione dei problemi
 L'alimentatore multiuso può contenere diversi formati e tipi di carta, ad esempio lucidi, cartoline, cartoncini e buste. È utile per la stampa di singole pagine su carta intestata, carta colorata o altri
L'alimentatore multiuso può contenere diversi formati e tipi di carta, ad esempio lucidi, cartoline, cartoncini e buste. È utile per la stampa di singole pagine su carta intestata, carta colorata o altri
C746x e C748x. Guida per l'utente. Importante: Fare clic su qui prima di utilizzare questa guida.
 C746x e C748x Guida per l'utente Importante: Fare clic su qui prima di utilizzare questa guida. Ottobre 2014 www.lexmark.com Tipo di macchina: 5026 Modello: 310, 311, 330, 331, 510, 511, 530, 531, 538,
C746x e C748x Guida per l'utente Importante: Fare clic su qui prima di utilizzare questa guida. Ottobre 2014 www.lexmark.com Tipo di macchina: 5026 Modello: 310, 311, 330, 331, 510, 511, 530, 531, 538,
Guida rapida. Informazioni sul pannello operatore. Guida rapida
 Guida rapida Informazioni sul pannello operatore Il pannello operatore dispone di due pulsanti e due spie. Le spie indicano lo stato della stampante mentre i pulsanti vengono utilizzati per continuare
Guida rapida Informazioni sul pannello operatore Il pannello operatore dispone di due pulsanti e due spie. Le spie indicano lo stato della stampante mentre i pulsanti vengono utilizzati per continuare
Interrompe tutte le attività della stampante. 10 Pulsante Indietro Ritornare alla schermata precedente. Scorrere verso il basso.
 Guida rapida Uso del modello di stampante con display da 2,4 pollici Informazioni sulla stampante Utilizzo del pannello di controllo della stampante 3 2 3 4 5 6 7 Usare 2 0 Display Visualizzare stato e
Guida rapida Uso del modello di stampante con display da 2,4 pollici Informazioni sulla stampante Utilizzo del pannello di controllo della stampante 3 2 3 4 5 6 7 Usare 2 0 Display Visualizzare stato e
Guida alla stampa e alla scansione per dispositivi mobili per Brother iprint&scan (Android )
 Guida alla stampa e alla scansione per dispositivi mobili per Brother iprint&scan (Android ) Prima di utilizzare l apparecchio Brother Definizioni delle note Nella presente Guida dell utente vengono utilizzati
Guida alla stampa e alla scansione per dispositivi mobili per Brother iprint&scan (Android ) Prima di utilizzare l apparecchio Brother Definizioni delle note Nella presente Guida dell utente vengono utilizzati
Informazioni e assistenza. Messaggi di sistema. Accesso. Icone del pannello comandi
 Informazioni e assistenza Per informazioni/assistenza, controllare quanto segue: Guida per l'utente per informazioni sull'utilizzo del modello Xerox 4595. Per l'assistenza in linea, visitare: www.xerox.com
Informazioni e assistenza Per informazioni/assistenza, controllare quanto segue: Guida per l'utente per informazioni sull'utilizzo del modello Xerox 4595. Per l'assistenza in linea, visitare: www.xerox.com
Centro scelta rapida. Versione 5.1. Guida dell'amministratore
 Centro scelta rapida Versione 5.1 Guida dell'amministratore Luglio 2016 www.lexmark.com Sommario 2 Sommario Cronologia delle modifiche... 3 Panoramica... 4 Configurazione delle impostazioni della stampante...
Centro scelta rapida Versione 5.1 Guida dell'amministratore Luglio 2016 www.lexmark.com Sommario 2 Sommario Cronologia delle modifiche... 3 Panoramica... 4 Configurazione delle impostazioni della stampante...
Guida AirPrint. Questa guida dell'utente riguarda i seguenti modelli: DCP-J4120DW/MFC-J4420DW/J4620DW/ J4625DW/J5320DW/J5620DW/J5625DW/J5720DW/J5920DW
 Guida AirPrint Questa guida dell'utente riguarda i seguenti modelli: DCP-J40DW/MFC-J440DW/J460DW/ J465DW/J530DW/J560DW/J565DW/J570DW/J590DW Versione A ITA Definizioni delle note Nella presente Guida dell'utente
Guida AirPrint Questa guida dell'utente riguarda i seguenti modelli: DCP-J40DW/MFC-J440DW/J460DW/ J465DW/J530DW/J560DW/J565DW/J570DW/J590DW Versione A ITA Definizioni delle note Nella presente Guida dell'utente
Registrazione automatica CES. Guida dell'amministratore
 Registrazione automatica CES Guida dell'amministratore Agosto 2017 www.lexmark.com Sommario 2 Sommario Cronologia delle modifiche... 3 Panoramica... 4 Informazioni sull'applicazione...4 Elenco di controllo
Registrazione automatica CES Guida dell'amministratore Agosto 2017 www.lexmark.com Sommario 2 Sommario Cronologia delle modifiche... 3 Panoramica... 4 Informazioni sull'applicazione...4 Elenco di controllo
Google Drive. Versione 3.3. Guida dell'amministratore
 Google Drive Versione 3.3 Guida dell'amministratore Agosto 2017 www.lexmark.com Sommario 2 Sommario Cronologia delle modifiche... 3 Panoramica... 4 Elenco di controllo per la conformità alla distribuzione...5
Google Drive Versione 3.3 Guida dell'amministratore Agosto 2017 www.lexmark.com Sommario 2 Sommario Cronologia delle modifiche... 3 Panoramica... 4 Elenco di controllo per la conformità alla distribuzione...5
Impostazioni della stampante
 Impostazioni della stampante Questo argomento include le seguenti sezioni: "Accesso alla pagina di avvio" a pagina 1-14 "Accesso al risparmio energetico" a pagina 1-15 "Accesso alla Modalità Intelligent
Impostazioni della stampante Questo argomento include le seguenti sezioni: "Accesso alla pagina di avvio" a pagina 1-14 "Accesso al risparmio energetico" a pagina 1-15 "Accesso alla Modalità Intelligent
Aggiornamento del firmware della fotocamera
 Aggiornamento del firmware della fotocamera Grazie per aver scelto un prodotto Nikon. Questo manuale descrive come eseguire l aggiornamento del firmware. Se non siete sicuri di poter effettuare l aggiornamento
Aggiornamento del firmware della fotocamera Grazie per aver scelto un prodotto Nikon. Questo manuale descrive come eseguire l aggiornamento del firmware. Se non siete sicuri di poter effettuare l aggiornamento
ThinkPad G40 Series. Elenco di controllo per il disimballaggio. Guida all installazione. Numero parte: 92P1525
 Numero parte: 92P1525 ThinkPad G40 Series Guida all installazione Elenco di controllo per il disimballaggio Grazie per aver acquistato l elaboratore IBM ThinkPad G40 Series. Verificare che tutti i componenti
Numero parte: 92P1525 ThinkPad G40 Series Guida all installazione Elenco di controllo per il disimballaggio Grazie per aver acquistato l elaboratore IBM ThinkPad G40 Series. Verificare che tutti i componenti
Guida alla qualità di stampa
 Pagina 1 di 12 Guida alla qualità di stampa Molti problemi di qualità di stampa sono risolvibili sostituendo un materiale di consumo in esaurimento o un componente non più funzionante. I messaggi relativi
Pagina 1 di 12 Guida alla qualità di stampa Molti problemi di qualità di stampa sono risolvibili sostituendo un materiale di consumo in esaurimento o un componente non più funzionante. I messaggi relativi
Contenuto della confezione. Elenco dei termini. Powerline Adapter
 Powerline Adapter Importante! Non esporre lo Powerline Adapter a temperature estreme. Non lasciare l apparecchio alla luce diretta del sole o in prossimità di elementi di riscaldamento. Non utilizzare
Powerline Adapter Importante! Non esporre lo Powerline Adapter a temperature estreme. Non lasciare l apparecchio alla luce diretta del sole o in prossimità di elementi di riscaldamento. Non utilizzare
MS510 e MS610 Series. Guida per l'utente. Importante: Fare clic su qui prima di utilizzare questa guida. Tipo di macchina: 4514 Modello: 630, 635, 646
 MS510 e MS610 Series Guida per l'utente Importante: Fare clic su qui prima di utilizzare questa guida. Settembre 2014 www.lexmark.com Tipo di macchina: 4514 Modello: 630, 635, 646 Sommario 2 Sommario Informazioni
MS510 e MS610 Series Guida per l'utente Importante: Fare clic su qui prima di utilizzare questa guida. Settembre 2014 www.lexmark.com Tipo di macchina: 4514 Modello: 630, 635, 646 Sommario 2 Sommario Informazioni
Come avviare P-touch Editor
 Come avviare P-touch Editor Versione 0 ITA Introduzione Avviso importante Il contenuto di questo documento e le specifiche di questo prodotto sono soggetti a modifiche senza preavviso. Brother si riserva
Come avviare P-touch Editor Versione 0 ITA Introduzione Avviso importante Il contenuto di questo documento e le specifiche di questo prodotto sono soggetti a modifiche senza preavviso. Brother si riserva
Installazione dell'hardware 1
 Adattatore soluzioni di stampa wireless Xerox Guida all'installazione e alle impostazioni di connessione Installazione dell'hardware 1 1.1 2 1.2 Scegliere e installare uno degli adattatori di alimentazione
Adattatore soluzioni di stampa wireless Xerox Guida all'installazione e alle impostazioni di connessione Installazione dell'hardware 1 1.1 2 1.2 Scegliere e installare uno degli adattatori di alimentazione
Risoluzione dei problemi di stampa
 di stampa 1 Il display del pannello operatore è vuoto o contiene solo simboli di diamanti. La prova automatica della stampante non è riuscita. Spegnere la stampante, attendere circa dieci secondi, quindi
di stampa 1 Il display del pannello operatore è vuoto o contiene solo simboli di diamanti. La prova automatica della stampante non è riuscita. Spegnere la stampante, attendere circa dieci secondi, quindi
Assistenza tecnica. Contenuto della confezione. Guida all'installazione di N300 Wireless ADSL2+ Modem Router N300RM. On Networks
 Assistenza tecnica Grazie per aver scelto i prodotti On Networks. Una volta completata l'installazione del dispositivo, individuare il numero di serie riportato sull'etichetta del prodotto e utilizzarlo
Assistenza tecnica Grazie per aver scelto i prodotti On Networks. Una volta completata l'installazione del dispositivo, individuare il numero di serie riportato sull'etichetta del prodotto e utilizzarlo
Driver della stampante KODAK D4000 Duplex Photo Printer per WINDOWS
 ReadMe_Driver.pdf 11/2011 Driver della stampante KODAK D4000 Duplex Photo Printer per WINDOWS Descrizione Il driver della stampante D4000 è un driver personalizzato MICROSOFT per l'uso con la stampante
ReadMe_Driver.pdf 11/2011 Driver della stampante KODAK D4000 Duplex Photo Printer per WINDOWS Descrizione Il driver della stampante D4000 è un driver personalizzato MICROSOFT per l'uso con la stampante
Guida rapida. Uso del modello di stampante senza schermo a sfioramento. Informazioni sulla stampante. Caricamento della carta e dei supporti speciali
 Guida rapida Uso del modello di stampante senza schermo a sfioramento Informazioni sulla stampante Uso del pulsante a quattro frecce del pannello di controllo della stampante 0 Utilizzare 3 4 5 Per 9 8
Guida rapida Uso del modello di stampante senza schermo a sfioramento Informazioni sulla stampante Uso del pulsante a quattro frecce del pannello di controllo della stampante 0 Utilizzare 3 4 5 Per 9 8
Larghezza: da 69,85 mm (2,75 pollici) a 229 mm (9,01 pollici) Lunghezza: da 127 mm (5 pollici) a 355,6 mm (14 pollici)
 L'alimentatore multiuso può contenere diversi formati e tipi di carta, ad esempio lucidi, cartoline, cartoncini e buste. È utile per la stampa di singole pagine su carta intestata, carta colorata o altri
L'alimentatore multiuso può contenere diversi formati e tipi di carta, ad esempio lucidi, cartoline, cartoncini e buste. È utile per la stampa di singole pagine su carta intestata, carta colorata o altri
LASERJET ENTERPRISE MFP. Guida di riferimento rapido
 LASERJET ENTERPRISE MFP Guida di riferimento rapido M725dn M725f M725z M725z+ Stampa di un processo memorizzato Utilizzare la seguente procedura per stampare un processo memorizzato nella memoria del prodotto.
LASERJET ENTERPRISE MFP Guida di riferimento rapido M725dn M725f M725z M725z+ Stampa di un processo memorizzato Utilizzare la seguente procedura per stampare un processo memorizzato nella memoria del prodotto.
Dell Canvas Layout. Guida dell'utente versione 1.0
 Dell Canvas Layout Guida dell'utente versione 1.0 Messaggi di N.B., Attenzione e Avvertenza N.B.: un messaggio N.B. (Nota Bene) indica informazioni importanti che contribuiscono a migliorare l'utilizzo
Dell Canvas Layout Guida dell'utente versione 1.0 Messaggi di N.B., Attenzione e Avvertenza N.B.: un messaggio N.B. (Nota Bene) indica informazioni importanti che contribuiscono a migliorare l'utilizzo
Messaggi del pannello frontale
 Messaggi del pannello frontale Questo argomento include le seguenti sezioni: "Messaggi di stato" a pagina 4-61 "Messaggi di errore e di avvertenza" a pagina 4-62 Il pannello frontale della stampante fornisce
Messaggi del pannello frontale Questo argomento include le seguenti sezioni: "Messaggi di stato" a pagina 4-61 "Messaggi di errore e di avvertenza" a pagina 4-62 Il pannello frontale della stampante fornisce
Telefono Aastra 6725ip Microsoft Lync Guida introduttiva
 Telefono Aastra 6725ip Microsoft Lync Guida introduttiva TM 41-001367-02 Rev 01 12.2012 Sommario Telefono Aastra 6725ip Lync..............................................................................
Telefono Aastra 6725ip Microsoft Lync Guida introduttiva TM 41-001367-02 Rev 01 12.2012 Sommario Telefono Aastra 6725ip Lync..............................................................................
Panoramica della creazione di file PDF
 Panoramica della creazione di file PDF ASTE GIUDIZIARIE INLINEA S.P.A. Guida alla creazione dei files pdf La produzione di file Pdf permette di ottenere file di buona qualità e peso ridotto agevolando
Panoramica della creazione di file PDF ASTE GIUDIZIARIE INLINEA S.P.A. Guida alla creazione dei files pdf La produzione di file Pdf permette di ottenere file di buona qualità e peso ridotto agevolando
Guida di installazione del driver FAX L
 Italiano Guida di installazione del driver FAX L User Software CD-ROM.................................................................. 1 Driver e software.................................................................................
Italiano Guida di installazione del driver FAX L User Software CD-ROM.................................................................. 1 Driver e software.................................................................................
Installazione del driver Custom PostScript o del driver della stampante PCL per Windows
 Installazione del driver Custom PostScript o del driver della stampante PCL per Windows Questo file Leggimi contiene le istruzioni per l'installazione del driver Custom PostScript o del driver della stampante
Installazione del driver Custom PostScript o del driver della stampante PCL per Windows Questo file Leggimi contiene le istruzioni per l'installazione del driver Custom PostScript o del driver della stampante
Guida alla configurazione di Invio
 Guida alla configurazione di Invio Questa guida spiega come utilizzare gli Strumenti di impostazione della funzione Invio per configurare la macchina per digitalizzare i documenti come e-mail (Invia a
Guida alla configurazione di Invio Questa guida spiega come utilizzare gli Strumenti di impostazione della funzione Invio per configurare la macchina per digitalizzare i documenti come e-mail (Invia a
Rimozione del coperchio di accesso alla scheda di sistema
 Le opzioni di memoria e di interfaccia precedentemente installate possono essere eliminate con facilità, attenendosi alle istruzioni riportate nelle pagine seguenti. 1 Spegnere la stampante. 2 Disconnettere
Le opzioni di memoria e di interfaccia precedentemente installate possono essere eliminate con facilità, attenendosi alle istruzioni riportate nelle pagine seguenti. 1 Spegnere la stampante. 2 Disconnettere
Ambra: la stampante passa in modalità risparmio energetico o di sospensione.
 Guida rapida Informazioni sulla stampante Uso del pannello di controllo della stampante Utilizzare 1 2 3 4 7 Per 1 @! 2ABC 3DEF 4GHI 5JKL 6MNO 7PQRS 8TUV 9WXYZ 0 # 1 Display Visualizzare le opzioni di
Guida rapida Informazioni sulla stampante Uso del pannello di controllo della stampante Utilizzare 1 2 3 4 7 Per 1 @! 2ABC 3DEF 4GHI 5JKL 6MNO 7PQRS 8TUV 9WXYZ 0 # 1 Display Visualizzare le opzioni di
Vassoio standard oppure opzionale da 250 fogli. Percorso carta nell'unità fronte/retro (vassoio 1) Cartoncino X X X X. Carta lucida X X X X X
 Pagina di 5 Guida ai supporti La stampante supporta i seguenti formati di carta e di altri supporti speciali. Selezionare i formati personalizzati fino al valore massimo specificato per l'impostazione
Pagina di 5 Guida ai supporti La stampante supporta i seguenti formati di carta e di altri supporti speciali. Selezionare i formati personalizzati fino al valore massimo specificato per l'impostazione
Aggiornamenti del software Guida per l utente
 Aggiornamenti del software Guida per l utente Copyright 2009 Hewlett-Packard Development Company, L.P. Windows è un marchio registrato negli Stati Uniti di Microsoft Corporation. Le informazioni contenute
Aggiornamenti del software Guida per l utente Copyright 2009 Hewlett-Packard Development Company, L.P. Windows è un marchio registrato negli Stati Uniti di Microsoft Corporation. Le informazioni contenute
Guida all'installazione del rack
 Guida all'installazione del rack Questo documento fornisce importanti informazioni sulla guida di scorrimento senza strumenti e sul kit per la guida di scorrimento senza strumenti con CMA 1U/2U. Ciascun
Guida all'installazione del rack Questo documento fornisce importanti informazioni sulla guida di scorrimento senza strumenti e sul kit per la guida di scorrimento senza strumenti con CMA 1U/2U. Ciascun
MS810 Series. Guida per l'utente. Importante: Fare clic su qui prima di utilizzare questa guida.
 MS810 Series Guida per l'utente Importante: Fare clic su qui prima di utilizzare questa guida. Ottobre 2014 www.lexmark.com Tipo di macchina: 4063 Modello: 210, 230, 23E, 410, 430, 630, 63E Sommario 2
MS810 Series Guida per l'utente Importante: Fare clic su qui prima di utilizzare questa guida. Ottobre 2014 www.lexmark.com Tipo di macchina: 4063 Modello: 210, 230, 23E, 410, 430, 630, 63E Sommario 2
D4000 Duplex Photo Printer
 Rewind/Unload Advance/Load KODAK D4000 Duplex Photo Printer D4000 Duplex Photo Printer D4000 Duplex Photo Printer Manuale del driver della stampante Novembre 2011 Eastman Kodak Company Rochester, New York
Rewind/Unload Advance/Load KODAK D4000 Duplex Photo Printer D4000 Duplex Photo Printer D4000 Duplex Photo Printer Manuale del driver della stampante Novembre 2011 Eastman Kodak Company Rochester, New York
Guida Google Cloud Print
 Guida Google Cloud Print Versione 0 ITA Definizioni delle note Nella presente guida dell'utente viene utilizzato il seguente stile di note: La Nota spiega come rispondere a una situazione che potrebbe
Guida Google Cloud Print Versione 0 ITA Definizioni delle note Nella presente guida dell'utente viene utilizzato il seguente stile di note: La Nota spiega come rispondere a una situazione che potrebbe
Questa Guida dell utente è valida per i modelli elencati di seguito:
 Guida AirPrint Questa Guida dell utente è valida per i modelli elencati di seguito: HL-L340DW/L360DN/L360DW/L36DN/L365DW/ L366DW/L380DW DCP-L50DW/L540DN/L540DW/L54DW/L560DW MFC-L700DN/L700DW/L70DW/L703DW/L70DW/L740DW
Guida AirPrint Questa Guida dell utente è valida per i modelli elencati di seguito: HL-L340DW/L360DN/L360DW/L36DN/L365DW/ L366DW/L380DW DCP-L50DW/L540DN/L540DW/L54DW/L560DW MFC-L700DN/L700DW/L70DW/L703DW/L70DW/L740DW
HP Workspace. Guida per l'utente
 HP Workspace Guida per l'utente Copyright 2016 HP Development Company, L.P. 2016 Google, Inc. Tutti i diritti riservati. Google Drive è un marchio di Google Inc. Windows è un marchio o un marchio registrato
HP Workspace Guida per l'utente Copyright 2016 HP Development Company, L.P. 2016 Google, Inc. Tutti i diritti riservati. Google Drive è un marchio di Google Inc. Windows è un marchio o un marchio registrato
Problemi di attivazione dell opzione Fiery
 Problemi di attivazione dell opzione Fiery Questo documento contiene importanti informazioni su questo release. Distribuire una copia di questo documento a tutti gli utenti prima di procedere con l installazione.
Problemi di attivazione dell opzione Fiery Questo documento contiene importanti informazioni su questo release. Distribuire una copia di questo documento a tutti gli utenti prima di procedere con l installazione.
Supplemento al Manuale di istruzioni
 Supplemento al Manuale di istruzioni Macchina da taglio Product Code (Codice prodotto): 891-Z01 Leggere questo documento prima di utilizzare la macchina. Si consiglia di conservare questo documento nelle
Supplemento al Manuale di istruzioni Macchina da taglio Product Code (Codice prodotto): 891-Z01 Leggere questo documento prima di utilizzare la macchina. Si consiglia di conservare questo documento nelle
Aggiornamenti del software Guida per l'utente
 Aggiornamenti del software Guida per l'utente Copyright 2008 Hewlett-Packard Development Company, L.P. Windows è un marchio registrato negli Stati Uniti di Microsoft Corporation. Le informazioni contenute
Aggiornamenti del software Guida per l'utente Copyright 2008 Hewlett-Packard Development Company, L.P. Windows è un marchio registrato negli Stati Uniti di Microsoft Corporation. Le informazioni contenute
COLOR LASERJET ENTERPRISE SERIE CM4540 MFP. Guida di installazione del software
 COLOR LASERJET ENTERPRISE SERIE CM4540 MFP Guida di installazione del software HP Color LaserJet Enterprise serie CM4540 MFP Guida di installazione del software Copyright e licenza 2010 Copyright Hewlett-Packard
COLOR LASERJET ENTERPRISE SERIE CM4540 MFP Guida di installazione del software HP Color LaserJet Enterprise serie CM4540 MFP Guida di installazione del software Copyright e licenza 2010 Copyright Hewlett-Packard
