Interrompe tutte le attività della stampante. 10 Pulsante Indietro Ritornare alla schermata precedente. Scorrere verso il basso.
|
|
|
- Alfonsina Graziani
- 6 anni fa
- Visualizzazioni
Transcript
1 Guida rapida Uso del modello di stampante con display da 2,4 pollici Informazioni sulla stampante Utilizzo del pannello di controllo della stampante Usare 2 0 Display Visualizzare stato e messaggi della 2 Pulsante freccia a sinistra 3 Pulsante Seleziona 4 Pulsante freccia su 5 Pulsante freccia destra Installare e usare la Consente di scorrere la schermata verso sinistra. Selezionare le opzioni del menu. Salvare le impostazioni. Scorrere verso l'alto Consente di scorrere la schermata verso destra. 6 Tastierino Immettere numeri, lettere o simboli. 9 8 Usare 7 Pulsante Pausa Attivare la modalità di sospensione o ibernazione. Le seguenti azioni producono l'uscita della stampante dalla modalità di risparmio energetico: Pressione di un qualsiasi pulsante hardware Apertura del vassoio o dello sportello anteriore Invio di un processo di stampa dal computer Eseguire un POR (Power On Reset) con l'interruttore di alimentazione principale Collegamento di un dispositivo alla porta USB 8 Porta USB Connettere un'unità Flash alla solo la porta USB anteriore supporta le unità Flash. Questa funzione è disponibile solo in modelli di stampante selezionati. 9 Pulsante Stop o Annulla Interrompe tutte le attività della 0 Pulsante Indietro Ritornare alla schermata precedente. Pulsante freccia giù 2 Pulsante di pagina iniziale Scorrere verso il basso. tornare alla schermata iniziale. 3 Spia luminosa Verificare lo stato della Informazioni sui colori del pulsante di sospensione e delle spie I colori del pulsante di sospensione e delle spie sul pannello di controllo della stampante indicano un determinato stato o condizione della Spia luminosa Spenta Verde lampeggiante Verde fisso Rosso lampeggiante Stato della stampante La stampante è spenta o in modalità ibernazione. La stampante è in fase di riscaldamento, elaborazione dei dati o stampa. La stampante è accesa ma inattiva. La stampante richiede l'intervento dell'utente. Spia pulsante di sospensione Spenta Ambra fisso Ambra lampeggiante Colore ambra lampeggiante per 0, secondi per poi spegnersi per,9 secondi con uno schema a pulsazioni lente Stato della stampante La stampante è spenta, inattiva o è nello stato Pronta. La stampante è in modalità di sospensione. La stampante è in fase di uscita o sta entrando in modalità ibernazione. La stampante è in modalità ibernazione. Impostazione del tipo e del formato carta Sul pannello di controllo della stampante, visualizzare: carta > >Impostazioni > >Menu Carta > >Formato/Tipo 2 Premere il pulsante freccia su o freccia giù per selezionare il vassoio o l'alimentatore, quindi premere. 3 Premere il pulsante freccia su o giù per selezionare il formato carta, quindi premere. 4 Premere il pulsante freccia su o giù per selezionare il tipo di carta, quindi premere per modificare le impostazioni. Configurazione delle impostazioni di dimensione carta Universale Il formato carta Universale viene definito dall'utente e consente di stampare con formati carta non preimpostati nei menu della Il formato carta Universal più piccolo supportato è 6 x 27 mm (3 x 5 poll.) ed è supportato solo nell alimentatore multiuso. Il formato carta Universal più grande supportato è 26 x 355,6 mm (8,5 x 4 poll.) ed è supportato per tutte le origini carta. Sul pannello di controllo della stampante, visualizzare:
2 >Impostazioni > >Menu Carta > >Impostazione Universal > >Unità di misura > > selezionare un unità di misura > 2 Selezionare Larghezza verticale o Altezza verticale, quindi premere. 3 Premere il pulsante freccia a sinistra o a destra per modificare l impostazione e premere. Stampa da un'unità flash USB Prima di stampare un file.pdf cifrato, verrà richiesto di immettere la password del file nel pannello di controllo della Non è possibile stampare file per i quali non si possiedono autorizzazioni di stampa. Inserire un'unità flash USB nella porta USB. Avvertenza Danno potenziale: non toccare la stampante o l'unità flash nell'area mostrata durante la stampa, la lettura o la scrittura da un dispositivo di memoria. Potrebbe verificarsi una perdita di dati. Regolazione dell'intensità del toner Uso di Embedded Web Server Aprire un browser Web e immettere l'indirizzo IP della stampante Visualizzare l'indirizzo IP della stampante nella sezione TCP/IP del menu Rete/Porte. L'indirizzo IP è composto da quattro serie di numeri separati da punti, ad esempio 23,23.23,23. Se si utilizza un server proxy, disattivarlo temporaneamente per caricare correttamente la pagina Web. 2 Fare clic su Impostazioni >Impostazioni di stampa >Menu Qualità >Intensità toner. 3 Regolare l'intensità del toner, quindi fare clic su Invia. Uso del pannello di controllo della stampante Sul pannello di controllo della stampante, visualizzare: >Impostazioni > >Impostazioni di stampa > >Menu Qualità > >Intensità toner 2 Regolare l'intensità del toner, quindi premere. Quando un'unità flash viene installata, l'icona dell'unità flash viene visualizzata sul pannello di controllo della stampante e nell'icona dei processi in attesa. Se si inserisce l'unità flash USB quando la stampante richiede un intervento, ad esempio quando si è verificato un inceppamento, tale unità flash viene ignorata. Se si inserisce l'unità flash quando la stampante elabora altri processi di stampa, viene visualizzato il messaggio Occupata. Dopo l'elaborazione degli altri processi, è possibile che sia necessario visualizzare l'elenco dei processi in attesa per stampare documenti dall'unità flash. 2 Dal pannello di controllo della stampante, selezionare il documento che si desidera stampare. 3 Premere il pulsante freccia a sinistra o a destra per specificare il numero di copie da stampare, quindi premere. Non rimuovere l'unità flash USB dalla porta USB fino al termine della stampa. Se si lascia l'unità flash nella stampante dopo essere usciti dalla schermata iniziale del menu USB, accedere ai processi in attesa dal pannello di controllo della stampante per stampare i file dall'unità flash. 2
3 Unità flash e tipi di file supportati Unità Flash Esistono diverse unità Flash USB testate e approvate per l'uso con la ulteriori informazioni, contattare il rivenditore presso il quale è stata acquistata la Le unità flash USB ad alta velocità devono supportare lo standard Full Speed. Le periferiche USB a bassa velocità non sono supportate. È necessario che le unità flash USB supportino il file system FAT (File Allocation Table). I dispositivi formattati con NTFS (New Technology File System) o qualsiasi altro tipo di file system non sono supportati. Tipo file Documenti:.pdf.xps Immagini:.dcx.gif.JPEG o.jpg.bmp.pcx.tiff o.tif.png Nota: è inoltre possibile modificare le impostazioni relative al formato e al tipo di carta mediante il pannello di controllo della ulteriori informazioni, vedere "Impostazione del tipo e del formato carta" a pagina. Avvertenza Danno potenziale: la carta caricata nel vassoio deve corrispondere al nome del tipo carta assegnato nella La temperatura dell'unità di fusione varia in base al tipo di carta specificato. Se le impostazioni non sono configurate correttamente, si potrebbero verificare problemi di stampa. Uso del modello di stampante con display da 4,3 pollici Usare 4 Pulsante Pausa Attivare la modalità di sospensione o ibernazione. Le seguenti azioni producono l'uscita della stampante dalla modalità di risparmio energetico: Tocco dello schermo Pressione di un qualsiasi pulsante hardware Apertura del vassoio o dello sportello anteriore Invio di un processo di stampa dal computer Eseguire un POR (Power On Reset) con l'interruttore di alimentazione principale Collegamento di un dispositivo alla porta USB 5 Pulsante Stop o Annulla Interrompe tutte le attività della 6 Spia luminosa Verificare lo stato della Annullamento di un processo di stampa dal pannello di controllo della stampante Dal pannello di controllo della stampante, premere >. Collegamento e scollegamento dei vassoi Aprire un browser Web e immettere l'indirizzo IP della stampante Visualizzare l'indirizzo IP sul pannello di controllo della stampante nella sezione TCP/IP del menu Rete/Porte. L'indirizzo IP è composto da quattro serie di numeri separati da punti, ad esempio 23,23.23,23. Se si utilizza un server proxy, disattivarlo temporaneamente per caricare correttamente la pagina Web. 2 Fare clic su Impostazione >Menu Carta. 3 Modificare le impostazioni relative al formato e al tipo di carta per i vassoi da collegare. collegare i vassoi, assicurarsi che il formato e il tipo di carta per il vassoio corrispondano a quelli dell'altro vassoio. scollegare i vassoi, assicurarsi che il formato e il tipo di carta per il vassoio non corrispondano a quelli dell'altro vassoio. 4 Fare clic su Inoltra. Informazioni sulla stampante Uso del pannello di controllo della stampante 7 Usare Schermo Visualizzare stato e messaggi della 2 Pulsante di pagina iniziale 6 Installare e usare la tornare alla schermata iniziale. 3 Tastierino Immettere numeri, lettere o simboli. 5 7 USB, porta Connettere un'unità Flash alla Nota: solo la porta USB anteriore supporta le unità Flash. Informazioni sui colori del pulsante di sospensione e delle spie I colori del pulsante di sospensione e delle spie sul pannello di controllo della stampante indicano un determinato stato o condizione della Spia luminosa Spenta Verde lampeggiante Verde fisso Rosso lampeggiante Spia pulsante di sospensione Spenta Ambra fisso Ambra lampeggiante Colore ambra lampeggiante per 0, secondi per poi spegnersi per,9 secondi con uno schema a pulsazioni lente Stato della stampante La stampante è spenta o in modalità ibernazione. La stampante è in fase di riscaldamento, elaborazione dei dati o stampa. La stampante è accesa ma inattiva. La stampante richiede l'intervento dell'utente. Stato della stampante La stampante è spenta, inattiva o è nello stato Pronta. La stampante è in modalità di sospensione. La stampante è in fase di uscita o sta entrando in modalità ibernazione. La stampante è in modalità ibernazione. 3
4 Informazioni sulla schermata iniziale Toccare Funzione Descrizione Quando si accende la stampante, sul display viene visualizzata una schermata di base, definita schermata iniziale. Utilizzare i pulsanti e le icone di tale schermata per avviare un'azione. Nota: La schermata iniziale può variare a seconda della personalizzazione della schermata iniziale, delle impostazioni, dell'installazione di amministrazione e delle soluzioni integrate attive Menu Consente di accedere ai menu della Nota: Questi menu sono disponibili solo se la stampante si trova nello stato Pronta. 6 Barra dei messaggi di stato Mostra lo stato corrente della stampante, ad esempio Pronta o Occupata. Mostra le condizioni della stampante, ad esempio Unità immagini in esaurimento o Cartuccia in esaurimento. Mostra messaggi che richiedono l intervento dell utente e istruzioni visualizzate su come risolverli. Indirizzo IP della stampante Esempio: L'indirizzo IP della stampante si trova nell'angolo in alto a sinistra della schermata iniziale ed è composto da quattro serie di numeri separati da punti. È possibile utilizzare l'indirizzo IP durante l'accesso a Embedded Web Server per visualizzare e configurare in remoto le impostazioni della stampante anche quando non si è fisicamente vicini ad essa. Utilizzo dei pulsanti del touch screen 7 Stato/Materiali di consumo Visualizza un avviso o un messaggio di errore della stampante ogni volta che è necessario un intervento per il proseguimento dell'elaborazione. Visualizzare maggiori informazioni sull avviso o sul messaggio della stampante e su come azzerarlo. Nota: La schermata iniziale può variare a seconda delle relative opzioni di personalizzazione della schermata iniziale, dell'installazione di amministrazione e delle soluzioni integrate attive. 2 8 Suggerimenti Visualizza le informazioni sensibili al contesto. Sulla schermata iniziale potrebbe inoltre essere visualizzato il seguente elemento: 8 Toccare 7 6 Modifica lingua Consente di cambiare la lingua principale della 5 Toccare Cerca nei processi in attesa Processi per utente Profili e soluzioni Cerca i processi correntemente in attesa. Accedere ai processi di stampa salvati dall utente. Accedere a profili e soluzioni. 2 Segnalibri Consente di creare, organizzare e salvare una serie di segnalibri (URL) in una struttura ad albero di cartelle e collegamenti file. Nota: La struttura ad albero non include i segnalibri creati in Forms and Favorites e quelli presenti nella struttura non possono essere utilizzati in Forms and Favorites. Funzioni Funzione Avviso di un messaggio di intervento Descrizione Se un messaggio di intervento interessa una funzione, appare quest'icona e la spia rossa lampeggia. Toccare l'icona Processi in attesa Consente di visualizzare tutti i processi attualmente in attesa. Pulsante di opzione Selezionare o deselezionare un elemento. 2 Freccia su Scorrere verso l'alto 4 USB Consente di visualizzare, selezionare o stampare foto e documenti da un'unità flash. Nota: l icona viene visualizzata solo quando si torna alla schermata iniziale mentre la scheda di memoria o l unità flash è collegata alla Avvertenza Questa icona viene visualizzata quando si verifica un errore. 3 Freccia giù Scorrere verso il basso. 4 Pulsante Accetta Salvare un'impostazione. 5 Annulla, pulsante Annullare un'azione o una selezione. Tornare alla schermata principale. 4
5 Toccare Consente di tornare alla schermata Home. 2 Toccare Larghezza verticale o Altezza verticale. 3 Selezionare la larghezza o l'altezza, quindi toccare. Avvertenza Danno potenziale: non toccare la stampante o l'unità flash nell'area mostrata durante la stampa, la lettura o la scrittura da un dispositivo di memoria. Potrebbe verificarsi una perdita di dati. Stampa da un'unità flash USB Consente di aprire una finestra di dialogo della Guida sensibile al contesto sul pannello di controllo della Scorrere verso sinistra. Prima di stampare un file PDF cifrato, verrà richiesto di immettere la password del file nel pannello di controllo della Non è possibile stampare file per i quali non si possiedono autorizzazioni di stampa. Inserire un'unità flash USB nella porta USB. Scorrere verso destra. Impostazione del tipo e del formato carta Dalla schermata iniziale, selezionare: >Menu Carta >Formato/Tipo carta > selezionare un vassoio > selezionare il formato o il tipo carta > Configurazione delle impostazioni di dimensione carta Universale Il formato carta Universale viene definito dall'utente e consente di stampare con formati carta non preimpostati nei menu della Il formato carta Universal più piccolo supportato è 6 x 27 mm (3 x 5 poll.) ed è supportato solo nell alimentatore multiuso. Il formato carta Universal più grande supportato è 26 x 355,6 mm (8,5 x 4 poll.) ed è supportato per tutte le origini carta. Sul pannello di controllo della stampante, visualizzare: >Menu Carta >Impostazione Universal >Unità di misura > selezionare l unità di misura > Quando un'unità flash viene inserita, l'icona dell'unità flash viene visualizzata nella schermata iniziale della Se si inserisce l'unità flash USB quando la stampante richiede un intervento, ad esempio quando si è verificato un inceppamento, tale unità flash viene ignorata. Se si inserisce l'unità flash quando la stampante elabora altri processi di stampa, viene visualizzato il messaggio Occupata. Dopo l'elaborazione degli altri processi, è possibile che sia necessario visualizzare l'elenco dei processi in attesa per stampare documenti dall'unità flash. 2 Dal pannello di controllo della stampante, toccare il documento che si desidera stampare. 3 Toccare le frecce per specificare il numero di copie da stampare, quindi toccare Stampa. Non rimuovere l'unità flash USB dalla porta USB fino al termine della stampa. Se si lascia l'unità flash nella stampante dopo essere usciti dalla schermata iniziale del menu USB, toccare Processi in attesa nella schermata iniziale per stampare i file dall'unità flash. 5
6 Unità flash e tipi di file supportati Unità Flash Tipo file Uso del pannello di controllo della stampante Dalla schermata iniziale, selezionare: Impostazione e uso delle applicazioni della schermata iniziale Esistono diverse unità flash testate e approvate per l'uso con la ulteriori informazioni, contattare il rivenditore presso il quale è stata acquistata la Le unità flash USB ad alta velocità devono supportare lo standard Full Speed. I dispositivi USB a bassa velocità non sono supportati. È necessario che le unità flash USB supportino il file system FAT (File Allocation Table). I dispositivi formattati con NTFS (New Technology File System) o qualsiasi altro tipo di file system non sono supportati. Annullamento di un processo di stampa dal pannello di controllo della stampante Dal pannello di controllo della stampante, toccare Annulla processo o premere sul tastierino. 2 Toccare il processo che si desidera annullare, quindi toccare Elimina processi selezionati. Nota: Se si preme dal tastierino, toccare Riprendi per tornare alla schermata principale. Regolazione dell'intensità del toner Documenti:.pdf.xps &Immagini:.dcx.gif.jpeg o.jpg.bmp.pcx.tiff o.tif.png.fls Uso di Embedded Web Server Aprire un browser Web e immettere l'indirizzo IP della stampante visualizzare l indirizzo IP della stampante nella schermata iniziale della L'indirizzo IP è composto da quattro serie di numeri separati da punti, ad esempio Se si utilizza un server proxy, disattivarlo temporaneamente per caricare correttamente la pagina Web. 2 Fare clic su Impostazioni >Impostazioni di stampa >Menu Qualità >Intensità toner. 3 Modificare l'impostazione, quindi fare clic su Invia. >Impostazioni >Impostazioni di stampa >Menu Qualità >Intensità toner 2 Modificare l'impostazione, quindi toccare. Collegamento e scollegamento dei vassoi Aprire un browser Web e immettere l'indirizzo IP della stampante visualizzare l indirizzo IP della stampante nella schermata iniziale della L'indirizzo IP è composto da quattro serie di numeri separati da punti, ad esempio 23,23.23,23. Se si utilizza un server proxy, disattivarlo temporaneamente per caricare correttamente la pagina Web. 2 Fare clic su Impostazione >Menu Carta. 3 Modificare le impostazioni relative al formato e al tipo di carta per i vassoi da collegare. collegare i vassoi, assicurarsi che il formato e il tipo di carta per il vassoio corrispondano a quelli dell'altro vassoio. scollegare i vassoi, assicurarsi che il formato e il tipo di carta per il vassoio non corrispondano a quelli dell'altro vassoio. 4 Fare clic su Inoltra. Nota: è inoltre possibile modificare le impostazioni relative al formato e al tipo di carta mediante il pannello di controllo della ulteriori informazioni, vedere "Impostazione del tipo e del formato carta" a pagina 5. Avvertenza Danno potenziale: la carta caricata nel vassoio deve corrispondere al nome del tipo carta assegnato nella La temperatura dell'unità di fusione varia in base al tipo di carta specificato. Se le impostazioni non sono configurate correttamente, si potrebbero verificare problemi di stampa. Ricerca dell'indirizzo IP del computer gli utenti Windows Nella finestra di dialogo Esegui, digitare cmd per aprire il prompt dei comandi. 2 Digitare ipconfig, quindi cercare l'indirizzo IP. gli utenti Macintosh Da Preferenze di Sistema nel menu Apple, selezionare Rete. 2 Selezionare il tipo di connessione, quindi fare clic su Avanzate >TCP/IP. 3 Cercare l'indirizzo IP. Accesso al server Web incorporato Embedded Web Server è la pagina Web della stampante che consente di visualizzare e configurare in remoto le impostazioni della stampante senza essere accanto alla Determinare l'indirizzo IP della stampante: Dalla schermata iniziale del pannello di controllo della stampante Dalla sezione TCP/IP nel menu Rete/Porte Stampando la pagina delle impostazioni di rete o dei menu, individuare le sezione TCP/IP. Nota: l'indirizzo IP è composto da quattro serie di numeri separati da punti, ad esempio Aprire un browser Web e immettere l'indirizzo IP della stampante 3 Premere Invio. Nota: Se si utilizza un server proxy, disattivarlo temporaneamente per caricare correttamente la pagina Web. sonalizzazione della schermata iniziale Aprire un browser Web e immettere l'indirizzo IP della stampante 6
7 Nota: visualizzare l indirizzo IP della stampante nella schermata iniziale della L'indirizzo IP è composto da quattro serie di numeri separati da punti, ad esempio 23,23.23,23. 2 Provare una o più delle soluzioni seguenti: Mostrare o nascondere le icone relative alle funzioni di base della a Fare clic su Impostazioni >Impostazioni generali >sonalizzazione della schermata principale. b Selezionare le caselle di controllo per specificare quali icone devono essere visualizzate nella schermata iniziale. c Nota: Se si deseleziona una casella di controllo accanto a un'icona, tale icona non viene visualizzata nella schermata iniziale. Fare clic su Inoltra. sonalizzare l'icona relativa a un'applicazione. ulteriori informazioni, vedere "Individuazione delle informazioni sulle applicazioni della schermata iniziale" a pagina 7 o consultare la documentazione fornita con l'applicazione. Attivazione delle applicazioni della schermata iniziale Individuazione delle informazioni sulle applicazioni della schermata iniziale Con la stampante vengono fornite applicazioni della schermata iniziale preinstallate. Prima di utilizzare tali applicazioni, è necessario attivarle e configurarle tramite Embedded Web Server. ulteriori informazioni sulle modalità di accesso a Embedded Web Server, vedere "Accesso al server Web incorporato" a pagina 6. informazioni dettagliate sulla configurazione e l'utilizzo delle applicazioni della schermata iniziale, contattare il rivenditore presso il quale è stata acquistata la Utilizzo dello sfondo e della schermata inattiva l'icona Descrizione L applicazione consente di personalizzare lo sfondo e la schermata inattiva dalla schermata principale della Dalla schermata iniziale, selezionare: Modifica Sfondo > selezionare lo sfondo da usare 2 Toccare. Configurazione di Moduli e preferiti Utilizzare Semplificare i processi di lavoro consentendo di trovare e stampare rapidamente i moduli online utilizzati di frequente direttamente dalla schermata iniziale. Nota: è necessario che la stampante disponga dell'autorizzazione per l'accesso alla cartella di rete, al sito FTP o al sito Web in cui è memorizzato il segnalibro. Dal computer dove è memorizzato il segnalibro, usare le impostazioni di condivisione, protezione o firewall per concedere alla stampante almeno l accesso in lettura. informazioni dettagliate, consultare la documentazione fornita con il sistema operativo. Aprire un browser Web e immettere l'indirizzo IP della stampante Nota: visualizzare l indirizzo IP della stampante nella schermata iniziale della L'indirizzo IP è composto da quattro serie di numeri separati da punti, ad esempio Fare clic su Impostazioni >App. >Gestione applicazioni >Moduli e preferiti. 3 Fare clic su Aggiungi, quindi personalizzare le impostazioni. Vedere la guida contestuale di ogni campo per una descrizione dell'impostazione. accertarsi che le impostazioni relative alla posizione del segnalibro siano corrette, digitare l'indirizzo IP corretto del computer host in cui si trova il segnalibro. ulteriori informazioni su come ottenere l'indirizzo IP del computer host, consultare la sezione "Ricerca dell'indirizzo IP del computer" a pagina 6. Accertarsi che la stampante disponga dei diritti di accesso alla cartella in cui si trova il segnalibro. 4 Fare clic su Applica. utilizzare l'applicazione, toccare Moduli e preferiti nella schermata iniziale della stampante, quindi spostarsi tra le varie categorie di moduli oppure cercare i moduli in base al relativo numero, nome o alla relativa descrizione. Informazioni sulle impostazioni risparmio l'icona Descrizione L'applicazione consente di gestire con semplicità il consumo di elettricità, il rumore e l'uso di toner e carta per ridurre l'impatto ambientale della Configurazione del pannello operatore remoto Questa applicazione consente di interagire con il pannello di controllo della stampante anche quando non si è fisicamente vicini alla stampante di rete. Dal computer, è possibile visualizzare lo stato della stampante, rilasciare processi di stampa in attesa, creare segnalibri ed eseguire altre attività correlate alla stampa. Aprire un browser Web e immettere l'indirizzo IP della stampante Nota: visualizzare l indirizzo IP della stampante nella schermata iniziale della L'indirizzo IP è composto da quattro serie di numeri separati da punti, ad esempio Fare clic su Impostazioni >Impost. pannello operatore remoto. 3 Selezionare la casella di controllo Attiva, quindi personalizzare le impostazioni. 4 Fare clic su Inoltra. 7
8 utilizzare l'applicazione, fare clic su Pannello operatore remoto >Avvia applet VNC. Esportazione e importazione di una configurazione È possibile esportare le impostazioni di configurazione in un file di testo e importare tale file per applicare le impostazioni ad altre stampanti. Aprire un browser Web e immettere l'indirizzo IP della stampante Nota: visualizzare l indirizzo IP della stampante nella schermata iniziale della L'indirizzo IP è composto da quattro serie di numeri separati da punti, ad esempio esportare o importare la configurazione di una sola applicazione, procedere nel modo seguente: a Fare clic su Impostazioni >App. >Gestione applicazioni. b c Dall'elenco delle applicazioni installate, fare clic sul nome dell'applicazione che si desidera configurare. Fare clic su Configura, quindi effettuare una delle seguenti operazioni: esportare una configurazione in un file, fare clic su Esporta, quindi seguire le istruzioni sullo schermo del computer per salvare il file di configurazione. Durante il salvataggio del file di configurazione, è possibile digitare un nome file univoco oppure utilizzare il nome predefinito. Se viene visualizzato il messaggio di errore "Memoria esaurita di JVM" ripetere l'esportazione finché il file di configurazione non viene salvato. importare una configurazione da un file, fare clic su Importa, quindi andare al file di configurazione salvato ed esportato da una stampante configurata in precedenza. Prima di importare il file di configurazione, è possibile scegliere di visualizzare prima la relativa anteprima o caricarlo direttamente. Se si verifica una condizione di timeout e viene visualizzata una schermata vuota, aggiornare il browser Web, quindi fare clic su Applica. 3 esportare o importare la configurazione di più applicazioni, procedere nel modo seguente: a Fare clic su Impostazioni >Importa/Esporta. b Effettuare una delle seguenti operazioni: esportare un file di configurazione, fare clic su Esporta file impostazioni Embedded Solutions, quindi seguire le istruzioni sullo schermo del computer per salvare il file di configurazione. importare la configurazione un file di configurazione, procedere nel modo seguente: Fare clic su Importa file impostazioni Embedded Solutions >Scegli file, quindi andare al file di configurazione salvato ed esportato da una stampante configurata in precedenza. 2 Fare clic su Inoltra. Stampa in corso Stampa di un documento Nel menu Carta del pannello di controllo della stampante, impostare il tipo e il formato carta e in modo che corrispondano alla carta caricata. 2 Avviare il processo di stampa: utenti di Windows a Con il documento aperto, fare clic su Archivio >Stampa. b c d Fare clic su Proprietà, Preferenze, Opzioni o Imposta. Regolare le impostazioni se necessario. Fare clic su OK >Stampa. utenti di Macintosh a b Se necessario, personalizzare le impostazioni nella finestra di dialogo Impostazioni pagina: Con un documento aperto, scegliere File >Impostazioni pagina. 2 Scegliere le dimensioni della carta o creare dimensioni personalizzate che corrispondano alla carta caricata. 3 Fare clic su OK. Se necessario, personalizzare le impostazioni nella finestra di dialogo Impostazioni pagina: Con un documento aperto, selezionare File >Stampa. Se necessario, fare clic sul triangolo di apertura per visualizzare altre opzioni. 2 Se necessario, dalla finestra di dialogo Stampa e dai menu a comparsa, regolare le impostazioni. Nota: per stampare su carta di un tipo specifico, regolare le impostazioni del tipo di carta in modo che corrispondano alla carta caricata oppure selezionare l'alimentatore o il vassoio appropriato. 3 Fare clic su Stampa. Annullamento di un processo di stampa dal computer gli utenti Windows Aprire la cartella Stampanti, quindi selezionare quella in uso. 2 Dalla coda di stampa, selezionare il processo che si desidera annullare, quindi eliminarlo. gli utenti Macintosh Da Preferenze di sistema nel menu Apple, andare sulla stampante in uso. 2 Dalla coda di stampa, selezionare il processo che si desidera annullare, quindi eliminarlo. Caricamento della carta e dei supporti speciali Caricamento dei vassoi ATTENZIONE PERICOLO DI LESIONI: per ridurre il rischio di instabilità dell'apparecchiatura, caricare ogni vassoio separatamente. Tenere tutti i vassoi chiusi per quando necessario. Estrarre il vassoio completamente. Nota: non rimuovere i vassoi durante la stampa o quando sul display della stampante viene visualizzato il messaggio Occupata. Questa operazione potrebbe provocare inceppamenti. 8
9 A6 A4 LTR EXEC B5 A5 A5 B5 EXEC LTR A4 B5 EXEC LTR A4 LTR EXEC LGL A4 A5 B5 EXEC LTR A4 3 Premere e spostare la linguetta della guida della lunghezza nella posizione corretta per il formato di carta che si sta caricando. Assicurarsi che le guide di larghezza e lunghezza siano allineate con gli indicatori del formato carta sul fondo del vassoio. B5 A5 A6 2 Premere e spostare la linguetta della guida della larghezza nella posizione corretta per il formato di carta che si sta caricando. LTR EXEC LGL A4 B5 A5 A6 A5 2 LTR EXEC LGL A4 B5 A5 4 Flettere i fogli avanti e indietro in modo da separarli, quindi aprirli a ventaglio. Non piegare o sgualcire la carta. Allinearne i bordi su una superficie piana. 2 per alcuni formati carta, ad esempio letter, legal o A4, premere e far scorrere all'indietro la linguetta della guida della lunghezza nella posizione adeguata alla lunghezza. caricare i fogli di formato Legal, la guida della lunghezza si estende oltre la base lasciando la carta esposta alla polvere. proteggere la carta dalla polvere, è possibile acquistare separatamente un coperchio antipolvere. ulteriori informazioni, contattare l'assistenza clienti. Se si sta caricando carta di formato A6 nel vassoio standard, premere e far scorrere la linguetta della guida della lunghezza verso il centro del vassoio nella posizione A6. 9
10 LTR EXEC LGL A4 B5 A5 A6 A5 B5 LTR A4 5 Caricare la risma di carta. 7 Nel menu Carta del pannello di controllo della stampante, impostare il tipo e il formato carta in modo che corrispondano alla carta caricata nel vassoio. Nota: impostare il formato e il tipo carta corretti per evitare problemi di inceppamenti e qualità di stampa. Caricamento dell'alimentatore multiuso Utilizzare l'alimentatore multiuso quando si stampa su formati e tipi di carta diversi oppure con supporti speciali, ad esempio cartoncino, lucidi e buste. È inoltre possibile usarlo per singoli processi di stampa su carta intestata. Aprire l'alimentatore multiuso. EXEC Caricare la carta riciclata o già stampata con il lato di stampa rivolto verso il basso. Caricare la carta preforata con i fori rivolti verso la parte anteriore del vassoio. Caricare la carta intestata con il lato di stampa rivolto verso il basso, con il bordo superiore del foglio rivolto verso la parte anteriore del vassoio. la stampa fronte/retro, caricare la carta intestata con il lato di stampa rivolto verso l'alto, inserendo per primo il bordo inferiore del foglio. Accertarsi che la carta non superi il limite massimo indicato dall indicatore di livello massimo della carta situato sul lato della guida della larghezza. 6 Inserire il vassoio. 2 0
11 a Tirare l estensione dell'alimentatore multiuso. 2 Premere la linguetta a sinistra della guida della larghezza e spostare le guide per la carta che si sta caricando. Flettere la risma di buste avanti e indietro in modo da separarle, quindi aprirle a ventaglio. Allinearne i bordi su una superficie piana. b Tirare l'estensione in modo che l'alimentatore multiuso sia completamente aperto. 2 4 Caricare la carta o i supporti speciali. Non forzare l'inserimento della carta o dei supporti speciali nell'alimentatore multiuso. Controllare che la carta o il supporto speciale non superi l'indicatore del limite massimo di caricamento situato sulle guide della carta. Il caricamento di un numero eccessivo di supporti può causare inceppamenti. 3 Preparare la carta o i supporti speciali per il caricamento. Flettere i fogli avanti e indietro in modo da separarli, quindi aprirli a ventaglio. Non piegare o sgualcire la carta. Allinearne i bordi su una superficie piana. Tenere i lucidi per i bordi. Flettere la risma di lucidi carta avanti e indietro per separarli, quindi aprirli a ventaglio. Allinearne i bordi su una superficie piana. Nota: Non toccare il lato di stampa dei lucidi. Prestare attenzione a non graffiarli.
12 Caricare la carta, i lucidi e il cartoncino con il lato di stampa consigliato rivolto verso l'alto e inserendo nella stampante il bordo superiore per primo. ulteriori informazioni sul caricamento dei lucidi, vedere la confezione dei lucidi. Nota: quando si carica carta in formato A6, assicurarsi che l estensione dell'alimentatore multiuso si appoggi leggermente ai bordi della carta in modo che gli ultimi fogli di carta rimangano in posizione. stampa rivolto verso il basso, inserendo nella stampante il bordo inferiore del foglio. Caricare le buste con l'aletta rivolta verso il basso e a sinistra. Rimozione degli inceppamenti [x] inceppamento pagina, aprire lo sportello anteriore. [20y.xx] ATTENZIONE SUPERFICIE MOLTO CALDA: L'area interna della stampante potrebbe surriscaldarsi. evitare infortuni, lasciare raffreddare la superficie prima di toccarla. Premere il pulsante sul lato destro della stampante, quindi aprire lo sportello anteriore. 2 Caricare la carta intestata con il lato rivolto verso l'alto, inserendo nella stampante il bordo superiore del foglio. la stampa fronte/retro, caricare la carta intestata con il lato di Avvertenza Danno potenziale: non utilizzare buste preaffrancate e con graffette, ganci, finestre, rivestimenti patinati o autoadesivi. Tali buste possono danneggiare gravemente la 5 Dal pannello di controllo della stampante, impostare il tipo e il formato carta nel menu Carta in modo che corrispondano alla carta o al supporto speciale caricato nell alimentatore multiuso. 2
13 2 Estrarre la cartuccia di toner usando la maniglia. 3 Sollevare la maniglia verde, quindi estrarre l'unità immagini dalla 4 Posizionare l'unità immagini su una superficie piana e liscia. Avvertenza Danno potenziale: Non esporre l'unità immagini alla luce diretta per più di 0 minuti. L'eccessiva esposizione alla luce può compromettere la qualità di stampa. 5 Sollevare l'aletta verde nella parte anteriore della 7 Installare l unità immagini allineando le frecce sulle guide laterali dell unità con le frecce sulle guide laterali all interno della stampante, quindi inserire l unità immagini nella Avvertenza Danno potenziale: non toccare il tamburo del fotoconduttore di colore blu lucido sotto l unità immagini. Ciò potrebbe influire sulla qualità dei processi di stampa futuri. 6 Afferrare la carta inceppata su ciascun lato ed estrarla delicatamente. Nota: accertarsi che siano stati rimossi tutti i frammenti di carta. 3
14 8 Installare la cartuccia di toner allineando le guide laterali della cartuccia con le frecce sulle guide laterali all interno della stampante, quindi inserire la cartuccia nella 2 Tirare delicatamente verso il basso lo sportello posteriore. ATTENZIONE SUPERFICIE MOLTO CALDA: L'area interna della stampante potrebbe surriscaldarsi. Lasciare raffreddare la superficie prima di toccarla per evitare infortuni. 5 Dal pannello di controllo della stampante, toccare per annullare il messaggio e continuare la stampa. i modelli di stampante senza schermo a sfioramento, selezionare Avanti > >Rimuovere incepp., prem. OK > 9 Chiudere lo sportello anteriore. [x] inceppamento pagina, rimuovere inceppamento dal raccoglitore standard. [20y.xx] Afferrare la carta inceppata su ciascun lato ed estrarla delicatamente. Nota: accertarsi che siano stati rimossi tutti i frammenti di carta. 0 Dal pannello di controllo della stampante, toccare per annullare il messaggio e continuare la stampa. i modelli di stampante senza schermo a sfioramento, selezionare Avanti > >Rimuovere l'inceppamento e premere OK >. [x] inceppamento pagina, aprire lo sportello posteriore. [20y.xx] Aprire lo sportello anteriore. 2 3 Afferrare la carta inceppata su ciascun lato ed estrarla delicatamente. Nota: accertarsi che siano stati rimossi tutti i frammenti di carta. 2 Dal pannello di controllo della stampante, toccare per annullare il messaggio e continuare la stampa. i modelli di stampante senza schermo a sfioramento, selezionare Avanti > >Rimuovere incepp., prem. OK > [x] inceppamento pagina, rimuovere il vassoio per eliminare l'unità fronte/ retro. [23y.xx] ATTENZIONE SUPERFICIE MOLTO CALDA: L'area interna della stampante potrebbe surriscaldarsi. evitare infortuni, lasciare raffreddare la superficie prima di toccarla. 4 Chiudere lo sportello posteriore. 4
15 Estrarre completamente il vassoio dalla Nota: accertarsi che siano stati rimossi tutti i frammenti di carta. 2 Individuare la leva blu, quindi tirarla verso il basso per rilasciare l inceppamento. 4 Inserire il vassoio. 2 Afferrare la carta inceppata su ciascun lato ed estrarla delicatamente. Nota: accertarsi che siano stati rimossi tutti i frammenti di carta. 5 Dal pannello di controllo della stampante, toccare per annullare il messaggio e continuare la stampa. i modelli di stampante senza schermo a sfioramento, selezionare Avanti > >Rimuovere incepp., prem. OK > [x] inceppamento pagina, aprire il vassoio[x]. [24y.xx] Estrarre completamente il vassoio dalla Nota: il messaggio visualizzato sul display della stampante indica il vassoio in cui è avvenuto l inceppamento della carta. 3 Inserire il vassoio. 4 Dal pannello di controllo della stampante, toccare per annullare il messaggio e continuare la stampa. i modelli di stampante senza schermo a sfioramento, selezionare Avanti > >Rimuovere incepp., prem. OK > 3 Afferrare la carta inceppata su ciascun lato ed estrarla delicatamente. 5
16 [x] inceppamento pagina, rimuovere inceppamento dall'alimentatore manuale. [25y.xx] Afferrare dall'alimentatore multiuso la carta inceppata su ciascun lato ed estrarla delicatamente. Nota: accertarsi che siano stati rimossi tutti i frammenti di carta. Nota: assicurarsi di spostare la guida della carta in modo che aderisca ai bordi della carta. 4 Dal pannello di controllo della stampante, toccare per annullare il messaggio e continuare la stampa. i modelli di stampante senza schermo a sfioramento, selezionare Avanti > >Rimuovere l'inceppamento e premere OK >. 2 Flettere i fogli avanti e indietro in modo da separarli, quindi aprirli a ventaglio. Non piegare o sgualcire la carta. Allinearne i bordi su una superficie piana. 3 Ricaricare la carta nell'alimentatore multiuso. 6
Guida alla stampa. Caricamento dei vassoi. Guida alla stampa. 1 Estrarre completamente il vassoio.
 Pagina 1 di 11 Guida alla stampa In questa sezione viene descritto come caricare il vassoio da 250 fogli, il vassoio da 550 fogli nonché l'alimentatore multiuso. Comprende inoltre informazioni sull'orientamento
Pagina 1 di 11 Guida alla stampa In questa sezione viene descritto come caricare il vassoio da 250 fogli, il vassoio da 550 fogli nonché l'alimentatore multiuso. Comprende inoltre informazioni sull'orientamento
Informazioni sui colori del pulsante di sospensione e delle spie
 Guida rapida Informazioni sulla stampante Uso del pannello di controllo della stampante 1 2 3 4 5 Informazioni sui colori del pulsante di sospensione e delle spie I colori del pulsante di sospensione e
Guida rapida Informazioni sulla stampante Uso del pannello di controllo della stampante 1 2 3 4 5 Informazioni sui colori del pulsante di sospensione e delle spie I colori del pulsante di sospensione e
Interrompe tutte le attività della stampante. Ritornare alla schermata precedente. Per tornare alla schermata iniziale.
 Guida rapida Uso del modello di stampante con display da 2,4 pollici Informazioni sulla stampante Uso del pannello di controllo della stampante 1 2 3 4 5 Utilizzare 5 Pulsante di risparmio energetico 6
Guida rapida Uso del modello di stampante con display da 2,4 pollici Informazioni sulla stampante Uso del pannello di controllo della stampante 1 2 3 4 5 Utilizzare 5 Pulsante di risparmio energetico 6
9 Pulsante Avvio Avviare un processo, in base alla modalità selezionata. 10 Fax, pulsante Inviare fax.
 Guida rapida Informazioni sulla stampante Usando il pannello di controllo della stampante Usare 13 1 2 3 4 5 Per 12 11 10 6 7 1 Schermo Visualizzare stato e messaggi della stampante. Installare e usare
Guida rapida Informazioni sulla stampante Usando il pannello di controllo della stampante Usare 13 1 2 3 4 5 Per 12 11 10 6 7 1 Schermo Visualizzare stato e messaggi della stampante. Installare e usare
9 Pulsante Avvio Avviare un processo, in base alla modalità selezionata. 10 Fax, pulsante Inviare fax.
 Guida rapida Guida all'utilizzo della stampante Usando il pannello di controllo della stampante 1 2 3 4 5 6 7 Usare Per 9 Pulsante Avvio Avviare un processo, in base alla modalità selezionata. 10 Fax,
Guida rapida Guida all'utilizzo della stampante Usando il pannello di controllo della stampante 1 2 3 4 5 6 7 Usare Per 9 Pulsante Avvio Avviare un processo, in base alla modalità selezionata. 10 Fax,
Funzione fax. Tramite il pannello di controllo. 2 Nella schermata iniziale, toccare Fax, quindi immettere le informazioni necessarie.
 Guida rapida Copia Esecuzione di copie 1 Caricare un documento originale nel vassoio dell'adf o sul vetro dello scanner. Note: Per evitare che l'immagine venga tagliata, assicurarsi che il formato del
Guida rapida Copia Esecuzione di copie 1 Caricare un documento originale nel vassoio dell'adf o sul vetro dello scanner. Note: Per evitare che l'immagine venga tagliata, assicurarsi che il formato del
Guida rapida. Uso del modello di stampante senza schermo a sfioramento. Informazioni sulla stampante. Caricamento della carta e dei supporti speciali
 Guida rapida Uso del modello di stampante senza schermo a sfioramento Informazioni sulla stampante Uso del pulsante a quattro frecce del pannello di controllo della stampante 0 Utilizzare 3 4 5 Per 9 8
Guida rapida Uso del modello di stampante senza schermo a sfioramento Informazioni sulla stampante Uso del pulsante a quattro frecce del pannello di controllo della stampante 0 Utilizzare 3 4 5 Per 9 8
Caricamento del vassoio standard da 250 fogli
 Guida rapida Caricamento della carta e dei supporti speciali Questa sezione descrive come caricare i vassoi da 250 e 550 fogli, nonché l'alimentatore manuale. Contiene inoltre informazioni sull'impostazione
Guida rapida Caricamento della carta e dei supporti speciali Questa sezione descrive come caricare i vassoi da 250 e 550 fogli, nonché l'alimentatore manuale. Contiene inoltre informazioni sull'impostazione
Informazioni sulla schermata iniziale
 Guida rapida Informazioni sulla stampante Uso del pannello di controllo della stampante Informazioni sulla schermata iniziale Quando si accende la stampante, sul display viene visualizzata una schermata
Guida rapida Informazioni sulla stampante Uso del pannello di controllo della stampante Informazioni sulla schermata iniziale Quando si accende la stampante, sul display viene visualizzata una schermata
8 Pulsante Inoltra Inviare le modifiche apportate alle impostazioni della stampante. 9 Spia luminosa Verificare lo stato della stampante.
 Guida rapida Informazioni sulla stampante Usando il pannello di controllo della stampante 1 2 3 4 5 6 Usare 8 Pulsante Inoltra Inviare le modifiche apportate alle impostazioni della stampante. 9 Spia luminosa
Guida rapida Informazioni sulla stampante Usando il pannello di controllo della stampante 1 2 3 4 5 6 Usare 8 Pulsante Inoltra Inviare le modifiche apportate alle impostazioni della stampante. 9 Spia luminosa
Copia tramite vetro dello scanner
 Stampante MFP laser Guida rapida Copia Esecuzione di una copia rapida posizionati sul vetro dello 3 Sul pannello di controllo, premere. 4 Se il documento è stato posizionato sul vetro dello scanner, toccare
Stampante MFP laser Guida rapida Copia Esecuzione di una copia rapida posizionati sul vetro dello 3 Sul pannello di controllo, premere. 4 Se il documento è stato posizionato sul vetro dello scanner, toccare
Guida rapida. Guida rapida 2013. 8 A6WP-9561-00D - 1 -
 Guida rapida 2013. 8 A6WP-9561-00D - 1 - Sommario 1 Guida all'utilizzo della stampante... 5 Usando il pannello di controllo della stampante... 5 Informazioni sui colori del pulsante di sospensione e delle
Guida rapida 2013. 8 A6WP-9561-00D - 1 - Sommario 1 Guida all'utilizzo della stampante... 5 Usando il pannello di controllo della stampante... 5 Informazioni sui colori del pulsante di sospensione e delle
Sommario. Caricamento della carta e dei supporti speciali...3. Rimozione degli inceppamenti...8. Caricamento del vassoio carta...3
 Guida rapida Sommario Caricamento della carta e dei supporti speciali...3 Caricamento del vassoio carta...3...8 200 201 Inceppamento carta...8 202 Inceppamento carta...11 Inceppamento carta 241...14 251
Guida rapida Sommario Caricamento della carta e dei supporti speciali...3 Caricamento del vassoio carta...3...8 200 201 Inceppamento carta...8 202 Inceppamento carta...11 Inceppamento carta 241...14 251
Ambra: la stampante passa in modalità risparmio energetico o di sospensione.
 Guida rapida Informazioni sulla stampante Uso del pannello di controllo della stampante Utilizzare 1 2 3 4 7 Per 1 @! 2ABC 3DEF 4GHI 5JKL 6MNO 7PQRS 8TUV 9WXYZ 0 # 1 Display Visualizzare le opzioni di
Guida rapida Informazioni sulla stampante Uso del pannello di controllo della stampante Utilizzare 1 2 3 4 7 Per 1 @! 2ABC 3DEF 4GHI 5JKL 6MNO 7PQRS 8TUV 9WXYZ 0 # 1 Display Visualizzare le opzioni di
Guida rapida.
 Guida rapida www.lexmark.com Sommario Informazioni sulla stampante...4 Uso del pannello di controllo della stampante...4 Informazioni sulle sequenze di spie sul pannello di controllo della stampante...5
Guida rapida www.lexmark.com Sommario Informazioni sulla stampante...4 Uso del pannello di controllo della stampante...4 Informazioni sulle sequenze di spie sul pannello di controllo della stampante...5
Ripristinare le impostazioni predefinite di una funzione, ad esempio copia, invio di fax o scansione. Interrompere tutte le attività delle stampante.
 Guida rapida Informazioni sulla stampante Uso del pannello di controllo della stampante Usare 1 2 3 Per 1 @!. 2 A B C 3 D E F 4 G H I 5 J K L 6 M N O 7 P Q R S 8 T U V 9 W X Y Z * 0 # C 8 7 6 1 Schermo
Guida rapida Informazioni sulla stampante Uso del pannello di controllo della stampante Usare 1 2 3 Per 1 @!. 2 A B C 3 D E F 4 G H I 5 J K L 6 M N O 7 P Q R S 8 T U V 9 W X Y Z * 0 # C 8 7 6 1 Schermo
Ripristinare le impostazioni predefinite di una funzione, ad esempio copia, invio di fax o scansione. Annullare tutte le attività delle stampante.
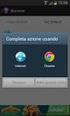 Guida rapida Informazioni sulla stampante Uso del pannello di controllo della stampante 9 Usare 1 2 3 1 @!. 2 A B C 3 D E F 4 G H I 5 J K L 6 M N O 7 P Q R S 8 T U V 9 W X Y Z * 0 # C 8 7 6 1 Schermo Visualizzare
Guida rapida Informazioni sulla stampante Uso del pannello di controllo della stampante 9 Usare 1 2 3 1 @!. 2 A B C 3 D E F 4 G H I 5 J K L 6 M N O 7 P Q R S 8 T U V 9 W X Y Z * 0 # C 8 7 6 1 Schermo Visualizzare
Capacità. Dimensioni della carta. Caricamento dell'alimentatore multiuso. Stampa. Gestione della carta. Manutenzione. Risoluzione dei problemi
 L'alimentatore multiuso può contenere diversi formati e tipi di carta, ad esempio lucidi, cartoline, cartoncini e buste. È utile per la stampa di singole pagine su carta intestata, carta colorata o altri
L'alimentatore multiuso può contenere diversi formati e tipi di carta, ad esempio lucidi, cartoline, cartoncini e buste. È utile per la stampa di singole pagine su carta intestata, carta colorata o altri
Caricamento dell'alimentatore multiuso
 L'alimentatore multiuso può contenere diversi formati e tipi di, ad esempio lucidi e buste. È utile per la stampa di singole pagine su intestata, colorata o altri tipi di speciale. Per ulteriori informazioni
L'alimentatore multiuso può contenere diversi formati e tipi di, ad esempio lucidi e buste. È utile per la stampa di singole pagine su intestata, colorata o altri tipi di speciale. Per ulteriori informazioni
Larghezza: da 69,85 mm (2,75 pollici) a 229 mm (9,01 pollici) Lunghezza: da 127 mm (5 pollici) a 355,6 mm (14 pollici)
 L'alimentatore multiuso può contenere diversi formati e tipi di carta, ad esempio lucidi, cartoline, cartoncini e buste. È utile per la stampa di singole pagine su carta intestata, carta colorata o altri
L'alimentatore multiuso può contenere diversi formati e tipi di carta, ad esempio lucidi, cartoline, cartoncini e buste. È utile per la stampa di singole pagine su carta intestata, carta colorata o altri
Cassetti. Stampante laser Phaser Contenuto della sezione:
 Stampante laser Phaser 4400 Cassetti Contenuto della sezione: Caricamento della carta nel cassetto 1, 2 o 3, andare a pagina 3. Caricamento della carta nel cassetto multiuso, andare a pagina 7. Caricamento
Stampante laser Phaser 4400 Cassetti Contenuto della sezione: Caricamento della carta nel cassetto 1, 2 o 3, andare a pagina 3. Caricamento della carta nel cassetto multiuso, andare a pagina 7. Caricamento
Guida rapida. Informazioni sul pannello operatore. Guida rapida
 Guida rapida Informazioni sul pannello operatore Il pannello operatore dispone di due pulsanti e due spie. Le spie indicano lo stato della stampante mentre i pulsanti vengono utilizzati per continuare
Guida rapida Informazioni sul pannello operatore Il pannello operatore dispone di due pulsanti e due spie. Le spie indicano lo stato della stampante mentre i pulsanti vengono utilizzati per continuare
Nozioni di base sulla stampa
 Nozioni di base sulla stampa Questo argomento include le seguenti sezioni: "Caricamento della carta nel cassetto 1 (MPT) per la stampa su un solo lato" a pagina 2-9 "Caricamento della carta nei cassetti
Nozioni di base sulla stampa Questo argomento include le seguenti sezioni: "Caricamento della carta nel cassetto 1 (MPT) per la stampa su un solo lato" a pagina 2-9 "Caricamento della carta nei cassetti
Pannello comandi. Stampante multifunzione Xerox WorkCentre 3655 Tecnologia Xerox ConnectKey 2.0
 Tecnologia Xerox ConnectKey.0 Pannello comandi I servizi disponibili possono variare in base all'impostazione della stampante. Per ulteriori informazioni su servizi e impostazioni, consultare la Guida
Tecnologia Xerox ConnectKey.0 Pannello comandi I servizi disponibili possono variare in base all'impostazione della stampante. Per ulteriori informazioni su servizi e impostazioni, consultare la Guida
Xerox WorkCentre 3655 Stampante multifunzione Pannello comandi
 Pannello comandi I servizi disponibili variano in base all'impostazione della stampante. Per ulteriori informazioni su servizi e impostazioni, consultare la Guida per l'utente. 3 4 5 Schermo sensibile
Pannello comandi I servizi disponibili variano in base all'impostazione della stampante. Per ulteriori informazioni su servizi e impostazioni, consultare la Guida per l'utente. 3 4 5 Schermo sensibile
Identificazione delle aree di inceppamento carta
 Come eliminare gli inceppamenti della Una corretta procedura di selezione e caricamento del materiale di stampa consente di evitare inceppamenti della. Se si verificano inceppamenti, seguire le procedure
Come eliminare gli inceppamenti della Una corretta procedura di selezione e caricamento del materiale di stampa consente di evitare inceppamenti della. Se si verificano inceppamenti, seguire le procedure
Guida alla qualità di stampa
 Pagina 1 di 12 Guida alla qualità di stampa Molti problemi di qualità di stampa sono risolvibili sostituendo un materiale di consumo in esaurimento o un componente non più funzionante. I messaggi relativi
Pagina 1 di 12 Guida alla qualità di stampa Molti problemi di qualità di stampa sono risolvibili sostituendo un materiale di consumo in esaurimento o un componente non più funzionante. I messaggi relativi
Xerox ColorQube 8700 / 8900 Pannello comandi
 Pannello comandi I servizi disponibili possono variare in base all'impostazione della stampante. Per ulteriori informazioni su servizi e impostazioni, consultare la Guida per l'utente. 3 5 Rilascio dello
Pannello comandi I servizi disponibili possono variare in base all'impostazione della stampante. Per ulteriori informazioni su servizi e impostazioni, consultare la Guida per l'utente. 3 5 Rilascio dello
Guida rapida. Guida rapida 2013. 5 A63N-9561-01D - 1 -
 Guida rapida 2013. 5 A63N-9561-01D - 1 - Sommario 1 Informazioni sulla stampante... 3 Uso del pannello di controllo della stampante... 3 Informazioni sui colori della spia e del pulsante di sospensione...
Guida rapida 2013. 5 A63N-9561-01D - 1 - Sommario 1 Informazioni sulla stampante... 3 Uso del pannello di controllo della stampante... 3 Informazioni sui colori della spia e del pulsante di sospensione...
6 Pulsante Stop Interrompere tutte le attività delle stampante. Tornare alla schermata principale. Per tornare alla schermata iniziale.
 Guida rapida Informazioni sulla stampante Utilizzare Per 6 Pulsante Stop Interrompere tutte le attività delle stampante. 7 Pulsante Indietro 8 Pulsante di pagina iniziale Tornare alla schermata principale.
Guida rapida Informazioni sulla stampante Utilizzare Per 6 Pulsante Stop Interrompere tutte le attività delle stampante. 7 Pulsante Indietro 8 Pulsante di pagina iniziale Tornare alla schermata principale.
Xerox WorkCentre 7970 Pannello comandi
 Pannello comandi I servizi disponibili possono variare in base all'impostazione della stampante. Per ulteriori informazioni su servizi e impostazioni, consultare la Guida per l'utente. ABC DEF Menu GHI
Pannello comandi I servizi disponibili possono variare in base all'impostazione della stampante. Per ulteriori informazioni su servizi e impostazioni, consultare la Guida per l'utente. ABC DEF Menu GHI
Report sui tempi di fermo. Guida dell'amministratore
 Report sui tempi di fermo Guida dell'amministratore Novembre 2016 www.lexmark.com Sommario 2 Sommario Panoramica... 3 Configurazione dell'applicazione... 4 Accesso al server Web incorporato...4 Accesso
Report sui tempi di fermo Guida dell'amministratore Novembre 2016 www.lexmark.com Sommario 2 Sommario Panoramica... 3 Configurazione dell'applicazione... 4 Accesso al server Web incorporato...4 Accesso
INIZIA QUI. Wireless USB Cablata. Si desidera connettere la stampante a una rete wireless? Utilizzare l Installazione e connessione wireless.
 INIZIA QUI Se si risponde sì a una di queste domande, andare alla sezione indicata per istruzioni sull installazione e la connessione. Si desidera connettere la stampante a una rete wireless? Utilizzare
INIZIA QUI Se si risponde sì a una di queste domande, andare alla sezione indicata per istruzioni sull installazione e la connessione. Si desidera connettere la stampante a una rete wireless? Utilizzare
LASERJET ENTERPRISE MFP. Guida di riferimento rapido
 LASERJET ENTERPRISE MFP Guida di riferimento rapido M725dn M725f M725z M725z+ Stampa di un processo memorizzato Utilizzare la seguente procedura per stampare un processo memorizzato nella memoria del prodotto.
LASERJET ENTERPRISE MFP Guida di riferimento rapido M725dn M725f M725z M725z+ Stampa di un processo memorizzato Utilizzare la seguente procedura per stampare un processo memorizzato nella memoria del prodotto.
Copie rapide Esempi di processi tipici Regolazione della qualità di copia Esecuzione di copie. Invio di fax. Scansione verso PC
 Esecuzione 1 Copie rapide............................... 2 Esempi di processi tipici..................... 3 Processo 1: pagina singola........................ 3 Processo 2: contenuto misto......................
Esecuzione 1 Copie rapide............................... 2 Esempi di processi tipici..................... 3 Processo 1: pagina singola........................ 3 Processo 2: contenuto misto......................
Pannello comandi. Xerox AltaLink C8030/C8035/C8045/C8055/C8070 Stampante multifunzione a colori
 Pannello comandi Le app disponibili possono variare in base all'impostazione della stampante. Per informazioni dettagliate sulle app e le funzioni, fare riferimento alla Guida per l'utente. 5 9 8 7 6 0
Pannello comandi Le app disponibili possono variare in base all'impostazione della stampante. Per informazioni dettagliate sulle app e le funzioni, fare riferimento alla Guida per l'utente. 5 9 8 7 6 0
Identificazione delle aree di inceppamento carta
 Eliminazione degli inceppamenti Una corretta procedura di selezione e caricamento dei materiali di stampa consente di evitare inceppamenti. Vedere i suggerimenti forniti nella sezione Come evitare gli
Eliminazione degli inceppamenti Una corretta procedura di selezione e caricamento dei materiali di stampa consente di evitare inceppamenti. Vedere i suggerimenti forniti nella sezione Come evitare gli
Messaggi del pannello frontale
 Messaggi del pannello frontale Questo argomento include le seguenti sezioni: "Messaggi di stato" a pagina 4-61 "Messaggi di errore e di avvertenza" a pagina 4-62 Il pannello frontale della stampante fornisce
Messaggi del pannello frontale Questo argomento include le seguenti sezioni: "Messaggi di stato" a pagina 4-61 "Messaggi di errore e di avvertenza" a pagina 4-62 Il pannello frontale della stampante fornisce
Invia driver. Guida per l'amministratore
 Invia driver Guida per l'amministratore Gennaio 2013 www.lexmark.com Panoramica 2 Panoramica Invia driver consente di ottenere con semplicità un driver per stampante per un determinato modello di stampante.
Invia driver Guida per l'amministratore Gennaio 2013 www.lexmark.com Panoramica 2 Panoramica Invia driver consente di ottenere con semplicità un driver per stampante per un determinato modello di stampante.
Copierapide Esempidiprocessitipici Regolazionedellaqualitàdicopia... 7
 1 Copierapide... 2 Esempidiprocessitipici... 3 Processo1:paginasingola...3 Processo2:contenutomisto...4 Processo 3: uso dell'impostazione 2 in 1 per il risparmio carta. 4 Processo4:copiefronte/retro...5
1 Copierapide... 2 Esempidiprocessitipici... 3 Processo1:paginasingola...3 Processo2:contenutomisto...4 Processo 3: uso dell'impostazione 2 in 1 per il risparmio carta. 4 Processo4:copiefronte/retro...5
Vassoio standard oppure opzionale da 250 fogli. Percorso carta nell'unità fronte/retro (vassoio 1) Cartoncino X X X X. Carta lucida X X X X X
 Pagina di 5 Guida ai supporti La stampante supporta i seguenti formati di carta e di altri supporti speciali. Selezionare i formati personalizzati fino al valore massimo specificato per l'impostazione
Pagina di 5 Guida ai supporti La stampante supporta i seguenti formati di carta e di altri supporti speciali. Selezionare i formati personalizzati fino al valore massimo specificato per l'impostazione
MS510 e MS610 Series. Guida per l'utente. Importante: Fare clic su qui prima di utilizzare questa guida. Tipo di macchina: 4514 Modello: 630, 635, 646
 MS510 e MS610 Series Guida per l'utente Importante: Fare clic su qui prima di utilizzare questa guida. Settembre 2014 www.lexmark.com Tipo di macchina: 4514 Modello: 630, 635, 646 Sommario 2 Sommario Informazioni
MS510 e MS610 Series Guida per l'utente Importante: Fare clic su qui prima di utilizzare questa guida. Settembre 2014 www.lexmark.com Tipo di macchina: 4514 Modello: 630, 635, 646 Sommario 2 Sommario Informazioni
MX810 Series. Guida per l'utente. Tipo di macchina: 7463 Modello: 436, 636, 836
 MX810 Series Guida per l'utente Agosto 2014 www.lexmark.com Tipo di macchina: 7463 Modello: 436, 636, 836 Sommario 2 Sommario Informazioni sulla sicurezza...7 Informazioni sulla stampante...9 Individuazione
MX810 Series Guida per l'utente Agosto 2014 www.lexmark.com Tipo di macchina: 7463 Modello: 436, 636, 836 Sommario 2 Sommario Informazioni sulla sicurezza...7 Informazioni sulla stampante...9 Individuazione
Impostazioni della stampante
 Impostazioni della stampante Questo argomento include le seguenti sezioni: "Accesso alla pagina di avvio" a pagina 1-14 "Accesso al risparmio energetico" a pagina 1-15 "Accesso alla Modalità Intelligent
Impostazioni della stampante Questo argomento include le seguenti sezioni: "Accesso alla pagina di avvio" a pagina 1-14 "Accesso al risparmio energetico" a pagina 1-15 "Accesso alla Modalità Intelligent
Xerox ColorQube 9301 / 9302 / 9303 Pannello comandi
 Xerox ColorQube 90 / 90 / 90 Pannello comandi I servizi disponibili possono variare in base all'impostazione della stampante. Per ulteriori informazioni su servizi e impostazioni, consultare la Guida per
Xerox ColorQube 90 / 90 / 90 Pannello comandi I servizi disponibili possono variare in base all'impostazione della stampante. Per ulteriori informazioni su servizi e impostazioni, consultare la Guida per
MX610 Series. Guida per l'utente. Tipo di macchina: 7016 Modello: 630, 670, 675
 MX610 Series Guida per l'utente Settembre 2016 www.lexmark.com Tipo di macchina: 7016 Modello: 630, 670, 675 Sommario 2 Sommario Informazioni sulla sicurezza... 7 Convenzioni...7 Informazioni sulla stampante...
MX610 Series Guida per l'utente Settembre 2016 www.lexmark.com Tipo di macchina: 7016 Modello: 630, 670, 675 Sommario 2 Sommario Informazioni sulla sicurezza... 7 Convenzioni...7 Informazioni sulla stampante...
Utilizzo della Guida in linea
 Page 1 of 3 Utilizzo della Guida in linea Questa sezione spiega come utilizzare la Guida in linea. Finestra della Guida Ricerca a tutto testo Funzione [Preferiti] Notazioni Finestra della Guida La finestra
Page 1 of 3 Utilizzo della Guida in linea Questa sezione spiega come utilizzare la Guida in linea. Finestra della Guida Ricerca a tutto testo Funzione [Preferiti] Notazioni Finestra della Guida La finestra
Gestione rubrica. Guida per l'amministratore
 Gestione rubrica Guida per l'amministratore Novembre 2012 www.lexmark.com Sommario 2 Sommario Panoramica... 3 Uso di Gestione rubrica...4 Configurazione del controllo di accesso dall'applicazione... 4
Gestione rubrica Guida per l'amministratore Novembre 2012 www.lexmark.com Sommario 2 Sommario Panoramica... 3 Uso di Gestione rubrica...4 Configurazione del controllo di accesso dall'applicazione... 4
Non caricare un cassetto mentre è in uso per un lavoro di stampa.
 Stampante a colori Phaser 7300 Cassetti Contenuto della sezione: Caricamento della carta nei cassetti -5, andare a pagina 3. Caricamento della carta nel cassetto multiuso, andare a pagina 6. Utilizzo di
Stampante a colori Phaser 7300 Cassetti Contenuto della sezione: Caricamento della carta nei cassetti -5, andare a pagina 3. Caricamento della carta nel cassetto multiuso, andare a pagina 6. Utilizzo di
CX410 Series. Guida per l'utente. Tipo di macchina: 7527 Modello: 415, 436
 CX410 Series Guida per l'utente Settembre 2014 www.lexmark.com Tipo di macchina: 7527 Modello: 415, 436 Sommario 2 Sommario Informazioni sulla sicurezza...7 Informazioni sulla stampante...9 Individuazione
CX410 Series Guida per l'utente Settembre 2014 www.lexmark.com Tipo di macchina: 7527 Modello: 415, 436 Sommario 2 Sommario Informazioni sulla sicurezza...7 Informazioni sulla stampante...9 Individuazione
Uso del pannello operatore
 Questa sezione fornisce informazioni sul pannello operatore della stampante, sulla modifica delle impostazioni e sui menu del pannello operatore. È possibile modificare la maggior parte delle impostazioni
Questa sezione fornisce informazioni sul pannello operatore della stampante, sulla modifica delle impostazioni e sui menu del pannello operatore. È possibile modificare la maggior parte delle impostazioni
CX510 Series. Guida per l'utente. Tipo di macchina: 7527 Modello: 636, 637
 CX510 Series Guida per l'utente Settembre 2016 www.lexmark.com Tipo di macchina: 7527 Modello: 636, 637 Sommario 2 Sommario Informazioni sulla sicurezza... 7 Convenzioni...7 Informazioni sulla stampante...9
CX510 Series Guida per l'utente Settembre 2016 www.lexmark.com Tipo di macchina: 7527 Modello: 636, 637 Sommario 2 Sommario Informazioni sulla sicurezza... 7 Convenzioni...7 Informazioni sulla stampante...9
LASERJET PRO 400 MFP. Guida di riferimento rapido M425
 LASERJET PRO 400 MFP Guida di riferimento rapido M425 Ottimizzazione della qualità di copia Sono disponibili le impostazioni di qualità di copia seguenti: Selezione auto: utilizzare questa impostazione
LASERJET PRO 400 MFP Guida di riferimento rapido M425 Ottimizzazione della qualità di copia Sono disponibili le impostazioni di qualità di copia seguenti: Selezione auto: utilizzare questa impostazione
Inceppamenti della carta
 Stampante a colori Phaser 7300 Oltre alle informazioni per impedire gli inceppamenti e le cause che li provocano, la presente sezione descrive le istruzioni per rimuovere i seguenti inceppamenti: Inceppamento
Stampante a colori Phaser 7300 Oltre alle informazioni per impedire gli inceppamenti e le cause che li provocano, la presente sezione descrive le istruzioni per rimuovere i seguenti inceppamenti: Inceppamento
Google Cloud Print. Guida per l'amministratore
 Google Cloud Print Guida per l'amministratore Settembre 2016 www.lexmark.com Sommario 2 Sommario Panoramica... 3 Configurazione dell'applicazione... 4 Creazione di un account Google...4 Accesso alla pagina
Google Cloud Print Guida per l'amministratore Settembre 2016 www.lexmark.com Sommario 2 Sommario Panoramica... 3 Configurazione dell'applicazione... 4 Creazione di un account Google...4 Accesso alla pagina
Pannello di controllo di Optralmage. Pulsanti e menu Modalità delle funzioni Esecuzione di copie. Invio di fax. Scansione.
 di Optralmage Pulsanti e menu............................... 2 Modalità delle funzioni......................... 9 1 di Optralmage 2 Esecuzione Pulsanti e menu 12 1 2 9 8 13 15 14 17 16 11 3 4 5 6 3 1 4
di Optralmage Pulsanti e menu............................... 2 Modalità delle funzioni......................... 9 1 di Optralmage 2 Esecuzione Pulsanti e menu 12 1 2 9 8 13 15 14 17 16 11 3 4 5 6 3 1 4
Installazione del driver Custom PostScript o del driver della stampante PCL per Windows
 Installazione del driver Custom PostScript o del driver della stampante PCL per Windows Questo file Leggimi contiene le istruzioni per l'installazione del driver Custom PostScript o del driver della stampante
Installazione del driver Custom PostScript o del driver della stampante PCL per Windows Questo file Leggimi contiene le istruzioni per l'installazione del driver Custom PostScript o del driver della stampante
Problemi di stampa. Qualità di stampa. Alimentazione della carta
 Alcuni problemi sono di facile risoluzione. Se la stampante non risponde, verificare che: la stampante sia accesa; il cavo di alimentazione sia inserito; gli altri dispositivi elettrici siano collegati
Alcuni problemi sono di facile risoluzione. Se la stampante non risponde, verificare che: la stampante sia accesa; il cavo di alimentazione sia inserito; gli altri dispositivi elettrici siano collegati
Driver della stampante KODAK D4000 Duplex Photo Printer per WINDOWS
 ReadMe_Driver.pdf 11/2011 Driver della stampante KODAK D4000 Duplex Photo Printer per WINDOWS Descrizione Il driver della stampante D4000 è un driver personalizzato MICROSOFT per l'uso con la stampante
ReadMe_Driver.pdf 11/2011 Driver della stampante KODAK D4000 Duplex Photo Printer per WINDOWS Descrizione Il driver della stampante D4000 è un driver personalizzato MICROSOFT per l'uso con la stampante
Pulsantiemenu Modalitàdellefunzioni... 8
 di OptraImage Pulsantiemenu... 2 Modalitàdellefunzioni... 8 1 di OptraImage 2 Esecuzione Pulsanti e menu 3 1 2 9 8 13 15 14 17 16 11 12 4 5 6 7 10 di OptraImage 3 Tasto copia fax scansione verso rete 1
di OptraImage Pulsantiemenu... 2 Modalitàdellefunzioni... 8 1 di OptraImage 2 Esecuzione Pulsanti e menu 3 1 2 9 8 13 15 14 17 16 11 12 4 5 6 7 10 di OptraImage 3 Tasto copia fax scansione verso rete 1
Impostazioni della stampante
 Impostazioni della stampante Questo argomento include le seguenti sezioni: "Accesso alla pagina di avvio" a pagina 1-14 "Accesso al risparmio energetico" a pagina 1-15 "Accesso alla modalità Intelligent
Impostazioni della stampante Questo argomento include le seguenti sezioni: "Accesso alla pagina di avvio" a pagina 1-14 "Accesso al risparmio energetico" a pagina 1-15 "Accesso alla modalità Intelligent
Nota: Per evitare che l'immagine risulti ritagliata, accertarsi che il formato del documento originale e della carta copia siano uguali.
 Pagina 1 di 5 Guida alla copia Esecuzione di una copia rapida 1 Caricare il documento originale rivolto verso l'alto, inserendo per primo il bordo corto nel vassoio ADF, oppure caricarlo rivolto verso
Pagina 1 di 5 Guida alla copia Esecuzione di una copia rapida 1 Caricare il documento originale rivolto verso l'alto, inserendo per primo il bordo corto nel vassoio ADF, oppure caricarlo rivolto verso
Modifica delle impostazioni della stampante 1
 Modifica delle impostazioni della stampante 1 Molte impostazioni della stampante possono essere modificate tramite l'applicazione software utilizzata, il driver per stampante Lexmark, il pannello operatore
Modifica delle impostazioni della stampante 1 Molte impostazioni della stampante possono essere modificate tramite l'applicazione software utilizzata, il driver per stampante Lexmark, il pannello operatore
XM1100 Series. Guida per l'utente. Tipo di macchina: 7015 Modello: 679
 XM1100 Series Guida per l'utente Giugno 2017 www.lexmark.com Tipo di macchina: 7015 Modello: 679 Sommario 2 Sommario Informazioni sulla sicurezza... 7 Convenzioni...7 Informazioni sulla stampante... 10
XM1100 Series Guida per l'utente Giugno 2017 www.lexmark.com Tipo di macchina: 7015 Modello: 679 Sommario 2 Sommario Informazioni sulla sicurezza... 7 Convenzioni...7 Informazioni sulla stampante... 10
CardioChek Link Manuale d'uso
 CardioChek Link Manuale d'uso Questo programma software è compatibile con i sistemi operativi Microsoft Windows 7, Vista e XP A. Utilizzo previsto CardioChek Link è il software utilizzato per recuperare
CardioChek Link Manuale d'uso Questo programma software è compatibile con i sistemi operativi Microsoft Windows 7, Vista e XP A. Utilizzo previsto CardioChek Link è il software utilizzato per recuperare
Copia Carta d'identità
 Copia Carta d'identità Versione 4.2 Guida dell'amministratore Agosto 2017 www.lexmark.com Sommario 2 Sommario Cronologia delle modifiche... 3 Panoramica... 4 Configurazione dell'applicazione... 5 Accesso
Copia Carta d'identità Versione 4.2 Guida dell'amministratore Agosto 2017 www.lexmark.com Sommario 2 Sommario Cronologia delle modifiche... 3 Panoramica... 4 Configurazione dell'applicazione... 5 Accesso
Introduzione a PowerPoint
 Introduzione a PowerPoint PowerPoint è una potente applicazione per la creazione di presentazioni, ma per utilizzarla nel modo più efficace è necessario innanzitutto comprenderne gli elementi di base.
Introduzione a PowerPoint PowerPoint è una potente applicazione per la creazione di presentazioni, ma per utilizzarla nel modo più efficace è necessario innanzitutto comprenderne gli elementi di base.
2014 Electronics For Imaging. Per questo prodotto, il trattamento delle informazioni contenute nella presente pubblicazione è regolato da quanto
 2014 Electronics For Imaging. Per questo prodotto, il trattamento delle informazioni contenute nella presente pubblicazione è regolato da quanto previsto in Avvisi legali. 23 giugno 2014 Indice 3 Indice...5
2014 Electronics For Imaging. Per questo prodotto, il trattamento delle informazioni contenute nella presente pubblicazione è regolato da quanto previsto in Avvisi legali. 23 giugno 2014 Indice 3 Indice...5
Inceppamenti della carta
 Stampante laser a colori Phaser 6200 Oltre alle informazioni per impedire gli inceppamenti e le cause che li provocano, la presente sezione descrive le istruzioni per rimuovere i seguenti inceppamenti:
Stampante laser a colori Phaser 6200 Oltre alle informazioni per impedire gli inceppamenti e le cause che li provocano, la presente sezione descrive le istruzioni per rimuovere i seguenti inceppamenti:
MS310 Series. Guida per l'utente. Tipo di macchina: 4514 Modello: 220, 230
 MS310 Series Guida per l'utente Agosto 2014 www.lexmark.com Tipo di macchina: 4514 Modello: 220, 230 Sommario 2 Sommario Informazioni sulla sicurezza...5 Informazioni sulla stampante...7 Individuazione
MS310 Series Guida per l'utente Agosto 2014 www.lexmark.com Tipo di macchina: 4514 Modello: 220, 230 Sommario 2 Sommario Informazioni sulla sicurezza...5 Informazioni sulla stampante...7 Individuazione
MS312, MS315 e MS415. Guida per l'utente. Tipo di macchina: 4514 Modello: 330, 335, 530
 MS312, MS315 e MS415 Guida per l'utente Luglio 2014 www.lexmark.com Tipo di macchina: 4514 Modello: 330, 335, 530 Sommario 2 Sommario Informazioni sulla sicurezza...6 Informazioni sulla stampante...8 Utilizzo
MS312, MS315 e MS415 Guida per l'utente Luglio 2014 www.lexmark.com Tipo di macchina: 4514 Modello: 330, 335, 530 Sommario 2 Sommario Informazioni sulla sicurezza...6 Informazioni sulla stampante...8 Utilizzo
Stampa con Google Drive. Guida dell'amministratore
 Stampa con Google Drive Guida dell'amministratore Novembre 2016 www.lexmark.com Sommario 2 Sommario Panoramica... 3 Configurazione dell'applicazione... 4 Creazione di un account Google...4 Accesso alla
Stampa con Google Drive Guida dell'amministratore Novembre 2016 www.lexmark.com Sommario 2 Sommario Panoramica... 3 Configurazione dell'applicazione... 4 Creazione di un account Google...4 Accesso alla
CardioChek Link Manuale d'uso
 CardioChek Link Manuale d'uso CardioChek Link Manuale d'uso Questo programma software è compatibile con i sistemi operativi Microsoft Windows 7, Windows 8.X, Vista A. Utilizzo previsto CardioChek Link
CardioChek Link Manuale d'uso CardioChek Link Manuale d'uso Questo programma software è compatibile con i sistemi operativi Microsoft Windows 7, Windows 8.X, Vista A. Utilizzo previsto CardioChek Link
MX410, MX417, MX510, MX511, MX517
 MX410, MX417, MX510, MX511, MX517 Guida per l'utente Giugno 2017 www.lexmark.com Tipo di macchina: 7015 Modello: 470, 630, 670, 675 Sommario 2 Sommario Informazioni sulla sicurezza... 7 Convenzioni...7
MX410, MX417, MX510, MX511, MX517 Guida per l'utente Giugno 2017 www.lexmark.com Tipo di macchina: 7015 Modello: 470, 630, 670, 675 Sommario 2 Sommario Informazioni sulla sicurezza... 7 Convenzioni...7
Messaggi del pannello frontale
 Messaggi del pannello frontale Questo argomento include le seguenti sezioni: "Messaggi di stato" a pagina 4-32 "Messaggi di errore e di avvertenza" a pagina 4-33 Il pannello frontale della stampante fornisce
Messaggi del pannello frontale Questo argomento include le seguenti sezioni: "Messaggi di stato" a pagina 4-32 "Messaggi di errore e di avvertenza" a pagina 4-33 Il pannello frontale della stampante fornisce
Guida alla stampa e alla scansione per dispositivi mobili per Brother iprint&scan (Dispositivi Apple)
 Guida alla stampa e alla scansione per dispositivi mobili per Brother iprint&scan (Dispositivi Apple) Sommario Prima di utilizzare l apparecchio Brother... Definizioni delle note... Marchi commerciali...
Guida alla stampa e alla scansione per dispositivi mobili per Brother iprint&scan (Dispositivi Apple) Sommario Prima di utilizzare l apparecchio Brother... Definizioni delle note... Marchi commerciali...
Sistema operativo Mac OS X
 Attività operative Personalizzare la scrivania. La personalizzazione viene attivata direttamente dal Dock facendo clic sull icona Preferenze di sistema. MODALITÀ ALTERNATIVA 1 Scrivania e salvaschermo.
Attività operative Personalizzare la scrivania. La personalizzazione viene attivata direttamente dal Dock facendo clic sull icona Preferenze di sistema. MODALITÀ ALTERNATIVA 1 Scrivania e salvaschermo.
Guida alla stampa e alla scansione per dispositivi mobili per Brother iprint&scan (Android )
 Guida alla stampa e alla scansione per dispositivi mobili per Brother iprint&scan (Android ) Prima di utilizzare l apparecchio Brother Definizioni delle note Nella presente Guida dell utente vengono utilizzati
Guida alla stampa e alla scansione per dispositivi mobili per Brother iprint&scan (Android ) Prima di utilizzare l apparecchio Brother Definizioni delle note Nella presente Guida dell utente vengono utilizzati
CJB1JM0LCAFA. Guida rapida all'uso
 CJB1JM0LCAFA Guida rapida all'uso Presentazione dell'orologio Altoparlante Porta per la ricarica Pulsante Accensione Tenere premuto per 3 secondi per accendere/spegnere. Tenere premuto per 10 secondi per
CJB1JM0LCAFA Guida rapida all'uso Presentazione dell'orologio Altoparlante Porta per la ricarica Pulsante Accensione Tenere premuto per 3 secondi per accendere/spegnere. Tenere premuto per 10 secondi per
Informazioni e assistenza. Messaggi di sistema. Accesso. Icone del pannello comandi
 Informazioni e assistenza Per informazioni/assistenza, controllare quanto segue: Guida per l'utente per informazioni sull'utilizzo del modello Xerox 4595. Per l'assistenza in linea, visitare: www.xerox.com
Informazioni e assistenza Per informazioni/assistenza, controllare quanto segue: Guida per l'utente per informazioni sull'utilizzo del modello Xerox 4595. Per l'assistenza in linea, visitare: www.xerox.com
Stampa di una pagina delle impostazioni dei menu
 Uso del pannello operatore 1 Stampa di una pagina delle impostazioni dei menu È possibile stampare un elenco delle impostazioni predefinite dall'utente in qualsiasi momento. Nota: Prima di stampare la
Uso del pannello operatore 1 Stampa di una pagina delle impostazioni dei menu È possibile stampare un elenco delle impostazioni predefinite dall'utente in qualsiasi momento. Nota: Prima di stampare la
D4000 Duplex Photo Printer
 Rewind/Unload Advance/Load KODAK D4000 Duplex Photo Printer D4000 Duplex Photo Printer D4000 Duplex Photo Printer Manuale del driver della stampante Novembre 2011 Eastman Kodak Company Rochester, New York
Rewind/Unload Advance/Load KODAK D4000 Duplex Photo Printer D4000 Duplex Photo Printer D4000 Duplex Photo Printer Manuale del driver della stampante Novembre 2011 Eastman Kodak Company Rochester, New York
MS510, MS517, MS610, MS617
 MS510, MS517, MS610, MS617 Guida per l'utente Importante: Fare clic su qui prima di utilizzare questa guida. Giugno 2017 www.lexmark.com Tipo di macchina: 4514 Modello: 630, 635, 646 Sommario 2 Sommario
MS510, MS517, MS610, MS617 Guida per l'utente Importante: Fare clic su qui prima di utilizzare questa guida. Giugno 2017 www.lexmark.com Tipo di macchina: 4514 Modello: 630, 635, 646 Sommario 2 Sommario
Contenuto della confezione. Elenco dei termini. Powerline Adapter
 Powerline Adapter Importante! Non esporre lo Powerline Adapter a temperature estreme. Non lasciare l apparecchio alla luce diretta del sole o in prossimità di elementi di riscaldamento. Non utilizzare
Powerline Adapter Importante! Non esporre lo Powerline Adapter a temperature estreme. Non lasciare l apparecchio alla luce diretta del sole o in prossimità di elementi di riscaldamento. Non utilizzare
Eliminazione degli inceppamenti della carta 1
 Eliminazione degli inceppamenti della carta 1 La selezione del supporto adeguato per la stampante ed il suo caricamento corretto consentono di eliminare la maggior parte degli inceppamenti della carta.
Eliminazione degli inceppamenti della carta 1 La selezione del supporto adeguato per la stampante ed il suo caricamento corretto consentono di eliminare la maggior parte degli inceppamenti della carta.
Guida alla qualità di stampa
 Pagina 1 di 7 Guida alla qualità di stampa Molti problemi di qualità di stampa sono risolvibili sostituendo un materiale di consumo in esaurimento o un componente non più funzionante. I messaggi relativi
Pagina 1 di 7 Guida alla qualità di stampa Molti problemi di qualità di stampa sono risolvibili sostituendo un materiale di consumo in esaurimento o un componente non più funzionante. I messaggi relativi
Benvenuti in Picture Package Producer2
 Manuale di Picture Package Producer2 Benvenuti in Picture Package Producer2 Benvenuti in Picture Package Producer2 Avvio e chiusura di Picture Package Producer2 Passaggio 1: Selezione delle immagini Passaggio
Manuale di Picture Package Producer2 Benvenuti in Picture Package Producer2 Benvenuti in Picture Package Producer2 Avvio e chiusura di Picture Package Producer2 Passaggio 1: Selezione delle immagini Passaggio
CX310 Series e CX317. Guida per l'utente. Tipo di macchina: 7527 Modello: 211, 231
 CX310 Series e CX317 Guida per l'utente Novembre 2017 www.lexmark.com Tipo di macchina: 7527 Modello: 211, 231 Sommario 2 Sommario Informazioni sulla sicurezza... 6 Convenzioni... 6 Informazioni sulla
CX310 Series e CX317 Guida per l'utente Novembre 2017 www.lexmark.com Tipo di macchina: 7527 Modello: 211, 231 Sommario 2 Sommario Informazioni sulla sicurezza... 6 Convenzioni... 6 Informazioni sulla
HP Media vault Italiano
 Guida rapida HP Media vault 5 2 1 La modalità di collegamendo in rete di HP Media Vault varia a seconda della configurazione della rete. Nell'esempio riportato di seguito viene mostrato il collegamento
Guida rapida HP Media vault 5 2 1 La modalità di collegamendo in rete di HP Media Vault varia a seconda della configurazione della rete. Nell'esempio riportato di seguito viene mostrato il collegamento
Assistenza clienti. Versione 6.1. Guida dell'amministratore
 Assistenza clienti Versione 6.1 Guida dell'amministratore Agosto 2017 www.lexmark.com Sommario 2 Sommario Cronologia delle modifiche... 3 Panoramica... 4 Configurazione dell'applicazione... 5 Accesso al
Assistenza clienti Versione 6.1 Guida dell'amministratore Agosto 2017 www.lexmark.com Sommario 2 Sommario Cronologia delle modifiche... 3 Panoramica... 4 Configurazione dell'applicazione... 5 Accesso al
CX410 Series e CX417. Guida per l'utente. Tipo di macchina: 7527 Modello: 415, 436
 CX410 Series e CX417 Guida per l'utente Novembre 2017 www.lexmark.com Tipo di macchina: 7527 Modello: 415, 436 Sommario 2 Sommario Informazioni sulla sicurezza... 7 Convenzioni...7 Informazioni sulla stampante...
CX410 Series e CX417 Guida per l'utente Novembre 2017 www.lexmark.com Tipo di macchina: 7527 Modello: 415, 436 Sommario 2 Sommario Informazioni sulla sicurezza... 7 Convenzioni...7 Informazioni sulla stampante...
Guida Google Cloud Print
 Guida Google Cloud Print Versione 0 ITA Definizioni delle note Nella presente guida dell'utente viene utilizzato il seguente stile di note: La Nota spiega come rispondere a una situazione che potrebbe
Guida Google Cloud Print Versione 0 ITA Definizioni delle note Nella presente guida dell'utente viene utilizzato il seguente stile di note: La Nota spiega come rispondere a una situazione che potrebbe
Guida dell'utente Brother Meter Read Tool
 Guida dell'utente Brother Meter Read Tool ITA Versione 0 Copyright Copyright 2017 Brother Industries, Ltd. Tutti i diritti riservati. Le informazioni di questo documento sono soggette a modifica senza
Guida dell'utente Brother Meter Read Tool ITA Versione 0 Copyright Copyright 2017 Brother Industries, Ltd. Tutti i diritti riservati. Le informazioni di questo documento sono soggette a modifica senza
Impostazioni della stampante
 Impostazioni della stampante "Accesso al risparmio energetico" a pagina 1-14 "Selezione delle opzioni di output" a pagina 1-14 "Blocco dell'accesso alle impostazioni del pannello frontale" a pagina 1-15
Impostazioni della stampante "Accesso al risparmio energetico" a pagina 1-14 "Selezione delle opzioni di output" a pagina 1-14 "Blocco dell'accesso alle impostazioni del pannello frontale" a pagina 1-15
Z13 Color Jetprinter Z23 Color Jetprinter Z33 Color Jetprinter
 Z13 Color Jetprinter Z23 Color Jetprinter Z33 Color Jetprinter per Windows 98, Windows Me, Windows 2000, Windows XP, Mac OS 8.6-9.1 e Mac OS X Ottobre 2001 www.lexmark.com Come contattare Lexmark Visitare
Z13 Color Jetprinter Z23 Color Jetprinter Z33 Color Jetprinter per Windows 98, Windows Me, Windows 2000, Windows XP, Mac OS 8.6-9.1 e Mac OS X Ottobre 2001 www.lexmark.com Come contattare Lexmark Visitare
Stampa su tipi di carta speciali
 Stampante a colori Phaser 7300 Stampa su tipi di carta speciali Contenuto della sezione: Stampa fronte retro automatica, a pagina 12. Stampa fronte retro manuale, andare a pagina 14. Lucidi, andare a pagina
Stampante a colori Phaser 7300 Stampa su tipi di carta speciali Contenuto della sezione: Stampa fronte retro automatica, a pagina 12. Stampa fronte retro manuale, andare a pagina 14. Lucidi, andare a pagina
Il tuo manuale d'uso. EPSON LQ-2090
 Può anche leggere le raccomandazioni fatte nel manuale d uso, nel manuale tecnico o nella guida di installazione di EPSON LQ-2090. Troverà le risposte a tutte sue domande sul manuale d'uso (informazioni,
Può anche leggere le raccomandazioni fatte nel manuale d uso, nel manuale tecnico o nella guida di installazione di EPSON LQ-2090. Troverà le risposte a tutte sue domande sul manuale d'uso (informazioni,
Installazione dell'hardware 1
 Adattatore soluzioni di stampa wireless Xerox Guida all'installazione e alle impostazioni di connessione Installazione dell'hardware 1 1.1 2 1.2 Scegliere e installare uno degli adattatori di alimentazione
Adattatore soluzioni di stampa wireless Xerox Guida all'installazione e alle impostazioni di connessione Installazione dell'hardware 1 1.1 2 1.2 Scegliere e installare uno degli adattatori di alimentazione
Installazione e uso di Document Distributor
 Per visualizzare o scaricare questa o altre pubblicazioni Lexmark Document Solutions, fare clic qui. Installazione e uso di Document Distributor Il software Lexmark Document Distributor include pacchetti
Per visualizzare o scaricare questa o altre pubblicazioni Lexmark Document Solutions, fare clic qui. Installazione e uso di Document Distributor Il software Lexmark Document Distributor include pacchetti
Opzioni avanzate. Stampa di pagine di separazione. Stampante laser a colori Phaser 7750
 Opzioni avanzate Questo argomento include le seguenti sezioni: "Stampa di pagine di separazione" a pagina 2-76 "Stampa di più pagine su un unico foglio (N-su)" a pagina 2-77 "Stampa di opuscoli" a pagina
Opzioni avanzate Questo argomento include le seguenti sezioni: "Stampa di pagine di separazione" a pagina 2-76 "Stampa di più pagine su un unico foglio (N-su)" a pagina 2-77 "Stampa di opuscoli" a pagina
