A-Series Display multifunzione
|
|
|
- Niccoletta Grillo
- 7 anni fa
- Visualizzazioni
Transcript
1 A-Series Display multifunzione Manuale utente Modelli A50, A50D, A57D, A70 e A70D
2 Marchi registrati Autohelm, HSB, RayTech Navigator, Sail Pilot, SeaTalk e Sportpilot sono marchi UK registrati di Raymarine UK Limited. Pathfinder e Raymarine sono marchi UK registrati di Raymarine Holdings Limited. 45STV, 60STV, AST, Autoadapt, Auto GST, AutoSeastate, AutoTrim, Bidata, A-Series, HDFI, LifeTag, Marine Intelligence, Maxiview, On Board, Raychart, Raynav, Raypilot, RayTalk, Raystar, ST40, ST60+, Seaclutter, Smart Route, Tridata e Waypoint Navigation sono marchi registrati di Raymarine UK Limited. Tutti gli altri prodotti menzionati sono marchi registrati dei rispettivi proprietari. Raymarine UK Ltd Documento numero: Data: Agosto 2008
3 A-Series Display multifunzione Manuale utente Modelli A50, A50D, A57D, A70 e A70D Documento Numero: b Data: Agosto 2008 Garanzia: Revisione gennaio 2009
4 Marchi registrati Autohelm, HSB, RayTech Navigator, Sail Pilot, SeaTalk e Sportpilot sono marchi UK registrati di Raymarine UK Limited. Pathfinder e Raymarine sono marchi UK registrati di Raymarine Holdings Limited. 45STV, 60STV, AST, Autoadapt, Auto GST, AutoSeastate, AutoTrim, Bidata, A-Series, HDFI, LifeTag, Marine Intelligence, Maxiview, On Board, Raychart, Raynav, Raypilot, RayTalk, Raystar, ST40, ST60+, Seaclutter, Smart Route, Tridata e Waypoint Navigation sono marchi registrati di Raymarine UK Limited. Tutti gli altri prodotti menzionati sono marchi registrati dei rispettivi proprietari. Raymarine UK Ltd Traduzione Gisella Bianchi Gentile Cliente, nel congratularci per la scelta da Lei effettuata, Le ricordiamo che il prodotto da Lei acquistato è distribuito in Italia da: Deck Marine SpA Via Quaranta Milano Tel (centralino) Tel (assistenza tecnica) Fax info@deckmarine.it Sito web:
5
6 Indice Capitolo 1: Informazioni importanti Avvertenze Carteggio elettronico Capitolo 2: Uso del display Introduzione Panoramica del sistema Sistema base Sistema integrato Applicazioni Primo utilizzo Comandi Funzionamento Accendere e spegnere il display Cursore Funzione di fuori centro e zoom Illuminazione del display Visualizzazione di informazioni addizionali Menu di Setup Finestre di dialogo Visualizzare le applicazioni Selezionare un gruppo pagine Selezionare una pagina/applicazione Selezionare la finestra di applicazione...28 Emergenze e avvertenze Uomo a mare (MOB)...29 Messaggi di allarme...29 Capitolo 3: I waypoint Cos è un waypoint? Uso dei waypoint Barra strumenti waypoint...33 Creazione di un waypoint...33 Navigazione verso un waypoint...34 Visualizzare e modificare i dettagli relativi ai waypoint...35 Spostare un waypoint...36 Cancellazione di un waypoint...36 Gruppi waypoint Capitolo 4: Il chartplotter Requisiti per la sicurezza Sicurezza...40 La schermata cartografica La posizione dell imbarcazione...42 Muoversi sulla carta...42 Funzione Autoscale...42 Navigazione verso un punto specifico
7 Creazione di una rotta...44 Navigazione su una rotta...46 Modificare le rotte...47 Opzioni TIME e SOG...48 La schermata CDI...49 Le tracce...50 Creazione di una traccia...50 Modificare e cancellare le tracce...50 Calcolare distanza e rilevamento...51 Struttura schermata cartografica...53 Livelli carta...53 Vettori e indicatori grafici...53 Modo cartografico e orientamento...54 Dettagli cartografici...55 Pianificazione del viaggio...56 Visualizzazione dei dettagli relativi a mare e correnti...56 Bathymetric information...58 Visualizzazione dei particolari cartografici...58 Dettagli relativi a porti, esercizi commerciali e punti di interesse...59 Libro pilota...59 Fotografie panoramiche...60 Configurazione chartplotter...61 Datum...62 Offset della carta e configurazione cartografica...62 Scala della carta Allarmi Capitolo 5: Applicazione carte 3D Sicurezza e requisiti del sistema Sicurezza Requisiti Funzionamento della carta 3D I comandi Modi operativi (Moto attivo e Planning) Punti di ripresa Regolare la visualizzazione della carta Rimodellamento Funzione Declutter Usare contemporaneamente le carte 2D e 3D Localizzatore area 3D Sincronizzazione carta Overlay foto aeree Configurazione delle carte 3D Capitolo 6: Applicazione fishfinder La schermata fishfinder Funzionamento del fishfinder Interpretare l immagine fishfinder Indicazioni del fondale Fattori che influiscono sulla lettura dei dati Display A-Series - Manuale utente
8 Configurazioni del fishfinder Impostazioni modo Display Modificare la scala di profondità Valore di variazione (shift) Opzioni tasto soft Presentation Modo Gain e Tasto Power Tasto soft Power Visualizzazione frequenza singolo o doppia Determinare profondità e distanza Regolazione della velocità e del modo di scorrimento Mettere in pausa il fondale in movimento Inserimento di un waypoint Allarmi fishfinder Configurazione Fishfinder Impostazioni schermata fishfinder Configurazione trasduttore Capitolo 7: Meteo Sirius (solo USA) Requisiti del sistema Uso dell applicazione meteo Sirius Creazione di una finestra meteo La schermata meteo Specificare gli elementi meteo Muoversi sulla carta meteo Posizionare i waypoint Simboli meteo Precipitazioni (NOWRad)...92 Temporali...92 Temperatura superficie del mare (SST)...93 Radar canadesi...93 Monitoraggio tempeste...93 Dati relativi alle tempeste...94 Fulmini...94 Stazioni di osservazione di superficie...94 Previsioni città...94 Vento...95 Onde...95 Pressione di superficie...96 Visualizzare i dati per una determinata posizione...96 Grafici meteo animati Visualizzare i rapporti meteo Allarmi rapporti di guardia...97 Visualizzare i rapporti di guardia marini...98 Soluzione ai problemi Configurazione applicazione meteo Capitolo 8: Audio Sirius (solo USA) Uso della radio Sirius Sintonizzarsi su un canale Scorrere i canali Filtrare le categorie da scorrere Scansione dei canali
9 Nascondere o mostrare i canali e le categorie Canali preselezionati Funzione Parental lock Inserire la password Avviso canzoni preferite Capitolo 9: Navtex Configurazione Navtex Selezionare le categorie dei messaggi di allarme.108 Finestra messaggi Navtex Gestire i messaggi Navtex Ordinare l elenco messaggi Capitolo 10: AIS Informazioni generali Classificazione dati AIS Configurazione AIS Uso dell AIS Icone di stato AIS Configurazione AIS Schermata AIS Simboli AIS Visualizzare le informazioni relative al bersaglio Zona di sicurezza Allarme zona di sicurezza Opzioni AIS Visualizzare i vettori AIS Visualizzazione di dati AIS critici sulla sicurezza Elenco AIS Visualizzare i dati AIS completi Tasto soft AIS Options Messaggi di sicurezza Allarmi AIS Elenco allarmi attivi Capitolo 11: Applicazione dati e motore Requisiti del sistema Requisiti motore Requisiti applicazione dati Applicazione dati Usare l applicazione dati Riquadri dati preconfigurati La schermata motore Configurare la schermata Motore Riquadri motore preconfigurati Unità di misura del carburante e della temperatura del motore Allarmi motore Personalizzare i riquadri Display A-Series - Manuale utente
10 Capitolo 12: Configurazione del sistema Gruppi di pagine Barra dati e barra grafica Setup bussola Stato GPS Selezionare il sistema differenziale satellitare Filtro COG/SOG Menu di setup del sistema Menu System Setup Menu setup allarmi Capitolo 13: Cartucce Compact Flash e gestione dei dati Informazioni e uso delle cartucce Uso dell alloggiamento cartucce Salvare e richiamare dati Trasmissione e ricezione dati via PC Password per proteggere i waypoint Conferma password Disattivazione dati/funzioni Attivare/disattivare la protezione della password Capitolo 14: Manutenzione e ricerca guasti Sicurezza Controlli ordinari Pulizia Reset del sistema Settings reset (Reset impostazioni) Settings and data reset (Reset impostazioni e dati) Soluzione ai problemi Installazione e display Chartplotter Ricevitore meteo Assistenza Internet In USA Raymarine in Europa Raymarine nel mondo Contatti Deck Marine Assistenza cartografia Navionics Navionics Italy Navionics US Navionics Australia Navionics UK Assistenza Sirius (solo USA) Accordo di licenza Navionics Meteo Sirius
11 Appendice A: Limitazione di responsabilità e licenze Garanzia Display A-Series - Manuale utente
12 Capitolo 1: Informazioni importanti Avvertenze AVVERTENZA: Aiuto alla navigazione Questo prodotto costituisce solo un aiuto alla navigazione. L uso di funzioni specifiche come l overlay AIS e altri aiuti cartografici sono da intendersi solo come ausili per la sicurezza. Queste funzioni non sono da considerarsi complete e affidabili poiché il loro uso e disponibilità dipende dall area di utilizzo. È responsabilità dell utente prestare particolare attenzione e prudenza durante la navigazione e usare le carte ufficiali, le note ai naviganti e la corretta pratica durante l uso di questo o altri strumenti elettronici. AVVERTENZA: Installazione del prodotto Questo strumento deve essere installato seguendo le istruzioni fornite da Raymarine. Un'errata installazione potrebbe provocare lesioni alle persone, danni all imbarcazione e/o imprecisioni nella navigazione. AVVERTENZA: Alto voltaggio Il display funziona ad alto voltaggio. L operatore non deve mai rimuovere l involucro esterno dell apparecchio o tentare di riparare lo strumento. AVVERTENZA: Assistenza e manutenzione Questo prodotto non contiene parti riparabili dall utente. Per eventuali riparazioni o assistenza rivolgersi a un concessionario autorizzato Raymarine. Eventuali riparazioni non autorizzate possono invalidare la garanzia. ATTENZIONE: Cartucce Compact Flash Inserire la cartuccia Compact Flash dal lato corretto. NON forzare l introduzione della cartuccia: potrebbero verificarsi dei danni alla cartuccia. Non estrarre le cartucce Compact Flash mentre si stanno scrivendo o leggendo informazioni: potrebbero verificarsi dei danni alla cartuccia e la perdita di dati. NON utilizzare strumenti metallici, come cacciavite o pinze per estrarre la cartuccia: potrebbero verificarsi danni irreparabili. ATTENZIONE: Infiltrazioni d acqua Per impedire l ingresso di acqua e conseguenti danni al display, verificare che l alloggiamento delle cartucce sia ben chiuso. La corretta chiusura dello sportellino è confermata da uno scatto. Informazioni importanti 11
13 ATTENZIONE: Coperchi protettivi Per prevenire eventuali danni all apparecchiatura a causa degli effetti dannosi della luce ultravioletta (UV) dei raggi solari, usare i coperchi protettivi quando l apparecchiatura non è utilizzata. ATTENZIONE: Pulizia NON usare acidi o prodotti abrasivi o a base di ammoniaca. NON utilizzare sistemi di pulizia ad alta pressione (idropulitrici). Carteggio elettronico Questo sistema di carteggio elettronico costituisce un aiuto alla navigazione destinato a facilitare l uso delle carte governative autorizzate e non di sostituirle. Solo le carte ufficiali e gli avvisi ai naviganti contengono tutte le informazioni necessarie per una navigazione in totale sicurezza e il capitano è responsabile del loro corretto utilizzo. La A-Series e le sue carte NON esentano l utente dal possesso di documenti e carte ufficiali. Raymarine non può garantire la totale precisione del prodotto o la sua compatibilità con prodotti di altre persone o entità che non siano Raymarine. Questo prodotto utilizza dati di carteggio in formato digitale e informazioni elettroniche trasmesse dal sistema GPS (Global Positioning System) che potrebbe contenere degli errori. Raymarine non garantisce la precisione di tali informazioni e l utente deve tenere in considerazione che questi errori nelle informazioni potrebbero causare malfunzionamento del prodotto o letture errate. Raymarine e Deck Marine non sono responsabili per danni o lesioni causati da un errato uso del prodotto, dall interazione con prodotti di altre aziende o da errori nei dati cartografici o nelle informazioni utilizzati dal prodotto forniti da terzi. Cartucce cartografiche multimediali Il display multifunzione A-Series è compatibile con le cartucce dati Navionics che vengono inserite nell apposito alloggiamento delle cartucce Compact Flash. Se il display A-Series è già completo di cartografia le cartucce forniscono regioni e caratteristiche cartografiche alternative. Quando è inserita una cartuccia cartografica l A-Series usa automaticamente la cartografia più recente. Per controllare la disponibilità e le novità delle cartucce cartografiche Navionics visitare il sito internet oppure Per l acquisto di cartucce Navionics rivolgersi al proprio rivenditore il visitare il sito internet di Navionics. Dal Nord America contattare il numero verde Navionics: Da altre aree fuori dal Nord America, contattare il rivenditore locale o la Navionics SpA: Telefono: (+39) Fax: (+39) Per archiviare i dati Raymarine raccomanda l uso di cartucce CF SanDisk. Altre marche di memory card CF potrebbero non funzionare con il display. 12 Display A-Series - Manuale utente
14 Compatibilità EMC Tutti gli apparati ed accessori sono stati realizzati da Raymarine seguendo i migliori standard qualitativi vigenti nell'ambiente della nautica di diporto. Il design e la realizzazione dei prodotti Raymarine sono conformi agli standard previsti per la Compatibilità elettromagnetica (EMC) ma una corretta installazione è fondamentale per assicurare che il buon funzionamento degli apparati non venga compromesso. Dichiarazione di conformità Raymarine Ltd. dichiara che i display multifunzione A-Series sono conformi ai requisiti della direttiva EMC 2004/108/EC. La dichiarazione di conformità originale può essere visualizzata sul sito Smaltimento del prodotto La direttiva WEEE (Waste Electrical and Electronic Equipment) prevede il riciclo delle apparecchiature elettriche ed elettroniche di scarto. Sebbene la Direttiva RAEE non sia applicabile a tutti i prodotti Raymarine, la società ne condivide i principi e chiede alla propria clientela il rispetto della normativa per il corretto smaltimento di questo prodotto. Il simbolo del cassonetto con una croce, mostrato qui sopra, riportato su tutti i nostri prodotti, indica che questo prodotto non deve essere smaltito in discarica interrata o insieme ai rifiuti generici. Per ulteriori informazioni relative allo smaltimento del prodotto, contattare il concessionario locale, il distributore nazionale o un Centro di Assistenza Tecnica Raymarine. Il manuale Questo manuale contiene informazioni importanti relative all uso e alla manutenzione di tutti i modelli che devono essere utilizzati su imbarcazioni da diporto e piccole imbarcazioni da lavoro classe non IMO-SOLAS. Per consentire un più agevole utilizzo di questo manuale, il quale si riferisce ad uno strumento con software multilingua, alcuni termini sono riportati in inglese oltre che in italiano. Accuratezza tecnica Allo stato attuale le informazioni contenute nel presente manuale sono corrispondenti a quelle previste al momento della sua stampa. Nessun tipo di responsabilità potrà essere attribuita a Raymarine e Deck Marine per eventuali inesattezze od omissioni. Raymarine e Deck Marine, in accordo con la propria politica di continuo miglioramento e aggiornamento, si riservano il diritto di effettuare cambiamenti senza l'obbligo di avvertenza, agli apparati, alle loro specifiche e alle istruzioni contenute in questo manuale. Di conseguenza, potrebbero verificarsi inevitabili differenze tra il prodotto e le informazioni del manuale, per le quali Raymarine e Deck Marine non potranno essere ritenute responsabili. Informazioni importanti 13
15 14 Display A-Series - Manuale utente
16 Capitolo 2: Uso del display Questo capitolo descrive il funzionamento generale del display A-Series. Indice del capitolo 2.1 Introduzione a pagina Panoramica del sistema a pagina Applicazioni a pagina Primo utilizzo a pagina Comandi a pagina Funzionamento a pagina Visualizzazione di informazioni addizionali a pagina Visualizzare le applicazioni a pagina Emergenze e avvertenze a pagina
17 2.1 Introduzione Il display multifunzione A-Series combina carteggio avanzato e tecnologia di scandaglio digitale ad alta definizione in un sistema di navigazione potente e compatto. Dispone di un monitor VGA (640 x 280 pixel) TFT 256 colori visibile alla luce diretta del sole e un modulo interno GPS ad alta sensibilità. 2.2 Panoramica del sistema Sistema base Display A-Series Input alimentazione Trasduttore fishfinder Modelli A-Series A50 - Display 5, chartplotter GPS. A50D - Display 5 display, chartplotter GPS/fishfinder. A57D - Display 5,7, chartplotter GPS/fishfinder. A70 - Display 6,4 display, chartplotter GPS. A70D - Display 6,4, chartplotter GPS/fishfinder. D Display A-Series - Manuale utente
18 CANCEL ENTER MENU CANCEL ENTER MENU Sistema integrato Il sistema A-Series può essere collegato ad altri strumenti, per esempio, per condividere dati. Esempio di sistema integrato Dispositivi NMEA 0183 Esempio: Ricevitore AIS GPS esterno Display A-Series o Strumenti SeaTalk Autopilota Strumento Convertitore NMEA/SeaTalk SeaTalk NMEA 0183 NMEA 0183 SeaTalk ng Trasduttore Input alimentazione D Protocolli La A-Series è compatibile con: NMEA 0183 (es. per AIS o collegamento GPS esterno). SeaTalk ng. Capitolo 2: Uso del display 17
19 2.3 Applicazioni La funzioni della A-Series sono disponibili con diverse applicazioni. Alcune applicazioni sono limitate a certi modelli. Chartplotter Individuare la propria posizione. Interpretare i dettagli cartografici. Monitorare la rotta. Memorizzare la traccia. Navigare verso una posizione specifica (waypoint). Creare e navigare su una rotta. Vedere i dettagli di caratteristiche e servizi più vicini. Visualizzare i dettagli di imbarcazioni con AIS. Distinguere tra oggetti fissi e in movimento. Calcolare distanza e rilevamento. Fishfinder (Solo modelli D) Indicatore di deviazione della rotta (CDI) Visualizzare quello che si trova sotto l imbarcazione. Individuare oggetti sommersi. Distinguere il fondale e la sua composizione. Visualizzare profondità e temperatura dell acqua. Memorizzare un punto di interesse come punti pescosi o relitti. Visualizzare una schermata in tempo reale dell'imbarcazione su una "strada in movimento" 3D. Fornire dettagli sulle correzioni necessarie per mantenere la rotta. Visualizzare i dati relativi a distanza e tempo mancante all'arrivo. 18 Display A-Series - Manuale utente
20 Dati Visualizzare i dati generati dal sistema o da strumenti disponibili sulle linee NMEA 0183, NMEA 2000 o SeaTalk ng. 2.4 Primo utilizzo Quando si utilizza il display dopo l installazione raccomandiamo di seguire la seguente procedura: Accensione del display Per accendere il display: Tenere premuto il tasto POWER finché sul display viene visualizzato il logo Raymarine. Carte 3d È necessario aggiornare la cartografia (cartucce). Visualizzare carte 3D con caratteristiche terrestri e marine Individuare la propria posizione. Interpretare i dettagli cartografici. Monitorare la rotta. Navigare verso un waypoint esistente. Navigare su una rotta. Sincronizzarsi con le carte 2D. Identificare i punti pescosi. D Selezionare un gruppo di pagine. Quando si accende il display bisogna selezionare un gruppo di pagine tra quelli disponibili. Nota: Si può cambiare il gruppo di pagine quando desiderato. Si veda Visualizzare le applicazioni a pagina 27. Per selezionare un gruppo di pagine alla prima accensione: 1. Usare i tasti Su/Giù del trackpad per selezionare il gruppo pagine desiderato. Selezionare il gruppo pagine desiderato. 2. Premere OK per confermare. Capitolo 2: Uso del display 19
21 Simulatore Il display A-Series comprende un modo "simulato" che vi consente di fare pratica con il display senza i dati inviati da un sistema GPS o da un trasduttore. Nota: Il simulatore NON visualizza dati reali, compresi i messaggi di sicurezza (per esempio i messaggi AIS). Per attivare/disattivare il simulatore: 1. Tenere premuto il tasto PAGE/MENU per visualizzare il menu Setup. 2. Usare i tasti Su/Giù del trackpad per selezionare System Setup. 3. Premere il tasto destro del trackpad per selezionare le opzioni System Setup. 4. Selezionare l opzione Simulator. 5. Selezionare ON oppure OFF. 6. Premere il tasto OK per tornare indietro nei menu. 20 Display A-Series - Manuale utente
22 < 2.5 Comandi WPTS/MOB Premere per visualizzare i tasti soft waypoint. Premere nuovamente per posizionare un waypoint alla posizione dell'imbarcazione. Tenere premuto per posizionare un marker MOB alla posizione corrente. Alloggiamento cartucce Aprire il coperchio per inserire le cartucce Compact Flash. CANCEL Premere per cancellare l'opzione selezionata durante la modifica dei dati. Viene anche utilizzato per ritornare al gruppo tasti soft o al menu precedente. Trackpad Usato per controllare il cursore e scorrere le opzioni di menu. Premere il lato corrispondente del trackpad per muovere il cursore orizzontalmente, verticalmente o diagonalmente. OK Premere per selezionare un'opzione o ritornare al gruppo tasti soft o al menu precedente. RANGE Premere per cambiare la scala di distanza. Premere per visualizzare un'area più piccola. Premere per visualizzare un'area più grande. < PAGE/MENU Premere per visualizzare i tasti soft della pagina attiva. Tenere premuto per attivare il menu di Setup. Tasti soft Premere il tasto soft per selezionare la funzione corrispondente identificata dalla denominazione. POWER Premere brevemente per accendere. Tenere premuto per spegnere. ACTIVE Quando sono aperte più finestre seleziona la finestra attiva che viene indicata dal profilo rosso. Sono visualizzati i relativi tasti soft. Capitolo 2: Uso del display 21
23 2.6 Funzionamento Accendere e spegnere il display Cursore Per accendere il display: Tenere premuto il tasto POWER finché sul display viene visualizzato il logo Raymarine. Lo strumento si avvia nell ultima configurazione utilizzata. Per spegnere il display: Tenere premuto il tasto POWER finché il conto alla rovescia visualizza lo zero. Lo strumento si spegne. Per interrompere la sequenza di spegnimento rilasciare il tasto POWER prima che raggiunga lo zero. Quando si utilizzano le funzioni fishfinder e chartplotter, il cursore è utilizzato per muoversi sullo schermo: Per muovere il cursore: Premere il trackpad nella direzione in cui si desidera muovere il cursore. Il cursore WPT D7366_3 D7368_2 D Il cursore viene visualizzato con una croce bianca. Se il cursore non viene usato per un breve periodo, diventa un cerchio con una croce al centro per essere individuato con più facilità sullo schermo. Il cursore è sensibile: quando viene posizionato su un oggetto, per esempio un waypoint o una caratteristica cartografica, cambia colore e viene visualizzata una denominazione o un informazione associata all oggetto. Quando il cursore viene posizionato su determinati oggetti i tasti soft cambiano per consentire l accesso alle operazioni relative. Funzione di fuori centro e zoom Nella schermata fishfinder o chartplotter per muoversi sulla carta e visualizzare l area desiderata a una scala adeguata, si possono utilizzare le funzioni di Zoom e di Fuori centro. Per usare la funzione di fuori centro: La funzione di fuori centro consente di spostare il centro dell immagine in un area differente. Premere la freccia appropriata del trackpad (sinistra/ destra, su/giù): quando il cursore raggiunge il bordo dello schermo la carta scorre. 22 Display A-Series - Manuale utente
24 Per usare la funzione di Zoom: Usare il tasto RANGE per usare la funzione di Zoom. Con la funzione Zoom in, la scala della carta cambia per visualizzare un area più piccola in maggiori dettagli. Al contrario la funzione Zoom out visualizza un area più vasta ma con minori dettagli. I dettagli cartografici disponibili variano in base al tipo di carta e alla sua scala. Alcune aree forniscono dettagli su scale più lunghe rispetto ad altre. Se si seleziona una scala che non dispone di particolari cartografici in alcune aree, la carta userà il livello più dettagliato disponibile per l area e lo adeguerà in base alla scala selezionata. In questo modo sullo schermo non compariranno aree vuote anche se potrebbero verificarsi degli allineamenti scorretti degli oggetti che attraversano i confini della carta in quest area. Nota: Il display memorizza la paletta corrente quando lo strumento viene spento. Se la paletta era impostata su NIGHT e lo strumento viene acceso alla luce del giorno, potrebbe risultare difficile vedere quanto è visualizzato sul display. Livello di retroilluminazione Per regolare il livello di retroilluminazione nel modo diurno/ notturno: 1. Premere il tasto POWER per visualizzare la barra del livello di illuminazione. 2. Usare i tasti Sinistra/Destra del trackpad per regolare il livello di illuminazione. 3. Premere OK per accettare l impostazione ed uscire dalla regolazione dell illuminazione. Illuminazione del display Il display dispone di due modi di illuminazione per il funzionamento diurno o notturno. il livello di illuminazione può essere regolato anche manualmente. Modo diurno/notturno Per selezionare il modo diurno/notturno: 1. Premere il tasto POWER per visualizzare il tasto soft per la selezione del modo e del livello di illuminazione. 2. Premere il relativo tasto soft per selezionare tra modo diurno o notturno. Capitolo 2: Uso del display 23
25 2.7 Visualizzazione di informazioni addizionali Barra di stato Offre informazioni specifiche su un'applicazione. Non può essere modificata o spostata. Barra dati Offre informazioni relative all'imbarcazione o all'ambiente. Contenuto personalizzabile. Formato verticale o orizzontale. Visualizzata o nascosta. Dimensione normale o grande. Icona di stato Conferma lo stato di Fishfinder, GPS, AIS e autopilota. Elenchi database Contengono informazioni aggiunte alla memoria del display es. waypoint. Selezionare un inserimento con il trackpad per visualizzare le informazioni relative. Modificabili usando i tasti soft. Messaggi di aiuto Avvisano di una particolare situazione, es. allarmi, funzione non disponibile. Non sono modificabili. Possono richiedere un'azione, es. premere ACKNOWLEDGE per tacitare l'allarme. AIS ALARM Dangerous Target Finestre di dialogo Consentono di modificare i dati o di inserirli in un elenco es. modifica di un waypoint. ACKNOWLEDGE 24 Display A-Series - Manuale utente
26 Barre strumenti e tasti soft Quando è visualizzata sostituisce la barra dati ed è sempre posizionata in cima allo schermo. WAYPOINT AT CURSOR WAYPOINT AT VESSEL WAYPOINT AT LAT/LONG... GO TO WAYPOINT OPTIONS REVIEW AND EDIT WAYPOINTS Waypoint attivo La barra strumenti è un gruppo di denominazioni dei tasti soft visualizzate nella parte inferiore di una pagina di applicazioni o di una finestra. Quando si preme un tasto può avvenire quanto segue: viene visualizzata una nuova barra strumenti, viene visualizzata una finestra di opzioni o un elenco menu oppure viene compiuta un azione come per esempio iniziare una rotta verso un waypoint selezionato. Alcuni tasti soft sono associati e finestre pop-up o slider per effettuare delle regolazioni con il trackpad. Si può considerare che una barra strumenti sia organizzata in livelli. Per accedere ad alcune funzioni è necessario passare al secondo o al terzo livello. Se si preme accidentalmente il tasto soft errato è sufficiente tornare indietro di un livello premendo il tasto CANCEL. Quando un tasto soft dispone di ulteriori livelli questi sono indicati da puntini di sospensione (...) in fondo alla sua denominazione. Per esempio, premendo GOTO... sulla barra strumenti navigazione si apre la barra GOTO che consente l accesso a ulteriori opzioni. Nota: Quando il manuale si riferisce alla denominazione dei tasti soft i puntini di sospensione (...) non vengono considerati. Barra grafica La barra grafica offre una lettura continua basata sulla prua corrente o sulla COG. Le frecce alle estremità della barra indicano la direzione di virata. Marker rilevamento Direzione di virata In modo heading il marker di rilevamento è ROSSO. In modo COG il marker di rilevamento è VERDE. Quando si usa la barra dati con un waypoint attivo il marker di rilevamento è BLU e il simbolo del waypoint attivo indica il rilevamento al waypoint. La barra grafica viene attivata e disattivata dalla barra strumenti dati. Per attivare/disattivare la barra grafica: 1. Tenere premuto il tasto PAGE/MENU per visualizzare il menu System setup. 2. Usare i tasti Su/Giù del trackpad per evidenziare Databar setup. 3. Premere il tasto destro del trackpad per aprire il menu Databar setup. 4. Selezionare l opzione Type and Position su Top Compass. 5. Premere OK per confermare. Nota: Quando è visualizzata la barra grafica le icone del trasduttore sono visibili nella parte superiore destra del display. Capitolo 2: Uso del display 25
27 Menu di Setup I menu consentono di configurare il sistema in base alle proprie esigenze. Per usare i menu di Setup: 1. Tenere premuto il tasto PAGE/MENU per aprire il menu Setup. 2. Usare Su/Giù del trackpad per scorrere le opzioni disponibili. L elenco potrebbe esulare dallo schermo: scorrere verso il basso per visualizzare tutte le opzioni. 3. Usare Destra del trackpad per aprire un sottomenu o un elenco di opzioni. 4. Premere OK per selezionare l impostazione desiderata oppure CANCEL per ritornare alla schermata precedente. Si veda anche Per dettagli completi sui menu di setup e le opzioni disponibili si veda Configurazione del sistema a pagina 127. Finestre di dialogo Le finestre di dialogo consentono i modificare o inserire dati. Sono visualizzate automaticamente nei punti appropriati. Per esempio, durante la modifica di un elenco waypoint viene visualizzata una finestra di dialogo che consente di inserire o modificare il nome del waypoint. Per inserire i dati in una finestra di dialogo: 1. Selezionare il campo desiderato. Setup Chart Setup... Cartography Setup... GPS Status... Compass Setup... Cartography Setup Menu Chart Display Detailed Chart Grid On Chart Text On Chart Boundaries ON Spot Soundings ON esempio Symbol Name Group Waypoint 1 My Waypoints EDIT NAME 1. Evidenziare l'opzione: Trackpad (Su/Giù) Comment Evidenziare il campo da modificare, es. waypoint 2. Selezionare l'opzione: Trackpad (Destra) I menu di setup sono sensibili: nell applicazione chartplotter, per esempio, è disponibile il menu Chart setup. 26 Display A-Series - Manuale utente
28 2. Inserire i dati. Premere OK per salvare le modifiche. Esempio Symbol 2.8 Visualizzare le applicazioni Le varie applicazioni disponibili sul sistema A-Series sono visualizzate in una serie di schermate chiamate gruppi pagine. Name Group Waypoint 1 My Waypoints OK Selezionare un gruppo pagine Comment Per cambiare carattere o selezione usare:, Per selezionare un gruppo pagine: 1. Tenere premuto il tasto PAGE/MENU per visualizzare il menu Setup. 2. Selezionare l opzione Select Page Set. Per passare al successivo carattere da modificare usare: Il testo può essere inserito con lettere maiuscole o minuscole ma il sistema non tiene conto della differenza: WAYPOINT 1 viene considerato al pari di Waypoint 1. Per usare caratteri speciali o accentati attivare l opzione Extended Character Set nel System Setup (si veda Menu System Setup a pagina 131). Selezionare il gruppo pagine desiderato. Selezionare una pagina/applicazione Una volta selezionato il gruppo di pagine (si veda sezione precedente) dovrete scegliere la finestra di applicazione (cioè la pagina) che desiderate utilizzare: Capitolo 2: Uso del display 27
29 Per visualizzare una pagina di applicazione: 1. Premere PAGE/MENU per visualizzare le pagine disponibili nella barra strumenti. 2. Selezionare la pagina di applicazione desiderata dalla barra strumenti oppure premere il tasto PAGE/MENU per passare tra le applicazioni configurate nel gruppo pagine. 3. Premere OK oppure CANCEL. Selezionare la finestra di applicazione Quando la pagina selezionata dispone di più finestre, la finestra attiva è profilata in rosso: Quando si seleziona la finestra attiva la barra strumenti cambia di conseguenza. Per cambiare la finestra attiva: 1. Premere ACTIVE per selezionare la finestra attiva tra quelle disponibili (Il bordo rosso si sposta per evidenziare la finestra attiva). Per visualizzare una finestra attiva a pieno schermo: 1. Per visualizzare la finestra attiva a pieno schermo quando sono visualizzate finestre multiple tenere premuto il tasto ACTIVE. 2. Premere nuovamente ACTIVE per ritornare alla visualizzazione di finestre multiple. Si veda anche I gruppi pagine si possono personalizzare per contenere le applicazioni e la struttura desiderate. Si veda Gruppi di pagine a pagina 128. Finestra attiva evidenziata Tasti soft associati alla finestra attiva 28 Display A-Series - Manuale utente
30 2.9 Emergenze e avvertenze Si può usare il display A-Series per memorizzare la posizione di Uomo a mare o per emettere un segnale acustico di allarme durante una situazione particolare, per esempio, quando si raggiunge un limite di profondità o è trascorso un determinato periodo di tempo ecc. Uomo a mare (MOB) Se in una situazione di emergenza è necessario ritornare in un punto preciso, la funzione Uomo a Mare (MOB) deve essere utilizzata immediatamente. La funzione MOB può essere usata in qualunque momento da qualunque applicazione. La navigazione attiva è sospesa: il waypoint MOB sostituisce qualunque waypoint e rotta attivi. La funzione GOTO o altre funzioni di rotta non sono selezionabili. Modo moto: l applicazione chartplotter cambia il modo moto in Autorange visualizzando la scala cartografica più grande che riesca a includere il waypoint di destinazione (simbolo MOB) e la posizione dell imbarcazione Viene tracciata una linea tratteggiata che collega il MOB alla posizione corrente dell'imbarcazione. Nota: Per ottenere una posizione MOB è indispensabile avere i dati di posizione da un GPS. Per cancellare un allarme MOB: 1. Tenere premuto il tasto WPTS/MOB per quattro secondi. Una volta cancellato il MOB: Il modo moto dell applicazione cartografica viene ripristinato. Il modo della barra dati viene ripristinato. La funzione GOTO e le funzioni di rotta saranno nuovamente disponibili. Per attivare la funzione MOB: 1. Tenere premuto il tasto WPTS/MOB per tre secondi. Quando si attiva un MOB le seguenti azioni vengono attivate automaticamente: Alla posizione corrente viene inserito un waypoint MOB. Attivazione dell allarme MOB (--- lettera O) ogni 30 secondi. Informazioni di posizione, tra cui rilevamento, distanza e posizione dell imbarcazione vengono visualizzati nella barra dati. Messaggi di allarme I messaggi di allarme vengono generati dal sistema per ogni applicazione. Verrà emesso un segnale acustico e viene visualizzato un messaggio di allarme che ne spiega la causa. Cancellare un allarme Ci sono due tipi di allarme: allarme del sistema o allarme esterno. Capitolo 2: Uso del display 29
31 Le applicazioni A-Series (chartplotter o fishfinder) attivano gli allarmi del sistema. Quando l allarme di sistema viene cancellato la A-Series apporta le modifiche all applicazione che lo attivato. Per esempio, se il chartplotter attiva l allarme di arrivo al waypoint quando si cancella l allarme si attiva la navigazione al successivo waypoint. Gli strumenti collegati al sistema A-Series (ma che non ne fanno parte come per esempio l AIS) attivano gli allarmi esterni. L allarme viene tacitato ma lo strumento non compie nessuna azione. Gli allarmi sono cancellati allo stesso modo. Per cancellare un allarme: 1. Premere il tasto soft ACKNOWLEDGE. Si veda anche Si possono attivare gli allarmi desiderati e le relative impostazioni. Si veda Menu setup allarmi a pagina Display A-Series - Manuale utente
32 Capitolo 3: I waypoint Questo capitolo spiega l uso dei waypoint sui display multifunzione A-Series. Indice 3.1 Cos è un waypoint? a pagina Uso dei waypoint a pagina Gruppi waypoint a pagina
33 3.1 Cos è un waypoint? Un waypoint è una posizione inserita sulla carta o sul fishfinder quale punto di riferimento (per pesca, immersioni ecc.) o quale punto di destinazione. Viene visualizzato sullo schermo da un simbolo e i dettagli sono archiviati nell elenco waypoint. Possono essere creati in qualunque applicazione e usati dalle altre. Waypoint sulla finestra cartografica Su una carta 2D sono mostrati tutti i waypoint. Il waypoint attivo (cioè quello di destinazione) viene indicato da un quadrato attorno al simbolo. Waypoint sulla finestra fishfinder I waypoint sono rappresentati sulla finestra da una linea verticale denominata WPT. Questo simbolo non può essere modificato WPT WPT WPT WPT 32 Display A-Series - Manuale utente
34 Waypoint sulla schermata 3D e CDI Sulla carta 3D o sulla finestra CDI un waypoint è rappresentato solo quando è attivo. 3.2 Uso dei waypoint Questa sezione spiega in dettaglio come creare, navigare e modificare i waypoint. Barra strumenti waypoint La barra strumenti waypoint consente di creare, modificare e iniziare la navigazione verso un waypoint. Per visualizzare la barra strumenti waypoint: 1. Premere il tasto WPTS/MOB: Waypoint attivo WAYPOINT AT CURSOR WAYPOINT AT VESSEL WAYPOINT AT LAT/LONG... GO TO WAYPOINT OPTIONS REVIEW AND EDIT WAYPOINTS Creazione di un waypoint Un waypoint può essere inserito: Alla posizione del cursore. Alla posizione dell'imbarcazione. Manualmente con coordinate Longitudine/Latitudine o Loran TD. Per configurare il sistema in base alle coordinate TD fare riferimento a Menu System Setup a pagina 131. Per inserire un waypoint alla posizione del cursore: 1. Premere il tasto WPTS/MOB per visualizzare la barra strumenti waypoint. Capitolo 3: I waypoint 33
35 2. Portare il cursore alla posizione del waypoint. 3. Premere il tasto soft WAYPOINT AT CURSOR. 4. Premere OK. Per inserire un waypoint alla posizione dell imbarcazione: 1. Premere il tasto WPTS/MOB. 2. Premere il tasto soft WAYPOINT AT VESSEL. 3. Premere OK. Nota: Se il sistema non è in grado di stabilire la posizione dell imbarcazione, viene visualizzato un messaggio e il waypoint non viene inserito. Per inserire un waypoint con latitudine e longitudine: 1. Premere il tasto WPTS/MOB. 2. Premere il tasto soft WAYPOINT AT LAT/LON. 3. Inserire la posizione del nuovo waypoint. 4. Premere OK. Navigazione verso un waypoint Nota: Gli autopiloti devono essere compatibili e collegati al display A-Series come indicato nel manuale di installazione. Per ulteriori informazioni sulla navigazione si veda Il chartplotter a pagina 39. Per navigare verso un waypoint: 1. Evidenziare il waypoint. 2. Premere il tasto soft GOTO WAYPOINT. oppure 1. Premere il tasto WPTS/MOB oppure il tasto soft GOTO. 2. Premere il tasto soft GOTO WAYPOINT OPTIONS. 3. Selezionare il waypoint dall elenco. 4. Premere GOTO WAYPOINT. Per interrompere la navigazione verso un waypoint: 1. Evidenziare il waypoint. 2. Premere il tasto soft STOP GOTO. oppure 1. Premere il tasto WPTS/MOB. 2. Premere il tasto soft GOTO WAYPOINT OPTIONS. 3. Premere il tasto soft STOP GOTO. D8285_1 Questa sezione spiega come navigare verso un waypoint. Quando si naviga verso un waypoint i dati sono inviati all autopilota, se collegato. Il waypoint verso cui si sta navigando viene chiamato waypoint attivo. 34 Display A-Series - Manuale utente
36 Visualizzare e modificare i dettagli relativi ai waypoint Si possono visualizzare e modificare i dettagli dei waypoint memorizzati. Modificare i dettagli relativi a un waypoint A ogni nuovo waypoint vengono assegnati un nome, un simbolo e un gruppo predefiniti che possono essere modificati in base alle proprie esigenze. Si tratta di un opzione molto utile quando si gestiscono molti waypoint. Il simbolo predefinito del waypoint è X. Si possono utilizzare diversi simboli waypoint per indicare il tipo di posizione (per esempio pesca o immersioni). Quando un waypoint è attivo (waypoint di destinazione) viene indicato da un quadrato rosso. I simboli waypoint disponibili sono indicati di seguito: Simbolo predefinito Per visualizzare i dettagli di un waypoint: 1. Evidenziare waypoint con il cursore. 2. Premere il tasto soft EDIT WAYPOINT. oppure 1. Premere il tasto WPTS/MOB. 2. Premere il tasto soft REVIEW AND EDIT WAYPOINTS. Nota: Usare il secondo metodo per visualizzare i dettagli relativi a un waypoint attivo. D9440_1 Per modificare i dettagli dei waypoint: 1. Premere il tasto WPTS/MOB. 2. Premere il tasto soft REVIEW AND EDIT WAYPOINTS. Capitolo 3: I waypoint 35
37 3. Usare il trackpad per selezionare il waypoint da modificare. 4. Premere il tasto soft VIEW AND EDIT DETAILS. 5. Apportare le modifiche. 6. Premere OK per salvare le modifiche. 7. Premere CANCEL per ritornare al normale funzionamento. Ordinare i waypoint nell elenco Se il sistema contiene molti waypoint, si può organizzare l elenco per localizzare con facilità un particolare waypoint. Per ordinare l elenco waypoint: 1. Premere il tasto soft SORT LIST. 2. Premere il tasto soft SELECT SORT OPTION. 3. Scegliere il metodo dall elenco. 4. Premere OK. L elenco waypoint viene ordinato in base all opzione selezionata. Spostare un waypoint ATTENZIONE: Spostare i waypoint Si possono spostare dei waypoint usati nelle rotte. In questo caso la rotta memorizzata comprenderà il waypoint alla nuova posizione. Verificare che non costituisca un pericolo per la navigazione. Si può spostare qualunque waypoint (tranne quello attivo) a una nuova posizione. Ci sono due metodi: inserendo nuove coordinate oppure trascinando il waypoint alla nuova posizione. Per spostare un waypoint usando il cursore: 1. Usare il trackpad per posizionare il cursore sul waypoint da spostare. 2. Premere il tasto soft MOVE WAYPOINT. 3. Usare il trackpad per trascinare il waypoint alla nuova posizione. 4. Premere il tasto soft PLACE WAYPOINT. Per spostare un waypoint usando l elenco waypoint: 1. Premere il tasto WPTS/MOB. 2. Premere il tasto soft REVIEW AND EDIT WAYPOINTS. 3. Modificare le coordinate. 4. Premere OK per confermare. Cancellazione di un waypoint Si può cancellare qualunque waypoint dal sistema a eccezione del waypoint attivo di destinazione oppure di un waypoint usato in una rotta. Una rotta può essere nascosta ma i suoi waypoint visualizzati. Se in questo caso si prova a cancellare un waypoint, verrà visualizzato un messaggio di avvertenza. Per cancellare un waypoint visualizzato con il cursore: 1. Usare il trackpad per posizionare il cursore sul waypoint da cancellare. 2. Premere il tasto soft ERASE WAYPOINT. 3. Confermare la cancellazione premendo OK. Per cancellare un waypoint usando l elenco waypoint: 1. Premere il tasto WPTS/MOB. 2. Premere il tasto soft REVIEW AND EDIT WAYPOINTS. 3. Usare il trackpad per selezionare il waypoint dall elenco. 36 Display A-Series - Manuale utente
38 4. Premere il tasto soft ERASE WAYPOINT. 5. Confermare la cancellazione premendo OK. Per cancellare tutti i waypoint: 1. Tenere premuto il tasto PAGE/MENU. 2. Premere il tasto soft ARCHIVE AND TRANSFER. 3. Premere il tasto soft ERASE FROM SYSTEM. 4. Evidenziare WPT sul tasto soft SELECT LIST. 5. Selezionare ERASE ALL WAYPOINTS. 6. Confermare la cancellazione. 3.3 Gruppi waypoint Tutti i waypoint vengono automaticamente inseriti nel gruppo predefinito My Waypoints. Si possono organizzare i waypoint in gruppi in modo che la gestione risulti più semplice. Per esempio, durante una battuta di pesca, si potranno visualizzare solo i punti pescosi. Nota: Un waypoint non può essere inserito in più gruppi. Per visualizzare l elenco gruppi waypoint: 1. Premere il tasto WPTS/MOB. 2. Premere il tasto soft REVIEW AND EDIT WAYPOINTS. 3. Premere il tasto soft WAYPOINT GROUPS. Ora è possibile: Creare un nuovo gruppo waypoint. Spostare i waypoint tra i gruppi. Rinominare un gruppo. Cancellare un gruppo. Per creare un nuovo gruppo waypoint: 1. Aprire l elenco gruppi waypoint. 2. Premere il tasto soft MAKE NEW GROUP. 3. Per cambiare il nome predefinito del gruppo premere EDIT GROUP NAME e inserire il nuovo nome. 4. Premere OK. Per spostare i waypoint tra i gruppi: 1. Aprire l elenco gruppi waypoint. 2. Premere il tasto soft MOVE BETWEEN GROUPS. 3. Premere SELECT GROUP A e selezionare il gruppo dal quale spostare il waypoint. 4. Premere SELECT GROUP B e selezionare il gruppo nel quale spostare il waypoint. Capitolo 3: I waypoint 37
39 5. Evidenziare il waypoint da spostare. 6. Premere MOVE WAYPOINT FROM A TO B. 7. Premere OK per terminare. 4. Confermare la cancellazione. Per rinominare un gruppo esistente: 1. Aprire l elenco gruppi waypoint. 2. Evidenziare il gruppo desiderato. 3. Premere il tasto soft RENAME GROUP. 4. Premere il tasto soft EDIT GROUP NAME. 5. Inserire il nuovo nome. 6. Premere OK. Cancellare un gruppo waypoint Quando un gruppo waypoint viene cancellato dal sistema, tutti i waypoint appartenenti al gruppo verranno cancellati. Se si desidera tenere un waypoint deve essere spostato dal gruppo prima che questo sia cancellato (si veda pagina 37). Si può cancellare qualunque gruppo waypoint con le seguenti eccezioni: Non si può cancellare il gruppo My Waypoints. Non si può cancellare un gruppo che contiene un waypoint attivo. Non si può cancellare un gruppo che contiene un waypoint che fa parte di un rotta memorizzata. Per cancellare un gruppo: 1. Aprire l elenco gruppi waypoint. 2. Selezionare il gruppo da cancellare 3. Premere il tasto soft ERASE GROUP. 38 Display A-Series - Manuale utente
40 Capitolo 4: Il chartplotter L applicazione chartplotter fornisce funzioni di navigazione, pianificazione e prevenzione dei pericoli in navigazione. Si può usare il chartplotter per stabilire la posizione dell imbarcazione, navigare usando waypoint e rotte, monitorare la rotta durante la navigazione e calcolare distanza e rilevamento: 4 Indice del capitolo 4.1 Requisiti per la sicurezza a pagina La schermata cartografica a pagina Navigazione verso un punto specifico a pagina Creazione di una rotta a pagina Navigazione su una rotta a pagina Modificare le rotte a pagina La schermata CDI a pagina Le tracce a pagina Calcolare distanza e rilevamento a pagina Struttura schermata cartografica a pagina Dettagli cartografici a pagina Pianificazione del viaggio a pagina Configurazione chartplotter a pagina 61 Si veda anche La schermata cartografica a pagina 41 I waypoint a pagina 31 39
41 4.1 Requisiti per la sicurezza Sicurezza AVVERTENZA: Aiuto alla navigazione Questo prodotto costituisce solo un aiuto alla navigazione. L uso di funzioni specifiche come l overlay AIS e altri aiuti cartografici sono da intendersi solo come ausili per la sicurezza. Queste funzioni non sono da considerarsi complete e affidabili poiché il loro uso e disponibilità dipende dall area di utilizzo. è responsabilità dell utente prestare particolare attenzione e prudenza durante la navigazione e usare le carte ufficiali, le note ai naviganti e la corretta pratica durante l uso di questo o altri strumenti elettronici Verificare sempre la sicurezza della rotta. Se la rotta è stata inserita utilizzando una carta con una scala lunga, ingranditela (con il tasto RANGE) per accertarvi che non ci siano pericoli, come per esempio piccoli banchi. Finché non si acquisisce sicurezza nell'interpretare l'immagine cartografica, bisognerebbe il più possibile paragonare quanto appare sullo schermo con bersagli visibili, come per esempio altre imbarcazioni, boe e strutture costiere. La navigazione in acque ristrette e quella costiera va effettuata durante il giorno, in condizioni meteorologiche buone. Il simulatore può costituire un valido aiuto per fare pratica. Prima di usare il chartplotter si raccomanda di leggere con attenzione il Capitolo 3: I waypoint. 40 Display A-Series - Manuale utente
42 4.2 La schermata cartografica Di seguito viene mostrata una tipica schermata cartografica: Orientamento Modo moto Visualizzazione carta Scala della carta Barra di stato Waypoint attivo Posizione corrente Oggetto cartografico Bersaglio AIS Cartucce cartografiche Quando è inserita una cartuccia cartografica la A-Series mostra automaticamente la cartografia più recente. Capitolo 4: Il chartplotter 41
43 La posizione dell imbarcazione L imbarcazione è presentata sullo schermo dal simbolo di una nave. La posizione dell imbarcazione è anche visualizzata sulla barra dati sotto VES POS. Se non sono disponibili i dati di prua né la COG, l imbarcazione viene visualizzata come un cerchio pieno. Se la posizione corrente esula dall area al momento visualizzata il simbolo dell imbarcazione non sarà visibile. Con la funzione FIND SHIP il sistema posiziona l imbarcazione al centro della carta. Funzione Autoscale Una funzione dell applicazione chartplotter è autoscale. Se si seleziona una scala che non dispone di particolari cartografici in alcune aree, la carta userà il livello più dettagliato disponibile per l area e lo adeguerà in base alla scala selezionata. In questo modo sullo schermo non compariranno aree vuote anche se potrebbero verificarsi degli allineamenti scorretti degli oggetti che attraversano i confini della carta in quest area. Per individuare l imbarcazione: 1. Selezionare SHIP usando il tasto soft FIND. Muoversi sulla carta Per muoversi sulla carta e visualizzare l area desiderata usare il trackpad e il tasto RANGE. Nota: I dettagli cartografici disponibili variano in base al tipo di carta e alla sua scala. Alcune aree forniscono dettagli su scale più lunghe rispetto ad altre. 42 Display A-Series - Manuale utente
44 4.3 Navigazione verso un punto specifico Questo è il modo più semplice per usare l applicazione chartplotter per la navigazione. Il punto specifico può essere la posizione del cursore o un waypoint contenuto nell elenco waypoint. 4nm North-Up (Relative Motion) Local GOTO CURSOR 3. Premere GOTO CURSOR. Viene inserito un waypoint alla posizione del cursore e i dati sono inviati all autopilota (se collegato). Quando si raggiunge il waypoint viene automaticamente cancellato dalla carta. Per navigare verso un waypoint: 1. Portare il cursore sul waypoint. 2. Premere GOTO WAYPOINT. oppure 1. Premere il tasto soft GOTO. 2. Premere GOTO WAYPOINT OPTIONS. 3. Nell elenco waypoint selezionare il waypoint desiderato. 4. Premere GOTO WAYPOINT. Per interrompere la navigazione verso un waypoint: 1. Premere STOP GOTO. STOP GOTO La prua dell'imbarcazione Premere per cambia per seguire la rotta interrompere la al waypoint temporaneo navigazione ed eliminare il waypoint temporaneo La linea tratteggiata indica la rotta originale RESTART XTE Waypoint temporaneo (all'interno del quadrato bianco) Per navigare alla posizione del cursore: 1. Usare il trackpad per portare il cursore sulla posizione desiderata. 2. Premere il tasto soft GOTO. Nome waypoint temporaneo D Monitorare la navigazione In modo auto range il chartplotter regola automaticamente la carta per mantenere visualizzati sullo schermo l imbarcazione e il waypoint di destinazione usando la scala più lunga possibile. Per selezionare la funzione auto range: 1. Premere il tasto soft PRESENTATION. 2. Premere il tasto soft CHART MODE AND ORIENTATION. 3. Premere il tasto soft MOTION MODE e selezionare l opzione AR. Capitolo 4: Il chartplotter 43
45 4.4 Creazione di una rotta Una rotta è composta da una serie di waypoint e viene visualizzata come una linea continua che collega i waypoint. Nome rotta Waypoint Sunday Trip Destinazione della rotta Il sistema può contenere fino a 150 rotte di 50 waypoint ciascuna. Note: Quando una rotta sta per essere creata non è attiva e non influisce sulla navigazione corrente. Lo stesso waypoint può essere inserito più di una volta nella stessa rotta ma non può essere posizionato consecutivamente. Se l elenco rotte è pieno, è comunque possibile creare una nuova rotta ma quando si cerca di salvarla viene visualizzato un messaggio che richiede di sostituire una rotta esistente. Non si può salvare una nuova rotta se uno dei waypoint che la costituisce è attivo. Creazione di una rotta Una rotta può essere creata direttamente sullo schermo oppure usando l elenco waypoint. Si può: Costruire una rotta temporanea da seguire immediatamente (Quick Route). Creare e salvare una rotta per uso futuro che viene memorizzata nell elenco rotte. Convertire una traccia in una rotta. Per creare (e navigare) una nuova rotta usando nuovi waypoint: 1. Premere il tasto soft ROUTES. 2. Selezionare BUILD NEW ROUTE. 3. Posizionare il cursore dove desiderate inserire il nuovo waypoint. 4. Premere PLACE WAYPOINT. 5. Ripetere i punti da 3 a 4 per inserire i waypoint necessari per la rotta. 6. Premere SAVE ROUTE o FOLLOW (QUICK) ROUTE. Per creare (e navigare) una nuova rotta usando waypoint esistenti: 1. Premere il tasto soft ROUTES. 2. Selezionare BUILD NEW ROUTE. 3. Selezionare il waypoint che si desidera usare nella rotta. 4. Premere USE THIS WAYPOINT. 5. Ripetere i punti da 3 a 4 per inserire i waypoint necessari per la rotta. 6. Premere SAVE ROUTE o FOLLOW (QUICK) ROUTE. 44 Display A-Series - Manuale utente
46 Per creare una nuova rotta usando l elenco waypoint: 1. Premere il tasto soft the ROUTES. 2. Selezionare BUILD NEW ROUTE. 3. Premere USE WAYPOINT LIST. 4. Selezionare il waypoint che si desidera usare nella rotta. 5. Continuare a inserire waypoint finché la rotta non è completa. Modificare la rotta che si sta creando In caso di errore durante la creazione di una rotta è possibile: Cancellare l ultimo waypoint inserito (solo per la creazione della rotta sullo schermo). Cancellare un waypoint dall elenco New route (solo per creazione della rotta tramite l elenco waypoint). Cancellare la creazione della rotta. Per cancellare un waypoint di rotta dallo schermo: 1. Evidenziare il waypoint che si desidera cancellare dalla rotta. 2. Premere il tasto soft UNDO WAYPOINT. Il waypoint e la linea tratteggiata relativa vengono cancellati dallo schermo e il cursore si sposta sul waypoint precedente. Per cancellare un waypoint dall elenco waypoint: 1. Evidenziare il waypoint che si desidera cancellare dalla rotta. 2. Premere REMOVE WAYPOINT. I waypoint rimanenti vengono rinumerati. Salvare le rotte Una volta creata una rotta si può: Salvare e navigare immediatamente sulla rotta (Quick Route) oppure: Salvare la rotta per uso futuro (e assegnarle un nuovo nome se desiderato). Quando si salva e si naviga immediatamente una rotta quest ultima viene chiamata rotta veloce (Quick Route). Quando viene creata una nuova rotta veloce la precedente viene sostituita e suoi waypoint cancellati. Per seguire una Quick Route: 1. Premere il tasto soft FOLLOW (QUICK ROUTE). Per salvare una rotta: 1. Premere il tasto soft SAVE ROUTE. Viene visualizzata la finestra di dialogo Save Route. 2. Premere il tasto soft EDIT NAME e inserire il nuovo nome della rotta. 3. Premere il tasto soft EDIT COLOR e inserire il nuovo colore della rotta. 4. Premere OK per confermare le modifiche. Per annullare la creazione della rotta: 1. Dallo schermo o tramite l elenco waypoint premere CANCEL. Capitolo 4: Il chartplotter 45
47 4.5 Navigazione su una rotta Per selezionare una rotta da navigare si può: Selezionare l opzione Quick Route quando viene creata la rotta. Si veda Creazione di una rotta a pagina 44. Evidenziarla con il cursore. Selezionarla dall elenco rotte. Quando si inizia a seguire una rotta diventa la rotta attiva. Per selezionare una rotta usando il cursore: 1. Portare il cursore sulla linea di rotta o sul simbolo waypoint. 2. Premere il tasto soft FOLLOW THIS ROUTE o FOLLOW FROM HERE. Per selezionare una rotta usando l elenco: 1. Premere il tasto soft GOTO o ROUTES. 2. Premere il tasto soft FOLLOW ROUTE OPTIONS. 3. Dal menu Route List selezionare la rotta da seguire. 4. Premere il tasto soft FOLLOW ROUTE. Per interrompere la navigazione su una rotta: 1. Premere il tasto soft STOP FOLLOW. Navigazione su una rotta in ordine inverso Questa opzione inverte l ordine dei waypoint della rotta selezionata (cioè l ultimo waypoint della rotta originale diventa il primo) e li rinumera di conseguenza. Il nome della rotta si sposta di conseguenza. Il sistema attiva automaticamente la funzione di navigazione. 2. Premere il tasto soft FOLLOW ROUTE OPTIONS. 3. Dal menu Route List selezionare la rotta da seguire. 4. Premere il tasto soft REVERSE AND FOLLOW. Arrivo al waypoint Quando l imbarcazione di avvicina al waypoint di destinazione viene visualizzato un messaggio e si attiva un allarme. Per tacitare l allarme di arrivo al waypoint: 1. Premere il tasto soft ACKNOWLEDGE. Si veda anche: Si può selezionare la distanza (raggio) alla quale viene attivato l allarme di arrivo al waypoint. Si veda Menu setup allarmi a pagina 134. Avanzamento al waypoint di rotta successivo Si può informare il sistema di ignorare il successivo waypoint di una rotta e avanzare direttamente al successivo. Per avanzare al waypoint di rotta successivo: 1. Evidenziare la rotta con il cursore o premere GOTO. 2. Premere il tasto soft ADVANCE WAYPOINT. Nota: Se la destinazione corrente è l ultimo waypoint, la navigazione passerà al primo waypoint della rotta. Per seguire una rotta in ordine inverso: 1. Premere il tasto soft GOTO o ROUTES. 46 Display A-Series - Manuale utente
48 4.6 Modificare le rotte Una volta creata e salvata una rotta può essere modificata: Modificare il percorso di una rotta. Cambiare il nome di una rotta. Cambiare il colore di una rotta. Cancellare una rotta. Una rotta attiva può essere modificata a eccezione del waypoint di destinazione. Se un waypoint modificato diventa il waypoint di destinazione il sistema eliminerà le modifiche; il waypoint rimarrà nella posizione originale. Per selezionare una rotta da modificare: 1. Premere il tasto soft ROUTES. 2. Premere il tasto soft REVIEW AND EDIT THIS ROUTE. Viene visualizzato l elenco rotte. 3. Usare il trackpad per evidenziare la rotta da modificare. 4. Premere OK. OPPURE 1. Selezionare la rotta sullo schermo tramite il cursore. 2. Premere il tasto soft REVIEW AND EDIT THIS ROUTE. Modificare il corso di una rotta Si può modificare il corso di una rotta aggiungendo, muovendo ed eliminando waypoint: Per aggiungere waypoint esistenti alla rotta: 1. Premere il tasto soft AMEND ROUTE COURSE. 2. Premere il tasto soft USE WAYPOINT LIST. 3. Nella colonna destra evidenziare la posizione in cui aggiungere il waypoint. 4. Nella colonna sinistra evidenziare il waypoint da aggiungere all elenco. 5. Premere il tasto soft INSERT WAYPOINT. 6. Premere il tasto soft SAVE ROUTE. Per creare e aggiungere un nuovo waypoint: 1. Evidenziare la rotta a cui aggiungere il waypoint. 2. Premere il tasto soft INSERT WAYPOINT. 3. Portare il cursore alla posizione del nuovo waypoint. 4. Premere PLACE WAYPOINT. Per spostare un waypoint: 1. Evidenziare il waypoint da spostare. 2. Premere il tasto soft MOVE WAYPOINT. 3. Trascinare il waypoint alla nuova posizione. 4. Premere OK. Per cancellare un waypoint da una rotta: 1. Evidenziare il waypoint da cancellare. 2. Premere il tasto soft REMOVE WAYPOINT. Modificare il nome o il colore di una rotta Si può cambiare il nome o il colore una rotta per semplificarne l identificazione, in particolare quando ne avete memorizzate molte nel sistema. Per modificare il nome o il colore di una rotta: 1. Premere il tasto soft ROUTES. Capitolo 4: Il chartplotter 47
49 2. Premere il tasto soft REVIEW AND EDIT ROUTES. Viene visualizzato l elenco rotte. 3. Premere il tasto soft EDIT NAME AND COLOR. 4. Premere il tasto soft EDIT NAME e inserire il nuovo nome della rotta. 5. Premere il tasto soft EDIT COLOR e inserire il nuovo colore della rotta. 6. Premere OK per confermare le modifiche. Per visualizzare i dati TIME e SOG: 1. Selezionare una rotta con il cursore o dal relativo elenco. 2. Premere il tasto soft ROUTE DETAILS. 3. Selezionare i parametri TIME e SOG come desiderato sui relativi tasti soft. Cancellare una rotta Si può cancellare qualunque rotta dal sistema a eccezione di quella che si sta navigando. Quando si cancella una rotta il sistema cancella solo i waypoint creati per quella particolare rotta. I waypoint creati separatamente o usati in altre rotte non vengono cancellati. Per cancellare una rotta: 1. Premere il tasto soft ROUTES. 2. Premere il tasto soft REVIEW AND EDIT ROUTES. Viene visualizzato l elenco rotte. 3. Selezionare la rotta da cancellare con il trackpad. 4. Premere il tasto soft ERASE ROUTE. Opzioni TIME e SOG I dettagli delle rotte create sono memorizzati nell elenco rotte. Si può usare l elenco rotte con le opzioni TIME e SOG per visualizzare gli orari di viaggio in ore o ETA (Tempo stimato di arrivo) e la SOG come effettiva o pianificata. Se la rotta è attiva i dati sono aggiornati per visualizzare rilevamento distanze e ora dalla posizione corrente. 48 Display A-Series - Manuale utente
50 4.7 La schermata CDI Il CDI offre una rappresentazione grafica della rotta dell imbarcazione su una strada in movimento. La strada in movimento rappresenta una porzione di mare equivalente ai limiti XTE specificati nel menu Setup. Linea di rotta Waypoint di destinazione Direzione verso il waypoint successivo Indicazioni visualizzate Vengono visualizzate le indicazioni necessarie per mantenere la rotta e arrivare al waypoint di destinazione. Indicazioni STEER STARBOARD (VIRA A DRITTA) STEER PORT (VIRA A SINISTRA) Causa L errore XTE verso sinistra è superiore a 1/4 del limite massimo XTE indicato nel menu di setup. L errore XTE verso dritta è superiore a 1/4 del limite massimo XTE indicato nel menu di Setup. Le frecce di direzione si trovano ai lati delle indicazioni di virata e puntano verso la linea centrale. Maggiore è l errore più frecce vengono visualizzate. Per correggere la rotta bisogna virare nella direzione indicata dalle frecce. Nome waypoint di destinazione Direzione di virata Direzione di virata per mantenere la rotta Per aprire l applicazione CDI: 1. Tenere premuto il tasto PAGE/MENU. 2. Aprire il menu Select Page Set. 3. Selezionare un gruppo di pagine che comprenda l applicazione CDI. 4. Premere OK per confermare. D9515_1 D Azzerare l errore di fuori rotta Quando si segue un waypoint è possibile azzerare l XTE. In questo modo si crea una nuova rotta dalla posizione corrente dell imbarcazione al waypoint di destinazione. Il reset dell XTE è utile quando ci si trova fuori rotta e si desidera navigare direttamente verso il waypoint di destinazione senza ritornare sulla rotta originale. Per azzerare l XTE: 1. Mentre si segue una rotta o si naviga verso un waypoint premere il tasto soft RESTART XTE. Capitolo 4: Il chartplotter 49
51 4.8 Le tracce Una traccia è costituita da una serie di punti creati automaticamente e visualizzati sullo schermo che rappresentano la rotta effettivamente percorsa dall'imbarcazione. Una traccia può essere salvata e richiamata per uso futuro. Per interrompere la memorizzazione di una traccia: 1. Premere il tasto soft TRACKS. 2. Premere STOP TRACK. 3. Selezionare SAVE TRACK o DISCARD TRACK. Creare una rotta da una traccia Per creare una rotta dalla traccia corrente: Con questo metodo la rotta viene creata e la traccia continua a essere registrata: 1. Evidenziare la traccia con il cursore. 2. Premere il tasto soft CREATE ROUTE FROM TRACK. 3. Premere YES per nominare la rotta oppure NO per salvare la rotta con il successivo numero di rotta predefinito. Per creare una rotta dalla traccia memorizzata: 1. Premere il tasto soft TRACKS. 2. Premere il tasto soft CREATE ROUTE FROM TRACK per aprire l elenco tracce. 3. Selezionare la traccia da convertire. 4. Premere nuovamente CREATE ROUTE FROM TRACK. Creazione di una traccia Il sistema A-Series può salvare le tracce con un massimo numero di punti. Quando viene raggiunto il massimo numero di punti viene visualizzato un messaggio e i primi punti vengono sostituiti. Per iniziare a memorizzare una traccia: 1. Premere il tasto soft TRACKS. 2. Premere il tasto soft START TRACK Modificare e cancellare le tracce Per modificare il nome o il colore di una traccia o per cancellare una traccia memorizzata si usa la funzione Review and Edit Tracks. Per selezionare una traccia da modificare: 1. Evidenziare con il cursore la traccia da modificare. 2. Premere il tasto soft REVIEW AND EDIT TRACKS. 50 Display A-Series - Manuale utente
52 Oppure 1. Premere il tasto soft TRACKS per aprire l elenco tracce. 2. Premere il tasto soft REVIEW AND EDIT TRACKS. A questo punto si può modificare il nome e il colore di una traccia o cancellarla dal sistema. 4.9 Calcolare distanza e rilevamento La A-Series fornisce una serie di strumenti per calcolare distanza e rilevamento. Funzioni Distanza tra punti Distanza dall imbarcazione Rilevamento Cerchi distanziometrici Posizione del cursore Sì (appross.) Sì (appross.) Cerchi distanziometrici - Sì Posizione del cursore Righello Sì Righello Usare il cursore per calcolare distanza e rilevamento Si può determinare la posizione, la distanza e il rilevamento dall imbarcazione alla posizione del cursore facendo riferimento ai dati relativi alla posizione del cursore (Csr Pos) sulla barra dati. Capitolo 4: Il chartplotter 51
53 Cerchi distanziometrici Un modo per ottenere informazioni sulla distanza di un oggetto sono i cerchi distanziometrici, cioè cerchi visualizzati sullo schermo e centrati dall imbarcazione a una distanza predefinita. Righello Il righello dell applicazione chartplotter si può usare per calcolare la distanza tra due punti sulla carta. B A 008 o T 0.46nm Per attivare/disattivare i cerchi distanziometrici: 1. Premere il tasto soft PRESENTATION. 2. Premere il tasto soft CHART LAYERS AND DATA. 3. Premere il tasto soft CHART LAYERS. 4. Usare il TRACKPAD per selezionare il livello RANGE RINGS e attivarli o disattivarli come desiderato. 5. Premere OK per confermare. Per usare il righello: 1. Posizionare il punto di inizio. 2. Premere il tasto soft PRESENTATION. 3. Premere il tasto soft CHART LAYERS AND DATA. 4. Premere il tasto soft RULER. 5. Portare il cursore sul punto di arrivo. 6. Premere OK. Per riposizionare il righello: 1. Per spostare il punto di inizio premere ADJUST A. 2. Per spostare il punto di arrivo premere ADJUST B. Per eliminare il righello: 1. Premere CLEAR RULER. 52 Display A-Series - Manuale utente
54 4.10 Struttura schermata cartografica La schermata cartografica dispone di diversi livelli e modi di visualizzazione che forniscono diversi tipi di informazioni. Livelli carta Si possono sovrapporre dati su una finestra cartografica per ottenere maggiori informazioni. Gli overlay disponibili sono: Oggetti AIS. Cerchi distanziometrici. Localizzatore 3D. Vettore di prua. Vettore COG. Indicatori di maree e vento. Per attivare/disattivare i livelli: 1. Premere il tasto soft PRESENTATION. 2. Premere il tasto soft CHART LAYERS AND DATA. 3. Premere il tasto soft CHART LAYERS. 4. Usare il TRACKPAD per selezionare il livello desiderato e attivarlo o disattivarlo come desiderato. 5. Premere OK per salvare le impostazioni. Vettori e indicatori grafici I vettori e gli indicatori grafici presentano i dati del sistema in base alla posizione dell imbarcazione sulla carta e consentono di monitorare la rotta. Indicatore marea Vettore di prua (HDG) Vettore COG (COG) Indicatore vento Nota: I vettori necessitano di dati appropriati (es. dati vento da uno strumento Wind, SOG e COG calcolati da un fix GPS). Per attivare o disattivare i vettori: 1. Premere il tasto soft PRESENTATION. 2. Premere il tasto soft CHART LAYERS AND DATA. 3. Premere il tasto soft CHART LAYERS. 4. Usare il TRACKPAD per selezionare il livello desiderato e attivarlo o disattivarlo. 5. Premere OK per salvare le impostazioni. Capitolo 4: Il chartplotter 53
55 Lunghezza dei vettori La lunghezza di questi vettori è determinata dalla distanza percorsa dall imbarcazione per il tempo specificato (usando il menu Setup) alla velocità corrente. Gli indicatori vento e marea vengono visualizzati con linee terminanti con una freccia piena nella direzione del vento o della marea. La freccia del vento punta verso l imbarcazione quella delle marea verso l esterno. L ampiezza della freccia ne indica l intensità. Modo cartografico e orientamento Le impostazioni Mode controllano il modo in cui la carta visualizza le informazioni. Si può selezionare il modo moto, impostare la posizione dell imbarcazione e selezionare l orientamento. Orientamento L orientamento della carta si riferisce alla relazione tra la carta e la direzione di viaggio e l imbarcazione. Per selezionare l orientamento: 1. Premere il tasto soft PRESENTATION. 2. Premere il tasto soft CHART MODE AND ORIENTATION. 3. Premere il tasto soft ORIENTATION per selezionare l opzione desiderata. Opzioni di orientamento: North Up (N-up) La carta è orientata a nord. Il Marcatore di rotta dell'imbarcazione si sposta al variare della prua. Questa è l impostazione predefinita per l applicazione chartplotter. Heading Up (H-up) La parte superiore dello schermo rappresenta sempre la direzione verso la quale è diretta l'imbarcazione. L'immagine ruota al cambiare della rotta. Non è possibile selezionare il modo Head Up quando il moto è vero. Per evitare continue rotazioni della carta durante il beccheggio della nave, la carta non viene aggiornata finché la prua non cambia di almeno 10 gradi dall ultimo orientamento visualizzato. Course Up (C-UP) La carta viene visualizzata con la rotta corrente verso l'alto. Il Marcatore di direzione dell'imbarcazione si sposta con il cambiare della prua. Se viene selezionata una nuova rotta, l'immagine ruota per visualizzare verso l'alto la nuova rotta. Modo moto Il modo moto controlla la relazione tra la carta e l imbarcazione. Quando il modo moto è attivo, via via che l imbarcazione si muove, la carta viene aggiornata per mantenere l imbarcazione sullo schermo. Per selezionare il modo moto: 1. Premere il tasto soft PRESENTATION. 2. Premere il tasto soft CHART MODE AND ORIENTATION. 3. Premere il tasto soft MOTION MODE per selezionare l opzione desiderata. 54 Display A-Series - Manuale utente
56 Opzioni modo Moto Moto relativo (RM) L impostazione predefinita è moto relativo. In questo modo la posizione dell imbarcazione è fissa sullo schermo mentre i bersagli si muovono in relazione all imbarcazione. Si può selezionare la posizione dell imbarcazione sullo schermo selezionando un offset. Moto vero (TM) In moto vero la carta è fissa mentre l imbarcazione si muove sullo schermo. Quando l imbarcazione si avvicina all estremità dello schermo, la carta viene aggiornata. Nota: Non è possibile selezionare il moto vero con orientamento Head Up. Moto relativo e offset imbarcazione.in moto relativo si può specificare la posizione dell imbarcazione sullo schermo selezionando un offset dal centro della finestra Dettagli cartografici Se un area dispone di molti oggetti cartografici si può ridurre l ammontare dei dettagli per rendere più chiara l interpretazione dello schermo. Mostrare/nascondere waypoint, rotte e tracce Sono disponibili diverse opzioni per mostrare/nascondere i vari dettagli di waypoint, rotte e tracce. Per mostrare/nascondere i waypoint per gruppo o per simbolo: 1. Premere il tasto soft PRESENTATION. 2. Premere SHOW/HIDE WAYPOINTS. 3. Selezionare SYM o GROUP dal tasto soft SHOW BY. 4. Selezionare il gruppo e mostrare (SHOW) o nascondere (HIDE) le impostazioni dal tasto soft ON CHART. Per mostrare/nascondere i nomi dei waypoint: 1. Premere il tasto soft PRESENTATION. 2. Premere SHOW/HIDE WAYPOINTS. 3. Selezionare l impostazione desiderata con il tasto soft WAYPOINT NAME. Per mostrare/nascondere i numeri waypoint: 1. Premere il tasto soft ROUTES. 2. Premere SHOW/HIDE ROUTES. 3. Selezionare l impostazione desiderata con il tasto soft WAYPOINT INDEX. Per mostrare/nascondere rotte e tracce: 1. Evidenziare la rotta o la traccia e premere il tasto soft HIDE. Capitolo 4: Il chartplotter 55
57 oppure 1. Aprire l elenco tracce o rotte. 2. Evidenziare una rotta o una traccia dall elenco. 3. Dal tasto soft ROUTE ON CHART o TRACK ON CHART selezionare SHOW oppure HIDE. Nota: La rotta attiva viene sempre visualizzata indipendentemente dallo stato del display. Declutter La funzione di Declutter consente di ridurre il numero dei dettagli visualizzati sulla carta. Per mostrare o nascondere i dettagli cartografici: 1. Premere il tasto soft PRESENTATION. 2. Con il tasto DECLUTTER selezionare ON o OFF. Attivando la funzione di Declutter si nascono i seguenti oggetti cartografici: Confini della carta. Punti di scandaglio. Isobate. Settori illuminati. Avvertenze e dati di rotta. Caratteristiche terrestri e marine. Esercizi commerciali (se disponibili sulla cartografia). Se questa opzione non nasconde/mostra la funzione desiderata, potrete attivarla o disattivarla individualmente tramite il menu Chart SetUp Pianificazione del viaggio Le carte elettroniche contengono numerose funzioni per aiutarvi nella pianificazione del viaggio. Nota: Alcune funzioni necessitano di cartografia aggiornata o addizionale disponibile con le cartucce Navionics. Per dettagli completi sulle funzioni disponibili in base al tipo di cartuccia fare riferimento al sito internet Navionics o Visualizzazione dei dettagli relativi a mare e correnti ATTENZIONE: Maree e correnti Nonostante sia stato fatto il possibile per assicurare la precisione dei dati usati per maree e correnti le informazioni possono essere influenzate dalle condizioni locali. Si raccomanda, ogni qualvolta possibile, di tenere in considerazione anche le informazioni locali. Visualizzazione dei dettagli relativi a maree e correnti con il cursore Si possono visualizzare i dettagli relativi alle maree spostando il cursore sul simbolo a forma di diamante. Per visualizzare i dati relativi alle maree usando il cursore: 1. Evidenziare il simbolo con il cursore. 2. Premere OK. Viene visualizzata una finestra di dialogo che mostra le informazioni relative a maree e correnti dell area selezionata. 56 Display A-Series - Manuale utente
58 3. Premere il tasto soft TIDAL DATA o CURRENT DATA. Viene visualizzata una finestra di dialogo che mostra le informazioni aggiuntive e la curva di maree e correnti per l area selezionata. A questo punto si può usare il trackpad per selezionare l ora desiderata e i tasti soft per modificare la data. Per visualizzare i dati relativi alle maree usando il tasto soft FIND NEAREST: 1. Portare il cursore sull area desiderata. 2. Premere OK. 3. Premere il tasto soft FIND NEAREST. Viene visualizzata una finestra di dialogo che mostra le opzioni disponibili. 4. Usar il trackpad per evidenziare Tidal Stations o Current Stations. 5. Premere il tasto soft FIND. Viene visualizzata una finestra di dialogo che mostra le stazioni più vicine. 6. Usare il trackpad per selezionare la stazione più vicina. 7. Premere OK. 8. Le informazioni sono mostrate nella finestra di dialogo. Animazione di correnti e maree È necessaria una cartuccia cartografica Navionics con dati animati su correnti e maree. Sono disponibili i dati animati di maree e correnti. Le animazioni offrono una chiave visiva al movimento di maree e correnti per le ore specificate. Si può selezionare la data dell animazione e decidere se visualizzare l intera animazione dall inizio o se iniziare da un punto specifico compreso nelle 24 ore. È anche possibile selezionare la visualizzazione continua dell animazione oppure proseguire per incrementi di tempo selezionabili. Per visualizzare l animazione di correnti e maree: 1. Evidenziare l icona corrente o marea. 2. Premere OK. 3. Premere il tasto soft ANIMATE. Viene visualizzata la schermata Tide/Current Animation; l animazione è in pausa. Premere il tasto soft ANIMATION PLAY/PAUSE per iniziare l animazione. Nella barra di stato sono visualizzare l ora e la data dell animazione; l animazione inizia dall ora corrente. Controllare l animazione Quando si apre la schermata Tide/Current Animation la barra strumenti contiene i tasti soft per controllare l animazione: Interrompere e iniziare l animazione. Fare andare avanti o indietro nel tempo l animazione. Selezionare gli incrementi di tempo. Selezionare una data di inizio per l animazione. Quando l animazione raggiunge la fine delle 24 ore ricomincia dall inizio. Per iniziare o interrompere l animazione: 1. Premere il tasto soft ANIMATION PLAY/PAUSE. Per visualizzare l animazione in incrementi: 1. Premere i tasti soft STEP BACK (Vai indietro) oppure STEP FWD (Vai avanti). Per selezionare l intervallo degli incrementi: 1. Se l animazione è in funzione premere PAUSE. 2. Premere il tasto soft SET TIME INTERVAL. Capitolo 4: Il chartplotter 57
59 3. Viene visualizzato uno slider che mostra l intervallo di tempo corrente. Usare la manopola per regolarlo (in un intervallo compreso tra 15 e 120 minuti). 4. Premere OK oppure CANCEL per salvare il nuovo intervallo. Per selezionare la data dell animazione: 1. Premere il tasto soft SET DATE. Nella barra strumenti sono disponibili le seguenti opzioni: 3. Premere il tasto soft CHART TYPE per selezionare l opzione FISH o NAV. L opzione FISH visualizza le informazioni batimetriche. L opzione NAV visualizza le informazioni cartografiche standard. Se si seleziona FISH e non ci sono dati disponibili per la posizione corrente la barra dati visualizza (FISH) per indicare la selezione del modo ma senza dati. TODAY S DATE PREV DATE NEXT DATE EDIT DATE 2. Premere OK per salvare la nuova data e ritornare alla schermata Tide/Current Animation. Il display viene aggiornato per visualizzare la marea o la corrente del giorno selezionato. Premere CANCEL per ignorare la modifica della data e ritornare alla schermata Tide/Current Animation senza alcuna modifica. Informazioni batimetriche Seleziona la data corrente come data di animazione. La data di animazione viene selezionata 24 ore prima della data corrente. La data di animazione viene selezionata 24 ore dopo la data corrente. Apre la finestra Edit Date: usare il trackpad o la manopola per inserire la data desiderata di animazione. È necessaria una cartuccia cartografica Navionics con dati batimetrici (Fish n Chip). Visualizzazione dei particolari cartografici Molti oggetti mostrati sulla carta dispongono di numerose informazioni. Alcune sono visualizzate automaticamente quando si evidenzia l oggetto con il cursore. Per visualizzare informazioni dettagliate: 1. Portare il cursore su un oggetto. Se esistono delle informazioni di base verranno visualizzate (a meno che siano state disattivate nel menu setup). 2. Premere OK. 3. Sono visualizzate informazioni dettagliate relative all oggetto (se disponibili). Per trovare i dettagli degli oggetti cartografici più vicini: 1. Portare il cursore sulla posizione desiderata. 2. Premere OK. 3. Premere il tasto soft FIND NEAREST. 4. Selezionare la caratteristica o il servizio dall elenco visualizzato. Per visualizzare le informazioni batimetriche: 1. Premere il tasto soft PRESENTATION. 2. Premere il tasto soft CHART LAYERS. 58 Display A-Series - Manuale utente
60 D8226_1 Dettagli relativi a porti, esercizi commerciali e punti di interesse È necessaria una cartuccia cartografica Navionics con dati su punti di interesse ed esercizi commerciali. La posizione di esercizi commerciali e punti di interesse viene indicata dai seguenti simboli. Simboli esercizi commerciali/punti di interesse Ancoraggi Attrezzatura da pesca Riparazioni nautiche Aeroporto Babysitter Barbiere Banca Campeggio Autonoleggio Benzinaio Marina Parcheggio Museo Golf Polizia Palestra Ufficio postale Ospedale Ristorante Hotel Riparazione barche Pompieri Lavanderia Negozio Numero telefonico. Tipo di attività. Per visualizzare i servizi portuali: 1. Evidenziare il simbolo di un porto. 2. Premere OK. 3. Evidenziare un servizio. 4. Premere il tasto soft VIEW DETAILS. oppure 1. Premere OK. 2. Premere il tasto soft SEARCH BY NAME. 3. Premere EDIT NAME. 4. Inserire il nome del porto (oppure solo i primi caratteri del nome del porto). 5. Premere SEARCH. 6. Se il risultato della ricerca comprende più porti, si può selezionare il servizio o la caratteristica portuale da visualizzare. 7. Selezionare il servizio. 8. Premere il tasto soft VIEW DETAILS. Libro pilota Stazione Taxi Informazioni turistiche Treno Trasporti marittimi Stazione meteo Il libro pilota è una versione su schermo di un almanacco nautico e contiene le informazioni di navigazione su porti e marine. Posizionando il cursore su un simbolo e premendo OK viene visualizzata una finestra pop-up con le seguenti informazioni: Nome. Indirizzo. Per visualizzare le informazioni del libro pilota: 1. Evidenziare il simbolo di un porto. 2. Premere OK. 3. Selezionare Pilot Book e premere VIEW PILOT BOOK. 4. Usare la barra strumenti per navigare nel libro pilota. Capitolo 4: Il chartplotter 59
61 Fotografie panoramiche Con una cartuccia adeguata si possono visualizzare foto panoramiche per molti porti e marine. La disponibilità di questo tipo di fotografie viene indicata dal simbolo di una macchina fotografica sulla carta. Il simbolo viene posizionato nel punto in cui è stata scattata la foto e l angolo dello scatto viene indicato dall angolo del simbolo della telecamera. Si può accede a queste fotografie dalle informazioni sui servizi portuali. Per visualizzare una fotografia panoramica: 1. Usare il trackpad per portare il cursore sul simbolo della telecamera. 2. Premere OK. Viene visualizzata la foto panoramica. oppure 1. Evidenziare il simbolo di un porto. 2. Premere OK. 3. Nella finestra Object Info selezionare Photos. 4. Selezionare una fotografia dall elenco. 5. Premere il tasto soft VIEW PHOTO. Area di overlay Si può specificare se l overlay foto aeree viene visualizzato solo per aree di terra o di terra e maree. Terraferma: visualizza una normale carta per le aree di mare e sovrappone una foto aerea alla terraferma. Consente così di vedere con chiarezza i dettagli cartografici nell area di navigazione allo scopo di interpretare meglio l area circostante. Terraferma e mare: sovrappone una foto aerea alla aree di terra e di mare. Consente così di differenziare le acque profonde (blu scuro) dai bassi fondali (azzurro) e di visualizzare con chiarezza i dettagli cartografici. L area di overlay si può selezionare usando le funzioni Aerial Photo Overlay del menu Cartographic Setup. Per specificare l area di overlay: 1. Aprire il menu Cartography Setup. 2. Selezionare Aerial Photo Overlay. 3. Selezionare l impostazione desiderata. Per visualizzare l overlay fotografie aeree: 1. Premere il tasto soft PRESENTATION. 2. Premere CHART LAYERS. 3. Selezionare AERIAL OVERLAY su ON o OFF come desiderato. 4. Usare la manopola per regolare il livello di trasparenza. 60 Display A-Series - Manuale utente
62 4.13 Configurazione chartplotter Ci sono tre modi per modificare le impostazioni cartografiche: Menu Chart Setup. Menu Cartography Setup. Tasti soft Presentation (si veda pagina 53). Le modifiche vengono mantenute quando si spegne lo strumento. Per aprire il menu Chart Setup: 1. Premere il tasto MENU del display. 2. Evidenziare Chart Setup. 3. Premere la freccia destra sul trackpad. FUNZIONE Object Information (Informazioni oggetti) Vector Length (Lunghezza vettore) Il periodo di tempo specificato per tracciare i vettori di prua e COG. OPZIONI OFF Non vengono visualizzate le informazioni ma i dettagli si possono comunque visualizzare premendo OK. All ON Vengono visualizzati i dettagli di tutte le aree cartografiche. Points ON I dettagli di singoli oggetti cartografici sono visualizzati se selezionati con il cursore. 3 Minuti 6 Minuti Infinito FUNZIONE Vector Width (Ampiezza vettore) Seleziona l ampiezza elle linee dei vettori COG e HEADING. Record Vessel Track By (Registra intervallo traccia per) Track Interval (Intervallo traccia) Le opzioni disponibili dipendono dalle impostazioni della funzione Record Vessel Track By. Sottile Normale Spessa Datum Si veda sezione seguente. WGS 84. Lista dei datum. Chart Offset (Offset carta) Corregge gli errori di posizione nella cartografia. OPZIONI Auto Il sistema crea automaticamente i punti traccia. Time Per i punti traccia creati con intervalli di tempo. Distance Per i punti traccia creati con intervalli di distanza. Time L intervallo di tempo tra i punti traccia. 2/5/10/30 secondi 1/3/5/10/30 minuti Distance L intervallo di distanza tra i punti traccia. 0.02/0.05/0.1/0.2/0.5/1.0 nm ON OFF Capitolo 4: Il chartplotter 61
63 Datum Perché l applicazione chartplotter e la carta corrispondano in modo accurato con le carte tradizionali (di carta) devono usare lo stesso datum. Il datum predefinito dello strumento è WGS1984 che può essere modificato con l opzione Datum del menu Chart Setup. Quando viene modificato il datum un GPS Raymarine si adegua automaticamente. I GPS di altre marche dovranno essere regolati separatamente. ATTENZIONE: Quando viene modificato il Datum i waypoint o le rotte memorizzate nel chartplotter non vengono spostati anche se la loro latitudine e longitudine cambia. Quando si aggiungono waypoint all elenco è importante che vengano indicati con lo stesso Datum della carta con cui si intende operare. Offset della carta e configurazione cartografica Questa opzione sposta la posizione della carta per correggere errori di posizione della cartografia. La regolazione viene indicata come distanza nord/ovest (+ve) o sud/est (-ve) dalla posizione dell imbarcazione per un massimo di 1000 metri. Un indicatore sulla carta definisce quando l offset è abilitato. L offset viene applicato a tutte le carte. Bisogna quindi disattivare la funzione quando si esce dalla regione con l errore di posizione. Siete pregati di comunicare gli errori a Navionics (si veda pagina 148). Per modificare l offset della carta: 1. Selezionare Chart Offset nel menu Chart Setup. 2. Selezionare OFFSET su ON. 3. Premere il tasto soft SET OFFSET. 4. Regolare il valore di offset nord/sud ed est/ovest premendo il tasto soft corrispondente e usando il trackpad o la manopola. Per azzerare il valore di offset: 1. Selezionare Chart Offset nel menu Chart Setup. 2. Premere il tasto soft SET OFFSET. 3. Premere CLEAR OFFSET. Per aprire il menu Cartography Setup: 1. Premere il tasto MENU. 2. Evidenziare Cartography Setup. 3. Premere la freccia destra del trackpad. FUNZIONE Chart Display (Visualizzazione carta) Il livello di dettagli mostrati sulla carta. Chart Grid (Reticolo cartografico) Reticolo cartografico in latitudine e longitudine. Chart Text (Testo carta) Il testo visualizzato sulla carta (per esempio nomi dei luoghi ecc.). Chart Boundaries (Confini carta) La linea indicante il confine della carta. Spot Soundings (Punti di scandaglio) Numero sulla carta indicante la profondità. OPZIONE Semplice Dettagliato Molto dettagliato ON OFF ON OFF ON OFF ON OFF 62 Display A-Series - Manuale utente
64 FUNZIONE OPZIONE FUNZIONE OPZIONE Safety Contour (Confini di sicurezza) Aree con profondità inferiori al valore specificato sono indicate da un blu più scuro rispetto a quelle con profondità superiore al valore specificato. Depth Contour (Isobate) Una linea indicante la profondità a una posizione specifica. Hide Rocks (Nascondi rocce) Nav. Marks (Mark di navigazione) Nav. Marks Symbols (Simboli mark navigazione) Il gruppo di simboli usato per indicare i mark di navigazione. Corrispondono alle carte tradizionali. Light Sectors (Settori illuminati) Il settore di luce prodotto da un beacon fisso. OFF 7 ft 10 ft 16 ft 20 ft 33 ft 66 ft (I confini sono indicati a una profondità uguale o maggiore di quella selezionata). OFF 16 ft 20 ft 33 ft 66 ft ALL ON / OFF ON OFF Internazionale USA ON OFF Marine Features (Caratteristiche marine) Cavi, natura dei punti di secca, stazioni maree e informazioni sui porti. Land Features (Caratteristiche terra) Le caratteristiche cartografiche visualizzate sulla terra ferma. Colored Seabed Areas (Aree del fondale colorate) Nelle aree disponibili (es. Portogallo) offre una maggiore definizione del fondale. Background Color (Colore di sfondo) Colore dell acqua quando non c è cartografia Navionics. Business Services (Esercizi commerciali) Il simbolo indicante la posizione di servizi commerciali Aerial Photo Overlay (Overlay foto aeree) L area che visualizza l overlay delle foto aeree Roads (Strade) Le principali strade costiere Additional Wrecks (Relitti addizionali) Dati su nuovi relitti. ON OFF ON OFF ON OFF Bianco Blu ON OFF Terra e mare Terra ON OFF ON OFF Caution & Routing Data (Avvertenze e Dati Rotta) ON OFF Capitolo 4: Il chartplotter 63
65 Scala della carta Usare il tasto Range per modificare la scala della carta. Con la funzione Zoom in, la scala della carta cambia per visualizzare un area più piccola in maggiori dettagli. Al contrario la funzione Zoom out visualizza un area più vasta ma con minori dettagli. I dettagli cartografici disponibili variano in base al tipo di carta e alla sua scala. Alcune aree forniscono dettagli su scale più lunghe rispetto ad altre. Se si seleziona una scala che non dispone di particolari cartografici in alcune aree, la carta userà il livello più dettagliato disponibile per l area e lo adeguerà in base alla scala selezionata. In questo modo sullo schermo non compariranno aree vuote anche se potrebbero verificarsi degli allineamenti scorretti degli oggetti che attraversano i confini della carta in quest area. Per configurare gli allarmi: 1. Premere MENU per aprire il menu Setup. 2. Selezionare Alarm Setup. 3. Scegliere il sottomenu appropriato. Per ulteriori dettagli si veda Menu setup allarmi a pagina 134. Allarmi Se sono installati e accesi i dispositivi necessari, i seguenti allarmi verranno attivati nella funzione chartplotter: Allarmi di sistema - Ancora, Timer, sveglia e temperatura. Allarmi di navigazione - Arrivo e fuori rotta. Allarmi fishfinder. Allarmi AIS. Allarmi meteo. Quando un allarme viene attivato è emesso un allarme acustico e compare un messaggio che descrive l allarme e come tacitarlo. In alcuni casi, l azione appropriata viene eseguita dal sistema. Per esempio in seguito a un allarme di arrivo viene attivato il successivo tratto di rotta. 64 Display A-Series - Manuale utente
66 Capitolo 5: Applicazione carte 3D È NECESSARIA CARTOGRAFIA AGGIORNATA Le carte 3D offrono un immagine precisa e tridimensionale dell area circostante l imbarcazione. In caso di visibilità scarsa o di aree sconosciute la navigazione diventa più sicura. Le funzioni di navigazione sono disponibili con le carte 3D. 5 Indice del capitolo 5.1 Sicurezza e requisiti del sistema a pagina Funzionamento della carta 3D a pagina Usare contemporaneamente le carte 2D e 3D a pagina Overlay foto aeree a pagina Configurazione delle carte 3D a pagina 72 Si veda anche Il chartplotter a pagina 39 I waypoint a pagina 31 65
67 5.1 Sicurezza e requisiti del sistema 5.2 Funzionamento della carta 3D Sicurezza AVVERTENZA: Aiuto per la navigazione Questo prodotto costituisce solo un aiuto alla navigazione. L uso di funzioni specifiche come l overlay AIS e altri aiuti cartografici sono da intendersi solo come ausili per la sicurezza. Queste funzioni non sono da considerarsi complete e affidabili poiché il loro uso e disponibilità dipende dall area di utilizzo. è responsabilità dell utente prestare particolare attenzione e prudenza durante la navigazione e usare le carte ufficiali, le note ai naviganti e la corretta pratica durante l uso di questo o altri strumenti elettronici. Scala Distanza orizzontale sullo schermo (a metà della finestra o al centro della carta). Visualizzata nell'unità di misura selezionata Modo Il modo in cui sta operando l'applicazione Simbolo barca La posizione dell'imbarcazione sulla carta. Selezionare barca a vela o a motore Rotazione Mostra in gradi veri, la distanza alla quale è stata spostata la visuale dall'imbarcazione Requisiti Per fare in modo che l applicazione 3D operi in modo corretto è necessario che il sistema A-Series disponga di: Una cartuccia Navionics con cartografia 3D (non inclusa nella A-Series). Oggetti cartografici Selezionare gli oggetti da visualizzare con il menu 3D Chart Setup Waypoint Con cerchio di arrivo Centro di ripresa Una croce bianca indica il centro della visuale della carta a livello del mare Scala profondità Profondità approssimativa dall'imbarcazione Freccia nord Indicazione 3D del nord vero in relazione alla carta La schermata 3D comprende gli stessi oggetti cartografici e funzioni di navigazione, come i waypoint, della carta 2D. Per spostarsi sulla carta 3D e visualizzare l area desiderata alla scala necessaria usare le funzioni di fuori centro e di zoom. D8250_1 l66 Display A-Series - Manuale utente
68 La carta 3D ha le seguenti caratteristiche: Scelta dei modi operativi: Moto attivo o Planning. Possibilità di modificare il punto di ripresa. Rotazione di 360 o della visuale selezionata. Angolo di inclinazione selezionabile tra 1 o e 90 o. Funzione di rimodellamento. Possibilità di sincronizzare le carte 2D e 3D. Possibilità di indicare l area di copertura del cono del trasduttore fishfinder (se collegato). I comandi La carta 3D opera in modo simile alla carta 2D usando i seguenti comandi: Funzione di fuori centro e zoom Tasto RANGE per visualizzare aree più grandi o più piccole. Trackpad per spostarsi sulla carta. Rotazione e inclinazione Nella carta 3D è anche possibile regolare la rotazione e l inclinazione. Rotazione - ruota la visuale da 0 a 359 gradi. Inclinazione - modifica l angolo di visualizzazione verticale (1-90 gradi. Modi operativi (Moto attivo e Planning) La carta 3D si può usare nei seguenti modi operativi: Modo moto attivo. Modo pianificazione. Si tratta del modo predefinito per un applicazione 3D. Per selezionare il modo Planning: 1. Usare il trackpad per spostarsi sulla carta. La carta attiva il modo Planning. Per selezionare il modo Moto attivo: 1. Premere il tasto FIND SHIP. Il display ritorna al modo attivo con visualizzato il marker dell imbarcazione e diretto a prua. Modo Planning (Pianificazione) Il modo Pianificazione consente di visualizzare un area della carta diversa da quella di navigazione in modo da analizzare posizioni e caratteristiche. Si possono usare i comandi per visualizzare un area da diversi angoli, rilevamenti e scale. La carta non mantiene più automaticamente sullo schermo l imbarcazione. In modo Planning sono disponibili tutte le funzioni disponibili nel modo moto attivo e anche il controllo della carta è lo stesso, ma l indicazione del modo nella barra di stato viene mostrato tra parentesi per indicare che è stato selezionato il modo planning. Modo Moto attivo Si tratta del modo predefinito per un applicazione 3D con un fix valido. Lo schermo mostra un immagine aerea della carta 3D ripresa dall alto e leggermente a poppa diretta a prua. Questa posizione viene chiamata punto di ripresa. Si può anche vedere la carta da diverse posizione in relazione all imbarcazione. La rotazione o il fuori centro attiveranno il modo Planning. Capitolo 5: Applicazione carte 3D 67
69 Punti di ripresa Le opzioni disponibili sono quattro: prua, poppa, sinistra e dritta nm PRT ROTATE 106 o T 2.431nm STB ROTATE 280 o T Per selezionare il punto di ripresa: 1. Premere il tasto soft PRESENTATION. 2. Premere il tasto soft 3D VIEW OPTIONS. 3. Selezionare l opzione desiderate con il tasto soft VIEW TO. 4. Premere OK. Regolare la visualizzazione della carta Ci sono due modi per rendere più visibile la carta: Funzione di rimodellamento. AFT PRT STB AFT Funzione Declutter. Sinistra Il punto di ripresa si trova sopra e a dritta dell imbarcazione diretto a sinistra. Dritta Il punto di ripresa si trova sopra e a sinistra dell imbarcazione diretto a dritta. D8726_1 Rimodellamento 2.431nm FWD ROTATE 195 o T 2.431nm AFT ROTATE 011 o T A volte è più semplice vedere una caratteristica topografica sulla carta accentuandone i contorni, per esempio durante la pesca. FWD Prua Impostazione predefinita. Il punto di ripresa si trova sopra e dietro l imbarcazione diretto a prua. Per ritornare a questa visualizzazione premere FIND SHIP. AFT Poppa Il punto di ripresa si trova sopra e davanti all imbarcazione diretto a poppa. D8725_1 L opzione corrente è evidenziata nei tasti soft e visualizzata nella barra di stato. l68 Display A-Series - Manuale utente
70 Usando la funzione di rimodellamento sulla carta 3D gli oggetti vengono allungati verticalmente ed è più semplice individuarne la posizione e la forma. Funzione Declutter In alcuni casi la quantità di informazioni visualizzate sulla carta ne rendono difficile l interpretazione. La funzione di declutter consente di ridurre gli oggetti visualizzati rendendo più visibile la carta. Rimodella - fattore 1 Rimodella - fattore 50 D8253_2 Funzione Declutter disattivata (OFF) Funzione Declutter attivata (ON) D8254_1 Per regolare il livello di rimodellamento: 1. Premere il tasto soft PRESENTATION. 2. Premere il tasto soft 3D VIEW OPTIONS. 3. Premere il tasto soft ADJUST EXAGGERATION. 4. Usare la manopola per selezionare il livello di rimodellamento. 5. Premere OK. Per ritornare all impostazione precedente premere CANCEL in qualunque momento. Per usare la funzione di declutter sulla carta 3D 1. Premere il tasto soft PRESENTATION. 2. Selezionare ON o OFF usando il tasto soft DECLUTTER. Capitolo 5: Applicazione carte 3D 69
71 5.3 Usare contemporaneamente le carte 2D e 3D Se non conoscete l area di navigazione o la visibilità è scarsa, è possibile visualizzare contemporaneamente le carte 2D e 3D per individuare al meglio la zona circostante l imbarcazione. Configurando la pagina per visualizzare le due applicazioni contemporaneamente viene mostrata una visuale completa dell area circostante. Localizzatore area 3D Si può visualizzare il localizzatore dell area 3D su una carta 2D. Si tratta di un poligono profilato in blu che si estende dall icona del punto di ripresa virtuale e che indica i confini dell area visualizzata sulla carta 3D corrente. Localizzatore 3D Punto di ripresa Come per tutte le pagine multiple la finestra attiva viene indicata dal bordo rosso. Le modifiche si possono effettuare solo nella finestra attiva. Per dettagli completi sulla configurazione delle pagine con due applicazioni si veda Selezionare la finestra di applicazione a pagina 28. D8255_1 Se viene modificata la rotazione, l inclinazione, lo zoom o il fuori centro della carta 3D il localizzatore si aggiorna sulla carta 2D. Per visualizzare il localizzatore 3D: 1. Attivare una finestra 2D. 2. Premere il tasto soft PRESENTATION. 3. Premere il tasto soft CHART LAYERS. 4. Selezionare ON con l opzione 3D LOCATOR. 5. Premere OK. l70 Display A-Series - Manuale utente
72 Sincronizzazione carta La sincronizzazione della carta consente di sincronizzare informazioni di prua, scala e posizione sulle carte 2D e 3D. Quando la sincronizzazione della carta è attiva considerare quanto segue: La sincronizzazione 2D-3D viene indicata nella barra di stato della applicazioni. Premendo FIND SHIP da qualunque applicazione sincronizzata, riporterà la carta 3D al modo predefinito moto attivo e sincronizzerà la carta 2D con la stessa visualizzazione. Qualunque modifica effettuata a prua, scala e posizione nelle carte 2D o 3D verrà visualizzato in entrambe le finestre (2D e 3D). Se la visualizzazione della carta 2D per la finestra corrente è impostata su SYSTEM, qualunque modifica apportata su una finestra cartografica si rifletterà in tutte le finestre di tutti i display. Se la visualizzazione della carta 2D per la finestra corrente è impostata su LOCAL nessun altra finestra sarà interessata. Per sincronizzare le carte 2D e 3D: 1. Attivare una finestra 2D. 2. Premere il tasto soft PRESENTATION. 3. Premere il tasto soft CHART MODE AND ORIENTATION. 4. Impostare il modo CHART SYNC su 3D. D8257_1 Capitolo 5: Applicazione carte 3D 71
73 5.4 Overlay foto aeree L overlay foto aeree consente di sovrapporre un immagine aerea alla carta 3D. La fotografia aerea copre acque navigabili e fino a 3 miglia di terraferma dalla costa verso l interno. Oltre questi limiti le masse terrestri appariranno verdi (carte a colori) e grigie (carte in bianco e nero). In base all area di copertura della carta l overlay aereo sarà a colori o in bianco e nero. Il livello di risoluzione e la disponibilità dei colori varia in base all area di copertura. L overlay foto aeree è controllato dal menu 3D Chart Setup. Immagine 3D standard Immagine 3D con overlay foto aeree D8848_1 5.5 Configurazione delle carte 3D Il menu di configurazione delle carte 3D è disponibile dal menu system setup. Per ulteriori informazioni sul menu setup si veda Menu di Setup a pagina 26. Nel menu delle carte 3D sono disponibili le seguenti opzioni: FUNZIONE Descrizione Centre-of-view indicator (Indicatore punto di ripresa) Indicatore del punto di ripresa (indicato da una croce bianca). Vessel symbol (Simbolo imbarcazione) Simbolo del tipo di imbarcazione visualizzato sullo schermo. Vessel Size (Dimensione imbarcazione) Dimensione del simbolo imbarcazione visualizzato sul display. Aerial photo overlay (Overlay foto aeree) Sovrapposizione di foto aeree su una carta 3D. Chart text (Testo carta) Testo visualizzato sulla carta 3D. Nav marks (Mark di navigazione) Mark di navigazione visualizzati su una carta 3D. OPZIONI (Impostazioni predefinite in neretto) ON OFF Barca a vela Barca a motore Molto piccolo Piccolo Medio Grande Molto grande ON OFF ON OFF ON OFF l72 Display A-Series - Manuale utente
74 Capitolo 6: Applicazione fishfinder SOLO MODELLI D. Il fishfinder consente di visualizzare un immagine dettagliata di pesci, struttura e composizione del fondale, oltre a ostruzioni sommerse come i relitti. 6 Indice del capitolo 6.1 La schermata fishfinder a pagina Funzionamento del fishfinder a pagina Interpretare l immagine fishfinder a pagina Configurazioni del fishfinder a pagina Modificare la scala di profondità a pagina Opzioni tasto soft Presentation a pagina Inserimento di un waypoint a pagina Allarmi fishfinder a pagina Configurazione fishfinder a pagina 86 73
75 6.1 La schermata fishfinder Il fishfinder visualizza un immagine in scorrimento del fondale da destra a sinistra. Le immagini poste sulla destra sono gli echi più recenti. 6.2 Funzionamento del fishfinder L applicazione fishfinder si avvale di un processore interno per elaborare i segnali inviati dal trasduttore e fornire così un immagine dettagliata del fondo. Il trasduttore invia impulsi ultrasonici ad alta frequenza nell acqua e calcola il tempo impiegato perché raggiungano il fondo e vengano riflessi verso la superficie. Gli echi di ritorno sono influenzati dalla struttura del fondale e da qualunque altro oggetto incontrato, come pesci, relitti, barriere coralline ecc. L intensità degli echi viene indicata da diversi colori. Queste informazioni possono essere utilizzate per determinare la dimensione dei pesci, la struttura del fondale e altri oggetti sommersi, come detriti o bolle d aria. Icona di stato L icona di stato del fishfinder si trova nell angolo superiore destro del monitor: (Icona animata) D9534_1 Icona animata - il fishfinder è collegato e sta trasmettendo. Icona statica - il fishfinder è collegato ma non sta trasmettendo. Icona grigia - Il il fishfinder non è collegato. 74 Display A-Series - Manuale utente
76 6.3 Interpretare l immagine fishfinder Indicazioni del fondale Il fondale in genere produce un eco molto forte. Queste immagini indicano le condizioni del fondale come segue: Un fondale più duro verrà mostrato da una linea sottile. Un fondale più morbido o coperto di alghe genera una linea più larga. Lo strato scuro indica un segnale forte. - Un fondale irregolare, composto da rocce o coralli, verrà indicato da un immagine irregolare. Lo strato più scuro indica una buona eco. Le aree più chiare sono gli echi più deboli. Questo può significare che lo strato superiore è morbido e consente ai segnali ultrasonici di passare lo strato sottostante più duro. È anche possibile che i segnali stiano compiendo due percorsi completi: colpiscono il fondale e arrivano all imbarcazione dalla quale vengono nuovamente riflessi, colpiscono nuovamente il fondale che li riflette all imbarcazione; questo può accadere se l acqua è bassa, il fondale è duro o il guadagno è troppo alto. D Fattori che influiscono sulla lettura dei dati Quando viene individuato un oggetto viene visualizzato sul display come mark. La forma e la dimensione del mark sono influenzati da una combinazione di fattori tra cui la velocità dell imbarcazione, la profondità, la dimensione del bersaglio, i disturbi di fondo e la frequenza del trasduttore. Velocità dell imbarcazione La forma del bersaglio cambia in base alla velocità dell imbarcazione. Se si muove lentamente la macchia tende ad essere allungata, all opposto, se il movimento è più veloce, appare più corta e acuta. Se l imbarcazione è molto veloce il pesce può essere indicato da una doppia linea verticale. Profondità degli oggetti Più vicino è l oggetto alla superficie più grande sarà il marker visualizzato. Le profondità dei bersagli individuali possono essere usando la funzione Target Depth ID. Profondità dell acqua Via via che aumenta la profondità l intensità del segnale diminuisce producendo un immagine del fondale più chiara. Dimensione degli oggetti Più grande è un oggetto maggiore è l eco prodotta sulla schermata fishfinder. Tuttavia l intensità degli echi dipende soprattutto dalla vescica natatoria del pesce piuttosto che dalla sua dimensione. Capitolo 6: Applicazione fishfinder 75
77 Frequenza trasduttore Il trasduttore supporta numerose frequenze. Lo stesso bersaglio può apparire diverso in base alla frequenza utilizzata. Più bassa è la frequenze più grande è il mark. Per ulteriori informazioni si veda Configurazione trasduttore a pagina 88. Disturbi di sottofondo Detriti o bolle d aria creano degli echi di ritorno che in genere sono più deboli rispetto a quelli generati dai pesci o dal fondale e producono quelli che vengono chiamati disturbi di sottofondo. Il sistema A-Series regola automaticamente la sensibilità in base alla profondità e alle condizione dell acqua. La sensibilità si può anche regolare manualmente usando i comandi Gain. Per ulteriori informazioni si veda Modo Gain e Tasto Power a pagina Configurazioni del fishfinder Il fishfinder fornisce quattro configurazioni preimpostate, disponibili nella barra strumenti predefinita. Sono progettate per fornire il funzionamento ottimale in diverse situazioni così da offrire risultati eccellenti in ogni circostanza. Ogni finestra preimpostata è stata configurata per offrire i migliori parametri operativi che possono comunque essere regolati come desiderato. Per selezionare una configurazione: 1. Premere il tasto soft appropriato per selezionare: Single (Singola. Dual (Doppia). Shallow (Bassi fondali). Deep (Acque profonde). Quando si attiva una finestra fishfinder viene indicata la configurazione selezionata e le sue impostazioni. Impostazioni modo Display Quando si seleziona una configurazione fishfinder la denominazione del tasto soft cambia su ADJUST. Premendo questo tasto si possono configurare i parametri del modo display come desiderato. (Allo spegnimento le modifiche al modo display vengono salvate come parte della configurazione). 76 Display A-Series - Manuale utente
78 Per modificare il modo Display: 1. Premere il tasto soft ADJUST Per le schermate a doppia frequenza selezionare FREQ1 o FREQ2 per selezionare quale schermata di frequenza si desidera modificare. 3. Premere il tasto soft SELECT VIEW. 4. Usare Su/Giù del trackpad per selezionare il modo Display desiderato. None (Nessuno). Zoom. Bottom Lock. A-Scope. 5. Premere OK per confermare. Funzione Zoom Split Quando è selezionato il modo Zoom si può dividere la schermata: l immagine Zoom viene visualizzata vicino all immagine del fondale in movimento (ZOOM SPLIT). La sezione ingrandita viene indicata da un riquadro come nell immagine seguente. Finestra Zoom Immagine standard Zoom La funzione di Zoom ingrandisce tutto o parte del fondale in movimento. È possibile: Sostituire il fondale in movimento con la schermata Zoom oppure l immagine zoom viene visualizzata accanto al fondale in movimento. Selezionare il livello di zoom tra quelli disponibili oppure regolarlo manualmente. Riposizionare la porzione ingrandita dell immagine in un punto desiderato dello schermo. Quando la scala aumenta si ingrandisce anche l area mostrata nella finestra di zoom. Per selezionare la finestra a pieno schermo o metà schermo: 1. Selezionare FULL o SPLIT con il tasto ZOOM. Quando la funzione di zoom è attiva (ZOOM FULL o ZOOM SPLIT) si può selezionare un fattore di zoom predefinito o regolarlo manualmente. Capitolo 6: Applicazione fishfinder 77
79 Per selezionare il fattore di zoom: 1. Premere il tasto soft ZOOM. 2. Sul tasto ZOOM FACTOR selezionare tra impostazioni predefinite oppure selezionare xr per impostare il fattore manualmente. Per l impostazione manuale regolare il fattore di zoom con la manopola. 3. Premere OK per accettare le impostazioni. Regolare la posizione dell area di zoom Quando si seleziona la funzione di zoom il sistema seleziona automaticamente la posizione che mantiene il fondale nella porzione inferiore del display. In alternativa, è possibile selezionare manualmente l area da ingrandire per visualizzare una diversa area. Regolando la posizione della schermata Bottom Lock si possono visualizzare maggiori dettagli del fondo. L immagine si può posizionare in qualunque punto con una variazione tra il fondo della finestra (0%) e il suo centro (50%). Lettura profondità Scala Bottom lock Freq2: None (distanza dal fondo) Profondità della superficie Per regolare la posizione di zoom: 1. Premere il tasto soft ZOOM. 2. Selezionare MAN con il tasto ZOOM POSITION. 3. Riposizionare l immagine ingrandita usando la manopola. 4. Premere OK. Funzione shift Immagine Bottom lock Schermata fishfinder standard Funzione Bottom lock e Bottom shift La Funzione Bottom Lock applica un filtro in modo da appiattire l immagine del fondo per individuare con più facilità gli oggetti sul fondo o appena sopra la sua superficie. Questa funzione è particolarmente utile per individuare i pesci che si trovano molto vicini al fondale. La funzione Bottom Lock viene selezionata per finestre fishfinder individuali e può sostituire l immagine fishfinder standard oppure essere visualizzata a fianco. Per regolare la funzione Bottom lock: 1. Selezionare FULL (pieno schermo) o SPLIT (doppia schermata). 2. Usare i relativi tasti soft e la manopola per regolar la scala e il valore di variazione. 78 Display A-Series - Manuale utente
80 Schermata A-Scope La schermata standard del fondale in movimento fornisce la cronologia degli echi. La schermata A-Scope visualizza l immagine in tempo reale della struttura del fondale e dei pesci che si trovano direttamente nel cono del trasduttore, a fianco dell immagine del fondale in movimento. Nella parte inferiore della finestra, la schermata A-Scope indica anche il diametro del fondale coperto dal fascio (Copertura del fondale). Tasto soft modi A-SCOPE Quando è attiva la funzione A-Scope si può selezionare uno dei seguenti modi: Per attivare/disattivare la schermata A-Scope 1. Premere il tasto soft SELECT VIEW. 2. Usar Su/Giù del trackpad per selezionare il modo display A- SCOPE. 3. Selezionare il modo desiderato con il tasto soft A-SCOPE MODE. MODO 1 L'immagine A-scope è al centro della finestra. MODO 2 Solo la parte sinistra dell immagine visualizzata nel Modo 1 si allarga fino a coprire l intera schermata A-Scope. MODO 3 La schermata A-Scope forma un angolo verso l esterno via via che l ampiezza del segnale aumenta con la profondità. D Capitolo 6: Applicazione fishfinder 79
81 6.5 Modificare la scala di profondità Si può cambiare la scala di profondità per la schermata fishfinder tra le seguenti opzioni: Nella regolazione automatica il display seleziona automaticamente la scala minima possibile. In alternativa si può selezionare (modo manuale) la massima profondità visualizzata sulle schermate Fondale in movimento e A-Scope. Le modifiche vengono apportate in tutte le finestre Fishfinder. Per ritornare all immagine standard fishfinder: 1. Premere il tasto soft RANGE per selezionare AUTO. 2. Premere OK. Per cambiare la scala di profondità: 1. Premere il tasto RANGE. Per selezionare il modo manuale o autorange: 1. Aprire la barra strumenti Range Adjust. 2. Selezionare AUTO o MAN dall opzione RANGE. 3. Premere OK Valore di variazione (shift) Il fishfinder regola automaticamente il display per mantenere il fondale nella metà inferiore del display. È possibile selezionare il valore di variazione per spostare la finestra in alto o in basso entro la scala corrente. Le modifiche vengono apportate in tutte le finestre Fishfinder. Per regolare il valore di variazione (shift): 1. Aprire la barra strumenti Range Adjust. 2. Premere il tasto soft RANGE SHIFT. 3. Selezionare l impostazione desiderata usando la manopola o il trackpad. 80 Display A-Series - Manuale utente
82 6.6 Opzioni tasto soft Presentation Il tasto soft PRESENTATION offre l accesso alle funzioni VRM (per calcolare distanza e profondità), alla selezione dei modi frequenza e al controllo dello scorrimento. Questi parametri interessano solo il monitor sul quale si sta lavorando. Modo Gain e Tasto Power Il comando GAIN consente allo strumento di controllare la sensibilità del ricevitore. Regolare i valori per migliorare l immagine fishfinder. Per le ottimali prestazioni si consiglia di usare il modo automatico. Impostazioni Gain Per regolare le impostazioni Gain: 1. Premere il tasto soft PRESENTATION. 2. Premere il tasto soft GAIN. 3. Selezionare le opzioni dalla barra strumenti. Si possono regolare le seguenti opzioni: Gain (Guadagno) Color Gain (Guadagno colore) TVG (Time Varied Gain) Color Threshold (Soglia colore) Gain Il valore di guadagno selezionato determina il limite oltre il quale vengono visualizzati gli echi. Impostazioni Auto: Low (impostazione predefinita) è la regolazione con il valore più basso e consente di vedere immagini con il minore disturbo di sottofondo mentre vi dirigete verso il punto pescoso. Sono visualizzati solo gli echi più forti. Medium è un valore leggermente più alto che visualizza echi più dettagliati per l individuazione dei pesci. High è il valore più alto di guadagno automatico e offre i maggiori dettagli dei bersagli individuati ma anche maggiori disturbi di superficie e di sottofondo Guadagno manuale: Usare lo slider per selezionare il valore desiderato. Il guadagno manuale dovrebbe essere abbastanza alto per vedere i pesci e i dettagli del fondale, ma senza troppi disturbi di fondo. In genere, i valore più alti si utilizzano in acque profonde e/o limpide; un valore più basso, invece, è preferibile in bassi fondali o in acque torbide. L impostazione predefinita è 75%. Guadagno colore Il comando COLOR GAIN imposta il limite minimo per la barra colore; tutti gli echi con un segnale superiore a questo valore vengono visualizzati nella tonalità/colore più intenso. Gli echi più deboli di questo valore vengono divisi equamente tra le rimanenti tonalità/colori.un valore basso produce un ampia banda per il colore più debole e una banda segnale più piccola per gli altri colori; al contrario, un valore alto produce una banda più ampia per il colore più intenso e una banda segnale più piccola per gli altri colori. Capitolo 6: Applicazione fishfinder 81
83 TVG (Time Varied Gain) Il comando TVG (Time Varied Gain) riduce i disturbi variando il guadagno nella colonna d acqua. Questa funzione è utile per ridurre l aspetto dei disturbi. Aumentando il valore si aumenta la profondità massima alla quale viene applicato il TVG. Diminuendolo si riduce. Il TVG non ha effetti in modo simulato. Un valore basso avrà poco effetto sul guadagno in bassi fondali; un valore alto diminuisce il guadagno nei bassi fondali visualizzando quindi solo gli echi più forti. Tasto soft Power Il tasto soft POWER consente di regolare il segnale del trasduttore. Per modificare l impostazione Power: 1. Premere il tasto soft PRESENTATION. 2. Selezionare le opzioni POWER dalla barra strumenti. 3. In modo manuale, usare la manopola o il trackpad per selezionare l impostazione Power desiderata. 4. Premere OK. Impostazioni Power: Auto È l impostazione predefinita; il DSM determina automaticamente il valore ottimale basandosi sulla profondità corrente, la velocità e l intensità del segnale (fondo). Manuale Se si desidera regolare manualmente la potenza in base alle condizioni correnti, è possibile selezionare il livello tra 0 e 100% in incrementi di 10%. Livelli più bassi vengono utilizzati a profondità inferiori a 2,4 metri; livelli più alti invece vengono utilizzati per quelle superiori a 3,7 metri. L impostazione viene mantenuta anche quando lo strumento viene spento. Visualizzazione frequenza singolo o doppia Il funzionamento a doppia frequenza consente al sonar di operare e visualizzare contemporaneamente 2 frequenze. Se la configurazione utilizzata comprende la doppia frequenza si può usare una finestra fishfinder per visualizzare entrambe le frequenze o solo una. Per selezionare la visualizzazione della frequenza: 1. Premere il tasto soft PRESENTATION. 2. Selezionare F1, F2 o BOTH dal tasto soft VIEW. 3. Premere OK. Per configurare la doppia frequenza sul trasduttore: 1. Quando è attiva una finestra fishfinder tenere premuto il tasto PAGE/MENU. 2. Selezionare Configure Frequency Presets. 3. Usare il trackpad per assegnare le frequenze preconfigurate. Nota: Come impostazione predefinita la configurazione DUAL ha i valori di doppia frequenza. Per ulteriori informazioni si veda Configurazione frequenze preimpostate a pagina Display A-Series - Manuale utente
84 Determinare profondità e distanza Il fishfinder fornisce varie funzioni per determinare la profondità degli oggetti: Il marker VRM indica la distanza dietro la barca Linea di profondità Il marker VRM indica la profondità di un oggetto Lettura profondità Profondità del cursore: la profondità e la distanza dall imbarcazione indicata dal cursore, viene visualizzata nella barra dati in cima allo schermo. é simile al VRM ma senza linee. VRM: per indicare la distanza dall imbarcazione e la profondità sotto un oggetto selezionato. Nota: Quando sono aperte finestre fishfinder multiple, si raccomanda di tenere visualizzata la lettura della profondità almeno in una finestra. Determinare profondità e distanza con i VRM Il VRM viene utilizzato per determinare profondità e distanza tra l imbarcazione e un oggetto visualizzato. Un VRM viene visualizzato con una croce con altezza e larghezza della finestra. Il centro è il punto di riferimento dal quale vengono calcolate distanza (linea verticale) e profondità (linea orizzontale) in modo individuale. Cursore (profondità indicata nella barra dati) Profondità pesce Marker profondità Lettura profondità: la profondità corrente. La dimensione e la posizione dei caratteri si può modificare tramite il menu di setup del fishfinder (si veda pagina 86). Linee di profondità: linee tratteggiate orizzontali a intervalli regolari che indicano la profondità dalla superficie. Si attivano/ disattivano tramite il menu di setup del fishfinder (si veda pagina 86). ID profondità del bersaglio: indica la profondità dei singoli pesci. La sensibilità di questi identificativi è direttamente collegata alla sensibilità dell allarme pesce. Maggiore è il livello maggiori saranno gli echi visualizzati. I bersagli vengono attivati/disattivati tramite il menu di setup del fishfinder (si veda pagina 86). Capitolo 6: Applicazione fishfinder 83
85 Per calcolare profondità/distanza con i VRM: 1. Premere il tasto soft PRESENTATION. 2. Premere il tasto soft VRM. 3. Selezionare ON. 4. Mettere in pausa il display (PAUSE) per facilitare il posizionamento del VRM su un oggetto. 5. Calcolare la profondità e/o la distanza: Calcolare la distanza es. RANGE 49ft, Calcolare la profondità es. DEPTH 10ft 1.56nm Portare il marker di profondità sul bersaglio 12ft Portare il marker di profondità sul bersaglio Per riportare il marker alla posizione precedente premere CANCEL. OK OK Regolazione della velocità e del modo di scorrimento Velocità di scorrimento La velocità alla quale scorre il display è regolabile, ma la sezione del fondale visualizzata è indipendente dalla velocità di scorrimento. Se si seleziona una velocità di scorrimento più alta, verranno mostrati maggiori dettagli; se la velocità è inferiore, le informazioni rimangono visualizzate più a lungo. Sono disponibili le seguenti opzioni: Manuale - Consente di selezionare la velocità di scorrimento come percentuale del limite massimo di velocità disponibile per quella profondità. Minore è la percentuale più lento è il fondale in movimento. L impostazione predefinita per la regolazione manuale è 100%. Per selezionare il modo e la velocità di scorrimento: 1. Aprire il Fishfinder Setup Menu. 2. Selezionare i valori nell opzione Manual Scroll Speed. Mettere in pausa il fondale in movimento Si può mettere in pausa il fondale in movimento. La pausa dello scorrimento influisce solo sulla frequenza corrente del fishfinder a meno che la frequenza non sia selezionata su BOTH; in questo caso entrambe le frequenze verranno messe in pausa/riattivate. In modo doppia frequenza si può mettere in pausa una sola frequenza. In questo modo è possibile ispezionare un immagine in pausa o inserire waypoint mentre l altra frequenza continua a scorrere e a individuare pesci ecc. 84 Display A-Series - Manuale utente
86 Per mettere in pausa o ripristinare lo scorrimento: 1. Premere il tasto soft PRESENTATION. 2. Selezionare le impostazioni con il tasto SCROLL. 3. Premere OK. 6.7 Inserimento di un waypoint Si può mettere in pausa il fondale in movimento e inserire waypoint. I waypoint vengono memorizzati nell elenco database per uso futuro. Vengono mostrati sul fishfinder con una linea verticale continua con la scritta WPT. Si possono modificare i waypoint e iniziarne la navigazione da una finestra attiva fishfinder. Per inserire un waypoint in modo Fishfinder: 1. Premere il tasto WPTS. 2. Selezionare l opzione desiderata: WAYPOINT AT CURSOR WAYPOINT AT VESSEL WAYPOINT AT LAT/LON Per ulteriori informazioni sui waypoint si veda I waypoint a pagina Allarmi fishfinder L applicazione fishfinder dispone di numerosi allarmi. Allarme pesce - Quando l allarme pesce è attivato (ON) lo strumento emette un segnale acustico ogni qualvolta viene individuato un pesce alla profondità indicata. Maggiore è la sensibilità dell allarme, maggiore è il numero degli ID di profondità visualizzati. Allarmi di minima e di massima - L allarme di minima e di massima vengono attivati rispettivamente quando la profondità è inferiore al limite selezionato, o superiore al limite selezionato. Si possono attivare gli allarmi, impostarne i limiti e specificare la sensibilità dell allarme pesce. Si veda anche: Per configurare gli allarmi fare riferimento a Menu setup allarmi a pagina 134. Capitolo 6: Applicazione fishfinder 85
87 6.9 Configurazione fishfinder Questa sezione descrive le impostazioni che si possono modificare usando il menu di setup fishfinder. Il menu di setup contiene delle impostazioni che in genere vengono cambiate raramente. Per informazioni su come usare i menu di setup, si veda Menu di Setup a pagina 26. Per aprire il menu di setup del fishfinder: 1. Attivare una finestra fishfinder. 2. Premere MENU. 3. Selezionare Fishfinder Setup. Configurazione frequenze preimpostate Si possono selezionare le frequenze per ogni configurazione dalla schermata Setup Frequency Preset.Tutte le frequenze disponibili sono individuate dal sistema e rese disponibili su questo menu. Si può: Specificare una o due frequenze per ognuna delle quattro configurazioni. Modificare i nomi delle configurazioni (tasto soft EDIT NAME). Riportare tutte le configurazioni alle impostazioni predefinite (tasto soft RESET ALL). Riportare la configurazione selezionata alle impostazioni predefinite (tasto soft RESET <PRESET>). Selezione manuale della frequenza Se si seleziona manualmente una frequenza il fishfinder opererà a quella frequenza fissa. La frequenza influisce la letture sulla schermata fishfinder modificando la penetrazione del segnale. Frequenze più basse: il trasduttore esamina un area più grande e si adatta perfettamente alle acque profonde. Frequenze più alte (200 Khz): quando si utilizza questa frequenza, il trasduttore esamina un area più piccola, ma genera un immagine con maggiori dettagli soprattutto ad alte velocità. È ideale per l utilizzo in bassi fondali. Selezione automatica della frequenza Il sistema imposta e regola automaticamente la frequenza in base al trasduttore e alle condizioni operative. Impostazioni schermata fishfinder Il menu Fishfinder setup dispone di numerose opzioni relative alla schermata Fishfinder. Per aprire la schermata Setup Frequency: 1. Quando è attiva una finestra fishfinder tenere premuto PAGE/ MENU. 2. Selezionare Configure Frequency Presets. 86 Display A-Series - Manuale utente
88 Per aprire il menu Fishfinder setup: 1. Attivare una finestra fishfinder. 2. Tenere premuto il tasto PAGE/MENU. 3. Selezionare Fishfinder Setup. Opzione Depth digit size (Dimensione carattere profondità) Posizione caratteri profondità) TargetDepth ID (Profondità identificativo pesce) Lettura di profondità per identificare i bersagli. Depth Lines (Linea profondità) Le linee orizzontali che indicano la profondità White Line Una linea bianca che segue il profilo del fondale e consente di distinguere gli oggetti vicini al fondo. Bottom Fill Riempimento di colore per il fondale. Impostazioni disponibili Piccolo Medio Grande In alto In basso On Off On Off On Off On Off Esempio di impostazioni di visualizzazione 200 khz: Auto Gain: Auto High 75.9 ft 200 khz: Auto Gain: Auto High 75.9 ft 200 khz: Auto Gain: Auto High 75.9 ft khz: Auto Gain: Auto High Immagine fishfinder standard L'immagine fishfinder standard visualizza il fondo e le sue caratteristiche (fango, sabbia, pesci ecc.) con le varie intensità degli echi. White line La funzione White Line visualizza una linea sottile lungo il fondo (definita dal valore di profondità digitale); i dettagli sottostanti il fondo vengono cancellati. I pesci vicino al fondo si vedono con maggiore facilità. Bottom fill La funzione Bottom Fill visualizza gli echi che rappresentano i dettagli sottostanti il fondo in colore pieno. Il fondale risulta ben definito e i pesci vicino al fondo si vedono con maggiore facilità. Color Palette (Paletta colori) Modo notturno Oltre ad altre opzioni colore White Line e Bottom Fill Quando entrambe le funzioni sono attive il fondo è indicato da una linea sottile e l area sotto la White Line è visualizzata in un unico colore contrastante. Velocità di scorrimento manuale Da 100% a 10% 75.9 ft 100 Sia il fondo sia i pesci vicini al fondo sono definiti con chiarezza. D Capitolo 6: Applicazione fishfinder 87
89 Configurazione trasduttore Determinate condizioni come, per esempio, un fondale duro o altre imbarcazioni dotate di fishfinder, possono influire sulle prestazioni. Il menu di setup consente di modificarne le impostazioni. Nota: Le opzioni di setup disponibili dipendono dal trasduttore installato sull imbarcazione. Le impostazioni fishfinder in genere non richiedono regolazioni. Per aprire il menu di configurazione del trasduttore fishfinder: 1. Attivare una finestra fishfinder. 2. Tenere premuto il tasto PAGE/MENU. 3. Usare il trackpad per selezionare l opzione Transducer Settings. Opzioni trasduttore Selezione del trasduttore Quando si seleziona il trasduttore il display A-Series consente quindi di selezionare un trasduttore adeguato dall elenco. Selezione della velocità del trasduttore Questa opzione è disponibile solo se il trasduttore selezionato non comprende un trasduttore Speed integrato. Calibrazione della frequenza Nasconde il menu di setup e visualizza un gruppo di tasti soft per regolare le frequenze del trasduttore. Offset profondità (linea di galleggiamento) Il valore di profondità visualizzato si riferisce alla profondità del trasduttore. Si può specificare un offset dalla linea di galleggiamento. Offset velocità e temperatura Calibra il trasduttore di velocità e il termistore (se installati). Reset DSM Ripristina i valori predefiniti. Azzeramento contamiglia parziale Azzera il contamiglia parziale. Reiezione di interferenza Riduce le interferenze causate da altre imbarcazioni dotate di fishfinder. Reiezione di interferenza seconda eco Regola la velocità di trasmissione (ping rate) in base al livello della seconda eco. Limite Ping Rate (al secondo) Fornisce un limite alla velocità di trasmissione; è utile per regolare il ping rate in base alle condizioni correnti. Per esempio, il ping rate potrebbe essere troppo veloce in presenza di un fondo duro in bassi fondali. Attivazione Ping rate Il ping rate del sonar in genere è attivato ma può essere disattivato per esempio quando si stanno testando degli altri strumenti o qualcuno si sta immergendo sotto l imbarcazione. 88 Display A-Series - Manuale utente
90 Capitolo 7: Meteo Sirius (solo USA) Deve essere installato un ricevitore meteo SR50 Sirius Raymarine. L applicazione meteo sovrappone grafici meteo storici, in tempo reale e previsionali su una mappa del mondo. Si possono usare i dati per controllare le condizioni meteo per la posizione corrente o per aree che si intendono visitare. Questo capitolo deve essere consultato con il manuale di funzionamento del ricevitore meteo Sirius: 7 Indice del capitolo 7.1 Requisiti del sistema a pagina Uso dell applicazione meteo Sirius a pagina Grafici meteo animati a pagina Visualizzare i rapporti meteo a pagina Soluzione ai problemi a pagina Configurazione applicazione meteo a pagina 99 Si veda anche Limitazione di responsabilità Per la limitazione di responsabilità si veda pagina
91 7.1 Requisiti del sistema Per usare l applicazione meteo è necessario: Ottenere un numero ID Sirius. Per dettagli completi fare riferimento al manuale di installazione Sirius. Personalizzare un gruppo pagine che comprenda l applicazione meteo. Specificare gli elementi meteo che si desiderano visualizzare. Per fare in modo che il sistema A-Series visualizzi dati meteo, il sistema deve essere collegato a un ricevitore meteo SR50 Sirius Raymarine che fornisce i dati appropriati. Per visualizzare la posizione dell imbarcazione e per i rapporti meteo in relazione alla propria posizione è necessario un fix di posizione ed essere all interno della portata dei satelliti Sirius. Per ulteriori informazioni sull installazione e il collaudo del ricevitore meteo fare riferimento al relativo manuale. 7.2 Uso dell applicazione meteo Sirius Creazione di una finestra meteo L applicazione meteo non compare nei gruppi di pagine preconfigurati. Sarà quindi necessario personalizzare un gruppo di pagine che comprenda l applicazione meteo. Per ulteriori informazioni si veda Gruppi di pagine a pagina 128. La schermata meteo Le principali caratteristiche della schermata meteo sono le seguenti. Scala Ora/Data animazione Intensità del segnale 2400 nm 12:00 22/11 Medium Barra di stato Zona marina Stazioni di osservazione di superficie Altezza onde FIND SHIP DISPLAY GRAPHICS... ANIMATE WEATHER... WEATHER REPORTS... PRESENTATION... Tasti soft meteo D8564_1 Nota: L ora mostrata può riferirsi all ora degli ultimi dati o all ora e alla data dell animazione. 90 Display A-Series - Manuale utente
92 Specificare gli elementi meteo Si può scegliere se visualizzare le informazioni meteo in formato di testo oppure tramite grafici animati per elementi meteo specifici. Per specificare gli elementi meteorologici: 1. Attivare una finestra meteo. 2. Premere il tasto soft DISPLAY GRAPHICS. 3. Selezionare un elemento meteo e le relative impostazioni. 4. Premere OK. Muoversi sulla carta meteo Quando si apre l applicazione meteo viene visualizzata una carta del mondo. Usare il cursore per muoversi sulla carta e visualizzare le diverse aree e il tasto RANGE per la funzione di zoom. Per ricentrare la carta sull imbarcazione premere FIND SHIP. Per visualizzare dati addizionali sugli oggetti meteo: 1. Evidenziare l oggetto. 2. Se una finestra pop-up indica che sono disponibili ulteriori dati premere OK per visualizzarli. Simboli meteo Simboli meteo Previsioni temporali Onde (blue) Oppure Radar canadese (verde scuro-giallo) Fulmini Vento Temperatura superficie del mare (verde-giallo-arancione) Posizionare i waypoint Il tasto waypoint opera in modo normale quando è attiva una finestra meteo ma per creare un waypoint è necessario attivare la finestra chartplotter. Simboli meteo Il sistema dispone di numerosi simboli che descrivono le condizioni meteo. Molti simboli hanno associati dati addizionali. In questo caso la finestra dell oggetto contiene il messaggio OK for more info. Stazioni di osservazione di superficie (rosa) Città (grigio) Capitolo 7: Meteo Sirius (solo USA) 91
93 Simboli tempeste /uragani Simboli tempeste/uragani Colore Tipo di precipitazione Intensità (dbz) Giallo Pioggia Uragano (Categora 1-5) Pressione di superficie Tempesta tropicale Depressione tropicale Arancione Pioggia Rosso chiaro Pioggia Rosso scuro Pioggia 55 + Pressione alta / bassa (blu e rosso) Fronte caldo (rosso) Fronte freddo (blu) Azzurro Neve 5-19 Blu scuro Neve 20 + Rosa chiaro Misto 5-19 Fronte occluso (viola) Fronte stazionario (rosso-blu) Saccatura (marrone) 1010 Rosa scuro Misto 20 + Squall line (rosso) Dry line (rosso 1012 Isobare (grigio) Temporali Le frecce indicano la direzione e la velocità di un temporale. Precipitazioni (NOWRad) NOWRad visualizza il tipo e il livello di precipitazioni: Colore Tipo di precipitazione Intensità (dbz) Velocità di un temporale Direzione di un temporale D8926_1 Verde chiaro Pioggia Verde medio Pioggia Verde scuro Pioggia Display A-Series - Manuale utente
94 Temperatura superficie del mare (SST) Colore Intensità (mm/hr) Verde scuro Giallo Arancione Rosso chiaro Rosso scuro Monitoraggio tempeste Le variazioni di temperatura della superficie del mare sono indicate da tonalità di colore che vanno dal blu/verde/giallo/arancione/rosso. D8570_1 Si può usare la funzione STORM TRACK per monitorare le tempeste della zona, che comprendono perturbazioni tropicali, depressioni, tempeste e cicloni, uragani, tifoni e super tifoni. Il sistema visualizza il percorso della tempesta, la corrente e la posizione stimata, il raggio del vento (solo posizione corrente), la direzione e la velocità di viaggio. Radar canadesi I radar canadesi mostrano l intensità delle precipitazioni per il Canada. A differenza del NOWRad, i radar canadesi non mostrano il tipo di precipitazione. Colore Trasparente Verde chiaro Verde medio Intensità (mm/hr) Simboli tempeste Questi simboli sono visualizzati in tre diversi colori: Grigio - storico, Rosso - corrente, Arancione - previsto Uragano (Categoria 1-5) Tempesta tropicale Portare il cursore sul simbolo per ulteriori informazioni. Turbolenza tropicale, Depressione tropicale D8931_1 Capitolo 7: Meteo Sirius (solo USA) 93
95 Dati relativi alle tempeste I dati relativi alle tempeste tropicali possono essere visualizzati per una tempesta selezionata e comprendono: Nome, tipo ora e data della tempesta. Posizione, direzione e velocità di viaggio della tempesta. Pressione, massima velocità del vento e raffiche. Fulmini Il sistema visualizza il simbolo di un lampo per ogni fulmine registrato negli ultimi 5, 10 e 15 minuti. Fulmini I fulmini più recenti si sovrappongono ai precedenti Fulmini registrati negli ultimi 0-5 minuti Stazioni di osservazione di superficie Si possono vedere i dati meteo storici o correnti alle stazioni di osservazione di superficie. Tutte le stazioni di osservazione di superficie sono indicate da un simbolo rosa: Buoy Station C - MAN WSI NWS Previsioni città L opzione Cities consente di ottenere informazioni sulle previsioni meteo delle città. Si possono visualizzare previsioni fino a tre giorni. D Fulmini registrati negli ultimi 5-10 minuti Fulmini registrati negli ultimi minuti D8575_1 94 Display A-Series - Manuale utente
96 Vento Questa opzione visualizza la velocità e la direzione corrente del vento. Si può selezionare (tramite il menu Weather Setup) di visualizzare il simbolo del vento tra freccia e delle barrette. Le frecce danno un indicazione della velocità del vento: più grande è la freccia più forte è il vento. Le barrette danno un indicazione più precisa della velocità del vento: Onde Questa opzione visualizza il periodo, la direzione e l altezza delle onde. L altezza corrente delle onde viene visualizzata in 16 livelli: Altezza delle onde Simboli velocità del vento Florida Onde mostrate in 16 gradazioni di colore da: Rossi - Onde alte Verdi - Onde intermedie Blue - Onde basse 3-7 kts 8-12 kts kts kts kts kts kts kts kts kts ecc. Cuba kts kts kts kts kts kts kts kts kts kts D8571_1 D8603_1 Capitolo 7: Meteo Sirius (solo USA) 95
97 Pressione di superficie Questa opzione mostra i dati relativi alla pressione di superficie usando i simboli meteo standard. Pressione alta (blu) Fronte stazionario (rosso-blu) Pressione bassa (rosso) Saccatura (marrone) Fronte caldo (rosso) Squall line (rosso) Fronte freddo (blu) Dry line (marrone) Visualizzare i dati per una determinata posizione Si possono visualizzare temperatura del mare, velocità e direzione del vento, altezza delle onde, tipo e intensità delle precipitazione per una determinata posizione. Viene anche mostrata la zona marina alla posizione del cursore. Per visualizzare i dati per una determinata posizione: 1. Portare il cursore sulla posizione desiderata. 2. Premere OK Fronte occluso (viola) Isobare (grigio) D8651_1 7.3 Grafici meteo animati Questa opzione consente di visualizzare l animazione dall ora corrente per: Previsioni per vento, onde o pressione della superficie. Previsioni precipitazioni tramite radar (NOWRad) Non si possono visualizzare informazioni (portando il cursore su un simbolo) mentre si esegue l animazione. Tuttavia, i comandi range e trackpad rimangono operativi a meno che non sia stata selezionata l opzione PAUSE. Se si usa la funzione di zoom o di fuori centro l animazione si riavvia. L animazione si disattiva (OFF) se si premono i tasti ACTIVE, PAGE, DATA, WPS/MOB, MENU o quando la schermata di animazione si chiude. Per configurare un grafico meteo animato: 1. Premere il tasto soft ANIMATE WEATHER. 2. Selezionare l opzione desiderata sul tasto soft ANIMATE TYPE. 3. Selezionare l opzione desiderata sul tasto soft FORECAST (vento, onde o pressione di superficie). Per iniziare l animazione: 1. Premere il tasto soft ANIMATE WEATHER. 2. Selezionare ON con il tasto soft ANIMATE. La barra di stato indica il periodo visualizzato. La traccia radar meteo fornisce 8 immagini di dati che coprono le ultime 2 ore in intervalli di 15 minuti. Per mettere in pausa l animazione: 1. Premere il tasto soft PAUSE. 96 Display A-Series - Manuale utente
98 7.4 Visualizzare i rapporti meteo Il sistema visualizza rapporti per: Comunicati tropicali. Avvisi marini. Previsioni aree marine. Rapporti di guardia marini. Ogni categoria contiene diverse bollettini; si può scorrere la finestra per visualizzare tutti i dati. Per visualizzare i rapporti meteo: 1. Premere il tasto soft WEATHER REPORTS. 2. Premere il tasto appropriato per il tipo di rapporto desiderato. Se disponibile, selezionare l opzione relativa sul tasto soft FORE- CAST AT (imbarcazione o cursore). Allarmi rapporti di guardia Quando si riceve un avviso di un tornado o di una tempesta il sistema genera un allarme: Usare il trackpad o la manopola per scorrere il testo. Si può selezionare la portata dell allarme rapporto di guardia tra: OFF; 50; 150; 300; 500 e TUTTI usando il menu di configurazione meteo.tutti i rapporti di guardia che esulano dalla portata selezionata non attiveranno l allarme. (L unità di misura dipende dalla configurazione del sistema). Se necessario, si può disattivare l allarme rapporti di guardia (tramite il menu Weather Setup, si veda pagina 99) oppure impostare lo stato del rapporto di guardia su Hide (Nascondi). I rapporti continuano a essere aggiunti e/o aggiornati nei database indipendentemente dallo stato dell allarme o dell opzione Show/ Hide. Per cancellare un allarme di guardia: 1. Premere ACKNOWLEDGE. L allarme viene cancellato dallo schermo. Il rapporto di guardia può essere comunque visualizzato tramite i tasti soft Weather Reports. Tipo di avviso e periodo di validità Testo rapporto di guardia D8606_1 Capitolo 7: Meteo Sirius (solo USA) 97
99 Visualizzare i rapporti di guardia marini Quando è attiva (impostazione predefinita) la funzione Rapporti di guardia marina tutte le regioni per le quali l allarme è valido sono evidenziate sulla carta meteo con un poligono rosso. 7.5 Soluzione ai problemi Problema Il simbolo dell imbarcazione non è visualizzato Causa Nessun fix di posizione Area interessata dal rapporto di guardia Il tasto soft FIND SHIP è inattivo Il simbolo dell imbarcazione è rappresentato da un cerchio pieno Nessun fix di posizione Non sono disponibili dati di prua o la COG D8608_1 Nella barra di stato è visualizzato il messaggio No Connection Non si ricevono segnali dal SR100; controllare i collegamenti e che il SR100 sia acceso. Per mostrare/nascondere i rapporti di guardia: 1. Premere il tasto soft PRESENTATION. 2. Selezionare l impostazione desiderata sul tasto soft WATCHBOX. Visualizzare i dati relativi ai rapporti di guardia: 1. Evidenziare il rapporto di guardia. 2. Premere OK per visualizzare la finestra pop-up Object Info. 3. Premere nuovamente OK per visualizzare i dati relativi ai rapporti di guardia. 98 Display A-Series - Manuale utente
100 7.6 Configurazione applicazione meteo Quando è attiva una finestra meteo il menu Weather Setup è disponibile dal menu System Setup. Per aprire il menu Weather Setup: 1. Quando è attiva una finestra meteo premere il tasto PAGE/ MENU. 2. Selezionare il menu Weather Setup. Funzione Sirius Weather User ID (ID utente meteo Sirius) Fornisce l identificativo meteo ottenuto da Sirius e inserito nel display. Wind Symbol (Simbolo vento) Segno grafico usato come simbolo vento Marine Watchbox Alert (Allarme rapporti di guardia marini) Attiva gli avvisi quando viene inviato un rapporto di guardia. OPZIONE (come definito) Freccia Barretta OFF 50 mn 150 mn 300 mn 500 mn TUTTI Capitolo 7: Meteo Sirius (solo USA) 99
101 100 Display A-Series - Manuale utente
102 Capitolo 8: Audio Sirius (solo USA) Deve essere installato un ricevitore meteo SR50 Sirius Raymarine. Quando è installato un ricevitore dati Sirius SR50, si può usare il sistema A-Series per controllare le trasmissioni radio satellitari. Per le informazioni sull installazioni fare riferimento alla documentazione di installazione dell SR50. 8 Indice del capitolo 8.1 Uso della radio Sirius a pagina Funzione Parental lock a pagina Avviso canzoni preferite a pagina
103 8.1 Uso della radio Sirius Per iniziare a usare la radio Sirius: 1. Tenere premuto il tasto PAGE/MENU. 2. Dal menu Setup, selezionare Sirius Satellite Radio. Viene visualizzata la schermata Sirius Radio Control: Le informazioni visualizzate nella schermata Sirius Radio Control comprendono: Nome, numero e categoria del canale corrente. Dati di trasmissione per il canale corrente. Data e ora. ID ricevitore e intensità del segnale. Usare i tasti soft e il trackpad per controllare le funzioni audio. Usare la manopola per regolare il volume. MUTE ON/OFF PRESETS SETUP CHANNELS ALERTS BROWSE Controlla l impostazione Mute. Visualizza una serie di canali preselezionati e l elenco completo dei canali con le opzioni di modifica. Usare il trackpad o la manopola per scorrere l elenco dei canali preselezionati. Offre l accesso ai tasti soft Edit Presets, Edit Alerts, Edit Channel Access, Scan Channels. Consente di selezionare un allarme che indichi quando determinate canzoni o artisti vengono trasmessi su un canale. Scorrere per visualizzare i dati di trasmissione e per selezionare canali, canali preselezionati o categorie. 102 Display A-Series - Manuale utente
104 Sintonizzarsi su un canale Dalla schermata Sirius Control si sintonizzano i canali usando il trackpad o i tasti alfanumerici. Filtrare le categorie da scorrere Questa funzione consente di selezionare una categoria dalla quale scorrere i canali; le altre categorie sono escluse. Trackpad su Trackpad giù Trackpad sinistra Trackpad destra Canale successivo. Canale precedente. Primo canale della categoria precedente. Primo canale della categoria successiva. Per filtrare le categorie: 1. Dalla schermata Browse, premere il tasto soft FILTER BY. 2. Premere il tasto soft SELECT CATEGORY. 3. Usando il trackpad o la manopola, selezionare la categoria che si desidera scorrere. 4. Premere OK. Scorrere i canali La funzione Browse consente di visualizzare i dati di trasmissione per i canali senza bisogno di sintonizzarsi. Per scorrere i canali: 1. Dalla schermata Sirius Radio Control, premere il tasto soft BROWSE. Premendo questo tasto viene visualizzata la lista dei canali o la lista dei canali preselezionati. Selezionare la lista desiderata con il tasto soft VIEW ALL/PRE. 2. Usare la manopola o il trackpad per scorrere i canali. 3. Premere il tasto soft TUNE TO CHANNEL (o la manopola) per ascoltare il canale selezionato. 4. Per tornare alla schermata Sirius Control, premere OK o CANCEL. Scansione dei canali La funzione Scan si sintonizza automaticamente su tutti i canali in sequenza. Per eseguire la scansione dei canali: 1. Premere il tasto soft SETUP CHANNELS. 2. Selezionare SCAN CHANNELS. 3. Usare SCAN ALL/PRE per scegliere se eseguire la scansione di tutti i canali o solo dei canali preconfigurati. Premere SELECT per interrompere la scansione e ascoltare il canale attivo. Nascondere o mostrare i canali e le categorie Si possono selezionare dei canali da escludere (nascondere) dallo scorrimento e dalla scansione. Per nascondere o mostrare un canale o una categoria: 1. Premere il tasto soft SETUP CHANNELS. Capitolo 8: Audio Sirius (solo USA) 103
105 2. Selezionare EDIT CHANNEL ACCESS. 3. Dall elenco canali selezionare il canale da nascondere. Per nascondere una categoria, selezionare qualunque canale di quella categoria. 4. Selezionare lo stato desiderato (mostra/nascondi) con i tasti soft CHANNEL SHOWN/HIDDEN o CATEGORY SHOWN/HIDDEN Canali preselezionati Ai canali preselezionati (preset) si possono assegnare un massimo di 18 canali per facilitare la sintonizzazione, lo scorrimento e la scansione. Per assegnare un canale a un preset usare PRESETS dalla schermata di controllo principale oppure EDIT PRESETS da una delle seguenti schermate: Setup channels. Browse channels. Dalla schermata Edit Preset Channels si può selezionare un preset e assegnargli un canale, spostare il canale assegnato a un altro preset o cancellarlo. Selezionare tra l elenco Preset Channels e Channel List usando il trackpad (sinistra/destra) o premendo il relativo tasto soft. Per cancellare un canale dal preset: 1. Dall elenco Preset Channels selezionare il preset che si vuole cancellare. 2. Premere il tasto soft DELETE CHANNEL. Per spostare un canale su un nuovo preset: 1. Usare la manopola o il trackpad per selezionare il preset che vi vuole spostare. 2. Premere MOVE TO NEW PRESET. 3. Scorrere l elenco fino al preset sul quale si vuole spostare il canale. 4. Premere MOVE TO NEW PRESET. Note: Si può sovrascrivere un canale che è già stato assegnato a un preset ma dovrete confermare l azione. Per assegnare un canale a un preset: 1. Selezionare a un numero preset inutilizzato dall elenco Preset. 2. Premere il tasto soft ASSIGN NEW CHANNEL. 3. Selezionare il canale desiderato dall elenco Channel. 4. Premere il tasto soft ASSIGN TO PRESET. Nota: Se il preset che si desidera utilizzare ha già assegnato un canale, questo dovrà essere cancellato. 104 Display A-Series - Manuale utente
106 8.2 Funzione Parental lock Si possono bloccare determinati canali con una password. Per bloccare effettivamente i canali selezionati la funzione Parental lock deve essere abilitata. Per impostazione predefinita il blocco dei canali è disabilitato. Per abilitare la funzione Parental lock: 1. Premere il tasto soft SETUP CHANNELS. 2. Premere il tasto soft PARENTAL LOCK ON/OFF evidenziando ON. Per inserire una password: 1. Premere il tasto soft SETUP CHANNELS. 2. Premere il tasto soft PARENTAL LOCK per evidenziare ON. 3. Alla schermata Password Setup inserire e confermare la password. Si può accedere alla schermata di inserimento della password anche premendo EDIT CHANNEL ACCESS quindi CHANNEL ENABLED/LOCKED. Per cambiare una password esistente: 1. Premere il tasto soft EDIT CHANNEL ACCESS. 2. Premere il tasto soft EDIT LOCKOUT PASSWORD. 3. Inserire la vecchia password, quindi la nuova password e parola chiave. Per bloccare un canale: 1. Premere il tasto soft SETUP CHANNELS. 2. Premere il tasto soft EDIT CHANNEL ACCESS. 3. Nell elenco Channel, selezionare il canale che si desidera bloccare. 4. Premere il tasto soft CHANNEL ENABLED/LOCKED per evidenziare LOCKED. 5. Ripetere i punti 3-4 per ogni ulteriore canale che si desidera bloccare. 6. Una volta bloccati i canali desiderati premere il tasto soft CLEAR. 7. Assicurarsi che la funzione Parental lock sia attiva (ON è evidenziato sul tasto soft PARENTAL LOCK ON/OFF). 8. Inserire la password. I canali bloccati rimangono visibili nell elenco canali ma non si possono selezionare con il trackpad e sono ignorati dalla funzione di scansione. Un icona vicino al nome del canale indica che sono bloccati. Inserire la password Per selezionare un canale bloccato dall elenco canali o per bloccare un canale quando è abilitata la funzione Parental Lock bisogna inserire una password. Dopo tre tentativi il sistema visualizza la parola chiave. 8.3 Avviso canzoni preferite Questa funzione attiva un allarme quando viene trasmesso una determinata canzone o artista su uno qualunque dei canali. Si possono selezionare dieci canzoni/artisti Preferiti usando il tasto soft Alerts. Per abilitare l allarme Preferiti: 1. Premere il tasto soft ALERTS per aprire la schermata Edit Alerts. Capitolo 8: Audio Sirius (solo USA) 105
107 2. Usare il tasto soft ALERTS ON/OFF per attivare disattivare gli allarmi Preferiti. Per impostare un allarme per una canzone o un artista Premere il tasto soft ALERTS per aprire la schermata Edit Alerts. Questa schermata mostra dieci Preferiti e la canzone trasmessa in quel momento. Si può selezionare una canzone/artista dall elenco, aggiungere la canzone/artista corrente all elenco oppure disattivare l allarme Preferiti. Si può anche indicare un canale o una canzone come Preferiti premendo il tasto soft ASSIGN TO ALERT durante la scansione. Quando gli allarmi sono attivati e il sistema individua la trasmissione di una canzone/cantate Preferiti visualizza un messaggio e attiva un allarme acustico. Per sintonizzarsi sul canale che sta trasmettendo la canzone premere TUNE TO CHANNEL. Per ignorare l allarme premere CLEAR ALERT. 106 Display A-Series - Manuale utente
108 Capitolo 9: Navtex Il display può essere usato per visualizzare informazioni sulla sicurezza in mare tra cui previsioni meteo e avvertenze ricevute da un ricevitore Navtex. Le principali aree della copertura NAVTEX comprendono il mare Mediterraneo, il mare del Nord, le aree costieri circostanti il Giappone e le aree circostanti il continente nordamericano. Questo capito deve essere letto con il manuale del ricevitore Navtex. 9 Indice del capitolo 9.1 Configurazione Navtex a pagina Selezionare le categorie dei messaggi di allarme a pagina Finestra messaggi Navtex a pagina Gestire i messaggi Navtex a pagina
109 9.1 Configurazione Navtex Prima di potere visualizzare i messaggi Navtex è necessario abilitare il Navtex selezionando in modo corretto la porta NMEA. 9.3 Finestra messaggi Navtex Quando è collegato in modo corretto al Navtex, il sistema visualizza i messaggi delle categorie selezionate: Per abilitare il Navtex: 1. Tenere premuto il tasto PAGE/MENU per aprire il menu di Setup. 2. Usar il trackpad per selezionare il menu System setup. 3. Scorrere verso il basso e selezionare il menu System Integration. 4. Selezionare l impostazione NMEA. 5. Selezionare l impostazione Navtex appropriata al ricevitore. 9.2 Selezionare le categorie dei messaggi di allarme All accensione iniziale il sistema visualizza le avvertenze per tutte le categorie di messaggi del menu Navtex Alert. È possibile cancellare tutte le categorie non necessarie a eccezione degli avvisi ai naviganti (Categoria A), avvisi meteorologici (Categoria B) e informazioni di ricerca e salvataggio (Categoria D). Per selezionare le categorie di allarme: 1. Tenere premuto il tasto PAGE/MENU per aprire il menu di Setup. 2. Selezionare Navtex Messages e aprire Navtex Message List. 3. Premere il tasto soft SETUP ALERTS. 4. Selezionare la categoria e impostare lo stato come desiderato. ERASE MESSAGE SAVE MESSAGE Quando si riceve un messaggio la barra strumenti consente di cancellarlo o salvarlo. Il sistema A-Series può salvare fino a 100 messaggi Navtex. Quando questo limite è raggiunto i messaggi più vecchi vengono sovrascritti da quelli nuovi. Per visualizzare i messaggi salvati: 1. Tenere premuto il tasto PAGE/MENU per aprire il menu di Setup. 2. Selezionare Navtex messages. 3. Selezionare il messaggio desiderato dall elenco. Il testo del messaggio è visualizzato nella colonna destra. Per vedere il testo completo scorrere il messaggio. Si può anche ordinare l elenco per data, identificativo della stazione o per categorie di messaggio, cancellare un messaggio o configurare gli allarmi. D8870_1 108 Display A-Series - Manuale utente
110 9.4 Gestire i messaggi Navtex I messaggi si possono gestire: Selezionando le categorie dei messaggi per le quali il sistema A-Series attiva gli allarmi. Cancellando i messaggi. Ordinando l elenco messaggi. Ordinare l elenco messaggi Per impostazione predefinita l elenco messaggi è in ordine di data e ora (DATE): con il messaggio più recente in cima all elenco. Si può ordinare l elenco per identificativo della stazione (STN) o per categorie di messaggio (CAT). Per ordinare l elenco messaggi: 1. Tenere premuto il tasto PAGE/MENU per aprire il menu di Setup. 2. Selezionare Navtex Messages e aprire Navtex Message List. 3. Selezionare il metodo desiderato sul tasto soft SORT LIST. Capitolo 9: Navtex 109
111 110 Display A-Series - Manuale utente
112 Capitolo 10: AIS Deve essere collegato un VHF e un ricevitore AIS compatibile. Quando il display A-Series è collegato a un dispositivo AIS (Automatic Identification System) potrete ricevere e trasmettere informazioni in tempo reale tra le imbarcazioni e stazioni di terra tramite le frequenze VHF dedicate. Queste informazioni sono usate per identificare e monitorare le imbarcazioni dell area circostante e per fornire dati precisi, rapidi e automatici per evitare le collisioni. Questo capitolo deve essere letto con il manuale del ricevitore AIS. 10 Indice del capitolo 10.1 Informazioni generali a pagina Configurazione AIS a pagina Uso dell AIS a pagina Zona di sicurezza a pagina Opzioni AIS a pagina Messaggi di sicurezza a pagina Allarmi AIS a pagina
113 10.1 Informazioni generali L AIS usa segnali radio digitali per trasmettere informazioni in tempo reale tra le imbarcazioni e stazioni di terra tramite le frequenze VHF dedicate. Queste informazioni sono usate per identificare e monitorare le imbarcazioni dell area circostante e per fornire dati precisi, rapidi e automatici per evitare le collisioni. L AIS implementa l applicazione radar perché può operare in punti ciechi del radar ed è in grado di identificare imbarcazioni più piccole dotate di AIS. L AIS non sostituisce il radar perché non è in grado di individuare masse terrestri o beacon di navigazione. Un sistema AIS Classe A può trasmettere le seguenti informazioni: Dati statici: nome dell imbarcazione, tipo numero MMSI, segnale di chiamata, numero IMO, lunghezza, fascio e posizione antenna GPS. Dati di viaggio: Pescaggio, informazioni di trasporto, destinazione, ETA, altre informazioni. Dati dinamici: ora, posizione, COG, SOG, prua gyro, velocità di virata, stato di navigazione. Rapporti dinamici: Velocità e stato imbarcazione. Messaggi: allarme e sicurezza. Classificazione dati AIS I dati AIS sono definiti come Classe A o Classe B. L invio e la ricezione di dati di Classe A è obbligatorio per le imbarcazioni più grandi. Sulla schermata AIS si dovrebbero quindi vedere tutte le imbarcazioni più grandi. Non tutti i ricevitori AIS decodificano tutte le informazioni e non tutte le imbarcazioni di Classe A ricevono tutti i dati AIS richiesti. Per esempio, alcuni ricevitori AIS di Classe B di fascia bassa non decodificano e non trasmettono il nome dell imbarcazione, il numero IMO e i dati relativi all imbarcazione. I messaggi di Classe B si applicano alle imbarcazioni più piccole e non sono obbligatori. Quindi, è importante ricordare che l AIS potrebbe non visualizzare tutte le imbarcazioni più piccole presenti nell area. 112 Display A-Series - Manuale utente
114 10.2 Configurazione AIS Prima di potere visualizzare i bersagli AIS è necessario configurare in modo corretto la porta NMEA. Per abilitare l AIS: 1. Tenere premuto il tasto PAGE/MENU per aprire il menu di Setup. 2. Usar il trackpad per selezionare il menu System setup. 3. Scorrere verso il basso e selezionare il menu System Integration. 4. Selezionare l impostazione NMEA. 5. Selezionare l impostazione Navtex appropriata al ricevitore. 6. Premere OK Uso dell AIS L AIS è un livello selezionabile dell applicazione chartplotter. Per attivare l overlay AIS: 1. Quando è attiva una finestra chartplotter premere il tasto soft PRESENTATION. 2. Premere il tasto soft CHART LAYERS AND DATA quindi CHART LAYERS. 3. Usare il trackpad per attivare (ON) l opzione AIS Objects. Icone di stato AIS Lo stato dell AIS è visualizzato nella barra dati del display. Nessun messaggio AIS recente. Messaggio AIS recente. Il dispositivo AIS è acceso con gli allarmi attivi. D Il dispositivo AIS è acceso e operativo ma gli allarmi pericoloso e perduto sono disabilitati. Capitolo 10: AIS 113
115 Configurazione AIS Il menu AIS Layer Setup consente di: Selezionare il tipo di bersaglio e visualizzarlo (ALL - TUTTI oppure DANGEROUS - PERICOLOSI). Attivare/disattivare i messaggi di sicurezza AIS. Visualizzare l elenco degli allarmi AIS attivi. Per visualizzare il menu AIS Layer Setup: 1. Attivare (ON) l opzione AIS LAYER (si veda Uso dell AIS a pagina 113,). 2. Tenere premuto il tasto PAGE/MENU. 3. Selezionare AIS Layer Setup. Schermata AIS Il sistema AIS visualizza altre imbarcazioni dotate di AIS ( bersagli AIS) nella zona circostante con il simbolo di un triangolo. si possono visualizzare fino a 100 bersagli. I vettori possono essere visualizzati per ogni bersaglio. Questi vettori indicano la direzione di viaggio e la velocità di virata dell imbarcazione e la distanza percorsa in un periodo specifico di tempo (vettore COG/SOG). I bersagli visualizzati con i relativi vettori vengono definiti bersagli attivi e sono visualizzati in base alla grandezza dell imbarcazione. Si possono visualizzare tutti i bersagli o solo quelli pericolosi (si veda pagina 114). Simboli AIS I simboli AIS sono descritti di seguito: Bersaglio in pausa Bersaglio non attivato,pericoloso o perduto. Bersaglio attivato Bersaglio attivato, cioè è visualizzato il vettore AIS. La linea del vettore (opzionale) mostra la distanza prevista di navigazione in un determinato periodo di tempo. Bersaglio selezionato Bersaglio selezionato con il cursore. Può attivare il bersaglio e visualizzare dati dettagliati. Vettore COG/SOG AIS Direzione di virata Prua Heading Large vessel Direction of turn Small vessel Sleeping target Safety critical data 097 T 11.6kt 1.237nm 00h04m33s Bersaglio pericoloso Bersaglio compreso nella distanza(cpa) o nel tempo (TCPA) specificati. Attivazione allarme pericoloso se attivato. Bersaglio lampeggiante. Bersaglio incerto Il valore calcolato di CPA/TCPA non è certo. Bersaglio perduto Quando il segnale di bersaglio pericoloso non è ricevuto per 20 secondi. Bersaglio nell'ultima posizione prevista. L'allarme suona se attivato. Bersaglio lampeggiante. D COG/SOG vector Safe zone (defined by distance or time) Dangerous target (flashes) D9056_1 114 Display A-Series - Manuale utente
116 Visualizzare le informazioni relative al bersaglio Si possono visualizzare le informazioni relative ai bersagli AIS individuali. Per visualizzare i dati AIS relativi a un bersaglio selezionato: 1. Evidenziare il bersaglio AIS con il cursore. 2. Selezionare i relativi dati dalla barra strumenti Zona di sicurezza Una zona di sicurezza è un cerchio centrato sull imbarcazione entro il quale un bersaglio è considerato pericoloso. Viene visualizzato sulla schermata chartplotter come un cerchio rosso. La zona di sicurezza AIS segnala un bersaglio pericoloso se penetra una determinata distanza dall imbarcazione (punto di avvicinamento massimo o CPA) entro un periodo di tempo specifico (tempo massimo di avvicinamento o TCPA). Quando il sistema riconosce un bersaglio AIS pericoloso: Il simbolo del bersaglio diventa rosso e lampeggia. Viene visualizzato un messaggio di allarme. Si attiva un allarme acustico. Per configurare una zona di sicurezza AIS: 1. Premere il tasto soft TARGET TRACKING. 2. Premere il tasto soft AIS OPTIONS. Viene visualizzata la finestra di dialogo delle opzioni AIS. 3. Selezionare Own Vessel Safe Zone e impostare il raggio della zona di sicurezza della nave. Allarme zona di sicurezza L allarme della zona di sicurezza suona quando il bersaglio penetra nella zona di sicurezza dell imbarcazione e diventa pericoloso. L allarme bersaglio pericoloso opera indipendentemente dalla stato ON o OFF del bersaglio AIS o dallo stato del cerchio zona di sicurezza. Lo stato degli allarmi AIS viene mostrato dall icona AIS sulla barra dati. Capitolo 10: AIS 115
117 Tempo mancante alla zona di sicurezza Questa funzione calcola il tempo mancante ad altre imbarcazioni con AIS a raggiungere la zona di sicurezza basandosi sui dati AIS. Per selezionare il tempo mancante alla zona di sicurezza: 1. Premere il tasto soft TARGET TRACKING. 2. Premere il tasto soft AIS OPTIONS. Viene visualizzata la finestra di dialogo delle opzioni AIS. 3. Selezionare Time to Safe Zone e impostare il tempo mancante alla zona di sicurezza. 4. Premere OK Opzioni AIS Visualizzare i vettori AIS Un bersaglio viene definito attivo quando sono visualizzati graficamente i seguenti dati: Un vettore COG/SOG che indica la distanza prevista percorsa dal bersaglio in un determinato periodo di tempo. Un indicatore di prua e direzione di virata. Per attivare/disattivare l opzione AIS VECTOR: 1. Evidenziare il bersaglio AIS per il quale si desiderano visualizzare i vettori. 2. Selezionare l impostazione desiderata con il tasto soft AIS VECTOR. Visualizzazione di dati AIS critici sulla sicurezza I dati AIS critici sulla sicurezza, cioè COG, SOG, CPA e TCPA si possono visualizzare nel tag vicino ai bersagli. I dati si possono attivare (ON), disattivare (OFF) oppure visualizzare automaticamente (AUTO) quando il cursore si trova sopra il bersaglio. Per visualizzare i dati AIS: 1. Evidenziare il bersaglio AIS. 2. Selezionare l impostazione desiderata con il tasto soft AIS DATA: AUTO (impostazione predefinita): i dati critici sulla sicurezza 116 Display A-Series - Manuale utente
118 sono visualizzati quando il cursore si trova sopra il bersaglio. ON: i dati critici sulla sicurezza sono sempre visualizzati. OFF: i dati critici sulla sicurezza non vengono mai visualizzati Elenco AIS Si può visualizzare l elenco dei bersagli AIS che fornisce i dati per evitare le collisioni relative al bersaglio evidenziato: Visualizzare i dati AIS completi Per visualizzare dati AIS dettagliati per un bersaglio individuale, per esempio dati statici, dinamici e di viaggio. Per visualizzare i dati AIS completi: 1. Evidenziare il bersaglio AIS con il cursore. 2. Premere il tasto soft VIEW FULL AIS DATA. oppure 1. Selezionare il bersaglio dall elenco AIS. 2. Premere il tasto soft VIEW FULL AIS DATA. Tasto soft AIS Options Il tasto soft AIS OPTIONS fornisce le seguenti opzioni di configurazione. Parametro Opzioni Per visualizzare l elenco AIS: 1. Attivare una finestra cartografica con attiva la funzione AIS layer. 2. Premere il tasto soft AIS OPTION. 3. Premere il tasto soft TARGET TRACKING. 4. Selezionare AIS LIST. D9092_1 Vector Length (Lunghezza del vettore) Il tempo specificato della lunghezza dei vettori. Own vessel safe zone (Zona di sicurezza) Si tratta di un cerchio centrato sull imbarcazione, entro il quale un bersaglio è considerato pericoloso se si trova a una distanza specificata (CPA). 0,5 min, 1 min, 3 min, 6min, 12 min, 30 min, 60 min 0,1 mn, 0,2 mn, 0,5 mn, 1 mn, 2 mn Capitolo 10: AIS 117
119 Parametro Time to safe zone (Tempo alla zona di sicurezza) Se un bersaglio penetra nella zona di sicurezza entro questo periodo di tempo viene considerato pericoloso. Safe zone ring (Cerchio zona di sicurezza) Controlla la visualizzazione del cerchio di sicurezza sullo schermo. Opzioni 3 min, 6 min, 12 min, 24 min Visibile Nascosto 10.7 Allarmi AIS Oltre all allarme bersaglio pericoloso descritto nella sezione precedente, il sistema genera un allarme quando un bersaglio pericoloso viene perduto, cioè non si riceve il segnale per 20 secondi. Quando il dispositivo AIS genera allarme il sistema A-Series indica lo stato dell allarme nella barra dati e visualizza un messaggio: 4nm North-Up (Relative Motion) Local Icona allarme AIS attivo 10.6 Messaggi di sicurezza Quando lo stato dei Messaggi di sicurezza AIS è attivo nel menu AIS Layer Setup qualunque messaggio di sicurezza in entrata dalle imbarcazioni circostanti, stazioni di terra e stazioni mobili viene visualizzato in una finestra pop-up. Il messaggio comprende anche la posizione dell imbarcazione in latitudine/longitudine (se conosciuta). A questo punto è possibile: Eliminare il messaggio (ACKNOWLEDGE). Posizionare un waypoint alla posizione dell imbarcazione che invia il messaggio. Iniziare la navigazione GOTO verso la posizione dell imbarcazione che invia il messaggio. Nota: Quando il simulatore è operativo non si possono ricevere messaggi di sicurezza. Elenco allarmi attivi Allarme locale AIS "AIS message" Bisogna confermare la ricezione del messaggio sul ricevitore AIS. Per eliminare il messaggio premere REMOVE MESSAGE. REMOVE MESSAGE VIEW AIS ALARM LIST... Messaggio AIS L elenco allarmi attivi mostra lo stato di ogni allarme locale. Si può accedere a questo elenco tramite il menu AIS Layer Setup (si veda pagina 114) o dal menu Alarms Setup (si veda pagina 134). D8968_1 118 Display A-Series - Manuale utente
120 Per confermare la lettura del messaggio sul dispositivo AIS: 1. Premere REMOVE MESSAGE oppure VIEW AIS ALARM LIST. 2. Confermare la lettura del messaggio sul dispositivo AIS. Nota: Un allarme rimane attivo finché non ne viene confermata la lettura sul dispositivo AIS. Eliminando il messaggio o aggiungendolo all elenco allarmi del sistema A-Series non cancella l allarme. Capitolo 10: AIS 119
121 120 Display A-Series - Manuale utente
122 Capitolo 11: Applicazione dati e motore La A-Series può visualizzare i dati da strumenti e motori compatibili collegati agli input NMEA e SeaTalk ng. Indice del capitolo 11.1 Requisiti del sistema a pagina Applicazione dati a pagina La schermata motore a pagina Personalizzare i riquadri a pagina Si veda anche per i dettagli sui motori compatibili e i relativi aggiornamenti software. Per i dettagli sui collegamenti fare riferimento alla guida di installazione. 121
123 11.1 Requisiti del sistema Requisiti motore Solo per motori compatibili. Il motore deve avere l interfaccia NMEA Per informazioni sulla compatibilità contattare il produttore del motore. Molti motori richiedono un cavo di collegamento fornito dal produttore Applicazione dati I dati vengono visualizzati in una serie di riquadri predefiniti che forniscono diversi dati relativi al sistema e all ambiente. Requisiti applicazione dati La A-Series richiede fonti dati adeguate che comprendono: Strumenti Raymarine compatibili. Motori compatibili. Altri dispositivi e strumenti collegati via NMEA0183 o SeaTalk ng. D Usare l applicazione dati Per usare l applicazione dati bisogna selezionare una pagina che comprenda una finestra dati. Per ulteriori informazioni si veda Selezionare un gruppo pagine a pagina Display A-Series - Manuale utente
124 Riquadri dati preconfigurati La schermata dati attiva cinque riquadri dati preconfigurati, ognuno dei quali fornisce una particolare categoria di dati La schermata motore La schermata motore fornisce i dati relativi al motore e alle risorse associate. Dati Pos. imbarcaz. Waypoint attivo TTG VMG - Waypoint Profondità Cog Sog Prua Velocità Marea/corrente XTE Contamiglia parz. Ora locale Temperat. acqua Vento di terra Vento apparente Vento vero Vento VMG Riquadro Navigation Waypoint Route Fishing Sailing Per selezionare un riquadro dati preconfigurato: 1. Premere il tasto ACTIVE. 2. Premere il tasto soft relativo. D8950_1 ENGINE % % Fuel 1 Fuel 2 Fuel Rate Fuel Rate gals/h gals/h ENGINE & FUEL FUEL RESOURCES ENGINE & RESOURCES Configurare la schermata Motore TWIN ENGINE Prima di usare l applicazione Motore dovrete configurare il sistema come segue: Personalizzate un gruppo pagine in modo da comprendere la finestra Motore. Selezionare il numero di motori e il limite massimo del tachimetro/contagiri in base all imbarcazione. Per i dettagli su come personalizzare i gruppi di pagine fare riferimento a Gruppi di pagine a pagina 128. D7516_3 Capitolo 11: Applicazione dati e motore 123
125 Per selezionare il numero di motori e i valori del tachimetro/ contagiri: 1. Tenere premuto il tasto PAGE/MENU e selezionare Panel Setup Menu. 2. Selezionare il numero di motori. 3. Selezionare il limite massimo del tachimetro/contagiri. Riquadri motore preconfigurati La schermata motori attiva cinque riquadri dati preconfigurati, ognuno dei quali fornisce una particolare categoria di dati motore. Per selezionare un riquadro motore preconfigurato: 1. Premere il tasto ACTIVE. 2. Premere il tasto soft relativo. Unità di misura del carburante e della temperatura del motore L unità di misura della temperatura del motore ( F oppure C) e l unità di misura del carburante (litri o galloni USA) viene definita nel menu System Setup Menu (opzione Units Setup). Data content Contagiri e ore motore Pressione dell'olio Temperatura refrigerante motore Pressione imbarcazione Alternatore Engine Engine & fuel Riquadro Fuel resources Engine & resources Twin engines Allarmi motore L applicazione motore attiva un allarme (via NMEA/SeaTalk ng ) e visualizza un messaggio quando individua un problema. Quando accade dovrete controllare il sistema di monitoraggio del motore e se necessario fare riferimento alla documentazione fornita con il sistema. Per tacitare l allarme premere ACKNOWLEDGE. Nota: Quando è attivo il monitoraggio motore sono attivi tutti gli altri allarmi del sistema. Livello carburante (serbatoi 1 e 2) Consumi Carburante totale 124 Display A-Series - Manuale utente
126 11.4 Personalizzare i riquadri Ogni riquadro può essere configurato selezionando: Il nome del riquadro. La dimensione e il numero di celle dati. I dati contenuti in ogni cella. Questi dati possono comprendere qualsiasi trasduttore o dato di navigazione disponibili sulla linea NMEA o SeaTalk. Dati addizionali comprendono una rosa dei venti, un log distanza e quattro contamiglia parziali (azzerabili). Il modo in cui sono visualizzati i dati: in formato numerico, in cifre, in indicatori o grafici in base al tipo di dato. Per rinominare un riquadro: 1. Tenere premuto il tasto PAGE/MENU e selezionare Panel Setup Menu. 2. Selezionare il riquadro da rinominare. 3. Premere il tasto soft RENAME. 4. Inserire il nome. 5. Premere OK. 2. Selezionare la cella da dividere. 3. Premere il tasto soft verticale o orizzontale SPLIT CELL come desiderato. La direzione in cui la cella selezionata verrà divisa è indicata sul tasto soft. Per unire due celle: 1. Tenere premuto il tasto PAGE/MENU e selezionare Panel Setup Menu. 2. Dalle due celle che si vogliono unire selezionare quella più a sinistra o più in alto. 3. Premere il tasto soft verticale o orizzontale MERGE CELLS come desiderato. La direzione in cui le celle saranno unite è indicata sul tasto soft. Per selezionare i dati delle celle: 1. Tenere premuto il tasto PAGE/MENU e selezionare Panel Setup Menu. 2. Selezionare la cella a cui assegnare i dati. 3. Premere il tasto soft SELECT DATA. 4. Selezionare il tipo di dato e il formato. 5. Premere OK. Per dividere una cella: 1. Tenere premuto il tasto PAGE/MENU e selezionare Panel Setup Menu. Capitolo 11: Applicazione dati e motore 125
127 126 Display A-Series - Manuale utente
128 Capitolo 12: Configurazione del sistema Questo capitolo descrive in dettaglio le impostazioni disponibili nel menu System Setup. Indice del capitolo 12.1 Gruppi di pagine a pagina Barra dati e barra grafica a pagina Setup bussola a pagina Stato GPS a pagina 130 Menu System Setup a pagina 131 Si veda anche Per informazioni sull uso dei menu si veda Uso del display a pagina
129 12.1 Gruppi di pagine Si possono modificare le pagine predefinite in modo che visualizzino le applicazioni più utilizzate con il layout desiderato. Modificare il layout o la doppia schermata. Aggiungere o togliere applicazioni dai gruppi pagine. Per configurare un gruppo di pagine: 1. Aprire il menu Setup. 2. Aprire la schermata Select Page Set. 3. Evidenziare la pagina da modificare. 4. Premere il relativo tasto soft: EDIT PAGE SET (Modifica gruppo pagine). RENAME PAGE SET (Rinomina gruppo pagine). RESET TO DEFAULT PAGES (Ripristina gruppo pagine predefinito). 5. Seguire le istruzioni visualizzate relative all opzione selezionata. 6. Premere OK Barra dati e barra grafica 4. Premere OK per terminare. Opzioni barra dati Type and Position (Posizione sullo schermo) Top Databar Size (Dimensione) Compass Bar Mode (Modo barra grafica) Configure (Configura) Impostazioni Orizzontalmente in cima allo schermo Laterale Barra grafica orizzontalmente in cima allo schermo OFF Si vedano le opzioni di configurazione di seguito. Opzioni di configurazione Le opzioni di configurazione consentono di aggiungere o rimuovere i dati dalla barra dati. Per configurare la barra dati: 1. Tenere premuto il tasto PAGE/MENU. 2. Selezionare Databar Setup. 3. Selezionare l opzione desiderata. 128 Display A-Series - Manuale utente
130 Gruppi dati VESSEL (Imbarcazione) NAVIGATION (Navigazione) DEPTH (Profondità) ENVIRONMENT (Ambiente) Dati (abbreviazioni tra parentesi) Posizione imbarcazione (Ves Pos) Course over ground/speed over ground (COG SOG) Prua Velocità Componente utile della velocità in direzione del vento (VMG Wind) Componente utile della velocità in direzione del waypoint (VMG Wpt) Log Trip Log Trip Ground Log/Trip 1 Ground Log Ground Trip 1 Ground Trip 2 Ground Trip 3 Ground Trip 4 Angolo di barra Errore di fuori rotta (XTE) Waypoint (WPT) Profondità Pressione Temperatura dell aria (Air Temp) Temperatura dell acqua (Sea Temp) Direzione e velocità della corrente Gruppi dati WIND (Vento) TIME AND DATE (Ora e data) CURSOR POSITION (Posizione cursore) TRANSDUCER STATUS (Stato trasduttore) 12.3 Setup bussola Dati (abbreviazioni tra parentesi) Vento vero Vento apparente (App Wind) Vento da terra Ora locale Data locale Posizione cursore (Csr Pos) Stato trasduttore Questa opzione può essere usata per linearizzare una bussola attiva ST80 Raymarine o uno Smart Heading Sensor collegato alla linea SeaTalk. Nota: Si può calibrare una bussola autopilota con l unita di controllo autopilota. Per linearizzare la bussola: 1. Selezionare Compass Setup. 2. Premere il tasto soft LINEARIZE COMPASS. 3. Seguire le istruzioni visualizzate. 4. Usare la manopola per effettuare le regolazione dell allineamento prua. Capitolo 12: Configurazione del sistema 129
131 12.4 Stato GPS Il GPS viene usato per posizionare l imbarcazione sulla carta. Si può configurare il GPS (Global Positioning System) e controllarne lo stato usando la pagina GPS Status (Stato GPS) del menu Setup. Per ogni satellite attivo questa schermata fornisce: Numero. Barra intensità del segnale. Stato. Angolo di azimuth. Angolo di elevazione. Grafico della visuale del cielo che mostra la posizione dei satelliti. Per visualizzare lo stato del GPS: 1. Tenere premuto il tasto PAGE/MENU. 2. selezionare GPS Status. La precisione della posizione dipende da questi parametri; in particolare, gli angoli di elevazione e azimutale, vengono usati nella procedura di triangolazione per calcolare la posizione. La Diluizione orizzontale di posizione (HDOP: Horizontal Dilution of Position) è un indicazione della precisione; un valore alto significa un ampio errore di posizione. Idealmente il valore dovrebbe essere di 1 circa. Selezionare il sistema differenziale satellitare Bisogna selezionare il gruppo/gruppi satellite in base all area, tramite il tasto soft Other Set Up: WAAS - Stati Uniti EGNOS - Europa MSAS - Giappone GAGAN - India Nota: I sistemi EGNOS, MSAS e GAGAN potrebbero non essere attivi. controllare con gli enti governativi del paese per verificare lo stato operativo. Stato GPS (No Fix, Fix, D Fix o SD Fix) DIFF GPS ON OFF DIFF SET UP OTHER SET UP RESTART GPS Modo selezionato dal GPS Filtro COG/SOG Il filtro COG/SOG deve essere selezionato al livello appropriato in base all uso dell imbarcazione e al livello di oscillazione del GPS: HIGH: durante la navigazione o quando il livello di oscillazione è alto. MEDIUM: per uso generale. LOW: durante la navigazione ad alte velocità. Solo disponibile se collegato a un GPS con base a terra Raymarine es. 114 D6809_3 130 Display A-Series - Manuale utente
Display A-Series Guida rapida. Informazioni sulla guida. Accensione/spegnimento del display. Simulatore. Sicurezza. AVVERTENZA: Manuale utente
 Display A-Series Guida rapida Informazioni sulla guida Questa guida rapida riassume il funzionamento del display A-Series. Si presuppone che il display sia stato installato e configurato in base alle procedure
Display A-Series Guida rapida Informazioni sulla guida Questa guida rapida riassume il funzionamento del display A-Series. Si presuppone che il display sia stato installato e configurato in base alle procedure
Display C-Series Guida operativa
 Pagina 1 di 18 Display C-Series Guida operativa www.raymarine.com PAGE ACTIVE WPTS MOB DATA MENU OUT RANGE IN OK CANCEL I comandi Uso dei comandi Inserimento di una cartuccia CompactFlash Estrazione di
Pagina 1 di 18 Display C-Series Guida operativa www.raymarine.com PAGE ACTIVE WPTS MOB DATA MENU OUT RANGE IN OK CANCEL I comandi Uso dei comandi Inserimento di una cartuccia CompactFlash Estrazione di
Sistema G-Series. Manuale utente
 Sistema G-Series Manuale utente Sistema G-Series Manuale utente Documento Numero: 81276-1b Data: Giugno 2007 Garanzia: Revisione gennaio 2009 Marchi registrati Autohelm, HSB, Raymarine, RayTech, Sail
Sistema G-Series Manuale utente Sistema G-Series Manuale utente Documento Numero: 81276-1b Data: Giugno 2007 Garanzia: Revisione gennaio 2009 Marchi registrati Autohelm, HSB, Raymarine, RayTech, Sail
GO XSE Guida di Uso Rapido
 GO XSE Guida di Uso Rapido IT Controlli della parte frontale 1 No. Tasto Funzione 1 Pulsante di alimentazione Premere una volta per visualizzare la finestra di dialogo Controlli sistema. Tenere premuto
GO XSE Guida di Uso Rapido IT Controlli della parte frontale 1 No. Tasto Funzione 1 Pulsante di alimentazione Premere una volta per visualizzare la finestra di dialogo Controlli sistema. Tenere premuto
Vulcan R Series Guida di Uso Rapido
 Vulcan R Series Guida di Uso Rapido IT Controlli della parte frontale 1 No. Tasto Funzione 1 Pulsante di alimentazione Premere una volta per visualizzare la finestra di dialogo Controlli sistema. Tenere
Vulcan R Series Guida di Uso Rapido IT Controlli della parte frontale 1 No. Tasto Funzione 1 Pulsante di alimentazione Premere una volta per visualizzare la finestra di dialogo Controlli sistema. Tenere
HDS Live Guida rapida
 Tasti D FG MOB B C E H I J B C D E F G H I HDS Live Guida rapida Pages Waypoint Frecce Exit Enter Zoom in/ out Menu Power ccesso rapido * J Sportello del lettore di schede * Non disponibile per le unità
Tasti D FG MOB B C E H I J B C D E F G H I HDS Live Guida rapida Pages Waypoint Frecce Exit Enter Zoom in/ out Menu Power ccesso rapido * J Sportello del lettore di schede * Non disponibile per le unità
GO XSE Guida di Uso Rapido
 GO XSE Guida di Uso Rapido IT Controlli della parte frontale 1 No. Tasto Funzione 1 Pulsante di alimentazione Premere una volta per visualizzare la finestra di dialogo Controlli sistema. Tenere premuto
GO XSE Guida di Uso Rapido IT Controlli della parte frontale 1 No. Tasto Funzione 1 Pulsante di alimentazione Premere una volta per visualizzare la finestra di dialogo Controlli sistema. Tenere premuto
HDS Gen3 Guida rapida
 HDS Gen3 Guida rapida IT Panoramica 1 4 6 5 7 2 3 8 9 10 11 12 N. Tasto Descrizione 1 Schermo tattile 2 Tasto Pagina Attiva la pagina Home 3 Tasto Cursore Sposta il cursore, si muove nelle voci dei menu
HDS Gen3 Guida rapida IT Panoramica 1 4 6 5 7 2 3 8 9 10 11 12 N. Tasto Descrizione 1 Schermo tattile 2 Tasto Pagina Attiva la pagina Home 3 Tasto Cursore Sposta il cursore, si muove nelle voci dei menu
Guida rapida. Tasti. Lettore di schede. Finestra di dialogo Controlli sistema C D. A Pages Premere per attivare la pagina iniziale
 Tasti D ELITE Ti 2 Guida rapida Pages Premere per attivare la pagina iniziale D Zoom in/ out Waypoint Power IT Premere per ingrandire o ridurre l immagine Premendo contemporaneamente i due tasti, nella
Tasti D ELITE Ti 2 Guida rapida Pages Premere per attivare la pagina iniziale D Zoom in/ out Waypoint Power IT Premere per ingrandire o ridurre l immagine Premendo contemporaneamente i due tasti, nella
Guida di Uso Rapido. precedente nel menu e per eliminare il cursore dal pannello.
 Zeus 3 Guida di Uso Rapido IT Pannello Frontale 2 3 4 5 6 7 8 9 10 11 12 12 No. Descrizione 1 Schermo Touch 1 2 Pagine/Tasto Home - premere per aprire la pagina Home ed accedere alla scelta delle pagine
Zeus 3 Guida di Uso Rapido IT Pannello Frontale 2 3 4 5 6 7 8 9 10 11 12 12 No. Descrizione 1 Schermo Touch 1 2 Pagine/Tasto Home - premere per aprire la pagina Home ed accedere alla scelta delle pagine
Pressione prolungata Spegnimento/accensione dell'unità Visualizza una finestra di dialogo
 HDS Gen2 Touch Plotter cartografico Guida rapida IT Panoramica 4 2 1 5 3 6 N. Descrizione 1 Schermo tattile 2 Lettore di schede SD 3 Tasto Waypoint. Una breve pressione apre il menu waypoint; una pressione
HDS Gen2 Touch Plotter cartografico Guida rapida IT Panoramica 4 2 1 5 3 6 N. Descrizione 1 Schermo tattile 2 Lettore di schede SD 3 Tasto Waypoint. Una breve pressione apre il menu waypoint; una pressione
NSS evo3 Guida di Uso Rapido
 NSS evo3 Guida di Uso Rapido IT Pannello Frontale 2 3 4 5 6 7 8 9 10 11 12 12 1 No. Descrizione 1 Schermo Touch 2 Pagine/Tasto Home - premere per aprire la pagina Home ed accedere alla scelta delle pagine
NSS evo3 Guida di Uso Rapido IT Pannello Frontale 2 3 4 5 6 7 8 9 10 11 12 12 1 No. Descrizione 1 Schermo Touch 2 Pagine/Tasto Home - premere per aprire la pagina Home ed accedere alla scelta delle pagine
HOOK-3x DSI. Manuale di istruzioni. lowrance.com ITALIANO. HOOK-3x DSI
 HOOK-3x DSI Manuale di istruzioni ITALIANO HOOK-3x DSI lowrance.com Copyright 2015 Navico Tutti i diritti riservati. Lowrance e Navico sono marchi registrati di Navico. Navico potrebbe ritenere necessario
HOOK-3x DSI Manuale di istruzioni ITALIANO HOOK-3x DSI lowrance.com Copyright 2015 Navico Tutti i diritti riservati. Lowrance e Navico sono marchi registrati di Navico. Navico potrebbe ritenere necessario
Display C-Series Manuale di funzionamento. Documento numero: 81221_4 (comprende documento ) Data: Marzo 2006 Garanzia: Revisione dicembre 2003
 Display C-Series Manuale di funzionamento Documento numero: 81221_4 (comprende documento 84202-1) Data: Marzo 2006 Garanzia: Revisione dicembre 2003 Manuale di funzionamento C-Series Marchi registrati
Display C-Series Manuale di funzionamento Documento numero: 81221_4 (comprende documento 84202-1) Data: Marzo 2006 Garanzia: Revisione dicembre 2003 Manuale di funzionamento C-Series Marchi registrati
Vivax Midi System MX. MANUALE D USO Vers.1-21/11/2016
 Vivax Midi System MX MANUALE D USO Vers. - 2//206 0. Guida rapida ai comandi Gestione tasti di controllo video, luci telecamera e tastiera a schermo 6 2 3 4 5 7 8 Navigazione con la tastiera 2 Pausa e
Vivax Midi System MX MANUALE D USO Vers. - 2//206 0. Guida rapida ai comandi Gestione tasti di controllo video, luci telecamera e tastiera a schermo 6 2 3 4 5 7 8 Navigazione con la tastiera 2 Pausa e
Controller O2000. Guida utente ITALIANO. navico-commercial.com
 Controller O2000 Guida utente ITALIANO navico-commercial.com Introduzione Il Controller O2000 è progettato per controllare in remoto fino a 4 unità di controllo radar. È possibile collegare alla rete
Controller O2000 Guida utente ITALIANO navico-commercial.com Introduzione Il Controller O2000 è progettato per controllare in remoto fino a 4 unità di controllo radar. È possibile collegare alla rete
Elite-3x DSI. Manuale di istruzioni e utilizzo. Manuale di istruzioni
 IT Elite-3x DSI Manuale di istruzioni e utilizzo Manuale di istruzioni Copyright 2014 Navico Tutti i diritti riservati. Lowrance e Navico sono marchi registrati di Navico. Navico potrebbe ritenere necessario
IT Elite-3x DSI Manuale di istruzioni e utilizzo Manuale di istruzioni Copyright 2014 Navico Tutti i diritti riservati. Lowrance e Navico sono marchi registrati di Navico. Navico potrebbe ritenere necessario
Display integrati E-Series Manuale di funzionamento Documento numero: Data: Marzo 2006 Garanzia: Revisione dicembre 2003
 Display integrati E-Series Manuale di funzionamento Documento numero: 81244-3 Data: Marzo 2006 Garanzia: Revisione dicembre 2003 Manuale di funzionamento display E-Series Marchi registrati Autohelm, HSB,
Display integrati E-Series Manuale di funzionamento Documento numero: 81244-3 Data: Marzo 2006 Garanzia: Revisione dicembre 2003 Manuale di funzionamento display E-Series Marchi registrati Autohelm, HSB,
RM-LVR1. Live-View Remote
 Live-View Remote RM-LVR1 Il presente manuale è un supplemento alle Istruzioni per l uso dell unità. Presenta alcune funzioni aggiuntive o modificate e ne descrive il funzionamento. Consultare anche le
Live-View Remote RM-LVR1 Il presente manuale è un supplemento alle Istruzioni per l uso dell unità. Presenta alcune funzioni aggiuntive o modificate e ne descrive il funzionamento. Consultare anche le
GMI 10. manuale di avvio rapido
 GMI 10 manuale di avvio rapido Introduzione Per avvisi sul prodotto e altre informazioni importanti, consultare la guida Informazioni importanti sulla sicurezza e sul prodotto inclusa nella confezione.
GMI 10 manuale di avvio rapido Introduzione Per avvisi sul prodotto e altre informazioni importanti, consultare la guida Informazioni importanti sulla sicurezza e sul prodotto inclusa nella confezione.
Controller OP50. Guida utente ITALIANO.
 Controller OP50 Guida utente ITALIANO www.simrad-yachting.com/it-it/ Cablaggio CAN BUS (NMEA 2000) Cavo di derivazione Micro-C A maschio da 1,8 m (6 piedi) B Connettore a T micro-c C Dorsale CAN BUS (NMEA
Controller OP50 Guida utente ITALIANO www.simrad-yachting.com/it-it/ Cablaggio CAN BUS (NMEA 2000) Cavo di derivazione Micro-C A maschio da 1,8 m (6 piedi) B Connettore a T micro-c C Dorsale CAN BUS (NMEA
(Edizione GM) Ricetrasmettitore All Mode HF/VHF/UHF
 Ricetrasmettitore All Mode HF/VHF/UHF C4FM FDMA/FM FT-991 Manuale D'istruzioni (Edizione GM) Grazie per avere acquistato questo prodotto Yaeau. Questo manuale d'istruzioni spiega le operazioni e le impostazioni
Ricetrasmettitore All Mode HF/VHF/UHF C4FM FDMA/FM FT-991 Manuale D'istruzioni (Edizione GM) Grazie per avere acquistato questo prodotto Yaeau. Questo manuale d'istruzioni spiega le operazioni e le impostazioni
HOOK-3x. Manuale di istruzioni. lowrance.com ITALIANO. HOOK-3x
 HOOK-3x Manuale di istruzioni ITALIANO HOOK-3x lowrance.com Copyright 2015 Navico Tutti i diritti riservati. Lowrance e Navico sono marchi registrati di Navico. Navico potrebbe ritenere necessario modificare
HOOK-3x Manuale di istruzioni ITALIANO HOOK-3x lowrance.com Copyright 2015 Navico Tutti i diritti riservati. Lowrance e Navico sono marchi registrati di Navico. Navico potrebbe ritenere necessario modificare
NSO Guida di riferimento rapido
 NSO Guida di riferimento rapido IT 2 3 4 5 6 7 1 16 MOB DISPLAY 1 2 3 4 GHI 5 JKL ABC DEF 6 MNO 7 PQRS 8 TUV 9 WXYZ IN PLOT MARK CHART ECHO OUT GO TO VESSEL RADAR NAV 8 9 10 0 INFO PAGES 15 14 13 12 11
NSO Guida di riferimento rapido IT 2 3 4 5 6 7 1 16 MOB DISPLAY 1 2 3 4 GHI 5 JKL ABC DEF 6 MNO 7 PQRS 8 TUV 9 WXYZ IN PLOT MARK CHART ECHO OUT GO TO VESSEL RADAR NAV 8 9 10 0 INFO PAGES 15 14 13 12 11
Elite-3x. Manuale di istruzioni e utilizzo. Manuale di istruzioni
 IT Elite-3x Manuale di istruzioni e utilizzo Manuale di istruzioni Copyright 2014 Navico Tutti i diritti riservati. Lowrance e Navico sono marchi registrati di Navico. Navico potrebbe ritenere necessario
IT Elite-3x Manuale di istruzioni e utilizzo Manuale di istruzioni Copyright 2014 Navico Tutti i diritti riservati. Lowrance e Navico sono marchi registrati di Navico. Navico potrebbe ritenere necessario
NSE8 & NSE12 Guida di riferimento rapido
 GHI JKL MNO PQRS TUV WXYZ NSE8 & NSE12 Guida di riferimento rapido IT 2 3 4 1 5 8 10 11 IN PLOT MARK GO TO VESSEL MOB 1 2 3 4 5 6 7 STBY AUTO 8 0 OUT 9 6 7 9 12 13 CHART RADAR ECHO NAV INFO PAGES 14 1
GHI JKL MNO PQRS TUV WXYZ NSE8 & NSE12 Guida di riferimento rapido IT 2 3 4 1 5 8 10 11 IN PLOT MARK GO TO VESSEL MOB 1 2 3 4 5 6 7 STBY AUTO 8 0 OUT 9 6 7 9 12 13 CHART RADAR ECHO NAV INFO PAGES 14 1
Zeus Touch Guida di riferimento rapido
 Zeus Touch Guida di riferimento rapido IT Panoramica SIMRAD 4 5 STBY AUTO PUSH TO ENTER IN GOTO PAGES OUT 6 7 8 9 10 NSS 7 1 2 2 3 N o. Descrizione 1 Touch screen 2 Sportello Scheda Micro - SD 3 Lettore
Zeus Touch Guida di riferimento rapido IT Panoramica SIMRAD 4 5 STBY AUTO PUSH TO ENTER IN GOTO PAGES OUT 6 7 8 9 10 NSS 7 1 2 2 3 N o. Descrizione 1 Touch screen 2 Sportello Scheda Micro - SD 3 Lettore
Integration Control Module (ICM) Versione software v1.1.x
 Integration Control Module (ICM) Versione software L ICM consiste dei tasti del tastierino di controllo e dell area dello schermo. Le schermate disponibili dipendono dalla versione del software convenzionalmente
Integration Control Module (ICM) Versione software L ICM consiste dei tasti del tastierino di controllo e dell area dello schermo. Le schermate disponibili dipendono dalla versione del software convenzionalmente
Chartplotter GPS A65 Manuale utente. Documento numero: b Data: Marzo 2006 Garanzia: Revisione dicembre 2003
 Chartplotter GPS A65 Manuale utente Documento numero: 81248-2b Data: Marzo 2006 Garanzia: Revisione dicembre 2003 Marchi registrati Raymarine è un marchio registrato di Raymarine plc. Navionics è un marchio
Chartplotter GPS A65 Manuale utente Documento numero: 81248-2b Data: Marzo 2006 Garanzia: Revisione dicembre 2003 Marchi registrati Raymarine è un marchio registrato di Raymarine plc. Navionics è un marchio
GPS 72H. manuale di avvio rapido
 GPS 72H manuale di avvio rapido Per avvisi sul prodotto e altre informazioni importanti, vedere la guida Informazioni importanti sul prodotto e sulla sicurezza inclusa nella confezione. Convenzioni del
GPS 72H manuale di avvio rapido Per avvisi sul prodotto e altre informazioni importanti, vedere la guida Informazioni importanti sul prodotto e sulla sicurezza inclusa nella confezione. Convenzioni del
Integration Control Module (ICM) Versione software v1.0.x
 Integration Control Module (ICM) Versione software L ICM consiste dei tasti del tastierino di controllo e dell area dello schermo. Le schermate disponibili dipendono dalla versione del software convenzionalmente
Integration Control Module (ICM) Versione software L ICM consiste dei tasti del tastierino di controllo e dell area dello schermo. Le schermate disponibili dipendono dalla versione del software convenzionalmente
Manuale utente per Chart Navigator
 Manuale utente per Chart Navigator www.imray.com support@imray.com Introduzione Chart Navigator è un'applicazione di carte nautiche per iphone/ipad, che funge da supporto alle operazioni di passage planning.
Manuale utente per Chart Navigator www.imray.com support@imray.com Introduzione Chart Navigator è un'applicazione di carte nautiche per iphone/ipad, che funge da supporto alle operazioni di passage planning.
ST1000 Plus ST2000 Plus Manuale di funzionamento e installazione
 ST1000 Plus ST2000 Plus Manuale di funzionamento e installazione Documento numero: 81130_3 - Italy Data: Novembre 2001 Garanzia: Revisione Dicembre 2003 Gentile Cliente, nel congratularci per la scelta
ST1000 Plus ST2000 Plus Manuale di funzionamento e installazione Documento numero: 81130_3 - Italy Data: Novembre 2001 Garanzia: Revisione Dicembre 2003 Gentile Cliente, nel congratularci per la scelta
Guida rapida Supercordless
 Guida rapida Supercordless Vodafone Power to you Indice Indice Introduzione 3 Panoramica del telefono 4 Gestione delle chiamate 6 Effettuare una chiamata 6 Risposta o rifiuto di una chiamata 6 Trasferimento
Guida rapida Supercordless Vodafone Power to you Indice Indice Introduzione 3 Panoramica del telefono 4 Gestione delle chiamate 6 Effettuare una chiamata 6 Risposta o rifiuto di una chiamata 6 Trasferimento
Il dispositivo PhotoTAN la soluzione semplice e sicura per il vostro e-banking
 Il dispositivo PhotoTAN la soluzione semplice e sicura per il vostro e-banking La ringraziamo per aver scelto PhotoTAN di Raiffeisen. Il dispositivo PhotoTAN di Raiffeisen può essere utilizzato per il
Il dispositivo PhotoTAN la soluzione semplice e sicura per il vostro e-banking La ringraziamo per aver scelto PhotoTAN di Raiffeisen. Il dispositivo PhotoTAN di Raiffeisen può essere utilizzato per il
APPENDICE ELITE Ti versione software 5.0
 APPENDICE ELITE Ti versione software 5.0 Nella presente appendice, vengono descritte le nuove funzioni incluse nel software ELITE-Ti versione 5.0 che non sono descritte nei manuali dei prodotti ELITE-Ti.
APPENDICE ELITE Ti versione software 5.0 Nella presente appendice, vengono descritte le nuove funzioni incluse nel software ELITE-Ti versione 5.0 che non sono descritte nei manuali dei prodotti ELITE-Ti.
Display multifunzione E-Series Widescreen
 Display multifunzione E-Series Widescreen Guida rapida Modelli E90W, E120W e E140W 86137-2 Note sulla sicurezza Avvertenza: Sicurezza in navigazione Questo prodotto costituisce un aiuto alla navigazione
Display multifunzione E-Series Widescreen Guida rapida Modelli E90W, E120W e E140W 86137-2 Note sulla sicurezza Avvertenza: Sicurezza in navigazione Questo prodotto costituisce un aiuto alla navigazione
Sistema operativo Linux Ubuntu
 Sistema operativo Linux Ubuntu Avvio e arresto del sistema Attività operative Dopo aver premuto il tasto di accensione del computer, il sistema operativo viene caricato. L immagine che compare sullo schermo
Sistema operativo Linux Ubuntu Avvio e arresto del sistema Attività operative Dopo aver premuto il tasto di accensione del computer, il sistema operativo viene caricato. L immagine che compare sullo schermo
c4fm Fdma/Fm Ft-991 manuale d'istruzioni (Edizione GM)
 RicetRasmettitoRe all mode HF/VHF/UHF c4fm Fdma/Fm Ft-991 manuale d'istruzioni (Edizione GM) Grazie per avere acquistato questo prodotto Yaeau. Questo manuale d'istruzioni spiega le operazioni e le impostazioni
RicetRasmettitoRe all mode HF/VHF/UHF c4fm Fdma/Fm Ft-991 manuale d'istruzioni (Edizione GM) Grazie per avere acquistato questo prodotto Yaeau. Questo manuale d'istruzioni spiega le operazioni e le impostazioni
MyChron Light MCL Manuale utente
 Manuale utente INDICE PRESENTAZIONE... 3 1 Versioni e composizione del kit... 4 2 e le sue parti... 5 2.1 Il Display... 5 2.2 La Tastiera... 5 2.3 Il ricevitore ottico... 5 2.4 Il trasmettitore ottico...
Manuale utente INDICE PRESENTAZIONE... 3 1 Versioni e composizione del kit... 4 2 e le sue parti... 5 2.1 Il Display... 5 2.2 La Tastiera... 5 2.3 Il ricevitore ottico... 5 2.4 Il trasmettitore ottico...
Collaudo - Sistemi autopilota Evolution
 Collaudo - Sistemi autopilota Evolution p70 e p70r e autopilota Evolution panoramica Questo documento vi guiderà nella procedura di configurazione e collaudo del sistema autopilota Evolution usando un'unità
Collaudo - Sistemi autopilota Evolution p70 e p70r e autopilota Evolution panoramica Questo documento vi guiderà nella procedura di configurazione e collaudo del sistema autopilota Evolution usando un'unità
Serie 7. The Future Starts Now. Termometri digitali Temp7. Temp7 PT100. Temp7 NTC. Temp7 K/T
 Serie 7 Termometri digitali PT100 NTC K/T Per sonde Pt100 RTD 0,1 C da -99,9 a +199,9 C / 1 C da -200 a +999 C Per sonde NTC 30K 0,1 C da -50,0 a +150,0 C Per sonde a termocoppia K e T K: 0,1 C da -99,9
Serie 7 Termometri digitali PT100 NTC K/T Per sonde Pt100 RTD 0,1 C da -99,9 a +199,9 C / 1 C da -200 a +999 C Per sonde NTC 30K 0,1 C da -50,0 a +150,0 C Per sonde a termocoppia K e T K: 0,1 C da -99,9
Controller pilota H5000 Guida di riferimento rapido
 Controller pilota H5000 Guida di riferimento rapido IT 1 4 5 6 2 3 7 8 Tasti 1 2 3 4 5 6 7 8 Tasto MODE: modificare la modalità dell'autopilota/scorrere verso l'alto nelle opzioni di menu/incrementare
Controller pilota H5000 Guida di riferimento rapido IT 1 4 5 6 2 3 7 8 Tasti 1 2 3 4 5 6 7 8 Tasto MODE: modificare la modalità dell'autopilota/scorrere verso l'alto nelle opzioni di menu/incrementare
Windows. La prima realizzazione di un ambiente grafico si deve alla Apple (1984) per il suo Macintosh. La gestione dei file conserva la logica del DOS
 Windows La prima realizzazione di un ambiente grafico si deve alla Apple (1984) per il suo Macintosh La gestione dei file conserva la logica del DOS Funzionalità di un S.O. Gestione dei file Gestione dei
Windows La prima realizzazione di un ambiente grafico si deve alla Apple (1984) per il suo Macintosh La gestione dei file conserva la logica del DOS Funzionalità di un S.O. Gestione dei file Gestione dei
BLACKLINE LIVE. Guida rapida
 BLACKLINE LIVE Guida rapida INDICE REGISTRAZIONE E ACCESSO Creare un nuovo account Accedere a un account Blackline preesistente ACCEDERE ALLE IMPOSTAZIONI DELL ACCOUNT MODIFICARE IL PROPRIO PROFILO DA
BLACKLINE LIVE Guida rapida INDICE REGISTRAZIONE E ACCESSO Creare un nuovo account Accedere a un account Blackline preesistente ACCEDERE ALLE IMPOSTAZIONI DELL ACCOUNT MODIFICARE IL PROPRIO PROFILO DA
CL7 SCHERMO MANUALE DI AVVIO RAPIDO 6YD-F819U-H0
 CL7 SCHERMO MANUALE DI AVVIO RAPIDO 6YD-F819U-H0 Introduzione AVVERTENZA Per avvisi sul prodotto e altre informazioni importanti, consultare la guida Informazioni importanti sulla sicurezza e sul prodotto
CL7 SCHERMO MANUALE DI AVVIO RAPIDO 6YD-F819U-H0 Introduzione AVVERTENZA Per avvisi sul prodotto e altre informazioni importanti, consultare la guida Informazioni importanti sulla sicurezza e sul prodotto
wambo tv Set Top Box Accendere / Spegnere il set top box Teletext Informazione del canale Visualizza la guida dei programmi Alzare/Abbassare il volume
 wambo tv Set Top Box Accendere / Spegnere il set top box Teletext Informazione del canale Visualizza la guida dei programmi Alzare/Abbassare il volume Cambiare canale Visualizza il menu Tasto mute Toglie
wambo tv Set Top Box Accendere / Spegnere il set top box Teletext Informazione del canale Visualizza la guida dei programmi Alzare/Abbassare il volume Cambiare canale Visualizza il menu Tasto mute Toglie
Manuale utilizzo Vedo Touch Art. VEDOTOUCH
 IT Manuale utilizzo Vedo Touch Art. VEDOTOUCH AVVERTENZE Comelit Group S.p.A. declina ogni responsabilità per un utilizzo improprio degli apparecchi, per modifiche effettuate da altri a qualunque titolo
IT Manuale utilizzo Vedo Touch Art. VEDOTOUCH AVVERTENZE Comelit Group S.p.A. declina ogni responsabilità per un utilizzo improprio degli apparecchi, per modifiche effettuate da altri a qualunque titolo
Dakota 10 e 20 manuale di avvio rapido
 Dakota 10 e 20 manuale di avvio rapido Per avvisi sul prodotto e altre informazioni importanti, vedere la guida Informazioni importanti sul prodotto e sulla sicurezza inclusa nella confezione. Le unità
Dakota 10 e 20 manuale di avvio rapido Per avvisi sul prodotto e altre informazioni importanti, vedere la guida Informazioni importanti sul prodotto e sulla sicurezza inclusa nella confezione. Le unità
Via Oberdan, 42, 48018 Faenza (RA) Italy Tel.: ++39-0546-677111 Fax: ++39-0546-677577 E-mail: support_ahd@eu.irco.com WAVE MODE MOBILE GUIDA RAPIDA
 Via Oberdan, 4, 4808 Faenza (RA) Italy Tel.: ++9-0546-677 Fax: ++9-0546-677577 E-mail: support_ahd@eu.irco.com WAVE MODE MOBILE GUIDA RAPIDA * tasti con doppia funzionalità : dipende dalla modalità di
Via Oberdan, 4, 4808 Faenza (RA) Italy Tel.: ++9-0546-677 Fax: ++9-0546-677577 E-mail: support_ahd@eu.irco.com WAVE MODE MOBILE GUIDA RAPIDA * tasti con doppia funzionalità : dipende dalla modalità di
HELP N-COM EASYSET. Istruzioni d uso del programma N-Com Easyset UTILIZZO DI N-COM EASYSET...2
 HELP N-COM EASYSET Istruzioni d uso del programma N-Com Easyset UTILIZZO DI N-COM EASYSET...2 AGGIORNAMENTO N-COM EASYSET... 2 SELEZIONE LINGUA DI N-COM EASYSET... 2 BENVENUTO...3 RICONOSCIMENTO DISPOSITIVO...3
HELP N-COM EASYSET Istruzioni d uso del programma N-Com Easyset UTILIZZO DI N-COM EASYSET...2 AGGIORNAMENTO N-COM EASYSET... 2 SELEZIONE LINGUA DI N-COM EASYSET... 2 BENVENUTO...3 RICONOSCIMENTO DISPOSITIVO...3
Modulo di controllo di integrazione (ICM) Versione software v1.2.x
 Modulo di controllo di integrazione (ICM) Versione software Nota L ICM consiste nei pulsanti del tastierino di controllo e nell area dello schermo. Le schermate disponibili dipendono dalla versione del
Modulo di controllo di integrazione (ICM) Versione software Nota L ICM consiste nei pulsanti del tastierino di controllo e nell area dello schermo. Le schermate disponibili dipendono dalla versione del
Capitolo 4: Tabelle. y(x) = x 3 ì 2x. Capitolo 4: Tabelle 67. Nota: le tabelle non sono disponibili nel modo di rappresentazione grafica 3D.
 Capitolo 4: Tabelle 4 Definizione di tabelle...68 Panoramica della procedura per generare una tabella...69 Impostazione dei parametri di tabella...70 Visualizzazione di una tabella in modo automatico...72
Capitolo 4: Tabelle 4 Definizione di tabelle...68 Panoramica della procedura per generare una tabella...69 Impostazione dei parametri di tabella...70 Visualizzazione di una tabella in modo automatico...72
Visualizzazione ed elaborazione dei risultati in ALOORA
 Visualizzazione ed elaborazione dei risultati in ALOORA AGROLAB GROUP 05-2018 1 / 15 Sommario Capitolo 1: le due finestre di visualizzazione di risultati... 3 Risultati per ordine... 3 Risultati per campione...
Visualizzazione ed elaborazione dei risultati in ALOORA AGROLAB GROUP 05-2018 1 / 15 Sommario Capitolo 1: le due finestre di visualizzazione di risultati... 3 Risultati per ordine... 3 Risultati per campione...
Guida all uso. Nokia N93i-1
 Guida all uso Nokia N93i-1 2 Tasti e componenti Pieghevole chiuso ISSUE 2 IT, 9253931 Numero di modello: Nokia N93i-1. D ora in poi definito Nokia N93i. 1 Fotocamera principale e obiettivo. Il dispositivo
Guida all uso Nokia N93i-1 2 Tasti e componenti Pieghevole chiuso ISSUE 2 IT, 9253931 Numero di modello: Nokia N93i-1. D ora in poi definito Nokia N93i. 1 Fotocamera principale e obiettivo. Il dispositivo
07/12-01 PC Lettore di Prossimità Sfera. Manuale installatore
 07/12-01 PC 353200 Lettore di Prossimità Sfera Manuale installatore 2 Lettore di Prossimità Sfera Indice 1 Introduzione 4 1.1 Avvertenze e consigli 4 Manuale installatore 2 Descrizione 5 2.1 Funzioni principali
07/12-01 PC 353200 Lettore di Prossimità Sfera Manuale installatore 2 Lettore di Prossimità Sfera Indice 1 Introduzione 4 1.1 Avvertenze e consigli 4 Manuale installatore 2 Descrizione 5 2.1 Funzioni principali
Manuale d istruzioni per. Termometro a 4 canali TM-947 SD
 Manuale d istruzioni per Descrizione dei tasti e vari ingressi Accensione / spegnimento, retroilluminazione, ESC [B1] Hold e Next [B2] Tasto di registrazione e conferma [B3] Tasti non utilizzati Type,
Manuale d istruzioni per Descrizione dei tasti e vari ingressi Accensione / spegnimento, retroilluminazione, ESC [B1] Hold e Next [B2] Tasto di registrazione e conferma [B3] Tasti non utilizzati Type,
Visualizzazione e zoom
 Guida utente dell Active Digital Book Requisiti minimi Adobe Reader 9.1 (per abilitare l audio) e Adobe Flash player versione 9.0 Versione raccomandata: Adobe Reader X http://help.adobe.com/it_it/reader/using/reader_x_help.pdf
Guida utente dell Active Digital Book Requisiti minimi Adobe Reader 9.1 (per abilitare l audio) e Adobe Flash player versione 9.0 Versione raccomandata: Adobe Reader X http://help.adobe.com/it_it/reader/using/reader_x_help.pdf
Sistema videoconferenza AVAYA XT4300 Regione Toscana Guida rapida all utilizzo
 Sistema videoconferenza AVAYA XT4300 Regione Toscana Guida rapida all utilizzo Redazione a cura del settore I.T.S.S.I Versione 1.0 del 05/05/2016 1 1 Introduzione...3 1.1. Accensione del sistema...3 1.2.
Sistema videoconferenza AVAYA XT4300 Regione Toscana Guida rapida all utilizzo Redazione a cura del settore I.T.S.S.I Versione 1.0 del 05/05/2016 1 1 Introduzione...3 1.1. Accensione del sistema...3 1.2.
Serie OREGON 450, 450t, 550, 550t. manuale di avvio rapido
 Serie OREGON 450, 450t, 550, 550t manuale di avvio rapido Attenzione Per avvisi sul prodotto e altre informazioni importanti, vedere la guida Informazioni importanti sul prodotto e sulla sicurezza inclusa
Serie OREGON 450, 450t, 550, 550t manuale di avvio rapido Attenzione Per avvisi sul prodotto e altre informazioni importanti, vedere la guida Informazioni importanti sul prodotto e sulla sicurezza inclusa
Capitolo 4: Configurazione
 Capitolo 4: Configurazione 31 Capitolo 4: Configurazione 4.1 Introduzione Una volta installato il sistema e acquisita familiarità con le sue operazioni di base dovrà essere configurato per operare in relazione
Capitolo 4: Configurazione 31 Capitolo 4: Configurazione 4.1 Introduzione Una volta installato il sistema e acquisita familiarità con le sue operazioni di base dovrà essere configurato per operare in relazione
serie OREGON 200, 300, 400t, 400c, 400i, 550, 550t manuale di avvio rapido
 serie OREGON 200, 300, 400t, 400c, 400i, 550, 550t manuale di avvio rapido Per avvisi sul prodotto e altre informazioni importanti, vedere la guida Informazioni importanti sul prodotto e sulla sicurezza
serie OREGON 200, 300, 400t, 400c, 400i, 550, 550t manuale di avvio rapido Per avvisi sul prodotto e altre informazioni importanti, vedere la guida Informazioni importanti sul prodotto e sulla sicurezza
Appendice per NSS RTM2.5
 Part no 988-10443-001 5/5 simrad-yachting.com Appendice per NSS RTM2.5 Questa appendice descrive le nuove funzioni incluse nell aggiornamento del software NSS RTM2.5 che non sono descritte nel Manuale
Part no 988-10443-001 5/5 simrad-yachting.com Appendice per NSS RTM2.5 Questa appendice descrive le nuove funzioni incluse nell aggiornamento del software NSS RTM2.5 che non sono descritte nel Manuale
ISTRUZIONI PROGRAMMAZIONE 14445
 ISTRUZIONI PROGRAMMAZIONE 14445 Per impostare il crontermostato elettronico, dalla videata base del display, premere uno qualsiasi dei quattro tasti frontali. Vengono visualizzate le icone: - Esc (tasto
ISTRUZIONI PROGRAMMAZIONE 14445 Per impostare il crontermostato elettronico, dalla videata base del display, premere uno qualsiasi dei quattro tasti frontali. Vengono visualizzate le icone: - Esc (tasto
Quick Guide IT. Quick Guide
 IT Note al presente manuale La Guida Rapida offre all installatore informazioni sulla registrazione sul portale Suntrol, l importazione e la configurazione di un nuovo sistema e il passaggio al proprio
IT Note al presente manuale La Guida Rapida offre all installatore informazioni sulla registrazione sul portale Suntrol, l importazione e la configurazione di un nuovo sistema e il passaggio al proprio
IP150 (cod. PXDIP15)
 Modulo Internet IP150 (cod. PXDIP15) Manuale utente Distribuzione apparecchiature sicurezza Introduzione Il modulo internet IP150 è un modulo di comunicazione su Internet che Vi permette di controllare
Modulo Internet IP150 (cod. PXDIP15) Manuale utente Distribuzione apparecchiature sicurezza Introduzione Il modulo internet IP150 è un modulo di comunicazione su Internet che Vi permette di controllare
Schermo a sfioramento
 Schermo a sfio ra mento PANORAMICA DELLO SCHERMO A SFIORAMENTO Nota: i comandi fisici vengono indicati con il termine di tasti hardware. I pulsanti virtuali sullo schermo a sfioramento sono invece detti
Schermo a sfio ra mento PANORAMICA DELLO SCHERMO A SFIORAMENTO Nota: i comandi fisici vengono indicati con il termine di tasti hardware. I pulsanti virtuali sullo schermo a sfioramento sono invece detti
Schermata principale
 Schermata principale Questa è la schermata di Locus map che viene visualizzata all accensione. La schermata mostra la finestra della mappa, i pannelli di controllo superiore e inferiore e il pannello di
Schermata principale Questa è la schermata di Locus map che viene visualizzata all accensione. La schermata mostra la finestra della mappa, i pannelli di controllo superiore e inferiore e il pannello di
AP70 MK2 Guida rapida di avviamento
 Il pannello anteriore AP70 MK2 Guida rapida di avviamento A B C IT MENU D F TURN E STBY AUTO TRACK WORK ALARM G H I J K L A B C D Descrizione Tasto Comando/Thruster Premere per assumere/richiedere il comando
Il pannello anteriore AP70 MK2 Guida rapida di avviamento A B C IT MENU D F TURN E STBY AUTO TRACK WORK ALARM G H I J K L A B C D Descrizione Tasto Comando/Thruster Premere per assumere/richiedere il comando
GUIDA RAPIDA ALL INSTALLAZIONE
 DVR H264 4ch 8ch AITDVAX440H - AITDVAX840H GUIDA RAPIDA ALL INSTALLAZIONE 1.1. Contenuto dell imballo DVR CD Telecomando Guida rapida all installazione Cavo di alimentazione Adattatore Viti Batterie Nota:
DVR H264 4ch 8ch AITDVAX440H - AITDVAX840H GUIDA RAPIDA ALL INSTALLAZIONE 1.1. Contenuto dell imballo DVR CD Telecomando Guida rapida all installazione Cavo di alimentazione Adattatore Viti Batterie Nota:
Indice. Uso del telecomando Beo4, 3. Tasti Beo4 in dettaglio, 4 Uso quotidiano e avanzato dei tasti del Beo4
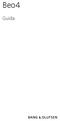 Beo4 Guida Indice Uso del telecomando Beo4, 3 Tasti Beo4 in dettaglio, 4 Uso quotidiano e avanzato dei tasti del Beo4 Personalizzazione del Beo4, 5 Aggiunta di un "tasto" supplementare Spostamento di tasti
Beo4 Guida Indice Uso del telecomando Beo4, 3 Tasti Beo4 in dettaglio, 4 Uso quotidiano e avanzato dei tasti del Beo4 Personalizzazione del Beo4, 5 Aggiunta di un "tasto" supplementare Spostamento di tasti
Dispositivi Welch Allyn Connex - Scheda di riferimento rapido. Italian
 Dispositivi Welch Allyn Connex - Scheda di riferimento rapido Italian 80019397 Dispositivi Welch Allyn Connex - Scheda di riferimento rapido Accensione/Modalità risparmio energetico Si trova sull alloggiamento
Dispositivi Welch Allyn Connex - Scheda di riferimento rapido Italian 80019397 Dispositivi Welch Allyn Connex - Scheda di riferimento rapido Accensione/Modalità risparmio energetico Si trova sull alloggiamento
APRS. Istruzioni per la configurazione APRS: Kenwood TM-D710 A/E Kenwood TM-D700 A/E Kenwood TH-D7 A/E
 APRS Istruzioni per la configurazione APRS: Kenwood TM-D710 A/E Kenwood TM-D700 A/E Kenwood TH-D7 A/E Istruzioni per la configurazione APRS di: Geosat 5 blu APRS Geosat 5 APRS per gli apparati Kenwood:
APRS Istruzioni per la configurazione APRS: Kenwood TM-D710 A/E Kenwood TM-D700 A/E Kenwood TH-D7 A/E Istruzioni per la configurazione APRS di: Geosat 5 blu APRS Geosat 5 APRS per gli apparati Kenwood:
Misuratore combinato di potenza ottica e di campo satellitare RF
 OGGETTO: Manuale Rapido Manuale d'istruzione Ref. 700282 Misuratore combinato di potenza ottica e di campo satellitare RF Grazie per aver acquistato OptiScan. Ora riuscirai a:- Misurare la potenza ottima
OGGETTO: Manuale Rapido Manuale d'istruzione Ref. 700282 Misuratore combinato di potenza ottica e di campo satellitare RF Grazie per aver acquistato OptiScan. Ora riuscirai a:- Misurare la potenza ottima
KX-TS880EX_QG_PNQW2336ZA.fm Page 1 Tuesday, November 23, :31 PM. 1 Premere nella direzione della. 2 Installare le batterie come
 KX-TS880EX_QG_PNQW2336ZA.fm Page 1 Tuesday, November 23, 2010 4:31 PM Modello No. KX-TS880EX Guida Rapida Imposta Installazione delle batterie 1 Premere nella direzione della freccia e aprire il vano batteria
KX-TS880EX_QG_PNQW2336ZA.fm Page 1 Tuesday, November 23, 2010 4:31 PM Modello No. KX-TS880EX Guida Rapida Imposta Installazione delle batterie 1 Premere nella direzione della freccia e aprire il vano batteria
A-Series Display multifunzione
 A-Series Display multifunzione Manuale di installazione Modelli A50, A50D, A57D, A70 e A70D Marchi registrati Autohelm, HSB, RayTech Navigator, Sail Pilot, SeaTalk e Sportpilot sono marchi UK registrati
A-Series Display multifunzione Manuale di installazione Modelli A50, A50D, A57D, A70 e A70D Marchi registrati Autohelm, HSB, RayTech Navigator, Sail Pilot, SeaTalk e Sportpilot sono marchi UK registrati
5. Modalità operative per creare maschere personalizzate
 5. Modalità operative per creare maschere personalizzate Costruendo le maschere con la procedura guidata, non sempre il risultato soddisfa le esigenze dell utente e spesso si deve modificare la struttura
5. Modalità operative per creare maschere personalizzate Costruendo le maschere con la procedura guidata, non sempre il risultato soddisfa le esigenze dell utente e spesso si deve modificare la struttura
HALLO. Manuale di istruzioni - Italiano
 HALLO Manuale di istruzioni - Italiano DESCRIZIONE: Vivavoce Funzione di identificativo del chiamante con 38 Chiamate. Suoneria Hi / Lo commutabile. "FUORI AREA" e "privato", con icona. Selezione decadica/multifrequenza.
HALLO Manuale di istruzioni - Italiano DESCRIZIONE: Vivavoce Funzione di identificativo del chiamante con 38 Chiamate. Suoneria Hi / Lo commutabile. "FUORI AREA" e "privato", con icona. Selezione decadica/multifrequenza.
PROCEDURA INSERIMENTO POI E AUTOVELOX SU GEOSAT serie
 PROCEDURA INSERIMENTO POI E AUTOVELOX SU GEOSAT serie 2-4 - 5 1) I file devono essere in formato OV2, ed, associato ad ognuno di essi, vi deve essere un icona immagine in formato bmp ( dello stesso nome
PROCEDURA INSERIMENTO POI E AUTOVELOX SU GEOSAT serie 2-4 - 5 1) I file devono essere in formato OV2, ed, associato ad ognuno di essi, vi deve essere un icona immagine in formato bmp ( dello stesso nome
Manuale di istruzione K3500. Via F.lli Gracchi, Cinisello Balsamo (MI) Tel Fax
 Via F.lli Gracchi, 27 20092 Cinisello Balsamo (MI) Tel. +39 0266027.1 Fax +39 026123202 www.isoil.it isothermic@isoil.it KANE3500 PRESSURE METER ACCENSIONE Per accendere lo strumento premere il tasto,
Via F.lli Gracchi, 27 20092 Cinisello Balsamo (MI) Tel. +39 0266027.1 Fax +39 026123202 www.isoil.it isothermic@isoil.it KANE3500 PRESSURE METER ACCENSIONE Per accendere lo strumento premere il tasto,
WSD-F10. Attenzione coloro che hanno eseguito l aggiornamento ad Android Wear CASIO COMPUTER CO., LTD.
 . IT WSD-F10 Attenzione coloro che hanno eseguito l aggiornamento ad Android Wear 2.0 2017 CASIO COMPUTER CO., LTD. Indice Attenzione coloro che hanno eseguito l aggiornamento ad Android Wear 2.0... IT-2
. IT WSD-F10 Attenzione coloro che hanno eseguito l aggiornamento ad Android Wear 2.0 2017 CASIO COMPUTER CO., LTD. Indice Attenzione coloro che hanno eseguito l aggiornamento ad Android Wear 2.0... IT-2
Manopola Dial. Guida dell'utente
 Manopola Dial Guida dell'utente Messaggi di N.B., Attenzione e Avvertenza N.B.: un messaggio N.B. (Nota Bene) indica informazioni importanti che contribuiscono a migliorare l'utilizzo del prodotto. ATTENZIONE:
Manopola Dial Guida dell'utente Messaggi di N.B., Attenzione e Avvertenza N.B.: un messaggio N.B. (Nota Bene) indica informazioni importanti che contribuiscono a migliorare l'utilizzo del prodotto. ATTENZIONE:
Comando centralizzato Manuale d uso e installazione
 Comando centralizzato Manuale d uso e installazione YCZ-G001 INDICE Parti e funzioni... 1 Funzionamento... 9 Connessione cavi comando centralizzato... 32 Si prega di leggere attentamente il manuale d'uso
Comando centralizzato Manuale d uso e installazione YCZ-G001 INDICE Parti e funzioni... 1 Funzionamento... 9 Connessione cavi comando centralizzato... 32 Si prega di leggere attentamente il manuale d'uso
Aggiornamento componenti di sistema su etop500/600 (UN31)
 Aggiornamento componenti di sistema su etop500/600 (UN31) Questo documento descrive come aggiornare i componenti di sistema dei pannelli della serie etop500/600, incluso il sistema operativo ed il Runtime
Aggiornamento componenti di sistema su etop500/600 (UN31) Questo documento descrive come aggiornare i componenti di sistema dei pannelli della serie etop500/600, incluso il sistema operativo ed il Runtime
Note. Dopo aver acceso il Pc, appare una schermata chiamata DESKTOP (scrivania) ossia il luogo in cui si lavora.
 Dopo aver acceso il Pc, appare una schermata chiamata DESKTOP (scrivania) ossia il luogo in cui si lavora. Sul Desktop ci sono piccole immagini chiamate ICONE. Le icone sono collegate a programmi (detti
Dopo aver acceso il Pc, appare una schermata chiamata DESKTOP (scrivania) ossia il luogo in cui si lavora. Sul Desktop ci sono piccole immagini chiamate ICONE. Le icone sono collegate a programmi (detti
12 Configurazione dell unità
 Capitolo 12 Configurazione dell unità Il menu System offre una serie di voci che è possibile utilizzare per predisporre l unità secondo le esigenze personali. Notare che il menu System è disponibile nella
Capitolo 12 Configurazione dell unità Il menu System offre una serie di voci che è possibile utilizzare per predisporre l unità secondo le esigenze personali. Notare che il menu System è disponibile nella
GMI 20 Manuale Utente
 GMI 20 Manuale Utente Giugno 2013 190-01609-31_0A Stampato a Taiwan Tutti i diritti riservati. Ai sensi delle norme sul copyright, non è consentito copiare integralmente o parzialmente il presente manuale
GMI 20 Manuale Utente Giugno 2013 190-01609-31_0A Stampato a Taiwan Tutti i diritti riservati. Ai sensi delle norme sul copyright, non è consentito copiare integralmente o parzialmente il presente manuale
Note. Dopo aver acceso il MAC, appare una schermata chiamata SCRIVANIA: il luogo da dove s inizia a lavorare.
 Dopo aver acceso il MAC, appare una schermata chiamata SCRIVANIA: il luogo da dove s inizia a lavorare. Sulla Scrivania ci sono piccole immagini chiamate ICONE. Le icone sono collegate a programmi (detti
Dopo aver acceso il MAC, appare una schermata chiamata SCRIVANIA: il luogo da dove s inizia a lavorare. Sulla Scrivania ci sono piccole immagini chiamate ICONE. Le icone sono collegate a programmi (detti
GM EPC - Novità. Navigazione grafica. Navigazione comune per tutti i veicoli
 GM EPC - Novità La versione Next Gen dell EPC di GM presenta numerose nuove funzionalità, studiate per facilitare e semplificare la ricerca della parte necessaria. Per le istruzioni complete sull utilizzo
GM EPC - Novità La versione Next Gen dell EPC di GM presenta numerose nuove funzionalità, studiate per facilitare e semplificare la ricerca della parte necessaria. Per le istruzioni complete sull utilizzo
PULSE PIR Vers. IV. Sistema di comando per apparecchi d illuminazione. Istruzioni di comando ITA
 Istruzioni di comando Sistema di comando per apparecchi d illuminazione PULSE PIR Vers. IV Gentilissimo Cliente! Oltre alle istruzioni per l uso dell apparecchio, vanno osservate anche le presenti istruzioni.
Istruzioni di comando Sistema di comando per apparecchi d illuminazione PULSE PIR Vers. IV Gentilissimo Cliente! Oltre alle istruzioni per l uso dell apparecchio, vanno osservate anche le presenti istruzioni.
SCAImemoMan. Manuale Utente Ver. 1.0
 SCAImemoMan Manuale Utente Ver. 1.0 Il contenuto di questo documento è a titolo informativo, e può essere cambiato senza preavviso. Sebbene S.C.A.I. Solution srl faccia ogni sforzo per garantire la correttezza
SCAImemoMan Manuale Utente Ver. 1.0 Il contenuto di questo documento è a titolo informativo, e può essere cambiato senza preavviso. Sebbene S.C.A.I. Solution srl faccia ogni sforzo per garantire la correttezza
Parte 3 Manuale amministratori
 Sommario Parte 3 Manuale amministratori... 4 Configurazione dei campi aggiuntivi... 4 Configurazione dell e-mail.... 6 Configurazione dei modelli.... 8 Configurazione di attività e voci di fatturazione....
Sommario Parte 3 Manuale amministratori... 4 Configurazione dei campi aggiuntivi... 4 Configurazione dell e-mail.... 6 Configurazione dei modelli.... 8 Configurazione di attività e voci di fatturazione....
Introduzione Capitolo 1 Panoramica Funzioni del componente aggiuntivo di Google Documenti Requisiti di sistema...
 Sommario Introduzione... 4 Informazioni sulla guida... 4 Apertura dell Aiuto... 5 Capitolo 1 Panoramica... 6 1.1 Funzioni del componente aggiuntivo di Google Documenti... 7 1.2 Requisiti di sistema...
Sommario Introduzione... 4 Informazioni sulla guida... 4 Apertura dell Aiuto... 5 Capitolo 1 Panoramica... 6 1.1 Funzioni del componente aggiuntivo di Google Documenti... 7 1.2 Requisiti di sistema...
Funzioni Principali dell APP ENTR
 Funzioni Principali dell APP ENTR 1. Impostare il proprietario 2. Trovare la serratura 3. Chiudere/Riaprire 4. Menù 5. Aggiungere un utente 6. Gestione dell utente 7. Ottenere la chiave 8. Cancellare una
Funzioni Principali dell APP ENTR 1. Impostare il proprietario 2. Trovare la serratura 3. Chiudere/Riaprire 4. Menù 5. Aggiungere un utente 6. Gestione dell utente 7. Ottenere la chiave 8. Cancellare una
MANUALE UTENTE TELECOMANDO FOCOLARE CHIUSO A GAS
 MANUALE UTENTE TELECOMANDO FOCOLARE CHIUSO A GAS 1 DISPLAY E TASTI DISPLAY TASTO SU TASTO GIU STOP/STAND BY TASTO MENU 2 OPERAZIONE MANUALE TIMER IMPOSTATO IMPOSTAZIONE PERIODO ATTIVA FOCOLARE CHIUSO (SX)
MANUALE UTENTE TELECOMANDO FOCOLARE CHIUSO A GAS 1 DISPLAY E TASTI DISPLAY TASTO SU TASTO GIU STOP/STAND BY TASTO MENU 2 OPERAZIONE MANUALE TIMER IMPOSTATO IMPOSTAZIONE PERIODO ATTIVA FOCOLARE CHIUSO (SX)
TYRECONTROL A-186. Manuale (IT)
 TYRECONTROL A-186 Manuale (IT) 2 Presentazione Il TYRECONTROL è uno strumento destinato esclusivamente al controllo delle gomme del vostro veicolo. Il TYRECONTROL permette: - Di misurare e memorizzare
TYRECONTROL A-186 Manuale (IT) 2 Presentazione Il TYRECONTROL è uno strumento destinato esclusivamente al controllo delle gomme del vostro veicolo. Il TYRECONTROL permette: - Di misurare e memorizzare
TERMINALE EVOLUTO - TABLET ALGIZ 7 - SISTEMA TETRA
 AAT BRESCIA GUIDA: TERMINALE EVOLUTO - TABLET ALGIZ 7 - SISTEMA TETRA Referenti Radio AAT BRESCIA Mor Michele Pasini Paolo 1 TERMINALE EVOLUTO Ver. 2.8.4 Premere per 5 secondi per accendere il tablet Nessuna
AAT BRESCIA GUIDA: TERMINALE EVOLUTO - TABLET ALGIZ 7 - SISTEMA TETRA Referenti Radio AAT BRESCIA Mor Michele Pasini Paolo 1 TERMINALE EVOLUTO Ver. 2.8.4 Premere per 5 secondi per accendere il tablet Nessuna
MANUALE D USO MULTIMAN II
 MANUALE D USO MULTIMAN II Rev 1.0 02 Febbraio 2010 2 INDICE Cap. Descrizione Pag. 1) INTRODUZIONE AL FUNZIONAMENTO DELLO STRUMENTO 4 2) PRINCIPALI CARATTERISTICHE TECNICHE E MISURE.. 4 3) ILLUSTRAZIONE
MANUALE D USO MULTIMAN II Rev 1.0 02 Febbraio 2010 2 INDICE Cap. Descrizione Pag. 1) INTRODUZIONE AL FUNZIONAMENTO DELLO STRUMENTO 4 2) PRINCIPALI CARATTERISTICHE TECNICHE E MISURE.. 4 3) ILLUSTRAZIONE
Funzionalità di Network Assistant
 CAPITOLO 2 Network Assistant semplifica la gestione delle comunità di cluster mettendo a disposizione una GUI, metodi alternativi per le configurazione dei dispositivi di rete, due livelli di accesso,
CAPITOLO 2 Network Assistant semplifica la gestione delle comunità di cluster mettendo a disposizione una GUI, metodi alternativi per le configurazione dei dispositivi di rete, due livelli di accesso,
