Register your product and get support at SPZ5000. Manuale utente
|
|
|
- Floriano Brunetti
- 6 anni fa
- Visualizzazioni
Transcript
1 Register your product and get support at SPZ5000 IT Manuale utente
2 Sommario 1 La webcam 2 Benvenuto 2 Contenuto della confezione 2 Panoramica delle funzioni 3 Aggiornamento software tramite Philips Intelligent Agent 17 8 Speci che tecniche 18 Italiano 2 Guida introduttiva 4 (Opzionale) Installazione del software e del driver della webcam 4 Collegamento della webcam al PC/ notebook 5 3 Utilizzo della webcam per le chat video 6 4 Philips CamSuite 7 5 Philips CamSuite Capture 8 Acquisizione e visualizzazione di una foto 8 Registrazione e riproduzione di un video 8 Modalità schermo 8 Risoluzione delle immagini 9 Galleria 9 Menu foto/video 9 Apertura della cartella foto/video 10 Invio di foto/video tramite 10 Eliminazione di foto/video dalla galleria 10 Caricamento di un video su YouTube 10 6 Funzionalità di Webcam Driver SPZ Proprietà 13 Scheda Generale 13 Scheda Video 14 Scheda Audio 15 Scheda Funzioni 16 7 Aggiornamento software 17 Versione software di Philips CamSuite 17 Download delle versioni aggiornate di software e driver online 17 9 Domande frequenti (FAQ) 20 Come si regola la qualità dell immagine? 20 Il microfono o la cuf a della webcam Philips SPZ5000 non funziona. Cosa devo fare? 20 La webcam Philips SPZ5000 rallenta le prestazioni del PC/notebook. Cosa devo fare? 21 Sullo schermo non viene visualizzata alcuna immagine. Cosa devo fare? 22 Come si ripristinano le impostazioni prede nite di fabbrica della webcam Philips? Assistenza e supporto 23 In caso di aiuto 23 Informazioni al cliente 23 Precauzioni per la sicurezza 23 Copyright 23 Esclusione di responsabilità 24 Conformità FCC 24 Conformità ai requisiti EMF (Electro-Magnetic Field) 24 Riciclaggio 25 Negazione di garanzia 25 Limitazione dei danni 25 IT 1
3 Register your product and get support at 1 La webcam Congratulazioni per l acquisto e benvenuti in Philips! Per trarre il massimo vantaggio dall assistenza fornita da Philips, registrare il proprio prodotto sul sito: All indirizzo selezionare la lingua desiderata e scegliere Registra il prodotto. Quindi seguire le istruzioni visualizzate per la registrazione. Leggere attentamente le seguenti istruzioni e conservarle come riferimento futuro. Contenuto della confezione Veri care che la confezione della webcam Philips SPZ5000 contenga tutti i seguenti elementi. Webcam Philips SPZ5000 Benvenuto La webcam Philips SPZ5000 acquistata è stata realizzata secondo gli standard più elevati al ne di garantire un utilizzo senza problemi. Immagini brillanti e qualità audio eccellente sono le caratteristiche della webcam SPZ5000. La webcam Philips SPZ5000 può essere utilizzata per tutti i tipi di applicazioni. Video : utilizzare la webcam Philips SPZ5000 per le chat video. La webcam funziona con Skype, Windows Live Messenger, Yahoo! Messenger, AOL Instant Messenger, QQ e altri servizi di messaggistica istantanea e VoIP (Voice over Internet Protocol). Condivisione video : Crea video personali e condividili con amici e familiari su YouTube. Istantanee : Con le applicazioni Philips, è possibile utilizzare il pulsante per le istantanee che consente di acquisire facilmente foto e quindi condividerle su Facebook, Flickr, MySpace e altri. Effetti speciali : Dopo aver installato Philips CamSuite, è possibile utilizzare alcune funzioni speciali quali Fun frame, Fun logo e Fun effect. Le seguenti sezioni del manuale offrono una descrizione dettagliata del processo di installazione e spiegano come utilizzare la webcam Philips SPZ5000. Guida rapida Quick Start Guide SPZXXXX CD-ROM di installazione che contiene: Manuale dell utente della webcam Driver della webcam SPZ5000 Philips CamSuite Philips Intelligent Agent Philips Webcam Installation CD 2 IT
4 Panoramica delle funzioni a b c g Connettore USB Consente di collegare la webcam alla porta USB del notebook o del PC desktop Consente di alimentare la webcam quando è collegata al notebook o al PC desktop Italiano d g e f a Pulsante Istantanee L installazione delle applicazioni Philips consente di acquisire foto direttamente b LED di alimentazione Si accende quando la webcam è in funzione c Anello di messa a fuoco Consente di regolare manualmente la messa a fuoco dell immagine d Microfono incorporato Consente di acquisire voce e audio durante le video chiamate o le registrazioni e Perno di rotazione Consente di modi care manualmente il campo di visualizzazione della webcam f Supporto di ssaggio con bordi di gomma Montare la webcam sul monitor del PC (schermo piatto) o del notebook Ripiegare il morsetto per posizionare la webcam su una super cie piana o su un monitor per PC di grandi dimensioni IT 3
5 2 Guida introduttiva (Opzionale) Installazione del software e del driver della webcam Nota Per usare le funzioni speciali del driver per webcam SPZ5000, di Philips CamSuite, e di Philips Intelligent Agent, installare il software presente sul CD-ROM in dotazione. Prima di installare Philips CamSuite, scollegare la webcam dal PC/notebook. Il software fornito funziona solo su PC con sistema operativo Microsoft Windows XP (SP2 e superiore), Vista o Windows 7. Una volta eseguita l installazione software, è possibile regolare le impostazioni della webcam Philips SPZ5000 sulle pagine delle proprietà. 1 Inserire il CD-ROM di installazione nell unità CD-ROM/DVD sul PC/ notebook. 3 Seguire le istruzioni visualizzate sullo schermo per completare l installazione. 4 Quando compare la nestra di riavvio, selezionare Sì quindi fare clic su Fine o riavviare il PC/notebook. 2 Quando viene visualizzata la nestra di scelta della lingua, scegliere la propria lingua. Se la nestra di scelta della lingua non viene visualizzata automaticamente, fare clic su Start > Risorse del computer, quindi fare doppio clic sul CD-ROM di installazione quindi sull icona Setup. exe.» L icona di Philips CamSuite viene visualizzata nella barra delle applicazioni di Windows (in basso a destra sullo schermo).» Dal pannello di controllo di Philips CamSuite è possibile regolare le impostazioni della webcam. 4 IT
6 Collegamento della webcam al PC/notebook 5 Scegliere un angolazione adatta per la webcam.» Dopo aver avviato Philips CamSuite, è possibile utilizzare le funzionalità dell applicazione sulla webcam Philips SPZ5000. Italiano 1 Accendere il PC/notebook. 2 Al primo utilizzo della webcam con Philips CamSuite, installare il software che si trova all interno del CD-ROM fornito.» Una volta terminata l installazione del software, l icona di Philips CamSuite viene visualizzata sulla parte in basso a destra dello schermo. 3 Utilizzare il morsetto per montare la webcam sul monitor del PC o sullo schermo del notebook. Ripiegare il morsetto per posizionare la webcam su una super cie piana o su un monitor per PC di grandi dimensioni. 4 Collegare il cavo a una porta USB sul PC/ notebook.» Una volta eseguito il corretto collegamento della webcam, viene visualizzata la seguente nestra pop-up sulla parte in basso a destra dello schermo. IT 5
7 3 Utilizzo della webcam per le chat video La webcam Philips SPZ5000 funziona con Skype, Windows Live Messenger, Yahoo! Messenger, AOL Instant Messenger, QQ e altri servizi di messaggistica istantanea e VoIP (Voice over Internet Protocol). Dopo l installazione di una delle applicazioni citate sopra, è possibile collegare la webcam al PC/notebook e usarla per le chat video. Dopo l utilizzo è possibile riporre la webcam ripiegandola su se stessa. 6 IT
8 4 Philips CamSuite Philips CamSuite consente di accedere velocemente alle funzioni e alle impostazioni più utilizzate. Per utilizzare le funzioni e le impostazioni speciali di Philips CamSuite, installare il programma prima di utilizzarlo con la webcam Philips SPZ5000. Dopo aver installato Philips CamSuite, è possibile fare doppio clic sulla relativa icona sulla barra delle applicazioni per accedere al pannello di controllo del programma stesso. Se il driver della webcam SPZ5000 non è installato, viene visualizzata la seguente schermata del pannello di controllo: Italiano Se il driver della webcam SPZ5000 è installato sul PC/notebook, viene visualizzata un interfaccia diversa del pannello di controllo di Philips CamSuite oltre a una nestra diversa delle [Proprietà] a seguito della selezione dell icona. IT 7
9 5 Philips CamSuite Capture Con Philips CamSuite Capture è possibile accedere alle seguenti funzionalità della webcam: Acquisizione di foto Registrazione di video Invio di foto o video tramite Caricamento di video direttamente su YouTube Regolazione delle impostazioni di foto, video, disattivazione audio e cartelle multimediali Informazioni sulla versione software di Philips CamSuite 1 Per avviare Philips CamSuite Capture, fare clic su sul pannello di controllo di Philips CamSuite o fare doppio clic su sul desktop. 2 Per chiudere Philips CamSuite Capture, fare clic sul pulsante di chiusura sulla parte in alto a destra della nestra di Philips CamSuite Capture. 8 IT Suggerimento Se la webcam viene già utilizzata in un altra applicazione, non sarà possibile visualizzare alcuna immagine nel visualizzatore di Philips CamSuite Capture. Acquisizione e visualizzazione di una foto 1 Scegliere un angolazione adatta per la webcam. 2 Nella nestra di Philips CamSuite Capture, fare clic su.» Viene acquisita e salvata una foto nella galleria fotogra ca (nonché nella cartella delle foto selezionata sul PC/notebook). Per visualizzare una foto della galleria fotogra ca, selezionarla premendo due volte il tasto del mouse. Registrazione e riproduzione di un video Nota Se si seleziona una risoluzione superiore a 640 x 480 (VGA), l icona di registrazione viene disattivata. Per consentire la registrazione è possibile selezionare una risoluzione inferiore. 1 Scegliere un angolazione adatta per la webcam. 2 Nella nestra di Philips CamSuite Capture, fare clic su per avviare la registrazione. Per sospendere la registrazione, fare clic su. 3 Per interrompere la registrazione, fare clic su.» Viene registrato un video che poi verrà salvato nella galleria video (nonché nella cartella video selezionata sul PC/ notebook). Per riprodurre un video della galleria video, selezionarlo premendo due volte il tasto del mouse. Suggerimento Prima di riprodurre un video, assicurarsi di avere un lettore multimediale installato sul PC/ notebook. Modalità schermo Con Philips CamSuite Capture, è possibile visualizzare una foto o riprodurre un video in varie modalità: Mod. schermo normale Mod. schermo intero Adatta allo schermo
10 1 Nella nestra Philips CamSuite Capture, fare clic su per passare da [Mod. schermo normale] a [Mod. schermo intero] / [Adatta allo schermo] o da [Mod. schermo intero] / [Adatta allo schermo] a [Mod. schermo normale].» È possibile selezionare [Adatta allo schermo] o [Mod. schermo intero] nell elenco a discesa. Galleria Le foto e i video acquisiti tramite la webcam vengono salvati nella galleria fotogra ca o video e nella cartella delle foto o dei video selezionata ( cartelle multimediali ). Per accedere alla galleria : 1 In Philips CamSuite Capture, fare clic su per visualizzare la galleria. 2 Fare clic su per mostrare la galleria fotogra a. Fare clic su per mostrare la galleria video. Per nascondere la galleria, fare clic su. Italiano Risoluzione delle immagini È possibile impostare risoluzioni delle immagini diverse per foto/video acquisiti tramite webcam: 160 x 120 (SQVGA) 176 x 144 (QCIF) 320 x 240 (dimensioni per messaggi ) 352 x 288 (CIF) 640 x 480 (VGA) 1280 x 1024 (1,3 MP) (solo per le foto) 2560 x 2048 (solo per le foto) Nota Per la registrazione video, la risoluzione massima è di 640 x 480 (VGA). 1 Nella nestra di Philips CamSuite Capture, fare clic sulla freccia del menu a discesa.» Vengono elencate le opzioni di risoluzione disponibili. 2 Selezionare la risoluzione prescelta. Per utilizzare un altra risoluzione, ripetere i passaggi 1 e 2. Menu foto/video Per visualizzare il menu foto/video facendo clic con il tasto destro del mouse : 1 Nella galleria fotogra ca/video, selezionare una foto o un video. 2 Fare clic con il tasto destro del mouse.» Viene visualizzato il menu foto/video. 3 Selezionare un opzione per continuare. Opzioni del menu foto : [Visualizza] : per visualizzare le fotogra e selezionate [ ] : per inviare le fotogra e selezionate tramite [Elimina] : per eliminare le fotogra e selezionate IT 9
11 Opzioni del menu video : Eliminazione di foto/video dalla galleria 1 Nella galleria fotogra ca/video, selezionare le foto/i video che si desidera eliminare. 2 Fare clic su accanto a. 3 Nella nestra pop-up, fare clic su [Sì]. [Riproduzione Musica] : per riprodurre i video selezionati [ ] : per inviare i video selezionati tramite [Elimina] : per eliminare i video selezionati [Carica video su YouTube] : per caricare i video selezionati su YouTube. Apertura della cartella foto/video Nella galleria fotogra ca : 1 Selezionare una foto, quindi fare clic su per aprire la cartella delle foto. Nella galleria video : 1 Selezionare un video, quindi fare clic su per aprire la cartella dei video. Invio di foto/video tramite 1 Nella galleria fotogra ca/video, selezionare le foto/i video che si desidera inviare tramite . 2 Fare clic su.» Viene visualizzato un messaggio con in allegato le foto/i video selezionati. 3 Inviare l .» Le foto/i video selezionati vengono eliminati dalla galleria. Per annullare l eliminazione, fare clic su [No] nella nestra pop-up. Caricamento di un video su YouTube Nota Per utilizzare la funzione di caricamento istantaneo su YouTube di cui è dotata questa webcam, è necessario installare Philips CamSuite dal CD-ROM in dotazione. Prima di caricare un video su YouTube, è necessario disporre di un account YouTube e dell accesso a Internet. 1 Nella galleria video, selezionare un video che si desidera caricare su YouTube. 2 Fare clic su.» Viene visualizzata la nestra [Carica video su YouTube]. 3 La prima volta che viene utilizzata questa funzione, attenersi ai seguenti passaggi (da A a C): A. Se non si dispone di un account YouTube, fare clic su [Crea account] per crearne uno come indicato sul sito Internet di YouTube. 10 IT
12 B. Nella schermata [Account YouTube], inserire [Nome utente:] e [Password:] del proprio account YouTube. Username Modi care le informazioni nelle caselle [Titolo:], [Descrizione:] e [Categorie di rifer.:] (se necessario/ consentito). Per fare in modo che il proprio video su YouTube rimanga privato, selezionare la casella [Rendi privato il mio video]. 5 Fare clic su [Carica video]. Per annullare il caricamento, fare clic su [Annulla] durante il processo.» Una volta terminata l operazione, viene visualizzata la seguente nestra. È possibile chiudere la nestra o fare clic su [Noti ca amici] per continuare. Italiano C. Selezionare la casella [Ricorda il mio account].» Philips CamSuite ricorderà le informazioni dell account. 4 Nella schermata [Informazioni di pubblicazione], selezionare [Categoria video:] dall elenco a discesa (se necessario/consentito). Username IT 11
13 6 Funzionalità di Webcam Driver SPZ5000 Impostazioni immagini Zoom digitale Tracking del viso Se entrambi i driver della webcam SPZ5000 che Philips CamSuite risultano già installati sul PC/notebook, Philips CamSuite consente di accedere rapidamente alle seguenti funzionalità fornite dai driver della webcam SPZ5000: Impostazioni audio Riduzione rumore Impostazioni divertimento Cornice divertimento Logo divertimento Effetto divertimento Impostazioni fotocamera Scelta di una webcam Philips disponibile Regolazione delle proprietà 1 Fare clic su uno dei pulsanti del pannello di controllo di Philips CamSuite per accedere a uno dei pannelli delle impostazioni. 2 In ciascuno dei pannelli, spuntare le caselle che consentono di attivare le funzioni. 12 IT
14 Per disabilitare una funzione, deselezionare la casella. Per dettagli sulle funzioni, vedere la sezione Proprietà. Proprietà 1 Nel pannello di controllo di Philips CamSuite, fare clic su. 2 Fare clic sul pulsante [Impostazioni webcam].» Viene visualizzata la nestra [Proprietà]. 3 Nella nestra [Proprietà], fare clic su una delle quattro schede che seguono per continuare con la regolazione delle impostazioni: Generale Video Audio Funzioni Scheda Generale Nella scheda [Generale], è possibile regolare le seguenti impostazioni: [Immagine priva di sfarfallio] L opzione [Immagine priva di sfarfallio] dovrebbe essere utilizzata solo in presenza di uno sfarfallio dell illuminazione (ad es. lampade uorescenti o al neon) per evitare di ottenere immagini mosse o dai colori non realistici. Se questa opzione viene utilizzata in normali condizioni di illuminazione, il video risulterà sovraesposto. [Zona] Durante l installazione, questo parametro verrà impostato automaticamente in base alla frequenza della regione di utilizzo. In viaggio, potrebbe essere necessario modi care l impostazione per ottimizzare la qualità dell immagine. Le impostazioni della frequenza in base alla regione per paesi diversi sono riportate di seguito. Paese (regione) Frequenza Europa 50 Hz Nord America 60 Hz Cina 50 Hz Taiwan 60 Hz Giappone Speci co per regione Italiano Suggerimento Veri care la tensione in uscita per trovare l impostazione corretta per il proprio paese. IT 13
15 Scheda Video Nella scheda [Video], è possibile regolare le seguenti impostazioni: [Controllo completamente auto] Questa modalità di controllo completamente automatica consente di ottenere semplicemente il massimo dalla webcam Philips SPZ5000. Oppure è possibile scegliere di avere il massimo controllo manuale sulle impostazioni della webcam disattivando la modalità di controllo automatico. Il controllo automatico è l impostazione consigliata per un utilizzo normale. Le tecniche attive per il controllo automatico sono: Controllo automatico dell esposizione e del bilanciamento del bianco per fornire il miglior segnale della sorgente video possibile; Selezione automatica della frequenza dei fotogrammi per migliorare la sensibilità della webcam in condizioni di scarsa illuminazione. [Velocità fotogrammi] Un fotogramma è un immagine o un istantanea visualizzata all interno di un video o di un lmato di dimensioni superiori. La frequenza dei fotogrammi è il numero di fotogrammi visualizzati per secondo. A una frequenza più elevata corrisponde una migliore qualità del video, ma un carico più pesante per il processore. È possibile utilizzare il menu a scorrimento per impostare la frequenza del video da acquisire. Ad esempio, 30 fps signi ca che la webcam acquisirà il video a una velocità di 30 fotogrammi per secondo. [Esposizione auto] L esposizione è la quantità di luce ricevuta dal sensore e viene determinata in base alla durata dell esposizione del sensore per acquisire un istantanea o un video. Il risultato dipende dalla sensibilità del sensore. Selezionando l opzione di esposizione automatica, la webcam rileverà l impostazione ottimale. [Velocità otturatore] La velocità dell otturatore determina la durata dell apertura dell otturatore durante lo scatto della foto. A una velocità dell otturatore più lenta corrisponde un tempo di esposizione più lungo. La velocità dell otturatore controlla la quantità totale della luce che raggiunge il sensore. Utilizzare il cursore per impostare la velocità dell otturatore desiderata. [Guadagno] In un video, il guadagno indica la quantità di bianco presente in un immagine. Utilizzare il cursore per impostare il livello di guadagno desiderato. [Reimposta] Premere questo pulsante per ripristinare le impostazioni della webcam prede nite di fabbrica. [Ripristina] Premere questo pulsante per ripristinare le impostazioni preferite. [Salva] Premere questo pulsante per salvare le impostazioni preferite. 14 IT
16 [Bilanciamento bianco auto] La maggior parte delle sorgenti di illuminazione non ha colore bianco al 100%, ma una determinata temperatura colore. Normalmente, gli occhi compensano le diverse temperature colore in differenti condizioni di illuminazione. Se si seleziona il bilanciamento del bianco automatico, la webcam cercherà un punto di riferimento di colore bianco. Successivamente, calcolerà tutti gli altri colori in base a questo punto di bianco e li compenserà di conseguenza, proprio come l occhio umano. È inoltre possibile selezionare le impostazioni sse per le condizioni di illuminazione [Interni], [Esterni] e [Fluorescenza] oppure utilizzare l effetto Rosso e Blu se si desidera impostare la webcam in base alle preferenze personali di temperatura colore. [Luminosità] L impostazione della luminosità consente di regolare la luminosità dell immagine o del video visualizzato in base alle preferenze personali. Utilizzare il cursore per individuare l impostazione preferita. [Contrasto] Il contrasto consente di controllare il rapporto tra sezioni scure e luminose in base alle preferenze personali. Utilizzare il cursore per individuare l impostazione preferita. [Gamma] L impostazione della gamma consente di rischiarare le aree scure dell immagine o del video e visualizzare più dettagli senza sovraesporre le aree già luminose. Utilizzare il cursore per individuare l impostazione preferita. [Saturazione] La saturazione consente di impostare la riproduzione del colore dal bianco e nero a un immagine o video a colori in base alle preferenze personali. Utilizzare il cursore per individuare l impostazione preferita. [Bianco e nero] La casella di controllo [Bianco e nero] viene utilizzata per passare da immagini a colori a immagini in bianco e nero o per passare nuovamente al colore. [Compensazione retroilluminazione] Attivare la compensazione della retroilluminazione per migliorare la qualità dell immagine quando lo sfondo dell immagine ha un elevato livello di illuminazione (ad esempio, quando ci si trova davanti a una luce diretta). [Specchio] Quando si attiva questa funzione, l immagine ruota in orizzontale. È possibile utilizzare questa funzione quando si desidera utilizzare Philips SPZ5000 e il monitor come uno specchio oppure scattare foto di immagini allo specchio. Scheda Audio Nella scheda [Audio], è possibile regolare le seguenti impostazioni: [Riduzione rumore] Questa funzione consente di ridurre signi cativamente tutti i rumori statici rilevati dal microfono della webcam (come il rumore del condizionatore e delle ventole IT 15 Italiano
17 del computer). Ottimizza la chiarezza delle conversazioni in ambienti silenziosi e rumorosi. Cursore del volume Questo cursore consente di regolare manualmente il volume del microfono. Scheda Funzioni Nella scheda [Funzioni], è possibile regolare le seguenti impostazioni: [Tracking volto] Se si seleziona l opzione [Tracking volto], la webcam esegue il tracking del viso. Questa funzione è molto comoda durante le chat video in quanto il soggetto rimane al centro dell immagine anche quando si muove. [Zoom digitale] Questa funzione consente di ingrandire la visualizzazione di un oggetto. 1 Utilizzare il cursore per ingrandire e ridurre dinamicamente l immagine. [Fotogrammi video] ( [Cornice divertente] ) Questa funzione consente di aggiungere delle cornici divertenti alle immagini. 1 Selezionare la casella della funzione [Fotogrammi video]. 2 Selezionare una delle cornici a disposizione dal menu a discesa. [Effetti video] ( [Effetto divertente] ) Grazie a questa funzione è possibile selezionare uno degli effetti video a disposizione. 1 Selezionare la casella della funzione [Effetti video]. 2 Selezionare uno degli effetti a disposizione dal menu a discesa. Suggerimento Lo zoom digitale ingrandisce i pixel, ma non l immagine. [Aggiungi logo] ( [Logo divertente] ) Grazie a questa funzione è possibile aggiungere logo divertenti alle immagini. È possibile aggiungere uno dei logo a disposizione o uno personalizzato (immagini). 1 Selezionare la casella della funzione [Aggiungi logo]. 2 Selezionare uno dei logo a disposizione dal menu a discesa. Per selezionare un proprio logo a piacere, fare clic sul pulsante [Sfoglia] e seguire le istruzioni su schermo per portare a termine la selezione. 3 Premere uno dei quattro pulsanti sui quattro angoli del logo per scegliere la posizione. 4 Spostare l interruttore a scorrimento per regolare le dimensioni del logo. 16 IT
18 7 Aggiornamento software Aggiornamento software tramite Philips Intelligent Agent Italiano Versione software di Philips CamSuite Per ottenere informazioni sulla versione software di Philips CamSuite: 1 Nella nestra di Philips CamSuite Capture, fare clic su [Guida] > [Informazioni su].» Viene visualizzata la versione software di Philips CamSuite. Download delle versioni aggiornate di software e driver online 1 Su fare clic su Choose country / language (Scegli paese/ Lingua) per selezionare la lingua e le impostazioni del proprio paese. 2 Fare clic sul campo Cerca, digitare SPZ5000 e fare clic sul pulsante di ricerca. 3 Fare clic su SPZ5000 nell elenco dei risultati di ricerca. 4 Fare clic su Assistenza.» In Assistenza prodotto, sono disponibili informazioni su Software e driver. 5 Scaricare il programma di installazione del software o del driver necessari. 6 Avviare il programma di installazione e seguire le istruzioni su schermo per completare la procedura. Nota Assicurarsi di selezionare Philips Intelligent Agent durante l installazione software. Philips Intelligent Agent dispone del proprio programma di download tramite HTTP per il recupero del software dal server Philips. Se è disponibile un aggiornamento per la webcam Philips SPZ5000, Philips Intelligent Agent mostra un pulsante di download per l aggiornamento necessario. Dopo aver fatto clic sul pulsante di download, è possibile scaricare l aggiornamento necessario che verrà salvato automaticamente in una cartella dedicata in Documenti\Philips Intelligent Agent. È inoltre possibile attivare l opzione di controllo automatico che veri cherà periodicamente se il software dei prodotti webcam Philips SPZ5000 è ancora aggiornato. IT 17
19 8 Specifiche tecniche Risoluzione sensore Risoluzione acquisizione video (max.) Risoluzione fotogra ca (max.) Fotogrammi al secondo Obiettivo serie F F2.6 Angolo di visualizzazione obiettivo Illuminazione minima soggetto 1,3 MP (1280 x 1024 pixel) 2,0 MP (Software ottimizzato, con Philips CamSuite installato) 5,0 MP (Software ottimizzato, con Philips CamSuite installato) 8,0 MP (Software ottimizzato, con Philips CamSuite e il driver della webcam SPZ5000 installati) 60 fps max. VGA 80 gradi (grandangolo) < 5 lux Formato video YUY2, RGB24 e I420 (Con il driver della webcam SPZ5000 installato) Microfono Microfono integrato con ottimizzazione audio SO Windows Compatibile con Windows 7 Interfaccia USB USB 2.0 ad alta velocità Classe video USB Compatibile UVC Lunghezza del cavo USB 1,5 m Alimentazione Fornita via cavo USB; 5 V CC, 0,15 A Requisiti di sistema per PC Microsoft Windows : Requisiti minimi di sistema: 1,6 GHz o equivalente 512 MB RAM per XP, 1 GB di RAM (32 Bit) per Windows Vista e Windows 7 SO: Windows XP SP2, Vista e Windows MB di spazio libero sul disco rigido Una porta USB 2.0 libera Scheda audio e altoparlanti (compatibili con il sistema operativo) Display a colori a 16-bit con risoluzione 800x600 e supporto DirectX 3D DirectX 9.0c o superiore Microsoft.Net Framework 2.0 Connessione a Internet a banda larga per scaricare driver, CamSuite, manuali e per caricare le su YouTube Adobe Reader per leggere le *PDF Requisiti di sistema consigliati: 2,4 GHz dual core o equivalente 1 GB di RAM (2 bit) / 2 GB di RAM (64 bit) per XP, Vista e Windows 7 DirectX 9.0c o superiore Microsoft.Net Framework 2.0. Connessione a Internet a banda larga per caricare le su YouTube Adobe Reader per leggere le *PDF 18 IT
20 Requisiti di sistema per computer Apple Mac : Mac OS X v10.4 Tiger Leopard 200 MB di spazio libero sul disco rigido Porta USB 2.0 Italiano Nota Questa webcam funziona con il sistema operativo Mac OS X come dispositivo plug-and-chat. Il software per l ottimizzazione audio e video è compatibile solo con Windows XP e versioni successive. IT 19
21 9 Domande frequenti (FAQ) 3 Fare clic sulla scheda Voce nella nestra che viene visualizzata. Come si regola la qualità dell immagine? Le impostazioni prede nite della webcam Philips normalmente garantiscono la miglior qualità delle immagini possibile. Tale qualità può anche essere regolata a seconda delle proprie preferenze. Per regolare la risoluzione delle immagini, vedere la sezione Risoluzione delle immagini. Per impostare altre proprietà delle immagini, vedere la sezione Proprietà. Il microfono o la cuf a della webcam Philips SPZ5000 non funziona. Cosa devo fare? Per Windows XP (SP2) : 1 Sul PC/notebook, fare clic su Start > Pannello di controllo. 2 Fare clic su Suoni e periferiche audio. 4 Impostare la webcam Philips SPZ5000 o la cuf a connessa come dispositivo prede nito su Registrazione voce. 5 Fare clic su OK per salvare le impostazioni. 20 IT
22 Per Windows Vista : 1 Sul PC/notebook, fare clic su Start > Pannello di controllo. 2 Fare clic su Hardware e Suoni. 3 Selezionare Suoni. 4 Fare clic sulla scheda Registrazione nella nestra che viene visualizzata. 6 Fare clic su OK per salvare le impostazioni. La webcam Philips SPZ5000 rallenta le prestazioni del PC/ notebook. Cosa devo fare? Italiano 5 Selezionare la webcam Philips SPZ5000 o la cuf a connessa e fare clic su Prede nito. 6 Fare clic su OK per salvare le impostazioni. Per Windows 7 : 1 Sul PC/notebook, fare clic su Start > Pannello di controllo. 2 Fare clic su Hardware e Suoni. 3 Fare clic su Suoni > Gestisci dispositivi audio. 4 Fare clic sulla scheda Registrazione nella nestra che viene visualizzata. 5 Selezionare la webcam Philips SPZ5000 o la cuf a connessa e fare clic su Prede nito. Nota Assicurarsi che sia il driver della webcam SPZ5000 e Philips CamSuite siano installati sul PC/notebook. 1 Chiudere le applicazioni software non necessarie. 2 Fare doppio clic sull icona Philips CamSuite sulla barra delle applicazioni di Windows (in basso a destra sullo schermo) per aprire il pannello di controllo di Philips CamSuite. 3 Fare clic su sul pannello di controllo di Philips CamSuite, per aprire la pagina delle [Proprietà].» Viene visualizzata la nestra [Proprietà]. 4 Fare clic sulla scheda [Video]. 5 Se l opzione [Controllo completamente auto] è attiva, deselezionare la casella per disabilitare la funzione [Controllo completamente auto]. 6 Impostare [Velocità fotogrammi] su un minimo di 5 fps. 7 Fare clic su [Ok] per salvare le impostazioni. IT 21
23 Suggerimento La frequenza massima dei fotogrammi (fotogrammi al secondo (fps) della webcam) e la risoluzione massima dell immagine dipendono dalle speci che del PC/notebook in uso. Grazie alla funzione Full automatic control, il software della webcam regola automaticamente la risoluzione e la frequenza dei fotogrammi per ogni situazione particolare. Le speci che del PC/ notebook non soddisfano i requisiti di frequenza massima per fotogrammi e risoluzione. Sullo schermo non viene visualizzata alcuna immagine. Cosa devo fare? 2 Fare clic su sul pannello di controllo di Philips CamSuite, per aprire la pagina delle [Proprietà].» Viene visualizzata la nestra [Proprietà]. 3 Fare clic sulla scheda [Video]. 4 Fare clic sul pulsante [Reimposta].» Tutte le impostazioni della webcam vengono riportate ai valori prede niti di fabbrica. 5 Fare clic su [Ok] per salvare le impostazioni. 1 Assicurarsi che la webcam sia collegata correttamente. 2 Veri care se si sta utilizzando la webcam in un altra applicazione. 3 Chiudere l altra applicazione. Suggerimento Non è possibile utilizzare la webcam in più di un applicazione alla volta. Come si ripristinano le impostazioni prede nite di fabbrica della webcam Philips? Nota Assicurarsi che sia il driver della webcam SPZ5000 e Philips CamSuite siano installati sul PC/notebook. 1 Fare doppio clic sull icona Philips CamSuite sulla barra delle applicazioni di Windows (in basso a destra sullo schermo) per aprire il pannello di controllo di Philips CamSuite. 22 IT
24 10 Assistenza e supporto In caso di aiuto Innanzitutto, leggere attentamente il manuale dell utente. Il numero del modello della webcam è SPZ5000. Per ulteriore assistenza su registrazione, impostazione, utilizzo, funzionalità, aggiornamento software, speci che, garanzia, ecc... del prodotto, fare riferimento alla pagina Web 1 Su fare clic su Choose country / language (Scegli paese/ Lingua) per selezionare la lingua e le impostazioni del proprio paese. 2 Fare clic sul campo Cerca, digitare SPZ5000 e fare clic sul pulsante di ricerca. 3 Fare clic su SPZ5000 nell elenco dei risultati di ricerca. 4 Fare clic su Assistenza.» In Assistenza prodotto, è possibile trovare informazioni nelle seguenti categorie: Panoramica, Ultimi aggiornamenti, Manuali d uso, Domande frequenti, Informazioni sul prodotto, Registrazione prodotto.» In Informazioni sull assistenza, sono disponibili informazioni sulla garanzia.» In Contatto, sono presenti i numeri di telefono dell assistenza clienti Philips. Informazioni al cliente Precauzioni per la sicurezza Attenersi alle seguenti linee guida per un funzionamento sicuro e senza problemi della webcam. Non utilizzare la webcam in ambienti esterni alla gamma seguente: temperatura: da 0 a 40 C, umidità relativa: dal 45 all 85%. Non utilizzare o riporre la webcam: alla luce diretta del sole; in ambienti molto umidi o polverosi; in prossimità di una fonte di calore. Se la webcam si bagna, asciugarla con un panno morbido il più rapidamente possibile. Se l obiettivo è sporco, NON toccarlo con le dita. Pulire la parte esterna della webcam con un panno morbido. NON utilizzare liquidi detergenti a base di alcol, alcol denaturato, ammoniaca, ecc. NON cercare di smontare o riparare la webcam Non aprire la webcam. In caso di dif coltà tecniche, rivolgersi al proprio rivenditore Philips. NON utilizzare la webcam in acqua. Proteggere la webcam da olio, vapore, umidità e polvere. Non puntare l obiettivo della webcam verso il sole. Copyright Copyright 2009 by Philips Consumer Lifestyle B.V. Tutti i diritti riservati. Nessuna parte della presente pubblicazione può essere riprodotta, trasmessa, trascritta o memorizzata in sistemi di recupero né tradotta in qualsiasi lingua o linguaggio informatico, in qualsiasi forma e con qualsiasi mezzo, elettronico, meccanico, magnetico, ottico, chimico, manuale, o di altro tipo, senza previo consenso scritto di Philips. Marchi e nomi di prodotto sono marchi o marchi registrati e appartengono ai rispettivi proprietari. Italiano IT 23
25 Esclusione di responsabilità Philips non offre alcuna garanzia relativamente al presente materiale, comprese, senza limitazione, le garanzie implicite di commerciabilità e idoneità per uno scopo speci co. Philips non si assume alcuna responsabilità per qualsiasi errore presente in questo documento. Philips non si assume alcun impegno ad aggiornare o mantenere aggiornate le informazioni contenute nel presente documento. Conformità FCC Questo dispositivo è conforme alle Norme FCC, Parte 15. Il funzionamento è subordinato alle due seguenti condizioni: a questo dispositivo non deve causare interferenze nocive, e b questo dispositivo deve accettare qualsiasi interferenza ricevuta, comprese quelle che potrebbero provocare effetti indesiderati. Nota Questa apparecchiatura è stata sottoposta a test e dichiarata conforme ai limiti per i dispositivi digitali di Classe B in base all articolo 15 dei regolamenti FCC. Tali limiti sono concepiti per fornire ragionevole protezione da interferenze dannose per l utilizzo domestico. Questa apparecchiatura genera, utilizza e può irradiare energia di radiofrequenza. Se installata o utilizzata differentemente da quanto previsto dalle istruzioni, può provocare interferenze dannose alle comunicazioni radio. Tuttavia, non si garantisce che tali interferenze non possano veri carsi in una particolare installazione. Nel caso l apparecchiatura provocasse interferenze dannose alla ricezione radio o televisiva, determinabili con l accensione e lo spegnimento dell apparecchiatura, si consiglia all utente di provare a correggere l interferenza adottando una o più delle seguenti misure: Cambiare l orientamento o la posizione dell antenna ricevente. Aumentare la distanza tra l apparecchiatura e il ricevitore. Collegare l apparecchiatura a una presa diversa da quella a cui è connesso il ricevitore. Chiedere assistenza al rivenditore o a un tecnico radio/tv specializzato. Qualsiasi modi ca non autorizzata alla presente apparecchiatura potrebbe comportare la revoca dell autorizzazione all utilizzo. Conformità ai requisiti EMF (Electro- Magnetic Field) Koninklijke Philips Electronics N.V. produce e commercializza numerosi prodotti per il mercato consumer che, come tutti gli apparecchi elettronici, possono emettere e ricevere segnali elettromagnetici. Uno dei principali principi aziendali applicati da Philips prevede l adozione di tutte le misure sanitarie e di sicurezza volte a rendere i propri prodotti conformi a tutte le regolamentazioni e a tutti gli standard EMF applicabili alla data di produzione dell apparecchio. In base a tale principio, Philips sviluppa, produce e commercializza prodotti che non hanno effetti negativi sulla salute. Garantisce pertanto che i propri prodotti, se utilizzati nelle modalità previste, sono da ritenersi sicuri in base ai dati scienti ci attualmente disponibili. Inoltre Philips collabora attivamente all elaborazione degli standard internazionali EMF e di sicurezza ed è in grado di anticipare evoluzioni future degli stessi e di implementarle nei propri prodotti. 24 IT
26 Riciclaggio Questo prodotto è stato progettato e realizzato con materiali e componenti di alta qualità, che possono essere riciclati e riutilizzati. Se su un prodotto si trova il simbolo di un bidone con ruote, ricoperto da una X, vuol dire che il prodotto soddisfa i requisiti della Direttiva Comunitaria 2002/96/CE. Limitazione dei danni Il fornitore non potrà essere ritenuto responsabile per qualsiasi danno indiretto, speciale, incidentale o consequenziale (compresi i danni per la perdita di affari, pro tti o simili), siano essi dovuti a mancato rispetto del contratto, illecito (compresa la negligenza), responsabilità del prodotto o altro, anche se il fornitore o i suoi rappresentanti sono stati avvisati della possibilità di tali danni e anche se un possibile rimedio indicato nel presente documento non avesse garantito il risultato illustrato. Italiano Non smaltire questo prodotto con i ri uti domestici. Informarsi sui regolamenti locali per la raccolta differenziata dei prodotti elettrici ed elettronici. Il corretto smaltimento dei prodotti usati contribuisce a prevenire potenziali effetti negativi sull ambiente e sulla salute. È stato omesso qualsiasi tipo di imballaggio super uo; inoltre, abbiamo prestato estrema attenzione af nché si possano separare con facilità i vari materiali che costituiscono l imballaggio. Attenersi alle norme locali in materia di smaltimento dei materiali per l imballaggio. Avvertenza Le buste di plastica possono essere pericolose. Per scongiurare il pericolo di soffocamento, tenere la busta lontana dalla portata dei bambini. Negazione di garanzia Il software sul CD-ROM fornito in dotazione viene venduto così com è e senza garanzie espresse o implicite. A causa dei molteplici ambienti software e hardware nei quali il presente programma può operare, non viene fornita alcuna garanzia di idoneità per uno scopo speci co. IT 25
27 2010 Koninklijke Philips Electronics N.V. All rights reserved. UM_V1.2G
PC webcam. Manuale utente. Register your product and get support at SPZ2000
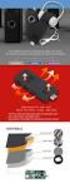 Register your product and get support at PC webcam SPZ2000 IT Manuale utente Sommario 1 La webcam 2 Benvenuti 2 Contenuto della confezione 2 Panoramica delle funzioni 3 2 Guida introduttiva 4 (Facoltativo)
Register your product and get support at PC webcam SPZ2000 IT Manuale utente Sommario 1 La webcam 2 Benvenuti 2 Contenuto della confezione 2 Panoramica delle funzioni 3 2 Guida introduttiva 4 (Facoltativo)
Register your product and get support at SPZ3000. Manuale utente
 Register your product and get support at www.philips.com/welcome SPZ3000 Manuale utente Sommario 1 La webcam 2 Benvenuto 2 Contenuto della confezione 2 Panoramica delle funzioni 3 2 Guida introduttiva
Register your product and get support at www.philips.com/welcome SPZ3000 Manuale utente Sommario 1 La webcam 2 Benvenuto 2 Contenuto della confezione 2 Panoramica delle funzioni 3 2 Guida introduttiva
Register your product and get support at SPZ2500. Manuale utente
 Register your product and get support at SPZ2500 IT Manuale utente Sommario 1 La webcam 2 Benvenuto 2 Contenuto della confezione 2 Panoramica delle funzioni 3 2 Guida introduttiva 4 (Opzionale) Installazione
Register your product and get support at SPZ2500 IT Manuale utente Sommario 1 La webcam 2 Benvenuto 2 Contenuto della confezione 2 Panoramica delle funzioni 3 2 Guida introduttiva 4 (Opzionale) Installazione
Register your product and get support at SPC640NC. Manuale utente
 Register your product and get support at www.philips.com/welcome SPC640NC Manuale utente Sommario 1 WebCam 2 Benvenuto 2 Contenuto della confezione 2 Panoramica delle funzioni 3 Italiano 2 Guida introduttiva
Register your product and get support at www.philips.com/welcome SPC640NC Manuale utente Sommario 1 WebCam 2 Benvenuto 2 Contenuto della confezione 2 Panoramica delle funzioni 3 Italiano 2 Guida introduttiva
File Leggimi per Philips CamSuite 2.0
 File Leggimi per Philips CamSuite 2.0 Scopo: utilizzare il nuovo software Philips CamSuite 2.0 per sfruttare le funzionalità della webcam. Philips CamSuite 2.0 fornisce un accesso veloce alle funzionalità
File Leggimi per Philips CamSuite 2.0 Scopo: utilizzare il nuovo software Philips CamSuite 2.0 per sfruttare le funzionalità della webcam. Philips CamSuite 2.0 fornisce un accesso veloce alle funzionalità
Lettore audio Philips GoGear IT SA1MXX02B SA1MXX02K SA1MXX02KN SA1MXX02W SA1MXX04W SA1MXX04WS SA1MXX04KN SA1MXX04P SA1MXX08K.
 Lettore audio Philips GoGear IT SA1MXX02B SA1MXX02K SA1MXX02KN SA1MXX02W SA1MXX04B SA1MXX04K SA1MXX04KN SA1MXX04P SA1MXX04W SA1MXX04WS SA1MXX08K Guida rapida Guida introduttiva Panoramica sul menu principale
Lettore audio Philips GoGear IT SA1MXX02B SA1MXX02K SA1MXX02KN SA1MXX02W SA1MXX04B SA1MXX04K SA1MXX04KN SA1MXX04P SA1MXX04W SA1MXX04WS SA1MXX08K Guida rapida Guida introduttiva Panoramica sul menu principale
MANUALE DELL UTENTE DELLA WEBCAM HP ELITE CON AUTOFOCUS
 MANUALE DELL UTENTE DELLA WEBCAM HP ELITE CON AUTOFOCUS v4.2.it Part number: 5992-2507 Copyright 2007 2009 Hewlett-Packard Development Company, L.P. Le informazioni qui contenute sono soggette a modifiche
MANUALE DELL UTENTE DELLA WEBCAM HP ELITE CON AUTOFOCUS v4.2.it Part number: 5992-2507 Copyright 2007 2009 Hewlett-Packard Development Company, L.P. Le informazioni qui contenute sono soggette a modifiche
Samsung Universal Print Driver Guida dell utente
 Samsung Universal Print Driver Guida dell utente immagina le possibilità Copyright 2009 Samsung Electronics Co., Ltd. Tutti i diritti riservati. Questa guida viene fornita solo a scopo informativo. Tutte
Samsung Universal Print Driver Guida dell utente immagina le possibilità Copyright 2009 Samsung Electronics Co., Ltd. Tutti i diritti riservati. Questa guida viene fornita solo a scopo informativo. Tutte
STRUMENTO IMPOSTAZIONI DEL PANNELLO A SFIORAMENTO MANUALE DI ISTRUZIONI
 MONITOR LCD STRUMENTO IMPOSTAZIONI DEL PANNELLO A SFIORAMENTO MANUALE DI ISTRUZIONI Versione 2.0 Modelli applicabili (a partire da giugno 2015) PN-L803C/PN-80TC3 (I modelli disponibili sono diversi in
MONITOR LCD STRUMENTO IMPOSTAZIONI DEL PANNELLO A SFIORAMENTO MANUALE DI ISTRUZIONI Versione 2.0 Modelli applicabili (a partire da giugno 2015) PN-L803C/PN-80TC3 (I modelli disponibili sono diversi in
Fotocamera digitale Guida software
 Fotocamera digitale / Fotocamera digitale Guida software Tutti i diritti riservati. Nessuna parte di questa pubblicazione può essere riprodotta, memorizzata in sistemi informatici o trasmessa in qualsiasi
Fotocamera digitale / Fotocamera digitale Guida software Tutti i diritti riservati. Nessuna parte di questa pubblicazione può essere riprodotta, memorizzata in sistemi informatici o trasmessa in qualsiasi
WEBCAM HP PRO MANUALE DELL UTENTE
 WEBCAM HP PRO MANUALE DELL UTENTE Version 1.4.IT Part number: 575739-001 Copyright 2009 Hewlett-Packard Development Company, L.P. Le informazioni contenute nel presente documento sono soggette a modifica
WEBCAM HP PRO MANUALE DELL UTENTE Version 1.4.IT Part number: 575739-001 Copyright 2009 Hewlett-Packard Development Company, L.P. Le informazioni contenute nel presente documento sono soggette a modifica
Easi-View. Garanzia e assistenza. Supporto tecnico
 Garanzia e assistenza Questo prodotto viene fornito con una garanzia di un anno per i problemi riscontrati durante il normale utilizzo. Un cattivo uso di Easi-View o l'apertura dell'unità renderanno nulla
Garanzia e assistenza Questo prodotto viene fornito con una garanzia di un anno per i problemi riscontrati durante il normale utilizzo. Un cattivo uso di Easi-View o l'apertura dell'unità renderanno nulla
GUIDA UTENTE Easi-View Condividere il lavoro con tutta la classe, visualizzare oggetti in 3D e riprendere foto e video
 GUIDA UTENTE www.tts-shopping.com Easi-View Condividere il lavoro con tutta la classe, visualizzare oggetti in 3D e riprendere foto e video Informazioni importanti n Conservare queste istruzioni per riferimento
GUIDA UTENTE www.tts-shopping.com Easi-View Condividere il lavoro con tutta la classe, visualizzare oggetti in 3D e riprendere foto e video Informazioni importanti n Conservare queste istruzioni per riferimento
Guida di installazione del driver FAX L
 Italiano Guida di installazione del driver FAX L User Software CD-ROM.................................................................. 1 Driver e software.................................................................................
Italiano Guida di installazione del driver FAX L User Software CD-ROM.................................................................. 1 Driver e software.................................................................................
Shuttle Media Center. Media Center. Guida Del Software
 Shuttle Media Center Media Center Guida Del Software Guida dell utente Hub Digitale Shuttle Shuttle Guida Software Hub Digitale Shuttle Diritti d autore Copyright 2006 by Shuttle Inc. Tutti i diritti riservati.
Shuttle Media Center Media Center Guida Del Software Guida dell utente Hub Digitale Shuttle Shuttle Guida Software Hub Digitale Shuttle Diritti d autore Copyright 2006 by Shuttle Inc. Tutti i diritti riservati.
WC030 Sweex Webcam 300K with Microphone USB. Nel caso manchi anche uno solo dei componenti su riportati, si rivolga al suo punto vendita.
 WC030 Sweex Webcam 300K with Microphone USB Introduzione Per prima cosa desideriamo ringraziarla vivamente per l acquisto della Sweex USB Webcam 300K with Microphone, la webcam che le renderà estremamente
WC030 Sweex Webcam 300K with Microphone USB Introduzione Per prima cosa desideriamo ringraziarla vivamente per l acquisto della Sweex USB Webcam 300K with Microphone, la webcam che le renderà estremamente
Aggiornamenti del software Guida per l'utente
 Aggiornamenti del software Guida per l'utente Copyright 2008 Hewlett-Packard Development Company, L.P. Windows è un marchio registrato negli Stati Uniti di Microsoft Corporation. Le informazioni contenute
Aggiornamenti del software Guida per l'utente Copyright 2008 Hewlett-Packard Development Company, L.P. Windows è un marchio registrato negli Stati Uniti di Microsoft Corporation. Le informazioni contenute
7 Port USB Hub 7 PORT USB HUB. Manuale dell utente. Versione 1.0
 7 PORT USB HUB Manuale dell utente Versione 1.0 Ringraziamenti Grazie per aver acquistato un prodotto TRUST. Prima di utilizzare questo prodotto consigliamo di leggere attentamente il manuale di istruzioni.
7 PORT USB HUB Manuale dell utente Versione 1.0 Ringraziamenti Grazie per aver acquistato un prodotto TRUST. Prima di utilizzare questo prodotto consigliamo di leggere attentamente il manuale di istruzioni.
DV-5580Z. Guida rapida
 DV-5580Z Guida rapida PANORAMICA DELLA AGFAPHOTO DV-5580Z Vista Anteriore 1 2 3 6 4 5 1. Obiettivo 2. Luce LED di assistenza 3. Altoparlante 4. Sportellino Batteria 5. Attacco del cinturino 6. Montaggio
DV-5580Z Guida rapida PANORAMICA DELLA AGFAPHOTO DV-5580Z Vista Anteriore 1 2 3 6 4 5 1. Obiettivo 2. Luce LED di assistenza 3. Altoparlante 4. Sportellino Batteria 5. Attacco del cinturino 6. Montaggio
 Register your product and get support at www.philips.com/welcome SDV6120/10 IT Manuale utente Sommario 1 Importante 4 Sicurezza 4 Riciclaggio 4 2 SDV6120 5 Panoramica 5 3 Guida introduttiva 6 Installazione
Register your product and get support at www.philips.com/welcome SDV6120/10 IT Manuale utente Sommario 1 Importante 4 Sicurezza 4 Riciclaggio 4 2 SDV6120 5 Panoramica 5 3 Guida introduttiva 6 Installazione
Presentation viewer PRESENTATION VIEWER. Manuale di istruzioni. Versione 1.0
 PRESENTATION VIEWER Manuale di istruzioni Versione 1.0 Diritti d autore Nessuna parte del presente manuale può essere riprodotta o trasmessa con qualsiasi mezzo e in qualsiasi forma (elettronica o meccanica,
PRESENTATION VIEWER Manuale di istruzioni Versione 1.0 Diritti d autore Nessuna parte del presente manuale può essere riprodotta o trasmessa con qualsiasi mezzo e in qualsiasi forma (elettronica o meccanica,
BH280/BH380 Schermo orizzontale Manuale utente
 BH280/BH380 Schermo orizzontale Manuale utente Limitazione di responsabilità BenQ Corporation non rilascia alcuna dichiarazione o garanzia, esplicita o implicita, in relazione ai contenuti del presente
BH280/BH380 Schermo orizzontale Manuale utente Limitazione di responsabilità BenQ Corporation non rilascia alcuna dichiarazione o garanzia, esplicita o implicita, in relazione ai contenuti del presente
Copyright 2016 HP Development Company, L.P.
 Guida per l'utente Copyright 2016 HP Development Company, L.P. AMD è un marchio di Advanced Micro Devices, Inc. 2012 Google Inc. Tutti i diritti riservati. Google è un marchio di Google Inc. Intel e Pentium
Guida per l'utente Copyright 2016 HP Development Company, L.P. AMD è un marchio di Advanced Micro Devices, Inc. 2012 Google Inc. Tutti i diritti riservati. Google è un marchio di Google Inc. Intel e Pentium
Versione Italiana. Introduzione. Contenuto della confezione. Importante! WC002 Sweex USB Webcam 100K with Microphone
 WC002 Sweex USB Webcam 100K with Microphone Introduzione Per prima cosa desideriamo ringraziarla vivamente per l acquisto della Sweex USB Webcam 100K with Microphone, la webcam che le renderà estremamente
WC002 Sweex USB Webcam 100K with Microphone Introduzione Per prima cosa desideriamo ringraziarla vivamente per l acquisto della Sweex USB Webcam 100K with Microphone, la webcam che le renderà estremamente
GUIDA DI AVVIO RAPIDO. Contenuto della confezione. Requisiti di sistema. Supporto support.datacolor.com
 GUIDA DI AVVIO RAPIDO Contenuto della confezione Istruzioni per il download di Spyder5ELITE+ Numero di serie Requisiti di sistema Windows 7 32/64, Windows 8.0, 8.1 32/64, 10 32/64 Mac OS X 10.7, 10.8,
GUIDA DI AVVIO RAPIDO Contenuto della confezione Istruzioni per il download di Spyder5ELITE+ Numero di serie Requisiti di sistema Windows 7 32/64, Windows 8.0, 8.1 32/64, 10 32/64 Mac OS X 10.7, 10.8,
EasyCam VP-003. Manuale completo
 EasyCam VP-003 Manuale completo Requisiti di sistema Windows ME/2000/XP Pentium da 166 MHz o superiore Porta USB Lettore di CD ROM Per il trasferimento di immagini ferme o per la videoconferenza, il computer
EasyCam VP-003 Manuale completo Requisiti di sistema Windows ME/2000/XP Pentium da 166 MHz o superiore Porta USB Lettore di CD ROM Per il trasferimento di immagini ferme o per la videoconferenza, il computer
Versione Italiana. Introduzione. Contenuto della confezione. Specifiche. HM301 Sweex Speaker Control Neckband Headset
 HM301 Sweex Speaker Control Neckband Headset Introduzione Per prima cosa desideriamo ringraziarla vivamente per aver acquistato lo Sweex Speaker Control Neckband Headset, la cuffia che renderà ancora più
HM301 Sweex Speaker Control Neckband Headset Introduzione Per prima cosa desideriamo ringraziarla vivamente per aver acquistato lo Sweex Speaker Control Neckband Headset, la cuffia che renderà ancora più
Aggiornamenti del software Guida per l utente
 Aggiornamenti del software Guida per l utente Copyright 2009 Hewlett-Packard Development Company, L.P. Windows è un marchio registrato negli Stati Uniti di Microsoft Corporation. Le informazioni contenute
Aggiornamenti del software Guida per l utente Copyright 2009 Hewlett-Packard Development Company, L.P. Windows è un marchio registrato negli Stati Uniti di Microsoft Corporation. Le informazioni contenute
Switch USB KVM Switch USB KVM con audio, 2 porte Switch USB KVM con audio, 4 porte Manuale
 Switch USB KVM Switch USB KVM con audio, 2 porte Switch USB KVM con audio, 4 porte Manuale DS-11403 (2 porte) DS-12402 (4 porte) 1 NOTA Questo equipaggiamento è stato testato ed è risultato a norma con
Switch USB KVM Switch USB KVM con audio, 2 porte Switch USB KVM con audio, 4 porte Manuale DS-11403 (2 porte) DS-12402 (4 porte) 1 NOTA Questo equipaggiamento è stato testato ed è risultato a norma con
Operazioni possibili con il software Image Data Converter
 Operazioni possibili con il software Image Data Converter Il software applicativo Image Data Converter Ver.1.5 consente di visualizzare e regolare i file di fermi immagine in formato RAW (SRF) ( file RAW
Operazioni possibili con il software Image Data Converter Il software applicativo Image Data Converter Ver.1.5 consente di visualizzare e regolare i file di fermi immagine in formato RAW (SRF) ( file RAW
Aggiornamenti del software Guida per l'utente
 Aggiornamenti del software Guida per l'utente Copyright 2007 Hewlett-Packard Development Company, L.P. Windows è un marchio registrato negli Stati Uniti di Microsoft Corporation. Le informazioni contenute
Aggiornamenti del software Guida per l'utente Copyright 2007 Hewlett-Packard Development Company, L.P. Windows è un marchio registrato negli Stati Uniti di Microsoft Corporation. Le informazioni contenute
FUTURA SERVICE S.r.l. Procedura GIMI.NET ver. 3.8 Agosto 2017
 Procedura GIMI.NET ver. 3.8 Agosto 2017 Requisiti di sistema minimi 2 Installazione procedura 3 Aggiornamento 3 Nuova installazione 3 Installazione Server Sql 9 Configurazione dati su Client 12 NOTA PER
Procedura GIMI.NET ver. 3.8 Agosto 2017 Requisiti di sistema minimi 2 Installazione procedura 3 Aggiornamento 3 Nuova installazione 3 Installazione Server Sql 9 Configurazione dati su Client 12 NOTA PER
EOS Video Snapshot Task Ver. 1.2 Manuale di istruzioni
 ITALIANO EOS Video Snapshot Task Ver..2 Manuale di istruzioni Contenuto del Manuale di istruzioni Nel presente manuale, le finestre utilizzate negli esempi si riferiscono a Windows 7. indica la procedura
ITALIANO EOS Video Snapshot Task Ver..2 Manuale di istruzioni Contenuto del Manuale di istruzioni Nel presente manuale, le finestre utilizzate negli esempi si riferiscono a Windows 7. indica la procedura
1 Confezione. Guida di installazione. Monitor LCD per la gestione dei colori. Importante
 Guida di installazione Monitor LCD per la gestione dei colori Importante Per poter utilizzare il prodotto in modo efficace e sicuro, leggere attentamente la sezione PRECAUZIONI, la Guida di installazione
Guida di installazione Monitor LCD per la gestione dei colori Importante Per poter utilizzare il prodotto in modo efficace e sicuro, leggere attentamente la sezione PRECAUZIONI, la Guida di installazione
a) Strumento TOSHIBA HDD Recovery
 1 di 28 01/08/2011 13:09 TOSHIBA Procedura HTD1303440001R01 Come si ripristina un notebook Toshiba con la procedura HDD Recovery Dettagli del documento: - Sistema operativo: Windows 7-32 bit, Windows 7-64
1 di 28 01/08/2011 13:09 TOSHIBA Procedura HTD1303440001R01 Come si ripristina un notebook Toshiba con la procedura HDD Recovery Dettagli del documento: - Sistema operativo: Windows 7-32 bit, Windows 7-64
Contenuto della confezione. Elenco dei termini. Powerline Adapter
 Powerline Adapter Importante! Non esporre lo Powerline Adapter a temperature estreme. Non lasciare l apparecchio alla luce diretta del sole o in prossimità di elementi di riscaldamento. Non utilizzare
Powerline Adapter Importante! Non esporre lo Powerline Adapter a temperature estreme. Non lasciare l apparecchio alla luce diretta del sole o in prossimità di elementi di riscaldamento. Non utilizzare
Registrare il prodotto e richiedere assistenza all indirizzo. S10 S10A. Guida rapida
 Registrare il prodotto e richiedere assistenza all indirizzo www.philips.com/welcome S10 S10A Guida rapida 1 Eseguire le operazioni preliminari Collegamento della base 1 2 Carica del telefono Carica di
Registrare il prodotto e richiedere assistenza all indirizzo www.philips.com/welcome S10 S10A Guida rapida 1 Eseguire le operazioni preliminari Collegamento della base 1 2 Carica del telefono Carica di
Parti della fotocamera
 Parti della fotocamera. Pulsante otturatore. Stabilizz.. Pulsante di accensione 4. Flash 5. Porta USB / Morsetto uscita video 6. Luce autoscatto 7. Obiettivo 8. Microfono 9. Spia di funzionamento 0. Pulsante
Parti della fotocamera. Pulsante otturatore. Stabilizz.. Pulsante di accensione 4. Flash 5. Porta USB / Morsetto uscita video 6. Luce autoscatto 7. Obiettivo 8. Microfono 9. Spia di funzionamento 0. Pulsante
Manuale di installazione
 Manuale di installazione Manuale di installazione Riello Power Tools v. 2.2 Versione aggiornata Luglio, 2014 Pagina 1 Sommario 1-BENVENUTO!... 3 2-REQUISITI MINIMI COMPUTER... 3 3-NOTE PRELIMINARI... 3
Manuale di installazione Manuale di installazione Riello Power Tools v. 2.2 Versione aggiornata Luglio, 2014 Pagina 1 Sommario 1-BENVENUTO!... 3 2-REQUISITI MINIMI COMPUTER... 3 3-NOTE PRELIMINARI... 3
1 Confezione. Guida di installazione. Monitor LCD per la gestione dei colori. Importante
 Guida di installazione Monitor LCD per la gestione dei colori Importante Per poter utilizzare il prodotto in modo efficace e sicuro, leggere attentamente la sezione PRECAUZIONI, la Guida di installazione
Guida di installazione Monitor LCD per la gestione dei colori Importante Per poter utilizzare il prodotto in modo efficace e sicuro, leggere attentamente la sezione PRECAUZIONI, la Guida di installazione
SCHEDA DI ACQUISIZIONE A/V USB PER PC
 MANUALE UTENTE CP343 SCHEDA DI ACQUISIZIONE A/V USB PER PC (cod. CP343) 1. INTRODUZIONE Il CP343 è un dispositivo compatto e funzionale, dotato di porta USB, che consente di trasformare il PC in un vero
MANUALE UTENTE CP343 SCHEDA DI ACQUISIZIONE A/V USB PER PC (cod. CP343) 1. INTRODUZIONE Il CP343 è un dispositivo compatto e funzionale, dotato di porta USB, che consente di trasformare il PC in un vero
Per registrare il prodotto e usufruire del supporto, visitare il sito Web all indirizzo
 Per registrare il prodotto e usufruire del supporto, visitare il sito Web all indirizzo www.philips.com/welcome CD250 CD255 SE250 SE255 Guida rapida 1 Collegamento 2 Installazione 3 Utilizzo Contenuto
Per registrare il prodotto e usufruire del supporto, visitare il sito Web all indirizzo www.philips.com/welcome CD250 CD255 SE250 SE255 Guida rapida 1 Collegamento 2 Installazione 3 Utilizzo Contenuto
Aggiornamenti del software Guida per l'utente
 Aggiornamenti del software Guida per l'utente Copyright 2008 Hewlett-Packard Development Company, L.P. Windows è un marchio registrato negli Stati Uniti di Microsoft Corporation. Le informazioni contenute
Aggiornamenti del software Guida per l'utente Copyright 2008 Hewlett-Packard Development Company, L.P. Windows è un marchio registrato negli Stati Uniti di Microsoft Corporation. Le informazioni contenute
WC055 Sweex Hi-Def 1.3M Zoom Trackcam USB 2.0. Per poter usufruire senza problemi della webcam Sweex è importante considerare alcuni aspetti.
 WC055 Sweex Hi-Def 1.3M Zoom Trackcam USB 2.0 Introduzione Per poter usufruire senza problemi della webcam Sweex è importante considerare alcuni aspetti. Non esporre la webcam Sweex a temperature estreme.
WC055 Sweex Hi-Def 1.3M Zoom Trackcam USB 2.0 Introduzione Per poter usufruire senza problemi della webcam Sweex è importante considerare alcuni aspetti. Non esporre la webcam Sweex a temperature estreme.
ThinkPad G40 Series. Elenco di controllo per il disimballaggio. Guida all installazione. Numero parte: 92P1525
 Numero parte: 92P1525 ThinkPad G40 Series Guida all installazione Elenco di controllo per il disimballaggio Grazie per aver acquistato l elaboratore IBM ThinkPad G40 Series. Verificare che tutti i componenti
Numero parte: 92P1525 ThinkPad G40 Series Guida all installazione Elenco di controllo per il disimballaggio Grazie per aver acquistato l elaboratore IBM ThinkPad G40 Series. Verificare che tutti i componenti
LIM 2ª parte Gruppo di lavoro h Scuola secondaria di primo grado S.G. Bosco Fara Gera d Adda
 I CARE Azione LIM 2ª parte Gruppo di lavoro h Scuola secondaria di primo grado S.G. Bosco Fara Gera d Adda Aggiunta di contenuti al software Notebook È possibile migliorare le pagine di Notebook inserendo
I CARE Azione LIM 2ª parte Gruppo di lavoro h Scuola secondaria di primo grado S.G. Bosco Fara Gera d Adda Aggiunta di contenuti al software Notebook È possibile migliorare le pagine di Notebook inserendo
Dell Canvas Layout. Guida dell'utente versione 1.0
 Dell Canvas Layout Guida dell'utente versione 1.0 Messaggi di N.B., Attenzione e Avvertenza N.B.: un messaggio N.B. (Nota Bene) indica informazioni importanti che contribuiscono a migliorare l'utilizzo
Dell Canvas Layout Guida dell'utente versione 1.0 Messaggi di N.B., Attenzione e Avvertenza N.B.: un messaggio N.B. (Nota Bene) indica informazioni importanti che contribuiscono a migliorare l'utilizzo
Guida all installazione
 Leggere attentamente prima dell uso Programma per la creazione di disegni da ricamo Guida all installazione Prima di aprire la confezione del CD-ROM, leggere quanto segue Complimenti per l acquisto di
Leggere attentamente prima dell uso Programma per la creazione di disegni da ricamo Guida all installazione Prima di aprire la confezione del CD-ROM, leggere quanto segue Complimenti per l acquisto di
SELETTORE 2 porte USB/Cavo HDMI KVM
 SELETTORE 2 porte USB/Cavo HDMI KVM Manuale Utente DS-11900 Versione 1.0 Indice 1 INTRODUZIONE... 3 1.1 SPECIFICHE... 3 1.2 DIGRAMMA FISICO... 3 1.3 CONTENUTO DELLA CONFEZIONE... 4 2 CARATTERISTICHE...
SELETTORE 2 porte USB/Cavo HDMI KVM Manuale Utente DS-11900 Versione 1.0 Indice 1 INTRODUZIONE... 3 1.1 SPECIFICHE... 3 1.2 DIGRAMMA FISICO... 3 1.3 CONTENUTO DELLA CONFEZIONE... 4 2 CARATTERISTICHE...
Register your product and get support at SPC630NC. Instruzioni per l uso
 Register your product and get support at www.philips.com/welcome SPC630NC IT Instruzioni per l uso Contenuto Informazioni Informazioni -4 Precauzioni di sicurezza Copyright 3 Declinazione di responsabilità
Register your product and get support at www.philips.com/welcome SPC630NC IT Instruzioni per l uso Contenuto Informazioni Informazioni -4 Precauzioni di sicurezza Copyright 3 Declinazione di responsabilità
Capitolo I Sistema operativo
 Capitolo I Sistema operativo Primi passi col computer Avviare il computer e collegarsi in modo sicuro utilizzando un nome utente e una password Per avviare un computer è necessario premere il pulsante
Capitolo I Sistema operativo Primi passi col computer Avviare il computer e collegarsi in modo sicuro utilizzando un nome utente e una password Per avviare un computer è necessario premere il pulsante
UTILITÀ PENNA A SFIORAMENTO MANUALE DI ISTRUZIONI
 MONITOR LCD UTILITÀ PENNA A SFIORAMENTO MANUALE DI ISTRUZIONI Versione 2.0 Modelli applicabili (a partire da giugno 2015) PN-L803C/PN-80TC3/PN-ZL03 (I modelli disponibili sono diversi in base all area
MONITOR LCD UTILITÀ PENNA A SFIORAMENTO MANUALE DI ISTRUZIONI Versione 2.0 Modelli applicabili (a partire da giugno 2015) PN-L803C/PN-80TC3/PN-ZL03 (I modelli disponibili sono diversi in base all area
Schermata riprodotta con l autorizzazione di Microsoft Corporation.
 Avvio rapido Prefazione P2WW-2600-01AL Grazie per aver acquistato Rack2-Filer! Rack2-Filer è un applicazione che consente di gestire e visualizzare i dati dei documenti sul computer. Questa guida rapida
Avvio rapido Prefazione P2WW-2600-01AL Grazie per aver acquistato Rack2-Filer! Rack2-Filer è un applicazione che consente di gestire e visualizzare i dati dei documenti sul computer. Questa guida rapida
Register your product and get support at SDV6224/12. Manuale utente
 Register your product and get support at www.philips.com/welcome SDV6224/12 Manuale utente Sommario 1 Importante 4 Sicurezza 4 Riciclaggio 4 2 SDV6224/12 5 Panoramica 5 Italiano 3 Guida introduttiva 6
Register your product and get support at www.philips.com/welcome SDV6224/12 Manuale utente Sommario 1 Importante 4 Sicurezza 4 Riciclaggio 4 2 SDV6224/12 5 Panoramica 5 Italiano 3 Guida introduttiva 6
Aggiornamenti del software Guida per l utente
 Aggiornamenti del software Guida per l utente Copyright 2007 Hewlett-Packard Development Company, L.P. Windows è un marchio registrato negli Stati Uniti di Microsoft Corporation. Le informazioni contenute
Aggiornamenti del software Guida per l utente Copyright 2007 Hewlett-Packard Development Company, L.P. Windows è un marchio registrato negli Stati Uniti di Microsoft Corporation. Le informazioni contenute
Versione Italiana. Introduzione. Driver e software. Installazione. BT211 Sweex Bluetooth 2.0 Class 1 Adapter USB
 BT211 Sweex Bluetooth 2.0 Class 1 Adapter USB Introduzione Non esporre lo Sweex Bluetooth 2.0 Class 1 Adapter USB a temperature estreme. Non lasciare mai l apparecchio alla luce diretta del sole o in prossimità
BT211 Sweex Bluetooth 2.0 Class 1 Adapter USB Introduzione Non esporre lo Sweex Bluetooth 2.0 Class 1 Adapter USB a temperature estreme. Non lasciare mai l apparecchio alla luce diretta del sole o in prossimità
PROCEDURA DI INSTALLAZIONE DRIVER WINDOWS 7 (32 O 64 BIT) N-Com Wizard 2.0 (o superiore)
 PROCEDURA DI INSTALLAZIONE DRIVER WINDOWS 7 (32 O 64 BIT) N-Com Wizard 2.0 (o superiore) PREMESSA: Per installare i driver corretti è necessario sapere se il tipo di sistema operativo utilizzato è a 32
PROCEDURA DI INSTALLAZIONE DRIVER WINDOWS 7 (32 O 64 BIT) N-Com Wizard 2.0 (o superiore) PREMESSA: Per installare i driver corretti è necessario sapere se il tipo di sistema operativo utilizzato è a 32
Iniziare da qui. Contenuto ITALIANO. Procedure descritte nella guida
 Da leggere prima Iniziare da qui Procedure descritte nella guida Carica e configurazione del palmare Palm Zire 21. Installazione del software Palm Desktop. Utilizzo del palmare. Importante! Si è già in
Da leggere prima Iniziare da qui Procedure descritte nella guida Carica e configurazione del palmare Palm Zire 21. Installazione del software Palm Desktop. Utilizzo del palmare. Importante! Si è già in
Lettore audio Philips GoGear SA1ARA02 SA1ARA04 SA1ARA08 SA1ARA16. Guida rapida
 Lettore audio Philips GoGear SA1ARA02 SA1ARA04 SA1ARA08 SA1ARA16 Guida rapida In caso di aiuto Visitare il sito Web www.philips.com/welcome per accedere a una gamma completa di materiale di supporto che
Lettore audio Philips GoGear SA1ARA02 SA1ARA04 SA1ARA08 SA1ARA16 Guida rapida In caso di aiuto Visitare il sito Web www.philips.com/welcome per accedere a una gamma completa di materiale di supporto che
Il tuo manuale d'uso. SAMSUNG SCX-4623FW
 Può anche leggere le raccomandazioni fatte nel manuale d uso, nel manuale tecnico o nella guida di installazione di SAMSUNG SCX-4623FW. Troverà le risposte a tutte sue domande sul manuale d'uso (informazioni,
Può anche leggere le raccomandazioni fatte nel manuale d uso, nel manuale tecnico o nella guida di installazione di SAMSUNG SCX-4623FW. Troverà le risposte a tutte sue domande sul manuale d'uso (informazioni,
7" Video Touch Screen
 316813/316814/332153/332154 7" Video Touch Screen Manuale d uso 07/12-01 CN 2 Indice 1. Funzione Chiamata 6 2. Attivazione Posto Esterno 6 3. Chiamata Intercom 6 4. Modalità Lavoro 7 5. Registrazione Ospiti
316813/316814/332153/332154 7" Video Touch Screen Manuale d uso 07/12-01 CN 2 Indice 1. Funzione Chiamata 6 2. Attivazione Posto Esterno 6 3. Chiamata Intercom 6 4. Modalità Lavoro 7 5. Registrazione Ospiti
Panoramica del prodotto
 soccorso in caso di necessità. Panoramica del prodotto 1. Fotocamera interna: consente di acquisire video e scattare foto 2. Tasto di accensione: consente di accendere o spegnere il PC 3. Tasto volume
soccorso in caso di necessità. Panoramica del prodotto 1. Fotocamera interna: consente di acquisire video e scattare foto 2. Tasto di accensione: consente di accendere o spegnere il PC 3. Tasto volume
Guida utente per Mac
 Guida utente per Mac Sommario Introduzione... 1 Utilizzo dello strumento Mac Reformatting... 1 Installazione del software... 4 Rimozione sicura delle unità... 9 Gestione unità... 10 Esecuzione dei controlli
Guida utente per Mac Sommario Introduzione... 1 Utilizzo dello strumento Mac Reformatting... 1 Installazione del software... 4 Rimozione sicura delle unità... 9 Gestione unità... 10 Esecuzione dei controlli
WC053 - Foldable Hi-Def 1.3M Trackcam USB 2.0. Importante! Installare il driver prima di collegare la Sweex Foldable Hi-Def 1.3M Trackcam USB 2.0!
 WC053 - Foldable Hi-Def 1.3M Trackcam USB 2.0 Introduzione Non esporre la Sweex Foldable Hi-Def 1.3M Trackcam USB 2.0 a temperature estreme. Non lasciare mai l apparecchio alla luce diretta del sole o
WC053 - Foldable Hi-Def 1.3M Trackcam USB 2.0 Introduzione Non esporre la Sweex Foldable Hi-Def 1.3M Trackcam USB 2.0 a temperature estreme. Non lasciare mai l apparecchio alla luce diretta del sole o
Supplemento al Manuale di istruzioni
 Supplemento al Manuale di istruzioni Macchina da taglio Product Code (Codice prodotto): 891-Z01 Leggere questo documento prima di utilizzare la macchina. Si consiglia di conservare questo documento nelle
Supplemento al Manuale di istruzioni Macchina da taglio Product Code (Codice prodotto): 891-Z01 Leggere questo documento prima di utilizzare la macchina. Si consiglia di conservare questo documento nelle
Manuale utente. Sempre pronti ad aiutarti Registrare il prodotto e richiedere assistenza all indirizzo SPA7355
 Sempre pronti ad aiutarti Registrare il prodotto e richiedere assistenza all indirizzo www.philips.com/welcome Domande? Contatta Philips SPA7355 Manuale utente Sommario 1 Importante 2 Sicurezza 2 Avviso
Sempre pronti ad aiutarti Registrare il prodotto e richiedere assistenza all indirizzo www.philips.com/welcome Domande? Contatta Philips SPA7355 Manuale utente Sommario 1 Importante 2 Sicurezza 2 Avviso
 Register your product and get support at www.philips.com/welcome SDV7120/10 IT Manuale utente 2 IT Sommario 1 Importante 4 Sicurezza 4 Riciclaggio 4 2 SDV7120 5 Panoramica 5 3 Guida introduttiva 6 Installazione
Register your product and get support at www.philips.com/welcome SDV7120/10 IT Manuale utente 2 IT Sommario 1 Importante 4 Sicurezza 4 Riciclaggio 4 2 SDV7120 5 Panoramica 5 3 Guida introduttiva 6 Installazione
Sistema operativo Mac OS X
 Attività operative Personalizzare la scrivania. La personalizzazione viene attivata direttamente dal Dock facendo clic sull icona Preferenze di sistema. MODALITÀ ALTERNATIVA 1 Scrivania e salvaschermo.
Attività operative Personalizzare la scrivania. La personalizzazione viene attivata direttamente dal Dock facendo clic sull icona Preferenze di sistema. MODALITÀ ALTERNATIVA 1 Scrivania e salvaschermo.
Il tuo manuale d'uso. PHILIPS KEY003 http://it.yourpdfguides.com/dref/3413658
 Può anche leggere le raccomandazioni fatte nel manuale d uso, nel manuale tecnico o nella guida di installazione di PHILIPS KEY003. Troverà le risposte a tutte sue domande sul manuale d'uso (informazioni,
Può anche leggere le raccomandazioni fatte nel manuale d uso, nel manuale tecnico o nella guida di installazione di PHILIPS KEY003. Troverà le risposte a tutte sue domande sul manuale d'uso (informazioni,
USB 2.0 TO LAN Adattatore USB LAN 10/100Mbit
 USB 2.0 TO LAN Adattatore USB 2.0 - LAN 10/100Mbit Manuale Utente HNU2F100 www.hamletcom.com Gentile Cliente, La ringraziamo per la fiducia riposta nei nostri prodotti. La preghiamo di seguire le norme
USB 2.0 TO LAN Adattatore USB 2.0 - LAN 10/100Mbit Manuale Utente HNU2F100 www.hamletcom.com Gentile Cliente, La ringraziamo per la fiducia riposta nei nostri prodotti. La preghiamo di seguire le norme
Guida di Aiuto Ducati Document Viewer
 Ducati Document Viewer Panoramica Il portale Ducati Document Viewer è un sito dedicato alla consultazione della documentazione tecnica. La documentazione che viene messa a disposizione è relativa ai modelli
Ducati Document Viewer Panoramica Il portale Ducati Document Viewer è un sito dedicato alla consultazione della documentazione tecnica. La documentazione che viene messa a disposizione è relativa ai modelli
Installazione del driver Custom PostScript o del driver della stampante PCL per Windows
 Installazione del driver Custom PostScript o del driver della stampante PCL per Windows Questo file Leggimi contiene le istruzioni per l'installazione del driver Custom PostScript o del driver della stampante
Installazione del driver Custom PostScript o del driver della stampante PCL per Windows Questo file Leggimi contiene le istruzioni per l'installazione del driver Custom PostScript o del driver della stampante
Guida per l utente AE6000. Adattatore AC580 mini USB wireless dual band
 Guida per l utente AE6000 Adattatore AC580 mini USB wireless dual band a Sommario Panoramica del prodotto Funzioni 1 Installazione Installazione 2 Configurazione di rete wireless Wi-Fi Protected Setup
Guida per l utente AE6000 Adattatore AC580 mini USB wireless dual band a Sommario Panoramica del prodotto Funzioni 1 Installazione Installazione 2 Configurazione di rete wireless Wi-Fi Protected Setup
Italiano. Muti-Funzionale. Fotocamera digitale. Guida dell utente
 Italiano Muti-Funzionale Fotocamera digitale Guida dell utente ii INDICE IDENTIFICAZIONE DELLE PARTI... 1 DISPLAY LCD... 2 PREPARAZIONE... 2 Caricamento delle batterie... 2 Inserimento della scheda SD/MMC...
Italiano Muti-Funzionale Fotocamera digitale Guida dell utente ii INDICE IDENTIFICAZIONE DELLE PARTI... 1 DISPLAY LCD... 2 PREPARAZIONE... 2 Caricamento delle batterie... 2 Inserimento della scheda SD/MMC...
Come procedere al primo utilizzo Capitolo 1 Introduzione Norme di sicurezza I T
 Come procedere al primo utilizzo Capitolo 1. Disinstallazione dei driver e dei prodotti non più utilizzati (3.1) 2. Collegamento (3.2) 3. Installazione in Windows (3.3) 4. Controlli da eseguire a installazione
Come procedere al primo utilizzo Capitolo 1. Disinstallazione dei driver e dei prodotti non più utilizzati (3.1) 2. Collegamento (3.2) 3. Installazione in Windows (3.3) 4. Controlli da eseguire a installazione
Questa Guida dell utente è valida per i modelli elencati di seguito:
 Guida AirPrint Questa Guida dell utente è valida per i modelli elencati di seguito: HL-L340DW/L360DN/L360DW/L36DN/L365DW/ L366DW/L380DW DCP-L50DW/L540DN/L540DW/L54DW/L560DW MFC-L700DN/L700DW/L70DW/L703DW/L70DW/L740DW
Guida AirPrint Questa Guida dell utente è valida per i modelli elencati di seguito: HL-L340DW/L360DN/L360DW/L36DN/L365DW/ L366DW/L380DW DCP-L50DW/L540DN/L540DW/L54DW/L560DW MFC-L700DN/L700DW/L70DW/L703DW/L70DW/L740DW
Curler. Register your product and get support at HP4684 HP4683. Manuale utente
 Register your product and get support at www.philips.com/welcome Curler HP4684 HP4683 IT Manuale utente a b c d e i h g f Italiano Congratulazioni per l acquisto e benvenuti in Philips! Per trarre il massimo
Register your product and get support at www.philips.com/welcome Curler HP4684 HP4683 IT Manuale utente a b c d e i h g f Italiano Congratulazioni per l acquisto e benvenuti in Philips! Per trarre il massimo
Version /28/2013. Manuale Utente. Wireless N H.264 Day/Night Network Camera DCS-933L
 Version 1.0 05/28/2013 Manuale Utente Wireless N H.264 Day/Night Network Camera DCS-933L CONTENUTO DELLA CONFEZIONE CONTENUTO CD DI INSTALLAZIONE INCLUDE CONFIGURAZIONE GUIDATA E MANUALI TECNICI Wireless
Version 1.0 05/28/2013 Manuale Utente Wireless N H.264 Day/Night Network Camera DCS-933L CONTENUTO DELLA CONFEZIONE CONTENUTO CD DI INSTALLAZIONE INCLUDE CONFIGURAZIONE GUIDATA E MANUALI TECNICI Wireless
VIP Video Interview Pen Penna per video intervista
 VIP Video Interview Pen Penna per video intervista Manuale dell utente 1 Contenuto: 1x VIP 1x Adattatore CA 1x Cavo USB 1x Manuale dell utente 2 Specifiche tecniche: Memoria interna: 4 o 8 GB Misure :
VIP Video Interview Pen Penna per video intervista Manuale dell utente 1 Contenuto: 1x VIP 1x Adattatore CA 1x Cavo USB 1x Manuale dell utente 2 Specifiche tecniche: Memoria interna: 4 o 8 GB Misure :
Guida rapida. È possibile registrare il prodotto e richiedere assistenza all indirizzo SWW1800/12. Collega.
 È possibile registrare il prodotto e richiedere assistenza all indirizzo www.philips.com/welcome SWW1800/12 Guida rapida 1 2 3 Collega Installazione Divertiti SOURCE 1 SOURCE 2 SOURCE 3 SOURCE 4 1 2 3
È possibile registrare il prodotto e richiedere assistenza all indirizzo www.philips.com/welcome SWW1800/12 Guida rapida 1 2 3 Collega Installazione Divertiti SOURCE 1 SOURCE 2 SOURCE 3 SOURCE 4 1 2 3
Register your product and get support at www.philips.com/welcome SDV5225/12. Manuale utente
 Register your product and get support at www.philips.com/welcome SDV5225/12 IT Manuale utente Contents 1 Importante 4 Sicurezza 4 Riciclaggio 4 Italiano 2 SDV5225/12 5 Panoramica 5 3 Guida introduttiva
Register your product and get support at www.philips.com/welcome SDV5225/12 IT Manuale utente Contents 1 Importante 4 Sicurezza 4 Riciclaggio 4 Italiano 2 SDV5225/12 5 Panoramica 5 3 Guida introduttiva
Driver della stampante KODAK D4000 Duplex Photo Printer per WINDOWS
 ReadMe_Driver.pdf 11/2011 Driver della stampante KODAK D4000 Duplex Photo Printer per WINDOWS Descrizione Il driver della stampante D4000 è un driver personalizzato MICROSOFT per l'uso con la stampante
ReadMe_Driver.pdf 11/2011 Driver della stampante KODAK D4000 Duplex Photo Printer per WINDOWS Descrizione Il driver della stampante D4000 è un driver personalizzato MICROSOFT per l'uso con la stampante
PROCEDURA DI INSTALLAZIONE DRIVER WINDOWS 8 (32 o 64 BIT)
 PROCEDURA DI INSTALLAZIONE DRIVER WINDOWS 8 (32 o 64 BIT) N-Com Wizard 2.0 (o superiore) PREMESSA: Per installare i driver corretti è necessario sapere se il tipo di sistema operativo utilizzato è a 32
PROCEDURA DI INSTALLAZIONE DRIVER WINDOWS 8 (32 o 64 BIT) N-Com Wizard 2.0 (o superiore) PREMESSA: Per installare i driver corretti è necessario sapere se il tipo di sistema operativo utilizzato è a 32
FAQ for Eee Pad TF201
 FAQ for Eee Pad TF201 I7211 Gestione file... 2 Come accedere ai dati salvati nella scheda SD, microsd e in un dispositivo USB? 2 Come spostare il file selezionato in un altra cartella?... 2 Interruzione
FAQ for Eee Pad TF201 I7211 Gestione file... 2 Come accedere ai dati salvati nella scheda SD, microsd e in un dispositivo USB? 2 Come spostare il file selezionato in un altra cartella?... 2 Interruzione
USB TO SERIAL Adattatore da USB a Seriale
 USB TO SERIAL Adattatore da USB a Seriale Manuale Utente XURS232_FC www.hamletcom.com Gentile Cliente, La ringraziamo per la fiducia riposta nei nostri prodotti. La preghiamo di seguire le norme d'uso
USB TO SERIAL Adattatore da USB a Seriale Manuale Utente XURS232_FC www.hamletcom.com Gentile Cliente, La ringraziamo per la fiducia riposta nei nostri prodotti. La preghiamo di seguire le norme d'uso
Face Recognition for HP ProtectTools. Guida alla configurazione rapida
 Face Recognition for HP ProtectTools Guida alla configurazione rapida Copyright 2010 Hewlett-Packard Development Company, L.P. Le informazioni contenute in questo documento sono soggette a modifiche senza
Face Recognition for HP ProtectTools Guida alla configurazione rapida Copyright 2010 Hewlett-Packard Development Company, L.P. Le informazioni contenute in questo documento sono soggette a modifiche senza
Register your product and get support at SPC1330NC. Instruzioni per l uso
 Register your product and get support at www.philips.com/welcome SPC330NC IT Instruzioni per l uso Contenuto Informazioni Informazioni -4 Precauzioni di sicurezza Copyright 3 Declinazione di responsabilità
Register your product and get support at www.philips.com/welcome SPC330NC IT Instruzioni per l uso Contenuto Informazioni Informazioni -4 Precauzioni di sicurezza Copyright 3 Declinazione di responsabilità
Come procedere al primo utilizzo 1. Collegamenti (3.1) 2. Disinstallazione dei driver e dei prodotti non più utilizzati (3.2)
 Come procedere al primo utilizzo Capitolo 1. Collegamenti (3.1) 2. Disinstallazione dei driver e dei prodotti non più utilizzati (3.2)! 3. Driver per Windows 98 / 98 SE / Me / 2000 / XP (3.3) 4. Installazione
Come procedere al primo utilizzo Capitolo 1. Collegamenti (3.1) 2. Disinstallazione dei driver e dei prodotti non più utilizzati (3.2)! 3. Driver per Windows 98 / 98 SE / Me / 2000 / XP (3.3) 4. Installazione
2 Accendere il computer. MI-7550Xp WIRELESS LASER MINI MOUSE. Informazioni sul prodotto F K B C
 Informazioni sul prodotto J E H A B C F K D Mouse A: rotella di scorrimento e terzo pulsante (premere per l'autoscroll) sotto la rotella di scorrimento: indicatore di batteria scarica (luce lampeggiante)
Informazioni sul prodotto J E H A B C F K D Mouse A: rotella di scorrimento e terzo pulsante (premere per l'autoscroll) sotto la rotella di scorrimento: indicatore di batteria scarica (luce lampeggiante)
MANUALE DELL'UTENTE WEBCAM HP
 MANUALE DELL'UTENTE WEBCAM HP Copyright 2012 Hewlett-Packard Development Company, L.P. Microsoft, Windows e Windows Vista sono marchi depositati statunitensi della Microsoft Corporation. AMD e Athlon sono
MANUALE DELL'UTENTE WEBCAM HP Copyright 2012 Hewlett-Packard Development Company, L.P. Microsoft, Windows e Windows Vista sono marchi depositati statunitensi della Microsoft Corporation. AMD e Athlon sono
PROF. SALVATORE DIMARTINO
 Computer Essentials / 2 - Desktop, icone, impostazioni prof. Salvatore Dimartino PROF. SALVATORE DIMARTINO 1 Computer Essentials - 2.1 Desktop e icone prof. Salvatore Dimartino PROF. SALVATORE DIMARTINO
Computer Essentials / 2 - Desktop, icone, impostazioni prof. Salvatore Dimartino PROF. SALVATORE DIMARTINO 1 Computer Essentials - 2.1 Desktop e icone prof. Salvatore Dimartino PROF. SALVATORE DIMARTINO
CardioChek Link Manuale d'uso
 CardioChek Link Manuale d'uso Questo programma software è compatibile con i sistemi operativi Microsoft Windows 7, Vista e XP A. Utilizzo previsto CardioChek Link è il software utilizzato per recuperare
CardioChek Link Manuale d'uso Questo programma software è compatibile con i sistemi operativi Microsoft Windows 7, Vista e XP A. Utilizzo previsto CardioChek Link è il software utilizzato per recuperare
Guida all uso. Nokia N93i-1
 Guida all uso Nokia N93i-1 2 Tasti e componenti Pieghevole chiuso ISSUE 2 IT, 9253931 Numero di modello: Nokia N93i-1. D ora in poi definito Nokia N93i. 1 Fotocamera principale e obiettivo. Il dispositivo
Guida all uso Nokia N93i-1 2 Tasti e componenti Pieghevole chiuso ISSUE 2 IT, 9253931 Numero di modello: Nokia N93i-1. D ora in poi definito Nokia N93i. 1 Fotocamera principale e obiettivo. Il dispositivo
Come eseguire l aggiornamento del PC o tablet TOSHIBA Windows a Windows 10
 Come eseguire l aggiornamento del PC o tablet TOSHIBA Windows a Windows 10 Gentile Cliente, Le informazioni riportate in questo documento illustrano come eseguire l aggiornamento di determinati PC Windows
Come eseguire l aggiornamento del PC o tablet TOSHIBA Windows a Windows 10 Gentile Cliente, Le informazioni riportate in questo documento illustrano come eseguire l aggiornamento di determinati PC Windows
IBM SPSS Statistics per Windows - Istruzioni di installazione (Licenza per sito)
 IBM SPSS Statistics per Windows - Istruzioni di installazione (Licenza per sito) Le seguenti istruzioni sono relative all installazione di IBM SPSS Statistics versione 20 con licenza per sito. Questo documento
IBM SPSS Statistics per Windows - Istruzioni di installazione (Licenza per sito) Le seguenti istruzioni sono relative all installazione di IBM SPSS Statistics versione 20 con licenza per sito. Questo documento
Manuale utente. Sempre pronti ad aiutarti Registrare il prodotto e richiedere assistenza all indirizzo SPA2335
 Sempre pronti ad aiutarti Registrare il prodotto e richiedere assistenza all indirizzo www.philips.com/welcome Domande? Contatta Philips SPA2335 Manuale utente Sommario 1 Importante 2 Sicurezza 2 Avviso
Sempre pronti ad aiutarti Registrare il prodotto e richiedere assistenza all indirizzo www.philips.com/welcome Domande? Contatta Philips SPA2335 Manuale utente Sommario 1 Importante 2 Sicurezza 2 Avviso
Mini altoparlanti Nokia MD-4
 Mini altoparlanti Nokia MD-4 9252814/2 ITALIANO Questi altoparlanti compatti offrono audio di alta qualità per l ascolto della musica o della radio stereo FM sul dispositivo audio o sul telefono cellulare
Mini altoparlanti Nokia MD-4 9252814/2 ITALIANO Questi altoparlanti compatti offrono audio di alta qualità per l ascolto della musica o della radio stereo FM sul dispositivo audio o sul telefono cellulare
Register your product and get support at SPA1260. Manuale utente
 Register your product and get support at www.philips.com/support SPA1260 IT Manuale utente a (L) (R) b (L) (R) c d e (L) (R) f (L) (R) AUX IT Avvertenza Questo prodotto non deve essere esposto a schizzi
Register your product and get support at www.philips.com/support SPA1260 IT Manuale utente a (L) (R) b (L) (R) c d e (L) (R) f (L) (R) AUX IT Avvertenza Questo prodotto non deve essere esposto a schizzi
4 Installazione del software
 1 Introduzione Il presente manuale è destinato agli utenti del prodotto TRUST AMI MOUSE 250S OPTICAL E-MAIL. Il prodotto funziona pressoché su qualsiasi superficie. Quando si riceve un nuovo messaggio
1 Introduzione Il presente manuale è destinato agli utenti del prodotto TRUST AMI MOUSE 250S OPTICAL E-MAIL. Il prodotto funziona pressoché su qualsiasi superficie. Quando si riceve un nuovo messaggio
