PROIETTORE DI DATI. Guida alle funzioni di rete. Scopo del contenuto di questo manuale
|
|
|
- Giovanni Napolitano
- 6 anni fa
- Visualizzazioni
Transcript
1 PROIETTORE DI DATI IT Guida alle funzioni di rete Accertarsi di leggere le Avvertenze per la sicurezza e le Avvertenze sull uso nel documento Guida dell utilizzatore, e assicurarsi di utilizzare questo prodotto correttamente. Conservare questo manuale in un luogo sicuro per riferimenti futuri. Visitare il sito riportato di seguito per la versione più aggiornata di questo manuale. Scopo del contenuto di questo manuale Le procedure che sono presentate in questo manuale si basano su un computer Windows con Network Connection in esecuzione. Se si sta utilizzando un differente tipo di dispositivo, vedere la documentazione dell utente del software che può essere ottenuta dalla pagina di download di ciascun tipo di software. Il contenuto di questa Guida dell utilizzatore è soggetto a modifiche senza preavviso. La copia di questo manuale, sia in parte che per intero, è vietata. All utente è consentito usare questo manuale esclusivamente per uso strettamente personale. Qualsiasi altro utilizzo è vietato senza l autorizzazione della CASIO COMPUTER CO., LTD. La CASIO COMPUTER CO., LTD. non potrà essere ritenuta responsabile per qualsiasi perdita di profitti o reclami da parte di terzi derivanti dall uso di questo prodotto o di questo manuale. La CASIO COMPUTER CO., LTD. non potrà essere ritenuta responsabile per qualsiasi danno o perdita di profitti derivanti dalla perdita dei dati dovuta a malfunzionamento o manutenzione di questo prodotto, o per qualsiasi altro motivo. Le schermate di esempio mostrate in questo manuale sono esclusivamente per scopi illustrativi, e potrebbero non essere esattamente uguali alle schermate realmente fornite dal prodotto. Le schermate riportate in questo manuale si riferiscono tutte alla versione inglese. Alcuni dei termini utilizzati nel testo esplicativo sono anch essi basati sulle schermate in versione inglese. 1
2 Software richiesto per l uso delle funzioni di rete Il software che si richiede per usare le funzioni di rete dipende dal tipo di dispositivo da collegare al proiettore tramite una connessione LAN, come viene mostrato nella tabella riportata sotto. Dispositivo Computer funzionante con Windows Computer funzionante con Mac OS Visitare il sito web al seguente URL per scaricare il software. Software Network Connection (per Windows) Network Connection (per Mac OS) Importante! Prima di installare su un computer il software riportato sopra, assicurarsi di visitare il sito web CASIO per le informazioni sui requisiti minimi di sistema, il download, le condizioni d uso, e altre precauzioni che è necessario osservare. Per informazioni su come installare il software riportato sopra, vedere la sua pagina web di download. DLP è un marchio di fabbrica depositato della Texas Instruments degli Stati Uniti. Microsoft e Windows sono marchi di fabbrica depositati o marchi di fabbrica della Microsoft Corporation negli Stati Uniti e in altri paesi. HDMI, il logo HDMI e High-Definition Multimedia Interface sono marchi di fabbrica o marchi di fabbrica depositati della HDMI Licensing, LLC. Mac OS è un marchio di fabbrica o marchio di fabbrica depositato della Apple Inc. negli Stati Uniti e in altri paesi. XGA è un marchio di fabbrica depositato della IBM Corporation degli Stati Uniti. PJLink è un marchio in attesa di registrazione o un marchio di fabbrica depositato in Giappone, Stati Uniti, e altri paesi e regioni. Crestron e Crestron Connected sono marchi di fabbrica depositati di Crestron Electronics, Inc. degli Stati Uniti. AMX è un marchio di fabbrica depositato di AMX LLC degli Stati Uniti. Android TM è un marchio di fabbrica di Google Inc. Altri nomi di società e di prodotti possono essere marchi di fabbrica depositati o marchi di fabbrica dei rispettivi proprietari. Parti di questo prodotto si basano parzialmente sul lavoro di Independent JPEG Group. 2
3 Indice Software richiesto per l uso delle funzioni di rete...2 Proiezione del contenuto dello schermo del computer su una connessione LAN... 5 Flusso di lavoro dalla connessione LAN alla proiezione...5 Collegamento dell adattatore wireless al proiettore...6 Stabilimento di una connessione LAN wireless tra il proiettore ed un computer...6 SSID del proiettore... 6 Stabilire una connessione LAN wireless diretta tra il proiettore ed un computer... 7 Connessione del proiettore ad una rete esterna senza terminare una connessione LAN wireless diretta con un computer Per connettere il proiettore ad un punto di accesso LAN wireless senza terminare una connessione LAN wireless diretta con un computer Per stabilire una connessione LAN cablata tra il proiettore e un router, mantenendo una connessione wireless diretta tra il proiettore e un computer Stabilire una connessione tra il proiettore ed il computer tramite un punto di accesso LAN wireless...13 Connettere il proiettore ad un punto di accesso LAN wireless Stabilire una connessione tra il proiettore ed il computer, e proiettare tramite un punto di accesso LAN wireless Collegamento del proiettore ad un computer tramite una LAN cablata...15 Usare un cavo LAN per collegare un computer direttamente al proiettore Stabilire una connessione LAN cablata tra il proiettore e un computer tramite un router
4 Impostazioni di rete del proiettore Usare il menu di setup del proiettore...18 Uso delle pagine Projector Admin...20 Accesso alle pagine Projector Admin Per accedere alle pagine Projector Admin su una connessione LAN wireless Per accedere alle pagine Projector Admin su una connessione LAN cablata Operazioni con le pagine Projector Admin Voci di rete della pagina Control Panel Voci della pagina Network Settings Controllo remoto del proiettore su una connessione LAN Per controllare a distanza il proiettore da un computer collegato tramite una connessione LAN Operazioni con il Visualizzatore file del proiettore Visualizzazione della pagina Viewer Control...29 Per visualizzare la pagina Viewer Control su una connessione LAN cablata Per ritornare alla pagina iniziale di CASIO Projector dalla pagina Viewer Control Operazioni con la pagina Viewer Control...30 Appendice Proiezione tramite una connessione LAN wireless con vari dispositivi differenti...31 Uso di Network Connection per proiettare da un Mac OS Uso di C-Assist per proiettare da un dispositivo smart Soluzione di problemi...32 Connessione LAN wireless tra il proiettore e un computer Pagine Projector Admin
5 Proiezione del contenuto dello schermo del computer su una connessione LAN Questa sezione riguarda tutto ciò che è necessario conoscere per stabilire una connessione LAN tra il proiettore ed un computer, e proiettare il contenuto del display del computer. Flusso di lavoro dalla connessione LAN alla proiezione Ci sono differenti modi per stabilire una connessione LAN tra il proiettore ed un computer. Il diagramma del flusso di lavoro riportato sotto descrive quello che è necessario fare per creare una connessione LAN. Installare Network Connection sul computer Software richiesto per l uso delle funzioni di rete (pagina 2) Stabilire una connessione LAN wireless tra il proiettore e il computer Stabilire una connessione LAN cablata tra il proiettore e un computer Collegamento dell adattatore wireless al proiettore (pagina 6) Se si desidera semplificare il processo di connessione Se si desidera collegare un computer senza connessione ad una rete esterna (Internet o Intranet)* 1 Se si desidera utilizzare un punto di accesso LAN wireless esistente (router wireless) Se si desidera collegare un computer tramite la connessione ad una rete esterna (Internet o Intranet) Collegamento del proiettore ad un computer tramite una LAN cablata (pagina 15) Stabilimento di una connessione LAN wireless tra il proiettore ed un computer (pagina 6) Stabilire una connessione tra il proiettore ed il computer tramite un punto di accesso LAN wireless (pagina 13)* 2 Guida di Network Connection (Manuale separato) *1 Dopo aver stabilito una connessione LAN wireless diretta tra il proiettore ed il computer, quest ultimo sarà in grado di connettersi ad una rete esterna (Internet o Intranet) tramite il proiettore. Per maggiori informazioni, vedere Connessione del proiettore ad una rete esterna senza terminare una connessione LAN wireless diretta con un computer (pagina 10). *2 Per connettersi in questo modo, è necessario stabilire prima una connessione LAN diretta tra il proiettore ed il computer, e quindi configurare le impostazioni per connettere il proiettore al punto di accesso LAN wireless. 5
6 Collegamento dell adattatore wireless al proiettore Collegare l adattotore wireless CASIO specificato per il vostro modello di proiettore alla sua porta USB-A. Per informazioni dettagliate su dove sono posizionate le porte, vedere la Guida dell utilizzatore del vostro proiettore. Se Sì è selezionato per Plug and Play sul menu di setup, la sorgente di ingresso sarà automaticamente commutata a Rete quando si collega l adattatore wireless al proiettore, e verrà proiettata la schermata di attesa della connessione LAN. Se la sorgente di ingresso non commuta automaticamente, premere il tasto [INPUT] del proiettore per le volte che si richiede per selezionare Rete, e quindi premere il tasto [ENTER]. Schermata di attesa di connessione LAN Stabilimento di una connessione LAN wireless tra il proiettore ed un computer SSID del proiettore Il procedimento riportato in questa sezione spiega come usare Network Connection, che è installato su un computer, per ricercare l SSID emesso dal proiettore, e per stabilire una connessione tra il computer ed il proiettore. Sono possibili tre differenti tipi di SSID del proiettore, ciascuno dei quali viene descritto di seguito. Notare che il metodo di connessione e le operazioni che si richiedono sono differenti dipendentemente dal tipo di SSID. Tipo SSID SSID di connessione semplice (incorporato) SSID generico (incorporato) SSID utente Descrizione Questo tipo di SSID può essere utilizzato solo quando si esegue una connessione Network Connection Windows. I nomi e le impostazioni per ciascun nome sono incorporati nel proiettore. Questo SSID fornisce una connessione wireless semplice tra il proiettore ed un computer. La codifica è WPA-PSK AES. Questo tipo di SSID si consiglia per l immissione di una passphrase (frase di accesso) quando ci si connette. I nomi e le impostazioni per ciascun nome sono incorporati nel proiettore. L SSID di default iniziale del proiettore è casiolpj0101. La codifica è WPA-PSK AES. Il nome e le impostazioni di questo tipo di SSID possono essere da voi configurati liberamente, in tal modo deve essere creato un SSID utente prima che esso possa essere utilizzato. Vedere Creare un SSID utente (pagina 23). 6
7 Stabilire una connessione LAN wireless diretta tra il proiettore ed un computer Questa sezione spiega come utilizzare Network Connection per ricercare un SSID del proiettore e stabilire una connessione LAN wireless tra il proiettore ed il computer. Le operazioni descritte qui stabiliscono una connessione LAN wireless tra il proiettore ed il computer, ed avviano la proiezione dello schermo del computer. Proiettore Connessione LAN wireless Nota Per connettere utilizzando un SSID utente, è necessario creare prima l SSID utente. Vedere Creare un SSID utente (pagina 23). Operazioni sul proiettore 1. Collegare l adattatore wireless al proiettore (pagina 6) e quindi accendere il proiettore. 2. Premere il tasto [INPUT] del proiettore per le volte che si richiede per selezionare Rete, e quindi premere il tasto [ENTER]. La sorgente d ingresso verrà commutata a Rete e si avvierà la proiezione della schermata di attesa della connessione LAN. I punti da 3 a 6 non sono richiesti se si sta utilizzando un SSID utente da voi creato. In questo caso, avanzare al punto Premere il tasto [MENU] e quindi selezionare quanto segue: Impostazioni di rete 3 Impostazioni LAN wireless del proiettore 3 SSID. Sulla finestra di dialogo che appare, selezionare l SSID che si desidera utilizzare per la connessione. Per utilizzare questo tipo di SSID: SSID di connessione semplice SSID generico Selezionare questo: casiolpj0001, casiolpj0002, casiolpj0003, o casiolpj0004 casiolpj0101, casiolpj0102, casiolpj0103, o casiolpj Premere il tasto [ESC] due volte per ritornare a Impostazioni di rete. 5. Usare il tasto [ ] per selezionare Aggiornamento impostazioni di rete, e quindi premere il tasto [ENTER]. Questa operazione visualizzerà una finestra di dialogo di conferma che chiede se si desidera aggiornare le impostazioni di rete. 6. Premere il tasto [ ] per selezionare Sì, e quindi premere il tasto [ENTER]. Questa operazione applica il cambiamento di SSID al proiettore e chiude la finestra di dialogo. Attendere che la schermata di attesa di connessione LAN inizi ad essere di nuovo proiettata. Se nelle vicinanze sono in uso più proiettori, selezionare un SSID differente per ciascun proiettore. 7
8 Operazioni sul computer 7. Avviare Network Connection. Se appare la finestra di dialogo Impostazioni rete, fare clic su [Annulla] per chiudere la finestra di dialogo. La finestra di Network Connection apparirà con il messaggio Connecting. Se il proiettore non può essere trovato, apparirà un pulsante [Reconnect] sulla finestra Network Connection. Se si verifica ciò, controllare i punti elencati sotto e quindi fare clic sul pulsante [Reconnect]. Controllare se l adattatore wireless sia collegato correttamente al proiettore. Vedere Collegamento dell adattatore wireless al proiettore (pagina 6). Controllare se il proiettore è acceso e se sta proiettando la schermata di attesa della connessione LAN. Se vengono trovati più proiettori collegabili, apparirà una finestra di dialogo Projector List. Se si verifica ciò, fare clic sull SSID del proiettore con cui si desidera connettersi, e quindi fare clic su [OK]. 8. Quello che si deve fare di seguito dipende dal tipo di SSID da voi selezionato nel punto 3 di questo procedimento, come descritto sotto. Per questo tipo di SSID: SSID di connessione semplice SSID generico Eseguire questa operazione: Sulla finestra di dialogo Enter the login code. che appare, introdurre il nome utente* 1 e il codice di login* 2, e quindi fare clic su [OK]. 1. Sulla finestra di dialogo Enter the passphrase or WEP key. che appare, introdurre il nome utente* 1 e la frase di accesso, e quindi fare clic su [OK]. Concordemente con l SSID del proiettore a cui ci si sta connettendo, introdurre i caratteri mostrati sotto in entrambe le caselle Passphrase/WEP Key Input e Confirm. SSID del proiettore in connessione casiolpj0101 casiolpj0102 casiolpj0103 casiolpj0104 Stringa di caratteri di immissione (passphrase) casiolpj01 casiolpj02 casiolpj03 casiolpj04 SSID utente 2. Sulla finestra di dialogo Enter the login code. che appare, introdurre il nome utente* 2 e il codice di login, e quindi fare clic su [OK]. 1. Sulla finestra di dialogo Enter the passphrase or WEP key. che appare, introdurre il nome utente* 1 e la frase di accesso, e quindi fare clic su [OK]. In entrambe le caselle Passphrase/WEP Key Input e Confirm, introdurre la stringa di testo che è stata specificata come frase di accesso quando è stato creato l SSID utente. 2. Sulla finestra di dialogo Enter the login code. che appare, introdurre il nome utente* 2 e il codice di login, e quindi fare clic su [OK]. *1 Nella casella User Name, è possibile introdurre un qualsiasi nome fino a 12 caratteri di lunghezza. Il nome utente da voi qui introdotto verrà visualizzato come il nome utente sullo schermo di proiezione. 8
9 *2 Nella casella Login Code, introdurre il numero a quattro cifre mostrato nell angolo in alto a sinistra della schermata di attesa di connessione LAN che è in proiezione. Il codice di login viene aggiornato ad un nuovo valore ogni volta che viene avviato il proiettore. Ogni volta che si esegue il procedimento riportato sopra per connettersi, controllare il codice di login sullo schermo di proiezione ed introdurre il codice di login corretto per l avvio attuale. Mentre il proiettore è connesso ad un computer su una LAN wireless, sullo schermo del computer apparirà la finestra di Network Connection simile a quella mostrata sotto. L immagine della schermata del computer (schermata principale) verrà proiettata. Per maggiori dettagli sulle operazioni della finestra Network Connection, vedere la Guida di Network Connection fornita separatamente. Nota (Connessione LAN wireless usando un SSID generico o SSID utente) Dopo aver eseguito l operazione riportata sopra, Network Connection ricorderà la passphrase utilizzata per l ultima connessione. Per questo motivo, non sarà necessario immettere di nuovo la passphrase se si riconnette lo stesso computer al proiettore (per tutto il tempo in cui l SSID non viene modificato). Le impostazioni possono essere configurate per eliminare la necessità di immissione del codice di login. Per informazioni su come configurare le impostazioni, vedere Configurare le impostazioni di rete della pagina Control Panel (pagina 22). 9
10 Connessione del proiettore ad una rete esterna senza terminare una connessione LAN wireless diretta con un computer Mentre è presente una connessione LAN wireless diretta tra il proiettore ed un computer, il proiettore può collegarsi con un punto di accesso che è connesso ad una rete esterna (Internet o Intranet), senza terminare la connessione con il computer. Punto di accesso LAN wireless (o router) Connessione LAN wireless o connessione LAN cablata Proiettore Connessione LAN wireless Importante! Questo tipo di connessione rende possibile per il computer di utilizzare il servizio di rete (Internet o Intranet) a cui è connesso tramite il punto di accesso LAN o router wireless. L ambiente di rete a cui è possibile connettersi dal computer dipende dal punto di accesso LAN o router wireless. Questo tipo di connessione presuppone che un server DHCP sia funzionante sulla rete alla quale appartiene il punto di accesso LAN o router wireless. Per connettere il proiettore ad un punto di accesso LAN wireless senza terminare una connessione LAN wireless diretta con un computer 1. Eseguire il procedimento riportato in Stabilire una connessione LAN wireless diretta tra il proiettore ed un computer (pagina 7) per stabilire una connessione LAN wireless tra il proiettore e il computer. 2. Sulla finestra Network Connection, fare clic su e quindi fare clic su [Admin Screen] sul menu che appare. Questa operazione avvia il browser web del computer e visualizza la pagina iniziale CASIO Projector. 3. Sul riquadro sinistro, fare clic su Projector Admin. Sulla schermata di introduzione del codice d accesso che appare, immettere la password. Il codice d accesso di default iniziale è admin. 4. Fare clic sul pulsante [Login]. Se il login procede normalmente, apparirà la pagina System Status. 10
11 5. Sul riquadro sinistro, fare clic su Network Settings. Questo visualizza la pagina Network Settings. L introduzione e le impostazioni che si richiedono qui, sono quelle circondate dai riquadri rossi. Non è necessario cambiare le altre impostazioni. Per i dettagli su questa pagina, vedere Configurare le impostazioni della pagina Impostazioni di rete (pagina 23). 6. Fare clic sul pulsante Obtain an IP address automatically in modo che esso cambia a. 7. Fare clic sul pulsante Auto nell area DHCP Settings in modo che esso cambia a. 8. Configurare le impostazioni per la connessione ad un punto di accesso LAN wireless dal proiettore. 1. Fare clic sul pulsante Enable nell area External Access Point in modo che esso cambia a. 2. Fare clic su [Scan Access Point]. Select an access point. viene visualizzato nella casella External Access Point SSID. 3. Fare clic sul pulsante [ ] alla destra della casella External Access Point SSID e quindi nella lista che appare selezionare l SSID del punto di accesso a cui si desidera connettersi. La lista che appare quando si fa clic sul pulsante [ ] mostra i punti di accesso i cui segnali vengono rilevati dal proiettore in quel momento, e fino ad otto punti di accesso connessi precedentemente. Se si desidera immettere un SSID manualmente, selezionare l opzione Enter the key. sulla lista. Successivamente, introdurre l SSID desiderato nella casella External Access Point SSID. 4. Nella casella Passphrase/WEP Key, immettere la frase di accesso o la chiave WEP del punto di accesso a cui connettersi. Non è necessario immettere nulla se il punto di accesso in uso non richiede l immissione di passphrase o chiave WEP. Ciascun carattere della passphrase o chiave WEP da voi immesso viene indicato da un asterisco (*) nella casella di immissione applicabile. Se si desidera vedere i caratteri reali da voi immessi, togliere il segno di spunta nella casella di controllo Hide characters. 5. Per salvare le impostazioni di connessione, fare clic su [Apply]. Se la passphrase o la chiave WEP è corretta, essa dovrebbe normalmente richiede ovunque da un minuto a pochi minuti per stabilire una connessione con il punto di accesso. 11
12 9. Usare il telecomando fornito in dotazione al proiettore per controllare se il proiettore è connesso al punto di accesso LAN wireless. 1. Premere il tasto [MENU], e quindi selezionare Impostazioni di rete 3 Informazioni su LAN wireless. 2. Sulla finestra di dialogo Informazioni su LAN wireless che appare, fare clic su Stato di connessione dell AP esterno. Se viene mostrato Connesso, significa che il proiettore è connesso al punto di accesso LAN wireless. Se viene mostrato Disconnesso, eseguire questo procedimento di nuovo dal punto 1. Quando il punto di accesso esterno è operativo come un server DHCP, terminando la connessione verrà cambiato l indirizzo IP del proiettore ad un valore deciso dal punto di accesso esterno. Nota Una volta che si configurano le impostazioni riportate sopra e si connette il proiettore ad un punto di accesso LAN wireless, il proiettore si connetterà automaticamente con lo stesso punto di accesso LAN wireless ogni volta che si commuta la sua sorgente d ingresso a Rete. Questo è vero finché il proiettore si trova entro il campo di connessione del punto di accesso LAN wireless, e per il tempo in cui le impostazioni del punto di accesso LAN wireless e le impostazioni del proiettore non vengono cambiate. Per stabilire una connessione LAN cablata tra il proiettore e un router, mantenendo una connessione wireless diretta tra il proiettore e un computer 1. Eseguire il procedimento riportato in Stabilire una connessione LAN wireless diretta tra il proiettore ed un computer (pagina 7). 2. Usare un cavo LAN (si raccomanda l uso di un cavo LAN schermato (STP)) per collegare il proiettore al router. 12
13 Stabilire una connessione tra il proiettore ed il computer tramite un punto di accesso LAN wireless Una connessione LAN può essere stabilita tra il proiettore ed il computer connettendo entrambi ad un punto di accesso LAN wireless esistente all interno di una società, ecc. Punto di accesso LAN wireless LAN wireless LAN wireless Proiettore Importante! Questo tipo di connessione rende possibile per il computer di utilizzare il servizio di rete (Internet o intranet) a cui è connesso tramite il punto di accesso LAN wireless. L ambiente di rete a cui si può connettere il computer dipende dal punto di accesso LAN wireless. Questo tipo di connessione presuppone che il punto di accesso LAN wireless funzioni come un server DHCP, o che un server DHCP sia funzionante sulla rete a cui appartiene il punto di accesso LAN wireless. Connettere il proiettore ad un punto di accesso LAN wireless Al posto del punto 7 riportato in Per connettere il proiettore ad un punto di accesso LAN wireless senza terminare una connessione LAN wireless diretta con un computer (pagina 10), eseguire il punto riportato sotto. 7. Nell area Access Point Function, fare clic sul pulsante Disable in modo che esso cambia a. Se c è una connessione wireless LAN diretta tra il proiettore e un computer, facendo clic su [Apply] nel punto 8 si concluderà quella connessione. 13
14 Stabilire una connessione tra il proiettore ed il computer, e proiettare tramite un punto di accesso LAN wireless Il procedimento riportato sotto presuppone le condizioni descritte di seguito. Il computer è già connesso al punto di accesso LAN wireless. Non fa nessuna differenza se il computer è connesso tramite LAN wireless (Wi-Fi) o LAN cablata (utilizzando un cavo LAN). Se il computer è connesso tramite una connessione LAN cablata, assicurarsi che la funzione LAN wireless del computer sia disabilitata. Le impostazioni del proiettore sono già state configurate utilizzando il procedimento riportato in Connettere il proiettore ad un punto di accesso LAN wireless, e il punto di accesso LAN wireless e/o le impostazioni del proiettore non sono state cambiate da allora. Il proiettore è entro il campo supportato dal punto di accesso LAN wireless. Operazioni sul proiettore 1. Collegare l adattatore wireless al proiettore (pagina 6) e quindi accendere il proiettore. 2. Premere il tasto [INPUT] del proiettore per le volte che si richiede per selezionare Rete, e quindi premere il tasto [ENTER]. La sorgente d ingresso verrà commutata a Rete e si avvierà la proiezione della schermata di attesa della connessione LAN. Operazioni sul computer 3. Avviare Network Connection. Se appare la finestra di dialogo Impostazioni rete, fare clic su [Annulla] per chiudere la finestra di dialogo. La finestra di Network Connection apparirà con il messaggio Connecting. Se vengono trovati più proiettori collegabili, apparirà una finestra di dialogo Projector List. Se si verifica ciò, fare clic sull indirizzo IP del proiettore al quale si desidera connettersi, e quindi fare clic su [OK]. Per l indirizzo IP del proiettore, selezionare Server IP nell angolo in basso a sinistra dello schermo di proiezione (schermata di attesa della connessione LAN). 4. Sulla finestra di dialogo Enter the login code. che appare, introdurre il codice di login e quindi fare clic su [OK]. Nella casella Login Code, introdurre il numero a quattro cifre mostrato nell angolo in alto a sinistra della schermata di attesa di connessione LAN che è in proiezione. Mentre il proiettore è connesso ad un computer su una LAN wireless, sullo schermo del computer apparirà la finestra di Network Connection simile a quella mostrata sotto. L immagine della schermata del computer (schermata principale) verrà proiettata. Per maggiori dettagli sulle operazioni della finestra Network Connection, vedere la Guida di Network Connection fornita separatamente. Nota Le impostazioni possono essere configurate per eliminare la necessità di immissione del codice di login. Per informazioni su come configurare le impostazioni, vedere Configurare le impostazioni di rete della pagina Control Panel (pagina 22). 14
15 Collegamento del proiettore ad un computer tramite una LAN cablata Il metodo che si deve adottare per collegare il proiettore ad un computer tramite una LAN cablata dipende se il computer sarà anch esso connesso oppure no contemporaneamente ad una rete esterna. Connessione LAN cablata quando non è necessario connettere il computer ad una rete esterna Usare un cavo LAN per collegare il proiettore e il computer. Proiettore Connessione LAN cablata Per informazioni su come eseguire ciò, vedere Usare un cavo LAN per collegare un computer direttamente al proiettore (pagina 16). Connessione LAN cablata quando si desidera connettere anche il computer ad una rete esterna Usare i cavi LAN per collegare il proiettore ed il computer allo stesso router. In questa configurazione, il computer può utilizzare il servizio di rete (Internet o intranet) connesso tramite il router. L ambiente di rete a cui ci si può connettere dal computer dipende dal router. Router Connessione LAN cablata Connessione LAN cablata Proiettore Per informazioni su come eseguire ciò, vedere Stabilire una connessione LAN cablata tra il proiettore e un computer tramite un router (pagina 17). Importante! Si raccomanda l uso di un cavo LAN schermato (STP) per una connessione LAN cablata, per evitare interferenza da radio, TV e altri ricevitori. 15
16 Usare un cavo LAN per collegare un computer direttamente al proiettore 1. Collegare il computer al proiettore con il cavo LAN (si raccomanda l uso di un cavo LAN schermato (STP)). Operazioni sul proiettore 2. Premere il tasto [INPUT]. Questo visualizzerà la finestra di dialogo Immissione. 3. Usare i tasti [ ] e [ ] per selezionare Rete, e quindi premere il tasto [ENTER]. 4. Controllare l indirizzo IP ( Server IP ) nell angolo in basso a sinistra della schermata di attesa di connessione LAN. Qui, useremo un indirizzo IP del proiettore di (impostazione iniziale di default del proiettore). Operazioni sul computer 5. Controllare per assicurarsi che le impostazioni siano configurate per l acquisizione automatica dell indirizzo IP del computer. Se si desidera specificare manualmente l indirizzo IP del computer, cambiarlo a XXX (XXX è un valore da 1 a 9, o da 11 a 254). I passi fino qui eseguiti sono per stabilire una connessione LAN tra il proiettore ed il computer. I passi da qui in poi sono per la proiezione della schermata del computer. 6. Avviare Network Connection. Se appare la finestra di dialogo Impostazioni rete, fare clic su [Annulla] per chiudere la finestra di dialogo. La finestra di Network Connection apparirà con il messaggio Connecting. 7. Sulla finestra di dialogo Enter the login code. che appare, introdurre il codice di login richiesto. Nella casella Login Code, immettere il numero a quattro cifre mostrato nell angolo in alto a sinistra della schermata di attesa di connessione LAN che è in proiezione. 8. Quando tutto è come si desidera, fare clic su [OK]. Questo cambierà la finestra di Network Connection come viene mostrato sotto, e si avvierà la proiezione dell immagine della schermata (finestra principale) del computer. Per maggiori dettagli sulle operazioni della finestra Network Connection, vedere la Guida di Network Connection fornita separatamente. Nota Quando si utilizza il tipo di connessione riportato sopra, le impostazioni possono essere configurate per eliminare la necessità di immissione del codice login. Per informazioni su come configurare tali impostazioni, vedere Configurare le impostazioni di rete della pagina Control Panel (pagina 22). 16
17 Stabilire una connessione LAN cablata tra il proiettore e un computer tramite un router Il procedimento riportato di seguito presuppone che un server DHCP sia operante sulla rete alla quale appartiene il router, e che ci sia una connessione LAN tra computer e router. Operazioni sul proiettore 1. Usare un cavo LAN (si raccomanda l uso di un cavo LAN schermato (STP)) per collegare il proiettore al router a cui è connesso il computer tramite la LAN. 2. Sul proiettore, selezionare Automat per Impostazioni IP. 1. Eseguire i passi seguenti per visualizzare la finestra di dialogo Impostazioni IP: tasto [MENU] 3 Impostazioni di rete 3 Impostazioni LAN cablato del proiettore. 2. Premere il tasto [ ] per selezionare Automat per Impostazioni IP. 3. Premere il tasto [ESC] per ritornare a Impostazioni di rete. 4. Selezionare Aggiornamento impostazioni di rete e quindi premere il tasto [ENTER]. 5. In risposta alla finestra di dialogo di aggiornamento delle impostazioni di rete che appare, premere il tasto [ ] per selezionare Sì e quindi premere il tasto [ENTER]. Operazioni sul computer 3. Eseguire l operazione dal punto 3 riportato in Stabilire una connessione tra il proiettore ed il computer, e proiettare tramite un punto di accesso LAN wireless (pagina 14). 17
18 Impostazioni di rete del proiettore Sono disponibili due tipi di impostazioni di rete del proiettore: impostazioni di base che possono essere configurate solo dal proiettore, e impostazioni più dettagliate che possono essere configurate utilizzando un computer collegato al proiettore tramite una connessione LAN per accedere alle pagine Projector Admin. Usare il menu di setup del proiettore È possibile usare il menu principale di Impostazioni di rete, che è incluso nel menu di setup del proiettore, per visualizzare le informazioni e configurare le impostazioni per il proiettore e la connessione LAN del dispositivo esterno. Per fare ciò: Visualizzare le informazioni su LAN cablato Visualizzare le informazioni su LAN wireless Eseguire questa operazione: 1. Premere il tasto [MENU] e quindi selezionare quanto segue: Impostazioni di rete 3 Informazioni su LAN cablato. 2. Premere il tasto [ENTER]. Questa operazione visualizzerà le informazioni riportate sotto. Nome del proiettore: L impostazione iniziale di default è costituita dalle sei cifre all estrema destra dell indirizzo MAC. È possibile cambiare il nome del proiettore usando il procedimento riportato in Configurare le impostazioni di rete della pagina Control Panel (pagina 22). Indirizzo MAC: Indirizzo MAC LAN cablato fisso assegnato a ciascun proiettore Indirizzo IP: Indirizzo IP assegnato attualmente al proiettore DHCP: Mostra lo stato attuale della funzione di server DHCP del proiettore ( Automat o Disabilita ). 1. Premere il tasto [MENU] e quindi selezionare quanto segue: Impostazioni di rete 3 Informazioni su LAN wireless. 2. Premere il tasto [ENTER]. Questa operazione visualizzerà le informazioni riportate sotto. SSID: Mostra l SSID attuale del proiettore (che viene utilizzato per la connessione LAN wireless con un dispositivo esterno). Indirizzo MAC wireless: Indirizzo MAC LAN wireless prestabilito assegnato a ciascun adattatore wireless. Indirizzo IP: Indirizzo IP assegnato attualmente al proiettore. DHCP: Mostra lo stato attuale del server DHCP del proiettore ( Automat o Disabilita ). Impostazioni sicurezza: Mostra il sistema di codifica in uso dall SSID attuale del proiettore. SSID dell AP esterno: Appare quando Enable è specificato per External Access Point sulla pagina Network Settings. Quando il proiettore è connesso ad un punto di accesso LAN wireless esterno, mostra l SSID di tale punto di accesso. Quando non è connesso, mostra Nessuna connessione. Stato di connessione dell AP esterno: Appare quando Enable è specificato per External Access Point sulla pagina Network Settings. Quando il proiettore è connesso ad un punto di accesso LAN wireless esterno, mostra Connesso. Quando non è connesso, mostra Disconnesso. 18
19 Per fare ciò: Cambiare l SSID Cambiare le impostazioni IP Inizializzare le impostazioni di rete Eseguire questa operazione: Importante! Se è già stato creato un SSID utente, non sarà possibile cambiare l SSID usando il menu del proiettore. 1. Premere il tasto [MENU] e quindi selezionare quanto segue: Impostazioni di rete 3 Impostazioni LAN wireless del proiettore 3 SSID. 2. Premere il tasto [ENTER]. In questo modo si visualizza una lista di SSID selezionabili. 3. Usare i tasti [ ] e [ ] per selezionare l SSID che si desidera, e quindi premere il tasto [ENTER]. 4. Usare il tasto [ESC] per ritornare a Impostazioni di rete. 5. Usare il tasto [ ] per selezionare Aggiornamento impostazioni di rete, e quindi premere il tasto [ENTER]. 6. Sulla finestra di dialogo di conferma che appare, premere il tasto [ ] per selezionare Sì e quindi premere il tasto [ENTER]. 1. Premere il tasto [MENU] e quindi selezionare quanto segue: Impostazioni di rete 3 Impostazioni LAN cablato del proiettore o Impostazioni di rete 3 Impostazioni LAN wireless del proiettore 3 Impostazioni IP. 2. Sulla finestra di dialogo Impostazioni IP che appare, configurare le impostazioni riportate sotto. Per specificare l acquisizione automatica di un indirizzo IP, selezionare Automat per Impostazioni IP. Per specificare manualmente l indirizzo IP, specificare manuale per Impostazioni IP e immettere un indirizzo IP manualmente (vedere sotto). (1) Usare il tasto [ ] per selezionare Indirizzo IP, e quindi premere il tasto [ENTER]. Questo visualizza la finestra di dialogo Immissione indirizzo IP. (2) Usare i tasti [ ] e [ ] per specificare il primo ottetto (tre cifre) dell indirizzo IP. Dopo che l impostazione è come si desidera, premere il tasto [ ]. (3) Ripetere il punto (2) per specificare ottetti da due a quattro. Per ciascun ottetto può essere specificato un valore compreso nelle gamme seguenti: 1 : da 1 a 223; 2 : da 0 a 255; 3 : da 0 a 255; 4 : da 1 a 254. (4) Quando l indirizzo IP è come si desidera, premere il tasto [ESC]. 3. Usare il tasto [ESC] per ritornare a Impostazioni di rete. 4. Usare il tasto [ ] per selezionare Aggiornamento impostazioni di rete, e quindi premere il tasto [ENTER]. 5. Sulla finestra di dialogo di conferma che appare, premere il tasto [ ] per selezionare Sì e quindi premere il tasto [ENTER]. 1. Premere il tasto [MENU] e quindi selezionare quanto segue: Impostazioni di rete 3 Inizializza impostazioni di rete. 2. Premere il tasto [ENTER]. 3. Sulla finestra di dialogo di conferma che appare, premere il tasto [ ] per selezionare Sì e quindi premere il tasto [ENTER]. 19
20 Uso delle pagine Projector Admin Accesso alle pagine Projector Admin Per accedere alle pagine Projector Admin su una connessione LAN wireless 1. Eseguire il procedimento riportato in Stabilire una connessione LAN wireless diretta tra il proiettore ed un computer (pagina 7) per stabilire una connessione LAN wireless tra il proiettore e il computer. 2. Sulla finestra Network Connection, fare clic su e quindi fare clic su [Admin Screen] sul menu che appare. Questa operazione avvia il browser web del computer e visualizza la pagina iniziale CASIO Projector. 3. Sul riquadro sinistro, fare clic su Projector Admin. Sulla schermata di introduzione del codice d accesso che appare, immettere la password. (Il codice d accesso di default iniziale è admin.) 4. Fare clic sul pulsante [Login]. Se il login procede normalmente, apparirà la pagina System Status. Per accedere alle pagine Projector Admin su una connessione LAN cablata 1. Eseguire una delle operazioni riportate di seguito ((A), (B), o (C)) per connettere un computer al proiettore su una connessione LAN cablata. (A) Per stabilire una connessione LAN cablata tra il proiettore ed il computer utilizzando l indirizzo IP assegnato automaticamente al computer 1. Usare un cavo LAN (si raccomanda l uso di un cavo LAN schermato (STP)) per collegare un computer direttamente al proiettore. Operazioni sul proiettore 2. Eseguire i passi seguenti per visualizzare la finestra di dialogo Impostazioni IP: tasto [MENU] 3 Impostazioni di rete 3 Impostazioni LAN cablato del proiettore. 3. Premere il tasto [ ] per selezionare manuale per Impostazioni IP. 4. Premere il tasto [ESC] per ritornare a Impostazioni di rete. 5. Selezionare Aggiornamento impostazioni di rete e quindi premere il tasto [ENTER]. 6. In risposta alla finestra di dialogo di conferma che appare, premere il tasto [ ] per selezionare Sì e quindi premere il tasto [ENTER]. 20
21 Operazioni sul computer 7. Controllare per assicurarsi che le impostazioni siano configurate per l acquisizione automatica dell indirizzo IP del computer. Un indirizzo IP viene assegnato automaticamente al vostro computer conformemente all indirizzo IP del proiettore, e viene stabilita una connessione LAN cablata. (B)Per specificare manualmente l indirizzo IP del computer per una connessione LAN cablata (quando è fissato l indirizzo IP del computer) 1. Eseguire i punti da 1 a 6 di (A) riportati sopra. Operazioni sul computer 2. Specificare un indirizzo IP per il computer. Gli ottetti 1, 2, e 3 devono essere uguali a quelli per l indirizzo IP del proiettore. Per ottetto 4, specificare un valore nella gamma da 1 a 254, che sia differente da quello dell indirizzo IP del proiettore. Ad esempio, se l indirizzo IP del proiettore è (che è la sua impostazione iniziale di default), si deve specificare un indirizzo IP del computer di XXX, dove XXX rappresenta un valore da 1 a 9, o da 11 a 254. (C)Per stabilire una connessione LAN cablata tra il proiettore e un computer tramite un router * 1 1. Usare un cavo LAN (si raccomanda l uso di un cavo LAN schermato (STP)) per collegare il proiettore al router a cui è connesso il computer tramite la LAN. Operazioni sul proiettore 2. Eseguire i passi seguenti per visualizzare la finestra di dialogo Impostazioni IP: tasto [MENU] 3 Impostazioni di rete 3 Impostazioni LAN cablato del proiettore. 3. Premere il tasto [ ] per selezionare Automat per Impostazioni IP. 4. Eseguire i punti da 4 a 6 di (A) riportati sopra. *1 Questo procedimento presuppone che un server DHCP sia operante sulla rete alla quale appartiene il router, e che ci sia una connessione LAN tra il computer e il router. Operazioni sul proiettore 2. Premere il tasto [INPUT] del proiettore per le volte che si richiede per selezionare Rete, e quindi premere il tasto [ENTER]. In questo modo si proietterà la schermata di attesa della connessione LAN. 3. Controllare l indirizzo IP ( Server IP ) nell angolo in basso a sinistra della schermata di attesa di connessione LAN. Operazioni sul computer 4. Avviare il browser web del computer, immettere IP osservato nel punto 3 sopra> nella barra degli indirizzi, e quindi premere [Enter]. Questo visualizzerà la pagina iniziale di CASIO Projector. 21
22 5. Sul riquadro sinistro, fare clic su Projector Admin. Sulla schermata di immissione del codice d accesso che appare, immettere la password. (Il codice d accesso di default iniziale è admin.) 6. Fare clic su [Login]. Se il login procede normalmente, apparirà la pagina System Status. Operazioni con le pagine Projector Admin Eseguire le operazioni descritte sotto dopo l accesso alle pagine Projector Admin. Per informazioni sulle operazioni fino all accesso, vedere Accesso alle pagine Projector Admin (pagina 20). Per fare ciò: Visualizzare lo stato del sistema Configurare le impostazioni di rete della pagina Control Panel Eseguire questa operazione: Sul riquadro sinistro, fare clic su System Status. Questa operazione visualizza le informazioni riportate sotto. Firmware Version: Questa è la versione del firmware del proiettore (software incorporato). IP Address: Indirizzo IP assegnato attualmente al proiettore. Subnet Mask: Valore della subnet mask configurata attualmente sul proiettore. Default Gateway: Gateway di default configurato per il proiettore. Indirizzo MAC: Indirizzo MAC LAN cablato fisso assegnato a ciascun proiettore. Wireless MAC Address: Indirizzo MAC LAN wireless prestabilito assegnato a ciascun adattatore wireless. Projection Status: Projection Standby: In attesa di proiezione su una connessione LAN. Projecting: In proiezione tramite una connessione LAN. Number of Users: Numero di utenti che stanno attualmente proiettando da computer tramite una connessione LAN. Login Code: Codice di login attuale del proiettore. 1. Sul riquadro sinistro, fare clic su Control Panel per visualizzare la pagina Control Panel. Le voci di impostazione della pagina Control Panel sono suddivise nei due gruppi mostrati sotto. È possibile configurare le impostazioni delle voci di un gruppo alla volta. Gruppo 1 : Projector name, Login Code Gruppo 2 : Show User Name, Remote On, PJLink Authentication, IEEE n (Wi-Fi), Channel Width 2. Sulla pagina Control Panel, configurare le impostazioni di Gruppo 1 o Gruppo 2. Per informazioni su come configurare le impostazioni, vedere Voci di rete della pagina Control Panel (pagina 24). 3. Per applicare le impostazioni di Gruppo 1, fare clic su [Apply] sotto Login Code. Per applicare le impostazioni di Gruppo 2, fare clic su [Apply] sotto Channel Width. Questa operazione visualizza una finestra di dialogo di conferma che chiede se si desidera riavviare il proiettore. 4. Per riavviare il proiettore e riflettere le impostazioni cambiate, fare clic su [OK]. Facendo clic su [OK] si rifletteranno le impostazioni cambiate e si riavvierà il proiettore. La connessione LAN tra il proiettore e il computer verrà conclusa in questo momento. 22
23 Per fare ciò: Configurare le impostazioni della pagina Impostazioni di rete Cambiare la password per accedere alle pagine Projector Admin Creare un SSID utente Eseguire questa operazione: 1. Sul riquadro sinistro, fare clic su Network Settings. 2. Sulla pagina Network Settings che appare, configurare le impostazioni che si desidera. Per informazioni sull impostazione che è possibile configurare e l operazione richiesta per eseguire ciò, vedere Voci della pagina Network Settings (pagina 25). 3. Per riflettere i cambiamenti sulla pagina Network Settings al proiettore, fare clic su [Apply]. Questa operazione visualizza una finestra di dialogo di conferma che chiede se si desidera riavviare il proiettore. 4. Per riavviare il proiettore e riflettere le impostazioni cambiate, fare clic su [OK]. Facendo clic su [OK] si rifletteranno le impostazioni cambiate e si riavvierà il proiettore. La connessione LAN tra il proiettore e il computer verrà conclusa in questo momento. 1. Sul riquadro sinistro, fare clic su Change Passwords. 2. In Projector Admin, immettere fino ad otto caratteri a singolo byte per la nuova password in entrambe le caselle New Password e Reinput Password. Immettere la stessa password in entrambe le caselle. 3. Fare clic su [Apply]. 1. Sul riquadro sinistro, fare clic su Network Settings. 2. Nella casella SSID, immettere la stringa di caratteri che si desidera utilizzare come SSID utente. L SSID utente finale sarà nel formato: casiolpj0<la stringa di caratteri da voi immessa> È possibile introdurre fino a 23 caratteri a singolo byte come SSID utente. Notare che nessuna delle seguenti combinazioni può essere utilizzata come porzione di introduzione testo di un SSID utente: 001, 002, 003, 004, 101, 102, 103 o 104. Questo perchè utilizzando questi numeri, si renderebbe il nome dell SSID utente uguale ad un SSID semplice o SSID generico. 3. Fare clic sul pulsante [ ] alla destra della casella Security e quindi selezionare il protocollo per la sicurezza desiderato dalla lista che appare. WPA-PSK AES: Esegue la codifica per la comunicazione usando il protocollo WPA-PSK. WPA (Wi-Fi Protected Access) è una funzione di sicurezza per la codifica dei dati di comunicazione. WPA2-PSK AES: Esegue la codifica per la comunicazione usando il protocollo WPA2-PSK. WPA2 è un nuovo standard di WPA. Disable: Disattiva la sicurezza LAN wireless, in modo che le comunicazioni non vengano codificate. Se avete selezionato Disable, non è necessario eseguire il punto Immettere la frase di accesso nella casella di testo Passphrase/WEP Key Input. Immettere una frase di accesso da 8 a 63 caratteri alfanumerici a singolo byte, o un valore esadecimale a 64 cifre. Ciascun carattere della chiave di passphrase da voi immesso viene indicato da un asterisco (*) nella casella di immissione applicabile. Se si desidera vedere i caratteri reali da voi immessi, togliere il segno di spunta nella casella di controllo Hide characters. La passphrase da voi immessa verrà richiesta quando si utilizza l SSID utente per stabilire una connessione LAN wireless tra il proiettore ed un computer. Assicuratevi di non dimenticare la passphrase da voi immessa. 5. Per creare un SSID utente conformemente con le vostre impostazioni riportate sopra, fare clic su [Apply]. Questo crea l SSID utente e lo applica al proiettore. Se il proiettore e il computer sono connessi tramite LAN wireless, questa operazione conclude la connessione LAN wireless tra il proiettore e il computer, e cambia la schermata di proiezione alla schermata di attesa di connessione LAN. 23
24 Per fare ciò: Inizializzare tutte le impostazioni sulle pagine Projector Admin Immettere le informazioni per la connessione ad un controller Crestron Uscire dalle pagine Projector Admin Eseguire questa operazione: 1. Sul riquadro sinistro, fare clic su Initialize Settings. 2. Sulla pagina Initialize Settings che appare, fare clic su [Apply]. Questa operazione visualizza una finestra di dialogo di conferma che chiede se si desidera riavviare il proiettore. 3. Per riavviare il proiettore e riportare le sue impostazioni alle loro impostazioni iniziali di default, fare clic su [OK]. Facendo clic su [OK] si inizializzeranno le impostazioni e si riavvierà il proiettore. La connessione LAN tra il proiettore e il computer verrà conclusa in questo momento. 1. Sul riquadro sinistro, fare clic su Crestron Control. 2. Sulla pagina Crestron Control che appare, immettere le informazioni descritte sotto. IP Address: Immettere l indirizzo IP del controller Crestron. IP ID: Immettere l ID IP del controller Crestron. Port: Immettere il numero della porta da utilizzare per la comunicazione con il controller Crestron (normalmente 41794). 3. Per applicare le impostazioni da voi immesse sul proiettore, fare clic su [Apply]. Nell angolo in alto a destra della finestra del browser web, fare clic su Logout. In questo modo si ritorna alla pagina iniziale CASIO Projector. Voci di rete della pagina Control Panel Per fare ciò: Cambiare il nome del proiettore Specificare se richiedere o no l immissione del codice di login quando si stabilisce una connessione LAN wireless Specificare se mostrare o nascondere il nome utente del computer che è attualmente in proiezione sul proiettore tramite una connessione LAN cablata Specificare se l alimentazione del proiettore può essere accesa tramite la LAN, mentre il proiettore è in standby Abilitare o disabilitare l autenticazione della connessione PJLink Abilitare o disabilitare lo standard LAN wireless IEEE802.11n Specificare se l ampiezza del canale LAN wireless deve essere impostata automaticamente o deve essere fissa (20 MHz) Eseguire questa operazione: Nella casella Projector name, immettere fino a 16 caratteri a singolo byte (senza simboli) per il nome del proiettore. Nell area Login Code, fare clic su ON (richiesta per l immissione del codice di login) o OFF (non richiesta per l immissione del codice di login). Nell area di Show User Name, fare clic su ON (mostrare) o OFF (nascondere). Nell area di Remote On* 1, fare clic su Enable (abilita accensione) o Disable. Nell area di PJLink Authentication, fare clic su Enable o Disable. Nell area di IEEE n (Wi-Fi), fare clic su Enable o Disable. Nell area di Channel Width, fare clic su 20MHz o Auto. *1 Il consumo di energia del proiettore in standby dipende dal fatto se è abilitato oppure no Remote On. Per informazioni sul consumo di energia in ciascuno stato di standby, vedere la Guida dell utilizzatore. 24
25 Voci della pagina Network Settings Per fare ciò: Eseguire questa operazione: Specificare l acquisizione automatica Nell area di IP Settings, fare clic su Obtain an IP address automatically. di un indirizzo IP dal dispositivo LAN esterno Specificare manualmente l indirizzo IP Specificare l allocazione automatica degli indirizzi IP ai computer e dispositivi smart dal proiettore Specificare nessuna allocazione degli indirizzi IP ai computer e dispositivi smart dal proiettore Abilitare la connessione LAN wireless al proiettore da un computer e/o dispositivo smart (abilitando la funzione di punto di accesso incorporato) Disabilitare la connessione LAN wireless al proiettore da un computer e/o dispositivo smart (disabilitando la funzione di punto di accesso incorporato) Abilitare/disabilitare la trasmissione SSID Specificare il canale per la comunicazione LAN wireless. Specificare la selezione automatica del canale LAN wireless da usare. Connettere il proiettore ad un punto di accesso wireless esterno Non connettere il proiettore ad un punto di accesso wireless esterno 1. Nell area di IP Settings, fare clic su Use the IP address below. 2. Nelle caselle di IP Address, introdurre l indirizzo IP che si desidera assegnare al proiettore (Default iniziale: ). 3. Nelle caselle di Subnet Mask, introdurre un valore che verrà utilizzato per determinare la gamma degli indirizzi IP della rete (subnet) alla quale apparterrà il proiettore (Default iniziale: ). 4. Nelle caselle di Default Gateway, introdurre l indirizzo IP del gateway di default (Default iniziale: ). 1. Nell area di DHCP Settings, fare clic su Auto. 2. Specificare la gamma degli indirizzi IP allocati automaticamente come si richiede. In Starting Address e Ending Address, introdurre un valore nella gamma tra 11 e 254 per il quarto ottetto. Solo il quarto ottetto può essere specificato da voi. Gli altri ottetti non possono essere cambiati. Nell area di DHCP Settings, fare clic su Disable. Cambiare l impostazione di Access Point Function dell area Wireless Settings a Enable. Cambiare l impostazione di Access Point Function dell area Wireless Settings a Disable. Nell area di Wireless Settings, selezionare Enable o Disable per SSID Broadcast. Nell area di Wireless Settings, fare clic su [ ] sul lato destro della casella Channel. Sulla lista che appare, selezionare un canale da 1 a 11. Nell area di Wireless Settings, fare clic su [ ] sul lato destro della casella Channel. Sulla lista che appare, selezionare Auto. Nell area di External Access Point, fare clic su Enable e configurare le impostazioni come si richiede. Per i dettagli, vedere Per connettere il proiettore ad un punto di accesso LAN wireless senza terminare una connessione LAN wireless diretta con un computer (pagina 10). Nell area di External Access Point, fare clic su Disable. 25
26 Controllo remoto del proiettore su una connessione LAN È possibile utilizzare il procedimento riportato sotto per controllare il proiettore da un computer o da un altro dispositivo esterno su una connessione LAN. Per controllare a distanza il proiettore da un computer collegato tramite una connessione LAN 1. Riferendosi a Accesso alle pagine Projector Admin (pagina 20), accedere alle pagine Projector Admin. 2. Sul riquadro sinistro, fare clic su Control Panel. Questo visualizzerà la pagina Control Panel. Le voci per il controllo remoto del proiettore sono quelle circondate dai riquadri rossi mostrati sopra. Per informazioni dettagliate su ciascuna di queste voci, vedere Voci di controllo remoto della pagina Control Panel. Per informazioni sulle voci all infuori di quelle riportate sopra (Voci di Network Settings ), vedere Configurare le impostazioni di rete della pagina Control Panel (pagina 22). 26
27 3. Dopo aver concluso con le operazioni per il controllo remoto, fare clic su Logout per uscire dalle pagine Projector Admin. Nota Il proiettore supporta i dispositivi esterni e comandi riportati di seguito. Dispositivi esterni e comandi Fare riferimento a: Tutti i comandi PJLink Class1 (Versione 1.00) Controller Crestron Electronics e comandi software (RoomView ) AMX Device Discovery 27
28 Voci di controllo remoto della pagina Control Panel A seconda del modello, alcune delle voci e loro funzioni potrebbero non essere supportate, e potrebbero non essere disponibili sul vostro proiettore. Gruppo Voce Descrizione Refresh (Pulsante) Fare clic per aggiornare la schermata con le informazioni più recenti. Projector Status Projector Status Mostra lo stato attuale del proiettore come ON o Standby. Error info Mostra una delle seguenti voci. No error: In funzione normalmente. Temperature Error: Si è verificato un errore di temperatura. Fan Error: Si è verificato un errore della ventola. Light Error: Si è verificato un errore dell unità della sorgente luminosa. Other Error: Si è verificato un errore non riportato sopra. Power Off (Pulsante) Fare clic per spegnere il proiettore. Power On (Pulsante) Fare clic per accendere il proiettore. Questa operazione è supportata solo quando è selezionato Enable per Remote On. Projector Input Specifica la sorgente di ingresso. Control Color Mode Specifica il modo colore. Blank Selezionando ON per questa impostazione, si blocca temporaneamente l immagine dalla sorgente di ingresso. OFF fa proiettare l immagine dalla sorgente di ingresso. Aspect Ratio Cambia il rapporto di formato dell immagine proiettata. Brightness Introdurre un valore nella casella e quindi fare clic sul pulsante [Apply]. Questa operazione cambierà concordemente l impostazione di Brightness del proiettore. Contrast Introdurre un valore nella casella e quindi fare clic sul pulsante [Apply]. Questa operazione cambierà concordemente l impostazione di Contrast del proiettore. Light Control Configurare le impostazioni di Controllo luce e le impostazioni di Modo controllo luce No. Audio Volume Introdurre un valore nella casella e quindi fare clic sul pulsante [Apply]. Questa operazione cambierà concordemente l impostazione del volume. Mute Audio Specifica l impostazione di muto. L audio viene messo in uscita mentre è selezionato OFF per questa impostazione, e viene reso muto quando è selezionato ON. Audio Out Specifica l uscita per l audio dal diffusore del proiettore o dal terminale di uscita audio. Speaker: Uscita audio dal diffusore Line: Uscita audio dal terminale AUDIO OUT Audio Input Specifica l ingresso audio per la sorgente di ingresso attualmente selezionata dal proiettore. Projector ID Specifica l ID del proiettore. Initialize (Pulsante) Fare clic per riportare tutte le voci di Network Projection Control, eccetto per le voci di Projector Status, ai loro valori di default iniziali di fabbrica. 28
29 Operazioni con il Visualizzatore file del proiettore Questa sezione fornisce informazioni sulle operazioni con il Visualizzatore file che possono essere eseguite con un browser web. Visualizzazione della pagina Viewer Control Per usare un browser web per eseguire le operazioni con il Visualizzatore file, visualizzare prima la pagina Viewer Control. Notare che la pagina Viewer Control può essere usata solo quando c è una connessione LAN cablata. Per visualizzare la pagina Viewer Control su una connessione LAN cablata 1. Eseguire i punti da 1 a 4 riportati in Per accedere alle pagine Projector Admin su una connessione LAN cablata (pagina 20). 2. Sul riquadro sinistro, fare clic su Viewer Control. Questa operazione visualizza la pagina Viewer Control simile a quella mostra sotto, e avvia la proiezione della schermata principale di Visualizzatore file dal proiettore. Per informazioni sulle operazioni che possono essere eseguite da questo momento, vedere Operazioni con la pagina Viewer Control (pagina 30). Mentre il Visualizzatore file è in fase di proiezione, questi pulsanti eseguono le stesse operazioni come i pulsanti corrispondenti sul telecomando fornito in dotazione al proiettore. Per ritornare alla pagina iniziale di CASIO Projector dalla pagina Viewer Control Nell angolo in alto a sinistra della finestra del browser web, fare clic su CASIO Projector. 29
PROIETTORE DI DATI XJ-A147/XJ-A247/XJ-A257 XJ-M146/XJ-M156 XJ-M246/XJ-M256. Serie XJ-A. Serie XJ-M. Guida alle funzioni di rete
 PROIETTORE DI DATI IT Serie XJ-A XJ-A147/XJ-A247/XJ-A257 Serie XJ-M XJ-M146/XJ-M156 XJ-M246/XJ-M256 Guida alle funzioni di rete In questo manuale, le Serie XJ-A e Serie XJ-M si riferiscono solo ai modelli
PROIETTORE DI DATI IT Serie XJ-A XJ-A147/XJ-A247/XJ-A257 Serie XJ-M XJ-M146/XJ-M156 XJ-M246/XJ-M256 Guida alle funzioni di rete In questo manuale, le Serie XJ-A e Serie XJ-M si riferiscono solo ai modelli
Guida di Network Connection
 IT MA1703-A Guida di Network Connection Conservare l intera documentazione dell utente a portata di mano per riferimenti futuri. Per ottenere la versione più aggiornata di questo manuale, visitare il sito
IT MA1703-A Guida di Network Connection Conservare l intera documentazione dell utente a portata di mano per riferimenti futuri. Per ottenere la versione più aggiornata di questo manuale, visitare il sito
PROIETTORE DI DATI XJ-M145/XJ-M155/ XJ-M245/XJ-M255
 PROIETTORE DI DATI XJ-M145/XJ-M155/ XJ-M245/XJ-M255 I Proiettore di dati Guida alle funzioni wireless Accertarsi di leggere le avvertenze riportate nella Guida di setup fornita in dotazione al proiettore
PROIETTORE DI DATI XJ-M145/XJ-M155/ XJ-M245/XJ-M255 I Proiettore di dati Guida alle funzioni wireless Accertarsi di leggere le avvertenze riportate nella Guida di setup fornita in dotazione al proiettore
Guida alle impostazioni Wi-Fi
 Guida alle impostazioni Wi-Fi Connessioni Wi-Fi con la stampante Connessione con un computer tramite un router Wi-Fi Connessione diretta con un computer Connessione di un dispositivo smart tramite un router
Guida alle impostazioni Wi-Fi Connessioni Wi-Fi con la stampante Connessione con un computer tramite un router Wi-Fi Connessione diretta con un computer Connessione di un dispositivo smart tramite un router
Guida di Wi-Fi Direct
 Guida di Wi-Fi Direct Configurazione semplice con Wi-Fi Direct Risoluzione dei problemi Sommario Come leggere i manuali... 2 Simboli usati nei manuali... 2 Dichiarazione di non responsabilità... 2 1.
Guida di Wi-Fi Direct Configurazione semplice con Wi-Fi Direct Risoluzione dei problemi Sommario Come leggere i manuali... 2 Simboli usati nei manuali... 2 Dichiarazione di non responsabilità... 2 1.
ACCESS POINT GO-RT-N150 GUIDA ALLA CONFIGURAZIONE DEL SERVIZIO
 ACCESS POINT GO-RT-N150 Wi-Fi GUIDA ALLA CONFIGURAZIONE DEL SERVIZIO Gentile Cliente, ti ringraziamo per aver scelto il servizio Linkem. Attraverso i semplici passi di seguito descritti potrai configurare
ACCESS POINT GO-RT-N150 Wi-Fi GUIDA ALLA CONFIGURAZIONE DEL SERVIZIO Gentile Cliente, ti ringraziamo per aver scelto il servizio Linkem. Attraverso i semplici passi di seguito descritti potrai configurare
Guida alla connessione
 Guida alla connessione Leggere la Guida alla configurazione prima di iniziare a impostare la connessione 1 Scaricare l'applicazione DesignNCut DesignNCut è un'applicazione che comanda la macchina DesignNCut
Guida alla connessione Leggere la Guida alla configurazione prima di iniziare a impostare la connessione 1 Scaricare l'applicazione DesignNCut DesignNCut è un'applicazione che comanda la macchina DesignNCut
PROIETTORE DI DATI XJ-A135V/XJ-A145V/XJ-A155V/ XJ-A235V/XJ-A245V/XJ-A255V
 PROIETTORE DI DATI XJ-A135V/XJ-A145V/XJ-A155V/ XJ-A235V/XJ-A245V/XJ-A255V Proiettore di dati Guida alle funzioni wireless Accertarsi di leggere le avvertenze riportate nella Guida dell utilizzatore (Operazioni
PROIETTORE DI DATI XJ-A135V/XJ-A145V/XJ-A155V/ XJ-A235V/XJ-A245V/XJ-A255V Proiettore di dati Guida alle funzioni wireless Accertarsi di leggere le avvertenze riportate nella Guida dell utilizzatore (Operazioni
Samsung Universal Print Driver Guida dell utente
 Samsung Universal Print Driver Guida dell utente immagina le possibilità Copyright 2009 Samsung Electronics Co., Ltd. Tutti i diritti riservati. Questa guida viene fornita solo a scopo informativo. Tutte
Samsung Universal Print Driver Guida dell utente immagina le possibilità Copyright 2009 Samsung Electronics Co., Ltd. Tutti i diritti riservati. Questa guida viene fornita solo a scopo informativo. Tutte
C (1) Remote Controller. Guida per il software di configurazione RM-IP Setup Tool Software Versione Sony Corporation
 C-499-100-52 (1) Remote Controller Guida per il software di configurazione RM-IP Setup Tool Software Versione 1.1 2017 Sony Corporation Indice Introduzione... 3 Utilizzo del presente manuale...3 Download
C-499-100-52 (1) Remote Controller Guida per il software di configurazione RM-IP Setup Tool Software Versione 1.1 2017 Sony Corporation Indice Introduzione... 3 Utilizzo del presente manuale...3 Download
C (1) Remote Controller. Guida per il software di configurazione RM-IP Setup Tool Software Version Sony Corporation
 C-499-100-51 (1) Remote Controller Guida per il software di configurazione RM-IP Setup Tool Software Version 1.0 2017 Sony Corporation Indice Introduzione... 3 Utilizzo del presente manuale...3 Download
C-499-100-51 (1) Remote Controller Guida per il software di configurazione RM-IP Setup Tool Software Version 1.0 2017 Sony Corporation Indice Introduzione... 3 Utilizzo del presente manuale...3 Download
Guida per l utente AE6000. Adattatore AC580 mini USB wireless dual band
 Guida per l utente AE6000 Adattatore AC580 mini USB wireless dual band a Sommario Panoramica del prodotto Funzioni 1 Installazione Installazione 2 Configurazione di rete wireless Wi-Fi Protected Setup
Guida per l utente AE6000 Adattatore AC580 mini USB wireless dual band a Sommario Panoramica del prodotto Funzioni 1 Installazione Installazione 2 Configurazione di rete wireless Wi-Fi Protected Setup
Note per gli utenti dell'interfaccia wireless LAN
 Note per gli utenti dell'interfaccia wireless LAN Português Français Deutsch English Nederlands Español Leggere attentamente questo manuale prima di utilizzare la macchina e tenerlo a portata di mano per
Note per gli utenti dell'interfaccia wireless LAN Português Français Deutsch English Nederlands Español Leggere attentamente questo manuale prima di utilizzare la macchina e tenerlo a portata di mano per
Pan/Tilt Telecamera Internet MPEG-4 (senza fili) Guida all installazione rapida
 Pan/Tilt Telecamera Internet MPEG-4 (senza fili) Guida all installazione rapida Revisione 01 (May, 2005) Prodotto a Taiwan 1 1 Prima di iniziare Requisiti del sistema: 10 Ethernet Base-T o Fast Ethernet
Pan/Tilt Telecamera Internet MPEG-4 (senza fili) Guida all installazione rapida Revisione 01 (May, 2005) Prodotto a Taiwan 1 1 Prima di iniziare Requisiti del sistema: 10 Ethernet Base-T o Fast Ethernet
Il CD di installazione del router non funziona con il computer Mac o Linux. CD perso o non utilizzabile per la configurazione del router
 FAQ relative al router e alla rete Questo articolo intende rispondere alle domande più importanti relative ai router per gli utenti non tecnici o che non hanno particolare dimestichezza con le problematiche
FAQ relative al router e alla rete Questo articolo intende rispondere alle domande più importanti relative ai router per gli utenti non tecnici o che non hanno particolare dimestichezza con le problematiche
Guida all'impostazione
 Guida all'impostazione In questo manuale vengono fornite informazioni per l'impostazione di una connessione di rete per la stampante. Connessione di rete Connessione senza fili Preparazione alla connessione
Guida all'impostazione In questo manuale vengono fornite informazioni per l'impostazione di una connessione di rete per la stampante. Connessione di rete Connessione senza fili Preparazione alla connessione
CP-X9110/CP-WX9210/CP-WU9410
 Proiettore CP-X9110/CP-WX9210/CP-WU9410 Manuale d'istruzioni - Rete Guida rapida all'impostazione Grazie per avere acquistato questo prodotto. Questo manuale è inteso solamente per spiegare l'impostazione
Proiettore CP-X9110/CP-WX9210/CP-WU9410 Manuale d'istruzioni - Rete Guida rapida all'impostazione Grazie per avere acquistato questo prodotto. Questo manuale è inteso solamente per spiegare l'impostazione
Guida di connessione SnapBridge (ios)
 It Guida di connessione SnapBridge (ios) SB6L01(1H) 6MB3801H-01 Leggere questa guida per informazioni sull'uso di SnapBridge per abbinare la fotocamera con il proprio dispositivo ios e sulla procedura
It Guida di connessione SnapBridge (ios) SB6L01(1H) 6MB3801H-01 Leggere questa guida per informazioni sull'uso di SnapBridge per abbinare la fotocamera con il proprio dispositivo ios e sulla procedura
PIXMA MX920. series. Guida all'impostazione
 PIXMA MX920 series Guida all'impostazione CANON INC. 2012 Guida all'impostazione In questo manuale vengono fornite informazioni per l'impostazione di una connessione di rete per la stampante. Connessione
PIXMA MX920 series Guida all'impostazione CANON INC. 2012 Guida all'impostazione In questo manuale vengono fornite informazioni per l'impostazione di una connessione di rete per la stampante. Connessione
Guida al funzionamento di Wireless Image Utility
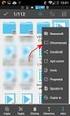 Per Wireless Image Utility Ver. 1,1 Applicazione Android per Proiettori NEC Guida al funzionamento di Wireless Image Utility NEC's Image Sommario 1. Descrizione di Wireless Image Utility... 2 1-1. Caratteristiche...
Per Wireless Image Utility Ver. 1,1 Applicazione Android per Proiettori NEC Guida al funzionamento di Wireless Image Utility NEC's Image Sommario 1. Descrizione di Wireless Image Utility... 2 1-1. Caratteristiche...
STRUMENTO IMPOSTAZIONI DEL PANNELLO A SFIORAMENTO MANUALE DI ISTRUZIONI
 MONITOR LCD STRUMENTO IMPOSTAZIONI DEL PANNELLO A SFIORAMENTO MANUALE DI ISTRUZIONI Versione 2.0 Modelli applicabili (a partire da giugno 2015) PN-L803C/PN-80TC3 (I modelli disponibili sono diversi in
MONITOR LCD STRUMENTO IMPOSTAZIONI DEL PANNELLO A SFIORAMENTO MANUALE DI ISTRUZIONI Versione 2.0 Modelli applicabili (a partire da giugno 2015) PN-L803C/PN-80TC3 (I modelli disponibili sono diversi in
Installazione. Access Point Wireless Netgear 802.11ac WAC120. Contenuto della confezione. NETGEAR, Inc. 350 East Plumeria Drive San Jose, CA 95134 USA
 Marchi commerciali NETGEAR, il logo NETGEAR e Connect with Innovation sono marchi commerciali e/o marchi registrati di NETGEAR, Inc. e/o delle sue consociate negli Stati Uniti e/o in altri Paesi. Le informazioni
Marchi commerciali NETGEAR, il logo NETGEAR e Connect with Innovation sono marchi commerciali e/o marchi registrati di NETGEAR, Inc. e/o delle sue consociate negli Stati Uniti e/o in altri Paesi. Le informazioni
Note per gli utenti dell'interfaccia wireless LAN
 Note per gli utenti dell'interfaccia wireless LAN Leggere attentamente questo manuale prima di utilizzare la macchina e tenerlo a portata di mano per riferimento futuro. Note per gli utenti dell'interfaccia
Note per gli utenti dell'interfaccia wireless LAN Leggere attentamente questo manuale prima di utilizzare la macchina e tenerlo a portata di mano per riferimento futuro. Note per gli utenti dell'interfaccia
Manuale telecamere IP
 1 Telecamera IP Manuale telecamere IP La telecamera IP supporta anche l alimentazione POE (Power Over Ethernet). Nota: Non alimentare contemporaneamente la telecamera tramite POE e DC12V Di seguito vengono
1 Telecamera IP Manuale telecamere IP La telecamera IP supporta anche l alimentazione POE (Power Over Ethernet). Nota: Non alimentare contemporaneamente la telecamera tramite POE e DC12V Di seguito vengono
Aggiornamento del firmware per il trasmettitore wireless WT 7
 Aggiornamento del firmware per il trasmettitore wireless WT 7 Grazie per aver scelto un prodotto Nikon. Questa guida descrive come aggiornare il firmware per il trasmettitore wireless WT 7. Se non si è
Aggiornamento del firmware per il trasmettitore wireless WT 7 Grazie per aver scelto un prodotto Nikon. Questa guida descrive come aggiornare il firmware per il trasmettitore wireless WT 7. Se non si è
Guida all installazione
 Guida all installazione 1. Impostazione della macchina 1 2. Installazione del software 2 3. Impostazioni FAX 3 Impostazioni di acquisizione Schema del pannello di controllo 1 2 1. Impostazione della macchina
Guida all installazione 1. Impostazione della macchina 1 2. Installazione del software 2 3. Impostazioni FAX 3 Impostazioni di acquisizione Schema del pannello di controllo 1 2 1. Impostazione della macchina
Prima di iniziare la procedura d installazione, verificare che siano disponibili tutte le informazioni e le attrezzature necessarie
 Il presente prodotto può essere configurato con un browser web aggiornato come Internet Explorer 6 o Netscape Navigator 6.2.3. DSL-502T ADSL Router Prima di cominciare Prima di iniziare la procedura d
Il presente prodotto può essere configurato con un browser web aggiornato come Internet Explorer 6 o Netscape Navigator 6.2.3. DSL-502T ADSL Router Prima di cominciare Prima di iniziare la procedura d
Guida all installazione di Fiery proserver
 Guida all installazione di Fiery proserver Il presente documento descrive la procedura di installazione di EFI Fiery proserver ed è rivolto ai clienti che intendono installare Fiery proserver senza l assistenza
Guida all installazione di Fiery proserver Il presente documento descrive la procedura di installazione di EFI Fiery proserver ed è rivolto ai clienti che intendono installare Fiery proserver senza l assistenza
BUDVR4PLUS - BUDVR16PLUS
 BUDVR4PLUS - BUDVR16PLUS 1. GUIDA RAPIDA ALL INSTALLAZIONE Installazione degli HARDDISK Questi due modelli di DVR non vengono forniti con l Hard Disk installato. La dimensione massima dello spazio del
BUDVR4PLUS - BUDVR16PLUS 1. GUIDA RAPIDA ALL INSTALLAZIONE Installazione degli HARDDISK Questi due modelli di DVR non vengono forniti con l Hard Disk installato. La dimensione massima dello spazio del
Guida a Google Cloud Print
 Guida a Google Cloud Print Informazioni su Google Cloud Print Stampa con Google Cloud Print Appendice Sommario Come leggere i manuali... 2 Simboli usati nei manuali... 2 Dichiarazione di non responsabilità...
Guida a Google Cloud Print Informazioni su Google Cloud Print Stampa con Google Cloud Print Appendice Sommario Come leggere i manuali... 2 Simboli usati nei manuali... 2 Dichiarazione di non responsabilità...
Guida di connessione SnapBridge (Android TM )
 It SB6L01(1H) 6MB3791H-01 Guida di connessione SnapBridge (Android TM ) Leggere questa guida per informazioni sull'uso di SnapBridge per accoppiare la fotocamera con il proprio smart device. Ottieni SnapBridge
It SB6L01(1H) 6MB3791H-01 Guida di connessione SnapBridge (Android TM ) Leggere questa guida per informazioni sull'uso di SnapBridge per accoppiare la fotocamera con il proprio smart device. Ottieni SnapBridge
Contenuto della confezione
 Marchi commerciali NETGEAR, il logo NETGEAR e Connect with Innovation sono marchi commerciali e/o marchi registrati di NETGEAR, Inc. e/o delle sue consociate negli Stati Uniti e/o in altri Paesi. Le informazioni
Marchi commerciali NETGEAR, il logo NETGEAR e Connect with Innovation sono marchi commerciali e/o marchi registrati di NETGEAR, Inc. e/o delle sue consociate negli Stati Uniti e/o in altri Paesi. Le informazioni
Sharpdesk V3.5. Guida di installazione: Edizione con chiave del prodotto. Versione 1.0
 Sharpdesk V3.5 Guida di installazione: Edizione con chiave del prodotto Versione 1.0 Diritti d autore I diritti d autore del presente software appartengono a Sharp Corporation. La riproduzione, l adattamento
Sharpdesk V3.5 Guida di installazione: Edizione con chiave del prodotto Versione 1.0 Diritti d autore I diritti d autore del presente software appartengono a Sharp Corporation. La riproduzione, l adattamento
Sharpdesk V3.5. Guida di installazione push: Edizione con chiave del prodotto. Versione 1.0
 Sharpdesk V3.5 Guida di installazione push: Edizione con chiave del prodotto Versione 1.0 Diritti d autore I diritti d autore del presente software appartengono a Sharp Corporation. La riproduzione, l
Sharpdesk V3.5 Guida di installazione push: Edizione con chiave del prodotto Versione 1.0 Diritti d autore I diritti d autore del presente software appartengono a Sharp Corporation. La riproduzione, l
Router Wifi Smart R6300v2 Guida all'installazione
 Marchi commerciali NETGEAR, il logo NETGEAR e Connect with Innovation sono marchi commerciali e/o marchi registrati di NETGEAR, Inc. e/o delle sue consociate negli Stati Uniti e/o in altri Paesi. Le informazioni
Marchi commerciali NETGEAR, il logo NETGEAR e Connect with Innovation sono marchi commerciali e/o marchi registrati di NETGEAR, Inc. e/o delle sue consociate negli Stati Uniti e/o in altri Paesi. Le informazioni
WINDOWS TERMINAL SERVER PER L ACCESSO REMOTO AL SISTEMA DI PROTOCOLLO INFORMATICO
 Servizi per l e-government nell università Federico II WINDOWS TERMINAL SERVER PER L ACCESSO REMOTO AL SISTEMA DI PROTOCOLLO INFORMATICO CONNESSIONE_TERMINAL_SERVER PAG. 1 DI 13 Indice 1. Premessa...3
Servizi per l e-government nell università Federico II WINDOWS TERMINAL SERVER PER L ACCESSO REMOTO AL SISTEMA DI PROTOCOLLO INFORMATICO CONNESSIONE_TERMINAL_SERVER PAG. 1 DI 13 Indice 1. Premessa...3
Guida di connessione SnapBridge (ios)
 It Guida di connessione SnapBridge (ios) SB7E02(1H) 6MB3801H-02 Leggere questa guida per informazioni sull'uso di SnapBridge per abbinare la fotocamera con il proprio dispositivo ios e sulla procedura
It Guida di connessione SnapBridge (ios) SB7E02(1H) 6MB3801H-02 Leggere questa guida per informazioni sull'uso di SnapBridge per abbinare la fotocamera con il proprio dispositivo ios e sulla procedura
Aggiornamento software Avigilon Control Center 6
 Aggiornamento software Avigilon Control Center 6 Durante l'aggiornamento al software ACC 6, il software e le licenze dovranno essere aggiornati. NOTA: È possibile aggiornare solo il software ACC 5.x al
Aggiornamento software Avigilon Control Center 6 Durante l'aggiornamento al software ACC 6, il software e le licenze dovranno essere aggiornati. NOTA: È possibile aggiornare solo il software ACC 5.x al
Come avviare P-touch Editor
 Come avviare P-touch Editor Versione 0 ITA Introduzione Avviso importante Il contenuto di questo documento e le specifiche di questo prodotto sono soggetti a modifiche senza preavviso. Brother si riserva
Come avviare P-touch Editor Versione 0 ITA Introduzione Avviso importante Il contenuto di questo documento e le specifiche di questo prodotto sono soggetti a modifiche senza preavviso. Brother si riserva
(1) Data Projector
 4-168-448-51 (1) Data Projector Istruzioni d uso per Visualizzatore file rete / USB Prima di azionare l apparecchio, si prega di leggere attentamente questo manuale e di conservarlo per successive consultazioni.
4-168-448-51 (1) Data Projector Istruzioni d uso per Visualizzatore file rete / USB Prima di azionare l apparecchio, si prega di leggere attentamente questo manuale e di conservarlo per successive consultazioni.
Installazione. Access Point Wireless Netgear ac WAC120. Contenuto della confezione. NETGEAR, Inc. 350 East Plumeria Drive San Jose, CA USA
 Marchi commerciali NETGEAR, il logo NETGEAR e Connect with Innovation sono marchi commerciali e/o marchi registrati di NETGEAR, Inc. e/o delle sue consociate negli Stati Uniti e/o in altri Paesi. Le informazioni
Marchi commerciali NETGEAR, il logo NETGEAR e Connect with Innovation sono marchi commerciali e/o marchi registrati di NETGEAR, Inc. e/o delle sue consociate negli Stati Uniti e/o in altri Paesi. Le informazioni
Router Wifi Smart R6200v2 Guida all'installazione
 Marchi commerciali NETGEAR, il logo NETGEAR e Connect with Innovation sono marchi commerciali e/o marchi registrati di NETGEAR, Inc. e/o delle sue consociate negli Stati Uniti e/o in altri Paesi. Le informazioni
Marchi commerciali NETGEAR, il logo NETGEAR e Connect with Innovation sono marchi commerciali e/o marchi registrati di NETGEAR, Inc. e/o delle sue consociate negli Stati Uniti e/o in altri Paesi. Le informazioni
Come aggiornare il firmware sulle stampanti largo formato
 Come aggiornare il firmware sulle stampanti largo formato Canon imageprograf Introduzione Nella vita di una stampante ImagePrograf, possono essere rilasciati nuove versioni di firmware con l intento di
Come aggiornare il firmware sulle stampanti largo formato Canon imageprograf Introduzione Nella vita di una stampante ImagePrograf, possono essere rilasciati nuove versioni di firmware con l intento di
Come registrare la SoundStation IP7000 a un Server SIP HOME
 Come registrare la SoundStation IP7000 a un Server SIP HOME Benvenuti nell'utility di configurazione SoundStation IP 7000. Assicurarsi di avere sempre installata l ultima versione firmware CONFIGURAZIONE
Come registrare la SoundStation IP7000 a un Server SIP HOME Benvenuti nell'utility di configurazione SoundStation IP 7000. Assicurarsi di avere sempre installata l ultima versione firmware CONFIGURAZIONE
Version /03/02. Manuale Utente. Pocket Cloud Router DIR-879
 Version 1.00 2016/03/02 Manuale Utente Pocket Cloud DIR-879 CONTENUTO DELLA CONFEZIONE AC1900 Wi-Fi DIR-879 ADATTATORE DI ALIMENTAZIONE 12V / 2A CAVO ETHERNET CAT5 CONSENTE DI COLLEGARE IL ROUTER AL PC
Version 1.00 2016/03/02 Manuale Utente Pocket Cloud DIR-879 CONTENUTO DELLA CONFEZIONE AC1900 Wi-Fi DIR-879 ADATTATORE DI ALIMENTAZIONE 12V / 2A CAVO ETHERNET CAT5 CONSENTE DI COLLEGARE IL ROUTER AL PC
Questa Guida dell utente è valida per i modelli elencati di seguito:
 Guida AirPrint Questa Guida dell utente è valida per i modelli elencati di seguito: HL-L340DW/L360DN/L360DW/L36DN/L365DW/ L366DW/L380DW DCP-L50DW/L540DN/L540DW/L54DW/L560DW MFC-L700DN/L700DW/L70DW/L703DW/L70DW/L740DW
Guida AirPrint Questa Guida dell utente è valida per i modelli elencati di seguito: HL-L340DW/L360DN/L360DW/L36DN/L365DW/ L366DW/L380DW DCP-L50DW/L540DN/L540DW/L54DW/L560DW MFC-L700DN/L700DW/L70DW/L703DW/L70DW/L740DW
2. Funzionalità principali aggiunte a questa versione del software
 1. Introduzione La versione aggiornata di questo software è la 1.08 2. Funzionalità principali aggiunte a questa versione del software Questa versione del software include: * Possibilità di modificare
1. Introduzione La versione aggiornata di questo software è la 1.08 2. Funzionalità principali aggiunte a questa versione del software Questa versione del software include: * Possibilità di modificare
PROCEDURA DI INSTALLAZIONE DRIVER WINDOWS 7 (32 O 64 BIT) N-Com Wizard 2.0 (o superiore)
 PROCEDURA DI INSTALLAZIONE DRIVER WINDOWS 7 (32 O 64 BIT) N-Com Wizard 2.0 (o superiore) PREMESSA: Per installare i driver corretti è necessario sapere se il tipo di sistema operativo utilizzato è a 32
PROCEDURA DI INSTALLAZIONE DRIVER WINDOWS 7 (32 O 64 BIT) N-Com Wizard 2.0 (o superiore) PREMESSA: Per installare i driver corretti è necessario sapere se il tipo di sistema operativo utilizzato è a 32
Procedura rapida di installazione da CD-ROM
 Macintosh Questo argomento include le seguenti sezioni: "Requisiti" a pagina 3-33 "Procedura rapida di installazione da CD-ROM" a pagina 3-33 "Abilitazione e uso di EtherTalk per Mac OS 9.x" a pagina 3-33
Macintosh Questo argomento include le seguenti sezioni: "Requisiti" a pagina 3-33 "Procedura rapida di installazione da CD-ROM" a pagina 3-33 "Abilitazione e uso di EtherTalk per Mac OS 9.x" a pagina 3-33
Le presenti note si riferiscono esclusivamente alla procedura di installazione e di aggiornamento di Planet HR.
 Planet HR: note per l aggiornamento e l installazione (Pagina 1:9) Premessa Le presenti note si riferiscono esclusivamente alla procedura di installazione e di aggiornamento di Planet HR. Accedere al sistema
Planet HR: note per l aggiornamento e l installazione (Pagina 1:9) Premessa Le presenti note si riferiscono esclusivamente alla procedura di installazione e di aggiornamento di Planet HR. Accedere al sistema
Guida AirPrint. Questa guida dell'utente riguarda i seguenti modelli: MFC-J6520DW/J6720DW/J6920DW/J6925DW. Versione A ITA
 Guida AirPrint Questa guida dell'utente riguarda i seguenti modelli: MFC-J650DW/J670DW/J690DW/J695DW Versione A ITA Definizioni delle note Nella presente Guida dell'utente viene utilizzato lo stile che
Guida AirPrint Questa guida dell'utente riguarda i seguenti modelli: MFC-J650DW/J670DW/J690DW/J695DW Versione A ITA Definizioni delle note Nella presente Guida dell'utente viene utilizzato lo stile che
L installazione dell adattatore Ethernet/Wireless Wi-lly0.1 è studiata per risultare estremamente semplice.
 Gentile cliente, L installazione dell adattatore Ethernet/Wireless Wi-lly0.1 è studiata per risultare estremamente semplice. Nel caso si disponga di un router con supporto della funzione WPS, la configurazione
Gentile cliente, L installazione dell adattatore Ethernet/Wireless Wi-lly0.1 è studiata per risultare estremamente semplice. Nel caso si disponga di un router con supporto della funzione WPS, la configurazione
Ubiquity getting started
 Introduzione Il documento descrive I passi fondamentali per il setup completo di una installazione Ubiquity Installazione dei componenti Creazione del dominio Associazione dei dispositivi al dominio Versione
Introduzione Il documento descrive I passi fondamentali per il setup completo di una installazione Ubiquity Installazione dei componenti Creazione del dominio Associazione dei dispositivi al dominio Versione
Guida di connessione SnapBridge (Android TM )
 It SB7E02(1H) 6MB3791H-02 Guida di connessione SnapBridge (Android TM ) Leggere questa guida per informazioni sull'uso di SnapBridge per accoppiare la fotocamera con il proprio smart device (smartphone
It SB7E02(1H) 6MB3791H-02 Guida di connessione SnapBridge (Android TM ) Leggere questa guida per informazioni sull'uso di SnapBridge per accoppiare la fotocamera con il proprio smart device (smartphone
Guida all'installazione di WiFi Booster WN1000RP per dispositivi mobili
 Guida all'installazione di WiFi Booster WN1000RP per dispositivi mobili Supporto Grazie per aver scelto i prodotti NETGEAR. Una volta completata l'installazione del dispositivo, individuare il numero di
Guida all'installazione di WiFi Booster WN1000RP per dispositivi mobili Supporto Grazie per aver scelto i prodotti NETGEAR. Una volta completata l'installazione del dispositivo, individuare il numero di
QUICK GUIDE. Con la seguente guida si vuole evidenziare i requisiti minini di configurazione dell Access Point SEAPIN152
 QUICK GUIDE Guida configurazione dell Access Point Mod. Con la seguente guida si vuole evidenziare i requisiti minini di configurazione dell Access Point 1- Configurazione scheda PC Il dispositivo, ha
QUICK GUIDE Guida configurazione dell Access Point Mod. Con la seguente guida si vuole evidenziare i requisiti minini di configurazione dell Access Point 1- Configurazione scheda PC Il dispositivo, ha
Guida per l'impostazione rapida della rete
 Guida per l'impostazione rapida della rete WorkCentre M123/M128 WorkCentre Pro 123/128 701P42078_IT 2004. Tutti i diritti riservati. La protezione dei diritti d autore è rivendicata tra l altro per tutte
Guida per l'impostazione rapida della rete WorkCentre M123/M128 WorkCentre Pro 123/128 701P42078_IT 2004. Tutti i diritti riservati. La protezione dei diritti d autore è rivendicata tra l altro per tutte
ELCART. Manuale di istruzioni/scheda tecnica
 PAGINA 1 DI 13 Videocamera Smart Assicurarsi, al primo utilizzo, che la Videocamera di smart Pan & Tilt, sia integra nella confezione e verificare che nessun accessorio sia mancante, come riportato nella
PAGINA 1 DI 13 Videocamera Smart Assicurarsi, al primo utilizzo, che la Videocamera di smart Pan & Tilt, sia integra nella confezione e verificare che nessun accessorio sia mancante, come riportato nella
DWL GHz Wireless PCI Adapter
 Questo prodotto funziona con I seguenti sistemi operativi: Windows XP, Windows 2000, Windows Me, Windows 98se DWL-510 2.4GHz Wireless PCI Adapter Prima di cominciare Requisiti minimi di sistema: Un computer
Questo prodotto funziona con I seguenti sistemi operativi: Windows XP, Windows 2000, Windows Me, Windows 98se DWL-510 2.4GHz Wireless PCI Adapter Prima di cominciare Requisiti minimi di sistema: Un computer
BIPAC 5102 / 5102S / 5102G
 BIPAC 5102 / 5102S / 5102G Router ADSL2+ (802.11g) Guida rapida all avvio Billion BIPAC 5102 / 5102S / 5102G ADSL2+ Modem/Router Per istruzioni più dettagliate sul come configurare e usare il Router ADSL2+
BIPAC 5102 / 5102S / 5102G Router ADSL2+ (802.11g) Guida rapida all avvio Billion BIPAC 5102 / 5102S / 5102G ADSL2+ Modem/Router Per istruzioni più dettagliate sul come configurare e usare il Router ADSL2+
Manuale d uso Funzione Memory Viewer
 Manuale d uso Funzione Memory Viewer Il presente manuale è per la funzione Memory Viewer. Per utilizzare la funzione Memory Viewer, leggere attentamente il manuale. Per comprendere appieno l utilizzo delle
Manuale d uso Funzione Memory Viewer Il presente manuale è per la funzione Memory Viewer. Per utilizzare la funzione Memory Viewer, leggere attentamente il manuale. Per comprendere appieno l utilizzo delle
Guida alla Configurazione di Rete
 SMART MANAGER WITH DATA ANALYZER Nome modello: BMS-SM1280ETLE Non Proibito collegare mai Smart Manager a Internet. Non ci assumiamo alcuna responsabilità relativa ad eventuali problemi causati dal collegamento
SMART MANAGER WITH DATA ANALYZER Nome modello: BMS-SM1280ETLE Non Proibito collegare mai Smart Manager a Internet. Non ci assumiamo alcuna responsabilità relativa ad eventuali problemi causati dal collegamento
RM-LVR1. Live-View Remote
 Live-View Remote RM-LVR1 Il presente manuale è un supplemento alle Istruzioni per l uso dell unità. Presenta alcune funzioni aggiuntive o modificate e ne descrive il funzionamento. Consultare anche le
Live-View Remote RM-LVR1 Il presente manuale è un supplemento alle Istruzioni per l uso dell unità. Presenta alcune funzioni aggiuntive o modificate e ne descrive il funzionamento. Consultare anche le
Aggiornamento del firmware della fotocamera SLR digitale
 Aggiornamento del firmware della fotocamera SLR digitale Grazie per aver scelto un prodotto Nikon. Questo manuale descrive come eseguire l aggiornamento del fi r m w a re. Se non siete sicuri di poter
Aggiornamento del firmware della fotocamera SLR digitale Grazie per aver scelto un prodotto Nikon. Questo manuale descrive come eseguire l aggiornamento del fi r m w a re. Se non siete sicuri di poter
Connessione al PC È possibile connettere l'unità Music Stazione wireless Philips al proprio PC e usufruire dei seguenti vantaggi:
 CD/MP3-CD HD SOURCE SEARCH REC MARK/UNMARK DBB Wireless Music Station WAS7000 Connessione al PC È possibile connettere l'unità Music Stazione wireless Philips al proprio PC e usufruire dei seguenti vantaggi:
CD/MP3-CD HD SOURCE SEARCH REC MARK/UNMARK DBB Wireless Music Station WAS7000 Connessione al PC È possibile connettere l'unità Music Stazione wireless Philips al proprio PC e usufruire dei seguenti vantaggi:
Guida a AirPrint. Informazioni su AirPrint. Procedura d'impostazione. Stampa. Appendice
 Guida a AirPrint Informazioni su AirPrint Procedura d'impostazione Stampa Appendice Sommario Come leggere i manuali... 2 Simboli usati nei manuali... 2 Dichiarazione di non responsabilità... 2 1. Informazioni
Guida a AirPrint Informazioni su AirPrint Procedura d'impostazione Stampa Appendice Sommario Come leggere i manuali... 2 Simboli usati nei manuali... 2 Dichiarazione di non responsabilità... 2 1. Informazioni
Il tuo manuale d'uso. SAMSUNG SCX-4623FW
 Può anche leggere le raccomandazioni fatte nel manuale d uso, nel manuale tecnico o nella guida di installazione di SAMSUNG SCX-4623FW. Troverà le risposte a tutte sue domande sul manuale d'uso (informazioni,
Può anche leggere le raccomandazioni fatte nel manuale d uso, nel manuale tecnico o nella guida di installazione di SAMSUNG SCX-4623FW. Troverà le risposte a tutte sue domande sul manuale d'uso (informazioni,
Server di rete USB over IP con 4 porte USB 2.0
 Server di rete USB over IP con 4 porte USB 2.0 Manuale dell'utente DA-70254 Tabella dei contenuti 1. Introduzione... 3 1.1 Panoramica del prodotto... 3 1.2 Gestione della rete... 3 1.3 Componenti e funzionalità...
Server di rete USB over IP con 4 porte USB 2.0 Manuale dell'utente DA-70254 Tabella dei contenuti 1. Introduzione... 3 1.1 Panoramica del prodotto... 3 1.2 Gestione della rete... 3 1.3 Componenti e funzionalità...
Guida AirPrint. Questa guida dell'utente riguarda i seguenti modelli: DCP-J4120DW/MFC-J4420DW/J4620DW/ J4625DW/J5320DW/J5620DW/J5625DW/J5720DW/J5920DW
 Guida AirPrint Questa guida dell'utente riguarda i seguenti modelli: DCP-J40DW/MFC-J440DW/J460DW/ J465DW/J530DW/J560DW/J565DW/J570DW/J590DW Versione A ITA Definizioni delle note Nella presente Guida dell'utente
Guida AirPrint Questa guida dell'utente riguarda i seguenti modelli: DCP-J40DW/MFC-J440DW/J460DW/ J465DW/J530DW/J560DW/J565DW/J570DW/J590DW Versione A ITA Definizioni delle note Nella presente Guida dell'utente
Strumento di impostazione dello spegnimento automatico
 Strumento di impostazione dello spegnimento automatico [Funzioni di Strumento di impostazione dello spegnimento automatico] Anche quando non è installato Software Operation Panel, è possibile modificare
Strumento di impostazione dello spegnimento automatico [Funzioni di Strumento di impostazione dello spegnimento automatico] Anche quando non è installato Software Operation Panel, è possibile modificare
INIZIA QUI. Wireless USB Cablata. Si desidera connettere la stampante a una rete wireless? Utilizzare l Installazione e connessione wireless.
 INIZIA QUI Se si risponde sì a una di queste domande, andare alla sezione indicata per istruzioni sull installazione e la connessione. Si desidera connettere la stampante a una rete wireless? Utilizzare
INIZIA QUI Se si risponde sì a una di queste domande, andare alla sezione indicata per istruzioni sull installazione e la connessione. Si desidera connettere la stampante a una rete wireless? Utilizzare
2014 Samsung Electronics Co., Ltd. Tutti i diritti riservati
 SOMMARIO Copyright 2014 Samsung Electronics Co., Ltd. Tutti i diritti riservati Il presente manuale viene fornito solo a scopi informativi. Tutte le informazioni contenute in questo documento sono soggette
SOMMARIO Copyright 2014 Samsung Electronics Co., Ltd. Tutti i diritti riservati Il presente manuale viene fornito solo a scopi informativi. Tutte le informazioni contenute in questo documento sono soggette
Nuove funzionalità. Nighthawk AC1900 WiFi Modem router LTE Modello R7100LG
 Nuove funzionalità Nighthawk AC1900 WiFi Modem router LTE Modello R7100LG Nome rete e password WiFi Il nome rete WiFi (SSID) e la password (chiave di rete) preimpostati sono univoci per il modem router,
Nuove funzionalità Nighthawk AC1900 WiFi Modem router LTE Modello R7100LG Nome rete e password WiFi Il nome rete WiFi (SSID) e la password (chiave di rete) preimpostati sono univoci per il modem router,
Nuove funzionalità. Nighthawk X6S Range Extender Tri-Band WiFi AC3000. Modello EX8000
 Nuove funzionalità Nighthawk X6S Range Extender Tri-Band WiFi AC3000 Modello EX8000 Utilizzo dell'extender in modalità Access Point È possibile configurare l'extender come access point WiFi. Il WiFi Tri-band
Nuove funzionalità Nighthawk X6S Range Extender Tri-Band WiFi AC3000 Modello EX8000 Utilizzo dell'extender in modalità Access Point È possibile configurare l'extender come access point WiFi. Il WiFi Tri-band
MODULO WI-FI. V. documentazione 9.5 GUIDA PASSO - PASSO CONFIGURAZIONE APP HAIERSMART2 1
 V. documentazione 9.5 GUIDA PASSO - PASSO CONFIGURAZIONE APP HAIERSMART2 SMARTAIR2 1 2 Scaricare dal Play store di Google o Apple l applicazione Haier SmartAir2 (ver. 2.2 o superiore) 3 haiercondizionatori.it
V. documentazione 9.5 GUIDA PASSO - PASSO CONFIGURAZIONE APP HAIERSMART2 SMARTAIR2 1 2 Scaricare dal Play store di Google o Apple l applicazione Haier SmartAir2 (ver. 2.2 o superiore) 3 haiercondizionatori.it
1. Introduzione. 1.1 Precauzioni di sicurezza. 1.2 Sistema richiesto. 1.3 Contenuto del pacco
 1. Introduzione 1.1 Precauzioni di sicurezza Si prega di osservare tutte le precauzioni prima di utilizzare Prestigio Data Racer I, seguire tutte le procedure descritte in questo manuale e usare correttamente
1. Introduzione 1.1 Precauzioni di sicurezza Si prega di osservare tutte le precauzioni prima di utilizzare Prestigio Data Racer I, seguire tutte le procedure descritte in questo manuale e usare correttamente
Registrare la password, l'indirizzo e un contatto
 Guida iniziale Leggere attentamente la presente guida prima di utilizzare il prodotto e tenerla sempre a disposizione per poterla consultare in caso di necessità. NEI LIMITI MASSIMI PREVISTI DALLE LEGGI
Guida iniziale Leggere attentamente la presente guida prima di utilizzare il prodotto e tenerla sempre a disposizione per poterla consultare in caso di necessità. NEI LIMITI MASSIMI PREVISTI DALLE LEGGI
su Windows XP con schede D-Link DWL 650+
 su Windows XP con schede D-Link DWL 650+ WIFE è il servizio gratuito per l'accesso wireless a Internet. Tutti gli studenti in possesso di un computer portatile possono accedere alla rete Internet mediante
su Windows XP con schede D-Link DWL 650+ WIFE è il servizio gratuito per l'accesso wireless a Internet. Tutti gli studenti in possesso di un computer portatile possono accedere alla rete Internet mediante
X-RiteColor Master Web Edition
 X-RiteColor Master Web Edition Questo documento contiene istruzioni per installare il software X-RiteColor Master Web Edition. Si prega di seguire attentamente tutte le istruzioni nell'ordine dato. Prima
X-RiteColor Master Web Edition Questo documento contiene istruzioni per installare il software X-RiteColor Master Web Edition. Si prega di seguire attentamente tutte le istruzioni nell'ordine dato. Prima
Domande frequenti: KWB Comfort Online
 Domande frequenti: KWB Comfort Online Contenuto 1. Premesse... 3 1.1. Vorrei usare Comfort Online. Quali sono i requisiti?... 3 1.1.1. Requisiti per caldaie con dispositivo di regolazione Comfort 4...
Domande frequenti: KWB Comfort Online Contenuto 1. Premesse... 3 1.1. Vorrei usare Comfort Online. Quali sono i requisiti?... 3 1.1.1. Requisiti per caldaie con dispositivo di regolazione Comfort 4...
Note di release per l utente Xerox EX Print Server, Powered by Fiery per Xerox Color 800/1000 Press, versione 1.3
 Note di release per l utente Xerox EX Print Server, Powered by Fiery per Xerox Color 800/1000 Press, versione 1.3 Questo documento contiene informazioni importanti su questo release. Distribuire una copia
Note di release per l utente Xerox EX Print Server, Powered by Fiery per Xerox Color 800/1000 Press, versione 1.3 Questo documento contiene informazioni importanti su questo release. Distribuire una copia
Aggiornamento dei dati dell obiettivo per il controllo distorsione
 Aggiornamento dei dati dell obiettivo per il controllo distorsione Grazie per avere acquistato un prodotto Nikon. In questa guida viene descritto come eseguire l aggiornamento dei dati dell obiettivo per
Aggiornamento dei dati dell obiettivo per il controllo distorsione Grazie per avere acquistato un prodotto Nikon. In questa guida viene descritto come eseguire l aggiornamento dei dati dell obiettivo per
Fotocamera digitale Guida software
 Fotocamera digitale / Fotocamera digitale Guida software Tutti i diritti riservati. Nessuna parte di questa pubblicazione può essere riprodotta, memorizzata in sistemi informatici o trasmessa in qualsiasi
Fotocamera digitale / Fotocamera digitale Guida software Tutti i diritti riservati. Nessuna parte di questa pubblicazione può essere riprodotta, memorizzata in sistemi informatici o trasmessa in qualsiasi
Guida all installazione di EFI Fiery proserver
 Guida all installazione di EFI Fiery proserver Il presente documento descrive la procedura di installazione di Fiery proserver ed è rivolto ai clienti che installano Fiery proserver senza l assistenza
Guida all installazione di EFI Fiery proserver Il presente documento descrive la procedura di installazione di Fiery proserver ed è rivolto ai clienti che installano Fiery proserver senza l assistenza
BIPAC-711C2 / 710C2. Modem / Router ADSL. Guida rapida all avvio
 BIPAC-711C2 / 710C2 Modem / Router ADSL Guida rapida all avvio Billion BIPAC-711C2/710C2 ADSL Modem / Router Per istruzioni più dettagliate sulla configurazione e l uso del Modem/Router ADSL, vedere il
BIPAC-711C2 / 710C2 Modem / Router ADSL Guida rapida all avvio Billion BIPAC-711C2/710C2 ADSL Modem / Router Per istruzioni più dettagliate sulla configurazione e l uso del Modem/Router ADSL, vedere il
CPE ALL-IN-ONE WIRELESS 5GHz DA ESTERNO ART
 CPE ALL-IN-ONE WIRELESS 5GHz DA ESTERNO ART. 48086 Leggere attentamente il presente manuale prima di utilizzare l apparecchio e conservarlo per riferimento futuro Via Don Arrigoni, 5 24020 Rovetta S. Lorenzo
CPE ALL-IN-ONE WIRELESS 5GHz DA ESTERNO ART. 48086 Leggere attentamente il presente manuale prima di utilizzare l apparecchio e conservarlo per riferimento futuro Via Don Arrigoni, 5 24020 Rovetta S. Lorenzo
Guida alla configurazione di rete
 Guida alla configurazione di rete 2015 Seiko Epson Corporation. Tutti i diritti riservati. Sommario Prima di completare le impostazioni 5 Configurazione delle impostazioni di rete... 5 Connessione LAN
Guida alla configurazione di rete 2015 Seiko Epson Corporation. Tutti i diritti riservati. Sommario Prima di completare le impostazioni 5 Configurazione delle impostazioni di rete... 5 Connessione LAN
Guida Google Cloud Print
 Guida Google Cloud Print Versione 0 ITA Definizioni delle note Nella presente guida dell'utente viene utilizzato il seguente stile di note: La Nota spiega come rispondere a una situazione che potrebbe
Guida Google Cloud Print Versione 0 ITA Definizioni delle note Nella presente guida dell'utente viene utilizzato il seguente stile di note: La Nota spiega come rispondere a una situazione che potrebbe
SUPPORTO TECNICO ROUTER ADSL OFFICE CONNECTION CREATO DA FABIO SCARDONI
 CONFIGURAZIONE BASE DEL ROUTER ADSL OFFICE CONNECTION OCS4P ( CONNESIONE ETHERNET, ENCAPSULATION PPPoE) Collegare il cavo Rj-11 della linea ADSL al router, collegare il router con il cavo Rj-45 all hub,
CONFIGURAZIONE BASE DEL ROUTER ADSL OFFICE CONNECTION OCS4P ( CONNESIONE ETHERNET, ENCAPSULATION PPPoE) Collegare il cavo Rj-11 della linea ADSL al router, collegare il router con il cavo Rj-45 all hub,
C (1) SNC toolbox mobile. Guida applicativa Software Versione Sony Corporation
 C-218-100-52 (1) SNC toolbox mobile Guida applicativa Software Versione 1.1 2015 Sony Corporation Panoramica SNC toolbox mobile è un visualizzatore che utilizza uno smartphone o un tablet per mostrare
C-218-100-52 (1) SNC toolbox mobile Guida applicativa Software Versione 1.1 2015 Sony Corporation Panoramica SNC toolbox mobile è un visualizzatore che utilizza uno smartphone o un tablet per mostrare
Programma di installazione Guida per l'utente
 Programma di installazione Guida per l'utente Copyright 2007 Hewlett-Packard Development Company, L.P. Microsoft è un marchio registrato negli Stati Uniti di Microsoft Corporation. Le informazioni contenute
Programma di installazione Guida per l'utente Copyright 2007 Hewlett-Packard Development Company, L.P. Microsoft è un marchio registrato negli Stati Uniti di Microsoft Corporation. Le informazioni contenute
Manuale Utente Guglielmo SmartClient
 Manuale Utente Guglielmo SmartClient Guida a Guglielmo SmartClient Versione: 1.0 Guglielmo Tutti i marchi citati all interno di questa guida appartengono ai loro legittimi proprietari. -2- 1. Introduzione
Manuale Utente Guglielmo SmartClient Guida a Guglielmo SmartClient Versione: 1.0 Guglielmo Tutti i marchi citati all interno di questa guida appartengono ai loro legittimi proprietari. -2- 1. Introduzione
Printer Driver. Guida all installazione. Questa guida descrive l installazione dei driver stampante per Windows Vista.
 3-876-168-41 (1) Printer Driver Guida all installazione Questa guida descrive l installazione dei driver stampante per Windows Vista. Prima di usare questo software Prima di usare il driver stampante,
3-876-168-41 (1) Printer Driver Guida all installazione Questa guida descrive l installazione dei driver stampante per Windows Vista. Prima di usare questo software Prima di usare il driver stampante,
Guida d installazione rapida
 V44.01 IP Camera senza fili/cablata Guida d installazione rapida (Per Windows OS) ShenZhen Foscam Tecnologia Intelligente Co., Ltd Guida d installazione rapida Lista d imballaggio 1) IP CAMERA X 1 2) DC
V44.01 IP Camera senza fili/cablata Guida d installazione rapida (Per Windows OS) ShenZhen Foscam Tecnologia Intelligente Co., Ltd Guida d installazione rapida Lista d imballaggio 1) IP CAMERA X 1 2) DC
1 Confezione. Guida di installazione. Monitor LCD per la gestione dei colori. Importante
 Guida di installazione Monitor LCD per la gestione dei colori Importante Per poter utilizzare il prodotto in modo efficace e sicuro, leggere attentamente la sezione PRECAUZIONI, la Guida di installazione
Guida di installazione Monitor LCD per la gestione dei colori Importante Per poter utilizzare il prodotto in modo efficace e sicuro, leggere attentamente la sezione PRECAUZIONI, la Guida di installazione
FAQ for Eee Pad TF201
 FAQ for Eee Pad TF201 I7211 Gestione file... 2 Come accedere ai dati salvati nella scheda SD, microsd e in un dispositivo USB? 2 Come spostare il file selezionato in un altra cartella?... 2 Interruzione
FAQ for Eee Pad TF201 I7211 Gestione file... 2 Come accedere ai dati salvati nella scheda SD, microsd e in un dispositivo USB? 2 Come spostare il file selezionato in un altra cartella?... 2 Interruzione
Nuove funzionalità Nighthawk X4S AC2600 Smart WiFi Router Modello R7800
 Nuove funzionalità Nighthawk X4S AC2600 Smart WiFi Router Modello R7800 Nome rete e password WiFi Il nome di rete (SSID) e la password (chiave di rete) WiFi preassegnati sono univoci per il router, come
Nuove funzionalità Nighthawk X4S AC2600 Smart WiFi Router Modello R7800 Nome rete e password WiFi Il nome di rete (SSID) e la password (chiave di rete) WiFi preassegnati sono univoci per il router, come
Manuale d'uso. AirPrint
 Manuale d'uso AirPrint PREFAZIONE Nella stesura di questo manuale è stato fatto il possibile per fornire informazioni complete, precise e aggiornate. Il costruttore non si assume alcuna responsabilità
Manuale d'uso AirPrint PREFAZIONE Nella stesura di questo manuale è stato fatto il possibile per fornire informazioni complete, precise e aggiornate. Il costruttore non si assume alcuna responsabilità
Guida servizio Wireless. Abilitazione proprio account per il wireless. Attivazione account per il personale
 Abilitazione proprio account per il wireless Per i docenti e dipendenti, prerequisito per l utilizzo della rete wireless è l attivazione delle proprie credenziali. L indirizzo della pagina di attivazione
Abilitazione proprio account per il wireless Per i docenti e dipendenti, prerequisito per l utilizzo della rete wireless è l attivazione delle proprie credenziali. L indirizzo della pagina di attivazione
Cloud Hik-Connect. Guida rapida per registrare un dispositivo su Hik-Connect
 Cloud Hik-Connect Guida rapida per registrare un dispositivo su Hik-Connect Indice 1. Come registrare account Hik-Connect... 3 a. Registrazione tramite APP Hik-Connect... 3 b. Registrazione tramite web
Cloud Hik-Connect Guida rapida per registrare un dispositivo su Hik-Connect Indice 1. Come registrare account Hik-Connect... 3 a. Registrazione tramite APP Hik-Connect... 3 b. Registrazione tramite web
