Parallels Desktop 13 per Mac. Manuale Utente
|
|
|
- Enrico Villani
- 6 anni fa
- Visualizzazioni
Transcript
1 Parallels Desktop 13 per Mac Manuale Utente
2 Parallels International GmbH Vordergasse Schaffhausen Svizzera Tel: Copyright Parallels International GmbH. Tutti i diritti riservati. Questo prodotto è tutelato dalle leggi di copyright internazionali e degli Stati Uniti. La tecnologia sottostante del prodotto, i brevetti e i marchi registrati sono elencati su Microsoft, Windows, Windows Server, Windows Vista sono marchi registrati di Microsoft Corporation. Apple, Mac, i logo Mac, OS X, ipad, iphone e ipod touch sono marchi di fabbrica di Apple Inc., registrati negli Stati Uniti e altri paesi. Linux è un marchio registrato di Linus Torvalds. Tutti gli altri marchi e nomi menzionati possono essere marchi registrati dei rispettivi proprietari.
3 Contenuto Benvenuti a Parallels Desktop... 9 Cosa puoi fare Configurare il Mac per usare le applicazioni Windows Altro sistema operativo Installare o Aggiornare Parallels Desktop Cosa serve Installa Parallels Desktop Attivare e registrare Parallels Desktop Acquista Parallels Desktop Aggiorna Parallels Desktop Installa aggiornamenti di software Definisci la lingua Installa o importa Windows Installa Windows Importa i dati da un PC Panoramica sui metodi d'importazione Requisiti per importare dati Passaggio 1: Installa Parallels Transporter Agent sul PC Windows Passaggio 2: Importa i tuoi dati Risoluzione di problemi Usa Boot Camp con Parallels Desktop Importazione da una versione precedente di Parallels Desktop o da un'applicazione di virtualizzazione diversa Scarica e installa Windows da Microsoft Usa Windows sul Mac Per iniziare Avvia Windows Apri un applicazione Windows Installare le applicazioni Windows Spegnere o sospendere Windows... 43
4 Contents Definisci come Windows funziona con macos Unisci Windows e macos Configura Windows perché venga visualizzato in un'unica finestra Imposta Windows per occupare l'intero schermo Informazioni sull'utilizzo di Windows 8 con Parallels Desktop Imposta Windows 8 perché funzioni come Windows Imposta un applicazione da aprire quando inserisci un CD o DVD Condividi elementi tra macos e Windows Applica controlli per genitori di macos su Windows Imposta i file multimediali perché si aprano nelle applicazioni di Windows Mouse, Trackpad e Tastiera Imposta il mouse o trackpad perché faccia clic destro e middle click Applicazioni di controllo con gesti sul trackpad Usa tasti di scelta rapida Personalizzare i tasti di scelta rapida della tastiera Crea nuove abbreviazioni da tastiera Visualizza e modifica la lingua di input di Windows in macos Impostazioni del Mouse e della Tastiera Connetti dispositivi esterni Regola impostazioni di dispositivi Connetti Dispositivi Bluetooth Stampa da Windows Condividere una stampante connessa al Mac Configura una stampante usando Bonjour Configura una stampante di rete Configurare una stampante USB Crea un file PDF Usa la webcam isight incorporata o un'altra webcam Visualizza una presentazione su un monitor o proiettore esterno Proteggi i tuoi dati Proteggi i tuoi dati da virus Isolare Windows da Mac Lavorare su Windows senza salvare le modifiche Imposta Requisiti Password Crittografa di Windows per proteggerlo dall'utilizzo non autorizzato
5 Contents Connetti a Internet o a un Network Condividi accesso di rete tra macos e Windows Applica impostazioni di rete separate su Windows Usa le impostazioni di rete solo host Usa Wi-Fi con Windows Connetti Windows a VLAN Ottimizza la Performance Imposta la quantità di memoria da assegnare a Windows Impostazioni di ottimizzazione Giochi e applicazioni di grafica più veloci Metti in pausa Windows se non ci sono applicazioni aperte Ottimizzare la macchina virtuale per giochi, grafica, produttività o sviluppo Lavorare con Windows nella modalità Viaggio Pianifica la manutenzione Windows Utilizza Windows sul tuo ipad, iphone o dispositivo Android Risparmia tempo grazie a Parallels Toolbox Salva un'immagine dello schermo Definisci l'aspetto delle icone del Dock della macchina virtuale Consenti aggiornamenti Windows mentre il Mac è in sospensione Traduci parole in Windows Temi avanzati Lavorare con macchine virtuali Sistemi Operativi Guest supportati Informazioni sulle Macchine Virtuali Disponi Macchine Virtuali Rendi particolari le macchine virtuali Modifica l'icona della macchina virtuale Cambia il nome della macchina virtuale Clonare una macchina virtuale Backup di una macchina virtuale Cerca dischi rigidi virtuali in macos Crea e usa modelli di macchina virtuale Salvare le istantanee di una macchina virtuale Cambia la configurazione della macchina virtuale in tempo di esecuzione
6 Contents Usa lo scorrimento orizzontale della ruota del mouse Rimuovi una macchina virtuale Scarica Accessori Virtuali Pre-configurati Imposta il tipo e la versione di SO guest Specifica quanti processori sono assegnati a una macchina virtuale Verifica l'utilizzo della memoria e della CPU della macchina virtuale Abilita i Comandi Vocali Ottieni Acronis True Image Usa AppleScript con il SO Guest Libera spazio su disco rapidamente Archivia ed estrai le macchine virtuali Usa altri sistemi operativi sul Mac Importa Linux e i tuoi dati da un PC Usa Linux in Modalità Coherence Installazione di Windows Migliora la performance grafica in Windows NT/98/ME Personalizza la tastiera per il SO guest Usa macos come SO guest Installa o aggiorna Parallels Tools Panoramica di Parallels Tools Parallels Tools per Windows Parallels Tools per Linux Parallels Tools per Mac Installa Driver Audio in OS/2 ed ecomstation Per sviluppatori di software Ottimizza debugging remoto Esecuzione di Windows Phone Emulator Genera un dump principale Avvia una sessione di debug Integrazione con Chef/Ohai Integrazione con Docker Utilizza i nomi delle macchine virtuali come nomi DNS Risolvi le richieste DNS del sistema operativo guest utilizzando etc/hosts Altre azioni
7 Contents Imposta le associazioni di un tipo di file Modalità Picture in Picture Nascondi e mostra Parallels Desktop Rimuovi Parallels Desktop Preferenze Avanzate Impostazioni di rete condivisa Impostazioni di networking solo di host Crea una rete solo host personalizzata Altre opzioni Aggiungere e Rimuovere Dispositivi Supporto per dischi virtuali e reali Inizializza un disco appena aggiunto Impostazioni Hardware CPU e memoria Ordine di avvio Grafica Disco Floppy CD/DVD-ROM Disco Rigido Rete Stampante Porta Seriale Audio USB & Bluetooth
8 Contents Suggerimenti e risoluzione di problemi Installa Parallels Tools per ottimizzare il funzionamento tra Windows e macos Impostazioni di Ricerca Ripristinare le impostazioni predefinite della macchina virtuale Non riesco ad attivare Parallels Desktop Problemi di Utilizzo della Memoria Windows sembra lento Premi Ctrl+Alt+Del La mia password non funziona Avvia Windows in sicurezza La mia macchina virtuale non si avvia Sto riscontrando problemi per connettere a Internet Configurare Surround Sound 5.1 o 7.1 in una Macchina Virtuale Sto riscontrando problemi con il software antivirus Il tasto F8 non funziona correttamente Per aprire la configurazione di una macchina virtuale è necessaria una password Windows o le applicazioni Windows richiedono di essere riattivati Gestisci le macchine virtuali tramite l'interfaccia della riga di comando Cambia la password in Windows tramite l'interfaccia di riga di comando Configurare una rete in Linux Installare il pacchetto GCC e le sorgenti del kernel in Linux Verifica del numero di build Invia dati tecnici a Parallels Richiedi supporto Altre risorse Visita le pagine di Parallels Desktop su Twitter e Facebook Glossario Indice
9 C APITOLO 1 Benvenuti a Parallels Desktop Non è più necessario dover scegliere tra il Mac o il PC. Parallels Desktop permette di usare Windows parallelamente a macos sul computer Mac. Usa questa guida per configurare e usare Parallels Desktop 13 per Mac con la massima semplicità. In questo capitolo Cosa puoi fare Configurare il Mac per usare le applicazioni Windows Altro sistema operativo... 11
10 Benvenuti a Parallels Desktop Cosa puoi fare Con Parallels Desktop, puoi: Aprire le applicazioni Windows parallelamente alle applicazioni macos, senza dover riavviare. Copiare e incollare testo e selezionare e trascinare file tra le applicazioni Mac e Windows Giocare a giochi Windows e altre applicazioni con grafica 3D. Trasferire tutti i dati da un PC e usarli sul Mac. Condividere con semplicità file, dispositivi e altre risorse tra Windows e Mac. Installare sistemi operativi differenti, come Windows, Linux, macos, appliances virtuali gratuite e poter usare tutto insieme E altro ancora. Configurare il Mac per usare le applicazioni Windows Dopo solo alcuni passaggi, puoi iniziare a usare le applicazioni Windows sul Mac. Configurare il Mac per eseguire le applicazioni Windows implica quanto segue: Passaggio 1: Installare Parallels Desktop sul Mac (p. 12). Passaggio 2: Installa Windows in una macchina virtuale (p. 20). Passaggio 3: Installa le applicazioni Windows in Windows (p. 42). Dovrai seguire questi passaggi soltanto una volta. Quindi, potrai aprire e usare le applicazioni Windows sul Mac in qualsiasi momento, nello stesso modo in cui lo faresti con le applicazioni Mac. 10
11 Benvenuti a Parallels Desktop Altro sistema operativo Importante: la presente guida si centra sull'utilizzo di Parallels Desktop con Windows. Usando Parallels Desktop 13 per Mac è possibile eseguire diversi tipi di sistemi operativi (p. 131)sul Mac, come diverse opzioni Linux e Unix, macos Server, Windows 10 e versioni precedenti di Windows e altro. Trovare informazione sull'esecuzione di altri sistemi operativi Trova più informazioni sull'utilizzo di Parallels Desktop per eseguire altri sistemi operativi sul Mac verificando le risorse elencate su Più risorse (p. 257). Inoltre, anche se non esplicitamente dichiarato, alcune delle istruzioni presentate in questa guida vengono anche applicate ai sistemi operativi supportati diversi da Windows. Alcune importanti istruzioni relative a altri sistemi operativi si possono trovare nella sezione Temi avanzati (p. 130). 11
12 C APITOLO 2 Installare o Aggiornare Parallels Desktop Segui le istruzioni in questo capitolo per installare o aggiornare Parallels Desktop. Nota: È possibile acquistare una versione commerciale di Parallels Desktop 13 o acquistare il download dal Sito web Parallels. In questo capitolo Cosa serve Installa Parallels Desktop Attivare e registrare Parallels Desktop Acquista Parallels Desktop Aggiorna Parallels Desktop Definisci la lingua... 19
13 Installare o Aggiornare Parallels Desktop Cosa serve Per installare e configurare Parallels Desktop 13 per Mac, hai bisogno di: Un computer Mac dotato di: Un computer Mac con processore Intel Core 2 Duo, Core i3, Core i5, Core i7, Intel Core M o Xeon. Almeno 4GB di RAM (8GB consigliati) Almeno 850 MB di spazio disponibile sul volume di avvio (il volume contenente macos) per l'installazione di Parallels Desktop. Sufficiente spazio libero su disco per ogni macchina virtuale e le sue applicazioni (almeno 15 GB per ogni installazione Windows) macos Sierra o versioni successive, OS X El Capitan o versioni successive; OS X Yosemite o versioni successive. Per identificare il processore e la memoria del computer e la versione di macos, scegli menu Apple > Informazioni su questo Mac. Connessione Internet richiesta per attivare il prodotto, accedere alle funzioni esclusive e gli aggiornamenti online del prodotto. Uno dei seguenti: Un disco d'installazione Windows o altro supporto d'installazione per i sistemi operativi che desideri usare insieme a macos Una connessione Internet per scaricare e installare i sistemi operativi disponibili gratuitamente, come Ubuntu, Fedora o altri sistemi Linux supportati da Parallels Desktop. Una partizione di ripristino macos che può essere usata per creare una macchina virtuale con la versione guest di macos. Per visualizzare la lista di sistemi operativi supportati da Parallels Desktop per l'utilizzo con Mac, vai su Sistemi Operativi Guest Supportati (p. 131) oppure vai su: 13
14 Installare o Aggiornare Parallels Desktop Installa Parallels Desktop Parallels Desktop può essere completamente operativo in solo alcuni semplici passi. 1 Verifica di avere l'ultima versione di macos. 2 Esegui una di queste azioni: Se hai scaricato Parallels Desktop dal Sito Web Parallels, fai doppio clic sul file d'immagine del disco, che probabilmente si troverà nella cartella Download (il file con l'estensione finale ".dmg"). Se hai acquistato una copia fisica di Parallels Desktop con una chiavetta USB, collega l'unità al Mac, aprila e fai doppio clic sul file immagine disco. Se hai acquistato una copia fisica con un link al file di installazione, apri il link nel browser web, scarica Parallels Desktop e fai doppio clic sul file immagine disco. Se hai acquistato una copia fisica di Parallels Desktop con un disco di installazione, inserisci il disco. Nota: Se il tuo Mac non è dotato di un DVD-ROM, puoi usare il link di download, presente nella confezione del prodotto, per scaricare Parallels Desktop su Internet. 3 Fai doppio clic sull'icona Installa e segui le istruzioni sullo schermo per installare Parallels Desktop. 14
15 Installare o Aggiornare Parallels Desktop Attivare e registrare Parallels Desktop Una volta installato Parallels Desktop, è necessario attivarlo e registrarsi. Prosegui come segue: 1 Per prima cosa, è necessario accedere all'account Parallels: Se disponi di un account, inserisci l'indirizzo , seleziona Ho una password, immetti la password e fai clic su Accedi. Se non disponi di un account Parallels, inserisci un indirizzo che verrà utilizzato per la creazione dell'account, seleziona Sono un nuovo utente, fai clic su Accedi e segui le istruzioni visualizzate sullo schermo. 2 Al passaggio successivo, è necessario inserire la chiave di attivazione del prodotto per attivare Parallels Desktop. Nota: se hai acquistato Parallels Desktop nel negozio online di Parallels, ti verrà inviata una chiave all'indirizzo che avevi specificato. Se hai acquistato una copia presso un negozio specializzato, troverai la chiave stampata sulla copertina del disco d'installazione. Se disponi già di una licenza disponibile e associata all'account, basta selezionare la licenza e fare clic su Attiva. Se non hai una chiave di attivazione del prodotto Se non hai già una chiave, puoi ottenere una chiave di attivazione del prodotto di prova gratuita per provare Parallels Desktop per un periodo limitato facendo clic su Prova gratis per 14 giorni. Altrimenti, acquista una chiave per utilizzare Parallels Desktop permanentemente, facendo clic su Acquista. 15
16 Installare o Aggiornare Parallels Desktop Acquista Parallels Desktop Se si utilizza una versione di prova di Parallels Desktop 13, è possibile acquistare la versione completa direttamente dall'interfaccia dell'applicazione. A tale fine: 1 Fai clic su Acquista nella finestra Informazioni su Parallels Desktop o quando verrà visualizzato un messaggio promozionale. 2 Scegli una delle seguenti opzioni: Aggiornamento: Seleziona questa opzione per aggiornare la versione corrente di Parallels Desktop. Tieni presente che è necessario essere in possesso della chiave di attivazione della versione precedente. Se l'opzione Aggiornamento è selezionata in modo predefinito, Parallels Desktop avrà già rilevato automaticamente la chiave della versione precedente. Altrimenti, accertati di averla. Nota: Soltanto Parallels Desktop 11 e 12 possono essere aggiornati a Parallels Desktop 13. Acquista la versione completa: Seleziona questa opzione per acquistare Parallels Desktop se non l'hai mai usato prima o se la versione che usavi non può essere aggiornata. 3 Segui le istruzioni sullo schermo. Potrebbe essere necessario scorrere in basso per mostrare tutte le informazioni. 16
17 Installare o Aggiornare Parallels Desktop Aggiorna Parallels Desktop Se possiedi già Parallels Desktop 11 o 12 segui questi passaggi per aggiornare a Parallels Desktop Se ancora non l'hai fatto, acquista e scarica un "aggiornamento a Parallels Desktop 13 per Mac", disponibile nel negozio online Parallels, su Una chiave di attivazione del prodotto viene inviata all'indirizzo che avevi fornito. 2 Se Parallels Desktop è aperto, esci da Parallels Desktop. 3 Segui le istruzioni per installare Parallels Desktop 13. Vedi Installa Parallels Desktop. Durante l'installazione, la versione precedente di Parallels Desktop viene automaticamente rimossa dal computer. 4 Apri Parallels Desktop e inserisci la chiave di attivazione dell'aggiornamento. Se stavi usando una versione di prova di Parallels Desktop o hai acquistato una versione precedente ma non l'hai installata nel tuo computer, ti verrà richiesto di inserire una chiave di aggiornamento o della versione completa per quella versione. Nota: Per effettuare l'aggiornamento da Parallels Desktop 2, 3, 4, 5, 6, 7, 8, 9 o 10 è necessario acquistare Parallels Desktop 13 al prezzo al dettaglio completo. Risoluzione di problemi Se riscontri problemi durante l'aggiornamento di Parallels Desktop, puoi trovare informazioni per la risoluzione di problemi su 17
18 Installare o Aggiornare Parallels Desktop Installa aggiornamenti di software Periodicamente, Parallels offre aggiornamenti di software grati per migliorare Parallels Desktop. In modo predefinito, Parallels Desktop è configurato per verificare automaticamente la presenza di aggiornamenti di software disponibili al download una volta alla settimana. Se un aggiornamento è disponibile, Parallels Desktop richiede di installarlo. Basta seguire le istruzioni sullo schermo. Regolare le impostazioni di aggiornamenti di software 1 Esegui una di queste azioni: Fai clic sull'icona Parallels Generale. nella barra dei menu e scegli Preferenze. Quindi, fai clic su Fai clic con il tasto destro sull'icona Parallels Desktop nel Dock e scegli Preferenze. Quindi, fai clic su Generale. 18
19 Installare o Aggiornare Parallels Desktop 2 Esegui una di queste azioni: Per regolare la frequenza in cui Parallels verifica la presenza di aggiornamenti di software, scegli Mai, Una volta al giorno, Una volta alla settimana o una volta al mese dal menu Verifica di aggiornamenti. Per scegliere se Parallels Desktop deve scaricare gli aggiornamenti automaticamente, seleziona o deseleziona Scarica aggiornamenti automaticamente. Se scegli di non scaricare aggiornamenti automaticamente, Parallels Desktop notifica quando un aggiornamento è disponibile e chiede se desideri scaricarlo. Verifica la presenza di un aggiornamento manualmente Segui le istruzioni descritte nel primo passaggio e clicca su Verifica adesso. È anche possibile scegliere Verifica di aggiornamenti dal menu Parallels Desktop. Nota: Per verificare la presenza di aggiornamenti e scaricarli, il Mac deve essere connesso a Internet. Definisci la lingua È possibile definire la lingua che l'interfaccia di Parallels Desktop utilizza nel modo seguente: 1 Esci da Parallels Desktop. 2 Scegli menu Apple > Preferenze di Sistema e fai clic su Lingua e regione. 3 Trascina la lingua che desideri usare verso la parte superiore dell'elenco. Se nell'elenco non compare la lingua che ti interessa, fai clic sul pulsante Aggiungi. 4 Apri Parallels Desktop. Se la lingua principale che hai scelto è supportata da Parallels Desktop, le voci dei menu e il testo dell'interfaccia verranno mostrati in tale lingua. Se la lingua principale che hai selezionato non è supportata, le voci dei menu vengono mostrate nella prima lingua elencata che Parallels Desktop supporterà. 19
20 C APITOLO 3 Installa o importa Windows Esistono diversi modi per rendere Windows operativo sul Mac: Installa Windows (p. 21) Importa i dati da un PC Windows (p. 22) Usa il sistema operativo Windows già installato da una partizione Boot Camp (p. 35) Importare Windows da una versione precedente di Parallels Desktop o altro software di virtualizzazione. (p. 36) In questo capitolo Installa Windows Importa i dati da un PC Usa Boot Camp con Parallels Desktop Importazione da una versione precedente di Parallels Desktop o da un'applicazione di virtualizzazione diversa Scarica e installa Windows da Microsoft... 36
21 Installa o importa Windows Installa Windows Se possiedi una sorgente di installazione di Windows (DVD, file immagine o chiavetta USB) e una chiave valida del prodotto Windows, puoi installare Windows sul Mac e utilizzarlo con Parallels Desktop. Per installare Windows: 1 Apri Parallels Desktop (nella cartella Applicazioni) e scegli File > Nuova. 2 Se disponi di un disco di installazione di Windows, inseriscilo nell'unità DVD. Se disponi di una chiavetta USB con Windows, collegala al Mac. 3 Fai clic su Installa Windows o un altro OS da un DVD o file d'immagine. 4 Parallels Desktop cerca ed elenca i sistemi operativi installabili. Se è presente la versione di Windows che desideri installare, selezionala, fai clic su Avanti e vai al passaggio 6. 5 Se l'origine d'installazione non viene automaticamente visualizzata, nel passaggio 4 scegli Scegli manualmente per effettuare la ricerca manuale. Puoi utilizzare le sorgenti seguenti: DVD: Se disponi di un DVD di installazione di Windows, inseriscilo nell'unità DVD. Una volta individuato Windows, fai clic su Avanti. Se il Mac non è dotato di unità DVD, è possibile utilizzare un SuperDrive Apple, un'unità DVD di un altro Mac tramite Remote Disc o creare un'immagine dal disco. File d'immagine: Se disponi di un file di immagine Windows, fai clic su File d'immagine e trascina l'immagine nella finestra Parallels Wizard. Una volta individuato Windows, fai clic su Avanti. Unità USB: Se disponi di un installer di avvio USB con Windows, fai clic su Unità USB e collega l'unità al Mac. Una volta individuato Windows, fai clic su Avanti. Nota: Parallels Desktop può non riuscire a individuare alcuni sistemi operativi (ad esempio le distribuzioni Linux più recenti). In questo caso, se sei certo che il sistema operativo possa essere installato, fai clic su Avanti, specifica il tipo di sistema operativo manualmente (se non è elencato, scegli Altro), quindi segui le istruzioni sullo schermo. 6 Scegli il tipo di utilizzo principale di Windows. Le impostazioni verranno adattate per soddisfare in modo ottimale le esigenze dell'utente. 7 Nel menu Percorso scegli dove desideri salvare Windows. In modo predefinito, Parallels Desktop salva Windows nella cartella /Users/<username>/Parallels. 8 Se desideri predefinire alcune azioni, come ad esempio, la quantità di memoria che utilizza Windows o l'impostazione per l'avvio automatico all'apertura di Parallels Desktop, seleziona Personalizza impostazioni prima dell'installazione. È anche possibile regolare le impostazioni, una volta completata l'installazione del sistema operativo. 9 Fai clic su Avanti. 21
22 Installa o importa Windows La procedura guidata installa Windows. Una volta installato Windows, è possibile avviarlo aprendo un applicazione Windows (p. 39) o facendo clic sul pulsante di alimentazione in Centro di Controllo. Importante: La prima volta che avvierai Windows, Parallels Tools verranno installati per ottimizzare il funzionamento tra Windows e macos. Una volta che Parallels Tools saranno installati, ti verrà richiesto di riavviare Windows. Quando si installa Windows, Parallels Desktop crea un account amministratore con una password vuota. Dopo il completamento dell'installazione, si consiglia di modificare la password. Nota: È anche possibile installare Windows da un file d'immagine del disco (p. 209) di un disco d'installazione. Basta semplicemente scegliere il file d'immagine del disco nel passaggio 4 sopra. Parallels Desktop supporta immagini disco ISO, DMG, CUE e CCD. Importa i dati da un PC È possibile importare tutti i dati da un PC Windows a Parallels Desktop sul Mac. Quindi, è possibile continuare a lavorare con tutte le applicazioni, i file e i dati Windows parallelamente a macos. 22
23 Installa o importa Windows Panoramica sui metodi d'importazione Puoi importare i tuoi dati usando uno dei metodi seguenti: Rete (p. 25): Quando il PC Windows e il Mac sono entrambi connessi ad un network, puoi importare i tuoi dati sul network. Dispositivo di storage esterno (p. 29): È possibile trasferire i dati da un PC Windows verso un dispositivo di storage esterno, come un disco rigido esterno. Successivamente, puoi connettere il dispositivo al Mac e importare i dati verso Parallels Desktop. Requisiti per importare dati Per importare i tuoi dati nel Mac, è necessario essere in possesso di un computer Windows dotato di: Windows 10, Windows 8.1, Windows 8, Windows 7, Windows Vista o Windows XP con Service Pack 2 o versioni successive. Nota: puoi anche usare un computer che usi Windows Server 2008 R2 (solo a 64-bit), Windows Server 2008 o Windows 2000 Professional (solo 32-bit). Processore x86 o x64 Intel o AMD (700 MHz o superiore) Almeno 256 MB di RAM Almeno 70 MB di spazio su disco rigido per installare Parallels Transporter Agent Uno dei seguenti: Una porta Ethernet per trasferire i dati sulla rete. Un dispositivo di storage esterno, come un disco rigido USB. Nota: Parallels Desktop non supporta la migrazione tra volumi dinamici Windows. Questi sono volumi la cui dimensione non è fissata come nei volumi di base. Vengono migrati unicamente come dischi di dati. È possibile aggiungerli (p. 205) più avanti a una macchina virtuale esistente. 23
24 Installa o importa Windows Passaggio 1: Installa Parallels Transporter Agent sul PC Windows. Per importare i tuoi dati è necessario installare il software Parallels Transporter Agent sul PC Windows. Per installare Parallels Transporter Agent: 1 Esegui una di queste azioni: Se hai acquistato una copia fisica di Parallels Desktop, inserisci il DVD d'installazione di Parallels Desktop nel PC Windows. Se l'installazione non si avvia automaticamente, trova e fai doppio clic sul file Parallels Transporter Agent.exe sul disco. Scarica Parallels Transporter Agent per Windows dal sito web Parallels su e fai doppio clic sul file d'installazione. Se il tuo computer è connesso a Internet, Parallels Transporter Agent verifica se ci sono aggiornamenti disponibili. Se esistono aggiornamenti disponibili, fai clic su Scarica e installa nuova versione. 2 Segui le istruzioni sullo schermo per installare Parallels Transporter Agent. Passaggio 2: Importa i tuoi dati Segui uno dei metodi sottoelencati per importare i tuoi dati dal PC sul Mac. 24
25 Installa o importa Windows Su una rete Importante: Dopo aver importato i tuoi dati, potrebbe essere necessario riattivare alcune applicazioni Windows usando le chiavi di attivazione ricevute nel momento dell'acquisto delle applicazioni. Per importare i dati da un PC su una rete: 1 Accendi il Mac e il PC Windows ed esegui l'accesso. 2 Accertati che il Firewall Windows (p. 33) sia disattivato. È possibile attivarlo nuovamente dopo il completamento dell'importazione. 3 Sul PC Windows, apri Parallels Transporter Agent facendo clic sul menu Start e scegliendo Tutte le applicazioni> Parallels > Parallels Transporter Agent. 25
26 Installa o importa Windows In Parallels Transporter Agent, seleziona Rete e fai clic su Avanti. 4 Sul Mac, apri Parallels Desktop e scegli File > Nuova. 5 Seleziona Trasferisci Windows da un PC e fai clic su Avanti. 6 Seleziona Rete e clicca su Avanti. 7 Trova il passcode visualizzato in Parallels Wizard sul Mac e inseriscilo in Parallels Transporter Agent sul PC Windows. Se il PC remoto e il Mac non sono connessi alla stessa rete, è possibile trasferire il PC remoto usandone il nome o l'indirizzo IP. Per farlo, fai clic su Connettiti usando l'indirizzo IP, seleziona il nome del PC Windows nell'elenco o digita l'indirizzo IP e fai clic su Avanti. 26
27 Installa o importa Windows 8 Se hai scelto di usare il nome del computer o l'indirizzo IP, fornisci le credenziali dell'amministratore di Windows. Parallels Desktop si connetterà a Parallels Transporter Agent e inizierà a raccogliere l'informazione sul computer di origine. 9 Se non desideri accedere a Windows automaticamente ad ogni nuovo avvio di Windows, seleziona Abilita accesso automatico. Una volta completata l'azione, fai clic su Avanti. 10 Scegli cosa desideri trasferire. Solo sistema: questa opzione ti consente di trasferire solo il sistema operativo e le applicazioni. Sistema e documenti: questa opzione ti consente di trasferire il sistema operativo, le applicazioni e i file dell'utente come immagini, documenti, download, musica, video e così via. 11 Se si sceglie Solo sistema nel passaggio 10, sarà necessario utilizzare Apple Migration Assistant per trasferire i file dell utente. 12 Scegli dove vuoi installare i tuoi dati. 27
28 Installa o importa Windows Una volta completata l'azione, fai clic su Avanti. 13 Nel passaggio successivo, compare un avviso riguardo l'attivazione Windows, che potrebbe essere necessaria nel momento dell'utilizzo. Per proseguire, leggi questo messaggio, seleziona Vorrei continuare e clicca su Avanti. 14 Una volta completato il trasferimento, fai clic su Fine. 15 Avvia Windows (p. 38). 16 All'avvio di Windows, scegli Azioni > Installa Parallels Tools e segui le istruzioni sullo schermo. Nota: Per essere in grado di installare Parallels Tools, è necessario registrarsi a Windows come amministratore. 28
29 Installa o importa Windows Usare un dispositivo di storage esterno Importante: Dopo aver importato i tuoi dati, potrebbe essere necessario riattivare alcune applicazioni Windows usando le chiavi di attivazione ricevute nel momento dell'acquisto delle applicazioni. Per importare i dati da un PC usando un dispositivo di storage esterno: 1 Connetti un dispositivo di storage esterno al PC Windows. 2 Sul PC Windows, apri Parallels Transporter Agent facendo clic sul menu Start e scegliendo Tutte le applicazioni> Parallels > Parallels Transporter Agent. 3 Seleziona Storage esterno e fai clic su Avanti. Parallels Transporter Agent raccoglie l'informazione sul PC Windows. 4 Se desideri accedere a Windows automaticamente ogni volta che avvi Windows, seleziona Abilita accesso automatico e specifica la password dell'amministratore. Una volta completata l'azione, fai clic su Avanti. 5 Scegli cosa desideri trasferire. Solo sistema: questa opzione ti consente di trasferire solo il sistema operativo e le applicazioni. Sistema e documenti: questa opzione ti consente di trasferire il sistema operativo, le applicazioni e i file dell'utente come immagini, documenti, download, musica, video e così via. 6 Se si sceglie Solo sistema nel passaggio 5, sarà necessario utilizzare Apple Migration Assistant per trasferire i file dell utente. 7 Scegli dove vuoi salvare i tuoi dati. È anche possibile fare clic su Personalizza e selezionare i volumi Windows che desideri migrare. 29
30 Installa o importa Windows 30
31 Installa o importa Windows Una volta completata l'azione, fai clic su Avanti. 8 Nel passaggio successivo, compare un avviso riguardo l'attivazione Windows, che potrebbe essere necessaria nel momento dell'utilizzo. Per proseguire, leggi questo messaggio, seleziona Vorrei continuare e clicca su Avanti. 9 Una volta completata la migrazione, fai clic su Fine per uscire da Parallels Transporter Agent. 10 Disconnetti il dispositivo di storage dal PC Windows e connettilo al Mac. 11 Sul Mac, apri Parallels Desktop e scegli File > Nuova. 12 Seleziona Trasferisci Windows da un PC e fai clic su Avanti. 13 Seleziona Storage esterno e fai clic su Avanti. 14 Parallels Desktop cerca i dispositivi di storage collegati per la macchina virtuale appena creata. Se Parallels Desktop non riesce a trovarla, seleziona la macchina virtuale manualmente. Quindi, clicca su Avanti. 15 Scegli dove vuoi installare Windows e i tuoi dati e quindi clicca su Avanti. 16 Una volta completato il trasferimento, fai clic su Fine. 17 Avvia Windows (p. 38). 18 All'avvio di Windows, scegli Azioni > Installa Parallels Tools e segui le istruzioni sullo schermo. Nota: Per essere in grado di installare Parallels Tools, è necessario registrarsi a Windows come amministratore. Risoluzione di problemi Leggi questa sezione se hai riscontrato problemi nell'importazione dei tuoi dati da un PC Windows. 31
32 Installa o importa Windows Suggerimenti generali Questa sezione offre le soluzioni per alcuni errori che si possono verificare durante la procedura d'importazione. Parallels Transporter Agent non funziona correttamente Se riscontri problemi durante l'importazione, accertati che il driver snapman.sys sia installato in C:\WINDOWS\system32\drivers\. Se il driver snapman.sys non è installato, segui questi passi: 1 Disinstalla Parallels Transporter Agent. 2 Riavvia il PC Windows. 3 Reinstalla Parallels Transporter Agent. 4 Riavvia il PC Windows nuovamente. 5 Prova a importare Windows e i tuoi dati nuovamente. Importazione interrotta a causa di un errore Se la procedura d'importazione viene interrotta da un errore, seguire i seguenti passaggi: 1 Dal menu Avvio, scegli Computer. 2 Nel pannello Unità disco rigido, fai clic destro sul volume che desideri importare e scegli Proprietà. 3 Nel pannello Proprietà, fai clic sulla scheda Strumenti e nella sezione Verifica la presenza di errori nell'unità, fai clic sul pulsante Verifica adesso. 4 Nella finestra Controllo del disco seleziona Correggi automaticamente gli errori del file system e Cerca i settori danneggiati e tenta il ripristino e quindi fai clic su Avvio. 5 Attendi il completamento della verifica e la correzione di errori. I dischi dinamici non vengono importati. Soltanto i volumi di base possono essere importati. Non è possibile importare i volumi dinamici usando Parallels Desktop. L'unico modo per importare i dati registrati su un disco dinamico è copiare i dati in un disco di base sul Mac e quindi importare il disco di base. 32
33 Installa o importa Windows Se il Mac non si connette a Parallels Transporter Agent Le applicazioni del Firewall possono bloccare alcune connessioni tra il Mac e Parallels Transporter Agent sul PC Windows. Problemi relativi al Firewall in macos Se il Mac non si connette a Parallels Transporter Agent sul PC Windows, il motivo potrebbe essere che il firewall Mac incorporato blocchi la connessione a Parallels Transporter Agent. Per abilitare le connessioni tra il Mac e Parallels Transporter Agent ed evitare l'ulteriore blocco, puoi configurare le impostazioni del firewall in macos nel modo seguente: 1 Dal menu Apple scegli Preferenze di Sistema e fai clic su Sicurezza. 2 Fai clic sulla scheda Firewall. 3 Configura le impostazioni necessarie. Se cerchi Parallels Transporter Agent digitando manualmente l'indirizzo IP del PC Windows, potresti ricevere un messaggio che avverte che Parallels Transporter Agent è bloccato. Fai clic sul pulsante Sblocca. Problemi relativi al Firewall in Windows Il sistema operativo Microsoft Windows è dotato di un firewall incorporato che blocca le connessioni da e ad altri computer. Quando si avvia Parallels Transporter Agent per la prima volta, potrebbe comparire un messaggio che avverte che il Firewall Windows ha bloccato alcune caratteristiche dell applicazione. Per abilitare la connessione tra il Mac e Parallels Transporter Agent, fai clic su Sblocca. Per evitare che questo problema si verifichi nuovamente, aggiungi Parallels Desktop e/o Parallels Transporter Agent alle eccezioni del firewall (la lista di applicazioni consentite per comunicare attraverso il firewall): 1 Dal menu Avvio, scegli Pannello di Controllo > Connessioni di rete. 2 Nel pannello Attività di rete clicca su Cambia impostazioni del Firewall Windows. 3 Aggiungi Parallels Desktop e/o Transporter Agent alla lista di eccezioni del firewall. 33
34 Installa o importa Windows Se Parallels non rileva Windows correttamente Se Parallels Desktop rileva il sistema operativo di origine (computer Microsoft Windows XP o Windows Vista) in modo errato, accertati che nessuna applicazione Windows sia in esecuzione in modalità di compatibilità - una modalità speciale di Windows che permette di eseguire applicazioni incompatibili con la versione di Windows. Consulta la sezione Aiuto di Windows per maggiori informazioni. Problemi relativi all'utilizzo di una applicazione dopo l'importazione Alcune applicazioni che dipendono da un hardware specifico potrebbero non funzionare in Parallels Desktop. Nell'importazione di diversi volumi di origine, le lettere dell'unità disco cambiano. Accertati che i percorsi dell applicazione siano impostati correttamente. Consulta la sezione Aiuto di Windows per maggiori informazioni. 34
35 Installa o importa Windows Usa Boot Camp con Parallels Desktop Boot Camp è una funzionalità di macos che ti permette di avviare il computer Mac in Windows. Se hai già installato Windows 10, Windows 8.1, Windows 8, Windows 7, Windows Vista o Windows XP su un Mac usando Boot Camp, puoi impostare Parallels Desktop in modo da utilizzare Boot Camp mediante una delle due opzioni seguenti: Imposta Parallels Desktop perché esegua Windows dalla partizione Boot Camp: Le modifiche effettuate nelle applicazioni Windows, sia mentre lavori in macos sia quando avvii il computer Mac in Windows usando Boot Camp, saranno effettive in entrambe le posizioni. L'esecuzione di Windows da Boot Camp presenta le seguenti limitazioni: Non può essere messo in pausa. Non può essere salvato come istantanea (p. 143). Non può essere eseguito in Modalità Rollback (p. 112) Non può essere compresso. Importa Windows e i tuoi dati da Boot Camp verso Parallels Desktop: L'esecuzione di Windows da Parallels Desktop non presenta le limitazioni sopraelencate. Boot Camp e Parallels Desktop sono separati. Le modifiche effettuate nelle applicazioni Windows mentre lavori in macos non saranno effettive quando avvierai il Mac in Windows usando Boot Camp. Imposta Parallels Desktop per eseguire Windows da una partizione Boot Camp 1 Apri Parallels Desktop (nella cartella Applicazioni) e scegli File > Nuova. 2 Fai clic su Boot Camp, quindi segui le istruzioni sullo schermo. Nota: Per avviare Windows utilizzando Boot Camp, si consiglia di spegnere Windows in Parallels Desktop, invece di sospendere Windows. Importa Windows e i tuoi dati da Boot Camp in Parallels Desktop 1 Imposta Parallels Desktop per utilizzare Boot Camp, come descritto nei passaggi sopra. 2 Fai clic con il tasto destro (o Ctrl-clic) sulla versione di Boot Camp di Windows in Centro di Controllo e scegli Importa Boot Camp. Nota: Windows deve essere spento. 3 Clicca su Importa. 4 Individua il luogo in cui archiviare Windows e i tuoi dati, quindi fai clic su Scegli. Windows e i tuoi dati vengono importati da Boot Camp. Sarà comunque possibile usare l'installazione originale di Windows su Boot Camp, separatamente da Parallels Desktop. 35
36 Installa o importa Windows Importante: La prima volta che avvierai Windows dopo aver impostato Parallels Desktop perché funzioni con Boot Camp, Parallels Tools verranno anche installati per ottimizzare il funzionamento tra Windows e macos. Una volta che Parallels Tools saranno installati, ti verrà richiesto di riavviare Windows. Importazione da una versione precedente di Parallels Desktop o da un'applicazione di virtualizzazione diversa Con Parallels Desktop 13 per Mac puoi usare il sistema operativo Windows che hai impostato, con l'aiuto di versioni precedenti di Parallels Desktop, come anche VMware Fusion, Microsoft Virtual PC e Virtualbox: 1 Apri Parallels Desktop (nella cartella Applicazioni) e scegli File > Apri. 2 Seleziona il file di dati Windows che desideri importare e quindi fai clic su Apri e segui le istruzioni visualizzate sullo schermo. File di dati di Parallels Desktop che finiscono con.pvm. File di VMware che finiscono con.vmx. File di Virtual PC che finiscono con.vmc. File di VirtualBox che finiscono con.xml o.vbox. È anche possibile trascinare un file.pvm Parallels verso il Centro di Controllo per aggiungerlo a Parallels Desktop. 3 Avvia Windows (p. 38). 4 Scegli Azioni > Installa Parallels Tools e segui le istruzioni sullo schermo. Scarica e installa Windows da Microsoft Se non hai Windows, puoi scaricarlo e installarlo da Microsoft. Per eseguire questa operazione, segui le istruzioni sullo schermo. 36
37 C APITOLO 4 Usa Windows sul Mac Leggi questo capitolo per saperne di più sull'utilizzo delle applicazioni Windows sul tuo Mac. Impara come avviare le applicazioni Windows, definisci il modo in cui funzionano le applicazioni Windows con macos, condividi applicazioni, file e cartelle tra macos e Windows, connetti dispositivi, stampanti, personalizza la tastiera e altro. In questo capitolo Per iniziare Definisci come Windows funziona con macos Imposta i file multimediali perché si aprano nelle applicazioni di Windows Mouse, Trackpad e Tastiera Connetti dispositivi esterni Connetti Dispositivi Bluetooth Stampa da Windows Usa la webcam isight incorporata o un'altra webcam Visualizza una presentazione su un monitor o proiettore esterno Proteggi i tuoi dati Connetti a Internet o a un Network Ottimizza la Performance Utilizza Windows sul tuo ipad, iphone o dispositivo Android Risparmia tempo grazie a Parallels Toolbox Salva un'immagine dello schermo Definisci l'aspetto delle icone del Dock della macchina virtuale Consenti aggiornamenti Windows mentre il Mac è in sospensione Traduci parole in Windows Per iniziare In questa sezione, imparerai ad avviare Windows, aprire un applicazione Windows, installare più applicazioni Windows e spegnere o sospendere Windows.
38 Usa Windows sul Mac Avvia Windows Per usare le applicazioni Windows sul Mac, Windows deve essere in esecuzione. Il modo più semplice per avviare Windows è aprire un applicazione Windows (p. 39). Se Windows non è ancora in esecuzione quando aprirai un applicazione Windows, si avvierà automaticamente in modalità Coherence (p. 47). Importante: Se Windows era stato spento prima, potrebbe essere necessario specificare la password Windows. È anche possibile avviare Windows eseguendo quanto segue: 1 Apri Parallels Desktop. 2 Nel Centro di Controllo, fai clic sul pulsante di alimentazione sotto Windows. 3 Fai clic su qualsiasi punto sulla finestra Windows che compare. Windows si avvierà e sarà possibile iniziare a utilizzare le applicazioni Windows parallelamente a macos. 38
39 Usa Windows sul Mac Apri un applicazione Windows Aprire un applicazione Windows è semplice quanto aprire un'applicazione Mac. Di seguito si descrivono alcuni modi per aprire le applicazioni Windows: Dalla cartella Applicazioni Windows nel Dock Dal menu Start di Windows Dal Finder di macos Dal Dock Usando la ricerca di Spotlight Uso di Launchpad Nota: Le icone di tutte le applicazioni Windows possono essere identificate con semplicità dal simbolo di Parallels Desktop nell'angolo destro in basso dell'icona. Cartella Applicazioni Windows Questa cartella è disponibile nel Dock di macos e contiene tutte le applicazioni di Windows. Se installerai altre applicazioni, verranno aggiunti automaticamente. 39
40 Usa Windows sul Mac Per aprire un applicazione Windows usando la cartella Applicazioni Windows: Fai clic sulla cartella e quindi scegli un applicazione. Per aggiungere la cartella di applicazioni Windows al Dock: 1 Esegui una di queste azioni: Fai clic sull'icona Parallels nella barra dei menu e scegli Configura. Se la barra dei menu di Parallels Desktop è visibile nella parte superiore dello schermo, scegli Azioni > Configura. 2 Fai clic su Opzioni e quindi clicca su Applicazioni. 3 Accertati che l'opzione Condividi applicazioni Windows con Mac sia selezionata e quindi scegli l'opzione Mostra cartella di applicazioni Windows nel Dock. Menu Start di Windows Per aprire un applicazione Windows dal menu Start: 1 Esegui una di queste azioni: Fai clic sull'icona Parallels nella barra dei menu e scegli Menu Start di Windows. 40
41 Usa Windows sul Mac Se Windows è in modalità a Schermo intero o modalità Finestra, apri il Menu Start come lo faresti normalmente. Nota: È anche possibile fare Control-clic o clic destro sull'icona Parallels. 2 Fai clic sull applicazione che ti interessa. Icona di applicazione nel Dock Quando apri un applicazione Windows, la sua icona compare nel Dock di macos in fondo allo schermo. In modo predefinito, quando si sceglie l applicazione, l'icona scompare dal Dock. Conservare l'icona di un applicazione nel Dock è un modo rapido per aprire l applicazione in qualsiasi momento. Per fare in modo che l'icona di un applicazione Windows rimanga nel Dock, eseguire quanto segue: Fai clic destro o Control-clic sull'icona dell applicazione Windows nel Dock e scegli Mantieni nel Dock dal menu di collegamenti. Trascina l'icona dell applicazione dal Finder verso il Dock. Ora puoi aprire l applicazione di nuovo in qualsiasi momento facendo clic sull'icona nel Dock. Spotlight È possibile cercare e aprire le applicazioni Windows usando Spotlight: Fai clic sull'icona Spotlight nell'angolo destro in alto dello schermo o premi Command-Barra spaziatrice sulla tastiera. Quindi, digita il nome dell applicazione e selezionalo dalla lista. Launchpad Puoi visualizzare a schermo intero tutte le applicazioni Windows e le applicazioni Mac utilizzando Launchpad. Basta fare clic sull'icona di Launchpad (quella a forma di missile) nel Dock. Potrai quindi fare clic su qualsiasi applicazione macos per aprirla. Per aprire un applicazione Windows, fai clic sulla cartella Windows e quindi clicca sull applicazione desiderata. Nota: La cartella Windows è disponibile in Launchpad soltanto se la condivisione di applicazioni Windows (p. 68) è abilitata. Per spostare un applicazione Windows dalla cartella Windows verso una pagina principale di Launchpad, proseguire nel modo seguente: Da Launchpad, fai clic sulla cartella contenente le applicazioni Windows e trascina un applicazione verso l'icona di Launchpad nel Dock. Avvia l applicazione Windows che ti interessa, fai clic destro sulla relativa icona nel Dock e scegli Aggiungi a Launchpad. 41
42 Usa Windows sul Mac Per rimuovere un applicazione Windows da Launchpad, avvia l applicazione, fai clic destro sulla sua icona nel Dock e scegli Rimuovi da Launchpad. Installare le applicazioni Windows Le applicazioni Windows vengono installate sul Mac come se si trattasse di un PC Windows. I due modi più comuni di installare le applicazioni sono: Usare un CD o DVD d'installazione Scaricare il file d'installazione o le applicazioni da Internet o da un network Installare un applicazione da un CD o DVD d'installazione 1 Avvia Windows (p. 38). 2 Inserisci il disco d'installazione. 3 Nella maggior parte dei casi, compare una finestra di dialogo di AutoPlay. Fai clic sull'opzione per eseguire un file di configurazione o d'installazione, quindi segui le istruzioni sullo schermo. Per maggiori informazioni sull'utilizzo di dischi CD e DVD con Parallels Desktop, vedi CD/DVD-ROM (p. 224). Installa un applicazione da Internet o da una rete Scarica il file d'installazione o un applicazione e segui le istruzioni dalla sorgente dell applicazione. Nella maggior parte dei casi, è possibile eseguire il file d'installazione e seguire le istruzioni sullo schermo oppure aprire semplicemente l'applicazione scaricata. Per maggiori informazioni sulla connessione a Internet e alle reti, vedi Connetti a Internet o a un network (p. 115). 42
43 Usa Windows sul Mac Spegnere o sospendere Windows Quando avrai finito di utilizzare le applicazioni Windows, puoi lasciare Windows in esecuzione in un secondo piano mentre lavori con le applicazioni Mac. Oppure forse desideri che Windows non esegua più risorse del computer, in modo che siano disponibili per le applicazioni Mac. Esistono diversi modi per arrestare Windows. È possibile: Sospendere Windows Mettere in pausa Windows Spegnere Windows Arrestare Windows Sospendere Windows Sospendere Windows raffredda in modo conveniente tutte le applicazioni Windows in esecuzione e le impostazioni nel loro stato attuale. Esegui una di queste azioni: Esci da Parallels Desktop. Fai clic sull'icona Parallels nella barra dei menu e scegli Azioni > Sospendi. Se la barra dei menu di Parallels Desktop è visibile nella parte superiore dello schermo, scegli Azioni > Sospendi. Al prossimo avvio di Windows o la prossima volta che cercherai di aprire un'applicazione Windows, il processo verrà ripreso esattamente dal punto in cui era stato lasciato. Quando Windows è sospeso, è possibile uscire da Parallels Desktop in modo sicuro e riprendere la procedura in seguito. Nota: Se utilizzi macos Lion o versioni successive e spegni o riavvii il computer oppure esci da Parallels Desktop, Windows viene automaticamente sospeso. La prossima volta che avvierai Parallels Desktop, sarai in grado di continuare ad utilizzare Windows esattamente dove eri rimasto. Se Windows è crittografato (p. 114), sarà necessario riprendere manualmente. Mettere in pausa Windows Puoi mettere in pausa temporaneamente Windows e liberare le risorse del computer, come la RAM e i cicli del processore, per usarle nel Mac, mediante una delle seguenti azioni: Fai clic sull'icona Parallels nella barra dei menu e scegli Azioni > Pausa. Se la barra dei menu di Parallels Desktop è visibile nella parte superiore dello schermo, scegli Azioni > Pausa. Per usare di nuovo Windows dopo che è stato messo in pausa, eseguire una delle azioni seguenti: 43
44 Usa Windows sul Mac Fai clic sull'icona Parallels nella barra dei menu e scegli Azioni > Riprendi. Se la barra dei menu di Parallels Desktop è visibile nella parte superiore dello schermo, scegli Azioni > Riprendi. Se esci da Parallels Desktop mentre Windows è in pausa, ti verrà richiesto di Sospendere o Arrestare prima Windows. Spegnere Windows Disconnettere Windows in Parallels Desktop è come spegnere Windows in un PC. Tutte le applicazioni Windows si chiudono, dando l'opportunità di salvare l'avanzamento di ogni attività, se necessario, per poi arrestare il sistema operativo. Per disconnettere Windows, esegui una delle seguenti azioni: Fai clic sull'icona Parallels nella barra dei menu e scegli Azioni > Spegni. Se la barra dei menu di Parallels Desktop è visibile nella parte superiore dello schermo, scegli Azioni > Spegni. Arrestare Windows Per arrestare Windows e tutte le applicazioni Windows aperti immediatamente, scegli una delle azioni seguenti: Fai clic sull'icona Parallels nella barra dei menu e scegli Azioni > Arresta. Se la barra dei menu di Parallels Desktop è visibile nella parte superiore dello schermo, scegli Azioni > Arresta. Importante: Quando Windows viene arrestato in questo modo, l'elaborazione e i dati non vengono salvati. 44
45 Usa Windows sul Mac Impostazioni di Avvio e Spegnimento Usando le impostazioni Avvio e spegnimento, puoi scegliere come avviare e spegnere la macchina virtuale. Per accedere alle impostazioni di Avvio e Spegnimento: 1 Esegui una di queste azioni: Fai clic sull'icona Parallels nella barra dei menu e scegli Configura. Se la barra dei menu di Parallels Desktop è visibile nella parte superiore dello schermo, scegli Azioni > Configura. 2 Fai clic su Opzioni e seleziona Avvio e Spegnimento. Configura l'avvio e lo spegnimento della macchina virtuale manualmente Se desideri avviare e spegnere la macchina virtuale sempre manualmente, seleziona Avviare e arrestare manualmente. Configura la macchina virtuale per l'avvio automatico Se desideri che la macchina virtuale si avvii automaticamente quando accendi il Mac, seleziona Sempre pronto in background. Specifica più dettagli per avviare e spegnere la macchina virtuale automaticamente Se vuoi specificare non solo come avviare o spegnere la macchina virtuale ma anche la modalità di visualizzazione e ciò che avviene dopo la chiusura della finestra della macchina virtuale, seleziona Personalizzata ed esegui le seguenti azioni: Determinare se Windows viene automaticamente avviato Scegli un'opzione dal menu Avvia automaticamente: Nota: Windows si avvia quando apri un applicazione Windows (p. 39)indipendentemente da questa impostazione. Mai: Windows non si avvierà mai automaticamente. All'apertura della finestra: Windows si avvia automaticamente quando lo apri dal Centro di Controllo. Quando Parallels Desktop si avvia: Windows si avvia automaticamente all'avvio di Parallels Desktop. All'avvio del Mac: Windows si avvia automaticamente all'avvio del Mac. Se selezioni questa opzione, potrai anche configurare il ritardo dell'avvio della macchina virtuale. 45
46 Usa Windows sul Mac Nota: Questa funzione è disponibile soltanto in Parallels Desktop per Mac Pro Edition. Quando l'utente effettua l'accesso: Windows viene avviato automaticamente quando l'utente macos effettua l'accesso a macos all'avvio del Mac. Determina la visualizzazione all'avvio Questa impostazione incide sulla modalità di visualizzazione di Windows all'avvio quando avvii la macchina virtuale o l'applicazione del sistema operativo guest. Dal menu Visualizzazione di avvio, scegli Coherence, Finestra, Schermo Intero, Picture in Picture, Headless o Uguale all'ultima volta. Nota: La modalità Headless è disponibile soltanto in Parallels Desktop per Mac Pro Edition. Determinare l'azione da seguire quando spegnerai Windows. Scegli un'opzione dal menu Alla disconnessione della MV: Tieni la finestra aperta: Se Windows è impostato in modo da comparire in una finestra separata (p. 50), la finestra rimane aperta allo spegnimento o stop di Windows. Chiudi finestra: Se Windows è impostato in modo da comparire in una finestra separata, la finestra si chiude allo spegnimento o stop di Windows. Esci da Parallels Desktop: Parallels Desktop si chiude allo spegnimento o stop di Windows. Determinare l'azione da seguire quando spegnerai il Mac Queste impostazioni interessano ciò che accade all'arresto del Mac. Dal menu All'o spegnimento del Mac, scegli Arresta, Spegni o Sospendi. Determinare l'azione da seguire quando chiuderai la finestra di Parallels Desktop. Queste impostazioni incidono su quello che succede soltanto quando Windows è impostato in modo da comparire in una finestra separata (p. 50). Dal menu A finestra chiusa, scegli Sospendi, Spegni, Forza lo stop, Mantieni esecuzione in background o Chiedimi cosa fare. Metti in pausa Windows quando possibile Seleziona Metti in pausa Windows quando possibile per salvare le risorse del Mac (p. 122). 46
47 Usa Windows sul Mac Definisci come Windows funziona con macos Parallels Desktop 13 per Mac consente di usare contemporaneamente Windows e macos senza interruzioni. Per esempio, puoi tagliare e incollare testo e condividere file tra entrambi i sistemi operativi. Esistono diversi modi in cui si può impostare il livello d'integrazione tra Windows e macos. Per esempio, forse vuoi che le applicazioni Windows si comportino come le applicazioni Mac, facendole comparire parallelamente sul desktop del Mac. Oppure forse preferisci conservare le applicazioni e il desktop Windows in una finestra separata. Continua a leggere per saperne di più sulla configurazione del modo in cui Windows può funzionare insieme a macos. Unisci Windows e macos È possibile impostare Windows e macos perché funzionino perfettamente insieme, come se facessero parte di un unico sistema operativo. In questa modalità, chiamata modalità Coherence, le applicazioni Windows vengono visualizzati nel desktop Mac vicino alle applicazioni Mac e i documenti dalle applicazioni Windows e le applicazioni Mac sono memorizzate nelle stesse cartelle. 47
48 Usa Windows sul Mac Passa a modalità Coherence Per passare alla modalità Finestra dalla modalità Coherence, esegui una delle azioni seguenti: fai clic sull'icona Coherence nell'angolo sinistro in alto della finestra nella macchina virtuale. Scegli Visualizza > Entra in Coherence. Premi Control-Command-C. Per passare da modalità Schermo Intero a modalità Coherence: Premi Control-Command-F per uscire da Schermo Intero. Quindi, fai clic su Visualizza > Entra in Coherence. Sposta il puntatore in alto allo schermo fino a far comparire la barra dei menu di macos e fai clic su Visualizza > Esci da Schermo Intero. Quindi apri nuovamente il menu Visualizza e clicca su Entra in Coherence. Su utilizzi lo Schermo intero ottimizzato per i giochi, premi Control-Option (Alt) per visualizzare la barra dei menu del Mac. Nota: Per abilitare la modalità di visualizzazione Coherence, Parallels Tools deve essere installato (p. 242). Nella maggior parte dei casi, Parallels Tools sono installati in modo predefinito. Menu Parallels Mentre sei in modalità Coherence, il menu Parallels superiore dello schermo. compare nella barra dei menu nella parte 48
49 Usa Windows sul Mac Usa il menu per queste comuni funzioni: Fai clic sull'icona Parallels per aprire un menu di base in grado di fornire i seguenti elementi: Menu Start di Windows: Accedi al menu Start di Windows. Visualizza: Modifica la modalità di visualizzazione della macchina virtuale. Azioni: Usa questo menu per eseguire diverse azioni. Dispositivi: Gestisci dispositivi di hardware come stampanti e unità DVD. Configura: Apri la finestra di dialogo di configurazione della macchina virtuale. Centro di controllo: Apri il Centro di controllo di Parallels Desktop. Nuovo: Crea una nuova macchina virtuale. Apri: Apri una macchina virtuale già esistente. Preferenze: Apri le preferenze di Parallels Desktop. e altro ancora... Fai clic destro sull'icona per aprire il menu start di Windows. Importante: Quando sei in modalità Coherence, per uscire da Parallels Desktop, fai clic sull'icona Parallels nella barra dei menu e scegli Esci da Parallels Desktop. Barra delle applicazioni Windows Quando Parallels Desktop è in modalità Coherence, la icone della barra delle applicazioni Windows sono nella barra dei menu di macos nella parte superiore dello schermo. È possibile usare le icone della barra delle applicazioni nello stesso modo che dal Desktop Windows. Sposta le applicazioni Windows tra Desktop (Spaces) Quando Windows funziona in Coherence, puoi spostare con semplicità le finestre delle applicazioni del SO guest tra i desktop di macos (Spaces). 49
50 Usa Windows sul Mac Configura Windows perché venga visualizzato in un'unica finestra È possibile impostare le applicazioni e Windows perché vengano visualizzati nella propria finestra. Per passare alla modalità Finestra dalla modalità Coherence, esegui una delle azioni seguenti: Fai clic sull'icona Parallels nella barra dei menu, quindi scegli Visualizza > Esci da Coherence. Se i menu di Parallels Desktop sono disponibili nella barra dei menu del Mac, fai clic su Visualizza > Esci da Coherence. Per passare alla modalità Finestra dalla modalità Schermo Intero, esegui una delle azioni seguenti: Premi Command-Control-F. Sposta il puntatore in alto allo schermo fino a far comparire la barra dei menu di macos e fai clic su Visualizza > Esci da Schermo Intero. Su utilizzi lo Schermo intero ottimizzato per i giochi, premi Control-Option (Alt) per visualizzare la barra dei meu del Mac. 50
51 Usa Windows sul Mac Regola le impostazioni della modalità Finestra È possibile personalizzare il comportamento e il modo in cui Parallels Desktop può comparire quando è in modalità Finestra. Definisci se le applicazioni Windows devono essere visualizzare nel Dock: Puoi scegliere di visualizzare o nascondere le icone delle applicazioni Windows nel Dock di macos quando sei in modalità Finestra. Se preferisci lavorare con le applicazioni utilizzandoli nel desktop Windows, potrebbe risultare utile evitare di visualizzarle nel Dock insieme alle icone delle applicazioni di macos. 1 Esegui una di queste azioni: Fai clic sull'icona Parallels nella barra dei menu e scegli Configura. Se la barra dei menu di Parallels Desktop è visibile nella parte superiore dello schermo, scegli Azioni > Configura. 2 Fai clic su Opzioni e quindi clicca su Applicazioni. 3 Per mostrare le icone delle applicazioni Windows nel Dock quando sei in modalità Finestra, deseleziona Mostra le icone del Dock solo in Coherence. Monitoraggio di Windows in una finestra ridimensionabile È possibile impostare Windows in modo da comparire in una finestra che possa essere ridimensionata a qualsiasi dimensione, in modo che il contenuto si adatti alla dimensione della finestra. Viene chiamata modalità Picture in Picture. Questa modalità può essere utile se vuoi monitorare le applicazioni e altre attività in esecuzione su Windows, mentre lavori su macos. Per passare alla modalità Picture in Picture: Dalla modalità Finestra, scegli Visualizza > Picture in Picture. Per maggiori informazioni sulla modalità Picture in Picture, consulta il tema relativo alle impostazioni della modalità Picture in Picture (p. 191). 51
52 Usa Windows sul Mac Imposta Windows per occupare l'intero schermo È possibile impostare Windows perché occupi l'intero schermo, in modo si abbia l'impressione di usare un PC Windows. In modalità a Schermo Intero, macos e tutti i controlli di Parallels Desktop sono nascosti. Per passare alla modalità Schermo Intero, proseguire in uno dei modi seguenti: Dalla modalità Coherence, fai clic sull'icona Parallels nella barra dei menu, quindi scegli Visualizza > Esci da Coherence. Quindi fai clic sul menu Visualizza e scegli Entra in Schermo Intero. Dalla modalità Finestra, scegli Visualizza > Entra in Schermo Intero o fai clic sull'icona Schermo Intero nell'angolo sinistro in alto della finestra nella macchina virtuale. Per uscire dalla modalità Schermo Intero: Premi Command-Control-F. Sposta il puntatore in alto allo schermo fino a far comparire la barra dei menu di macos e fai clic su Visualizza > Esci da Schermo Intero. Su utilizzi lo Schermo intero ottimizzato per i giochi, premi Control-Option (Alt) per visualizzare la barra dei menu del Mac. 52
53 Usa Windows sul Mac Regola le impostazioni a schermo intero È possibile personalizzare il comportamento e il modo in cui Windows può comparire quando è in modalità a Schermo Intero. Per accedere alle impostazioni Schermo Intero: 1 Esegui una di queste azioni: Fai clic sull'icona Parallels nella barra dei menu e scegli Configura > Opzioni. Se la barra dei menu di Parallels Desktop è visibile nella parte superiore dello schermo, scegli Azioni > Configura, quindi fai clic su Opzioni. 2 Clicca su Schermo Intero. 3 53
54 Usa Windows sul Mac 4 Nel pannello Schermo Intero, puoi regolare tutte le impostazioni elencate in basso. Definisci gli elementi da visualizzare sui display connessi al Mac Se hai un secondo display connesso al Mac, quando passerai alla modalità Schermo Intero, Windows verrà visualizzato sul display principale in modo predefinito e macos su quello secondario. È possibile scegliere il display su cui Windows verrà visualizzato trascinando la sua finestra verso tale display e quindi facendo clic sull'icona Schermo Intero.. Per mostrare Windows su tutti i display, seleziona Usa tutti i display a schermo intero. 54
55 Usa Windows sul Mac Quando selezioni Usa tutti i display a schermo intero, puoi anche scegliere L'attiv. della macchina virt. ne mostra ogni spazio. Quando selezioni questa opzione, fai clic sulla macchina virtuale di uno dei display per visualizzarla su tutti i display. L opzione è utile quando passi alcuni display a uno spazio che non appartiene alla macchina virtuale e decidi quindi di tornare alla macchina virtuale e di visualizzarla nuovamente su tutti i monitor connessi. Ottimizza lo schermo intero per i giochi Se usi una macchina virtuale per giocare con i video game con la modalità di visualizzazione Schermo intero, seleziona Ottimizzare schermo intero per i giochi. Con questa opzione selezionata, il Dock di macos, la barra dei menu e le notifiche non verranno visualizzati quando muovi il puntatore del mouse verso la parte superiore e inferiore dello schermo. Consenti a Windows di impostare la gamma di display. Se utilizzi Windows per i videogame, Windows potrebbe richiedere di cambiare temporaneamente l'impostazione della gamma di display per mostrare correttamente differenti effetti visivi. Per consentire a Windows di cambiare le impostazioni della gamma, seleziona Usa impostazioni gamma Windows. Ridimensiona e adatta allo schermo Utilizzando il menu Ridimensiona e adatta allo schermo è possibile configurare il modo in cui Windows viene visualizzato quando si lavora in modalità a Schermo Intero: Disattivato. Se Parallels Tools (p. 167) sono disattivati, la risoluzione Windows corrisponde a quella del Mac. Se Parallels Tools (p. 167) non sono installati, la risoluzione Windows non viene modificata. Se è inferiore a quella del Mac, Windows viene visualizzato su uno sfondo nero. Se è superiore, Windows mostra le barre di scorrimento. Auto. Se Parallels Tools (p. 167) sono disattivati, la risoluzione Windows corrisponde a quella del Mac. Se Parallels Tools (p. 167) non sono installati, la risoluzione Windows non viene modificata. Se è inferiore a quella del Mac, Windows viene visualizzato su uno sfondo nero. Se è superiore, Windows viene interamente visualizzato sullo schermo senza nessuna barra di scorrimento. Mantieni proporzioni: Che Parallels Tools (p. 167) siano installati o meno, la risoluzione di Windows rimarrà la stessa. Se è inferiore a quella del Mac, Windows viene visualizzato su uno sfondo nero. Se è superiore, Windows viene interamente visualizzato sullo schermo senza nessuna barra di scorrimento. Adattamento: Che Parallels Tools (p. 167) siano installati o no, la risoluzione di Windows rimarrà la stessa, ma Windows si adatterà in modo da occupare lo schermo intero. Nota: Per evitare modifiche non autorizzate nelle impostazioni della modalità a Schermo Intero, fare clic sull'icona Blocca nella parte inferiore della finestra. Una volta bloccata, sarà richiesta la password dell'amministratore per effettuare ulteriori modifiche. 55
56 Usa Windows sul Mac Informazioni sull'utilizzo di Windows 8 con Parallels Desktop Come probabilmente saprai, Windows 8 utilizza due ambienti; la nuova interfaccia Metro e la classica interfaccia del desktop Windows, accessibile facendo clic su Windows Explorer sulla schermata Start o facendo clic su Start nella Charm Bar. Le applicazioni Metro vengono visualizzate a Schermo Intero In un PC Windows, le applicazioni in stile Metro e la schermata iniziale occupano lo schermo intero, invece di essere eseguite in una finestra separata. Quindi, anche se si utilizza Windows 8 in modalità Coherence (p. 47), le applicazioni Metro continuano a occupare la maggior parte dello schermo. 56
57 Usa Windows sul Mac Quando Windows 8 è in modalità Finestra (p. 50), l'interfaccia Metro occupa l'intera finestra. Utilizzare bordi e angoli dello schermo In Windows 8, è necessario fare clic sui bordi e gli angoli dello schermo per accedere a diversi funzioni. Ad esempio, per accedere alla Charm Bar, che contiene icone per accedere alle impostazioni, alla funzionalità di ricerca e altro, è necessario spostare il puntatore verso l'angolo in alto o in basso a destra dello schermo. 57
58 Usa Windows sul Mac E per visualizzare le anteprime di tutte le applicazioni aperte in stile Metro, è necessario spostare il puntatore del mouse verso l'angolo in alto o in basso a sinistra finché viene visualizzata un'anteprima, quindi scorrere verso l'alto o verso il basso. Fai clic su un'applicazione per renderla attiva. Quando si utilizza Windows 8 in modalità Finestra, può risultare difficile trovare l'esatto angolo o bordo dello schermo con il puntatore del mouse. Perciò, Parallels Desktop 13 permette di impostare il puntatore del mouse in modo da affiggersi ai bordi dello schermo (p. 202) quando viene spostato lentamente. Per passare oltre l'angolo, basta semplicemente spostare il mouse velocemente. Questa funzionalità, abilitata in modo predefinito, rende semplice l'utilizzo Windows 8. 58
59 Usa Windows sul Mac Imposta Windows 8 perché funzioni come Windows 7 Come sicuramente avrai notato, Windows 8 è molto diverso dalle sue versioni precedenti: Windows 8 si avvia in una "schermata Start" affiancata invece del desktop Windows tradizionale, le moderne app di Windows 8 vengono tutte visualizzate solo a schermo intero e il desktop di Windows 8 non ha un menu Start. Se preferisci il classico ambiente Windows, puoi applicarlo facilmente a Windows 8, dove Windows si avvia sul desktop, le applicazioni Windows sono eseguite in finestre ridimensionabili e un menu Start completamente funzionante compare sulla scrivania. A tale fine: 1 In Parallels Desktop, avvia Windows (p. 38). 2 Se Windows è in esecuzione in Coherence, fai clic sull'icona Parallels nella barra dei menu e scegli Visualizza > Esci da Coherence. 3 Scegli Visualizza > Utilizza lo stile Windows 7. Per tornare allo stile Windows 8, ripeti i passaggi sopra e deseleziona Utilizza lo stile Windows 7. Imposta un applicazione da aprire quando inserisci un CD o DVD Puoi impostare l applicazione Windows di tua scelta perché si apra quando inserirai un CD di musica, un CD di immagini, un DVD video o un CD o DVD vuoto. 1 Dal Finder macos, scegli menu Apple > Preferenze di Sistema. 2 Fai clic su CD & DVD. 3 Dal menu del tipo di disco che preferisci, scegli Apri altra applicazione. 4 Scegli un applicazione Windows da /username/applications (Parallels)/Windows Applications. Quando inserirai un disco del tipo che avevi selezionato, si aprirà automaticamente l applicazione Windows che avevi scelto. Nota: 1.Se non puoi impostare un applicazione Windows per fare in modo che si apra quando inserisci un CD o DVD, accertati che la condivisione di applicazioni macos (p. 68) sia abilitata e che il CD/DVD-ROM di macos non sia selezionato nelle preferenze di CD/DVD (p. 224). 2. Per abilitare un applicazione Windows perché si apra quando inserisci un CD o DVD, Parallels Tools devono essere installati. (p. 242) Nella maggior parte dei casi, Parallels Tools sono installati in modo predefinito. 59
60 Usa Windows sul Mac Condividi elementi tra macos e Windows Parallels Desktop ti consente di accedere ai file macos usando le applicazioni Windows e ai file Windows usando le applicazioni macos. Continua a leggere per saperne di più su come condividere cartelle, file e applicazioni tra macos e Windows. 60
61 Usa Windows sul Mac Copia e Incolla tra macos e Windows Parallels Desktop consente di copiare e incollare immagini e testo formattato (corsivo, grassetto, sottolineato, diversi colori, caratteri e dimensioni) tra le applicazioni di macos e i di Windows. Per abilitare la funzione di copia e incolla tra macos e Windows: 1 Esegui una di queste azioni: Fai clic sull'icona Parallels nella barra dei menu e scegli Configura. Se la barra dei menu di Parallels Desktop è visibile nella parte superiore dello schermo, scegli Azioni > Configura. 2 Fare clic su Opzioni > Altre opzioni. 3 Seleziona Condividi appunti Mac. 4 Per proteggere la formattazione del testo quando si copia e incolla del testo, seleziona Proteggi formattazione testo. Nota: Per abilitare la capacità copia e incolla tra macos e Windows, devono essere installati i Parallels Tools (p. 242). Nella maggior parte dei casi, Parallels Tools sono installati in modo predefinito. La capacità copia e incolla tra macos e Windows non è disponibile se macos è isolato da Windows. Copiare e incollare i file Puoi copiare e incollare facilmente i file fra Windows e macos, nel modo seguente: 1 Seleziona un file (o più file) e premi Command+C sulla tastiera per copiarlo. 2 Apri una cartella o fai clic sul desktop nell'altro sistema operativo e premi Command-V per incollare il file. Note: 1. Per attivare il copia e incolla di file tra macos e Windows, presso Impostazioni di condivisione (p. 62) l'opzione Tutti i dischi o Solo cartella Home deve essere selezionata nel menu Cartelle condivise e l'opzione Accedi alle cartelle Windows dal Mac deve anche essere selezionata. Nella maggior parte dei casi, tutte queste opzioni sono selezionate per impostazione predefinita. 2. Se l'opzione Solo cartella Home è selezionata nel menu Cartelle condivise (p. 62), sarà possibile copiare e incollare file da Mac a Windows unicamente dalla cartella Home del Mac. 61
62 Usa Windows sul Mac Condividi File e Cartelle Parallels Desktop consente di condividere cartelle tra i file system di macos e Windows, quindi basta aprire i file in macos dalle applicazioni Windows e i file Windows dalle applicazioni macos. Nota: Queste istruzioni sono applicabili anche alle cartelle condivise tra macos e Linux. Accesso a una cartella o file macos da un'applicazione Windows Con la condivisione di cartelle abilitata, è possibile navigare verso qualsiasi cartella macos condivisa dall'interno di un applicazione Windows. Quando aprirai un file (per esempio, scegliendo File > Apri in diverse applicazioni), le cartelle macos condivise vengono visualizzate come directory condivise di rete con l'etichetta "psf." Per abilitare le cartelle macos per la condivisione con le applicazioni Windows: 1 Avvia Windows. (p. 38) 2 Esegui una di queste azioni: Fai clic sull'icona Parallels nella barra dei menu e scegli Configura. Se la barra dei menu di Parallels Desktop è visibile nella parte superiore dello schermo, scegli Azioni > Configura. 3 Fai clic su Opzioni e scegli Condivisione > Condividi Mac. 4 62
63 Usa Windows sul Mac 5 Esegui una di queste azioni: Per condividere solo le cartelle nella cartella Home, scegli Solo cartella Home dal menu Cartelle Condivise. Per condividere tutte le cartelle di macos, scegli Tutti i dischi dal menu Cartelle Condivise. Per condividere le cartelle che vorrai, fai clic su Cartelle Personalizzate e clicca sul pulsante aggiungi (+), quindi scegli la cartella che vuoi condividere. È possibile aggiungere più cartelle cliccando nuovamente sul pulsante aggiungi (+). 63
64 Usa Windows sul Mac Una volta condividerai la cartella macos con Windows sarai in grado di: Disabilitare la condivisione di cartelle deselezionando l'opzione On. Rinominare la cartella che verrà visualizzata su Windows facendo doppio clic sul nome della cartella nella colonna Nome e digitando un altro nome. Limitare la scrittura in questa cartella cliccando su Lettura e scrittura nella cartella Permessi e scegliendo Solo lettura. Non sarai in grado di aggiungere elementi alla cartella. Nota: 1. Per abilitare la condivisione di cartelle, l'opzione Isola Windows da Mac deve essere disabilitata nella scheda Sicurezza nella finestra di dialogo Configurazione. 2. Se stai eseguendo Linux, le cartelle condivise sono montate sulla directory /media/psf o /mnt/psf. Imposta macos e Windows perché usino le stesse cartelle È possibile impostare macos e Windows perché usino le stesse cartelle per elementi come musica, documenti, immagini, desktop e file eliminati. Quindi, per esempio, se salvi un file nella cartella Documenti, sarà nella cartella Documenti sia che tu usi un'applicazione macos sia un applicazione Windows. 1 Avvia Windows. (p. 38) 2 Esegui una di queste azioni: 64 Fai clic sull'icona Parallels nella barra dei menu e scegli Configura. Se la barra dei menu di Parallels Desktop è visibile nella parte superiore dello schermo, scegli Azioni > Configura. 3 Fai clic su Opzioni e scegli Condivisione. 4 Fai clic sulla scheda Condividi Mac e seleziona Condividi cartelle utente Mac con Windows. Le cartelle di macos Desktop, Documenti, Immagini, Musica, Filmati e Download si uniscono alle relative cartelle Windows e il Cestino di macos si unisce al Cestino di Windows. 5 Se non desideri mappare alcune delle cartelle, fai clic su Configura e seleziona le cartelle che t'interessano. Per mappare il Cestino di macos nel Cestino di Windows, seleziona Unisci Cestino con Cestino. Visualizza un elemento da Windows nel Finder È anche possibile visualizzare un elemento di Windows nel Finder di macos. In Windows, fai clic destro (o Control-clic) su un file o cartella e scegli Mostra nel Finder dal menu di scelta rapida. Dal Finder è possibile, per esempio, applicare un colore all'etichetta di un elemento o trascinarlo verso un'altra posizione nel Finder. Nota: È possibile soltanto eseguire queste azioni con i file registrati nelle cartelle condivise (p. 62).
65 Usa Windows sul Mac Condividi un file da Windows attraverso i servizi Mac Puoi condividere i file da Windows attraverso servizi Mac quali AirDrop, Mail, Twitter, Facebook. In Windows, fai clic destro (o Control-clic) su un file o cartella e scegli Condividi su dal menu di scelta rapida. Nota: È possibile soltanto eseguire queste azioni con i file registrati nelle cartelle condivise. Usa Quicklook in Windows File Explorer Puoi visualizzare rapidamente l'anteprima di un file o di un gruppo di file usando la funzionalità macos Quick Look. In Windows, seleziona un file o un gruppo di file per l anteprima e premi il tasto dello spazio. Se stai utilizzando un touchpad, seleziona un file e utilizza il movimento con tre dita (o la pressione sui Macbook più recenti). Nota: È possibile soltanto eseguire queste azioni con i file registrati nelle cartelle condivise. 65
66 Usa Windows sul Mac Condividi cartelle di icloud, Dropbox o Google Drive con Windows Se utilizzi l'archiviazione cloud icloud, Dropbox o Google Drive in macos, puoi facilmente condividere le relative cartelle macos con Windows. Una volta abilitata la condivisione, puoi caricare, scaricare e sincronizzare file da questi servizi all'interno di Windows senza dover duplicare nessuno dei relativi file sul disco rigido. Note: 1. Questa funzionalità è disponibile anche per le macchine virtuali Linux. 2. Per poterla utilizzare, è necessario installare Parallels Tools (p. 167). Per condividere le cartelle macos icloud, Dropbox o Google Drive con Windows, procedi nel modo seguente: Nota: In Parallels Desktop per Mac Pro Edition, è anche possibile condividere con Windows le cartelle di Dropbox for Business, Box e OneDrive for Business. 1 Configura icloud, Dropbox o Google Drive in macos, se ancora non era stato fatto. 2 Avvia Windows (p. 38). 3 Esegui una di queste azioni: Fai clic sull'icona Parallels nella barra dei menu e scegli Configura. Se la barra dei menu di Parallels Desktop è visibile nella parte superiore dello schermo, scegli Azioni > Configura. 4 Fai clic su Opzioni e scegli Condivisione > Condividi Mac. 5 Seleziona Condividi cartelle cloud con Windows. 6 Accedi a Windows e apri Computer. Le cartelle per icloud, Dropbo o Google Drive sono disponibili nella sezione Preferiti (o la sezione Quick Access in Windows 10). Puoi usarle per caricare e scaricare file dal cloud. 66
67 Usa Windows sul Mac Condividere cartelle Windows OneDrive con macos Se utilizzi Microsoft OneDrive per l'archiviazione di file nel cloud, puoi condividere facilmente le cartelle OneDrive con macos. Poi è possibile caricare o scaricare file di OneDrive in macos senza dover duplicare nessun file sul disco rigido. Note: 1. Per essere in grado di condividere le cartelle OneDrive con macos, l'app desktop OneDrive deve essere installato in Windows. Se utilizzi l'app pre-installata OneDrive di Windows 8, le cartelle OneDrive non sono condivise perché tale app non crea alcuna cartella locale e funziona direttamente con lo storage cloud. 2. Questa funzionalità è disponibile unicamente quando Parallels Tools sono installati (p. 171) in Windows. Per condividere le cartelle OneDrive di Windows con macos, procedi come segue: 1 Configura OneDrive se non è ancora configurato in Windows. Per ulteriori informazioni, vai su 2 Esegui una di queste azioni: Fai clic sull'icona Parallels nella barra dei menu e scegli Configura. Se la barra dei menu di Parallels Desktop è visibile nella parte superiore dello schermo, scegli Azioni > Configura. 3 Fai clic su Opzioni e scegli Condivisione > Condividi Windows. 4 Seleziona Accedi alle cartelle Windows dal Mac e Condividi OneDrive con Mac. 5 Nel Finder di macos, scegli Finder > Preferenze e seleziona Server connessi. Dopo la selezione, le cartelle di Microsoft OneDrive compaiono come dischi rigidi sul desktop di macos. È possibile usarle per caricare e scaricare file da OneDrive. Nota: Queste cartelle condivise sono visibili sul desktop di macos e puoi usarle per caricare file da macos unicamente quando Windows è in esecuzione. 67
68 Usa Windows sul Mac Condividi Applicazioni È possibile accedere alle applicazioni macos da Windows, nello stesso modo che è possibile accedere alle applicazioni Windows da macos. Ad esempio, mediante il menu Apri di un applicazione Windows, puoi scegliere di aprire il file con un'applicazione macos. Nota: Sempre che Parallels Tools siano installati su Linux (p. 173), sarà possibile anche aprire i file di macos usando le applicazioni Linux. Abilita condivisione delle applicazioni macos Se la condivisione di applicazioni macos è abilitata, è possibile aprire le Applicazioni macos dal SO Windows o dalle applicazioni Windows. Altrimenti, puoi abilitarla in qualsiasi momento realizzando l'azione seguente: 1 Esegui una di queste azioni: Fai clic sull'icona Parallels nella barra dei menu e scegli Configura. Se la barra dei menu di Parallels Desktop è visibile nella parte superiore dello schermo, scegli Azioni > Configura. 2 Clicca su Opzioni e quindi su Applicazioni. 3 Seleziona Condividi applicazioni Mac con Windows. Una volta abilitata la condivisione delle applicazioni macos, puoi eseguire le operazioni di seguito riportate. Aprire un file Windows in un'applicazione macos È possibile aprire un file in un'applicazione macos da Windows Explorer, dalla finestra di dialogo Apri nella maggior parte di applicazioni Windows oppure dal Desktop di Windows se Windows è impostato in modo da comparire in una finestra separata (p. 50) o a schermo intero (p. 52). Questo può risultare utile nel caso in cui non sia installato un applicazione Windows adatto all'apertura del file. In Windows, fai clic destro (o Control-clic) su un file e fai quanto segue: Scegli Aprire in Mac dal menu di scelta rapida. Il file si apre nell'applicazione macos predefinita per quel tipo di file. Scegli Apri con dal menu di scelta rapida e quindi scegli un'applicazione. Nota: È possibile soltanto eseguire queste azioni con i file registrati nelle cartelle condivise (p. 62). Apri un'applicazione Mac dal menu Start di Windows Dal menu Start di Windows, realizza una delle seguenti azioni: 68
69 Usa Windows sul Mac Scegli Tutte le applicazioni > Parallels Shared Applications, e scegli un'applicazione. Digita il nome dell'applicazione che stai cercando nel campo di ricerca e scegli l'applicazione dalla lista. Abilita condivisione delle applicazioni Windows Se la condivisione di applicazioni Windows è abilitata, puoi aprire le applicazioni Windows dal Finder di macos. Puoi anche scegliere di aggiungere una cartella al Dock contenente tutte le applicazioni Windows, al fine di facilitarne l'accesso. 1 Esegui una di queste azioni: Fai clic sull'icona Parallels nella barra dei menu e scegli Configura. Se la barra dei menu di Parallels Desktop è visibile nella parte superiore dello schermo, scegli Azioni > Configura. 2 Clicca su Opzioni e quindi su Applicazioni. 3 Seleziona Condividi le applicazioni Windows con Mac. Aggiungi una cartella con le applicazioni Windows al Dock 1 Esegui una di queste azioni: Fai clic sull'icona Parallels nella barra dei menu e scegli Configura. Se la barra dei menu di Parallels Desktop è visibile nella parte superiore dello schermo, scegli Azioni > Configura. 2 Fai clic su Opzioni e quindi clicca su Applicazioni. 3 Accertati che l'opzione Condividi applicazioni Windows con Mac sia selezionata e quindi scegli l'opzione Mostra cartella di applicazioni Windows nel Dock. Configurazione del rimbalzo delle icone del dock come avviso Quando l'icona di un'applicazione Windows nella barra delle applicazioni normalmente lampeggia per avvisare di un evento, come la presenza di un nuovo messaggio in Skype o di una notifica in Microsoft Outlook, per impostazione predefinita, questa icona rimbalza ripetutamente nel Dock di macos. Per attivare il rimbalzo delle icone delle applicazioni Windows come avviso: 1 Esegui una di queste azioni: Fai clic sull'icona Parallels nella barra dei menu e scegli Configura. Se la barra dei menu di Parallels Desktop è visibile nella parte superiore dello schermo, scegli Azioni > Configura. 2 Clicca su Opzioni e quindi su Applicazioni. 3 Seleziona/deseleziona Le icone del Dock rimbalzano per avvertire. 69
70 Usa Windows sul Mac Nota: Il rimbalzo delle icone è disponibile per Windows quando Parallels Tools sono installati (p. 242) sempre che l'opzione Condividi le applicazioni Windows con il Mac sia selezionata nel riquadro Applicazioni. Forzare l'uscita di applicazioni Windows Se un applicazione del SO guest Windows non risponde e si blocca, puoi forzarne l'uscita come nelle applicazioni macos. Per forzare l'uscita di un applicazione Windows, realizza una delle azioni seguenti: Fai clic destro sull'icona dell applicazione Windows disponibile nel Dock, premi Opzione (Alt) e scegli Forza uscita. Premi Opzione + Command + Esc (Alt + Command + Esc), seleziona il nome dell applicazione Windows dal quale desideri uscire e clicca su Forza uscita. Nota: Per forzare l'arresto delle applicazioni del SO guest Windows, Parallels Tools deve essere installato (p. 242). Aggiungere applicazioni al Launchpad Quando si installa un'applicazione qualsiasi in Windows (tranne le app temporanee), è possibile decidere di aggiungerne automaticamente le icone al Launchpad. 1 Esegui una di queste azioni: Fai clic sull'icona Parallels nella barra dei menu e scegli Configura. Se la barra dei menu di Parallels Desktop è visibile nella parte superiore dello schermo, scegli Azioni > Configura. 2 Clicca su Opzioni e quindi su Applicazioni. 3 Seleziona Aggiungi nuove applicazioni a Launchpad. 70
71 Usa Windows sul Mac Imposta i file perché si aprano nell'applicazione o applicazione di tua scelta È possibile impostare i file di una particolare tipologia che apri nel Finder di macos perché si aprano nell applicazione Windows che preferisci. Per esempio, potresti impostare i file che finiscono con.txt perché si aprano sempre in Notepad di Windows. È anche possibile far sì che i file aperti in Windows si aprano sempre nell'applicazione di macos che preferisci. Imposta i file macos di una determinata tipologia perché si aprano in un'applicazione Windows Per aprire un file di macos un'unica volta con un applicazione Windows: 1 Fai clic destro (o Control-clic) sul file nel Finder e scegli Apri con dal menu di scelta rapida. 2 Seleziona un applicazione Windows. Se non vedi l applicazione che t'interessa, fai clic su Altro e scegli un applicazione Windows da /username/applications (Parallels)/Windows Applications. È anche possibile aprire un file di macos in un applicazione Windows trascinandolo nell'icona della relativa applicazione nel Dock. Per impostare i file di una determinata tipologia in modo da aprirsi sempre con un applicazione Windows: 1 Fai clic destro (o Control-clic) su un file e scegli Ottieni informazioni dal menu di scelta rapida. 2 Fai clic sul triangolo vicino a "Apri con" per espandere la sezione. 3 Scegli un applicazione Windows dal menu a comparsa. Se non vedi l applicazione che t'interessa, scegli Altro e scegli un applicazione Windows da /username/applications (Parallels)/Windows Applications. 4 Fai clic su Cambia tutti. Da questo momento, facendo doppio clic su un file di questa tipologia (.txt nell'esempio sopra) nel Finder di macos, il file si aprirà nell applicazione Windows. Se Windows è spento, sospeso o in pausa, facendo doppio clic sul file, Windows si aprirà o si riprenderà in modalità Coherence. All'avvio di Windows, il file si aprirà nell applicazione Windows. Imposta i file Windows di una determinata tipologia perché si aprano in un'applicazione macos Per aprire un file Windows con un applicazione macos soltanto questa volta: Fai clic con il tasto destro (o Ctrl-clic) sul file in Windows, scegli Apri con dal menu di scelta rapida e scegli un'applicazione. 71
72 Usa Windows sul Mac Per impostare tutti i file di una determinata tipologia di file perché si aprano in un applicazione macos: 1. Fai clic destro (o Ctrl-clic) sul file in Windows, scegli Apri con dal menu di scelta rapida e fai clic su Applicazione predefinita. 2. Seleziona un'applicazione, scegli Usa sempre l applicazione selezionata per aprire questo tipo di file e clicca su OK. Nota: Per impostare i file in modo da aprirsi nell'applicazione o applicazione di tua scelta, Parallels Tools devono essere installati (p. 242). Nella maggior parte dei casi, Parallels Tools sono installati in modo predefinito. Inoltre, l'opzione Isolare Mac da Windows (p. 112) deve essere disabilitata e la Condivisione di applicazioni Windows (p. 68) deve essere abilitata. 72
73 Usa Windows sul Mac Impostare collegamenti Internet perché si aprano sempre in macos o Windows In modo predefinito, facendo clic su un collegamento (come l'url di una pagina web) in Windows si apre un applicazione Windows predefinito per quel tipo di collegamento e facendo clic su un collegamento in macos si apre l'applicazione macos predefinita. È possibile impostare i collegamenti di una determinata tipologia perché si aprano sempre in macos o in Windows. Per esempio, potresti impostare pagine web perché si aprano sempre in Windows Internet Explorer, anche se si fa clic sul collegamento in un'applicazione macos. Nota: Per impostare i collegamenti di Internet affinché si aprano in macos o Windows, Parallels Tools deve essere installato (p. 242). Nella maggior parte dei casi, Parallels Tools sono installati in modo predefinito. Impostare collegamenti Internet perché si aprano in macos o Windows 1 Esegui una di queste azioni: Fai clic sull'icona Parallels nella barra dei menu e scegli Configura. Se la barra dei menu di Parallels Desktop è visibile nella parte superiore dello schermo, scegli Azioni > Configura. 2 Fai clic Opzioni e seleziona Web ed . 3 Fai clic sul menu per determinare il tipo di collegamento che desideri impostare. Se non vedi il tipo di collegamento che t'interessa, clicca su Altre applicazioni. È possibile impostare i seguenti tipi di collegamenti: Pagine web: Pagine Web accessibili attraverso i protocolli HTTP e HTTPS. Collegamenti in formato mailto che aprono un contenente l'indirizzo del destinatario. Newsgroup: Collegamenti in formato news. che normalmente aprono un applicazione lettore di news. FTP: Postazioni di caricamento e download accessibili tramite il protocollo FTP. RSS: Contenuto episodico, come blog e podcast. Accesso remoto: Percorsi accessibili tramite i protocolli Telnet e Secure Shell (SSH). 4 Scegli una delle seguenti opzioni: Predefinito: Il collegamento si apre nell'applicazione o applicazione impostata come predefinito nel sistema operativo (macos o Windows) in cui si fa clic sul collegamento. Apri in Windows: I collegamenti su cui si fa clic in macos o Windows si aprono nell applicazione Windows predefinito per quel tipo di collegamento. Apri in Mac: I collegamenti su cui si fa clic in macos o Windows si aprono nell applicazione macos predefinita per quel tipo di collegamento. 73
74 Usa Windows sul Mac Apri la corrente pagina di Safari in Internet Explorer Alcune pagine web funzionano meglio quando vengono visualizzate su Windows Internet Explorer. Quando si utilizza Safari per la navigazione su macos, è possibile aprire rapidamente la pagina attuale in Internet Explorer mediante la seguente azione: 1 Per prima cosa, è necessario installare il plugin "Apri in Internet Explorer". Esegui una di queste azioni: Fai clic sull'icona Parallels nella barra dei menu e scegli Configura. Se la barra dei menu di Parallels Desktop è visibile nella parte superiore dello schermo, scegli Azioni > Configura. 2 Fai clic Opzioni e seleziona Web ed . 3 Fai clic su Installa. 4 Una volta installato il plugin, fai clic sul pulsante Apri in IE nella barra degli strumenti. Windows si avvierà, se ancora non è aperto, mostrando la pagina in Internet Explorer. 74
75 Usa Windows sul Mac Condividi volumi e dispositivi di storage esterno Quando al Mac viene connesso un dispositivo di storage esterno, come un'unità USB, è possibile accedere ai contenuti dalle applicazioni macos. Puoi possibile impostare Parallels Desktop in modo da montare automaticamente dispositivi di storage e volumi su Windows. In questo modo, sarai in grado di accedere ai contenuti sia da macos che da Windows. In Windows è possibile montare i seguenti elementi: Unità rimovibili: Dispositivi di storage esterni, come i dischi rigidi USB e le unità flash USB. Unità CD/DVD: Unità CD e DVD o immagini CD/DVD (maggiormente file terminanti in.dmg,.iso e.img.). Cartelle di rete: Cartelle condivise sulla rete. Per montare automaticamente questi elementi su Windows, esegui le seguenti operazioni: 1 Avvia Windows. (p. 38) 2 Esegui una di queste azioni: Fai clic sull'icona Parallels nella barra dei menu e scegli Configura. Se la barra dei menu di Parallels Desktop è visibile nella parte superiore dello schermo, scegli Azioni > Configura. 3 Fai clic su Opzioni e scegli Condivisione > Condividi Mac. 4 Seleziona Mappa volumi Mac su Windows. Quando viene connesso un dispositivo di storage o un volume, viene montato come unità di rete. Per esempio, un'unità memoria flash USB connessa al Mac sarà accessibile sia dalla cartella /Volumes in macos e My Computer in Windows. Nota: I permessi per accedere al dispositivo montato da Windows corrispondono alle impostazioni dei permessi per il dispositivo in macos. Per esempio, se è possibile leggere e scrivere in un'unità flash USB su macos, sarà anche possibile farlo su Windows. Una eccezione: macos non può scrivere su volumi NTFS, indipendentemente dai permessi. 75
76 Usa Windows sul Mac Condividere unità di rete ed esterna Windows con Mac Quando connetti un unità NTFS esterna a Windows o ti connetti a un unità di rete in Windows, puoi rendere disponibili queste unità anche in macos. Prosegui come segue: 1 Avvia Windows. (p. 38) 2 Esegui una di queste azioni: Fai clic sull'icona Parallels nella barra dei menu e scegli Configura. Se la barra dei menu di Parallels Desktop è visibile nella parte superiore dello schermo, scegli Azioni > Configura. 3 Fai clic su Opzioni e scegli Condivisione > Condividi Windows. 4 Seleziona Condividere unità di rete con Mac e Condividere unità connesse a Windows con Mac. Quando ti connetti a un unità di rete in Windows o connetti un unità NTFS a Windows, queste unità diventano disponibili anche in macos. Per accedervi, vai nella barra laterale Finder > sezione Condiviso e fai clic sul nome della macchina virtuale. Usa un'immagine disco con un'unità DVD virtuale Mentre utilizzi Windows, puoi selezionare un file di immagine del disco da utilizzare nell'unità DVD virtuale di Windows, come se si trattasse di un DVD in un'unità reale. A tale fine: 1 in Esplora risorse di Windows, apri Computer o Questo PC, fai clic destro sull'icona dell'unità DVD e scegli Seleziona immagine disco. 2 Individua l'immagine del disco da utilizzare e fai clic su Apri. Nota: questa funzionalità è disponibile solo per Windows quando Parallels Tools sono installati. (p. 242) 76
77 Usa Windows sul Mac Salva le password di Internet nel portachiavi Mac Ormai gli utenti non hanno più bisogno di ricordare svariate password per i diversi account dei social media e dei siti Web. Il tuo Mac può salvarle e compilarle automaticamente quando necessario. Se navighi in Internet su Windows usando Internet Explorer o Microsoft Edge, puoi impostare il salvataggio delle tue password nel portachiavi Mac. In questo caso, le password che inserisci in Internet Explorer o Microsoft Edge verranno salvate nel portachiavi Mac e potranno essere compilate automaticamente in questi browser. Queste password non saranno accessibili da nessun'altra applicazione e non andranno perse in caso Windows venga danneggiato o reinstallato. Per salvare le password di Internet nel portachiavi Mac: 1 Esegui una di queste azioni: Fai clic sull'icona Parallels nella barra dei menu e scegli Configura. Fai clic su Azioni nella barra del menu di Parallels Desktop nella parte superiore dello schermo e scegli Configura. 2 Fai clic su Opzioni e seleziona Web ed . 3 Seleziona Salvare le password di Internet nel portachiavi Mac. Applica controlli per genitori di macos su Windows Se possiedi diritti di amministrazione in macos, puoi usare i controlli per genitori al fine di evitare che altri con un account Mac usino certe applicazioni Windows o possano accedere a certi siti web. Per applicare le impostazioni del controllo per genitori: 1 In macos, scegli menu Apple > Preferenze di Sistema e clicca su Controlli per genitori. 2 Fai clic sul lucchetto se non è sbloccato e quindi inserisci il nome e la password dell'amministratore. 3 Seleziona l'account che vuoi limitare, clicca su Abilita controlli per genitori e configura i controlli. Se desideri che l'utente sia in grado di usare alcune applicazioni Windows, accertati di selezionare Parallels Desktop nella lista di applicazioni consentite. Per ulteriori informazioni sull'utilizzo dei controlli per genitori, vedi la sezione Aiuto Mac. 77
78 Usa Windows sul Mac Imposta i file multimediali perché si aprano nelle applicazioni di Windows 8 Quando s'installa Windows 8, Parallels Desktop imposta la maggior parte di file multimediali (fotografie, immagini, musica e video) perché si aprano nelle classiche applicazioni desktop di Windows. Per impostare file in modo che si aprano nelle app di Windows 8 in maniera predefinita, fai quanto segue: 1 Avvia Windows. 2 Dalla schermata Start, fai clic destro o Control-clic dovunque sulla schermata e clicca su Tutte le App. 3 Apri il Pannello di controllo. 4 Scegli Applicazioni > Applicazioni predefinite > Associa un tipo di file o protocollo a un applicazione. 5 Nell'elenco di estensioni di file, seleziona l'estensione di file per cui desideri cambiare l applicazione predefinita e seleziona Cambia applicazione e trova l applicazione che desideri usare con quel tipo di file. Mouse, Trackpad e Tastiera Parallels Desktop ti permette di configurare il mouse, il trackpad e la tastiera per utilizzarli secondo le tue preferenze. È anche possibile usare i gesti sul trackpad per controllare le applicazioni Windows nello stesso modo delle applicazioni macos. In seguito si riportano maggiori informazioni su come personalizzare il modo in cui il mouse, il trackpad e la tastiera funzionano con le applicazioni Windows. 78
79 Usa Windows sul Mac Imposta il mouse o trackpad perché faccia clic destro e middle click Alcune attività in Windows, come portare in primo piano un menu di scelta rapida, vengono realizzate facendo clic destro. In modo predefinito, Parallels Desktop è impostato per simulare un clic destro premendo su Shift+Control e facendo clic sul mouse. È possibile cambiare la combinazione di tasti per attivare il clic destro. È anche possibile impostare il trackpad in modo da fare clic destro e se possiedi un Mighty Mouse di Apple (compreso nei computer desktop Apple dal ) o un Magic Mouse (compreso nei computer desktop Apple più recenti), puoi impostare il mouse in modo da fare clic destro. La maggior parte di altri mouse sono pre-configurati per fare clic destro. Imposta il Trackpad in modo da fare clic destro. 1 Scegli menu Apple > Preferenze di Sistema e clicca su Trackpad. 2 Seleziona Tocco secondario. Ora puoi toccare il trackpad con due dita per simulare un clic destro. Imposta un Mighty Mouse di Apple in modo da fare clic destro 1 Scegli menu Apple > Preferenze di Sistema e clicca su Mouse o Tastiera & Mouse. 2 Scegli Pulsante secondario dal menu nella parte destra del mouse. Ora puoi premere il lato destro del mouse e fare clic destro. Imposta un Magic Mouse di Apple in modo da fare clic destro 1 Scegli menu Apple > Preferenze di Sistema e clicca su Mouse o Tastiera & Mouse. 2 Seleziona Clic secondario. Ora puoi premere il lato destro del mouse e fare clic destro. Imposta la combinazione di tasti per attivare il clic destro o Middle-Click. 1 Esegui una di queste azioni: Fai clic sull'icona Parallels nella barra dei menu e scegli Preferenze. Fai clic con il tasto destro sull'icona Parallels Desktop nel Dock e scegli Preferenze. 2 Fai clic su Abbreviazioni. 3 Se necessario, clicca sull'icona del lucchetto e inserisci la password dell'amministratore. 79
80 Usa Windows sul Mac 4 Nella barra laterale, seleziona Abbreviazioni del mouse. 5 6 Seleziona Clic secondario (per fare clic destro) o Middle click. 7 Fai clic sul relativo campo di testo e premi il tasto o la combinazione di tasti che desideri usare con il clic del mouse per attivare l'azione clic destro o middle-click È possibile usare qualsiasi combinazione dei tasti: Control, Opzione (Alt), Shift e Command. 80
81 Usa Windows sul Mac Applicazioni di controllo con gesti sul trackpad Se hai un computer portatile Apple, come un Macbook o se hai un Apple Magic Trackpad, puoi usare gesti, come il passaggio del dito verso sinistra o destra attraverso il trackpad, per controllare alcune applicazioni Windows. Nota: È possibile controllare alcune applicazioni Windows utilizzando il passaggio di tre dita soltanto se si utilizza Parallels Desktop con macos Snow Leopard. In macos Lion e versioni successive, il passaggio di tre dita si utilizza in modo predefinito per spostarsi tra le app a schermo intero e Spaces. La seguente tabella fornisce i comandi per controllare alcune delle più note applicazioni Windows. Azione Generale Scorrimento Microsoft Power Point Combinazione Tastiera e Mouse Freccia su, giù, sinistra o destra Gesti sul Touchpad Passaggio del dito in su, in giù, a sinistra o a destra con due dita. Avviare una presentazione F5 N/D Fine della presentazione Esc N/D Eseguire la seguente animazione o passare alla seguente presentazione Realizzare l'animazione precedente o tornare alla presentazione precedente N, Enter, Pagina in Basso, Freccia Destra, Freccia in Basso, Spazio (o cliccare il mouse) P, Pagina in Su, Freccia Sinistra, Freccia in Alto, Backspace Zoom avanti/zoom indietro Ctrl+ruota su /Ctrl+ruota giù Microsoft Word/Excel Passaggio del dito a destra con tre dita Passaggio del dito a sinistra con tre dita Pizzica apri/pizzica chiudi Zoom avanti/zoom indietro Ctrl+ruota su /Ctrl+ruota giù Pizzica apri/pizzica chiudi Windows Media Player Avvia/metti in pausa playback Passa alla canzone successiva Riproduci la canzone precedente Spazio Ctrl+F Ctrl+B N/D Passaggio del dito a destra con tre dita Passaggio del dito a sinistra con tre dita Volume in alto F8, Freccia in alto, ruota in alto N/D Volume in basso Media Player Classic (k-lite) F9, Freccia in basso, ruota in basso N/D Avvia playback/pausa Spazio N/D 81
82 Usa Windows sul Mac Volume in alto F8, Freccia in alto, ruota in alto N/D Volume in basso Winamp Avvia playback/pausa F9, Freccia in basso, ruota in basso X per avviare, C per mettere in pausa N/D N/D Volume in alto Freccia in alto, ruota in alto N/D Volume in basso Freccia in basso, ruota in basso N/D Microsoft Internet Explorer Pagina precedente Pagina successiva Backspace, Opzione+Freccia Sinistra (Alt+Freccia Sinistra) Opzione+Freccia Destra (Alt+Freccia Destra) Zoom avanti/zoom indietro Ctrl+ruota su /Ctrl+ruota giù Mozilla Firefox Pagina precedente Pagina successiva Zoom avanti/zoom indietro Windows Picture e Fax Viewer Immagine successiva Immagine precedente Zoom avanti/zoom indietro "+"/"-" Rotazione in senso orario Rotazione in senso antiorario Backspace, Opzione+Freccia Sinistra (Alt+Freccia Sinistra) Opzione+Freccia Destra (Alt+Freccia Destra) Ctrl-ruota in su/ctrl-ruota in giù o Ctrl-"+"/Ctrl-"-" Freccia Destra Freccia Sinistra Ctrl+K Ctrl+L Passaggio del dito a destra con tre dita Passaggio del dito a sinistra con tre dita Pizzica apri/pizzica chiudi Passaggio del dito a destra con tre dita Passaggio del dito a sinistra con tre dita Pizzica apri/pizzica chiudi Passaggio del dito a destra con tre dita Passaggio del dito a sinistra con tre dita Pizzica apri/pizzica chiudi Ruotare a destra con due dita Ruotare a sinistra con due dita 82
83 Usa Windows sul Mac Usa tasti di scelta rapida Sia macos sia Windows offrono diverse opzioni come combinazione di tasti di scelta rapida. Per esempio, in macos è possibile tenere premuto il tasto Command e premere Q (Command-Q) per uscire dall'applicazione attualmente in esecuzione. Per immettere una scelta rapida da tastiera, premere una combinazione di tasti sulla tastiera. È anche possibile immettere le scelte rapide in uno dei modi seguenti: Fai clic sull'icona Parallels nella barra dei menu, quindi scegli Dispositivi > Tastiera e seleziona una combinazione di tasti. Scegli Dispositivi > Tastiera e seleziona una combinazione di tasti. Questi metodi sono i più utili per l'uso delle scelte rapide da tastiera non presenti in una tastiera Mac, ad esempio Alt + Stamp. Nota: Per utilizzare i tasti F1-F12 su un MacBook, premi e tieni premuto il tasto Fn, quindi premi un tasto F. 83
84 Usa Windows sul Mac Personalizzare i tasti di scelta rapida della tastiera. In modo predefinito, Parallels Desktop mappa le combinazioni di tasti di scelta rapida di macos più comuni nelle combinazioni di tasti Windows equivalenti. In questo modo, se l'utente è abituato a premere per esempio Command-C per copiare testo in macos, non è necessario passare all'equivalente Windows, Control-C. È anche possibile usare e personalizzare i tasti di scelta rapida della tastiera per passare alle modalità di visualizzazione Coherence, Schermo Intero e Finestra, nonché per mostrare e nascondere Parallels Desktop. Personalizzare i tasti di scelta rapida della tastiera. 1 Esegui una di queste azioni: Fai clic sull'icona Parallels nella barra dei menu e scegli Preferenze. Fai clic con il tasto destro sull'icona Parallels Desktop nel Dock e scegli Preferenze. 2 Fai clic su Abbreviazioni 3 Nella barra laterale, seleziona Windows dalla lista di macchine virtuali. Se utilizzi un altro sistema operativo con Parallels Desktop e desideri personalizzare delle abbreviazioni da tastiera per esso, selezionalo nella barra laterale. 84
85 Usa Windows sul Mac Quando si utilizza un'applicazione Windows, premendo una combinazione di tasti nella colonna in alto Da si attiva tale combinazione di tasti nella colonna A. 4 Se l'icona del lucchetto è bloccata, fai clic su di essa e inserisci una password di amministratore. 5 Esegui una di queste azioni: Per modificare una combinazione di tasti esistente, fai doppio clic sulla combinazione di tasti o selezionala e fai clic sul pulsante Modifica.. Fai clic sul campo per modificare i tasti o deselezionali. Se preferisci, cambia il carattere nel campo di testo. 85
86 Usa Windows sul Mac Per eliminare una combinazione di tasti, selezionarla e fare clic sul pulsante Rimuovi. Per aggiungere una nuova combinazione di tasti, fai clic sul pulsante Aggiungi. Se usi diversi sistemi operativi con Parallels Desktop, puoi creare profili della tastiera per ogni SO (p. 163). Nota: 1. Alcune combinazioni di tasti non possono essere modificate né eliminate. 2. Alcune abbreviazioni di Mac non hanno abbreviazioni simili in Windows, ad esempio, è possibile usare il tasto F11 o la combinazione Fn+F11 per visualizzare il desktop di macos con Expose, ma in Windows non esistono tasti o combinazioni di tasti che consentano di realizzare la stessa azione, perché Expose non è presente in Windows. Abilitare o disabilitare i tasti di scelta rapita sul sistema macos In macos i tasti funzione sulla tastiera (F1, F2, F3 eccetera) controllano funzioni come l'attivazione del Dashboard e Mission Control, servono a regolare la luminosità e a controllare il volume. In modo predefinito, quando un'applicazione Windows è attiva, i tasti funzione e altre combinazioni di tasti per abbreviazioni di sistema Mac (come quando si preme su Cmd + Tab per passare da un'applicazione all'altra) continuano ad attivare le funzioni di macos. Per definire se i tasti funzione e le combinazioni di tasti per le abbreviazioni di sistema macos attivano le funzioni in macos o Windows: 1 Nella barra laterale, fai clic su Abbreviazioni del sistema macos. 2 Seleziona una delle seguenti opzioni nel menu Invia abbreviazioni del sistema macos: Sempre: Quando Windows o le applicazioni Windows sono attive, i tasti funzione e altre abbreviazioni di sistema attivano sempre le funzioni in Windows. Mai: I tasti funzione e altre combinazioni di tasti attivano sempre le funzioni in macos. Auto: Se stai utilizzando Windows, le abbreviazioni del sistema che non funzionano in Windows (per esempio, Control-tasto freccia Su per mostrare Mission Control) attivano le funzionano in macos. Se utilizzi macos come SO guest e il SO guest o una sua applicazione è attiva, le abbreviazioni del sistema che sono tipiche soltanto per macos attivano le funzioni nella versione guest di macos. Personalizza il menu Tastiera In modalità Finestra, è possibile immettere le combinazioni di tasti scegliendo Dispositivi > Tastiera, quindi scegliendo una combinazione di tasti. Per personalizzare le combinazioni di tasti disponibili, procedere come segue: 1 Esegui una di queste azioni: Fai clic sull'icona Parallels nella barra dei menu e scegli Preferenze. 86
87 Usa Windows sul Mac Se la barra dei menu di Parallels Desktop è visibile nella parte superiore dello schermo, scegli Parallels Desktop > Preferenze. 2 Fai clic su Abbreviazioni > Menu Tastiera. 3 Se l'icona del lucchetto è bloccata, fai clic su di essa e inserisci una password di amministratore. 4 Esegui una di queste azioni: Per aggiungere una nuova combinazione di tasti, fai clic sul pulsante Aggiungi. Per rimuovere una combinazione di tasti, selezionala e fai clic sul pulsante Rimuovi. Per modificare una combinazione di tasti esistente, fai doppio clic sulla combinazione di tasti o selezionala e fai clic sul pulsante Modifica.. Fai clic sul campo per modificare i tasti o deselezionali. Se preferisci, cambia il carattere nel campo di testo. Crea nuove abbreviazioni da tastiera È possibile premere determinate combinazioni di tasti, chiamate abbreviazioni da tastiera, per attivare velocemente varie azioni in Parallels Desktop. Per esempio, puoi premere Command-Control-F per fare in modo che Windows passi a modalità Schermo Intero. È possibile usare le abbreviazioni della tastiera esistenti (visibili presso: Parallels Desktop > Preferenze > Abbreviazioni > Abbreviazioni dell'applicazione) e creare anche le proprie abbreviazioni. Per creare una nuova abbreviazione da tastiera: 1 Definisci una nota per il nome del comando per cui desideri creare un'abbreviazione, nel modo in cui compare in un menu su Parallels Desktop. Per esempio, se desideri creare una nuova abbreviazione per passare alla modalità Schermo Intero, aprendo il menu Visualizza in Parallels Desktop vedrai che il nome della voce del menu è Entra in Schermo Intero: 87
88 Usa Windows sul Mac 2 In macos, scegli Menu Apple > Preferenze di Sistema. 3 In Preferenze di Sistema, clicca su Tastiera e quindi scegli Abbreviazioni. 4 Seleziona Abbreviazioni dell'applicazione nella barra laterale e clicca sul pulsante Aggiungi. 5 Se vuoi che una nuova abbreviazione funzioni soltanto in Parallels Desktop, scegli Parallels Desktop dal menu Applicazione. Se l'opzione Tutte le applicazioni è selezionata, l'abbreviazione funzionerà per qualsiasi applicazione con lo stesso nome di comando e che sia al momento attiva. 6 Inserisci il nome della voce del menu del passaggio 1. Importante: È necessario inserire il nome del comando esattamente come visualizzato nel menu di Parallels Desktop, altrimenti la nuova combinazione di tasti non funzionerà. 7 Nel campo Collegamento da Tastiera premi la combinazione di tasti per cui desideri attivare l'azione. Nota: È necessario creare abbreviazioni diverse per comandi che cambiano nel menu a seconda dello stato di Parallels Desktop, come Entra in Schermo Itero e Esci da Schermo Intero. Visualizza e modifica la lingua di input di Windows in macos Durante l'utilizzo di Windows o un'applicazione Windows, Parallels Desktop mostra la lingua di input impostata su Windows nella barra dei menu di macos. Tale caratteristica potrebbe essere utile durante l'utilizzo di Windows in Coherence (p. 47) quando il desktop del SO guest è nascosto. 88
89 Usa Windows sul Mac Quando passerai a Mac, la lingua di input nella barra dei menu di macos cambierà di nuovo nella lingua che era stata impostata prima di iniziare a utilizzare Windows. Affinché questa caratteristica funzioni correttamente, Parallels Tools (p. 171) devono essere installati e in Windows e macos devono essere disponibili le stesse lingue di input. Per imparare ad aggiungere lingue di input, consultare le risorse di aiuto per tali sistemi operativi. Cambia la lingua di input di Windows nella barra dei menu di macos Per cambiare la lingua di input di Windows nella barra dei menu di macos: 1 Fai clic su Windows o un'applicazione Windows per renderla attiva. 2 Scegli la lingua che ti interessa dal menu Input disponibile nella barra dei menu di macos. Nota: la lingua che selezionerai nel menu Input dovrà essere disponibile anche su Windows. Per imparare ad aggiungere una lingua alla lista di sorgenti di input in Windows, consultare le risorse di aiuto di Windows. Se il menu Input non è disponibile nella barra dei menu di macos, puoi visualizzarlo mediante la seguente azione: 1 In macos, scegli menu Apple > Preferenze di Sistema e fai clic su Lingua e testo. 2 Fai clic su Sorgenti di input. 3 Nella barra laterale seleziona la lingua o lingue che desideri usare. 4 Seleziona Mostra menu input nella barra dei menu. 89
90 Usa Windows sul Mac Impostazioni del Mouse e della Tastiera Mediante le impostazioni Mouse e Tastiera è possibile: Determinare se il comportamento del puntatore del mouse deve essere ottimizzato per i giochi. Determinare se il puntatore del mouse si deve affiggere ai bordi della finestra in modalità Finestra (p. 50). Definire se i tasti di modifica sono ottimizzati per i giochi. Scegli se abilitare i gesti scorrimento bordo. Per accedere alle impostazioni Mouse e Tastiera: 1 Esegui una di queste azioni: Fai clic sull'icona Parallels nella barra dei menu e scegli Configura. Se la barra dei menu di Parallels Desktop è visibile nella parte superiore dello schermo, scegli Azioni > Configura. 2 Fai clic su Hardware e seleziona Mouse e Tastiera nella barra laterale. 90
91 Usa Windows sul Mac Mouse Durante l'utilizzo di giochi in una macchina virtuale, è possibile determinare il modo in cui usare il mouse mediante il menu Mouse: Rilevamento automatico per giochi. Si tratta di un'impostazione predeterminata consigliata. Se stai utilizzando l'applicazione di un SO guest, il mouse si sposta liberamente tra il sistema operativo guest e macos. Tuttavia, quando si avvia un gioco, SmartMouse cattura automaticamente l'input del mouse nella macchina virtuale affinché non sia possibile spostare il mouse verso macos per errore e rilascia automaticamente il mouse quando si esce dal gioco. Ottimizza per giochi. Se il mouse si sposta per errore verso macos durante l'utilizzo di un gioco, seleziona questa opzione perché il mouse funzioni unicamente nella macchina virtuale. Non ottimizzare per i giochi. In alcuni casi, SmartMouse potrebbe identificare un'applicazione quale un gioco e il mouse potrebbe iniziare a funzionare in maniera errata nell'applicazione. Se si verifica questo problema, scegli Non ottimizzare per giochi. Ottimizzazione della Modifica di Tasti Scegli l'opzione Ottimizza per giochi dal menu Tastiera se utilizzi attivamente i tasti di modifica Option (Alt), Ctrl e Shift in giochi di azione. Scegliendo questa opzione, le segnali da questi tasti verranno elaborate più velocemente. Nota: Non si consiglia di ottimizzare la tastiera per giochi quando non si utilizzano giochi. Il puntatore del mouse si affigge ai bordi Quando si utilizza una macchina virtuale in modalità di visualizzazione Finestra (p. 50), spesso potrebbe essere necessario spostare il puntatore del mouse verso i bordi della finestra della macchina virtuale per visualizzare i vari elementi del SO guest: ad esempio, per visualizzare il menu Start in Windows 8, la barra delle applicazioni nascosta di Windows XP o la barra dei menu di macos quando nessuna delle applicazioni di macos guest è in esecuzione a tutto schermo. L'opzione Il puntatore del mouse si affigge ai bordi della finestra ferma il puntatore del mouse durante alcuni istanti sui bordi della finestra della macchina virtuale, evitando di spostare il mouse per sbaglio fuori dalla finestra della macchina virtuale. Per passare oltre l'angolo, basta semplicemente spostare il mouse velocemente. Gesti sul Touchpad Windows Seleziona Abilita scorrimento dai bordi per abilitare lo scorrimento dal bordo, ad esempio, scorrimento dal bordo destro del touchpad per mostrare la Charm Bar, quando si utilizza Windows. Nota: Questa opzione è disponibile per Windows 8 e versioni successive. 91
92 Usa Windows sul Mac Se spesso ti capita di scorrere le dita accidentalmente dai bordi del touchpad, attivandone le funzionalità, puoi disabilitare i gesti di scorrimento dai bordi selezionando questa opzione. 92
93 Usa Windows sul Mac Connetti dispositivi esterni Parallels Desktop consente di usare dispositivi USB, Thunderbolt e FireWire con Windows. Alcuni dispositivi esterni, quali mouse e stampanti, sono disponibili in modo predefinito sia su Windows che su macos quando vengono connessi al Mac. Alcuni dispositivi esterni, quali iphone di Apple, possono soltanto essere usati con applicazioni macos o applicazioni Windows, ma non simultaneamente. Quando si connette un dispositivo di questo tipo, puoi scegliere di usarlo con macos o con Windows. Per connettere un dispositivo esterno: 1 Connetti il dispositivo al Mac. 2 Se Windows è in esecuzione e il dispositivo non può essere usato con entrambi Windows e macos contemporaneamente, ti verrà richiesto di scegliere quale desideri usare. Per usare un dispositivo con le applicazioni macos, fai clic sull'icona Mac. Per usarlo con le applicazioni Windows, fai clic sullo schermo Windows. 93
94 Usa Windows sul Mac 94
95 Usa Windows sul Mac È possibile connettere fino a 12 dispositivi USB 3.0 (p. 239), 15 USB 2.0 e 32 USB 1.1 al Mac e usarli con Windows. Puoi connettere e usare fino a 30 stampanti USB. Importante: Per poter utilizzare un dispositivo USB con le applicazioni Windows, potrebbe essere necessario installare i driver Windows del dispositivo. Normalmente, è possibile scaricare i driver dal sito web del produttore. Puoi anche definire l'azione da seguire quando un nuovo dispositivo esterno viene connesso, nonché impostare determinati dispositivi esterni perché siano sempre utilizzati su macos o Windows (p. 96). Connetti un lettore CAC (Common Access Card) Un lettore CAC (Common Access Card) può funzionare simultaneamente in macos e Windows. 1 Connetti il lettore CAC al Mac. 2 Quando ti verrà richiesto di scegliere Windows o Mac, fare clic sullo schermo di Windows. Il lettore CAC diventa disponibile sia su Windows che su macos. 95
96 Usa Windows sul Mac Regola impostazioni di dispositivi Nel pannello Dispositivi nelle Preferenze di Parallels Desktop, è possibile: Definire l'azione da effettuare quando si connette un nuovo dispositivo USB, Thunderbolt o FireWire al Mac. Imposta un determinato dispositivo esterno perché sia sempre usato con macos o con Windows. Scegli di montare su Mac le unità NTFS esterne connesse a Windows 96
97 Usa Windows sul Mac Per accedere alle impostazioni relative ai Dispositivi: 1 Esegui una di queste azioni: Fai clic sull'icona Parallels nella barra dei menu e scegli Preferenze. Fai clic con il tasto destro sull'icona Parallels Desktop nel Dock e scegli Preferenze. 2 Fai clic su Dispositivi. Definisci l'azione da seguire quando connetterai un nuovo dispositivo eterno al Mac. Scegli una delle seguenti opzioni: Connettilo al Mac. I nuovi dispositivi esterni sono automaticamente disponibili per essere utilizzati con le applicazioni macos. Connetterlo alla macchina virtuale attiva. I nuovi dispositivi esterni sono automaticamente disponibili per essere utilizzati con le applicazioni Windows. Se Windows non è in esecuzione, il dispositivo esterno viene connesso a macos. Chiedimi cosa fare. Ogni volta che connetterai un dispositivo esterno, ti verrà richiesto di scegliere se desideri connettere il dispositivo a Windows o a Mac. Imposta un determinato dispositivo esterno perché sia sempre usato con macos o con Windows. Se desideri che un determinato dispositivo esterno sia sempre disponibile sia su macos sia su Windows, puoi impostare le preferenze desiderate seguendo le istruzioni in basso. Il dispositivo deve essere già stato connesso al Mac almeno una volta. 1 Fai clic su Aggiungi pulsante (+) verso la parte inferiore della finestra. 2 Seleziona il dispositivo dalla lista. 3 Fai doppio clic sulla parola (sia Computer o una forma di Windows) nella colonna Connetti a. La parola diventa un menu a comparsa. 4 Esegui una di queste azioni: Per impostare il dispositivo in modo da essere sempre disponibile sulle applicazioni macos, scegli Computer dal menu. Per impostare il dispositivo in modo da essere sempre disponibile nelle applicazioni Windows, scegli Windows dal menu. Per rimuovere un'assegnazione esistente, in modo che il dispositivo non venga più automaticamente connesso a macos o Windows, seleziona il dispositivo nella colonna Dispositivo esterno e clicca sul pulsante Rimuovi (-). Importante: Per poter utilizzare un dispositivo esterno con le applicazioni Windows, potrebbe essere necessario installare i driver Windows del dispositivo. Normalmente, è possibile scaricare i driver dal sito web del produttore. 97
98 Usa Windows sul Mac Connetti Dispositivi Bluetooth Parallels Desktop ti permette di connettere dispositivi Bluetooth direttamente a Windows. Bluetooth deve essere abilitato prima di connettere un dispositivo Bluetooth. Per abilitare Bluetooth: 1 Attiva Bluetooth, se è disattivato su macos. Scegli menu Apple > Preferenze di Sistema e clicca su Bluetooth. Quindi scegli Attivo. 2 In Parallels Desktop, avvia Windows (p. 38) se non è ancora stato avviato. 3 Esegui una di queste azioni: Fai clic sull'icona Parallels nella barra dei menu e scegli Configura. Se la barra dei menu di Parallels Desktop è visibile nella parte superiore dello schermo, scegli Azioni > Configura. 4 Fai clic su Hardware e nella barra laterale scegli USB & Bluetooth. 5 Seleziona Dispositivi Bluetooth. Una volta abilitato Bluetooth, sarà possibile abbinare dispositivi Bluetooth al tuo computer e funzioneranno sia su Windows sia su macos. Per le istruzioni su come abbinare un dispositivo Bluetooth al tuo computer, consulta la documentazione del dispositivo. In Windows 7, è possibile inviare un file a un dispositivo Bluetooth abbinato che sia in grado di ricevere file facendo clic destro sul file e scegliendo Invia a > Bluetooth. Oltre a Windows, è possibile connettere dispositivi Bluetooth a qualsiasi sistema operativo guest (Linux o macos) che supporti adattatori Bluetooth USB. Stampa da Windows In modo predefinito, Windows è impostato in modo da usare la stessa stampante di quella che usi con macos. Stampa con semplicità da un applicazione Windows come lo faresti normalmente. È anche possibile impostare Windows in modo da usare una stampante diversa. Esistono alcuni modi per configurare la procedura di stampa in Windows: Condividere qualsiasi stampante connessa al Mac. Connettere una stampante di rete. Connettere una stampante USB direttamente a Windows. 98
99 Usa Windows sul Mac Condividere una stampante connessa al Mac È possibile usare qualsiasi stampante connessa al Mac con le applicazioni Windows. Nota: Questa funzionalità è disponibile anche per Linux quando Parallels Tools sono installati. (p. 173) Per stampare un documento da un applicazione Windows: Apri il documento e inizia a stampare come lo faresti normalmente (per esempio, scegli File > Stampa). Nella finestra della stampa, è possibile scegliere qualsiasi stampante connessa al Mac. Condividi le stampanti connesse al Mac 1 Esegui una di queste azioni: Fai clic sull'icona Parallels nella barra dei menu e scegli Configura. Se la barra dei menu di Parallels Desktop è visibile nella parte superiore dello schermo, scegli Azioni > Configura. 2 Fai clic su Hardware e seleziona Stampanti condivise. Nota: Il pannello Stampanti condivise è disponibile per Windows 2000 e le versioni più recenti di Windows. 3 Seleziona Condividi stampanti Mac con Windows. Imposta una nuova stampante predefinita In modo predefinito, Windows è impostato per usare la stessa stampante predefinita nel Mac. Per usare una stampante predefinita diversa per Windows. 1 Esegui una di queste azioni: Fai clic sull'icona Parallels nella barra dei menu e scegli Configura. Se la barra dei menu di Parallels Desktop è visibile nella parte superiore dello schermo, scegli Azioni > Configura. 2 Fai clic su Hardware e seleziona Stampanti condivise. 3 Deseleziona Sincronizza stampante predefinita. Ora è possibile definire una nuova stampante predefinita in Windows come lo faresti normalmente. Visualizza la configurazione della pagina prima della stampa 99
100 Usa Windows sul Mac Quando scegli di stampare un documento di Windows, devi prima configurare il modo in cui verrà stampato. In genere devi specificare diverse impostazioni per la stampa, come l'orientamento, le dimensioni della pagina, se stampare il documento solo su un lato o entrambi e così via. Quando è tutto pronto e fai clic su Stampa in Windows, verrà visualizzata anche la finestra di macos con le impostazioni per la stampa. Questa funzione è abilitata in modo predefinito per assicurarti che il documento venga stampato esattamente come desideri. Per stampare i documenti senza visualizzare questa finestra per la configurazione della pagina di macos: 1 Esegui una di queste azioni: 100 Fai clic sull'icona Parallels nella barra dei menu e scegli Configura. Se la barra dei menu di Parallels Desktop è visibile nella parte superiore dello schermo, scegli Azioni > Configura. 2 Fai clic su Hardware e seleziona Stampanti condivise. 3 Deseleziona Mostra opz. conf. pagina prima di stampare. Aggiungi una stampante in Linux La procedura per aggiungere una stampante in un sistema operativo Linux dipende dalla distribuzione Linux. In questo esempio, descriviamo come aggiungere una stampante ad una macchina virtuali che usi RHEL 5.4 Server. Nonostante, è possibile usare queste linee di guida come istruzioni di base su come aggiungere una stampante ad una macchina virtuale Linux: 1 Avvia la macchina virtuale Linux e accedi all'avvio del sistema operativo guest. Nota: È necessario accedere come root oppure acquisire i privilegi root dopo aver effettuare il login in modo corretto. Altrimenti, ti verrà richiesto d'inserire la password root all'avvio dello strumento di amministrazione system-config-printer nel passaggio successivo. 2 Avvia lo strumento di amministrazione system-config-printer, in uno dei modi seguenti: Fai clic su Sistema > Amministrazione > Stampa oppure avvia il Terminale e inserisci il seguente comando: system-config-printer 3 Nella finestra che compare, fai clic su Nuova stampante. 4 Nella finestra successiva, è necessario digitare il nome di una stampante. La stampante verrà visualizzata con questo nome nel sistema operativo guest Linux. È anche possibile inserire la descrizione e il percorso della stampante. Quando tutto sarà pronto, fai clic su Inoltro. 5 Adesso è necessario specificare il modo in cui la stampante del Mac verrà condivisa con la macchina virtuale. Siccome la stampante è connessa alla porta stampante della macchina virtuale, scegli LPT #1 (o un'altra porta a cui la stampante sia connessa) e fai clic su Inoltro. 6 Quindi, indica il produttore e il modello della stampante. Indipendentemente dalla stampante che userai, scegli HP Color LaserJet 8500 PS o Apple Color LW 12/660 PS. Quando tutto sarà pronto, fai clic su Inoltro.
101 Usa Windows sul Mac 7 Fai clic su Applica per completare la configurazione della stampante. Adesso la stampante è correttamente configurata ed è possibile usarla per stampare documenti dalla macchina virtuale Linux. 101
102 Usa Windows sul Mac Configura una stampante usando Bonjour Se alla tua rete principale sono connessi più di un Mac, puoi usare Bonjour di Apple per Windows per condividere qualsiasi stampante connessa a uno dei Mac. Per visualizzare la lista di tutti i sistemi operativi Windows supportati da Bonjour, consulta Importante: per condividere una stampante Mac con Windows via Bonjour di Apple, Windows deve essere configurato per funzionare in modalità Bridged networking (p. 116). Per configurare una stampante via Bonjour: 1 Accertati che la stampante che desideri usare sia impostata per la condivisione sul Mac. Per condividere una stampante, in macos scegli menu Apple > Preferenze di Sistema e fai clic su Stampa e Fax. Quindi seleziona la stampante e scegli Condividi questa stampante. 2 Apri Parallels Desktop e avvia Windows. 3 All'avvio di Windows, vai su e scarica il pacchetto d'installazione Bonjour per Windows. 4 In Windows, avvia l'installazione di Bonjour lanciando il file BonjourPSSetup.exe dalla cartella in cui è stato scaricato 5 Segui le istruzioni sullo schermo per installare Bonjour per Windows. 6 Avvia la procedura guidata Stampante Bonjour facendo doppio clic sulla relativa icona sul desktop o scegliendo Start-> Tutte le applicazioni -> Servizi Stampa Bonjour -> Procedura guidata stampante Bonjour. 7 Nella finestra Cerca stampanti Bonjour, seleziona la stampante che desideri usare e clicca Avanti. 8 Se la seguente finestra visualizzata è Procedura guidata completamento stampante Bonjour, vuol dire che il driver necessario per questa stampante è disponibile nella libreria di driver Windows e la che la stampante è stata correttamente configurata. Fai clic su Fine per iniziare ad usare la stampante appena creata per stampare documenti dalle applicazioni Windows. Nonostante, se la seguente finestra visualizzata è Installa Stampante Bonjour, devi scegliere il fabbricante e il modello della stampante'. 102
103 Usa Windows sul Mac Se il modello di stampante richiesto non è nella lista, puoi proseguire nel modo seguente: Installa i driver della stampante in Windows. Quindi, fai clic sul pulsante Ho il disco nella finestra Installa stampante Bonjour e indica il percorso del file.inf presente nella cartella in cui hai installato i driver della stampante. Nella finestra Installa stampante Bonjour, scegli Generico nella lista Produttore e Generico/Postscript nella lista Modello. Fai clic su Avanti. 9 Nella finestra Procedura guidata completamento stampante Bonjour, scegli Fine. Puoi iniziare ad usare la stampante appena aggiunta per stampare documenti dalle applicazioni Windows. 103
104 Usa Windows sul Mac Configura una stampante di rete È possibile installare una stampante di rete direttamente su Windows. Prima d'installare una stampante di rete in Windows, accertati che: Il Mac possa accedere ad Internet. Windows sia configurato per funzionare sia in modalità networking condiviso (p. 115) che nella modalità Bridget networking (p. 116) e che inoltre sia possibile accedere ad Internet. L'account utente in Windows ha il permesso di accesso alla stampante di rete. Conosci l'indirizzo IP della stampante. Dopodiché, sarai in grado di accedere a Windows e installare la stampante di rete. In Windows Prima di aggiungere una stampante di rete a Windows, scarica e installa il driver della stampante occorrente. Per maggiori informazioni sull'installazione di un driver per stampanti, consultare la documentazione del fabbricante della stampante. Per aggiungere una stampante di rete in Windows 7 o Windows Vista: 1 Apri il menu Start di Windows e scegli Pannello di Controllo. 2 Nella finestra Pannello di Controllo scegli Hardware e Audio e scegli Aggiungi stampante nella sezione Periferiche e Stampanti (Stampanti in Windows Vista). Si apre la procedura guidata Aggiungi Stampante. 3 Nella finestra, fai clic su Aggiungi una stampane di rete, wireless o Bluetooth. 4 Nella finestra successiva, fai clic su La stampante che voglio non è nell'elenco. 5 Nella finestra Trova una stampante per nome o per indirizzo TCP/IP, scegli Aggiungi una stampante usando un indirizzo TCP/IP o nome host e clicca Avanti. 6 Nella finestra Digita il nome host della o l'indirizzo IP della stampante prosegui come segue: 1. Scegli Dispositivo TCP/IP dal menu Tipo di dispositivo. 2. Indica l'indirizzo IP della stampante nel campo Nome host o indirizzo IP. 3. Deseleziona l'opzione Richiedi la stampante e seleziona automaticamente il driver da usare se selezionata. 4. Se sei pronto, fai clic su Avanti. 104
105 Usa Windows sul Mac 7 Se ti viene richiesto di specificare l'informazione della porta addizionale, scegli Standard, seleziona Scheda di rete generica dalla lista e clicca Avanti. 8 Nella finestra Installa software stampante, indica il produttore e il modello della stampante di rete. Se il modello necessario non è presente nella lista, clicca sul pulsante Ho il disco e specificare il percorso del file.inf nella cartella in cui hai installato il driver della stampante. Se sei pronto, fai clic su Avanti. 9 Continua con la procedura guidata per la configurazione della stampante. Quando la stampante viene aggiunta a Windows, puoi usarla per stampare documenti da Windows XP. Per aggiungere una stampante di rete in Windows XP: 1 Apri il menu Start di Windows e scegli Pannello di Controllo. 2 Nella finestra Pannello di Controllo fai doppio clic sulla voce Stampanti e fax. 3 Clicca sul link Aggiungi stampante per aprire l'installazione guidata stampante. 4 Nella finestra Benvenuti all'installazione guidata stampante fai clic su Avanti. 5 Nella finestra Stampante locale o di rete, seleziona Stampante locale collegata a questo computer e deseleziona l'opzione Rileva automaticamente e installa la mia stampante plug-and-play se è anche selezionata. Se sei pronto, fai clic su Avanti. 6 Nella finestra Scegli una porta stampante, seleziona Crea nuova porta e indica una Porta TCP/IP standard come tipo di porta. Se sei pronto, fai clic su Avanti. 7 Nella finestra Benvenuti all'installazione guidata porta stampante TCP/IP standard fai clic su Avanti. 8 Nella finestra Aggiungi porta, indica l'indirizzo IP della stampante di rete e clicca Avanti. 9 Se ti viene richiesto di specificare l'informazione della porta addizionale, scegli Standard, seleziona Scheda di rete generica dalla lista e clicca Avanti. 10 Nella finestra Completamento dell'installazione guidata Aggiungi porta stampante TCP/IP standard fai clic su Fine. 11 Nella finestra Installa software stampante, indica il produttore e il modello della stampante di rete. Se il modello necessario non è presente nella lista, clicca sul pulsante Ho il disco e specificare il percorso del file.inf nella cartella in cui hai installato il driver della stampante. Se sei pronto, fai clic su Avanti. 12 Continua con la procedura guidata per la configurazione della stampante. Quando la stampante viene aggiunta a Windows, puoi usarla per stampare documenti da Windows XP. In Linux 105
106 Usa Windows sul Mac La procedura di configurazione di una stampante di rete in un sistema operativo guest Linux o FreeBSD dipende dalla distribuzione e la stampante Linux o FreeBSD. In questo esempio, descriviamo come configurare una stampante di rete in una macchina virtuali che usa RHEL 5.4 Server. Nonostante, è possibile usare queste linee di guida come istruzioni di base su come configurare una stampante di rete in una macchina virtuale Linux o FreeBSD. Nota: Per maggiori informazioni, consulta la documentazione CUPS. Per configurare una stampante di rete: 1 Avvia la macchina virtuale. 2 Accertati che i seguenti componenti siano installati nel sistema operativo guest: Common UNIX Printing System (CUPS). Le istruzioni per l'installazione si trovano sul sito CUPS; Servizio Samba. Le istruzioni dell'installazione si trovano sul sito Samba e Un browser web, poiché si considera il controllo di CUPS via l'interfaccia web; Nota: Per configurare una stampante di rete, sono necessari i privilegi root. 3 Scarica e installa il driver della stampante occorrente. Per maggiori informazioni sull'installazione di un driver per stampanti, consultare la documentazione del produttore della stampante. 4 Avvia Common UNIX Printing System. Nel terminale, digitare il comando: /etc/init.d/cups start 5 Avvia un browser web e digita l'indirizzo IP della macchina virtuale o 6 Clicca sul pulsante Aggiungi stampante. 7 Nella finestra Aggiungi nuova stampante, indica il nome di una stampante. La stampante verrà visualizzata con questo nome nel sistema operativo guest. È anche possibile inserire la descrizione e il percorso della stampante. Quando tutto sarà pronto, fai clic su Inoltro. 8 Nella finestra Dispositivo per <Printer Name> scegli AppSocket/HP JetDirect e clicca Avanti. 9 Nella finestra Dispositivo URI per <Printer Name>, indica l'indirizzo IP della stampante nel seguente formato: socket://<printer IP address> Una volta completata l'azione, fai clic su Avanti. 10 Nella finestra Make/Manufacturer per <Printer Name>, scegli il produttore della stampante e clicca Avanti. 11 Nella finestra Modello/Driver per <Printer Name>, scegli il modello della stampante e clicca su Aggiungi stampante. 12 Inserisci la password root quando ti verrà richiesta. 106
107 Usa Windows sul Mac CUPS esegue l'installazione. Se l'installazione viene completata con successo, verrà visualizzato il messaggio "Stampante <name> è stata configurata con successo". Ora è possibile usare questa stampante per stampare documenti dalla macchina virtuale. Configurare una stampante USB È possibile connettere una stampante USB direttamente a Windows. In questo caso, la stampante non è disponibile su macos. Se desideri usare la stampante per stampare sia da macos sia da Windows, consulta Condividi una stampante Mac (p. 99). Per connettere una stampante USB direttamente a Windows: 1 In Parallels Desktop, avvia Windows. 2 All'avvio di Windows, installa il driver della stampante. Per maggiori informazioni sull'esecuzione di tale azione, consultare la documentazione del produttore della stampante. Normalmente i driver si trovano sul sito web del fabbricante. 3 Esegui una di queste azioni: Se la stampante USB è già connessa al Mac: Se Windows è in modalità Coherence, fai clic sull'icona Parallels scegli Dispositivi > USB e seleziona la stampante dalla lista. nella barra dei menu, Se Windows è attivo in una finestra separata, nella barra dei menu del Mac scegli Dispositivi > Stampante > Stampante e seleziona la stampante dall'elenco. Se la stampante USB non è connessa al Mac, connettila. Nella finestra Rilevato nuovo dispositivo USB, connetti la stampante a Windows. 4 In Windows, segui le istruzioni della procedura guidata Aggiungi nuovo hardware. Crea un file PDF Quando si utilizza un documento di testo, una pagina web o altri file, potrebbe essere necessario crearvi un file PDF (Portable Document Format). Un file PDF protegge il formato e il layout di un documento in modo tale da consentire agli utenti di visualizzarlo come se fosse stampato sulla pagina. Per creare un file PDF seleziona Print to PDF (Mac Desktop) durante la scelta della stampante. Un file PDF verrà salvato sul desktop del Mac. Nota: questa funzionalità è disponibile per i sistemi operativi guest Windows sempre che Parallels Tools siano installati (p. 167) e tutte le stampanti Mac siano condivise (p. 99) con Windows. 107
108 Usa Windows sul Mac Usa la webcam isight incorporata o un'altra webcam Se il Mac o il monitor ha una camera isight incorporata o se connetti una webcam esterna compatibile, puoi utilizzarla su Windows in modo predefinito. Per usare una webcam esterna o isight incorporata con Windows: Basta semplicemente aprire un applicazione Windows che utilizzi una webcam e selezionare isight o una webcam esterna da usare con l applicazione. Nota: Se stai eseguendo un SO guest diverso da Windows XP Service Pack 2 o versioni successive, Windows Vista o Windows 7, accertati che i driver video di classe USB (UVC) siano installati. Disabilita la condivisione della webcam Se non vuoi che le applicazioni Windows possano utilizzare webcam connesse o la camera isight incorporata, puoi disabilitare la condivisione della webcam nel modo seguente: 1 Esegui una di queste azioni: Fai clic sull'icona Parallels nella barra dei menu e scegli Configura. Se la barra dei menu di Parallels Desktop è visibile nella parte superiore dello schermo, scegli Azioni > Configura. 2 Fai clic su Hardware e clicca su USB & Bluetooth. 3 Deseleziona Videocamere. 108
109 Usa Windows sul Mac Visualizza una presentazione su un monitor o proiettore esterno È possibile connettere facilmente il Mac a un monitor o proiettore esterno e visualizzare una presentazione da un'applicazione Windows semplicemente definendo alcune impostazioni. A tale fine: 1 Avvia Windows (p. 38) se ancora non è in esecuzione. 2 Connetti il Mac al monitor o proiettore esterno come lo faresti normalmente. Viene visualizzato un messaggio che chiede se desideri visualizzare una presentazione. 109
110 Usa Windows sul Mac 3 Se desideri visualizzare i contenuti esatti del display del computer sul display o proiettore esterno, seleziona Usa Mirroring. Se non selezioni l'opzione Usa Mirroring, alcune applicazioni, come Microsoft Powerpoint, potrebbero mostrare una visualizzazione relatore sul computer e la presentazione verrebbe visualizzata soltanto sul display o proiettore esterno. 4 Fai clic su Sì. Windows passa a modalità Presentation, visualizzata a schermo intero sia sul display del computer sia sul display o proiettore esterno. Dopodiché, si può iniziare a mostrare la presentazione. Nota: per maggiori informazioni su quale display scegliere per visualizzare la presentazione, consultare la sezione di Aiuto dell'applicazione usata per visualizzare presentazioni. Importante! Durante l'utilizzo della modalità Presentation, cambiare le impostazioni del display in Windows potrebbe causare malfunzionamenti nella presentazione. Proteggi i tuoi dati Probabilmente hai documenti importanti, fotografie e altro sul Mac. Nell'esecuzione di Windows sul Mac, è molto importante proteggere i tuoi dati da virus e dall'utilizzo non autorizzato. Leggi questa sezione per scoprire come farlo. 110
111 Usa Windows sul Mac Proteggi i tuoi dati da virus Parallels Desktop offre un abbonamento di prova in omaggio al software di protezione antivirus Kaspersky, sia per macos che per Windows. Per trarre vantaggio da questa offerta, è necessario scaricare e installare Kaspersky Internet Security per Windows e per Mac. Alla scadenza del periodo di prova, è possibile acquistare una chiave di attivazione permanente. Scarica e installa una soluzione di protezione antivirus per Windows 1 Apri Parallels Desktop e avvia Windows. 2 Fai clic sull'icona Parallels nella barra dei menu e scegli Azioni > Installa Internet Security e segui le istruzioni sullo schermo. Nota: Per installare una soluzione di protezione antivirus per Windows, Parallels Tools devono essere installati (p. 242). Nella maggior parte dei casi, Parallels Tools sono installati in modo predefinito. Rimuovi la protezione antivirus da Windows Per rimuovere Kaspersky Internet Security, basta seguire la stessa procedura utilizzata per rimuovere altre applicazioni Windows. Consulta l'aiuto e il Supporto Windows per ulteriori informazioni. Scarica e installa una soluzione di protezione antivirus per Mac 1 Se Parallels Desktop è in modalità Coherence, fai clic sull'icona Parallels nella barra dei menu e scegli Visualizza > Esci da Coherence. 2 Scegli Parallels Desktop > Installa Antivirus per Mac e segui le istruzioni sullo schermo. Rimuovi la protezione antivirus per Mac Scegli Disinstalla Antivirus per Mac dal menu Parallels Desktop e inserisci il nome e la password dell'amministratore. 111
112 Usa Windows sul Mac Isolare Windows da Mac È possibile isolare Windows da macos, in modo da non condividere più le cartelle, i profili e le applicazioni. Quindi, i dispositivi esterni connessi non saranno più automaticamente accessibili da Windows, Windows e Mac non eseguiranno più la sincronizzazione del volume e non sarà più possibile copiare o spostare oggetti tra Windows e macos. Isolando Windows da macos può offrire un livello superiore di sicurezza, evitando che gli elementi compromessi da un SO siano in contato con l'altro. Per isolare Windows da macos 1 Esegui una di queste azioni: Fai clic sull'icona Parallels nella barra dei menu e scegli Configura. Se la barra dei menu di Parallels Desktop è visibile nella parte superiore dello schermo, scegli Azioni > Configura. 2 Fai clic su Sicurezza. 3 seleziona Isolare Windows da Mac. Lavorare su Windows senza salvare le modifiche Se non vuoi che Windows registri le modifiche realizzate durante la sessione di lavoro (ad esempio, nei test di alcune applicazioni Windows che potrebbero danneggiare Windows), puoi avviare Windows in Modalità Rollback: Nota: Questa funzione è disponibile soltanto in Parallels Desktop per Mac Pro Edition. 1 Apri Parallels Desktop. 2 Da Centro di Controllo seleziona il Windows che desideri avviare in Modalità Rollback e fai clic su Azioni > Avviare in modalità Rollback. Imposta Windows in modo da avviare sempre in Modalità Rollback Se vuoi che Windows esegua sempre l'avvio in Modalità Rollback: 1 Apri Parallels Desktop. 2 Dal Centro di Controllo seleziona Windows e fai clic su Azioni > Configura > Sicurezza. 3 Scegli Chiedimi cosa fare dal menu Modalità Rollback. Nota: Se l'opzione compressione automatica dei dischi virtuali (p. 121) è abilitata, verrà disabilitata dopo aver abilitato la Modalità Rollback. 112
113 Usa Windows sul Mac Imposta Requisiti Password Per una maggiore sicurezza, è possibile impostare Parallels Desktop in modo da richiedere una password di amministratore per la realizzazione di alcune funzioni. 1 Esegui una di queste azioni: Fai clic sull'icona Parallels nella barra dei menu e scegli Configura. Se la barra dei menu di Parallels Desktop è visibile nella parte superiore dello schermo, scegli Azioni > Configura. 2 Fai clic su Sicurezza. 3 Seleziona una o più opzioni in seguito per richiedere una password amministratore di macos e eseguire l'azione selezionata: Cambia lo stato della macchina virtuale: È richiesta una password per avviare, arrestare, sospendere, mettere in pausa o disconnettere (p. 43) Windows. Esci dalla modalità a schermo intero: È richiesta una password per uscire dalla modalità a schermo intero (p. 52). Gestisci istantanee: È richiesta una password per creare o eliminare un'istantanea (p. 143) o ripristinare un'istantanea. Modifica configurazione della macchina virtuale: Per modificare la configurazione di una macchina virtuale è necessaria una password. 113
114 Usa Windows sul Mac Crittografa di Windows per proteggerlo dall'utilizzo non autorizzato Se registri dati importanti usando le applicazioni Windows, si consiglia vivamente di crittografare Windows per proteggere i dati dall'utilizzo non autorizzato. Crittografia di Windows Per crittografare Windows (deve essere spento): 1 Seleziona Windows e fai clic su Azioni > Configura > Sicurezza. 2 Sulla scheda Sicurezza fai clic su Attiva indica una password e fai clic su OK. Avviso: La password inserita è un dato molto importante. È necessario memorizzarla. Senza questa password, non sarà possibile avviare Windows. Cambia la tua password Per cambiare la password usata per la crittografia di Windows (deve essere spento): 1 Seleziona Windows e fai clic su Azioni > Configura > Sicurezza. 2 Sulla scheda Sicurezza, fai clic su Cambia password, inserisci una nuova password e clicca su OK. Rimuovi la crittografia da Windows Per rimuovere la crittografia da Windows (deve essere spento): 1 Seleziona Windows e fai clic su Azioni > Configura > Sicurezza. 2 Sulla scheda Sicurezza fai clic su Attiva. 114
115 Usa Windows sul Mac Connetti a Internet o a un Network Parallels Desktop consente di usare tre tipi di networking con Windows: Networking Condiviso: Le applicazioni Windows condividono una connessione di rete con macos. Questa è l'impostazione predefinita. Bridged Ethernet: Windows può usare uno degli adattatori di rete del Mac. Questo fa che Windows venga visualizzato in un computer separato sulla rete. Rete di solo host: Windows può accedere solo al tuo Mac. Nella maggior parte dei casi, non è necessario regolare le impostazioni di rete. Se il Mac è impostato in modo da connettersi a una rete o a Internet, le applicazioni Windows hanno accesso alla stessa rete e a Internet. La modalità di Networking Bridged Ethernet è più complessa, e potrebbe essere necessario contattare l'amministratore di sistema per configurarla correttamente. Leggi di più per ottenere maggiori informazioni su questi tipi di connessione di rete e su come configurarle. Condividi accesso di rete tra macos e Windows Per impostazione predefinita, Windows è impostato per accedere alla rete tramite macos. Le applicazioni Windows possono accedere ad altri computer sulla rete locale e Internet usando l'indirizzo IP del Mac. Windows non ha il proprie indirizzo IP sulla rete. Nella maggior parte dei casi, non è necessario regolare le impostazioni di rete. Se il Mac è impostato in modo da connettersi a una rete o a Internet, le applicazioni Windows hanno accesso alle stesse reti e a Internet. 115
116 Usa Windows sul Mac L'utilizzo della modalità Rete Condivisa potrebbe essere utile nei seguenti casi: Il Mac accede a Internet tramite modem o altri dispositivi non-ethernet. Devi accedere a Internet dall'interno di Windows ma ti preoccupa la sicurezza. Hai problemi per lavorare in modalità Bridged Ethernet. Per configurare Windows in modo da usare Networking Condiviso: 1 Esegui una di queste azioni: Fai clic sull'icona Parallels nella barra dei menu e scegli Configura. Se la barra dei menu di Parallels Desktop è visibile nella parte superiore dello schermo, scegli Azioni > Configura. 2 Fai clic su Hardware e quindi scegli Rete. 3 Nel pannello Rete, accertati che l'opzione Rete condivisa sia selezionata. Per ulteriori informazioni sulla risoluzione di problemi di rete, consultare la Base di Conoscenza di Parallels disponibile sul sito web Parallels. Applica impostazioni di rete separate su Windows Quando si lavora in modalità Bridged Ethernet, Windows compare sulla rete come un computer indipendente con il proprio indirizzo IP e il proprio nome di rete. Nota: La modalità di Networking Bridged Ethernet è più complessa della modalità Networking Condiviso e potrebbe essere necessario contattare l'amministratore di sistema per la corretta configurazione. 116
117 Usa Windows sul Mac Per configurare Windows perché funzioni in modalità Bridged Ethernet: 1 Esegui una di queste azioni: Fai clic sull'icona Parallels nella barra dei menu e scegli Configura. Se la barra dei menu di Parallels Desktop è visibile nella parte superiore dello schermo, scegli Azioni > Configura. 2 Fai clic su Hardware e quindi scegli Rete. 3 Nel pannello Rete, seleziona l'adattatore di rete appropriato dall'elenco. Per connettere l'adattatore della macchina virtuale all'adattatore di rete attivo del Mac, scegli Adattatore predefinito. Nota: Nel campo Indirizzo MAC, è possibile cambiare l'indirizzo MAC attualmente assegnato a Windows. Gli indirizzi MAC vengono automaticamente generati nella prima configurazione di Windows. Nonostante, è possibile modificare l'indirizzo MAC predefinito digitando un altro valore nel campo Indirizzo MAC oppure facendo clic sul pulsante Genera. Quando si scrive un nuovo indirizzo MAC, accertarsi che sia unico nella propria rete. Se non puoi configurare Windows perché funzioni in modalità Bridged Ethernet, puoi usare le opzioni Networking Condiviso (p. 115). Per ulteriori informazioni sulla risoluzione di problemi di rete, consultare la Base di Conoscenza di Parallels disponibile sul sito web Parallels. Usa le impostazioni di rete solo host Parallels Desktop fornisce una rete chiusa accessibile solo a macos e Windows. macos viene connesso a questa rete mediante l adattatore di rete solo host Parallels creato automaticamente sul Mac durante l installazione di Parallels Desktop. Gli indirizzi per Windows sono forniti dal server DHCP Parallels. 117
118 Usa Windows sul Mac Per configurare Windows in modo da usare Networking di solo host: 1 Esegui una di queste azioni: Fai clic sull'icona Parallels nella barra dei menu e scegli Configura. Se la barra dei menu di Parallels Desktop è visibile nella parte superiore dello schermo, scegli Azioni > Configura. 2 Fai clic su Hardware e quindi scegli Rete. 3 Nel pannello Rete, accertati che l'opzione Solo host sia selezionata. Per ulteriori informazioni sulla risoluzione di problemi di rete, consultare la Base di Conoscenza di Parallels disponibile sul sito web Parallels. Usa Wi-Fi con Windows Se il Mac è già connesso a Internet tramite connessione wireless, Windows verrà anche impostato per accedere a Internet wireless in modo predefinito, senza necessità di configurarlo. Puoi anche eseguire il bridging della macchina virtuale al Wi-Fi. Quando si lavora in questa modalità, Windows appare sulla rete come computer indipendente con il proprio indirizzo IP e nome di rete. Per eseguire il bridging della macchina virtuale al Wi-Fi. 1 Esegui una di queste azioni: Fai clic sull'icona Parallels nella barra dei menu e scegli Configura. Se la barra dei menu di Parallels Desktop è visibile nella parte superiore dello schermo, scegli Azioni > Configura. 2 Fai clic su Hardware e quindi scegli Rete. 3 Nel pannello Rete (p. 230), seleziona Wi-Fi dall'elenco. Una volta completati questi passaggi, Windows sarà in grado di connettersi a Internet tramite l'adattatore Wi-Fi del Mac. Se non puoi configurare la macchina virtuale perché funzioni in modalità Bridged Ethernet, puoi usare le opzioni Networking Condiviso (p. 115). Per ulteriori informazioni sulla risoluzione di problemi di rete, consultare la Base di Conoscenza di Parallels disponibile sul sito web Parallels. 118
119 Usa Windows sul Mac Connetti Windows a VLAN Se il tuo Mac è membro di una VLAN (rete di area locale virtuale), Parallels Desktop ti consente di connettere Windows a tale VLAN. Per connettere Windows alla VLAN, proseguire come segue: Fai clic sull'icona Parallels nella barra dei menu e scegli Configura. Se la barra dei menu di Parallels Desktop è visibile nella parte superiore dello schermo, scegli Azioni > Configura. 1 Fai clic su Hardware e quindi scegli Rete. 2 Seleziona Rete Bridged > VLAN dall'elenco Origine. Windows è connesso alla VLAN selezionata. Ottimizza la Performance Se Windows non funziona così velocemente come vorresti, esistono diversi modi semplici per ottimizzare le sue prestazioni. Questa sezione contiene le istruzioni utili per farlo. 119
120 Usa Windows sul Mac Imposta la quantità di memoria da assegnare a Windows Parallels Desktop è impostato per assegnare una determinata quantità di memoria RAM disponibile sul Mac a Windows e il resto a macos. Se viene assegnata troppa quantità di memoria a Windows, macos potrebbe essere lento e, di conseguenza, le applicazioni Windows potrebbero essere lenti perché girano sopra macos. Se invece viene assegnata troppa memoria a macos, allora le applicazioni macos potrebbero girare correttamente ma le applicazioni Windows potrebbero essere lenti. Per ottimizzare le prestazioni sia su Windows che su macos, imposta la memoria assegnata a Windows in modo da essere dentro all'intervallo consigliato. Per impostare la quantità di memoria da assegnare a Windows: 1 Spegni Windows (p. 43). 2 Scegli Azioni > Configura > Hardware > CPU e memoria. 3 Sposta il dispositivo di scorrimento della memoria verso l'intervallo consigliato, indicato dal grafico sotto l'indicatore di scorrimento (vedi sopra). Se utilizzi applicazioni Windows che richiedono grandi quantità di memoria, come applicazioni di produzione video o 3D, è bene impostare l'assegnazione della memoria verso il punto più alto dell'intervallo (sposta il dispositivo di scorrimento a destra). Altrimenti, è bene impostarlo nel mezzo. Nota: Indipendentemente dalla quantità di memoria (RAM) disponibile sul Mac, la quantità di memoria massima che può essere assegnata a Windows è di 8 GB. Tuttavia, se utilizzi Parallels Desktop per Mac Pro Edition, la quantità massima di memoria che può essere assegnata a Windows è di 64 GB. Se modifichi questa impostazione e poi non ti piace il modo in cui Windows funziona, prova un'impostazione diversa. Nota: Per evitare modifiche non autorizzate della Configurazione della Macchina virtuale, fare clic sull'icona Blocca nella parte inferiore della finestra. La prossima volta che qualcuno cercherà di apportare delle modifiche alle impostazioni in qualche pannello della Configurazione della Macchina Virtuale, gli verrà richiesta la password dell'amministratore. 120
121 Usa Windows sul Mac Impostazioni di ottimizzazione Usando le impostazioni di Ottimizzazione, puoi limitare l uso delle risorse della macchina virtuale. Nota: Il pannello Ottimizzazione è disponibile solo in Parallels Desktop 13 per Mac Pro e Business Editions. Per accedere alle impostazioni di Ottimizzazione: 1 Esegui una di queste azioni: Fai clic sull'icona Parallels nella barra dei menu e scegli Configura. Se la barra dei menu di Parallels Desktop è visibile nella parte superiore dello schermo, scegli Azioni > Configura. 2 Fai clic su Opzioni e seleziona Ottimizzazione. Se il Mac non dispone di risorse per l'esecuzione di due o più macchine virtuali alla volta, puoi limitare l'utilizzo delle risorse in modo che la macchina virtuale che svolge le operazioni più importanti abbia più risorse. Trascina il dispositivo di scorrimento tra i punti Basso, Medio e Nessun limite. Se modifichi questa impostazione e poi non sei soddisfatto delle prestazioni di Windows, prova un'impostazione diversa. 121
122 Usa Windows sul Mac Giochi e applicazioni di grafica più veloci Con Parallels Desktop, puoi eseguire giochi e applicazioni che richiedono schede video con supporto DirectX o OpenGL. Per farlo, è necessario abilitare l'accelerazione 3D. Per sapere se un applicazione richiede il supporto DirectX o OpenGL, consultare i materiali compresi nel gioco o applicazione. Per abilitare l'accelerazione 3D: 1 Spegni la macchina virtuale. (p. 43) 2 Scegli Azioni > Configura > Hardware. 3 Nel pannello Grafica, seleziona una versione di DirectX dal menu Accelerazione 3D. Nota: Parallels Tools devono essere installati (p. 242) per poter abilitare l'accelerazione 3D. Parallels Tools vengono installati in modo predefinito nella configurazione di Windows. Metti in pausa Windows se non ci sono applicazioni aperte È possibile conservare le risorse del computer impostando Windows in modo da eseguire la messa in pausa automatica se nessuna applicazione Windows è attiva. In tale modo, altre risorse come la RAM e la CPU possono essere usate dalle applicazioni macos. Impostazione per mettere in pausa Windows se nessuna applicazione è aperta: 1 Esegui una di queste azioni: Fai clic sull'icona Parallels nella barra dei menu e scegli Configura. Se la barra dei menu di Parallels Desktop è visibile nella parte superiore dello schermo, scegli Azioni > Configura. 2 Fai clic su Opzioni e seleziona Avvio e Spegnimento. 3 Seleziona Metti in pausa Windows quando possibile. 122
123 Usa Windows sul Mac Ottimizzare la macchina virtuale per giochi, grafica, produttività o sviluppo Quando si crea una macchina virtuale, è possibile ottimizzarla in base alle proprie esigenze. Si può scegliere di configurare la macchina virtuale per: Produttività. Scegli questo profilo se utilizzi la macchina virtuale per il lavoro quotidiano con editor di testo, , browser Web, ecc. Solo giochi. Scegli questo profilo se utilizzi la macchina virtuale per eseguire giochi per PC sul Mac. Se utilizzi Parallels Desktop per Mac Pro Edition, è possibile configurare la macchina virtuale anche per: Progettazione. Scegli questo profilo se utilizzi la macchina virtuale per lavorare con applicazioni grafiche. Sviluppo software. Scegli questo profilo se utilizzi la macchina virtuale per sviluppare e testare software. Test di software. Scegli questo profilo se utilizzi la macchina virtuale per eseguire test di software in un ambiente isolato. È possibile modificare questa impostazione dopo aver creato la macchina virtuale: 1 Avviare Parallels Desktop. 2 Nel Centro di controllo, fai clic con il pulsante destro del mouse sulla macchina virtuale (deve essere spenta) e seleziona Configura. 3 Nella scheda Generale, fai clic su Modifica. 4 Seleziona il profilo più adatto alle tue esigenze. Nota: se sono state apportate modifiche alla configurazione di una macchina virtuale e si è selezionato un nuovo profilo, le modifiche possono essere reimpostate ai valori di default di questo profilo. 123
124 Usa Windows sul Mac Lavorare con Windows nella modalità Viaggio Se viaggi spesso con il tuo MacBook, devi fronteggiare situazioni in cui cui non hai a portata di mano un adattatore di alimentazione per ricaricare le batterie del Mac o ci sono problema con la connessione alle reti pubbliche. La modalità Viaggio consente a Windows di utilizzare meno energia per prolungare la durata della batteria del Mac e di regolare le impostazioni per la connessione alle reti pubbliche. Avvia Modalità Viaggio Per attivare su Windows la modalità Viaggio, proseguire come segue: 1 Avvia la macchina virtuale (p. 38). 2 Una volta avviato Windows, eseguire quanto segue: 124 Fai clic sull'icona Parallels Viaggio. nella barra dei menu e scegli Azioni > Avvia Modalità Fai clic su Azioni nella barra del menu di Parallels Desktop nella parte superiore dello schermo e scegli Avvia Modalità Viaggio. Interrompi Modalità Viaggio Per uscire dalla modalità Viaggio, esegui una delle seguenti azioni: Fai clic sull'icona Parallels nella barra dei menu e scegli Azioni > Interrompi Modalità Viaggio. Fai clic su Azioni nella barra del menu di Parallels Desktop nella parte superiore dello schermo e scegli Interrompi Modalità Viaggio. Avviare e interrompere automaticamente la modalità Viaggio È anche possibile configurare la macchina virtuale per avviare e interrompere automaticamente la modalità Viaggio: 1 Esegui una di queste azioni: Fai clic sull'icona Parallels nella barra dei menu e scegli Configura. Fai clic su Azioni nella barra del menu di Parallels Desktop nella parte superiore dello schermo e scegli Configura. 2 Fai clic Opzioni e seleziona Modalità Viaggio. 3 Per avviare automaticamente la modalità Viaggio, scegli una delle seguenti azioni: Sempre durante utilizzo della batteria: La macchina virtuale entra in modalità Viaggio quando il Mac inizia a utilizzare l'alimentazione della batteria.
125 Usa Windows sul Mac Quando la carica della batteria è: Dal menu, scegli quando desideri che la macchina virtuale entri in modalità Viaggio. Mai: La macchina virtuale non entra mai automaticamente in modalità Viaggio. 4 Per interrompere automaticamente la modalità Viaggio, scegli una delle seguenti azioni: Quando collegato ad alimentazione: La macchina virtuale interrompe la modalità Viaggio quando il Mac viene collegato all'alimentazione. Mai: La macchina virtuale non interrompe mai automaticamente in modalità Viaggio. Pianifica la manutenzione Windows Periodicamente, Windows deve svolgere diverse attività di manutenzione come l'installazione di aggiornamenti, la pulizia, la deframmentazione dei dischi e così via. Mentre Windows completa queste attività, le prestazioni potrebbero risultare rallentate. Per evitare prestazioni lente mentre stai svolgendo operazioni importanti, pianifica la manutenzione di Windows in momenti in cui sei assente o quando preferisci: 1 Esegui una di queste azioni: Fai clic sull'icona Parallels nella barra dei menu e scegli Configura. Fai clic su Azioni nella barra del menu di Parallels Desktop nella parte superiore dello schermo e scegli Configura. 2 Fai clic su Opzioni e seleziona Manutenzione. 3 Seleziona Avviare manutenzione e scegli la data e l'ora nei menu corrispondenti. Una volta terminata la procedura, Windows effettuerà la manutenzione nel momento specificato. 125
126 Usa Windows sul Mac Utilizza Windows sul tuo ipad, iphone o dispositivo Android Parallels Access è un prodotto creato da Parallels che consente di utilizzare il Mac o il PC Windows e le relative applicazioni in remoto da ipad, iphone o dispositivo Android. Consente anche di lavorare con un computer remoto mediante il browser web. Quando Parallels Desktop sono installati sul Mac, puoi usare l'app Parallels Access per accedere e controllare Windows. Parallels Access consente di: Usare qualsiasi applicazione Windows sul dispositivo mobile Avviare, arrestare e reimpostare Windows remotamente. Effettuare connessioni su Wi-Fi o 3G Accedere a Windows da qualsiasi postazione tramite Internet Per iniziare Prima di poter usare Parallels Access, è necessario fare quanto segue: 1 Da App Store o Google Play, scarica Parallels Access e installalo su ipad, iphone o dispositivo Android. 2 Accertati di avere installato Windows sul Mac (p. 21). 3 In Parallels Desktop, realizza una di queste azioni: Fai clic sull'icona Parallels nella barra dei menu e scegli Preferenze. Fai clic con il tasto destro sull'icona Parallels Desktop nel Dock e scegli Preferenze. 4 Fai clic su Access. 5 Installa Parallels Access Agent su Mac facendo clic su Installa. Basta seguire questi passaggi soltanto una volta. Accedi a Windows dal tuo ipad, iphone o dispositivo Android 1 Accendi il Mac. 126 Il Mac deve essere acceso perché Parallels Access possa accedere e utilizzare Windows. 2 Apri Parallels Access su ipad, iphone o dispositivo Android e accedi al tuo account usando l'indirizzo e la password usati per la registrazione a Parallels Desktop. 3 Indica il tuo Mac nella lista di Mac disponibili.
127 Usa Windows sul Mac Quando accedi a Windows per la prima volta, vengono visualizzati alcuni consigli riguardo i gesti che si possono usare per controllare Windows. Scegli Chiudi per andare al desktop Windows. Per ulteriori informazioni sull'utilizzo di Parallels Access, consulta il Manuale Utente di Parallels Access, disponibile online. Risparmia tempo grazie a Parallels Toolbox Parallels Toolbox include una serie di strumenti utili che ti consentono di risparmiare tempo nella tua routine quotidiana. Con Parallels Toolbox, puoi: acquisire istantanee; registrare audio; archiviare ed estrarre file; bloccare la webcam del Mac e silenziare il microfono per impedirne l'accesso non autorizzato; impostare un conto alla rovescia per contare quanti giorni mancano a uno specifico evento; bloccare lo schermo del Mac per assicurarti che altri utenti non possano accedere alla tua scrivania in tua assenza; impedire che il Mac entri in stato di sospensione; e altro ancora! Consulta il manuale utente di Parallels Toolbox disponibile online per trovare informazioni dettagliate sulle operazioni possibili con Parallels Toolbox e come svolgerle. Installa Parallels Toolbox sul Mac Per installare Parallels Toolbox: 1 Esegui una di queste azioni: Fai clic sull'icona Parallels Toolbox. nella barra dei menu e scegli Preferenze. Quindi fai clic su Fai clic con il tasto destro sull'icona Parallels Desktop nel Dock e scegli Preferenze. Quindi fai clic su Toolbox. 2 Fai clic su Installa e segui le istruzioni sullo schermo. 127
128 Usa Windows sul Mac Salva un'immagine dello schermo Per salvare un'immagine di Windows in modalità Finestra: Scegli Visualizza > Cattura immagine. Un file con nome Parallels Picture.png verrà salvato nel desktop macos. È anche possibile catturare un'immagine dell'intero schermo in qualsiasi momento premendo Command-Shift-3. In modo predefinito, le immagini vengono salvate sul desktop macos. Definisci l'aspetto delle icone del Dock della macchina virtuale Puoi scegliere il tipo d'icona da visualizzare nel Dock di macos quando la macchina virtuale è aperta o in esecuzione. 1 Esegui una di queste azioni: Fai clic sull'icona Parallels Generale. nella barra dei menu e scegli Preferenze. Quindi, fai clic su Fai clic con il tasto destro sull'icona Parallels Desktop nel Dock e scegli Preferenze. Quindi, fai clic su Generale. 2 Dal menu Icone del dock della macchina virtuale scegli una delle opzioni seguenti: Icona del SO: L'icona del Dock mostra l'icona del sistema operativo installato nella macchina virtuale. Istantanea Live: L'icona del Dock mostra un'immagine in miniatura di ciò che vedi sulla macchina virtuale. Nessuno: Le macchine virtuali non hanno icone separate nel Dock. 128
129 Usa Windows sul Mac Consenti aggiornamenti Windows mentre il Mac è in sospensione Parallels Desktop supporta la tecnologia macos Power Nap, che consente di conservare aspetti di Windows aggiornati anche quando il Mac è in sospensione. Quando Power Nap è abilitato, i servizi che normalmente aggiornano l'informazione dopo che Windows viene riattivato dalla modalità in sospensione (ad esempio, nuove in applicazioni e nuovi aggiornamenti di eventi nel Calendario) si aggiorneranno mentre il Mac è in sospensione. Per usare Power Nap, il computer deve essere compatibile. Per ulteriori informazioni, consulta Per abilitare Power Nap: 1 Sul Mac, scegli menu Apple > Preferenze di sistema e clicca su Risparmio Energia. 2 A seconda che il Mac funzioni a batteria o sia collegato alla corrente elettrica, è necessario accertarsi che l'opzione Abilita Power Nap durante l'utilizzo della batteria o Abilita Power Nap durante il collegamento alla corrente elettrica sia selezionata. Nota: Per maggiori informazioni su Power Nap, consultare le risorse di aiuto di macos. Traduci parole in Windows Se utilizzi Windows e trovi una parola che non conosci, puoi cercarla facilmente sul Dizionario di macos. Basta semplicemente passare il cursore del mouse sulla parola e premere Control-Command-D o toccare (non cliccare) sul touchpad con tre dita. Note: 1. Parallels Tools (p. 171) devono essere installati in Windows. 2. Quando si passa il mouse su una parola, il cursore del mouse dovrebbe cambiare da freccia a selezione di testo.. Non è possibile cercare le parole scritte su delle immagini. 129
130 C APITOLO 5 Temi avanzati Questo capitolo fornisce ulteriori informazioni su come lavorare con Parallels Desktop e macchine virtuali. In questo capitolo Lavorare con macchine virtuali Usa altri sistemi operativi sul Mac Installa o aggiorna Parallels Tools Per sviluppatori di software Imposta le associazioni di un tipo di file Modalità Picture in Picture Nascondi e mostra Parallels Desktop Rimuovi Parallels Desktop Preferenze Avanzate Impostazioni di rete condivisa Impostazioni di networking solo di host Crea una rete solo host personalizzata Altre opzioni Aggiungere e Rimuovere Dispositivi Impostazioni Hardware Lavorare con macchine virtuali Leggi questa sezione per le informazioni di base sull'utilizzo di macchine virtuali.
131 Temi avanzati Sistemi Operativi Guest supportati Nelle macchine virtuali di Parallels Desktop è possibile installare qualsiasi de sistemi operativi guest di seguito riportati. 32-bit 64-bit Installazio ne Express Windows Windows 10 Windows 8,1 Windows 8 Windows Server 2012 SP0, R2 Windows 7 SP0, SP1 Windows Server 2008 SP0, SP1, SP2, R2 Windows Vista Home, Business, Ultimate, Enterprise SP0, SP1, SP2 Windows Server 2003 SP0, SP1, SP2, R2 Windows XP Home SP0, SP1, SP2, SP3 Windows XP Professional SP0, SP1, SP2, SP3 Windows XP Professional SP2 Windows 2000 Professional SP4 Windows 2000 Server SP4 Windows NT 4.0 Server SP6, Workstation SP6 Windows ME Windows 98 SE Windows 95 Windows 3,11 MS-DOS 6.22 Linux Ubuntu Linux LTS, LTS, 12.04, 13.04, 13.10, 14.04, 14.10, 15.10, LTS Red Hat Enterprise Linux 5.x, 6.x, 7.x CentOS Linux 5.x, 6.x, 7.0 Fedora Linux 19, 20, 21, 22, 23,
132 Temi avanzati SUSE Linux Enterprise Server 11 SP2, SP3 OpenSUSE Linux 12.3, 13.1, 13.2, 42.1 Linux Mint 13, 16, 17, 17.2, 17.3 Mageia 3, 4.1, 5 Debian Linux 7.x, 8.x macos macos Sierra x macos El Capitan x macos Yosemite x macos Mavericks 10.9.x macos Mountain Lion 10.8.x macos Lion 10.7.x macos Lion Server 10.7.x macos Snow Leopard Server 10.6.x macos Leopard Server 10.5.x Chromium Chromium OS* Solaris Solaris 10, 11 BSD FreeBSD 8.x, 9.x, 10, 10.1 OS/2 OS/2 Warp 4.5, 4 ecomstation 1.2, 2.x Android Android OS* *Sistemi operativi Chromium e Android: attualmente supportiamo questi sistemi operativi come guest solo se scaricati come accessori virtuali (p. 150) utilizzando la nuova procedura guidata di configurazione delle macchine virtuali. Tieni presente che Parallels Desktop non comprende le immagini dei dischi né i dischi d'installazione del sistema operativo. Si devono acquistare separatamente. 132
133 Temi avanzati Informazioni sulle Macchine Virtuali Per aggiungere Windows o altri sistemi operativi al Mac, Parallels Desktop crea una "macchina virtuale," o una copia virtuale del computer, all'interno del Mac. È quindi possibile installare Windows nella macchina virtuale, nello stesso modo in cui si installerebbe un sistema operativo su un normale computer. Alcuni utenti usano Parallels Desktop per creare una macchina virtuale e installare Windows su di essa. Nonostante ciò, è possibile installare tante macchine virtuali quante necessarie e installare un sistema operativo diverso in ciascuna di esse. Quindi, è possibile usare multipli sistemi operativi contemporaneamente sul Mac. E nello stesso modo che con un normale computer, è possibile avviare, arrestare e configurare le macchine virtuali per installare e usare applicazioni su di esse. Determina dove registrare le nuove macchine virtuali In modo predefinito, Parallels Desktop salva le macchine virtuali in ~/Parallels. Per cambiare il percorso predefinito per le nuove installazioni di macchine virtuali: 1 Esegui una di queste azioni: Fai clic sull'icona Parallels Generale. nella barra dei menu e scegli Preferenze. Quindi, fai clic su Fai clic con il tasto destro sull'icona Parallels Desktop nel Dock e scegli Preferenze. Quindi, fai clic su Generale. 2 Scegli un percorso dal menu Cartella di Macchine Virtuali. Tutte le macchine virtuali create di recente vengono registrate nel nuovo percorso. Tutte le macchine virtuali esistenti rimangono nei relativi percorsi originali. Disponi Macchine Virtuali Se disponi di più macchine virtuali, la finestra Centro di controllo può sovraccaricarsi e il suo utilizzo non essere agevole. È possibile configurare il Centro di controllo per mostrare le informazioni minime: solo i nomi e le icone della macchina virtuale. A tal fine, fai clic sull'icona Parallels Desktop nel Dock e scegli Vista > Vista compatta dalla barra dei menu di macos. Oppure se stai utilizzando Parallels Desktop per Mac Pro Edition, è possibile modificare l'organizzazione delle macchine virtuali. Fai clic sull'icona Parallels Desktop nel Dock, seleziona Visualizza > Disponi per e scegli come vuoi elencare le macchine virtuali. 133
134 Temi avanzati Rendi particolari le macchine virtuali Nota: questa funzionalità è disponibile soltanto in Parallels Desktop per Mac Pro Edition. Se disponi di più macchine virtuali in esecuzione contemporaneamente, le icone di tutte le applicazioni aperte nelle macchine stesse sono generalmente presenti nel Dock. È facile non ricordarsi a quale macchina virtuale appartenga ciascuna icona dell'app. Per distinguere una macchina virtuale dall'altra, puoi contrassegnarla con un colore. Esegui una di queste azioni: Fai clic con il tasto destro su una macchina virtuale nel Centro di controllo e scegli il colore desiderato nella parte inferiore del menu contestuale. Fai clic con il tasto destro sulla macchina virtuale in macos (generalmente le macchine virtuali sono archiviate nella cartella ~/Parallels) e scegli il colore desiderato dal menu contestuale. Se scegli il rosso, ad esempio, le icone del Dock delle applicazioni di questa macchina virtuale saranno contrassegnate da un pallino rosso. Modifica l'icona della macchina virtuale Nota: questa funzionalità è disponibile soltanto in Parallels Desktop per Mac Pro Edition. Se disponi di due o più macchine virtuali che utilizzano lo stesso sistema operativo guest, le loro icone Dock sono identiche e potresti confonderti. Per modificare le icone delle macchine virtuali, fai quanto segue: 1 Copia la nuova icona che vuoi utilizzare negli appunti (seleziona l'icona e premi Comando + C). 2 Fai clic con il tasto destro sulla macchina virtuale con l'icona che desideri modificare (generalmente le macchine virtuali sono archiviate nella cartella ~/Parallels) e fai clic su Ottieni informazioni. 3 Fai clic sull'icona della macchina virtuale nell'angolo in alto a sinistra e incolla la nuova icona dagli appunti premendo Comando + V. L'icona verrà modificata nel Finder e nel Dock. Per tornare all'icona predefinita, ripeti il passaggio 2, fai clic sull'icona della macchina virtuale e premi Backspace. 134
135 Temi avanzati Cambia il nome della macchina virtuale Il nome di una macchina virtuale viene visualizzato in Centro di Controllo e nella parte superiore della finestra del sistema operativo guest, quando sei in modalità Finestra. Per cambiare il nome della macchina virtuale: 1 Esegui una di queste azioni: Fai clic sull'icona Parallels nella barra dei menu e scegli Configura. Se la barra dei menu di Parallels Desktop è visibile nella parte superiore dello schermo, scegli Azioni > Configura. 2 Fai clic su Generale e digita un nuovo nome nel campo Nome. La lunghezza del nome è limitata a 50 caratteri. 135
136 Temi avanzati Clonare una macchina virtuale Clonare una macchina virtuale Se è necessario creare una copia esatta di una macchina virtuale, è possibile clonarla. Un clone è una macchina virtuale separata completamente identica a quella originale. Per creare un clone: 1 Avviare Parallels Desktop. 2 In Centro di Controllo seleziona la macchina virtuale che desideri clonare (deve essere spenta) e scegli File > Clone. 3 Scegli dove vuoi registrare il clone. In modo predefinito, Parallels Desktop registra i cloni nella cartella ~/Parallels. 4 Fai clic su Salva per iniziare a clonare la macchina virtuale. Creare un clone vincolato di una macchina virtuale Nota: Questa funzione è disponibile soltanto in Parallels Desktop per Mac Pro Edition. Un clone vincolato è una macchina virtuale che condivide i dischi rigidi virtuali con la macchina virtuale principale. Questa tecnologia consente a più macchine virtuali di utilizzare il software installato sul disco rigido della macchina virtuale principale. In questo modo, gli utenti possono risparmiare spazio sul disco rigido del Mac. Per creare un clone vincolato: 1 Avviare Parallels Desktop. 2 In Centro di Controllo, seleziona la macchina virtuale che desideri clonare (deve essere spenta) e scegli File > Nuovo clone vincolato. 3 Scegli dove vuoi registrare il clone. Per impostazione predefinita, Parallels Desktop registra i cloni vincolati nella posizione della macchina virtuale originale. 4 Fai clic su Salva per iniziare a clonare la macchina virtuale. 136
137 Temi avanzati Backup di una macchina virtuale La maggior parte di utenti non ritiene necessario effettuare backup con regolarità finché si trovano ad affrontare una perdita di dati importanti. Si consiglia di creare una strategia di backup per essere protetti contro eventuali perdite di dati. Le macchine virtuali sono vulnerabili agli arresti anomali quanto lo sono i computer fisici. È possibile creare backup di macchine virtuali mediante uno dei modi seguenti: Configurare le impostazioni dei backup normalmente creati sulla scheda Backup nella finestra di dialogo Configurazione della Macchina Virtuale. Usare utility di backup di terze parti come Acronis True Image (p. 154). Clonare la macchina virtuale con l'aiuto della Procedura guidata per clonare macchine virtuali (p. 136). Dai un nome descrittivo al clone e salvalo in una posizione appositamente progettata per i backup. Copia i file della macchina virtuale in modo manuale. Crea istantanee della macchina virtuale (p. 143). Configurare Backup Regolari Nella scheda Backup nella finestra di dialogo Configurazione della Macchina Virtuale è possibile scegliere come eseguire regolarmente i backup della macchina virtuale. È possibile configurare il modo in cui verranno create le istantanee (p. 143) della macchina virtuale oppure scegliere di creare il backup della macchina virtuale con Time Machine. Se scegli di effettuare il backup della macchina virtuale con Time Machine, il file PVM della macchina virtuale verrà automaticamente salvato insieme agli altri file registrati su macos. Come risultato, verrà anche creato il backup dei file salvati nel disco rigido della macchina virtuale, poiché il file del disco rigido virtuale (HDD) viene salvato nel file di bundle della macchina virtuale (PVM). Avviso: I backup di Time Machine possono essere sicuri solo quando le macchine virtuali Parallels sono state arrestate o sospese durante il backup. Per ripristinare alcuni file Windows: 1 Dal Finder (e non da Time Machine), trova la copia di backup del file della macchina virtuale (PVM) nel disco di backup. 2 Fai doppio clic sul file e scegli Mostrare Contenuti del Pacchetto. 3 Nella finestra di contenuto della macchina virtuale, fai clic destro sul file del disco rigido virtuale (HDD), normalmente denominato <VirtualMachine'sName>.hdd. e scegli Apri con > Parallels Mounter. 4 Usando Parallels Mounter, cercare il contenuto del disco rigido della macchina virtuale per trovare i file che desiderate ripristinare. 137
138 Temi avanzati Usare utility di backup di terze parti È possibile usare le utility di backup di terze parti che preferisci. Gli utenti di Parallels Desktop registrati possono usare Acronis True Image (p. 154) per effettuare il backup delle macchine virtuali Windows. Nota: Acronis non supporta l'elaborazione di backup di macchine virtuali che usano Boot Camp come propri dischi rigidi. Clonare la macchina virtuale È possibile creare un clone completo della macchina virtuale usando la Procedura guidata per clonare macchine virtuali. Per maggiori informazioni, vedi Clonare una macchina virtuale (p. 136). Copiare i file della macchina virtuale Puoi trovare la tua macchina virtuale nel Finder e creare una copia di backup del file della macchina virtuale (PVM). 1 In Centro di Controllo (o nella finestra della macchina virtuale, quando è spenta), fai clic con il tasto destro sul nome della macchina virtuale e scegli Mostra nel Finder dal menu contestuale. Nel Finder, trova la cartella in cui è archiviata la macchina virtuale. 2 Trova il file PVM della macchina virtuale che ti interessa. Nota: Il file PVM è un pacchetto che contiene il file di configurazione della macchina virtuale (PVS), il file del disco rigido virtuale (HDD) e altri file. Per maggiori informazioni sui file della macchina virtuale, vedi Informazioni sulle Macchine Virtuali (p. 133). 3 Copia il file PVM della macchina virtuale in una posizione sicura. 138
139 Temi avanzati Cerca dischi rigidi virtuali in macos Per facilitare l'accesso ai file Windows, è possibile montare il disco rigido virtuale (su cui Windows è installato) in macos. Montare un disco rigido virtuale sul desktop di macos Affinché il disco rigido virtuale (su cui Windows è installato) sia montato nel desktop di macos quando Windows è in esecuzione, apri il Finder, scegli Finder > Preferenze > Generali e scegli l'opzione Server connessi. Per accedere in modo semplice ai file delle macchine virtuali è possibile montare i loro dischi rigidi nel Finder di macos insieme ad altri dischi e dispositivi di storage. Per montare i dischi rigidi virtuali sul desktop di macos quando la macchina virtuale è in esecuzione, è necessario eseguire le seguenti azioni: 1 Apri il pannello Condivisione (p. 62) della finestra di dialogo Configurazione della macchina virtuale, passa alla scheda Condividi Windows e abilita l opzione Accedi alle cartelle Windows dal Mac. In alternativa, puoi anche montare il disco Windows OneDrive sul Mac. Nota: Per essere in grado di modificare le impostazioni nel pannello Condivisione, è necessario che Parallels Tools (p. 167) siano installati nella macchina virtuale e che l'opzione Isolare Mac da Windows sia disabilitata nel pannello Sicurezza. 2 Apri le Preferenze del Finder, fai clic sulla scheda Generale e seleziona l'opzione Server connessi nella lista di elementi mostrati sul desktop. Se desideri gestire il contenuto della macchina virtuale senza avviare la macchina virtuale, puoi montare i dischi rigidi virtuali in modo manuale, usando Parallels Mounter: 1 Sfoglia i file della macchina virtuale nel Finder. Per le macchine virtuali Parallels, fare clic con il tasto destro sul nome della macchina virtuale, in Centro di Controllo (o nella finestra della macchina virtuale, quando è spenta) e scegli Mostra nel Finder dal menu contestuale. I percorsi predefiniti per archiviare le macchine virtuali Parallels sono /Users/<UserName>/Parallels/ e /Users/Shared. 2 Per montare il disco rigido di una determinata macchina virtuale, fare clic destro sul file della macchina virtuale e scegli Apri Con > Parallels Mounter o Apri Con > Altro e cercare Parallels Mounter nella cartella Applicazioni) dal menu dei collegamenti. È possibile montare le seguenti macchine virtuali e dischi rigidi: Il bundle di Parallels (.pvm), il file di configurazione (.pvs) o il file del disco rigido virtuale (.hdd). Il file di configurazione di VMware (.vmx,.vmwarevm) o il file del disco rigido virtuale (.vmdk). Il file di configurazione di Virtual PC (.vmc,.vpc7) o il file del disco rigido virtuale (.vhd). 139
140 Temi avanzati file di configurazione di VirtualBox (.xml) o file del disco rigido virtuale (.vdi). Se scegli il file PVM di una macchina virtuale Parallels o il file di configurazione di una macchina virtuale di terze parti che presenta diversi dischi rigidi virtuali, tutti i suoi volumi compariranno come montati nel Finder. Per montare un singolo disco rigido virtuale, fare doppio clic sul file del disco rigido virtuale per montarlo con Parallels Mounter. L'icona per il disco rigido selezionato comparirà nella barra laterale nella finestra del Finder insieme alle icone di macos. 3 Per cercare il contenuto di un volume, fare clic sulla sua icona nella barra laterale nella finestra del Finder. È possibile gestire i file della macchina virtuale nello stesso modo in cui si gestiscono i file di macos nelle finestre del Finder. Nota: Se si cerca il contenuto di una macchina virtuale sospesa nel Finder, non è possibile eliminare, spostare o modificare i suoi file. 4 Per smontare il volume, usare il pulsante Espelli accanto all'icona del disco. Nota: Se è stato montato un disco rigido che presenta diversi volumi e desiderate aprirlo o aprire la macchina virtuale che lo usa in Parallels Desktop, è necessario disconnettere i suoi volumi uno dopo l'altro cliccando sul pulsante Espelli. 140
141 Temi avanzati Crea e usa modelli di macchina virtuale Sulla base delle macchine virtuali, è possibile creare dei modelli. In seguito, puoi usarli per creare diverse macchine virtuali identiche. Per creare un modello di macchina virtuale, è possibile: Nota: I modelli di macchina virtuale sono disponibili soltanto in Parallels Desktop per Mac Pro Edition. convertire una macchina virtuale in un modello oppure clonare una macchina virtuale in un modello. La differenza tra questi due modi è che quando si converte una macchina virtuale in un modello, non è possibile eseguirla finché il modello non viene convertito nuovamente in macchina virtuale. E quando si clona una macchina virtuale a modello, il modello appare separatamente dalla macchina virtuale ed è possibile lavorare con entrambi. Un modello, a sua volta, può essere convertito o implementato di nuovo nella macchina virtuale. Quando si converte un modello, torna alla macchina virtuale. E quando viene implementato, la macchina virtuale conseguente appare separatamente dal modello e quindi è possibile lavorare con entrambi. Convertire una macchina virtuale in modello Per convertire una macchina virtuale in un modello: 1 Avviare Parallels Desktop. 2 In Centro di Controllo, seleziona la macchina virtuale che desideri convertire (deve essere spenta) e scegli File > Converti in modello. Convertire un modello in una macchina virtuale Per convertire un modello in una macchina virtuale: 1 Avviare Parallels Desktop. 2 In Centro di Controllo, fai clic con il tasto destro sul modello che desideri convertire e scegli Converti a Macchina Virtuale. Clonare una macchina virtuale a un modello Per clonare una macchina virtuale a un modello: 1 Avviare Parallels Desktop. 2 In Centro di Controllo, seleziona la macchina virtuale che desideri clonare (deve essere spenta) e scegli File > Clona in modello. 3 Scegli dove vuoi salvare il modello conseguente. 141
142 Temi avanzati In modo predefinito, Parallels Desktop registra i modelli nella cartella ~/Parallels. 4 Fai clic su Salva per avviare il clone della macchina virtuale al modello. Implementare un modello nella macchina virtuale Per implementare nuovamente un modello nella macchina virtuale: 1 Avviare Parallels Desktop. 2 In Centro di Controllo, fai clic con il tasto destro sul modello che desideri implementare e scegli Implementa in Macchina Virtuale. 3 Scegli dove vuoi salvare la macchina virtuale conseguente. In modo predefinito, Parallels Desktop registra le macchine virtuali nella cartella ~/Parallels. 4 Fai clic su Salva per avviare l'implementazione del modello nella macchina virtuale. 142
143 Temi avanzati Salvare le istantanee di una macchina virtuale Un'istantanea è lo stato registrato del SO guest. Creare istantanee è utile, per esempio, prima di: eseguire alcune applicazioni che danneggiano il sistema operativo guest, se stai per configurare un software del sistema operativo guest che richiede molte impostazioni oppure se desideri segnare un punto determinato nella procedura di sviluppo. Note: 1. Le istantanee non possono essere create per macchine virtuali Windows che usano la partizione Boot Camp. 2. Se una macchina virtuale presenta una o più istantanee, non è possibile comprimere né ridimensionare il disco rigido virtuale. 3. Creare un'istantanea aumenta la dimensione del bundle.pvm della macchina virtuale. Se qualcosa va storto, è possibile annullare le modifiche e tornare a qualsiasi istantanea per continuare a lavorare nel SO guest. Crea un'istantanea Nota: Quando la macchina virtuale è attiva, Snapshot Manager è disponibile dal menu Azioni nella barra dei menu di macos, dal menu Parallels nella barra dei menu macos e dal menu contestuale di Parallels Desktop nel Dock. 1 Avviare Parallels Desktop. 2 In Centro di Controllo, fai clic con il tasto destro del mouse sulla macchina virtuale per cui desideri creare un'istantanea e scegli Gestisci istantanee. 3 Fai clic su Nuova, indica il nome dell'istantanea e clicca su OK. Automatizzare la creazione di istantanee La funzionalità di SmartGuard consente di automatizzare la creazione di istantanee. Nota: SmartGuard è disponibile solo quando la macchina virtuale non è in esecuzione in Modalità Rollback (p. 112). Per accedere alle impostazioni per automatizzare le istantanee: 1 Avviare Parallels Desktop. 2 In Centro di Controllo, fai clic con il tasto destro del mouse sulla macchina virtuale per cui desideri creare un'istantanea e scegli Configura. 3 Fai clic su Backup. 143
144 Temi avanzati 4 144
145 Temi avanzati Per automatizzare le istantanee, abilita SmartGuard, clicca su Dettagli e scegli una di queste opzioni: Seleziona Ottimizza per Time Machine. Se scegli questa opzione, verrà creata un'istantanea ogni 48 ore. Quando Time Machine creerà il backup del Mac, non creerà il backup dell'intera macchina virtuale, ma soltanto dell'ultima istantanea. In questo modo è possibile ridurre la quantità di dati che Time Machine salva, impiegando meno tempo perché Time Machine realizzi il backup dei dischi rigidi virtuali e minimizzando il rischio di perdita o danneggiamento di dati nel ripristino dei dischi rigidi della macchina virtuale dal backup di Time Machine. Definisci manualmente la frequenza di esecuzione e il massimo di istantanee da conservare. Se desideri sapere quando è il momento di creare la seguente istantanea ed essere in grado di rifiutare la creazione di istantanee, scegli Notificarmi prima di creare l'istantanea. Per definire la frequenza con cui eseguire le istantanee: Usa il campo Crea istantanea ogni. È possibile impostare l'intervallo da 1 a 48 ore. Se l'intervallo di tempo è inferiore a 24 ore, SmartGuard ti permetterà di ripristinare l'ultima istantanea dell'ora, della settimana o del mese. Se l'intervallo di tempo è superiore a 24 ore, sarai in grado di ripristinare l'ultima istantanea dell'ora, della settimana o del mese. Per limitare la quantità di istantanee da registrare: Usa il campo Istantanee da conservare per definire il numero massimo di istantanee che si possono salvare sul Mac. Il valore massimo permesso è di 100 istantanee. Quando il limite di istantanee verrà raggiunto, Snapshots Manager eliminerà l'istantanea precedente quando dovrà crearne una nuova. Ripristina un'istantanea Per ripristinare un'istantanea: 1 Avviare Parallels Desktop. 2 In Centro di Controllo, seleziona la macchina virtuale che desideri ripristinare e fai clic sull icona delle istantanee.. 3 Seleziona l'istantanea che desideri ripristinare e fai clic su Vai a. Elimina un'istantanea Per eliminare un'istantanea: 1 Avviare Parallels Desktop. 2 In Centro di Controllo, seleziona la macchina virtuale dalla quale rimuovere l'istantanea e fai clic sull icona delle istantanee.. 3 Seleziona l'istantanea che desideri eliminare e fai clic su Elimina. 145
146 Temi avanzati Quando un'istantanea intermedia viene eliminata, l'informazione che contiene viene vincolato alla seguente istantanea. 146
147 Temi avanzati Cambia la configurazione della macchina virtuale in tempo di esecuzione Parallels Desktop consente di connettere o disconnettere determinati dispositivi in tempo di esecuzione oppure cambiare alcuni di essi per l'utilizzo di altri mezzi. Normalmente, possono essere connessi o disconnessi i seguenti dispositivi virtuali in tempo di esecuzione: Unità disco floppy Unità CD/DVD-ROM Adattatore di rete Dispositivo Audio Dispositivo USB Cartelle condivise Se la stampante e le porte seriali sono presenti nella configurazione della macchina virtuale, è anche possibile gestirle in tempo di esecuzione. Per configurare qualsiasi dispositivo di questo tipo, utilizzare il comando appropriato dal menu Dispositivi nella barra dei menu. Questo menu è disponibile solo quando la macchina virtuale è in esecuzione. Connessione di un CD/DVD o Unità Floppy Se ci sono diverse unità CD/DVD connesse alla macchina virtuale, nel menu Dispositivi vengono elencate nello stesso ordine in cui sono state connesse. La prima unità CD/DVD sarà CD/DVD 1, la seconda sarà CD/DVD 2 eccetera. Connessione di un adattatore di rete È possibile configurare qualsiasi delle tre modalità di rete: Networking condiviso, Networking Bridged o Networking di solo Host. Connessione di un dispositivo audio Per connettere o disconnettere un dispositivo audio, scegli il tipo di dispositivo di output (o input) o l opzione Muto rispettivamente. Connessione di un dispositivo USB 147
148 Temi avanzati Parallels Desktop rileva automaticamente tutti i dispositivi USB connessi al computer Mac. I dispositivi che sono attualmente connessi alla macchina virtuale compaiono nella lista nel menu Dispositivo. Non è possibile usare un dispositivo USB in macos mentre viene usato dalla macchina virtuale. Connessione di una cartella condivisa Le opzioni Cartelle Condivise disponibili in tempo di esecuzione sono simili alle impostazioni nella finestra di dialogo Configurazione della Macchina Virtuale. È possibile condividere tutti i dischi del Mac o della Cartella Home soltanto con la macchina virtuale condividere i dischi del sistema operativo guest Windows con macos aggiungere una nuova cartella condivisa Connessione di una porta seriale Per collegare o scollegare la porta seriale, fai clic sul menu Dispositivi, seleziona la porta seriale corrispondente e scegli il comando adatto nel menu visualizzato. Connessione di una porta stampante Per collegare o scollegare la porta stampante o per collegare una stampante o un file di output a una porta stampante, fai clic sul menu Dispositivi, seleziona la porta seriale corrispondente e scegli il comando adatto nel menu visualizzato. Usa lo scorrimento orizzontale della ruota del mouse Puoi usare lo scorrimento orizzontale del mouse quando lavori con finestre di applicazioni della macchina virtuale. Questa caratteristica è solo disponibile se Parallels Tools (p. 242) è installato nella macchina virtuale. 148
149 Temi avanzati Rimuovi una macchina virtuale Rimuovi una macchina virtuale dal Mac Se non hai più bisogno di una determinata macchina virtuale, puoi rimuoverla permanentemente dal Mac: Avviso: Prima della rimozione, verifica che nessun file della macchina virtuale (es: disco rigido virtuale) sia usato da altre macchine virtuali. Se rimuovi una macchina virtuale Boot Camp, la partizione Boot Camp con installato Windows rimane disponibile sul Mac. 1 Spegni la macchina virtuale, se è in esecuzione, fai clic destro sulla finestra della macchina virtuale e scegli Rimuovi. Puoi anche fare clic su File > Rimuovi o fare clic con il tasto destro su questa macchina virtuale in Centro di Controllo e scegli Rimuovi. 2 Fai clic su Sposta nel Cestino. Rimuovi una macchina virtuale da Centro di Controllo Per rimuovere temporaneamente una macchina virtuale dal Centro di Controllo: 1 Spegni la macchina virtuale, se è in esecuzione, fai clic destro sulla finestra della macchina virtuale e scegli Rimuovi. Puoi anche fare clic su File > Rimuovi o fare clic con il tasto destro su questa macchina virtuale in Centro di Controllo e scegliere Rimuovi. 2 Fai clic su Conserva File. Se dovrai utilizzare questa macchina virtuale in futuro, sarai sempre in grado di importarla in Parallels Desktop (p. 36). 149
150 Temi avanzati Scarica Accessori Virtuali Pre-configurati Se non disponi di molto tempo per creare una nuova macchina virtuale con la configurazione necessaria, puoi scaricare una macchina virtuale pronta all'uso con una configurazione predefinita. Download in corso Accessori Virtuali di Parallels Gli accessori virtuali di Parallels sono macchine virtuali Modern.IE, Ubuntu Linux, Fedora Linux, CentOS Linux, Debian GNU/Linux, Mint Linux, Chromium OS e Android pre-incorporate. Per scaricare un accessorio di questo tipo e usarlo con Parallels Desktop: 1 Scegli File > Nuova. 2 Seleziona l'accessorio desiderato nella sezione Sistemi gratuiti e fai clic su Avanti. 3 Nel passaggio successivo, fai clic su Download. All'avvio del download, puoi metterlo in pausa in qualsiasi momento, facendo clic su Pausa. Per riprendere il download, fai clic su Riprendi. Una volta completato il download, è possibile iniziare a utilizzare l'accessorio virtuale in Parallels Desktop. Scarica l'accessorio virtuale Chromium OS Per scaricare l'accessorio virtuale Chromium OS da Parallels Desktop: 1 Scegli File > Nuova. 2 Seleziona Scarica Chromium OS e fai clic su Avanti. 3 Nel passaggio successivo, fai clic su Download. All'avvio del download, puoi metterlo in pausa in qualsiasi momento, facendo clic su Pausa. Per riprendere il download, fai clic su Riprendi. Una volta completato il download, puoi iniziare a utilizzare l'accessorio virtuale di Chromium OS in Parallels Desktop. Scarica gli accessori virtuali Modern.IE Gli accessori virtuali Modern.IE consentono agli sviluppatori Web di controllare la visualizzazione e il funzionamento dei siti Web in diverse versioni di Internet Explorer su varie versioni di Windows. Per scaricare un accessorio di questo tipo e usarlo con Parallels Desktop: 1 Scegli File > Nuova. 2 Seleziona Modern.IE e fai clic su Avanti. 3 Nel passaggio successivo, seleziona le versioni di Internet Explorer e Windows che desideri e segui le istruzioni visualizzate. 150
151 Temi avanzati Una volta completato il download, è possibile iniziare a utilizzare l'accessorio virtuale in Parallels Desktop. Imposta il tipo e la versione di SO guest È possibile cambiare il SO guest che è stato configurato per il funzionamento di una macchina virtuale. È necessario cambiarlo nei casi seguenti: Se si aggiorna il sistema operativo guest (per esempio, da Windows XP a Windows 7), è necessario cambiare il tipo di SO guest e la versione conseguentemente, altrimenti Parallels Tools (p. 167) potrebbero non funzionare correttamente. Se si crea una macchina virtuale senza installare un sistema operativo e poi si decide di usarlo con un sistema operativo diverso da quello inizialmente specificato. Per impostare il tipo e la versione di SO guest: 1 Spegni la macchina virtuale. (p. 43) 2 Apri il menu Azioni e scegli Configura. 3 Fai clic su Generale e seleziona un SO dal menu sotto il campo Nome. Specifica quanti processori sono assegnati a una macchina virtuale Puoi cambiare il numero di CPU virtuali che si possono usare per gestire i processi di esecuzione di una macchina virtuale. Parallels Desktop calcola automaticamente il numero massimo consentito di CPU virtuali. Il calcolo è basato sul numero di CPU fisiche disponibili nel computer macos. Nota: Si consiglia di usare più di una CPU nel SO guest se si useranno applicazioni che vengono eseguite in modo migliore con processori multi-core. Per specificare quanti processori sono assegnati a una macchina virtuale: 1 Spegni la macchina virtuale. (p. 43) 2 Apri il menu Azioni e scegli Configura. 3 Fai clic su Hardware > CPU e memoria e seleziona un numero dal menu Processori. Nota: In Parallels Desktop per Mac è possibile assegnare alla macchina virtuale fino a 4 CPU. In Parallels Desktop per Mac è possibile assegnare fino a 16 CPU. 151
152 Temi avanzati Verifica l'utilizzo della memoria e della CPU della macchina virtuale Durante l'utilizzo di una macchina virtuale, potrebbe essere necessario verificare la quantità di memoria e tempo della CPU del Mac è attualmente in uso. Se la macchina virtuale utilizza troppe risorse e le applicazioni Mac in esecuzione diventano lente, puoi ridurre il numero di CPU (p. 151) e la quantità di memoria (p. 120) assegnata alla macchina virtuale. Per verificare l'utilizzo attuale della CPU e della memoria, scegli Finestra > Mostra utilizzo delle risorse. 152
153 Temi avanzati Abilita i Comandi Vocali È possibile lavorare con Windows o altri SO guest usando i seguenti comandi vocali: Comandi Avvia Sospensione Arrestare Pausa Arresto Reimpostare Istantanea Creare Istantanea Creare Clip Descrizione Avvia una macchina virtuale. Sospende una macchina virtuale. Arresta una macchina virtuale. Mette in pausa una macchina virtuale. Arresta una macchina virtuale. Reimposta una macchina virtuale. Apre la finestra Snapshot Manager. Crea un'istantanea dalla finestra del SO Guest e la memorizza sul Desktop di macos. Crea un clip. Cambiare a Coherence Cambia alla modalità di visualizzazione Coherence. Cambiare a Schermo Intero Cambiare a Finestra Modificare Configurazione Nuova Aprire Scarica Informazioni su Parallels Desktop Installare Parallels Tools Segnala un problema Aprire Aprire Directory Cambia alla modalità di visualizzazione Schermo Intero. Cambia alla modalità di visualizzazione Finestra. Apre la finestra di dialogo Configurazione della Macchina Virtuale. Crea una nuova macchina virtuale. Apre una macchina virtuale. Consente di scaricare un accessorio della macchina virtuale disponibile sulla pagina Apre il menu d'informazione su Parallels Desktop. Lancia l'installazione di Parallels Tools sulla macchina virtuale in esecuzione. Apre la finestra Report su Problemi. Apre una macchina virtuale esistente e la registra su Parallels Desktop. Apre la finestra Macchine Virtuali di Parallels. Per abilitare i comandi vocali, scegli Parallels Desktop > Preferenze > Avanzate e seleziona Abilita comandi vocali. Se necessario, regola le impostazioni vocali sulla scheda corrispondente nelle Preferenze di Sistema di macos. 153
154 Temi avanzati Ottieni Acronis True Image Come vantaggio aggiuntivo, Parallels rende disponibile agli utenti Acronis True Image. Si tratta di uno strumento di backup online per Windows e macos. Per gli utenti Parallels Desktop, Acronis True Image è gratuito durante 30 giorni. Per istruzioni sul backup del Mac e della macchine virtuali, consulta la documentazione di Acronis True Image. Installa Acronis True Image Per installare Acronis True Image, scegli Parallels Desktop > Backup con Acronis True Image... e segui le istruzioni sullo schermo. Oppure puoi anche installare Acronis True Image dalla configurazione della macchina virtuale: 1 Esegui una di queste azioni: Fai clic sull'icona Parallels nella barra dei menu e scegli Configura. Se la barra dei menu di Parallels Desktop è visibile nella parte superiore dello schermo, scegli Azioni > Configura. 2 Fai clic su Backup > Installa Acronis True Image e segui le istruzioni sullo schermo. Avvia Acronis True Image Per avviare Acronis True Image: 1 Esegui una di queste azioni: Fai clic sull'icona Parallels nella barra dei menu e scegli Configura. Se la barra dei menu di Parallels Desktop è visibile nella parte superiore dello schermo, scegli Azioni > Configura. 2 Fai clic su Backup > Avvia Acronis True Image e segui le istruzioni sullo schermo. 154
155 Temi avanzati Usa AppleScript con il SO Guest Puoi usare AppleScript per aprire diversi file e siti web nelle applicazioni del SO guest. Questo potrebbe essere utile nella creazione di flussi di lavoro automatizzati. Per rendere la spiegazione più reale, immaginiamo che devi aprire un file.txt in Windows Notepad usando AppleScript (in AppleScript Editor). La sintassi di questo comando è: tell application "Notepad" open "/Users/username/somefile.txt" end tell Come esempio per aprire un sito web nell'applicazione del SO guest, immaginiamo che tu debba aprire " in Internet Explorer. La sintassi di questo comando è: tell application "Internet Explorer" open "// end tell Libera spazio su disco rapidamente Usando Procedura guidata per liberare spazio su disco, è possibile comprimere il disco o i dischi rigidi della macchina virtuale con solo un clic e rimuovere i file inutilizzati in modo da liberare spazio su disco. Per comprimere rapidamente il disco o dischi, rimuovi i file inutili e libera spazio su disco: 1 Spegni la macchina virtuale. 2 Scegli File > Libera spazio su disco. La Procedura guidata per liberare spazio su disco indica se è possibile recuperare spazio su disco rimuovendo le istantanee della macchina virtuale, i file della cache e vari file non necessari quali i file delle statistiche, delle immagini della memoria e dei dettagli sugli arresti anomali del sistema, che vengono generati durante il ciclo di vita della macchina virtuale. È inoltre possibile risparmiare spazio su disco comprimendo i dischi virtuali manualmente (p. 226) o facendo clic su Recupera nella scheda Generale della configurazione della macchina virtuale. 155
156 Temi avanzati Archivia ed estrai le macchine virtuali Se disponi di due o più macchine virtuali, potresti notare che lo spazio libero sul Mac non è più sufficiente. Se usi una macchina virtuale raramente o non la usi affatto, puoi archiviarla affinché occupi uno spazio notevolmente inferiore sul disco rigido del Mac. Archivia una macchina virtuale Per archiviare una macchina virtuale, attieniti ai seguenti passaggi: 1 Fai clic con il tasto destro sull'icona Parallels Desktop nel Dock e scegli Centro di Controllo. 2 Fai clic con il tasto destro sulla macchina virtuale e seleziona Archivia. Estrai una macchina virtuale Le macchine virtuali archiviate non possono essere avviate. Per avviare una macchina virtuale archiviata, devi prima estrarla. Prosegui come segue: 1 Fai clic con il tasto destro sull'icona Parallels Desktop nel Dock e scegli Centro di Controllo. 2 Fai clic con il tasto destro sulla macchina virtuale e seleziona Avvia. 3 Nella finestra di dialogo che chiede di estrarre la macchina virtuale, fai clic su Estrai. Usa altri sistemi operativi sul Mac Leggi questa sezione per informazioni specifiche su determinati sistemi operativi diversi da Windows XP o versioni successive. 156
157 Temi avanzati Importa Linux e i tuoi dati da un PC È possibile importare Linux e i tuoi dati da un PC su una rete o usare un dispositivo di storage esterno. Queste procedure sono identiche a quelle delle usate per importare Windows (p. 22). È possibile importare i seguenti sistemi operativi Linux: Nome di SO 32-bit 64-bit Metodo di Migrazione Red Hat Enterprise Linux 5 Ubuntu Linux 8.04 Rete, Storage Esterno Rete, Storage Esterno System File Supportati Ext2 Ext3 Ext4 Usa Linux in Modalità Coherence È possibile impostare Linux e macos perché funzionino perfettamente insieme, come se facessero parte di un unico sistema operativo. In questa modalità, chiamata modalità Coherence, le applicazioni Linux compaiono sul desktop Mac accanto alle applicazioni Mac. Per abilitare la modalità di visualizzazione Coherence, Parallels Tools deve essere installato in questo sistema operativo. Alcune distribuzioni Linux possono anche richiedere la disabilitazione degli effetti 3D. Per le istruzioni su come farlo, consulta la documentazione del sistema operativo. Passa a modalità Coherence Per passare alla modalità Finestra dalla modalità Coherence, esegui una delle azioni seguenti: Scegli Visualizza > Entra in Coherence. Premi Control-Command-Return. Passa dalla modalità Schermo Intero alla modalità Coherence, premi Control-Option (Alt), fai clic sul menu Visualizza e seleziona Esci da Schermo Intero. Quindi apri il menu Visualizza e seleziona Entra in Coherence. 157
158 Temi avanzati Installazione di Windows 98 Tutti i SO Windows 95 e alcuni pacchetti d'installazione di Windows 98 comprendono un disco floppy di avvio (un disco floppy di avvio). Il floppy viene usato per eseguire il partizionamento del disco e la formattazione tramite MS-DOS. Siccome i Mac moderni non hanno unità floppy, è necessaria un'unità floppy USB esterna o un'immagine di un disco floppy di avvio. Tale immagine può essere creata con l'aiuto di strumenti di terze parti. Se hai un CD di avvio con l'installazione di Windows 98, puoi usarlo così com'è oppure puoi creare un'immagine ISO del CD. La procedura d'installazione per Windows 98 viene descritta in basso, nel caso in cui si disponga di un'immagine floppy di avvio e un CD con i file d'installazione. L'installazione di Windows 95 è simile a quella di Windows 98. Preparazione di una Macchina Virtuale per l'installazione di Windows 95/98. 1 Crea una macchina virtuale Windows 98 con l'aiuto della Procedura Guidata per Nuove Macchine Virtuali. Scegli l'opzione Personalizza impostazioni prima dell'installazione nella finestra Nome e percorso. 2 Nella finestra di dialogo Configurazione della macchina virtuale fai clic su Hardware > Ordine di avvio e configura il disco floppy affinché sia il primo dispositivo di avvio. 3 Sotto la voce Ordine di avvio, scegli Disco Floppy per aprire le impostazioni dell'unità del disco floppy virtuale. Nel pannello Disco Floppy fai quanto segue: 1. Accertati che l'opzione Connesso sia selezionata. 2. Specifica l'immagine del disco floppy nel menu Origine. 158
159 Temi avanzati 4 Clicca OK per salvare la configurazione della macchina virtuale. Formattazione e partizionamento iniziale 1 Avvia la macchina virtuale. Verrà visualizzata una schermata nera e i messaggi che indicano la procedura di avvio a MS DOS. 2 Quando ti verrà richiesto, inserisci il seguente comando: fdisk Fdisk (utility MS-DOS) viene usata per partizionare i dischi rigidi e i dischi floppy. 3 Le opzioni Fdisk verranno elencate. Scegli l'operazione da eseguire (la scelta predefinita è 19 e premi Invio (Enter) per proseguire. 4 Fdisk richiede di creare una partizione. Seleziona l'opzione Crea Partizione DOS Primaria se desideri avere un'unica partizione o meno di quattro e inserisci: 1 Le altre scelte sono per le situazioni in cui vuoi creare più di quattro partizioni. 5 Quindi, Fdisk richiede di definire la dimensione della partizione primaria. Premi Invio (Enter) se desideri creare una partizione della dimensione massima disponibile. Per definire una dimensione diversa, digita N e premi Invio (Enter). Ti verrà richiesto di specificare la dimensione. 6 Fdisk crea la partizione e richiede di riavviare il computer (macchina virtuale). 7 Riavvia la macchina virtuale usando la stessa immagine del disco floppy di avvio. Ovvero: premi Ctrl+Option (Ctrl+Alt) per rilasciare l'input della tastiera e clicca sul pulsante Spegni per arrestare la macchina virtuale. Quindi clicca sul pulsante Avvio. 8 Quando l'avvio sarà completato, è necessario formattare l'unità di sistema C:. Inserisci il seguente comando: format c: Conferma di voler formattare il disco C: quando richiesto. Digita y e premi Invio(Enter). Ti potrebbe essere richiesto di scegliere il modo esatto di formattazione del disco. Windows 95/98 supporta i file system FAT16 e FAT32. La partizione FAT16 non può essere superiore a 2 GB. I dischi più grandi possono essere formattati con FAT32. Ma si consiglia di non usare dischi più grandi se per eseguire applicazioni utilizzate in precedenza. L applicazione inizia a formattare il disco C:. Formatta anche gli altri dischi (se hai creato più di una partizione primaria o se hai creato una macchina virtuale con più di un disco). Utilizza le lettere di unità E:, F:. 9 Inserisci un'etichetta per ogni disco (stringa da 11 caratteri). L'etichetta è facoltativa. Puoi premere Invio (Enter) per saltare questo passaggio. 10 Spegni la macchina virtuale. È quindi possibile avviare l'installazione del sistema operativo Windows
160 Temi avanzati Passaggi generali dell'installazione di Windows 98 1 Avvia la macchina virtuale usando la stessa immagine floppy di avvio. 2 Inserisci il CD d'installazione Windows 98 o connetti un'immagine ISO del disco d'installazione scegliendo CD/DVD > Connetti Immagine dal menu Dispositivi. 3 Se hai creato solo una partizione primaria (disco C:), in modo predefinito, l'unità CD/DVD presenterà la lettere di unità D:. Digita il comando: D:\setup.exe e premi Invio(Enter). L'installazione inizia e i file vengono copiati dal CD del disco rigido virtuale. 4 Segui le istruzioni sulla schermata di Configurazione. Tieni presente che puoi aggiungere o rimuovere alcune opzioni più avanti. 5 Leggi e accetta il Contratto di Licenza. Inserisci la chiave di licenza. 6 Conferma la directory di sistema predefinita o specificane un'altra. 7 Nel menu di dialogo Opzioni di configurazione scegli il tipo d'installazione. Si consiglia di usare la configurazione Tipica. 8 (solo per Windows 98) Se desideri usare il networking, seleziona la scheda di rete quando ti verrà richiesto. 9 Spegni la macchina virtuale. 10 Espelli il CD d'installazione o disconnetti l'immagine ISO. 11 Scegli Configurazione nel menu Macchina Virtuale, vai su Hardware > Ordine di avvio e scegli il disco rigido perché sia il primo dispositivo di avvio. Clicca OK per salvare la configurazione. 12 Riavvia la macchina virtuale. Questa volta, avvierà dal disco rigido. 160
161 Temi avanzati Migliora la performance grafica in Windows NT/98/ME Se sul Mac è installato Windows NT, Windows 98 o Windows ME, puoi migliorare la performance grafica installando un driver video:. Per installare un driver video in Windows 98 e Windows ME: 1 Avvia Windows 98 o Windows ME. 2 All avvio del SO guest, nella barra dei menu del Mac, fai clic su Dispositivi > CD/DVD > Connetti immagine. 3 Fai clic su Applicazioni, doppio clic su Parallels Desktop > Contenuti > Risorse > Strumenti, seleziona prl-tools-other.iso e fai clic su Apri. 4 In Windows, clicca su Start > Impostazioni > Pannello di Controllo > Display. 5 Nella finestra di dialogo Proprietà Schermo, scegli la scheda Impostazioni e clicca sul pulsante Avanzate. 6 Nella scheda Adattatore, fai clic su Modifica. Compare la procedura guidata. 7 Nella procedura guidata, clicca Avanti. 8 Seleziona Cerca un driver migliore di quello che ora usa il dispositivo e clicca Avanti. 9 Seleziona l'opzione Indica un percorso. Fai clic su Sfoglia. Trova la cartella \Drivers\Video\Win9x nell'unità CD-ROM e fai clic su OK. 10 Fai clic su Avanti su Aggiornamento guidato del driver del dispositivo e quindi, quando il driver verrà rilevato, clicca su Avanti nuovamente. 11 Fai clic su Fine e quindi Chiudi per chiudere l' Aggiornamento guidato del driver del dispositivo. 12 Clicca su Chiudi per uscire dalla finestra di dialogo Visualizza proprietà. 13 Quando ti verrà richiesto di riavviare il SO guest nella finestra di dialogo Cambio delle impostazioni di sistema clicca Sì. Le nuove impostazioni vengono applicate una volta riavviata la macchina virtuale. Per installare un driver video in Windows NT: 1 Avvia Windows NT. 2 All avvio del SO guest, nella barra dei menu del Mac, fai clic su Dispositivi > CD/DVD > Connetti immagine. 3 Fai clic su Applicazioni, doppio clic su Parallels Desktop > Contenuti > Risorse > Strumenti, seleziona prl-tools-other.iso e fai clic su Apri. 4 In Windows, clicca su Start > Impostazioni > Pannello di Controllo > Display. 161
162 Temi avanzati 5 Nella finestra di dialogo Proprietà Schermo, scegli la scheda Impostazioni e clicca sul pulsante Mostra tipo. 6 Nella sezione Tipo di adattatore fai clic su Modifica. Compare la finestra Cambia Display. 7 In questa finestra, clicca su Ho il disco. 8 Fai clic su Sfoglia. Seleziona la cartella \Drivers\Video\Nt4 nell'unità CD-ROM e fai clic su Apri due volte. 9 Nella finestra Installa da disco fai clic su OK. 10 Nella finestra Cambia Display fai clic su OK. 11 Conferma di voler installare il driver video. 12 Quando ti verrà richiesto di riavviare il SO guest nella finestra di dialogo Cambio delle impostazioni di sistema clicca Sì. Le nuove impostazioni vengono applicate una volta riavviata la macchina virtuale. 162
163 Temi avanzati Personalizza la tastiera per il SO guest In modo predefinito, Parallels Desktop contiene quattro profili che rappresentano set di combinazioni di tasti tipici per i seguenti SO: Windows Linux macos Generico (per altri SO guest) Quando si crea o si registra una macchina virtuale, uno di questi profili, dipendendo dal sistema operativo guest, verrà assegnato alla macchina in modo predefinito. È possibile creare il proprio profilo e assegnarlo alle macchine virtuali. Per creare un profilo di tastiera personalizzato o modificare i profili esistenti: 1 Esegui una di queste azioni: Fai clic sull'icona Parallels nella barra dei menu e scegli Preferenze. Fai clic con il tasto destro sull'icona Parallels Desktop nel Dock e scegli Preferenze. 2 Fai clic su Abbreviazioni
164 Temi avanzati 4 Seleziona una macchina virtuale nella barra laterale, fai clic sul menu Profilo e quindi seleziona la voce Modifica lista di profili. 5 Esegui una di queste azioni: Per aggiungere un nuovo profilo, fai clic sul pulsante Aggiungi. Indica il nome del nuovo profilo e seleziona il profilo di base dalla lista. Una volta che il profilo sarà creato, sarà possibile inviare le modifiche facendo clic su OK. Quindi, seleziona il nuovo profilo nella lista Profilo e configura le relative abbreviazioni. Per rimuovere un profilo personalizzato esistente, selezionalo e fai clic sul pulsante Rimuovi. Per duplicare o rinominare uno dei profili esistenti, seleziona il profilo necessario e fare clic sul pulsante e seleziona l'azione corrispondente dal menu. Nota: È possibile rinominare o rimuovere solo i profili personalizzati. È anche possibile assegnare profili alle macchine virtuali nel pannello Abbreviazioni nelle Preferenze di Parallels Desktop. Per cambiare un profilo assegnato a una macchina virtuale: Seleziona una macchina virtuale e scegli un profilo nel menu Profilo. 164
165 Temi avanzati Usa macos come SO guest Puoi installare una copia di macos in una macchina virtuale e usarla come sistema operativo guest. Potrebbe essere utile, ad esempio, se desideri provare un programma in una versione nuova di macos senza dover effettuare il login e il logout sull'account principale. In modo predefinito, l'installazione di macos risiede su una partizione di ripristino sul Mac. È possibile installare facilmente macos in una macchina virtuale da tale partizione senza dover acquistare o scaricare un'altra copia di macos. Per installare macos in una macchina virtuale: 1 Apri Parallels Desktop e scegli File > Nuova. 2 Seleziona Installa macos usando la partizione di ripristino, fai clic su Avanti e segui le istruzioni sullo schermo. Se si utilizza OS X Lion o versione succesiva come SO guest, è possibile usare la modalità Coherence (p. 47), in modo che le finestre delle applicazioni del SO guest vengano visualizzate sul desktop del SO host accanto alle applicazioni del SO host. È anche possibile copiare e incollare testo e selezionare e trascinare file tra macos host e guest, nello stesso modo in cui lo si farebbe durante l'utilizzo di Windows come un SO guest. È possibile definire se i tasti funzione e altre combinazioni di tasti del sistema attivano le azioni nella versione host e guest di macos (p. 84). 165
166 Temi avanzati Usa macos in Modalità Coherence È possibile impostare una macchina virtuale e macos perché funzionino perfettamente insieme, come se facessero parte di un unico sistema operativo. Nella modalità Coherence, le applicazioni di macos guest vengono visualizzate sul desktop macos host accanto alle applicazioni host. Per abilitare la modalità di visualizzazione Coherence, Parallels Tools deve essere installato (p. 178). Passa a modalità Coherence Per passare alla modalità Finestra dalla modalità Coherence, esegui una delle azioni seguenti: fai clic sull'icona Coherence nell'angolo destro in alto della finestra nella macchina virtuale. Scegli Visualizza > Entra in Coherence. Premi Control-Command-C. Per passare da modalità Schermo Intero a modalità Coherence: Premi Control-Command-F per uscire da Schermo Intero. Quindi, apri il menu Visualizza e seleziona Entra in Coherence. 166
167 Temi avanzati Installa o aggiorna Parallels Tools Parallels Tools sono una suite di strumenti che lavorano in un secondo piano per consentire il corretto funzionamento tra macos e Windows o altri sistemi operativi guest. Questa sezione offre una visione d'insieme di Parallels Tools e contiene le informazioni su come installarli per i diversi sistemi operativi guest. 167
168 Temi avanzati Panoramica di Parallels Tools Parallels Tools comprende un insieme di utilità speciali, concepite per aiutare l'utente ad usare le proprie macchine virtuali nel modo più comodo ed efficace. Con Parallels Tools, è possibile spostare il mouse perfettamente tra la macchina virtuale e il Mac, cambiare la risoluzione dello schermo della macchina virtuale semplicemente ridimensionando la sua finestra, sincronizzare le impostazioni del fuso orario della macchina virtuale con le impostazioni dell'ora del computer host, condividere i dischi e le cartelle del Mac le sue macchine virtuali, copiare testo e trascinare oggetti da macos a una macchina virtuale e viceversa. Parallels Tools è disponibile per i sistemi operativi Windows, Linux e macos più noti e comprende le utility elencate in basso. Tutte le funzionalità supportate dal SO guest sono installate nella macchina virtuale come singolo pacchetto nell'installazione di Parallels Tools. Utility Strumento di Sincronizzazione del Mouse Strumento di Sincronizzazione dell'ora Strumento di Trascinamento della Selezione Strumento di Sincronizzazione di Appunti Disponibile per Windows Linux macos Windows Linux macos Windows Linux macos Windows Linux macos Descrizione Lo Strumento di Sincronizzazione del Mouse cattura l'input del mouse nella macchina virtuale ogni volta che il puntatore si sposta sulla finestra e rilascia l'input automaticamente quando il puntatore si sposta fuori dalla finestra. Lo Strumento di Sincronizzazione dell'ora consente di personalizzare le impostazioni del fuso orario della macchina virtuale. È possibile: Sincronizzare automaticamente le impostazioni dell'ora della macchina virtuale con le impostazioni dell'ora del Mac. Configurare e conservare la differenza oraria tra il Mac e la macchina virtuale. Lo strumento di trascinamento ti consente di selezionare e trascinare file tra le macchine virtuali e macos. Lo Strumento di Sincronizzazione di Appunti consente di scambiare testi facilmente tra: una macchina virtuale e il Mac. diverse macchine virtuali a prescindere dai sistemi operativi guest installati su di esse. Per copiare e incollare testo, è necessario usare la procedura standard per il corrente sistema operativo. Ad esempio, per copiare un testo nel SO guest Windows, seleziona il testo e premi Ctrl+C. Per incollare il testo in macos, premi Cmd+V o seleziona Incolla dal menu di collegamenti. 168
169 Temi avanzati Strumento di Risoluzione Dinamica Strumento Cartelle Condivise Strumento Coherence Strumento Profilo Condiviso Strumento di Applicazioni Condivise Strumento di Applicazioni Internet Condivise SmartMount Strumento di stampa Strumento Integrazione Barra delle Applicazioni Windows Linux macos Windows Linux macos Windows Linux macos Windows Linux Windows Linux Windows Windows Linux macos Windows Linux Windows Lo Strumento di Risoluzione Dinamica consente di lavorare con la risoluzione dinamica. Quando la finestra del SO guest viene ridimensionata trascinando l'angolo destro inferiore, la risoluzione della finestra del SO guest cambia automaticamente. Lo Strumento Cartelle Condivise consente di condividere le cartelle Mac con la macchina virtuale e viceversa. Con questo strumento, è possibile accedere alle cartelle del Mac dalla macchina virtuale. Lo Strumento Coherence consente di lavorare con le applicazioni Windows o Linux come se fossero applicazioni Mac. Nasconde la finestra della macchina virtuale, lasciando solo visibili le applicazioni del SO guest e di Mac. Strumento Profilo Condiviso consente di condividere il desktop, le immagini, i documenti, i download, la musica ed i filmati del Mac con la macchina virtuale, il che consente di accedere ad esse direttamente dal SO guest. Lo Strumento Applicazioni Condivise permette di specificare le applicazioni predefinite per determinati tipi di file, in modo da aprire alcuni tipi di file in applicazioni Windows o Linux in modo predefinito, e altre, in macos. Lo Strumento di Applicazioni di Internet Condivise vi consente di specificare i browser di Internet predefiniti, comprendendo quelli installati nella macchina virtuale, per i diversi tipi di pagine di Internet. Ad esempio, è possibile definire pagine Internet perché si aprano nel browser Internet predefinito di macos Internet e le pagine FTP perché si aprano nel browser Internet della macchina virtuale. SmartMount rileva automaticamente i volumi connessi al Mac e li rende disponibili anche nella macchina virtuale. Lo Strumento Stampa permette di sincronizzare le stampati del SO host e guest. Lo strumento di integrazione delle barre delle applicazioni permette di usare le icone della barra delle applicazioni Windows nella barra dei menu del Mac. Parallels Tools si trovano nelle immagini del disco installate insieme a Parallels Desktop. Esiste un'immagine del disco di Parallels Tools differente per ogni tipo di sistema operativo guest supportato. prl-tools-win.iso - immagine disco con Parallels Tools per sistemi operativi guest Windows. prl-tools-lin.iso - immagine disco con Parallels Tools per sistemi operativi guest Linux. 169
170 Temi avanzati prl-tools-mac.iso - immagine disco con Parallels Tools per sistemi operativi guest macos. Queste immagini disco si trovano nel seguente percorso sul Mac: /Applications/Parallels Desktop.app/Contents/Resources/Tools. 170
171 Temi avanzati Parallels Tools per Windows Importante: Per trarre vantaggio della funzionalità che offre Parallels Desktop, Parallels Tools devono essere installati. È possibile installare Parallels Tools nei seguenti sistemi operativi guest Windows: Windows 10 Windows 8, 8.1 Windows 7 Windows Server2008 Windows Vista Windows XP Windows Server 2003 Windows 2000 Installare Parallels Tools Scegliendo Installazione Express nella prima installazione di Windows, Parallels Tools vengono installati automaticamente dopo l'installazione. Se non è stata scelta l'opzione Installazione Express, è necessario eseguire quanto segue per installare Parallels Tools: 1 Avvia Windows (p. 38). 2 All'avvio di Windows, scegli Installa Parallels Tools dal menu <Macchina Virtuale. Nota: Dopo aver scelto Installa Parallels Tools in Windows 7 e Windows Vista, UAC (User Access Control) potrebbe chiederti di consentire o negare l'installazione di Parallels Tools. In questo caso, è necessario consentire l'installazione. 3 Fai clic su Avanti per connettere l'immagine ISO con Parallels Tools per Windows all'unità CD/DVD-ROM della macchina virtuale. 4 Fai clic su Installa Parallels Tools per avviare l'installazione. Nota: Dopo aver fatto clic su Installa Parallels Tools in Windows 7 e Windows Vista, UAC (User Access Control) potrebbe chiederti di consentire o negare l'installazione di Parallels Tools. In questo caso, è necessario consentire l'installazione. 5 Una volta completata l'installazione, fai clic su Riavvio per riavviare la macchina virtuale o attendi 2 secondi e verrà automaticamente riavviata. Se l'immagine ISO di Parallels Tools non viene riprodotta automaticamente dopo aver fatto clic su Avanti, sarà necessario disabilitare l'esecuzione automatica CD/DVD nella macchina virtuale. In tal caso, esegui le azioni seguenti per installare Parallels Tools: 171
172 Temi avanzati 1 Apri Computer, fai clic destro sul disco Parallels Tools e scegli Apri. 2 Fai doppio clic sul file PTAgent per avviare l'installazione. 3 Una volta completata l'installazione, fai clic su Riavvio per riavviare la macchina virtuale o attendi 2 secondi e verrà automaticamente riavviata. Per modificare le impostazioni di Parallels Tools nella macchina virtuale, usa la scheda Opzioni nella finestra di dialogo Configurazione della macchina virtuale. Reinstalla o aggiorna Parallels Tools Per reinstallare Parallels Tools: 1 Avvia Windows (p. 38). All'avvio di Windows, se Parallels Desktop è in modalità Coherence, fai clic sull'icona Parallels nella barra dei menu e scegli Esci da Coherence. 2 All'avvio di Windows, scegli Reinstalla Parallels Tools nel menu Macchina virtuale. Questa opzione è disponibile solo se Parallels Tools è aggiornato. Se Parallels Tools non è aggiornato, verrà invece visualizzata l'opzione Aggiorna Parallels Tools. Verificare che Parallels Tools siano stati installati Confermare di aver installato Parallels Tools è molto semplice. Avvia la macchina virtuale e controlla la barra di stato della relativa finestra. Se compare la voce "Premi Ctrl + Alt per rilasciare il mouse e la tastiera" nella barra di stato della finestra della macchina virtuale, significa che Parallels Tools non sono stati installati. Se Parallels Tools sono installati, non è necessario premere alcun tasto per rilasciare il mouse e la tastiera - vengono rilasciati automaticamente. 172
173 Temi avanzati Parallels Tools per Linux Per installare Parallels Tools per Linux, è necessario disporre dei seguenti pacchetti: gcc; make; kernel development package; e checkpolicy (per sistemi SELinux-enabled). Potrebbero anche essere necessari i seguenti pacchetti opzionali: dkms; Driver HP Color LaserJet 8500 Postscript. Il programma di installazione di Parallels Tools esegue l installazione automatica di tre pacchetti dall archivio di distribuzione. Tuttavia, se l archivio del pacchetto non è configurato o non è disponibile, è necessario installare manualmente i pacchetti obbligatori. Per le istruzioni su come farlo, consultare la documentazione di distribuzione Linux. Preparazione per l'installazione Prima d'installare Parallels Tools in una macchina virtuale Linux, realizza le seguenti azioni: Chiudi tutte le applicazioni in esecuzione nella macchina virtuale. Se usi un manager di finestre di accelerazione 3D, è necessario disattivarlo. Verificare che nel sistema siano disponibili tutti i pacchetti obbligatori. Nota: Per installare Parallels Tools nella macchina virtuale, è necessario avere privilegi root. Installare Parallels Tools nelle versioni più recenti dei sistemi Linux Se hai una delle versioni più recenti dei SO Linux (Ubuntu, Fedora) con interfaccia grafica, il file d'immagine prl-tools-lin.iso verrà automaticamente montato dopo averlo connesso all'unità CD/DVD. Per installare Parallels Tools, eseguire quanto segue: 1 Avviare la macchina virtuale e accedere alla sessione grafica. 2 All'avvio del sistema operativo, fai clic su Azioni e scegli Installa Parallels Tools. Nota: Se l'opzione Installa Parallels Tools non è selezionabile, accertati che il tuo sistema operativo soddisfi i requisiti sopra elencati. Il file d'immagine prl-tools-lin.iso verrà montato nell'unità CD/DVD della macchina virtuale. 173
174 Temi avanzati È possibile connettere e montare il file d'immagine ISO di Parallels Tools ISO in modo manuale. Nella barra dei menu del Mac, fai clic su Dispositivi > CD/DVD > Connetti immagine. Nella finestra del Finder, accedi alla cartella del disco rigido (solitamente denominata "Macintosh HD"), scegli la cartella /Applications/Parallels Desktop.app/Contents/Resources/Tools/, seleziona il file prl-tools-lin.iso e fai clic su Apri per connetterlo alla macchina virtuale. 3 Una volta montata automaticamente l immagine ISO di Parallels Tools, apri la finestra con il volume Parallels Tools. 4 Fare doppio clic sul file install-gui. Viene avviata l installazione grafica di Parallels Tools per Linux. 5 Inserire le credenziali su o sudo idonee per installare Parallels Tools nel percorso principale. 6 Una volta completata l'installazione di Parallels Tools, riavvia la macchina virtuale. Installare Parallels Tools in altre versioni di SO guest Linux Per installare Parallels Tools nelle versioni precedenti di SO Linux o sistemi senza interfaccia grafica, è necessario montare il file d'immagine prl-tools-lin.iso in modo manuale. Prosegui come segue: 1 Avvia la macchina virtuale. 2 All'avvio del SO guest, scegli Installa Parallels Tools dal menu Azioni. Nota: Se l'opzione Installa Parallels Tools non è selezionabile, accertati che il tuo sistema operativo soddisfi i requisiti per l'installazione di Parallels Tools. Il file d'immagine prl-tools-lin.iso verrà connesso all'unità CD/DVD della macchina virtuale. 3 Avvia un terminale nel SO guest Linux. Digita il seguente comando per ottenere i privilegi root: su 4 Verifica che l'immagine CD di Parallels Tools sia montata, inserendo: mount grep iso9660 Se questo comando non torna alcun risultato, procedi al passaggio successivo. Se questo comando restituisce un risultato del tipo: /dev/cdrom on /media/cdrom type iso9660 (ro,exec,nosuid,nodev,uid=0), salta il passaggio seguente e procedi a quello successivo. Se questo comando restituisce un risultato del tipo: /dev/cdrom on /media/cdrom type iso9660 (ro,noexec,nosuid,nodev,uid=0) con l'opzione noexec presente tra parentesi, è necessario smontare il disco usando il seguente comando e quindi proseguire al passaggio seguente: umount /dev/cdrom 5 Per montare l'immagine del disco d'installazione di Parallels Tools, inserisci quanto segue: mount -o exec /dev/cdrom /media/cdrom 174
175 Temi avanzati Nota: /dev/cdrom è l'unità CD/DVD della macchina virtuale e /media/cdrom è il punto di montaggio per questo dispositivo. In alcuni dei sistemi operativi Linux l'unità CD/DVD virtuale può apparire come /dev/hdb e il punto di montaggio /mnt/cdrom. Alcuni SO Linux non hanno il punto di montaggio dell'unità CD/DVD. In tale caso, è necessario creare la directory del punto di montaggio in modo manuale. 6 Dopo il montaggio dell'immagine del disco d'installazione, cambia la directory nella directory dell'unità CD usando: cd /media/cdrom/ 7 Nella directory dell'unità CD/DVD, inserisci quanto segue per avviare l'installazione di Parallels Tools:./install Nota: Sono necessari i privilegi root per eseguire questo comando. 8 Segui le istruzioni dell'installer di Parallels Tools per completare l'installazione. 9 Una volta completata l'installazione di Parallels Tools, riavvia la macchina virtuale. Nota: Se X Server non riesce ad avviare la macchina virtuale, potrebbe essere necessario installare Parallels Tools manualmente in modo di testo (p. 177). Per modificare le impostazioni di Parallels Tools nella macchina virtuale, usa la scheda Opzioni nella finestra di dialogo Configurazione della macchina virtuale. Come verificare che Parallels Tools siano stati installati Confermare di aver installato Parallels Tools è molto semplice. Avvia la macchina virtuale e controlla la barra di stato della relativa finestra. Se compare la voce "Premi Ctrl + Alt per rilasciare il mouse e la tastiera" nella barra di stato della finestra della macchina virtuale, significa che Parallels Tools non sono stati installati. Se Parallels Tools sono installati, non è necessario premere alcun tasto per rilasciare il mouse e la tastiera - vengono rilasciati automaticamente. Risoluzione di problemi L installazione di Parallels Tools potrebbe non riuscire perché non sono disponibili tutti i pacchetti obbligatori. Verificare la presenza di messaggi di errore nel file /var/log/parallels-tools-install.log nel SO guest OS, installare i pacchetti mancanti e provare a installare nuovamente Parallels Tools. Per ulteriori informazioni sull installazione di Parallels Tools, consulta la Base di conoscenza di Parallels disponibile in Aggiornamento di Parallels Tools Se è disponibile una versione più recente di Parallels Tools per Linux, viene visualizzata la finestra dell'agente di installazione di Parallels Tools Viene richiesto di scegliere il comando per ottenere i privilegi di root e di immettere la password (se su - la password di root, se sudo - la password dell'utente). Dopo di che, Parallels Tools viene aggiornato automaticamente. 175
176 Temi avanzati Reinstallare Parallels Tools Per reinstallare Parallels Tools in Linux, rimuovi prima Parallels Tools e quindi installali nuovamente. 176
177 Temi avanzati Installare e aggiornare Parallels Tools in modalità di testo in Linux Dopo l'aggiornamento a Parallels Desktop, X Server potrebbe non avviare in macchine virtuali Linux. Per risolvere il problema, è necessario installare Parallels Tools in modalità di testo. 1 Avvia la macchina virtuale. 2 Se compare un messaggio avvertendo che X Server non è riuscito ad avviare, passa ad un'altra console virtuale usando Ctrl+Option+F1 (Ctrl+Alt+F1) o Ctrl+Option+F2 (Ctrl+Alt+F2) e inserisci l'informazione di accesso. 3 Scegli Installa Parallels Tools dal menu Azioni per connettere l'immagine ISO di Parallels Tools alla macchina virtuale. Nota: Se l'opzione Installare Parallels Tools è grigia, è necessario accertarsi che Parallels Tools possa essere installato nel sistema operativo guest. Per visualizzare la lista di sistemi operativi guest supportati da Parallels Tools, consulta la sezione Panoramica di Parallels Tools nel (p. 168)Manuale Utente di Parallels Desktop. Il file d'immagine prl-tools-lin.iso verrà connesso all'unità CD/DVD della macchina virtuale. 4 Nella console della macchina virtuale, digita il seguente comando per ottenere i privilegi root: su 5 Verifica che l'immagine CD di Parallels Tools sia montata, inserendo: mount grep iso9660 Se questo comando non torna alcun risultato, procedi al passaggio successivo. Se questo comando restituisce un risultato del tipo: /dev/cdrom on /media/cdrom type iso9660 (ro,exec,nosuid,nodev,uid=0), salta il passaggio seguente e procedi a quello successivo. Se questo comando restituisce un risultato del tipo: /dev/cdrom on /media/cdrom type iso9660 (ro,noexec,nosuid,nodev,uid=0) con l'opzione noexec presente tra parentesi, è necessario smontare il disco usando il seguente comando e quindi proseguire al passaggio seguente: umount /dev/cdrom 6 Per montare l'immagine del disco d'installazione di Parallels Tools, inserisci quanto segue: mount -o exec /dev/cdrom /media/cdrom Nota: /dev/cdrom è l'unità CD/DVD della macchina virtuale e /media/cdrom è il punto di montaggio per questo dispositivo. In alcuni dei sistemi operativi Linux l'unità CD/DVD virtuale può apparire come /dev/sr0 o /dev/hdb e il punto di montaggio /mnt/cdrom. Alcuni SO Linux non hanno il punto di montaggio dell'unità CD/DVD. In tale caso, è necessario creare la directory del punto di montaggio in modo manuale. 7 Dopo il montaggio dell'immagine del disco d'installazione, cambia la directory nella directory dell'unità CD usando: cd /media/cdrom/ 8 Nella directory dell'unità CD/DVD, inserisci quanto segue per avviare l'installazione di Parallels Tools: 177
178 Temi avanzati./install Nota: Sono necessari i privilegi root per eseguire questo comando. 9 Segui le istruzioni dell'installer di Parallels Tools per completare l'installazione. 10 Una volta completata l'installazione di Parallels Tools, riavvia la macchina virtuale. Per informazioni generali sull'installazione di Parallels Tools in Linux, consultare la sezione Installare Parallels Tools in un SO Guest Linux (p. 173). Parallels Tools per Mac Installare Parallels Tools Per installare Parallels Tools in una macchina virtuale macos: 1 Avvia la macchina virtuale macos. 2 All'avvio del macos, scegli Azioni > Installa Parallels Tools. L immagine ISO di Parallels Tools viene collegata all unità CD/DVD della macchina virtuale. Il SO guest la monta automaticamente. 3 Apri la cartella del volume Parallels Tools nel Finder e fai doppio clic su Installa. 4 Quando ti verrà richiesto, inserisci la password dell'amministratore. 5 Una volta completata l'installazione di Parallels Tools, riavvia la macchina virtuale. Reinstallare Parallels Tools Per reinstallare Parallels Tools: 1 Avvia la macchina virtuale macos (p. 38). 2 All'avvio di macos, accedi alla sessione grafica e scegli Reinstalla Parallels Tools nel menu Macchina virtuale. Parallels Tools verrà automaticamente reinstallato. Aggiornamento di Parallels Tools Se una nuova versione di Parallels Tools per Mac è disponibile, Parallels Tools vengono automaticamente aggiornato. Verificare che Parallels Tools siano stati installati Confermare di aver installato Parallels Tools è molto semplice. Avvia la macchina virtuale e controlla la barra di stato della relativa finestra. Se compare la voce "Premi Ctrl + Alt per rilasciare il mouse e la tastiera" nella barra di stato della finestra della macchina virtuale, significa che Parallels Tools non sono stati installati. Se Parallels Tools sono installati, non è necessario premere alcun tasto per rilasciare il mouse e la tastiera. Vengono rilasciati automaticamente. 178
179 Temi avanzati Installa Driver Audio in OS/2 ed ecomstation Il driver audio per OS/2 e ecomstation può essere installato dall'immagine CD prl-tools-other.iso. Prima d'iniziare l'installazione, è necessario connettere l'immagine CD con Parallels Tools all'unità CD/DVD della macchina virtuale. Scegli Installa Parallels Tools dal menu Azioni. Prima d'installare il driver audio, accertati che il supporto multimediale sia installato nel sistema operativo guest. Per installare il driver audio: 1 Fai clic sull'icona Configurazione di Sistema nel pannello di sistema. 2 Seleziona la voce Installa/Rimuovi e quindi scegli Installa applicazione multimediale. 3 Nella finestra IBM Multimedia Presentation Manager/2 - Installation scegli l'unità CD/DVD, quindi la directory <CD-ROM drive>\drivers\sound\os2. Seleziona la caratteristica ALC Codec e clicca sul pulsante Installa. 4 Riavvia il sistema operativo guest. Per sviluppatori di software Questa sezione contiene argomenti e relative informazioni destinati agli sviluppatori di software. 179
180 Temi avanzati Ottimizza debugging remoto Il plugin Parallels per Visual Studio consente di sviluppare software su una macchina virtuale e di eseguirne il test su un'altra, con un semplice clic. Nota: Questa funzione è disponibile soltanto in Parallels Desktop per Mac Pro Edition. Requisiti Per utilizzare il plugin, è necessario: Una macchina virtuale Windows 7 (o successiva) con Visual Studio Professional/Enterprise 2013 (o versione successiva). Un'altra macchina virtuale in esecuzione (con Windows 7 o successivo) su cui eseguire il test del progetto. La macchina virtuale con Visual Studio e le altre macchine virtuali devono appartenere allo stesso pool di indirizzi IP o essere semplicemente configurate per l'uso della rete condivisa (p. 197). Parallels Tools (p. 167) deve essere installato su tutte le macchine virtuali. La macchina virtuale con Visual Studio deve avere selezionata l'opzione Accedi alle cartelle Windows da Mac. (p. 62) Le altre macchine virtuali devono avere l'opzione Condividi cartelle: Tutti i dischi selezionata (p. 62). Gli account utente registrati sulla macchina virtuale su cui si effettuerà il test del progetto devono avere sia nome utente che password noti all'utente. Installare Parallels Plugin per Visual Studio Per installare il plugin Parallels, eseguire quanto segue: 1 Nella macchina virtuale con Visual Studio, navigare alla directory su cui è installato Parallels Tools. Nella maggior parte dei casi si tratta di C:\Application Files (x86)\parallels\parallels Tools\DevTools. 2 Fai doppio clic sul file VMDebugHelper.vsix. Il plugin per Visual Studio verrà installato automaticamente. Come funziona Per avviare il debugging remoto del progetto, attieniti ai seguenti passaggi: 1 Nella macchine virtuale su cui è installato Visual Studio, apri Visual Studio e il progetto. 2 Crea il progetto ed eseguine il test in locale. 180
181 Temi avanzati 3 Fai clic su PARALLELS > Avvia debugging su MV e seleziona la macchina virtuale necessaria (questa macchina virtuale deve essere in esecuzione). Il progetto verrà aperto nella macchina virtuale selezionata. 181
182 Temi avanzati Esecuzione di Windows Phone Emulator Parallels Desktop permette di sviluppare e verificare software per Windows Phone su computer Mac. I requisiti sono: Un computer Mac creato nel 2012 o successivamente con almeno 4 GB di memoria per Windows 8 e almeno 8 GB per Windows 10. Per scoprire quanta memoria ha il tuo Mac, fai clic sul menu Apple e scegli Informazioni su questo Mac. Sul Mac deve essere installata la versione più recente di Parallels Desktop 13 per Mac. Per verificare se un aggiornamento è disponibile, apri Parallels Desktop e clicca su Parallels Desktop > Verifica di Aggiornamenti. Se esistono aggiornamenti disponibili, si consiglia di installarli. Una macchina virtuale con: una versione desktop a 64 bit per Windows 8 Professional o successivo (ad esempio Windows 8.1 o 10); oppure una versione server a 64 bit di Windows Server 2012 o successivo (ad esempio, Windows 2012 R2 o 2016). Nota: la macchina virtuale deve avere 2 CPU e 2 GB di memoria (4 GB necessari se si usa una versione più recente di Windows - Windows 10 o Windows Server 2016). Per sapere come installare Windows su Mac, consulta la sezione Installare Windows (p. 21). Per maggiori informazioni su come impostare Windows per usare 2 CPU e 2 GB di memoria, consultare Definisci la quantità di memoria che è assegnata a Windows (p. 120) e Definisci quanti processori sono assegnati alla macchina virtuale (p. 151). Configurare Windows per l'esecuzione di Windows Phone Emulator Una volta che il tuo sistema soddisfi i requisiti sopra, procedi nel modo seguente per configurare Windows in modo da eseguire Windows Phone Emulator: 1 Seleziona Abilita vicino a Virtualizzazione nidificata nel pannello Ottimizzazione per (p. 121) abilitare il supporto Hyper-V in Windows. Nota: Abilitare il supporto Hyper-V potrebbe far diminuire leggermente le prestazioni di Windows. Se non usi più Hyper-V, si consiglia di disabilitare tale opzione. 2 Avvia Windows e accertati che Windows Phone SDK sia installato. Se necessario, puoi scaricare SDK qui. 3 Apri Visual Studio per Windows Phone, crea un nuovo progetto e avvia l'emulatore Windows Phone. In questo passaggio, potrebbe verificarsi il seguente errore: 182
183 Temi avanzati 4 In caso affermativo, chiudi Visual Studio e avvia Hyper-V Manager. 183
184 Temi avanzati 5 Seleziona la macchina virtuale che vuoi usare per sviluppare o provare software per Windows Phone (la macchina virtuale predefinita è Emulator WVGA 512MB), apri le impostazioni di configurazione della macchina virtuale e cambia il numero di processori da 2 a 1. Nota: Se non hai impostato Windows per usare 1 CPU, come consigliato sopra, non cambiare il numero di processori nella macchina virtuale Hyper-V. 6 Una volta effettuati questi passaggi, sarà possibile aprire Visual Studio e cominciare a creare o testare le applicazioni Windows Phone. 184
185 Temi avanzati Genera un dump principale Nota: questa funzionalità è disponibile soltanto in Parallels Desktop per Mac Pro Edition. Se hai bisogno di generare un dump di memoria per la macchina virtuale, puoi farlo da Parallels Desktop. Quando la macchina virtuale è in funzione, fai clic sul menu Sviluppa (p. 194) nella barra dei menu di macos e scegli Genera un dump principale. Per sapere dov'è archiviato il dump e come convertirlo nel formato Linux, Windows o macos, consulta l'argomento prlcore2dmp della Guida di riferimento alla riga di comando di Parallels Desktop Pro Edition disponibile online. Avvia una sessione di debug Nota: questa funzionalità è disponibile soltanto in Parallels Desktop per Mac Pro Edition. Puoi avviare una sessione di debug direttamente da Parallels Desktop. Quando la macchina virtuale è in funzione, fai clic sul menu Sviluppa (p. 194) nella barra dei menu di macos e scegli Avvia sessione di debug. Nota: Parallels Desktop supporta lldb con front end di debug. Deve essere installato con gli strumenti della riga di comando XCode o XCode ed è necessario accettare l accordo di licenza lldb. 185
186 Temi avanzati Integrazione con Chef/Ohai Nota: questa funzionalità è disponibile soltanto in Parallels Desktop per Mac Pro Edition. Se stai utilizzando Chef per approvvigionare le macchine virtuali Parallels o i sistemi host che eseguono Parallels Desktop, puoi controllare nella ricetta che il tipo di virtualizzazione del sistema utilizzato sia di Parallels. Per farlo, utilizza l'attributo ['virtualizzazione']. Questo attributo è impostato da Ohai durante l'esecuzione di chef-client. Nota: la versione di Ohai dev'essere o successiva. Nel sistema host visualizzerai quanto segue: "virtualization": { "systems": { "parallels": "host" }, "system": "parallels", "role": "host" E questo nel sistema guest: "virtualization": { "systems": { "parallels": "guest" }, "system": "parallels", "role": "guest" } Integrazione con Docker Nota: questa funzionalità è disponibile soltanto in Parallels Desktop per Mac Pro Edition. Parallels Desktop ti permette di eseguire e gestire i container Docker come se venissero eseguiti direttamente sul Mac. Avrai solo bisogno di una macchina virtuale basata su Linux (Boot2Docker) che ospiterà i container. Per maggiori dettagli, consulta la documentazione ufficiale sulla macchina Docker: Nota: quando questo argomento è stato scritto, la macchina Docker non supportava completamente Parallels Desktop. Mentre noi lavoriamo per migliorare questa funzione, puoi utilizzare il file eseguibile realizzato appositamente disponibile qui. 186
187 Temi avanzati Utilizza i nomi delle macchine virtuali come nomi DNS Nota: questa funzionalità è disponibile soltanto in Parallels Desktop per Mac Pro Edition. Quando avvii una macchina virtuale in esecuzione in modalità di rete condivisa (p. 197) o solo host (p. 200) e ottiene un indirizzo IP via DHCP, viene registrata nel file macos etc/hosts e puoi utilizzare il suo nome per collegarti dal sistema operativo host o da un'altra macchina virtuale in esecuzione in modalità di rete condivisa (p. 197) o solo host (p. 200). Ad esempio, dopo aver avviato la macchina virtuale in questione, il file etc/hosts potrebbe avere il seguente aspetto: windows-8.1.shared windows-8.1 #prl_hostonly shared Puoi utilizzare il nome della macchina virtuale (windows-8.1.shared) per collegarti a questa macchina virtuale. Ad esempio, se esegui il comando seguente nel terminale macos: ping windows-8.1.shared avvierai il ping Quando la macchina virtuale è spenta, la sua voce di registrazione viene rimossa dal file etc/hosts. Risolvi le richieste DNS del sistema operativo guest utilizzando etc/hosts Nota: questa funzionalità è disponibile soltanto in Parallels Desktop per Mac Pro Edition. Se una macchina virtuale che opera in modalità condivisione di rete (p. 197) invia una richiesta DNS, si può risolverla utilizzando anche il file macos etc/hosts. Ad esempio, se il file macos etc/hosts contiene la voce seguente: testh e avvii un ping testh in una macchina virtuale, il sistema operativo guest controllerà prima il file macos etc/hosts e avvierà un ping
188 Temi avanzati Altre azioni Utilizzando Parallels Desktop, è anche possibile: Ottimizzare la macchina virtuale per lo sviluppo di software (p. 123); Simulare diverse velocità di connettività Internet (p. 230); Scaricare accessori virtuali pre-configurati (p. 150); Abilitare il supporto di virtualizzazione nidificata (p. 214); e Abilitare il supporto di virtualizzazione PMU (p. 214). 188
189 Temi avanzati Imposta le associazioni di un tipo di file Quando lavori con Parallels Desktop, potrebbe essere necessario aprire un file macos con un'applicazione Windows o un file Windows con un'applicazione macos. Nel caso in cui sia necessario eseguire spesso questa operazione, modifica l'associazione di file per il file. Nota: questa funzionalità è disponibile solo per Windows XP e versioni successive quando Parallels Tools sono installati (p. 171). Associa file macos a un'applicazione Windows Per far sì che alcune tipologie di file macos si aprano sempre con un'applicazione Windows, fai quanto segue: 1 Fai clic con il tasto destro su un file macos nel Finder, vai su Apri con e fai clic su Altro. 2 Vai su Macintosh HD > Utenti > <nome utente> > Applicazioni (Parallels) e apri la cartella della macchina virtuale corrispondente. 3 Seleziona l'applicazione Windows desiderata e fai clic su Apri. 4 Parallels Desktop mostrerà una notifica macos che chiederà se vuoi impostare l'applicazione come predefinita per questo tipo di file. Fai clic per confermare. Ora tutti i file di questo tipo verranno aperti con l'applicazione Windows selezionata. Per far sì che alcune tipologie di file macos si aprano sempre con un'applicazione Windows, puoi anche fare quanto segue: 1 Fai clic con il tasto destro su un file macos e scegli Ottieni informazioni. 2 Nella sezione Apri con, fai clic sul menu Apri con e scegli Altro. 3 Vai su Macintosh HD > Utenti > <nome utente> > Applicazioni (Parallels) e apri la cartella della macchina virtuale corrispondente. 4 Seleziona l'applicazione Windows desiderata, scegli Apri sempre con e fai clic su Aggiungi. 5 Fai clic su Cambia tutti e chiudi il menu di informazioni sul file. Ora tutti i file di questo tipo verranno aperti con l'applicazione Windows selezionata. Associa file Windows a un'applicazione macos Per Windows 10: Per far sì che alcune tipologie di file Windows si aprano sempre con un'applicazione macos, fai quanto segue: 1 Fai clic con il tasto destro su un file Windows e scegli Apri con > Scegli un'altra app. 189
190 Temi avanzati 2 Seleziona l'applicazione macos che desideri utilizzare con quel tipo di file e assicurati che sia selezionato Usa sempre questa app per aprire i file <file_extension>. Ora tutti i file di questo tipo verranno aperti con l'applicazione macos selezionata. Per Windows 8 e Windows 7: Per far sì che alcune tipologie di file Windows si aprano sempre con un'applicazione macos, fai quanto segue: 1 Fai clic con il tasto destro su un file Windows e scegli Apri con > Applicazione predefinita. 2 Seleziona l'applicazione macos che desideri utilizzare con quel tipo di file e assicurati che sia selezionato Usa questa app per tutti i file <file_extension>. Ora tutti i file di questo tipo verranno aperti con l'applicazione macos selezionata. 190
191 Temi avanzati Modalità Picture in Picture Quando si passa alla modalità Picture in Picture, è possibile ridimensionare le finestre della macchina virtuale e posizionarle fianco a fianco alle applicazioni del Mac. Nella modalità Picture in Picture, è possibile: Ridimensiona la finestra di Windows, pur conservando la sua forma, trascinando l'angolo destro inferiore. Ridimensiona la finestra di Windows premendo e tenendo premuto il pulsante Option (Alt) e trascinando l'angolo destro inferiore della finestra. Ridimensiona la finestra Windows e regola in modo dinamico la risoluzione dello schermo tenendo premuto il pulsante Shift e trascinando l'angolo destro inferiore della finestra. Usando le impostazioni di Picture in Picture è possibile configurare l'aspetto e il comportamento della macchina virtuale quando gira in modalità Picture in Picture. Nella modalità Picture in Picture, è possibile ridimensionare le finestre della macchina virtuale e posizionarle fianco a fianco alle applicazioni del Mac. Una finestra di Picture in Picture può essere ridimensionata a qualsiasi dimensione. Il contenuto rimane attivo. Questo permette di monitorare le attività in esecuzione all'interno della macchina virtuale mentre si lavora sul lato Mac. Per modificare queste impostazioni, prosegui nel modo seguente: 1 Fai clic sull'icona Parallels nella barra dei menu e scegli Configura. Altrimenti, se la barra dei menu di Parallels Desktop è visibile nella parte superiore dello schermo, scegli Azioni > Configura. 2 Nella finestra Configurazione della Macchina Virtuale, fai clic su Opzioni e scegli il nome delle impostazioni nella barra laterale. È possibile configurare le impostazioni su questo pannello, anche quando la macchina virtuale è in esecuzione. 191
192 Temi avanzati Nella modalità Picture in Picture, la finestra della macchina virtuale diventa trasparente in modo predefinito. È possibile specificare il livello di visibilità nel campo Opacità trascinando il dispositivo di scorrimento tra Trasparente e Opaco. È possibile cambiare il livello di trasparenza della macchina virtuale in esecuzione quando è in modalità Picture in Picture. Per gestire il comportamento della finestra della macchina virtuale in modalità Picture in Picture, usa le seguenti opzioni selezionate in modo predefinito: Rivela in primo piano rispetto ad altre finestre. Deseleziona questa opzione se non desideri che la finestra della macchina virtuale sia presente in primo piano rispetto alle altre finestre aperte quando la macchina virtuale sia in modalità Picture in Picture. Mostrare finestra in tutti gli spazi. Deseleziona questa opzione se non desideri che la finestra della macchina virtuale venga visualizzata in tutti gli spazi. Attivare finestra solo dall icona Dock. Seleziona questa opzione per disattivare la finestra della macchina virtuale. Quando l opzione è selezionata, fai clic attraverso la finestra. Se è necessario riattivare la finestra e catturare l input del mouse o della tastiera, fai clic sull icona della macchina virtuale nel Dock. 192
193 Temi avanzati Nascondi e mostra Parallels Desktop Quando Parallels Desktop è in esecuzione, è possibile nasconderlo e visualizzarlo, così come le relative finestre, premendo il tasto Funzione (Fn) e premendo il tasto F6. Se Parallels Desktop è visibile ma è attivo in secondo piano, premendo Fn-F6, Parallels Desktop e le relative finestre compariranno in primo piano. Il tasto per visualizzare e nascondere Parallels Desktop può essere configurata nella scheda Abbreviazioni delle Preferenze di Parallels Desktop: Nota: La maggior parte di tasti Funzione (F1, F2 ecc) sulle tastiere Mac agiscono da tasti di controlli specifici, quali i controlli di volume e di luminosità ed è necessario tenere premuto il tasto Fn mentre si preme il tasto Funzione per attivare una funzione specifica dell'applicazione alternativa. Se desideri definire i tasti funzione da usare per funzioni alternative senza dover premere il tasto Fn, scegli il menu Apple > Preferenze di sistema e clicca su Tastiera. Quindi, fai clic sulla scheda Tastiera e scegli Usa tutti i tasti F1, F2 ecc. come tasti di funzione standard. Rimuovi Parallels Desktop Per rimuovere Parallels Desktop, apri la cartella Applicazioni e trascina l'applicazione Parallels Desktop verso il Cestino. 193
194 Temi avanzati Preferenze Avanzate Nel pannello Avanzate delle Preferenze Parallels Desktop, è possibile configurare alcune impostazioni aggiuntive. 194
195 Temi avanzati Riconoscimento Vocale Parallels Desktop consente di usare la macchina virtuale con l'aiuto di comandi vocali. A tale fine, seleziona Abilita comandi vocali e accertati che: la finestra della macchina virtuale sia attiva e le impostazioni vocali siano correttamente regolate sull'apposita scheda nelle Preferenze di Sistema di macos. Se le impostazioni vocali non sono regolate, verrà visualizzato il messaggio di avviso 'Per abilitare questa opzione è necessario attivare le voci vocali nelle Preferenze di Sistema'. Per regolare le impostazioni vocali, clicca su Preferenze di Sistema. Per visualizzare la lista di comandi vocali disponibili per gestire le macchine virtuali, consultare Abilita comandi vocali (p. 153). Feedback Per partecipare al Customer Experience Application, scegli l'opzione adatta. Se decidi di partecipare a questa applicazione, Parallels raccoglierà informazioni sulla configurazione del Mac e delle macchine virtuali. Le informazioni raccolte ci aiuteranno a migliorare il prodotto e ad adattarlo al meglio alle vostre necessità. Parallels raccoglierà solo alcuni dati, come: configurazione hardware del Mac configurazione software del Mac e delle macchine virtuali (nomi e versioni dei sistemi operativi e del software installato) file di configurazione delle macchine virtuali Non verranno richiesti dati personali come il nome, l'indirizzo , il telefono e l'input della tastiera. Per maggiori informazioni, visitare la pagina Customer Experience Application sul sito web di Parallels (seguire il link sul pannello). Risoluzione di problemi Quando è attivo, Parallels Desktop automaticamente crea un file di registro che il team di supporto Parallels può usare per risolvere problemi e migliorare il prodotto. Se scegli l'opzione Usa messaggi di registro dettagliati, Parallels Desktop comincerà a creare un file di registro più dettagliato. Questa opzione è di grande aiuto per il team di supporto Parallels, nonostante rappresenti un maggior utilizzo dello spazio su disco rigido e possa leggermente rallentare la performance di sistema. Reimpostare i Messaggi Nascosti 195
196 Temi avanzati Alcune finestre e finestre di dialogo di Parallels Desktop sono dotate dell'opzione Non visualizzare nuovamente questo messaggio. Selezionando questa opzione, la corrispondente finestra di dialogo non verrà visualizzata la prossima volta che si eseguirà la stessa operazione. Usando il pulsante Reimposta avvisi è possibile reimpostare tutte le finestre e le finestre di dialogo se questa opzione è selezionata, in modo che vengano visualizzate nuovamente ogni volta che la relativa operazione verrà avviata. Bloccare le preferenze di Parallels Desktop Per evitare ulteriori modifiche non autorizzate nelle Preferenze di Parallels Desktop, fare clic sull'icona Blocca nella parte inferiore della finestra. La prossima volta che qualcuno cercherà di apportare delle modifiche alle impostazioni presenti nei pannelli delle Preferenze di Parallels Desktop, gli verrà richiesta la password dell'amministratore. 196
197 Temi avanzati Impostazioni di rete condivisa Nota: Le impostazioni di rete condivisa sono disponibili in Parallels Desktop solamente per Mac Pro Edition. Per modificare le impostazioni di rete condivisa, seleziona la scheda Rete delle Preferenze di Parallels Desktop e fai clic su Condivisa. Verrà visualizzata la seguente finestra: 197
198 Temi avanzati In questa finestra, è possibile effettuare le modifiche necessarie nelle impostazioni dei server DHCP Parallels per IPv4 e IPv6. Questi server, abilitati in modo predefinito, assegnano in modo automatico gli indirizzi IP alle macchine virtuali che funzionano in modalità di networking condiviso. Per disabilitare uno di questi server, deseleziona l'opzione corrispondente. Per ulteriori informazioni sulla configurazione del networking condiviso, consultare la sezione Condividi le impostazioni di rete tra macos e Windows (p. 115). Inoltro di porte Nota: Questa funzione è disponibile soltanto in Parallels Desktop per Mac Pro Edition. Normalmente, le macchine virtuali impostate per operare nella modalità networking condiviso non sono accessibili da computer esterni. La funzionalità d'inoltro di porte consente ai computer della rete locale e di Internet di trasferire dati a qualsiasi macchina virtuale che utilizzi la modalità di networking condiviso. I dati inviati a una determinata porta sul Mac verranno inoltrati a una determinata porta della macchina virtuale secondo la regola d'inoltro di porte. Per aggiungere una regola d'inoltro di porte: 1 Fai clic sul pulsante Aggiungi sotto l'elenco Regole d'inoltro di porte. 2 Nella finestra visualizzata, eseguire quanto segue: Nel campo Protocollo, specificare il tipo di porta che desiderate usare per stabilire le connessioni di rete. È possibile scegliere il tipo di porta TCP o UDP. Nel campo Porta sorgente, digitare il numero di porta in arrivo del Mac. Nella sezione Inoltra a, indica l'indirizzo IP della macchina virtuale che vuoi connettere. Nel campo Porta di destinazione, digitare la porta sulla macchina virtuale alla quale verranno trasferiti i dati. 198
199 Temi avanzati 3 Clicca su OK per aggiungere la regola. Dopo aver aggiunto la regola, usa la seguente combinazione d'indirizzi IP per le connessioni esterne alla macchina virtuale: <Indirizzo IP del Mac>:<Porta in ingresso>. Per modificare una regola, selezionala nella lista Regole d'inoltro di porte e fai clic sul pulsante Modifica, modifica le impostazioni necessarie e scegli OK per applicarle. Per rimuovere una regola d'inoltro di porte, selezionala nella lista Regole d'inoltro di porte e fai clic sul pulsante Rimuovi. Per ripristinare le impostazioni predefinite, clicca su Ripristina predefiniti. 199
200 Temi avanzati Impostazioni di networking solo di host Nota: Le impostazioni di rete solo-host sono disponibili solamente in Parallels Desktop per Mac Pro Edition. Per modificare le impostazioni di rete solo host, seleziona la scheda Rete delle Preferenze di Parallels Desktop e fai clic su Solo host. Verrà visualizzata la seguente finestra: In questa finestra, è possibile effettuare le modifiche necessarie nelle impostazioni dei server DHCP Parallels per IPv4 e IPv6. Questi server, abilitati in modo predefinito, assegnano in modo automatico gli indirizzi IP alle macchine virtuali che funzionano in modalità di networking di solo host. Per disabilitare uno di questi server, deseleziona l'opzione corrispondente. Per ripristinare le impostazioni predefinite, clicca su Ripristina predefiniti. Per ulteriori informazioni sulla configurazione delle impostazioni di networking solo host, consultare la sezione Usa le impostazioni di rete solo host (p. 117). 200
201 Temi avanzati Crea una rete solo host personalizzata Quando lavori con Parallels Desktop, puoi usare una rete già configurata condivisa o solo host. Se devi gestire il traffico di rete tra le macchine virtuali, puoi aggiungere una nuova rete solo host. Nota: puoi aggiungere nuove reti solo host solamente in Parallels Desktop per Mac Pro Edition. Per aggiungere una nuova rete solo host: 1 Esegui una di queste azioni: Fai clic sull'icona Parallels Rete. nella barra dei menu e scegli Preferenze. Quindi fai clic su Fai clic con il tasto destro sull'icona Parallels Desktop nel Dock e scegli Preferenze. Quindi fai clic su Rete. 2 Fai clic sul pulsante Aggiungi. Una volta aggiunta la nuova rete solo host, configurane le impostazioni in base alle esigenze. Per rimuovere una rete solo host personalizzata, selezionala e fai clic sul pulsante Rimuovi. 201
202 Temi avanzati Altre opzioni Nel pannello Altre opzioni è possibile configurare le impostazioni addizionali di Parallels Desktop. Per modificare queste impostazioni, prosegui nel modo seguente: 1 Apri il menu Azioni o fare clic sull'icona Parallels nella barra dei menu Mac e scegli Configura. 2 Nella finestra Configurazione della Macchina Virtuale, fai clic su Opzioni e scegli il nome delle impostazioni nella barra laterale. 202
203 Temi avanzati Sincronizzazione dell'ora Seleziona Sincronizzazione da macos per sincronizzare le impostazioni dell'ora Windows con quelle del Mac. Se vuoi che le impostazioni dell'ora di Windows e macos siano sempre le stesse, seleziona Sincronizzazione da qualsiasi SO. Selezionando questa opzione, quando si modificano manualmente le impostazioni dell'ora su Windows, saranno anche modificate su macos e viceversa. Se il fuso orario impostato nella macchina virtuale è diverso da quello del Mac, puoi conservare la differenza oraria selezionando Non sincronizzare. Copia & Incolla Per copiare ed incollare dati tra i sistemi operativi host e guest, scegli Condividi appunti Mac. Se i dati che copi e incolli tra macos e la macchina virtuale sono di testo e vuoi proteggere la formattazione di testo, scegli Proteggi formattazione di testo. Nota: Questa funzionalità è disponibile solo per le macchine virtuali con Parallels Tools installato (p. 242). Posizione corrente Alcune applicazioni Windows potrebbero richiedere l'autorizzazione per usare la tua posizione corrente. Per consentire questa operazione, seleziona Consenti a Windows di accedere alla posizione corrente del Mac. Opzioni aggiuntive per Parallels Desktop 13 for Mac Pro e Business Edition Se stai lavorando con Parallels Desktop 13 for Mac Pro o Business Edition, puoi configurare le seguenti impostazioni aggiuntive: Mostra strumenti per sviluppatori. Parallels Desktop dispone di diverse funzioni per gli sviluppatori di software. Seleziona questa opzione per visualizzare il menu Sviluppa nella barra dei menu di macos. Da questo menu è possibile: Avviare una sessione SSH; Aprire l'indirizzo IP della macchina virtuale nel browser web predefinito per macos; Avviare una sessione di debugging, oppure Generare il dump della memoria della macchina virtuale. Aggiorna automaticamente Parallels Tools. Seleziona questa opzione per aggiornare automaticamente Parallels Tools. 203
204 Temi avanzati Tag asset. I tag asset aiutano a identificare, controllare e tracciare le risorse del computer in un organizzazione. Parallels Desktop consente di impostare un tag asset nella macchina virtuale BIOS, che possono poi essere letti utilizzando gli strumenti standard del sistema operativo guest. Per impostare un tag asset, inserire il tag desiderato nel campo corrispondente. Opzioni aggiuntive solo per Parallels Desktop 13 per Mac Pro e Pro Edition Le seguenti 2 impostazioni sono disponibili solamente in Parallels Desktop 13 per Mac Pro Edition. Autenticati con la chiave pubblica SSH di macos. Seleziona questa opzione per accedere alle macchine virtuali Linux tramite SSH senza dover immettere la password dell utente. Impostare il nome della VM come nome host del sistema operativo guest. Seleziona questa opzione per utilizzare il nome della macchina virtuale come nome host del sistema operativo guest. Per evitare modifiche non autorizzate della Configurazione della Macchina virtuale, fai clic sull'icona Blocca nella parte inferiore della finestra. La prossima volta che qualcuno cercherà di apportare delle modifiche alle impostazioni in qualche pannello della Configurazione della Macchina Virtuale, gli verrà richiesta la password dell'amministratore. 204
205 Temi avanzati Aggiungere e Rimuovere Dispositivi Aggiungere nuovi dispositivi a una macchina virtuale è più semplice di connettere nuovi dispositivi a un computer reale. Rimuovere o disconnettere dispositivi è anche semplicissimo. I seguenti dispositivi virtuali possono essere aggiunti alla configurazione o rimossi da essa: unità disco rigido virtuale Unità CD/DVD unità disco floppy adattatore di rete porta Seriale porta stampante dispositivo audio controller USB Tutti i dispositivi sopraelencati possono essere aggiunti alla relativa macchina virtuale soltanto se è arrestata. Nota: per poter connettere un dispositivo virtuale a uno reale, sono necessari i privilegi di sistema per accedere al dispositivo reale. Altrimenti, il dispositivo reale non comparirà nella lista di dispositivi disponibili anche se è installato nel computer. Aggiungere un nuovo dispositivo a una macchina virtuale 1 Scegli Configura dal menu Azioni per aprire la Configurazione della macchina virtuale. 2 Fai clic sul pulsante Hardware nella parte superiore della finestra di dialogo Configurazione della Macchina Virtuale per aprire il pannello per modificare i dispositivi di hardware. 3 Fai clic sul pulsante Aggiungi nella parte inferiore della finestra di dialogo Configurazione della Macchina Virtuale e seleziona il dispositivo da aggiungere alla macchina virtuale. Nota: il pulsante Aggiungi è disabilitato quando la macchina virtuale è in esecuzione. È necessario arrestare la macchina virtuale prima di poter usare questo pulsante. 205
206 Temi avanzati 206
207 Temi avanzati 4 Selezionando qualsiasi dispositivo che non sia un disco rigido, verrà aggiunto all'istante il relativo dispositivo pronto all'uso con una configurazione tipica. Selezionando un disco rigido, sarà necessario specificare alcuni parametri: Il tipo di disco rigido: un nuovo file d'immagine o uno esistente. Seleziona Boot Camp se desideri aggiungere una partizione Boot Camp esistente come un disco rigido alla macchina virtuale. Posizione del disco rigido. Fornisci il percorso sul Mac al file d'immagine esistente o il percorso e il nome per il nuovo file d'immagine. In modo predefinito, Parallels Desktop suggerisce di salvare il nuovo file d'immagine nel bundle PVM della macchina virtuale. La dimensione del disco rigido per il nuovo file d'immagine del disco rigido. Per il nuovo file d'immagine del disco rigido, puoi scegliere uno dei seguenti formati: In espansione o Semplice. In modo predefinito, il disco rigido avrà il formato In espansione. Per creare un disco rigido Semplice, deseleziona l'opzione Disco in espansione. Per dividere il disco rigido virtuale, scegli l'opzione Dividi l'immagine del disco in file di 2 GB. Per maggiori informazioni sui formati del disco rigido, consultare la sezione Supporto per dischi virtuali e reali (p. 209). 207
208 Temi avanzati Fai clic su OK, per aggiungere il disco rigido. Dopo l'aggiunta di un nuovo disco rigido virtuale alla configurazione della macchina virtuale, sarà invisibile al sistema operativo installato all'interno della macchina virtuale finché non verrà inizializzato. Per maggiori informazioni su come inizializzare un disco rigido appena aggiunto, consultare Inizializzare il disco appena aggiunto (p. 211). Una volta aggiunto il nuovo dispositivo, puoi gestire le sue proprietà normalmente e iniziare a usarlo. Rimuovere dispositivi dalla configurazione della macchina virtuale 1 Scegli Configura dal menu Azioni per aprire la Configurazione della macchina virtuale. 2 Fai clic sul pulsante Hardware nella parte superiore della finestra di dialogo Configurazione della Macchina Virtuale per aprire il pannello per modificare i dispositivi di hardware. 3 Seleziona il dispositivo che vuoi rimuovere e fai clic sul pulsante Rimuovi nella parte inferiore della finestra di dialogo Configurazione della Macchina Virtuale. 208
209 Temi avanzati Supporto per dischi virtuali e reali Questa sezione descrive i tipi di dischi che possono essere usati dalle macchine virtuali Parallels e offre le informazioni sulle operazioni di base che si possono eseguire su questi dischi. Tipologie di dischi rigidi supportati Le macchine virtuali Parallels possono usare sia dischi rigidi virtuali che partizioni Boot Camp come dischi rigidi. Dischi rigidi virtuali La capacità di un disco rigido virtuale può essere impostata da 100 MB a 2 TB. I dischi rigidi virtuali possono essere in formato semplice o in espansione. semplice in espansione Il file d'immagine di un disco rigido virtuale semplice ha una dimensione fissa. La dimensione viene definita nella creazione del disco. Il file d'immagine di un disco rigido virtuale in espansione è inizialmente piccolo. La sua dimensione aumenta mano a mano che si aggiungono dati e applicazioni al disco rigido virtuale nel SO guest. Nella creazione di una macchina virtuale, il disco viene creato in formato in espansione. È possibile cambiare il formato del disco nel pannello Disco rigido (p. 226) nella finestra di dialogo Configurazione della macchina virtuale. Per aggiungere un disco rigido semplice alla macchina virtuale, deseleziona l'opzione Disco in espansione nell'aggiunta di un disco rigido alla macchina virtuale (p. 205). Dividere dischi Un disco virtuale di qualsiasi formato può essere un disco di pezzo unico o un disco diviso. Un disco diviso è composto da due porzioni da 2 GB e viene archiviato come un unico file.hdd. Nota: nella maggior parte dei casi, non è necessario questo tipo di dischi. Sono richiesti solo per le macchine virtuali che risiedono su unità FAT32. Partizioni Boot Camp Con Parallels Desktop, puoi decidere come utilizzare il sistema operativo Boot Camp Windows XP (o successivo): per avviare in modo nativo (tramite Boot Camp) o in una macchina virtuale (tramite Parallels Desktop). È possibile utilizzare una partizione Boot Camp Windows come disco di avvio o come disco di dati nelle macchine virtuali Parallels. Per maggiori informazioni, consultare la sezione Usare la partizione Boot Camp in una macchina virtuale (p. 35). 209
210 Temi avanzati Nota: Non è possibile creare istantanee o usare l'opzione File Modifiche Disco per una macchina virtuale che usi la partizione Boot Camp. Dischi e immagini di CD/DVD Parallels Desktop può accedere a dischi e immagini CD/DVD reali di dischi CD/DVD. Parallels Desktop non ha limiti nell'uso di dischi CD/DVD multi-sessione. Una macchina virtuale può riprodurre CD audio senza limiti su dischi con protezione da copia. Se il computer host dispone di un'unità ottica registrabile, è possibile usarla per masterizzare dischi CD o DVD in una macchina virtuale. Parallels Desktop supporta le immagini di dischi CD/DVD in formati ISO, CUE e CCD. Nota: Le immagini del disco DMG realizzate con macos Disk Utility sono supportate anche da Parallels Desktop. Nella creazione di un'immagine di questo tipo, accertati di aver creato un'immagine di solo lettura e non compressa senza alcuna crittografia. Immagini di dischi floppy e dischi floppy Parallels Desktop può utilizzare due tipologie di dischi floppy: Dischetti reali inseriti nell'unità disco floppy connessa alla macchina virtuale. File d'immagine del disco floppy con l'estensione.fdd connesso alla macchina virtuale. Parallels Desktop tratta le immagini del disco floppy come veri dischetti. Parallels Desktop supporta i file d'immagine del disco floppy con l'estensione.fdd e dimensioni da 1,44 MB. 210
211 Temi avanzati Inizializza un disco appena aggiunto Dopo l'aggiunta di un nuovo disco rigido virtuale vuoto alla configurazione della macchina virtuale, sarà invisibile al sistema operativo installato all'interno della macchina virtuale finché non verrà inizializzato. Inizializzare il nuovo disco rigido virtuale in Windows Per inizializzare un nuovo disco rigido virtuale in un SO guest Windows, è necessario che l'utility Disk Management sia disponibile. Ad esempio, in Windows 7 e Windows XP è possibile accedere a questa utility nel modo seguente: In Windows 7, fai clic su Start > Pannello di controllo > Sistema e sicurezza > Strumenti di amministrazione > Archiviazione Gestione Computer > Gestione disco. In Windows XP, fai clic su Start > Pannello di controllo > Strumenti di amministrazione > Gestione computer > Archiviazione > Gestione disco. Quando apri l'utility Disk Management, rileva automaticamente che un nuovo disco rigido è stato aggiunto alla configurazione e avvia la procedura guidata Inizializza e converti disco: 1 Nella finestra di benvenuto, fai clic su Avanti. 2 Nella finestra Seleziona dischi da inizializzare, seleziona il disco appena aggiunto e clicca su Avanti. 3 Nella finestra Seleziona dischi da convertire, seleziona il disco appena aggiunto e clicca su Fine. Il disco aggiunto verrà visualizzato come nuovo disco nella finestra dell'utility Gestione disco, ma lo spazio di memoria non verrà assegnato. Per assegnare la memoria disco, fai clic sul nome del disco nella finestra dell'utility Desk Management e seleziona Nuovo volume semplice in Windows Vista o Nuovo volume in Windows XP. Comparirà la finestra Creazione guidata Nuovo volume semplice/procedura guidata Nuovo volume. Segui i passaggi della procedura guidata e crea un nuovo volume nel disco appena aggiunto. Una volta effettuati questi passaggi, il tuo disco verrà visualizzato in Computer/Computer e sarai in grado di usarlo come disco di dati all'interno della macchina virtuale. Inizializzare il nuovo disco rigido virtuale in Linux Per inizializzare un nuovo disco rigido virtuale in un SO guest Linux è necessario seguire due passaggi: (1) assegnare lo spazio del disco rigido virtuale e (2) montare il disco nel SO guest. Per assegnare lo spazio, è necessario creare una nuova partizione su tale disco rigido virtuale mediante l'utility fdisk: Nota: Per usare l'utility fdisk sono necessari i privilegi root. 211
212 Temi avanzati 1 Avvia una finestra del terminale. 2 Per elencare i dispositivi del disco IDE presenti nella configurazione della macchina virtuale, inserisci: fdisk /dev/hd* Nota: Se hai aggiunto un disco SCSI alla configurazione della macchina virtuale, usa invece il comando fdisk /dev/sd*. 3 In modo predefinito, il secondo disco rigido virtuale viene visualizzato come /dev/hdc nella macchina virtuale Linux. Per utilizzare il dispositivo, inserisci: fdisk /dev/hdc Nota: Se si tratta di un disco SCSI, usa invece il comando fdisk /dev/sdc. 4 Per ottenere informazioni dettagliate sul disco, inserisci: p 5 Per creare una nuova partizione, inserisci: n 6 Per creare la partizione principale, inserisci: p 7 Indica il numero di partizione. In modo predefinito, è 1. 8 Indica il primo cilindro. Se desideri creare una partizione singola in questo disco rigido, usa il valore predefinito. 9 Indica l'ultimo cilindro. Se desideri creare una partizione singola in questo disco rigido, usa il valore predefinito. 10 Per creare una partizione con le impostazioni specificate, inserisci: w Quando procederai ad assegnare lo spazio sul disco rigido virtuale appena aggiunto, devi formattarlo inserendo il seguente comando nel terminale: mkfs -t <FileSystem> /dev/hdc1 Nota: <FileSystem> fa riferimento al file system che desideri usare su tale disco. Si consiglia di usare ext3 o ext2. Una volta che il disco rigido virtuale aggiunto è formattato, è possibile montarlo nel SO guest. 1 Per creare un punto di montaggio per il nuovo disco rigido virtuale, inserisci: mkdir /mnt/hdc1 Nota: È possibile specificare un punto di montaggio diverso. 2 Per montare il nuovo disco rigido virtuale sul punto di montaggio specificato, inserisci: mount /dev/hdc1 /mnt/hdc1 Dopo aver montato il disco rigido virtuale, sarà possibile usare il suo spazio nella macchina virtuale. 212
213 Temi avanzati Impostazioni Hardware Usando la finestra di dialogo Configurazione della Macchina Virtuale, puoi configurare l'hardware virtuale disponibile nella macchina virtuale: Configurare i dispositivi attualmente disponibili all'interno della macchina virtuale. Aggiungere o rimuovere dispositivi. Configurare l'ordine di avvio della macchina virtuale. 213
214 Temi avanzati CPU e memoria Usando le impostazioni CPU e memoria è possibile: Specifica quanti processori sono assegnati a Windows (p. 151) Imposta la quantità di memoria da assegnare a Windows (p. 120) Ottimizzare la performance per le applicazioni macos o le applicazioni Windows. Abilita il supporto di virtualizzazione in Windows (per Windows 8 e Windows Server 2012 unicamente) Ottimizzare la performance per le applicazioni macos X o le applicazioni Windows Per impostare Parallels Desktop perché ottimizzi automaticamente la performance per macos o Windows secondo l'applicazione o il programma che sarà al momento in esecuzione: Seleziona Hypervisor Adattabile. Quando si usa un programma Windows, la maggior parte delle risorse sono fornite a Windows e quando si usa un'applicazione OS X, la maggior parte di risorse vengono fornite a OS X. Abilita il supporto di virtualizzazione nidificata Nota: Questa funzione è disponibile soltanto in Parallels Desktop per Mac Pro Edition. Parallels Desktop 13 consente di eseguire macchine virtuali Hyper-V in macchine virtuali Windows 8 e Windows Server 2012 e di eseguire Xen e macchine virtuali basate su kernel in versioni di Linux che supportano Xen e KVM Nota: eseguire una macchina virtuale all'interno di una macchina virtuale può rallentare leggermente le prestazioni della macchina virtuale host. Per abilitare il supporto di virtualizzazione nidificata, seleziona Abilita virtualizzazione nidificata. Se desideri creare o provare applicazioni per Windows Phone, configura prima Windows, in modo da eseguire Windows Phone Emulator. (p. 182). Avviso: Non usare macchine virtuali Hyper-V in un ambiente di produzione. Microsoft non supporta la nidificazione di Hyper-V, pertanto, tali macchine virtuali potrebbero essere instabili. Abilita il supporto di virtualizzazione PMU Nota: Questa funzione è disponibile soltanto in Parallels Desktop per Mac Pro Edition. 214
215 Temi avanzati Se per lo sviluppo software si stanno usando delle macchine virtuali, è possibile utilizzare uno strumento per il monitoraggio delle prestazioni, come Intel VTune Amplifier o OProfile, per ottimizzare il codice. Per iniziare a usare uno strumento di monitoraggio delle prestazioni; 1 Abilitare il supporto di virtualizzazione PMU (Performance Monitoring Unit) selezionando Virtualizzazione PMU. 2 Avviare la macchina virtuale. 3 È possibile iniziare a utilizzare una utility di profilazione integrata o scaricare e installare uno strumento di monitoraggio delle prestazioni a scelta. Note: 1. È possibile abilitare il supporto di virtualizzazione PMU su macchine virtuali Windows (a partire da Windows XP) e Linux. 2. Abilitare il supporto di virtualizzazione PMU potrebbe far diminuire leggermente le prestazioni della macchina virtuale. 215
216 Temi avanzati Ordine di avvio Usando le impostazioni Ordine di avvio è possibile configurare la sequenza di avvio della macchina virtuale, ovvero, l'ordine in cui la macchina virtuale cercherà di caricare il sistema operativo da differenti dispositivi di avvio. Nota: Non è possibile cambiare queste impostazioni se la macchina virtuale è in esecuzione. Per modificare le impostazioni Ordini di Avvio, prosegui come segue: 1 Fai clic sull'icona Parallels nella barra dei menu e scegli Configura. Altrimenti, se la barra dei menu di Parallels Desktop è visibile nella parte superiore dello schermo, scegli Azioni > Configura. 2 Nella finestra di dialogo Macchina Virtuale, fai clic su Hardware e scegli Ordine di Avvio nella barra laterale. 216
217 Temi avanzati Di seguito si elencano i dispositivi di avvio attualmente supportati: Disco rigido. Seleziona questo dispositivo se desideri che la macchina virtuale si avvii dalla relativa unità disco rigido virtuale. CD/DVD-ROM. Seleziona questo dispositivo se vuoi che la macchina virtuale si avvii dal supporto connesso alla relativa unità CD/DVD-ROM virtuale. Nota: La macchina virtuale userà l'unità CD/DVD-ROM specificata come CD/DVD-ROM 1 nella sua configurazione. Dispositivo esterno. Seleziona questo dispositivo se desideri che la macchina virtuale sia avviata da un dispositivo esterno di avvio (USB, FireWire, Thunderbolt, ecc.) connesso al Mac. Una volta selezionato, scegli il dispositivo nel menu Dispositivo di avvio esterno che si trova in basso. Disco Floppy. Seleziona questo dispositivo se desideri che la macchina virtuale si avvii da un'immagine disco floppy connessa alla relativa unità disco floppy virtuale. Rete. Seleziona questo dispositivo se desideri che la macchina virtuale si avvii da un adattatore di rete usando PXE (Pre-Execution Environment). Nota: La macchina virtuale userà l'adattatore di rete specificato come Rete 1 nella sua configurazione. Ogni volta che avvierai la macchina virtuale, tenta l'avvio dal dispositivo specificato come il primo nella lista Ordine di avvio. Se la macchina virtuale non può avviare dal primo dispositivo (ad esempio, non c'è un supporto connesso ad essa), la macchina virtuale procede al secondo dispositivo nella lista e tenta l'avvio da tale dispositivo e così via. In questo pannello, è possibile eseguire le seguenti operazioni: Cambia la corrente sequenza di avvio selezionando il nome del relativo dispositivo di avvio nella lista Ordine di avvio e spostandolo verso l'alto o verso il basso, usando le frecce nella parte sinistra della lista. Rimuovi un dispositivo di avvio dalla sequenza deselezionando la casella di controllo vicino al suo nome. Se scegli l'opzione Seleziona dispositivo di avvio all'avvio, verrà visualizzato il seguente messaggio all'avvio della macchina virtuale: "Premi ESC per selezionare il dispositivo di avvio". Se premi ESC durante 5 secondi, sarai in grado di selezionare un dispositivo di avvio. Se non premi ESC, la macchina virtuale tenterà l'avvio dai dispositivi specificati nella lista Ordine di avvio. Nota: Accertati che il dispositivo che desideri usare per l'avvio della macchina virtuale (unità disco rigido, unità CD-ROM, unità disco floppy o adattatore di rete) sia disponibile alla macchina virtuale e configurato correttamente. Se non hai un dispositivo di avvio configurato nella macchina virtuale, verrà visualizzato il seguente messaggio di errore dopo l'avvio della macchina virtuale: Nessun dispositivo di avvio disponibile. In tale caso, è necessario arrestare la macchina virtuale e configurare almeno un dispositivo di avvio per essa. 217
218 Temi avanzati Segnaposti di avvio Il campo Segnaposti di avvio è progettato per specificare i segnaposti che possono cambiare il comportamento del sistema della macchina virtuale. I segnaposti di sistema possono essere usati dal team di supporto ai clienti di Parallels nei casi in cui si verifichino dei malfunzionamenti nella macchina virtuale. Si consiglia di non digitare niente in questo campo senza essere stati consigliati di farlo dal personale del supporto ai clienti. Per evitare modifiche non autorizzate della Configurazione della Macchina virtuale, fare clic sull'icona Blocca nella parte inferiore della finestra. La prossima volta che qualcuno cercherà di apportare delle modifiche alle impostazioni in qualche pannello della Configurazione della Macchina Virtuale, gli verrà richiesta la password dell'amministratore. 218
219 Temi avanzati Grafica Per visualizzare e configurare la quantità di memoria video disponibile per l'utilizzo nella scheda video della macchina virtuale, usa le impostazioni Grafica. Per modificare queste impostazioni, prosegui nel modo seguente: 1 Fai clic sull'icona Parallels nella barra dei menu e scegli Configura. Altrimenti, se la barra dei menu di Parallels Desktop è visibile nella parte superiore dello schermo, scegli Azioni > Configura. 2 Nella finestra di dialogo Configurazione della Macchina Virtuale, fai clic su Hardware e scegli Grafica nella barra laterale. Nota: Non è possibile cambiare queste impostazioni se la macchina virtuale è in esecuzione. 219
220 Temi avanzati Nel campo Memoria, è possibile impostare la quantità di memoria video che sarà disponibile per la macchina virtuale. Per configurare il limite della memoria video, eseguire la seguente azione: Trascinare il dispositivo di scorrimento Usare le frecce della casella di selezione Digitare il valore direttamente nel campo Memoria Utilizzo di Windows su Display Retina se utilizzi Windows 7 o versioni successive su un Mac con display Retina, puoi scegliere il modo in cui Windows viene visualizzato sullo schermo: Ideale per il display Retina. La risoluzione Windows si adatta a quella del display Retina e l'impostazione DPI aumenta. Il testo e gli elementi dell'interfaccia Windows sono chiari, precisi e a dimensione intera. Questa opzione è supportata da Windows 7 e versioni successive. Ridimensionato. La risoluzione di Windows e l'impostazione DPI non cambiano. Invece, Windows viene ridimensionato a schermo intero. Come risultato, il testo e gli elementi dell'interfaccia Windows non sono precisi. Questa opzione è utile per le applicazioni Windows che non supportano le impostazioni con valori DPI elevati e appaiono piccoli sullo schermo. Ideale per i display esterni. Utilizzare questa opzione se si sta lavorando con Windows su più display di cui uno non-retina. L opzione è supportata da Windows 8 e Windows 10. Per Windows XP: Se utilizzi Windows XP su un Mac con display Retina, Windows viene ridimensionato ma la sua risoluzione non cambia. Come risultato, il testo e gli elementi dell'interfaccia Windows non sono precisi. Tuttavia, è possibile abilitare la risoluzione Retina completa (2880x1800) per Windows selezionando Abilita risoluzione Retina. Con una risoluzione così elevata, il testo e gli elementi dell'interfaccia Windows diventano precisi ma piccoli. Abilitare Accelerazione 3D Se vuoi usare Windows Aero nelle macchine virtuali Windows o usare giochi e applicazioni che richiedono schede video che supportino DirectX o OpenGL, seleziona l'opzione On o la versione di DirectX che t'interessa nel menu Accelerazione 3D. Abilitare la sincronizzazione verticale 220
221 Temi avanzati Certe volte, nei giochi e applicazioni 3D, un nuovo frame visualizzato può sovrapporsi su uno visualizzato in precedenza e quindi, compare lo screen tearing. Questo succede quando la scheda video o il software che la usa, inizia ad aggiornare la memoria attivamente visualizzata in modo che esce fuori dalla sincronizzazione con l'intervallo di aggiornamento del monitor. Per evitare lo screen tearing, seleziona l'opzione Sincronizzazione verticale. Cambio automatico scheda grafica Se il Mac è dotato di due sistemi grafici, è disponibile il passaggio automatico tra le schede grafiche. Questa opzione, abilitata per impostazione predefinita, permette al Ma di passare tra le modalità grafiche per una migliore durata della batteria. Si consiglia di non modificare questa impostazione se il Mac viene usato spesso scollegato dall alimentazione. Se desideri utilizzare sempre il processore grafico con le massime prestazioni, deseleziona il passaggio automatico tra le schede grafiche. Per evitare modifiche non autorizzate della Configurazione della Macchina virtuale, fare clic sull'icona Blocca nella parte inferiore della finestra. La prossima volta che qualcuno cercherà di apportare delle modifiche alle impostazioni in qualche pannello della Configurazione della Macchina Virtuale, gli verrà richiesta la password dell'amministratore. 221
222 Temi avanzati Disco Floppy Per visualizzare e configurare le impostazioni dell'unità del disco floppy della macchina virtuale, usa le impostazioni del Disco Floppy. Per modificare le impostazioni dei dispositivi, prosegui nel modo seguente: 1 Fai clic sull'icona Parallels nella barra dei menu e scegli Configura. Altrimenti, se la barra dei menu di Parallels Desktop è visibile nella parte superiore dello schermo, scegli Azioni > Configura. 2 Nella finestra di dialogo Configurazione della Macchina Virtuale, fai clic su Hardware e seleziona il nome del dispositivo nella barra laterale. Nota: Se questo dispositivo è assente, è possibile aggiungerlo alla Configurazione della Macchina Virtuale. Per maggiori informazioni su come aggiungere un dispositivo, consulta la sezione Aggiungi e rimuovi dispositivi (p. 205). 222
223 Temi avanzati Nel campo Origine, indica il dispositivo di origine o il file d'immagine che emulerà l'unità del disco floppy della macchina virtuale: Se desideri usare un'unità disco floppy reale, fai clic sul campo Origine e scegli il nome di dispositivo reale dalla lista. Se desideri usare un'immagine del disco floppy, fai clic sul campo Origine e clicca su Scegli un file d'immagine, e indica il percorso per il file d'immagine del disco floppy necessario. Per evitare modifiche non autorizzate della Configurazione della Macchina virtuale, fare clic sull'icona Blocca nella parte inferiore della finestra. La prossima volta che qualcuno cercherà di apportare delle modifiche alle impostazioni in qualche pannello della Configurazione della Macchina Virtuale, gli verrà richiesta la password dell'amministratore. 223
224 Temi avanzati CD/DVD-ROM Per configurare le impostazioni dell'unità CD/DVD della macchina virtuale, usa le impostazioni CD/DVD. Le unità CD/DVD virtuali possono essere connesse sia alle unità CD/DVD fisiche sia alle immagini di CD/DVD. Nota: A una macchina virtuale si possono connettere fino a 4 dispositivi IDE (dischi rigidi o unità CD/DVD), 15 dispositivi SCSI e 6 SATA. Ogni dispositivo viene installato separatamente nella finestra di dialogo Configurazione della macchina virtuale ed è dotato del proprio numero. Per modificare le impostazioni dei dispositivi, prosegui nel modo seguente: 1 Fai clic sull'icona Parallels nella barra dei menu e scegli Configura. Altrimenti, se la barra dei menu di Parallels Desktop è visibile nella parte superiore dello schermo, scegli Azioni > Configura. 2 Nella finestra di dialogo Configurazione della Macchina Virtuale, fai clic su Hardware e seleziona il nome del dispositivo nella barra laterale. Nota: Se questo dispositivo è assente, è possibile aggiungerlo alla Configurazione della Macchina Virtuale. Per maggiori informazioni su come aggiungere un dispositivo, consulta la sezione Aggiungi e rimuovi dispositivi (p. 205). 224
225 Temi avanzati Per emulare l'unità CD/DVD virtuale, è possibile connettere un'unità CD/DVD reale al computer fisico o un file d'immagine CD/DVD alla macchina virtuale. Nota: Le macchine virtuali Parallels sono compatibili con i file d'immagine ISO e DMG e possono supportare i file d'immagine CUE e CCD. Nel campo Origine, viene indicato il dispositivo di origine o file d'immagine che emula l'unità CD/DVD della macchina virtuale. È possibile cambiare il dispositivo di origine: Per usare un'unità CD/DVD reale come unità CD/DVD della macchina virtuale, fai clic sul campo Origine e scegli il nome del dispositivo reale dalla lista. Per usare un file d'immagine come unità CD/DVD della macchina virtuale, fai clic sul campo Origine e scegli il file d'immagine dalla lista o fai clic su Scegli un file d'immagine ed indica il percorso per il file d'immagine desiderato sul Mac. Nel campo Percorso è possibile specificare il tipo d'interfaccia per connettere il dispositivo: IDE. Se usi questo tipo d'interfaccia puoi connettere fino a 4 dispositivi virtuali (dischi rigidi o unità CD/DVD). SATA. Se usi questo tipo d'interfaccia puoi connettere fino a 6 dispositivi virtuali (dischi rigidi o unità CD/DVD). Per evitare modifiche non autorizzate della Configurazione della Macchina virtuale, fare clic sull'icona Blocca nella parte inferiore della finestra. La prossima volta che qualcuno cercherà di apportare delle modifiche alle impostazioni in qualche pannello della Configurazione della Macchina Virtuale, gli verrà richiesta la password dell'amministratore. 225
226 Temi avanzati Disco Rigido Per visualizzare e configurare le impostazioni del disco rigido virtuale, usa il pannello Disco Rigido nella Configurazione della Macchina Virtuale. Parallels Desktop consente alle macchine virtuali di usare immagini del disco rigido in formato.hdd e partizioni Boot Camp Windows. Nota: A una macchina virtuale si possono connettere fino a 4 dispositivi IDE (dischi rigidi o unità CD/DVD), 15 dispositivi SCSI e 6 SATA. Ogni dispositivo viene installato separatamente nella finestra di dialogo Configurazione della macchina virtuale ed è dotato del proprio numero. Per modificare le impostazioni dei dispositivi, prosegui nel modo seguente: 1 Spegnere la macchina virtuale. (p. 43) 2 Apri il menu Azioni e scegli Configura. 3 Nella finestra di dialogo Configurazione della Macchina Virtuale, fai clic su Hardware e seleziona il nome del dispositivo nella barra laterale. Nota: Se questo dispositivo è assente, è possibile aggiungerlo alla Configurazione della Macchina Virtuale. Per maggiori informazioni su come aggiungere un dispositivo, consulta la sezione Aggiungi e rimuovi dispositivi (p. 205). 226
227 Temi avanzati Nel campo Origine, viene specificato il file del disco virtuale (.hdd) che emula il disco rigido della macchina virtuale. È possibile modificare l'origine del disco rigido: Per usare la partizione Boot Camp (p. 35) come disco rigido della macchina virtuale, fai clic sul campo Origine e seleziona il nome della partizione Boot Camp dalla lista. Per usare il file del disco rigido virtuale come disco rigido della macchina virtuale, clicca sul campo Origine e scegli il file del disco rigido virtuale dalla lista oppure clicca su Scegli un file d'immagine ed indica il percorso del file d'immagine desiderato (.hdd) sul Mac. Nel campo Percorso è possibile specificare il tipo d'interfaccia per connettere il dispositivo: IDE. Se usi questo tipo d'interfaccia puoi connettere fino a 4 dispositivi virtuali (dischi rigidi o unità CD/DVD). SATA. Se usi questo tipo d'interfaccia puoi connettere fino a 6 dispositivi virtuali (dischi rigidi o unità CD/DVD). SCSI. Se usi questo tipo d'interfaccia puoi connettere fino a 15 dispositivi virtuali (dischi rigidi o unità CD/DVD). Nota 1: Il SO guest macos non supporta il controller SCSI. Nelle più recenti distribuzioni Linux, il driver SCSI potrebbe non essere installato. In questo caso è necessario installare questo driver nel SO guest Linux per essere in grado di usare il controller SCSI. Nota 2: Il percorso SCSI 7:0 non è disponibile per la selezione, poiché è occupato dal controller SCSI stesso. Comprimere il Disco Se usate un disco rigido virtuale di espansione (p. 209) nella macchina virtuale, la dimensione del file d'immagine sul disco rigido fisico aumenta man mano si aggiungono nuovi dati al disco rigido virtuale. Quando si eliminano alcuni dati da questo disco rigido virtuale, lo spazio libero non usato appare sul disco, ma la quantità di spazio che occupa la macchina virtuale sul disco rigido del Mac non viene ridotta. Per liberare dello spazio non usato sul Mac, clicca sul pulsante Comprimere. Il disco rigido virtuale verrà compresso e la dimensione del file d'immagine del disco rigido verrà diminuita. Conseguentemente, ci sarà più spazio libero sul disco rigido del Mac. Nota: È possibile effettuare la compressione per macchine virtuali con l'opzione modalità Rollback (p. 112) disabilitata. Modifica del disco Se ritieni che la capacità del disco rigido della macchina virtuale non soddisfa più le tue esigenze, puoi modificare le sue dimensioni. Importante: 227
228 Temi avanzati 1. Ridimensionare un disco rigido può essere potenzialmente pericoloso per la sicurezza dei dati. Prima di cominciare, si raccomanda fortemente di spegnere completamente la macchina virtuale (mediante la procedura tipica di spegnimento dei suoi sistemi operativi guest) ed eseguire il backup dei dati. Per istruzioni sull'esecuzione dei backup, vedi Backup di una macchina virtuale (p. 137). 2. La procedura di ridimensionamento può richiedere alcuni minuti. Non è consigliabile interrompere il processo. 3. Se il MacBook sta utilizzando l'alimentazione a batteria, è preferibile connetterlo alla rete elettrica o accertarsi che la batteria sia completamente carica - un'interruzione di corrente elettrica durante la scrittura delle modifiche al disco potrebbe causare la perdita di dati. Per modificare la dimensione del disco: 1 Fai clic sul pulsante Modifica. 228
229 Temi avanzati Nota: Se la macchina virtuale è in esecuzione, se presenta istantanee o se usa una partizione Boot Camp come disco rigido, non sarà possibile ridimensionare i suoi dischi rigidi virtuali. 2 Trascinare il cursore o immettere una nuova dimensione nel campo Dimensione. 3 seleziona Ridimensionare il file system se desideri modificare la dimensione del file system: Se avete selezionato Ridimensionare il file system quando la dimensione del disco viene aumentata, lo spazio addizionale su disco verrà aggiunto all'ultimo volume. Deselezionando l'opzione Ridimensionare il file system, lo spazio aggiunto comparirà come spazio non assegnato e sarà invisibile al sistema operativo guest. Per assegnare questo spazio, è necessario creare una nuova partizione o ampliare la partizione esistente. Per leggere le istruzioni relative all'assegnazione dello spazio aggiunto, consultare la documentazione del SO guest. Selezionando l'opzione Ridimensionare il file system quando si sta riducendo lo spazio su disco, la riduzione verrà effettuata mediante la riduzione dello spazio non assegnato e riducendo lo spazio delle partizioni su disco. Deselezionando l'opzione Ridimensionare il file system quando si sta riducendo la dimensione su disco, sarà possibile rimuovere lo spazio non assegnato sul disco solamente e le partizioni del disco rimarranno intatte. Se il formato del disco rigido virtuale è in espansione, è possibile convertirlo a semplice deselezionando l'opzione Disco in espansione. Per dividere il disco rigido virtuale, scegli l'opzione Dividi l'immagine del disco in file di 2 GB. Nota: Per maggiori informazioni sulle tipologie di dischi rigidi virtuali, consultare la sezione Supporto per dischi virtuali e reali (p. 209). Conserva automaticamente lo spazio su disco Nella maggior parte dei casi, lo spazio che Windows occupa sul disco rigido viene ampliato quando si aggiungono file o altri dati, ma non viene ridotto quando si eliminano dati. Per impostare Parallels Desktop perché riduca automaticamente lo spazio su disco: Seleziona Abilitare RITAGLIA. È anche possibile rimuovere rapidamente i file inutilizzati che si sono accumulati nel sistema (p. 155) al fine di liberare spazio su disco. Per evitare modifiche non autorizzate della Configurazione della Macchina virtuale, fare clic sull'icona Blocca nella parte inferiore della finestra. La prossima volta che qualcuno cercherà di apportare delle modifiche alle impostazioni in qualche pannello della Configurazione della Macchina Virtuale, gli verrà richiesta la password dell'amministratore. 229
230 Temi avanzati Rete Usando le impostazioni di Rete, puoi cambiare il tipo di rete usato nella macchina virtuale. Per modificare le impostazioni dei dispositivi, prosegui nel modo seguente: 1 Fai clic sull'icona Parallels nella barra dei menu e scegli Configura. Altrimenti, se la barra dei menu di Parallels Desktop è visibile nella parte superiore dello schermo, scegli Azioni > Configura. 2 Nella finestra di dialogo Configurazione della Macchina Virtuale, fai clic su Hardware e seleziona il nome del dispositivo nella barra laterale. Nota: Se questo dispositivo è assente, è possibile aggiungerlo alla Configurazione della Macchina Virtuale. Per maggiori informazioni su come aggiungere un dispositivo, consulta la sezione Aggiungi e rimuovi dispositivi (p. 205). 230
231 Temi avanzati È possibile scegliere uno dei seguenti tipi di rete dell'adattatore di rete della macchina virtuale. Rete condivisa. Seleziona questa opzione per abilitare la funzionalità NAT (Network Address Translation) per la macchina virtuale. In questo caso, la macchina virtuale condividerà qualsiasi connessione di rete al momento usata dal computer host. Consultare Rete condivisa (p. 115) per maggiori informazioni su come configurare questo tipo di rete. Rete Bridged. Seleziona questa opzione per consentire alla macchina virtuale di accedere alla rete locale e a Internet tramite uno degli adattatori di rete installati nel computer host. In tale caso, la macchina virtuale è trattata come un computer indipendente sulla rete e deve essere configurata nello stesso di una reale. È possibile scegliere l'adattatore fisico dove l'adattatore della macchina virtuale verrà collegato nella lista sotto l'opzione Rete Bridged. Consultare Rete Bridget Ethernet (p. 116) per maggiori informazioni su come configurare questo tipo di rete. Rete di solo host. Seleziona questa opzione per consentire alla macchina virtuale di connettere al computer host e alle macchine virtuali che vi risiedono, oltre a renderla visibile fuori dal computer host. Consultare Rete di solo host (p. 117) per maggiori informazioni su come configurare questo tipo di rete. Network Conditioner Nota: Questa funzione è disponibile soltanto in Parallels Desktop per Mac Pro Edition. Se sei uno sviluppatore di software, puoi simulare diverse velocità di connettività Internet per il test delle applicazioni. Per fare questa operazione, seleziona Network Conditioner e scegli un profilo preconfigurato che sia specifico per le condizioni della rete che desideri testare. Oppure fai clic su Configura e specifica le impostazioni Inbound e Outbound in base alle esigenze. Indirizzo MAC Nel campo Indirizzo MAC, è possibile cambiare l'indirizzo MAC attualmente assegnato alla macchina virtuale. Gli indirizzi MAC vengono automaticamente generati durante la creazione della macchina virtuale. Tuttavia, è possibile modificare l'indirizzo MAC predefinito digitando un altro valore nel campo Indirizzo MAC oppure facendo clic sul pulsante Genera. Quando si scrive un nuovo indirizzo MAC, accertarsi che sia unico nella propria rete. Per evitare modifiche non autorizzate della Configurazione della Macchina virtuale, fai clic sull'icona Blocca nella parte inferiore della finestra. La prossima volta che qualcuno cercherà di apportare delle modifiche alle impostazioni in qualche pannello della Configurazione della Macchina Virtuale, gli verrà richiesta la password dell'amministratore. 231
232 Temi avanzati Stampante Usando le impostazioni Stampante, è possibile configurare le impostazioni della porta stampante della macchina virtuale. Una macchina virtuale può avere fino a tre porte stampanti. Per modificare le impostazioni dei dispositivi, prosegui nel modo seguente: 1 Fai clic sull'icona Parallels nella barra dei menu e scegli Configura. Altrimenti, se la barra dei menu di Parallels Desktop è visibile nella parte superiore dello schermo, scegli Azioni > Configura. 2 Nella finestra di dialogo Configurazione della Macchina Virtuale, fai clic su Hardware e seleziona il nome del dispositivo nella barra laterale. Nota: Se questo dispositivo è assente, è possibile aggiungerlo alla Configurazione della Macchina Virtuale. Per maggiori informazioni su come aggiungere un dispositivo, consultare la sezione Aggiungi e rimuovi dispositivi (p. 205). 232
233 Temi avanzati Nel campo Porta, scegli il tipo di porta. Se disponibile, si consiglia di usare il tipo di porta USB. Connettere una stampante a una macchina virtuale via USB garantisce la velocità superiore del trasferimento di dati connettendola via LPT. Note: 1. È possibile connettere fino a 6 USB e fino a 3 stampanti LPT ad un'unica macchina virtuale. 2. È possibile connettere una stampante USB soltanto se la macchina virtuale è dotato di un controller USB (p. 239). Altrimenti, è possibile aggiungerlo (p. 205) in modo semplice. Nel campo Origine, viene specificato il dispositivo di origine che emula questa porta stampante. Una porta stampante può essere emulata da uno dei seguenti dispositivi: Stampanti. Nella macchina virtuale è possibile usare qualsiasi stampante connessa al Mac. Fai clic sul campo Sorgente e seleziona la stampante adatta dalla lista. Per maggiori informazioni su come configurare una stampante nelle macchine virtuali, consultare la sezione Stampa da Windows (p. 98). Porta stampante reale. Se il Mac dispone di una porta stampante fisica, è possibile connetterla alla macchina virtuale. Clicca sul campo Origine e seleziona il nome di porta fisica dalla lista. File di Output. È possibile emulare la porta stampante della macchina virtuale usando un file di output. Fai clic sul campo Origine e scegli un file di output dalla lista oppure fai clic su Scegli un file di output e indica il percorso del file di output desiderato sul Mac. Per evitare modifiche non autorizzate della Configurazione della Macchina virtuale, fai clic sull'icona Blocca nella parte inferiore della finestra. La prossima volta che qualcuno cercherà di apportare delle modifiche alle impostazioni in qualche pannello della Configurazione della Macchina Virtuale, gli verrà richiesta la password dell'amministratore. 233
234 Temi avanzati Porta Seriale Nel pannello Porta seriale, è possibile configurare le impostazioni della porta seriale della macchina virtuale. Per modificare le impostazioni dei dispositivi, prosegui nel modo seguente: 1 Fai clic sull'icona Parallels nella barra dei menu e scegli Configura. Altrimenti, se la barra dei menu di Parallels Desktop è visibile nella parte superiore dello schermo, scegli Azioni > Configura. 2 Nella finestra di dialogo Configurazione della Macchina Virtuale, fai clic su Hardware e seleziona il nome del dispositivo nella barra laterale. Nota: Se questo dispositivo è assente, è possibile aggiungerlo alla Configurazione della Macchina Virtuale. Per maggiori informazioni su come aggiungere un dispositivo, consulta la sezione Aggiungi e rimuovi dispositivi (p. 205). Usando le porte seriali, è possibile stabilire una connessione tra: La macchina virtuale e i dispositivi del computer host (usando una porta reale) o tra due macchine virtuali posizionate nello stesso computer host (usando un socket). Se desideri connettere la macchina virtuale al dispositivo del computer host, è necessario creare una porta seriale che emuli una porta reale. La lista di Origine comprende i dispositivi sul computer host che sono disponibili per la connessione. Il dispositivo connesso, usato nella macchina virtuale, non può essere usato dal computer host. Per essere in grado di usarlo nel computer host, è necessario disconnetterlo prima dalla macchina virtuale. A tale scopo, utilizzare il menu Dispositivi nella barra dei menu del Mac. Se desideri connettere due macchine virtuali tra di loro, è necessario creare una porta seriale emulata da un socket in ogni macchina virtuale. I nomi delle porte seriali devono essere identici. La connessione tra le macchine virtuali via le porte seriali è bidirezionale. Vuol dire che le modalità di lavoro dei socket impostati durante la creazione della porta può essere ulteriormente modificata nel pannello Porta Seriale. Se è necessario registrare l'attività della performance della macchina virtuale o registrare i dati presenti e usare questa informazione più tardi, è possibile connettere la porta seriale della macchina virtuale a un file di output sul computer fisico. Sarai quindi in grado di visualizzare e analizzare la cronologia dell'attività della macchina virtuale, qualora sarà necessario, esplorando questo file. È possibile aggiungere una nuova porta seriale alla macchina virtuale usando la Procedura Guidata per Aggiungere Hardware. Per le istruzioni su come creare porte seriali, consultare Aggiungi o rimuovi dispositivi (p. 205). Nota: è possibile connettere fino a quattro porte seriali a una macchina virtuale. 234
235 Temi avanzati 235
236 Temi avanzati Nel campo Origine, viene specificato il dispositivo di origine che emula questa porta seriale. Le porte seriali possono essere emulate dai successivi dispositivi: Porta seriale fisica. Per connettere la porta seriale della macchina virtuale a una delle porte seriali esistenti sul computer host, scegli la porta adatta sul computer host nella lista Origine. Socket. Per connettere le macchine virtuali tramite i socket, fai clic sulla lista Origine e scegli il socket adatto. Se non ci sono socket disponibili, fai clic su Nuovo socket ed indica il nome nel campo Inserisci nome di socket. È anche possibile configurare il ruolo che la macchina virtuale adotterà nella connessione, selezionando il ruolo necessario nella lista Modalità. La selezione del Server consente di usare questa macchina virtuale per dirigere l'altra. La selezione del Client consente di dirigere questa macchina virtuale dall'altra. Nota: Se la modalità del socket della prima macchina virtuale viene modificata, accertatevi che la modalità del socket della seconda macchina virtuale venga anche modificata. File di Output. Per connettere la porta seriale della macchina virtuale ad un file di output, fai clic sulla lista Origine e scegli il file di output adatto. È anche possibile Scegliere un file di output per trovare il file necessario. Per evitare modifiche non autorizzate della Configurazione della Macchina virtuale, fai clic sull'icona Blocca nella parte inferiore della finestra. La prossima volta che qualcuno cercherà di apportare delle modifiche alle impostazioni in qualche pannello della Configurazione della Macchina Virtuale, gli verrà richiesta la password dell'amministratore. 236
237 Temi avanzati Audio Il pannello Audio nella sezione Configurazione della Macchina Virtuale consente di configurare i parametri dei dispositivi audio della macchina virtuale. Per modificare le impostazioni dei dispositivi, prosegui nel modo seguente: 1 Fai clic sull'icona Parallels nella barra dei menu e scegli Configura. Altrimenti, se la barra dei menu di Parallels Desktop è visibile nella parte superiore dello schermo, scegli Azioni > Configura. 2 Nella finestra di dialogo Configurazione della Macchina Virtuale, fai clic su Hardware e seleziona il nome del dispositivo nella barra laterale. Nota: Se questo dispositivo è assente, è possibile aggiungerlo alla Configurazione della Macchina Virtuale. Per maggiori informazioni su come aggiungere un dispositivo, consultare la sezione Aggiungi e rimuovi dispositivi (p. 205). 237
238 Temi avanzati Usa la lista Output per scegliere il dispositivo necessario. È possibile scegliere uno dei dispositivi seguenti: Predefinito. Seleziona questa opzione se desideri usare il dispositivo output impostato come quello predefinito in macos. Output incorporato. Seleziona questa opzione se desideri usare uno dei dispositivi output dal Mac. Disattiva audio. Seleziona questa opzione se desideri disattivare l'audio del dispositivo. Nota: Se al Mac è connessa una scheda audio surround 5.1 o 7.1, è possibile usarla in Windows (p. 249). Usa la lista Input per scegliere il dispositivo necessario. È possibile scegliere uno dei dispositivi seguenti: Predefinito. Seleziona questa opzione se desideri usare il dispositivo input impostato come quello predefinito in macos. Microfono incorporato. Seleziona questa opzione se desideri utilizzare il microfono incorporato. Disattiva audio. Seleziona questa opzione se desideri disattivare l'audio del dispositivo. Sincronizza livello volume Per Windows XP e versioni successive con Parallels Tools (p. 167) installato, è possibile scegliere che i livelli del volume in Windows e macos siano sempre gli stessi. Selezionando l'opzione Sincronizza volume con Mac, quando si modifica manualmente il livello del volume su Windows, saranno anche modificate su macos e viceversa. Se la macchina virtuale non ha i Parallels Tools installati, il sistema operativo guest effettuerà la sincronizzazione del livello volume da macos. Se desideri impostare un altro livello volume nella macchina virtuale, disabilita Usa volume del Mac. Per evitare modifiche non autorizzate della Configurazione della Macchina virtuale, fai clic sull'icona Blocca nella parte inferiore della finestra. La prossima volta che qualcuno cercherà di apportare delle modifiche alle impostazioni in qualche pannello della Configurazione della Macchina Virtuale, gli verrà richiesta la password dell'amministratore. 238
239 Temi avanzati USB & Bluetooth Per modificare le impostazioni USB & Bluetooth, prosegui come segue: 1 Apri il menu Azioni o fai clic sull'icona Parallels nella barra dei menu Mac e scegli Configura. 2 Nella finestra di dialogo Configurazione della Macchina Virtuale, fai clic su Hardware e seleziona il nome del dispositivo nella barra laterale. Nota: Se questo dispositivo è assente, è possibile aggiungerlo alla Configurazione della Macchina Virtuale. Per maggiori informazioni su come aggiungere un dispositivo, consultare la sezione Aggiungi e rimuovi dispositivi (p. 205). 239
Per iniziare con Parallels Desktop 12
 Per iniziare con Parallels Desktop 12 Copyright 1999-2016 Parallels Holdings, Ltd. and its affiliates. All rights reserved. Parallels IP Holdings GmbH. Vordergasse 59 CH8200 Schaffhausen Switzerland Tel:
Per iniziare con Parallels Desktop 12 Copyright 1999-2016 Parallels Holdings, Ltd. and its affiliates. All rights reserved. Parallels IP Holdings GmbH. Vordergasse 59 CH8200 Schaffhausen Switzerland Tel:
Per iniziare con Parallels Desktop 11
 Per iniziare con Parallels Desktop 11 Copyright 1999-2015 Parallels Holdings, Ltd. and its affiliates. All rights reserved. Parallels IP Holdings GmbH. Vordergasse 59 CH8200 Schaffhausen Switzerland Tel:
Per iniziare con Parallels Desktop 11 Copyright 1999-2015 Parallels Holdings, Ltd. and its affiliates. All rights reserved. Parallels IP Holdings GmbH. Vordergasse 59 CH8200 Schaffhausen Switzerland Tel:
Per Iniziare con Parallels Desktop 10
 Per Iniziare con Parallels Desktop 10 Copyright 1999-2014 Parallels IP Holdings GmbH e i suoi affiliati. Tutti i diritti riservati. Parallels IP Holdings GmbH Vordergasse 59 8200 Schaffhausen Svizzera
Per Iniziare con Parallels Desktop 10 Copyright 1999-2014 Parallels IP Holdings GmbH e i suoi affiliati. Tutti i diritti riservati. Parallels IP Holdings GmbH Vordergasse 59 8200 Schaffhausen Svizzera
File Leggimi di Parallels Tools
 File Leggimi di Parallels Tools SOMMARIO: 1. Informazioni su Parallels Tools 2. Requisiti di Sistema 3. Installazione di Parallels Tools 3.1. Installazione in SO Guest Windows 3.2. Installazione in SO
File Leggimi di Parallels Tools SOMMARIO: 1. Informazioni su Parallels Tools 2. Requisiti di Sistema 3. Installazione di Parallels Tools 3.1. Installazione in SO Guest Windows 3.2. Installazione in SO
Per iniziare con Parallels Desktop 8
 Per iniziare con Parallels Desktop 8 Copyright 1999-2012 Parallels Holdings, Ltd. and its affiliates. All rights reserved. Parallels IP Holdings GmbH. c/o Parallels International GmbH. Parallels International
Per iniziare con Parallels Desktop 8 Copyright 1999-2012 Parallels Holdings, Ltd. and its affiliates. All rights reserved. Parallels IP Holdings GmbH. c/o Parallels International GmbH. Parallels International
Per iniziare con Parallels Desktop 9
 Per iniziare con Parallels Desktop 9 Copyright 1999-2013 Parallels Holdings, Ltd. and its affiliates. All rights reserved. Parallels IP Holdings GmbH. Vordergasse 59 CH8200 Schaffhausen Switzerland Tel:
Per iniziare con Parallels Desktop 9 Copyright 1999-2013 Parallels Holdings, Ltd. and its affiliates. All rights reserved. Parallels IP Holdings GmbH. Vordergasse 59 CH8200 Schaffhausen Switzerland Tel:
Parallels Desktop 8 per Mac
 Parallels Desktop 8 per Mac Manuale Utente Copyright 1999-2012 Parallels Holdings, Ltd. and its affiliates. All rights reserved. Parallels IP Holdings GmbH. c/o Parallels International GmbH. Parallels
Parallels Desktop 8 per Mac Manuale Utente Copyright 1999-2012 Parallels Holdings, Ltd. and its affiliates. All rights reserved. Parallels IP Holdings GmbH. c/o Parallels International GmbH. Parallels
Parallels Desktop 10 for Mac
 Parallels Desktop 10 for Mac Manuale Utente Copyright 1999-2014 Parallels Holdings, Ltd. and its affiliates. All rights reserved. Parallels IP Holdings GmbH. Vordergasse 59 CH8200 Schaffhausen Switzerland
Parallels Desktop 10 for Mac Manuale Utente Copyright 1999-2014 Parallels Holdings, Ltd. and its affiliates. All rights reserved. Parallels IP Holdings GmbH. Vordergasse 59 CH8200 Schaffhausen Switzerland
Parallels Desktop 9 per Mac
 Parallels Desktop 9 per Mac Manuale Utente Copyright 1999-2013 Parallels Holdings, Ltd. and its affiliates. All rights reserved. Parallels IP Holdings GmbH. Vordergasse 59 CH8200 Schaffhausen Switzerland
Parallels Desktop 9 per Mac Manuale Utente Copyright 1999-2013 Parallels Holdings, Ltd. and its affiliates. All rights reserved. Parallels IP Holdings GmbH. Vordergasse 59 CH8200 Schaffhausen Switzerland
Installazione e uso di Document Distributor
 Per visualizzare o scaricare questa o altre pubblicazioni Lexmark Document Solutions, fare clic qui. Installazione e uso di Document Distributor Il software Lexmark Document Distributor include pacchetti
Per visualizzare o scaricare questa o altre pubblicazioni Lexmark Document Solutions, fare clic qui. Installazione e uso di Document Distributor Il software Lexmark Document Distributor include pacchetti
Come avviare P-touch Editor
 Come avviare P-touch Editor Versione 0 ITA Introduzione Avviso importante Il contenuto di questo documento e le specifiche di questo prodotto sono soggetti a modifiche senza preavviso. Brother si riserva
Come avviare P-touch Editor Versione 0 ITA Introduzione Avviso importante Il contenuto di questo documento e le specifiche di questo prodotto sono soggetti a modifiche senza preavviso. Brother si riserva
WINDOWS95. 1. Avviare Windows95. Avviare Windows95 non è un problema: parte. automaticamente all accensione del computer. 2. Barra delle applicazioni
 WINDOWS95 1. Avviare Windows95 Avviare Windows95 non è un problema: parte automaticamente all accensione del computer. 2. Barra delle applicazioni 1 La barra delle applicazioni permette di richiamare le
WINDOWS95 1. Avviare Windows95 Avviare Windows95 non è un problema: parte automaticamente all accensione del computer. 2. Barra delle applicazioni 1 La barra delle applicazioni permette di richiamare le
WINDOWS TERMINAL SERVER PER L ACCESSO REMOTO AL SISTEMA DI PROTOCOLLO INFORMATICO
 Servizi per l e-government nell università Federico II WINDOWS TERMINAL SERVER PER L ACCESSO REMOTO AL SISTEMA DI PROTOCOLLO INFORMATICO CONNESSIONE_TERMINAL_SERVER PAG. 1 DI 13 Indice 1. Premessa...3
Servizi per l e-government nell università Federico II WINDOWS TERMINAL SERVER PER L ACCESSO REMOTO AL SISTEMA DI PROTOCOLLO INFORMATICO CONNESSIONE_TERMINAL_SERVER PAG. 1 DI 13 Indice 1. Premessa...3
Installazione del driver Custom PostScript o del driver della stampante PCL per Windows
 Installazione del driver Custom PostScript o del driver della stampante PCL per Windows Questo file Leggimi contiene le istruzioni per l'installazione del driver Custom PostScript o del driver della stampante
Installazione del driver Custom PostScript o del driver della stampante PCL per Windows Questo file Leggimi contiene le istruzioni per l'installazione del driver Custom PostScript o del driver della stampante
Rete Sicura Plus. Guida d installazione ed attivazione del servizio
 Rete Sicura Plus Guida d installazione ed attivazione del servizio Come avviare l'installazione Per installare il prodotto, sono necessari: a. Una connessione internet b. Una chiave di abbonamento valida
Rete Sicura Plus Guida d installazione ed attivazione del servizio Come avviare l'installazione Per installare il prodotto, sono necessari: a. Una connessione internet b. Una chiave di abbonamento valida
Backup e ripristino Guida per l'utente
 Backup e ripristino Guida per l'utente Copyright 2008 Hewlett-Packard Development Company, L.P. Windows è un marchio registrato negli Stati Uniti di Microsoft Corporation. Le informazioni contenute in
Backup e ripristino Guida per l'utente Copyright 2008 Hewlett-Packard Development Company, L.P. Windows è un marchio registrato negli Stati Uniti di Microsoft Corporation. Le informazioni contenute in
Parallels Desktop 7 Manuale utente
 Parallels Desktop 7 Manuale utente Copyright 1999-2011 Parallels Holdings, Ltd. and its affiliates. All rights reserved. ISBN: N/D Parallels Holdings Ltd. c/o Parallels Software Inc. 13755 Sunrise Valley
Parallels Desktop 7 Manuale utente Copyright 1999-2011 Parallels Holdings, Ltd. and its affiliates. All rights reserved. ISBN: N/D Parallels Holdings Ltd. c/o Parallels Software Inc. 13755 Sunrise Valley
Modulo 2 Test di verifica
 Modulo 2 Test di verifica Uso del computer e gestione dei file Test n. 1 Quando si riduce ad icona una finestra: è necessario prima salvare il suo contenuto si attiva un collegamento sul desktop rimane
Modulo 2 Test di verifica Uso del computer e gestione dei file Test n. 1 Quando si riduce ad icona una finestra: è necessario prima salvare il suo contenuto si attiva un collegamento sul desktop rimane
Installazione del driver Custom PostScript o del driver della stampante PCL per Windows
 Installazione del driver Custom PostScript o del driver della stampante PCL per Windows Questo file Leggimi contiene istruzioni per l'installazione del driver Custom PostScript o del driver della stampante
Installazione del driver Custom PostScript o del driver della stampante PCL per Windows Questo file Leggimi contiene istruzioni per l'installazione del driver Custom PostScript o del driver della stampante
Per Iniziare con Parallels Desktop 7
 Per Iniziare con Parallels Desktop 7 Copyright 1999-2012 Parallels Holdings, Ltd. and its affiliates. All rights reserved. ISBN: N/D Parallels Holdings Ltd. c/o Parallels Software Inc. 13755 Sunrise Valley
Per Iniziare con Parallels Desktop 7 Copyright 1999-2012 Parallels Holdings, Ltd. and its affiliates. All rights reserved. ISBN: N/D Parallels Holdings Ltd. c/o Parallels Software Inc. 13755 Sunrise Valley
Quick Print. Quick Print. Guida Utente. Copyright 2013 Hyperbolic Software. www.hyperbolicsoftware.com
 Quick Print Quick Print Guida Utente I nomi dei prodotti menzionati in questo manuale sono proprietà delle rispettive società. Copyright 2013 Hyperbolic Software. www.hyperbolicsoftware.com 1 Tabella dei
Quick Print Quick Print Guida Utente I nomi dei prodotti menzionati in questo manuale sono proprietà delle rispettive società. Copyright 2013 Hyperbolic Software. www.hyperbolicsoftware.com 1 Tabella dei
Guida rapida. Versione 9.0. Moving expertise - not people
 Guida rapida Versione 9.0 Moving expertise - not people Copyright 2006 Danware Data A/S. Parti utilizzate da terzi con licenza. Tutti i diritti riservati Revisione documento: 2006080 Inviare commenti a:
Guida rapida Versione 9.0 Moving expertise - not people Copyright 2006 Danware Data A/S. Parti utilizzate da terzi con licenza. Tutti i diritti riservati Revisione documento: 2006080 Inviare commenti a:
ISTRUZIONI PER L AGGIORNAMENTO DA FPF 3.1.32 o precedente
 ISTRUZIONI PER L AGGIORNAMENTO DA FPF 3.1.32 o precedente Le riportiamo di seguito le istruzioni per aggiornare la versione attualmente in uso di FPF 3 alla nuova versione FPF 5 2013 Edition. La versione,
ISTRUZIONI PER L AGGIORNAMENTO DA FPF 3.1.32 o precedente Le riportiamo di seguito le istruzioni per aggiornare la versione attualmente in uso di FPF 3 alla nuova versione FPF 5 2013 Edition. La versione,
Manuale utente. Versione 6.9
 Manuale utente Versione 6.9 Copyright Netop Business Solutions A/S 1981-2009. Tutti i diritti riservati. Parti utilizzate da terzi su licenza. Inviare eventuali commenti a: Netop Business Solutions A/S
Manuale utente Versione 6.9 Copyright Netop Business Solutions A/S 1981-2009. Tutti i diritti riservati. Parti utilizzate da terzi su licenza. Inviare eventuali commenti a: Netop Business Solutions A/S
INDICE. Vista Libretto Livello Digitale 2. Importazione di dati da strumento 3. Inserisci File Vari 5. Compensazione Quote 5.
 Prodotto da INDICE Vista Libretto Livello Digitale 2 Importazione di dati da strumento 3 Inserisci File Vari 5 Compensazione Quote 5 Uscite 6 File Esporta Livellazioni (.CSV) 6 Corso Livello Digitale Pag.
Prodotto da INDICE Vista Libretto Livello Digitale 2 Importazione di dati da strumento 3 Inserisci File Vari 5 Compensazione Quote 5 Uscite 6 File Esporta Livellazioni (.CSV) 6 Corso Livello Digitale Pag.
testo Saveris Web Access Software Istruzioni per l'uso
 testo Saveris Web Access Software Istruzioni per l'uso 2 1 Indice 1 Indice 1 Indice... 3 2 Descrizione delle prestazioni... 4 2.1. Utilizzo... 4 2.2. Requisiti di sistema... 4 3 Installazione... 5 3.1.
testo Saveris Web Access Software Istruzioni per l'uso 2 1 Indice 1 Indice 1 Indice... 3 2 Descrizione delle prestazioni... 4 2.1. Utilizzo... 4 2.2. Requisiti di sistema... 4 3 Installazione... 5 3.1.
BOLLETTINO DI SICUREZZA XEROX XRX04-005
 BOLLETTINO DI SICUREZZA XEROX XRX04-005 La vulnerabilità del controller di rete (ESS, Electronic Sub-System) potrebbe consentire l'accesso agli utenti non autorizzati. Di seguito, sono riportate una soluzione
BOLLETTINO DI SICUREZZA XEROX XRX04-005 La vulnerabilità del controller di rete (ESS, Electronic Sub-System) potrebbe consentire l'accesso agli utenti non autorizzati. Di seguito, sono riportate una soluzione
Nokia 5800 Xpress Music Connessione a Internet via USB con Windows XP e Windows Vista
 Nokia 5800 Xpress Music Connessione a Internet via USB con Windows XP e Windows Vista Per navigare in Dual Box con il tuo computer con Windows XP o Windows Vista sfruttando il Nokia 5800 Xpress Music come
Nokia 5800 Xpress Music Connessione a Internet via USB con Windows XP e Windows Vista Per navigare in Dual Box con il tuo computer con Windows XP o Windows Vista sfruttando il Nokia 5800 Xpress Music come
Telephony Appliance BNTA 2.0 Guida Rapida per l installazione
 Telephony Appliance BNTA 2.0 Guida Rapida per l installazione beronet GmbH info@beronet.com +49 30 25 93 89 0 1 Indice Introduzione... 3 1) beronet Hypervisor... 3 A. Come accedere l Hypervisor... 3 B.
Telephony Appliance BNTA 2.0 Guida Rapida per l installazione beronet GmbH info@beronet.com +49 30 25 93 89 0 1 Indice Introduzione... 3 1) beronet Hypervisor... 3 A. Come accedere l Hypervisor... 3 B.
Impostazione del computer Guida per l'utente
 Impostazione del computer Guida per l'utente Copyright 2007 Hewlett-Packard Development Company, L.P. Windows è un marchio registrato negli Stati Uniti di Microsoft Corporation. Le informazioni contenute
Impostazione del computer Guida per l'utente Copyright 2007 Hewlett-Packard Development Company, L.P. Windows è un marchio registrato negli Stati Uniti di Microsoft Corporation. Le informazioni contenute
Introduzione a VMware Fusion
 Introduzione a VMware Fusion VMware Fusion per Mac OS X 2008 2012 IT-000933-01 2 Introduzione a VMware Fusion È possibile consultare la documentazione tecnica più aggiornata sul sito Web di VMware all'indirizzo:
Introduzione a VMware Fusion VMware Fusion per Mac OS X 2008 2012 IT-000933-01 2 Introduzione a VMware Fusion È possibile consultare la documentazione tecnica più aggiornata sul sito Web di VMware all'indirizzo:
SCAN IN A BOX Guida alla Scansione Ottimale
 SCAN IN A BOX Guida alla Scansione Ottimale Parte III Impostazioni per il computer da abbinare a Scan in a Box Questa guida definisce le corrette impostazioni per un corretto funzionamento dello scanner
SCAN IN A BOX Guida alla Scansione Ottimale Parte III Impostazioni per il computer da abbinare a Scan in a Box Questa guida definisce le corrette impostazioni per un corretto funzionamento dello scanner
CIRCOLARE N. 24 NOVENTA VICENTINA, AI DOCENTI ALLA DSGA All UFFICIO TECNICO AL PERSONALE A.T.A.
 CIRCOLARE N. 24 NOVENTA VICENTINA, 19.09.2016 AI DOCENTI ALLA DSGA All UFFICIO TECNICO AL PERSONALE A.T.A. Oggetto: Rete Wi-fi dell Istituto, nuove disposizioni. Per garantire un equilibrato utilizzo della
CIRCOLARE N. 24 NOVENTA VICENTINA, 19.09.2016 AI DOCENTI ALLA DSGA All UFFICIO TECNICO AL PERSONALE A.T.A. Oggetto: Rete Wi-fi dell Istituto, nuove disposizioni. Per garantire un equilibrato utilizzo della
Guida rapida Nexus IP. Per tutti i modelli VW e FW Nexus
 Guida rapida Nexus IP Per tutti i modelli VW e FW Nexus Indice 1.0 Impostazioni base... 3 1.1 COLLEGAMENTO FISICO... 3 1.2 TROVA LA TELECAMERA... 3 1.3 ACCEDI ALLA TELECAMERA CON INTERNET EXPLORER 11...
Guida rapida Nexus IP Per tutti i modelli VW e FW Nexus Indice 1.0 Impostazioni base... 3 1.1 COLLEGAMENTO FISICO... 3 1.2 TROVA LA TELECAMERA... 3 1.3 ACCEDI ALLA TELECAMERA CON INTERNET EXPLORER 11...
GUIDA PRATICA ALL UTILIZZO DEL SERVIZIO DI POSTA ELETTRONICA NEL DOMINIO STUDENTI.UNINA2.it
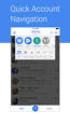 Centro Reti, Sistemi e Servizi Informatici Ufficio Sistemi e Servizi Informatizzati GUIDA PRATICA ALL UTILIZZO DEL SERVIZIO DI POSTA ELETTRONICA NEL DOMINIO STUDENTI.UNINA2.it Parte quarta: trasferimento
Centro Reti, Sistemi e Servizi Informatici Ufficio Sistemi e Servizi Informatizzati GUIDA PRATICA ALL UTILIZZO DEL SERVIZIO DI POSTA ELETTRONICA NEL DOMINIO STUDENTI.UNINA2.it Parte quarta: trasferimento
Backup e ripristino Guida per l'utente
 Backup e ripristino Guida per l'utente Copyright 2009 Hewlett-Packard Development Company, L.P. Windows è un marchio registrato negli Stati Uniti di Microsoft Corporation. Le informazioni contenute in
Backup e ripristino Guida per l'utente Copyright 2009 Hewlett-Packard Development Company, L.P. Windows è un marchio registrato negli Stati Uniti di Microsoft Corporation. Le informazioni contenute in
Automatizzare le attività con le macro di Visual Basic
 Automatizzare le attività con le macro di Visual Basic Se non si ha esperienza con le macro, non c'è da preoccuparsi. Una macro è semplicemente un insieme registrato di sequenze di tasti e di istruzioni,
Automatizzare le attività con le macro di Visual Basic Se non si ha esperienza con le macro, non c'è da preoccuparsi. Una macro è semplicemente un insieme registrato di sequenze di tasti e di istruzioni,
NOTA: NON PROVARE A INSTALLARE IL SOFTWARE PRIMA DI AVERE LETTO QUESTO DOCUMENTO.
 INSITE MANUALE DI INSTALLAZIONE Pagina 2: Installazione di INSITE Pagina 7: Disinstallazione di INSITE NOTA: NON PROVARE A INSTALLARE IL SOFTWARE PRIMA DI AVERE LETTO QUESTO DOCUMENTO. L INSTALLAZIONE
INSITE MANUALE DI INSTALLAZIONE Pagina 2: Installazione di INSITE Pagina 7: Disinstallazione di INSITE NOTA: NON PROVARE A INSTALLARE IL SOFTWARE PRIMA DI AVERE LETTO QUESTO DOCUMENTO. L INSTALLAZIONE
Compilazione rapporto di Audit in remoto
 Compilazione rapporto di Audit in remoto Installazione e configurazione CSI S.p.A. V.le Lombardia 20-20021 Bollate (MI) Tel. 02.383301 Fax 02.3503940 E-mail: info@csi-spa.com Rev. 2.1 16/11/09 Indice Indice...
Compilazione rapporto di Audit in remoto Installazione e configurazione CSI S.p.A. V.le Lombardia 20-20021 Bollate (MI) Tel. 02.383301 Fax 02.3503940 E-mail: info@csi-spa.com Rev. 2.1 16/11/09 Indice Indice...
Manuale per l'utente per DS150E con Win7. Dangerfield February. 2010 V1.0 Delphi PSS
 Manuale per l'utente per DS150E con Win7 1 INDICE Componenti principali...3 Istruzioni per l'installazione. 5 Installazione Bluetooth 17 Configurazione Bluetooth..29 Programma diagnostico.42 File 44 Impostazioni...46
Manuale per l'utente per DS150E con Win7 1 INDICE Componenti principali...3 Istruzioni per l'installazione. 5 Installazione Bluetooth 17 Configurazione Bluetooth..29 Programma diagnostico.42 File 44 Impostazioni...46
Xerox WorkCentre 3655 Stampante multifunzione Pannello comandi
 Pannello comandi I servizi disponibili variano in base all'impostazione della stampante. Per ulteriori informazioni su servizi e impostazioni, consultare la Guida per l'utente. 3 4 5 Schermo sensibile
Pannello comandi I servizi disponibili variano in base all'impostazione della stampante. Per ulteriori informazioni su servizi e impostazioni, consultare la Guida per l'utente. 3 4 5 Schermo sensibile
Programma di installazione Guida per l'utente
 Programma di installazione Guida per l'utente Copyright 2007 Hewlett-Packard Development Company, L.P. Microsoft è un marchio registrato negli Stati Uniti di Microsoft Corporation. Le informazioni contenute
Programma di installazione Guida per l'utente Copyright 2007 Hewlett-Packard Development Company, L.P. Microsoft è un marchio registrato negli Stati Uniti di Microsoft Corporation. Le informazioni contenute
Installazione Plugin Agenzie delle Entrate - Spesometro - MyRent Installazione Locale
 Installazione Plugin Agenzie delle Entrate - Spesometro - MyRent Installazione Locale Prima di realizzare l'installazione dobbiamo individuare che tipo installazione del MyRent abbiamo. Se sul nostro desktop
Installazione Plugin Agenzie delle Entrate - Spesometro - MyRent Installazione Locale Prima di realizzare l'installazione dobbiamo individuare che tipo installazione del MyRent abbiamo. Se sul nostro desktop
Benvenuto in Dropbox!
 Scopri come iniziare a utilizzare Dropbox: 1 2 3 4 Mantieni al sicuro i tuoi file Porta con te i tuoi file ovunque Invia file di grandi dimensioni Collabora sui file Benvenuto in Dropbox! 1 Mantieni al
Scopri come iniziare a utilizzare Dropbox: 1 2 3 4 Mantieni al sicuro i tuoi file Porta con te i tuoi file ovunque Invia file di grandi dimensioni Collabora sui file Benvenuto in Dropbox! 1 Mantieni al
Backup e ripristino Guida per l'utente
 Backup e ripristino Guida per l'utente Copyright 2007, 2008 Hewlett-Packard Development Company, L.P. Windows è un marchio registrato negli Stati Uniti di Microsoft Corporation. Le informazioni contenute
Backup e ripristino Guida per l'utente Copyright 2007, 2008 Hewlett-Packard Development Company, L.P. Windows è un marchio registrato negli Stati Uniti di Microsoft Corporation. Le informazioni contenute
Oxygen Series. Italiano. Guida rapida
 Oxygen Series Italiano Guida rapida Serie Oxygen Guida rapida 3 1 Introduzione Congratulazioni per l'acquisto di una tastiera M-Audio della serie Oxygen. Le tastiere Oxygen offrono ora DirectLink, che
Oxygen Series Italiano Guida rapida Serie Oxygen Guida rapida 3 1 Introduzione Congratulazioni per l'acquisto di una tastiera M-Audio della serie Oxygen. Le tastiere Oxygen offrono ora DirectLink, che
Panoramica di Document Portal
 Per visualizzare o scaricare questa o altre pubblicazioni Lexmark Document Solutions, fare clic qui. Panoramica di Document Portal Lexmark Document Portal è una soluzione software che offre funzioni di
Per visualizzare o scaricare questa o altre pubblicazioni Lexmark Document Solutions, fare clic qui. Panoramica di Document Portal Lexmark Document Portal è una soluzione software che offre funzioni di
Cartella Clinica Basic
 Cartella Clinica Basic Istruzioni di Installazione Cartella Clinica Basic rel. 2.0 Sommario Prerequisiti di installazione... 1 Installazione... 2 Importazione dati da Cartella Clinica Bracco... 5 Attivazione
Cartella Clinica Basic Istruzioni di Installazione Cartella Clinica Basic rel. 2.0 Sommario Prerequisiti di installazione... 1 Installazione... 2 Importazione dati da Cartella Clinica Bracco... 5 Attivazione
Informazioni sull'integrazione guidata di Outlook
 Il seguente articolo approfondisce gli aspetti di integrazione tra Project e Outlook Informazioni sull'integrazione guidata di Outlook Se si utilizza Microsoft Office Project Server 2003 per la collaborazione
Il seguente articolo approfondisce gli aspetti di integrazione tra Project e Outlook Informazioni sull'integrazione guidata di Outlook Se si utilizza Microsoft Office Project Server 2003 per la collaborazione
Il nuovo look di Google Apps. Gmail
 Il nuovo look di Google Apps Gmail Benvenuti nel nuovo look di Google Apps Perché questo cambiamento: Per fare in modo che tutte le applicazioni Google abbiano lo stesso aspetto e siano chiare, semplici
Il nuovo look di Google Apps Gmail Benvenuti nel nuovo look di Google Apps Perché questo cambiamento: Per fare in modo che tutte le applicazioni Google abbiano lo stesso aspetto e siano chiare, semplici
Utilizzo collegamento remoto
 Utilizzo collegamento remoto Introduzione Il collegamento VPN (virtual private network) consente a PC collegati ad internet ma fisicamente fuori dalla rete interna regionale, di accedere, con le credenziali
Utilizzo collegamento remoto Introduzione Il collegamento VPN (virtual private network) consente a PC collegati ad internet ma fisicamente fuori dalla rete interna regionale, di accedere, con le credenziali
Ogni PC, per iniziare a lavorare, ha bisogno di un sistema operativo. Infatti questo è il primo programma che viene eseguito e che permette
 Ogni PC, per iniziare a lavorare, ha bisogno di un sistema operativo. Infatti questo è il primo programma che viene eseguito e che permette all'utente e ai programmi di gestire i dispositivi e le periferiche
Ogni PC, per iniziare a lavorare, ha bisogno di un sistema operativo. Infatti questo è il primo programma che viene eseguito e che permette all'utente e ai programmi di gestire i dispositivi e le periferiche
Manuale d uso DropSheep 4 imaio Gestione Pixmania-PRO Ver 1.1
 Manuale d uso DropSheep 4 imaio Gestione Pixmania-PRO Ver 1.1 Release NOTE 1.1 Prima Versione del Manuale INDICE 1-INTRODUZIONE... 4 2- GESTIONE DEL CATALOGO PIXMANIA-PRO SU IMAIO... 5 3-Configurazione
Manuale d uso DropSheep 4 imaio Gestione Pixmania-PRO Ver 1.1 Release NOTE 1.1 Prima Versione del Manuale INDICE 1-INTRODUZIONE... 4 2- GESTIONE DEL CATALOGO PIXMANIA-PRO SU IMAIO... 5 3-Configurazione
Prefazione... 3. Glossario...4. Componenti hardware di una virtual machine...5. Installazione di Parallels Desktop...6
 Sommario Sommario Prefazione... 3 Glossario...4 Componenti hardware di una virtual machine...5 Installazione di Parallels Desktop...6 Avvio di Parallels Desktop...12 Attivazione di Parallels Desktop...13
Sommario Sommario Prefazione... 3 Glossario...4 Componenti hardware di una virtual machine...5 Installazione di Parallels Desktop...6 Avvio di Parallels Desktop...12 Attivazione di Parallels Desktop...13
Regolazione delle opzioni di stampa
 Regolazione delle opzioni di stampa Questo argomento include le seguenti sezioni: "Impostazione delle opzioni di stampa" a pagina 2-19 "Selezione delle proprietà per un singolo lavoro (Mac)" a pagina 2-23
Regolazione delle opzioni di stampa Questo argomento include le seguenti sezioni: "Impostazione delle opzioni di stampa" a pagina 2-19 "Selezione delle proprietà per un singolo lavoro (Mac)" a pagina 2-23
Jclic Download e installazione
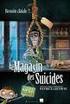 Jclic Download e installazione Per windows collegarsi al seguente sito http://www.didattica.org/clic.htm Scendere nella schermata al riquadro n. 8 che si intitola JClic 0.2.1.0 Portable ed effettuare il
Jclic Download e installazione Per windows collegarsi al seguente sito http://www.didattica.org/clic.htm Scendere nella schermata al riquadro n. 8 che si intitola JClic 0.2.1.0 Portable ed effettuare il
INSTALLAZIONE DEL MOUSE
 INSTALLAZIONE DEL MOUSE Introduzione Il Mouse MD-@ Duo funziona senza fili grazie alla tecnologia Bluetooth. È possibile infatti stabilire una connessione wireless affidabile, se il computer è dotato di
INSTALLAZIONE DEL MOUSE Introduzione Il Mouse MD-@ Duo funziona senza fili grazie alla tecnologia Bluetooth. È possibile infatti stabilire una connessione wireless affidabile, se il computer è dotato di
Uso del pannello operatore
 Questa sezione fornisce informazioni sul pannello operatore della stampante, sulla modifica delle impostazioni e sui menu del pannello operatore. È possibile modificare la maggior parte delle impostazioni
Questa sezione fornisce informazioni sul pannello operatore della stampante, sulla modifica delle impostazioni e sui menu del pannello operatore. È possibile modificare la maggior parte delle impostazioni
Gestione risorse (Windows)
 Gestione risorse (Windows) Organizzazione dei file Il sistema di memorizzazione è organizzato ad albero secondo una struttura gerarchica DISCO (drive) FILES CARTELLE (directory) FILES SOTTOCARTELLE FILES
Gestione risorse (Windows) Organizzazione dei file Il sistema di memorizzazione è organizzato ad albero secondo una struttura gerarchica DISCO (drive) FILES CARTELLE (directory) FILES SOTTOCARTELLE FILES
Introduzione a PowerPoint
 Introduzione a PowerPoint PowerPoint è una potente applicazione per la creazione di presentazioni, ma per utilizzarla nel modo più efficace è necessario innanzitutto comprenderne gli elementi di base.
Introduzione a PowerPoint PowerPoint è una potente applicazione per la creazione di presentazioni, ma per utilizzarla nel modo più efficace è necessario innanzitutto comprenderne gli elementi di base.
Ridimensionamento Immagini
 Page 1 of 8 COME RIDIMENSIONARE LE IMMAGINI PER ilist.net Ridimensionamento Immagini Le immagini scaricate dalla macchina fotografica digitale sono troppo pesanti e di dimensioni troppo grosse per poter
Page 1 of 8 COME RIDIMENSIONARE LE IMMAGINI PER ilist.net Ridimensionamento Immagini Le immagini scaricate dalla macchina fotografica digitale sono troppo pesanti e di dimensioni troppo grosse per poter
Sincronizzare file con Google Drive GUIDA PRATICA HELPDESK CO.GE.S. COOPERATIVA SOCIALE
 2015 Sincronizzare file con Google Drive GUIDA PRATICA HELPDESK CO.GE.S. COOPERATIVA SOCIALE Sommario Scegliere la posizione della cartella Google Drive nel proprio PC... 2 Installazione dell applicazione
2015 Sincronizzare file con Google Drive GUIDA PRATICA HELPDESK CO.GE.S. COOPERATIVA SOCIALE Sommario Scegliere la posizione della cartella Google Drive nel proprio PC... 2 Installazione dell applicazione
Informazioni su Parallels Desktop 10 per Mac
 Informazioni su Parallels Desktop 10 per Mac Parallels Desktop 10 per Mac è un importante aggiornamento del software pluripremiato Parallels per l'esecuzione di Windows su Mac. Informazioni sul presente
Informazioni su Parallels Desktop 10 per Mac Parallels Desktop 10 per Mac è un importante aggiornamento del software pluripremiato Parallels per l'esecuzione di Windows su Mac. Informazioni sul presente
Il Sistema Operativo Windows
 Il Sistema Operativo Windows Il Sistema Operativo Windows 1 Per cominciare Le operazioni di base per utilizzare il computer sono: l accensione e lo spegnimento. Mentre l accensione del PC si ottiene premendo
Il Sistema Operativo Windows Il Sistema Operativo Windows 1 Per cominciare Le operazioni di base per utilizzare il computer sono: l accensione e lo spegnimento. Mentre l accensione del PC si ottiene premendo
Manuale Utente IMPORT PROFIM 2000
 Manuale Utente IMPORT PROFIM 2000 Sommario Prerequisiti per l installazione... 2 Installazione del software IMPORT PROFIM 2000... 2 Utilizzo dell importatore... 3 Report della procedura di importazione
Manuale Utente IMPORT PROFIM 2000 Sommario Prerequisiti per l installazione... 2 Installazione del software IMPORT PROFIM 2000... 2 Utilizzo dell importatore... 3 Report della procedura di importazione
Guida per attivazione macro di Cliens in Outlook
 Guida per attivazione macro di Cliens in Outlook Fase 1 Installazione in Cliens Per prima cosa accertarsi di avere Outlook chiuso o se così non fosse procedere appunto alla sua terminazione. Eseguiamo
Guida per attivazione macro di Cliens in Outlook Fase 1 Installazione in Cliens Per prima cosa accertarsi di avere Outlook chiuso o se così non fosse procedere appunto alla sua terminazione. Eseguiamo
Manuale PAYMAN REV. 1 03/11/2015. PAYPRINT S.r.l. Via Monti, MODENA Italy. Tel.: Fax:
 Installazione Windows driver Flasher Manuale PAYMAN2-0011 REV. 1 03/11/2015 PAYPRINT S.r.l. Via Monti, 115 41123 MODENA Italy Tel.: +39 059 826627 Fax: +39 059 3365131 Internet: www.payprint.it E-mail:
Installazione Windows driver Flasher Manuale PAYMAN2-0011 REV. 1 03/11/2015 PAYPRINT S.r.l. Via Monti, 115 41123 MODENA Italy Tel.: +39 059 826627 Fax: +39 059 3365131 Internet: www.payprint.it E-mail:
Guida Rapida di ZoomWare
 Guida Rapida di ZoomWare Benvenuti in ZoomWare 1.0 ZoomWare è un semplice ed economico programma di ingrandimento per il tuo computer. ZoomWare fornisce un potenziamento della funzione di ingrandimento
Guida Rapida di ZoomWare Benvenuti in ZoomWare 1.0 ZoomWare è un semplice ed economico programma di ingrandimento per il tuo computer. ZoomWare fornisce un potenziamento della funzione di ingrandimento
TomTom WEBFLEET Tachograph Manager Installazione
 TomTom WEBFLEET Tachograph Manager Installazione Benvenuto Benvenuto Utilizzando TomTom WEBFLEET Tachograph Manager insieme al dispositivo TomTom LINK 510 è possibile scaricare in remoto le informazioni
TomTom WEBFLEET Tachograph Manager Installazione Benvenuto Benvenuto Utilizzando TomTom WEBFLEET Tachograph Manager insieme al dispositivo TomTom LINK 510 è possibile scaricare in remoto le informazioni
ISTRUZIONI PER L USO DEL SOFTWARE. PER LA PROGRAMMAZIONE DEI TELECOMANDI Alias
 ISTRUZIONI PER L USO DEL SOFTWARE PER LA PROGRAMMAZIONE DEI TELECOMANDI Alias Alias e la nuova linea di telecomandi universali programmabili che permettono di replicare qualsiasi tipo di telecomando esistente
ISTRUZIONI PER L USO DEL SOFTWARE PER LA PROGRAMMAZIONE DEI TELECOMANDI Alias Alias e la nuova linea di telecomandi universali programmabili che permettono di replicare qualsiasi tipo di telecomando esistente
GUIDA ALLA CONNESSIONE DELLA RETE WIRELESS FACOLTA DI ECONOMIA. Sistema Operativo WINDOWS VISTA
 GUIDA ALLA CONNESSIONE DELLA RETE WIRELESS FACOLTA DI ECONOMIA 1 Installazione del certificato di autenticazione Sistema Operativo WINDOWS VISTA Scaricare il certificato di autenticazione al sito web www.economia.unipd.it
GUIDA ALLA CONNESSIONE DELLA RETE WIRELESS FACOLTA DI ECONOMIA 1 Installazione del certificato di autenticazione Sistema Operativo WINDOWS VISTA Scaricare il certificato di autenticazione al sito web www.economia.unipd.it
Aggiorna. La Funzione Aggiorna Listino Aggiornare Listino Pr7 / Le connessioni / Listino METEL. Aggiorna Lis no. Aggiornamento del listino
 mento del listino re il listino è molto semplice e richiede poco tempo. Prima di lanciare il comando listino occorre fare attenzione al tipo di listino che si deve aggiornare. Tenere ben presente che i
mento del listino re il listino è molto semplice e richiede poco tempo. Prima di lanciare il comando listino occorre fare attenzione al tipo di listino che si deve aggiornare. Tenere ben presente che i
WIP Nav + / Connect Nav +
 Prerequisiti 1 0. Prerequisiti 1. Un veicolo equipaggiato con un sistema di navigazione WIP Nav +/ Connect Nav + 2. Accesso al sito http://peugeot.navigation.com 3. L'installazione automatica mediante
Prerequisiti 1 0. Prerequisiti 1. Un veicolo equipaggiato con un sistema di navigazione WIP Nav +/ Connect Nav + 2. Accesso al sito http://peugeot.navigation.com 3. L'installazione automatica mediante
CP-X9110/CP-WX9210/CP-WU9410
 Proiettore CP-X9110/CP-WX9210/CP-WU9410 Manuale d'istruzioni - Rete Guida rapida all'impostazione Grazie per avere acquistato questo prodotto. Questo manuale è inteso solamente per spiegare l'impostazione
Proiettore CP-X9110/CP-WX9210/CP-WU9410 Manuale d'istruzioni - Rete Guida rapida all'impostazione Grazie per avere acquistato questo prodotto. Questo manuale è inteso solamente per spiegare l'impostazione
Configurazione Posta Elettronica istituzionale con
 Configurazione Posta Elettronica istituzionale con Microsoft Outlook Express Creare un nuovo account Nella parte in basso a sinistra del vostro desktop, ossia della vostra schermata, troverete una serie
Configurazione Posta Elettronica istituzionale con Microsoft Outlook Express Creare un nuovo account Nella parte in basso a sinistra del vostro desktop, ossia della vostra schermata, troverete una serie
A. DOWNLOAD della versione di prova 30 giorni del software Autodesk Revit.
 A. DOWNLOAD della versione di prova 30 giorni del software Autodesk Revit. 1. Aprire il Browser Internet e andare all indirizzo: www.autodesk.it 2. Dopo il caricamento della pagina principale del sito,
A. DOWNLOAD della versione di prova 30 giorni del software Autodesk Revit. 1. Aprire il Browser Internet e andare all indirizzo: www.autodesk.it 2. Dopo il caricamento della pagina principale del sito,
Modulo 17: Invio del BF tramite
 Modulo 17: Invio del BF tramite E-mail Obiettivi del modulo 17 Gestione dell invio In questo modulo viene spiegata la funzione che permette di inviare per e-mail al cliente la prenotazione creata in agenzia
Modulo 17: Invio del BF tramite E-mail Obiettivi del modulo 17 Gestione dell invio In questo modulo viene spiegata la funzione che permette di inviare per e-mail al cliente la prenotazione creata in agenzia
Guida di Installazione Rapida DHP-300. Adattatore Powerline HD Ethernet
 Guida di Installazione Rapida DHP-300 Adattatore Powerline HD Ethernet Requisiti di sistema Windows XP SP2 o 2000 SP4 Processore a 233MHz e 64MB di memoria RAM Un adattatore Ethernet disponibile (100MBit/s)
Guida di Installazione Rapida DHP-300 Adattatore Powerline HD Ethernet Requisiti di sistema Windows XP SP2 o 2000 SP4 Processore a 233MHz e 64MB di memoria RAM Un adattatore Ethernet disponibile (100MBit/s)
Per Iniziare con Parallels Desktop
 Per Iniziare con Parallels Desktop Copyright 1999-2010 Parallels, Inc. ISBN: N/D Parallels Holdings Ltd. c/o Parallels Software Inc. 13755 Sunrise Valley Drive Suite 600 Herndon, VA 20171 USA Tel: +1 (703)
Per Iniziare con Parallels Desktop Copyright 1999-2010 Parallels, Inc. ISBN: N/D Parallels Holdings Ltd. c/o Parallels Software Inc. 13755 Sunrise Valley Drive Suite 600 Herndon, VA 20171 USA Tel: +1 (703)
Quaderni per l'uso di computer
 Quaderni per l'uso di computer con sistemi operativi Linux Ubuntu 0- INSTALLAZIONE a cura di Marco Marchetta Dicembre 2012 1 HARDWARE MASTERIZZATORE CD - DVD (*) (*) Requisiti minimi richiesti da da Ubuntu
Quaderni per l'uso di computer con sistemi operativi Linux Ubuntu 0- INSTALLAZIONE a cura di Marco Marchetta Dicembre 2012 1 HARDWARE MASTERIZZATORE CD - DVD (*) (*) Requisiti minimi richiesti da da Ubuntu
Guida al rinnovo dell'abbonamento
 Guida al rinnovo dell'abbonamento Questa guida è applicabile ai seguenti prodotti: CODESOFT 2014 / 2015 LABELVIEW 2014 / 2015 LABEL MATRIX 2014 / 2015 SENTINEL 2014 / 2015 PRINT MODULE 2014 / 2015 LABEL
Guida al rinnovo dell'abbonamento Questa guida è applicabile ai seguenti prodotti: CODESOFT 2014 / 2015 LABELVIEW 2014 / 2015 LABEL MATRIX 2014 / 2015 SENTINEL 2014 / 2015 PRINT MODULE 2014 / 2015 LABEL
TERNA SRM- Aste On Line Manuale Fornitore
 TERNA SRM- Aste On Line Pagina 1 di 21 Indice dei contenuti INDICE DEI CONTENUTI... 2 INDICE DELLE FIGURE... 3 INDICE DELLE TABELLE... 3 1. INTRODUZIONE... 4 1.1. GENERALITÀ... 4 1.2. SCOPO E CAMPO DI
TERNA SRM- Aste On Line Pagina 1 di 21 Indice dei contenuti INDICE DEI CONTENUTI... 2 INDICE DELLE FIGURE... 3 INDICE DELLE TABELLE... 3 1. INTRODUZIONE... 4 1.1. GENERALITÀ... 4 1.2. SCOPO E CAMPO DI
Istruzioni per montaggio modulo WIFI e configurazione dell applicazione da smartphone
 Istruzioni per montaggio modulo WIFI e configurazione dell applicazione da smartphone Capitolo 1 - Pag.2 Istruzioni per Installazione modulo WIFI su modello AQUA - Pag.3 Istruzioni per Installazione modulo
Istruzioni per montaggio modulo WIFI e configurazione dell applicazione da smartphone Capitolo 1 - Pag.2 Istruzioni per Installazione modulo WIFI su modello AQUA - Pag.3 Istruzioni per Installazione modulo
Manuale Sito Videotrend
 Manuale Sito Videotrend 1 Sommario INTRODUZIONE...3 PRESENTAZIONE...4 1 GESTIONE DDNS...6 1.1 GESTIONE DDNS...6 1.2 CONNESSIONE DDNS...6 1.3 CREA ACCOUNT DDNS...7 1.4 GESTIONEACCOUNT...7 1.5 IMPIANTI DDNS...8
Manuale Sito Videotrend 1 Sommario INTRODUZIONE...3 PRESENTAZIONE...4 1 GESTIONE DDNS...6 1.1 GESTIONE DDNS...6 1.2 CONNESSIONE DDNS...6 1.3 CREA ACCOUNT DDNS...7 1.4 GESTIONEACCOUNT...7 1.5 IMPIANTI DDNS...8
LIM 2ª parte Gruppo di lavoro h Scuola secondaria di primo grado S.G. Bosco Fara Gera d Adda
 I CARE Azione LIM 2ª parte Gruppo di lavoro h Scuola secondaria di primo grado S.G. Bosco Fara Gera d Adda Aggiunta di contenuti al software Notebook È possibile migliorare le pagine di Notebook inserendo
I CARE Azione LIM 2ª parte Gruppo di lavoro h Scuola secondaria di primo grado S.G. Bosco Fara Gera d Adda Aggiunta di contenuti al software Notebook È possibile migliorare le pagine di Notebook inserendo
Xerox ColorQube 8700 / 8900 Pannello comandi
 Pannello comandi I servizi disponibili possono variare in base all'impostazione della stampante. Per ulteriori informazioni su servizi e impostazioni, consultare la Guida per l'utente. 3 5 Rilascio dello
Pannello comandi I servizi disponibili possono variare in base all'impostazione della stampante. Per ulteriori informazioni su servizi e impostazioni, consultare la Guida per l'utente. 3 5 Rilascio dello
Presentazione con PowerPoint
 Presentazione con PowerPoint L applicazione PowerPoint permette di creare documenti da mostrare su diapositive per presentazioni. Sarai facilitato nell utilizzo di PowerPoint perché molti pulsanti e molte
Presentazione con PowerPoint L applicazione PowerPoint permette di creare documenti da mostrare su diapositive per presentazioni. Sarai facilitato nell utilizzo di PowerPoint perché molti pulsanti e molte
GUIDA ALL USO DEL SERVIZIO WiFiNext E RISOLUZIONE DELLE PRINCIPALI PROBLEMATICHE
 GUIDA ALL USO DEL SERVIZIO WiFiNext E RISOLUZIONE DELLE PRINCIPALI PROBLEMATICHE Requisiti necessari per l utilizzo del servizio WiFiNext: Computer - Tablet - Smartphone dotato di interfaccia wireless
GUIDA ALL USO DEL SERVIZIO WiFiNext E RISOLUZIONE DELLE PRINCIPALI PROBLEMATICHE Requisiti necessari per l utilizzo del servizio WiFiNext: Computer - Tablet - Smartphone dotato di interfaccia wireless
IBM SPSS Statistics per Linux - Istruzioni di installazione (Licenza per utenti singoli)
 IBM SPSS Statistics per Linux - Istruzioni di installazione (Licenza per utenti singoli) Le seguenti istruzioni sono relative all installazione di IBM SPSS Statistics versione 19 con licenza per utenti
IBM SPSS Statistics per Linux - Istruzioni di installazione (Licenza per utenti singoli) Le seguenti istruzioni sono relative all installazione di IBM SPSS Statistics versione 19 con licenza per utenti
TC SCUOLA GUIDA LIM - ACTIVE GUIDA LIM - ACTIVE INSPIRE PRIMARY LEZIONE N.1. h t t p : / / w w w. t c s c u o l a.
 TC SCUOLA GUIDA LIM - ACTIVE 2012-2013 GUIDA LIM - ACTIVE INSPIRE PRIMARY LEZIONE N.1 h t t p : / / w w w. t c s c u o l a. i n f o F I N E S T R A D I A C T I V I N S P I R E All'avvio di ActivInspire,
TC SCUOLA GUIDA LIM - ACTIVE 2012-2013 GUIDA LIM - ACTIVE INSPIRE PRIMARY LEZIONE N.1 h t t p : / / w w w. t c s c u o l a. i n f o F I N E S T R A D I A C T I V I N S P I R E All'avvio di ActivInspire,
Installazione del driver Driver audio USB Manuale di installazione (Mac) Indice. Installazione del driver... Pagina 1
 Installazione del driver Driver audio USB Manuale di installazione (Mac) Indice Installazione del driver... Pagina 1 Per disinstallare il driver... Pagina 4 Diagnostica... Pagina 5 Il nome del driver ed
Installazione del driver Driver audio USB Manuale di installazione (Mac) Indice Installazione del driver... Pagina 1 Per disinstallare il driver... Pagina 4 Diagnostica... Pagina 5 Il nome del driver ed
FIRMA DIGITALE E CIFRATURA
 FIRMA DIGITALE E CIFRATURA Di seguito viene illustrato come firmare digitalmente un file e come crittografarlo (o cifrarlo). Lo scopo può essere raggiunto attraverso una molteplicità di strumenti, sia
FIRMA DIGITALE E CIFRATURA Di seguito viene illustrato come firmare digitalmente un file e come crittografarlo (o cifrarlo). Lo scopo può essere raggiunto attraverso una molteplicità di strumenti, sia
Sommario. Oggetto: Istruzioni configurazione client VPN SSL per piattaforma Mac OSX Data: 25/01/2016 Versione: 1.0
 Oggetto: Istruzioni configurazione client VPN SSL per piattaforma Mac OSX Data: 25/01/2016 Versione: 1.0 Sommario 1. PREMESSA... 2 2. INSTALLAZIONE SOFTWARE VPN CLIENT... 2 3. PRIMO AVVIO E CONFIGURAZIONE
Oggetto: Istruzioni configurazione client VPN SSL per piattaforma Mac OSX Data: 25/01/2016 Versione: 1.0 Sommario 1. PREMESSA... 2 2. INSTALLAZIONE SOFTWARE VPN CLIENT... 2 3. PRIMO AVVIO E CONFIGURAZIONE
Informatica e Informatica di Base
 Informatica e Informatica di Base WINDOWS Francesco Tura tura@cirfid.unibo.it Che cos è Windows? È un Sistema Operativo ad interfaccia grafica prodotto dalla Microsoft, che viene utilizzato su computer
Informatica e Informatica di Base WINDOWS Francesco Tura tura@cirfid.unibo.it Che cos è Windows? È un Sistema Operativo ad interfaccia grafica prodotto dalla Microsoft, che viene utilizzato su computer
Bridgemate App. Informazioni per i giocatori. Bridge Systems BV
 Bridgemate App Informazioni per i giocatori Bridge Systems BV Bridgemate App Informazioni per i giocatori Pagina 2 Indice Introduzione... 3 Scarica app... 3 Eseguire l app e creare un account... 4 Avvio
Bridgemate App Informazioni per i giocatori Bridge Systems BV Bridgemate App Informazioni per i giocatori Pagina 2 Indice Introduzione... 3 Scarica app... 3 Eseguire l app e creare un account... 4 Avvio
Programma di installazione Guida per l'utente
 Programma di installazione Guida per l'utente Copyright 2008 Hewlett-Packard Development Company, L.P. Microsoft è un marchio registrato negli Stati Uniti di Microsoft Corporation. Le informazioni contenute
Programma di installazione Guida per l'utente Copyright 2008 Hewlett-Packard Development Company, L.P. Microsoft è un marchio registrato negli Stati Uniti di Microsoft Corporation. Le informazioni contenute
Presentazione con PowerPoint
 Presentazione con PowerPoint L applicazione PowerPoint permette di creare documenti da mostrare su diapositive per presentazioni. Sarai facilitato nell utilizzo di PowerPoint perché molti pulsanti e molte
Presentazione con PowerPoint L applicazione PowerPoint permette di creare documenti da mostrare su diapositive per presentazioni. Sarai facilitato nell utilizzo di PowerPoint perché molti pulsanti e molte
Guida alla configurazione di Invio
 Guida alla configurazione di Invio Questa guida spiega come utilizzare gli Strumenti di impostazione della funzione Invio per configurare la macchina per digitalizzare i documenti come e-mail (Invia a
Guida alla configurazione di Invio Questa guida spiega come utilizzare gli Strumenti di impostazione della funzione Invio per configurare la macchina per digitalizzare i documenti come e-mail (Invia a
Guida rapida di installazione e configurazione
 RelayFax Guida rapida di installazione e configurazione Questo documento è stato scritto per RelayFax v6.51 Abstract... 2 RelayFax... 2 Dove scaricare RelayFax... 2 Installazione di RelayFax Server...
RelayFax Guida rapida di installazione e configurazione Questo documento è stato scritto per RelayFax v6.51 Abstract... 2 RelayFax... 2 Dove scaricare RelayFax... 2 Installazione di RelayFax Server...
SteelOnline Requisiti di sistema
 SteelOnline Requisiti di sistema Sommario 1 ComeottimizzareInternetExplorer 2 Indicazionepersoftwareerisoluzione 3 ComeottimizzareMozillaFirefox 3 6 11 1 Ottimizzarele impostazionidelbrowser Anche se il
SteelOnline Requisiti di sistema Sommario 1 ComeottimizzareInternetExplorer 2 Indicazionepersoftwareerisoluzione 3 ComeottimizzareMozillaFirefox 3 6 11 1 Ottimizzarele impostazionidelbrowser Anche se il
