Acronis Backup 12.5 Update 2 MANUALE UTENTE
|
|
|
- Letizia Sassi
- 6 anni fa
- Visualizzazioni
Transcript
1 Acronis Backup 12.5 Update 2 MANUALE UTENTE
2 Sommario 1 Novità in Acronis Backup Novità nell Aggiornamento Novità in Update Novità in Acronis Backup Installazione Panoramica dell'installazione Componenti Requisiti software Browser Web supportati Sistemi operativi e ambienti supportati Versioni supportate di Microsoft SQL Server Versioni supportate di Microsoft Exchange Server Versioni di Microsoft SharePoint supportate Versioni di Oracle Database supportate Piattaforme di virtualizzazione supportate Pacchetti di Linux Compatibilità con il software di crittografia Requisiti di sistema File system supportati Distribuzione in locale Installazione del server di gestione Aggiunta di macchine tramite l'interfaccia Web Installazione di agenti in locale Installazione o disinstallazione automatica Controllo di aggiornamenti software Gestione delle licenze Distribuzione su cloud Preparazione Impostazioni del server proxy Installazione degli agenti Attivazione dell'account Distribuzione di agenti tramite i Criteri di gruppo Aggiornamento di agenti Disinstallazione del prodotto Accesso alla console di backup Configurazione di un browser web per l autenticazione integrata di Windows Aggiungere la console all elenco dei siti intranet locali Aggiungere la console all elenco dei siti affidabili Modifica del certificato SSL Visualizzazioni della console di backup Backup Panoramica del piano di backup Selezione dei dati del backup Copyright Acronis International GmbH,
3 5.2.1 Selezione di file/cartelle Selezione dello stato di sistema Selezione di dischi/volumi Selezione della configurazione ESXi Selezione di una destinazione Informazioni su Secure Zone Informazioni su Acronis Storage Pianificazione Pianificazione per eventi Condizioni di avvio Regole di conservazione Crittografia Autenticazione Conversione in macchina virtuale Conversione in macchina virtuale in un piano di backup Replica Considerazioni per gli utenti con licenze Advanced Avvio manuale di un backup Opzioni di backup Avvisi Consolidamento backup Nome file di backup Formato backup Convalida del backup Condizioni di avvio del backup Changed block tracking (CBT) Modalità backup cluster Livello di compressione Notifiche Gestione degli errori Backup incrementale/differenziale veloce Filtri file Istantanea di backup a livello di file Sicurezza a livello di file Troncamento registro Creazione snapshot LVM Punti di montaggio Snapshot multivolume Prestazioni Comandi pre/post Comandi prima/dopo la cattura dei dati Snapshot di hardware SAN Programmazione Backup settore per settore Suddivisione Gestione nastri Gestione fallimento dell'attività Servizio copia shadow del volume (VSS) Servizio Copia Shadow del volume per macchine virtuali Backup settimanale Registro eventi di Windows Copyright Acronis International GmbH,
4 6 Ripristino Panoramica del ripristino Creazione di supporto di avvio Ripristino di una macchina Macchina fisica Da macchina fisica a macchina virtuale Macchina virtuale Ripristino di dischi mediante i supporti di avvio Utilizzo di Universal Restore Ripristino di file Ripristino di file mediante l'interfaccia Web Download di file dall'archivio nel cloud Verifica dell'autenticità dei file con Notary Service Firma di file con ASign Ripristino di file mediante i supporti di avvio Estrazione di file dai backup locali Ripristino dello stato del sistema Ripristino della configurazione ESXi Opzioni di ripristino Convalida del backup Data e ora dei file Gestione degli errori Esclusioni file Sicurezza a livello di file Flashback Ripristino percorso completo Punti di montaggio Prestazioni Comandi pre/post Modifica SID Gestione dell'alimentazione delle VM Registro eventi di Windows Operazioni con backup La scheda Backup Montaggio di volumi da un backup Eliminazione di backup Operazioni con piani di backup Scheda Piani Elaborazione dei dati al di fuori dell'host Replica backup Convalida Pulizia Conversione in macchina virtuale Supporto di avvio Generatore di supporti riavviabili Supporto di avvio basato su Linux Supporto di avvio basato su WinPE Connessione a una macchina avviata da supporto Copyright Acronis International GmbH,
5 10.3 Registrazione del supporto sul server di gestione Configurazione delle periferiche iscsi e NDAS Startup Recovery Manager Acronis PXE Server Installazione del server Acronis PXE Configurazione di una macchina per l'avvio da PXE Operare in più sottoreti Protezione dei dispositivi mobili Protezione delle applicazioni Microsoft Prerequisiti Backup di database Selezione di database SQL Selezione di dati di Exchange Server Protezione dei gruppi di disponibilità Always On (AAG) Protezione dei gruppi di disponibilità del database (DAG) Backup compatibile con l'applicazione Diritti utente necessari Backup caselle di posta Selezione delle caselle di posta di Exchange Server Ripristino di database SQL Ripristino di database di sistema Collegamento di database di SQL Server Ripristino dei database di Exchange Montaggio di database di Exchange Server Ripristino di caselle di posta di Exchange e relativi elementi Ripristino delle caselle postali Ripristino di elementi di casella di posta Modificare le credenziali di accesso a SQL Server o al server di Exchange Protezione delle caselle di posta di Office Selezione di caselle di posta di Office Ripristino di caselle di posta di Office 365 e relativi elementi Ripristino delle caselle postali Ripristino di elementi di casella di posta Modifica le credenziali di accesso di Office Protezione per Oracle Database Active Protection Operazioni speciali con le macchine virtuali Esecuzione di una macchina virtuale da un backup (Ripristino istantaneo) Esecuzione della macchina Eliminazione della macchina Finalizzazione della macchina Lavorare in VMware vsphere Replica di macchine virtuali Backup senza LAN Utilizzo di snapshot di hardware SAN Copyright Acronis International GmbH,
6 Utilizzo di un archivio collegato localmente Associazione delle macchine virtuali Modifica delle credenziali di accesso di vsphere Agente per VMware: privilegi necessari Migrazione della macchina Macchine virtuali Windows Azure e Amazon EC Monitoraggio e creazione di report Pannello di controllo Report Configurazione della gravità degli avvisi Gruppi dispositivi Creazione di un gruppo statico Aggiungere dispositivi a gruppi statici Creazione di un gruppo dinamico Applicare un piano di backup a un gruppo Opzioni di archiviazione avanzate Periferiche a nastro Cos'è una periferica a nastro? Panoramica del supporto nastri Guida rapida sulle periferiche a nastro Gestione nastri Nodi di archiviazione Installazione di un nodo di archiviazione e di un servizio di catalogazione Aggiungere una posizione gestita Crittografia posizione Best practice per la deduplicazione Catalogo dati Best practice per la catalogazione Impostazioni di sistema Notifiche Server Aggiornamenti Opzioni di backup predefinite Amministrare gli account utente e le unità di organizzazione Distribuzione in locale Amministratori e unità Aggiungere amministratori Creazione di unità Distribuzione su cloud Risoluzione dei problemi Glossario Copyright Acronis International GmbH,
7 1 Novità in Acronis Backup Importante Queste nuove funzioni sono disponibili solo nelle distribuzioni locali. Verranno estese alle distribuzioni cloud nelle versioni successive. 1.1 Novità nell Aggiornamento 2 Nuove funzioni disponibili in tutte le distribuzioni locali Amministrazione La funzione di amministrazione degli account utente è disponibile nel server di gestione installato in Linux (p. 268) Installazione e infrastruttura Appliance Acronis Backup (p. 33) per la distribuzione automatica di Linux, del server di gestione, dell Agente per Linux e dell Agente per VMware (Linux) nella macchina virtuale dedicata Quando si aggiunge una macchina Windows all interfaccia Web, è possibile selezionare il nome o l'indirizzo IP che l agente userà per accedere al server di gestione (p. 34) Verifica manuale e automatica della disponibilità di aggiornamenti (p. 51) Sicurezza Per impostazione predefinita, la console di backup supporta il protocollo HTTPS (p. 59) Il server di gestione può utilizzare un certificato emesso da un autorità di certificazione attendibile invece del certificato autofirmato (p. 66) Gli utenti non root possono essere aggiunti come amministratori nel server di gestione installato in Linux (p. 270) Pianificazione dei backup Nuove opzioni di pianificazione (p. 83): Attivazione di una macchina dalla modalità di sospensione o ibernazione per l esecuzione del backup Prevenzione della modalità di sospensione o ibernazione durante il backup Opzione per impedire l esecuzione dei backup mancati all avvio della macchina Nuove condizioni di avvio del backup, utili per il backup di tablet e portatili Windows: Risparmia carica della batteria (p. 90) Non avviare se è attiva una connessione a consumo (p. 91) Non avviare se è attiva la connessione alle reti Wi-Fi seguenti (p. 91) Controlla gli indirizzi IP del dispositivo (p. 92) Nella pianificazione Mensile, è possibile selezionare i singoli mesi in cui eseguire i backup Possibilità di avviare manualmente un backup differenziale (p. 100) Posizioni di backup Archiviazione dei backup di ogni macchina in una cartella definita da uno script (per macchine Windows) (p. 78) Come posizione di backup è possibile usare un istanza di Acronis Storage distribuita in locale (p. 78) 7 Copyright Acronis International GmbH,
8 Applicazioni Ripristino delle caselle di posta e degli elementi delle caselle di posta di Microsoft Office 365 in Microsoft Exchange Server e viceversa (p. 203) Supporto per nuovi sistemi operativi e piattaforme di virtualizzazione macos High Sierra Debian 9.1 e 9.2 Red Hat Enterprise Linux 7.4 CentOS 7.4 ALT Linux 7.0 Red Hat Virtualization 4.1 Miglioramenti relativi all'usabilità Ridenominazione delle posizioni nella scheda Backup (ad eccezione delle posizioni gestite da un nodo di archiviazione) Possibilità di modificare il vcenter Server o ESXi gestito dall Agente per VMware in Impostazioni > Agenti > dettagli dell agente. Nuove funzioni disponibili solo con le licenze Advanced Amministrazione La funzione di creazione delle unità è disponibile nel server di gestione installato in Linux (p. 268) Installazione e infrastruttura Quando si aggiunge una posizione gestita, è possibile stabilire se l agente accede al nodo di archiviazione usando il nome server o l'indirizzo IP (p. 259) Miglioramenti relativi all'usabilità L aggiunta di una posizione gestita può essere avviata dal riquadro delle proprietà del nodo di archiviazione (p. 259) Supporto nastri Supporto completo per la tecnologia LTO-8. Vedere l'elenco di compatibilità hardware per i nomi esatti dei dispositivi testati. 1.2 Novità in Update 1 Supporto per Citrix XenServer 7.0, 7.1, 7.2 e Red Hat Virtualization 4.1 (p. 20) Supporto per Debian 8.6, 8.7, 8.8, 9 e Ubuntu Supporto per Windows Storage Server 2016 Capacità di usare un database PostgreSQL con il server di gestione in Linux (p. 32) Utilità per la distribuzione e l aggiornamento di massa dell agente. Per informazioni su come usare l utilità, fare riferimento all articolo 8 Copyright Acronis International GmbH,
9 1.3 Novità in Acronis Backup 12.5 Nuove funzioni disponibili in tutte le distribuzioni locali Backup Un nuovo formato di backup (p. 106) che aumenta la velocità e riduce le dimensioni dei backup. Fino a cinque posizioni per la replica nei piani di backup (p. 98) Conversione in macchina virtuale nei piani di backup (p. 96) Pianificazione per eventi (p. 85) Impostazione delle condizioni per l'esecuzione dei piani di backup (p. 87) Schema di backup Grandfather-Father-Son (GFS) predefinito (p. 83) SFTP come posizione di backup (p. 78) Archiviazione delle opzioni di backup predefinite nel server di gestione (p. 267) Selezione del metodo di backup (completo o incrementale) all'avvio manuale di un backup (p. 100) Opzioni di backup: Notifiche (p. 110): Consente di specificare l'oggetto delle notifiche Le notifiche ora si basano sugli avvisi anziché sui risultati delle attività di backup. È possibile personalizzare l'elenco degli avvisi che attivano le notifiche. Nome file di backup (p. 103) Condizioni di avvio del backup (p. 108) Ripristino Mappatura disco manuale. La possibilità di ripristinare singoli dischi o volumi (p. 128). Supporto di avvio Startup Recovery Manager (p. 175) Applicazioni Backup delle caselle di posta di Microsoft Exchange Server (p. 191) Virtualizzazione La possibilità di assegnare una macchina virtuale a un agente specifico (p. 224) (associazione MV) Operazioni con backup Montaggio di volumi in modalità lettura/scrittura (p. 149) ASign consente a più persone di firmare un file sottoposto a backup (p. 139) Notifiche e avvisi La possibilità di configurare la gravità di un avviso (tramite file di configurazione) (p. 234) Lo stato del dispositivo ora deriva dagli avvisi anziché dai risultati delle attività di backup. Ciò copre una serie di eventi più ampia, ad esempio backup saltati o attività di ransomware. Acronis Active Protection Protezione proattiva dal ransomware tramite il rilevamento dei processi sospetti (p. 207) 9 Copyright Acronis International GmbH,
10 Miglioramenti relativi all'usabilità Pannello di controllo: un insieme personalizzabile di oltre 20 widget aggiornati in tempo reale (p. 231) Una nuova sezione dell'interfaccia utente mostra tutti i piani e gli altri piani (p. 152) La possibilità di impostare una password di crittografia nel monitor di backup (p. 94) Nuove funzioni disponibili solo con le licenze Advanced Amministrazione Report personalizzabili che è possibile salvare o inviare in base a una pianificazione (p. 232) Ruoli nel server di gestione: possibilità di creare unità a cui assegnare gli amministratori (p. 268) Gestione gruppi: gruppi personalizzati e integrati di dispositivi (p. 235) Acronis Notary: per dimostrare l'autenticità del file e l'assenza di modifiche dal momento del backup (p. 96) Nuove posizioni di backup Acronis Storage Node con deduplicazione (p. 258) Supporto delle periferiche a nastro (p. 240) Supporto di avvio Compatibilità con i supporti di avvio tramite console di backup (p. 173) Backup e ripristino automatici tramite l'esecuzione di uno script predefinito o personalizzato (p. 161) Server PXE per avvio da rete (p. 176) Applicazioni Supporto dei gruppi di disponibilità del database (DAG) in Microsoft Exchange Server (p. 188) Supporto dei gruppi di disponibilità Always On (AAG) in Microsoft SQL Server (p. 187) Protezione per Oracle Database (p. 207) Virtualizzazione Backup delle macchine virtuali ESXi dalle snapshot di hardware NetApp (p. 219) Backup di Citrix XenServer, Red Hat Virtualization (RHV/RHEV), macchine virtuali basate su kernel (KVM) e macchine virtuali Oracle (tramite installazione di un agente nel sistema guest) (p. 13) Operazioni con backup È possibile eseguire la conversione in macchina virtuale, la convalida, la replica e la conservazione dei backup sulla base di una pianificazione e da parte di un agente dedicato (p. 152) Catalogazione: un servizio di catalogazione separato consente di effettuare ricerche in tutti i backup nelle posizioni gestite (p. 263) 2 Installazione 2.1 Panoramica dell'installazione Acronis Backup supporta due metodi di distribuzione: in locale e su cloud. La principale differenza consiste nella posizione del server di gestione di Acronis Backup. 10 Copyright Acronis International GmbH,
11 Il server di gestione di Acronis Backup è il punto centrale per la gestione di tutti i backup. Con la distribuzione in locale, viene installato nella rete locale; con la distribuzione su cloud, viene collocato in uno dei data center Acronis. L'interfaccia Web di questo server è denominata console di backup. Entrambi i tipi di distribuzione richiedono l'installazione di un agente di backup in ogni macchina di cui eseguire il backup. I tipi di archivio supportati sono gli stessi. Lo spazio di archiviazione su cloud viene venduto separatamente dalle licenze di Acronis Backup. Distribuzione in locale Con la distribuzione in locale, tutti i componenti del prodotto vengono installati nella rete locale. Questo è l'unico metodo di distribuzione disponibile con una licenza perpetua. Questo metodo deve essere utilizzato anche se le macchine non sono collegate a Internet. Posizione del server di gestione È possibile installare il server di gestione su una macchina che esegue Windows o Linux. L'installazione in Windows è consigliata, dal momento che sarà possibile distribuire gli agenti in altre macchine dal server di gestione. Con la licenza Advanced è possibile creare unità organizzative e aggiungervi amministratori. In questo modo è possibile delegare la gestione del backup ad altre persone le cui autorizzazioni di accesso saranno strettamente limitate alle unità corrispondenti. L'installazione in Linux è consigliata in ambienti solo Linux. Sarà necessario installare l'agente in locale sulle macchine di cui eseguire il backup. Distribuzione su cloud Con la distribuzione su cloud, il server di gestione è collocato in uno dei data center Acronis. Il vantaggio di questo approccio consiste nell'eliminazione della necessità di gestire il server di gestione nella rete locale. Acronis Backup può essere considerato un servizio di backup fornito da Acronis. 11 Copyright Acronis International GmbH,
12 L'accesso al server account consente di creare account utente, definire quote di utilizzo dei relativi servizi e creare gruppi di utenti (unità) che rispecchiano la struttura dell'organizzazione. Ogni utente può accedere alla console di backup, scaricare l'agente necessario e installarlo sulle macchine in pochi minuti. Gli account degli amministratori possono essere creati a livello di unità o di organizzazione. Ciascun account dispone di una visualizzazione mirata alla relativa area di controllo. Gli utenti possono accedere solo ai loro backup. La tabella seguente riepiloga le differenze tra le distribuzioni in locale e su cloud. 12 Copyright Acronis International GmbH,
13 Distribuzione in locale Server di gestione in locale Gestione di unità e account solo con le licenze Advanced È possibile utilizzare licenze in abbonamento o perpetue Agente per VMware (appliance virtuale) e Agente per VMware (Windows) Distribuzione su cloud Gestione di unità e account È necessaria una licenza in abbonamento. Nessun Agente per VMware (appliance virtuale) Backup mobile su cloud Ottimizzazione WAN per la copia di macchine virtuali (raccolta dei dati di copia) Generatore di supporti riavviabili Gestione disco e backup su supporti di avvio Aggiornamento da versioni precedenti di Acronis Backup, incluso Acronis Backup per VMware Partecipazione al programma CEP (Customer Experience Program) di Acronis Caratteristiche introdotte nella versione 12.5, che interessano solo le distribuzioni locali. Vedere "Novità in Acronis Backup" (p. 7). 2.2 Componenti Agenti Gli agenti sono applicazioni che eseguono il backup e il ripristino dei dati e altre operazioni nelle macchine gestite con Acronis Backup. Scegliere un agente a seconda degli elementi di cui si intende eseguire il backup. La seguente tabella presenta un riepilogo delle informazioni per agevolare la scelta. Tenere presente che l'agente per Windows viene installato assieme all'agente per Exchange, all'agente per SQL, all'agente per Active Directory e all Agente per Oracle. Ad esempio, se si installa l'agente per SQL, si potrà eseguire anche il backup dell'intera macchina in cui è installato l'agente. Quali elementi verranno inseriti nel backup? Macchine fisiche Dischi, volumi e file su macchine fisiche che eseguono Windows Dischi, volumi e file su macchine fisiche che eseguono Linux Dischi, volumi e file su macchine fisiche che eseguono macos Quale agente installare? Agente per Windows Dove è necessario eseguire l'installazione? Disponibilità agente In locale Agente per Linux Su macchine di cui verrà eseguito il + + backup. Cloud + + Agente per Mac Copyright Acronis International GmbH,
14 Quali elementi verranno inseriti nel backup? Applicazioni Quale agente installare? Dove è necessario eseguire l'installazione? Database SQL Agente per SQL Sulla macchina che esegue Microsoft SQL Server. Database e caselle di posta di Exchange Caselle di posta Microsoft Office 365 Macchine che eseguono i Servizi di dominio Active Directory Macchine che eseguono Oracle Database Macchine virtuali Macchine virtuali VMware ESXi Macchine virtuali Hyper-V Macchine virtuali ospitate su Windows Azure Macchine virtuali ospitate su Amazon EC2 Macchine virtuali Citrix XenServer Macchine virtuali Red Hat Virtualization (RHV/RHEV) Macchine virtuali basate su Kernel (KVM) Macchine virtuali Oracle Dispositivi mobili Dispositivi mobili che eseguono Android Agente per Exchange Agente per Office 365 Agente per Active Directory Agente per Oracle Agente per VMware (Windows) Agente per VMware (appliance virtuale) Sulla macchina che esegue il ruolo Cassette postali di Microsoft Exchange Server. Se è richiesto solo il backup delle caselle di posta, è possibile installare l'agente su qualsiasi macchina Windows che abbia accesso di rete alla macchina che esegue il ruolo Accesso Client del server Microsoft Exchange. Su una macchina Windows connessa a Internet. Disponibilità agente In locale Cloud Nessun backup delle caselle di posta + + Sul controller di dominio. + + Sulla macchina che esegue Oracle Database Su una macchina Windows che dispone dell'accesso di rete al vcenter Server e all'archivio della macchina virtuale.* Sull'host ESXi. + Agente per Hyper-V Sull'host Hyper-V. + + Analogamente alla macchine fisiche** App mobile per Android Su macchine di cui verrà eseguito il backup. Sul dispositivo mobile di cui verrà eseguito il backup *** Copyright Acronis International GmbH,
15 Quali elementi verranno inseriti nel backup? Dispositivi mobili che eseguono ios Quale agente installare? Dove è necessario eseguire l'installazione? Disponibilità agente In locale App mobile per ios + *Se ESXi utilizza un archivio collegato a una SAN, installare l'agente su una macchina connessa alla stessa SAN. L'agente eseguirà il backup delle macchine virtuali direttamente dall'archivio, anziché tramite l'host ESXi e la LAN. Per istruzioni dettagliate, fare riferimento a "Backup senza LAN" (p. 217). **Una macchina virtuale è considerata tale se il suo backup viene eseguito da un agente esterno. Se un agente è installato nel sistema guest, le operazioni di backup e ripristino sono le stesse utilizzate per le macchine fisiche. Tuttavia la macchina verrà conteggiata come virtuale quando vengono impostate le quote per il numero di macchine di una distribuzione nel cloud. ***Con una licenza Acronis Backup Advanced Virtual Host, queste macchine virtuali sono considerate virtuali (viene utilizzato il criterio di licenza per host). Con una licenza Acronis Backup Virtual Host, queste macchine sono considerate fisiche (viene utilizzato il criterio di licenza per macchina). Altri componenti Componente Funzione Dove è necessario eseguire l'installazione? Server di gestione Componenti per l'installazione remota Servizio di monitoraggio Generatore di supporti riavviabili Strumento da riga di co mando Monitor di backup Nodo di archiviazione Gestisce gli agenti. Fornisce l'interfaccia Web agli utenti. Salva i pacchetti di installazione dell agente in una cartella locale. Fornisce la funzionalità di dashboard ed elaborazione di rapporti. Crea supporto di avvio. Fornisce l'interfaccia a riga di comando. Consente agli utenti di monitorare i backup all'esterno dell'interfaccia Web. Archivia i backup. È richiesto per la catalogazione e la deduplicazione. Servizio di catalogazione Esegue la catalogazione dei backup sui nodi di archiviazione. Server PXE Abilita l'avvio delle macchine dai supporti di avvio attraverso la rete. Su una macchina che esegue Windows o Linux. Sulla macchina Windows che esegue il server di gestione. Sulla macchina che esegue il server di gestione. Su una macchina che esegue Windows o Linux. Su una macchina che esegue Windows o Linux. Su una macchina che esegue Windows o macos. Cloud Disponibilità In locale Cloud Su una macchina che esegue Windows. + Su una macchina che esegue Windows. + Su una macchina che esegue Windows Copyright Acronis International GmbH,
16 2.3 Requisiti software Browser Web supportati L'interfaccia Web supporta i seguenti browser: Google Chrome 29 o versione successiva Mozilla Firefox 23 o versione successiva Opera 16 o versione successiva Windows Internet Explorer 10 o versione successiva Microsoft Edge 25 o versioni successive Safari 8 o versioni successive in esecuzione nei sistemi operativi OS X e ios In altri browser Web (inclusi browser Safari eseguiti in altri sistemi operativi), l'interfaccia utente potrebbe essere visualizzata in modo non corretto o alcune funzioni potrebbero non essere disponibili Sistemi operativi e ambienti supportati Agenti Agente per Windows Windows XP Professional SP3 (x86, x64) Windows Server 2003 SP1/2003 R2 e versioni successive: edizioni Standard ed Enterprise (x86, x64) Windows Small Business Server 2003/2003 R2 Windows Vista: tutte le edizioni Windows Server 2008: edizioni Standard, Enterprise, Datacenter e Web (x86, x64) Windows Small Business Server 2008 Windows 7: tutte le edizioni Windows Server 2008 R2: edizioni Standard, Enterprise, Datacenter, Foundation e Web Windows MultiPoint Server 2010/2011/2012 Windows Small Business Server 2011: tutte le edizioni Windows 8/8.1 tutte le edizioni (x86, x64), eccetto le edizioni Windows RT Windows Server 2012/2012 R2: tutte le edizioni Windows Storage Server 2003/2008/2008 R2/2012/2012 R2/2016 Windows 10 edizioni Home, Pro, Education, Enterprise e IoT Enterprise Windows Server 2016: tutte le opzioni di installazione, tranne Nano Server Agente per SQL, Agente per Exchange (per il backup di database e il backup compatibile con le applicazioni), Agente per Active Directory Ognuno di questi agenti può essere installato su una macchina con qualunque sistema operativo sopra elencato e una versione supportata della rispettiva applicazione. Agente per Exchange (per il backup delle caselle di posta) Questo agente può essere installato su una macchina dotata o meno di Microsoft Exchange Server. 16 Copyright Acronis International GmbH,
17 Windows Server 2008: edizioni Standard, Enterprise, Datacenter e Web (x86, x64) Windows Small Business Server 2008 Windows 7: tutte le edizioni Windows Server 2008 R2: edizioni Standard, Enterprise, Datacenter, Foundation e Web Windows MultiPoint Server 2010/2011/2012 Windows Small Business Server 2011: tutte le edizioni Windows 8/8.1 tutte le edizioni (x86, x64), eccetto le edizioni Windows RT Windows Server 2012/2012 R2: tutte le edizioni Windows Storage Server 2008/2008 R2/2012/2012 R2 Windows 10: edizioni Home, Pro, Education ed Enterprise Windows Server 2016: tutte le opzioni di installazione, tranne Nano Server Agente per Office 365 Windows Server 2008: edizioni Standard, Enterprise, Datacenter e Web (solo x64) Windows Small Business Server 2008 Windows Server 2008 R2: edizioni Standard, Enterprise, Datacenter, Foundation e Web Windows Small Business Server 2011: tutte le edizioni Windows 8/8.1: tutte le edizioni (solo x64), tranne le edizioni Windows RT Windows Server 2012/2012 R2: tutte le edizioni Windows Storage Server 2008/2008 R2/2012/2012 R2/2016 (solo x64) Windows 10: edizioni Home, Pro, Education ed Enterprise (solo x64) Windows Server 2016 tutte le opzioni di installazione (solo x64), tranne Nano Server Agente per Oracle Windows Server 2008: edizioni Standard, Enterprise, Datacenter e Web (x86, x64) Windows Server 2012: edizioni Standard, Enterprise, Datacenter e Web (x86, x64) Agente per Linux Linux con kernel da a 4.9 e glibc o versione successiva Varie distribuzioni Linux x86 e x86_64, incluse: Red Hat Enterprise Linux 4.x, 5.x, 6.x, 7.0, 7.1, 7.2, 7.3, 7.4 Ubuntu 9.10, 10.04, 10.10, 11.04, 11.10, 12.04, 12.10, 13.04, 13.10, 14.04, 14.10, 15.04, 15.10, 16.04, 16.10, Fedora 11, 12, 13, 14, 15, 16, 17, 18, 19, 20, 21, 22, 23, 24 SUSE Linux Enterprise Server 10 e 11 SUSE Linux Enterprise Server 12, supportato su file system, eccetto Btrfs Debian 4, 5, 6, 7.0, 7.2, 7.4, 7.5, 7.6, 7.7, 8.0, 8.1, 8.2, 8.3, 8.4, 8.5, 8.6, 8.7, 8.8, 9.0, 9.1, 9.2 CentOS 5.x, 6.x, 7, 7.1, 7.2, 7.3, 7.4 Oracle Linux 5.x, 6.x, 7.0, 7.1, 7.2, 7.3, sia Unbreakable Enterprise Kernel che Red Hat Compatible Kernel CloudLinux 5.x, 6.x, 7, 7.1 ClearOS 5.x, 6.x, 7, 7.1 ALT Linux Copyright Acronis International GmbH,
18 Prima di installare il prodotto in un sistema che non utilizza il Gestore pacchetti RPM, come un sistema Ubuntu, è necessario installare questo gestore manualmente; ad esempio, eseguendo il seguente comando (come utente root): apt-get install rpm Agente per Mac OS X Mavericks 10.9 OS X Yosemite OS X El Capitan macos Sierra macos High Sierra Agente per VMware (appliance virtuale) Questo agente è fornito come appliance virtuale per l'esecuzione su un host ESXi. VMware ESXi 4.1, 5.0, 5.1, 5.5, 6.0 e 6.5 Agente per VMware (Windows) Questo agente è fornito come applicazione Windows per l'esecuzione in qualunque sistema operativo nell'elenco precedente per l'agente per Windows, con le seguenti eccezioni: I sistemi operativi a 32 bit non sono supportati. Windows XP, Windows Server 2003/2003 R2 e Windows Small Business Server 2003/2003 R2 non sono supportati. Agente per Hyper-V Windows Server 2008 (solo x64) con Hyper-V Windows Server 2008 R2 con Hyper-V Microsoft Hyper-V Server 2008/2008 R2 Windows Server 2012/2012 R2 con Hyper-V Microsoft Hyper-V Server 2012/2012 R2 Windows 8, 8.1 (solo x64) con Hyper-V Windows 10, edizioni Pro, Education ed Enterprise con Hyper-V Windows Server 2016 con Hyper-V: tutte le opzioni di installazione, eccetto Nano Server Microsoft Hyper-V Server Server di gestione (solo per distribuzione in locale) In Windows Windows Server 2008: edizioni Standard, Enterprise e Datacenter (x86, x64) Windows Small Business Server 2008 Windows 7: tutte le edizioni (x86, x64) Windows Server 2008 R2: edizioni Standard, Enterprise, Datacenter e Foundation Windows MultiPoint Server 2010/2011/2012 Windows Small Business Server 2011: tutte le edizioni Windows 8/8.1 tutte le edizioni (x86, x64), eccetto le edizioni Windows RT Windows Server 2012/2012 R2: tutte le edizioni Windows Storage Server 2008/2008 R2/2012/2012 R2/2016 Windows 10 edizioni Home, Pro, Education, Enterprise e IoT Enterprise 18 Copyright Acronis International GmbH,
19 In Linux Windows Server 2016: tutte le opzioni di installazione, tranne Nano Server Linux con kernel da a 4.9 e glibc o versione successiva Varie distribuzioni di Linux x86_64 Linux, incluse: Red Hat Enterprise Linux 4.x, 5.x, 6.x, 7.0, 7.1, 7.2, 7.3, 7.4 Ubuntu 9.10, 10.04, 10.10, 11.04, 11.10, 12.04, 12.10, 13.04, 13.10, 14.04, 14.10, 15.04, 15.10, 16.04, 16.10, Fedora 11, 12, 13, 14, 15, 16, 17, 18, 19, 20, 21, 22, 23, 24 SUSE Linux Enterprise Server 10, 11, 12 Debian 4, 5, 6, 7.0, 7.2, 7.4, 7.5, 7.6, 7.7, 8.0, 8.1, 8.2, 8.3, 8.4, 8.5, 8.6, 8.7, 8.8, 9.0, 9.1, 9.2 CentOS 5.x, 6.x, 7, 7.1, 7.2, 7.3, 7.4 Oracle Linux 5.x, 6.x, 7.0, 7.1, 7.2, 7.3, sia Unbreakable Enterprise Kernel che Red Hat Compatible Kernel CloudLinux 5.x, 6.x, 7, 7.1 ALT Linux Nodo di archiviazione (solo per distribuzioni locali) Windows Server 2008: edizioni Standard, Enterprise e Datacenter (solo x64) Windows Small Business Server 2008 Windows 7: tutte le edizioni (solo x64) Windows Server 2008 R2: edizioni Standard, Enterprise, Datacenter e Foundation Windows MultiPoint Server 2010/2011/2012 Windows Small Business Server 2011: tutte le edizioni Windows 8/8.1: tutte le edizioni (solo x64), tranne le edizioni Windows RT Windows Server 2012/2012 R2: tutte le edizioni Windows Storage Server 2008/2008 R2/2012/2012 R2/2016 Windows 10: edizioni Home, Pro, Education ed Enterprise Windows Server 2016: tutte le opzioni di installazione, tranne Nano Server Versioni supportate di Microsoft SQL Server Microsoft SQL Server 2016 Microsoft SQL Server 2014 Microsoft SQL Server 2012 Microsoft SQL Server 2008 R2 Microsoft SQL Server 2008 Microsoft SQL Server Versioni supportate di Microsoft Exchange Server Microsoft Exchange Server 2016: tutte le edizioni Microsoft Exchange Server 2013: tutte le edizioni, l'aggiornamento cumulativo 1 (CU1) e versioni successive. 19 Copyright Acronis International GmbH,
20 Microsoft Exchange Server 2010: tutte le edizioni, tutti i Service Pack. Il backup delle caselle di posta e il ripristino granulare dai backup dei database sono supportati a partire dal Service Pack 1 (SP1). Microsoft Exchange Server 2007: tutte le edizioni, tutti i Service Pack. Il backup delle caselle di posta e il ripristino granulare dai backup dei database non sono supportati Versioni di Microsoft SharePoint supportate Acronis Backup 12.5 supporta le seguenti versioni di Microsoft SharePoint: Microsoft SharePoint 2013 Microsoft SharePoint Server 2010 SP1 Microsoft SharePoint Foundation 2010 SP1 Microsoft Office SharePoint Server 2007 SP2* Microsoft Windows SharePoint Services 3.0 SP2* *Per utilizzare SharePoint Explorer con queste versioni, è necessaria una farm di ripristino di SharePoint a cui collegare i database. La versione in cui hanno avuto origine i backup o i database da cui si estraggono i dati deve corrispondere alla versione di SharePoint in cui è installato SharePoint Explorer Versioni di Oracle Database supportate Oracle Database versione 11g, tutte le edizioni Oracle Database versione 12c, tutte le edizioni Sono supportate solo configurazioni a singola istanza Piattaforme di virtualizzazione supportate La seguente tabella contiene un riepilogo del supporto di varie piattaforme di virtualizzazione. Piattaforma Backup a livello hypervisor (backup senza agente) Backup da un sistema operativo guest VMware Versioni di VMware vsphere: 4.1, 5.0, 5.1, 5.5, 6.0, 6.5 Edizioni di VMware vsphere: VMware vsphere Essentials* VMware vsphere Essentials Plus VMware vsphere Standard* VMware vsphere Advanced VMware vsphere Enterprise VMware vsphere Enterprise Plus + + VMware vsphere Hypervisor (Free ESXi)** + 20 Copyright Acronis International GmbH,
21 Piattaforma VMware Server (VMware Virtual Server) VMware Workstation VMware ACE VMware Player Microsoft Backup a livello hypervisor (backup senza agente) Backup da un sistema operativo guest + Windows Server 2008 (x64) con Hyper-V Windows Server 2008 R2 con Hyper-V Microsoft Hyper-V Server 2008/2008 R2 Windows Server 2012/2012 R2 con Hyper-V Microsoft Hyper-V Server 2012/2012 R2 Windows 8, 8.1 (x64) con Hyper-V Windows 10 con Hyper-V Windows Server 2016 con Hyper-V: tutte le opzioni di installazione, eccetto Nano Server Microsoft Hyper-V Server 2016 Microsoft Virtual PC 2004 e 2007 Windows Virtual PC + + Microsoft Virtual Server Citrix Citrix XenServer 4.1.5, 5.5, 5.6, 6.0, 6.1, 6.2, 6.5, 7.0, 7.1, 7.2 Red Hat e Linux Red Hat Enterprise Virtualization (RHEV) 2.2, 3.0, 3.1, 3.2, 3.3, 3.4, 3.5, 3.6 Red Hat Virtualization (RHV) 4.0, 4.1 Guest solo completamente virtualizzati (noti come HVM) + Macchine virtuali basate su Kernel (KVM) + Parallels Parallels Workstation + Parallels Server 4 Bare Metal + Oracle Oracle VM Server 3.0 e Oracle VM VirtualBox 4.x + Amazon Istanze di Amazon EC Copyright Acronis International GmbH,
22 Piattaforma Backup a livello hypervisor (backup senza agente) Backup da un sistema operativo guest Microsoft Azure Macchine virtuali Azure + * In queste edizioni, il trasporto HotAdd per i dischi virtuali è supportato su vsphere 5.0 e versioni successive. Nella versione 4.1, l esecuzione dei backup potrebbe essere più lenta. ** Il backup a livello di hypervisor non è supportato per vsphere Hypervisor, poiché questo prodotto limita l'accesso a Remote Command Line Interface (RCLI) alla modalità sola lettura. L'agente funziona durante il periodo di valutazione di vsphere Hypervisor senza codice di serie inserito. Una volta inserito un codice di serie, l'agente smette di funzionare. Limitazioni Macchine a tolleranza di errore L Agente per VMware esegue il backup di una macchina a tolleranza di errore solo se la tolleranza di errore è stata abilitata in VMware vsphere 6.0 e versioni successive. Se si è eseguito l aggiornamento da una versione di vsphere precedente, è sufficiente disattivare e attivare la tolleranza di errore per ciascuna macchina. Se si utilizza una versione di vsphere precedente, installare un agente nel sistema operativo guest. Dischi e RDM indipendenti L'Agente per VMware non esegue il backup di dischi RDM (Raw Device Mapping) in modalità di compatibilità fisica o di dischi indipendenti. L'agente ignora questi dischi e aggiunge avvisi al registro. È possibile evitare gli avvisi escludendo dischi indipendenti e RDM in modalità compatibilità fisica dal piano di backup. Se si vuole eseguire il backup di tali dischi o dati, installare un agente nel sistema operativo guest. Dischi pass-through L Agente per Hyper-V non esegue il backup dei dischi pass-through. Durante il backup, l'agente ignora questi dischi e aggiunge avvisi al registro. È possibile evitare gli avvisi escludendo i dischi pass-through dal piano di backup. Se si vuole eseguire il backup di tali dischi o dati, installare un agente nel sistema operativo guest. Macchine virtuali crittografate (introdotte in VMware vsphere 6.5) Le macchine virtuali crittografate sono incluse nel backup in uno stato coerente. Se la crittografia riveste un importanza critica, abilitarla per i backup durante la creazione del piano di backup (p. 94). Le macchine virtuali ripristinate sono sempre non crittografate. Una volta completato il ripristino, sarà possibile abilitare la crittografia manualmente. Se si esegue il backup di macchine virtuali crittografate, è consigliabile crittografare anche le macchine in cui è eseguito l Agente per VMware. In caso contrario, le operazioni con le macchine crittografate potrebbero risultare più lente del previsto. Applicare il criterio di crittografia delle macchine virtuali alla macchina dell'agente mediante il client Web di vsphere. Il backup delle macchine virtuali crittografate verrà eseguito via LAN, anche se per l agente è stata configurata la modalità di trasporto SAN. L agente eseguirà il fallback sul trasporto NBD poiché VMware non supporta il trasporto SAN per l esecuzione di backup di dischi virtuali crittografati. Secure Boot (introdotto in VMware vsphere 6.5) 22 Copyright Acronis International GmbH,
23 Secure Boot è disabilitato dopo il ripristino di una macchina virtuale come nuova macchina virtuale. Una volta completato il ripristino, sarà possibile abilitare questa opzione manualmente Pacchetti di Linux Per aggiungere i moduli necessari al kernel Linux, il programma di installazione richiede i seguenti pacchetti Linux: Il pacchetto con le sorgenti o intestazioni del kernel. La versione del pacchetto deve corrispondere alla versione del kernel. Il sistema del compilatore GNU Compiler Collection (GCC). La versione di GCC deve essere quella con cui è stato compilato il kernel. Lo strumento Make. L'interprete Perl. I nomi di questi pacchetti variano a seconda della distribuzione di Linux. In Red Hat Enterprise Linux, CentOS e Fedora, i pacchetti normalmente saranno installati dal programma di installazione. In altre distribuzioni, è necessario installare i pacchetti se non sono installati o se non hanno la versione richiesta. I pacchetti richiesti sono già installati? Per controllare se i pacchetti sono già installati, eseguire questi passaggi: 1. Eseguire il seguente comando per rilevare la versione del kernel e la versione di GCC richiesta: cat /proc/version Questo comando restituisce righe simili alla seguente: Linux version e gcc version Eseguire il seguente comando per controllare se lo strumento Make e il compilatore GCC sono installati: make -v gcc -v Per gcc, assicurarsi che la versione restituita dal comando sia la stessa della gcc version nel passaggio 1. Per make, assicurarsi semplicemente che il comando venga eseguito. 3. Controllare se la versione appropriata dei pacchetti per la creazione dei moduli del kernel è installata: In Red Hat Enterprise Linux, CentOS e Fedora, eseguire il seguente comando: yum list installed grep kernel-devel In Ubuntu, eseguire i seguenti comandi: dpkg --get-selections grep linux-headers dpkg --get-selections grep linux-image In entrambi i casi, assicurarsi che le versioni del pacchetto siano le stesse della Linux version nel passaggio Eseguire il seguente comando per verificare che l'interprete Perl sia installato: perl --version Se vengono visualizzate le informazioni relative alla versione di Perl, l'interprete è installato. 23 Copyright Acronis International GmbH,
24 Installazione di pacchetti dal repository La seguente tabella elenca le modalità di installazione dei pacchetti richiesti in diverse distribuzioni Linux. Distribuzione Linux Red Hat Enterprise Linux CentOS Fedora Ubuntu Nome del pacchetto kernel-devel gcc make perl kernel-devel gcc make perl linux-headers linux-image gcc make perl Come eseguire l'installazione Il programma di installazione scaricherà e installerà i pacchetti automaticamente utilizzando l'abbonamento Red Hat. Lanciare il seguente comando: yum install perl Il programma di installazione scaricherà e installerà i pacchetti automaticamente. Lanciare il seguente comando: yum install perl Eseguire i seguenti comandi: sudo apt-get update sudo apt-get install linux-headers-`uname -r` sudo apt-get install linux-image-`uname -r` sudo apt-get install gcc-<versione pacchetto> sudo apt-get install make sudo apt-get install perl I pacchetti verranno scaricati dal repository della distribuzione e installati. Per altre distribuzioni Linux, fare riferimento alla documentazione della distribuzione relativa ai nomi esatti dei pacchetti richiesti e ai modi per installarli. Installazione manuale dei pacchetti Potrebbe essere necessario installare i pacchetti manualmente se: La macchina non dispone di un abbonamento Red Hat attivo o di una connessione a Internet. Il programma di installazione non è grado di trovare la versione di kernel-devel o gcc corrispondente alla versione del kernel. Se il kernel-devel disponibile e più recente del kernel in uso, è necessario aggiornare il kernel o installare manualmente la versione corrispondente di kernel-devel. I pacchetti richiesti sono disponibili nella rete locale e non si vuole perdere tempo con la ricerca automatica e il download. Scaricare i pacchetti dalla rete locale o da un sito Web di terze parti affidabile e installarli come indicato di seguito: In Red Hat Enterprise Linux, CentOS o Fedora, eseguire il seguente comando come utente root: rpm -ivh PACKAGE_FILE1 PACKAGE_FILE2 PACKAGE_FILE3 In Ubuntu, eseguire il seguente comando: sudo dpkg -i PACKAGE_FILE1 PACKAGE_FILE2 PACKAGE_FILE3 Esempio: Installazione manuale dei pacchetti in Fedora 14 Seguire questi passaggi per installare i pacchetti richiesti in Fedora 14 su una macchina a 32 bit: 24 Copyright Acronis International GmbH,
25 1. Eseguire il seguente comando per determinare la versione del kernel e la versione di GCC richiesta: cat /proc/version L'output di questo comando include quanto segue: Linux version fc14.i686 gcc version Ottenere i pacchetti kernel-devel e gcc che corrispondono a questa versione del kernel: kernel-devel fc14.i686.rpm gcc fc14.i686.rpm 3. Ottenere il pacchetto make per Fedora 14: make fc14.i Installare i pacchetti eseguendo i seguenti comandi come utente root: rpm -ivh kernel-devel fc14.i686.rpm rpm -ivh gcc fc14.i686.rpm rpm -ivh make fc14.i686 È possibile specificare tutti questi pacchetti in un unico comando rpm. L'installazione di questi pacchetti potrebbe richiedere l'installazione di pacchetti aggiuntivi per risolvere le dipendenze Compatibilità con il software di crittografia Non vi sono limiti relativi al backup e al ripristino dei dati crittografati mediante un software di crittografia a livello di file. Il software di crittografia a livello di disco esegue la crittografia dei dati al volo. Per questo motivo i dati all'interno del backup non sono crittografati. Spesso il software di crittografia a livello di disco modifica le aree di sistema: i record di avvio, le tabelle di partizione o le tabelle di file system. Questi fattori hanno effetto sul backup e il ripristino a livello del disco, nonché sulla possibilità del sistema ripristinato di avviarsi e di accedere a Secure Zone. È possibile eseguire il backup dei dati crittografati mediante il seguente software di crittografia a livello del disco. Microsoft BitLocker Drive Encryption McAfee Endpoint Encryption PGP Whole Disk Encryption. Per assicurare un ripristino a livello del disco affidabile, seguire le regole comuni e le raccomandazioni specifiche per il software. Regole di installazione comuni La raccomandazione più importante è di installare il software di crittografia prima di installare gli agenti di backup. Modalità di utilizzo di Secure Zone Secure Zone non deve essere crittografata con la crittografia a livello del disco. Questo è l'unico modo per utilizzare Secure Zone: 1. Installare il software di crittografia; quindi installare l agente. 2. Creare Secure Zone. 3. Escludere Secure Zone quando si esegue la crittografia del disco o dei suoi volumi. 25 Copyright Acronis International GmbH,
26 Regole di backup comuni È possibile creare un backup a livello del disco nel sistema operativo. Non provare a eseguire il backup utilizzando il supporto di avvio. Procedure di ripristino specifiche per il software Microsoft BitLocker Drive Encryption Per ripristinare un sistema crittografato da BitLocker: 1. Avviare dal supporto di avvio. 2. Ripristinare il sistema. I dati ripristinati saranno non crittografati. 3. Riavviare il sistema ripristinato. 4. Attivare BitLocker. Per ripristinare solo una partizione di un disco con più partizioni, eseguire questa operazione nel sistema operativo. Il ripristino dal supporto di avvio potrebbe rendere la partizione ripristinata non rilevata da Windows. McAfee Endpoint Encryption e PGP Whole Disk Encryption È possibile eseguire il ripristino della partizione di un sistema crittografato utilizzando solo il supporto di avvio. Se il sistema ripristinato non è in grado di eseguire l'avvio, creare nuovamente il record di avvio principale (MBR) come descritto nel seguente articolo della Microsoft Knowledge Base: Requisiti di sistema La tabella seguente riepiloga i requisiti di memoria e spazio su disco per gli scenari di installazione tipici. L'installazione viene eseguita con le impostazioni predefinite. Componenti da installare Spazio su disco occupato Consumo minimo di memoria Agente per Windows 850 MB 150 MB Agente per Windows e uno dei seguenti agenti: Agente per SQL 950 MB 170 MB Agente per Exchange Agente per Windows e uno dei seguenti agenti: Agente per VMware (Windows) 1170 MB 180 MB Agente per Hyper-V Agente per Office MB 170 MB Agente per Linux 720 MB 130 MB Agente per Mac 500 MB 150 MB Solo per distribuzioni in locale Server di gestione in Windows 1.7 GB 200 MB Server di gestione in Linux 0.6 GB 200 MB 26 Copyright Acronis International GmbH,
27 Server di gestione e Agente per Windows 2.4 GB 360 MB Server di gestione e agenti su una macchina che esegue Windows, Microsoft SQL Server, Microsoft Exchange Server e Servizi di dominio di Active Directory 3.35 GB 400 MB Server di gestione e Agente per Linux 1.2 GB 340 MB Nodo di archiviazione e Agente per Windows Solo piattaforma a 64-bit Per utilizzare la deduplicazione sono necessari almeno 8 GB di RAM. Per ulteriori informazioni, vedere "Best practice per la deduplicazione" (p. 262). 1,1 GB 330 MB Durante il backup, un agente generalmente consuma circa 350 MB di memoria (misurata durante il backup di un volume di 500 GB). Il picco di consumo può raggiungere i 2 GB, a seconda della quantità e del tipo di dati elaborati. Un supporto di avvio o il ripristino di un disco con un riavvio richiede almeno 1 GB di memoria. Un server di gestione con una sola macchina registrata consuma 200 MB di memoria. Per ogni nuova macchina registrata occorre aggiungere circa 4 MB. Un server con 100 macchine registrate, quindi, consuma circa 600 MB oltre al sistema operativo e alle applicazioni in esecuzione. Il numero massimo di macchine registrate è Questo limite deriva da SQLite incorporato nel server di gestione. È possibile superare questo limite specificando un'istanza esterna di Microsoft SQL Server durante l'installazione del server di gestione. Con un database SQL esterno è possibile registrare fino a 2000 macchine senza riduzione significativa delle prestazioni. 2.5 File system supportati Un agente di backup può eseguire il backup di qualsiasi file system accessibile dal sistema operativo in cui è installato l agente. Ad esempio, l Agente per Windows può eseguire il backup e il ripristino di un file system ext4 se in Windows è installato il relativo driver. La seguente tabella contiene un riepilogo dei file system di cui è possibile eseguire il backup e il ripristino. Le limitazioni si applicano sia agli agenti che ai supporti di avvio. Supportato da File system Agenti Supporto di avvio Win-PE Supporto di avvio basato su Linux Supporto di avvio Mac Limitazioni FAT16/ NTFS Tutti gli agenti Ext2/Ext3/Ext Nessun limite HFS+ Agente per Mac Copyright Acronis International GmbH,
28 Supportato da File system Agenti Supporto di avvio Win-PE Supporto di avvio basato su Linux Supporto di avvio Mac Limitazioni Supportato a partire da macos High Sierra APFS È necessario ricreare manualmente la configurazione del disco quando si effettua il ripristino su una macchina non originale o bare metal. JFS Non è possibile escludere file da un ReiserFS3 Agente per Linux backup del disco ReiserFS ReFS Tutti gli agenti XFS Non è possibile escludere file da un backup del disco Non è possibile ridimensionare il volumi nel corso di un ripristino Linux swap Agente per Linux Nessun limite Il software passa automaticamente alla modalità settore per settore quando esegue il backup di unità con file system non riconosciuti o non supportati. Il backup settore per settore è possibile per qualsiasi file system che: è basato su blocco si estende su un disco singolo ha uno schema di partizione MBR/GPT standard Se il file system non possiede questi requisiti, il backup non va a buon fine. 28 Copyright Acronis International GmbH,
29 2.6 Distribuzione in locale Una distribuzione in locale include la serie di componenti software descritta nella sezione "Componenti" (p. 13). L'immagine seguente illustra l'interazione tra i componenti e le porte necessarie per tale interazione. La freccia di direzione mostra il componente che avvia la connessione Installazione del server di gestione Installazione in Windows Per installare il server di gestione 1. Accedere come amministratore e avviare il programma di installazione di Acronis Backup. 2. [Facoltativo] Per cambiare la lingua in cui viene visualizzato il programma di installazione, fare clic su Imposta lingua. 3. Accettare i termini del contratto di licenza e scegliere se la macchina parteciperà al programma Acronis Customer Experience Program (CEP). 29 Copyright Acronis International GmbH,
30 4. Lasciare l'impostazione predefinita Installare un agente di backup e il server di gestione di Acronis Backup. 5. Eseguire una delle seguenti operazioni: Fare clic su Installa Acronis Backup. È il metodo più semplice per installare il prodotto. La maggior parte dei parametri di installazione verranno impostati ai loro valori predefiniti. Verranno installati i componenti seguenti: Server di gestione Componenti per l'installazione remota Servizio di monitoraggio Agente per Windows Altri agenti (Agente per Hyper-V, Agente per Exchange, Agente per SQL e Agente per Active Directory), se nella macchina vengono rilevati il rispettivo hypervisor o applicazione Generatore di supporti riavviabili Strumento da riga di comando Monitor di backup Fare clic su Personalizzare le impostazioni di installazione per configurare l impostazione. Sarà possibile selezionare i componenti da installare e specificare parametri aggiuntivi. Per informazioni dettagliate, fare riferimento a Personalizzazione delle impostazioni di installazione (p. 31). Fare clic su Creare file.mst e.msi per l'installazione automatica per estrarre i pacchetti di installazione. Rivedere o modificare le impostazioni di installazione che verranno aggiunte al file.mst, quindi fare clic su Genera. Non sono necessari ulteriori passaggi per questa procedura. Per distribuire gli agenti usando i criteri di gruppo, fare riferimento a "Distribuzione di agenti tramite Criteri di gruppo" (p. 56). 6. Procedere con l'installazione. 30 Copyright Acronis International GmbH,
31 7. Al termine dell'installazione, fare clic su Chiudi. Personalizzazione delle impostazioni di installazione Questa sezione descrive le impostazioni che è possibile modificare durante l installazione. Impostazioni comuni I componenti da installare. La cartella in cui verrà installato il prodotto. Gli account con cui verranno eseguiti i servizi. È possibile selezionare uno dei casi seguenti: Usa gli account degli utenti del servizio (impostazione predefinita per il servizio agente) Gli account degli utenti del servizio sono account di sistema Windows usati per eseguire i servizi. Questa impostazione è vantaggiosa perché i criteri di sicurezza del dominio non influiscono sui diritti utente di questi account. Per impostazione predefinita l agente viene eseguito con l'account Sistema locale. Crea nuovo account (impostazione predefinita per il servizio del server di gestione e del nodo di archiviazione) I nomi account del servizio dell'agente, del servizio del server di gestione e del servizio del nodo di archiviazione sono rispettivamente Acronis Agent User, Utente AMS e ASN User. Usa il seguente account Se il prodotto viene installato in un controller di dominio, il programma di installazione chiede di specificare gli account esistenti (o lo stesso account) per ogni servizio. Per motivi di sicurezza, il programma di installazione non crea automaticamente nuovi account su un controller di dominio. Scegliere questa impostazione se si desidera che il server di gestione utilizzi un server Microsoft SQL esistente installato in una macchina differente e l Autenticazione Windows per il server SQL. Se si sceglie l opzione Crea nuovo account o Usa il seguente account, verificare che i criteri di sicurezza del dominio non influiscano sui diritti degli account correlati. Se un account viene privato dei diritti utente assegnati durante l installazione, il componente potrebbe non funzionare correttamente. Installazione del server di gestione Il database che verrà utilizzato dal server di gestione. Per impostazione predefinita, viene utilizzato il database incorporato SQLite. È possibile selezionare qualsiasi edizione di Microsoft SQL Server 2012, Microsoft SQL Server 2014 o Microsoft SQL Server L'istanza scelta potrà essere utilizzata anche da altri programmi. Prima di selezionare un'istanza installata su un'altra macchina, assicurarsi che il servizio SQL Server Browser Service e il protocollo TCP/IP siano abilitati sulla macchina. Per istruzioni su come avviare il servizio SQL Server Browser Service, fare riferimento a: È possibile abilitare il protocollo TCP/IP utilizzando una procedura simile. La porta che verrà utilizzata da un browser Web per accedere al server di gestione (9877 per impostazione predefinita) e la porta che verrà utilizzata per la comunicazione tra i componenti del prodotto (7780 per impostazione predefinita). Se l ultima porta viene modificata dopo l installazione, è necessario registrare di nuovo tutti i componenti. 31 Copyright Acronis International GmbH,
32 Windows Firewall viene configurato automaticamente durante l installazione. Se viene utilizzato un firewall diverso, assicurarsi che le porte siano aperte sia per le richieste in ingresso sia per quelle in uscita attraverso il firewall. Se gli agenti e altri componenti accederanno al server di gestione utilizzando il suo nome host o l'indirizzo IP. Per impostazione predefinita, il nome host è specificato. Modificare questa impostazione se il DNS non è in grado di risolvere il nome host nell'indirizzo IP, con un conseguente errore di registrazione del componente. Installazione dell agente Se l agente si connette a Internet attraverso un server proxy HTTP durante il backup e il ripristino dall archiviazione nel cloud. Se è richiesto un server proxy, specificarne il nome host o l'indirizzo IP e la porta Installazione in Linux Preparazione 1. Prima di installare il prodotto in un sistema che non utilizza il Gestore pacchetti RPM, come un sistema Ubuntu, è necessario installare questo gestore manualmente; ad esempio, eseguendo il seguente comando (come utente root): apt-get install rpm. 2. Se si desidera installare l'agente per Linux assieme al server di gestione, accertarsi che i pacchetti Linux (p. 23) necessari siano installati sulla macchina. 3. Scegliere il database che verrà utilizzato dal server di gestione. Per impostazione predefinita, viene utilizzato il database incorporato SQLite. In alternativa è possibile utilizzare PostgreSQL. Per informazioni su come configurare il server di gestione affinché utilizzi PostgreSQL, fare riferimento a Nota Se si passa a PostgreSQL dopo che il server di gestione è stato in funzione per qualche tempo, sarà necessario aggiungere i dispositivi, configurare i piani di backup e altre impostazioni da zero. Installazione Per installare il server di gestione 1. In qualità di utente radice, eseguire il file di installazione. 2. Accettare i termini del contratto di licenza. 3. [Facoltativo] Scegliere i componenti che si desidera installare. Per impostazione predefinita, verranno installati i componenti seguenti: Server di gestione Agente per Linux Generatore di supporti riavviabili 4. Specificare la porta che verrà utilizzata da un browser Web per accedere al server di gestione. Il valore predefinito è Specificare la porta che sarà utilizzata per le comunicazioni tra i componenti del prodotto. Il valore predefinito è Fare clic su Avanti per procedere con l'installazione. 7. Al termine dell'installazione, selezionare Apri console Web, e fare clic su Esci. La console di backup si aprirà nel browser Web predefinito. 32 Copyright Acronis International GmbH,
33 Appliance Acronis Backup Con l appliance Acronis Backup è facile ottenere una macchina virtuale con il software seguente: CentOS Componenti di Acronis Backup: Server di gestione Agente per Linux Agente per VMware (Linux) L appliance viene fornita come archivio zip. L archivio contiene i file.ovf e.iso. È possibile distribuire il file.ovf in un host ESXi oppure usare il file.iso per avviare una macchina virtuale esistente. L archivio contiene anche il file.vmdk, che va posizionato nella stessa directory del file.ovf. Nota VMware Host Client (un client Web usato per gestire l host ESXi 6.0+ autonomo) non consente la distribuzione dei modelli OVF che contengono un immagine ISO. In tal caso, creare una macchina virtuale che soddisfi i requisiti indicati di seguito e usare il file.iso per installare il software. I requisiti di sistema minimi per l appliance virtuale sono i seguenti: 2 CPU 4 GB RAM Un disco virtuale da 10 GB (40 GB consigliati) Installazione del software 1. Eseguire una delle seguenti operazioni: Distribuire l appliance dal file.ovf come descritto in "Distribuzione dell'agente per VMware (appliance virtuale) da un modello OVF" (p. 43), nella sezione Distribuire il modello OVF". Dopo aver completato la distribuzione, accendere la macchina derivante. Avviare una macchina virtuale esistente da un file.iso 2. Selezionare Installa o aggiorna Acronis Backup, quindi premere Invio. Attendere la visualizzazione della finestra di configurazione iniziale. 3. [Facoltativo] Per modificare le impostazioni di installazione, selezionare Cambia impostazioni, quindi premere Invio. È possibile specificare le impostazioni seguenti: Il nome host dell appliance (l impostazione predefinita è AcronisAppliance-<parte casuale>). La password per l account "root" che viene utilizzato per accedere alla console di backup (l impostazione predefinita è non specificata). Se il valore predefinito non viene modificato, dopo aver completato l installazione di Acronis Backup verrà richiesto di specificare la password. Se la password non viene specificata, non sarà possibile accedere alla console di backup e alla console Web Cockpit. Impostazioni di rete per una scheda di interfaccia di rete: Uso del DHCP (impostazione predefinita) Configurazione dell indirizzo IP statico Se la macchina dispone di numerose schede di interfaccia di rete, il software ne seleziona una in modo casuale e applica a questa le impostazioni. 4. Selezionare l opzione per l installazione con le impostazioni correnti. CentOS e Acronis Backup verranno installati nella macchina. 33 Copyright Acronis International GmbH,
34 Azioni successive Dopo aver completato l'installazione, il software visualizza i link alla console di backup e alla console Web Cockpit. Eseguire la connessione alla console di backup per iniziare a usare Acronis Backup: aggiungere altri dispositivi, creare piani di backup e così via. Per aggiungere macchine virtuali ESXi, fare clic su Aggiungi > VMware ESXi, quindi specificare l'indirizzo e le credenziali per il vcenter Server o per l'host ESXi autonomo. Non sono presenti impostazioni di Acronis Backup configurabili nella console Web Cockpit, che viene fornita per praticità e per la risoluzione dei problemi. Aggiornamento del software 1. Eseguire il download e decomprimere l archivio.zip con la nuove versione dell appliance. 2. Avviare la macchina con il file.iso decompresso al passaggio precedente. 3. Selezionare Installa o aggiorna Acronis Backup, quindi premere Invio. 4. Selezionare Aggiorna e premere Invio. Acronis Backup viene aggiornato. Se anche la versione di CentOS nel file.iso è più recente della versione su disco, il sistema operativo verrà aggiornato prima di Acronis Backup Aggiunta di macchine tramite l'interfaccia Web Per cominciare ad aggiungere una macchina al server di gestione, fare clic su Tutti i dispositivi > Aggiungi. Se il server di gestione è installato in Linux, verrà chiesto di selezionare il programma di installazione in base al tipo di macchina da aggiungere. Una volta scaricato il programma di installazione, eseguirlo in locale su tale macchina. Le operazioni descritte nel prosieguo di questa sezione sono possibili se il server di gestione è installato in Windows. Nella maggior parte dei casi, l'agente verrà distribuito sulla macchina selezionata senza l'intervento dell'utente Aggiunta di una macchina che esegue Windows Preparazione 1. Per eseguire correttamente l'installazione su una macchina remota che esegue Windows XP, l'opzione Pannello di controllo > Opzioni cartella > Visualizza > Utilizza condivisione file semplice deve essere disabilitata su tale macchina. Per eseguire correttamente l'installazione su una macchina remota che esegue Windows Vista o versioni successive, l'opzione Pannello di controllo > Opzioni cartella > Visualizza > Utilizza Configurazione guidata deve essere disabilitata su tale macchina. 2. Per eseguire correttamente l'installazione su una macchina remota che non è membro di un dominio di Active Directory, Controllo account utente (UAC) deve essere disabilitato (p. 36). 3. Condivisione file e stampanti deve essere abilitata sulla macchina remota. Per accedere a questa opzione: Su una macchina che esegue Windows XP con Service Pack 2 o Windows 2003 Server: accedere a Pannello di controllo > Windows Firewall > Eccezioni> Condivisione file e stampanti. 34 Copyright Acronis International GmbH,
35 Su una macchina che esegue Windows Vista, Windows Server 2008, Windows 7 o versioni successive: accedere a Pannello di controllo > Windows Firewall > Centro connessioni di rete e condivisione > Modifica impostazioni di condivisione avanzate. 4. Acronis Backup utilizza le porte TCP 445, e 9876 per l'installazione remota. La porta 445 viene aperta automaticamente quando si abilita Condivisione file e stampanti. Le porte 9876 e vengono aperte automaticamente tramite Windows Firewall. Se si utilizza un firewall diverso, assicurarsi che queste tre porte siano aperte (aggiunte alle eccezioni) sia per le richieste in ingresso che per quelle in uscita. Dopo aver completato l installazione remota, la porta viene chiusa automaticamente tramite Windows Firewall. Le porte 445 e 9876 devono rimanere aperte se si prevede, in futuro, di aggiornare l agente in modalità remota. La porta viene automaticamente aperta e chiusa tramite Windows Firewall durante ogni aggiornamento. Se si utilizza un firewall diverso, tenere aperte tutte e tre le porte. Pacchetti di installazione Gli agenti vengono installati dai pacchetti di installazione. Il server di gestione preleva i pacchetti dalla cartella locale specificata nella chiave del Registro di sistema seguente: HKEY_LOCAL_MACHINE\SOFTWARE\Acronis\RemoteInstallationFiles\<numero versione prodotto>. La posizione predefinita è %ProgramFiles%\Acronis\RemoteInstallationFiles\<numero versione prodotto>. Nelle seguenti situazioni potrebbe essere necessario eseguire il download dei pacchetti di installazione: I componenti per l installazione remota non sono stati installati durante l'installazione del server di gestione. I pacchetti di installazione sono stati eliminati manualmente dalla posizione specificata nella chiave del Registro di sistema. È necessario aggiungere una macchina a 32 bit al server di gestione a 64 bit o viceversa. È necessario aggiornare gli agenti su una macchina a 32 bit dal server di gestione a 64 bit o viceversa, usando la scheda Agenti. Per ottenere i pacchetti di installazione 1. Nella console di backup, fare clic sull'icona dell'account nell'angolo superiore destro > Download. 2. Selezionare Programma di installazione offline per Windows. Prestare attenzione al numero di bit richiesti: 32 bit o 64 bit. 3. Salvare il programma di installazione nella posizione dei pacchetti. Aggiunta della macchina 1. Fare clic su Tutti i dispositivi > Aggiungi. 2. Fare clic su Windows o sul pulsante che corrisponde all'applicazione da proteggere. A seconda del pulsante scelto, viene selezionata una delle opzioni seguenti: Agente per Windows Agente per Hyper-V Agente per SQL + Agente per Windows Agente per Exchange + Agente per Windows Se è stato scelto Microsoft Exchange Server > Caselle di posta di Exchange e almeno un Agente per Exchange è già registrato, si passa direttamente al passaggio 5. Agente per Active Directory + Agente per Windows 35 Copyright Acronis International GmbH,
36 Agente per Office Specificare il nome host o l'indirizzo IP della macchina e le credenziali di un account con privilegi di amministratore su tale macchina. 4. Selezionare il nome o l'indirizzo IP che l agente userà per accedere al server di gestione. Per impostazione predefinita viene scelto il nome del server. Modificare questa impostazione se il server DNS non è in grado di risolvere il nome host nell'indirizzo IP, con un conseguente errore di registrazione dell agente. 5. Fare clic su Aggiungi. 6. Se al passaggio 2 è stato scelto Microsoft Exchange Server > Caselle di posta di Exchange, specificare la macchina in cui è abilitato il ruolo del server Accesso Client (CAS) di Microsoft Exchange Server. Per ulteriori informazioni, fare riferimento a Backup caselle di posta" (p. 191). Requisiti per Controllo account utente (UAC) Su una macchina che esegue Windows Vista o versione successiva che non è membro di un dominio di Active Directory, le operazioni di gestione centralizzata (inclusa l'installazione remota) richiedono la disabilitazione di UAC. Per disabilitare UAC Eseguire una delle seguenti operazioni a seconda del sistema operativo: In un sistema operativo Windows precedente a Windows 8: Aprire Pannello di controllo > Visualizza per: Icone piccole > Account utente > Modifica impostazioni di Controllo dell'account utente e spostare il cursore su Non notificare mai. Quindi riavviare la macchina. In tutti i sistemi operativi Windows:: 1. Aprire l'editor del Registro di sistema. 2. Individuare la seguente chiave di registro: HKEY_LOCAL_MACHINE\Software\Microsoft\Windows\CurrentVersion\Policies\System 3. Per il valore EnableLUA, modificare l'impostazione in Riavviare la macchina Aggiunta di una macchina che esegue Linux 1. Fare clic su Tutti i dispositivi > Aggiungi. 2. Fare clic su Linux. In tal modo verrà scaricato il file di installazione. 3. Sulla macchina da proteggere, eseguire il programma di installazione localmente (p. 41) Aggiunta di una macchina che esegue OS X 1. Fare clic su Tutti i dispositivi > Aggiungi. 2. Fare clic su Mac. In tal modo verrà scaricato il file di installazione. 3. Sulla macchina da proteggere, eseguire il programma di installazione localmente (p. 42) Aggiunta di host vcenter o ESXi Questa sezione descrive i metodi per aggiungere un host vcenter o ESXi autonomo al server di gestione: Distribuzione dell'agente per VMware (Virtual Appliance) (p. 37) 36 Copyright Acronis International GmbH,
37 Questo metodo è consigliato per la maggior parte dei casi. L'appliance virtuale verrà distribuita automaticamente in ogni host gestito da vcenter specificato. È possibile selezionare gli host e personalizzare le impostazioni dell'appliance virtuale. Installazione dell'agente per VMware (Windows) (p. 38) Questo metodo è disponibile solo se il server di gestione è stato installato in una macchina con Windows. È possibile installare l'agente per VMware su una macchina fisica che esegue Windows per un backup senza LAN o con offload. L'agente verrà distribuito automaticamente sulla macchina specificata. Backup offload Scegliere questa opzione se gli host ESXi in produzione sono carichi al punto che non è preferibile l'esecuzione delle appliance virtuali. Backup senza LAN Se ESXi utilizza un SAN attached storage, installare l'agente su una macchina connessa alla stessa SAN. L'agente eseguirà il backup delle macchine virtuali direttamente dall'archivio, anziché tramite l'host ESXi e la LAN. Per istruzioni dettagliate, fare riferimento a "Backup senza LAN" (p. 217). Registrazione di un Agente per VMware già installato (p. 38) Utilizzare questo metodo se è stato distribuito l'agente per VMware (appliance virtuale) da un modello OVF (p. 43) o se è stato necessario installare nuovamente il server di gestione. Configurazione di un Agente per VMware già registrato (p. 39) Utilizzare questo metodo se l'agente per VMware (Windows) è stato installato manualmente o se si desidera associare un Agente per VMware a un altro host vcenter o ESXi autonomo. Distribuzione dell'agente per VMware (Virtual Appliance) tramite l'interfaccia Web 1. Fare clic su Tutti i dispositivi > Aggiungi. 2. Fare clic su VMware ESXi. 3. Selezionare Distribuire come appliance virtuale per ciascun host di vcenter. 4. Specificare l'indirizzo e le credenziali di accesso per il vcenter Server o per l'host ESXi autonomo. Si consiglia di utilizzare un account che dispone del ruolo di Amministratore. In caso contrario, fornire un account con i privilegi necessari (p. 227) nel server vcenter o in ESXi. 5. Selezionare il nome o l'indirizzo IP che l agente userà per accedere al server di gestione. Per impostazione predefinita viene scelto il nome del server. Modificare questa impostazione se il server DNS non è in grado di risolvere il nome host nell'indirizzo IP, con un conseguente errore di registrazione dell agente. 6. [Facoltativo] Fare clic su Impostazioni per personalizzare le impostazioni di distribuzione: Host ESXi in cui si desidera distribuire l'agente (solo se nel passaggio precedente è stato specificato un vcenter Server). Il nome dell'appliance virtuale. Il datastore in cui verrà collocata l'appliance. Pool di risorse o vapp che conterrà l'appliance. La rete a cui sarà connesso l'adattatore di rete dell'appliance virtuale. Impostazioni di rete dell'appliance virtuale. È possibile scegliere la configurazione DHCP automatica o specificare i valori manualmente, incluso un indirizzo IP statico. 37 Copyright Acronis International GmbH,
38 7. Fare clic su Distribuisci. Installazione dell'agente per VMware (Windows) Preparazione Effettuare la procedura preparatoria descritta nella sezione "Aggiunta di una macchina che esegue Windows" (p. 34). Installazione 1. Fare clic su Tutti i dispositivi > Aggiungi. 2. Fare clic su VMware ESXi. 3. Selezionare Installazione remota su una macchina che esegue Windows. 4. Specificare il nome host o l'indirizzo IP della macchina e le credenziali di un account con privilegi di amministratore su tale macchina. 5. Selezionare il nome o l'indirizzo IP che l agente userà per accedere al server di gestione. Per impostazione predefinita viene scelto il nome del server. Modificare questa impostazione se il server DNS non è in grado di risolvere il nome host nell'indirizzo IP, con un conseguente errore di registrazione dell agente. 6. Fare clic su Connetti. 7. Specificare l'indirizzo e le credenziali per il vcenter Server o per l'host ESXi autonomo e fare clic su Connetti. Si consiglia di utilizzare un account che dispone del ruolo di Amministratore. In caso contrario, fornire un account con i privilegi necessari (p. 227) nel server vcenter o in ESXi. 8. Fare clic su Installa per installare l'agente. Registrazione di un Agente per VMware già installato Questa sezione descrive la registrazione dell'agente per VMware tramite l'interfaccia Web. In alternativa, è possibile registrare l'agente per VMware (appliance virtuale) specificando il server di gestione nell'interfaccia utente dell'appliance virtuale. Fare riferimento al passaggio 3 in "Configurazione dell'appliance virtuale", nella sezione Distribuzione dell'agente per VMware (appliance virtuale) da un modello OVF" (p. 43). Per registrare l'agente per VMware 1. Fare clic su Tutti i dispositivi > Aggiungi. 2. Fare clic su VMware ESXi. 3. Selezionare Registrare un agente già installato. 4. Se si registra l'agente per VMware (Windows), specificare il nome host o l'indirizzo IP della macchina in cui viene installato l'agente e le credenziali di un account con privilegi di amministratore in tale macchina. Se si registra l'agente per VMware (appliance virtuale), specificare il nome host o l'indirizzo IP dell'appliance virtuale e le credenziali per il vcenter Server o l'host ESXi autonomo in cui viene eseguita l'appliance. 5. Selezionare il nome o l'indirizzo IP che l agente userà per accedere al server di gestione. Per impostazione predefinita viene scelto il nome del server. Modificare questa impostazione se il server DNS non è in grado di risolvere il nome host nell'indirizzo IP, con un conseguente errore di registrazione dell agente. 6. Fare clic su Connetti. 38 Copyright Acronis International GmbH,
39 7. Specificare il nome host o l'indirizzo IP del vcenter Server o dell'host ESXi e le credenziali di accesso, quindi fare clic su Connetti. Si consiglia di utilizzare un account che dispone del ruolo di Amministratore. In caso contrario, fornire un account con i privilegi necessari (p. 227) nel server vcenter o in ESXi. 8. Fare clic su Registra per registrare l'agente. Configurazione di un Agente per VMware già registrato Questa sezione descrive come configurare l'agente per VMware tramite l interfaccia Web, ovvero connettendo l agente al vcenter Server o all host ESXi autonomo delle cui macchine virtuali verrà eseguito il backup. Per configurare l Agente per VMware 1. Fare clic su Tutti i dispositivi > Aggiungi. 2. Fare clic su VMware ESXi. 3. Il software rileva gli Agenti per VMware registrati nel server di gestione ed elenca in ordine alfabetico il primo agente che ancora non è stato configurato. Se necessario, fare clic su Macchina con agente e selezionare l agente da configurare. Questo passaggio è necessario nei seguenti casi: Numerosi agenti non configurati sono registrati nel server di gestione e si desidera configurarne uno che non è il primo in ordine alfabetico. È necessario riconnettersi a un agente già configurato su un altro vcenter Server o host ESXi autonomo. In alternativa, è possibile procedere facendo clic su Impostazioni > Agenti > l agente > Dettagli > vcenter/esxi. 4. Specificare o modificare il nome host o l'indirizzo IP del vcenter Server o dell'host ESXi e le relative credenziali di accesso. Si consiglia di utilizzare un account che dispone del ruolo di Amministratore. In caso contrario, fornire un account con i privilegi necessari (p. 227) nel server vcenter o in ESXi. Se l agente selezionato è già configurato, i campi sono già compilati. 5. [Facoltativo] Fare clic su Prova connessione per verificare la connessione tra il vcenter Server o l host ESXi autonomo specificato. 6. Fare clic su Configura per salvare le modifiche Installazione di agenti in locale Installazione in Windows Per installare l Agente per Windows, l Agente per Hyper-V, l Agente per Exchange, l Agente per SQL o l Agente per Active Directory 1. Accedere come amministratore e avviare il programma di installazione di Acronis Backup. 2. [Facoltativo] Per cambiare la lingua in cui viene visualizzato il programma di installazione, fare clic su Imposta lingua. 3. Accettare i termini del contratto di licenza e scegliere se la macchina parteciperà al programma Acronis Customer Experience Program (CEP). 4. Selezionare Installare un agente di backup. 5. Eseguire una delle seguenti operazioni: Fare clic su Installa Acronis Backup. 39 Copyright Acronis International GmbH,
40 È il metodo più semplice per installare il prodotto. La maggior parte dei parametri di installazione verranno impostati ai loro valori predefiniti. Verranno installati i componenti seguenti: Agente per Windows Altri agenti (Agente per Hyper-V, Agente per Exchange, Agente per SQL e Agente per Active Directory), se nella macchina vengono rilevati il rispettivo hypervisor o applicazione Generatore di supporti riavviabili Strumento da riga di comando Monitor di backup Fare clic su Personalizzare le impostazioni di installazione per configurare l impostazione. Sarà possibile selezionare i componenti da installare e specificare parametri aggiuntivi. Per informazioni dettagliate, fare riferimento a Personalizzazione delle impostazioni di installazione (p. 31). Fare clic su Creare file.mst e.msi per l'installazione automatica per estrarre i pacchetti di installazione. Rivedere o modificare le impostazioni di installazione che verranno aggiunte al file.mst, quindi fare clic su Genera. Non sono necessari ulteriori passaggi per questa procedura. Per distribuire gli agenti usando i criteri di gruppo, procedere come indicato in "Distribuzione di agenti tramite Criteri di gruppo" (p. 56). 6. Specificare il server di gestione in cui verrà registrata la macchina con l agente: a. Specificare il nome o l'indirizzo IP della macchina in cui è installato il server di gestione. b. Specificare le credenziali dell amministratore del server di gestione. È possibile usare le credenziali della sessione corrente di Windows oppure specificare esplicitamente il nome utente e la password. Se l'accesso non è stato eseguito come amministratore del server di gestione, è comunque possibile registrare la macchina lasciando invariata l'opzione predefinita Connessione al server di gestione come. c. Fare clic su Fine. 7. Se richiesto, selezionare se la macchina con l agente verrà aggiunta all organizzazione o a una delle unità. Il messaggio di richiesta viene visualizzato se si amministra più di un unità o un organizzazione con almeno un unità. Altrimenti, la macchina verrà aggiunta all'unità amministrata o all organizzazione senza intervento dell'utente. Per ulteriori informazioni, fare riferimento ad "Amministratori e unità" (p. 268). 8. Procedere con l'installazione. 9. Al termine dell'installazione, fare clic su Chiudi. 10. Se è stato installato l Agente per Exchange, sarà possibile eseguire il backup dei database di Exchange. Se si desidera eseguire il backup delle caselle di posta di Exchange, fare clic su Aggiungi > Microsoft Exchange Server > Caselle di posta di Exchange e quindi specificare la macchina in cui è abilitato il ruolo del server Accesso Client (CAS) di Microsoft Exchange Server. Per ulteriori informazioni, fare riferimento a Backup caselle di posta" (p. 191). Per installare l Agente per VMware (Windows), l Agente per Office 365, l Agente per Oracle o l Agente per Exchange in una macchina in cui non è presente Microsoft Exchange Server 1. Accedere come amministratore e avviare il programma di installazione di Acronis Backup. 40 Copyright Acronis International GmbH,
41 2. [Facoltativo] Per cambiare la lingua in cui viene visualizzato il programma di installazione, fare clic su Imposta lingua. 3. Accettare i termini del contratto di licenza e scegliere se la macchina parteciperà al programma Acronis Customer Experience Program (CEP). 4. Selezionare Installare un agente di backup e quindi fare clic su Personalizzare le impostazioni di installazione. 5. Accanto a Cosa installare, fare clic su Modifica. 6. Selezionare la casella di controllo corrispondente all agente da installare. Selezionare le caselle di controllo per i componenti che non si desidera installare. Fare clic su Fine per continuare. 7. Specificare il server di gestione in cui verrà registrata la macchina con l agente: a. Accanto a Acronis Backup server di gestione, fare clic su Specifica. b. Specificare il nome o l'indirizzo IP della macchina in cui è installato il server di gestione. c. Specificare le credenziali dell amministratore del server di gestione. È possibile usare le credenziali della sessione corrente di Windows oppure specificare esplicitamente il nome utente e la password. Se l'accesso non è stato eseguito come amministratore del server di gestione, è comunque possibile registrare la macchina lasciando invariata l'opzione predefinita Connessione al server di gestione come. d. Fare clic su Fine. 8. Se richiesto, selezionare se la macchina con l agente verrà aggiunta all organizzazione o a una delle unità. Il messaggio di richiesta viene visualizzato se si amministra più di un unità o un organizzazione con almeno un unità. Altrimenti, la macchina verrà aggiunta all'unità amministrata o all organizzazione senza intervento dell'utente. Per ulteriori informazioni, fare riferimento ad "Amministratori e unità" (p. 268). 9. [Facoltativo] Modificare le altre impostazioni di installazione come descritto in Personalizzare le impostazioni di installazione (p. 31). 10. Fare clic su Installa per procedere con l'installazione. 11. Al termine dell'installazione, fare clic su Chiudi. 12. [Solo durante l installazione di Agente per VMware (Windows)] Eseguire la procedura descritta nella sezione "Registrazione di un Agente per VMware già installato" (p. 38). 13. [Solo durante l'installazione dell Agente per Exchange] Aprire la console di backup, fare clic su Aggiungi > Microsoft Exchange Server > Caselle di posta di Exchange e quindi specificare la macchina in cui è abilitato il ruolo del server Accesso Client (CAS) di Microsoft Exchange Server. Per ulteriori informazioni, fare riferimento a Backup caselle di posta" (p. 191) Installazione in Linux Preparazione 1. Prima di installare il prodotto in un sistema che non utilizza il Gestore pacchetti RPM, come un sistema Ubuntu, è necessario installare questo gestore manualmente; ad esempio, eseguendo il seguente comando (come utente root): apt-get install rpm. 2. Accertarsi che i pacchetti Linux (p. 23) necessari siano installati sulla macchina. Installazione Per installare l'agente per Linux 1. Eseguire il file di installazione appropriato (file.i686 o.x86_64) come utente root. 41 Copyright Acronis International GmbH,
42 2. Accettare i termini del contratto di licenza. 3. Deselezionare la casella di controllo Server di gestione di Acronis Backup e fare clic su Avanti. 4. Specificare il server di gestione in cui verrà registrata la macchina con l agente: a. Specificare il nome o l'indirizzo IP della macchina in cui è installato il server di gestione. b. Specificare il nome utente e la password di un amministratore del server di gestione oppure scegliere la registrazione anonima. L indicazione delle credenziali è ragionevole nel caso in cui l'organizzazione sia suddivisa in unità, perché ciò consente di aggiungere la macchina all'unità gestita dall'amministratore specificato. Con la registrazione anonima, la macchina viene sempre aggiunta all organizzazione. Per ulteriori informazioni, fare riferimento ad "Amministratori e unità" (p. 268). c. Fare clic su Avanti. 5. Se richiesto, selezionare se la macchina con l agente verrà aggiunta all organizzazione o a una delle unità, quindi premere Invio. Il messaggio di richiesta viene visualizzato se l account specificato al punto precedente amministra più di un unità o un organizzazione con almeno un unità. 6. Al termine dell'installazione, fare clic su Esci. Nel file sono fornite le informazioni per la risoluzione dei problemi: /usr/lib/acronis/backupandrecovery/howto.install Installazione in macos Per installare l'agente per Mac 1. Fare doppio clic sul file di istallazione (.dmg). 2. Attendere mentre il sistema operativo monta l'immagine del disco di installazione. 3. Fare doppio clic su Installa e quindi su Continua. 4. [Facoltativo] Fare clic su Modifica posizione di installazione per cambiare il disco in cui verrà installato il software. Per impostazione predefinita, è selezionato il disco di avvio del sistema. 5. Fare clic su Installa. Se richiesto, inserire il nome utente e la password dell'amministratore. 6. Specificare il server di gestione in cui verrà registrata la macchina con l agente: a. Specificare il nome o l'indirizzo IP della macchina in cui è installato il server di gestione. b. Specificare il nome utente e la password di un amministratore del server di gestione oppure scegliere la registrazione anonima. L indicazione delle credenziali è ragionevole nel caso in cui l'organizzazione sia suddivisa in unità, perché ciò consente di aggiungere la macchina all'unità gestita dall'amministratore specificato. Con la registrazione anonima, la macchina viene sempre aggiunta all organizzazione. Per ulteriori informazioni, fare riferimento ad "Amministratori e unità" (p. 268). c. Fare clic su Registra. 7. Se richiesto, selezionare se la macchina con l agente verrà aggiunta all organizzazione o a una delle unità, quindi fare clic su Chiudi. Il messaggio di richiesta viene visualizzato se l account specificato al punto precedente amministra più di un unità o un organizzazione con almeno un unità. 8. Al termine dell'installazione, fare clic su Chiudi. 42 Copyright Acronis International GmbH,
43 Distribuzione dell'agente per VMware (Virtual Appliance) da un modello OVF Al termine dell'installazione del server di gestione, il pacchetto OVF dell'appliance virtuale verrà collocato nella cartella %ProgramFiles%\Acronis\ESXAppliance (in Windows) o /usr/lib/acronis/esxappliance (in Linux). La cartella contiene un file.ovf e due file.vmdk. Accertarsi che sia possibile accedere a questi file dalla macchina che esegue il client vsphere. Distribuzione del modello OVF 1. Avviare il client vsphere e accedere al vcenter Server. 2. Nel menu File, fare clic su Distribuisci modello OVF. 3. In Origine, specificare il percorso del pacchetto OVF dell'appliance virtuale. 4. Rivedere OVF Template Details e fare clic su Next. 5. In Nome e posizione, digitare il nome dell'appliance o lasciare il nome predefinito AcronisESXAppliance. 6. In Host / Cluster, selezionare l'host ESXi su cui verrà distribuita l'appliance. 7. [Facoltativo] In Pool di risorse, selezionare il pool di risorse che conterrà l'appliance. 8. In Archivio, lasciare il datastore predefinito se non è disponibile spazio a sufficienza per l'appliance virtuale. In questo caso, selezionare un altro datastore. Ignorare questo passaggio se nel server è presente un solo datastore. 9. In Formato disco, selezionare il valore desiderato. Il formato del disco non influisce sulle prestazioni dell'appliance. 10. In Network mapping, selezionare modalità con bridge per l'adattatore di rete. 11. Rivedere il riepilogo e fare clic su Fine. Dopo la notifica del completamento della distribuzione, chiudere la finestra di avanzamento. Configurazione dell'appliance virtuale 1. Avviare l'appliance virtuale Nel client vsphere, visualizzare Inventario, fare clic con il pulsante destro sul nome dell'appliance virtuale e selezionare Accensione > Accendi. Selezionare la scheda Console. Nella schermata iniziale, fare clic su Chiudi. 2. vcenter/esx(i) Nella sezione Opzioni agente, in vcenter/esx(i), fare clic su Modifica e specificare il nome del server vcenter o il suo indirizzo IP. L'agente sarà in grado di eseguire il backup e il ripristino di qualunque macchina virtuale gestita dal server vcenter. Se non si utilizza un vcenter Server, specificare il nome o l'indirizzo IP dell'host ESXi delle cui macchine virtuali si desidera eseguire il backup e il ripristino. Normalmente, i backup vengono eseguiti più rapidamente quando l'agente esegue il backup di macchine virtuali ospitate sul suo host. Specificare le credenziali che l'agente utilizzerà per la connessione al vcenter Server o a ESXi. Si consiglia di utilizzare un account che dispone del ruolo di Amministratore. In caso contrario, fornire un account con i privilegi necessari (p. 227) nel server vcenter o in ESXi. È possibile fare clic su Controlla connessione per assicurarsi che le credenziali di accesso siano corrette. 3. Server di gestione di Acronis Backup In Opzioni agente, nel Server di gestione di Acronis Backup, fare clic su Modifica. 43 Copyright Acronis International GmbH,
44 Specificare il nome host o l'indirizzo IP della macchina su cui è installato il server di gestione e le credenziali di accesso per tale macchina. 4. Fuso orario In Macchina virtuale, in Fuso orario fare clic su Modifica. Selezionare il fuso orario della propria zona per accertarsi che le operazioni pianificate vengano eseguite nell'ora appropriata. L'appliance virtuale è pronto per il funzionamento. Inoltre, è possibile modificare le seguenti impostazioni: Impostazioni di rete La connessione di rete dell'agente viene configurata automaticamente utilizzando Dynamic Host Configuration Protocol (DHCP). Per modificare la configurazione predefinita, in Opzioni agente, in eth0, selezionare Modifica e specificare le impostazioni di rete desiderate. Archivi locali È possibile collegare un disco tradizionale all'appliance virtuale, in modo tale che Agente per VMware possa eseguire il backup in questo archivio collegato localmente. Questo tipo di backup di solito è più rapido del backup tramite LAN e non consuma la larghezza della banda di rete. La dimensione del disco virtuale deve essere almeno 10 GB. Aggiungere il disco modificando le impostazioni della macchina virtuale e fare clic su Aggiorna. Il collegamento Crea archivio diventa disponibile. Fare clic su questo collegamento, selezionare il disco e specificare un'etichetta. Prestare attenzione quando si aggiunge un disco già esistente. Una volta creato l'archivio, tutti i dati contenuti precedentemente sul disco andranno perduti Installazione o disinstallazione automatica Installazione o disinstallazione automatica in Windows Questa sezione descrive come installare o disinstallare Acronis Backup in modalità automatica su una macchina che esegue Windows, tramite Windows Installer (programma msiexec). In un dominio di Active Directory, un altro modo per eseguire un'installazione automatica è l uso dei criteri di gruppo; vedere Distribuzione di agenti con i criteri di gruppo (p. 56). Durante l'installazione è possibile usare un file noto come file di trasformazione (file.mst). Un file di trasformazione è un file che contiene i parametri di installazione. È utilizzato per la distribuzione di massa tramite i criteri di gruppo o strumenti di distribuzione di terze parti. Quando l'installazione viene eseguita tramite Windows Installer, l'utilizzo di un file di trasformazione semplifica l'operazione poiché i parametri di installazione richiesti sono già configurati nel file. In alternativa, è possibile specificare i parametri di installazione direttamente nella riga di comando. Creazione di.mst transform ed estrazione del pacchetto di installazione 1. Accedere come amministratore e avviare il programma di installazione. 2. Fare clic su Creare file.mst e.msi per l'installazione automatica. 3. Rivedere o modificare le impostazioni di installazione che verranno aggiunte al file.mst. 4. Fare clic su Genera. Come risultato verrà generato il file di trasformazione.mst e i pacchetti di installazione.msi e.cab verranno estratti nella cartella specificata. Installare il prodotto usando il file di trasformazione.mst Lanciare il seguente comando: 44 Copyright Acronis International GmbH,
45 msiexec /i <package name> TRANSFORMS=<transform name> Nel comando, <package name> è il nome del file.msi estratto in precedenza. A seconda del numero di bit del sistema operativo il nome sarà AB.msi o AB64.msi. <transform name> è il nome del file di trasformazione creato in precedenza. A seconda del numero di bit del sistema operativo il nome sarà AB.msi.mst o AB64.msi.mst. Ad esempio, msiexec /i AB64.msi TRANSFORMS=AB64.msi.mst Installazione o disinstallazione del prodotto tramite la specifica manuale dei parametri Lanciare il seguente comando: msiexec /i <package name> <PARAMETER 1>=<value 1>... <PARAMETER N>=<value n> Nel comando, <package name> è il nome del file.msi estratto in precedenza. A seconda del numero di bit del sistema operativo il nome sarà AB.msi o AB64.msi. I parametri disponibili e i relativi valori sono descritti in Parametri per l'installazione o la disinstallazione automatica" (p. 45). Esempi Installazione del server di gestione e dei componenti per l'installazione remota. msiexec.exe /i ab64.msi /l*v my_log.txt /qn ADDLOCAL=AcronisCentralizedManagementServer,WebConsole,ComponentRegisterFeature TARGETDIR="C:\Program Files\Acronis" REBOOT=ReallySuppress CURRENT_LANGUAGE=ru ACEP_AGREEMENT=1 AMS_USE_SYSTEM_ACCOUNT=1 AMS_PUBLIC_ADDRESS= Installazione dell Agente per Windows, dei componenti per l'installazione remota, dello strumento riga di comando, della funzione Tray Monitor. Registrazione dei componenti installati in un server di gestione precedentemente installato. msiexec.exe /i ab64.msi /l*v my_log.txt /qn ADDLOCAL=AgentsCoreComponents,BackupAndRecoveryAgent,ComponentRegisterFeature,C ommandlinetool,traymonitor TARGETDIR="C:\Program Files\Acronis" REBOOT=ReallySuppress CURRENT_LANGUAGE=en ACEP_AGREEMENT=1 MMS_CREATE_NEW_ACCOUNT=1 MANAGEMENT_SERVER_ADDRESS= Parametri per l'installazione o la disinstallazione automatica Questa sezione descrive i parametri usati durante l installazione o la disinstallazione automatica in Windows. In aggiunta a questi parametri è possibile utilizzare altri parametri di msiexec, come descritto in Parametri di installazione Parametri comuni ADDLOCAL=<elenco dei componenti> I componenti da installare. I componenti sono separati da virgole, senza caratteri di spazio. Per l'installazione sono disponibili i seguenti componenti: 45 Copyright Acronis International GmbH,
46 Componente Deve essere installato insieme a Numero di bit AcronisCentralizedManagementSer ver WebConsole MonitoringServer ComponentRegisterFeature Nome del componente/descrizi one WebConsole x32/x64 Server di gestione AcronisCentralizedManagementServ er AcronisCentralizedManagementServ er AcronisCentralizedManagementServ er x32/x64 x32/x64 x32/x64 Console web Servizio di monitoraggio Componenti per l'installazione remota AgentsCoreComponents x32/x64 Componenti principali per gli agenti BackupAndRecoveryAgent AgentsCoreComponents x32/x64 Agente per Windows ArxAgentFeature BackupAndRecoveryAgent x32/x64 Agente per Exchange ArsAgentFeature BackupAndRecoveryAgent x32/x64 Agente per SQL ARADAgentFeature BackupAndRecoveryAgent x32/x64 Agente per Active Directory OracleAgentFeature BackupAndRecoveryAgent x32/x64 Agente per Oracle ArxOnlineAgentFeature AgentsCoreComponents x32/x64 Agente per Office 365 AcronisESXSupport AgentsCoreComponents x32/x64 Agente per VMware (Windows) HyperVAgent AgentsCoreComponents x32/x64 Agente per Hyper-V ESXVirtualAppliance x32/x64 Agente per VMware (appliance virtuale) CommandLineTool x32/x64 Strumento da riga di comando TrayMonitor BackupAndRecoveryAgent x32/x64 Monitor di backup BackupAndRecoveryBootableComp onents x32/x64 Generatore di supporti riavviabili PXEServer x32/x64 Server PXE Server di archiviazione BackupAndRecoveryAgent x64 Nodo di archiviazione CatalogBrowser JRE 8 Update 111 x64 Servizio di catalogazione TARGETDIR=<percorso> La cartella in cui verrà installato il prodotto. REBOOT=ReallySuppress Se questo parametro viene specificato non è possibile eseguire il riavvio della macchina. CURRENT_LANGUAGE=<ID lingua> 46 Copyright Acronis International GmbH,
47 Lingua del prodotto. Sono disponibili i seguenti valori: en, en_gb, cs, da, de, es_es, fr, ko, it, hu, nl, ja, pl, pt, pt_br, ru, tr, zh, zh_tw. ACEP_AGREEMENT={0,1} Se il valore è 1, la macchina parteciperà al programma Acronis Customer Experience Program (CEP). MANAGEMENT_SERVER_ADDRESS=<nome host o indirizzo IP> Il nome host o l'indirizzo IP della macchina in cui è installato il server di gestione. Tutti i componenti (agenti, nodo di archiviazione, servizio di catalogazione) specificati nel parametro ADDLOCAL verranno registrati su questo server di gestione. TENANT=<nome unità>. L'unità all'interno dell'organizzazione. Tutti i componenti (agenti, nodo di archiviazione, servizio di catalogazione) specificati nel parametro ADDLOCAL vengono aggiunti a questa unità. Se questo parametro non è specificato, i componenti vengono aggiunti all'organizzazione. /l*v <file di registro> Se questo parametro è specificato, il registro di installazione in modalità dettagliata viene salvato nel file specificato. Il file di registro viene utilizzato per l'analisi dei problemi di installazione. Installazione del server di gestione WEB_SERVER_PORT=<numero porta> La porta utilizzata da un browser Web per accedere al server di gestione. Per impostazione predefinita, il numero di porta è AMS_ZMQ_PORT=<numero porta> La porta utilizzata per le comunicazioni tra i componenti del prodotto. Per impostazione predefinita, il numero di porta è AMS_PUBLIC_ADDRESS=<indirizzo IP> L indirizzo IP pubblico del server di gestione. Gli agenti accedono al server di gestione utilizzando questo indirizzo IP. SQL_INSTANCE=<istanza> Il database che verrà utilizzato dal server di gestione. È possibile selezionare qualsiasi edizione di Microsoft SQL Server 2012, Microsoft SQL Server 2014 o Microsoft SQL Server L'istanza scelta potrà essere utilizzata anche da altri programmi. Se questo parametro non è specificato, viene utilizzato il database integrato SQLite. SQL_USER_NAME=<nome utente> e SQL_PASSWORD=<password> Credenziali dell'istanza di Microsoft SQL Server selezionata. Se questi parametri non sono specificati, viene utilizzata l'autenticazione Windows (account del servizio del server di gestione). Account con cui viene eseguito il servizio del server di gestione Specificare uno dei parametri seguenti: AMS_USE_SYSTEM_ACCOUNT={0,1} Se il valore è 1, viene utilizzato l account di sistema. AMS_CREATE_NEW_ACCOUNT={0,1} Se il valore è 1, viene creato un nuovo account. 47 Copyright Acronis International GmbH,
48 AMS_SERVICE_USERNAME=<nome utente> e AMS_SERVICE_PASSWORD=<password> Credenziali dell account esistente da utilizzare. Installazione dell agente HTTP_PROXY_ADDRESS=<indirizzo IP> e HTTP_PROXY_PORT=<porta> Il server proxy HTTP usato dall agente per connettersi a Internet durante il backup e il ripristino dall archiviazione nel cloud. Se questi parametri non sono specificati, non viene utilizzato alcun server proxy. SET_ESX_SERVER={0,1} Se il valore è 0, l Agente per VMware che viene installato non sarà connesso a un vcenter Server o a un host ESXi. Successivamente, sarà necessario eseguire la procedura descritta nella sezione "Registrazione di un Agente per VMware già installato" (p. 38). Se il valore è 1, specificare i parametri seguenti: ESX_HOST=<nome host o indirizzo IP> Il nome host o l'indirizzo IP del vcenter Server o dell'host ESXi. ESX_USER=<nome utente> e ESX_PASSWORD=<password> Le credenziali per accedere a vcenter Server o all'host ESXi. L'account con cui viene eseguito il servizio agente Specificare uno dei parametri seguenti: MMS_USE_SYSTEM_ACCOUNT={0,1} Se il valore è 1, viene utilizzato l account di sistema. MMS_CREATE_NEW_ACCOUNT={0,1} Se il valore è 1, viene creato un nuovo account. MMS_SERVICE_USERNAME=<nome utente> e MMS_SERVICE_PASSWORD=<password> Credenziali dell account esistente da utilizzare. Installazione del nodo di archiviazione Account con cui viene eseguito il servizio del nodo di archiviazione Specificare uno dei parametri seguenti: ASN_USE_SYSTEM_ACCOUNT={0,1} Se il valore è 1, viene utilizzato l account di sistema. ASN_CREATE_NEW_ACCOUNT={0,1} Se il valore è 1, viene creato un nuovo account. ASN_SERVICE_USERNAME=<nome utente> e ASN_SERVICE_PASSWORD=<password> Credenziali dell account esistente da utilizzare. Parametri di disinstallazione REMOVE={<elenco dei componenti> ALL} I componenti da rimuovere. I componenti sono separati da virgole, senza caratteri di spazio. I componenti disponibili sono descritti precedentemente in questa sezione. Se il valore è ALL, tutti i componenti installati nella macchina vengono disinstallati. È inoltre possibile specificare i parametri seguenti: DELETE_ALL_SETTINGS={0, 1} 48 Copyright Acronis International GmbH,
49 Se il valore è 1, registri, attività e impostazioni di configurazione del prodotto vengono eliminati Installazione o disinstallazione automatica in Linux Questa sezione descrive come installare o disinstallare Acronis Backup in modalità automatica su una macchina che esegue Linux, tramite la riga di comando. Per installare o disinstallare il prodotto 1. Aprire il Terminal. 2. Lanciare il seguente comando: <package name> -a <parameter 1>... <parameter N> Nel comando, <package name> è il nome del pacchetto di installazione (un file.i686 o.x86_64). Parametri informativi {-? --help} Mostra la descrizione dei parametri. --usage Mostra una breve descrizione dell utilizzo del comando. {-v --version} Mostra la versione prodotto del pacchetto di installazione. --product-info Mostra le informazioni prodotto del pacchetto di installazione. Parametri di installazione Parametri comuni {-i --id}=<elenco dei componenti> I componenti da installare. I componenti sono separati da virgole, senza caratteri di spazio. Per l'installazione sono disponibili i seguenti componenti: Componente Descrizione del componente AcronisCentralizedManagementServer BackupAndRecoveryAgent BackupAndRecoveryBootableComponents MonitoringServer Server di gestione Agente per Linux Generatore di supporti riavviabili Servizio di monitoraggio Se questo parametro non è specificato, tutti i componenti indicati vengono installati. --language=<id lingua> Lingua del prodotto. Sono disponibili i seguenti valori: en, en_gb, cs, da, de, es_es, fr, ko, it, hu, nl, ja, pl, pt, pt_br, ru, tr, zh, zh_tw. {-d --debug} Se questo parametro è specificato, il registro di installazione viene scritto in modalità dettagliata. Il file di registro viene utilizzato per l'analisi dei problemi di installazione. {-t --strict} 49 Copyright Acronis International GmbH,
50 Se questo parametro è specificato, qualsiasi avviso generato durante l installazione ha come conseguenza la mancata riuscita dell installazione. Se questo parametro non è specificato, l installazione viene completata anche in caso di messaggi di avviso. {-n --nodeps} Se questo parametro è specificato, l assenza dei pacchetti Linux richiesti viene ignorata durante l installazione. Installazione del server di gestione {-W --web-server-port}=<numero porta> La porta utilizzata da un browser Web per accedere al server di gestione. Per impostazione predefinita, il numero di porta è ams-tcp-port=<numero porta> La porta utilizzata per le comunicazioni tra i componenti del prodotto. Per impostazione predefinita, il numero di porta è Installazione dell agente Specificare uno dei parametri seguenti: --skip-registration Non registrare l'agente sul server di gestione. {-C --ams}=<nome host o indirizzo IP> Il nome host o l'indirizzo IP della macchina in cui è installato il server di gestione. L agente viene registrato su questo server di gestione. {-g --login}=<nome utente> e {-w --password}=<password> Credenziali della macchina in cui è installato il server di gestione. --unit=<id unità>. L identificatore dell'unità all'interno dell'organizzazione. L agente viene aggiunto a questa unità. Per conoscere l'identificatore di un unita, nella console di backup fare clic su Impostazioni > Amministratori > unità necessaria. L identificatore di unità è una parte dell URL (parametro unit_id). Se questo parametro non è specificato, l agente viene aggiunto all'organizzazione. Parametri di disinstallazione {-u --uninstall} Disinstalla il prodotto. --purge Rimuove i registri, le attività e le impostazioni di configurazione del prodotto. Esempi Installazione del server di gestione../acronisbackup_12.5_64-bit.x86_64 -a -i AcronisCentralizedManagementServer Installazione del server di gestione e del servizio di monitoraggio. Impostazione delle porte personalizzate. 50 Copyright Acronis International GmbH,
51 ./AcronisBackup_12.5_64-bit.x86_64 -a -i AcronisCentralizedManagementServer,MonitoringServer --web-server-port ams-tcp-port 8123 Installazione dell Agente per Linux e registrazione dello stesso in un server di gestione remota../acronisbackup_12.5_64-bit.x86_64 -a -i BackupAndRecoveryAgent --ams login root --password Installazione dell'agente per Linux. Registrazione dell agente in un server di gestione remota e aggiunta dello stesso all unità specificata../acronisbackup_12.5_64-bit.x86_64 -a -i BackupAndRecoveryAgent --ams login root --password unit AB-CDEF ABCDEF Controllo di aggiornamenti software Questa funzionalità è disponibile solo agli amministratori dell'organizzazione (p. 268). Ogni volta che si accede alla console di backup, Acronis Backup controlla se è disponibile una nuova versione del software sul sito Web Acronis. In questo caso, la console di backup mostra un link per il download della nuova versione nella parte inferiore di ogni pagina, nelle schede Dispositivi, Piani e Backup. Il link è disponibile anche nella pagina Impostazioni > Agenti. Per abilitare o disabilitare il controllo automatico degli aggiornamenti, modificare l impostazione di sistema Aggiornamenti (p. 267). Per controllare gli aggiornamenti manualmente, fare clic sull icona del punto interrogativo nell angolo superiore a destra > Informazioni su > Verifica la disponibilità di aggiornamenti o sull icona del punto interrogativo > Verifica la disponibilità di aggiornamenti Gestione delle licenze Le licenze di Acronis Backup sono basate sul numero di macchine fisiche e host di virtualizzazione di cui viene eseguito il backup. È possibile utilizzare licenze in abbonamento o perpetue. Il periodo di scadenza dell'abbonamento ha inizio quando viene registrato sul sito Acronis. Per iniziare a utilizzare Acronis Backup, è necessario aggiungere almeno un codice di licenza al server di gestione. Alla macchina la licenza viene assegnata automaticamente quando si applica un piano di backup. È inoltre possibile assegnare e revocare le licenze manualmente. Solo gli amministratori dell'organizzazione (p. 268) possono eseguire attività manuali con le licenze. Per accedere alla pagina delle Licenze 1. Eseguire una delle seguenti operazioni: Fare clic su Impostazioni. Fare clic sull'icona dell'account nell'angolo superiore destro. 2. Fare clic Licenze. Per aggiungere un codice di licenza 1. Fare clic su Aggiungi codici. 2. Immettere i codici di licenza. 3. Fare clic su Aggiungi. 51 Copyright Acronis International GmbH,
52 4. Per attivare un abbonamento è necessario accedere. Se si inserisce almeno una licenza di abbonamento, inserire l'indirizzo di posta elettronica e la password del proprio account Acronis e fare clic su Accedi. Se si inseriscono solo codici perpetui, ignorare questo passaggio. 5. Fare clic su Fine. Suggerimento Se sono stati già registrati codici di abbonamento, il server di gestione può importarli dall'account Acronis. Per sincronizzare i codici di abbonamento, fare clic su Sincronizzazione e accedere. Gestione di licenze perpetue Per assegnare una licenza perpetua a una macchina 1. Selezionare una licenza perpetua. Il software visualizza i codici di licenza corrispondenti alla licenza selezionata. 2. Selezionare il codice da assegnare. 3. Fare clic su Assegna. Il software visualizza le macchine a cui è possibile assegnare il codice selezionato. 4. Selezionare la macchina e fare clic su Chiudi. Per revocare una licenza perpetua in una macchina 1. Selezionare una licenza perpetua. Il software visualizza i codici di licenza corrispondenti alla licenza selezionata. La macchina a cui è assegnato il codice viene visualizzata nella colonna Assegnato a. 2. Selezionare il codice di licenza da revocare. 3. Fare clic su Revoca. 4. Confermare la propria decisione. Il codice revocato rimarrà nell'elenco dei codici di licenza. Può essere assegnato a un'altra macchina. Gestione delle licenze in abbonamento Per assegnare una licenza in abbonamento a una macchina 1. Selezionare una licenza in abbonamento. Il software visualizza le macchine a cui è assegnata la licenza selezionata. 2. Fare clic su Assegna. Il software visualizza le macchine a cui è possibile assegnare la licenza selezionata. 3. Selezionare la macchina e fare clic su Chiudi. Per revocare una licenza in abbonamento in una macchina 1. Selezionare una licenza in abbonamento. Il software visualizza le macchine a cui è già assegnata la licenza selezionata. 2. Selezionare la macchina per cui revocare la licenza. 3. Fare clic su Revoca licenza. 4. Confermare la propria decisione. 52 Copyright Acronis International GmbH,
53 2.7 Distribuzione su cloud Preparazione Passaggio 1 Scegliere l'agente a seconda degli elementi di cui si intende eseguire il backup. Per informazioni sugli agenti, fare riferimento alla sezione "Componenti" (p. 13). Passaggio 2 Scaricare il programma di installazione. Per trovare i collegamenti per il download, fare clic su Tutti i dispositivi > Aggiungi. La pagina Aggiungi dispositivi fornisce programmi di installazione Web per ciascun agente installato in Windows. L'installer è un piccolo file eseguibile che scarica il programma di installazione principale da Internet e lo salva come file temporaneo. Il file viene eliminato subito dopo l'installazione. Per archiviare i programmi di installazione localmente, scaricare un pacchetto contenente tutti gli agenti per l'installazione in Windows utilizzando il collegamento che si trova in fondo alla pagina Aggiungi periferiche. Sono disponibili pacchetti per 32 e 64 bit. Tali pacchetti consentono di personalizzare l'elenco di componenti da installare. Tali pacchetti consentono inoltre di eseguire un'installazione automatica, ad esempio tramite Criterio di gruppo. Questo scenario avanzato è descritto in "Distribuzione di agenti tramite Criteri di gruppo" (p. 56). L'installazione su Linux e OS X viene eseguita a partire da programmi di installazione normali. Tutti i programmi di installazione richiedono una connessione Internet per registrare la macchina per il servizio di backup. In mancanza di una connessione Internet, l'installazione avrà esito negativo. Passaggio 3 Prima dell'installazione, accertarsi che i firewall e gli altri componenti del sistema di sicurezza della rete (ad esempio il server proxy) consentano le connessioni in entrata e in uscita attraverso le seguenti porte TCP: 443 e 8443 Queste porte sono utilizzate per l'accesso alla console di backup, la registrazione degli agenti, il download dei certificati, l'autorizzazione utente e il download di file dall'archivio nel cloud Gli agenti utilizzano queste porte per comunicare con il server di gestione del backup Gli agenti utilizzano questa porta per il trasferimento di dati durante il backup e il ripristino. Se nella rete è abilitato un server proxy, fare riferimento alla sezione "Impostazioni del server proxy" (p. 53) per determinare se sia necessario configurare tali impostazioni su ciascuna macchina che esegue un agente di backup Impostazioni del server proxy Gli agenti di backup possono trasferire dati attraverso un server proxy HTTP. L'installazione dell'agente richiede una connessione Internet. Se in Windows è configurato un server proxy (Pannello di controllo > Opzioni Internet > Connessioni), il programma di installazione legge le 53 Copyright Acronis International GmbH,
54 impostazioni del server proxy dal registro e le utilizza automaticamente. In Linux e OS X, è necessario specificare le impostazioni del proxy prima dell'installazione. Utilizzare le procedure indicate di seguito per specificare le impostazioni del proxy prima dell'installazione dell'agente o per modificarle successivamente. In Linux 1. Creare il file /etc/acronis/global.config e aprirlo in un editor di testo. 2. Copiare e incollare nel file le seguenti righe: <?xml version="1.0"?> <registry name="global"> <key name="httpproxy"> <value name="enabled" type="tdword">"1"</value> <value name="host" type="tstring">"proxy.company.com"</value> <value name="port" type="tdword">"443"</value> </key> </registry> 3. Sostituire proxy.company.com con il nome host/l'indirizzo IP del proprio server proxy, e 443 con il valore decimale del numero della porta. 4. Salvare il file. 5. Se l'agente di backup non è ancora stato installato, è possibile installarlo ora. In caso contrario, riavviare l'agente eseguendo il seguente comando in qualsiasi directory: In OS X sudo service acronis_mms restart 1. Creare il file /Library/Application Support/Acronis/Registry/Global.config e aprirlo in un editor di testo, ad esempio Text Edit. 2. Copiare e incollare nel file le seguenti righe: <?xml version="1.0"?> <registry name="global"> <key name="httpproxy"> <value name="enabled" type="tdword">"1"</value> <value name="host" type="tstring">"proxy.company.com"</value> <value name="port" type="tdword">"443"</value> </key> </registry> 3. Sostituire proxy.company.com con il nome host/l'indirizzo IP del proprio server proxy, e 443 con il valore decimale del numero della porta. 4. Salvare il file. 5. Se l'agente di backup non è ancora stato installato, è possibile installarlo ora. In caso contrario, eseguire le seguenti operazioni per riavviare l'agente: a. Andare ad Applicazioni > Utilità > Terminale b. Eseguire i seguenti comandi: sudo launchctl stop acronis_mms sudo launchctl start acronis_mms In Windows 1. Creare un nuovo documento di testo e aprirlo in un editor di testo, ad esempio Blocco note. 2. Copiare e incollare nel file le seguenti righe: 54 Copyright Acronis International GmbH,
55 Windows Registry Editor Version 5.00 [HKEY_LOCAL_MACHINE\SOFTWARE\Acronis\Global\HttpProxy] "Enabled"=dword: "Host"="proxy.company.com" "Port"=dword:000001bb 3. Sostituire proxy.company.com con il nome host/l'indirizzo IP del server proxy, e bb con il valore esadecimale del numero della porta. Ad esempio, bb è la porta Salvare il documento come proxy.reg. 5. Eseguire il file come amministratore. 6. Confermare che si desidera modificare il registro di Windows. 7. Se l'agente di backup non è ancora stato installato, è possibile installarlo ora. In caso contrario, eseguire le seguenti operazioni per riavviare l'agente: a. Nel menu Start, fare clic su Esegui e digitare cmd b. Fare clic su OK. c. Eseguire i seguenti comandi: net stop mms net start mms Installazione degli agenti In Windows 1. Accertarsi che la macchina sia connessa a Internet. 2. Accedere come amministratore e avviare il programma di installazione. 3. Fare clic su Installa. 4. Specificare le credenziali dell'account a cui assegnare la macchina. 5. Fare clic su Mostra impostazioni proxy se si desidera verificare o cambiare il nome host/l'indirizzo IP e la porta del server proxy. Altrimenti, ignorare questo passaggio. Se in Windows è abilitato un server proxy, verrà rilevato e utilizzato automaticamente. 6. [Solo durante l'installazione dell'agente per VMware] Specificare l'indirizzo e le credenziali di accesso per l'host vcenter Server o ESXi autonomo per il quale l'agente eseguirà il backup delle macchine virtuali. Si consiglia di utilizzare un account che dispone del ruolo di Amministratore. In caso contrario, fornire un account con i privilegi necessari (p. 227) nel server vcenter o in ESXi. 7. [Solo durante l'installazione su un controller di dominio] Specificare l'account utente utilizzato per l'esecuzione del servizio agente. Per motivi di sicurezza, il programma di installazione non crea automaticamente nuovi account su un controller di dominio. 8. Fare clic su Avvia installazione. È possibile modificare il percorso di installazione e l'account per il servizio agente facendo clic su Personalizza impostazioni installazione al primo passaggio della procedura di installazione guidata. In Linux 1. Accertarsi che la macchina sia connessa a Internet. 2. In qualità di utente radice, eseguire il file di installazione. 3. Specificare le credenziali dell'account a cui assegnare la macchina. 4. Selezionare le caselle di controllo corrispondenti agli agenti da installare. Sono disponibili i seguenti agenti: Agente per Linux 55 Copyright Acronis International GmbH,
56 Agente per Virtuozzo L Agente per Virtuozzo non può essere installato senza l Agente per Linux. 5. Completare la procedura di installazione. Nel file sono fornite le informazioni per la risoluzione dei problemi: /usr/lib/acronis/backupandrecovery/howto.install In OS X 1. Accertarsi che la macchina sia connessa a Internet. 2. Fare doppio clic sul file di istallazione (.dmg). 3. Attendere mentre il sistema operativo monta l'immagine del disco di installazione. 4. Fare doppio clic su Installa. 5. Se richiesto, fornire le credenziali amministrative. 6. Specificare le credenziali dell'account a cui assegnare la macchina. 7. Completare la procedura di installazione Attivazione dell'account Quando un amministratore crea un account per l'utente, quest'ultimo riceve un messaggio al proprio indirizzo . Il messaggio contiene le seguenti informazioni: Un collegamento di attivazione dell'account. Fare clic sul collegamento e impostare la password per l'account. Ricordare il login mostrato nella pagina di attivazione dell'account. Un collegamento alla pagina di accesso della console di backup. Utilizzare questo collegamento per i futuri accessi alla console. Login e password sono gli stessi del passaggio precedente. 2.8 Distribuzione di agenti tramite i Criteri di gruppo È possibile installare (o distribuire) a livello centralizzato Agente per Windows su macchine membri di un dominio di Active Directory tramite i Criteri di gruppo. In questa sezione verrà illustrata l'impostazione di un oggetto Criteri di gruppo per la distribuzione di agenti nelle macchine in un intero dominio o in un'unità organizzativa di un dominio. Ogni volta che una macchina accede al dominio, l'oggetto Criteri di gruppo derivante assicurerà che l'agente sia installato e registrato. Prerequisiti Prima di procedere alla distribuzione dell'agente, accertarsi che: Sia disponibile un dominio Active Directory con un controller di dominio con Microsoft Windows Server 2003 o successivi. L'utente sia membro del gruppo di amministratori di dominio nel dominio. Il programma di installazione Tutti gli agenti per l'installazione in Windows sia stato scaricato. Il collegamento di download è disponibile nella pagina Aggiungi periferiche della console di backup. Passo 1: Creazione di.mst transform ed estrazione del pacchetto di installazione 1. Accedere come amministratore su qualsiasi macchina del dominio. 56 Copyright Acronis International GmbH,
57 2. Creare una cartella condivisa che conterrà i pacchetti di installazione. Assicurarsi che gli utenti del dominio possano accedere alla cartella condivisa, ad esempio, lasciando le impostazioni di condivisione predefinite per Tutti. 3. Copiare il programma di installazione nella cartella creata. 4. Avviare il programma di installazione. 5. Fare clic su Creare file.mst e.msi per l'installazione non assistita. 6. Se richiesto, specificare le credenziali dell'account a cui assegnare le macchine. 7. Rivedere o modificare le impostazioni di installazione che verranno aggiunte al file.mst. 8. Fare clic su Genera. Come risultato verrà generato il file.mst transform e i pacchetti di installazione.msi e.cab verranno estratti nella cartella creata. Ora sarà possibile spostare o eliminare il file.exe del programma di installazione. Passo 2: Configurazione degli oggetti Criteri di gruppo 1. Collegarsi al controller di dominio come amministratore di dominio; se il dominio dispone di più di un controller di dominio, collegarsi a ciascuno di essi come amministratore di dominio. 2. Se si prevede di distribuire l'agente in un'unità organizzativa, accertarsi che tale unità esista nel dominio. Altrimenti, ignorare questo passaggio. 3. Nel menu Start puntare a Strumenti di amministrazione e fare clic su Utenti e computer di Active Directory (in Windows Server 2003) o su Gestione Criteri di gruppo (in Windows Server 2008 e Windows Server 2012). 4. In Windows Server 2003: Fare clic con il pulsante destro del mouse sul dominio o sull'unità organizzativa, quindi fare clic su Proprietà. Nella finestra di dialogo, fare clic sulla scheda Criteri di gruppo e quindi su Nuovo. In Windows Server 2008 e Windows Server 2012: Fare clic con il pulsante destro sul dominio o sull'unità organizzativa, quindi selezionare Crea OCG in questo dominio e collegalo qui. 5. Nominare il nuovo oggetto Criteri di gruppo Agente per Windows. 6. Aprire l'oggetto Criteri di gruppo Agente per Windows per la modifica, come segue: In Windows Server 2003, selezionare l'oggetto Criteri di gruppo e fare clic su Modifica. In Windows Server 2008 e Windows Server 2012, in Oggetti Criteri di gruppo, fare clic con il pulsante destro del mouse sull'oggetto Criteri di gruppo, quindi selezionare Modifica. 7. Nello snap-in dell'editor dell'oggetto Criteri di gruppo, espandere Configurazione computer. 8. In Windows Server 2003 e Windows Server 2008: Espandere Impostazioni software. In Windows Server 2012: Espandere Strategie > Impostazioni software. 9. Fare clic con il pulsante destro del mouse su Installazione software e selezionare Nuovo, quindi fare clic su Pacchetto. 10. Selezionare il pacchetto di installazione dell'agente nella cartella condivisa creata precedentemente, quindi fare clic su Apertura. 11. Nella finestra di dialogo Distribuisci applicazione fare clic su Avanzate e quindi su OK. 12. Sulla scheda Modifiche, fare clic su Aggiungi e selezionare il file.mst transform creato in precedenza. 57 Copyright Acronis International GmbH,
58 13. Fare clic su OK per chiudere la finestra di dialogo Distribuisci applicazione. 2.9 Aggiornamento di agenti Per trovare la versione dell'agente, selezionare la macchina e fare clic su Dettagli. È possibile aggiornare e gli agenti ripetendone l'istallazione in ogni modo disponibile. Per aggiornare più agenti contemporaneamente, attenersi alla seguente procedura. Per aggiornare un agente utilizzando la scheda Agenti 1. [Solo per le distribuzioni in locale] Aggiornare il server di gestione. 2. [Solo per le distribuzioni in locale] Verificare che i pacchetti di installazione siano presenti nella macchina con il server di gestione. Per la procedura dettagliata, fare riferimento a Aggiunta di una macchina che esegue Windows (p. 34) > Pacchetti di installazione. 3. Fare clic su Impostazioni > Agenti. Viene visualizzato l'elenco delle macchine. Le macchine con versioni di agenti obsolete sono contrassegnate da un punto esclamativo arancione. 4. Selezionare le macchine su cui si desidera aggiornare gli agenti. Le macchine devono essere online. 5. Fare clic su Aggiorna agente. L'avanzamento dell'aggiornamento viene mostrato nella scheda Attività Disinstallazione del prodotto Se si desidera rimuovere singoli componenti del prodotto da una macchina, avviare il programma di installazione, scegliere di modificare il prodotto e deselezionare i componenti da rimuovere. I collegamenti ai programmi di installazione si trovano nella pagina Download (fare clic sull'icona dell'account nell'angolo superiore destro > Download). Se i desidera rimuovere tutti i componenti del prodotto da una macchina, effettuare la procedura decritta di seguito. Avviso Nelle distribuzioni in locale non disinstallare il server di gestione. In caso contrario, la console di backup non sarà più disponibile. Non sarà più possibile, inoltre, eseguire il backup e il ripristino di tutte le macchine registrate sul server di gestione. In Windows 1. Accedere come amministratore. 2. Passare al Pannello di controllo e selezionare Programmi e funzionalità (Installazione applicazioni in Windows XP) > Acronis Backup > Disinstalla. 3. [Facoltativo] Selezionare la casella di controllo Rimuovere impostazioni di registri e configurazioni. Lasciare deselezionata questa casella di controllo se viene disinstallato un agente e si prevede di installarlo nuovamente. Se la casella di controllo è selezionata, la macchina potrebbe essere duplicata nella console di backup e i backup della macchina precedente potrebbero non essere associati alla nuova macchina. 4. Confermare la propria decisione. 5. Se si prevede di installare nuovamente l'agente, saltare questo passaggio. In caso contrario, nella console di backup fare clic su Impostazioni > Agenti, selezionare la macchina in cui è stato installato l'agente e fare clic su Elimina. 58 Copyright Acronis International GmbH,
59 In Linux 1. Eseguire come utente root /usr/lib/acronis/backupandrecovery/uninstall/uninstall 2. [Facoltativo] Sezionare la casella di controllo Eliminare tutte le tracce del prodotto (eliminare registri, attività, depositi e impostazioni di configurazione). Lasciare deselezionata questa casella di controllo se viene disinstallato un agente e si prevede di installarlo nuovamente. Se la casella di controllo è selezionata, la macchina potrebbe essere duplicata nella console di backup e i backup della macchina precedente potrebbero non essere associati alla nuova macchina. 3. Confermare la propria decisione. 4. Se si prevede di installare nuovamente l'agente, saltare questo passaggio. In caso contrario, nella console di backup fare clic su Impostazioni > Agenti, selezionare la macchina in cui è stato installato l'agente e fare clic su Elimina. In OS X 1. Fare doppio clic sul file di istallazione (.dmg). 2. Attendere mentre il sistema operativo monta l'immagine del disco di installazione. 3. Fare doppio clic su Disinstalla all'interno dell'immagine. 4. Se richiesto, fornire le credenziali amministrative. 5. Confermare la propria decisione. 6. Se si prevede di installare nuovamente l'agente, saltare questo passaggio. In caso contrario, nella console di backup fare clic su Impostazioni > Agenti, selezionare la macchina in cui è stato installato l'agente e fare clic su Elimina. Rimozione dell'agente per VMware (Virtual Appliance) 1. Avviare il client vsphere e accedere al server vcenter. 2. Se l'appliance virtuale (VA) è attiva, fare clic con il pulsante destro sull'appliance, quindi fare clic su Accensione > Spegni. Confermare la propria decisione. 3. Se l'appliance virtuale utilizza un archivio collegato localmente su un disco virtuale e si desidera preservare i dati sul disco, eseguire la seguente operazione: a. Fare clic con il pulsante destro sul VA, quindi selezionare Modifica impostazioni. b. Selezionare il disco con l'archivio, quindi fare clic su Rimuovi. In Opzioni di rimozione, fare clic su Rimuovi dalla macchina virtuale. c. Fare clic su OK. Di conseguenza, il disco rimarrà nel datastore. È possibile collegare il disco a un altro VA. 4. Fare clic con il pulsante destro sul VA, quindi selezionare Elimina dal disco. Confermare la propria decisione. 5. Se si prevede di installare nuovamente l'agente, saltare questo passaggio. In caso contrario, nella console di backup fare clic su Impostazioni > Agenti, selezionare l'appliance virtuale e fare clic su Elimina. 3 Accesso alla console di backup Per accedere alla console di backup, inserire l'indirizzo della pagina di accesso nella barra degli indirizzi del browser Web, quindi accedere come descritto di seguito. 59 Copyright Acronis International GmbH,
60 Distribuzione in locale L'indirizzo della pagina di accesso è l'indirizzo IP o il nome della macchina in cui è installato il server di gestione. Per impostazione predefinita, entrambi i protocolli HTTP e HTTPS sono supportati sulla stessa porta TCP, configurabile durante l installazione del server di gestione (p. 31). La porta predefinita è la È possibile configurare il server di gestione (p. 66) affinché utilizzi un certificato personalizzato e impedisca l accesso alla console di backup tramite HTTP, reindirizzando tutti gli utenti alla versione HTTPS. In Windows Se il server di gestione è installato in Windows, sono disponibili due modi per accedere alla console di backup. Fai clic su Accedi per accedere come utente Windows corrente. Questo è il modo più semplice per accedere dalla stessa macchina in cui è installato il server di gestione. Se il server di gestione è installato su una macchina diversa, questo metodo funziona a condizione che: La macchina da cui si esegue l'accesso si trovi nello stesso dominio di Active Directory del server di gestione. È stato eseguito l'accesso come utente del dominio. Si consiglia di configurare il browser Web per l autenticazione integrata di Windows (p. 61). Altrimenti, il browser chiederà un nome utente e una password. Fare clic su Immettere il nome utente e la password, quindi specificare il nome utente e la password. In ogni caso, l'account deve essere presente nell'elenco degli amministratori del server di gestione. Per impostazione predefinita l'elenco contiene il gruppo Amministratori sulla macchina che esegue il server di gestione. Per ulteriori informazioni, fare riferimento ad "Amministratori e unità" (p. 268). In Linux Se il server di gestione è installato in Linux, specificare il nome utente e la password di un account incluso nell elenco degli amministratori del server di gestione. Per impostazione predefinita l'elenco contiene solo gli utenti root della macchina che esegue il server di gestione. Per ulteriori informazioni, fare riferimento ad "Amministratori e unità" (p. 268). Distribuzione su cloud L'indirizzo della pagina di accesso è Nome utente e password sono quelli dell'account Acronis. Se l'account è stato creato dall'amministratore di backup, è necessario attivare l'account e impostare la password facendo clic sul collegamento nell' di attivazione. Modifica della lingua Una volta effettuato l'accesso, è possibile cambiare la lingua dell'interfaccia Web facendo clic sull'icona dell account nell'angolo superiore destro. 60 Copyright Acronis International GmbH,
61 3.1 Configurazione di un browser web per l autenticazione integrata di Windows L autenticazione integrata di Windows è possibile se si accede alla console di backup da una macchina Windows con un qualsiasi browser supportato (p. 16). Si consiglia di configurare il browser Web per l autenticazione integrata di Windows Altrimenti, il browser chiederà un nome utente e una password. Configurazione di Internet Explorer, Microsoft Edge, Opera e Google Chrome Se la macchina con il browser in esecuzione è nello stesso dominio di Active Directory, come la macchina con il server di gestione in esecuzione, aggiungere la pagina di accesso della console all elenco dei siti intranet locali. Altrimenti, aggiungere la pagina di accesso della console all elenco dei Siti affidabili e consentire l impostazione Accesso automatico con nome utente e password correnti. Le istruzioni passo a passo sono fornite più avanti in questa sezione. Poiché questi browser utilizzano le impostazioni di Windows, è anche possibile configurarli con un criterio di gruppo in un dominio di Active Directory. Configurazione di Mozilla Firefox 1. In Firefox, passare all URL about:config, quindi fare clic sul pulsante Accetto il rischio. 2. Nel campo Cerca, cercare la preferenza network.negotiate-auth.trusted-uris. 3. Fare doppio clic sulla preferenza, quindi inserire l indirizzo della pagina di accesso della console di backup. 4. Ripetere i passaggi da 2 a 3 per la preferenza network.automatic-ntlm-auth.trusted-uris. 5. Chiudere la finestra about:config Aggiungere la console all elenco dei siti intranet locali 1. Aprire Pannello di controllo > Opzioni Internet. 61 Copyright Acronis International GmbH,
62 2. Nella scheda Sicurezza, selezionare Intranet locale. 3. Fare clic su Siti. 62 Copyright Acronis International GmbH,
63 4. In Aggiungi questo sito Web alla zona, inserire l indirizzo della pagina di accesso della console di backup e fare clic su Aggiungi. 5. Fare clic su Chiudi. 6. Fare clic su OK Aggiungere la console all elenco dei siti affidabili 1. Aprire Pannello di controllo > Opzioni Internet. 63 Copyright Acronis International GmbH,
64 2. Nella scheda Sicurezza, selezionare Siti affidabili e fare clic su Livello personalizzato. 64 Copyright Acronis International GmbH,
65 3. Alla voce Accedi, selezionare Accesso automatico con nome utente e password correnti, quindi fare clic su OK. 4. Nella scheda Sicurezza, con Siti affidabili ancora selezionato, fare clic su Siti. 65 Copyright Acronis International GmbH,
66 5. In Aggiungi questo sito Web alla zona, inserire l indirizzo della pagina di accesso della console di backup e fare clic su Aggiungi. 6. Fare clic su Chiudi. 7. Fare clic su OK. 3.2 Modifica del certificato SSL Questa sezione descrive come sostituire il certificato Secure Socket Layer (SSL) autofirmato generato dal server di gestione con un certificato emesso da un autorità di certificazione attendibile, ad esempio GoDaddy, Comodo o GlobalSign. Completando questa operazione, il certificato usato dal server di gestione verrà considerato attendibile da ogni macchina. Nessun avviso di sicurezza del browser verrà visualizzato quando si accede alla console di backup utilizzando il protocollo HTTPS. Facoltativamente, è possibile configurare il server di gestione affinché impedisca l accesso alla console di backup tramite HTTP, reindirizzando tutti gli utenti alla versione HTTPS. Per modificare le impostazioni del certificato SSL/TLS 1. Verificare di disporre di tutti gli elementi seguenti: Il file del certificato (.pem,.cert o altro formato) Il file con la chiave privata per il certificato (in genere.key) La passphrase della chiave privata, se la chiave è crittografata 2. Copiare i file nella macchina che esegue il server di gestione. 3. In questa macchina, usare un editor di testo per aprire il file di configurazione seguente: In Windows: %ProgramData%\Acronis\ApiGateway\api_gateway.json In Linux: /var/lib/acronis/apigateway/api_gateway.json 4. Individuare la sezione seguente: 66 Copyright Acronis International GmbH,
67 "tls": { "auto_redirect" : false, "cert_file" : "cert.pem", "cipher_suites" [ "TLS_ECDHE_ECDSA_WITH_AES_256_CBC_SHA", "TLS_ECDHE_RSA_WITH_AES_128_CBC_SHA", "TLS_ECDHE_ECDSA_WITH_AES_128_CBC_SHA", "TLS_RSA_WITH_AES_256_GCM_SHA384", "TLS_ECDHE_RSA_WITH_AES_128_GCM_SHA256", "TLS_ECDHE_ECDSA_WITH_AES_128_GCM_SHA256", "TLS_ECDHE_RSA_WITH_AES_256_GCM_SHA384", "TLS_ECDHE_RSA_WITH_AES_256_CBC_SHA", "TLS_RSA_WITH_AES_128_GCM_SHA256", "TLS_ECDHE_ECDSA_WITH_AES_256_GCM_SHA384", "TLS_RSA_WITH_AES_256_CBC_SHA", "TLS_RSA_WITH_AES_128_CBC_SHA" ], "key_file" : "key.pem", "min_version" : "TLS12", "passphrase" : "" } 5. Se si desidera impedire l accesso alla console di backup tramite HTTP, reindirizzando tutti gli utenti alla versione HTTPS, modificare il valore "auto_redirect" della riga false in true. Altrimenti, ignorare questo passaggio. 6. Nella riga "cert_file", tra le virgolette, specificare il percorso completo del file di certificato. Ad esempio: In Windows (notare le barre): "cert_file": "C:/certificate/local-domain.ams.cert" In Linux: "cert_file": "/home/user/local-domain.ams.cert" 7. Nella riga "key_file", tra le virgolette, specificare il percorso completo del file della chiave privata. Ad esempio: In Windows (notare le barre): "key_file": "C:/certificate/private.key" In Linux: "key_file": "/home/user/private.key" 8. Se la chiave privata è crittografata, nella riga "passphrase", tra le virgolette, specificare la passphrase della chiave privata. Ad esempio: "passphrase": "my secret passphrase" 9. [Facoltativo] Nella riga "min_version", tra le virgolette, modificare la versione minima del protocollo di crittografia che deve essere supportato dal server di gestione. Sono sopportati i seguenti valori: SSL30, TLS11 e TLS12. Il valore predefinito è TLS12. È consigliabile usare il valore predefinito, perché le versioni precedenti sono considerate poco sicure. Modificare il valore predefinito soltanto se si dispone di browser meno recenti che non supportano il protocollo di crittografia TLS [Facoltativo] Se le normative di sicurezza non consentono l'utilizzo di alcuni pacchetti di crittografia TLS, rimuovere i pacchetti dalla sezione "cipher_suites". È consigliabile usare l'elenco di pacchetti di crittografia predefinito. Importante Prestare attenzione a non cancellare involontariamente virgole, parentesi e virgolette dalla file di configurazione. 11. Salvare il file api_gateway.json. 12. Riavviare il servizio Acronis Service Manager come descritto di seguito. Per riavviare il servizio Acronis Service Manager in Windows 1. Nel menu Start, fare clic su Esegui e digitare cmd 2. Fare clic su OK. 3. Eseguire i seguenti comandi: 67 Copyright Acronis International GmbH,
68 net stop asm net start asm Per riavviare il servizio Acronis Service Manager in Linux 1. Aprire il Terminal. 2. Eseguire il seguente comando in qualsiasi directory: sudo service acronis_asm restart 4 Visualizzazioni della console di backup La console di backup comprende due visualizzazioni: una visualizzazione semplice e una visualizzazione tabella. Per passare da una visualizzazione all'altra fare clic sull'icona corrispondente nell'angolo superiore destro. La visualizzazione semplice supporta un numero esiguo di macchine. 68 Copyright Acronis International GmbH,
69 La visualizzazione tabella viene abilitata automaticamente quando il numero di macchine diventa ampio. Entrambe le visualizzazioni forniscono l'accesso alle stesse funzionalità e operazioni. Il presente documento descrive come accedere alle operazioni dalla visualizzazione tabella. 5 Backup Un piano di backup è costituito da una serie di regole che specificano la modalità con cui verranno protetti determinati dati in una determinata macchina. Nelle distribuzioni cloud, un piano di backup può essere applicato a più macchine al momento della creazione o successivamente. Nelle distribuzioni in locale: Con la licenza Standard, è possibile applicare un piano di backup a una singola macchina o a più macchine virtuali. Con la licenza Advanced, è possibile applicare un piano di backup a più macchine fisiche o virtuali al momento della creazione o successivamente. Per creare il primo piano di backup 1. Selezionare le macchine di cui si vuole eseguire il backup. 2. Fare clic su Backup. Il software mostra un nuovo modello di piano di backup. 3. [Facoltativo] Per modificare il nome del piano di backup, fare clic sul nome predefinito. 69 Copyright Acronis International GmbH,
70 4. [Facoltativo] Per modificare i parametri del piano, fare clic sulla sezione corrispondente nel riquadro del piano di backup. 5. [Facoltativo] Per modificare le opzioni di backup, fare clic sull'icona a forma di ingranaggio. 6. Fare clic su Crea. Per applicare un piano di backup esistente 1. Selezionare le macchine di cui si vuole eseguire il backup. 2. Fare clic su Backup. Se alle macchine selezionate è già applicato un piano di backup comune, fare clic su Aggiungi piano di backup. Il software mostra i piani di backup creati in precedenza. 3. Selezionare un piano di backup da applicare. 4. Fare clic su Applica. 5.1 Panoramica del piano di backup Importante Alcune caratteristiche descritte in questa sezione sono state introdotte nelle versione 12.5, che interessa solo le distribuzioni locali. Queste caratteristiche non sono ancora disponibili per le distribuzioni in cloud. Per ulteriori informazioni, fare riferimento a "Novità in Acronis Backup" (p. 7). La seguente tabella riassume i parametri disponibili per il piano di backup. Utilizzare la tabella per creare un piano di backup adatto per le proprie esigenze. 70 Copyright Acronis International GmbH,
71 DI CHE COSA ESEGUIRE IL BACKUP Volumi/Dischi (macchine fisiche) Dischi/Volumi (macchine virtuali) File (solo macchine fisiche) ELEMENTI DI CUI ESEGUIRE IL BACKUP Metodi di selezione Selezione diretta (p. 75) Regole dei criteri (p. 75) Filtri file (p. 112) Regole dei criteri (p. 75) Filtri file (p. 112) Selezione diretta (p. 73) Regole dei criteri (p. 73) Filtri file (p. 112) Configurazione ESXi Selezione diretta (p. 77) DOVE ESEGUIRE IL BACKUP Cloud (p. 78) Cartella locale (p. 78) Cartella di rete (p. 78) Server SFTP (p. 78)* NFS (p. 78)* Secure Zone (p. 78)* Posizione gestita (p. 78)* Periferica a nastro (p. 78)* Cloud (p. 78) Cartella locale (p. 78) Cartella di rete (p. 78) Server SFTP (p. 78)* NFS (p. 78)* Posizione gestita (p. 78)* Periferica a nastro (p. 78)* Cloud (p. 78) Cartella locale (p. 78) Cartella di rete (p. 78) Server SFTP (p. 78)* NFS (p. 78)* Secure Zone (p. 78)* Posizione gestita (p. 78)* Periferica a nastro (p. 78) Cartella locale (p. 78) Cartella di rete (p. 78) Server SFTP (p. 78) NFS (p. 78)* PIANIFICAZIONE Schemi di backup (non per il cloud) Sempre incrementale (a file singolo) (p. 83)* Sempre completo (p. 83) Settimanale completo, giornaliero incrementale (p. 83) Mensile completo, Settimanale differenziale, Giornaliero incrementale (GFS) (p. 83) Personalizzato (F-D-I) (p. 83) Sempre completo (p. 83) Settimanale completo, giornaliero incrementale (p. 83) Mensile completo, Settimanale differenziale, Giornaliero incrementale (GFS) (p. 83) Personalizzato (F-D-I) (p. 83) DURATA DELLA CONSERVAZIONE Per durata del backup (regola singola/per set di backup) (p. 93) Per numero di backup (p. 93) Per dimensione totale dei backup (p. 93)* Conserva a tempo indefinito (p. 93) 71 Copyright Acronis International GmbH,
72 DI CHE COSA ESEGUIRE IL BACKUP ELEMENTI DI CUI ESEGUIRE IL BACKUP Metodi di selezione DOVE ESEGUIRE IL BACKUP PIANIFICAZIONE Schemi di backup (non per il cloud) DURATA DELLA CONSERVAZIONE Stato del sistema (solo nelle distribuzioni su cloud) Database SQL Database Exchange Selezione diretta (p. 75) Selezione diretta (p. 185) Selezione diretta (p. 186) Cloud (p. 78) Cartella locale (p. 78) Cartella di rete (p. 78) Cloud (p. 78) Cartella locale (p. 78) Cartella di rete (p. 78) Posizione gestita (p. 78)* Periferica a nastro (p. 78) Sempre completo (p. 83) Settimanale completo, giornaliero incrementale (p. 83) Personalizzato (F-I) (p. 83) Caselle postali di Exchange Caselle di posta di Office 365 Selezione diretta (p. 191) Selezione diretta (p. 204) Cloud (p. 78) Cartella locale (p. 78) Cartella di rete (p. 78) Posizione gestita (p. 78)* Sempre incrementale (a file singolo) (p. 83) Per durata del backup (regola singola/per set di backup) (p. 93) Per numero di backup (p. 93) Conserva a tempo indefinito (p. 93) * Vedere le limitazioni di seguito. Limitazioni Server SFTP e periferica a nastro Queste posizioni non possono essere una destinazione per i backup del disco di macchine che eseguono macos. Queste posizioni non possono essere una destinazione per backup compatibili con l'applicazione. Lo schema di backup Sempre incrementale (a file singolo) non è disponibile per i backup in queste posizioni. La regola di conservazione Per dimensione totale dei backup non è disponibile per queste posizioni. NFS Il backup nelle condivisioni NFS non è disponibile in Windows. Secure Zone Non è possibile creare Secure Zone in un Mac. Posizione gestita Una posizione gestita non può essere una destinazione se lo schema di backup è impostato su Sempre incrementale (a file singolo) e nel piano di backup è abilitata la crittografia. 72 Copyright Acronis International GmbH,
73 Non è possibile selezionare come destinazione una posizione gestita in cui siano abilitate la deduplicazione o la crittografia. Se lo schema di backup è impostato su Sempre incrementale (a file singolo) Se il formato del backup è impostato su Versione 12. Per i backup del disco di macchine che eseguono macos Per i backup di caselle di posta di Exchange e caselle di posta di Office 365. La regola di conservazione Per dimensione totale dei backup non è disponibile per una posizione gestita in cui sia abilitata la deduplicazione. Sempre incrementale (a file singolo) Lo schema di backup Sempre incrementale (a file singolo) non è disponibile quando si eseguono backup su un server SFTP o una periferica a nastro. Per dimensione totale dei backup La regola di conservazione Per dimensione totale dei backup non è disponibile: Se lo schema di backup è impostato su Sempre incrementale (a file singolo) Quando si esegue il backup in un server SFTP, una periferica a nastro o una posizione gestita in cui sia abilitata la deduplicazione. 5.2 Selezione dei dati del backup Selezione di file/cartelle Il backup a livello di file è disponibile solo per le macchine fisiche. Un backup a livello di file non è sufficiente per il ripristino del sistema operativo. Scegliere il backup di file se si prevede di proteggere solo alcuni dati (ad esempio, il progetto corrente). In tal modo, si ridurrà la dimensione del backup risparmiando spazio di archiviazione. Esistono due modi di selezionare i file: direttamente su ciascuna macchina o utilizzando le regole dei criteri. Entrambi i metodi consentono di rifinire ulteriormente la selezione impostando i filtri file (p. 112). Selezione diretta 1. In Cosa includere nel backup, selezionare File/cartelle. 2. Fare clic su Elementi di cui eseguire il backup. 3. In Seleziona elementi per il backup, selezionare Direttamente. 4. Per ciascuna delle macchine incluse nel piano di backup: a. Fare clic su Seleziona file e cartelle. b. Fare clic su Cartella locale o Cartella di rete. La condivisione deve essere accessibile dalla macchina selezionata. c. Passare ai file/carelle richiesti o immettere il percorso e fare clic sul pulsante freccia. Se richiesto, specificare il nome utente e la password per la cartella condivisa. L esecuzione del backup in una cartella con accesso anonimo non è supportata. d. Selezionare i file/cartelle richiesti. e. Fare clic su Fine. 73 Copyright Acronis International GmbH,
74 Utilizzo regole del criterio 1. In Cosa includere nel backup, selezionare File/cartelle. 2. Fare clic su Elementi di cui eseguire il backup. 3. In Seleziona elementi per il backup, selezionare Utilizzo regole del criterio. 4. Selezionare una qualsiasi delle regole predefinite, digitare le proprie regole o applicare entrambe le opzioni. Le regole dei criteri verranno applicate a tutte le macchine incluse nel piano di backup. Se all'avvio del backup non viene trovato alcun dato che soddisfi almeno una delle regole, il backup non avrà esito positivo su quella macchina. 5. Fare clic su Fine. Regole di selezione per Windows Percorso completo per un file o una cartella, ad esempio D:\Work\Text.doc o C:\Windows. Modelli: [All Files] seleziona tutti i file in tutti i volumi della macchina. [All Profiles Folder] seleziona le cartelle in cui si trovano tutti i profili utente (di solito, C:\Utenti o C:\Documents and Settings). Variabili d'ambiente: %ALLUSERSPROFILE% seleziona la cartella in cui si trovano i dati comuni di tutti i profili utente (di solito, C:\ProgramData o C:\Documents and Settings\All Users). %PROGRAMFILES% seleziona la cartella Programmi (ad esempio, C:\Programmi). %WINDIR% seleziona la cartella in cui si trova Windows (ad esempio, C:\Windows). È possibile utilizzare le variabili d'ambiente o una combinazione di variabili d'ambiente e testo. Ad esempio, per selezionare la cartella Java nella cartella Program Files, digitare: %PROGRAMFILES%\Java. Regole di selezione per Linux Percorso completo per un file o una directory. Ad esempio, per eseguire il backup di file.txt sul volume /dev/hda3 montato su /home/usr/docs, specificare /dev/hda3/file.txt o /home/usr/docs/file.txt. /home seleziona la directory home degli utenti comuni. /root seleziona la directory home dell'utente root. /usr seleziona la directory per tutti i programmi correlati all'utente. /etc seleziona la directory per i file di configurazione del sistema. Modelli: [All Profiles Folder] seleziona /home. Per impostazione predefinita, si tratta della cartella in cui si trovano tutti i profili utente. Regole di selezione per macos Percorso completo per un file o una directory. Modelli: [All Profiles Folder] seleziona /Users. Per impostazione predefinita, si tratta della cartella in cui si trovano tutti i profili utente. Esempi: Per eseguire il backup di file.txt sul desktop, specificare /Users/<username>/Desktop/file.txt, dove <username> è il nome dell'utente. 74 Copyright Acronis International GmbH,
75 Per eseguire il backup delle directory home di tutti gli utenti, specificare /Users. Per eseguire il backup della directory in cui sono installate le applicazioni, specificare /Applications Selezione dello stato di sistema Il backup di stato di sistema è disponibile per le macchine che eseguono Windows Vista e versioni successive. Per eseguire il backup dello stato di sistema, in Elementi del backup selezionare Stato del sistema. Un backup dello stato del sistema include i seguenti file: Configurazione di Attività pianificate Archivio metadati VSS Informazioni di configurazione del contatori delle prestazioni Servizio MSSearch Servizio trasferimento intelligente in background (BITS, Background Intelligent Transfer Service) Il registro Strumentazione gestione Windows (WMI) Data base di registrazione di Classe servizio componente Selezione di dischi/volumi Un backup a livello di disco che contiene una copia di un disco o un volume in forma compressa. È possibile ripristinare dischi singoli, volumi o file da un backup a livello di disco. Il backup di un'intera macchina è il backup di tutti i suoi dischi. Esistono due modi per selezionare i dischi/volumi: direttamente su ciascuna macchina o utilizzando le regole dei criteri. È possibile escludere file da un backup su disco impostando i filtri file (p. 112). Selezione diretta La seleziona diretta è disponibile solo per le macchine fisiche. 1. In Elementi del backup, selezionare Dischi/volumi. 2. Fare clic su Elementi del backup. 3. In Seleziona elementi per il backup, selezionare Direttamente. 4. Per ciscuna delle macchine incluse nel piano di backup, selezionare le caselle di controllo accanto ai dischi o i volumi di cui eseguire il backup. 5. Fare clic su Fine. Utilizzo regole del criterio 1. In Elementi del backup, selezionare Dischi/volumi. 2. Fare clic su Elementi del backup. 3. In Seleziona elementi per il backup, selezionare Utilizzo regole del criterio. 4. Selezionare una qualsiasi delle regole predefinite, digitare le proprie regole o applicare entrambe le opzioni. Le regole dei criteri verranno applicate a tutte le macchine incluse nel piano di backup. Se all'avvio del backup non viene trovato alcun dato che soddisfi almeno una delle regole, il backup non avrà esito positivo su quella macchina. 75 Copyright Acronis International GmbH,
76 5. Fare clic su Fine. Regole per Windows, Linux e OS X [All volumes] seleziona tutti i volumi dei computer che eseguono Windows e tutti i volumi montati nei computer che eseguono Linux o OS X. Regole per Windows Lettera di unità (ad esempio C:\) seleziona il volume con la lettera di unità specificata. [Fixed Volumes (Physical machines)] seleziona tutti i volumi di macchine fisiche, diversi dai supporti rimovibili. I volumi fissi includono volumi su periferiche SCSI, ATAPI, ATA, SSA, SAS e SATA e su array RAID. [BOOT+SYSTEM] seleziona i volumi di sistema e di avvio. Questa combinazione rappresenta il set di dati minimo che assicura il ripristino del sistema operativo dal backup. [Disk 1] seleziona il primo disco della macchina, inclusi tutti i volumi sul disco. Per selezionare un altro disco, digitare il relativo numero. Regole per Linux /dev/hda1 seleziona il primo volume sul primo disco rigido IDE. /dev/sda1 seleziona il primo volume sul primo disco rigido SCSI. /dev/md1 seleziona il primo disco rigido RAID software. Per selezionare altri volumi di base, specificare /dev/xdyn, dove: "x" corrisponde al tipo di disco "y" corrisponde al numero del disco (a per il primo disco, b per il secondo e così via) "N" è il numero del volume. Per selezionare un volume logico, specificarne il nome insieme al nome del gruppo del volume. Ad esempio, per eseguire il backup di due volumi logici, lv_root e lv_bin, entrambi appartenenti al gruppo del volume vg_computer, specificare: /dev/vg_mymachine/lv_root /dev/vg_mymachine/lv_bin Regole per OS X [Disk 1] Seleziona il primo disco della macchina, inclusi tutti i volumi sul disco. Per selezionare un altro disco, digitare il relativo numero Quali informazioni vengono memorizzate dal backup di un disco o un volume? Il backup di un disco o di un volume archivia il file system di un disco o di un volume come unità intera e include tutte le informazioni necessarie per l'avvio del sistema operativo. Da questi backup è possibile ripristinare interi dischi o volumi, come pure singole cartelle o file. Con l'opzione di backup (p. 121) settore per settore (modalità raw) abilitata, il backup di un disco archivia tutti i settori del disco. È possibile utilizzare il backup settore per settore per eseguire il backup di dischi con file system non riconosciuti o non supportati e altri formati di dati proprietari. Windows Un backup del volume archivia tutti i file e le cartelle del volume selezionato, indipendentemente dai relativi attributi (inclusi file nascosti e di sistema), il record di avvio, l'eventuale tabella di allocazione file (FAT), la radice e la traccia zero del disco rigido con il record di avvio principale (MBR). 76 Copyright Acronis International GmbH,
77 Il backup di un disco archivia tutti i volumi del disco selezionato (inclusi volumi nascosti, ad esempio partizioni di manutenzione del fornitore) e la traccia zero con il record di avvio principale. I seguenti elementi non sono inclusi nel backup di un disco o di un volume (oltre che in un backup dei file): Il file di scambio (pagefile.sys) e il file che include il contenuto della RAM quando la macchina va in ibernazione (hiberfil.sys). Dopo il ripristino, i file verranno creati nuovamente nella posizione appropriata con dimensione zero. Se il backup viene eseguito nel sistema operativo (anziché nel supporto di avvio o i backup delle macchine virtuali a livello di hypervisor): Archiviazione shadow di Windows. Il percorso è stabilito nel valore del Registro di sistema VSS Default Provider presente all'interno della chiave del Registro di sistema HKEY_LOCAL_MACHINE\SYSTEM\CurrentControlSet\Control\BackupRestore\FilesNotToBa ckup. Ciò significa che nei sistemi operativi a partire da Windows Vista, non viene eseguito il backup dei punti di ripristino di Windows. Se l'opzione di backup (p. 124) Servizio Copia Shadow del volume (VSS) è abilitata, i file e le cartelle specificate nella chiave del Registro di sistema HKEY_LOCAL_MACHINE\SYSTEM\CurrentControlSet\Control\BackupRestore\FilesNotToSn apshot. Linux Un backup del volume archivia tutti i file e le directory del volume selezionato, indipendentemente dai relativi attributi, un record di avvio e il superblocco del file system. Il backup di un disco archivia tutti i volumi del disco e la traccia zero con il record di avvio principale. Mac Il backup di un disco o di un volume archivia tutti i file e le directory del disco o del volume selezionato, insieme alla descrizione del layout del volume. Sono esclusi gli elementi seguenti: Metadati di sistema, come il journal del file system e l'indice Spotlight Il Cestino I backup di Time Machine A livello fisico, i dischi e i volumi di un Mac vengono sottoposti a backup a livello di file. Il ripristino bare metal dai backup di dischi e volumi è possibile, tuttavia la modalità di backup settore per settore non è disponibile Selezione della configurazione ESXi Il backup della configurazione di un host ESXi consente di ripristinare l'host ESXi da zero (bare metal). Il ripristino viene eseguito nel supporto di avvio. Le macchine virtuali in esecuzione sull'host non sono incluse nel backup. Tali macchine possono essere sottoposte a backup e ripristinate separatamente. Il backup della configurazione di un host ESXi include quanto segue: Il caricatore di avvio e le partizioni del banco di avvio dell'host. 77 Copyright Acronis International GmbH,
78 Lo stato dell'host (configurazione di networking e archivio virtuale, chiavi SSL, impostazioni di rete del server e informazioni dell'utente locale). Estensioni e patch installate o attivate temporaneamente nell'host. File di registro. Prerequisiti SSH deve essere abilitato nel Profilo di sicurezza della configurazione host di ESXi. L'utente deve conoscere la password per l'account "radice" nell'host ESXi. Per selezionare una configurazione di ESXi 1. Fare clic su Dispositivi > Tutte le macchine, quindi selezionare gli host ESXi di cui effettuare il backup. 2. Fare clic su Backup. 3. In Elementi del backup, selezionare Configurazione ESXi. 4. In Password radice di ESXi, specificare una password per l'account "radice" su ogni host selezionato o applicare la stessa password a tutti gli host. 5.3 Selezione di una destinazione Importante Alcune caratteristiche descritte in questa sezione sono state introdotte nelle versione 12.5, che interessa solo le distribuzioni locali. Queste caratteristiche non sono ancora disponibili per le distribuzioni in cloud. Per ulteriori informazioni, fare riferimento a "Novità in Acronis Backup" (p. 7). Per selezionare una posizione di backup 1. Fare clic su Dove eseguire il backup. 2. Eseguire una delle seguenti operazioni: Selezionare una posizione di backup utilizzata in precedenza o quella predefinita Fare clic su Aggiungi posizione, quindi specificare una nuova posizione di backup. Posizioni supportate Archiviazione nel cloud I backup saranno archiviati nel datacenter sul cloud. Cartella locale Se viene selezionata una sola macchina, passare a una cartella sulla macchina in questione o digitare il percorso della cartella. Se sono selezionate più macchine, digitare il percorso della cartella. I backup verranno archiviati in questa cartella su ciascuna delle macchine fisiche selezionate o sulla macchina in cui è installato l'agente per le macchine virtuali. Se la cartella non esiste, verrà creata. Cartella di rete Si tratta di una cartella condivisa mediante SMB/CIFS/DFS. Passare alla cartella condivisa richiesta o immettere il percorso nel seguente formato: Per condivisioni SMB/CIFS: \\<host name>\<path>\ o smb://<host name>/<path>/ Per condivisioni DFS: \\<full DNS domain name>\<dfs root>\<path> Ad esempio, \\example.company.com\shared\files Quindi, fare clic sul pulsante freccia. Se richiesto, specificare il nome utente e la password per la cartella condivisa. L esecuzione del backup in una cartella con accesso anonimo non è supportato. Acronis Storage 78 Copyright Acronis International GmbH,
79 Una soluzione di archiviazione altamente affidabile e software-defined con ridondanza dei dati e funzioni autocorrettive. È possibile configurare l archiviazione come un gateway per archiviare i backup in Microsoft Azure o in una delle tante soluzioni di archiviazione compatibili con S3 o Swift. L archiviazione può utilizzare anche il back-end NFS. Per ulteriori informazioni su Acronis Storage, fare riferimento a "Informazioni su Acronis Storage" (p. 83). Cartella NFS (disponibile per le macchine che eseguono Linux o macos) Passare alla cartella NFS richiesta o immettere il percorso nel seguente formato: nfs://<host name>/<exported folder>:/<subfolder> Quindi, fare clic sul pulsante freccia. Non è possibile eseguire il backup in una cartella NFS protetta da password. Secure Zone (disponibile se presente su ciascuna delle macchine selezionate) Secure Zone è una partizione sicura su un disco della macchina sottoposta a backup. La partizione deve essere creata manualmente prima di configurare un backup. Per informazioni su come creare Secure Zone, nonché sui suoi limiti e vantaggi, fare riferimento a "Informazioni su Secure Zone" (p. 80). SFTP Digitare il nome o l'indirizzo del server SFTP. Sono supportate le notazioni seguenti: sftp://<server> sftp://<server>/<cartella> Dopo aver immesso nome utente e password, è possibile accedere alle cartelle del server. In ogni notazione è possibile anche specificare porta, nome utente e password: sftp://<server>:<porta>/<cartella> sftp://<nome utente>@<server>:<porta>/<cartella> sftp://<nome utente>:<password>@<server>:<porta>/<cartella> Se il numero della porta non è specificato, verrà utilizzata la porta 22. Gli utenti per i quali è stato configurato l accesso SFTP senza password non possono eseguire il backup su SFTP. I backup nei server FTP non sono supportati. Definita da uno script (disponibile per macchine che eseguono Windows) Consente di archiviare il backup di ogni macchina in una cartella definita da uno script. Il software supporta gli script scritti in JScript o VBScript. Quando si distribuisce il piano di backup, il software esegue lo script su ciascuna macchina. L'output dello script per ciascuna macchina deve essere un percorso di cartella locale o di rete. Se la cartella non esiste, verrà creata. Nella scheda Backup, ogni cartella è visualizzata come una posizione di backup distinta. In Tipo di script, selezionare il tipo di script (JScript o VBScript) e quindi importare oppure copiare e incollare lo script. Per le cartelle di rete, specificare le credenziali di accesso con le autorizzazioni in lettura/scrittura. Esempio. Il seguente script di JScript restituisce la posizione di backup per una macchina nel formato \\bkpsrv\<nome macchina>: WScript.echo("\\\\bkpsrv\\" + WScript.CreateObject("WScript.Network").ComputerName); Di conseguenza, i backup di ciascuna macchina verranno salvati in una cartella con lo stesso nome sul server bkpsrv. Opzioni di archiviazione avanzate Nota Questa funzionalità è disponibile solo con la licenza Advanced di Acronis Backup. 79 Copyright Acronis International GmbH,
80 Nodo di archiviazione Un nodo di archiviazione è un server realizzato per l'ottimizzazione dell'utilizzo di varie risorse (come la capacità di archiviazione aziendale, la larghezza di banda della rete o il carico CPU dei server in produzione) richieste per la protezione dei dati aziendali. Questo obiettivo viene raggiunto tramite l'organizzazione e la gestione delle posizioni che agiscono da archivi dedicati dei backup aziendali (posizioni gestite). È possibile selezionare una posizione creata in precedenza o crearne una nuova facendo clic su Aggiungi posizione > Nodo di archiviazione. Per informazioni sulle impostazioni, fare riferimento a Aggiungere una posizione gestita" (p. 259). Nastro Se una periferica a nastro viene collegata alla macchina sottoposta a backup o a un nodo di archiviazione, l'elenco delle posizioni mostra il pool nastri predefinito. Questo pool viene creato automaticamente. È possibile selezionare il pool predefinito o crearne uno nuovo facendo clic su Aggiungi posizione > Nastro. Per informazioni sulle impostazioni del pool, fare riferimento a "Creazione di un pool" (p. 251) Informazioni su Secure Zone Secure Zone è una partizione sicura su un disco della macchina sottoposta a backup. Può archiviare backup di dischi o file della macchina interessata. Qualora il disco abbia un difetto fisico, i backup posizionati in Secure Zone potrebbero essere perduti. È necessario pertanto che Secure Zone non sia l'unica posizione in cui un backup viene archiviato. In ambienti aziendali, Secure Zone può essere considerata una posizione intermedia in cui conservare i backup quando una posizione normalmente utilizzata non è temporaneamente disponibile o è connessa tramite un canale lento o saturo. Perché utilizzare Secure Zone? Secure Zone: Consente di ripristinare un disco nello stesso disco in cui risiede il backup. Costituisce un metodo pratico ed economico per proteggere i dati da malfunzionamenti software, attacchi di virus ed errori umani. Elimina la necessità di disporre di un supporto separato o di una connessione di rete per eseguire il backup o il ripristino dei dati. Questa caratteristica è particolarmente utile per gli utenti in roaming. Può fungere da destinazione primaria quando vengono utilizzate replicazioni di backup. Limitazioni Non è possibile predisporre Secure Zone in un Mac. Secure Zone è una partizione su un disco di base. Non può essere predisposta su un disco dinamico o creata come volume logico (gestito da LVM). Secure Zone è formattata con il file system FAT32. Poiché FAT32 contempla un limite di dimensioni di file pari a 4 GB, i backup di dimensioni superiori vengono divisi quando sono salvati in Secure Zone. Ciò non influisce sulla procedura di ripristino e la velocità. Secure Zone non supporta il formato di backup a file singolo (p. 274). Quando si cambia la destinazione in Secure Zone in un piano di backup che utilizza lo schema Sempre incrementale (a file singolo), lo schema di backup viene modificato in Settimanale completo, giornaliero incrementale. 80 Copyright Acronis International GmbH,
81 In che modo la creazione di Secure Zone trasforma il disco Secure Zone viene sempre creata alla fine del disco rigido. In mancanza di spazio o di spazio sufficiente non allocato alla fine del disco e nel caso in cui esista spazio non allocato tra i volumi, questi verranno spostati per aggiungere altro spazio non allocato alla fine del disco. Una volta raccolto tutto lo spazio non allocato, se questo non è sufficiente, il software sfrutterà lo spazio libero dai volumi selezionati, riducendone proporzionalmente le dimensioni. Lo spazio libero in un volume, tuttavia, dovrebbe consentire il funzionamento del sistema operativo e delle applicazioni, ad esempio per la creazione di file temporanei. Il software non ridurrà un volume in cui lo spazio libero sia o diventi inferiore al 25% della dimensione totale del volume. Solo quando tutti i volumi sul disco avranno il 25% di spazio libero o meno, il software proseguirà con la riduzione dei volumi in maniera proporzionale. In base a quanto sopra indicato, appare evidente che l'impostazione della dimensione massima possibile di Secure Zone non è consigliabile. La conseguente assenza di spazio libero in un volume potrebbe causare instabilità del sistema operativo o delle applicazioni, che potrebbero perfino non avviarsi. Importante riavvio. Lo spostamento o il ridimensionamento del volume da cui si è avviato il sistema richiede un Come creare Secure Zone 1. Selezionare la macchina in cui si desidera creare Secure Zone. 2. Fare clic su Dettagli > Crea Secure Zone. 3. In Disco Secure Zone, fare clic su Seleziona e scegliere un disco rigido (se vi sono più dischi rigidi) in cui creare la zona. Il software calcola le dimensioni massime consentite di Secure Zone. 4. Immettere le dimensioni di Secure Zone o trascinare il dispositivo di scorrimento per selezionare una dimensione qualsiasi fra quella minima e quella massima. La dimensione minima è paria a circa 50 MB, a seconda della geometria del disco rigido. La dimensione massima è uguale allo spazio del disco non allocato a cui si aggiunge lo spazio libero totale su tutti i volumi di disco. 81 Copyright Acronis International GmbH,
82 5. Se lo spazio non allocato non è sufficiente per le dimensioni specificate, il software sfrutterà lo spazio libero dai volumi esistenti. Per impostazione predefinita, sono selezionati tutti i volumi. Per escludere alcuni volumi, fare clic su Seleziona volumi. Altrimenti, ignorare questo passaggio. 6. [Facoltativo] Abilitare la Protezione con password e specificare una password. Sarà richiesta la password per accedere ai backup che si trovano in Secure Zone. Per eseguire backup in Secure Zone non è necessaria la password, tranne se il backup è eseguito in un supporto di avvio. 7. Fare clic su Crea. Il software visualizza il layout di partizione previsto. Fare clic su OK. 8. Attendere che il software crei Secure Zone. Ora è possibile scegliere Secure Zone in Dove eseguire il backup quando si crea un piano di backup. Come eliminare Secure Zone 1. Selezionare una macchina con Secure Zone. 2. Fare clic su Dettagli. 3. Fare clic sull'icona ingranaggio accanto asecure Zone, quindi scegliere Elimina. 4. [Facoltativo] Specificare i volumi a cui verrà aggiunto lo spazio liberato della zona. Per impostazione predefinita, sono selezionati tutti i volumi. Lo spazio verrà distribuito in modo equo tra i volumi selezionati. Se non si seleziona alcun volume, lo spazio liberato diventerà non allocato. Il ridimensionamento del volume da cui si è avviato il sistema richiede un riavvio. 5. Fare clic su Elimina. Di conseguenza, Secure Zone verrà eliminato assieme a tutti i backup conservati al suo interno. 82 Copyright Acronis International GmbH,
83 5.3.2 Informazioni su Acronis Storage Distribuzione Per poter utilizzare Acronis Storage, è necessario distribuirlo su una macchina bare metal locale. Per sfruttare appieno tutti i vantaggi di Acronis Storage è consigliabile disporre di almeno cinque server fisici. Se è richiesta soltanto la funzionalità gateway, è possibile utilizzare un server fisico o virtuale oppure configurare un cluster gateway con il numero di server necessari. Verificare che le impostazioni dell'ora siano sincronizzate tra il server di gestione e Acronis Storage. Le impostazioni dell'ora per Acronis Storage possono essere configurate durante la distribuzione. Per impostazione predefinita, è abilitata la sincronizzazione dell'ora tramite il protocollo Network Time Protocol (NTP). È possibile distribuire più istanze di Acronis Storage e registrarle sullo stesso server di gestione. Registrazione La registrazione viene eseguita tramite l'interfaccia Web di Acronis Storage. Può essere effettuata solo dagli amministratori dell'organizzazione e solo all'interno dell organizzazione. Una volta effettuata la registrazione, l archivio diventa disponibile a tutte le unità dell organizzazione. Può essere aggiunto come posizione di backup di una qualsiasi unità o dell'intera organizzazione. Aggiunta di una posizione di backup È possibile aggiungere solo una posizione di backup per ogni istanza di Acronis Storage ad un'unità o organizzazione. Una posizione aggiunta a livello di unità sarà disponibile per tale unità e per gli amministratori dell organizzazione. Una posizione aggiunta a livello di organizzazione sarà disponibile solo per gli amministratori dell organizzazione. Quando si aggiunge una posizione, l utente crea e inserisce il relativo nome. Nel caso in cui sia necessario aggiungere una posizione esistente a un nuovo o diverso server di gestione, selezionare la casella di controllo Usa una posizione esistente, fare clic su Sfoglia e quindi selezionare la posizione dall'elenco. Se nel server di gestione sono registrate più istanze di Acronis Storage, è possibile selezionare un'istanza di Acronis Storage durante l'aggiunta di una posizione. Schemi, operazioni e limitazioni dei backup In termini di schemi di backup disponibili, operazioni con i backup e limitazioni, Acronis Storage è simile all archiviazione nel cloud. L'unica differenza è che i backup possono essere replicati da Acronis Storage durante l'esecuzione di un piano di backup. Documentazione La documentazione completa relativa a Acronis Storage è disponibile nel sito Web Acronis. 5.4 Pianificazione Importante Alcune caratteristiche descritte in questa sezione sono state introdotte nelle versione 12.5, che interessa solo le distribuzioni locali. Queste caratteristiche non sono ancora disponibili per le distribuzioni in cloud. Per ulteriori informazioni, fare riferimento a "Novità in Acronis Backup" (p. 7). I parametri di programmazione temporale dipendono dalla destinazione del backup. 83 Copyright Acronis International GmbH,
84 Quando si esegue il backup sull'archivio nel cloud. Per impostazione predefinita, i backup vengono eseguiti giornalmente dal lunedì al venerdì. È possibile selezionare il momento in cui eseguire il backup. Per cambiare la frequenza dei backup, spostare l'interruttore e specificare la pianificazione del backup. È possibile pianificare il backup in modo che venga eseguito in base agli eventi anziché in base alla data/ora. Per eseguire questa operazione, selezionare il tipo di evento nel selettore di pianificazione. Per ulteriori informazioni, fare riferimento a "Pianificazione per eventi" (p. 85). Importante Il primo backup è completo, il che significa che richiede più tempo. Tutti i backup successivi sono incrementali e richiedono decisamente meno tempo. Quando si esegue il backup in altre posizioni. È possibile scegliere uno degli schemi predefiniti o crearne uno personalizzato. Lo schema di backup è quella parte del piano di backup che include la pianificazione e i metodi del backup. In Schema di backup, selezionare una delle seguenti opzioni: [Solo per backup a livello di disco] Sempre incrementale (a file singolo) Per impostazione predefinita, i backup vengono eseguiti giornalmente dal lunedì al venerdì. È possibile selezionare il momento in cui eseguire il backup. Per cambiare la frequenza dei backup, spostare l'interruttore e specificare la pianificazione del backup. I backup utilizzano il nuovo formato di backup a file singolo (p. 274). Questo schema non è disponibile quando si eseguono backup su periferiche a nastro, server SFTP o Secure Zone. Sempre completo Per impostazione predefinita, i backup vengono eseguiti giornalmente dal lunedì al venerdì. È possibile selezionare il momento in cui eseguire il backup. Per cambiare la frequenza dei backup, spostare l'interruttore e specificare la pianificazione del backup. Tutti i backup sono completi. Settimanale completo, giornaliero incrementale Per impostazione predefinita, i backup vengono eseguiti giornalmente dal lunedì al venerdì. È possibile modificare i giorni della settimana e l'orario di esecuzione del backup. Una volta alla settimana viene creato un backup completo. Tutti gli altri backup sono incrementali. Il giorno in cui viene creato il backup completo viene definito in base all'opzione Backup settimanale (fare clic sull'icona ingranaggio, quindi Opzioni di backup > Backup settimanale). Mensile completo, Settimanale differenziale, Giornaliero incrementale (GFS) Per impostazione predefinita, i backup incrementali vengono eseguiti giornalmente dal lunedì al venerdì; i backup differenziali vengono eseguiti ogni sabato; i backup completi vengono eseguiti il primo giorno di ogni mese. È possibile modificare queste pianificazioni e il momento in cui eseguire il backup. Questo schema di backup viene visualizzato come schema Personalizzato nel pannello del piano di backup. Personalizzato 84 Copyright Acronis International GmbH,
85 Specificare le pianificazioni per i backup completi, differenziali e incrementali. I backup differenziali non sono disponibili quando si esegue il backup di dati SQL, dati di Exchange o stato di sistema. Con qualsiasi schema, è possibile pianificare il backup in modo che venga eseguito in base agli eventi anziché in base alla data/ora. Per eseguire questa operazione, selezionare il tipo di evento nel selettore di pianificazione. Per ulteriori informazioni, fare riferimento a "Pianificazione per eventi" (p. 85). Ulteriori opzioni di pianificazione È possibile eseguire le seguenti azioni con qualsiasi destinazione: Specificare le condizioni per l'avvio del backup, in modo che il backup pianificato venga eseguito solo quando le condizioni lo consentono. Per ulteriori informazioni, fare riferimento a "Condizioni di avvio" (p. 87). Impostare un intervallo di date per l'entrata in vigore della pianificazione. Selezionare la casella di controllo Esegui il piano di backup in un range di date e specificare l'intervallo di date. Disabilitare la pianificazione. Mentre la pianificazione è disabilitata, le regole di conservazione vengono applicate solo in caso di avvio manuale di un backup. Introdurre un ritardo rispetto all'orario pianificato. Il valore di ritardo per ciascuna macchina viene selezionato in maniera casuale e rientra in un intervallo compreso tra zero e il massimo valore specificato dall'utente. Per evitare un sovraccarico di rete, potrebbe essere opportuno utilizzare questa impostazione durante la creazione di un backup durante il backup di macchine multiple in una posizione di rete. Fare clic sull'icona ingranaggio, quindi scegliere Opzioni di backup > Pianificazione. Selezionare Ripartisci orari di avvio backup in una finestra dell'orario, quindi specificare il ritardo massimo. Il valore di ritardo per ciascuna macchina è determinato quando il piano di backup viene applicato alla macchina e rimane invariato fino a quando si modifica il piano di backup e si cambia il valore di ritardo massimo. Nota Nelle distribuzioni cloud, questa opzione è abilitata per impostazione predefinita, con un ritardo massimo impostato su 30 minuti. Nelle distribuzioni locali, per impostazione predefinita, tutti i backup vengono avviati secondo la pianificazione. Per accedere alle seguenti opzioni, fare clic su Mostra altro. Se la macchina è spenta, esegui le attività mancanti all'avvio della macchina (disabilitata per impostazione predefinita) Impedisci la modalità di sospensione o ibernazione durante il backup (abilitata per impostazione predefinita) Questa opzione è disponibile solo per macchine che eseguono Windows. Riattiva dalla modalità di sospensione o ibernazione per avviare un backup pianificato (disabilitata per impostazione predefinita). Questa opzione è disponibile solo per macchine che eseguono Windows. Questa opzione non è disponibile quando la macchina è spenta, ovvero non attiva la funzionalità Wake-on-LAN Pianificazione per eventi Quando si configura la pianificazione di un piano di backup, è possibile selezionare il tipo di evento nel selettore di pianificazione. Il backup verrà avviato non appena si verifica l'evento. È possibile selezionare uno degli eventi seguenti: 85 Copyright Acronis International GmbH,
86 A un tempo stabilito dall'ultimo backup Si tratta del tempo trascorso dal completamento dell'ultimo backup riuscito nell'ambito dello stesso piano di backup È possibile specificare la durata. Quando un utente accede al sistema Per impostazione predefinita, l'accesso di un utente determina l'avvio di un backup. È possibile modificare l'utente impostandolo su un account utente specifico. Quando un utente si disconnette dal sistema Per impostazione predefinita, la disconnessione di un utente determina l'avvio di un backup. È possibile modificare l'utente impostandolo su un account utente specifico. Nota Il backup non viene eseguito all'arresto del sistema, poiché tale operazione non corrisponde alla disconnessione. All'avvio del sistema All'arresto del sistema All'evento Registro eventi di Windows È necessario specificare le proprietà degli eventi (p. 86). Nella tabella seguente sono elencati gli eventi disponibili su Windows e Linux. La pianificazione per eventi non è supportata su Mac. DI CHE COSA ESEGUIRE IL BACKUP A un tempo stabilito dall'ultimo backup Quando un utente accede al sistema Quando un utente si disconnette dal sistema All'avvio del sistema All'arresto del sistema All'evento Registro eventi di Windows Dischi/volumi o file (macchine fisiche) Windows, Linux Windows Windows Windows, Linux Windows Windows Dischi/Volumi (macchine virtuali) Configurazione ESXi Caselle di posta di Office 365 Database e caselle di posta di Exchange Windows, Linux Windows, Linux Windows Windows Windows Windows Database SQL Windows Windows All'evento Registro eventi di Windows È possibile pianificare l'avvio di un backup quando un determinato evento di Windows viene registrato in uno dei registri eventi, ad esempio il registro applicazioni, sicurezza o eventi sistema. Ad esempio, potrebbe essere necessario configurare un piano di backup che esegua automaticamente un backup completo di emergenza dei dati non appena Windows rileva che l'unità disco rigido sta per arrestarsi. Per sfogliare gli eventi e visualizzarne le proprietà, utilizzare lo snap-in Visualizzatore eventi nella console di Gestione computer. Per poter aprire il registro sicurezza, è necessario far parte del gruppo Administrators. 86 Copyright Acronis International GmbH,
87 Proprietà degli eventi Nome registro Specifica il nome del registro. Selezionare il nome di un registro standard (Applicazione, Sicurezza o Sistema) dall'elenco o digitare un nome registro, ad esempio: Sessioni Microsoft Office Origine evento Specifica l'origine evento, che in genere indica il programma o la componente di sistema che ha causato l'evento, ad esempio: disco Tipo di evento Specifica il tipo di evento: Errore, Avviso, Informazione, Audit riuscito, o Audit fallito. ID evento Specifica il numero evento, che in genere consente di identificare il tipo particolare di eventi fra gli eventi della stessa origine. Per esempio, un evento di Errore con discoorigine evento e ID Evento 7 si verifica quando Windows rileva un blocco danneggiato in un disco, mentre un evento di Errore con discoorigine evento e ID Evento 15 si verifica quando un disco non è ancora pronto per l'accesso. Esempio: Backup di emergenza "Blocco danneggiato" In genere, uno o più blocchi danneggiati visualizzati improvvisamente sul disco rigido indicano che l'unità disco rigido si arresterà presto. Si supponga di creare un piano di backup con cui effettuare il backup dei dati del disco rigido non appena questo tipo di situazione si verifica. Se Windows rileva un blocco danneggiato in un disco rigido, registra un evento con il disco di origine evento e il numero 7 nel registro eventi di sistema. Il tipo di evento è Errore. Durante la creazione del piano, digitare o selezionare gli elementi seguenti nella sezione Pianifica: Nome registro: Sistema Origine evento: disco Tipo di evento: Errore ID evento: 7 Importante Per accertarsi che questo tipo di backup venga completato indipendentemente dalla presenza di blocchi danneggiati, è necessario che il backup ignori questi ultimi. A tale scopo, in Opzioni di backup passare a Gestione degli errori e selezionare la casella di controllo Ignora settori danneggiati Condizioni di avvio Queste impostazioni aggiungono maggiore flessibilità all'unità di pianificazione, consentendo di eseguire un backup rispetto a determinate condizioni. In caso di più condizioni, è necessario che tutte vengano soddisfatte contemporaneamente per consentire l'avvio del backup. Le condizioni di avvio non sono valide se un piano di backup viene avviato manualmente. Per accedere a queste impostazioni, fare clic su Mostra altro quando si configura una pianificazione per un piano di backup. Il comportamento dell'unità di pianificazione, qualora la condizione (o una qualsiasi delle varie condizioni) non venga soddisfatta, viene definito dall'opzione di backup Condizioni di avvio del backup (p. 108). Per gestire la situazione quando le condizioni non sono soddisfatte per troppo 87 Copyright Acronis International GmbH,
88 tempo e ulteriori ritardi del backup diventano rischiosi, è possibile impostare l'intervallo di tempo dopo cui il backup verrà eseguito senza tener conto delle condizioni. Nella tabella seguente sono elencate le condizioni disponibili per vari dati su Windows e Linux. Le condizioni di avvio non sono supportate su Mac. DI CHE COSA ESEGUIRE IL BACKUP Dischi/volumi o file (macchine fisiche) Dischi/Volumi (macchine virtuali) Configurazione ESXi Caselle di posta di Office 365 Database e caselle di posta di Exchange Database SQL Utente inattivo (p. 88) Host della posizione di backup disponibile (p. 89) Utenti disconnessi (p. 89) Rientra nell'intervallo di tempo (p. 90) Risparmia carica della batteria (p. 90) Non avviare se è attiva una connessione a consumo (p. 91) Non avviare se è attiva la connessione alle reti Wi-Fi seguenti (p. 91) Controlla gli indirizzi IP del dispositivo (p. 92) Windows Windows, Linux Windows, Linux Windows, Linux Windows Windows Windows Windows Windows, Linux Windows, Linux Windows Windows Windows Windows Utente inattivo "Utente inattivo" indica che uno screen saver è in esecuzione nella macchina o che la macchina è bloccata. Esempio Eseguire il backup sulla macchina ogni giorno alle 21:00, preferibilmente quando l'utente è inattivo. Se l'utente è ancora attivo alle 23:00, eseguire comunque il backup. Pianificazione: Giornaliera, esecuzione ogni giorno. Ora avvio: 21:00 Condizione: Utente inattivo. 88 Copyright Acronis International GmbH,
89 Condizioni di avvio del backup: Attendi quando le condizioni sono soddisfatte, Avvia comunque il backup dopo 2 ore. Di conseguenza, (1) Se l'utente diventa inattivo prima delle 21:00, il backup verrà avviato alle 21:00. (2) Se l'utente diviene inattivo tra le 21:00 e le 23:00, il backup verrà avviato non appena l'utente diventa inattivo. (3) Se l'utente è ancora attivo alle 23:00, il backup verrà avviato alle 23: Host della posizione di backup disponibile "Host della posizione di backup disponibile" indica che la macchina che ospita la destinazione di archiviazione dei backup è disponibile in rete. Questa condizione è effettiva per le cartelle di rete, l'archiviazione cloud e le posizioni gestite da un nodo di archiviazione. Questa condizione non riguarda la disponibilità della posizione in sé, ma solo della disponibilità dell'host. Ad esempio, se l'host è disponibile, ma la cartella di rete in esso contenuta non è condivisa o le credenziali della cartella non sono più valide, la condizione viene comunque considerata soddisfatta. Esempio I dati vengono sottoposti a backup in una cartella di rete ogni giorno feriale alle 21:00. Se la macchina che ospita la cartella non è disponibile in quel momento (ad esempio, a causa di operazioni di manutenzione), ignorare il backup e attendere l'avvio pianificato nel giorno feriale successivo. Pianificazione: Giornaliera, esecuzione da lunedì a venerdì. Ora avvio: 21:00 Condizione: Host della posizione di backup disponibile Condizioni di avvio del backup: Ignora il backup pianificato. Di conseguenza: (1) Se alle 21:00 l'host è disponibile, il backup viene avviato immediatamente. (2) Se alle 21:00 l'host non è disponibile, il backup viene avviato il giorno feriale successivo se l'host è disponibile. (3) Se l'host non è mai disponibile nei giorni feriali alle 21:00, il backup non verrà mai avviato Utenti disconnessi Consente di mettere in attesa un backup fino a quando tutti gli utenti si disconnettono da Windows. Esempio Eseguire il backup alle 20:00 ogni venerdì, preferibilmente quando tutti gli utenti sono disconnessi. Se uno degli utenti è ancora connesso alle 23:00, eseguire comunque il backup. Pianificazione: Settimanale, il venerdì. Ora avvio: 20:00. Condizione: Utenti disconnessi. Condizioni di avvio del backup: Attendi fino a quando le condizioni sono soddisfatte, Avvia comunque il backup dopo 3 ore. 89 Copyright Acronis International GmbH,
90 Di conseguenza: (1) Se tutti gli utenti sono disconnessi alle 20:00, il backup verrà avviato alle 20:00. (2) Se l'ultimo utente si disconnette tra le 20:00 e le 23:00, il backup verrà avviato non appena l'utente si è disconnesso. (3) Se ci sono ancora utenti connessi alle 23:00, il backup verrà avviato alle 23: Rientra nell'intervallo di tempo Restringe l'ora di avvio del backup ad un intervallo specificato. Esempio Una società utilizza diverse posizioni nella stessa NAS (Network Attached Storage) per il backup di server e dati utente. La giornata lavorativa inizia alle 8:00 e termina alle 17:00. I dati utente devono essere sottoposti a backup non appena l'utente si disconnette, ma non prima delle 16:30. Tutti i giorni alle 23:00 viene eseguito il backup di tutti i server della società. Pertanto, i dati di tutti gli utenti devono essere preferibilmente sottoposti a backup prima di quest'ora, al fine di liberare la larghezza di banda. Si presume che il backup dei dati utente non impiega più di un ora, per cui l ultima ora d inizio del backup sono le 22:00. Se un utente è ancora connesso entro l'intervallo specificato di tempo oppure si disconnette in qualsiasi altro momento, non effettuare il backup dei suoi dati, ad esempio ignorare l'esecuzione del backup. Evento: Quando un utente si disconnette dal sistema. Specificare l'account utente: Tutti gli utenti. Condizione: Rientra nell'intervallo di tempo dalle 16:30 to 22:00. Condizioni di avvio del backup: Ignora il backup pianificato. Di conseguenza: (1) se l utente si disconnette tra le 16:30 e le 22:00, il backup verrà avviato non appena l'utente si è disconnesso. (2) se l'utente si disconnette in qualsiasi altro momento, il backup verrà ignorato Risparmia carica della batteria Impedisce l'esecuzione del backup se il dispositivo (portatile o tablet) non è collegato a una fonte di alimentazione. A seconda del valore impostato per l'opzione di backup Condizioni di avvio del backup (p. 108), il backup saltato verrà avviato o meno quando il dispositivo viene collegato a una fonte di un di alimentazione. Sono disponibili le seguenti opzioni: Non avviare se è attiva l alimentazione con batteria Il backup viene avviato solo se il dispositivo è collegato a una fonte di alimentazione. Avvia se è attiva l alimentazione con batteria e il livello della batteria è superiore a Il backup viene avviato solo se il dispositivo è collegato a una fonte di alimentazione o se il livello della batteria è superiore al valore specificato. Esempio I dati vengono sottoposti a backup ogni giorno feriale alle 21:00. Se il dispositivo non è collegato a una fonte di alimentazione (ad esempio se l utente sta partecipando a un lungo incontro), si desidera 90 Copyright Acronis International GmbH,
91 saltare il backup per risparmiare la carica della batteria e attendere che l utente colleghi il dispositivo a una fonte di alimentazione. Pianificazione: Giornaliera, esecuzione da lunedì a venerdì. Ora avvio: 21:00. Condizione: Risparmia carica della batteria, Non avviare se è attiva l alimentazione con batteria. Condizioni di avvio del backup: Attendi fino a quando le condizioni sono soddisfatte. Di conseguenza: (1) Se alle 21:00 il dispositivo è connesso a una fonte di alimentazione, il backup viene avviato immediatamente. (2) Se alle 21:00 il dispositivo è alimentato dalla carica della batteria, il backup viene avviato non appena il dispositivo viene collegato a una fonte di alimentazione Non avviare se è attiva una connessione a consumo Impedisce l'esecuzione di un backup (incluso il backup su disco locale) se il dispositivo è connesso a Internet tramite una connessione impostata come a consumo in Windows. Per ulteriori informazioni sulle connessioni a consumo in Windows, fare riferimento a Come ulteriore misura per prevenire l esecuzione dei backup su hotspot mobile, quando si abilita la condizione Non avviare se è attiva una connessione a consumo, viene abilitata automaticamente anche la condizione Non avviare se è attiva la connessione alle reti Wi-Fi seguenti. Per impostazione predefinita sono specificati i seguenti nomi di rete: "android", telefono", "mobile", e "modem". Per eliminare questi nomi dall elenco, fare clic sul segno X. Esempio I dati vengono sottoposti a backup ogni giorno feriale alle 21:00. Se il dispositivo è connesso a Internet tramite una connessione a consumo (ad esempio se l utente è in viaggio di lavoro), si desidera saltare il backup per risparmiare traffico di rete e attendere l avvio del backup pianificato per il giorno di lavoro successivo. Pianificazione: Giornaliera, esecuzione da lunedì a venerdì. Ora avvio: 21:00. Condizione: Non avviare se è attiva una connessione a consumo. Condizioni di avvio del backup: Ignora il backup pianificato. Di conseguenza: (1) Se alle 21:00 il dispositivo non è connesso ad Internet tramite una connessione a consumo, il backup viene avviato immediatamente. (2) Se alle 21:00 il dispositivo è connesso ad Internet tramite una connessione a consumo, il backup viene avviato il giorno feriale successivo. (3) Se alle 21:00 dei giorni feriali il dispositivo è sempre connesso ad Internet tramite una connessione a consumo, il backup non verrà mai avviato Non avviare se è attiva la connessione alle reti Wi-Fi seguenti Impedisce l'esecuzione di un backup (incluso il backup su disco locale) se il dispositivo è connesso a una qualsiasi delle reti wireless specificate. È possibile specificare i nomi delle reti Wi-Fi, anche noti come identificatori del set di servizi (SSID). 91 Copyright Acronis International GmbH,
92 La limitazione è valida per tutte le reti che contengono nel proprio nome il nome specificato come stringa secondaria, senza distinzione tra maiuscole e minuscole. Se, ad esempio, si specifica "telefono" come nome della rete, il backup non si avvia quando il dispositivo è connesso a una qualsiasi delle seguenti reti: Telefono iphone di John", wifi_telefono", oppure wifi_telefono_personale". Questa condizione si rivela utile per impedire l'esecuzione dei backup quando il dispositivo è connesso a Internet tramite un hotspot mobile. Come ulteriore misura per prevenire l esecuzione dei backup su hotspot mobile, quando si abilita la condizione Non avviare se è attiva una connessione a consumo, viene abilitata automaticamente anche la condizione Non avviare se è attiva la connessione alle reti Wi-Fi seguenti. Per impostazione predefinita sono specificati i seguenti nomi di rete: "android", telefono", "mobile", e "modem". Per eliminare questi nomi dall elenco, fare clic sul segno X. Esempio I dati vengono sottoposti a backup ogni giorno feriale alle 21:00. Se il dispositivo è connesso a Internet tramite hotspot mobile (ad esempio un portatile connesso in modalità tethering), si desidera saltare il backup e attendere l avvio del backup pianificato per il giorno di lavoro successivo. Pianificazione: Giornaliera, esecuzione da lunedì a venerdì. Ora avvio: 21:00. Condizione: Non avviare se è attiva la connessione alle reti Wi-Fi seguenti, Nome rete: <SSID della rete hotspot> Condizioni di avvio del backup: Ignora il backup pianificato. Di conseguenza: (1) Se alle 21:00 la macchina non è connessa alla rete specificata, il backup viene avviato immediatamente. (2) Se alle 21:00 la macchina è connessa alla rete specificata, il backup viene avviato il giorno feriale successivo. (3) Se alle 21:00 dei giorni feriali la macchina è sempre connessa alla rete specificata, il backup non verrà mai avviato Controlla gli indirizzi IP del dispositivo Impedisce l'esecuzione di un backup (incluso il backup su disco locale) se uno qualsiasi degli indirizzi IP del dispositivo rientra o non rientra nell'intervallo di indirizzi IP specificato. Sono disponibili le seguenti opzioni: Avvia se è fuori dall intervallo IP Avvia se rientra nell intervallo IP Per ogni opzione è possibile specificare più intervalli. Sono supportati solo indirizzi IPv4. Questa condizione è utile nel caso in cui un utente si trovi oltre oceano, perché evita una tariffazione eccessive per il transito di grandi quantità di dati. Contribuisce inoltre ad evitare l'esecuzione dei backup su una rete VPN. Esempio I dati vengono sottoposti a backup ogni giorno feriale alle 21:00. Se il dispositivo è connesso alla rete aziendale tramite un tunnel VPN (ad esempio se l utente sta lavorando da casa), si desidera saltare il backup e attendere che l utente riporti in dispositivo in ufficio. 92 Copyright Acronis International GmbH,
93 Pianificazione: Giornaliera, esecuzione da lunedì a venerdì. Ora avvio: 21:00. Condizione: Controlla gli indirizzi IP del dispositivo, Avvia se è fuori dall intervallo IP, Da: <inizio dell intervallo di indirizzi IP VPN, A: <fine dell intervallo di indirizzi IP VPN>. Condizioni di avvio del backup: Attendi fino a quando le condizioni sono soddisfatte. Di conseguenza: (1) Se alle 21:00 l indirizzo IP della macchina non rientra nell intervallo specificato, il backup viene avviato immediatamente. (2) Se alle 21:00 l indirizzo IP della macchina rientra nell intervallo specificato, il backup viene avviato non appena il dispositivo ottiene un indirizzo IP non VPN. (3) Se alle 21:00 dei giorni feriali l indirizzo IP della macchina è sempre nell indirizzo specificato, il backup non verrà mai avviato. 5.5 Regole di conservazione Importante Alcune caratteristiche descritte in questa sezione sono state introdotte nelle versione 12.5, che interessa solo le distribuzioni locali. Queste caratteristiche non sono ancora disponibili per le distribuzioni in cloud. Per ulteriori informazioni, fare riferimento a "Novità in Acronis Backup" (p. 7). 1. Fare clic su Durata della conservazione. 2. In Pulizia selezionare una delle seguenti opzioni: Per durata backup (impostazione predefinita) Specificare per quanto tempo è necessario conservare i backup creati dal piano di backup. Per impostazione predefinita, le regole di conservazione vengono specificate per ciascuna serie di backup (p. 274) in modo separato. Se si desidera utilizzare un'unica regola per tutti i backup, fare clic su Passa a regola singola per tutte le serie di backup. Per numero di backup Specificare il numero massimo di backup da conservare. Per dimensione totale dei backup Specificare la dimensione totale massima dei backup da conservare. Questa impostazione non è disponibile con lo schema di backup Sempre incrementale (a file singolo) o quando il backup avviene nell'archiviazione cloud, in un server SFTP o in una periferica a nastro. Conserva i backup per un periodo illimitato 3. Selezionare quando avviare l'attività di pulizia: Dopo il backup (impostazione predefinita) Le regole di conservazione vengono applicate dopo la creazione di un nuovo backup. Prima del backup Le regole di conservazione vengono applicate prima della creazione di un nuovo backup. Questa impostazione non è disponibile quando si effettua il backup di cluster di Microsoft SQL Server o di Microsoft Exchange Server. Altre informazioni fondamentali L'ultimo backup creato dal piano di backup verrà conservato sempre, anche se viene rilevata una violazione delle regole di conservazione. Non tentare di eliminare l'unico backup presente applicando le regole di conservazione prima del backup. 93 Copyright Acronis International GmbH,
94 I backup archiviati sui nastri non vengono eliminati fino alla sovrascrittura del nastro. Se, in base allo schema e al formato di backup, ciascun backup viene archiviato come file separato, tale file non sarà eliminabile fino alla scadenza della durata di tutti i backup da esso dipendenti (incrementali e differenziali). Ciò richiede spazio supplementare per l'archiviazione dei backup la cui eliminazione è stata posticipata. Inoltre, la durata di backup, il numero o le dimensioni dei backup possono superare i valori specificati. È possibile modificare questo comportamento tramite l'opzione "Consolidamento di backup" (p. 103). 5.6 Crittografia Si raccomanda di crittografare tutti i backup archiviati nell'archivio nel cloud, soprattutto se l'azienda è soggetta a conformità normativa. Importante Non è possibile recuperare i backup crittografati se si perde o si dimentica la password. Crittografia in un piano di backup Per attivare la crittografia, specificare le impostazioni di crittografia durante la creazione del piano di backup. In seguito all'applicazione di un piano di backup, non è possibile modificare le impostazioni relative alla crittografia. Per utilizzare impostazioni di crittografia diverse, creare un nuovo piano di backup. Per specificare le impostazioni relative alla crittografia in un piano di backup 1. Nel pannello del piano di backup, attivare l'opzione Crittografia. 2. Specificare la password per la crittografia e confermarla. 3. Selezionare uno dei seguenti algoritmi di crittografia: AES 128: i backup verranno crittografati utilizzando l'algoritmo Advanced Standard Encryption (AES) con una chiave a 128 bit. AES 192: i backup verranno crittografati utilizzando l'algoritmo AES con una chiave a 192 bit. AES 256: i backup verranno crittografati utilizzando l'algoritmo AES con una chiave a 256 bit. 4. Fare clic su OK. Crittografia come proprietà della macchina Questa opzione è rivolta agli amministratori che gestiscono i backup di più macchine. Se si ha bisogno di una password per la crittografia univoca per ciascuna macchina o se si ha la necessità di forzare la crittografia dei backup indipendentemente dalle impostazioni di crittografia del piano di backup, salvare le impostazioni di crittografia su ogni singola macchina. I backup verranno crittografati utilizzando l'algoritmo Advanced Standard Encryption (AES) con una chiave a 256 bit. Il salvataggio delle impostazioni di crittografia su una macchina influenza i piani di backup nel seguente modo: Piani di backup già applicati alla macchina. Se le impostazioni relative alla crittografia in un piano di backup sono diverse, il backup non andrà a buon fine. Piani di backup che verranno applicati alla macchina in un secondo momento. Le impostazioni relative alla crittografia salvate su una macchina prevalgono su quelle incluse in un piano di backup. Tutti backup saranno crittografati, anche se la crittografia è disattivata nelle impostazioni del piano di backup. L'opzione può essere utilizzata su una macchina su cui è in esecuzione l'agente per VMware. Tuttavia, occorre prestare attenzione se più di un Agente per VMware è collegato allo stesso vcenter Server. È 94 Copyright Acronis International GmbH,
95 obbligatorio utilizzare le stesse impostazioni di crittografia per tutti gli agenti, poiché esiste una sorta di bilanciamento del carico tra di essi. Una volta salvate le impostazioni di crittografia, è possibile modificarle o reimpostarle come descritto qui di seguito. Importante Se sono già stati creati backup in base al piano di backup in vigore nella macchina, la modifica delle impostazioni di crittografia può causare un errore del piano. Per continuare a eseguire il backup, è necessario creare un nuovo piano Per salvare le impostazioni di crittografia su una macchina 1. Accedere come amministratore (in Windows) o come utente root (in Linux). 2. Eseguire il seguente script: In Windows: <installation_path>\pyshell\bin\acropsh.exe -m manage_creds --set-password <encryption_password> In questo caso, <installation_path> è il percorso di installazione dell'agente di backup. Per impostazione predefinita, si trova in %ProgramFiles%\BackupClient nelle distribuzioni cloud e in %ProgramFiles%\Acronis nelle distribuzioni locali. In Linux: /usr/sbin/acropsh -m manage_creds --set-password <encryption_password> Per reimpostare le impostazioni di crittografia su una macchina 1. Accedere come amministratore (in Windows) o come utente root (in Linux). 2. Eseguire il seguente script: In Windows: <installation_path>\pyshell\bin\acropsh.exe -m manage_creds --reset In questo caso, <installation_path> è il percorso di installazione dell'agente di backup. Per impostazione predefinita, corrisponde a %ProgramFiles%\BackupClient nelle distribuzioni cloud ed a %ProgramFiles%\Acronis nelle distribuzioni locali. In Linux: /usr/sbin/acropsh -m manage_creds --reset Per modificare le impostazioni di crittografia utilizzando Monitor di backup 1. Accedere come amministratore in Windows o macos. 2. Fare clic sull'icona Monitor di backup nell'area di notifica (in Windows) o nella barra dei menu (in macos). 3. Fare clic sull'icona ingranaggio. 4. Fare clic su Crittografia 5. Eseguire una delle seguenti operazioni: Selezionare Impostare una password specifica per questa macchina. Specificare la password per la crittografia e confermarla. Selezionare Utilizzare le impostazioni di crittografia specificate nel piano di backup. 6. Fare clic su OK. Funzionamenti della crittografia L'algoritmo crittografico AES opera nella modalità Cipher-block chaining (CBC) e utilizza una chiave generata in modo casuale con una dimensione definita dall'utente di 128, 192 o 256 bit. Più grande è la dimensione della chiave, maggiori saranno il tempo necessario al programma per crittografare i backup e la sicurezza dei dati. La chiave di crittografia viene quindi crittografata con AES-256 utilizzando un hash SHA-256 della password come chiave. La password stessa non viene memorizzata in nessun luogo del disco o nel backup; l'hash della password viene utilizzato a scopi di verifica. Con questa sicurezza a due livelli, i 95 Copyright Acronis International GmbH,
96 dati di backup sono protetti da ogni accesso non autorizzato, ma non è possibile ripristinare una password perduta. 5.7 Autenticazione Importante Questo caratteristica è stata introdotta nella versione 12.5, che interessa solo le distribuzioni locali. Questa caratteristica non è ancora disponibile per le distribuzioni in cloud. Per ulteriori informazioni, fare riferimento a "Novità in Acronis Backup" (p. 7). L'autenticazione consente di dimostrare l'autenticità del file e l'assenza di modifiche dal momento del backup. L'utilizzo di questa funzionalità è consigliato per proteggere i file dei documenti legali o qualsiasi altro file che richieda una prova di autenticità. L'autenticazione è disponibile solo per i backup dei file. I file dotati di firma digitale vengono ignorati perché la loro autenticazione non è necessaria. L'autenticazione non è disponibile: Se il formato del backup è impostato su Versione 11. Se la destinazione del backup è Secure Zone. Se la destinazione del backup è una posizione gestita con deduplicazione o crittografia abilitata. Come utilizzare l'autenticazione Per abilitare l'autenticazione di tutti i file selezionati per il backup, ad eccezione dei file dotati di firma digitale, selezionare l'opzione Autenticazione quando si crea un piano di backup. Durante la configurazione del ripristino, i file sottoposti ad autenticazione vengono contrassegnati con un'icona speciale ed è quindi possibile verificare l'autenticità dei file (p. 138). Come funziona Durante l'esecuzione di un backup, l agente elabora i codici hash dei file sottoposti a backup, crea un albero hash basato sulla struttura della cartella, salva l albero nel backup e quindi invia la root dell albero hash al servizio di autenticazione. Il servizio di autenticazione salva la root dell albero hash nel database blockchain Ethereum per garantire che questo valore non venga modificato. Durante la verifica dell'autenticità del file, l agente elabora l hash del file ed esegue il confronto con l hash archiviato nell'albero hash all'interno del backup. Se gli hash non corrispondono, il file non è considerato autentico. Altrimenti, l'autenticità del file è garantita dall albero hash. Per verificare che lo stesso albero hash non sia stato compromesso, l agente invia la root dell albero hash al servizio di autenticazione, che lo confronta con quello archiviato nel database blockchain. Se gli hash corrispondono, viene garantita l'autenticità del file selezionato. In caso contrario, il software visualizza un messaggio che segnala la non autenticità del file. 5.8 Conversione in macchina virtuale Importante Alcune caratteristiche descritte in questa sezione sono state introdotte nelle versione 12.5, che interessa solo le distribuzioni locali. Queste caratteristiche non sono ancora disponibili per le distribuzioni in cloud. Per ulteriori informazioni, fare riferimento a "Novità in Acronis Backup" (p. 7). La conversione in macchina virtuale è disponibile solo per i backup del disco. Se il backup include il volume di sistema e contiene tutte le informazioni necessarie per l'avvio del sistema operativo, la macchina virtuale che ne risulta potrà avviarsi autonomamente. In caso contrario è possibile aggiungere i dischi virtuali a un altra macchina virtuale. 96 Copyright Acronis International GmbH,
97 Per eseguire una conversione, sono necessari un host ESXi o Hyper-V e un agente di backup (Agente per VMware o Agente per Hyper-V) in grado di gestire l host. Metodi di conversione Conversione regolare Esistono due modi per configurare una conversione regolare: Conversione come parte di un piano di backup (p. 97) La conversione viene eseguita dopo ogni backup (se configurata per la posizione primaria) o dopo ogni replica (se configurata per la posizione secondaria e per quelle successive). Creazione di un piano di conversione separato (p. 156) Questo metodo consente di specificare una pianificazione di conversione separata. Ripristino in una nuova macchina virtuale (p. 130) Questo metodo consente di scegliere i dischi per il ripristino e di regolare le impostazioni di ogni disco virtuale. Utilizzare questo metodo per eseguire la conversione una volta oppure occasionalmente, ad esempio per eseguire una migrazione da fisico a virtuale (p. 229). Confronto tra conversione regolare ed esecuzione di una macchina virtuale da un backup Entrambe le attività consentono di ottenere una macchina virtuale che può essere avviata in pochi secondi in caso di arresto della macchina originale. La conversione regolare impegna risorse di CPU e memoria. I file della macchina virtuale occupano sempre spazio nel datastore (spazio di archiviazione). Ciò può rivelarsi poco pratico se per la conversione viene utilizzato un host di produzione. Tuttavia, le prestazioni della macchina virtuale risultano limitate solo dalle risorse dell host. Nel secondo caso, le risorse vengono consumate solo mentre la macchina virtuale è in esecuzione. Il datastore (spazio di archiviazione) è necessario soltanto per conservare le modifiche apportate ai dischi virtuali. La macchina virtuale può tuttavia risultare più lenta, perché l host non accede direttamente ai dischi virtuali ma comunica con l agente che legge i dati dal backup. Inoltre la macchina virtuale è temporanea. È possibile rendere la macchina permanente solo per l host ESXi Conversione in macchina virtuale in un piano di backup È possibile configurare la conversione in macchina virtuale da qualsiasi posizione di backup o replica inclusa in un piano di backup. La conversione viene eseguita dopo ogni backup o replica. Per eseguire la conversione, sono necessari un host ESXi o Hyper-V e un agente di backup (Agente per VMware o Agente per Hyper-V) in grado di gestire l host. Tenere presenti le seguenti limitazioni: L Agente per VMware (appliance virtuale) e l Agente per Hyper-V non possono convertire i backup archiviati su NFS. I backup archiviati in Secure Zone possono essere convertiti esclusivamente dall agente in esecuzione nella stessa macchina. Configurare una conversione in macchina virtuale in un piano di backup 1. Stabilire la posizione di backup da cui si desidera eseguire la conversione. 2. Nel pannello del piano di backup, fare clic su Converti in VM nella posizione di backup. 3. Abilitare lo switch della Conversione. 97 Copyright Acronis International GmbH,
98 4. In Converti in, selezionare il tipo di macchina virtuale di destinazione. È possibile selezionare una delle seguenti opzioni: VMware ESXi Microsoft Hyper-V 5. Fare clic su Host, selezionare l host di destinazione e specificare il modello di nome della nuova macchina. Il nome predefinito è [Nome macchina]_convertito. 6. [Facoltativo] Fare clic su Agente che eseguirà la conversione, quindi selezionare un agente. 7. [Facoltativo] È inoltre possibile eseguire le seguenti operazioni: Fare clic su Datastore per ESXi o su Percorso per Hyper-V, quindi selezionare il datastore (archivio) per la macchina virtuale. Cambiare la modalità di provisioning del disco. L'impostazione predefinita è Thin per VMware ESXi e Espansione dinamica per Hyper-V. Fare clic su Impostazioni MV per cambiare le dimensioni della memoria, il numero di processori e le connessioni di rete della macchina virtuale. 8. Fare clic su Fine. 5.9 Replica Importante Alcune caratteristiche descritte in questa sezione sono state introdotte nelle versione 12.5, che interessa solo le distribuzioni locali. Queste caratteristiche non sono ancora disponibili per le distribuzioni in cloud. Per ulteriori informazioni, fare riferimento a "Novità in Acronis Backup" (p. 7). Questa sezione descrive la replica di backup nell'ambito del piano di backup. Per informazioni sulla creazione di un piano di replica separato, fare riferimento a "Elaborazione dei dati al di fuori dell'host" (p. 152). Se viene attivata la replica di backup, ciascun backup verrà copiato in un'altra posizione immediatamente dopo la creazione. Se i backup precedenti non sono stati replicati (per esempio, la connessione di rete è stata interrotta), il software replica anche tutti i backup presenti dopo l'ultima replica eseguita correttamente. I backup replicati non dipendono dai backup restanti nella posizione di origine e vice versa. È possibile ripristinare i dati da qualunque backup, senza accedere ad altre posizioni. Esempi di utilizzo Ripristino di emergenza affidabile Archiviare i backup sia in loco (per il ripristino immediato) che fuori sede (per proteggere i backup da problemi di archiviazione locali o disastri naturali). Utilizzo dell'archivio nel cloud per proteggere i dati da una catastrofe naturale Replicare i backup all'interno dell'archivio nel cloud trasferendo soltanto le modifiche dei dati. Conservazione solo degli ultimi punti di ripristino Eliminare i backup più vecchi da un archivio ad elevata velocità in base alle regole di conservazione, per non sfruttare eccessivamente lo spazio di archiviazione costoso. Posizioni supportate È possibile copiare un backup da una qualsiasi di queste posizioni: Una cartella locale 98 Copyright Acronis International GmbH,
99 Una cartella di rete Secure Zone Un server SFTP Posizioni gestite da un nodo di archiviazione È possibile copiare un backup in una qualsiasi di queste posizioni: Una cartella locale Una cartella di rete L'archivio nel cloud Un server SFTP Posizioni gestite da un nodo di archiviazione Una periferica a nastro Per abilitare la replica dei backup 1. Nel pannello del piano di backup, fare clic su Aggiungi posizione. Il comando Aggiungi posizione viene visualizzato solo se è supportata la replica dalla posizione selezionata. 2. Specificare la posizione in cui verranno replicati i backup. 3. [Facoltativo] In Durata della conservazione modificare le regole di conservazione per la posizione scelta, come descritto in "Regole di conservazione" (p. 93). 4. [Facoltativo] In Converti in MV specificare le impostazioni per la conversione in una macchina virtuale, come descritto in "Conversione in macchina virtuale" (p. 96). 5. [Facoltativo] Ripetere i passaggi da 1 a 4 per tutte le posizioni in cui replicare i backup Sono supportate fino a cinque posizioni consecutive, compresa quella primaria Considerazioni per gli utenti con licenze Advanced Suggerimento È possibile impostare la replica dei backup dall archivio nel cloud creando un piano di replica separato. Per ulteriori informazioni, fare riferimento a Elaborazione dei dati al di fuori dell'host (p. 152). Limitazioni Copiare i backup da una posizione gestita da un nodo di archiviazione in una cartella locale non è supportato. Una cartella locale è una cartella sulla macchina con l'agente che ha creato il backup. Copiare i backup in una posizione gestita con la deduplicazione abilitata non è supportato per i backup con il formato di backup (p. 106) della Versione 12. Quale macchina esegue l'operazione? Copiare un backup da una qualsiasi posizione è un operazione avviata dall agente che ha creato il backup e viene effettuata: Dall'agente, se la posizione non è gestita da un nodo di archiviazione. Dal nodo di archiviazione corrispondente, se la posizione è gestita. Tuttavia, la copia di un backup dalla posizione gestita all'archivio nel cloud viene eseguita dall'agente che ha creato il backup. Dalla descrizione precedente consegue che l'operazione verrà eseguita solo se la macchina con l'agente è accesa. 99 Copyright Acronis International GmbH,
100 Copia dei backup tra posizioni gestite La copia di un backup da una posizione gestita a un altra viene eseguita dal nodo di archiviazione. Se la copia è abilitata per la posizione di destinazione (possibilmente in un nodo di archiviazione diverso), il nodo di archiviazione di origine invia solo i blocchi di dati che non sono presenti nella posizione di destinazione. In altre parole, come accade per un agente, il nodo di archiviazione esegue la deduplicazione all'origine. Questo consente di risparmiare traffico di rete quando si replicano dati tra nodi di archiviazione geograficamente separati Avvio manuale di un backup 1. Selezionare una macchina a cui sia applicato almeno un piano di backup. 2. Fare clic su Backup. 3. Se sono applicati più piani di backup, sceglierne uno. 4. Eseguire una delle seguenti operazioni: Per eseguire un backup incrementale selezionare Esegui ora. Questa è la sola opzione disponibile quando la destinazione del backup è l'archiviazione cloud. Per eseguire un backup completo, fare clic sulla freccia sul pulsante Esegui ora, quindi selezionare Completo. Per eseguire un backup differenziale, fare clic sulla freccia sul pulsante Esegui ora, quindi selezionare Differenziale. Questa opzione è visualizzata solo se le seguenti condizioni vengono soddisfatte contemporaneamente: Lo schema di backup è Personalizzato oppure Grandfather-Father-Son (GFS). Non è stata configurata la replica nell archiviazione nel cloud. Il primo backup creato da un piano di backup è sempre completo. Il progresso del backup viene mostrato nella colonna Stato per la macchina Opzioni di backup Importante Alcune caratteristiche descritte in questa sezione sono state introdotte nelle versione 12.5, che interessa solo le distribuzioni locali. Queste caratteristiche non sono ancora disponibili per le distribuzioni in cloud. Per ulteriori informazioni, fare riferimento a "Novità in Acronis Backup" (p. 7). Per modificare le opzioni di backup, fare clic sull'icona ingranaggio accanto al nome del piano di backup, quindi scegliere Opzioni di backup. Disponibilità delle opzioni di backup La serie di opzioni di backup disponibili dipende dai seguenti fattori: L'ambiente in cui opera l'agente (Windows, Linux, macos). Il tipo di dati sottoposti a backup (disco, file, macchine virtuali, dati di applicazioni). La destinazione di backup (archivio nel cloud, cartella locale o di rete). La tabella seguente riepiloga la disponibilità delle opzioni di backup. Backup a livello di disco Backup a livello di file Macchine virtuali SQL e Exchange 100 Copyright Acronis International GmbH,
101 Windows Linux macos Windows Linux macos ESXi Hyper-V Windows Avvisi (p. 102) Consolidamento backup (p. 103) Nome file di backup (p. 103) Formato backup (p. 106) Convalida del backup (p. 107) Condizioni di avvio del backup (p. 108) Changed block tracking (CBT) (p. 108) Modalità backup cluster (p. 108) Livello di compressione (p. 110) Notifiche (p. 110) Gestione degli errori (p. 111) Riprova se si verifica un errore Non visualizzare i messaggi e le finestre di dialogo durante l'elaborazione (modalità nascosta) Ignora settori danneggiati Riprova se si verifica un errore durante la creazione dello snapshot MV: Backup incrementale/differenziale veloce (p. 112) Filtri file (p. 112) Istantanea di backup a livello di file (p. 113) Sicurezza a livello di file (p. 114) Troncamento registro (p. 114) Solo per SQL Creazione snapshot LVM (p. 114) Punti di montaggio (p. 115) Snapshot multivolume (p. 115) Copyright Acronis International GmbH,
102 Windows Linux macos Windows Linux macos ESXi Hyper-V Windows Backup a livello di disco Backup a livello di file Macchine virtuali SQL e Exchange Prestazioni (p. 116) Comandi pre/post (p. 117) Comandi prima/dopo la cattura dei dati (p. 118) Snapshot di hardware SAN (p. 120) Programmazione (p. 120) Ripartisci orari di avvio all'interno di una finestra dell'orario Limita il numero di backup eseguiti simultaneamente Backup settore per settore (p. 121) Suddivisione (p. 121) Gestione nastri (p. 122) Gestione fallimento dell'attività (p. 124) Servizio copia shadow del volume (VSS) (p. 124) Servizio Copia Shadow del volume per macchine virtuali (p. 125) Backup settimanale (p. 126) Registro eventi di Windows (p. 126) Avvisi Non ci sono backup completati per un numero specifico di giorni consecutivi L'impostazione predefinita è: Disabilitata. Questa opzione determina se viene generato un avviso nel caso in cui non vengano eseguiti correttamente i backup previsti dal piano di backup per un determinato periodo di tempo. Oltre ai backup non riusciti, il software conta i backup che non sono stati eseguiti nei tempi previsti dalla pianificazione (backup mancati). 102 Copyright Acronis International GmbH,
103 Gli avvisi, generati per ogni macchina, vengono visualizzati nella scheda Avvisi. È possibile specificare dopo quanti giorni consecutivi senza backup viene generato un avviso Consolidamento backup Questo opzione definisce se consolidare i backup durante la pulizia oppure eliminare le intere catene di backup. Questa opzione non è effettiva se una delle seguenti affermazioni è vera: La destinazione del backup è una periferica a nastro o l archivio nel cloud. Lo schema di backup è configurato su Sempre incrementale (a file singolo). La formattazione di backup (p. 106) è configurata su Versione 12. I backup archiviati sui nastri non possono essere consolidati. I backup archiviati nello storage cloud, come la versione 12 e i backup a file singolo, sono sempre consolidati poiché la struttura interna garantisce un consolidamento facile e veloce. L'impostazione predefinita è: Disabilitata. Il consolidamento è il processo di accorpamento di due o più backup successivi in un unico backup. Se questa opzione è abilitata, un backup destinato a essere eliminato durante la pulizia viene consolidato con il successivo dependent backup (incrementale o differenziale). In caso contrario, il backup viene conservato finché tutti i dependent backup non diventano soggetti a eliminazione. Ciò consente di evitare l'operazione di consolidamento, che potrebbe richiedere molto tempo, ma richiede spazio aggiuntivo per l'archiviazione dei backup di cui viene posticipata l'eliminazione. L'età o il numero dei backup può superare i valori specificati nelle regole di conservazione. Importante Tenere presente che il consolidamento è solo un metodo di eliminazione, non un'alternativa ad essa. Il backup risultante non conterrà i dati che erano presenti nel backup eliminato e che non erano presenti in quello incrementale o differenziale conservato Nome file di backup Questa opzione definisce i nomi dei file di backup creati dal piano di backup. Tali nomi possono essere visualizzati in file manager sfogliando la posizione del backup. Che cos'è un file di backup? Ogni piano di backup crea uno o più file nella posizione di backup, in base a quale schema di backup e quale formato di backup (p. 106) vengono usati. La tabella seguente elenca i file che possono essere creati per macchina o casella di posta. Sempre incrementale (a file singolo) Altri schemi di backup Formato di backup Versione 11 Un file.tib e un file di metadati.xml Diversi file.tib e un file di metadati.xml (formato tradizionale) Formato di backup Versione 12 Un file.tibx per catena di backup (backup completo o differenziale, e tutti i backup incrementali che dipendono da esso) 103 Copyright Acronis International GmbH,
104 Tutti i file hanno lo stesso nome, con o senza l aggiunta di un marcatore temporale o di una sequenza di numeri. È possibile definire questo nome (indicato come nome del file di backup) quando si crea o di modifica un piano di backup. Dopo aver modificato il nome di un file di backup, il backup successivo sarà completo, a meno che non venga specificato il nome file di un backup esistente sulla stessa macchina. In quest ultimo caso, verrà creato un backup completo, incrementale o differenziale in base alla pianificazione del piano di backup. Nota: è possibile impostare i nomi dei file di backup per posizioni che non è possibile sfogliare con file manager (come l archiviazione nel cloud o una periferica a nastro). Tutto ciò ha significato se si vogliono vedere nomi personalizzati nella scheda Backup. Dove posso vedere i nomi dei file di backup? Selezionare la scheda Backup, quindi selezionare il gruppo di backup. Il nome del file di backup predefinito è visualizzato nel pannello Dettagli. Se si imposta il nome di un file di backup non predefinito, sarà visualizzato direttamente nella scheda Backup, colonna Nome. Limitazioni per i nomi del file di backup Il nome di un file di backup non deve terminare con una cifra. Nel nome di un file di backup predefinito, per evitare che il nome termini con una cifra, viene aggiunta la lettera A. Quando si crea un nome personalizzato, assicurarsi sempre che non termini con una cifra. Quando si usano delle variabili, il nome non deve terminare con una variabile, poiché potrebbe terminare con una cifra. Il nome di un file di backup non può contenere i simboli seguenti: ()&?*$<>":\ /#, terminazioni di riga (\n), e tabulazioni (\t). Nome file di backup predefinito Il nome del file di backup predefinito è [Machine Name]-[Plan ID]-[Unique ID]A. Il nome del file di backup predefinito per il backup della casella di posta è [Mailbox ID]_mailbox_[Plan ID]A. Il nome consiste delle seguenti variabili: [Machine Name]: questa variabile è sostituita dal nome della macchina (lo stesso nome mostrato nella console di backup) per tutti i tipi di dati copiati, tranne le caselle di posta di Office 365. Per le caselle di posta di Office 365, viene sostituito dal nome principale dell utente della casella di posta (UPN). [Plan ID]: questa variabile è sostituita da un identificatore univoco del piano di backup. Questo valore non cambia se il piano viene rinominato. [Unique ID]: questa variabile è sostituita da un identificatore univoco della macchina o della casella di posta selezionata. Questo valore non cambia se la macchina viene rinominata o l UPN della casella di posta viene modificato. [Mailbox ID]: questa variabile è sostituita dall'upn della casella di posta. "A" è una lettera di salvaguardia aggiunta per evitare che il nome termini con una cifra. 104 Copyright Acronis International GmbH,
105 Il diagramma sottostante mostra il nome del file di backup predefinito. Il diagramma sottostante mostra il nome del file di backup predefinito per le caselle di posta. Nomi senza variabili Se si modifica il nome del file di backup in MyBackup, i file di backup avranno l'aspetto degli esempi seguenti. Entrambi gli esempi presuppongono backup incrementali giornalieri pianificati alle 14:40, con inizio dal 13 settembre Per il formato della Versione 12 con lo schema di backup Sempre incrementale (a file singolo): MyBackup.tibx Per il formato della Versione 12 con altri schemi di backup: MyBackup.tibx MyBackup-0001.tibx MyBackup-0002.tibx... Per il formato della Versione 11 con lo schema di backup Sempre incrementale (a file singolo): MyBackup.xml MyBackup.tib Per il formato della Versione 11 con altri schemi di backup: MyBackup.xml MyBackup_2016_9_13_14_49_20_403F.tib MyBackup_2016_9_14_14_43_00_221F.tib MyBackup_2016_9_15_14_45_56_300F.tib... Utilizzo delle variabili Oltre alle variabili utilizzate per impostazione predefinita, è possibile utilizzare la variabile [Plan name] sostituita dal nome del piano di backup. Se vengono selezionate più macchine o caselle di posta per il backup, il nome del relativo file deve contenere la variabile [Machine Name], [Mailbox ID] o [Unique ID]. Nome file di backup rispetto alla denominazione di file semplificata Utilizzando testo semplice e/o variabili, è possibile comporre gli stessi nomi di file come nelle versioni precedenti di Acronis Backup. Tuttavia, i nomi di file semplificati non possono essere ricostruiti - nella 105 Copyright Acronis International GmbH,
106 versione 12, il nome di un file avrà un indicatore di data e ora a meno che non venga utilizzato un formato di file singolo. Esempi di utilizzo Visualizza nomi file intuitivi Tali nomi possono essere facilmente individuati sfogliando la posizione del backup con un file manager. Continua una sequenza di backup esistente Si supponga che un piano di backup sia applicato a una singola macchina, e sia necessario rimuovere questa macchina dalla console di backup oppure di disinstallare l agente insieme alle impostazioni di configurazione. Dopo che la macchina viene nuovamente aggiunta oppure l agente è reinstallato, è possibile forzare il piano di backup per continuare l esecuzione del backup nello stesso backup o sequenza di backup. Se si sceglie questa opzione, fare clic su Seleziona, e selezionare il backup richiesto. Il pulsante Sfoglia mostra i backup nella posizione selezionata nella sezione Dove eseguire il backup del pannello del piano di backup. Non è possibile sfogliare nulla al di fuori di questa posizione. Upgrade da versioni precedenti del prodotto Se, durante un upgrade, un piano di backup non migra automaticamente, ricreare il piano e applicarlo al vecchio file di backup. Se per il backup è selezionata una sola macchina, fare clic su Sfoglia, quindi selezionare il backup richiesto. Se per il backup sono selezionate diverse macchine, ricreare il vecchio file di backup utilizzando le variabili Formato backup Questa opzione definisce il formato dei backup creati dal piano di backup. È possibile scegliere tra il nuovo formato (Versione 12) progettato per un backup e ripristino più veloce, e il formato tradizionale (Versione 11) conservato per la retrocompatibilità e casi speciali. In seguito all'applicazione di un piano di backup, non è possibile modificare questa opzione. Questa opzione non è disponibile per i backup della casella di posta. I backup della casella di posta presentano sempre il nuovo formato. L'impostazione predefinita è: Selezione automatica. È possibile selezionare una delle seguenti opzioni: Selezione automatica 106 Copyright Acronis International GmbH,
107 A meno che il piano di backup non aggiunga i backup a quelli creati con versioni precedenti del prodotto, verrà utilizzata la Versione 12. Versione 12 Un nuovo formato consigliato nella maggior parte dei casi per backup e ripristini più veloci. Ogni catena di backup (backup completo o differenziale, e tutti i backup incrementali che ne dipendono) viene salvato in un singolo file.tibx. Con questo formato, la regola di conservazione Per dimensione totale dei backup non è effettiva. Versione 11 Un formato legacy da utilizzare in un nuovo piano di backup che aggiunge i backup a quelli creati con versioni precedenti del prodotto. Utilizzare questo formato, o un qualsiasi schema di backup ad eccezione dello schema Sempre incrementale (a file singolo), per fare in modo che i backup completi, incrementali e differenziali siano file separati. Questo formato è selezionato automaticamente se la destinazione del backup (o la destinazione di una replicazione) è una posizione gestita con deduplicazione abilitata. Se si modifica il formato alla Versione 12, il backup fallirà. Formato e file di backup Per le posizioni di backup che è possibile sfogliare con un file manager (come le cartelle locali o di rete), il formato del backup determina il numero di file e la loro estensione. È possibile definire i nomi dei file utilizzando l opzione Nome file di backup (p. 103). La tabella seguente elenca i file che possono essere creati per macchina o casella di posta. Formato di backup Versione 11 Sempre incrementale (a file singolo) Un file.tib e un file di metadati.xml Altri schemi di backup Diversi file.tib e un file di metadati.xml (formato tradizionale) Formato di backup Versione 12 Un file.tibx per catena di backup (backup completo o differenziale, e tutti i backup incrementali che dipendono da esso) Convalida del backup La convalida è un'operazione che consente di verificare la possibilità di ripristino dei dati da un backup. Quando questa opzione è abilitata, ciascun backup creato dal piano di backup viene convalidato immediatamente dopo la creazione. L'impostazione predefinita è: Disabilitata. La convalida calcola una somma di controllo per ciascun blocco di dati che non può essere ripristinato dal backup. L'unica eccezione è rappresentata dalla convalida di backup a livello di file posizionati nell'archivio nel cloud. Tali backup vengono convalidati mediante il controllo della coerenza dei metadati salvati nel backup. La convalida è un processo che richiede tempo, anche per i backup incrementali o differenziali, che sono di piccole dimensioni. Questo perché l'operazione convalida non solo i dati contenuti fisicamente nel backup, ma anche tutti i dati che possono essere ripristinati selezionando il backup. A tale scopo è necessario accedere ai backup creati in precedenza. Mentre una convalida eseguita correttamente implica un'elevata probabilità di successo del ripristino, non controlla tutti i fattori che influenzano la procedura di ripristino. Se si esegue il backup del 107 Copyright Acronis International GmbH,
108 sistema operativo, si consiglia di eseguire un ripristino di prova da un supporto di avvio a un disco rigido sostitutivo o di eseguire una macchina virtuale dal backup (p. 208) in ambiente ESXi o Hyper-V Condizioni di avvio del backup Questa opzione è disponibile per i sistemi operativi Windows e Linux. Questa opzione determina il comportamento del programma nel caso in cui un backup stia per essere avviato (arrivi l'orario pianificato o si verifichi l'evento specificato nella pianificazione), ma le condizioni non siano soddisfatte (o una di condizioni multiple). Per ulteriori informazioni sulle condizioni, fare riferimento a "Condizioni di avvio" (p. 87). L'impostazione predefinita è: Attendi fino a quando le condizioni sono soddisfatte. Attendi fino a quando le condizioni sono soddisfatte Con queste impostazioni, l'unità di pianificazione inizia a monitorare le condizioni e avvia il backup una volta che le condizioni sono soddisfatte. Se le condizioni sono vengono mai soddisfatte, il backup non si avvia. Per gestire la situazione quando le condizioni non sono soddisfatte per troppo tempo e ulteriori ritardi del backup diventano rischiosi, è possibile impostare l'intervallo di tempo dopo cui il backup verrà eseguito senza tener conto delle condizioni. Selezionare la casella di controllo Esegui comunque il backup dopo e specificare l'intervallo di tempo. Il backup inizierà appena le condizioni sono soddisfatte OPPURE il ritardo di tempo massimo scade, a seconda di quale si verifica prima. Ignora il backup pianificato Il ritardo di un backup potrebbe non essere accettabile, per esempio, quando è necessario eseguire il backup dei dati esattamente all'ora specificata. In questi casi è opportuno non visualizzare il backup piuttosto che attendere le condizioni, soprattutto se i backup si verificano relativamente spesso Changed block tracking (CBT) Questa opzione è disponibile per i backup a livello di disco di macchine virtuali e macchine fisiche che eseguono Windows. L'impostazione predefinita è: Abilitata. L'opzione consente di stabilire se utilizzare Changed Block Tracking (CBT) quando si esegue un backup incrementale o differenziale. La tecnologia CBT accelera il processo di backup. Le modifiche al contenuto del disco sono continuamente monitorate a livello di blocco. Quando viene avviato un backup, le modifiche possono essere immediatamente salvate nel backup Modalità backup cluster Questa opzione è effettiva per il backup a livello di database di Microsoft SQL Server e Microsoft Exchange Server. Questa opzione è effettiva solo se il cluster stesso (Gruppi di Disponibilità Always On (AAG) di Microsoft SQL Server o Gruppo di Disponibilità Database (DAG) di Microsoft Exchange Server)) è selezionato per il backup, invece dei singoli nodi o dei database all interno di esso. Se si selezionano 108 Copyright Acronis International GmbH,
109 dei singoli elementi all interno del cluster, il backup non sarà compatibile con il cluster e sarà eseguito il backup solo delle copie selezionate degli elementi. Microsoft SQL Server Questa opzione determina la modalità di backup per i gruppi di disponibilità Always On (AAG) di SQL Server. Affinché questa opzione sia effettiva, l'agente per SQL deve essere installato su tutti i nodi AAG. Per ulteriori informazioni sull esecuzione del backup dei gruppi di disponibilità Always On, fare riferimento a Protezione dei gruppi di disponibilità Always On (AAG)" (p. 187). L'impostazione predefinita è: Copia secondaria, se possibile. È possibile selezionare uno dei casi seguenti: Copia secondaria, se possibile Se tutte le copie secondarie non sono in linea, viene eseguito il backup della copia primaria. Il backup della copia primaria potrebbe rallentare l operatività del server SQL, ma i dati del backup saranno nello stato più recente. Copia secondaria Se tutte le copie secondarie non sono in linea, il backup non ha esito positivo. Il backup delle copie secondarie non ha impatto sulle prestazioni del server SQL e consente di estendere la finestra del backup. Tuttavia, le copie passive potrebbero contenere informazioni non aggiornate, poiché tali copie spesso sono impostate per l'aggiornamento asincrono (lagged). Copia primaria. Se la copia primaria non è in linea, il backup non ha esito positivo. Il backup della copia primaria potrebbe rallentare l operatività del server SQL, ma i dati del backup saranno nello stato più recente. A prescindere dal valore di questa opzione, per garantire la consistenza del database, il software ignora i database che non si trovano nello stato SINCRONIZZATO o IN SINCRONIZZAZIONE quando il backup si avvia. Se tutti i database sono ignorati, il backup non ha esito positivo. Microsoft Exchange Server Questa opzione determina la modalità di backup per i gruppi di disponibilità database (DAG) di Exchange Server. Affinché questa opzione sia effettiva, l'agente per Exchange deve essere installato su tutti i nodi DAG. Per ulteriori informazioni sull esecuzione del backup dei gruppi di disponibilità database, fare riferimento a Protezione dei gruppi di disponibilità dei database (DAG)" (p. 188). L'impostazione predefinita è: Copia passiva se possibile. È possibile selezionare uno dei casi seguenti: Copia passiva se possibile Se tutte le copie passive non sono in linea, viene eseguito il backup della copia attiva. Il backup della copia attiva primaria potrebbe rallentare l operatività del server Exchange, ma i dati saranno copiati nello stato più recente. Copia passiva Se tutte le copie passive non sono in linea, il backup non ha esito positivo. Il backup delle copie passive non ha impatto sulle prestazioni del server di Exchange e consente di estendere la finestra del backup. Tuttavia, le copie passive potrebbero contenere informazioni non aggiornate, poiché tali copie spesso sono impostate per l'aggiornamento asincrono (lagged). Copia attiva 109 Copyright Acronis International GmbH,
110 Se la copia attiva non è in linea, il backup non ha esito positivo. Il backup della copia attiva primaria potrebbe rallentare l operatività del server Exchange, ma i dati saranno copiati nello stato più recente. A prescindere dal valore di questa opzione, per garantire la consistenza del database, il software ignora i database che non si trovano nello stato INTEGRO o ATTIVO quando il backup si avvia. Se tutti i database sono ignorati, il backup non ha esito positivo Livello di compressione Questa opzione definisce il livello di compressione applicato ai dati inclusi nel backup. I livelli disponibili sono: Nessuno, Normale, Alto. L'impostazione predefinita è: Normale. Un livello di compressione più elevato indica che il processo di backup richiede più tempo, ma il backup risultante occupa meno spazio. Il livello ottimale della compressione dei dati dipende dal tipo di dati inclusi nel backup. Ad esempio, anche la comprensione massima non riduce significativamente le dimensioni del backup, se quest'ultimo contiene essenzialmente file compressi quali.jpg,.pdf o.mp3. La compressione di determinati formati, quali.doc o.xls, verrà tuttavia eseguita correttamente Notifiche Questa opzione consente di impostare notifiche relative a eventi che si verificano durante il backup. Questa opzione è disponibile solo nelle distribuzioni locali. Nelle distribuzioni cloud, le impostazioni sono configurate per ciascun account al momento della creazione dell'account. L'impostazione predefinita è: Utilizza impostazioni globali. È possibile utilizzare le impostazioni globali o sovrascriverle con valori personalizzati specifici per il piano in uso. Le impostazioni globali vengono configurate nel modo descritto in "Notifiche " (p. 265). Importante Le modifiche alle impostazioni globali si riflettono su tutti i piani di backup in cui sono applicate. Prima di abilitare questa opzione, accertarsi che siano state configurate le impostazioni del Server (p. 266). Per personalizzare le notifiche relative a un piano di backup 1. Selezionare Personalizzare le impostazioni per il piano di backup. 2. Nel campo Indirizzi destinatari, digitare l'indirizzo di destinazione. È possibile immettere più indirizzi separati da un punto e virgola. 3. [Facoltativo] Nel campo Oggetto, modificare l'oggetto delle notifiche . È possibile utilizzare le seguenti variabili: [Alert]: riepilogo degli avvisi. [Device]: nome del dispositivo. [Plan]: nome del piano che ha generato l'avviso. [ManagementServer]: il nome host della macchina in cui è installato il server di gestione. [Unit]: il nome dell'unità a cui appartiene la macchina. 110 Copyright Acronis International GmbH,
111 L'oggetto predefinito è [Alert] dispositivo: [Device]Piano: [Plan] 4. Selezionare le caselle di controllo corrispondenti agli eventi in merito ai quali si desidera ricevere notifiche. È possibile selezionarli dall'elenco di tutti gli eventi che si verificano durante il backup, raggruppati in base alla gravità Gestione degli errori Queste opzioni permettono di specificare come trattare gli errori che si potrebbero verificare durante il backup. Riprova se si verifica un errore L'impostazione predefinita è: Abilitata. Numero di tentativi: 30. Intervallo tra i tentativi: 30 secondi. Quando si verifica un errore recuperabile, il programma riprova ad eseguire l'operazione non riuscita. È possibile impostare l'intervallo di tempo e il numero dei tentativi. I tentativi saranno terminati appena l'operazione è stata completata correttamente OPPURE viene eseguito il numero specificato dei tentativi, a seconda di quale avviene prima. Per esempio, se la destinazione diventa non disponibile o non raggiungibile, il programma tenterà di raggiungere la destinazione ogni 30 secondi ma non più di 30 volte. I tentativi saranno terminati appena viene ripresa la connessione OPPURE viene eseguito il numero specificato dei tentativi, a seconda di quale viene prima. Nota Se Cloud Storage è selezionato come posizione di backup principale o secondaria, il valore dell'opzione viene impostato automaticamente su Abilitata. Numero di tentativi: 300. Non visualizzare i messaggi e le finestre di dialogo durante l'elaborazione (modalità nascosta) L'impostazione predefinita è: Abilitata. Con la modalità nascosta abilitata, il programma gestirà automaticamente le situazioni che richiedono l'intervento dell'utente (eccetto per la gestione dei settori difettosi, che è definita come opzione separata). Se un'operazione non può continuare in assenza di un'interazione dell'utente, non sarà portata a termine. I dettagli dell'operazione, inclusi eventuali errori, potranno essere visualizzati nel registro dell'operazione. Ignora settori danneggiati L'impostazione predefinita è: Disabilitata. Quando l'opzione è disabilitata, ogni volta che il programma riscontra un settore con errori verrà assegnato lo stato Richiesta interazione all'attività di backup. Per realizzare un backup delle informazioni valide presenti su un disco difettoso, abilitare l'opzione per ignorare i settori corrotti. Il resto dei dati verrà copiato con un backup e sarà possibile montare il disco finale ed estrarre i file validi su un altro disco. Riprova se si verifica un errore durante la creazione dello snapshot MV: L'impostazione predefinita è: Abilitata. Numero di tentativi: 3. Intervallo tra i tentativi: 5 minuti. Quando si verifica un errore durante la creazione di uno snapshot di macchina virtuale, il programma riprova ad eseguire l'operazione non riuscita. E' possibile impostare l'intervallo di tempo e il numero dei tentativi. I tentativi termineranno non appena l'operazione sarà completata correttamente OPPURE quando verrà eseguito il numero specificato di tentativi, a seconda di quale avviene prima. 111 Copyright Acronis International GmbH,
112 Backup incrementale/differenziale veloce Questa opzione è disponibile quando per entrambi il backup a livello di disco. L'impostazione predefinita è: Abilitata. Nel backup incrementale o differenziale sono acquisite solo le modifiche dei dati. Per accelerare la procedura di backup, il programma determina se il file sia cambiato o no sotto il profilo della dimensione e della data/ora dell'ultima modifica. Se si disattiva questa funzione, il programma confronterà l'intero contenuto del file con quello memorizzato nel backup Filtri file I filtri file consentono di definire quali file e cartelle ignorare durante il processo di backup. I filtri file sono disponibili per i backup a livello di disco e a livello di file, tranne se diversamente specificato. Per attivare i filtri file 1. Selezionare i dati di cui eseguire il backup. 2. Fare clic sull'icona ingranaggio accanto al nome del piano di backup, quindi scegliere Opzioni di backup. 3. Selezionare Filtri file. 4. Utilizzare una qualsiasi delle opzioni descritte qui di seguito. Escludere i file corrispondenti a criteri specifici Esistono due opzioni che funzionano in maniera inversa. Esegui solo il backup dei file che soddisfano i seguenti criteri Esempio: Se si seleziona di eseguire il backup dell'intera macchina e si specifica C:\File.exe nei criteri del filtro, verrà eseguito solo il backup di questo file. Nota Questo filtro non è disponibile per il backup a livello di file se in Formato backup è selezionata l opzione Versione 11 (p. 106) e se la destinazione delbackupnon è l archiviazione nel cloud. Non eseguire il backup dei file che soddisfano i seguenti criteri Esempio: Se si seleziona di eseguire il backup dell'intera macchina e si specifica C:\File.exe nei criteri del filtro, verrà ignorato solo questo file. È possibile utilizzare entrambe le opzioni simultaneamente. L'ultima opzione prevale sulla prima: infatti, se si specifica C:\File.exe in entrambi i campi, questo file verrà ignorato nel corso del backup. Criteri Percorso completo Specificare il percorso completo del file o della cartella, iniziando con la lettera di unità (quando si esegue il backup di Windows) o con la directory root (quando si esegue il backup in Linux o macos). Sia in Windows sia in Linux/macOS è possibile utilizzare una barra nel percorso del file o della cartella (come in C:/Temp/File.tmp). In Windows, è possibile utilizzare anche la tradizionale barra rovesciata (come in C:\Temp\File.tmp). Nome Specificare il nome del file o della cartella, ad esempio Document.txt. Verranno selezionati tutti i file e le cartelle con quel nome. 112 Copyright Acronis International GmbH,
113 I criteri non fanno distinzione tra maiuscole e minuscole. Ad esempio, se si specifica C:\Temp, si selezionerà anche C:\TEMP, C:\temp, e così via. Nel criterio è possibile utilizzare uno o più caratteri jolly (*, ** e?). È possibile utilizzare questi caratteri sia nel percorso completo che nel nome del file o della cartella. L'asterisco (*) sostituisce zero o più caratteri nel nome di un file. Ad esempio, il criterio Doc*.txt corrisponde a file come Doc.txt e Document.txt Il doppio asterisco (**) sostituisce lo zero o più caratteri nel nome e nel percorso di un file, inclusa la barra. Ad esempio, il criterio **/Docs/**.txt corrisponde a tutti i file con estensione txt in tutte le sottocartelle di tutte le cartelle Docs. Il punto di domanda (?) sostituisce esattamente un carattere nel nome di un file. Ad esempio, il criterio Doc?.txt corrisponde a file come Doc1.txt e Docs.txt, ma non ai file Doc.txt o Doc11.txt Escludi file e cartelle nascosti Selezionare questa casella di controllo per ignorare i file e le cartelle con l'attributo Nascosto (per file system supportati da Windows) o che iniziano con un punto (.) (per file system in Linux come Ext2 ed Ext3). Se una cartella è nascosta, sarà escluso tutto il relativo contenuto (inclusi file non nascosti). Escludi file e cartelle di sistema Questa opzione è valida solo per i file system supportati da Windows. Selezionare questa casella di controllo per ignorare file e cartelle con l'attributo Sistema. Se una cartella ha l'attributo Sistema, tutto il relativo contenuto (inclusi file senza l'attributo Sistema) verrà escluso. Suggerimento È possibile visualizzare gli attributi dei file o delle cartelle nelle proprietà dei file o delle cartelle oppure utilizzando il comando attrib. Per ulteriori informazioni, fare riferimento alla guida e al centro di supporto in Windows Istantanea di backup a livello di file Questa opzione ha effetto solo per backup a livello di file Questa opzione definisce se eseguire il backup di file uno per uno o creare un'istantanea di dati. Nota I file memorizzati nelle condivisioni di rete vengono sempre sottoposti a backup uno alla volta. L'impostazione predefinita è: Crea istantanea se possibile. È possibile selezionare una delle seguenti opzioni: Crea un'istantanea se possibile Esegui direttamente il backup dei file se non è possibile creare uno snapshot. Crea sempre un'istantanea L'istantanea abilita il backup di tutti i file, inclusi quelli aperti per l'accesso esclusivo. I file saranno inseriti nel backup nello stesso punto temporale. Scegliere questa impostazione solo se questi fattori sono critici, cioè se non ha senso eseguire il backup dei file senza un'istantanea. Se non è possibile creare un'istantanea, il backup fallirà. Non creare un'istantanea Esegui sempre il backup dei file direttamente. Il tentativo di eseguire backup dei file aperti con accesso esclusivo provocherà un errore di lettura. I file nel backup potrebbero non essere cronologicamente coerenti. 113 Copyright Acronis International GmbH,
114 Sicurezza a livello di file Questa opzione ha effetto solo per backup a livello di file in Windows. Questa opzione definisce se eseguire il backup dei permessi per i file NTFS insieme ai file. L'impostazione predefinita è: Abilitata. Quando l'opzione è abilitata, il backup di file e cartelle mantengono i permessi originali di lettura, scrittura o esecuzione dei file per ciascun utente o gruppo utenti. Se si ripristina un file o una cartella protetta senza l'account utente specificato nelle autorizzazioni, potrebbe non essere possibile leggere o modificare il file. Se l'opzione è disabilitata, i file e le cartelle ripristinati erediteranno i permessi dalla cartella in cui sono ripristinati o dal disco se ripristinato nella cartella root. In alternativa, è possibile disabilitare il ripristino (p. 144) delle impostazioni di sicurezza. Il risultato sarà uguale: i file erediteranno i permessi dalla cartella principale Troncamento registro Questa opzione è disponibile per i backup di database Microsoft SQL Server e per backup a livello di disco in cui è abilitata l'opzione di backup dell'applicazione Microsoft SQL Server. L'opzione consente di determinare se i registri delle transazioni di SQL Server vengono troncati in seguito al corretto completamento di un backup. L'impostazione predefinita è: Abilitata. Quando l'opzione è abilitata, è possibile ripristinare un database solo a un determinato momento temporizzato del processo di creazione del backup da parte del software. Disabilitare questa opzione se si esegue il backup di registri di transazioni utilizzando il motore di backup nativo di Microsoft SQL Server. Dopo un ripristino sarà possibile applicare i registri delle transazioni e ripristinare così un database a un qualsiasi momento temporizzato Creazione snapshot LVM Questa opzione è disponibile solo per le macchine fisiche. Questa opzione è disponibile per i backup a livello di disco di volumi gestiti da Linux Logical Volume Manager (LVM). Questi volumi sono chiamati anche volumi logici. Questa opzione definisce la modalità di creazione dello snapshot di un volume logico. Il software di backup è in grado di eseguire questa operazione da sé o basandosi su Linux Logical Volume Manager (LVM). L'impostazione predefinita è: Tramite il software di backup. Tramite il software di backup. I dati dello snapshot sono conservati principalmente nella RAM. Il backup è più veloce e non è richiesto spazio non allocato nel gruppo di volume. Per questo, consigliamo di modificare l'impostazione predefinita solo in caso di problemi con il backup di volumi logici. Tramite LVM. Lo snapshot viene archiviato nello spazio non allocato del gruppo di volumi. In caso di mancanza di spazio non allocato, lo snapshot verrà creato dal software di backup. 114 Copyright Acronis International GmbH,
115 Punti di montaggio Questa opzione è disponibile solo in Windows per un backup a livello di file di un'origine di dati che include volumi montati o volumi condivisi del cluster. Questa opzione è disponibile solo quando si seleziona per il backup una cartella che nella gerarchia delle cartelle è superiore al punto di montaggio. (un punto di montaggio è una cartella a cui un volume aggiuntivo è collegato logicamente). Se tale cartella (una cartella principale) è selezionata per il backup e l'opzione Punti di montaggio è abilitata, tutti i file che si trovano sul volume montato verranno inclusi nel backup. Se l'opzione Punti di montaggio è disabilitata, il punto di montaggio nel backup sarà vuoto. Durante il ripristino di una cartella principale, il contenuto del punto di montaggio verrà ripristinato a seconda che l'opzione di ripristino Punti di montaggio (p. 145) sia abilitata o disabilitata. Se viene selezionato il punto di montaggio direttamente o si seleziona una cartella all'interno del volume montato, le cartelle selezionate verranno considerate cartelle comuni. Il loro backup verrà eseguito a prescindere dallo stato dell'opzione Punti di montaggio e verranno ripristinate a prescindere dallo stato dell'opzione di ripristino Punti di montaggio (p. 145). L'impostazione predefinita è: Disabilitata. Suggerimento. È possibile eseguire il backup di macchine virtuali Hyper-V che si trovano in un volume condiviso del cluster eseguendo il backup dei file richiesti o del volume completo con il backup a livello di file. È sufficiente spegnere le macchine virtuali per assicurarsi che il loro backup sia eseguito in stato coerente. Esempio Si ipotizzi che la cartella C:\Dati1\ rappresenti un punto di montaggio per il volume montato. Il volume contiene le cartelle Cartella1 e Cartella2. Si crea un piano di backup per il backup a livello di file dei dati. Selezionando la casella di controllo del volume C e abilitando l'opzione Punti di montaggio, la cartella C:\Dati1\ nel backup conterrà Cartella1 e Cartella2. Quando si esegue il ripristino dei dati di cui è stato eseguito il backup, assicurarsi di utilizzare in modo corretto l'opzione di ripristino Punti di montaggio (p. 145). Selezionando la casella di controllo del volume C e disabilitando l'opzione Punti di montaggio, la cartella C:\Dati1\ nel backup sarà vuota. Selezionando la casella di controllo della cartella Dati1, Cartella1 o Cartella2, le cartelle spuntate verranno incluse nel backup come cartelle ordinarie, a prescindere dallo stato dell'opzione Punti di montaggio Snapshot multivolume Questa opzione è disponibile solo per i sistemi operativi Windows. Questa opzione si applica al backup a livello di disco. Questa opzione si applica anche al backup a livello di file quando questo file viene eseguito creando uno snapshot. (L'opzione "Snapshot di backup a livello di file" (p. 113) consente di specificare se viene creato uno snapshot durante il backup a livello di file). L'opzione consente di stabilire se creare gli snapshot di volumi multipli contemporaneamente oppure uno per uno. 115 Copyright Acronis International GmbH,
116 L'impostazione predefinita è: Abilitata. Quando questa opzione è abilitata, gli snapshot di tutti i volumi inclusi nel backup vengono creati simultaneamente. Utilizzare questa opzione per creare un backup coerente di dati estesi su volumi multipli, ad esempio per un database Oracle. Quando questa opzione è disabilitata, gli snapshot dei volumi vengono creati uno dopo l'altro. Di conseguenza, se i dati si estendono sui vari volumi, il backup risultante potrebbe non essere coerente Prestazioni Priorità del processo Questa opzione consente di stabilire la priorità del processo di backup nel sistema operativo. Le impostazioni disponibili sono: Bassa, Normale, Alta. L'impostazione predefinita è: Bassa (corrisponde a Inferiore al normale in Windows). La priorità di un processo eseguito in un sistema determina la quantità di risorse del sistema e della CPU allocate a quel processo. Riducendo la priorità del backup si rendono disponibili più risorse per altre applicazioni. L'innalzamento della priorità del backup può accelerare la procedura di backup, poiché richiede al sistema operativo di allocare maggiori risorse, come la CPU, all'applicazione di backup. Tuttavia, l'effetto finale dipenderà dall'utilizzo complessivo della CPU e da altri fattori, come la velocità in/out del disco o il traffico di rete. Questa opzione imposta la priorità del processo di backup (service_process.exe) in Windows e la qualità del processo di backup (service_process) in Linux e OS X. 116 Copyright Acronis International GmbH,
117 Velocità di output durante il backup Questa opzione consente di limitare la velocità di scrittura del disco rigido (durante il backup in una cartella locale) o la velocità di trasferimento dei dati di backup attraverso la rete (durante il backup in una condivisione di rete o archivio nel cloud). L'impostazione predefinita è: Disabilitata. Quando l'opzione è abilitata, è possibile specificare la massima velocità di output consentita in KB/secondo Comandi pre/post L'opzione permette di definire i comandi da avviare automaticamente prima e dopo la procedura di backup. Il seguente schema illustra quando vengono avviati i comandi pre/post. Comandi pre-backup Backup Comandi post-backup Esempio di come utilizzare i comandi pre/post: Eliminare alcuni file temporanei dal disco prima di avviare il backup. Configurare un prodotto antivirus di terze parti da avviare ogni volta prima dell'inizio del backup. Copiare selettivamente i backup in un'altra posizione. Questa opzione può risultare utile poiché la replica configurata in un piano di backup copia ogni backup nelle posizioni successive. L'agente esegue la replica dopo aver eseguito il comando post-backup. Il programma non supporta comandi interattivi, ad es. comandi che richiedono un input dell'utente (ad esempio, pause ) Comandi pre-backup Per specificare un comando/file batch da eseguire prima dell'avvio della procedura di backup. 1. Abilitare l'interruttore Esegui un comando prima del backup. 2. Nel campo Comando..., immettere un comando o individuare un file batch. Il programma non supporta comandi interattivi, ovvero comandi che richiedono l'immissione dell'utente (ad esempio "pause"). 3. Nel campo Directory di lavoro, specificare il percorso di una directory dove sarà avviato il comando/file batch. 4. Nel campo Argomenti specificare gli argomenti di esecuzione del comando, se necessario. 5. A seconda del risultato che si desidera ottenere, selezionare le opzioni appropriate descritte nella tabella seguente. 6. Fare clic su Fine. Casella di controllo Interrompi il backup se l'esecuzione del comando fallisce* Non eseguire il backup fino al termine dell'esecuzione del comando Selezione Selezionato Cancellato Selezionat o Cancellato Selezionato Selezionato Cancellato Cancellato 117 Copyright Acronis International GmbH,
118 Impostazione predefinita Esegui il backup solo dopo che il comando è stato eseguito con successo. Interrompi il backup se l'esecuzione del comando fallisce* Risultato Esegui il backup solo dopo che il comando è stato eseguito nonostante l'esito negativo o positivo. N/D Esegui il backup simultaneamente con l'esecuzione del comando senza tener conto del risultato dell'esecuzione del comando. * Un comando viene considerato non riuscito se il codice di uscita non è uguale a zero Comandi post-backup Per specificare un comando/file eseguibile da avviare una volta completato il backup. 1. Abilitare l'interruttore Esegui un comando dopo il backup. 2. Nel campo Comando..., immettere un comando o individuare un file batch. 3. Nel campo Directory di lavoro, specificare un percorso verso una directory dove sarà avviato il comando/file batch. 4. Nel campo Argomenti, specificare gli argomenti dell'esecuzione del comando, se richiesto. 5. Selezionare la casella di controllo Interrompi il backup se l'esecuzione del comando fallisce se l'esecuzione corretta del comando è fondamentale. Il comando viene considerato non riuscito se il codice di uscita non è uguale a zero. Se l'esecuzione del comando fallisce, lo stato di backup sarà impostato su Errore. Quando la casella non è selezionata, il risultato dell'esecuzione del comando non influisce sull'esito negativo o positivo del backup. È possibile tracciare il risultato dell'esecuzione dei comandi nella scheda Attività. 6. Fare clic su Fine Comandi prima/dopo la cattura dei dati L'opzione permette di definire i comandi da avviare automaticamente prima e dopo l'acquisizione dei dati (ovvero, creando lo snapshot dei dati). L'acquisizione dei dati viene eseguita all'inizio della procedura di backup. Lo schema seguente illustra quando vengono avviati i comandi dell'acquisizione dati. Comandi pre-backup < Backup > Comandi pre-acquisizio ne dei dati Acquisizion e dati Comandi post-acquisizio ne dei dati Comandi post-backup Se l'opzione (p. 124) Servizio Copia Shadow del volume è abilitata, la sequenza dell'esecuzione dei comandi e delle azioni di Microsoft VSS sarà la seguente: Comandi "Prima dell'acquisizione dati : > Sospensione VSS -> Acquisizione dati -> Ripristino VSS -> comandi "Dopo l'acquisizione dati". Utilizzando i comandi pre/post acquisizione dati, è possibile sospendere e richiamare un database o un'applicazione non compatibile con VSS. Poiché l'acquisizione dei dati richiede pochi secondi, i tempi di inattività del database o dell'applicazione saranno minimi. 118 Copyright Acronis International GmbH,
119 Comandi pre-acquisizione dei dati Per specificare un file di comando/batch da eseguire prima dell'acquisizione dati 1. Abilitare l'interruttore Esegui un comando prima dell'acquisizione dei dati. 2. Nel campo Comando..., immettere un comando o individuare un file batch. Il programma non supporta comandi interattivi, ovvero comandi che richiedono l'immissione dell'utente (ad esempio "pause"). 3. Nel campo Directory di lavoro, specificare il percorso di una directory dove sarà avviato il comando/file batch. 4. Nel campo Argomenti specificare gli argomenti di esecuzione del comando, se necessario. 5. A seconda del risultato che si desidera ottenere, selezionare le opzioni appropriate descritte nella tabella seguente. 6. Fare clic su Fine. Casella di controllo Interrompi il backup se l'esecuzione del comando fallisce* Non eseguire l'acquisizione dei dati fino al termine dell'esecuzione del comando Selezione Selezionato Cancellato Selezionat o Cancellato Selezionato Selezionato Cancellato Cancellato Risultato Impostazione predefinita Esegui l'acquisizione dei dati solo dopo che il comando è stato eseguito con successo. Interrompi il backup se l'esecuzione del comando fallisce* Esegui l'acquisizione dei dati solo dopo che il comando è stato eseguito nonostante l'esito negativo o positivo. N/D Esegui l'acquisizione dei dati simultaneamente al comando e senza tener conto del risultato dell'esecuzione del comando. * Un comando viene considerato non riuscito se il codice di uscita non è uguale a zero Comandi post-acquisizione dei dati Per specificare un file di comando/batch da eseguire prima dell'acquisizione dati 1. Abilitare l'interruttore Esegui un comando dopo l'acquisizione dei dati. 2. Nel campo Comando..., immettere un comando o individuare un file batch. Il programma non supporta comandi interattivi, ovvero comandi che richiedono l'immissione dell'utente (ad esempio "pause"). 3. Nel campo Directory di lavoro, specificare il percorso di una directory dove sarà avviato il comando/file batch. 4. Nel campo Argomenti specificare gli argomenti di esecuzione del comando, se necessario. 5. A seconda del risultato che si desidera ottenere, selezionare le opzioni appropriate descritte nella tabella seguente. 6. Fare clic su Fine. Casella di controllo Selezione Interrompi il backup se Selezionato Cancellato Selezionat o Cancellato 119 Copyright Acronis International GmbH,
120 l'esecuzione del comando fallisce* Non eseguire il backup fino al termine dell'esecuzione del comando Selezionato Selezionato Cancellato Cancellato Risultato Impostazione predefinita Continua il backup solo dopo che il comando è stato eseguito con successo. Esegui il backup solo dopo che il comando è stato eseguito nonostante l'esito negativo o positivo. N/D Continua il backup simultaneamente con il comando e senza tener conto del risultato dell'esecuzione del comando. * Un comando viene considerato non riuscito se il codice di uscita non è uguale a zero Snapshot di hardware SAN Questa opzione è effettiva per i backup delle macchine virtuali VMware ESXi. L'impostazione predefinita è: Disabilitata. L'opzione consente di stabilire se utilizzare snapshot SAN durante l'esecuzione di un backup. Abilitando questa opzione, il contenuto del disco virtuale verrà letto da una snapshot VMware. La snapshot viene conservata per l'intera durata del backup. Abilitando questa opzione, il contenuto del disco virtuale verrà letto da una snapshot SAN. Per un breve tempo verrà creata e mantenuta una snapshot VMware, che consente di portare i dischi virtuali a uno stato coerente. Se la lettura di una snapshot SAN non è possibile, il backup avrà esito negativo. Prima di abilitare questa opzione, verificare e soddisfare i requisiti elencati in "Utilizzo di snapshot di hardware SAN" (p. 219) Programmazione Questa opzione consente di determinare se i backup vengono avviati secondo la pianificazione o in ritardo e quante macchine virtuali vengono sottoposte a backup contemporaneamente. L'impostazione predefinita è: Distribuzione in locale: Avvia tutti i backup esattamente come pianificato. Distribuzione su cloud: Ripartisci orari di avvio backup in una finestra dell'orario. Ritardo massimo: 30 minuti. È possibile selezionare una delle seguenti opzioni: Avvia tutti i backup esattamente come pianificato I backup di macchine fisiche inizieranno quando previsto dalla pianificazione. I backup delle macchine virtuali verranno eseguiti in successione per una macchina alla volta. Ripartisci orari di avvio all'interno di una finestra dell'orario I backup di macchine fisiche verranno avviati in ritardo rispetto alla data/ora prevista nella pianificazione. Il valore di ritardo per ciascuna macchina viene selezionato in maniera casuale e 120 Copyright Acronis International GmbH,
121 rientra in un intervallo compreso tra zero e il massimo valore specificato dall'utente. Per evitare un sovraccarico di rete, potrebbe essere opportuno utilizzare questa impostazione durante la creazione di un backup durante il backup di macchine multiple in una posizione di rete. Il valore di ritardo per ciascuna macchina è determinato quando il piano di backup viene applicato alla macchina e rimane invariato fino a quando si modifica il piano di backup e si cambia il valore di ritardo massimo. I backup delle macchine virtuali verranno eseguiti in successione per una macchina alla volta. Limita il numero di backup eseguiti simultaneamente tramite Questa opzione è disponibile solo se un piano di backup viene applicato a più macchine virtuali. Questa opzione definisce di quante macchine virtuali un agente è in grado di eseguire il backup contemporaneamente quando esegue il piano di backup indicato. Se in base al piano di backup un agente deve iniziare il backup di macchine diverse in una volta, sceglierà due macchine. (Per ottimizzare le prestazioni del backup, l'agente prova ad abbinare le macchine conservate in archivi diversi). Quando i due backup sono completi, l'agente sceglie la terza macchina. È possibile cambiare il numero di macchine virtuali di cui l'agente deve eseguire il backup simultaneo. Il valore massimo è 10. I backup di macchine fisiche inizieranno quando previsto dalla pianificazione Backup settore per settore L'opzione è disponibile solo per backup a livello di disco. Questa opzione consente di stabilire se creare una copia esatta di un disco o volume su un livello fisico. L'impostazione predefinita è: Disabilitata. Se questa opzione è abilitata, tutti i settori del disco o del volume saranno sottoposti a backup, inclusi gli spazi non allocati e i settori liberi da dati. Il backup derivante avrà le stesse dimensioni del disco sottoposto a backup (se l'opzione "Livello di compressione" (p. 110) è impostata su Nessuno). Il software passa automaticamente alla modalità settore per settore quando esegue il backup di unità con file system non riconosciuti o non supportati Suddivisione Questa opzione è disponibile per gli schemi di backup Sempre completo, Settimanale completo, Giornaliero incrementale; Mensile completo, Settimanale differenziale, Giornaliero incrementale (GFS) e Personalizzato. L'opzione consente di selezionare il metodo di suddivisione dei backup di grandi dimensioni in file più piccoli. L'impostazione predefinita è: Automatico. Sono disponibili le seguenti impostazioni. Automatico Il backup viene suddiviso se supera le dimensioni file supportate dal file system. Dimensione fissa Inserire la dimensione desiderata del file o selezionarla dall'elenco a discesa. 121 Copyright Acronis International GmbH,
122 Gestione nastri Queste opzioni sono disponibili quando la destinazione del backup è una periferica a nastro. Abilita il ripristino di file dai backup del disco archiviati su nastri L'impostazione predefinita è: Disabilitata. Se questa casella di controllo è selezionata, per ciascun backup il software crea file supplementari su un disco rigido della macchina a cui è collegata la periferica a nastro. Il ripristino di file dai backup del disco è possibile fino a quando i file supplementari sono intatti. I file vengono eliminati automaticamente quando il nastro che archivia i rispettivi backup viene cancellato (p. 256), rimosso (p. 257) o sovrascritto. Di seguito sono indicate le posizioni dei file supplementari: Su Windows XP e Server 2003: %ALLUSERSPROFILE%\Application Data\Acronis\BackupAndRecovery\TapeLocation. Su Windows Vista e versioni successive di Windows: %PROGRAMDATA%\Acronis\BackupAndRecovery\TapeLocation. Su Linux: /var/lib/acronis/backupandrecovery/tapelocation. Lo spazio occupato da questi file supplementari dipende dal numero di file nel rispettivo backup. Per il backup completo di un disco contenente circa file (il backup del disco di una workstation tipica), i file supplementari occupano circa 150 MB. Il backup completo di un server contenente file può produrre circa 700 MB di file supplementari. Quindi se si è certi che non sarà necessario ripristinare singoli file, è possibile lasciare la casella di controllo deselezionata per risparmiare spazio del disco. Quando si configura un backup di disco compatibile con l applicazione (p. 190), la casella di controllo Abilita il ripristino di file dai backup del disco archiviati su nastri viene selezionata automaticamente. È possibile deselezionarla solo se si cambia la destinazione del backup o si disabilita la compatibilità con l applicazione. Se i file supplementari non sono stati creati durante il backup o sono stati eliminati, è comunque possibile crearli tramite una nuova analisi (p. 255) dei nastri in cui è archiviato il backup. Sposta il nastro nello slot dopo ogni backup completato di ciascuna macchina L'impostazione predefinita è: Abilitata. Se si disabilita questa opzione, un nastro rimarrà nell'unità dopo il completamento di un'operazione. Altrimenti, il software riposizionerà il nastro nello slot in cui risiedeva prima dell'operazione. Se, secondo il piano di backup, questo sarà seguito da altre operazioni (come la convalida del backup o la replica in un'altra posizione), i nastri verranno riposizionati nei rispettivi slot al completamento di queste operazioni. Se sono abilitate sia questa opzione che Espellere i nastri dopo ogni backup completato di ciascuna macchina, il nastro verrà espulso. Espellere i nastri dopo ogni backup completato di ciascuna macchina L'impostazione predefinita è: Disabilitata. Quando questa casella di controllo è selezionata, il software espellerà i nastri dopo ogni backup eseguito correttamente di ciascuna macchina. Se, secondo il piano di backup, questo sarà seguito da 122 Copyright Acronis International GmbH,
123 altre operazioni (come la convalida del backup o la replica in un'altra posizione), i nastri verranno espulsi al completamento di queste operazioni. Sovrascrivi un nastro nell'unità nastro autonoma quando viene creato un backup completo L'impostazione predefinita è: Disabilitata. Quando questa opzione è abilitata, un nastro inserito in una periferica a nastro verrà sovrascritto ogni volta che viene creato un backup completo. Utilizza i gruppi nastri con il pool nastri selezionato per il backup L'impostazione predefinita è: Disabilitata. È possibile raggruppare i nastri all'interno di un pool nei cosiddetti gruppi nastri. Se si lascia questa opzione disabitata, il backup dei dati di verrà eseguito su tutti i nastri che appartengono a un pool. Se l'opzione è abilitata, i È possibile separare i backup in base alle regole predefinite o personalizzate. Utilizza un gruppo nastri separato per ciascuna Se si seleziona questa variante, è possibile organizzare i gruppi nastri in base a una regola predefinita. Ad esempio, è possibile avere gruppi nastri separati per ogni giorno della settimana o archiviare backup di ciascuna macchina in un gruppo nastri separato. Specificare una regola personalizzata per i gruppi nastri Se si seleziona questa variante, specificare la propria regola per organizzare i gruppi nastri. La regola può contenere le variabili seguenti: Sintassi della variabile Descrizione della variabile [Resource Name] [Backup Type] [Resource Type] [Day] [Weekday] [Month] I backup di ciascuna macchina verranno archiviati su un gruppo nastri separato. I backup completi, incrementali e differenziali verranno archiviati su gruppi nastri separati. I backup delle macchine di ciascun tipo verranno archiviati su un gruppo nastri separato. I backup creati ogni giorno del mese verranno archiviati in un gruppo nastri separato. I backup creati ogni giorno della settimana verranno archiviati in un gruppo nastri separato. I backup creati ogni mese verranno archiviati in un gruppo nastri separato. Valori disponibili Nomi delle macchine registrate nel server di gestione. full, inc, diff Server essentials, Server, Workstation, Physical machine, VMware Virtual Machine, Virtual-PC Virtual Machine, Virtual Server Virtual Machine, Hyper-V Virtual Machine, Parallels Virtual Machine, XEN Virtual Machine, KVM Virtual Machine, RHEV Virtual Machine, Parallels Cloud Virtual Machine 01, 02, 03,..., 31 Sunday, Monday, Tuesday, Wednesday, Thursday, Friday, Saturday January, February, March, April, May, June, July, August, September, October, November, December 123 Copyright Acronis International GmbH,
124 [Year] I backup creati ogni anno verranno archiviati in un gruppo nastri separato. 2017, 2018,... Ad esempio se si specifica la regola come [Resource Name]-[Backup Type], si ottiene un gruppo nastri separato per ogni backup completo, incrementale e differenziale di ciascuna macchina a cui si applica il piano di backup. È possibile anche specificare gruppi nastri (p. 258) per singoli nastri. In questo caso, il software scriverà prima i backup sui nastri il cui valore di gruppo nastri coincide con quello dell'espressione specificata nel piano di backup. In seguito, se necessario, sugli altri nastri appartenenti allo stesso pool. Successivamente, se il pool è rifornibile, verrano utilizzati i nastri del pool Nastri disponibili. Ad esempio se si specifica il gruppo nastri Monday per Nastro 1, Tuesday per Nastro 2 e così via e si specifica [Weekday] nelle opzioni di backup, verrà utilizzato il nastro corretto nel rispettivo giorno della settimana Gestione fallimento dell'attività Questa opzione determina il comportamento del programma quando l'esecuzione del piano di backup non riesce. Questa opzione non è valida se un piano di backup viene avviato manualmente. Se l'opzione è abilitata, il programma tenterà di eseguire di nuovo il piano di backup. È possibile specificare il numero di tentativi e l'intervallo di tempo tra questi. Il programma si interrompe provando appena un tentativo è stato completato con successo OPPURE il numero specificato di tentativi è eseguito, a seconda di quale si verifica prima. L'impostazione predefinita è: Disabilitata Servizio copia shadow del volume (VSS) Questa opzione è disponibile solo per i sistemi operativi Windows. L'opzione definisce se un servizio Copia shadow del volume (VSS) deve notificare alle applicazioni VSS che il backup sta per essere avviato. Ciò garantisce lo stato di coerenza di tutti i dati utilizzati dalle applicazioni; in particolare, il completamento di tutte le transazioni del database al momento della creazione dello snapshot dei dati da parte del software di backup. La coerenza dei dati a sua volta garantisce che l'applicazione venga ripristinata nello stato corretto e che sia operativa subito dopo il ripristino. L'impostazione predefinita è: Abilitata. Seleziona automaticamente provider di snapshot. È possibile selezionare una delle seguenti opzioni: Seleziona automaticamente provider di snapshot. Consente la selezione automatica tra provider di snapshot hardware, provider di snapshot software e Microsoft Software Shadow Copy Provider. Utilizza Microsoft Software Shadow Copy Provider Si consiglia di scegliere questa opzione quando si esegue il backup dei server delle applicazioni (Microsoft Exchange Server, Microsoft SQL Server, Microsoft SharePoint o Active Directory). Disabilitare questa opzione se il database non è compatibile con VSS. La creazione di snapshot è più veloce, ma non è possibile garantire la coerenza dei dati delle applicazioni le cui transazioni non sono complete al momento della creazione dello snapshot. È possibile utilizzare i Comandi pre/post acquisizione dei dati (p. 118) per assicurarsi che il backup dei dati venga eseguito in uno stato di 124 Copyright Acronis International GmbH,
125 coerenza. Ad esempio, specificare i comandi pre-acquisizione dei dati che sospenderanno il database e scaricheranno tutte le cache per garantire che tutte le transazioni siano completate; e specificare i comandi post-acquisizione dei dati che riepilogheranno le operazioni del database dopo la creazione dello snapshot. Nota Se questa opzione è abilitata, il backup dei file e delle cartelle specificate nella chiave del Registro di sistema HKEY_LOCAL_MACHINE\SYSTEM\CurrentControlSet\Control\BackupRestore\FilesNotToSnapshot non viene eseguito. In particolare, non viene eseguito il backup dei file di dati di Outlook offline (.ost) perché sono specificati nel valore OutlookOST di questa chiave. Abilita backup completo VSS Se l'opzione è abilitata, i registri di Microsoft Exchange Server e di altre applicazioni compatibili con VSS (eccetto Microsoft SQL Server) verranno troncati dopo ciascun backup completo, incrementale o differenziale a livello del disco. L'impostazione predefinita è: Disabilitata. Lasciare l'opzione disabilitata nei seguenti casi: Se si utilizza Agente per Exchange o software di terze parti per il backup dei dati di Exchange Server. Questa procedura è necessaria, poiché il troncamento del registro interferirà con i backup di registro transazione consecutivi. Se si utilizza software di terze parti per il backup dei dati di SQL Server. Questo è necessario, poiché il software di terze parti utilizzerà il backup a livello del disco risultante per il "proprio" backup completo. Di conseguenza, il backup differenziale successivo dei dati di SQL Server fallirà. I backup continueranno a fallire fino a quando il software di terze parti creerà il "proprio" backup completo successivo. Se sulla macchina sono in esecuzione altre applicazioni compatibili con VSS ed è necessario conservare i loro registri per qualunque motivo. L'abilitazione di questa opzione non produce il troncamento dei registri di Microsoft SQL Server. Per troncare il registro di SQL Server dopo un backup, abilitare l'opzione di backup Troncamento log (p. 114) Servizio Copia Shadow del volume per macchine virtuali Questa opzione consente di stabilire se devono essere creati snapshot inattivi di macchine virtuali. Per creare uno snapshot inattivo, il software di backup applica VSS in una macchina virtuale utilizzando gli strumenti VMware o i servizi Hyper-V Integration Services. L'impostazione predefinita è: Abilitata. Se questa opzione è abilitata, le transazioni di tutte le applicazioni compatibili con VSS in esecuzione su una macchina virtuale verranno completate prima della creazione dello snapshot. Se lo snapshot inattivo non riesce dopo il numero di tentativi specificato nell'opzione "Gestione degli errori" (p. 111) e il backup dell'applicazione è disattivato, viene creato uno snapshot non inattivo. Se è abilitato il backup dell'applicazione, il backup non andrà a buon fine. Se l'opzione è disabilitata, verrà creato uno snapshot non inattivo. Il backup della macchina virtuale verrà eseguito in uno stato crash-consistent. 125 Copyright Acronis International GmbH,
126 Backup settimanale Questa opzione determina quali backup sono considerati "settimanali" nelle regole di conservazione e negli schemi di backup. Un backup settimanale è il primo backup creato dopo l'inizio di una settimana. L'impostazione predefinita è: Lunedì Registro eventi di Windows Questa opzione è disponibile quando solo per il sistema operativo Windows Questa opzione consente di stabilire se gli agenti che operano sulla macchina devono salvare gli eventi delle operazioni di backup nel registro eventi applicazioni di Windows (per visualizzare questo registro, avviare eventvwr.exe o selezionare Pannello di controllo > Strumenti di amministrazione > Visualizzatore eventi). E' possibile filtrare gli eventi da registrare. L'impostazione predefinita è: Disabilitata. 6 Ripristino 6.1 Panoramica del ripristino La seguente tabella riassume le opzioni di ripristino disponibili. Utilizzare la tabella per scegliere un piano di ripristino adatto per le proprie esigenze. Cosa convalidare Metodo di ripristino Macchina fisica (Windows o Linux) Uso dell'interfaccia Web (p. 128) Uso di supporti di avvio (p. 133) Macchina fisica (Mac) Uso di supporti di avvio (p. 133) Macchina virtuale (VMware o Hyper-V) Uso dell'interfaccia Web (p. 131) Uso di supporti di avvio (p. 133) Configurazione ESXi Uso di supporti di avvio (p. 141) Uso dell'interfaccia Web (p. 137) File/cartelle Download di file dall'archivio nel cloud (p. 138) Uso di supporti di avvio (p. 140) Estrazione di file dai backup locali (p. 140) Stato del sistema Uso dell'interfaccia Web (p. 141) Database SQL Uso dell'interfaccia Web (p. 192) Database Exchange Uso dell'interfaccia Web (p. 195) Caselle di posta di Exchange Uso dell'interfaccia Web (p. 197) Caselle di posta di Office 365 Uso dell'interfaccia Web (p. 205) Database Oracle Uso dello strumento Oracle Explorer (p. 207) Note per gli utenti di Mac A partire dal sistema operativo El Capitan 10.11, alcuni file di sistema, cartelle e processi sono contrassegnati per la protezione con l'attributo di file esteso com.apple.rootless. Questa funzione è denominata System Integrity Protection (SIP). Il file protetti includono le applicazioni preinstallate e la maggior parte delle cartelle in /system, /bin, /sbin, /usr. 126 Copyright Acronis International GmbH,
127 Il file e le cartelle protetti non possono essere sovrascritti durante un ripristino dal sistema operativo. Per sovrascrivere i file protetti, eseguire il ripristino da un supporto di avvio. A partire da macos Sierra 10.12, i file utilizzati raramente possono essere spostati in icloud mediante la funzionalità Store in Cloud. Alcuni piccoli footprint di questi file rimangono nel file system. Viene eseguito il backup di tali footprint anziché dei file originali. Se si ripristina un footprint nella posizione originale, questo viene sincronizzato con icloud e il file originale diventa disponibile. Se si ripristina un footprint in una posizione diversa, questo non potrà essere sincronizzato con icloud e il file originale non sarà disponibile. 6.2 Creazione di supporto di avvio I supporti di avvio sono CD, DVD, unità flash USB o altri supporti rimovibili che consentono di eseguire l'agente senza l'aiuto di un sistema operativo. Lo scopo principale dei supporti di avvio è ripristinare un sistema operativo che non è in grado di avviarsi. Si raccomanda di creare e provare un supporto di avvio non appena si inizia a utilizzare il backup a livello di disco. Inoltre una buona prassi consiste nel ricreare il supporto dopo ciascun aggiornamento importante dell'agente di backup. È possibile ripristinare Windows o Linux utilizzando lo stesso supporto. Per ripristinare macos, creare un supporto separato su una macchina che esegue macos. Per creare un supporto di avvio in Windows o Linux 1. Scaricare il file ISO del supporto di avvio. Per scaricare il file, fare clic sull'icona dell'account nell'angolo superiore destro > Download > Supporto di avvio. 2. Eseguire una delle seguenti operazioni: Masterizzare un CD/DVD utilizzando il file ISO. Creare un'unità flash USB di avvio utilizzando il file ISO e uno degli strumenti gratuiti disponibili online. Utilizzare ISO to USB o RUFUS se è necessario avviare una macchina UEFI, Win32DiskImager per una macchina BIOS. In Linux è ragionevole utilizzare l'utilità dd. Connettere il file ISO come unità CD/DVD alla macchina virtuale che si desidera ripristinare. In alternativa è possibile creare un supporto di avvio utilizzando il Generatore di supporti riavviabili (p. 157). Per creare un supporto di avvio in macos 1. Su una macchina in cui è installato l'agente per Mac, fare clic su Applicazioni > Generatore di supporti di ripristino. 2. Il software mostra il supporto rimovibile connesso. Selezionare il supporto che si desidera trasformare in supporto di avvio. Attenzione Tutti i dati contenuti nel disco andranno perduti. 3. Fare clic su Crea. 4. Attendere che il software crei il supporto di avvio. 127 Copyright Acronis International GmbH,
128 6.3 Ripristino di una macchina Macchina fisica In questa sezione viene descritto il ripristino delle macchine fisiche mediante l'utilizzo dell'interfaccia Web. Utilizzare supporti di avvio anziché l'interfaccia Web se occorre ripristinare: macos Qualsiasi sistema operativo come metallo puro o macchina offline La struttura dei volumi logici (volumi creati da Logical Volume Manager su Linux). Il supporto consente di ricreare la struttura del volume logico in modo automatico. Il ripristino di un sistema operativo richiede un riavvio. È possibile scegliere se riavviare la macchina automaticamente o assegnarle lo stato Richiesta interazione. Il sistema operativo ripristinato va online automaticamente. Per ripristinare una macchina fisica 1. Selezionare la macchina di cui è stato eseguito il backup. 2. Fare clic su Ripristino. 3. Selezionare un punto di ripristino. Notare che i punti di ripristino vengono filtrati in base alla posizione. Se la macchina è offline, i punti di ripristino non vengono visualizzati. Eseguire una delle seguenti operazioni: Se la posizione di backup è il cloud o un archivio condiviso (a cui possono accedere altri agenti), fare clic su Seleziona macchina e selezionare una macchina di destinazione che sia online, quindi selezionare un punto di ripristino. Selezionare un punto di ripristino sulla scheda Backup (p. 148). Ripristinare la macchina come descritto in "Ripristino di dischi mediante i supporti di avvio" (p. 133). 4. Fare clic su Ripristina > Intera macchina. Il software esegue automaticamente la mappatura dei dischi dal backup ai dischi della macchina di destinazione. 128 Copyright Acronis International GmbH,
129 Per eseguire il ripristino in un'altra macchina fisica, fare clic su Macchina di destinazione, quindi selezionare una macchina di destinazione che sia online. 5. Se non si è soddisfatti del risultato della mappatura del disco o se tale operazione non ha avuto esito positivo, fare clic su Mappatura disco per ripetere la mappatura dei dischi in modalità manuale. La sezione dedicata alla mappatura consente anche di scegliere singoli dischi o volumi per il ripristino. È possibile passare in rassegna i vari dischi e volumi in ripristino tramite il collegamento Passa a... nell'angolo superiore destro. 6. Fare clic su Avvia ripristino. 7. Confermare che si desidera sovrascrivere i dischi con le versioni di cui si è eseguito il backup. Scegliere se riavviare la macchina automaticamente. L'avanzamento del ripristino viene mostrato nella scheda Attività. 129 Copyright Acronis International GmbH,
130 6.3.2 Da macchina fisica a macchina virtuale In questa sezione vien descritto il ripristino di una macchina fisica come macchina virtuale utilizzando l'interfaccia Web. L'operazione può essere eseguita se almeno un Agente per VMware o un Agente per Hyper-V è installato e registrato. Per ulteriori informazioni sulla migrazione P2V, fare riferimento a "Migrazione della macchina" (p. 229). Per ripristinare una macchina fisica come macchina virtuale 1. Selezionare la macchina di cui è stato eseguito il backup. 2. Fare clic su Ripristino. 3. Selezionare un punto di ripristino. Notare che i punti di ripristino vengono filtrati in base alla posizione. Se la macchina è offline, i punti di ripristino non vengono visualizzati. Eseguire una delle seguenti operazioni: Se la posizione di backup è il cloud o un archivio condiviso (a cui possono accedere altri agenti), fare clic su Seleziona macchina e selezionare una macchina che sia online, quindi selezionare un punto di ripristino. Selezionare un punto di ripristino sulla scheda Backup (p. 148). Ripristinare la macchina come descritto in "Ripristino di dischi mediante i supporti di avvio" (p. 133). 4. Fare clic su Ripristina > Intera macchina. 5. In Ripristina in, selezionare Macchina virtuale. 6. Fare clic su Macchina di destinazione. a. Selezionare l'hypervisor (VMware ESXi o Hyper-V). È necessario che sia installato almeno un Agente per VMware o un Agente per Hyper-V. b. Selezionare se eseguire il ripristino di una macchina nuova o una già esistente. L'opzione macchina nuova è preferibile in quanto non richiede che la configurazione del disco della macchina di destinazione corrisponda perfettamente alla configurazione del disco nel backup. c. Selezionare l'host e specificare il nome della nuova macchina oppure selezionare una macchina di destinazione esistente. d. Fare clic su OK. 7. [Facoltativo] Durante il ripristino in una nuova macchina, è inoltre possibile effettuare le seguenti operazioni: Fare clic su Datastore per ESXi o su Percorso per Hyper-V, quindi selezionare il datastore (archivio) per la macchina virtuale. Fare clic su Mappatura disco per selezionare il datastore (spazio di archiviazione), l interfaccia e la modalità di provisioning per ogni disco virtuale. La sezione dedicata alla mappatura consente anche di scegliere singoli dischi per il ripristino. 130 Copyright Acronis International GmbH,
131 Fare clic su Impostazioni MV per cambiare le dimensioni della memoria, il numero di processori e le connessioni di rete della macchina virtuale. 8. Fare clic su Avvia ripristino. 9. Quando si esegue il ripristino in una macchina virtuale esistente, confermare che si desidera sovrascrivere i dischi. L'avanzamento del ripristino viene mostrato nella scheda Attività Macchina virtuale Durante il ripristino in una macchina virtuale, questa deve essere arrestata. Il software interrompe la macchina senza preavviso. Una volta completato il ripristino, l'utente dovrà avviare la macchina manualmente. Questo comportamento può essere modificato utilizzando l'opzione di ripristino della Gestione dell'alimentazione delle MV (fare clic su Opzioni di ripristino > Gestione energetica MV). Per ripristinare una macchina virtuale 1. Eseguire una delle seguenti operazioni: Selezionare una macchina di cui è stato eseguito il backup e fare clic su Ripristina, quindi selezionare un punto di ripristino. Selezionare un punto di ripristino nella scheda Backup (p. 148). 2. Fare clic su Ripristina > Intera macchina. 131 Copyright Acronis International GmbH,
132 3. Se si desidera eseguire il ripristino in una macchina fisica, selezionare Macchina fisica in Ripristina in. Altrimenti, ignorare questo passaggio. Il ripristino in una macchina fisica è possibile solo se la configurazione del disco della macchina di destinazione corrisponde esattamente alla configurazione del disco nel backup. In questo caso, procedere al passaggio 4 in "Macchina fisica" (p. 128). In caso contrario, è preferibile eseguire la migrazione V2P con l'uso di supporti di avvio (p. 133). 4. Il software seleziona automaticamente la macchina originale come macchina di destinazione. Per eseguire il ripristino in un'altra macchina virtuale, fare clic su Macchina di destinazione ed eseguire le seguenti operazioni: a. Selezionare l'hypervisor (VMware ESXi o Hyper-V). b. Selezionare se eseguire il ripristino di una macchina nuova o una già esistente. c. Selezionare l'host e specificare il nome della nuova macchina oppure selezionare una macchina di destinazione esistente. d. Fare clic su OK. 5. [Facoltativo] Durante il ripristino in una nuova macchina, è inoltre possibile effettuare le seguenti operazioni: Fare clic su Datastore per ESXi o su Percorso per Hyper-V, quindi selezionare il datastore (archivio) per la macchina virtuale. Fare clic su Mappatura disco per selezionare il datastore (spazio di archiviazione), l interfaccia e la modalità di provisioning per ogni disco virtuale. La sezione dedicata alla mappatura consente anche di scegliere singoli dischi per il ripristino. 132 Copyright Acronis International GmbH,
133 Fare clic su Impostazioni MV per cambiare le dimensioni della memoria, il numero di processori e le connessioni di rete della macchina virtuale. 6. Fare clic su Avvia ripristino. 7. Quando si esegue il ripristino in una macchina virtuale esistente, confermare che si desidera sovrascrivere i dischi. L'avanzamento del ripristino viene mostrato nella scheda Attività Ripristino di dischi mediante i supporti di avvio Per informazioni su come creare supporti di avvio, fare riferimento a "Creazione di supporti di avvio" (p. 127). Per ripristinare dischi mediante i supporti di avvio 1. Avvio della macchina di destinazione mediante supporti di avvio. 2. [Solo quando si effettua il ripristino di un Mac] Se si effettua il ripristino di dischi o volumi con formattazione APFS in una macchina non originale o su bare metal, ricreare manualmente la configurazione originale del disco: a. Fare clic su Utilità disco. b. Per ricreare la configurazione originale del disco. Per istruzioni, fare riferimento a c. Fare clic su Utility disco > Esci da Utility disco. 133 Copyright Acronis International GmbH,
134 3. Fare clic su Gestisci questa macchina localmente o su Supporto di ripristino avviabile due volte, a seconda del tipo di supporto in uso. 4. Se nella rete è abilitato un server proxy, fare clic su Strumenti > Server proxy e specificare il nome host/indirizzo IP e la porta del server proxy. Altrimenti, ignorare questo passaggio. 5. Nella schermata iniziale, fare clic su Ripristina. 6. Fare clic su Seleziona dati, quindi selezionare Sfoglia. 7. Specificare la posizione di backup: Per il ripristino dall'archivio nel cloud, selezionare Archivio nel cloud. Immettere le credenziali dell'account a cui è assegnata la macchina con il backup. Per il ripristino da una cartella locale o di rete, passare alla cartella in Cartelle locali o Cartelle di rete. Fare clic su OK per confermare la selezione. 8. Selezionare il backup da cui ripristinare i dati. Se richiesto, immettere la password per il backup. 9. In Contenuto del backup, selezionare i dischi che si desidera ripristinare. Fare clic su OK per confermare la selezione. 10. In Dove ripristinare, il software esegue automaticamente la mappatura dei dischi selezionati verso i dischi di destinazione. Se la mappatura non ha esito positivo o i risultati non sono considerati soddisfacenti, è possibile mappare di nuovo i dischi manualmente. La modifica del layout dei dischi può compromettere l'avviabilità del sistema operativo. Se non si è completamente sicuri, utilizzare il layout del disco originale della macchina. 11. [Durante il ripristino di Linux] Se la macchina di cui è stato eseguito il backup disponeva di volumi logici (LVM) e si desidera ripristinare la struttura LVM originale: a. Accertarsi che il numero di dischi della macchina di destinazione e la capacità di ciascun disco siano uguali o superiori a quelli della macchina originale, quindi fare clic su Applica RAID/LVM. b. Esaminare la struttura del volume, quindi fare clic su Applica RAID/LVM per crearla. 12. [Facoltativo] Fare clic su Opzioni di ripristino per specificare eventuali impostazioni aggiuntive. 13. Fare clic su OK per iniziare il ripristino Utilizzo di Universal Restore I sistemi operativi più recenti possono comunque essere avviati anche quando vengono ripristinati su hardware diverso, incluse le piattaforme VMware o Hyper-V. Se un sistema operativo ripristinato non riesce ad avviarsi, utilizzare lo strumento Universal Restore per aggiornare i driver e i moduli necessari per l'avvio del sistema operativo. Universal Restore è applicabile a Windows e Linux. Per applicare Universal Restore 1. Avviare la macchina dal supporto di avvio. 2. Fare clic su Applica Universal Restore. 3. Se sulla macchina sono presenti più sistemi operativi, sceglierne uno a cui applicare Universal Restore. 4. [Solo per Windows] Configurare le impostazioni aggiuntive (p. 135). 5. Fare clic su OK. 134 Copyright Acronis International GmbH,
135 Universal Restore in Windows Preparazione Preparazione delle unità Prima di applicare Universal Restore a un sistema operativo Windows, assicurarsi di disporre dei driver del nuovo controller del disco rigido e del chipset. Questi driver sono fondamentali per l'avvio del sistema operativo. Utilizzare il CD o il DVD distribuito dal fornitore dell'hardware oppure scaricare i driver dal sito Web del fornitore. I file dei driver devono avere l'estensione *.inf. Se si scaricano i driver in formato *.exe, *.cab o *.zip, estrarli utilizzando un'applicazione di terze parti. La procedura migliore comporta la conservazione dei driver di tutto l'hardware utilizzato nell'organizzazione in un unico repository, ordinato per tipo di dispositivo o mediante le configurazioni hardware. È possibile conservare una copia del repository in un DVD o un'unità flash; scegliere alcuni driver e aggiungerli al supporto di avvio; creare il supporto di avvio personalizzato con i driver necessari (e la configurazione di rete necessaria) per ciascuno dei server in uso. In alternativa, è possibile specificare semplicemente il percorso del repository ogni volta che viene utilizzato Universal Restore. Verificare l'accesso ai driver nell'ambiente di avvio Assicurarsi di avere accesso alla periferica con i driver quando si lavora dal supporto di avvio. Usare il supporto basato su WinPE se la periferica è disponibile in Windows, ma il supporto basato su Linux non la rileva. Impostazioni di Universal Restore Ricerca automatica dei driver Specificare la posizione in cui il programma ricercherà il driver HAL (Hardware Abstraction Layer), il driver del controller disco rigido e i driver dell'adattatore di rete: Se i driver si trovano su un disco del fornitore o su altri supporti rimovibili, attivare Cerca nel supporto rimovibile. Se i driver sono posizionati in una cartella di rete o nel supporto di avvio, specificare il percorso della cartella nel campo Aggiungi cartella. Inoltre, Universal Restore cerca la cartella predefinita di archiviazione dei driver di Windows. Il percorso della cartella è indicato nel valore di registro DevicePath, che si trova nella chiave di registro HKEY_LOCAL_MACHINE\SOFTWARE\Microsoft\Windows\CurrentVersion. La cartella di archiviazione è solitamente WINDOWS/inf. Universal Restore eseguirà la ricerca ricorsiva in tutte le sottocartelle della cartella specificata e individuerà i driver del controller HAL e disco rigido più adatti fra tutti quelli disponibili installandoli nel sistema. Universal Restore cerca inoltre il driver dell'adattatore di rete; il percorso del driver individuato viene quindi trasmesso al sistema operativo da Universal Restore. Se l'hardware dispone di più schede di interfacce di rete, Universal Restore tenterà di configurare tutti i driver delle schede. Driver di archiviazione di massa da installare in ogni caso Questa impostazione è necessaria se: L'hardware dispone di un controller di archiviazione di massa specifico, ad esempio RAID (in particolare NVIDIA RAID) o un adattatore Fibre Channel. 135 Copyright Acronis International GmbH,
136 È stata effettuata la migrazione di un sistema a una macchina virtuale che utilizza un controller di disco rigido SCSI. Utilizzare i driver SCSI forniti con il software di virtualizzazione o scaricare le versioni più recenti dei driver dal sito Web del produttore del software. Se la ricerca automatica dei driver non consente di avviare il sistema. Specificare i driver appropriati facendo clic su Aggiungi driver. I driver qui definiti verranno installati, con avvisi appropriati, anche se il programma trova un driver migliore. Procedura di Universal Restore Una volta specificate le impostazioni necessarie, fare clic su OK. Se Universal Restore non è in grado di trovare un driver compatibile nelle posizioni specificate, visualizzerà una richiesta relativa alla periferica che presenta il problema. Eseguire una delle seguenti operazioni: Aggiungere il driver a una delle posizioni specificate precedentemente e fare clic su Riprova. Se non si ricorda la posizione, fare clic su Ignora per continuare la procedura. Se il risultato non è quello desiderato, riapplicare Universal Restore. Quando si configura l'operazione, specificare il driver necessario. Dopo l'avvio, Windows avvierà la procedura standard per l'installazione del nuovo hardware. Il driver dell'adattatore di rete verrà installato in modalità non interattiva se il driver dispone della firma di Microsoft Windows. In caso contrario, Windows richiederà la conferma per installare il driver non firmato. Successivamente, sarà possibile configurare la connessione di rete e specificare i driver per l'adattatore video, l'usb e altri dispositivi Universal Restore in Linux È possibile applicare Universal Restore ai sistemi operativi Linux con versione del kernel o successiva. Quando Universal Restore è applicato a un sistema operativo Linux, aggiorna un file system temporaneo noto come disco RAM iniziale (initrd). Ciò garantisce che il sistema operativo possa eseguire l'avvio sul nuovo hardware. Universal Restore aggiunge moduli per il nuovo hardware (inclusi i driver delle periferiche) al disco RAM iniziale. Normalmente trova i moduli necessari nella directory /lib/modules. Se Universal Restore non è in grado di trovare un modulo necessario, registra il nome del file del modulo nel registro. Universal Restore può modificare la configurazione del caricatore di avvio GRUB. Ciò potrebbe essere necessario, per esempio, per garantire l'avviabilità del sistema quando la nuova macchina ha un layout del volume diverso dalla macchina originale. Universal Restore non modifica mai il kernel Linux. Ripristino del disco RAM originale iniziale È possibile ripristinare il disco RAM iniziale originale, se necessario. Il disco RAM iniziale è archiviato sulla macchina in un file. Prima di aggiornare il disco RAM iniziale per la prima volta, Universal Restore ne salva una copia nella stessa directory. Il nome della copia è il nome del file, seguito dal suffisso _acronis_backup.img. Questa copia non verrà sovrascritta se si esegue Universal Restore più di una volta (per esempio, dopo aver aggiunto i driver mancanti). 136 Copyright Acronis International GmbH,
137 Per ripristinare il disco RAM iniziale originale, eseguire una delle seguenti operazioni: Rinominare la copia di conseguenza. Per esempio, eseguire un comando simile al seguente: mv initrd default_acronis_backup.img initrd default Specificare la copia nella riga initrd della configurazione del caricatore di avvio GRUB. 6.4 Ripristino di file Ripristino di file mediante l'interfaccia Web 1. Selezionare la macchina che contenevano in origine i dati che si desidera ripristinare. 2. Fare clic su Ripristino. 3. Selezionare il punto di ripristino. Notare che i punti di ripristino vengono filtrati in base alla posizione. Se la macchina selezionata è fisica e si trova offline, i punti di ripristino non vengono mostrati. Selezionare un punto di ripristino sulla scheda Backup (p. 148) o utilizzare altri metodi per il ripristino: Scaricare i file dall'archivio nel cloud (p. 138) Utilizzare i supporti di avvio (p. 140) 4. Fare clic su Ripristina > File/cartelle. 5. Esplorare la cartella richiesta o utilizzare la ricerca per ottenere l'elenco dei file e delle cartelle necessarie. È possibile utilizzare uno o più caratteri jolly (* e?). Per ulteriori dettagli sull'utilizzo dei caratteri jolly, fare riferimento a "Filtri file" (p. 112). Nota Non è possibile eseguire ricerche nei backup del disco che si trovano nell'archivio nel cloud. 6. Selezionare i dati che si desidera ripristinare. 7. Se si desidera salvare i file come file.zip, fare clic su Download e selezionare la posizione in cui salvare i dati, quindi fare clic su Salva. Altrimenti, ignorare questo passaggio. 8. Fare clic su Ripristina. In Ripristina in, viene visualizzata una delle seguenti opzioni: La macchina che conteneva in origine i file da ripristinare (se si tratta di una macchina con un agente ). La macchina in cui è installato l'agente per Hyper-V o l'agente per VMware (se l'origine dei file è una macchina virtuale ). Non è possibile ripristinare nella macchina originale i file provenienti da macchine virtuali. Questa è la macchina di destinazione per il ripristino. È possibile selezionare un'altra macchina, se necessario. 9. In Percorso, selezionare la destinazione del ripristino. È possibile selezionare una delle seguenti opzioni: La posizione originale (quando si esegue il ripristino nella macchina originale) Una cartella locale in una macchina fissa Una cartella di rete che sia accessibile dalla macchina di destinazione. 10. Fare clic su Avvia ripristino. 11. Selezionare una delle opzioni di sovrascrittura dei file: Sovrascrivi file esistenti 137 Copyright Acronis International GmbH,
138 Sovrascrivi il file esistente se meno recente Non sovrascrivere i file esistenti L'avanzamento del ripristino viene mostrato nella scheda Attività Download di file dall'archivio nel cloud È possibile sfogliare l'archivio sul cloud, visualizzare il contenuto dei backup e scaricare i file necessari. Limitazione: Non è possibile sfogliare i backup di stato di sistema, database SQL ed database di Exchange. Per scaricare file dall'archivio nel cloud 1. Selezionare una macchina di cui è stato eseguito il backup. 2. Fare clic su Ripristina > Altri metodi di ripristino... > Scarica file. 3. Immettere le credenziali dell'account a cui è assegnata la macchina con il backup. 4. [Durante l'esplorazione di backup a livello di disco] In Versioni fare clic sul backup dal quale si desidera ripristinare i file. [Durante l'esplorazione di backup a livello di file] È possibile selezionare la data e l'ora del backup nel passaggio successivo, sotto l'icona ingranaggio a destra del file selezionato. Per impostazione predefinita, i file vengono ripristinati dall'ultimo backup. 5. Esplorare la cartella richiesta o utilizzare la ricerca per ottenere l'elenco dei file e delle cartelle necessarie. 6. Selezionare le caselle di controllo per gli elementi da ripristinare e fare clic su Download. Se si seleziona un unico file, verrà scaricato così com'è. Diversamente, i dati selezionati verranno archiviati in un file.zip. 7. Selezionare il percorso in cui salvare i file e fare clic su Salva Verifica dell'autenticità dei file con Notary Service Se l'autenticazione è stata abilitata durante il backup (p. 96), è possibile verificare l'autenticità di un file sottoposto a backup. 138 Copyright Acronis International GmbH,
139 Per verificare l'autenticità dei file 1. Selezionare il file, come descritto nei passaggi da 1 a 6 della sezione "Ripristino di file mediante l'interfaccia Web" (p. 137). 2. Verificare che il file selezionato sia contrassegnato dall icona seguente:. Ciò significa che il file è autenticato. 3. Eseguire una delle seguenti operazioni: Fare clic su Verifica. Il software controlla l'autenticità del file e mostra il risultato. Fare clic su Ottieni certificato. In una finestra del browser Web viene visualizzato un certificato che conferma l autenticazione del file. La finestra contiene inoltre le istruzioni per verificare manualmente l'autenticità dei file Firma di file con ASign ASign è un servizio che consente a più utenti di firmare un file di cui è stato eseguito il backup in modo elettronico. Questa funzionalità è disponibile solo per i backup archiviati nel cloud. È possibile firmare solo una versione del file alla volta. Se il file viene sottoposto a backup più volte, è necessario scegliere la versione da firmare e solo questa verrà firmata. Ad esempio, è possibile utilizzare ASign per la firma dei file seguenti: Contratti di affitto o locazione Contratti di vendita Contratti di acquisto di beni Contratti di erogazione di prestito Fogli di autorizzazione Documenti finanziari Documenti assicurativi Esclusioni di responsabilità Documenti sanitari Documenti di ricerca Certificati di autenticità dei prodotti Contratti di non divulgazione Lettere di proposta Contratti di riservatezza Contratti con terzisti indipendenti Per firmare una versione del file 1. Selezionare il file, come descritto nei passaggi da 1 a 6 della sezione "Ripristino di file mediante l'interfaccia Web" (p. 137). 2. Assicurarsi che nel riquadro di sinistra siano selezionate data e ora corrette. 3. Fare clic su Firma questa versione del file. 4. Specificare la password per l'account di archiviazione nel cloud con il quale il backup è archiviato. Il login dell'account viene visualizzato nella finestra del prompt. 139 Copyright Acronis International GmbH,
140 L'interfaccia del servizio ASign si apre in una finestra del browser Web. 5. Aggiungere altri firmatari specificandone gli indirizzi . Non è possibile aggiungere o rimuovere i firmatari dopo aver inviato gli inviti. Assicurarsi quindi che l'elenco includa tutti coloro la cui firma è richiesta. 6. Fare clic su Invita a firmare per inviare gli inviti ai firmatari. Ciascun firmatario riceve un' con la richiesta di firma. Quando tutti i firmatari richiesti hanno firmato il file, questo viene vidimato e firmato tramite il servizio di vidimazione Notary Service. Si riceve una notifica per ogni firma apposta dai vari firmatari e al completamento dell'intero processo. È possibile accedere alla pagina Web di ASign facendo clic su Visualizza dettagli in qualsiasi messaggio ricevuto. 7. Una volta completato il processo, passare alla pagina Web di ASign e fare clic su Ottieni documento per scaricare un documento in formato.pdf contenente: La pagina del certificato di firma che raccoglie tutte le firme. La pagina di audit trail con la cronologia delle attività: data e ora in cui l'invito è stato spedito ai firmatari, data e ora in cui ciascun firmatario ha firmato il file ecc Ripristino di file mediante i supporti di avvio Per informazioni su come creare supporti di avvio, fare riferimento a "Creazione di supporti di avvio" (p. 127). Per ripristinare file mediante i supporti di avvio 1. Avviare la macchina di destinazione mediante il supporto di avvio. 2. Fare clic su Gestisci questa macchina localmente o su Supporto di ripristino avviabile due volte, a seconda del tipo di supporto in uso. 3. Se nella rete è abilitato un server proxy, fare clic su Strumenti > Server proxy e specificare il nome host/indirizzo IP e la porta del server proxy. Altrimenti, ignorare questo passaggio. 4. Nella schermata iniziale, fare clic su Ripristina. 5. Fare clic su Seleziona dati, quindi selezionare Sfoglia. 6. Specificare la posizione di backup: Per il ripristino dall'archivio nel cloud, selezionare Archivio nel cloud. Immettere le credenziali dell'account a cui è assegnata la macchina con il backup. Per il ripristino da una cartella locale o di rete, passare alla cartella in Cartelle locali o Cartelle di rete. Fare clic su OK per confermare la selezione. 7. Selezionare il backup da cui ripristinare i dati. Se richiesto, immettere la password per il backup. 8. In Contenuto del backup, selezionare Cartelle/file. 9. Selezionare i dati che si desidera ripristinare. Fare clic su OK per confermare la selezione. 10. Specificare una cartella in Dove ripristinare. Facoltativamente, è possibile impedire la sovrascrittura delle versioni più nuove dei file o escludere alcuni file dal ripristino. 11. [Facoltativo] Fare clic su Opzioni di ripristino per specificare eventuali impostazioni aggiuntive. 12. Fare clic su OK per iniziare il ripristino Estrazione di file dai backup locali È possibile sfogliare i contenuti dei backup ed estrarre i file necessari. 140 Copyright Acronis International GmbH,
141 Requisiti Questa funzionalità è disponibile solo in Windows utilizzando Esplora file. È necessario installare un agente di backup sulla macchina in cui si sfoglia il backup. Il file system di cui si esegue il backup deve essere uno dei seguenti: FAT16, FAT32, NTFS, ReFS, Ext2, Ext3, Ext4, XFS o HFS+. Il backup deve essere archiviato in una cartella locale, su una condivisione di rete (SMB/CIFS) o nella Secure Zone. Per estrarre i file da un backup 1. Passare alla posizione del backup utilizzando Esplora file. 2. Fare doppio clic sul file di backup. I nomi dei file si basano sul seguente modello: <nome macchina> - <GUID piano di backup> 3. Se il backup è crittografato, inserire la password per la crittografia. Altrimenti, ignorare questo passaggio. Esplora file visualizza i punti di ripristino. 4. Fare doppio clic sul punto di ripristino. Esplora file visualizza i dati inclusi nel backup. 5. Passare alla cartella richiesta. 6. Copiare i file richiesti in una cartella o nel file system. 6.5 Ripristino dello stato del sistema 1. Selezionare la macchina di cui ripristinare lo stato del sistema. 2. Fare clic su Ripristino. 3. Selezionare un punto di ripristino di stato di sistema. Notare che i punti di ripristino vengono filtrati in base alla posizione. 4. Fare clic su Ripristina stato del sistema. 5. Confermare che si desidera sovrascrivere lo stato di sistema con le versioni di cui si è eseguito il backup. L'avanzamento del ripristino viene mostrato nella scheda Attività. 6.6 Ripristino della configurazione ESXi Per ripristinare una configurazione ESXi, è necessario disporre di un supporto di avvio basato su Linux. Per informazioni su come creare supporti di avvio, fare riferimento a "Creazione di supporti di avvio" (p. 127). Se si esegue il ripristino di una configurazione ESXi a un host non originale e se l'host originale è ancora connesso al vcenter Server, disconnettere l'host e rimuoverlo dal vcenter Server per evitare che si verifichino problemi non previsti durante il ripristino. Per mantenere l'host originale assieme all'host ripristinato, aggiungerlo di nuovo al termine del ripristino. Le macchine virtuali in esecuzione sull'host non sono incluse nel backup della configurazione di ESXi. Tali macchine possono essere sottoposte a backup e ripristinate separatamente. Per ripristinare una configurazione di ESXi 1. Avviare la macchina di destinazione mediante il supporto di avvio. 2. Selezionare Gestisci questa macchina localmente. 141 Copyright Acronis International GmbH,
142 Windows Linux Supporto di avvio Windows Linux macos Supporto di avvio ESXi e Hyper-V Windows 3. Se il backup si trova nell'archivio nel cloud accessibile tramite un server proxy, fare clic su Strumenti > Server proxy e specificare il nome host/indirizzo IP e la porta del server proxy. Altrimenti, ignorare questo passaggio. 4. Nella schermata iniziale, fare clic su Ripristina. 5. Fare clic su Seleziona dati, quindi selezionare Sfoglia. 6. Specificare la posizione di backup: Passare alla cartella in Cartelle locali o Cartelle di rete. Fare clic su OK per confermare la selezione. 7. Nel campo Mostra, selezionare Configurazioni ESXi. 8. Selezionare il backup da cui ripristinare i dati. Se richiesto, immettere la password per il backup. 9. Fare clic su OK. 10. In Dischi da utilizzare per i nuovi datastore, eseguire le seguenti operazioni: In Ripristina ESXi in, selezionare il disco in cui verrà ripristinata la configurazione dell'host. Se si esegue il ripristino della configurazione all'host originale, viene selezionato il disco originale per impostazione predefinita. [Facoltativo] In Utilizzo dei nuovi datastore, selezionare i dischi in cui verranno creati nuovi datastore. Prestare attenzione poiché tutti i dati presenti nei dischi selezionati andranno perduti. Per preservare le macchine virtuali nei datastore esistenti, non selezionare alcun disco. 11. Se vengono selezionati dischi per i nuovi datastore, indicare il metodo di creazione del datastore in Creazione di nuovi datastore: Creare un datastore per disco o Creare un datastore su tutti i dischi rigidi selezionati. 12. [Facoltativo] In Mappatura di rete, cambiare il risultato della mappatura automatica degli switch virtuali presenti nel backup verso gli adattatori di rete fisici. 13. [Facoltativo] Fare clic su Opzioni di ripristino per specificare eventuali impostazioni aggiuntive. 14. Fare clic su OK per iniziare il ripristino. 6.7 Opzioni di ripristino Per modificare le opzioni di ripristino, fare clic su Opzioni di ripristino durante la configurazione del ripristino. Disponibilità delle opzioni di ripristino La serie di opzioni di ripristino disponibili dipende dai seguenti fattori: L'ambiente in cui opera l'agente che esegue il ripristino (Windows, Linux, macos o supporto di avvio). Il tipo di dati di cui si esegue il ripristino (dischi, file, macchine virtuali, dati di applicazioni). La tabella seguente riepiloga la disponibilità delle opzioni di ripristino. Dischi File Macchine virtuali SQL e Exchange Convalida del backup (p. 143) Copyright Acronis International GmbH,
143 Windows Linux Supporto di avvio Windows Linux macos Supporto di avvio ESXi e Hyper-V Windows Dischi File Macchine virtuali SQL e Exchange Data e ora dei file (p. 144) Gestione degli errori (p. 144) Esclusioni file (p. 144) Sicurezza a livello di file (p. 144) Flashback (p. 145) Ripristino percorso completo (p. 145) Punti di montaggio (p. 145) Prestazioni (p. 146) Comandi pre/post (p. 146) Modifica SID (p. 147) Gestione dell'alimentazion e delle VM (p. 148) Registro eventi di Windows (p. 148) Solo Hyper-V Convalida del backup Questa opzione stabilisce se convalidare un backup per garantire che non sia danneggiato, prima che i dati siano ripristinati da questo. L'impostazione predefinita è: Disabilitata. La convalida calcola una somma di controllo per ogni blocco di dati salvato nel backup. L'unica eccezione è rappresentata dalla convalida di backup a livello di file posizionati nell'archivio nel cloud. Tali backup vengono convalidati mediante il controllo della coerenza delle meta informazioni salvate nel backup. 143 Copyright Acronis International GmbH,
144 La convalida è un processo che richiede tempo, anche per i backup incrementali o differenziali, che sono di piccole dimensioni. Questo perché l'operazione convalida non solo i dati contenuti fisicamente nel backup, ma anche tutti i dati che possono essere ripristinati selezionando il backup. A tale scopo è necessario accedere ai backup creati in precedenza Data e ora dei file Questa opzione è disponibile solo per il ripristino di file. Questa opzione definisce se ripristinare la data e l'ora dei file dal backup o assegnare ai file la data e l'ora correnti. Se questa opzione è disabilitata, i file verranno assegnati alla data e all'ora correnti. L'impostazione predefinita è: Abilitata Gestione degli errori Queste opzioni permettono di specificare come trattare gli errori che si potrebbero verificare durante il ripristino. Riprova se si verifica un errore L'impostazione predefinita è: Abilitata. Numero di tentativi: 30. Intervallo tra i tentativi: 30 secondi. Quando si verifica un errore recuperabile, il programma riprova ad eseguire l'operazione non riuscita. È possibile impostare l'intervallo di tempo e il numero dei tentativi. I tentativi saranno terminati appena l'operazione è stata completata correttamente OPPURE viene eseguito il numero specificato dei tentativi, a seconda di quale avviene prima. Non visualizzare i messaggi e le finestre di dialogo durante l'elaborazione (modalità nascosta) L'impostazione predefinita è: Disabilitata. Con la modalità nascosta abilitata, il programma gestirà automaticamente le situazioni che richiedono l'intervento dell'utente. Se un'operazione non può continuare in assenza di un'interazione dell'utente, non sarà portata a termine. I dettagli dell'operazione, inclusi eventuali errori, potranno essere visualizzati nel registro dell'operazione Esclusioni file Questa opzione è disponibile solo per il ripristino di file. L'opzione definisce i file e le cartelle da ignorare durante il processo di ripristino, escludendoli in tal modo dall'elenco di elementi ripristinati. Nota Le esclusioni consentono di ignorare la selezione degli elementi dei dati da ripristinare. Per esempio, se si seleziona di ripristinare il file FilePersonale.tmp e di escludere tutti i file in formato.tmp, il file FilePersonale.tmp non verrà ripristinato Sicurezza a livello di file Questa opzione è disponibile quando solo per il ripristino dal backup a livello di file dei file di Windows. 144 Copyright Acronis International GmbH,
145 Questa opzione definisce se ripristinare dei permessi per i file NTFS insieme ai file. L'impostazione predefinita è: Abilitata. Se durante il backup (p. 114) le autorizzazioni NFTS sono state conservate, è possibile scegliere se ripristinare le autorizzazioni o lasciare che i file ereditino le autorizzazioni NFTS dalla cartella in cui vengono ripristinati Flashback Questa opzione è applicabile quando si ripristinano dischi e volumi su macchine fisiche e virtuali, eccetto macchine Mac. Questa opzione funziona solo se il layout del volume del disco da ripristinare corrisponde esattamente a quello del disco di destinazione (ad esempio, se si ripristina un disco di cui è stato eseguito il backup nella posizione originale). Se l'opzione è abilitata, vengono ripristinate solo le differenze tra i dati contenuti nel backup e quelli del disco di destinazione. In questo modo si accelera il ripristino delle macchine fisiche e virtuali. I dati vengono confrontati a livello di blocco. Nelle macchine fisiche, il confronto dei dati a livello di blocco è un operazione che richiede tempo. Se la connessione all archivio di backup è veloce, servirà meno tempo per recuperare l intero disco che per calcolare le differenze tra i dati. È consigliabile pertanto abilitare questa opzione solo se la connessione all archivio di backup è lenta, ad esempio se il backup viene archiviato nel cloud o in una cartella di rete remota. Quando si ripristina una macchina fisica, l'impostazione predefinita dipende dalla posizione del backup: Se il backup è archiviato nel cloud, l impostazione predefinita è: Abilitata. Per le altre posizioni di backup, l'impostazione predefinita è: Disabilitata. Quando si ripristina una macchina virtuale, l'impostazione predefinita è: Abilitata Ripristino percorso completo Questa opzione è disponibile solo per il ripristino dei dati da un backup a livello di file. Se l'opzione è abilitata, il percorso completo del file viene ricreato nella posizione di destinazione. L'impostazione predefinita è: Disabilitata Punti di montaggio Questa opzione è disponibile solo in Windows per il ripristino dei dati da un backup a livello di file. Abilitare questa opzione per ripristinare file e cartelle archiviati nei volumi montati e di cui è stato eseguito il backup con l'opzione Punti di montaggio (p. 115) abilitata. L'impostazione predefinita è: Disabilitata. Questa opzione è disponibile solo quando si seleziona per il ripristino una cartella che nella gerarchia delle cartelle è superiore al punto di montaggio. Se vengono selezionate per il ripristino cartelle all'interno del punto di montaggio o il punto di montaggio stesso, gli elementi selezionati verranno ripristinati a prescindere dal valore dell'opzione Punti di montaggio. 145 Copyright Acronis International GmbH,
146 Nota Considerare che se il volume non è montato al momento del ripristino, i dati verranno ripristinati direttamente nella cartella che costituiva il punto di montaggio al momento del backup Prestazioni Questa opzione consente di stabilire la priorità del processo di backup nel sistema operativo. Le impostazioni disponibili sono: Bassa, Normale, Alta. L'impostazione predefinita è: Normale. La priorità di un processo eseguito in un sistema determina la quantità di risorse del sistema e della CPU allocate a quel processo. Abbassando la priorità del ripristino si rendono disponibili altre risorse per altre operazioni. Aumentando la priorità del ripristino è possibile accelerare la procedura di ripristino richiedendo al sistema operativo di allocare maggiori risorse all'applicazione che eseguiranno il ripristino. Tuttavia, l'effetto finale dipenderà dal generale utilizzo della CPU e da altri fattori come la velocità di I/O del disco o il traffico di rete Comandi pre/post L'opzione permette di definire i comandi da avviare automaticamente prima e dopo la procedura di ripristino. Esempio di come utilizzare i comandi pre/post: Lanciare il comando Checkdisk per trovare e correggere errori di file system, errori fisici o settori difettosi prima dell'avvio del ripristino o dopo la fine del ripristino. Il programma non supporta comandi interattivi, ovvero comandi che richiedono l'immissione dell'utente (ad esempio "pause"). Un comando post-ripristino non verrà eseguito se il ripristino procede con il riavvio Comandi pre-ripristino Per specificare un comando/file batch da eseguire prima dell'avvio della procedura di ripristino. 1. Abilitare l'interruttore Esegui un comando prima del ripristino. 2. Nel campo Comando..., immettere un comando o individuare un file batch. Il programma non supporta comandi interattivi, ovvero comandi che richiedono l'immissione dell'utente (ad esempio "pause"). 3. Nel campo Directory di lavoro, specificare il percorso di una directory dove sarà avviato il comando/file batch. 4. Nel campo Argomenti specificare gli argomenti di esecuzione del comando, se necessario. 5. A seconda del risultato che si desidera ottenere, selezionare le opzioni appropriate descritte nella tabella seguente. 6. Fare clic su Fine. Casella di controllo Interrompi l'attività di ripristino se l'esecuzione del comando fallisce* Selezione Selezionato Cancellato Selezionat o Cancellato Non eseguire il ripristino fino Selezionato Selezionato Cancellato Cancellato 146 Copyright Acronis International GmbH,
147 al termine dell'esecuzione del comando Impostazione predefinita Risultato Esegui il ripristino solo dopo che il comando è stato eseguito con successo. Interrompi l'attività di ripristino se l'esecuzione del comando fallisce. Esegui il ripristino solo dopo che il comando è stato eseguito nonostante l'esito negativo o positivo. N/D Esegui il ripristino simultaneamente al comando e senza tener conto del risultato dell'esecuzione del comando. * Un comando viene considerato non riuscito se il codice di uscita non è uguale a zero Comandi post ripristino Per specificare un comando/file eseguibile da avviare una volta completato il ripristino. 1. Abilitare l'interruttore Esegui un comando dopo il ripristino. 2. Nel campo Comando..., immettere un comando o individuare un file batch. 3. Nel campo Directory di lavoro, specificare un percorso verso una directory dove sarà avviato il comando/file batch. 4. Nel campo Argomenti, specificare gli argomenti dell'esecuzione del comando, se richiesto. 5. Selezionare la casella di controllo Interrompi l'attività di ripristino se l'esecuzione del comando fallisce se l'esecuzione corretta del comando è fondamentale. Il comando viene considerato non riuscito se il codice di uscita non è uguale a zero. Se l'esecuzione del comando fallisce, lo stato di ripristino sarà impostato su Errore. Quando la casella di controllo non è selezionata, il risultato dell'esecuzione del comando non influisce sull'esito negativo o positivo del ripristino. È possibile tracciare il risultato dell'esecuzione dei comandi nella scheda Attività. 6. Fare clic su Fine. Nota Un comando post-ripristino non verrà eseguito se il ripristino procede con il riavvio Modifica SID Questa opzione viene applicata quando viene eseguito il ripristino di Windows 8.1/Windows Server 2012 R2 o versioni precedenti. Questa opzione non è disponibile quando il ripristino in una macchina virtuale da parte di Agente per VMware o Agente per Hyper-V. L'impostazione predefinita è: Disabilitata. Il software può generare un identificatore di sicurezza univoco (SID computer) per il sistema operativo ripristinato. Questa opzione serve solo a garantire la possibilità di utilizzare un software di terze parti che dipende dal SID del computer. Microsoft non fornisce il supporto ufficiale se si modifica il SID su un sistema distribuito o ripristinato. L'uso di questa opzione, quindi, avviene a rischio dell'utente. 147 Copyright Acronis International GmbH,
148 Gestione dell'alimentazione delle VM Queste opzioni si applicano quando il ripristino in una macchina virtuale viene eseguito dall'agente per VMware o dall'agente per Hyper-V. Spegni le macchine virtuali di destinazione quando viene avviato il ripristino L'impostazione predefinita è: Abilitata. Il ripristino su un macchina virtuale esistente non è possibile se la macchina è in linea, pertanto la macchina viene spenta automaticamente appena viene avviato il ripristino. Gli utenti saranno disconnessi dalla macchina e i dati non memorizzati andranno perduti. Deselezionare la casella per questa opzione se si preferisce spegnere le macchine virtuali manualmente prima del ripristino. Avvia la macchina virtuale di destinazione quando il ripristino è completo L'impostazione predefinita è: Disabilitata. Dopo che una macchina è stata ripristinata da un backup di un'altra macchina, esiste la possibilità che la copia della macchina esistente appaia sulla rete. Per maggiore certezza, avviare la macchina virtuale ripristinata manualmente dopo aver preso le necessarie precauzioni Registro eventi di Windows Questa opzione è disponibile quando solo per il sistema operativo Windows Questa opzione consente di stabilire se gli agenti che operano sulla macchina devono salvare gli eventi delle operazioni di ripristino nel registro eventi applicazioni di Windows (per visualizzare questo registro, avviare eventvwr.exe o selezionare Pannello di controllo > Strumenti di amministrazione > Visualizzatore eventi). E' possibile filtrare gli eventi da registrare. L'impostazione predefinita è: Disabilitata. 7 Operazioni con backup 7.1 La scheda Backup La scheda Backup mostra i backup di tutte le macchine che sono state registrate sul server di gestione. Sono incluse le macchine offline e quelle non più registrate. I backup archiviati in una posizione condivisa (ad esempio in una condivisione SMB o NFS) sono visibili a tutti gli utenti che dispongono dell autorizzazione di lettura per tale posizione. Nell archivio nel cloud, gli utenti possono accedere solo ai propri backup. In una distribuzione cloud, un amministratore può visualizzare i backup per conto di altri account appartenenti allo stesso gruppo e ai gruppi secondari. L'account viene scelto in maniera indiretta in Macchina da esplorare da. La scheda Backup mostra i backup di tutte le macchine che sono state registrate nel medesimo account in cui è registrata la macchina in questione. Le posizioni di backup utilizzate nei piani di backup vengono automaticamente aggiunte alla scheda Backup. Per aggiungere una cartella personalizzata (ad esempio, un dispositivo USB rimovibile) all'elenco delle posizioni di backup, fare clic su Sfoglia e specificare il percorso della cartella. 148 Copyright Acronis International GmbH,
149 Per selezionare un punto di ripristino utilizzando la scheda Backup 1. Nella scheda Backup, selezionare la posizione in cui vengono archiviati i backup. Il software mostra tutti i backup che l'account è autorizzato a visualizzare nella posizione selezionata. I backup vengono accorpati in gruppi. I nomi dei gruppi si basano sul seguente modello: <nome macchina> - <nome piano di backup> 2. Selezionare un gruppo da cui ripristinare i dati. 3. [Facoltativo] fare clic su Cambia accanto a Macchina da esplorare da, quindi selezionare un'altra macchina. Alcuni backup possono essere esplorati solo da agenti specifici. Ad esempio, è necessario selezionare una macchina che esegue l'agente per SQL per sfogliare i backup dei database di Microsoft SQL Server. Importante Tenere presente che Macchina da esplorare da indica una destinazione predefinita per il ripristino da un backup di macchina fisica. Dopo aver selezionato un punto di ripristino e aver fatto clic su Ripristina, controllare di nuovo l'impostazione Macchina di destinazione per accertarsi che si desidera eseguire il ripristino su tale macchina specifica. Per cambiare la destinazione di ripristino, specificare un'altra macchina in Macchina da esplorare da. 4. Fare clic su Mostra backup. 5. Selezionare il punto di ripristino. 7.2 Montaggio di volumi da un backup Il montaggio di volumi da un backup a livello del disco consente di accedere ai volumi come se fossero dischi fisici. Il montaggio di volumi nella modalità lettura/scrittura consente di modificare il contenuto di backup, vale a dire salvare, spostare, creare, eliminare file o cartelle ed eseguire gli elementi eseguibili composti da un unico file. In questa modalità, il software crea un backup incrementale che contiene le modifiche apportate al contenuto del backup. Tenere presente che nessuno dei backup successivi conterrà tali modifiche. Requisiti Questa funzionalità è disponibile solo in Windows utilizzando Esplora file. Sulla macchina che esegue l'operazione di montaggio deve essere installato l'agente per Windows. Il file system di cui si esegue il backup deve essere supportato dalla versione Windows in esecuzione nella macchina. Il backup deve essere archiviato in una cartella locale, su una condivisione di rete (SMB/CIFS) o nella Secure Zone. Scenari di utilizzo Condivisione dei dati I volumi montati possono essere facilmente condivisi in rete. Soluzione di ripristino di database "Band aid" Monta un volume che contiene un database SQL di una macchina che ha subito un guasto di recente. Ciò fornirà l'accesso al database fino al ripristino della macchina guasta. È possibile adottare questo approccio anche per il ripristino granulare dei dati di Microsoft SharePoint tramite SharePoint Explorer. Pulizia da virus offline 149 Copyright Acronis International GmbH,
150 Se una macchina è stata infettata, montare il backup, pulirla con un programma antivirus (oppure trovare l'ultimo backup non infetto), quindi eseguire il ripristino della macchina da quel backup. Controllo degli errori Se un ripristino con ridimensionamento del volume non è riuscito, ciò potrebbe essere dovuto a un errore del file system di cui è stato eseguito il backup. Montare il backup in modalità lettura/scrittura. A questo punto, verificare la presenza di errori sul volume montato tramite il comando chkdsk /r. Dopo aver risolto gli errori e aver creato un nuovo backup incrementale, ripristinare il sistema da questo backup. Per montare un volume da un backup 1. Passare alla posizione del backup utilizzando Esplora file. 2. Fare doppio clic sul file di backup. Per impostazione predefinita, i nomi dei file si basano sul modello seguente: <nome macchina> - <GUID piano di backup> 3. Se il backup è crittografato, inserire la password per la crittografia. Altrimenti, ignorare questo passaggio. Esplora file visualizza i punti di ripristino. 4. Fare doppio clic sul punto di ripristino. Esplora file visualizza i volumi di cui è stato eseguito il backup. Suggerimento Fare doppio clic su un volume per sfogliarne il contenuto. È possibile copiare file e cartelle dal backup in qualsiasi cartella del file system. 5. Fare clic con il pulsante destro su un volume da montare, quindi fare clic su una delle seguenti operazioni: Monta Monta in modalità di sola lettura 6. Se il backup è archiviato in una condivisione di rete, fornire le credenziali di accesso. Altrimenti, ignorare questo passaggio. Il software monta il volume selezionato. La prima lettera inutilizzata viene assegnata al volume. Per smontare un volume. 1. Accedere a Computer (Questo PC a partire da Windows 8.1) tramite Esplora file. 2. Fare clic con il pulsante destro del mouse sul volume montato. 3. Fare clic su Smonta. 4. Se il volume è stato montato in modalità lettura/scrittura e il relativo contenuto è stato modificato, selezionare se creare un backup incrementale contenente le modifiche. Altrimenti, ignorare questo passaggio. Il software smonta il volume selezionato. 7.3 Eliminazione di backup Per eliminare i backup di una macchina che è online e presente nella console di backup 1. Nella scheda Tutti i dispositivi, selezionare una macchina di cui si desidera eliminare i backup. 2. Fare clic su Ripristino. 3. Selezionare i percorsi dai quali si desidera eliminare i backup. 4. Eseguire una delle seguenti operazioni: Per eliminare un backup singolo, selezionarlo e fare clic sull'icona del cestino. 150 Copyright Acronis International GmbH,
151 Per eliminare tutti i backup in una posizione selezionata, fare clic su Elimina tutti. 5. Confermare la propria decisione. Per eliminare i backup di qualsiasi macchina 1. Nella scheda Backup, selezionare la posizione da cui si desidera eliminare i backup. Il software mostra tutti i backup che l'account è autorizzato a visualizzare nella posizione selezionata. I backup vengono accorpati in gruppi. I nomi dei gruppi si basano sul seguente modello: <nome macchina> - <nome piano di backup> 2. Selezionare un gruppo. 3. Eseguire una delle seguenti operazioni: Per eliminare un backup singolo, fare clic su Mostra backup, selezionare il backup da eliminare, quindi fare clic sull'icona del cestino. Per eliminare il gruppo selezionato, fare clic su Elimina. 4. Confermare la propria decisione. 8 Operazioni con piani di backup Per modificare un piano di backup 1. Se si desidera modificare il piano di backup per tutte le macchine a cui è applicato, selezionare una delle macchine. In caso contrario, selezionare le macchine di cui si desidera modificare il piano di backup. 2. Fare clic su Backup. 3. Selezionare il piano di backup da modificare. 4. Fare clic sull'icona ingranaggio accanto al nome del piano di backup, quindi scegliere Modifica. 5. Per modificare i parametri del piano, fare clic sulla sezione corrispondente nel riquadro del piano di backup. 6. Fare clic su Salva modifiche. 7. Per cambiare il piano di backup per tutte le macchine a cui è applicato, fare clic su Applica le modifiche a questo piano di backup. In alternativa, fare clic su Crea un nuovo piano di backup solo per le periferiche selezionate. Per revocare un piano di backup dalle macchine 1. Selezionare la macchine da cui si desidera revocare il piano di backup. 2. Fare clic su Backup. 3. Se alle macchine sono applicati diversi piani di backup, selezionare quello che si desidera revocare. 4. Fare clic sull'icona ingranaggio accanto al nome del piano di backup, quindi scegliere Revoca. Per eliminare un piano di backup 1. Selezionare qualsiasi macchina a cui è applicato il piano di backup che si desidera eliminare. 2. Fare clic su Backup. 3. Se alle macchine sono applicati diversi piani di backup, selezionare quello che si desidera eliminare. 4. Fare clic sull'icona ingranaggio accanto al nome del piano di backup, quindi scegliere Elimina. Come risultato, il piano di backup verrà revocato da tutte le macchine e completamente rimosso dall'interfaccia Web. 151 Copyright Acronis International GmbH,
152 9 Scheda Piani Importante Questo caratteristica è stata introdotta nella versione 12.5, che interessa solo le distribuzioni locali. Questa caratteristica non è ancora disponibile per le distribuzioni in cloud. Per ulteriori informazioni, fare riferimento a "Novità in Acronis Backup" (p. 7). È possibile gestire i piani di backup e gli altri piani tramite la scheda Piani. Ogni sezione della scheda Piani contiene tutti i piani di un tipo specifico. Sono disponibili le sezioni seguenti: Backup Replica di backup (p. 152) Convalida (p. 153) Pulizia (p. 155) Conversione in MV (p. 156) Replica di MV (p. 211) Supporto di avvio. Questa sezione mostra i piani di backup creati per le macchine avviate dal supporto di avvio (p. 173), applicabili solo a tali macchine. I piani per la replica, la convalida, la pulizia e la conversione in macchina virtuale sono disponibili solo con la licenza Advanced. Se non dispone di una licenza Advanced, queste azioni possono essere eseguite solo come parte di un piano di backup. In ogni sezione è possibile creare, modificare, disabilitare, abilitare, eliminare, avviare l'esecuzione e analizzare lo stato di esecuzione di un piano. La clonazione è disponibile solo per i piani di backup. È possibile anche esportare un piano in un file ed esportare un piano esportato in precedenza. 9.1 Elaborazione dei dati al di fuori dell'host La maggior parte delle azioni nell'ambito di un piano di backup, ad esempio replica, convalida e applicazione delle regole di conservazione, viene eseguita dall'agente che esegue il backup. Ciò aggiunge un ulteriore carico alla macchina in cui l'agente è in esecuzione, anche al termine del processo di backup. Separando i piani di replica, convalida, pulizia e conversione da quelli di backup è possibile: Scegliere altri agenti per l'esecuzione di tali operazioni Pianificare le operazioni in orari di scarso traffico per ridurre al minimo il consumo di larghezza di banda della rete Spostare le operazioni al di fuori degli orari di ufficio, se non si prevede di configurare un agente dedicato Se si utilizza un nodo di archiviazione, è consigliabile installare un agente dedicato nella stessa macchina Replica backup Posizioni supportate La tabella seguente riepiloga le posizioni di backup supportate dai piani di replica del backup. 152 Copyright Acronis International GmbH,
153 Posizione del backup Supportato come origine Supportato come destinazione Archiviazione nel cloud + + Cartella locale + + Cartella di rete + + Cartella NFS Secure Zone Server SFTP Posizione gestita + + Periferica a nastro + Creazione di un piano di replica del backup 1. Fare clic su Piani > Replica di backup. 2. Fare clic su Crea piano. Il software visualizza un nuovo modello di piano. 3. [Facoltativo] Per modificare il nome del piano, fare clic sul nome predefinito. 4. Fare clic su Agente, quindi selezionare l'agente che eseguirà la replica. È possibile selezionare qualsiasi agente che abbia accesso alle posizioni di origine e di destinazione del backup. 5. Fare clic su Elementi da replicare e selezionare i backup da replicare con questo piano. È possibile alternare la selezione dei backup e la selezione di intere posizioni tramite l opzione Posizioni / Backup nell'angolo superiore destro. Se i backup selezionati sono crittografati, è necessario che usino tutti la stessa password di crittografia. 6. Fare clic su Destinazione quindi specificare la posizione di destinazione. 7. [Facoltativo] In Come eseguire la replica, selezionare i backup da copiare. È possibile selezionare una delle seguenti opzioni: Tutti i backup (impostazione predefinita) Solo backup completi Solo l ultimo backup 8. Fare clic su Pianificazione, quindi cambiare la pianificazione. 9. [Facoltativo] Fare clic su Regole di conservazione, quindi specificare le regole di conservazione per la posizione di destinazione, così come descritto in "Regole di conservazione" (p. 93). 10. Se i backup selezionati in Elementi da replicare sono crittografati, attivare l opzione Password di backup, quindi fornire la password di crittografia. Altrimenti, ignorare questo passaggio. 11. [Facoltativo] Per modificare le opzioni del piano, fare clic sull'icona a forma di ingranaggio. 12. Fare clic su Crea Convalida La convalida è un'operazione che consente di verificare la possibilità di ripristino dei dati da un backup. La convalida di una posizione di backup riguarda tutti i backup archiviati in essa. 153 Copyright Acronis International GmbH,
154 Come funziona Un piano di convalida offre due metodi di convalida. Selezionando entrambi i metodi, le operazioni verranno eseguite consequenzialmente. Calcolo di un checksum per ogni blocco di dati salvato in un backup Per altre informazioni sulla convalida mediante il calcolo di un checksum, fare riferimento a Convalida del backup" (p. 107). Esecuzione di una macchina virtuale da un backup Questo metodo funziona solo per i backup dei dischi contenenti un sistema operativo. Per utilizzare questo metodo, sono necessari un host ESXi o Hyper-V e un agente di backup (Agente per VMware o Agente per Hyper-V) in grado di gestire l host. L agente esegue una macchina virtuale da un backup e quindi si connette a VMware Tools o a Hyper-V Heartbeat Service per garantire il corretto avvio del sistema operativo. Se la connessione non riesce, l agente tenta di nuovo ogni due minuti, per un totale di cinque tentativi. Se nessun tentativo ha esito positivo, la convalida non riesce. Indipendentemente dal numero di piani di convalida e di backup convalidati, l agente che esegue la convalida esegue una macchina virtuale alla volta. Non appena i risultati della convalida sono chiari, l agente elimina la macchina virtuale e passa all esecuzione di quella successiva. In caso di mancata riuscita della convalida, è possibile esaminare i dettagli dell operazione nella sezione Attività della scheda Panoramica. Posizioni supportate La tabella seguente riepiloga le posizioni di backup supportate dai piani di convalida. Posizione del backup Calcolo di un checksum Esecuzione di una MV Archiviazione nel cloud + + Cartella locale + + Cartella di rete + + Cartella NFS Secure Zone Server SFTP Posizione gestita + + Periferica a nastro + Creazione di un nuovo piano di convalida 1. Fare clic su Piani > Convalida. 2. Fare clic su Crea piano. Il software visualizza un nuovo modello di piano. 3. [Facoltativo] Per modificare il nome del piano, fare clic sul nome predefinito. 4. Fare clic su Agente, quindi selezionare l'agente che eseguirà la convalida. Per eseguire la convalida avviando una macchina virtuale da un backup, selezionare l'agente per VMware o l'agente per Hyper-V. In alternativa, selezionare qualsiasi agente registrato nel server di gestione che abbia accesso alla posizione del backup. 5. Fare clic su Elementi da convalidare e selezionare i backup da convalidare con questo piano. 154 Copyright Acronis International GmbH,
155 È possibile alternare la selezione dei backup e la selezione di intere posizioni tramite l opzione Posizioni / Backup nell'angolo superiore destro. Se i backup selezionati sono crittografati, è necessario che usino tutti la stessa password di crittografia. 6. [Facoltativo] In Cosa convalidare, selezionare i backup da convalidare. È possibile selezionare una delle seguenti opzioni: Tutti i backup Solo l'ultimo backup 7. [Facoltativo] Fare clic su Come eseguire la convalida, quindi scegliere uno dei seguenti metodi: Verifica checksum Il software calcola un checksum per ogni blocco di dati salvato in un backup. Esegui come macchina virtuale Il software esegue una macchina virtuale da ogni backup. 8. Se si seleziona Esegui come macchina virtuale: a. Fare clic su Macchina di destinazione, quindi selezionare il tipo di macchina virtuale (ESXi o Hyper-V), l host e il modello di nome della macchina. Il nome predefinito è [Nome macchina]_convalidato. b. Fare clic su Datastore per ESXi o su Percorso per Hyper-V, quindi selezionare il datastore per la macchina virtuale. c. [Facoltativo] Cambiare la modalità di provisioning del disco. L'impostazione predefinita è Thin per VMware ESXi e Espansione dinamica per Hyper-V. d. Non disabilitare l'opzione Heartbeat MV se è necessario un risultato della convalida corretto. Questa opzione è prevista per le versioni future. e. Fare clic su Impostazioni MV per cambiare le dimensioni della memoria e le connessioni di rete della macchina virtuale. Per impostazione predefinita, la macchina virtuale non è connessa a una rete e la dimensione della memoria è pari a quella della macchina originale. 9. Fare clic su Pianificazione, quindi cambiare la pianificazione. 10. Se i backup selezionati in Elementi da convalidare sono crittografati, attivare l opzione Password di backup, quindi fornire la password di crittografia. Altrimenti, ignorare questo passaggio. 11. [Facoltativo] Per modificare le opzioni del piano, fare clic sull'icona a forma di ingranaggio. 12. Fare clic su Crea Pulizia L operazione di pulizia consente di eliminare i file obsoleti in base a regole di conservazione. Posizioni supportate I piani di pulizia supportano tutte le posizioni di backup, ad eccezione delle cartelle NFS, dei server SFTP e Secure Zone. Creazione di un nuovo piano di pulizia 1. Fare clic su Piani > Pulizia. 2. Fare clic su Crea piano. Il software visualizza un nuovo modello di piano. 3. [Facoltativo] Per modificare il nome del piano, fare clic sul nome predefinito. 155 Copyright Acronis International GmbH,
156 4. Fare clic su Agente, quindi selezionare l agente che eseguirà la pulizia. È possibile selezionare qualsiasi agente che abbia accesso alla posizione del backup. 5. Fare clic su Elementi da pulire e selezionare i backup da pulire con questo piano. È possibile alternare la selezione dei backup e la selezione di intere posizioni tramite l opzione Posizioni / Backup nell'angolo superiore destro. Se i backup selezionati sono crittografati, è necessario che usino tutti la stessa password di crittografia. 6. Fare clic su Pianificazione, quindi cambiare la pianificazione. 7. [Facoltativo] Fare clic su Regole di conservazione, e quindi specificare le regole di conservazione, così come descritte in "Regole di conservazione" (p. 93). 8. Se i backup selezionati in Elementi da pulire sono crittografati, attivare l opzione Password di backup, quindi fornire la password di crittografia. Altrimenti, ignorare questo passaggio. 9. [Facoltativo] Per modificare le opzioni del piano, fare clic sull'icona a forma di ingranaggio. 10. Fare clic su Crea Conversione in macchina virtuale Prerequisiti Per eseguire una conversione, sono necessari un host ESXi o Hyper-V e un agente di backup (Agente per VMware o Agente per Hyper-V) in grado di gestire l host. Posizioni di backup supportate Sono supportate tutte le posizioni di backup, ad eccezione delle cartelle NFS, dei server SFTP e di Secure Zone. Come funziona La prima conversione crea una nuova macchina virtuale. Qualsiasi conversione successiva aggiorna la macchina virtuale allo stato del punto di ripristino più recente. Creazione di una conversione in un piano della macchina virtuale 1. Fare clic su Piani > Conversione in MV. 2. Fare clic su Crea piano. Il software visualizza un nuovo modello di piano. 3. [Facoltativo] Per modificare il nome del piano, fare clic sul nome predefinito. 4. In Converti in, selezionare il tipo di macchina virtuale di destinazione. È possibile selezionare una delle seguenti opzioni: VMware ESXi Microsoft Hyper-V 5. Fare clic su Host, selezionare l host di destinazione e specificare il modello di nome della nuova macchina. Il nome predefinito è [Nome macchina]_convertito. 6. Fare clic su Agente, quindi selezionare l agente che eseguirà la conversione. 7. Fare clic su Elementi da convertire, quindi selezionare i backup che saranno convertiti in macchine virtuali da questo piano. È possibile alternare la selezione dei backup e la selezione di intere posizioni tramite l opzione Posizioni / Backup nell'angolo superiore destro. 156 Copyright Acronis International GmbH,
157 Se i backup selezionati sono crittografati, è necessario che usino tutti la stessa password di crittografia. 8. Fare clic su Datastore per ESXi o su Percorso per Hyper-V, quindi selezionare il datastore (archivio) per la macchina virtuale. 9. [Facoltativo] È inoltre possibile eseguire le seguenti operazioni: Cambiare la modalità di provisioning del disco. L'impostazione predefinita è Thin per VMware ESXi e Espansione dinamica per Hyper-V. Fare clic su Impostazioni MV per cambiare le dimensioni della memoria, il numero di processori e le connessioni di rete della macchina virtuale. 10. Fare clic su Pianificazione, quindi cambiare la pianificazione. 11. Se i backup selezionati in Elementi da convertire sono crittografati, attivare l opzione Password di backup, quindi fornire la password di crittografia. Altrimenti, ignorare questo passaggio. 12. [Facoltativo] Per modificare le opzioni del piano, fare clic sull'icona a forma di ingranaggio. 13. Fare clic su Crea. 10 Supporto di avvio Importante Alcune caratteristiche descritte in questa sezione sono state introdotte nelle versione 12.5, che interessa solo le distribuzioni locali. Queste caratteristiche non sono ancora disponibili per le distribuzioni in cloud. Per ulteriori informazioni, fare riferimento a "Novità in Acronis Backup" (p. 7) Generatore di supporti riavviabili Il Generatore di supporti di avvio è uno strumento dedicato che consente la creazione di supporti di avvio. Può essere distribuito solo in locale. Il Generatore di supporti di avvio viene installato per impostazione predefinita quando si installa il server di gestione. È possibile installare il generatore di supporti separatamente su qualunque macchina che esegue Windows o Linux. I sistemi operativi supportati sono quelli per gli agenti corrispondenti. Perché utilizzare il generatore di supporti? Il supporto di avvio che è possibile scaricare nella console di backup può essere utilizzato solo per il ripristino. Questo supporto si basa su un kernel Linux. A differenza di Windows PE, non consente l'inserimento rapido di driver personalizzati. Il generatore di supporti consente di creare un supporto di avvio basato su WinPE o Linux personalizzato con la funzionalità di backup. Oltre alla creazione di supporti fisici o ISO, è possibile caricare supporti in WDS (Windows Deployment Services) e utilizzare l'avvio da rete. È possibile, infine, scrivere i supporti direttamente su un'unità flash senza utilizzare strumenti di terzi. 32 o 64 bit? Il Generatore di supporti di avvio può essere installato da programmi di installazione sia a 32 che a 64 bit. I bit dei supporti corrispondono a quelli del programma di installazione. È possibile, tuttavia, creare supporti basati su WinPE a 32 bit utilizzando il generatore di supporti a 64 bit, se si scarica il plug-in a 32 bit. 157 Copyright Acronis International GmbH,
158 Tenere presente che nella maggior parte dei casi è necessario un supporto a 64 bit per avviare una macchina che utilizza UEFI (Unified Extensible Firmware Interface) Supporto di avvio basato su Linux Per creare un supporto di avvio basato su Linux 1. Avviare il Generatore di supporti riavviabili. 2. Specificare il codice di licenza. La licenza non verrà assegnata o riassegnata. Determina quale funzionalità abilitare per il supporto creato. Senza i codici di licenza è possibile creare solo supporti per il ripristino. 3. Selezionare Tipo di supporto di avvio: Predefinito (supporto di avvio basato su Linux). Selezionare il modo in cui verranno gestiti i volumi e le risorse di rete, chiamato stile del supporto: Un supporto con una gestione dei volumi in stile Linux visualizza i volumi come, ad esempio, hda1 e sdb2. Esso prova a ricostruire le periferiche MD e i volumi logici (LVM) prima di iniziare un ripristino. Un supporto con una gestione dei volumi in stile Windows visualizza i volumi come, ad esempio, C: e D:. Fornisce accesso ai volumi dinamici (LDM). 4. [Facoltativo] Specificare i parametri del kernel Linux. Diversi parametri multipli con spazi. Ad esempio, per poter selezionare una modalità di visualizzazione per l'agente di avvio ogni volta che viene avviato il supporto, digitare: vga=ask Per un elenco dei parametri, vedere Parametri del kernel (p. 159). 5. Selezionare i componenti da collocare nel supporto: agente avviabile e/o Universal Restore. Se si utilizza un supporto con l'agente di avvio, è possibile eseguire le operazioni di backup, ripristino e gestione dei dischi, compreso il ripristino bare-metal, in qualunque hardware compatibile con PC. Universal Restore consente di avviare un sistema operativo ripristinato su hardware diverso o su una macchina virtuale in caso di problemi di avviabilità del sistema. Lo strumento è in grado di individuare e installare i driver delle periferiche per l'avvio del sistema operativo, come controller di memoria, scheda madre o chipset. 6. [Facoltativo] Specificare la durata del timeout per il menu di avvio e i componenti che verranno avviati automaticamente al timeout. Se non configurato, il caricatore attende che l'utente selezioni se avviare il sistema operativo (se presente) o il componente. Se si imposta, ad esempio, 10 sec. per l'agente di avvio, questo verrà avviato 10 secondi dopo la visualizzazione del menu. In tal modo, è possibile effettuare operazioni in sede senza l'intervento dell'utente quando l'avvio avviene da WDS/RIS. 7. [Facoltativo] Per automatizzare le operazioni dell'agente di riavvio, selezionare la casella di controllo Utilizza lo script seguente. Quindi, selezionare uno degli script (p. 161) e specificarne i parametri. 8. [Facoltativo] Specificare le impostazioni di accesso remoto: nome utente e password da specificare nella stringa di comando se l'utilità acrocmd viene eseguita su una macchina differente. Se si lasciano vuote queste caselle, non è necessario inserire credenziali nel comando. Queste credenziali sono obbligatorie anche in occasione della registrazione del supporto sul server di gestione dalla console di backup (p. 173). 158 Copyright Acronis International GmbH,
159 9. [Facoltativo] Selezionare il modo in cui eseguire la registrazione del supporto nel server di gestione all'avvio. Per ulteriori informazioni sulla registrazione delle impostazioni, vedere la sezione "Server di gestione" (p. 166). 10. [Facoltativo] Specificare le impostazioni di rete (p. 167): Impostazioni TCP/IP da assegnare agli adattatori di rete della macchina. 11. [Facoltativo] Specificare una porta di rete (p. 168): la porta TCP su cui l'agente di avvio si pone in ascolto per la connessione in ingresso. 12. [Facoltativo] Se è abilitato un server proxy nella rete, specificare il nome host o l'indirizzo IP e la porta. 13. Selezionare il tipo di supporto da creare. È possibile: creare CD, DVD o altri supporti di avvio come unità flash USB rimovibili, se il BIOS hardware permette l'avvio da tali supporti Creare un'immagine ISO da masterizzare in un secondo momento su un disco vuoto o da collegare a una macchina virtuale. Caricare i componenti selezionati sul server Acronis PXE. Caricare i componenti selezionati su WDS/RIS. 14. [Facoltativo] Aggiungere i driver del sistema Windows utilizzati da Universal Restore (p. 168). Questa finestra viene visualizzata se Universal Restore viene aggiunto al supporto e si seleziona un supporto diverso da WDS/RIS. 15. Se viene chiesto, specificare il nome host o l'indirizzo IP e le credenziali per WDS/RIS, oppure un percorso del file ISO del supporto. 16. Verificare le impostazioni nella schermata di riepilogo e fare clic su Procedi Parametri del kernel Questa finestra consente di specificare uno o più parametri per il kernel di Linux. Saranno applicati automaticamente quando parte il supporto di avvio. Questi parametri sono utilizzati tipicamente quando si verificano problemi con l'utilizzo di supporti di avvio. Di norma, questo campo andrebbe lasciato vuoto. È inoltre possibile specificare ognuno di questi parametri premendo F11 dal menu di avvio. Parametri Se si specificano più parametri, bisogna separarli con lo spazio. acpi=off noapic Disabilita ACPI (Advanced Configuration and Power Interface). Questo parametro può essere utilizzato quando si verificano problemi con una particolare configurazione hardware. Disabilita APIC (Advanced Programmable Interrupt Controller). Questo parametro può essere utilizzato quando si verificano problemi con una particolare configurazione hardware. vga=ask Richiede la modalità video da utilizzare tramite l'interfaccia grafica del supporto di avvio. Senza il parametro vga, la modalità video è rilevata automaticamente. vga=mode_number 159 Copyright Acronis International GmbH,
160 quiet nousb Specifica la modalità video da utilizzare tramite l'interfaccia grafica del supporto di avvio. Il numero della modalità è fornito tramite mode_number in formato esadecimale ad esempio: vga=0x318 La risoluzione dello schermo e il numero di colori che corrispondono a un codice di modalità possono variare a seconda della macchina. Consigliamo di utilizzare anzitutto il parametro vga=ask per assegnare un valore a mode_number. Disabilita la visualizzazione dei messaggi di avvio durante il caricamento del kernel di Linux, ed esegue la console di gestione dopo il caricamento del kernel. Questo parametro è specificato implicitamente quando si crea il supporto di avvio, ma può essere eliminato dal menu di avvio. Senza questo parametro, verranno visualizzati tutti i messaggi della fase di avvio del sistema, seguiti da un prompt dei comandi. Per avviare la console di gestione dal prompt dei comandi, eseguire l'istruzione: /bin/product nousb2 Disabilita il caricamento del sottosistema USB (Universal Serial Bus). Disabilita il supporto USB 2.0. I dispositivi USB 1.1 funzionano ancora con questo parametro. Questo parametro permette di utilizzare alcune unità USB in modalità USB 1.1 nel caso in cui non dovessero funzionare in modalità USB 2.0. nodma nofw Disabilita l'accesso diretto alla memoria (DMA) per tutti i dischi rigidi IDE. Impedisce al kernel di bloccarsi con alcuni dispositivi hardware. Disabilita il supporto dell'interfaccia FireWire (IEEE1394). nopcmcia Disabilita il rilevamento dell'hardware PCMCIA. nomouse Disabilita il supporto per il mouse. module_name=off Disabilita il modulo il cui nome è specificato da module_name. Ad esempio, per disabilitare l'uso del modulo SATA, specificare: sata_sis=off pci=bios Forza l'utilizzo del PCI BIOS invece di accedere direttamente alle periferiche hardware. Questo parametro può essere utilizzato se il computer ha un bridge host PCI non standard. pci=nobios Disabilita l'utilizzo del PCI BIOS; sono consentiti solo i metodi per l'accesso diretto all'hardware. Questo parametro può essere utilizzato quando il supporto di avvio non parte, situazione che potrebbe essere provocata dal BIOS. pci=biosirq 160 Copyright Acronis International GmbH,
161 Utilizza chiamate PCI BIOS per richiamare la tabella di routing di interrupt. Questo parametro può essere utilizzato se il kernel non è in grado di allocare richieste di interrupt (IRQ) o se si rilevano bus PCI secondari sulla scheda madre. Queste chiamate potrebbero non funzionare correttamente su alcune macchine. Tuttavia, potrebbe essere il solo modo per ottenere la tabella di routing di interrupt Script nel supporto di avvio Nota Questa funzionalità è disponibile solo con la licenza Advanced di Acronis Backup. Affinché il supporto di avvio esegua un determinato insieme di operazioni, è possibile specificare uno script durante la creazione del supporto in Bootable Media Builder. A ogni avvio del supporto, viene eseguito lo script e non viene visualizzata l'interfaccia utente. È possibile selezionare uno degli script predefiniti o crearne uno personalizzato, seguendo le convenzioni sulla creazione di script. Script predefiniti Bootable Media Builder offre gli script predefiniti seguenti: Backup nell'archiviazione cloud e ripristino (entire_pc_cloud) Backup nel supporto di avvio e ripristino (entire_pc_local) Backup in una condivisione di rete e ripristino (entire_pc_share) Ripristino dall'archiviazione cloud (golden_image) Gli script sono disponibili nella macchina in cui è installato Bootable Media Builder, nelle directory seguenti: Su Windows: %ProgramData%\Acronis\MediaBuilder\scripts\ Su Linux: /var/lib/acronis/mediabuilder/scripts/ Backup nell'archiviazione cloud e ripristino Questo script esegue il backup di una macchina nell'archiviazione cloud o la ripristina dal backup più recente creato nell'archiviazione cloud dallo script stesso. All'avvio, lo script richiede all'utente di scegliere fra backup, ripristino e avvio dell'interfaccia utente. In Bootable Media Builder, specificare i parametri seguenti per lo script: 1. Il nome utente e la password per l'archiviazione cloud. 2. [Facoltativo] Una password utilizzata dallo script per crittografare i backup o per accedervi. Backup nel supporto di avvio e ripristino Questo script esegue il backup di una macchina nel supporto di avvio o la ripristina dal backup più recente creato in tale supporto dallo script stesso. All'avvio, lo script richiede all'utente di scegliere fra backup, ripristino e avvio dell'interfaccia utente. In Bootable Media Builder è possibile specificare una password utilizzata dallo script per crittografare i backup o per accedervi. Backup in una condivisione di rete e ripristino Questo script esegue il backup di una macchina in una condivisione di rete o la ripristina dal backup più recente presente in una condivisione di rete. All'avvio, lo script richiede all'utente di scegliere fra backup, ripristino e avvio dell'interfaccia utente. 161 Copyright Acronis International GmbH,
162 In Bootable Media Builder, specificare i parametri seguenti per lo script: 1. Il percorso della condivisione di rete. 2. Il nome utente e la password per la condivisione di rete. 3. [Facoltativo] Il nome del file di backup. Il valore predefinito è AutoBackup. Affinché lo script accodi i backup a uno già esistente o per eseguire il ripristino da un backup con un nome non predefinito, modificare il valore predefinito utilizzando il nome del file del backup desiderato. Per individuare il nome del file di backup 1. Nella console di backup, accedere a Backup > Posizioni 2. Selezionare la condivisione di rete (fare clic su Aggiungi posizione se la condivisione non è in elenco). 3. Selezionare il backup. 4. Fare clic su Dettagli. Il nome del file viene visualizzato in Nome file di backup. 4. [Facoltativo] Una password utilizzata dallo script per crittografare i backup o per accedervi. Ripristino dall'archiviazione cloud Questo script esegue il ripristino di una macchina dal backup più recente posizionato nell'archiviazione cloud. All'avvio, lo script richiede all'utente di specificare quanto segue: 1. Il nome utente e la password per l'archiviazione cloud. 2. La password se il backup è crittografato. Consigliamo di archiviare i backup in una sola macchina per questo account di archiviazione cloud. In caso contrario, se il backup di un'altra macchina è più recente di quello della macchina corrente, lo script selezionerà il backup dell'altra macchina. Script personalizzati Importante Creare gli script personalizzati richiede la conoscenza del linguaggio di comando Bash e JavaScript Object Notation (JSON). Se non si conosce Bash, un buon posto per impararlo è La specifica JSON è disponibile all indirizzo File di uno script Lo script deve essere posizionato nelle seguenti directory nella macchina in cui è installato il Generatore di supporti riavviabili: Su Windows: %ProgramData%\Acronis\MediaBuilder\scripts\ Su Linux: /var/lib/acronis/mediabuilder/scripts/ Lo script deve consistere di almeno tre file: <script_file>.sh - un file con lo script Bash. Quando si crea lo script, usare solo un set limitato di comandi shell, reperibili all indirizzo È possibile utilizzare i seguenti comandi: acrocmd: l'utilità a riga di comando per il backup e il ripristino product: il comando che avvia l'interfaccia utente del supporto di avvio Questo file e qualsiasi file aggiuntivo incluso nello script (ad esempio, utilizzando il comando dot) devono essere posizionati nella sottocartella bin. Nello script, specificare i percorsi dei file aggiuntivi come /ConfigurationFiles/bin/<some_file>. autostart - un file per l avvio di <script_file>.sh. I contenuti del file devono essere come segue: 162 Copyright Acronis International GmbH,
163 #!/bin/sh. /ConfigurationFiles/bin/variables.sh. /ConfigurationFiles/bin/<script_file>.sh. /ConfigurationFiles/bin/post_actions.sh autostart.json - un file JSON contenente quanto segue: Il nome e la descrizione dello script da visualizzare nel Generatore di supporti riavviabili. I nomi delle variabili di script da configurare tramite il Generatore di supporti riavviabili. I parametri di controllo che saranno visualizzati nel Generatore di supporti riavviabili per ciascuna variabile. Struttura di autostart.json Oggetto di livello superiore Nome Coppia Richiesto Descrizione Tipo di valore displayname stringa Sì Nome dello script da visualizzare nel Generatore di supporti riavviabili. description stringa No Descrizione dello script da visualizzare nel Generatore di supporti riavviabili. timeout numero No Tempo scaduto (in secondi) per il menu di avvio prima di far partire lo script. Se la coppia non è specificata, il tempo scaduto sarà di 10 secondi. variables oggetto No Qualsiasi variabile per <script_file>.sh che si desidera configurare tramite il Generatore di supporti riavviabili. Oggetto variabile Nome Il valore deve essere un set delle coppie seguenti: l identificante della stringa di una variabile e l oggetto di una variabile (vedere la tabella sottostante). Coppia Richiesto Descrizione Tipo di valore displayname stringa Sì Il nome della variabile usato in <script_file>.sh. type stringa Sì Il tipo di controllo visualizzato nel Generatore di supporti riavviabili. Questo controllo è utilizzato per configurare il valore della variabile. Per tutti i tipi supportati, vedere la tabella sottostante. description stringa Sì L etichetta di controllo è visualizzata sopra il controllo nel Generatore di supporti riavviabili. default stringa se type è string, multistring, password o enum numero se type è number, spinner o checkbox No Il valore predefinito per il controllo. Se la coppia non è specificata, il valore predefinito sarà una strina vuota o uno zero, in base al tipo di controllo. Il valore predefinito per una casella di controllo può essere 0 (lo stato deselezionato) o 1 (lo stato selezionato). 163 Copyright Acronis International GmbH,
164 Nome order min (for spinner limitata) max (for spinner limitata) step (solo per spinner) items (solo per enum) required (per string, multistring, password e enum) Tipo di Controllo Nome string multistring password number spinner enum checkbox Coppia Richiesto Descrizione Tipo di valore numero (non negativo) Sì L ordine di controllo nel Generatore di supporti riavviabili. Maggiore è il valore, minore è il controllo relativo ad altri controlli definiti in autostart.json. Il valore iniziale deve essere 0. numero No Il valore minimo del controllo in una casella di selezione. Se la coppia non è specificata, il valore sarà 0. numero No Il valore massimo del controllo in una casella di selezione. Se la coppia non è specificata, il valore sarà 100. numero No Il valore di passaggio del controllo in una casella di selezione. Se la coppia non è specificata, il valore sarà 1. array di Sì stringhe I valori di un elenco a discesa. numero No Specifica se il valore del controllo può essere vuoto (0) o no (1). Se la coppia non è specificata, il valore di controllo può essere vuoto. Descrizione Una casella di testo senza vincoli di una sola riga usata per inserire o modificare stringhe corte. Una casella di testo senza vincoli di una sola riga usata per inserire o modificare stringhe lunghe. Una casella di testo senza vincoli di una sola riga usata per inserire password in modo sicuro. Una casella di testo solo numerica di una sola riga usata per inserire o modificare numeri. Una casella di testo solo numerica di una sola riga usata per inserire o modificare numeri, con una casella di controllo. Chiamata anche casella di controllo. Un elenco a discesa standard con un set fisso di valori predeterminati. Una casella di controllo con due stati - stato cancellato o stato selezionato. Il campione sottostante autostart.json contiene tutti i tipi possibili di controllo che possono essere usati per configurare variabili per <script_file>.sh. { "displayname": "Autostart script name", "description": "This is an autostart script description.", "variables": { "var_string": { "displayname": "VAR_STRING", "type": "string", "order": 1, "description": "This is a 'string' control:", "default": "Hello, world!" }, "var_multistring": { 164 Copyright Acronis International GmbH,
165 } }, "displayname": "VAR_MULTISTRING", "type": "multistring", "order": 2, "description": "This is a 'multistring' control:", "default": "Lorem ipsum dolor sit amet,\nconsectetur adipiscing elit." "var_number": { "displayname": "VAR_NUMBER", "type": "number", "order": 3, "description": "This is a 'number' control:", "default": 10 }, "var_spinner": { "displayname": "VAR_SPINNER", "type": "spinner", "order": 4, "description": "This is a 'spinner' control:", "min": 1, "max": 10, "step": 1, "default": 5 }, "var_enum": { "displayname": "VAR_ENUM", "type": "enum", "order": 5, "description": "This is an 'enum' control:", "items": ["first", "second", "third"], "default": "second" }, "var_password": { "displayname": "VAR_PASSWORD", "type": "password", "order": 6, "description": "This is a 'password' control:", "default": "qwe" }, "var_checkbox": { "displayname": "VAR_CHECKBOX", } "type": "checkbox", "order": 7, "description": "This is a 'checkbox' control", "default": 1 } 165 Copyright Acronis International GmbH,
166 Questo è l aspetto nel Generatore di supporti riavviabili Server di gestione Durante la creazione di un supporto di avvio, è possibile preconfigurare la registrazione del supporto nel server di gestione. Registrando il supporto, è possibile gestirlo tramite la console di backup, come se fosse una macchina registrata. Oltre la comodità dell'accesso remoto, ciò garantisce agli amministratori la possibilità di tracciare tutte le operazioni eseguite sul supporto di avvio. Le operazioni vengono gestite in Attività, pertanto è possibile individuare il responsabile di un'operazione e il momento dell'avvio. Se la registrazione non è stata preconfigurata, è comunque possibile registrare il supporto dopo aver avviato la macchina da esso (p. 173). Per preconfigurare la registrazione nel server di gestione 1. Selezionare la casella di controllo Registra il supporto nel server di gestione. 2. In Nome o IP del server specificare il nome host o l'indirizzo IP della macchina in cui è installato il server di gestione. È possibile utilizzare uno dei formati seguenti: Ad esempio o Copyright Acronis International GmbH,
167 <indirizzo IP>. Ad esempio <nome host>. Ad esempio server1 o server1.example.com 3. In Porta specificare la porta che verrà utilizzata per l'accesso al server di gestione. Il valore predefinito è In Nome visualizzato specificare il nome visualizzato per la macchina nella console di backup. Se non si immettono valori nel campo, il nome visualizzato viene impostato su uno dei seguenti: Se la macchina è già stata registrata nel server di gestione, avrà lo stesso nome. In caso contrario, viene utilizzato il nome di dominio completo (FQDN) o l'indirizzo IP della macchina. 5. Selezionare l'account da utilizzare per la registrazione del supporto nel server di gestione. Sono disponibili le seguenti opzioni: Chiedi il nome utente e la password all'avvio Sarà necessario immettere le credenziali a ogni avvio della macchina dal supporto. Affinché la registrazione avvenga correttamente, l'account deve essere presente nell'elenco degli amministratori del server di gestione (Impostazioni > Amministratori). Nella console di backup, il supporto sarà disponibile sotto l'organizzazione o un'unità specifica, in base alle autorizzazioni assegnate all'account specificato. Nell'interfaccia del supporto di avvio è possibile modificare il nome utente e la password, facendo clic su Strumenti > Registra il supporto nel server di gestione. Esegui la registrazione usando l'account seguente La macchina verrà registrata automaticamente ogni volta che viene avviata dal supporto. L'account specificato deve essere presente nell'elenco degli amministratori del server di gestione (Impostazioni > Amministratori). Nella console di backup, il supporto sarà disponibile sotto l'organizzazione o un'unità specifica, in base alle autorizzazioni assegnate all'account specificato. Nell'interfaccia del supporto di avvio non è possibile modificare i parametri di registrazione. Non chiedere nome utente e password La macchina viene registrata in forma anonima. La scheda Attività della console di backup non mostra chi ha utilizzato il supporto. Nella console di backup, il supporto sarà disponibile sotto l'organizzazione. Nell'interfaccia del supporto di avvio è possibile modificare il nome utente e la password, facendo clic su Strumenti > Registra il supporto nel server di gestione Impostazioni di rete Durante la creazione del supporto di avvio, è possibile preconfigurare le connessioni di rete che saranno utilizzate dall'agente di avvio. È possibile preconfigurare i parametri seguenti: Indirizzo IP Subnet mask Gateway Server DNS Server WINS. Quando l'agente di avvio si avvia su una macchina, la configurazione viene applicata alla scheda di interfaccia di rete (NIC) della macchina stessa. Se le impostazioni non sono state preconfigurate, l'agente utilizza la configurazione automatica del DHCP. È inoltre possibile configurare manualmente le impostazioni di rete quando l'agente di avvio è in esecuzione sulla macchina. 167 Copyright Acronis International GmbH,
168 Preconfigurazione di più connessioni di rete È possibile preconfigurare le impostazioni TCP/IP di un massimo di dieci schede di interfaccia di rete. Per garantire che a ogni NIC vengano assegnate le impostazioni appropriate, creare il supporto sul server per il quale il supporto stesso è personalizzato. Quando si seleziona una NIC esistente nella finestra della procedura guidata, le relative impostazioni vengono selezionate per essere salvate sul supporto. Viene salvato sul supporto anche l'indirizzo MAC di ogni NIC esistente. È possibile modificare queste impostazioni, tranne l'indirizzo MAC, oppure configurare le impostazioni di una NIC inesistente, se necessario. Quando l'agente di avvio si avvia sul server, recupera l'elenco delle NIC disponibili, che è ordinato in base agli slot occupati dalle NIC: quelle più vicine al processore compaiono per prime. L'agente di avvio assegna a ogni NIC nota le impostazioni appropriate, identificando le schede in base al loro indirizzo MAC. Dopo la configurazione delle NIC con indirizzo MAC noto, alle NIC restanti vengono assegnate le impostazioni definite dall'utente per le NIC non esistenti, iniziando dalla NIC non assegnata che figura per prima nell'elenco. È possibile personalizzare il supporto di avvio per qualsiasi macchina, non solo per la macchina su cui il supporto viene creato. A tal fine, configurare le NIC in base all'ordine dello slot occupato su tale macchina: NIC1 occupa lo slot più vicino al processore, NIC2 lo slot successivo e così via. Quando l'agente di avvio si avvia sulla macchina in questione, non troverà alcuna NIC con indirizzo MAC noto e configurerà le NIC nello stesso ordine utilizzato dall'utente. Esempio L'agente di avvio può utilizzare uno degli adattatori di rete per la comunicazione con la console di gestione attraverso la rete di produzione. Per tale connessione potrebbe essere utilizzata la configurazione automatica. Una grande quantità di dati per il ripristino potrebbe essere trasferita attraverso la seconda NIC, inclusa nella rete di backup dedicata per mezzo delle impostazioni statiche TCP/IP Porta di rete Durante la creazione di supporti di avvio è possibile preconfigurare la porta di rete su cui è in attesa l'agente avviabile per una connessione in ingresso dall'utilità acrocmd. È possibile scegliere tra: porta predefinita porta attualmente utilizzata nuova porta (immettere il numero della porta) Se la porta non è stata preconfigurata, l'agente utilizza la porta Driver per Universal Restore Durante la creazione del supporto di avvio è possibile aggiungere i driver Windows al supporto. I driver verranno utilizzati da Universal Restore per avviare Windows in seguito alla migrazione su hardware differente. È possibile configurare Universal Restore: per la ricerca nel supporto dei driver migliori per l'hardware di destinazione per ottenere dal supporto i driver della periferica di archiviazione di massa esplicitamente specificati dall'utente. Ciò è necessario quando l'hardware di destinazione è dotato di un 168 Copyright Acronis International GmbH,
169 controller per l'archiviazione di massa (ad esempio adattatore SCSI, RAID o Fiber Channel) specifico per il disco rigido. I driver saranno collocati nella cartella Driver visibile sul supporto di avvio. I driver non vengono caricati nella RAMdella macchina di destinazione, pertanto il supporto deve restare sempre collegato o connesso durante il funzionamento di Universal Restore. L'aggiunta di driver ai supporti di avvio è disponibile quando si crea un supporto rimovibile o i relativi ISO o supporto separato, ad esempio un'unità flash. Non è possibile caricare driver in WDS/RIS. I driver possono essere aggiunti all'elenco solo in gruppi, aggiungendo i file INF o le cartelle contenenti tali file. Non è possibile selezionare singoli driver dai file INF, ma il generatore di supporti visualizza il contenuto dei file per completezza di informazione. Per aggiungere i driver: 1. Fare clic su Aggiungi e sfogliare il percorso del file INF o di una cartella che contenga i file INF. 2. Selezionare il file INF o la cartella. 3. Fare clic su OK. È possibile rimuovere i driver dall'elenco solo in gruppi, rimuovendo i file INF. Per rimuovere i driver: 1. Selezionare il file INF. 2. Fare clic su Rimuovi Supporto di avvio basato su WinPE Il Generatore di supporti di avvio fornisce tre metodi per l'integrazione di Acronis Backup con WinPE: Creazione da zero dell'iso di PE con il plug-in. Aggiunta di Acronis plug-in a un file WIM per qualsiasi utilizzo futuro (creazione manuale di ISO, aggiunta di altri strumenti all'immagine e altro). Il Generatore di supporti riavviabili supporta le distribuzioni di WinPE basate sui seguenti kernel: Windows Vista (PE 2.0) Windows Vista SP1 e Windows Server 2008 (PE 2.1) Windows 7 (PE 3.0) con o senza supplemento per Windows 7 SP1 (PE 3.1) Windows 8 (PE 4.0) Windows 81 (PE 5.0) Windows 10 (PE per Windows 10) Il Generatore di supporti riavviabili supporta sia le distribuzioni di WinPE a 32 bit che a 64 bit. Le distribuzioni di WinPE a 32 bit possono funzionare anche su hardware a 64 bit. Tuttavia, è necessaria una distribuzione a 64 bit per eseguire l'avvio di una macchina che utilizza Unified Extensible Firmware Interface (UEFI). Il funzionamento delle immagini di PE basate su WinPE 4 e versione successiva richiede circa 1 GB di RAM Preparazione: WinPE 2.x e 3.x Per creare o modificare le immagini di PE 2.x o 3.x, installare il Generatore di supporti di avvio in un computer con Windows Automated Installation Kit (AIK) installato. Se non si dispone di una macchina con AIK, procedere come segue: 169 Copyright Acronis International GmbH,
170 Per preparare una macchina con AIK 1. Scaricare e installare Windows Automated Installation Kit Automated Installation Kit (AIK) per Windows Vista (PE 2.0): 0D629F2&displaylang=it Automated Installation Kit (AIK) per Windows Vista SP1 e Windows Server 2008 (PE 2.1): 657de08&DisplayLang=it Automated Installation Kit (AIK) per Windows 7 (PE 3.0): D3B3B34&displaylang=it Automated Installation Kit (AIK) supplemento per Windows 7 SP1 (PE 3.1): I requisiti di sistema per l'installazione sono disponibili ai collegamenti precedenti. 2. [Facoltativo] Masterizzare WAIK su DVD o copiarlo su un'unità flash. 3. Installare Microsoft.NET Framework da questo kit (NETFXx86 o NETFXx64, a seconda dell'hardware utilizzato). 4. Installare Microsoft Core XML (MSXML) 5.0 o 6.0 Parser dal kit. 5. Installare Windows AIK da questo kit. 6. Installare il Generatore di supporti di avvio nello stesso computer. Si consiglia di familiarizzare con la documentazione della guida fornita con Windows AIK. Per accedere alla documentazione, selezionare Microsoft Windows AIK -> Documentazione dal menu di avvio Preparazione: WinPE 4.0 e versioni successive Per poter creare o modificare le immagini di PE 4 o versioni successive, installare il Generatore di supporti riavviabili su una macchina su cui è installato Windows Assessment and Deployment Kit (ADK). Se non si dispone di una macchina con ADK, procedere come segue: Per preparare una macchina con ADK 1. Scaricare il programma di installazione di Assessment and Deployment Kit. Assessment and Deployment Kit (ADK) per Windows 8 (PE 4,0): Assessment and Deployment Kit (ADK) per Windows 8.1 (PE 5.0): Assessment and Deployment Kit (ADK) per Windows 10 (PE per Windows 10): I requisiti di sistema per l'installazione sono disponibili ai collegamenti precedenti. 2. Installare Assessment and Deployment Kit sulla macchina. 3. Installare il Generatore di supporti di avvio nello stesso computer Aggiunta del plug-in Acronis a WinPE Per aggiungere il plug-in Acronis a WinPE: 1. Avviare il Generatore di supporti riavviabili. 170 Copyright Acronis International GmbH,
171 2. Specificare i codici di licenza. I codici di licenza non verranno assegnati o riassegnati. Essi determinano quale funzionalità abilitare per il supporto creato. Senza i codici di licenza è possibile creare solo supporti per il ripristino. 3. Selezionare Tipo di supporto di avvio: Windows PE o Tipo di supporto di avvio: Windows PE (64 bit). Un supporto a 64 bit è necessario per eseguire l'avvio su macchine che utilizzano UEFI (Unified Extensible Firmware Interface). Se è stato selezionato Tipo di supporto di avvio: Windows PE, effettuare prima le operazioni seguenti: Fare clic su Scarica il plug-in per WinPE (32 bit). Salvare il plug-in in %PROGRAM_FILES%\Acronis\BootableComponents\WinPE32. Se si prevede di ripristinare un sistema operativo su un hardware diverso o su una macchina virtuale e si desidera garantire l'avviabilità del sistema, selezionare la casella di controllo Includi lo strumento Universal Restore Selezionare Crea WinPE automaticamente. Il software eseguirà lo script appropriato e procederà alla finestra successiva. 5. Selezionare la lingua che verrà utilizzata nel supporto di avvio. 6. Scegliere se abilitare o disabilitare la connessione remota a una macchina avviata dal supporto. Se è abilitata, inserire nome utente e password da specificare nella riga di comando se l'utilità acrocmd viene eseguita su una macchina differente. Se queste caselle vengono lasciate vuote, la connessione remota mediante l'interfaccia della riga di comando verrà disabitata. Queste credenziali sono obbligatorie anche in occasione della registrazione del supporto sul server di gestione dalla console di backup (p. 173). 7. Specificare le impostazioni di rete (p. 167) per gli adattatori di rete del computer o scegliere la configurazione automatica DHCP. 8. [Facoltativo] Selezionare il modo in cui eseguire la registrazione del supporto nel server di gestione all'avvio. Per ulteriori informazioni sulla registrazione delle impostazioni, vedere la sezione "Server di gestione" (p. 166). 9. [Facoltativo] Specificare i driver di Windows da aggiungere a Windows PE. Quando si avvia una macchina in Windows PE, i driver possono aiutare ad accedere al dispositivo in cui è posizionato il backup. Aggiungere driver a 32 bit se si utilizza una distribuzione a 32 bit di WinPE o driver a 64 bit se si utilizza una distribuzione a 64 bit di WinPE. Inoltre, sarà possibile puntare a questi driver aggiunti durante la configurazione di Universal Restore per Windows. Per l'utilizzo di Universal Restore, aggiungere driver a 32 bit o a 64 bit a seconda che si stia pianificando di ripristinare un sistema operativo Windows a 32 bit o a 64 bit. Per aggiungere i driver: Fare clic su Aggiungi e specificare il percorso del file *.inf necessario per i controller SCSI, RAID, SATA, l'adattatore di rete, l'unità a nastro o altra periferica corrispondenti. Ripetere questa procedura per ogni driver da includere nel supporto WinPE risultante. 10. Scegliere se creare un'immagine ISO o WIM o caricare il supporto su un server (WDS o RIS). 11. Specificare il percorso completo del file di immagine risultante o specificare il server e fornire il nome utente e la password per accedervi. 12. Verificare le impostazioni nella schermata di riepilogo e fare clic su Procedi. 13. Masterizzare il file.iso su CD o DVD usando uno strumento di terze parti o copiarlo in un'unità flash. Quando la macchina viene avviata in WinPE, l'agente viene avviato automaticamente. 171 Copyright Acronis International GmbH,
172 Per creare un'immagine di PE (file ISO) dal file WIM derivante: Sostituire il file boot.wim predefinito che si trova nella cartella Windows PE con il nuovo file WIM appena creato. Per l'esempio precedente, digitare: copy c:\acronismedia.wim c:\winpe_x86\iso\sources\boot.wim Usare lo strumento Oscdimg. Per l'esempio precedente, digitare: oscdimg -n -bc:\winpe_x86\etfsboot.com c:\winpe_x86\iso c:\winpe_x86\winpe_x86.iso Non copiare e incollare questo esempio. Digitare il comando manualmente. In caso contrario l'operazione avrà esito negativo. Per ulteriori informazioni sulla personalizzazione di Windows PE 2.x e 3.x, consultare il manuale utente dell'ambiente di preinstallazione di Windows (Winpe.chm). Le informazioni sulla personalizzazione di Windows PE 4.0 e versioni successive sono disponibili nella libreria Microsoft TechNet Connessione a una macchina avviata da supporto Dopo aver avviato una macchina da un supporto di avvio, il terminale della macchina visualizza una finestra di avvio con l'indirizzo o gli indirizzi IP ricevuti dal DHCP o impostati in base ai valori preconfigurati. Configurazione delle impostazioni di rete Per modificare le impostazioni di rete per una sessione corrente, fare clic su Configura rete nella finestra di avvio. La finestra Impostazioni di rete visualizzata consentirà di configurare le impostazioni di rete di ciascuna scheda di rete (NIC) della macchina. Le modifiche effettuate durante una sessione andranno perdute dopo il riavvio della macchina. Aggiunta di VLAN Nella finestra Impostazioni di rete, è possibile aggiungere reti locali virtuali (VLAN). Utilizzare questa funzionalità per accedere a una posizione di backup inclusa in una VLAN specifica. Le VLAN sono utilizzate principalmente per dividere una rete locale in segmenti. Una NIC (scheda di interfaccia di rete) connessa a una porta di accesso dello switch ha sempre accesso alla VLAN specificata nella configurazione della porta. Una NIC connessa a una porta trunk dello switch può accedere alle VLAN consentite nella configurazione della porta solo se si specificano le VLAN nelle impostazioni di rete. Per abilitare l'accesso a una VLAN tramite una porta trunk 1. Fare clic su Aggiungi VLAN. 2. Selezionare le NIC che forniscono accesso alla rete locale che include la VLAN richiesta. 3. Specificare l'identificatore della VLAN. Dopo aver fatto clic su OK, nell'elenco delle schede di rete verrà visualizzata una nuova voce. Per rimuovere una VLAN, fare clic sulla voce della VLAN richiesta e selezionare Rimuovi VLAN. Connessione locale Per operare direttamente sulla macchina avviata dal supporto di avvio, fare clic su Gestisci questa macchina localmente nella finestra di avvio. 172 Copyright Acronis International GmbH,
173 Connessione remota Per connettersi al supporto da remoto, registrarlo sul server di gestione come descritto in Registrazione di un supporto sul server di gestione" (p. 173) Registrazione del supporto sul server di gestione Registrando il supporto di avvio, è possibile gestirlo tramite la console di backup, come se fosse una macchina registrata. Ciò è valido per tutti i supporti di avvio, indipendentemente dal metodo di avvio (supporto fisico, Startup Recovery Manager, Acronis PXE Server, WDS o RIS). Tuttavia, non è possibile registrare supporti di avvio creati su macos. La registrazione del supporto è possibile se viene aggiunta almeno una licenza Acronis Backup Advanced al server di gestione. È possibile registrare il supporto dalla console di backup o dall'interfaccia utente del supporto stesso. È possibile effettuare la preconfigurazione dei parametri di registrazione nell'opzione Server di gestione (p. 166) di Bootable Media Builder. Se tutti i parametri di registrazione vengono preconfigurati, il supporto viene visualizzato automaticamente nella console di gestione. Se alcuni dei parametri non sono preconfigurati, alcuni passaggi delle procedure seguenti potrebbero non essere disponibili. Registrazione del supporto dalla console di backup Il supporto deve essere creato con Bootable Media Builder (p. 157). È necessario specificare un nome utente e una password per la connessione remota nell'opzione Impostazioni di accesso remoto di Bootable Media Builder. Per registrare il supporto dalla console di backup 1. Avviare la macchina dal supporto. Annotare l'indirizzo IP visualizzato nella finestra di avvio. 2. Nella console di backup fare clic su Aggiungi. 3. Scorrere verso il basso fino a Supporto di avvio, quindi fare clic su Registra una macchina avviata da supporto di avvio. 4. Immettere l'indirizzo IP della macchina avviata dal supporto. 5. Immettere il nome utente e la password specificati durante la creazione del supporto nell'opzione Impostazioni di accesso remoto di Bootable Media Builder. 6. Selezionare il nome o l'indirizzo IP che il supporto userà per accedere al server di gestione. Per impostazione predefinita viene scelto il nome del server. Modificare questa impostazione se il server DNS non è in grado di risolvere il nome host nell'indirizzo IP, con un conseguente errore di registrazione del supporto. 7. Fare clic su Aggiungi. Registrazione del supporto dalla relativa interfaccia utente È possibile scaricare il supporto o crearlo con Bootable Media Builder (p. 157). Per registrare supporto dalla relativa interfaccia utente 1. Avviare la macchina dal supporto. 2. Eseguire una delle seguenti operazioni: Nella finestra di avvio, in Server di gestione, fare clic su Modifica. Nell'interfaccia del supporto di avvio fare clic su Strumenti > Registra il supporto nel server di gestione. 173 Copyright Acronis International GmbH,
174 3. In Registra in specificare il nome host o l'indirizzo IP della macchina in cui è installato il server di gestione. È possibile utilizzare uno dei formati seguenti: Ad esempio, o <indirizzo IP>. Ad esempio, <nome host>. Ad esempio, server o server.example.com 4. In Nome utente e Password fornire le credenziali di un account presente nell'elenco degli amministratori del server di gestione (Impostazioni > Amministratori). Nella console di backup, il supporto sarà disponibile sotto l'organizzazione o un'unità specifica, in base alle autorizzazioni assegnate all'account specificato. 5. In Nome visualizzato specificare il nome visualizzato per la macchina nella console di backup. Se non si immettono valori nel campo, il nome visualizzato viene impostato su uno dei seguenti: Se la macchina è già stata registrata nel server di gestione, avrà lo stesso nome. In caso contrario, viene utilizzato il nome di dominio completo (FQDN) o l'indirizzo IP della macchina. 6. Fare clic su OK Configurazione delle periferiche iscsi e NDAS Questa sezione descrive come configurare le periferiche iscsi (Internet Small Computer System Interface) e NDAS (Network Direct Attached Storage) quando si lavora con supporti di avvio. Dopo aver eseguito la procedura descritta di seguito, sarà possibile utilizzare tali periferiche come se fossero collegate in locale alla macchina avviata con il supporto di avvio. Un server di destinazione iscsi (o portale di destinazione) è un server che ospita una periferica iscsi. Una destinazione iscsi è un componente sul server di destinazione; tale componente condivide la periferica ed elenca gli iniziatori a cui è consentito accedere ad essa. Un iniziatore iscsi è un componente su una macchina; tale componente fornisce l'interazione tra la macchina e una destinazione iscsi. Quando si configura l'accesso a una periferica iscsi su una macchina avviata con un supporto di avvio, è necessario specificare il portale di destinazione iscsi della periferica e uno degli iniziatori iscsi elencati nella destinazione. Se la destinazione condivide diverse periferiche, sarà possibile accedere a tutte. Per aggiungere una periferica iscsi in un supporto di avvio basato su Linux 1. Fare clic su Strumenti > Configura periferiche iscsi/ndas. 2. Fare clic su Aggiungi host. 3. Specificare l'indirizzo IP e la porta del portale di destinazione iscsi della periferica e il nome dell'iniziatore iscsi a cui è concesso l'accesso alla periferica. 4. Se l'host richiede l'autenticazione, indicare il nome utente e la password. 5. Fare clic su OK. 6. Selezionare la destinazione iscsi dall'elenco, quindi fare clic su Connetti. 7. Se nelle impostazioni della destinazione iscsi è abilitata l autenticazione CHAP, verranno chieste le credenziali per accedere alla destinazione iscsi. Specificare lo stesso nome utente e segreto indicato nelle impostazioni della destinazione iscsi. Fare clic su OK. 8. Fare clic su Chiudi per chiudere la finestra. Per aggiungere una periferica iscsi in un supporto di avvio basato su PE 1. Fare clic su Strumenti > Esegui configurazione iscsi. 2. Fare clic sulla scheda Individuazione. 174 Copyright Acronis International GmbH,
175 3. In Portali di destinazione fare clic su Aggiungi e specificare l'indirizzo IP e la porta del portale di destinazione iscsi della periferica. Fare clic su OK. 4. Fare clic sulla scheda Generale, selezionare Modifica e specificare il nome dell'iniziatore iscsi a cui è concesso l'accesso alla periferica. 5. Fare clic sulla scheda Destinazioni e quindi su Aggiorna, selezionare la destinazione iscsi dall'elenco e fare clic su Connetti. Fare clic su OK per collegarsi alla destinazione iscsi. 6. Se nelle impostazioni della destinazione iscsi è abilitata l autenticazione CHAP, verrà visualizzato l errore Autenticazione non riuscita. In questo caso, fare clic su Connetti, Avanzate e selezionare la casella di controllo Abilita accesso CHAP, quindi specificare lo stesso nome utente e segreto indicato nelle impostazioni della destinazione iscsi. Fare clic su OK per chiudere la finestra e selezionare OK per connettere la destinazione iscsi. 7. Fare clic su OK per chiudere la finestra. Per aggiungere una periferica NDAS (solo per un supporto di avvio basato su Linux) 1. Fare clic su Strumenti > Configura periferiche iscsi/ndas. 2. Fare clic su Periferiche NDAS, quindi su Aggiungi periferica. 3. Specificare l'id di periferica, composto da 20 caratteri. 4. Per consentire la scrittura di dati sul dispositivo, specificare la chiave di scrittura da cinque caratteri. Senza questo codice, il dispositivo sarà disponibile in modalità sola lettura. 5. Fare clic su OK. 6. Fare clic su Chiudi per chiudere la finestra Startup Recovery Manager Startup Recovery Manager è un componente di avvio residente nel disco di sistema di Windows o nella partizione /boot di Linux, configurata per l'esecuzione all'avvio del sistema mediante il tasto F11. Elimina la necessità di un supporto separato o una connessione di rete per l'avvio dell'utilità di ripristino avviabile. Startup Recovery Manager è utile soprattutto per gli utenti che viaggiano. Se si verifica un guasto, riavviare la macchina, attendere che venga visualizzato il prompt "Premere F11 per Startup Recovery Manager di Acronis ", quindi premere F11. Il programma verrà avviato e sarà possibile eseguire il ripristino. Inoltre è possibile eseguire il backup utilizzando Startup Recovery Manager, mentre si è in viaggio. Nei computer in cui è installato il caricatore di avvio GRUB, selezionare Startup Recovery Manager dal menu di avvio invece di premere F11. Un computer avviato con Startup Recovery Manager può essere registrato sul server di gestione in modo analogo a un computer avviato da un supporto di avvio. Per eseguire questa operazione, fare clic su Strumenti > Registra il supporto nel server di gestione e seguire la procedura passo a passo descritta in Registrazione di un supporto sul server di gestione" (p. 173). Attivazione di Startup Recovery Manager È possibile attivare Startup Recovery Manager su una macchina in cui è installato l'agente per Windows o l'agente per Linux utilizzando la console di backup. Per attivare Startup Recovery Manager nella console di backup 1. Selezionare il computer sui cui si desidera attivare Startup Recovery Manager. 2. Fare clic su Dettagli. 175 Copyright Acronis International GmbH,
176 3. Abilita il selettore Startup Recovery Manager. 4. Attendere fino a quando il software attiva Startup Recovery Manager. Per attivare Startup Recovery Manager su un computer senza un agente 1. Avviare il computer dal supporto di avvio. 2. Fare clic su Strumenti > Attiva Startup Recovery Manager. 3. Attendere fino a quando il software attiva Startup Recovery Manager. Cosa accade quando si attiva Startup Recovery Manager L'attivazione abilita la richiesta all'avvio "Premere F11 per Startup Recovery Manager di Acronis " (se non si dispone del caricatore di avvio GRUB) o aggiunge la voce " Startup Recovery Manager" al menu di GRUB (se si dispone di GRUB). Per l'attivazione di Startup Recovery Manager, nel disco di sistema (nella partizione /boot di Linux) devono essere disponibili almeno 100 MB. A meno che si utilizzi un caricatore di avvio GRUB installato nel Record di avvio principale (MBR), l'attivazione di Startup Recovery Manager sovrascrive il MBR con il proprio codice di avvio. Potrebbe essere necessario, quindi, riattivare caricatori di avvio di terzi, se sono installati. In Linux, quando si utilizza un caricatore di avvio diverso da GRUB (ad esempio LILO), valutare l'opportunità di installarlo in un record di avvio della partizione root (o boot) di Linux e non nell'mbr prima di attivare Startup Recovery Manager. In alternativa, riconfigurare il caricatore di avvio manualmente dopo l'attivazione. Disattivazione di Startup Recovery Manager La disattivazione viene eseguita in modo simile all attivazione. La disattivazione disabilita la richiesta all'avvio "Premere F11 per Acronis Startup Recovery Manager " (o la voce di menu in GRUB). Se Startup Recovery Manager non è attivato, sarà necessario effettuare una delle seguenti operazioni per ripristinare il sistema quando l'avvio non riesce: avviare il computer da un supporto di ripristino avviabile separato utilizzare l'avvio di rete da un server PXE o Microsoft RIS (Remote Installation Services) 10.6 Acronis PXE Server Il Acronis PXE Server consente di avviare computer su componenti di avvio Acronis attraverso la rete. Avvio dalla rete: elimina la necessità di avere un tecnico sul posto per installare il supporto di avvio nel sistema che deve essere avviato. durante le operazioni di gruppo, riduce il tempo necessario per avviare più computer rispetto all'utilizzo di supporti di avvio fisici. I componenti avviabili vengono caricati su Acronis PXE Server utilizzando il generatore di supporti riavviabili Acronis. Per caricare componenti di avvio, avviare il generatore di supporti avviabili e seguire le istruzioni passo a passo descritte nella sezione Supporti avviabili basati su Linux" (p. 158). L'avvio di più computer dal Acronis PXE Server è conveniente se il server della rete utilizza il protocollo DHCP (Dynamic Host Control Protocol). In questo caso le interfacce di rete dei computer avviati ottengono automaticamente gli indirizzi IP. 176 Copyright Acronis International GmbH,
177 Limitazione: Acronis PXE Server non supporta il caricatore di avvio UEFI Installazione del server Acronis PXE Per installare il server Acronis PXE 1. Accedere come amministratore e avviare il programma di installazione di Acronis Backup. 2. [Facoltativo] Per cambiare la lingua in cui viene visualizzato il programma di installazione, fare clic su Imposta lingua. 3. Accettare i termini del contratto di licenza e scegliere se la macchina parteciperà al programma Acronis Customer Experience Program (CEP). 4. Fare clic su Personalizzare le impostazioni di installazione. 5. Accanto a Cosa installare, fare clic su Modifica. 6. Selezionare la casella di controllo Server PXE. Se non si desidera installare altri componenti in questa macchina, deselezionare le caselle di controllo corrispondenti. Fare clic su Fine per continuare. 7. [Facoltativo] Modificare altre impostazioni di installazione. 8. Fare clic su Installa per procedere con l'installazione. 9. Al termine dell'installazione, fare clic su Chiudi. Il server Acronis PXE viene eseguito come servizio subito dopo l'installazione. In seguito verrà lanciato automaticamente ad ogni avvio del sistema. È possibile chiudere e avviare il server Acronis PXE nello stesso modo utilizzato per gli altri servizi Windows Configurazione di una macchina per l'avvio da PXE Per partire da zero, è sufficiente che il BIOS della macchina supporti l'avvio dalla rete. Su una macchina con un sistema operativo sul disco rigido, il BIOS deve essere configurato in modo che la scheda dell'interfaccia di rete sia la prima periferica di avvio, o almeno quella precedente al dispositivo del disco rigido. L'esempio di seguito mostra una delle possibili configurazioni del BIOS. Se non si inserisce un supporto di avvio, la macchina si avvierà dalla rete. 177 Copyright Acronis International GmbH,
178 In alcune versioni di BIOS, è necessario salvare le modifiche sul BIOS dopo avere abilitato la scheda dell'interfaccia di rete, in modo che essa sia visualizzata nell'elenco delle periferiche di avvio. Se l'hardware dispone di diverse schede dell'interfaccia di rete, assicurarsi che la scheda supportata dal BIOS abbia il cavo di rete inserito Operare in più sottoreti Per abilitare il funzionamento di Acronis PXE Server in un'altra sottorete (attraverso lo switch), configurare lo switch per inoltrare il traffico PXE. Gli indirizzi IP del server PXE sono configurati in base all'interfaccia utilizzando una funzione di assistente IP nello stesso modo degli indirizzi del server DHCP. Per ulteriori informazioni, consultare: cp-server. 11 Protezione dei dispositivi mobili Per eseguire il backup e ripristinare i dati sui dispositivi mobili, utilizzare l'app di backup. Dispositivi mobili supportati Smartphone e tablet con Android 4.1 o versioni successive. iphone, ipad e ipod con ios 8 o versioni successive. Elementi di cui è possibile eseguire il backup Contatti Foto Video Calendari SMS (solo dispositivi Android) Promemoria (solo dispositivi ios) Informazioni fondamentali È possibile eseguire il backup dei dati esclusivamente nello spazio di archiviazione nel cloud. 178 Copyright Acronis International GmbH,
179 Ogni volta che si apre l'app, viene visualizzato il riepilogo delle modifiche ai dati ed è possibile avviare manualmente un backup. La funzionalità Backup continuo è attivata per impostazione predefinita. In questa modalità, l'app di backup controlla ogni sei ore se vi sono modifiche ai dati ed esegue automaticamente un backup se alcuni dati sono stati modificati. È possibile disattivare il backup continuo o selezionare Solo durante la carica nelle impostazioni dell'app. È possibile accedere ai dati di cui è stato eseguito il backup da qualsiasi dispositivo mobile registrato con il proprio account. Questa funzionalità è utile per trasferire i dati da un vecchio dispositivo mobile a uno nuovo. I contatti e le foto di un dispositivo Android possono essere trasferiti a un dispositivo ios e viceversa. È inoltre possibile scaricare una foto, un video o un contatto su un computer utilizzando la console di backup. I dati di cui è stato eseguito il backup da dispositivi mobili registrati nell account sono disponibili soltanto in tale account. Nessun altro potrà visualizzare o ripristinare i dati dell utente. Nell'app di backup è possibile ripristinare i dati solo dal backup più recente. Se è necessario ripristinare dati di backup precedenti, utilizzare la console di backup su un tablet o su un computer. Le regole di conservazione non sono applicate al backup dei dispositivi mobili. Se durante il backup è presente una scheda SD, anche i dati in essa contenuti verranno inseriti nel backup. I dati verranno ripristinati in una scheda SD se presente durante il ripristino o, in caso contrario, nell archivio interno. Indipendentemente dalla posizione in cui erano archiviati i dati originali (archivio interno del dispositivo o scheda SIM), i dati verranno ripristinati nell archivio interno. Istruzioni passo a passo Per scaricare l'app di backup 1. Su un dispositivo mobile, aprire il browser e andare all indirizzo 2. Accedere con il proprio account Acronis. 3. Fare clic su Tutti i dispositivi > Aggiungi. 179 Copyright Acronis International GmbH,
180 4. In Dispositivi mobili, selezionare il tipo di dispositivo. In base al tipo di dispositivo, l utente sarà indirizzato all App Store o al Google Play Store. 5. [Solo su dispositivi ios] Fare clic su Ottieni. 6. Fare clic su Installa per installare l app di backup. Per avviare il backup di un dispositivo ios 1. Aprire l'app di backup. 2. Accedere con il proprio account Acronis. 3. Selezionare le categorie di dati di cui eseguire il backup. Per impostazione predefinita, sono selezionate tutte le categorie. 4. Toccare Esegui backup adesso. 5. Consentire all'app di accedere ai dati personali. Non verrà eseguito il backup delle categorie di dai per cui viene negato l accesso. Il backup viene avviato. Per avviare il backup di un dispositivo Android 1. Aprire l'app di backup. 2. Accedere con il proprio account Acronis. 3. [In Android 6.0 e versioni successive] Consentire all'app di accedere ai dati personali. Non verrà eseguito il backup delle categorie di dati per cui viene negato l accesso. 4. [Facoltativo] Selezionare le categorie di dati di cui non si desidera eseguire il backup. A tale scopo, toccare l icona ingranaggio e toccare i cursori delle categorie di dati da escludere dal backup, quindi toccare la freccia indietro. 5. Toccare Esegui backup. Per ripristinare i dati in un dispositivo mobile 1. Aprire l'app di backup. 2. Scorrere verso destra e toccare Accesso e Ripristino. 3. Toccare il nome del dispositivo. 4. Eseguire una delle seguenti operazioni: Per ripristinare tutti i dati di cui è stato eseguito il backup, toccare Ripristina tutto. Non è necessaria alcuna azione aggiuntiva. Per ripristinare una o più categorie di dati, toccare Seleziona, quindi toccare le caselle di controllo corrispondenti alle categorie di dati necessarie. Toccare Ripristina. Non è necessaria alcuna azione aggiuntiva. 180 Copyright Acronis International GmbH,
181 Per ripristinare uno o più elementi di dati appartenenti alla stessa categoria, toccare la categoria di dati. Procedere ai passaggi successivi. 5. Eseguire una delle seguenti operazioni: Per ripristinare un singolo elemento di dati, toccare l elemento. Per ripristinare uno o più elementi di dati, toccare Seleziona, quindi toccare le caselle di controllo corrispondenti agli elementi di dati richiesti. 6. Toccare Ripristina. 181 Copyright Acronis International GmbH,
182 Per accedere ai dati dalla console di backup 1. Su un computer, aprire il browser e andare all indirizzo 2. Accedere con il proprio account Acronis. 3. In Tutti i dispositivi selezionare il nome del dispositivo mobile, quindi fare clic su Ripristina. 4. Selezionare il punto di ripristino. 5. Eseguire una delle seguenti operazioni: Per scaricare tutte le foto, i video o i contatti, selezionare la categoria di dati corrispondente. Fare clic su Download. Per scaricare singole foto, video o contatti, fare clic sul nome della relativa categoria di dati, quindi selezionare le caselle di controllo corrispondenti agli elementi di dati richiesti. Fare clic su Download. Per visualizzare l anteprima di un messaggio di testo, una foto o un contatto, fare clic sul nome della relativa categoria di dati, quindi fare clic sull elemento di dati richiesto. Per ulteriori informazioni, fare riferimento a Questa guida è disponibile anche nell'app di backup (toccare Impostazioni > Guida sul menu app). 182 Copyright Acronis International GmbH,
183 12 Protezione delle applicazioni Microsoft Importante Alcune caratteristiche descritte in questa sezione sono state introdotte nelle versione 12.5, che interessa solo le distribuzioni locali. Queste caratteristiche non sono ancora disponibili per le distribuzioni in cloud. Per ulteriori informazioni, fare riferimento a "Novità in Acronis Backup" (p. 7). Protezione di Microsoft SQL Server e Microsoft Exchange Server Esistono due metodi che consentono di proteggere queste applicazioni: Backup di database Si tratta del backup a livello di file dei database e dei metadati ad essi associati. I database possono essere ripristinati in un'applicazione in uso o come file. Backup compatibile con l'applicazione Si tratta di un backup a livello di disco che raccoglie anche i metadati delle applicazioni. Questi metadati consentono l'esplorazione e il ripristino dei dati delle applicazioni senza eseguire il ripristino dell'intero disco o volume. È possibile ripristinare il disco o il volume anche interamente. Ciò significa che è possibile utilizzare un'unica soluzione e un unico piano di backup sia a scopo di ripristino di emergenza che di protezione dei dati. Per Microsoft Exchange Server, è possibile selezionare Backup caselle di posta. Si tratta di un backup di singole caselle di posta tramite il protocollo Servizi Web Exchange. È possibile ripristinare le caselle di posta o gli elementi di una casella di posta in un'istanza di Exchange Server attiva o in Microsoft Office 365. Il backup delle caselle di posta è supportato per Microsoft Exchange Server 2010 Service Pack 1 (SP1) e versioni successive. Protezione di Microsoft SharePoint Una farm di Microsoft SharePoint è formata da server front-end che eseguono i servizi SharePoint, server di database che eseguono Microsoft SQL Server e, in via facoltativa, server di applicazioni che scaricano alcuni servizi di SharePoint dai server front-end. Alcuni server front-end e server delle applicazioni possono essere identici tra loro. Per proteggere un'intera farm di SharePoint: Eseguire il backup di tutti i server di database con backup compatibili con le applicazioni. Eseguire il backup di tutti i server front-end univoci e i server delle applicazioni con il backup consueto a livello di disco. I backup di tutti i server dovrebbero essere eseguiti nell'ambito della stessa pianificazione. Per proteggere solo il contenuto, è possibile eseguire separatamente il backup dei database dei contenuti. Protezione di un controller di dominio Una macchina che esegue i Servizi di dominio di Active Directory può essere protetta tramite un backup compatibile con l'applicazione. Se un dominio comprende più di un controller di dominio, e uno di questi viene ripristinato, viene eseguito un ripristino non autorevole e, in seguito al ripristino, non si verifica un rollback USN. Ripristino delle applicazioni La seguente tabella riassume le opzioni disponibili per il ripristino delle applicazioni. Da un backup di database Da un backup compatibile con l'applicazione Da un backup di disco 183 Copyright Acronis International GmbH,
184 Microsoft SQL Server Microsoft Exchange Server Server di database di Microsoft SharePoint Server Web front-end di Microsoft SharePoint Servizi di dominio Active Directory Database in un'istanza di SQL Server attiva (p. 192) Database come file (p. 192) Database in un'istanza di Exchange attiva (p. 195) Database come file (p. 195) Ripristino granulare a un'istanza di Exchange attiva o Office 365 (p. 197)* Database in un'istanza di SQL Server attiva (p. 192) Database come file (p. 192) Ripristino granulare tramite SharePoint Explorer Intera macchina (p. 128) Database in un'istanza di SQL Server attiva (p. 192) Database come file (p. 192) Intera macchina (p. 128) Database in un'istanza di Exchange attiva (p. 195) Database come file (p. 195) Ripristino granulare a un'istanza di Exchange attiva o Office 365 (p. 197)* Intera macchina (p. 128) Database in un'istanza di SQL Server attiva (p. 192) Database come file (p. 192) Ripristino granulare tramite SharePoint Explorer Intera macchina (p. 128) Intera macchina (p. 128) Intera macchina (p. 128) - - Intera macchina (p. 128) - Intera macchina (p. 128) - * Il ripristino granulare è disponibile anche dal backup di una casella di posta Prerequisiti Prima di configurare il backup dell'applicazione, accertarsi che siano soddisfatti i requisiti indicati qui di seguito. Per controllare lo stato di VSS writer, utilizzare il comando vssadmin list writers. Requisiti comuni Per Microsoft SQL Server, accertarsi che si verifichino le seguenti condizioni: È stata avviata almeno un'istanza di Microsoft SQL Server. Il writer di SQL per VSS è attivato. Per Microsoft Exchange Server, accertarsi che si verifichino le seguenti condizioni: Il servizio Archivio informazioni di Microsoft Exchange è avviato. Windows PowerShell è installato. Per Exchange 2010 o versioni successive, la versione di Windows PowerShell è almeno 2.0. Microsoft.NET Framework è installato. Per Exchange 2007, la versione di Microsoft.NET Framework è almeno 2.0. Per Exchange 2010 o versioni successive, la versione di Microsoft.NET Framework è almeno 3.5. Che il writer di Exchange per VSS sia attivato. Su un controller di dominio, accertarsi che si verifichino le seguenti condizioni: 184 Copyright Acronis International GmbH,
185 Il writer di Active Directory per VSS è attivato. Quando si crea un piano di backup, accertarsi che si verifichino le seguenti condizioni: Per le macchine fisiche, l'opzione di backup Servizio Copia Shadow del volume (p. 124) è abilitata. Per le macchine virtuali, l'opzione di backup Servizio Copia Shadow del volume per macchine virtuali (p. 125) è abilitata. Requisiti aggiuntivi per i backup compatibili con l'applicazione Quando si crea un piano di backup, accertarsi che per il backup sia selezionata l'opzione Intera macchina. Se le applicazioni vengono eseguite su macchine virtuali il cui backup è eseguito dall'agente per VMware, accertarsi che si verifichino le seguenti condizioni: Le macchine virtuali sottoposte a backup rispondono ai requisiti relativi alla disattivazione compatibile con l'applicazione riportati nel seguente articolo della knowledge base di VMware: kupvadp.9.6.html Gli strumenti VMware sono installati e aggiornati nelle macchine. La funzionalità Controllo account utente (UAC) è disattivata sulle macchine. Se non si desidera disattivare UAC, è necessario fornire le credenziali di un amministratore di dominio incorporato (DOMAIN\Administrator) durante l'attivazione del backup dell'applicazione Backup di database Prima di eseguire il backup dei database, accertarsi che siano soddisfatti i requisiti elencati in "Prerequisiti" (p. 184). Selezionare i database come descritto di seguito, quindi specificare eventuali altre impostazioni del piano di backup in modo appropriato (p. 70) Selezione di database SQL Un backup di un database SQL contiene i file di database (.mdf,.ndf), file di registro (.ldf) e altri file associati. Il backup dei file viene eseguito con l'aiuto del servizio SQL Writer. È necessario che il sevizio sia in esecuzione nel momento in cui VSS (Volume Shadow Copy Service) richiede un backup o un ripristino. I registri transazioni di SQL vengono troncati dopo ciascun backup eseguito correttamente. È possibile disabilitare il troncamento log SQL nelle opzioni del piano di backup (p. 114). Per selezionare i database di SQL 1. Fare clic su Dispositivi > Microsoft SQL. Il software mostra la struttura ad albero dei gruppi di disponibilità Always On (AAG) di SQL Server, le macchine in cui è in esecuzione Microsoft SQL Server, le istanze di SQL Server e i database. 2. Passare ai dati di cui si vuole eseguire il backup. Espandere i nodi della struttura ad albero o fare doppio clic sulle voci dell'elenco a destra dell'albero stesso. 3. Selezionare i dati di cui eseguire il backup. È possibile selezionare AAG, macchine in cui è in esecuzione SQL Server, istanze di SQL Server o database singoli. 185 Copyright Acronis International GmbH,
186 Se si seleziona un AAG, vengono sottoposti a backup anche tutti i database compresi nell'aag selezionato. Per ulteriori informazioni sull'esecuzione del backup degli AAG, fare riferimento a "Protezione dei gruppi di disponibilità Always On (AAG)" (p. 187). Se si seleziona una macchina in cui è in esecuzione SQL Server, vengono sottoposti a backup anche tutti i database collegati a tutte le istanze di SQL Server in esecuzione sulla macchina selezionata. Se si seleziona un'istanza di SQL Server, vengono sottoposti a backup anche tutti i database collegati all'istanza selezionata. Se si selezionano i database correttamente, verrà eseguito solo il backup dei database selezionati. 4. Fare clic su Backup. Se richiesto, fornire le credenziali di accesso per i dati di SQL Server. L'account deve essere membro del gruppo Operatori di Backup o Administrators sulla macchina e membro del ruolo sysadmin su ciascuna delle istanze di cui verrà eseguito il backup Selezione di dati di Exchange Server La seguente tabella presenta un riepilogo dei dati di Microsoft Exchange Server che è possibile selezionare per il backup e i diritti utente minimi necessari per il backup dei dati. Versione di Exchange Elementi di dati Diritti utente 2007 Gruppi di archiviazione 2010/2013/2016 Database, Gruppi di Disponibilità Database (DAG) Appartenenza al gruppo di ruolo Amministratori dell'organizzazione di Exchange Appartenenza al gruppo di ruolo Gestione organizzazione. Un backup completo contiene tutti i dati Exchange Server selezionati. Un backup incrementale contiene i blocchi di file di database modificati, i file del punto di arresto e un piccolo numero di file di log che sono più recenti rispetto ai punti di arresto di database corrispondenti. Poiché i cambiamenti ai file di database sono inclusi nel backup, non è necessario eseguire il backup di tutti i record del registro delle transazioni in seguito al backup precedente. Solo il registro più recente del punto di arresto dovrà essere eseguito di nuovo dopo un ripristino. Ciò garantisce un recupero rapido e assicura l'esito positivo del backup del database, anche se la registrazione circolare è attivata. I file di registro transazioni vengono troncati dopo ciascun backup eseguito correttamente. Per selezionare dati di Exchange Server 1. Fare clic su Dispositivi > Microsoft Exchange. Il software mostra la struttura ad albero dei gruppi di disponibilità del database (DAG) di Exchange Server, le macchine in cui è in esecuzione Microsoft Exchange Server, i database e le caselle di posta. 2. Passare ai dati di cui si vuole eseguire il backup. Espandere i nodi della struttura ad albero o fare doppio clic sulle voci dell'elenco a destra dell'albero stesso. 3. Selezionare i dati di cui eseguire il backup. È possibile selezionare DAG, macchine in cui è in esecuzione Microsoft Exchange Server, singoli database o caselle di posta. Se si seleziona un DAG, vengono sottoposti a backup anche tutti i database compresi nel DAG selezionato. Per ulteriori informazioni sul backup dei DAG, fare riferimento a "Protezione dei gruppi di disponibilità del database (DAG)" (p. 188). 186 Copyright Acronis International GmbH,
187 Se si seleziona una macchina in cui è in esecuzione Microsoft Exchange Server, vengono sottoposti a backup anche tutti i database montati nell'istanza di Exchange Server in esecuzione sulla macchina selezionata. Se si selezionano i database correttamente, verrà eseguito solo il backup dei database selezionati. Se si selezionano le caselle di posta, vengono sottoposte a backup solo queste. Per ulteriori informazioni sul backup di singole caselle di posta, fare riferimento a "Backup caselle di posta" (p. 191). 4. Se richiesto, fornire le credenziali di accesso per i dati. 5. Fare clic su Backup Protezione dei gruppi di disponibilità Always On (AAG) Panoramica delle soluzioni a disponibilità elevata di SQL Server La funzionalità Windows Server Failover Clustering (WSFC) consente di configurare un SQL Server a disponibilità elevata attraverso la ridondanza a livello di istanza (istanza del cluster di failover, FCI) o a livello di database (gruppo di disponibilità Always On, AAG). È inoltre possibile combinare entrambi i metodi. In un'istanza del cluster di failover, i database SQL sono posizionati in un archivio condiviso. Questa archiviazione è accessibile solo dal nodo del cluster attivo. Se il nodo attivo si guasta, si verifica un failover e un nodo diverso diventa attivo. In un gruppo di disponibilità, ogni replica di database si trova su un nodo diverso. Se la replica principale diventa non disponibile, una replica secondaria che si trova su un nodo diverso viene assegnata al ruolo principale. Quindi, i cluster stessi operano già come soluzione di ripristino d'emergenza. Tuttavia, in alcuni casi i cluster potrebbero non offrire la protezione dati: ad esempio se il database logico è danneggiato o quando l'intero cluster cessa di funzionare. Anche le soluzioni cluster non proteggono da modifiche dannose del contenuto, poiché esse vengono replicate immediatamente su tutti i nodi del cluster. Configurazioni cluster supportate Acronis Backup supporta solo il gruppo di disponibilità Always On (AAG) per SQL Server 2012 o versioni successive. Le altre configurazioni cluster, ad esempio le istanze del cluster di failover, il mirroring del database o il log shipping non sono supportate. Quanti agenti sono necessari per il backup e ripristino dei dati del cluster? Per il corretto backup e ripristino dei dati di un cluster, l'agente per SQL deve essere installato in ogni nodo del cluster WSFC. Backup dei database compresi in un AAG 1. Installare l'agente per SQL su ogni nodo del cluster WSFC. Suggerimento Dopo aver installato l'agente su uno dei nodi, il software visualizza l'aag e i relativi nodi in Dispositivi > Microsoft SQL > Database. Per installare l'agente per SQL nel resto dei nodi, selezionare l'aag, fare clic su Dettagli, quindi selezionare Installa agente accanto a ogni nodo. 2. Selezionare l'aag da sottoporre a backup come descritto in "Selezione dei database SQL" (p. 185). 187 Copyright Acronis International GmbH,
188 Importante È necessario selezionare l'aag stesso, anziché i singoli nodi o i database al suo interno. Se si selezionano singoli elementi all'interno dell'aag, il backup non sarà compatibile con il cluster e conterrà solo le copie selezionate degli elementi. 3. Configurare l'opzione di backup Modalità backup cluster (p. 108). Ripristino dei database compresi in un AAG 1. Selezionare i database da ripristinare, quindi il punto di ripristino da cui ripristinare i database. Quando si seleziona un database in cluster in Dispositivi > Microsoft SQL > Database e si fa clic su Ripristina, il software mostra solo i punti di ripristino corrispondenti agli orari in cui è avvenuto il backup della copia selezionata del database. Il modo più semplice per visualizzare tutti i punti di ripristino di un database in cluster è selezionare il backup dell'intero AAG sulla scheda Backup (p. 148). I nomi dei backup dell'aag si basano sul modello seguente: <nome AAG> - <nome piano di backup> e presentano un'icona speciale. 2. Per configurare il ripristino, attenersi alla procedura descritta in "Ripristino dei database SQL" (p. 192), a partire dal passaggio 5. Il software definisce automaticamente un nodo del cluster in cui ripristinare i dati. Il nome del nodo viene visualizzato nel campo Ripristina in. È possibile cambiare manualmente il nodo di destinazione. Importante Non è possibile sovrascrivere un database compreso in un gruppo di disponibilità Always On durante un ripristino. Microsoft SQL Server impedisce questa operazione. È necessario escludere il database di destinazione dall'aag prima del ripristino. In alternativa, ripristinare il database come un nuovo database non AAG. Al termine del ripristino, è possibile recuperare la configurazione originale dell'aag Protezione dei gruppi di disponibilità del database (DAG) Panoramica dei cluster di Exchange Server L'idea principale dei cluster di Exchange è fornire elevata disponibilità dei database con failover rapido e nessuna perdita dei dati. Di solito, viene raggiunto con una o più copie dei database o gruppi di archiviazione sui membri del cluster (nodi del cluster). Se il nodo del cluster che ospita la copia attiva del database o la copia attiva del database stessa subisce un guasto, l'altro nodo che ospita la copia passiva effettua automaticamente le operazioni del nodo guasto e fornisce accesso ai servizi di Exchange con un tempo di inattività minimo. Quindi, i cluster stessi operano già come soluzione di ripristino d'emergenza. Tuttavia, in alcuni casi le soluzioni con cluster di failover potrebbero non offrire la protezione dati: ad esempio se il database logico è danneggiato o se un determinato database in un cluster non dispone di una copia (replica) o, ancora, quando l'intero cluster cessa di funzionare. Anche le soluzioni cluster non proteggono da modifiche dannose del contenuto, poiché esse vengono replicate immediatamente su tutti i nodi del cluster. Backup compatibile con i cluster Il backup compatibile con i cluster consente di eseguire il backup di una sola copia dei dati nel cluster. Se i dati cambiano posizione nel cluster (a causa di uno switchover o di un failover), il software terrà traccia di tutti i riposizionamenti di questi dati e ne eseguirà il backup in modo sicuro. 188 Copyright Acronis International GmbH,
189 Configurazioni cluster supportate Il backup compatibile con i cluster è supportato solo per il Gruppo di Disponibilità Database (DAG) in Exchange Server 2010 o versioni successivi. Le altre configurazioni cluster, ad esempio il cluster a copia singola (SCC) e la replica continua cluster (CCR) per Exchange 2007 non sono supportate. DAG è un gruppo che comprende fino a 16 server di cassette postali di Exchange. Ogni nodo è in grado di ospitare una copia del database delle caselle postali di un altro nodo. Ogni nodo può ospitare copie attive e passive dei database. È possibile creare fino a 16 copie di ciascun database. Quanti agenti sono necessari per il backup e ripristino dei dati compatibile con i cluster? Per un backup e ripristino corretto dei database di un cluster, è necessario che l'agente per Exchange sia installato su ciascun nodo del cluster di Exchange. Suggerimento Dopo aver installato l'agente su uno dei nodi, la console di backup visualizza il DAG e i relativi nodi in Dispositivi > Microsoft Exchange > Database. Per installare l'agente per Exchange nel resto dei nodi, selezionare il DAG, fare clic su Dettagli, quindi selezionare Installa agente accanto a ogni nodo. Backup dei dati dei cluster di Exchange 1. Durante la creazione di un piano di backup, selezionare il DAG come descritto in "Selezione dei dati di Exchange Server" (p. 186). 2. Configurare l'opzione di backup Modalità backup cluster (p. 108). 3. Specificare altre impostazioni del piano di backup in base alle esigenze (p. 70). Importante Per il backup compatibile con il cluster, verificare di selezionare il DAG stesso. Se si selezionano singoli nodi o database all'interno del DAG, viene eseguito esclusivamente il backup degli elementi selezionati e l opzione Modalità backup cluster viene ignorata. Ripristino dei dati del cluster di Exchange 1. Quando si seleziona un database in cluster in Dispositivi > Microsoft Exchange > Database e si fa clic su Ripristina, il software mostra solo i punti di ripristino corrispondenti agli orari in cui è avvenuto il backup della copia selezionata del database. Il modo più semplice per visualizzare tutti i punti di ripristino di un database in cluster è selezionarne il backup sulla scheda Backup (p. 148). 189 Copyright Acronis International GmbH,
190 2. Per configurare il ripristino, attenersi alla procedura descritta in "Ripristino dei database di Exchange", a partire dal passaggio 5. Il software definisce automaticamente un nodo del cluster in cui ripristinare i dati. Il nome del nodo viene visualizzato nel campo Ripristina in. È possibile cambiare manualmente il nodo di destinazione Backup compatibile con l'applicazione Il backup a livello di disco compatibile con l'applicazione è disponibile per le macchine fisiche e per le macchine virtuali ESXi. Quando si esegue il backup di una macchina virtuale ESXi che esegue Microsoft SQL Server, Microsoft Exchange Server o i Servizi di dominio Active Directory, abilitare Backup applicazione come ulteriore protezione dei dati di tali applicazioni. Perché utilizzare il backup compatibile con l'applicazione? Utilizzando il backup compatibile con l'applicazione, si ha la certezza che: 1. Il backup delle applicazioni viene eseguito in uno stato in uno stato di coerenza e sarà pertanto disponibile immediatamente dopo il ripristino della macchina. 2. È possibile ripristinare i database SQL ed Exchange, le caselle di posta e i relativi elementi senza dover ripristinare l'intera macchina. 3. I registri transazioni di SQL vengono troncati dopo ciascun backup eseguito correttamente. Il troncamento del registro di SQL può essere disabilitato nelle opzioni del piano di backup (p. 114). I file di registro transazioni di Exchange vengono troncati soltanto sulle macchine virtuali. È possibile abilitare l'opzione backup completo VSS (p. 124) se si desidera troncare il file di registro transazioni di Exchange su una macchina fisica. 4. Se un dominio comprende più di un controller di dominio, e uno di questi viene ripristinato, viene eseguito un ripristino non autorevole e, in seguito al ripristino, non si verifica un rollback USN. Requisiti per l'utilizzo di backup compatibili con le applicazioni Su una macchina fisica, devono essere installati l'agente per SQL e/o l'agente per Exchange, oltre all'agente per Windows. Su una macchina virtuale, non è richiesta l'installazione di alcun agente; si presume che il backup della macchina sia eseguito mediante l'agente per VMware (Windows). Gli altri requisiti sono indicati nelle sezioni "Prerequisiti" (p. 184) e "Diritti utente necessari" (p. 190) Diritti utente necessari Un backup compatibile con l'applicazione contiene metadati di applicazioni compatibili con VSS che sono presenti sul disco. Per accedere a tali metadati, l'agente ha bisogno di un account che disponga di diritti appropriati, elencati di seguito. All'utente verrà richiesto di specificare tale account durante l'attivazione del backup dell'applicazione. Per SQL Server: 190 Copyright Acronis International GmbH,
191 L'account deve essere un membro del gruppo Operatori di backup o Amministratori sulla macchina e un membro del ruolo amministratore di sistema su ciascuna delle istanze di cui verrà eseguito il backup. Per Exchange Server: Exchange 2007: L'account deve essere un membro del gruppo di ruoli Amministratori dell'organizzazione di Exchange. Exchange 2010 e versioni successive: L'account deve essere un membro del gruppo di ruoli Gestione organizzazione. Per Active Directory: L'account deve essere un amministratore di dominio Backup caselle di posta Il backup della casella di posta è disponibile se almeno una Agente per Exchange è registrato nel server di gestione. L agente deve essere installato su una macchina che appartiene alla stessa foresta di Active Directory di Microsoft Exchange. Prima di eseguire il backup delle caselle di posta, è necessario connettere l Agente per Exchange alla macchina che esegue il ruolo server Accesso Client (CAS) di Microsoft Exchange Server. Per connettere l Agente per Exchange 1. Fare clic su Dispositivi > Aggiungi. 2. Fare clic su Microsoft Exchange Server. 3. Fare clic su Caselle di posta di Exchange. Se non sono presenti Agenti per Exchange registrati nel server di gestione, il software suggerisce di installarne uno. Dopo l installazione, ripetere questa procedura a partire dal passaggio [Facoltativo] Se nel server di gestione sono registrati più Agenti per Exchange, fare clic su Agente, quindi modificare l agente che eseguirà il backup. 5. In Server di Accesso Client, specificare il nome di dominio completo (FQDN) della macchina in cui è abilitato il ruolo Accesso Client di Microsoft Exchange Server. 6. In Tipo di autenticazione, selezionare il tipo di autenticazione utilizzato dal CAS. È possibile selezionare Kerberos (impostazione predefinita) oppure Di base. 7. [Solo per l'autenticazione di base] Selezionare il protocollo da utilizzare. È possibile selezionare HTTPS (impostazione predefinita) oppure HTTP. 8. [Solo per l'autenticazione di base con protocollo HTTPS] Se il CAS utilizza un certificato SSL ottenuto da un'autorità di certificazione e si desidera che il software controlli il certificato alla connessione al CAS, selezionare la casella di controllo Controlla certificato SSL. Altrimenti, ignorare questo passaggio. 9. Fornire le credenziali di un account membro del gruppo di ruoli Gestione organizzazione. 10. Fare clic su Aggiungi. Di conseguenza, le caselle di posta vengono visualizzate in Dispositivi > Microsoft Exchange > Caselle di posta Selezione delle caselle di posta di Exchange Server Selezionare le caselle di posta come descritto di seguito, quindi specificare eventuali altre impostazioni del piano di backup in modo appropriato (p. 70). 191 Copyright Acronis International GmbH,
192 Per selezionare le caselle di posta di Exchange 1. Fare clic su Dispositivi > Microsoft Exchange. Il software mostra la struttura ad albero dei database e delle caselle di posta di Exchange. 2. Fare clic su Caselle di posta, quindi selezionare le caselle di posta di cui effettuare il backup. 3. Fare clic su Backup Ripristino di database SQL In questa sezione viene descritto il ripristino sia dai backup di database che dai backup compatibili con l'applicazione. È possibile ripristinare i database SQL su un'istanza di SQL Server, se l'agente per SQL è installato sulla macchina che esegue l'istanza. Sarà necessario fornire le credenziali per un account membro del gruppo Operatori di backup o Amministratori sulla macchina e membro del ruolo amministratore di sistema sull'istanza di destinazione. In alternativa, è possibile ripristinare i database come file. Ciò può essere utile se è necessario estrarre i dati per il data mining, l'audit o per un'ulteriore elaborazione con strumenti di terze parti.è possibile collegare i file di database SQL a un'istanza di SQL Server, come descritto in "Collegamento di database di SQL Server" (p. 194). Se si utilizza soltanto l'agente per VMware, il ripristino di database come file è l'unico metodo di ripristino disponibile. In sostanza, i database di sistema vengono ripristinati nello stesso modo dei database degli utenti. Le particolarità del ripristino dei database di sistema sono descritte in "Ripristino di database di sistema" (p. 194). Per ripristinare i database SQL in un'istanza di SQL Server 1. Eseguire una delle seguenti operazioni: Quando si effettua il ripristino da un backup compatibile con l'applicazione, in Dispositivi, selezionare la macchina che in origine conteneva i dati da ripristinare. Quando si effettua il ripristino dal backup di un database, fare clic su Dispositivi > Microsoft SQL, quindi selezionare i database da ripristinare. 2. Fare clic su Ripristino. 3. Selezionare un punto di ripristino. Notare che i punti di ripristino vengono filtrati in base alla posizione. Se la macchina è offline, i punti di ripristino non vengono visualizzati. Eseguire una delle seguenti operazioni: [Solo quando si effettua il ripristino da un backup compatibile con l'applicazione] Se la posizione di backup è il cloud o un'archiviazione condivisa (a cui possono accedere altri agenti), fare clic su Seleziona macchina e selezionare un computer online con l'agente per SQL quindi selezionare un punto di ripristino. Selezionare un punto di ripristino nella scheda Backup (p. 148). La macchina scelta per sfogliare una delle azioni di cui sopra diventa una macchina di destinazione per il ripristino del database SQL. 4. Eseguire una delle seguenti operazioni: Quando si effettua il ripristino da un backup compatibile con l'applicazione, fare clic su Ripristina > Database SQL, selezionare i database da ripristinare, quindi fare clic su Ripristina. 192 Copyright Acronis International GmbH,
193 Durante il ripristino dal backup di un database, fare clic su Ripristina > Database in un'istanza. 5. Per impostazione predefinita, i database vengono ripristinati su quelli originali. Se il database di origine non esiste, verrà ricreato. È possibile selezionare un'altra istanza di SQL Server (in esecuzione sulla stessa macchina) in cui ripristinare i database. Per ripristinare una database come database diverso per la stessa istanza: a. Fare clic sul nome del database. b. In Ripristina in, selezionare Nuovo database. c. Specificare il nome del nuovo database. d. Specificare il percorso del nuovo database e del registro. La cartella specificata non deve contenere i file di database e di log originali. 6. [Facoltativo] Per cambiare lo stato del database dopo il ripristino, fare clic sul nome del database e scegliere uno dei seguenti stati: Pronto per l'utilizzo (RECUPERO CON RIPRISTINO) (impostazione predefinita) Al termine del ripristino, il database sarà pronto per l'uso. Gli utenti avranno accesso completo al database. Il software eseguirà il ripristino di tutte le transazioni non eseguite del database ripristinato archiviate nel registro transazione. Non sarà possibile ripristinare registri transazione aggiuntivi dai backup Microsoft SQL nativi. Non operativo (RECUPERO SENZA RIPRISTINO) Al termine del ripristino, il database non sarà pronto per l'uso. Gli utenti non avranno accesso ad esso. Il software conserverà tutte le transazioni non eseguite del database ripristinato. Sarà possibile ripristinare registri transazione aggiuntivi dai backup Microsoft SQL nativi e quindi raggiungere il punto di ripristino necessario. Sola lettura (RECUPERO CON STANDBY) Al termine del ripristino, gli utenti avranno accesso in sola lettura al database. Il software annullerà tutte le transazioni non eseguite. Tuttavia, salverà le azioni di annullamento in un file di standby temporaneo, in modo che gli effetti del ripristino possano essere riportati allo stato precedente. Questo valore viene utilizzato principalmente per rilevare il punto temporale in cui si è verificato un errore di SQL Server. 7. Fare clic su Avvia ripristino. L'avanzamento del ripristino viene mostrato nella scheda Attività. Per ripristinare i database SQL come file 1. Eseguire una delle seguenti operazioni: Quando si effettua il ripristino da un backup compatibile con l'applicazione, in Dispositivi, selezionare la macchina che in origine conteneva i dati da ripristinare. Quando si effettua il ripristino dal backup di un database, fare clic su Dispositivi > Microsoft SQL, quindi selezionare i database da ripristinare. 2. Fare clic su Ripristino. 3. Selezionare un punto di ripristino. Notare che i punti di ripristino vengono filtrati in base alla posizione. Se la macchina è offline, i punti di ripristino non vengono visualizzati. Eseguire una delle seguenti operazioni: [Solo quando si effettua il ripristino da un backup compatibile con l'applicazione] Se la posizione di backup è il cloud o un'archiviazione condivisa (a cui possono accedere altri 193 Copyright Acronis International GmbH,
194 agenti), fare clic su Seleziona macchina e selezionare una macchina online con l'agente per SQL o l'agente per VMware, quindi selezionare un punto di ripristino. Selezionare un punto di ripristino nella scheda Backup (p. 148). La macchina scelta per sfogliare una delle azioni di cui sopra diventa una macchina di destinazione per il ripristino del database SQL. 4. Eseguire una delle seguenti operazioni: Quando si effettua il ripristino da un backup compatibile con l'applicazione, fare clic su Ripristina > Database SQL, selezionare i database da ripristinare, quindi fare clic su Ripristina come file. Durante il ripristino dal backup di un database, fare clic su Ripristina > Database come file. 5. Fare clic su Sfoglia e selezionare una cartella locale o di rete in cui salvare i file. 6. Fare clic su Avvia ripristino. L'avanzamento del ripristino viene mostrato nella scheda Attività Ripristino di database di sistema Tutti i database di sistema di un'istanza vengono ripristinati simultaneamente. Quando si esegue il ripristino dei database di sistema, il software riavvia automaticamente l'istanza di destinazione in modalità utente singolo. Al termine del ripristino, il software riavvia l'istanza e ripristina altri database (se presenti). Altri elementi da prendere in considerazione quando si ripristina un database di sistema: È possibile ripristinare i database di sistema solo in un'istanza della stessa versione dell'istanza originale. I database di sistema vengono sempre ripristinati nello stato "pronto per l'uso". Ripristino del database master I database di sistema includono il database master. Il database master registra informazioni su tutti i database dell'istanza. Quindi, il database master in un backup contiene informazioni sui database esistenti nell'istanza al momento del backup. Dopo il ripristino del database master, è possibile eseguire le seguenti azioni: I database visualizzati nell'istanza dopo il backup non sono visibili dall'istanza. Per riportare questi database alla produzione, collegarli manualmente all'istanza utilizzando SQL Server Management Studio. I database eliminati dopo il backup sono visualizzati nell'istanza come non in linea. Eliminare questi database utilizzando SQL Server Management Studio Collegamento di database di SQL Server Questa sezione descrive come collegare un database a SQL Server utilizzando SQL Server Management Studio. È possibile collegare solo un database alla volta. Il collegamento di un database richiede una delle seguenti autorizzazioni: CREA DATABASE, CREA QUALSIASI DATABASE o MODIFICA QUALSIASI CONTROLLO DATABASE. Normalmente, queste autorizzazioni sono concesse al ruolo amministratore di sistema dell'istanza. Per collegare un database 1. Eseguire Microsoft SQL Server Management Studio. 2. Connettere l'istanza di SQL Server richiesta, quindi espanderla. 194 Copyright Acronis International GmbH,
195 3. Fare clic con il pulsante destro su Database e selezionare Collega. 4. Fare clic su Aggiungi. 5. Nella finestra di dialogo Individua file del database, trovare e selezionare il file.mdf del database. 6. Nella sezione Dettagli del database, assicurarsi che il resto dei file del database (file.ndf e.ldf) siano stati trovati. Dettagli. I file dei database di SQL Server potrebbero non essere trovati automaticamente, se: non si trovano nella posizione predefinita o non si trovano nella stessa cartella del file del database principale (.mdf). Soluzione: Specificare manualmente il percorso dei file richiesti nella colonna Percorso file corrente. È stato ripristinato un set incompleto di file che compongono il database. Soluzione: Ripristinare i file del database SQL Server mancanti dal backup. 7. Quando sono stati trovati tutti i file, selezionare OK Ripristino dei database di Exchange In questa sezione viene descritto il ripristino sia dai backup di database che dai backup compatibili con l'applicazione. È possibile ripristinare i dati di Exchange Server in un Exchange Server live. Può trattarsi dell'exchange Server originale o di un Exchange Server con la stessa versione che viene eseguita sulla macchina con lo stesso nome di dominio completo (FQDN). L'Agente per Exchange deve essere installato sulla macchina di destinazione. La seguente tabella presenta un riepilogo dei dati di Exchange Server che è possibile selezionare per il ripristino e i diritti utente minimi necessari richiesti per il recupero dei dati. Versione di Exchange Elementi di dati Diritti utente 2007 Gruppi di archiviazione 2010/2013/2016 Database Appartenenza al gruppo di ruolo Amministratori organizzazione di Exchange. Appartenenza al gruppo di ruolo Gestione organizzazione. In alternativa, è possibile ripristinare i database (gruppi di archiviazione) come file. I file di database, insieme ai file dei log delle transazioni, verranno estratti dal backup a una cartella specificata dall'utente. Ciò può essere utile se è necessario estrarre dati per il controllo o per un'ulteriore elaborazione con strumenti di terze parti; oppure quando il ripristino fallisce per qualche motivo e si sta cercando una soluzione per montare i database manualmente (p. 197). Se si utilizza soltanto l'agente per VMware, il ripristino di database come file è l'unico metodo di ripristino disponibile. Faremo riferimento sia ai database che ai gruppi di archiviazione come "database" in tutte le /procedure seguenti. Per ripristinare i database di Exchange in un'istanza di Exchange Server attiva 1. Eseguire una delle seguenti operazioni: Quando si effettua il ripristino da un backup compatibile con l'applicazione, in Dispositivi, selezionare la macchina che in origine conteneva i dati da ripristinare. Quando si effettua il ripristino dal backup di un database, fare clic su Dispositivi > Microsoft Exchange > Database, quindi selezionare i database da ripristinare. 195 Copyright Acronis International GmbH,
196 2. Fare clic su Ripristino. 3. Selezionare un punto di ripristino. Notare che i punti di ripristino vengono filtrati in base alla posizione. Se la macchina è offline, i punti di ripristino non vengono visualizzati. Eseguire una delle seguenti operazioni: [Solo quando si effettua il ripristino da un backup compatibile con l'applicazione] Se la posizione di backup è il cloud o un'archiviazione condivisa (a cui possono accedere altri agenti), fare clic su Seleziona macchina e selezionare una macchina online con l'agente per Exchange, quindi selezionare un punto di ripristino. Selezionare un punto di ripristino nella scheda Backup (p. 148). La macchina scelta per sfogliare una delle azioni di cui sopra diventa una macchina di destinazione per il recupero dei dati di Exchange. 4. Eseguire una delle seguenti operazioni: Quando si effettua il ripristino da un backup compatibile con l'applicazione, fare clic su Ripristina > Database di Exchange, selezionare i database da ripristinare, quindi fare clic su Ripristina. Durante il ripristino dal backup di un database, fare clic su Ripristina > Database in un server Exchange. 5. Per impostazione predefinita, i database vengono ripristinati su quelli originali. Se il database di origine non esiste, verrà ricreato. Per ripristinare il database come nuovo database: a. Fare clic sul nome del database. b. In Ripristina in, selezionare Nuovo database. c. Specificare il nome del nuovo database. d. Specificare il percorso del nuovo database e del registro. La cartella specificata non deve contenere i file di database e di log originali. 6. Fare clic su Avvia ripristino. L'avanzamento del ripristino viene mostrato nella scheda Attività. Per ripristinare i database di Exchange come file 1. Eseguire una delle seguenti operazioni: Quando si effettua il ripristino da un backup compatibile con l'applicazione, in Dispositivi, selezionare la macchina che in origine conteneva i dati da ripristinare. Quando si effettua il ripristino dal backup di un database, fare clic su Dispositivi > Microsoft Exchange > Database, quindi selezionare i database da ripristinare. 2. Fare clic su Ripristino. 3. Selezionare un punto di ripristino. Notare che i punti di ripristino vengono filtrati in base alla posizione. Se la macchina è offline, i punti di ripristino non vengono visualizzati. Eseguire una delle seguenti operazioni: [Solo quando si effettua il ripristino da un backup compatibile con l'applicazione]/ Se la posizione di backup è il cloud o un'archiviazione condivisa (a cui possono accedere altri agenti), fare clic su Seleziona macchina e selezionare una macchina online con l'agente per Exchange o l'agente per VMware, quindi selezionare un punto di ripristino. Selezionare un punto di ripristino nella scheda Backup (p. 148). 196 Copyright Acronis International GmbH,
197 La macchina scelta per sfogliare una delle azioni di cui sopra diventa una macchina di destinazione per il recupero dei dati di Exchange. 4. Eseguire una delle seguenti operazioni: Quando si effettua il ripristino da un backup compatibile con l'applicazione, fare clic su Ripristina > Database di Exchange, selezionare i database da ripristinare, quindi fare clic su Ripristina come file. Durante il ripristino dal backup di un database, fare clic su Ripristina > Database come file. 5. Fare clic su Sfoglia e selezionare una cartella locale o di rete in cui salvare i file. 6. Fare clic su Avvia ripristino. L'avanzamento del ripristino viene mostrato nella scheda Attività Montaggio di database di Exchange Server Dopo il ripristino dei file del database, è possibile portare i database in linea montandoli. Il montaggio viene effettuato utilizzando Exchange Management Console, Exchange System Manager o Exchange Management Shell. I database ripristinati saranno in stato Arresto anomalo. Un database in stato Arresto anomalo può essere montato dal sistema se viene ripristinato nella sua posizione originale (ovvero, le informazioni del database originale sono presenti in Active Directory). Quando si ripristina un database in una posizione alternativa (ad esempio un nuovo database o come database di recupero) non è possibile montare il database fino a quando viene portato in stato Spegnimento corretto utilizzando il comando Eseutil /r <Enn>. <Enn> specifica il prefisso dei file di registro per il database (o gruppo di archiviazione che contiene il database) in cui è necessario applicare i file di registro transazioni. All'account utilizzato per collegare un database deve essere delegato un ruolo amministratore di Exchange Server e il gruppo Administrators locale per il server di destinazione. Per dettagli su come montare database, consultare i seguenti articoli: Exchange 2016: Exchange 2013: Exchange 2010: Exchange 2007: Ripristino di caselle di posta di Exchange e relativi elementi In questa sezione vengono illustrate le modalità di ripristino delle caselle di posta di Exchange e dei relativi elementi dai backup di database, dai backup compatibili con le applicazioni e dai backup delle caselle di posta. È possibile ripristinare le caselle di posta o gli elementi di una casella di posta in un'istanza di Exchange Server attiva o in Microsoft Office 365. Quali elementi è possibile ripristinare? È possibile ripristinare i seguenti elementi: Caselle di posta (tranne le caselle di posta archiviate) Cartelle pubbliche Elementi della cartella pubblica Cartelle 197 Copyright Acronis International GmbH,
198 Messaggi Eventi di calendario Attività Contatti Voci del diario Note È possibile utilizzare la ricerca per individuare gli elementi. Ripristino in un server Exchange Il ripristino granulare può essere eseguito su Microsoft Exchange Server 2010 Service Pack 1 (SP1) e versioni successive. Il backup di origine può contenere database o caselle di posta di qualsiasi versione di Exchange supportata. Il ripristino granulare può essere attuato dall'agente per Exchange o dall'agente per VMware (Windows). L'Exchange Server di destinazione e la macchina in cui è eseguito l'agente devono appartenere alla stessa foresta di Active Directory. Quando una casella di posta viene ripristinata in una casella di posta esistente, vengono sovrascritti gli elementi già esistenti con ID corrispondenti. Il ripristino di elementi di caselle di posta non sovrascrive alcun elemento. Il percorso completo di un elemento della casella di posta viene invece ricreato nella cartella di destinazione. Requisiti sugli account utente A una casella di posta che viene ripristinata da un backup deve essere associato un account utente di Active Directory. È possibile ripristinare le caselle di posta degli utenti e il rispettivo contenuto solo se gli account utente associati sono abilitati. È possibile ripristinare caselle postali condivise, caselle postali sala e caselle postali attrezzatura solo se gli account utente sono disabilitati. Le caselle di posta che non soddisfano le condizioni precedenti verranno ignorate durante il ripristino. Se alcune caselle di posta vengono ignorate, il ripristino sarà "Completato con avvisi". Se tutte le caselle di posta vengono ignorate, il ripristino non andrà a buon fine. Ripristino in Office 365 Il ripristino può essere eseguito dagli backup di Microsoft Exchange Server 2010 e versioni successive. Quando una casella di posta viene ripristinata in una casella di posta di Office 365 esistente, gli elementi esistenti restano integri e gli elementi ripristinati vengono posizionati accanto a quelli esistenti. Quando si esegue il ripristino di una singola casella di posta, è necessario selezionare la casella di posta Office 365 di destinazione. Quando si esegue il ripristino di più caselle di posta con un'unica operazione di ripristino, il software tenta di ripristinare ogni casella di posta nella casella di posta corrispondente al nome utente utilizzato come nome di accesso dell'utente di cui viene ripristinata la casella di posta. Se questo utente non viene individuato, la casella di posta viene ignorata. Se alcune caselle di posta vengono ignorate, il ripristino sarà "Completato con avvisi". Se tutte le caselle di posta vengono ignorate, il ripristino non andrà a buon fine. 198 Copyright Acronis International GmbH,
199 Per altre informazioni sul ripristino in Office 365, fare riferimento a "Protezione delle caselle di posta di Office 365" (p. 203) Ripristino delle caselle postali Per ripristinare le caselle di posta dal backup di un database o da un backup compatibile con l'applicazione 1. [Solo quando si effettua il ripristino da un backup di database a Office 365] Se l Agente per Office 365 non è installato nella macchina di cui è stato eseguito il backup, attenersi alla seguente procedura: Se nell'organizzazione non è disponibile un Agente per Office 365, installare l Agente per Office 365 nella macchina di cui è stato eseguito il backup. Se nell'organizzazione è già disponibile un Agente per Office 365, copiare le librerie dalla macchina di cui è stato eseguito il backup alla macchina in cui è installato l Agente per Office 365, come descritto nella tabella dell articolo 2. Eseguire una delle seguenti operazioni: Quando si effettua il ripristino da un backup compatibile con l'applicazione: in Dispositivi, selezionare la macchina che in origine conteneva i dati da ripristinare. Quando si effettua il ripristino dal backup di un database, fare clic su Dispositivi > Microsoft Exchange > Database, quindi selezionare il database che in origine conteneva i dati da ripristinare. 3. Fare clic su Ripristino. 4. Selezionare un punto di ripristino. Notare che i punti di ripristino vengono filtrati in base alla posizione. Se la macchina è offline, i punti di ripristino non vengono visualizzati. Utilizzare altri metodi di ripristino: [Solo quando si effettua il ripristino da un backup compatibile con l'applicazione] Se la posizione di backup è il cloud o un'archiviazione condivisa (a cui possono accedere altri agenti), fare clic su Seleziona macchina e selezionare una macchina online con l'agente per Exchange o l'agente per VMware, quindi selezionare un punto di ripristino. Selezionare un punto di ripristino nella scheda Backup (p. 148). Sarà la macchina scelta per eseguire la ricerca per una delle azioni descritte sopra ad eseguire il ripristino e non la macchina originale, che è offline. 5. Fare clic su Ripristino > Caselle di posta di Exchange. 6. Selezionare le caselle di posta che si desidera ripristinare. È possibile cercare le caselle di posta per nome. I caratteri jolly non sono supportati. 7. Fare clic su Ripristina. 199 Copyright Acronis International GmbH,
200 8. Per eseguire il ripristino in Office 365: a. In Ripristina in, selezionare Microsoft Office 365. b. [Se nel passaggio 6 è stata selezionata solo una casella di posta] In Cassetta postale di destinazione, specificare la casella di posta di destinazione. c. Fare clic su Avvia ripristino. Non sono necessari ulteriori passaggi per questa procedura. Per effettuare il ripristino in un server Exchange, mantenere il valore predefinito Microsoft Exchange in Ripristina in. 9. Fare clic su Macchina di destinazione con Microsoft Exchange Server per selezionare o cambiare la macchina di destinazione. Questo passaggio consente di eseguire il ripristino in una macchina che non esegue l'agente per Exchange. Specificare il nome di dominio completo (FQDN) della macchina in cui è abilitato il ruolo Accesso client di Microsoft Exchange Server. La macchina deve appartenere alla stessa foresta di Active Directory della macchina che esegue il ripristino. Se richiesto, fornire le credenziali di un account membro del gruppo di ruolo Gestione organizzazione. 10. [Facoltativo] Fare clic su Database per creare nuovamente caselle di posta mancanti per cambiare il database selezionato automaticamente. 11. Fare clic su Avvia ripristino. L'avanzamento del ripristino viene mostrato nella scheda Attività. Per ripristinare una casella di sposta da un backup di caselle di posta 1. Fare clic su Dispositivi > Microsoft Exchange > Caselle di posta. 2. Selezionare la casella di posta da ripristinare e fare clic su Ripristina. È possibile cercare le caselle di posta per nome. I caratteri jolly non sono supportati. Se la casella di posta è stata eliminata, selezionarla nella scheda Backup (p. 148), quindi fare clic su Mostra backup. 3. Selezionare un punto di ripristino. Notare che i punti di ripristino vengono filtrati in base alla posizione. 4. Fare clic su Ripristina > Casella di posta. 5. Eseguire i passaggi da 8 a 11 della procedura descritta precedentemente Ripristino di elementi di casella di posta Per ripristinare elementi delle caselle di posta dal backup di un database o da un backup compatibile con l'applicazione 1. [Solo quando si effettua il ripristino da un backup di database a Office 365] Se l Agente per Office 365 non è installato nella macchina di cui è stato eseguito il backup, attenersi alla seguente procedura: Se nell'organizzazione non è disponibile un Agente per Office 365, installare l Agente per Office 365 nella macchina di cui è stato eseguito il backup. Se nell'organizzazione è già disponibile un Agente per Office 365, copiare le librerie dalla macchina di cui è stato eseguito il backup alla macchina in cui è installato l Agente per Office 365, come descritto nella tabella dell articolo 2. Eseguire una delle seguenti operazioni: Quando si effettua il ripristino da un backup compatibile con l'applicazione: in Dispositivi, selezionare la macchina che in origine conteneva i dati da ripristinare. 200 Copyright Acronis International GmbH,
201 Quando si effettua il ripristino dal backup di un database, fare clic su Dispositivi > Microsoft Exchange > Database, quindi selezionare il database che in origine conteneva i dati da ripristinare. 3. Fare clic su Ripristino. 4. Selezionare un punto di ripristino. Notare che i punti di ripristino vengono filtrati in base alla posizione. Se la macchina è offline, i punti di ripristino non vengono visualizzati. Utilizzare altri metodi di ripristino: [Solo quando si effettua il ripristino da un backup compatibile con l'applicazione]se la posizione di backup è il cloud o un'archiviazione condivisa (a cui possono accedere altri agenti), fare clic su Seleziona macchina e selezionare una macchina online con l'agente per Exchange o l'agente per VMware, quindi selezionare un punto di ripristino. Selezionare un punto di ripristino nella scheda Backup (p. 148). Sarà la macchina scelta per eseguire la ricerca per una delle azioni descritte sopra ad eseguire il ripristino e non la macchina originale, che è offline. 5. Fare clic su Ripristino > Caselle di posta di Exchange. 6. Fare clic sulla casella di posta che conteneva in origine gli elementi che si desidera ripristinare. 7. Selezionare gli elementi che si desidera ripristinare. Sono disponibili le opzioni di ricerca seguenti: I caratteri jolly non sono supportati. Per i messaggi ricerca per oggetto, mittente, destinatario e data. Per gli eventi: ricerca per titolo e data. Per le attività: ricerca per titolo e data. Per i contatti: ricerca per nome, indirizzo e numero di telefono. Quando è selezionato un messaggio , è possibile fare clic su Mostra il contenuto per visualizzarne il contenuto, inclusi gli allegati. Suggerimento Fare clic sul nome di un file allegato per scaricarlo. Per poter selezionare le cartelle, fare clic sull'icona di ripristino delle cartelle. 8. Fare clic su Ripristina. 9. Per eseguire il ripristino in Office 365, selezionare Microsoft Office 365 in Ripristina in. Per effettuare il ripristino in un server Exchange, mantenere il valore predefinito Microsoft Exchange in Ripristina in. 10. [Solo quando si effettua il ripristino su un server Exchange] Fare clic su Macchina di destinazione con Microsoft Exchange Server per selezionare o cambiare la macchina di destinazione. Questo passaggio consente di eseguire il ripristino in una macchina che non esegue l'agente per Exchange. 201 Copyright Acronis International GmbH,
202 Specificare il nome di dominio completo (FQDN) della macchina in cui è abilitato il ruolo Accesso client di Microsoft Exchange Server. La macchina deve appartenere alla stessa foresta di Active Directory della macchina che esegue il ripristino. Se richiesto, fornire le credenziali di un account membro del gruppo di ruolo Gestione organizzazione. 11. In Cassetta postale di destinazione, visualizzare, cambiare o specificare la casella di posta di destinazione. Per impostazione predefinita, viene selezionata la casella di posta originale. Se tale casella di posta non esiste o se è stata selezionata una macchina di destinazione non originale, è necessario specificare la casella di posta di destinazione. 12. [Solo quando si ripristinano i messaggi ] In Cartella di destinazione visualizzare o modificare la cartella di destinazione nella casella di posta di destinazione. Per impostazione predefinita, è selezionata la cartella Elementi ripristinati. 13. Fare clic su Avvia ripristino. L'avanzamento del ripristino viene mostrato nella scheda Attività. Per ripristinare un elemento di una casella di posta dal backup di una casella di posta 1. Fare clic su Dispositivi > Microsoft Exchange > Caselle di posta. 2. Selezionare la casella di posta che conteneva in origine gli elementi da ripristinare, quindi fare clic su Ripristina. È possibile cercare le caselle di posta per nome. I caratteri jolly non sono supportati. Se la casella di posta è stata eliminata, selezionarla nella scheda Backup (p. 148), quindi fare clic su Mostra backup. 3. Selezionare un punto di ripristino. Notare che i punti di ripristino vengono filtrati in base alla posizione. 4. Fare clic su Ripristina > Messaggi Selezionare gli elementi che si desidera ripristinare. Sono disponibili le opzioni di ricerca seguenti: I caratteri jolly non sono supportati. Per i messaggi ricerca per oggetto, mittente, destinatario e data. Per gli eventi: ricerca per titolo e data. Per le attività: ricerca per titolo e data. Per i contatti: ricerca per nome, indirizzo e numero di telefono. Quando è selezionato un messaggio , è possibile fare clic su Mostra il contenuto per visualizzarne il contenuto, inclusi gli allegati. Suggerimento Fare clic sul nome di un file allegato per scaricarlo. Quando è selezionato un messaggio , è possibile fare clic su Invia come per inviare il messaggio a un indirizzo . Il messaggio verrà inviato dall indirizzo dell account di amministratore. Per poter selezionare le cartelle, fare clic sull'icona di ripristino delle cartelle: 6. Fare clic su Ripristina. 7. Eseguire i passaggi da 9 a 13 della procedura descritta precedentemente. 202 Copyright Acronis International GmbH,
203 12.8 Modificare le credenziali di accesso a SQL Server o al server di Exchange È possibile modificare le credenziali di accesso a SQL Server o al server di Exchange senza reinstallare l agente. Per modificare le credenziali di accesso a SQL Server o al server di Exchange 1. Fare clic su Dispositivi, e quindi su Microsoft SQL or Microsoft Exchange. 2. Selezionare il Gruppo di disponibilità Always On, il Gruppo di Disponibilità Database, un istanza di SQL Server, oppure la macchina con il server di Microsoft Exchange in esecuzione per modificare le credenziali di accesso. 3. Fare clic su Specifica credenziali. 4. Specificare le nuove credenziali di accesso e fare clic su OK. Per modificare le credenziali di accesso al server di Exchange per il backup della casella di posta 1. Fare clic su Dispositivi, e quindi su Microsoft Exchange > Caselle di posta. 2. Selezionare il server di Exchange per il quale si desidera modificare le credenziali di accesso. 3. Fare clic su Impostazioni. 4. Alla voce Account amministratore di Exchange, specificare le nuove credenziali di accesso e fare clic su Salva. 13 Protezione delle caselle di posta di Office 365 Perché eseguire il backup delle caselle di posta Microsoft Office 365? Sebbene Microsoft Office 365 sia un servizio cloud, i backup regolari forniscono un ulteriore livello di protezione dagli errori degli utenti e da azioni dannose intenzionali. È possibile ripristinare gli elementi eliminati da un backup anche dopo la scadenza del periodo di conservazione di Office 365. Inoltre, è possibile conservare una copia locale delle caselle di posta Office 365 se richiesto a fini di conformità alle normative. Requisiti per il backup delle caselle di posta Per eseguire il backup e il ripristino delle caselle di posta di Office 365, è necessario disporre del ruolo Amministratore globale in Microsoft Office 365. Installare l Agente per Office 365 su una macchina Windows connessa a Internet. In un organizzazione deve essere presente un unico Agente per Office 365. Nelle distribuzioni cloud, l agente deve essere registrato in un account di amministratore di livello superiore (amministratore del cliente). Nelle distribuzioni cloud, immettere le credenziali di amministratore del cliente durante l installazione dell agente e durante l accesso all interfaccia Web. Immettere le credenziali di amministratore globale di Office 365 nella pagina Microsoft Office 365 dell interfaccia Web. L agente eseguirà l accesso a Office 365 utilizzando tale account. Per abilitare l accesso dell agente ai contenuti di tutte le caselle di posta, all account verrà assegnato il ruolo di gestione ApplicationImpersonation (Rappresentazione dell applicazione). 203 Copyright Acronis International GmbH,
204 Ripristino Dal backup di una casella postale è possibile ripristinare i seguenti elementi: Caselle postali Cartelle Messaggi Eventi di calendario Attività Contatti Voci del diario Note È possibile utilizzare la ricerca per individuare gli elementi. Il ripristino può essere eseguito su Microsoft Office 365 o su un server Exchange attivo. Quando una casella di posta viene ripristinata in una casella di posta di Office 365 esistente, vengono sovrascritti gli elementi già esistenti con ID corrispondenti. Quando una casella di posta viene ripristinata in una casella di posta Exchange esistente, gli elementi già esistenti restano integri. Gli elementi ripristinati vengono posizionati accanto a quelli esistenti. Il ripristino di elementi di caselle di posta non sovrascrive alcun elemento. Il percorso completo di un elemento della casella di posta viene invece ricreato nella cartella di destinazione. Limitazioni Non è possibile eseguire il backup delle caselle di posta dell archivio (In-Place Archive). Non è possibile eseguire il ripristino in una nuova casella di posta di Office 365. È necessario prima creare un nuovo utente Office 365 manualmente e, successivamente, ripristinare gli elementi nella casella di posta di tale utente. Il ripristino in una diversa organizzazione Microsoft Office 365 non è supportato. Alcuni tipi o proprietà supportate da Office 365 potrebbero non essere supportate da Exchange Server. Verranno pertanto ignorati durante il ripristino in Exchange Server Selezione di caselle di posta di Office 365 Selezionare le caselle di posta come descritto di seguito, quindi specificare eventuali altre impostazioni del piano di backup in modo appropriato (p. 70). Per selezionare le caselle di posta Microsoft Office Fare clic su Microsoft Office Se richiesto, accedere a Microsoft Office 365 come amministratore globale. 3. Selezionare le caselle di posta di cui si desidera eseguire il backup. 4. Fare clic su Backup. 204 Copyright Acronis International GmbH,
205 13.2 Ripristino di caselle di posta di Office 365 e relativi elementi Ripristino delle caselle postali 1. [Solo quando si esegue il ripristino in un server Exchange] Verificare che esista un utente Exchange con nome di accesso corrispondente al nome utente dell'utente di cui viene ripristinata la casella di posta. In caso contrario, creare l'utente. Altri requisiti per questo utente vengono descritti nella sezione "Ripristino di caselle di posta di Exchange e relativi elementi" (p. 197) in Requisiti sugli account utente". 2. Fare clic su Dispositivi > Microsoft Office Selezionare la casella di posta da ripristinare e fare clic su Ripristina. È possibile cercare le caselle di posta per nome. I caratteri jolly non sono supportati. Se la casella di posta è stata eliminata, selezionarla nella scheda Backup (p. 148), quindi fare clic su Mostra backup. 4. Selezionare un punto di ripristino. Notare che i punti di ripristino vengono filtrati in base alla posizione. 5. Fare clic su Ripristina > Casella di posta. 6. Per effettuare il ripristino in un server Exchange, selezionare Microsoft Exchange in Ripristina in. Proseguire con il ripristino come descritto in "Ripristino delle caselle postali" (p. 199), a partire dal passaggio 9. Non sono necessari ulteriori passaggi per questa procedura. Per effettuare il ripristino in Office 365, mantenere il valore predefinito Office 365 in Ripristina in. 7. In Cassetta postale di destinazione, visualizzare, cambiare o specificare la casella di posta di destinazione. Per impostazione predefinita, viene selezionata la casella di posta originale. Se tale casella di posta non esiste, è necessario specificare la casella di posta di destinazione. 8. Fare clic su Avvia ripristino Ripristino di elementi di casella di posta 1. [Solo quando si esegue il ripristino in un server Exchange] Verificare che esista un utente Exchange con nome di accesso corrispondente al nome utente dell'utente di cui vengono ripristinati gli elementi della casella di posta. In caso contrario, creare l'utente. Altri requisiti per questo utente vengono descritti nella sezione "Ripristino di caselle di posta di Exchange e relativi elementi" (p. 197) in Requisiti sugli account utente". 2. Fare clic su Dispositivi > Microsoft Office Selezionare la casella di posta che conteneva in origine gli elementi da ripristinare, quindi fare clic su Ripristina. È possibile cercare le caselle di posta per nome. I caratteri jolly non sono supportati. Se la casella di posta è stata eliminata, selezionarla nella scheda Backup (p. 148), quindi fare clic su Mostra backup. 4. Selezionare un punto di ripristino. Notare che i punti di ripristino vengono filtrati in base alla posizione. 5. Fare clic su Ripristina > Messaggi Selezionare gli elementi che si desidera ripristinare. Sono disponibili le opzioni di ricerca seguenti: I caratteri jolly non sono supportati. 205 Copyright Acronis International GmbH,
206 Per i messaggi ricerca per oggetto, mittente, destinatario e data. Per gli eventi: ricerca per titolo e data. Per le attività: ricerca per titolo e data. Per i contatti: ricerca per nome, indirizzo e numero di telefono. Quando è selezionato un messaggio , è possibile fare clic su Mostra il contenuto per visualizzarne il contenuto, inclusi gli allegati. Suggerimento Fare clic sul nome di un file allegato per scaricarlo. Quando è selezionato un messaggio , è possibile fare clic su Invia come per inviare il messaggio a un indirizzo . Il messaggio verrà inviato dall indirizzo dell account di amministratore. Per poter selezionare le cartelle, fare clic sull'icona di ripristino delle cartelle : 7. Fare clic su Ripristina. 8. Per effettuare il ripristino in un server Exchange, selezionare Microsoft Exchange in Ripristina in. Per effettuare il ripristino in Office 365, mantenere il valore predefinito Office 365 in Ripristina in. 9. [Solo quando si effettua il ripristino su un server Exchange] Fare clic su Macchina di destinazione con Microsoft Exchange Server per selezionare o cambiare la macchina di destinazione. Questo passaggio consente di eseguire il ripristino in una macchina che non esegue l'agente per Exchange. Specificare il nome di dominio completo (FQDN) della macchina in cui è abilitato il ruolo Accesso client di Microsoft Exchange Server. La macchina deve appartenere alla stessa foresta di Active Directory della macchina che esegue il ripristino. Se richiesto, fornire le credenziali di un account membro del gruppo di ruolo Gestione organizzazione. 10. In Cassetta postale di destinazione, visualizzare, cambiare o specificare la casella di posta di destinazione. Per impostazione predefinita, viene selezionata la casella di posta originale. Se tale casella di posta non esiste, è necessario specificare la casella di posta di destinazione. 11. [Solo quando si ripristinano i messaggi ] In Cartella di destinazione visualizzare o modificare la cartella di destinazione nella casella di posta di destinazione. Per impostazione predefinita, è selezionata la cartella Elementi ripristinati. 12. Fare clic su Avvia ripristino Modifica le credenziali di accesso di Office 365 È possibile modificare le credenziali di accesso di Office 365 senza reinstallare l agente. Per modificare le credenziali di accesso di Office Fare clic su Dispositivi > Microsoft Office Selezionare l organizzazione di Office Fare clic su Specifica credenziali. 4. Immettere le credenziali di amministratore globale di Office 365 e quindi fare clic su OK. L agente eseguirà l accesso a Office 365 utilizzando tale account. Per abilitare l accesso dell agente ai contenuti di tutte le caselle di posta, all account verrà assegnato il ruolo di gestione ApplicationImpersonation (Rappresentazione dell applicazione). 206 Copyright Acronis International GmbH,
207 14 Protezione per Oracle Database La protezione per Oracle Database è descritta in un documento distinto disponibile all'indirizzo 15 Active Protection Importante Alcune caratteristiche descritte in questa sezione sono state introdotte nelle versione 12.5, che interessa solo le distribuzioni locali. Queste caratteristiche non sono ancora disponibili per le distribuzioni in cloud. Per ulteriori informazioni, fare riferimento a "Novità in Acronis Backup" (p. 7). Active Protection protegge un sistema dal software dannoso, noto come ransomware, che crittografa i file e richiede un riscatto per la chiave di criptazione. Active Protection è disponibile per i computer che eseguono Windows 7 e versioni successive, Windows Server 2008 R2 e versioni successive. Sul computer deve essere installato l'agente per Windows. Come funziona Active Protection monitora i processi in esecuzione sul computer protetto. Quando un processo di terza parte prova a crittografare i file, Active Protection genera un avviso ed esegue azioni aggiuntive, se sono specificate dalla configurazione. Oltre a proteggere i file, Active Protection impedisce modifiche non autorizzate ai processi del software di backup, ai record di registro, ai file eseguibili e di configurazione, e ai record di avvio principali dei computer protetti. Per individuare i processi dannosi, Active Protection utilizza euristiche comportamentali. Active Protection confronta la catena di azioni eseguita da un processo con le catene di eventi registrati nel database dei modelli di comportamento dannosi. Questo approccio consente ad Active Protection di rilevare nuovo malware attraverso il suo comportamento tipico. Impostazioni di Active Protection Per ridurre al minimo il consumo di risorse da parte dell analisi euristica, e per eliminare i cosiddetti falsi positivi, quando un programma affidabile è considerato un ransomware, è possibile definire le seguenti impostazioni: I processi affidabili che non devono mai essere considerati ransomware. I processi firmati da Microsoft sono sempre considerati affidabili. I processi pericolosi che devono essere sempre considerati ransomware. Fino a quando Active Protection è attivo nel computer, tali processi non potranno essere avviati. Le cartelle in cui non devono essere monitorate le modifiche apportate ai file. Specificare il percorso completo del file eseguibile, iniziando con la lettera di unità. Ad esempio, C:\Windows\Temp\er76s7sdkh.exe. Per specificare le cartelle, è possibile utilizzare uno o più caratteri jolly (* e?). L'asterisco (*) sostituisce zero o più caratteri. Il punto di domanda (?) sostituisce esattamente un carattere. Non è possibile usare variabili di ambiente quali %AppData%. 207 Copyright Acronis International GmbH,
208 Piano di Active Protection Tutte le impostazioni di Active Protection sono contenute nel piano di Active Protection. Questo piano può essere applicato a diversi computer. In un organizzazione può essere presente solo un piano di Active Protection. Se l'organizzazione ha diverse unità, ai relativi amministratori non è consentito applicare, modificare o revocare il piano. Applicare il piano di Active Protection 1. Selezionare il computer per cui si desidera abilitare Active Protection. 2. Fare clic su Active Protection. 3. [Facoltativo] Fare clic su Modifica per modificare le seguenti impostazioni: In Azione al rilevamento, selezionare l azione che il software dovrà eseguire quando rileva un attività ransomware, quindi fare clic su Chiudi. È possibile selezionare una delle seguenti opzioni: Solo notifica (impostazione predefinita) IL software genera un avviso relativo al processo. Arresta il processo Il software genera un avviso e arresta il processo. Ripristina utilizzando la cache Il software genera un avviso, arresta il processo e ripristina le modifiche apportate al file utilizzando la cache di servizio. In Processi pericolosi, specificare i processi che devono essere sempre considerati ransomware, quindi fare clic su Chiudi. In Processi affidabili, specificare i processi che non devono mai essere considerati ransomware, quindi fare clic su Chiudi. I processi firmati da Microsoft sono sempre considerati affidabili. In Cartella esclusioni, specificare un elenco di cartelle in cui le modifiche ai file non saranno monitorate, quindi fare clic su Chiudi. Disabilita l interruttore Autoprotezione. Autoprotezione impedisce modifiche non autorizzate ai processi del software, ai record di registro, ai file eseguibili e di configurazione, e ai record di avvio principali dei dispositivi. Si consiglia di non modificare tale funzionalità. 4. Se si modificano le impostazioni, fare clic su Salva modifiche. Le modifiche si applicano a tutte le macchine in cui è abilitato Active Protection. 5. Fare clic su Applica. 16 Operazioni speciali con le macchine virtuali 16.1 Esecuzione di una macchina virtuale da un backup (Ripristino istantaneo) Nota Questa funzionalità è disponibile solo con la licenza Advanced di Acronis Backup. È possibile eseguire una macchina virtuale da un backup a livello di disco contenente un sistema operativo. Questa operazione, nota anche come ripristino istantaneo, consente di allestire un server virtuale in pochi secondi. I dischi virtuali sono emulati direttamente dal backup, pertanto non 208 Copyright Acronis International GmbH,
209 consumano spazio sul datastore (archivio). Lo spazio di archiviazione è necessario soltanto per conservare le modifiche apportate ai dischi virtuali. Si raccomanda di eseguire tale macchina virtuale temporanea per un massimo di tre giorni. In seguito, è possibile rimuoverla completamente o convertirla in una macchina virtuale normale (finalizzarla) senza interruzione di attività. Fintanto che esiste la macchina virtuale temporanea, non è possibile applicare le regole di conservazione al backup utilizzato da tale macchina. È possibile proseguire l'esecuzione dei backup della macchina originale. Esempi di utilizzo Ripristino di emergenza Portare immediatamente online una copia della macchina guasta. Prova di un backup Eseguire la macchina dal backup e accertarsi che l'os e le applicazioni guest funzionino correttamente. Accesso ai dati dell'applicazione Durante l'esecuzione della macchina, utilizzare gli strumenti di gestione nativi dell'applicazione per accedere ed estrarre i dati richiesti. Prerequisiti Almeno un Agente per VMware o Agente per Hyper-V deve essere registrato nel servizio di backup. Il backup può essere archiviato in una cartella di rete, in un nodo di archiviazione o in una cartella locale della macchina in cui è installato l'agente per VMware o l'agente per Hyper-V. Se viene selezionata una cartella di rete, questa deve essere accessibile dalla macchina. È possibile anche eseguire una macchina virtuale da un backup archiviato nell'archivio nel cloud, ma le prestazioni saranno più lente perché questa operazione comporta un intensa attività di accesso casuale durante la lettura del backup. Non è possibile eseguire una macchina virtuale da un backup archiviato in un server SFTP, una periferica a nastro o in Secure Zone. Il backup deve contenere un'intera macchina o tutti i volumi necessari per l'avvio del sistema operativo. È possibile utilizzare sia i backup di macchine fisiche sia quelli di macchine virtuali. Non è possibile utilizzare i backup dei contenitori di Virtuozzo Esecuzione della macchina 1. Eseguire una delle seguenti operazioni: Selezionare una macchina di cui è stato eseguito il backup, quindi fare clic su Ripristino e selezionare un punto di ripristino. Selezionare un punto di ripristino sulla scheda Backup (p. 148). 2. Selezionare Esegui come MV. 209 Copyright Acronis International GmbH,
210 Il software seleziona automaticamente l'host e altri parametri obbligatori. 3. [Facoltativo] Fare clic su Macchina di destinazione, quindi cambiare il tipo di macchina virtuale (ESXi o Hyper-V), l'host o il nome della macchina virtuale. 4. [Facoltativo] Fare clic su Datastore per ESXi o su Percorso per Hyper-V, quindi selezionare il datastore per la macchina virtuale. I cambiamenti ai dischi virtuali si accumulano durante l'esecuzione della macchina. Accertarsi che il datastore selezionato disponga di sufficiente spazio libero. 5. [Facoltativo] fare clic su Impostazioni MV per cambiare le dimensioni della memoria e le connessioni di rete della macchina virtuale. 6. [Facoltativo] Selezionare lo stato di alimentazione della MV (Attivo/Disattivato). 7. Selezionare Esegui ora. Come risultato, la macchina viene visualizzata nell'interfaccia Web con una delle seguenti icone: o. Non è possibile selezionare tali macchine virtuali per il backup Eliminazione della macchina Non è consigliato eliminare una macchina virtuale temporanea direttamente in vsphere/hyper-v, poiché ciò potrebbe causare la presenza di artefatti nell'interfaccia Web. Inoltre il backup da cui era in esecuzione la macchina potrebbe restare bloccato per un certo periodo di tempo (non può essere eliminato in base alla regole di conservazione). Per eliminare una macchina virtuale in esecuzione da un backup 1. Nella scheda Tutti i dispositivi, selezionare una macchina in esecuzione da un backup. 2. Fare clic su Elimina. 210 Copyright Acronis International GmbH,
211 La macchina viene rimossa dall'interfaccia Web. Viene inoltre rimossa dall'inventario e dal datastore (archivio) vsphere o Hyper-V. Tute le modifiche apportate ai dati durante l'esecuzione della macchina andranno perse Finalizzazione della macchina Durante l'esecuzione di una macchina virtuale da un backup, il contenuto dei dischi virtuali viene estratto direttamente da tale backup. Pertanto, la macchina diventerà inaccessibile o perfino danneggiata se viene persa la connessione alla posizione o all'agente di backup. Nel caso di una macchina ESXi, è possibile scegliere di renderla permanente, ossia di ripristinarne tutti i dischi virtuali, nonché le modifiche apportate durante l'esecuzione della macchina, nel datastore in cui sono archiviate tali modifiche. Questo processo è denominato finalizzazione. L'esecuzione della finalizzazione non comporta tempi di inattività del sistema. La macchina virtuale non viene spenta durante la finalizzazione. Per finalizzare una macchina in esecuzione da un backup 1. Nella scheda Tutti i dispositivi, selezionare una macchina in esecuzione da un backup. 2. Fare clic su Finalizza. 3. [Facoltativo] Specificare un nuovo nome per la macchina. 4. [Facoltativo] Cambiare la modalità di provisioning del disco. L'impostazione predefinita è Thin. 5. Fare clic su Finalizza. Il nome della macchina cambia immediatamente. L'avanzamento del ripristino viene mostrato nella scheda Attività. Al termine del ripristino, l'icona della macchina cambia e diventa l'icona di una macchina virtuale normale Lavorare in VMware vsphere Questa sezione descrive le operazioni specifiche degli ambienti VMware vsphere Replica di macchine virtuali La replica è disponibile soltanto per le macchine virtuali VMware ESXi. La replica è il processo di creazione di una copia esatta di una macchina virtuale, che viene costantemente sincronizzata con la macchina originale. Eseguendo la replica di una macchina virtuale critica, l'utente avrà sempre a disposizione una copia della macchina pronta per essere avviata. La replica può essere avviata manualmente o nell'ambito della pianificazione specificata dall'utente. La prima replica è completa (copia l'intera macchina). Tutte le replicazioni successive sono incrementali e vengono eseguite con Changed Block Tracking (p. 215), tranne se questa opzione è disabilitata. Confronto tra replica e backup Diversamente da quanto accade nel caso dei backup pianificati, una copia conserva soltanto l'ultimo stato della macchina virtuale. Una copia consuma spazio del datastore, mentre i backup possono essere conservati in archivi meno onerosi. 211 Copyright Acronis International GmbH,
212 Tuttavia, l'avvio della copia è molto più rapido rispetto a un ripristino e rispetto all'esecuzione di una macchina virtuale da un backup. Una volta attivata la copia, la sua velocità di funzionamento è superiore a quella di una MV eseguita da un backup e non carica l'agente per VMware. Esempi di utilizzo Creazione di copie di macchine virtuali in un sito remoto. La replica consente di resistere meglio a errori totali o parziali dei datacenter, grazie alla clonazione delle macchine virtuali da un sito primario a un sito secondario. In genere il sito secondario è ubicato in una struttura remota che probabilmente non sarà influenzata da fattori ambientali, infrastrutturali o di altro tipo, che potrebbero causare gli errori nel sito primario. Creazione di copie di macchine virtuali in un unico sito (da un host/datastore a un altro). La replica sul posto può essere utilizzata in scenari di elevata disponibilità e di ripristino di emergenza. Possibili utilizzi di una copia Prova di una copia (p. 213) La copia verrà accesa per effettuare il testing. Utilizzare il client vsphere o altri strumenti per verificare il corretto funzionamento della copia. Durante il testing, la replica viene sospesa. Failover in una copia (p. 213) Il failover è una transizione del carico di lavoro dalla macchina virtuale originale alla sua copia. Durante il failover, la replica viene sospesa. Backup della copia Sia il backup che la replica richiedono l'accesso a dischi virtuali e influiscono dunque sulle prestazioni dell'host che esegue la macchina virtuale. Se si desidera avere sia la copia che il backup di una macchina virtuale, evitando nel contempo di caricare ulteriormente l'host di produzione, eseguire una copia della macchina su un host diverso e impostare i backup della copia. Limitazioni Non è possibile eseguire copie dei seguenti tipi di macchine virtuali: Macchine a tolleranza d'errore eseguite su ESXi 5.5 e versioni precedenti. Macchine in esecuzione da backup Copie di macchine virtuali Creazione di un piano di replica È necessario creare un piano di replica individuale per ciascuna macchina. Non è possibile applicare un piano esistente ad altre macchine. Per creare un piano di replica 1. Selezionare una macchina virtuale per la replica. 2. Fare clic su Replica. Viene visualizzato un nuovo modello di piano di replica. 3. [Facoltativo] Per modificare il nome del piano di replica, fare clic sul nome predefinito. 4. Fare clic su Macchina di destinazione e procedere nel seguente modo: a. Indicare se si desidera creare una nuova copia o utilizzare una copia esistente della macchina originale. 212 Copyright Acronis International GmbH,
213 b. Selezionare l'host ESXi e specificare il nome della nuova copia oppure selezionare una copia esistente. Il nome predefinito della nuova copia è [Nome macchina originale]_copia. c. Fare clic su OK. 5. [Solo in caso di replica a una nuova macchina] Fare clic su Datastore, quindi selezionare il datastore per la macchina virtuale. 6. [Facoltativo] Fare clic su Pianificazione per cambiare la pianificazione della replica. Per impostazione predefinita, le replicazioni vengono eseguite giornalmente dal lunedì al venerdì. È possibile selezionare la data e l'ora in cui eseguire la replica. Per cambiare la frequenza delle replicazioni, spostare l'interruttore e specificare la pianificazione. È inoltre possibile eseguire le seguenti operazioni: Impostare un intervallo di date per l'entrata in vigore della pianificazione. Selezionare la casella di controllo Esegui il piano di backup in un range di date e specificare l'intervallo di date. Disabilitare la pianificazione. In questo caso, la replica può essere avviata manualmente. 7. [Facoltativo] Fare clic sull'icona ingranaggio per modificare le opzioni di replica (p. 215). 8. Fare clic su Applica. 9. [Facoltativo] Per eseguire il piano manualmente, fare clic su Esegui ora nel pannello del piano. In seguito all'esecuzione di un piano di replica, la copia della macchina virtuale viene visualizzata nell'elenco Tutti dispositivi con la seguente icona: Prova di una copia Per preparare una copia per la prova 1. Selezionare una copia da provare. 2. Fare clic su Prova copia. 3. Fare clic su Avvia test. 4. Indicare se connettere la copia avviata a una rete. Per impostazione predefinita, la copia non è connessa a una rete. 5. [Facoltativo] Se si sceglie di connettere la copia alla rete, selezionare la casella di controllo Interrompi macchina virtuale originale per interrompere la macchina originale prima di avviare la copia. 6. Fare clic su Avvia. Per interrompere la prova di una copia 1. Selezionare una copia di cui è in corso la prova. 2. Fare clic su Prova copia. 3. Fare clic su Interrompi test. 4. Confermare la propria decisione Failover in una copia Per eseguire il failover di una macchina a una copia 1. Selezionare una copia in cui eseguire il failover. 2. Fare clic su Azioni copia. 213 Copyright Acronis International GmbH,
214 3. Fare clic su Failover. 4. Indicare se connettere la copia avviata a una rete. Per impostazione predefinita, la copia sarà connessa alla stessa rete della macchina originale. 5. [Facoltativo] Se si sceglie di connettere la copia alla rete, deselezionare la casella di controllo Interrompi macchina virtuale originale per mantenere online la macchina originale. 6. Fare clic su Avvia. Mentre la copia si trova in stato di failover, è possibile scegliere una delle seguenti azioni: Interrompi failover (p. 214) Interrompe il failover se il problema della macchina originale è risolto. La copia verrà spenta. L'attività di replica verrà ripresa. Eseguire un failover permanente alla copia (p. 214) Questa operazione istantanea rimuove il flag "copia" dalla macchina virtuale, rendendo impossibile la replica. Per riprendere la replica, modificare il relativo piano selezionando questa macchina come origine. Failback (p. 214) Eseguire il failback se si è attuato il failover al sito che non è destinato a operazioni continue. La copia verrà ripristinata all'originale o a una macchina virtuale nuova. Una volta completato il ripristino alla macchina originale, questa verrà accesa e sarà riavviata la replica. Se si sceglie di riprendere la replica in una nuova macchina, modificare il relativo piano selezionando tale macchina come origine. Interruzione di un failover Per interrompere un failover 1. Selezionare una copia che si trovi in stato di failover. 2. Fare clic su Azioni copia. 3. Fare clic su Interrompi failover. 4. Confermare la propria decisione. Esecuzione di un failover permanente Per eseguire un failover permanente 1. Selezionare una copia che si trovi in stato di failover. 2. Fare clic su Azioni copia. 3. Fare clic su Failover permanente. 4. [Facoltativo] Cambiare il nome della macchina virtuale. 5. [Facoltativo] Selezionare la casella di controllo Interrompi macchina virtuale originale. 6. Fare clic su Avvia. Failback Per eseguire il failback da una copia 1. Selezionare una copia che si trovi in stato di failover. 2. Fare clic su Azioni copia. 3. Fare clic su Failback da copia. Il software seleziona automaticamente la macchina originale come macchina di destinazione. 4. [Facoltativo] Fare clic su Macchina di destinazione e procedere nel seguente modo: 214 Copyright Acronis International GmbH,
215 a. Selezionare se eseguire il failback in una macchina nuova o una già esistente. b. Selezionare l'host ESXi e specificare il nome della nuova macchina oppure selezionare una macchina esistente. c. Fare clic su OK. 5. [Facoltativo] Durante il failback in una nuova macchina, è inoltre possibile effettuare le seguenti operazioni: Fare clic su Datastore per selezionare il datastore per la macchina virtuale. Fare clic su Impostazioni MV per cambiare le dimensioni della memoria, il numero di processori e le connessioni di rete della macchina virtuale. 6. [Facoltativo] Fare clic su Opzioni di ripristino per modificare le opzioni di failback (p. 215). 7. Fare clic su Avvia ripristino. 8. Confermare la propria decisione Opzioni di replica Per modificare le opzioni di replica, fare clic sull'icona ingranaggio accanto al nome del piano di replica, quindi scegliere Opzioni di replica. Changed Block Tracking (CBT) Questa opzione è simile all'opzione di backup "Changed Block Tracking (CBT)" (p. 108). Provisioning disco Questa opzione consente di definire le impostazioni di provisioning del disco per la copia. L'impostazione predefinita è: Thin provisioning. Sono disponibili i seguenti valori: Thin provisioning, Thick provisioning, Mantenere l'impostazione originale. Gestione degli errori Questa opzione è simile all'opzione di backup "Gestione degli errori" (p. 111). Comandi pre/post Questa opzione è simile all'opzione di backup "Comandi pre/post" (p. 117). Servizio Copia Shadow del volume per macchine virtuali Questa opzione è simile all'opzione di backup "Servizio Copia Shadow del volume per macchine virtuali" (p. 125) Opzioni di failback Per modificare le opzioni relative al failback, fare clic su Opzioni di ripristino durante la configurazione del failback. Gestione degli errori Questa opzione è simile all'opzione di ripristino "Gestione degli errori" (p. 144). Prestazioni Questa opzione è simile all'opzione di ripristino "Prestazioni" (p. 146). 215 Copyright Acronis International GmbH,
216 Comandi pre/post Questa opzione è simile all'opzione di ripristino "Comandi pre/post" (p. 146). Gestione dell'alimentazione delle VM Questa opzione è simile all'opzione di ripristino "Gestione energetica MV" (p. 148) Raccolta dei dati di replica iniziali Per velocizzare la replica a una posizione remota e risparmiare larghezza di banda di rete, è possibile eseguire la raccolta dei dati di replica. Importante Per eseguire la raccolta dei dati di replica, l'agente per VMware (appliance virtuale) deve essere in esecuzione sull'host ESXi di destinazione. Per raccogliere i dati di replica iniziali 1. Eseguire una delle seguenti operazioni: Se la macchina virtuale originaria può essere spenta, spegnerla e saltare al passaggio 4. Se la macchina virtuale originaria non può essere spenta, continuare con il passaggio successivo. 2. Creare un piano di replica (p. 212). Quando viene creato il piano, in Macchina di destinazione selezionare Nuova replica e l'host ESXi che ospita la macchina originaria. 3. Eseguire una sola volta il piano. Nell'host ESXi originario viene creata una replica. 4. Esportare i file della macchina virtuale (o di replica) in un'unità disco esterna. a. Collegare l'unità disco esterna alla macchina in cui viene eseguito il client vsphere. b. Collegare il client vsphere al server vcenter o all'host ESXi originario. c. Selezionare la replica appena creata nell'inventario. d. Fare clic su File > Esportazione > Esportazione modello OVF. e. In Directory, specificare la cartella sull'unità disco esterna. f. Fare clic su OK. 5. Trasferire l'unità disco nella posizione remota. 6. Importare la replica nell'host ESXi di destinazione. a. Collegare l'unità disco esterna alla macchina in cui viene eseguito il client vsphere. b. Collegare il client vsphere al vcenter o ESXi di destinazione. c. Fare clic su File > Distribuisci modello OVF. d. In Distribuisci da file o URL, specificare il modello esportato nel passaggio 4. e. Completare la procedura di importazione. 7. Modificare il piano di replica creato nel passaggio 2. In Macchina di destinazione, selezionare Copia esistente, quindi selezionare la copia importata. A questo punto, il software prosegue con l'aggiornamento della replica. Tutte le repliche saranno incrementali. 216 Copyright Acronis International GmbH,
217 Backup senza LAN Se il carico degli host di produzione ESXi è tanto elevato che l'esecuzione delle appliance virtuali non è consigliabile, valutare l'opportunità di installare l'agente per VMware (Windows) su una macchina fisica esterna all'infrastruttura ESXi. Se ESXi utilizza un SAN attached storage, installare l'agente su una macchina connessa alla stessa SAN. L'agente eseguirà il backup delle macchine virtuali direttamente dall'archivio, anziché tramite l'host ESXi e la LAN. Questa funzionalità è chiamata backup senza LAN. Il diagramma di seguito illustra un backup basato su LAN e uno senza LAN. L'accesso senza LAN alle macchine virtuali è disponibile se si dispone di una SAN (Storage Area Network) Fibre Channel (FC) o iscsi. Per eliminare completamente il trasferimento dei dati del backup tramite la LAN, archiviare i backup su un disco locale della macchina dell'agente o in un archivio collegato a una SAN. Per abilitare l accesso diretto a un datastore da parte di un agente 1. Installare l Agente per VMware su una macchina Windows che dispone dell'accesso di rete al vcenter Server. 2. Collegare il numero di unità logica (LUN) che ospita il datastore alla macchina. Considerare quando segue: Utilizzare lo stesso protocollo (iscsi o FC) usato per la connessione del datastore a ESXi. L unità LUN non deve essere inizializzata e deve apparire come disco "offline" in Gestione disco. Se Windows inizializza la LUN, questa potrebbe subire danni e non essere leggibile da VMware vsphere. Per evitare l'inizializzazione LUN, il criterio SAN viene impostato automaticamente su Tutto non in linea durante l'installazione dell'agente per VMware (Windows). 217 Copyright Acronis International GmbH,
218 Di conseguenza, l agente utilizzerà la modalità di trasporto SAN per accedere ai dischi virtuali: ad esempio, leggerà i settori LUN raw su iscsi/fc senza riconoscere il file system VMFS (che Windows non è in grado di individuare). Limitazioni In vsphere 6.0 e versioni successive, l agente non può utilizzare la modalità di trasporto SAN se alcuni dei dischi MV sono collocati in un volume virtuale VMware (VVol), mentre altri non lo sono. Il backup di tali macchine virtuali non andrà a buon fine. Il backup delle macchine virtuali crittografate, introdotte in VMware vsphere 6.5, verrà eseguito via LAN, anche se per l agente è stata configurata la modalità di trasporto SAN. L agente eseguirà il fallback sul trasporto NBD poiché VMware non supporta il trasporto SAN per l esecuzione di backup di dischi virtuali crittografati. Esempio Se si utilizza una SAN iscsi, configurare l iniziatore iscsi sulla macchina che esegue Windows in cui è installato l Agente per VMware. Per configurare il criterio SAN 1. Accedere come amministratore e aprire il prompt dei comandi, quindi digitare diskpart e premere Invio. 2. Digitare san e premere Invio. Assicurarsi che sia visualizzato il criterio SAN: Tutto non in linea 3. Se è impostato un altro valore per il criterio SAN: a. Digitare san policy=offlineall. b. Premere Invio. c. Per verificare che l impostazione sia stata applicata correttamente, eseguire il passaggio 2. d. Riavviare la macchina. Per configurare un iniziatore iscsi 1. Aprire Pannello di controllo > Strumenti di amministrazione > Iniziatore iscsi. Suggerimento. Per trovare l applet Strumenti di amministrazione, potrebbe essere necessario cambiare la visualizzazione Pannello di controllo su un impostazione diversa da Home o Categoria, oppure utilizzare la ricerca. 2. Se è la prima volta che Microsoft iscsi Initiator viene avviato, confermare che si desidera avviare il servizio Microsoft iscsi Initiator. 3. Nella scheda Destinazioni, digitare il nome completo di dominio (FQDN) o l indirizzo IP del dispositivo SAN di destinazione e fare clic su Connessione rapida. 4. Selezionare la LUN che ospita il datastore e fare clic su Connetti. Se la LUN non viene visualizzata, accertarsi che la zonizzazione nella destinazione iscsi abiliti la macchina che esegue l agente per l accesso alla LUN. La macchina deve essere aggiunta all elenco degli iniziatori iscsi nella destinazione. 5. Fare clic su OK. 218 Copyright Acronis International GmbH,
219 La LUN SAN dovrebbe essere visualizzata in Gestione del disco, come illustrato nella cattura di schermata seguente Utilizzo di snapshot di hardware SAN Se l'istanza di VMware vsphere utilizza un sistema di archiviazione SAN come datastore, è possibile abilitare l'agente per VMware (Windows) affinché utilizzi snapshot di hardware SAN durante i backup. Importante È supportato solo l'archivio SAN NetApp. Perché utilizzare snapshot di hardware SAN? L'Agente per VMware richiede la snapshot di una macchina virtuale per creare un backup coerente. Poiché l'agente legge il contenuto del disco virtuale dalla snapshot, questa deve essere conservata per l'intera durata del processo di backup. Per impostazione predefinita, l'agente utilizza le snapshot VMware native create dall'host ESXi. Durante la conservazione della snapshot, i file del disco virtuale si trovano in stato di sola lettura, mentre l'host scrive tutte le modifiche apportate ai dischi su file di dati separati. Al termine del processo di backup, l'host elimina la snapshot, ovvero unisce i file dell'immagine con quelli del disco virtuale. La conservazione e l'eliminazione della snapshot hanno un impatto sulle prestazioni della macchina virtuale. In caso di dischi virtuali di grandi dimensioni e di modifiche rapide ai dati, tali operazioni richiedono molto tempo, con una possibile riduzione delle prestazioni. In casi estremi, quando vengono sottoposte a backup più macchine contemporaneamente, i file delta riempiono quasi del tutto il datastore e determinano la disattivazione di tutte le macchine virtuali. 219 Copyright Acronis International GmbH,
220 È possibile ridurre l'utilizzo delle risorse dell'hypervisor scaricando le snapshot nella SAN. In questo caso, la sequenza delle operazioni è la seguente: 1. ESXi crea una snapshot di VMware all'inizio del processo di backup, per portare i dischi virtuali a uno stato coerente. 2. La SAN crea una snapshot di hardware del volume o del LUN, contenente la macchina virtuale e la snapshot di VMware. Di solito, questa operazione richiede pochi secondi. 3. ESXi elimina la snapshot di VMware. L'Agente per VMware legge il contenuto del disco virtuale dalla snapshot di hardware SAN. Poiché la snapshot di VMware viene conservata solo per pochi secondi, la riduzione delle prestazioni della macchina virtuale viene limitata il più possibile. Quali sono i requisiti per l'utilizzo delle snapshot di hardware SAN? Per utilizzare le snapshot di hardware SAN durante il backup delle macchine virtuali, assicurarsi di soddisfare tutti questi requisiti: L'archivio SAN NetApp soddisfa i requisiti descritti in "Requisiti dell'archivio SAN NetApp" (p. 220). La macchina in cui è in esecuzione l'agente per VMware (Windows) è configurata come descritto in "Configurazione della macchina in cui è in esecuzione l'agente per VMware" (p. 222). L'archivio SAN è stato registrato nel server di gestione (p. 223). [Se sono presenti Agenti per VMware non coinvolti nella registrazione precedente] Le macchine virtuali che risiedono nell'archivio SAN sono assegnate agli agenti abilitati per SAN, come descritto in "Associazione delle macchine virtuali" (p. 224). L'opzione di backup "Snapshot di hardware SAN" (p. 120) è abilitata nelle opzioni del piano di backup Requisiti dell'archivio SAN NetApp L'archivio SAN deve essere utilizzato come datastore NFS o iscsi. Nella SAN deve essere in esecuzione Data ONTAP 8.1 o versioni successive in modalità Clustered Data ONTAP (cdot). La modalità 7-mode non è supportata. 220 Copyright Acronis International GmbH,
221 In NetApp OnCommand System Manager, la casella di controllo Snapshot copies > Configure > Make Snapshot directory (.snapshot) visible [Copie snapshot > Configura > Rendi directory snapshot (.snapshot) visibile] deve essere selezionata per il volume in cui è posizionato il datastore. [Per i datastore NFS] L'accesso alle condivisioni NFS dai client Windows NFSv3 deve essere abilitato sulla macchina virtuale di archiviazione (SVM) specificata durante la creazione del datastore. È possibile abilitare l'accesso tramite il comando seguente: vserver nfs modify -vserver [SVM name] -v3-ms-dos-client enable Per ulteriori informazioni, fare riferimento al documento sulle procedure consigliate di NetApp: rkarounds-and-best-practices 221 Copyright Acronis International GmbH,
222 [Per i datastore iscsi] In NetApp OnCommand System Manager, la casella di controllo Disable Space Reservation (Disabilita riserva di spazio) deve essere selezionata per il LUN iscsi in cui è posizionato il datastore Configurare la macchina che esegue l'agente per VMware. A seconda se l archivio SAN viene utilizzato come datastore NFS o iscsi, fare riferimento alla sezione corrispondente qui sotto. Configurazione di un iniziatore iscsi Assicurarsi di soddisfare tutti questi requisiti: L iniziatore Microsoft iscsi sia installato. Il tipo di startup di servizio dell iniziatore Microsoft iscsi è impostato su Automatico o Manuale. Questa operazione può essere eseguita nello snap-in Servizi. L iniziatore iscsi è configurato come descritto nella sezione di esempio del Backup senza LAN" (p. 217). Configurazione del client NFS: Assicurarsi di soddisfare tutti questi requisiti: Sono installati i servizi per NFS di Microsoft (in Windows Server 2008) o il client per NFS (in Windows Server 2012 e versioni successive). 222 Copyright Acronis International GmbH,
223 Il client NFS è configurato per l accesso anonimo. Questa operazione può essere eseguita come segue: a. Aprire l'editor del Registro di sistema. b. Individuare la seguente chiave di registro: HKEY_LOCAL_MACHINE\SOFTWARE\Microsoft\ClientForNFS\CurrentVersion\Default c. In questa chiave, creare un nuovo valore DWORD denominato AnonymousUID e impostare i dati del valore su 0. d. Nella stessa chiave, creare un nuovo valore DWORD denominato AnonymousGID e impostare i dati del valore su 0. e. Riavviare la macchina Registrazione dell'archivio SAN sul server di gestione 1. Fare clic su Impostazioni > Archivio SAN. 2. Fare clic su Aggiungi archiviazione. 3. [Facoltativo] In Nome modificare il nome dell'archiviazione. Il nome viene visualizzato nella scheda Archivio SAN. 4. In Nome host o indirizzo IP, specificare la macchina virtuale di archiviazione NetApp (SVM, nota anche come filer) specificata durante la creazione del datastore. Per individuare le informazioni richieste nel client Web di VMware vsphere, selezionare il datastore, quindi fare clic su Configure > Device backing (Configura > Backup dispositivo). Il nome host o l'indirizzo IP viene visualizzato nel campo Server. 5. In Nome utente e Password immettere le credenziali amministratore della SVM. Importante L'account specificato deve essere un amministratore locale nella SVM, anziché un amministratore dell'intero sistema di gestione NetApp. È possibile specificare un utente esistente o crearne uno nuovo. Per creare un nuovo utente, in NetApp OnCommand System Manager, accedere a Configuration > Security > Users (Configurazione > Sicurezza > Utenti) e creare un nuovo utente. 6. Selezionare uno o più Agenti per VMware (Windows) ai quali assegnare le autorizzazioni di lettura per il dispositivo SAN. 7. Fare clic su Aggiungi. 223 Copyright Acronis International GmbH,
224 Utilizzo di un archivio collegato localmente È possibile collegare un disco aggiuntivo a un Agente per VMware (Virtual Appliance) in modo tale che l'agente possa eseguire il backup in questo archivio collegato localmente. Questo approccio limita il traffico di rete tra l agente e la posizione di backup. Un appliance virtuale in esecuzione nello stesso host o cluster delle macchine virtuali di cui viene eseguito il backup può accedere direttamente ai datastore in cui risiede la macchina. Ciò significa che l appliance può collegare i dischi oggetto di backup tramite il trasporto HotAdd; di conseguenza il traffico di backup è diretto da un disco locale a un altro. Se il datastore è connesso come Disco/LUN e non come NFS, il backup non richiede l'utilizzo della LAN. In presenza di un datastore NFS, il traffico di rete avviene tra il datastore e l host. L'utilizzo di un archivio collegato localmente implica che l'agente esegue sempre il backup nella stessa macchina. Se più agenti sono in funzione in vsphere o uno più di uno di questi utilizza archivi collegati localmente, è necessario associare manualmente (p. 224) ognuno di essi a tutte le macchine da sottoporre a backup. Altrimenti, se le macchine vengono ridistribuite tra gli agenti dal server di gestione, i backup di una macchina potrebbero essere dispersi in archivi diversi. È possibile aggiungere l'archiviazione a un agente già in funzione o durante la distribuzione dell'agente da un modello OVF (p. 43). Per collegare un archivio a un agente già in funzione 1. Nell'inventario di VMware vsphere, fare clic con il pulsante destro dela mouse sull'agente per VMware (Virtual Appliance). 2. Aggiungere il disco modificando le impostazioni della macchina virtuale. La dimensione del disco deve essere almeno 10 GB. Attenzione Prestare attenzione quando si aggiunge un disco già esistente. Una volta creato l'archivio, tutti i dati contenuti precedentemente sul disco andranno perduti. 3. Passare alla console dell'appliance virtuale. Il collegamento Crea archivio è disponibile nella parte inferiore della schermata. In caso contrario, fare clic su Aggiorna. 4. Fare clic sul collegamento Crea archivio, selezionare il disco e specificare un'etichetta. La lunghezza dell'etichetta è limitata a 16 caratteri a causa delle restrizioni del file system. Per selezionare un archivio collegato localmente come destinazione di backup Quando si crea un piano di backup (p. 69), in Dove eseguire il backup selezionare Cartelle locali, quindi digitare la lettera corrispondente all'archivio collegato localmente, ad esempio D:\ Associazione delle macchine virtuali Questa sezione fornisce una panoramica del modo in cui il management server organizza il funzionamento di più agenti con VMware vcenter. L'algoritmo di distribuzione di seguito funziona sia per gli appliance virtuali che per gli agenti installati in Windows. Algoritmo di distribuzione Le macchine virtuali vengono distribuite in modo uniforme fra gli Agenti per VMware. Per modo uniforme, si intende che ogni agente gestisce un numero uguale di macchine. La quantità di spazio di archiviazione occupato da una macchina virtuale non viene calcolato. 224 Copyright Acronis International GmbH,
225 Tuttavia, quando si sceglie un agente per una macchina, il software prova a ottimizzare le prestazioni generali del sistema. In particolare, il software considera la posizione dell'agente e della macchina virtuale. Viene privilegiato un agente ospitato sullo stesso host. Se non è presente alcun agente sullo stesso host, viene privilegiato un agente dello stesso cluster. Quando una macchina virtuale viene assegnata a un agente, tutti i backup di questa macchina verranno delegati a questo agente. Ridistribuzione La ridistribuzione avviene ogni volta che l'equilibrio stabilito si interrompe, o più precisamente, quando lo squilibrio del carico tra gli agenti raggiunge il 20%. Questo si può verificare quando una macchina o un agente viene aggiunto o rimosso, o una macchina migra a un host o cluster diverso, o se si associa manualmente una macchina a un agente. Se ciò accade, il management server ridistribuisce le macchine utilizzando lo stesso algoritmo. Per esempio, si realizza che sono necessari più agenti per aiutare con la produttività e distribuire un appliance virtuale aggiuntivo sul cluster. Il server di gestione assegna le macchine più appropriate al nuovo agente. Il carico dei vecchi agenti si ridurrà. Quando si rimuove un agente dal management server, le macchine assegnate all'agente vengono distribuite tra gli agenti rimanenti. Tuttavia, ciò non accade se un agente risulta danneggiato o se viene eliminato manualmente da vsphere. La ridistribuzione verrà avviata solo dopo aver rimosso l'agente dall'interfaccia Web. Visualizzazione dei risultati della distribuzione È possibile visualizzare il risultato della distribuzione automatica: nella colonna Agente disponibile per ogni macchina virtuale alla sezione Tutte le macchine nella sezione Macchine virtuali assegnate del pannello Dettagli, quando viene selezionato un agente in Impostazioni > sezione Agenti Associazione manuale L'associazione Agente per VMware consente di escludere una macchina virtuale da questo processo di distribuzione specificando l'agente che deve sempre eseguire il backup di questa macchina. Il bilanciamento generale viene mantenuto, ma sarà possibile passare la macchina a un agente diverso solo se l'agente originale viene rimosso. Per associare una macchina a un agente 1. Selezionare la macchina. 2. Fare clic su Dettagli. Nella sezione Agente assegnato, il software mostra l'agente che gestisce la macchina selezionata al momento. 3. Fare clic su Modifica. 4. Selezionare Manuale. 5. Selezionare l'agente a cui associare la macchina. 6. Fare clic su Salva. Per annullare l'associazione di una macchina a un agente 1. Selezionare la macchina. 2. Fare clic su Dettagli. 225 Copyright Acronis International GmbH,
226 Nella sezione Agente assegnato, il software mostra l'agente che gestisce la macchina selezionata al momento. 3. Fare clic su Modifica. 4. Selezionare Automatica. 5. Fare clic su Salva. Disabilitazione dell'assegnazione automatica per un agente È possibile disabilitare l'assegnazione automatica per un Agente per VMware, al fine di escluderlo dal processo di distribuzione, specificando l'elenco di macchine di cui l'agente deve eseguire il backup. Il bilanciamento complessivo verrà mantenuto tra gli altri agenti. Non è possibile disabilitare l'assegnazione automatica per un agente se non sono presenti altri agenti registrati o se l'assegnazione automatica è stata disabilitata per tutti gli altri agenti. Per disabilitare l'assegnazione automatica per un agente 1. Fare clic su Impostazioni > Agenti. 2. Selezionare l'agente per VMware per cui disabilitare l'assegnazione automatica. 3. Fare clic su Dettagli. 4. Disabilitare l'opzione Assegnazione automatica. Esempi di utilizzo L'associazione manuale risulta utile se si desidera che il backup di una macchina in particolare (di grandi dimensioni) venga eseguito dall'agente per VMware (Windows) tramite Fibre Channel, mentre il backup delle altre macchine viene eseguito tramite appliance virtuali. L'associazione manuale è necessaria se si utilizzano le snapshot di hardware SAN (p. 219). Associare l'agente per VMware (Windows) per cui sono state configurate le snapshot di hardware SAN alle macchine che risiedono nel datastore SAN. È necessario associare le MV a un agente se questo dispone di un archivio collegato localmente (p. 224). Disabilitando l'assegnazione automatica è possibile garantire che una determinata macchina venga sottoposta a backup in modo prevedibile in base alla pianificazione specificata. L'agente che esegue solo il backup di una MV non può risultare impegnato nel backup di altre MV durante l'orario pianificato. Disabilitare l'assegnazione automatica è utile in presenza di più host ESXi separati a livello geografico. Se si disabilita l'assegnazione automatica e poi si associano le MV su ogni host all'agente in esecuzione sullo stesso host, è possibile assicurarsi che l'agente non esegua mai il backup delle macchine in esecuzione negli host ESXi remoti, risparmiando traffico di rete Modifica delle credenziali di accesso di vsphere È possibile modificare le credenziali di accesso per vcenter Server o per l'host ESXi autonomo senza reinstallare l'agente. Per cambiare le credenziali di accesso per il server vcenter o per l'host ESXi 1. In Dispositivi, fare clic su VMware. 2. Fare clic su Host e cluster. 3. Nell'elenco Host e cluster (a destra dell'albero Host e Cluster), selezionare il vcenter Server o l'host ESXi autonomo specificati durante l'installazione dell'agente per VMware. 4. Fare clic su Dettagli. 226 Copyright Acronis International GmbH,
227 5. In Credenziali, fare clic sul nome utente. 6. Specificare le nuove credenziali di accesso e fare clic su OK Agente per VMware: privilegi necessari Questa sezione descrive i privilegi necessari per operazioni con macchine virtuali ESXi e per la distribuzione dell'appliance virtuale. L'Agente per VMware (appliance virtuale) può essere distribuito solo in locale. Per eseguire le operazioni su tutti gli host e i cluster gestiti da un vcenter Server, l'agente per VMware deve disporre di privilegi sul vcenter Server. Se si desidera che l'agente operi unicamente su uno specifico host ESXi, assegnare all'agente gli stessi privilegi sull'host. Assegnare all'account i privilegi richiesti nel corso dell'installazione o della configurazione dell'agente per VMware. Se si desidera modificare l'account in un momento successivo, far riferimento alla sezione "Modifica delle credenziali di accesso di vsphere" (p. 226). Operazione Oggetto Privilegio Backup di una VM Ripristino in una nuova VM Ripristino in una VM esistente Esegui MV dal backup Distribuzion e VA Operazioni crittografiche (inizia con vsphere 6.5) Aggiungi disco +* Accesso diretto +* Datastore Allocate space Browse datastore + + Configurazione del datastore Low level file operations Global Licenze Disabilitazione dei metodi Abilitazione dei metodi Host > Configurazione Configurazione avvio automatico VM + Configurazione della partizione di archiviazione + Host > Inventario Modifica del cluster Copyright Acronis International GmbH,
228 Oggetto Privilegio Backup di una VM Host > Operazioni locali Creazione VM Ripristino in una nuova VM Operazione Ripristino in una VM esistente Esegui MV dal backup Distribuzion e VA + + Eliminazione VM + + Riconfigurazione VM + + Network Assign network Resource vapp Macchina virtuale > Configurazione Macchina virtuale -> Operazioni guest Macchina virtuale > Interazione Assign VM to resource pool Aggiungi macchina virtuale Importa + Add existing disk Add new disk Add or remove device Avanzato Change CPU count + Monitoraggio modifiche disco + + Assegnazione disco + + Memoria + Remove disk Rename + Impostazione annotazione Impostazioni Esecuzione programma operazioni guest Query operazioni guest Modifiche operazioni guest Acquisisci ticket controllo guest (in vsphere 4.1 e 5.0) +** + +** + +** Configure CD media Console interaction Copyright Acronis International GmbH,
229 Oggetto Privilegio Backup di una VM Macchina virtuale > Inventario Gestione di sistemi operativi guest da parte di VIX API (in vsphere 5.1 e versioni successive) Ripristino in una nuova VM Operazione Ripristino in una VM esistente Esegui MV dal backup Distribuzion e VA + + Power off Power on Create from existing Crea nuovo Sposta + Registra + Rimuovi Annulla registrazione + Macchina virtuale > Provisioning Macchina virtuale > Stato Allow disk access Consenso accesso disco sola lettura Consenso download macchina virtuale Create snapshot Remove snapshot * Questo privilegio è obbligatorio solo per i backup di macchine criptate. ** Questo privilegio è obbligatorio solo per i backup compatibili con l applicazione Migrazione della macchina È possibile eseguire la migrazione della macchina ripristinando i relativi backup in una macchina non originale. La seguente tabella riassume le opzioni di migrazione disponibili. Tipo di macchina sottoposta a backup: Macchina fisica Destinazioni di ripristino disponibili Macchina virtuale ESXi Macchina virtuale Hyper-V Macchina fisica Macchina virtuale VMware ESXi Macchina virtuale Hyper-V Copyright Acronis International GmbH,
230 Per istruzioni su come eseguire la migrazione, fare riferimento alle seguenti sezioni: Da fisico a virtuale (P2V) - "Da macchina fisica a macchina virtuale" (p. 130) Da virtuale a virtuale (V2V) - "Macchina virtuale" (p. 131) Da virtuale a fisico (V2P) - "Macchina virtuale" (p. 131) o "Ripristino di dischi mediante i supporti di avvio" (p. 133) Sebbene sia possibile eseguire una migrazione V2P nell'interfaccia Web, si raccomanda l'utilizzo di supporti di avvio in casi specifici. In alcuni casi, potrebbe essere opportuno utilizzare i supporti per la migrazione a ESXi o Hyper-V. I supporti consentono di eseguire le seguenti operazioni: Scegliere dischi o volumi singoli per il ripristino. Mappare manualmente i dischi dal backup ai dischi delle macchine di destinazione. Ricreare volumi logici (LVM) o Linux Software RAID sulla macchina di destinazione. Fornire driver per hardware specifici di importanza critica per l'avviabilità del sistema Macchine virtuali Windows Azure e Amazon EC2 Per eseguire il backup di una macchina virtuale Windows Azure o Amazon EC2, installare un agente di backup sulla macchina. Le operazioni di backup e ripristino sono le stesse utilizzate per le macchine fisiche. Tuttavia la macchina verrà conteggiata come virtuale quando vengono impostate le quote per il numero di macchine di una distribuzione nel cloud. La differenza con un una macchina fisica è che le macchine virtuali Windows Azure e Amazon EC2 non possono essere inizializzate da un supporto di avvio. Se è necessario eseguire il ripristino su una nuova macchina virtuale Windows Azure o Amazon EC2, seguire la procedura descritta di seguito. Per ripristinare una macchina come macchina virtuale Windows Azure o Amazon EC2 1. Creare una nuova macchina virtuale da un'immagine/modello in Windows Azure o Amazon EC2. La nuova macchina deve avere la stessa configurazione del disco della macchina da ripristinare. 2. Installare l'agente per Windows o l'agente per Linux sulla nuova macchina. 3. Ripristinare la macchina di cui è stato eseguito il backup come descritto in "Macchina fisica" (p. 128). Quando si configura il ripristino, selezionare la nuova macchina come macchina di destinazione. Requisiti di rete Gli agenti installati sulle macchine sottoposte a backup devono poter comunicare con il server di gestione in la rete. Distribuzione in locale Se sia gli agenti che il server di gestione sono installati in un cloud Azure/EC2, tutte le macchine sono già ubicate nella stessa rete. Non è necessaria alcuna azione aggiuntiva. Se il server di gestione è ubicato all'esterno del cloud Azure/EC2, le macchine nel cloud non potranno accedere alla rete locale in cui è installato il server di gestione. Per consentire agli agenti installati in tali macchine di comunicare con il server di gestione, è necessario creare una connessione VPN (Virtual Private Network) tra la rete locale e la rete cloud (Azure/EC2). Per istruzioni sulla creazione della connessione VPN, fare riferimento agli articoli seguenti: Amazon EC2: Copyright Acronis International GmbH,
231 Windows Azure: anager-portal Distribuzione su cloud In una distribuzione su cloud, il server di gestione è ubicato in uno dei data center Acronis a cui possono accedere gli agenti. Non è necessaria alcuna azione aggiuntiva. 17 Monitoraggio e creazione di report Importante Questo caratteristica è stata introdotta nella versione 12.5, che interessa solo le distribuzioni locali. Questa caratteristica non è ancora disponibile per le distribuzioni in cloud. Per ulteriori informazioni, fare riferimento a "Novità in Acronis Backup" (p. 7). La sezione Pannello di controllo consente di monitorare lo stato corrente dell'infrastruttura di backup. La sezione Report consente di generare report su richiesta e pianificati sull'infrastruttura di backup. La sezione Report è disponibile solo con le licenze Advanced. Le sezioni Pannello di controllo e Report vengono visualizzate nella scheda Informazioni generali solo se il componente Servizio di monitoraggio è stato installato con il server di gestione (viene installato per impostazione predefinita) Pannello di controllo La Dashboard fornisce un numero di widget personalizzabili che offrono un'anteprima dell'infrastruttura di backup. I widget sono aggiornati in tempo reale. È possibile scegliere tra oltre 20 widget, presentati come grafici a torta, tabelle, grafici, grafici a barre ed elenchi. Per impostazione predefinita, vengono visualizzati i widget seguenti: Stato protezione. Mostra gli stati di protezione del gruppo di dispositivi selezionato. Archiviazione. Mostra lo spazio totale, libero e occupato della posizione di backup selezionata. Utilizzo archiviazione mensile. Mostra le tendenze mensili di utilizzo dell'archivio per la posizione di backup selezionata. Attività. Mostra i risultati delle attività degli ultimi sette giorni. Non protetto. Mostra i dispositivi senza piani di backup. 231 Copyright Acronis International GmbH,
232 Attiva avvisi. Mostra i cinque avvisi attivi più recenti. I widget presentano elementi cliccabili che consentono di indagare e risolvere i problemi. È possibile scaricare lo stato corrente della dashboard in formato.pdf o.xlsx, oppure inviarlo tramite . Per inviare la dashboard tramite , accertarsi che siano state configurate le impostazioni del Server (p. 266) Report Nota Questa funzionalità è disponibile solo con la licenza Advanced di Acronis Backup. Un report può includere qualsiasi insieme di widget del pannello di controllo. È possibile utilizzare i report predefiniti o crearne uno personalizzato. È possibile inviare i report tramite o scaricarli in base a una pianificazione. Per inviare i report tramite , accertarsi che siano state configurate le impostazioni del Server (p. 266). 232 Copyright Acronis International GmbH,
233 Per elaborare i report con software di terze parti, pianificare il salvataggio del report in formato.xlsx in una cartella specifica. Operazioni di base con i report Fare clic su Informazioni generali > Report, selezionare un report ed eseguire una delle operazioni seguenti: Per visualizzare un rapporto, fare clic su Apri. Per inviare il report tramite , fare clic su Invia ora, specificare gli indirizzi , selezionare il formato del report, quindi fare clic su Invia. Per scaricare il report, fare clic su Scarica. Pianificazione di un report 1. Selezionare un report, quindi fare clic su Pianificazione. 2. Abilitare l'opzione Invia un report pianificato. 3. Selezionare se inviare il report tramite , salvarlo in una cartella o se effettuare entrambe le operazioni. A seconda della scelta, specificare gli indirizzi , il percorso della cartella o entrambi. 4. Selezionare il formato del report:.pdf,.xlsx o entrambi. 5. Selezionare il periodo di report: 1 giorno, 7 giorni o 30 giorni. 6. Selezionare i giorni e l'ora in cui il report verrà inviato o salvato. 7. Fare clic su Salva. Esportazione e importazione della struttura del report È possibile esportare e importare la struttura del report (l'insieme di widget e le impostazioni di pianificazione) in e da un file.json. Ciò può essere utile in caso di reinstallazione del server di gestione o per la copia della struttura del report in un altro server di gestione. Per esportare la struttura del report, selezionare un report, quindi fare clic su Esporta. Per importare la struttura del report, selezionare Crea report, quindi fare clic su Importa. 233 Copyright Acronis International GmbH,
234 Dumping dei dati del report È possibile salvare un dump dei dati del report in un file.csv. Il dump include tutti i dati del report (senza filtri) per un intervallo di tempo personalizzato. Il software genera il dump dei dati al volo. Se si specifica un periodo prolungato, questa azione potrebbe richiedere molto tempo. Per effettuare il dumping dei dati del report 1. Selezionare un report, quindi fare clic su Apri. 2. Fare clic sull'icona dei puntini di sospensione in verticale nell'angolo superiore destro, quindi fare clic su Dump dati. 3. In Posizione, specificare il percorso cartella per il file.csv. 4. In Intervallo di tempo specificare l'intervallo di tempo. 5. Fare clic su Salva Configurazione della gravità degli avvisi Un avviso è un messaggio che avverte di problemi reali o potenziali. È possibile utilizzare questi avvisi in diversi modi: La sezione Avvisi della scheda Panoramica consente di identificare rapidamente e risolvere i problemi monitorando la visualizzazione degli avvisi correnti. Alla voce Dispositivi, lo stato del dispositivo è derivato dagli avvisi. La colonna Stato consente di filtrare i dispositivi con problemi. Quando si configurano le notifiche (p. 265), è possibile selezionare quali avvisi attiveranno una notifica. Un avviso può presentare uno dei seguenti livelli di gravità: Critico Errore Attenzione È possibile modificare la gravità di un avviso o disabilitare un avviso completamente utilizzando il relativo file di configurazione come descritto qui sotto. Questa operazione richiede il riavvio del server di gestione. Modificare la gravità di un avviso non influisce sugli avvisi già generati. File di configurazione degli avvisi Il file di configurazione è posizionato sulla macchina con il server di gestione in esecuzione. In Windows: <installation_path>\ams\alerts.config In questo caso, <installation_path> è il percorso di installazione del server di gestione. Per impostazione predefinita, si trova in %ProgramFiles%\Acronis. In Linux: /usr/lib/acronis/ams/alerts.config Il file è strutturato come documento XML. Ogni avviso è incluso in un elemento <alert> separato. L'attributo severity definisce la gravità di un avviso. Deve presentare uno dei seguenti valori: critical, error o warning. 234 Copyright Acronis International GmbH,
235 L'attributo enable definisce se un avviso è abilitato o disabilitato. Il valore può essere true o false. Per modificare la gravità o disabilitare un avviso 1. Nella macchina in cui è installato il server di gestione, aprire il file alerts.config in un editor di testo. 2. Modificare gli attributi descritti sopra. 3. Salvare il file. 4. Riavviare il servizio del server di gestione come descritto sotto. Per riavviare il servizio del server di gestione in Windows 1. Nel menu Start, fare clic su Esegui e digitare cmd 2. Fare clic su OK. 3. Eseguire i seguenti comandi: net stop ams net start ams Per riavviare il servizio del server di gestione in Linux 1. Aprire il Terminal. 2. Eseguire il seguente comando in qualsiasi directory: sudo service acronis_ams restart 18 Gruppi dispositivi Importante Alcune caratteristiche descritte in questa sezione sono state introdotte nelle versione 12.5, che interessa solo le distribuzioni locali. Queste caratteristiche non sono ancora disponibili per le distribuzioni in cloud. Per ulteriori informazioni, fare riferimento a "Novità in Acronis Backup" (p. 7). I gruppi dispositivi sono realizzati per una gestione conveniente di un gran numero di dispositivi registrati sul server di gestione. È possibile applicare un piano di backup a un gruppo. Una volta che un nuovo dispositivo appare nel gruppo, tale dispositivo diventa protetto dal piano. Se un dispositivo è rimosso da un gruppo, non sarà più protetto dal piano. Un piano applicato a un gruppo non può essere revocato dal membro di un gruppo, ma solo dal gruppo stesso. Solo i dispositivi dello stesso gruppo possono essere aggiunti a un gruppo. Per esempio, alla voce Hyper-V è possibile creare un gruppo di macchine virtuali Hyper-V. Alla voce Macchine con agenti, è possibile creare un gruppo di macchine con agenti installati. Alla voce Tutte le macchine, non è possibile creare un gruppo. Un singolo dispositivo può essere membro di più di un gruppo. Gruppi integrati Una volta che un dispositivo è registrato sul server di gestione, il dispositivo viene visualizzato in uno dei gruppi radice integrati nella scheda Dispositivi. I gruppi radice non possono essere modificati o eliminati. Non è possibile applicare piani a gruppi radice. Alcuni gruppi radice contengono gruppi sub-radice integrati. Questi gruppi non possono essere modificati o eliminati. Tuttavia, è possibile applicare piani ai gruppi sub-radice integrati. 235 Copyright Acronis International GmbH,
236 Gruppi personalizzati La protezione di tutti i dispositivi in un gruppo integrato con un unico piano di backup potrebbe non essere soddisfacente a causa dei diversi ruoli delle macchine. I dati sottoposti a backup sono specifici per ogni reparto; alcuni dati devono essere sottoposti a backup frequenti, altri due volte all'anno. Per questo potrebbe essere opportuno creare vari piani di backup applicabili a insiemi differenti di macchine. In questo caso, valutare la creazione di gruppi personalizzati. Un gruppo personalizzato può contenere uno o più gruppi nidificati. Qualunque gruppo personalizzato può essere modificato o eliminato. Sono disponibili i seguenti tipi di gruppi personalizzati: Gruppi statici I gruppi statici contengono le macchine aggiunte manualmente. Il contenuto del gruppo statico non cambia mai, a meno che non si aggiunga o elimini in maniera esplicita una macchina. Esempio: È possibile creare un gruppo personalizzato per il reparto contabilità e aggiungere manualmente ad esso le macchine dei contabili. Una volta applicato il criterio del reparto contabilità al gruppo, le macchine dei contabili saranno protette. Se viene assunto un nuovo contabile, la nuova macchina dovrà essere aggiunta manualmente al gruppo. Gruppi dinamici I gruppi dinamici contengono le macchine aggiunte automaticamente in base ai criteri di ricerca specificati quando si crea un gruppo. Il contenuto del gruppo dinamico cambia automaticamente. Una macchina rimane nel gruppo fino a quando soddisfa i criteri specificati. Esempio: I nomi host delle macchine che appartengono al reparto contabilità contengono la parola "contabilità". È sufficiente specificare il nome parziale della macchina come criterio di appartenenza al gruppo e applicare un piano di backup. Se viene assunto un nuovo contabile, la nuova macchina verrà aggiunta al gruppo non appena viene aggiunta al server di gestione, per cui sarà protetta automaticamente Creazione di un gruppo statico 1. Fare clic su Dispositivi, quindi selezionare il gruppo contenente i dispositivi per cui si intende creare un gruppo statico. 2. Fare clic sull icona a forma di ingranaggio accanto al gruppo in cui si desidera creare un gruppo. 3. Fare clic su Nuovo gruppo. 4. Specificare il nome del gruppo e fare clic su OK. Il nuovo gruppo verrà visualizzato nell'albero Gruppi Aggiungere dispositivi a gruppi statici 1. Fare clic su Dispositivi, quindi selezionare un dispositivo che si desidera aggiungere a un gruppo. 2. Fare clic su Aggiungi al gruppo. Il software visualizza una vista ad albero di gruppi ai quali è possibile aggiungere il dispositivo selezionato. 3. Se si desidera creare un nuovo gruppo, eseguire quanto segue. Altrimenti, ignorare questo passaggio. a. Selezionare il gruppo in cui si desidera creare un gruppo. b. Fare clic su Nuovo gruppo. 236 Copyright Acronis International GmbH,
237 c. Specificare il nome del gruppo e fare clic su OK. 4. Selezionare il gruppo al quale si vuole aggiungere il dispositivo, quindi fare clic su Chiudi Creazione di un gruppo dinamico 1. Fare clic su Dispositivi, quindi selezionare il gruppo contenente i dispositivi per cui si intende creare un gruppo dinamico. 2. Cercare i dispositivi utilizzando il campo di ricerca. È possibile use diversi criteri di ricerca e gli operatori descritti sotto. 3. Fare clic su Salva con nome accanto al campo di ricerca. 4. Specificare il nome del gruppo e fare clic su OK. Criteri di ricerca La seguente tabella riassume i criteri di ricerca disponibili. Criterio Significato Cerca esempi di query name Nome host per le macchine fisiche Nome per le macchine virtuali Nome database Indirizzo di posta elettronica per le caselle postali name = 'ru-00' ip Indirizzo IP (solo per le macchine fisiche) ip RANGE (' ',' ') memorysize Dimensioni della RAM in megabyte (MiB) memorysize < 1024 insidevm Questo flag indica che una macchina con un agente è in effetti una macchina virtuale. Valori possibili: true false insidevm = true osname Nome del sistema operativo. osname LIKE '%Windows XP%' ostype osproducttype Tipo di sistema operativo. Valori possibili: 'windows' 'linux' 'macosx' Tipo di prodotto del sistema operativo. Valori possibili: 'dc' Significa controller di dominio. 'server' 'workstation' ostype IN ('linux', 'macosx') osproducttype = 'server' 237 Copyright Acronis International GmbH,
238 Criterio Significato Cerca esempi di query isonline tenant tenantid state status Disponibilità macchina. Valori possibili: true false Il nome dell unità alla quale appartiene il dispositivo. L identificante al quale appartiene il dispositivo. Per ottenere l ID unità, alla voce Dispositivi, selezionare il dispositivo, fare clic su Dettagli > Tutte le proprietà. L'ID è visualizzato nel campo ownerid. Stato dispositivo. Valori possibili: 'idle' 'interactionrequired' 'canceling' 'backup' 'recover' 'install' 'reboot' 'failback' 'testreplica' 'run_from_image' 'finalize' 'failover' 'replication' 'createasz' 'deleteasz' 'resizeasz' Stato dispositivo. Valori possibili: 'notprotected' 'ok' 'warning' 'error' 'critical' isonline = true tenant = 'Unit 1' tenantid = '3bfe6ca9-9c6a cb2-a1 323f454fc9' state = 'backup' status = 'ok' 238 Copyright Acronis International GmbH,
239 Criterio Significato Cerca esempi di query protectedbyplan okbyplan errorbyplan warningbyplan runningbyplan interactionbyplan id lastbackuptime lastbackuptrytime nextbackuptime Dispositivi protetti da un piano di backup con un ID indicato. Per ottenere l ID del piano, fare clic su Piani > Backup, selezionare il piano, fare clic sul diagramma nella colonna Stato e quindi fare clic su uno stato. Sarà creata una nuova ricerca con l ID del piano. Dispositivi protetti da un piano di backup con un ID indicato e dotati dello stato di OK. Dispositivi protetti da un piano di backup con un ID indicato e dotati dello stato di Errore. Dispositivi protetti da un piano di backup con un ID indicato e dotati dello stato di Warning. Dispositivi protetti da un piano di backup con un ID indicato e dotati dello stato In esecuzione. Dispositivi protetti da un piano di backup con un ID indicato e dotati dello stato Interazione richiesta. ID periferica. Per ottenere l ID periferica, alla voce Periferiche, selezionare la periferica, fare clic su Dettagli > Tutte le proprietà. L'ID è visualizzato nel campo id. Data e ora dell ultimo backup riuscito. Il formato è 'YYYY-MM-DD HH:MM'. L'ora dell'ultimo backup tentato. Il formato è 'YYYY-MM-DD HH:MM'. L'ora del backup successivo. Il formato è 'YYYY-MM-DD HH:MM'. protectedbyplan = '4B2A7A93-A44F-4155-BDE3-A023C 57C9431' okbyplan = '4B2A7A93-A44F-4155-BDE3-A023C 57C9431' errorbyplan = '4B2A7A93-A44F-4155-BDE3-A023C 57C9431' warningbyplan = '4B2A7A93-A44F-4155-BDE3-A023C 57C9431' runningbyplan = '4B2A7A93-A44F-4155-BDE3-A023C 57C9431' interactionbyplan = '4B2A7A93-A44F-4155-BDE3-A023C 57C9431' id!= '4B2A7A93-A44F-4155-BDE3-A023C 57C9431' lastbackuptime > ' ' lastbackuptime <= ' :15' lastbackuptime is null lastbackuptrytime >= ' ' nextbackuptime >= ' ' agentversion La versione dell agente di backup installato. agentversion LIKE '12.0.*' hostid ID interno dell agente di backup. Per ottenere l ID dell agente di backup, alla voce Periferiche, selezionare la macchina, fare clic su Dettagli > Tutte le proprietà. L'ID è visualizzato nel campo hostid. hostid = '4B2A7A93-A44F-4155-BDE3-A023C 57C9431' Operatori La seguente tabella riassume gli operatori disponibili. 239 Copyright Acronis International GmbH,
240 Operatore Significato Esempi AND Operatore logico di congiunzione. name like 'ru-00' AND status = ok OR Operatore logico di disgiunzione. state=backup OR status = ok NOT Operatore logico di negazione. NOT(osProductType = 'workstation') LIKE ILIKE IN RANGE(<startin g_value>, <ending_value> ) Questo operatore è utilizzato per confrontare un valore a valori simili utilizzando operatori con caratteri jolly. È possibile utilizzare i seguenti caratteri jolly: * o % L asterico e il segno di percentuale rappresentano zero, uno o caratteri multipli _ Il trattino basso rappresenta un carattere singolo Come l operatore LIKE, ma senza distinzione tra maiuscole e minuscole. Questo operatore è utilizzato per testare se un espressione corrisponde a un qualsiasi valore di un elenco. Questo operatore è utilizzato per testare se un espressione è compresa in un intervallo di valori (inclusivo). name LIKE 'ru-00' name LIKE '*ru-00' name LIKE '*ru-00*' name LIKE 'ru-00_' name ILIKE 'Ru-00' ostype IN ('windows', 'linux') ip RANGE(' ',' ') 18.4 Applicare un piano di backup a un gruppo 1. Fare clic su Dispositivi, quindi selezionare il gruppo integrato contenente il gruppo al quale si vuole applicare un piano di backup. Il software visualizza l'elenco dei gruppi figlio. 2. Selezionare il gruppo al quale si vuole applicare un piano di backup. 3. Fare clic su Backup. 4. Procedere con la creazione del piano di backup come descritto in "Backup" (p. 69). 19 Opzioni di archiviazione avanzate Nota Questa funzionalità è disponibile solo con la licenza Advanced di Acronis Backup Periferiche a nastro Le sezioni seguenti descrivono nel dettaglio le modalità di utilizzo delle periferiche a nastro per l'archiviazione dei backup Cos'è una periferica a nastro? Con il termine generico periferica a nastro si indica una libreria a nastro o una periferica a nastro autonoma. 240 Copyright Acronis International GmbH,
241 Una libreria a nastro (libreria robotica) è una periferica di archiviazione a capacità elevata che contiene: una o più unità nastro diversi (fino a diverse migliaia) slot per conservare i nastri uno o più scambiatori (meccanismi robotici) che hanno lo scopo di spostare i nastri tra gli slot e le periferiche a nastro. Può contenere anche altri componenti come lettori di codici a barre o stampanti di codici a barre. Un caricatore automatico è un caso particolare di libreria a nastro. Contiene una periferica, diversi slot, uno scambiatore e un lettore di codice a barre (opzionale). Una periferica a nastro autonoma (chiamata anche gestore di flusso) contiene uno slot e può conservare solo un nastro alla volta Panoramica del supporto nastri Gli agenti di backup possono eseguire il backup dei dati in una periferica a nastro in modo diretto o attraverso un nodo di archiviazione. In ogni caso, è garantito il funzionamento completamente automatico della periferica a nastro. Quando una periferica a nastro con diverse unità viene collegata a un nodo di archiviazione, più agenti possono eseguire backup simultanei sui nastri Compatibilità con RSM e software di terze parti Coesistenza con software di terze parti Non è possibile lavorare con i nastri su una macchina in cui è installato software di terze parti con strumenti di gestione dei nastri di terze parti. Per utilizzare i nastri su tale macchina, è necessario disinstallare o disattivare il software di gestione dei nastri di terze parti. Interazione con Windows Removable Storage Manager (RSM) Agenti di backup e nodi di archiviazione non utilizzano RSM. Quando rilevano una periferica a nastro (p. 250), disabilitano la periferica da RSM (se non è in uso da altro software). Quando si vuole lavorare con la periferica a nastro, assicurarsi che né l'utente né software di terze parti abilitino la periferica in RSM. Se la periferica a nastro è stata abilitata in RSM, ripetere il rilevamento della periferica a nastro Hardware supportato Acronis Backup supporta le periferiche SCSI esterne. Sono periferiche connesse tramite Fibre Channel o utilizzando le interfacce SCSI, iscsi, Serial Attached SCSI (SAS). Inoltre, Acronis Backup supporta periferiche a nastro connesso tramite USB. In Windows, Acronis Backup è in grado di eseguire il backup di una periferica a nastro anche se i driver del commutatore delle periferiche non sono installati. La periferica a nastro è visualizzata in Gestione dispositivi come Commutatore sconosciuto. Tuttavia, è necessario installare i driver del commutatore delle periferiche. In Linux e dal supporto di avvio, non è possibile eseguire il backup in una periferica nastro senza driver. Il riconoscimento di periferiche connesse tramite IDE o SATA non è garantito. Dipende dall'installazione dei driver adatti nel sistema operativo. 241 Copyright Acronis International GmbH,
242 Per sapere se il proprio dispositivo specifico è supportato, utilizzare lo strumento di compatibilità hardware come descritto nel seguente articolo della Knowledge Base Acronis: Se lo desiderano, gli utenti sono invitati a inviare un report sui risultati della prova a Acronis. L'hardware il cui supporto è confermato è indicato nell'elenco di compatibilità hardware: Database di gestione dei nastri Le informazioni su tutte le periferiche a nastro collegate a una macchina sono archiviate nel database di gestione dei nastri. Il percorso del database predefinito è il seguente: Su Windows XP/Server 2003: %ALLUSERSPROFILE%\Application Data\Acronis\BackupAndRecovery\ARSM\Database. Su Windows Vista e sulle versioni successive di Windows: %PROGRAMDATA%\Acronis\BackupAndRecovery\ARSM\Database. Su Linux: /var/lib/acronis/backupandrecovery/arsm/database. Le dimensioni del database dipendono dal numero di backup archiviati sui nastri e sono pari a circa 10 MB per cento backup.il database può essere di grandi dimensioni se la libreria a nastro contiene migliaia di backup. In questo caso, è possibile archiviare il database su nastro in un volume diverso. Per riposizionare il database in Windows: 1. Arrestare il servizio Removable Storage Management. 2. Spostare tutti i file dalla posizione predefinita alla nuova posizione. 3. Individuare la chiave del Registro di sistema HKEY_LOCAL_MACHINE\SOFTWARE\Acronis\ARSM\Settings. 4. Specificare il percorso della nuova posizione nel valore del registro di sistema ArsmDmlDbProtocol. La stringa può contenere fino a caratteri. 5. Avviare il servizio Removable Storage Management. Per riposizionare il database in Linux: 1. Arrestare il servizio acronis_rsm. 2. Spostare tutti i file dalla posizione predefinita alla nuova posizione. 3. Aprire il file di configurazione /etc/acronis/arsm.config in un editor di testo. 4. Individuare la riga <value name="arsmdmldbprotocol" type="tstring">. 5. Modificare il percorso sotto questa riga. 6. Salvare il file. 7. Avviare il servizio acronis_rsm Parametri per la scrittura su nastri I parametri della scrittura su nastro (dimensione del blocco e dimensione della cache) consentono di ottimizzare il software al fine di raggiungere le massime prestazioni. Entrambi i parametri sono richiesti per la scrittura su nastri, ma di solito è sufficiente regolare la dimensione del blocco. Il valore ottimale dipende dal tipo di periferica a nastro e dai dati di cui si esegue il backup, ad esempio il numero di file e la loro dimensione. Nota Quando il software legge da un nastro, utilizza la stessa dimensione di blocco utilizzata durante la scrittura sul nastro. Se la periferica a nastro non supporta tale dimensione di blocco, la lettura avrà esito negativo. 242 Copyright Acronis International GmbH,
243 I parametri sono impostati su ciascuna macchina a cui è collegata una periferica a nastro. Può trattarsi di una macchina in cui è installato un agente o un nodo di archiviazione. Su una macchina in cui è in esecuzione Windows, la configurazione viene eseguita nel registro; su una macchina Linux, viene eseguita nel file di configurazione /etc/acronis/backupandrecovery.config. In Windows, creare le chiavi di registro corrispondenti e i rispettivi valori DWORD. In Linux, aggiungere il seguente testo alla fine del file di configurazione, esattamente prima del tag </registry>: <key name="tapelocation"> <value name="writecachesize" type="dword"> "value" </value> <value name=defaultblocksize" type="dword"> "value" </value> </key> DefaultBlockSize Si tratta della dimensione del blocco (in byte) utilizzata durante la scrittura su nastri. Valori possibili: 0, 32, 64, 128, 256, 512, 1024, 2048, 4096, 8192, 16384, 32768, 65536, , , , Se il valore è 0 o se il parametro è assente, la dimensione del blocco viene determinata nel seguente modo: In Windows, il valore è estratto dal driver della periferica a nastro. In Linux, il valore è 64 KB. Chiave del Registro di sistema (su una macchina che esegue Windows): HKEY_LOCAL_MACHINE\SOFTWARE\Acronis\BackupAndRecovery\TapeLocation\DefaultBlockSize Riga in /etc/acronis/backupandrecovery.config (su una macchina che esegue Linux): <value name=defaultblocksize" type="dword"> "value" </value> Se il valore specificato non viene accettato dalla periferica a nastro, il software lo divide per due finché il valore applicato viene raggiunto o finché il valore raggiunge 32 byte. Se il valore applicabile non viene trovato, il software moltiplica il valore specificato per due finché viene raggiunto il valore applicabile o finché il valore raggiunge 1 MB. Se nessun valore viene accettato dall'unità, il backup avrà esito negativo. WriteCacheSize Si tratta della dimensione del buffer (in byte) utilizzata durante la scrittura su nastri. Valori possibili: 0, 32, 64, 128, 256, 512, 1024, 2048, 4096, 8192, 16384, 32768, 65536, , , , , ma non inferiore al valore del parametro DefaultBlockSize. Se il valore è 0 e se il parametro è assente, la dimensione del buffer è 1 MB. Se il sistema operativo non supporta tale valore, il software lo divide per due finché viene trovato il valore applicabile o finché viene raggiunto il valore del parametro DefaultBlockSize. Se non viene trovato il valore supportato dal sistema operativo, il backup ha esito negativo. 243 Copyright Acronis International GmbH,
244 Chiave del Registro di sistema (su una macchina che esegue Windows): HKEY_LOCAL_MACHINE\SOFTWARE\Acronis\BackupAndRecovery\TapeLocation\WriteCacheSize Riga in /etc/acronis/backupandrecovery.config (su una macchina che esegue Linux): <value name="writecachesize" type="dword"> "value" </value> Se si specifica un valore diverso da zero che non è supportato dal sistema negativo, il backup avrà esito negativo Opzioni di backup correlate ai nastri È possibile configurare le opzioni di backup Gestione nastri (p. 122) per stabilire: Se abilitare il ripristino di file da backup a livello del disco archiviati su nastri. Se riposizionare i nastri negli slot al termine del piano di backup. Se espellere i nastri al termine del backup. Se utilizzare un nastro disponibile per ogni backup completo. Se sovrascrivere un nastro quando si crea un backup completo (for solo per periferiche a nastro autonome). Se utilizzare i gruppi nastri per differenziare i nastri in uso, ad esempio per i backup creati in diversi giorni della settimana o per diversi tipi di macchina Operazioni parallele Acronis Backup è in grado di eseguire simultaneamente operazioni con diversi componenti di una periferica a nastro. Durante un'operazione che utilizza una periferica (backup, ripristino, nuova analisi (p. 255) o cancellazione (p. 256)), è possibile avviare un'operazione che utilizza uno scambiatore (spostamento (p. 252) di un nastro in un altro slot o espulsione (p. 257) di un nastro) e viceversa. Se la libreria a nastro dispone di più di una periferica, è inoltre possibile avviare un'operazione che utilizza una delle unità durante un'operazione con un'altra unità. Per esempio, più macchine possono eseguire simultaneamente il backup o il ripristino utilizzando unità diverse della stessa libreria a nastro. L'operazione di rilevamento delle nuove periferiche a nastro (p. 250) può essere eseguita simultaneamente a qualunque altra operazione. Durante la creazione dell'inventario (p. 253) non è disponibile nessun'altra operazione, eccetto per il rilevamento delle nuove periferiche a nastro. Le operazioni che non possono essere eseguite parallelamente vengono messe in coda Limitazioni Le limitazioni dell'utilizzo di una periferica a nastro sono le seguenti: 1. Le periferiche a nastro non sono supportate quando una macchina viene avviata da un supporto di avvio basato su Linux a 32 bit. 2. Non è possibile eseguire il backup dei seguenti tipi di dati sui nastri: Caselle di posta Microsoft Office 365, caselle di posta Microsoft Exchange. 3. Non è possibile creare backup compatibili con le applicazioni di macchine virtuali o fisiche. 4. In macos, è supportato solo il backup di file in una posizione gestita basata su nastro. 244 Copyright Acronis International GmbH,
245 5. Il consolidamento di backup che si trovano sui nastri non è possibile. Di conseguenza, lo schema di backup Sempre incrementale non è disponibile quando si esegue il backup su nastri. 6. La deduplicazione di backup che si trovano sui nastri non è possibile. 7. Il software non è in grado di sovrascrivere automaticamente un nastro contenente almeno un backup non eliminato, oppure con backup dipendenti da altri nastri. 8. Non è possibile eseguire un ripristino in un sistema operativo da un backup archiviato su nastri se il ripristino richiede il riavvio del sistema operativo. Utilizzare supporti di avvio per eseguire tale ripristino. 9. È possibile convalidare (p. 153) qualsiasi backup conservato su nastri, ma non è possibile selezionare per la convalida un'intera posizione basata su nastro o periferica a nastro. 10. Una posizione gestita basata su nastro non può essere protetta con la crittografia. È invece possibile crittografare i backup. 11. Il software non è in grado di scrivere simultaneamente un backup su più nastri o backup tramite la stessa unità sullo stesso nastro. 12. Le periferiche che usano Network Data Management Protocol (NDMP) non sono supportate. 13. Le stampanti per codici a barre non sono supportate. 14. I nastri formattati Linear Nastro File System (LTFS) non sono supportati Leggibilità di nastri scritti da prodotti Acronis precedenti La tabella seguente fornisce un riepilogo della leggibilità dei nastri scritti con le famiglie di prodotti Acronis True Image Echo, Acronis True Image 9.1, Acronis Backup & Recovery 10 e Acronis Backup & Recovery 11 in Acronis Backup. Nella tabella è illustrata anche la compatibilità dei nastri scritti da diversi componenti di Acronis Backup. Non è possibile aggiungere backup differenziali e incrementali per backup sottoposti a nuova scansione e creati in Acronis Backup 11.5 e Acronis Backup Un nastro scritto in una periferica a nastro (unità o libreria a nastro) collegata localmente con... Supporto di avvio Agente per Windows...può essere letto in una periferica a nastro collegata a una macchina con... Supporto di avvio di Acronis Backup Agente per Windows di Acronis Backup Agente per Linux di Acronis Backup Nodo di archiviazio ne di Acronis Backup Echo ABR ABR11/Acronis Backup 11.5/11.7/ Echo ABR ABR11/Acronis Backup 11.5/11.7/12.5 Agente per Linux Echo ABR Copyright Acronis International GmbH,
246 Un nastro scritto in una periferica a nastro con... ABR11/Acronis Backup 11.5/11.7/ Server di backup Echo Nodo di archiviazione ABR ABR11/Acronis Backup 11.5/11.7/ Guida rapida sulle periferiche a nastro Eseguire il backup di una macchina in una periferica a nastro collegata localmente Prerequisiti La periferica a nastro è collegata alla macchina conformemente alle istruzioni del produttore. L agente di backup è installato nella macchina. Prima di eseguire il backup 1. Caricare i nastri nelle periferiche a nastro. 2. Eseguire l'accesso alla console di backup. 3. In Impostazioni > Gestione nastro, espandere il nodo della macchina e fare clic su Periferiche a nastro. 4. Assicurarsi che la periferica a nastro collegata sia visualizzata. In caso contrario, fare clic su Rileva periferiche. 5. Effettuare l'inventario dei nastri: a. Fare clic sul nome della periferica a nastro. b. Fare clic su Inventario per rilevare i nastri caricati. Mantenere Inventario completo sempre attivato. Non attivare Sposta i nastri non riconosciuti e importati nel pool "Nastri disponibili". Fare clic su Avvia inventario ora. Risultato. I nastri caricati sono stati spostati nei pool corretti come specificato nella sezione "Inventario (p. 253). La creazione di inventario completa di un'intera periferica a nastro potrebbe richiedere molto tempo. c. Se i nastri caricati sono stati inviati al pool Nastri non riconosciuti o Nastri importati e si desidera utilizzarli per il backup, spostare (p. 253) manualmente tali nastri nel pool Nastri disponibili. Backup I nastri inviati al pool Nastri importati contengono backup scritti dal software Acronis. Prima di spostare tali nastri al pool Nastri disponibili, assicurarsi che tali backup non siano necessari. Creazione di un piano di backup come descritto nella sezione "Backup" (p. 69). Quando si specifica una posizione di backup selezionare Pool di nastri 'Acronis'. Risultati Per accedere alla posizione in cui i backup saranno creati, fare clic su Backup > Gruppo nastri "Acronis". I nastri con backup verranno spostati nel pool Acronis. 246 Copyright Acronis International GmbH,
247 Backup su una periferica a nastro collegata a un nodo di archiviazione Prerequisiti Un nodo di archiviazione è registrato sul server di gestione. La periferica a nastro è collegata al nodo di archiviazione conformemente alle istruzioni del produttore. Prima di eseguire il backup 1. Caricare i nastri nelle periferiche a nastro. 2. Eseguire l'accesso alla console di backup. 3. Fare clic su Impostazioni > Gestione nastro, espandere il nodo con il nome del nodo di archiviazione e fare clic su Periferiche a nastro. 4. Assicurarsi che la periferica a nastro collegata sia visualizzata. In caso contrario, fare clic su Rileva periferiche. 5. Effettuare l'inventario dei nastri: a. Fare clic sul nome della periferica a nastro. b. Fare clic su Inventario per rilevare i nastri caricati. Mantenere Inventario completo sempre attivato. Non attivare Sposta i pool di nastri non riconosciuti e importati nel pool "Nastri disponibili". Fare clic su Avvia inventario ora. Risultato. I nastri caricati sono stati spostati nei pool corretti come specificato nella sezione "Inventario (p. 253). La creazione di inventario completa di un'intera periferica a nastro potrebbe richiedere molto tempo. c. Se i nastri caricati sono stati inviati al pool Nastri non riconosciuti o Nastri importati e si desidera utilizzarli per il backup, spostare (p. 253) manualmente tali nastri nel pool Nastri disponibili. I nastri inviati al pool Nastri importati contengono backup scritti dal software Acronis. Prima di spostare tali nastri al pool Nastri disponibili, assicurarsi che tali backup non siano necessari. d. Decidere se si vuole eseguire il backup nei nastri nel pool Acronis (p. 251) o si desidera creare un nuovo pool (p. 251). Dettagli. Disporre di molti pool consente di utilizzare un nastro separato per ogni macchina oppure ogni reparto dell'azienda. Utilizzando più pool è possibile impedire ai backup creati attraverso piani di backup diversi di confondersi su un nastro. e. Se il pool selezionato può prelevare i nastri dal pool Nastri disponibili all'occorrenza, ignorare questo passaggio. Backup Altrimenti, spostare i nastri dal pool Nastri disponibili a un pool selezionato. Suggerimento. Per informazioni su come un pool può prelevare i nastri dal pool Nastri disponibili, fare clic sul pool e selezionare Informazioni. Creazione di un piano di backup come descritto nella sezione "Backup" (p. 69). Quando si specifica una posizione di backup, selezionare un pool di nastri. Risultati Per accedere alla posizione in cui i backup saranno creati, fare clic su Backup e sul nome del pool nastri creato. 247 Copyright Acronis International GmbH,
248 I nastri con i backup verranno spostati nel pool selezionato. Suggerimenti per l'ulteriore utilizzo della libreria a nastro Non è necessario eseguire la creazione dell'inventario completa full ogni volta che si carica un nuovo nastro. Per risparmiare tempo, eseguire la procedura descritta nella sezione "Creazione dell'inventario" (p. 253) in "Combinazione della creazione di inventario rapida e completa". È possibile creare altri pool nella stessa libreria a nastro e selezionarli come destinazione per i backup Ripristino in un sistema operativo da una periferica a nastro Per eseguire il ripristino in un sistema operativo da una periferica a nastro: 1. Eseguire l'accesso alla console di backup. 2. Fare clic su Dispositivi e selezionare la macchina di cui è stato eseguito il backup. 3. Fare clic su Ripristino. 4. Selezionare un punto di ripristino. Notare che i punti di ripristino vengono filtrati in base alla posizione. 5. Il software mostra l'elenco dei nastri richiesti per il ripristino. I nastri mancanti sono indicati in grigio. Se la periferica a nastro dispone di slot vuoti, caricare i nastri nella periferica. 6. Configurare (p. 128) le altre impostazioni di ripristino. 7. Fare clic su Avvia ripristino per avviare l'operazione di ripristino. 8. Se alcuni dei nastri richiesti non sono caricati per qualche motivo, il software mostrerà un messaggio con l'identificativo del nastro richiesto. Eseguire le seguenti operazioni: a. Caricare il nastro. b. Effettuare la creazione dell'inventario (p. 253) rapida. c. Fare clic su Informazioni generali > Attività, quindi fare clic sull'attività di ripristino con lo stato Richiesta interazione. d. Fare clic su Mostra dettagli, quindi selezionare Riprova per continuare il ripristino. Cosa fare se non vengono visualizzati i backup archiviati sui nastri? Può significare che il database con il contenuto dei nastri è andato perduto o danneggiato per qualche motivo. Per ripristinare il database, eseguire le seguenti operazioni: 1. Effettuare la creazione dell'inventario (p. 253) rapida. Durante la creazione dell'inventario, non attivare Sposta i nastri non riconosciuti e importati nel pool "Nastri disponibili".. Se l'opzione viene attivata, è possibile che tutti i backup vadano perduti 2. Ripetere l'analisi (p. 255) del pool Nastri non riconosciuti. Di conseguenza, verrà richiamato il contenuto dei nastri caricati. 3. Se alcuni dei backup rilevati continuano su altri nastri che non sono ancora stati sottoposti alla nuova analisi, caricare questi nastri come richiesto e sottoporli alla nuova analisi Ripristino nel supporto di avvio da una periferica a nastro collegata localmente Per eseguire il ripristino nel supporto di avvio da una periferica a nastro collegata localmente: 1. Caricare i nastri richiesti per il ripristino nella periferica a nastro. 2. Avviare la macchina dal supporto di avvio. 248 Copyright Acronis International GmbH,
249 3. Fare clic su Gestisci questa macchina localmente o su Supporto di ripristino avviabile due volte, a seconda del tipo di supporto in uso. 4. Se la periferica a nastro è collegata tramite interfaccia iscsi, configurarla come descritto in "Configurazione delle periferiche iscsi e NDAS" (p. 174). 5. Fare clic su Gestione nastro. 6. Fare clic su Inventario. 7. In Oggetti dell'inventario, selezionare la periferica a nastro. 8. Fare clic su Avvia per avviare la creazione dell'inventario. 9. Al termine della creazione dell'inventario, fare clic su Chiudi. 10. Fare clic su Azioni > Ripristina. 11. Fare clic su Seleziona dati, quindi selezionare Sfoglia. 12. Espandere Periferiche a nastro, quindi selezionare la periferica richiesta.il sistema richiede di confermare la nuova analisi. Fare clic su Sì. 13. Selezionare il pool Nastri non riconosciuti. 14. Selezionare i nastri da analizzare nuovamente. Per selezionare tutti i nastri del pool, selezionare la casella di controllo accanto all'intestazione della colonna Nome nastro. 15. Se il nastro contiene un backup protetto da password, selezionare la casella di controllo corrispondente e quindi specificare la password per il backup nella casella Password. Se non viene specificata una password o se la password non è corretta, il backup non viene rilevato. Tenere a mente queste informazioni se non vengono visualizzati backup dopo la nuova analisi. Suggerimento. Se i nastri contengono numerosi backup protetti da varie password, è necessario ripetere la nuova analisi diverse volte, specificando ciascuna password a ogni ripetizione. 16. Fare clic su Avvia per avviare la nuova analisi. Di conseguenza, verrà richiamato il contenuto dei nastri caricati. 17. Se alcuni dei backup rilevati continuano su altri nastri che non sono ancora stati sottoposti alla nuova analisi, caricare questi nastri come richiesto e sottoporli alla nuova analisi. 18. Al termine della nuova analisi, fare clic su OK. 19. Nella Visualizzazione archivio, selezionare il backup di cui si devono ripristinare i dati, quindi selezionare i dati da ripristinare. Dopo aver fatto clic su OK, la pagina Ripristina dati mostrerà l'elenco dei nastri richiesti per il ripristino. I nastri mancanti sono indicati in grigio. Se la periferica a nastro dispone di slot vuoti, caricare i nastri nella periferica. 20. Configurare le altre impostazioni di ripristino. 21. Fare clic su OK per iniziare il ripristino. 22. Se alcuni dei nastri richiesti non sono caricati per qualche motivo, il software mostrerà un messaggio con l'identificativo del nastro richiesto. Eseguire le seguenti operazioni: a. Caricare il nastro. b. Effettuare la creazione dell'inventario (p. 253) rapida. c. Fare clic su Informazioni generali > Attività, quindi fare clic sull'attività di ripristino con lo stato Richiesta interazione. d. Fare clic su Mostra dettagli, quindi selezionare Riprova per continuare il ripristino. 249 Copyright Acronis International GmbH,
250 Ripristino nel supporto di avvio da una periferica a nastro collegata a un nodo di archiviazione Per eseguire il ripristino nel supporto di avvio da una periferica a nastro collegata a un nodo di archiviazione: 1. Caricare i nastri richiesti per il ripristino nella periferica a nastro. 2. Avviare la macchina dal supporto di avvio. 3. Fare clic su Gestisci questa macchina localmente o su Supporto di ripristino avviabile due volte, a seconda del tipo di supporto in uso. 4. Fare clic su Ripristina. 5. Fare clic su Seleziona dati, quindi selezionare Sfoglia. 6. Nella casella Percorso digitare bsp://<indirizzo nodo di archiviazione>/<nome pool>/, in cui <indirizzo nodo di archiviazione> è l'indirizzo IP del nodo di archiviazione che contiene il backup desiderato, mentre <nome pool> è il nome del pool nastri. Fare clic su OK e specificare le credenziali del pool. 7. Selezionare il backup, quindi selezionare i dati da ripristinare. Dopo aver fatto clic su OK, la pagina Ripristina dati mostrerà l'elenco dei nastri richiesti per il ripristino. I nastri mancanti sono indicati in grigio. Se la periferica a nastro dispone di slot vuoti, caricare i nastri nella periferica. 8. Configurare le altre impostazioni di ripristino. 9. Fare clic su OK per iniziare il ripristino. 10. Se alcuni dei nastri richiesti non sono caricati per qualche motivo, il software mostrerà un messaggio con l'identificativo del nastro richiesto. Eseguire le seguenti operazioni: a. Caricare il nastro. b. Effettuare la creazione dell'inventario (p. 253) rapida. c. Fare clic su Informazioni generali > Attività, quindi fare clic sull'attività di ripristino con lo stato Richiesta interazione. d. Fare clic su Mostra dettagli, quindi selezionare Riprova per continuare il ripristino Gestione nastri Rilevamento periferiche a nastro Quando rileva periferiche a nastro, il software di backup trova le periferiche a nastro collegate alla macchina e posiziona le relative informazioni nel database di gestione dei nastri. Le periferiche a nastro rilevate sono disabilitate dal RSM. Normalmente, una periferica a nastro è rilevata automaticamente non appena viene collegata a una macchina con il prodotto installato. Tuttavia, potrebbe essere necessario rilevare le periferiche a nastro nei seguenti casi: Dopo aver collegato o ricollegato una periferica a nastro. Dopo aver installato o reinstallato il software di backup nella macchina a cui è collegata una periferica a nastro. Per rilevare le periferiche a nastro 1. Fare clic su Impostazioni > Gestione nastro. 2. Selezionare la macchina a cui è collegata la periferica a nastro. 250 Copyright Acronis International GmbH,
251 3. Fare clic su Rileva periferiche. Verranno visualizzate le periferiche a nastro collegate, le rispettive unità e gli slot Pool di nastri Il software di backup utilizza pool nastri che consistono in gruppi di nastri logici. Il software contiene i seguenti pool di nastri predefiniti: Nastri non riconosciuti, Nastri importati, Nastri disponibili e Acronis. Inoltre, è possibile creare i propri pool personalizzati. Il pool Acronis pool e i pool personalizzati vengono utilizzati anche come posizioni di backup. Pool predefiniti Nastri non riconosciuti Il pool contiene i nastri scritti da applicazioni di terze parti. Per scrivere su questi nastri, è necessario spostarli (p. 253) esplicitamente nel pool Nastri disponibili. Non è possibile spostare i nastri da questo pool ad altri pool, a eccezione del pool Nastri disponibili. Nastri importati Il pool contiene nastri scritti da Acronis Backup in una periferica a nastro collegata a un altro nodo di archiviazione o agente. Per scrivere su questi nastri, è necessario spostarli esplicitamente nel pool Nastri disponibili. Non è possibile spostare i nastri da questo pool ad altri pool, a eccezione del pool Nastri disponibili. Nastri disponibili Il pool contiene nastri disponibili (vuoti). È possibile spostare manualmente i nastri in questo pool da altri pool. Quando si sposta un nastro al pool Nastri disponibili, il software lo contrassegna come vuoto. Gli eventuali backup contenuti nel nastro saranno contrassegnati con l'icona. Quando il software inizierà a sovrascrivere il nastro, i dati correlati ai backup verranno rimossi dal database. Acronis Il pool è utilizzato per il backup predefinito, quando non si desidera creare i propri pool. Di solito si applica a una periferica a nastro con un numero ridotto di nastri. Pool personalizzati È necessario creare molti pool per separare i backup di dati diversi. Per esempio, potrebbe essere necessario creare pool personalizzati per separare: backup di reparti diversi dell'azienda backup di macchine diverse backup di volumi di sistema e dati utente diversi Operazioni con i pool Creazione di un pool Per creare un pool: 1. Fare clic su Impostazioni > Gestione nastro. 251 Copyright Acronis International GmbH,
252 2. Selezionare la macchina o il nodo di archiviazione a cui è collegata la periferica a nastro, quindi fare clic su Pool nastri nella macchina. 3. Fare clic su Crea pool. 4. Specificare il nome del pool. 5. [Facoltativo] Deselezionare la casella di controllo Preleva automaticamente i nastri dal pool dei nastri Disponibili... Se deselezionata, solo i nastri inclusi nel nuovo pool in un certo momento verranno utilizzati per l'esecuzione del backup. 6. Fare clic su Crea. Modifica di un pool È possibile modificare i parametri del pool Acronis o del proprio pool personalizzato. Per modificare un pool: 1. Fare clic su Impostazioni > Gestione nastro. 2. Selezionare la macchina o il nodo di archiviazione a cui è collegata la periferica a nastro, quindi fare clic su Pool nastri nella macchina. 3. Selezionare il pool richiesto, quindi fare clic su Modifica pool. 4. È possibile cambiare il nome o le impostazioni del pool. Per ulteriori informazioni sulle impostazioni del pool, consultare la sezione "Creazione di un pool" (p. 251). 5. Fare clic su Salva per salvare le modifiche. Eliminazione di un pool È possibile eliminare solo i pool personalizzati. Il pool di nastri predefinito (Nastri non riconosciuti, Nastri importati, Nastri disponibili e Acronis) non può essere eliminato. Nota Dopo che un pool è eliminato, non dimenticare di modificare i piani di backup per hanno il pool come posizione di backup. Altrimenti, i piani di backup falliranno. Per eliminare un pool: 1. Fare clic su Impostazioni > Gestione nastro. 2. Selezionare la macchina o il nodo di archiviazione a cui è collegata la periferica a nastro, quindi fare clic su Pool nastri nella macchina. 3. Selezionare il pool richiesto e fare clic su Elimina. 4. Selezionare il pool in cui i nastri del pool da eliminare verranno spostati dopo l'eliminazione. 5. Fare clic su OK per eliminare il pool Operazioni con i nastri Spostamento in un altro slot Utilizzare questa operazione nelle seguenti situazioni: È necessario estrarre molti nastri da una periferica a nastro simultaneamente. La periferica a nastro non dispone di uno slot della posta e i nastri da espellere si trovano negli slot di magazzini non separabili. È necessario spostare i nastri negli slot di un magazzino di slot e poi estrarre il magazzino manualmente. 252 Copyright Acronis International GmbH,
253 Per spostare un nastro in un altro slot: 1. Fare clic su Impostazioni > Gestione nastro. 2. Selezionare la macchina o il nodo di archiviazione a cui è collegata la periferica a nastro, quindi fare clic su Pool nastri nella macchina. 3. Selezionare il pool contenente il nastro necessario, quindi selezionare il nastro richiesto. 4. Fare clic su Sposta nello slot. 5. Selezionare un nuovo slot in cui spostare il nastro selezionato. 6. Fare clic su Sposta per avviare l'operazione. Spostamento in un altro pool L'operazione consente di spostare uno o più nastri da un pool a un altro. Quando si sposta un nastro al pool Nastri disponibili, il software lo contrassegna come vuoto. Gli eventuali backup contenuti nel nastro saranno contrassegnati con l'icona. Quando il software inizierà a sovrascrivere il nastro, i dati correlati ai backup verranno rimossi dal database. Note sui tipi di nastro specifici Non è possibile spostare nel pool Nastri disponibili nastri protetti da scrittura e nastri WORM (Write-Once-Read-Many) registrati. I nastri di pulizia sono sempre visualizzati nel pool Nastri non riconosciuti e non è possibile spostarli in altri pool. Per spostare i nastri in un altro pool: 1. Fare clic su Impostazioni > Gestione nastro. 2. Selezionare la macchina o il nodo di archiviazione a cui è collegata la periferica a nastro, quindi fare clic su Pool nastri nella macchina. 3. Selezionare il pool contenente i nastri necessari, quindi selezionare i nastri richiesti. 4. Fare clic su Sposta nel pool. 5. [Facoltativo] Fare clic su Crea nuovo pool per creare un altro pool per i nastri selezionati. Eseguire le azioni descritte nella sezione "Creazione di un pool" (p. 251). 6. Selezionare il pool in cui spostare i nastri. 7. Fare clic su Sposta per salvare le modifiche. Creazione dell'inventario L'operazione di creazione dell'inventario rileva i nastri caricati in una periferica a nastro e assegna un nome a quelli che ne sono sprovvisti. Metodi di creazione dell'inventario Esistono due metodi di inventariazione. Creazione inventario rapida L agente o nodo di archiviazione scansionano i nastri alla ricerca dei codici a barre. Utilizzando i codici a barre, il software è in grado di restituire rapidamente un nastro al pool in cui si trovava. Selezionare questo metodo per riconoscere i nastri utilizzati dalla stessa periferica a nastro collegata alla stessa macchina. Gli altri nastri verranno inviati al pool Nastri non riconosciuti. 253 Copyright Acronis International GmbH,
254 Se la libreria a nastro non contiene lettori di codici a barre, tutti i nastri verranno inviati al pool Nastri non riconosciuti. Per riconoscere i nastri, eseguire la creazione di inventario rapida o combinare la creazione di inventario rapida e quella completa come descritto di seguito in questa sezione. Creazione inventario completa L agente o nodo di archiviazione legge i tag scritti dal software e analizza le altre informazioni sul contenuto dei nastri caricati. Selezionare questo metodo per riconoscere i nastri vuoti e i nastri scritti dallo stesso software su qualunque periferica a nastro e qualunque macchina. La seguente tabella mostra i pool in cui vengono inviati i nastri in seguito alla creazione dell'inventario completa. Nastro utilizzato da... Nastro pronto per... Nastro inviato nel pool... agente Nodo di archiviazione applicazione di backup di terze parti stesso agente un agente diverso Nodo di archiviazione stesso nodo di archiviazione nodo di archiviazione diverso agente agente o nodo di archiviazione dove il nastro si trovava precedentemente Nastri importati Nastri importati dove il nastro si trovava precedentemente Nastri importati Nastri importati Nastri non riconosciuti I nastri di determinati tipi vengono inviati in pool specifici: Tipo di nastro Nastro vuoto Nastro vuoto protetto da scrittura Nastro di pulizia Nastro inviato nel pool... Nastri disponibili Nastri non riconosciuti Nastri non riconosciuti La creazione di inventario rapida può essere applicata a periferiche a nastro complete. La creazione dell'inventario completa può essere applicata a periferiche a nastro complete, singole unità o slot. Per unità a nastro autonome, viene sempre eseguita la creazione inventario completa, anche se è stata selezionata quella rapida. Combinazione della creazione di inventario rapida e completa La creazione di inventario completa di un'intera periferica a nastro potrebbe richiedere molto tempo. Se è necessario creare l'inventario solo di alcuni nastri, procedere come segue: 1. Eseguire la creazione di inventario rapida della periferica a nastro. 2. Fare clic sul pool Nastri non riconosciuti. Cercare i nastri di cui creare l'inventario e annotare lo slot che occupano. 3. Eseguire la creazione di inventario completa di questi slot. Operazioni da eseguire dopo la creazione dell'inventario Per eseguire il backup su nastri che erano posizionati nel pool Nastri non riconosciuti o Nastri importati, spostarli (p. 253) nel pool Nastri disponibili, quindi nel pool Acronis o in un pool 254 Copyright Acronis International GmbH,
255 personalizzato. Se il pool in cui eseguire il backup è rifornibile, è possibile lasciare i nastri nel pool Nastri disponibili. Per eseguire il ripristino da un nastro che si trovava nel pool Nastri non riconosciuti o Nastri importati, è necessario analizzarlo (p. 255) nuovamente. Il nastro verrà spostato nel pool selezionato durante la nuova analisi e i backup archiviati sul nastro verranno visualizzati nella posizione. Sequenza di azioni 1. Fare clic su Impostazioni > Gestione nastro. 2. Selezionare la macchina al quale la periferica a nastro è collegata, quindi selezionare la periferica a nastro da sottoporre a inventario. 3. Fare clic su Inventario. 4. [Facoltativo] Per selezionare la creazione inventario rapida, disattivare l'opzione Inventario completo. 5. [Facoltativo] Attivare l'opzione Sposta i nastri non riconosciuti e importati nel pool "Nastri disponibili". Attenzione. Abilitare questo selettore solo se si è assolutamente sicuri che i dati archiviati sui nastri possono essere sovrascritti. 6. Fare clic su Avvia inventario ora per avviare un inventario. Nuova analisi Le informazioni sul contenuto dei nastri vengono archiviate in un database dedicato. L'operazione di nuova analisi legge il contenuto dei nastri e aggiorna il database se le informazioni al suo interno non corrispondono ai dati archiviati sui nastri. I backup rilevati in seguito all'operazione vengono posizionati nel pool specificato. Con una sola operazione, è possibile analizzare nuovamente i nastri di un pool. Solo i nastri in linea possono essere selezionati per l'operazione. Eseguire la nuova analisi: Se il database di un nodo di archiviazione o di una macchina gestita va perduto o danneggiato. Se le informazioni su un nastro nel database non sono aggiornate (ad esempio, il contenuto di un nastro è stato modificato da un altro nodo di archiviazione o agente). Per ottenere accesso ai backup archiviati nei nastri quando si lavora nel supporto di avvio. Se sono state rimosse (p. 257) per errore le informazioni su un nastro dal database. Quando si esegue una nuova analisi di un nastro rimosso, i backup archiviati al suo interno vengono visualizzati nuovamente nel database e diventano disponibili per il ripristino dei dati. Se i backup sono stati eliminati da un nastro manualmente o tramite le regole di conservazione, ma si desidera che siano accessibili per il ripristino dei dati. Prima di analizzare nuovamente tale nastro, espellerlo (p. 257), rimuovere (p. 257) le informazioni dal database, quindi inserire nuovamente il nastro nella periferica a nastro. Per eseguire la nuova analisi dei nastri: 1. Fare clic su Impostazioni > Gestione nastro. 2. Selezionare la macchina o il nodo di archiviazione a cui è collegata la periferica a nastro, quindi fare clic su Periferiche a nastro nella macchina. 3. Selezionare la periferica a nastro in cui sono stati caricati i nastri. 4. Effettuare la creazione dell'inventario (p. 253) rapida. 255 Copyright Acronis International GmbH,
256 Nota Durante la creazione dell'inventario, non attivare l'opzione Sposta i nastri non riconosciuti e importati nel pool "Nastri disponibili". 5. Selezionare il pool Nastri non riconosciuti. Questo è il pool in cui la maggior parte dei nastri vengono inviati in seguito alla creazione dell'inventario rapida. È inoltre possibile ripetere l'analisi o di qualsiasi altro pool. 6. [Facoltativo] Per ripetere l'analisi solo di singoli nastri, selezionarli. 7. Fare clic su Analizza nuovamente. 8. Selezionare il pool in cui verranno posizionati i backup appena rilevati. 9. Se necessario, selezionare la casella di controllo Abilita il ripristino di file dai backup del disco archiviati su nastri. Dettagli. Se la casella di controllo è selezionata, il software creerà file supplementari speciali in un disco rigido della macchina a cui è collegata la periferica a nastro. Il ripristino di file dai backup del disco è possibile fino a quando i file supplementari sono intatti. Assicurarsi di selezionare la casella di controllo se il nastro contiene backup compatibili con l'applicazione (p. 190). Altrimenti, non sarà possibile ripristinare i dati delle applicazioni da questi backup. 10. Se i nastri contengono backup protetti da password, selezionare la casella di controllo corrispondente, quindi specificare la password per i backup. Se non viene specificata una password o se la password non è corretta, i backup non vengono rilevati. Tenere a mente queste informazioni se non vengono visualizzati backup dopo la nuova analisi. Suggerimento. Se i nastri contengono backup protetti da varie password, è necessario ripetere la nuova analisi diverse volte, specificando ciascuna password a ogni ripetizione. 11. Fare clic su Avvia nuova analisi per avviare la nuova analisi. Risultato. I nastri selezionati vengono spostati nel pool selezionato. I backup archiviati nei nastri possono essere trovati in questo pool. Un backup suddiviso tra più nastri non verrà visualizzato nel pool fino a quando tutti questi nastri verranno analizzati nuovamente. Ridenominazione Quando un nuovo nastro viene rilevato dal software, gli viene assegnato automaticamente un nome nel seguente formato: Nastro XXX, dove XXX è un numero univoco. I nastri sono numerati in sequenza. Tale ridenominazione consente di modificare manualmente il nome di un nastro. Per rinominare i nastri: 1. Fare clic su Impostazioni > Gestione nastro. 2. Selezionare la macchina o il nodo di archiviazione a cui è collegata la periferica a nastro, quindi fare clic su Pool nastri nella macchina. 3. Selezionare il pool contenente il nastro necessario, quindi selezionare il nastro richiesto. 4. Fare clic su Rinomina. 5. Digitare il nuovo nome per il nastro selezionato. 6. Fare clic su Rinomina per salvare le modifiche. Cancellazione La cancellazione di un nastro elimina fisicamente tutti i backup archiviati nel nastro e rimuove le informazioni su questi backup dal database. Tuttavia, le informazioni sul nastro stesso rimangono nel database. 256 Copyright Acronis International GmbH,
257 Dopo la cancellazione, un nastro posizionato nel pool Nastri non riconosciuti o Nastri importati viene spostato nel pool Nastri disponibili. Un nastro posizionato in qualunque altro pool non viene spostato. Per cancellare i nastri: 1. Fare clic su Impostazioni > Gestione nastro. 2. Selezionare la macchina o il nodo di archiviazione a cui è collegata la periferica a nastro, quindi fare clic su Pool nastri nella macchina. 3. Selezionare il pool contenente i nastri necessari, quindi selezionare i nastri richiesti. 4. Fare clic su Cancella. Il sistema richiede di confermare l'operazione. 5. Selezionare il metodo di cancellazione: rapido o completo. 6. Fare clic su Cancella per avviare operazione. Dettagli. Espulsione Non è possibile annullare l'operazione di cancellazione. Per l'espulsione corretta di un nastro da una libreria a nastro, la libreria a nastro deve disporre dello slot della posta e lo slot non deve essere bloccato da un utente o da altro software. Per espellere i nastri: 1. Fare clic su Impostazioni > Gestione nastro. 2. Selezionare la macchina o il nodo di archiviazione a cui è collegata la periferica a nastro, quindi fare clic su Pool nastri nella macchina. 3. Selezionare il pool contenente i nastri necessari, quindi selezionare i nastri richiesti. 4. Fare clic su Espelli. Il software chiederà di fornire la descrizione del nastro. Si consiglia di descrivere la posizione fisica in cui i nastri verranno conservati. Durante il ripristino, il software visualizzerà questa descrizione in modo da poter trovare facilmente i nastri. 5. Fare clic su Espelli per avviare operazione. Quando il nastro viene espulso manualmente o automaticamente (p. 122), si consiglia di scriverne il nome sul nastro. Rimozione L'operazione di rimozione elimina le informazioni sui backup archiviati nel nastro selezionato e sul nastro stesso dal database. È possibile rimuovere solo un nastro offline (espulso (p. 257)). Per rimuovere un nastro: 1. Fare clic su Impostazioni > Gestione nastro. 2. Selezionare la macchina o il nodo di archiviazione a cui è collegata la periferica a nastro, quindi fare clic su Pool nastri nella macchina. 3. Selezionare il pool contenente il nastro necessario, quindi selezionare il nastro richiesto. 4. Fare clic su Rimuovi. Il sistema richiede di confermare l'operazione. 5. Fare clic su Rimuovi per rimuovere il nastro. Cosa si deve fare se un nastro viene rimosso per errore? A differenza dei nastri cancellati (p. 256), i dati di un nastro rimosso non vengono eliminati a livello fisico. Quindi, è possibile rendere nuovamente disponibili i backup archiviati su tale nastro. Per eseguire questa operazione: 257 Copyright Acronis International GmbH,
258 1. Caricare il nastro nella periferica a nastro. 2. Effettuare la creazione dell'inventario (p. 253) rapida per rilevare il nastro. Nota Durante la creazione dell'inventario, non attivare l'opzione Sposta i nastri non riconosciuti e importati nel pool "Nastri disponibili". 3. Eseguire la nuova analisi (p. 255) per abbinare i dati archiviati sui nastri al database. Specifica di un gruppo nastri L'operazione consente di specificare un gruppo nastri per i nastri. Un gruppo nastri è un gruppo di nastri all'interno di un pool. A differenza della specifica dei gruppi nastri nelle opzioni di backup (p. 122), in cui è possibile utilizzare le variabili, qui è possibile specificare solo un valore di stringa. Eseguire questa operazione affinché il software effettui il backup su nastri specifici in base a un determinato ruolo (ad esempio, per archiviare i backup del lunedì sul nastro 1, quelli del martedì sul nastro 2 e così via). Specificare un determinato gruppo nastri per ogni nastro richiesto, quindi specificare lo stesso gruppo nastri o utilizzare le variabili corrette nelle opzioni di backup. Per l'esempio precedente, specificare il gruppo nastri Monday per Nastro 1, Tuesday per Nastro 2 e così via. Nelle opzioni di backup, specificare [Weekday]. In questo caso, verrà utilizzato il nastro corretto nel rispettivo giorno della settimana. Per specificare un gruppo nastri per uno o più nastri: 1. Fare clic su Impostazioni > Gestione nastro. 2. Selezionare la macchina o il nodo di archiviazione a cui è collegata la periferica a nastro, quindi fare clic su Pool nastri nella macchina. 3. Selezionare il pool contenente i nastri necessari, quindi selezionare i nastri richiesti. 4. Fare clic su Gruppo nastri. 5. Digitare il nome del gruppo nastri. Se è già stato specificato un gruppo nastri per i nastri selezionati, verrà sostituito. Per escludere i nastri dal gruppo nastri senza specificarne un altro, eliminare il nome del gruppo nastri esistente. 6. Fare clic su Salva per salvare le modifiche Nodi di archiviazione Un nodo di archiviazione è un server realizzato per l'ottimizzazione dell'utilizzo di varie risorse (come la capacità di archiviazione aziendale, la larghezza di banda della rete o il carico CPU dei server in produzione) richieste per la protezione dei dati aziendali. Questo obiettivo viene raggiunto tramite l'organizzazione e la gestione delle posizioni che agiscono da archivi dedicati dei backup aziendali (posizioni gestite) Installazione di un nodo di archiviazione e di un servizio di catalogazione Prima di installare un nodo di archiviazione, verificare che la macchina soddisfi i requisiti di sistema (p. 26). 258 Copyright Acronis International GmbH,
259 È consigliabile installare un servizio di catalogazione e un nodo di archiviazione su macchine distinte. I requisiti di sistema di una macchina che esegue un servizio di catalogazione sono descritti in "Best practice per la catalogazione" (p. 265). Per installare un nodo di archiviazione e/o un servizio di catalogazione 1. Accedere come amministratore e avviare il programma di installazione di Acronis Backup. 2. [Facoltativo] Per cambiare la lingua in cui viene visualizzato il programma di installazione, fare clic su Imposta lingua. 3. Accettare i termini del contratto di licenza e scegliere se la macchina parteciperà al programma Acronis Customer Experience Program (CEP). 4. Fare clic su Installa un agente di backup. 5. Fare clic su Personalizzare le impostazioni di installazione. 6. Accanto a Cosa installare, fare clic su Modifica. 7. Selezionare i componenti da installare: Per installare un nodo di archiviazione, selezionare la casella di controllo Nodo di archiviazione. La casella di controllo Agente per Windows viene automaticamente selezionata. Per installare un servizio di catalogazione, selezionare la casella di casella di controllo Servizio di catalogazione. Se non si desidera installare altri componenti in questa macchina, deselezionare le caselle di controllo corrispondenti. Fare clic su Fine per continuare. 8. Specificare il server di gestione in cui i componenti verranno registrati: a. Accanto a Acronis Backup server di gestione, fare clic su Specifica. b. Specificare il nome o l'indirizzo IP della macchina in cui è installato il server di gestione. c. Specificare le credenziali dell amministratore del server di gestione. È possibile usare le credenziali della sessione corrente di Windows oppure specificare esplicitamente il nome utente e la password. Se l'accesso non è stato eseguito come amministratore del server di gestione, è comunque possibile registrare la macchina lasciando invariata l'opzione predefinita Connessione al server di gestione come. d. Fare clic su Fine. 9. Se richiesto, selezionare se la macchina con il nodo di archiviazione e/o il servizio di catalogazione verrà aggiunta all organizzazione o a una delle unità. Il messaggio di richiesta viene visualizzato se si amministra più di un unità o un organizzazione con almeno un unità. Altrimenti, la macchina verrà aggiunta all'unità amministrata o all organizzazione senza intervento dell'utente. Per ulteriori informazioni, fare riferimento ad "Amministratori e unità" (p. 268). 10. [Facoltativo] Modificare le altre impostazioni di installazione come descritto in Personalizzare le impostazioni di installazione (p. 31). 11. Fare clic su Installa per procedere con l'installazione. 12. Al termine dell'installazione, fare clic su Chiudi Aggiungere una posizione gestita È possibile organizzare una posizione gestita: In una cartella locale: 259 Copyright Acronis International GmbH,
260 Su un disco rigido locale nel nodo di archiviazione. Su un dispositivo SAN visualizzato nel sistema operativo come un dispositivo collegato localmente. In una cartella di rete: Su una condivisione SMB/CIFS. Su uno dispositivo SAN visualizzato nel sistema operativo come una cartella di rete. Su un dispositivo NAS. Su una periferica a nastro collegata in locale al nodo di archiviazione. Le posizioni basate su nastro sono create nel formato pool di nastri (p. 251). Un pool nastri è presente per impostazione predefinita. Se necessario, è possibile creare altri pool nastri come descritto più avanti in questa sezione. Per creare una posizione gestita in una cartella locale o di rete 1. Eseguire una delle seguenti operazioni: Fare clic su Backup > Aggiungi posizione e quindi su Nodo di archiviazione. Durante la creazione di un piano di backup, fare clic su Dove eseguire il backup > Aggiungi posizione e quindi su Nodo di archiviazione. Fare clic su Impostazioni > Nodi di archiviazione e selezionare il nodo di archiviazione che gestirà la posizione e quindi fare clic su Aggiungi posizione. 2. In Nome, specificare un nome univoco per il posizione. "Univoco" indica che non può esistere un'altra posizione con lo stesso nome, gestita dallo stesso nodo di archiviazione. 3. [Facoltativo] Selezionare il nodo di archiviazione che gestirà la posizione. Non è possibile modificare il nodo di archiviazione se nel passaggio 1 è stata selezionata l'ultima opzione. 4. Selezionare il nome o l'indirizzo IP del nodo di archiviazione che gli agenti useranno per accedere alla posizione. Per impostazione predefinita viene scelto il nome del nodo di archiviazione. Modificare questa impostazione se il server DNS non è in grado di risolvere il nome host nell'indirizzo IP, con un conseguente errore di accesso. Per modificare questa impostazione in un secondo momento, fare clic su Backup > posizione > Modifica e quindi modificare il valore del campo Indirizzo. 5. Immettere il percorso della cartella o passare alla cartella desiderata. 6. Fare clic su Fine. Il software controlla l accesso alla cartella specificata. 7. [Facoltativo] Abilita la deduplicazione del backup nella posizione. La deduplicazione riduce il traffico di backup e le dimensioni dei backup archiviati nella posizione, eliminando i blocchi dischi duplicati. 8. [Solo se la deduplicazione è abilitata] Specificare o modificare il valore del campo Percorso database di deduplicazione. Deve trattarsi di una cartella su un disco rigido locale nel nodo di archiviazione. Per migliorare le prestazioni del sistema, si consiglia di creare il database di deduplicazione e la posizione gestita su dischi diversi. Per ulteriori informazioni sul database di deduplicazione, fare riferimento a "Best practice per la deduplicazione" (p. 262). 9. [Facoltativo] Selezionare se proteggere il posizione con la crittografia. Tutto quello che viene scritto in questa posizione verrà crittografato e tutto quello che da essa viene letto verrà decrittografato in modo trasparente utilizzando una chiave di crittografia specifica per la posizione e conservata nel nodo di archiviazione. Per ulteriori informazioni sulla criptazione, fare riferimento a Crittografia posizione" (p. 261). 260 Copyright Acronis International GmbH,
261 10. Se sul server di gestione sono registrati più servizi di catalogazione, selezionare il servizio che catalogherà i backup archiviati nella posizione. 11. Fare clic su Chiudi per creare la posizione. Per creare una posizione gestita o un dispositivo a nastro 1. Fare clic su Backup > Aggiungi posizione oppure, quando durante la creazione di un piano di backup, fare clic su Dove eseguire il backup > Aggiungi posizione. 2. Fare clic su Nastri. 3. [Facoltativo] Selezionare il nodo di archiviazione che gestirà la posizione. 4. Seguire la procedura descritta in "Creazione di un pool" (p. 251), a partire dal passaggio 4. Nota Per impostazione predefinita, gli agenti usano il nome del nodo di archiviazione per accedere a una posizione gestita basata su nastro. Per far sì che gli agenti usino l'indirizzo IP del nodo di archiviazione, fare clic su Backup > posizione > Modifica e quindi modificare il valore del campo Indirizzo Crittografia posizione Se si protegge una posizione con la crittografia, tutto quello che viene scritto in questa posizione verrà crittografato e tutto quello che da essa viene letto verrà decrittografato in modo trasparente utilizzando una chiave di crittografia specifica per la posizione e conservata nel nodo di archiviazione. Se il supporto di archiviazione viene rubato o l'accesso ad esso viene effettuato da parte di una persona non autorizzata, il malfattore non potrà decrittografare i contenuti della posizione senza accedere al nodo di archiviazione. Questa crittografia è del tutto differente dalla crittografia di backup specificata dal piano di backup ed effettuata da un agente. Se il backup è già crittografato, la crittografia eseguita dal nodo di archiviazione viene applicata sulla crittografia eseguita dall'agente. Per proteggere il posizione con la crittografia 1. Specificare e confermare una parola (password) da utilizzare per generare la chiave di crittografia. La parola fa distinzione tra maiuscole e minuscole. Questa parola verrà richiesta solo quando si collega il posizione a un altro nodo di archiviazione. 2. Selezionare uno dei seguenti algoritmi di crittografia: AES 128: i contenuti della posizione verranno crittografati utilizzando l'algoritmo Advanced Standard Encryption (AES) con una chiave a 128 bit. AES 192: i contenuti della posizione verranno crittografati utilizzando l'algoritmo AES con una chiave a 192 bit. AES 256: i contenuti della posizione verranno crittografati utilizzando l'algoritmo AES con una chiave a 256 bit. 3. Fare clic su OK. L'algoritmo crittografico AES opera nella modalità Cipher-block chaining (CBC) e utilizza una chiave generata in modo casuale con una dimensione definita dall'utente di 128, 192 o 256 bit. Più grande è la dimensione della chiave, più tempo sarà necessario per il programma per crittografare i backup memorizzati nel deposito e più sicuri saranno i backup. La chiave di crittografia viene poi crittografata con AES-256 utilizzando un hash SHA-256 della parola selezionata come chiave. La parola stessa non viene memorizzata in nessun luogo all'interno del disco; l' hash della parola viene utilizzato a scopo di verifica. Con questa sicurezza a due livelli, i backup sono protetti da ogni accesso non autorizzato, ma non è possibile ripristinare una parola perduta. 261 Copyright Acronis International GmbH,
262 Best practice per la deduplicazione La deduplicazione è una procedura complessa che dipende da molti fattori. I fattori più importanti che influenzano la velocità di deduplicazione sono: La velocità di accesso al database di deduplicazione La capacità della RAM del nodo di archiviazione Il numero di posizioni di deduplicazione create sul nodo di archiviazione. Per aumentare le prestazioni della deduplicazione, seguire le raccomandazioni di seguito. Posizionare il database di deduplicazione e il posizione di deduplicazione su periferiche fisiche separate Il database di deduplicazione contiene i valori hash di tutti gli elementi conservati nella posizione, tranne quelli che non è possibile deduplicare, ad esempio file crittografati. Per aumentare la velocità di accesso a un database di deduplicazione, il database e la posizione devono essere posizionati su periferiche fisiche separate. È meglio allocare periferiche dedicate alla posizione e al database. Se non è possibile, almeno non posizionare una posizione o un database sullo stesso disco del sistema operativo. Il motivo è che il sistema operativo esegue un elevato numero di operazioni di lettura/scrittura dei dischi rigidi, rallentando notevolmente la deduplicazione. Selezione di un disco per un database di deduplicazione Il database deve essere posizionato in un disco fisso. Non provare a posizionare il database di deduplicazione su unità esterne rimovibili. Per ridurre al minimo la durata dell'accesso al database, è necessario archiviarlo su una periferica collegata direttamente anziché su un volume di rete montato. La latenza di rete può ridurre in maniera significativa le prestazioni della deduplicazione. Lo spazio del disco richiesto per un database di deduplicazione può essere stimato utilizzando la seguente formula: In questa formula, D = U * 90/ D indica le dimensioni del disco, espresse in GB U indica la quantità prevista di dati univoci nell'archivio di dati di deduplicazione, espressa in GB. Ad esempio, se la quantità prevista di dati univoci nell'archivio di dati di deduplicazione è U=5 TB, il database di deduplicazione richiederà una quantità minima di spazio disponibile su disco, come mostrato qui di seguito: D = 5 * 90/ = 17 GB Selezione di un disco per un posizione di deduplicazione Per prevenire la perdita dei dati, si consiglia l'utilizzo del RAID 10, 5 o 6. Il RAID 0 non è consigliato, poiché non è a tolleranza d'errore. Il RAID 1 non è consigliato a causa della velocità relativamente bassa. Non esistono preferenze in relazione alla scelta tra dischi locali e SAN, entrambe le opzioni sono adatte. 262 Copyright Acronis International GmbH,
263 Da 40 a 160 MB di RAM per 1 TB di dati univoci Al raggiungimento del limite, la deduplicazione si arresta ma il backup e il ripristino restano funzionanti. Se si aggiunge più RAM al nodo di archiviazione, la deduplicazione verrà ripresa al backup successivo. In generale, a una maggiore disponibilità di RAM corrisponde un maggiore volume di dati univoci che è possibile archiviare. Solo una posizione di deduplicazione su ciascun nodo di archiviazione Si consiglia fortemente di creare solo una posizione di deduplicazione su un nodo di archiviazione. In caso contrario, l'intero volume della RAM disponibile potrà essere distribuito in proporzione al numero delle posizioni. Assenza di applicazioni che competono per le risorse La macchina contenente il nodo di archiviazione non deve eseguire applicazioni che richiedono molte risorse di sistema; per esempio, i sistemi Database Management Systems (DBMS) o Enterprise Resource Planning (ERP). Processore multi-core con frequenza di clock di almeno 2,5 GHz Si consiglia di utilizzare un processore con un numero di core non inferiore a 4 e frequenza di clock non inferiore a 2,5 GHz. Spazio disponibile nella posizione sufficiente La deduplicazione alla destinazione richiede una quantità di spazio disponibile pari a quella occupata dai dati del backup subito dopo il loro salvataggio nella posizione. Senza la compressione o la deduplicazione all'origine, questo valore è uguale alle dimensioni dei dati originali del backup durante l'operazione di backup in questione. LAN ad alta velocità Consigliata LAN a 1 Gbit. Consentirà al software di eseguire 5-6 backup con deduplicazione in parallelo e la velocità non diminuirà considerevolmente. Backup di una macchina tipica prima di eseguire il backup di molte macchine con contenuto simile Quando si esegue il backup di molte macchine con contenuto simile, si consiglia di eseguire prima il backup di una macchina e di attendere il termine dell'indicizzazione dei dati del backup. Successivamente, il backup delle altre macchine verrà eseguito più rapidamente grazie all'efficienza della deduplicazione. Poiché il backup della prima macchina è stato indicizzato, la maggior parte dei dati si trova già nell'archivio di dati di deduplicazione. Backup di macchine diverse in momenti diversi Se si esegue il backup di un gran numero di macchine, distribuire le operazioni nel corso del tempo. Per eseguire questa operazione, creare molti piani di backup con pianificazioni diverse Catalogo dati Il catalogo dati consente di trovare facilmente la versione richiesta dei dati e di selezionarla per il ripristino. Il catalogo dati visualizza i dati archiviati in tutte le posizioni gestite. 263 Copyright Acronis International GmbH,
264 La sezione Catalogo appare sotto la scheda Backup solo se sul server di gestione è registrato almeno un servizio di catalogazione. Per informazioni sull installazione del servizio di catalogazione, fare riferimento a Installazione di un nodo di archiviazione e di un servizio di catalogazione" (p. 258). La sezione Catalogo è visibile solo agli amministratori dell organizzazione (p. 268). Limitazioni La catalogazione è supportata solo per i backup a livello di disco e di file di macchine fisiche e per i backup di macchine virtuali. Non è possibile visualizzare i seguenti dati nella visualizzazione catalogo: Dati di backup crittografati Dati da posizioni gestite crittografate Dati di cui è stato eseguito il backup su periferiche a nastro Dati di cui è stato eseguito il backup nel cloud storage Dati di cui è stato eseguito il backup con versioni precedenti di Acronis Backup 12.5 Selezione dei dati del backup per il ripristino 1. Fare clic su Backup > Catalogo. 2. Se sul server di gestione sono registrati più servizi di catalogazione, selezionare il servizio che catalogherà i backup archiviati nella posizione. Suggerimento Per vedere quale servizio cataloga una posizione, selezionare la posizione in Backup > Posizioni > Posizioni e fare clic su Dettagli. 3. Il software visualizza le macchine di cui è stato eseguito il backup, fino alle posizioni gestite catalogate dal servizio di catalogazione selezionato. Selezionare i dati da ripristinare esplorando la macchina o usando la funzione di ricerca. Esplorazione Fare doppio clic su una macchina per visualizzare di dischi, i volumi, le cartelle e i file di cui è stato eseguito il backup. Per ripristinare un disco, selezionare il disco contrassegnato dall icona seguente: Per ripristinare un volume, fare doppio clic sul disco che contiene il volume e quindi selezionare il volume. Per ripristinare file e cartelle, esplorare il volume in cui sono archiviati. È possibile esplorare i volumi contrassegnati con l'icona della cartella: Cerca Nel campo di ricerca, immettere le informazioni che possono aiutare a identificare gli elementi dei dati richiesti (il nome di una macchina, il nome di un file o di una cartella o l'etichetta di un disco), quindi fare clic su Cerca. È possibile utilizzare l asterisco (*) e il punto interrogativo (?) come caratteri jolly. Come risultato della ricerca viene visualizzato l elenco degli elementi dati di cui è stato eseguito il backup e i cui nomi coincidono, parzialmente o totalmente, con il valore inserito. 4. Per impostazione predefinita, i dati verranno riportati al punto nel tempo più recente. Se si seleziona un singolo elemento, è possibile usare il pulsante Versioni per scegliere un punto di ripristino. 5. Dopo aver selezionato i dati richiesti, eseguire una delle seguenti operazioni: 264 Copyright Acronis International GmbH,
265 Fare clic su Ripristina e configurare i parametri dell'operazione di ripristino come descritto in Ripristino" (p. 126). [Solo per file/cartelle] Se si desidera salvare i file come file.zip, fare clic su Download, selezionare la posizione in cui salvare i dati e fare clic su Salva Best practice per la catalogazione Per aumentare le prestazioni della catalogazione, seguire le raccomandazioni di seguito. Installazione Consigliamo di installare un servizio di catalogazione e un nodo di archiviazione su macchine separate. Altrimenti, questi componenti entreranno in competizione con le risorse della CPU e della RAM. Se diversi nodi di archiviazione sono registrati sul server di gestione, un servizio di catalogazione è sufficiente, a meno che le prestazioni di indicizzazione o ricerca diminuiscano. Ad esempio, se si nota che la catalogazione funziona 24/7 (ovvero che non ci sono pause tra le attività di catalogazione), installare un servizio di catalogazione in più su una macchina separata. Quindi, rimuovere alcune delle posizioni gestite e ricrearle con il nuovo servizio di catalogazione. I backup memorizzati in queste posizioni saranno conservati. Requisiti di sistema Parametro Valore minimo Valore consigliato Numero di core della CPU 2 4 e oltre RAM 8 GB 16 GB e oltre Disco rigido HDD a 7200 rpm SSD Connessione di rete tra il computer con il nodo di archiviazione e il computer con il servizio di catalogazione 100 Mbps 1 Gbps 20 Impostazioni di sistema Queste impostazioni sono disponibili solo per distribuzioni in locale. Per accedere a queste impostazioni, fare clic su Impostazioni > Impostazioni di sistema. La sezione Impostazioni di sistema è visibile solo agli amministratori dell organizzazione (p. 268) Notifiche È possibile configurare le impostazioni globali comuni per tutte le notifiche inviate dal server di gestione. In Opzioni di backup predefinite (p. 267), è possibile ignorare queste impostazioni solo per gli eventi che si verificano durante il backup. In questo caso, le impostazioni globali saranno efficaci per operazioni diverse dai backup. Durante la creazione di un piano di backup (p. 110), è possibile selezionare le impostazioni che verranno utilizzate: le impostazioni globali o quelle specificate nelle opzioni di backup predefinite. È inoltre possibile sovrascriverle con valori personalizzati specifici per il piano in uso. 265 Copyright Acronis International GmbH,
266 Importante Le modifiche alle impostazioni di notifica globali si riflettono su tutti i piani di backup in cui sono applicate le impostazioni globali. Prima di configurare queste impostazioni, accertarsi che siano state configurate le impostazioni del Server (p. 266). Per configurare le impostazioni di notifica predefinite 1. Fare clic su Impostazioni > Impostazioni di sistema > Notifiche Nel campo Indirizzi destinatari, digitare l'indirizzo di destinazione. È possibile immettere più indirizzi separati da un punto e virgola. 3. [Facoltativo] Nel campo Oggetto, modificare l'oggetto delle notifiche . È possibile utilizzare le seguenti variabili: [Alert]: riepilogo degli avvisi. [Device]: nome del dispositivo. [Plan]: nome del piano che ha generato l'avviso. [ManagementServer]: il nome host della macchina in cui è installato il server di gestione. [Unit]: il nome dell'unità a cui appartiene la macchina. L'oggetto predefinito è [Alert] dispositivo: [Device] Piano: [Plan] 4. [Facoltativo] Selezionare la casella di controllo Riepilogo giornaliero degli avvisi attivi, quindi eseguire le seguenti azioni: a. Selezionare il giorno e l'ora in cui verrà inviato il riepilogo. b. [Facoltativo] Selezionare la casella di controllo Non inviare messaggi di tipo 'Nessun avviso attivo'. 5. [Facoltativo] Selezionare la lingua che verrà utilizzata nelle notifiche Selezionare le caselle di controllo corrispondenti agli eventi in merito ai quali si desidera ricevere notifiche. È possibile selezionarli dall'elenco di tutti gli avvisi possibili, raggruppati in base alla gravità. 7. Fare clic su Salva Server È possibile specificare un server che verrà utilizzato per inviare notifiche dal server di gestione. Per specificare il server 1. Fare clic su Impostazioni > Impostazioni di sistema > Server In Servizio , selezionare una delle seguenti opzioni: Personalizzato Gmail L'impostazione App meno sicure devono essere attivate sull'account Gmail. Per ulteriori informazioni, fare riferimento a Yahoo Mail Outlook.com 3. [Solo per un servizio personalizzato] Specificare le impostazioni seguenti: Nel campo Server SMTP, immettere il nome del server della posta in uscita (SMTP). In Porta SMTP, impostare la porta del server della posta in uscita. Per impostazione predefinita, è impostata la porta Copyright Acronis International GmbH,
267 Scegliere se utilizzare la crittografia TLS o SSL. Selezionare Nessuno per disabilitare la crittografia. Se il server SMTP richiede l autenticazione, selezionare la casella di controllo Il server SMTP richiede l autenticazione e specificare le credenziali di un account che verrà utilizzato per l'invio dei messaggi. Se non si è certi che il server SMTP richieda l'autenticazione, contattare l'amministratore di rete o il provider del servizio di posta elettronica per richiedere assistenza. 4. [Solo per Gmail, Yahoo Mail e Outlook.com] Specificare le credenziali di un account che verrà utilizzato per l'invio dei messaggi. 5. [Solo per servizio personalizzato] In Mittente, digitare il nome del mittente. Questo nome verrà visualizzato nel campo Da delle notifiche . Se si lascia vuoto questo campo, i messaggi conterranno l'account specificato nel passaggio 3 o [Facoltativo] Fare clic su Invia messaggio di prova per verificare se le notifiche funzionano correttamente con le impostazioni specificate. Inserire l'indirizzo di posta elettronica del destinatario del messaggio Aggiornamenti Questa opzione definisce se Acronis Backup controlla la disponibilità di una nuova versione ogni volta che un amministratore dell organizzazione accede alla console di backup. L'impostazione predefinita è: Abilitata. Se l opzione è disabilitata, l amministratore può controllare gli aggiornamenti manualmente, come descritto in "Controllo di aggiornamenti software" (p. 51) Opzioni di backup predefinite I valori predefiniti delle opzioni di backup (p. 100) sono comuni per tutti piani di backup sul server di gestione. Quando viene creato un piano di backup, è possibile sovrapporre un valore predefinito specifico per il piano in uso. Per alcune opzioni di backup, è possibile modificare un valore dell'opzione rispetto a quello predefinito. Il nuovo valore verrà utilizzato per impostazione predefinita in tutti i piani di backup una volta che il cambio è effettivo. Per cambiare un opzione di valore predefinito 1. Fare clic su Impostazioni > Impostazioni di sistema. 2. Espandere la sezione Opzioni di backup predefinite. 3. Selezionare l opzione e apportare le modifiche necessarie. 4. Fare clic su Salva. 21 Amministrare gli account utente e le unità di organizzazione 21.1 Distribuzione in locale La funzionalità descritta in questa sezione è disponibile solo agli amministratori dell'organizzazione (p. 268). 267 Copyright Acronis International GmbH,
268 Per accedere a queste impostazioni, fare clic su Impostazioni > Amministratori Amministratori e unità Il pannello Amministratori mostra il gruppo Organizzazione con la vista ad albero delle unità (se presenti) e l elenco degli amministratori dell unità selezionata nella vista ad albero. Chi sono gli amministratori del server di gestione? Qualsiasi account in grado di accedere alla console di backup è un amministratore del server di gestione. Gli Amministratori dell organizzazione sono gli amministratori del livello più elevato. Gli Amministratori dell unità sono gli amministratori dei gruppi figlio (unità). Nella console di backup, ciascun amministratore dispone di una visualizzazione mirata alla relativa area di controllo. Un amministratore può visualizzare e gestire qualsiasi cosa al proprio livello di gerarchia o a un livello inferiore. Chi sono gli amministratori per impostazione predefinita? In Windows Quando in una macchina si installa il server di gestione, accade quanto segue: Viene creato un gruppo utente Acronis Centralized Adminssulla macchina. In un controller di dominio, il gruppo è nominato DCNAME$ Acronis Centralized Admins; qui, DCNAME indica il nome NetBIOS del controller di dominio. Tutti i membri del gruppo Administrators verranno aggiunti al gruppo Acronis Centralized Admins. Sul controller di dominio, il gruppo Administrators stesso è incluso nel gruppo Acronis Centralized Admins. I gruppi Acronis Centralized Admins e Administrators vengono aggiunti al server di gestione come amministratori organizzazione. È possibile eliminare il gruppo Administrators dall elenco degli amministratori dell organizzazione. Tuttavia, il gruppo Acronis Centralized Admins non può essere eliminato. Nel caso improbabile che tutti gli amministratori dell organizzazione siano stati eliminati, è possibile aggiungere un account al gruppo Acronis Centralized Admins in Windows, e accedere alla console di backup utilizzando questo account. 268 Copyright Acronis International GmbH,
269 In Linux Quando in una macchina si installa il server di gestione, l utente root è aggiunto al server di gestione con il ruolo di amministratore dell'organizzazione. Come descritto in seguito è possibile aggiungere altri utenti Linux all'elenco degli amministratori del server di gestione e quindi eliminare l utente root da questo elenco. Nel caso improbabile che tutti gli amministratori dell organizzazione siano stati eliminati, è possibile riavviare il servizio acronis_asm. Di conseguenza, l utente root verrà nuovamente aggiunto come amministratore dell'organizzazione. Chi può essere un amministratore? Se il server di gestione è installato su una macchina Windows inclusa in un dominio di Active Directory, è possibile aggiungere un utente o un gruppo utente locale o di dominio agli amministratori del server di gestione. Altrimenti, è possibile aggiungere solo utenti e gruppi locali. Per informazioni su come aggiungere un amministratore al server di gestione, fare riferimento a Aggiungere amministratori" (p. 270). Unità e amministratori di unità Il gruppo Organizzazione viene creato automaticamente quando si installa il server di gestione. Con la licenza Advanced di Acronis Backup, è possibile creare gruppi figlio chiamati unità, che generalmente corrispondono alle unità o ai reparti dell azienda, e aggiungere amministratori alle unità. In questo modo è possibile delegare la gestione del backup ad altre persone le cui autorizzazioni di accesso saranno strettamente limitate alle unità corrispondenti. Per informazioni su come creare un unità, fare riferimento a "Creazione unità" (p. 270). Che cosa accade se un account viene aggiunto a diverse unità? An account can be aggiunto come amministratore unità a un qualsiasi numero di unità. Per tali account, nonché per gli amministratori dell'organizzazione, viene visualizzato il selettore delle unità nella console di backup. Utilizzando questo selettore, l'amministratore può visualizzare e gestire ogni unità in modo separato. Un account con le autorizzazioni per tutte le unità non ha le autorizzazioni per l organizzazione. Gli amministratori dell organizzazione devono essere aggiunti al gruppo Organizzazione esplicitamente. Come popolare le unità con le macchine Quando un amministratore aggiunge un computer tramite l interfaccia Web (p. 34), il computer stesso viene aggiunto all unità gestita dall amministratore. Se l amministratore gestisce diverse unità, 269 Copyright Acronis International GmbH,
Acronis Backup 12.5 MANUALE UTENTE
 Acronis Backup 12.5 MANUALE UTENTE Sommario 1 Novità in Acronis Backup...7 1.1 Novità in Acronis Backup 12.5... 7 2 Installazione...9 2.1 Panoramica dell'installazione... 9 2.2 Componenti...11 2.3 Requisiti
Acronis Backup 12.5 MANUALE UTENTE Sommario 1 Novità in Acronis Backup...7 1.1 Novità in Acronis Backup 12.5... 7 2 Installazione...9 2.1 Panoramica dell'installazione... 9 2.2 Componenti...11 2.3 Requisiti
Acronis Backup 12 Update 3 MANUALE UTENTE
 Acronis Backup 12 Update 3 MANUALE UTENTE Sommario 1 Novità in Acronis Backup...6 1.1 Novità nell Aggiornamento 3... 6 1.2 Novità nell Aggiornamento 2... 6 1.3 Novità in Acronis Backup 12... 6 2 Installazione...7
Acronis Backup 12 Update 3 MANUALE UTENTE Sommario 1 Novità in Acronis Backup...6 1.1 Novità nell Aggiornamento 3... 6 1.2 Novità nell Aggiornamento 2... 6 1.3 Novità in Acronis Backup 12... 6 2 Installazione...7
Backup 12. Confronto tra le licenze PANORAMICA
 Backup 12 Confronto tra le licenze Acronis Backup 12 è la soluzione di backup più semplice e veloce al mondo per la protezione dei dati su 21 piattaforme, ovunque si trovino: in locale, su sistemi remoti,
Backup 12 Confronto tra le licenze Acronis Backup 12 è la soluzione di backup più semplice e veloce al mondo per la protezione dei dati su 21 piattaforme, ovunque si trovino: in locale, su sistemi remoti,
Acronis Backup 12 MANUALE UTENTE
 Acronis Backup 12 MANUALE UTENTE Sommario 1 Novità in Acronis Backup 12...6 2 Installazione...6 2.1 Panoramica dell'installazione... 6 2.2 Componenti... 8 2.3 Requisiti software...10 2.3.1 Browser Web
Acronis Backup 12 MANUALE UTENTE Sommario 1 Novità in Acronis Backup 12...6 2 Installazione...6 2.1 Panoramica dell'installazione... 6 2.2 Componenti... 8 2.3 Requisiti software...10 2.3.1 Browser Web
Acronis Backup Advanced Version 11.7
 Acronis Backup Advanced Version 11.7 SI APPLICA AI SEGUENTI PRODOTTI Advanced for Windows Server Advanced for Linux Server Advanced for PC Advanced for VMware / Hyper-V / RHEV / Citrix XenServer / Oracle
Acronis Backup Advanced Version 11.7 SI APPLICA AI SEGUENTI PRODOTTI Advanced for Windows Server Advanced for Linux Server Advanced for PC Advanced for VMware / Hyper-V / RHEV / Citrix XenServer / Oracle
Servizio di backup Version 7
 Servizio di backup Version 7 MANUALE UTENTE Revisione: 07/02/2017 Sommario 1 Informazioni sul servizio di backup...6 2 Requisiti software...6 2.1 Browser Web supportati... 6 2.2 Sistemi operativi e ambienti
Servizio di backup Version 7 MANUALE UTENTE Revisione: 07/02/2017 Sommario 1 Informazioni sul servizio di backup...6 2 Requisiti software...6 2.1 Browser Web supportati... 6 2.2 Sistemi operativi e ambienti
Acronis Backup 11,7 Update 1 MANUALE D'INSTALLAZIONE. Per Linux Server SI APPLICA AI SEGUENTI PRODOTTI
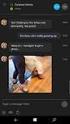 Acronis Backup 11,7 Update 1 SI APPLICA AI SEGUENTI PRODOTTI Per Linux Server MANUALE D'INSTALLAZIONE Informazioni sul copyright Copyright Acronis International GmbH, . Tutti i diritti
Acronis Backup 11,7 Update 1 SI APPLICA AI SEGUENTI PRODOTTI Per Linux Server MANUALE D'INSTALLAZIONE Informazioni sul copyright Copyright Acronis International GmbH, . Tutti i diritti
1 Informazioni sul servizio di backup...6
 Manuale Cloud Backup Rev.01 del 29/09/2017 Sommario 1 Informazioni sul servizio di backup...6 2 Requisiti software...6 2.1 Browser Web supportati... 6 2.2 Sistemi operativi e ambienti supportati... 6 2.3
Manuale Cloud Backup Rev.01 del 29/09/2017 Sommario 1 Informazioni sul servizio di backup...6 2 Requisiti software...6 2.1 Browser Web supportati... 6 2.2 Sistemi operativi e ambienti supportati... 6 2.3
Acronis Backup Cloud Version 7
 Acronis Backup Cloud Version 7 MANUALE DELL'AMMINISTRATORE Revisione: 07/02/2017 Sommario 1 Manuale dell'amministratore...4 1.1 Informazioni sul documento... 4 1.2 Informazioni sul servizio di backup...
Acronis Backup Cloud Version 7 MANUALE DELL'AMMINISTRATORE Revisione: 07/02/2017 Sommario 1 Manuale dell'amministratore...4 1.1 Informazioni sul documento... 4 1.2 Informazioni sul servizio di backup...
Requisiti di sistema Per medie e grandi aziende
 Requisiti di sistema Per medie e grandi aziende Trend Micro Incorporated si riserva il diritto di apportare modifiche a questa documentazione e ai prodotti in essa descritti senza alcun obbligo di notifica.
Requisiti di sistema Per medie e grandi aziende Trend Micro Incorporated si riserva il diritto di apportare modifiche a questa documentazione e ai prodotti in essa descritti senza alcun obbligo di notifica.
Symantec IT Management Suite 8.0 powered by Altiris technology
 Symantec IT Management Suite 8.0 powered by Altiris technology Requisiti indispensabili per l'installazione di IT Management Suite Prima di avviare l'installazione, assicurarsi che il computer sul quale
Symantec IT Management Suite 8.0 powered by Altiris technology Requisiti indispensabili per l'installazione di IT Management Suite Prima di avviare l'installazione, assicurarsi che il computer sul quale
Acronis Backup & Recovery 11.5 Server for Linux. Manuale d'installazione
 Acronis Backup & Recovery 11.5 Server for Linux Manuale d'installazione Informazioni sul copyright Copyright Acronis International GmbH, 2002-2012. Tutti i diritti riservati. "Acronis" e "Acronis Secure
Acronis Backup & Recovery 11.5 Server for Linux Manuale d'installazione Informazioni sul copyright Copyright Acronis International GmbH, 2002-2012. Tutti i diritti riservati. "Acronis" e "Acronis Secure
Acronis Backup Advanced
 Acronis Backup Advanced Version 11.5 Update 3 Manuale dell'utente Si applica ai seguenti prodotti: Advanced for Windows Server Advanced for Linux Server Advanced for PC Advanced for VMware / Hyper-V /
Acronis Backup Advanced Version 11.5 Update 3 Manuale dell'utente Si applica ai seguenti prodotti: Advanced for Windows Server Advanced for Linux Server Advanced for PC Advanced for VMware / Hyper-V /
Acronis Backup Advanced 11.7 Update 1
 Acronis Backup Advanced 11.7 Update 1 SI APPLICA AI SEGUENTI PRODOTTI Advanced for Windows Server Advanced for Linux Server Advanced for PC Advanced for VMware / Hyper-V / RHEV / Citrix XenServer / Oracle
Acronis Backup Advanced 11.7 Update 1 SI APPLICA AI SEGUENTI PRODOTTI Advanced for Windows Server Advanced for Linux Server Advanced for PC Advanced for VMware / Hyper-V / RHEV / Citrix XenServer / Oracle
Acronis Backup & Recovery 11.5
 Acronis Backup & Recovery 11.5 Manuale d'installazione Si applica alle seguenti edizioni: Advanced Server Virtual Edition Advanced Server SBS Edition Advanced Workstation Server for Linux Server for Windows
Acronis Backup & Recovery 11.5 Manuale d'installazione Si applica alle seguenti edizioni: Advanced Server Virtual Edition Advanced Server SBS Edition Advanced Workstation Server for Linux Server for Windows
1 Componenti principali... 3
 Guida introduttiva Sommario 1 Componenti principali... 3 2 Sistemi operativi e ambienti supportati... 4 2.1 Acronis vmprotect 8 Windows Agent... 4 2.2 Acronis vmprotect 8 Virtual Appliance... 4 3 Requisiti
Guida introduttiva Sommario 1 Componenti principali... 3 2 Sistemi operativi e ambienti supportati... 4 2.1 Acronis vmprotect 8 Windows Agent... 4 2.2 Acronis vmprotect 8 Virtual Appliance... 4 3 Requisiti
Requisiti di sistema per Qlik Sense. Qlik Sense June 2017 Copyright QlikTech International AB. Tutti i diritti riservati.
 Requisiti di sistema per Qlik Sense Qlik Sense June 2017 Copyright 1993-2017 QlikTech International AB. Tutti i diritti riservati. Copyright 1993-2017 QlikTech International AB. Tutti i diritti riservati.
Requisiti di sistema per Qlik Sense Qlik Sense June 2017 Copyright 1993-2017 QlikTech International AB. Tutti i diritti riservati. Copyright 1993-2017 QlikTech International AB. Tutti i diritti riservati.
McAfee epolicy Orchestrator Pre-Installation Auditor 2.0.0
 Note sulla versione McAfee epolicy Orchestrator Pre-Installation Auditor 2.0.0 Da utilizzare con McAfee epolicy Orchestrator Sommario Informazioni su questa versione Nuove funzionalità Miglioramenti Problemi
Note sulla versione McAfee epolicy Orchestrator Pre-Installation Auditor 2.0.0 Da utilizzare con McAfee epolicy Orchestrator Sommario Informazioni su questa versione Nuove funzionalità Miglioramenti Problemi
Acronis Backup Advanced Version 11.7
 Acronis Backup Advanced Version 11.7 SI APPLICA AI SEGUENTI PRODOTTI Advanced for Windows Server Advanced for Linux Server Advanced for PC Advanced for VMware / Hyper-V / RHEV / Citrix XenServer / Oracle
Acronis Backup Advanced Version 11.7 SI APPLICA AI SEGUENTI PRODOTTI Advanced for Windows Server Advanced for Linux Server Advanced for PC Advanced for VMware / Hyper-V / RHEV / Citrix XenServer / Oracle
Acronis Backup Cloud Version 5
 Acronis Backup Cloud Version 5 MANUALE DELL'AMMINISTRATORE Revisione: 04/03/2016 Sommario 1 Manuale dell'amministratore...4 1.1 Informazioni sul documento... 4 1.2 Novità nella versione 5... 4 1.3 Informazioni
Acronis Backup Cloud Version 5 MANUALE DELL'AMMINISTRATORE Revisione: 04/03/2016 Sommario 1 Manuale dell'amministratore...4 1.1 Informazioni sul documento... 4 1.2 Novità nella versione 5... 4 1.3 Informazioni
Acronis Backup & Recovery 11
 Acronis Backup & Recovery 11 Update 0 Manuale d'installazione Si applica alle seguenti edizioni: Advanced Server Virtual Edition Advanced Server SBS Edition Advanced Workstation Server for Linux Server
Acronis Backup & Recovery 11 Update 0 Manuale d'installazione Si applica alle seguenti edizioni: Advanced Server Virtual Edition Advanced Server SBS Edition Advanced Workstation Server for Linux Server
A proposito di A colpo d'occhio 1. Esplorare il tuo nuovo tablet 7
 Sommario 1 2 A proposito di A colpo d'occhio 1 Una veloce panoramica................................... 2 Novità in Windows 8..................................... 3 Alcuni presupposti.......................................
Sommario 1 2 A proposito di A colpo d'occhio 1 Una veloce panoramica................................... 2 Novità in Windows 8..................................... 3 Alcuni presupposti.......................................
Symantec IT Management Suite 8.0 powered by Altiris technology
 Symantec IT Management Suite 8.0 powered by Altiris technology Installazione e disinstallazione del plug-in di distribuzione nei computer client Deployment Solution è installato su Symantec Management
Symantec IT Management Suite 8.0 powered by Altiris technology Installazione e disinstallazione del plug-in di distribuzione nei computer client Deployment Solution è installato su Symantec Management
Samsung Universal Print Driver Guida dell utente
 Samsung Universal Print Driver Guida dell utente immagina le possibilità Copyright 2009 Samsung Electronics Co., Ltd. Tutti i diritti riservati. Questa guida viene fornita solo a scopo informativo. Tutte
Samsung Universal Print Driver Guida dell utente immagina le possibilità Copyright 2009 Samsung Electronics Co., Ltd. Tutti i diritti riservati. Questa guida viene fornita solo a scopo informativo. Tutte
1 Componenti principali...3
 Guida introduttiva Sommario 1 Componenti principali...3 2 Sistemi operativi e ambienti supportati...4 2.1 Acronis vmprotect Windows Agent... 4 2.2 Acronis vmprotect Virtual Appliance... 4 3 Requisiti per
Guida introduttiva Sommario 1 Componenti principali...3 2 Sistemi operativi e ambienti supportati...4 2.1 Acronis vmprotect Windows Agent... 4 2.2 Acronis vmprotect Virtual Appliance... 4 3 Requisiti per
Horizone Server IN00B02WEB. Horizone PDK
 Horizone Server IN00B02WEB Horizone PDK Prodotto: -- Descrizione: Horizone PDK - Manuale Utente Data: 10/07/2017 Eelectron Spa IN00B02WEBFI00080102_PDK_MANUAL.DOCX 1/12 Qualsiasi informazione all interno
Horizone Server IN00B02WEB Horizone PDK Prodotto: -- Descrizione: Horizone PDK - Manuale Utente Data: 10/07/2017 Eelectron Spa IN00B02WEBFI00080102_PDK_MANUAL.DOCX 1/12 Qualsiasi informazione all interno
POLYEDRO / TeamPortal
 RELEASE Versione di 20150600 Applicativo: POLYEDRO / TeamPortal Oggetto: Rilascio versione completa Versione: 20150600 (Versione completa) Data di rilascio: 12.10.2015 Requisiti ambiente Windows TM Linux
RELEASE Versione di 20150600 Applicativo: POLYEDRO / TeamPortal Oggetto: Rilascio versione completa Versione: 20150600 (Versione completa) Data di rilascio: 12.10.2015 Requisiti ambiente Windows TM Linux
Acronis Backup & Recovery 11.5
 Acronis Backup & Recovery 11.5 Manuale d'installazione Si applica alle seguenti edizioni: Advanced Server Virtual Edition Advanced Server SBS Edition Advanced Workstation Server for Linux Server for Windows
Acronis Backup & Recovery 11.5 Manuale d'installazione Si applica alle seguenti edizioni: Advanced Server Virtual Edition Advanced Server SBS Edition Advanced Workstation Server for Linux Server for Windows
Queste note operative sono valide ESCLUSIVAMENTE dalla versione 2.90 di Metodo.
 Queste note operative sono valide ESCLUSIVAMENTE dalla versione 2.90 di Metodo. Per le versioni precedenti fare riferimento all'apposita guida presente all'interno della documentazione. - Metodo può essere
Queste note operative sono valide ESCLUSIVAMENTE dalla versione 2.90 di Metodo. Per le versioni precedenti fare riferimento all'apposita guida presente all'interno della documentazione. - Metodo può essere
Istruzione di installazione di IBM SPSS Modeler Server 16 for Windows
 Istruzione di installazione di IBM SPSS Modeler Server 16 for Windows Indice Istruzioni di installazione....... 1 Requisiti di sistema............ 1 Installazione.............. 1 Destinazione.............
Istruzione di installazione di IBM SPSS Modeler Server 16 for Windows Indice Istruzioni di installazione....... 1 Requisiti di sistema............ 1 Installazione.............. 1 Destinazione.............
Guida alle impostazioni Wi-Fi
 Guida alle impostazioni Wi-Fi Connessioni Wi-Fi con la stampante Connessione con un computer tramite un router Wi-Fi Connessione diretta con un computer Connessione di un dispositivo smart tramite un router
Guida alle impostazioni Wi-Fi Connessioni Wi-Fi con la stampante Connessione con un computer tramite un router Wi-Fi Connessione diretta con un computer Connessione di un dispositivo smart tramite un router
NetWare 6. Novell. Installazione e upgrade. GUIDA RAPIDA
 Novell NetWare 6 www.novell.com GUIDA RAPIDA Installazione e upgrade REQUISITI MINIMI DI SISTEMA PC di classe server con processore Pentium* II o AMD* K7 256 MB di RAM Adattatore video Super VGA Partizione
Novell NetWare 6 www.novell.com GUIDA RAPIDA Installazione e upgrade REQUISITI MINIMI DI SISTEMA PC di classe server con processore Pentium* II o AMD* K7 256 MB di RAM Adattatore video Super VGA Partizione
Server LDAP. File Server. Domain Controller. Installazione di una piattaforma Linux Alessandro Brusò 24/05/2012
 791522 Alessandro Brusò Installazione di una piattaforma Linux Server LDAP File Server Domain Controller 2 1 1 2 3 Analisi Creazione del server virtuale Installazione e configurazione dei servizi 3 Analisi
791522 Alessandro Brusò Installazione di una piattaforma Linux Server LDAP File Server Domain Controller 2 1 1 2 3 Analisi Creazione del server virtuale Installazione e configurazione dei servizi 3 Analisi
ELENCO DELLE AREE DI INSEGNAMENTO PER DIPLOMATI DI MATERIE NON MILITARI INCLUSE NEI CORSI IN PROGRAMMAZIONE PRESSO LA SCUOLA TLC FFAA DI CHIAVARI
 ELENCO DELLE AREE DI INSEGNAMENTO PER DIPLOMATI DI MATERIE NON MILITARI INCLUSE NEI CORSI IN PROGRAMMAZIONE PRESSO LA SCUOLA TLC FFAA DI CHIAVARI TRA L 01/01/2017 E IL 31/12/2017 AREA FORMATIVA / TIPOLOGIA
ELENCO DELLE AREE DI INSEGNAMENTO PER DIPLOMATI DI MATERIE NON MILITARI INCLUSE NEI CORSI IN PROGRAMMAZIONE PRESSO LA SCUOLA TLC FFAA DI CHIAVARI TRA L 01/01/2017 E IL 31/12/2017 AREA FORMATIVA / TIPOLOGIA
Colla MGC Guida all installazione
 Colla MGC Guida all installazione C o l l a M G C V i a B a r i, 1 8 1 7 0 0 2 2 A l t a m u r a ( B A ) Guida all installazione di un MySQL Galera Cluster su nodi hardware o macchine virtuali utilizzando
Colla MGC Guida all installazione C o l l a M G C V i a B a r i, 1 8 1 7 0 0 2 2 A l t a m u r a ( B A ) Guida all installazione di un MySQL Galera Cluster su nodi hardware o macchine virtuali utilizzando
Acronis Backup Advanced Version 11.5 Update 6
 Acronis Backup Advanced Version 11.5 Update 6 SI APPLICA AI SEGUENTI PRODOTTI Advanced for Windows Server Advanced for Linux Server Advanced for PC Advanced for VMware / Hyper-V / RHEV / Citrix XenServer
Acronis Backup Advanced Version 11.5 Update 6 SI APPLICA AI SEGUENTI PRODOTTI Advanced for Windows Server Advanced for Linux Server Advanced for PC Advanced for VMware / Hyper-V / RHEV / Citrix XenServer
Symantec IT Management Suite 8.0 powered by Altiris technology
 Symantec IT Management Suite 8.0 powered by Altiris technology Aggiungere un modulo di ServiceDesk Durante il processo di installazione iniziale, è possibile selezionare i moduli di ServiceDesk da installare.
Symantec IT Management Suite 8.0 powered by Altiris technology Aggiungere un modulo di ServiceDesk Durante il processo di installazione iniziale, è possibile selezionare i moduli di ServiceDesk da installare.
BACKUP SERVICE IBRIDO LOCALE / CLOUD. Backup Service
 13-07-17 BACKUP SERVICE IBRIDO LOCALE / CLOUD Backup Service Acronis Backup Service Proteggi tutti i sistemi critici dell azienda, fisici, virtuali e cloud, con un unica ed efficiente soluzione di backup.
13-07-17 BACKUP SERVICE IBRIDO LOCALE / CLOUD Backup Service Acronis Backup Service Proteggi tutti i sistemi critici dell azienda, fisici, virtuali e cloud, con un unica ed efficiente soluzione di backup.
Installazione di Cape Pack
 Installazione di Cape Pack Requisiti di sistema Cape Pack gira su Microsoft Windows Vista, 7, 8 o 10. Per installare questo programma in qualsiasi sistema basato su NT, è necessario disporre dei diritti/privilegi
Installazione di Cape Pack Requisiti di sistema Cape Pack gira su Microsoft Windows Vista, 7, 8 o 10. Per installare questo programma in qualsiasi sistema basato su NT, è necessario disporre dei diritti/privilegi
SERVIZIO DI ACCESSO ALLA RETE CSI-RUPAR TRAMITE VPN SSL
 SERVIZIO DI ACCESSO ALLA RETE CSI-RUPAR TRAMITE ALLEGATO E Premessa Il presente documento descrive le principali caratteristiche del servizio di accesso alla rete CSI. Descrizione del Servizio Il servizio
SERVIZIO DI ACCESSO ALLA RETE CSI-RUPAR TRAMITE ALLEGATO E Premessa Il presente documento descrive le principali caratteristiche del servizio di accesso alla rete CSI. Descrizione del Servizio Il servizio
Acronis Backup & Recovery 11
 Acronis Backup & Recovery 11 Update 0 Manuale d'installazione Si applica alle seguenti edizioni: Advanced Server Virtual Edition Advanced Server SBS Edition Advanced Workstation Server for Linux Server
Acronis Backup & Recovery 11 Update 0 Manuale d'installazione Si applica alle seguenti edizioni: Advanced Server Virtual Edition Advanced Server SBS Edition Advanced Workstation Server for Linux Server
Mozy Backup Desktop DATI PROTETTI E SEMPRE A DISPOSIZIONE NEL CLOUD TNOTICE, LA RACCOMANDATA ELETTRONICA
 Mozy Backup Desktop DATI PROTETTI E SEMPRE A DISPOSIZIONE NEL CLOUD TNOTICE, LA RACCOMANDATA ELETTRONICA 1 2 Imposta e dimentica ARCHIVIA IN MODO SICURO OGNI TIPO DI FILE Il computer desktop o portatile
Mozy Backup Desktop DATI PROTETTI E SEMPRE A DISPOSIZIONE NEL CLOUD TNOTICE, LA RACCOMANDATA ELETTRONICA 1 2 Imposta e dimentica ARCHIVIA IN MODO SICURO OGNI TIPO DI FILE Il computer desktop o portatile
Seqrite Endpoint Security per Mac
 Seqrite Endpoint Security per Mac Guida Installazione Remota www.seqrite.it Informazioni sul Copyright Copyright 2016 Quick Heal Technologies Ltd. Tutti i Diritti Riservati. Nessuna parte di questa pubblicazione
Seqrite Endpoint Security per Mac Guida Installazione Remota www.seqrite.it Informazioni sul Copyright Copyright 2016 Quick Heal Technologies Ltd. Tutti i Diritti Riservati. Nessuna parte di questa pubblicazione
File Leggimi di Parallels Tools
 File Leggimi di Parallels Tools SOMMARIO: 1. Informazioni su Parallels Tools 2. Requisiti di Sistema 3. Installazione di Parallels Tools 3.1. Installazione in SO Guest Windows 3.2. Installazione in SO
File Leggimi di Parallels Tools SOMMARIO: 1. Informazioni su Parallels Tools 2. Requisiti di Sistema 3. Installazione di Parallels Tools 3.1. Installazione in SO Guest Windows 3.2. Installazione in SO
Acronis Backup & Recovery 11.5
 Acronis Backup & Recovery 11.5 Manuale utente Si applica alle seguenti edizioni: Advanced Server Virtual Edition Advanced Server SBS Edition Advanced Workstation Server for Linux Server for Windows Workstation
Acronis Backup & Recovery 11.5 Manuale utente Si applica alle seguenti edizioni: Advanced Server Virtual Edition Advanced Server SBS Edition Advanced Workstation Server for Linux Server for Windows Workstation
Servizio di backup Version 5
 Servizio di backup Version 5 MANUALE UTENTE Revisione: 04/03/2016 Sommario 1 Manuale utente...3 1.1 Informazioni sul servizio di backup... 3 1.2 Novità nella versione 5... 3 1.3 Requisiti software... 5
Servizio di backup Version 5 MANUALE UTENTE Revisione: 04/03/2016 Sommario 1 Manuale utente...3 1.1 Informazioni sul servizio di backup... 3 1.2 Novità nella versione 5... 3 1.3 Requisiti software... 5
Aggiornamento a edizioni avanzate di Acronis Backup & Recovery 11
 Aggiornamento a edizioni avanzate di Acronis Backup & Recovery 11 Si applica alle seguenti edizioni: Advanced Server Virtual Edition Advanced Server SBS Edition Advanced Workstation Server for Linux Server
Aggiornamento a edizioni avanzate di Acronis Backup & Recovery 11 Si applica alle seguenti edizioni: Advanced Server Virtual Edition Advanced Server SBS Edition Advanced Workstation Server for Linux Server
Software McAfee epolicy Orchestrator 5.9.0
 Note sulla versione Revisione B Software McAfee epolicy Orchestrator 5.9.0 Sommario Informazioni su questo rilascio Nuove funzionalità Miglioramenti Problemi noti Istruzioni per l'installazione Trova documentazione
Note sulla versione Revisione B Software McAfee epolicy Orchestrator 5.9.0 Sommario Informazioni su questo rilascio Nuove funzionalità Miglioramenti Problemi noti Istruzioni per l'installazione Trova documentazione
IBM SPSS Statistics per Linux - Istruzioni di installazione (Licenza per utenti singoli)
 IBM SPSS Statistics per Linux - Istruzioni di installazione (Licenza per utenti singoli) Le seguenti istruzioni sono relative all installazione di IBM SPSS Statistics versione 19 con licenza per utenti
IBM SPSS Statistics per Linux - Istruzioni di installazione (Licenza per utenti singoli) Le seguenti istruzioni sono relative all installazione di IBM SPSS Statistics versione 19 con licenza per utenti
Guida utente per Mac
 Guida utente per Mac Sommario Introduzione... 1 Utilizzo dello strumento Mac Reformatting... 1 Installazione del software... 4 Rimozione sicura delle unità... 9 Gestione unità... 10 Esecuzione dei controlli
Guida utente per Mac Sommario Introduzione... 1 Utilizzo dello strumento Mac Reformatting... 1 Installazione del software... 4 Rimozione sicura delle unità... 9 Gestione unità... 10 Esecuzione dei controlli
Acronis Backup & Recovery 11 Virtual Edition. Update 0. Backup di macchine virtuali
 Acronis Backup & Recovery 11 Virtual Edition Update 0 Backup di macchine virtuali Copyright Acronis, Inc., 2000-2011. Tutti i diritti riservati. Acronis e Acronis Secure Zone sono marchi registrati di
Acronis Backup & Recovery 11 Virtual Edition Update 0 Backup di macchine virtuali Copyright Acronis, Inc., 2000-2011. Tutti i diritti riservati. Acronis e Acronis Secure Zone sono marchi registrati di
Rete Sicura Plus. Guida d installazione ed attivazione del servizio
 Rete Sicura Plus Guida d installazione ed attivazione del servizio Come avviare l'installazione Per installare il prodotto, sono necessari: a. Una connessione internet b. Una chiave di abbonamento valida
Rete Sicura Plus Guida d installazione ed attivazione del servizio Come avviare l'installazione Per installare il prodotto, sono necessari: a. Una connessione internet b. Una chiave di abbonamento valida
Come Installare SQL Server 2014 Standard Edition With Tools
 Come Installare SQL Server 2014 Standard Edition With Tools Circolare CT-1409-0189, del 16/09/2014. Introduzione e controllo dei requisiti... 2 Requisiti su.net Framework... 3 Requisiti su Windows PowerShell...
Come Installare SQL Server 2014 Standard Edition With Tools Circolare CT-1409-0189, del 16/09/2014. Introduzione e controllo dei requisiti... 2 Requisiti su.net Framework... 3 Requisiti su Windows PowerShell...
PASW Statistics per Windows - Istruzioni di installazione (Licenza di rete)
 PASW Statistics per Windows - Istruzioni di installazione (Licenza di rete) Le seguenti istruzioni sono relative all installazione di PASW Statistics 18 con licenza di rete. Questo documento è destinato
PASW Statistics per Windows - Istruzioni di installazione (Licenza di rete) Le seguenti istruzioni sono relative all installazione di PASW Statistics 18 con licenza di rete. Questo documento è destinato
Ringraziamenti. Parte I Principi dell amministrazione di Microsoft Exchange Server 2003
 a05t619786.fm Page vii Thursday, February 5, 2004 4:48 PM Sommario Ringraziamenti Introduzione xxv xxvii Parte I Principi dell amministrazione di Microsoft Exchange Server 2003 1 Cenni generali sull amministrazione
a05t619786.fm Page vii Thursday, February 5, 2004 4:48 PM Sommario Ringraziamenti Introduzione xxv xxvii Parte I Principi dell amministrazione di Microsoft Exchange Server 2003 1 Cenni generali sull amministrazione
Acronis Backup & Recovery 11.5 Virtual Edition
 Acronis Backup & Recovery 11.5 Virtual Edition Backup di macchine virtuali Informazioni sul copyright Copyright Acronis International GmbH, 2002-2012. Tutti i diritti riservati. "Acronis" e "Acronis Secure
Acronis Backup & Recovery 11.5 Virtual Edition Backup di macchine virtuali Informazioni sul copyright Copyright Acronis International GmbH, 2002-2012. Tutti i diritti riservati. "Acronis" e "Acronis Secure
IBM SPSS Statistics per Windows - Istruzioni di installazione (Licenza per sito)
 IBM SPSS Statistics per Windows - Istruzioni di installazione (Licenza per sito) Le seguenti istruzioni sono relative all installazione di IBM SPSS Statistics versione 20 con licenza per sito. Questo documento
IBM SPSS Statistics per Windows - Istruzioni di installazione (Licenza per sito) Le seguenti istruzioni sono relative all installazione di IBM SPSS Statistics versione 20 con licenza per sito. Questo documento
SYMANTEC BACKUP EXEC 12 POWER SUITE ORDER SALES GUIDE
 ORDER SALES GUIDE QUICKSTART PACK SMALL BUSINESS SERVER 2 Offre protezione tramite backup e ripristino per un singolo server locale. 2 Non supporta l aggiunta di agenti e opzioni diversi da Library Expansion
ORDER SALES GUIDE QUICKSTART PACK SMALL BUSINESS SERVER 2 Offre protezione tramite backup e ripristino per un singolo server locale. 2 Non supporta l aggiunta di agenti e opzioni diversi da Library Expansion
Aggiornamenti del software Guida per l'utente
 Aggiornamenti del software Guida per l'utente Copyright 2008 Hewlett-Packard Development Company, L.P. Windows è un marchio registrato negli Stati Uniti di Microsoft Corporation. Le informazioni contenute
Aggiornamenti del software Guida per l'utente Copyright 2008 Hewlett-Packard Development Company, L.P. Windows è un marchio registrato negli Stati Uniti di Microsoft Corporation. Le informazioni contenute
Note di release per l utente Xerox EX Print Server, Powered by Fiery per Xerox Color 800/1000 Press, versione 1.3
 Note di release per l utente Xerox EX Print Server, Powered by Fiery per Xerox Color 800/1000 Press, versione 1.3 Questo documento contiene informazioni importanti su questo release. Distribuire una copia
Note di release per l utente Xerox EX Print Server, Powered by Fiery per Xerox Color 800/1000 Press, versione 1.3 Questo documento contiene informazioni importanti su questo release. Distribuire una copia
VM Explorer 6.3: backup per VM con vsphere e Hyper-V
 VM Explorer 6.3: backup per VM con vsphere e Hyper-V VM Explorer è un prodotto di backup in ambienti virtuali sviluppato da Trilead, software house svizzera recentemente acquistata dal colosso del settore
VM Explorer 6.3: backup per VM con vsphere e Hyper-V VM Explorer è un prodotto di backup in ambienti virtuali sviluppato da Trilead, software house svizzera recentemente acquistata dal colosso del settore
Installazione Configuration Software
 1 Guida rapida Installazione Configuration Software per Agility e LightSYS e ProSYS Plus Il Software di Configurazione RISCO è un applicativo basato su Windows con interfaccia multi-lingue semplice e intuitiva
1 Guida rapida Installazione Configuration Software per Agility e LightSYS e ProSYS Plus Il Software di Configurazione RISCO è un applicativo basato su Windows con interfaccia multi-lingue semplice e intuitiva
di Windows 10 risponde
 Esperienza aziendale Produttività ed esperienza utente Un'esperienza utente familiare e produttiva Home Pro Enterprise Education Continuum per smartphone 1 Cortana 2 Windows Ink 3 Menu Start e riquadri
Esperienza aziendale Produttività ed esperienza utente Un'esperienza utente familiare e produttiva Home Pro Enterprise Education Continuum per smartphone 1 Cortana 2 Windows Ink 3 Menu Start e riquadri
Requisiti di sistema per Qlik Sense. Qlik Sense 2.2 Copyright 1993-2016 QlikTech International AB. Tutti i diritti riservati.
 Requisiti di sistema per Qlik Sense Qlik Sense 2.2 Copyright 1993-2016 QlikTech International AB. Tutti i diritti riservati. Copyright 1993-2016 QlikTech International AB. Tutti i diritti riservati. Qlik,
Requisiti di sistema per Qlik Sense Qlik Sense 2.2 Copyright 1993-2016 QlikTech International AB. Tutti i diritti riservati. Copyright 1993-2016 QlikTech International AB. Tutti i diritti riservati. Qlik,
Samsung SSD Data Migration v.3.1. Introduzione e Guida all'installazione
 Samsung SSD Data Migration v.3.1 Introduzione e Guida all'installazione Esclusione di responsabilità legale SAMSUNG ELECTRONICS SI RISERVA IL DIRITTO DI MODIFICARE I PRODOTTI, LE INFORMAZIONI E LE SPECIFICHE
Samsung SSD Data Migration v.3.1 Introduzione e Guida all'installazione Esclusione di responsabilità legale SAMSUNG ELECTRONICS SI RISERVA IL DIRITTO DI MODIFICARE I PRODOTTI, LE INFORMAZIONI E LE SPECIFICHE
BOOLE SERVER AGENT. - Installation guide- Aggiornato alla versione Boole Server
 BOOLE SERVER AGENT - Installation guide- Aggiornato alla versione Boole Server 3.2.1.9 BOOLE SERVER AGENT INSTALLATION Sommario I prerequisiti di Sistema per l installazione di Boole Server Agent... 3
BOOLE SERVER AGENT - Installation guide- Aggiornato alla versione Boole Server 3.2.1.9 BOOLE SERVER AGENT INSTALLATION Sommario I prerequisiti di Sistema per l installazione di Boole Server Agent... 3
Sommario. 1 La shell di Windows PowerShell... 1
 Ringraziamenti.........................................................xix Introduzione........................................................... xxi A chi è rivolto il libro...............................................
Ringraziamenti.........................................................xix Introduzione........................................................... xxi A chi è rivolto il libro...............................................
Domande e risposte. Sommario. Autodesk Revit Autodesk Revit LT
 Autodesk Revit Autodesk Revit LT Domande e risposte Il presente documento contiene domande e risposte relative all'utilizzo del software Autodesk Revit o Autodesk Revit LT con Boot Camp, una funzionalità
Autodesk Revit Autodesk Revit LT Domande e risposte Il presente documento contiene domande e risposte relative all'utilizzo del software Autodesk Revit o Autodesk Revit LT con Boot Camp, una funzionalità
Requisiti di sistema per Qlik Sense. Qlik Sense 3.0 Copyright QlikTech International AB. Tutti i diritti riservati.
 Requisiti di sistema per Qlik Sense Qlik Sense 3.0 Copyright 1993-2016 QlikTech International AB. Tutti i diritti riservati. Copyright 1993-2016 QlikTech International AB. Tutti i diritti riservati. Qlik,
Requisiti di sistema per Qlik Sense Qlik Sense 3.0 Copyright 1993-2016 QlikTech International AB. Tutti i diritti riservati. Copyright 1993-2016 QlikTech International AB. Tutti i diritti riservati. Qlik,
Acronis Backup & Recovery 10 Advanced Server. Update 5 Manuale d'installazione
 Acronis Backup & Recovery 10 Advanced Server Update 5 Manuale d'installazione Sommario 1 Prima dell'installazione...4 1.1 Componenti di Acronis Backup & Recovery 10... 4 1.1.1 Agente per Windows... 4 1.1.2
Acronis Backup & Recovery 10 Advanced Server Update 5 Manuale d'installazione Sommario 1 Prima dell'installazione...4 1.1 Componenti di Acronis Backup & Recovery 10... 4 1.1.1 Agente per Windows... 4 1.1.2
IBM SPSS Statistics per Windows - Istruzioni di installazione (Licenza di rete)
 IBM SPSS Statistics per Windows - Istruzioni di installazione (Licenza di rete) Le seguenti istruzioni sono relative all installazione di IBM SPSS Statistics versione 19 con licenza di rete. Questo documento
IBM SPSS Statistics per Windows - Istruzioni di installazione (Licenza di rete) Le seguenti istruzioni sono relative all installazione di IBM SPSS Statistics versione 19 con licenza di rete. Questo documento
IBM SPSS Statistics per Windows - Istruzioni di installazione (Licenza per sito)
 IBM SPSS Statistics per Windows - Istruzioni di installazione (Licenza per sito) Le seguenti istruzioni sono relative all installazione di IBM SPSS Statistics versione 19 con licenza per sito. Questo documento
IBM SPSS Statistics per Windows - Istruzioni di installazione (Licenza per sito) Le seguenti istruzioni sono relative all installazione di IBM SPSS Statistics versione 19 con licenza per sito. Questo documento
Requisiti del sistema Xesar
 Xesar Primi passi Requisiti del sistema Xesar Personal computer con almeno 1,2 GHz o superiore Almeno 8 GB di RAM (con 64 bit, di cui 4 GB disponibili per Xesar) 2 host USB 2.0 per stazione di codifica
Xesar Primi passi Requisiti del sistema Xesar Personal computer con almeno 1,2 GHz o superiore Almeno 8 GB di RAM (con 64 bit, di cui 4 GB disponibili per Xesar) 2 host USB 2.0 per stazione di codifica
Acronis Backup Advanced Version 11.7
 Acronis Backup Advanced Version 11.7 SI APPLICA AI SEGUENTI PRODOTTI Advanced for VMware / Hyper-V / RHEV / Citrix XenServer / Oracle VM BACKUP DI MACCHINE VIRTUALI Informazioni sul copyright Copyright
Acronis Backup Advanced Version 11.7 SI APPLICA AI SEGUENTI PRODOTTI Advanced for VMware / Hyper-V / RHEV / Citrix XenServer / Oracle VM BACKUP DI MACCHINE VIRTUALI Informazioni sul copyright Copyright
Piattaforme supportate
 Piattaforme supportate 2012 Perceptive Software Data: 10/31/2012 Versione: 2.8 BPMone is a trademark of Lexmark International Technology SA, registered in the U.S. and other countries. Perceptive Software
Piattaforme supportate 2012 Perceptive Software Data: 10/31/2012 Versione: 2.8 BPMone is a trademark of Lexmark International Technology SA, registered in the U.S. and other countries. Perceptive Software
Il tuo manuale d'uso. SAMSUNG SCX-4623FW
 Può anche leggere le raccomandazioni fatte nel manuale d uso, nel manuale tecnico o nella guida di installazione di SAMSUNG SCX-4623FW. Troverà le risposte a tutte sue domande sul manuale d'uso (informazioni,
Può anche leggere le raccomandazioni fatte nel manuale d uso, nel manuale tecnico o nella guida di installazione di SAMSUNG SCX-4623FW. Troverà le risposte a tutte sue domande sul manuale d'uso (informazioni,
Backup Exec Private Cloud Services. Guida alla distribuzione e alla programmazione
 Backup Exec Private Cloud Services Guida alla distribuzione e alla programmazione Sommario Capitolo 1 Capitolo 2 Introduzione a Backup Exec Private Cloud Services... 7 Informazioni su Backup Exec Private
Backup Exec Private Cloud Services Guida alla distribuzione e alla programmazione Sommario Capitolo 1 Capitolo 2 Introduzione a Backup Exec Private Cloud Services... 7 Informazioni su Backup Exec Private
IBM SPSS Statistics per Linux - Istruzioni di installazione (Licenza per sito)
 IBM SPSS Statistics per Linux - Istruzioni di installazione (Licenza per sito) Le seguenti istruzioni sono relative all installazione di IBM SPSS Statistics versione 19 con licenza per sito. Questo documento
IBM SPSS Statistics per Linux - Istruzioni di installazione (Licenza per sito) Le seguenti istruzioni sono relative all installazione di IBM SPSS Statistics versione 19 con licenza per sito. Questo documento
Guida all'installazione di Ubuntu 10.10
 Guida all'installazione di Ubuntu 10.10 Introduzione -Questa guida è rivolta agli utenti che desiderano installare il sistema operativo Ubuntu 10.10 su un computer in cui è già presente Win, in una maniera
Guida all'installazione di Ubuntu 10.10 Introduzione -Questa guida è rivolta agli utenti che desiderano installare il sistema operativo Ubuntu 10.10 su un computer in cui è già presente Win, in una maniera
SafePlace Manuale utente
 SafePlace 1 SafePlace Indice dei contenuti 1. Una nuova forma di accesso ai servizi e-banking... 3 2. Prerequisiti per l'installazione di SafePlace... 3 3. Installazione di SafePlace... 3 4. Lancio di
SafePlace 1 SafePlace Indice dei contenuti 1. Una nuova forma di accesso ai servizi e-banking... 3 2. Prerequisiti per l'installazione di SafePlace... 3 3. Installazione di SafePlace... 3 4. Lancio di
Business Communications Manager e CallPilot 100/150
 Aggiornamenti per la Guida dell'utente di Desktop Messaging Business Communications Manager e CallPilot 100/150 Questa guida è un aggiunta alla Guida dell utente di CallPilot 5.0 Desktop Messaging e contiene
Aggiornamenti per la Guida dell'utente di Desktop Messaging Business Communications Manager e CallPilot 100/150 Questa guida è un aggiunta alla Guida dell utente di CallPilot 5.0 Desktop Messaging e contiene
Manuale Configurazione PDL WINDOWS
 Manuale Configurazione PDL WINDOWS RETE AGENZIE GRUPPO CATTOLICA Protocollo...: Revisione...: 1 Data...: 18/01/2016 Stato...: Definitivo File...:.doc Copyright @2016 Cattolica Services S.c.p.a. File:.doc
Manuale Configurazione PDL WINDOWS RETE AGENZIE GRUPPO CATTOLICA Protocollo...: Revisione...: 1 Data...: 18/01/2016 Stato...: Definitivo File...:.doc Copyright @2016 Cattolica Services S.c.p.a. File:.doc
Servizio di backup Version 4
 Servizio di backup Version 4 MANUALE UTENTE Revisione: 09/07/2015 Sommario 1 Manuale utente...3 1.1 Informazioni sul servizio di backup... 3 1.2 Requisiti software... 3 1.2.1 Browser Web supportati...
Servizio di backup Version 4 MANUALE UTENTE Revisione: 09/07/2015 Sommario 1 Manuale utente...3 1.1 Informazioni sul servizio di backup... 3 1.2 Requisiti software... 3 1.2.1 Browser Web supportati...
Version /21/2016. Manuale Utente. AC3150 Ultra Wi-Fi Router DIR-885L
 Version 1.10 10/21/2016 Manuale Utente AC3150 Ultra Wi-Fi DIR-885L CONTENUTO DELLA CONFEZIONE SOMMARIO AC5300 ULTRA WIFI ROUTER DIR-885L x 4 4 ANTENNE ALIMENTATORE 12V / 3A CAVO ETHERNET (UTP CAT5) CONSENTE
Version 1.10 10/21/2016 Manuale Utente AC3150 Ultra Wi-Fi DIR-885L CONTENUTO DELLA CONFEZIONE SOMMARIO AC5300 ULTRA WIFI ROUTER DIR-885L x 4 4 ANTENNE ALIMENTATORE 12V / 3A CAVO ETHERNET (UTP CAT5) CONSENTE
Panoramica della soluzione ibrida Servizi di integrazione applicativa di SharePoint 2013
 Panoramica della soluzione ibrida Servizi di integrazione applicativa di SharePoint 2013 Christopher J Fox Microsoft Corporation Novembre 2012 Si applica a: SharePoint 2013, SharePoint Online Riepilogo:
Panoramica della soluzione ibrida Servizi di integrazione applicativa di SharePoint 2013 Christopher J Fox Microsoft Corporation Novembre 2012 Si applica a: SharePoint 2013, SharePoint Online Riepilogo:
Windows Vista Istruzioni rete wired per portatili v1.0
 Istruzioni rete wired per portatili v1.0 Pagina 1 di 23 Istruzioni rete wired per portatili v1.0 Istruzioni per 1 Introduzione Per seguire le istruzioni qui proposte è necessario utilizzare le utility
Istruzioni rete wired per portatili v1.0 Pagina 1 di 23 Istruzioni rete wired per portatili v1.0 Istruzioni per 1 Introduzione Per seguire le istruzioni qui proposte è necessario utilizzare le utility
Safe Access. Versione 1.2. Manuale utente. Manuale utente
 Safe Access 1 Safe Access Indice dei contenuti 1. Una nuova forma di accesso ai servizi e-banking... 3 2. Prerequisiti per l'installazione di Safe Access... 3 3. Installazione di Safe Access... 4 4. Lancio
Safe Access 1 Safe Access Indice dei contenuti 1. Una nuova forma di accesso ai servizi e-banking... 3 2. Prerequisiti per l'installazione di Safe Access... 3 3. Installazione di Safe Access... 4 4. Lancio
Telephony Appliance BNTA 2.0 Guida Rapida per l installazione
 Telephony Appliance BNTA 2.0 Guida Rapida per l installazione beronet GmbH info@beronet.com +49 30 25 93 89 0 1 Indice Introduzione... 3 1) beronet Hypervisor... 3 A. Come accedere l Hypervisor... 3 B.
Telephony Appliance BNTA 2.0 Guida Rapida per l installazione beronet GmbH info@beronet.com +49 30 25 93 89 0 1 Indice Introduzione... 3 1) beronet Hypervisor... 3 A. Come accedere l Hypervisor... 3 B.
ALLEGATO E Servizio di Accesso alla rete CSI RUPAR tramite VPN SSL
 ALLEGATO E Servizio di Accesso alla rete CSI RUPAR tramite Premessa Il presente documento descrive le principali caratteristiche del servizio di accesso alla rete CSI. Descrizione del Servizio Il servizio
ALLEGATO E Servizio di Accesso alla rete CSI RUPAR tramite Premessa Il presente documento descrive le principali caratteristiche del servizio di accesso alla rete CSI. Descrizione del Servizio Il servizio
Come eseguire l aggiornamento del PC o tablet TOSHIBA Windows a Windows 10
 Come eseguire l aggiornamento del PC o tablet TOSHIBA Windows a Windows 10 Gentile Cliente, Le informazioni riportate in questo documento illustrano come eseguire l aggiornamento di determinati PC Windows
Come eseguire l aggiornamento del PC o tablet TOSHIBA Windows a Windows 10 Gentile Cliente, Le informazioni riportate in questo documento illustrano come eseguire l aggiornamento di determinati PC Windows
Milestone Systems. Guida rapida: Attivazione delle licenze per i prodotti XProtect VMS 2017 R2
 Milestone Systems Guida rapida: Attivazione delle licenze per i prodotti XProtect VMS 2017 R2 XProtect Corporate XProtect Expert XProtect Professional+ XProtect Express+ Prima di iniziare La presente guida
Milestone Systems Guida rapida: Attivazione delle licenze per i prodotti XProtect VMS 2017 R2 XProtect Corporate XProtect Expert XProtect Professional+ XProtect Express+ Prima di iniziare La presente guida
Panda GateDefender Software eseries GUIDA INTRODUTTIVA
 Panda GateDefender Software eseries GUIDA INTRODUTTIVA SOMMARIO > Componenti disponibili e componenti necessari > Procedura di installazione dell appliance Panda > Interfaccia Web > Selezione della modalità
Panda GateDefender Software eseries GUIDA INTRODUTTIVA SOMMARIO > Componenti disponibili e componenti necessari > Procedura di installazione dell appliance Panda > Interfaccia Web > Selezione della modalità
MANUALE UTENTE Cloud Base Cloud Professional Cloud Enterprise
 Cloud Base Cloud Professional Cloud Enterprise Rel. 1.2 Cloud Base, Pro e Enterprise Dopo aver effettuato il pagamento è stato attivato il download per il prodotto scelto ed abbiamo provveduto, entro le
Cloud Base Cloud Professional Cloud Enterprise Rel. 1.2 Cloud Base, Pro e Enterprise Dopo aver effettuato il pagamento è stato attivato il download per il prodotto scelto ed abbiamo provveduto, entro le
EDUCATION & TRAINING Formazione Tecnica Engine of Your Business
 EDUCATION & TRAINING Formazione Tecnica Engine of Your Business ST9_PreRequisiti.docx REQUISITI DI SISTEMA Solid Edge ST9 1. INDICE 1. Indice... 1 1. Informazioni e requisiti del sistema... 2 1.1. Requisiti
EDUCATION & TRAINING Formazione Tecnica Engine of Your Business ST9_PreRequisiti.docx REQUISITI DI SISTEMA Solid Edge ST9 1. INDICE 1. Indice... 1 1. Informazioni e requisiti del sistema... 2 1.1. Requisiti
Guida Google Cloud Print
 Guida Google Cloud Print Versione 0 ITA Definizioni delle note Nella presente guida dell'utente viene utilizzato il seguente stile di note: La Nota spiega come rispondere a una situazione che potrebbe
Guida Google Cloud Print Versione 0 ITA Definizioni delle note Nella presente guida dell'utente viene utilizzato il seguente stile di note: La Nota spiega come rispondere a una situazione che potrebbe
X-RiteColor Master Web Edition
 X-RiteColor Master Web Edition Questo documento contiene istruzioni per installare il software X-RiteColor Master Web Edition. Si prega di seguire attentamente tutte le istruzioni nell'ordine dato. Prima
X-RiteColor Master Web Edition Questo documento contiene istruzioni per installare il software X-RiteColor Master Web Edition. Si prega di seguire attentamente tutte le istruzioni nell'ordine dato. Prima
Client Management Solutions e Mobile Printing Solutions. Numero di parte del documento:
 e Mobile Printing Solutions Numero di parte del documento: 410173-061 Gennaio 2006 Sommario 1 Client Management Solutions Configurazione e distribuzione................... 1 2 Gestione e aggiornamenti
e Mobile Printing Solutions Numero di parte del documento: 410173-061 Gennaio 2006 Sommario 1 Client Management Solutions Configurazione e distribuzione................... 1 2 Gestione e aggiornamenti
Installazione di GFI EndPointSecurity
 Installazione di GFI EndPointSecurity Introduzione Requisiti di sistema Il presente capitolo fornisce le seguenti informazioni: i requisiti di sistema richiesti per l'installazione di GFI EndPointSecurity
Installazione di GFI EndPointSecurity Introduzione Requisiti di sistema Il presente capitolo fornisce le seguenti informazioni: i requisiti di sistema richiesti per l'installazione di GFI EndPointSecurity
