Guida per l'utente PostScript
|
|
|
- Bernardo Rizzo
- 6 anni fa
- Visualizzazioni
Transcript
1 Guida per l'utente PostScript
2 Tradotta da: Xerox GKLS European Operations Bessemer Road Welwyn Garden City Hertfordshire AL7 1BU UK 2006 Fuji Xerox Co., Ltd. Tutti i diritti riservati. La protezione dei diritti d'autore è rivendicata tra l'altro per tutte le forme e i contenuti di materiale e informazioni soggetti al diritto d'autore, come ammesso attualmente dalla legge scritta o giudiziale, o come successivamente concesso, compreso, senza limitazioni, il materiale generato dai programmi software e visualizzato sullo schermo, quale icone, schermate, aspetti, ecc. Xerox e tutti i prodotti Xerox citati in questa pubblicazione sono marchi registrati di Xerox Corporation. Si riconoscono anche i marchi di fabbrica di altre società. Le informazioni contenute in questo documento sono corrette al momento della pubblicazione. Xerox si riserva il diritto di modificarle in qualsiasi momento e senza preavviso. È fatta riserva di includere eventuali modifiche o aggiornamenti tecnici nelle edizioni successive. Per le informazioni più recenti, visitare il sito
3 Indice generale 1 Contenuto del kit PostScript Sistema operativo Windows 95/98/Me...9 Informazioni sul software...9 Software incluso...9 Requisiti hardware e software...10 Requisiti hardware...10 Requisiti software...10 Installazione del driver di stampa Adobe PostScript...10 Procedura di installazione...10 Se non si accettano i termini del contratto di licenza...11 Proprietà del driver di stampa...11 Impostazioni della scheda Configurazione...12 Impostazioni...12 Impostazioni della scheda Opzioni...15 Impostazioni...15 Impostazioni della scheda Impostazioni colore...16 Impostazioni...16 Avanzate...17 Impostazioni della scheda Impostazioni di uscita...17 Tipo di lavoro...18 Impostazioni...19 Stato...19 Uso della guida in linea Sistema operativo Windows NT Informazioni sul software...21 Software incluso...21 Requisiti hardware e software...22 Requisiti hardware...22 Requisiti software...22 Installazione del driver di stampa Adobe PostScript...22 Procedura di installazione...22 Se non si accettano i termini del contratto di licenza...23 Xerox WorkCentre 7228/7235/ Guida per l utente PostScript 3
4 Opzioni dispositivo e opzioni di stampa...24 Impostazioni della scheda Impostazioni periferica...24 Impostazioni...25 Impostazioni della scheda Configurazione...26 Impostazioni...26 Impostazioni della scheda Avanzate...27 Impostazioni...28 Impostazioni della scheda Carta/Copie...30 Tipo di lavoro...31 Impostazioni...32 Stato...32 Impostazioni della scheda Opzioni immagine...33 Impostazioni...33 Impostazioni della scheda Layout...35 Impostazioni...35 Uso della guida in linea Sistema operativo Windows 2000, Windows XP o Windows Server Informazioni sul software...37 Software incluso...37 Requisiti hardware e software...38 Requisiti hardware...38 Requisiti software...38 Installazione del driver di stampa...38 Procedura di installazione...38 Opzioni dispositivo e opzioni di stampa...40 Impostazioni della scheda Impostazioni periferica...41 Impostazioni...41 Impostazioni della scheda Configurazione...42 Impostazioni...42 Configurazione della comunicazione bidirezionale...43 Impostazioni della scheda Avanzate...44 Impostazioni...44 Impostazioni della scheda Carta/Copie...47 Tipo di lavoro...48 Impostazioni...49 Stato...50 Impostazioni della scheda Opzioni immagine...50 Impostazioni...50 Impostazioni della scheda Layout...52 Impostazioni Xerox WorkCentre 7228/7235/ Guida per l utente PostScript
5 Uso della guida in linea Computer Macintosh...55 Informazioni sul software...55 Software incluso...55 Requisiti hardware e software...56 Requisiti hardware...56 Requisiti software...56 Installazione del driver di stampa Adobe PostScript...56 Procedura di installazione (per Mac OS 9.x o versione precedente)...57 Impostazione del driver di stampa (per Mac OS 9.x o versione precedente)...57 Procedura di installazione (per Mac OS X)...60 Aggiunta di una stampante (per Mac OS X)...60 Opzioni installabili...63 Per Mac OS 9.x e versioni precedenti...63 Per Mac OS X...64 Impostazioni...64 Impostazioni specifiche del driver di stampa...65 Per Mac OS 9.x e versioni precedenti...65 Impostazioni...66 Per Mac OS X...68 Impostazioni di Tipo di lavoro...68 Impostazioni di account lavori...70 Impostazioni di Opzioni immagine...71 Impostazioni di Caratteristiche Stampante...72 Installazione dei font dello schermo Appendice...77 Avvertenze e limitazioni...77 Problemi e soluzioni...77 Funzionamento della stampa Indice analitico...79 Xerox WorkCentre 7228/7235/ Guida per l utente PostScript 5
6 6 Xerox WorkCentre 7228/7235/ Guida per l utente PostScript
7 1 Contenuto del kit PostScript Segue una descrizione dei componenti del kit PostScript. Se il kit non è completo, contattare il centro di assistenza Xerox. ROM per il programma PostScript ROM che consente di attivare la stampa PostScript sulla stampante. 1 CD-ROM della libreria dei driver PostScript CD-ROM che contiene i font e i driver PostScript. Documentazione Contratto di licenza Foglio di istruzioni (Leggimi CD PostScript) Guida all'installazione del kit PostScript Xerox WorkCentre 7228/7235/ Guida per l utente PostScript 7
8 1 Contenuto del kit PostScript 8 Xerox WorkCentre 7228/7235/ Guida per l utente PostScript
9 2 Sistema operativo Windows 95/98/Me Questo capitolo contiene le seguenti informazioni: Informazioni sul software Software incluso Requisiti hardware e software Installazione del driver di stampa Adobe PostScript Procedura di installazione Proprietà del driver di stampa Impostazioni della scheda Configurazione Impostazioni della scheda Opzioni Impostazioni della scheda Impostazioni colore Impostazioni della scheda Impostazioni di uscita Uso della guida in linea Informazioni sul software Software incluso Questa sezione descrive il software per i sistemi operativi Windows 95, Windows 98 e Windows Me contenuto nel CD-ROM della libreria dei driver PostScript. Il CD-ROM in dotazione contiene i seguenti componenti. Driver di stampa Adobe PostScript (versioni 4.5.3) e file PPD - Driver Adobe PostScript e file PPD (per Windows 95/98/Me). ATM (Adobe Type Manager) (versione 4.1) - Facilita l'installazione dei caratteri tipografici e l'attivazione e la gestione dei font. Font dello schermo Adobe (TrueType/PostScript) font dello schermo (19 font TrueType e 117 font PostScript) compatibili con i font della stampante. I font PostScript devono essere installati usando ATM. Per stampare con questi font, si consiglia di usare il driver Adobe PostScript (4.5.3). Adobe Reader - Consente di visualizzare e stampare i file PDF da tutte le principali piattaforme. Xerox WorkCentre 7228/7235/ Guida per l utente PostScript 9
10 2 Sistema operativo Windows 95/98/Me Requisiti hardware e software Di seguito sono indicati i requisiti minimi per l'utilizzo del driver di stampa per Windows 95/Windows 98/Windows Me. Requisiti hardware Computer in grado di eseguire il sistema operativo Windows 95/Windows 98/ Windows Me. Requisiti software Windows 95, Windows 98 o Windows Me Installazione del driver di stampa Adobe PostScript Di seguito viene riportata la procedura di installazione del driver di stampa Adobe PostScript nei sistemi operativi Windows 95, Windows 98 o Windows Me. Come esempio viene descritta l'installazione del driver per Windows 98. Per annullare l'installazione del driver durante qualsiasi fase della procedura, è sufficiente selezionare il pulsante [Annulla]. Per tornare alla finestra di dialogo precedente ignorando le impostazioni nella finestra attuale, selezionare [Indietro]. Procedura di installazione 1. Avviare Windows Dal menu Avvio/Start, selezionare Impostazioni e [Stampanti]. 3. All'interno della finestra Stampanti, fare doppio clic su [Aggiungi stampante]. 4. Selezionare [Avanti]. 5. Indicare come la stampante è collegata al computer e fare clic su [Avanti]. Selezionare [Stampante locale] se la stampante è collegata direttamente al computer. In caso contrario, selezionare [Stampante di rete]. Segue un esempio di stampante locale. NOTA: Se si seleziona [Stampante di rete], specificare il percorso della stampante nella casella del percorso o del nome della coda. 6. Inserire il CD-ROM della libreria dei driver PostScript nell'unità CD-ROM. 7. Selezionare [Disco driver]. 8. Nella casella Copiare i file del produttore da: digitare Nome unità:\italiano\driver di stampa\win9x_me e fare clic su [OK]. In questa guida E: rappresenta la lettera dell'unità CD-ROM. Se il proprio sistema è configurato diversamente, sostituire E: con la lettera che corrisponde all'unità CD-ROM in uso. NOTA: Selezionare [Sfoglia] per scegliere una cartella del CD-ROM. 10 Xerox WorkCentre 7228/7235/ Guida per l utente PostScript
11 2 Sistema operativo Windows 95/98/Me 9. Dall'elenco Stampanti, selezionare il modello della stampante in uso e fare clic su [Avanti]. NOTA: Quando viene installata la stazione di finitura C oppure la stazione di finitura C con il vassoio di ricezione libretto, selezionare il numero di modello con la C finale. 10. Selezionare la porta da usare e fare clic su [Avanti]. 11. Digitare il nome della stampante, indicare se deve essere impostata come stampante predefinita e quindi fare clic su [Avanti]. 12. Indicare se stampare una pagina di prova e fare clic su [Fine]. L'installazione si avvia. 13. Leggere il contratto di licenza per l'utente finale e fare clic su [Accetto]. Se si seleziona [Non accetto], vedere Se non si accettano i termini del contratto di licenza a pagina 11 per ulteriori informazioni. 14. Verificare che la stampante sia stata aggiunta alla finestra Stampanti. L'installazione del driver è terminata. Estrarre il CD-ROM dall'unità. Vedere Proprietà del driver di stampa a pagina 11 per configurare la stampante. Conservare il CD-ROM in un luogo sicuro. Se non si accettano i termini del contratto di licenza Fare clic su [No] per procedere. Fare clic su [Sì] per annullare la procedura di installazione. Nella finestra Stampanti viene aggiunta una stampante, ma il driver non risulta installato correttamente. Quando si seleziona la stampante con il pulsante destro del mouse e si sceglie [Proprietà], nella finestra delle proprietà del driver appare una scheda per la reinstallazione del driver. Seguire le istruzioni visualizzate sulla scheda. Dopo avere reinstallato il driver, vedere Proprietà del driver di stampa a pagina 11 per informazioni su come configurare la stampante. Proprietà del driver di stampa Questa sezione descrive delle impostazioni comprese nelle proprietà del driver di stampa. Scheda Configurazione Scheda Opzioni Scheda Impostazioni colore Scheda Impostazioni di uscita NOTA: Anche la guida in linea contiene istruzioni per l'uso di queste impostazioni. Vedere Uso della guida in linea a pagina 19 per informazioni sull'uso della guida in linea. Xerox WorkCentre 7228/7235/ Guida per l utente PostScript 11
12 2 Sistema operativo Windows 95/98/Me Per accedere alle proprietà del driver, selezionare l'icona della stampante nella finestra Stampanti e fare clic su [Proprietà] nel menu File. Impostazioni della scheda Configurazione Questa sezione descrive le impostazioni della scheda Configurazione. Selezionare una funzione da Elenco funzioni e modificarne l'impostazione nell'apposita casella sottostante. Impostazioni NOTA: Per ripristinare le impostazioni predefinite, selezionare [Ripristina i default]. NOTA: Le impostazioni selezionabili dipendono dalle opzioni effettivamente installate sul sistema. Modificare le impostazioni solo dopo aver accertato che le impostazioni dell'opzione siano complete. Vedere Impostazioni della scheda Opzioni a pagina 15. Fascicolate - Consente di impostare la fascicolazione delle stampe di un file di più pagine. Pinzatura - Consente di specificare la posizione e il numero dei punti. Per questa opzione è necessario disporre di una stazione di finitura opzionale. NOTA: È possibile utilizzare la pinzatura solo quando per lo scomparto di uscita nella scheda Carta viene selezionato un vassoio della stazione di finitura. 12 Xerox WorkCentre 7228/7235/ Guida per l utente PostScript
13 2 Sistema operativo Windows 95/98/Me Perforazione - Consente di specificare la posizione di perforazione. I fori vengono eseguiti in base all'orientamento di uscita della carta. Questo significa che i fori potrebbero non essere nella posizione corretta a seconda della posizione dell'immagine (solo per la serie PS C). Impostazioni di perforazione - Consente di specificare il numero di fori da eseguire (solo per la serie PS C). Piegatura - Specifica il metodo di piegatura (solo per la serie PS C). Sfalsamento - La posizione di ogni lavoro o fascicolo di copie viene sfalsata nel vassoio di uscita verso destra o sinistra in modo da rendere più facile la separazione dei lavori. Orientamento di alimentazione - Consente di specificare l'orientamento della carta per la stampa dal vassoio bypass. Se si alimenta per primo il lato corto della carta, selezionare [Orizzontale]. Se si alimenta per primo il lato lungo della carta, selezionare [Verticale]. Copertina anteriore - Consente di specificare il vassoio da cui deve essere alimentato il supporto per la copertina anteriore. Copertina posteriore - Consente di specificare il vassoio da cui deve essere alimentato il supporto per la copertina posteriore. Stampa sui divisori - Consente di specificare se la macchina deve stampare anche sui divisori oltre che sui trasparenti. Vassoio divisori - Consente di indicare il vassoio da cui verranno alimentati i divisori per trasparenti. Se si sceglie [Selezione automatica carta], i divisori vengono alimentati dal vassoio impostato sulla macchina. Stampa originali misti - Consente di selezionare la stampa di originali di formato diverso per la stampa fronte/retro. Miglioramento immagine - Consente di attivare o disattivare la funzione Miglioramento immagine. Se si seleziona [Sì] si smussano i contorni durante la stampa. In questo modo si riduce la seghettatura dei bordi aumentando artificialmente la risoluzione dell'immagine. In particolari situazioni, quando si stampano immagini bitmap che contengono reticoli di mezzatinta più spessi, non è possibile ottenere gradazioni cromatiche morbide. In questa circostanza, disattivare la funzione selezionando [No]. Modo Bozza - Consente di ridurre la quantità di toner utilizzata per la stampa delle bozze. Se si seleziona [Sì], i colori stampati risultano più tenui. Questa funzione è adatta solo se la qualità di stampa dei documenti non è una priorità. Vassoio sostitutivo - Consente di indicare che azione intraprendere se nella macchina non è presente la carta del formato richiesto. Impostazione predefinita stampante - Vengono utilizzate le impostazioni della stampante. Le impostazioni della stampante possono essere verificate sul pannello comandi. Visualizza messaggio - Visualizza un messaggio sul pannello comandi. La stampa non inizia finché non viene caricata la carta giusta. Usa formato più simile (adatta al formato) - Seleziona il formato più simile e adatta automaticamente la dimensione dell'immagine al nuovo formato. Xerox WorkCentre 7228/7235/ Guida per l utente PostScript 13
14 2 Sistema operativo Windows 95/98/Me Usa formato più simile (100%) - Seleziona il formato più simile e non ridimensiona l'immagine. Usa formato più grande (adatta al formato) - Seleziona il formato appena più grande e adatta automaticamente la dimensione dell'immagine al nuovo formato. Usa formato più grande (100%) - Seleziona il formato appena più grande e non ridimensiona l'immagine. Seleziona vassoio 5 (Bypass) - Alimenta il supporto dal vassoio bypass. Ignora pagine vuote - Consente di specificare se le pagine vuote devono essere ignorate nella stampa dei documenti che ne contengono. Orientamento automatico supporto personalizzato - Consente di correggere l'orientamento quando si stampa su supporti di formato personalizzato. Luminosità - Consente di regolare il livello di luminosità applicato alle pagine stampate. Memoria stampante disponibile - Inserire nella casella la quantità di memoria utilizzabile dalla stampante (in KB). Solitamente, non occorre modificare questo valore. Cache font disponibile - Inserire nella casella la quantità di memoria cache disponibile per i font (in KB). Solitamente, non occorre modificare questo valore. Modo account - Consente di specificare se tutti gli utenti o solo gli amministratori possono modificare le impostazioni di autenticazione. 14 Xerox WorkCentre 7228/7235/ Guida per l utente PostScript
15 2 Sistema operativo Windows 95/98/Me Impostazioni della scheda Opzioni Questa sezione descrive le impostazioni della scheda Opzioni. Selezionare gli elementi da Opzioni hardware e modificarne l'impostazione nell'apposita casella sottostante. Per utilizzare questa funzione, è necessario impostare correttamente le opzioni in questa scheda. Impostazioni NOTA: Per ripristinare le impostazioni predefinite, selezionare [Ripristina i default]. Configurazione vassoi carta - Consente di specificare il tipo di dotazione vassoi presente sulla macchina. [4 vassoi] indica che sono installati i vassoi carta standard. [4 vassoi (alta capacità)] indica che sono installati i vassoi carta ad alta capacità. Opzioni di uscita - Specifica se per le stampanti WorkCentre 7228/7235/7245 PS è installata l'unità di uscita della stazione di finitura e se per le stampanti WorkCentre 7228/7235/7245 PS C è installata la stazione di finitura a 2 fori/4 fori oppure a 3 fori. Vassoio di ricezione libretto - Consente di indicare se è installato il vassoio di ricezione libretto opzionale (solo per la serie PS C). Memoria - Indica la quantità di memoria stampante presente. Xerox WorkCentre 7228/7235/ Guida per l utente PostScript 15
16 2 Sistema operativo Windows 95/98/Me Impostazioni della scheda Impostazioni colore Questa sezione descrive le impostazioni della scheda Impostazioni colore. Impostazioni NOTA: Per ripristinare le impostazioni predefinite, selezionare [Ripristina i default]. Colore di uscita - Consente di specificare se la stampa deve essere eseguita in quadricromia o in bianco e nero. Qualità immagine - Consente di specificare la qualità di stampa del documento. Selezionare [Alta velocità] per ottenere rapidamente le stampe, [Alta qualità] per stampe di qualità elevata oppure [Alta risoluzione] per stampare con la risoluzione di scomposizione. Tipi di immagine - Consente di specificare il modo di stampa con registrazione del colore ottimizzato per il tipo di input. Standard - La stampa viene ottimizzata per documenti aziendali contenenti testo e grafica. Fotografie - La stampa viene ottimizzata per immagini ad alta gradazione al fine di riprodurre al meglio le fotografie. Presentazione - La stampa viene ottimizzata per ottenere colori intensi nelle presentazioni. Pagine Web - La stampa viene ottimizzata per immagini a bassa risoluzione (ad esempio pagine Web e schermate). 16 Xerox WorkCentre 7228/7235/ Guida per l utente PostScript
17 2 Sistema operativo Windows 95/98/Me CAD - La stampa viene ottimizzata per la riproduzione di linee sottili e di testo a colori. No - La stampa viene eseguita senza alcuna registrazione del colore. Avanzate Retino - Consente di specificare la modalità di retinatura del motore di stampa. Correzione gamma RGB - Consente di specificare il valore gamma per ottimizzare la registrazione del colore dell'immagine originale. Grigio garantito - Consente di impostare la stampa di colori acromatici delle aree non raster delle immagini solo con il toner nero. Visualizza avvertimento sulle impostazioni del colore - Quando è selezionata questa opzione, il driver di stampa visualizza la finestra di dialogo Impostazioni colori ottimali se nella scheda Grafica è selezionata un'opzione di simulazione colori immagine. Le impostazioni di simulazione colori immagine sono disponibili solo quando nella scheda Gestione colori è collegato un profilo ICC. Impostazioni della scheda Impostazioni di uscita Questa sezione descrive le impostazioni della scheda Impostazioni di uscita. NOTA: Per ripristinare le impostazioni predefinite, selezionare [Ripristina i default]. Xerox WorkCentre 7228/7235/ Guida per l utente PostScript 17
18 2 Sistema operativo Windows 95/98/Me Tipo di lavoro È possibile impostare le funzioni di Stampa protetta, Fascicolo di prova o Stampa differita. Stampa protetta tiene temporaneamente in memoria i lavori nella stampante e li stampa solo nel momento in cui l'utente lo richiede dal pannello comandi. Fascicolo di prova stampa una sola copia di un lavoro che ne prevede molte. Se la copia stampata non presenta problemi, è possibile stampare i fascicoli rimanenti. Stampa differita tiene temporaneamente in memoria i lavori e li stampa all'ora programmata. Per utilizzare Stampa protetta, Fascicolo di prova o Stampa differita, è necessario specificare l'id utente e il codice di accesso in Tipo di lavoro. Il codice viene visualizzato come una serie di asterischi (*). Stampa normale - Selezionare questa funzione per generare stampe standard. Stampa protetta - Selezionare questa funzione per generare stampe protette. Fascicolo di prova - Selezionare questa funzione per generare un fascicolo di prova. NOTA: Quando si utilizza la funzione Tipo di lavoro, è necessario selezionare l'impostazione Fascicolate nella scheda Impostazione pagina accessibile dal menu File dell'applicazione. Stampa differita - Selezionare questa funzione per generare stampe differite. Consultare la guida in linea per informazioni sul funzionamento della stampante. ID utente - Visualizza l'id utente per Stampa protetta e Fascicolo di prova. L'ID utente non deve superare 24 caratteri. Codice - Inserire il codice di accesso per Stampa protetta. Tutti i caratteri digitati vengono visualizzati come asterischi (*). Inserire il codice di accesso (massimo 12 cifre). Specifica nome documento - In Stampa protetta, Fascicolo di prova o Stampa differita, selezionare il metodo per recuperare il nome dei documenti memorizzati nella stampante. Selezionare [Recupero automatico] oppure [Inserisci nome]. Se si seleziona [Recupero automatico], il nome documento viene ottenuto dall'applicazione che invia il comando di stampa. L'inserimento manuale non è ammesso. I nomi documento che superano i 24 caratteri vengono troncati. Se è stato selezionato [Inserisci nome], inserire un nome nel campo di testo [Nome documento]. Nome documento - Questo elemento viene utilizzato quando [Inserisci nome] viene selezionato in [Specifica nome documento]. Inserire il nome del documento archiviato nella stampante. Il nome inserito non deve superare 24 caratteri. Ora inizio stampa - Consente di specificare l'ora in cui deve essere stampato il lavoro impostato per la Stampa differita. Posizionare il cursore nella casella dell'ora o dei minuti e impostare il valore desiderato usando le frecce. In alternativa, digitare l'ora direttamente nella casella. L'impostazione predefinita è 00: Xerox WorkCentre 7228/7235/ Guida per l utente PostScript
19 2 Sistema operativo Windows 95/98/Me Impostazioni Adatta al nuovo formato - Consente di specificare il formato carta su cui stampare l'immagine. Le immagini da stampare vengono ridotte o ingrandite automaticamente in base al formato selezionato qui e nella scheda Foglio. Ad esempio, se nella scheda Foglio si seleziona [B5] come Formato carta e come nuovo formato si seleziona [A4], le immagini verranno ingrandite automaticamente prima di essere stampate. Se si seleziona [No], il lavoro viene stampato in base al formato carta specificato nell'applicazione. Foglio di intestazione - Consente di specificare se le stampe devono essere precedute da un foglio di intestazione. Se si seleziona [Impostazione predefinita stampante], vengono utilizzate le impostazioni della stampante. Selezionare [Stampa prima pagina] per stampare la prima pagina come intestazione. conferma lavoro - Consente di attivare la funzione di notifica per avvertire via dell'avvenuta stampa di un lavoro. L'impostazione predefinita è [No]. Inserisci indirizzo - Consente di specificare l'indirizzo a cui inviare la notifica via . Visualizza avvertimento sulle impostazioni di uscita - Prima di avviare la stampa, il driver verifica se il formato delle copie crea un conflitto con altre impostazioni. Se questa funzione è attivata, in caso di conflitto viene visualizzata una finestra di dialogo. Per procedere con la stampa, eliminare il conflitto. Se questa funzione è disattivata, non vengono visualizzati avvisi di conflitto, il conflitto viene risolto automaticamente e la stampa non viene interrotta. Rotazione immagine (180 ) - Selezionare questa casella per imprimere alle stampe una rotazione di 180. L'impostazione predefinita è [No]. Stato Lo stato della stampante si può monitorare selezionando il pulsante [Stato] nella scheda [Impostazioni di uscita]. Uso della guida in linea Di seguito viene illustrato l'uso della guida in linea. 1. Se si fa clic su, accanto al puntatore viene visualizzato il simbolo?. A questo punto è possibile fare clic sugli elementi di cui si richiedono informazioni supplementari. Le informazioni vengono visualizzate in una finestra a comparsa. Fare clic sulla finestra per chiuderla. 2. Fare clic su [Guida] per accedere a una spiegazione sulla scheda attualmente aperta. Xerox WorkCentre 7228/7235/ Guida per l utente PostScript 19
20 2 Sistema operativo Windows 95/98/Me 20 Xerox WorkCentre 7228/7235/ Guida per l utente PostScript
21 3 Sistema operativo Windows NT 4.0 Questo capitolo contiene le seguenti informazioni: Informazioni sul software Software incluso Requisiti hardware e software Installazione del driver di stampa Adobe PostScript Procedura di installazione Opzioni dispositivo e opzioni di stampa Impostazioni della scheda Impostazioni periferica Impostazioni della scheda Configurazione Impostazioni della scheda Avanzate Impostazioni della scheda Carta/Copie Impostazioni della scheda Opzioni immagine Impostazioni della scheda Layout Uso della guida in linea Informazioni sul software Software incluso Questa sezione descrive il software per il sistema operativo Windows NT 4.0 contenuto nel CD-ROM della libreria dei driver PostScript. Il CD-ROM contiene i seguenti componenti. Driver di stampa Adobe PostScript (versione 5.2.2) e file PPD - Driver Adobe PostScript e file PPD (per Windows NT 4.0). ATM (Adobe Type Manager) (versione 4.1) - Facilita l'installazione dei caratteri tipografici e l'attivazione e la gestione dei font. Font dello schermo Adobe (TrueType/PostScript) font dello schermo (19 font TrueType e 117 font PostScript) compatibili con i font della stampante. I font PostScript devono essere installati usando ATM. Per stampare con questi font, si consiglia di usare il driver Adobe PostScript (5.2.2). Adobe Reader - Consente di visualizzare e stampare i file PDF da tutte le principali piattaforme. Xerox WorkCentre 7228/7235/ Guida per l utente PostScript 21
22 3 Sistema operativo Windows NT 4.0 Requisiti hardware e software Di seguito sono indicati i requisiti minimi per l'utilizzo del driver di stampa per Windows NT 4.0. Requisiti hardware Computer in grado di eseguire il sistema operativo Windows NT 4.0. Requisiti software Windows NT Workstation 4.0/Windows NT Server 4.0 (Service Pack 6a o versione successiva) Installazione del driver di stampa Adobe PostScript Di seguito viene riportata la procedura di installazione del driver di stampa Adobe PostScript nel sistema operativo Windows NT. Per annullare l'installazione del driver durante la procedura, selezionare il pulsante [Annulla]. Per tornare alla finestra di dialogo precedente ignorando le impostazioni nella finestra attuale, selezionare [Indietro]. Procedura di installazione 1. Avviare Windows NT 4.0. NOTA: Accedere come Power User o Amministratore. Per informazioni sul gruppo di Power User, consultare la documentazione di Windows NT Dal menu Avvio, selezionare Impostazioni e [Stampanti]. 3. Nella finestra Stampanti, fare doppio clic su [Aggiungi stampante]. 4. Indicare come la stampante è collegata al computer e fare clic su [Avanti]. Selezionare [Questo computer] se la stampante è collegata direttamente al computer oppure alla rete nell'ambiente TCP/IP (LPD). Negli altri casi, selezionare [Server della stampante di rete]. Segue un esempio di stampante locale. NOTA: Se si è scelto [Server della stampante di rete], specificare la stampante di destinazione nella casella Connetti alla stampante. 5. Selezionare la porta da usare e fare clic su [Avanti]. 6. Inserire il CD-ROM della libreria dei driver PostScript nell'unità CD-ROM. 7. Selezionare [Disco driver]. 22 Xerox WorkCentre 7228/7235/ Guida per l utente PostScript
23 3 Sistema operativo Windows NT Nella casella Copia file del produttore da: digitare Nome unità:\italiano\driver di stampa\nt40 e fare clic su [OK]. In questa guida E: rappresenta la lettera dell'unità CD-ROM. Se il proprio sistema è configurato diversamente, sostituire E: con la lettera che corrisponde all'unità CD-ROM in uso. NOTA: Selezionare [Sfoglia] per scegliere una cartella del CD-ROM. 9. Dall'elenco Stampanti, selezionare il modello della stampante in uso e fare clic su [Avanti]. NOTA: Quando viene installata la stazione di finitura C oppure la stazione di finitura C con il vassoio di ricezione libretto, selezionare il numero di modello con la C finale. 10. Digitare il nome della stampante, indicare se deve essere impostata come stampante predefinita e quindi fare clic su [Avanti]. 11. Selezionare [Non condividere] e fare clic su [Avanti]. Si raccomanda di installare il driver sul computer attenendosi alla procedura indicata per il sistema operativo. 12. Indicare se stampare una pagina di prova e fare clic su [Fine]. L'installazione si avvia. 13. Leggere il contratto di licenza per l'utente finale e fare clic su [Accetto]. Se si seleziona [Non accetto], vedere Se non si accettano i termini del contratto di licenza a pagina 23 per ulteriori informazioni. 14. Verificare che la stampante sia stata aggiunta alla finestra Stampanti. L'installazione del driver è terminata. Estrarre il CD-ROM dall'unità. Vedere Opzioni dispositivo e opzioni di stampa a pagina 24 per configurare la stampante. Conservare il CD-ROM in un luogo sicuro. Se non si accettano i termini del contratto di licenza Fare clic su [No] per tornare al punto 13 e procedere. Fare clic su [Sì] per annullare la procedura di installazione. Nella finestra Stampanti viene aggiunta una stampante, ma il driver non risulta installato correttamente. Selezionare la stampante e fare clic su [Proprietà] nel menu File. Alla finestra delle proprietà del driver viene aggiunta una scheda per la reinstallazione del driver. Seguire le istruzioni visualizzate sulla scheda. Dopo avere reinstallato il driver, vedere Opzioni dispositivo e opzioni di stampa a pagina 24 per informazioni su come configurare la stampante. Xerox WorkCentre 7228/7235/ Guida per l utente PostScript 23
24 3 Sistema operativo Windows NT 4.0 Opzioni dispositivo e opzioni di stampa Questa sezione descrive le impostazioni della stampante per le proprietà del driver e le preselezioni documento. Opzioni installabili della scheda Impostazioni periferica Scheda Configurazione Sezioni della scheda Avanzate specifiche per la stampante Scheda Carta/Copie Scheda Opzioni immagine Scheda Layout NOTA: Anche la guida in linea contiene istruzioni per l'uso di queste impostazioni. Vedere Uso della guida in linea a pagina 36. Per accedere alle schede Impostazioni periferica e Configurazione, selezionare l'icona della stampante nella finestra Stampanti e fare clic su [Proprietà] nel menu File. Per accedere alle schede Avanzate, Carta/Copie, Opzioni immagine e Layout, selezionare l'icona della stampante nella finestra Stampanti e fare clic su Impostazioni documento nel menu File. Impostazioni della scheda Impostazioni periferica Questa sezione descrive le Opzioni installabili della scheda Impostazioni periferica Per stampare correttamente i documenti, è necessario impostare correttamente le opzioni in questa scheda. 24 Xerox WorkCentre 7228/7235/ Guida per l utente PostScript
25 3 Sistema operativo Windows NT 4.0 Selezionare gli elementi in Opzioni installabili e modificare le impostazioni nell'apposita casella nella parte inferiore della scheda. Impostazioni Configurazione vassoi carta - Consente di specificare il tipo di dotazione vassoi presente sulla macchina. [4 vassoi] indica che sono installati i vassoi carta standard. [4 vassoi (alta capacità)] indica che sono installati i vassoi carta ad alta capacità. Opzioni di uscita - Specifica se per le stampanti WorkCentre 7228/7235/7245 PS è installata l'unità di uscita della stazione di finitura e se per le stampanti WorkCentre 7228/7235/7245 PS C è installata la stazione di finitura a 2 fori/4 fori oppure a 3 fori. Vassoio di ricezione libretto - Consente di indicare se è installato il vassoio di ricezione libretto opzionale (solo per la serie PS C). Impostazioni formato carta - Consente di specificare gruppi di formati locali diversi in modo da scegliere quello più comune nella propria zona. Modo colore - Consente di specificare l'impostazione dei colori. Se si seleziona [Nero], tutti i colori vengono stampati in nero. Memoria - Indica la quantità di memoria stampante presente. Xerox WorkCentre 7228/7235/ Guida per l utente PostScript 25
26 3 Sistema operativo Windows NT 4.0 Impostazioni della scheda Configurazione Questa sezione descrive le impostazioni della scheda Configurazione. Impostazioni NOTA: Per ripristinare le impostazioni predefinite, selezionare [Ripristina i default]. Modo account - Consente di specificare se tutti gli utenti o solo gli amministratori possono modificare le impostazioni di autenticazione. Impostazioni dettagliate utente - Consente di impostare i dati di autenticazione. Usa impostazioni utente di default - I valori impostati qui vengono usati come parametri di autenticazione. Specifica ID utente - Consente di scegliere come specificare l'id utente. ID utente- Inserire un ID utente. Codice - Inserire il codice di accesso per l'id utente. ID account - Inserire un ID account. ID fatturazione - Inserire un ID utente a cui addebitare il lavoro. Codice - Inserire il codice di accesso per l'id di fatturazione. Richiedi impostazioni all'utente - Selezionare questa funzione se si desidera che la finestra di dialogo [Inserisci dettagli utente] venga visualizzata prima di ogni stampa. A questo punto l'utente dovrà autenticarsi usando l'id utente oppure l'id di fatturazione. 26 Xerox WorkCentre 7228/7235/ Guida per l utente PostScript
27 3 Sistema operativo Windows NT 4.0 Visualizza i dettagli utente precedenti - Selezionare questa casella per memorizzare i dati della finestra di dialogo [Inserisci dettagli utente] e visualizzarli automaticamente ogni volta. Nascondi ID utente (***) - Selezionare questa casella se si desidera che l'id utente rimanga nascosto nel momento in cui viene inserito. Nascondi ID account (***) - Selezionare questa casella se si desidera che l'id account rimanga nascosto nel momento in cui viene inserito. Stampa ad alta velocità - Impostare questa funzione per aumentare la velocità di stampa quando si usa un'applicazione che genera file PostScript direttamente. Recupera informazioni dalla stampante - Selezionare questa funzione quando la macchina impostata come stampante di rete controlla le opzioni installate usando la porta a cui la stampante è collegata. Indirizzo di rete - Visualizza l'indirizzo di rete della stampante quando viene selezionato il pulsante [Recupera informazioni dalla stampante]. Impostazioni della scheda Avanzate Questa sezione descrive le impostazioni della scheda Avanzate. Selezionare gli elementi nella scheda Avanzate e modificarne l'impostazione nell'apposita casella visualizzata nella parte inferiore della scheda. NOTA: Le impostazioni selezionabili dipendono dalle opzioni effettivamente installate sul sistema. Modificare le impostazioni solo dopo aver accertato che le impostazioni dell'opzione siano complete. Vedere Impostazioni della scheda Impostazioni periferica a pagina 24. Xerox WorkCentre 7228/7235/ Guida per l utente PostScript 27
28 3 Sistema operativo Windows NT 4.0 Impostazioni Quantità - Consente di indicare il numero di copie da stampare. Fascicolate - Consente di specificare se le copie devono essere fascicolate. Orientamento immagine - Consente di specificare l'orientamento dell'immagine (orizzontale o verticale). Font TrueType - Consente di specificare la gestione dei font per i documenti contenenti font TrueType. Sostituisci con carattere della periferica - Consente di sostituire i font TrueType con quelli residenti sulla stampante. Carica come font trasferibile - Consente di scaricare il font sulla stampante come font trasferibile. Riduzione/Ingrandimento - Consente di specificare un rapporto di riduzione/ ingrandimento compreso tra il 25 e il 400%. Colore - Consente di indicare se l'immagine deve essere riprodotta in quadricromia o in bianco e nero. Formato output PostScript - Consente di specificare il formato PostScript predefinito per il salvataggio su file. Ottimizza per velocità - Aumenta la velocità di elaborazione della stampante. Massima portabilità - Riduce gli errori dovuti alla portabilità. EPS (Encapsulated PostScript) - Stampa su un file Encapsulated PostScript. Formato archivio - Stampa su un file formato archivio. Metodo di download font TrueType - Consente di specificare la gestione dei font per i documenti contenenti font TrueType. Automatico - Gestione dei font automatica. Profili - Inclusione come profili vettoriali. Bitmap - Inclusione come immagini bitmap. Native TrueType - Inclusione dei font TrueType nel formato nativo. Livello linguaggio PostScript - Consente di specificare il livello del linguaggio PostScript (1, 2 o 3). Stampa messaggio errori PostScript - Consente di specificare se stampare gli errori PostScript quando si verifica un errore durante la stampa. Immagine speculare - Consente di specificare se devono essere create immagini speculari per le pagine di sinistra e di destra durante la stampa. Orientamento di alimentazione - Consente di specificare l'orientamento della carta per la stampa dal vassoio bypass. Se si alimenta per primo il lato corto della carta, selezionare [Orizzontale]. Se si alimenta per primo il lato lungo della carta, selezionare [Verticale]. Sfalsamento - La posizione di ogni lavoro o fascicolo di copie viene sfalsata nel vassoio di uscita verso destra o sinistra in modo da rendere più facile la separazione dei lavori. 28 Xerox WorkCentre 7228/7235/ Guida per l utente PostScript
29 3 Sistema operativo Windows NT 4.0 Copertina anteriore- Consente di specificare il vassoio da cui deve essere alimentato il supporto per la copertina anteriore. Copertina posteriore- Consente di specificare il vassoio da cui deve essere alimentato il supporto per la copertina posteriore. Divisori per trasparenti - Consente di specificare i divisori da inserire fra i trasparenti. Vassoio divisori - Consente di indicare il vassoio da cui verranno alimentati i divisori per trasparenti. Se si sceglie [Selezione automatica carta], i divisori vengono alimentati dal vassoio impostato sulla macchina. Stampa sui divisori - Consente di specificare se la macchina deve stampare anche sui divisori oltre che sui trasparenti. Tipo di carta (divisori) - Consente di specificare che tipo di carta usare come divisori dei trasparenti. Miglioramento immagine - Consente di attivare o disattivare la funzione Miglioramento immagine. Se si seleziona [Sì] si smussano i contorni durante la stampa. In questo modo si riduce la seghettatura dei bordi aumentando artificialmente la risoluzione dell'immagine. In particolari situazioni, quando si stampano immagini bitmap che contengono reticoli di mezzatinta più spessi, non è possibile ottenere gradazioni cromatiche morbide. In questa circostanza, disattivare la funzione selezionando [No]. Grigio garantito - Consente di impostare la stampa di colori acromatici delle aree non raster delle immagini solo con il toner nero. Rotazione immagine (180 ) - Selezionare questa casella per imprimere alle stampe una rotazione di 180. L'impostazione predefinita è [No]. Ignora pagine vuote - Consente di specificare se le pagine vuote devono essere ignorate nella stampa dei documenti che ne contengono. Modo Bozza - Consente di ridurre la quantità di toner utilizzata per la stampa delle bozze. Se si seleziona [Sì], i colori stampati risultano più tenui. Questa funzione è adatta solo se la qualità di stampa dei documenti non è una priorità. Foglio di intestazione - Consente di specificare se le stampe devono essere precedute da un foglio di intestazione. Se si seleziona [Impostazione predefinita stampante], vengono utilizzate le impostazioni della stampante. Selezionare [Stampa prima pagina] per stampare la prima pagina come intestazione. conferma lavoro - Consente di attivare la funzione di notifica per avvertire via dell'avvenuta stampa di un lavoro. L'impostazione predefinita è [No]. Inserisci indirizzo - Consente di specificare l'indirizzo a cui inviare la notifica via . Vassoio sostitutivo - Consente di indicare che azione intraprendere se nella macchina non è presente la carta del formato richiesto. Impostazione predefinita stampante - Vengono utilizzate le impostazioni della stampante. Le impostazioni della stampante possono essere verificate sul pannello comandi. Xerox WorkCentre 7228/7235/ Guida per l utente PostScript 29
30 3 Sistema operativo Windows NT 4.0 Visualizza messaggio - Visualizza un messaggio sul pannello comandi. La stampa non inizia finché non viene caricata la carta giusta. Usa formato più simile (adatta al formato) - Seleziona il formato più simile e adatta automaticamente la dimensione dell'immagine al nuovo formato. Usa formato più simile (100%) - Seleziona il formato più simile e non ridimensiona l'immagine. Usa formato più grande (adatta al formato) - Seleziona il formato appena più grande e adatta automaticamente la dimensione dell'immagine al nuovo formato. Usa formato più grande (100%) - Seleziona il formato appena più grande e non ridimensiona l'immagine. Seleziona vassoio 5 (Bypass) - Alimenta il supporto dal vassoio bypass. Orientamento automatico supporto personalizzato - Consente di correggere l'orientamento quando si stampa su supporti di formato personalizzato. Stampa originali misti - Consente di selezionare la stampa di originali di formato diverso per la stampa fronte/retro. Spooling EMF - Consente di specificare il formato di spooling dei dati di stampa sul disco rigido. Impostazioni della scheda Carta/Copie Questa sezione descrive le impostazioni della scheda Carta/Copie. NOTA: Per ripristinare le impostazioni predefinite, selezionare [Ripristina i default]. 30 Xerox WorkCentre 7228/7235/ Guida per l utente PostScript
31 3 Sistema operativo Windows NT 4.0 Tipo di lavoro È possibile impostare le funzioni di Stampa protetta, Fascicolo di prova o Stampa differita. Stampa protetta tiene temporaneamente in memoria i lavori nella stampante e li stampa solo nel momento in cui l'utente lo richiede dal pannello comandi. Fascicolo di prova stampa una sola copia di un lavoro che ne prevede molte. Se la copia stampata non presenta problemi, è possibile stampare i fascicoli rimanenti. Quando viene specificata solo una copia in uscita, le impostazioni vengono cambiate automaticamente su [Stampa normale]. Quando vengono specificate più copie, le altre copie possono essere generate da un'istruzione di una stampante. Stampa differita tiene temporaneamente in memoria i lavori e li stampa all'ora programmata. Per utilizzare Stampa protetta, Fascicolo di prova o Stampa differita, selezionare il pulsante [Imposta] per specificare l'id utente e il codice di accesso in Tipo di lavoro. Il codice viene visualizzato come una serie di asterischi (*). Stampa normale - Selezionare questa funzione per generare stampe standard. Stampa protetta - Selezionare questa funzione per generare stampe protette. Fascicolo di prova - Selezionare questa funzione per generare un fascicolo di prova. Stampa differita - Selezionare questa funzione per generare stampe differite. Consultare la guida in linea per informazioni sul funzionamento della stampante. ID utente - Visualizza l'id utente per Stampa protetta e Fascicolo di prova. L'ID utente non deve superare 24 caratteri. Codice di stampa protetta (da 1 a 12 cifre) - Inserire il codice di accesso per Stampa protetta. Tutti i caratteri digitati vengono visualizzati come asterischi (*). Inserire il codice di accesso (massimo 12 cifre). Nome documento - In Stampa protetta, Fascicolo di prova o Stampa differita, selezionare il metodo per recuperare il nome dei documenti memorizzati nella stampante. Selezionare [Recupero automatico] oppure [Inserisci nome]. Se si seleziona [Recupero automatico], il nome documento viene ottenuto dall'applicazione che invia il comando di stampa. L'inserimento manuale non è ammesso. I nomi documento che superano i 24 caratteri vengono troncati. Se è stato selezionato [Inserisci nome], inserire un nome in [Nuovo nome documento]. Nuovo nome documento - Questo elemento viene utilizzato quando [Inserisci nome] viene selezionato in [Nome documento]. Inserire il nome del documento archiviato nella stampante. Il nome inserito non deve superare 24 caratteri. Ora inizio stampa - Consente di specificare l'ora in cui deve essere stampato il lavoro impostato per la Stampa differita. Posizionare il cursore nella casella dell'ora o dei minuti e impostare il valore desiderato usando le frecce. In alternativa, digitare l'ora direttamente nella casella. L'impostazione predefinita è 00:00. Xerox WorkCentre 7228/7235/ Guida per l utente PostScript 31
32 3 Sistema operativo Windows NT 4.0 Impostazioni Formato carta - Consente di specificare il formato di carta per la stampa. Quando si seleziona [Dimensione personalizzata pagina PostScript] per [Formato carta] nella scheda [Carta/Copie], il pulsante [Modifica...] diventa attivo. Selezionare questo pulsante per specificare le dimensioni personalizzate nella finestra di dialogo [Impostazioni formato personalizzato PostScript]. Vassoio carta - Consente di specificare il vassoio carta per la stampa. Tipo di carta - Consente di specificare il tipo di carta per la stampa. Fronte/retro - Consente di stampare su entrambi i lati del foglio e di capovolgere l'immagine sulla carta. Colore di uscita - Consente di specificare se la stampa deve essere eseguita in quadricromia o in bianco e nero. Pinzatura - Consente di specificare la posizione e il numero dei punti. Per questa opzione è necessario disporre di una stazione di finitura opzionale. Perforazione - Consente di specificare la posizione di perforazione. I fori vengono eseguiti in base all'orientamento di uscita della carta. Questo significa che i fori potrebbero non essere nella posizione corretta a seconda della posizione dell'immagine (solo per la serie PS C). Impostazioni di perforazione - Consente di specificare il numero di fori da eseguire (solo per la serie PS C). Pinzatura/Perforazione per formati misti - Visualizza la relativa finestra di dialogo. È possibile specificare le impostazioni per pinzare (tutte le stampanti PS) e perforare (solo per la serie PS C) documenti di formato misto. Piegatura - Specifica il metodo di piegatura (solo per la serie PS C). Destinazione copie - Consente di specificare il vassoio di destinazione delle copie. Stato Lo stato della stampante si può monitorare selezionando il pulsante [Stato] nella scheda [Carta/Copie]. 32 Xerox WorkCentre 7228/7235/ Guida per l utente PostScript
33 3 Sistema operativo Windows NT 4.0 Impostazioni della scheda Opzioni immagine Questa sezione descrive le impostazioni della scheda Opzioni immagine. Impostazioni NOTA: Per ripristinare le impostazioni predefinite, selezionare [Ripristina i default]. Qualità immagine - Consente di specificare la qualità di stampa del documento. Selezionare [Alta velocità] per ottenere rapidamente le stampe, [Alta qualità] per stampe di qualità elevata oppure [Alta risoluzione] per stampare con la risoluzione di scomposizione. Luminosità - Consente di regolare il livello di luminosità applicato alle pagine stampate. Funzioni di base Tipi di immagine - Consente di specificare il modo di stampa con registrazione del colore ottimizzato per il tipo di input. Standard - La stampa viene ottimizzata per documenti aziendali contenenti testo e grafica. Fotografie - La stampa viene ottimizzata per immagini ad alta gradazione al fine di riprodurre al meglio le fotografie. Presentazione - La stampa viene ottimizzata per ottenere colori intensi nelle presentazioni. Xerox WorkCentre 7228/7235/ Guida per l utente PostScript 33
34 3 Sistema operativo Windows NT 4.0 Pagine Web - La stampa viene ottimizzata per immagini a bassa risoluzione (ad esempio pagine Web e schermate). CAD - La stampa viene ottimizzata per la riproduzione di linee sottili e di testo a colori. No - La stampa viene eseguita senza alcuna registrazione del colore. Retino - Consente di specificare la modalità di retinatura del motore di stampa. Bilanciamento colore - Visualizza una schermata che consente di regolare l'intensità cromatica nelle zone dell'immagine più luminose, in quelle di luminosità media e in quelle più scure. Funzioni avanzate/registrazione immagine Correzione colore RGB - Consente di specificare il metodo di correzione cromatica RGB. Correzione gamma RGB - Consente di specificare il valore gamma per ottimizzare la registrazione del colore dell'immagine originale. Profilo RGB di origine - Consente di specificare lo spazio colore di visualizzazione o di lavoro per una riproduzione precisa dei colori RGB. Temperatura colore RGB - Consente di specificare la temperatura del colore RGB. Correzione colore CMYK - Consente di specificare il tipo di inchiostro per la correzione del colore per CMYK. Carta di destinazione - Consente di specificare il tipo di carta per il metodo di correzione cromatica CMYK. Non si tratta della carta per la stampa. 34 Xerox WorkCentre 7228/7235/ Guida per l utente PostScript
35 3 Sistema operativo Windows NT 4.0 Impostazioni della scheda Layout Questa sezione descrive le impostazioni della scheda Layout. Impostazioni NOTA: Per ripristinare le impostazioni predefinite, selezionare [Ripristina i default]. Immagini multiple - Stampa pagine multiple consecutive di un documento su un solo foglio di carta. Traccia contorni - Traccia un bordo intorno alle immagini delle singole pagine stampate su un unico foglio di carta con la funzione Immagini multiple. Adatta al nuovo formato - Consente di specificare il formato carta con cui stampare l'immagine. Spostamento immagine - Consente di specificare la posizione di spostamento dell'immagine per il margine di rilegatura. Indicare la posizione del bordo e il grado di spostamento dell'immagine sul [Lato 1] del foglio. È anche possibile specificare un margine per il [Lato 2] per la stampa fronte/retro lungo lo stesso bordo del foglio. Xerox WorkCentre 7228/7235/ Guida per l utente PostScript 35
36 3 Sistema operativo Windows NT 4.0 Uso della guida in linea Di seguito viene illustrato l'uso della guida in linea. 1. Se si fa clic su, accanto al puntatore viene visualizzato il simbolo?. A questo punto è possibile fare clic sugli elementi di cui si richiedono informazioni supplementari. Le informazioni vengono visualizzate in una finestra a comparsa. Fare clic sulla finestra per chiuderla. 2. Fare clic su [Guida] per accedere a una spiegazione sulla scheda attualmente aperta. 36 Xerox WorkCentre 7228/7235/ Guida per l utente PostScript
37 4 Sistema operativo Windows 2000, Windows XP o Windows Server 2003 Questo capitolo contiene le seguenti informazioni: Informazioni sul software Software incluso Requisiti hardware e software Installazione del driver di stampa Procedura di installazione Opzioni dispositivo e opzioni di stampa Impostazioni della scheda Impostazioni periferica Impostazioni della scheda Configurazione Impostazioni della scheda Avanzate Impostazioni della scheda Carta/Copie Impostazioni della scheda Opzioni immagine Impostazioni della scheda Layout Uso della guida in linea Informazioni sul software Software incluso Questa sezione descrive il software per i sistemi operativi Windows 2000, Windows XP o Windows Server 2003 contenuto nel CD-ROM della libreria dei driver PostScript. Il CD-ROM contiene i seguenti componenti, necessari per l'uso della stampante con Windows 2000, Windows XP o Windows Server Driver Microsoft PostScript 5.2 e file PPD - Driver Microsoft PostScript 5 e file PPD (per Windows 2000, Windows XP o Windows Server 2003). Adobe Reader - Consente di visualizzare e stampare i file PDF da tutte le principali piattaforme. Xerox WorkCentre 7228/7235/ Guida per l utente PostScript 37
38 4 Sistema operativo Windows 2000, Windows XP o Windows Server 2003 Requisiti hardware e software Di seguito sono indicati i requisiti minimi per l'utilizzo del driver di stampa per Windows 2000, Windows XP o Windows Server Requisiti hardware Computer in grado di eseguire il sistema operativo Windows 2000/Windows XP/ Windows Server Requisiti software Windows 2000 Professional Windows 2000 Server Windows 2000 Advanced Server Windows XP Professional Edition Windows XP Home Edition Windows Server 2003 Installazione del driver di stampa Installare il driver di stampa MS PostScript 5 sui sistemi operativi Windows 2000, Windows XP o Windows Server 2003 effettuando la seguente procedura. Come esempio viene descritta l'installazione del driver per Windows NOTA: Per annullare l'installazione del driver durante la procedura, selezionare il pulsante [Annulla]. Per tornare alla finestra di dialogo precedente ignorando le impostazioni nella finestra attuale, selezionare [Indietro]. NOTA: Per impostare Port 9100, consultare la guida per l'amministratore di sistema. Procedura di installazione 1. Avviare Windows NOTA: Accedere come Power User o Amministratore. Per informazioni sul gruppo di Power User, consultare la documentazione di Windows Dal menu Start, selezionare Impostazioni e [Stampanti]. 3. All'interno della finestra Stampanti, fare doppio clic su [Aggiungi stampante]. 4. Fare clic su [Avanti]. 38 Xerox WorkCentre 7228/7235/ Guida per l utente PostScript
39 4 Sistema operativo Windows 2000, Windows XP o Windows Server Indicare come la stampante è collegata al computer e fare clic su [Avanti]. Selezionare [Stampante locale] se la stampante è collegata direttamente al computer o alla rete in ambiente TCP/IP (LPD). In caso contrario, selezionare [Stampante di rete]. Segue un esempio di stampante locale. NOTA: Dopo aver selezionato [Stampante locale], deselezionare la casella Rileva e installa stampante Plug and Play automaticamente. NOTA: Se si è scelto [Stampante di rete], specificare la stampante di destinazione nella casella Connetti alla stampante. 6. Selezionare la porta da usare e fare clic su [Avanti]. Se la stampante è collegata all'ambiente TCP/IP (LPD): 1) Fare clic su [Crea una nuova porta]. 2) Nell'elenco Tipo, selezionare la porta TCP/IP standard e fare clic su [Avanti]. 3) Fare clic su [Avanti]. 4) Inserire l'indirizzo IP della stampante in corrispondenza del nome o dell'indirizzo IP e fare clic su [Avanti]. Selezionare [Fine] nella finestra di dialogo visualizzata. 7. Inserire il CD-ROM della libreria dei driver PostScript nell'unità CD-ROM. 8. Selezionare [Disco driver]. 9. Nella casella Copia file del produttore da: digitare Nome unità:\italiano\driver di stampa\win2000 e fare clic su [OK]. In questa guida E: rappresenta la lettera dell'unità CD-ROM. Se il proprio sistema è configurato diversamente, sostituire E: con la lettera che corrisponde all'unità CD-ROM in uso. NOTA: Selezionare [Sfoglia] per scegliere una cartella del CD-ROM. 10. Dall'elenco Stampanti, selezionare il modello della stampante in uso e fare clic su [Avanti]. NOTA: Quando viene installata la stazione di finitura C oppure la stazione di finitura C con il vassoio di ricezione libretto, selezionare il numero di modello con la C finale. 11. Digitare il nome della stampante, indicare se deve essere impostata come stampante predefinita e quindi fare clic su [Avanti]. 12. Selezionare [Non condividere questa stampante] e fare clic su [Avanti]. Si raccomanda di installare il driver sul computer attenendosi alla procedura indicata per il sistema operativo. 13. Indicare se stampare una pagina di prova e fare clic su [Avanti]. Xerox WorkCentre 7228/7235/ Guida per l utente PostScript 39
40 4 Sistema operativo Windows 2000, Windows XP o Windows Server Confermare le impostazioni visualizzate e quindi fare clic su [Fine]. NOTA: Se viene visualizzata la finestra di dialogo Firma digitale non trovata, fare clic su [Sì] per continuare l'installazione. L'installazione si avvia. 15. Verificare che la stampante sia stata aggiunta alla finestra Stampanti. L'installazione del driver è terminata. Estrarre il CD-ROM dall'unità. Vedere Opzioni dispositivo e opzioni di stampa a pagina 40 per configurare la stampante. Conservare il CD-ROM in un luogo sicuro. Opzioni dispositivo e opzioni di stampa Questa sezione descrive le impostazioni per le proprietà del driver di stampa. Per informazioni su altri elementi, consultare la guida in linea. Opzioni installabili della scheda Impostazioni periferica Scheda Configurazione Sezioni della scheda Avanzate specifiche per la stampante Scheda Carta/Copie Scheda Opzioni immagine Scheda Layout NOTA: Anche la guida in linea contiene istruzioni per l'uso di queste impostazioni. Vedere Uso della guida in linea a pagina 53. Per accedere alle schede Impostazioni periferica e Configurazione, selezionare l'icona della stampante nella finestra Stampanti e fare clic su [Proprietà] nel menu File. Per accedere alle schede Avanzate, Carta/Copie, Opzioni immagine e Layout, selezionare l'icona della stampante nella finestra Stampanti e fare clic su Preferenze stampa nel menu File. 40 Xerox WorkCentre 7228/7235/ Guida per l utente PostScript
41 4 Sistema operativo Windows 2000, Windows XP o Windows Server 2003 Impostazioni della scheda Impostazioni periferica Questa sezione descrive le Opzioni installabili della scheda Impostazioni periferica. Per stampare correttamente i documenti, è necessario impostare correttamente le opzioni in questa scheda. Selezionare gli elementi da Opzioni installabili e modificare le impostazioni nel menu visualizzato a destra. Impostazioni Configurazione vassoi carta - Consente di specificare il tipo di dotazione vassoi presente sulla macchina. [4 vassoi] indica che sono installati i vassoi carta standard. [4 vassoi (alta capacità)] indica che sono installati i vassoi carta ad alta capacità. Opzioni di uscita - Specifica se per le stampanti WorkCentre 7228/7235/7245 PS è installata l'unità di uscita della stazione di finitura e se per le stampanti WorkCentre 7228/7235/7245 PS C è installata la stazione di finitura a 2 fori/4 fori oppure a 3 fori. Vassoio di ricezione libretto - Consente di indicare se è installato il vassoio di ricezione libretto opzionale (solo per la serie PS C). Impostazioni formato carta - Consente di specificare gruppi di formati locali diversi in modo da scegliere quello più comune nella propria zona. Modo colore - Consente di specificare l'impostazione dei colori. Se si seleziona [Nero], tutti i colori vengono stampati in nero. Memoria - Indica la quantità di memoria stampante presente. Xerox WorkCentre 7228/7235/ Guida per l utente PostScript 41
42 4 Sistema operativo Windows 2000, Windows XP o Windows Server 2003 Impostazioni della scheda Configurazione Questa sezione descrive le impostazioni della scheda Configurazione. Impostazioni NOTA: Per ripristinare le impostazioni predefinite, selezionare [Ripristina i default]. Modo account - Consente di specificare se tutti gli utenti o solo gli amministratori possono modificare le impostazioni di autenticazione. Impostazioni dettagliate utente - Consente di impostare i dati di autenticazione. Usa impostazioni utente di default - I valori impostati qui vengono usati come parametri di autenticazione. Specifica ID utente - Consente di scegliere come specificare l'id utente. ID utente - Inserire un ID utente. Codice - Inserire il codice di accesso per l'id utente. ID account - Inserire un ID account. ID fatturazione - Inserire un ID utente a cui addebitare il lavoro. Codice - Inserire il codice di accesso per l'id di fatturazione. 42 Xerox WorkCentre 7228/7235/ Guida per l utente PostScript
43 4 Sistema operativo Windows 2000, Windows XP o Windows Server 2003 Richiedi impostazioni all'utente - Selezionare questa funzione se si desidera che la finestra di dialogo [Inserisci dettagli utente] venga visualizzata prima di ogni stampa. A questo punto l'utente dovrà autenticarsi usando l'id utente oppure l'id di fatturazione. Visualizza i dettagli utente precedenti - Selezionare questa casella per memorizzare i dati della finestra di dialogo [Inserisci dettagli utente] e visualizzarli automaticamente ogni volta. Nascondi ID utente (***) - Selezionare questa casella se si desidera che l'id utente rimanga nascosto nel momento in cui viene inserito. Nascondi ID account (***) - Selezionare questa casella se si desidera che l'id account rimanga nascosto nel momento in cui viene inserito. Stampa ad alta velocità - Impostare questa funzione per aumentare la velocità di stampa quando si usa un'applicazione che genera file PostScript direttamente. Recupera informazioni dalla stampante - Selezionare questa funzione quando la macchina impostata come stampante di rete controlla le opzioni installate usando la porta a cui la stampante è collegata. Indirizzo di rete - Visualizza l'indirizzo di rete della stampante quando viene selezionato il pulsante [Recupera informazioni dalla stampante]. Abilita comunicazione bidirezionale - Lancia lo strumento per la comunicazione bidirezionale, che consente di verificare lo stato della stampante e dei lavori da un PC. Configurazione della comunicazione bidirezionale Lo stato della stampante si può monitorare tramite la finestra Comunicazione bidirezionale, visualizzata quando si seleziona il pulsante [Stato] nella scheda [Carta/ Copie]. Dopo avere stabilito la comunicazione, non è necessario modificare la configurazione. NOTA: La funzione di comunicazione bidirezionale è supportata dai sistemi operativi Windows 2000, Windows XP e Windows Server NOTA: Se si verifica uno degli eventi descritti di seguito, la funzione di comunicazione bidirezionale viene disattivata automaticamente e sarà necessario riconfigurarla. Quando si modifica la configurazione del dispositivo (ad esempio la capacità di memoria) Quando si seleziona [Recupera informazioni dalla stampante] e l'operazione di acquisizione delle informazioni fallisce Quando si seleziona la casella di controllo [Abilita comunicazione bidirezionale] e l'operazione di acquisizione delle informazioni fallisce Per configurare la funzione di comunicazione bidirezionale: 1. Selezionare [Proprietà] per il driver di stampa. 2. Accedere alla scheda [Configurazione]. 3. Selezionare la casella di controllo [Abilita comunicazione bidirezionale]. Il driver di stampa rileva automaticamente la stampante presente sulla porta collegata. Xerox WorkCentre 7228/7235/ Guida per l utente PostScript 43
44 4 Sistema operativo Windows 2000, Windows XP o Windows Server 2003 Se non è possibile rilevare la stampante Se sulla porta collegata non è possibile rilevare la stampante, il sistema visualizza la finestra [Cerca stampante]. Per trovare la stampante è possibile selezionare uno dei metodi di ricerca elencati di seguito, oppure indicare l'indirizzo della stampante. Trasmissione Fare clic su questo pulsante e quindi su [Dettagli di ricerca] per specificare un indirizzo di trasmissione TCP/IP o IPX. Selezionare [Avanti] per cercare la stampante, quindi fare clic su [Fine]. Specifica indirizzo Fare clic su questo pulsante e quindi su [Avanti]. Inserire l'indirizzo TCP/IP o IPX nella finestra [Specifica indirizzo] e fare clic su [Fine]. Impostazioni della scheda Avanzate Questa sezione descrive le impostazioni della scheda Avanzate. Selezionare gli elementi nella scheda Avanzate per cambiare le impostazioni. Impostazioni Quantità - Consente di indicare il numero di copie da stampare. Fascicolate - Consente di specificare se le copie devono essere fascicolate. Orientamento immagine - Consente di specificare l'orientamento dell'immagine (orizzontale o verticale). 44 Xerox WorkCentre 7228/7235/ Guida per l utente PostScript
45 4 Sistema operativo Windows 2000, Windows XP o Windows Server 2003 Gestione colori immagine - Consente di specificare la gestione dei colori per la stampa di immagini a colori. Metodo ICM - Consente di specificare il metodo di stampa delle immagini a colori. Tipo di ICM - Consente di specificare il metodo di creazione dei colori dell'immagine al fine di ottimizzare il risultato di stampa. Font TrueType - Consente di specificare la gestione dei font per i documenti contenenti font TrueType. Sostituisci con carattere della periferica - Consente di sostituire i font TrueType con quelli residenti sulla stampante. Carica come font trasferibile - Consente di scaricare il font sulla stampante come font trasferibile. Riduzione/Ingrandimento - Consente di specificare un rapporto di riduzione/ ingrandimento compreso tra il 25 e il 400%. Colore - Consente di indicare se l'immagine deve essere riprodotta in quadricromia o in bianco e nero. Formato output PostScript - Consente di specificare il formato PostScript predefinito per il salvataggio su file. Ottimizza per velocità - Aumenta la velocità di elaborazione della stampante. Massima portabilità - Riduce gli errori dovuti alla portabilità. EPS (Encapsulated PostScript) - Stampa su un file Encapsulated PostScript. Formato archivio - Stampa su un file formato archivio. Metodo di download font TrueType - Consente di specificare la gestione dei font per i documenti contenenti font TrueType. Automatico - Gestione dei font automatica. Profili - Inclusione come profili vettoriali. Bitmap - Inclusione come immagini bitmap. Native TrueType - Inclusione dei font TrueType nel formato nativo. Livello linguaggio PostScript - Consente di specificare il livello del linguaggio PostScript (1, 2 o 3). Stampa messaggio errori PostScript - Consente di specificare se stampare gli errori PostScript quando si verifica un errore durante la stampa. Immagine speculare - Consente di specificare se devono essere create immagini speculari per le pagine di sinistra e di destra durante la stampa. Orientamento di alimentazione - Consente di specificare l'orientamento della carta per la stampa dal vassoio bypass. Se si alimenta per primo il lato corto della carta, selezionare [Orizzontale]. Se si alimenta per primo il lato lungo della carta, selezionare [Verticale]. Sfalsamento - La posizione di ogni lavoro o fascicolo di copie viene sfalsata nel vassoio di uscita verso destra o sinistra in modo da rendere più facile la separazione dei lavori. Xerox WorkCentre 7228/7235/ Guida per l utente PostScript 45
46 4 Sistema operativo Windows 2000, Windows XP o Windows Server 2003 Copertina anteriore - Consente di specificare il vassoio da cui deve essere alimentato il supporto per la copertina anteriore. Copertina posteriore - Consente di specificare il vassoio da cui deve essere alimentato il supporto per la copertina posteriore. Divisori per trasparenti - Consente di specificare i divisori da inserire fra i trasparenti. Vassoio divisori - Consente di indicare il vassoio da cui verranno alimentati i divisori per trasparenti. Se si sceglie [Selezione automatica carta], i divisori vengono alimentati dal vassoio impostato sulla macchina. Stampa sui divisori - Consente di specificare se la macchina deve stampare anche sui divisori oltre che sui trasparenti. Tipo di carta (divisori) - Consente di specificare che tipo di carta usare come divisori dei trasparenti. Miglioramento immagine - Consente di attivare o disattivare la funzione Miglioramento immagine. Se si seleziona [Sì] si smussano i contorni durante la stampa. In questo modo si riduce la seghettatura dei bordi aumentando artificialmente la risoluzione dell'immagine. In particolari situazioni, quando si stampano immagini bitmap che contengono reticoli di mezzatinta più spessi, non è possibile ottenere gradazioni cromatiche morbide. In questa circostanza, disattivare la funzione selezionando [No]. Grigio garantito - Consente di impostare la stampa di colori acromatici delle aree non raster delle immagini solo con il toner nero. Rotazione immagine (180 ) - Selezionare questa casella per imprimere alle stampe una rotazione di 180. L'impostazione predefinita è [No]. Ignora pagine vuote - Consente di specificare se le pagine vuote devono essere ignorate nella stampa dei documenti che ne contengono. Modo Bozza - Consente di ridurre la quantità di toner utilizzata per la stampa delle bozze. Se si seleziona [Sì], i colori stampati risultano più tenui. Questa funzione è adatta solo se la qualità di stampa dei documenti non è una priorità. Foglio di intestazione - Consente di specificare se le stampe devono essere precedute da un foglio di intestazione. Se si seleziona [Impostazione predefinita stampante], vengono utilizzate le impostazioni della stampante. Selezionare [Stampa prima pagina] per stampare la prima pagina come intestazione. conferma lavoro - Consente di attivare la funzione di notifica per avvertire via dell'avvenuta stampa di un lavoro. L'impostazione predefinita è [No]. Inserisci indirizzo - Consente di specificare l'indirizzo a cui inviare la notifica via . Vassoio sostitutivo - Consente di indicare che azione intraprendere se nella macchina non è presente la carta del formato richiesto. Impostazione predefinita stampante - Vengono utilizzate le impostazioni della stampante. Le impostazioni della stampante possono essere verificate sul pannello comandi. 46 Xerox WorkCentre 7228/7235/ Guida per l utente PostScript
47 4 Sistema operativo Windows 2000, Windows XP o Windows Server 2003 Visualizza messaggio - Visualizza un messaggio sul pannello comandi. La stampa non inizia finché non viene caricata la carta giusta. Usa formato più simile (adatta al formato) - Seleziona il formato più simile e adatta automaticamente la dimensione dell'immagine al nuovo formato. Usa formato più simile (100%) - Seleziona il formato più simile e non ridimensiona l'immagine. Usa formato più grande (adatta al formato) - Seleziona il formato appena più grande e adatta automaticamente la dimensione dell'immagine al nuovo formato. Usa formato più grande (100%) - Seleziona il formato appena più grande e non ridimensiona l'immagine. Seleziona vassoio 5 (Bypass) - Alimenta il supporto dal vassoio bypass. Orientamento automatico supporto personalizzato - Consente di correggere l'orientamento quando si stampa su supporti di formato personalizzato. Stampa originali misti - Consente di selezionare la stampa di originali di formato diverso per la stampa fronte/retro. Spooling EMF - Consente di specificare il formato di spooling dei dati di stampa sul disco rigido. Questa funzione è disponibile solo se nella scheda [Avanzate] della finestra [Proprietà] del driver di stampa Windows 2000/XP è stata selezionata l'opzione [Attiva caratteristiche di stampa avanzate]. Impostazioni della scheda Carta/Copie Questa sezione descrive la scheda Carta/Copie. Xerox WorkCentre 7228/7235/ Guida per l utente PostScript 47
48 4 Sistema operativo Windows 2000, Windows XP o Windows Server 2003 Tipo di lavoro NOTA: Per ripristinare le impostazioni predefinite, selezionare [Ripristina i default]. È possibile impostare le funzioni di Stampa protetta, Fascicolo di prova o Stampa differita. Stampa protetta tiene temporaneamente in memoria i lavori nella stampante e li stampa solo nel momento in cui l'utente lo richiede dal pannello comandi. Fascicolo di prova stampa una sola copia di un lavoro che ne prevede molte. Se la copia stampata non presenta problemi, è possibile stampare i fascicoli rimanenti. Quando viene specificata solo una copia in uscita, le impostazioni vengono cambiate automaticamente su [Stampa normale]. Quando vengono specificate più copie, le altre copie possono essere generate da un'istruzione di una stampante. Stampa differita tiene temporaneamente in memoria i lavori e li stampa all'ora programmata. Per utilizzare Stampa protetta, Fascicolo di prova o Stampa differita, selezionare il pulsante [Imposta] per specificare l'id utente e il codice di accesso in Tipo di lavoro. Il codice viene visualizzato come una serie di asterischi (*). Stampa normale - Selezionare questa funzione per generare stampe standard. Stampa protetta - Selezionare questa funzione per generare stampe protette. Fascicolo di prova - Selezionare questa funzione per generare un fascicolo di prova. Stampa differita - Selezionare questa funzione per generare stampe differite. Consultare la guida in linea per informazioni sul funzionamento della stampante. ID utente - Visualizza l'id utente per Stampa protetta e Fascicolo di prova. L'ID utente non deve superare 24 caratteri. Codice di stampa protetta (da 1 a 12 cifre) - Inserire il codice di accesso per Stampa protetta. Tutti i caratteri digitati vengono visualizzati come asterischi (*). Inserire il codice di accesso (massimo 12 cifre). Nome documento - In Stampa protetta, Fascicolo di prova o Stampa differita, selezionare il metodo per recuperare il nome dei documenti memorizzati nella stampante. Selezionare [Recupero automatico] oppure [Inserisci nome]. Se si seleziona [Recupero automatico], il nome documento viene ottenuto dall'applicazione che invia il comando di stampa. L'inserimento manuale non è ammesso. I nomi documento che superano i 24 caratteri vengono troncati. Se è stato selezionato [Inserisci nome], inserire un nome in [Nuovo nome documento]. Nuovo nome documento - Questo elemento viene utilizzato quando [Inserisci nome] viene selezionato in [Nome documento]. Inserire il nome del documento archiviato nella stampante. Il nome inserito non deve superare 24 caratteri. Ora inizio stampa - Consente di specificare l'ora in cui deve essere stampato il lavoro impostato per la Stampa differita. Posizionare il cursore nella casella dell'ora o dei minuti e impostare il valore desiderato usando le frecce. In alternativa, digitare l'ora direttamente nella casella. L'impostazione predefinita è 00: Xerox WorkCentre 7228/7235/ Guida per l utente PostScript
49 4 Sistema operativo Windows 2000, Windows XP o Windows Server 2003 Impostazioni Formato carta - Consente di specificare il formato di carta per la stampa. Quando si seleziona [Dimensione personalizzata pagina PostScript] per [Formato carta] nella scheda [Carta/Copie], il pulsante [Modifica...] diventa attivo. Selezionare questo pulsante per specificare le dimensioni personalizzate nella finestra di dialogo [Impostazioni formato personalizzato PostScript]. Vassoio carta - Consente di specificare il vassoio carta per la stampa. Tipo di carta - Consente di specificare il tipo di carta per la stampa. Fronte/retro - Consente di stampare su entrambi i lati del foglio e di capovolgere l'immagine sulla carta. Colore di uscita - Consente di specificare se la stampa deve essere eseguita in quadricromia o in bianco e nero. Pinzatura - Consente di specificare la posizione e il numero dei punti. Per questa opzione è necessario disporre di una stazione di finitura opzionale. Perforazione - Consente di specificare la posizione di perforazione. I fori vengono eseguiti in base all'orientamento di uscita della carta. Questo significa che i fori potrebbero non essere nella posizione corretta a seconda della posizione dell'immagine (solo per la serie PS C). Impostazioni di perforazione - Consente di specificare il numero di fori da eseguire (solo per la serie PS C). Pinzatura/Perforazione per formati misti - Visualizza la relativa finestra di dialogo. È possibile specificare le impostazioni per pinzare (tutte le stampanti PS) e perforare (solo per la serie PS C) documenti di formato misto. Piegatura - Specifica il metodo di piegatura (solo per la serie PS C). Destinazione copie - Consente di specificare il vassoio di destinazione delle copie. Xerox WorkCentre 7228/7235/ Guida per l utente PostScript 49
50 4 Sistema operativo Windows 2000, Windows XP o Windows Server 2003 Stato Lo stato della stampante si può monitorare tramite la finestra Comunicazione bidirezionale, visualizzata quando si seleziona il pulsante [Stato] nella scheda [Carta/Copie]. Per informazioni sulle funzioni di comunicazione bidirezionale, consultare la guida in linea del driver PostScript. Quando è configurata la funzione di comunicazione bidirezionale, nella scheda [Carta/Copie] vengono visualizzati l'icona e il pulsante [Stato]. Per istruzioni su come configurare la comunicazione bidirezionale, consultare Configurazione della comunicazione bidirezionale a pagina 43. Impostazioni della scheda Opzioni immagine Questa sezione descrive la scheda Opzioni immagine. Impostazioni NOTA: Per ripristinare le impostazioni predefinite, selezionare [Ripristina i default]. Qualità immagine - Consente di specificare la qualità di stampa del documento. Selezionare [Alta velocità] per ottenere rapidamente le stampe, [Alta qualità] per stampe di qualità elevata oppure [Alta risoluzione] per stampare con la risoluzione di scomposizione. Luminosità - Consente di regolare il livello di luminosità applicato alle pagine stampate. 50 Xerox WorkCentre 7228/7235/ Guida per l utente PostScript
51 4 Sistema operativo Windows 2000, Windows XP o Windows Server 2003 Funzioni di base Tipi di immagine - Consente di specificare il modo di stampa con registrazione del colore ottimizzato per il tipo di input. Standard - La stampa viene ottimizzata per documenti aziendali contenenti testo e grafica. Fotografie - La stampa viene ottimizzata per immagini ad alta gradazione al fine di riprodurre al meglio le fotografie. Presentazione - La stampa viene ottimizzata per ottenere colori intensi nelle presentazioni. Pagine Web - La stampa viene ottimizzata per immagini a bassa risoluzione (ad esempio pagine Web e schermate). CAD - La stampa viene ottimizzata per la riproduzione di linee sottili e di testo a colori. No - La stampa viene eseguita senza alcuna registrazione del colore. Retino - Consente di specificare la modalità di retinatura del motore di stampa. Bilanciamento colore - Visualizza una schermata che consente di regolare l'intensità cromatica nelle zone dell'immagine più luminose, in quelle di luminosità media e in quelle più scure. Funzioni avanzate/registrazione immagine Correzione colore RGB - Consente di specificare il metodo di correzione cromatica RGB. Correzione gamma RGB - Consente di specificare il valore gamma per ottimizzare la registrazione del colore dell'immagine originale. Profilo RGB di origine - Consente di specificare lo spazio colore di visualizzazione o di lavoro per una riproduzione precisa dei colori RGB. Temperatura colore RGB - Consente di specificare la temperatura del colore RGB. Correzione colore CMYK - Consente di specificare il tipo di inchiostro per la correzione del colore per CMYK. Carta di destinazione - Consente di specificare il tipo di carta per il metodo di correzione cromatica CMYK. Non si tratta della carta per la stampa. Xerox WorkCentre 7228/7235/ Guida per l utente PostScript 51
52 4 Sistema operativo Windows 2000, Windows XP o Windows Server 2003 Impostazioni della scheda Layout Questa sezione descrive le impostazioni della scheda Layout. Impostazioni NOTA: Per ripristinare le impostazioni predefinite, selezionare [Ripristina i default]. Immagini multiple - Stampa pagine multiple consecutive di un documento su un solo foglio di carta. Traccia contorni - Traccia un bordo intorno alle immagini delle singole pagine stampate su un unico foglio di carta con la funzione Immagini multiple. Adatta al nuovo formato - Consente di specificare il formato carta con cui stampare l'immagine. Spostamento immagine - Consente di specificare la posizione di spostamento dell'immagine per il margine di rilegatura. Indicare la posizione del bordo e il grado di spostamento dell'immagine sul [Lato 1] del foglio. È anche possibile specificare un margine per il [Lato 2] per la stampa fronte/retro lungo lo stesso bordo del foglio. 52 Xerox WorkCentre 7228/7235/ Guida per l utente PostScript
53 4 Sistema operativo Windows 2000, Windows XP o Windows Server 2003 Uso della guida in linea Di seguito viene illustrato l'uso della guida in linea. 1. Se si fa clic su, accanto al puntatore viene visualizzato il simbolo?. A questo punto è possibile fare clic sugli elementi di cui si richiedono informazioni supplementari. Le informazioni vengono visualizzate in una finestra a comparsa. Fare clic sulla finestra per chiuderla. 2. Fare clic su [Guida] per accedere a una spiegazione sulla scheda attualmente aperta. Xerox WorkCentre 7228/7235/ Guida per l utente PostScript 53
54 4 Sistema operativo Windows 2000, Windows XP o Windows Server Xerox WorkCentre 7228/7235/ Guida per l utente PostScript
55 5 Computer Macintosh Informazioni sul software Software incluso Requisiti hardware e software Installazione del driver di stampa Adobe PostScript Procedura di installazione (per Mac OS 9.x o versione precedente) Impostazione del driver di stampa (per Mac OS 9.x o versione precedente) Procedura di installazione (per Mac OS X) Aggiunta di una stampante (per Mac OS X) Opzioni installabili Per Mac OS 9.x e versioni precedenti Per Mac OS X Impostazione delle opzioni specifiche della stampante Per Mac OS 9.x e versioni precedenti Per Mac OS X Installazione dei font dello schermo Informazioni sul software Software incluso Questa sezione descrive il software per Macintosh contenuto nel CD-ROM della libreria dei driver PostScript. NOTA: Per utilizzare il protocollo AppleTalk per stampare da Macintosh, è necessario abilitare la porta EtherTalk sul pannello di controllo. Inserire il CD-ROM nell'apposita unità e fare doppio clic sull'icona WorkCentre-PS. La cartella visualizzata nella finestra contiene i componenti seguenti: Driver di stampa AdobePS (versione 8.7 e 8.8) e file PPD - Driver Adobe PostScript e file PPD (per Macintosh). Programma di installazione dei file PPD - L'utilità di installazione dei file PPD per Mac OS X Programma di installazione Xerox - L'utilità di installazione del driver plug-in e dei file PPD per Mac OS X da fino a ColorSync - Profili ICC ColorSync. Xerox WorkCentre 7228/7235/ Guida per l utente PostScript 55
56 5 Computer Macintosh Font dello schermo Adobe font PostScript e 19 font TrueType, standard per le stampanti PostScript 3. Vengono forniti inoltre 37 font PostScript per il set di caratteri dell'europa centrale (CE). ATM (Adobe Type Manager) (versione 4.5.2) - Facilita l'installazione dei caratteri tipografici e l'attivazione e la gestione dei font. Adobe Reader - Consente di visualizzare e stampare i file PDF da tutte le principali piattaforme. Requisiti hardware e software Requisiti hardware Di seguito sono indicati i requisiti minimi per l'utilizzo del driver di stampa per Macintosh. Macintosh Power Macintosh Requisiti software Driver Adobe PostScript Mac OS 8.5 e Driver Adobe PostScript Da Mac OS 8.6 fino a Programma di installazione dei file PPD - Mac OS X 10.2 Programma di installazione Xerox - Mac OS X da fino a NOTA: Con Mac OS X, eseguire le applicazioni in ambiente Classic. Installazione del driver di stampa Adobe PostScript Questa sezione descrive come installare il driver di stampa Adobe e configurarlo. L'installazione del driver avviene in due fasi. Prima installare il driver sul Macintosh con l'apposito programma di installazione presente sul CD-ROM e quindi configurare il driver in base alla stampante utilizzata. 56 Xerox WorkCentre 7228/7235/ Guida per l utente PostScript
57 5 Computer Macintosh Procedura di installazione (per Mac OS 9.x o versione precedente) Questa sezione descrive le procedure di installazione del driver di stampa Adobe PostScript. Come esempio viene descritta l'installazione del driver Adobe PostScript Inserire il CD-ROM della libreria dei driver PostScript nell'unità CD-ROM. Sul desktop viene visualizzata l'icona di WorkCentre-PS. 2. Fare doppio clic su [WorkCentre-PS]. 3. Fare doppio clic sulla cartella del driver di stampa relativa al modello della stampante in uso e quindi sulla cartella Adobe PostScript Fare doppio clic su [Adobe PostScript Installer 8.8]. 5. Nella prima schermata dell'utilità di installazione, fare clic su [Continua]. 6. Leggere con attenzione il contenuto del contratto di licenza e, se se ne accettano i termini, fare clic su [Accetto]. 7. Confermare il percorso di installazione della cartella dei componenti AdobePS e, se necessario, modificarlo e quindi fare clic su [Installa]. L'installazione ha inizio. 8. Quando viene visualizzata la finestra di dialogo che indica che l'installazione è terminata, scegliere [Continua] o [Esci]. L'installazione è completa. Passare a Impostazione del driver di stampa (per Mac OS 9.x o versione precedente) a pagina 57 per continuare. Impostazione del driver di stampa (per Mac OS 9.x o versione precedente) Dopo avere installato il driver Adobe PostScript, configurare il file PPD (PostScript Printer Description) sul driver della stampante. Il driver di stampa controlla il funzionamento della macchina sulla base delle informazioni presenti nel file PPD. 1. Verificare che la stampante sia accesa. 2. Verificare che la porta EtherTalk della macchina sia stata abilitata. Le impostazioni EtherTalk sono riportate nell'elenco impostazioni sistema. Per informazioni su come stampare l'elenco impostazioni sistema, consultare la Guida per l'utente. 3. Dal menu Apple, selezionare [Scelta Risorse] e fare clic su [AdobePS]. 4. Selezionare la stampante dall'elenco a discesa Scegli una stampante PostScript visualizzato a destra di Scelta Risorse, e quindi selezionare il pulsante di impostazione. Xerox WorkCentre 7228/7235/ Guida per l utente PostScript 57
58 5 Computer Macintosh NOTA: Affinché il nome della stampante sia visualizzato nell'elenco, è necessario che il computer sia collegato alla stampante. Il sistema cerca automaticamente la stampante e imposta il file PPD. Se il sistema non cerca automaticamente il file PPD: (1) Fare clic su [Seleziona un Documento Descrizione Stampante]. (2) Individuare e selezionare il modello della stampante nell'elenco e scegliere [Seleziona]. NOTA: Quando viene installata la stazione di finitura C oppure la stazione di finitura C con il vassoio di ricezione libretto, selezionare il numero di modello con la C finale. 58 Xerox WorkCentre 7228/7235/ Guida per l utente PostScript
59 5 Computer Macintosh Il file PPD relativo a questa stampante è ora configurato. 5. Fare clic su [Configura] per configurare le opzioni installabili. Vedere Opzioni installabili a pagina 63 per ulteriori informazioni sulle singole opzioni. NOTA: Dopo l'installazione del driver, le impostazioni di stampa possono comunque essere modificate. NOTA: Per utilizzare le opzioni, è necessario impostare [Configura]. Impostare sempre le opzioni in base all'effettiva configurazione della stampante in uso. 6. Selezionare [OK]. Selezionare di nuovo [OK] sulla schermata visualizzata. 7. Chiudere Scelta Risorse. Xerox WorkCentre 7228/7235/ Guida per l utente PostScript 59
60 5 Computer Macintosh Procedura di installazione (per Mac OS X) Questa sezione descrive come installare il file PPD (PostScript Printer Description) per il sistema operativo Macintosh, da Mac OS X fino a Mac OS X NOTA: Non è necessario installare il driver di stampa su Mac OS X, in quanto il computer utilizza il driver presente nel sistema operativo. 1. Inserire il CD-ROM della libreria dei driver PostScript nell'unità CD-ROM. Sul desktop viene visualizzata l'icona di WorkCentre-PS. 2. Fare doppio clic su [WorkCentre-PS]. Si apre la finestra WorkCentre-PS. 3. Aprire la cartella [Mac OS X]. Si apre la finestra Mac OS X. 4. Fare doppio clic su [Xerox Installer]. Dopo l'avvio dell'utilità viene visualizzata la finestra di autenticazione. 5. Inserire il nome e la password dell'amministratore e fare clic su [OK]. Viene visualizzata la finestra dell'utilità di installazione Xerox. 6. Fare clic su [Installa] per avviare l'installazione. 7. Leggere con attenzione il contenuto del contratto di licenza e, se se ne accettano i termini, fare clic su [Accetto]. 8. Confermare il percorso di installazione e, se necessario, modificarlo e quindi fare clic su [Installa]. 9. Quando viene visualizzata la finestra di dialogo che indica che l'installazione è stata portata a termine, scegliere [Esci]. L'installazione è completa. Passare a Aggiunta di una stampante (per Mac OS X) a pagina 60. Aggiunta di una stampante (per Mac OS X) Dopo l'installazione del file PPD, eseguire la configurazione del file PPD e quindi aggiungere la stampante. Il driver di stampa controlla il funzionamento della stampante sulla base delle informazioni presenti nel file PPD. 1. Verificare che la stampante sia accesa. 2. Verificare che la porta della macchina sia stata abilitata. Per la stampa AppleTalk, abilitare la porta EtherTalk. Per la stampa IP, abilitare la porta LPD. Le impostazioni EtherTalk e LPD sono riportate nell'elenco impostazioni sistema. Per informazioni su come stampare l'elenco impostazioni sistema, consultare la Guida per l'utente. 60 Xerox WorkCentre 7228/7235/ Guida per l utente PostScript
61 5 Computer Macintosh 3. Avviare l'utilità di configurazione della stampante. NOTA: L'utilità di configurazione stampante si trova nella sottocartella delle utilità della cartella delle applicazioni. 4. Quando si apre l'elenco stampanti, selezionare [Aggiungi]. 5. Selezionare il protocollo da usare per comunicare con la stampante. Per la stampa con AppleTalk 1. Selezionare [AppleTalk] dal menu e specificare la zona in cui si trova la stampante. 2. Selezionare la stampante da usare dall'elenco visualizzato. 3. Come modello stampante, scegliere [Automatico]. 4. Selezionare [Aggiungi]. Per la stampa IP È possibile selezionare la stampante impostando l'indirizzo IP oppure utilizzando Bonjour o Rendezvous. Quando si imposta l'indirizzo IP direttamente, effettuare la seguente procedura. Xerox WorkCentre 7228/7235/ Guida per l utente PostScript 61
62 5 Computer Macintosh 1. Selezionare [Stampanti IP] dal menu e inserire l'indirizzo IP della stampante utilizzata. 2. Inserire l'indirizzo IP o il nome DNS della stampante nel campo Indirizzo Stampante. 3. Selezionare [Xerox] in Modello Stampante e scegliere la stampante nell'elenco [Nome Modello]. NOTA: Quando viene installata la stazione di finitura C oppure la stazione di finitura C con il vassoio di ricezione libretto, selezionare il numero di modello con la C finale. 4. Selezionare [Aggiungi]. La procedura di aggiunta della stampante è terminata. Quando si imposta la stampante automaticamente utilizzando Bonjour o Rendezvous, effettuare la seguente procedura. 1. Selezionare [Bonjour] o [Rendezvous] dal menu. 2. Selezionare la stampante da usare dall'elenco visualizzato. 3. Selezionare gli elementi richiesti in base alla schermata per impostare automaticamente la stampante. 62 Xerox WorkCentre 7228/7235/ Guida per l utente PostScript
63 5 Computer Macintosh Opzioni installabili Questa sezione descrive le impostazioni delle opzioni installabili relative alla configurazione hardware della stampante. Per Mac OS 9.x e versioni precedenti Questa sezione descrive le opzioni installabili per il sistema operativo Mac OS 9.x o anteriore. NOTA: In genere, le opzioni installabili vengono impostate automaticamente se la comunicazione bidirezionale con la macchina è stata attivata. Queste impostazioni non vanno modificate. 1. Scegliere la stampante da Scelta Risorse e quindi selezionare il pulsante di impostazione. Viene visualizzata la finestra di dialogo Documento Descrizione Stampante (PPD) Selezionato. 2. Selezionare [Configura]. Viene visualizzato l'elenco delle opzioni installabili. 3. Impostare le voci del menu Opzioni installabili e fare clic su [OK]. Xerox WorkCentre 7228/7235/ Guida per l utente PostScript 63
64 5 Computer Macintosh Per Mac OS X Questa sezione descrive la configurazione delle Opzioni installabili per Mac OS X. 1. Fare clic su [Stampanti] nella barra dei menu dell'utilità di configurazione stampante e selezionare [Info Stampante]. 2. Selezionare [Opzioni installabili] e indicare le opzioni che sono state installate sulla stampante. Impostazioni Configurazione vassoi carta - Consente di specificare il tipo di dotazione vassoi presente sulla macchina. [4 vassoi] indica che sono installati i vassoi carta standard. [4 vassoi (alta capacità)] indica che sono installati i vassoi carta ad alta capacità. Opzioni di uscita - Specifica se per le stampanti WorkCentre 7228/7235/7245 PS è installata l'unità di uscita della stazione di finitura e se per le stampanti WorkCentre 7228/7235/7245 PS C è installata la stazione di finitura a 2 fori/4 fori oppure a 3 fori. Vassoio di ricezione libretto - Consente di indicare se è installato il vassoio di ricezione libretto opzionale (solo per la serie PS C). Impostazioni formato carta - Consente di specificare gruppi di formati locali diversi in modo da scegliere quello più comune nella propria zona. Memoria - Indica la quantità di memoria stampante presente. 64 Xerox WorkCentre 7228/7235/ Guida per l utente PostScript
65 5 Computer Macintosh Impostazioni specifiche del driver di stampa Questa sezione descrive le impostazioni specifiche della stampante. Le impostazioni disponibili possono variare a seconda delle opzioni hardware installate. Vedere Opzioni installabili a pagina 63. Per Mac OS 9.x e versioni precedenti 1. Nel menu Archivio dell'applicazione, fare clic su [Stampa]. Viene visualizzata la finestra di dialogo di stampa. 2. Selezionare [Opzioni Specifiche]. 3. Specificare le funzioni da impostare. Xerox WorkCentre 7228/7235/ Guida per l utente PostScript 65
66 5 Computer Macintosh Impostazioni Destinazione copie - Consente di specificare il vassoio di ricezione. Fascicolate - Consente di specificare se un file di più pagine deve essere fascicolato in fase di stampa. Tipo di carta - Consente di specificare il tipo di carta per la stampa. Colore di uscita - Consente di specificare se la stampa deve essere eseguita in quadricromia o in bianco e nero. Pinzatura - Consente di specificare la posizione e il numero dei punti. Per questa opzione è necessario disporre di una stazione di finitura opzionale. Perforazione - Consente di specificare la posizione di perforazione. I fori vengono eseguiti in base all'orientamento di uscita della carta. Questo significa che i fori potrebbero non essere nella posizione corretta a seconda della posizione dell'immagine (solo per la serie PS C). Impostazioni di perforazione - Consente di specificare il numero di fori da eseguire (solo per la serie PS C). Piegatura - Specifica il metodo di piegatura (solo per la serie PS C). Sfalsamento - La posizione di ogni lavoro o fascicolo di copie viene sfalsata nel vassoio di uscita verso destra o sinistra in modo da rendere più facile la separazione dei lavori. Orientamento di alimentazione - Consente di specificare l'orientamento della carta per la stampa dal vassoio bypass. Se si alimenta per primo il lato corto della carta, selezionare [Orizzontale]. Se si alimenta per primo il lato lungo della carta, selezionare [Verticale]. Copertina anteriore - Consente di specificare il vassoio da cui deve essere alimentato il supporto per la copertina anteriore. Copertina posteriore - Consente di specificare il vassoio da cui deve essere alimentato il supporto per la copertina posteriore. Stampa sui divisori - Consente di specificare se la macchina deve stampare anche sui divisori oltre che sui trasparenti. Vassoio divisori - Consente di indicare il vassoio da cui verranno alimentati i divisori per trasparenti. Se si sceglie [Selezione automatica carta], i divisori vengono alimentati dal vassoio impostato sulla macchina. Tipo di carta (divisori) - Consente di specificare il tipo di carta da usare come divisori tra i trasparenti. Stampa originali misti - Consente di selezionare la stampa di originali di formato diverso per la stampa fronte/retro. Miglioramento immagine - Consente di attivare o disattivare la funzione Miglioramento immagine. Se si seleziona [Sì] si smussano i contorni durante la stampa. In questo modo si riduce la seghettatura dei bordi aumentando artificialmente la risoluzione dell'immagine. In particolari situazioni, quando si stampano immagini bitmap che contengono reticoli di mezzatinta più spessi, non è possibile ottenere gradazioni cromatiche morbide. In questa circostanza, disattivare la funzione selezionando [No]. 66 Xerox WorkCentre 7228/7235/ Guida per l utente PostScript
67 5 Computer Macintosh Grigio garantito - Consente di impostare la stampa di colori acromatici delle aree non raster delle immagini solo con il toner nero. Modo Bozza - Consente di ridurre la quantità di toner utilizzata per la stampa delle bozze. Se si seleziona [Sì], i colori stampati risultano più tenui. Questa funzione è adatta solo se la qualità di stampa dei documenti non è una priorità. Vassoio sostitutivo - Consente di indicare che azione intraprendere se nella macchina non è presente la carta del formato richiesto. Impostazione predefinita stampante - Vengono utilizzate le impostazioni della stampante. Le impostazioni della stampante possono essere verificate sul pannello comandi. Visualizza messaggio - Visualizza un messaggio sul pannello comandi. La stampa non inizia finché non viene caricata la carta giusta. Usa formato più simile (adatta al formato) - Seleziona il formato più simile e adatta automaticamente la dimensione dell'immagine al nuovo formato. Usa formato più simile (100%) - Seleziona il formato più simile e non ridimensiona l'immagine. Usa formato più grande (adatta al formato) - Seleziona il formato appena più grande e adatta automaticamente la dimensione dell'immagine al nuovo formato. Usa formato più grande (100%) - Seleziona il formato appena più grande e non ridimensiona l'immagine. Seleziona vassoio 5 (Bypass) - Alimenta il supporto dal vassoio bypass. Ignora pagine vuote - Consente di specificare se le pagine vuote devono essere ignorate quando si stampano dei documenti che ne contengono. Orientamento automatico supporto personalizzato - Consente di correggere l'orientamento quando si stampa su supporti di formato personalizzato. Qualità immagine - Consente di specificare la qualità di stampa del documento. Selezionare [Alta velocità] per ottenere rapidamente le stampe, [Alta qualità] per stampe di qualità elevata oppure [Alta risoluzione] per stampare con la risoluzione di scomposizione. Luminosità - Consente di regolare il livello di luminosità applicato alle pagine stampate. Tipo di immagine - Consente di specificare il modo di stampa con registrazione del colore ottimizzato per il tipo di input. Standard - La stampa viene ottimizzata per documenti aziendali contenenti testo e grafica. Fotografie - La stampa viene ottimizzata per immagini ad alta gradazione al fine di riprodurre al meglio le fotografie. Presentazione - La stampa viene ottimizzata per ottenere colori intensi nelle presentazioni. Pagine Web - La stampa viene ottimizzata per immagini a bassa risoluzione (ad esempio pagine Web e schermate). Xerox WorkCentre 7228/7235/ Guida per l utente PostScript 67
68 5 Computer Macintosh Per Mac OS X CAD - La stampa viene ottimizzata per la riproduzione di linee sottili e di testo a colori. No - La stampa viene eseguita senza alcuna registrazione del colore. Retino - Consente di specificare la modalità di retinatura del motore di stampa. Correzione colore RGB - Consente di specificare il metodo di correzione cromatica RGB. Profilo RGB di origine - Consente di specificare lo spazio colore di visualizzazione o di lavoro per una riproduzione precisa dei colori RGB. Correzione gamma RGB - Consente di specificare il valore gamma per ottimizzare la registrazione del colore dell'immagine originale. Temperatura colore RGB - Consente di specificare la temperatura del colore RGB. Correzione colore CMYK - Consente di specificare il tipo di inchiostro per la correzione del colore per CMYK. Carta di destinazione - Consente di specificare il tipo di carta per il metodo di correzione cromatica CMYK. Non si tratta della carta per la stampa. Impostazioni di Tipo di lavoro È possibile impostare le funzioni di Stampa protetta, Fascicolo di prova o Stampa differita. Stampa protetta tiene temporaneamente in memoria i lavori nella stampante e li stampa solo nel momento in cui l'utente lo richiede dal pannello comandi. 68 Xerox WorkCentre 7228/7235/ Guida per l utente PostScript
69 5 Computer Macintosh Fascicolo di prova stampa una sola copia di un lavoro che ne prevede molte. Se la copia stampata non presenta problemi, è possibile stampare i fascicoli rimanenti. Stampa differita tiene temporaneamente in memoria i lavori e li stampa all'ora programmata. Per utilizzare Stampa protetta, Fascicolo di prova o Stampa differita, è necessario specificare l'id utente e il codice di accesso in Tipo di lavoro. Il codice di accesso viene visualizzato come una serie di punti. NOTA: Le funzioni Stampa protetta, Fascicolo di prova e Stampa differita sono supportate solo con Mac OS X 10.3 e Mac OS X Stampa normale - Selezionare questa funzione per generare stampe standard. Stampa protetta - Selezionare questa funzione per generare stampe protette. Fascicolo di prova - Selezionare questa funzione per generare un fascicolo di prova. NOTA: L'impostazione Fascicolate deve essere selezionata in Impostazione pagina per poter utilizzare Tipo di lavoro. Stampa differita - Selezionare questa funzione per generare stampe differite. Per informazioni sul funzionamento della stampante, consultare la guida in linea. ID utente - Visualizza l'id utente per Stampa protetta e Fascicolo di prova. L'ID utente non deve superare 24 caratteri. Codice di stampa protetta (da 1 a 12 cifre) - Inserire il codice di accesso per Stampa protetta. Le cifre vengono visualizzate come punti. Inserire il codice di accesso (massimo 12 cifre). Nome documento - In Stampa protetta, Fascicolo di prova o Stampa differita, selezionare il metodo per recuperare il nome dei documenti memorizzati nella stampante. Selezionare [Recupero automatico] oppure [Inserisci nome]. Se si seleziona [Recupero automatico], il nome documento viene ottenuto dall'applicazione che invia il comando di stampa. L'inserimento manuale non è ammesso. I nomi documento che superano i 24 caratteri vengono troncati. Se è stato selezionato [Inserisci nome], inserire un nome in [Nuovo nome documento]. Nuovo nome documento - Questo elemento viene utilizzato quando [Inserisci nome] viene selezionato in [Nome documento]. Inserire il nome del documento archiviato nella stampante. Il nome inserito non deve superare 24 caratteri. Ora inizio stampa - Consente di specificare l'ora in cui deve essere stampato il lavoro impostato per la Stampa differita. Posizionare il cursore nella casella dell'ora o dei minuti e impostare il valore desiderato usando le frecce. In alternativa, digitare l'ora direttamente nella casella. L'impostazione predefinita è 00:00. Xerox WorkCentre 7228/7235/ Guida per l utente PostScript 69
70 5 Computer Macintosh Impostazioni di account lavori NOTA: Queste funzioni sono supportate solo con Mac OS X 10.3 e Mac OS X Modo account - Consente di specificare se le impostazioni di autenticazione possono essere modificate da tutti gli utenti o solo dagli amministratori di sistema. Impostazioni dettagliate utente - Consente di impostare i dati di autenticazione. Usa impostazioni utente di default - I valori impostati qui vengono usati come parametri di autenticazione. Specifica ID utente - Consente di selezionare come specificare l'id utente. ID utente - Inserire un ID utente. Codice - Inserire il codice di accesso per l'id utente. ID account - Inserire un ID account. ID fatturazione - Inserire un ID utente a cui addebitare il lavoro. Codice - Inserire il codice di accesso per l'id di fatturazione. Richiedi impostazioni all'utente - Selezionare questa funzione se si desidera che prima di ogni stampa venga visualizzata la finestra di dialogo [Inserisci dettagli utente]. A questo punto l'utente dovrà autenticarsi usando l'id utente oppure l'id di fatturazione. Visualizza i dettagli utente precedenti - Selezionare questa casella per memorizzare i dati della finestra di dialogo [Inserisci dettagli utente] e visualizzarli automaticamente ogni volta. Nascondi ID utente (***) - Selezionare questa casella se si desidera che l'id utente rimanga nascosto nel momento in cui viene inserito. Nascondi ID account (***) - Selezionare questa casella se si desidera che l'id account rimanga nascosto nel momento in cui viene inserito. 70 Xerox WorkCentre 7228/7235/ Guida per l utente PostScript
71 5 Computer Macintosh Impostazioni di Opzioni immagine NOTA: Queste funzioni sono supportate solo con Mac OS X 10.3 e Mac OS X Colore di uscita - Consente di specificare se la stampa deve essere eseguita in quadricromia o in bianco e nero. Qualità immagine - Consente di specificare la qualità di stampa del documento. Selezionare [Alta velocità] per ottenere rapidamente le stampe, [Alta qualità] per stampe di qualità elevata oppure [Alta risoluzione] per stampare con la risoluzione di scomposizione. Luminosità - Consente di regolare il livello di luminosità applicato alle pagine stampate. Retino - Consente di specificare la modalità di retinatura del motore di stampa. Bilanciamento colore - Visualizza una schermata che consente di regolare l'intensità cromatica nelle zone dell'immagine più luminose, in quelle di luminosità media e in quelle più scure. Funzioni di base Tipo di immagine - Consente di specificare il modo di stampa con registrazione del colore ottimizzato per il tipo di input. Standard - La stampa viene ottimizzata per documenti aziendali contenenti testo e grafica. Fotografie - La stampa viene ottimizzata per immagini ad alta gradazione al fine di riprodurre al meglio le fotografie. Presentazione - La stampa viene ottimizzata per ottenere colori intensi nelle presentazioni. Pagine Web - La stampa viene ottimizzata per immagini a bassa risoluzione (ad esempio pagine Web e schermate). Xerox WorkCentre 7228/7235/ Guida per l utente PostScript 71
72 5 Computer Macintosh CAD - La stampa viene ottimizzata per la riproduzione di linee sottili e di testo a colori. No - La stampa viene eseguita senza alcuna registrazione del colore. Funzioni avanzate/registrazione immagine Correzione colore RGB - Consente di specificare il metodo di correzione cromatica RGB. Correzione gamma RGB - Consente di specificare il valore gamma per ottimizzare la registrazione del colore dell'immagine originale. Profilo RGB di origine - Consente di specificare lo spazio colore di visualizzazione o di lavoro per una riproduzione precisa dei colori RGB. Temperatura colore RGB - Consente di specificare la temperatura del colore RGB. Correzione colore CMYK - Consente di specificare il tipo di inchiostro desiderato per la correzione del colore per CMYK. Carta di destinazione - Consente di specificare il tipo di carta per il metodo di correzione cromatica CMYK. Non si tratta della carta per la stampa. Impostazioni di Caratteristiche Stampante Destinazione copie - Consente di specificare il vassoio di ricezione. Tipo di carta - Consente di specificare il tipo di carta per la stampa. Pinzatura - Consente di specificare la posizione e il numero dei punti. Per questa opzione è necessario disporre di una stazione di finitura opzionale. Perforazione - Consente di specificare la posizione di perforazione. I fori vengono eseguiti in base all'orientamento di uscita della carta. Questo significa che i fori potrebbero non essere nella posizione corretta a seconda della posizione dell'immagine (solo per la serie PS C). Impostazioni di perforazione - Consente di specificare il numero di fori da eseguire (solo per la serie PS C). 72 Xerox WorkCentre 7228/7235/ Guida per l utente PostScript
73 5 Computer Macintosh Piegatura - Specifica il metodo di piegatura (solo per la serie PS C). Sfalsamento - La posizione di ogni lavoro o fascicolo di copie viene sfalsata nel vassoio di uscita verso destra o sinistra in modo da rendere più facile la separazione dei lavori. Orientamento di alimentazione - Consente di specificare l'orientamento della carta per la stampa dal vassoio bypass. Se si alimenta per primo il lato corto della carta, selezionare [Orizzontale]. Se si alimenta per primo il lato lungo della carta, selezionare [Verticale]. Copertina anteriore - Consente di specificare il vassoio da cui deve essere alimentato il supporto per la copertina anteriore. Copertina posteriore - Consente di specificare il vassoio da cui deve essere alimentato il supporto per la copertina posteriore. Stampa originali misti - Consente di selezionare la stampa di originali di formato diverso per la stampa fronte/retro. Miglioramento immagine - Consente di attivare o disattivare la funzione Miglioramento immagine. Se si seleziona [Sì] si smussano i contorni durante la stampa. In questo modo si riduce la seghettatura dei bordi aumentando artificialmente la risoluzione dell'immagine. In particolari situazioni, quando si stampano immagini bitmap che contengono reticoli di mezzatinta più spessi, non è possibile ottenere gradazioni cromatiche morbide. In questa circostanza, disattivare la funzione selezionando [No]. Grigio garantito - Consente di impostare la stampa di colori acromatici delle aree non raster delle immagini solo con il toner nero. Modo Bozza - Consente di ridurre la quantità di toner utilizzata per la stampa delle bozze. Se si seleziona [Sì], i colori stampati risultano più tenui. Questa funzione è adatta solo se la qualità di stampa dei documenti non è una priorità. Vassoio sostitutivo - Consente di indicare che azione intraprendere se nella macchina non è presente la carta del formato richiesto. Impostazione predefinita stampante - Vengono utilizzate le impostazioni della stampante. Le impostazioni della stampante possono essere verificate sul pannello comandi. Visualizza messaggio - Visualizza un messaggio sul pannello comandi. La stampa non inizia finché non viene caricata la carta giusta. Usa formato più simile (adatta al formato) - Seleziona il formato più simile e adatta automaticamente la dimensione dell'immagine al nuovo formato. Usa formato più simile (100%) - Seleziona il formato più simile e non ridimensiona l'immagine. Usa formato più grande (adatta al formato) - Seleziona il formato appena più grande e adatta automaticamente la dimensione dell'immagine al nuovo formato. Usa formato più grande (100%) - Seleziona il formato appena più grande e non ridimensiona l'immagine. Seleziona vassoio 5 (Bypass) - Alimenta il supporto dal vassoio bypass. Xerox WorkCentre 7228/7235/ Guida per l utente PostScript 73
74 5 Computer Macintosh Ignora pagine vuote - Consente di specificare se le pagine vuote devono essere ignorate quando si stampano dei documenti che ne contengono. Orientamento automatico supporto personalizzato - Consente di correggere l'orientamento della carta di formato personalizzato. Divisori per trasparenti - Consente di specificare i divisori da inserire fra i trasparenti. Stampa sui divisori - Consente di specificare se la macchina deve stampare anche sui divisori oltre che sui trasparenti. Vassoio divisori - Consente di indicare il vassoio da cui verranno alimentati i divisori per trasparenti. Se si sceglie [Selezione automatica carta], i divisori vengono alimentati dal vassoio impostato sulla macchina. Tipo di carta (divisori) - Consente di specificare il tipo di carta da usare come divisori tra i trasparenti. Installazione dei font dello schermo Questa sezione spiega come installare i font dello schermo nell'apposita cartella. Si raccomanda di chiudere tutte le applicazioni prima di installare i nuovi font. In caso contrario, tra il punto 5 e il punto 6 viene visualizzato un messaggio di avvertenza. 1. Avviare il Macintosh e inserire il CD-ROM della libreria dei driver PostScript nell'unità CD-ROM. 2. Fare doppio clic sull'icona [WorkCentre-PS], sulla cartella dei font dello schermo e quindi su [PS3 Fonts Installer]. 3. Nella prima schermata dell'utilità di installazione, scegliere di continuare. Viene visualizzata la finestra di dialogo del contratto di licenza. 4. Leggere con attenzione il contenuto del contratto di licenza e, se se ne accettano i termini, confermare. Viene visualizzata la finestra di dialogo dell'utilità di installazione dei font PS3. 74 Xerox WorkCentre 7228/7235/ Guida per l utente PostScript
75 5 Computer Macintosh 5. Le opzioni di installazione sono [Easy Install] e [Custom Install]. Easy Install - Installa tutti i font presenti nella cartella dei font dello schermo. Custom Install - Consente di selezionare i font da installare. Fare clic sulla freccia a lato delle quattro categorie di font per visualizzare il contenuto di ciascuna e selezionare i font da installare. Ad esempio, nella schermata sottostante è selezionato il font Arial CE della categoria CE TrueType. Se sullo schermo ci sono delle applicazioni aperte, viene visualizzato un messaggio di avvertenza. 6. Selezionare [Install]. Viene avviata l'installazione dei font. Al termine dell'installazione, prima di poter utilizzare i font è necessario riavviare il Macintosh. Conservare il CD-ROM in un luogo sicuro. Xerox WorkCentre 7228/7235/ Guida per l utente PostScript 75
Guida per l'utente PostScript 604P17454_IT
 CopyCentre C118 WorkCentre M118/M118i Guida per l'utente PostScript 604P17454_IT Preparata e tradotta da: The Document Company Xerox GKLS European Operations Bessemer Road Welwyn Garden City Hertfordshire
CopyCentre C118 WorkCentre M118/M118i Guida per l'utente PostScript 604P17454_IT Preparata e tradotta da: The Document Company Xerox GKLS European Operations Bessemer Road Welwyn Garden City Hertfordshire
Guida per l'utente PostScript
 CopyCentre WorkCentre WorkCentre Pro Guida per l'utente PostScript 604P18093 Preparata da: Xerox GKLS European Operations Bessemer Road Welwyn Garden City Hertfordshire AL7 1BU Regno Unito 2005 by Fuji
CopyCentre WorkCentre WorkCentre Pro Guida per l'utente PostScript 604P18093 Preparata da: Xerox GKLS European Operations Bessemer Road Welwyn Garden City Hertfordshire AL7 1BU Regno Unito 2005 by Fuji
Regolazione delle opzioni di stampa
 Regolazione delle opzioni di stampa Questo argomento include le seguenti sezioni: "Impostazione delle opzioni di stampa" a pagina 2-19 "Selezione delle proprietà per un singolo lavoro (Mac)" a pagina 2-23
Regolazione delle opzioni di stampa Questo argomento include le seguenti sezioni: "Impostazione delle opzioni di stampa" a pagina 2-19 "Selezione delle proprietà per un singolo lavoro (Mac)" a pagina 2-23
Nozioni di base sulla stampa
 Nozioni di base sulla stampa Questo argomento include le seguenti sezioni: "Caricamento della carta nel cassetto 1 (MPT) per la stampa su un solo lato" a pagina 2-9 "Caricamento della carta nei cassetti
Nozioni di base sulla stampa Questo argomento include le seguenti sezioni: "Caricamento della carta nel cassetto 1 (MPT) per la stampa su un solo lato" a pagina 2-9 "Caricamento della carta nei cassetti
Nozioni di base sulla stampa
 Questo argomento include le seguenti sezioni: "Caricamento della carta nel cassetto 1 (MPT)" a pagina 2-12 "Caricamento della carta nei cassetti 2-5" a pagina 2-17 "Uso della spillatrice" a pagina 2-25
Questo argomento include le seguenti sezioni: "Caricamento della carta nel cassetto 1 (MPT)" a pagina 2-12 "Caricamento della carta nei cassetti 2-5" a pagina 2-17 "Uso della spillatrice" a pagina 2-25
Xerox WorkCentre 3655 Stampante multifunzione Pannello comandi
 Pannello comandi I servizi disponibili variano in base all'impostazione della stampante. Per ulteriori informazioni su servizi e impostazioni, consultare la Guida per l'utente. 3 4 5 Schermo sensibile
Pannello comandi I servizi disponibili variano in base all'impostazione della stampante. Per ulteriori informazioni su servizi e impostazioni, consultare la Guida per l'utente. 3 4 5 Schermo sensibile
Visualizzazione di un elenco di font disponibili
 Questo argomento include le seguenti sezioni: "Tipi di font" a pagina 1-21 " della stampante residenti" a pagina 1-21 "Visualizzazione di un elenco di font disponibili" a pagina 1-21 "Stampa di un elenco
Questo argomento include le seguenti sezioni: "Tipi di font" a pagina 1-21 " della stampante residenti" a pagina 1-21 "Visualizzazione di un elenco di font disponibili" a pagina 1-21 "Stampa di un elenco
Pannello comandi. Stampante multifunzione Xerox WorkCentre 3655 Tecnologia Xerox ConnectKey 2.0
 Tecnologia Xerox ConnectKey.0 Pannello comandi I servizi disponibili possono variare in base all'impostazione della stampante. Per ulteriori informazioni su servizi e impostazioni, consultare la Guida
Tecnologia Xerox ConnectKey.0 Pannello comandi I servizi disponibili possono variare in base all'impostazione della stampante. Per ulteriori informazioni su servizi e impostazioni, consultare la Guida
Opzioni avanzate. Stampa di pagine di separazione. Stampante laser a colori Phaser 7750
 Opzioni avanzate Questo argomento include le seguenti sezioni: "Stampa di pagine di separazione" a pagina 2-76 "Stampa di più pagine su un unico foglio (N-su)" a pagina 2-77 "Stampa di opuscoli" a pagina
Opzioni avanzate Questo argomento include le seguenti sezioni: "Stampa di pagine di separazione" a pagina 2-76 "Stampa di più pagine su un unico foglio (N-su)" a pagina 2-77 "Stampa di opuscoli" a pagina
Installazione del driver Custom PostScript o del driver della stampante PCL per Windows
 Installazione del driver Custom PostScript o del driver della stampante PCL per Windows Questo file Leggimi contiene le istruzioni per l'installazione del driver Custom PostScript o del driver della stampante
Installazione del driver Custom PostScript o del driver della stampante PCL per Windows Questo file Leggimi contiene le istruzioni per l'installazione del driver Custom PostScript o del driver della stampante
Kit di emulazione P5C Guida utente
 Kit di emulazione P5C Guida utente NPD1632-00 Nessuna parte di questa pubblicazione può essere riprodotta, memorizzata in sistemi informatici o trasmessa in qualsiasi forma o con qualsiasi mezzo, elettronico,
Kit di emulazione P5C Guida utente NPD1632-00 Nessuna parte di questa pubblicazione può essere riprodotta, memorizzata in sistemi informatici o trasmessa in qualsiasi forma o con qualsiasi mezzo, elettronico,
Copie rapide Esempi di processi tipici Regolazione della qualità di copia Esecuzione di copie. Invio di fax. Scansione verso PC
 Esecuzione 1 Copie rapide............................... 2 Esempi di processi tipici..................... 3 Processo 1: pagina singola........................ 3 Processo 2: contenuto misto......................
Esecuzione 1 Copie rapide............................... 2 Esempi di processi tipici..................... 3 Processo 1: pagina singola........................ 3 Processo 2: contenuto misto......................
Il tuo manuale d'uso. SHARP AR-M256/M316/5625/5631
 Può anche leggere le raccomandazioni fatte nel manuale d uso, nel manuale tecnico o nella guida di installazione di SHARP AR- M256/M316/5625/5631. Troverà le risposte a tutte sue domande sul manuale d'uso
Può anche leggere le raccomandazioni fatte nel manuale d uso, nel manuale tecnico o nella guida di installazione di SHARP AR- M256/M316/5625/5631. Troverà le risposte a tutte sue domande sul manuale d'uso
Opzioni avanzate. Stampa di pagine di separazione. Stampante a colori Phaser 8400
 Opzioni avanzate Questo argomento include le seguenti sezioni: "Stampa di pagine di separazione" a pagina 2-55 "Stampa di più pagine su un solo foglio (fogli per pagina)" a pagina 2-56 "Stampa di opuscoli"
Opzioni avanzate Questo argomento include le seguenti sezioni: "Stampa di pagine di separazione" a pagina 2-55 "Stampa di più pagine su un solo foglio (fogli per pagina)" a pagina 2-56 "Stampa di opuscoli"
Installazione e uso di Document Distributor
 Per visualizzare o scaricare questa o altre pubblicazioni Lexmark Document Solutions, fare clic qui. Installazione e uso di Document Distributor Il software Lexmark Document Distributor include pacchetti
Per visualizzare o scaricare questa o altre pubblicazioni Lexmark Document Solutions, fare clic qui. Installazione e uso di Document Distributor Il software Lexmark Document Distributor include pacchetti
Note di release per l utente Xerox EX Print Server, Powered by Fiery per Xerox Color 800/1000 Press, versione 1.3
 Note di release per l utente Xerox EX Print Server, Powered by Fiery per Xerox Color 800/1000 Press, versione 1.3 Questo documento contiene informazioni importanti su questo release. Distribuire una copia
Note di release per l utente Xerox EX Print Server, Powered by Fiery per Xerox Color 800/1000 Press, versione 1.3 Questo documento contiene informazioni importanti su questo release. Distribuire una copia
Secure Print+ Guida Guida dell'utente
 Secure Print+ Guida Guida dell'utente utente in linea 2019 Brother Industries, Ltd. Tutti i diritti riservati. Definizioni delle note Nella presente guida dell'utente viene utilizzato il seguente simbolo.
Secure Print+ Guida Guida dell'utente utente in linea 2019 Brother Industries, Ltd. Tutti i diritti riservati. Definizioni delle note Nella presente guida dell'utente viene utilizzato il seguente simbolo.
Come avviare P-touch Editor
 Come avviare P-touch Editor Versione 0 ITA Introduzione Avviso importante Il contenuto di questo documento e le specifiche di questo prodotto sono soggetti a modifiche senza preavviso. Brother si riserva
Come avviare P-touch Editor Versione 0 ITA Introduzione Avviso importante Il contenuto di questo documento e le specifiche di questo prodotto sono soggetti a modifiche senza preavviso. Brother si riserva
Installazione del driver Custom PostScript o del driver della stampante PCL per Windows
 Installazione del driver Custom PostScript o del driver della stampante PCL per Windows Questo file Leggimi contiene istruzioni per l'installazione del driver Custom PostScript o del driver della stampante
Installazione del driver Custom PostScript o del driver della stampante PCL per Windows Questo file Leggimi contiene istruzioni per l'installazione del driver Custom PostScript o del driver della stampante
Versione 1.0 Luglio Xerox 4112 /4127 Copier/Printer Spostamento immagine/ Spostamento su bordo
 Versione 1.0 Luglio 2009 Xerox 4112 /4127 Copier/Printer Spostamento immagine/ Spostamento su bordo 2009 Xerox Corporation. Tutti i diritti riservati. Xerox, il simbolo della sfera di connettività e 4112/4127
Versione 1.0 Luglio 2009 Xerox 4112 /4127 Copier/Printer Spostamento immagine/ Spostamento su bordo 2009 Xerox Corporation. Tutti i diritti riservati. Xerox, il simbolo della sfera di connettività e 4112/4127
Installazione del software per l utente in ambiente Macintosh OS
 12 Installazione del software per l utente in ambiente Macintosh OS Utilizzare le seguenti istruzioni per installare il software e impostare la stampa in ambiente Macintosh OS. Le schermate visualizzate
12 Installazione del software per l utente in ambiente Macintosh OS Utilizzare le seguenti istruzioni per installare il software e impostare la stampa in ambiente Macintosh OS. Le schermate visualizzate
Utilizzo di Fiery WebSpooler
 20 Utilizzo di Fiery WebSpooler Fiery WebSpooler duplica molte delle funzioni e delle caratteristiche di Command WorkStation. WebSpooler consente di controllare e gestire i lavori da più piattaforme su
20 Utilizzo di Fiery WebSpooler Fiery WebSpooler duplica molte delle funzioni e delle caratteristiche di Command WorkStation. WebSpooler consente di controllare e gestire i lavori da più piattaforme su
Come eseguire una copia
 Come eseguire una copia. Caricare i documenti a faccia in su nel vassoio di entrata dell'alimentatore automatico. Regolare la guida in modo che. Premere il pulsante sul pannello comandi per annullare eventuali
Come eseguire una copia. Caricare i documenti a faccia in su nel vassoio di entrata dell'alimentatore automatico. Regolare la guida in modo che. Premere il pulsante sul pannello comandi per annullare eventuali
Fiery Remote Scan. Collegarsi ai Fiery servers. Collegarsi a un Fiery server al primo utilizzo
 Fiery Remote Scan Fiery Remote Scan consente di gestire la scansione su Fiery server e la stampante da un computer remoto. Fiery Remote Scan può essere utilizzato per le seguenti operazioni: Avviare le
Fiery Remote Scan Fiery Remote Scan consente di gestire la scansione su Fiery server e la stampante da un computer remoto. Fiery Remote Scan può essere utilizzato per le seguenti operazioni: Avviare le
Opzioni avanzate. Stampa di pagine di separazione. Stampante laser Phaser 5500
 Opzioni avanzate Questo argomento include le seguenti sezioni: "Stampa di pagine di separazione" a pagina 2-68 "Stampa di più pagine su un unico foglio (N-su)" a pagina 2-69 "Stampa di opuscoli" a pagina
Opzioni avanzate Questo argomento include le seguenti sezioni: "Stampa di pagine di separazione" a pagina 2-68 "Stampa di più pagine su un unico foglio (N-su)" a pagina 2-69 "Stampa di opuscoli" a pagina
Supplemento PostScript 3
 Supplemento PostScript 3 1 2 3 4 Configurazione Windows Configurazione Mac OS Utilizzo di PostScript 3 Printer Utility for Mac Leggere con attenzione il presente manuale prima di utilizzare questa macchina.
Supplemento PostScript 3 1 2 3 4 Configurazione Windows Configurazione Mac OS Utilizzo di PostScript 3 Printer Utility for Mac Leggere con attenzione il presente manuale prima di utilizzare questa macchina.
Copierapide Esempidiprocessitipici Regolazionedellaqualitàdicopia... 7
 1 Copierapide... 2 Esempidiprocessitipici... 3 Processo1:paginasingola...3 Processo2:contenutomisto...4 Processo 3: uso dell'impostazione 2 in 1 per il risparmio carta. 4 Processo4:copiefronte/retro...5
1 Copierapide... 2 Esempidiprocessitipici... 3 Processo1:paginasingola...3 Processo2:contenutomisto...4 Processo 3: uso dell'impostazione 2 in 1 per il risparmio carta. 4 Processo4:copiefronte/retro...5
Il tuo manuale d'uso. EPSON LQ-2090
 Può anche leggere le raccomandazioni fatte nel manuale d uso, nel manuale tecnico o nella guida di installazione di EPSON LQ-2090. Troverà le risposte a tutte sue domande sul manuale d'uso (informazioni,
Può anche leggere le raccomandazioni fatte nel manuale d uso, nel manuale tecnico o nella guida di installazione di EPSON LQ-2090. Troverà le risposte a tutte sue domande sul manuale d'uso (informazioni,
Driver della stampante KODAK D4000 Duplex Photo Printer per WINDOWS
 ReadMe_Driver.pdf 11/2011 Driver della stampante KODAK D4000 Duplex Photo Printer per WINDOWS Descrizione Il driver della stampante D4000 è un driver personalizzato MICROSOFT per l'uso con la stampante
ReadMe_Driver.pdf 11/2011 Driver della stampante KODAK D4000 Duplex Photo Printer per WINDOWS Descrizione Il driver della stampante D4000 è un driver personalizzato MICROSOFT per l'uso con la stampante
Samsung Universal Print Driver Guida dell utente
 Samsung Universal Print Driver Guida dell utente immagina le possibilità Copyright 2009 Samsung Electronics Co., Ltd. Tutti i diritti riservati. Questa guida viene fornita solo a scopo informativo. Tutte
Samsung Universal Print Driver Guida dell utente immagina le possibilità Copyright 2009 Samsung Electronics Co., Ltd. Tutti i diritti riservati. Questa guida viene fornita solo a scopo informativo. Tutte
Informazioni e assistenza. Messaggi di sistema. Accesso. Icone del pannello comandi
 Informazioni e assistenza Per informazioni/assistenza, controllare quanto segue: Guida per l'utente per informazioni sull'utilizzo del modello Xerox 4595. Per l'assistenza in linea, visitare: www.xerox.com
Informazioni e assistenza Per informazioni/assistenza, controllare quanto segue: Guida per l'utente per informazioni sull'utilizzo del modello Xerox 4595. Per l'assistenza in linea, visitare: www.xerox.com
Windows 98 e Windows Me
 Questo argomento include le seguenti sezioni: "Punti preliminari" a pagina 3-27 "Procedura rapida di installazione da CD-ROM" a pagina 3-28 "Altri metodi di installazione" a pagina 3-28 "Risoluzione dei
Questo argomento include le seguenti sezioni: "Punti preliminari" a pagina 3-27 "Procedura rapida di installazione da CD-ROM" a pagina 3-28 "Altri metodi di installazione" a pagina 3-28 "Risoluzione dei
D4000 Duplex Photo Printer
 Rewind/Unload Advance/Load KODAK D4000 Duplex Photo Printer D4000 Duplex Photo Printer D4000 Duplex Photo Printer Manuale del driver della stampante Novembre 2011 Eastman Kodak Company Rochester, New York
Rewind/Unload Advance/Load KODAK D4000 Duplex Photo Printer D4000 Duplex Photo Printer D4000 Duplex Photo Printer Manuale del driver della stampante Novembre 2011 Eastman Kodak Company Rochester, New York
Guida al collegamento ai sistemi per flussi di lavoro
 Guida al collegamento ai sistemi per flussi di lavoro ITA Struttura del manuale Capitolo 1 Informazioni generali Capitolo 2 Operazioni con Prepress Manager Capitolo 3 Appendice Le informazioni fornite
Guida al collegamento ai sistemi per flussi di lavoro ITA Struttura del manuale Capitolo 1 Informazioni generali Capitolo 2 Operazioni con Prepress Manager Capitolo 3 Appendice Le informazioni fornite
Note legali. Marchi di fabbrica KYOCERA Document Solutions Inc.
 Note legali È proibita la riproduzione, parziale o totale, non autorizzata di questa Guida. Le informazioni contenute in questa guida sono soggette a modifiche senza preavviso. Si declina ogni responsabilità
Note legali È proibita la riproduzione, parziale o totale, non autorizzata di questa Guida. Le informazioni contenute in questa guida sono soggette a modifiche senza preavviso. Si declina ogni responsabilità
Xerox WorkCentre 7970 Pannello comandi
 Pannello comandi I servizi disponibili possono variare in base all'impostazione della stampante. Per ulteriori informazioni su servizi e impostazioni, consultare la Guida per l'utente. ABC DEF Menu GHI
Pannello comandi I servizi disponibili possono variare in base all'impostazione della stampante. Per ulteriori informazioni su servizi e impostazioni, consultare la Guida per l'utente. ABC DEF Menu GHI
Guida AirPrint. Questa guida dell'utente riguarda i seguenti modelli: MFC-J6520DW/J6720DW/J6920DW/J6925DW. Versione A ITA
 Guida AirPrint Questa guida dell'utente riguarda i seguenti modelli: MFC-J650DW/J670DW/J690DW/J695DW Versione A ITA Definizioni delle note Nella presente Guida dell'utente viene utilizzato lo stile che
Guida AirPrint Questa guida dell'utente riguarda i seguenti modelli: MFC-J650DW/J670DW/J690DW/J695DW Versione A ITA Definizioni delle note Nella presente Guida dell'utente viene utilizzato lo stile che
Pannello di controllo di Optralmage. Pulsanti e menu Modalità delle funzioni Esecuzione di copie. Invio di fax. Scansione.
 di Optralmage Pulsanti e menu............................... 2 Modalità delle funzioni......................... 9 1 di Optralmage 2 Esecuzione Pulsanti e menu 12 1 2 9 8 13 15 14 17 16 11 3 4 5 6 3 1 4
di Optralmage Pulsanti e menu............................... 2 Modalità delle funzioni......................... 9 1 di Optralmage 2 Esecuzione Pulsanti e menu 12 1 2 9 8 13 15 14 17 16 11 3 4 5 6 3 1 4
Xerox ColorQube 8700 / 8900 Pannello comandi
 Pannello comandi I servizi disponibili possono variare in base all'impostazione della stampante. Per ulteriori informazioni su servizi e impostazioni, consultare la Guida per l'utente. 3 5 Rilascio dello
Pannello comandi I servizi disponibili possono variare in base all'impostazione della stampante. Per ulteriori informazioni su servizi e impostazioni, consultare la Guida per l'utente. 3 5 Rilascio dello
Glance. CopyCentre/ WorkCentre Pro. at a. Il sistema offre diversi vantaggi per facilitare lo svolgimento del lavoro. WorkCentre Pro.
 CopyCentre/ WorkCentre Pro at a Glance Il sistema offre diversi vantaggi per facilitare lo svolgimento del lavoro CopyCentre WorkCentre Pro C65/C75/C90 65/75/90 Indice generale Esecuzione di copie Opzioni
CopyCentre/ WorkCentre Pro at a Glance Il sistema offre diversi vantaggi per facilitare lo svolgimento del lavoro CopyCentre WorkCentre Pro C65/C75/C90 65/75/90 Indice generale Esecuzione di copie Opzioni
Supplemento PostScript 3
 Supplemento PostScript 3 1 2 3 4 Configurazione Windows Configurazione per Mac OS Utilizzo di PostScript 3 Printer Utility for Mac Leggere con attenzione il presente manuale prima di utilizzare questa
Supplemento PostScript 3 1 2 3 4 Configurazione Windows Configurazione per Mac OS Utilizzo di PostScript 3 Printer Utility for Mac Leggere con attenzione il presente manuale prima di utilizzare questa
Supplemento PostScript 3
 Supplemento PostScript 3 1 2 3 4 Configurazione Windows Configurazione Mac OS Utilizzo di PostScript 3 Printer Utility for Mac Leggere con attenzione il presente manuale prima di utilizzare questa macchina.
Supplemento PostScript 3 1 2 3 4 Configurazione Windows Configurazione Mac OS Utilizzo di PostScript 3 Printer Utility for Mac Leggere con attenzione il presente manuale prima di utilizzare questa macchina.
File Leggimi di Veritas System Recovery 16 Monitor
 File Leggimi di Veritas System Recovery 16 Monitor Informazioni sul file Leggimi Funzionalità non più supportate in Veritas System Recovery 16 Monitor Informazioni su Veritas System Recovery 16 Monitor
File Leggimi di Veritas System Recovery 16 Monitor Informazioni sul file Leggimi Funzionalità non più supportate in Veritas System Recovery 16 Monitor Informazioni su Veritas System Recovery 16 Monitor
LASERJET PRO 500 COLOR MFP. Guida di riferimento rapido M570
 LASERJET PRO 500 COLOR MFP Guida di riferimento rapido M570 Utilizzo della funzione di stampa da USB 1. Inserire l'unità flash USB nella porta USB sul lato anteriore del prodotto. 2. Si apre il menu Unità
LASERJET PRO 500 COLOR MFP Guida di riferimento rapido M570 Utilizzo della funzione di stampa da USB 1. Inserire l'unità flash USB nella porta USB sul lato anteriore del prodotto. 2. Si apre il menu Unità
Problemi di attivazione dell opzione Fiery
 Problemi di attivazione dell opzione Fiery Questo documento contiene importanti informazioni su questo release. Distribuire una copia di questo documento a tutti gli utenti prima di procedere con l installazione.
Problemi di attivazione dell opzione Fiery Questo documento contiene importanti informazioni su questo release. Distribuire una copia di questo documento a tutti gli utenti prima di procedere con l installazione.
Guida per l'impostazione rapida della rete
 Guida per l'impostazione rapida della rete WorkCentre M123/M128 WorkCentre Pro 123/128 701P42078_IT 2004. Tutti i diritti riservati. La protezione dei diritti d autore è rivendicata tra l altro per tutte
Guida per l'impostazione rapida della rete WorkCentre M123/M128 WorkCentre Pro 123/128 701P42078_IT 2004. Tutti i diritti riservati. La protezione dei diritti d autore è rivendicata tra l altro per tutte
CardioChek Link Manuale d'uso
 CardioChek Link Manuale d'uso Questo programma software è compatibile con i sistemi operativi Microsoft Windows 7, Vista e XP A. Utilizzo previsto CardioChek Link è il software utilizzato per recuperare
CardioChek Link Manuale d'uso Questo programma software è compatibile con i sistemi operativi Microsoft Windows 7, Vista e XP A. Utilizzo previsto CardioChek Link è il software utilizzato per recuperare
Risoluzione dei problemi di stampa
 di stampa 1 Il display del pannello operatore è vuoto o contiene solo simboli di diamanti. La prova automatica della stampante non è riuscita. Spegnere la stampante, attendere circa dieci secondi, quindi
di stampa 1 Il display del pannello operatore è vuoto o contiene solo simboli di diamanti. La prova automatica della stampante non è riuscita. Spegnere la stampante, attendere circa dieci secondi, quindi
Address Book Conversion Utility Guida per l utente
 Address Book Conversion Utility Guida per l utente Struttura del manuale Cap. 1 Cap. 2 Cap. 3 Cap. 4 Operazioni preliminari Installazione della Address Book Conversion Utility Creazione dei file di rubrica
Address Book Conversion Utility Guida per l utente Struttura del manuale Cap. 1 Cap. 2 Cap. 3 Cap. 4 Operazioni preliminari Installazione della Address Book Conversion Utility Creazione dei file di rubrica
Guida all installazione di EFI Fiery proserver
 Guida all installazione di EFI Fiery proserver Il presente documento descrive la procedura di installazione di Fiery proserver ed è rivolto ai clienti che installano Fiery proserver senza l assistenza
Guida all installazione di EFI Fiery proserver Il presente documento descrive la procedura di installazione di Fiery proserver ed è rivolto ai clienti che installano Fiery proserver senza l assistenza
Procedura rapida di installazione da CD-ROM
 Macintosh Questo argomento include le seguenti sezioni: "Requisiti" a pagina 3-33 "Procedura rapida di installazione da CD-ROM" a pagina 3-33 "Abilitazione e uso di EtherTalk per Mac OS 9.x" a pagina 3-33
Macintosh Questo argomento include le seguenti sezioni: "Requisiti" a pagina 3-33 "Procedura rapida di installazione da CD-ROM" a pagina 3-33 "Abilitazione e uso di EtherTalk per Mac OS 9.x" a pagina 3-33
Procedura rapida di installazione da CD-ROM
 Macintosh Questo argomento include le seguenti sezioni: "Requisiti" a pagina 3-37 "Procedura rapida di installazione da CD-ROM" a pagina 3-37 "Abilitazione e uso di EtherTalk per Mac OS 9.x" a pagina 3-37
Macintosh Questo argomento include le seguenti sezioni: "Requisiti" a pagina 3-37 "Procedura rapida di installazione da CD-ROM" a pagina 3-37 "Abilitazione e uso di EtherTalk per Mac OS 9.x" a pagina 3-37
LASERJET ENTERPRISE 500 MFP. Guida di riferimento rapido M525
 LASERJET ENTERPRISE 500 MFP Guida di riferimento rapido 2 M525 Stampa di un processo memorizzato Utilizzare la seguente procedura per stampare un processo memorizzato nella memoria del prodotto. 1. Nella
LASERJET ENTERPRISE 500 MFP Guida di riferimento rapido 2 M525 Stampa di un processo memorizzato Utilizzare la seguente procedura per stampare un processo memorizzato nella memoria del prodotto. 1. Nella
Redazione a cura di: Xerox Corporation Global Knowledge and Language Services 800 Phillips Road, Bldg. 0845-17S Webster, New York 14580-9791 USA
 Xerox Production Print Services e driver di stampa CentreWare per Windows per Copiatrice/Stampante digitale Xerox Nuvera 100/120 e sistema di produzione digitale Xerox Nuvera 100/120 Guida introduttiva
Xerox Production Print Services e driver di stampa CentreWare per Windows per Copiatrice/Stampante digitale Xerox Nuvera 100/120 e sistema di produzione digitale Xerox Nuvera 100/120 Guida introduttiva
Pulsantiemenu Modalitàdellefunzioni... 8
 di OptraImage Pulsantiemenu... 2 Modalitàdellefunzioni... 8 1 di OptraImage 2 Esecuzione Pulsanti e menu 3 1 2 9 8 13 15 14 17 16 11 12 4 5 6 7 10 di OptraImage 3 Tasto copia fax scansione verso rete 1
di OptraImage Pulsantiemenu... 2 Modalitàdellefunzioni... 8 1 di OptraImage 2 Esecuzione Pulsanti e menu 3 1 2 9 8 13 15 14 17 16 11 12 4 5 6 7 10 di OptraImage 3 Tasto copia fax scansione verso rete 1
Benvenuti in Picture Package Producer2
 Manuale di Picture Package Producer2 Benvenuti in Picture Package Producer2 Benvenuti in Picture Package Producer2 Avvio e chiusura di Picture Package Producer2 Passaggio 1: Selezione delle immagini Passaggio
Manuale di Picture Package Producer2 Benvenuti in Picture Package Producer2 Benvenuti in Picture Package Producer2 Avvio e chiusura di Picture Package Producer2 Passaggio 1: Selezione delle immagini Passaggio
Supplemento PostScript 3
 Supplemento PostScript 3 1 2 3 4 Configurazione Windows Configurazione di Mac OS Utilizzo di PostScript 3 Printer Utility for Mac Leggere con attenzione il presente manuale prima di utilizzare questa macchina.
Supplemento PostScript 3 1 2 3 4 Configurazione Windows Configurazione di Mac OS Utilizzo di PostScript 3 Printer Utility for Mac Leggere con attenzione il presente manuale prima di utilizzare questa macchina.
Questa Guida dell utente è valida per i modelli elencati di seguito:
 Guida AirPrint Questa Guida dell utente è valida per i modelli elencati di seguito: HL-L850CDN/L8350CDW/L8350CDWT/L900CDW/L900CDWT/ L9300CDW/L9300CDWT/L9300CDWTT DCP-L8400CDN/L8450CDW MFC-L8600CDW/L8650CDW/L8850CDW/L9550CDW
Guida AirPrint Questa Guida dell utente è valida per i modelli elencati di seguito: HL-L850CDN/L8350CDW/L8350CDWT/L900CDW/L900CDWT/ L9300CDW/L9300CDWT/L9300CDWTT DCP-L8400CDN/L8450CDW MFC-L8600CDW/L8650CDW/L8850CDW/L9550CDW
Questi punti preliminari devono essere eseguiti per tutte le stampanti:
 Windows NT 4.x Questo argomento include le seguenti sezioni: "Punti preliminari" a pagina 3-25 "Procedura rapida di installazione da CD-ROM" a pagina 3-25 "Risoluzione dei problemi di Windows NT 4.x (TCP/IP)"
Windows NT 4.x Questo argomento include le seguenti sezioni: "Punti preliminari" a pagina 3-25 "Procedura rapida di installazione da CD-ROM" a pagina 3-25 "Risoluzione dei problemi di Windows NT 4.x (TCP/IP)"
Printer Driver. Questa guida descrive come configurare il driver della stampante per Windows Vista e Windows XP.
 4-153-311-41 (1) Printer Driver Guida per la configurazione Questa guida descrive come configurare il driver della stampante per Windows Vista e Windows XP. Prima di usare questo software Prima di usare
4-153-311-41 (1) Printer Driver Guida per la configurazione Questa guida descrive come configurare il driver della stampante per Windows Vista e Windows XP. Prima di usare questo software Prima di usare
Laboratorio - Installazione di Windows Vista
 5.0 5.2.1.6 Laboratorio - Installazione di Windows Vista Introduzione Stampare e completare questo laboratorio. In questo laboratorio, verrà installato il sistema operativo Windows Vista. Apparecchiatura
5.0 5.2.1.6 Laboratorio - Installazione di Windows Vista Introduzione Stampare e completare questo laboratorio. In questo laboratorio, verrà installato il sistema operativo Windows Vista. Apparecchiatura
Leggimi Creazione di profili di destinazione per il controller di stampa Fiery con Fiery Color Profiler Suite: System 9R2
 Leggimi Creazione di profili di destinazione per il controller di stampa Fiery con Fiery Color Profiler Suite: System 9R2 Questo documento descrive il processo di creazione di un profilo di destinazione
Leggimi Creazione di profili di destinazione per il controller di stampa Fiery con Fiery Color Profiler Suite: System 9R2 Questo documento descrive il processo di creazione di un profilo di destinazione
Impostazioni della stampante
 Impostazioni della stampante Questo argomento include le seguenti sezioni: "Accesso alla pagina di avvio" a pagina 1-14 "Accesso al risparmio energetico" a pagina 1-15 "Accesso alla Modalità Intelligent
Impostazioni della stampante Questo argomento include le seguenti sezioni: "Accesso alla pagina di avvio" a pagina 1-14 "Accesso al risparmio energetico" a pagina 1-15 "Accesso alla Modalità Intelligent
La presente sezione descrive le procedure di installazione e risoluzione dei problemi per le reti Windows NT 4.x:
 Stampante a colori Phaser 7300 Rete Windows NT 4.x La presente sezione descrive le procedure di installazione e risoluzione dei problemi per le reti Windows NT 4.x: Punti preliminari - vedere a pagina
Stampante a colori Phaser 7300 Rete Windows NT 4.x La presente sezione descrive le procedure di installazione e risoluzione dei problemi per le reti Windows NT 4.x: Punti preliminari - vedere a pagina
Xerox CentreWare Web Identificazione e applicazione della patch per il firmware di scansione
 CentreWare Web 5.8.107 e versioni successive Agosto 2013 702P01946 Identificazione e applicazione della patch per il firmware di scansione 2013 Xerox Corporation. Tutti i diritti riservati. Xerox, Xerox
CentreWare Web 5.8.107 e versioni successive Agosto 2013 702P01946 Identificazione e applicazione della patch per il firmware di scansione 2013 Xerox Corporation. Tutti i diritti riservati. Xerox, Xerox
Fiery EXP8000 Color Server SERVER & CONTROLLER SOLUTIONS. Stampa da Mac OS
 Fiery EXP8000 Color Server SERVER & CONTROLLER SOLUTIONS Stampa da Mac OS 2005 Electronics for Imaging, Inc. Per questo prodotto, il trattamento delle informazioni contenute nella presente pubblicazione
Fiery EXP8000 Color Server SERVER & CONTROLLER SOLUTIONS Stampa da Mac OS 2005 Electronics for Imaging, Inc. Per questo prodotto, il trattamento delle informazioni contenute nella presente pubblicazione
Guida di installazione del driver FAX L
 Italiano Guida di installazione del driver FAX L User Software CD-ROM.................................................................. 1 Driver e software.................................................................................
Italiano Guida di installazione del driver FAX L User Software CD-ROM.................................................................. 1 Driver e software.................................................................................
Installazione del software per l utente in ambiente Windows NT 4.0
 11 Installazione del software per l utente in ambiente Windows NT 4.0 Utilizzare le seguenti istruzioni per installare il software e impostare la stampa dal sistema Windows NT 4.0. Accertarsi che la stampante
11 Installazione del software per l utente in ambiente Windows NT 4.0 Utilizzare le seguenti istruzioni per installare il software e impostare la stampa dal sistema Windows NT 4.0. Accertarsi che la stampante
LASERJET ENTERPRISE FLOW MFP. Guida di riferimento rapido M525
 LASERJET ENTERPRISE FLOW MFP Guida di riferimento rapido 2 M525 Stampa di un processo memorizzato Utilizzare la seguente procedura per stampare un processo memorizzato nella memoria del prodotto. 1. Nella
LASERJET ENTERPRISE FLOW MFP Guida di riferimento rapido 2 M525 Stampa di un processo memorizzato Utilizzare la seguente procedura per stampare un processo memorizzato nella memoria del prodotto. 1. Nella
TotalFlow Print Server R60/R60A Guida alla calibrazione
 TotalFlow Print Server R60/R60A Guida alla calibrazione Il presente documento spiega come eseguire la calibrazione o gestire i colori per questo prodotto. Esecuzione della calibrazione Per stampare i colori
TotalFlow Print Server R60/R60A Guida alla calibrazione Il presente documento spiega come eseguire la calibrazione o gestire i colori per questo prodotto. Esecuzione della calibrazione Per stampare i colori
Istruzioni per l'uso Guida a Mopria
 Istruzioni per l'uso Guida a Mopria Per un uso sicuro e corretto, leggere le "Informazioni sulla sicurezza" prima di utilizzare la macchina. SOMMARIO Introduzione... 2 Significati dei simboli... 2 Dichiarazione
Istruzioni per l'uso Guida a Mopria Per un uso sicuro e corretto, leggere le "Informazioni sulla sicurezza" prima di utilizzare la macchina. SOMMARIO Introduzione... 2 Significati dei simboli... 2 Dichiarazione
Guida alla qualità del colore
 Pagina 1 di 5 Guida alla qualità del colore Nella presente guida vengono descritte le operazioni disponibili sulla stampante per la regolazione e la personalizzazione della stampa a colori. Menu Qualità
Pagina 1 di 5 Guida alla qualità del colore Nella presente guida vengono descritte le operazioni disponibili sulla stampante per la regolazione e la personalizzazione della stampa a colori. Menu Qualità
Printer Driver. Questa guida descrive la configurazione del driver stampante per Windows 7, Windows Vista, Windows XP e Windows 2000.
 4-129-746-42 (1) Printer Driver Guida per la configurazione Questa guida descrive la configurazione del driver stampante per Windows 7, Windows Vista, Windows XP e Windows 2000. Prima dell utilizzo del
4-129-746-42 (1) Printer Driver Guida per la configurazione Questa guida descrive la configurazione del driver stampante per Windows 7, Windows Vista, Windows XP e Windows 2000. Prima dell utilizzo del
Xerox ColorQube 9301 / 9302 / 9303 Pannello comandi
 Xerox ColorQube 90 / 90 / 90 Pannello comandi I servizi disponibili possono variare in base all'impostazione della stampante. Per ulteriori informazioni su servizi e impostazioni, consultare la Guida per
Xerox ColorQube 90 / 90 / 90 Pannello comandi I servizi disponibili possono variare in base all'impostazione della stampante. Per ulteriori informazioni su servizi e impostazioni, consultare la Guida per
Per poter stampare un documento fronte retro, verificare che si utilizzino le seguenti grammature: Tutti i cassetti
 Stampa fronte retro Questo argomento include le seguenti sezioni: Stampa fronte retro automatica a pagina 2-26 Opzioni di rilegatura a pagina 2-27 Stampa fronte retro manuale a pagina 2-29 Stampa fronte
Stampa fronte retro Questo argomento include le seguenti sezioni: Stampa fronte retro automatica a pagina 2-26 Opzioni di rilegatura a pagina 2-27 Stampa fronte retro manuale a pagina 2-29 Stampa fronte
Guida a Google Cloud Print
 Guida a Google Cloud Print Informazioni su Google Cloud Print Stampa con Google Cloud Print Appendice Sommario Come leggere i manuali... 2 Simboli usati nei manuali... 2 Dichiarazione di non responsabilità...
Guida a Google Cloud Print Informazioni su Google Cloud Print Stampa con Google Cloud Print Appendice Sommario Come leggere i manuali... 2 Simboli usati nei manuali... 2 Dichiarazione di non responsabilità...
Guida AirPrint. Versione 0 ITA
 Guida AirPrint Versione 0 ITA Definizioni delle note Nella presente Guida dell utente viene utilizzata l icona seguente: Nota Le note forniscono istruzioni da seguire in determinate situazioni o consigli
Guida AirPrint Versione 0 ITA Definizioni delle note Nella presente Guida dell utente viene utilizzata l icona seguente: Nota Le note forniscono istruzioni da seguire in determinate situazioni o consigli
Guida AirPrint DCP-J562DW DCP-J785DW MFC-J480DW MFC-J680DW MFC-J880DW MFC-J985DW
 Guida AirPrint DCP-J562DW DCP-J785DW MFC-J480DW MFC-J680DW MFC-J880DW MFC-J985DW Prima di utilizzare l apparecchio Brother Definizioni delle note Marchi commerciali Nota importante Definizioni delle note
Guida AirPrint DCP-J562DW DCP-J785DW MFC-J480DW MFC-J680DW MFC-J880DW MFC-J985DW Prima di utilizzare l apparecchio Brother Definizioni delle note Marchi commerciali Nota importante Definizioni delle note
CardioChek Link Manuale d'uso
 CardioChek Link Manuale d'uso CardioChek Link Manuale d'uso Questo programma software è compatibile con i sistemi operativi Microsoft Windows 7, Windows 8.X, Vista A. Utilizzo previsto CardioChek Link
CardioChek Link Manuale d'uso CardioChek Link Manuale d'uso Questo programma software è compatibile con i sistemi operativi Microsoft Windows 7, Windows 8.X, Vista A. Utilizzo previsto CardioChek Link
COLOR LASERJET ENTERPRISE SERIE CM4540 MFP. Guida di installazione del software
 COLOR LASERJET ENTERPRISE SERIE CM4540 MFP Guida di installazione del software HP Color LaserJet Enterprise serie CM4540 MFP Guida di installazione del software Copyright e licenza 2010 Copyright Hewlett-Packard
COLOR LASERJET ENTERPRISE SERIE CM4540 MFP Guida di installazione del software HP Color LaserJet Enterprise serie CM4540 MFP Guida di installazione del software Copyright e licenza 2010 Copyright Hewlett-Packard
Sommario Installazione e configurazione... 5 Utilizzo di IRISCompressor... 11
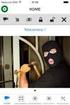 Guida utente Sommario Introduzione... 1 NOTE IMPORTANTI... 1 Informativa legale... 3 Installazione e configurazione... 5 Requisiti di sistema... 5 Installazione... 5 Attivazione... 7 Aggiornamento automatico...
Guida utente Sommario Introduzione... 1 NOTE IMPORTANTI... 1 Informativa legale... 3 Installazione e configurazione... 5 Requisiti di sistema... 5 Installazione... 5 Attivazione... 7 Aggiornamento automatico...
Driver ADI AutoCAD della stampante per grandi formati Xerox 6030/6050 Guida per l'utente 701P41588
 Driver ADI AutoCAD della stampante per grandi formati Xerox 6030/6050 Guida per l'utente 701P41588 Versione 1.0 Data 15 marzo 2004 Solo preliminare Xerox Corporation Global Knowledge & Language Services
Driver ADI AutoCAD della stampante per grandi formati Xerox 6030/6050 Guida per l'utente 701P41588 Versione 1.0 Data 15 marzo 2004 Solo preliminare Xerox Corporation Global Knowledge & Language Services
Utilizzo del CD QuickRestore
 Utilizzo del CD QuickRestore Compaq fornisce gli strumenti per il ripristino delle condizioni di funzionamento del notebook, l aggiunta di driver o il back up di dati in una partizione distinta dell unità
Utilizzo del CD QuickRestore Compaq fornisce gli strumenti per il ripristino delle condizioni di funzionamento del notebook, l aggiunta di driver o il back up di dati in una partizione distinta dell unità
Fiery Remote Scan. Accesso a Fiery Remote Scan. Mailbox
 Fiery Remote Scan Fiery Remote Scan consente di gestire la scansione su Server Fiery e la stampante da un computer remoto. Fiery Remote Scan può essere utilizzato per le seguenti operazioni: Avviare le
Fiery Remote Scan Fiery Remote Scan consente di gestire la scansione su Server Fiery e la stampante da un computer remoto. Fiery Remote Scan può essere utilizzato per le seguenti operazioni: Avviare le
EOS Video Snapshot Task Ver. 1.2 Manuale di istruzioni
 ITALIANO EOS Video Snapshot Task Ver..2 Manuale di istruzioni Contenuto del Manuale di istruzioni Nel presente manuale, le finestre utilizzate negli esempi si riferiscono a Windows 7. indica la procedura
ITALIANO EOS Video Snapshot Task Ver..2 Manuale di istruzioni Contenuto del Manuale di istruzioni Nel presente manuale, le finestre utilizzate negli esempi si riferiscono a Windows 7. indica la procedura
Fotocamera digitale Guida software
 Fotocamera digitale / Fotocamera digitale Guida software Tutti i diritti riservati. Nessuna parte di questa pubblicazione può essere riprodotta, memorizzata in sistemi informatici o trasmessa in qualsiasi
Fotocamera digitale / Fotocamera digitale Guida software Tutti i diritti riservati. Nessuna parte di questa pubblicazione può essere riprodotta, memorizzata in sistemi informatici o trasmessa in qualsiasi
Messaggi del pannello frontale
 Messaggi del pannello frontale Questo argomento include le seguenti sezioni: "Messaggi di stato" a pagina 4-61 "Messaggi di errore e di avvertenza" a pagina 4-62 Il pannello frontale della stampante fornisce
Messaggi del pannello frontale Questo argomento include le seguenti sezioni: "Messaggi di stato" a pagina 4-61 "Messaggi di errore e di avvertenza" a pagina 4-62 Il pannello frontale della stampante fornisce
LASERJET ENTERPRISE M4555 MFP SERIES. Guida di installazione del software
 LASERJET ENTERPRISE M4555 MFP SERIES Guida di installazione del software HP LaserJet Enterprise M4555 MFP Series Guida di installazione del software Copyright e licenza 2011 Copyright Hewlett-Packard
LASERJET ENTERPRISE M4555 MFP SERIES Guida di installazione del software HP LaserJet Enterprise M4555 MFP Series Guida di installazione del software Copyright e licenza 2011 Copyright Hewlett-Packard
Note di release Color Server EFI Fiery PRO C-KM e EFI Fiery S C-KM versione 3.0a Maintenance Release 1
 Note di release Color Server EFI Fiery PRO 80 65-55C-KM e EFI Fiery S450 65-55C-KM versione 3.0a Questo documento descrive i Color Server EFI Fiery PRO 80 65-55C-KM e EFI Fiery S450 65-55C-KM versione
Note di release Color Server EFI Fiery PRO 80 65-55C-KM e EFI Fiery S450 65-55C-KM versione 3.0a Questo documento descrive i Color Server EFI Fiery PRO 80 65-55C-KM e EFI Fiery S450 65-55C-KM versione
Guida utente per Mac
 Guida utente per Mac Sommario Introduzione... 1 Utilizzo dello strumento Mac Reformatting... 1 Installazione del software... 4 Rimozione sicura delle unità... 9 Gestione unità... 10 Esecuzione dei controlli
Guida utente per Mac Sommario Introduzione... 1 Utilizzo dello strumento Mac Reformatting... 1 Installazione del software... 4 Rimozione sicura delle unità... 9 Gestione unità... 10 Esecuzione dei controlli
Gestione della memoria
 Memoria della stampante 1 La stampante viene fornita con almeno 64 MB di memoria. Per stabilire la quantità di memoria attualmente installata nella stampante, selezionare Stampa menu dal menu Utilità.
Memoria della stampante 1 La stampante viene fornita con almeno 64 MB di memoria. Per stabilire la quantità di memoria attualmente installata nella stampante, selezionare Stampa menu dal menu Utilità.
Guida AirPrint. Questa guida dell'utente riguarda i seguenti modelli: DCP-J4120DW/MFC-J4420DW/J4620DW/ J4625DW/J5320DW/J5620DW/J5625DW/J5720DW/J5920DW
 Guida AirPrint Questa guida dell'utente riguarda i seguenti modelli: DCP-J40DW/MFC-J440DW/J460DW/ J465DW/J530DW/J560DW/J565DW/J570DW/J590DW Versione A ITA Definizioni delle note Nella presente Guida dell'utente
Guida AirPrint Questa guida dell'utente riguarda i seguenti modelli: DCP-J40DW/MFC-J440DW/J460DW/ J465DW/J530DW/J560DW/J565DW/J570DW/J590DW Versione A ITA Definizioni delle note Nella presente Guida dell'utente
DATA-DIRECT. Manuale Utente. Versione 1.0. Copyright ArtWare Tutti i diritti riservati
 DATA-DIRECT Manuale Utente Versione 1.0 Copyright 2001-2004 ArtWare Tutti i diritti riservati DATA-Direct Manuale dell utente 2001-2004 ArtWare. Tutti i diritti riservati Il logo ArtWare è un marchio
DATA-DIRECT Manuale Utente Versione 1.0 Copyright 2001-2004 ArtWare Tutti i diritti riservati DATA-Direct Manuale dell utente 2001-2004 ArtWare. Tutti i diritti riservati Il logo ArtWare è un marchio
Home Caricare i font Caricamento Caricamento di font Menu Stampante Menu Font Menu Barra degli strumenti Menu Guida I tasti di scelta rapida
 Caricare i font Caricamento 2 Caricamento di font 2 Menu Stampante 3 Uscire dall applicazione 3 Menu Font 4 L assistente 4 Scelta di un font 4 Caricamento di un font 8 Eliminazione di un font 8 Informazioni
Caricare i font Caricamento 2 Caricamento di font 2 Menu Stampante 3 Uscire dall applicazione 3 Menu Font 4 L assistente 4 Scelta di un font 4 Caricamento di un font 8 Eliminazione di un font 8 Informazioni
2014 Samsung Electronics Co., Ltd. Tutti i diritti riservati
 SOMMARIO Copyright 2014 Samsung Electronics Co., Ltd. Tutti i diritti riservati Il presente manuale viene fornito solo a scopi informativi. Tutte le informazioni contenute in questo documento sono soggette
SOMMARIO Copyright 2014 Samsung Electronics Co., Ltd. Tutti i diritti riservati Il presente manuale viene fornito solo a scopi informativi. Tutte le informazioni contenute in questo documento sono soggette
PV Applications Manager. Guida dell utilizzatore
 PV Applications Manager Guida dell utilizzatore I Microsoft, Windows e Windows NT sono marchi di fabbrica depositati o marchi di fabbrica della Microsoft Corporation negli Stati Uniti e/o in altri paesi.
PV Applications Manager Guida dell utilizzatore I Microsoft, Windows e Windows NT sono marchi di fabbrica depositati o marchi di fabbrica della Microsoft Corporation negli Stati Uniti e/o in altri paesi.
Menu Fascicolaz. Stampa. Gestione della carta. Manutenzione. Risoluzione dei problemi. Amministrazione. Indice
 Fascicolaz. Il menu Fascicolaz. consente di definire le modalità di uscita dei processi di stampa. Per ulteriori informazioni, selezionare una voce di menu: Bordo multipag. Pag. sfalsate Fascicolazione
Fascicolaz. Il menu Fascicolaz. consente di definire le modalità di uscita dei processi di stampa. Per ulteriori informazioni, selezionare una voce di menu: Bordo multipag. Pag. sfalsate Fascicolazione
