Didaskalos d-touch Manuale d uso. d-touch. Manuale d uso
|
|
|
- Brigida Abbate
- 5 anni fa
- Visualizzazioni
Transcript
1 d-touch Manuale d uso Copyright Statement Questo manuale d uso può essere usato da tutti gli interessati, ma non può essere copiato con altri nomi diversi da eclass. 1
2 Grazie per aver acquistato la nostra LIM Didaskalos. Attenzione: Leggere attentamente questo manuale prima dell uso. Manuale d uso: Questo manuale è valido per tutte le LIM Didaskalos Utilizzo dei seguenti segnali usati in questo manual: Avviso: Eventuali altre interpretazioni del software. Attenzione:Come risolvere problemi di interpretazione del software Pericolo: Non installare la LIM in ambienti con alta umidità per evitare scosse elettriche. Non installare la LIM vicino a sorgenti di calore e lontano da prese elettriche. Scollegare il cavo USB se si pensa di non usare la LIM per tempi lunghi Per evitare cadute che potrebbero essere dannose assicurarsi che la LIM sia opportunamente fissata a muro o a un carrello di sostegno. Se fissata a muro la LIM deve essere sempre in parallelo con il muto di sostegno Pericolo: Non guardare direttamente il fascio di luce che esce dal videoproiettore. Attenzione:Assicurarsi che i cavi in uso del sistema LIM siano collegati correttamente Attenzione:Non toccare la superficie della LIM con oggetti appuntiti e/o taglienti 2
3 Indice 1. Introduzione Manuale d uso Errore. Il segnalibro non è definito. 2. Iniziare Requisiti del sistema Caratteristiche principali Ambiente di lavoro Installazione del software Usare la LIM Controlli prima di usare la LIM Collegare il cavo USB della LIM con la porta USB del computer Calibrazione della LIM Apertura del software eclass Come usare 6 scritture e 10 tocchi contemporaneamente Uso del multi-touch e del riconoscimento dei gesti Come scrivere sulla superficie interattiva della LIM Come cancellare Introduzione all interfaccia software eclass Pagine Lavorare nella pagina Strumenti di scrittura Risorse e cassetta degli strumenti Risorse del computer e Libreria Cassetta degli strumenti Strumenti speciali: Interattività tra LIM eclass e Tablet Scrittura sullo schermo del computer Menù principale
4 1. Introduzione Manuale d uso Benvenuto nel modo di d-touch, il software dell apprendimento interattivo. Questo manuale spiega come si usa il software d-touch sulla nostra LIM. Per l installazione del software d-touch sul computer in uso con la LIM seguire le istruzione su questo manuale. 2. Iniziare 2.1 Requisiti del sistema Requisiti minimi: PC con processore 300MHz x M RAM Scheda video con 256 colori 10M di spazio sul disco rigido Risoluzione del display:1024x768, 1280x800, 1280x porta USB Lettore CD-ROM Windows: Windows PC (Pentium II o Pentium III- preferito-) Windows 7/8, 2000, XP, VISTA Configurazione suggerita: PC con processore da 1GHz x M RAM o superiore Scheda video con 256 colori o superiore Disco rigido da 500M o superiore Risoluzione del display: 1280x800 Porta USB direttamente disponibile sul computer (si sconsiglia l uso di porte su hub USB) 2.2Caratteristiche principali Riconoscimento dei gesti:da 1 tocco (1 dito) fino a 10 tocchi 10 dita), supporta and support multi-tocco and multi-scrittura. Scrittura:fino a 10 tocchi con le dita ocon penne morbide senza inchiostro e conpenne morbide con inchiostro liquido. Non usare mai penne con inchiostro permanente. Tocco:La LIM ha un ottima risoluzione. Il dito o la penna mordida senza inchiostro può sostituire il mouse per la selezione o lo spostamento del contenuto della pagina corrente. Commenti:Eventuali commenti e note possono essere aggiunti a documenti o a file PPT, AVI, MEPG, JPEG e altri Basso consumo di corrente elettrica:massimo 0.5W direttamante dalla porta USB. Impostazione area interattiva:sfondi, colori, penne e pennelli, formato testo, possono essere personalizzati. 4
5 Didaskalos d-touch Manuale d uso 2.3 Ambiente di lavoro Per evitare guasti imprevisti la LIM deve lavorare in ambienti come da seguente tabella: Voce Temperatura diimmagazzinamento Umidità diimmagazzinamento Pressione Barometrica Temperatura di lavoro Umidità di lavoro Dati da-30 a60 da 0% a 85% 86 k/pa 106 k/pa da -10 a 50 da 10% a 85% senza condensa Nota: Per evitare guasti la LIM deve essere installata in ambienti poco umidi e con buona ventilazione. Ambiente di calore Anche con esposizione alla luce del sole, ma con temperatura della superficie della LIM inferiore a 50 C 2.4Installazione del software 2.4.1Doppio click su"eclass Setup.exe" o abilitare il software, a download completato appare la seguente finestra: 5
6 Didaskalos d-touch Manuale d uso Click su "Next"e appare questa finestra: Click su "Next"e appare una nuova finestra: 6
7 Didaskalos d-touch Manuale d uso Click su "Next"e appare un altra finestra: Click su "Next" e la nuova finestra indica che l installazione è terminate correttamente: Al termine dell installazione sul display si vedono due nuove icone: Icona del Server e Icona del Lancio del software 7
8 3.Usare la LIM 3.1 Controlli prima di usare la LIM Controllare che la LIM non sia danneggiata (fasce laterali e superficie interattiva bianca). Controllare che vicino alla LIM non ci siano sorgenti di calore; Controllare che i cavi siamo collegati correttamente e identificare con etichette il tipo e l uso dei vari cavi da computer a LIM, a videoproiettore, a speaker e altro 3.2 Collegare il cavo USB della LIM con la porta USB del computer o PC 1. Collegare il cavo USB della LIM alla porta USB del computer. 2. Cercare sul display TouchServer.exe. Il software indicherà che il computer è collegato con la LIM. 3. Doppio-click sull icona con per attivare il collegamento tra la LIM e il computer collegato con la LIM.. 4. Quando il collegamento è stato completato l icona cambia stato, click-destro sull icona per chiudere la finestra. 3.3 Calibrazione della LIM Quando l applicazione è installata nella barra delle applicazioni in basso a destra dello schermo appare l icona, click-destro sull icona per far aprire la finestra delle operazioni: Calibrazione Click su Calibrate, e in alto a destra della LIM appare una croce blu: (la Calibrazione può essere fatta con 4 o con 25 punti) 8
9 Toccarecon precisione il centro della croce centro dellecroci che appariranno sui rimanenti 3 angoli della LIM con un dito o con una penna morbida e, una dopo l altra, toccare il Attenzione: (1) La calibrazioneè necessariaprima di usare la LIM per la prima volta. (2) Ricalibrare la LIM se si perde la precisione del tocco. Exit Click su Exit per uscire dalla Calibrazione Attenzione:indicazioni dell Icona del Server: (1) questa icona indica che la connessione tra LIM e computer è stata interrotta; (2) questa iconaindica che lalim è connessa al computer. 3.4 Apertura del software eclass A calibrazione ultimata si può aprire il software eclass facendo click-doppio sull icona software a usare la LIM. e si può iniziare 3.5 Come usare 6 scritture e 10 tocchi contemporaneamente In ogni zona della parte interattiva della LIM si possono usarefino a 6 o 10 dita (o penne morbide). Fino a 6 dita (o penne morbide) per scrivere contemporaneamentee fino a 10 dita (o penne morbide) per il tocco. 3.6 Uso del multi-touch e del riconoscimento dei gesti A. Zoom di una immagine Lo zoom ha due opzioni: 9
10 A1. Zoom orizzontale Posizionare due dita orizzontalmente all immagine a allargarle a destra e a sinistra per ingrandire l immagine. eclass riconosce che lo zoom è orizzontale fino a che il dislivello tra le due dita è minore di 10 cm. A2. Zoom verticale Posizionare due dita verticalmente all immagine a allargarle in alto e in basso per ingrandire l immagine. eclass riconosce che lo zoom è verticale fino a che larghezza tra le due dita è minore di 16 cm. B. Rotazionedi una immagine Si possono usare due metodi. B1. Diagonale:Posizionare le due dita sulla diagonale dell oggetto e ruotarle contemporaneamente nella stessa direzione. B2.Ancoraggio: Usare un dito fisso come ancoraggio e girare in senso orario o antiorario l altro dito. C. Riconoscimento dei gesti C1. Apri eclass: quando l iconadel Server mostra che la LIM è collegata si può aprire eclass appoggiando per 2-3 secondi il palmo della mano sull area interattiva della LIM C2. Cancellare con il pugno chiuso:tenere fermo il pugno sull area interattiva della LIM per2-3 secondifino a vedere una traccia verde che indica che si può cancellare con il pugno senza dover selezionare una cancellina. C3. Muovi pagina: si può voltare la pagina correntefacendo scorrere abbastanza velocemente le dita da destra a sinistra o dall alto in basso. 10
11 3.7Come scrivere sulla superficie interattiva della LIM Tutto intorno alla LIM ci sono dei LED s a infrarosso (trasmettitori e ricevitori) che creano una griglia sull area interattiva. Quando si tocca un punto qualsiasi la LIM invia le coordinate della posizione del tocco al computer che riconosce e memorizza il punto esatto della griglia. Facendo scorrere il dito entro l area interattiva della LIM il computer riconosce le coordinate del movimento e unisce i punti toccati con una linea continua che può essere di scrittura e/o di disegno. Si può scrivere con le dita, con una delle penne interattive, con una penna morbida e con altri oggetti non trasparenti. La traccia della scrittura effettuata verrà memorizzata dal computer fino a che non si decide di cancellare. Attenzione: 1. La LIM riconosce il tratto finché il dito scorre toccando l area interattiva. La traccia si ferma quando si solleva il dito. 2. A completamento di un tratto si può alzare il dito e riprendere in qualsiasi punto della LIM la scrittura o il disegno. Il punto di partenza può coincidere anche con la fine o con qualsiasi punto del tratto precedente. 3. Ogni tratto effettuato viene memorizzato e la traccia resta sulla LIM fino a che non si decide di cancellare (tutto o solo parte). 4. Il colore e la larghezza della traccia si possono scegliere tra le opzioni de eclass 3.8 Come cancellare Ci sono diversi strumenti di cancellazione che vanno selezionati dall utente: 3.8.1Cancella oggetti Per cancellare una parte o tutto un oggetto selezionare l icona parte da cancellare Cancella punti e con un dito (o penna morbida) selezionare la Per cancellare una parte di un oggetto selezionare l icona e con un dito (o penna morbida) passare sopra la parte da cancellare nello stesso modo in cui si usa una gomma Cancella sfondo Per cancellare lo sfondo della pagina in uso selezionare l icona 3.8.4Cestino Per cancellare tutto il contenuto della pagina corrente selezionare l icona 11
12 4.Introduzione all interfaccia software d-touch Descrizione delle icone di d-touch in Inglese: Descrizione delle icone di d-touch in Italiano: 1. Menù 9. Oggetti grafici 15. Annulla 2. Desktop 10. Riconoscimento della 16. Ripristina 3. Impostazioni scrittura manuale 17. Pagina precedente 4. Risorse 11. Testo 18. Pagina corrente 5. Puntatore 12. Riempi 19. Pagina successiva 6. Tipo di Penna 13. Spostare con la mano 20. Apri nuova pagina 7. Tipo di traccia 14. Sposta questa barra a 21. Sposta questa barra a 8. Tipo di cancellina sinistra destra 12
13 4.1Pagine Nuova Pagina: Click su questa icona per aprire una nuova pagina Pagine:Click per pagina successiva,click per pagina precedente e click per la pagina corrente 4.1.3Annulla e Ripristina:Click su queste icone per Annullare e Ripristinare i passaggi precedenti. 4.2Lavorare nella pagina Anteprima pagine 4.2.2Click per veder l anteprima di tutte le pagine usate. Click sulla pagina che si vuole aprire. Click per passare alla pagina precedente o successiva 4.2.3Click per andare alla pagina successiva 4.2.4Click per andare alla pagina successiva 4.2.5Click per eliminare la pagina corrente 4.2.6Click per copiare il contenuto di questa pagina su una nuova pagina 13
14 4.2.7Click per Impostazioni pagina Selezionare e definire I campi nella finestra Attributi di pagina ( Page Attribute ) Click per confermare le impostazioni. Click per annullare le impostazioni. 14
15 4.2.6Icone di pagina Sfondo bianco Sfondo nero Colore di Sfondo Mantenere lo sfondo e usarlo per una nuova pagina Inserire una immagine come sfondo Sostituire l immagine di sfondo Eliminare l immagine di sfondo Eliminare tutto il contenuto della pagina Eliminare la pagina corrente Pagina precedente Pagina successiva Torna indietro Impostazioni pagina 4.2.7Bloccare e sbloccare anteprima pagine (Page preview) Click per bloccare o sbloccare anteprima pagine 15
16 4.3 Strumenti di scrittura Penne: Icona di selezione scelta penna. Click su questa icona per scegliere il tipo di penna, il colore della traccia, il tipo di traccia e la larghezza della traccia. Tipo di traccia Larghezza traccia Tipi di penne 1. Penna a punta rigida 2. Penna a punta morbida 3. Penna tessuto 4. Evidenziatore 5. Matita 6. Penna intelligente 7. Pennello 8. Penna riconoscimento forma 9. Penne multicolore NOTE: Penna intelligente : può riconoscere le forme (traccia, quadrati, cerchi, triangoli e altre). Penna riconoscimento forme :può riconoscere un cerchio e un quadrato Il cerchio può funzionare come riflettore (spotlight)il quadrato può funzionare come zoom: Nota: se si vuole usare come zoom disegnare il quadrato con gli angoli il più vicino possibile a 90 altrimenti lo zoom non si attiva. Penne multicolore :permettono a più utilizzatori di scrivere con colori diversi. Nell immagine si può vedere un esempio di 4 colori per 4 utilizzatori e un esempio di 6 colori per 6 utilizzatori. 16
17 4.3.2 Traccia Selezionare il tipo di traccia, il colore della traccia e lo spessore della traccia che si vuole usare Figure geometriche Selezionare la figura geometrica da inserire nella pagina e determinare le dimensioni 17
18 4.3.4 Riempimento: riempire la forma con il colore scelto Cancellina Cancella punti Cancella sfondo Cancella oggetti Cestino Testo Selezionare l icona di testo e click in un punto della LIM per inserire lettere, numeri e simboli dalla tastiera. Tastiera Collegamento ipertestuale 18
19 Riconoscimento della scrittura manuale Click per scrivere manualmente, d-touch riconosce la scrittura manuale e la trasforma come da carattere selezionato Puntatore: Click per attivare il puntatore TagliaCopiaEliminaIncolla Quando il puntatore è attivato si possono usare altri 4 comandi come sopra indicati Uso del click-destro per la scrittura Selezionare la scrittura e click-destro per selezionarla all interno di una casella di scrittura. A. Se Hello è stato scritto manualmente usa il puntatore per selezionare quanto scritto e poi click-destro per ottenere le seguenti funzioni: 19
20 Rifletti a destra Ruota 180 Rifletti a destra Blocca scrittura Raggruppa B. Se invece Hello è stato scritto come testo o con riconoscimento della scrittura manuale usa il puntatore per selezionare quanto scritto e click-destroper attivare le funzioni Pronuncia, Edit e Cerca Pronuncia la parola selezionata Edit con la parola selezionata Cerca in Wikipedia Mano aperta (palmo) Quando è attivata appaiono altre 3 icone: Zoom +, Zoom e Reset 20
21 Dopo aver usato i comandi Zoom +, Zoom selezionare Reset per riportare l oggetto selezionato alle sue dimensioni originali: Dimensioni originali Zoom - Zoom + Reset per tornare alle dimensioni originali 21
22 5. Risorse e cassetta degli strumenti 5.1 Risorse del computer e libreria Risorse locali: risorse del computer. Risorse personali: risorse della libreria d-touch. Per importare software educazionali in formati opportuni Cerca e trova un file o una cartella Metodo per importare oggetti dalla libreria alla pagina corrente della LIM 1. Click uno degli oggetti della libreria 2. Mantenere il dito sulla superficie della LIM e trascinare dalla libreria alla pagina corrente usando il dito 3. Oppure staccare il dito dall oggetto della libreria e poi click sulla pagina corrente per importarlo 22
23 5.2Cassetta degli strumenti 1: Lente 2: Play Video 3: Camera per screenshot 4: Play indietro 5: Orologio 6: Memorizza schermo 7: Riflettore (spotlight) 8: Web Camera 9: Sipario virtuale 10: Blocco da disegno 11: Silenzio 12: Blocca schermo 13: Pagina con griglia 14: Pagina con righelli 15: Imposta pagina 5.2.1Uso degli strumenti della cassetta Icona Nome Uso 23
24 Didaskalos d-touch Manuale d uso Lente La lente permette di ingrandire o ridurre le dimensioni dell oggetto selezionato. Nel riquadro di selezioni ci sono 3 icone per Zoom+,, Zoom- e Uscire Play Video Play video. Click camera per catturare una immagine del videouna immagine del video 1. Selezionare e catturare una parte o tutto il contenuto della pagina Camera per Screenshots Play indietro Riporta indietro I contenuti della pagina Orologio Orologio analogico e digitale, cronometro e timer Memorizza schermo Memorizza la lezione corrente Riflettore (Spotlight) Puntare una parte dello schermo Web Camera Collegare un webcam sul computer Sipario virtuale Attivare il Sipario virtuale per nascondere parte o tutto lo schermo Blocco da disegno Permette di avere 2 lavagne : un utilizzatore può usare la LIM e l altro il blocco da disegno. Questa funzione è disponibile solo con Windows 10 Silenzio Silenzio è scritto al centro della LIM. Utile durante compiti in classe 24
25 Blocca schermo Selezionare per bloccare lo schermo interattivo Pagina con griglia Selezionare per avere una griglia su tutte le pagine Pagina con righelli Selezionare per avere il righello orizzontale e verticale su tutte le pagine Imposta pagina Per impostare tutte le pagine 5.2.2Lista degli attrezzi educazionali 1: Calcolatrice 2: Tabella 3: Istogramma 4: Grafico a torta 5: Laboratorio 6: Geometria tridimensionale 7: Matematica 8: Tavola periodica degli elementi 9: Testo scorrevole 10, 11, 12, 13 e 14 : strumenti per disegno 2D Calcolatrice Tabella Definirerighe e colonne Istogramma Inserire i dati per confrontarli visivamente con il grafico a colonne Grafico a torta Inserire i dati per confrontarli visivamente con il grafico a torta Esperimenti di laboratorio Entrare nel laboratorio di eclass con esperimenti di Fisica, Meccanica e Elettrici 25
26 Geometria tridimensionale Permette di creare oggetti 3D. Matematica Attivare per risolvere funzioni matematiche Tabella periodica degli elementi Tabella periodica degli elementi disponibile sullo schermo Testo scorrevole Permette di dare un titolo a ogni pagina Goniometro Per disegnare archi e righe Righello Per disegnarelinee Compasso Per disegnare cerchi singoli e concentrici Righello triangolare 1 Per disegnare linee intersecanti o con lo stesso punto di origine Righello triangolare 2 Right triangle with angle, both sides of triangle can draw line 5.2.3Tasti personalizzabili Impostazioni Impostare che tipo di programma o funzione assegnare ai 3 tasti di scelta rapida 26
27 Icona Personalizzabile Se è stato assegnato un programma o una funzione premere per accedere Icona Personalizzabile Se è stato assegnato un programma o una funzione premere per accedere Icona Personalizzabile Se è stato assegnato un programma o una funzione premere per accedere Internet Se il computer è collegato a Internet click su questo tasto per accedere. Click per uno screenshot dell area selezionata Traduttore Se il computer è collegato a Internet click su questo tasto per accedere al traduttore 6Strumenti speciali 6.1Traduttore Se il computer è collegato a Internet click su questo tasto per accedere al traduttore che permette di tradurre ogni lingua nella lingua scelta 6.2 Laboratorio Con questa icona si entra nel laboratorio d-touch per eseguire delle ricerche o funzioni che possono aiutare gli insegnanti a rendere più interessante la lezione. 27
28 6.3 Geometria tridimensionale Per usare questa funzione è necessario installare GeoGebra sul computer. Click l icona per usare GeoGebra per creare oggetti tridimensionali e altro 6.4 Scrivere usando Testo o Riconoscimento di scrittura manuale 6.4.1Scrivere whiteboard con Testo o con scrittura manuale, selezionare una delle tre icone Pronuncia, Edit e Cerca 28
29 6.4.2 Dopo aver effettuato l accesso a Internet (nel nostro esempio ma si può usare qualsiasi altro motore di ricerca) la parola scritta si può essere per accedere ai vari tipi di ricerca su Internet Prima di accedere a Internet andare su Menù e click per impostare il motore di ricerca preferito 6.5Open Per aprire ogni tipo di file. 29
30 Con i file.txtsi può anche ascoltare la pronuncia della parola o frase scritta with Aprire file Video con possibilità di catturare un frame che diventa una immagine. Si può scrivere sopra il Video. 30
31 6.6 Inserisci Per inserire ogni tipo di format immagine. 6.7 Salva Per salvare il contenuto della pagina (o delle pagine), il file salvato si può aprire con eclass. 31
32 6.8 Salva come Per salvare molti tipi di file come.ty/.iwb/.bmp/.jpg/.gif/.tif/.tiff/.png/.pdf/.doc/.ppt/.htm 6.9 Salvataggio automatico Da impostare daogni 1 minuto a ogni 100 minuti, per evitare perdite di dati dovuti a errori o incidenti imprevisti. 6.10Casella della icona (funzione) selezionata 6.11Importare risorse da Internet Indica il nome della funzione relativa all icona selezionata Dalla cassetta degli strumenti aprire Third Party e click aprire per accedere a Internet inserire il nome del sito web da Durante la navigazione con si può selezionare e salvare una parte della pagina. 32
33 7.Interattività tra LIM d-touch e Tablet 7.1DalMenu entrare (Log in) nel software del Tablet : 7.2Come effettuare il log in 8. Scrittura sullo schermo del computer Click per andare sullo schermo del computer e usare I seguenti strumenti 33
34 Penna / Mouse Tipo di Penna Colore della traccia Cancellina Strumenti Salva come Esci 8.1 Click per aprire la finestra qui sotto in format Word. Si possono scrivere manualmente formule matematiche che verranno inserite nel file Word con click su 34
35 9. Menù principale Nuova pagina Apri una nuova pagina.prime di aprire la pagina d-touch chiede se le pagine precedenti devono o non devono essere salvate Apri Apre ogni tipo di file inclusi Inserisci Inserisce ogni tipo di immagine come Salva Salva la pagina in formato.ty Esporta ogni pagina in formato: Esporta e Salva con.ty,.iwb,.bmp,.jpg,.jpeg,gif,.tif,.tiff,.png,.pdf,.doc,.ppt,.htm etc Salvataggio automatico Salva automaticamente ogni secondi la pagina corrente in formato.ty Lingua Selezionare la lingua da usare Modalità Si può scegliere tra 4 modalità dello (d-touch, Windows, Trasparente e Note). Esci Uscire da d-touch Per inviare 35
36 Stampa Per stampare il contenuto della pagina Impostazioni Per la definizione dei tasti personalizzati di ricerca rapida About us Informazioni generiche Android Per aprire come Android 36
Guida alle funzioni principali
 Guida alle funzioni principali www.utax.it +39 02 895861 marketing@utax.it 1 Indice Come accedere al menu LUX... 3 Come usare il menu LUX... 4 Come configurare la connessione Wi-Fi... 5 Come impostare
Guida alle funzioni principali www.utax.it +39 02 895861 marketing@utax.it 1 Indice Come accedere al menu LUX... 3 Come usare il menu LUX... 4 Come configurare la connessione Wi-Fi... 5 Come impostare
Guida alle funzioni principali
 Guida alle funzioni principali www.utax.it +39 02 895861 marketing@utax.it 1 Indice Come accedere al menu LUX... 3 Come usare il menu LUX... 4 Come configurare la connessione Wi-Fi... 5 Come impostare
Guida alle funzioni principali www.utax.it +39 02 895861 marketing@utax.it 1 Indice Come accedere al menu LUX... 3 Come usare il menu LUX... 4 Come configurare la connessione Wi-Fi... 5 Come impostare
Guida alle funzioni principali
 Guida alle funzioni principali www.camax.it +39 02 9544951 info@camax.it 1 Indice Come accedere al menu LUX... 3 Come usare il menu LUX... 4 Come configurare la connessione Wi-Fi... 5 Come impostare la
Guida alle funzioni principali www.camax.it +39 02 9544951 info@camax.it 1 Indice Come accedere al menu LUX... 3 Come usare il menu LUX... 4 Come configurare la connessione Wi-Fi... 5 Come impostare la
Guida rapida all utilizzo del Software per la LIM. TouchBoard
 Guida rapida all utilizzo del Software per la LIM TouchBoard Questa piccola guida mostra in modo semplice le principali caratteristiche del software e l uso delle funzioni principali attivabili attraverso
Guida rapida all utilizzo del Software per la LIM TouchBoard Questa piccola guida mostra in modo semplice le principali caratteristiche del software e l uso delle funzioni principali attivabili attraverso
Lavagna Interattiva. Manuale Utente. v3.1
 Lavagna Interattiva Manuale Utente v3.1 Sistema di riconoscimento gestuale di interfaccia utente - lavagna. Usare un dito per disegnare o per controllare il tuo PC nella modalità Windows. Doppio click
Lavagna Interattiva Manuale Utente v3.1 Sistema di riconoscimento gestuale di interfaccia utente - lavagna. Usare un dito per disegnare o per controllare il tuo PC nella modalità Windows. Doppio click
Sistema operativo Mac OS X
 Attività operative Personalizzare la scrivania. La personalizzazione viene attivata direttamente dal Dock facendo clic sull icona Preferenze di sistema. MODALITÀ ALTERNATIVA 1 Scrivania e salvaschermo.
Attività operative Personalizzare la scrivania. La personalizzazione viene attivata direttamente dal Dock facendo clic sull icona Preferenze di sistema. MODALITÀ ALTERNATIVA 1 Scrivania e salvaschermo.
Strumenti. Apre il menu principale (come il menù testuale orizzontale)
 Strumenti Apre il menu principale (come il menù testuale orizzontale) Scelta dei profili (tra quelli presenti) Imposta il desktop come sfondo del flipchart.. La casella degli strumenti principale rimane
Strumenti Apre il menu principale (come il menù testuale orizzontale) Scelta dei profili (tra quelli presenti) Imposta il desktop come sfondo del flipchart.. La casella degli strumenti principale rimane
Specifiche TouchBoard Specifiche TouchBoard
 Specifiche TouchBoard Pagina 1 di 38 Contenuto 1. INTRODUZIONE... 4 2. AMBIENTE OPERATIVO... 5 3. INTRODUZIONE INTERFACCIA SOFTWARE... 6 3.1. INTERFACCIA PRINCIPALE... 6 3.2. BARRA DEGLI STRUMENTI... 6
Specifiche TouchBoard Pagina 1 di 38 Contenuto 1. INTRODUZIONE... 4 2. AMBIENTE OPERATIVO... 5 3. INTRODUZIONE INTERFACCIA SOFTWARE... 6 3.1. INTERFACCIA PRINCIPALE... 6 3.2. BARRA DEGLI STRUMENTI... 6
Syllabus LIM - Modulo 1.1 Competenza Strumentale
 Syllabus LIM - Modulo 1.1 Competenza Strumentale Competenza strumentale Lavagna Interattiva Multimediale (LIM) L acquisizione degli elementi declinati nel seguente Syllabus Modulo 1.1 consente, agli insegnanti
Syllabus LIM - Modulo 1.1 Competenza Strumentale Competenza strumentale Lavagna Interattiva Multimediale (LIM) L acquisizione degli elementi declinati nel seguente Syllabus Modulo 1.1 consente, agli insegnanti
Creare una cella vocale
 1 Creare una cella vocale Questa lezione spiega come creare una cella vocale Per fare una semplice cella vocale: Premi F11 per entrare nella modalità di modifica Selezionare una cella bianca, e doppio
1 Creare una cella vocale Questa lezione spiega come creare una cella vocale Per fare una semplice cella vocale: Premi F11 per entrare nella modalità di modifica Selezionare una cella bianca, e doppio
INSTALLAZIONE E CONFIGURAZIONE LIM & GUIDA UTILIZZO DEL SOFTWARE MACHPOWER ECLASS
 INSTALLAZIONE E CONFIGURAZIONE LIM & GUIDA UTILIZZO DEL SOFTWARE MACHPOWER ECLASS MANUALE D USO 2 REV.1216 Grazie per aver scelto un nostro prodotto INDICE Dichiarazione e Dichiarazione di conformità Capitolo
INSTALLAZIONE E CONFIGURAZIONE LIM & GUIDA UTILIZZO DEL SOFTWARE MACHPOWER ECLASS MANUALE D USO 2 REV.1216 Grazie per aver scelto un nostro prodotto INDICE Dichiarazione e Dichiarazione di conformità Capitolo
CONFIGURAZIONE ANDROID MACHPOWER ECLASS
 CONFIGURAZIONE ANDROID MACHPOWER ECLASS MANUALE D USO 2 REV.1216 Grazie per aver scelto un nostro prodotto INDICE Capitolo 1 Requisiti minimi di sistema 1.1 Caratteristiche minime PC 1.2 Caratteristiche
CONFIGURAZIONE ANDROID MACHPOWER ECLASS MANUALE D USO 2 REV.1216 Grazie per aver scelto un nostro prodotto INDICE Capitolo 1 Requisiti minimi di sistema 1.1 Caratteristiche minime PC 1.2 Caratteristiche
Visualizzazione e zoom
 Guida utente dell Active Digital Book Requisiti minimi Adobe Reader 9.1 (per abilitare l audio) e Adobe Flash player versione 9.0 Versione raccomandata: Adobe Reader X http://help.adobe.com/it_it/reader/using/reader_x_help.pdf
Guida utente dell Active Digital Book Requisiti minimi Adobe Reader 9.1 (per abilitare l audio) e Adobe Flash player versione 9.0 Versione raccomandata: Adobe Reader X http://help.adobe.com/it_it/reader/using/reader_x_help.pdf
Corso di LibreOffice
 Corso di LibreOffice Liceo Scientifico Marconi Foligno Corso di LibreOffice Calc per ECDL 1.1 Lavorare con il foglio elettronico Appena aperto LibreOffice, si può scegliere da qui Foglio elettronico 1.1
Corso di LibreOffice Liceo Scientifico Marconi Foligno Corso di LibreOffice Calc per ECDL 1.1 Lavorare con il foglio elettronico Appena aperto LibreOffice, si può scegliere da qui Foglio elettronico 1.1
Attenzione: leggere attentamente questo manuale prima di iniziare ad usare questa LIM e tenerlo a disposizione per eventuali consultazioni
 Grazie per aver acquistato la nostra LIM Manuale d uso Generalità Attenzione: leggere attentamente questo manuale prima di iniziare ad usare questa LIM e tenerlo a disposizione per eventuali consultazioni
Grazie per aver acquistato la nostra LIM Manuale d uso Generalità Attenzione: leggere attentamente questo manuale prima di iniziare ad usare questa LIM e tenerlo a disposizione per eventuali consultazioni
LIM. Lavagna Interattiva Multimediale. Manuale d uso
 LIM Lavagna Interattiva Multimediale Manuale d uso 1 Grazie per aver acquistato la nostra LIM Manuale d uso Generalità Attenzione: leggere attentamente questo manuale prima di iniziare ad usare questa
LIM Lavagna Interattiva Multimediale Manuale d uso 1 Grazie per aver acquistato la nostra LIM Manuale d uso Generalità Attenzione: leggere attentamente questo manuale prima di iniziare ad usare questa
CORSO BASE SULL USO DELLA LAVAGNA INTERATTIVA MULTIMEDIALE
 CORSO SULLE TECNOLOGIE DI COMUNICAZIONE INFORMATICA EVENTO DEL 02 MARZO 2017 ORE 14,30 17,30 CORSO BASE SULL USO DELLA LAVAGNA INTERATTIVA MULTIMEDIALE SIG. MARCO MARINANGELI AULA MULTIMEDIALE 3.0 CORSO
CORSO SULLE TECNOLOGIE DI COMUNICAZIONE INFORMATICA EVENTO DEL 02 MARZO 2017 ORE 14,30 17,30 CORSO BASE SULL USO DELLA LAVAGNA INTERATTIVA MULTIMEDIALE SIG. MARCO MARINANGELI AULA MULTIMEDIALE 3.0 CORSO
Fondamenti di informatica. Word Elaborazione di testi
 Fondamenti di informatica Word Elaborazione di testi INTRODUZIONE Cos è Word? Word è un word processor WYSIWYG (What You See Is What You Get) in grado di soddisfare molte esigenze di word processing e
Fondamenti di informatica Word Elaborazione di testi INTRODUZIONE Cos è Word? Word è un word processor WYSIWYG (What You See Is What You Get) in grado di soddisfare molte esigenze di word processing e
PROF. SALVATORE DIMARTINO
 Computer Essentials / 2 - Desktop, icone, impostazioni prof. Salvatore Dimartino PROF. SALVATORE DIMARTINO 1 Computer Essentials - 2.1 Desktop e icone prof. Salvatore Dimartino PROF. SALVATORE DIMARTINO
Computer Essentials / 2 - Desktop, icone, impostazioni prof. Salvatore Dimartino PROF. SALVATORE DIMARTINO 1 Computer Essentials - 2.1 Desktop e icone prof. Salvatore Dimartino PROF. SALVATORE DIMARTINO
VADEMECUM ESSENZIALE PER L.I.M. <<ActiveInspire>>
 VADEMECUM ESSENZIALE PER L.I.M. - Effettuare collegamenti e accendere LIM Se, una volta accesa la LIM non compare la Barra dei menu, aprire Menu principale + Visualizza + Barra dei menu,
VADEMECUM ESSENZIALE PER L.I.M. - Effettuare collegamenti e accendere LIM Se, una volta accesa la LIM non compare la Barra dei menu, aprire Menu principale + Visualizza + Barra dei menu,
Word Elaborazione di testi
 Fondamenti di informatica Cos è Word? Word è un word processor WYSIWYG (What You See Is What You Get) in grado di soddisfare molte esigenze di word processing e desktop publishing Word Elaborazione di
Fondamenti di informatica Cos è Word? Word è un word processor WYSIWYG (What You See Is What You Get) in grado di soddisfare molte esigenze di word processing e desktop publishing Word Elaborazione di
Guida all installazione della LIM
 TOUCHBoard Guida all installazione della LIM Attenzione: Uno scorretto utilizzo del prodotto può causare danni agli esseri umani o danneggiare il prodotto stesso. Il Distributore declina ogni responsabilità
TOUCHBoard Guida all installazione della LIM Attenzione: Uno scorretto utilizzo del prodotto può causare danni agli esseri umani o danneggiare il prodotto stesso. Il Distributore declina ogni responsabilità
Windows è un software di base o Sistema Operativo che permette di:
 WINDOWS XP Windows è un software di base o Sistema Operativo che permette di: Gestire tutte le periferiche del computer Organizzare dati Gestire le operazioni con i dati Il sistema operativo è il primo
WINDOWS XP Windows è un software di base o Sistema Operativo che permette di: Gestire tutte le periferiche del computer Organizzare dati Gestire le operazioni con i dati Il sistema operativo è il primo
Manuale utente di PointWrite
 Manuale utente di PointWrite Sommario Contenuto della confezione... 3 Preparazione per la configurazione... 4 Condizioni ambientali...4 Istruzioni per la superficie...5 Installazione della fotocamera sul
Manuale utente di PointWrite Sommario Contenuto della confezione... 3 Preparazione per la configurazione... 4 Condizioni ambientali...4 Istruzioni per la superficie...5 Installazione della fotocamera sul
Windows. La prima realizzazione di un ambiente grafico si deve alla Apple (1984) per il suo Macintosh. La gestione dei file conserva la logica del DOS
 Windows La prima realizzazione di un ambiente grafico si deve alla Apple (1984) per il suo Macintosh La gestione dei file conserva la logica del DOS Funzionalità di un S.O. Gestione dei file Gestione dei
Windows La prima realizzazione di un ambiente grafico si deve alla Apple (1984) per il suo Macintosh La gestione dei file conserva la logica del DOS Funzionalità di un S.O. Gestione dei file Gestione dei
MICROSOFT OFFICE POWERPOINT Come creare presentazioni interattive di documenti.
 MICROSOFT OFFICE POWERPOINT 2007 Come creare presentazioni interattive di documenti. Che cos è Microsoft Office Powerpoint? È un software rilasciato dalla Microsoft, parte del pacchetto di Office, che
MICROSOFT OFFICE POWERPOINT 2007 Come creare presentazioni interattive di documenti. Che cos è Microsoft Office Powerpoint? È un software rilasciato dalla Microsoft, parte del pacchetto di Office, che
Ivana Sacchi
 è r ko n e p O n a S Ivana Sacchi ivana@ivana.it Scaricare ed effettuare il download all indirizzo http://www.open-sankore.org/. Video: installazione Avviare De-selezionare la casella in modo che questa
è r ko n e p O n a S Ivana Sacchi ivana@ivana.it Scaricare ed effettuare il download all indirizzo http://www.open-sankore.org/. Video: installazione Avviare De-selezionare la casella in modo che questa
nome di un menu per visualizzarlo e poi selezionate facendo clic sul comando che vi interessa.
 1 (conoscere le basi di Excel) < I controlli della. Finestra > La finestra di apertura di Excel presenta una cartella di lavoro vuota; la finestra del programma occupa tutto lo spazio dello schermo, mentre
1 (conoscere le basi di Excel) < I controlli della. Finestra > La finestra di apertura di Excel presenta una cartella di lavoro vuota; la finestra del programma occupa tutto lo spazio dello schermo, mentre
Microsoft Word (parte I) Mirko Gombia Università di Bologna
 Microsoft Word (parte I) Mirko Gombia Università di Bologna Cenni preliminari Microsoft Word è un programma del pacchetto Office di Microsoft È un software dedicato alla creazione di testi, ma non solo
Microsoft Word (parte I) Mirko Gombia Università di Bologna Cenni preliminari Microsoft Word è un programma del pacchetto Office di Microsoft È un software dedicato alla creazione di testi, ma non solo
1.1 Lavorare con il foglio elettronico. Appena aperto LibreOffice, si può scegliere da qui Foglio elettronico
 1.1 Lavorare con il foglio elettronico Appena aperto LibreOffice, si può scegliere da qui Foglio elettronico 1.1 Lavorare con il foglio elettronico Barra del titolo Barra dei menù Barre degli strumenti
1.1 Lavorare con il foglio elettronico Appena aperto LibreOffice, si può scegliere da qui Foglio elettronico 1.1 Lavorare con il foglio elettronico Barra del titolo Barra dei menù Barre degli strumenti
Materiali per LIM. Corso di Scienze della Terra e Corso di Biologia di Elena Porzio e Ornella Porzio. Indice dei contenuti di questo tutorial
 Corso di Scienze della Terra e Corso di Biologia di Elena Porzio e Ornella Porzio Materiali per LIM Indice dei contenuti di questo tutorial Fare clic sull argomento desiderato Requisiti di sistema Scaricare
Corso di Scienze della Terra e Corso di Biologia di Elena Porzio e Ornella Porzio Materiali per LIM Indice dei contenuti di questo tutorial Fare clic sull argomento desiderato Requisiti di sistema Scaricare
INTRODUZIONE A WORD CHE COS E WORD AVVIARE E CHIUDERE WORD INTERFACCIA UTENTE DI WORD
 INTRODUZIONE A WORD CHE COS E WORD Word è il software che consente di creare documenti testuali utilizzando un computer. Consente anche di inserire nel documento oggetti come: Fotografie Immagini Disegni
INTRODUZIONE A WORD CHE COS E WORD Word è il software che consente di creare documenti testuali utilizzando un computer. Consente anche di inserire nel documento oggetti come: Fotografie Immagini Disegni
Mini Tablet Installazione Disegno Scrittura Comandi Configurazione Manutenzione
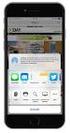 Manuale utente dettagliato Mini Tablet Installazione Disegno Scrittura Comandi Configurazione Manutenzione Slimline Widescreen Tablet Installazione della tavoletta Trust e familiarizzazione con il prodotto
Manuale utente dettagliato Mini Tablet Installazione Disegno Scrittura Comandi Configurazione Manutenzione Slimline Widescreen Tablet Installazione della tavoletta Trust e familiarizzazione con il prodotto
Sistema operativo Linux Ubuntu
 Sistema operativo Linux Ubuntu Avvio e arresto del sistema Attività operative Dopo aver premuto il tasto di accensione del computer, il sistema operativo viene caricato. L immagine che compare sullo schermo
Sistema operativo Linux Ubuntu Avvio e arresto del sistema Attività operative Dopo aver premuto il tasto di accensione del computer, il sistema operativo viene caricato. L immagine che compare sullo schermo
Annotazione schermata
 Annotazione schermata Il comando Annotazione schermata serve a fare una fotografia dello schermo su cui si sta lavorando, per memorizzarlo in automatico in un apposita cartella della galleria (La cartella
Annotazione schermata Il comando Annotazione schermata serve a fare una fotografia dello schermo su cui si sta lavorando, per memorizzarlo in automatico in un apposita cartella della galleria (La cartella
Lezione 2. Il desktop LE ICONE
 Lezione 2 Il desktop La prima schermata (immagine) che vedi sul tuo monitor, dopo aver acceso il pc (e dopo il caricamento del sistema operativo) è ildesktop. Questo è il punto di partenza per accedere
Lezione 2 Il desktop La prima schermata (immagine) che vedi sul tuo monitor, dopo aver acceso il pc (e dopo il caricamento del sistema operativo) è ildesktop. Questo è il punto di partenza per accedere
VIDEATA PRINCIPALE con barre dei menu e visuale del programma
 VIDEATA PRINCIPALE con barre dei menu e visuale del programma BARRA DI STATO dalla quale si può accedere: Comandi a sinistra - a file nuovi, già esistenti o inserire un testo Comandi a destra riduzione
VIDEATA PRINCIPALE con barre dei menu e visuale del programma BARRA DI STATO dalla quale si può accedere: Comandi a sinistra - a file nuovi, già esistenti o inserire un testo Comandi a destra riduzione
SOFTWARE DI PROGRAMMAZIONE CENTRALINA D'IRRIGAZIONE HIRIS/COMPACT
 REQUISITI MINIMI DI SISTEMA: PC IBM compatibile Processore Pentium 8 MB RAM 4 MB H Disk liberi Porta seriale Windows 98 o superiore Scheda VGA 256 colori Risoluzione schermo 800 x 600 INSTALLAZIONE: SOFTWARE
REQUISITI MINIMI DI SISTEMA: PC IBM compatibile Processore Pentium 8 MB RAM 4 MB H Disk liberi Porta seriale Windows 98 o superiore Scheda VGA 256 colori Risoluzione schermo 800 x 600 INSTALLAZIONE: SOFTWARE
CAP.2 - Navigazione sul web (versione Edge, versione Google Chrome)
 CAP.1 - Concetti di navigazione di base 1) Impostare restrizioni per i figli - Pannello di controllo -> Account utente -> cambia tipo di account -> aggiungi un nuovo utente (altrimenti non c è nessun account
CAP.1 - Concetti di navigazione di base 1) Impostare restrizioni per i figli - Pannello di controllo -> Account utente -> cambia tipo di account -> aggiungi un nuovo utente (altrimenti non c è nessun account
GUIDA DI RIFERIMENTO RAPIDO Microsoft Surface Hub
 GUIDA DI RIFERIMENTO RAPIDO Microsoft Surface Hub Come liberare il potenziale del gruppo tramite Microsoft Surface Hub Sommario Avviare la sessione Effettuare una chiamata Aggiungere utenti a una chiamata
GUIDA DI RIFERIMENTO RAPIDO Microsoft Surface Hub Come liberare il potenziale del gruppo tramite Microsoft Surface Hub Sommario Avviare la sessione Effettuare una chiamata Aggiungere utenti a una chiamata
Istituto Comprensivo Rapallo Zoagli - Anno scolastico 2015/ Funzionamento ed uso delle LIM P. Spinetti
 7.10.1 Attivare gli strumenti matematici Ecco le procedure: 1. fare click su Tools > Maths Tools sulla barra del menù e selezionare lo strumento desiderato; 2. fare click sul bottone nella barra degli
7.10.1 Attivare gli strumenti matematici Ecco le procedure: 1. fare click su Tools > Maths Tools sulla barra del menù e selezionare lo strumento desiderato; 2. fare click sul bottone nella barra degli
Manuale d uso LIM. Prof. Clemenza Paolo
 Manuale d uso LIM Prof. Clemenza Paolo 1. Avvio del programma Interwrite Per avviare il programma, aprite il menù GTO Calcomp Interwrite e cliccate sull opzione Modalità interattiva. 2. Avvio di una nuova
Manuale d uso LIM Prof. Clemenza Paolo 1. Avvio del programma Interwrite Per avviare il programma, aprite il menù GTO Calcomp Interwrite e cliccate sull opzione Modalità interattiva. 2. Avvio di una nuova
Connettiti Caratteristiche Comandi, Manuale dell utente
 Manuale dell, utente Connettiti Scopri come collegare Sensia alla rete wireless, come registrarti a the Lounge, www.thelounge.com, e come riprodurre musica e foto dal tuo computer. Clicca su un bottone
Manuale dell, utente Connettiti Scopri come collegare Sensia alla rete wireless, come registrarti a the Lounge, www.thelounge.com, e come riprodurre musica e foto dal tuo computer. Clicca su un bottone
STRUMENTO IMPOSTAZIONI DEL PANNELLO A SFIORAMENTO MANUALE DI ISTRUZIONI
 MONITOR LCD STRUMENTO IMPOSTAZIONI DEL PANNELLO A SFIORAMENTO MANUALE DI ISTRUZIONI Versione 2.0 Modelli applicabili (a partire da giugno 2015) PN-L803C/PN-80TC3 (I modelli disponibili sono diversi in
MONITOR LCD STRUMENTO IMPOSTAZIONI DEL PANNELLO A SFIORAMENTO MANUALE DI ISTRUZIONI Versione 2.0 Modelli applicabili (a partire da giugno 2015) PN-L803C/PN-80TC3 (I modelli disponibili sono diversi in
Windows 95/98: la scrivania
 Windows 95/98: la scrivania Avvio di windows automatico all accensione La scrivania (Desktop) = schermo Le icone: simboli grafici con leggenda che rappresenta un oggetto Disco File Cartella Programma Collegamento
Windows 95/98: la scrivania Avvio di windows automatico all accensione La scrivania (Desktop) = schermo Le icone: simboli grafici con leggenda che rappresenta un oggetto Disco File Cartella Programma Collegamento
Contenuto della confezione. Elenco dei termini. Powerline Adapter
 Powerline Adapter Importante! Non esporre lo Powerline Adapter a temperature estreme. Non lasciare l apparecchio alla luce diretta del sole o in prossimità di elementi di riscaldamento. Non utilizzare
Powerline Adapter Importante! Non esporre lo Powerline Adapter a temperature estreme. Non lasciare l apparecchio alla luce diretta del sole o in prossimità di elementi di riscaldamento. Non utilizzare
Istituto Comprensivo Rapallo Zoagli - Anno scolastico 2015/ Funzionamento ed uso delle LIM P. Spinetti
 7.8.1 Inserire una tabella 1. fare click su Draw > Table sulla barra del menù; in alternativa fare click sul bottone nella barra degli strumenti comuni o nella barra mobile degli strumenti. 2. Selezionare
7.8.1 Inserire una tabella 1. fare click su Draw > Table sulla barra del menù; in alternativa fare click sul bottone nella barra degli strumenti comuni o nella barra mobile degli strumenti. 2. Selezionare
LE POTENZIALITÀ DELLA LAVAGNA INTERATTIVA
 LE POTENZIALITÀ DELLA LAVAGNA INTERATTIVA La LIM è gradita dagli studenti perché: GLI STUDENTI: I NATIVI DIGITALI Parla il linguaggio comunicativo della nuova generazione Favorisce la partecipazione attiva
LE POTENZIALITÀ DELLA LAVAGNA INTERATTIVA La LIM è gradita dagli studenti perché: GLI STUDENTI: I NATIVI DIGITALI Parla il linguaggio comunicativo della nuova generazione Favorisce la partecipazione attiva
Una parte consistente del materiale di questa presentazione riprende il contenuto del libro di riferimento del corso:
 Una parte consistente del materiale di questa presentazione riprende il contenuto del libro di riferimento del corso: INTRODUZIONE 1. Computer e Dispositivi 2. Desktop, icone e impostazioni 3. Testi e
Una parte consistente del materiale di questa presentazione riprende il contenuto del libro di riferimento del corso: INTRODUZIONE 1. Computer e Dispositivi 2. Desktop, icone e impostazioni 3. Testi e
LIM. Lavagna Interattiva Multimediale. Didaskalos 78 2 TOUCH. Manuale d uso LA100100
 LIM Lavagna Interattiva Multimediale Didaskalos 78 2 TOUCH LA100100 Manuale d uso 1 Grazie per aver acquistato la nostra LIM Manuale d uso Generalità Attenzione: Notifica: Attenzione: Attenzione: Attenzione:
LIM Lavagna Interattiva Multimediale Didaskalos 78 2 TOUCH LA100100 Manuale d uso 1 Grazie per aver acquistato la nostra LIM Manuale d uso Generalità Attenzione: Notifica: Attenzione: Attenzione: Attenzione:
Caselle e barre degli strumenti
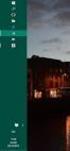 Mostra Caselle e barre degli strumenti Pagina iniziale > Caselle e barre degli strumenti > Caselle e barre degli strumenti In questa sezione viene fornita una panoramica degli strumenti e delle funzioni
Mostra Caselle e barre degli strumenti Pagina iniziale > Caselle e barre degli strumenti > Caselle e barre degli strumenti In questa sezione viene fornita una panoramica degli strumenti e delle funzioni
EUROPEAN COMPUTER DRIVING LICENCE SYLLABUS VERSIONE 5.0
 Pagina I EUROPEAN COMPUTER DRIVING LICENCE SYLLABUS VERSIONE 5.0 Modulo 4 Foglio elettronico Il seguente Syllabus è relativo al Modulo 4, Foglio elettronico, e fornisce i fondamenti per il test di tipo
Pagina I EUROPEAN COMPUTER DRIVING LICENCE SYLLABUS VERSIONE 5.0 Modulo 4 Foglio elettronico Il seguente Syllabus è relativo al Modulo 4, Foglio elettronico, e fornisce i fondamenti per il test di tipo
Guida utente per Mac
 Guida utente per Mac Sommario Introduzione... 1 Utilizzo dello strumento Mac Reformatting... 1 Installazione del software... 4 Rimozione sicura delle unità... 9 Gestione unità... 10 Esecuzione dei controlli
Guida utente per Mac Sommario Introduzione... 1 Utilizzo dello strumento Mac Reformatting... 1 Installazione del software... 4 Rimozione sicura delle unità... 9 Gestione unità... 10 Esecuzione dei controlli
La barra degli strumenti
 La barra degli strumenti Di default si aprono a sinistra dello schermo ogni volta che viene acceso il computer. Se si desidera eliminare l'avvio automatico eliminare l'icona della Smart in Avvio automatico
La barra degli strumenti Di default si aprono a sinistra dello schermo ogni volta che viene acceso il computer. Se si desidera eliminare l'avvio automatico eliminare l'icona della Smart in Avvio automatico
Istruzioni per l installazione ed uso del programma OMNICARD (rel.5.2) 18/04/2016
 LINX S.R.L. Istruzioni per l installazione ed uso del programma OMNICARD (rel.5.2) 18/04/2016 Sommario Installazione/aggiornamento programma OMNICARD 5.2 3 Avvio del programma OMNICARD 5.2 11 Istruzioni
LINX S.R.L. Istruzioni per l installazione ed uso del programma OMNICARD (rel.5.2) 18/04/2016 Sommario Installazione/aggiornamento programma OMNICARD 5.2 3 Avvio del programma OMNICARD 5.2 11 Istruzioni
LIM 2ª parte Gruppo di lavoro h Scuola secondaria di primo grado S.G. Bosco Fara Gera d Adda
 I CARE Azione LIM 2ª parte Gruppo di lavoro h Scuola secondaria di primo grado S.G. Bosco Fara Gera d Adda Aggiunta di contenuti al software Notebook È possibile migliorare le pagine di Notebook inserendo
I CARE Azione LIM 2ª parte Gruppo di lavoro h Scuola secondaria di primo grado S.G. Bosco Fara Gera d Adda Aggiunta di contenuti al software Notebook È possibile migliorare le pagine di Notebook inserendo
TC SCUOLA GUIDA LIM - ACTIVE GUIDA LIM - ACTIVE INSPIRE PRIMARY LEZIONE N.1. h t t p : / / w w w. t c s c u o l a.
 TC SCUOLA GUIDA LIM - ACTIVE 2012-2013 GUIDA LIM - ACTIVE INSPIRE PRIMARY LEZIONE N.1 h t t p : / / w w w. t c s c u o l a. i n f o F I N E S T R A D I A C T I V I N S P I R E All'avvio di ActivInspire,
TC SCUOLA GUIDA LIM - ACTIVE 2012-2013 GUIDA LIM - ACTIVE INSPIRE PRIMARY LEZIONE N.1 h t t p : / / w w w. t c s c u o l a. i n f o F I N E S T R A D I A C T I V I N S P I R E All'avvio di ActivInspire,
StarBoard Software Rel. 8.1
 StarBoard Software Rel. 8.1 Trasforma le lezioni in opportunità creative per stimolare l'apprendimento. Un set dinamico di strumenti di supporto all insegnamento, per fare lezione, progettato per gli educatori.
StarBoard Software Rel. 8.1 Trasforma le lezioni in opportunità creative per stimolare l'apprendimento. Un set dinamico di strumenti di supporto all insegnamento, per fare lezione, progettato per gli educatori.
PAGINE. Il software SMART Notebook 11presenta una nuova barra degli strumenti. La nuova barra degli strumenti organizza i pulsanti in riquadri
 LE NOVITÀ 1 BARRA DEI MENU BARRA STRUMENTI PAGINE AREA DI LAVORO SCHEDE (Sequenza pagine, Raccolta, Allegati, Proprietà, Componenti aggiuntivi Il software SMART Notebook 11presenta una nuova barra degli
LE NOVITÀ 1 BARRA DEI MENU BARRA STRUMENTI PAGINE AREA DI LAVORO SCHEDE (Sequenza pagine, Raccolta, Allegati, Proprietà, Componenti aggiuntivi Il software SMART Notebook 11presenta una nuova barra degli
LIMbook - Guida rapida. Pearson Reader+
 LIMbook - Guida rapida Pearson Reader+ Strumenti di base Torna all elenco dei volumi del LIMbook Aggiungi/rimuovi segnalibro a questa pagina Menu Note ed evidenziazioni Indice del libro Menu Risorse multimediali
LIMbook - Guida rapida Pearson Reader+ Strumenti di base Torna all elenco dei volumi del LIMbook Aggiungi/rimuovi segnalibro a questa pagina Menu Note ed evidenziazioni Indice del libro Menu Risorse multimediali
COMANDI RAPIDI Tastiera italiana QWERTY
 COMANDI RAPIDI Tastiera italiana QWERTY QWERTY: Nome usato comunemente per indicare la disposizione standard dei caratteri sulla tastiera. Il nome deriva dalla combinazione dei primi sei caratteri nella
COMANDI RAPIDI Tastiera italiana QWERTY QWERTY: Nome usato comunemente per indicare la disposizione standard dei caratteri sulla tastiera. Il nome deriva dalla combinazione dei primi sei caratteri nella
Operazioni preliminari: creare una cartella in Documenti
 Operazioni preliminari: creare una cartella in Documenti 1. Fare clic in successione su Start (cerchio con il logo Microsoft in basso a sinistra), Documenti. 2. Cliccare su Nuova cartella comparirà una
Operazioni preliminari: creare una cartella in Documenti 1. Fare clic in successione su Start (cerchio con il logo Microsoft in basso a sinistra), Documenti. 2. Cliccare su Nuova cartella comparirà una
Interfaccia. Strumenti. Effettuare un clic destro qui per visualizzare il pannello strumenti. Freccia per spostare la barra strumenti in alto/basso
 Interfaccia Effettuare un clic destro qui per visualizzare il pannello strumenti Freccia per spostare la barra strumenti in alto/basso Pagine Risorse Barra strumenti Proprietà Se selezionato, il browser
Interfaccia Effettuare un clic destro qui per visualizzare il pannello strumenti Freccia per spostare la barra strumenti in alto/basso Pagine Risorse Barra strumenti Proprietà Se selezionato, il browser
Ogni PC, per iniziare a lavorare, ha bisogno di un sistema operativo. Infatti questo è il primo programma che viene eseguito e che permette
 Ogni PC, per iniziare a lavorare, ha bisogno di un sistema operativo. Infatti questo è il primo programma che viene eseguito e che permette all'utente e ai programmi di gestire i dispositivi e le periferiche
Ogni PC, per iniziare a lavorare, ha bisogno di un sistema operativo. Infatti questo è il primo programma che viene eseguito e che permette all'utente e ai programmi di gestire i dispositivi e le periferiche
Laboratorio Informatico di Base. Fogli di calcolo
 Laboratorio Informatico di Base Fogli di calcolo I Fogli elettronici Un foglio elettronico (spreadsheet) è un programma che organizza i dati in maniera tabellare. La tabella è già presente all apertura
Laboratorio Informatico di Base Fogli di calcolo I Fogli elettronici Un foglio elettronico (spreadsheet) è un programma che organizza i dati in maniera tabellare. La tabella è già presente all apertura
Capitolo 30: Importazione di una pianta esterna non creata con Masterchef
 Capitolo 30: Importazione di una pianta esterna non creata con Masterchef Avviate MasterChef dall icona presente sul vostro Desktop. Nota: Se state utilizzando una versione dimostrativa, una volta caricato
Capitolo 30: Importazione di una pianta esterna non creata con Masterchef Avviate MasterChef dall icona presente sul vostro Desktop. Nota: Se state utilizzando una versione dimostrativa, una volta caricato
Modulo 2 Test di verifica
 Modulo 2 Test di verifica Uso del computer e gestione dei file Test n. 1 Quando si riduce ad icona una finestra: è necessario prima salvare il suo contenuto si attiva un collegamento sul desktop rimane
Modulo 2 Test di verifica Uso del computer e gestione dei file Test n. 1 Quando si riduce ad icona una finestra: è necessario prima salvare il suo contenuto si attiva un collegamento sul desktop rimane
PER SALVARE UN FILE FILE - SALVA CON NOME SCEGLIERE: 1) il nome da dare al file. 2) la posizione in cui salvare: documenti, desktop, penna usb, etc.
 PER SALVARE UN FILE FILE - SALVA CON NOME SCEGLIERE: 1) il nome da dare al file 2) la posizione in cui salvare: documenti, desktop, penna usb, etc. 3) il tipo file: documento word (.docx), word 97-2003
PER SALVARE UN FILE FILE - SALVA CON NOME SCEGLIERE: 1) il nome da dare al file 2) la posizione in cui salvare: documenti, desktop, penna usb, etc. 3) il tipo file: documento word (.docx), word 97-2003
USO DELLA TASTIERA WORD RITA LUCCHESE - GUIDA ALLA PATENTE EUROPEA DEL COMPUTER - EDITRICE LA SCUOLA
 USO DELLA TASTIERA Il mouse rende sicuramente più facile usare il computer, soprattutto per chi sta imparando. Tuttavia, a mano a mano che si acquista familiarità con Windows e le varie applicazioni, è
USO DELLA TASTIERA Il mouse rende sicuramente più facile usare il computer, soprattutto per chi sta imparando. Tuttavia, a mano a mano che si acquista familiarità con Windows e le varie applicazioni, è
ACTIVINSPIRE PANORAMICA CASELLA STRUMENTI PRINCIPALI
 ACTIVINSPIRE Per Scaricare il software ActivInspire digitare il seguente indirizzo: http://www1.prometheanplanet.com/it/ Bisogna entrare e registrarsi; fare clic su software Promethean, scegliere ActivInspire
ACTIVINSPIRE Per Scaricare il software ActivInspire digitare il seguente indirizzo: http://www1.prometheanplanet.com/it/ Bisogna entrare e registrarsi; fare clic su software Promethean, scegliere ActivInspire
Note. Dopo aver acceso il MAC, appare una schermata chiamata SCRIVANIA: il luogo da dove s inizia a lavorare.
 Dopo aver acceso il MAC, appare una schermata chiamata SCRIVANIA: il luogo da dove s inizia a lavorare. Sulla Scrivania ci sono piccole immagini chiamate ICONE. Le icone sono collegate a programmi (detti
Dopo aver acceso il MAC, appare una schermata chiamata SCRIVANIA: il luogo da dove s inizia a lavorare. Sulla Scrivania ci sono piccole immagini chiamate ICONE. Le icone sono collegate a programmi (detti
Interfaccia. Effettuare un clic destro qui per visualizzare il pannello strumenti. Freccia per spostare la barra strumenti in alto/basso
 Interfaccia Effettuare un clic destro qui per visualizzare il pannello strumenti Freccia per spostare la barra strumenti in alto/basso Pagine Risorse Barra strumenti Proprietà Se selezionato, il browser
Interfaccia Effettuare un clic destro qui per visualizzare il pannello strumenti Freccia per spostare la barra strumenti in alto/basso Pagine Risorse Barra strumenti Proprietà Se selezionato, il browser
Creazione macchina virtuale con WMware Player
 Creazione macchina virtuale con WMware Player Con il motore di virtualizzazione VMware Player sono supportati tutti i modelli di chiavi USB di abilitazione dei nostri programmi: Eutron Smartkey USB Eutron
Creazione macchina virtuale con WMware Player Con il motore di virtualizzazione VMware Player sono supportati tutti i modelli di chiavi USB di abilitazione dei nostri programmi: Eutron Smartkey USB Eutron
Pagina 1 di 7. Il seguente capitolo introdurrà l utente ad un uso efficace ed efficiente di WinPEP.
 Pagina 1 di 7 Capitolo 3 Concetti base Il seguente capitolo introdurrà l utente ad un uso efficace ed efficiente di WinPEP. Ambiente Windows Per una comprensione completa dell'interfaccia e dell'ambiente
Pagina 1 di 7 Capitolo 3 Concetti base Il seguente capitolo introdurrà l utente ad un uso efficace ed efficiente di WinPEP. Ambiente Windows Per una comprensione completa dell'interfaccia e dell'ambiente
Shuttle Media Center. Media Center. Guida Del Software
 Shuttle Media Center Media Center Guida Del Software Guida dell utente Hub Digitale Shuttle Shuttle Guida Software Hub Digitale Shuttle Diritti d autore Copyright 2006 by Shuttle Inc. Tutti i diritti riservati.
Shuttle Media Center Media Center Guida Del Software Guida dell utente Hub Digitale Shuttle Shuttle Guida Software Hub Digitale Shuttle Diritti d autore Copyright 2006 by Shuttle Inc. Tutti i diritti riservati.
Sommario. A proposito di A colpo d occhio 1. Novità e miglioramenti 5. Introduzione a Excel Ringraziamenti... xi Autore...
 Sommario Ringraziamenti............................................ xi Autore................................................. xiii 1 2 3 A proposito di A colpo d occhio 1 Niente computerese!.....................................
Sommario Ringraziamenti............................................ xi Autore................................................. xiii 1 2 3 A proposito di A colpo d occhio 1 Niente computerese!.....................................
INTRODUZIONE...1 LA MIA TV...3 PROGRAMMA...4 IMPOSTAZIONE TV...5 EPG...7 BARRA DI CONTROLLO TV...7 I MIEI VIDEO...8 FOTO...10 RADIO...
 Contenuti V1.5 INTRODUZIONE...1 CONTROLLI PLAYER...1 BARRA DI NAVIGAZIONE...2 LA MIA TV...3 FONTE INPUT...3 LISTA CANALI...3 PROGRAMMA...4 IMPOSTAZIONE TV...5 EPG...7 BARRA DI CONTROLLO TV...7 I MIEI VIDEO...8
Contenuti V1.5 INTRODUZIONE...1 CONTROLLI PLAYER...1 BARRA DI NAVIGAZIONE...2 LA MIA TV...3 FONTE INPUT...3 LISTA CANALI...3 PROGRAMMA...4 IMPOSTAZIONE TV...5 EPG...7 BARRA DI CONTROLLO TV...7 I MIEI VIDEO...8
Organizzazione e Gestione Cartelle e File
 Organizzazione e Gestione Cartelle e File Ripasso/approfondimento: La Tastiera Alcuni tasti particolari/importanti: - Tabs: serve per spostare il cursore nel campo successivo (o precedente) - Caps Lock:
Organizzazione e Gestione Cartelle e File Ripasso/approfondimento: La Tastiera Alcuni tasti particolari/importanti: - Tabs: serve per spostare il cursore nel campo successivo (o precedente) - Caps Lock:
Scritto da Administrator Lunedì 14 Marzo :21 - Ultimo aggiornamento Lunedì 14 Marzo :14
 Non tutti sanno che le combinazioni sulla tastiera consentono di eseguire direttamente e rapidamente i comandi senza l'utilizzo del mouse. Dal semplice copia (Ctrl+C) e incolla (Ctrl+V) alle operazioni
Non tutti sanno che le combinazioni sulla tastiera consentono di eseguire direttamente e rapidamente i comandi senza l'utilizzo del mouse. Dal semplice copia (Ctrl+C) e incolla (Ctrl+V) alle operazioni
Capitolo I Sistema operativo
 Capitolo I Sistema operativo Primi passi col computer Avviare il computer e collegarsi in modo sicuro utilizzando un nome utente e una password Per avviare un computer è necessario premere il pulsante
Capitolo I Sistema operativo Primi passi col computer Avviare il computer e collegarsi in modo sicuro utilizzando un nome utente e una password Per avviare un computer è necessario premere il pulsante
Infor LN [GUIDA INFOR LN] [GUIDA INFOR LN] Baltur S.p.A. Rev /2013. Guida all utilizzo del Gestionale Infor LN per le Agenzie Baltur
![Infor LN [GUIDA INFOR LN] [GUIDA INFOR LN] Baltur S.p.A. Rev /2013. Guida all utilizzo del Gestionale Infor LN per le Agenzie Baltur Infor LN [GUIDA INFOR LN] [GUIDA INFOR LN] Baltur S.p.A. Rev /2013. Guida all utilizzo del Gestionale Infor LN per le Agenzie Baltur](/thumbs/60/44635830.jpg) Infor LN [GUIDA INFOR LN] Baltur S.p.A. Rev. 1.0-10/2013 [GUIDA INFOR LN] Guida all utilizzo del Gestionale Infor LN per le Agenzie Baltur Baltur S.p.A. Informazioni di base 1 Indice Informazioni di base...
Infor LN [GUIDA INFOR LN] Baltur S.p.A. Rev. 1.0-10/2013 [GUIDA INFOR LN] Guida all utilizzo del Gestionale Infor LN per le Agenzie Baltur Baltur S.p.A. Informazioni di base 1 Indice Informazioni di base...
MANUALE UTENTE KLIM AIM
 MANUALE UTENTE KLIM AIM 0. INTRODUZIONE A nome di tutto il team KLIM, grazie per aver acquistato il nostro mouse da gioco KLIM Aim. Speriamo che soddisfi le tue aspettative e che ti piaccia usare questo
MANUALE UTENTE KLIM AIM 0. INTRODUZIONE A nome di tutto il team KLIM, grazie per aver acquistato il nostro mouse da gioco KLIM Aim. Speriamo che soddisfi le tue aspettative e che ti piaccia usare questo
L AMBIENTE DI MICROSOFT WORD 2003
 , 2011 L AMBIENTE DI MICROSOFT WORD 2003 Questo è ciò che vediamo quando eseguiamo Microsoft Word 2003 sul nostro computer: Riga del titolo Barre degli strumenti: per scegliere i comandi in modo rapido
, 2011 L AMBIENTE DI MICROSOFT WORD 2003 Questo è ciò che vediamo quando eseguiamo Microsoft Word 2003 sul nostro computer: Riga del titolo Barre degli strumenti: per scegliere i comandi in modo rapido
Marziana Monfardini 2004-2005 lezioni di word
 1 2 3 4 5 TABUlAZIONI, RIENTRI, ELENCHI...IN BREVE PER IMPOSTARE UNA TABULAZIONE... Posizionarsi nella riga in cui si vuole inserire una tabulazione. Selezionare il tipo di tabulazione desiderato sul pulsante
1 2 3 4 5 TABUlAZIONI, RIENTRI, ELENCHI...IN BREVE PER IMPOSTARE UNA TABULAZIONE... Posizionarsi nella riga in cui si vuole inserire una tabulazione. Selezionare il tipo di tabulazione desiderato sul pulsante
PowerPoint: uso del software
 PowerPoint: uso del software Marie-Edith Bissey 5 febbraio 2002 1 Creare una presentazione PowerPoint si trova sotto Start Programmi All avvio, si apre una maschera che permette di scegliere il tipo di
PowerPoint: uso del software Marie-Edith Bissey 5 febbraio 2002 1 Creare una presentazione PowerPoint si trova sotto Start Programmi All avvio, si apre una maschera che permette di scegliere il tipo di
Proprietà della Digital Queen s.r.l. Tutti i diritti riservati. Guida rapida
 Proprietà della Digital Queen s.r.l. Tutti i diritti riservati. Guida rapida Rev. 01 del 29/10/2017 DiSiS Guida - Introduzione Sommario 1 Introduzione... 3 2 L ambiente grafico... 4 3 Navigazione dei menu...
Proprietà della Digital Queen s.r.l. Tutti i diritti riservati. Guida rapida Rev. 01 del 29/10/2017 DiSiS Guida - Introduzione Sommario 1 Introduzione... 3 2 L ambiente grafico... 4 3 Navigazione dei menu...
Classificazione: Pubblico Guida all installazione di una nuova versione di DigitalSign tramite Aggiornamento Automatico
 Guida all installazione di una nuova versione di DigitalSign tramite Aggiornamento Automatico Guida all installazione di una nuova versione di DigitalSign tramite Aggiornamento Automatico Pagina 1 di 16
Guida all installazione di una nuova versione di DigitalSign tramite Aggiornamento Automatico Guida all installazione di una nuova versione di DigitalSign tramite Aggiornamento Automatico Pagina 1 di 16
Dell UltraSharp U2518D/U2518DX/U2518DR Dell Display Manager Guida all uso
 Dell UltraSharp U2518D/U2518DX/U2518DR Dell Display Manager Guida all uso Modello: U2518D/U2518DX/U2518DR Modello normativo: U2518Dt NOTA: UNA NOTA segnala informazioni importanti che aiutano a fare un
Dell UltraSharp U2518D/U2518DX/U2518DR Dell Display Manager Guida all uso Modello: U2518D/U2518DX/U2518DR Modello normativo: U2518Dt NOTA: UNA NOTA segnala informazioni importanti che aiutano a fare un
Inserire un nuovo foglio
 Excel Base- Lezione 2 Inserire un nuovo foglio 1. Nella parte inferiore della finestra di lavoro sulla sinistra, fare clic sulla linguetta del foglio, a sinistra del quale se ne desidera aggiungere uno
Excel Base- Lezione 2 Inserire un nuovo foglio 1. Nella parte inferiore della finestra di lavoro sulla sinistra, fare clic sulla linguetta del foglio, a sinistra del quale se ne desidera aggiungere uno
P R O G R A M M A D I I N F O R M A T I C A s v o l t o n e l l a P r i m a C l a s s e S e z. G A N N O S C O L A S T I C O 2016 /17
 I s t i t u t o T e c n i c o E c o n o m i c o S t a t a l e p e r i l T u r i s m o " M a r c o P o l o " P A L E R M O P R O G R A M M A D I I N F O R M A T I C A s v o l t o n e l l a P r i m a C l
I s t i t u t o T e c n i c o E c o n o m i c o S t a t a l e p e r i l T u r i s m o " M a r c o P o l o " P A L E R M O P R O G R A M M A D I I N F O R M A T I C A s v o l t o n e l l a P r i m a C l
Gestione risorse (Windows)
 Gestione risorse (Windows) Organizzazione dei file Il sistema di memorizzazione è organizzato ad albero secondo una struttura gerarchica DISCO (drive) FILES CARTELLE (directory) FILES SOTTOCARTELLE FILES
Gestione risorse (Windows) Organizzazione dei file Il sistema di memorizzazione è organizzato ad albero secondo una struttura gerarchica DISCO (drive) FILES CARTELLE (directory) FILES SOTTOCARTELLE FILES
Orcad Capture è un potente ambiente di disegno elettronico. Esploriamo alcune delle
 Orcad Capture è un potente ambiente di disegno elettronico. Esploriamo alcune delle caratteristiche di Capture. Quando facciamo partire Capture appare la videata della sessione di lavoro. Da questa sessione
Orcad Capture è un potente ambiente di disegno elettronico. Esploriamo alcune delle caratteristiche di Capture. Quando facciamo partire Capture appare la videata della sessione di lavoro. Da questa sessione
LEZIONE 3 OpenOffice USO DELLA STAMPANTE: CREARE E SALVARE UN TESTO: STILE DI UN TESTO: o Stampare
 LEZIONE 3 OpenOffice CREARE E SALVARE UN TESTO: o Introduzione a Writer o Guida in linea o Gestione dei documenti USO DELLA STAMPANTE: o Stampare STILE DI UN TESTO: o Scrivere un testo o Taglia, copia
LEZIONE 3 OpenOffice CREARE E SALVARE UN TESTO: o Introduzione a Writer o Guida in linea o Gestione dei documenti USO DELLA STAMPANTE: o Stampare STILE DI UN TESTO: o Scrivere un testo o Taglia, copia
Integration Control Module (ICM) Versione software v1.1.x
 Integration Control Module (ICM) Versione software L ICM consiste dei tasti del tastierino di controllo e dell area dello schermo. Le schermate disponibili dipendono dalla versione del software convenzionalmente
Integration Control Module (ICM) Versione software L ICM consiste dei tasti del tastierino di controllo e dell area dello schermo. Le schermate disponibili dipendono dalla versione del software convenzionalmente
Relazioni. Microsoft Access. Relazioni. Relazioni
 Relazioni Microsoft Access Relazioni In Access, le relazioni non sono le relazioni del modello relazionale! Relazioni: legate ai concetti di Join Integrità referenziale Relazioni I tipi di relazione possono
Relazioni Microsoft Access Relazioni In Access, le relazioni non sono le relazioni del modello relazionale! Relazioni: legate ai concetti di Join Integrità referenziale Relazioni I tipi di relazione possono
Informatica di Base
 Informatica di Base http://www.di.uniba.it/~laura/infbase/ Dip di Informatica Università degli studi di Bari Argomenti Software Software di sistema Software applicativo Sistema Operativo Driver per dispositivi
Informatica di Base http://www.di.uniba.it/~laura/infbase/ Dip di Informatica Università degli studi di Bari Argomenti Software Software di sistema Software applicativo Sistema Operativo Driver per dispositivi
SCRIBUS Guida Generale
 SCRIBUS Guida Generale Introduzione Scribus è un software di impaginazione, rilasciato sotto licenza GPL (licenza pubblica generica) e può pertanto essere utilizzato liberamente. Versione utilizzata: Scribus
SCRIBUS Guida Generale Introduzione Scribus è un software di impaginazione, rilasciato sotto licenza GPL (licenza pubblica generica) e può pertanto essere utilizzato liberamente. Versione utilizzata: Scribus
Manuale di installazione
 Manuale di installazione Manuale di installazione Riello Power Tools v. 2.2 Versione aggiornata Luglio, 2014 Pagina 1 Sommario 1-BENVENUTO!... 3 2-REQUISITI MINIMI COMPUTER... 3 3-NOTE PRELIMINARI... 3
Manuale di installazione Manuale di installazione Riello Power Tools v. 2.2 Versione aggiornata Luglio, 2014 Pagina 1 Sommario 1-BENVENUTO!... 3 2-REQUISITI MINIMI COMPUTER... 3 3-NOTE PRELIMINARI... 3
