Specifiche TouchBoard Specifiche TouchBoard
|
|
|
- Aureliano Borghi
- 7 anni fa
- Visualizzazioni
Transcript
1 Specifiche TouchBoard Pagina 1 di 38
2 Contenuto 1. INTRODUZIONE AMBIENTE OPERATIVO INTRODUZIONE INTERFACCIA SOFTWARE INTERFACCIA PRINCIPALE BARRA DEGLI STRUMENTI BARRA DEGLI STRUMENTI MOBILE OPERAZIONI DI BASE MODALITÀ DI OPERAZIONE Modalità schermo intero Modalità computer Modalità trasparente SELEZIONE E SPOSTAMENTO CONTENUTO PAGINA Stato di selezione Stato di spostamento SCRITTURA MULTI-TOUCH GESTI MULTI-TOUCH OPERAZIONI DETTAGLIATE AVVIA E ESCI GESTIONE PAGINE Modificare pagine tramite gesti touch Modificare le pagine tramite i pulsanti della barra degli strumenti personalizzata GESTIONE DOCUMENTO Gestione file WBD Gestione file PPT Importare file multimediali GESTIONE RISORSE Utilizzare le risorse presenti nel software Arricchire e gestire le risorse definite dall utente UTILIZZO PENNE Varie penne specifiche Colore e spessore penna CREAZIONE DI UNA CASELLA DI TESTO FIGURE GEOMETRICHE E RIEMPIMENTO Selezione grafica Selezione colore bordo Selezione colore di riempimento Riempimento manuale COME UTILIZZARE LA GOMMA Pagina 2 di 38
3 Per cancellare le linee disegnate Per eliminare oggetti Gesti gomma Cestino IMPOSTAZIONI DI SISTEMA Personalizzare l interfaccia utente Altre impostazioni sistematiche STRUMENTI D INSEGNAMENTO Sipario Riflettore Registrazione Strumenti d insegnamento per la matemetica Pagina 3 di 38
4 1. Introduzione Pratica penna e gomma, scrittura liscia e annotazioni accurate. Supporto completo del multi-touch in scrittura e modifica da parte di più persone contemporaneamente. Supporto gesti multi-touch, trascinamento libero, rotazione e ingrandimento/riduzione su qualsiasi grafica. Compatibile con Power Point, conveniente agli utenti per utilizzare un software d insegnamento tradizionale. Con ricche risorse d insegnamento che includono oltre 1600 pacchetti d insegnamento. Sipario, riflettore e altre funzioni. Punto chiave semplice da indicare nell insegnamento multimediale. Basato su design touch, è chiaro e semplice, facile da utilizzare e personalizzare. Pagina 4 di 38
5 2. Ambiente operativo Configurazione minima: SO: Windows XP o Windows 7 Processore: superiore a Intel G645 RAM: 2GB Risoluzione: Configurazione raccomandata: SO: Windows 7 o superiore Processore: superiore a Intel I3 RAM: 4GB Risoluzione: o superiore Pagina 5 di 38
6 3. Introduzione interfaccia software 3.1. Interfaccia principale Aprire TouchBoard per entrare nella modalità schermo intero. Ci sono tre moduli sull interfaccia del display, come mostrato di seguito. Interfaccia principale TouchBoard Lo sfondo verde è l area di lavoro della pagina corrente, in basso si trova la barra degli strumenti, il cestino si trova nell angolo in basso a destra. Generalmente si ha la Matita nello stato predefinito, l utente può scrivere direttamente nell area verde. In molti casi l area di lavoro di TouchBoard è in verde. Mentre nel caso di una bassa risoluzione come 1024x768, l area di lavoro è in bianco Barra degli strumenti Avviare TouchBoard per entrare nell interfaccia principale. La barra degli strumenti è in basso allo schermo. La barra degli strumenti a un solo livello è chiara e semplice, con 12 pulsanti tutti insieme, come mostrato di seguito. Suggerimento: l utente può cliccare e trascinare la barra degli strumenti per posizionarla in alto o in basso nello schermo in base alle proprie necessità. Pagina 6 di 38
7 Icona pulsante Nome pulsante Descrizione File Funzioni operazioni file Cliccarlo per aprire la barra secondaria ed ottenere funzioni come Apri, Nuova pagina, Salva, Importa PPT e file multimediali. Risorse Apri Explorer. Strumenti Penna Gomma Forme Seleziona Include gli strumenti dei software per lavagna, cliccare per aprire la barra secondaria, include Strumento, Matematica e Impostazioni di sistema. Cliccare Penna per aprire la barra secondaria che include il tipo di penna, lo spessore e il colore. Cliccare Gomma per aprire la barra secondaria che include 5 tipi di gomma. Cliccare Forme per aprire la barra secondaria che include il tipo di forma, il colore e il bordo. Cliccare Seleziona per effettuare delle selezioni. Annulla e Ripeti Cliccare Annulla e Ripeti per le modifiche effettuate. Anteprima Cliccare per aprire/nascondere la finestra di anteprima. Computer Cliccare per passare a modalità computer. Pagina 7 di 38
8 Esci Cliccare per uscire Barra degli strumenti mobile La barra degli strumenti mobile è sulla destra dello schermo quando si passa a modalità computer o modalità trasparente. E in linea con quello che c è nell interfaccia principale, con design chiaro e semplice. Ha 10 pulsanti nello stato iniziale, come mostrato di seguito. Pagina 8 di 38
9 Icona pulsante Nome pulsante Descrizione Modalità schermo intero Computer Penna Forme Gomma Seleziona Annulla e Ripeti Cliccare per passare a modalità schermo intero. Cliccare per ritornare a modalità computer. Cliccare Penna per aprire la barra secondaria che include il tipo di penna, lo spessore e il colore. Cliccare Forme per aprire la barra secondaria che include il tipo di forma, il colore e il bordo. Cliccare Gomma per aprire la barra secondaria che include 6 tipi di gomma. Cliccare Seleziona per effettuare delle selezioni. Cliccare Annulla e Ripeti per le modifiche effettuate. Annotazione Cliccare per avviare l annotazione. Personalizza Cliccare Personalizza per aprire la barra secondaria che include altri pulsanti funzione. Pagina 9 di 38
10 4. Operazioni di base 4.1. Modalità di operazione Modalità schermo intero Quando si apre TouchBoard, la modalità di lavoro predefinita è principalmente utilizzata per la modifica e la dimostrazione di un progetto. In questo momento il software è in modalità schermo intero e non sarà disturbato da altri software. Per passare alla modalità schermo intero da un altra modalità cliccare nella barra degli strumenti mobile. Modalità schermo intero Modalità computer La modalità di lavoro minima in TouchBoard è riservata come barra degli strumenti mobile, semplice per gli utenti fare uso delle relative funzioni, come annotazione e marcatura. Per passare alla modalità computer da un altra modalità cliccare barra degli strumenti principale o mobile. nella Pagina 10 di 38
11 Modalità computer Modalità trasparente La modalità di lavoro Trasparente in TouchBoard è simile a modalità computer, ma con una potente funzione di annotazione. Sotto questa modalità, l utente può anche utilizzare Penna o altre funzioni per creare annotazioni dinamiche nel caso si vuole tenere l intera interfaccia operativa corrente. L utente può passare dalla modalità computer a modalità trasparente cliccando nella barra degli strumenti mobile. Pagina 11 di 38
12 Modalità trasparente 4.2. SELEZIONE E SPOSTAMENTO CONTENUTO PAGINA Stato di selezione Quando si interagisce con l intefaccia di TouchBoard, c è la necessità di passare tra Disegna linee e Seleziona per distinguere se l azione di tocco è Disegna linee o Seleziona. Cliccare nella barra degli strumenti principale o barra degli stumenti mobile, si passa in stato di selezione. In questo caso l azione touch non è impostata come Disegna linee ma solo come operazione sugli oggetti Stato di spostamento La pagina TouchBoard è progettata come pagina infinita. L utente può spostare il contenuto della pagina passando a Sposta, in modo da ottenere un interfaccia operativa più grande. Cliccare per entrare nello stato di spostamento sotto la modalità schermo intero. Suggerimento: il pulsante Sposta non si trova nell interfaccia predefinita. Cliccare Strumenti e Personalizza per aggiungere Sposta alla barra degli strumenti SCRITTURA MULTI-TOUCH TouchBoard è progettato sulla base del metodo d input degli schermi multi-touch con supporto completo della scrittura multi-touch. L utente può realizzare scrittura e disegno multi-punto anche utilizzando più gomme contemporaneamente. Pagina 12 di 38
13 4.4. GESTI MULTI-TOUCH Scrittura in differenti punti nello stesso momento TouchBoard supporta gesti touch normali come spostamento, ingrandimento/riduzione e rotazione basati sul metodo multi-touch. Solo passando a Seleziona, l utente può utilizzare il multi-touch su linee e immagini nella pagina. Ingrandimento/riduzione multi-touch Pagina 13 di 38
14 Rotazione multi-touch Pagina 14 di 38
15 5. Operazioni dettagliate 5.1. AVVIA E ESCI Come software in dotazione ai monitor multi-touch, TouchBoard ha bisogno del supporto del monitor mentre si sta avviando. Il software è avviato in modalità demo se il monitor non viene rilevato nel sistema. In questo caso può essere utilizzato solo per uno specifico periodo di tempo. Quando il monitor è connesso il software può essere utilizzato senza restrizioni. Finestra versione demo Cliccare software. sulla destra della barra degli strumenti per uscire dal 5.2. Gestione pagine Avviare il software per entrare in modalità schermo intero. Cliccare Anteprima sul lato destro della barra degli strumenti per visualizzare o nascondere la finestra di anteprima. La finestra può anche essere trascinata al limite destro dello schermo. In questo momento sarà nascosta automaticamente. La finestra di anteprima nel software è progettata come interfaccia principale della gestione delle pagine di TouchBoard. Confrontandola con le finestre tradizionali di anteprima, è specifica per il touch. Pagina 15 di 38
16 L interfaccia della finestra di anteprima è come segue: Modificare pagine tramite gesti touch Le funzioni come Inserisci. Elimina, Copia e Pulisci sono progettate per apparire tenendo premuto a lungo sulla pagina di anteprima, come mostrato di seguito: Gesto menu icone:. Cliccare la pagina di anteprima per 2 secondi. Pagina 16 di 38
17 . Cliccare l arrotolamento nell angolo in basso a destra della pagina di anteprima. Cliccare a lungo e trascinare la pagina di anteprima per cambiare l ordine della pagina o eliminare una pagina, come mostrato di seguito: Gesto cambio ordine pagina: Cliccare a lungo e trascinare la pagina di anteprima nello spazio fra due pagine, quindi rilasciare il tocco. Gesto elimina pagina: Cliccare a lungo e trascinare la pagina fuori dalla finestra di anteprima, quindi rilasciarla. La creazione di una nuova pagina può anche essere effettuata cliccando Nuova pagina all interno dell area punteggiata. Nuova pagina: Cliccare sul riquadro tratteggiato. Pagina 17 di 38
18 Modificare le pagine tramite i pulsanti della barra degli strumenti personalizzata Basandosi su uno strumento di personalizzazione, TouchBoard può aggiungere la funzione di modifica-pagine alla barra degli strumenti per ottenere più funzioni di modifica pagine. In aggiunta, la funzione di modifica pagine può essere ottenuta da alcuni tasti della tastiera, come nella tabella di seguito: Tasti Descrizione Ctrl + I Nuova pagina Page Up Pagina su Page Down Pagina giù End Home Home End 5.3. Gestione documento La gestione dei file di TouchBoard si ottiene cliccando File nella barra degli strumenti, contiene principalmente tre tipi di gestione file: WBD, PPT e file multimediale. Barra secondaria che appare cliccando File Pagina 18 di 38
19 Gestione file WBD Il file WBD è il formato proprietario di TouchBoard. Salva tutte le immagini e i suoni visualizzati sull interfaccia di TouchBoard. Cliccare sulla Barra degli strumenti File per aprire la barra secondaria con Apri, Nuova pagina, Salva, Salva come. La gestione del file WBD può essere effettuata con questi pulsanti. Aprire un file WBD, l operazione è mostrata in figura: Gestione file PPT TouchBoard è compatibile con i file PPT di Office. Cliccare sulla Barra degli strumenti File per aprire la barra secondaria con Importa, Esporta. La gestione del file PPT può essere effettuata con questi pulsanti. Durante l importazione l utente può scegliere il file con estensione ppt o.pptx tramite il filtro file. Durante l esportazione l utente può esportare l attuale file (file PPT file o non) come PPT file. Pagina 19 di 38
20 L importazione e l esportazione dei file PPT dipende dall Office all interno del sistema. Le operazioni corrispondenti ai file PPT in TouchBoard sono basate su Office2003/Office2007/Office2010, potrebbero non essere appropriate per versioni precedenti o successive di Office. Importare un file PPT, come mostrato in figura: Importare file multimediali TouchBoard supporta l importazione di diversi formati di file. Cliccare sulla Barra degli strumenti File per aprire la barra secondaria con Importa file multimediale. La gestione del file multimediale può essere effettuata con questo pulsante. I formati supportati da TouchBoard sono i seguenti: File multimediale Formati supportati Immagine bmp/jpg/png/wmf Video avi/mpeg/mpg/wmv Flash swf Audio wav/wma/mp3/mid/midi Pagina 20 di 38
21 5.4. Gestione risorse Effetto dell inserimento di video, flash, audio e immagine Utilizzare le risorse presenti nel software Interfaccia di Explorer TouchBoard divide tutte le risorse in 3 tipi: risorse già presenti nel software ( Mie risorse in Explorer), risorse locali e preferiti. Pagina 21 di 38
22 Risorse presenti all interno del software: risorse sotto forma di cartella o file, come immagini, video e flash. Solitamente con il rilascio del software si installano separatamente. Dopo l installazione appare una cartella Gallery nella cartella d installazione di TouchBoard. Risorse locali: tutti i file nel sistema Windows. Possono essere trovate tramite Explorer. Tutti i file supportati da TouchBoard possono essere importati. Preferiti: per gestire i preferiti nel sistema Windows. Aprire il browser tramite il link del file presente nei preferiti per visitare il sito. Doppio clic o trascinare per aggiungere alla pagina corrente Arricchire e gestire le risorse definite dall utente L utente può aggiungere immagini, video, flash e audio alle risorse. L operazione è semplice, basta cliccare e trascinare l oggetto scelto per aggiungerlo alle Risorse nella barra degli strumenti. Pagina 22 di 38
23 Cliccare e trascinare l immagine della pagina su Risorse nella barra degli strumenti per aggiungerla alla collezione Utilizzo penne La penna è lo strumento di disegno più frequentemente utilizzato durante la presentazione. TouchBoard ha la comune penna e le penne con effetti speciali (in totale 5 tipi). Gli utenti possono utilizzare una scrittura personalizzata o fare schizzi molto rapidamente in base alle loro esigenze. Cliccare Penna sulla barra degli strumenti per entrare nell interfaccia di scelta della penna. Cliccando Penna sulla barra degli strumenti, di default è selezionata la matita. Pagina 23 di 38
24 Varie penne specifiche Tipo Effetto di scrittura Scrittura con matita Scrittura con la penna effetto bambù Scrittura con penna Scrittura con evidenziatore Scrittura con penna intelligente Colore e spessore penna In TouchBoard, a parte l uso diretto di una varietà di penne possiamo anche impostare lo spessore e il colore a differenti penne. Spessore penna ha 5 livelli, come mostrato in figura: Pagina 24 di 38
25 In colore penna TouchBoard fornisce 11 tipi di colore usati comunemente. L utente può anche impostare altri colori del riquadro cliccando il pulsante finale, come in figura Creazione di una casella di testo Cliccare Penna per aprire la barra secondaria. Quindi cliccare Testo per scrivere e modificare nella casella di testo. Cliccare e trascinare con il dito o mouse e apparirà una casella di testo modificabile sulla pagina, la tastiera virtuale e le impostazioni del testo, come in figura: Pagina 25 di 38
26 5.7. Figure geometriche e riempimento TouchBoard ha le più comuni funzioni di disegno forme con grafica geometrica e riempimento. Cliccare Forme nella barra degli strumenti per aprire la barra secondaria e condurre le operazioni corrispondenti. La grafica e il riempimento delle forme geometriche sono divisi in 3 parti: Selezione grafica Cliccare Forme Forma nella barra degli strumenti per aprire la barra secondaria. Nella seguente sezione si hanno forme differenti, come in figura: Pagina 26 di 38
27 Selezione colore bordo Cliccare Forme Bordo nella barra degli strumenti per aprire la barra secondaria. Nella parte centrale l utente può impostare il colore del bordo. TouchBoard ha 9 tipi di colore più utilizzati. L utente può anche impostare altri colori del riquadro cliccando il pulsante finale, come in figura Selezione colore di riempimento Quando si disegnano forme geometriche l utente può selezionare un colore di riempimento per colorare l area della grafica. Cliccare Forme Riempimento nella barra degli strumenti per aprire la barra secondaria. Nella parte in basso l utente può impostare il colore di riempimento. Di default il software selezionerà automaticamente il primo blocco di colore che non è nessun colore di riempimento. Se l utente vuole cancellare il colore di riempimento passare al primo blocco di colore. Allo stesso modo l utente può anche impostare altri colori del riquadro cliccando il blocco di colore finale, come in figura Riempimento manuale Cliccare Strumenti nella barra degli strumenti per aprire la barra secondaria. Cliccare Riempimento per colorare l area della grafica con qualsiasi colore. Pagina 27 di 38
28 5.8. Come utilizzare la gomma La gomma può essere utilizzata per cancellare scrittura, immagini inserite e altri elementi presenti nella pagina durante la presentazione. TouchBoard ha 5 gomme a disposizione: Icona Nome Descrizione Gomma piccola Cancella scrittura con un area piccola Gomma media Cancella scrittura con un area media Gomma grade Cancella scrittura con un area grande Cancella area Cancella gli oggetti in un area rettangolare Pulisci Cancella l intera pagina Per cancellare le linee disegnate Tutte le linee disegnate possono essere cancellate con le 5 gomme durante la presentazione. Pagina 28 di 38
29 Solitamente gli utenti possono utilizzare Gomma piccola, Gomma media o Gomma grande per cancellare le linee disegnate direttamente e accuratamente. Utilizzare Gomma grande per cancellare i segni Per eliminare oggetti Per eliminare le immagini o gli oggetti inseriti nella pagina, solo Cancella area e Pulisci sono efficaci. Gli altri tre tipi di gomma possono essere utilizzati per cancellare linee scritte. Cancella area Gesti gomma TouchBoard supporta Gesti gomma. Quando si utilizza un oggetto superiore a 5cm 5cm, l azione touch sullo schermo touch infrared è automaticamente riconosciuta come una grande gomma. Questa funzione ha bisogno del supporto del driver del touch screen. Pagina 29 di 38
30 Cestino Per eliminare i disegni, la grafica e i file multimediali inseriti nella pagina l utente deve semplicemente cliccare Seleziona e trascinare gli oggetti selezionati nel cestino nell angolo in basso a destra. Cliccare e trascinare l oggeto nel cestino Cliccare Strumenti nella barra degli strumenti per aprire la barra secondaria. Cliccare Cestino per visualizzare o nascondere il cestino. Pagina 30 di 38
31 Cliccare Cestino per visualizzare o nascondere la funzione 5.9. Impostazioni di sistema Cliccare Strumenti nella barra degli strumenti per aprire la barra secondaria. L ultima riga è composta da pulsanti di impostazione del sistema Personalizzare l interfaccia utente Cliccare Personalizza per aprire la barra secondaria. Gli utenti possono liberamente aggiungere o eliminare pulsanti nell interfaccia corrente. Cliccare un pulsante nella finestra secondaria, questa funzione apparirà nella barra degli strumenti. Cliccare il pulsante nella barra degli strumenti, la funzione scomparirà dalla barra degli strumenti. Da notare che non tutte le funzioni appariranno nella barra degli strumenti allo stesso momento. Gli utenti con una risoluzione schermo di possono aggiungere 9 pulsanti nella barra degli strumenti. Pagina 31 di 38
32 La finestra Personalizza contiene tutti i pulsanti Altre impostazioni sistematiche Cliccare per cambiare le lingue come Italiano, Cinese semplificato e Cinese tradizionale. Cliccare per cambiare il colore di sfondo alla pagina corrente o per passare tra i due colori (verde o bianco). Cliccare per controllare le informazioni sulla versione di TouchBoard. La finestra Versione mostra che la versione corrente è R02B032. Pagina 32 di 38
33 5.10. Strumenti d insegnamento TouchBoard ha strumenti d insegnamento comuni e li divide in due categorie. Cliccare Strumenti nella barra degli strumenti per aprire la barra secondaria ed ottenere tutti gli strumenti d insegnamento, come in figura Sipario Cliccare per attivare la funzione sipario. Trascinare le 4 linguette sipario, è possibile vedere il contenuto coperto dal sipario. (su, giù, sinistra e destra) per disegnare dietro il Cliccare per uscire dal sipario. Pagina 33 di 38
34 Riflettore Cliccare per attivare la funzione riflettore. Cliccare e trascinare l area nera sul display per spostare l area illuminata. Cliccare Esci nel menu per uscire dalla funzione riflettore, come in figura Registrazione Con la funzione di registrazione gli utenti possono registrare tutto il contenuto e le operazioni svolte sullo schermo in formato avi. Pagina 34 di 38
35 Ci sono tre pulsanti nella barra di registrazione. Cliccare per avviare la registrazione. Quando si vuole terminare la registrazione, Cliccare Salvare la registrazione nella destinazione della finestra. per interrompere. Apparirà una finestra di dialogo. Scegliere il percorso di destinazione e il nome del video, cliccare per salvare. In aggiunta, cliccare nella barra di registrazione per aprire l elenco delle impostazioni per impostare la modalità di registrazione e il formato del video, come in figura: Pagina 35 di 38
36 Strumenti d insegnamento per la matemetica Calcolatrice Cliccare Strumenti per aprire la barra secondaria per aprire la calcolatrice. Cliccare OFF per chiudere la calcolatrice. Le funzioni della calcolatrice sono: Operazioni base aritmetiche: aggiungi, sottrai, moltiplica e dividi, percentuale e elevamento a potenza. Formule matematiche: funzione trigonometrica, logaritmo, valore assoluto, PI e logaritmo naturale. Unità e conversione di numeri: gradi, radianti, binari, ottali, decimali, esadecimali. Pagina 36 di 38
37 Compasso Cliccare Strumenti per aprire la barra secondaria ed ottenere lo strumento. Cliccare e trascinare l estremo destro del compasso e ruotarlo per disegnare circonferenze. Goniometro Cliccare Strumenti per aprire la barra secondaria ed ottenere lo strumento. Trascinare il punto rosso sul goniometro, ruotarlo per far coincidere entrambi i lati dell angolo misurato, è possibile ottenere la misura accurata dell angolo, come in figura: Pagina 37 di 38
38 Righello Cliccare Strumenti per aprire la barra secondaria ed ottenere lo strumento. Quando si disegna una linea vicino i cm del righello diventerà automaticamente una linea dritta, come in figura: Squadretta Cliccare Strumenti per aprire la barra secondaria ed ottenere lo strumento. Trascinarlo liberamente per disegnare linee e angoli, come in figura: Pagina 38 di 38
Strumenti. Apre il menu principale (come il menù testuale orizzontale)
 Strumenti Apre il menu principale (come il menù testuale orizzontale) Scelta dei profili (tra quelli presenti) Imposta il desktop come sfondo del flipchart.. La casella degli strumenti principale rimane
Strumenti Apre il menu principale (come il menù testuale orizzontale) Scelta dei profili (tra quelli presenti) Imposta il desktop come sfondo del flipchart.. La casella degli strumenti principale rimane
TC SCUOLA GUIDA LIM - ACTIVE GUIDA LIM - ACTIVE INSPIRE PRIMARY LEZIONE N.1. h t t p : / / w w w. t c s c u o l a.
 TC SCUOLA GUIDA LIM - ACTIVE 2012-2013 GUIDA LIM - ACTIVE INSPIRE PRIMARY LEZIONE N.1 h t t p : / / w w w. t c s c u o l a. i n f o F I N E S T R A D I A C T I V I N S P I R E All'avvio di ActivInspire,
TC SCUOLA GUIDA LIM - ACTIVE 2012-2013 GUIDA LIM - ACTIVE INSPIRE PRIMARY LEZIONE N.1 h t t p : / / w w w. t c s c u o l a. i n f o F I N E S T R A D I A C T I V I N S P I R E All'avvio di ActivInspire,
VADEMECUM ESSENZIALE PER L.I.M. <<ActiveInspire>>
 VADEMECUM ESSENZIALE PER L.I.M. - Effettuare collegamenti e accendere LIM Se, una volta accesa la LIM non compare la Barra dei menu, aprire Menu principale + Visualizza + Barra dei menu,
VADEMECUM ESSENZIALE PER L.I.M. - Effettuare collegamenti e accendere LIM Se, una volta accesa la LIM non compare la Barra dei menu, aprire Menu principale + Visualizza + Barra dei menu,
La barra degli strumenti
 La barra degli strumenti Di default si aprono a sinistra dello schermo ogni volta che viene acceso il computer. Se si desidera eliminare l'avvio automatico eliminare l'icona della Smart in Avvio automatico
La barra degli strumenti Di default si aprono a sinistra dello schermo ogni volta che viene acceso il computer. Se si desidera eliminare l'avvio automatico eliminare l'icona della Smart in Avvio automatico
Daniela Tondini
 Daniela Tondini dtondini@unite.it Facoltà di Medicina Veterinaria C.L.M in Medicina Veterinaria Università degli Studi di Teramo 1 COS È IL POWER POINT? Si tratta di un software (programma) che consente
Daniela Tondini dtondini@unite.it Facoltà di Medicina Veterinaria C.L.M in Medicina Veterinaria Università degli Studi di Teramo 1 COS È IL POWER POINT? Si tratta di un software (programma) che consente
Windows. La prima realizzazione di un ambiente grafico si deve alla Apple (1984) per il suo Macintosh. La gestione dei file conserva la logica del DOS
 Windows La prima realizzazione di un ambiente grafico si deve alla Apple (1984) per il suo Macintosh La gestione dei file conserva la logica del DOS Funzionalità di un S.O. Gestione dei file Gestione dei
Windows La prima realizzazione di un ambiente grafico si deve alla Apple (1984) per il suo Macintosh La gestione dei file conserva la logica del DOS Funzionalità di un S.O. Gestione dei file Gestione dei
Fondamenti di informatica. Word Elaborazione di testi
 Fondamenti di informatica Word Elaborazione di testi INTRODUZIONE Cos è Word? Word è un word processor WYSIWYG (What You See Is What You Get) in grado di soddisfare molte esigenze di word processing e
Fondamenti di informatica Word Elaborazione di testi INTRODUZIONE Cos è Word? Word è un word processor WYSIWYG (What You See Is What You Get) in grado di soddisfare molte esigenze di word processing e
Capitolo I Sistema operativo
 Capitolo I Sistema operativo Primi passi col computer Avviare il computer e collegarsi in modo sicuro utilizzando un nome utente e una password Per avviare un computer è necessario premere il pulsante
Capitolo I Sistema operativo Primi passi col computer Avviare il computer e collegarsi in modo sicuro utilizzando un nome utente e una password Per avviare un computer è necessario premere il pulsante
Word Elaborazione di testi
 Fondamenti di informatica Cos è Word? Word è un word processor WYSIWYG (What You See Is What You Get) in grado di soddisfare molte esigenze di word processing e desktop publishing Word Elaborazione di
Fondamenti di informatica Cos è Word? Word è un word processor WYSIWYG (What You See Is What You Get) in grado di soddisfare molte esigenze di word processing e desktop publishing Word Elaborazione di
Materiali per LIM. Corso di Scienze della Terra e Corso di Biologia di Elena Porzio e Ornella Porzio. Indice dei contenuti di questo tutorial
 Corso di Scienze della Terra e Corso di Biologia di Elena Porzio e Ornella Porzio Materiali per LIM Indice dei contenuti di questo tutorial Fare clic sull argomento desiderato Requisiti di sistema Scaricare
Corso di Scienze della Terra e Corso di Biologia di Elena Porzio e Ornella Porzio Materiali per LIM Indice dei contenuti di questo tutorial Fare clic sull argomento desiderato Requisiti di sistema Scaricare
POWER POINT 2003. Uso del programma, sue applicazioni e strumenti di lavoro.
 Anno accademico 2010-2011 Corso di INFORMATICA Docente del corso: Prof. V. De Feo Argomento di approfondimento: POWER POINT 2003 Uso del programma, sue applicazioni e strumenti di lavoro. Gruppo di lavoro:
Anno accademico 2010-2011 Corso di INFORMATICA Docente del corso: Prof. V. De Feo Argomento di approfondimento: POWER POINT 2003 Uso del programma, sue applicazioni e strumenti di lavoro. Gruppo di lavoro:
Guida rapida all utilizzo del Software per la LIM. TouchBoard
 Guida rapida all utilizzo del Software per la LIM TouchBoard Questa piccola guida mostra in modo semplice le principali caratteristiche del software e l uso delle funzioni principali attivabili attraverso
Guida rapida all utilizzo del Software per la LIM TouchBoard Questa piccola guida mostra in modo semplice le principali caratteristiche del software e l uso delle funzioni principali attivabili attraverso
Caselle e barre degli strumenti
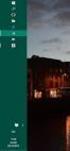 Mostra Caselle e barre degli strumenti Pagina iniziale > Caselle e barre degli strumenti > Caselle e barre degli strumenti In questa sezione viene fornita una panoramica degli strumenti e delle funzioni
Mostra Caselle e barre degli strumenti Pagina iniziale > Caselle e barre degli strumenti > Caselle e barre degli strumenti In questa sezione viene fornita una panoramica degli strumenti e delle funzioni
Sistema operativo Mac OS X
 Attività operative Personalizzare la scrivania. La personalizzazione viene attivata direttamente dal Dock facendo clic sull icona Preferenze di sistema. MODALITÀ ALTERNATIVA 1 Scrivania e salvaschermo.
Attività operative Personalizzare la scrivania. La personalizzazione viene attivata direttamente dal Dock facendo clic sull icona Preferenze di sistema. MODALITÀ ALTERNATIVA 1 Scrivania e salvaschermo.
Interfaccia. Effettuare un clic destro qui per visualizzare il pannello strumenti. Freccia per spostare la barra strumenti in alto/basso
 Interfaccia Effettuare un clic destro qui per visualizzare il pannello strumenti Freccia per spostare la barra strumenti in alto/basso Pagine Risorse Barra strumenti Proprietà Se selezionato, il browser
Interfaccia Effettuare un clic destro qui per visualizzare il pannello strumenti Freccia per spostare la barra strumenti in alto/basso Pagine Risorse Barra strumenti Proprietà Se selezionato, il browser
ACTIVINSPIRE PANORAMICA CASELLA STRUMENTI PRINCIPALI
 ACTIVINSPIRE Per Scaricare il software ActivInspire digitare il seguente indirizzo: http://www1.prometheanplanet.com/it/ Bisogna entrare e registrarsi; fare clic su software Promethean, scegliere ActivInspire
ACTIVINSPIRE Per Scaricare il software ActivInspire digitare il seguente indirizzo: http://www1.prometheanplanet.com/it/ Bisogna entrare e registrarsi; fare clic su software Promethean, scegliere ActivInspire
PAGINE. Il software SMART Notebook 11presenta una nuova barra degli strumenti. La nuova barra degli strumenti organizza i pulsanti in riquadri
 LE NOVITÀ 1 BARRA DEI MENU BARRA STRUMENTI PAGINE AREA DI LAVORO SCHEDE (Sequenza pagine, Raccolta, Allegati, Proprietà, Componenti aggiuntivi Il software SMART Notebook 11presenta una nuova barra degli
LE NOVITÀ 1 BARRA DEI MENU BARRA STRUMENTI PAGINE AREA DI LAVORO SCHEDE (Sequenza pagine, Raccolta, Allegati, Proprietà, Componenti aggiuntivi Il software SMART Notebook 11presenta una nuova barra degli
Tutorial. Funzioni di personalizzazione dei software.
 Tutorial Funzioni di personalizzazione dei software www.powerwolf.it 1. Premessa Questo documento riguarda le principali funzioni di personalizzazione (schermata di background, skin, testi visualizzati,
Tutorial Funzioni di personalizzazione dei software www.powerwolf.it 1. Premessa Questo documento riguarda le principali funzioni di personalizzazione (schermata di background, skin, testi visualizzati,
WINDOWS95. 1. Avviare Windows95. Avviare Windows95 non è un problema: parte. automaticamente all accensione del computer. 2. Barra delle applicazioni
 WINDOWS95 1. Avviare Windows95 Avviare Windows95 non è un problema: parte automaticamente all accensione del computer. 2. Barra delle applicazioni 1 La barra delle applicazioni permette di richiamare le
WINDOWS95 1. Avviare Windows95 Avviare Windows95 non è un problema: parte automaticamente all accensione del computer. 2. Barra delle applicazioni 1 La barra delle applicazioni permette di richiamare le
Operazioni preliminari: creare una cartella in Documenti
 Operazioni preliminari: creare una cartella in Documenti 1. Fare clic in successione su Start (cerchio con il logo Microsoft in basso a sinistra), Documenti. 2. Cliccare su Nuova cartella comparirà una
Operazioni preliminari: creare una cartella in Documenti 1. Fare clic in successione su Start (cerchio con il logo Microsoft in basso a sinistra), Documenti. 2. Cliccare su Nuova cartella comparirà una
Windows è un software di base o Sistema Operativo che permette di:
 WINDOWS XP Windows è un software di base o Sistema Operativo che permette di: Gestire tutte le periferiche del computer Organizzare dati Gestire le operazioni con i dati Il sistema operativo è il primo
WINDOWS XP Windows è un software di base o Sistema Operativo che permette di: Gestire tutte le periferiche del computer Organizzare dati Gestire le operazioni con i dati Il sistema operativo è il primo
Samsung Universal Print Driver Guida dell utente
 Samsung Universal Print Driver Guida dell utente immagina le possibilità Copyright 2009 Samsung Electronics Co., Ltd. Tutti i diritti riservati. Questa guida viene fornita solo a scopo informativo. Tutte
Samsung Universal Print Driver Guida dell utente immagina le possibilità Copyright 2009 Samsung Electronics Co., Ltd. Tutti i diritti riservati. Questa guida viene fornita solo a scopo informativo. Tutte
Active Pen. Interfaccia
 Active Pen Con ActivPen è possibile compiere le stesse operazioni che eseguiamo con il mouse. Cercare di mantenere ActivePen verticale sulla lavagna Tascinamento di un oggetto Appoggiare la punta di ActivPen
Active Pen Con ActivPen è possibile compiere le stesse operazioni che eseguiamo con il mouse. Cercare di mantenere ActivePen verticale sulla lavagna Tascinamento di un oggetto Appoggiare la punta di ActivPen
Gli strumenti LIM a supporto della didattica
 Gli strumenti LIM a supporto della didattica Per inserire uno sfondo alla pagina di lavoro basta cliccare su formato nella barra dei menù e all'apertura dell'elenco a discesa, selezionare sfondo. Qui si
Gli strumenti LIM a supporto della didattica Per inserire uno sfondo alla pagina di lavoro basta cliccare su formato nella barra dei menù e all'apertura dell'elenco a discesa, selezionare sfondo. Qui si
Operazioni preliminari: creare una cartella in Documenti
 Operazioni preliminari: creare una cartella in Documenti 1. Fare clic in successione su Start (cerchio con il logo Microsoft in basso a sinistra), Documenti. 2. Cliccare su Nuova cartella comparirà una
Operazioni preliminari: creare una cartella in Documenti 1. Fare clic in successione su Start (cerchio con il logo Microsoft in basso a sinistra), Documenti. 2. Cliccare su Nuova cartella comparirà una
Sistema operativo Linux Ubuntu
 Sistema operativo Linux Ubuntu Avvio e arresto del sistema Attività operative Dopo aver premuto il tasto di accensione del computer, il sistema operativo viene caricato. L immagine che compare sullo schermo
Sistema operativo Linux Ubuntu Avvio e arresto del sistema Attività operative Dopo aver premuto il tasto di accensione del computer, il sistema operativo viene caricato. L immagine che compare sullo schermo
6.1 UTILIZZO DELL APPLICAZIONE
 6.1 UTILIZZO DELL APPLICAZIONE Ciò che un tempo poteva soltanto essere letto e immaginato, oggi viene molte volte espresso attraverso filmati, voci e testi e il tutto viene trasmesso mediante il computer.
6.1 UTILIZZO DELL APPLICAZIONE Ciò che un tempo poteva soltanto essere letto e immaginato, oggi viene molte volte espresso attraverso filmati, voci e testi e il tutto viene trasmesso mediante il computer.
MICROSOFT OFFICE POWERPOINT Come creare presentazioni interattive di documenti.
 MICROSOFT OFFICE POWERPOINT 2007 Come creare presentazioni interattive di documenti. Che cos è Microsoft Office Powerpoint? È un software rilasciato dalla Microsoft, parte del pacchetto di Office, che
MICROSOFT OFFICE POWERPOINT 2007 Come creare presentazioni interattive di documenti. Che cos è Microsoft Office Powerpoint? È un software rilasciato dalla Microsoft, parte del pacchetto di Office, che
Lavagna Interattiva. Manuale Utente. v3.1
 Lavagna Interattiva Manuale Utente v3.1 Sistema di riconoscimento gestuale di interfaccia utente - lavagna. Usare un dito per disegnare o per controllare il tuo PC nella modalità Windows. Doppio click
Lavagna Interattiva Manuale Utente v3.1 Sistema di riconoscimento gestuale di interfaccia utente - lavagna. Usare un dito per disegnare o per controllare il tuo PC nella modalità Windows. Doppio click
Schermata principale
 Schermata principale Questa è la schermata di Locus map che viene visualizzata all accensione. La schermata mostra la finestra della mappa, i pannelli di controllo superiore e inferiore e il pannello di
Schermata principale Questa è la schermata di Locus map che viene visualizzata all accensione. La schermata mostra la finestra della mappa, i pannelli di controllo superiore e inferiore e il pannello di
U.T.E Università della Terza Età
 U.T.E Università della Terza Età Sede di Novate Milanese Corso Informatica Approfondimento FOGLIO ELETTRONICO Docente: Giovanni Pozzi FOGLIO ELETTRONICO MS-Excel E un programma che permette di effettuare:
U.T.E Università della Terza Età Sede di Novate Milanese Corso Informatica Approfondimento FOGLIO ELETTRONICO Docente: Giovanni Pozzi FOGLIO ELETTRONICO MS-Excel E un programma che permette di effettuare:
Uso del computer e gestione dei file con Windows
 Uso del computer e gestione dei file con Windows PRIMI PASSI COL COMPUTER Avviare il computer Premere il tasto di accensione Spegnere il computer Pulsanti Start Spegni computer Spegni Riavviare il computer
Uso del computer e gestione dei file con Windows PRIMI PASSI COL COMPUTER Avviare il computer Premere il tasto di accensione Spegnere il computer Pulsanti Start Spegni computer Spegni Riavviare il computer
CORSO BASE SULL USO DELLA LAVAGNA INTERATTIVA MULTIMEDIALE
 CORSO SULLE TECNOLOGIE DI COMUNICAZIONE INFORMATICA EVENTO DEL 02 MARZO 2017 ORE 14,30 17,30 CORSO BASE SULL USO DELLA LAVAGNA INTERATTIVA MULTIMEDIALE SIG. MARCO MARINANGELI AULA MULTIMEDIALE 3.0 CORSO
CORSO SULLE TECNOLOGIE DI COMUNICAZIONE INFORMATICA EVENTO DEL 02 MARZO 2017 ORE 14,30 17,30 CORSO BASE SULL USO DELLA LAVAGNA INTERATTIVA MULTIMEDIALE SIG. MARCO MARINANGELI AULA MULTIMEDIALE 3.0 CORSO
PROF. SALVATORE DIMARTINO
 Computer Essentials / 2 - Desktop, icone, impostazioni prof. Salvatore Dimartino PROF. SALVATORE DIMARTINO 1 Computer Essentials - 2.1 Desktop e icone prof. Salvatore Dimartino PROF. SALVATORE DIMARTINO
Computer Essentials / 2 - Desktop, icone, impostazioni prof. Salvatore Dimartino PROF. SALVATORE DIMARTINO 1 Computer Essentials - 2.1 Desktop e icone prof. Salvatore Dimartino PROF. SALVATORE DIMARTINO
Introduzione a PowerPoint
 Introduzione a PowerPoint PowerPoint è una potente applicazione per la creazione di presentazioni, ma per utilizzarla nel modo più efficace è necessario innanzitutto comprenderne gli elementi di base.
Introduzione a PowerPoint PowerPoint è una potente applicazione per la creazione di presentazioni, ma per utilizzarla nel modo più efficace è necessario innanzitutto comprenderne gli elementi di base.
Guida a Getrix: Indice Multimedia Planimetria
 Guida a Getrix: Indice Multimedia Planimetria Multimedia - PLANIMETRIA: Crea Modifica Cancella Ottieni URL (Multimedia Planimetria) pag. 2 - Creare una Planimetria: Costruzione (Multimedia Planimetria
Guida a Getrix: Indice Multimedia Planimetria Multimedia - PLANIMETRIA: Crea Modifica Cancella Ottieni URL (Multimedia Planimetria) pag. 2 - Creare una Planimetria: Costruzione (Multimedia Planimetria
LIM 2ª parte Gruppo di lavoro h Scuola secondaria di primo grado S.G. Bosco Fara Gera d Adda
 I CARE Azione LIM 2ª parte Gruppo di lavoro h Scuola secondaria di primo grado S.G. Bosco Fara Gera d Adda Aggiunta di contenuti al software Notebook È possibile migliorare le pagine di Notebook inserendo
I CARE Azione LIM 2ª parte Gruppo di lavoro h Scuola secondaria di primo grado S.G. Bosco Fara Gera d Adda Aggiunta di contenuti al software Notebook È possibile migliorare le pagine di Notebook inserendo
MS Office Powerpoint La formattazione
 MS Office Powerpoint 2007 - La formattazione La formattazione è la parte più importante del lavoro in Powerpoint, in quanto l essenziale per l aspetto finale che assumerà il nostro lavoro. Questo è un
MS Office Powerpoint 2007 - La formattazione La formattazione è la parte più importante del lavoro in Powerpoint, in quanto l essenziale per l aspetto finale che assumerà il nostro lavoro. Questo è un
MS Office Powerpoint La formattazione
 MS Office Powerpoint 2007 - La formattazione La formattazione è la parte più importante del lavoro in Powerpoint, in quanto l essenziale per l aspetto finale che assumerà il nostro lavoro. Questo è un
MS Office Powerpoint 2007 - La formattazione La formattazione è la parte più importante del lavoro in Powerpoint, in quanto l essenziale per l aspetto finale che assumerà il nostro lavoro. Questo è un
Dell Canvas Palettes. Guida dell'utente
 Dell Canvas Palettes Guida dell'utente Messaggi di N.B., Attenzione e Avvertenza N.B.: un messaggio N.B. (Nota Bene) indica informazioni importanti che contribuiscono a migliorare l'utilizzo del prodotto.
Dell Canvas Palettes Guida dell'utente Messaggi di N.B., Attenzione e Avvertenza N.B.: un messaggio N.B. (Nota Bene) indica informazioni importanti che contribuiscono a migliorare l'utilizzo del prodotto.
U.T.E FOGLIO ELETTRONICO. Università della Terza Età. Sede di Novate Milanese. Corso Informatica Approfondimento. Docente: Giovanni Pozzi
 U.T.E Università della Terza Età Sede di Novate Milanese Corso Informatica Approfondimento FOGLIO ELETTRONICO Docente: Giovanni Pozzi FOGLIO ELETTRONICO MS-Excel E un programma che permette di effettuare:
U.T.E Università della Terza Età Sede di Novate Milanese Corso Informatica Approfondimento FOGLIO ELETTRONICO Docente: Giovanni Pozzi FOGLIO ELETTRONICO MS-Excel E un programma che permette di effettuare:
InDesign CS5: gestire i documenti
 03 InDesign CS5: gestire i documenti In questo capitolo Imparerai a creare e a salvare un nuovo documento con una o più pagine. Apprenderai come gestire le opzioni di visualizzazione di un documento. Apprenderai
03 InDesign CS5: gestire i documenti In questo capitolo Imparerai a creare e a salvare un nuovo documento con una o più pagine. Apprenderai come gestire le opzioni di visualizzazione di un documento. Apprenderai
Word 2003 Elementi Grafici
 Word 2003 Elementi Grafici Aggiungere contenuti grafici al documento 1 Elementi grafici Word 2003 offre molti strumenti per trasformare un semplice documento testuale in una composizione visiva ricca di
Word 2003 Elementi Grafici Aggiungere contenuti grafici al documento 1 Elementi grafici Word 2003 offre molti strumenti per trasformare un semplice documento testuale in una composizione visiva ricca di
Infor LN [GUIDA INFOR LN] [GUIDA INFOR LN] Baltur S.p.A. Rev /2013. Guida all utilizzo del Gestionale Infor LN per le Agenzie Baltur
![Infor LN [GUIDA INFOR LN] [GUIDA INFOR LN] Baltur S.p.A. Rev /2013. Guida all utilizzo del Gestionale Infor LN per le Agenzie Baltur Infor LN [GUIDA INFOR LN] [GUIDA INFOR LN] Baltur S.p.A. Rev /2013. Guida all utilizzo del Gestionale Infor LN per le Agenzie Baltur](/thumbs/60/44635830.jpg) Infor LN [GUIDA INFOR LN] Baltur S.p.A. Rev. 1.0-10/2013 [GUIDA INFOR LN] Guida all utilizzo del Gestionale Infor LN per le Agenzie Baltur Baltur S.p.A. Informazioni di base 1 Indice Informazioni di base...
Infor LN [GUIDA INFOR LN] Baltur S.p.A. Rev. 1.0-10/2013 [GUIDA INFOR LN] Guida all utilizzo del Gestionale Infor LN per le Agenzie Baltur Baltur S.p.A. Informazioni di base 1 Indice Informazioni di base...
HDS Gen3 Guida rapida
 HDS Gen3 Guida rapida IT Panoramica 1 4 6 5 7 2 3 8 9 10 11 12 N. Tasto Descrizione 1 Schermo tattile 2 Tasto Pagina Attiva la pagina Home 3 Tasto Cursore Sposta il cursore, si muove nelle voci dei menu
HDS Gen3 Guida rapida IT Panoramica 1 4 6 5 7 2 3 8 9 10 11 12 N. Tasto Descrizione 1 Schermo tattile 2 Tasto Pagina Attiva la pagina Home 3 Tasto Cursore Sposta il cursore, si muove nelle voci dei menu
Manuale d uso DropSheep 4 imaio Gestione Pixmania-PRO Ver 1.1
 Manuale d uso DropSheep 4 imaio Gestione Pixmania-PRO Ver 1.1 Release NOTE 1.1 Prima Versione del Manuale INDICE 1-INTRODUZIONE... 4 2- GESTIONE DEL CATALOGO PIXMANIA-PRO SU IMAIO... 5 3-Configurazione
Manuale d uso DropSheep 4 imaio Gestione Pixmania-PRO Ver 1.1 Release NOTE 1.1 Prima Versione del Manuale INDICE 1-INTRODUZIONE... 4 2- GESTIONE DEL CATALOGO PIXMANIA-PRO SU IMAIO... 5 3-Configurazione
StarBoard Software Rel. 8.1
 StarBoard Software Rel. 8.1 Trasforma le lezioni in opportunità creative per stimolare l'apprendimento. Un set dinamico di strumenti di supporto all insegnamento, per fare lezione, progettato per gli educatori.
StarBoard Software Rel. 8.1 Trasforma le lezioni in opportunità creative per stimolare l'apprendimento. Un set dinamico di strumenti di supporto all insegnamento, per fare lezione, progettato per gli educatori.
Indice Format PDF e software per la creazione di documenti
 Guida all uso di Adobe Acrobat e Adobe Reader in ambito didattico Indice Format PDF e software per la creazione di documenti Che cosa si può fare con Adobe Acrobat Commenti, annotazioni e marcature grafiche
Guida all uso di Adobe Acrobat e Adobe Reader in ambito didattico Indice Format PDF e software per la creazione di documenti Che cosa si può fare con Adobe Acrobat Commenti, annotazioni e marcature grafiche
Competenza digitale / LIM
 Competenza digitale / LIM IC G. Salvemini Polistena Esperto dott.ssa Antonia Caridi Progettare la lezione Gli strumenti principali IC G. Salvemini Polistena Venerdì 02 dicembre 2011 2 Questo browser consente
Competenza digitale / LIM IC G. Salvemini Polistena Esperto dott.ssa Antonia Caridi Progettare la lezione Gli strumenti principali IC G. Salvemini Polistena Venerdì 02 dicembre 2011 2 Questo browser consente
Capitolo 2. Figura 21. Inserimento dati
 Capitolo 2 INSERIMENTO DI DATI In ogni cella del foglio di lavoro è possibile inserire dati che possono essere di tipo testuale o numerico, oppure è possibile inserire formule le quali hanno la caratteristica
Capitolo 2 INSERIMENTO DI DATI In ogni cella del foglio di lavoro è possibile inserire dati che possono essere di tipo testuale o numerico, oppure è possibile inserire formule le quali hanno la caratteristica
Formazione a Supporto dell Inserimento Lavorativo. Elementi di Word avanzato. Docente Franchini Gloria
 Formazione a Supporto dell Inserimento Lavorativo Elementi di Word avanzato Docente Franchini Gloria Impostare i punti di tabulazione Sul righello sono impostati vari punti di Tabulazione. Esistono cinque
Formazione a Supporto dell Inserimento Lavorativo Elementi di Word avanzato Docente Franchini Gloria Impostare i punti di tabulazione Sul righello sono impostati vari punti di Tabulazione. Esistono cinque
Da quali parti è composto un sistema operativo?
 Windows Da quali parti è composto un sistema operativo? Supervisore Gestisce i componenti hardware del sistema, interpreta ed esegue i comandi dell utente, si occupa di caricare ed eseguire gli altri programmi
Windows Da quali parti è composto un sistema operativo? Supervisore Gestisce i componenti hardware del sistema, interpreta ed esegue i comandi dell utente, si occupa di caricare ed eseguire gli altri programmi
L INTERFACCIA GRAFICA DI EXCEL
 Dopo l avvio del foglio elettronico apparirà un interfaccia grafica nella quale verrà aperta una nuova cartella di lavoro alla quale il PC assegnerà automaticamente il nome provvisorio di Cartel1. La cartella
Dopo l avvio del foglio elettronico apparirà un interfaccia grafica nella quale verrà aperta una nuova cartella di lavoro alla quale il PC assegnerà automaticamente il nome provvisorio di Cartel1. La cartella
Guida all installazione del software GestAgenzia. 1.1 Introduzione al software. 1.2 Requisiti minimi hardware e software
 Guida all installazione del software GestAgenzia 1.1 Introduzione al software Il CD-ROM allegato alla presente pubblicazione contiene GetAgenzia software pratico e indispensabile per la gestione delle
Guida all installazione del software GestAgenzia 1.1 Introduzione al software Il CD-ROM allegato alla presente pubblicazione contiene GetAgenzia software pratico e indispensabile per la gestione delle
Lena Cota Guido Corso di Informatica - II livello. Esplora Risorse. Lavorare con il file system
 Esplora Risorse Lavorare con il file system 1 Cos è Le informazioni che possono essere elaborate dai computer sono conservate in documenti chiamati file. Esplora Risorse è il programma già installato su
Esplora Risorse Lavorare con il file system 1 Cos è Le informazioni che possono essere elaborate dai computer sono conservate in documenti chiamati file. Esplora Risorse è il programma già installato su
Salvare immagini da Internet
 ESERCIZIO N. 2 Salvare immagini da Internet 1. Aprire Internet 2. Fare clic su Immagini 3. Digitare l argomento 4. Scegliere dalle Anteprime delle immagini quella desiderata 5. Fare clic su Mostra l'immagine
ESERCIZIO N. 2 Salvare immagini da Internet 1. Aprire Internet 2. Fare clic su Immagini 3. Digitare l argomento 4. Scegliere dalle Anteprime delle immagini quella desiderata 5. Fare clic su Mostra l'immagine
Modulo 3 - Elaborazione Testi 3.4 Oggetti
 Università degli Studi dell Aquila Corso ECDL programma START Modulo 3 - Elaborazione Testi 3.4 Oggetti Oggetti: le tabelle Gli oggetti sono entità, diverse da un testo, dotate di un propria identità:
Università degli Studi dell Aquila Corso ECDL programma START Modulo 3 - Elaborazione Testi 3.4 Oggetti Oggetti: le tabelle Gli oggetti sono entità, diverse da un testo, dotate di un propria identità:
Autore prof. Antonio Artiaco. seconda dispensa
 1 Autore prof. Corso di formazione seconda dispensa Comitato Tecnico Scientifico: Gruppo Operativo di Progetto CerticAcademy Learning Center, patrocinato dall assessorato al lavoro e alla formazione professionale
1 Autore prof. Corso di formazione seconda dispensa Comitato Tecnico Scientifico: Gruppo Operativo di Progetto CerticAcademy Learning Center, patrocinato dall assessorato al lavoro e alla formazione professionale
CORSO DI FORMAZIONE DOCENTI DELLE SCUOLE PUBBLICHE A GESTIONE PRIVATA ECDL, LA PATENTE EUROPEA PER L USO DEL COMPUTER GUIDA SINTETICA
 M ECDL ECDL, LA PATENTE EUROPEA PER L USO DEL COMPUTER LA POSTA ELETTRONICA Parte Generale GUIDA SINTETICA 1 - Primi passi Aprire il programma di posta elettronica Outlook Express Aprire la cassetta delle
M ECDL ECDL, LA PATENTE EUROPEA PER L USO DEL COMPUTER LA POSTA ELETTRONICA Parte Generale GUIDA SINTETICA 1 - Primi passi Aprire il programma di posta elettronica Outlook Express Aprire la cassetta delle
PER SALVARE UN FILE FILE - SALVA CON NOME SCEGLIERE: 1) il nome da dare al file. 2) la posizione in cui salvare: documenti, desktop, penna usb, etc.
 PER SALVARE UN FILE FILE - SALVA CON NOME SCEGLIERE: 1) il nome da dare al file 2) la posizione in cui salvare: documenti, desktop, penna usb, etc. 3) il tipo file: documento word (.docx), word 97-2003
PER SALVARE UN FILE FILE - SALVA CON NOME SCEGLIERE: 1) il nome da dare al file 2) la posizione in cui salvare: documenti, desktop, penna usb, etc. 3) il tipo file: documento word (.docx), word 97-2003
Produzione di un clip video promozionale per un azienda di catering
 Produzione di un clip video promozionale per un azienda di catering Per la creazione del clip si utilizzerà il software Adobe Photoshop. Il video viene creato utilizzando un insieme di immagini statiche,
Produzione di un clip video promozionale per un azienda di catering Per la creazione del clip si utilizzerà il software Adobe Photoshop. Il video viene creato utilizzando un insieme di immagini statiche,
INTRODUZIONE A WORD CHE COS E WORD AVVIARE E CHIUDERE WORD INTERFACCIA UTENTE DI WORD
 INTRODUZIONE A WORD CHE COS E WORD Word è il software che consente di creare documenti testuali utilizzando un computer. Consente anche di inserire nel documento oggetti come: Fotografie Immagini Disegni
INTRODUZIONE A WORD CHE COS E WORD Word è il software che consente di creare documenti testuali utilizzando un computer. Consente anche di inserire nel documento oggetti come: Fotografie Immagini Disegni
APVE in Rete Modulo 8 Excel nozioni di base e esercitazioni su economia domestica
 APVE in Rete Modulo 8 Excel nozioni di base e esercitazioni su economia domestica Programma di formazione informatica per i soci Apve di Roma maggio 2017 Argomenti Cosa è excel Come avviare il sistema
APVE in Rete Modulo 8 Excel nozioni di base e esercitazioni su economia domestica Programma di formazione informatica per i soci Apve di Roma maggio 2017 Argomenti Cosa è excel Come avviare il sistema
Guida per l utente agli organigrammi cross-browser di OrgPublisher
 Guida per l utente agli organigrammi cross-browser di OrgPublisher Sommario Sommario... 3 Visualizzazione di tutorial sugli organigrammi cross-browser pubblicati... 3 Esecuzione di una ricerca in un organigramma
Guida per l utente agli organigrammi cross-browser di OrgPublisher Sommario Sommario... 3 Visualizzazione di tutorial sugli organigrammi cross-browser pubblicati... 3 Esecuzione di una ricerca in un organigramma
Video Scrittura (MS Word) Prima Parte
 Video Scrittura (MS Word) Prima Parte Ripasso/approfondimento: Gestione Cartelle/File Crea una cartella UTE Informatica Base sul Desktop Click destro sul Desktop Posizionarsi su Nuovo Cliccare su Cartella
Video Scrittura (MS Word) Prima Parte Ripasso/approfondimento: Gestione Cartelle/File Crea una cartella UTE Informatica Base sul Desktop Click destro sul Desktop Posizionarsi su Nuovo Cliccare su Cartella
Syllabus LIM - Modulo 1.1 Competenza Strumentale
 Syllabus LIM - Modulo 1.1 Competenza Strumentale Competenza strumentale Lavagna Interattiva Multimediale (LIM) L acquisizione degli elementi declinati nel seguente Syllabus Modulo 1.1 consente, agli insegnanti
Syllabus LIM - Modulo 1.1 Competenza Strumentale Competenza strumentale Lavagna Interattiva Multimediale (LIM) L acquisizione degli elementi declinati nel seguente Syllabus Modulo 1.1 consente, agli insegnanti
INFORMAZIONI SU MIMIOSTUDIO
 INFORMAZIONI SU MIMIOSTUDIO Di seguito sono riportate le applicazioni principali di MimioStudio, utilizzate per la creazione e la presentazione di informazioni: Blocco note MimioStudio Strumenti MimioStudio
INFORMAZIONI SU MIMIOSTUDIO Di seguito sono riportate le applicazioni principali di MimioStudio, utilizzate per la creazione e la presentazione di informazioni: Blocco note MimioStudio Strumenti MimioStudio
Per iniziare il lavoro: 2. cliccare sul bottone "Importa immagini..." e selezionare nel proprio computer le foto e le immagini da inserire nel
 Photo Story 3 Istruzioni A cura di ProgramsDexstex Tecnology Una volta installato e lanciato Photo Story, apparirà la seguente schermata dove è possibile scegliere se iniziare una nuova sequenza video,
Photo Story 3 Istruzioni A cura di ProgramsDexstex Tecnology Una volta installato e lanciato Photo Story, apparirà la seguente schermata dove è possibile scegliere se iniziare una nuova sequenza video,
DEFINIZIONI SMART E RELATIVE ESERCITAZIONI
 SCUOLA PRIMARIA DEFINIZIONI SMART E RELATIVE ESERCITAZIONI MODULO 3 Gestione di un sistema operativo a interfaccia Grafica MODULO 3 GESTIONE DI UN SISTEMA OPERATIVO A INTERFACCIA GRAFICA Software di sistema
SCUOLA PRIMARIA DEFINIZIONI SMART E RELATIVE ESERCITAZIONI MODULO 3 Gestione di un sistema operativo a interfaccia Grafica MODULO 3 GESTIONE DI UN SISTEMA OPERATIVO A INTERFACCIA GRAFICA Software di sistema
Figura 1 - Finestra Tabella
 Capitolo IV Oggetti Creare una tabella Creare una tabella per inserire dei dati Per inserire una tabella premere il pulsante Tabella presente nella sezione Tabella della barra Inserisci. Viene visualizzata
Capitolo IV Oggetti Creare una tabella Creare una tabella per inserire dei dati Per inserire una tabella premere il pulsante Tabella presente nella sezione Tabella della barra Inserisci. Viene visualizzata
Word 2007 - Esercizio 2 - Parigi 1. Aprire il programma di elaborazione testi.
 Word 2007 - Esercizio 2 - Parigi 1. Aprire il programma di elaborazione testi. 1. Avviare il PC( se leggi questo file è già avviato ) 2. Dal Desktop di Windows cliccare con il pulsante sinistro del mouse
Word 2007 - Esercizio 2 - Parigi 1. Aprire il programma di elaborazione testi. 1. Avviare il PC( se leggi questo file è già avviato ) 2. Dal Desktop di Windows cliccare con il pulsante sinistro del mouse
Annotazione schermata
 Annotazione schermata Il comando Annotazione schermata serve a fare una fotografia dello schermo su cui si sta lavorando, per memorizzarlo in automatico in un apposita cartella della galleria (La cartella
Annotazione schermata Il comando Annotazione schermata serve a fare una fotografia dello schermo su cui si sta lavorando, per memorizzarlo in automatico in un apposita cartella della galleria (La cartella
ACCEDERE ALLA PROPRIA
 ACCEDERE ALLA PROPRIA EMAIL http://posta.dpconsulenze.com (sostituire dpconsulenze con il proprio dominio di posta) Quindi inserire nome utente (il sistema riconosce l indirizzo solo se scritto per intero,
ACCEDERE ALLA PROPRIA EMAIL http://posta.dpconsulenze.com (sostituire dpconsulenze con il proprio dominio di posta) Quindi inserire nome utente (il sistema riconosce l indirizzo solo se scritto per intero,
Dell Canvas Layout. Guida dell'utente versione 1.0
 Dell Canvas Layout Guida dell'utente versione 1.0 Messaggi di N.B., Attenzione e Avvertenza N.B.: un messaggio N.B. (Nota Bene) indica informazioni importanti che contribuiscono a migliorare l'utilizzo
Dell Canvas Layout Guida dell'utente versione 1.0 Messaggi di N.B., Attenzione e Avvertenza N.B.: un messaggio N.B. (Nota Bene) indica informazioni importanti che contribuiscono a migliorare l'utilizzo
Marziana Monfardini 2004-2005 lezioni di word
 1 2 3 4 5 TABUlAZIONI, RIENTRI, ELENCHI...IN BREVE PER IMPOSTARE UNA TABULAZIONE... Posizionarsi nella riga in cui si vuole inserire una tabulazione. Selezionare il tipo di tabulazione desiderato sul pulsante
1 2 3 4 5 TABUlAZIONI, RIENTRI, ELENCHI...IN BREVE PER IMPOSTARE UNA TABULAZIONE... Posizionarsi nella riga in cui si vuole inserire una tabulazione. Selezionare il tipo di tabulazione desiderato sul pulsante
Uno strumento didattico di indubbia efficacia
 SCHOOLBOARD Lavagna Interattiva Uno strumento didattico di indubbia efficacia Interwrite Il software di annotazione più intuitivo Indice generale LAVAGNA INTERATTIVA Cosa è possibile fare Pag. 3 Il software
SCHOOLBOARD Lavagna Interattiva Uno strumento didattico di indubbia efficacia Interwrite Il software di annotazione più intuitivo Indice generale LAVAGNA INTERATTIVA Cosa è possibile fare Pag. 3 Il software
Sommario. 4 Download e installazione. 6 Come sono organizzati i progetti 7 Il prato magico. 21 Lo stagno. 23 In fondo al mare
 Sommario 4 Download e installazione 4 Impostare l interfaccia in italiano 6 Come sono organizzati i progetti 7 Il prato magico 8 Inserire lo sfondo 9 Inserire l albero 10 Inserire i fiori rossi 15 Inserimento
Sommario 4 Download e installazione 4 Impostare l interfaccia in italiano 6 Come sono organizzati i progetti 7 Il prato magico 8 Inserire lo sfondo 9 Inserire l albero 10 Inserire i fiori rossi 15 Inserimento
T E S T I E S T A M P E 1
 1 TESTI E STAMPE 2 Come operare con il testo? 3 In Windows abbiamo due possibilità: 1. BLOCCO NOTE 2. WORD PAD 4 BLOCCO NOTE è utile a leggere i file con estensione.txt Per aprirlo: Start Tutti i programmi
1 TESTI E STAMPE 2 Come operare con il testo? 3 In Windows abbiamo due possibilità: 1. BLOCCO NOTE 2. WORD PAD 4 BLOCCO NOTE è utile a leggere i file con estensione.txt Per aprirlo: Start Tutti i programmi
D E S K T O P, I C O N E, I M P O S T A Z I O N I 1
 D E S K T O P, I C O N E, I M P O S T A Z I O N I 1 2- DESKTOP, ICONE, IMPOSTAZIONI D E S K T O P, I C O N E, I M P O S T A Z I O N I 2 Desktop e icone - Illustrare lo scopo del desktop e della barra delle
D E S K T O P, I C O N E, I M P O S T A Z I O N I 1 2- DESKTOP, ICONE, IMPOSTAZIONI D E S K T O P, I C O N E, I M P O S T A Z I O N I 2 Desktop e icone - Illustrare lo scopo del desktop e della barra delle
LEZIONE 4. Per semplificarne la comprensione della tastiera possiamo suddividere i tasti in diversi gruppi in base alla funzione che possono svolgere:
 LEZIONE 4 La tastiera è lo strumento principale per l'immissione di informazioni nel computer, ma non tutti sanno, però, che è possibile utilizzare la tastiera anche per controllare il computer e i vari
LEZIONE 4 La tastiera è lo strumento principale per l'immissione di informazioni nel computer, ma non tutti sanno, però, che è possibile utilizzare la tastiera anche per controllare il computer e i vari
Guida a WordPress. 1. Iscrizione a Wordpress
 Guida a WordPress 1. Iscrizione a Wordpress Digitare il seguente indirizzo: https://it.wordpress.com/ Cliccare su Crea sito web Scegliere un tema, ovvero la struttura principale che assumeranno le pagine
Guida a WordPress 1. Iscrizione a Wordpress Digitare il seguente indirizzo: https://it.wordpress.com/ Cliccare su Crea sito web Scegliere un tema, ovvero la struttura principale che assumeranno le pagine
3.4 Inserimento di immagini
 Ripristina per riportare ai valore iniziali la scheda in uso (la finestra di dialogo resta aperta). 3.4 Inserimento di immagini Per inserire un'immagine all'interno del documento: posizionare il cursore
Ripristina per riportare ai valore iniziali la scheda in uso (la finestra di dialogo resta aperta). 3.4 Inserimento di immagini Per inserire un'immagine all'interno del documento: posizionare il cursore
Pagina 1 di 7. Il seguente capitolo introdurrà l utente ad un uso efficace ed efficiente di WinPEP.
 Pagina 1 di 7 Capitolo 3 Concetti base Il seguente capitolo introdurrà l utente ad un uso efficace ed efficiente di WinPEP. Ambiente Windows Per una comprensione completa dell'interfaccia e dell'ambiente
Pagina 1 di 7 Capitolo 3 Concetti base Il seguente capitolo introdurrà l utente ad un uso efficace ed efficiente di WinPEP. Ambiente Windows Per una comprensione completa dell'interfaccia e dell'ambiente
Excel avanzato. Certificazione Microsoft. Excel: le basi. 1.1 Excel: le basi NUMBER TITLE
 Excel avanzato Certificazione Microsoft Excel: le basi 1.1 Excel: le basi Fogli elettronici: generalità e struttura (1) Un foglio di lavoro è una griglia costituita da celle (intersezione righe - colonne)
Excel avanzato Certificazione Microsoft Excel: le basi 1.1 Excel: le basi Fogli elettronici: generalità e struttura (1) Un foglio di lavoro è una griglia costituita da celle (intersezione righe - colonne)
Manuale registro elettronico per docenti
 Manuale registro elettronico per docenti INDICE 1. EFFETTUARE L ACCESSO 2. GESTIONE REGISTRI 3. LAVORARE SUI REGISTRI 4. LAVORARE SUGLI SCRUTINI 5. CAMBIARE PASSWORD 6. PROGRAMMAZIONE 7. USCITA 1. Effettuare
Manuale registro elettronico per docenti INDICE 1. EFFETTUARE L ACCESSO 2. GESTIONE REGISTRI 3. LAVORARE SUI REGISTRI 4. LAVORARE SUGLI SCRUTINI 5. CAMBIARE PASSWORD 6. PROGRAMMAZIONE 7. USCITA 1. Effettuare
Utilizzo di Windows Movie Maker
 Utilizzo di Windows Movie Maker Creare filmati utilizzando un semplice software Vincenzo Storace Anno 2011 Indice WINDOWS MOVIE MAKER... 3 Il programma 3 Nuovo progetto 4 Produzione della clip 6 La Storyboard
Utilizzo di Windows Movie Maker Creare filmati utilizzando un semplice software Vincenzo Storace Anno 2011 Indice WINDOWS MOVIE MAKER... 3 Il programma 3 Nuovo progetto 4 Produzione della clip 6 La Storyboard
1. Breve introduzione 2. Sfondo trasparente 3. Gif animate
 T03 Immagini digitali 4 a settimana Docenti: L. Mainetti & M. Agosti 1. Breve introduzione 2. Sfondo trasparente 3. Gif animate 1 1. Breve introduzione 1. Avviare GIMP 2. Lanciato il programma e completato
T03 Immagini digitali 4 a settimana Docenti: L. Mainetti & M. Agosti 1. Breve introduzione 2. Sfondo trasparente 3. Gif animate 1 1. Breve introduzione 1. Avviare GIMP 2. Lanciato il programma e completato
Sezione 1: intestazione contenente i dettagli relativi al profilo utente e stream (tipi di richieste) disponibili
 2.1 Home Page Sezione 1: intestazione contenente i dettagli relativi al profilo utente e stream (tipi di richieste) disponibili Sezione 2: una serie di finestre che evidenziano le news più recenti, la
2.1 Home Page Sezione 1: intestazione contenente i dettagli relativi al profilo utente e stream (tipi di richieste) disponibili Sezione 2: una serie di finestre che evidenziano le news più recenti, la
Si accede alla piattaforma digitando nel browser l indirizzo: dopo di chè si apre la seguente pagina,
 Padlet è una piattaforma web gratuita che permette di creare e condividere bacheche virtuali. E uno strumento multi device per cui può essere utilizzato con i vari sistemi operativi e nei dispositivi mobili
Padlet è una piattaforma web gratuita che permette di creare e condividere bacheche virtuali. E uno strumento multi device per cui può essere utilizzato con i vari sistemi operativi e nei dispositivi mobili
Guida di Brother ScanViewer per ios/os X
 Guida di Brother ScanViewer per ios/os X Versione 0 ITA Definizioni delle note Nella presente Guida dell utente viene utilizzato lo stile che segue per contrassegnare le note: NOTA Le note forniscono istruzioni
Guida di Brother ScanViewer per ios/os X Versione 0 ITA Definizioni delle note Nella presente Guida dell utente viene utilizzato lo stile che segue per contrassegnare le note: NOTA Le note forniscono istruzioni
Opzioni contenitore Prodotti
 Opzioni contenitore Prodotti Clicca il pulsante destro del mouse sul contenitore prodotti per accedere alle opzioni. Clicca il pulsante OPZIONI del menù che appare. Adesso puoi accedere a tutte le opzioni
Opzioni contenitore Prodotti Clicca il pulsante destro del mouse sul contenitore prodotti per accedere alle opzioni. Clicca il pulsante OPZIONI del menù che appare. Adesso puoi accedere a tutte le opzioni
Strumenti di Presentazione Microsoft Power Point. CORSO DI INFORMATICA LIVELLO 1 - Lezioni 7-8. Docente Marsili M.
 Strumenti di Presentazione Microsoft Power Point Power Point è un software per la presentazione di contenuti multimediali: Testo Immagini Grafici Video Musica Suoni Animazioni Diapositiva / Slide: pagina
Strumenti di Presentazione Microsoft Power Point Power Point è un software per la presentazione di contenuti multimediali: Testo Immagini Grafici Video Musica Suoni Animazioni Diapositiva / Slide: pagina
Questo materiale è reperibile a questo indirizzo:
 VIDEO EDITING Uso di Windows movie maker Questo materiale è reperibile a questo indirizzo: http://diego72.altervista.org/ Installazione di movie maker Per prima cosa è fondamentale procurarsi il programma
VIDEO EDITING Uso di Windows movie maker Questo materiale è reperibile a questo indirizzo: http://diego72.altervista.org/ Installazione di movie maker Per prima cosa è fondamentale procurarsi il programma
In questa pagina puoi trovare una panoramica sulle funzioni di accessibilità del portale.
 Questo sito, per quanto possibile, è conforme alle raccomandazioni W3C in materia di accessibilità ed è compatibile con i più diffusi dispositivi e software dedicati ai portatori di handicap. Per avere
Questo sito, per quanto possibile, è conforme alle raccomandazioni W3C in materia di accessibilità ed è compatibile con i più diffusi dispositivi e software dedicati ai portatori di handicap. Per avere
Migrazione a OneNote 2010
 Contenuto della Guida Microsoft Microsoft OneNote 2010 ha un aspetto molto diverso e l'obiettivo di questa Guida è quello di fornire un supporto al fine di ridurre il più possibile i tempi di apprendimento.
Contenuto della Guida Microsoft Microsoft OneNote 2010 ha un aspetto molto diverso e l'obiettivo di questa Guida è quello di fornire un supporto al fine di ridurre il più possibile i tempi di apprendimento.
Informatica di Base
 Informatica di Base http://www.di.uniba.it/~laura/infbase/ Dip di Informatica Università degli studi di Bari Argomenti Software Software di sistema Software applicativo Sistema Operativo Driver per dispositivi
Informatica di Base http://www.di.uniba.it/~laura/infbase/ Dip di Informatica Università degli studi di Bari Argomenti Software Software di sistema Software applicativo Sistema Operativo Driver per dispositivi
Questo materiale è reperibile a questo indirizzo: PAS
 Questo materiale è reperibile a questo indirizzo: http://diego72.altervista.org/ PAS Comunicazione elettronica - Libero Posta elettronica Libero Mail Accedere a Libero Mail Accedi da qui Link pagina Pagina
Questo materiale è reperibile a questo indirizzo: http://diego72.altervista.org/ PAS Comunicazione elettronica - Libero Posta elettronica Libero Mail Accedere a Libero Mail Accedi da qui Link pagina Pagina
STRUMENTO IMPOSTAZIONI DEL PANNELLO A SFIORAMENTO MANUALE DI ISTRUZIONI
 MONITOR LCD STRUMENTO IMPOSTAZIONI DEL PANNELLO A SFIORAMENTO MANUALE DI ISTRUZIONI Versione 2.0 Modelli applicabili (a partire da giugno 2015) PN-L803C/PN-80TC3 (I modelli disponibili sono diversi in
MONITOR LCD STRUMENTO IMPOSTAZIONI DEL PANNELLO A SFIORAMENTO MANUALE DI ISTRUZIONI Versione 2.0 Modelli applicabili (a partire da giugno 2015) PN-L803C/PN-80TC3 (I modelli disponibili sono diversi in
PDF-XChange Editor. Modificare PDF
 PDF-XChange Editor Modificare PDF Download PDF-XChange Editor è un software commerciale, utilizzabile gratuitamente a scopo no profit. https://www.tracker-software.com/product/pdf-xchange-editor Alcune
PDF-XChange Editor Modificare PDF Download PDF-XChange Editor è un software commerciale, utilizzabile gratuitamente a scopo no profit. https://www.tracker-software.com/product/pdf-xchange-editor Alcune
Lavagna multimediale Hitachi (Starboard software) a cura di Maria Rita Tritonj
 Lavagna multimediale Hitachi (Starboard software) a cura di Maria Rita Tritonj Apertura del programma Entra nel programma cliccando sull icona sul desktop Preparazione della lavagna Verificare che lo StarBoard
Lavagna multimediale Hitachi (Starboard software) a cura di Maria Rita Tritonj Apertura del programma Entra nel programma cliccando sull icona sul desktop Preparazione della lavagna Verificare che lo StarBoard
