sistemapiemonte Banca Dati degli Insediamenti Storici Modulo Cartografico Manuale d'uso sistemapiemonte.it
|
|
|
- Carmela Casali
- 7 anni fa
- Visualizzazioni
Transcript
1 sistemapiemonte Banca Dati degli Insediamenti Storici Modulo Cartografico Manuale d'uso sistemapiemonte.it
2 INDICE 1. MODULO CARTOGRAFICO FUNZIONI DI BASE Zoom in Zoom out Zoom su tutto Zoom sul layer attivo Zoom precedente Sposta Interroga layer Interroga tutto Seleziona con rettangolo Annulla selezione Alterna la mappa di overview NTERROGAZIONE Ricerca per dati associati Ricerca per Ente territoriale Ricerca aree tematiche Ricerca scheda Comune Anteprima foto Consulta immagini raster Funzionalità per l impostazione delle mappe Funzionalità di navigazione sulla mappa Stampa Attiva/disattiva TOC Visualizza cartogrammi ANALISI Misura Visualizza valori UTILITY Editing punti/linee/poligoni ESPORTAZIONE Download dati Stampa AIUTO
3 1. MODULO CARTOGRAFICO Il modulo cartografico è disponibile sia per il servizio ad accesso libero (cfr. figure 2a e 2b) sia per quello ad accesso registrato (cfr. figure 3a e 3b). Le parti che lo costituiscono sono: il riquadro per la visualizzazione della mappa, le dimensioni della mappa sono diverse a seconda che l accesso al servizio sia libero o registrato: nel primo caso, la mappa è a tutto schermo e il pannello di dialogo si apre in una finestra pop-up; nel secondo caso, la mappa ha dimensioni ridotte e il pannello di dialogo si visualizza nella zona sottostante; la vista di inquadramento, nella quale un rettangolo indica la porzione di territorio visualizzata sulla mappa rispetto all intero territorio rappresentabile; cliccando su un punto qualunque della vista d insieme il centro della mappa si sposta nella posizione indicata: è possibile attivare/disattivare la vista di inquadramento con il pulsante alterna la mappa di overview (cfr. paragrafo ), all apertura della mappa la vista è attiva; l elenco dei livelli informativi ( layers ), a destra rispetto alla mappa, e il pulsante per l aggiornamento della mappa ( aggiorna stato livelli ): i livelli possono essere isolati o raggruppati in cartelle (cfr. figura 1); ogni livello può essere attivato (reso visibile sulla mappa, compatibilmente con i limiti di scala impostati) o disattivato cliccando sulla casella a lato del nome e cliccando sul pulsante aggiorna stato livelli. Il livello selezionato è quello su cui si possono svolgere le operazioni di selezione e di interrogazione degli oggetti territoriali; Figura 1 Legenda dei simboli (elenco livelli informativi) la legenda dei livelli visibili sulla mappa, consultabile in alternativa all elenco dei livelli informativi attivando la cartella legenda ; la scala corrente, visualizzata in basso a destra rispetto alla mappa (è possibile modificare la scala inserendo nella relativa casella il valore desiderato e cliccando sul pulsante aggiorna ); il pulsante tematismi di scala visualizza le informazioni sui limiti di scala definiti per ogni livello informativo; il pannello di dialogo per l impostazione di parametri e la visualizzazione dei risultati delle operazioni di ricerca, interrogazione e analisi spaziale (nel caso di accesso registrato al servizio, il pannello è posizionato al di sotto della mappa e nel caso di accesso libero, si visualizza in una finestra pop-up); la barra degli strumenti, organizzata nelle seguenti cartelle: 3
4 - funzioni di base; - interrogazione; - analisi; - utilità; - esportazione; - aiuto. BARRA DEGLI STRUMENTI ELENCO LIVELLI INFORMATIVI VISTA DI INQUADRAMENTO MAPPA AGGIORNA STATO LIVELLI Figura 2a Modulo cartografico (accesso libero) 4
5 LEGENDA PANNELLO DI DIALOGO SCALA Figura 2b Modulo cartografico (accesso libero) BARRA DEGLI STRUMENTI VISTA DI INQUADRAMENTO ELENCO LIVELLI INFORMATIVI MAPPA PANNELLO DI DIALOGO AGGIORNA STATO LIVELLI Figura 3a Modulo cartografico (accesso registrato) 5
6 LEGENDA SCALA Figura 3b Modulo cartografico (accesso registrato) 1.1 Funzioni di base Tutte le funzionalità contenute nella cartella Funzioni di base sono disponibili per entrambi i servizi (accesso libero e registrato) Zoom in Per utilizzare questa funzione è possibile procedere in due modi diversi: cliccare sul punto della mappa che si desidera ingrandire (la mappa è centrata sulla zona prescelta con un ingrandimento fisso); definire l'estensione della nuova mappa, disegnando un rettangolo (per disegnare occorre posizionarsi sul punto che definisce un angolo del rettangolo, cliccare con il tasto sinistro del mouse e spostarsi sulla mappa tenendolo premuto fino a quando il rettangolo è definito correttamente), al termine dell operazione la mappa è aggiornata. È possibile che, cambiando scala, l'elenco dei temi visualizzati sulla mappa si modifichi in base ai limiti di scala impostati per ogni livello informativo. 6
7 1.1.2 Zoom out Per utilizzare questa funzione è possibile procedere in due modi diversi: cliccare su un punto della mappa (la mappa si visualizza centrata sul punto selezionato e a una scala minore, con una riduzione prestabilita); disegnare un rettangolo, come descritto per la funzione di zoom in (se il rettangolo è molto grande rispetto alla mappa, lo zoom risulta di modesta entità; se il rettangolo è molto piccolo, lo zoom risulta di rilevante entità) È possibile che, cambiando scala, l'elenco dei temi visualizzati sulla mappa si modifichi in base ai limiti di scala impostati per ogni livello informativo Zoom su tutto Questa funzione effettua uno zoom esteso a tutti i livelli informativi presenti nella mappa, compresi quelli non visibili Zoom sul layer attivo Questa funzione effettua uno zoom esteso fino al layer attivo (selezionato nell elenco dei livelli). È possibile che, cambiando scala, l'elenco dei temi visualizzati sulla mappa si modifichi in base ai limiti di scala impostati per ogni livello informativo; è anche possibile che il layer attivo non possa essere visualizzato alla scala della sua massima estensione Zoom precedente Questa funzione permette di tornare alla visualizzazione precedente, annullando l ultima operazione di modifica dell estensione effettuata. È possibile che, cambiando scala, l'elenco dei temi visualizzati sulla mappa si modifichi in base ai limiti di scala impostati per ogni livello informativo. 7
8 1.1.6 Sposta Questa funzione effettua una traslazione sulla mappa. È necessario cliccare su un punto e, tenendo premuto il tasto sinistro del mouse, muoversi sulla mappa: dopo aver rilasciato il tasto sinistro, la mappa è traslata della distanza tra il primo punto selezionato e quello in cui è stato rilasciato il tasto, nella direzione del movimento del cursore Interroga layer Questa funzione visualizza le informazioni associate ad un elemento grafico del tema attivo, selezionato dopo aver cliccato sul pulsante. Il risultato dell interrogazione è visualizzato nel pannello di dialogo Interroga tutto Questa funzione visualizza le informazioni associate ad un elemento grafico di un qualsiasi livello visibile sulla mappa. Il risultato dell interrogazione è visualizzato nel pannello di dialogo Seleziona con rettangolo Per utilizzare questa funzione è possibile procedere in due modi diversi: cliccare sul pulsante e cliccare su un punto della mappa (è selezionato l oggetto del livello attivo che include tale punto); selezionare più oggetti disegnando un rettangolo: posizionarsi sul punto che definisce un angolo del rettangolo, cliccare con il tasto sinistro del mouse e, tenendolo premuto, spostarsi sulla mappa; rilasciare il mouse quando il rettangolo è definito correttamente; al termine dell operazione sono selezionati tutti gli elementi del livello attivo che toccano il rettangolo e sono visualizzate nel pannello di dialogo le informazioni associate agli oggetti selezionati. Nel secondo caso (cfr. figura 4), sul risultato della selezione (pannello di dialogo) si possono eseguire le seguenti operazioni: 8
9 effettuare uno zoom che inquadri tutti gli oggetti, cliccando sul pulsante zoom su tutti i record ; effettuare uno zoom su un singolo elemento della lista (evidenziato sulla mappa), cliccando sul record di interesse (campo definito attivo per il livello informativo che si sta interrogando: ad esempio per il livello Punti di presa il campo id punto ); nel caso gli elementi selezionati siano numerosi compare il pulsante succ>>, che consente di visualizzare gli elementi successivi (per tornare indietro occorre utilizzare il pulsante <<prec, che compare a partire dalla seconda pagina di risultati); consultare un link associato al singolo elemento della lista cliccando, nel record opportuno, sul campo definito attivo per il livello informativo che si sta interrogando (ad esempio per il livello Punti di presa, cliccando sul campo descrizione di un record si apre la scheda della relativa foto). CONSULTAZIONE SUCCESSIVI OGGETTI ZOOM SU TUTTI GLI OGGETTI APERTURA LINK ASSOCIATO AL SINGOLO OGGETTO ZOOM SUL SINGOLO OGGETTO Figura 4 Seleziona con rettangolo (selezione di più oggetti) 9
10 Annulla selezione Questa funzione ridisegna la mappa cancellando tutte le selezioni e pulisce il pannello di dialogo Alterna la mappa di overview Questa funzione attiva o disattiva la vista di inquadramento (in alto a sinistra sulla mappa) nterrogazione Tutte le funzionalità contenute nella cartella Interrogazione sono disponibili per entrambi i servizi (accesso libero e registrato) Ricerca per dati associati Questa funzione visualizza uno o più oggetti del tema attivo (e le informazioni associate), in base alle condizioni di ricerca impostate. Dopo aver attivato il livello informativo di interesse e cliccato sul pulsante ricerca per dati associati, è presentata nel pannello di dialogo (cfr. figura 5) la sezione per l impostazione dei parametri di ricerca (le espressioni di ricerca possono essere costituite da più parti collegate tra loro con operatori logici e parentesi; ogni parte è caratterizzata da un campo su cui effettuare la ricerca, da un operatore e dal valore da trovare). È possibile procedere in questo modo: selezionare un campo nella lista Seleziona un campo ; selezionare un operatore nella lista Seleziona un operatore ; immettere un valore nel campo inserisci un valore (o parte del valore) o richiedere la lista dei valori possibili con il pulsante visualizza valori e selezionarne uno (il pulsante seleziona un valore visualizza eventuali altri valori disponibili); cliccare sul pulsante aggiungi il criterio alla ricerca per inserire l espressione definita nella stringa di interrogazione; aggiungere eventuali operatori logici, parentesi o altro agendo sui pulsanti corrispondenti AND, OR, NOT o editando direttamente l'espressione di ricerca; 10
11 ripetere le operazioni precedenti per aggiungere altre espressioni alla stringa di interrogazione; il pulsante annulla ripristina la stringa alla situazione appena precedente, mentre il pulsante pulisci cancella l'intera stringa di interrogazione; cliccare sul pulsante avvia ricerca dopo aver definito l espressione di ricerca, gli oggetti che rispondono ai criteri impostati sono evidenziati sulla mappa ed elencati nel pannello di dialogo (cfr. figura 6). Figura 5 Ricerca per dati associati (impostazione parametri di ricerca) 11
12 Figura 6 Ricerca per dati associati (risultato della ricerca) Ricerca per Ente territoriale Questa funzione individua uno o più elementi di interesse appartenenti a una classe territoriale tra quelle disponibili (Parco, Comune, Comunità Montana, Provincia, Comunità Collinare) e centra la mappa sulla loro estensione territoriale. Dopo aver cliccato sul pulsante ricerca per Ente territoriale, è presentata nel pannello di dialogo la sezione per l impostazione dei criteri geografici (cfr. figura 7). È possibile procedere in questo modo: selezionare una classe territoriale nella relativa lista; immettere il valore (o parte del valore) di interesse e richiedere la lista dei valori possibili con il pulsante visualizza valori ; selezionare una o più voci dalla lista dei valori individuati ( Seleziona valori ); cliccare sul pulsante avvia ricerca. Il risultato della ricerca impostata nell esempio della figura 7 è illustrato nella figura 8. 12
13 Figura 7 Ricerca per Ente territoriale (impostazione parametri di ricerca) Figura 8 Ricerca per Ente territoriale (risultato della ricerca) 13
14 1.2.3 Ricerca aree tematiche Questa funzione effettua la ricerca di aree tematiche per tipologia o per Comune. Dopo aver cliccato sul pulsante ricerca Aree Tematiche, sono presentate nel pannello di dialogo le sezioni per entrambe le ricerche; all avvio della funzionalità è attiva la sezione Ricerca per tipologia (cfr. figura 9). Per ricercare aree tematiche in base alla tipologia, occorre: attivare la corrispondente sezione (se non è già attiva); selezionare il tipo di area tematica nel relativo campo; cliccare sul pulsante ricerca. A questo punto, è presentato l elenco richiesto (cfr. figura 10), selezionando un area sono evidenziati sulla mappa i Comuni associati e ne è presentato l elenco (cfr. figura 11). La scheda di un Comune (cfr. figura 16) può essere consultata cliccando sul campo Comune del relativo record. Per ricercare le aree tematiche cui appartiene un Comune, occorre: attivare la sezione Ricerca per Comune (cfr. figura 12); selezionare una Provincia; cliccare sul pulsante ricerca Comune (è visualizzato l elenco dei Comuni appartenenti alla Provincia richiesta); selezionare un Comune; cliccare sul pulsante ricerca. A questo punto, è presentato l elenco richiesto (cfr. figura 13), selezionando un area tematica nell elenco, sono evidenziati sulla mappa i Comuni associati e ne è presentato l elenco (cfr. figura 14). La scheda di un Comune (cfr. figura 16) può essere consultata cliccando sul campo Comune del relativo record. 14
15 RICERCA PER TIPOLOGIA Figura 9 Ricerca aree tematiche per tipologia AREA TEMATICA SELEZIONATA Figura 10 Ricerca aree tematiche per tipologia (elenco aree della tipologia richiesta) 15
16 LINK ALLA SCHEDA DEL COMUNE Figura 11 Ricerca aree tematiche per tipologia (Comuni appartenenti all area selezionata) RICERCA PER COMUNE Figura 12 Ricerca aree tematiche per Comune 16
17 AREA TEMATICA SELEZIONATA Figura 13 Ricerca aree tematiche per Comune (elenco aree cui appartiene il Comune richiesto) LINK ALLA SCHEDA DEL COMUNE Figura 14 Ricerca aree tematiche per Comune (Comuni appartenenti all area selezionata) 17
18 1.2.4 Ricerca scheda Comune Questa funzione apre la scheda del Comune richiesto. Dopo aver cliccato sul pulsante ricerca scheda Comune, è presentata nel pannello di dialogo la pagina per la ricerca del Comune (cfr. figura 15). A questo punto, è necessario selezionare una Provincia e cliccare sul pulsante ricerca Comune (si visualizza l elenco dei Comuni appartenenti alla Provincia richiesta), selezionare un Comune e cliccare sul pulsante ricerca : è aperta la scheda del Comune richiesto (cfr. figura 16). RICERCA COMUNE RICERCA Figura 15 Ricerca scheda Comune 18
19 Figura 16 Scheda Comune (consultazione) 19
20 1.2.5 Anteprima foto Questa funzione visualizza le anteprime delle foto e delle panoramiche associate ai beni. Per la visualizzazione delle panoramiche è necessario scaricare gratuitamente il software Quicktime all indirizzo: Dopo aver attivato il livello informativo Punti di presa e cliccato sul pulsante Anteprima foto, si può procedere selezionando uno o più oggetti sulla mappa. Se si seleziona un solo oggetto, si possono verificare i seguenti casi: al punto di presa è associata una sola foto (cfr. figura 17, sotto l elenco dei livelli informativi si visualizza l anteprima della foto e, in basso a sinistra sulla mappa, compare la direzione di presa); al punto di presa sono associate più foto (cfr. figura 18, si visualizza un anteprima a fianco della quale compaiono le frecce per consultare le altre; la freccia in alto porta alle immagini successive, quella in basso, che compare dalla seconda anteprima in poi, torna alle immagini precedenti); al punto di presa è associata una panoramica (cfr. figura 19, al posto dell anteprima compare l immagine di una videocamera e la panoramica si apre in una finestra pop-up). 20
21 DIREZIONE DI PRESA DELLA FOTO PUNTO DI PRESA SELEZIONATO ANTEPRIMA DELLA FOTO Figura 17 Anteprima foto (punto di presa con associata una sola foto) CONSULTAZIONE ANTEPRIME SUCCESSIVE DIREZIONE DI PRESA DELLA FOTO PUNTO DI PRESA SELEZIONATO ANTEPRIMA DELLA FOTO Figura 18 Anteprima foto (punto di presa con associate più foto) 21
22 PANORAMICA PUNTO DI PRESA SELEZIONATO Figura 19 Anteprima foto (punto di presa con associata una panoramica) Consulta immagini raster Questa funzione permette di consultare simultaneamente più immagini raster. Cliccare sul pulsante consulta immagini raster per attivare il visualizzatore, la cui interfaccia (cfr. figura 21) è costituita da un area per la mappa, dalla barra degli strumenti e dall elenco dei cataloghi disponibili (finestra pop-up). L area per la mappa può essere suddivisa in riquadri per permettere la consultazione contemporanea di più cataloghi. All apertura del visualizzatore è presente un solo riquadro, nel quale è visualizzata la DTM morfologica ( SFONDO PIEMONTE COLOR ) con estensione territoriale analoga a quella della mappa del servizio BDIS al momento dell attivazione della funzione (cfr. figure 20 e 21). 22
23 Figura 20 Mappa del servizio BDIS al momento dell attivazione della funzionalità BARRA DEGLI STRUMENTI ELENCO DEI CATALOGHI MAPPA Figura 21 Interfaccia del visualizzatore 23
24 La barra degli strumenti contiene le funzionalità descritte nei paragrafi seguenti Funzionalità per l impostazione delle mappe All avvio del visualizzatore è attivo il pulsante per l apertura di una sola mappa (contiene il catalogo SFONDO PIEMONTE COLOR e presenta la stessa estensione territoriale della mappa del servizio BDIS al momento dell attivazione della funzionalità). Il numero di riquadri da visualizzare contemporaneamente è impostato con i pulsanti: 1 mappa (visualizza un solo riquadro per la mappa); 2 mappe (visualizza due riquadri per le mappe, cfr. figura 22); 3 mappe (visualizza tre riquadri per le mappe); 4 mappe (visualizza quattro riquadri per le mappe). Quando si modifica il numero di riquadri con uno dei pulsanti descritti, ogni nuova mappa contiene il catalogo SFONDO PIEMONTE COLOR ; inoltre, l estensione di tutte le mappe è automaticamente allineata a quella della prima che è stata aperta. Per visualizzare un immagine, occorre cliccare sul riquadro che si vuole rendere attivo e selezionare una voce nell elenco dei cataloghi. MAPPA ATTIVA Figura 22 Consultazione di due mappe 24
25 La funzione aggancia mappe attiva/disattiva la sincronizzazione delle mappe: quando è attiva, ogni cambiamento di scala effettuato in una mappa è automaticamente visualizzato anche sulle altre, in modo che si possa sempre consultare la stessa porzione di territorio su tutte le mappe aperte. All apertura del visualizzatore la funzionalità è disattivata Funzionalità di navigazione sulla mappa Le funzioni di navigazione sulla mappa attiva sono, da sinistra verso destra: zoom in, effettua un ingrandimento della mappa e può essere utilizzata secondo le due modalità descritte al paragrafo 1.1.1; zoom out, effettua una riduzione della mappa e può essere utilizzata secondo le due modalità descritte al paragrafo 1.1.2; zoom full extent, effettua uno zoom all estensione totale della mappa attiva; zoom last extent, torna all estensione precedente della mappa attiva; zoom layer extent, effettua uno zoom all estensione del catalogo assegnato alla mappa attiva; pan, effettua una traslazione sulla mappa (cfr. paragrafo 1.1.6). Prima di utilizzare le funzionalità di navigazione, occorre attivare una mappa cliccando su un punto al suo interno: la mappa attiva è evidenziata da un riquadro (cfr. figura 22) Stampa Il pulsante stampa apre la pagina di anteprima (cfr. figura 23), che può essere stampata con la funzionalità disponibile sul browser. 25
26 Figura 23 Anteprima di stampa 26
27 Attiva/disattiva TOC Il pulsante attiva/disattiva TOC apre/chiude la TOC, ovvero la maschera contenente l elenco dei cataloghi disponibili (cfr. figura 24). La TOC può essere iconizzata con il pulsante in alto a destra. INFORMAZIONI SUL CATALOGO ICONIZZAZIONE TOC Figura 24 Elenco cataloghi (TOC) È possibile visualizzare (in alto a destra nella TOC) l anteprima di un catalogo, posizionandosi con il cursore sul relativo nome. Cliccando sul simbolo a fianco del catalogo, se ne visualizzano le informazioni Visualizza cartogrammi Il pulsante visualizza cartogrammi permette di consultare l elenco dei cartogrammi disponibili (cfr. figura 25). Dopo aver selezionato una voce nell elenco, si apre la maschera download file per l apertura o il salvataggio del cartogramma: per visualizzare l immagine (cfr. figura 26), occorre cliccare sul pulsante apri (è possibile stampare il cartogramma con la funzionalità del browser); per salvarla, occorre cliccare sul pulsante salva (si apre la maschera salva con nome, nella quale occorre indicare il nome del file e il percorso per l archiviazione e cliccare sul pulsante salva ; in alternativa il pulsante annulla chiude le maschere download file e salva con nome senza effettuare il salvataggio). 27
28 ELENCO CARTOGRAMMI Figura 25 Elenco cartogrammi Figura 26 Cartogramma Comuni con castelli 28
29 1.3 Analisi Tutte le funzionalità contenute nella cartella Analisi sono disponibili per entrambi i servizi (accesso libero e registrato) Misura Questa funzione misura le distanze sulla mappa lungo una spezzata, fornendo sia la misura dell'ultimo segmento sia dell'intero percorso. Cliccare sul pulsante e cliccare di seguito sulla mappa per ogni punto della spezzata. In alto sulla mappa compaiono due aree di testo: quella a destra indica la lunghezza totale, quella a sinistra la lunghezza dell ultimo tratto. Per azzerare i risultati e rimuovere la spezzata, utilizzare la funzione annulla selezione Visualizza valori Questa funzione trova gli elementi di un livello che ricadono a una distanza assegnata dagli elementi selezionati dello stesso o di un altro livello. È necessario eseguire le seguenti operazioni (cfr. figura 27): selezionare uno o più oggetti sul livello attivo; attivare la funzione cliccando sul relativo pulsante; nel pannello di dialogo selezionare il livello in cui si vogliono evidenziare gli elementi che ricadono nell area di pertinenza (con il valore Nessun Layer si disegna solo il buffer), indicare la distanza per la definizione dell area e selezionare la casella Visualizza informazioni dell area interessata se, oltre agli oggetti, si vogliono visualizzare anche i dati associati; cliccare sul pulsante avvia ricerca. Gli elementi che ricadono nell area di pertinenza sono selezionati sulla mappa e, se si è scelta l opzione Visualizza informazioni dell area interessata, sono elencati nel pannello di dialogo (cfr. figura 28). 29
30 OGGETTI SELEZIONATI Figura 27 Visualizza valori (impostazione parametri di ricerca) Figura 28 Visualizza valori (risultato della ricerca) 30
31 1.4 Utility La funzionalità contenuta nella cartella Utility è disponibile solo per il servizio ad accesso registrato Editing punti/linee/poligoni Questa funzione permette di disegnare geometrie (beni e punti di presa delle foto/panoramiche a questi associate) sulla mappa ed è attiva solo a partire dal modulo di gestione dei dati. 1.5 Esportazione Tutte le funzionalità contenute nella cartella Esportazione sono disponibili per entrambi i servizi (accesso libero e registrato) Download dati Questa funzione permette di esportare in formato shapefile i dati di tutti o di parte degli oggetti di un livello informativo (la funzionalità è disponibile per i livelli Beni puntuali, Beni lineari, Beni poligonali e Punti di presa ). Occorre rendere attivo il livello di interesse e cliccare sul pulsante download dati : si crea un file (.zip) contenente i dati geografici e alfanumerici di tutti gli oggetti appartenenti al livello indicato (se non sono presenti selezioni sul livello) o solo degli oggetti selezionati. Cliccando sul pulsante download (cfr. figura 29), si apre la maschera Download file (cfr. figura 30), da cui è possibile o visualizzare i 3 file zippati (formato.shp,.shx e.dbf) attraverso il pulsante apri (i file si aprono con le applicazioni ArcView e AcrExplorer) o salvare i dati. Con il pulsante salva si apre la maschera Salva con nome, nella quale indicare il nome del file e il percorso per l archiviazione: sono disponibili i pulsanti salva per la conferma dell operazione e annulla per la chiusura delle maschere Download file e Salva con nome senza esportazione dei dati. 31
32 DOWNLOAD Figura 29 Download dati (predisposizione file) Figura 30 Download dati (apertura o salvataggio file) 32
33 1.5.2 Stampa Nella cartella esportazione è presente il pulsante per la stampa, che permette di riprodurre, in due pagine distinte, la mappa e la legenda. Dopo aver attivato la funzionalità, sono presentate nel pannello di dialogo le sezioni Stampa mappa e Stampa legenda (cfr. figura 31). Per quanto riguarda la mappa è possibile indicare il nome ed eventualmente deselezionare la casella relativa alla stampa della mappa di overview (cfr. figura 32): occorre cliccare sul pulsante stampa per aprire la pagina di anteprima (cfr. figura 33), dalla quale si procede o si torna indietro rispettivamente attraverso i pulsanti stampa la mappa o torna ai criteri di stampa. Per quanto riguarda la legenda è possibile indicare il nome: occorre procedere come descritto per la stampa della mappa (cfr. figure 34 e 35). STAMPA MAPPA STAMPA LEGENDA Figura 31 Stampa 33
34 STAMPA Figura 32 Stampa mappa Figura 33 Stampa mappa (anteprima) 34
35 STAMPA Figura 34 Stampa legenda Figura 35 Stampa legenda (anteprima) 35
36 1.6 Aiuto Questa funzione apre la pagina contenente le informazioni per l utilizzo dello strumento (cfr. figura 36). Figura 36 Help on line 36
37 sistemapiemonte.it Luglio 2007
Help Estratto Urbanistico Manuale. Scarica il manuale dell Estratto Urbanistico in formato PDF. Contenuti
 Help Estratto Urbanistico Manuale Scarica il manuale dell Estratto Urbanistico in formato PDF. Contenuti Introduzione Impostazione dei livelli informativi da visualizzare sulla mappa Zoom a step Funzioni
Help Estratto Urbanistico Manuale Scarica il manuale dell Estratto Urbanistico in formato PDF. Contenuti Introduzione Impostazione dei livelli informativi da visualizzare sulla mappa Zoom a step Funzioni
SISTEMA INFORMATIVO CATASTO OPERE DI DIFESA
 DIREZIONE DIFESA DEL SUOLO Settore Pianificazione Difesa Suolo SISTEMA INFORMATIVO CATASTO OPERE DI DIFESA MANUALE UTENTE 1 INDICE 1. PREMESSA... 3 2. PAGINA INIZIALE... 3 3. VISTA DI INQUADRAMENTO...
DIREZIONE DIFESA DEL SUOLO Settore Pianificazione Difesa Suolo SISTEMA INFORMATIVO CATASTO OPERE DI DIFESA MANUALE UTENTE 1 INDICE 1. PREMESSA... 3 2. PAGINA INIZIALE... 3 3. VISTA DI INQUADRAMENTO...
L applicativo cartografico Web è ottimizzato per la consultazione tramite il browser MS Internet Explorer 7.
 L applicativo cartografico Web è ottimizzato per la consultazione tramite il browser MS Internet Explorer 7. Dal menù è possibile accedere direttamente alle cartografie relative alle tematiche di acqua,
L applicativo cartografico Web è ottimizzato per la consultazione tramite il browser MS Internet Explorer 7. Dal menù è possibile accedere direttamente alle cartografie relative alle tematiche di acqua,
MANUALE D USO DEL WEBGIS TEMATICO PROGETTO DIDATTICO BASSA ROMAGNA
 Il termine WebGIS indica un sistema informativo geografico creato per essere utilizzato on-line tramite browser internet (Es. Firefox o Crome). Con il WebGIS, le cartografie e le applicazioni GIS tradizionalmente
Il termine WebGIS indica un sistema informativo geografico creato per essere utilizzato on-line tramite browser internet (Es. Firefox o Crome). Con il WebGIS, le cartografie e le applicazioni GIS tradizionalmente
Istruzioni NAVIGAZIONE LIBERA
 Istruzioni NAVIGAZIONE LIBERA INDICE NAVIGAZIONE LIBERA... 1 1 FUNZIONI ABILITATE... 2 1.1 - VIEW FRAME CARTOGRAFICO... 3 1.2 - BARRA DEGLI STRUMENTI... 4 1.3 - LEGENDA TEMI CARTOGRAFICI E OVERVIEW...
Istruzioni NAVIGAZIONE LIBERA INDICE NAVIGAZIONE LIBERA... 1 1 FUNZIONI ABILITATE... 2 1.1 - VIEW FRAME CARTOGRAFICO... 3 1.2 - BARRA DEGLI STRUMENTI... 4 1.3 - LEGENDA TEMI CARTOGRAFICI E OVERVIEW...
IL MONITORAGGIO DELLE ACQUE HELP
 IL MONITORAGGIO DELLE ACQUE HELP Introduzione... 2 Sintesi funzionalità... 2 Descrizione estesa... 3 Area della mappa... 3 Tool di scelta della scala e navigazione...4 Mappa di contesto... 4 Toolbar...
IL MONITORAGGIO DELLE ACQUE HELP Introduzione... 2 Sintesi funzionalità... 2 Descrizione estesa... 3 Area della mappa... 3 Tool di scelta della scala e navigazione...4 Mappa di contesto... 4 Toolbar...
WEBGIS 1.0. Guida per l utente
 WEBGIS 1.0 Guida per l utente Sommario 1 INTRODUZIONE... 3 2 FUNZIONALITA... 4 2.1 Strumenti WebGIS... 4 2.1.1 Mappa... 5 2.1.2 Inquadramento mappa... 6 2.1.3 Toolbar... 6 2.1.4 Scala... 7 2.1.5 Legenda...
WEBGIS 1.0 Guida per l utente Sommario 1 INTRODUZIONE... 3 2 FUNZIONALITA... 4 2.1 Strumenti WebGIS... 4 2.1.1 Mappa... 5 2.1.2 Inquadramento mappa... 6 2.1.3 Toolbar... 6 2.1.4 Scala... 7 2.1.5 Legenda...
LIZMAP Web Client - Guida utente
 LIZMAP Web Client - Guida utente Lizmap è l'applicazione web che consente di visualizzare con un browser (preferibilmente Firefox o Chrome) sia da pc che da smartphone, le mappe di dati geografici create
LIZMAP Web Client - Guida utente Lizmap è l'applicazione web che consente di visualizzare con un browser (preferibilmente Firefox o Chrome) sia da pc che da smartphone, le mappe di dati geografici create
L INTERFACCI DELL APPLICAZIONE
 1 MANUALE UTENTE L INTERFACCI DELL APPLICAZIONE Di seguito è riprodotta la pagina con il webgis che permette la visualizzazione delle mappe. 2 3 1 5 6 4 2 7 1. Mappa La mappa viene visualizzata nella parte
1 MANUALE UTENTE L INTERFACCI DELL APPLICAZIONE Di seguito è riprodotta la pagina con il webgis che permette la visualizzazione delle mappe. 2 3 1 5 6 4 2 7 1. Mappa La mappa viene visualizzata nella parte
GUIDA IN LINEA per l'utilizzo del PORTALE. ricerca sugli archivi alfanumerici (NAVIGAZIONE ALFANUMERICA)
 1.Premessa GUIDA IN LINEA per l'utilizzo del PORTALE Il portale permette la CONSULTAZIONE DINAMICA sia di mappe cartografiche, sia di archivi alfanumerici provenienti dal sistema (banca dati) dati creato
1.Premessa GUIDA IN LINEA per l'utilizzo del PORTALE Il portale permette la CONSULTAZIONE DINAMICA sia di mappe cartografiche, sia di archivi alfanumerici provenienti dal sistema (banca dati) dati creato
GUIDA ALLA CONSULTAZIONE DEL PROGETTO
 S.I.T. (Sistema Informativo Territoriale) Il GEOPORTALE integrato per la consultazione dei dati territoriali GUIDA ALLA CONSULTAZIONE DEL PROGETTO PREMESSA Il Geoportale del Comune di L Aquila si presenta
S.I.T. (Sistema Informativo Territoriale) Il GEOPORTALE integrato per la consultazione dei dati territoriali GUIDA ALLA CONSULTAZIONE DEL PROGETTO PREMESSA Il Geoportale del Comune di L Aquila si presenta
Centro Cartografico Regione Calabria. WebGis Regione Calabria Manuale Utente
 Centro Cartografico Regione Calabria WebGis Regione Calabria Manuale Utente 1. Legenda e selezione delle Cartografie... 2 1.1. Area della Mappa... 3 1.2. Barra degli Strumenti... 4 1.3. Selezione Rapida
Centro Cartografico Regione Calabria WebGis Regione Calabria Manuale Utente 1. Legenda e selezione delle Cartografie... 2 1.1. Area della Mappa... 3 1.2. Barra degli Strumenti... 4 1.3. Selezione Rapida
SISTEMA INFORMATIVO RISORSE IDRICHE HELP
 SISTEMA INFORMATIVO RISORSE IDRICHE HELP Introduzione... 3 Sintesi funzionalità... 3 Descrizione estesa... 4 Area della mappa... 5 Tool di scelta della scala e navigazione... 5 Mappa di contesto... 5 Righello...
SISTEMA INFORMATIVO RISORSE IDRICHE HELP Introduzione... 3 Sintesi funzionalità... 3 Descrizione estesa... 4 Area della mappa... 5 Tool di scelta della scala e navigazione... 5 Mappa di contesto... 5 Righello...
Pagina iniziale Come spostarsi sulla mappa Sezione Tavola Sezione di Ricerca Come cercare un Comune... 5
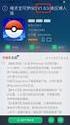 GUIDA ALL USO Sommario Pagina iniziale... 3 Come spostarsi sulla mappa... 4 Sezione Tavola... 5 Sezione di Ricerca... 5 Come cercare un Comune... 5 Come cercare una strada... 5 Come cercare un civico...
GUIDA ALL USO Sommario Pagina iniziale... 3 Come spostarsi sulla mappa... 4 Sezione Tavola... 5 Sezione di Ricerca... 5 Come cercare un Comune... 5 Come cercare una strada... 5 Come cercare un civico...
Per qualunque informazione, curiosità o aiuto potete scrivere a
 Cos è il GEOPORTALE Il Geoportale del Comune di Genova, nel rispetto della Direttiva Europea Inspire e nell ambito delle attività legate alla condivisione del patrimonio informativo, permette di visualizzare
Cos è il GEOPORTALE Il Geoportale del Comune di Genova, nel rispetto della Direttiva Europea Inspire e nell ambito delle attività legate alla condivisione del patrimonio informativo, permette di visualizzare
GUIDA ALLA CONSULTAZIONE DEL PROGETTO
 S.I.T. (Sistema Informativo Territoriale) Il GEOPORTALE integrato per la consultazione dei dati territoriali GUIDA ALLA CONSULTAZIONE DEL PROGETTO PREMESSA Il Geoportale si presenta con l'intento di offrire
S.I.T. (Sistema Informativo Territoriale) Il GEOPORTALE integrato per la consultazione dei dati territoriali GUIDA ALLA CONSULTAZIONE DEL PROGETTO PREMESSA Il Geoportale si presenta con l'intento di offrire
GUIDA ALLA CONSULTAZIONE DEL PROGETTO
 S.I.T. (Sistema Informativo Territoriale) Il GEOPORTALE integrato per la consultazione dei dati territoriali GUIDA ALLA CONSULTAZIONE DEL PROGETTO Premessa Il Geoportale del Comune di L Aquila si presenta
S.I.T. (Sistema Informativo Territoriale) Il GEOPORTALE integrato per la consultazione dei dati territoriali GUIDA ALLA CONSULTAZIONE DEL PROGETTO Premessa Il Geoportale del Comune di L Aquila si presenta
MANUALE UTENTE. 1. Registrazione
 MANUALE UTENTE 1. Registrazione Per poter accedere al portale SIT del Trigno-Sinello bisogna andare sul sito http://sit.trignosinello.it/ e registrarsi cliccando sulla richiesta di registrazione. Si aprirà
MANUALE UTENTE 1. Registrazione Per poter accedere al portale SIT del Trigno-Sinello bisogna andare sul sito http://sit.trignosinello.it/ e registrarsi cliccando sulla richiesta di registrazione. Si aprirà
GUIDA ALLA CONSULTAZIONE DEL PROGETTO
 S.I.T. (Sistema Informativo Territoriale) Il GEOPORTALE integrato per la consultazione dei dati territoriali GUIDA ALLA CONSULTAZIONE DEL PROGETTO PREMESSA Il Geoportale si presenta con l'intento di offrire
S.I.T. (Sistema Informativo Territoriale) Il GEOPORTALE integrato per la consultazione dei dati territoriali GUIDA ALLA CONSULTAZIONE DEL PROGETTO PREMESSA Il Geoportale si presenta con l'intento di offrire
GUIDA ALLA CONSULTAZIONE DEL PROGETTO
 S.I.T. (Sistema Informativo Territoriale) Il GEOPORTALE integrato per la consultazione dei dati territoriali GUIDA ALLA CONSULTAZIONE DEL PROGETTO Premessa Il Geoportale del Comune di L Aquila si presenta
S.I.T. (Sistema Informativo Territoriale) Il GEOPORTALE integrato per la consultazione dei dati territoriali GUIDA ALLA CONSULTAZIONE DEL PROGETTO Premessa Il Geoportale del Comune di L Aquila si presenta
Introduzione Barra degli strumenti orizzontale Selezione Scala Menu Moduli Menu Misure... 5
 MANUALE PLATFORM GIS Guida all utilizzo dei dati e delle funzionalità relative WebGIS in generale. Nella guida sono riportate le descrizioni dei vari comandi che gestiscono tutte le tool, i menu, le applicazioni
MANUALE PLATFORM GIS Guida all utilizzo dei dati e delle funzionalità relative WebGIS in generale. Nella guida sono riportate le descrizioni dei vari comandi che gestiscono tutte le tool, i menu, le applicazioni
M-APP (Migranti App)
 M-APP (Migranti App) Manuale d uso M-APP è un applicazione che pubblica informazioni sui servizi presenti sul territorio dell'area metropolitana di Venezia e che sono rivolti ai migranti. M-APP attualmente
M-APP (Migranti App) Manuale d uso M-APP è un applicazione che pubblica informazioni sui servizi presenti sul territorio dell'area metropolitana di Venezia e che sono rivolti ai migranti. M-APP attualmente
SOMMARIO. 1. Premessa Barra Intestazione Mappa Legenda Ricerche Barra di Stato Toolbar...
 MANUALE SOMMARIO 1. Premessa... 3 2. Barra Intestazione... 4 3. Mappa...4 4. Legenda... 4 5. Ricerche...5 6. Barra di Stato... 5 7. Toolbar... 5 8. Barra Informazioni... 7 9. Esempio di Ricerca... 8 1.
MANUALE SOMMARIO 1. Premessa... 3 2. Barra Intestazione... 4 3. Mappa...4 4. Legenda... 4 5. Ricerche...5 6. Barra di Stato... 5 7. Toolbar... 5 8. Barra Informazioni... 7 9. Esempio di Ricerca... 8 1.
Introduzione a Quantum GIS (QGIS) - passaggio dal software ArcView 3.x a software GIS OpenSource
 Introduzione a Quantum GIS (QGIS) - passaggio dal software ArcView 3.x a software GIS OpenSource Introduzione a QGis Forestello Luca - Niccoli Tommaso - Sistema Informativo Ambientale AT01 http://webgis.arpa.piemonte.it
Introduzione a Quantum GIS (QGIS) - passaggio dal software ArcView 3.x a software GIS OpenSource Introduzione a QGis Forestello Luca - Niccoli Tommaso - Sistema Informativo Ambientale AT01 http://webgis.arpa.piemonte.it
GeoPortale Regione Lazio. Manuale utente
 GeoPortale Regione Lazio Manuale utente 2014 Planetek Italia s.r.l. Via Massaua 12, I-70132 BARI, ITALY - tel. +39 080 9644200 fax +39 080 9644299 email: info @planetek.it http://www.planetek.it Nessuna
GeoPortale Regione Lazio Manuale utente 2014 Planetek Italia s.r.l. Via Massaua 12, I-70132 BARI, ITALY - tel. +39 080 9644200 fax +39 080 9644299 email: info @planetek.it http://www.planetek.it Nessuna
GUIDA ALLA CONSULTAZIONE DEL PROGETTO
 S.I.T. (Sistema Informativo Territoriale) Il GEOPORTALE integrato per la consultazione dei dati territoriali GUIDA ALLA CONSULTAZIONE DEL PROGETTO Premessa Il Geoportale del Comune di L Aquila si presenta
S.I.T. (Sistema Informativo Territoriale) Il GEOPORTALE integrato per la consultazione dei dati territoriali GUIDA ALLA CONSULTAZIONE DEL PROGETTO Premessa Il Geoportale del Comune di L Aquila si presenta
HGIS ROMA NEL XVIII SECOLO
 HGIS ROMA NEL XVIII SECOLO MANUALE UTENTE Italiano INDICE 1. Introduzione...- 3-2. Finestra della Mappa...- 3-3. Tabella dei Contenuti... - 5-4. Strumenti di Navigazione...- 7 - (i) esplorazione del territorio...-
HGIS ROMA NEL XVIII SECOLO MANUALE UTENTE Italiano INDICE 1. Introduzione...- 3-2. Finestra della Mappa...- 3-3. Tabella dei Contenuti... - 5-4. Strumenti di Navigazione...- 7 - (i) esplorazione del territorio...-
Help Geoportale: Utilizzo dell interfaccia grafica
 Help Geoportale: Utilizzo dell interfaccia grafica Introduzione La finestra è divisa nelle seguenti parti: mappa o frame grafico barra degli strumenti contenente i bottoni per la navigazione all'interno
Help Geoportale: Utilizzo dell interfaccia grafica Introduzione La finestra è divisa nelle seguenti parti: mappa o frame grafico barra degli strumenti contenente i bottoni per la navigazione all'interno
DIPARTIMENTO PROTEZIONE CIVILE SERVIZIO GEOLOGICO
 DIPARTIMENTO PROTEZIONE CIVILE SERVIZIO GEOLOGICO GUIDA ALLA CONSULTAZIONE DELLA CARTA DI SINTESI DELLA PERICOLOSITA SU INTERFACCIA ARCGIS ONLINE (AGOL). La Carta di Sintesi della Pericolosità (CSP) deriva
DIPARTIMENTO PROTEZIONE CIVILE SERVIZIO GEOLOGICO GUIDA ALLA CONSULTAZIONE DELLA CARTA DI SINTESI DELLA PERICOLOSITA SU INTERFACCIA ARCGIS ONLINE (AGOL). La Carta di Sintesi della Pericolosità (CSP) deriva
PRG OL. Comune di Este. Manuale operativo. Padova 13 luglio 2009
 Comune di Este PRG OL Manuale operativo Padova 13 luglio 2009 1 Introduzione Il servizio PRG OL permette di consultare la normativa del Piano Regolatore e le mappe cartografiche ad esso relative. Per accedere
Comune di Este PRG OL Manuale operativo Padova 13 luglio 2009 1 Introduzione Il servizio PRG OL permette di consultare la normativa del Piano Regolatore e le mappe cartografiche ad esso relative. Per accedere
SardegnaFotoAeree. La Sardegna vista dall alto MANUALE PER L USO DELL APPLICAZIONE
 SardegnaFotoAeree La Sardegna vista dall alto MANUALE PER L USO DELL APPLICAZIONE Indice 1. Introduzione 3 2. Panoramica 4 5 2.1 Toolbar principale 6 2.2 Mappa 8 2.3 Toolbar dedicata 3. Funzionalità 9
SardegnaFotoAeree La Sardegna vista dall alto MANUALE PER L USO DELL APPLICAZIONE Indice 1. Introduzione 3 2. Panoramica 4 5 2.1 Toolbar principale 6 2.2 Mappa 8 2.3 Toolbar dedicata 3. Funzionalità 9
Comune di Ortona S.I.T. Sistema Informativo Territoriale. WebGIS. Manuale Utente. WebGis Diritti riservati Comune di Ortona Pagina 1
 WebGIS Manuale Utente Diritti riservati Comune di Ortona Pagina 1 WebGIS - Il sistema per la pubblicazione della cartografia su Web Le applicazioni permettono la distribuzione di dati geo-spaziali, in
WebGIS Manuale Utente Diritti riservati Comune di Ortona Pagina 1 WebGIS - Il sistema per la pubblicazione della cartografia su Web Le applicazioni permettono la distribuzione di dati geo-spaziali, in
WebDisk. TeamPortal - WebDisk
 - INDICE Introduzione... 3 1.1 Funzioni disponibili... 4 1.2 Gestione e Consultazione... 4 1.3 Ricerca... 8 1.4 Amministrazione, direttori esterni... 10 2 Introduzione L'applicazione permette di gestire
- INDICE Introduzione... 3 1.1 Funzioni disponibili... 4 1.2 Gestione e Consultazione... 4 1.3 Ricerca... 8 1.4 Amministrazione, direttori esterni... 10 2 Introduzione L'applicazione permette di gestire
MANUALE D USO. Presentazione dell'interfaccia Grafica
 MANUALE D USO Avvertenze: E' vivamente consigliato di utilizzare Internet Explorer per una visualizzazione ottimale del sito. Altri browser potrebbero non essere in grado di riprodurre tutte le funzionalità
MANUALE D USO Avvertenze: E' vivamente consigliato di utilizzare Internet Explorer per una visualizzazione ottimale del sito. Altri browser potrebbero non essere in grado di riprodurre tutte le funzionalità
GUIDA ALL USO DEL VISUALIZZATORE CARTOGRAFICO CLASSICO
 GUIDA ALL USO DEL VISUALIZZATORE CLASSICO Titolo Guida all uso del visualizzatore cartografico classico Autore Ministero dell Ambiente e della Tutela del Territorio e del Mare - Geoportale Nazionale Oggetto
GUIDA ALL USO DEL VISUALIZZATORE CLASSICO Titolo Guida all uso del visualizzatore cartografico classico Autore Ministero dell Ambiente e della Tutela del Territorio e del Mare - Geoportale Nazionale Oggetto
CatastoEnti. Sistema Informativo Territoriale Cittadino. Manuale di utilizzo (ver. 1.0)
 CatastoEnti Sistema Informativo Territoriale Cittadino Manuale di utilizzo (ver. 1.0) Indice Applicativo CatastoEnti SIT Cittadino... 1 Le aree di lavoro... 2 Area della mappa... 3 Area Livelli... 3 Comandi
CatastoEnti Sistema Informativo Territoriale Cittadino Manuale di utilizzo (ver. 1.0) Indice Applicativo CatastoEnti SIT Cittadino... 1 Le aree di lavoro... 2 Area della mappa... 3 Area Livelli... 3 Comandi
ISTAT BT.CARTO MANUALE UTENTE. Servizio INT Sistema Informativo Geografico
 ISTAT BT.CARTO MANUALE UTENTE Servizio INT Sistema Informativo Geografico INDICE Utilizzare il BT.CARTO Navigare nella mappa Elaborare il cartogramma Realizzare cartogrammi per singola regione Interrogare
ISTAT BT.CARTO MANUALE UTENTE Servizio INT Sistema Informativo Geografico INDICE Utilizzare il BT.CARTO Navigare nella mappa Elaborare il cartogramma Realizzare cartogrammi per singola regione Interrogare
Browser cartografico
 Browser cartografico Guida all'uso Questa applicazione consente di consultare in modalità interattiva la cartografia comunale, consultando i dati ad essa collegati, disponibili al momento dell'accesso,
Browser cartografico Guida all'uso Questa applicazione consente di consultare in modalità interattiva la cartografia comunale, consultando i dati ad essa collegati, disponibili al momento dell'accesso,
STRUTTURA DEL WEBGIS
 Link al sito web di ARPA Lombardia Casella di ricerca per toponimi STRUTTURA DEL WEBGIS Selezione manuale della scala di visualizzazione Link al sito del Servizio Idrografico di ARPA Lombardia Pulsanti
Link al sito web di ARPA Lombardia Casella di ricerca per toponimi STRUTTURA DEL WEBGIS Selezione manuale della scala di visualizzazione Link al sito del Servizio Idrografico di ARPA Lombardia Pulsanti
PROVINCIA AUTONOMA DI TRENTO
 PROVINCIA AUTONOMA DI TRENTO SERVIZIO GEOLOGICO GUIDA ALLA CONSULTAZIONE DELLA BANCA DATI GEOLOGICA SU INTERFACCIA ARCGIS ONLINE (AGOL). La conoscenza della geologia del nostro territorio e dei processi
PROVINCIA AUTONOMA DI TRENTO SERVIZIO GEOLOGICO GUIDA ALLA CONSULTAZIONE DELLA BANCA DATI GEOLOGICA SU INTERFACCIA ARCGIS ONLINE (AGOL). La conoscenza della geologia del nostro territorio e dei processi
Guida all uso di applicazioni Moka Html5
 Guida all uso di applicazioni Moka Html5 L interfaccia grafica dell applicazione si presenta in questa forma: Posizionata al centro dell interfaccia grafica abbiamo la mappa navigabile che occupa tutto
Guida all uso di applicazioni Moka Html5 L interfaccia grafica dell applicazione si presenta in questa forma: Posizionata al centro dell interfaccia grafica abbiamo la mappa navigabile che occupa tutto
Guida in linea - Cartografia del Comune di Trento
 Guida in linea - Cartografia del Comune di Trento a cura del Servizio Sistema Informativo Indice generale Guida in linea - Cartografia del Comune di Trento...1 Introduzione all'applicazione per la rappresentazione
Guida in linea - Cartografia del Comune di Trento a cura del Servizio Sistema Informativo Indice generale Guida in linea - Cartografia del Comune di Trento...1 Introduzione all'applicazione per la rappresentazione
Navigatore 2D. Progettoo Evolutivo LPIS. Guida Utente. Navigatore 2D. Software di proprietà SIN s.r.l. 08/02/2010. Revisione 1.3
 Progettoo Evolutivo LPIS Guida Utente Navigatore 2D Software di proprietà SIN s.r.l. 08/02/2010 Revisione 1.3 1 Sommario PREMESSA 3 BARRA DEI COMANDI 3 LAYERS 4 NAVIGAZIONE TERRITORIALE PER ESTREMI CATASTALI
Progettoo Evolutivo LPIS Guida Utente Navigatore 2D Software di proprietà SIN s.r.l. 08/02/2010 Revisione 1.3 1 Sommario PREMESSA 3 BARRA DEI COMANDI 3 LAYERS 4 NAVIGAZIONE TERRITORIALE PER ESTREMI CATASTALI
AltoAdriatico - Mappe in PDF
 AltoAdriatico - Mappe in PDF Nella cartella principale si trovano due mappe in formato.pdf. CartaArcheoITA.pdf KartaArheoSLO.pdf Le mappe sono state prima elaborate all interno del programma geografico
AltoAdriatico - Mappe in PDF Nella cartella principale si trovano due mappe in formato.pdf. CartaArcheoITA.pdf KartaArheoSLO.pdf Le mappe sono state prima elaborate all interno del programma geografico
Microzonazione Sismica Breve guida all uso dell Applicazione
 Contratto per l acquisizione di servizi di Assistenza specialistica per la gestione e l evoluzione del patrimonio software della Regione Basilicata. Repertorio n. 11016 del 25/09/2009 Microzonazione Sismica
Contratto per l acquisizione di servizi di Assistenza specialistica per la gestione e l evoluzione del patrimonio software della Regione Basilicata. Repertorio n. 11016 del 25/09/2009 Microzonazione Sismica
Ministero dell Ambiente e della Tutela del Territorio e del Mare GEOPORTALE NAZIONALE GUIDA ALL USO DEL VISUALIZZATORE CARTOGRAFICO
 Ministero dell Ambiente e della Tutela del Territorio e del Mare GEOPORTALE NAZIONALE GUIDA ALL USO DEL VISUALIZZATORE Titolo Guida all uso del visualizzatore cartografico Autore Oggetto Argomenti Parole
Ministero dell Ambiente e della Tutela del Territorio e del Mare GEOPORTALE NAZIONALE GUIDA ALL USO DEL VISUALIZZATORE Titolo Guida all uso del visualizzatore cartografico Autore Oggetto Argomenti Parole
visualizzatore cartografico di dati territoriali
 WebGIS visualizzatore cartografico di dati territoriali versione integrata con le funzionalità per la localizzazione, la ricerca e il download dei file delle carte numeriche regionali e per l individuazione
WebGIS visualizzatore cartografico di dati territoriali versione integrata con le funzionalità per la localizzazione, la ricerca e il download dei file delle carte numeriche regionali e per l individuazione
Comune di Firenze. Sistema Informativo Geologico del Sottosuolo
 Comune di Firenze Sistema Informativo Geologico del Sottosuolo INTERFACCIA DELL APPLICAZIONE Nella parte centrale la mappa; in basso a destra la mappa di inquadramento, utilizzabile anche per posizionamenti
Comune di Firenze Sistema Informativo Geologico del Sottosuolo INTERFACCIA DELL APPLICAZIONE Nella parte centrale la mappa; in basso a destra la mappa di inquadramento, utilizzabile anche per posizionamenti
intranet.ruparpiemonte.it
 ruparpiemonte Gestione dei presidi socioassistenziali Manuale d'uso intranet.ruparpiemonte.it GESTIONE ON-LINE RILEVAZIONE PRESIDI RESIDENZIALI - Manuale d uso 1. COMUNICAZIONE AVVIO RILEVAZIONE... 2 2.
ruparpiemonte Gestione dei presidi socioassistenziali Manuale d'uso intranet.ruparpiemonte.it GESTIONE ON-LINE RILEVAZIONE PRESIDI RESIDENZIALI - Manuale d uso 1. COMUNICAZIONE AVVIO RILEVAZIONE... 2 2.
PARCO LOMBARDO DELLA VALLE DEL TICINO
 PARCO LOMBARDO DELLA VALLE DEL TICINO U.O. N. 4 TERRITORIO, URBANISTICA E SITI NATURA 2000 Settore Pianificazione, Paesaggio e GIS Sviluppo sostenibile Tutela della biodiversità e dell ambiente, qualità
PARCO LOMBARDO DELLA VALLE DEL TICINO U.O. N. 4 TERRITORIO, URBANISTICA E SITI NATURA 2000 Settore Pianificazione, Paesaggio e GIS Sviluppo sostenibile Tutela della biodiversità e dell ambiente, qualità
Albo degli Operatori Accreditati per i Servizi al Lavoro
 Web Application Albo degli Operatori Accreditati per i Servizi al Lavoro Manuale utente Aggiornamento: Luglio 2017 Pagina 1 di 18 Indice 1. L applicazione... 4 1.1. Il messaggio di benvenuto... 4 1.2.
Web Application Albo degli Operatori Accreditati per i Servizi al Lavoro Manuale utente Aggiornamento: Luglio 2017 Pagina 1 di 18 Indice 1. L applicazione... 4 1.1. Il messaggio di benvenuto... 4 1.2.
CONSULTAZIONE DEGLI IMPIANTI DI DISTRIBUZIONE DEI CARBURANTI. Guida all'uso
 CONSULTAZIONE DEGLI IMPIANTI DI DISTRIBUZIONE DEI CARBURANTI Guida all'uso 1 di 12 Indice generale Lo strumento...3 Area della mappa...4 Navigazione...4 Zoom...4 Barra degli strumenti...5 Pulsanti per
CONSULTAZIONE DEGLI IMPIANTI DI DISTRIBUZIONE DEI CARBURANTI Guida all'uso 1 di 12 Indice generale Lo strumento...3 Area della mappa...4 Navigazione...4 Zoom...4 Barra degli strumenti...5 Pulsanti per
Consulta la mappa di tuo interesse cliccando sull immagine relativa.
 MAPPE TEMATICHE Consulta la mappa di tuo interesse cliccando sull immagine relativa. Se nella pagina non vedi il tematismo che desideri, cercalo inserendo qui parte del nome Altre pagine contenenti tematismi
MAPPE TEMATICHE Consulta la mappa di tuo interesse cliccando sull immagine relativa. Se nella pagina non vedi il tematismo che desideri, cercalo inserendo qui parte del nome Altre pagine contenenti tematismi
Cos è I Giornali del Piemonte Configurazione del browser Funzioni principali Ricerca semplice Ricerca avanzata...
 Manuale d uso Cosa contiene il manuale Cos è I Giornali del Piemonte... 1 Configurazione del browser... 1 Funzioni principali... 3 Ricerca semplice... 3 Ricerca avanzata... 3 Cenni sugli operatori di ricerca...
Manuale d uso Cosa contiene il manuale Cos è I Giornali del Piemonte... 1 Configurazione del browser... 1 Funzioni principali... 3 Ricerca semplice... 3 Ricerca avanzata... 3 Cenni sugli operatori di ricerca...
PROVINCIA AUTONOMA DI TRENTO
 PROVINCIA AUTONOMA DI TRENTO SERVIZIO GEOLOGICO GUIDA ALLA CONSULTAZIONE DELLA CARTA DELLE RISORSE IDRICHE SU INTERFACCIA ARCGIS ONLINE (AGOL). A seguito dell'entrata in vigore del Piano Urbanistico Provinciale
PROVINCIA AUTONOMA DI TRENTO SERVIZIO GEOLOGICO GUIDA ALLA CONSULTAZIONE DELLA CARTA DELLE RISORSE IDRICHE SU INTERFACCIA ARCGIS ONLINE (AGOL). A seguito dell'entrata in vigore del Piano Urbanistico Provinciale
GUIDA ALL UTILIZZO DEL VISUALIZZATORE CARTOGRAFICO DEL GEOPORTALE DI REGIONE PIEMONTE
 GUIDA ALL UTILIZZO DEL DEL GEOPORTALE DI REGIONE PIEMONTE FUNZIONI ED APPLICAZIONI PRATICHE Il visualizzatore cartografico è un applicazione weg GIS (Geographic Information System) di facile utilizzo che
GUIDA ALL UTILIZZO DEL DEL GEOPORTALE DI REGIONE PIEMONTE FUNZIONI ED APPLICAZIONI PRATICHE Il visualizzatore cartografico è un applicazione weg GIS (Geographic Information System) di facile utilizzo che
PROVINCIA AUTONOMA DI TRENTO
 PROVINCIA AUTONOMA DI TRENTO SERVIZIO GEOLOGICO GUIDA ALLA CONSULTAZIONE DELLA CARTA DI SINTESI DELLA PERICOLOSITA SU INTERFACCIA ARCGIS ONLINE (AGOL). Rispetto ai distinti strumenti vigenti di disciplina
PROVINCIA AUTONOMA DI TRENTO SERVIZIO GEOLOGICO GUIDA ALLA CONSULTAZIONE DELLA CARTA DI SINTESI DELLA PERICOLOSITA SU INTERFACCIA ARCGIS ONLINE (AGOL). Rispetto ai distinti strumenti vigenti di disciplina
Navigatore Web e Certificato di destinazione urbanistica
 Navigatore Web e Certificato di destinazione urbanistica Manuale utente Accesso Dalla pagina principale del portale http://portale-puconline.regione.liguria.it/ è possibile accedere alla sezione dedicata
Navigatore Web e Certificato di destinazione urbanistica Manuale utente Accesso Dalla pagina principale del portale http://portale-puconline.regione.liguria.it/ è possibile accedere alla sezione dedicata
NUOVO PORTALE CARTOGRAFICO DELLA PROVINCIA DI LECCO
 Presentazione del NUOVO PORTALE CARTOGRAFICO DELLA PROVINCIA DI LECCO 6 ottobre 2011 La struttura del portale è organizzata su due menù Attraverso il menù principale (parte sinistra della pagina) è possibile
Presentazione del NUOVO PORTALE CARTOGRAFICO DELLA PROVINCIA DI LECCO 6 ottobre 2011 La struttura del portale è organizzata su due menù Attraverso il menù principale (parte sinistra della pagina) è possibile
Dott.ssa M. Costantini
 Dott.ssa M. Costantini 1 QuantumGIS (QGIS) è un software Open Source che permette di visualizzare, interrogare, editare carte, creare stampe ed effettuare semplici analisi spaziali. QGIS usato come interfaccia
Dott.ssa M. Costantini 1 QuantumGIS (QGIS) è un software Open Source che permette di visualizzare, interrogare, editare carte, creare stampe ed effettuare semplici analisi spaziali. QGIS usato come interfaccia
Architetture Italiane
 Architetture Italiane del secondo novecento GUIDA ALL UTILIZZO V.1.0.0 GISmeeting srl _ www.gismeeting.it Pagina 2 1 L interfaccia grafica L home page del sito si presenta come in Figura 1-1 Figura 1-1
Architetture Italiane del secondo novecento GUIDA ALL UTILIZZO V.1.0.0 GISmeeting srl _ www.gismeeting.it Pagina 2 1 L interfaccia grafica L home page del sito si presenta come in Figura 1-1 Figura 1-1
GeoPortale Regione Abruzzo. Manuale utente
 GeoPortale Regione Abruzzo Manuale utente Document Id.: pkz012-53-1.0 13/06/2014 Approved by: Mauro Casaburi 11/07/2014 Checked by: Mauro Casaburi 11/07/2014 Client Reference: Regione Abruzzo 2014 Planetek
GeoPortale Regione Abruzzo Manuale utente Document Id.: pkz012-53-1.0 13/06/2014 Approved by: Mauro Casaburi 11/07/2014 Checked by: Mauro Casaburi 11/07/2014 Client Reference: Regione Abruzzo 2014 Planetek
Catalogo dei suoli emiliano-romagnoli. Guida utente
 Catalogo dei suoli emiliano-romagnoli Guida utente Scopo dell applicazione Consultazione carta dei suoli in scala 1:50.000 (pianura e parte della collina); Visualizzazione info (delineazioni e suoli);
Catalogo dei suoli emiliano-romagnoli Guida utente Scopo dell applicazione Consultazione carta dei suoli in scala 1:50.000 (pianura e parte della collina); Visualizzazione info (delineazioni e suoli);
I dati geografici relativi alle particelle catastali provengono dalla base dati catastali fornita dal progetto Sigmater.
 AGRICAT - Servizi GIS per l'agricoltura Manuale d uso Il servizio webgis Agricat è stato realizzato nel 2011 con l obiettivo di mettere a disposizione un visualizzatore Web che permettesse di rappresentare
AGRICAT - Servizi GIS per l'agricoltura Manuale d uso Il servizio webgis Agricat è stato realizzato nel 2011 con l obiettivo di mettere a disposizione un visualizzatore Web che permettesse di rappresentare
Manuale Utente Vincoli In Rete
 Ministero per i Beni e le Attività Culturali Istituto Superiore per la Conservazione ed il Restauro Manuale Utente Vincoli In Rete Sommario 1 Introduzione... 3 2 Funzionalità utente... 3 3 Ricerca alfanumerica...
Ministero per i Beni e le Attività Culturali Istituto Superiore per la Conservazione ed il Restauro Manuale Utente Vincoli In Rete Sommario 1 Introduzione... 3 2 Funzionalità utente... 3 3 Ricerca alfanumerica...
LITESTAR 4D v Manuale d Uso. WebCatalog Catalogo Elettronico interattivo su Internet. Giugno 2015
 LITESTAR 4D v. 3.00 Manuale d Uso WebCatalog Catalogo Elettronico interattivo su Internet Giugno 2015 Sommario Webcatalog Catalogo Elettronico interattivo su Internet... 3 Introduzione e Accesso... 3 Metodi
LITESTAR 4D v. 3.00 Manuale d Uso WebCatalog Catalogo Elettronico interattivo su Internet Giugno 2015 Sommario Webcatalog Catalogo Elettronico interattivo su Internet... 3 Introduzione e Accesso... 3 Metodi
GUIDA OPERATIVA SUL FUNZIONAMENTO DEL SERVIZIO DI CARTOGRAFIA ON-LINE VERIFICA DI ASSOGGETTABILITA' A V.I.A. PER GLI IMPIANTI DI SMALTIMENTO E/O
 GUIDA OPERATIVA SUL FUNZIONAMENTO DEL SERVIZIO DI CARTOGRAFIA ON-LINE VERIFICA DI ASSOGGETTABILITA' A V.I.A. PER GLI IMPIANTI DI SMALTIMENTO E/O RECUPERO DEI RIFIUTI. Versione 1.0 Ottobre 2011 Sommario
GUIDA OPERATIVA SUL FUNZIONAMENTO DEL SERVIZIO DI CARTOGRAFIA ON-LINE VERIFICA DI ASSOGGETTABILITA' A V.I.A. PER GLI IMPIANTI DI SMALTIMENTO E/O RECUPERO DEI RIFIUTI. Versione 1.0 Ottobre 2011 Sommario
Dott.ssa M. Costantini
 Dott.ssa M. Costantini 1 QuantumGIS (QGIS) è un software Open Source che permette di visualizzare, interrogare, editare carte, creare stampe ed effettuare semplici analisi spaziali. QGIS usato come interfaccia
Dott.ssa M. Costantini 1 QuantumGIS (QGIS) è un software Open Source che permette di visualizzare, interrogare, editare carte, creare stampe ed effettuare semplici analisi spaziali. QGIS usato come interfaccia
Regione Marche Giunta Regionale P.F. Biodiversità e Rete Ecologica Regionale P.F. Informatica. Rete Natura Sito WebGis della Regione Marche
 Rete Natura 2000 Sito WebGis della Regione Marche Manuale d uso Dott.ssa Maria Marseglia P.F. Informatica Pagina 1 di 21 INDICE 1. Introduzione...3 2. Funzionalità...4 2.1. Toggle between Legend and Layer
Rete Natura 2000 Sito WebGis della Regione Marche Manuale d uso Dott.ssa Maria Marseglia P.F. Informatica Pagina 1 di 21 INDICE 1. Introduzione...3 2. Funzionalità...4 2.1. Toggle between Legend and Layer
Il catasto CASTEL. Daniela de Bartolo ARPA Lombardia
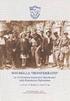 Il catasto CASTEL Daniela de Bartolo ARPA Lombardia CASTEL Catasto Informatizzato degli Impianti di Telecomunicazione e Radiotelevisione Sala Riunioni 1 - XXVI piano Palazzo Pirelli Via Fabio Filzi, 22
Il catasto CASTEL Daniela de Bartolo ARPA Lombardia CASTEL Catasto Informatizzato degli Impianti di Telecomunicazione e Radiotelevisione Sala Riunioni 1 - XXVI piano Palazzo Pirelli Via Fabio Filzi, 22
Introduzione a Quantum GIS (QGIS) - passaggio dal software ArcView 3.x a software GIS OpenSource
 Introduzione a Quantum GIS (QGIS) - passaggio dal software ArcView 3.x a software GIS OpenSource Forestello Luca - Niccoli Tommaso - Sistema Informativo Ambientale AT01 http://webgis.arpa.piemonte.it e-mail:
Introduzione a Quantum GIS (QGIS) - passaggio dal software ArcView 3.x a software GIS OpenSource Forestello Luca - Niccoli Tommaso - Sistema Informativo Ambientale AT01 http://webgis.arpa.piemonte.it e-mail:
Applicativo POZZI_SIF
 Applicativo POZZI_SIF Manuale d uso Rev. 01 luglio 2016 1 Piattaforma web per la consultazione geografica dei pozzi del Sistema Informativo Falda (S.I.F.), ereditato dalla Provincia di Milano (oggi Città
Applicativo POZZI_SIF Manuale d uso Rev. 01 luglio 2016 1 Piattaforma web per la consultazione geografica dei pozzi del Sistema Informativo Falda (S.I.F.), ereditato dalla Provincia di Milano (oggi Città
Piattaforma Web Demanio Marittimo MANUALE WEBGIS
 Piattaforma Web Demanio Marittimo MANUALE WEBGIS Manuale Utente WebGIS 1 ACCESSIBILITA AL SISTEMA 4 2 VISUALIZZAZIONE ED ATTIVAZIONE DEI LIVELLI CARTOGRAFICI 5 2.1 Visualizzazione del singolo livello cartografico
Piattaforma Web Demanio Marittimo MANUALE WEBGIS Manuale Utente WebGIS 1 ACCESSIBILITA AL SISTEMA 4 2 VISUALIZZAZIONE ED ATTIVAZIONE DEI LIVELLI CARTOGRAFICI 5 2.1 Visualizzazione del singolo livello cartografico
Introduzione a PowerPoint
 Introduzione a PowerPoint PowerPoint è una potente applicazione per la creazione di presentazioni, ma per utilizzarla nel modo più efficace è necessario innanzitutto comprenderne gli elementi di base.
Introduzione a PowerPoint PowerPoint è una potente applicazione per la creazione di presentazioni, ma per utilizzarla nel modo più efficace è necessario innanzitutto comprenderne gli elementi di base.
SICaR. Sistema Informativo per i Cantieri di restauro. Guida alla consultazione. CONTATTI
 SICaR Sistema Informativo per i Cantieri di restauro Guida alla consultazione CONTATTI sicar@beniculturali.it DATI GESTITI DAL SISTEMA 1. DATI VETTORIALI O GEOMETRICI Rilievo grafico, ortofotopiano, o
SICaR Sistema Informativo per i Cantieri di restauro Guida alla consultazione CONTATTI sicar@beniculturali.it DATI GESTITI DAL SISTEMA 1. DATI VETTORIALI O GEOMETRICI Rilievo grafico, ortofotopiano, o
Manuale utente. - febbraio InnovaPuglia SpA. St. prov. Casamassima Km Valenzano BARI Italia.
 Manuale utente - febbraio 2014 - InnovaPuglia SpA St. prov. Casamassima Km 3 70010 Valenzano BARI Italia www.innova.puglia.it 2 Portale puglia.con 1 Organizzazione dei contenuti I contenuti del portale
Manuale utente - febbraio 2014 - InnovaPuglia SpA St. prov. Casamassima Km 3 70010 Valenzano BARI Italia www.innova.puglia.it 2 Portale puglia.con 1 Organizzazione dei contenuti I contenuti del portale
Word Elaborazione di testi
 Fondamenti di informatica Cos è Word? Word è un word processor WYSIWYG (What You See Is What You Get) in grado di soddisfare molte esigenze di word processing e desktop publishing Word Elaborazione di
Fondamenti di informatica Cos è Word? Word è un word processor WYSIWYG (What You See Is What You Get) in grado di soddisfare molte esigenze di word processing e desktop publishing Word Elaborazione di
MODULO 5 - USO DELLE BASI DI DATI 2 FINALITÁ
 PATENTE EUROPEA DEL COMPUTER 5.0 MODULO 5 Database (Microsoft Access 2007) Parte 3 A cura di Mimmo Corrado Gennaio 2012 MODULO 5 - USO DELLE BASI DI DATI 2 FINALITÁ Il Modulo 5, richiede che il candidato
PATENTE EUROPEA DEL COMPUTER 5.0 MODULO 5 Database (Microsoft Access 2007) Parte 3 A cura di Mimmo Corrado Gennaio 2012 MODULO 5 - USO DELLE BASI DI DATI 2 FINALITÁ Il Modulo 5, richiede che il candidato
GUIDA ALL USO DEL VISUALIZZATORE CARTOGRAFICO
 Ministero dell Ambiente e della tutela del territorio e del mare GUIDA ALL USO DEL VISUALIZZATORE CARTOGRAFICO Stato del documento Redatto Approvato Funzione Team di progetto Geoportale nazionale Responsabile
Ministero dell Ambiente e della tutela del territorio e del mare GUIDA ALL USO DEL VISUALIZZATORE CARTOGRAFICO Stato del documento Redatto Approvato Funzione Team di progetto Geoportale nazionale Responsabile
GUIDA ALL UTILIZZO V.1.0.0
 GUIDA ALL UTILIZZO V.1.0.0 1 L interfaccia grafica L home page del sito si presenta come in Figura 1-1 Figura 1-1 Nella parte superiore della pagina è presente il menù, che nella versione pubblica presenta
GUIDA ALL UTILIZZO V.1.0.0 1 L interfaccia grafica L home page del sito si presenta come in Figura 1-1 Figura 1-1 Nella parte superiore della pagina è presente il menù, che nella versione pubblica presenta
Fondamenti di informatica. Word Elaborazione di testi
 Fondamenti di informatica Word Elaborazione di testi INTRODUZIONE Cos è Word? Word è un word processor WYSIWYG (What You See Is What You Get) in grado di soddisfare molte esigenze di word processing e
Fondamenti di informatica Word Elaborazione di testi INTRODUZIONE Cos è Word? Word è un word processor WYSIWYG (What You See Is What You Get) in grado di soddisfare molte esigenze di word processing e
INDICE. Gestione mappe vettoriali e raster. Importare un layer WMS. Utilizzo dei plugin. Esercizio 1: analisi di rete. Esercizio 2: OSM.
 INDICE Gestione mappe vettoriali e raster Importare un layer WMS Utilizzo dei plugin Esercizio 1: analisi di rete Esercizio 2: OSM Stampe GESTIONE MAPPE VETTORIALI E RASTER GESTIONE MAPPE VETTORIALI E
INDICE Gestione mappe vettoriali e raster Importare un layer WMS Utilizzo dei plugin Esercizio 1: analisi di rete Esercizio 2: OSM Stampe GESTIONE MAPPE VETTORIALI E RASTER GESTIONE MAPPE VETTORIALI E
INTRODUZIONE A WORD CHE COS E WORD AVVIARE E CHIUDERE WORD INTERFACCIA UTENTE DI WORD
 INTRODUZIONE A WORD CHE COS E WORD Word è il software che consente di creare documenti testuali utilizzando un computer. Consente anche di inserire nel documento oggetti come: Fotografie Immagini Disegni
INTRODUZIONE A WORD CHE COS E WORD Word è il software che consente di creare documenti testuali utilizzando un computer. Consente anche di inserire nel documento oggetti come: Fotografie Immagini Disegni
Manuale d uso DropSheep 4 imaio Gestione Pixmania-PRO Ver 1.1
 Manuale d uso DropSheep 4 imaio Gestione Pixmania-PRO Ver 1.1 Release NOTE 1.1 Prima Versione del Manuale INDICE 1-INTRODUZIONE... 4 2- GESTIONE DEL CATALOGO PIXMANIA-PRO SU IMAIO... 5 3-Configurazione
Manuale d uso DropSheep 4 imaio Gestione Pixmania-PRO Ver 1.1 Release NOTE 1.1 Prima Versione del Manuale INDICE 1-INTRODUZIONE... 4 2- GESTIONE DEL CATALOGO PIXMANIA-PRO SU IMAIO... 5 3-Configurazione
Video Scrittura (MS Word) Prima Parte
 Video Scrittura (MS Word) Prima Parte Ripasso/approfondimento: Gestione Cartelle/File Crea una cartella UTE Informatica Base sul Desktop Click destro sul Desktop Posizionarsi su Nuovo Cliccare su Cartella
Video Scrittura (MS Word) Prima Parte Ripasso/approfondimento: Gestione Cartelle/File Crea una cartella UTE Informatica Base sul Desktop Click destro sul Desktop Posizionarsi su Nuovo Cliccare su Cartella
Evoluzioni Software s.n.c. SLpw Guida all'uso Pag.1 di 49
 Evoluzioni Software s.n.c. SLpw Guida all'uso Pag.1 di 49 Evoluzioni Software s.n.c. SLpw Guida all'uso Pag.2 di 49 1 Installazione certificati Uffici Giudiziari... 3 2 Accesso al programma... 6 2.1 Fascicoli...
Evoluzioni Software s.n.c. SLpw Guida all'uso Pag.1 di 49 Evoluzioni Software s.n.c. SLpw Guida all'uso Pag.2 di 49 1 Installazione certificati Uffici Giudiziari... 3 2 Accesso al programma... 6 2.1 Fascicoli...
Catasto Informatizzato degli Impianti di telecomunicazione e Radiotelevisione. Versione Manuale d uso
 Catasto Informatizzato degli Impianti di telecomunicazione e Radiotelevisione Versione 2.0 - Manuale d uso Versione maggio 2012 Indice 1. Introduzione... 3 2. Accesso ai dati... 4 2.1 Accesso non accreditato...
Catasto Informatizzato degli Impianti di telecomunicazione e Radiotelevisione Versione 2.0 - Manuale d uso Versione maggio 2012 Indice 1. Introduzione... 3 2. Accesso ai dati... 4 2.1 Accesso non accreditato...
Guida a Getrix: Indice Multimedia Planimetria
 Guida a Getrix: Indice Multimedia Planimetria Multimedia - PLANIMETRIA: Crea Modifica Cancella Ottieni URL (Multimedia Planimetria) pag. 2 - Creare una Planimetria: Costruzione (Multimedia Planimetria
Guida a Getrix: Indice Multimedia Planimetria Multimedia - PLANIMETRIA: Crea Modifica Cancella Ottieni URL (Multimedia Planimetria) pag. 2 - Creare una Planimetria: Costruzione (Multimedia Planimetria
REGIONE LOMBARDIA PROGETTO CARG
 Manuale Consultazione Dati Progetto CARG e altri dati geologici Scopo di questo manuale è aiutare l utente a reperire tutti i documenti, gli elaborati e i dati che Regione Lombardia mette a disposizione
Manuale Consultazione Dati Progetto CARG e altri dati geologici Scopo di questo manuale è aiutare l utente a reperire tutti i documenti, gli elaborati e i dati che Regione Lombardia mette a disposizione
TRIBUNALE DI NAPOLI. - Parte I indicazioni preliminari da pag. 2 a pag. 6 - Parte II funzionamento del programma da pag. 7 a pag.
 TRIBUNALE DI NAPOLI Manuale d uso del programma realizzato dall Ufficio Innovazione per l organizzazione e la visualizzazione in anteprima dei fascicoli esportati dal sistema Tiap-Document@. - Parte I
TRIBUNALE DI NAPOLI Manuale d uso del programma realizzato dall Ufficio Innovazione per l organizzazione e la visualizzazione in anteprima dei fascicoli esportati dal sistema Tiap-Document@. - Parte I
CORSO DI FORMAZIONE DOCENTI DELLE SCUOLE PUBBLICHE A GESTIONE PRIVATA ECDL, LA PATENTE EUROPEA PER L USO DEL COMPUTER GUIDA SINTETICA
 M ECDL ECDL, LA PATENTE EUROPEA PER L USO DEL COMPUTER LA POSTA ELETTRONICA Parte Generale GUIDA SINTETICA 1 - Primi passi Aprire il programma di posta elettronica Outlook Express Aprire la cassetta delle
M ECDL ECDL, LA PATENTE EUROPEA PER L USO DEL COMPUTER LA POSTA ELETTRONICA Parte Generale GUIDA SINTETICA 1 - Primi passi Aprire il programma di posta elettronica Outlook Express Aprire la cassetta delle
toponomastica Manuale utente Technical Design S.r.l. Copyright Tutti i diritti riservati.
 toponomastica Manuale utente Pag. 2 Indice 1. Introduzione 4 2. Tutorial 5 2.1. Ricerca di vie, numeri civici e passi carrai 5 2.2. La barra degli strumenti 7 2.3. Inserimento, modifica e gestione della
toponomastica Manuale utente Pag. 2 Indice 1. Introduzione 4 2. Tutorial 5 2.1. Ricerca di vie, numeri civici e passi carrai 5 2.2. La barra degli strumenti 7 2.3. Inserimento, modifica e gestione della
Manuale Utente. La Tavola B invece riporta il dettaglio dei vincoli presenti e consente di sapere quali vincoli operano in una determinata locazione.
 Manuale Utente Per operare la pubblicazione del Piano Territoriale Paesistico Regionale sono state definite due applicazioni simili che consentano all utente di navigare sulla Tavola A e sulla Tavola B
Manuale Utente Per operare la pubblicazione del Piano Territoriale Paesistico Regionale sono state definite due applicazioni simili che consentano all utente di navigare sulla Tavola A e sulla Tavola B
Evoluzioni Software s.n.c. SLpw Guida all'uso Pag.1 di 58
 Evoluzioni Software s.n.c. SLpw Guida all'uso Pag.1 di 58 Evoluzioni Software s.n.c. SLpw Guida all'uso Pag.2 di 58 INDICE 1 Installazione certificati Uffici Giudiziari... 3 2 Accesso al programma... 7
Evoluzioni Software s.n.c. SLpw Guida all'uso Pag.1 di 58 Evoluzioni Software s.n.c. SLpw Guida all'uso Pag.2 di 58 INDICE 1 Installazione certificati Uffici Giudiziari... 3 2 Accesso al programma... 7
intranet.ruparpiemonte.it
 ruparpiemonte SovraCup Reportistica Aziende Manuale d'uso intranet.ruparpiemonte.it INDICE 1. PREMESSA...3 2. GLOSSARIO...3 2.1 TIPOLOGIA DI PRESTAZIONI...3 3. COLLEGAMENTO AL SISTEMA...4 4. L AUTENTICAZIONE...6
ruparpiemonte SovraCup Reportistica Aziende Manuale d'uso intranet.ruparpiemonte.it INDICE 1. PREMESSA...3 2. GLOSSARIO...3 2.1 TIPOLOGIA DI PRESTAZIONI...3 3. COLLEGAMENTO AL SISTEMA...4 4. L AUTENTICAZIONE...6
WEB-GIS MANUALE UTENTE
 WEB-GIS MANUALE UTENTE REGOLAMENTO URBANISTICO ONLINE Comune di Rosignano Marittimo www.comune.rosignano.livorno.it Via dei lavoratori, n 21 57016 Rosignano M.mo (LI) WEB-GIS GUIDA ALL USO INTRODUZIONE
WEB-GIS MANUALE UTENTE REGOLAMENTO URBANISTICO ONLINE Comune di Rosignano Marittimo www.comune.rosignano.livorno.it Via dei lavoratori, n 21 57016 Rosignano M.mo (LI) WEB-GIS GUIDA ALL USO INTRODUZIONE
GUIDA WebGIS. Questa Guida fornisce una breve introduzione all'utilizzo del WebGIS. 1. Per avviare il WebGIS fare clic sul collegamento di lancio.
 GUIDA WebGIS Questa Guida fornisce una breve introduzione all'utilizzo del WebGIS. 1. Per avviare il WebGIS fare clic sul collegamento di lancio. http://93.186.251.226:8080/geoexplorer/composer/#maps/2
GUIDA WebGIS Questa Guida fornisce una breve introduzione all'utilizzo del WebGIS. 1. Per avviare il WebGIS fare clic sul collegamento di lancio. http://93.186.251.226:8080/geoexplorer/composer/#maps/2
Guida all utilizzo di Italiano per Immagini
 Guida all utilizzo di Italiano per Immagini Graficamente il sito di Italiano per Immagini è così composto: - Testata: dove è possibile trovare il logo del Progetto Italiano per Immagini, il logo dell ideatore
Guida all utilizzo di Italiano per Immagini Graficamente il sito di Italiano per Immagini è così composto: - Testata: dove è possibile trovare il logo del Progetto Italiano per Immagini, il logo dell ideatore
