Guida operatore del registratore TruVision
|
|
|
- Gerardina Cuomo
- 6 anni fa
- Visualizzazioni
Transcript
1 Guida operatore del registratore TruVision Vista Live Sull immagine live dello schermo vengono visualizzati la data e l ora corrente, il nome della telecamera e viene indicato se è in corso la registrazione. Le informazioni sullo stato del sistema e delle telecamere vengono visualizzate come icone sui monitor principale e monitor eventi. Sono visualizzate icone di stato per ciascuna telecamera. Ciascuna icona fornisce informazioni specifiche. Le icone includono: Icona Schermo nero Un sensore di allarme. Indica la registrazione, ad esempio registrazione normale, rilevamento movimento o attivata da allarme. Un evento di rilevazione movimento. Un evento di perdita video. Notifiche di allarme e di sistema. Fare clic sull icona per aprire una schermata contenente un elenco delle notifiche. Indica una registrazione manuale. La visualizzazione live è bloccata dal pannello anteriore. Le azioni tramite il mouse continuano a essere consentite. Controllo della Mod. Vista Live Fare clic con il pulsante destro del mouse su un immagine live per visualizzare il menu contestuale del mouse: Impostazioni di visualizzazione > Layout > Sequenza Tempo di attesa. 7. Monitor B Consente di passare da un monitor all'altro. 8. Riproduzione su 24 ore Consente di riprodurre il video registrato del giorno attuale dalla telecamera selezionata. Questa funzione è anche denominata Riproduzione continua su alcuni registratori. 9. Ricerca avanz. Consente di accedere al menu di ricerca video. avanzata. Vedere Ricerca dei video registrati a pagina 3 per ulteriori informazioni. 10. Mod. uscita Consente di selezionare la modalità di visualizzazione tra Standard, Lumin., Atten., o Brill. 11. Chiudi barra temporale Schermata di accesso Consente di aprire/chiudere la barra temporale. La maggior parte delle funzioni del registratore (quali riproduzione, accesso al menu, cattura di istantanee, ecc.) richiede l accesso con un valido account utente e password. utente predefinito: admin Password predefinita: 1234 Barra degli strumenti della visualizzazione live La barra degli strumenti della visualizzazione live consente di accedere rapidamente ai comandi di uso più frequente. Posizionare il cursore su un'immagine video e cliccare con il pulsante sinistro del mouse. Verrà visualizzata la barra degli strumenti: Nota: non tutti i comandi elencati di seguito sono disponibili su tutti i registratori. 1. Menu Accesso al menu principale. 2. Cam. Singola Consente di passare alla visualizzazione a schermo intero per la telecamera selezionata dall elenco a discesa. 3. Cam. multipla Consente di passare da un opzione di vista multipla all altra dall elenco a discesa. 4. Schermata Consente di visualizzare la telecamera precedente. precedente 5. Schermo succ. Consente di visualizzare la telecamera precedente. 6. Avvia sequenza Consente di avviare la modalità sequenza. La schermata avvia automaticamente la visualizzazione in sequenza delle telecamere. Per la configurazione andare a Menu > Icona Pausa: consente di congelare l immagine live della telecamera selezionata. Sebbene l immagine rimanga sospesa, le informazioni su ora e data vengono aggiornate. Registrazione manuale: Avvio/arresto registrazione manuale. L icona è rossa quando la registrazione manuale è abilitata. Riproduzione immediata: consente di riprodurre il video registrato dagli ultimi cinque minuti (tempo predefinito). Se non vi sono registrazioni effettuate, non verrà trovata alcuna registrazione. Fare clic sull icona e selezionare la telecamera desiderata. Fare clic su OK. Audio: Consente di abilitare/disabilitare l uscita audio. L opzione audio deve essere già impostata nel menu Display. Acquisizione: consente di acquisire un istantanea di un immagine video. L immagine verrà salvata nell unità. Controllo PTZ: Passa in modalità Controllo PTZ. Zoom digitale: Attiva zoom digitale United Technologies Corporation. Tutti i diritti riservati. Interlogix appartiene a UTC Climate, Controls & Security, una divisione di United Technologies Corporation. Tutti i diritti riservati. P/N IT REV D ISS 08DEC16
2 Icona Impostazioni immagine: consente di accedere al menu delle impostazioni immagine per modificare i livelli di luce dell immagine. Sono disponibili due opzioni: Predefiniti: consente di modificare i valori di luminosità, contrasto, saturazione e tonalità. Ripristina: consente di ripristinare le impostazioni dell immagine ai valori precedenti. È inoltre possibile modificare queste impostazioni dal menu Camera > Immagine. Inserimento testo: consente di visualizzare il testo inserito sulla schermata. Fuoco ausiliario: la telecamera mette automaticamente a fuoco l immagine in modo da ottenere massima nitidezza. Inizializzazione obiettivo: inizializza l obiettivo di una telecamera con obiettivo motorizzato, ad esempio telecamere PTZ o IP. Questa funzione consente di conservare la precisione della messa a fuoco dell obiettivo per periodi prolungati. Informazioni di flusso: consente di visualizzare la frequenza dei fotogrammi in tempo reale, la velocità in bit, la risoluzione e la compressione video. Chiudi barra degli strumenti: consente di chiudere la barra degli strumenti di scelta rapida. 5. Seleziona comando PTZ Consente di passare alla posizione iniziale. Consente di visualizzare la funzione desiderata dalla barra di scorrimento: telecamera, preset, preset tour o shadow tour. 6. Esci Consente di uscire dal pannello di controllo PTZ. Riproduzione Sono disponibili quattro modi per riprodurre il video: Riprod. immediata del video registrato più di recente Riproduzione su 24 ore del video registrato nell arco della giornata. Questa funzione è anche denominata Riproduzione continua su alcuni registratori. Ricerca negli archivi video in base a un ora, una data, un segnalibro o un istantanea specifici. Ricerca nel registro di sistema Finestra riproduzione (riproduzione su 24 ore/ continua visualizzata) Alcune delle funzioni sono unicamente accessibili dopo l immissione di un nome utente e password validi. Controllo delle telecamere PTZ Fare clic con il pulsante sinistro del mouse sull immagine della telecamera desiderata per richiamare la barra degli strumenti di accesso rapido. Fare clic sull icona di controllo PTZ per accedere alla modalità PTZ. Se la visualizzazione è impostata sul formato vista multipla, verrà attivato il formato a schermo intero per la telecamera selezionata. Pannello di controllo PTZ 1. Modalità riproduzione: selezionare una delle sette modalità di riproduzione da visualizzare: Normale, Evento, Segnalibro, Smart, Sottoperiodi, File esterno o Istantanea. 1. Pad direzionale/ pulsanti di scansione automatica Consente di controllare i movimenti e la direzione PTZ. Il pulsante centrale consente di avviare la panoramica automatica su una telecamera dome PTZ. 2. Zoom, fuoco e iris regola zoom, messa a fuoco e iris. 3. Spostamento PTZ 4. Barra degli strumenti Regola la velocità dello spostamento Brandeggio e Zoom. Consente di accendere/spegnere la luce della telecamera. Questo comando non è supportato su tutte le telecamere Brandeggio e Zoom. 2. Visualizzatore 3. Selezione rapida della telecamera. 4. Pannello telecamera: Consente di selezionare le telecamere per la Spostare il mouse sull area per visualizzare l elenco delle telecamere disponibili. 5. Schermo intero. 6. Esci dalla 7. Barra degli strumenti di controllo riproduzione (consultare le sezioni di seguito per ulteriori informazioni). 8. Linea temporale: ora della riproduzione corrente. Viene visualizzata solo nella riproduzione su 24 ore. 9. Barra di avanzamento della riprod.: Questa barra visualizza l avanzamento della registrazione sul periodo di 24 ore/continua. Il colore dipende dal tipo di registrazione. 10. Tipo registrazione: descrizione della codifica basata su colori dei tipi di registrazione visualizzati nella barra di avanzamento della 11. Pannello calendario. Blu: data corrente Verde/giallo/rosso: registrazioni disponibili sul registratore. Consente di accendere/spegnere il tergilente della telecamera. Questo comando non è supportato su tutte le telecamere Brandeggio e Zoom. Area zoom Centra l immagine della telecamera dome PTZ. Questo comando non è supportato su tutte le telecamere Brandeggio e Zoom. 2 / 5 Guida operatore del registratore TruVision
3 Figura 1: Barra degli strumenti di controllo riproduzione Barra degli strumenti di controllo riproduzione Vedere la Figura 1 in basso. 1. Barra degli strumenti di controllo dell'audio e del video: Audio on/off. Avvio/interruzione di un filmato durante la È possibile salvare sezioni di una registrazione su un dispositivo di archiviazione esterno. Aggiunta di un segnalibro predefinito. Istantanea rapida. Cliccare per scattare un'istantanea della registrazione (a seconda del modello di registratore) Consente di bloccare un file durante la Aggiunta di un segnalibro personalizzato. Gestione dei segnalibri. Fare clic per visualizzare l elenco e gli orari dei segnalibri. Zoom digitale. Ingrandire lo zoom sulla porzione desiderata dell immagine video. Questa opzione potrebbe non essere disponibile su tutti i registratori. Archiviazione di file. Consente di modificare i tempi di skip in avanti e all'indietro. Consente di aprire la finestra di ricerca per cercare file video registrati per ora e data, eventi, segnalibri e istantanee. 2. Cronologia: consente di spostarsi avanti o indietro nel tempo. La linea temporale si sposta da sinistra (video meno recente) a destra (video più recente). Fare clic su una posizione da cui si desidera avviare la Nella riproduzione continua il cursore indica l ora corrente. Nella riproduzione della ricerca, il cursore è rappresentato da una sfera. 3. Barra degli strumenti di controllo della riproduzione all indietro della registrazione. Fare di nuovo clic per metterla in pausa. Arresta la La linea temporale torna indietro alle ore 00:00 (mezzanotte). Consente di avviare o sospendere la registrazione. Riavvolgimento della riproduzione dell intervallo di salto configurato (30 secondi per opzione predefinita) Avanzamento rapido della riproduzione dell intervallo di salto configurato (30 secondi per opzione predefinita). Ridurre la velocità di Le opzioni disponibili sono: ½ velocità, ¼ della velocità, 1/8 della velocità, fotogramma singolo. Aumentare la velocità di Le opzioni disponibili sono: velocità 2X, velocità 4X, velocità 8X, velocità 32X. Registrazione file/giorno/evento precedente. Riproduzione registrazione file/giorno/evento successivo nei risultati della ricerca. 4. Barra di avanzamento della riprod.: questa barra visualizza l avanzamento della riproduzione della registrazione. Indica inoltre il tipo di registrazione. 5. Tipo registrazione: descrizione della codifica basata su colori dei tipi di registrazione visualizzati nella barra di avanzamento della Il verde indica la registrazione continua. Il rosso indica la registrazione di un allarme. Il giallo indica la registrazione di movimento. Il verde chiaro indica la registrazione manuale. Il celeste chiaro indica la registrazione TextIn (a seconda del modello di registratore). Il magenta indica la registrazione ACV (a seconda del modello di registratore). 6. Ingrandisce e riduce lo zoom della registrazione. Riproduzione immediata Utilizzare la barra degli strumenti di accesso rapido per riprodurre rapidamente gli ultimi cinque minuti del video registrato (oppure un periodo di tempo preprogrammato, a seconda del registratore). È possibile selezionare solo una telecamera alla volta. Per riprodurre immediatamente il video registrato: 1. In Mod. Vista Live, fare clic con il pulsante sinistro del mouse sull immagine della telecamera desiderata. Viene visualizzata la barra degli strumenti di accesso rapido. Fare clic su Riproduzione immediata. La riproduzione si avvia immediatamente. Viene visualizzata la barra di scorrimento Riprod immediata sotto la telecamera selezionata. 2. Fare clic su Pausa sulla barra degli strumenti per mettere in pausa la Fare clic su Play Fare clic su Stop oppure sull'avvio della barra per riavviare la Riproduzione su 24 ore/continua per arrestare la riproduzione e tornare alla Vista Live. Utilizzare questa opzione per riprodurre video registrati a partire dall ultimo giorno. La riproduzione si avvia a mezzanotte e viene eseguita per il periodo delle 24 ore. La riproduzione su 24 ore viene visualizzata a schermo intero. Nota: questa opzione è denominata Riproduzione continua su alcuni registratori. Per riprodurre il video della registrazione su 24 ore: 1. In Mod. Vista Live, fare clic con il pulsante destro del mouse sull immagine della telecamera desiderata. Fare clic su Riproduzione su 24 ore/continua nel menu contestuale del mouse. Viene visualizzata la finestra di Per impostazione predefinita, la telecamera è in modalità schermo intero. 2. Per selezionare più telecamere per la riproduzione a vista multipla o selezionare la riproduzione da un giorno diverso, spostare il mouse sul bordo destro dello schermo. Viene visualizzato il pannello di telecamera/ calendario. Selezionare le telecamere desiderate e/o un altro giorno. La riproduzione si avvia immediatamente. Nota: se nel periodo non vengono individuate registrazioni, viene visualizzato un messaggio. 3. Utilizzare la barra degli strumenti di controllo della riproduzione per controllare manualmente la 4. Fare clic su Esci per tornare alla Vista Live. Fare clic con il pulsante destro del mouse, quindi fare clic su Exit [Esci] nel menu del mouse per tornare alla schermata precedente. Ricerca dei video registrati 1. In Mod. Vista Live fare clic con il pulsante destro del mouse e selezionare Ricerca avanzata nel menu del mouse. Premere il pulsante Cerca sul pannello anteriore. 2. Nel menu Ricerca, selezionare uno dei seguenti tipi di ricerca: Guida operatore del registratore TruVision 3 / 5
4 Uscita attivazione allarme: Evento: Segnalibro: Istantanea: Risultati della ricerca Consente di cercare tutti i video registrati per telecamera, tipo di protezione del file (bloccato o sbloccato) e periodo di tempo. Consente di cercare solo video registrati da evento. È possibile ricercare i file in base a ingressi allarme o rilevazione di movimenti. Nota: in questa ricerca verranno elencati solo le rilevazioni di movimento registrate come eventi. È possibile cercare rilevazioni di movimento registrate come non evento sotto il menu Norm. Consente di cercare i video registrati dalle telecamere selezionate in base ai segnalibri. Consente di cercare i video registrati dalle telecamere selezionate in base alle istantanee. Le ricerche producono tipicamente come risultato un elenco di file. I file sono elencati per telecamera e, per ciascuna telecamera, in ordine cronologico (per data e ora). Il file più recente sarà il primo in elenco. È possibile riprodurre un solo file alla volta. Fare clic su per il file selezionato per avviarne la Se si utilizza un dispositivo di memoria USB, inserirlo nella porta USB del pannello frontale. Se si utilizza una disco per video digitali (DVD) o un unità esata, inserire il disco nell unità DVD. Se entrambi i supporti si trovano nell unità, la periferica USB ha la precedenza sul DVD. 2. In Mod. Vista Live premere il pulsante Ricerca sul pannello frontale o sul telecomando. Fare clic con il pulsante destro del mouse e selezionare Ricerca avanz. Verrà visualizzata la schermata di ricerca avanzata. 3. Selezionare le telecamere e i parametri di ricerca richiesti. Tipo di registrazione: tutti, costante, movimento, inserimento testo, manuale, VCA o allarme. (le opzioni elencate dipendono dal modello di registratore) Tipo file: Tutti, bloccato o sbloccato. 4. Selezionare le date e l ora di inizio e di fine per le registrazioni. 5. Fare clic su Ricerca. Viene visualizzato l elenco dei risultati. 6. Selezionare i file da esportare. Nota: è possibile fare clic sul pulsante Riproduci per verificare che i file selezionati siano i file da esportare. 7. Fare clic su Archivio. Verrà visualizzata la schermata Archivio. 8. Nell elenco a discesa selezionare il supporto di archiviazione in cui esportare. 9. Fare clic su Archivio per avviare il processo di backup. 10. Al termine dell archiviazione, fare clic su OK. Fare clic su Annulla fino a tornare alla vista live. Uso del browser Web Per accedere al registratore, aprire un browser Web e immettere l indirizzo IP a esso assegnato come indirizzo Web. Nella schermata di accesso immettere l ID utente e la password predefiniti. Nota: è possibile visualizzare un solo registratore per browser. ID utente: admin Password: 1234 I valori predefiniti per le impostazioni di rete dell unità sono i seguenti: Indirizzo IP Archiviazione dei file registrati Sono disponibili due modi per archiviare i file: Archiviazione rapida: Premere il pulsante Archiviazione sul pannello frontale per archiviare i file in maniera rapida. Il registratore scarica tutti i file registrati in modo da riempire lo spazio di memoria disponibile sul supporto. Questa opzione non è accessibile tramite mouse. Ricerca avanzata: consente di specificare impostazioni di archiviazione quali un ora e una data specifiche, un tipo di registrazione, l ora di inizio e di fine, nonché le telecamere. Archiviazione rapida Subnet mask Indirizzo gateway Porte: Browser in uso Porta RTSP: 554 HTTP Port [Porta HTTP]: 80 TruNav in uso Porta RTSP: 554 Porta software server/client: 8000 Per archiviare il video registrato usando la funzione di archiviazione rapida: 1. Inserire il dispositivo di backup nel registratore. Se si utilizza un dispositivo di memoria USB, inserirlo nella porta USB del pannello frontale. A seconda del modello del registratore, se si utilizza un disco per video digitali (DVD) o un unità esata, inserire il disco nell unità DVD. Se nel registratore vengono individuati più tipi di supporti, il dispositivo USB avrà la precedenza sugli altri. 2. Premere il pulsante Archivia sul pannello anteriore o sul telecomando per aprire la schermata di archiviazione rapida. 3. Cliccare su Avvia. L'unità inizierà a scaricare tutti i file presenti nell'elenco. Nota: se il dispositivo di backup presenta una limitazione di capienza, sarà possibile eseguire il backup solo dei file più recenti. Verrà visualizzato un messaggio di conferma a download completato. Archiviazione tramite ricerca avanzata Per archiviare il video registrato usando la funzione ricerca avanzata: 1. Connettere il dispositivo di backup al registratore. 4 / 5 Guida operatore del registratore TruVision
5 Panoramica sul browser Web Voce 1. Telecamera Visualizzazione e registrazione video dalla telecamera selezionata. 2. Barra degli strumenti menu Consente di eseguire le seguenti operazioni: Visualizzare video live Riprodurre video Cercare registri eventi Configurare le impostazioni Disconnettersi dall interfaccia 3. Visualizzatore Visualizzazione live o riproduzione video. 4. Formato di visualizzazione 5. Barra degli strumenti della funzione video 6. Uscita attivazione allarme Consente di definire la modalità di visualizzazione del video nel visualizzatore: a vista multipla o a schermo intero. Consente di eseguire le operazioni seguenti in Vista Live: Alternare stream principale e substream. Arrestare/avviare tutti gli streaming dalle telecamere selezionate. Avviare/arrestare la registrazione dalle telecamere selezionate. Ingrandire/ridurre lo zoom. Scattare un istantanea del video. / Visualizzare la telecamera precedente e successiva. Se la visualizzazione è in formato vista multipla, la Vista Live visualizza il gruppo di telecamere successivo nel numero selezionato di riquadri video. Consente di attivare/disattivare l audio. Consente di attivare/disattivare il microfono. Consente di attivare/disattivare l'uscita allarme (a seconda del modello di registratore) 7. Pannello PTZ Nasconde/visualizza il pannello di controllo PTZ. Informazioni di contatto Per informazioni di contatto, vedere o Guida operatore del registratore TruVision 5 / 5
Guida. Vista Live. Controllo. Riproduzione su 24 ore. Ricerca avanz. Le icone includono: Mod. uscita. Icona. Un sensore di allarme.
 Guida operatore del registratore TruVision Vista Live Sull immagine live dello schermo vengono visualizzati laa data e l ora corrente, il nome della telecamera e viene indicato se è in corso la registrazione.
Guida operatore del registratore TruVision Vista Live Sull immagine live dello schermo vengono visualizzati laa data e l ora corrente, il nome della telecamera e viene indicato se è in corso la registrazione.
Guida di avvio rapido di TruVision NVR 10
 Guida di avvio rapido di TruVision NVR 10 Figura 1: Collegamenti del pannello posteriore 1. Porte integrate per il collegamento di un massimo di otto telecamere IP (a seconda del modello). 2. Collegamento
Guida di avvio rapido di TruVision NVR 10 Figura 1: Collegamenti del pannello posteriore 1. Porte integrate per il collegamento di un massimo di otto telecamere IP (a seconda del modello). 2. Collegamento
Guida di avvio rapido di TruVision NVR 21 (S/P)
 Guida di avvio rapido di TruVision NVR 21 (S/P) Figura 1: Collegamenti del pannello posteriore 1. Consente il collegamento a un monitor CVBS (connettore di tipo BNC). 2. Consente di collegare un ingresso
Guida di avvio rapido di TruVision NVR 21 (S/P) Figura 1: Collegamenti del pannello posteriore 1. Consente il collegamento a un monitor CVBS (connettore di tipo BNC). 2. Consente di collegare un ingresso
Guida di avvio rapido di TruVision NVR 10
 Guida di avvio rapido di TruVision NVR 10 P/N 1072767B-IT REV 1.0 ISS 16OCT14 Copyright 2014 United Technologies Corporation. Interlogix appartiene a UTC Building & Industrial Systems, una divisione di
Guida di avvio rapido di TruVision NVR 10 P/N 1072767B-IT REV 1.0 ISS 16OCT14 Copyright 2014 United Technologies Corporation. Interlogix appartiene a UTC Building & Industrial Systems, una divisione di
Guida di avvio rapido di TruVision DVR 44HD
 Guida di avvio rapido di TruVision DVR 44HD Figura 1: Collegamenti del pannello posteriore (è illustrato il modello a 16 ingressi) 1. Consente di collegare un ingresso audio al connettore RCA. 2. Collegamento
Guida di avvio rapido di TruVision DVR 44HD Figura 1: Collegamenti del pannello posteriore (è illustrato il modello a 16 ingressi) 1. Consente di collegare un ingresso audio al connettore RCA. 2. Collegamento
Guida di avvio rapido di TVR 12HD
 Guida di avvio rapido di TVR 12HD Figura 1: Collegamenti del pannello posteriore 1. Collegare a un dispositivo RS-232. 2. Consente di collegare fino a quattro ingressi allarme. 3. Consente di collegare
Guida di avvio rapido di TVR 12HD Figura 1: Collegamenti del pannello posteriore 1. Collegare a un dispositivo RS-232. 2. Consente di collegare fino a quattro ingressi allarme. 3. Consente di collegare
Figura 2: Controlli del pannello anteriore Per informazioni dettagliate su tutte le funzioni dei pulsanti, consultare il manuale dell utente.
 TruVision NVR 22 (S/P) Guida di avvio rapido Figura 1: Collegamenti del pannello posteriore Esempio: TVN 22S 1. Consente di collegare un ingresso audio ai connettori RCA. 2. Consente il collegamento a
TruVision NVR 22 (S/P) Guida di avvio rapido Figura 1: Collegamenti del pannello posteriore Esempio: TVN 22S 1. Consente di collegare un ingresso audio ai connettori RCA. 2. Consente il collegamento a
Guida di avvio rapido di TruVision DVR 60
 Guida di avvio rapido di TruVision DVR 60 Indice Contenuto della confezione 1 Condizioni ambientali per l installazione 1 Configurazione dell unità TVR 60 1 Collegamento dei dispositivi 2 Accensione e
Guida di avvio rapido di TruVision DVR 60 Indice Contenuto della confezione 1 Condizioni ambientali per l installazione 1 Configurazione dell unità TVR 60 1 Collegamento dei dispositivi 2 Accensione e
Esecuzione delle operazioni di base sulla schermata
 Registratore su disco di rete Modello No. WJ-NX00K/G Guida di consultazione rapida Esecuzione delle operazioni di base sulla schermata Il registratore viene controllato con il mouse (accessorio) collegato
Registratore su disco di rete Modello No. WJ-NX00K/G Guida di consultazione rapida Esecuzione delle operazioni di base sulla schermata Il registratore viene controllato con il mouse (accessorio) collegato
Manuale utente di Avigilon Gateway Web Client. Versione 5.4
 Manuale utente di Avigilon Gateway Web Client Versione 5.4 2006-2014 Avigilon Corporation. Tutti i diritti riservati. Salvo quando espressamente concesso per iscritto, nessuna licenza viene concessa in
Manuale utente di Avigilon Gateway Web Client Versione 5.4 2006-2014 Avigilon Corporation. Tutti i diritti riservati. Salvo quando espressamente concesso per iscritto, nessuna licenza viene concessa in
Manuale per N_eye. (Android)
 Manuale per N_eye (Android) Indice 1. Introduzione 1.1 Funzioni 1.2 Ambiente operativo 2. Installazione 3. Utilizzo 3.1 Interfaccia principale 3.2 Gestione dispositivo 3.2.1 Elenco dispositivi 3.2.2 Aggiungere
Manuale per N_eye (Android) Indice 1. Introduzione 1.1 Funzioni 1.2 Ambiente operativo 2. Installazione 3. Utilizzo 3.1 Interfaccia principale 3.2 Gestione dispositivo 3.2.1 Elenco dispositivi 3.2.2 Aggiungere
Benvenuti in Picture Package Producer2
 Manuale di Picture Package Producer2 Benvenuti in Picture Package Producer2 Benvenuti in Picture Package Producer2 Avvio e chiusura di Picture Package Producer2 Passaggio 1: Selezione delle immagini Passaggio
Manuale di Picture Package Producer2 Benvenuti in Picture Package Producer2 Benvenuti in Picture Package Producer2 Avvio e chiusura di Picture Package Producer2 Passaggio 1: Selezione delle immagini Passaggio
Windows. La prima realizzazione di un ambiente grafico si deve alla Apple (1984) per il suo Macintosh. La gestione dei file conserva la logica del DOS
 Windows La prima realizzazione di un ambiente grafico si deve alla Apple (1984) per il suo Macintosh La gestione dei file conserva la logica del DOS Funzionalità di un S.O. Gestione dei file Gestione dei
Windows La prima realizzazione di un ambiente grafico si deve alla Apple (1984) per il suo Macintosh La gestione dei file conserva la logica del DOS Funzionalità di un S.O. Gestione dei file Gestione dei
Benvenuti in Picture Package DVD Viewer. Avvio e chiusura di Picture Package DVD Viewer. Visualizzazione delle immagini
 Benvenuti in Picture Package DVD Viewer Avvio e chiusura di Picture Package DVD Viewer Visualizzazione delle immagini Copia delle immagini sul computer Modifica delle immagini copiate Modifica delle parti
Benvenuti in Picture Package DVD Viewer Avvio e chiusura di Picture Package DVD Viewer Visualizzazione delle immagini Copia delle immagini sul computer Modifica delle immagini copiate Modifica delle parti
1 Installazione Software Panel Control
 INTRODUZIONE Panel Control è il software di supervisione di centrali di allarme Bentel Absoluta. Permette di caricare mappe grafiche su più livelli e di gestire in modo semplice e intuitivo gli eventi
INTRODUZIONE Panel Control è il software di supervisione di centrali di allarme Bentel Absoluta. Permette di caricare mappe grafiche su più livelli e di gestire in modo semplice e intuitivo gli eventi
Benvenuti in Picture Package DVD Viewer
 Manuale di Picture Package DVD Viewer Benvenuti in Picture Package DVD Viewer Benvenuti in Picture Package DVD Viewer Avvio e chiusura di Picture Package DVD Viewer Visualizzazione delle immagini Copia
Manuale di Picture Package DVD Viewer Benvenuti in Picture Package DVD Viewer Benvenuti in Picture Package DVD Viewer Avvio e chiusura di Picture Package DVD Viewer Visualizzazione delle immagini Copia
NAS 161 Introduzione al Centro di Sorveglianza
 NAS 161 Introduzione al Centro di Sorveglianza Configurare e iniziare a usare il Centro di Sorveglianza A S U S T O R C O L L E G E OBIETTIVI DEL CORSO Al termine di questo corso si dovrebbe essere in
NAS 161 Introduzione al Centro di Sorveglianza Configurare e iniziare a usare il Centro di Sorveglianza A S U S T O R C O L L E G E OBIETTIVI DEL CORSO Al termine di questo corso si dovrebbe essere in
Telecomando mobile HP (solo in determinati modelli) Guida utente
 Telecomando mobile HP (solo in determinati modelli) Guida utente Copyright 2008 Hewlett-Packard Development Company, L.P. Windows e Windows Vista sono entrambi marchi registrati o marchi di Microsoft Corporation
Telecomando mobile HP (solo in determinati modelli) Guida utente Copyright 2008 Hewlett-Packard Development Company, L.P. Windows e Windows Vista sono entrambi marchi registrati o marchi di Microsoft Corporation
Guida alla configurazione di Invio
 Guida alla configurazione di Invio Questa guida spiega come utilizzare gli Strumenti di impostazione della funzione Invio per configurare la macchina per digitalizzare i documenti come e-mail (Invia a
Guida alla configurazione di Invio Questa guida spiega come utilizzare gli Strumenti di impostazione della funzione Invio per configurare la macchina per digitalizzare i documenti come e-mail (Invia a
Samsung Universal Print Driver Guida dell utente
 Samsung Universal Print Driver Guida dell utente immagina le possibilità Copyright 2009 Samsung Electronics Co., Ltd. Tutti i diritti riservati. Questa guida viene fornita solo a scopo informativo. Tutte
Samsung Universal Print Driver Guida dell utente immagina le possibilità Copyright 2009 Samsung Electronics Co., Ltd. Tutti i diritti riservati. Questa guida viene fornita solo a scopo informativo. Tutte
PROF. SALVATORE DIMARTINO
 Computer Essentials / 2 - Desktop, icone, impostazioni prof. Salvatore Dimartino PROF. SALVATORE DIMARTINO 1 Computer Essentials - 2.1 Desktop e icone prof. Salvatore Dimartino PROF. SALVATORE DIMARTINO
Computer Essentials / 2 - Desktop, icone, impostazioni prof. Salvatore Dimartino PROF. SALVATORE DIMARTINO 1 Computer Essentials - 2.1 Desktop e icone prof. Salvatore Dimartino PROF. SALVATORE DIMARTINO
1 Lettore E-Book unità principale 2 Custodia protettiva 3 Auricolare 4 Cavo USB 5 Guida rapida 6 Scheda di garanzia
 Contenuti del pacco 1 Lettore E-Book unità principale 2 Custodia protettiva 3 Auricolare 4 Cavo USB 5 Guida rapida 6 Scheda di garanzia Panoramica del prodotto 14 1 2 3 4 12 10 11 15 5 13 16 8 6 9 17 7
Contenuti del pacco 1 Lettore E-Book unità principale 2 Custodia protettiva 3 Auricolare 4 Cavo USB 5 Guida rapida 6 Scheda di garanzia Panoramica del prodotto 14 1 2 3 4 12 10 11 15 5 13 16 8 6 9 17 7
Word Elaborazione di testi
 Fondamenti di informatica Cos è Word? Word è un word processor WYSIWYG (What You See Is What You Get) in grado di soddisfare molte esigenze di word processing e desktop publishing Word Elaborazione di
Fondamenti di informatica Cos è Word? Word è un word processor WYSIWYG (What You See Is What You Get) in grado di soddisfare molte esigenze di word processing e desktop publishing Word Elaborazione di
Capitolo I Sistema operativo
 Capitolo I Sistema operativo Primi passi col computer Avviare il computer e collegarsi in modo sicuro utilizzando un nome utente e una password Per avviare un computer è necessario premere il pulsante
Capitolo I Sistema operativo Primi passi col computer Avviare il computer e collegarsi in modo sicuro utilizzando un nome utente e una password Per avviare un computer è necessario premere il pulsante
Guida Introduzione Prodotto
 GE Security TruVision DVR40 VideoRegistrazione Digitale Streaming Informazioni Prodotto Descrizione Prodotto: Truvision DVR40 è la terza generazione di Videoregistratore digitale streaming con caratteristiche
GE Security TruVision DVR40 VideoRegistrazione Digitale Streaming Informazioni Prodotto Descrizione Prodotto: Truvision DVR40 è la terza generazione di Videoregistratore digitale streaming con caratteristiche
Fondamenti di informatica. Word Elaborazione di testi
 Fondamenti di informatica Word Elaborazione di testi INTRODUZIONE Cos è Word? Word è un word processor WYSIWYG (What You See Is What You Get) in grado di soddisfare molte esigenze di word processing e
Fondamenti di informatica Word Elaborazione di testi INTRODUZIONE Cos è Word? Word è un word processor WYSIWYG (What You See Is What You Get) in grado di soddisfare molte esigenze di word processing e
Manuale dell utente di TruVision DVR 15HD
 Manuale dell utente di TruVision DVR 15HD P/N 1073201-IT REV B ISS 18APR17 Copyright Marchi commerciali e brevetti Produttore Conformità alle norme FCC Conformità alle norme FCC Condizioni FCC Canada 2017
Manuale dell utente di TruVision DVR 15HD P/N 1073201-IT REV B ISS 18APR17 Copyright Marchi commerciali e brevetti Produttore Conformità alle norme FCC Conformità alle norme FCC Condizioni FCC Canada 2017
DVR PIXY GUIDA RAPIDA
 DVR PIXY GUIDA RAPIDA Prima Parte: Operazioni Base 1. Installazione 1.1 Installazione HDD Si consiglia di installare l hard disk prima di procedere al primo avvio del dispositivo. 1.2 Collegamento del
DVR PIXY GUIDA RAPIDA Prima Parte: Operazioni Base 1. Installazione 1.1 Installazione HDD Si consiglia di installare l hard disk prima di procedere al primo avvio del dispositivo. 1.2 Collegamento del
MANUALE D'USO. CMX 3.6 Primi Passi
 Semplice guida con i Primi Passi per conoscere il software CMX 3.6 per la visualizzazione, registrazione e centralizzazione degli impianti IP Megapixel Professionali Versione: 3.6.2.66 MANUALE D'USO Indice:
Semplice guida con i Primi Passi per conoscere il software CMX 3.6 per la visualizzazione, registrazione e centralizzazione degli impianti IP Megapixel Professionali Versione: 3.6.2.66 MANUALE D'USO Indice:
Guida per l utente agli organigrammi cross-browser di OrgPublisher
 Guida per l utente agli organigrammi cross-browser di OrgPublisher Sommario Sommario... 3 Visualizzazione di tutorial sugli organigrammi cross-browser pubblicati... 3 Esecuzione di una ricerca in un organigramma
Guida per l utente agli organigrammi cross-browser di OrgPublisher Sommario Sommario... 3 Visualizzazione di tutorial sugli organigrammi cross-browser pubblicati... 3 Esecuzione di una ricerca in un organigramma
DSE SmartLive Applicazione per ios e Android
 Pagina:1 DSE SmartLive Applicazione per ios e Android Per telecamere IP serie RH Pagina:2 Introduzione Le telecamere serie RH si possono visualizzare controllare e configurare tramite smartphone o tablet
Pagina:1 DSE SmartLive Applicazione per ios e Android Per telecamere IP serie RH Pagina:2 Introduzione Le telecamere serie RH si possono visualizzare controllare e configurare tramite smartphone o tablet
MANUALE DELL UTENTE DELLA WEBCAM HP ELITE CON AUTOFOCUS
 MANUALE DELL UTENTE DELLA WEBCAM HP ELITE CON AUTOFOCUS v4.2.it Part number: 5992-2507 Copyright 2007 2009 Hewlett-Packard Development Company, L.P. Le informazioni qui contenute sono soggette a modifiche
MANUALE DELL UTENTE DELLA WEBCAM HP ELITE CON AUTOFOCUS v4.2.it Part number: 5992-2507 Copyright 2007 2009 Hewlett-Packard Development Company, L.P. Le informazioni qui contenute sono soggette a modifiche
Parti della fotocamera
 Parti della fotocamera. Pulsante otturatore. Stabilizz.. Pulsante di accensione 4. Flash 5. Porta USB / Morsetto uscita video 6. Luce autoscatto 7. Obiettivo 8. Microfono 9. Spia di funzionamento 0. Pulsante
Parti della fotocamera. Pulsante otturatore. Stabilizz.. Pulsante di accensione 4. Flash 5. Porta USB / Morsetto uscita video 6. Luce autoscatto 7. Obiettivo 8. Microfono 9. Spia di funzionamento 0. Pulsante
Guida all installazione e all uso del software icms per DVR-4HDS, DVR-4HD, DVR-8HD, DVR-16HD e DVR-4HL
 Guida all installazione e all uso del software icms per DVR-4HDS, DVR-4HD, DVR-8HD, DVR-16HD e DVR-4HL DT01817HE0310R00 Sommario 1. Installazione CMS 3 2. ACCESSO A CMS E AMBIENTE 6 3. DVR, Gruppi ed Eventi
Guida all installazione e all uso del software icms per DVR-4HDS, DVR-4HD, DVR-8HD, DVR-16HD e DVR-4HL DT01817HE0310R00 Sommario 1. Installazione CMS 3 2. ACCESSO A CMS E AMBIENTE 6 3. DVR, Gruppi ed Eventi
Manuale di Nero DriveSpeed
 Manuale di Nero DriveSpeed Nero AG Informazioni sul copyright e sui marchi Il manuale di Nero DriveSpeed e il relativo contenuto sono protetti da copyright e sono di proprietà di Nero AG. Tutti i diritti
Manuale di Nero DriveSpeed Nero AG Informazioni sul copyright e sui marchi Il manuale di Nero DriveSpeed e il relativo contenuto sono protetti da copyright e sono di proprietà di Nero AG. Tutti i diritti
Telecomando mobile HP (solo in determinati modelli) Guida utente
 Telecomando mobile HP (solo in determinati modelli) Guida utente Copyright 2008 Hewlett-Packard Development Company, L.P. Windows e Windows Vista sono entrambi marchi registrati o marchi di Microsoft Corporation
Telecomando mobile HP (solo in determinati modelli) Guida utente Copyright 2008 Hewlett-Packard Development Company, L.P. Windows e Windows Vista sono entrambi marchi registrati o marchi di Microsoft Corporation
FAQ for Eee Pad TF201
 FAQ for Eee Pad TF201 I7211 Gestione file... 2 Come accedere ai dati salvati nella scheda SD, microsd e in un dispositivo USB? 2 Come spostare il file selezionato in un altra cartella?... 2 Interruzione
FAQ for Eee Pad TF201 I7211 Gestione file... 2 Come accedere ai dati salvati nella scheda SD, microsd e in un dispositivo USB? 2 Come spostare il file selezionato in un altra cartella?... 2 Interruzione
Guida a Google Cloud Print
 Guida a Google Cloud Print Informazioni su Google Cloud Print Stampa con Google Cloud Print Appendice Sommario Come leggere i manuali... 2 Simboli usati nei manuali... 2 Dichiarazione di non responsabilità...
Guida a Google Cloud Print Informazioni su Google Cloud Print Stampa con Google Cloud Print Appendice Sommario Come leggere i manuali... 2 Simboli usati nei manuali... 2 Dichiarazione di non responsabilità...
LIM 2ª parte Gruppo di lavoro h Scuola secondaria di primo grado S.G. Bosco Fara Gera d Adda
 I CARE Azione LIM 2ª parte Gruppo di lavoro h Scuola secondaria di primo grado S.G. Bosco Fara Gera d Adda Aggiunta di contenuti al software Notebook È possibile migliorare le pagine di Notebook inserendo
I CARE Azione LIM 2ª parte Gruppo di lavoro h Scuola secondaria di primo grado S.G. Bosco Fara Gera d Adda Aggiunta di contenuti al software Notebook È possibile migliorare le pagine di Notebook inserendo
Visualizzatore di file MP VM-1: manuale di istruzioni per l uso
 Visualizzatore di file MP VM-1: manuale di istruzioni per l uso (per utenti Macintosh) Quando si registra un immagine fissa con una fotocamera dotata delle funzioni M-Cont +, Vel Cont o Multi-Target AF,
Visualizzatore di file MP VM-1: manuale di istruzioni per l uso (per utenti Macintosh) Quando si registra un immagine fissa con una fotocamera dotata delle funzioni M-Cont +, Vel Cont o Multi-Target AF,
Sistema operativo Linux Ubuntu
 Sistema operativo Linux Ubuntu Avvio e arresto del sistema Attività operative Dopo aver premuto il tasto di accensione del computer, il sistema operativo viene caricato. L immagine che compare sullo schermo
Sistema operativo Linux Ubuntu Avvio e arresto del sistema Attività operative Dopo aver premuto il tasto di accensione del computer, il sistema operativo viene caricato. L immagine che compare sullo schermo
EOS Video Snapshot Task Ver. 1.2 Manuale di istruzioni
 ITALIANO EOS Video Snapshot Task Ver..2 Manuale di istruzioni Contenuto del Manuale di istruzioni Nel presente manuale, le finestre utilizzate negli esempi si riferiscono a Windows 7. indica la procedura
ITALIANO EOS Video Snapshot Task Ver..2 Manuale di istruzioni Contenuto del Manuale di istruzioni Nel presente manuale, le finestre utilizzate negli esempi si riferiscono a Windows 7. indica la procedura
INDICE Immagini e registrazioni presenti nella galleria... 23
 ITALIANO INDICE 1 Introduzione... 3 2 Operazioni e condizioni preliminari... 3 3 Modalità di accesso... 4 4 Interfaccia di accesso all applicazione... 4 5 Registrazione dell utente... 5 6 Modalità mondo...
ITALIANO INDICE 1 Introduzione... 3 2 Operazioni e condizioni preliminari... 3 3 Modalità di accesso... 4 4 Interfaccia di accesso all applicazione... 4 5 Registrazione dell utente... 5 6 Modalità mondo...
Operazioni possibili con il software Image Data Converter
 Operazioni possibili con il software Image Data Converter Il software applicativo Image Data Converter Ver.1.5 consente di visualizzare e regolare i file di fermi immagine in formato RAW (SRF) ( file RAW
Operazioni possibili con il software Image Data Converter Il software applicativo Image Data Converter Ver.1.5 consente di visualizzare e regolare i file di fermi immagine in formato RAW (SRF) ( file RAW
L INTERFACCIA CAPITOLO. In questo capitolo
 06-Cap02_Fl.qxd 3-10-2007 14:03 Pagina 23 CAPITOLO 2 L INTERFACCIA In questo capitolo In questo capitolo hai imparato e destreggiarti tra i vari pannelli, a modificare l ambiente di lavoro, a salvare le
06-Cap02_Fl.qxd 3-10-2007 14:03 Pagina 23 CAPITOLO 2 L INTERFACCIA In questo capitolo In questo capitolo hai imparato e destreggiarti tra i vari pannelli, a modificare l ambiente di lavoro, a salvare le
Manuale dell'utente di TruVision NVR 21 (SP)
 Manuale dell'utente di TruVision NVR 21 (SP) P/N 1072629-IT REV F ISS 11DEC15 Copyright Marchi commerciali e brevetti Costruttore Conformità alle norme FCC Canada Conformità ACMA Certificazione Direttive
Manuale dell'utente di TruVision NVR 21 (SP) P/N 1072629-IT REV F ISS 11DEC15 Copyright Marchi commerciali e brevetti Costruttore Conformità alle norme FCC Canada Conformità ACMA Certificazione Direttive
C (1) SNC toolbox mobile. Guida applicativa Software Versione Sony Corporation
 C-218-100-52 (1) SNC toolbox mobile Guida applicativa Software Versione 1.1 2015 Sony Corporation Panoramica SNC toolbox mobile è un visualizzatore che utilizza uno smartphone o un tablet per mostrare
C-218-100-52 (1) SNC toolbox mobile Guida applicativa Software Versione 1.1 2015 Sony Corporation Panoramica SNC toolbox mobile è un visualizzatore che utilizza uno smartphone o un tablet per mostrare
Manuale utente di Gateway Web ClientAvigilon. Versione 6.2
 Manuale utente di Gateway Web ClientAvigilon Versione 6.2 2006-2017, Avigilon Corporation. Tutti i diritti riservati. AVIGILON, the AVIGILON logo, AVIGILON CONTROL CENTER, ACC, and TRUSTED SECURITY SOLUTIONS.
Manuale utente di Gateway Web ClientAvigilon Versione 6.2 2006-2017, Avigilon Corporation. Tutti i diritti riservati. AVIGILON, the AVIGILON logo, AVIGILON CONTROL CENTER, ACC, and TRUSTED SECURITY SOLUTIONS.
Network Surveillance Recorder
 4-262-347-42 (1) Network Surveillance Recorder Guida dell utente Prima di usare l apparecchio, leggere con attenzione questo manuale e conservarlo per riferimenti futuri. NSR-S10/S20 2010 Sony Corporation
4-262-347-42 (1) Network Surveillance Recorder Guida dell utente Prima di usare l apparecchio, leggere con attenzione questo manuale e conservarlo per riferimenti futuri. NSR-S10/S20 2010 Sony Corporation
BRAUN DigiFrame 1590 Guida utente
 BRAUN DigiFrame 1590 Guida utente BRAUN PHOTO TECHNIK GMBH, Merkurstr. 8, 72184 Eutingen, Germany Caratteristiche: 1. Formati immagine supportati: JPEG, BMP, PNG 2. Formato audio supportato: MP3 3. Formati
BRAUN DigiFrame 1590 Guida utente BRAUN PHOTO TECHNIK GMBH, Merkurstr. 8, 72184 Eutingen, Germany Caratteristiche: 1. Formati immagine supportati: JPEG, BMP, PNG 2. Formato audio supportato: MP3 3. Formati
Grazie per aver scelto il registratore video digitale!
 Grazie per aver scelto il registratore video digitale! Istruzioni: Questo manuale potrebbe contenere imprecisioni tecniche o errori tipografici, che verranno aggiornati periodicamente e senza preavviso,
Grazie per aver scelto il registratore video digitale! Istruzioni: Questo manuale potrebbe contenere imprecisioni tecniche o errori tipografici, che verranno aggiornati periodicamente e senza preavviso,
GO XSE Guida di Uso Rapido
 GO XSE Guida di Uso Rapido IT Controlli della parte frontale 1 No. Tasto Funzione 1 Pulsante di alimentazione Premere una volta per visualizzare la finestra di dialogo Controlli sistema. Tenere premuto
GO XSE Guida di Uso Rapido IT Controlli della parte frontale 1 No. Tasto Funzione 1 Pulsante di alimentazione Premere una volta per visualizzare la finestra di dialogo Controlli sistema. Tenere premuto
GUIDA RAPIDA EDILCONNECT
 1 GUIDA RAPIDA EDILCONNECT Prima di iniziare In EdilConnect è spesso presente il simbolo vicino ai campi di inserimento. Passando il mouse sopra tale simbolo viene visualizzato un aiuto contestuale relativo
1 GUIDA RAPIDA EDILCONNECT Prima di iniziare In EdilConnect è spesso presente il simbolo vicino ai campi di inserimento. Passando il mouse sopra tale simbolo viene visualizzato un aiuto contestuale relativo
Creare e ripristinare immagine di sistema con Windows 7
 Creare e ripristinare immagine di con Windows 7 La versione Pro di Windows 7 offre un interessante strumento per il backup del computer: la possibilità di creare un immagine completa del, ovvero la copia
Creare e ripristinare immagine di con Windows 7 La versione Pro di Windows 7 offre un interessante strumento per il backup del computer: la possibilità di creare un immagine completa del, ovvero la copia
MODIFICA FOTO CON NERO MEDIA HUB
 MODIFICA FOTO CON NERO MEDIA HUB La schermata foto viene visualizzata quando si fa clic sul pulsante nella schermata di ricerca delle foto o nella schermata Presentazione. Nella schermata è possibile visualizzare,
MODIFICA FOTO CON NERO MEDIA HUB La schermata foto viene visualizzata quando si fa clic sul pulsante nella schermata di ricerca delle foto o nella schermata Presentazione. Nella schermata è possibile visualizzare,
Manuale utente. Avigilon Control Center Mobile Versione per Android
 Manuale utente Avigilon Control Center Mobile Versione 1.4.0.2 per Android 2011-2014 Avigilon Corporation. Tutti i diritti riservati. Salvo espresso accordo scritto, nessuna licenza viene concessa in relazione
Manuale utente Avigilon Control Center Mobile Versione 1.4.0.2 per Android 2011-2014 Avigilon Corporation. Tutti i diritti riservati. Salvo espresso accordo scritto, nessuna licenza viene concessa in relazione
Introduzione a PowerPoint
 Introduzione a PowerPoint PowerPoint è una potente applicazione per la creazione di presentazioni, ma per utilizzarla nel modo più efficace è necessario innanzitutto comprenderne gli elementi di base.
Introduzione a PowerPoint PowerPoint è una potente applicazione per la creazione di presentazioni, ma per utilizzarla nel modo più efficace è necessario innanzitutto comprenderne gli elementi di base.
Dell Canvas Layout. Guida dell'utente versione 1.0
 Dell Canvas Layout Guida dell'utente versione 1.0 Messaggi di N.B., Attenzione e Avvertenza N.B.: un messaggio N.B. (Nota Bene) indica informazioni importanti che contribuiscono a migliorare l'utilizzo
Dell Canvas Layout Guida dell'utente versione 1.0 Messaggi di N.B., Attenzione e Avvertenza N.B.: un messaggio N.B. (Nota Bene) indica informazioni importanti che contribuiscono a migliorare l'utilizzo
Manuale Utente del Client Web Avigilon Gateway
 Manuale Utente del Client Web Avigilon Gateway Versione: 5.2 PDF-GATEWAYWC-A-Rev1_IT 2013 2014 Avigilon Corporation. Tutti i diritti riservati. Salvo espressamente concesso per iscritto, nessuna licenza
Manuale Utente del Client Web Avigilon Gateway Versione: 5.2 PDF-GATEWAYWC-A-Rev1_IT 2013 2014 Avigilon Corporation. Tutti i diritti riservati. Salvo espressamente concesso per iscritto, nessuna licenza
Manuale di Nero InfoTool
 Manuale di Nero InfoTool Nero AG Informazioni sul copyright e sui marchi Il manuale di Nero InfoTool e il contenuto dello stesso sono protetti da copyright e sono di proprietà di Nero AG. Tutti i diritti
Manuale di Nero InfoTool Nero AG Informazioni sul copyright e sui marchi Il manuale di Nero InfoTool e il contenuto dello stesso sono protetti da copyright e sono di proprietà di Nero AG. Tutti i diritti
AHD DVR. Manuale d uso rapido
 AHD DVR Manuale d uso rapido Questa serie è un eccellente apparato digitale di sorveglianza progettato per il settore sicurezza. Il sistema operativo Linux entro contenuto rende il dispositivo più stabile;
AHD DVR Manuale d uso rapido Questa serie è un eccellente apparato digitale di sorveglianza progettato per il settore sicurezza. Il sistema operativo Linux entro contenuto rende il dispositivo più stabile;
RM-LVR1. Live-View Remote
 Live-View Remote RM-LVR1 Il presente manuale è un supplemento alle Istruzioni per l uso dell unità. Presenta alcune funzioni aggiuntive o modificate e ne descrive il funzionamento. Consultare anche le
Live-View Remote RM-LVR1 Il presente manuale è un supplemento alle Istruzioni per l uso dell unità. Presenta alcune funzioni aggiuntive o modificate e ne descrive il funzionamento. Consultare anche le
Acquisire audio digitale: per iniziare...
 Acquisire audio digitale: per iniziare... Tutorial a cura di Aldo Torrebruno 1. Preparativi per l acquisizione La prima volta che registriamo l audio con un computer dobbiamo assicurarci che hardware e
Acquisire audio digitale: per iniziare... Tutorial a cura di Aldo Torrebruno 1. Preparativi per l acquisizione La prima volta che registriamo l audio con un computer dobbiamo assicurarci che hardware e
Integration Control Module (ICM) Versione software v1.0.x
 Integration Control Module (ICM) Versione software L ICM consiste dei tasti del tastierino di controllo e dell area dello schermo. Le schermate disponibili dipendono dalla versione del software convenzionalmente
Integration Control Module (ICM) Versione software L ICM consiste dei tasti del tastierino di controllo e dell area dello schermo. Le schermate disponibili dipendono dalla versione del software convenzionalmente
GUIDA RAPIDA ALL INSTALLAZIONE
 DVR H264 4ch 8ch AITDVAX440H - AITDVAX840H GUIDA RAPIDA ALL INSTALLAZIONE 1.1. Contenuto dell imballo DVR CD Telecomando Guida rapida all installazione Cavo di alimentazione Adattatore Viti Batterie Nota:
DVR H264 4ch 8ch AITDVAX440H - AITDVAX840H GUIDA RAPIDA ALL INSTALLAZIONE 1.1. Contenuto dell imballo DVR CD Telecomando Guida rapida all installazione Cavo di alimentazione Adattatore Viti Batterie Nota:
IT MANUALE UTENTE. Applicazione Comelit 1.0 disponibile su App Store e Google Play
 IT MANUALE UTENTE Applicazione Comelit 1.0 disponibile su App Store e Google Play Sommario Introduzione... 2 Registrazione Smart... 3 Utilizzo... 4 Legenda tasti...4 MENU...4 Gestione impianti...4 HOME
IT MANUALE UTENTE Applicazione Comelit 1.0 disponibile su App Store e Google Play Sommario Introduzione... 2 Registrazione Smart... 3 Utilizzo... 4 Legenda tasti...4 MENU...4 Gestione impianti...4 HOME
Pressione prolungata Spegnimento/accensione dell'unità Visualizza una finestra di dialogo
 HDS Gen2 Touch Plotter cartografico Guida rapida IT Panoramica 4 2 1 5 3 6 N. Descrizione 1 Schermo tattile 2 Lettore di schede SD 3 Tasto Waypoint. Una breve pressione apre il menu waypoint; una pressione
HDS Gen2 Touch Plotter cartografico Guida rapida IT Panoramica 4 2 1 5 3 6 N. Descrizione 1 Schermo tattile 2 Lettore di schede SD 3 Tasto Waypoint. Una breve pressione apre il menu waypoint; una pressione
Ricorda che il numero di teléfono debe essere introdotto con il prefisso del paese (es. Italia: 0039, +39).
 HYU-Connect è il software gratuito di Hyundai per cnnettersi ai dispositivi da smartphones rapidamente mediante P2P. È disponibile per sistemi operativi ios (iphone) e Android. Serve per connettersi a
HYU-Connect è il software gratuito di Hyundai per cnnettersi ai dispositivi da smartphones rapidamente mediante P2P. È disponibile per sistemi operativi ios (iphone) e Android. Serve per connettersi a
JVC CAM Control (per ipad) Guida Utente
 JVC CAM Control (per ipad) Guida Utente Italiano Questo è il manuale di istruzioni del software (per ipad) della Live Streaming Camera GV-LS2/GV-LS1 prodotta dalla JVC KENWOOD Corporation. I modelli compatibili
JVC CAM Control (per ipad) Guida Utente Italiano Questo è il manuale di istruzioni del software (per ipad) della Live Streaming Camera GV-LS2/GV-LS1 prodotta dalla JVC KENWOOD Corporation. I modelli compatibili
File Leggimi per Philips CamSuite 2.0
 File Leggimi per Philips CamSuite 2.0 Scopo: utilizzare il nuovo software Philips CamSuite 2.0 per sfruttare le funzionalità della webcam. Philips CamSuite 2.0 fornisce un accesso veloce alle funzionalità
File Leggimi per Philips CamSuite 2.0 Scopo: utilizzare il nuovo software Philips CamSuite 2.0 per sfruttare le funzionalità della webcam. Philips CamSuite 2.0 fornisce un accesso veloce alle funzionalità
Uso del computer e gestione dei file con Windows
 Uso del computer e gestione dei file con Windows PRIMI PASSI COL COMPUTER Avviare il computer Premere il tasto di accensione Spegnere il computer Pulsanti Start Spegni computer Spegni Riavviare il computer
Uso del computer e gestione dei file con Windows PRIMI PASSI COL COMPUTER Avviare il computer Premere il tasto di accensione Spegnere il computer Pulsanti Start Spegni computer Spegni Riavviare il computer
Telecomando (solo su alcuni modelli)
 Telecomando (solo su alcuni modelli) Guida utente Copyright 2007 Hewlett-Packard Development Company, L.P. Windows e Windows Vista sono marchi o marchi registrati di Microsoft Corporation negli Stati Uniti
Telecomando (solo su alcuni modelli) Guida utente Copyright 2007 Hewlett-Packard Development Company, L.P. Windows e Windows Vista sono marchi o marchi registrati di Microsoft Corporation negli Stati Uniti
Una volta completato il donwload, installa l applicazione nello Smartphone e, successivamente, clicca sull icona dell applicazione.
 HYUVMS è il software gratuito di Hyundai per connettersi ai dispositivi utilizando lo smartphone. È disponibile per sistemi operativi ios (iphone) e Android. Serve per connettersi a tutti i dispositivi
HYUVMS è il software gratuito di Hyundai per connettersi ai dispositivi utilizando lo smartphone. È disponibile per sistemi operativi ios (iphone) e Android. Serve per connettersi a tutti i dispositivi
Cloud Hik-Connect. Guida rapida per registrare un dispositivo su Hik-Connect
 Cloud Hik-Connect Guida rapida per registrare un dispositivo su Hik-Connect Indice 1. Come registrare account Hik-Connect... 3 a. Registrazione tramite APP Hik-Connect... 3 b. Registrazione tramite web
Cloud Hik-Connect Guida rapida per registrare un dispositivo su Hik-Connect Indice 1. Come registrare account Hik-Connect... 3 a. Registrazione tramite APP Hik-Connect... 3 b. Registrazione tramite web
STRUMENTO IMPOSTAZIONI DEL PANNELLO A SFIORAMENTO MANUALE DI ISTRUZIONI
 MONITOR LCD STRUMENTO IMPOSTAZIONI DEL PANNELLO A SFIORAMENTO MANUALE DI ISTRUZIONI Versione 2.0 Modelli applicabili (a partire da giugno 2015) PN-L803C/PN-80TC3 (I modelli disponibili sono diversi in
MONITOR LCD STRUMENTO IMPOSTAZIONI DEL PANNELLO A SFIORAMENTO MANUALE DI ISTRUZIONI Versione 2.0 Modelli applicabili (a partire da giugno 2015) PN-L803C/PN-80TC3 (I modelli disponibili sono diversi in
Manuale di istruzioni WJ-NXS04 / WJ-NXS04W WJ-NXS16 / WJ-NXS16W WJ-NXS32 / WJ-NXS32W. Kit di Comunicazione Protetta. N. modello WJ-NXS01 / WJ-NXS01W
 Manuale di istruzioni Kit di Comunicazione Protetta N. modello WJ-NXS01 / WJ-NXS01W WJ-NXS04 / WJ-NXS04W WJ-NXS16 / WJ-NXS16W WJ-NXS32 / WJ-NXS32W Prima di tentare di collegare o utilizzare questo prodotto,
Manuale di istruzioni Kit di Comunicazione Protetta N. modello WJ-NXS01 / WJ-NXS01W WJ-NXS04 / WJ-NXS04W WJ-NXS16 / WJ-NXS16W WJ-NXS32 / WJ-NXS32W Prima di tentare di collegare o utilizzare questo prodotto,
Manuale dell'utente di TruVision DVR 12HD
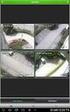 Manuale dell'utente di TruVision DVR 12HD P/N 1072873-IT REV C ISS 26JUN15 Copyright Marchi commerciali e brevetti Produttore Conformità alle norme FCC Canada Conformità ACMA Certificazione Direttive UE
Manuale dell'utente di TruVision DVR 12HD P/N 1072873-IT REV C ISS 26JUN15 Copyright Marchi commerciali e brevetti Produttore Conformità alle norme FCC Canada Conformità ACMA Certificazione Direttive UE
Schermata principale
 Schermata principale Questa è la schermata di Locus map che viene visualizzata all accensione. La schermata mostra la finestra della mappa, i pannelli di controllo superiore e inferiore e il pannello di
Schermata principale Questa è la schermata di Locus map che viene visualizzata all accensione. La schermata mostra la finestra della mappa, i pannelli di controllo superiore e inferiore e il pannello di
Manuale dell'utente di TruVision DVR 44HD
 Manuale dell'utente di TruVision DVR 44HD P/N 1072968-IT REV B ISS 03SEP15 Copyright Marchi commerciali e brevetti Produttore Conformità alle norme FCC Canada Conformità ACMA Certificazione Direttive UE
Manuale dell'utente di TruVision DVR 44HD P/N 1072968-IT REV B ISS 03SEP15 Copyright Marchi commerciali e brevetti Produttore Conformità alle norme FCC Canada Conformità ACMA Certificazione Direttive UE
Titolo: Installazione e configurazione Atlantis CMS 2.0 Documento: Data di redazione: Maggio 2016 Autore: Contenuto del documento:
 Titolo: Installazione e configurazione Atlantis CMS 2.0 Documento: CMS per telecamere +CamHD7000 Data di redazione: Maggio 2016 Autore: Alessio Mandato Contenuto del documento: Scopo di questo documento
Titolo: Installazione e configurazione Atlantis CMS 2.0 Documento: CMS per telecamere +CamHD7000 Data di redazione: Maggio 2016 Autore: Alessio Mandato Contenuto del documento: Scopo di questo documento
SA4120 / SA4120A MANUALE UTENTE 4 CANALI
 SA4120 / SA4120A MANUALE UTENTE 4 CANALI 1. CARATTERISTICHE INDICE 2. SPECIFICHE TECNICHE 3. INSTALLAZIONE 4. PANNELLO FRONTALE 5. FUNZIONAMENTO 6. VISUALIZZAZIONE 7. RIPRODUZIONE 8. REGISTRAZIONE 9. TABELLA
SA4120 / SA4120A MANUALE UTENTE 4 CANALI 1. CARATTERISTICHE INDICE 2. SPECIFICHE TECNICHE 3. INSTALLAZIONE 4. PANNELLO FRONTALE 5. FUNZIONAMENTO 6. VISUALIZZAZIONE 7. RIPRODUZIONE 8. REGISTRAZIONE 9. TABELLA
Software per centrali SecurLAN KEYPAD E VIDEO-KEYPAD 2.0
 Software per centrali SecurLAN KEYPAD E VIDEO-KEYPAD 2.0 Versione 01-02-2011 Securforce Srl email : info@securforce.com web : www.securforce.com Rev. 1.0 del 01/02/11 Ver. Software 2.0 Manuale Keypad e
Software per centrali SecurLAN KEYPAD E VIDEO-KEYPAD 2.0 Versione 01-02-2011 Securforce Srl email : info@securforce.com web : www.securforce.com Rev. 1.0 del 01/02/11 Ver. Software 2.0 Manuale Keypad e
Come installare un nuovo account di posta elettronica in Outlook 2010
 Come installare un nuovo account di posta elettronica in Outlook 2010 La nuova casella di posta elettronica per la parrocchia è fornita con una password di sistema attivata. Se lo si desidera è possibile
Come installare un nuovo account di posta elettronica in Outlook 2010 La nuova casella di posta elettronica per la parrocchia è fornita con una password di sistema attivata. Se lo si desidera è possibile
L interfaccia. L interfaccia di Flash Professional CS5
 L interfaccia 02 In questo capitolo imparerai a destreggiarti tra i vari pannelli, a modificare l ambiente di lavoro, a salvare le nuove impostazioni e a ripristinare le impostazioni originali di Flash
L interfaccia 02 In questo capitolo imparerai a destreggiarti tra i vari pannelli, a modificare l ambiente di lavoro, a salvare le nuove impostazioni e a ripristinare le impostazioni originali di Flash
Guida di Installazione del Driver MF
 Italiano Guida di Installazione del Driver MF User Software CD-ROM.................................................................. 1 Informazioni su driver e software.................................................................
Italiano Guida di Installazione del Driver MF User Software CD-ROM.................................................................. 1 Informazioni su driver e software.................................................................
Guida alla connessione
 Guida alla connessione Leggere la Guida alla configurazione prima di iniziare a impostare la connessione 1 Scaricare l'applicazione DesignNCut DesignNCut è un'applicazione che comanda la macchina DesignNCut
Guida alla connessione Leggere la Guida alla configurazione prima di iniziare a impostare la connessione 1 Scaricare l'applicazione DesignNCut DesignNCut è un'applicazione che comanda la macchina DesignNCut
Pianificazione e creazione di comunità
 CAPITOLO 4 Pianificazione e creazione di comunità Questo capitolo fornisce i concetti e le procedure per la pianificazione e la creazione di comunità mediante l uso di Network Assistant. Per informazioni
CAPITOLO 4 Pianificazione e creazione di comunità Questo capitolo fornisce i concetti e le procedure per la pianificazione e la creazione di comunità mediante l uso di Network Assistant. Per informazioni
Lezione 2. Il desktop LE ICONE
 Lezione 2 Il desktop La prima schermata (immagine) che vedi sul tuo monitor, dopo aver acceso il pc (e dopo il caricamento del sistema operativo) è ildesktop. Questo è il punto di partenza per accedere
Lezione 2 Il desktop La prima schermata (immagine) che vedi sul tuo monitor, dopo aver acceso il pc (e dopo il caricamento del sistema operativo) è ildesktop. Questo è il punto di partenza per accedere
Guida utente per Mac
 Guida utente per Mac Sommario Introduzione... 1 Utilizzo dello strumento Mac Reformatting... 1 Installazione del software... 4 Rimozione sicura delle unità... 9 Gestione unità... 10 Esecuzione dei controlli
Guida utente per Mac Sommario Introduzione... 1 Utilizzo dello strumento Mac Reformatting... 1 Installazione del software... 4 Rimozione sicura delle unità... 9 Gestione unità... 10 Esecuzione dei controlli
OT Message Center per smartphone Android
 OT Message Center per smartphone Android Guida per l'utente OpenTouch Message Center OpenTouch Business Edition OpenTouch Mutimedia Services R2.2 1646 1. INTRODUZIONE 7-3 2. AVVIARE L'APPLICAZIONE 2-3
OT Message Center per smartphone Android Guida per l'utente OpenTouch Message Center OpenTouch Business Edition OpenTouch Mutimedia Services R2.2 1646 1. INTRODUZIONE 7-3 2. AVVIARE L'APPLICAZIONE 2-3
Guida all installazione di EFI Fiery proserver
 Guida all installazione di EFI Fiery proserver Il presente documento descrive la procedura di installazione di Fiery proserver ed è rivolto ai clienti che installano Fiery proserver senza l assistenza
Guida all installazione di EFI Fiery proserver Il presente documento descrive la procedura di installazione di Fiery proserver ed è rivolto ai clienti che installano Fiery proserver senza l assistenza
Tablet convertibile GUIDA RAPIDA ALL'USO 8085 LKB001X CJB1FH002AFA
 Tablet convertibile GUIDA RAPIDA ALL'USO 8085 LKB001X CJB1FH002AFA Indice 1 Primi passi... 1 1.1 Presentazione... 1 1.2 Ricarica tablet e tastiera... 3 1.3 Inserimento delle schede microsd e SIM... 4 1.4
Tablet convertibile GUIDA RAPIDA ALL'USO 8085 LKB001X CJB1FH002AFA Indice 1 Primi passi... 1 1.1 Presentazione... 1 1.2 Ricarica tablet e tastiera... 3 1.3 Inserimento delle schede microsd e SIM... 4 1.4
Sistema Nellcor palmare per il monitoraggio della SpO 2
 Sistema Nellcor palmare per il monitoraggio della SpO 2 In-service presentation COVIDIEN, COVIDIEN con logo, il logo Covidien e positive results for life sono dei marchi registrati negli Stati Uniti e
Sistema Nellcor palmare per il monitoraggio della SpO 2 In-service presentation COVIDIEN, COVIDIEN con logo, il logo Covidien e positive results for life sono dei marchi registrati negli Stati Uniti e
Materiali per LIM. Corso di Scienze della Terra e Corso di Biologia di Elena Porzio e Ornella Porzio. Indice dei contenuti di questo tutorial
 Corso di Scienze della Terra e Corso di Biologia di Elena Porzio e Ornella Porzio Materiali per LIM Indice dei contenuti di questo tutorial Fare clic sull argomento desiderato Requisiti di sistema Scaricare
Corso di Scienze della Terra e Corso di Biologia di Elena Porzio e Ornella Porzio Materiali per LIM Indice dei contenuti di questo tutorial Fare clic sull argomento desiderato Requisiti di sistema Scaricare
3. Selezionare il pulsante Spegnimento. 3. Cliccare sul pulsante SI. 4. Commutare da I a O l interruttore sul retro.
 Guida Rapida Struttura del Menu Il menu dei DVR serie DS-7300HI-S ha la seguente struttura Nota: L utente amministratore di default ha user ID admin e password 12345 Avvio e Spegnimento La corretta esecuzione
Guida Rapida Struttura del Menu Il menu dei DVR serie DS-7300HI-S ha la seguente struttura Nota: L utente amministratore di default ha user ID admin e password 12345 Avvio e Spegnimento La corretta esecuzione
1. Panoramica interfaccia utente
 1. Panoramica interfaccia utente Se si avvia Allplan per la prima volta, l'interfaccia utente appare come segue: Barra del titolo Nella barra del titolo della finestra Allplan vengono visualizzati il progetto,
1. Panoramica interfaccia utente Se si avvia Allplan per la prima volta, l'interfaccia utente appare come segue: Barra del titolo Nella barra del titolo della finestra Allplan vengono visualizzati il progetto,
Evidentia Guida rapida di utilizzo
 Evidentia Guida rapida di utilizzo 1. Accesso Digitare l indirizzo nel Browser Internet Explorer (oppure Firefox o Chrome). Indirizzo rete locale LAN: http://192.168.1.1/spyi/spyi.html Indirizzo rete Internet
Evidentia Guida rapida di utilizzo 1. Accesso Digitare l indirizzo nel Browser Internet Explorer (oppure Firefox o Chrome). Indirizzo rete locale LAN: http://192.168.1.1/spyi/spyi.html Indirizzo rete Internet
JLR EPC. Guida rapida. Contenuti. Italian Version 2.0. Guida passo passo Guida alla schermata
 JLR EPC Guida rapida Contenuti Guida passo passo.....2-7 Guida alla schermata.....8-11 Italian Version 2.0 JLR EPC Guida rapida 1. Accedere all applicazione Aprire il browser Internet e visitare il sito
JLR EPC Guida rapida Contenuti Guida passo passo.....2-7 Guida alla schermata.....8-11 Italian Version 2.0 JLR EPC Guida rapida 1. Accedere all applicazione Aprire il browser Internet e visitare il sito
Hardware. Utilizzo del Bluetooth
 Il Bluetooth è una tecnologia di comunicazione che permette di trasmettere dati senza l impiego di cavi. Grazie alle funzioni Bluetooth è possibile impostare una connessione senza fili tra l NXT e altre
Il Bluetooth è una tecnologia di comunicazione che permette di trasmettere dati senza l impiego di cavi. Grazie alle funzioni Bluetooth è possibile impostare una connessione senza fili tra l NXT e altre
