Informazioni sui colori del pulsante di sospensione e delle spie
|
|
|
- Ambra Rosati
- 6 anni fa
- Visualizzazioni
Transcript
1 Guida rapida Informazioni sulla stampante Uso del pannello di controllo della stampante Informazioni sui colori del pulsante di sospensione e delle spie I colori del pulsante di sospensione e delle spie sul pannello di controllo della stampante indicano un determinato stato o condizione della stampante. Spia luminosa Spenta Verde lampeggiante Verde fisso Rosso lampeggiante Spia pulsante di sospensione Spenta Stato della stampante La stampante è spenta o in modalità ibernazione. La stampante è in fase di riscaldamento, elaborazione dei dati o stampa. La stampante è accesa ma inattiva. La stampante richiede l'intervento dell'utente. Stato della stampante La stampante è spenta, inattiva o è nello stato Pronta. 4 Premere il pulsante freccia su o giù per selezionare il tipo di carta, quindi premere per modificare le impostazioni. Configurazione delle impostazioni di dimensione carta Universale Il formato carta Universale viene definito dall'utente e consente di stampare con formati carta non preimpostati nei menu della stampante. Il formato Universal più piccolo supportato è 76 x 127 mm (3 x 5 poll.) e viene caricato solo nell'alimentatore multiuso e nell'alimentatore manuale. Il formato Universale più grande supportato è 215,9 x 359,9 mm (8,5 x 14,17 poll.) e viene caricato solo nell alimentatore multiuso e manuale. Ambra fisso La stampante è in modalità di sospensione. 1 Sul pannello di controllo della stampante, visualizzare: Usare 10 Per 9 1 Schermo Visualizzare opzioni di stampa, copia, e acquisizione. Visualizzare lo stato e i messaggi di errore della stampante. 2 Pulsante Seleziona Selezionare le opzioni del menu. 8 Salvare le impostazioni. 3 pulsanti freccia Scorrere attraverso i menu o le impostazioni sul display. 4 Tastierino Immettere numeri, lettere o simboli. 5 Pulsante di risparmio energetico Attivare la modalità di sospensione o ibernazione. 6 Annulla, pulsante Interrompere tutte le attività delle stampante. 7 Pulsante Avvio Avviare un processo, in base alla modalità selezionata. 8 Pulsante Indietro Tornare alla schermata principale. 9 Pulsante di pagina iniziale Per tornare alla schermata iniziale. 10 Spia luminosa Verificare lo stato della stampante. 7 6 Ambra lampeggiante Colore ambra lampeggiante per 0,1 secondi per poi spegnersi per 1,9 secondi con uno schema a pulsazioni lente La stampante è in fase di uscita o sta entrando in modalità ibernazione. La stampante è in modalità ibernazione. Caricamento della carta e dei supporti speciali Impostazione del tipo e del formato carta 1 Sul pannello di controllo della stampante, visualizzare: carta > >Impostazioni > >Menu Carta > >Formato/Tipo 2 Premere il pulsante freccia su o freccia giù per selezionare il vassoio o l'alimentatore, quindi premere. 3 Premere il pulsante freccia su o giù per selezionare il formato carta, quindi premere. >Impostazioni > >Menu Carta > >Impostazione Universale > 2 Premere i pulsanti freccia su o freccia giù fino a visualizzare Unità di misura, Altezza verticale o Larghezza verticale, quindi premere. 3 Immettere l impostazione desiderata dal tastierino, quindi premere. 4 Premere. Caricamento del vassoio da 250 fogli La stampante dispone di un vassoio da 250 fogli (vassoio 1) con un alimentatore manuale integrato. Il vassoio da 250 fogli e il vassoio doppio da 650 fogli supportano gli stessi tipi e formati della carta e vengono caricati nello stesso modo. ATTENZIONE PERICOLO DI LESIONI: per ridurre il rischio di instabilità dell'apparecchiatura, caricare ogni vassoio separatamente. Tenere tutti i vassoi chiusi per quando necessario. 1 Estrarre il vassoio completamente. 1
2 Nota: non rimuovere i vassoi durante la stampa o quando sul display viene visualizzato il messaggio Occupata. Ciò potrebbe causare un inceppamento della carta. 3 Premere e far scorrere la linguetta della guida della lunghezza nella posizione corretta per il formato della carta che si sta caricando. 4 Premere e far scorrere la linguetta della guida della larghezza nella posizione corretta per il formato della carta che si sta caricando. 2 Se il formato della carta è più lungo del formato Letter, premere e far scorrere la guida della lunghezza sul retro del vassoio per estenderla. Nota: utilizzare gli indicatori del formato carta sul fondo del vassoio per posizionare la guida. Nota: utilizzare gli indicatori del formato carta sul fondo del vassoio per posizionare le guide. 5 Flettere i fogli avanti e indietro in modo da separarli, quindi aprirli a ventaglio. Non piegare o sgualcire la carta. Allineare i bordi su una superficie piana. 2
3 6 Caricare la risma con il lato di stampa consigliato rivolto verso l'alto. Caricamento dell'alimentatore manuale Il vassoio standard da 250 fogli dispone di un alimentatore manuale integrato che può essere utilizzato per stampare su diversi tipi di carta alla volta. 1 Caricare un foglio di carta nell'alimentatore manuale: Lato di stampa rivolto verso il basso per la stampa su un lato Lato di stampa rivolto verso l alto per la stampa fronte/retro Nota: Le modalità di caricamento della carta intestata variano a seconda della modalità di stampa. Stampa su un lato con carta intestata Stampa fronte/retro con carta intestata Caricare la busta con l'aletta rivolta verso l'alto e contro il lato destro della guida della carta. Caricamento del vassoio doppio da 650 fogli Il vassoio doppio da 650 fogli (vassoio 2) è composto da un vassoio da 550 fogli e un alimentatore multiuso da 100 fogli integrato. Il cassetto viene caricato allo stesso modo del vassoio da 250 fogli e supporta gli stessi tipi e formati della carta. Le uniche differenze consistono nell'aspetto delle linguette della guida e nella posizione degli indicatori del formato carta. 7 Posizionare le guide della carta in modo che siano appoggiate in modo sicuro contro i bordi della carta. 8 Inserire il vassoio. ATTENZIONE PERICOLO DI LESIONI: per ridurre il rischio di instabilità dell'apparecchiatura, caricare ogni vassoio separatamente. Tenere tutti i vassoi chiusi per quando necessario. 2 Inserire la carta nell'alimentatore manuale in modo che il bordo di entrata sia a contatto con le guide. Nota: Per ottenere la migliore qualità di stampa, utilizzare solo supporti di alta qualità per stampanti laser. 3 Regolare le guide della carta in base alla larghezza della carta caricata. Avvertenza Danno potenziale: Non forzare la carta nell'alimentatore. Tale operazione potrebbe causare inceppamenti. 9 Nel menu Carta del pannello di controllo della stampante, impostare il tipo e il formato carta in modo che corrispondano alla carta caricata nel vassoio. Nota: il caricamento di tipi e formati diversi di carta in un vassoio può causare degli inceppamenti. 3
4 Caricamento dell'alimentatore multiuso 1 Spingere il fermo dell'alimentatore multiuso verso sinistra. 4 Preparare il supporto che si desidera caricare. Flettere i fogli avanti e indietro in modo da separarli, quindi aprirli a ventaglio. Non piegare o sgualcire la carta. Allinearne i bordi su una superficie piana. 1 Linguetta della guida di lunghezza 2 Indicatore del formato carta 3 Linguetta della guida della larghezza 2 Aprire l'alimentatore multiuso. Tenere i lucidi dai bordi, quindi aprirli a ventaglio. Allinearne i bordi su una superficie piana. Nota: Non toccare il lato di stampa dei lucidi. Prestare attenzione a non graffiarli. 3 Tirare l estensione dell'alimentatore multiuso. Nota: Accompagnare l'estensione in modo che l'alimentatore multiuso sia completamente aperto. Flettere la risma di buste avanti e indietro in modo da separarle, quindi aprirle a ventaglio. Allinearne i bordi su una superficie piana. Avvertenza Danno potenziale: non utilizzare buste preaffrancate e con graffette, ganci, finestre, rivestimenti patinati o autoadesivi. Tali buste possono danneggiare gravemente la stampante. 4
5 5 Individuare l indicatore e la linguetta di livello massimo della carta. Nota: Controllare che la carta o il supporto speciale non superi l'indicatore del limite massimo di caricamento situato sulle guide della carta. 1 Linguetta della guida della larghezza 2 Indicatore del limite massimo di caricamento 3 Guida della larghezza 4 Estensione dell alimentatore 5 Indicatore del formato carta 6 Caricare la carta, quindi regolare la guida della larghezza finché non aderisce al bordo della risma. Caricare la carta, il cartoncino e i lucidi con il lato di stampa consigliato rivolto verso il basso e inserendo nella stampante il bordo superiore per primo. Caricare le buste con l'aletta rivolta verso l'alto e contro il lato destro della guida della carta. Non caricare né chiudere l'alimentatore multiuso durante un processo di stampa. Caricare un formato e un tipo di carta alla volta. sia ben disteso. Accertarsi che il supporto venga prelevato senza problemi dall'alimentatore multiuso e che non sia piegato o arricciato. 7 Nel menu Carta del pannello di controllo della stampante, impostare il tipo e il formato carta in modo che corrispondano alla carta caricata nel vassoio. Collegamento e scollegamento dei vassoi Collegamento e scollegamento dei vassoi Nota: questa funzione si riferisce solo alle stampanti di rete. Osservare l'indirizzo IP della stampante nella sezione TCP/IP del menu Rete/Porte. L'indirizzo IP è composto da quattro serie di numeri separati da punti, per esempio Fare clic su Impostazione >Menu Carta. 3 Modificare le impostazioni del vassoio per specificare tipo e formato della carta per il vassoio. Per collegare i vassoi, assicurarsi che formato e tipo carta per i due vassoi siano corrispondenti. Per scollegare i vassoi, assicurarsi che formato carta o tipo carta per il vassoio non corrisponda con quello dell altro vassoio. 4 Fare clic su Inoltra. Avvertenza Danno potenziale: la carta caricata nel vassoio deve corrispondere al nome del tipo carta assegnato nella stampante. La temperatura dell'unità di fusione varia in base al tipo di carta specificato. Se le impostazioni non sono configurate correttamente, si potrebbero verificare problemi di stampa. Creazione di un nome personalizzato per un tipo di carta Uso di Embedded Web Server Visualizzare l'indirizzo IP della stampante nella sezione TCP/IP del menu Rete/Porte. L'indirizzo IP è composto da quattro serie di numeri separati da punti, ad esempio 123, , Fare clic su Impostazioni >Menu Carta >Nomi personalizzati. 5
6 3 Selezionare un nome personalizzato, quindi digitare un nuovo nome di tipo di carta personalizzato. 4 Fare clic su Inoltra. 5 Fare clic su Tipi personalizzati, quindi verificare che il nome personalizzato sia stato sostituito dal nuovo nome di tipo di carta personalizzato. Uso del pannello di controllo della stampante 1 Sul pannello di controllo della stampante, visualizzare: >Impostazioni > >Menu Carta > >Nomi personalizzati 2 Selezionare un nome personalizzato, quindi digitare un nuovo nome di tipo di carta personalizzato. 3 Premere. 4 Premere Tipi personalizzati, quindi verificare che il nome personalizzato sia stato sostituito dal nuovo nome di tipo di carta personalizzato. Assegnazione di nome del tipo di carta personalizzato Uso di Embedded Web Server Osservare l'indirizzo IP della stampante nella sezione TCP/IP del menu Rete/Porte. L'indirizzo IP è composto da quattro serie di numeri separati da punti, per esempio Fare clic su Impostazioni >Menu Carta >Nomi personalizzati. 3 Immettere il nome per il tipo di carta, quindi fare clic su Invia. 4 Selezionare un tipo personalizzato, quindi verificare che il tipo di carta corretto sia associato al nome personalizzato. Nota: Carta normale è il tipo di carta predefinito di fabbrica per tutti i nomi personalizzati definiti dall'utente. Uso del pannello di controllo della stampante 1 Sul pannello di controllo della stampante, visualizzare: >Impostazioni > >Menu Carta > >Nomi personalizzati 2 Immettere il nome per il tipo di carta, quindi premere. Assegnazione di un tipo di carta personalizzato Uso di Embedded Web Server Visualizzare l'indirizzo IP della stampante nella sezione TCP/IP del menu Rete/Porte. L'indirizzo IP è composto da quattro serie di numeri separati da punti, ad esempio 123, , Fare clic su Impostazioni >Menu Carta >Tipi personalizzati. 3 Selezionare il nome di un tipo di carta personalizzato, quindi scegliere un tipo di carta. Nota: Carta è il tipo di carta predefinito di fabbrica per tutti i nomi personalizzati definiti dall'utente. 4 Fare clic su Inoltra. Uso del pannello di controllo della stampante 1 Sul pannello di controllo della stampante, visualizzare: >Impostazioni > >Menu Carta > >Tipi personalizzati 2 Selezionare il nome di un tipo di carta personalizzato, quindi scegliere un tipo di carta. Nota: Carta è il tipo di carta predefinito di fabbrica per tutti i nomi personalizzati definiti dall'utente. 3 Premere. Stampa in corso Stampa di un documento Stampa di un documento 1 Nel menu Carta del pannello di controllo della stampante, impostare il tipo e il formato carta e in modo che corrispondano alla carta caricata. 2 Avviare il processo di stampa: Per utenti di Windows a Con il documento aperto, fare clic su Archivio >Stampa. b c d Fare clic su Proprietà, Preferenze, Opzioni o Imposta. Regolare le impostazioni se necessario. Fare clic su OK >Stampa. Per utenti di Macintosh a Personalizzare le impostazioni nella finestra di dialogo Formato di stampa: 1 Con un documento aperto, scegliere File >Impostazioni pagina. 2 Scegliere le dimensioni della carta o creare dimensioni personalizzate che corrispondano alla carta caricata. 3 Fare clic su OK. b Personalizzare le impostazioni nella finestra di dialogo Stampa: 1 Con un documento aperto, selezionare File >Stampa. Se necessario, fare clic sul triangolo di apertura per visualizzare altre opzioni. 2 Se necessario, dalla finestra di dialogo Stampa e dai menu a comparsa, regolare le impostazioni. Nota: per stampare su carta di un tipo specifico, regolare le impostazioni del tipo di carta in modo che corrispondano alla carta caricata oppure selezionare l'alimentatore o il vassoio appropriato. 3 Fare clic su Stampa. Informazioni sulla stampa in bianco e nero Sul pannello di controllo della stampante, visualizzare: 6
7 >Impostazioni > >Impostazioni di stampa > >menu Qualità > >Modalità di stampa > >Solo nero > Regolazione dell'intensità del toner Uso di Embedded Web Server Visualizzare l'indirizzo IP della stampante nella sezione TCP/IP del menu Rete/Porte. L'indirizzo IP è composto da quattro serie di numeri separati da punti, ad esempio 123, , Fare clic su Impostazioni >Impostazioni di stampa >Menu Qualità >Intensità toner. 3 Regolare l'intensità del toner, quindi fare clic su Invia. Uso del pannello di controllo della stampante 1 Sul pannello di controllo della stampante, visualizzare: >Impostazioni > >Impostazioni di stampa > >Menu Qualità > >Intensità toner 2 Regolare l'intensità del toner, quindi premere. Uso di Velocità massima e Massima resa Velocità massima e Massima resa consentono di scegliere tra una velocità di stampa più veloce e una resa massima del toner. Massima resa è l'impostazione predefinita di fabbrica. Velocità massima: consente di stampare in nero o a colori a seconda dell'impostazione nel driver della stampante. La stampante stampa a colori a meno che l'opzione Solo nero non sia selezionata nel driver della stampante. Resa massima: consente di passare dalla modalità nero a quella a colori in base al contenuto di colore presente su ogni pagina. Nota: il continuo passaggio da una modalità all'altra può causare un rallentamento della stampa se il contenuto delle pagine è misto. Uso di Embedded Web Server Visualizzare l'indirizzo IP della stampante nella sezione TCP/IP del menu Rete/Porte. L'indirizzo IP è composto da quattro serie di numeri separati da punti, ad esempio Fare clic su Configurazione >Impostazioni di stampa >Menu Impostazione. 3 Dall'elenco Uso stampante, selezionare Velocità massima o Resa massima. 4 Fare clic su Inoltra. Uso del pannello di controllo della stampante 1 Sul pannello di controllo della stampante, visualizzare: >Impostazioni > >Impostazioni > >Impostazioni di stampa > >Menu Impostazioni > >Utilizzo stampante > 2 Selezionare Velocità massima o Resa massima, quindi premere. Annullamento di un processo di stampa Annullamento di un processo di stampa dal pannello di controllo della stampante 1 Dal pannello di controllo della stampante, premere. 2 Quando viene visualizzato un elenco di processi di stampa, selezionare quello da annullare, quindi premere. 3 Premere per tornare alla schermata iniziale. Annullamento di un processo di stampa dal computer Per gli utenti Windows 1 Aprire la cartella Stampanti, quindi selezionare quella in uso. 2 Dalla coda di stampa, selezionare il processo che si desidera annullare, quindi eliminarlo. Per gli utenti Macintosh 1 Da Preferenze di sistema nel menu Apple, andare sulla stampante in uso. 2 Dalla coda di stampa, selezionare il processo che si desidera annullare, quindi eliminarlo. Copia Esecuzione di copie Esecuzione di una copia rapida 1 Caricare il documento originale rivolto verso l'alto, inserendo per primo il bordo corto nel vassoio ADF, oppure caricarlo rivolto verso il basso sul vetro dello scanner. Non caricare nel vassoio ADF cartoline, foto, supporti di piccole dimensioni, lucidi, carta fotografica o altri supporti di spessore limitato, quali ritagli di riviste. Tali elementi devono essere posizionati sul vetro dello scanner. La spia luminosa dell'adf si accende quando la carta viene caricata correttamente. 2 Se si carica un documento nel vassoio ADF, regolare le guide della carta. Nota: Per evitare che l'immagine risulti ritagliata, accertarsi che il formato del documento originale e della carta copia siano uguali. 3 Dal pannello di controllo della stampante, premere. 7
8 Copia tramite l'adf 1 Caricare un documento originale rivolto verso l'alto, inserendo per primo il bordo corto nel vassoio dell'adf. Non caricare nel vassoio dell'adf cartoline, foto, supporti di piccole dimensioni, lucidi, carta fotografica o altri supporti di spessore limitato, quali ritagli di riviste. Tali elementi devono essere posizionati sul vetro dello scanner. la spia dell'adf si accende quando la carta è caricata correttamente. 2 Regolare le guide carta. 3 Dal pannello di controllo della stampante, utilizzare il tastierino per immettere il numero di copie, quindi premere. Copia tramite il vetro dello scanner 1 Posizionare un documento originale nell'angolo superiore sinistro del vetro dello scanner con il lato di stampa rivolto verso il basso. 2 Dal pannello di controllo della stampante, utilizzare il tastierino per immettere il numero di copie, quindi premere. Nota: Per acquisire un altro documento, posizionarlo sul vetro dello scanner, premere i pulsanti freccia a sinistra o a destra fino a visualizzare Acquisisci pagina successiva, quindi premere. 3 Premere il pulsante freccia a sinistra o a destra per scorrere l'elenco fino a Termina il processo, quindi premere. Copia di fotografie 1 Posizionare un foto rivolta verso il basso sul vetro dello scanner nell'angolo superiore sinistro. 2 Sul pannello di controllo della stampante, visualizzare: >Copia > >Tipo di contenuto >Foto 3 Dal menu Origine contenuto, scegliere l'impostazione più rispondente alla foto originale da copiare, quindi premere. Nota: Per copiare un'altra foto, posizionarla sul vetro dello scanner, premere i pulsanti freccia a sinistra o a destra fino a visualizzare Acquisisci pagina successiva, quindi premere. 4 Premere il pulsante freccia a sinistra o a destra per scorrere l'elenco fino a Termina il processo, quindi premere. Annullamento di un processo di copia dal pannello di controllo della stampante 1 Dal pannello di controllo della stampante, premere. 2 Quando viene visualizzato un elenco di processi di copia, selezionare quello da annullare, quindi premere. 3 Premere per tornare alla schermata iniziale. Funzione di Impostazione della stampante per l'invio di Impostazione della funzione Osservare l'indirizzo IP della stampante nella sezione TCP/IP del menu Rete/Porte. L'indirizzo IP è composto da quattro serie di numeri separati da punti, per esempio Fare clic su Impostazioni >Impostazioni /ftp >Impostazioni . 3 Immettere le informazioni appropriate, quindi fare clic su Inoltra. Configurazione delle impostazioni Osservare l'indirizzo IP della stampante nella sezione TCP/IP del menu Rete/Porte. L'indirizzo IP è composto da quattro serie di numeri separati da punti, per esempio Fare clic su Impostazioni >Impostazioni /ftp > Impostazioni . 3 Immettere le informazioni appropriate, quindi fare clic su Inoltra. Creazione di una scelta rapida Creazione di una scelta rapida tramite Embedded Web Server Osservare l'indirizzo IP della stampante nella sezione TCP/IP del menu Rete/Porte. L'indirizzo IP è composto da quattro serie di numeri separati da punti, per esempio Fare clic su Impostazioni >Gestisci scelte rapide >Impostazione scelte rapide . 3 Immettere un nome per la scelta rapida e inserire l'indirizzo . Nota: se si immettono più indirizzi, separare ciascun indirizzo con una virgola (,). 4 Se necessario, modificare le impostazioni di acquisizione. 5 Immettere un numero di scelta rapida, quindi fare clic su Aggiungi. Se si immette un numero già in uso, viene richiesto di selezionare un altro numero. 8
9 Invio di un documento tramite Invio di tramite numero di scelta rapida 1 Caricare l'originale con il lato da copiare rivolto verso l'alto, inserendo per primo il bordo corto nel vassoio dell'adf, oppure caricarlo con il lato da copiare rivolto verso il basso sul vetro dello scanner. Non caricare nel vassoio dell'adf cartoline, foto, supporti di piccole dimensioni, lucidi, carta fotografica o altri supporti di spessore limitato, quali ritagli di riviste. Tali elementi devono essere posizionati sul vetro dello scanner. la spia dell'adf si accende quando la carta è caricata correttamente. 2 Se si carica un documento nel vassoio dell'adf, regolare le guide della carta. 3 Premere #, immettere il numero di scelta rapida con il tastierino, quindi premere. 4 Premere. Invio di un tramite il pannello di controllo della stampante 1 Caricare il documento originale rivolto verso l'alto, inserendo per primo il bordo corto nel vassoio ADF, oppure caricarlo rivolto verso il basso sul vetro dello scanner. Non caricare nel vassoio ADF cartoline, foto, supporti di piccole dimensioni, lucidi, carta fotografica o altri supporti di spessore limitato, quali ritagli di riviste. Tali elementi devono essere posizionati sul vetro dello scanner. la spia dell'adf si accende quando la carta è caricata correttamente. 2 Se si carica un documento nel vassoio ADF, regolare le guide della carta. 3 Dal pannello di controllo della stampante, premere i pulsanti freccia su o giù per scorrere fino a Scelte rapide, quindi premere. 4 Premere Scelte rapide > > selezionare il nome del destinatario > o. Nota: È possibile creare le scelte rapide solo da Embedded Web Server. Annullamento di un' Dal pannello di controllo della stampante, premere. Scansione Scansione su un indirizzo FTP Acquisizione su un indirizzo FTP mediante un numero di scelta rapida 1 Caricare l'originale con il lato da copiare rivolto verso l'alto, inserendo per primo il bordo corto nel vassoio dell'adf, oppure caricarlo con il lato da copiare rivolto verso il basso sul vetro dello scanner. Non caricare nel vassoio dell'adf cartoline, foto, supporti di piccole dimensioni, lucidi, carta fotografica o altri supporti di spessore limitato, quali ritagli di riviste. Tali elementi devono essere posizionati sul vetro dello scanner. la spia dell'adf si accende quando la carta è caricata correttamente. 2 Se si carica un documento nel vassoio dell'adf, regolare le guide della carta. 3 Dal pannello di controllo della stampante, premere #, quindi immettere il numero della scelta rapida FTP. 4 Premere. Acquisizione a un indirizzo FTP tramite il pannello di controllo della stampante 1 Caricare il documento originale rivolto verso l'alto, inserendo per primo il bordo corto nel vassoio ADF, oppure caricarlo rivolto verso il basso sul vetro dello scanner. Non caricare nel vassoio ADF cartoline, foto, supporti di piccole dimensioni, lucidi, carta fotografica o altri supporti di spessore limitato, quali ritagli di riviste. Tali elementi devono essere posizionati sul vetro dello scanner. la spia dell'adf si accende quando la carta è caricata correttamente. 2 Se si carica un documento nel vassoio ADF, regolare le guide della carta. 3 Dal pannello di controllo della stampante, premere i pulsanti freccia su o giù per scorrere fino a Scelte rapide, quindi premere. 4 Premere Scelte rapide FTP > > selezionare il nome del destinatario > o. Nota: È possibile creare le scelte rapide solo da Embedded Web Server. Scansione su un computer Acquisizione su un computer Osservare l'indirizzo IP della stampante nella sezione TCP/IP del menu Rete/Porte. L'indirizzo IP è composto da quattro serie di numeri separati da punti, per esempio Fare clic su Profilo acquisizione >Crea profilo di acquisizione. 3 Selezionare le impostazioni di scansione, quindi fare clic su Avanti. 9
10 4 Selezionare una posizione sul computer in cui si desidera salvare il file acquisito. 5 Digitare un nome di acquisizione. Il nome di acquisizione è il nome che viene visualizzato sul display nell'elenco Profilo acquisizione. 6 Fare clic su Inoltra. 7 Leggere le istruzioni visualizzate sulla schermata Profilo acquisizione. Facendo clic su Inoltra, viene assegnato automaticamente un numero di scelta rapida. Quando si è pronti all'acquisizione dei documenti, è possibile utilizzare il numero di scelta rapida. a Caricare il documento originale rivolto verso l'alto, inserendo per primo il bordo corto nel vassoio ADF, oppure caricarlo rivolto verso il basso sul vetro dello scanner. Rimozione degli inceppamenti [x] inceppamento pagina, rimuovere inceppamento dal raccoglitore standard [203.xx] 1 Aprire lo sportello superiore. b c Non caricare nel vassoio dell'adf cartoline, foto, supporti di piccole dimensioni, lucidi, carta fotografica o altri supporti di spessore limitato, quali ritagli di riviste. Tali elementi devono essere posizionati sul vetro dello scanner. La spia luminosa dell'adf si accende quando la carta viene caricata correttamente. Se si carica un documento nel vassoio ADF, regolare le guide della carta. Dal pannello di controllo della stampante, premere # e immettere il numero di scelta rapida dal tastierino o premere il pulsante freccia su o giù per passare a Processi in attesa, quindi premere il pulsante freccia su o giù per passare a Profili. Dopo aver immesso il numero di scelta rapida, lo scanner esegue l'acquisizione e invia il documento alla directory o al programma specificato. Se si seleziona Profili sul pannello di controllo della stampante, individuare il tasto di scelta rapida dall'elenco. 3 Aprire lo sportello anteriore. ATTENZIONE SUPERFICIE MOLTO CALDA: L'area interna della stampante potrebbe surriscaldarsi. Per evitare infortuni, lasciare raffreddare la superficie prima di toccarla. 8 Visualizzare il file dal computer. Il file acquisito viene salvato nella posizione specificata o lanciato nel programma specificato. 2 Afferrare la carta inceppata su ciascun lato ed estrarla delicatamente. a Se la carta è inceppata sotto l'unità di fusione, afferrarla saldamente su entrambi i lati ed estrarla delicatamente. Nota: accertarsi che siano stati rimossi tutti i frammenti di carta. 10
11 Nota: accertarsi che siano stati rimossi tutti i frammenti di carta. 5 Chiudere lo sportello anteriore. b Tirare la levetta verde per aprire il coperchio dell'unità di fusione. 6 Dal pannello di controllo della stampante, toccare per annullare il messaggio e continuare la stampa. Per le stampanti senza schermo a sfioramento, selezionare Avanti >rimuovere l 4 Far scorrere e mantenere il gancio di sblocco sul lato destro della stampante, quindi chiudere lentamente lo sportello superiore. 1 2 inceppamento, premere OK, quindi premere per confermare. [x]-inceppamento pagina, aprire sportello anteriore per sbloccare fusore [202.xx] 1 Aprire lo sportello anteriore. ATTENZIONE SUPERFICIE MOLTO CALDA: L'area interna della stampante potrebbe surriscaldarsi. Per evitare infortuni, lasciare raffreddare la superficie prima di toccarla. c Se la carta è inceppata nell'unità di fusione, tenere premuto il coperchio dell'unità di fusione, quindi rimuovere la carta inceppata. 11
12 3 Tirare la levetta verde per aprire il coperchio dell'unità di fusione. 2 Aprire lo sportello superiore. 5 Far scorrere e mantenere il gancio di sblocco sul lato destro della stampante, quindi chiudere lentamente lo sportello superiore. 1 4 Tenere premuto il coperchio dell'unità di fusione, quindi rimuovere la carta inceppata. 2 12
13 6 Chiudere lo sportello anteriore. 3 Chiudere lo sportello anteriore. 2 Afferrare la carta inceppata su ciascun lato ed estrarla delicatamente. 7 Dal pannello di controllo della stampante, toccare per annullare il messaggio e continuare la stampa. Per le stampanti senza schermo a sfioramento, selezionare Avanti >rimuovere l inceppamento, premere OK, quindi premere per confermare. [x] inceppamento pagina, aprire lo sportello anteriore [20y.xx] 1 Aprire lo sportello anteriore. ATTENZIONE SUPERFICIE MOLTO CALDA: L'area interna della stampante potrebbe surriscaldarsi. Per evitare infortuni, lasciare raffreddare la superficie prima di toccarla. 4 Dal pannello di controllo della stampante, toccare per annullare il messaggio e continuare la stampa. Per le stampanti senza schermo a sfioramento, selezionare Avanti >rimuovere l inceppamento, premere OK, quindi premere per confermare. 3 Chiudere lo sportello anteriore. 2 Afferrare la carta inceppata su ciascun lato ed estrarla delicatamente. [x] inceppamento pagina, aprire sportello anteriore per sbloccare unità fronte/ retro [23y.xx] 1 Aprire lo sportello anteriore. ATTENZIONE SUPERFICIE MOLTO CALDA: L'area interna della stampante potrebbe surriscaldarsi. Per evitare infortuni, lasciare raffreddare la superficie prima di toccarla. 4 Dal pannello di controllo della stampante, toccare per annullare il messaggio e continuare la stampa. Per le stampanti 13
14 senza schermo a sfioramento, selezionare Avanti >rimuovere l inceppamento, premere OK, quindi premere per confermare. [x] inceppamento pagina, aprire il vassoio [x] [24y.xx] 1 Estrarre il vassoio completamente. Nota: il messaggio visualizzato sul display della stampante indica il vassoio in cui è avvenuto l inceppamento della carta. [x] inceppamento pagina, rimuovere inceppamento dall'alimentatore manuale [251.xx] 1 Estrarre il vassoio standard da 250 fogli (Vassoio 1) e l'alimentatore manuale. inceppamento, premere OK, quindi premere per confermare. [x] inceppamento pagina, rimuovere inceppamento dall'alimentatore multiuso [250.xx] 1 Premere la leva di rilascio della carta nell'alimentatore multiuso per accedere alla carta inceppata, quindi estrarre la carta delicatamente. 2 Afferrare la carta inceppata su ciascun lato ed estrarla delicatamente. 2 Afferrare la carta inceppata su ciascun lato ed estrarla delicatamente. 2 Flettere i fogli avanti e indietro in modo da separarli, quindi aprirli a ventaglio. Non piegare o sgualcire la carta. Allineare i bordi su una superficie piana. 3 Inserire il vassoio. 4 Dal pannello di controllo della stampante, toccare per annullare il messaggio e continuare la stampa. Per le stampanti senza schermo a sfioramento, selezionare Avanti >rimuovere l inceppamento, premere OK, quindi premere per confermare. 3 Inserire il vassoio. 4 Dal pannello di controllo della stampante, toccare per annullare il messaggio e continuare la stampa. Per le stampanti senza schermo a sfioramento, selezionare Avanti >rimuovere l 14
15 3 Ricaricare la carta nell'alimentatore multiuso. 4 Spostare la guida della carta in modo che aderisca ai bordi della risma di carta. 2 Aprire il coperchio dell'adf Afferrare la carta inceppata su ciascun lato ed estrarla delicatamente. 5 Dal pannello di controllo della stampante, toccare per annullare il messaggio e continuare la stampa. Per i modelli di stampante senza schermo a sfioramento, selezionare Avanti > >Rimuovere l'inceppamento e premere OK >. [x] inceppamento pagina, aprire il coperchio superiore dell'alimentatore automatico. [28y.xx] 1 Rimuovere dal vassoio ADF tutti i documenti originali. 4 Chiudere il coperchio dell'adf. 5 Allineare i bordi dei documenti originali, caricare i documenti nell'adf, quindi regolare la guida della carta. 6 Dal pannello di controllo della stampante, toccare per annullare il messaggio e continuare la stampa. Per i modelli di stampante senza schermo a sfioramento, selezionare Avanti > >Rimuovere l'inceppamento e premere OK >. Nota: il messaggio viene annullato quando le pagine vengono rimosse dal vassoio ADF. 15
Funzione fax. Tramite il pannello di controllo. 2 Nella schermata iniziale, toccare Fax, quindi immettere le informazioni necessarie.
 Guida rapida Copia Esecuzione di copie 1 Caricare un documento originale nel vassoio dell'adf o sul vetro dello scanner. Note: Per evitare che l'immagine venga tagliata, assicurarsi che il formato del
Guida rapida Copia Esecuzione di copie 1 Caricare un documento originale nel vassoio dell'adf o sul vetro dello scanner. Note: Per evitare che l'immagine venga tagliata, assicurarsi che il formato del
Guida alla stampa. Caricamento dei vassoi. Guida alla stampa. 1 Estrarre completamente il vassoio.
 Pagina 1 di 11 Guida alla stampa In questa sezione viene descritto come caricare il vassoio da 250 fogli, il vassoio da 550 fogli nonché l'alimentatore multiuso. Comprende inoltre informazioni sull'orientamento
Pagina 1 di 11 Guida alla stampa In questa sezione viene descritto come caricare il vassoio da 250 fogli, il vassoio da 550 fogli nonché l'alimentatore multiuso. Comprende inoltre informazioni sull'orientamento
9 Pulsante Avvio Avviare un processo, in base alla modalità selezionata. 10 Fax, pulsante Inviare fax.
 Guida rapida Informazioni sulla stampante Usando il pannello di controllo della stampante Usare 13 1 2 3 4 5 Per 12 11 10 6 7 1 Schermo Visualizzare stato e messaggi della stampante. Installare e usare
Guida rapida Informazioni sulla stampante Usando il pannello di controllo della stampante Usare 13 1 2 3 4 5 Per 12 11 10 6 7 1 Schermo Visualizzare stato e messaggi della stampante. Installare e usare
9 Pulsante Avvio Avviare un processo, in base alla modalità selezionata. 10 Fax, pulsante Inviare fax.
 Guida rapida Guida all'utilizzo della stampante Usando il pannello di controllo della stampante 1 2 3 4 5 6 7 Usare Per 9 Pulsante Avvio Avviare un processo, in base alla modalità selezionata. 10 Fax,
Guida rapida Guida all'utilizzo della stampante Usando il pannello di controllo della stampante 1 2 3 4 5 6 7 Usare Per 9 Pulsante Avvio Avviare un processo, in base alla modalità selezionata. 10 Fax,
Copia tramite vetro dello scanner
 Stampante MFP laser Guida rapida Copia Esecuzione di una copia rapida posizionati sul vetro dello 3 Sul pannello di controllo, premere. 4 Se il documento è stato posizionato sul vetro dello scanner, toccare
Stampante MFP laser Guida rapida Copia Esecuzione di una copia rapida posizionati sul vetro dello 3 Sul pannello di controllo, premere. 4 Se il documento è stato posizionato sul vetro dello scanner, toccare
Guida rapida. Guida rapida 2013. 8 A6WP-9561-00D - 1 -
 Guida rapida 2013. 8 A6WP-9561-00D - 1 - Sommario 1 Guida all'utilizzo della stampante... 5 Usando il pannello di controllo della stampante... 5 Informazioni sui colori del pulsante di sospensione e delle
Guida rapida 2013. 8 A6WP-9561-00D - 1 - Sommario 1 Guida all'utilizzo della stampante... 5 Usando il pannello di controllo della stampante... 5 Informazioni sui colori del pulsante di sospensione e delle
Caricamento del vassoio standard da 250 fogli
 Guida rapida Caricamento della carta e dei supporti speciali Questa sezione descrive come caricare i vassoi da 250 e 550 fogli, nonché l'alimentatore manuale. Contiene inoltre informazioni sull'impostazione
Guida rapida Caricamento della carta e dei supporti speciali Questa sezione descrive come caricare i vassoi da 250 e 550 fogli, nonché l'alimentatore manuale. Contiene inoltre informazioni sull'impostazione
Sommario. Caricamento della carta e dei supporti speciali...3. Rimozione degli inceppamenti...8. Caricamento del vassoio carta...3
 Guida rapida Sommario Caricamento della carta e dei supporti speciali...3 Caricamento del vassoio carta...3...8 200 201 Inceppamento carta...8 202 Inceppamento carta...11 Inceppamento carta 241...14 251
Guida rapida Sommario Caricamento della carta e dei supporti speciali...3 Caricamento del vassoio carta...3...8 200 201 Inceppamento carta...8 202 Inceppamento carta...11 Inceppamento carta 241...14 251
Caricamento dell'alimentatore multiuso
 L'alimentatore multiuso può contenere diversi formati e tipi di, ad esempio lucidi e buste. È utile per la stampa di singole pagine su intestata, colorata o altri tipi di speciale. Per ulteriori informazioni
L'alimentatore multiuso può contenere diversi formati e tipi di, ad esempio lucidi e buste. È utile per la stampa di singole pagine su intestata, colorata o altri tipi di speciale. Per ulteriori informazioni
Capacità. Dimensioni della carta. Caricamento dell'alimentatore multiuso. Stampa. Gestione della carta. Manutenzione. Risoluzione dei problemi
 L'alimentatore multiuso può contenere diversi formati e tipi di carta, ad esempio lucidi, cartoline, cartoncini e buste. È utile per la stampa di singole pagine su carta intestata, carta colorata o altri
L'alimentatore multiuso può contenere diversi formati e tipi di carta, ad esempio lucidi, cartoline, cartoncini e buste. È utile per la stampa di singole pagine su carta intestata, carta colorata o altri
Interrompe tutte le attività della stampante. 10 Pulsante Indietro Ritornare alla schermata precedente. Scorrere verso il basso.
 Guida rapida Uso del modello di stampante con display da 2,4 pollici Informazioni sulla stampante Utilizzo del pannello di controllo della stampante 3 2 3 4 5 6 7 Usare 2 0 Display Visualizzare stato e
Guida rapida Uso del modello di stampante con display da 2,4 pollici Informazioni sulla stampante Utilizzo del pannello di controllo della stampante 3 2 3 4 5 6 7 Usare 2 0 Display Visualizzare stato e
Nota: Per evitare che l'immagine risulti ritagliata, accertarsi che il formato del documento originale e della carta copia siano uguali.
 Pagina 1 di 5 Guida alla copia Esecuzione di una copia rapida 1 Caricare il documento originale rivolto verso l'alto, inserendo per primo il bordo corto nel vassoio ADF, oppure caricarlo rivolto verso
Pagina 1 di 5 Guida alla copia Esecuzione di una copia rapida 1 Caricare il documento originale rivolto verso l'alto, inserendo per primo il bordo corto nel vassoio ADF, oppure caricarlo rivolto verso
8 Pulsante Inoltra Inviare le modifiche apportate alle impostazioni della stampante. 9 Spia luminosa Verificare lo stato della stampante.
 Guida rapida Informazioni sulla stampante Usando il pannello di controllo della stampante 1 2 3 4 5 6 Usare 8 Pulsante Inoltra Inviare le modifiche apportate alle impostazioni della stampante. 9 Spia luminosa
Guida rapida Informazioni sulla stampante Usando il pannello di controllo della stampante 1 2 3 4 5 6 Usare 8 Pulsante Inoltra Inviare le modifiche apportate alle impostazioni della stampante. 9 Spia luminosa
Cassetti. Stampante laser Phaser Contenuto della sezione:
 Stampante laser Phaser 4400 Cassetti Contenuto della sezione: Caricamento della carta nel cassetto 1, 2 o 3, andare a pagina 3. Caricamento della carta nel cassetto multiuso, andare a pagina 7. Caricamento
Stampante laser Phaser 4400 Cassetti Contenuto della sezione: Caricamento della carta nel cassetto 1, 2 o 3, andare a pagina 3. Caricamento della carta nel cassetto multiuso, andare a pagina 7. Caricamento
Larghezza: da 69,85 mm (2,75 pollici) a 229 mm (9,01 pollici) Lunghezza: da 127 mm (5 pollici) a 355,6 mm (14 pollici)
 L'alimentatore multiuso può contenere diversi formati e tipi di carta, ad esempio lucidi, cartoline, cartoncini e buste. È utile per la stampa di singole pagine su carta intestata, carta colorata o altri
L'alimentatore multiuso può contenere diversi formati e tipi di carta, ad esempio lucidi, cartoline, cartoncini e buste. È utile per la stampa di singole pagine su carta intestata, carta colorata o altri
Copie rapide Esempi di processi tipici Regolazione della qualità di copia Esecuzione di copie. Invio di fax. Scansione verso PC
 Esecuzione 1 Copie rapide............................... 2 Esempi di processi tipici..................... 3 Processo 1: pagina singola........................ 3 Processo 2: contenuto misto......................
Esecuzione 1 Copie rapide............................... 2 Esempi di processi tipici..................... 3 Processo 1: pagina singola........................ 3 Processo 2: contenuto misto......................
Guida rapida.
 Guida rapida www.lexmark.com Sommario Informazioni sulla stampante...4 Uso del pannello di controllo della stampante...4 Informazioni sulle sequenze di spie sul pannello di controllo della stampante...5
Guida rapida www.lexmark.com Sommario Informazioni sulla stampante...4 Uso del pannello di controllo della stampante...4 Informazioni sulle sequenze di spie sul pannello di controllo della stampante...5
Ripristinare le impostazioni predefinite di una funzione, ad esempio copia, invio di fax o scansione. Interrompere tutte le attività delle stampante.
 Guida rapida Informazioni sulla stampante Uso del pannello di controllo della stampante Usare 1 2 3 Per 1 @!. 2 A B C 3 D E F 4 G H I 5 J K L 6 M N O 7 P Q R S 8 T U V 9 W X Y Z * 0 # C 8 7 6 1 Schermo
Guida rapida Informazioni sulla stampante Uso del pannello di controllo della stampante Usare 1 2 3 Per 1 @!. 2 A B C 3 D E F 4 G H I 5 J K L 6 M N O 7 P Q R S 8 T U V 9 W X Y Z * 0 # C 8 7 6 1 Schermo
Ripristinare le impostazioni predefinite di una funzione, ad esempio copia, invio di fax o scansione. Annullare tutte le attività delle stampante.
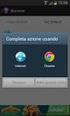 Guida rapida Informazioni sulla stampante Uso del pannello di controllo della stampante 9 Usare 1 2 3 1 @!. 2 A B C 3 D E F 4 G H I 5 J K L 6 M N O 7 P Q R S 8 T U V 9 W X Y Z * 0 # C 8 7 6 1 Schermo Visualizzare
Guida rapida Informazioni sulla stampante Uso del pannello di controllo della stampante 9 Usare 1 2 3 1 @!. 2 A B C 3 D E F 4 G H I 5 J K L 6 M N O 7 P Q R S 8 T U V 9 W X Y Z * 0 # C 8 7 6 1 Schermo Visualizzare
Ambra: la stampante passa in modalità risparmio energetico o di sospensione.
 Guida rapida Informazioni sulla stampante Uso del pannello di controllo della stampante Utilizzare 1 2 3 4 7 Per 1 @! 2ABC 3DEF 4GHI 5JKL 6MNO 7PQRS 8TUV 9WXYZ 0 # 1 Display Visualizzare le opzioni di
Guida rapida Informazioni sulla stampante Uso del pannello di controllo della stampante Utilizzare 1 2 3 4 7 Per 1 @! 2ABC 3DEF 4GHI 5JKL 6MNO 7PQRS 8TUV 9WXYZ 0 # 1 Display Visualizzare le opzioni di
Copierapide Esempidiprocessitipici Regolazionedellaqualitàdicopia... 7
 1 Copierapide... 2 Esempidiprocessitipici... 3 Processo1:paginasingola...3 Processo2:contenutomisto...4 Processo 3: uso dell'impostazione 2 in 1 per il risparmio carta. 4 Processo4:copiefronte/retro...5
1 Copierapide... 2 Esempidiprocessitipici... 3 Processo1:paginasingola...3 Processo2:contenutomisto...4 Processo 3: uso dell'impostazione 2 in 1 per il risparmio carta. 4 Processo4:copiefronte/retro...5
6 Pulsante Stop Interrompere tutte le attività delle stampante. Tornare alla schermata principale. Per tornare alla schermata iniziale.
 Guida rapida Informazioni sulla stampante Utilizzare Per 6 Pulsante Stop Interrompere tutte le attività delle stampante. 7 Pulsante Indietro 8 Pulsante di pagina iniziale Tornare alla schermata principale.
Guida rapida Informazioni sulla stampante Utilizzare Per 6 Pulsante Stop Interrompere tutte le attività delle stampante. 7 Pulsante Indietro 8 Pulsante di pagina iniziale Tornare alla schermata principale.
Identificazione delle aree di inceppamento carta
 Come eliminare gli inceppamenti della Una corretta procedura di selezione e caricamento del materiale di stampa consente di evitare inceppamenti della. Se si verificano inceppamenti, seguire le procedure
Come eliminare gli inceppamenti della Una corretta procedura di selezione e caricamento del materiale di stampa consente di evitare inceppamenti della. Se si verificano inceppamenti, seguire le procedure
Guida rapida. Informazioni sul pannello operatore. Guida rapida
 Guida rapida Informazioni sul pannello operatore Il pannello operatore dispone di due pulsanti e due spie. Le spie indicano lo stato della stampante mentre i pulsanti vengono utilizzati per continuare
Guida rapida Informazioni sul pannello operatore Il pannello operatore dispone di due pulsanti e due spie. Le spie indicano lo stato della stampante mentre i pulsanti vengono utilizzati per continuare
Pannello di controllo di Optralmage. Pulsanti e menu Modalità delle funzioni Esecuzione di copie. Invio di fax. Scansione.
 di Optralmage Pulsanti e menu............................... 2 Modalità delle funzioni......................... 9 1 di Optralmage 2 Esecuzione Pulsanti e menu 12 1 2 9 8 13 15 14 17 16 11 3 4 5 6 3 1 4
di Optralmage Pulsanti e menu............................... 2 Modalità delle funzioni......................... 9 1 di Optralmage 2 Esecuzione Pulsanti e menu 12 1 2 9 8 13 15 14 17 16 11 3 4 5 6 3 1 4
Vassoio standard oppure opzionale da 250 fogli. Percorso carta nell'unità fronte/retro (vassoio 1) Cartoncino X X X X. Carta lucida X X X X X
 Pagina di 5 Guida ai supporti La stampante supporta i seguenti formati di carta e di altri supporti speciali. Selezionare i formati personalizzati fino al valore massimo specificato per l'impostazione
Pagina di 5 Guida ai supporti La stampante supporta i seguenti formati di carta e di altri supporti speciali. Selezionare i formati personalizzati fino al valore massimo specificato per l'impostazione
LASERJET ENTERPRISE MFP. Guida di riferimento rapido
 LASERJET ENTERPRISE MFP Guida di riferimento rapido M725dn M725f M725z M725z+ Stampa di un processo memorizzato Utilizzare la seguente procedura per stampare un processo memorizzato nella memoria del prodotto.
LASERJET ENTERPRISE MFP Guida di riferimento rapido M725dn M725f M725z M725z+ Stampa di un processo memorizzato Utilizzare la seguente procedura per stampare un processo memorizzato nella memoria del prodotto.
Pulsantiemenu Modalitàdellefunzioni... 8
 di OptraImage Pulsantiemenu... 2 Modalitàdellefunzioni... 8 1 di OptraImage 2 Esecuzione Pulsanti e menu 3 1 2 9 8 13 15 14 17 16 11 12 4 5 6 7 10 di OptraImage 3 Tasto copia fax scansione verso rete 1
di OptraImage Pulsantiemenu... 2 Modalitàdellefunzioni... 8 1 di OptraImage 2 Esecuzione Pulsanti e menu 3 1 2 9 8 13 15 14 17 16 11 12 4 5 6 7 10 di OptraImage 3 Tasto copia fax scansione verso rete 1
Xerox WorkCentre 3655 Stampante multifunzione Pannello comandi
 Pannello comandi I servizi disponibili variano in base all'impostazione della stampante. Per ulteriori informazioni su servizi e impostazioni, consultare la Guida per l'utente. 3 4 5 Schermo sensibile
Pannello comandi I servizi disponibili variano in base all'impostazione della stampante. Per ulteriori informazioni su servizi e impostazioni, consultare la Guida per l'utente. 3 4 5 Schermo sensibile
Xerox ColorQube 9201/9202/9203 Come eseguire una copia. Preparazione. Scansione. Altre informazioni
 Xerox ColorQube 90/90/90 Come eseguire una copia. Caricare i documenti originali con il lato da stampare rivolto verso. Premere il tasto Home page Servizi.. Selezionare l'opzione Copia. Viene visualizzata
Xerox ColorQube 90/90/90 Come eseguire una copia. Caricare i documenti originali con il lato da stampare rivolto verso. Premere il tasto Home page Servizi.. Selezionare l'opzione Copia. Viene visualizzata
Impostazioni della stampante
 Impostazioni della stampante Questo argomento include le seguenti sezioni: "Accesso alla pagina di avvio" a pagina 1-14 "Accesso al risparmio energetico" a pagina 1-15 "Accesso alla Modalità Intelligent
Impostazioni della stampante Questo argomento include le seguenti sezioni: "Accesso alla pagina di avvio" a pagina 1-14 "Accesso al risparmio energetico" a pagina 1-15 "Accesso alla Modalità Intelligent
Non caricare un cassetto mentre è in uso per un lavoro di stampa.
 Stampante a colori Phaser 7300 Cassetti Contenuto della sezione: Caricamento della carta nei cassetti -5, andare a pagina 3. Caricamento della carta nel cassetto multiuso, andare a pagina 6. Utilizzo di
Stampante a colori Phaser 7300 Cassetti Contenuto della sezione: Caricamento della carta nei cassetti -5, andare a pagina 3. Caricamento della carta nel cassetto multiuso, andare a pagina 6. Utilizzo di
Informazioni e assistenza. Messaggi di sistema. Accesso. Icone del pannello comandi
 Informazioni e assistenza Per informazioni/assistenza, controllare quanto segue: Guida per l'utente per informazioni sull'utilizzo del modello Xerox 4595. Per l'assistenza in linea, visitare: www.xerox.com
Informazioni e assistenza Per informazioni/assistenza, controllare quanto segue: Guida per l'utente per informazioni sull'utilizzo del modello Xerox 4595. Per l'assistenza in linea, visitare: www.xerox.com
Pannello comandi. Stampante multifunzione Xerox WorkCentre 3655 Tecnologia Xerox ConnectKey 2.0
 Tecnologia Xerox ConnectKey.0 Pannello comandi I servizi disponibili possono variare in base all'impostazione della stampante. Per ulteriori informazioni su servizi e impostazioni, consultare la Guida
Tecnologia Xerox ConnectKey.0 Pannello comandi I servizi disponibili possono variare in base all'impostazione della stampante. Per ulteriori informazioni su servizi e impostazioni, consultare la Guida
Xerox WorkCentre 5735/5740/5745/ 5755/5765/5775/5790 Come eseguire una copia. Preparazione. Scansione. Altre informazioni
 ." Xerox WorkCentre /0// Come eseguire una copia. Caricare i documenti a faccia in su nell'alimentatore automatico o. Premere il pulsante Cancella tutto (C) per annullare eventuali 88 99. Premere il pulsante
." Xerox WorkCentre /0// Come eseguire una copia. Caricare i documenti a faccia in su nell'alimentatore automatico o. Premere il pulsante Cancella tutto (C) per annullare eventuali 88 99. Premere il pulsante
LASERJET PRO 400 MFP. Guida di riferimento rapido M425
 LASERJET PRO 400 MFP Guida di riferimento rapido M425 Ottimizzazione della qualità di copia Sono disponibili le impostazioni di qualità di copia seguenti: Selezione auto: utilizzare questa impostazione
LASERJET PRO 400 MFP Guida di riferimento rapido M425 Ottimizzazione della qualità di copia Sono disponibili le impostazioni di qualità di copia seguenti: Selezione auto: utilizzare questa impostazione
Stampa di una pagina delle impostazioni dei menu
 Uso del pannello operatore 1 Stampa di una pagina delle impostazioni dei menu È possibile stampare un elenco delle impostazioni predefinite dall'utente in qualsiasi momento. Nota: Prima di stampare la
Uso del pannello operatore 1 Stampa di una pagina delle impostazioni dei menu È possibile stampare un elenco delle impostazioni predefinite dall'utente in qualsiasi momento. Nota: Prima di stampare la
Xerox ColorQube 8700 / 8900 Pannello comandi
 Pannello comandi I servizi disponibili possono variare in base all'impostazione della stampante. Per ulteriori informazioni su servizi e impostazioni, consultare la Guida per l'utente. 3 5 Rilascio dello
Pannello comandi I servizi disponibili possono variare in base all'impostazione della stampante. Per ulteriori informazioni su servizi e impostazioni, consultare la Guida per l'utente. 3 5 Rilascio dello
Problemi di stampa. Qualità di stampa. Alimentazione della carta
 Alcuni problemi sono di facile risoluzione. Se la stampante non risponde, verificare che: la stampante sia accesa; il cavo di alimentazione sia inserito; gli altri dispositivi elettrici siano collegati
Alcuni problemi sono di facile risoluzione. Se la stampante non risponde, verificare che: la stampante sia accesa; il cavo di alimentazione sia inserito; gli altri dispositivi elettrici siano collegati
Guida alla qualità di stampa
 Pagina 1 di 12 Guida alla qualità di stampa Molti problemi di qualità di stampa sono risolvibili sostituendo un materiale di consumo in esaurimento o un componente non più funzionante. I messaggi relativi
Pagina 1 di 12 Guida alla qualità di stampa Molti problemi di qualità di stampa sono risolvibili sostituendo un materiale di consumo in esaurimento o un componente non più funzionante. I messaggi relativi
Xerox WorkCentre 7970 Pannello comandi
 Pannello comandi I servizi disponibili possono variare in base all'impostazione della stampante. Per ulteriori informazioni su servizi e impostazioni, consultare la Guida per l'utente. ABC DEF Menu GHI
Pannello comandi I servizi disponibili possono variare in base all'impostazione della stampante. Per ulteriori informazioni su servizi e impostazioni, consultare la Guida per l'utente. ABC DEF Menu GHI
Impostazioni della stampante
 Impostazioni della stampante "Accesso al risparmio energetico" a pagina 1-14 "Selezione delle opzioni di output" a pagina 1-14 "Blocco dell'accesso alle impostazioni del pannello frontale" a pagina 1-15
Impostazioni della stampante "Accesso al risparmio energetico" a pagina 1-14 "Selezione delle opzioni di output" a pagina 1-14 "Blocco dell'accesso alle impostazioni del pannello frontale" a pagina 1-15
Formato carta personalizzato
 Formato carta personalizzato Questo argomento include le seguenti sezioni: "Istruzioni" a pagina 2-71 "Stampa su carta dal formato personalizzato dal cassetto 1 (MPT) o dal cassetto 2" a pagina 2-72 Istruzioni
Formato carta personalizzato Questo argomento include le seguenti sezioni: "Istruzioni" a pagina 2-71 "Stampa su carta dal formato personalizzato dal cassetto 1 (MPT) o dal cassetto 2" a pagina 2-72 Istruzioni
Messaggi di inceppamento della carta
 Come eliminare gli inceppamenti 1 Messaggi di inceppamento Nella tabella seguente sono elencati i messaggi di inceppamento. Il numero che contrassegna il messaggio indica dove si è verificato l'inceppamento.
Come eliminare gli inceppamenti 1 Messaggi di inceppamento Nella tabella seguente sono elencati i messaggi di inceppamento. Il numero che contrassegna il messaggio indica dove si è verificato l'inceppamento.
Modifica delle impostazioni della stampante 1
 Modifica delle impostazioni della stampante 1 Molte impostazioni della stampante possono essere modificate tramite l'applicazione software utilizzata, il driver per stampante Lexmark, il pannello operatore
Modifica delle impostazioni della stampante 1 Molte impostazioni della stampante possono essere modificate tramite l'applicazione software utilizzata, il driver per stampante Lexmark, il pannello operatore
MS510 e MS610 Series. Guida per l'utente. Importante: Fare clic su qui prima di utilizzare questa guida. Tipo di macchina: 4514 Modello: 630, 635, 646
 MS510 e MS610 Series Guida per l'utente Importante: Fare clic su qui prima di utilizzare questa guida. Settembre 2014 www.lexmark.com Tipo di macchina: 4514 Modello: 630, 635, 646 Sommario 2 Sommario Informazioni
MS510 e MS610 Series Guida per l'utente Importante: Fare clic su qui prima di utilizzare questa guida. Settembre 2014 www.lexmark.com Tipo di macchina: 4514 Modello: 630, 635, 646 Sommario 2 Sommario Informazioni
A B C D E F G H I J K L M N O P Q R S T U V W X Y Z
 Carta Il menu Carta consente di specificare la caricata in ciascun vassoio, l'origine predefinita e il raccoglitore di uscita. Per ulteriori informazioni, selezionare una voce di menu: 1 Assegna tipo/rac.
Carta Il menu Carta consente di specificare la caricata in ciascun vassoio, l'origine predefinita e il raccoglitore di uscita. Per ulteriori informazioni, selezionare una voce di menu: 1 Assegna tipo/rac.
Uso del pannello operatore
 Questa sezione fornisce informazioni sul pannello operatore della stampante, sulla modifica delle impostazioni e sui menu del pannello operatore. È possibile modificare la maggior parte delle impostazioni
Questa sezione fornisce informazioni sul pannello operatore della stampante, sulla modifica delle impostazioni e sui menu del pannello operatore. È possibile modificare la maggior parte delle impostazioni
Lexmark MFP. Guida d'installazione
 Lexmark MFP Guida d'installazione Aprile 2007 www.lexmark.com Lexmark e Lexmark con il simbolo del diamante sono marchi di Lexmark International, Inc., registrati negli Stati Uniti e/o in altri Paesi.
Lexmark MFP Guida d'installazione Aprile 2007 www.lexmark.com Lexmark e Lexmark con il simbolo del diamante sono marchi di Lexmark International, Inc., registrati negli Stati Uniti e/o in altri Paesi.
Copia Carta d'identità
 Copia Carta d'identità Versione 4.2 Guida dell'amministratore Agosto 2017 www.lexmark.com Sommario 2 Sommario Cronologia delle modifiche... 3 Panoramica... 4 Configurazione dell'applicazione... 5 Accesso
Copia Carta d'identità Versione 4.2 Guida dell'amministratore Agosto 2017 www.lexmark.com Sommario 2 Sommario Cronologia delle modifiche... 3 Panoramica... 4 Configurazione dell'applicazione... 5 Accesso
Copia tramite vetro dello scanner
 Guida rapida Copia Esecuzione di copie Esecuzione di una copia rapida posizionati sul vetro dello 3 Sul pannello di controllo, premere. 4 Se il documento è stato posizionato sul vetro dello scanner, toccare
Guida rapida Copia Esecuzione di copie Esecuzione di una copia rapida posizionati sul vetro dello 3 Sul pannello di controllo, premere. 4 Se il documento è stato posizionato sul vetro dello scanner, toccare
INIZIA QUI. Wireless USB Cablata. Si desidera connettere la stampante a una rete wireless? Utilizzare l Installazione e connessione wireless.
 INIZIA QUI Se si risponde sì a una di queste domande, andare alla sezione indicata per istruzioni sull installazione e la connessione. Si desidera connettere la stampante a una rete wireless? Utilizzare
INIZIA QUI Se si risponde sì a una di queste domande, andare alla sezione indicata per istruzioni sull installazione e la connessione. Si desidera connettere la stampante a una rete wireless? Utilizzare
Unità multifunzione Lexmark X5400 Series
 Unità multifunzione Lexmark X5400 Series Guida di riferimento (Mac) 2006 www.lexmark.com Sommario Informazioni sulle norme di sicurezza...5 Stampa...6 Guida introduttiva...6 Esecuzione della stampa e
Unità multifunzione Lexmark X5400 Series Guida di riferimento (Mac) 2006 www.lexmark.com Sommario Informazioni sulle norme di sicurezza...5 Stampa...6 Guida introduttiva...6 Esecuzione della stampa e
Annulla fax Proc. in attesa Annulla processo Processo riserv. Attivare cucitr. Ripristino stamp. Buffer di stampa Termina riprist.
 Processo Il menu Processo è disponibile solo durante l'elaborazione o la stampa di un processo, quando viene visualizzato un messaggio o quando è attiva la modalità Traccia esadecim. Premere per accedere
Processo Il menu Processo è disponibile solo durante l'elaborazione o la stampa di un processo, quando viene visualizzato un messaggio o quando è attiva la modalità Traccia esadecim. Premere per accedere
Xerox ColorQube 9301 / 9302 / 9303 Pannello comandi
 Xerox ColorQube 90 / 90 / 90 Pannello comandi I servizi disponibili possono variare in base all'impostazione della stampante. Per ulteriori informazioni su servizi e impostazioni, consultare la Guida per
Xerox ColorQube 90 / 90 / 90 Pannello comandi I servizi disponibili possono variare in base all'impostazione della stampante. Per ulteriori informazioni su servizi e impostazioni, consultare la Guida per
Menu Carta. Stampa. Gestione della carta. Manutenzione. Risoluzione dei problemi. Amministrazione. Indice
 Il menu Carta consente di specificare la carta caricata in ciascun vassoio, l'origine carta predefinita e il raccoglitore di uscita. Per ulteriori informazioni, selezionare una voce di menu: Assegna tipo/rac.
Il menu Carta consente di specificare la carta caricata in ciascun vassoio, l'origine carta predefinita e il raccoglitore di uscita. Per ulteriori informazioni, selezionare una voce di menu: Assegna tipo/rac.
CX310 Series. Guida per l'utente. Tipo di macchina: 7527 Modello: 211, 231
 CX310 Series Guida per l'utente Settembre 2014 www.lexmark.com Tipo di macchina: 7527 Modello: 211, 231 Sommario 2 Sommario Informazioni sulla sicurezza...6 Informazioni sulla stampante...8 Individuazione
CX310 Series Guida per l'utente Settembre 2014 www.lexmark.com Tipo di macchina: 7527 Modello: 211, 231 Sommario 2 Sommario Informazioni sulla sicurezza...6 Informazioni sulla stampante...8 Individuazione
Opzioni avanzate. Stampa di pagine di separazione. Stampante laser a colori Phaser 7750
 Opzioni avanzate Questo argomento include le seguenti sezioni: "Stampa di pagine di separazione" a pagina 2-76 "Stampa di più pagine su un unico foglio (N-su)" a pagina 2-77 "Stampa di opuscoli" a pagina
Opzioni avanzate Questo argomento include le seguenti sezioni: "Stampa di pagine di separazione" a pagina 2-76 "Stampa di più pagine su un unico foglio (N-su)" a pagina 2-77 "Stampa di opuscoli" a pagina
Stampa su tipi di carta speciali
 Stampante a colori Phaser 7300 Stampa su tipi di carta speciali Contenuto della sezione: Stampa fronte retro automatica, a pagina 12. Stampa fronte retro manuale, andare a pagina 14. Lucidi, andare a pagina
Stampante a colori Phaser 7300 Stampa su tipi di carta speciali Contenuto della sezione: Stampa fronte retro automatica, a pagina 12. Stampa fronte retro manuale, andare a pagina 14. Lucidi, andare a pagina
MX310 e MX317. Guida per l'utente. Tipo di macchina: 7015 Modello: 270
 MX310 e MX317 Guida per l'utente Giugno 2017 www.lexmark.com Tipo di macchina: 7015 Modello: 270 Sommario 2 Sommario Informazioni sulla sicurezza... 6 Convenzioni... 6 Informazioni sulla stampante...9
MX310 e MX317 Guida per l'utente Giugno 2017 www.lexmark.com Tipo di macchina: 7015 Modello: 270 Sommario 2 Sommario Informazioni sulla sicurezza... 6 Convenzioni... 6 Informazioni sulla stampante...9
MS310 Series. Guida per l'utente. Tipo di macchina: 4514 Modello: 220, 230
 MS310 Series Guida per l'utente Agosto 2014 www.lexmark.com Tipo di macchina: 4514 Modello: 220, 230 Sommario 2 Sommario Informazioni sulla sicurezza...5 Informazioni sulla stampante...7 Individuazione
MS310 Series Guida per l'utente Agosto 2014 www.lexmark.com Tipo di macchina: 4514 Modello: 220, 230 Sommario 2 Sommario Informazioni sulla sicurezza...5 Informazioni sulla stampante...7 Individuazione
LASERJET PRO M1530 MFP SERIE. Guida di riferimento rapido
 LASERJET PRO M1530 MFP SERIE Guida di riferimento rapido Stampa su carta speciale, etichette o lucidi 1. Nel menu File del programma software, fare clic su Stampa. 2. Selezionare il prodotto, quindi fare
LASERJET PRO M1530 MFP SERIE Guida di riferimento rapido Stampa su carta speciale, etichette o lucidi 1. Nel menu File del programma software, fare clic su Stampa. 2. Selezionare il prodotto, quindi fare
Guida rapida. Guida rapida 2013. 5 A63N-9561-01D - 1 -
 Guida rapida 2013. 5 A63N-9561-01D - 1 - Sommario 1 Informazioni sulla stampante... 3 Uso del pannello di controllo della stampante... 3 Informazioni sui colori della spia e del pulsante di sospensione...
Guida rapida 2013. 5 A63N-9561-01D - 1 - Sommario 1 Informazioni sulla stampante... 3 Uso del pannello di controllo della stampante... 3 Informazioni sui colori della spia e del pulsante di sospensione...
Inceppamenti della carta
 Stampante a colori Phaser 7300 Oltre alle informazioni per impedire gli inceppamenti e le cause che li provocano, la presente sezione descrive le istruzioni per rimuovere i seguenti inceppamenti: Inceppamento
Stampante a colori Phaser 7300 Oltre alle informazioni per impedire gli inceppamenti e le cause che li provocano, la presente sezione descrive le istruzioni per rimuovere i seguenti inceppamenti: Inceppamento
Funzioni. Stampante/copiatrice WorkCentre C2424
 Funzioni In questo capitolo sono inclusi i seguenti argomenti: "Panoramica sul sistema" a pagina 1-2 "Pannello di controllo" a pagina 1-8 "Gestione del sistema" a pagina 1-13 "Impostazioni del sistema"
Funzioni In questo capitolo sono inclusi i seguenti argomenti: "Panoramica sul sistema" a pagina 1-2 "Pannello di controllo" a pagina 1-8 "Gestione del sistema" a pagina 1-13 "Impostazioni del sistema"
Guida per l'utente per Windows. Informazioni sull'unità multifunzione a pagina 9. Informazioni sui componenti e sul software della stampante.
 X6100 Series Guida per l'utente per Windows Informazioni sull'unità multifunzione a pagina 9 Informazioni sui componenti e sul software della stampante. Operazioni di rete a pagina 75 Modalità di utilizzo
X6100 Series Guida per l'utente per Windows Informazioni sull'unità multifunzione a pagina 9 Informazioni sui componenti e sul software della stampante. Operazioni di rete a pagina 75 Modalità di utilizzo
LASERJET PRO 200 COLOR MFP. Guida di riferimento rapido M276
 LASERJET PRO 200 COLOR MFP Guida di riferimento rapido M276 Ottimizzazione della qualità di copia Sono disponibili le impostazioni di qualità di copia seguenti: Selezione auto: utilizzare questa impostazione
LASERJET PRO 200 COLOR MFP Guida di riferimento rapido M276 Ottimizzazione della qualità di copia Sono disponibili le impostazioni di qualità di copia seguenti: Selezione auto: utilizzare questa impostazione
Opzioni avanzate. Stampa di pagine di separazione. Stampante a colori Phaser 8400
 Opzioni avanzate Questo argomento include le seguenti sezioni: "Stampa di pagine di separazione" a pagina 2-55 "Stampa di più pagine su un solo foglio (fogli per pagina)" a pagina 2-56 "Stampa di opuscoli"
Opzioni avanzate Questo argomento include le seguenti sezioni: "Stampa di pagine di separazione" a pagina 2-55 "Stampa di più pagine su un solo foglio (fogli per pagina)" a pagina 2-56 "Stampa di opuscoli"
Opzioni avanzate. Stampa di pagine di separazione. Stampante laser Phaser 5500
 Opzioni avanzate Questo argomento include le seguenti sezioni: "Stampa di pagine di separazione" a pagina 2-68 "Stampa di più pagine su un unico foglio (N-su)" a pagina 2-69 "Stampa di opuscoli" a pagina
Opzioni avanzate Questo argomento include le seguenti sezioni: "Stampa di pagine di separazione" a pagina 2-68 "Stampa di più pagine su un unico foglio (N-su)" a pagina 2-69 "Stampa di opuscoli" a pagina
MS312, MS315 e MS415. Guida per l'utente. Tipo di macchina: 4514 Modello: 330, 335, 530
 MS312, MS315 e MS415 Guida per l'utente Luglio 2014 www.lexmark.com Tipo di macchina: 4514 Modello: 330, 335, 530 Sommario 2 Sommario Informazioni sulla sicurezza...6 Informazioni sulla stampante...8 Utilizzo
MS312, MS315 e MS415 Guida per l'utente Luglio 2014 www.lexmark.com Tipo di macchina: 4514 Modello: 330, 335, 530 Sommario 2 Sommario Informazioni sulla sicurezza...6 Informazioni sulla stampante...8 Utilizzo
Stampa su tipi di carta speciali
 Stampante laser a colori Phaser 6200 Stampa su tipi di carta speciali Contenuto della sezione: Stampa fronte retro automatica vedere pagina 10. Stampa fronte retro manuale vedere pagina 12. Lucidi vedere
Stampante laser a colori Phaser 6200 Stampa su tipi di carta speciali Contenuto della sezione: Stampa fronte retro automatica vedere pagina 10. Stampa fronte retro manuale vedere pagina 12. Lucidi vedere
Regolazione delle opzioni di stampa
 Regolazione delle opzioni di stampa Questo argomento include le seguenti sezioni: "Impostazione delle opzioni di stampa" a pagina 2-19 "Selezione delle proprietà per un singolo lavoro (Mac)" a pagina 2-23
Regolazione delle opzioni di stampa Questo argomento include le seguenti sezioni: "Impostazione delle opzioni di stampa" a pagina 2-19 "Selezione delle proprietà per un singolo lavoro (Mac)" a pagina 2-23
Guida alla configurazione di Invio
 Guida alla configurazione di Invio Questa guida spiega come utilizzare gli Strumenti di impostazione della funzione Invio per configurare la macchina per digitalizzare i documenti come e-mail (Invia a
Guida alla configurazione di Invio Questa guida spiega come utilizzare gli Strumenti di impostazione della funzione Invio per configurare la macchina per digitalizzare i documenti come e-mail (Invia a
Installazione del driver Custom PostScript o del driver della stampante PCL per Windows
 Installazione del driver Custom PostScript o del driver della stampante PCL per Windows Questo file Leggimi contiene le istruzioni per l'installazione del driver Custom PostScript o del driver della stampante
Installazione del driver Custom PostScript o del driver della stampante PCL per Windows Questo file Leggimi contiene le istruzioni per l'installazione del driver Custom PostScript o del driver della stampante
MS510, MS517, MS610, MS617
 MS510, MS517, MS610, MS617 Guida per l'utente Importante: Fare clic su qui prima di utilizzare questa guida. Giugno 2017 www.lexmark.com Tipo di macchina: 4514 Modello: 630, 635, 646 Sommario 2 Sommario
MS510, MS517, MS610, MS617 Guida per l'utente Importante: Fare clic su qui prima di utilizzare questa guida. Giugno 2017 www.lexmark.com Tipo di macchina: 4514 Modello: 630, 635, 646 Sommario 2 Sommario
Guida di installazione del driver FAX L
 Italiano Guida di installazione del driver FAX L User Software CD-ROM.................................................................. 1 Driver e software.................................................................................
Italiano Guida di installazione del driver FAX L User Software CD-ROM.................................................................. 1 Driver e software.................................................................................
Guida per l'installazione dell'hardware
 Apertura della confezione Rimuovere tutti i materiali protettivi. Le istruzioni del presente manuale si riferiscono a un modello simile. È possibile che si notino differenze rispetto al modello in uso,
Apertura della confezione Rimuovere tutti i materiali protettivi. Le istruzioni del presente manuale si riferiscono a un modello simile. È possibile che si notino differenze rispetto al modello in uso,
Supplemento al Manuale di istruzioni
 Supplemento al Manuale di istruzioni Macchina da taglio Product Code (Codice prodotto): 891-Z01 Leggere questo documento prima di utilizzare la macchina. Si consiglia di conservare questo documento nelle
Supplemento al Manuale di istruzioni Macchina da taglio Product Code (Codice prodotto): 891-Z01 Leggere questo documento prima di utilizzare la macchina. Si consiglia di conservare questo documento nelle
CardioChek Link Manuale d'uso
 CardioChek Link Manuale d'uso CardioChek Link Manuale d'uso Questo programma software è compatibile con i sistemi operativi Microsoft Windows 7, Windows 8.X, Vista A. Utilizzo previsto CardioChek Link
CardioChek Link Manuale d'uso CardioChek Link Manuale d'uso Questo programma software è compatibile con i sistemi operativi Microsoft Windows 7, Windows 8.X, Vista A. Utilizzo previsto CardioChek Link
HP Deskjet 2640 series
 HP Deskjet 2640 series Sommario 1 Guida di HP Deskjet 2640 series... 1 2 Informazioni sull'unità HP Deskjet 2640 series... 3 Componenti della stampante... 4 Pannello di controllo e spie di stato... 6
HP Deskjet 2640 series Sommario 1 Guida di HP Deskjet 2640 series... 1 2 Informazioni sull'unità HP Deskjet 2640 series... 3 Componenti della stampante... 4 Pannello di controllo e spie di stato... 6
Simboli della stampante Xerox WorkCentre serie 5945/5955 Xerox WorkCentre 5945i/5955i
 Simboli della stampante Xerox WorkCentre serie 5945/5955 Xerox WorkCentre 5945i/5955i Simbolo Avvertenza: Indica un rischio che, se non evitato, può portare a lesioni gravi o fatali. Avviso di superficie
Simboli della stampante Xerox WorkCentre serie 5945/5955 Xerox WorkCentre 5945i/5955i Simbolo Avvertenza: Indica un rischio che, se non evitato, può portare a lesioni gravi o fatali. Avviso di superficie
Stampa ed eliminazione dei processi in attesa
 Quando si invia un processo alla stampante, nel driver è possibile specificare che si desidera memorizzare il processo. Al momento della stampa, è necessario utilizzare i menu del pannello operatore della
Quando si invia un processo alla stampante, nel driver è possibile specificare che si desidera memorizzare il processo. Al momento della stampa, è necessario utilizzare i menu del pannello operatore della
FAQ for Eee Pad TF201
 FAQ for Eee Pad TF201 I7211 Gestione file... 2 Come accedere ai dati salvati nella scheda SD, microsd e in un dispositivo USB? 2 Come spostare il file selezionato in un altra cartella?... 2 Interruzione
FAQ for Eee Pad TF201 I7211 Gestione file... 2 Come accedere ai dati salvati nella scheda SD, microsd e in un dispositivo USB? 2 Come spostare il file selezionato in un altra cartella?... 2 Interruzione
Per poter stampare un documento fronte retro, verificare che si utilizzino le seguenti grammature: Tutti i cassetti
 Stampa fronte retro Questo argomento include le seguenti sezioni: Stampa fronte retro automatica a pagina 2-26 Opzioni di rilegatura a pagina 2-27 Stampa fronte retro manuale a pagina 2-29 Stampa fronte
Stampa fronte retro Questo argomento include le seguenti sezioni: Stampa fronte retro automatica a pagina 2-26 Opzioni di rilegatura a pagina 2-27 Stampa fronte retro manuale a pagina 2-29 Stampa fronte
D4000 Duplex Photo Printer
 Rewind/Unload Advance/Load KODAK D4000 Duplex Photo Printer D4000 Duplex Photo Printer D4000 Duplex Photo Printer Manuale del driver della stampante Novembre 2011 Eastman Kodak Company Rochester, New York
Rewind/Unload Advance/Load KODAK D4000 Duplex Photo Printer D4000 Duplex Photo Printer D4000 Duplex Photo Printer Manuale del driver della stampante Novembre 2011 Eastman Kodak Company Rochester, New York
A B C D E F G H I J K L M N O P Q R S T U V W X Y Z
 Fascicolaz. Il menu Fascicolaz. Consente di definire il modo in cui vengono ordinate le stampe. Per ulteriori dettagli, selezionare una delle seguenti voci di menu: Pagine bianche Ordine multipag. Fascicolazione
Fascicolaz. Il menu Fascicolaz. Consente di definire il modo in cui vengono ordinate le stampe. Per ulteriori dettagli, selezionare una delle seguenti voci di menu: Pagine bianche Ordine multipag. Fascicolazione
Guida per l'installazione dell'hardware
 Apertura della confezione Rimuovere tutti i materiali protettivi. Le istruzioni del presente manuale si riferiscono a un modello simile. È possibile che si notino differenze rispetto al modello in uso,
Apertura della confezione Rimuovere tutti i materiali protettivi. Le istruzioni del presente manuale si riferiscono a un modello simile. È possibile che si notino differenze rispetto al modello in uso,
CX410 Series. Guida per l'utente. Tipo di macchina: 7527 Modello: 415, 436
 CX410 Series Guida per l'utente Settembre 2014 www.lexmark.com Tipo di macchina: 7527 Modello: 415, 436 Sommario 2 Sommario Informazioni sulla sicurezza...7 Informazioni sulla stampante...9 Individuazione
CX410 Series Guida per l'utente Settembre 2014 www.lexmark.com Tipo di macchina: 7527 Modello: 415, 436 Sommario 2 Sommario Informazioni sulla sicurezza...7 Informazioni sulla stampante...9 Individuazione
Stampa ed eliminazione dei processi in attesa Come riconoscere gli errori di formattazione Verifica della stampa Posposizione della stampa
 Quando si invia un processo in stampa, nel driver è possibile specificare un'opzione che consente di posporre la stampa del processo e di memorizzarlo nella stampante. Quando si intende stampare un processo,
Quando si invia un processo in stampa, nel driver è possibile specificare un'opzione che consente di posporre la stampa del processo e di memorizzarlo nella stampante. Quando si intende stampare un processo,
Significato dei messaggi della stampante 1
 Significato dei messaggi della stampante 1 I messaggi relativi alla stampante vengono visualizzati sul pannello operatore oppure sullo schermo del computer se è stata installata la finestra di stato del
Significato dei messaggi della stampante 1 I messaggi relativi alla stampante vengono visualizzati sul pannello operatore oppure sullo schermo del computer se è stata installata la finestra di stato del
Unità multifunzione Lexmark 5400 Series. Guida per l'utente
 Unità multifunzione Lexmark 5400 Series Guida per l'utente Gennaio 2007 www.lexmark.com Sommario Stampa...5 Introduzione...5 Esecuzione della stampa e attività correlate...9 Gestione dei processi di stampa...16
Unità multifunzione Lexmark 5400 Series Guida per l'utente Gennaio 2007 www.lexmark.com Sommario Stampa...5 Introduzione...5 Esecuzione della stampa e attività correlate...9 Gestione dei processi di stampa...16
Per ulteriori dettagli, selezionare una delle seguenti voci di menu:
 Fascicolaz. 1 Utilizzare il menu Fascicolaz. per definire il modo in cui vengono ordinate le stampe. Per ulteriori dettagli, selezionare una delle seguenti voci di menu: Pagine bianche Ordine multipag.
Fascicolaz. 1 Utilizzare il menu Fascicolaz. per definire il modo in cui vengono ordinate le stampe. Per ulteriori dettagli, selezionare una delle seguenti voci di menu: Pagine bianche Ordine multipag.
Sostituzione del nastro di trasferimento
 La durata del nastro di trasferimento viene monitorata dalla stampante. Quando il nastro di trasferimento è in esaurimento, viene visualizzato il messaggio 80 Nastro. esaurito. Questo messaggio indica
La durata del nastro di trasferimento viene monitorata dalla stampante. Quando il nastro di trasferimento è in esaurimento, viene visualizzato il messaggio 80 Nastro. esaurito. Questo messaggio indica
HP Deskjet F4500 All-in-One series. Guida Windows
 HP Deskjet F4500 All-in-One series Guida Windows HP Deskjet F4500 All-in-One series Sommario 1 Procedure...3 2 Completamento della configurazione dell'unità HP All-in-One Connessione wireless tramite
HP Deskjet F4500 All-in-One series Guida Windows HP Deskjet F4500 All-in-One series Sommario 1 Procedure...3 2 Completamento della configurazione dell'unità HP All-in-One Connessione wireless tramite
Messaggi del pannello frontale
 Messaggi del pannello frontale Questo argomento include le seguenti sezioni: "Messaggi di stato" a pagina 4-31 "Messaggi di errore e di avvertenza" a pagina 4-32 Il pannello frontale della stampante fornisce
Messaggi del pannello frontale Questo argomento include le seguenti sezioni: "Messaggi di stato" a pagina 4-31 "Messaggi di errore e di avvertenza" a pagina 4-32 Il pannello frontale della stampante fornisce
Impostazione delle dimensioni della carta
 Il vassoio per i supporti pesanti opzionale può sostituire il vassoio 1. Per istruzioni sulla rimozione e l'installazione del vassoio 1, vedere Sostituzione del vassoio 1. Il vassoio per supporti pesanti
Il vassoio per i supporti pesanti opzionale può sostituire il vassoio 1. Per istruzioni sulla rimozione e l'installazione del vassoio 1, vedere Sostituzione del vassoio 1. Il vassoio per supporti pesanti
Il tuo manuale d'uso. HP DESKJET 6540 http://it.yourpdfguides.com/dref/899256
 Può anche leggere le raccomandazioni fatte nel manuale d uso, nel manuale tecnico o nella guida di installazione di HP DESKJET 6540. Troverà le risposte a tutte sue domande sul manuale d'uso (informazioni,
Può anche leggere le raccomandazioni fatte nel manuale d uso, nel manuale tecnico o nella guida di installazione di HP DESKJET 6540. Troverà le risposte a tutte sue domande sul manuale d'uso (informazioni,
Raccolta e memorizzazione dei dati immessi nei moduli dai visitatori
 Raccolta e memorizzazione dei dati immessi nei moduli dai visitatori Raccolta e memorizzazione dei dati immessi nei moduli dai visitatori Per impostazione predefinita, i risultati dei moduli vengono salvati
Raccolta e memorizzazione dei dati immessi nei moduli dai visitatori Raccolta e memorizzazione dei dati immessi nei moduli dai visitatori Per impostazione predefinita, i risultati dei moduli vengono salvati
Versione 1.0 Febbraio 2013. Xerox Color J75 Press Guida rapida
 Versione 1.0 Febbraio 2013 2012 Xerox Corporation. Tutti i diritti riservati. Xerox e Xerox con il marchio figurativo sono marchi di Xerox Corporation negli Stati Uniti e/o in altri paesi. BR4006 Indice
Versione 1.0 Febbraio 2013 2012 Xerox Corporation. Tutti i diritti riservati. Xerox e Xerox con il marchio figurativo sono marchi di Xerox Corporation negli Stati Uniti e/o in altri paesi. BR4006 Indice
MS312, MS315, MS317, MS415 e MS417
 MS312, MS315, MS317, MS415 e MS417 Guida per l'utente Giugno 2017 www.lexmark.com Tipo di macchina: 4514 Modello: 330, 335, 530 Sommario 2 Sommario Informazioni sulla sicurezza... 6 Convenzioni... 6 Informazioni
MS312, MS315, MS317, MS415 e MS417 Guida per l'utente Giugno 2017 www.lexmark.com Tipo di macchina: 4514 Modello: 330, 335, 530 Sommario 2 Sommario Informazioni sulla sicurezza... 6 Convenzioni... 6 Informazioni
