Copia tramite vetro dello scanner
|
|
|
- Caterina Faustina Magnani
- 7 anni fa
- Visualizzazioni
Transcript
1 Stampante MFP laser Guida rapida Copia Esecuzione di una copia rapida posizionati sul vetro dello 3 Sul pannello di controllo, premere. 4 Se il documento è stato posizionato sul vetro dello scanner, toccare Termina il processo per tornare alla schermata Home. Copia tramite ADF 1 Caricare un documento originale rivolto verso l'alto, inserendo per primo il bordo corto nell'adf. posizionati sul vetro dello 2 Regolare le guide carta. 3 Nella schermata Home, toccare Copia oppure utilizzare il tastierino per immettere il numero di copie. Viene visualizzata la schermata di copia. 4 Modificare le impostazioni della copia secondo necessità. 5 Toccare Copia. Copia tramite vetro dello scanner 1 Posizionare un documento originale nell'angolo superiore sinistro del vetro dello scanner con il lato di stampa rivolto verso il basso. 2 Nella schermata Home, toccare Copia oppure utilizzare il tastierino per immettere il numero di copie. Viene visualizzata la schermata di copia. 3 Modificare le impostazioni della copia secondo necessità. 4 Toccare Copia. 5 Se si deve eseguire la scansione di più pagine, sistemare il documento successivo sul vetro dello scanner, quindi toccare Scansione pagina successiva. 6 Toccare Termina il processo per tornare alla schermata Home. Funzione di Invio di un messaggio tramite il touch screen posizionati sul vetro dello 3 Nella schermata Home, toccare . 4 Immettere l'indirizzo o il numero di scelta rapida. Per aggiungere altri destinatari, toccare Indirizzo successivo e immettere l'indirizzo o il numero di scelta rapida che si desidera aggiungere. 5 Toccare Invia . Invio di tramite numero di scelta rapida posizionati sul vetro dello 3 Premere, quindi immettere il numero di scelta rapida tramite il tastierino. Per aggiungere altri destinatari, premere Indirizzo successivo e immettere l'indirizzo o il numero di scelta rapida che si desidera aggiungere. 4 Toccare Invia . Invio di un' tramite rubrica 1 Caricare un documento originale rivolto verso l'alto, inserendo per primo il bordo corto nell'adf, oppure caricarlo rivolto verso il basso sul vetro dello posizionati sul vetro dello 3 Nella schermata principale, toccare . 4 Toccare Cerca rubrica. 5 Immettere il nome o una parte del nome che si desidera cercare, quindi toccare Cerca. 1
2 6 Toccare il nome che si desidera aggiungere alla casella A. Per aggiungere altri destinatari, premere Indirizzo successivo e inserire l'indirizzo o il numero di scelta rapida che si desidera aggiungere o eseguire una ricerca nella rubrica. 7 Toccare Invia . Funzione fax Invio di un fax tramite il pannello di controllo della stampante posizionati sul vetro dello 3 Nella schermata Home, toccare Fax. 4 Immettere il numero di fax o un numero di scelta rapida tramite touch screen o tastierino. Per aggiungere altri destinatari, toccare Num. successivo, quindi immettere il numero di telefono o di scelta rapida del destinatario oppure consultare la rubrica Nota: per inserire una pausa di selezione durante la composizione del numero di fax, premere. La pausa di selezione viene visualizzata come una virgola nella casella "Invia fax a". Utilizzare questa funzione se è necessario comporre un numero per accedere alla linea esterna. 5 Toccare Invia fax. Invio di un fax mediante il computer L'invio di fax dal computer consente di inviare documenti in formato elettronico direttamente dalla propria scrivania. Ciò offre la flessibilità di inviare documenti via fax direttamente dai programmi software. Nota: per eseguire questa funzione dal computer in uso, è necessario utilizzare il driver della stampante PostScript dalla stampante. 1 Dal programma di software in uso, fare clic su File ª Stampa. 2 Dalla finestra di stampa, selezionare la stampante, quindi fare clic su Proprietà. 3 Scegliere la scheda Altre opzioni, quindi fare clic su Fax. 4 Fare clic su OK, quindi fare di nuovo clic su OK. 5 Nella schermata Fax, digitare il nome e il numero del fax del ricevente. 6 Fare clic su Invia. Scansione su un indirizzo FTP Scansione su un indirizzo FTP mediante tastierino limitato, quali ritagli di riviste. Posizionare questi elementi sul vetro dello 3 Nella schermata principale, toccare FTP. 4 Digitare l'indirizzo FTP. 5 Toccare Invia. Scansione su un indirizzo FTP mediante un numero di scelta rapida posizionati sul vetro dello 3 Premere # e immettere il numero di scelta rapida FTP. 4 Toccare Invia. Scansione su un indirizzo FTP mediante la rubrica 1 Caricare un documento originale rivolto verso l'alto, inserendo per primo il bordo corto nell'adf, oppure caricarlo rivolto verso il basso sul vetro dello posizionati sul vetro dello 3 Nella schermata iniziale, toccare FTP. 4 Toccare Cerca nella Rubrica. 5 Digitare il nome o una parte del nome che si desidera cercare, quindi toccare Cerca. 6 Toccare il nome che si desidera aggiungere al campo A. 7 Toccare Invia. 2
3 Scansione su un computer o un'unità Flash Scansione su un computer 1 Digitare l'indirizzo IP della stampante nel campo degli indirizzi del browser Web. Nota: se non si conosce l'indirizzo IP della stampante, stampare una pagina delle impostazioni di rete e individuare l'indirizzo IP nella sezione TCP/IP. 2 Fare clic su Profilo scansione. 3 Fare clic su Crea profilo di scansione. Nota: per poter creare un profilo di scansione, sul computer in uso deve essere installato un programma Java. 4 Selezionare le impostazioni di scansione, quindi fare clic su Avanti. 5 Selezionare un percorso sul computer dove si desidera salvare il file di output acquisito. 6 Immettere un nome di scansione. Il nome di scansione è il nome che viene visualizzato sul display nell'elenco Profilo scansione. 7 Fare clic su Inoltra. 8 Leggere le istruzioni visualizzate sulla schermata Profilo scansione. Quando si fa clic su Inoltra, viene automaticamente assegnato un numero di scelta rapida. Quando si è pronti alla scansione dei documenti, è possibile utilizzare il numero di scelta rapida. 9 Caricare l'originale con il lato da copiare rivolto verso l'alto, limitato, quali ritagli di riviste. Posizionare questi elementi sul vetro dello 10 Se si carica un documento nell'adf, regolare le guide carta. 11 Premere, quindi immettere il numero di scelta rapida utilizzando il tastierino oppure toccare Processi in attesa sulla schermata principale, quindi toccare Profili. 12 Dopo aver immesso il numero di scelta rapida, lo scanner esegue la scansione e invia il documento alla directory o al programma specificato. Se si tocca Profili nella schermata principale, individuare il tasto di scelta rapida dall'elenco. 13 Toccare Termina il processo. 14 Ritornare al computer per visualizzare il file. Il file di output viene salvato nel percorso specificato o avviato con il programma specificato. Scansione su unità Flash limitato, quali ritagli di riviste. Posizionare questi elementi sul vetro dello 3 Inserire l'unità Flash USB nella porta USB nella parte anteriore della periferica. 4 Toccare Scansione su unità USB. 5 Selezionare le dimensioni e il file di cui si desidera eseguire la scansione. 6 Toccare Scansione. Rimozione degli inceppamenti Vengono visualizzati messaggi di errore relativi agli inceppamenti sul display del pannello di controllo e viene anche indicata l'area della stampante dove si è verificato l'inceppamento. Quando si verificano più inceppamenti, viene visualizzato il numero di pagine inceppate Inceppamenti carta 1 Aprire lo sportello A premendo il gancio di sblocco verso l'alto 2 Tirare la carta inceppata verso l'alto e verso l'esterno. Nota: se la carta inceppata non si sposta immediatamente, interrompere l'operazione. Premere verso il basso e tirare la leva verde per facilitare la rimozione della carta inceppata. Accertarsi che siano stati rimossi tutti i frammenti di carta. 3 Chiudere lo sportello A. 3
4 202 Inceppamento carta Rimozione degli inceppamenti dall'area A 1 Aprire lo sportello A premendo il gancio di sblocco verso l'alto Rimozione degli inceppamenti dall'area B 1 Aprire lo sportello B. 203, Inceppamenti carta 203 Inceppamento carta 1 Aprire lo sportello A premendo il gancio di sblocco verso l'alto 2 Tirare la carta inceppata verso l'alto e verso l'esterno. 2 Tirare la carta inceppata verso l'alto e verso l'esterno. 2 Aprire lo sportello E premendo il gancio di sblocco e abbassando lo sportello. Nota: se la carta inceppata non si sposta immediatamente, interrompere l'operazione. Premere verso il basso e tirare la leva verde per facilitare la rimozione della carta inceppata. Accertarsi che siano stati rimossi tutti i frammenti di carta. 3 Chiudere lo sportello A. 3 Chiudere lo sportello B. 4
5 3 Tirare la carta inceppata verso l'alto. 5 Aprire lo sportello E premendo il gancio di sblocco e abbassando lo sportello. 4 Chiudere lo sportello E. 5 Chiudere lo sportello A. 230 Inceppamento carta 1 Aprire lo sportello D. 6 Tirare la carta inceppata verso l'alto. 3 Chiudere lo sportello D. 4 Aprire lo sportello A premendo il gancio di sblocco verso l'alto 7 Chiudere lo sportello E. 8 Chiudere lo sportello A. 5
6 231 Inceppamento carta 1 Aprire lo sportello D. 4 Aprire lo sportello A premendo il gancio di sblocco verso l'alto 24x Inceppamento carta Inceppamento nel vassoio 1 1 Rimuovere il vassoio 1 dalla stampante. 5 Tirare la carta inceppata verso l'alto e verso l'esterno. Nota: se la carta inceppata non si sposta immediatamente, interrompere l'operazione. Premere verso il basso e tirare la leva verde per facilitare la rimozione della carta inceppata. Accertarsi che siano stati rimossi tutti i frammenti di carta. 6 Chiudere lo sportello A. 3 Chiudere lo sportello D. 6
7 2 Tirare la carta inceppata verso l'alto e verso l'esterno. 2 Tirare la carta inceppata verso l'alto e verso l'esterno. 3 Inserire il vassoio 1. Se tutti gli inceppamenti sono eliminati, viene ripresa la stampa. Rimozione degli inceppamenti dall'area A 1 Aprire lo sportello A premendo il gancio di sblocco verso l'alto Nota: se la carta inceppata non si sposta immediatamente, interrompere l'operazione. Premere verso il basso e tirare la leva verde per facilitare la rimozione della carta inceppata. Accertarsi che siano stati rimossi tutti i frammenti di carta. 3 Chiudere lo sportello A. Rimozione degli inceppamenti dall'area B 1 Aprire lo sportello B. 3 Chiudere lo sportello B. 4 Toccare Continua. Rimozione degli inceppamenti dall'area C 1 Aprire lo sportello C. 7
8 2 Tirare la carta inceppata verso l'alto e verso l'esterno Inceppamenti carta Inceppamento carta 1 Aprire lo sportello A premendo il gancio di sblocco verso l'alto 4 Aprire lo sportello F. 3 Chiudere lo sportello C. 4 Toccare Continua. 5 Rimuovere l'inceppamento. 250 Inceppamento carta 1 Rimuovere la carta dall'alimentatore multiuso. 2 Tirare la carta inceppata verso l'alto e verso l'esterno. 6 Chiudere lo sportello F. 2 Flettere i fogli avanti e indietro in modo da separarli, quindi aprirli a ventaglio. Non piegare o sgualcire la carta. Allineare i bordi su una superficie piana. 3 Caricare la carta nell'alimentatore multiuso. 4 Regolare le guide della carta in modo che tocchino leggermente il bordo della carta. Nota: se la carta inceppata non si sposta immediatamente, interrompere l'operazione. Premere verso il basso e tirare la leva verde per facilitare la rimozione della carta inceppata. Accertarsi che siano stati rimossi tutti i frammenti di carta. 3 Chiudere lo sportello A. 8
9 282 Inceppamento carta 1 Aprire lo sportello F. 283, 289 Inceppamenti graffette 283 Inceppamento carta 1 Sollevare lo sportello H. 289 Errore cucitrice 1 Aprire lo sportello G. 2 Tenere la leva sul supporto della cartuccia di graffette e spostare il supporto a destra. 3 Chiudere lo sportello F. 3 Chiudere lo sportello H. 9
10 3 Tirare con decisione la linguetta colorata per rimuovere la cartuccia di graffette. 6 Abbassare la guida delle graffette fino a farla scattare in posizione. 28x Inceppamento carta 284 Inceppamento carta 1 Aprire lo sportello F. 7 Spingere con decisione il supporto della cartuccia nella cucitrice fino a bloccarlo in posizione. 4 Utilizzare la linguetta metallica per sollevare la guida delle graffette, quindi estrarre il foglio di graffette. Eliminare l'intero foglio. 5 Controllare attraverso la copertura sulla parte inferiore del supporto della cartuccia per assicurarsi che non vi siano graffette inceppate all'ingresso. 8 Chiudere lo sportello G. Viene visualizzato il messaggio Attivazione cucitrice. L'attivazione assicura la corretta funzionalità della cucitrice. 3 Chiudere lo sportello F. 10
11 4 Aprire lo sportello G. 8 Rimuovere l'inceppamento Inceppamenti carta 1 Aprire lo sportello F. 9 Chiudere lo sportello H Inceppamenti carta 1 Sollevare lo sportello H. 5 Rimuovere l'inceppamento. 6 Chiudere lo sportello G. 7 Sollevare lo sportello H. 3 Chiudere lo sportello F. 3 Chiudere lo sportello H. 11
12 4 Aprire lo sportello G. 5 Rimuovere l'inceppamento. 6 Chiudere lo sportello G Inceppamenti carta 1 Rimuovere dall'adf tutti i documenti originali. 2 Sollevare il gancio del coperchio dell'adf. 3 Aprire il coperchio dell'adf, quindi rimuovere la carta inceppata. 4 Utilizzare la linguetta per sollevare il foglio. 5 Girare verso sinistra la rotella per l'avanzamento della carta e rimuovere le pagine inceppate. 6 Chiudere il coperchio dell'adf. 7 Aprire il coperchio dello scanner e rimuovere le pagine inceppate. 293 Inceppamento carta Alla stampante è stato inviato un processo di scansione, tuttavia non sono stati trovati documenti originali nell'adf. Provare una o più delle soluzioni indicate. Toccare Continua se non vi sono processi di scansione attivi quando viene visualizzato il messaggio. In tal modo il messaggio viene eliminato. Toccare Annulla processo se è in corso l'elaborazione di un processo di scansione quando viene visualizzato il messaggio. Il processo viene annullato e il messaggio eliminato. Toccare Esegui scansione da ADF se è attiva la rimozione dell'inceppamento nella pagina. La scansione riprende dall'adf a partire dall'ultima pagina acquisita correttamente. Toccare Esegui scansione da piano se è attiva la rimozione dell'inceppamento nella pagina. La scansione riprende dal vetro dello scanner subito dopo l'ultima pagina sottoposta correttamente a scansione. Toccare Termina processo senza ulteriore scansione se è attiva la rimozione dell'inceppamento nella pagina. Il processo termina all'ultima pagina sottoposta correttamente a scansione, ma non viene annullato. Le pagine acquisite correttamente arrivano alla destinazione selezionata: copia, fax, , o FTP. Toccare Riavvia processo se il recupero processo è attivo e il processo può essere riavviato. Il messaggio viene cancellato. Viene avviato un nuovo processo di scansione con gli stessi parametri del processo precedente. 8 Chiudere il coperchio dello 9 Toccare Continua. 12
Funzione fax. Tramite il pannello di controllo. 2 Nella schermata iniziale, toccare Fax, quindi immettere le informazioni necessarie.
 Guida rapida Copia Esecuzione di copie 1 Caricare un documento originale nel vassoio dell'adf o sul vetro dello scanner. Note: Per evitare che l'immagine venga tagliata, assicurarsi che il formato del
Guida rapida Copia Esecuzione di copie 1 Caricare un documento originale nel vassoio dell'adf o sul vetro dello scanner. Note: Per evitare che l'immagine venga tagliata, assicurarsi che il formato del
Informazioni sui colori del pulsante di sospensione e delle spie
 Guida rapida Informazioni sulla stampante Uso del pannello di controllo della stampante 1 2 3 4 5 Informazioni sui colori del pulsante di sospensione e delle spie I colori del pulsante di sospensione e
Guida rapida Informazioni sulla stampante Uso del pannello di controllo della stampante 1 2 3 4 5 Informazioni sui colori del pulsante di sospensione e delle spie I colori del pulsante di sospensione e
Guida alla stampa. Caricamento dei vassoi. Guida alla stampa. 1 Estrarre completamente il vassoio.
 Pagina 1 di 11 Guida alla stampa In questa sezione viene descritto come caricare il vassoio da 250 fogli, il vassoio da 550 fogli nonché l'alimentatore multiuso. Comprende inoltre informazioni sull'orientamento
Pagina 1 di 11 Guida alla stampa In questa sezione viene descritto come caricare il vassoio da 250 fogli, il vassoio da 550 fogli nonché l'alimentatore multiuso. Comprende inoltre informazioni sull'orientamento
9 Pulsante Avvio Avviare un processo, in base alla modalità selezionata. 10 Fax, pulsante Inviare fax.
 Guida rapida Informazioni sulla stampante Usando il pannello di controllo della stampante Usare 13 1 2 3 4 5 Per 12 11 10 6 7 1 Schermo Visualizzare stato e messaggi della stampante. Installare e usare
Guida rapida Informazioni sulla stampante Usando il pannello di controllo della stampante Usare 13 1 2 3 4 5 Per 12 11 10 6 7 1 Schermo Visualizzare stato e messaggi della stampante. Installare e usare
9 Pulsante Avvio Avviare un processo, in base alla modalità selezionata. 10 Fax, pulsante Inviare fax.
 Guida rapida Guida all'utilizzo della stampante Usando il pannello di controllo della stampante 1 2 3 4 5 6 7 Usare Per 9 Pulsante Avvio Avviare un processo, in base alla modalità selezionata. 10 Fax,
Guida rapida Guida all'utilizzo della stampante Usando il pannello di controllo della stampante 1 2 3 4 5 6 7 Usare Per 9 Pulsante Avvio Avviare un processo, in base alla modalità selezionata. 10 Fax,
Guida rapida. Guida rapida 2013. 8 A6WP-9561-00D - 1 -
 Guida rapida 2013. 8 A6WP-9561-00D - 1 - Sommario 1 Guida all'utilizzo della stampante... 5 Usando il pannello di controllo della stampante... 5 Informazioni sui colori del pulsante di sospensione e delle
Guida rapida 2013. 8 A6WP-9561-00D - 1 - Sommario 1 Guida all'utilizzo della stampante... 5 Usando il pannello di controllo della stampante... 5 Informazioni sui colori del pulsante di sospensione e delle
Sommario. Caricamento della carta e dei supporti speciali...3. Rimozione degli inceppamenti...8. Caricamento del vassoio carta...3
 Guida rapida Sommario Caricamento della carta e dei supporti speciali...3 Caricamento del vassoio carta...3...8 200 201 Inceppamento carta...8 202 Inceppamento carta...11 Inceppamento carta 241...14 251
Guida rapida Sommario Caricamento della carta e dei supporti speciali...3 Caricamento del vassoio carta...3...8 200 201 Inceppamento carta...8 202 Inceppamento carta...11 Inceppamento carta 241...14 251
Nota: Per evitare che l'immagine risulti ritagliata, accertarsi che il formato del documento originale e della carta copia siano uguali.
 Pagina 1 di 5 Guida alla copia Esecuzione di una copia rapida 1 Caricare il documento originale rivolto verso l'alto, inserendo per primo il bordo corto nel vassoio ADF, oppure caricarlo rivolto verso
Pagina 1 di 5 Guida alla copia Esecuzione di una copia rapida 1 Caricare il documento originale rivolto verso l'alto, inserendo per primo il bordo corto nel vassoio ADF, oppure caricarlo rivolto verso
Caricamento dell'alimentatore multiuso
 L'alimentatore multiuso può contenere diversi formati e tipi di, ad esempio lucidi e buste. È utile per la stampa di singole pagine su intestata, colorata o altri tipi di speciale. Per ulteriori informazioni
L'alimentatore multiuso può contenere diversi formati e tipi di, ad esempio lucidi e buste. È utile per la stampa di singole pagine su intestata, colorata o altri tipi di speciale. Per ulteriori informazioni
LASERJET ENTERPRISE MFP. Guida di riferimento rapido
 LASERJET ENTERPRISE MFP Guida di riferimento rapido M725dn M725f M725z M725z+ Stampa di un processo memorizzato Utilizzare la seguente procedura per stampare un processo memorizzato nella memoria del prodotto.
LASERJET ENTERPRISE MFP Guida di riferimento rapido M725dn M725f M725z M725z+ Stampa di un processo memorizzato Utilizzare la seguente procedura per stampare un processo memorizzato nella memoria del prodotto.
Caricamento del vassoio standard da 250 fogli
 Guida rapida Caricamento della carta e dei supporti speciali Questa sezione descrive come caricare i vassoi da 250 e 550 fogli, nonché l'alimentatore manuale. Contiene inoltre informazioni sull'impostazione
Guida rapida Caricamento della carta e dei supporti speciali Questa sezione descrive come caricare i vassoi da 250 e 550 fogli, nonché l'alimentatore manuale. Contiene inoltre informazioni sull'impostazione
Capacità. Dimensioni della carta. Caricamento dell'alimentatore multiuso. Stampa. Gestione della carta. Manutenzione. Risoluzione dei problemi
 L'alimentatore multiuso può contenere diversi formati e tipi di carta, ad esempio lucidi, cartoline, cartoncini e buste. È utile per la stampa di singole pagine su carta intestata, carta colorata o altri
L'alimentatore multiuso può contenere diversi formati e tipi di carta, ad esempio lucidi, cartoline, cartoncini e buste. È utile per la stampa di singole pagine su carta intestata, carta colorata o altri
Xerox WorkCentre 5735/5740/5745/ 5755/5765/5775/5790 Come eseguire una copia. Preparazione. Scansione. Altre informazioni
 ." Xerox WorkCentre /0// Come eseguire una copia. Caricare i documenti a faccia in su nell'alimentatore automatico o. Premere il pulsante Cancella tutto (C) per annullare eventuali 88 99. Premere il pulsante
." Xerox WorkCentre /0// Come eseguire una copia. Caricare i documenti a faccia in su nell'alimentatore automatico o. Premere il pulsante Cancella tutto (C) per annullare eventuali 88 99. Premere il pulsante
Xerox WorkCentre 3655 Stampante multifunzione Pannello comandi
 Pannello comandi I servizi disponibili variano in base all'impostazione della stampante. Per ulteriori informazioni su servizi e impostazioni, consultare la Guida per l'utente. 3 4 5 Schermo sensibile
Pannello comandi I servizi disponibili variano in base all'impostazione della stampante. Per ulteriori informazioni su servizi e impostazioni, consultare la Guida per l'utente. 3 4 5 Schermo sensibile
Identificazione delle aree di inceppamento carta
 Come eliminare gli inceppamenti della Una corretta procedura di selezione e caricamento del materiale di stampa consente di evitare inceppamenti della. Se si verificano inceppamenti, seguire le procedure
Come eliminare gli inceppamenti della Una corretta procedura di selezione e caricamento del materiale di stampa consente di evitare inceppamenti della. Se si verificano inceppamenti, seguire le procedure
Copia tramite vetro dello scanner
 Guida rapida Copia Esecuzione di copie Esecuzione di una copia rapida posizionati sul vetro dello 3 Sul pannello di controllo, premere. 4 Se il documento è stato posizionato sul vetro dello scanner, toccare
Guida rapida Copia Esecuzione di copie Esecuzione di una copia rapida posizionati sul vetro dello 3 Sul pannello di controllo, premere. 4 Se il documento è stato posizionato sul vetro dello scanner, toccare
Pannello comandi. Stampante multifunzione Xerox WorkCentre 3655 Tecnologia Xerox ConnectKey 2.0
 Tecnologia Xerox ConnectKey.0 Pannello comandi I servizi disponibili possono variare in base all'impostazione della stampante. Per ulteriori informazioni su servizi e impostazioni, consultare la Guida
Tecnologia Xerox ConnectKey.0 Pannello comandi I servizi disponibili possono variare in base all'impostazione della stampante. Per ulteriori informazioni su servizi e impostazioni, consultare la Guida
Informazioni e assistenza. Messaggi di sistema. Accesso. Icone del pannello comandi
 Informazioni e assistenza Per informazioni/assistenza, controllare quanto segue: Guida per l'utente per informazioni sull'utilizzo del modello Xerox 4595. Per l'assistenza in linea, visitare: www.xerox.com
Informazioni e assistenza Per informazioni/assistenza, controllare quanto segue: Guida per l'utente per informazioni sull'utilizzo del modello Xerox 4595. Per l'assistenza in linea, visitare: www.xerox.com
Xerox ColorQube 9201/9202/9203 Come eseguire una copia. Preparazione. Scansione. Altre informazioni
 Xerox ColorQube 90/90/90 Come eseguire una copia. Caricare i documenti originali con il lato da stampare rivolto verso. Premere il tasto Home page Servizi.. Selezionare l'opzione Copia. Viene visualizzata
Xerox ColorQube 90/90/90 Come eseguire una copia. Caricare i documenti originali con il lato da stampare rivolto verso. Premere il tasto Home page Servizi.. Selezionare l'opzione Copia. Viene visualizzata
8 Pulsante Inoltra Inviare le modifiche apportate alle impostazioni della stampante. 9 Spia luminosa Verificare lo stato della stampante.
 Guida rapida Informazioni sulla stampante Usando il pannello di controllo della stampante 1 2 3 4 5 6 Usare 8 Pulsante Inoltra Inviare le modifiche apportate alle impostazioni della stampante. 9 Spia luminosa
Guida rapida Informazioni sulla stampante Usando il pannello di controllo della stampante 1 2 3 4 5 6 Usare 8 Pulsante Inoltra Inviare le modifiche apportate alle impostazioni della stampante. 9 Spia luminosa
Xerox ColorQube 8700 / 8900 Pannello comandi
 Pannello comandi I servizi disponibili possono variare in base all'impostazione della stampante. Per ulteriori informazioni su servizi e impostazioni, consultare la Guida per l'utente. 3 5 Rilascio dello
Pannello comandi I servizi disponibili possono variare in base all'impostazione della stampante. Per ulteriori informazioni su servizi e impostazioni, consultare la Guida per l'utente. 3 5 Rilascio dello
Larghezza: da 69,85 mm (2,75 pollici) a 229 mm (9,01 pollici) Lunghezza: da 127 mm (5 pollici) a 355,6 mm (14 pollici)
 L'alimentatore multiuso può contenere diversi formati e tipi di carta, ad esempio lucidi, cartoline, cartoncini e buste. È utile per la stampa di singole pagine su carta intestata, carta colorata o altri
L'alimentatore multiuso può contenere diversi formati e tipi di carta, ad esempio lucidi, cartoline, cartoncini e buste. È utile per la stampa di singole pagine su carta intestata, carta colorata o altri
Ripristinare le impostazioni predefinite di una funzione, ad esempio copia, invio di fax o scansione. Annullare tutte le attività delle stampante.
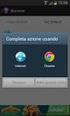 Guida rapida Informazioni sulla stampante Uso del pannello di controllo della stampante 9 Usare 1 2 3 1 @!. 2 A B C 3 D E F 4 G H I 5 J K L 6 M N O 7 P Q R S 8 T U V 9 W X Y Z * 0 # C 8 7 6 1 Schermo Visualizzare
Guida rapida Informazioni sulla stampante Uso del pannello di controllo della stampante 9 Usare 1 2 3 1 @!. 2 A B C 3 D E F 4 G H I 5 J K L 6 M N O 7 P Q R S 8 T U V 9 W X Y Z * 0 # C 8 7 6 1 Schermo Visualizzare
Pannello di controllo di Optralmage. Pulsanti e menu Modalità delle funzioni Esecuzione di copie. Invio di fax. Scansione.
 di Optralmage Pulsanti e menu............................... 2 Modalità delle funzioni......................... 9 1 di Optralmage 2 Esecuzione Pulsanti e menu 12 1 2 9 8 13 15 14 17 16 11 3 4 5 6 3 1 4
di Optralmage Pulsanti e menu............................... 2 Modalità delle funzioni......................... 9 1 di Optralmage 2 Esecuzione Pulsanti e menu 12 1 2 9 8 13 15 14 17 16 11 3 4 5 6 3 1 4
Ripristinare le impostazioni predefinite di una funzione, ad esempio copia, invio di fax o scansione. Interrompere tutte le attività delle stampante.
 Guida rapida Informazioni sulla stampante Uso del pannello di controllo della stampante Usare 1 2 3 Per 1 @!. 2 A B C 3 D E F 4 G H I 5 J K L 6 M N O 7 P Q R S 8 T U V 9 W X Y Z * 0 # C 8 7 6 1 Schermo
Guida rapida Informazioni sulla stampante Uso del pannello di controllo della stampante Usare 1 2 3 Per 1 @!. 2 A B C 3 D E F 4 G H I 5 J K L 6 M N O 7 P Q R S 8 T U V 9 W X Y Z * 0 # C 8 7 6 1 Schermo
Messaggi di inceppamento della carta
 Come eliminare gli inceppamenti 1 Messaggi di inceppamento Nella tabella seguente sono elencati i messaggi di inceppamento. Il numero che contrassegna il messaggio indica dove si è verificato l'inceppamento.
Come eliminare gli inceppamenti 1 Messaggi di inceppamento Nella tabella seguente sono elencati i messaggi di inceppamento. Il numero che contrassegna il messaggio indica dove si è verificato l'inceppamento.
Xerox WorkCentre 7970 Pannello comandi
 Pannello comandi I servizi disponibili possono variare in base all'impostazione della stampante. Per ulteriori informazioni su servizi e impostazioni, consultare la Guida per l'utente. ABC DEF Menu GHI
Pannello comandi I servizi disponibili possono variare in base all'impostazione della stampante. Per ulteriori informazioni su servizi e impostazioni, consultare la Guida per l'utente. ABC DEF Menu GHI
Pulsantiemenu Modalitàdellefunzioni... 8
 di OptraImage Pulsantiemenu... 2 Modalitàdellefunzioni... 8 1 di OptraImage 2 Esecuzione Pulsanti e menu 3 1 2 9 8 13 15 14 17 16 11 12 4 5 6 7 10 di OptraImage 3 Tasto copia fax scansione verso rete 1
di OptraImage Pulsantiemenu... 2 Modalitàdellefunzioni... 8 1 di OptraImage 2 Esecuzione Pulsanti e menu 3 1 2 9 8 13 15 14 17 16 11 12 4 5 6 7 10 di OptraImage 3 Tasto copia fax scansione verso rete 1
Xerox ColorQube 9301 / 9302 / 9303 Pannello comandi
 Xerox ColorQube 90 / 90 / 90 Pannello comandi I servizi disponibili possono variare in base all'impostazione della stampante. Per ulteriori informazioni su servizi e impostazioni, consultare la Guida per
Xerox ColorQube 90 / 90 / 90 Pannello comandi I servizi disponibili possono variare in base all'impostazione della stampante. Per ulteriori informazioni su servizi e impostazioni, consultare la Guida per
Guida alla configurazione di Invio
 Guida alla configurazione di Invio Questa guida spiega come utilizzare gli Strumenti di impostazione della funzione Invio per configurare la macchina per digitalizzare i documenti come e-mail (Invia a
Guida alla configurazione di Invio Questa guida spiega come utilizzare gli Strumenti di impostazione della funzione Invio per configurare la macchina per digitalizzare i documenti come e-mail (Invia a
Inceppamenti della carta
 Stampante a colori Phaser 7300 Oltre alle informazioni per impedire gli inceppamenti e le cause che li provocano, la presente sezione descrive le istruzioni per rimuovere i seguenti inceppamenti: Inceppamento
Stampante a colori Phaser 7300 Oltre alle informazioni per impedire gli inceppamenti e le cause che li provocano, la presente sezione descrive le istruzioni per rimuovere i seguenti inceppamenti: Inceppamento
Guida di installazione del driver FAX L
 Italiano Guida di installazione del driver FAX L User Software CD-ROM.................................................................. 1 Driver e software.................................................................................
Italiano Guida di installazione del driver FAX L User Software CD-ROM.................................................................. 1 Driver e software.................................................................................
Cassetti. Stampante laser Phaser Contenuto della sezione:
 Stampante laser Phaser 4400 Cassetti Contenuto della sezione: Caricamento della carta nel cassetto 1, 2 o 3, andare a pagina 3. Caricamento della carta nel cassetto multiuso, andare a pagina 7. Caricamento
Stampante laser Phaser 4400 Cassetti Contenuto della sezione: Caricamento della carta nel cassetto 1, 2 o 3, andare a pagina 3. Caricamento della carta nel cassetto multiuso, andare a pagina 7. Caricamento
Guida rapida. Informazioni sul pannello operatore. Guida rapida
 Guida rapida Informazioni sul pannello operatore Il pannello operatore dispone di due pulsanti e due spie. Le spie indicano lo stato della stampante mentre i pulsanti vengono utilizzati per continuare
Guida rapida Informazioni sul pannello operatore Il pannello operatore dispone di due pulsanti e due spie. Le spie indicano lo stato della stampante mentre i pulsanti vengono utilizzati per continuare
Ambra: la stampante passa in modalità risparmio energetico o di sospensione.
 Guida rapida Informazioni sulla stampante Uso del pannello di controllo della stampante Utilizzare 1 2 3 4 7 Per 1 @! 2ABC 3DEF 4GHI 5JKL 6MNO 7PQRS 8TUV 9WXYZ 0 # 1 Display Visualizzare le opzioni di
Guida rapida Informazioni sulla stampante Uso del pannello di controllo della stampante Utilizzare 1 2 3 4 7 Per 1 @! 2ABC 3DEF 4GHI 5JKL 6MNO 7PQRS 8TUV 9WXYZ 0 # 1 Display Visualizzare le opzioni di
CORSO DI FORMAZIONE DOCENTI DELLE SCUOLE PUBBLICHE A GESTIONE PRIVATA ECDL, LA PATENTE EUROPEA PER L USO DEL COMPUTER GUIDA SINTETICA
 M ECDL ECDL, LA PATENTE EUROPEA PER L USO DEL COMPUTER LA POSTA ELETTRONICA Parte Generale GUIDA SINTETICA 1 - Primi passi Aprire il programma di posta elettronica Outlook Express Aprire la cassetta delle
M ECDL ECDL, LA PATENTE EUROPEA PER L USO DEL COMPUTER LA POSTA ELETTRONICA Parte Generale GUIDA SINTETICA 1 - Primi passi Aprire il programma di posta elettronica Outlook Express Aprire la cassetta delle
Annulla fax Proc. in attesa Annulla processo Processo riserv. Attivare cucitr. Ripristino stamp. Buffer di stampa Termina riprist.
 Processo Il menu Processo è disponibile solo durante l'elaborazione o la stampa di un processo, quando viene visualizzato un messaggio o quando è attiva la modalità Traccia esadecim. Premere per accedere
Processo Il menu Processo è disponibile solo durante l'elaborazione o la stampa di un processo, quando viene visualizzato un messaggio o quando è attiva la modalità Traccia esadecim. Premere per accedere
Utilizzo della Guida in linea
 Page 1 of 3 Utilizzo della Guida in linea Questa sezione spiega come utilizzare la Guida in linea. Finestra della Guida Ricerca a tutto testo Funzione [Preferiti] Notazioni Finestra della Guida La finestra
Page 1 of 3 Utilizzo della Guida in linea Questa sezione spiega come utilizzare la Guida in linea. Finestra della Guida Ricerca a tutto testo Funzione [Preferiti] Notazioni Finestra della Guida La finestra
Problemi di stampa. Qualità di stampa. Alimentazione della carta
 Alcuni problemi sono di facile risoluzione. Se la stampante non risponde, verificare che: la stampante sia accesa; il cavo di alimentazione sia inserito; gli altri dispositivi elettrici siano collegati
Alcuni problemi sono di facile risoluzione. Se la stampante non risponde, verificare che: la stampante sia accesa; il cavo di alimentazione sia inserito; gli altri dispositivi elettrici siano collegati
Guida rapida.
 Guida rapida www.lexmark.com Sommario Informazioni sulla stampante...4 Uso del pannello di controllo della stampante...4 Informazioni sulle sequenze di spie sul pannello di controllo della stampante...5
Guida rapida www.lexmark.com Sommario Informazioni sulla stampante...4 Uso del pannello di controllo della stampante...4 Informazioni sulle sequenze di spie sul pannello di controllo della stampante...5
Lexmark MFP. Guida d'installazione
 Lexmark MFP Guida d'installazione Aprile 2007 www.lexmark.com Lexmark e Lexmark con il simbolo del diamante sono marchi di Lexmark International, Inc., registrati negli Stati Uniti e/o in altri Paesi.
Lexmark MFP Guida d'installazione Aprile 2007 www.lexmark.com Lexmark e Lexmark con il simbolo del diamante sono marchi di Lexmark International, Inc., registrati negli Stati Uniti e/o in altri Paesi.
Installazione del driver Custom PostScript o del driver della stampante PCL per Windows
 Installazione del driver Custom PostScript o del driver della stampante PCL per Windows Questo file Leggimi contiene le istruzioni per l'installazione del driver Custom PostScript o del driver della stampante
Installazione del driver Custom PostScript o del driver della stampante PCL per Windows Questo file Leggimi contiene le istruzioni per l'installazione del driver Custom PostScript o del driver della stampante
Copia Carta d'identità
 Copia Carta d'identità Versione 4.2 Guida dell'amministratore Agosto 2017 www.lexmark.com Sommario 2 Sommario Cronologia delle modifiche... 3 Panoramica... 4 Configurazione dell'applicazione... 5 Accesso
Copia Carta d'identità Versione 4.2 Guida dell'amministratore Agosto 2017 www.lexmark.com Sommario 2 Sommario Cronologia delle modifiche... 3 Panoramica... 4 Configurazione dell'applicazione... 5 Accesso
Interrompe tutte le attività della stampante. 10 Pulsante Indietro Ritornare alla schermata precedente. Scorrere verso il basso.
 Guida rapida Uso del modello di stampante con display da 2,4 pollici Informazioni sulla stampante Utilizzo del pannello di controllo della stampante 3 2 3 4 5 6 7 Usare 2 0 Display Visualizzare stato e
Guida rapida Uso del modello di stampante con display da 2,4 pollici Informazioni sulla stampante Utilizzo del pannello di controllo della stampante 3 2 3 4 5 6 7 Usare 2 0 Display Visualizzare stato e
LASERJET PRO 400 MFP. Guida di riferimento rapido M425
 LASERJET PRO 400 MFP Guida di riferimento rapido M425 Ottimizzazione della qualità di copia Sono disponibili le impostazioni di qualità di copia seguenti: Selezione auto: utilizzare questa impostazione
LASERJET PRO 400 MFP Guida di riferimento rapido M425 Ottimizzazione della qualità di copia Sono disponibili le impostazioni di qualità di copia seguenti: Selezione auto: utilizzare questa impostazione
Copierapide Esempidiprocessitipici Regolazionedellaqualitàdicopia... 7
 1 Copierapide... 2 Esempidiprocessitipici... 3 Processo1:paginasingola...3 Processo2:contenutomisto...4 Processo 3: uso dell'impostazione 2 in 1 per il risparmio carta. 4 Processo4:copiefronte/retro...5
1 Copierapide... 2 Esempidiprocessitipici... 3 Processo1:paginasingola...3 Processo2:contenutomisto...4 Processo 3: uso dell'impostazione 2 in 1 per il risparmio carta. 4 Processo4:copiefronte/retro...5
Stampa ed eliminazione dei processi in attesa Come riconoscere gli errori di formattazione Verifica della stampa Posposizione della stampa
 Quando si invia un processo in stampa, nel driver è possibile specificare un'opzione che consente di posporre la stampa del processo e di memorizzarlo nella stampante. Quando si intende stampare un processo,
Quando si invia un processo in stampa, nel driver è possibile specificare un'opzione che consente di posporre la stampa del processo e di memorizzarlo nella stampante. Quando si intende stampare un processo,
Copie rapide Esempi di processi tipici Regolazione della qualità di copia Esecuzione di copie. Invio di fax. Scansione verso PC
 Esecuzione 1 Copie rapide............................... 2 Esempi di processi tipici..................... 3 Processo 1: pagina singola........................ 3 Processo 2: contenuto misto......................
Esecuzione 1 Copie rapide............................... 2 Esempi di processi tipici..................... 3 Processo 1: pagina singola........................ 3 Processo 2: contenuto misto......................
Questo materiale è reperibile a questo indirizzo: PAS
 Questo materiale è reperibile a questo indirizzo: http://diego72.altervista.org/ PAS Comunicazione elettronica - Libero Posta elettronica Libero Mail Accedere a Libero Mail Accedi da qui Link pagina Pagina
Questo materiale è reperibile a questo indirizzo: http://diego72.altervista.org/ PAS Comunicazione elettronica - Libero Posta elettronica Libero Mail Accedere a Libero Mail Accedi da qui Link pagina Pagina
FAQ for Eee Pad TF201
 FAQ for Eee Pad TF201 I7211 Gestione file... 2 Come accedere ai dati salvati nella scheda SD, microsd e in un dispositivo USB? 2 Come spostare il file selezionato in un altra cartella?... 2 Interruzione
FAQ for Eee Pad TF201 I7211 Gestione file... 2 Come accedere ai dati salvati nella scheda SD, microsd e in un dispositivo USB? 2 Come spostare il file selezionato in un altra cartella?... 2 Interruzione
MANUALE UTENTE UPLOADER JAVA
 MANUALE UTENTE UPLOADER JAVA Indice 1. Accesso all applicazione 2 2. Selezionare e aprire una cartella 2 3. Caricare file e cartelle 3 4. Scaricare un file o una cartella 6 5. Funzioni avanzate 8 6. Aggiornare
MANUALE UTENTE UPLOADER JAVA Indice 1. Accesso all applicazione 2 2. Selezionare e aprire una cartella 2 3. Caricare file e cartelle 3 4. Scaricare un file o una cartella 6 5. Funzioni avanzate 8 6. Aggiornare
INIZIA QUI. Wireless USB Cablata. Si desidera connettere la stampante a una rete wireless? Utilizzare l Installazione e connessione wireless.
 INIZIA QUI Se si risponde sì a una di queste domande, andare alla sezione indicata per istruzioni sull installazione e la connessione. Si desidera connettere la stampante a una rete wireless? Utilizzare
INIZIA QUI Se si risponde sì a una di queste domande, andare alla sezione indicata per istruzioni sull installazione e la connessione. Si desidera connettere la stampante a una rete wireless? Utilizzare
DURATA DEL CORSO: 15 LEZIONI (2ore) Tutti i martedì e venerdì dal 14 aprile al 12 giugno
 DURATA DEL CORSO: 15 LEZIONI (2ore) Tutti i martedì e venerdì dal 14 aprile al 12 giugno Questo materiale è reperibile a questo indirizzo: http://diego72.altervista.org/corso-informatica-di-base/ PASSWORD:
DURATA DEL CORSO: 15 LEZIONI (2ore) Tutti i martedì e venerdì dal 14 aprile al 12 giugno Questo materiale è reperibile a questo indirizzo: http://diego72.altervista.org/corso-informatica-di-base/ PASSWORD:
Impostazioni della stampante
 Impostazioni della stampante Questo argomento include le seguenti sezioni: "Accesso alla pagina di avvio" a pagina 1-14 "Accesso al risparmio energetico" a pagina 1-15 "Accesso alla Modalità Intelligent
Impostazioni della stampante Questo argomento include le seguenti sezioni: "Accesso alla pagina di avvio" a pagina 1-14 "Accesso al risparmio energetico" a pagina 1-15 "Accesso alla Modalità Intelligent
LASERJET ENTERPRISE M4555 MFP SERIES. Guida di installazione del software
 LASERJET ENTERPRISE M4555 MFP SERIES Guida di installazione del software HP LaserJet Enterprise M4555 MFP Series Guida di installazione del software Copyright e licenza 2011 Copyright Hewlett-Packard
LASERJET ENTERPRISE M4555 MFP SERIES Guida di installazione del software HP LaserJet Enterprise M4555 MFP Series Guida di installazione del software Copyright e licenza 2011 Copyright Hewlett-Packard
Raccolta e memorizzazione dei dati immessi nei moduli dai visitatori
 Raccolta e memorizzazione dei dati immessi nei moduli dai visitatori Raccolta e memorizzazione dei dati immessi nei moduli dai visitatori Per impostazione predefinita, i risultati dei moduli vengono salvati
Raccolta e memorizzazione dei dati immessi nei moduli dai visitatori Raccolta e memorizzazione dei dati immessi nei moduli dai visitatori Per impostazione predefinita, i risultati dei moduli vengono salvati
CardioChek Link Manuale d'uso
 CardioChek Link Manuale d'uso CardioChek Link Manuale d'uso Questo programma software è compatibile con i sistemi operativi Microsoft Windows 7, Windows 8.X, Vista A. Utilizzo previsto CardioChek Link
CardioChek Link Manuale d'uso CardioChek Link Manuale d'uso Questo programma software è compatibile con i sistemi operativi Microsoft Windows 7, Windows 8.X, Vista A. Utilizzo previsto CardioChek Link
Stampa unione II: Utilizzare la barra multifunzione ed eseguire una stampa unione avanzata
 Stampa unione II: Utilizzare la barra multifunzione ed eseguire una stampa unione avanzata Utilizzare la barra multifunzione per eseguire una stampa unione Utilizzare la scheda Lettere sulla barra multifunzione
Stampa unione II: Utilizzare la barra multifunzione ed eseguire una stampa unione avanzata Utilizzare la barra multifunzione per eseguire una stampa unione Utilizzare la scheda Lettere sulla barra multifunzione
Installazione e uso di Document Distributor
 Per visualizzare o scaricare questa o altre pubblicazioni Lexmark Document Solutions, fare clic qui. Installazione e uso di Document Distributor Il software Lexmark Document Distributor include pacchetti
Per visualizzare o scaricare questa o altre pubblicazioni Lexmark Document Solutions, fare clic qui. Installazione e uso di Document Distributor Il software Lexmark Document Distributor include pacchetti
Guida di Installazione del Driver MF
 Italiano Guida di Installazione del Driver MF User Software CD-ROM.................................................................. 1 Informazioni su driver e software.................................................................
Italiano Guida di Installazione del Driver MF User Software CD-ROM.................................................................. 1 Informazioni su driver e software.................................................................
Software WinEeprom Evo
 Pag.1/11 Software Indice 1. Introduzione 2. Prerequisiti 3. Installazione 4. Avvio 5. Funzioni 1. Creare una nuova configurazione 2. Selezionare una configurazione esistente 3. Rimuovere una configurazione
Pag.1/11 Software Indice 1. Introduzione 2. Prerequisiti 3. Installazione 4. Avvio 5. Funzioni 1. Creare una nuova configurazione 2. Selezionare una configurazione esistente 3. Rimuovere una configurazione
Guida alla stampa e alla scansione per dispositivi mobili per Brother iprint&scan (Dispositivi Apple)
 Guida alla stampa e alla scansione per dispositivi mobili per Brother iprint&scan (Dispositivi Apple) Sommario Prima di utilizzare l apparecchio Brother... Definizioni delle note... Marchi commerciali...
Guida alla stampa e alla scansione per dispositivi mobili per Brother iprint&scan (Dispositivi Apple) Sommario Prima di utilizzare l apparecchio Brother... Definizioni delle note... Marchi commerciali...
Stampa ed eliminazione dei processi in attesa
 Quando si invia un processo alla stampante, nel driver è possibile specificare che si desidera memorizzare il processo. Al momento della stampa, è necessario utilizzare i menu del pannello operatore della
Quando si invia un processo alla stampante, nel driver è possibile specificare che si desidera memorizzare il processo. Al momento della stampa, è necessario utilizzare i menu del pannello operatore della
Supplemento al Manuale di istruzioni
 Supplemento al Manuale di istruzioni Macchina da taglio Product Code (Codice prodotto): 891-Z01 Leggere questo documento prima di utilizzare la macchina. Si consiglia di conservare questo documento nelle
Supplemento al Manuale di istruzioni Macchina da taglio Product Code (Codice prodotto): 891-Z01 Leggere questo documento prima di utilizzare la macchina. Si consiglia di conservare questo documento nelle
Installazione del driver Custom PostScript o del driver della stampante PCL per Windows
 Installazione del driver Custom PostScript o del driver della stampante PCL per Windows Questo file Leggimi contiene istruzioni per l'installazione del driver Custom PostScript o del driver della stampante
Installazione del driver Custom PostScript o del driver della stampante PCL per Windows Questo file Leggimi contiene istruzioni per l'installazione del driver Custom PostScript o del driver della stampante
LASERJET PRO M1530 MFP SERIE. Guida di riferimento rapido
 LASERJET PRO M1530 MFP SERIE Guida di riferimento rapido Stampa su carta speciale, etichette o lucidi 1. Nel menu File del programma software, fare clic su Stampa. 2. Selezionare il prodotto, quindi fare
LASERJET PRO M1530 MFP SERIE Guida di riferimento rapido Stampa su carta speciale, etichette o lucidi 1. Nel menu File del programma software, fare clic su Stampa. 2. Selezionare il prodotto, quindi fare
Inserire un nuovo foglio
 Excel Base- Lezione 2 Inserire un nuovo foglio 1. Nella parte inferiore della finestra di lavoro sulla sinistra, fare clic sulla linguetta del foglio, a sinistra del quale se ne desidera aggiungere uno
Excel Base- Lezione 2 Inserire un nuovo foglio 1. Nella parte inferiore della finestra di lavoro sulla sinistra, fare clic sulla linguetta del foglio, a sinistra del quale se ne desidera aggiungere uno
Manuale d uso della Posta TBS. Oracle Collaboration Suite
 Manuale d uso della Posta TBS. Oracle Collaboration Suite Indice 1 Introduzione...3 2 Prerequisiti:...3 3 Accesso WEB...3 3.1 Come cambiare la propria password...8 4 Quota spazio su disco del mail server...9
Manuale d uso della Posta TBS. Oracle Collaboration Suite Indice 1 Introduzione...3 2 Prerequisiti:...3 3 Accesso WEB...3 3.1 Come cambiare la propria password...8 4 Quota spazio su disco del mail server...9
Guida a Google Cloud Print
 Guida a Google Cloud Print Informazioni su Google Cloud Print Stampa con Google Cloud Print Appendice Sommario Come leggere i manuali... 2 Simboli usati nei manuali... 2 Dichiarazione di non responsabilità...
Guida a Google Cloud Print Informazioni su Google Cloud Print Stampa con Google Cloud Print Appendice Sommario Come leggere i manuali... 2 Simboli usati nei manuali... 2 Dichiarazione di non responsabilità...
GUIDA RAPIDA EDILCONNECT
 1 GUIDA RAPIDA EDILCONNECT Prima di iniziare In EdilConnect è spesso presente il simbolo vicino ai campi di inserimento. Passando il mouse sopra tale simbolo viene visualizzato un aiuto contestuale relativo
1 GUIDA RAPIDA EDILCONNECT Prima di iniziare In EdilConnect è spesso presente il simbolo vicino ai campi di inserimento. Passando il mouse sopra tale simbolo viene visualizzato un aiuto contestuale relativo
Windows. La prima realizzazione di un ambiente grafico si deve alla Apple (1984) per il suo Macintosh. La gestione dei file conserva la logica del DOS
 Windows La prima realizzazione di un ambiente grafico si deve alla Apple (1984) per il suo Macintosh La gestione dei file conserva la logica del DOS Funzionalità di un S.O. Gestione dei file Gestione dei
Windows La prima realizzazione di un ambiente grafico si deve alla Apple (1984) per il suo Macintosh La gestione dei file conserva la logica del DOS Funzionalità di un S.O. Gestione dei file Gestione dei
LIM 2ª parte Gruppo di lavoro h Scuola secondaria di primo grado S.G. Bosco Fara Gera d Adda
 I CARE Azione LIM 2ª parte Gruppo di lavoro h Scuola secondaria di primo grado S.G. Bosco Fara Gera d Adda Aggiunta di contenuti al software Notebook È possibile migliorare le pagine di Notebook inserendo
I CARE Azione LIM 2ª parte Gruppo di lavoro h Scuola secondaria di primo grado S.G. Bosco Fara Gera d Adda Aggiunta di contenuti al software Notebook È possibile migliorare le pagine di Notebook inserendo
Samsung Universal Print Driver Guida dell utente
 Samsung Universal Print Driver Guida dell utente immagina le possibilità Copyright 2009 Samsung Electronics Co., Ltd. Tutti i diritti riservati. Questa guida viene fornita solo a scopo informativo. Tutte
Samsung Universal Print Driver Guida dell utente immagina le possibilità Copyright 2009 Samsung Electronics Co., Ltd. Tutti i diritti riservati. Questa guida viene fornita solo a scopo informativo. Tutte
Guida per l'installazione dell'hardware
 Apertura della confezione Rimuovere tutti i materiali protettivi. Le istruzioni del presente manuale si riferiscono a un modello simile. È possibile che si notino differenze rispetto al modello in uso,
Apertura della confezione Rimuovere tutti i materiali protettivi. Le istruzioni del presente manuale si riferiscono a un modello simile. È possibile che si notino differenze rispetto al modello in uso,
COLOR LASERJET ENTERPRISE SERIE CM4540 MFP. Guida di installazione del software
 COLOR LASERJET ENTERPRISE SERIE CM4540 MFP Guida di installazione del software HP Color LaserJet Enterprise serie CM4540 MFP Guida di installazione del software Copyright e licenza 2010 Copyright Hewlett-Packard
COLOR LASERJET ENTERPRISE SERIE CM4540 MFP Guida di installazione del software HP Color LaserJet Enterprise serie CM4540 MFP Guida di installazione del software Copyright e licenza 2010 Copyright Hewlett-Packard
I Manuale Istruzioni. I9+++ Manuale Istruzioni Italiano. Pagina 1
 I9+++ Manuale Istruzioni Italiano www.spedizionegratuita.com Pagina 1 Installazione Scheda Sim I9+++ - Manuale Istruzioni 1. Con la parte posteriore del telefono rivolta in avanti, togliere il coperchio
I9+++ Manuale Istruzioni Italiano www.spedizionegratuita.com Pagina 1 Installazione Scheda Sim I9+++ - Manuale Istruzioni 1. Con la parte posteriore del telefono rivolta in avanti, togliere il coperchio
Guida per l utente agli organigrammi cross-browser di OrgPublisher
 Guida per l utente agli organigrammi cross-browser di OrgPublisher Sommario Sommario... 3 Visualizzazione di tutorial sugli organigrammi cross-browser pubblicati... 3 Esecuzione di una ricerca in un organigramma
Guida per l utente agli organigrammi cross-browser di OrgPublisher Sommario Sommario... 3 Visualizzazione di tutorial sugli organigrammi cross-browser pubblicati... 3 Esecuzione di una ricerca in un organigramma
Stampante HP DeskJet 720C Series. Sette semplici passaggi per installare la stampante
 Stampante HP DeskJet 720C Series Sette semplici passaggi per installare la stampante Congratulazioni per l acquisto della stampante HP DeskJet 720C Series! Ecco il contenuto della scatola. Se manca qualcosa,
Stampante HP DeskJet 720C Series Sette semplici passaggi per installare la stampante Congratulazioni per l acquisto della stampante HP DeskJet 720C Series! Ecco il contenuto della scatola. Se manca qualcosa,
Introduzione a PowerPoint
 Introduzione a PowerPoint PowerPoint è una potente applicazione per la creazione di presentazioni, ma per utilizzarla nel modo più efficace è necessario innanzitutto comprenderne gli elementi di base.
Introduzione a PowerPoint PowerPoint è una potente applicazione per la creazione di presentazioni, ma per utilizzarla nel modo più efficace è necessario innanzitutto comprenderne gli elementi di base.
Significato dei messaggi della stampante 1
 Significato dei messaggi della stampante 1 I messaggi relativi alla stampante vengono visualizzati sul pannello operatore oppure sullo schermo del computer se è stata installata la finestra di stato del
Significato dei messaggi della stampante 1 I messaggi relativi alla stampante vengono visualizzati sul pannello operatore oppure sullo schermo del computer se è stata installata la finestra di stato del
INDICAZIONI UTILI ALL UTILIZZO NUOVA POSTA ELETTRONICA
 INDICAZIONI UTILI ALL UTILIZZO NUOVA POSTA ELETTRONICA Accesso alla casella di posta Personale L accesso può avvenire o partendo dall area riservata del sito web (Intranet) selezionando Web Mail Fig. 1
INDICAZIONI UTILI ALL UTILIZZO NUOVA POSTA ELETTRONICA Accesso alla casella di posta Personale L accesso può avvenire o partendo dall area riservata del sito web (Intranet) selezionando Web Mail Fig. 1
Guida rapida per Polycom V VX 500 Performance Business Media Phone. Data del documento: 30/07/13 Versione del documento: 1.0d
 Guida rapida per Polycom V VX 500 Performance Business Media Phone Data del documento: 30/07/13 Versione del documento: 1.0d Contenuto della guida rapida Diagramma pulsanti Polycom VVX 500 Performance
Guida rapida per Polycom V VX 500 Performance Business Media Phone Data del documento: 30/07/13 Versione del documento: 1.0d Contenuto della guida rapida Diagramma pulsanti Polycom VVX 500 Performance
Opzioni avanzate. Stampa di pagine di separazione. Stampante laser a colori Phaser 7750
 Opzioni avanzate Questo argomento include le seguenti sezioni: "Stampa di pagine di separazione" a pagina 2-76 "Stampa di più pagine su un unico foglio (N-su)" a pagina 2-77 "Stampa di opuscoli" a pagina
Opzioni avanzate Questo argomento include le seguenti sezioni: "Stampa di pagine di separazione" a pagina 2-76 "Stampa di più pagine su un unico foglio (N-su)" a pagina 2-77 "Stampa di opuscoli" a pagina
Guida all installazione di EFI Fiery proserver
 Guida all installazione di EFI Fiery proserver Il presente documento descrive la procedura di installazione di Fiery proserver ed è rivolto ai clienti che installano Fiery proserver senza l assistenza
Guida all installazione di EFI Fiery proserver Il presente documento descrive la procedura di installazione di Fiery proserver ed è rivolto ai clienti che installano Fiery proserver senza l assistenza
Opzioni avanzate. Stampa di pagine di separazione. Stampante laser Phaser 5500
 Opzioni avanzate Questo argomento include le seguenti sezioni: "Stampa di pagine di separazione" a pagina 2-68 "Stampa di più pagine su un unico foglio (N-su)" a pagina 2-69 "Stampa di opuscoli" a pagina
Opzioni avanzate Questo argomento include le seguenti sezioni: "Stampa di pagine di separazione" a pagina 2-68 "Stampa di più pagine su un unico foglio (N-su)" a pagina 2-69 "Stampa di opuscoli" a pagina
Xerox Nuvera Eliminazione degli inceppamenti
 Vers. software 11.6 Ottobre 2012 702P00800 Xerox Nuvera Eliminazione degli inceppamenti Xerox Nuvera 100/120/144/157 EA Production System Xerox Nuvera 100/120/144 MX Production System Panoramica sull'eliminazione
Vers. software 11.6 Ottobre 2012 702P00800 Xerox Nuvera Eliminazione degli inceppamenti Xerox Nuvera 100/120/144/157 EA Production System Xerox Nuvera 100/120/144 MX Production System Panoramica sull'eliminazione
Impostazione delle dimensioni della carta
 Il vassoio per i supporti pesanti opzionale può sostituire il vassoio 1. Per istruzioni sulla rimozione e l'installazione del vassoio 1, vedere Sostituzione del vassoio 1. Il vassoio per supporti pesanti
Il vassoio per i supporti pesanti opzionale può sostituire il vassoio 1. Per istruzioni sulla rimozione e l'installazione del vassoio 1, vedere Sostituzione del vassoio 1. Il vassoio per supporti pesanti
Sostituzione del nastro di trasferimento
 La durata del nastro di trasferimento viene monitorata dalla stampante. Quando il nastro di trasferimento è in esaurimento, viene visualizzato il messaggio 80 Nastro. esaurito. Questo messaggio indica
La durata del nastro di trasferimento viene monitorata dalla stampante. Quando il nastro di trasferimento è in esaurimento, viene visualizzato il messaggio 80 Nastro. esaurito. Questo messaggio indica
Uso del computer e gestione dei file con Windows
 Uso del computer e gestione dei file con Windows PRIMI PASSI COL COMPUTER Avviare il computer Premere il tasto di accensione Spegnere il computer Pulsanti Start Spegni computer Spegni Riavviare il computer
Uso del computer e gestione dei file con Windows PRIMI PASSI COL COMPUTER Avviare il computer Premere il tasto di accensione Spegnere il computer Pulsanti Start Spegni computer Spegni Riavviare il computer
Opzioni avanzate. Stampa di pagine di separazione. Stampante a colori Phaser 8400
 Opzioni avanzate Questo argomento include le seguenti sezioni: "Stampa di pagine di separazione" a pagina 2-55 "Stampa di più pagine su un solo foglio (fogli per pagina)" a pagina 2-56 "Stampa di opuscoli"
Opzioni avanzate Questo argomento include le seguenti sezioni: "Stampa di pagine di separazione" a pagina 2-55 "Stampa di più pagine su un solo foglio (fogli per pagina)" a pagina 2-56 "Stampa di opuscoli"
CardioChek Link Manuale d'uso
 CardioChek Link Manuale d'uso Questo programma software è compatibile con i sistemi operativi Microsoft Windows 7, Vista e XP A. Utilizzo previsto CardioChek Link è il software utilizzato per recuperare
CardioChek Link Manuale d'uso Questo programma software è compatibile con i sistemi operativi Microsoft Windows 7, Vista e XP A. Utilizzo previsto CardioChek Link è il software utilizzato per recuperare
Guida di Brother ScanViewer per ios/os X
 Guida di Brother ScanViewer per ios/os X Versione 0 ITA Definizioni delle note Nella presente Guida dell utente viene utilizzato lo stile che segue per contrassegnare le note: NOTA Le note forniscono istruzioni
Guida di Brother ScanViewer per ios/os X Versione 0 ITA Definizioni delle note Nella presente Guida dell utente viene utilizzato lo stile che segue per contrassegnare le note: NOTA Le note forniscono istruzioni
La presente sezione descrive le procedure di installazione e risoluzione dei problemi per le reti Windows NT 4.x:
 Stampante a colori Phaser 7300 Rete Windows NT 4.x La presente sezione descrive le procedure di installazione e risoluzione dei problemi per le reti Windows NT 4.x: Punti preliminari - vedere a pagina
Stampante a colori Phaser 7300 Rete Windows NT 4.x La presente sezione descrive le procedure di installazione e risoluzione dei problemi per le reti Windows NT 4.x: Punti preliminari - vedere a pagina
Guida per l'installazione dell'hardware
 Apertura della confezione Rimuovere tutti i materiali protettivi. Le istruzioni del presente manuale si riferiscono a un modello simile. È possibile che si notino differenze rispetto al modello in uso,
Apertura della confezione Rimuovere tutti i materiali protettivi. Le istruzioni del presente manuale si riferiscono a un modello simile. È possibile che si notino differenze rispetto al modello in uso,
Google Drive. Versione 3.3. Guida dell'amministratore
 Google Drive Versione 3.3 Guida dell'amministratore Agosto 2017 www.lexmark.com Sommario 2 Sommario Cronologia delle modifiche... 3 Panoramica... 4 Elenco di controllo per la conformità alla distribuzione...5
Google Drive Versione 3.3 Guida dell'amministratore Agosto 2017 www.lexmark.com Sommario 2 Sommario Cronologia delle modifiche... 3 Panoramica... 4 Elenco di controllo per la conformità alla distribuzione...5
Guida per l'utente agli organigrammi OrgPublisher per tutti i browser
 Guida per l'utente agli organigrammi OrgPublisher per tutti i browser Sommario Guida per l'utente agli organigrammi OrgPublisher per tutti i browser Sommario... 3 Visualizzazione di esercitazioni sugli
Guida per l'utente agli organigrammi OrgPublisher per tutti i browser Sommario Guida per l'utente agli organigrammi OrgPublisher per tutti i browser Sommario... 3 Visualizzazione di esercitazioni sugli
APVE in Rete Modulo 8 Excel nozioni di base e esercitazioni su economia domestica
 APVE in Rete Modulo 8 Excel nozioni di base e esercitazioni su economia domestica Programma di formazione informatica per i soci Apve di Roma maggio 2017 Argomenti Cosa è excel Come avviare il sistema
APVE in Rete Modulo 8 Excel nozioni di base e esercitazioni su economia domestica Programma di formazione informatica per i soci Apve di Roma maggio 2017 Argomenti Cosa è excel Come avviare il sistema
Benvenuti in Picture Package Producer2
 Manuale di Picture Package Producer2 Benvenuti in Picture Package Producer2 Benvenuti in Picture Package Producer2 Avvio e chiusura di Picture Package Producer2 Passaggio 1: Selezione delle immagini Passaggio
Manuale di Picture Package Producer2 Benvenuti in Picture Package Producer2 Benvenuti in Picture Package Producer2 Avvio e chiusura di Picture Package Producer2 Passaggio 1: Selezione delle immagini Passaggio
Informazioni sull'integrazione guidata di Outlook
 Il seguente articolo approfondisce gli aspetti di integrazione tra Project e Outlook Informazioni sull'integrazione guidata di Outlook Se si utilizza Microsoft Office Project Server 2003 per la collaborazione
Il seguente articolo approfondisce gli aspetti di integrazione tra Project e Outlook Informazioni sull'integrazione guidata di Outlook Se si utilizza Microsoft Office Project Server 2003 per la collaborazione
Passo 1: Rimozione dell imballaggio. Guida di installazione
 02-3130-IT-SETUP.book Page i Friday, May 23, 2003 4:36 PM SOMMARIO Passo 1: Rimozione dell imballaggio... 1.1 Selezione di un ubicazione... 1.2 Passo 2: Descrizione della stampante... 1.3 Vista anteriore...
02-3130-IT-SETUP.book Page i Friday, May 23, 2003 4:36 PM SOMMARIO Passo 1: Rimozione dell imballaggio... 1.1 Selezione di un ubicazione... 1.2 Passo 2: Descrizione della stampante... 1.3 Vista anteriore...
