Sostituire i colori in un area (1)
|
|
|
- Giancarlo Amato
- 6 anni fa
- Visualizzazioni
Transcript
1 Ritocco 2 parte
2 Sostituire i colori in un area (1) Lo strumento sostituzione colore semplifica la sostituzione di specifici colori nell immagine consentendo di sostituire un colore di destinazione con un colore correttivo. Lo strumento sostituzione colore non è attivo nei metodi colore Bitmap, Scala di colore o Multicanale. 1) Selezionate lo strumento sostituzione colore. Se lo strumento non è visibile, tenete premuto il mouse sullo strumento pennello. 2) Scegliete una punta di pennello nella barra delle opzioni. In genere, mantenete la modalità di fusione su Colore. 3) Per l opzione Campionamento, scegliete una delle seguenti voci: Continuo Campiona i colori in continuo durante il trascinamento. Una volta Sostituisce il colore di destinazione solo nelle aree contenenti il colore selezionato per primo. Campione sfondo Sostituisce il colore solo nelle aree contenenti il colore di sfondo corrente. 4) Per l opzione Limiti, selezionate una delle seguenti voci: Non contiguo Sostituisce il colore campionato in qualsiasi area sotto il puntatore. Contiguo Sostituisce i colori contigui con il colore immediatamente sotto il puntatore. Trova bordi Sostituisce le aree collegate contenenti il colore campionato e mantiene il contrasto dei contorni.
3 Sostituire i colori in un area (2) 5) Per Tolleranza, inserite un valore percentuale, tra 0 e 255 o trascinate il cursore. Scegliete una percentuale bassa per sostituire i colori molto simili al pixel sul quale fate clic; un valore più elevato per sostituire una gamma più ampia di colori. 6) Per definire un bordo morbido (non scalettato) nelle aree corrette, selezionate Anti-alias. 7) Scegliete un colore di primo piano con cui sostituire il colore indesiderato. 8) Fate clic sul colore da sostituire nell immagine. 9) Trascinate nell immagine per sostituire il colore in questione.
4 Strumento Sfumino Lo strumento sfumino simula l effetto del trascinamento di un dito sul colore fresco. Lo strumento preleva il colore dal punto in cui iniziate e lo spinge nella direzione in cui trascinate. 1) Selezionate lo strumento sfumino. 2) Scegliete una punta di pennello e le opzioni per la modalità di fusione nella barra delle opzioni. 3) Nella barra delle opzioni, selezionate Campiona tutti i livelli per sfumare con i dati cromatici di tutti i livelli visibili. Se questa opzione è deselezionata, lo strumento sfumino usa solo i colori del livello attivo. 4) Selezionate Pittura dito nella barra delle opzioni per sfumare con il colore di primo piano all inizio di ogni tratto. Se questa opzione è deselezionata, lo strumento sfumino usa il colore situato sotto il puntatore all inizio di ogni tratto. 5) Trascinate nell immagine per sfumare i pixel. Premete Alt (Windows) o Opzione (Mac OS) mentre trascinate con lo strumento sfumino per passare all opzione Pittura dito.
5 Sfocare un area dell immagine Lo strumento sfoca ammorbidisce i bordi netti o riduce i particolari di un immagine. Più colorate su un area con lo strumento, più questa apparirà sfocata. 1) Selezionate lo strumento sfoca. 2) Effettuate le seguenti operazioni nella barra delle opzioni: Scegliete una punta di pennello e impostatene le opzioni per il metodo di fusione e la durezza nella barra delle opzioni. Nella barra delle opzioni, selezionate Campiona tutti i livelli per sfocare con i dati di tutti i livelli visibili. Se questa opzione è deselezionata, lo strumento sfoca usa solo i dati del livello attivo. 3) Trascinate sulla parte dell immagine da sfocare.
6 Aumentare la nitidezza localizzata Lo strumento contrasta aumenta il contrasto lungo i bordi per aumentare il grado di nitidezza. Più passate lo strumento su un area, più questa apparirà nitida. 1) Selezionate lo strumento contrasta. 2) Effettuate le seguenti operazioni nella barra delle opzioni: Scegliete una punta di pennello e impostatene le opzioni per il metodo di fusione e la durezza. Selezionate Campiona tutti i livelli per rendere un immagine più nitida usando i dati da tutti i livelli visibili. Se questa opzione è deselezionata, lo strumento contrasta usa solo i dati del livello attivo. Selezionate Protezione dettagli per migliorare i dettagli e ridurre al minimo gli artefatti con pixel visibili. Deselezionate questa opzione per ottenere effetti di nitidezza
7 Schermare o bruciare un area Usati per schiarire o scurire alcune aree di un immagine, gli strumenti scherma e brucia si basano sulla tecnica fotografica tradizionale di regolazione dell esposizione in determinate aree di una stampa. I fotografi riducono la luce per schiarire un area della stampa (schermare) e aumentano l esposizione per scurirne alcune zone (bruciare). Più passate su un area con lo strumento scherma o brucia, più questa si schiarirà o scurirà. Al seguente indirizzo è disponibile un video sulla schermatura e la bruciatura: 1) Selezionate lo strumento scherma o brucia. 2) Scegliete una punta di pennello e impostatene le opzioni nella barra delle opzioni.
8 Schermare o bruciare un area 3) Nella barra delle opzioni, selezionate una delle seguenti opzioni nel menu Intervallo: Mezzitoni Consente di modificare l intervallo medio dei grigi. Ombre Consente di modificare le aree scure. Luci Consente di modificare le aree chiare 4) Specificate l esposizione per lo strumento scherma o brucia. 5) Fate clic sul pulsante aerografo per usare il pennello come un aerografo o selezionate l opzione Aerografo nel pannello Pennello. 6) Selezionate l opzione Proteggi tonalità per limitare il ritaglio nelle zone di luce e ombra. Questa opzione può inoltre evitare che si verifichi uno scostamento di tonalità nei colori. 7) Trascinate sulla parte dell immagine da schiarire o scurire.
9 Correzione della distorsione La distorsione a barile è un difetto dell obiettivo che fa sì che le linee rette si inarchino verso i bordi dell immagine. La distorsione a cuscinetto è il difetto opposto, vale a dire che le linee rette si inarcano verso il centro.
10 Correzione del disturbo Per vignettatura si intende un difetto che provoca lo scurimento degli angoli di un immagine a causa di decadimento della luce al perimetro dell obiettivo. L aberrazione cromatica genera un margine colorato lungo i bordi degli oggetti, causato dal fatto che l obiettivo mette a fuoco colori diversi della luce nei diversi piani. Con alcuni obiettivi si verificano difetti diversi a determinate lunghezze focali, valori f-stop e distanze di messa a fuoco. Con il filtro Correzione lente potete specificare la combinazione di impostazioni usata per riprendere l immagine.
11 Correggere la distorsione e regolare la prospettiva Il filtro Correzione lente corregge difetti comuni generati dalla lente, quali distorsione a barilotto e a cuscinetto, vignettatura e aberrazione cromatica. Il filtro funziona solo con immagini a 8 e 16 bit per canale in modalità RGB o Scala di grigio. Questo filtro è utile anche per ruotare un immagine o correggere gli errori di prospettiva causati da inclinazioni verticali o orizzontali della fotocamera. La griglia del filtro facilita queste regolazioni e le rende più precise di quelle possibili con il comando Trasforma.
12 Correggere automaticamente prospettiva e difetti dell obiettivo Se si utilizzano i profili di lente, con l opzione predefinita Correzione automatica è possibile correggere la distorsione in modo rapido e preciso. Per una correzione automatica corretta, Photoshop richiede i metadati Exif che identificano la fotocamera e l obiettivo con cui è stata ripresa l immagine, nonché un profilo lente corrispondente presente nel sistema in uso. 1) Scegliete Filtro > Correzione lente. 2) Impostate le seguenti opzioni: Correzione Selezionate i problemi che desiderate correggere. Se le correzioni estendono o riducono l immagine rispetto alle dimensioni originali, selezionate Scala immagine automatica. Il menu Bordo specifica come trattare le aree vuote generate dalle correzioni della distorsione a cuscinetto e di prospettiva o dalle rotazioni. Potete riempire le aree vuote con trasparenza o con un colore, oppure estendere i pixel del bordo dell immagine.
13 Criteri di ricerca Filtra l elenco dei profili lente. Per impostazione predefinita, vengono elencati per primi i profili basati sulla dimensione del sensore immagine. Per elencare per primi i profili RAW, fate clic sull icona del menu a comparsa e selezionate Preferisci profili raw. Profili lente Selezionate un profilo corrispondente. Per impostazione predefinita, Photoshop visualizza solo i profili che corrispondono alla fotocamera e all obiettivo con cui è stata ripresa l immagine. Il modello di fotocamera non deve necessariamente corrispondere alla perfezione. Inoltre, Photoshop seleziona automaticamente un sottoprofilo corrispondente per la lente selezionata in base alla lunghezza focale, al valore f-stop e alla distanza di messa a fuoco. Per modificare la selezione automatica, fate clic con il pulsante destro del mouse sul profilo lente corrente e selezionate un diverso sottoprofilo. Se non trovare un profilo lente corrispondente, fate clic su Ricerca online per acquisire ulteriori profili creati dalla comunità di utenti di Photoshop. Per salvare i profili online in modo da averli anche per esigenze future, fate clic sull icona del menu a comparsa e scegliete Salva localmente profilo online.
14 Correggere manualmente prospettiva e difetti dell obiettivo Potete applicare la correzione manuale come operazione a sé stante oppure usarla per migliorare ulteriormente la correzione lente automatica. 1) Scegliete Filtro > Correzione lente. 2) Nell angolo in alto a sinistra della finestra di dialogo, fate clic sulla scheda Personale. 3) (Facoltativo) Scegliete un elenco di impostazioni predefinite dal menu Impostazioni. Valori predefiniti lente usa la combinazione di impostazioni precedentemente salvate per fotocamera, obiettivo, lunghezza focale, valore f-stop e distanza di messa a fuoco usate per riprendere l immagine. Correzione precedente usa le impostazioni dell ultima correzione effettuata. In fondo al menu sono elencati eventuali altri gruppi di impostazioni predefinite che avete salvato. 4) Per correggere l immagine, impostate le opzioni seguenti.
15 Rimuovi distorsione Corregge le distorsioni a barile o a cuscinetto. Spostate il cursore per raddrizzare le linee orizzontali e verticali che si inarcano verso il centro dell immagine o che si allontano da esso. Per effettuare questa correzione, potete usare anche lo strumento rimuovi distorsione. Trascinate il cursore verso il centro dell immagine per correggere la distorsione a barile e verso il bordo per correggere la distorsione a cuscinetto. Per compensare la generazione di eventuali bordi di immagine vuoti, regolate l opzione Bordo nella scheda Correzione automatica. Impostazioni Correggi margine Consentono di compensare la smarginatura regolando la dimensione di un canale di colore rispetto a un altro. Ingrandite l anteprima per migliorare la visione della smarginatura ed effettuare la correzione. Fattore vignettatura Specifica il valore per lo schiarimento o lo scurimento lungo i bordi dell immagine. Corregge le immagini con bordi scuri generati da difetti o da ombreggiature inadeguate dell obiettivo. Potete anche applicare la vignettatura per ottenere un effetto creativo.
16 Punto intermedio vignettatura Specifica l ampiezza dell area interessata dall impostazione del cursore Fattore. Specificate un numero basso per una correzione più ampia dell immagine. Specificate un numero alto per limitare la correzione ai bordi dell immagine. Prospettiva verticale fotocamera. Rende quindi parallele le linee verticali dell immagine. Prospettiva orizzontale Corregge la prospettiva dell immagine rendendo parallele le linee orizzontali.
17 Angolo Ruota l immagine per correggere le inclinazioni della fotocamera o per effettuare regolazioni dopo aver corretto la prospettiva. Per effettuare questa correzione, potete usare anche lo strumento raddrizza foto. Trascinate lungo una linea dell immagine da rendere verticale od orizzontale. Nota: per evitare il ridimensionamento indesiderato durante la regolazione delle impostazioni di prospettiva o angolo, deselezionate Scala immagine automatica nella scheda Correzione automatica. Scala Imposta il ridimensionamento dell immagine. Le dimensioni dei pixel non vengono modificate. Questa opzione è utile in particolare per rimuovere le aree vuote dell immagine generate dalle correzioni della distorsione a cuscinetto e di prospettiva o dalle rotazioni. L ingrandimento ritaglia le immagini, con interpolazione in base alle dimensioni originali in pixel.
18 Ridurre il disturbo e artefatti JPEG I disturbi si presentano sotto forma di pixel estranei che non fanno parte dei dettagli dell immagine. Possono essere causati da scatti eseguiti con una sensibilità ISO elevata con una fotocamera digitale, da sovraesposizione o dalla mancanza di luce con conseguente riduzione della velocità dell otturatore. Le fotocamere di fascia bassa solitamente generano più disturbi di quelle di fascia alta. I disturbi presenti nelle immagini acquisite da scanner sono invece causati dal sensore di scansione, che spesso fa trasparire la grana della pellicola nell immagine finale. I disturbi dell immagine possono apparire in due forme: disturbo di luminanza (scala di grigio), che rende un immagine granulosa, e disturbo di croma (colore), che produce nell immagine degli artefatti a colori. Il disturbo di luminanza può risultare più pronunciato su un canale dell immagine, solitamente quello blu. Nella modalità Avanzata potete correggere il disturbo separatamente su ciascun canale. Prima di aprire il filtro, esaminate ogni singolo canale dell immagine, per verificare se il disturbo prevale in uno di essi. Correggendo un solo canale, infatti, preserverete un maggior numero di dettagli rispetto alla correzione generalizzata su tutti i canali.
19 Alterazione marionetta Alterazione marionetta offre una trama visiva che consente di distorcere notevolmente specifiche aree dell immagine, lasciando le altre inalterate. Questa funzione può essere usata per applicare lievi ritocchi (ad esempio, per dare forma ai capelli) Oppure per trasformazioni totali (ad esempio, per cambiare la posizione di braccia o gambe).
20 1) Nel pannello Livelli, selezionate il livello o la maschera da trasformare. 2) Scegliete Modifica > Alterazione marionetta. 3) Nella barra delle opzioni, impostate le seguenti opzioni per la trama: Metodo Consente di definire l elasticità complessiva della trama. Per ottenere una trama molto elastica per l alterazione di immagini da grandangolo o mappe texture, scegliete Distorsione. Densità Consente di definire la spaziatura dei punti della trama. L opzione Più punti aumenta la precisione ma richiede tempi di elaborazione maggiori. L opzione Meno punti ha un effetto opposto. Espansione Consente di espandere o contrarre il bordo esterno della trama. Mostra trama Per visualizzare solo i perni di regolazione e ottenere un anteprima più chiara, deselezionate questa opzione. Per nascondere temporaneamente i perni, premete il tasto H.
21 4) Nella finestra dell immagine, fate clic per aggiungere dei perni alle aree da trasformare e a quelle da tenere ancorate in posizione. 5) Per spostare o rimuovere i perni, effettuate una delle seguenti operazioni: Trascinate i perni per alterare la trama. Per mostrare una trama a cui ne è stata sovrapposta un altra, fate clic sui pulsanti Profondità perni e nella barra delle opzioni. Per rimuovere i perni selezionati, premete Canc. Per rimuovere singoli perni, portate il cursore direttamente su di essi e premete Alt (Windows) o Opzione (Mac OS). Quando compare l icona forbici, fate clic. Fate clic sul pulsante Rimuovi tutti i perni nella barra delle opzioni. Per selezionare più perni, tenete premuto il tasto Maiusc e fate clic su di essi; oppure scegliete Seleziona dal menu di scelta rapida. 6) 6 Per ruotare la trama attorno a un perno, selezionatelo ed effettuate una delle seguenti operazioni: Per ruotare la trama di un valore di gradi fisso, premete Alt (Windows) o Opzione (Mac OS) e posizionate il cursore accanto ai perni (non su di essi). Quando compare un cerchio, trascinate per ruotare visivamente la trama. I gradi di rotazione sono riportati nella barra delle opzioni.
22 Per ruotare automaticamente la trama in base all opzione Metodo selezionata, scegliete Auto dal menu Ruota nella barra delle opzioni. 7) Al termine della trasformazione, premete Invio o A capo.
23 Dove funziona meglio Profondità perno
Il pannello Sorgente clone Potete impostare fino a cinque diverse sorgenti di campionamento e selezionare rapidamente quella desiderata senza dover
 Ritocco 1 parte Il pannello Sorgente clone Potete impostare fino a cinque diverse sorgenti di campionamento e selezionare rapidamente quella desiderata senza dover effettuare nuovamente il campionamento
Ritocco 1 parte Il pannello Sorgente clone Potete impostare fino a cinque diverse sorgenti di campionamento e selezionare rapidamente quella desiderata senza dover effettuare nuovamente il campionamento
STRUMENTI DI RITOCCO. EDI II Strumenti di disegno e di ritocco 1
 STRUMENTI DI RITOCCO EDI II Strumenti di disegno e di ritocco 1 STRUMENTO PENNELLO CORRETTIVO AL VOLO Campiona automanticamen te le zone limitrofe all area di utilizzo STRUMENTO PENNELLO CORRETTIVO Si
STRUMENTI DI RITOCCO EDI II Strumenti di disegno e di ritocco 1 STRUMENTO PENNELLO CORRETTIVO AL VOLO Campiona automanticamen te le zone limitrofe all area di utilizzo STRUMENTO PENNELLO CORRETTIVO Si
Il pannello Sorgente clone Potete impostare fino a cinque diverse sorgenti di campionamento e selezionare rapidamente quella desiderata senza dover
 Ritocco 1 parte Il pannello Sorgente clone Potete impostare fino a cinque diverse sorgenti di campionamento e selezionare rapidamente quella desiderata senza dover effettuare nuovamente il campionamento
Ritocco 1 parte Il pannello Sorgente clone Potete impostare fino a cinque diverse sorgenti di campionamento e selezionare rapidamente quella desiderata senza dover effettuare nuovamente il campionamento
Trasformazioni delle immagini
 Trasformazioni delle immagini Ritagliare le immagini Ritagliare significa rimuovere una porzione di immagine per cambiarne l inquadratura o rafforzarne la composizione. Potete ritagliare un immagine con
Trasformazioni delle immagini Ritagliare le immagini Ritagliare significa rimuovere una porzione di immagine per cambiarne l inquadratura o rafforzarne la composizione. Potete ritagliare un immagine con
CORSO PHOTOSHOP CC 2017 AREA DI LAVORO SELEZIONA E MASCHERA
 CORSO PHOTOSHOP CC 2017 AREA DI LAVORO SELEZIONA E MASCHERA A CURA DI IMPARARE FACILE ON LINE 1 Indice Argomenti INTRODUZIONE MIGLIORAMENTI AVVIARE L AREA DI LAVORO SELEZIONA E MASCHERA INTERFACCIA UTENTE
CORSO PHOTOSHOP CC 2017 AREA DI LAVORO SELEZIONA E MASCHERA A CURA DI IMPARARE FACILE ON LINE 1 Indice Argomenti INTRODUZIONE MIGLIORAMENTI AVVIARE L AREA DI LAVORO SELEZIONA E MASCHERA INTERFACCIA UTENTE
Corso: Adobe Photoshop Base Codice PCSNET: ADOB-2 Cod. Vendor: - Durata: 3
 Corso: Adobe Photoshop Base Codice PCSNET: ADOB-2 Cod. Vendor: - Durata: 3 Obiettivi Rendere operativi sulle funzionalità di base e di comune interesse del prodotto. Dare una informativa sulle funzionalità
Corso: Adobe Photoshop Base Codice PCSNET: ADOB-2 Cod. Vendor: - Durata: 3 Obiettivi Rendere operativi sulle funzionalità di base e di comune interesse del prodotto. Dare una informativa sulle funzionalità
Per la gestione delle immagini fotografiche digitali, Photoshop, possiede
 Capitolo 11 Strumenti di fotoritocco Per la gestione delle immagini fotografiche digitali, Photoshop, possiede diversi strumenti che permettono di migliorarle e restaurarle. Il cosiddetto fotoritocco diventa
Capitolo 11 Strumenti di fotoritocco Per la gestione delle immagini fotografiche digitali, Photoshop, possiede diversi strumenti che permettono di migliorarle e restaurarle. Il cosiddetto fotoritocco diventa
Ridurre il disturbo e artefatti JPEG
 Ritocco 3 a parte Ridurre il disturbo e artefatti JPEG I disturbi si presentano sotto forma di pixel estranei che non fanno parte dei dettagli dell immagine. Possono essere causati da scatti eseguiti con
Ritocco 3 a parte Ridurre il disturbo e artefatti JPEG I disturbi si presentano sotto forma di pixel estranei che non fanno parte dei dettagli dell immagine. Possono essere causati da scatti eseguiti con
Gli strumenti di pittura, le opzioni e i pannelli
 Gli strumenti di pittura, le opzioni e i pannelli Adobe Photoshop offre diversi strumenti con cui colorare e modificare le immagini a colori. Gli strumenti pennello e matita funzionano come strumenti di
Gli strumenti di pittura, le opzioni e i pannelli Adobe Photoshop offre diversi strumenti con cui colorare e modificare le immagini a colori. Gli strumenti pennello e matita funzionano come strumenti di
Indice. Introduzione BluePrint XIII XIX
 Introduzione BluePrint XIII XIX Capitolo 1 Iniziare con Photoshop 1 Impostare Photoshop al primo avvio 6 Regolare le impostazioni di base 7 I dischi di memoria virtuale 8 Cambiare l applicazione di apertura
Introduzione BluePrint XIII XIX Capitolo 1 Iniziare con Photoshop 1 Impostare Photoshop al primo avvio 6 Regolare le impostazioni di base 7 I dischi di memoria virtuale 8 Cambiare l applicazione di apertura
nome di un menu per visualizzarlo e poi selezionate facendo clic sul comando che vi interessa.
 1 (conoscere le basi di Excel) < I controlli della. Finestra > La finestra di apertura di Excel presenta una cartella di lavoro vuota; la finestra del programma occupa tutto lo spazio dello schermo, mentre
1 (conoscere le basi di Excel) < I controlli della. Finestra > La finestra di apertura di Excel presenta una cartella di lavoro vuota; la finestra del programma occupa tutto lo spazio dello schermo, mentre
Elaborare due volte in Camera RAW
 Elaborare due volte in Camera RAW Ho trovato questo articolo molto interessante pubblicato in un libro da Scott Kelby (Photoshop CS6 per la fotografia digitale ed. Pearson) e vi ripropongo l'esecuzione
Elaborare due volte in Camera RAW Ho trovato questo articolo molto interessante pubblicato in un libro da Scott Kelby (Photoshop CS6 per la fotografia digitale ed. Pearson) e vi ripropongo l'esecuzione
PHOTOSHOP BREVE TUTORIAL Massimo Picardello Progetto Campus One Redazione di Emanuele Gandola e Massimo Picardello
 PHOTOSHOP BREVE TUTORIAL Massimo Picardello Progetto Campus One Redazione di Emanuele Gandola e Massimo Picardello LIVELLI In questa lezione si acquisiscono le nozioni base per utilizzare i livelli e i
PHOTOSHOP BREVE TUTORIAL Massimo Picardello Progetto Campus One Redazione di Emanuele Gandola e Massimo Picardello LIVELLI In questa lezione si acquisiscono le nozioni base per utilizzare i livelli e i
RITOCCO E RESTAURO. In questa lezione impareremo ad utilizzare dei nuovi strumenti per il ritocco grafico.
 RITOCCO E RESTAURO In questa lezione impareremo ad utilizzare dei nuovi strumenti per il ritocco grafico. RIPARARE AREE CON LO STRUMENTO TIMBRO CLONE Lo strumento "Timbro Clone" utilizza i pixel di un'area
RITOCCO E RESTAURO In questa lezione impareremo ad utilizzare dei nuovi strumenti per il ritocco grafico. RIPARARE AREE CON LO STRUMENTO TIMBRO CLONE Lo strumento "Timbro Clone" utilizza i pixel di un'area
Introduzione Avanzamento rapido
 Introduzione Avanzamento rapido XI XV Capitolo 1 Iniziare con Photoshop CS 1 Impostare Photoshop al primo avvio 2 Regolare le impostazioni di base 3 Ottimizzare le impostazioni colore 4 Scegliere le migliori
Introduzione Avanzamento rapido XI XV Capitolo 1 Iniziare con Photoshop CS 1 Impostare Photoshop al primo avvio 2 Regolare le impostazioni di base 3 Ottimizzare le impostazioni colore 4 Scegliere le migliori
Printer Driver. Questa guida descrive la configurazione del driver stampante per Windows 7, Windows Vista, Windows XP e Windows 2000.
 4-129-746-42 (1) Printer Driver Guida per la configurazione Questa guida descrive la configurazione del driver stampante per Windows 7, Windows Vista, Windows XP e Windows 2000. Prima dell utilizzo del
4-129-746-42 (1) Printer Driver Guida per la configurazione Questa guida descrive la configurazione del driver stampante per Windows 7, Windows Vista, Windows XP e Windows 2000. Prima dell utilizzo del
Il colore originale e quello di sostituzione possono essere scelti o dalla tabella colori o facendo clic sull immagine.
 3.3.29 Trova e sostituisci Con questo comando un colore dell immagine può essere sostituito con un altro colore. Si può assegnare un tolleranza per poter così intervenire su colori molto simili. Il colore
3.3.29 Trova e sostituisci Con questo comando un colore dell immagine può essere sostituito con un altro colore. Si può assegnare un tolleranza per poter così intervenire su colori molto simili. Il colore
(b) - Creazione del layout delle pagine nella vista Layout
 (b) - Creazione del layout delle pagine nella vista Layout La vista Layout di Dreamweaver semplifica l utilizzo delle tabelle per il layout delle pagine. Nella vista Layout, è possibile progettare le pagine
(b) - Creazione del layout delle pagine nella vista Layout La vista Layout di Dreamweaver semplifica l utilizzo delle tabelle per il layout delle pagine. Nella vista Layout, è possibile progettare le pagine
PHOTOSHOP BREVE TUTORIAL Massimo Picardello Progetto Campus One Redazione di Emanuele Gandola e Massimo Picardello
 PHOTOSHOP BREVE TUTORIAL Massimo Picardello Progetto Campus One Redazione di Emanuele Gandola e Massimo Picardello MASCHERE E CANALI In questa lezione si spiega come cambiare colore ad un area selezionata,
PHOTOSHOP BREVE TUTORIAL Massimo Picardello Progetto Campus One Redazione di Emanuele Gandola e Massimo Picardello MASCHERE E CANALI In questa lezione si spiega come cambiare colore ad un area selezionata,
Indice generale Introduzione...xvii Capitolo 1 Primi elementi di Photoshop... 1
 Indice generale Introduzione... xvii Capitolo 1 Primi elementi di Photoshop... 1 Avvio... 1 Come si presenta l area di lavoro di Photoshop... 1 La casella delle informazioni della finestra d immagine...
Indice generale Introduzione... xvii Capitolo 1 Primi elementi di Photoshop... 1 Avvio... 1 Come si presenta l area di lavoro di Photoshop... 1 La casella delle informazioni della finestra d immagine...
ADOBE PHOTOSHOP CS4. Lezione 07 Dipingere
 ADOBE PHOTOSHOP CS4 Lezione 07 Dipingere Strumenti Pennello, Matita e Sostituzione colore In Photoshop, con "dipingere" si intende cambiare il colore dei pixel di un'immagine bitmap, e in questa lezione
ADOBE PHOTOSHOP CS4 Lezione 07 Dipingere Strumenti Pennello, Matita e Sostituzione colore In Photoshop, con "dipingere" si intende cambiare il colore dei pixel di un'immagine bitmap, e in questa lezione
5.4. Gradazione. 4: Dialogo di gradazione
 4: Dialogo di gradazione Curve di gradazione La gradazione è una misura riferita alla relazione tra input e output I valori tonali di un immagine vengono ottimizzati grazie alla coordinazione tra la regolazione
4: Dialogo di gradazione Curve di gradazione La gradazione è una misura riferita alla relazione tra input e output I valori tonali di un immagine vengono ottimizzati grazie alla coordinazione tra la regolazione
Indice generale Introduzione...xvii Capitolo 1 Primi elementi di Photoshop... 1
 Introduzione... xvii Capitolo 1 Primi elementi di Photoshop... 1 Avvio... 1 Come si presenta l area di lavoro di Photoshop... 1 La casella delle informazioni della finestra d immagine... 4 Gli strumenti
Introduzione... xvii Capitolo 1 Primi elementi di Photoshop... 1 Avvio... 1 Come si presenta l area di lavoro di Photoshop... 1 La casella delle informazioni della finestra d immagine... 4 Gli strumenti
MODIFICA FOTO CON NERO MEDIA HUB
 MODIFICA FOTO CON NERO MEDIA HUB La schermata foto viene visualizzata quando si fa clic sul pulsante nella schermata di ricerca delle foto o nella schermata Presentazione. Nella schermata è possibile visualizzare,
MODIFICA FOTO CON NERO MEDIA HUB La schermata foto viene visualizzata quando si fa clic sul pulsante nella schermata di ricerca delle foto o nella schermata Presentazione. Nella schermata è possibile visualizzare,
InDesign CS5: gestire i documenti
 03 InDesign CS5: gestire i documenti In questo capitolo Imparerai a creare e a salvare un nuovo documento con una o più pagine. Apprenderai come gestire le opzioni di visualizzazione di un documento. Apprenderai
03 InDesign CS5: gestire i documenti In questo capitolo Imparerai a creare e a salvare un nuovo documento con una o più pagine. Apprenderai come gestire le opzioni di visualizzazione di un documento. Apprenderai
Le novità di Capture NX 1.1
 Le novità di Capture NX 1.1 It Il presente documento copre tutte le nuove funzionalità supportate da Capture NX. Oltre ad essere compatibile con la nuova fotocamera digitale Nikon D80/D40, Capture NX versione
Le novità di Capture NX 1.1 It Il presente documento copre tutte le nuove funzionalità supportate da Capture NX. Oltre ad essere compatibile con la nuova fotocamera digitale Nikon D80/D40, Capture NX versione
Programma del Corso Photoshop
 Programma del Corso Photoshop Corso Photoshop Introduzione 1.1 Presentazione del corso 1.2 Panoramica su Adobe Photoshop 1.3 Differenza tra grafica Raster e Vettoriale 2 L area di lavoro 2.1 Introduzione
Programma del Corso Photoshop Corso Photoshop Introduzione 1.1 Presentazione del corso 1.2 Panoramica su Adobe Photoshop 1.3 Differenza tra grafica Raster e Vettoriale 2 L area di lavoro 2.1 Introduzione
Disegnare con lo strumento penna magnetica
 Disegnare Disegnare con lo strumento penna magnetica tracciato seguendo i bordi di aree ben definite nell immagine. Potete definire l intervallo e la sensibilità dell effetto calamita, nonché la complessità
Disegnare Disegnare con lo strumento penna magnetica tracciato seguendo i bordi di aree ben definite nell immagine. Potete definire l intervallo e la sensibilità dell effetto calamita, nonché la complessità
Indice. Introduzione... XIII Creative Cloud: è vera rivoluzione?... XIV Argomenti trattati... XV Tutorial e materiali allegati...
 Indice Introduzione... XIII Creative Cloud: è vera rivoluzione?... XIV Argomenti trattati... XV Tutorial e materiali allegati...xvii Capitolo 1 Primi passi con Photoshop CC...1 Come si presenta l area
Indice Introduzione... XIII Creative Cloud: è vera rivoluzione?... XIV Argomenti trattati... XV Tutorial e materiali allegati...xvii Capitolo 1 Primi passi con Photoshop CC...1 Come si presenta l area
Interfaccia di Word. Scheda File: contiene i comandi per intervenire sul documento, come Nuovo, Apri, Salva con nome, Stampa e Chiudi.
 Interfaccia di Word Barra del titolo: visualizza il nome di file del documento appena creato o che si sta modificando. Sul lato destro sono visibili i pulsanti Riduci a icona, Ripristina e Chiudi. Barra
Interfaccia di Word Barra del titolo: visualizza il nome di file del documento appena creato o che si sta modificando. Sul lato destro sono visibili i pulsanti Riduci a icona, Ripristina e Chiudi. Barra
Marziana Monfardini 2004-2005 lezioni di word
 1 2 3 4 5 TABUlAZIONI, RIENTRI, ELENCHI...IN BREVE PER IMPOSTARE UNA TABULAZIONE... Posizionarsi nella riga in cui si vuole inserire una tabulazione. Selezionare il tipo di tabulazione desiderato sul pulsante
1 2 3 4 5 TABUlAZIONI, RIENTRI, ELENCHI...IN BREVE PER IMPOSTARE UNA TABULAZIONE... Posizionarsi nella riga in cui si vuole inserire una tabulazione. Selezionare il tipo di tabulazione desiderato sul pulsante
SCHERMO DI SCATTO. SENSIBILITÀ ISO Fai tap per modificare la sensibilità ISO (i controlli manuali devono essere abilitati nel Pannello di Controllo)
 GUIDA RAPIDA SCHERMO DI SCATTO TEMPO DI ESPOSIZIONE Fai tap per modificare il tempo di esposizione (i controlli manuali devono essere abilitati nel Pannello di Controllo) SENSIBILITÀ ISO Fai tap per modificare
GUIDA RAPIDA SCHERMO DI SCATTO TEMPO DI ESPOSIZIONE Fai tap per modificare il tempo di esposizione (i controlli manuali devono essere abilitati nel Pannello di Controllo) SENSIBILITÀ ISO Fai tap per modificare
Cosa e' GIMP. GIMP è uno strumento multipiattaforma per l'elaborazione di immagini fotografiche
 Cosa e' GIMP GIMP è uno strumento multipiattaforma per l'elaborazione di immagini fotografiche L'acronimo GIMP sta appunto per GNU Image Manipulation Program GIMP è adatto ad una grande varietà di differenti
Cosa e' GIMP GIMP è uno strumento multipiattaforma per l'elaborazione di immagini fotografiche L'acronimo GIMP sta appunto per GNU Image Manipulation Program GIMP è adatto ad una grande varietà di differenti
Grafica ed interfacce per la comunicazione Scienze della Comunicazione. Paola Vocca Lezione 11: GIMP
 Grafica ed interfacce per la comunicazione Scienze della Comunicazione Paola Vocca Lezione 11: GIMP Scopo di questa lezione Introduzione all utilizzo di GIMP Grafica ed interfacce per la comunicazione
Grafica ed interfacce per la comunicazione Scienze della Comunicazione Paola Vocca Lezione 11: GIMP Scopo di questa lezione Introduzione all utilizzo di GIMP Grafica ed interfacce per la comunicazione
Riduzione del rumore con Photoshop Cs5
 Riduzione del rumore con Photoshop Cs5 Precedentemente abbiamo visto come ridurre il rumore elettronico con Photoshop Cs4, si svolgeva in due fasi, la prima leggera sul soggetto e la seconda più incisiva
Riduzione del rumore con Photoshop Cs5 Precedentemente abbiamo visto come ridurre il rumore elettronico con Photoshop Cs4, si svolgeva in due fasi, la prima leggera sul soggetto e la seconda più incisiva
Biblioteca di Cervia LA GESTIONE DELLE IMMAGINI
 Biblioteca di Cervia LA GESTIONE DELLE IMMAGINI Le immagini Le immagini sono una rappresentazione digitale di quello che ha catturato il nostro dispositivo (macchina fotografica digitale, telefonino, ecc).
Biblioteca di Cervia LA GESTIONE DELLE IMMAGINI Le immagini Le immagini sono una rappresentazione digitale di quello che ha catturato il nostro dispositivo (macchina fotografica digitale, telefonino, ecc).
Università della Terza Età CORSO DI VIDEO EDITING 2010/2011. Lezione novembre 2010(esercitazione); 02 dicembre 2010 PRIMA PARTE PHOTOSHOP
 PRIMA PARTE PHOTOSHOP 1 SELEZIONI E MASCHERE Se desiderate applicare delle modifiche a una parte dell immagine, dovete prima selezionare i pixel che la compongono. In Adobe Photoshop CS4 potete selezionare
PRIMA PARTE PHOTOSHOP 1 SELEZIONI E MASCHERE Se desiderate applicare delle modifiche a una parte dell immagine, dovete prima selezionare i pixel che la compongono. In Adobe Photoshop CS4 potete selezionare
Figura 1 - Finestra Tabella
 Capitolo IV Oggetti Creare una tabella Creare una tabella per inserire dei dati Per inserire una tabella premere il pulsante Tabella presente nella sezione Tabella della barra Inserisci. Viene visualizzata
Capitolo IV Oggetti Creare una tabella Creare una tabella per inserire dei dati Per inserire una tabella premere il pulsante Tabella presente nella sezione Tabella della barra Inserisci. Viene visualizzata
Grafici. 1 Generazione di grafici a partire da un foglio elettronico
 Grafici In questa parte analizzeremo le funzionalità relative ai grafici. In particolare: 1. Generazione di grafici a partire da un foglio elettronico 2. Modifica di un grafico 1 Generazione di grafici
Grafici In questa parte analizzeremo le funzionalità relative ai grafici. In particolare: 1. Generazione di grafici a partire da un foglio elettronico 2. Modifica di un grafico 1 Generazione di grafici
Produzione di un clip video promozionale per un azienda di catering
 Produzione di un clip video promozionale per un azienda di catering Per la creazione del clip si utilizzerà il software Adobe Photoshop. Il video viene creato utilizzando un insieme di immagini statiche,
Produzione di un clip video promozionale per un azienda di catering Per la creazione del clip si utilizzerà il software Adobe Photoshop. Il video viene creato utilizzando un insieme di immagini statiche,
Leggere le seguenti istruzioni prima di utilizzare Image Converter
 Image Converter Manuale d uso Versione: 1.1.0.0 Leggere le seguenti istruzioni prima di utilizzare Image Converter Sommario: Informazioni preliminari su Image Converter P2 Processo di conversione delle
Image Converter Manuale d uso Versione: 1.1.0.0 Leggere le seguenti istruzioni prima di utilizzare Image Converter Sommario: Informazioni preliminari su Image Converter P2 Processo di conversione delle
USARE I CANALI COLORE E LA PALETTE CANALI
 USARE I CANALI COLORE E LA PALETTE CANALI In Photoshop i canali vengono utilizzati per memorizzare le informazioni sui colori. In questa lezione impareremo a miscelare questi canali, cosi da migliorarne
USARE I CANALI COLORE E LA PALETTE CANALI In Photoshop i canali vengono utilizzati per memorizzare le informazioni sui colori. In questa lezione impareremo a miscelare questi canali, cosi da migliorarne
Operazioni possibili con il software Image Data Converter
 Operazioni possibili con il software Image Data Converter Il software applicativo Image Data Converter Ver.1.5 consente di visualizzare e regolare i file di fermi immagine in formato RAW (SRF) ( file RAW
Operazioni possibili con il software Image Data Converter Il software applicativo Image Data Converter Ver.1.5 consente di visualizzare e regolare i file di fermi immagine in formato RAW (SRF) ( file RAW
Avviate Specifi dall icona presente sul vostro Desktop.
 Avviate Specifi dall icona presente sul vostro Desktop. Nota: Se state utilizzando una versione dimostrativa, una volta caricato il programma, un messaggio vi comunicherà i giorni rimanenti del periodo
Avviate Specifi dall icona presente sul vostro Desktop. Nota: Se state utilizzando una versione dimostrativa, una volta caricato il programma, un messaggio vi comunicherà i giorni rimanenti del periodo
Indice. 1 Introduzione a Premiere Elements Il pannello di acquisizione Il pannello Oggetto multimediale... 26
 v Indice 1 Introduzione a Premiere Elements 2.......... 2 Premiere Elements: il vostro studio di video editing........... 3 Avviare Premiere Elements.............................. 4 Iniziare un nuovo progetto...............................
v Indice 1 Introduzione a Premiere Elements 2.......... 2 Premiere Elements: il vostro studio di video editing........... 3 Avviare Premiere Elements.............................. 4 Iniziare un nuovo progetto...............................
Manuale di KMagnifier. Sarang Lakare Olaf Schmidt Traduzione della documentazione: Federico Zenith
 Sarang Lakare Olaf Schmidt Traduzione della documentazione: Federico Zenith 2 Indice 1 Introduzione 6 2 Uso di KMagnifier 7 2.1 Cambiare la parte di schermo da ingrandire....................... 8 2.2 Altre
Sarang Lakare Olaf Schmidt Traduzione della documentazione: Federico Zenith 2 Indice 1 Introduzione 6 2 Uso di KMagnifier 7 2.1 Cambiare la parte di schermo da ingrandire....................... 8 2.2 Altre
UTILIZZARE LE SELEZIONI
 UTILIZZARE LE SELEZIONI Questa volta si lavorerà sulle selezioni, in modo da creare un'immagine che contenga pezzi di altre immagini, in pratica un collage! Per questo vi chiedo di scegliere in precedenza
UTILIZZARE LE SELEZIONI Questa volta si lavorerà sulle selezioni, in modo da creare un'immagine che contenga pezzi di altre immagini, in pratica un collage! Per questo vi chiedo di scegliere in precedenza
STRUMENTI PENNA E TRACCIATI. EDI Strumenti penna e tracciati 1
 STRUMENTI PENNA E TRACCIATI EDI Strumenti penna e tracciati 1 Tracciati e forme Un tracciato è un insieme di segmenti, uniti tra loro da punti attivi detti punti di ancoraggio. A. Segmento curvo B. Punto
STRUMENTI PENNA E TRACCIATI EDI Strumenti penna e tracciati 1 Tracciati e forme Un tracciato è un insieme di segmenti, uniti tra loro da punti attivi detti punti di ancoraggio. A. Segmento curvo B. Punto
Le nuove funzioni. Versione 3.00
 Le nuove funzioni Versione 3.00 Le funzioni aggiunte o cambiate a seconda degli aggiornamenti del firmware potrebbero non corrispondere più alle descrizioni nella documentazione in dotazione con questo
Le nuove funzioni Versione 3.00 Le funzioni aggiunte o cambiate a seconda degli aggiornamenti del firmware potrebbero non corrispondere più alle descrizioni nella documentazione in dotazione con questo
Copiare le caratteristiche di formattazione da un testo ad un altro.
 112 ECDL Guida facile 3.3.1.6 Copiare le caratteristiche di formattazione da un testo ad un altro. Fra le possibilità offerte da questo programma, esiste anche quella di copiare solo il formato (colore
112 ECDL Guida facile 3.3.1.6 Copiare le caratteristiche di formattazione da un testo ad un altro. Fra le possibilità offerte da questo programma, esiste anche quella di copiare solo il formato (colore
Microsoft Paint. Questo materiale è reperibile a questo indirizzo:
 Microsoft Paint Questo materiale è reperibile a questo indirizzo: http://diego72.altervista.org/ Microsoft Paint Allternative a Microsoft Paint Per ritoccare immagini esistono svariati programmi sicuramente
Microsoft Paint Questo materiale è reperibile a questo indirizzo: http://diego72.altervista.org/ Microsoft Paint Allternative a Microsoft Paint Per ritoccare immagini esistono svariati programmi sicuramente
Capitolo 5. Visualizzazione dei grafici. Visualizzazione di un lancio in quarta marcia. Pagina 1 di 21
 Pagina 1 di 21 Capitolo 5 Visualizzazione dei grafici WinPEP corregge l altitudine e le condizioni atmosferiche e regola automaticamente le curve di potenza a seconda delle diverse condizioni atmosferiche
Pagina 1 di 21 Capitolo 5 Visualizzazione dei grafici WinPEP corregge l altitudine e le condizioni atmosferiche e regola automaticamente le curve di potenza a seconda delle diverse condizioni atmosferiche
PROF. SALVATORE DIMARTINO
 Computer Essentials / 2 - Desktop, icone, impostazioni prof. Salvatore Dimartino PROF. SALVATORE DIMARTINO 1 Computer Essentials - 2.1 Desktop e icone prof. Salvatore Dimartino PROF. SALVATORE DIMARTINO
Computer Essentials / 2 - Desktop, icone, impostazioni prof. Salvatore Dimartino PROF. SALVATORE DIMARTINO 1 Computer Essentials - 2.1 Desktop e icone prof. Salvatore Dimartino PROF. SALVATORE DIMARTINO
HDS Gen3 Guida rapida
 HDS Gen3 Guida rapida IT Panoramica 1 4 6 5 7 2 3 8 9 10 11 12 N. Tasto Descrizione 1 Schermo tattile 2 Tasto Pagina Attiva la pagina Home 3 Tasto Cursore Sposta il cursore, si muove nelle voci dei menu
HDS Gen3 Guida rapida IT Panoramica 1 4 6 5 7 2 3 8 9 10 11 12 N. Tasto Descrizione 1 Schermo tattile 2 Tasto Pagina Attiva la pagina Home 3 Tasto Cursore Sposta il cursore, si muove nelle voci dei menu
Printer Driver. Guida per la configurazione. Questa guida descrive come configurare il driver della stampante per Windows Vista e Windows XP.
 3-276-708-51 (1) Printer Driver Guida per la configurazione Questa guida descrive come configurare il driver della stampante per Windows Vista e Windows XP. Prima di usare questo software Prima di usare
3-276-708-51 (1) Printer Driver Guida per la configurazione Questa guida descrive come configurare il driver della stampante per Windows Vista e Windows XP. Prima di usare questo software Prima di usare
Disegnare con gli strumenti penna. Gli strumenti penna
 394 Proporzioni definite Genera una forma personale secondo le proporzioni con cui è stata creata. Dimensioni definite Genera una forma personale secondo le dimensioni con cui è stata creata. Dimensione
394 Proporzioni definite Genera una forma personale secondo le proporzioni con cui è stata creata. Dimensioni definite Genera una forma personale secondo le dimensioni con cui è stata creata. Dimensione
Formattare il testo con gli stili
 Formattare il testo con gli stili Capita spesso di dover applicare ripetutamente la stessa formattazione, o anche modificare il colore, le dimensioni e il tipo di carattere, per dare risalto a un testo.
Formattare il testo con gli stili Capita spesso di dover applicare ripetutamente la stessa formattazione, o anche modificare il colore, le dimensioni e il tipo di carattere, per dare risalto a un testo.
Trasformazione in immagini vettoriali
 Trasformazione in immagini vettoriali Benvenuti in CorelDRAW, il programma globale di disegno e grafica vettoriale per grafici professionisti. In questa esercitazione, si traccerà una immagine bitmap per
Trasformazione in immagini vettoriali Benvenuti in CorelDRAW, il programma globale di disegno e grafica vettoriale per grafici professionisti. In questa esercitazione, si traccerà una immagine bitmap per
STRUMENTI DI DISEGNO
 STRUMENTI DI DISEGNO Selettore del colore Prima di cominciare a disegnare dobbiamo decidere: Il colore di riempimento E il colore della traccia Il selettore colore è come quello di Photoshop! CGI - introduzione
STRUMENTI DI DISEGNO Selettore del colore Prima di cominciare a disegnare dobbiamo decidere: Il colore di riempimento E il colore della traccia Il selettore colore è come quello di Photoshop! CGI - introduzione
Lezione 2. Il desktop LE ICONE
 Lezione 2 Il desktop La prima schermata (immagine) che vedi sul tuo monitor, dopo aver acceso il pc (e dopo il caricamento del sistema operativo) è ildesktop. Questo è il punto di partenza per accedere
Lezione 2 Il desktop La prima schermata (immagine) che vedi sul tuo monitor, dopo aver acceso il pc (e dopo il caricamento del sistema operativo) è ildesktop. Questo è il punto di partenza per accedere
PHOTOSHOP BREVE TUTORIAL Massimo Picardello Progetto Campus One Redazione di Emanuele Gandola e Massimo Picardello
 PHOTOSHOP BREVE TUTORIAL Massimo Picardello Progetto Campus One Redazione di Emanuele Gandola e Massimo Picardello COLORARE In questa lezione si imparano gli strumenti di disegno ed alcune tecniche base
PHOTOSHOP BREVE TUTORIAL Massimo Picardello Progetto Campus One Redazione di Emanuele Gandola e Massimo Picardello COLORARE In questa lezione si imparano gli strumenti di disegno ed alcune tecniche base
2014 Electronics For Imaging. Per questo prodotto, il trattamento delle informazioni contenute nella presente pubblicazione è regolato da quanto
 2014 Electronics For Imaging. Per questo prodotto, il trattamento delle informazioni contenute nella presente pubblicazione è regolato da quanto previsto in Avvisi legali. 23 giugno 2014 Indice 3 Indice...5
2014 Electronics For Imaging. Per questo prodotto, il trattamento delle informazioni contenute nella presente pubblicazione è regolato da quanto previsto in Avvisi legali. 23 giugno 2014 Indice 3 Indice...5
ADOBE PHOTOSHOP CS4. Lezione 06 Il Ritocco
 ADOBE PHOTOSHOP CS4 Lezione 06 Il Ritocco Ritagliare un'immagine Photoshop CS4 mette a disposizione una vasta gamma di strumenti per modificare le immagini. Possiamo ritagliarle, applicare effetti, manipolarle
ADOBE PHOTOSHOP CS4 Lezione 06 Il Ritocco Ritagliare un'immagine Photoshop CS4 mette a disposizione una vasta gamma di strumenti per modificare le immagini. Possiamo ritagliarle, applicare effetti, manipolarle
Operazioni preliminari: creare una cartella in Documenti
 Operazioni preliminari: creare una cartella in Documenti 1. Fare clic in successione su Start (cerchio con il logo Microsoft in basso a sinistra), Documenti. 2. Cliccare su Nuova cartella comparirà una
Operazioni preliminari: creare una cartella in Documenti 1. Fare clic in successione su Start (cerchio con il logo Microsoft in basso a sinistra), Documenti. 2. Cliccare su Nuova cartella comparirà una
3.6.1 Inserimento. Si apre la finestra di dialogo Inserisci Tabella:
 3.6.1 Inserimento Per decidere dove collocare una tabella è necessario spostare il cursore nella posizione desiderata. Per inserire una tabella esistono diversi modi di procedere: Menù Tabella Inserisci
3.6.1 Inserimento Per decidere dove collocare una tabella è necessario spostare il cursore nella posizione desiderata. Per inserire una tabella esistono diversi modi di procedere: Menù Tabella Inserisci
Introduzione a PowerPoint
 Introduzione a PowerPoint PowerPoint è una potente applicazione per la creazione di presentazioni, ma per utilizzarla nel modo più efficace è necessario innanzitutto comprenderne gli elementi di base.
Introduzione a PowerPoint PowerPoint è una potente applicazione per la creazione di presentazioni, ma per utilizzarla nel modo più efficace è necessario innanzitutto comprenderne gli elementi di base.
Parti della fotocamera
 Parti della fotocamera. Pulsante otturatore. Stabilizz.. Pulsante di accensione 4. Flash 5. Porta USB / Morsetto uscita video 6. Luce autoscatto 7. Obiettivo 8. Microfono 9. Spia di funzionamento 0. Pulsante
Parti della fotocamera. Pulsante otturatore. Stabilizz.. Pulsante di accensione 4. Flash 5. Porta USB / Morsetto uscita video 6. Luce autoscatto 7. Obiettivo 8. Microfono 9. Spia di funzionamento 0. Pulsante
Lezione 6 PREDEFINITI:
 Lezione 6 Osservazioni generali: Nel modificare una foto bisogna prestare molta attenzione a come si utilizzano: chiari, scuri, bianchi, neri, chiarezza e luminanza perché utilizzando troppo questi fattori
Lezione 6 Osservazioni generali: Nel modificare una foto bisogna prestare molta attenzione a come si utilizzano: chiari, scuri, bianchi, neri, chiarezza e luminanza perché utilizzando troppo questi fattori
Corso: Adobe Photoshop CC: Corso Base
 Corso: Adobe Photoshop CC: Corso Base Obiettivi: La gestione di immagini mediante un PC ha raggiunto una notevole diffusione grazie alle possibilità offerte da potenti programmi, come appunto il Photoshop.
Corso: Adobe Photoshop CC: Corso Base Obiettivi: La gestione di immagini mediante un PC ha raggiunto una notevole diffusione grazie alle possibilità offerte da potenti programmi, come appunto il Photoshop.
La barra dell applicazione lungo il lato superiore contiene un controllo per cambiare area di lavoro, i menu (solo in Windows) e altri controlli per
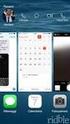 Livelli Prima di iniziare.. Photoshop memorizza i cambiamenti che apportiamo all interfaccia e a gli strumenti, per ripristinare le impostazioni predefinite basta premere SHIFT + Alt + Ctrl Mentre parte
Livelli Prima di iniziare.. Photoshop memorizza i cambiamenti che apportiamo all interfaccia e a gli strumenti, per ripristinare le impostazioni predefinite basta premere SHIFT + Alt + Ctrl Mentre parte
I tracciati sono contorni che potete trasformare in selezioni o a cui potete applicare un riempimento o una traccia di colore. tracciato temporaneo
 Disegnare Il disegno (1) Quando si disegna in Adobe Photoshop si creano forme vettoriali e tracciati. Per disegnare potete usare gli strumenti: Forma Penna Penna a mano libera Le opzioni per ogni strumento
Disegnare Il disegno (1) Quando si disegna in Adobe Photoshop si creano forme vettoriali e tracciati. Per disegnare potete usare gli strumenti: Forma Penna Penna a mano libera Le opzioni per ogni strumento
Power Point prima lezione
 Power Point prima lezione 1 Aprire il programma Il programma Power Point serve per creare presentazioni. Si apre dal menu start programmi o con l icona sul desktop 2 Il programma potrebbe essere inserito
Power Point prima lezione 1 Aprire il programma Il programma Power Point serve per creare presentazioni. Si apre dal menu start programmi o con l icona sul desktop 2 Il programma potrebbe essere inserito
Capitolo 24: Modulo di offertistica - Condizioni di vendita, costi e servizi aggiuntivi
 Capitolo 24: Modulo di offertistica - Condizioni di vendita, costi e servizi aggiuntivi Avviate MasterChef dall icona presente sul vostro Desktop. Nota: Se state utilizzando una versione dimostrativa,
Capitolo 24: Modulo di offertistica - Condizioni di vendita, costi e servizi aggiuntivi Avviate MasterChef dall icona presente sul vostro Desktop. Nota: Se state utilizzando una versione dimostrativa,
TECNICHE BASE - Montaggio Finestra Monitor e operazioni iniziali
 TECNICHE BASE - Montaggio Finestra Monitor e operazioni iniziali - La finestra Monitor/Sorgente consente di fare modifiche a clip selezionate dalla finestra Progetto che non stanno nella Timeline (nota
TECNICHE BASE - Montaggio Finestra Monitor e operazioni iniziali - La finestra Monitor/Sorgente consente di fare modifiche a clip selezionate dalla finestra Progetto che non stanno nella Timeline (nota
Gli strumenti LIM a supporto della didattica
 Gli strumenti LIM a supporto della didattica Per inserire uno sfondo alla pagina di lavoro basta cliccare su formato nella barra dei menù e all'apertura dell'elenco a discesa, selezionare sfondo. Qui si
Gli strumenti LIM a supporto della didattica Per inserire uno sfondo alla pagina di lavoro basta cliccare su formato nella barra dei menù e all'apertura dell'elenco a discesa, selezionare sfondo. Qui si
Le date. Venerdì 17 / 24 / 31 Marzo 7 / 14 / 21 / 28 Aprile. Ore 20:30
 Le date Venerdì 17 / 24 / 31 Marzo 7 / 14 / 21 / 28 Aprile Ore 20:30 Dove trovare le dispense http://www.vuillermozfoto.it/corsi-e-workshop/ Un foglio di provini e un po come il taccuino di uno psicoanalista.
Le date Venerdì 17 / 24 / 31 Marzo 7 / 14 / 21 / 28 Aprile Ore 20:30 Dove trovare le dispense http://www.vuillermozfoto.it/corsi-e-workshop/ Un foglio di provini e un po come il taccuino di uno psicoanalista.
4.5 Formattazione. La finestra è composta dalle schede Numero, Allineamento, Carattere, Bordo, Riempimento e Protezione.
 4.5 Formattazione Formattare (cioè dare un formato a ) una cella (o più celle) di Excel significa definirne l aspetto grafico, il tipo di dati che può contenere, il modo in cui appaiono e impostarne o
4.5 Formattazione Formattare (cioè dare un formato a ) una cella (o più celle) di Excel significa definirne l aspetto grafico, il tipo di dati che può contenere, il modo in cui appaiono e impostarne o
Presentazione con PowerPoint
 Presentazione con PowerPoint L applicazione PowerPoint permette di creare documenti da mostrare su diapositive per presentazioni. Sarai facilitato nell utilizzo di PowerPoint perché molti pulsanti e molte
Presentazione con PowerPoint L applicazione PowerPoint permette di creare documenti da mostrare su diapositive per presentazioni. Sarai facilitato nell utilizzo di PowerPoint perché molti pulsanti e molte
Sommario. I 10 problemi più importanti della fotografia digitale. 1 Nozioni fondamentali sulla fotografia digitale
 Sommario I 10 problemi più importanti della fotografia digitale Suggerimento 1: scaricare e installare Picasa 2 Suggerimento 2: impostare la qualità dell immagine 3 Suggerimento 3: utilizzare le modalità
Sommario I 10 problemi più importanti della fotografia digitale Suggerimento 1: scaricare e installare Picasa 2 Suggerimento 2: impostare la qualità dell immagine 3 Suggerimento 3: utilizzare le modalità
Capitolo 1 1 Come muoversi in modo professionale L interfaccia di Photoshop
 Capitolo 1 1 Come muoversi in modo professionale L interfaccia di Photoshop Aprire i pannelli...2 Nascondere o chiudere i pannelli...3 Creare un nuovo documento...4 Vedere più immagini contemporaneamente...5
Capitolo 1 1 Come muoversi in modo professionale L interfaccia di Photoshop Aprire i pannelli...2 Nascondere o chiudere i pannelli...3 Creare un nuovo documento...4 Vedere più immagini contemporaneamente...5
Guida di Uso Rapido. precedente nel menu e per eliminare il cursore dal pannello.
 Zeus 3 Guida di Uso Rapido IT Pannello Frontale 2 3 4 5 6 7 8 9 10 11 12 12 No. Descrizione 1 Schermo Touch 1 2 Pagine/Tasto Home - premere per aprire la pagina Home ed accedere alla scelta delle pagine
Zeus 3 Guida di Uso Rapido IT Pannello Frontale 2 3 4 5 6 7 8 9 10 11 12 12 No. Descrizione 1 Schermo Touch 1 2 Pagine/Tasto Home - premere per aprire la pagina Home ed accedere alla scelta delle pagine
NSS evo3 Guida di Uso Rapido
 NSS evo3 Guida di Uso Rapido IT Pannello Frontale 2 3 4 5 6 7 8 9 10 11 12 12 1 No. Descrizione 1 Schermo Touch 2 Pagine/Tasto Home - premere per aprire la pagina Home ed accedere alla scelta delle pagine
NSS evo3 Guida di Uso Rapido IT Pannello Frontale 2 3 4 5 6 7 8 9 10 11 12 12 1 No. Descrizione 1 Schermo Touch 2 Pagine/Tasto Home - premere per aprire la pagina Home ed accedere alla scelta delle pagine
LA FORMATTAZIONE Impostare la pagina, i paragrafi e il corpo del testo
 LA FORMATTAZIONE Impostare la pagina, i paragrafi e il corpo del testo Prima di apprestarsi alla stesura del documento è opportuno definire alcune impostazioni riguardanti la struttura della pagina, dei
LA FORMATTAZIONE Impostare la pagina, i paragrafi e il corpo del testo Prima di apprestarsi alla stesura del documento è opportuno definire alcune impostazioni riguardanti la struttura della pagina, dei
L INTERFACCIA GRAFICA DI EXCEL
 Dopo l avvio del foglio elettronico apparirà un interfaccia grafica nella quale verrà aperta una nuova cartella di lavoro alla quale il PC assegnerà automaticamente il nome provvisorio di Cartel1. La cartella
Dopo l avvio del foglio elettronico apparirà un interfaccia grafica nella quale verrà aperta una nuova cartella di lavoro alla quale il PC assegnerà automaticamente il nome provvisorio di Cartel1. La cartella
Sono uno strumento di composizione efficace per combinare più foto in una sola immagine e per effettuare correzioni locali di colori e toni.
 Maschere di Livello Maschere di livello Le maschere di livello sono utili per nascondere porzioni del livello a cui vengono applicate e rivelare i livelli sottostanti. Sono uno strumento di composizione
Maschere di Livello Maschere di livello Le maschere di livello sono utili per nascondere porzioni del livello a cui vengono applicate e rivelare i livelli sottostanti. Sono uno strumento di composizione
Avviate Specifi dall icona presente sul vostro Desktop.
 Avviate Specifi dall icona presente sul vostro Desktop. Nota: Se state utilizzando una versione dimostrativa, una volta caricato il programma, un messaggio vi comunicherà i giorni rimanenti del periodo
Avviate Specifi dall icona presente sul vostro Desktop. Nota: Se state utilizzando una versione dimostrativa, una volta caricato il programma, un messaggio vi comunicherà i giorni rimanenti del periodo
GiuseppeGessa.it - Post-produzione fotografia avifauna
 GiuseppeGessa.it - Post-produzione fotografia avifauna Ripropongo il tutorial sulla post-produzione, presentato nella sezione Blog del sito, in versione PDF per poterlo visionare con comodo anche offline.
GiuseppeGessa.it - Post-produzione fotografia avifauna Ripropongo il tutorial sulla post-produzione, presentato nella sezione Blog del sito, in versione PDF per poterlo visionare con comodo anche offline.
Panoramica della creazione di file PDF
 Panoramica della creazione di file PDF ASTE GIUDIZIARIE INLINEA S.P.A. Guida alla creazione dei files pdf La produzione di file Pdf permette di ottenere file di buona qualità e peso ridotto agevolando
Panoramica della creazione di file PDF ASTE GIUDIZIARIE INLINEA S.P.A. Guida alla creazione dei files pdf La produzione di file Pdf permette di ottenere file di buona qualità e peso ridotto agevolando
CREAZIONE DI DATI PER LA STAMPA CON MICROSOFT WORD 2007
 CREAZIONE DI DATI PER LA STAMPA CON MICROSOFT WORD 2007 Questa guida non garantisce la creazione corretta dei dati per la stampa. Essa serve piuttosto come aiuto. Qualora non avessi familiarità con la
CREAZIONE DI DATI PER LA STAMPA CON MICROSOFT WORD 2007 Questa guida non garantisce la creazione corretta dei dati per la stampa. Essa serve piuttosto come aiuto. Qualora non avessi familiarità con la
Presentazione con PowerPoint
 Presentazione con PowerPoint L applicazione PowerPoint permette di creare documenti da mostrare su diapositive per presentazioni. Sarai facilitato nell utilizzo di PowerPoint perché molti pulsanti e molte
Presentazione con PowerPoint L applicazione PowerPoint permette di creare documenti da mostrare su diapositive per presentazioni. Sarai facilitato nell utilizzo di PowerPoint perché molti pulsanti e molte
Avviate Specifi dall icona presente sul vostro Desktop.
 Avviate Specifi dall icona presente sul vostro Desktop. Nota: Se state utilizzando una versione dimostrativa, una volta caricato il programma, un messaggio vi comunicherà i giorni rimanenti del periodo
Avviate Specifi dall icona presente sul vostro Desktop. Nota: Se state utilizzando una versione dimostrativa, una volta caricato il programma, un messaggio vi comunicherà i giorni rimanenti del periodo
9In questa sezione. Ordinare e filtrare i dati. Dopo aver aggiunto dati ai fogli di lavoro, potresti voler
 9In questa sezione Ordinare e filtrare i dati Ordinare i dati del foglio di lavoro Creare un elenco personalizzato Filtrare rapidamente i dati con Filtro automatico Creare un filtro avanzato Convalidare
9In questa sezione Ordinare e filtrare i dati Ordinare i dati del foglio di lavoro Creare un elenco personalizzato Filtrare rapidamente i dati con Filtro automatico Creare un filtro avanzato Convalidare
Esercizio 1. Foto 1: eliminare la testa utilizzando lo strumento Timbro clona provare a campionare più punti sorgente e a variare le proporzioni
 Esercizio 1 Foto 1: eliminare la testa utilizzando lo strumento Timbro clona provare a campionare più punti sorgente e a variare le proporzioni Esercizio 2 Con il tibro clone duplicare il gabbiano in altre
Esercizio 1 Foto 1: eliminare la testa utilizzando lo strumento Timbro clona provare a campionare più punti sorgente e a variare le proporzioni Esercizio 2 Con il tibro clone duplicare il gabbiano in altre
Inoltrare un messaggio.
 Reti informatiche 359 7.5.3.9 Inoltrare un messaggio. È possibile spedire ad altri un messaggio inviato o ricevuto in precedenza. Al destinatario verrà recapitato il messaggio originale nel quale compariranno
Reti informatiche 359 7.5.3.9 Inoltrare un messaggio. È possibile spedire ad altri un messaggio inviato o ricevuto in precedenza. Al destinatario verrà recapitato il messaggio originale nel quale compariranno
Printer Driver. Questa guida descrive come configurare il driver della stampante per Windows Vista e Windows XP.
 4-153-311-41 (1) Printer Driver Guida per la configurazione Questa guida descrive come configurare il driver della stampante per Windows Vista e Windows XP. Prima di usare questo software Prima di usare
4-153-311-41 (1) Printer Driver Guida per la configurazione Questa guida descrive come configurare il driver della stampante per Windows Vista e Windows XP. Prima di usare questo software Prima di usare
Creare una cella vocale
 1 Creare una cella vocale Questa lezione spiega come creare una cella vocale Per fare una semplice cella vocale: Premi F11 per entrare nella modalità di modifica Selezionare una cella bianca, e doppio
1 Creare una cella vocale Questa lezione spiega come creare una cella vocale Per fare una semplice cella vocale: Premi F11 per entrare nella modalità di modifica Selezionare una cella bianca, e doppio
DETTAGLI SULLA FINESTRA D ANTEPRIMA
 Appendice al capitolo Inserimento delle Immagini Manuale operativo m.objects PRO DETTAGLI SULLA FINESTRA D ANTEPRIMA A pagina 13 del mio manuale di m.objects PRO ho descritto le caratteristiche generali
Appendice al capitolo Inserimento delle Immagini Manuale operativo m.objects PRO DETTAGLI SULLA FINESTRA D ANTEPRIMA A pagina 13 del mio manuale di m.objects PRO ho descritto le caratteristiche generali
Effetti creativi. I metodi che esamineremo sono:
 Effetti vari Effetti creativi I metodi che esamineremo sono: Dietro al vetro Esplosione Dispersione Miniatura (Tilt Shift) Foto antica Pattern Collage (Mosaico Polaroid) Photo restoration?? Dietro al vetro
Effetti vari Effetti creativi I metodi che esamineremo sono: Dietro al vetro Esplosione Dispersione Miniatura (Tilt Shift) Foto antica Pattern Collage (Mosaico Polaroid) Photo restoration?? Dietro al vetro
Introduzione. Le immagini vettoriali se ingrandite non perdono in risoluzione. Le immagini vettoriali occupano meno spazio disco 2/32
 LibreOffice Draw Introduzione Draw è la componente di LibreOffice per la Grafica Vettoriale. La grafica vettoriale si caratterizza per il fatto che l'immagine viene descritta mediante un insieme di primitive
LibreOffice Draw Introduzione Draw è la componente di LibreOffice per la Grafica Vettoriale. La grafica vettoriale si caratterizza per il fatto che l'immagine viene descritta mediante un insieme di primitive
Guida per l utente agli organigrammi cross-browser di OrgPublisher
 Guida per l utente agli organigrammi cross-browser di OrgPublisher Sommario Sommario... 3 Visualizzazione di tutorial sugli organigrammi cross-browser pubblicati... 3 Esecuzione di una ricerca in un organigramma
Guida per l utente agli organigrammi cross-browser di OrgPublisher Sommario Sommario... 3 Visualizzazione di tutorial sugli organigrammi cross-browser pubblicati... 3 Esecuzione di una ricerca in un organigramma
