Ridurre il disturbo e artefatti JPEG
|
|
|
- Eugenio Stefani
- 7 anni fa
- Visualizzazioni
Transcript
1 Ritocco 3 a parte
2 Ridurre il disturbo e artefatti JPEG I disturbi si presentano sotto forma di pixel estranei che non fanno parte dei dettagli dell immagine. Possono essere causati da scatti eseguiti con una sensibilità ISO elevata con una fotocamera digitale, da sovraesposizione o dalla mancanza di luce con conseguente riduzione della velocit{ dell otturatore. Le fotocamere di fascia bassa solitamente generano più disturbi di quelle di fascia alta. I disturbi presenti nelle immagini acquisite da scanner sono invece causati dal sensore di scansione, che spesso fa trasparire la grana della pellicola nell immagine finale. I disturbi dell immagine possono apparire in due forme: disturbo di luminanza (scala di grigio), che rende un immagine granulosa disturbo di croma (colore), che produce nell immagine degli artefatti a colori. Il disturbo di luminanza può risultare più pronunciato su un canale dell immagine, solitamente quello blu. Nella modalità Avanzata potete correggere il disturbo separatamente su ciascun canale. Prima di aprire il filtro, esaminate ogni singolo canale dell immagine, per verificare se il disturbo prevale in uno di essi. Correggendo un solo canale, infatti, preserverete un maggior numero di dettagli rispetto alla correzione generalizzata su tutti i canali.
3 1) Scegliete Filtro > Disturbo > Riduci disturbo. 2) Ingrandite l anteprima dell immagine per visualizzare meglio il disturbo. 3) Impostazioni Intensità Controlla l entit{ di riduzione del disturbo di luminanza applicata a tutti i canali dell immagine. Mantieni particolari Mantiene i particolari e i bordi e dell immagine, come capelli e oggetti con texture. Un valore pari a 100 mantiene la maggior parte dei particolari di un immagine, ma riduce pochissimo il disturbo di luminanza. Per perfezionare la riduzione del disturbo, bilanciate i controlli Intensità e Mantieni particolari. Riduci disturbo colore Rimuove i pixel di colore casuali. Più alto è il valore, maggiore sarà la riduzione del disturbo cromatico.
4 Migliorare la nitidezza Aumentando la nitidezza migliorate la definizione dei bordi degli elementi di un immagine. La maggior parte delle immagini, scattate con una fotocamera digitale o acquisite da scanner, possono essere migliorate regolandone la nitidezza. Il grado di nitidezza necessaria varia a seconda della qualità della fotocamera digitale o dello scanner. Una maggiore nitidezza non corregge tuttavia i problemi di un immagine troppo sfuocata.
5 Suggerimenti Applicate il contrasto usando un livello separato, in modo che sia possibile riapplicarlo successivamente in caso di output con una diversa periferica. Se applicate il contrasto usando un livello separato, impostate il metodo di fusione del livello su Luminosità, per evitare variazioni di colore lungo i bordi. La nitidezza aumenta il contrasto dell immagine. Se dopo aver applicato il contrasto, le luci e le ombre appaiono ritagliate, usate i comandi di fusione del livello (se ne avete creato uno separato), per evitare l applicazione del contrasto su luci e ombre. Riducete il disturbo dell immagine prima di aumentarne la nitidezza, evitando così di intensificare il disturbo. Applicate il contrasto a più riprese e in piccole quantità. Applicate il contrasto prima per correggere la sfocatura causata dall acquisizione dell immagine (da scanner o da fotocamera digitale). Dopo aver eseguito la correzione del colore e scelto le dimensioni dell immagine, applicate ancora il contrasto eventualmente usando una copia), per ottenere la nitidezza corretta per la periferica di output. Se possibile, valutate il contrasto tramite una prova con la periferica di output finale. La quantità di contrasto necessaria varia a seconda della periferica di output.
6 Metodi I possibili metodi per migliorare la nitidezza dell immagine che utilizzeremo sono: Contrasta migliore Maschera di contrasto (anche in maniera selettiva es. maschera per i bordi)
7 Filtro Contrasta migliore Il filtro Contrasto migliore offre controlli della nitidezza non disponibili con Maschera di contrasto. Potete impostare l algoritmo di contrasto o regolare il fattore di contrasto delle zone di luce e ombra. 1) Ingrandite la finestra del documento fino al 100% per Visualizzare con precisione il contrasto. 2) Scegliete Filtro > Contrasta > Contrasta migliore. 3) Impostate i comandi nelle schede Contrasta: Fattore Imposta l intensit{ del contrasto. Più alto è il valore, maggiore è il contrasto fra i pixel dei bordi, che aumenta l effetto di nitidezza. Raggio Specifica il numero di pixel che circondano i pixel dei bordi a cui è stato applicato il contrasto. Maggiore è il raggio, maggiori sono gli effetti del bordo e più evidente è la nitidezza.
8 Elimina Imposta l algoritmo di contrasto usato per rendere l immagine più nitida. Controllo sfocatura è il metodo usato dal filtro Maschera di contrasto. Sfocatura con lente rileva i bordi e i dettagli di un immagine e migliora il contrasto dei particolari, riducendo l alone di contrasto. Effetto movimento tenta di ridurre gli effetti di sfocatura causati dai movimenti della fotocamera o del soggetto. Se scegliete Effetto movimento, impostate il controllo Angolo. Angolo Imposta la direzione di movimento per l opzione Effetto movimento del controllo Elimina. Più preciso Esegue un elaborazione più lenta del file, per ottenere un eliminazione più precisa delle sfocature. 4) Regolate il contrasto delle zone di luce e ombra usando le schede Ombra e Luce, che appaiono facendo clic sul pulsante Avanzata. Se gli aloni di contrasto per ombre e luci appaiono troppo intensi, potete ridurli usando questi controlli, disponibili solo per le immagini a 8 e 16 bpc:
9 Fattore dissolvenza Regola l intensit{ del contrasto nelle zone di luce e ombra. Ampiezza tonale Controlla l intervallo dei toni nelle ombre o nelle luci modificate. Spostate il cursore a sinistra o a destra per diminuire o aumentare il valore di Ampiezza tonale. I valori più bassi limitano le regolazioni alle aree più scure per la correzione delle ombre e alle aree più chiare per la correzione delle luci. Raggio Controlla le dimensioni dell area attorno a ciascun pixel che serve per determinare se un pixel si trova in un area di luce o d ombra. Spostando il cursore a sinistra definite un area più piccola, mentre spostandolo a destra ne specificate una più grande. 5) Fate clic su OK.
10 Maschera di contrasto Il filtro Maschera di contrasto aumenta la nitidezza di un immagine incrementando il contrasto lungo i suoi bordi. La Maschera di contrasto non rileva i contorni degli elementi di un immagine. Individua invece i pixel che hanno valori diversi da quelli circostanti in base ai valori di soglia specificati. Aumenta quindi il contrasto tra i pixel adiacenti del fattore specificato. I pixel più chiari si schiariscono ulteriormente e quelli più scuri diventano ancora più scuri. Inoltre, dovete indicare il raggio dell area con la quale ciascun pixel viene confrontato. Maggiore è il raggio, maggiori sono gli effetti del bordo.
11 Il risultato Il grado di contrasto applicato a un immagine è spesso una questione di gusto personale. Un eccessivo contrasto, tuttavia, produce un effetto alone attorno ai bordi. Originale con maschera con maschera di contrasto di contrasto corretta eccessiva
12 Gli effetti del filtro Maschera di contrasto sono più accentuati sullo schermo che nella stampa ad alta risoluzione. Se la destinazione finale è la stampa, fate delle prove per determinare le impostazioni più adatte al caso. 1) (Facoltativo) Se l immagine ha più livelli, selezionate il livello con l immagine da rendere più nitida. Potete applicare il filtro Maschera di contrasto solo su un livello alla volta, anche se i livelli sono collegati o raggruppati. Se necessario, unite i livelli prima di applicare il filtro Maschera di contrasto. 2) Scegliete Filtro > Contrasta > Maschera di contrasto. Accertatevi che l opzione Anteprima sia selezionata. Fate clic sull immagine nell area di anteprima e tenete premuto il pulsante del mouse per vedere come appare l immagine senza il contrasto. Trascinate nella finestra di anteprima per esaminare parti diverse dell immagine e fate clic su + o - per ingrandire o ridurre la parte selezionata.
13 Sebbene ci sia un riquadro di anteprima nella finestra di dialogo Maschera di contrasto, è preferibile spostare la finestra di dialogo e osservare gli effetti del filtro nella finestra del documento. 3) Trascinate il cursore Raggio o immettete un valore per determinare il numero di pixel attorno a quelli del bordo che influenzano il contrasto. Maggiore è il raggio, maggiori sono gli effetti del bordo. Inoltre, più ampi sono gli effetti del bordo, più evidente è il contrasto. La regolazione del valore del raggio dipende dal soggetto, dalle dimensioni e dal metodo di riproduzione finale. Per immagini ad alta risoluzione, si consiglia un raggio compreso fra 1 e 2. Un valore inferiore dà risalto solo ai pixel del bordo; un valore maggiore agisce su una fascia più ampia di pixel. Questo effetto è molto meno evidente in stampa che a video, in quanto un raggio di 2 pixel rappresenta un area molto piccola in un immagine stampata ad alta risoluzione. 4) Trascinate il cursore Fattore o immettete un valore per determinare di quanto deve essere aumentato il contrasto dei pixel. Per immagini stampate ad alta risoluzione, si consiglia in genere una quantità fra il 150% e il 200%.
14 5) Trascinate il cursore Soglia o immettete un valore per determinare di quanto devono differire i pixel su cui agire rispetto all area circostante, per poter essere considerati pixel del bordo e quindi messi in risalto dal filtro. Ad esempio, una soglia pari a 4 avrà effetto su tutti i pixel i cui valori tonali presentano una differenza di almeno 4 unità, in una scala da 0 a 255. Quindi se i pixel circostanti hanno valori tonali pari a 128 o 129, rimarranno inalterati. Per evitare di introdurre un effetto di disturbo o di posterizzazione (ad esempio in immagini con tonalità carnagione), usate una maschera per i bordi o provate ad applicare valori di Soglia tra 2 e 20. Il valore predefinito di Soglia (0) agisce su tutti i pixel dell immagine. Se con l applicazione della Maschera di contrasto i colori già brillanti dell immagine appaiono ipersaturi, scegliete Modifica > Annulla maschera di contrasto, quindi Luminosità dal menu Metodo.
15 Aumentare la nitidezza in modo selettivo Potete rendere più nitida una sola parte dell immagine usando una maschera o una selezione. Questa funzione è utile quando volete evitare di rendere più nitide determinate parti dell immagine. Ad esempio, potete usare una maschera per i bordi con il filtro Maschera di contrasto su un ritratto, per mettere in risalto occhi, bocca, naso e sagoma della testa, ma non la carnagione del viso.
16 Uso di una maschera per i bordi per l applicazione della Maschera di contrasto solo su determinati elementi di un immagine
17 Rendere una selezione più nitida 1) Con il livello dell immagine selezionato nel pannello Livelli, tracciate una selezione. 2) Scegliete Filtro > Contrasta > Maschera di contrasto. 3) Regolate le opzioni e fate clic su OK. Diventer{ più nitida solo l area della selezione e il resto dell immagine rimarr{ inalterato.
18 Aumentare la nitidezza usando una maschera per i bordi 1) Create una maschera per applicare il contrasto selettivamente. Ci sono molti modi di creare una maschera per i bordi. Usate quello che preferite o provate questo: Aprite il pannello Canali e selezionate il canale che visualizza l immagine in scala di grigio con il maggiore contrasto nella finestra del documento. In genere, si sceglie il canale verde o rosso. Selezione di un canale con il contrasto massimo
19
20 Duplicate il canale selezionato. Con il canale duplicato selezionato, scegliete Filtro > Stilizzazione > Trova bordi. Scegliete Immagine > Regolazioni > Inverti, per invertire l immagine.
21 Con l immagine invertita ancora selezionata, scegliete Filtro > Altro > Massimo. Impostate il raggio su un numero basso e fate clic su OK per ispessire i bordi e applicare pixel casuali. Scegliete Filtro > Disturbo > Intermedio. Impostate il raggio su un numero basso e fate clic su OK. Questo calcola la media dei pixel circostanti. Scegliete Immagine > Regolazioni > Livelli e specificate un valore alto per il punto nero per eliminare i pixel causali. Se necessario, potete anche colorare con il nero per ritoccare la maschera per i bordi finale.
22
23 Per sfumare i bordi, scegliete Filtro > Sfocatura > Controllo sfocatura. Importante: i filtri Massimo, Media e Controllo sfocatura ammorbidiscono la maschera per i bordi, in modo che gli effetti di contrasto si integrino meglio nell immagine finale. Sebbene questa procedura preveda tutti e tre i filtri, potete provare a usarne solo uno o due. 2) Nel pannello Canali, tenete premuto il tasto Ctrl (Windows) o Comando (Mac OS) e fate clic sul canale duplicato per creare una selezione della maschera per i bordi.
24 3) Nel pannello Livelli, selezionate il livello dell immagine. Accertatevi che la selezione sia ancora visibile nell immagine. 4) Scegliete Selezione > Inversa. 5) Con la selezione attiva nel livello dell immagine, scegliete Filtro > Contrasta > Maschera di contrasto. Impostate le opzioni desiderate e fate clic su OK. Per visualizzare il risultato, selezionate il canale RGB nel pannello Canali e deselezionate la selezione nell immagine. Potete creare un azione per applicare comodamente tutte le fasi della procedura.
25 Aggiungere il filtro Sfocatura con lente Sfoca un immagine per dare l effetto di una minore profondit{ di campo; alcuni oggetti nell immagine risultano a fuoco, altre aree diventano sfocate. Per determinare quali aree sfocare, potete usare una semplice selezione o fornire una mappa di profondità del canale alfa che descriva esattamente in che modo applicare la sfocatura. Il filtro Sfocatura con lente usa una mappa di profondità per determinare la posizione dei pixel in un immagine. Con una mappa di profondit{ selezionata, potete anche usare il cursore a forma di croce per impostare il punto iniziale di una sfocatura. Potete usare i canali alfa e le maschere di livello per creare le mappe di profondità. Le aree nere in un canale alfa sono elaborate come se si trovassero sul piano anteriore nella foto, le aree bianche come se si trovassero in lontananza. Per creare una sfocatura graduale (da nulla in basso al massimo in alto), create un nuovo canale alfa e applicate una sfumatura in modo che il canale sia bianco in alto e nero in basso. A questo punto, selezionate il filtro Sfocatura con lente e scegliete il canale alfa dal menu a comparsa Origine. Per cambiare la direzione della sfumatura, selezionate la casella di controllo Inverti.
26 L aspetto della sfocatura dipende dalla forma scelta per il diaframma. Le forme del diaframma sono determinate dal numero di lamelle che contiene. Potete cambiare le lamelle di un diaframma curvandole (rendendole più circolari) o ruotandole. Potete inoltre ridurre o ingrandire l anteprima facendo clic sul pulsante + o sul pulsante. 1) Scegliete Filtro > Sfocatura > Sfocatura con lente. 2) Per Anteprima, Più rapida per generare anteprime più veloci; Più precisa per visualizzare la versione finale dell immagine. L anteprima Più precisa impiega più tempo per generarsi.
27 3) Per Profondità - mappa, scegliete un origine (se ve ne è una) dal menu a comparsa Origine. Spostate il cursore Distanza focale sfocatura per impostare la profondità entro la quale i pixel devono essere a fuoco. Ad esempio, se impostate la distanza focale su 100, i pixel con valori 1 e 255 sono completamente sfocati, mentre i pixel con valore più vicino a 100 sono più a fuoco. Se fate clic sull immagine di anteprima, il cursore Distanza focale sfocatura cambia per riflettere il valore del punto in cui avete fatto clic e tale profondità viene considerata a fuoco. 4) Per invertire la selezione o il canale alfa usato come origine della mappa di profondità, selezionate Inverti.
28 5) Scegliete un diaframma dal menu a comparsa Forma. Se lo desiderate, spostate il cursore Curvatura per ammorbidire i bordi del diaframma o spostate il cursore Rotazione per ruotare il diaframma. Per aggiungere più sfocatura, spostate il cursore Raggio. 6) Per Luci speculari, spostate il cursore Soglia per selezionare un valore limite di luminosità; tutti i pixel più luminosi di tale valore saranno elaborati come luci speculari. Per aumentare la luminosità delle luci, spostate il cursore Luminosità. 7) Per aggiungere disturbo a un immagine, scegliete Uniforme o Gaussiana. Per aggiungere il disturbo senza influire sul colore, scegliete Monocromatico. Spostate il cursore Fattore per aumentare o diminuire il disturbo. 8) Fate clic su OK per applicare le modifiche all immagine.
29 Trasformazione degli oggetti Trasformare significa Ridimensionare Ruotare Inclinare Allungare alterare un immagine. Potete applicare le trasformazioni a: una selezione un intero livello a più livelli ad una maschera di livello. ad un tracciato ad una forma vettoriale ad una maschera vettoriale un bordo di selezione canale alfa.
30 La trasformazione altera la qualit{ dell immagine quando manipolate i pixel. Per applicare trasformazioni non distruttive a immagini raster, usate gli oggetti avanzati. La trasformazione di una forma vettoriale o di un tracciato è sempre di tipo non distruttivo, poiché ha effetto solo sui calcoli matematici che generano l oggetto. Per effettuare una trasformazione, selezionate prima di tutto un elemento, quindi scegliete il comando di trasformazione. Se necessario, regolate il punto di riferimento prima di manipolare la trasformazione. Potete eseguire più manipolazioni in sequenza prima di applicare la trasformazione cumulativa. Ad esempio, potete scegliere Scala, trascinare una maniglia per ridimensionare, quindi selezionare Distorci e trascinare una maniglia per distorcere. Premendo Invio o A capo applicherete entrambe le trasformazioni. Per calcolare i valori cromatici dei pixel che vengono aggiunti o eliminati durante le trasformazioni, Photoshop usa il metodo di interpolazione selezionato nella sezione Generale della finestra di dialogo Preferenze. Questa impostazione dell interpolazione determina la rapidit{ e il tipo di trasformazione. L interpolazione bicubica (impostazione predefinita) è la più lenta ma garantisce i risultati migliori.
31 Trasformazione di un immagine A. Immagine originale B. Livello riflesso C. Bordo di selezione ruotato D. Parte di oggetto ridimensionata
32 Comandi del sottomenu Trasforma Scala Ingrandisce o riduce un elemento rispetto a un punto di riferimento, vale a dire il punto fisso delle trasformazioni. Potete eseguire il ridimensionamento in orizzontale, in verticale o in entrambe le direzioni. Ruota Ruota un elemento attorno a un punto di riferimento. Il centro dell oggetto è il punto di riferimento predefinito, che può però essere spostato anche in altre posizioni. Inclina Inclina un elemento in verticale o in orizzontale.
33 Distorce Allunga un elemento in qualunque direzione. Prospettiva Applica a un elemento la prospettiva rispetto a un punto. Altera Manipola la forma di un elemento. Ruota a 180, Ruota a 90 orario, Ruota a 90 antiorario Ruota l elemento in base ai gradi specificati, in senso orario o antiorario. Rifletti in verticale Riflette l elemento in verticale o in orizzontale.
34 Selezionare un elemento da trasformare Effettuate una delle seguenti operazioni: Per trasformare un intero livello, rendetelo attivo e accertatevi che non vi sia nulla di selezionato. Importante: non potete trasformare il livello di sfondo, potete invece convertire uno sfondo in un livello normale. Per trasformare parte di un livello, selezionate il livello nel pannello Livelli, quindi parte dell immagine su quel livello. Per trasformare più livelli, effettuate una delle operazioni seguenti nel pannello Livelli: collegate tra loro i livelli o selezionate più livelli premendo Ctrl (Windows) o Comando (Mac OS) e facendo clic su più livelli. Nel pannello Livelli potete selezionare i livelli contigui premendo Maiusc e facendo clic. Per trasformare una maschera di livello o una maschera vettoriale, scollegate la maschera e selezionate la miniatura della maschera nel pannello Livelli. Per trasformare un tracciato o una forma vettoriale, usate lo strumento selezione tracciato per selezionare l intero tracciato o selezione diretta per selezionarne solo una parte. Se selezionate uno o più punti su un tracciato, vengono trasformati solo i segmenti del tracciato collegati a quei punti. Per trasformare il bordo di una selezione, create o caricate una selezione. Quindi scegliete Selezione > Trasforma selezione. Per trasformare un canale alfa, selezionate il canale nel pannello Canali.
35 Impostare o spostare il punto di riferimento per una trasformazione Tutte le trasformazioni vengono eseguite attorno a un punto fisso, o punto di riferimento. Per impostazione predefinita, questo punto si trova al centro dell elemento sottoposto a trasformazione. Potete tuttavia modificare il punto di riferimento o spostare il punto centrale usando il quadratino di Posizione punto di riferimento nella barra delle opzioni. 1) Scegliete un comando di trasformazione. Nell immagine è visualizzato un riquadro di selezione. 2) Effettuate una delle seguenti operazioni: Nella barra delle opzioni, fate clic su un quadratino di Posizione punto di riferimento. Ogni quadratino rappresenta un punto nel rettangolo di selezione. Ad esempio, per spostare il punto di riferimento nell angolo superiore sinistro del rettangolo di selezione, fate clic sul quadratino in alto a sinistra. Nel rettangolo di selezione della trasformazione che appare nell immagine, trascinate il punto di riferimento. Il punto di riferimento può trovarsi all esterno dell elemento da trasformare.
36 Ridimensionare, ruotare, inclinare, distorcere, prospettiva o alterare 1) Selezionate l elemento da trasformare. 2) Scegliete Modifica > Trasforma > Scala, Ruota, Inclina, Distorci, Prospettiva o Altera. Nota: se state trasformando una forma o un intero tracciato, il comando Trasforma diventa Trasforma tracciato. Se state trasformando più segmenti di tracciato (ma non l intero tracciato), il comando Trasforma diventa Trasforma punti. 3) (Facoltativo) Nella barra delle opzioni, fate clic su un quadratino di Posizione punto di riferimento.
37 4) Effettuate una o più delle seguenti operazioni: Se avete scelto Scala, trascinate una maniglia del rettangolo di selezione. Per ridimensionare in modo proporzionale, premete Maiusc mentre trascinate una maniglia d angolo. Quando viene portato su una maniglia, il puntatore diventa una doppia freccia. Se avete scelto Ruota, spostate il puntatore fuori dal bordo di selezione finché non diventa una doppia freccia curva, quindi trascinate. Premete Maiusc per vincolare la rotazione a incrementi di 15. Se avete scelto Inclina, trascinate una maniglia laterale per inclinare il rettangolo di selezione. Se avete scelto Distorci, trascinate una maniglia d angolo per allungare il rettangolo di selezione. Se avete scelto Prospettiva, trascinate una maniglia d angolo per applicare una prospettiva al rettangolo di selezione. Se avete scelto Altera, scegliete un alterazione dal menu a comparsa Altera nella barra delle opzioni o, per eseguire un alterazione personalizzata, trascinate i punti di controllo, una linea o un area all interno della trama per modificare la forma del rettangolo di selezione e della trama. Per tutti i tipi di trasformazioni, immettete un valore nella barra delle opzioni. Per ruotare un oggetto, ad esempio, specificate i gradi nell apposita casella di testo.
38 5) (Facoltativo) Per passare a un tipo diverso di trasformazione, selezionate un comando da Modifica > Trasforma. Importante: quando trasformate un immagine bitmap (invece di una forma o un tracciato), questa diventa meno nitida ogni volta che applicate una trasformazione; quindi è preferibile eseguire più comandi e successivamente applicare la trasformazione cumulativa invece che applicare le singole trasformazioni separatamente. 6) (Facoltativo) Se volete alterare un immagine, fate clic sul pulsante Passa dalla modalità di trasformazione libera a quella di alterazione e viceversa nella barra delle opzioni. 7) Al termine, effettuate una delle seguenti operazioni: Premete Invio (Windows) o A capo (Mac OS), fate clic sul pulsante Conferma nella barra delle opzioni o fate doppio clic nell area di trasformazione. Per annullare la trasformazione, premete Esc o fate clic su Annulla nella barra delle opzioni.
39 Riflettere o ruotare con precisione 1) Selezionate l elemento da trasformare. 2) Scegliete Immagine > Trasforma e uno dei seguenti comandi: Ruota, per ruotare immettendo valori numerici in gradi nella barra delle opzioni. Ruota a 180, per ruotare di mezzo giro. Ruota a 90 orario, per ruotare in senso orario di un quarto di giro. Ruota a 90 antiorario, per ruotare in senso antiorario di un quarto di giro. Rifletti orizzontale, per riflettere orizzontalmente lungo l asse verticale. Rifletti verticale, per riflettere verticalmente lungo l asse orizzontale. Nota: se state trasformando una forma o un intero tracciato, il comando Trasforma diventa Trasforma tracciato. Se state trasformando più segmenti di tracciato (ma non l intero tracciato), il comando Trasforma diventa Trasforma punti.
40 Ripetere una trasformazione Scegliete : Modifica > Trasforma > Di nuovo, Modifica > Trasforma tracciato > Di nuovo Modifica > Trasforma punti > Di nuovo. Duplicare un elemento durante la trasformazione Tenete premuto Alt (Windows) o Opzione (Mac OS) e scegliete il comando Trasforma.
41 Applicare una trasformazione libera Il comando Trasformazione libera consente di applicare trasformazioni (rotazione, ridimensionamento, inclinazione, distorsione e prospettiva) con un unica operazione continua. Potete applicare anche un alterazione. Invece di scegliere vari comandi, potete tenere premuto un tasto sulla tastiera per passare da un tipo di trasformazione a un altro. Nota: se state trasformando una forma o un intero tracciato, il comando Trasforma diventa Trasforma tracciato. Se state trasformando più segmenti di tracciato (ma non l intero tracciato), il comando Trasforma diventa Trasforma punti. 1) Selezionate l elemento da trasformare. 2) Effettuate una delle seguenti operazioni: Scegliete Modifica > Trasformazione libera. Per trasformare una selezione, un livello basato sui pixel o un bordo di selezione, scegliete lo strumento sposta. Quindi selezionate Mostra controlli di trasformazione nella barra delle opzioni. Per trasformare una forma vettoriale o un tracciato, selezionate lo strumento selezione tracciato. Quindi selezionate Mostra controlli di trasformazione nella barra delle opzioni.
42 Applicare una trasformazione libera 3) Effettuate una o più delle seguenti operazioni: Per ridimensionare mediante trascinamento, trascinate una maniglia. Per ridimensionare in modo proporzionale, premete Maiusc mentre trascinate una maniglia d angolo. Per ridimensionare mediante valori numerici, immettete le percentuali in Larghezza e Altezza nella barra delle opzioni. Fate clic sul pulsante Collega per mantenere le proporzioni. Per ruotare mediante trascinamento, spostate il puntatore fuori dal bordo di selezione finché non diventa una doppia freccia ricurva, quindi trascinate. Premete Maiusc per vincolare la rotazione a incrementi di 15. Per ruotare mediante valori numerici, immettete i gradi di rotazione nella casella nella barra delle opzioni. Per applicare una distorsione rispetto al centro del bordo di selezione, premete Alt (Windows) o Opzione (Mac OS) e trascinate una maniglia. Per una distorsione libera, premete Ctrl (Windows) o Comando (Mac OS) e trascinate.
43 Per inclinare, premete Ctrl+Maiusc (Windows) o Comando+Maiusc (Mac OS) e trascinate una maniglia laterale. Quando si trova su una maniglia laterale, il puntatore diventa una freccia bianca con una piccola freccia doppia. Per inclinare mediante valori numerici, immettete i gradi nelle caselle O (inclinazione orizzontale) e V (inclinazione verticale) nella barra delle opzioni. Per applicare la prospettiva, premete Ctrl+Alt+Maiusc (Windows) o Comando+Opzione+Maiusc (Mac OS) e trascinate una maniglia d angolo. Quando si trova su una maniglia d angolo, il puntatore divena una freccia grigia. Per alterare, fate clic sul pulsante Passa dalla modalità di trasformazione libera a quella di alterazione e viceversa nella barra delle opzioni. Trascinate i punti di controllo per manipolare la forma dell elemento o scegliete uno stile di alterazione dal menu a comparsa Altera nella barra delle opzioni. Dopo aver selezionato uno stile dal menu a comparsa Altera, potete regolare la forma dell alterazione usando la maniglia quadrata. Per spostare il punto di riferimento, fate clic su un quadratino di Posizione punto di riferimento nella barra delle opzioni.
44 Per spostare un elemento, immettete i valori della nuova posizione di riferimento nelle caselle X (posizione orizzontale) e Y (posizione verticale) della barra delle opzioni. Fate clic sul pulsante del posizionamento relativo per specificare la nuova posizione rispetto a quella corrente. Per annullare l ultima regolazione della maniglia, scegliete Modifica > Annulla. 4) Effettuate una delle seguenti operazioni: Premete Invio (Windows) o A capo (Mac OS), fate clic sul pulsante Conferma nella barra delle opzioni o fate doppio clic nell area di trasformazione. Per annullare la trasformazione, premete Esc o fate clic su Annulla nella barra delle opzioni. Importante: quando trasformate un immagine bitmap (invece di una forma o un tracciato), questa diventa meno nitida ogni volta che applicate una trasformazione; quindi è preferibile eseguire più comandi e successivamente applicare la trasformazione cumulativa invece che applicare le singole trasformazioni separatamente.
45 Alterare un elemento Il comando altera consente di trascinare i punti di controllo per manipolare la forma di immagini, forme, tracciati, ecc. Potete eseguire l alterazione usando una forma del menu a comparsa Altera nella barra delle opzioni. Anche le forme di questo menu sono modificabili, trascinando i loro punti di controllo. Quando usate i punti di controllo per distorcere un elemento, scegliendo Visualizza > Extra vengono mostrati o nascosti la trama di alternazione e i punti di controllo.
46
47 1) Selezionate l elemento da alterare. 2) Effettuate una delle seguenti operazioni: Scegliete Modifica > Trasforma > Altera. Se scegliete un diverso comando di trasformazione o Trasformazione libera, fate clic sul pulsante Passa dalla modalità di trasformazione libera a quella di alterazione e viceversa nella barra delle opzioni. 3) Effettuate una o più delle seguenti operazioni: Per eseguire l alterazione usando una forma specifica, scegliete uno stile di alterazione dal menu a comparsa Altera nella barra delle opzioni. Per manipolare la forma, trascinate i punti di controllo, una parte del rettangolo di selezione o della trama o un area all interno. Quando regolate una curva, usate le maniglie dei punti di controllo. La procedura è simile a quella di regolazione delle maniglie nel segmento curvo di un immagine vettoriale.per annullare l ultima regolazione della maniglia, scegliete Modifica > Annulla.
48 Per modificare l orientamento dello stile di alterazione scelto dal menu Altera, fate clic sul pulsante Modifica l orientamento dell alterazione nella barra delle opzioni. Per spostare il punto di riferimento, fate clic su un quadratino di Posizione punto di riferimento nella barra delle opzioni. Per specificare il fattore di alterazione usando valori numerici, immetteteli nelle caselle di testo Piega (per impostare la piega), O (per impostare la distorsione orizzontale) e V (per impostare la distorsione verticale) nella barra delle opzioni. Potete immettere i valori numerici soltanto se non avete scelto Nessuno o Personale dal menu a comparsa Altera. 4) Effettuate una delle seguenti operazioni: Premete Invio (Windows) o A capo (Mac OS) o fate clic sul pulsante Conferma nella barra delle opzioni. Per annullare la trasformazione, premete Esc o fate clic su Annulla nella barra delle opzioni. Importante: quando alterate un immagine bitmap (invece di una forma o un tracciato), questa diventa meno nitida ogni volta che applicate una trasformazione; è quindi preferibile eseguire più comandi e successivamente applicare la trasformazione cumulativa invece che applicare le singole trasformazioni separatamente.
49 Ridimensionamento in base al contenuto Il ridimensionamento in base al contenuto ridimensiona un immagine senza alterare importanti contenuti visivi come persone, edifici, animali, ecc. Mentre il ridimensionamento normale agisce uniformemente su tutti i pixel di un immagine, il ridimensionamento in base al contenuto agisce soprattutto sui pixel di aree che non contengono importanti elementi visivi. Grazie al ridimensionamento in base al contenuto è possibile ingrandire o ridurre le immagini per migliorare una composizione, riempire l ingombro disponibile in un layout o cambiare l orientamento. Se desiderate applicare anche il ridimensionamento normale, un opzione consente di specificare un rapporto tra ridimensionamento in base al contenuto e ridimensionamento normale.
50 Ridimensionamento in base al contenuto Per mantenere specifiche aree inalterate durante il ridimensionamento di un immagine, il ridimensionamento in base al contenuto vi permette di proteggere tali aree mediante un canale alfa. Il ridimensionamento in base al contenuto agisce sui livelli e sulle selezioni. Le immagini possono essere in metodo RGB, CMYK, Lab e Scala di grigio, nonché di qualsiasi profondità di bit. Il ridimensionamento in base al contenuto non agisce su: i livelli di regolazione, sulle maschere di livello su singoli canali, oggetti avanzati livelli 3D, livelli video più livelli simultaneamente gruppi di livelli
51 a) Immagine originale b) Ridimensionamento più stretto c) Ridimensionamento più stretto con ridimensionamento in base al contenuto Al seguente indirizzo è disponibile un video sul ridimensionamento in base al contenuto:
52 Mantenere inalterati contenuti visivi durante il ridimensionamento 1) (Facoltativo) Se dovete ridimensionare un livello Sfondo, scegliete Selezione > Tutto. 2) Scegliete Modifica > Scala in base al contenuto. 3) Nella barra delle opzioni, selezionate le seguenti opzioni: Posizione punto di riferimento Fate clic sul quadratino di Posizione punto di riferimento per specificare il punto fisso attorno al quale l immagine viene ridimensionata. Per impostazione predefinita, questo punto si trova al centro dell immagine. Usa posizionamento relativo per punto di riferimento Fate clic su questo pulsante per specificare la nuova posizione del punto di riferimento rispetto a quella corrente. Posizione punto di riferimento Consente di specificare la posizione del punto di riferimento. Immettete le dimensioni in pixel per l asse X e l asse Y.
53 Mantenere inalterati contenuti visivi durante il ridimensionamento Percentuale di scala Specificate il ridimensionamento come valore percentuale della dimensione originale. Immettete una percentuale per la larghezza (L) e l altezza (A). Se necessario, fate clic sul pulsante Mantieni proporzioni. Fattore Consente di specificare il rapporto tra il ridimensionamento in base al contenuto e il ridimensionamento normale. Specificate un valore percentuale per il ridimensionamento in base al contenuto nella casella di testo o fate clic sulla freccia e spostate il cursore. Proteggi Consente di scegliere un canale alfa rappresentante l area da proteggere. Protegge l incarnato Tenta di mantenere inalterate le aree con valori cromatici tipici dell incarnato. 4) Per ridimensionare l immagine, trasci nate una maniglia del rettangolo di selezione. Per ridimensionare in modoproporzionale, premete Maiusc mentre trascinate una maniglia d angolo. Quando viene portato su una maniglia, il puntatore diventa una doppia freccia. 5) Fate clic su Annulla trasformazione o su Conferma trasformazione.
54 Specificare il contenuto da proteggere durante il ridimensionamento 1) Tracciate una selezione attorno al contenuto da proteggere; quindi, nel pannello Canali, fate clic su Salva selezione come canale. 2) (Facoltativo) Se ridimensionate un livello Sfondo, scegliete Selezione > Tutto. 3) Scegliete Modifica > Scala in base al contenuto. 4) Nella barra delle opzioni, scegliete il canale alfa creato. 5) Per ridimensionare l immagine, trascinate una maniglia del bordo di selezione.
55 Filtro Fluidifica Il filtro Fluidifica consente di applicare deformazioni, pressioni, trazioni, rotazioni, riflessioni, flessioni e gonfiamenti a qualsiasi area di un immagine. Le distorsioni realizzabili possono essere di varia entità, rendendo il comando Fluidifica un potente strumento di ritocco ed effetti artistici. Il filtro Fluidifica può essere applicato a immagini a 8 o 16 bit per canale.
56 Nella finestra di dialogo Fluidifica sono disponibili gli strumenti, le opzioni e un immagine di anteprima per il filtro Fluidifica. Per visualizzare la finestra di dialogo, scegliete Filtro > Fluidifica.
57 Ingrandire e ridurre l anteprima Selezionate lo strumento zoom nella finestra di dialogo Fluidifica e fate clic o trascinate nell anteprima per ingrandire; premete Alt (Windows) o Opzione (Mac OS) e fate clic o trascinate nell anteprima per ridurre l ingrandimento In alternativa, specificate un livello di ingrandimento nella casella Zoom in fondo alla finestra di dialogo.
58 Spostarsi nell anteprima Selezionate lo strumento mano nella finestra di dialogo Fluidifica e trascinate nell anteprima. Oppure, tenete premuta la barra spaziatrice con qualsiasi strumento selezionato e trascinate il cursore nell anteprima.
59 Strumenti di distorsione Diversi strumenti nella finestra Fluidifica consentono di distorcere l area sotto il pennello mentre trascinate o tenete premuto il pulsante del mouse. La distorsione è più evidente al centro dell area del pennello e l effetto risulta intensificato se tenete premuto il pulsante del mouse o se trascinate più volte sopra l area. Strumento altera avanti Spinge i pixel in avanti mentre trascinate. Tenete premuto Maiusc e fate clic con gli strumenti altera, spingi a sinistra e riflessione per creare l effetto del trascinamento in linea retta a partire dal punto su cui avete fatto clic in precedenza. Strumento ricostruisci Annulla la distorsione appena aggiunta mentre trascinate o tenete premuto il pulsante del mouse. Strumento spirale senso orario Ruota i pixel in senso orario mentre trascinate o tenete premuto il pulsante del mouse. Per fare ruotare i pixel in senso antiorario, tenete premuto il tasto Alt (Windows) o Opzione (Mac OS) mentre tenete premuto il pulsante del mouse o trascinate. Strumento piega Sposta i pixel verso il centro dell area del pennello mentre trascinate o tenete premuto il pulsante del mouse.
60 Strumenti di distorsione Strumento gonfiamento Allontana i pixel dal centro dell area del pennello mentre trascinate o tenete premuto il pulsante del mouse. Strumento spingi a sinistra Sposta i pixel a sinistra quando trascinate lo strumento verso l alto; li sposta a destra quando trascinate verso il basso. Potete inoltre trascinare in senso orario intorno all oggetto per aumentarne le dimensioni o in senso antiorario per ridurle. Per spingere i pixel a destra trascinando verso l alto (o a sinistra trascinando verso il basso), tenete premuto il tasto Alt (Windows) o Opzione (Mac OS) mentre trascinate. Strumento riflessione Copia i pixel nell area del pennello. Trascinate per riflettere l area perpendicolarmente rispetto alla direzione del tratto (a sinistra del tratto). Tenete premuto Alt (Windows) o Opzione (Mac OS) e trascinate per riflettere l area nella direzione opposta al tratto (ad esempio l area soprastante un tratto verso il basso). In genere si ottengono risultati migliori se si tiene premuto Alt o Opzione e si trascina dopo aver fissato l area da riflettere. Usate tratti sovrapposti per creare effetti simili a quelli di una riflessione nell acqua. Strumento turbolenza Deforma i pixel in modo uniforme. Può essere usato per creare effetti come fuoco, nuvole, onde e così via.
61 Opzioni degli strumenti di distorsione In Opzioni strumento nella finestra di dialogo, impostate le seguenti opzioni: Dimensione pennello Imposta la larghezza del pennello usato per distorcere l immagine. Densità pennello Controlla il comportamento di attenuazione lungo i bordi del pennello. Un effetto è più marcato al centro del pennello e più lieve all estremit{. Pressione pennello Imposta la velocità di distorsione quando trascinate uno strumento nell anteprima. Con una minore pressione del pennello l esecuzione delle modifiche risulta più lenta, ed è quindi più facile interrompere al momento giusto. Velocità pennello Imposta la velocità di distorsione quando tenete lo strumento selezionato (ad esempio, lo strumento spirale) fermo su un oggetto nell anteprima. Maggiore è il valore, maggiore sarà la velocità di distorsione. Variazione turbolenza Controlla il grado di deformazione dei pixel operato dallo strumento turbolenza. Metodo di ricostruzione Si applica allo strumento ricostruisci e determina il metodo di ricostruzione di un area dell anteprima. Pressione stilo Rileva la pressione esercitata su una tavoletta grafica (opzione disponibile solo se usate una tavoletta grafica). Se l opzione è selezionata, la pressione del pennello per gli strumenti è calcolata moltiplicando la pressione dello stilo per il valore di Pressione pennello.
62 Distorcere un immagine Nota: se selezionate un livello di testo o forma, prima di procedere occorre rasterizzare il livello per rendere il testo o la forma modificabili. Per distorcere il testo senza rasterizzare il livello, usate le opzioni Altera dello strumento testo. 1) Selezionate il livello da distorcere. Per agire solo su una parte del livello corrente, selezionate l area desiderata. 2) Scegliete Filtro > Fluidifica. 3) Fissate le aree dell immagine che non volete alterare. 4) Scegliete uno qualsiasi degli strumenti fluidifica per distorcere l anteprima. Trascinate nell immagine per distorcerla. 5) Dopo avere distorto l anteprima, potete usare lo strumento ricostruisci o altri comandi per ripristinare totalmente o in parte le modifiche o per modificare nuovamente l immagine. 6) Effettuate una delle seguenti operazioni: Fate clic su OK per chiudere la finestra Fluidifica e applicare le modifiche al livello attivo. Fate clic su Annulla per chiudere la finestra Fluidifica senza applicare le modifiche al livello. Fate clic su Ripristina tutto per ripristinare tutte le distorsioni dell anteprima, mantenendo tutte le impostazioni correnti delle opzioni. Per annullare tutte le distorsioni applicate nell anteprima e ripristinare tutte le impostazioni predefinite delle opzioni, tenete premuto Alt (Windows) o Opzione (Mac OS) e fate clic su Ripristina. Per creare ulteriori effetti, usate i comandi Modifica > Dissolvi.
63 Fissare e rilasciare aree Potete fissare le aree che non devono essere modificate, rilasciare le aree fissate e invertire le aree fissate e rilasciate. Le aree fisse dell anteprima sono protette dalle modifiche. Queste aree vengono coperte da una maschera che potete creare con lo strumento maschera area fissa. Potete inoltre fissare le aree con una maschera, selezione o trasparenza esistente. Per applicare più agevolmente le distorsioni, potete visualizzare la maschera nell anteprima. Per scegliere il comportamento delle aree fisse o mascherate dell anteprima, potete usare i menu a comparsa delle icone nell area Opzioni maschera della finestra di dialogo Fluidifica. Utilizzo dello strumento maschera area fissa Selezionate lo strumento maschera area fissa e trascinate sull area da proteggere. Fate clic tenendo premuto Maiusc per fissare in linea retta tra il punto corrente e quello del precedente clic. Usare una selezione, maschera o canale di trasparenza Dal menu a comparsa di una delle cinque opzioni dell area Opzioni maschera della finestra, scegliete Selezione, Maschera di livello, Trasparenza o Maschera veloce. Fissare tutte le aree rilasciate Fate clic su Maschera tutto nell area Opzioni maschera della finestra di dialogo.
64 Invertire le aree rilasciate e fisse Fate clic su Inverti tutto nell area Opzioni maschera della finestra di dialogo. Mostrare o nascondere le aree fisse Selezionate o deselezionate Mostra maschera in Opzioni di visualizzazione nella finestra di dialogo. Cambiare il colore delle aree fisse Scegliete un colore dal menu a comparsa Colore maschera in Opzioni di visualizzazione nella finestra di dialogo.
65 Opzioni di maschera con il filtro Fluidifica In presenza di una selezione o maschera in un immagine, potete aprire la finestra di dialogo Fluidifica senza perdere tali informazioni. Potete scegliere una delle seguenti opzioni di maschera: Sostituisci selezione Mostra la selezione, maschera o trasparenza nell immagine originale. Aggiungi alla selezione Mostra la maschera nell immagine originale, in modo da poterle apportare delle aggiunte usando lo strumento maschera area fissa. Aggiunge i pixel selezionati nel canale all area attualmente fissa. Sottrai dalla selezione Sottrae i pixel del canale dall area attualmente fissa. Interseca con la selezione Usa solo i pixel selezionati e attualmente fissi. Inverti la selezione Usa i pixel selezionati per invertire l area attualmente fissa. Nota: se avete già creato una selezione, il filtro limita l anteprima e l elaborazione all area rettangolare contenente la selezione. Nel caso di selezioni rettangolari, l area selezionata e di anteprima sono identiche e la scelta di Selezione dai menu a comparsa non produce pertanto alcun effetto.
66 Rilasciare le aree Effettuate una delle seguenti operazioni: Selezionate lo strumento rilascia maschera e trascinate sull area. Fate clic tenendo premuto Maiusc per rilasciare in linea retta tra il punto corrente e quello del precedente clic. Per rilasciare le aree, nella sezione Opzioni maschera della finestra di dialogo, fate clic su Nessuna. Per invertire le aree fisse e rilasciate, fate clic su Inverti tutto nell area Opzioni maschera della finestra di dialogo.
67 Ricostruire le distorsioni Dopo aver distorto l anteprima, potete usare una vasta gamma di comandi e metodi di ricostruzione per annullare le modifiche o ripristinarle in altri modi. Potete applicare le ricostruzioni in due modi. Potete applicare una ricostruzione all intera immagine, arrotondando la distorsione nelle aree non fisse o applicarla a specifiche aree con lo strumento ricostruisci. Per impedire la ricostruzione delle aree distorte, usate lo strumento maschera area fissa.
68 Ricostruzione basata sulle distorsioni nelle aree fisse A. Immagine originale B. Distorta con aree fisse C. Ricostruita con il metodo Rigido (pulsante) D. Rilasciata, con i bordi ricostruiti con il metodo Liscio (strumento)
69 Ricostruire un intera immagine 1) Nella sezione Opzioni di ricostruzione della finestra di dialogo, selezionate un metodo di ricostruzione. 2) Per applicare l effetto una volta, fate clic su Ricostruisci nella sezione Opzioni di ricostruzione. Potete applicare la ricostruzione più volte per ottenere un aspetto meno distorto.
70 Rimuovere tutte le distorsioni Nella sezione Opzioni di ricostruzione, fate clic su Ripristina tutto. Questo comando rimuove anche le distorsioni nelle aree fisse.
71 Ricostruire parte di un immagine distorta 1) Fissate le aree che volete rimangano distorte. 2) Selezionate lo strumento ricostruisci. In Opzioni dello strumento, scegliete un Metodo per lo strumento ricostruisci. 3) Tenete premuto il pulsante del mouse o trascinate sull area. I pixel si spostano più rapidamente al centro del pennello. Fate clic tenendo premuto Maiusc per ricostruire in linea retta tra il punto corrente e quello del precedente clic.
72 Ripetere le distorsioni campionate da un punto iniziale 1) Dopo avere distorto l anteprima, scegliete una delle seguenti opzioni di ricostruzione dal menu Metodo nella sezione Opzioni dello strumento nella finestra di dialogo. 2) Selezionate lo strumento ricostruisci, tenete premuto il pulsante del mouse nell anteprima o trascinate da un punto iniziale. In questo modo, create una copia della distorsione campionata nel punto iniziale, analogamente a come avviene copiando un area con lo strumento clone. In assenza di distorsione, l effetto è identico al metodo Ripristina. Potete impostare nuovi punti iniziali e usare ripetutamente lo strumento ricostruisci per creare una vasta gamma di effetti.
73 Metodi di ricostruzione Potete scegliere uno dei seguenti metodi di ricostruzione: Ripristina Ridimensiona le distorsioni in modo uniforme senza arrotondare. Rigido Mantiene gli angoli retti nella griglia dei pixel (come mostrato dalla trama) lungo i bordi tra le aree fisse e non fisse; ciò può creare discontinuità vicino ai bordi. In questo modo si ripristinano le aree non fisse rendendole molto simili al loro aspetto originale (per ripristinare l aspetto originale, usate il metodo di ricostruzione Ripristina). Duro Simula un debole campo magnetico. Lungo i bordi tra le aree fisse e non fisse, le distorsioni delle aree non fisse proseguono nelle aree fisse. Con l aumentare della distanza dalle aree fisse, le distorsioni diminuiscono. Liscio Propaga le distorsioni delle aree fisse in tutte le aree non fisse, con distorsioni continue. Sciolto Per effetti simili a Liscio, ma con una continuità ancora maggiore delle distorsioni tra le aree fisse e non fisse. Per regolare l intensità di un metodo di ricostruzione, selezionatela dal menu senza etichetta che si trova sopra al menu Metodo. Mentre regolate l intensità, nell immagine viene visualizzata l anteprima della modifica risultante.
74 Altri metodi per lo strumento ricostruisci Lo strumento ricostruisci offre tre altri metodi che usano la distorsione campionata al primo clic con lo strumento selezionato (punto iniziale) per ricostruire l area su cui trascinate lo strumento. Ad ogni clic, viene impostato un nuovo punto iniziale; di conseguenza, per estendere un effetto da un punto iniziale, rilasciate il pulsante del mouse solo quando avete terminato l uso delle strumento ricostruisci. Disloca Ricostruisce le aree non fisse secondo lo spostamento effettuato al punto iniziale della ricostruzione. Potete usare Disloca per spostare una parte o tutta l anteprima in una posizione diversa. Se fate clic e ruotate gradualmente a spirale dal punto iniziale verso l esterno, dislocherete o sposterete una porzione dell immagine sull area su cui avete trascinato. Amplifica Ricostruisce le aree non fisse secondo lo spostamento, la rotazione e il ridimensionamento complessivo che esistono al punto iniziale. Affine Ricostruisce le aree non fisse secondo tutte le distorsioni che esistono al punto iniziale, compresi spostamento, rotazione, ridimensionamento orizzontale e verticale e inclinazione.
Trasformazioni delle immagini
 Trasformazioni delle immagini Ritagliare le immagini Ritagliare significa rimuovere una porzione di immagine per cambiarne l inquadratura o rafforzarne la composizione. Potete ritagliare un immagine con
Trasformazioni delle immagini Ritagliare le immagini Ritagliare significa rimuovere una porzione di immagine per cambiarne l inquadratura o rafforzarne la composizione. Potete ritagliare un immagine con
Trasformazioni delle immagini
 Trasformazioni delle immagini Ritagliare le immagini Ritagliare significa rimuovere una porzione di immagine per cambiarne l inquadratura o rafforzarne la composizione. Potete ritagliare un immagine con
Trasformazioni delle immagini Ritagliare le immagini Ritagliare significa rimuovere una porzione di immagine per cambiarne l inquadratura o rafforzarne la composizione. Potete ritagliare un immagine con
Il pannello Sorgente clone Potete impostare fino a cinque diverse sorgenti di campionamento e selezionare rapidamente quella desiderata senza dover
 Ritocco 1 parte Il pannello Sorgente clone Potete impostare fino a cinque diverse sorgenti di campionamento e selezionare rapidamente quella desiderata senza dover effettuare nuovamente il campionamento
Ritocco 1 parte Il pannello Sorgente clone Potete impostare fino a cinque diverse sorgenti di campionamento e selezionare rapidamente quella desiderata senza dover effettuare nuovamente il campionamento
CORSO PHOTOSHOP CC 2017 AREA DI LAVORO SELEZIONA E MASCHERA
 CORSO PHOTOSHOP CC 2017 AREA DI LAVORO SELEZIONA E MASCHERA A CURA DI IMPARARE FACILE ON LINE 1 Indice Argomenti INTRODUZIONE MIGLIORAMENTI AVVIARE L AREA DI LAVORO SELEZIONA E MASCHERA INTERFACCIA UTENTE
CORSO PHOTOSHOP CC 2017 AREA DI LAVORO SELEZIONA E MASCHERA A CURA DI IMPARARE FACILE ON LINE 1 Indice Argomenti INTRODUZIONE MIGLIORAMENTI AVVIARE L AREA DI LAVORO SELEZIONA E MASCHERA INTERFACCIA UTENTE
Sostituire i colori in un area (1)
 Ritocco 2 parte Sostituire i colori in un area (1) Lo strumento sostituzione colore semplifica la sostituzione di specifici colori nell immagine consentendo di sostituire un colore di destinazione con
Ritocco 2 parte Sostituire i colori in un area (1) Lo strumento sostituzione colore semplifica la sostituzione di specifici colori nell immagine consentendo di sostituire un colore di destinazione con
ADOBE PHOTOSHOP CS4. Lezione 03 Trasformazioni
 ADOBE PHOTOSHOP CS4 Lezione 03 Trasformazioni Ruotare e riflettere immagini Vediamo ora come ruotare e riflettere le immagini. Apriamo il documento, spostiamoci nel menu Immagine > Rotazione Immagine Ruotare
ADOBE PHOTOSHOP CS4 Lezione 03 Trasformazioni Ruotare e riflettere immagini Vediamo ora come ruotare e riflettere le immagini. Apriamo il documento, spostiamoci nel menu Immagine > Rotazione Immagine Ruotare
Il pannello Sorgente clone Potete impostare fino a cinque diverse sorgenti di campionamento e selezionare rapidamente quella desiderata senza dover
 Ritocco 1 parte Il pannello Sorgente clone Potete impostare fino a cinque diverse sorgenti di campionamento e selezionare rapidamente quella desiderata senza dover effettuare nuovamente il campionamento
Ritocco 1 parte Il pannello Sorgente clone Potete impostare fino a cinque diverse sorgenti di campionamento e selezionare rapidamente quella desiderata senza dover effettuare nuovamente il campionamento
Una selezione isola una o più parti di un immagine. Selezionando determinate aree di un immagine potete applicare effetti e filtri a queste parti,
 Le selezioni Una selezione isola una o più parti di un immagine. Selezionando determinate aree di un immagine potete applicare effetti e filtri a queste parti, lasciando inalterate le aree non selezionate.
Le selezioni Una selezione isola una o più parti di un immagine. Selezionando determinate aree di un immagine potete applicare effetti e filtri a queste parti, lasciando inalterate le aree non selezionate.
InDesign CS5: gestire i documenti
 03 InDesign CS5: gestire i documenti In questo capitolo Imparerai a creare e a salvare un nuovo documento con una o più pagine. Apprenderai come gestire le opzioni di visualizzazione di un documento. Apprenderai
03 InDesign CS5: gestire i documenti In questo capitolo Imparerai a creare e a salvare un nuovo documento con una o più pagine. Apprenderai come gestire le opzioni di visualizzazione di un documento. Apprenderai
ECDL PHOTOSHOP IMAGE EDITING. Responsabili del percorso ASL: Tiziana Volentieri, Maria Signore, Alessandro Tricoli LEZIONE 3
 ECDL 2018-2019 PHOTOSHOP IMAGE EDITING Responsabili del percorso ASL: Tiziana Volentieri, Maria Signore, Alessandro Tricoli LEZIONE 3 Salvare una selezione Il salvataggio di una selezione consente di modificare
ECDL 2018-2019 PHOTOSHOP IMAGE EDITING Responsabili del percorso ASL: Tiziana Volentieri, Maria Signore, Alessandro Tricoli LEZIONE 3 Salvare una selezione Il salvataggio di una selezione consente di modificare
Corso: Adobe Photoshop Base Codice PCSNET: ADOB-2 Cod. Vendor: - Durata: 3
 Corso: Adobe Photoshop Base Codice PCSNET: ADOB-2 Cod. Vendor: - Durata: 3 Obiettivi Rendere operativi sulle funzionalità di base e di comune interesse del prodotto. Dare una informativa sulle funzionalità
Corso: Adobe Photoshop Base Codice PCSNET: ADOB-2 Cod. Vendor: - Durata: 3 Obiettivi Rendere operativi sulle funzionalità di base e di comune interesse del prodotto. Dare una informativa sulle funzionalità
(b) - Creazione del layout delle pagine nella vista Layout
 (b) - Creazione del layout delle pagine nella vista Layout La vista Layout di Dreamweaver semplifica l utilizzo delle tabelle per il layout delle pagine. Nella vista Layout, è possibile progettare le pagine
(b) - Creazione del layout delle pagine nella vista Layout La vista Layout di Dreamweaver semplifica l utilizzo delle tabelle per il layout delle pagine. Nella vista Layout, è possibile progettare le pagine
Figura 1 - Finestra Tabella
 Capitolo IV Oggetti Creare una tabella Creare una tabella per inserire dei dati Per inserire una tabella premere il pulsante Tabella presente nella sezione Tabella della barra Inserisci. Viene visualizzata
Capitolo IV Oggetti Creare una tabella Creare una tabella per inserire dei dati Per inserire una tabella premere il pulsante Tabella presente nella sezione Tabella della barra Inserisci. Viene visualizzata
Annullare e il pannello Storia
 Annullare e il pannello Storia Usare i comandi Annulla o Ripristina Ripristinare la versione precedente Ripristinare parzialmente la versione precedente di un immagine Annullare un operazione Ricevere
Annullare e il pannello Storia Usare i comandi Annulla o Ripristina Ripristinare la versione precedente Ripristinare parzialmente la versione precedente di un immagine Annullare un operazione Ricevere
Indice. Introduzione BluePrint XIII XIX
 Introduzione BluePrint XIII XIX Capitolo 1 Iniziare con Photoshop 1 Impostare Photoshop al primo avvio 6 Regolare le impostazioni di base 7 I dischi di memoria virtuale 8 Cambiare l applicazione di apertura
Introduzione BluePrint XIII XIX Capitolo 1 Iniziare con Photoshop 1 Impostare Photoshop al primo avvio 6 Regolare le impostazioni di base 7 I dischi di memoria virtuale 8 Cambiare l applicazione di apertura
Disegnare con lo strumento penna magnetica
 Disegnare Disegnare con lo strumento penna magnetica tracciato seguendo i bordi di aree ben definite nell immagine. Potete definire l intervallo e la sensibilità dell effetto calamita, nonché la complessità
Disegnare Disegnare con lo strumento penna magnetica tracciato seguendo i bordi di aree ben definite nell immagine. Potete definire l intervallo e la sensibilità dell effetto calamita, nonché la complessità
Modulo 3 - Elaborazione Testi 3.4 Oggetti
 Università degli Studi dell Aquila Corso ECDL programma START Modulo 3 - Elaborazione Testi 3.4 Oggetti Maria Maddalena Fornari Creare una tabella È possibile creare una tabella nel documento cliccando
Università degli Studi dell Aquila Corso ECDL programma START Modulo 3 - Elaborazione Testi 3.4 Oggetti Maria Maddalena Fornari Creare una tabella È possibile creare una tabella nel documento cliccando
nome di un menu per visualizzarlo e poi selezionate facendo clic sul comando che vi interessa.
 1 (conoscere le basi di Excel) < I controlli della. Finestra > La finestra di apertura di Excel presenta una cartella di lavoro vuota; la finestra del programma occupa tutto lo spazio dello schermo, mentre
1 (conoscere le basi di Excel) < I controlli della. Finestra > La finestra di apertura di Excel presenta una cartella di lavoro vuota; la finestra del programma occupa tutto lo spazio dello schermo, mentre
L INTERFACCIA GRAFICA DI EXCEL
 Dopo l avvio del foglio elettronico apparirà un interfaccia grafica nella quale verrà aperta una nuova cartella di lavoro alla quale il PC assegnerà automaticamente il nome provvisorio di Cartel1. La cartella
Dopo l avvio del foglio elettronico apparirà un interfaccia grafica nella quale verrà aperta una nuova cartella di lavoro alla quale il PC assegnerà automaticamente il nome provvisorio di Cartel1. La cartella
STRUMENTI DI RITOCCO. EDI II Strumenti di disegno e di ritocco 1
 STRUMENTI DI RITOCCO EDI II Strumenti di disegno e di ritocco 1 STRUMENTO PENNELLO CORRETTIVO AL VOLO Campiona automanticamen te le zone limitrofe all area di utilizzo STRUMENTO PENNELLO CORRETTIVO Si
STRUMENTI DI RITOCCO EDI II Strumenti di disegno e di ritocco 1 STRUMENTO PENNELLO CORRETTIVO AL VOLO Campiona automanticamen te le zone limitrofe all area di utilizzo STRUMENTO PENNELLO CORRETTIVO Si
Capitolo 2. Figura 21. Inserimento dati
 Capitolo 2 INSERIMENTO DI DATI In ogni cella del foglio di lavoro è possibile inserire dati che possono essere di tipo testuale o numerico, oppure è possibile inserire formule le quali hanno la caratteristica
Capitolo 2 INSERIMENTO DI DATI In ogni cella del foglio di lavoro è possibile inserire dati che possono essere di tipo testuale o numerico, oppure è possibile inserire formule le quali hanno la caratteristica
PHOTOSHOP BREVE TUTORIAL Massimo Picardello Progetto Campus One Redazione di Emanuele Gandola e Massimo Picardello
 PHOTOSHOP BREVE TUTORIAL Massimo Picardello Progetto Campus One Redazione di Emanuele Gandola e Massimo Picardello MASCHERE E CANALI In questa lezione si spiega come cambiare colore ad un area selezionata,
PHOTOSHOP BREVE TUTORIAL Massimo Picardello Progetto Campus One Redazione di Emanuele Gandola e Massimo Picardello MASCHERE E CANALI In questa lezione si spiega come cambiare colore ad un area selezionata,
Testo di fuoco in Photoshop
 Testo di fuoco in Photoshop Dal menu File selezionare Nuovo e nella finestra di dialogo inserire le dimensioni necessarie per l esercizio. Utilizzando lo strumento Secchiello, riempire di nero il contenuto
Testo di fuoco in Photoshop Dal menu File selezionare Nuovo e nella finestra di dialogo inserire le dimensioni necessarie per l esercizio. Utilizzando lo strumento Secchiello, riempire di nero il contenuto
MODIFICA FOTO CON NERO MEDIA HUB
 MODIFICA FOTO CON NERO MEDIA HUB La schermata foto viene visualizzata quando si fa clic sul pulsante nella schermata di ricerca delle foto o nella schermata Presentazione. Nella schermata è possibile visualizzare,
MODIFICA FOTO CON NERO MEDIA HUB La schermata foto viene visualizzata quando si fa clic sul pulsante nella schermata di ricerca delle foto o nella schermata Presentazione. Nella schermata è possibile visualizzare,
Trasformazione in immagini vettoriali
 Trasformazione in immagini vettoriali Benvenuti in CorelDRAW, il programma globale di disegno e grafica vettoriale per grafici professionisti. In questa esercitazione, si traccerà una immagine bitmap per
Trasformazione in immagini vettoriali Benvenuti in CorelDRAW, il programma globale di disegno e grafica vettoriale per grafici professionisti. In questa esercitazione, si traccerà una immagine bitmap per
CORREZIONI FOTOGRAFICE DI BASE. Se qualcosa dovesse andar male potrete ricominciare da un immagine pulita.
 CORREZIONI FOTOGRAFICE DI BASE In questa seconda lezione lavoreremo su una prima immagine, sulla quale apporteremo alcune modifiche con l'ausilio di Strumenti ancora non visti. STRUMENTO TAGLIERINA NOTA:
CORREZIONI FOTOGRAFICE DI BASE In questa seconda lezione lavoreremo su una prima immagine, sulla quale apporteremo alcune modifiche con l'ausilio di Strumenti ancora non visti. STRUMENTO TAGLIERINA NOTA:
Introduzione Avanzamento rapido
 Introduzione Avanzamento rapido XI XV Capitolo 1 Iniziare con Photoshop CS 1 Impostare Photoshop al primo avvio 2 Regolare le impostazioni di base 3 Ottimizzare le impostazioni colore 4 Scegliere le migliori
Introduzione Avanzamento rapido XI XV Capitolo 1 Iniziare con Photoshop CS 1 Impostare Photoshop al primo avvio 2 Regolare le impostazioni di base 3 Ottimizzare le impostazioni colore 4 Scegliere le migliori
Il colore originale e quello di sostituzione possono essere scelti o dalla tabella colori o facendo clic sull immagine.
 3.3.29 Trova e sostituisci Con questo comando un colore dell immagine può essere sostituito con un altro colore. Si può assegnare un tolleranza per poter così intervenire su colori molto simili. Il colore
3.3.29 Trova e sostituisci Con questo comando un colore dell immagine può essere sostituito con un altro colore. Si può assegnare un tolleranza per poter così intervenire su colori molto simili. Il colore
Microsoft Paint. Questo materiale è reperibile a questo indirizzo:
 Microsoft Paint Questo materiale è reperibile a questo indirizzo: http://diego72.altervista.org/ Microsoft Paint Allternative a Microsoft Paint Per ritoccare immagini esistono svariati programmi sicuramente
Microsoft Paint Questo materiale è reperibile a questo indirizzo: http://diego72.altervista.org/ Microsoft Paint Allternative a Microsoft Paint Per ritoccare immagini esistono svariati programmi sicuramente
STEP REPEAT AND 2005 Aleph
 STEPANDREPEAT I Indice Part I Licenza e responsabilità 3 1 Contratto di licenza... 3 2 Limitazioni di... responsabilità 3 3 Marchi registrati... 3 4 Servizio clienti... 3 5 Requisiti di sistema... 3 Part
STEPANDREPEAT I Indice Part I Licenza e responsabilità 3 1 Contratto di licenza... 3 2 Limitazioni di... responsabilità 3 3 Marchi registrati... 3 4 Servizio clienti... 3 5 Requisiti di sistema... 3 Part
STRUMENTI PENNA E TRACCIATI. EDI Strumenti penna e tracciati 1
 STRUMENTI PENNA E TRACCIATI EDI Strumenti penna e tracciati 1 Tracciati e forme Un tracciato è un insieme di segmenti, uniti tra loro da punti attivi detti punti di ancoraggio. A. Segmento curvo B. Punto
STRUMENTI PENNA E TRACCIATI EDI Strumenti penna e tracciati 1 Tracciati e forme Un tracciato è un insieme di segmenti, uniti tra loro da punti attivi detti punti di ancoraggio. A. Segmento curvo B. Punto
CAPITOLO 2. Figura 2.1. Barra delle Opzioni. Pulsante Riduci a icone. Barra del titolo del pannello. Tre gruppi di palette ancorati in verticale
 ADOBE PHOTOSHOP CS3 Abbiamo pensato di offrirti alcune immagini a colori riguardanti Photoshop CS3, dal momento che le trovi lungo il libro in scala di grigio, segnalate dal simbolo di un pennello. Ogni
ADOBE PHOTOSHOP CS3 Abbiamo pensato di offrirti alcune immagini a colori riguardanti Photoshop CS3, dal momento che le trovi lungo il libro in scala di grigio, segnalate dal simbolo di un pennello. Ogni
PHOTOSHOP BREVE TUTORIAL Massimo Picardello Progetto Campus One Redazione di Emanuele Gandola e Massimo Picardello
 PHOTOSHOP BREVE TUTORIAL Massimo Picardello Progetto Campus One Redazione di Emanuele Gandola e Massimo Picardello LIVELLI In questa lezione si acquisiscono le nozioni base per utilizzare i livelli e i
PHOTOSHOP BREVE TUTORIAL Massimo Picardello Progetto Campus One Redazione di Emanuele Gandola e Massimo Picardello LIVELLI In questa lezione si acquisiscono le nozioni base per utilizzare i livelli e i
La barra dell applicazione lungo il lato superiore contiene un controllo per cambiare area di lavoro, i menu (solo in Windows) e altri controlli per
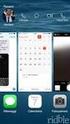 Livelli Prima di iniziare.. Photoshop memorizza i cambiamenti che apportiamo all interfaccia e a gli strumenti, per ripristinare le impostazioni predefinite basta premere SHIFT + Alt + Ctrl Mentre parte
Livelli Prima di iniziare.. Photoshop memorizza i cambiamenti che apportiamo all interfaccia e a gli strumenti, per ripristinare le impostazioni predefinite basta premere SHIFT + Alt + Ctrl Mentre parte
OpenOffice Impress. Sommario. Iniziare a lavorare con il programma. Informatica a.a. 2013/2014 (Dip. Psicologia) OpenOffice Impress (4.1.
 OpenOffice Impress Sommario Iniziare a lavorare con il programma... 1 Gestire le diapositive... 2 Inserire oggetti... 3 Inserire informazioni in fondo delle diapositive... 5 Transizioni e animazioni...
OpenOffice Impress Sommario Iniziare a lavorare con il programma... 1 Gestire le diapositive... 2 Inserire oggetti... 3 Inserire informazioni in fondo delle diapositive... 5 Transizioni e animazioni...
Interfaccia di Word. Scheda File: contiene i comandi per intervenire sul documento, come Nuovo, Apri, Salva con nome, Stampa e Chiudi.
 Interfaccia di Word Barra del titolo: visualizza il nome di file del documento appena creato o che si sta modificando. Sul lato destro sono visibili i pulsanti Riduci a icona, Ripristina e Chiudi. Barra
Interfaccia di Word Barra del titolo: visualizza il nome di file del documento appena creato o che si sta modificando. Sul lato destro sono visibili i pulsanti Riduci a icona, Ripristina e Chiudi. Barra
3.11. Inserire un oggetto
 3.11. Inserire un oggetto Nelle diapositive di Impress si possono inserire svariati tipi di oggetti. Procederemo ora ad effettuare un disegno e precisamente un rettangolo. Per farlo dobbiamo utilizzare
3.11. Inserire un oggetto Nelle diapositive di Impress si possono inserire svariati tipi di oggetti. Procederemo ora ad effettuare un disegno e precisamente un rettangolo. Per farlo dobbiamo utilizzare
STRUMENTI DI DISEGNO
 STRUMENTI DI DISEGNO Selettore del colore Prima di cominciare a disegnare dobbiamo decidere: Il colore di riempimento E il colore della traccia Il selettore colore è come quello di Photoshop! CGI - introduzione
STRUMENTI DI DISEGNO Selettore del colore Prima di cominciare a disegnare dobbiamo decidere: Il colore di riempimento E il colore della traccia Il selettore colore è come quello di Photoshop! CGI - introduzione
I tracciati sono contorni che potete trasformare in selezioni o a cui potete applicare un riempimento o una traccia di colore. tracciato temporaneo
 Disegnare Il disegno (1) Quando si disegna in Adobe Photoshop si creano forme vettoriali e tracciati. Per disegnare potete usare gli strumenti: Forma Penna Penna a mano libera Le opzioni per ogni strumento
Disegnare Il disegno (1) Quando si disegna in Adobe Photoshop si creano forme vettoriali e tracciati. Per disegnare potete usare gli strumenti: Forma Penna Penna a mano libera Le opzioni per ogni strumento
Elaborare due volte in Camera RAW
 Elaborare due volte in Camera RAW Ho trovato questo articolo molto interessante pubblicato in un libro da Scott Kelby (Photoshop CS6 per la fotografia digitale ed. Pearson) e vi ripropongo l'esecuzione
Elaborare due volte in Camera RAW Ho trovato questo articolo molto interessante pubblicato in un libro da Scott Kelby (Photoshop CS6 per la fotografia digitale ed. Pearson) e vi ripropongo l'esecuzione
A.S. 2017/18 ARGOMENTI SVOLTI. Docente: Angelo Usai
 A.S. 2017/18 ARGOMENTI SVOLTI Docente: Angelo Usai. CS5 1 LEZIONE (23-OTTOBRE-2018) INTRODUZIONE AL CORSO VIDEATA INIZIALE BARRA DEI MENU BARRA DELLE OPZIONI FINESTRA DEGLI STRUMENTI PALETTE AREA DI LAVORO
A.S. 2017/18 ARGOMENTI SVOLTI Docente: Angelo Usai. CS5 1 LEZIONE (23-OTTOBRE-2018) INTRODUZIONE AL CORSO VIDEATA INIZIALE BARRA DEI MENU BARRA DELLE OPZIONI FINESTRA DEGLI STRUMENTI PALETTE AREA DI LAVORO
5.4. Gradazione. 4: Dialogo di gradazione
 4: Dialogo di gradazione Curve di gradazione La gradazione è una misura riferita alla relazione tra input e output I valori tonali di un immagine vengono ottimizzati grazie alla coordinazione tra la regolazione
4: Dialogo di gradazione Curve di gradazione La gradazione è una misura riferita alla relazione tra input e output I valori tonali di un immagine vengono ottimizzati grazie alla coordinazione tra la regolazione
UTILIZZARE LE SELEZIONI
 UTILIZZARE LE SELEZIONI Questa volta si lavorerà sulle selezioni, in modo da creare un'immagine che contenga pezzi di altre immagini, in pratica un collage! Per questo vi chiedo di scegliere in precedenza
UTILIZZARE LE SELEZIONI Questa volta si lavorerà sulle selezioni, in modo da creare un'immagine che contenga pezzi di altre immagini, in pratica un collage! Per questo vi chiedo di scegliere in precedenza
Lezione 2. Il desktop LE ICONE
 Lezione 2 Il desktop La prima schermata (immagine) che vedi sul tuo monitor, dopo aver acceso il pc (e dopo il caricamento del sistema operativo) è ildesktop. Questo è il punto di partenza per accedere
Lezione 2 Il desktop La prima schermata (immagine) che vedi sul tuo monitor, dopo aver acceso il pc (e dopo il caricamento del sistema operativo) è ildesktop. Questo è il punto di partenza per accedere
Disegnare con gli strumenti penna. Gli strumenti penna
 394 Proporzioni definite Genera una forma personale secondo le proporzioni con cui è stata creata. Dimensioni definite Genera una forma personale secondo le dimensioni con cui è stata creata. Dimensione
394 Proporzioni definite Genera una forma personale secondo le proporzioni con cui è stata creata. Dimensioni definite Genera una forma personale secondo le dimensioni con cui è stata creata. Dimensione
Università della Terza Età CORSO DI VIDEO EDITING 2010/2011. Lezione novembre 2010(esercitazione); 02 dicembre 2010 PRIMA PARTE PHOTOSHOP
 PRIMA PARTE PHOTOSHOP 1 SELEZIONI E MASCHERE Se desiderate applicare delle modifiche a una parte dell immagine, dovete prima selezionare i pixel che la compongono. In Adobe Photoshop CS4 potete selezionare
PRIMA PARTE PHOTOSHOP 1 SELEZIONI E MASCHERE Se desiderate applicare delle modifiche a una parte dell immagine, dovete prima selezionare i pixel che la compongono. In Adobe Photoshop CS4 potete selezionare
I grip. Figura 26.1 Visualizzazione dei grip. Materiale di proprietà di 4m group Tutti i diritti riservati.
 I grip I grip appaiono a video come piccoli quadrati, generalmente di colore blu, che vengono visualizzati nei punti notevoli degli oggetti selezionati. L utilizzo dei grip, ai quali è interamente dedicato
I grip I grip appaiono a video come piccoli quadrati, generalmente di colore blu, che vengono visualizzati nei punti notevoli degli oggetti selezionati. L utilizzo dei grip, ai quali è interamente dedicato
Printer Driver. Questa guida descrive la configurazione del driver stampante per Windows 7, Windows Vista, Windows XP e Windows 2000.
 4-129-746-42 (1) Printer Driver Guida per la configurazione Questa guida descrive la configurazione del driver stampante per Windows 7, Windows Vista, Windows XP e Windows 2000. Prima dell utilizzo del
4-129-746-42 (1) Printer Driver Guida per la configurazione Questa guida descrive la configurazione del driver stampante per Windows 7, Windows Vista, Windows XP e Windows 2000. Prima dell utilizzo del
Indice generale Introduzione...xvii Capitolo 1 Primi elementi di Photoshop... 1
 Indice generale Introduzione... xvii Capitolo 1 Primi elementi di Photoshop... 1 Avvio... 1 Come si presenta l area di lavoro di Photoshop... 1 La casella delle informazioni della finestra d immagine...
Indice generale Introduzione... xvii Capitolo 1 Primi elementi di Photoshop... 1 Avvio... 1 Come si presenta l area di lavoro di Photoshop... 1 La casella delle informazioni della finestra d immagine...
Guida per l utente agli organigrammi cross-browser di OrgPublisher
 Guida per l utente agli organigrammi cross-browser di OrgPublisher Sommario Sommario... 3 Visualizzazione di tutorial sugli organigrammi cross-browser pubblicati... 3 Esecuzione di una ricerca in un organigramma
Guida per l utente agli organigrammi cross-browser di OrgPublisher Sommario Sommario... 3 Visualizzazione di tutorial sugli organigrammi cross-browser pubblicati... 3 Esecuzione di una ricerca in un organigramma
Indice generale Introduzione...xvii Capitolo 1 Primi elementi di Photoshop... 1
 Introduzione... xvii Capitolo 1 Primi elementi di Photoshop... 1 Avvio... 1 Come si presenta l area di lavoro di Photoshop... 1 La casella delle informazioni della finestra d immagine... 4 Gli strumenti
Introduzione... xvii Capitolo 1 Primi elementi di Photoshop... 1 Avvio... 1 Come si presenta l area di lavoro di Photoshop... 1 La casella delle informazioni della finestra d immagine... 4 Gli strumenti
Sommario. Capitolo uno: Iniziare #1 Gestione del colore #2 Modificare le preferenze... 4
 Sommario Capitolo uno: Iniziare...................................................... 1 #1 Gestione del colore............................................ 2 #2 Modificare le preferenze.......................................
Sommario Capitolo uno: Iniziare...................................................... 1 #1 Gestione del colore............................................ 2 #2 Modificare le preferenze.......................................
Introduzione a PowerPoint
 Introduzione a PowerPoint PowerPoint è una potente applicazione per la creazione di presentazioni, ma per utilizzarla nel modo più efficace è necessario innanzitutto comprenderne gli elementi di base.
Introduzione a PowerPoint PowerPoint è una potente applicazione per la creazione di presentazioni, ma per utilizzarla nel modo più efficace è necessario innanzitutto comprenderne gli elementi di base.
Le novità di Capture NX 1.1
 Le novità di Capture NX 1.1 It Il presente documento copre tutte le nuove funzionalità supportate da Capture NX. Oltre ad essere compatibile con la nuova fotocamera digitale Nikon D80/D40, Capture NX versione
Le novità di Capture NX 1.1 It Il presente documento copre tutte le nuove funzionalità supportate da Capture NX. Oltre ad essere compatibile con la nuova fotocamera digitale Nikon D80/D40, Capture NX versione
Modulo 3 - Elaborazione Testi 3.4 Oggetti
 Università degli Studi dell Aquila Corso ECDL programma START Modulo 3 - Elaborazione Testi 3.4 Oggetti Oggetti: le tabelle Gli oggetti sono entità, diverse da un testo, dotate di un propria identità:
Università degli Studi dell Aquila Corso ECDL programma START Modulo 3 - Elaborazione Testi 3.4 Oggetti Oggetti: le tabelle Gli oggetti sono entità, diverse da un testo, dotate di un propria identità:
Formattare il testo con gli stili
 Formattare il testo con gli stili Capita spesso di dover applicare ripetutamente la stessa formattazione, o anche modificare il colore, le dimensioni e il tipo di carattere, per dare risalto a un testo.
Formattare il testo con gli stili Capita spesso di dover applicare ripetutamente la stessa formattazione, o anche modificare il colore, le dimensioni e il tipo di carattere, per dare risalto a un testo.
TITOLO DELLA PAGINA SCELTE RAPIDE DA TASTIERA
 TITOLO DELLA PAGINA SCELTE RAPIDE DA TASTIERA SCELTE RAPIDE DA TASTIERA PREDEFINITE MARCATURA Linea L Ctrl + Alt + B Blocca Ctrl + Maiusc + L Allinea al centro Ctrl + Alt + E Nota N Allinea a sinistra
TITOLO DELLA PAGINA SCELTE RAPIDE DA TASTIERA SCELTE RAPIDE DA TASTIERA PREDEFINITE MARCATURA Linea L Ctrl + Alt + B Blocca Ctrl + Maiusc + L Allinea al centro Ctrl + Alt + E Nota N Allinea a sinistra
Germano Pettarin E-book per la preparazione all ECDL ECDL Modulo 6 Strumenti di presentazione PowerPoint Argomenti del Syllabus 5.
 Germano Pettarin E-book per la preparazione all ECDL ECDL Modulo 6 Strumenti di presentazione PowerPoint Argomenti del Syllabus 5.0 G. Pettarin ECDL Modulo 6: Strumenti di presentazione 2 Modulo 6 PowerPoint
Germano Pettarin E-book per la preparazione all ECDL ECDL Modulo 6 Strumenti di presentazione PowerPoint Argomenti del Syllabus 5.0 G. Pettarin ECDL Modulo 6: Strumenti di presentazione 2 Modulo 6 PowerPoint
Per la gestione delle immagini fotografiche digitali, Photoshop, possiede
 Capitolo 11 Strumenti di fotoritocco Per la gestione delle immagini fotografiche digitali, Photoshop, possiede diversi strumenti che permettono di migliorarle e restaurarle. Il cosiddetto fotoritocco diventa
Capitolo 11 Strumenti di fotoritocco Per la gestione delle immagini fotografiche digitali, Photoshop, possiede diversi strumenti che permettono di migliorarle e restaurarle. Il cosiddetto fotoritocco diventa
USARE I CANALI COLORE E LA PALETTE CANALI
 USARE I CANALI COLORE E LA PALETTE CANALI In Photoshop i canali vengono utilizzati per memorizzare le informazioni sui colori. In questa lezione impareremo a miscelare questi canali, cosi da migliorarne
USARE I CANALI COLORE E LA PALETTE CANALI In Photoshop i canali vengono utilizzati per memorizzare le informazioni sui colori. In questa lezione impareremo a miscelare questi canali, cosi da migliorarne
MANUALE di MOVIE MAKER
 MANUALE di MOVIE MAKER Indice cliccabile 1. La struttura di Movie Maker 2. Aggiungere video e foto 3. Assegnare una durata video ed effetti visivi ad un file immagine 4. Dividere e ritagliare un file video
MANUALE di MOVIE MAKER Indice cliccabile 1. La struttura di Movie Maker 2. Aggiungere video e foto 3. Assegnare una durata video ed effetti visivi ad un file immagine 4. Dividere e ritagliare un file video
DREAMWEAVER CS6: STILI CSS
 DREAMWEAVER CS6: STILI CSS Durante la progettazione di siti, una parte cruciale del progetto è il layout. CSS (Cascading Style Sheets) è la principale tecnologia che permetterà di posizionare e disporre
DREAMWEAVER CS6: STILI CSS Durante la progettazione di siti, una parte cruciale del progetto è il layout. CSS (Cascading Style Sheets) è la principale tecnologia che permetterà di posizionare e disporre
Come creare un'etichetta
 Come creare un'etichetta Pagina 17 Pagina 18 Strumento testo Lo strumento testo a sinistra dello schermo Personalizza si apre quando si clicca su una casella di testo o quando si clicca sull icona del
Come creare un'etichetta Pagina 17 Pagina 18 Strumento testo Lo strumento testo a sinistra dello schermo Personalizza si apre quando si clicca su una casella di testo o quando si clicca sull icona del
1. Aprire il file 0.eps con Photoshop aprirlo col metodo di colore CMYK e salvarlo in formato PSD (1.psd)
 Esercizio 0 1. Aprire il file 0.eps con Photoshop aprirlo col metodo di colore CMYK e salvarlo in formato PSD (1.psd) 2. Aprire nuovamente lo stesso file aprirlo col metodo di colore RGB e salvarlo in
Esercizio 0 1. Aprire il file 0.eps con Photoshop aprirlo col metodo di colore CMYK e salvarlo in formato PSD (1.psd) 2. Aprire nuovamente lo stesso file aprirlo col metodo di colore RGB e salvarlo in
Sistema operativo Mac OS X
 Attività operative Personalizzare la scrivania. La personalizzazione viene attivata direttamente dal Dock facendo clic sull icona Preferenze di sistema. MODALITÀ ALTERNATIVA 1 Scrivania e salvaschermo.
Attività operative Personalizzare la scrivania. La personalizzazione viene attivata direttamente dal Dock facendo clic sull icona Preferenze di sistema. MODALITÀ ALTERNATIVA 1 Scrivania e salvaschermo.
Opzioni avanzate. Stampa di pagine di separazione. Stampante a colori Phaser 8400
 Opzioni avanzate Questo argomento include le seguenti sezioni: "Stampa di pagine di separazione" a pagina 2-55 "Stampa di più pagine su un solo foglio (fogli per pagina)" a pagina 2-56 "Stampa di opuscoli"
Opzioni avanzate Questo argomento include le seguenti sezioni: "Stampa di pagine di separazione" a pagina 2-55 "Stampa di più pagine su un solo foglio (fogli per pagina)" a pagina 2-56 "Stampa di opuscoli"
Produzione di un clip video promozionale per un azienda di catering
 Produzione di un clip video promozionale per un azienda di catering Per la creazione del clip si utilizzerà il software Adobe Photoshop. Il video viene creato utilizzando un insieme di immagini statiche,
Produzione di un clip video promozionale per un azienda di catering Per la creazione del clip si utilizzerà il software Adobe Photoshop. Il video viene creato utilizzando un insieme di immagini statiche,
Marziana Monfardini 2004-2005 lezioni di word
 1 2 3 4 5 TABUlAZIONI, RIENTRI, ELENCHI...IN BREVE PER IMPOSTARE UNA TABULAZIONE... Posizionarsi nella riga in cui si vuole inserire una tabulazione. Selezionare il tipo di tabulazione desiderato sul pulsante
1 2 3 4 5 TABUlAZIONI, RIENTRI, ELENCHI...IN BREVE PER IMPOSTARE UNA TABULAZIONE... Posizionarsi nella riga in cui si vuole inserire una tabulazione. Selezionare il tipo di tabulazione desiderato sul pulsante
Biblioteca di Cervia LA GESTIONE DELLE IMMAGINI
 Biblioteca di Cervia LA GESTIONE DELLE IMMAGINI Le immagini Le immagini sono una rappresentazione digitale di quello che ha catturato il nostro dispositivo (macchina fotografica digitale, telefonino, ecc).
Biblioteca di Cervia LA GESTIONE DELLE IMMAGINI Le immagini Le immagini sono una rappresentazione digitale di quello che ha catturato il nostro dispositivo (macchina fotografica digitale, telefonino, ecc).
Sommario. Introduzione... 11
 Sommario Introduzione... 11 1. La risoluzione e la profondità colore... 15 La logica raster e la visualizzazione...16 Il supporto OpenGL e la GPU...20 Le accelerazioni video offerte dalla GPU...21 La risoluzione...23
Sommario Introduzione... 11 1. La risoluzione e la profondità colore... 15 La logica raster e la visualizzazione...16 Il supporto OpenGL e la GPU...20 Le accelerazioni video offerte dalla GPU...21 La risoluzione...23
PROF. SALVATORE DIMARTINO
 Computer Essentials / 2 - Desktop, icone, impostazioni prof. Salvatore Dimartino PROF. SALVATORE DIMARTINO 1 Computer Essentials - 2.1 Desktop e icone prof. Salvatore Dimartino PROF. SALVATORE DIMARTINO
Computer Essentials / 2 - Desktop, icone, impostazioni prof. Salvatore Dimartino PROF. SALVATORE DIMARTINO 1 Computer Essentials - 2.1 Desktop e icone prof. Salvatore Dimartino PROF. SALVATORE DIMARTINO
Grafici. 1 Generazione di grafici a partire da un foglio elettronico
 Grafici In questa parte analizzeremo le funzionalità relative ai grafici. In particolare: 1. Generazione di grafici a partire da un foglio elettronico 2. Modifica di un grafico 1 Generazione di grafici
Grafici In questa parte analizzeremo le funzionalità relative ai grafici. In particolare: 1. Generazione di grafici a partire da un foglio elettronico 2. Modifica di un grafico 1 Generazione di grafici
Il montaggio con adobe premiere
 Il montaggio con adobe premiere Adobe Premiere è un applicazione ad alte prestazioni che porta la produzione di video e audio a un livello completamente nuovo, offrendovi un netto vantaggio professionale.
Il montaggio con adobe premiere Adobe Premiere è un applicazione ad alte prestazioni che porta la produzione di video e audio a un livello completamente nuovo, offrendovi un netto vantaggio professionale.
Microsoft Word (parte I) Mirko Gombia Università di Bologna
 Microsoft Word (parte I) Mirko Gombia Università di Bologna Cenni preliminari Microsoft Word è un programma del pacchetto Office di Microsoft È un software dedicato alla creazione di testi, ma non solo
Microsoft Word (parte I) Mirko Gombia Università di Bologna Cenni preliminari Microsoft Word è un programma del pacchetto Office di Microsoft È un software dedicato alla creazione di testi, ma non solo
Programma del Corso Photoshop
 Programma del Corso Photoshop Corso Photoshop Introduzione 1.1 Presentazione del corso 1.2 Panoramica su Adobe Photoshop 1.3 Differenza tra grafica Raster e Vettoriale 2 L area di lavoro 2.1 Introduzione
Programma del Corso Photoshop Corso Photoshop Introduzione 1.1 Presentazione del corso 1.2 Panoramica su Adobe Photoshop 1.3 Differenza tra grafica Raster e Vettoriale 2 L area di lavoro 2.1 Introduzione
Gestione delle diapositive
 Gestione delle diapositive Le note Essendo PowerPoint utilizzato per presentare relazioni a un pubblico che ascolta, il relatore, per aiutarsi nella sua esposizione, ha a disposizione, per ciascuna diapositiva,
Gestione delle diapositive Le note Essendo PowerPoint utilizzato per presentare relazioni a un pubblico che ascolta, il relatore, per aiutarsi nella sua esposizione, ha a disposizione, per ciascuna diapositiva,
ILLUSTRATOR CC 2019 NUOVA INTERFACCIA
 ILLUSTRATOR CC 2019 NUOVA INTERFACCIA ILLUSTRATOR CC 2019 SCHERMATA HOME Finestra Inizio Quando si avvia Illustrator, viene visualizzata la schermata Home, che include gli elementi seguenti: I modelli
ILLUSTRATOR CC 2019 NUOVA INTERFACCIA ILLUSTRATOR CC 2019 SCHERMATA HOME Finestra Inizio Quando si avvia Illustrator, viene visualizzata la schermata Home, che include gli elementi seguenti: I modelli
Opzioni avanzate. Stampa di pagine di separazione. Stampante laser a colori Phaser 7750
 Opzioni avanzate Questo argomento include le seguenti sezioni: "Stampa di pagine di separazione" a pagina 2-76 "Stampa di più pagine su un unico foglio (N-su)" a pagina 2-77 "Stampa di opuscoli" a pagina
Opzioni avanzate Questo argomento include le seguenti sezioni: "Stampa di pagine di separazione" a pagina 2-76 "Stampa di più pagine su un unico foglio (N-su)" a pagina 2-77 "Stampa di opuscoli" a pagina
Benvenuti in CorelDRAW, il programma globale di disegno e grafica vettoriale per grafici professionisti.
 Creazione di un logo Benvenuti in CorelDRAW, il programma globale di disegno e grafica vettoriale per grafici professionisti. In questa esercitazione, si creerà il logo di una immaginaria caffetteria.
Creazione di un logo Benvenuti in CorelDRAW, il programma globale di disegno e grafica vettoriale per grafici professionisti. In questa esercitazione, si creerà il logo di una immaginaria caffetteria.
Nel seguito di queste pagine si descriveranno: Catturare e manipolare immagini con Paint (un software facente parte degli Accessori di Windows)
 Lezione 10 Il programma Paint Nel seguito di queste pagine si descriveranno: Catturare e manipolare immagini con Paint (un software facente parte degli Accessori di Windows) Per la realizzazione di questa
Lezione 10 Il programma Paint Nel seguito di queste pagine si descriveranno: Catturare e manipolare immagini con Paint (un software facente parte degli Accessori di Windows) Per la realizzazione di questa
Relazioni. Microsoft Access. Relazioni. Relazioni
 Relazioni Microsoft Access Relazioni In Access, le relazioni non sono le relazioni del modello relazionale! Relazioni: legate ai concetti di Join Integrità referenziale Relazioni I tipi di relazione possono
Relazioni Microsoft Access Relazioni In Access, le relazioni non sono le relazioni del modello relazionale! Relazioni: legate ai concetti di Join Integrità referenziale Relazioni I tipi di relazione possono
THECLA INFORMATICA s.r.l. Corso Avanzato Microsoft Access XP
 INDICE CONTROLLI 4 CONTROLLI LEGATI 5 CONTROLLI NON LEGATI 5 CONTROLLI CALCOLATI 6 CONTROLLO ETICHETTA 7 CONTROLLO CASELLA DI TESTO 8 CONTROLLO CASELLA DI CONTROLLO 10 CONTROLLO CASELLA A CASCATA 11 CONTROLLO
INDICE CONTROLLI 4 CONTROLLI LEGATI 5 CONTROLLI NON LEGATI 5 CONTROLLI CALCOLATI 6 CONTROLLO ETICHETTA 7 CONTROLLO CASELLA DI TESTO 8 CONTROLLO CASELLA DI CONTROLLO 10 CONTROLLO CASELLA A CASCATA 11 CONTROLLO
MASCHERE E CANALI. Le maschere vi consentono di isolare parti dell'immagine cosi dal proteggerle da modifiche accidentali.
 MASCHERE E CANALI Le maschere vi consentono di isolare parti dell'immagine cosi dal proteggerle da modifiche accidentali. In Photoshop potete creare maschere temporanee, dette "veloci", o maschere permanenti,
MASCHERE E CANALI Le maschere vi consentono di isolare parti dell'immagine cosi dal proteggerle da modifiche accidentali. In Photoshop potete creare maschere temporanee, dette "veloci", o maschere permanenti,
Operazioni preliminari: creare una cartella in Documenti
 Operazioni preliminari: creare una cartella in Documenti 1. Fare clic in successione su Start (cerchio con il logo Microsoft in basso a sinistra), Documenti. 2. Cliccare su Nuova cartella comparirà una
Operazioni preliminari: creare una cartella in Documenti 1. Fare clic in successione su Start (cerchio con il logo Microsoft in basso a sinistra), Documenti. 2. Cliccare su Nuova cartella comparirà una
Excel avanzato. Certificazione Microsoft. Excel: le basi. 1.1 Excel: le basi NUMBER TITLE
 Excel avanzato Certificazione Microsoft Excel: le basi 1.1 Excel: le basi Fogli elettronici: generalità e struttura (1) Un foglio di lavoro è una griglia costituita da celle (intersezione righe - colonne)
Excel avanzato Certificazione Microsoft Excel: le basi 1.1 Excel: le basi Fogli elettronici: generalità e struttura (1) Un foglio di lavoro è una griglia costituita da celle (intersezione righe - colonne)
Modulo 6 Strumenti di presentazione PowerPoint
 05-Modulo 6 9-01-2004 16:11 Pagina 5 Modulo 6 Strumenti di presentazione PowerPoint Introduzione Con la definizione Strumenti di presentazione, si indicano programmi in grado di preparare presentazioni
05-Modulo 6 9-01-2004 16:11 Pagina 5 Modulo 6 Strumenti di presentazione PowerPoint Introduzione Con la definizione Strumenti di presentazione, si indicano programmi in grado di preparare presentazioni
OmniPC 4.2 Guida dell utente
 OmniPC 4.2 Guida dell utente Uso previsto L OmniPC è un software per i prodotti OmniScan usato nelle ispezioni non distruttive sui materiali in ambito industriale e commerciale. Non usare l OmniPC per
OmniPC 4.2 Guida dell utente Uso previsto L OmniPC è un software per i prodotti OmniScan usato nelle ispezioni non distruttive sui materiali in ambito industriale e commerciale. Non usare l OmniPC per
Visualizzazione e zoom
 Guida utente dell Active Digital Book Requisiti minimi Adobe Reader 9.1 (per abilitare l audio) e Adobe Flash player versione 9.0 Versione raccomandata: Adobe Reader X http://help.adobe.com/it_it/reader/using/reader_x_help.pdf
Guida utente dell Active Digital Book Requisiti minimi Adobe Reader 9.1 (per abilitare l audio) e Adobe Flash player versione 9.0 Versione raccomandata: Adobe Reader X http://help.adobe.com/it_it/reader/using/reader_x_help.pdf
TUTORIAL GIMP. Modificare immagini. Ridimensionare l immagine a 600 pixel di larghezza, mantenendo invariate le proporzioni
 TUTORIAL GIMP Modificare immagini Ridimensionare l immagine a 600 pixel di larghezza, mantenendo invariate le proporzioni Figura 1. Aprire il programma Gimp 2.6 Figura 1 Figura 2. Nel menu in alto, andare
TUTORIAL GIMP Modificare immagini Ridimensionare l immagine a 600 pixel di larghezza, mantenendo invariate le proporzioni Figura 1. Aprire il programma Gimp 2.6 Figura 1 Figura 2. Nel menu in alto, andare
RITOCCO E RESTAURO. In questa lezione impareremo ad utilizzare dei nuovi strumenti per il ritocco grafico.
 RITOCCO E RESTAURO In questa lezione impareremo ad utilizzare dei nuovi strumenti per il ritocco grafico. RIPARARE AREE CON LO STRUMENTO TIMBRO CLONE Lo strumento "Timbro Clone" utilizza i pixel di un'area
RITOCCO E RESTAURO In questa lezione impareremo ad utilizzare dei nuovi strumenti per il ritocco grafico. RIPARARE AREE CON LO STRUMENTO TIMBRO CLONE Lo strumento "Timbro Clone" utilizza i pixel di un'area
Introduzione a Excel
 Introduzione a Excel Excel è un potente foglio di calcolo e un'applicazione per l'analisi dei dati. Per utilizzarla nel modo più efficace è necessario innanzitutto comprenderne gli elementi di base. Questa
Introduzione a Excel Excel è un potente foglio di calcolo e un'applicazione per l'analisi dei dati. Per utilizzarla nel modo più efficace è necessario innanzitutto comprenderne gli elementi di base. Questa
Cosa sono le maschere
 Prof. Emanuele Papotto Cosa sono le maschere La maschera è un oggetto di database che viene realizzato per mostrare, modificare e immettere i record in modo più chiaro rispetto alla visualizzazione foglio
Prof. Emanuele Papotto Cosa sono le maschere La maschera è un oggetto di database che viene realizzato per mostrare, modificare e immettere i record in modo più chiaro rispetto alla visualizzazione foglio
Laboratorio Informatico di Base. Fogli di calcolo
 Laboratorio Informatico di Base Fogli di calcolo I Fogli elettronici Un foglio elettronico (spreadsheet) è un programma che organizza i dati in maniera tabellare. La tabella è già presente all apertura
Laboratorio Informatico di Base Fogli di calcolo I Fogli elettronici Un foglio elettronico (spreadsheet) è un programma che organizza i dati in maniera tabellare. La tabella è già presente all apertura
4Personalizzare. il browser
 4Personalizzare il browser Intervenire sui colori delle pagine visualizzate nel browser Intervenire sui caratteri delle pagine visualizzate nel browser Intervenire sulla lingua delle pagine visualizzate
4Personalizzare il browser Intervenire sui colori delle pagine visualizzate nel browser Intervenire sui caratteri delle pagine visualizzate nel browser Intervenire sulla lingua delle pagine visualizzate
Sommario. Capitolo I Introduzione 1. Capitolo II Esempi 1. Capitolo III Avvio del programma 2. Capitolo IV Barra degli strumenti 4
 Sommario I Sommario Capitolo I Introduzione 1 Capitolo II Esempi 1 Capitolo III Avvio del programma 2 Capitolo IV Barra degli strumenti 4 Capitolo V Property editor 5 Capitolo VI Finestra del layout di
Sommario I Sommario Capitolo I Introduzione 1 Capitolo II Esempi 1 Capitolo III Avvio del programma 2 Capitolo IV Barra degli strumenti 4 Capitolo V Property editor 5 Capitolo VI Finestra del layout di
OpenOffice Writer. Sommario. Operazioni fondamentali. Informatica a.a. 2013/2014 (Dip. Psicologia) OpenOffice Writer (4.1.0)
 OpenOffice Writer Sommario Operazioni fondamentali... 1 Inserire e manipolare testo... 2 Intestazione/piè di pagina... 4 Formattare testo... 4 Formattare paragrafi... 5 Elenchi... 6 Tabelle... 6 Immagini...
OpenOffice Writer Sommario Operazioni fondamentali... 1 Inserire e manipolare testo... 2 Intestazione/piè di pagina... 4 Formattare testo... 4 Formattare paragrafi... 5 Elenchi... 6 Tabelle... 6 Immagini...
Photoshop Elements. Docente: Ivan Renesto. Lingua del corso. Descrizione del corso e obiettivi. Destinatari. Prerequisiti.
 Photoshop Elements Docente: Ivan Renesto Lingua del corso Italiano Descrizione del corso e obiettivi L obiettivo del corso è fornire le basi per utilizzare una selezione degli strumenti più avanzati per
Photoshop Elements Docente: Ivan Renesto Lingua del corso Italiano Descrizione del corso e obiettivi L obiettivo del corso è fornire le basi per utilizzare una selezione degli strumenti più avanzati per
In questa pagina puoi trovare una panoramica sulle funzioni di accessibilità del portale.
 Questo sito, per quanto possibile, è conforme alle raccomandazioni W3C in materia di accessibilità ed è compatibile con i più diffusi dispositivi e software dedicati ai portatori di handicap. Per avere
Questo sito, per quanto possibile, è conforme alle raccomandazioni W3C in materia di accessibilità ed è compatibile con i più diffusi dispositivi e software dedicati ai portatori di handicap. Per avere
Operazioni preliminari: creare una cartella in Documenti
 Operazioni preliminari: creare una cartella in Documenti 1. Fare clic in successione su Start (cerchio con il logo Microsoft in basso a sinistra), Documenti. 2. Cliccare su Nuova cartella comparirà una
Operazioni preliminari: creare una cartella in Documenti 1. Fare clic in successione su Start (cerchio con il logo Microsoft in basso a sinistra), Documenti. 2. Cliccare su Nuova cartella comparirà una
Indice. Introduzione... XIII Creative Cloud: è vera rivoluzione?... XIV Argomenti trattati... XV Tutorial e materiali allegati...
 Indice Introduzione... XIII Creative Cloud: è vera rivoluzione?... XIV Argomenti trattati... XV Tutorial e materiali allegati...xvii Capitolo 1 Primi passi con Photoshop CC...1 Come si presenta l area
Indice Introduzione... XIII Creative Cloud: è vera rivoluzione?... XIV Argomenti trattati... XV Tutorial e materiali allegati...xvii Capitolo 1 Primi passi con Photoshop CC...1 Come si presenta l area
