Avviate Specifi dall icona presente sul vostro Desktop.
|
|
|
- Giulietta Zani
- 7 anni fa
- Visualizzazioni
Transcript
1 Avviate Specifi dall icona presente sul vostro Desktop. Nota: Se state utilizzando una versione dimostrativa, una volta caricato il programma, un messaggio vi comunicherà i giorni rimanenti del periodo di valutazione. Dalla schermata principale del modulo PDM di Specifi eseguite un doppio click sull impianto e su PL-03 RESTAU- RANT FIRST FLOOR. Pag. 1
2 Verrà così aperta la scheda relativa all impianto selezionato nella quale sarà possibile visualizzare i documenti in esso contenuti. Nel nostro caso troveremo il file DWG del nostro progetto. Eseguite un doppio click sul nuovo file Corrente-01 per aprirlo nell ambiente CAD. Fate Zoom definendo l area della cucina e cliccate sul comando Catalogo Elettronico dalla sezione LIBRERIA della toolpalette Specifi. Pag. 2
3 Aprite la libreria dimostrativa Specifi Demo Europe e selezionate il seguente prodotto: Modello: NEEU1732 Descrizione: TAVOLI SU GAMBE CON ALZATINA - SMONTATI Prima di inserire l attrezzatura, assicuratevi che la funzione OSNAP a Oggetto INTERSEZIONE sia attiva. Muovete poi il cursore verso l angolo a sinistra e cliccate sul punto di inserimento tra le due linee bianche che identificano le piastrelle sul muro. Pag. 3
4 Muovete il mouse verso l alto e cliccate con il tasto sinistro per identificare l angolazione. Attraverso il comando MISURA, riportate la dimensione dello spazio disponibile tra il tavolo appena inserito e le piastrelle del muro. Nel nostro caso la distanza dell asse Y equivale a Avviate il comando CATALOGO ELETTRONICO dalla sezione LIBRERIA della toolpalette di Specifi e inserite il seguente elemento: Modello: NEEU1736 Descrizione: TAVOLO SU GAMBE CON ALZATINA - SMONTATI Pag. 4
5 Dovendo rendere speciale l elemento, cambiate il tipo di prodotto da NORMALE a SPECIALE nella sezione Dati Generali, tabella che trovate in basso a destra. Quindi modificate la larghezza digitando il valore precedentemente misurato: Verificate le DIMENSIONI l Opzione Scale nel tasto Impostazioni in alto a destra: Permette di impostare la larghezza del prodotto sull asse delle X Permette di impostare l altezza del prodotto sull asse Z Permette di impostare la profondità del prodotto sull asse delle Y Cliccate OK e inserite il prodotto. Pag. 5
6 Inserite l elemento speciale sopra la tavola precedente inserita. Come potete vedere, l elemento speciale è stato identificato con un numero di posizione (00) in rosso in quanto è stato manualmente modificato. Avviate nuovamente il comando del catalogo elettronico e selezionate SP Demo Special Items dalla barra dei produttori situata alla sinistra dello schermo. Impostate la lingua italiana e scegliete ESTRUDI>TAVOLO DA LAVO- RO>700 MM PROFONDITÀ>EU SHAPES 40 MM. Pag. 6
7 Selezionate il prodotto: Modello: SSWRKTOPUPS704-1 Descrizione: PIANO DI LAVORO IN ACCIAIO CON ALZATINA SQUADRATA, PROF 700 MM, SPESS 40 MM Altezza di inserimento: 860 mm Premendo OK apparirà un messaggio che chiederà quale metodo di estrusione si desidera applicare: Estrude il blocco seguendo le dimensioni specificate. Estrude il blocco seguendo la polilinea inserita precedentemente nel disegno. Estrude il blocco in riferimento ai punti identificati nel disegno. Scegliete l ultima opzione DRAW e cliccate OK. Pag. 7
8 Nella VISTA IN PIANTA il blocco sembrerà una semplice linea perché si riferisce solo alla forma laterale. Posizionatelo vicino al tavolo precedentemente inserito (l opzione OSNAP a oggetto Nodo dovrebbe attivarsi in automatico). Eseguite click con il tasto sinistro, poi muovetevi verso destra e eseguite nuovamente click sul tasto sinistro per identificare il punto di rotazione dell angolo. Identificate ora il punto di partenza per l estrusione. Cliccate con il tasto sinistro del mouse sul punto di inserimento. Solitamente il punto di inizio è sovrapposto al punto di inserimento. Spostate poi il mouse lungo il muro verso l angolo destro e identificate il secondo punto. Cliccate nel punto di inserimento tra le due linee bianche che identificano il muro. Spostatevi poi verso il basso e cliccate il testo sinistro alla fine del muro. Cliccate INVIO o seguite un doppio click per chiudere il comando. Pag. 8
9 Il piano di lavoro a forma di L sarà creato seguendo i punti da voi specificati. Dal menù VISTA E OMBRE selezionate Vista isometrica SW per visualizzare il DWG in 3D. Poi cliccate su Vista Realistica e selezionate Orbita 3D per visualizzare le attrezzature inserite nell area selezionata. Pag. 9
10 Ritornate sulla Vista in pianta e fate ZOOM sull area della cucina. Se volete, potete spostate il numero identificativo (00) dal tavolo da lavoro selezionandolo e usando il grip. Avviate il Catalogo Elettronico e selezionate SP Demo Special Items dalla lista dei produttori a sinistra. Impostate la lingua italiana e scegliete PREPARAZIONE PARAMETRICA > TAVOLI ARMADIATI >LINEARE. Nota: Il primo livello di SP Demo Special Items contiene attrezzature parametriche. Il software creerà i blocchi in tempo reale seguendo le specifiche che gli verranno assegnate. Pag. 10
11 Selezionate il prodotto: Modello: SP_SLIDING_CUPB Descrizione: ARMADIO SPECIALE CON PORTE SCORREVOLI SENZA PIANO LAVORO Premete OK. Poi inserite il blocco nello stesso punto di inserimento del tavolo da lavoro (l opzione NODO si attiverà). Muovete a destra e cliccate con il tasto sinistro per identificare l angolo di rotazione. Pag. 11
12 È possibile modificare le impostazione dell armadio. Poi cliccate OK per confermare. Il blocco sarà creato seguendo le impostazioni selezionate. Pag. 12
13 Allo stesso modo, inserite il resto delle attrezzature in modo da completare la lista qui sotto. Pag. 13
14 Selezionate il menù VISTA E OMBRE e selezionate Vista Isometrica SW per visualizzare il DWG in 3D. Poi cliccate in Vista Realistica e selezionate Orbita 3D, per visualizzare le attrezzature appena inserite. Pag. 14
15 Ritornate nella vista in pianta e fate zoom nella cucina. È possibile spostare il numero di identificazione (00) dal tavolo utilizzando il grip. Avviate il Catalogo Elettronico e selezionate SP Demo Special Items dalla lista dei produttori a sinistra. Selezionate la lingua italiana e scegliete VASCHE SPECIALI > VASCHE CON INVASO. Pag. 15
16 Seleziona il prodotto: Modello: PSFDPL Descrizione: VASCA 500 X 500 X 250 STAMPATA CON INVASO LARGO Altezza di ins.: 900 mm Cliccate OK Inserite poi il blocco oltre il tavolo nella sezione di destra. Muovete il bottone e cliccate con il tasto sinistro per identificare l angolo di rotazione. Pag. 16
17 Selezionate il menù VISTA E OMBRE e cliccate su Vista Isometrica SW, per visualizzare il DWG in 3D. Cliccate poi in Vista Realistica e selezionate Orbita 3D, per visualizzare le attrezzature appena inserite. Come potete vedere, il piano di lavoro nasconde il lavello. Pag. 17
18 Muovetevi nella toolpalette SPECIALI e selezionate il comando DROP-IN. Selezionate prima di tutto il tavolo da lavoro. Nella tabella che apparirà cliccate AGGIUNGI e selezionate il lavello. Selezionate il lavello e cliccate INVIO. Nella scheda che apparirà, cliccate Hole Block e poi OK. Verrà così creato un foro come mostra l immagine sotto. Nota: Se necessario, è possibile usare il comando Splframe dalla toolpalette SPECIALI nascondendo le altre linee. Pag. 18
Capitolo 16: Piano di lavoro speciale
 Capitolo 16: Piano di lavoro speciale Avviate MasterChef dall icona presente sul vostro Desktop. Nota: Se state utilizzando una versione dimostrativa, una volta caricato il programma, un messaggio vi comunicherà
Capitolo 16: Piano di lavoro speciale Avviate MasterChef dall icona presente sul vostro Desktop. Nota: Se state utilizzando una versione dimostrativa, una volta caricato il programma, un messaggio vi comunicherà
Avviate Specifi dall icona presente sul vostro Desktop.
 Avviate Specifi dall icona presente sul vostro Desktop. Nota: Se state utilizzando una versione dimostrativa, una volta caricato il programma, un messaggio vi comunicherà i giorni r imanenti del periodo
Avviate Specifi dall icona presente sul vostro Desktop. Nota: Se state utilizzando una versione dimostrativa, una volta caricato il programma, un messaggio vi comunicherà i giorni r imanenti del periodo
Avviate Specifi dall icona presente sul vostro Desktop.
 Avviate Specifi dall icona presente sul vostro Desktop. Nota: Se state utilizzando una versione dimostrativa, una volta caricato il programma, un messaggio vi comunicherà i giorni rimanenti del periodo
Avviate Specifi dall icona presente sul vostro Desktop. Nota: Se state utilizzando una versione dimostrativa, una volta caricato il programma, un messaggio vi comunicherà i giorni rimanenti del periodo
Capitolo 30: Importazione di una pianta esterna non creata con Masterchef
 Capitolo 30: Importazione di una pianta esterna non creata con Masterchef Avviate MasterChef dall icona presente sul vostro Desktop. Nota: Se state utilizzando una versione dimostrativa, una volta caricato
Capitolo 30: Importazione di una pianta esterna non creata con Masterchef Avviate MasterChef dall icona presente sul vostro Desktop. Nota: Se state utilizzando una versione dimostrativa, una volta caricato
Capitolo 12: Inserimento attrezzature di cottura
 Capitolo 12: Inserimento attrezzature di cottura Avviate MasterChef dall icona presente sul vostro Desktop. Nota: Se state utilizzando una versione dimostrativa, una volta caricato il programma, un messaggio
Capitolo 12: Inserimento attrezzature di cottura Avviate MasterChef dall icona presente sul vostro Desktop. Nota: Se state utilizzando una versione dimostrativa, una volta caricato il programma, un messaggio
Specifi. Capitolo 27: Impaginazione - viste e ombre. Via Roma 101/ Quarto d Altino Venice Italy
 Capitolo 27: Impaginazione - viste e ombre Avviate dall icona presente sul vostro Desktop. Nota: Se state utilizzando una versione dimostrativa, una volta caricato il programma, un messaggio vi comunicherà
Capitolo 27: Impaginazione - viste e ombre Avviate dall icona presente sul vostro Desktop. Nota: Se state utilizzando una versione dimostrativa, una volta caricato il programma, un messaggio vi comunicherà
Capitolo 11: Inserimento attrezzature
 Capitolo 11: Inserimento attrezzature Avviate MasterChef dall icona presente sul vostro Desktop. Nota: Se state utilizzando una versione dimostrativa, una volta caricato il programma, un messaggio vi comunicherà
Capitolo 11: Inserimento attrezzature Avviate MasterChef dall icona presente sul vostro Desktop. Nota: Se state utilizzando una versione dimostrativa, una volta caricato il programma, un messaggio vi comunicherà
Avviate Specifi dall icona presente sul vostro Desktop.
 Avviate Specifi dall icona presente sul vostro Desktop. Nota: Se state utilizzando una versione dimostrativa, una volta caricato il programma, un messaggio vi comunicherà i giorni rimanenti del periodo
Avviate Specifi dall icona presente sul vostro Desktop. Nota: Se state utilizzando una versione dimostrativa, una volta caricato il programma, un messaggio vi comunicherà i giorni rimanenti del periodo
Capitolo 6: Inserimento infissi
 Capitolo 6: Inserimento infissi Avviate MasterChef dall icona presente sul vostro Desktop. Nota: Se state utilizzando una versione dimostrativa, una volta caricato il programma, un messaggio vi comunicherà
Capitolo 6: Inserimento infissi Avviate MasterChef dall icona presente sul vostro Desktop. Nota: Se state utilizzando una versione dimostrativa, una volta caricato il programma, un messaggio vi comunicherà
Capitolo 19: Creazione del layout di stampa
 Capitolo 19: Creazione del layout di stampa Avviate MasterChef dall icona presente sul vostro Desktop. Nota: Se state utilizzando una versione dimostrativa, una volta caricato il programma, un messaggio
Capitolo 19: Creazione del layout di stampa Avviate MasterChef dall icona presente sul vostro Desktop. Nota: Se state utilizzando una versione dimostrativa, una volta caricato il programma, un messaggio
Avviate Specifi dall icona presente sul vostro Desktop.
 Avviate Specifi dall icona presente sul vostro Desktop. Nota: Se state utilizzando una versione dimostrativa, una volta caricato il programma, un messaggio vi comunicherà i giorni rimanenti del periodo
Avviate Specifi dall icona presente sul vostro Desktop. Nota: Se state utilizzando una versione dimostrativa, una volta caricato il programma, un messaggio vi comunicherà i giorni rimanenti del periodo
Avviate Specifi dall icona presente sul vostro Desktop.
 Avviate Specifi dall icona presente sul vostro Desktop. Dalla schermata principale del modulo PDM di Specifi eseguite un doppio click sull impianto. Pag. 1 Verrà così aperta la scheda relativa all impianto
Avviate Specifi dall icona presente sul vostro Desktop. Dalla schermata principale del modulo PDM di Specifi eseguite un doppio click sull impianto. Pag. 1 Verrà così aperta la scheda relativa all impianto
Capitolo 14: Prodotto speciale fuori misura
 Capitolo 14: Prodotto speciale fuori misura Avviate MasterChef dall icona presente sul vostro Desktop. Nota: Se state utilizzando una versione dimostrativa, una volta caricato il programma, un messaggio
Capitolo 14: Prodotto speciale fuori misura Avviate MasterChef dall icona presente sul vostro Desktop. Nota: Se state utilizzando una versione dimostrativa, una volta caricato il programma, un messaggio
Capitolo 18 - Progetto DWG Creazione del layout di stampa
 Capitolo 18 - Progetto DWG Creazione del layout di stampa Avviate MasterChef dall icona presente sul vostro Desktop. Nota: Se state utilizzando una versione dimostrativa, una volta caricato il programma,
Capitolo 18 - Progetto DWG Creazione del layout di stampa Avviate MasterChef dall icona presente sul vostro Desktop. Nota: Se state utilizzando una versione dimostrativa, una volta caricato il programma,
Capitolo 9 - Progetto DWG Pilastri, pavimento e soffitto
 Capitolo 9 - Progetto DWG Pilastri, pavimento e soffitto Avviate MasterChef dall icona presente sul vostro Desktop. Nota: Se state utilizzando una versione dimostrativa, una volta caricato il programma,
Capitolo 9 - Progetto DWG Pilastri, pavimento e soffitto Avviate MasterChef dall icona presente sul vostro Desktop. Nota: Se state utilizzando una versione dimostrativa, una volta caricato il programma,
Capitolo 23: Modulo di offertistica - modifica sconti
 Capitolo 23: Modulo di offertistica - modifica sconti Avviate MasterChef dall icona presente sul vostro Desktop. Nota: Se state utilizzando una versione dimostrativa, una volta caricato il programma, un
Capitolo 23: Modulo di offertistica - modifica sconti Avviate MasterChef dall icona presente sul vostro Desktop. Nota: Se state utilizzando una versione dimostrativa, una volta caricato il programma, un
Capitolo 24: Modulo di offertistica - Condizioni di vendita, costi e servizi aggiuntivi
 Capitolo 24: Modulo di offertistica - Condizioni di vendita, costi e servizi aggiuntivi Avviate MasterChef dall icona presente sul vostro Desktop. Nota: Se state utilizzando una versione dimostrativa,
Capitolo 24: Modulo di offertistica - Condizioni di vendita, costi e servizi aggiuntivi Avviate MasterChef dall icona presente sul vostro Desktop. Nota: Se state utilizzando una versione dimostrativa,
Avviate Specifi dall icona presente sul vostro Desktop.
 Avviate Specifi dall icona presente sul vostro Desktop. Nota: Se state utilizzando una versione dimostrativa, una volta caricato il programma, un messaggio vi comunicherà i giorni rimanenti del periodo
Avviate Specifi dall icona presente sul vostro Desktop. Nota: Se state utilizzando una versione dimostrativa, una volta caricato il programma, un messaggio vi comunicherà i giorni rimanenti del periodo
Avviate Specifi dall icona presente sul vostro Desktop.
 Avviate Specifi dall icona presente sul vostro Desktop. Nota: Se state utilizzando una versione dimostrativa, una volta caricato il programma, un messaggio vi comunicherà i giorni rimanenti del periodo
Avviate Specifi dall icona presente sul vostro Desktop. Nota: Se state utilizzando una versione dimostrativa, una volta caricato il programma, un messaggio vi comunicherà i giorni rimanenti del periodo
CAP Modulo di offertistica - Esportazione ed importazione di un listino personalizzato
 CAP. 29 - Modulo di offertistica - Esportazione ed importazione di un listino personalizzato Avviate MasterChef dall icona presente sul vostro Desktop. Nota: Se state utilizzando una versione dimostrativa,
CAP. 29 - Modulo di offertistica - Esportazione ed importazione di un listino personalizzato Avviate MasterChef dall icona presente sul vostro Desktop. Nota: Se state utilizzando una versione dimostrativa,
Avviate Specifi dall icona presente sul vostro Desktop.
 Avviate Specifi dall icona presente sul vostro Desktop. Nota: Se state utilizzando una versione dimostrativa, una volta caricato il programma, un messaggio vi comunicherà i giorni rimanenti del periodo
Avviate Specifi dall icona presente sul vostro Desktop. Nota: Se state utilizzando una versione dimostrativa, una volta caricato il programma, un messaggio vi comunicherà i giorni rimanenti del periodo
Avviate Specifi dall icona presente sul vostro Desktop.
 Avviate Specifi dall icona presente sul vostro Desktop. Nota: Se state utilizzando una versione dimostrativa, una volta caricato il programma, un messaggio vi comunicherà i giorni rimanenti del periodo
Avviate Specifi dall icona presente sul vostro Desktop. Nota: Se state utilizzando una versione dimostrativa, una volta caricato il programma, un messaggio vi comunicherà i giorni rimanenti del periodo
Tutorial 13. Come costruire un aggetto in un solaio.
 13 Tutorial 13. Come costruire un aggetto in un solaio. Con questo tutorial imparerete velocemente come costruire un aggetto su due lati in un solaio di cui uno di forma irregolare. Eseguite questo esercizio
13 Tutorial 13. Come costruire un aggetto in un solaio. Con questo tutorial imparerete velocemente come costruire un aggetto su due lati in un solaio di cui uno di forma irregolare. Eseguite questo esercizio
SEE Electrical Expert: FAQ COME ASSOCIARE AD UN SIMBOLO IL DISEGNO MECCANICO NEL QUADRO
 SEE Electrical Expert: FAQ COME ASSOCIARE AD UN SIMBOLO IL DISEGNO MECCANICO NEL QUADRO Quando inserite un simbolo nello schema è possibile definirne il disegno grafico con il quale verrà rappresentato
SEE Electrical Expert: FAQ COME ASSOCIARE AD UN SIMBOLO IL DISEGNO MECCANICO NEL QUADRO Quando inserite un simbolo nello schema è possibile definirne il disegno grafico con il quale verrà rappresentato
SEE Electrical Expert: FAQ COME MODIFICARE I DATI ALL INTERNO DEL CARTIGLIO DEL MODELLO
 SEE Electrical Expert: FAQ COME MODIFICARE I DATI ALL INTERNO DEL CARTIGLIO DEL MODELLO All interno del cartiglio copertina e di quello utilizzato nei normali fogli di disegno è presente logo e intestazione
SEE Electrical Expert: FAQ COME MODIFICARE I DATI ALL INTERNO DEL CARTIGLIO DEL MODELLO All interno del cartiglio copertina e di quello utilizzato nei normali fogli di disegno è presente logo e intestazione
Tutorial 18. Come creare uno stipite personalizzato e inserirlo in libreria
 Tutorial 18. Come creare uno stipite personalizzato e inserirlo in libreria Con questo tutorial imparerete velocemente come creare degli oggetti parametrici personalizzati e inserirli in libreria. Inoltre,
Tutorial 18. Come creare uno stipite personalizzato e inserirlo in libreria Con questo tutorial imparerete velocemente come creare degli oggetti parametrici personalizzati e inserirli in libreria. Inoltre,
Configurazione Posta Elettronica istituzionale con
 Configurazione Posta Elettronica istituzionale con Microsoft Outlook Express Creare un nuovo account Nella parte in basso a sinistra del vostro desktop, ossia della vostra schermata, troverete una serie
Configurazione Posta Elettronica istituzionale con Microsoft Outlook Express Creare un nuovo account Nella parte in basso a sinistra del vostro desktop, ossia della vostra schermata, troverete una serie
Inserimento cavi in automatico da foglio sinottico
 Inserimento cavi in automatico da foglio sinottico 1 1 SCHEMA ELETTRICO Per effettuare un inserimento automatico dei cavi, partiamo da un foglio schema come nell esempio sottostante. N.B. ricordatevi di
Inserimento cavi in automatico da foglio sinottico 1 1 SCHEMA ELETTRICO Per effettuare un inserimento automatico dei cavi, partiamo da un foglio schema come nell esempio sottostante. N.B. ricordatevi di
Inoltrare un messaggio.
 Reti informatiche 359 7.5.3.9 Inoltrare un messaggio. È possibile spedire ad altri un messaggio inviato o ricevuto in precedenza. Al destinatario verrà recapitato il messaggio originale nel quale compariranno
Reti informatiche 359 7.5.3.9 Inoltrare un messaggio. È possibile spedire ad altri un messaggio inviato o ricevuto in precedenza. Al destinatario verrà recapitato il messaggio originale nel quale compariranno
S.C.S. - survey CAD system Tel. 045 /
 4 - Disegna FIGURA 4.1 Il menu a tendina Disegna contiene un gruppo di comandi di disegno base CAD quali punto, linea, polilinea, ecc. ed un gruppo di comandi appositi di disegno topografico per l integrazione
4 - Disegna FIGURA 4.1 Il menu a tendina Disegna contiene un gruppo di comandi di disegno base CAD quali punto, linea, polilinea, ecc. ed un gruppo di comandi appositi di disegno topografico per l integrazione
Capitolo 7: Inserimento porte e montacarichi
 Capitolo 7: Inserimento porte e montacarichi Avviate MasterChef dall icona presente sul vostro Desktop. Nota: Se state utilizzando una versione dimostrativa, una volta caricato il programma, un messaggio
Capitolo 7: Inserimento porte e montacarichi Avviate MasterChef dall icona presente sul vostro Desktop. Nota: Se state utilizzando una versione dimostrativa, una volta caricato il programma, un messaggio
nome di un menu per visualizzarlo e poi selezionate facendo clic sul comando che vi interessa.
 1 (conoscere le basi di Excel) < I controlli della. Finestra > La finestra di apertura di Excel presenta una cartella di lavoro vuota; la finestra del programma occupa tutto lo spazio dello schermo, mentre
1 (conoscere le basi di Excel) < I controlli della. Finestra > La finestra di apertura di Excel presenta una cartella di lavoro vuota; la finestra del programma occupa tutto lo spazio dello schermo, mentre
TUTORIAL TAGLIO WATERJET A 5 ASSI
 TUTORIAL TAGLIO WATERJET A 5 ASSI SOMMARIO 1. IMPOSTAZIONI INIZIALI...2 2. COME LAVORARE...8 1. IMPOSTAZIONI INIZIALI Il taglio a 5 assi viene eseguito all interno del programma LogoTag utilizzando i comandi
TUTORIAL TAGLIO WATERJET A 5 ASSI SOMMARIO 1. IMPOSTAZIONI INIZIALI...2 2. COME LAVORARE...8 1. IMPOSTAZIONI INIZIALI Il taglio a 5 assi viene eseguito all interno del programma LogoTag utilizzando i comandi
Software Rowan Key Manager C400RKM rel.4.xx / C350RKM rel.2.xx
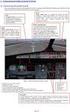 Software Rowan Key Manager C400RKM rel.4.xx / C350RKM rel.2.xx -Istruzioni per l installazione. Requisiti del sistema: -Per i sistemi operativi Microsoft Windows Vista, Microsoft Windows 7, Microsoft Windows
Software Rowan Key Manager C400RKM rel.4.xx / C350RKM rel.2.xx -Istruzioni per l installazione. Requisiti del sistema: -Per i sistemi operativi Microsoft Windows Vista, Microsoft Windows 7, Microsoft Windows
USIAMO la CNC. Se state leggendo queste righe è molto
 TUTORIAL USIAMO la CNC Ora che avete costruito la CNC è giunto il momento di usarla! ecco passo dopo passo come passare da una immagine raster alla lavorazione vera e propria Se state leggendo queste righe
TUTORIAL USIAMO la CNC Ora che avete costruito la CNC è giunto il momento di usarla! ecco passo dopo passo come passare da una immagine raster alla lavorazione vera e propria Se state leggendo queste righe
Impaginazione e stampa
 Corso di disegno tecnico e automatico Prof. Jessica Romor a.a. 2014-2015 Impaginazione e stampa delle rappresentazioni del modello digitale creato con Revit 1. Stabiliamo cosa stampare. Decidiamo di stampare
Corso di disegno tecnico e automatico Prof. Jessica Romor a.a. 2014-2015 Impaginazione e stampa delle rappresentazioni del modello digitale creato con Revit 1. Stabiliamo cosa stampare. Decidiamo di stampare
Installazione e uso di SETVERSION.EXE
 Installazione e uso di SETVERSION.EXE Introduzione... 2 INSTALLAZIONE di ARC+ Manager (SETVERSION.EXE)... 3 Impostazioni del nuovo ARC+ Updater... 8 1 Introduzione Il nuovo programma "SETVERSION.EXE" sarà
Installazione e uso di SETVERSION.EXE Introduzione... 2 INSTALLAZIONE di ARC+ Manager (SETVERSION.EXE)... 3 Impostazioni del nuovo ARC+ Updater... 8 1 Introduzione Il nuovo programma "SETVERSION.EXE" sarà
Xerox CentreWare Web Identificazione e applicazione della patch per il firmware di scansione
 CentreWare Web 5.8.107 e versioni successive Agosto 2013 702P01946 Identificazione e applicazione della patch per il firmware di scansione 2013 Xerox Corporation. Tutti i diritti riservati. Xerox, Xerox
CentreWare Web 5.8.107 e versioni successive Agosto 2013 702P01946 Identificazione e applicazione della patch per il firmware di scansione 2013 Xerox Corporation. Tutti i diritti riservati. Xerox, Xerox
Copiare le caratteristiche di formattazione da un testo ad un altro.
 112 ECDL Guida facile 3.3.1.6 Copiare le caratteristiche di formattazione da un testo ad un altro. Fra le possibilità offerte da questo programma, esiste anche quella di copiare solo il formato (colore
112 ECDL Guida facile 3.3.1.6 Copiare le caratteristiche di formattazione da un testo ad un altro. Fra le possibilità offerte da questo programma, esiste anche quella di copiare solo il formato (colore
Poligoni. Creazione di un nuovo poligono...2. Opzioni di chiusura per i poligoni...4. Continuare un poligono con un arco...5
 Poligoni Creazione di un nuovo poligono...2 Opzioni di chiusura per i poligoni...4 Continuare un poligono con un arco...5 Continuare un poligono con un segmento...6 1 Creazione di un nuovo poligono Potete
Poligoni Creazione di un nuovo poligono...2 Opzioni di chiusura per i poligoni...4 Continuare un poligono con un arco...5 Continuare un poligono con un segmento...6 1 Creazione di un nuovo poligono Potete
Programma Richiesta Conformita Apparecchi versione 1.0
 Programma Richiesta Conformita Apparecchi versione 1.0 Il programma consente al richiedente (gestore o rivenditore) di acquisire l elenco degli apparecchi di cui all art. 110, comma 7, del T.U.L.P.S.,
Programma Richiesta Conformita Apparecchi versione 1.0 Il programma consente al richiedente (gestore o rivenditore) di acquisire l elenco degli apparecchi di cui all art. 110, comma 7, del T.U.L.P.S.,
See Electrical Expert V4: FAQ
 See Electrical Expert V4: FAQ GESTIONE DEI CAVI SCHERMATI Attenzione Per utilizzare la seguente FAQ è necessario aver scaricato il download: SIMBOLI_Gestione cavi Schermati Siamo nel seguente caso: Ci
See Electrical Expert V4: FAQ GESTIONE DEI CAVI SCHERMATI Attenzione Per utilizzare la seguente FAQ è necessario aver scaricato il download: SIMBOLI_Gestione cavi Schermati Siamo nel seguente caso: Ci
GUIDA ALL UTILIZZO DEL FASCICOLO INPS
 GUIDA ALL UTILIZZO DEL FASCICOLO INPS v1.0 22/03/2013 CGIL Lecce Guida all utilizzo del fascicolo INPS 1 Sommario OPERAZIONI PRELIMINARI... 3 ACCESSO AL SISTEMA... 4 MANDATO DI PATROCINIO... 7 DELEGA INPS...
GUIDA ALL UTILIZZO DEL FASCICOLO INPS v1.0 22/03/2013 CGIL Lecce Guida all utilizzo del fascicolo INPS 1 Sommario OPERAZIONI PRELIMINARI... 3 ACCESSO AL SISTEMA... 4 MANDATO DI PATROCINIO... 7 DELEGA INPS...
Tutorial 16. Come costruire una volta a crociera
 16 Tutorial 16. Come costruire una volta a crociera Con questo tutorial imparerete come modellare un solaio e ottenere, con un metodo estremamente semplice, delle complesse geometrie tridimensionali. Prima
16 Tutorial 16. Come costruire una volta a crociera Con questo tutorial imparerete come modellare un solaio e ottenere, con un metodo estremamente semplice, delle complesse geometrie tridimensionali. Prima
FUTURA SERVICE S.r.l. Procedura GIMI.NET ver. 3.8 Agosto 2017
 Procedura GIMI.NET ver. 3.8 Agosto 2017 Requisiti di sistema minimi 2 Installazione procedura 3 Aggiornamento 3 Nuova installazione 3 Installazione Server Sql 9 Configurazione dati su Client 12 NOTA PER
Procedura GIMI.NET ver. 3.8 Agosto 2017 Requisiti di sistema minimi 2 Installazione procedura 3 Aggiornamento 3 Nuova installazione 3 Installazione Server Sql 9 Configurazione dati su Client 12 NOTA PER
PROCEDURA DI INSTALLAZIONE DRIVER WINDOWS 8 (32 o 64 BIT)
 PROCEDURA DI INSTALLAZIONE DRIVER WINDOWS 8 (32 o 64 BIT) N-Com Wizard 2.0 (o superiore) PREMESSA: Per installare i driver corretti è necessario sapere se il tipo di sistema operativo utilizzato è a 32
PROCEDURA DI INSTALLAZIONE DRIVER WINDOWS 8 (32 o 64 BIT) N-Com Wizard 2.0 (o superiore) PREMESSA: Per installare i driver corretti è necessario sapere se il tipo di sistema operativo utilizzato è a 32
USARE I CANALI COLORE E LA PALETTE CANALI
 USARE I CANALI COLORE E LA PALETTE CANALI In Photoshop i canali vengono utilizzati per memorizzare le informazioni sui colori. In questa lezione impareremo a miscelare questi canali, cosi da migliorarne
USARE I CANALI COLORE E LA PALETTE CANALI In Photoshop i canali vengono utilizzati per memorizzare le informazioni sui colori. In questa lezione impareremo a miscelare questi canali, cosi da migliorarne
Prenota Patente. Introduzione. Acquisizione Foto e Firma
 Prenota Patente Introduzione Di seguito vengono riportati i passi principali per poter inserire la richiesta per il Prenota patente ed in particolare l'inserimento della foto/firma nel formato richiesto
Prenota Patente Introduzione Di seguito vengono riportati i passi principali per poter inserire la richiesta per il Prenota patente ed in particolare l'inserimento della foto/firma nel formato richiesto
Catalogo Elettronico Mercedes Benz & Smart Manuale sulla Navigazione
 Catalogo Elettronico Mercedes Benz & Smart Manuale sulla Navigazione Indice Manuale Introduzione Navigazione per VIN (n di telaio) Caratteristiche prodotto Utilizzo carrello ( Lista Spesa ) Funzionalità
Catalogo Elettronico Mercedes Benz & Smart Manuale sulla Navigazione Indice Manuale Introduzione Navigazione per VIN (n di telaio) Caratteristiche prodotto Utilizzo carrello ( Lista Spesa ) Funzionalità
Guida all attivazione
 Guida all attivazione Attivazione Prodotti Widgit Attivazione Prodotti Widgit vi consente di attivare e gestire le licenze delle vostre applicazioni Widgit. I prodotti relativi al programma di attivazione
Guida all attivazione Attivazione Prodotti Widgit Attivazione Prodotti Widgit vi consente di attivare e gestire le licenze delle vostre applicazioni Widgit. I prodotti relativi al programma di attivazione
SendMed Client v Manuale d uso-
 1/22 SendMed Client v. 1.0 -Manuale d uso- 2/22 Indice 1) Introduzione...3 2) Installazione...4 3) Prima dell avvio di SendMed Client...7 4) Primo Avvio: Inserimento dei Dati....8 5) Login SendMed...9
1/22 SendMed Client v. 1.0 -Manuale d uso- 2/22 Indice 1) Introduzione...3 2) Installazione...4 3) Prima dell avvio di SendMed Client...7 4) Primo Avvio: Inserimento dei Dati....8 5) Login SendMed...9
Installazione durc 4.0
 Installazione durc 4.0 La nuova versione del programma durc client affiancherà l attuale programma, condividendo lo stesso database e la stessa cartella delle pratiche. Pertanto prima di procedere all
Installazione durc 4.0 La nuova versione del programma durc client affiancherà l attuale programma, condividendo lo stesso database e la stessa cartella delle pratiche. Pertanto prima di procedere all
Folium. Quick guide: gestione documentale e fascicolazione elettronica. Dicembre FOLIUM: Gestione documentale e fascicolazione elettronica
 Folium Quick guide: gestione documentale e fascicolazione elettronica Dicembre 05 Premessa La guida veloce viene fornita a corredo delle attività formative d aula ed è concepita con l obiettivo di favorire
Folium Quick guide: gestione documentale e fascicolazione elettronica Dicembre 05 Premessa La guida veloce viene fornita a corredo delle attività formative d aula ed è concepita con l obiettivo di favorire
Lezione 2. Il desktop LE ICONE
 Lezione 2 Il desktop La prima schermata (immagine) che vedi sul tuo monitor, dopo aver acceso il pc (e dopo il caricamento del sistema operativo) è ildesktop. Questo è il punto di partenza per accedere
Lezione 2 Il desktop La prima schermata (immagine) che vedi sul tuo monitor, dopo aver acceso il pc (e dopo il caricamento del sistema operativo) è ildesktop. Questo è il punto di partenza per accedere
MANUALE DI BASE PER UTILIZZO SOFTWARE PAGHE WEB
 MANUALE DI BASE PER UTILIZZO SOFTWARE PAGHE WEB 1. Menù principale 2. Barra Menù singola maschera 3. Data di validità e data di inserimento 4. Compilazione campi Il bottone Paghe viene utilizzato dall
MANUALE DI BASE PER UTILIZZO SOFTWARE PAGHE WEB 1. Menù principale 2. Barra Menù singola maschera 3. Data di validità e data di inserimento 4. Compilazione campi Il bottone Paghe viene utilizzato dall
Esercitazioni Capitolo 8 I composti inorganici covalenti (Scaricare ArgusLab e seguire le istruzioni)
 Esercitazioni Capitolo 8 I composti inorganici covalenti (Scaricare ArgusLab e seguire le istruzioni) Esercizio 1 la molecola di anidride solforosa 3. Dalla barra delle applicazioni scegliete, si apre
Esercitazioni Capitolo 8 I composti inorganici covalenti (Scaricare ArgusLab e seguire le istruzioni) Esercizio 1 la molecola di anidride solforosa 3. Dalla barra delle applicazioni scegliete, si apre
Materiali per LIM. Corso di Scienze della Terra e Corso di Biologia di Elena Porzio e Ornella Porzio. Indice dei contenuti di questo tutorial
 Corso di Scienze della Terra e Corso di Biologia di Elena Porzio e Ornella Porzio Materiali per LIM Indice dei contenuti di questo tutorial Fare clic sull argomento desiderato Requisiti di sistema Scaricare
Corso di Scienze della Terra e Corso di Biologia di Elena Porzio e Ornella Porzio Materiali per LIM Indice dei contenuti di questo tutorial Fare clic sull argomento desiderato Requisiti di sistema Scaricare
PROCEDURA DI INSTALLAZIONE DRIVER WINDOWS 7 (32 O 64 BIT) N-Com Wizard 2.0 (o superiore)
 PROCEDURA DI INSTALLAZIONE DRIVER WINDOWS 7 (32 O 64 BIT) N-Com Wizard 2.0 (o superiore) PREMESSA: Per installare i driver corretti è necessario sapere se il tipo di sistema operativo utilizzato è a 32
PROCEDURA DI INSTALLAZIONE DRIVER WINDOWS 7 (32 O 64 BIT) N-Com Wizard 2.0 (o superiore) PREMESSA: Per installare i driver corretti è necessario sapere se il tipo di sistema operativo utilizzato è a 32
È giunto il momento di imparare a rappresentare visivamente i nostri dati: un buon grafico alle volte è più eloquente di pagine e pagine di dati.
 I grafici I grafici È giunto il momento di imparare a rappresentare visivamente i nostri dati: un buon grafico alle volte è più eloquente di pagine e pagine di dati. Cominciamo con un esempio molto semplice
I grafici I grafici È giunto il momento di imparare a rappresentare visivamente i nostri dati: un buon grafico alle volte è più eloquente di pagine e pagine di dati. Cominciamo con un esempio molto semplice
WINDOWS 2000, XP tutti, 7 Tutti
 Manuale per l aggiunta di una stampante con il nuovo sistema di accounting per: WINDOWS 2000, XP tutti, 7 Tutti Il nuovo sistema di accounting del Dipartimento di Matematica e Informatica permette l accesso
Manuale per l aggiunta di una stampante con il nuovo sistema di accounting per: WINDOWS 2000, XP tutti, 7 Tutti Il nuovo sistema di accounting del Dipartimento di Matematica e Informatica permette l accesso
Catalogo Elettronico Mercedes Benz & Smart
 Catalogo Elettronico Mercedes Benz & Smart Manuale sulla Navigazione Release 1.0 Indice Manuale Introduzione Navigazione per VIN (n di telaio) Caratteristiche prodotto Utilizzo carrello ( Lista Spesa )
Catalogo Elettronico Mercedes Benz & Smart Manuale sulla Navigazione Release 1.0 Indice Manuale Introduzione Navigazione per VIN (n di telaio) Caratteristiche prodotto Utilizzo carrello ( Lista Spesa )
Utilizzo del programma
 Tvideo Questo programma permette di scaricare da internet i dati dei film e la relativa locandina per poterli poi utilizzare nel vostro programma gestionale della videoteca. Per far ciò il programma si
Tvideo Questo programma permette di scaricare da internet i dati dei film e la relativa locandina per poterli poi utilizzare nel vostro programma gestionale della videoteca. Per far ciò il programma si
ESEMPIO DI DISEGNO TRIDIMENSIONALE
 ESEMPIO DI DISEGNO TRIDIMENSIONALE Si voglia disegnare il seguente pezzo rappresentante un componente di una gamba carrello di un FIAT G91. Per eseguire tale disegno in 3D esistono varie procedure, ed
ESEMPIO DI DISEGNO TRIDIMENSIONALE Si voglia disegnare il seguente pezzo rappresentante un componente di una gamba carrello di un FIAT G91. Per eseguire tale disegno in 3D esistono varie procedure, ed
GB informazioni e freeware
 GB informazioni e freeware Informazioni per PC, internet, software, freeware e tutorial Home Programmi Informazioni Passatempo Siti utili Aggiornamenti sito News Posizione nel sito : Home >> Informazioni
GB informazioni e freeware Informazioni per PC, internet, software, freeware e tutorial Home Programmi Informazioni Passatempo Siti utili Aggiornamenti sito News Posizione nel sito : Home >> Informazioni
Guida introduttiva per l utilizzo di AutoCad
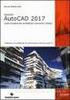 Guida introduttiva per l utilizzo di AutoCad Introduzione AutoCad è un software creato appositamente per la realizzazione di qualsiasi tipo di disegno tecnico. Il programma sfrutta le tre coordinate principali
Guida introduttiva per l utilizzo di AutoCad Introduzione AutoCad è un software creato appositamente per la realizzazione di qualsiasi tipo di disegno tecnico. Il programma sfrutta le tre coordinate principali
Schermata riprodotta con l autorizzazione di Microsoft Corporation.
 Avvio rapido Prefazione P2WW-2600-01AL Grazie per aver acquistato Rack2-Filer! Rack2-Filer è un applicazione che consente di gestire e visualizzare i dati dei documenti sul computer. Questa guida rapida
Avvio rapido Prefazione P2WW-2600-01AL Grazie per aver acquistato Rack2-Filer! Rack2-Filer è un applicazione che consente di gestire e visualizzare i dati dei documenti sul computer. Questa guida rapida
Capitolo 20: Render. Avviate MasterChef dall icona presente sul vostro Desktop.
 Capitolo 20: Render Avviate MasterChef dall icona presente sul vostro Desktop. Nota: Se state utilizzando una versione dimostrativa, una volta caricato il programma, un messaggio vi comunicherà i giorni
Capitolo 20: Render Avviate MasterChef dall icona presente sul vostro Desktop. Nota: Se state utilizzando una versione dimostrativa, una volta caricato il programma, un messaggio vi comunicherà i giorni
7 - Calibrazione di una mappa in formato raster per n punti
 7 - Calibrazione di una mappa in formato raster per n punti 7.1 - Calibrazione con rototraslazione in coordinate assolute Passiamo ora ad un elaborazione diversa della nostra mappa RASTER; procediamo infatti
7 - Calibrazione di una mappa in formato raster per n punti 7.1 - Calibrazione con rototraslazione in coordinate assolute Passiamo ora ad un elaborazione diversa della nostra mappa RASTER; procediamo infatti
Scegli l attività che intendi svolgere e clicca con il tasto sinistro del mouse sull argomento (esempio figura 2)
 Figura 1 Clicca qui con il tasto Una volta scaricati i materiali di studio e averli studiati o almeno letti.! scegli l argomento da trattare, clicca con il tasto sull argomento stesso come descritto nell
Figura 1 Clicca qui con il tasto Una volta scaricati i materiali di studio e averli studiati o almeno letti.! scegli l argomento da trattare, clicca con il tasto sull argomento stesso come descritto nell
Utilizzo della Guida in linea
 Page 1 of 3 Utilizzo della Guida in linea Questa sezione spiega come utilizzare la Guida in linea. Finestra della Guida Ricerca a tutto testo Funzione [Preferiti] Notazioni Finestra della Guida La finestra
Page 1 of 3 Utilizzo della Guida in linea Questa sezione spiega come utilizzare la Guida in linea. Finestra della Guida Ricerca a tutto testo Funzione [Preferiti] Notazioni Finestra della Guida La finestra
TRASFERIMENTO DI LICENZA
 TRASFERIMENTO DI LICENZA Spostamento del Software Tachostore/Solid su un nuovo Personal Computer Nota bene: tutte le operazioni descritte qui di seguito, vanno effettuate solo dopo aver ricevuto il codice
TRASFERIMENTO DI LICENZA Spostamento del Software Tachostore/Solid su un nuovo Personal Computer Nota bene: tutte le operazioni descritte qui di seguito, vanno effettuate solo dopo aver ricevuto il codice
MANUALE 3DPRN ware 1
 MANUALE 3DPRNware 1 Sommario 1. Installazione e configurazione... 3 2. Form principale... 6 3. Prima stampa... 11 2 1. Installazione e configurazione Scaricare il setup di 3DPRNWARE dal link: http://www.3dprn.com/download/3dprnware_v.1.2.0.0.zip
MANUALE 3DPRNware 1 Sommario 1. Installazione e configurazione... 3 2. Form principale... 6 3. Prima stampa... 11 2 1. Installazione e configurazione Scaricare il setup di 3DPRNWARE dal link: http://www.3dprn.com/download/3dprnware_v.1.2.0.0.zip
InDesign CS5: gestire i documenti
 03 InDesign CS5: gestire i documenti In questo capitolo Imparerai a creare e a salvare un nuovo documento con una o più pagine. Apprenderai come gestire le opzioni di visualizzazione di un documento. Apprenderai
03 InDesign CS5: gestire i documenti In questo capitolo Imparerai a creare e a salvare un nuovo documento con una o più pagine. Apprenderai come gestire le opzioni di visualizzazione di un documento. Apprenderai
Produzione di un clip video promozionale per un azienda di catering
 Produzione di un clip video promozionale per un azienda di catering Per la creazione del clip si utilizzerà il software Adobe Photoshop. Il video viene creato utilizzando un insieme di immagini statiche,
Produzione di un clip video promozionale per un azienda di catering Per la creazione del clip si utilizzerà il software Adobe Photoshop. Il video viene creato utilizzando un insieme di immagini statiche,
Installazione di Ubuntu su VirtualBox
 Installazione di Ubuntu su VirtualBox Installate l'ultima versione di VirtualBox che trovate al link: https://www.virtualbox.org/ Scarica l'immagine ISO di Ubuntu 16.04 al link: http://releases.ubuntu.com/16.04.2/ubuntu16.04.2-desktop-amd64.iso
Installazione di Ubuntu su VirtualBox Installate l'ultima versione di VirtualBox che trovate al link: https://www.virtualbox.org/ Scarica l'immagine ISO di Ubuntu 16.04 al link: http://releases.ubuntu.com/16.04.2/ubuntu16.04.2-desktop-amd64.iso
GUIDA ALLA REGISTRAZIONE
 GUIDA ALLA REGISTRAZIONE 1. Collegarsi al sito internet www.apservice.it/pslatina 2. Cliccare su registrati (fig. a) e nella nuova finestra inserire i dati richiesti e cliccare sul bottone REGISTRATI per
GUIDA ALLA REGISTRAZIONE 1. Collegarsi al sito internet www.apservice.it/pslatina 2. Cliccare su registrati (fig. a) e nella nuova finestra inserire i dati richiesti e cliccare sul bottone REGISTRATI per
Procedura per lo svolgimento dello scrutinio finale per i Docenti non coordinatori
 Procedura per lo svolgimento dello scrutinio finale per i Docenti non coordinatori Strumento Come per il primo quadrimestre, si deve utilizzare il software online denominato ScuolaNext (di ArgoSoft). Le
Procedura per lo svolgimento dello scrutinio finale per i Docenti non coordinatori Strumento Come per il primo quadrimestre, si deve utilizzare il software online denominato ScuolaNext (di ArgoSoft). Le
Il colore originale e quello di sostituzione possono essere scelti o dalla tabella colori o facendo clic sull immagine.
 3.3.29 Trova e sostituisci Con questo comando un colore dell immagine può essere sostituito con un altro colore. Si può assegnare un tolleranza per poter così intervenire su colori molto simili. Il colore
3.3.29 Trova e sostituisci Con questo comando un colore dell immagine può essere sostituito con un altro colore. Si può assegnare un tolleranza per poter così intervenire su colori molto simili. Il colore
INSERIMENTO DI IMMAGINE ALL INTERNO DI UN DOCUMENTO TESTO
 INSERIMENTO DI IMMAGINE ALL INTERNO DI UN DOCUMENTO TESTO (programma Office - Microsoft Word) a cura di Giovanna Cristelli e Giorgia Zatelli per sito internet www.dirittoambiente.com 1) Accensione del
INSERIMENTO DI IMMAGINE ALL INTERNO DI UN DOCUMENTO TESTO (programma Office - Microsoft Word) a cura di Giovanna Cristelli e Giorgia Zatelli per sito internet www.dirittoambiente.com 1) Accensione del
Figura 1 - Finestra Tabella
 Capitolo IV Oggetti Creare una tabella Creare una tabella per inserire dei dati Per inserire una tabella premere il pulsante Tabella presente nella sezione Tabella della barra Inserisci. Viene visualizzata
Capitolo IV Oggetti Creare una tabella Creare una tabella per inserire dei dati Per inserire una tabella premere il pulsante Tabella presente nella sezione Tabella della barra Inserisci. Viene visualizzata
PROCEDURA INSERIMENTO POI E AUTOVELOX SU GEOSAT serie
 PROCEDURA INSERIMENTO POI E AUTOVELOX SU GEOSAT serie 2-4 - 5 1) I file devono essere in formato OV2, ed, associato ad ognuno di essi, vi deve essere un icona immagine in formato bmp ( dello stesso nome
PROCEDURA INSERIMENTO POI E AUTOVELOX SU GEOSAT serie 2-4 - 5 1) I file devono essere in formato OV2, ed, associato ad ognuno di essi, vi deve essere un icona immagine in formato bmp ( dello stesso nome
Quick Print. Quick Print. Guida Utente. Copyright 2013 Hyperbolic Software. www.hyperbolicsoftware.com
 Quick Print Quick Print Guida Utente I nomi dei prodotti menzionati in questo manuale sono proprietà delle rispettive società. Copyright 2013 Hyperbolic Software. www.hyperbolicsoftware.com 1 Tabella dei
Quick Print Quick Print Guida Utente I nomi dei prodotti menzionati in questo manuale sono proprietà delle rispettive società. Copyright 2013 Hyperbolic Software. www.hyperbolicsoftware.com 1 Tabella dei
APVE in Rete Modulo 8 Excel nozioni di base e esercitazioni su economia domestica
 APVE in Rete Modulo 8 Excel nozioni di base e esercitazioni su economia domestica Programma di formazione informatica per i soci Apve di Roma maggio 2017 Argomenti Cosa è excel Come avviare il sistema
APVE in Rete Modulo 8 Excel nozioni di base e esercitazioni su economia domestica Programma di formazione informatica per i soci Apve di Roma maggio 2017 Argomenti Cosa è excel Come avviare il sistema
Manuale d uso DropSheep 4 imaio Gestione Pixmania-PRO Ver 1.1
 Manuale d uso DropSheep 4 imaio Gestione Pixmania-PRO Ver 1.1 Release NOTE 1.1 Prima Versione del Manuale INDICE 1-INTRODUZIONE... 4 2- GESTIONE DEL CATALOGO PIXMANIA-PRO SU IMAIO... 5 3-Configurazione
Manuale d uso DropSheep 4 imaio Gestione Pixmania-PRO Ver 1.1 Release NOTE 1.1 Prima Versione del Manuale INDICE 1-INTRODUZIONE... 4 2- GESTIONE DEL CATALOGO PIXMANIA-PRO SU IMAIO... 5 3-Configurazione
Relazioni. Microsoft Access. Relazioni. Relazioni
 Relazioni Microsoft Access Relazioni In Access, le relazioni non sono le relazioni del modello relazionale! Relazioni: legate ai concetti di Join Integrità referenziale Relazioni I tipi di relazione possono
Relazioni Microsoft Access Relazioni In Access, le relazioni non sono le relazioni del modello relazionale! Relazioni: legate ai concetti di Join Integrità referenziale Relazioni I tipi di relazione possono
RICHIESTA SUPPORTO INFORMATICO IL SISTEMA TICKET
 9. Informationstechnik 9. Informatica RICHIESTA SUPPORTO INFORMATICO IL SISTEMA TICKET Al fine di gestire in modo più veloce ed esauriente le richieste del personale scolastico la Ripartizione 9 della
9. Informationstechnik 9. Informatica RICHIESTA SUPPORTO INFORMATICO IL SISTEMA TICKET Al fine di gestire in modo più veloce ed esauriente le richieste del personale scolastico la Ripartizione 9 della
Capitolo 5: Creazione di un disegno DWG
 Capitolo 5: Creazione di un disegno DWG Avviate MasterChef dall icona presente sul vostro Desktop. Nota: Se state utilizzando una versione dimostrativa, una volta caricato il programma, un messaggio vi
Capitolo 5: Creazione di un disegno DWG Avviate MasterChef dall icona presente sul vostro Desktop. Nota: Se state utilizzando una versione dimostrativa, una volta caricato il programma, un messaggio vi
Procedura PowerPoint. brand.gsmn.ch/it
 Procedura PowerPoint brand.gsmn.ch/it Dalla connessione all apertura di PowerPoint Dalla connessione all apertura di PowerPoint Connettersi all indirizzo brand.gsmn.ch/it Selezionare Media elettronici
Procedura PowerPoint brand.gsmn.ch/it Dalla connessione all apertura di PowerPoint Dalla connessione all apertura di PowerPoint Connettersi all indirizzo brand.gsmn.ch/it Selezionare Media elettronici
Installazione e uso del database-offline Eurodesk 2010 versione 2.1 w
 Database off-line Installazione e uso del database-offline Eurodesk 2010 versione 2.1 w Installazione e uso del database off-line Eurodesk 1. Requisiti di Sistema L installazione del database Eurodesk
Database off-line Installazione e uso del database-offline Eurodesk 2010 versione 2.1 w Installazione e uso del database off-line Eurodesk 1. Requisiti di Sistema L installazione del database Eurodesk
Manuale d istruzioni per l uso della web-mail di ANDI
 Manuale d istruzioni per l uso della web-mail di ANDI 1. Login Dopo esservi connessi all indirizzo https://webmail.andinazionale.it/ troverete una interfaccia come quella indicata in Figura 1. per accedere
Manuale d istruzioni per l uso della web-mail di ANDI 1. Login Dopo esservi connessi all indirizzo https://webmail.andinazionale.it/ troverete una interfaccia come quella indicata in Figura 1. per accedere
Istruzioni Fatel Modulo CADI PRESENTAZIONE FILE LIQUIDAZIONE IVA
 Istruzioni Fatel Modulo CADI PRESENTAZIONE FILE LIQUIDAZIONE IVA Indice Premessa.. 2 Importazione dati... 3 Validazione dati... 5 Generazione file.10 Recupero file.11 Sblocco presentazione.. 12 Dati azienda..
Istruzioni Fatel Modulo CADI PRESENTAZIONE FILE LIQUIDAZIONE IVA Indice Premessa.. 2 Importazione dati... 3 Validazione dati... 5 Generazione file.10 Recupero file.11 Sblocco presentazione.. 12 Dati azienda..
SEE Electrical Expert V4: FAQ
 SEE Electrical Expert V4: FAQ Inserimento attributi in morsetti logici e fisici INTRODUZIONE Ad un morsetto (che sia esso logico oppure fisico) è possibile aggiungere un attributo passando per il comando
SEE Electrical Expert V4: FAQ Inserimento attributi in morsetti logici e fisici INTRODUZIONE Ad un morsetto (che sia esso logico oppure fisico) è possibile aggiungere un attributo passando per il comando
Nuova Prima Nota. Realizzato da Studio Cagnoni
 Nuova Prima Nota Realizzato da Studio Cagnoni Introduzione 3 Impostazioni dati azienda 3 Voglio acquistare il programma, come richiedo il codice di licenza? 3 Come richiedere il codice valido per l utilizzo
Nuova Prima Nota Realizzato da Studio Cagnoni Introduzione 3 Impostazioni dati azienda 3 Voglio acquistare il programma, come richiedo il codice di licenza? 3 Come richiedere il codice valido per l utilizzo
U.T.E FOGLIO ELETTRONICO. Università della Terza Età. Sede di Novate Milanese. Corso Informatica Approfondimento. Docente: Giovanni Pozzi
 U.T.E Università della Terza Età Sede di Novate Milanese Corso Informatica Approfondimento FOGLIO ELETTRONICO Docente: Giovanni Pozzi FOGLIO ELETTRONICO MS-Excel E un programma che permette di effettuare:
U.T.E Università della Terza Età Sede di Novate Milanese Corso Informatica Approfondimento FOGLIO ELETTRONICO Docente: Giovanni Pozzi FOGLIO ELETTRONICO MS-Excel E un programma che permette di effettuare:
1. Pagina iniziale 1.1 Login (Accesso) 1.2 Cataloghi Häfele 1.3 Inserimento diretto ordini (riquadro giallo nell home page)
 Con il nuovo sito Häfele rinnova il proprio servizio Internet di consultazione e ordinazione on-line. Le funzioni ampliate di ricerca consentono di individuare velocemente l articolo desiderato. Potrete
Con il nuovo sito Häfele rinnova il proprio servizio Internet di consultazione e ordinazione on-line. Le funzioni ampliate di ricerca consentono di individuare velocemente l articolo desiderato. Potrete
L INTERFACCIA GRAFICA DI EXCEL
 Dopo l avvio del foglio elettronico apparirà un interfaccia grafica nella quale verrà aperta una nuova cartella di lavoro alla quale il PC assegnerà automaticamente il nome provvisorio di Cartel1. La cartella
Dopo l avvio del foglio elettronico apparirà un interfaccia grafica nella quale verrà aperta una nuova cartella di lavoro alla quale il PC assegnerà automaticamente il nome provvisorio di Cartel1. La cartella
Capitolo 5. Visualizzazione dei grafici. Visualizzazione di un lancio in quarta marcia. Pagina 1 di 21
 Pagina 1 di 21 Capitolo 5 Visualizzazione dei grafici WinPEP corregge l altitudine e le condizioni atmosferiche e regola automaticamente le curve di potenza a seconda delle diverse condizioni atmosferiche
Pagina 1 di 21 Capitolo 5 Visualizzazione dei grafici WinPEP corregge l altitudine e le condizioni atmosferiche e regola automaticamente le curve di potenza a seconda delle diverse condizioni atmosferiche
1. GESTIONE DELLA LIBRERIA
 1. GESTIONE DELLA LIBRERIA La libreria è uno spazio virtuale messo a disposizione dal sistema per contenere tutti i documenti che potrebbero rendersi utili nella creazione di un PASSOE. Le funzioni che
1. GESTIONE DELLA LIBRERIA La libreria è uno spazio virtuale messo a disposizione dal sistema per contenere tutti i documenti che potrebbero rendersi utili nella creazione di un PASSOE. Le funzioni che
LEZIONE 2 COORDINATE RELATIVE
 LEZIONE 2 In questa lezione vediamo come muoversi nell area grafica per disegnare qualsiasi oggetto. Come abbiamo visto nella prima lezione Autocad utilizza le coordinate cartesiane come riferimento per
LEZIONE 2 In questa lezione vediamo come muoversi nell area grafica per disegnare qualsiasi oggetto. Come abbiamo visto nella prima lezione Autocad utilizza le coordinate cartesiane come riferimento per
Versione 1.7. Manuale per Creatori Corsi. Parte I: Accesso e Creare Risorse
 Versione 1.7 Manuale per Creatori Corsi Parte I: Accesso e Creare Risorse Autore Prof.ssa Antonella Greco Pagina di accesso Per accedere cliccate su Login. Appare 2 Se dovete iscrivervi Siete alla schermata
Versione 1.7 Manuale per Creatori Corsi Parte I: Accesso e Creare Risorse Autore Prof.ssa Antonella Greco Pagina di accesso Per accedere cliccate su Login. Appare 2 Se dovete iscrivervi Siete alla schermata
