Manuale Utente G-DVR4 (Versione V2.0)
|
|
|
- Valentino Lupo
- 6 anni fa
- Visualizzazioni
Transcript
1
2 Grazie per aver acquistato il nostro DVR di Rete. Questo manuale si utilizza con i DVR di Rete G-DVR4. Leggere attentamente il Manuale Utente per assicurarsi di potere utilizzare l apparecchiatura correttamente ed in condizioni di massima sicurezza. I contenuti i questo Manuale sono soggetti a variazioni o a modifiche apportate senza nessun preavviso. Guardall non si assume alcuna responsabilità per imprecisioni od omissioni riscontrate nel Manuale. In particolare non si assume nessuna responsabilità per danni, o rischio incorso come conseguenza, diretta o indiretta, dell uso improprio del contenuto di questo manuale.
3 Indice Capitolo 1 Presentazione del Prodotto Sommario Descrizione del Modello Caratteristiche Compressione Registrazione Anteprima & Riproduzione Rete Altri...5 Capitolo 2 Installazione Verifica del DVR e dei suoi accessori Hard Disk Informazioni per l installazione dell Hard Disk Strumenti utilizzati per l installazione Installazione dell Hard Disk Descrizione del Pannello Posteriore...7 Capitolo 3 Istruzioni Operative Pannello Frontale Telecomando IR Descrizione del Menu Voci del Menu Uso del Menu Inserimento dei caratteri...15 Capitolo 4 Guida Base per l Uso Accensione Anteprima Uscita Anteprima Spot Nome utente e password Controllo PTZ Registrazione Manuale Riproduzione Riproduzione con mouse collegato Backup dei File Registrati Per spegnere il DVR...28 Capitolo 5 Guida all Impostazione dei Parametri Amministratore e Password Inserimento ed Eliminazione Utenti Nome dell Unità ed ID del Dispositivo Standard di Uscita Video Nome Telecamera e impostazione dell OSD Impostazione dei Parametri Video Impostazione dell Area di Mascheramento Visualizzazione dell Allarme Manomissione...40 Pagina 1
4 5.9 Allarme di Perdita del Segnale Video Allarme su Rilevazione di Movimento Proprietà dell Anteprima Impostazione della Registrazione Ingresso di Allarme Esterno e Uscita a Relé Eccezioni Parametri di Rete PTZ...59 Capitolo 6 Utilità Salva i Parametri Aggiornamento Gestione del Disco Fisso Annulla Uscita di Allarme Riavvio Spegnimento Visualizza Cronologia Informazioni sul Sistema...68 Capitolo 7 Aggiornamento del Firmware Modalità di Aggiornamento Impostazione del Server FTP...69 Appendice A Funzione di Controllo del Mouse...73 Appendice B Calcolo della Capacità del Disco Fisso...75 Appendice C Definizione dei Cavi di Connessione del DVR...76 Appendice D Specifiche Tecniche...77 Appendice E Risoluzione dei Problemi...78 Appendice F Assistenza al Prodotto...79 Appendice G Scheda Informativa Cliente...80 Pagina 2
5 Capitolo 1 Presentazione del Prodotto 1.1 Sommario Il registratore video digitale di rete G-DVR4 è un eccellente prodotto di sorveglianza digitale che applica il sistema operativo MCU incorporato ed in tempo reale, assieme alle più avanzate tecnologie dell Industria Informatica quali la codifica/decodifica audio e video, la registrazione su disco fisso ed il protocollo TCP/IP. Il firmware è caricato sulla memoria flash, per una maggiore stabilità ed affidabilità del prodotto. Il dispositivo G-DVR4 presenta i vantaggi del registratore video digitale (DVR) e del server video digitale (DVS). Può operare in modo indipendente, ma può essere anche utilizzato per realizzare una potente rete di sorveglianza. Questo videoregistratore può essere utilizzato con eccellenti risultati nel settore bancario, in quello delle telecomunicazioni, dei trasporti, in fabbriche, magazzini, sistemi di irrigazione, ecc. 1.2 Descrizione del Modello DS 7 0 xx H I - S Supporto SATA Prodotto estero Nome del modello Numero di Telecamera Sigla del DVRDVS: Sorveglianza Digitale Pagina 3
6 1.3 Caratteristiche Compressione Algoritmo di compressione video H.264 e ciascun canale può essere impostato su risoluzione CIF in tempo reale (PAL: 25FPS, NTSC: 30FPS); è anche possibile selezionare 4CIF, DCIF, e 2CIF. Supporta la rilevazione di movimento su aree diverse Supporta il Mascheramento per la Privacy Supporta la visualizzazione dell allarme di manomissione Supporta l allarme per la perdita del segnale video Supporta la posizione variabile dell OSD, supporta il LOGO Supporta velocità di trasmissione e velocità di ripresa variabili Supporta dual-stream, ed il sub-stream può supportare la risoluzione CIF/QCIF Registrazione Una interfaccia SATA ed il Disco Fisso può supportare fino a 2000GB di memoria Tecnologia S.M.A.R.T. per il Disco Fisso Supporta il sistema di file FAT32 Supporta diverse modalità di registrazione: registrazione programmata, registrazione su rilevazione di movimento, registrazione su allarme esterno, registrazione su movimento & allarme, registrazione su movimento o allarme, registrazione manuale Supporta modalità di registrazione ciclica e non ciclica Supporta il backup su disco flash USB, su Disco Fisso USB e su CD-RW/DVD-RW USB Anteprima & Riproduzione Supporta un uscita video composita ed un uscita video spot Il DS-7204HVI-S può supportare un uscita VGA con risoluzione 1204*768 Supporta le uscite VGA e VOUT, L uscita VGA ha la precedenza sull uscita VOUT, e non può essere attivata contemporaneamente Supporta la riproduzione in avanti, indietro, la pausa, fotogramma-per-fotogramma, ecc. Schema di anteprima definito dall utente Supporta un canale di riproduzione Rete Supporta il TCP, UTP, Multicast, DHCP, ecc. Il DS-7204HVI-S supporta l RTP Supporta la funzione di chiamata ADSL (PPPoE) Impostazione in remoto dei parametri Download e riproduzione in remoto dei file registrati Aggiornamento in remoto del firmware del DVR Controllo in remoto del PTZ Supporta l IE per il controllo via rete Acquisizione delle informazioni di allarme del DVR in remoto Pagina 4
7 1.3.5 Altri Supporta la conversazione vocale via rete Supporta il WATER MARK Supporta il controllo del PTZ in locale ed in remoto Supporta la gestione utente multi-livello Supporta la funzione di ricerca nella cronologia in locale ed in remoto Il ripristino automatico a seguito di eccezioni garantisce un elevata affidabilità Fornisce l SDK ed il codice sorgente demo per lo sviluppo di applicazioni Pagina 5
8 Capitolo 2 Installazione Attenzione: Prima di installare il DVR verificare che l alimentazione del DVR sia spenta: posizionata su OFF. 2.1 Verifica del DVR e dei suoi accessori All aperture della confezione verificare lo stato del DVR e che tutti i componenti e gli accessory siano inclusi nella confezione del prodotto. Nella confezione è presente la lista per cui, se qualche componente o accessorio non fosse presente contattare il rivenditore. 2.2 Hard Disk Informazioni per l installazione dell Hard Disk Il DVR non è equipaggiato di Hard Disk quando esce dalla fabbrica. In base alla registrazione programmata, è possible calcolare la capacità totale richiesta (fare riferimento alla Appendice A). Per disassemblare, installare l Hard Disk e riassemblare il DVR è necessario che queste operazione siano effettuate da personale specializzato Strumenti utilizzati per l installazione Un caccaiavite a croce Installazione dell Hard Disk 1. Aprire il contenitore del DVR 2. Posizionare il Disco Fisso sulla piastra di montaggio 3. Collegare correttamente il cavo dati ATA. Inserire dapprima la spina di alimentazione del Disco Fisso nella scheda madre. Inserire la linea dati del Disco Fisso nell interfaccia SATA 4. Fissare il Disco Fisso nello Chassis 5. Coprire e fissare il contenitore del DVR. Nota: Dopo avere installato, all interno del DVR, il Disco Fisso bisogna provvere alla sua formattazione. Per quasta operazione fare riferimento alla sezione 6.3 del manuale. Pagina 6
9 2.3 Descrizione del Pannello Posteriore Figura 2-1 Pannello posteriore del DS-7204HVI-S Nota: Si prega di fare riferimento al prodotto reale tra i modelli presenti. G-DVR4 Ingresso Video Uscita Video Interfaccia VGA Uscita di Allarme RS-485 T+ T- R+ R Interruttore dell Alimentazione Interfaccia USB Ingresso Audio Uscita Audio Interfaccia UTP Ingresso di Allarme Ingresso dell alimentazione DC a +12V Pagina 7
10 Capitolo 3 Istruzioni Operative 3.1 Pannello Frontale Figura 3.1 Vista frontale del pannello Indice Tipologia Nome Descrizione 1 Led Ricezione IR 2 Stato delle Indicazioni luminose Tasti numerici Alimentazione STATO Tx/Rx MENU Il verde indica che il DVR sta funzionando. Spento indica che il DVR è spento; Il verde indica la modalità SHIFT. Acceso indica che l IE o il Software Client sta accedendo al DVR; Lampeggiante indica che il DVR sta funzionando mediante IE o Software Client. Inserimento numeri, lettere minuscole, lettere maiusole, caratteri o simboli. 1. Passa dalla modalità di anteprima al menu; 2. Tasto breve per il controllo delle spazzole [WIPER]. 3 Tasti funzione 2 3 ESC EDIT PLAY REC PTZ PREV Controllo in modalità PTZ [ZOOM-] Controllo in modalità PTZ [ZOOM+] Cancella e ritorna al menu precedente 1. In modalità di modifica, cancella il carattere evidenziato dal cursore 2. Controllo in modalità [IRIS+] 3. Selezionare o per abilitare o disabilitare 1. Riproduzione locale 2. Controllo in modalità [AUTO] 1. Registrazione manuale 2. [SHOT] in PTZ control (adjust preset). 1. Entrare in controllo modalità PTZ 2. Controllo in modalità [IRIS-] 3. Anteprima a schermata multipla; A 4. Passa dal menu alla modalità di anteprima; [FOCUS-] nel controllo del PTZ. Pagina 8
11 1. Commuta inserimento (numeri, lettere maiuscole, lettere minuscole e simbolil) 2. Controllo in modalità [FOCUS+] 3. In preview mode, display or hide the channel status bar. Commuta tra tasti numerici e tasti funzione SHIFT 4 Tasti di controllo Tasti direzionali ENTER Composto da [ ],[ ],[ ] e da [ ]. 1. Nel menu, utilizza per selezionare i tasti [ ]/[ ] e per modificare[ ]/[ ] 2. Controllo direzione PTZ 3. Controllo velocità di riproduzione. 1. Conferma Menu; 2. Selezionare o per abilitare o disabilitare 3. Pausa in Riproduzione. Pagina 9
12 3.2 Telecomando IR Figura 3.2 Vista frontale del Telecomando IR Tabella 3.1 Descrizione delle funzioni del Telecomando Indice Nome Descrizione 1 POWER Accensione e spegnimento 2 DEV Abilitazione/disabilitazione del Telecomando 3 Tasti numerici Stessi tasti numerici del Pannello frontale 4 EDIT Stesso tasto EDIT del Pannello frontale 5 A Stesso tasto A del Pannello frontale 6 REC Stesso tasto REC del Pannello frontale 7 PLAY Stesso tasto PLAY del Pannello frontale 8 Reserved - 9 Reserved - 10 MENU Stesso tasto MENU del Pannello frontale 11 PREV Stesso tasto PREV del Pannello frontale 12 Tasti direzionali/enter Stessi Tasti direzionali e tasto ENTER del Pannello frontale 13 PTZ Stesso tasto PTZ del Pannello frontale 14 ESC Stesso tasto ESC del Pannello frontale 15 Reservato - 16 F1 Reservato 17 Controllo dell'obiettivo IRIDE, FUOCO dello ZOOM per il controllo dell'obiettivo. 18 F2 Reservato Pagina 10
13 Inserimento delle batterie nel telecomando 1. Rimuovere il coperchio del vano batterie. 2. Inserire correttamente le batterie. Fare attenzione che la polarità delle batterie (+ e ).sia rispettata. 3. Riposizionare il coperchio del vano batterie. Attivazione del Telecomando Accendere l alimentazione del dispositivo, attendere senza effettuare alcuna operazione finché non appare la schermata di anteprima, e quindi utilizzare il telecomando IR per gestire il DVR a condizione che l ID del dispositivo sia pari al valore di default 255, che può essere modificato nel menu di Visualizzazione. Se l ID di default del dispositivo è stata modificata, premere il tasto [Power] & [DEV] del telecomando IR, inserire l ID del dispositivo presente e quindi premere il tasto [ENTER]. Quindi utilizzare il telecomando IR per utilizzare questo DVR. Disattivazione del Telecomando Quando il led di STATO del Telecomando è acceso, premere ancora il tasto DEV. Il led di STATO si spegnerà e il telecomando non può più essere utilizzato per controllare le funzioni del DVR. Spegnimento del Telecomando Quando il telecomando IR sta funzionando, premere il tasto [POWER] per diversi secondi, quindi apparirà il messaggio di spegnimentop, premere [Conferma] e spegnere manualmente l alimentazione dal pannello posteriore. Quando il Telcomando non funziona correttamente Accertarsi che le batterie siano installate nella posizione e con la polarità corretta. Verificare se le batterie presenti sono cariche e nel caso sostituirle con delle nuove batterie. Verificare che non vi siano problemi al sensore del Telecomando. Si consiglia di cambiare il Telecomando IR e di riprovare nuovamente. Se i problemi persistono, conttattare il rivenditore. Pagina 11
14 3.3 Descrizione del Menu Voci del Menu Nome del Menu Display Registrazione Allarmi Utente Funzione Nome dell Unità ID del Dispositivo Richiesta password Screen saver Standard Video Abilita Riscala Luminosità Trasparenza del Menu Data ed Ora Anteprima Se l HD è pieno, Selezione Parametri, Tipo di Stream, Risoluzione, Frame Rate, Bit Rate, Abilita Registrazione, Tempo di Pre Registrazione Tempo di Post Registrazione Seleziona Ingresso Allarme Tipo di Allarme, Gestione Allarme & connessione PTZ, Copia su Ingresso Allarme Uscita Allarme & durata Eccezione Aggiungi o cancella utente Impostazione o modifica della password Diritti di defauly Impostazione diritti dell utente Tabella 3.3 Funzioni del menu Nome del Menu Telecamera Rete PTZ Utilità Funzione Seleziona telecamera, Nome, Colore, Date OSD Livello di Rilevazione del Movimento, Advanced Settings IP, Porta, Maschera, Gateway, Porta http, Impostazione Avanzata, PPPoE Scelta della Telecamera, Baud Rate & Bit dati Bits di Stop & Protocollo Sequenza n., Impostazione della crociera Parametri.di Default, Firmware, Hard Disk, Uscita Allarme, Riavvio, Spegnimento, Visualizza cronologia, Informazioni sul Sistema Pagina 12
15 3.3.2 Uso del Menu Come entrare nella modalità menu Premere il tasto [MENU] per entrare nel menu principale del DVR. Premere brevemente il tasto [PLAY] per entrare nel menu di riproduzione. Premere brevemente il tasto [REC] per entrare nel menu di registrazione manuale. Premere brevemente il tasto [PTZ] per entrare nel menu interfaccia di controllo PTZ. Nota: È necessario digitare un nome utente ed una password. Il nome utente di default è admin e la password di default è Descrizione del Menu Principale L interfaccia del Menu Principale è illustrata nella figura seguente: Figura 3.3 Menu Principale Questo piccolo rettangolo denominato Finestra Attiva serve per selezionare l icona della funzione desiderata. Il rettangolo Finestra Attiva può essere spostato da un icona all altra utilizzando i tasti ([ ][ ]). Quando il rettangolo Active Frame è posizionato sull icona desiderata, premere [ENTER] per accedere al menu secondario. Ad esempio, posizionare il rettangolo Finestra Attiva sull icona Telecamera e premere il tasto [ENTER] per accedere al menu secondario come visualizzato nella figura seguente 3.4: Pagina 13
16 Figura 3.4 Regolazione ingresso Telecamera Ogni menu è composto da differenti tipologie di voci. Se il piccolo rettangolo denominato Finestra Attiva deve essere posizionato tra le voci del menu, l Active Frame può essere spostato utilizzando i tasti ([ ][ ][ ][ ]). Le tipologie di voci componenti il menu sono: 1. Casella di selezione: Fornisce 2 opzioni, indica abilita ed indica disabilita. Per commutare tra le due opzioni usare il tasto [ENTER] oppure [EDIT]. 2. Casella elenco: Fornisce più di 2 opzioni. Tuttavia, solo una di esse può essere selezionata. Per selezionare una delle opzioni utilizzare i tasti [ ] e [ ]. Ad esempio, sul lato destro di Seleziona Telecamer, è presente una casella elenco per selezionare una delle telecamere. 3. Casella di modifica: Serve ad inserire i caratteri. Premere il tasto [EDIT] per accedere allo stato di modifica, ed operare come segue per l inserimento dei caratteri: a) Premere il tasto [A] per selezionare il numero, lettere maiuscole, minuscole oppure i simboli; b) Usare i tasti [ ] e [ ] per spostare il cursore; c) Usare il tasto [EDIT] per cancellare il carattere davanti al cursore; d) Premere [ENTER] oppure [ESC] per uscire dallo stato di modifica. 4. Pulsante: Per eseguire una funzione particolare oppure per accedere al successivo sotto-menu. Ad esempio, premere il pulsante Policy per accedere al sotto-menu. Premere [Confirm] per salvare i parametri e tornare al menu superiore. Premere il pulsante [Cancel] per annullare e tornare al menu superiore. Se il pulsante è visualizzato in grigio significa che potrà essere utilizzato solo dopo esser stato abilitato. Come uscire dalla modalità menu Premere il tasto [PREV] per uscire dal menu e tornare alla modalità precedente. Pagina 14
17 3.4 Inserimento dei caratteri Nell interfaccia del menu, se si accede allo stato di modifica (ad esempio, nella casella di modifica camera name ), in basso sullo schermo, apparirà lo stato di inserimento: Ciò significa che qui è possibile premere i tasti numerici per inserire delle cifre. Premere il tasto [A ] per modificare il metodo di inserimento. È possibile selezionare number, Uppercase, Lowercase oppure Symbol. Maiuscolo Minuscolo Simbolo Sono disponibili 24 simboli in totale. Questi sono suddivisi in 4 pagine, e per girare pagina è possibile utilizzare il tasto [0]. Pagina 15
18 Capitolo 4 Guida Base per l Uso 4.1 Accensione Nota: Assicurarsi che l alimentazione corrisponda ai cavi DVR ed AC correttamente collegati. Prima di accendere il DVR, collegare un monitor con interfaccia VOUT oppure VGA. Altrimenti, non è possibile visualizzare ed utilizzare l interfaccia utente grafica. Se l indicatore [POWER] è spento, si prega di operare come illutrato di seguito: Passo 1: Collegare correttamente il cavo di alimentazione; Passo 2: Accendere il pulsante dell alimentazione posto sul pannello posteriore. Una volta avviato il DVR, l indicatore [POWER] diventa verde. Se l Hard Disk non è installato o non è stato rilevato viene visualizzato il messaggio No Disk A, nell angolo basso di sinistra sulla schermata di anteprima. 4.2 Anteprima Una volta avviato, il DVR entra in modalità di anteprima. Sulla schermata di anteprima sono riportate la data, l ora, il nome della telecamera e l icona di stato della telecamera. La data e l ora del sistema vengono impostate nel menu Telecamera Date OSD, descritto al capitolo 5.5. Per modificare il nome della telecamera usare il menu Telecamera, descritto al capitolo 5.5. Sullo schermo, verrà visualizzato lo stato di registrazione e di allarme di ciascuna telecamera. La visualizzazione delle due indicazioni viene alternata automaticamente (vedere la figura 4.1). Premere il tasto [A] per visualizzare o nascondere la barra di stato della telecamera. Figura 4.1 Stato di Registrazione Pagina 16
19 Lo stato Registrazione Telecamera è presentato nella tabella seguente: Icona Colore dell icona Descrizione dello Stato Manuale Utente G-DVR4 (Versione V2.0) Bianco Giallo Rosa Verde Blu Nessun segnale video. Ingresso video. Registrazione manuale. Registrazione in tempo reale. Registrazione su rilevazione di movimento. Rosso Registrazione su allarme esterno. Figura 4.2 Stato di Allarme Telecamera Lo Stato di Allarme Telecamera è presentato nella tabella seguente: Icona Colore dell icona Descrizione dello Stato Bianco Giallo Rosa Verde Blu Perdita del segnale video. Visualizza allarme manomissione. Allarme di Movimento ed Esterno. Nessun allarme. Allarme di Movimento. Rosso Allarme esterno. Pagina 17
20 Premere i tasti numerici per commutare l anteprima tra le singole telecamere in modalità SHIFT. Premere il tasto [EDIT] per una visualizzazione ciclica manuale dell anteprima. È possibile impostare la modalità di anteprima automatica dal menu Anteprima, descritto al capitolo Premere il tasto [PREV] per passare all anteprima multi-schermo. 4.3 Uscita Anteprima Spot Assicurarsi che il pulsante numerico sia in modalità funzione (l indicatore di stato è spento). Premere il pulsante [shift] per commutare il pulsante numerico tra le modalità numerica e funzione. Fase 1: Collegare l uscita Video 2 con il monitor mediante un cavo. Fase 2: Premere [3] per accedere alla modalità di uscita spot. Fase 3: Premere [shift] per accedere alla modalità numerica Fase 4: Premere i pulsanti da [1] a [4] per commutare l uscita video spot dal canale 1 al canale 4. Nota: Assicurarsi che vi sia un segnale video in ingresso; altrimenti l uscita spot mostrerà solamente una schermata blu. 4.4 Nome utente e password Nota: Alla consegna del DVR dalla fabbrica, è presente un solo amministratore di default denominanto admin, con password Il nome dell amministratore non può essere modificato, mentre può essere modificata la relativa password. L amministratore può creare 15 utenti e definire i rispettivi diritti. Login La finestra di Login è quella presentata nellla figura seguente: Figura 4.3 Finestra di Login Usare i tasti [ ]/[ ] per selezionare un utente, premere il tasto [ ] per accedere alla casella di modifica Password, digitare la password corrispondente, premere il tasto [ENTER] per uscire dalla casella di modifica. La Finestra Attiva passerà sul pulsante di Conferma. Premere il tasto [ENTER] per accedere al menu principale. Se viene emesso un segnale acustico di allarme, significa che il nome utente e la password non corrispondono. Pagina 18
21 Dopo tre errrori, il DVR entra in modalità di anteprima. Modifica della password Gli utenti creati da admin potranno modificare la propria password come segue: Fase 1: Accedere al menu principale Premere il tasto [MENU], quindi selezionare il proprio nome utente nella finestra di login, e digitare la password corretta, per accedere al menu principale. Come da figura segeunte. Figura 4.4 Inserimento Password Figura 4.5 Menu Principale Fase 2: Accedere al menu Utente utilizzando i tasti [ ],[ ] Spostare la Finestra Attiva sull icona Password utilizzando i tasti [ ]/[ ]. Come da figura segeunte.4.6. Pagina 19
22 Figura 4.6 Modifica della Password di Utente Fase 3: Inserire la nuova password Per inserire la nuova password si possono utilizzare i tasti numerici. La password può essere vuota, oppure composta da 16 numeri. Premere il tasto [ENTER] per uscire dalla casella di modifica, e sposarsi sulla voce Verifica per verificare la password. Nota: Nella casella di modifica, usare i tasti / per spostare il cursore ed il tasto EDIT per cancellare i numeri davanti al cursore. Fase 4: Modifiche successive della password Spostare la Finestra Attiva sul pulsante Conferma e premere il tasto [ENTER]. Se la password è stata modificata con successo si torna al menu principale, oppure verrà visualizzata una finestra di errore. Per modificare nuovamente la password ripetere la fase 3. Pagina 20
23 4.5 Controllo PTZ Nota: L utente deve essere autorizzato al controllo PTZ control. Interfaccia di controllo PTZ In modalità di menu, premere il tasto [PTZ] per accedere direttamente all interfaccia di controllo PTZ. In modalità di anteprima premere il tasto [PTZ], e nella finestra di login selezionare un nome utente e digitare la password corretta per accedere all interfaccia di controllo PTZ. Fare riferimento alla figura seguente. Figura 4.7 Interfaccia di controllo PTZ La posizione in cui visualizzare il nome della telecamera corrente può essere definita dall utente. Scelta del canale In modalità di controllo del PTZ, si possono premere i tasti numerici per selezionare il canale. Ad esempio, premere il tasto [2] per selezionare il PTZ della 2 telecamera. Una volta selezionato il PTZ della telecamera, si potranno usare i tasti per il controllo del PTZ. Descrizione dei tasti di controllo del PTZ Tasti di controllo della direzione: Tasti di controllo dell ingrandimento: Tasti di controllo della messa a fuoco: Tasti di controllo del diaframma: Tasti di regolazione delle posizioni preimpostate: Tasto di controllo del funzionamento Automatico: Tasto di controllo del tergicristallo: Tasto di controllo dell illuminazione: [ ],[ ],[ ],[ ]; [ZOOM+],[ZOOM-]; [FOCUS+],[FOCUS-]; [IRIS+],[IRIS-]; [REC/SHOT]; [PLAY/AUTO]; [WIPER/MENU]; [LIGHT/F1]; Pagina 21
24 Descrizione della regolazione delle posizioni preimpostate In modalità di controllo PTZ, premere il tasto [REC/SHOT] ed il numero di posizione preimpostata (tre tasti numerici), affinché il DVR venga impostato sul numero corrispondente di posizione preimpostata. Premere nuovamente il tasto [REC/SHOT], ed il numero di posizione preimpostata, affinché il DVR effettui la regolazione di tale numero di posizione preimpostata. Quando si esce dalla modalità di controllo PTZ, la telecamera rimane nella posizione corrente. Nota: Il numero di posizione preimpostata PTZ è già impostato. Consultare il menu PTZ per l impostazione della posizione preimpostata. La versione V2.0 del firmware può supportare un massimo di 128 numeri di posizione preimpostata. Avvia/Interrompi funzionamento automatico in modalità di controllo del PTZ In modalità di controllo del PTZ, premere il tasto [PLAY/AUTO] per avviare la funzione di PTZ automatico. Premere nuovamente il tasto [PLAY/AUTO] per interromperlo. Quando il PTZ è in modalità automatica, uscendo dalla modalità di controllo del PTZ, il PTZ continuerà a funzionare in automatico. Per interromperlo è necessario accedere nuovamente alla modalità di controllo del PTZ, e premere il tasto [PLAY/AUTO]. Per uscire dalla modalità di controllo del PTZ Premere il tasto [ESC] oppure [ENTER] per uscire e tornare in modalità di anteprima. Pagina 22
25 4.6 Registrazione Manuale Nota: L utente deve disporre della corrispondente autorizzazione, il DVR deve disporre di un Disco Fisso ed il Disco Fisso deve essere già formattato. Registrazione manuale In modalità di anteprima premere il tasto [REC], e nella finestra di dialogo per la login, selezionare il nome utente e digitare la password corretta per accedere all interfaccia della Registrazione Manuale. In modalità di menu, premere il tasto [REC] per accedere direttamente all interfaccia della Registrazione Manuale. Descrizione Figura 4.8 Interfaccia della Registrazione Manuale L interfaccia della registrazione manuale contiene le seguenti sezioni: numero del canale, stato del canale, pulsanti di avvia/interrompi registrazione, avvia tutto ed interrompi tutto. Canale: Elenca il numero dei canali a disposizione del DVR. Stato: Lo stato di funzionamento del canale ha 4 possibilità: indica libero. Il colore verde indica che il canale sta registrando (compresa la registrazione in tempo reale, la Avvia/Interr: Avvia Tutti: Interr. Tutti: registrazione su allarme, la registrazione su rilevazione del movimento). Il colore rosso indica la trasmissione via rete. Il colore arancione indica sia la registrazione sia la trasmissione via rete. indica che si può avviare la registrazione del canale corrispondente. indica che si può interrompere la registrazione. Premere questo pulsante per avviare la registrazione su tutti i canali. Premere questo pulsante per interrompere la registrazione su tutti i canali. Per uscire dalla registrazione manuale Premere il tasto [ESC] per accedere alla modalità di anteprima. Premere il tasto [MENU] per accedere al menu principale. Premere il tasto [PLAY] per accedere al menu di riproduzione. Premere il tasto [PTZ] per accedere al menu di controllo del PTZ. Pagina 23
26 4.7 Riproduzione Nota: L utente deve essere autorizzato alla Riproduzione. Interfaccia di riproduzione In modalità di anteprima premere il tasto [PLAY], e nella finestra di dialogo di login, selezionare il nome utente e digitare la password corretta per accedere all interfaccia di Riproduzione. In modalità di menu premere il tasto [PLAY], per accedere direttamente all interfaccia di Riproduzione. L interfaccia è riportata in Figura (La funzione di riproduzione su due schermi può essere annullata, in modo tale che l opzione del secondo canale non venga visualizzata). Figura 4.9 Interfaccia di Riproduzione Descrizione Select a Channel: Posizionare la Finestra Attiva su can, premere il tasto modifica, usare il tasto [ ] oppure [ ] per selezionare un canale. Tipo di Reg.: Usare il tasto [ ] oppure [ ] per selezionare il tipo di file registrato. Le opzioni del tipo di file sono Tutti, Tutti gli Orari, Rilevazione di Movimento, Allarme e Manuale. Fascia oraria: è possibile definire la fascia oraria per la ricerca. Spostare la Finestra Attiva sulla casella di modifica dell orario, e utilizzare i tasti numerici per inserire i dettagli della fascia oraria. Ricerca: Ricerca i file registrati corrispondenti e li visualizza nella casella di elenco. Se non vi sono file corrispondenti verrà visualizzata la relativa finestra di dialogo. Riproduz. su Orario: Riproduce direttamente la sequenza registrata in base alla fascia oraria. Seleziona Pagina: Nella casella di elenco dei file, ciascuna pagina riporta soltanto 8 file. Se i gile corrispondenti sono più di 8, è possibile selezionare la pagina per elencare gli altri file. Si possono effettuare ricerche su 500 pagine (4000 file) contemporaneamente. Per selezionare la pagina utilizzare i tasti numerici oppure i tasti [ ] [ ]. Casella di Elenco dei File: Elenca i file che soddisfano la ricerca. Nella casella sono indicati l orario di inizio del file, e la dimensione. Per spostare la barra di scorrimento sul file da selezionare, usare i tasti [ ][ ]. Dispositivi di Backup: Per effettuare il backup dei file o delle sequenze è possibile selezionare un DISCO USB, DISCO FISSO SATA, DISCO FISSO USB, CD-R/W USB Pagina 24
27 Copia: Backup di Oggi: oppure CD-R/W SATA. Avvio del backup. Esegue il backup di tutti i file registrati nella giornata. Funzionamento durante la riproduzione Figura 4.10 Interfaccia di Riproduzione Nella parte inferiore dell immagine è presente una barra informativa che contiene le seguenti informazioni: Volume, Avanzamento, Velocità di Riproduzione, Tempo Trascorso e Durata Totale del File. Visualizza/Nascondi barra informativa: [MENU] Apri/Chiudi sonoro: [PLAY] Regola avanzamento riproduzione: [ ](Indietro), [ ](Avanti). L unità è %. Regola velocità riproduzione: La velocità normale è 1x. Usare [ ] per aumentare la velocità di riproduzione (2X, 4X). Usare [ ] per diminuire la velocità di riproduzione (1/2X, 1/4X, 1/8X e Fotogramma per Fotogramma) Pausa/Continua: Premere [ENTER] per interrompere/riprendere la riproduzione. Durante la riproduzione fotogramma per fotogramma, premere [ENTER] per riprodurre un fotogramma. Copia segmento: Esci: [EDIT] [ESC] Nota: Quando il DVR è occupato, se viene selezionata una velocità di riproduzione elevata, possono riscontrarsi differenze con l effettiva velocità di riproduzione. Esci dalla riproduzione Sull interfaccia di riproduzione, premere il tasto [ESC] per accedere alla modalità di anteprima. Sull interfaccia di riproduzione, premere il tasto [MENU] per accedere al menu principale, premere il tasto [REC] per accedere alla registrazione manuale, e premere il tasto [PTZ] per accedere alla modalità di controllo del PTZ. Pagina 25
28 4.8 Riproduzione con mouse collegato Se si effettua la riproduzione con un mouse collegato, l interfaccia risulterà leggermente diversa. È possibile ottenere più funzioni da utilizzare nel corso della riproduzione come illustrato in Figura. Apparirà una barra aggiuntiva. Tale barra è chiamata barra di controllo. Descrizione della Barra di Controllo: Figura 4.11 Barra di controllo della Riproduzione : Cliccare su questi pulsanti per saltare avanti o indietro del 3% alla volta. : Cliccare su questi pulsanti per selezionare la velocità di riproduzione : Cliccare su questo pulsante per effettuare una pausa. : Cliccare su questo pulsante per eliminare l audio, cliccare nuovamente per ripristinare il sonoro. : Cliccare su questo pulsante per iniziare a copiare il segmento, cliccare nuovamente per interrompere. : Cliccare su questo pulsante per nascondere la barra di controllo, cliccare con il pulsante destro del mouse e selezionare display per riaprire la barra di controllo. : Cliccare su questo pulsante per attivare un area rettangolare sullo schermo, disegnare il rettangolo con il tasto sinistro del mouse premuto e spostarsi sull area che si desidera ingrandire quindi cliccare due volte con il tasto sinistro per ingrandire in quella posizione. Cliccare nuovamente con il tasto sinistro per tornare all interfaccia di riproduzione. : Cliccare su questi pulsanti per passare al canale di riproduzione precedente o successivo. È inutile se si registra solamente su di un canale alla volta. Pagina 26
29 4.9 Backup dei File Registrati Nota: L utente deve essere autorizzato alla Riproduzione. Effettuare i collegamenti con i dispositivi di backup prima di iniziare l operazione di backup. Dall interfaccia di riproduzione è possibile effettuare il backup dei file registrati. In modalità di anteprima, premere il tasto [PLAY] nella finestra di dialogo di login, selezionare il nome utente e digitare la password corretta per accedere all interfaccia di riproduzione. In modalità menu, basterà premere il tasto [PLAY] per accedere direttamente all interfaccia di riproduzione. Backup dei file registrati nella giornata Sull interfaccia di riproduzione, spostare la Finestra Attiva sul pulsante Backup Odierno, premere il tasto [ENTER] per effettuare il backup sul dispositivo di salvataggio di tutti i file registrati nella giornata da tutti i canali. Una finestra di dialogo a scomparsa mostrerà lo stato dell operazione di backup. Se il dispositivo di bakup non è collegato correttamente oppure se il DVR non rileva il dispositivo di backup, apparirà la seguente finestra di dialogo. Consultare l amministratore per ulteriori informazioni. Backup dei file che corrispondono a un requisito Fase 1: Effettuare la ricerca dei file corrispondenti Sull interfaccia di riproduzione, selezionare un canale ed il tipo di registrazione, inserire la fascia oraria, spostare la Finestra Attiva sul pulsante Ricerca, e premere il tasto [ENTER] in modo che il DVR inizi a ricercare ed elencare i file corrispondenti. Fase 2: Selezionare i file per i quali si desidera effettuare il backup Nella casella dell elenco dei file, usare il tasto [ ] oppure [ ] per spostare la barra di scorrimento. Quando la barra di scorrimento si trova sul file che desidera inserire nel backup, premere il tasto [EDIT] per selezionarlo. Il simbolo è l indicatore dei file selezionati. È possibile utilizzare lo stesso metodo per selezionare altri file da inserire nel backup. Al termine è possible passare alla fase successiva. Vedere la figura sguente, la Figura 4.12 Lista di Riproduzione Pagina 27
30 Fase 3: Selezionare il dispositivo di backup Confermare il dispositivo di backup: flash memory USB, DISCO FISSO USB e selezionare il corrispondente dispositivo di backup. Fase 4: Avviare e terminare il backup Spostare la Finestra Attiva sul pulsante Salva e premere il tasto [ENTER] per iniziare il backup. Una volta avviato il backup, apparirà la corrispondente casella di messaggio per indicare il risultato. Backup di un segmento video È anche possibile effettuare il backup dei segmenti di immagine durante la riproduzione. Per effettuare il backup dei segmenti le fasi sono: 1) Accedere all interfaccia di riproduzione dei file o di riproduzione per orario; 2) Premere il tasto [EDIT] per iniziare la selezione dell immagine corrente in riproduzione, e premere nuovamente il tasto [EDIT] per interrompere la selezione. Il segmento risulta selezionato; 3) È possibile ripetere la fase 2 per selezionare diversi segmenti. Possono essere selezionati al massimo 30 segmenti; Una volta selezionati tutti i segmenti, premere il tasto [ESC], ed apparirà una finestra di messaggio. Se viene premuto il pulsante Conferma, il DVR avvierà il backup dei segmenti selezionati. Se viene premuto il pulsante Annulla, il DVR abortirà il backup. Riproduzione del segmento video È possibile utilizzare il nostro software di visualizzazione file per riprodurre il segmento video su PC. Il software del registratore è contenuto nel CD allegato. Esci dall interfaccia di riproduzione Consultare il capitolo Per spegnere il DVR Nota: Per spegnere il DVR basta spegnere direttamente l alimentazione. Pagina 28
31 Capitolo 5 Guida all Impostazione dei Parametri Questo capitolo deve essere letto solamente dagli utenti autorizzati alla Impostazione dei Parametri. Se vengono modificati e salvati i seguenti parametri, sarà necessario riavviare il DVR per rendere effettivi i nuovi valori dei parametri. La modifica degli altri parametri non richiede il riavvio. Tutti i parametri di rete Tipo di sequenza, risoluzione e registrazione programmata Tipo di sensore di allarme esterno Programma di visualizzazione dell allarme anti-manomissione Programma di visualizzazione dell allarme di perdita del segnale video Programma di visualizzazione dell allarme di rilevazione di movimento Programma di visualizzazione dell allarme esterno Programma dell uscita di allarme Transazione Modalità di funzionamento della RS232 Modifica dell uscita video standard 5.1 Amministratore e Password Quando il DVR viene rilasciato dalla fabbrica, è presente un amministratore di default. Il nome è admin e la password è Il nome non può essere modificato, mentre può essere modificata la password. Modifica della password Premere il tasto [MENU], nella finestra di dialogo di login, selezionare il nome utente admin ed usare il tasto [ ] per spostare il cursore sulla casella di modifica della password, quindi digitare Premere Conferma per accedere al menu di amministratore. Figura 5.1 Ingresso nel menu Utente Spostare la Finestra Attiva sull icona Utente, e premere il tasto [ENTER] per accedere al menu Gestione Utenti. Pagina 29
32 Per la visualizzazione del menu fare riferimento alla figura seguente. Figura 5.2 Gestione utenti Nella casella di elenco del nome utente è presente solo il nome admin. È possibile utilizzare il tasto [ ] per spostare la Finestra Attiva sulla casella di modifica della password, e premere il tasto [EDIT] per entrare nello stato di modifica. Premere i tasti numerici per inserire la nuova password. La password può essere costituita solamente da una combinazione di massimo 16 numeri. Una volta terminato l inserimento della password, premere il tasto [ENTER] per uscire. Spostare la Finestra Attiva sulla casella di modifica Verifica password, digitare la password di conferma. Spostare la Finestra Attiva sul pulsante Conferma, quindi premere [ENTER], Se la password e la password di conferma sono uguali, la password viene salvata e diviene effettiva. Se la password e la password di conferma non sono uguali, apparirà una casella con un messaggio di avvertimento Faare riferimento alla figura seguente, la.5.3 per la visualizzazione del menu.. Figura 5.3 Errore In tal caso, premere [ENTER] per tornare alla casella di modifica della password, e digitare nuovamente la nuova password. Pagina 30
33 5.2 Inserimento ed Eliminazione Utenti Aprire l interfaccia Gestione Utenti. Inserimento di un utente Operare come segue: Fase 1: Aprire il menu di Gestione Utenti come illustrato nella figura 5.4. Consultare il capitolo 5.1 Figura 5.4 Gestione utenti Fase 2: Aggiungere un nuovo nome utente Nel menu Gestione Utenti, spostare la Finestra Attiva sul pulsante Aggiungi e premere [ENTER], nella finestra di dialogo a scomparsa inserire il nuovo nome utente (consultare il capitolo 3.4), premere [ENTER] e tornare al menu Gestione Utenti. Si possono aggiungere al massimo 15 utenti. Fare riferimento alla figura.5.5 per la visualizzazione del menu.. Figura 5.5 Inswerimento nuovo utente Pagina 31
34 Fase 3: Impostare la password per il nuovo utente Una volta inserito un nuovo utente, la relativa password risulta vuota. Questa fase può essere saltata se non si desidera modificare la password. Nella casella di elenco degli utenti del menu Gestione Utenti, usare i tasti [ ][ ] per selezionare il nuovo nome utente, quindi usare il tasto [ ] nella casella di modifica della password. Premere il tasto [EDIT] per aprire la casella di modifica, usare i tasti numerici per inserire la nuova password. Step 4: Impostare le autorizzazioni del nuovo utente Il nuovo utente inserito non dispone di alcuna autorizzazione operativa. È necessario impostare le relative autorizzazioni. Nella casella di elenco degli utenti del manu Gestione Utenti, usare i tasti [ ][ ] per selezionare il nuovo nome utente, quindi usare il tasto [ ] per il pulsante Privilegi di Default, e premere [ENTER] in modo che l utente disponga delle autorizzazioni di default. Le autorizzazioni di default comprendono la riproduzione locale, remota e la visualizzazione della cronologia. Se si desidera definire altri dettagli delle autorizzazioni, spostare la Finestra Attiva sul pulsante Impostazione Privilegi e premere [ENTER] per aprire il menu di impostazione delle autorizzazioni come segue: Fare riferimento alla figura 5.6 per la visualizzazione del menu. Figura 5.6 Impostazioni autorizzazioni del nuovo utente Le autorizzazioni operative sono suddivise in Locali ed Remote. È possibile assegnare le necessarie autorizzazioni all utente. Usare i tasti [ ][ ] per spostare la Finestra Attiva sulle corrispondenti voci delle autorizzazioni, premere il tasto [ENTER] oppure [EDIT] per abilitare o disabilitare la singola voce. indica che la relativa autorizzazione è stata assegnata all utente. Una volta terminato, premere il pulsante Enter, le autorizzazioni dell utente verranno salvate e si torna al menu Gestione Utenti. Premendo il pulsante Annulla, le autorizzazioni non verranno assegnate. Fase 5: Salvare la password e le autorizzazioni del nuovo utente Nel menu Gestione Utenti, premere il pulsante Conferma per salvare la password e le autorizzazioni dell utente e tornare al menu principale. Premendo il pulsante Annulla, la password e le autorizzazioni dell utente non verranno salvate. Pagina 32
35 Descrizione delle autorizzazioni dell utente Autorizzazioni Locali : Le autorizzazioni locali servono per il funzionamento locale, come le operazioni che utilizzano il pannello frontale, il telecomando IR e l interfaccia RS-485. Controllo del PTZ: Controllo locale del PTZ; Registrazione: Avvio/Arresto manuale della registrazione; Riproduzione: Riproduzione locale e backup dei file registrati; Impostazione dei parametri: Impostazione locale dei parametri del DVR; Cronologia: Visualizzazione locale della cronologia sul DVR; Utilità: Aggiornamento locale del firmware, formattazione del Disco Fisso, riavvio e spegnimento del DVR, ecc. Remote : Controllo del PTZ: Controllo remoto del PTZ; Registrazione: Avvio/Arresto manuale della registrazione in remoto; Riproduzione: Riproduzione in remoto, download dei file registrati sul DVR; Impostazione dei Parametri: Impostazione in remoto dei parametri del DVR; Cronologia: Visualizzazione in remoto della cronologia sul DVR; Utilità: Aggiornamento in remoto del firmware, formattazione del Disco Fisso, riavvio e spegnimento del DVR, ecc. Voce: Il cliente parla con il DVR; Allarme: Controllo in remoto dell uscita di allarme del DVR; Uscita Video Locale: Controllo in remoto dell uscita video del DVR; Controllo Comunicazioni: RS-232 del DVR. Indirizzo MAC Questo indirizzo MAC non è l indirizzo del DVR ma del PC che ha accesso al DVR. Se si imposta questo indirizzo MAC, solo il PC con questo indirizzo MAC potrà accedere a questo DVR. Sul PC, al prompy del DOS, sarà possibile utilizzare il cmando ipconfig per ottenere l indirizzo MAC del PC (6 byte). Cancellazione di un utente Nell interfaccia Gestione Utenti, sarà possibile usare i tasti [ ][ ] per selezionare un utente, quindi usare [ ] per spostare la Finestra Attiva sul pulsante Del, premere [ENTER], nella finestra di dialogo di conferma, premere il pulsante Conferma per eliminare l utente selezionato e uscire. Premere Annulla oppure [ESC] per annullare l eliminazione. Come illustrato nella figura.seguente, la 5.7. Pagina 33
36 Figura 5.7 Cancellazione di un utente 5.3 Nome dell Unità ed ID del Dispositivo Nome dell Unità Nel menu Display : Fare riferimento alla figura.seguente.5.8 per la visualizzazione del menu.: Figura 5.8 Informazione del Sistema È presente una voce denominata Nome dell Unità. Il nome di default dell unità è Embedded Net DVR. Spostare la Finestra Attiva sulla casella del nome dell unità, premere il tasto [EDIT] per entrare in stato di modifica, e modificare il nome dell unità. Consultare il capitolo 3.4 per come inserire i caratteri. Premere il tasto [ENTER] per terminare le modificne. Selezionare il pulsante Conferma e premere [ENTER], per salvare il nuovo nome dell unità e renderlo effettivo. Premere il pulsante Annulla oppure il tasto [ESC] per annullare le modifiche. Pagina 34
37 ID del Dispositivo: Figura 5.9 Menu Display Quando si utilizza il telecomando IR per controllare il DVR, si deve utilizzare l ID del dispositivo per selezionare tale DVR. L ID di default del dispositivo DVR è 88. Se vi è più di un DVR in un unico posto, definire diversi disposiivi ID per ciascun DVR. Altrimenti, il telecomando IR effettuerà il controllo di tutti i DVR con le stesse same del dispositivo contemporanemente. Nel menu Display, spostare la Finestra Attiva sulla casella di modifica dell ID del dispositivo. Il valore dell ID del dispositivo può variare tra Una volta terminate le modifiche, premere il pulsante Conferma per salvarle e renderle effettive oppure premere Annulla per abortire le modifiche. 5.4 Standard di Uscita Video Standard di Uscita Video Sul pannello posteriore del DVR è presente un connettore VOUT BNC. È utilizzato per collegarsi con un monitor analogico e può supportare un uscita video PAL oppure NTSC. È possibile modificare lo standard di uscita video in modo da uniformarlo all ingresso video. Nel menu Display In Display menu: è presente una casella elenco denominata Standard di Uscita Video ; si possono utilizzare i tasti [ ][ ] per selezionare l uscita video PAL oppure NTSC. Premere il pulsante Conferma per salvare le impostazioni o premere il pulsante Annulla per abortire. Press Confirm button to save or Cancel to abort. 5.5 Nome Telecamera e impostazione dell OSD Nome della Telecamera Nel menu Telecamera è possible assegnare il nome ad ogni telecamera. Si ricorda che il nome della telecamera non può essere copiato. Fare riferimanto alla figura seguente, la Pagina 35
38 Figura 5.10 Inserimento del numero della telecamera Per impostare il nome della telecamera operare come segue: Fase 1: Selezionare una telecamera. Fase 2: Spostare la Finestra Attiva sulla casella di modifica del nome della telecamera, premere il tasto [EDIT] per accedere allo stato di modifica ed inserire numeri e lettere maiuscole e minuscole (consultare il Capitolo 3.4). Il nome della telecamera può essere composto da 32 caratteri. Fase 3: Premere il tasto [ENTER] per uscire dallo stato di modifica. Spostare la Finestra Attiva sul pulsante Conferma, premere [ENTER] per salvare le modifiche e visualizzare il nuovo nome della telecamera. Premere il pulsante Annulla oppure il tasto [ESC] per annullare. Impostazione della Posizione del Nome della Telecamera Se non si desidera visualizzare il nome della telecamera, disabilitare la casella di selezione a fianco della casella di modifica del nome della telecamera. L indicatore di disabilitato è. Se si abilita la casella di selezione, è possibile impostare la posizione del nome della telecamera. È possibile copiare la posizione su qualsiasi altra telecamera. Le fasi di impostazione sono: Fase 1: Aprire il menu Telecamera. Fase 2: Selezionare una telecamera. Fase 3: Abilitare la casella di selezione sul lato destro del nome della telecamere, quindi spostare la Finestra Attiva sul pulsante Posizione, premere [ENTER] per accedere all interfaccia di impostazione della posizione del nome della telecamera, e su tale interfaccia usare i tasti [ ][ ][ ][ ] per spostare la posizione del nome della telecamera. Una volta determinata la posizione, premere [ENTER] e tornare al menu Telecamera, quindi premere il pulsante Conferma per salvarla. Nel menu Telecamera, premere il pulsante Annulla oppure il tasto [ESC] per poter abortire le modifiche. OSD è l abbreviazione di On Screen Display. Nei nostri DVR/DVS incorporati, comprende la visualizzazione dell ora del sistema e del nome della telecamera. Pagina 36
39 L impostazione dell OSD richiede: Ora del sistema, formato dell ora, posizione di visualizzazione dell ora, nome della telecamera, posizione di visualizzazione del nome della telecamera, ecc. Ora del sistema Nel menu Display, è possibile impostare la data e l ora di sistema del DVR. Spostare la Finestra Attiva su Impostazione Data/Ora e premere [ENTER]. Date Display Mode: Move the active frame to Date Display Premere il tasto EDIT per selezionare il formato OSD. Sono disponibili i seguenti formati OSD: MM DD YY MM DD YY YY MM DD YY MM DD dove YYYY indica l anno, MM indica il mese, DD indica il giorno. É possibile abilitare anche la funzione DST (Daylight-saving Time) Fare riferimento alla figura 5.11 per la visualizzazione del menu. Figura 5.11 impostazione data e ora di sistema Pagina 37
40 Posizione e formato della visualizzazione Nel menu Telecamera è possible modificare la posizione della visualizzazione sul display. Spostare la Finestra Attiva sul pulsante Posizione sul lato destro dell OSD, premere [ENTER] per accedere. È possibile utilizzare i tasti [ ] [ ] [ ] [ ] per modificare la posizione di visualizzazione della data. Fare riferimento alla figura seguente per la visualizzazione del menu.: Figura 5.12 Posizionamento di Data e Ora 5.6 Impostazione dei Parametri Video Per diverse telecamera e diversi sfondi, per poter ottenere la migliore immagine video, è necessario regolare i parametri video quali la luminosità, saturazione, contrasto e profondità, ecc. È possibile impostare la telecamera singolarmente, ed anceh copiare i parametri video di una telecamera su qualsiasi altra telecamera. Operare come segue: Fase 1: Entrare nel menu Telecamera e selezionare la telecamera da inserire nel menu Impostazione Colore. Fare riferimanto alla figura seguente, la.5.13 per la visualizzazione del menu.. Figura 5.13 Impostazione colore Fase 2: Selezionare la telecamera: Utilizzare i tasti [ ][ ] per selezionare una telecamera. Fase 3: Regolare luminosità, contrasto, saturazione e profondità: Spostare la Finestra Attiva sul pulsante Regolazione alla destra di Luminosità, Contrasto, Saturazione e Profondità, premere il tasto Pagina 38
41 [ENTER] per accedere alla corrispondente interfaccia di regolazione. Alla base dell interfaccia di regolazione è presenta una barra di scorrimento, per la regolazione utilizzare i tasti [ ][ ] e verificare contemporaneamente le variazioni dell immagine sul video. Una volta soddisfatti dell immagine video in tempo reale, premere il tasto [ENTER] per tornare al menu Impostazione Colore. Fase 4: è possibile copiare i parametri video della telecamera corrente su qualsiasi altra telecamera. Oppure ripetere le fasi 2 e 3 per effettuare la regolazione delle altre telecamere. Una volta effettuata la regolazione, nel menu Impostazione dell Immagine premere il pulsante Conferma per salvare i parametri e renderli effettivi. Altrimenti, premere il pulsante Cancel oppure il tasto [ESC] per uscire senza salvare le modifiche. 5.7 Impostazione dell Area di Mascheramento In alcuni casi può risultare necessario mascherare un area sensibile. Tale area non viene visualizzata in anteprima né registrata. Per impostare l area di mascheramento operare come segue: Fase 1: Aprire il menu Telecamera : Fase 2: Selezionare una telecamera: Per selezionare una telecamera usare i tasti [ ][ ]. Step 3: Entrare nell Impostazioni Avvanzate per abilitare la casella di selezione a fianco della voce Mascheramento per la Privacy, e premere il tasto [EDIT] per modificare l indicatore in, ed attivare il pulsante Area. Spostare la Finestra Attiva sul pulsante Area sul lato destro della casella di selezione del mascheramento, e premere il tasto [ENTER] per aprire l interfaccia di impostazione dell area di mascheramento. Fare riferimanto alla figura 5.14 per la visualizzazione del menu. Figura 5.14 Impostazione area di Mascheramento Fase 4: Impostare l area di mascheramento: Nel l interfaccia di impostazione dell area di mascheramento è presente un piccolo riquadro giallo nell angolo in alto a sinistra. Per le telecamere PAL l intero schermo viene suddiviso in 22*18 riquadri (22*15 per l NTSC), è possibile usare i tasti [ ][ ][ ][ ] per spostare il riquadro giallo sulla posizione desiderata e premere il tasto [EDIT] in modo che il riquadro giallo diventi rosso, quindi usare i tasti [ ][ ][ ][ ] per estendere il riquadro rosso. Pagina 39
42 Questa area rossa rappresenta l area di mascheramento. Quando si è certi dell area di mascheramento rossa, premere il tasto [EDIT] per salvare l area di mascheramento. Premere il tasto [ESC] per annullare l area di mascheramento. La dimensione massima dell area di mascheramento è 8*8 riquadri e la dimensione minima è pari ad un singolo riquadro. Si possono impostare un massimo di 4 aree di mascheramento. Una volta terminata l impostazione, premere il tasto [ENTER] per tornare al menu di Telecamera. Premere il tasto [A] per annullare tutte le aree di mascheramento. Fase 5: Salvare l area di mascheramento: Ripetere le fasi 2, 3 e 4 per impostare l area di mascheramento per le altre telecamere. Nel menu Telecamera, premere il pulsante Conferma per salvare l area di mascheramento, oppure premere il pulsante Annulla per abortire. Un esempio della funzione dell area di mascheramento è riportato nella figura seguente. Figura 5.15 Area di mascheramento Se si disabilita la casella di selezione del mascheramento, è possibile annullare l area di mascheramento. 5.8 Visualizzazione dell Allarme Manomissione Se si abilita questa funzione, quando qualcuno copre la telecamera intenzionalmente il DVR emetterà un avviso di allarme. Fase 1: Aprire il menu Telecamera : Fase 2: Selezionare la telecamera Usare i tasti [ ][ ] per selezionare una telecamera e entrare nel menu Impiostazioni Avvanzate. Fase 2: Selezionare la telecamera Usare i tasti [ ][ ] per selezionare una telecamera e entrare nel menu Impiostazioni Avvanzate.. Fase 3: Selezionare la sensibilità Usare i tasti [ ][ ] per selezionare la sensibilità per la voce Visualizza Anti-manomissione. Le opzioni di sensibilità sono: Bassa, Normale ed Alta. Selezionando una delle voci si attiva la funzione Impostazione dell Area o Impostazione Politica. Fase 4: Impostare la visualizzazione dell area di manomissione Pagina 40
43 Spostare la Finestra Attiva sul pulsante Area, premere il tasto [ENTER] per accedere all interfaccia di impostazione dell area. I metodi di impostazione sono gli stessi di quelli per l impostazione dell area di mascheramento. Una volta impostata l area, premere il tasto [ENTER] per tornare al menu di Impostazione dell Immagine. Premere il tasto [ESC] per abortire. Nota: È possibile impostare una sola area di visualizzazione della manomissione. Step 5: Impostazione della Gestione della Manomissione In Impostazioni Avvanzate, spostare la Finestra Attiva sul pulsante Politica, premere il tasto [ENTER] per accedere al menu Gestione della Visualizzazione della Manomissione. Fare riferimanto alla figura.5.16 per la visualizzazione del menu. Figura 5.16 Gestione della Visualizzazione delal Manomissione Fase 6: Impostazione della programmazione dell Allarme: Quando si verifica la visualizzazione di un allarme di manomissione, il DVR gestisce l allarme in base alla programmazione. È possibile impostare 4 periodi per ciascun giorno della settimana. È anche possibile copiare la programmazione di un giorno sugli altri giorni. Nota: I periodi di tempo non possono essere ripetuti. Riavviare il DVR per rendere effettivi i parametri. Fae 7: Impostare la politica di allarme: Se si è verificata la visualizzazione di un allarme manomissione durante la programmazione, il DVR risponderà in base alla politica di allarme. È possibile selezionare una o più soluzioni comprendenti Avviso su Schermo, Avviso Sonoro, Invio a Centrale, Attivazione Uscita di Allarme e Invio di Posta Elettronica. È possibile utilizzare i tasti [ ][ ] ed [EDIT] per abilitare o disabilitare le voci. indica disabilitato e indica abilitato. Fase 8: Salvare l impostazione dell allarme: Una volta terminata l impostazione, premere il pulsante Conferma e tornare all interfaccia di Impostazione dell Immagine. Nel menu di Impostazione dell Immagine, premere il pulsante Conferma per salvare i parametri correnti della telecamera e tornare al menu principale. Fase 9: Salvare tutte le telecamere: Se si desidera impostare altre telecamere, ripetere dalla fase 2 alla fase 8. Nel menu di Impostazione dell Immagine, premere il tasto Conferma per salvare i parametri di tutte le telecamere. Premere il pulsante Annulla oppure il tasto [ESC] per abortire. Pagina 41
44 Selezionando l opzione Off alla voce Visualizzazione Manomissione è possibile cancellare l area di visualizzazione della manomissione. Nota: Per ciascuna telecamera è possibile impostare una sola area di visualizzazione della manomissione. L area di visualizzazione della manomissione non può essere copiata. Se la programmazione viene modificata, si dovrà riavviare il dispositivo per rendere effettivi i parametri. 5.9 Allarme di Perdita del Segnale Video Se il cavo video o la telecamera hanno qualche problema, l immagine video viene persa. Se si abilita l allarme di perdita del segnale video, in tal caso, il DVR emetterà un allarme. Fase 1: Aprire il menu Telecamera: Fase 2: Selezionare la telecamera: Usare i tasti [ ][ ] per selezionare una telecamera. Fase 3: Accedere all interfaccia Impostazioni Avvanzate : Spostare la Finestra Attiva sulla casella elenco posta a destra della voce Perdita Segnale Video, usare il tasto [ ] per selezionare l opzione Gestione e spostare la Finestra Attiva sul pulsante Politica posto a destra. Premere [ENTER] per accedere all interfaccia di Gestione della Perdita del Segnale Video Fare riferimanto alla figura.seguente per la visualizzazione del menu. Figura 5.17 Impostazione Gestione della Perdita del Segnale Video Fase 4: Impostare la programmazione dell allarme: è possibile impostare la programmazione di funzionamento. Il DVR risponderà solo quando la perdita del segnale video avviene durante la programmazione. Nota: Le 4 fasce orarie non possono essere ripetute. Riavviare il DVR per rendere effettivi i parametri. Fase 5: Impostare la politica di allarme: è possibile selezionare una o più soluzioni di risposta, comprendenti Avviso su Schermo, Avviso Sonoro, Invio a Centrale, Attivazione Uscita di Allarme ed Invio Posta Elettronica. Utilizzare i tasti [ ][ ] ed [EDIT] per abilitare o disabilitare le voci. indica disabilitato mentre indica abilitato. Fase 6: Salvare l impostazione dell allarme: Una volta terminata l impostazione, premere il pulsante Conferma e tornare all interfaccia di Impostazione dell Immagine. Pagina 42
45 Nel menu di Impostazione dell Immagine, premere il pulsante Conferma per salvare i parametri correnti della telecamera e tornare al menu principale. Fase 7: Salvare tutte le telecamere: Se si desidera impostare altre telecamere, ripetere le fasi dalla 2 alla 6. Nel menu di Impostazione dell Immagine, premere il tasto Conferma per salvare i parametri di tutte le telecamere. Premere il pulsante Annulla oppure il tasto [ESC] per uscire senza salvare le modifiche Allarme su Rilevazione di Movimento Se si abilita questa funzione, il DVR emetterà un allarme quando viene rilevato del movimento. Fase 1: Aprire il menu Telecamera : Fase 2: Selezionare la telecamera: Usare i tasti [ ][ ] per selezionare una telecamera. Fase 3: Selezionare la sensibilità della rilevazione del movimento: Sulla destra della voce Livello di Rilevazione del Movimento, è presente una casella elenco. Si tratta della sensibilità di rilevazione del movimento. Sono possibili 7 opzioni, da 0 (il più basso) a 5 (il più alto) ed Off. Usare i tasti [ ][ ] per selezionare. Se viene selezionata l opzione Off, il DVR non risponderà anche in caso di rilevazione di movimento. Se viene selezionata un altra opzione, si attiveranno i pulsanti Impostazione dell Area di Rilevazione del Movimento ed Impostazione della Politica. Se viene selezionata una bassa sensibilità, quale il valore 0, il DVR risponderà solamente ad una rilevazione di movimento rilevante. D altra parte, per sensibilità elevate, quali il valore 5, il DVR risponderà ad ogni piccola rilevazione di movimento. Fase 4: Impostare l Area di Rilevazione del Movimento: è necessario definire le aree di rilevazione del movimento in modo tale che il DVR risponda in caso di movimento in tali aree. Spostare la Finestra Attiva sul pulsante Area posto a destra della casella elenco della sensibilità, e premere il tasto [ENTER] per accedere all interfaccia di Impostazione dell Area di Rilevazione del Movimento. Fare riferimanto alla figura.seguente per la visualizzazione del menu. Figura 5.18 Impostazione dell Area di Rilevazione del Movimento L intero schermo è suddiviso in 22*18 riquadri (NTSC: 22*15). È presente solo un riquadro giallo nell angolo in alto a sinistra. Le fasi di impostazione dell area di rilevazione del movimento sono le stesse di quelle descritte per l impostazione dell area di mascheramento (consultare il capitolo 5.7). Pagina 43
46 Le sole differenze sono la possibilità di usare il tasto [PTZ] per impostare l intero schermo quale area di rilevazione del movimento, e di definire diverse aree di rilevazione del movimento. Premere il tasto [A] per annullare tutte le aree di movimento. Impostazione di aree multiple Una volta impostata un area di rilevazione del movimento, premere il tasto [EDIT], ed apparirà nuovamente il riquadro giallo che consente di impostare un altra area di rilevazione del movimento. Per annullare l area di rilevazione del movimento Per annullare parte dell area di rilevazione del movimento Spostare il riquadro giallo sulla posizione iniziale dell area di rilevazione, premere [EDIT], ed il riquadro giallo diventerà nero. Utilizzare il tasto [ ][ ] per ingrandire o ridurre l area nera. Premere il tasto [EDIT] per annullare questa parte dell area di rilevazione del movimento. Premere il tasto [Enter] per salvare e tornare al menu Immagine. Premere il tasto [ESC] per annullare. Per annullare tutte le aree di rilevazione del movimento Premere il tasto [A] per annullare tutte le aree di rilevazione del movimento di questo canale. I tasti utilizzati per impostare le aree di rilevazione del movimento sono i seguenti: [ ][ ][ ][ ]: Per spostare il riquadro giallo in qualsiasi posizione; [EDIT]: Tasto di passaggio da riquadro giallo a riquadro rosso; [ ]: Per ingrandire verso destra il riquadro rosso; [ ]: Per ridurre verso sinistra il riquadro rosso; [ ]: Per allargare verso il basso il riquadro rosso; [ ]: Per ridurre verso l alto il riquadro rosso; [PTZ]: Per impostare l intero schermo come area di rilevazione del movimento; [A]: Per annullare tutte le aree di rilevazione del movimento; [ENTER]: Per salvare e tornare al menu di Impostazione dell Immagine ; [ESC]: Per annullare le impostazioni e tornare al menu di Impostazione dell Immagine.; Fase 5: Politica di allarme per rilevazione di movimento: Spotare la Finestra Attiva sul pulsante della corrispondente Politica di allarme per rilevazione di movimento, premere il tasto [ENTER] per aprire il menu Gestione dell Allarme per Rilevazione di Movimento : Fare riferimanto alla figura.seguente per la visualizzazione del menu. Pagina 44
47 Figura 5.19 Impostazione Gestione dell Allarme per Rilevazione di Movimento Fase 6: Impostare il canale per la registrazione su allarme di rilevazione di movimento: Quando si verifica un allarme per rilevazione di movimento, è possible attivare la relative telecamera per iniziare la registrazione. Nel menu di Gestione dell Allarme per Rilevazione di Movimento, è possibile selezionare uno o più canali di registrazione. Utilizzare il tasto [ENTER] oppure [EDIT ] per abilitare l indicatore su. Nota: Affinché la telecamera possa iniziare la registrazione, nel menu Registrazione dovrà essere abilitata la registrazione programmata e la voce Tipo di Registrazione impostata su Rilevazione di Movimento oppure Movimento Allarme. Consultare il capitolo 5.12 per l impostazione della registrazione. Fase 7: Programmare l allarme su rilevazione di movimento: Quando si verifica un allarme per rilevazione di movimento durante la programmazione, il DVR risponderà con un Avviso su Schermo, Avviso Sonoro, Trasmissione a Centrale, Attivazione Uscita di Allarme e Invio di Posta Elettronica. Si possono impostare 4 fasce orarie per un giorno e 7 giorni per una settimana. Nota: Le fasce orarie di un giorno non si possono ripetere. Fase 8: Impostare il metodo di gestione dell allarme per rilevazione di movimento: Si possono selezionare uno o più metodi di gestione quali Avviso su Schermo, Avviso Sonoro, Trasmissione a Centrale, Attivazione Uscita di Allarme e Invio di Posta Elettronica. Nota: Se viene abilitato un Avviso su Schermo, quando si verifica un allarme per rilevazione di movimento ed il DVR è in modalità di anteprima, il DVR visualizzerà la relativa telecamera. Se viene attivata più di una telecamera, il DVR le visualizzerà una alla volta per 10 secondi ciascuna. Quando l allarme per rilevazione di movimento scompare, il DVR ripristina la modalità di anteprima. Fase 9: Salvare le impostazioni dell allarme per rilevazione di movimento: Premere il pulsante Conferma per tornare al menu di Impostazione dell Immagine. Nel menu di Impostazione dell Immagine, premere il pulsante Conferma per salvare i parametri correnti della telecamera. Fase 10: Salvare tutte le telecamere: Per impostare i parametri di rilevamento per altre telecamere Pagina 45
48 ripetere le fasi dalla 2 alla 8. È anche possibile copiare i parametri di una telecamera su qualsiasi altra telecamera. Nota: L area di allarme per rilevazione di movimento non può essere copiata.. Se si desidera disabilitare l area di allarme per rilevazione di movimento e la relativa politica di allarme, sarà necessario impostare la sensibilità dell allarme per rilevazione di movimento su Off Proprietà dell Anteprima Una volta avviato il dispositivo, apparirà la schermata di anteprima; quindi premere il tasto PREV per passare da uno schermo a quattro schermi; è anche possibile passare alle altre singole schermate premendo EDIT ; oppure in modalità SHIFT premendo i tasti numerici per passare al No. di schermata desiderato. Nel menu di Anteprima è possibile impostare la modalità di anteprima, selezionare un uscita, il tempo di commutazione dello schermo, abilitare o disabilitare l anteprima audio, l uscita ausiliaria di allarme e la disposizione sullo schermo. Fase 1: Aprire il menu di Anteprima : Nel menu principale, spostare la Finestra Attiva sull icona Anteprima e premere [ENTER] per aprire il menu di Anteprima. Figura 5.20 Impostazione Proprietà dell Anteprima Fase 2: Proprietà dell anteprima: Modalità di Anteprima: Tempo di commutazione: Alla voce modalità di anteprima, è possibile utilizzare il tasto [ ][ ] per selezionare una modalità. Se il DVR disponde di un solo canale, sarà possibile selezionare solamente l opzione 1 Schermo. Se il DVR dispone di 4 canali, saranno possibili le opzioni 1 Schermo e 4 Schermi. Se il DVR dispone di più di 4 ma meno di 9 canali, saranno possibili le opzioni 1 Schermo, 4 Schermi e 9 Schermi. Se il DVR dispone di 16 canali, saranno disponibili le opzioni 1 Schermo, 4 Schermi, 9 Schermi, 12 Schermi e 16 Schermi. Indca il tempo di commutazione dell anteprima dell immagine. Utilizzare i tasti [ ][ ] per selezionare il tempo di commutazione. Vi sono diverse opzioni, in particolare 5 Secondi, 10 Secondi, 20 Secondi, 30 Secondi, 1 Minuto, 2 Minuti, 5 Minuti e Mai. Pagina 46
49 Se viene selezionato Mai, l immagine in anteprima non verrà commutata automaticamente. Ad esempio, per un DVR a 16 canali, se si seleziona la modalità di anteprima a 4 Schermi e un tempo di commutazione di 20 Secondi, il DVR visualizzerà ciclicamente l immagine dei 4 canali ogni 20 secondi. Anteprima audio: Se viene abilitata l anteprima audio ( ), durante l anteprima della singola telecamera, il DVR riprodurrà l audio di quel canale. Impostazione della disposizione di Anteprima: È presente un riquadro suddiviso in numerose finestre. Se viene selezionata la modalità di anteprima a 4 canali DVR, questo riquadro risulterà suddiviso in 4 finestre. Ciascuna finestra rappresenta una telecamera. È possibile spostare la Finestra Attiva tra le varie finestre. Sotto al riquadro è presente una barra di visualizzazione dell ordine di anteprima di tutte le telecamere. Una piccola finestra visualizza il relativo numero di telecamera. In tal modo è possibile modificare l ordine di visualizzazione. Premendo 0 la corrispondente finestra non visualizzerà alcun video in diretta. Una volta definito l ordine di anteprima della telecamera, sarà possibile selezionare la modalità di anteprima secondo le proprie esigenze. Salvataggio delle impostazioni: 5.12 Impostazione della Registrazione Premere il pulsante Conferma per salvare le proprietà di anteprima. Premere Annulla oppure il tasto [ESC] per abortire. Nel menu principale, è presente un icona denominata Registrazione Per aprire il menu di registrazione operare come segue, facendo riferimanto alla figura.seguente per la visualizzazione del menu: Figura 5.21 Configurazione del Canale di Registrazione Descrizione del menu Registrazione : Se il Disco Fisso è pieno: Vi sono due possibilità: Sovrascrivi ed Interrompi registrazione. Se viene selezionata l opzione Sovrascrivi, quando tutti i Dischi Fissi del Pagina 47
50 Seleziona Telecamera: Tipo di Sequenza: DVR sono pieni, il DVR sovrascriverà i file registrati da più tempo e continuerà la registrazione. Se viene selezionata l opzione Interrompi registrazione, quando tutti i Dischi Fissi sono pieni, il DVR gestirà la situazione come una eccezione di Disco Fisso Esaurito ; consultare il capitolo 5.17 per il menu delle eccezioni. Sono qui elencati tutti i canali. Utilizzare i tasti [ ][ ] per selezionarne uno. Vi sono due possibilità, una è la sequenza Audio&Video e l altra è la sequenza solo Video. Se si desidera registrare il segnale video e audio, selezionare l opzione Audio&Video, altrimenti selezionare l opzione Video per registrare il solo segnale video. Per il DVR DS-8000HSI DVR, esiste solo una opzione Video. Nota: Se si modifica questa opzione, riavviare il DVR per rendere effettivi parametri. Risoluzione: Più alta è la risoluzione, più nitida risulterà l immagine. Le opzioni di risoluzione dalla più bassa alla più alta sono: QCIF, CIF, 2CIF, DCIF, 4CIF. Note: Se si modifica questa opzione, riavviare il DVR per rendere effettivi parametri.. Velocità di trasmissione: Pagina 48 È possibile selezionare un valore della velocità di trasmissione nel caso di velocità di tipo fisso. Le modalità di selezione sono le stesse della Velocità Max di Trasmissione. Velocità di Ripresa: In fotogrammi al secondo. Le opzioni disponibili sono: 25 (PAL)/30 (NTSC) 20, 16, 15 12, 10, 8, 6, 4, 2, e 1 per basse velocità di ripresa. È possibile selezionare bassi valori della velocità di trasmissione.. Tempo di Pre-Registrazione: Se viene abilitata la registrazione su rilevazione di movimento o la registrazione su allarme esterno, è possibile definire un tempo di pre-registrazione. Le opzioni disponibili sono: Nessuna Pre-Registrazione, 5 Secondi (selezione di default), 10 Secondi, 15 Secondi, 20 Secondi, 25 Secondi, 30 Secondi e Pre-Registrazione Massima. La Pre-Registrazione Massima serve a salvare tutti i dati del buffer di Pre-Registrazione. Il tempo di Pre-Registrazione è legato alla velocità di trasmissione. Più è bassa la velocità di trasmissione, più è lungo il tempo di Pre-Registrazione. Se la velocità di trasmissione (velocità di trasmissione Massima) è molto bassa, e viene selezionato un Tempo di Pre-Registrazione di 5 Secondi, il tempo di pre-registrazione effettivo potrebbe essere superiore a 5 secondi. D altra parte, se la velocità di trasmissione è elevata, ed il Tempo di Pre-Registrazione è impostato su 30 Secondi, il tempo di pre-registrazione effettivo potrebbe essere inferiore a 30 secondi. Tempo di Post-Registrazione: Quando un allarme esterno o un allarme di rilevazione di movimento viene interrotto, il DVR continuerà la registrazione per un certo tempo. Le opzioni disponibili sono: 5 Secondi (default), 10 Secondi, 30 Secondi, 1 Minuto, 2 Minuti, 5 Minuti e 10 Minuti. Abilita Registrazione: Abilita o disabilita la funzione di registrazione della telecamera selezionata. indica disabilitato mentre indica abilitato. Programmazione: Se viene abilitata la funzione di registrazione, è possibile impostare un programma di registrazione.
51 Nota: Se viene modificato il programma di registrazione di una telecamera, si dovrà riavviare il DVR per rendere effettive le modifiche. Impostazione della registrazione quotidiana: Fase 1: Aprire il menu del Programma di Registrazione Nel menu di registrazione, utilizzare il tasto [ENTER] oppure [EDIT] per abilitare la funzione di registrazione (indicatore: ), e premere il pulsante Programmazione per aprire il menu del programma di registrazione 5.22 Impostazione del menu del Programma di Registrazione Fase 2: Selezionare il giorno ed abilitare l opzione di registrazione quotidiana Per la voce Giorno, sono disponibili le opzioni: Lunedì, Martedì, Mercoledì, Giovedì, Venerdì, Sabato e Domenica. Usare i tasti [ ][ ] per selezionare un giorno. Spostare la Finestra Attiva sulla casella di selezione a destra della voce Tutti i Giorni, premere il tasto [ENTER] oppure [EDIT] per abilitare l opzione Tutti i Giorni. indica disabilitato mentre indica abilitato. Fase 3: Tipo di registrazione Per la voce Tipo di Registrazione, le opzioni disponibili sono: Continua, Su Rilevazione di Movimento, Su Allarme, Su Movimento Allarme, e Su Movimento&Allarme. Per la modalità di registrazione quotidiana è possibile selezionare un solo tipo di registrazione. Fase 4: Copiare su altri giorni È possibile ripetere le Fasi 2 e 3 per effettuare l impostazione per gli altri giorni. È anche possibile copiare il giorno corrente sugli altri giorni. Fase 5: Salvare Premere Conferma per tornare al menu di Registrazione. Premere nuovamente Conferma Per salvare i parametri e tornare al menu principale. Impostazione della registrazione non quotidiana Fase 1: Aprire il menu del programma di registrazione Nel menu di registrazione, utilizzare il tasto [ENTER] oppure [EDIT] per abilitare la funzione di registrazione (indicatore ), e premere il pulsante Programmazione per aprire il menu del programma Pagina 49
52 di registrazione. Fase 2: Selezionare il giorno e disabilitare l opzione di registrazione quotidiana Per la voce Giorno, sono disponibili le opzioni: Lunedì, Martedì, Mercoledì, Giovedì, Venerdì, Sabato e Domenica. Usare i tasti [ ][ ] per selezionare un giorno. Spostare la Finestra Attiva sulla casella di selezione a destra della voce Tutti i Giorni, premere il tasto [ENTER] oppure [EDIT] per disabilitare l opzione Tutti i Giorni. indica disabilitato mentre indica abilitato. Fase 3: Impostare la fascia oraria ed il tipo di registrazione Sono disponibili 4 fasce orarie per ciascun giorno, e ciascuna fascia oraria può corrispondere ad un diverso tipo di registrazione. Inserire l ora iniziale e finale di ciascuna fascia oraria, e selezionare il tipo di registrazione per ciascuna fascia. Continua, Su Rilevazione di Movimento, Su Allarme, Su Movimento Allarme, e Su Movimento&Allarme. Nota: Le fasce orarie di un giorno non possono essere ripetute. Fase 4: Copiare su altri giorni È possibile ripetere le Fasi 2 e 3 per effettuare l impostazione per gli altri giorni. È anche possibile copiare il giorno corrente sugli altri giorni. Fase 5: Salvare Premere Conferma per tornare al menu di Registrazione. Premere nuovamente Conferma Per salvare i parametri e tornare al menu principale. Note: 1) Se il tipo di registrazione è Rilevazione di Movimento o altre tipologie simili, sarà necessario impostare la Rilevazione di Movimento per poter attivare la registrazione su rilevazione di movimento (consultare il capitolo 5.10). 2) Se il tipo di registrazione è Allarme o altre tipologie simili, sarà necessario impostare gli Allarmi per poter attivare la registrazione su allarme (consultare il capitolo 5.13). 3) Una fascia oraria è compresa tra le 00:00~24:00. Pagina 50
53 5.13 Ingresso di Allarme Esterno e Uscita a Relé Per i DVR a 4 canali, vi sono 4 ingressi di allarme esterno e 1 uscite a relé. Nel menu degli Allarmi, è possibile effettuare le impostazioni per ciascun ingresso di allarme esterno. Nel menu principale, spostare la Finestra Attiva sull icona Allarmi e premere il tasto [ENTER] per aprire il menu degli allarmi, facendo riferimanto alla figura 5.23 per la visualizzazione del menu Impostazione Allarmi Impostazione dell ingresso di allarme esterno: Fase 1: Selezionare un ingresso di allarme Usare i tasti [ ][ ] per selezionare un ingresso di allarme. Fase 2: Tipo di allarme Si tratta del tipo di sensore. È possibile selezionare Normalmente Aperto o Normalmente Chiuso in base al tipo di sensore utilizzato. Fase 3: Aprire il sotto-menu Gestione dell Ingresso di Allarme Nel menu degli Allarmi, sono disponibili due opzioni per la voce Gestione dell Allarme. Una è Ignora, e l altra è Gestisci. Se viene selezionata l opzione Gestisci, è possibile attivare i pulsanti Politica e Collegamento al PTZ sulla destra. Spostare la Finestra Attiva sul pulsante Politica e premere il tasto [ENTER] per aprire il sotto-menu Gestione dell Ingresso di Allarme : Fare riferimanto alla figura 5.24 per la visualizzazione del menu. Pagina 51
54 Figura 5.24 Impostazione della Gestione dell Ingresso di Allarme Fase 4: Impostazione del canale di registrazione dell attivazione dell Allarme È possibile selezionare i canali per la registrazione di ciascun ingresso di allarme. Nel sotto-menu, è possibile utilizzare il tasto [ENTER] oppure [EDIT] per abilitare il canale di registrazione. indica disabilitato mentre indica abilitato. Nota: Per poter attivare il canale per la registrazione sarà necessario abilitare la registrazione nel menu Registrazione ed impostare il tipo di registrazione su Allarme o altre tipologie simili. Consultare il capitolo Fase 5: Programmare il metodo di gestione dell allarme Quando si verifica un allarme esterno durante la programmazione, il DVR risponderà in base ai metodi di gestione dell allarme. Fase 6: Metodo di gestione dell allarme È possibile selezionare uno o più metodi di gestione dell allarme: Avviso sullo Schermo, Avviso Sonoro, Trasmissione a Centrale, Attivazione Uscita di Allarme e Invio Posta Elettronica. Nota: Se viene abilitata l opzione Avviso sullo Schermo, quando si verifica un allarme esterno ed il DVR è in modalità di anteprima, il DVR visualizzerà la relativa telecamera. Se si attiva più di una telecamera, il DVR le visualizzerà una dopo l altra ogni 10 secondi. Quando l allarme esterno scompare, il DVR ripristina la modalità di anteprima. Fase 7: Salvare le impostazioni Nel sotto-menu Gestione dell Ingresso di Allarme, premere il pulsante Conferma e tornare al menu Allarmi. Nel menu Allarmi, premere il pulsante Conferma per salvare i parametri. Fase 8: Collegamento al PTZ Spostare la Finestra Attiva sul pulsante Collegamento al PTZ, premere il tasto [ENTER] per aprire il menu di impostazione Collegamento al PTZ. Fare riferimanto alla figura seguente. Pagina 52
55 Figura 5.25 Impostazione del Collegamento al PTZ Selezionare dapprima una telecamera, e quindi selezionare uno dei seguenti collegamenti al PTZ: Preimpostato: Impostare l indicatore su per abilitare la posizione preimpostata nella casella di modifica del numero di posizione preimpostata ed inserire il numero di una posizione che sia già stata impostata. Consultare il capitolo 5.15 per l impostazione delle posizioni preimpostate. Sequenza: Impostare l indicatore su per abilitare la sequenza ed inserire il numero di una sequenza che sia già stata impostata. Consultare il capitolo 5.15 per l impostazione della sequenza. Crociera: Impostare l indicatore su per abilitare la crociera. Consultare il capitolo 5.15 per l impostazione della crociera. Premere il pulsante Conferma per salvare e tornare al menu degli Allarmi. Premere il pulsante Annulla oppure il tasto [ESC] per abortire e tornare al menu degli Allarmi. Nota Assicurarsi che il PTZ che si sta utilizzando possa supportare le funzioni di posizione preimpostata, di sequenza e di crociera. Un ingresso di allarme esterno può attivare diversi collegamenti a telecamere PTZ. Fase 9: Copiare i parametri su altri ingressi di allarme esterno È possibile copiare i parametri dell ingresso di allarme corrente su altri ingressi esterni. Fase 10: Salvare le impostazioni Nel menu degli Allarmi, premere il pulsante Conferma per salvare i parametri. Premere il pulsante Annulla oppure il tasto [ESC] per abortire. Impostazione dell uscita di Allarme a relé Fase 1: Nel menu degli Allarmi, utilizzare i tasti [ ][ ] per selezionare un uscita di allarme. Fase 2: Selezionare il tempo di ritardo Il tempo di ritardo si applica quando l allarme è scomparso; l uscita di allarme continuerà a funzionare. Le opzioni del tempo di ritardo sono: 5 Secondi, 10 Secondi, 30 Secondi, 1 Minuto, 2 Minuti, 5 Minuti, 10 Minuti ed Interruzione Manuale. Se viene selezionata l opzione Manuale, l uscita di allarme non si interrompe finché non viene premuto il pulsante Annulla Allarme nel menu Utilità. Pertanto il periodo effettivo di uscita dell allarme è costituita da un tempo di ingresso dell allarme e da questo tempo di ritardo. Pagina 53
56 Fase 3: Inserire il programma di uscita dell allarme È possibile impostare una programmazione per rendere effettiva l uscita di allarme. Spostare la Finestra Attiva sul pulsante Programmazione sulla destra della voce Tempo di Uscita dell Allarme, premere il tasto [ENTER] per aprire il corrispondente menu di programmazione. Fare riferimento alla figura seguente per la visualizzazione del menu. Figura 5.26 Programmazione dell Uscita Allarme Fase 4: Impostare la programmazione dell uscita di allarme Come per altre impostazioni della programmazione, è possibile impostare 4 fasce orarie in un giorno e 7 giorni in una settimana. Una volta terminata l impostazione, premere il pulsante Conferma per tornare al menu degli Allarmi. Fase 5: Copiare i parametri dell uscita di allarme su altre uscite di allarme Nel menu degli Allarmi, è possibile copiare i parametri dell uscita di allarme corrente su altre uscite di allarme. Fase 6: Salvare le impostazioni Una volta terminate le impostazioni, nel menu degli Allarmi, premere il pulsante Conferma per salvare tutti i parametri. Nota: Quando si modifica la programmazione, per rendere effettive le modifiche è necessario riavviare il DVR. Pagina 54
57 5.14 Eccezioni Le eccezioni che possono essere gestite al momento comprendono: disco fisso esaurito, errore di disco fisso, accesso illegale, conflitto di indirizzo IP, errore di rete, e differenza NTSC/PAL. Aprire il menu delle Eccezioni : Fare riferimento alla figura seguente per la visualizzazione del menu. Figura 5.27 Impostazione delle Eccezioni Comprende i seguenti metodi di gestione: Avviso Sonoro: il DVR emette un segnale acustico di avviso. Trasmissione a Centrale: Invia le informazioni di eccezione ad un PC host di centrale. Attiva Uscita di Allarme: Attiva la locale uscita a relé. È possibile selezionare più di un metodo di gestione. Una volta terminata l impostazione, premere il pulsante Conferma per salvare i parametri. Premere il pulsante Annulla oppure il tasto [ESC] per abortire. Pagina 55
58 5.15 Parametri di Rete Se si desidera utilizzare la rete per accedere al DVR, è necessario impostare i parametri di rete. Nota: Quando si modificano i parametri di rete, è necessario salvare e riavviare il DVR per rendere effettive le modifiche. Nel menu principale, spostare la Finestra Attiva sull icona Rete e premere [ENTER] per poter aprire il menu di Rete come segue. Fare riferimanto alla figura 5.28 per la visualizzazione del menu. Figura 5.28 Impostazione della Rete Descrizione del menu di Rete : *Indirizzo IP: Questo indirizzo IP non deve entrare in conflitto con altri IP. Se è presente un server DHCP sulla rete, si potrà impostare l indirizzo IP su , salvare e riavviare il DVR. Nel processo di riavvio, il DVR effettuerà la ricerca del server DHCP ed otterrà un indirizzo IP dinamico. Questa voce visualizzerà l indirizzo IP dinamico. Se il DVR utilizza la funzione PPPoE, il DVR può anche effettuare una chiamata su Internet e questa voce visualizza l indirizzo internet IP dinamico. *Porta: Il numero di porta di accesso alla rete, deve essere maggiore di *Maschera: Si tratta della maschera di sotto-rete. *Gateway: L IP gateway è utilizzato per comunicare su diversi segmenti di rete. Impostazioni Avvanzate: Spostare la Finestra Attiva su Impostazioni Avvanzate e di seguito premer then enter per accedere all interfaccia di configurazione. Fare riferimanto alla figura seguente. Pagina 56
59 Figura 5.29 Impostazioni Avvanzate di Rete Descrizione delle Impostazioni Avvanzate: Mac: L indirizzo fisico del dispositivo, che non si può scrivere.. *Tipo di NIC: Il valore di defautl è 10M/100M Auto, le altre opzioni sono: 10M Half-Dup, 10M Full-Dup, 100M Half-Dup e 100M Full-Dup. IP server address: Se il DVR utilizza la funzione PPPoE, ed ottiene un indirizzo IP dinamico. Se si imposta l IP del DNS con un IP Internet fisso, il DVR invierà alcune informazioni quali il nome del DVR, il numero di serie del DVR, l IP corrente del DVR a tale indirizzo IP fisso. Tale indirizzo IP Internet fisso è chiamato IP del DNS. Il server DNS con tale indirizzo IP Internet fisso potrà ricevere le informazioni dal DVR ed utilizzarle per risolvere l IP dinamico del DVR. Questo Server IP è un software speciale, e non il normale server del nome di dominio. È possibile utilizzare l SDK fornito per sviluppare questo software DNS. You can use the provided SDK to develop this DNS software. *IP Multicast: Si tratta di un indirizzo IP di classe D, tra e Se non si utilizza la funzione multicast, non sarà necessario impostarlo. Alcuni router inibiscono la funzione multicast in caso di problemi sulla rete. *Host IP Remoto e Porta: Se si imposta questo IP e la relativa porta, quando si verifica un allarme e un eccezione, il DVR trasmetterà le informazioni a quell host IP. La centrale con tale IP può ricevere le informazioni di allarme e di eccezione dal DVR. È possibile usare l SDK per sviluppare questo software di centrale. *PPPoE: Il DVR supporta la funzione di chiamata PPPoE. Fare riferimanto alla figura seguente per la visualizzazione del menu. Pagina 57
60 Figura 5.30 Impostazione PPPoE Esempio: Uso della funzione PPPoE Fase 1: Aprire il menu di Rete Impostazioni Avvanzate. Fase 2: Selezionare il tipo di NIC. Fase 3: Inserire il numero di porta. Nella casella di modifica della porta, usare i tasti numerici per inserire il numero della porta. Il numero della porta deve essere maggiore di Fase 4: Inserire il Server IP. Inserire un indirizzo internet IP fisso su cui gira il software di analisi IP (Server IP). Fase 5: Inserire i parametri PPPoE. Usare il tasto [ENTER] oppure [EDIT] per abilitare la funzione PPPoE (impostare l indicatore PPPoE su ). Inserire il nome utente PPPoE, la password e la password di conferma fornite dall ISP. Fase 6: Salvare i parametri. Nel menu di Rete, premere Conferma per salvare i parametri. Riavviare il DVR per renedere effettivi i parametri. Nel processo di riavvio, il DVR inizierà la chiamata utilizzando la funzione PPPoE. Se il DVR riesce a collegarsi ad Internet con successo, il DVR visualizza l indirizzo internet IP dinamico nel menu di Rete. Pagina 58
61 5.16 PTZ Per il controllo del PTZ viene utilizzata la porta RS-485 situata sul pannello posteriore del DVR. È possibile impostare i parametri della porta RS-485 in modo che corrispondano al proprio protocollo PTZ. Nel menu principale, spostare la Finestra Attiva sull icona PTZ e premere il tasto [ENTER] per aprire il menu del PTZ come segue: Fare riferimanto alla figura seguente per la visualizzazione del menu. Figura 5.31 Impostazione dei Parametri PTZ Descrizione del menu del PTZ Scelta del canale: Parametri RS-485: Indirizzo del PTZ: Tipo di PTZ: Selezionare una telecamera PTZ. Comprende la velocità di trasmissione, bit di dati, bit di stop, parità, controllo di flusso, ecc. Questi parametri devono essere gli stessi del protocollo PTZ. Ciascun PTZ ha un indirizzo diverso. Il DVR dispone dei seguenti protocolli PTZ: YouLi, LinLin-1016, LinLin-820, Pelco-p, DM DynaColor, HD600, JC-4116, Pelco-d WX, Pelco-D, VCOM VC-2000, NetStreamer, SAE/YAAN, Samsung, Kalatel-312, CELOTEX, TLPelco-p, TLHHX-2000, BBV, RM110, KC3360S, ACES, ALSON, INV3609HD, Howell, Tc Pelco P, Tc Pelco D, AUTO-M, AUTO-H, ANTEN, CHANGLIN, DeltaDome, XYM-12, ADR8060, EVI-D30, DEMO-SPEED, DM-PELCO-D, ST832, LC-D2104, HUNTER, A01, TECHYIN, WEIHAN, LG, D-MAX, Panasonic, KTD-348, infinova, PIH-7625, LCU, DennarDome, ecc. Altri protocolli PTZ saranno aggiunti con il nuovo firmware. Nota: Nel menu PTZ del DVR, se viene selezionato il protocollo Pelco-P, quando si imposta l indirizzo del PTZ, aggiungere o togliere uno rispetto all ID della Telecamera. Ad esempio, se l ID della telecamera è 2, l indirizzo PTZ del DVR verrà impostato come ID 3. Impostazione delle posizioni reimpostate La posizione preimpostata utilizza un numero per rappresentare la posizione, ingrandimento, messa a fuoco e diaframma della telecamera. Spostare la Finestra Attiva sul pulsante Impostazione sulla destra della voce Posizioni Preimpostate, e premere il tasto Pagina 59
62 [ENTER ] per aprire il menu di impostazione delle posizioni preimpostate. Possono essere memorizzati 128 numeri di posizione preimpostata. Assicurarsi che il PTZ supporti la funzione di posizione preimpostata prima di configurare le posizioni preimpostate. Impostazione della Sequenza: Ciascuna sequenza è costituita da diversi punti di crociera. Ciascun punto di crociera comprende un numero di posizione preimpostata, il tempo di pausa e la velocità. Assicurarsi che il PTZ che si sta utilizzando possa supportare la funzione di sequenza prima di iniziare l impostazione. Si possono memorizzare 16 sequenze. Impostazione della Crociera: La crociera è una memorizzazione della traccia dei movimenti del PTZ. Assicurarsi che il PTZ che si sta utilizzando possa supportare la funzione di crociera. Impostazione delle Posizioni Preimpostate: Nel menu del PTZ, spostare la Finestra Attiva sul pulsante Impostazione sulla destra della voce Posizioni Preimpostate, e premere [ENTER] per aprire il menu di impostazione delle Posizioni Preimpostate : Il menu è illustrato in Figura 5.32 Figura 5.32 Impostazione delle Posizioni Preimpostate PTZ Impostazione delle Posizioni Preimpostate Aggiungi numero di posizione preimpostata: è possibile inserire un numero di posizione preimpostata (tra 1-128) nella casella di modifica. Quindi premere il pulsante Regolazione per accedre all interfaccia di controllo del PTZ. Nell interfaccia di controllo del PTZ, è possibile usare i tasti di direzione per regolare la posizione del PTZ, ed usare i tasti [IRIS+] [IRIS-] [FOCUS+] [FOCUS-] [ZOOM+][ZOOM-] per la regolazione del diaframma, messa a fuoco ed ingrandimento. Una volta terminata la regolazione, premere [ENTER], quindi premere il pulsante Salva per salvare il numero di posizione preimpostata. È possibile ripetere questa Fase per impostare altri numeri di posizione preimpostata. Una volta impostati tutti i numeri di posizione preimpostata, premere il pulsante Return per tornare al menu del PTZ. Nel menu del PTZ, premere il pulsante Conferma per salvare tutti i parametri. Cancella numero di posizione preimpostata: Nel menu di impostazione delle Posizioni Preimpostate, inserire un numero di posizione preimpostata, premere il pulsante Cancella per eliminare questo numero di posizione preimpostata. Pagina 60
63 Una volta eliminato, premere il pulsante Return per il menu del PTZ. Nel menu del PTZ, premere il pulsante Conferma per salvare tutte le modifiche. Assicurarsi che il PTZ che si sta utilizzando possa supportare la funzione di posizione preimpostata. Impostazione della Sequenza: Nel menu del PTZ, premere il pulsante Impostazione sulla destra della voce No. Sequenza per aprire il menu di impostazione della Sequenza. Il menu è visualizzato alla figura Fig Figura 5.33 Impostazione della Sequenza PTZ Nel menu di impostazione della Sequenza, inserire dapprima il numero di sequenza. Il numero di sequenza è compreso tra 1 e 16. Ciascuna sequenza è costituita da punti di crociera, e ciascun punto di crociera comprende un numero di posizione preimpostata, un tempo di pausa ed una velocità. Il tempo di pausa è il tempo per cui rimane su quel numero di posizione preimpostata. La velocità di commutazione è la velocità con cui il PTZ si sposta in quella posizione preimpostata. Premere il pulsante Aggiungi per inserire un nuovo punto di crociera. Premere il pulsante Conferma per memorizzare il punto di crociera nella sequenza. Una volta terminata l impostazione del numero di sequenza, premere StartSeq per verificare la sequenza corrente. Premere il pulsante StopSeq per interrompere la verifica. È possibile eliminare punti di crociera da una sequenza. Una volta terminata l impostazione della sequenza, premere il pulsante Return per tornare al menu del PTZ. Nel menu del PTZ, premere il pulsante Conferma per salvare le modifiche. Assicurarsi che il PTZ che si sta utilizzando possa supportare la funzione di sequenza. Impostazione della Crociera Nel menu del PTZ, premere il pulsante Impostazione sulla destra della voce Crociera per aprire il menu di impostazione della Crociera. Il menu è visualizato alla figura Fig Pagina 61
64 Figura 5.34 Impostazione della Crociera Premere il pulsante RecCru per aprire l interfaccia di controllo del PTZ. È possibile iniziare il controllo del PTZ con i tasti di direzione, e premere [ENTER] per salvare la traccia delle operazioni e tornare al menu di impostazione della Crociera. Premere il pulsante StartCru per ripetere la traccia del PTZ finchè non si preme il pulsante Stop. Premere il pulsante Return per tornare al menu del PTZ. Nel menu del PTZ, premere il pulsante Conferma per salvare questa crociera. Assicurarsi che il PTZ che si sta utilizzando possa supportare la funzione di crociera. Pagina 62
65 Capitolo 6 Utilità Nel menu Utilità sono disponibili diversi strumenti, in particolare Salva Parametri, Ripristina Parametri, Aggiornamento, Disco Fisso, Interrompi Uscita Allarme, Riavvio, Spegnimento, Visualizza Cronologia ed Informazioni sul Sistema. Aprire il menu delle Utilità Fare riferimento alla figura 6.1 per la visualizzazione del menu. Figura 6.1 Utilità 6.1 Salva i Parametri Salva i parametri di default nella memoria FLASH. È quindi possibile riavviare il DVR per renderli effettivi. Fare riferimento alla figura.6.2 per la visualizzazione del menu. 6.2 Aggiornamento Figura 6.2 Salvataggio dei Parametri Questa funzione può essere utilizzata per aggiornare il firmware. Verificare che la lingua corrisponda. Premere sull icona Aggiornamento, e nella finestra di dialogo a scomparsa sarà possibile selezionare la modalità di aggiornamento via FTP oppure USB. Pagina 63
66 Fare riferimento alla figura seguente per la visualizzazione del menu.. Figura 6.3 Aggiornamento Se viene selezionata la modalità via FTP, si accederà al menu di Aggiornamento via FTP : Figura 6.4 Impostazione indirizzo IP del server FTP Digitare l indirizzo IP del server FTP e premere il tasto [ENTER]. Il DVR si collegherà al server FTP attraverso la rete e scaricherà il file del firmware. Se viene selezionata la modalità via USB, assicurarsi di aver collegato una memoria flash USB al DVR e che il file del firmware si trovi nella cartella principale. È anche possibile aggiornare il firmware dal CD. Riavviare il DVR una volta effettuato l aggiornamento, in modo che il sistema possa utilizzare il nuovo firmware. Pagina 64
67 6.3 Gestione del Disco Fisso Manuale Utente G-DVR4 (Versione V2.0) Figura 6.5 Impostazione del Disco Fisso Verificare lo stato di funzionamento del Disco Fisso Capacità, Spazio Disponibile, Stand by o meno, Stato Normale o meno. Formattazione del Disco Fisso Prima di effettuare la formattazione interrompere tutte le registrazioni. Una volta formattato, si dovrà riavviare il DVR; altrimenti il DVR non potrà funzionare normalmente. 6.4 Annulla Uscita di Allarme Annulla manualmente l uscita di allarme. 6.5 Riavvio Riavvia il DVR. 6.6 Spegnimento Spegne il DVR.. Pagina 65
68 6.7 Visualizza Cronologia Per visualizzare la cronologia registrata sul Disco Fisso del DVR. Nel menu delle Utilità, premere Visualizza Cronologia per aprire il menu della Cronologia Fare riferimento alla figura seguente 6.6 per la visualizzazione del menu. Figura 6.6 Visualizzazione della Cronologia Se si desidera visualizzare la cronologia in base alle opzioni di default, basta premere il tasto [ENTER]. Il DVR elencherà tutte le informazioni corrispondenti. È anche possibile selezionare delle opzioni di ricerca (Per Tipo, Per Data, Per Tipo&Data). Per Tipo Visualizza le informazioni della cronologia che rispettano una specifica tipologia. Le tipologie sono suddivise in Principali e Secondarie. Le tipologie principali comprendono il funzionamento, l allarme, le eccezioni e tutte. Per la tipologia principale di funzionamento esistono diverse tipologie secondarie, in particolare Accensione, Spegnimento, Spegnimento Anormale, Login da Pannello, Logout da Pannello, Configurazione da Pannello, Riproduzione File da Pannello, Riproduzione Ora da Pannello, Avvio Registrazione in Locale, Interruzione Registrazione in Locale, PTZ da Pannello, Anteprima da Pannello, Impostazione Orario da Pannello, Aggiornamento in Locale, Login sulla Rete, Logout dalla Rete, Avvio Registrazione da Rete, Interruzione Registrazione da Rete, Avvio Canale Trasparente da Rete, Interruzione Canale Trasparente da Rete, Scarico Parametri da Rete, Configurazione da Rete, Lettura Stato da Rete, Inserimento Allarme da Rete, Disinserimento Allarme da Rete, Riavvio da Rete, BiComStart (Avvio Conversazione Vocale), BiComStop (Interruzione Conversazione Vocale), Aggiornamento via Rete, Riproduzione File da Rete, Riproduzione Orario via Rete, PTZ via Rete. Per la tipologia principale di allarme, le tipologie secondarie comprendono: Ingresso di Allarme Esterno, Uscita di Allarme Esterna, Inizio Rilevazione di Movimento, Fine Rilevazione di Movimento, Inizio Visualizzazione Manomissione, Fine Visualizzazione Manomissione. Per la tipologia principale delle eccezioni, le tipologie secondarie comprendono: Perdita del Segnale Video, Accesso Illegale, Errore del Disco Fisso, Disco Fisso Esaurito, Conflitto di IP, Perdita DCD. Pagina 66
69 Ad esempio: Le fasi necessarie per visualizzare la cronologia degli allarmi. Fase 1: Alla voce Criterio, selezionare Per Tipo per attivare le voci Principale e Secondaria. Fase 2: Alla voce Principale, selezionare l opzione Allarme. Alla voce Secondaria, selezionare una delle seguenti opzioni: Tutti, Ingresso di Allarme Esterno, Uscita di Allarme Esterna, Inizio Rilevazione di Movimento, Fine Rilevazione di Movimento, Inizio Visualizzazione Manomissione, Fine Visualizzazione Manomissione. Fase 3: Spostare la Finestra Attiva sul pulsante Ricerca nella Cronologia, e premere il tasto [ENTER] per iniziare la ricerca. Fase 4: Una volta terminata la ricerca, il DVR elencherà tutte le informazioni di allarme che corrispondono al criterio. Nella casella elenco, le informazioni riportate comprendono: Indice, Ora di Occorrenza, Tipologia Principale, Tipologia Secondaria, Utente del Pannello, Utente via Rete, Indirizzo Host, Tipo di Parametri, No. del Canale, No. Disco Fisso, Ingresso di Allarme ed Uscita di Allarme. È possibile ottenere ulteriori informazioni premendo il pulsante Altre Info, oppure selezionare il relativo numero di pagina per la visualizzazione. Fase 5: Premere il pulsante Return per tornare al menu delle Utilità. Per Orario Per visualizzare la cronologia degli eventi compresi in una fascia oraria. Fase 1: Selezionare Per Orario all opzione Criterio per attivare le voci Ora Iniziale ed Ora Finale. Fase 2: Digitare l orario iniziale e l orario finale. Fase 3: Spostare la Finestra Attiva sul pulsante Ricerca nella Cronologia e premere il tasto [ENTER] per iniziare la ricerca. Fase 4: Una volta terminata la ricerca, il DVR elencherà le informazioni della cronologia corrispondenti al criterio di ricerca. Fase 5: Premere il pulsante Return per tornare al menu delle Utilità. Per tipologia e Data Per visualizzare un tipo di cronologia nella fascia oraria assegnata. Fase 1: Selezionare Per Tipo&Orario all opzione Criterio per attivare le voci Principale, Secondaria, Ora Iniziale ed Ora Finale. Fase 2: Selezionare Funzionamento come tipologia principale e selezionare una opzione per la tipologia secondaria. Fase 3: Digitare l orario iniziale e l orario finale. Fase 4: Spostare la Finestra Attiva sul pulsante Ricerca nella Cronologia e premere il tasto [ENTER] per iniziare la ricerca. Fase 5: Una volta terminata la ricerca, il DVR elencherà le informazioni della cronologia corrispondenti al criterio di ricerca. Fase 6: Premere il pulsante Return per tornare al menu delle Utilità. Pagina 67
70 6.8 Informazioni sul Sistema Premere sull icona Informazioni sul Sistema nel menu delle Utilità, per ottenere le informazioni sul sistema DVR Fare riferimento alla figura seguente.6.7 per la visualizzazione del menu. Figura 6.7 Informazioni sul sistema Pagina 68
71 Capitolo 7 Aggiornamento del Firmware Il firmware del DVR è memorizzato su FLASH ROM. La funzione di aggiornamento del DVR può essere utilizzata per scrivere il file del firmware (digicap) sulla memoria FLASH. L aggiornamento del firmware del DVR è necessario in due casi. Uno è l aggiornamento di un firmware ormai superato. L altro è quando il codice sulla memoria FLASH del DVR risulta danneggiato. Nota: Assicurarsi che il DVR ed il firmware siano compatibili prima di effettuare l aggiornamento. 7.1 Modalità di Aggiornamento 1. Usare il software client per aggiornare il file del firmware. Non è necessario utilizzare il software del server FTP. Consultare il manuale utente del software client per ulteriori informazioni. 2. Usare la funzione FTP del sotto-menu Aggiornamento del menu delle Utilità. È richiesto un PC host per lanciare il software del server FTP e scaricare il file del firmware (digicap), ed assicurarsi che il DVR ed il PC si trovino all interno della stessa sotto-rete. Consultare il capitolo 7.1 per ulteriori dettagli. 3. Usare la funzione USB del sotto-menu Aggiornamento nel menu delle Utilità. Assicurarsi che il file del firmware (digicap) si trovi nella cartella principale della memoria flash USB. 7.2 Impostazione del Server FTP Fase 1: Impostazione del server FTP wftp32 Aprire il software wftp32, come illustrato in Fig 7.1 Fig 7.1 Visualizzazione software wftp32 Impostare l utente e le relative autorizzazioni, come illustrato in Fig 7.2 Pagina 69
72 Fig 7.2 Impostazioni Utente e Autorizzazioni Cliccare sul pulsante Nuovo Utente, creare un utente denominato target, ed impostare la relativa password. Quindi selezionarlo nella lista del menu a tendina Nome Utente. Digitare il percorso in cui si trova il firmware nella casella Cartella Principale (qui è stato inserito nella cartella principale del Disco F. Pertanto è stato inserito: F :\ ) quindi cliccare su Terminato per terminare le impostazioni del server FTP wftp32 come illustrato in Fig 7.3 Fig 7.3 Impostazioni del server FTP wftp32 Fase 2: Aggiornamento Aprire il menu delle Utilità dal menu principale, come illustrato in Fig 7.4 Fig 7.4 Menu delle Utilità Pagina 70
73 Aprire la voce Firmware, come illustrato in Fig 7.5 Fig7.5 Firmware, Scegliere la modalità di aggiornamento FTP, come illlustrato in Fig 7.6 Fig 7.6 Modalità di aggiornamento FTP Digitare l Indirizzo IP del Server FTP (L IP del computer su cui gira il wfp32), come illustrato in Fig 7.7, e premere Enter per iniziare l aggiornamento, come illustrato in Fig 7.8 Fig 7.7 Finestra per impostazione Indirizzo IP del Server FTP Pagina 71
GUIDA RAPIDA ALL INSTALLAZIONE
 DVR H264 4ch 8ch AITDVAX440H - AITDVAX840H GUIDA RAPIDA ALL INSTALLAZIONE 1.1. Contenuto dell imballo DVR CD Telecomando Guida rapida all installazione Cavo di alimentazione Adattatore Viti Batterie Nota:
DVR H264 4ch 8ch AITDVAX440H - AITDVAX840H GUIDA RAPIDA ALL INSTALLAZIONE 1.1. Contenuto dell imballo DVR CD Telecomando Guida rapida all installazione Cavo di alimentazione Adattatore Viti Batterie Nota:
BUDVR4PLUS - BUDVR16PLUS
 BUDVR4PLUS - BUDVR16PLUS 1. GUIDA RAPIDA ALL INSTALLAZIONE Installazione degli HARDDISK Questi due modelli di DVR non vengono forniti con l Hard Disk installato. La dimensione massima dello spazio del
BUDVR4PLUS - BUDVR16PLUS 1. GUIDA RAPIDA ALL INSTALLAZIONE Installazione degli HARDDISK Questi due modelli di DVR non vengono forniti con l Hard Disk installato. La dimensione massima dello spazio del
3. Selezionare il pulsante Spegnimento. 3. Cliccare sul pulsante SI. 4. Commutare da I a O l interruttore sul retro.
 Guida Rapida Struttura del Menu Il menu dei DVR serie DS-7300HI-S ha la seguente struttura Nota: L utente amministratore di default ha user ID admin e password 12345 Avvio e Spegnimento La corretta esecuzione
Guida Rapida Struttura del Menu Il menu dei DVR serie DS-7300HI-S ha la seguente struttura Nota: L utente amministratore di default ha user ID admin e password 12345 Avvio e Spegnimento La corretta esecuzione
Software per centrali SecurLAN KEYPAD E VIDEO-KEYPAD 2.0
 Software per centrali SecurLAN KEYPAD E VIDEO-KEYPAD 2.0 Versione 01-02-2011 Securforce Srl email : info@securforce.com web : www.securforce.com Rev. 1.0 del 01/02/11 Ver. Software 2.0 Manuale Keypad e
Software per centrali SecurLAN KEYPAD E VIDEO-KEYPAD 2.0 Versione 01-02-2011 Securforce Srl email : info@securforce.com web : www.securforce.com Rev. 1.0 del 01/02/11 Ver. Software 2.0 Manuale Keypad e
GUIDA RAPIDA 960H Series
 GUIDA RAPIDA 960H Series DVR-413DH-J DVR-816DH-J DVR-1616PH-J 1. Imballo...P.2 2. Installazione Hard Disk...P.3 3. Pannello frontale...p.5 4. Collegamenti posteriore...p.6 1. DVR 2. Guida veloce 3. Telecomando
GUIDA RAPIDA 960H Series DVR-413DH-J DVR-816DH-J DVR-1616PH-J 1. Imballo...P.2 2. Installazione Hard Disk...P.3 3. Pannello frontale...p.5 4. Collegamenti posteriore...p.6 1. DVR 2. Guida veloce 3. Telecomando
SA4120 / SA4120A MANUALE UTENTE 4 CANALI
 SA4120 / SA4120A MANUALE UTENTE 4 CANALI 1. CARATTERISTICHE INDICE 2. SPECIFICHE TECNICHE 3. INSTALLAZIONE 4. PANNELLO FRONTALE 5. FUNZIONAMENTO 6. VISUALIZZAZIONE 7. RIPRODUZIONE 8. REGISTRAZIONE 9. TABELLA
SA4120 / SA4120A MANUALE UTENTE 4 CANALI 1. CARATTERISTICHE INDICE 2. SPECIFICHE TECNICHE 3. INSTALLAZIONE 4. PANNELLO FRONTALE 5. FUNZIONAMENTO 6. VISUALIZZAZIONE 7. RIPRODUZIONE 8. REGISTRAZIONE 9. TABELLA
MANUALE D USO USER MANUAL
 MANUALE D USO USER MANUAL Italiano Indice Schema prodotto...3 Batteria e carica...4 Registrazione Video...5 Registrazione Audio...5 Motion dedect...5 Riproduzione media...6 Registrazione video dalla minicamera...6
MANUALE D USO USER MANUAL Italiano Indice Schema prodotto...3 Batteria e carica...4 Registrazione Video...5 Registrazione Audio...5 Motion dedect...5 Riproduzione media...6 Registrazione video dalla minicamera...6
DVR PIXY GUIDA RAPIDA
 DVR PIXY GUIDA RAPIDA Prima Parte: Operazioni Base 1. Installazione 1.1 Installazione HDD Si consiglia di installare l hard disk prima di procedere al primo avvio del dispositivo. 1.2 Collegamento del
DVR PIXY GUIDA RAPIDA Prima Parte: Operazioni Base 1. Installazione 1.1 Installazione HDD Si consiglia di installare l hard disk prima di procedere al primo avvio del dispositivo. 1.2 Collegamento del
HD Car DVR w/lcd P Manuale d'instruzioni
 HD Car DVR w/lcd P16-41473 Manuale d'instruzioni 1 Illustrazione Pulsante accensione Registrazione/Snapshot / invio-ok (Setup) Altoparl. Mounting Point 2.4 LCD Batteria Cover Menu Mode Button pulsante
HD Car DVR w/lcd P16-41473 Manuale d'instruzioni 1 Illustrazione Pulsante accensione Registrazione/Snapshot / invio-ok (Setup) Altoparl. Mounting Point 2.4 LCD Batteria Cover Menu Mode Button pulsante
Sistema operativo Linux Ubuntu
 Sistema operativo Linux Ubuntu Avvio e arresto del sistema Attività operative Dopo aver premuto il tasto di accensione del computer, il sistema operativo viene caricato. L immagine che compare sullo schermo
Sistema operativo Linux Ubuntu Avvio e arresto del sistema Attività operative Dopo aver premuto il tasto di accensione del computer, il sistema operativo viene caricato. L immagine che compare sullo schermo
Sistema di connessione. Schema di collegamento
 Sistema di connessione Schema di collegamento 1. Collegare il mini DVR alla TV / Monitor tramite un cavo Jack RCA. Inserire la spina Jack nell uscita AV del DVR e la spina RCA all ingresso AV della TV
Sistema di connessione Schema di collegamento 1. Collegare il mini DVR alla TV / Monitor tramite un cavo Jack RCA. Inserire la spina Jack nell uscita AV del DVR e la spina RCA all ingresso AV della TV
APP SECURKEYPAD IPHONE Manuale Edizione 1.0
 APP SECURKEYPAD IPHONE ----------------------- Manuale Edizione 1.0 Securforce Srl email : info@securforce.com web : www.securforce.com Rev. 1.0 del 01/06/2014 Ver. firmware 6.XX Manuale installatore pag.
APP SECURKEYPAD IPHONE ----------------------- Manuale Edizione 1.0 Securforce Srl email : info@securforce.com web : www.securforce.com Rev. 1.0 del 01/06/2014 Ver. firmware 6.XX Manuale installatore pag.
Macchina da ricamo Supplemento al Manuale d'istruzione
 Macchina da ricamo Supplemento al Manuale d'istruzione Product Code (Codice prodotto): 884-T07 0 Funzioni aggiuntive di PR650e Nelle versioni 2 e sono state aggiunte le funzioni seguenti. Prima di utilizzare
Macchina da ricamo Supplemento al Manuale d'istruzione Product Code (Codice prodotto): 884-T07 0 Funzioni aggiuntive di PR650e Nelle versioni 2 e sono state aggiunte le funzioni seguenti. Prima di utilizzare
Si raccomanda di leggere attentamente il presente manuale e di conservarlo per futuri riferimenti.
 MANUALE ISTRUZIONI Rev. 18/05/2010 QUADRIVISORE VIDEO A COLORI 4 INGRESSI 4812040 Si raccomanda di leggere attentamente il presente manuale e di conservarlo per futuri riferimenti. Indice 1. Pannello posteriore
MANUALE ISTRUZIONI Rev. 18/05/2010 QUADRIVISORE VIDEO A COLORI 4 INGRESSI 4812040 Si raccomanda di leggere attentamente il presente manuale e di conservarlo per futuri riferimenti. Indice 1. Pannello posteriore
Aggiornamento del firmware della fotocamera
 Aggiornamento del firmware della fotocamera Grazie per aver scelto un prodotto Nikon. Questo manuale descrive come eseguire l aggiornamento del firmware. Se non siete sicuri di poter effettuare l aggiornamento
Aggiornamento del firmware della fotocamera Grazie per aver scelto un prodotto Nikon. Questo manuale descrive come eseguire l aggiornamento del firmware. Se non siete sicuri di poter effettuare l aggiornamento
Manuale telecamere IP
 1 Telecamera IP Manuale telecamere IP La telecamera IP supporta anche l alimentazione POE (Power Over Ethernet). Nota: Non alimentare contemporaneamente la telecamera tramite POE e DC12V Di seguito vengono
1 Telecamera IP Manuale telecamere IP La telecamera IP supporta anche l alimentazione POE (Power Over Ethernet). Nota: Non alimentare contemporaneamente la telecamera tramite POE e DC12V Di seguito vengono
Aggiornamento del firmware della fotocamera
 Aggiornamento del firmware della fotocamera Grazie per aver scelto un prodotto Nikon. Questo manuale descrive come eseguire l aggiornamento del fi r m w a re. Se non siete sicuri di poter effettuare l
Aggiornamento del firmware della fotocamera Grazie per aver scelto un prodotto Nikon. Questo manuale descrive come eseguire l aggiornamento del fi r m w a re. Se non siete sicuri di poter effettuare l
 COMUNICAZIONE TECNICA Nr. 06-2003 22 Luglio 2003 Oggetto: Configurazione e aggiornamento internet per AXONE Come già preannunciato con il software 4.0.3 o successivi, gli aggiornamenti futuri saranno effettuati
COMUNICAZIONE TECNICA Nr. 06-2003 22 Luglio 2003 Oggetto: Configurazione e aggiornamento internet per AXONE Come già preannunciato con il software 4.0.3 o successivi, gli aggiornamenti futuri saranno effettuati
ELCART. Manuale di istruzioni/scheda tecnica
 PAGINA 1 DI 10 Un nuovo apparecchio necessita di un hard disk dal primo utilizzo. Nota: Questo DVR permette di vedere i video ma senza hard disk non si possono registrare le immagini. moduli WI-FI. Se
PAGINA 1 DI 10 Un nuovo apparecchio necessita di un hard disk dal primo utilizzo. Nota: Questo DVR permette di vedere i video ma senza hard disk non si possono registrare le immagini. moduli WI-FI. Se
USARE IL POWER CINEMA
 A P P E N D I C E C USARE IL POWER CINEMA C-1 AVVISO Leggere le seguenti informazioni con attenzione prima di installare il software Power Cinema. 1. Per installare il software Power Cinema in un nuovo
A P P E N D I C E C USARE IL POWER CINEMA C-1 AVVISO Leggere le seguenti informazioni con attenzione prima di installare il software Power Cinema. 1. Per installare il software Power Cinema in un nuovo
FUTURA SERVICE S.r.l. Procedura GIMI.NET ver. 3.8 Agosto 2017
 Procedura GIMI.NET ver. 3.8 Agosto 2017 Requisiti di sistema minimi 2 Installazione procedura 3 Aggiornamento 3 Nuova installazione 3 Installazione Server Sql 9 Configurazione dati su Client 12 NOTA PER
Procedura GIMI.NET ver. 3.8 Agosto 2017 Requisiti di sistema minimi 2 Installazione procedura 3 Aggiornamento 3 Nuova installazione 3 Installazione Server Sql 9 Configurazione dati su Client 12 NOTA PER
Tastiera DS-1002KI e DS-1003KI. Manuale Utente. Versione 1.0
 Tastiera DS-1002KI e DS-1003KI Manuale Utente Versione 1.0 Note: Il display LCD della tastiera può venire facilmente danneggiato. Evitare di esporlo alla luce solare per un periodo troppo lungo. Il joystick
Tastiera DS-1002KI e DS-1003KI Manuale Utente Versione 1.0 Note: Il display LCD della tastiera può venire facilmente danneggiato. Evitare di esporlo alla luce solare per un periodo troppo lungo. Il joystick
INDICE Immagini e registrazioni presenti nella galleria... 23
 ITALIANO INDICE 1 Introduzione... 3 2 Operazioni e condizioni preliminari... 3 3 Modalità di accesso... 4 4 Interfaccia di accesso all applicazione... 4 5 Registrazione dell utente... 5 6 Modalità mondo...
ITALIANO INDICE 1 Introduzione... 3 2 Operazioni e condizioni preliminari... 3 3 Modalità di accesso... 4 4 Interfaccia di accesso all applicazione... 4 5 Registrazione dell utente... 5 6 Modalità mondo...
Guida all installazione di EFI Fiery proserver
 Guida all installazione di EFI Fiery proserver Il presente documento descrive la procedura di installazione di Fiery proserver ed è rivolto ai clienti che installano Fiery proserver senza l assistenza
Guida all installazione di EFI Fiery proserver Il presente documento descrive la procedura di installazione di Fiery proserver ed è rivolto ai clienti che installano Fiery proserver senza l assistenza
 . Il DVR supporta la connessione WebServer tramite Browser Internet Explorer. La porta Web Server di default è la 3000 ( Es. http://192.168.1.100:3000 ). Manuale d uso DVR 401L MANUALE
. Il DVR supporta la connessione WebServer tramite Browser Internet Explorer. La porta Web Server di default è la 3000 ( Es. http://192.168.1.100:3000 ). Manuale d uso DVR 401L MANUALE
AHD DVR. Manuale d uso rapido
 AHD DVR Manuale d uso rapido Questa serie è un eccellente apparato digitale di sorveglianza progettato per il settore sicurezza. Il sistema operativo Linux entro contenuto rende il dispositivo più stabile;
AHD DVR Manuale d uso rapido Questa serie è un eccellente apparato digitale di sorveglianza progettato per il settore sicurezza. Il sistema operativo Linux entro contenuto rende il dispositivo più stabile;
Esecuzione delle operazioni di base sulla schermata
 Registratore su disco di rete Modello No. WJ-NX00K/G Guida di consultazione rapida Esecuzione delle operazioni di base sulla schermata Il registratore viene controllato con il mouse (accessorio) collegato
Registratore su disco di rete Modello No. WJ-NX00K/G Guida di consultazione rapida Esecuzione delle operazioni di base sulla schermata Il registratore viene controllato con il mouse (accessorio) collegato
CPE ALL-IN-ONE WIRELESS 5GHz DA ESTERNO ART
 CPE ALL-IN-ONE WIRELESS 5GHz DA ESTERNO ART. 48086 Leggere attentamente il presente manuale prima di utilizzare l apparecchio e conservarlo per riferimento futuro Via Don Arrigoni, 5 24020 Rovetta S. Lorenzo
CPE ALL-IN-ONE WIRELESS 5GHz DA ESTERNO ART. 48086 Leggere attentamente il presente manuale prima di utilizzare l apparecchio e conservarlo per riferimento futuro Via Don Arrigoni, 5 24020 Rovetta S. Lorenzo
RM-LVR1. Live-View Remote
 Live-View Remote RM-LVR1 Il presente manuale è un supplemento alle Istruzioni per l uso dell unità. Presenta alcune funzioni aggiuntive o modificate e ne descrive il funzionamento. Consultare anche le
Live-View Remote RM-LVR1 Il presente manuale è un supplemento alle Istruzioni per l uso dell unità. Presenta alcune funzioni aggiuntive o modificate e ne descrive il funzionamento. Consultare anche le
Grazie per aver scelto il registratore video digitale!
 Grazie per aver scelto il registratore video digitale! Istruzioni: Questo manuale potrebbe contenere imprecisioni tecniche o errori tipografici, che verranno aggiornati periodicamente e senza preavviso,
Grazie per aver scelto il registratore video digitale! Istruzioni: Questo manuale potrebbe contenere imprecisioni tecniche o errori tipografici, che verranno aggiornati periodicamente e senza preavviso,
Guida utente per Mac
 Guida utente per Mac Sommario Introduzione... 1 Utilizzo dello strumento Mac Reformatting... 1 Installazione del software... 4 Rimozione sicura delle unità... 9 Gestione unità... 10 Esecuzione dei controlli
Guida utente per Mac Sommario Introduzione... 1 Utilizzo dello strumento Mac Reformatting... 1 Installazione del software... 4 Rimozione sicura delle unità... 9 Gestione unità... 10 Esecuzione dei controlli
DATEV KOINOS Azienda Cloud. Guida introduttiva
 DATEV KOINOS Azienda Cloud Guida introduttiva INDICE 1. Accesso al servizio pag. 3 2. Profilo utente pag. 4 3. Prima attivazione pag. 5 4. Accesso alle applicazioni pag. 5 5. Upload dei file da disco locale
DATEV KOINOS Azienda Cloud Guida introduttiva INDICE 1. Accesso al servizio pag. 3 2. Profilo utente pag. 4 3. Prima attivazione pag. 5 4. Accesso alle applicazioni pag. 5 5. Upload dei file da disco locale
ThinkPad G40 Series. Elenco di controllo per il disimballaggio. Guida all installazione. Numero parte: 92P1525
 Numero parte: 92P1525 ThinkPad G40 Series Guida all installazione Elenco di controllo per il disimballaggio Grazie per aver acquistato l elaboratore IBM ThinkPad G40 Series. Verificare che tutti i componenti
Numero parte: 92P1525 ThinkPad G40 Series Guida all installazione Elenco di controllo per il disimballaggio Grazie per aver acquistato l elaboratore IBM ThinkPad G40 Series. Verificare che tutti i componenti
Aggiornamento del firmware della fotocamera SLR digitale
 Aggiornamento del firmware della fotocamera SLR digitale Grazie per aver scelto un prodotto Nikon. Questo manuale descrive come eseguire l aggiornamento del fi r m w a re. Se non siete sicuri di poter
Aggiornamento del firmware della fotocamera SLR digitale Grazie per aver scelto un prodotto Nikon. Questo manuale descrive come eseguire l aggiornamento del fi r m w a re. Se non siete sicuri di poter
MVR1N REGISTRATORE AUDIO DIGITALE MANUALE UTENTE - 1 -
 REGISTRATORE AUDIO DIGITALE MANUALE UTENTE - 1 - - 2 - REGISTRATORE AUDIO DIGITALE 1. Introduzione A tutti i residenti dell Unione Europea Importanti informazioni ambientali relative a questo prodotto
REGISTRATORE AUDIO DIGITALE MANUALE UTENTE - 1 - - 2 - REGISTRATORE AUDIO DIGITALE 1. Introduzione A tutti i residenti dell Unione Europea Importanti informazioni ambientali relative a questo prodotto
Sistema videoconferenza AVAYA XT4300 Regione Toscana Guida rapida all utilizzo
 Sistema videoconferenza AVAYA XT4300 Regione Toscana Guida rapida all utilizzo Redazione a cura del settore I.T.S.S.I Versione 1.0 del 05/05/2016 1 1 Introduzione...3 1.1. Accensione del sistema...3 1.2.
Sistema videoconferenza AVAYA XT4300 Regione Toscana Guida rapida all utilizzo Redazione a cura del settore I.T.S.S.I Versione 1.0 del 05/05/2016 1 1 Introduzione...3 1.1. Accensione del sistema...3 1.2.
MBD-R100 Guida rapida alla configurazione del Modem Router/Wireless gatway Huawei B660/B683 (VERSIONE CON E SENZA USCITA RJ11 PER TEL.
 MBD-R100 Guida rapida alla configurazione del Modem Router/Wireless gatway Huawei B660/B683 (VERSIONE CON E SENZA USCITA RJ11 PER TEL. ANALOGICO) 1) Inserire la (U)SIM card nel router (utilizzare lo slot
MBD-R100 Guida rapida alla configurazione del Modem Router/Wireless gatway Huawei B660/B683 (VERSIONE CON E SENZA USCITA RJ11 PER TEL. ANALOGICO) 1) Inserire la (U)SIM card nel router (utilizzare lo slot
Capitolo I Sistema operativo
 Capitolo I Sistema operativo Primi passi col computer Avviare il computer e collegarsi in modo sicuro utilizzando un nome utente e una password Per avviare un computer è necessario premere il pulsante
Capitolo I Sistema operativo Primi passi col computer Avviare il computer e collegarsi in modo sicuro utilizzando un nome utente e una password Per avviare un computer è necessario premere il pulsante
1 Lettore E-Book unità principale 2 Custodia protettiva 3 Auricolare 4 Cavo USB 5 Guida rapida 6 Scheda di garanzia
 Contenuti del pacco 1 Lettore E-Book unità principale 2 Custodia protettiva 3 Auricolare 4 Cavo USB 5 Guida rapida 6 Scheda di garanzia Panoramica del prodotto 14 1 2 3 4 12 10 11 15 5 13 16 8 6 9 17 7
Contenuti del pacco 1 Lettore E-Book unità principale 2 Custodia protettiva 3 Auricolare 4 Cavo USB 5 Guida rapida 6 Scheda di garanzia Panoramica del prodotto 14 1 2 3 4 12 10 11 15 5 13 16 8 6 9 17 7
Guida di avvio rapido di TruVision NVR 10
 Guida di avvio rapido di TruVision NVR 10 P/N 1072767B-IT REV 1.0 ISS 16OCT14 Copyright 2014 United Technologies Corporation. Interlogix appartiene a UTC Building & Industrial Systems, una divisione di
Guida di avvio rapido di TruVision NVR 10 P/N 1072767B-IT REV 1.0 ISS 16OCT14 Copyright 2014 United Technologies Corporation. Interlogix appartiene a UTC Building & Industrial Systems, una divisione di
DVR 16 CANALES DE VÍDEO/AUDIO H.264 CIF/2CIF
 Mod. 1093 DS1093-024 DVR 4 CANALI VIDEO/AUDIO H.264 CIF/4CIF Sch. 1093/064S DVR 8 CANALI VIDEO H.264 CIF/2CIF Sch. 1093/065S DVR 16 CANALI VIDEO/AUDIO H.264 CIF/2CIF Sch. 1093/066S 4 CHANNEL VIDEO/AUDIO
Mod. 1093 DS1093-024 DVR 4 CANALI VIDEO/AUDIO H.264 CIF/4CIF Sch. 1093/064S DVR 8 CANALI VIDEO H.264 CIF/2CIF Sch. 1093/065S DVR 16 CANALI VIDEO/AUDIO H.264 CIF/2CIF Sch. 1093/066S 4 CHANNEL VIDEO/AUDIO
SpeedDome Ultra VII Utility di configurazione Telecamera Giorno/Notte
 SpeedDome Ultra VII Utility di configurazione Telecamera Giorno/Notte Guida di consultazione rapida Se occorre assistenza Rivolgersi al Rappresentante delle vendite. Che cos è il domo Utility di configurazione?
SpeedDome Ultra VII Utility di configurazione Telecamera Giorno/Notte Guida di consultazione rapida Se occorre assistenza Rivolgersi al Rappresentante delle vendite. Che cos è il domo Utility di configurazione?
FASI DA ESEGUIRE ON-LINE
 FASI DA ESEGUIRE ON-LINE a) Compilazione della candidatura telematica secondo il modello illustrato nel formulario. Istruzioni per candidarsi on-line Pagina 1 Compilazione della candidatura telematica
FASI DA ESEGUIRE ON-LINE a) Compilazione della candidatura telematica secondo il modello illustrato nel formulario. Istruzioni per candidarsi on-line Pagina 1 Compilazione della candidatura telematica
TELECAMERE IP SERIE EASY. Leggere questo manuale prima dell uso e conservarlo per consultazioni future
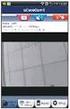 TELECAMERE IP SERIE EASY Leggere questo manuale prima dell uso e conservarlo per consultazioni future 1 Connessione alla rete Questa serie di prodotti supporta l'accesso e la gestione con web browser.
TELECAMERE IP SERIE EASY Leggere questo manuale prima dell uso e conservarlo per consultazioni future 1 Connessione alla rete Questa serie di prodotti supporta l'accesso e la gestione con web browser.
MSW H264 H264 2MP Canali
 MSW H264 H264 2MP 4-8- 16 Canali Manuale in Italiano di Configurazione via WebServer P2P Benvenuti nella Guida all installazione via WebServer del DVR MSW H264 Per poter accedere al servizio di visualizzazione
MSW H264 H264 2MP 4-8- 16 Canali Manuale in Italiano di Configurazione via WebServer P2P Benvenuti nella Guida all installazione via WebServer del DVR MSW H264 Per poter accedere al servizio di visualizzazione
FAQ. Se i problemi non sono elencati, si prega di contattare il vostro distributore o compilare un tiket.
 FAQ Se i problemi non sono elencati, si prega di contattare il vostro distributore o compilare un tiket. 1_ il DVR non si avvia normalmente. 1. L'alimentazione non è corretta. 2. L'alimentatore non è collegato
FAQ Se i problemi non sono elencati, si prega di contattare il vostro distributore o compilare un tiket. 1_ il DVR non si avvia normalmente. 1. L'alimentazione non è corretta. 2. L'alimentatore non è collegato
VIDEOREGISTRATORE DIGITALE. Manuale Utente del DVR rev1.2
 VIDEOREGISTRATORE DIGITALE Manuale Utente del DVR rev1.2 Indice In questa edizione:... ii Indicatori e comandi del pannello frontale del DVR... 1 Comandi chiave numerici/alfanumerici del pannello frontale
VIDEOREGISTRATORE DIGITALE Manuale Utente del DVR rev1.2 Indice In questa edizione:... ii Indicatori e comandi del pannello frontale del DVR... 1 Comandi chiave numerici/alfanumerici del pannello frontale
Prima di iniziare la procedura d installazione, verificare che siano disponibili tutte le informazioni e le attrezzature necessarie
 Il presente prodotto può essere configurato con un browser web aggiornato come Internet Explorer 6 o Netscape Navigator 6.2.3. DSL-502T ADSL Router Prima di cominciare Prima di iniziare la procedura d
Il presente prodotto può essere configurato con un browser web aggiornato come Internet Explorer 6 o Netscape Navigator 6.2.3. DSL-502T ADSL Router Prima di cominciare Prima di iniziare la procedura d
07/12-01 PC Lettore di Prossimità Sfera. Manuale installatore
 07/12-01 PC 353200 Lettore di Prossimità Sfera Manuale installatore 2 Lettore di Prossimità Sfera Indice 1 Introduzione 4 1.1 Avvertenze e consigli 4 Manuale installatore 2 Descrizione 5 2.1 Funzioni principali
07/12-01 PC 353200 Lettore di Prossimità Sfera Manuale installatore 2 Lettore di Prossimità Sfera Indice 1 Introduzione 4 1.1 Avvertenze e consigli 4 Manuale installatore 2 Descrizione 5 2.1 Funzioni principali
ADSL Modem :: Ericsson B-Quick (HM120d)
 ADSL Modem :: Ericsson B-Quick (HM120d) 1. Introduzione www.ericsson.com Il modem ADSL HM120d consente connessioni ai servizi in banda larga usando una normale linea telefonica. Supporta connessioni in
ADSL Modem :: Ericsson B-Quick (HM120d) 1. Introduzione www.ericsson.com Il modem ADSL HM120d consente connessioni ai servizi in banda larga usando una normale linea telefonica. Supporta connessioni in
Aggiornamento dei dati dell obiettivo per il controllo distorsione
 Aggiornamento dei dati dell obiettivo per il controllo distorsione Grazie per avere acquistato un prodotto Nikon. In questa guida viene descritto come eseguire l aggiornamento dei dati dell obiettivo per
Aggiornamento dei dati dell obiettivo per il controllo distorsione Grazie per avere acquistato un prodotto Nikon. In questa guida viene descritto come eseguire l aggiornamento dei dati dell obiettivo per
Aggiornamento del firmware della fotocamera
 Aggiornamento del firmware della fotocamera Grazie per aver scelto un prodotto Nikon. Questo manuale descrive come eseguire l aggiornamento del firmware. Se non siete sicuri di poter effettuare l aggiornamento
Aggiornamento del firmware della fotocamera Grazie per aver scelto un prodotto Nikon. Questo manuale descrive come eseguire l aggiornamento del firmware. Se non siete sicuri di poter effettuare l aggiornamento
i-on Flashloader Guida all Installazione e all Uso
 Guida all Installazione e all Uso Introduzione Il software i-on Flashloader consente di aggiornare il software operativo principale della centralina del sistema di allarme i- on40. Il software gira su
Guida all Installazione e all Uso Introduzione Il software i-on Flashloader consente di aggiornare il software operativo principale della centralina del sistema di allarme i- on40. Il software gira su
Istruzioni per il trasferimento di dati dal fotometro Lovibond PoolDirect / MultiDirect SpectroDirect / PCSPECTRO II
 Istruzioni per il trasferimento di dati dal fotometro Lovibond PoolDirect / MultiDirect SpectroDirect / PCSPECTRO II al programma HyperTerminal di Windows Annotazioni: valido per i fotometri: PoolDirect,
Istruzioni per il trasferimento di dati dal fotometro Lovibond PoolDirect / MultiDirect SpectroDirect / PCSPECTRO II al programma HyperTerminal di Windows Annotazioni: valido per i fotometri: PoolDirect,
Guida di avvio rapido di TruVision NVR 21 (S/P)
 Guida di avvio rapido di TruVision NVR 21 (S/P) Figura 1: Collegamenti del pannello posteriore 1. Consente il collegamento a un monitor CVBS (connettore di tipo BNC). 2. Consente di collegare un ingresso
Guida di avvio rapido di TruVision NVR 21 (S/P) Figura 1: Collegamenti del pannello posteriore 1. Consente il collegamento a un monitor CVBS (connettore di tipo BNC). 2. Consente di collegare un ingresso
Grazie per aver acquistato il nostro prodotto. È possibile contattarci per qualsiasi domanda.
 BPT S.p.A. a Socio Unico Via Cornia, 1-33079 Sesto al Reghena PN - Italy www.bpt.it-info@bpt.it XDVKBD01 IT Manuale utente della tastiera Grazie per aver acquistato il nostro prodotto. È possibile contattarci
BPT S.p.A. a Socio Unico Via Cornia, 1-33079 Sesto al Reghena PN - Italy www.bpt.it-info@bpt.it XDVKBD01 IT Manuale utente della tastiera Grazie per aver acquistato il nostro prodotto. È possibile contattarci
DESCRIZIONE DEI TASTI
 Istruzioni H3 DESCRIZIONE DEI TASTI Tasto accensione/modalità Tasto scatto/selezione Microfono Alloggiamento micro SD Indicatore di stato Lente Porta micro USB 3 Tasto UP Altoparlante Schermo Tasto DOWN
Istruzioni H3 DESCRIZIONE DEI TASTI Tasto accensione/modalità Tasto scatto/selezione Microfono Alloggiamento micro SD Indicatore di stato Lente Porta micro USB 3 Tasto UP Altoparlante Schermo Tasto DOWN
Aggiornamento del firmware per il trasmettitore wireless WT 7
 Aggiornamento del firmware per il trasmettitore wireless WT 7 Grazie per aver scelto un prodotto Nikon. Questa guida descrive come aggiornare il firmware per il trasmettitore wireless WT 7. Se non si è
Aggiornamento del firmware per il trasmettitore wireless WT 7 Grazie per aver scelto un prodotto Nikon. Questa guida descrive come aggiornare il firmware per il trasmettitore wireless WT 7. Se non si è
Manuale di installazione
 Manuale di installazione Manuale di installazione Riello Power Tools v. 2.2 Versione aggiornata Luglio, 2014 Pagina 1 Sommario 1-BENVENUTO!... 3 2-REQUISITI MINIMI COMPUTER... 3 3-NOTE PRELIMINARI... 3
Manuale di installazione Manuale di installazione Riello Power Tools v. 2.2 Versione aggiornata Luglio, 2014 Pagina 1 Sommario 1-BENVENUTO!... 3 2-REQUISITI MINIMI COMPUTER... 3 3-NOTE PRELIMINARI... 3
Manuale breve Telecamere IP ZAVIO!!! ver 1.3
 Manuale breve Telecamere IP ZAVIO ver. 1.3 1 Manuale breve Telecamere IP ZAVIO!!! ver 1.3 Indice: 1.0 Configurazione delle Telecamere IP ZAVIO...2 1.4 Assegnare l indirizzo IP...2 1.5 Impostazioni dei
Manuale breve Telecamere IP ZAVIO ver. 1.3 1 Manuale breve Telecamere IP ZAVIO!!! ver 1.3 Indice: 1.0 Configurazione delle Telecamere IP ZAVIO...2 1.4 Assegnare l indirizzo IP...2 1.5 Impostazioni dei
MANUALE D'USO SPECIFICHE DEL PRODOTTO
 MANUALE D'USO SPECIFICHE DEL PRODOTTO Risoluzione immagine fissa: [12M] 4000x3000/ [8M] 3264x2448/ [5M] 2592x1944/[2M] 1600x1200 Risoluzione Video Clip: [HD] 1280 x 720 / [640] 640 x 480 Formati di file:
MANUALE D'USO SPECIFICHE DEL PRODOTTO Risoluzione immagine fissa: [12M] 4000x3000/ [8M] 3264x2448/ [5M] 2592x1944/[2M] 1600x1200 Risoluzione Video Clip: [HD] 1280 x 720 / [640] 640 x 480 Formati di file:
Telecomando mobile HP (solo in determinati modelli) Guida utente
 Telecomando mobile HP (solo in determinati modelli) Guida utente Copyright 2008 Hewlett-Packard Development Company, L.P. Windows e Windows Vista sono entrambi marchi registrati o marchi di Microsoft Corporation
Telecomando mobile HP (solo in determinati modelli) Guida utente Copyright 2008 Hewlett-Packard Development Company, L.P. Windows e Windows Vista sono entrambi marchi registrati o marchi di Microsoft Corporation
Titolo: Installazione e configurazione Atlantis CMS 2.0 Documento: Data di redazione: Maggio 2016 Autore: Contenuto del documento:
 Titolo: Installazione e configurazione Atlantis CMS 2.0 Documento: CMS per telecamere +CamHD7000 Data di redazione: Maggio 2016 Autore: Alessio Mandato Contenuto del documento: Scopo di questo documento
Titolo: Installazione e configurazione Atlantis CMS 2.0 Documento: CMS per telecamere +CamHD7000 Data di redazione: Maggio 2016 Autore: Alessio Mandato Contenuto del documento: Scopo di questo documento
Contenuto della confezione. Elenco dei termini. Powerline Adapter
 Powerline Adapter Importante! Non esporre lo Powerline Adapter a temperature estreme. Non lasciare l apparecchio alla luce diretta del sole o in prossimità di elementi di riscaldamento. Non utilizzare
Powerline Adapter Importante! Non esporre lo Powerline Adapter a temperature estreme. Non lasciare l apparecchio alla luce diretta del sole o in prossimità di elementi di riscaldamento. Non utilizzare
Guida all installazione e all uso del software icms per DVR-4HDS, DVR-4HD, DVR-8HD, DVR-16HD e DVR-4HL
 Guida all installazione e all uso del software icms per DVR-4HDS, DVR-4HD, DVR-8HD, DVR-16HD e DVR-4HL DT01817HE0310R00 Sommario 1. Installazione CMS 3 2. ACCESSO A CMS E AMBIENTE 6 3. DVR, Gruppi ed Eventi
Guida all installazione e all uso del software icms per DVR-4HDS, DVR-4HD, DVR-8HD, DVR-16HD e DVR-4HL DT01817HE0310R00 Sommario 1. Installazione CMS 3 2. ACCESSO A CMS E AMBIENTE 6 3. DVR, Gruppi ed Eventi
Manuale utente. Descrizione del prodotto. 1) SU tasto 2) MENU 3) DOWN. 4) Interfaccia USB 5) Camera 6) Altoparlante fess
 Manuale utente Descrizione del prodotto Struttura del prodotto 1) SU tasto 2) MENU 3) DOWN 4) Interfaccia USB 5) Camera 6) Altoparlante fess 7) il tasto OK 8) MODE 9) Pulsante di alimentazione 10) Display
Manuale utente Descrizione del prodotto Struttura del prodotto 1) SU tasto 2) MENU 3) DOWN 4) Interfaccia USB 5) Camera 6) Altoparlante fess 7) il tasto OK 8) MODE 9) Pulsante di alimentazione 10) Display
JD-7 4K. Manuale d Uso. jepssen.com 02
 JD-7 4K Manuale d Uso jepssen.com 02 jepssen.com 2016 Jepssen. All rights reserved. Indice Introduzione 04 1.1 Installazione 05 Guida Rapida 07 2.1 Pulsanti Funzione 08 2.2 Avvio e Spegnimento 08 2.3
JD-7 4K Manuale d Uso jepssen.com 02 jepssen.com 2016 Jepssen. All rights reserved. Indice Introduzione 04 1.1 Installazione 05 Guida Rapida 07 2.1 Pulsanti Funzione 08 2.2 Avvio e Spegnimento 08 2.3
2. Selezionare il pulsante Spegnimento. 3. Cliccare sul pulsante SI. 4. Commutare da I a O l interruttore sul retro.
 Struttura del Menu Il menu dei DVR serie DS-8100-S ha la seguente struttura: Nota: L utente amministratore di default ha user ID admin e password 12345 Avvio e Spegnimento La corretta esecuzione delle
Struttura del Menu Il menu dei DVR serie DS-8100-S ha la seguente struttura: Nota: L utente amministratore di default ha user ID admin e password 12345 Avvio e Spegnimento La corretta esecuzione delle
1. Introduzione. 1.1 Precauzioni di sicurezza. 1.2 Sistema richiesto. 1.3 Contenuto del pacco
 1. Introduzione 1.1 Precauzioni di sicurezza Si prega di osservare tutte le precauzioni prima di utilizzare Prestigio Data Racer I, seguire tutte le procedure descritte in questo manuale e usare correttamente
1. Introduzione 1.1 Precauzioni di sicurezza Si prega di osservare tutte le precauzioni prima di utilizzare Prestigio Data Racer I, seguire tutte le procedure descritte in questo manuale e usare correttamente
(Edizione GM) Ricetrasmettitore All Mode HF/VHF/UHF
 Ricetrasmettitore All Mode HF/VHF/UHF C4FM FDMA/FM FT-991 Manuale D'istruzioni (Edizione GM) Grazie per avere acquistato questo prodotto Yaeau. Questo manuale d'istruzioni spiega le operazioni e le impostazioni
Ricetrasmettitore All Mode HF/VHF/UHF C4FM FDMA/FM FT-991 Manuale D'istruzioni (Edizione GM) Grazie per avere acquistato questo prodotto Yaeau. Questo manuale d'istruzioni spiega le operazioni e le impostazioni
UTILITÀ PENNA A SFIORAMENTO MANUALE DI ISTRUZIONI
 MONITOR LCD UTILITÀ PENNA A SFIORAMENTO MANUALE DI ISTRUZIONI Versione 2.0 Modelli applicabili (a partire da giugno 2015) PN-L803C/PN-80TC3/PN-ZL03 (I modelli disponibili sono diversi in base all area
MONITOR LCD UTILITÀ PENNA A SFIORAMENTO MANUALE DI ISTRUZIONI Versione 2.0 Modelli applicabili (a partire da giugno 2015) PN-L803C/PN-80TC3/PN-ZL03 (I modelli disponibili sono diversi in base all area
ELCART. Manuale di istruzioni/scheda tecnica
 PAGINA 1 DI 8 Videocamera Smart Assicurarsi, che al primo utilizzo della videocamera Smart non manchi nessun accessorio, come riportato nella lista indicata di seguito. Videocamera 1 Adattatore r1 Cavo
PAGINA 1 DI 8 Videocamera Smart Assicurarsi, che al primo utilizzo della videocamera Smart non manchi nessun accessorio, come riportato nella lista indicata di seguito. Videocamera 1 Adattatore r1 Cavo
LETTORE BLUETOOTH 57400
 LETTORE BLUETOOTH 57400 Manuale di installazione e programmazione OPERA s.r.l. via Portogallo 43, 41122 Modena ITALIA Tel. 059451708 www.opera italy.com Rev.11/16 1.0 Dati tecnici di installazione e utilizzo
LETTORE BLUETOOTH 57400 Manuale di installazione e programmazione OPERA s.r.l. via Portogallo 43, 41122 Modena ITALIA Tel. 059451708 www.opera italy.com Rev.11/16 1.0 Dati tecnici di installazione e utilizzo
Generalità. Descrizione del dispositivo. Disposizione dei componenti
 Generalità Il terminale Braille MB248 è una apparecchiatura elettronica gestita da microprocessore con elevata capacità di elaborazione, adatta si per uso personale che per attività lavorative. MB248 può
Generalità Il terminale Braille MB248 è una apparecchiatura elettronica gestita da microprocessore con elevata capacità di elaborazione, adatta si per uso personale che per attività lavorative. MB248 può
7" Video Touch Screen
 316813/316814/332153/332154 7" Video Touch Screen Manuale d uso 07/12-01 CN 2 Indice 1. Funzione Chiamata 6 2. Attivazione Posto Esterno 6 3. Chiamata Intercom 6 4. Modalità Lavoro 7 5. Registrazione Ospiti
316813/316814/332153/332154 7" Video Touch Screen Manuale d uso 07/12-01 CN 2 Indice 1. Funzione Chiamata 6 2. Attivazione Posto Esterno 6 3. Chiamata Intercom 6 4. Modalità Lavoro 7 5. Registrazione Ospiti
TMD 2CSG524000R2021 ABB
 TMD 2CSG524000R2021 2CSG445018D0901 ABB ABB ABB S.p.a Divisione ABB SACE V.le dell Industria, 18 20010 Vittuone (MI) Tel +39 02 9034 1 FAX +39 02 9034 7609 2 I Principali funzionalità Un eccessivo incremento
TMD 2CSG524000R2021 2CSG445018D0901 ABB ABB ABB S.p.a Divisione ABB SACE V.le dell Industria, 18 20010 Vittuone (MI) Tel +39 02 9034 1 FAX +39 02 9034 7609 2 I Principali funzionalità Un eccessivo incremento
1 Confezione. Guida di installazione. Monitor LCD per la gestione dei colori. Importante
 Guida di installazione Monitor LCD per la gestione dei colori Importante Per poter utilizzare il prodotto in modo efficace e sicuro, leggere attentamente la sezione PRECAUZIONI, la Guida di installazione
Guida di installazione Monitor LCD per la gestione dei colori Importante Per poter utilizzare il prodotto in modo efficace e sicuro, leggere attentamente la sezione PRECAUZIONI, la Guida di installazione
Automatic Control Unit Configurator
 Automatic Control Unit Manuale di utilizzo LE09506AA-01/17-01 GF Automatic Control Unit IT ITALIANO 3 2 Sommario Automatic Control Unit Manuale di utilizzo 1 Requisiti Hardware e Software 4 1.1 Requisiti
Automatic Control Unit Manuale di utilizzo LE09506AA-01/17-01 GF Automatic Control Unit IT ITALIANO 3 2 Sommario Automatic Control Unit Manuale di utilizzo 1 Requisiti Hardware e Software 4 1.1 Requisiti
Guida all installazione di Fiery proserver
 Guida all installazione di Fiery proserver Il presente documento descrive la procedura di installazione di EFI Fiery proserver ed è rivolto ai clienti che intendono installare Fiery proserver senza l assistenza
Guida all installazione di Fiery proserver Il presente documento descrive la procedura di installazione di EFI Fiery proserver ed è rivolto ai clienti che intendono installare Fiery proserver senza l assistenza
ELCART. Manuale di istruzioni/scheda tecnica
 PAGINA 1 DI 13 Videocamera Smart Assicurarsi, al primo utilizzo, che la Videocamera di smart Pan & Tilt, sia integra nella confezione e verificare che nessun accessorio sia mancante, come riportato nella
PAGINA 1 DI 13 Videocamera Smart Assicurarsi, al primo utilizzo, che la Videocamera di smart Pan & Tilt, sia integra nella confezione e verificare che nessun accessorio sia mancante, come riportato nella
AC500PRA. Pannello remoto di ripetizione per centrali di rivelazione automatica di incendio AC501 e AC502. Manuale di installazione
 AC500PRA Pannello remoto di ripetizione per centrali di rivelazione automatica di incendio AC501 e AC502 Manuale di installazione INDICE 1 Introduzione... 3 2 Struttura... 3 3 Stati del pannello... 3 3.1
AC500PRA Pannello remoto di ripetizione per centrali di rivelazione automatica di incendio AC501 e AC502 Manuale di installazione INDICE 1 Introduzione... 3 2 Struttura... 3 3 Stati del pannello... 3 3.1
Parti della fotocamera
 Parti della fotocamera. Pulsante otturatore. Stabilizz.. Pulsante di accensione 4. Flash 5. Porta USB / Morsetto uscita video 6. Luce autoscatto 7. Obiettivo 8. Microfono 9. Spia di funzionamento 0. Pulsante
Parti della fotocamera. Pulsante otturatore. Stabilizz.. Pulsante di accensione 4. Flash 5. Porta USB / Morsetto uscita video 6. Luce autoscatto 7. Obiettivo 8. Microfono 9. Spia di funzionamento 0. Pulsante
IP150 (cod. PXDIP15)
 Modulo Internet IP150 (cod. PXDIP15) Manuale utente Distribuzione apparecchiature sicurezza Introduzione Il modulo internet IP150 è un modulo di comunicazione su Internet che Vi permette di controllare
Modulo Internet IP150 (cod. PXDIP15) Manuale utente Distribuzione apparecchiature sicurezza Introduzione Il modulo internet IP150 è un modulo di comunicazione su Internet che Vi permette di controllare
Aggiornamento del firmware della fotocamera
 Aggiornamento del firmware della fotocamera Grazie per aver scelto un prodotto Nikon. Questo manuale descrive come eseguire l aggiornamento del firmware. Se non siete sicuri di poter effettuare l aggiornamento
Aggiornamento del firmware della fotocamera Grazie per aver scelto un prodotto Nikon. Questo manuale descrive come eseguire l aggiornamento del firmware. Se non siete sicuri di poter effettuare l aggiornamento
Schermata principale
 Schermata principale Questa è la schermata di Locus map che viene visualizzata all accensione. La schermata mostra la finestra della mappa, i pannelli di controllo superiore e inferiore e il pannello di
Schermata principale Questa è la schermata di Locus map che viene visualizzata all accensione. La schermata mostra la finestra della mappa, i pannelli di controllo superiore e inferiore e il pannello di
1 Confezione. Guida di installazione. Monitor LCD per la gestione dei colori. Importante
 Guida di installazione Monitor LCD per la gestione dei colori Importante Per poter utilizzare il prodotto in modo efficace e sicuro, leggere attentamente la sezione PRECAUZIONI, la Guida di installazione
Guida di installazione Monitor LCD per la gestione dei colori Importante Per poter utilizzare il prodotto in modo efficace e sicuro, leggere attentamente la sezione PRECAUZIONI, la Guida di installazione
Funzioni Principali dell APP ENTR
 Funzioni Principali dell APP ENTR 1. Impostare il proprietario 2. Trovare la serratura 3. Chiudere/Riaprire 4. Menù 5. Aggiungere un utente 6. Gestione dell utente 7. Ottenere la chiave 8. Cancellare una
Funzioni Principali dell APP ENTR 1. Impostare il proprietario 2. Trovare la serratura 3. Chiudere/Riaprire 4. Menù 5. Aggiungere un utente 6. Gestione dell utente 7. Ottenere la chiave 8. Cancellare una
Programma di installazione Guida per l'utente
 Programma di installazione Guida per l'utente Copyright 2007 Hewlett-Packard Development Company, L.P. Microsoft è un marchio registrato negli Stati Uniti di Microsoft Corporation. Le informazioni contenute
Programma di installazione Guida per l'utente Copyright 2007 Hewlett-Packard Development Company, L.P. Microsoft è un marchio registrato negli Stati Uniti di Microsoft Corporation. Le informazioni contenute
Telecomando mobile HP (solo in determinati modelli) Guida utente
 Telecomando mobile HP (solo in determinati modelli) Guida utente Copyright 2008 Hewlett-Packard Development Company, L.P. Windows e Windows Vista sono entrambi marchi registrati o marchi di Microsoft Corporation
Telecomando mobile HP (solo in determinati modelli) Guida utente Copyright 2008 Hewlett-Packard Development Company, L.P. Windows e Windows Vista sono entrambi marchi registrati o marchi di Microsoft Corporation
GUIDA VELOCE INSTALLAZIONE ED USO DVR NEXTMATE NMDH304 N MDH308 E NMDH316
 GUIDA VELOCE INSTALLAZIONE ED USO DVR NEXTMATE NMDH304 N MDH308 E NMDH316 1. Imballo...p2 2. Installazione HDD...p3 3. Installazione CD/DVD RW...p4 4. Controlli pannello frontale...p5 5. Collegamenti pannello
GUIDA VELOCE INSTALLAZIONE ED USO DVR NEXTMATE NMDH304 N MDH308 E NMDH316 1. Imballo...p2 2. Installazione HDD...p3 3. Installazione CD/DVD RW...p4 4. Controlli pannello frontale...p5 5. Collegamenti pannello
LIM 2ª parte Gruppo di lavoro h Scuola secondaria di primo grado S.G. Bosco Fara Gera d Adda
 I CARE Azione LIM 2ª parte Gruppo di lavoro h Scuola secondaria di primo grado S.G. Bosco Fara Gera d Adda Aggiunta di contenuti al software Notebook È possibile migliorare le pagine di Notebook inserendo
I CARE Azione LIM 2ª parte Gruppo di lavoro h Scuola secondaria di primo grado S.G. Bosco Fara Gera d Adda Aggiunta di contenuti al software Notebook È possibile migliorare le pagine di Notebook inserendo
HOOK-3x DSI. Manuale di istruzioni. lowrance.com ITALIANO. HOOK-3x DSI
 HOOK-3x DSI Manuale di istruzioni ITALIANO HOOK-3x DSI lowrance.com Copyright 2015 Navico Tutti i diritti riservati. Lowrance e Navico sono marchi registrati di Navico. Navico potrebbe ritenere necessario
HOOK-3x DSI Manuale di istruzioni ITALIANO HOOK-3x DSI lowrance.com Copyright 2015 Navico Tutti i diritti riservati. Lowrance e Navico sono marchi registrati di Navico. Navico potrebbe ritenere necessario
Benvenuti in Picture Package Producer2
 Manuale di Picture Package Producer2 Benvenuti in Picture Package Producer2 Benvenuti in Picture Package Producer2 Avvio e chiusura di Picture Package Producer2 Passaggio 1: Selezione delle immagini Passaggio
Manuale di Picture Package Producer2 Benvenuti in Picture Package Producer2 Benvenuti in Picture Package Producer2 Avvio e chiusura di Picture Package Producer2 Passaggio 1: Selezione delle immagini Passaggio
STRUMENTO IMPOSTAZIONI DEL PANNELLO A SFIORAMENTO MANUALE DI ISTRUZIONI
 MONITOR LCD STRUMENTO IMPOSTAZIONI DEL PANNELLO A SFIORAMENTO MANUALE DI ISTRUZIONI Versione 2.0 Modelli applicabili (a partire da giugno 2015) PN-L803C/PN-80TC3 (I modelli disponibili sono diversi in
MONITOR LCD STRUMENTO IMPOSTAZIONI DEL PANNELLO A SFIORAMENTO MANUALE DI ISTRUZIONI Versione 2.0 Modelli applicabili (a partire da giugno 2015) PN-L803C/PN-80TC3 (I modelli disponibili sono diversi in
Procedura aggiornamento firmware
 Procedura aggiornamento firmware Sommario Introduzione... 3 Caratteristiche versione firmware... 3 Strumentazione necessaria e requisiti di base... 3 Procedura aggiornamento... 4 Appendice... 10 Risoluzione
Procedura aggiornamento firmware Sommario Introduzione... 3 Caratteristiche versione firmware... 3 Strumentazione necessaria e requisiti di base... 3 Procedura aggiornamento... 4 Appendice... 10 Risoluzione
Italiano. Muti-Funzionale. Fotocamera digitale. Guida dell utente
 Italiano Muti-Funzionale Fotocamera digitale Guida dell utente ii INDICE IDENTIFICAZIONE DELLE PARTI... 1 DISPLAY LCD... 2 PREPARAZIONE... 2 Caricamento delle batterie... 2 Inserimento della scheda SD/MMC...
Italiano Muti-Funzionale Fotocamera digitale Guida dell utente ii INDICE IDENTIFICAZIONE DELLE PARTI... 1 DISPLAY LCD... 2 PREPARAZIONE... 2 Caricamento delle batterie... 2 Inserimento della scheda SD/MMC...
Mod DS A LBT 8563 SOFTWARE DI PROGRAMMAZIONE PER MODULO DI CHIAMATA E CENTRALINO 2VOICE
 Mod. 1083 DS 1083-022A LBT 8563 SOFTWARE DI PROGRAMMAZIONE PER MODULO DI CHIAMATA E CENTRALINO 2VOICE IndICE 1. DESCRIZIONE GENERALE...2 1.1 Requisiti di sistema...2 1.2 Installazione...2 2. PROGRAMMAZIONE
Mod. 1083 DS 1083-022A LBT 8563 SOFTWARE DI PROGRAMMAZIONE PER MODULO DI CHIAMATA E CENTRALINO 2VOICE IndICE 1. DESCRIZIONE GENERALE...2 1.1 Requisiti di sistema...2 1.2 Installazione...2 2. PROGRAMMAZIONE
Hardware. Utilizzo del Bluetooth
 Il Bluetooth è una tecnologia di comunicazione che permette di trasmettere dati senza l impiego di cavi. Grazie alle funzioni Bluetooth è possibile impostare una connessione senza fili tra l NXT e altre
Il Bluetooth è una tecnologia di comunicazione che permette di trasmettere dati senza l impiego di cavi. Grazie alle funzioni Bluetooth è possibile impostare una connessione senza fili tra l NXT e altre
WINDOWS95. 1. Avviare Windows95. Avviare Windows95 non è un problema: parte. automaticamente all accensione del computer. 2. Barra delle applicazioni
 WINDOWS95 1. Avviare Windows95 Avviare Windows95 non è un problema: parte automaticamente all accensione del computer. 2. Barra delle applicazioni 1 La barra delle applicazioni permette di richiamare le
WINDOWS95 1. Avviare Windows95 Avviare Windows95 non è un problema: parte automaticamente all accensione del computer. 2. Barra delle applicazioni 1 La barra delle applicazioni permette di richiamare le
