TCIR-10 Telecomando Universale ad apprendimento
|
|
|
- Chiara Castellani
- 6 anni fa
- Visualizzazioni
Transcript
1 TCIR-10 Telecomando Universale ad apprendimento Manuale Utente 07/2007 Vers 1-a Copy Device Copia un tasto apparecchio (incluso il suo contenuto). i) Selezionare il tasto apparecchio da copiare. ii) Selezionare Copy Device iii) Muovere il cursore su una posizione libera sullo schermo, se necessario spostarsi in un altra pagina tramite oppure. iv) Cliccare col tasto destro e selezionare Paste Device oppure selezionare Edit, Device, Paste Device Messaggi di errore: Se lo schermo mostra il messaggio LEARN ERROR il codice non è stato appreso correttamente, riselezionate il tasto e riprovate. Se mostra NO DATA significa che non è stato ricevuto alcun codice, provate a riposizionare i due telecomandi e ricominciate. Rename Device Cambia il nome di un tasto apparecchio Selezionare Rename Device, apparirà la seguente finestra: i) Inserire il nome desiderato, sono ammessi solo lettere e numeri. Selezionare la dimensione del Font mediante Small o Big se necessario. ii) Premere OK per uscire confermando i cambiamenti o Cancel per uscire senza cambiare niente 36 13
2 Immagine/Programma precedente Luminosità Blocco Espulsione Sinistra/Navigazione a Sinistra Destra/Navigazione a Destra Navigazione in Sù Navigazione in Giù Contrasto Luminosità/Contrasto Colore/Saturazione Timer Luce/Retroilluminazione Tono di tastiera Cancella 47 Operazioni generali Il TCIR10 vi da la possibilità di personalizzare ogni tasto che appare sullo schermo. Per esempio potete modificare, spostare, rinominare tasti, aggiungerne o toglierne. Per personalizzare i tasti apparecchio: B) Modifica dei tasti Apparecchio Sullo schermo virtuale del TCIR-10 nella pagina con i tasti apparecchi: a) Per muovere un tasto apparecchio, selezionarlo con il mouse e trascinarlo su una posizione valida. b) Per modificare un tasto apparecchio, selezionarlo con il mouse, fare click col tasto destro o selezionare Edit, Device dalla barra Menù. 2) Premere 3) Poi 4) Poi Ora abbiamo le seguenti scelte: A) Premere un tasto relativo ad un apparecchio, uscirà il seguente pop-up. COPY Duplicherà l apparecchio ed il suo contenuto. RENAME per cambiare il nome dell apparecchio INSERT Aggiungerà un nuovo apparecchio prima di quello APPEND Aggiungerà un nuovo apparecchio prima di quello MOVE Per muovere l apparecchio in un altra posizione. Usate i seguenti tasti per muovere l apparecchio all interno della pagina. Se la pagina è interamente occupata usate i tasti pagina per muovervi in altre pagine libere. DEL Cancella l apparecchio EXIT Chiude questo pop-up B) Premere ADD DEVICE per aggiungere un apparecchio alla pagina corrente Apparirà un Pop-Up con varie funzioni selezionabili 14 35
3 Significato delle Icone Pausa Stop Play Eject Indietro veloce Avanti veloce Indietro lento Avanti lento Registrazione Ripristino dei valori memorizzati Cambio di direzione Play/Pausa Uscita Un passo indietro Traccia precedente Traccia successiva Ritorno all inizio traccia Avanti alla fine traccia Indietro un frame alla volta Avanti un frame alla volta Modo Picture in Picture Cambio lingua Stand By Modo singolo o multiplo 46 Indice Introduzione 4 Il TCIR-10, telecomando ad apprendimento con Touch screen 5 Funzioni principali 6 La Batteria 7 Installazione della batteria 7 Indicatore di carica 7 Accendere il TCIR-10 per la prima volta 8 Calibrare lo schermo 8 Prendere confidenza col touch screen 9 Nozioni generiche sull utilizzo 10 Operazioni generali e funzioni dei tasti 10 Le Macro 11 Apprendimento 12 Operazioni generali e funzioni dei tasti 12 Operazioni di editing 14 Operazioni generali 14 Programmare le Macro 16 Settaggi e Regolazioni 20 Orologio/Allarme(Sveglia)/Calendario/Termometro 20 Apparecchi e tasti di default 23 Tono di tastiera 24 Luce schermo 24 Clonazione 25 Calcolatrice 26 Programma PC-LINK 27 Installazione del programma e del driver USB 28 Uso dell interfaccia 29 Inserimento/Modifica dei tasti e delle Macro 34 Trasferimento dei dati tra PC e TCIR Elenco delle Icone 46 3 Modifica dei tasti e delle Macro 1) Modifica dei Tasti A) Aggiungere un Apparecchio Sullo schermo virtuale del TCIR-10: Questo apparecchio è stato progettato per accettare un massimo di 8 tasti relativi ad apparecchi sullo schermo. Se tentate di creare un nuovo tasto su uno schermo completamente occupato apparirà un messaggio recante la dicitura PAGE FULL. In questo caso potete spostare un tasto in un altra pagina prima di tentare nuovamente l operazione. Per personalizzare i tasti di un apparecchio: 2) Premere 3) Poi 4) Poi 5) Selezionare un apparecchio (es. TV), appariranno i tasti della pagina 1. Se necessario spostatevi tra le pagine con i tasti appositi. Posizionare il cursore su una posizione libera, Fare click col tasto destro del mouse e selezionare add device oppure, Selezionare Edit, Device, Add Device dalla barra Menù. Nota: Lo schermo può contenere solo otto apparecchi, se necessario spostarsi in un altra pagina tramite oppure. Ora abbiamo le seguenti scelte: A) Premere un tasto relativo ad un apparecchio, apparirà il seguente pop-up sullo schermo. RENAME per cambiare il nome del tasto KEY SIZE/SHAPE Potete selezionare varie forme e misure per i tasti, spostandovi se necessario in altre pagine MOVE Per muovere l apparecchio in un altra posizione nella stessa pagina.usate i seguenti tasti per muovere l apparecchio all interno della pagina. Se la pagina è interamente occupata usate i tasti pagina per muovervi in altre pagine libere. DEL Cancella il tasto EXIT Chiude questo pop-up 34 15
4 Introduzione Il telecomando TCIR-10 é stato progettato per controllare apparecchiature che accettano il controllo ad infrarossi. Per rendere piu semplice il suo utilizzo, il TCIR-10 é stato dotato di un comodo schermo Touch Screen. Potete scegliere una qualsiasi conbinazione di tasti per ognuno dei 160 apparecchi che puo comandare. La sua potente funzione di apprendimento vi consente di inserire ognuna delle funzioni del telecomando originale. Il TCIR-10 vi fornisce inoltre la possibilita di aggiungere apparecchi e funzioni, programmare macro, modificare i tasti, copiare l intero telecomando in un altro. Sono inoltre disponibili un orologio con calendario e sveglia ed un termometro. La programmazione del telecomando puo anche essere modificata e personalizzata mediante il programma per PC PC-LINK fornito. 2) Scaricamento dati dal PC al TCIR-10 Dopo le modifiche o per attivare un ulteriore telecomando, i dati possono essere trasferiti. a) Avviate il programma PC-Link. Caricate il file memorizzato che deve essere trasferito. b) Il TCIR-10 sarà pronto a ricevere i dati in qualsiasi momento. c) Dalla barra menù del programma selezionare File, Download to Handset. Automaticamente si avvierà l operazione di trasferimento. Attenzione: Quando si eseguono operazioni di trasferimento di dati, non scollegare i cavi ne togliere le batterie, ne potrebbe risultare un comportamento anomalo dell apparecchio b) Premere, apparirà il seguente Pop-Up che vi permetterà di manipolare le pagine e aggiungere nuovi tasti. INSERT PAGE Inserirà una nuova pagina.prima di quella selezionata. APPEND Aggiungerà una nuova pagina dopo quella selezionata. DELETE PAGE Cancellerà una pagina ADD KEY Aggiungerà un nuovo tasto, se la pagina è interamente occupata usate i tasti pagina per muovervi in altre pagine libere. EXIT Chiude questo menù. Barra Menù 3) Menu Macro Programmare le Macro: Viene chiamata Macro un tasto che contiene una sequenza di più comandi, per esempio possiamo avere una macro che accende la TV, seleziona l ingresso AV, accende il DVD e invia il comando PLAY. Prima di programmare una macro assicurarsi che i comandi che intendiamo usare siano tutti già appresi dal TCIR-10, una macro è semplicemente una sequenza di tasti. Edit Macro Crea, modifica, cancella una Macro. Edit Macro Step Modifica il contenuto di una Macro. Preload Come creare o modificare una macro 2) Premere 3) Poi 4) Poi A questo punto avrete 2 scelte: a) Premere per aggiungere un nuovo tasto macro sullo schermo. All Device Ricarica tutti gli apparecchi di serie. One Device Ricarica uno degli apparecchi di serie
5 Trasferimento dati tra TCIR-10 e PC Collegare le apparecchiature come indicato in figura: Il TCIR-10 Telecomando ad apprendimento con Touch Screen cavo cloning cavo USB Interfaccia USB 1) Caricamento dati dal TCIR-10 al PC Potete caricare i dati nel pc per modificarli o salvarli. a) Avviate il programma PC-Link. Dalla barra Menù selezionare File, Upload from Handset. b) Sul TCIR-10. 1) Premere Menù 2) Premere 3) Poi 4) Poi START 1- Ricevitore/emettitore infrarossi 2- Sensore di luce ambientale 3- Schermo 4- Tasti scorrimento pagina 5- porta di comunicazione 6- Stilo 7- Vano batterie 8- Tasto reset (all interno del vano batterie) 44 5 Barra Menù 2) Edit Edit Key Se la pagina corrente è interamente occupata da altri tasti potete spostarvi di pagina per mezzo dei tasti appositi per cercare altro spazio. b) Premere un tasto Macro, apparirà un Pop-Up sullo schermo che vi permetterà di modificare i tasti Macro. RENAME Per cambiare nome alla Macro. INSERT Aggiungerà un nuovo tasto Macro dopo quello APPEND Aggiungerà un nuovo tasto Macro dopo quello MOVE Per cambiare di posizione i tasti Macro. Potete usare i seguenti tasti: Se la pagina è interamente occupata usate i tasti pagina per muovervi in altre pagine libere. DEL Cancella il tasto. EXIT Chiude questo pop-up. Rename Rinomina un tasto di un apparecchio. Key Size/Shape Modifica la forma o dimensione di un tasto di un apparecchio. Delete Cancella un tasto di un apparecchio. Come creare o modificare una macro 2) Poi 3) Poi 4) Poi 5) Premendo un tasto macro si inizierà la programmazione vera e propria, assumendo che abbiamo scelto per esempio WATCH DVD, avremo il seguente schermo: 32 17
6 Funzioni Principali Setting Editing Learning Orologio Allarme/Timer (Macro a tempo) Data (Calendario) Termometro Calibrazione schermo Inserimento apparecchi Tono tastiera Retroilluminazione Modifica apparecchi e tasti Programmazione Macro Acquisizione dei codici infrarossi dal telecomando originale B) Modifica dei passi delle Macro Dalla barra Menù, selezionare Menù, Macro, Edit Macro Step Selezionare la Macro desiderata, apparirà la seguente finestra: Cloning Copiare i dati da un TCIR-10 ad un altro PC-Link Calcolatrice Comunicazione con un PC. 1) Il TCIR-10 permette la memorizzazione dei codici infrarossi sia sui tasti apparecchi che sui tasti di questi ultimi. Fare doppio click su questa zona per inserire i tasti corrispondenti al passo su cui stiamo lavorando. 2) Premere + o - per regolare il tempo di ritardo tra i passi. 3) Fare doppio click su questa zona per tornare alla funzione di inserimento o cancellazione dei passi. 4) Premere questi tasti per selezionare altre pagine per le nostre macro. 5) Premere quì per uscire dalla programmazione macro e tornare alla Home page a) Toccare quest area, avremo due opzioni: DEVICE CODE Premendo su questa icona lo schermo mostrerà i tasti apparecchio, ci si potrà eventualmente spostare di pagina per cercare quello che ci serve. Selezionate quello giusto, diventerà un passo della nostra Macro. Barra Menù 2) Edit Edit Device KEY CODE Premendo su questa icona lo schermo mostrerà i tasti apparecchio,ci si potrà eventualmente spostare di pagina per cercare quello che ci serve. Premendo il tasto desiderato entreremo nello schermo relativo e potremo scegliere il tasto che ci serve che diverrà il passo della Macro. b) Potete regolare il ritardo tra i vari passi della Macro mediante i tasti + e -. c) Possiamo spostarci tra i passi della Macro mediante i tasti pagina. Add Device Crea un tasto apparecchio. Copy Device Copia un tasto apparecchio e il suo contenuto. Paste Device Incolla un tasto apparecchio. Rename Device Rinomina un tasto apparecchio. Insert Device Inserisce un tasto apparecchio. Append Device Aggiunge un tasto apparecchio. Delete device Cancella un tasto apparecchio
7 2) Modifica delle Macro A) Modifica dei tasti Macro Dalla barra Menù, selezionare Menù, Macro, Edit Macro Per muovere un tasto Macro, trascinarlo nella posizione desiderata sullo schermo. La Batteria Installare le Batterie Inserire 4 batterie ministilo (AAA) nel vano posteriore, rispettando la corretta polarità (indicata nella serigrafia). Indicatore di carica Quando la batteria è quasi scarica, appare il simbolo in alto a sinistra dello schermo. Cambiare le batterie al piu presto per assicurare le corrette prestazioni dell apparecchio. Nel caso in cui le batterie siano lasciate scaricare ulteriormente, ad ogni pressione di un tasto viene emesso un suono e lo schermo si spegne per circa 10 secondi. Nota: Le regolazioni e gli apparecchi memorizzati non vengono perduti quando si tolgono le batterie, sarà solo necessario regolare data e ora.. 1) Selezionare un tasto Macro, fare click col tasto destro del mouse per Cambiare nome, Inserire o Cancellare una Macro. 2) Premere quì per aggiungere una macro. 3) Premere quì per uscire dalla programmazione macro e tornare alla Home page. 4) Premere questi tasti per selezionare altre pagine per le nostre macro. ATTENZIONE Quando si effettuano operazioni di PRE-LOAD, CLONING o operazioni di trasferimento dati con il PC-LINK, assicurarsi che le batterie siano ben cariche. Tali operazioni richiedono del tempo e se interrotte possono dar luogo a comportamenti anomali del telecomando Barra Menù 1) File 6) Premere, sullo schermo apparirà un menù Pop-Up che vi consentirà di aggiungere o cancellare passi alla Macro. INSERT Inserirà un nuovo passo alla Macro prima di quello APPEND Inserirà un nuovo passo alla Macro dopo quello DEL Cancella il passo. EXIT Chiude questo pop-up. 7) Premere per uscire al termine della programmazione. New Crea un nuovo file, vi apparirà una pagina vuota, potete creare apparecchi tasti e macro partendo da zero. Open Apre un file, per successive modifiche o per caricarlo sul TCIR-10. Save Salva il file corrente. Save as Salva il file corrente, chiedendo di assegnargli un nuovo nome. Upload from Handset Trasferisce il contenuto del TCIR-10 nel programma PC-Link. Download to Handset Trasferisce il file corrente del programma nel TCIR-10. Exit Esce dal programma
8 Accendere il TCIR-10 per la prima volta Calibrare lo schermo Ci possono essere delle differenze di risposta del Touch Screen, a seconda dell ambiente in cui lo usate, per esempio se è caldo o freddo. In particolare potrebbe esserci una mancanza di risposta al tocco, potrebbe esserci bisogno di una grande pressione o che essa sia spostata rispetto a dove sono visualizzati i tasti. Se non basta una leggera pressione a svolgere il lavoro, la calibrazione dello schermo puo esserci di aiuto. 4c) Cambiare nome ad un tasto Selezionare il tasto desiderato e fare click col tasto destro del mouse. Selezionare la funzione Rename Sarà visualizzata sullo schermo una finestra con varie icone disponibili. Tasto Uscita 1- Nella HOME page selezionare MENU quindi SETTING 2- Nella SETTING page selezionare ALIGNMENT, apparirà l immagine in figura. 3- Seguire le istruzioni sullo schermo premendo i simboli + con lo stilo in dotazione. a) Premere il simbolo + in alto a sinistra Quindi B) Premere il simbolo + in basso a destra Sono disponibili lettere, simboli e icone i) A questo punto potete: 1)Inserire lettere numeri o simboli dalla tastiera del computer 2)Selezionare una icona ii) Premere OK per confermare, oppure Exit per uscire. 4e) Cancellare un tasto Selezionare il tasto per cancellarlo Calibrazione dello schermo 8 41 Regolazioni Orologio/Allarme(Sveglia)/Calendario/Termometro Uso dell interfaccia Eseguite i collegamenti come descritto nel disegno. 2) Poi premere il tasto 3) Poi per accedere alle regolazioni di orologio, data, allarme e termometro. Cavo cloning Cavo USB Interfaccia USB Avviate il programma, otterrete una schermata simile a questa: Barra del menù a) Regolare la data i) Usare le frecce per cercare il mese, ii) Premere sul giorno desiderato, iii) Premere per confermare. Schermo virtuale del TCIR-10 Pagine dei tasti degli apparecchi 20 29
9 4c) Modificare la forma di un tasto Selezionare il tasto desiderato e fare click col tasto destro del mouse. Selezionare la funzione Key Shape/Size Prendere confidenza col touch screen Indicatore di pagina Barra dei Messaggi Orologio (Premere per allargarlo) Selezione degli apparecchi Sarà visualizzata sullo schermo una finestra con tasti di tutte le possibili combinazioni di forma e dimensione. Alla pagina Macro Alla pagina Menù Tasto Uscita i) Selezionare il tasto desiderato. Il tasto sarà visualizzato sul telecomando virtuale. ii) Se necessario, trascinarlo in un altra posizione. iii) Premere Exit per confermare e uscire Ritorno allo schermo precedente Ritorno alla Home Page Installazione del Driver USB e del programma PC-Link 1) Prima di procedere con l installazione del programma, installiamo il Driver per l interfaccia USB: a) Collegate l interfaccia al computer. b) Regolare l orologio Per esempio proviamo a regolare l ora alle 6:38pm (18:38) i) Premere o a seconda del formato orario desiderato. Interfaccia USB PC ii) Se la selezione è 12, premere in sequenza: quindi per confermare. b) Inserite il CD-Rom e fate doppio click sull icona setup che trovate nella cartella USB Driver. 2) Installazione del programma PC-Link Nello stesso CD-Rom trovate anche il programma, fate doppio click sull icona setup nella cartella PC LINK PROGRAM ii) Se la selezione è 24, premere in sequenza: quindi per confermare. c) Selezionare l unità di misura della temperatura Il TCIR-10 incorpora un sensore per la misura della temperatura ambiente. Premere per selezionare l unità di misura in gradi Celsius o Fahrenheit. d) Regolare l ora dell allarme Per esempio proviamo a regolare l ora dell allarme alle 7:00 pm (19:00) ii) Se la selezione è 12, premere in sequenza: quindi per confermare ii) Se la selezione è 24, premere in sequenza: quindi per confermare.
10 Nozioni generiche sull utilizzo Operazioni generali e funzioni dei tasti Esempio: a) Nella Home page selezionare un apparecchio, se necessario cercarlo spostandosi con i tasti di selezione pagina. Add Key Dopo aver selezionato la funzione Add Key, sarà visualizzata sullo schermo una finestra con tasti di tutte le possibili combinazioni di forma e dimensione. Aggiungi il prossimo tasto Uscita b) Premere un tasto relativo ad un apparecchio, se tale tasto corrisponde anche ad un codice Ir, questo viene trasmesso. c) Premere un tasto, se tale tasto contiene un codice Ir, questo viene trasmesso. d) L icona di trasmissione appare sullo schermo. e) Se nessun codice è stato memorizzato verrà visualizzato il messaggio EMPTY. f) Se necessario inviare altri comandi allo stesso apparecchio, eventualmente spostarsi con i tasti di pagina per trovare il prossimo tasto. g) Verrà visualizzata la pagina corrente nella barra messaggi. h)premere l icona HOME se è necessario inviare comandi ad un altro apparecchio. i) Selezionare il tasto desiderato. Il tasto sarà visualizzato sul telecomando virtuale. ii) Se necessario, trascinarlo in un altra posizione. iii) Ripetere eventualmente i passi i e ii per aggiungere altri tasti, premendo prima il tasto Add Next Key. Premere Exit per uscire e) Selezionare la Macro da inviare Premere la macro da inviare all ora impostata. PC-Link Nella confezione del TCIR-10 troverete un programma per PC che costituisce una comoda alternativa per programmare il telecomando. Il programma PC-Link vi consente di creare e modificare gli apparecchi e le macro del TCIR-10. Potrete eseguire il lavoro di programmazione sul PC e poi scaricarlo nel telecomando, oppure caricare quanto contenuto nel TCIR-10 (compresi i codici Ir appresi) per salvarlo sul PC. f) Inserimento/Disinserimento dell allarme Premere sui tasti on/off per inserire/ disinserire l allarme. Quando l allarme è inserito appare un icona nella home page
11 C) Modifica dei contenuti (tasti) di un Apparecchio 1) Sullo schermo virtuale del TCIR-10 nella pagina con i tasti apparecchi: 2) Selezionare un tasto apparecchio. 3) Verranno visualizzate le pagine con itasti. 4) A questo punto abbiamo 2 scelte. 5a) Muovere un tasto Selezionare il tasto e trascinarlo in una posizione valida. Se si desidera posizionare il tasto in un altra pagina, usare la funzione Copia e Incolla (Copy & Paste). 5b) Aggiungere un tasto, Inserire e cancellare una pagina. Muovere il mouse in una posizione desiderata nella finestra raffigurante le pagine dei tasti e fare click col tasto destro. Apparirà un Pop-Up con varie funzioni selezionabili Le Macro Esempio: a) Nella Home page selezionare il tasto Macro. b) Se necessario, cercarlo spostandosi con i tasti di selezione pagina. c) Verrà visualizzata la pagina corrente nella barra messaggi. d) Premere il tasto desiderato e i relativi comandi verranno trasmessi. Add Key Crea un nuovo tasto. Insert Page Inserisce una nuova pagina di tasti. Append Page Aggiunge una nuova pagina di tasti. Delete Page Cancella una pagina di tasti Calcolatrice Il TCIR-10 è anche provvisto di una semplice calcolatrice. Entrare in modalità Calcolatrice: Apparecchi e tasti di default Il TCIR-10 contiene 6 apparecchi già caricati di serie, appaiono nella HOME page ed i loro nomi sono: 2) Premere Per questi apparecchi è già caricata una serie di tasti con le funzioni da noi ritenute di più comune utilizzo, queste possono comunque essere personalizzate a seconda delle vostre esigenze. Questi apparecchi di base possono in ogni momento essere recuperati mediante la funzione PRE-LOAD. 1) Dalla pag. MENU premere 2) Poi 3) A questo punto avete due scelte: A) Per ricaricare tutti e 6 gli apparecchi originali B) Per ricaricare un singolo apparecchio. ATTENZIONE Quando si effettuano operazioni di PRE-LOAD, il TCIR-10 sistema la sua memoria interna e sbalzi o mancanze di energia sono deleteri,assicurarsi che le batterie siano ben cariche. Questa operazione richiede un pò di tempo e se interrotta può dar luogo a comportamenti anomali del telecomando
12 Apprendimento Operazioni generali e funzioni dei tasti Il TCIR-10 va programmato trasmettendo i codici infrarossi dei singoli tasti del telecomando originale al suo sensore. Posizionare i telecomandi su una superficie piana uno di fronte all altro come in figura Insert Device Crea e inserisce un tasto apparecchio. i) Selezionare un tasto apparecchio. ii) Selezionare Insert Device Sarà creato un tasto apparecchio e inserito subito prima di quello Append Device Crea e inserisce un tasto apparecchio. 5-8 cm a) Nella pagina MENU, selezionare l icona LEARN, per entrare in modalità apprendimento. b) In questa modalità avrete due scelte, LEARN DEVICE e LEARN DEVICE KEY. 1) Selezionando LEARN DEVICE andrete a inserire un codice Ir nel tasto che seleziona l apparecchio. Nella pagina LEARN DEVICE, premere il tasto dell apparecchio di cui si vuole apprendere il codice e premere il tasto del telecomando sorgente mantenendolo premuto finchè il TCIR-10 non mostra la scritta OK Ripetere per eventuali altri apparecchi. i) Selezionare un tasto apparecchio. ii) Selezionare Append Device Sarà creato un tasto apparecchio e inserito subito dopo quello Delete Device Cancella un tasto apparecchio. i) Selezionare un tasto apparecchio. ii) Selezionare Delete Device e il tasto sarà cancellato. 2) Selezionando LEARN DEVICE KEY andrete a inserire un codice Ir nei singoli tasti di ogni apparecchio in memoria. Nella pagina LEARN DEVICE KEY, premere il tasto di cui si vuole apprendere il codice e premere il tasto relativo sul telecomando sorgente mantenendolo premuto finchè il TCIR-10 non mostra la scritta OK. Ripetere per ogni altro tasto di cui si voglia apprendere il codice Toni di tastiera 1) Nella pagina MENU premere 2) Poi premere 3) Premere il corrispondente tasto per abilitare/disabilitare il tono di tastiera Retroilluminazione Clonazione La funzione di CLONAZIONE trasferisce tutti i dati memorizzati da un TCIR-10 ad un altro, inclusi gli apparecchi, i tasti, e codici appresi. Per trasferire i dati, inserire il cavetto in dotazione nella porta di comunicazione di entrambi i telecomandi e procedere come segue: Entrare in modalità CLONING: 2) Premere a) Sul telecomando che deve ricevere i dati: 1) Nella pagina MENU premere 2) Poi premere 3) Il TCIR-10 incorpora un sensore di luce ambiente, che consente di illuminare lo schermo se la luce ambiente non ne consente la lettura. Sono disponibili due modalità di funzionamento: Premere poi per attivare la ricezione b) Sul telecomando che deve trasmettere i dati: Premere poi per attivare la trasmissione Questa selezione consente di attivare la retroilluminazione ad ogni pressione di un tasto quando l illuminazione ambientale è troppo bassa. Con questa invece si attiva la retroilluminazione ogni volta che si preme un tasto, indipendentemente dalla luce 24 25
Mod DS A LBT 8563 SOFTWARE DI PROGRAMMAZIONE PER MODULO DI CHIAMATA E CENTRALINO 2VOICE
 Mod. 1083 DS 1083-022A LBT 8563 SOFTWARE DI PROGRAMMAZIONE PER MODULO DI CHIAMATA E CENTRALINO 2VOICE IndICE 1. DESCRIZIONE GENERALE...2 1.1 Requisiti di sistema...2 1.2 Installazione...2 2. PROGRAMMAZIONE
Mod. 1083 DS 1083-022A LBT 8563 SOFTWARE DI PROGRAMMAZIONE PER MODULO DI CHIAMATA E CENTRALINO 2VOICE IndICE 1. DESCRIZIONE GENERALE...2 1.1 Requisiti di sistema...2 1.2 Installazione...2 2. PROGRAMMAZIONE
Procedura aggiornamento firmware
 Procedura aggiornamento firmware Sommario Introduzione... 3 Caratteristiche versione firmware... 3 Strumentazione necessaria e requisiti di base... 3 Procedura aggiornamento... 4 Appendice... 6 Connessione
Procedura aggiornamento firmware Sommario Introduzione... 3 Caratteristiche versione firmware... 3 Strumentazione necessaria e requisiti di base... 3 Procedura aggiornamento... 4 Appendice... 6 Connessione
Procedura aggiornamento firmware
 Sommario Introduzione... 3 Caratteristiche versione firmware... 3 Strumentazione necessaria e requisiti di base... 3 Procedura aggiornamento... 3 Connessione al PC... 6 2 Introduzione Questo documento
Sommario Introduzione... 3 Caratteristiche versione firmware... 3 Strumentazione necessaria e requisiti di base... 3 Procedura aggiornamento... 3 Connessione al PC... 6 2 Introduzione Questo documento
Procedura aggiornamento firmware
 Procedura aggiornamento firmware Sommario Introduzione... 3 Caratteristiche versione firmware... 3 Strumentazione necessaria e requisiti di base... 3 Procedura aggiornamento... 4 Appendice... 6 Connessione
Procedura aggiornamento firmware Sommario Introduzione... 3 Caratteristiche versione firmware... 3 Strumentazione necessaria e requisiti di base... 3 Procedura aggiornamento... 4 Appendice... 6 Connessione
MANUALE UTENTE UPLOADER JAVA
 MANUALE UTENTE UPLOADER JAVA Indice 1. Accesso all applicazione 2 2. Selezionare e aprire una cartella 2 3. Caricare file e cartelle 3 4. Scaricare un file o una cartella 6 5. Funzioni avanzate 8 6. Aggiornare
MANUALE UTENTE UPLOADER JAVA Indice 1. Accesso all applicazione 2 2. Selezionare e aprire una cartella 2 3. Caricare file e cartelle 3 4. Scaricare un file o una cartella 6 5. Funzioni avanzate 8 6. Aggiornare
DMX LIGHTPLAYER Introduzione...2 Libreria DMX...3 Programmazione dei canali...7 Creazione di uno show...11
 DMX LIGHTPLAYER Introduzione...2 Libreria DMX...3 Programmazione dei canali...7 Creazione di uno show...11 Introduzione Il software DMX LightPlayer è semplice da utilizzare. Possibilità di importare un
DMX LIGHTPLAYER Introduzione...2 Libreria DMX...3 Programmazione dei canali...7 Creazione di uno show...11 Introduzione Il software DMX LightPlayer è semplice da utilizzare. Possibilità di importare un
PROCEDURA INSERIMENTO POI E AUTOVELOX SU GEOSAT serie
 PROCEDURA INSERIMENTO POI E AUTOVELOX SU GEOSAT serie 2-4 - 5 1) I file devono essere in formato OV2, ed, associato ad ognuno di essi, vi deve essere un icona immagine in formato bmp ( dello stesso nome
PROCEDURA INSERIMENTO POI E AUTOVELOX SU GEOSAT serie 2-4 - 5 1) I file devono essere in formato OV2, ed, associato ad ognuno di essi, vi deve essere un icona immagine in formato bmp ( dello stesso nome
KX-TS880EX_QG_PNQW2336ZA.fm Page 1 Tuesday, November 23, :31 PM. 1 Premere nella direzione della. 2 Installare le batterie come
 KX-TS880EX_QG_PNQW2336ZA.fm Page 1 Tuesday, November 23, 2010 4:31 PM Modello No. KX-TS880EX Guida Rapida Imposta Installazione delle batterie 1 Premere nella direzione della freccia e aprire il vano batteria
KX-TS880EX_QG_PNQW2336ZA.fm Page 1 Tuesday, November 23, 2010 4:31 PM Modello No. KX-TS880EX Guida Rapida Imposta Installazione delle batterie 1 Premere nella direzione della freccia e aprire il vano batteria
Windows. La prima realizzazione di un ambiente grafico si deve alla Apple (1984) per il suo Macintosh. La gestione dei file conserva la logica del DOS
 Windows La prima realizzazione di un ambiente grafico si deve alla Apple (1984) per il suo Macintosh La gestione dei file conserva la logica del DOS Funzionalità di un S.O. Gestione dei file Gestione dei
Windows La prima realizzazione di un ambiente grafico si deve alla Apple (1984) per il suo Macintosh La gestione dei file conserva la logica del DOS Funzionalità di un S.O. Gestione dei file Gestione dei
Generalità. Descrizione del dispositivo. Disposizione dei componenti
 Generalità Il terminale Braille MB248 è una apparecchiatura elettronica gestita da microprocessore con elevata capacità di elaborazione, adatta si per uso personale che per attività lavorative. MB248 può
Generalità Il terminale Braille MB248 è una apparecchiatura elettronica gestita da microprocessore con elevata capacità di elaborazione, adatta si per uso personale che per attività lavorative. MB248 può
Inserire un nuovo foglio
 Excel Base- Lezione 2 Inserire un nuovo foglio 1. Nella parte inferiore della finestra di lavoro sulla sinistra, fare clic sulla linguetta del foglio, a sinistra del quale se ne desidera aggiungere uno
Excel Base- Lezione 2 Inserire un nuovo foglio 1. Nella parte inferiore della finestra di lavoro sulla sinistra, fare clic sulla linguetta del foglio, a sinistra del quale se ne desidera aggiungere uno
Informatica di Base
 Informatica di Base http://www.di.uniba.it/~laura/infbase/ Dip di Informatica Università degli studi di Bari Argomenti Software Software di sistema Software applicativo Sistema Operativo Driver per dispositivi
Informatica di Base http://www.di.uniba.it/~laura/infbase/ Dip di Informatica Università degli studi di Bari Argomenti Software Software di sistema Software applicativo Sistema Operativo Driver per dispositivi
Da quali parti è composto un sistema operativo?
 Windows Da quali parti è composto un sistema operativo? Supervisore Gestisce i componenti hardware del sistema, interpreta ed esegue i comandi dell utente, si occupa di caricare ed eseguire gli altri programmi
Windows Da quali parti è composto un sistema operativo? Supervisore Gestisce i componenti hardware del sistema, interpreta ed esegue i comandi dell utente, si occupa di caricare ed eseguire gli altri programmi
Lena Cota Guido Corso di Informatica - II livello. Esplora Risorse. Lavorare con il file system
 Esplora Risorse Lavorare con il file system 1 Cos è Le informazioni che possono essere elaborate dai computer sono conservate in documenti chiamati file. Esplora Risorse è il programma già installato su
Esplora Risorse Lavorare con il file system 1 Cos è Le informazioni che possono essere elaborate dai computer sono conservate in documenti chiamati file. Esplora Risorse è il programma già installato su
Manuale d uso della Posta TBS. Oracle Collaboration Suite
 Manuale d uso della Posta TBS. Oracle Collaboration Suite Indice 1 Introduzione...3 2 Prerequisiti:...3 3 Accesso WEB...3 3.1 Come cambiare la propria password...8 4 Quota spazio su disco del mail server...9
Manuale d uso della Posta TBS. Oracle Collaboration Suite Indice 1 Introduzione...3 2 Prerequisiti:...3 3 Accesso WEB...3 3.1 Come cambiare la propria password...8 4 Quota spazio su disco del mail server...9
nome di un menu per visualizzarlo e poi selezionate facendo clic sul comando che vi interessa.
 1 (conoscere le basi di Excel) < I controlli della. Finestra > La finestra di apertura di Excel presenta una cartella di lavoro vuota; la finestra del programma occupa tutto lo spazio dello schermo, mentre
1 (conoscere le basi di Excel) < I controlli della. Finestra > La finestra di apertura di Excel presenta una cartella di lavoro vuota; la finestra del programma occupa tutto lo spazio dello schermo, mentre
Sistema operativo Linux Ubuntu
 Sistema operativo Linux Ubuntu Avvio e arresto del sistema Attività operative Dopo aver premuto il tasto di accensione del computer, il sistema operativo viene caricato. L immagine che compare sullo schermo
Sistema operativo Linux Ubuntu Avvio e arresto del sistema Attività operative Dopo aver premuto il tasto di accensione del computer, il sistema operativo viene caricato. L immagine che compare sullo schermo
SOFTWARE DI PROGRAMMAZIONE CENTRALINA D'IRRIGAZIONE HIRIS/COMPACT
 REQUISITI MINIMI DI SISTEMA: PC IBM compatibile Processore Pentium 8 MB RAM 4 MB H Disk liberi Porta seriale Windows 98 o superiore Scheda VGA 256 colori Risoluzione schermo 800 x 600 INSTALLAZIONE: SOFTWARE
REQUISITI MINIMI DI SISTEMA: PC IBM compatibile Processore Pentium 8 MB RAM 4 MB H Disk liberi Porta seriale Windows 98 o superiore Scheda VGA 256 colori Risoluzione schermo 800 x 600 INSTALLAZIONE: SOFTWARE
WINDOWS95. 1. Avviare Windows95. Avviare Windows95 non è un problema: parte. automaticamente all accensione del computer. 2. Barra delle applicazioni
 WINDOWS95 1. Avviare Windows95 Avviare Windows95 non è un problema: parte automaticamente all accensione del computer. 2. Barra delle applicazioni 1 La barra delle applicazioni permette di richiamare le
WINDOWS95 1. Avviare Windows95 Avviare Windows95 non è un problema: parte automaticamente all accensione del computer. 2. Barra delle applicazioni 1 La barra delle applicazioni permette di richiamare le
CORSO DI FORMAZIONE DOCENTI DELLE SCUOLE PUBBLICHE A GESTIONE PRIVATA ECDL, LA PATENTE EUROPEA PER L USO DEL COMPUTER GUIDA SINTETICA
 M ECDL ECDL, LA PATENTE EUROPEA PER L USO DEL COMPUTER LA POSTA ELETTRONICA Parte Generale GUIDA SINTETICA 1 - Primi passi Aprire il programma di posta elettronica Outlook Express Aprire la cassetta delle
M ECDL ECDL, LA PATENTE EUROPEA PER L USO DEL COMPUTER LA POSTA ELETTRONICA Parte Generale GUIDA SINTETICA 1 - Primi passi Aprire il programma di posta elettronica Outlook Express Aprire la cassetta delle
Sistema videoconferenza AVAYA XT4300 Regione Toscana Guida rapida all utilizzo
 Sistema videoconferenza AVAYA XT4300 Regione Toscana Guida rapida all utilizzo Redazione a cura del settore I.T.S.S.I Versione 1.0 del 05/05/2016 1 1 Introduzione...3 1.1. Accensione del sistema...3 1.2.
Sistema videoconferenza AVAYA XT4300 Regione Toscana Guida rapida all utilizzo Redazione a cura del settore I.T.S.S.I Versione 1.0 del 05/05/2016 1 1 Introduzione...3 1.1. Accensione del sistema...3 1.2.
Configurazione Posta Elettronica istituzionale con
 Configurazione Posta Elettronica istituzionale con Microsoft Outlook Express Creare un nuovo account Nella parte in basso a sinistra del vostro desktop, ossia della vostra schermata, troverete una serie
Configurazione Posta Elettronica istituzionale con Microsoft Outlook Express Creare un nuovo account Nella parte in basso a sinistra del vostro desktop, ossia della vostra schermata, troverete una serie
Connettiti Caratteristiche Comandi, Manuale dell utente
 Manuale dell, utente Connettiti Scopri come collegare Sensia alla rete wireless, come registrarti a the Lounge, www.thelounge.com, e come riprodurre musica e foto dal tuo computer. Clicca su un bottone
Manuale dell, utente Connettiti Scopri come collegare Sensia alla rete wireless, come registrarti a the Lounge, www.thelounge.com, e come riprodurre musica e foto dal tuo computer. Clicca su un bottone
AiM Manuale Utente. Race Studio 3 Track Manager. Versione 1.00
 AiM Manuale Utente Race Studio 3 Track Manager Versione 1.00 1 Introduzione Track Manager è la sezione del software Race Studio 3 dedicata alla gestione delle piste. Qui è possibile creare nuove piste,
AiM Manuale Utente Race Studio 3 Track Manager Versione 1.00 1 Introduzione Track Manager è la sezione del software Race Studio 3 dedicata alla gestione delle piste. Qui è possibile creare nuove piste,
Nello scorso fascicolo 8 ZAKINPROGRESS COMPONENTI
 F.22-ZAKinPROGRESS 18-02-2008 10:00 Pagina 8 8 U N S E M P L I C E P R O G R A M M A In questo numero vedrai come creare un semplice programma per muovere il braccio robotico RoboArm partendo da zero,
F.22-ZAKinPROGRESS 18-02-2008 10:00 Pagina 8 8 U N S E M P L I C E P R O G R A M M A In questo numero vedrai come creare un semplice programma per muovere il braccio robotico RoboArm partendo da zero,
 . Il DVR supporta la connessione WebServer tramite Browser Internet Explorer. La porta Web Server di default è la 3000 ( Es. http://192.168.1.100:3000 ). Manuale d uso DVR 401L MANUALE
. Il DVR supporta la connessione WebServer tramite Browser Internet Explorer. La porta Web Server di default è la 3000 ( Es. http://192.168.1.100:3000 ). Manuale d uso DVR 401L MANUALE
PROCEDURA DI INSTALLAZIONE DRIVER WINDOWS 7 (32 O 64 BIT) N-Com Wizard 2.0 (o superiore)
 PROCEDURA DI INSTALLAZIONE DRIVER WINDOWS 7 (32 O 64 BIT) N-Com Wizard 2.0 (o superiore) PREMESSA: Per installare i driver corretti è necessario sapere se il tipo di sistema operativo utilizzato è a 32
PROCEDURA DI INSTALLAZIONE DRIVER WINDOWS 7 (32 O 64 BIT) N-Com Wizard 2.0 (o superiore) PREMESSA: Per installare i driver corretti è necessario sapere se il tipo di sistema operativo utilizzato è a 32
HTS-VOICE Aggiornamento e Programmazione tramite HPP-22
 HTS-VOICE Aggiornamento e Programmazione tramite HPP-22 Per sfruttare al massimo il modulo vocale HTS-Voice è necessario aggiornare l unità alla versione 1.03 (se riechiesto) e programmare il modulo tramite
HTS-VOICE Aggiornamento e Programmazione tramite HPP-22 Per sfruttare al massimo il modulo vocale HTS-Voice è necessario aggiornare l unità alla versione 1.03 (se riechiesto) e programmare il modulo tramite
Tutorial. Funzioni di personalizzazione dei software.
 Tutorial Funzioni di personalizzazione dei software www.powerwolf.it 1. Premessa Questo documento riguarda le principali funzioni di personalizzazione (schermata di background, skin, testi visualizzati,
Tutorial Funzioni di personalizzazione dei software www.powerwolf.it 1. Premessa Questo documento riguarda le principali funzioni di personalizzazione (schermata di background, skin, testi visualizzati,
ACCENSIONE E VERIFICHE DA FARE
 1 1 7 2 3 4 5 6 LEGGENDA 1. Tasto AVVIA TIMER 2. Tasto FERMA TIMER 3. Tasto REC. (registra) e PLAY (visualizza) 4. Tasto STOP ( ferma la registrazione o la visualizzazione) 5. Tasti e cursori per allineare
1 1 7 2 3 4 5 6 LEGGENDA 1. Tasto AVVIA TIMER 2. Tasto FERMA TIMER 3. Tasto REC. (registra) e PLAY (visualizza) 4. Tasto STOP ( ferma la registrazione o la visualizzazione) 5. Tasti e cursori per allineare
Usare i forum. Il forum: la struttura del forum Rispondere a un messaggio e aggiungere un nuovo argomento di discussione Sottoscrivere un forum
 Usare i forum Il forum: la struttura del forum Rispondere a un messaggio e aggiungere un nuovo argomento di discussione Sottoscrivere un forum Il forum: la struttura del forum I forum sono il principale
Usare i forum Il forum: la struttura del forum Rispondere a un messaggio e aggiungere un nuovo argomento di discussione Sottoscrivere un forum Il forum: la struttura del forum I forum sono il principale
INNOVATIVO DISPOSITIVO DI CHIAMATA Dispositivo wireless per effettuare chiamate di servizio al tavolo
 INNOVATIVO DISPOSITIVO DI CHIAMATA Dispositivo wireless per effettuare chiamate di servizio al tavolo Un concetto totalmente nuovo di servizio e consumazione, che vi aiuterà a migliorare il servizio offerto
INNOVATIVO DISPOSITIVO DI CHIAMATA Dispositivo wireless per effettuare chiamate di servizio al tavolo Un concetto totalmente nuovo di servizio e consumazione, che vi aiuterà a migliorare il servizio offerto
Software realizzato dallavgsoft2004 per la gestione della Prima Nota della tua azienda.
 By Vgsoft2004@tiscali.it Software realizzato dallavgsoft2004 per la gestione della Prima Nota della tua azienda. Licenza D uso Il programma è shareware. Può essere liberamente ridistribuito ed utilizzato
By Vgsoft2004@tiscali.it Software realizzato dallavgsoft2004 per la gestione della Prima Nota della tua azienda. Licenza D uso Il programma è shareware. Può essere liberamente ridistribuito ed utilizzato
Software WinEeprom Evo
 Pag.1/11 Software Indice 1. Introduzione 2. Prerequisiti 3. Installazione 4. Avvio 5. Funzioni 1. Creare una nuova configurazione 2. Selezionare una configurazione esistente 3. Rimuovere una configurazione
Pag.1/11 Software Indice 1. Introduzione 2. Prerequisiti 3. Installazione 4. Avvio 5. Funzioni 1. Creare una nuova configurazione 2. Selezionare una configurazione esistente 3. Rimuovere una configurazione
Versione Italiana. Introduzione. Driver e software. Installazione. BT211 Sweex Bluetooth 2.0 Class 1 Adapter USB
 BT211 Sweex Bluetooth 2.0 Class 1 Adapter USB Introduzione Non esporre lo Sweex Bluetooth 2.0 Class 1 Adapter USB a temperature estreme. Non lasciare mai l apparecchio alla luce diretta del sole o in prossimità
BT211 Sweex Bluetooth 2.0 Class 1 Adapter USB Introduzione Non esporre lo Sweex Bluetooth 2.0 Class 1 Adapter USB a temperature estreme. Non lasciare mai l apparecchio alla luce diretta del sole o in prossimità
GUIDA RAPIDA ALL INSTALLAZIONE
 DVR H264 4ch 8ch AITDVAX440H - AITDVAX840H GUIDA RAPIDA ALL INSTALLAZIONE 1.1. Contenuto dell imballo DVR CD Telecomando Guida rapida all installazione Cavo di alimentazione Adattatore Viti Batterie Nota:
DVR H264 4ch 8ch AITDVAX440H - AITDVAX840H GUIDA RAPIDA ALL INSTALLAZIONE 1.1. Contenuto dell imballo DVR CD Telecomando Guida rapida all installazione Cavo di alimentazione Adattatore Viti Batterie Nota:
Avviate Specifi dall icona presente sul vostro Desktop.
 Avviate Specifi dall icona presente sul vostro Desktop. Nota: Se state utilizzando una versione dimostrativa, una volta caricato il programma, un messaggio vi comunicherà i giorni rimanenti del periodo
Avviate Specifi dall icona presente sul vostro Desktop. Nota: Se state utilizzando una versione dimostrativa, una volta caricato il programma, un messaggio vi comunicherà i giorni rimanenti del periodo
USARE IL POWER CINEMA
 A P P E N D I C E C USARE IL POWER CINEMA C-1 AVVISO Leggere le seguenti informazioni con attenzione prima di installare il software Power Cinema. 1. Per installare il software Power Cinema in un nuovo
A P P E N D I C E C USARE IL POWER CINEMA C-1 AVVISO Leggere le seguenti informazioni con attenzione prima di installare il software Power Cinema. 1. Per installare il software Power Cinema in un nuovo
Manuale rapido agenda Zimbra. Per entrare nella propria agenda via web digitare il link https://smail.regione.toscana.it
 Manuale rapido agenda Zimbra Per entrare nella propria agenda via web digitare il link https://smail.regione.toscana.it Inserire Nome utente = indirizzo di posta elettronica (es. nome.cognome@regione.toscana.it)
Manuale rapido agenda Zimbra Per entrare nella propria agenda via web digitare il link https://smail.regione.toscana.it Inserire Nome utente = indirizzo di posta elettronica (es. nome.cognome@regione.toscana.it)
APVE in Rete Modulo 8 Excel nozioni di base e esercitazioni su economia domestica
 APVE in Rete Modulo 8 Excel nozioni di base e esercitazioni su economia domestica Programma di formazione informatica per i soci Apve di Roma maggio 2017 Argomenti Cosa è excel Come avviare il sistema
APVE in Rete Modulo 8 Excel nozioni di base e esercitazioni su economia domestica Programma di formazione informatica per i soci Apve di Roma maggio 2017 Argomenti Cosa è excel Come avviare il sistema
Dräger FG4200. Manuale d uso. Analizzatore di combustione
 Dräger FG4200 Analizzatore di combustione Manuale d uso N.B: Lo strumento utilizza uno schermo Touch-screen resistivo. Per ottimizzarne la funzionalità usare l unghia del dito oppure una penna sfera chiusa
Dräger FG4200 Analizzatore di combustione Manuale d uso N.B: Lo strumento utilizza uno schermo Touch-screen resistivo. Per ottimizzarne la funzionalità usare l unghia del dito oppure una penna sfera chiusa
GUIDA RAPIDA al rilievo celerimetrico con le stazioni totali GeoMax Zoom 20 e Zoom 30.
 GUIDA RAPIDA al rilievo celerimetrico con le stazioni totali GeoMax Zoom 20 e Zoom 30. La selezione delle icone sul display si può effettuare con il mouse e con il tasto invio o con il numero sulla tastiera
GUIDA RAPIDA al rilievo celerimetrico con le stazioni totali GeoMax Zoom 20 e Zoom 30. La selezione delle icone sul display si può effettuare con il mouse e con il tasto invio o con il numero sulla tastiera
Guida rapida all utilizzo del Software per la LIM. TouchBoard
 Guida rapida all utilizzo del Software per la LIM TouchBoard Questa piccola guida mostra in modo semplice le principali caratteristiche del software e l uso delle funzioni principali attivabili attraverso
Guida rapida all utilizzo del Software per la LIM TouchBoard Questa piccola guida mostra in modo semplice le principali caratteristiche del software e l uso delle funzioni principali attivabili attraverso
DISTRIBUZIONE PER L INFORMATICA MOBILE. GUIDA ALL INSTALLAZIONE DEL CODICE QUANTITÀ SU D6100 E D6500 (s.o. Windows Mobile)
 DISTRIBUZIONE PER L INFORMATICA MOBILE GUIDA ALL INSTALLAZIONE DEL CODICE QUANTITÀ SU D6100 E D6500 (s.o. Windows Mobile) SOMMARIO INSTALLAZIONE DEL PROGRAMMA DA WINDOWS XP... 3 INSTALLAZIONE DEL PROGRAMMA
DISTRIBUZIONE PER L INFORMATICA MOBILE GUIDA ALL INSTALLAZIONE DEL CODICE QUANTITÀ SU D6100 E D6500 (s.o. Windows Mobile) SOMMARIO INSTALLAZIONE DEL PROGRAMMA DA WINDOWS XP... 3 INSTALLAZIONE DEL PROGRAMMA
CardioChek Link Manuale d'uso
 CardioChek Link Manuale d'uso CardioChek Link Manuale d'uso Questo programma software è compatibile con i sistemi operativi Microsoft Windows 7, Windows 8.X, Vista A. Utilizzo previsto CardioChek Link
CardioChek Link Manuale d'uso CardioChek Link Manuale d'uso Questo programma software è compatibile con i sistemi operativi Microsoft Windows 7, Windows 8.X, Vista A. Utilizzo previsto CardioChek Link
MANUALE UTENTE. Portale Web Scambio sul posto GSE IMPRESE DI VENDITA. stato documento draft approvato consegnato
 MANUALE UTENTE Portale Web Scambio sul posto GSE IMPRESE DI VENDITA stato documento draft approvato consegnato Riferimento Versione 2.0 Creato 03/09/2009 INDICE 1. SCOPO DEL DOCUMENTO... 3 1.1 Ambito di
MANUALE UTENTE Portale Web Scambio sul posto GSE IMPRESE DI VENDITA stato documento draft approvato consegnato Riferimento Versione 2.0 Creato 03/09/2009 INDICE 1. SCOPO DEL DOCUMENTO... 3 1.1 Ambito di
Download applicazione LOCUS
 Aprire Google Play (o Play Store) Download applicazione LOCUS Cercare locus e scegliere tra la versione gratuita o quella a pagamento Continuare con INSTALLA Terminata l installazione Locus è già attivo
Aprire Google Play (o Play Store) Download applicazione LOCUS Cercare locus e scegliere tra la versione gratuita o quella a pagamento Continuare con INSTALLA Terminata l installazione Locus è già attivo
Capitolo 2. Figura 21. Inserimento dati
 Capitolo 2 INSERIMENTO DI DATI In ogni cella del foglio di lavoro è possibile inserire dati che possono essere di tipo testuale o numerico, oppure è possibile inserire formule le quali hanno la caratteristica
Capitolo 2 INSERIMENTO DI DATI In ogni cella del foglio di lavoro è possibile inserire dati che possono essere di tipo testuale o numerico, oppure è possibile inserire formule le quali hanno la caratteristica
Manuale di installazione
 Manuale di installazione Manuale di installazione Riello Power Tools v. 2.2 Versione aggiornata Luglio, 2014 Pagina 1 Sommario 1-BENVENUTO!... 3 2-REQUISITI MINIMI COMPUTER... 3 3-NOTE PRELIMINARI... 3
Manuale di installazione Manuale di installazione Riello Power Tools v. 2.2 Versione aggiornata Luglio, 2014 Pagina 1 Sommario 1-BENVENUTO!... 3 2-REQUISITI MINIMI COMPUTER... 3 3-NOTE PRELIMINARI... 3
PROF. SALVATORE DIMARTINO
 Computer Essentials / 2 - Desktop, icone, impostazioni prof. Salvatore Dimartino PROF. SALVATORE DIMARTINO 1 Computer Essentials - 2.1 Desktop e icone prof. Salvatore Dimartino PROF. SALVATORE DIMARTINO
Computer Essentials / 2 - Desktop, icone, impostazioni prof. Salvatore Dimartino PROF. SALVATORE DIMARTINO 1 Computer Essentials - 2.1 Desktop e icone prof. Salvatore Dimartino PROF. SALVATORE DIMARTINO
Manuale d uso Gestionale NOVACAF
 Manuale d uso Gestionale NOVACAF INSERIRE UN NUOVO ASSISTITO e UNA NUOVA PRATICA. Per inserire un assistito all interno del Gestionale bisogna: 1) Cliccarare su Assistiti Nuovo Assistito Figura 1 2) Inserire
Manuale d uso Gestionale NOVACAF INSERIRE UN NUOVO ASSISTITO e UNA NUOVA PRATICA. Per inserire un assistito all interno del Gestionale bisogna: 1) Cliccarare su Assistiti Nuovo Assistito Figura 1 2) Inserire
CardioChek Link Manuale d'uso
 CardioChek Link Manuale d'uso Questo programma software è compatibile con i sistemi operativi Microsoft Windows 7, Vista e XP A. Utilizzo previsto CardioChek Link è il software utilizzato per recuperare
CardioChek Link Manuale d'uso Questo programma software è compatibile con i sistemi operativi Microsoft Windows 7, Vista e XP A. Utilizzo previsto CardioChek Link è il software utilizzato per recuperare
Organizzazione e Gestione Cartelle e File
 Organizzazione e Gestione Cartelle e File Ripasso/approfondimento: La Tastiera Alcuni tasti particolari/importanti: - Tabs: serve per spostare il cursore nel campo successivo (o precedente) - Caps Lock:
Organizzazione e Gestione Cartelle e File Ripasso/approfondimento: La Tastiera Alcuni tasti particolari/importanti: - Tabs: serve per spostare il cursore nel campo successivo (o precedente) - Caps Lock:
Si accede alla piattaforma digitando nel browser l indirizzo: dopo di chè si apre la seguente pagina,
 Padlet è una piattaforma web gratuita che permette di creare e condividere bacheche virtuali. E uno strumento multi device per cui può essere utilizzato con i vari sistemi operativi e nei dispositivi mobili
Padlet è una piattaforma web gratuita che permette di creare e condividere bacheche virtuali. E uno strumento multi device per cui può essere utilizzato con i vari sistemi operativi e nei dispositivi mobili
GUIDA ALL UTILIZZO DEL FASCICOLO INPS
 GUIDA ALL UTILIZZO DEL FASCICOLO INPS v1.0 22/03/2013 CGIL Lecce Guida all utilizzo del fascicolo INPS 1 Sommario OPERAZIONI PRELIMINARI... 3 ACCESSO AL SISTEMA... 4 MANDATO DI PATROCINIO... 7 DELEGA INPS...
GUIDA ALL UTILIZZO DEL FASCICOLO INPS v1.0 22/03/2013 CGIL Lecce Guida all utilizzo del fascicolo INPS 1 Sommario OPERAZIONI PRELIMINARI... 3 ACCESSO AL SISTEMA... 4 MANDATO DI PATROCINIO... 7 DELEGA INPS...
Mini Tablet Installazione Disegno Scrittura Comandi Configurazione Manutenzione
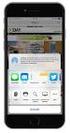 Manuale utente dettagliato Mini Tablet Installazione Disegno Scrittura Comandi Configurazione Manutenzione Slimline Widescreen Tablet Installazione della tavoletta Trust e familiarizzazione con il prodotto
Manuale utente dettagliato Mini Tablet Installazione Disegno Scrittura Comandi Configurazione Manutenzione Slimline Widescreen Tablet Installazione della tavoletta Trust e familiarizzazione con il prodotto
PRO V2 A-105. Manuale (IT)
 PRO V2 A-105 Manuale (IT) 2 PRO V2 A-105 Collegamento dei sensori Lato posteriore : Magnetico / Infrarosso Temperatura 1 Pila (Tipo: CR2450) RPM (Alta sensibilità) RPM (Normale) Per sostituire la pila
PRO V2 A-105 Manuale (IT) 2 PRO V2 A-105 Collegamento dei sensori Lato posteriore : Magnetico / Infrarosso Temperatura 1 Pila (Tipo: CR2450) RPM (Alta sensibilità) RPM (Normale) Per sostituire la pila
Editor di testo. Ing. Simone Brienza. Corso di laurea magistrale in Ingegneria Elettronica
 Corso di laurea magistrale in Ingegneria Elettronica Ing. Simone Brienza E-mail: simone.brienza@for.unipi.it Pervasive Computing & Networking Lab () http://www.perlab.it Dipartimento di Ingegneria dell
Corso di laurea magistrale in Ingegneria Elettronica Ing. Simone Brienza E-mail: simone.brienza@for.unipi.it Pervasive Computing & Networking Lab () http://www.perlab.it Dipartimento di Ingegneria dell
i-on Flashloader Guida all Installazione e all Uso
 Guida all Installazione e all Uso Introduzione Il software i-on Flashloader consente di aggiornare il software operativo principale della centralina del sistema di allarme i- on40. Il software gira su
Guida all Installazione e all Uso Introduzione Il software i-on Flashloader consente di aggiornare il software operativo principale della centralina del sistema di allarme i- on40. Il software gira su
Prima dell aggiornamento, eseguire il back up dei dati personali con Google service o altri strumenti per il back up.
 1. Guida all aggiornamento della scheda 1)Passaggio 1: Back up dei dati Prima dell aggiornamento, eseguire il back up dei dati personali con Google service o altri strumenti per il back up. 2)Passaggio
1. Guida all aggiornamento della scheda 1)Passaggio 1: Back up dei dati Prima dell aggiornamento, eseguire il back up dei dati personali con Google service o altri strumenti per il back up. 2)Passaggio
Introduzione (BH 60 & Bling Jet Telecomando & Livall Riding App)
 Introduzione (BH 60 & Bling Jet Telecomando & Livall Riding App) 1. Contenuto a. 1 casco b. 1 cavo USB c. 1 telecomando Bling Jet d. 1 manuale istruzioni 2. Per ricaricare la batteria del casco inserire
Introduzione (BH 60 & Bling Jet Telecomando & Livall Riding App) 1. Contenuto a. 1 casco b. 1 cavo USB c. 1 telecomando Bling Jet d. 1 manuale istruzioni 2. Per ricaricare la batteria del casco inserire
HTH HIP - Healt In Prison Applicazione Mobile per la Gestione Carceri. Manuale Utente
 HTH HIP - Healt In Prison Applicazione Mobile per la Gestione Carceri Manuale Utente Indice e Sommario Requisiti minimi Tablet... 3 Installazione APP su Tablet... 3 Installazione Emulatore e App su PC...
HTH HIP - Healt In Prison Applicazione Mobile per la Gestione Carceri Manuale Utente Indice e Sommario Requisiti minimi Tablet... 3 Installazione APP su Tablet... 3 Installazione Emulatore e App su PC...
T E S T I E S T A M P E 1
 1 TESTI E STAMPE 2 Come operare con il testo? 3 In Windows abbiamo due possibilità: 1. BLOCCO NOTE 2. WORD PAD 4 BLOCCO NOTE è utile a leggere i file con estensione.txt Per aprirlo: Start Tutti i programmi
1 TESTI E STAMPE 2 Come operare con il testo? 3 In Windows abbiamo due possibilità: 1. BLOCCO NOTE 2. WORD PAD 4 BLOCCO NOTE è utile a leggere i file con estensione.txt Per aprirlo: Start Tutti i programmi
Procedura aggiornamento firmware
 Procedura aggiornamento firmware Sommario Introduzione... 3 Caratteristiche versione firmware... 3 Strumentazione necessaria e requisiti di base... 3 Procedura aggiornamento... 4 Appendice... 7 Connessione
Procedura aggiornamento firmware Sommario Introduzione... 3 Caratteristiche versione firmware... 3 Strumentazione necessaria e requisiti di base... 3 Procedura aggiornamento... 4 Appendice... 7 Connessione
INSTALLAZIONE DELL APPLICAZIONE UNAOHM UPLOADER
 INSTALLAZIONE DELL APPLICAZIONE UNAOHM UPLOADER Decomprimere l archivio Setup_Unaohm_UL_v11.zip in un cartella, per esempio Documenti, ed avviare il programma Setup_Unaohm_UL_v11.exe. Apparirà la schermata
INSTALLAZIONE DELL APPLICAZIONE UNAOHM UPLOADER Decomprimere l archivio Setup_Unaohm_UL_v11.zip in un cartella, per esempio Documenti, ed avviare il programma Setup_Unaohm_UL_v11.exe. Apparirà la schermata
Lena Cota Guido Corso di Informatica - II livello. Tastiera. Conoscenza e utilizzo della periferica
 Tastiera Conoscenza e utilizzo della periferica 1 Cos è La tastiera è il dispositivo che attraverso la pressione di alcuni tasti permette l inserimento dei dati e l applicazione di alcune funzioni di controllo.
Tastiera Conoscenza e utilizzo della periferica 1 Cos è La tastiera è il dispositivo che attraverso la pressione di alcuni tasti permette l inserimento dei dati e l applicazione di alcune funzioni di controllo.
Per il modello N : MPQC717 MANUALE D USO
 Per il modello N : MPQC717 IT MANUALE D USO Parti del Tablet Nome Funzione 1 Resettaggio Premere il tasto RESET, per forzare lo spegnimento del Tablet 2 Volume giù Premere il tasto per abbassare il volume
Per il modello N : MPQC717 IT MANUALE D USO Parti del Tablet Nome Funzione 1 Resettaggio Premere il tasto RESET, per forzare lo spegnimento del Tablet 2 Volume giù Premere il tasto per abbassare il volume
Schermata principale
 Schermata principale Questa è la schermata di Locus map che viene visualizzata all accensione. La schermata mostra la finestra della mappa, i pannelli di controllo superiore e inferiore e il pannello di
Schermata principale Questa è la schermata di Locus map che viene visualizzata all accensione. La schermata mostra la finestra della mappa, i pannelli di controllo superiore e inferiore e il pannello di
Fondamenti di informatica. Word Elaborazione di testi
 Fondamenti di informatica Word Elaborazione di testi INTRODUZIONE Cos è Word? Word è un word processor WYSIWYG (What You See Is What You Get) in grado di soddisfare molte esigenze di word processing e
Fondamenti di informatica Word Elaborazione di testi INTRODUZIONE Cos è Word? Word è un word processor WYSIWYG (What You See Is What You Get) in grado di soddisfare molte esigenze di word processing e
COSA CONTIENE LA CHIAVETTA
 Come iniziare PREMESSA Personal Viewer è un programma che si rivolge alle persone con ipovisione, a cui offre la possibilità di leggere qualsiasi testo digitale, attraverso la sintesi vocale Loquendo,
Come iniziare PREMESSA Personal Viewer è un programma che si rivolge alle persone con ipovisione, a cui offre la possibilità di leggere qualsiasi testo digitale, attraverso la sintesi vocale Loquendo,
RM-LVR1. Live-View Remote
 Live-View Remote RM-LVR1 Il presente manuale è un supplemento alle Istruzioni per l uso dell unità. Presenta alcune funzioni aggiuntive o modificate e ne descrive il funzionamento. Consultare anche le
Live-View Remote RM-LVR1 Il presente manuale è un supplemento alle Istruzioni per l uso dell unità. Presenta alcune funzioni aggiuntive o modificate e ne descrive il funzionamento. Consultare anche le
PROCEDURA DI INSTALLAZIONE DRIVER WINDOWS 8 (32 o 64 BIT)
 PROCEDURA DI INSTALLAZIONE DRIVER WINDOWS 8 (32 o 64 BIT) N-Com Wizard 2.0 (o superiore) PREMESSA: Per installare i driver corretti è necessario sapere se il tipo di sistema operativo utilizzato è a 32
PROCEDURA DI INSTALLAZIONE DRIVER WINDOWS 8 (32 o 64 BIT) N-Com Wizard 2.0 (o superiore) PREMESSA: Per installare i driver corretti è necessario sapere se il tipo di sistema operativo utilizzato è a 32
U.T.E Università della Terza Età
 U.T.E Università della Terza Età Sede di Novate Milanese Corso Informatica Approfondimento FOGLIO ELETTRONICO Docente: Giovanni Pozzi FOGLIO ELETTRONICO MS-Excel E un programma che permette di effettuare:
U.T.E Università della Terza Età Sede di Novate Milanese Corso Informatica Approfondimento FOGLIO ELETTRONICO Docente: Giovanni Pozzi FOGLIO ELETTRONICO MS-Excel E un programma che permette di effettuare:
Versione 1.7. Manuale per Creatori Corsi. Parte I: Accesso e Creare Risorse
 Versione 1.7 Manuale per Creatori Corsi Parte I: Accesso e Creare Risorse Autore Prof.ssa Antonella Greco Pagina di accesso Per accedere cliccate su Login. Appare 2 Se dovete iscrivervi Siete alla schermata
Versione 1.7 Manuale per Creatori Corsi Parte I: Accesso e Creare Risorse Autore Prof.ssa Antonella Greco Pagina di accesso Per accedere cliccate su Login. Appare 2 Se dovete iscrivervi Siete alla schermata
MD60LOG GUIDA UPDATE FW3.5
 MD60LOG GUIDA UPDATE FW3.5 By Athena Evolution Manuale aggiornamento MD60LOG revisione 01 Release FW 3.5 Copyright 2011 GET by Athena Evolution. Tutti i diritti sono riservati. Il contenuto del presente
MD60LOG GUIDA UPDATE FW3.5 By Athena Evolution Manuale aggiornamento MD60LOG revisione 01 Release FW 3.5 Copyright 2011 GET by Athena Evolution. Tutti i diritti sono riservati. Il contenuto del presente
Manuale utente software Centralina programmabile JetPrime
 Manuale utente software Centralina programmabile JetPrime Questo documento supporta la versione attuale del software JetPrime e tutte le versioni successive fino a quando il documento non sarà sostituito
Manuale utente software Centralina programmabile JetPrime Questo documento supporta la versione attuale del software JetPrime e tutte le versioni successive fino a quando il documento non sarà sostituito
TUTORIAL Creazione di nuove playlist
 TUTORIAL Creazione di nuove playlist TUTY TUTORIAL Creazione di nuove playlist Scritto da Serafini Giampiero Rivisto da Forgione Raffaele INV SRL Edizione IT - 01 - Giungo 2011 Questa edizione è stata
TUTORIAL Creazione di nuove playlist TUTY TUTORIAL Creazione di nuove playlist Scritto da Serafini Giampiero Rivisto da Forgione Raffaele INV SRL Edizione IT - 01 - Giungo 2011 Questa edizione è stata
Capitolo I Sistema operativo
 Capitolo I Sistema operativo Primi passi col computer Avviare il computer e collegarsi in modo sicuro utilizzando un nome utente e una password Per avviare un computer è necessario premere il pulsante
Capitolo I Sistema operativo Primi passi col computer Avviare il computer e collegarsi in modo sicuro utilizzando un nome utente e una password Per avviare un computer è necessario premere il pulsante
GB informazioni e freeware
 GB informazioni e freeware Informazioni per PC, internet, software, freeware e tutorial Home Programmi Informazioni Passatempo Siti utili Aggiornamenti sito News Posizione nel sito : Home >> Informazioni
GB informazioni e freeware Informazioni per PC, internet, software, freeware e tutorial Home Programmi Informazioni Passatempo Siti utili Aggiornamenti sito News Posizione nel sito : Home >> Informazioni
Guida al VPS Forex. Versione 1.0
 Versione 1.0 Indice Cosa troverai in questa guida...3 Cos è un Virtual Server (VPS)?...3 Configurazione del Virtual Server...3 Connessione al VPS...3 Trasferire files dalla macchina locale al VPS...6 Cambiare
Versione 1.0 Indice Cosa troverai in questa guida...3 Cos è un Virtual Server (VPS)?...3 Configurazione del Virtual Server...3 Connessione al VPS...3 Trasferire files dalla macchina locale al VPS...6 Cambiare
La piattaforma di formazione a distanza della Scuola del Sociale --- Guida per gli studenti 02 Uso della bacheca e modifica del profilo
 + La piattaforma di formazione a distanza della Scuola del Sociale --- Guida per gli studenti 02 Uso della bacheca e modifica del profilo 3) Come utilizzare la bacheca e cambiare i dati del profilo utente
+ La piattaforma di formazione a distanza della Scuola del Sociale --- Guida per gli studenti 02 Uso della bacheca e modifica del profilo 3) Come utilizzare la bacheca e cambiare i dati del profilo utente
14Ex-Cap11.qxd :20 Pagina Le macro
 14Ex-Cap11.qxd 21-12-2006 11:20 Pagina 203 11 Le macro Creare le macro Registrare una macro Eseguire una macro Riferimenti assoluti e relativi nelle macro Assegnare un pulsante a una macro Modificare una
14Ex-Cap11.qxd 21-12-2006 11:20 Pagina 203 11 Le macro Creare le macro Registrare una macro Eseguire una macro Riferimenti assoluti e relativi nelle macro Assegnare un pulsante a una macro Modificare una
Word Elaborazione di testi
 Fondamenti di informatica Cos è Word? Word è un word processor WYSIWYG (What You See Is What You Get) in grado di soddisfare molte esigenze di word processing e desktop publishing Word Elaborazione di
Fondamenti di informatica Cos è Word? Word è un word processor WYSIWYG (What You See Is What You Get) in grado di soddisfare molte esigenze di word processing e desktop publishing Word Elaborazione di
INDICE. REGISTRAZIONE: pag. 1. PER UTENTI GIA REGISTRATI CHE HANNO DIMENTICATO USERNAME E PASSWORD pag. 4. INSERIMENTO DOMANDA: pag.
 COMUNE DI RAVENNA INDICE REGISTRAZIONE: pag. 1 PER UTENTI GIA REGISTRATI CHE HANNO DIMENTICATO USERNAME E PASSWORD pag. 4 INSERIMENTO DOMANDA: pag. 9 FASCIA DI PRECEDENZA pag. 13 ELENCO NIDI SCELTI pag.
COMUNE DI RAVENNA INDICE REGISTRAZIONE: pag. 1 PER UTENTI GIA REGISTRATI CHE HANNO DIMENTICATO USERNAME E PASSWORD pag. 4 INSERIMENTO DOMANDA: pag. 9 FASCIA DI PRECEDENZA pag. 13 ELENCO NIDI SCELTI pag.
Software per centrali SecurLAN KEYPAD E VIDEO-KEYPAD 2.0
 Software per centrali SecurLAN KEYPAD E VIDEO-KEYPAD 2.0 Versione 01-02-2011 Securforce Srl email : info@securforce.com web : www.securforce.com Rev. 1.0 del 01/02/11 Ver. Software 2.0 Manuale Keypad e
Software per centrali SecurLAN KEYPAD E VIDEO-KEYPAD 2.0 Versione 01-02-2011 Securforce Srl email : info@securforce.com web : www.securforce.com Rev. 1.0 del 01/02/11 Ver. Software 2.0 Manuale Keypad e
Uso del computer e gestione dei file con Windows
 Uso del computer e gestione dei file con Windows PRIMI PASSI COL COMPUTER Avviare il computer Premere il tasto di accensione Spegnere il computer Pulsanti Start Spegni computer Spegni Riavviare il computer
Uso del computer e gestione dei file con Windows PRIMI PASSI COL COMPUTER Avviare il computer Premere il tasto di accensione Spegnere il computer Pulsanti Start Spegni computer Spegni Riavviare il computer
Modulo 2 Test di verifica
 Modulo 2 Test di verifica Uso del computer e gestione dei file Test n. 1 Quando si riduce ad icona una finestra: è necessario prima salvare il suo contenuto si attiva un collegamento sul desktop rimane
Modulo 2 Test di verifica Uso del computer e gestione dei file Test n. 1 Quando si riduce ad icona una finestra: è necessario prima salvare il suo contenuto si attiva un collegamento sul desktop rimane
MANUALE D USO. Cod. 63.S Importato da: ELECTRONICS S.p.A.
 MANUALE D USO Cod. 63.S3300512 Importato da: ELECTRONICS S.p.A. www.life-electronics.com ELECTRONICS S.p.A. Display: GARANZIA 1. La garanzia entra in vigore alla data del documento fi scale. NOTA BENE:
MANUALE D USO Cod. 63.S3300512 Importato da: ELECTRONICS S.p.A. www.life-electronics.com ELECTRONICS S.p.A. Display: GARANZIA 1. La garanzia entra in vigore alla data del documento fi scale. NOTA BENE:
Windows è un software di base o Sistema Operativo che permette di:
 WINDOWS XP Windows è un software di base o Sistema Operativo che permette di: Gestire tutte le periferiche del computer Organizzare dati Gestire le operazioni con i dati Il sistema operativo è il primo
WINDOWS XP Windows è un software di base o Sistema Operativo che permette di: Gestire tutte le periferiche del computer Organizzare dati Gestire le operazioni con i dati Il sistema operativo è il primo
Scegli l attività che intendi svolgere e clicca con il tasto sinistro del mouse sull argomento (esempio figura 2)
 Figura 1 Clicca qui con il tasto Una volta scaricati i materiali di studio e averli studiati o almeno letti.! scegli l argomento da trattare, clicca con il tasto sull argomento stesso come descritto nell
Figura 1 Clicca qui con il tasto Una volta scaricati i materiali di studio e averli studiati o almeno letti.! scegli l argomento da trattare, clicca con il tasto sull argomento stesso come descritto nell
Istruzioni per l utilizzo del SICE. Gestione scheda anagrafica dell Ente
 Istruzioni per l utilizzo del SICE Gestione scheda anagrafica dell Ente Gestione scheda anagrafica Ente: il processo Dettaglio. La funzionalità consente all utente di VISUALIZZARE la scheda anagrafica
Istruzioni per l utilizzo del SICE Gestione scheda anagrafica dell Ente Gestione scheda anagrafica Ente: il processo Dettaglio. La funzionalità consente all utente di VISUALIZZARE la scheda anagrafica
Benvenuto. Guida di avvio rapido. Procedure di Collegamento. Installazione. Buon Divertimento
 Benvenuto IT Guida di avvio rapido 1 2 3 Procedure di Collegamento Installazione Buon Divertimento Contenuto della confezione Ricevitore Base dell'apparecchio Alimentatore di corrente per la base dell'apparecchio
Benvenuto IT Guida di avvio rapido 1 2 3 Procedure di Collegamento Installazione Buon Divertimento Contenuto della confezione Ricevitore Base dell'apparecchio Alimentatore di corrente per la base dell'apparecchio
FAQ for Eee Pad TF201
 FAQ for Eee Pad TF201 I7211 Gestione file... 2 Come accedere ai dati salvati nella scheda SD, microsd e in un dispositivo USB? 2 Come spostare il file selezionato in un altra cartella?... 2 Interruzione
FAQ for Eee Pad TF201 I7211 Gestione file... 2 Come accedere ai dati salvati nella scheda SD, microsd e in un dispositivo USB? 2 Come spostare il file selezionato in un altra cartella?... 2 Interruzione
Istruzioni per la compilazione del modulo di deposito per parti non rituali
 Istruzioni per la compilazione del modulo di deposito per parti non rituali Questa nota descrive le attività necessarie per preparare il modulo per il deposito per parti non rituali. Sommario Attività
Istruzioni per la compilazione del modulo di deposito per parti non rituali Questa nota descrive le attività necessarie per preparare il modulo per il deposito per parti non rituali. Sommario Attività
INSERIMENTO DI IMMAGINE ALL INTERNO DI UN DOCUMENTO TESTO
 INSERIMENTO DI IMMAGINE ALL INTERNO DI UN DOCUMENTO TESTO (programma Office - Microsoft Word) a cura di Giovanna Cristelli e Giorgia Zatelli per sito internet www.dirittoambiente.com 1) Accensione del
INSERIMENTO DI IMMAGINE ALL INTERNO DI UN DOCUMENTO TESTO (programma Office - Microsoft Word) a cura di Giovanna Cristelli e Giorgia Zatelli per sito internet www.dirittoambiente.com 1) Accensione del
Inoltrare un messaggio.
 Reti informatiche 359 7.5.3.9 Inoltrare un messaggio. È possibile spedire ad altri un messaggio inviato o ricevuto in precedenza. Al destinatario verrà recapitato il messaggio originale nel quale compariranno
Reti informatiche 359 7.5.3.9 Inoltrare un messaggio. È possibile spedire ad altri un messaggio inviato o ricevuto in precedenza. Al destinatario verrà recapitato il messaggio originale nel quale compariranno
Word 2003 Elementi Grafici
 Word 2003 Elementi Grafici Aggiungere contenuti grafici al documento 1 Elementi grafici Word 2003 offre molti strumenti per trasformare un semplice documento testuale in una composizione visiva ricca di
Word 2003 Elementi Grafici Aggiungere contenuti grafici al documento 1 Elementi grafici Word 2003 offre molti strumenti per trasformare un semplice documento testuale in una composizione visiva ricca di
Guida alla variazione dei dati e alla compilazione della Scheda per il mantenimento requisiti di iscrizione nel Registro regionale
 Guida alla variazione dei dati e alla compilazione della Scheda per il mantenimento requisiti di iscrizione nel Registro regionale Come ogni anno le associazioni iscritte ai registri del volontariato e
Guida alla variazione dei dati e alla compilazione della Scheda per il mantenimento requisiti di iscrizione nel Registro regionale Come ogni anno le associazioni iscritte ai registri del volontariato e
Capitolo 18 - Progetto DWG Creazione del layout di stampa
 Capitolo 18 - Progetto DWG Creazione del layout di stampa Avviate MasterChef dall icona presente sul vostro Desktop. Nota: Se state utilizzando una versione dimostrativa, una volta caricato il programma,
Capitolo 18 - Progetto DWG Creazione del layout di stampa Avviate MasterChef dall icona presente sul vostro Desktop. Nota: Se state utilizzando una versione dimostrativa, una volta caricato il programma,
U.T.E FOGLIO ELETTRONICO. Università della Terza Età. Sede di Novate Milanese. Corso Informatica Approfondimento. Docente: Giovanni Pozzi
 U.T.E Università della Terza Età Sede di Novate Milanese Corso Informatica Approfondimento FOGLIO ELETTRONICO Docente: Giovanni Pozzi FOGLIO ELETTRONICO MS-Excel E un programma che permette di effettuare:
U.T.E Università della Terza Età Sede di Novate Milanese Corso Informatica Approfondimento FOGLIO ELETTRONICO Docente: Giovanni Pozzi FOGLIO ELETTRONICO MS-Excel E un programma che permette di effettuare:
