Zeus 3. Manuale dell utente ITALIANO.
|
|
|
- Beatrice Berardi
- 6 anni fa
- Visualizzazioni
Transcript
1 Zeus 3 Manuale dell utente ITALIANO
2
3 Introduzione Clausola di esonero da responsabilità Navico migliora costantemente il prodotto e pertanto ci riserviamo il diritto di apportarvi modifiche in qualunque momento. Questa versione del manuale può quindi non tenerne conto. Per ulteriore assistenza contattare il distributore più vicino. È esclusiva responsabilità del proprietario installare e utilizzare l'apparecchio in maniera tale da non causare incidenti, lesioni alle persone o danni alle cose. L'utente del prodotto è unico responsabile del rispetto di pratiche di navigazione sicure. NAVICO HOLDING AS E LE SUE CONSOCIATE, FILIALI E AFFILIATE NON SI ASSUMONO ALCUNA RESPONSABILITÀ PER QUALUNQUE UTILIZZO DI QUESTO PRODOTTO CHE POSSA CAUSARE INCIDENTI, DANNI O VIOLARE LA LEGGE. Lingua di riferimento: questa dichiarazione, tutti i manuali di istruzioni, guide per l'utente e altre informazioni relative al prodotto (Documentazione) possono essere tradotti in o essere stati tradotti da altre lingue (Traduzione). Nel caso di differenze tra qualunque Traduzione della Documentazione, la versione in lingua inglese della Documentazione sarà considerata la versione ufficiale della Documentazione. Il presente manuale rappresenta il prodotto al momento della stampa. Navico Holding AS e le sue consociate, filiali e affilate si riservano il diritto di apportare modifiche alle specifiche senza preavviso. Marchi Navico è un marchio registrato di Navico. B&G è un marchio registrato di Navico. Navionics è un marchio registrato di Navionics, Inc. NMEA e NMEA 2000 sono marchi registrati dell'associazione nazionale per l'elettronica nautica (National Marine Electronics Association). SiriusXM è un marchio registrato di Sirius XM Radio Inc. SimNet è un marchio registrato di Navico. Fishing Hot Spots è un marchio registrato di Fishing Hot Spots Inc. Copyright 2012 Fishing Hot Spots. FUSION-Link Marine Entertainment Standard è un marchio registrato di FUSION Electronics Ltd. C-MAP è un marchio registrato di C-MAP. FLIR è un marchio registrato di FLIR. SD e microsd sono marchi o marchi registrati di SD-3C, LLC negli Stati Uniti, in altri paesi o entrambi. Wi-Fi è un marchio registrato di Wi-Fi Alliance. Dati cartografici aggiuntivi: Copyright 2012 NSI, Inc.: Copyright 2012 Richardson's Maptech. Bluetooth è un marchio registrato di Bluetooth SIG, Inc. HDMI e HDMI, il logo HDMI e High-Definition Multimedia Interface sono marchi o marchi registrati di HDMI Licensing LLC negli Stati Uniti e in altri paesi. Preferenze dei prodotti Navico In questo manuale si può fare riferimento ai seguenti prodotti Navico: Broadband Radar (Broadband Radar) Broadband 3G Radar (Broadband 3G Radar) Broadband 4G Radar (Broadband 4G Radar) Broadband Sounder (Broadband Sounder) DownScan Imaging (DownScan) DownScan Overlay (Overlay) ForwardScan (ForwardScan) Introduzione Zeus3 Manuale dell utente 3
4 GoFree (GoFree) Halo Pulse Compression Radar (Halo Radar) INSIGHT GENESIS (Insight Genesis) SonicHub (SonicHub) StructureMap (StructureMap) StructureScan (StructureScan) StructureScan HD (StructureScan HD) Copyright Copyright 2016 Navico Holding AS. Garanzia La scheda di garanzia è fornita come documento separato. Per qualsiasi richiesta, fare riferimento al sito Web del marchio del display o del sistema: Dichiarazioni di conformità Questo apparecchio è conforme a: CE ai sensi della direttiva 2014/53/UE. Requisiti dei dispositivi di livello 2 fissati dallo standard per le comunicazioni radio (Compatibilità elettromagnetica) del Sezione 15 delle Norme FCC. L'utilizzo è soggetto alle seguenti due condizioni: (1) il dispositivo non deve causare interferenze nocive e (2) deve essere in grado di accettare qualsiasi interferenza, comprese quelle che possono causare anomalie nel funzionamento. La dichiarazione di conformità pertinente è disponibile nella sezione del prodotto sul seguente sito Web: Utilizzo Internet Alcune funzioni di questo prodotto utilizzano la connessione Internet per scaricare e caricare i dati. L'utilizzo di Internet tramite una connessione telefonica mobile o un piano basato sul consumo di MB di dati può consumare un numero elevato di dati. Il fornitore di servizi potrebbe applicare una tariffa sulla base della quantità di dati trasferiti. In caso di dubbi, contattare il fornitore di servizi per confermare tariffe e limitazioni. Informazioni su questo manuale Il presente manuale costituisce una guida di riferimento per il funzionamento del Zeus³. Si presuppone che l'intero apparecchio sia stato installato e configurato e che il sistema sia pronto all'uso. Inoltre, nel manuale si presuppone che l'utente abbia conoscenze di base di navigazione, terminologia e pratica nautica. Parti di testo importanti alle quali il lettore deve prestare particolare attenzione vengono evidenziate in questo modo: Ú Nota: Utilizzato per attirare l'attenzione del lettore su un commento o informazioni importanti. Avvertenza: Utilizzato quando è necessario avvertire il personale di procedere con cautela per prevenire il rischio di lesioni e/o danni all'apparecchio/alle persone. Versione del manuale Questo manuale è stato redatto per la versione software 1.0. Il manuale viene aggiornato periodicamente per includere informazioni aggiornate alle nuove versioni del software. La versione più recente disponibile del manuale può essere scaricata da 4 Introduzione Zeus3 Manuale dell utente
5 Visualizzazione del manuale sullo schermo Il visualizzatore di documenti PDF incluso nell'unità consente di leggere i manuali e altri file PDF sullo schermo. I manuali possono essere scaricati dal sito Web È possibile leggere i manuali da una scheda inserita nell'apposito lettore o copiarli nella memoria interna dell'unità. Utilizzare le opzioni di menu o i tasti e i pulsanti software per spostarsi nel file PDF come mostrato di seguito. Cerca, Vai a pagina, Pagina su e Pagina giù Selezionare il pulsante del riquadro pertinente. Scorrere le pagine Girare la manopola rotatoria. Panoramica sulla pagina Trascinare il dito sullo schermo in qualsiasi direzione. Ingrandire/Rimpicciolire la pagina Utilizzare gesti di avvicinamento e allontanamento delle dita. Uscire dal visualizzatore PDF Premere il tasto X o selezionare il simbolo X nell'angolo superiore destro del riquadro. Versione del software La versione del software presente al momento in questa unità è reperibile nella finestra di dialogo About (Informazioni su), accessibile da System Settings (Impostazioni di sistema). Per informazioni sull'aggiornamento del software, fare riferimento ad "Aggiornamenti software" a pagina 143. Introduzione Zeus3 Manuale dell utente 5
6 Indice 11 Introduzione 11 Controlli anteriori 12 Pagina iniziale 13 Pagine applicative 14 Integrazione di dispositivi di terze parti 15 Integrazione di H Controller remoti 16 Funzionamento di base 16 Finestra di dialogo Controlli sistema 16 Accensione e spegnimento del sistema 17 Illuminazione dello schermo 17 Wireless 17 Blocco del touchscreen 17 Barra degli strumenti 17 Utilizzo del touchscreen 18 Utilizzo di menu e finestre di dialogo 19 Selezione di pagine e riquadri 19 Visualizzazione del riquadro dei preferiti come popup in una pagina 19 Creazione di un waypoint Uomo in Mare 20 Cattura schermo 21 Personalizzazione del sistema 21 Personalizzazione dello sfondo della pagina iniziale 21 Configurazione di WheelKey 21 Personalizzazione della funzione di pressione prolungata 21 Regolazione delle dimensioni del riquadro 22 Protezione password 22 Aggiunta di nuove pagine preferite 23 Modificare pagine preferite 23 Impostazione dell'aspetto della barra strumenti 24 Carte 24 Il riquadro cartografico 24 Dati cartografici 25 Visualizzazione dei tipi di carta doppia 25 Scorrimento della carta 25 Scala cartografica 25 Simbolo dell'imbarcazione 25 Posizionamento dell'imbarcazione sul riquadro cartografico 26 Visualizzazione di informazioni sugli elementi cartografici 26 Utilizzo del cursore nel riquadro cartografico 27 Misurazione delle distanze 27 Salvataggio di waypoint 27 Creazione di rotte 27 Ricerca di oggetti sui riquadri cartografici 28 Carte 3D 28 Sovrapposizione cartografica 28 Meteo e routing di PredictWind 29 Carte Insight e C-MAP 32 Carte Navionics 35 Impostazioni di cartografia 40 Waypoint, rotte e tracce 40 Waypoint 41 Rotte 44 Tracks 6 Indice Zeus3 Manuale dell utente
7 45 Finestre di dialogo Waypoint, Rotte e Tracce 46 Navigazione 46 Navigazione verso la posizione del cursore 46 Navigazione lungo una rotta 47 Navigazione con l'autopilota 47 Impostazioni Navigazione 49 Pannello SailSteer 49 Selezione di campi di dati per il pannello SailSteer 50 Calcolo del tempo di navigazione 50 Overlay SailSteer 51 Pannello Regata 51 Opzioni di visualizzazione 51 Linea di partenza sul riquadro cartografico 51 Pannello Dati Linea di Partenza 52 Impostazione di una linea di partenza 54 Rimozione dei punti di fine e della linea di partenza 54 Visualizzazione della Linea di Partenza 55 Impostazioni 55 Cosa Se? 55 Timer Regata 58 Registrazioni Tempo e Vento 58 Pannello di registrazione del tempo 58 Pannello di registrazione del vento 59 Previsioni Vento 59 Previsioni Vento Meteo 63 Pianificatore del weather routing di PredictWind e della partenza 67 Autopilota 67 Utilizzo sicuro del pilota automatico 67 Attivazione del pilota automatico 67 Passaggio dalla modalità automatica a quella manuale 67 Indicazione dell'autopilota sulle pagine 68 Riquadro del pilota automatico 69 Modalità dell'autopilota 69 Modalità Standby 69 Governo in modalità NFU (Non-Follow-Up) 69 Governo Follow-Up (FU) 69 Modalità AUTO (bussola automatica) 70 Modalità NoDrift 70 Modalità NAV 72 Modalità VENTO 72 Governo con schemi di virata 74 Utilizzo di Zeus³ in un sistema AP24/AP28 75 Impostazioni Autopilota 79 Radar 79 Riquadro del radar 79 Doppio radar 80 Sovrapposizione dell'immagine radar 80 Modalità operative radar 80 Raggio di portata del radar 81 Utilizzo del cursore nel riquadro del radar 81 Salvataggio di waypoint Indice Zeus3 Manuale dell utente 7
8 82 Regolazione dell'immagine del radar 83 Opzioni avanzate del radar 84 Opzioni di visualizzazione del radar 85 Indicatori EBL/VRM 86 Impostazione di una zona di guardia attorno all'imbarcazione 86 Target MARPA 87 Registrazione dei dati del radar 88 Impostazioni Radar 89 Ecoscandaglio 89 Immagine di Echosounder 89 Sonar/ecoscandagli multipli 90 Zoom dell'immagine 90 Utilizzo del cursore sull'immagine 91 Salvataggio di waypoint 91 Visualizzazione cronologia 91 Impostazione dell'immagine 93 Opzioni avanzate 93 Avvio della registrazione dei dati del log 94 Interruzione della registrazione dei dati del log 95 Visualizzazione dei dati registrati dello scandaglio 95 Opzioni di visualizzazione dell'ecoscandaglio 96 Impostazioni Echosounder 98 StructureScan 98 Immagine StructureScan 98 Zoom dell'immagine StructureScan 99 Utilizzo del cursore sul riquadro StructureScan 99 Salvataggio di waypoint 100 Visualizzazione della cronologia StructureScan 100 Impostazione dell'immagine StructureScan 101 Impostazioni avanzate StructureScan 102 StructureMap 102 L'immagine StructureMap 102 Attivazione di Structure Overlay (Overlay Struttura) 102 Sorgenti StructureMap 103 Suggerimenti per StructureMap 103 Registrazione dei dati StructureScan 103 Utilizzo di StructureMap con schede cartografiche 104 Opzioni struttura 105 ForwardScan 105 L'immagine ForwardScan 106 Impostazione dell'immagine ForwardScan 106 Opzioni di visualizzazione ForwardScan 106 Estensione di direzione 107 Configurazione di ForwardScan 110 Connessione wireless 110 Connessione e disconnessione da un hotspot wireless 110 GoFree Shop 110 GoFree Link 111 Caricamento di log file in Insight Genesis 112 Impostazioni wireless (Wireless settings) 114 AIS 114 Simboli dei target AIS 114 Visualizzazione delle informazioni sui target AIS 8 Indice Zeus3 Manuale dell utente
9 115 Chiamata di un'imbarcazione AIS 115 AIS SART 116 Allarmi dell'imbarcazione 117 Impostazioni dell'imbarcazione 120 Riquadri degli strumenti 120 Plance strumenti 120 Personalizzazione del Instruments riquadro 121 Audio 121 Abilitazione dell'audio 121 SonicHub Il riquadro Audio 125 Configurazione del sistema audio 125 Utilizzo del sistema audio 125 Canali preferiti 125 Radio Sirius (solo America settentrionale) 127 Weather (Meteo) 127 Picchi di vento 127 Visualizzazione di informazioni meteo 127 Meteo GRIB 129 Meteo e routing di PredictWind 129 Meteo SiriusXM 133 Allarmi meteo 134 Video 134 Il riquadro video 134 Impostazione del riquadro video 134 Controllo della videocamera FLIR 136 Allarmi 136 Sistema degli allarmi 136 Tipi di messaggi 136 Singoli allarmi 136 Allarmi multipli 136 Conferma di un messaggio 137 Finestra di dialogo Allarmi 138 Strumenti 138 Waypoint 138 Maree 138 Allarmi 138 Impostazioni 138 Imbarcazioni 138 Sun, Moon (Sole, Luna) 138 Calcolatore viaggio 138 Files 139 Trova 139 GoFree Shop 140 Simulatore 140 Modalità demo 140 File sorgente del simulatore 141 Impostazioni avanzate del simulatore 142 Manutenzione 142 Manutenzione preventiva Indice Zeus3 Manuale dell utente 9
10 142 Pulizia dello schermo dell'unità 142 Pulizia della porta multimediale 142 Controllo dei tasti 142 Controllo dei connettori 142 Registrazione dei dati NMEA 143 Aggiornamenti software 144 Copia di backup dei dati del sistema 10 Indice Zeus3 Manuale dell utente
11 1 Introduzione Controlli anteriori Schermo tattile 2 Pagine/Pagina iniziale - premere per aprire la Pagina principale per la scelta della pagina e le opzioni di selezione 3 WheelKey - tasto configurabile dall'utente, fare riferimento a "Configurazione di WheelKey" a pagina 21. Predefinito senza un autopilota collegato al sistema: Pressione breve: commuta tra i riquadri della schermata divisa Pressione prolungata: massimizza il riquadro attivo della schermata divisa Predefinito con un autopilota collegato al sistema: Pressione breve: apre il controller dell'autopilota e pone quest'ultimo in modalità Standby Pressione prolungata: commuta tra i riquadri della schermata divisa 4 Tasto Menu - premere per visualizzare il menu del riquadro attivo 5 Manopola - ruotare per ingrandire/ridurre o scorrere il menu, premere per selezionare un'opzione 6 Tasto Invio - premere per selezionare un'opzione o per salvare impostazioni 7 Tasto Esci - premere per chiudere una finestra di dialogo, tornare al livello di menu precedente e rimuovere il cursore dal riquadro 8 MOB - premere contemporaneamente i tasti Invio e Esci per creare un MOB alla posizione dell'imbarcazione 9 Tasti freccia - premere per attivare il cursore o per spostarlo Utilizzazione menu: premere per spostarsi tra le voci di menu e impostare un valore 10 Tasto Mark - premere per collocare un waypoint alla posizione dell'imbarcazione o alla posizione del cursore quando il cursore è attivo 11 Tasto Alimentazione - tenere premuto per accendere/spegnere l'unità Premere una volta per visualizzare la finestra di dialogo dei Controlli sistema; premere ulteriormente per passare tra tre livelli di smorzamento predefiniti 12 Sportello del lettore di schede 13 Slot lettore Dual card Introduzione Zeus3 Manuale dell utente 11
12 Pagina iniziale È possibile accedere alla Pagina iniziale in qualsiasi modalità premendo brevemente sul tasto Pagina iniziale o sul pulsante Pagina iniziale posto nell'angolo superiore sinistro di un riquadro. 1 Applicazioni Selezionare un pulsante per visualizzare l'applicazione come riquadro a pagina intera. Tenere premuto un pulsante per visualizzare le opzioni preconfigurate di visualizzazione in una pagina divisa. 2 Pulsante impostazioni Selezionare per accedere alla finestra di dialogo Impostazioni. 3 Strumenti Selezionare un pulsante per accedere alle finestre di dialogo utilizzate per eseguire un'attività o per esplorare le informazioni memorizzate. 4 Preferite Selezionare un pulsante per visualizzare la combinazione di pannelli. Tenere premuto un pulsante preferito per accedere alla modalità di modifica per il riquadro Preferiti. 5 Pulsante Chiudi Selezionare per chiudere la pagina iniziale e tornare alla pagina precedentemente attiva. 6 Pulsante di alimentazione Selezionare per spegnere l'unità. 7 Pulsante Uomo in mare Selezionare per salvare un waypoint Uomo in mare (MOB, Man Over Board) nella posizione corrente dell'imbarcazione. 12 Introduzione Zeus3 Manuale dell utente
13 Pagine applicative Ogni applicazione connessa al sistema è presentata in riquadri. L'applicazione può essere visualizzata come pagina intera o all'interno di una pagina con più riquadri. Tutte le pagine delle applicazioni sono accessibili dalla pagina iniziale. 1 Pulsante Pagina iniziale 2 Riquadro dell'applicazione 3 Barra degli strumenti Informazioni di navigazione e sul sensore. La barra può essere disattivata e configurata dall'utente. 4 Pulsante del menu 5 Pulsanti zoom 6 Finestra di dialogo Controlli sistema Accesso rapido alle impostazioni di sistema di base. Visualizzare la finestra di dialogo premendo brevemente il tasto di accensione o scorrendo rapidamente verso il basso dalla parte superiore della schermata. 7 Barra di stato 8 Finestra di dialogo Informazioni o input dell'utente. 9 Messaggio di allarme Visualizzato in caso di situazioni pericolose o guasti di sistema. 10 Menu Menu specifico del riquadro. Pagine divise In ogni pagina è possibile includere fino a 4 riquadri. Pagina con 2 riquadri Pagina con 3 riquadri Pagina con 4 riquadri Le dimensioni dei riquadri in una pagina divisa possono essere regolate dalla finestra di dialogo Controlli sistema. Pagine divise pre-configurate Ogni applicazione a schermo intero include diverse pagine divise preconfigurate, che visualizzano l'applicazione selezionata combinata a ciascuno degli altri riquadri. Ú Nota: il numero di pagine con divisione pre-configurata non può essere modificato e le pagine non possono essere personalizzate o eliminate. Introduzione Zeus3 Manuale dell utente 13
14 Per accedere a una pagina divisa pre-configurata, tenere premuto il pulsante del riquadro principale. Pagine preferite Tutte le pagine preferite preconfigurate possono essere modificate ed eliminate ed è possibile crearne altre personalizzate, per un massimo di 12 pagine preferite. Per ulteriori informazioni, fare riferimento ad "Aggiunta di nuove pagine preferite" a pagina 22. Integrazione di dispositivi di terze parti È possibile connettere al Zeus³ vari dispositivi di terze parti. Le applicazioni vengono visualizzate in riquadri separati o integrate in altri riquadri. Un dispositivo collegato alla rete NMEA 2000 dovrebbe essere identificato automaticamente dal sistema. In caso contrario, abilitare la funzione dall'opzione Avanzate della finestra di dialogo Impostazioni Sistema. Il dispositivo di terze parti viene utilizzato mediante menu e finestre di dialogo, come per gli altri riquadri. Questo manuale non include specifiche istruzioni sul funzionamento di dispositivi di terze parti. Per le varie funzioni, fare riferimento alla documentazione inclusa con il dispositivo di terze parti. Integrazione FUSION-Link È possibile controllare i dispositivi FUSION-Link collegati alla rete NMEA 2000 dal sistema Zeus³. I dispositivi FUSION-Link vengono visualizzati come sorgenti aggiuntive in caso di utilizzo della funzione audio. Non sono disponibili ulteriori icone. Per ulteriori informazioni, fare riferimento ad "Audio" a pagina 121. Integrazione della videocamera FLIR Se è disponibile una videocamera FLIR serie M nella rete Ethernet, è possibile visualizzare il video e controllare la videocamera dal Zeus³. La videocamera FLIR viene controllata tramite il riquadro Video e nella pagina iniziale non verranno visualizzate altre icone. Per ulteriori informazioni fare riferimento al "Video" a pagina 134. Integrazione BEP CZone Il Zeus³ si integra con il sistema BEP CZone utilizzato per il controllo e il monitoraggio di un sistema di alimentazione distribuito sull'imbarcazione. L'icona CZone è disponibile nel riquadro Strumenti della pagina iniziale se nella rete è presente un sistema CZone. Per il sistema CZone viene fornito un manuale a parte. Fare riferimento a tale documentazione e al manuale di installazione di Zeus³ per informazioni sull'installazione e sulla configurazione del sistema CZone. 14 Introduzione Zeus3 Manuale dell utente
15 Pannello CZone Quando CZone è installato e configurato, nei riquadri Instruments viene aggiunto un pannello CZone. Per passare da un pannello all'altro del riquadro, selezionare i simboli freccia destra e sinistra o selezionare il pannello dal menu. Modifica di un pannello CZone È possibile personalizzare un pannello CZone modificando i dati di ciascun indicatore. Le opzioni di modifica disponibili dipendono dal tipo di indicatore e da quali fonti dati sono collegate al sistema. Per ulteriori informazioni, fare riferimento a "Riquadri degli strumenti" a pagina 120. Integrazione di H5000 L'unità è integrata con il sistema strumentale e di autopilota H5000 di B&G. L'icona H5000 è disponibile nel riquadro Strumenti nella pagina Home quando sulla rete è disponibile un sistema H5000. La documentazione separata è fornita con il sistema H5000. Fare riferimento a tale documentazione per informazioni su come installare e configurare il sistema H5000. Controller remoti È possibile collegare un controller remoto alla rete e controllare in remoto l'unità. Per scoprire quali controller remoti è possibile utilizzare, fare riferimento alla pagina Web del prodotto all'indirizzo: Per il controller remoto viene fornito un manuale a parte. Introduzione Zeus3 Manuale dell utente 15
16 2 Funzionamento di base Finestra di dialogo Controlli sistema La finestra di dialogo Controlli sistema fornisce l'accesso rapido alle impostazioni di sistema di base. Per visualizzare la finestra di dialogo, premere brevemente il tasto di accensione o scorrere rapidamente verso il basso dalla parte superiore della schermata. Le icone visualizzate nella finestra di dialogo possono variare. Ad esempio, l'opzione Regola divisione è disponibile solo se si visualizza una pagina divisa all'apertura della finestra di dialogo Controlli sistema. Attivazione di funzioni Selezionare l'icona della funzione che si desidera impostare o attivare/disattivare. Per tali funzioni, un'icona evidenziata indica che la funzione è attivata, come illustrato nella barra degli strumenti precedente. Accensione e spegnimento del sistema Per spegnere il sistema, premere il tasto di alimentazione oppure selezionare l'opzione Alimentazione nella pagina iniziale o nella finestra di dialogo Controlli sistema. Se il tasto di alimentazione viene rilasciato prima che l'arresto sia stato completato, questo viene annullato. Ú Nota: se l'unità è configurata come slave, non è possibile spegnerla con il tasto di Alimentazione e la finestra di dialogo Controlli sistema non visualizza l'opzione di spegnimento. Primo avvio Quando l'unità viene avviata per la prima volta oppure dopo un ripristino delle impostazioni predefinite, l'unità visualizza l'installazione guidata. Rispondere ai prompt dell'installazione guidata per selezionare alcune opzioni di installazione fondamentali. È possibile procedere con l'impostazione utilizzando l'opzione delle impostazioni di sistema e modificare le impostazioni effettuate con la procedura guidata successivamente. Modalità Standby In modalità Standby, la retroilluminazione dello schermo e dei tasti è disattivata per risparmiare energia. Il sistema continua a funzionare in background. È possibile selezionare la modalità attesa dalla finestra di dialogo Controlli sistema. 16 Funzionamento di base Zeus3 Manuale dell utente
17 Illuminazione dello schermo Luminosità La retroilluminazione del display può essere regolata in qualsiasi momento dalla finestra di dialogo Controlli sistema. È inoltre possibile scorrere i livelli di retroilluminazione preimpostati tramite brevi pressioni del tasto di alimentazione. Modalità notturna L'opzione di modalità notturna consente di ottimizzare la tavolozza dei colori e la retroilluminazione in condizioni di scarsa illuminazione. Ú Nota: i dettagli sulla carta possono essere meno visibili quando è selezionata la modalità notturna. Wireless Fornisce opzioni di connessione senza fili a seconda dello stato del wireless. Ad esempio, come connettersi a un hotspot o come cambiare punto di accesso. Per chiarimenti sulle opzioni fare riferimento a "Connessione wireless" a pagina 110. Blocco del touchscreen È possibile bloccare temporaneamente il touchscreen per impedire l'utilizzo accidentale del sistema. Bloccare lo schermo tattile quando sullo schermo sono presenti grandi quantità di acqua, ad esempio in particolari condizioni climatiche o marittime. Questa funzione risulta utile anche in caso di pulizia dello schermo mentre l'unità è accesa. Quando il blocco del touchscreen è attivo, è possibile utilizzare l'unità solo tramite i tasti. È possibile bloccare il touchscreen dalla finestra di dialogo Controlli sistema. Rimuovere la funzione di blocco tramite una breve pressione del tasto di alimentazione. Barra degli strumenti Attiva/disattiva la barra degli strumenti solo per la pagina corrente. Utilizzo del touchscreen Il funzionamento di base dello schermo tattile nei diversi riquadri è illustrato nella tabella riportata di seguito. Le sezioni relative ai riquadri riportate nel presente manuale forniscono informazioni più dettagliate sul funzionamento dello schermo tattile specifico di un riquadro. Icona Descrizione Toccare per: Attivare un riquadro su una pagina con più riquadri Posizionare il cursore su un riquadro Selezionare una voce di un menu e una finestra di dialogo Attivare o disattivare un'opzione di una casella di controllo Mostrare informazioni di base per un elemento selezionato Pressione prolungata: Su qualsiasi riquadro con un cursore per attivare la modalità assistita del cursore o per aprire il menu. Fare riferimento a "Personalizzazione della funzione di pressione prolungata" a pagina 21 Sul riquadro Strumenti per aprire la finestra di dialogo Scegli i Dati Su un pulsante di un riquadro per visualizzare le opzioni schermo diviso disponibili Su un pulsante preferito per avviare la modalità di modifica Funzionamento di base Zeus3 Manuale dell utente 17
18 Icona Descrizione Scorrere un elenco di opzioni disponibili senza attivare alcuna opzione. Scorrere rapidamente un elenco, ad esempio quello relativo ai waypoint. Per arrestare lo scorrimento, toccare lo schermo. Effettuare una panoramica per posizionare una carta o un'immagine del sonar/ecoscandaglio sul riquadro. Avvicinare le dita per ridurre la visualizzazione sulla carta o su un'immagine. Allontanare le dita per ingrandire la visualizzazione sulla carta o su un'immagine. Utilizzo di menu e finestre di dialogo Menu Per visualizzare il menu di una pagina, selezionare il pulsante MENU nell'angolo superiore destro. Attivare una voce di menu e attivare/disattivare un'opzione selezionandola Per regolare il valore di una barra di scorrimento: - Trascinare la barra di scorrimento. - Selezionare le icone + o - È inoltre possibile utilizzare i menu mediante la manopola rotante. Ruotare la manopola per scorrere le voci di menu Premere la manopola per selezionare un elemento evidenziato Ruotare la manopola per regolare il valore di un elemento selezionato Selezionare l'opzione di menu Indietro o premere il tasto X per tornare al livello precedente e uscire. Lo stato del cursore (attivo o inattivo) modifica le opzioni di menu. Finestre di dialogo È possibile selezionare i campi di immissione e i tasti in una finestra di dialogo toccando lo schermo o utilizzando la manopola. I tastierini numerici e alfanumerici vengono automaticamente visualizzati quando l'utente deve inserire informazioni in una finestra di dialogo. Selezionare i tasti virtuali per utilizzare la tastiera e confermare l'immissione selezionando il tasto Invio virtuale o premendo la manopola rotante. Una finestra di dialogo viene chiusa salvando o annullando l'immissione. 18 Funzionamento di base Zeus3 Manuale dell utente
19 È inoltre possibile chiudere una finestra di dialogo selezionando la X nell'angolo superiore destro o premendo il tasto X. Selezione di pagine e riquadri Selezione di una pagina Selezionare un riquadro a pagina intera premendo il pulsante dell'applicazione pertinente nella pagina iniziale Selezionare una pagina preferita premendo il pulsante preferito pertinente Selezionare un riquadro diviso predefinito tenendo premuta l'icona di applicazione pertinente Selezione di un riquadro attivo In una pagina con più riquadri, può essere attivo un solo riquadro per volta. Il riquadro attivo è delimitato da un bordo. È possibile accedere solo al menu di pagina di un riquadro attivo. Per attivare un riquadro, toccarlo. Visualizzazione del riquadro dei preferiti come popup in una pagina È possibile visualizzare il riquadro dei preferiti come popup in qualsiasi pagina tenendo premuto il tasto HOME. Selezionare una pagina dei preferiti nel popup per visualizzarla. Il riquadro passerà al preferito selezionato dopo 3 secondi. Creazione di un waypoint Uomo in Mare Se dovesse verificarsi una situazione di emergenza, è possibile inserire un waypoint Uomo in mare (MOB) nella posizione corrente dell'imbarcazione, selezionando il pulsante MOB nella Pagina iniziale. È anche possibile salvare un waypoint Uomo in mare (MOB) nella posizione corrente dell'imbarcazione premendo i tasti Invio e Esci contemporaneamente. La pressione simultanea dei tasti Invio e Esci crea un a MOB nella posizione corrente dell'imbarcazione Quando si attiva la funzione MOB, le seguenti azioni vengono effettuate automaticamente: un waypoint MOB viene creato nella posizione dell'imbarcazione la visualizzazione passa a un riquadro cartografico ingrandito, centrato sulla posizione dell'imbarcazione il sistema visualizza le informazioni sulla navigazione nel waypoint MOB Per salvare più waypoint MOB, premere ripetutamente i pulsanti MOB. L'imbarcazione continuerà a mostrare le informazioni di navigazione verso il waypoint MOB iniziale. La navigazione verso i successivi waypoint MOB deve essere condotta manualmente. Annullare la navigazione a MOB Il sistema continuerà a visualizzare le informazioni di navigazione verso il waypoint MOB finché la navigazione non verrà annullata dal menu. Eliminazione di un waypoint MOB 1. Selezionare il waypoint MOB per attivarlo 2. Toccare il popup del waypoint MOB o premere il tasto Invio oppure la manopola rotante per visualizzare la relativa finestra di dialogo 3. Selezionare l'opzione di eliminazione nella finestra di dialogo. Un waypoint MOB può inoltre essere eliminato dal menu quando è attivato. Funzionamento di base Zeus3 Manuale dell utente 19
20 Cattura schermo Per acquisire una schermata, premere contemporaneamente il tasto Home e il tasto di alimentazione. Le schermate acquisite vengono salvate nella memoria interna. Per poter acquisire una schermata su un touchscreen, è necessario attivare l'opzione Cattura schermo nella finestra di dialogo Impostazioni Sistema. Se la funzione è attivata, è possibile catturare una schermata su un touchscreen facendo doppioclic sulla barra del titolo di una finestra di dialogo aperta oppure sulla barra di stato, se nessuna finestra di dialogo è aperta. Per visualizzare i file, fare riferimento a "Files" a pagina Funzionamento di base Zeus3 Manuale dell utente
21 3 Personalizzazione del sistema Personalizzazione dello sfondo della pagina iniziale È possibile personalizzare lo sfondo della pagina iniziale selezionando una delle immagini incluse nel sistema o utilizzando un'immagine personalizzata in formato.jpg o.png. Le immagini sono disponibili in qualsiasi posizione visualizzabile nell'utilità di selezione file. Se viene scelta un'immagine come sfondo, verrà automaticamente copiata nella relativa cartella. Configurazione di WheelKey È possibile stabilire che cosa succede con una pressione breve o prolungata di WheelKey sulla parte anteriore dell'unità. Per configurare il tasto WheelKey, selezionare Configura WheelKey nella finestra di dialogo Impostazioni sistema. Selezionare l'opzione Pressione breve o Pressione Prolungata nella finestra di dialogo WHEELKEY CONFIGURATION (CONFIGURAZIONE WHEELKEY) per visualizzare un'opzione dell'elenco. Personalizzazione della funzione di pressione prolungata Servirsi della finestra di dialogo Impostazioni avanzate per specificare se la pressione prolungata sul riquadro apre il menu o visualizza la funzione di assistenza cursore sul riquadro. Regolazione delle dimensioni del riquadro È possibile modificare le dimensioni del riquadro per una pagina divisa attiva. È possibile regolare le dimensioni del riquadro sia per le pagine preferite sia per le pagine divise predefinite. 1. Attivare la finestra di dialogo Controlli sistema. Personalizzazione del sistema Zeus3 Manuale dell utente 21
22 2. Selezionare l'opzione Regola divisione nella finestra di dialogo. 3. Regolare le dimensioni del riquadro trascinando l'icona di regolazione. 4. Confermare le modifiche toccando uno dei riquadri, premendo la manopola rotante oppure il tasto Invio. Le modifiche vengono salvate nella pagina preferita o divisa attiva. Protezione password È possibile impostare un codice PIN per impedire gli accessi non autorizzati alle impostazioni del sistema. Nota: se si usa questa funzione, consigliamo di registrare il codice PIN (password) e di conservarlo in un posto sicuro. Se si stabilisce la protezione tramite password, il codice PIN deve essere immesso quando si seleziona una delle seguenti opzioni. Dopo aver inserito il codice PIN corretto, è possibile accedere a tutte queste opzioni senza doverlo inserire nuovamente. Impostazioni, opzione attivata dal pannello Strumenti o dalla finestra Controlli sistema Allarmi, opzione attivata dal pannello Strumenti File, opzione attivata dal pannello Strumenti GoFree Shop, opzione attivata dal pannello Strumenti Impostazioni, opzione attivata dal menu Cartografia in Opzioni cartografia È possibile impostare e rimuovere la protezione tramite password nella finestra Impostazioni Sistema. Aggiunta di nuove pagine preferite 1. Selezionare l'icona Nuovo nel pannello dei preferiti della pagina iniziale per aprire la finestra di dialogo Pagina Editore 2. Trascinare e rilasciare le icone delle pagine per configurare una nuova pagina 3. Modificare la disposizione del riquadro (possibile solo per 2 o 3 riquadri), se necessario. 4. Salvare il layout della pagina. Il sistema visualizza la nuova pagina preferita, che viene inclusa nel relativo elenco nella pagina iniziale. 22 Personalizzazione del sistema Zeus3 Manuale dell utente
23 Modificare pagine preferite 1. Selezionare l'icona di modifica nel riquadro dei preferiti: - Selezionare l'icona X sull'icona dei preferiti per rimuovere la pagina - Selezionare l'icona degli strumenti sull'icona dei preferiti per visualizzare per visualizzare la finestra di dialogo Pagina Editore 2. Aggiungere o rimuovere riquadri nella finestra di dialogo Pagina Editore 3. Salvare o ignorare le modifiche per uscire dalla modalità di modifica dei preferiti. Impostazione dell'aspetto della barra strumenti Le sorgenti di dati connesse al sistema possono essere visualizzate nella barra degli strumenti. È possibile configurare la barra strumenti per visualizzare una o due barre. Se si specifica di voler visualizzare due barre, è possibile alternarle automaticamente. È possibile specificare le informazioni visualizzate nelle barre strumenti. È possibile disattivare la barra strumenti dalla finestra di dialogo Controlli sistema. Ú Nota: La barra verrà disattivata solo per la pagina corrente. Attivazione/disattivazione della barra strumenti 1. Attivare la finestra Controlli sistema 2. Disattivare/attivare l'icona della barra strumenti per attivare/disattivare la barra. Modifica del contenuto della barra strumenti 1. Attivare la barra strumenti selezionandola 2. Per aprire il menu, selezionare il pulsante MENU 3. Selezionare Modifica per modificare l'indicatore di uno strumento seguito dall'indicatore da modificare 4. Selezionare il contenuto da visualizzare nella finestra Scegli i Dati Ú Nota: è possibile configurare Bar 1 per la pagina attiva o per tutte le pagine eccetto quelle con una configurazione logica. È possibile configurare Bar 2 solo per la pagina attiva. 5. Selezionare Menu, quindi Finita modifica per salvare le modifiche. Personalizzazione del sistema Zeus3 Manuale dell utente 23
24 4 Carte La funzione cartografica visualizza la posizione dell'imbarcazione rispetto alla terraferma e ad altri oggetti cartografici. Nel riquadro cartografico è possibile pianificare una rotta e navigare seguendo la stessa, posizionare waypoint e visualizzare target AIS. Il riquadro cartografico 1 Indicatore Uomo in mare (MB, Man Over Board) 2 Imbarcazione con linea di estensione (linea di estensione facoltativa) 3 Waypoint con layline* 4 Indicatore Nord 5 Rotta* 6 Reticolo* 7 Traccia* 8 Cerchi di distanza* 9 Scala della carta 10 Intervallo cerchi di distanza (visualizzato solo se sono attivati i cerchi di distanza) *Elementi cartografici opzionali. È possibile attivare/disattivare gli elementi cartografici opzionali individualmente dalla finestra di dialogo delle impostazioni cartografiche. Dati cartografici Il sistema viene fornito con cartografie diverse integrate a seconda della regione. Tutte le unità supportano la cartografia Insight di Navico, incluso Insight Genesis. Il sistema supporta inoltre la cartografia di Navionics e C-MAP, nonché contenuti creati da un'ampia gamma di fornitori di mappe di terze parti nel formato AT5. Per un elenco completo delle carte disponibili, visitare i siti Web agli indirizzi o Ú Nota: nel presente manuale, sono descritte tutte le possibili opzioni del menu Cartografia. Queste opzioni variano a seconda delle carte. Poiché le carte sulle schede vengono condivise tramite la rete Ethernet, è necessaria solo una scheda cartografica per imbarcazione. Ú Nota: se viene rimossa la scheda, il sistema non passa automaticamente alla cartografia incorporata. Viene visualizzata una carta a bassa risoluzione fino a quando non si reinserisce la scheda o non si passa manualmente alla cartografia incorporata. 24 Carte Zeus3 Manuale dell utente
25 Visualizzazione dei tipi di carta doppia Se sono disponibili più tipi di carta (incorporati, nell'alloggiamento per la scheda o nella rete Ethernet), è possibile visualizzare contemporaneamente in una pagina con due riquadri cartografici. È possibile selezionare un riquadro cartografico doppio tenendo premuto il pulsante dell'applicazione Carta nella pagina iniziale oppure creando una pagina preferita con due riquadri cartografici. Selezione del tipo di carta È possibile specificare il tipo di carta nel riquadro cartografico selezionando uno dei tipi di carta disponibili nell'opzione di menu Sorgente Carta. In caso di più riquadri cartografici, impostare il tipo di carta singolarmente per ciascun riquadro cartografico. Attivare uno dei riquadri cartografici, quindi selezionare uno dei tipi di carta disponibili dal menu Sorgente Carta. Ripetere il processo per il secondo riquadro cartografico e selezionare un tipo di carta alternativo per questo riquadro. Se sono disponibili due carte identiche (incorporate, nell'alloggiamento della scheda o nella rete Ethernet), il sistema seleziona automaticamente la carta con la maggior parte dei dettagli per la regione visualizzata. Scorrimento della carta È possibile spostare la carta in qualsiasi direzione trascinando il dito sullo schermo. Selezionare l'opzione di menu Elimina cursore o premere il tasto X per rimuovere il cursore e la relativa finestra dal riquadro. La carta viene inoltre centrata sulla posizione dell'imbarcazione. Scala cartografica Ingrandire e ridurre la carta utilizzando le icone del riquadro di zoom, la manopola rotante oppure avvicinando (riduzione) e allontanando (ingrandimento) due dita. La scala della carta e l'intervallo dei cerchi di distanza (se attivati) verranno mostrati nell'angolo inferiore destro del riquadro cartografico. Simbolo dell'imbarcazione Se il sistema presenta un aggancio valido della posizione GPS, il simbolo dell'imbarcazione indica la sua posizione. Se la posizione GPS non è disponibile, il simbolo include un punto interrogativo. Posizionamento dell'imbarcazione sul riquadro cartografico Orientamento della carta Sono disponibili diverse opzioni per le modalità di rotazione della carta nel pannello. Il simbolo dell'orientamento della carta nell'angolo superiore destro del riquadro indica il nord. Nord in su Prora in su Rotta in su Nord in su Visualizza la carta con la direzione nord verso l'alto. Carte Zeus3 Manuale dell utente 25
26 Prora in su Visualizza la carta con la prora dell'imbarcazione diretta verso l'alto. Le informazioni sulla direzione vengono ricevute da una bussola. Se non sono disponibili informazioni sulla direzione, viene utilizzata la COG del GPS. Rotta in su Visualizza la carta con la direzione di viaggio EFFETTIVA dell'imbarcazione verso l'alto, che in alcuni casi non è la direzione dell'imbarcazione. Guarda avanti Avvicina l'icona dell'imbarcazione alla parte inferiore dello schermo in modo da poter ingrandire la visualizzazione al massimo. Visualizzazione di informazioni sugli elementi cartografici Quando si seleziona un elemento cartografico, un waypoint, una rotta o un target, vengono visualizzate le informazioni essenziali sull'elemento selezionato. Per visualizzare le informazioni complete, selezionare il popup dell'elemento cartografico. È inoltre possibile attivare la finestra di dialogo delle informazioni dettagliate dal menu. Ú Nota: se si visualizzano mappe C-MAP applicabili sul sistema, è possibile selezionare oggetti marittimi per visualizzare informazioni sui servizi e i dati multimediali (foto) disponibili associati alla posizione o all'oggetto. Ú Nota: per poter visualizzare le informazioni di base di un elemento, è necessario abilitare il popup delle informazioni. Utilizzo del cursore nel riquadro cartografico Per impostazione predefinita, il cursore non viene mostrato sul pannello della carta. Se il cursore è attivo, viene visualizzata la finestra della posizione. Quando il cursore è attivo, la carta non esegue panoramiche né ruota per seguire l'imbarcazione. Premere il tasto X o selezione l'opzione di menu Elimina cursore per rimuovere il cursore e la relativa finestra dal riquadro. La carta viene inoltre centrata sulla posizione dell'imbarcazione. Selezionare l'opzione di menu Ripristina cursore per visualizzare il cursore nella posizione precedente. Le opzioni Elimina cursore e Ripristina cursore consentono di passare dalla posizione corrente dell'imbarcazione alla posizione del cursore e viceversa. Vai a cursore Per navigare verso una posizione selezionata sull'immagine, posizionare il cursore sul riquadro, quindi utilizzare l'opzione Vai a cursore nel menu. Funzione Cursor Assist (Assistenza cursore) Ú Nota: la funzione di assistenza cursore è disponibile solo se è stata abilitata. Fare riferimento a "Personalizzazione della funzione di pressione prolungata" a pagina 21. La funzione di assistenza cursore consente di posizionare in modo più preciso e accurato il cursore senza coprire i dettagli con il dito. Attivare il cursore sul pannello, quindi tenere premuto sullo schermo per cambiare il simbolo del cursore in un cerchio di selezione, al di sopra del dito. 26 Carte Zeus3 Manuale dell utente
27 Senza rimuovere il dito dallo schermo, trascinare il cerchio di selezione nella posizione desiderata. Se si rimuove il dito dallo schermo, il cursore tornerà all'utilizzo normale. Misurazione delle distanze Il cursore può essere utilizzato per misurare la distanza tra l'imbarcazione e una posizione selezionata o tra 2 punti del riquadro cartografico. 1. Posizionare il cursore nel punto da cui si desidera misurare la distanza. Avviare la funzione di misura dal menu. - Le icone di misurazione vengono visualizzate con una linea che parte dal centro dell'imbarcazione fino alla posizione del cursore, mentre la distanza viene riportata nella finestra delle informazioni del cursore. 2. È possibile riposizionare i punti di misurazione trascinando un'icona finché la funzione di misurazione è attiva. Ú Nota: La direzione viene sempre calcolata dall'icona grigia all'icona blu. È inoltre possibile avviare la funzione di misurazione senza un cursore attivo. Entrambe le icone di misurazione sono inizialmente posizionate in corrispondenza dell'imbarcazione. L'icona grigia segue i movimenti dell'imbarcazione, mentre quella blu rimane nella posizione specificata all'attivazione della funzione. Per terminare la funzione di misurazione, selezionare l'opzione Finita la misura oppure premere il tasto X. Salvataggio di waypoint È possibile salvare un waypoint alla posizione del cursore se questo è attivo o alla posizione dell'imbarcazione se il cursore non è attivo sul riquadro, seguendo la seguente procedura: Premendo la manopola rotante Premendo il pulsante Mark Utilizzando l'opzione di nuovo waypoint nel menu Creazione di rotte È possibile creare rotte sul riquadro cartografico attenendosi alla procedura indicata di seguito. 1. Posizionare il cursore nel riquadro cartografico 2. Selezionare Nuovo e quindi Nuova rotta nel menu 3. Toccare il riquadro cartografico per posizionare il primo puntodella rotta 4. Continuare a posizionare i punti di rotta rimanenti 5. Salvare la rotta selezionando l'opzione di salvataggio nel menu. Ú Nota: per ulteriori informazioni, fare a riferimento a "Waypoint, rotte e tracce" a pagina 40. Ricerca di oggetti sui riquadri cartografici È possibile cercare altre imbarcazioni o vari elementi da un riquadro cartografico. Attivare il cursore sul riquadro per eseguire ricerche dalla posizione del cursore. Se il cursore non è attivo, il sistema cercherà gli elementi dalla posizione dell'imbarcazione. Carte Zeus3 Manuale dell utente 27
28 Ú Nota: è necessario disporre di un pacchetto di sottoscrizione dati SIRIUS per cercare le stazioni di carburante e un ricevitore AIS collegato per cercare le imbarcazioni. Carte 3D L'opzione 3D offre una visione grafica tridimensionale dei contorni della terraferma e del mare. Ú Nota: Tutti i tipi di carta sono visualizzabili in modalità 3D ma, senza cartografia 3D per l'area appropriata, la carta appare piatta. Se si seleziona l'opzione cartografica 3D, le icone di panoramica e rotazione vengono visualizzate nel riquadro cartografico. Panoramica della cartografia 3D È possibile spostare la carta in qualsiasi direzione selezionando l'icona di panoramica e quindi eseguendo la panoramica nella direzione desiderata. Premere il tasto X o selezionare l'opzione di menu Ritorno a imbarcazione per interrompere la panoramica e centrare la carta sulla posizione dell'imbarcazione. Controllo dell'angolo di visualizzazione Per controllare l'angolo di visualizzazione, selezionare l'icona di rotazione e quindi eseguire la panoramica del riquadro cartografico. Per cambiare la direzione di visualizzazione, eseguire la panoramica orizzontale Per cambiare l'angolo di inclinazione della visualizzazione, eseguire la panoramica verticale Ú Nota: se centrato sulla posizione dell'imbarcazione, è possibile regolare solo l'angolo di inclinazione. La direzione di visualizzazione viene controllata dall'impostazione di orientamento della carta. Vedere "Posizionamento dell'imbarcazione nel riquadro cartografico" a pagina 25. Ingrandimento di una carta 3D Ingrandire e rimpicciolire la carta 3D utilizzando le icone del riquadro di zoom o la manopola rotante. Sovrapposizione cartografica Le informazioni su radar, struttura, SonarChart Live (solo carte Navionics) e meteo possono essere visualizzate in sovrimpressione sul riquadro cartografico. Se è selezionata una sovrapposizione, il menu Cartografia si espande per includere le funzioni di base per la sovrapposizione selezionata. Le funzioni relative a radar, struttura e meteo sono descritte in sezioni separate di questo manuale. Per maggiori informazioni su SonarChart Live, vedere la sezione "SonarChart Live" a pagina 32. Meteo e routing di PredictWind Per informazioni sul meteo e sul routing di PredictWind, fare riferimento a "Previsioni Vento" a pagina Carte Zeus3 Manuale dell utente
29 Carte Insight e C-MAP Tutte le voci di menu possibili per le carte Insight e C-MAP sono descritte di seguito. Le funzioni e le voci di menu disponibili possono variare a seconda delle carte in uso. Questa sezione mostra i menu di una carta Insight. Ú Nota: una voce di menu è visualizzata in grigio se non è disponibile sulla carta in uso. Ad esempio, le carte raster non sono disponibili in Insight, quindi la relativa voce di menu è visualizzata in grigio quando sono in uso carte Insight. Maree e correnti Insight e C-MAP Il sistema può visualizzare maree e correnti Insight e C-MAP. Con queste informazioni è possibile prevedere l'ora, il livello, la direzione e la potenza di correnti e maree. Si tratta di uno strumento importante in fase di pianificazione e navigazione di un viaggio. Nei livelli di zoom maggiori maree e correnti vengono visualizzate sotto forma di un'icona quadrata che include la lettera T (Tides, maree) o C (Current, corrente). Se si seleziona una delle icone, verranno visualizzate le informazioni sulle maree o sulle correnti per tale posizione. I dati sulle correnti dinamiche possono essere visualizzati eseguendo lo zoom entro una scala di 1 miglio nautico. A tale scala, l'icona della corrente diventa un'icona dinamica animata che indica la velocità e la direzione della corrente. Le icone dinamiche sono di colore nero (a partire da 6 nodi), rosso (a partire da 2 nodi e fino o uguale a 6 nodi), giallo (a partire da 1 nodo e fino o uguale a 2 nodi) o verde (fino o uguale a 1 nodo), a seconda della corrente in tale posizione. In assenza di correnti (0 nodi), l'icona risulterà bianca e quadrata. Icone di correnti e maree statiche Icone di correnti dinamiche Opzioni di cartografia specifiche di Insight e C-MAP Orientamento, Guarda avanti, 3D e Sorgente Carta, precedentemente descritti in questa sezione, sono comuni a tutti i tipi di carte. Presentazione Le carte possono essere visualizzate con più stili differenti. Rilievo ombreggiato Niente profili Carte Zeus3 Manuale dell utente 29
30 Immagini raster Batimetria ad Alta Risoluzione Rilievo ombreggiato Consente di creare ombreggiature sul terreno dei fondali. Niente profili Le linee contorno vengono rimosse dalla carta. Carte Raster Consente di modificare la visione di una carta tradizionale. Raster trans Consente di controllare la trasparenza delle immagini raster. High-res bathy Consente di abilitare e disabilitare la concentrazione più elevata di linee contorno. Opzioni di visualizzazione Insight e C-MAP Dettaglio carta Pieno Tutte le informazioni disponibili per la carta in uso. Medium (Medi) Informazioni minime sufficienti per la navigazione. Low (Minimi) Livello di informazioni di base che non può essere rimosso e comprende informazioni necessarie in tutte le aree geografiche. L'opzione non è pensata per offrire dati sufficienti per una navigazione sicura. Categorie cartografiche Insight e C-MAP Le carte Insight e C-MAP includono diverse categorie e sottocategorie che possono essere attivate/disattivate singolarmente a seconda delle informazioni che si desidera visualizzare. Sovrapposizione foto L'opzione Sovrapposizione foto consente la visualizzazione di immagini fotografiche satellitari di un'area sovrapposte al riquadro. La disponibilità di queste foto è limitata a determinate regioni e versioni cartografiche. 30 Carte Zeus3 Manuale dell utente
31 È possibile visualizzare sovrapposizioni fotografiche in modalità 2D o 3D. Senza sovrapposizione foto Sovrapposizione foto, solo terra Sovrapposizione foto completa Trasparenza foto La trasparenza foto definisce l'opacità della sovrapposizione fotografica. Con impostazioni di trasparenza minima i dettagli della carta vengono quasi del tutto nascosti dalla foto. Trasparenza minima Trasparenza pari a 80 Tavolozza profondità Controlla la Tavolozza profondità utilizzata sulla mappa. Carta Consente di modificare l'aspetto della carta e di applicare uno stile cartaceo. Profondità di sicurezza Le carte Insight e C-MAP utilizzano diverse tonalità di blu per distinguere tra acque basse (tonalità più chiare) e profonde (tonalità più scure). Una volta abilitata la profondità di sicurezza, specificare il limite della profondità di sicurezza desiderato. La profondità di sicurezza definisce il limite per le profondità che devono essere tracciate senza ombreggiatura blu. Filtro profondità Consente di escludere i valori di profondità inferiori rispetto al limite di profondità selezionato. Ombreggiatura Applica un'ombreggiatura alle diverse aree del fondale a seconda della categoria di ombreggiatura selezionata. Ú Nota: la composizione e l'ombreggiatura della vegetazione non sono applicabili alle mappe C-MAP. Carte Zeus3 Manuale dell utente 31
32 Profondità 1 e Profondità 2 Impostazioni di profondità predefinite che applicano ombreggiature diverse in colori diversi. Personalizza Consente di regolare la soglia di profondità, il colore e l'opacità (trasparenza) dell'ombreggiatura colorata per la Profondità 1 e la Profondità 2. Esagerazione 3D Impostazioni grafiche disponibili solo in modalità 3D. L'esagerazione è un moltiplicatore applicato all'altezza tracciata delle colline sul terreno e dai solchi nell'acqua per farli apparire più alti o profondi. Ú Nota: Questa opzione non è attiva se i dati non sono disponibili nella scheda inserita delle mappe. Carte Navionics Alcune funzioni Navionics rendono necessario avere i dati Navionics più aggiornati. Per tali funzioni, viene visualizzato un messaggio che dichiara che quella funzione non è disponibile se non si possiedono le carte Navionics appropriate o una determinata scheda cartografica inserita. Per maggiori informazioni su ciò che è richiesto per quelle funzioni, fare riferimento al sito Opzioni cartografiche specifiche Navionics Orientamento, Guarda avanti, 3D e Sorgente Carta, precedentemente descritti in questa sezione, sono comuni a tutti i tipi di carte. Modifiche Comunità Consente di passare al livello della carta che comprende le modifiche della comunità Navionics. Si tratta di informazioni sugli utenti o modifiche caricate nella comunità Navionics dagli utenti stessi e disponibili nella cartografia Navionics. Per ulteriori dettagli, fare riferimento alle informazioni su Navionics incluse con la cartografia o al sito Web Navionics: SonarChart Live SonarChart Live è una funzione in tempo reale con cui il dispositivo crea una sovrapposizione di linee batimetriche in base agli scandagliamenti del sonar attivo. Nel menu Cartografia di Navionics selezionare Overlay e quindi SonarChart Live per visualizzarlo sovrapposto alla carta. Quando si seleziona la sovrapposizione SonarChart Live il menu si espande per visualizzare le opzioni di SonarChart Live. Utilizzare le opzioni per impostare la trasparenza e la profondità minima. 32 Carte Zeus3 Manuale dell utente
33 Trasparenza L'elemento di sovrapposizione SonarChart Live viene tracciato al di sopra di altri dati cartografici. I dati cartografici sono completamente coperti con una trasparenza minima. Per lasciar intravedere i dettagli della carta, è necessario regolare la trasparenza. Profondità minima Regola ciò che la resa di SonarChart Live tratta come profondità di sicurezza. Questo ha effetto sulla colorazione dell'area di SonarChart Live. A mano a mano che l'imbarcazione si avvicina alla profondità di sicurezza, l'area di SonarChart Live cambia gradatamente da un semplice bianco/grigio al rosso. Opzioni di visualizzazione Navionics Ombreggiatura della carta L'ombreggiatura aggiunge alla carta informazioni sul terreno. Icone dinamiche di maree e correnti Navionics Mostra le maree e le correnti con un indicatore e una freccia invece che con le icone a rombo utilizzate per le maree statiche e le informazioni sulle correnti. I dati sulle maree e sulle correnti disponibili nella cartografia Navionics si riferiscono a una data e un'ora specifiche. Il sistema fornisce una visualizzazione animata delle frecce e/o dell'indicatore per mostrare i movimenti delle maree e delle correnti nel tempo. Informazioni sulle maree dinamiche Informazioni sulle correnti dinamiche Vengono utilizzate le seguenti icone e i seguenti simboli: Velocità attuale La lunghezza della freccia dipende dalla velocità e il simbolo viene ruotato in base alla direzione del flusso. La velocità del flusso viene visualizzata dentro il simbolo della freccia. Il simbolo rosso viene utilizzato quando la velocità della corrente è in aumento, quello blu quando la velocità della corrente è in diminuzione. Altezza della marea L'indicatore dispone di 8 etichette ed è impostato in base al valore max/min assoluto del giorno di valutazione. La freccia rossa viene utilizzata quando la marea è crescente, quella blu quando è decrescente. Ú Nota: tutti i valori numerici vengono mostrati nelle unità del sistema pertinente (unità di misura) impostate dall'utente. Easy View Funzione di ingrandimento che consente di aumentare le dimensioni degli elementi e del testo della carta. Ú Nota: sulla carta non viene indicato in alcun modo che questa funzione è attiva. Sovrapposizione foto L'opzione Sovrapposizione foto consente la visualizzazione di immagini fotografiche satellitari di un'area sovrapposte al riquadro. La disponibilità di queste foto è limitata a determinate regioni e versioni cartografiche. Carte Zeus3 Manuale dell utente 33
34 È possibile visualizzare sovrapposizioni fotografiche in modalità 2D o 3D. Senza sovrapposizione foto Sovrapposizione foto, solo terra Sovrapposizione foto completa Trasparenza foto La trasparenza foto definisce l'opacità della sovrapposizione fotografica. Con impostazioni di trasparenza minima i dettagli della carta vengono quasi del tutto nascosti dalla foto. Trasparenza minima Trasparenza massima SonarChart Il sistema supporta la funzione SonarChart di Navionics. SonarChart visualizza una mappa di batimetro che mostra ad alta definizione in dettaglio i contorni e i dati standard di navigazione. Per maggiori informazioni, fare riferimento al sito Scala di pesca Selezionare una scala di profondità tra le quali Navionics utilizza un colore di riempimento diverso. Permette di evidenziare una scala specifica di profondità a scopi di pesca. La scala ha lo stesso livello di accuratezza dei dati cartografici sottostanti, ovvero se la carta contiene solo intervalli di 5 metri per le linee batimetriche, l'ombreggiatura verrà arrotondata al bordo più vicino disponibile. Nessuna scala profondità evidenziata Scala profondità evidenziata, 6 m - 12 m Acqua bassa evidenziata Evidenzia le aree di acqua bassa. Permette di evidenziare le aree di acqua comprese tra 0 e una profondità selezionata (fino a 10 metri/30 piedi). 34 Carte Zeus3 Manuale dell utente
35 Nessuna acqua bassa evidenziata Acqua bassa evidenziata, 0 m - 3 m Impostazioni di cartografia di Navionics Aree di Fondale Colorate Utilizzata per la visualizzazione di aree di profondità diverse con diverse tonalità di blu. Tipo di presentazione Fornisce informazioni cartografiche navali, quali simboli, colori delle carte di navigazione e diciture per i tipi di presentazione internazionali o USA. Annotazione Stabilisce quali informazioni sull'area, ad esempio nomi delle località e note sulle aree, sono disponibili per la visualizzazione. Dettagli carta Fornisce diversi livelli di informazioni cartografiche. Profondità di sicurezza Le carte Navionics utilizzano diverse tonalità di blu per distinguere tra acque poco profonde e profonde. La profondità di sicurezza, basata su un limite selezionato, viene tracciata senza ombreggiatura blu. Ú Nota: il database Navionics incorporato contiene dati fino a una profondità di 20 m, dopodiché lo sfondo appare bianco. Linee batimetriche Definisce quali profili vengono visualizzati sulla carta fino al valore di profondità di sicurezza selezionato. Livello filtro Rock Nasconde l'identificazione delle rocce nella carta ad una profondità stabilita. Aiuta a ridurre gli elementi visualizzati sulle carte nelle aree in cui vengono localizzate molte rocce a una profondità molto superiore al pescaggio dell'imbarcazione. Impostazioni di cartografia Le impostazioni e le opzioni di visualizzazione specificate nella pagina Chart settings (Impostazioni di cartografia) sono comuni a tutti i riquadri cartografici. Carte Zeus3 Manuale dell utente 35
36 Selezione barca 3D Stabilisce quale icona utilizzare nelle carte 3D. Impostazioni Barca Le impostazioni Imbarcazione vengono utilizzate in fase di calcolo di una rotta automatica. Per utilizzare le funzioni di Autorouting e di Easy Routing da molo a molo di Navionics, è necessario immettere il pescaggio, la larghezza e l'altezza dell'imbarcazione. Ú Nota: Autorouting da molo a molo non è disponibile nelle acque territoriali statunitensi. Cerchi di distanza I cerchi di distanza possono essere utilizzati per mostrare la distanza fra la propria imbarcazione e altri oggetti cartografici. La scala viene impostata automaticamente dal sistema per adattarla alla scala cartografica. Linee di estensione Impostare la lunghezza delle linee di estensione per la propria imbarcazione e per altre imbarcazioni mostrate come target AIS. A: direzione B: Rotta Rispetto al Fondo (Course Over Ground, COG) La lunghezza delle linee di estensione può essere impostata su una distanza fissa o può indicare la distanza che viene percorsa dall'imbarcazione nell'intervallo di tempo selezionato. Se per l'imbarcazione non è attivata alcuna opzione, non verrà visualizzata alcuna linea di estensione. Le informazioni sulla direzione dell'imbarcazione vengono indicate dal sensore di rotta attivo, mentre il valore COG si basa sulle informazioni del sensore GPS attivo. I dati COG delle altre imbarcazioni sono contenuti nel messaggio ricevuto dal sistema AIS. ForwardScan Se si dispone di ForwardScan e si seleziona questa opzione, l'estensione prora di ForwardScan viene mostrata sulla carta. Fare riferimento a "Estensione prora" a pagina Carte Zeus3 Manuale dell utente
37 Layline Configura le opzioni per le layline sulla carta e nei riquadri Governo a Vela. L'immagine mostra le layline dall'indicatore/waypoint con limiti. Imbarcazione Visualizza le layline dalla barca, indicando la rotta target. Mostra sempre le laylines della barca Visualizza le layline della barca. Mark Visualizza le layline dall'indicatore/waypoint, indicando la rotta target da navigare per raggiungere l'indicatore/waypoint. Correzione flusso marea Calcola l'effetto della marea sulla barca in base alla rotta rispetto al fondo (COG) e applica queste informazioni alle layline. Sovrapposto Estende le layline oltre l'intersezione di virata/strambata. Lunghezza Imposta la lunghezza delle layline. Target Definisce il target per un determinato valore Angolo vento vero. I target possono essere letti dalla tabella H5000 CPU Polar, da misurazioni in tempo reale, dagli angoli controvento e sottovento immessi manualmente o dalla tabella dei target. Tabella dei target layline Carte Zeus3 Manuale dell utente 37
38 Modificare la tabella dei target per specificare i valori Angolo vento vero controvento, Velocità controvento, Angolo vento vero sottovento e Velocità sottovento per le diverse velocità di vento reale. Le informazioni accurate della tabella offrono al sistema una base migliore per la creazione delle layline di bersagli. Limiti Imposta il periodo minimo e massimo di virata/strambata su entrambi i lati della layline. È possibile impostarlo su incrementi da 5, 10, 15 o 30 minuti. Se l'opzione è attivata, i limiti sono indicati da una linea tratteggiata su entrambi i due lati della layline. Overlay SailSteer Consente di attivare/disattivare la visualizzazione dell'overlay SailSteer sulla carta. Fare riferimento a "Overlay SailSteer" a pagina 50. Linea di Partenza Selezionare questa opzione per specificare se la linea di partenza, le sue layline e le linee neutre appaiono sulla carta, e se/quando nascondere la linea di partenza dopo la partenza. Impostazioni di PredictWind Serve per inserire le proprie credenziali per PredictWind e specificare come scaricare file meteo. Le credenziali servono anche per scaricare rotte dal sito web PredictWind. Per ulteriori informazioni sul meteo di PredictWind, fare riferimento a "Previsioni Vento Meteo" a pagina 59. Per ulteriori informazioni sul routing di PredictWind, fare riferimento a "Pianificatore del weather routing di PredictWind e della partenza" a pagina 63. Correzione della marea di SonarChart Live Se selezionata, la funzione di correzione della marea utilizza informazioni delle stazioni di marea poste nelle vicinanze (se disponibili) per regolare i valori di profondità utilizzati da SonarChart Live durante la registrazione del sonar. Sincronizza carta 2D/3D Allinea la posizione mostrata su una carta 2D con la posizione mostrata su una carta 3D quando queste carte sono affiancate. Pop-up information (Informazione Popup) Specifica se, quando si seleziona l'elemento, devono essere visualizzate le informazioni di base relative agli elementi cartografici. Linee grigliato Consente di attivare/disattivare la visualizzazione di una griglia delle linee di latitudine e longitudine sulla carta. 38 Carte Zeus3 Manuale dell utente
39 Autostrada Rotta Aggiunge una presentazione grafica dei limiti XTE (errore di fuori rotta) alla rotta. Per l'impostazione del limite XTE, vedere "Limite XTE" a pagina 47. Waypoints, Rotte, Tracks Consente di attivare/disattivare la visualizzazione di questi elementi nei riquadri cartografici e di visualizzare le finestre di dialogo Waypoints, Rotte e Tracks per gestirli. Carte Zeus3 Manuale dell utente 39
40 5 Waypoint, rotte e tracce Waypoint Un waypoint è un contrassegno generato dall'utente e posizionato su una carta, un'immagine del radar o un'immagine del sonar/ecoscandaglio. Ogni waypoint ha una posizione esatta con coordinate di latitudine e longitudine. Un waypoint posizionato su un'immagine del sonar/ecoscandaglio ha un valore di profondità, oltre alle informazioni di posizione. Un waypoint è utilizzato per contrassegnare una posizione alla quale è possibile si desideri tornare in un secondo momento. Inoltre, è possibile combinare due o più waypoint per creare una rotta. Salvataggio di waypoint È possibile salvare un waypoint alla posizione del cursore se questo è attivo o alla posizione dell'imbarcazione se il cursore non è attivo sul riquadro, seguendo la seguente procedura: Premendo la manopola rotante Premendo il pulsante Mark Utilizzando l'opzione di nuovo waypoint nel menu Spostamento di un waypoint 1. Selezionare il waypoint che si desidera spostare. L'icona del waypoint si espande per indicare lo stato attivo. 2. Attivare il menu e selezionare il waypoint al suo interno 3. Selezionare l'opzione Sposta 4. Selezionare la nuova posizione del waypoint 5. Premere il tasto Invio o girare la manopola rotante per confermare la nuova posizione. Il waypoint viene automaticamente salvato nella nuova posizione. Modificare un waypoint È possibile modificare tutte le informazioni su un waypoint dalla finestra di dialogo Modifica waypoint. Questa finestra di dialogo viene attivata selezionando il popup del waypoint, premendo la manopola rotante oppure tramite il menu quando il waypoint è attivato. La finestra di dialogo è inoltre accessibile dallo strumento Waypoint nella pagina Iniziale. 40 Waypoint, rotte e tracce Zeus3 Manuale dell utente
41 Eliminazione di un waypoint È possibile eliminare un waypoint dalla finestra di dialogo Edit Waypoint (Modifica waypoint) oppure selezionando l'opzione di menu Delete (Elimina) quando il waypoint è attivato. I waypoint possono essere eliminati anche dallo strumento Waypoints nella pagina iniziale. È possibile eliminare i waypoint MOB nello stesso modo. Waypoint alarm settings (Impostazioni di allarme per i waypoint) È possibile impostare un raggio di allarme per ogni singolo waypoint creato. L'allarme viene impostato nella finestra di dialogo Modifica waypoint. Ú Nota: il raggio di allarme di ciascun waypoint deve essere attivato (ON) nella finestra di dialogo di allarme per attivare un allarme ogni volta che l'imbarcazione entra nel raggio di azione impostato. Per ulteriori informazioni, fare riferimento a "Finestra di dialogo Alarms (Allarmi)" a pagina 137 Rotte Una rotta è costituita da una serie di punti immessi nell'ordine in cui si desidera navigarli. Quando si seleziona una rotta sul riquadro cartografico, diventa verde e viene visualizzato il nome della rotta. Il sistema include il supporto per Autorouting di Navionics e Easy Routing di C-MAP. Questa funzione suggerisce automaticamente i punti della rotta tra il primo e l'ultimo punto oppure tra i punti selezionati in una rotta complessa. È possibile utilizzare la funzione quando si crea una nuova rotta oppure per modificare rotte già salvate. Creazione di una nuova rotta sul riquadro cartografico 1. Attivare il cursore nel riquadro cartografico 2. Selezionare l'opzione di nuova rotta nel menu. 3. Posizionare il primo waypoint sul riquadro cartografico 4. Continuare a posizionare nuovi punti di rotta sul riquadro cartografico fino al termine della rotta 5. Salvare la rotta selezionando l'opzione di salvataggio nel menu. Modificare una rotta dal riquadro cartografico 1. Selezionare la rotta per attivarla 2. Selezionare l'opzione di modifica della rotta dal menu 3. Posizionare il nuovo punto di rotta sul riquadro cartografico. - Se si imposta il nuovo punto di rotta su una tratta, tra i punti di rotta esistenti viene aggiunto un nuovo punto - Se si imposta il nuovo punto di rotta esterno alla rotta, il nuovo punto viene aggiunto dopo l'ultimo punto sulla rotta 4. Trascinare un punto della rotta per spostarlo in un'altra posizione. 5. Salvare la rotta selezionando l'opzione di salvataggio nel menu. Ú Nota: Il menu varia a seconda dell'opzione di modifica selezionata. Tutte le modifiche vengono confermate o annullate dal menu. Eliminazione di una rotta È possibile eliminare una rotta selezionando l'opzione di menu Delete (Elimina) quando la rotta è attivata. È anche possibile eliminare rotte dallo strumento Waypoints nella Pagina iniziale. Autorouting e Easy Routing da molo a molo Le funzioni Autorouting ed Easy Routing da molo a molo suggeriscono nuove posizioni di punti di rotta in base alle informazioni nella mappa e alle dimensioni della barca. Per poter iniziare a utilizzare questa funzione, è necessario immettere nel sistema il pescaggio, la Waypoint, rotte e tracce Zeus3 Manuale dell utente 41
42 larghezza e l'altezza della barca. Se non sono disponibili le informazioni all'avvio della funzione, verrà automaticamente visualizzata la finestra Impostazioni barca. Ú Nota: le unità destinate alla vendita negli Stati Uniti non hanno capacità di Autorouting. Le funzionalità Autorouting sono disattivate in tutte le unità non destinate agli Stati Uniti durante l'utilizzo nelle acque territoriali statunitensi. Ú Nota: non è possibile avviare la funzione Autorouting o Easy Routing da molo a molo, se uno dei punti di rotta selezionati si trova in un'area non sicura. Viene visualizzata una finestra di dialogo di avvertenza e per procedere sarà necessario spostare il punto o i punti di rotta pertinenti in un'area sicura. Ú Nota: se non sono presenti cartografie compatibili, l'opzione di menu Autorouting o Easy Routing da molo a molo non è disponibile. La cartografia compatibile include C- MAP MAX-N+, Navionics+ e Navionics Platinum. Per un elenco completo delle carte disponibili, visitare i siti Web agli indirizzi o 1. Posizionare almeno due punti su una nuova rotta oppure aprire una rotta esistente per la modifica. 2. Selezionare Autorouting da molo a molo, seguito da: - Entire Route (Intera rotta) se si desidera che vengano aggiunti nuovi punti di rotta tra il primo e il secondo punto della rotta aperta. - Selezione se si desidera selezionare manualmente i punti di rotta che definiscono i limiti per l'autorouting, quindi scegliere i punti di rotta pertinenti. I punti di rotta selezionati sono colorati in rosso. È possibile selezionare solo due punti di rotta e viene ignorato qualsiasi punto di rotta tra i punti di inizio e fine selezionati. 3. Per avviare l'autorouting, selezionare Accetta. - Al termine dell'autorouting, la rotta appare in modalità di anteprima e le tratte sono contraddistinte da codici colore a indicare aree sicure e non sicure. Navionics utilizza i colori rosso (non sicure) e verde (sicure), mentre C-MAP utilizza i colori rosso (non sicure), giallo (pericolose) e verde (sicure). 4. Se necessario, spostare qualsiasi punto di rotta quando la rotta è in modalità di anteprima. 5. Per accettare le posizioni dei punti di rotta, selezionare Tieni. 6. Ripetere quindi i passaggi 2 (Selezione) e 3 per posizionare automaticamente i punti di rotta per altre tratte della rotta. 7. Selezionare Salva per completare l'autorouting e salvare la rotta. Esempi di Autorouting e Easy Routing da molo a molo Opzione Intera rotta utilizzata durante la selezione del primo e dell'ultimo punto della rotta. Primo e ultimo punto della rotta Risultato in seguito all'autorouting Opzione Scelta utilizzata per la parte di Autorouting di una rotta. Due punti della rotta selezionati Risultato in seguito all'autorouting 42 Waypoint, rotte e tracce Zeus3 Manuale dell utente
43 Meteo e routing di PredictWind Per informazioni sul meteo e sul routing di PredictWind, fare riferimento a "Previsioni Vento" a pagina 59. Creazione di rotte tramite i waypoint esistenti È possibile creare una nuova rotta combinando waypoint esistenti dalla finestra di dialogo Rotte. Il dialogo viene attivato usando lo strumento Waypoint sulla Pagina principale e quindi selezionando la scheda Rotte. Rotte - inserimento bulk di waypoint Utilizzare l'opzione Inserimento Bulk per immettere un elenco di waypoint separati da virgole (ad esempio 21,22,23,24) per creare una nuova rotta o aggiungere una serie di waypoint a una rotta esistente. 1. Annotare i waypoint da immettere come bulk. Non è necessario immettere l'intero ID del waypoint, basta una parte che lo distingua. 2. Selezionare Rotte nel pannello Tool (Strumento). 3. Selezionare il pulsante Nuova rotta, quindi l'opzione Create using route list (Crea utilizzando l'elenco di rotte). In alternativa, scorrere l'elenco delle rotte esistenti e selezionare Nuova rotta. 4. Selezionare la prima riga nella finestra di dialogo Nuova rotta in modo da evidenziarla. 5. Selezionare il pulsante Inserimento Bulk. 6. Immettere un elenco di waypoint separati da virgole (ad esempio 21,22,23,24). 7. Selezionare Inserisci. Se il sistema trova più di un waypoint con un ID simile, ne sceglie uno e avvisa l'utente. Se il sistema non trova un waypoint con un ID simile a quello immesso, viene aperta una finestra di dialogo che riporta all'utente gli elementi non trovati. 8. (Opzionale) Assegnare un nome alla rotta selezionando il nome assegnato dal sistema e utilizzare la tastiera virtuale per immettere il nome. 9. Selezionare Save (Salva). Waypoint, rotte e tracce Zeus3 Manuale dell utente 43
44 Conversione di Tracks in rotte È possibile convertire una traccia in una rotta dalla finestra di dialogo ModificaTraccia. La finestra di dialogo viene visualizzata attivando la traccia, quindi selezionando il popup di questa, premendo la manopola oppure selezionando le opzioni Traccia dal menu. La finestra di dialogo Modifica tracce è inoltre accessibile mediante lo strumento Waypoint nella Pagina iniziale. Finestra di dialogo Modifica rotta È possibile aggiungere e rimuovere punti di rotta dalla finestra di dialogo Modifica rotta. Questa finestra di dialogo viene attivata selezionando il popup di una rotta attiva, premendo la manopola rotante oppure dal menu. La finestra di dialogo è inoltre accessibile mediante lo strumento Waypoint nella Pagina iniziale. In fase di aggiunta di punti di rotta, è possibile effettuare l'inserimento bulk di waypoint. Consultare "Rotte - inserimento bulk di waypoint" a pagina 43. Tracks Tracks sono una rappresentazione grafica del percorso storico dell'imbarcazione che consente di ricostruire il viaggio effettuato. Tracks possono essere convertite in rotte dalla finestra di dialogo Modifica. Secondo la preimpostazione di fabbrica, il sistema è impostato per tracciare e disegnare automaticamente il movimento dell'imbarcazione sul riquadro cartografico. Il sistema continua a registrare le Tracks fino a quando la lunghezza raggiunge l'impostazione massima dei punti e quindi inizia a sovrascrivere automaticamente i punti più vecchi. La funzione di traccia automatica può essere disattivata dalla finestra di dialogo Tracks. Creazione di nuove Tracks È possibile avviare un nuovo tracce dalla finestra di dialogo Tracce, attivata mediante lo strumento Waypoint nella Pagina iniziale. 44 Waypoint, rotte e tracce Zeus3 Manuale dell utente
45 Impostazioni Tracks Le Tracks sono costituite da una serie di punti collegati da segmenti la cui lunghezza dipende dalla frequenza di registrazione. Ú Nota: l'opzione Tracks deve essere anch'essa attivata nelle impostazioni della cartografia per essere visibile. Finestre di dialogo Waypoint, Rotte e Tracce Le finestre di dialogo Waypoint, Rotte e Tracce, consentono di accedere a funzioni di modifica avanzata e impostazioni per tali elementi. Alle finestre di dialogo è possibile accedere selezionando il pulsante Waypoint sul riquadro Strumenti della Pagina iniziale. Waypoint, rotte e tracce Zeus3 Manuale dell utente 45
46 6 Navigazione La funzione di navigazione inclusa nel sistema consente di navigare verso la posizione del cursore, verso un waypoint o lungo una rotta predefinita. Se la funzionalità del pilota automatico è inclusa nel sistema, il pilota automatico può essere impostato per navigare automaticamente l'imbarcazione. Per informazioni sul posizionamento dei waypoint e sulla creazione di rotte, fare riferimento a "Waypoint, rotte e tracce" a pagina 40. Navigazione verso la posizione del cursore È possibile iniziare a navigare verso la posizione del cursore su qualsiasi carta, radar, o riquadro del sonar/ecoscandaglio. Posizionare il cursore sulla destinazione selezionata nel riquadro e quindi selezionare l'opzione Vai a cursore nel menu. Ú Nota: L'opzione di menu Vai a cursore non è disponibile se si è già in navigazione. Navigazione lungo una rotta È possibile iniziare a navigare lungo una rotta dal riquadro cartografico oppure dalla finestra di dialogo Rotta. Una volta avviata la navigazione, il menu si espanderà per mostrare le opzioni disponibili per annullare la navigazione, ignorare un waypoint e riavviare la rotta dalla posizione dell'imbarcazione corrente. Avvio di una rotta dal riquadro cartografico Attivare una rotta sul riquadro, quindi selezionare l'opzione di navigazione della rotta dal menu. È possibile selezionare un punto della rotta per avviare la navigazione da una posizione selezionata. Avviare la navigazione di una rotta dalla finestra di dialogo Rotta È possibile avviare la navigazione dalla finestra di dialogo Rotta, attivata nei modi indicati di seguito. Selezionando lo strumento Waypoint dalla Pagina iniziale e quindi la scheda Rotte Selezionando i dettagli della rotta dal menu. 46 Navigazione Zeus3 Manuale dell utente
47 Annullamento della navigazione Durante la navigazione il menu include un'opzione per annullarla. Navigazione con l'autopilota Quando si avvia la navigazione su un sistema con la funzionalità di pilota automatico, viene richiesto di impostare il pilota automatico per la modalità di navigazione. Ú Nota: l'istruzione di impostare l'autopilota sulla modalità di navigazione è disabilitata se il tipo di imbarcazione è impostato su VELA nella finestra di dialogo di messa in esercizio dell'autopilota. Se si sceglie di non attivare l'autopilota, o se l'imbarcazione è impostata su VELA, è possibile impostarlo come modalità di navigazione in un secondo momento tramite il relativo controller. Per ulteriori informazioni sulla funzionalità di pilota automatico, fare riferimento ad "Autopilota" a pagina 67. Impostazioni Navigazione Metodo di navigazione Sono disponibili diversi metodi per il calcolo della distanza e della direzione tra due punti su una carta. La rotta ortodromica è il percorso più breve tra due punti. Tuttavia, navigando lungo una rotta di questo tipo, sarebbe difficoltoso governare manualmente l'imbarcazione, poiché la direzione cambierebbe costantemente (ad eccezione dei casi di direzione verso nord, sud o lungo l'equatore). Le rotte lossodromiche sono percorsi con direzione costante. Utilizzando il calcolo della rotta lossodromica, è possibile spostarsi tra due posizioni, ma la distanza è normalmente superiore rispetto a una rotta ortodromica. Raggio di arrivo Imposta un cerchio invisibile intorno al waypoint di destinazione. Si considera che l'imbarcazione abbia raggiunto il waypoint quando si trova nel raggio di tale cerchio. Limite XTE Questa impostazione definisce la distanza di deviazione dell'imbarcazione dalla rotta selezionata. Se l'imbarcazione supera questo limite, viene attivato un allarme. Allarme di arrivo Se l'allarme di arrivo è attivo, verrà avviato un segnale quando l'imbarcazione raggiunge il waypoint o quando si trova nel raggio di arrivo specificato. Navigazione Zeus3 Manuale dell utente 47
48 Variazione magnetica La variazione magnetica è la differenza tra destinazioni magnetiche e destinazioni effettive ed è causata dalla diversa posizione del polo nord magnetico e di quello geografico. Inoltre, qualsiasi anomalia, ad esempio depositi di ferro, potrebbe influire sulle destinazioni magnetiche. Se la modalità impostata è Auto, il sistema converte automaticamente il nord magnetico nel nord effettivo. Se si desidera immettere una variazione magnetica locale, selezionare la modalità manuale. Punto di riferimento La maggior parte delle carte nautiche è realizzata secondo il formato WGS84, utilizzato anche dal Zeus³. Se le carte nautiche in uso sono realizzate in un formato differente, è possibile modificare le impostazioni di riferimento in modo che corrispondano alle carte nautiche utilizzate. Sistema di coordinate Per controllare il formato delle coordinate di latitudine/longitudine è possibile utilizzare diversi sistemi di coordinate visualizzati nel riquadro cartografico. Loran fantasma Consente di utilizzare il sistema di posizionamento Loran fantasma. Impostazioni Loran Individua le catene Loran (GRI) e la stazione preferita per l'immissione dei waypoint, la posizione del cursore e la posizione del riquadro. Nell'immagine viene visualizzata una finestra della posizione del cursore con le informazioni sulla posizione Loran. Per ulteriori informazioni fare riferimento alla documentazione del sistema Loran in uso. 48 Navigazione Zeus3 Manuale dell utente
49 7 Pannello SailSteer Il pannello SailSteer fornisce una vista composita dei principali dati di navigazione. Tutti i dati vengono visualizzati in riferimento alla prua dell'imbarcazione, offrendo un modo facile e chiaro per comprendere l'immagine di importanti dati di navigazione. Il pannello SailSteer può essere mostrato sotto forma di pannello a schermo intero o in una pagina con più pannelli. Il numero dei campi di dati incluso nel pannello varia a seconda delle dimensioni del pannello. 1 Campi dati configurabili dall'utente 2 Prua imbarcazione 3 COG (rotta rispetto al fondo) 4 Vento Apparente* 5 Layline di babordo e tribordo. 6 Riferimento al valore effettivo o magnetico 7 TWA (angolo vento vero) - Verde se in corrispondenza del valore TWA in controvento o sottovento. Blu se fuori bersaglio di 10º o più o su una tratta libera. L'indicatore cambierà da blu a verde a mano a mano che ci si avvicina all'angolo esatto.* 8 Direzione verso il waypoint corrente 9 ID del waypoint, ID del punto di rotta attivo (successivo) o cursore 10 Angolo del timone Ú Nota: visibile unicamente se nel sistema è disponibile una valida sorgente di timone. 11 Variazione magnetica 12 Velocità di marea e relativa direzione* * Immagini opzionali. È possibile attivare/disattivare le immagini opzionali dal menu. Selezione di campi di dati per il pannello SailSteer Le sorgenti di dati connesse al sistema possono essere visualizzate nel pannello SailSteer. 1. Selezionare il pannello SailSteer per attivarlo. 2. Selezionare il pulsante MENU e quindi selezionare l'opzione di modifica. - La modalità di modifica è indicata nella parte superiore del pannello. 3. Selezionare il campo di strumenti che si desidera modificare. - Il campo selezionato ha un bordo evidenziato. Pannello SailSteer Zeus3 Manuale dell utente 49
50 4. Selezionare il pulsante MENU nuovamente per selezionare le informazioni. 5. Ripetere i passaggi per cambiare altri campi di strumenti. 6. Salvare le impostazioni selezionando l'opzione di salvataggio nel menu. Calcolo del tempo di navigazione Il sistema calcola il tempo e la distanza necessari per raggiungere un waypoint considerando che l'imbarcazione naviga lungo la rotta di una layline. I dati che mostrano il calcolo di tempo verranno indicati con un'estensione -S: DTW-S TTW-S ETA-S Navigazione al waypoint - Barca a vela Tempo al waypoint - Barca a vela Orario previsto di arrivo - Barca a vela Overlay SailSteer È possibile sovrapporre l'immagine SailSteer sulla carta. È possibile attivare/disattivare l'overlay dell'immagine SailSteer nella finestra di impostazione Cartografia. Ú Nota: Se sono attivati sia l'overlay dell'immagine SailSteer sia l'overlay della bussola dell'autopilota, viene mostrato solo il primo. Ú Nota: L'Overlay SailSteer non viene mostrato se il cursore è attivato o quando si visualizza l'anteprima della cartografia. Selezionare l'opzione Elimina cursore per visualizzare nuovamente l'overlay SailSteer. Ú Nota: Se è selezionata l'opzione Guarda avanti, deve essere selezionato anche l'orientamento Prora in su al fine di visualizzare l'overlay SailSteer. Se l'opzione Guarda avanti non è selezionata, l'overlay SailSteer viene visualizzato con tutte le impostazioni di orientamento: Nord in su, Prora in su e Rotta in su. 50 Pannello SailSteer Zeus3 Manuale dell utente
51 8 Pannello Regata Utilizzare il pannello Regata per: Visualizzare e controllare il timer regata Creare e gestire la linea di partenza della regata Visualizzare i dati della linea di partenza della regata Visualizzare la linea di partenza della regata in un diagramma sul pannello Regata Visualizzare informazioni tattiche per la tratta corrente o la successiva Selezionare il pulsante Regata sulla pagina iniziale per visualizzare il pannello Regata. Opzioni di visualizzazione Utilizzare il menu del pannello Regata per specificare se si desidera visualizzare Timer Regata, i dati Cosa Se?, Dati Linea di Partenza o Linea di Partenza (visualizzare la barca e la linea di partenza in formato grafico). Linea di partenza sul riquadro cartografico È possibile visualizzare la linea di partenza di una regata sovrapposta sul riquadro cartografico. I dati della linea di partenza possono essere visualizzati nella pagina Strumenti. Se sulla rete esiste una CPU H5000, i dati della linea di partenza vengono calcolati dalla CPU H5000. In caso contrario i dati vengono calcolati dall'mfd. Visualizzare la linea di partenza sul riquadro cartografico consente al navigatore di effettuare corrette valutazioni sull'inizio delle aree di pericolo. Utilizzare le layline per vedere dove si troveranno le tracce all'interno e all'esterno dell'area di partenza rispetto ai dati cartografici. La linea nera continua indica la linea di partenza (tra i due indicatori di partenza) sul riquadro cartografico. È possibile disattivare la linea di partenza sovrapposta sul riquadro cartografico. Pannello Dati Linea di Partenza Selezionare l'opzione di menu Dati Linea di Partenza per mostrare il pannello Dati Linea di Partenza. Il pannello Dati Linea di Partenza mostra i dati della linea di partenza e una rappresentazione grafica della linea di partenza. Visualizza la distanza della barca dalla linea di partenza, la direzione delle maree, l'allineamento al limite della linea di partenza consigliato e il vantaggio in gradi e distanza che l'allineamento al limite garantisce. Pannello Regata Zeus3 Manuale dell utente 51
52 Limite della linea di partenza non impostato (posizione non registrata) Limite della linea di partenza impostato (posizione registrata) Scadenza del limite della linea di partenza (posizione storica della linea di partenza) Il limite della linea di partenza scade alle 23:59 del giorno in cui è stato registrato, ma rimane comunque valido. Linea di partenza non valida: uno o più limiti non sono validi (posizione non registrata) Linea di partenza blu, squadrata: nessun vantaggio di allineamento Linea di partenza rossa con freccia a sinistra: allineamento al limite sinistro Linea di partenza verde con freccia a destra: allineamento al limite destro Indicatore di direzione della marea Dati visualizzati sul pannello della linea di partenza I seguenti dati vengono visualizzati sul pannello della linea di partenza: DIST P: distanza dal limite sinistro della linea di partenza DIST DIETRO LINEA: distanza dalla linea di partenza (perpendicolare) DIST S: distanza dal limite a dritta della linea di partenza BIAS: angolo di allineamento alla linea di partenza TIMER REGATA: tempo sul timer regata AVAN BIAS: vantaggio di allineamento (metri o lunghezze barca) Impostazione di una linea di partenza La linea di partenza rappresenta un supporto visivo che mostra la distanza tra la barca e la linea di partenza, la direzione delle maree, l'allineamento al limite della linea di partenza consigliato e il vantaggio in gradi e distanza che l'allineamento al limite garantisce. La linea di partenza è una linea tra i punti di fine di sinistra e a dritta. Ú Nota: se in rete è presente una CPU H5000, vengono condivise le informazioni sulla linea di partenza tra MFD e H5000. I dati della linea di partenza vengono calcolati sulla CPU dell'unità H5000 e inviati tramite la rete. Esiste una sola linea di partenza. Se la linea di partenza viene impostata sull'mfd, verrà mostrata sul display grafico dell'unità H5000 e viceversa. Ú Nota: prima di impostare la posizione della linea di partenza, è importante verificare che l'offset della prua sia aggiornato per negare la differenza tra la posizione del GPS e la prua dell'imbarcazione. Questa impostazione viene configurata nella finestra di dialogo Impostazioni avanzate in Strumenti. Le impostazioni della barca devono essere immesse nella finestra di dialogo Impostazioni Barca disponibile dalla finestra di dialogo Cartografia. 52 Pannello Regata Zeus3 Manuale dell utente
53 Le opzioni di menu consentono di utilizzare diversi metodi per impostare i limiti della linea di partenza a sinistra e a dritta. È possibile eseguirne il ping, impostarli alla posizione del cursore, specificare le coordinate e impostarne uno in base all'impostazione dell'altro. È anche possibile modificare i waypoint per creare i punti di fine della linea di partenza. Una volta impostati i punti di fine, è possibile forzare ciascuno di essi, se necessario. Le opzioni di menu per impostare i punti di fine della linea di partenza a sinistra e a dritta sono disponibili sia nel pannello Cartografia sia nel pannello Regata. Impostazione dei punti di fine della linea di partenza mediante ping L'impostazione dei punti di fine della linea di partenza mediante ping richiede di condurre la barca a ciascuna estremità della linea di partenza e quindi di eseguire il ping. Ú Nota: prima di impostare la posizione della linea di partenza mediante ping, è importante verificare che l'offset della prua sia aggiornato per azzerare la differenza tra la posizione del GPS e la prua dell'imbarcazione. 1. Avvicinarsi al limite sinistro della linea di partenza. 2. Quando la barca raggiunge il limite sinistro della linea di partenza, aprire il menu e selezionare Linea di Partenza, Limite Sinistro, quindi Ping sinistro (Ping port). L'indicatore del limite sinistro sul pannello della linea di partenza diventa rosso fisso a indicare l'avvenuta impostazione. 3. Avvicinarsi al limite a dritta della linea di partenza. 4. Quando la barca raggiunge il limite a dritta della linea di partenza, aprire il menu e selezionare Linea di Partenza, Limite Destro, quindi Ping destro (Ping Starboard). L'indicatore del limite a dritta sul pannello della linea di partenza diventa verde fisso a indicare l'avvenuta impostazione. I punti di fine della linea di partenza sono in questo modo impostati ed è possibile visualizzarli nel pannello Cartografia e nel pannello Linea di Partenza. Impostazione dei punti di fine per la posizione del cursore 1. Aprire il pannello Cartografia e spostare il cursore sulla cartografia dove si desidera posizionare il punto di fine. 2. Aprire il menu e selezionare Linea di Partenza, Limite Sinistro, quindi Imposta al cursore. Pannello Regata Zeus3 Manuale dell utente 53
54 3. Ripetere i passaggi 1 e 2 per il punto di fine a dritta. I punti di fine della linea di partenza sono in questo modo impostati ed è possibile visualizzarli nel pannello Cartografia e nel pannello Linea di Partenza. Impostazione dei punti di fine sulle coordinate Selezionare le opzioni di menu Imposta coordinata sinistra (Set coordinate Port) e quindi Imposta coordinata destra (Set coordinate Starboard) per inserire le coordinate dei punti di fine sinistra e a dritta. Impostazione del punto di fine a dritta da sinistra e viceversa Utilizzare le opzioni di menu Imposta da destra Sinistra (Set from stbd Port) e Imposta da sinistra Destra (Set from port Starboard) per impostare Scala e Rilevamento del punto di fine a dritta da sinistra e viceversa. Rimozione dei punti di fine e della linea di partenza Utilizzare le opzioni di menu Cancella sinistra (Clear Port) o Cancella destra (Clear Starboard) per rimuovere i punti di inizio. Quando entrambi i punti vengono rimossi, viene rimossa anche la linea di partenza. Visualizzazione della Linea di Partenza Selezionare l'opzione di menu Linea di Partenza per mostrare la visualizzazione della linea di partenza nel pannello Regata. La visualizzazione della linea di partenza mostra la linea di partenza configurata in scala con la barca, consentendo di vedere chiaramente la distanza dalla linea e la posizione rispetto alle layline. Anche tutte le impostazioni della partenza vengono mostrate in questa visualizzazione. 1 Linea di Partenza 2 Linea del vento squadrata: tracciata dal limite della linea di partenza allineata perpendicolare alla Direzione Vento Vero 3 Distanza (perpendicolare) oltre la linea 4 Barca (disegnata in scala) 5 Distanza dal limite destro della linea di partenza 6 Griglia 7 Layline della virata a dritta fino al punto del limite a dritta della linea di partenza 8 Vantaggio guadagnato partendo da un limite preferito 9 Layline della virata a sinistra fino al punto del limite a dritta della linea di partenza 10 Timer Regata 11 Layline della virata a dritta fino al punto del limite sinistro della linea di partenza 54 Pannello Regata Zeus3 Manuale dell utente
55 12 Angolo di allineamento alla linea di partenza 13 Layline della virata a sinistra fino al punto del limite sinistro della linea di partenza 14 Freccia della marea (rispetto alla linea di partenza) 15 Linea di prolungamento 16 Distanza dal limite sinistro della linea di partenza Inoltre, quando è disponibile la velocità di una barca target (nella tabella polare di Hercules, nella tabella dei target delle layline o tramite l'impostazione manuale nella configurazione delle layline, consultare "Layline" a pagina 37), è possibile che venga visualizzata una linea Zero Burn, parallela alla linea di partenza, che indica la distanza dalla linea di partenza alla quale trovarsi quando parte il conto alla rovescia. Impostazioni Lunghezze barca Selezionare l'impostazione Usa lunghezze barca per mostrare la distanza oltre la linea e il vantaggio di allineamento nelle misurazioni dei dati sulle lunghezze della barca nel pannello Linea di Partenza. Le misure delle lunghezze della barca possono fornire un'indicazione più chiara della distanza tra la barca e la linea di partenza. Visualizzazione delle griglie di layline Selezionare Griglia per mostrare le griglie di layline nel diagramma della linea di partenza. La griglia è uno sfondo allineato con le layline. Queste possono dare informazioni più chiare sui possibili giri fino alla linea di partenza. Cosa Se? Selezionare Cosa Se? nel menu per visualizzare i dati di navigazione nel pannello Regata e modificare le variabili per vedere cosa potrebbe accadere. Questo è uno strumento per valutare le possibili variazioni del vento o della marea nelle tratte attuali e future del percorso. Deselezionare Vivo e inserire i parametri per vento, marea o entrambi e vedere in che modo i dati potrebbero cambiare per la tratta in questione. Ad esempio, se si vede la brezza marina salire con le barche che navigano in diverse angolazioni sull'orizzonte, è possibile inserire questi dati per valutarne l'effetto. Timer Regata L'opzione Timer Regata può essere utilizzata per eseguire il conto alla rovescia fino a zero da un tempo specifico ed è l'ideale per effettuare il conto alla rovescia prima della partenza di una gara. Può essere utilizzato anche per contare in avanti da zero per registrare il tempo trascorso. È possibile avviare e arrestare il timer, azzerarlo, sincronizzarlo e specificare un valore di inizio. Pannello Regata Zeus3 Manuale dell utente 55
56 È possibile visualizzare l'opzione Timer Regata nel menu Pannello regata oppure selezionando Calcolatore viaggio nel pannello Strumenti. Il valore di impostazione del timer è indicato in ore:minuti (hh:mm), il contatore del timer è indicato in minuti:secondi (mm:ss), con le ore a destra dei minuti e dei secondi. Pannello Timer Regata Timer Regata in Registro Viaggio Controlli del timer regata È possibile accedere ai controller del timer regata dal menu del pannello Regata. È anche possibile accedervi dalla parte inferiore del pannello Timer Regata visualizzato nella pagina iniziale e nel pannello Timer Regata visualizzato dal Calcolatore viaggio (pannello Strumento). Diversi controlli sono attivati a seconda se il timer è in esecuzione o meno. Imposta valore di avvio Consente di impostare un valore di tempo utilizzato dal timer per avviare il conto alla rovescia fino all'inizio della regata. Il timer interrompe il conto alla rovescia quando si seleziona Avvio. Avvio / arresto del timer Il timer può anche essere avviato in qualsiasi momento selezionando Avvio. Se è preimpostato un valore di tempo, il timer esegue il conto alla rovescia. Se il valore iniziale è impostato su zero (00:00), quando il timer viene avviato, inizia a contare in avanti, registrando il tempo trascorso. Per arrestare il conteggio del timer, selezionare Stop. Azzera Consente di azzerare il timer riportandolo al valore di inizio. Se il timer è in esecuzione quando si seleziona Azzera, continua a funzionare dal valore di inizio. 56 Pannello Regata Zeus3 Manuale dell utente
57 Sincronizzazione Quando il timer sta contando alla rovescia, selezionando Sync viene sincronizzato il tempo per eccesso o per difetto al minuto pieno più vicino. Avvio Automatico Viaggio La selezione dell'opzione Avvio Automatico Viaggio consentirà alla funzione Registro Viaggio di registrare il tempo e il chilometraggio dal momento in cui il timer inizia a contare in avanti da zero. Rolling timer Selezionando Rolling timer, il conto alla rovescia viene riavviato ogni volta che si raggiunge lo zero. Questa operazione continua finché il timer non viene arrestato. Pannello Regata Zeus3 Manuale dell utente 57
58 9 Registrazioni Tempo e Vento Il sistema è in grado di presentare la cronologia dati in diverse registrazioni, che possono essere visualizzate come pagina intera o in combinazione con più riquadri. Pannello di registrazione del tempo Il riquadro del plot relativo al tempo consiste in due layout predefiniti. È possibile passare da una configurazione all'altra selezionando le frecce destra e sinistra del pannello. Oppure è possibile anche selezionare la configurazione dal menu. È possibile scegliere quali dati visualizzare in un riquadro Registrazione Tempo, nonché definire un intervallo di tempo per ciascuna traccia. Layout 1 Layout 2 Dati mancanti Se i dati sugli strumenti non sono disponibili, la relativa registrazione si trasforma in una riga tratteggiata che si appiattisce nel punto in cui sono stati persi i dati. Se la perdita di dati si verifica nuovamente, una linea tratteggiata unirà i due punti mostrando una linea media che colma il vuoto dei dati mancanti. Selezione dati Ogni campo dati può essere modificato per visualizzare il tipo di dati e l'intervallo di tempo preferiti. 1. Selezionare l'opzione di modifica dal menu 2. Attivare il campo che si desidera modificare 3. Modificare il tipo di informazioni e quindi l'intervallo 4. Salvare le modifiche I dati disponibili per Registrazioni Tempo sono per impostazione predefinita le sorgenti utilizzate dal sistema. Se per un tipo di dati è disponibile più di una sorgente dati, è possibile scegliere di mostrare la sorgente dati alternativa nella registrazione tempo. Per modificare il tipo di dati, utilizzare l'opzione relativa alle sorgenti dati nel menu. Pannello di registrazione del vento Una Registrazione del vento è un tipo speciale di Registrazione del tempo, appositamente progettata per facilitare la conoscenza di recenti cambiamenti nella velocità e nella direzione del vento. Il pannello di Registrazione del vento comprende la direzione e la velocità del vento. Le grafiche sono configurate in senso verticale con i dati più recenti visualizzati sulla parte superiore della schermata. 58 Registrazioni Tempo e Vento Zeus3 Manuale dell utente
59 10 Previsioni Vento Il meteo e le rotte PredictWind possono essere visualizzati sulle carte. Previsioni Vento Meteo Previsioni Vento Meteo può essere visualizzato come overlay GRIB meteo sulla mappa. Per utilizzare questa funzionalità, è necessario l'abbonamento appropriato a Previsioni Vento. Fare riferimento al sito all'indirizzo È possibile visualizzare solo un file meteo alla volta sulla mappa. Il file Previsioni Vento GRIB Meteo può essere visualizzato come overlay sulla mappa nei seguenti modi: Scaricare i file Previsioni Vento automaticamente o manualmente dal sito Web di Previsioni Vento utilizzando la connessione Internet dell'unità come segue: - Attivare l'overlay GRIB meteo dal menu Cartografia; fare riferimento a "Attivazione di Overlay Meteo Grib" a pagina 59 - Immettere le credenziali di accesso a Previsioni Vento nell'unità; fare riferimento a "Credenziali di accesso a Previsioni Vento" a pagina 59 - Se si desidera che il sistema scarichi automaticamente i file da Previsioni Vento, specificare il Download automatico - Alta risoluzione, Offshore (risoluzione inferiore) o entrambi. Fare riferimento a "Download automatico dei file meteo di Previsioni Vento" a pagina Se si desidera scaricare manualmente i file da Previsioni Vento, utilizzare l'opzione Scarica previsione nel menu Cartografia. Fare riferimento a "Download manuale dei file meteo di Previsioni Vento" a pagina Importare il file nella memoria per utilizzarlo come overlay sulla mappa; fare riferimento a "Specifica di un file di overlay Previsioni Vento GRIB" a pagina 62 Scaricare i file di Previsioni Vento in una scheda di memoria connessa a un PC e importare un file dalla scheda di memoria nella memoria dell'unità come segue: - Scaricare i file meteo di Previsioni Vento in una scheda di memoria connessa a un PC Nota: Non utilizzare una scheda di memoria contenente mappe. Scaricare file in una scheda di mappe può danneggiarla. - Inserire la scheda di memoria nell'apposito lettore dell'unità - Attivare l'overlay GRIB meteo dal menu Cartografia; fare riferimento a "Attivazione di Overlay Meteo Grib" a pagina 59 - Importare il file nella memoria per utilizzarlo come overlay sulla mappa. È possibile importare un file meteo direttamente dalla scheda di memoria o da una directory qualsiasi disponibile in File Manager. Fare riferimento a Specifica di un file di overlay Previsioni Vento GRIB "Specifica di un file di overlay Previsioni Vento GRIB" a pagina 62. Attivazione di Overlay Meteo Grib Per visualizzare l'overlay Meteo Grib sulla mappa ed espandere il menu Cartografia per visualizzare le Opzioni Meteo GRIB, attivare la funzione Overlay Meteo Grib dal menu della mappa. Credenziali di accesso a Previsioni Vento Per scaricare automaticamente o manualmente i file meteo dal sito Web di Previsioni Vento, immettere le credenziali di accesso nella finestra di dialogo Previsioni Vento GRIB Meteo. Accedere alla finestra di dialogo Previsioni Vento GRIB Meteo dalla finestra di dialogo Opzioni cartografia. Selezionare ed immettere l'indirizzo di accesso a Previsioni Vento. Selezionare Password e immettere la password di Previsioni Vento. Previsioni Vento Zeus3 Manuale dell utente 59
60 Download automatico dei file meteo di Previsioni Vento La funzione Download automatico consente al sistema di verificare regolarmente la presenza di aggiornamenti meteo e di scaricare i dati più recenti. Specificare se si desidera scaricare automaticamente i dati con l'opzione Alta risoluzione (fare riferimento a "Alta risoluzione" a pagina 60) o Offshore per una risoluzione inferiore (fare riferimento a "Mare aperto (risoluzione inferiore)" a pagina 61) o entrambi i tipi di dati GRIB. Ú Nota: I download Alta risoluzione richiedono un abbonamento Previsioni Vento Professional. Ú Nota: Per scaricare i dati da Previsioni Vento, è necessario che sull'unità sia disponibile una connessione Internet e che le credenziali di accesso di Previsioni Vento vengano immesse nel sistema (fare riferimento a "Credenziali di accesso a Previsioni Vento" a pagina 59). Quando viene stabilita una connessione Internet, il sistema accede automaticamente a Previsioni Vento con le credenziali dell'utente e inizia il download dei dati meteo nella finestra di dialogo Previsioni Vento GRIB Meteo. Download manuale dei file meteo di Previsioni Vento Per scaricare un file meteo Previsioni Vento manualmente, selezionare l'opzione Scarica previsione nel menu Cartografia per visualizzare la finestra di dialogo Selezionate il tipo di previsione. Utilizzare la finestra di dialogo Selezionate il tipo di previsione per specificare il tipo e l'area desiderati. Ú Nota: per scaricare manualmente i dati da Previsioni Vento, sull'unità deve essere disponibile una connessione Internet. L'opzione Scarica previsione è disponibile solo se è stata attivata l'opzione Overlay Meteo Grib nel menu Cartografia (fare riferimento a "Attivazione di Overlay Meteo Grib" a pagina 59) e le credenziali di accesso a Previsioni Vento sono state immesse nel sistema (fare riferimento a "Credenziali di accesso a Previsioni Vento" a pagina 59). Quando il download del GRIB è completato, il MFD visualizza un messaggio per mostrare che l'attività è completa. Per visualizzare il file GRIB scaricato sulla carta, selezionarlo dall'opzione di menu Previsione. Fare riferimento a "Specifica di un file di overlay Previsioni Vento GRIB" a pagina 62. Alta risoluzione Scaricare le aree di posizione visualizzate sulla mappa. Selezionare o deselezionare una o più posizioni. Le aree selezionate vengono evidenziate. È possibile aggiungere e rimuovere le posizioni selezionando il download automatico delle posizioni in un secondo momento. 60 Previsioni Vento Zeus3 Manuale dell utente
61 Specificare le impostazioni per il download dei dati GRIB Alta risoluzione; fare riferimento a "Impostazioni di download di Previsioni Vento" a pagina 61. Mare aperto (risoluzione inferiore) La mappa viene visualizzata quando si seleziona l'opzione Mare aperto (risoluzione inferiore) con un rettangolo espandibile. Trascinare gli angoli del rettangolo per creare un'area per la quale scaricare GRIB Meteo e scegliere. Dopo aver creato il rettangolo di mare aperto, scegliere l'opzione di Seleziona. Specificare le impostazioni per il download dei dati GRIB Mare aperto (risoluzione inferiore); fare riferimento a "Impostazioni di download di Previsioni Vento" a pagina 61. Impostazioni di download di Previsioni Vento Modello Consente di selezionare le opzioni del modello GRIB: CMC (Canadian Meteorological Centre): un file di osservazioni meteo del Canadian Meteorological Centre Previsioni Vento Zeus3 Manuale dell utente 61
62 CMCF (Canadian Meteorological Centre Forecast): previsioni di Previsioni Vento basate sulle osservazioni meteo del Canadian Meteorological Centre. Disponibile solo per GRIB Mare aperto. GFS (Global Forecast System): un file di osservazioni meteo del National Oceanic and Atmospheric Administration (NOAA) dell'usa Department of Commerce. GFSF (Global Forecast System Forecast): previsioni di Previsioni Vento basate sulle osservazioni meteo del National Oceanic and Atmospheric Administration (NOAA) dell'usa Department of Commerce. Disponibile solo per GRIB Mare aperto. Vento e Pressione I dati di vento e/o pressione da Previsioni Vento. Disponibile solo per GRIB Mare aperto. Avanzamento tempo La portata dell'avanzamento tempo nella previsione scaricata. Ad esempio, un avanzamento tempo di 3 ore potrebbe fornire i dati meteo per 1.200, 1.500, e così via, mentre un avanzamento tempo di 6 ore potrebbe fornire solo 1.200, e così via. Avanzamenti inferiori richiedono download di dimensioni maggiori. Lunghezza previsione La durata delle previsioni espressa in giorni. Disponibile per i modelli CMCF o GFSF solo su GRIB Mare aperto. Risoluzione Per la risoluzione GRIB, selezionare 50 o 100 chilometri tra i punti di previsione. Disponibile solo per GRIB Mare aperto. Specifica di un file di overlay Previsioni Vento GRIB L'opzione di menu Previsione mostra il file GRIB attualmente visualizzato sulla mappa. Se sulla mappa non è visualizzato alcun file, l'opzione di menu non mostra un file GRIB. File GRIB visualizzato sulla mappa Nessun file GRIB visualizzato sulla mappa Selezionare l'opzione di menu Previsione per aprire la finestra di dialogo Meteo Grib. La finestra di dialogo Meteo Grib mostra il file GRIB attualmente visualizzato come overlay sulla mappa e i file disponibili da visualizzare. I file GRIB disponibili sono file scaricati manualmente o automaticamente da Previsioni Vento nella directory Grib. Se si copiano i file GRIB dalla scheda di memoria nella directory Grib utilizzando File Manager, questi verranno elencati come file GRIB disponibili. Selezionare un file GRIB disponibile da importare nella memoria e visualizzare come overlay sulla mappa. Selezionare l'opzione Importa file per importare un file GRIB nella memoria dalla scheda di memoria o da una directory qualsiasi disponibile in File Manager. Ú Nota: i dati GRIB importati sovrascrivono i dati GRIB nella memoria. File GRIB scaduti Il sistema identifica i file GRIB scaduti e li sposta dall'elenco dei file GRIB disponibili all'elenco di quelli scaduti. I file scaduti sono file per i quali la data della previsione finale è trascorsa. 62 Previsioni Vento Zeus3 Manuale dell utente
63 Selezionare l'opzione Delete expired GRIB files (Elimina file GRIB scaduti) per eliminare i file scaduti dal sistema. Pianificatore del weather routing di PredictWind e della partenza Weather routing di PredictWind è un servizio di weather routing online per la creazione della rotta più rapida e più sicura per la navigazione, in base alle condizioni meteo. Il pianificatore della partenza è un servizio online che consiglia sul giorno migliore per partire per una navigazione costiera o in alto mare. Esso sintetizza le condizioni del vento che si incontreranno nei 4 giorni successivi alla partenza. Il routing di PredictWind è anche in grado di fornire previsioni meteo per la destinazione. Queste informazioni sono disponibili nel riquadro Sintesi. Requisiti Connessione Internet: l'unità deve avere una connessione Internet. Un abbonamento/account PredictWind corretto, fare riferimento a Credenziali di accesso a PredictWind inserite nella finestra di dialogo delle impostazioni di PredictWind. I dati delle prestazioni della propria imbarcazione sono inseriti nella tabella dei polari all'indirizzo I dati polari stabiliscono le prestazioni dell'imbarcazione in diverse condizioni di vento e di onde. È importante stabilirlo in modo accurato, cosicché la rotta ottimale sia più accurata possibile. Impostazione e utilizzo 1. Connettere la propria unità a Internet. Fare riferimento a "Connessione e disconnessione da un hotspot wireless" a pagina Inserire le proprie credenziali per PredictWind nella finestra di dialogo delle impostazioni di PredictWind. 3. Lanciare la funzione routing di PredictWind; sono disponibili le opzioni che seguono: Rotta con cursore a. Attivare il cursore sulla carta. b. Selezionare l'opzione di menu PredictWind. c. Selezionare Rotta con cursore per specificare i dati della rotta con cursore. Per ulteriori informazioni, consultare la sezione "Opzioni della finestra di dialogo Routing di PredictWind" a pagina 64. d. Selezionare Download per richiedere a PredictWind una nuova rotta. Rotta con coordinate a. Selezionare l'opzione di menu PredictWind. Previsioni Vento Zeus3 Manuale dell utente 63
64 b. Selezionare Rotta con coordinate per visualizzare la finestra di dialogo Routing di PredictWind. c. Selezionare l'opzione Destinazione per impostare le coordinate della destinazione e selezionare OK. Si apre la finestra di dialogo Routing di PredictWind mostrando le coordinate della destinazione che sono state specificate. d. Selezionare le opzioni nella finestra di dialogo Routing di PredictWind per specificare la rotta con i dati delle coordinate. Per ulteriori informazioni, consultare la sezione "Opzioni della finestra di dialogo Routing di PredictWind" a pagina 64. e. Selezionare Download per richiedere a PredictWind una nuova rotta. Rotta con waypoint a. Eseguire una delle seguenti azioni: Utilizzare l'opzione di menu Trova, selezionare Waypoint e quindi il waypoint nell'elenco per aprire la finestra di dialogo Modifica Waypoint. Selezionare Waypoint nella finestra di dialogo del riquadro Strumenti e selezione il waypoint nell'elenco per aprire la finestra di dialogo Modifica Waypoint. Selezionare Waypoint sulla carta. Questo inserisce il waypoint selezionato nel menu. Selezionare il waypoint nel menu e quindi Dettagli nel menu esteso per aprire la finestra di dialogo Modifica Waypoint. b. Selezionare PredictWind per specificare i dati sulla rotta con waypoint. Per ulteriori informazioni, consultare la sezione "Opzioni della finestra di dialogo Routing di PredictWind" a pagina 64. c. Selezionare Download per richiedere a PredictWind una nuova rotta. Utilizzo di una delle rotte esistenti a. Eseguire una delle seguenti azioni: Utilizzare l'opzione di menu Trova e selezionare la rotta nell'elenco per aprire la finestra di dialogo Modifica rotta. Selezionare Rotte nella finestra di dialogo del riquadro Strumenti per aprire la finestra di dialogo Modifica rotta. Selezionare la Rotta sulla carta. Questo inserisce la rotta selezionata nel menu. Selezionare la rotta nel menu e quindi Dettagli nel menu esteso per aprire la finestra di dialogo Modifica Rotta. b. Selezionare PredictWind per specificare i dati sulla rotta. Per ulteriori informazioni, consultare la sezione "Opzioni della finestra di dialogo Routing di PredictWind" a pagina 64. c. Selezionare Download per richiedere a PredictWind una nuova rotta. Se è presente una connessione Internet e sono state inserite le credenziali corrette dell'account nella finestra di dialogo delle impostazioni PredictWind, verrà scaricata una rotta da PredictWind. Opzioni della finestra di dialogo Routing di PredictWind 64 Previsioni Vento Zeus3 Manuale dell utente
65 Ora di partenza Specificare la data e l'ora della partenza. Se viene selezionata l'opzione Ora, vengono disabilitate le opzioni della data e dell'ora. Andatura a motore con vento leggero Specifica le opzioni di andatura a motore con vento leggero: Velocità di andatura a motore La velocità del vento alla quale si cambierebbe l'andatura a vela con quella a motore Regolazione della velocità polare Regolazione della velocità polare mediante percentuale. Se, ad esempio, si governa un'imbarcazione a equipaggio ridotto e si prevedono prestazioni più lente della propria polare del 20%, applicare l'80% alla regolazione della velocità polare. Modalità Routing È possibile selezionare una delle seguenti modalità: Routing - Apre la finestra di dialogo Routing di PredictWind con la voce Opzioni di routing abilitata. Selezionare Opzioni di routing per specificare le velocità del vento e il moto ondoso che si desidera evitare sulla rotta. Pianificazione partenza - Apre la finestra di dialogo Routing di PredictWind con la voce Opzioni di partenza abilitata. Selezionare Opzioni di partenza per specificare il tempo che si desidera stabilire tra le partenze (1 ora, 3 ore, 6 ore, 12 ore o 24 ore) e il modello di previsione (GFS/CMS o PWC/PWG) che si desidera che PredictWind utilizzi. Previsione destinazione - Selezionare questa opzione per richiedere a PredictWind informazioni sulle previsioni della destinazione. Dettagli sul routing e sulle previsioni meteo della destinazione sono forniti nel riquadro Sintesi. Gestione download Per visualizzare lo stato di qualsiasi download di rotta in corso, selezionare l'icona File sul riquadro Strumenti e quindi Trasferimenti per vedere lo stato del trasferimento. Quando il download è completato, la rotta viene tracciata sulla carta. Quando si rende disponibile la nuova rotta, le vecchie rotte vengono cancellate. Se una rotta viene seguita quando una nuova è in corso di download, continuerà a essere seguita finché la navigazione non è terminata. Previsioni Vento Zeus3 Manuale dell utente 65
66 Sintesi di routing di PredictWind Selezionare l'opzione Sintesi nel menu PredictWind per visualizzare informazioni dettagliate sul routing. Ulteriori informazioni sintetiche sono disponibili per vento, corrente, rotta e moto ondoso. Selezionare Segui per navigare sulla rotta. 66 Previsioni Vento Zeus3 Manuale dell utente
67 11 Autopilota Se si collega al sistema un computer autopilota compatibile, nel sistema sarà disponibile la funzionalità di autopilota. Il sistema non consente l'uso di più computer autopilota sulla rete. L'unità display rileva automaticamente il computer autopilota disponibile sulla rete e presenta impostazioni, configurazione e opzioni utente per il computer collegato. Per i dettagli sull'installazione e la configurazione di un computer autopilota, fare riferimento ai manuali separati forniti con il computer autopilota. Utilizzo sicuro del pilota automatico Avvertenza: Un autopilota fornisce un utile aiuto nella navigazione, ma NON sostituisce mai un navigatore umano. Attivazione del pilota automatico È possibile attivare l'autopilota da qualsiasi riquadro selezionando il relativo riquadro nella barra degli strumenti, quindi selezionando una modalità in Controller autopilota (Autopilot Controller). Passaggio dalla modalità automatica a quella manuale Durante il funzionamento in qualsiasi modalità automatica, è possibile portare l'autopilota in modalità STBY dal popup dell'autopilota o dal tasto di standby fisico. Indicazione dell'autopilota sulle pagine 1 Indicazione del pilota automatico nella barra di stato 2 Popup del pilota automatico 3 Riquadro del pilota automatico nella barra degli strumenti Indicazione della modalità del pilota automatico nella barra di stato La barra di stato indica le informazioni sul pilota automatico finché alla rete è connesso un computer pilota automatico. Sono incluse icone se il pilota è passivo o bloccato da un'altra unità di controllo del pilota automatico. Autopilota Zeus3 Manuale dell utente 67
68 Popup dell'autopilota È possibile controllare il pilota automatico dal relativo popup. Il popup occupa una posizione fissa sulla pagina ed è disponibile in tutte le pagine, eccetto quando è attivo un riquadro Pilota automatico. Se il popup del pilota automatico è attivo, non è possibile utilizzare il riquadro sullo sfondo o il relativo menu. È possibile rimuovere il popup da una pagina selezionando la X nell'angolo superiore destro o premendo il tasto X. È possibile riattivarlo selezionando il riquadro dell'autopilota sulla barra degli strumenti. Sono disponibili i seguenti popup: Il Controller del pilota automatico mostra la modalità attiva e varie informazioni sul governo, nonché sull'angolo di rotta e sul timone, a seconda della modalità di pilota automatico attiva. È possibile regolare manualmente l'angolo di rotta impostato solo se gli indicatori di babordo e tribordo a forma di freccia sono illuminati in rosso e in verde. Selezione della modalità, che include l'accesso alla selezione degli schemi di virata. Selezione di schemi di virata Ú Nota: l'opzione di governo con schemi di virata non è disponibile se il tipo di imbarcazione è impostato su SAIL nella finestra di dialogo Commissioning Autopilota, nel qual caso viene implementata la funzionalità di virata/strambata. Fare riferimento a "Cambio mura in modalità AUTO" a pagina 70. Vedere anche "Cambio mura in modalità VENTO" a pagina 72. Controller Autopilota Selezione della modalità Selezione di schemi di virata Riquadro Pilota automatico nella barra degli strumenti È possibile scegliere di mostrare il riquadro Pilota automatico nella barra degli strumenti. Se il popup del pilota automatico è disattivato, è possibile attivarlo selezionando il riquadro nella barra degli strumenti. Riquadro del pilota automatico Il riquadro Autopilota serve per la visualizzazione dei dati di navigazione. Può essere visualizzato sotto forma di riquadro a schermo intero o in una pagina con più riquadri. Il numero dei campi di dati incluso nel riquadro dell'autopilota varia a seconda delle dimensioni del riquadro. Campi dati Nel riquadro Autopilota vengono utilizzate le seguenti abbreviazioni: CTS DTD WPT DIST Rotta di governo Distanza dalla destinazione Distance to next waypoint (Distanza dal waypoint successivo) 68 Autopilota Zeus3 Manuale dell utente
69 SOG COG XTE Velocità rispetto al fondo Rotta rispetto al fondo Errore di fuori rotta (L: sinistra o R: destra) Modalità dell'autopilota Il pilota automatico è dotato di diverse modalità di governo. Il numero di modalità e di funzionalità offerte in una modalità dipende dal computer autopilota, dal tipo di imbarcazione e dagli input disponibili, come spiegato nella descrizione delle modalità di governo seguenti. Modalità Standby La modalità Standby viene utilizzata in caso di governo dell'imbarcazione dalla ruota timone. Durante il funzionamento in qualsiasi modalità, portare il pilota automatico alla modalità Standby selezionando il pulsante della modalità Standby nel popup del pilota automatico oppure utilizzando un tasto fisico di Standby. Governo in modalità NFU (Non-Follow-Up) In modalità NFU è possibile utilizzare i pulsanti freccia babordo e tribordo nel popup dell'autopilota per controllare il timone. Finché si tiene premuto il pulsante, il timone continua a spostarsi. Attivare la modalità NFU selezionando il pulsante freccia di babordo o tribordo nel popup quando il pilota automatico è in modalità Standby o FU. Per tornare alla modalità Standby, selezionare il pulsante della modalità Standby nel popup dell'autopilota automatico oppure utilizzare un tasto di standby fisico. Governo Follow-Up (FU) In modalità FU è possibile utilizzare la manopola per controllare l'angolo del timone. Premere la manopola e girarla per impostare l'angolo del timone. Il timone si sposta fino all'angolo richiesto, sul quale si arresterà. Selezionare la modalità FU dal popup del pilota automatico Ú Nota: se il popup del pilota automatico è chiuso oppure se una finestra di dialogo di allarme viene attivata nell'unità che controlla l'autopilota in modalità FU, il pilota passa automaticamente alla modalità di Standby. Avvertenza: Quando si è in modalità FU non è possibile prendere controllo manuale del timone. Modalità AUTO (bussola automatica) Nella modalità AUTO il sistema autopilota invia al timone i comandi necessari per il governo automatico dell'imbarcazione in una direzione stabilita. Selezionare la modalità AUTO dal popup del pilota automatico. Quando viene attivata la modalità, l'autopilota seleziona l'angolo di rotta corrente come direzione impostata. Modifica della direzione impostata in modalità AUTO Per modificare la direzione impostata, utilizzare la manopola o i pulsanti freccia Port (Babordo)/Starboard (Tribordo) nel popup dell'autopilota oppure selezionare il riquadro Heading (Direzione) nel popup dell'autopilota e immettere il valore desiderato. Il cambio di direzione avviene immediatamente. La nuova direzione viene mantenuta finché non ne viene impostata una nuova. Acquisizione della direzione Durante una virata in modalità AUTO è sufficiente reimpostare la modalità per attivare la funzione di acquisizione della direzione. In questo modo la virata viene annullata Autopilota Zeus3 Manuale dell utente 69
70 automaticamente e l'imbarcazione prosegue nella direzione rilevata dalla bussola nel momento in cui viene riattivata la modalità. Cambio mura in modalità AUTO Ú Nota: la funzione di virata è disponibile solo se il tipo di imbarcazione è impostato su VELA. Il cambio mura andrebbe eseguito solo verso il vento e occorre provarlo in condizioni di mare calmo per rilevare come funziona sulla propria imbarcazione. Per via dei numerosi tipi di imbarcazioni possibili (da barche da crociera a barche da regata), le prestazioni di questa funzione possono variare. Il cambio mura in modalità AUTO è diverso da quello in modalità VENTO. Nella modalità AUTO l'angolo di cambio mura è fisso e definito dall'utente. Per ulteriori informazioni, consultare la sezione "Cambio mura in modalità VENTO" a pagina 72. Avviare la funzione di cambio mura dalla modalità AUTO. Quando la direzione di cambio mura è selezionata, il pilota automatico cambia la rotta attualmente impostata in base all'angolo di cambio mura fisso impostato. Finché la relativa finestra di dialogo è aperta, è possibile interrompere l'operazione di virata premendo la direzione di virata opposta. Dopo l'interruzione, la barca torna all'angolo di rotta precedentemente impostato. Modalità NoDrift La modalità NoDrift combina il pilota automatico e le informazioni di posizionamento GPS. In modalità NoDrift l'imbarcazione naviga lungo una rotta calcolata nella direzione impostata dall'utente. Se l'imbarcazione si allontana dalla linea di rotta originale per via del vento e/o della corrente, continuerà comunque a seguirla mantenendo un'inclinazione trasversale. 1. Virare l'imbarcazione nella direzione desiderata 2. Attivare la modalità NoDrift. L'autopilota traccia una traiettoria invisibile basata sulla direzione attuale dalla posizione dell'imbarcazione Diversamente da quanto accade nella modalità AUTO (bussola), il pilota automatico utilizza in questo caso le informazioni di posizione per calcolare l'errore di fuori rotta (XTE) e tenere la rotta automaticamente dritta. Per reimpostare la traiettoria quando si è nella modalità NoDrift, è possibile utilizzare i pulsanti freccia del riquadro di babordo/tribordo nel popup del pilota automatico o la manopola rotante. Manovre per evitare ostacoli Se è necessario evitare un ostacolo quando si è in modalità NoDrift, è possibile impostare l'autopilota sulla modalità Standby e procedere con il governo servoassistito o manovrare il timone fino a quando l'ostacolo non è stato superato. Se si torna alla modalità NoDrift entro 60 secondi, è possibile scegliere di continuare lungo la traiettoria precedente. Se non si reagisce, la finestra di dialogo scompare e il pilota automatico passa in modalità NoDrift con l'angolo di rotta corrente come traiettoria impostata. Modalità NAV Avvertenza: è opportuno usare la modalità NAV solo in mare aperto. È possibile utilizzare l'autopilota per governare automaticamente l'imbarcazione verso una specifica posizione di un waypoint o su una rotta predefinita. Le informazioni di posizione dal GPS vengono utilizzate per gestire il governo in modo che la barca mantenga la rotta verso il waypoint di destinazione. Ú Nota: per ottenere una navigazione soddisfacente, nel Zeus³ deve essere immessa una posizione valida. La modalità di governo automatico deve essere provata e scelta prima di passare alla modalità NAV. 70 Autopilota Zeus3 Manuale dell utente
71 Avviare la navigazione automatica Quando si inizia a navigare su una rotta o verso un waypoint dal riquadro cartografico, si riceve un'istruzione a impostare l'autopilota sulla modalità NAV. Se si rifiuta questa richiesta, è possibile attivare la modalità NAV dal controller dell'autopilota. Ú Nota: l'istruzione di impostare l'autopilota sulla modalità di navigazione è disabilitata se il tipo di imbarcazione è impostato su VELA nella finestra di dialogo di messa in esercizio dell'autopilota. Per iniziare a navigare, è necessario selezionare la modalità NAV sul controller dell'autopilota. Una volta avviata la modalità NAV, il pilota automatico terrà automaticamente l'imbarcazione sulla tratta. Quando l'imbarcazione raggiunge il raggio di arrivo per un punto di rotta, il pilota automatico emette un segnale acustico e visualizza una finestra di dialogo con le nuove informazioni sulla rotta. Se il cambio di rotta necessario per il waypoint successivo è inferiore al limite di cambio della navigazione, il pilota automatico modifica automaticamente la rotta. Se la variazione richiesta di percorso verso il waypoint successivo supera il limite impostato, il sistema chiede di verificare che la variazione imminente sia accettabile. Ú Nota: per ulteriori informazioni sulle impostazioni di navigazione, fare riferimento a "Impostazioni di navigazione" a pagina 47. Raggio di arrivo del waypoint Il raggio di arrivo definisce il punto in cui ha inizio una virata quando si naviga su una rotta. Il raggio di arrivo (1) va regolato in base alla velocità dell'imbarcazione. Maggiore è la velocità, più ampio sarà il raggio. Lo scopo è fare in modo che il pilota automatico inizi il cambio di rotta in tempo utile per garantire una virata fluida verso la tratta successiva. Il seguente diagramma può essere utilizzato per selezionare il giusto raggio di waypoint quando si crea una rotta. Asse X = Velocità dell'imbarcazione in nodi Asse Y = Raggio di arrivo, raggio in 1/100 Nm Esempio: alla velocità di 20 nodi è opportuno usare un raggio di waypoint di 0,09 Nm. Ú Nota: la distanza tra i waypoint in una rotta non deve essere inferiore al raggio di arrivo del waypoint. Autopilota Zeus3 Manuale dell utente 71
72 Modalità VENTO Ú Nota: La modalità VENTO è disponibile solo se il sistema è stato configurato per la navigazione a vela nella finestra Commissioning Autopilota. Prima dell'avvio della modalità WIND (VENTO), è necessario verificare che sia disponibile un input valido dal trasduttore vento. Avviare il governo di navigazione a vento come segue: 1. Portare l'autopilota nella modalità AUTO. 2. Regolare l'angolo di rotta dell'imbarcazione fino a raggiungere l'angolo di vento che si vuole mantenere. 3. Selezionare l'indicazione della modalità nel controller del pilota automatico per attivare il menu del pilota, quindi scegliere la modalità VENTO La rotta di governo (CTS) e l'angolo di vento impostati sono immessi dall'angolo di rotta della bussola e dal trasduttore vento nel momento in cui viene selezionata la modalità VENTO. Da lì in poi l'autopilota modifica la rotta per mantenere l'angolo di vento qualora la direzione del vento dovesse cambiare. Cambio mura in modalità VENTO Ú Nota: questa funzionalità è disponibile solo quando il sistema è impostato per le barche a vela nella finestra di dialogo Autopilot Commissioning (Attivazione autopilota). Il cambio mura andrebbe eseguito solo verso il vento e occorre provarlo in condizioni di mare calmo per rilevare come funziona sulla propria imbarcazione. Per via dei numerosi tipi di imbarcazioni possibili (da barche da crociera a barche da regata), le prestazioni di questa funzione possono variare. Il cambio mura in modalità VENTO viene eseguito quando si naviga a vela con vento apparente o reale come riferimento. L'angolo di vento reale deve essere inferiore a 90. La velocità di virata durante il cambio mura dipenderà dal tempo di cambio mura definito nell'impostazione del parametro di navigazione a vela. Il tempo di cambio mura è inoltre controllato dalla velocità della barca in modo da evitare la perdita di velocità durante l'operazione. È possibile avviare la funzione di cambio mura dalla modalità VENTO. Quando si avvia il cambio mura, l'autopilota replica immediatamente sul lato opposto della prua l'angolo di vento impostato. Finché la relativa finestra di dialogo è aperta, è possibile interrompere l'operazione di virata premendo la direzione di virata opposta. Dopo l'interruzione, la barca torna all'angolo di rotta precedentemente impostato. Strambata La strambata è possibile quando l'angolo di vento reale è superiore a 120. Il tempo necessario per eseguire una strambata è determinato dalla velocità dell'imbarcazione perché sia il più rapido possibile mantenendo il controllo. Governo con schemi di virata Durante il funzionamento automatico, l'autopilota comprende una serie di funzionalità di governo con schemi di virata. Ú Nota: l'opzione di governo con schemi di virata non è disponibile se il tipo di imbarcazione è impostato su VELA nella finestra di dialogo Autopilot Commissioning (Attivazione dell'autopilota), nel qual caso viene implementata la funzionalità di virata/ strambata. Avvio di una virata Per avviare la virata, selezionare la relativa icona, quindi scegliere le opzioni di babordo e tribordo nella finestra di dialogo di virata per selezionare la direzione di virata. Arresto della virata È possibile arrestare la virata nella finestra di dialogo Virata. 72 Autopilota Zeus3 Manuale dell utente
73 In qualsiasi momento durante una virata, è possibile selezionare Autopilota standby nella finestra Controlli sistema per tornare alla modalità Standby e al governo manuale. È anche possibile interrompere una virata premendo un tasto fisico di standby per tornare alla modalità Standby e al governo manuale. Variabili di virata Le opzioni di virata, ad eccezione della virata a C, hanno impostazioni regolabili prima dell'inizio e in qualsiasi momento durante il movimento. Virata a U La virata a U cambia l'angolo di rotta impostato corrente di 180 nella direzione opposta. La velocità di virata è identica alle impostazioni del limite di velocità. e non può essere modificato durante la virata. Ú Nota: Per informazioni sulle impostazioni del limite di velocità, fare riferimento allo specifico manuale di installazione di Zeus³. C-turn (Virata a C) Governa l'imbarcazione con un movimento circolare. È possibile regolare il valore di virata prima dell'inizio della virata e durante il movimento. Incrementando il valore di virata, l'imbarcazione esegue un cerchio più piccolo. Virata a spirale La virata a spirale fa eseguire all'imbarcazione un movimento a spirale con un raggio decrescente o crescente. Impostare il raggio iniziale prima di avviare la virata e il cambio per virata durante la virata. Se il cambio per virata è impostato su zero, l'imbarcazione si muove in cerchio. I valori negativi indicano un raggio decrescente mentre quelli positivi indicano un raggio crescente. Virate a zig-zag Governa l'imbarcazione con un movimento a zig-zag. Per la navigazione con un movimento a zig-zag, si imposta il cambio di direzione iniziale prima dell'avvio della virata. Durante la virata è possibile modificare la direzione iniziale, il cambiamento di rotta e la distanza della tratta. Virata quadrangolare Fa in modo che l'imbarcazione viri automaticamente di 90 dopo aver completato una distanza di tratta predefinita. È possibile modificare in qualsiasi momento nel corso della virata la direzione iniziale e la distanza della tratta fino a quando l'imbarcazione non esegue una nuova virata di 90. Lazy S-turn (Virata a serpentina) L'imbarcazione oscilla attorno alla direzione principale. Si imposta la direzione iniziale selezionata prima dell'inizio della virata. Durante la virata è possibile modificare la direzione principale, il cambiamento di rotta e il raggio di virata dalla finestra di dialogo Virata. Depth contour tracking, DCT TM Se il sistema riceve l'input da Echosounder, è possibile impostare l'autopilota in modo che segua un'isobata. Avvertenza: utilizzare questa funzionalità solo su fondali marini adatti. Non utilizzarla in acque in zone rocciose caratterizzate da significative variazioni di profondità in brevi spazi. Autopilota Zeus3 Manuale dell utente 73
74 Procedere come segue per avviare il governo DCT: 1. Assicurarsi che il riquadro o un altro strumento per la profondità legga la profondità. 2. Governare la barca verso la profondità che si intende tracciare e nella direzione dell'isobata. 3. Attivare la modalità AUTO, selezionare il governo DCT e monitorare la lettura della profondità. 4. Selezionare l'opzione di babordo e tribordo nella finestra di dialogo Virata per consentire al governo DCT di seguire la pendenza del fondo verso babordo o tribordo: Opzione di babordo (la profondità diminuisce a babordo) Opzione di tribordo (la profondità diminuisce a tribordo) Per il governo DCT sono disponibili i seguenti parametri: Guadagno profondità Questo parametro determina il rapporto tra i comandi di timone e la deviazione dall'isobata selezionata. Più elevato è il guadagno di profondità, maggiore timone viene applicato. Se il valore è troppo ridotto, è necessario molto tempo per compensare l'allontanamento dall'isobata e il pilota automatico non riesce a mantenere l'imbarcazione alla profondità selezionata. Se il valore è troppo elevato, il pendolamento aumenta e il governo risulta instabile. Contour Cross Angle (CCA) Il CCA è un angolo che viene aggiunto o sottratto dalla rotta impostata. Questo parametro consente di far procedere l'imbarcazione con un movimento a serpentina attorno alla profondità di riferimento. Maggiore è il CCA, più ampio sarà il movimento a serpentina. Se il CCA viene impostato su zero, la barca non procederà a serpentina. Utilizzo di Zeus³ in un sistema AP24/AP28 Trasferimento di comando Se il Zeus³ in uso è collegato a un sistema di pilota automatico dotato di unità di controllo AP24 o AP28, può essere attiva una sola unità di controllo alla volta. Un'unità di controllo inattiva è indicata da un quadrato con un simbolo a forma di croce nel popup del controller dell'autopilota. Blocco delle stazioni remote L'unità AP24/AP28 include una funzione Blocco remoto (Remote Lock) che consente di disattivare il controllo dell'autopilota da altre unità. Un'unità di controllo bloccata è indicata da un simbolo a forma di chiave nel popup del controller dell'autopilota. 74 Autopilota Zeus3 Manuale dell utente
75 Quando la funzione Blocco remoto (Remote Lock) è attivata su un'unità di controllo AP24/ AP28, il comando viene tenuto solo dall'unità di controllo attiva. Non è possibile nessun trasferimento di comando a Zeus³ o ad altre unità di controllo autopilota del sistema. È possibile sbloccare le stazioni remote solo dall'unità AP24/AP28 che tiene il comando. Impostazioni Autopilota È possibile suddividere le impostazioni dell'autopilota in impostazioni eseguite dall'utente e impostazioni eseguite durante l'installazione e la messa in servizio del sistema autopilota. Le impostazioni dell'utente possono essere modificate a seconda delle condizioni operative e delle preferenze. Le impostazioni di installazione vengono definite durante la messa in servizio del sistema autopilota. Non apportare in seguito modifiche a tali impostazioni. Sia le impostazioni dell'utente che quelle di installazione dipendono dal computer autopilota connesso al sistema. Le sezioni che seguono descrivono le impostazioni che possono essere modificate dall'utente. Le impostazioni sono descritte in base al computer autopilota. Le impostazioni di installazione sono disponibili nella documentazione allegata ai computer autopilota. Bussola sulla carta È possibile scegliere di visualizzare il simbolo di una bussola intorno all'imbarcazione sul riquadro cartografico. Il simbolo della bussola scompare quando il cursore è attivo nel riquadro. Bloccaggio del funzionamento dell'autopilota automatico da un'unità È possibile bloccare un'unità per impedire il funzionamento non autorizzato dell'autopilota. Il blocco dell'unità è rappresentato con un apposito simbolo e un'indicazione testuale nel popup. Non è possibile selezionare modalità automatiche da un display bloccato. Ú Nota: la funzione di blocco non è disponibile in un'unità con controllo dell'autopilota. Se l'unità Zeus³ fa parte di un sistema AP24/AP28, tutte le altre unità di controllo del pilota automatico possono essere bloccate per il controllo dall'unità AP24/ AP28. Computer autopilota H5000 Prestazioni (H5000) La Modalità prestazioni controlla la risposta per il governo dell'autopilota. Sono disponibili cinque livelli di modalità di prestazioni: Il livello uno determina il minimo consumo energetico durante il governo dell'autopilota e offre la risposta più lenta Autopilota Zeus3 Manuale dell utente 75
76 Il livello cinque determina il massimo consumo energetico e offre la capacità di risposta più elevata La modalità delle prestazioni è indicata nell'angolo superiore sinistro della pagina dell'autopilota. Governo (H5000) Questa opzione consente di modificare manualmente i parametri impostati durante la messa in servizio del computer autopilota. Per maggiori dettagli sulle impostazioni, fare riferimento alla documentazione separata relativa al computer autopilota. Risposta automatica: controlla la velocità con cui l'autopilota risponde a qualsiasi influenza ambientale sulla rotta desiderata dell'imbarcazione - Off: l'autopilota resta sempre nella modalità di risposta selezionata - Economy (Economia): l'autopilota deve rilevare importanti modifiche ambientali prima di aumentare l'impostazione per la risposta - Normal (Normale): l'autopilota deve rilevare modifiche ambientali moderate prima di aumentare l'impostazione per la risposta - Sport: l'autopilota ha la maggiore sensibilità alle condizioni ambientali e aumenta automaticamente la velocità di risposta per controbilanciare le modifiche ambientali Ripristino: consente all'utente di impostare la sensibilità agli errori di rotta e il modo in cui l'autopilota reagirà agli eventi imprevisti, quali onde improvvise o cambiamenti del vento. Questa funzione consente all'autopilota di incrementare istantaneamente la risposta di governo sull'impostazione massima, ovvero Perf 5 (Prest 5), e di eseguire un ripristino rapido. La funzione Ripristino viene disattivata automaticamente dopo 15 secondi o una volta che l'errore di rotta è stato corretto. L'autopilota tornerà all'impostazione di risposta precedente e riprenderà il normale funzionamento. - Spento - Narrow (Stretto): l'autopilota corregge con maggior prontezza la direzione in caso di variazioni improvvise di rotta - Medium (Medio): l'autopilota è configurato sul valore medio durante la correzione delle variazioni improvvise di rotta - Ampio: l'autopilota offre la minima sensibilità alle variazioni improvvise di rotta Adatta: funzione software che continua a regolare parametri essenziali per le prestazioni di governo, ad esempio velocità, trim, pescaggio ed effetti delle maree. Quando si attiva questa opzione, tali parametri vengono ottimizzati durante il viaggio in base al comportamento dell'imbarcazione. - ON/OFF (Attivazione/Disattivazione) Limiti: consente il controllo dell'intervallo dell'angolo di vento vero dove è possibile configurare e controllare la risposta TWA e alle raffiche - TWA min (TWA minimo): consente di impostare il TWA minimo in cui opera la risposta TWA e alle raffiche. - TWA max (TWA massimo): consente di impostare il TWA massimo in cui opera la risposta TWA e alle raffiche. - Bear away max (Appoggio massimo): angolo massimo di appoggio dell'imbarcazione durante il controllo di stabilità - Cruising speed (Velocità di crociera): velocità di crociera preferita per l'imbarcazione (confortevole ed economica) - Rudder limit (Limite timone): determina lo spostamento massimo del timone (in gradi) dalla posizione a mezza nave che l'autopilota può comandare nelle modalità automatiche. L'impostazione del limite del timone è attiva solo durante il governo automatico nelle rotte rettilinee, NON durante i cambi di rotta. Il limite del timone non influisce sul governo Non-Follow Up. - Off course (Fuori rotta): definisce il limite dell'allarme di fuori rotta Velocità manuale: se la velocità dell'imbarcazione o i dati SOG non sono disponibili e/o ritenuti affidabili, è possibile inserire un valore manuale per la sorgente velocità che verrà utilizzato dall'autopilota per semplificare i calcoli di governo A Vela (H5000) 76 Autopilota Zeus3 Manuale dell utente
77 Modalità Vento: selezionare la funzione vento che l'autopilota utilizzerà in modalità Vento - Auto: Se l'angolo di vento vero (TWA) è <70º, la modalità Vento utilizzerà l'angolo di vento apparente (AWA) Se l'angolo di vento vero (TWA) è 70º, la modalità Vento utilizzerà l'angolo di vento vero - Apparent (Apparente) - True (Vero) - Polare Risposta su raffica: determina la reazione dell'autopilota alle rapide variazioni dell'angolo di sbandamento causate dalle raffiche. - Gust Min (Raffica min): raffica minima in nodi prima di applicare la compensazione su raffica. - Response rate (Velocità di risposta): consente di definire l'intensità della reazione dell'autopilota alle raffiche - TWA response (Risposta TWA): controlla le dimensioni della finestra in cui opererà la risposta su raffica Risposta TWS (velocità del vento vero): utilizzata per compensare le variazioni di lungo termine nella velocità del vento. Se la velocità media del vento aumenta e resta alta, l'imbarcazione si appoggerà di conseguenza e rimarrà bassa al vento finché il vento non cala - Response rate (Velocità di risposta): consente di impostare la velocità della risposta TWS. 1 = risposta più lenta, 10 = risposta più rapida Angolo mura: controlla l'angolo di virata dell'imbarcazione tra 50º e 150º in modalità Auto Tempo cambio mura: controlla la velocità di virata (tempo di cambio mura) durante una virata in modalità Auto e Vento. Compensazione sbandamento: fornisce protezione dalla straorzata indotta dal rollio durante le mareggiate o le condizioni difficili provocate dalle raffiche, applicando la giusta quantità di compensazione del timone prima che gli eventi avversi diventino pericolosi. - Response rate (Velocità di risposta): consente di impostare la velocità della compensazione dello sbandamento. 1 = risposta più lenta, 10 = risposta più rapida Computer autopilota NAC-2/NAC-3 Governo (NAC-2/NAC-3) Queste opzioni consentono di modificare manualmente i parametri impostati durante la messa in servizio del computer autopilota. Per maggiori dettagli, fare riferimento alla documentazione separata relativa al computer autopilota. Turn rate (Velocità di virata): velocità di virata preferita durante l'accostamento, espressa in gradi per minuto. Rudder gain (Guadagno timone): questo parametro determina il rapporto tra il timone comandato e l'errore di angolo di rotta. Più elevato è il valore, maggiore timone viene applicato. Se il valore è troppo ridotto, sarà necessario molto tempo per compensare un errore di angolo di rotta e l'autopilota non riuscirà a mantenere una rotta stabile. Se il valore è troppo elevato, il pendolamento aumenta e il governo risulterà instabile. Counter rudder (Controtimone): relazione tra variazione dell'errore dell'angolo di rotta e timone applicato. Un valore più elevato ridurrà più velocemente il livello di forza applicato al timone quando ci si sta avvicinando alla direzione impostata. Autotrim (Trim automatico): controlla l'intensità con cui l'autopilota applicherà il timone per compensare un scostamento costante dalla direzione, ad esempio quando forze esterne come il vento o la corrente influiscono sulla direzione. Un valore più basso consentirà l'eliminazione più veloce di uno scostamento costante dalla direzione Ú Nota: in modalità VRF questo parametro controlla la costante di tempo della stima del timone. Un valore più basso rende la stima del timone più veloce, ovvero i movimenti dell'imbarcazione verranno raggiunti più velocemente. Autopilota Zeus3 Manuale dell utente 77
78 Init rudder (Timone iniziale): definisce in che modo il sistema sposta il timone al passaggio dal governo manuale a una modalità automatica. - Center (Centrale): sposta il timone in posizione zero - Actual (Attuale): mantiene l'offset del timone Rudder limit (Limite timone): determina lo spostamento massimo del timone (in gradi) dalla posizione a mezza nave che l'autopilota può comandare nelle modalità automatiche. L'impostazione del limite del timone è attiva solo durante il governo automatico nelle rotte rettilinee, NON durante i cambi di rotta. Il limite del timone non influisce sul governo Non-Follow Up. Off heading limit (Limite fuori rotta): imposta il limite per l'allarme di fuori rotta. L'allarme si attiva quando l'imbarcazione devia dalla direzione impostata oltre il limite selezionato. Track response (Risposta traccia): stabilisce la velocità di risposta dell'autopilota dopo il rilevamento di una distanza di spostamento laterale. Track approach angle (Angolo di approccio percorso): definisce l'angolo utilizzato durante l'avvicinamento dell'imbarcazione a una tratta. Questa impostazione viene utilizzata sia quando si avvia la navigazione che quando si utilizza uno scostamento dal percorso. Course change confirm angle (Angolo conferma cambio di rotta): definisce i limiti del cambio di rotta fino al prossimo waypoint. Se la variazione di rotta supera il limite impostato, il sistema chiede di verificare che la variazione imminente sia accettabile. A Vela (NAC-2/NAC-3) Ú Nota: I parametri di navigazione a vela sono disponibili solo se come tipo di imbarcazione è impostata una barca a vela. Modalità Vento: selezionare la funzione vento che l'autopilota utilizzerà in modalità Vento - Auto: Se l'angolo di vento vero (TWA) è <70º, la modalità Vento utilizzerà l'angolo di vento apparente (AWA) Se l'angolo di vento vero (TWA) è 70º, la modalità Vento utilizzerà l'angolo di vento vero - Apparent (Apparente) - True (Vero) Tempo cambio mura: controlla la velocità di virata (tempo di cambio mura) durante una virata in modalità Vento. Angolo mura: controlla l'angolo di virata dell'imbarcazione tra 50º e 150º in modalità Auto Velocità manuale: se la velocità dell'imbarcazione o i dati SOG non sono disponibili e/o ritenuti affidabili, è possibile inserire un valore manuale per la sorgente velocità che verrà utilizzato dall'autopilota per semplificare i calcoli di governo Installazione Utilizzato per l'installazione e la messa in funzione del pilota automatico. Vedere il Zeus³ Manuale d'installazione separato. 78 Autopilota Zeus3 Manuale dell utente
79 12 Radar Il riquadro del radar può essere configurato come una visualizzazione a schermo intero o combinata con altri riquadri. L'immagine del radar può inoltre essere visualizzata come sovrapposizione su un riquadro cartografico. Per ulteriori informazioni, vedere "Sovrapposizione cartografica" a pagina 28. Ú Nota: per la sovrapposizione radar sono necessari dati provenienti da un sensore di angolo di rotta o una bussola per garantire un orientamento corretto con la carta. Riquadro del radar 1 Scala 2 Orientamento 3 Movimento 4 Bussola* 5 Linea di direzione* 6 Manopole 7 Cerchi di distanza* 8 Marcatori di distanza* 9 Barra dati * Simbologia radar opzionale. La simbologia radar può essere attivata o disattivata collettivamente dal menu Radar o individualmente come descritto nel "pannello delle impostazioni del radar" a pagina 88. Doppio radar È possibile connettersi a una combinazione qualsiasi di due radar supportati e visualizzare contemporaneamente entrambe le immagini. Ú Nota: Quando un radar a impulsi e un Broadband Radar trasmettono nello stesso momento e dalla stessa imbarcazione, è possibile che per la maggior parte delle scale si verifichino interferenze sul Broadband Radar. Si consiglia di trasmettere solo su un radar alla volta. Ad esempio, utilizzare il Broadband Radar per la navigazione standard oppure il radar a impulsi per individuare a distanza celle meteo e coste definite e per attivare radarfari a risposta. È possibile selezionare un riquadro del radar doppio tenendo premuto il pulsante dell'applicazione Radar nella pagina iniziale oppure creando una pagina preferita con due riquadri radar. Radar Zeus3 Manuale dell utente 79
80 Selezione della sorgente radar È possibile specificare il radar nel riquadro selezionando uno dei radar disponibili nella voce di menu Sorgente del radar. In caso di più riquadri, impostare il radar singolarmente per ciascun riquadro cartografico. Attivare uno dei riquadri del radar, quindi selezionare uno dei radar disponibili nella voce di menu Sorgente del radar. Ripetere il processo per il secondo riquadro del radar e selezionare un radar alternativo per questo riquadro. Ú Nota: il numero a 3 cifre della sorgente del radar corrisponde alle ultime 3 cifre del numero di serie del radar. Sovrapposizione dell'immagine radar È possibile sovrapporre l'immagine radar sulla carta. Ciò può agevolare l'interpretazione dell'immagine radar tramite la correlazione tra i target del radar e gli oggetti cartografici. Ú Nota: per la sovrapposizione radar nel sistema deve essere presente un sensore di rotta. Quando viene selezionata la sovrapposizione del radar, nel menu del riquadro della cartografia sono disponibili le funzioni operative di base del radar. Selezione della sorgente di sovrapposizione del radar sui riquadri cartografici Per selezionare la sorgente di sovrapposizione del radar visualizzata sul riquadro cartografico, utilizzare le voci di menu Opzioni Radar e Sorgente del riquadro cartografico. Nel caso di cartografie che contengono più carte con sovrapposizione del radar, è possibile impostare diverse sorgenti radar per ciascun riquadro. Attivare uno dei riquadri cartografici, quindi selezionare uno dei radar disponibili nella voce di menu Sorgente del radar. Ripetere il processo per il secondo riquadro cartografico con sovrapposizione del radar e selezionare un radar alternativo per questo riquadro. Modalità operative radar Le modalità operative del radar vengono controllate dal menu Radar. Sono disponibili le seguenti modalità: Spegnimento L'alimentazione allo scanner del radar è disattivata. Spegnimento è disponibile solo quando il radar è in modalità standby. Standby L'alimentazione allo scanner del radar è inserita, ma il radar non sta trasmettendo alcun segnale. Ú Nota: è anche possibile mettere il radar in modalità standby dalla finestra di dialogo Controlli sistema. Trasmissione Lo scanner è attivo e trasmette i segnali. I target rilevati vengono tracciati sul PPI (Plan Position Indicator, Indicatore di posizione sulla mappa) del radar. Ú Nota: è anche possibile mettere il radar in modalità di trasmissione a partire dalla finestra di dialogo Controlli sistema. Raggio di portata del radar Per regolare il raggio di portata del radar, girare la manopola rotante oppure selezionare le icone di zoom sul riquadro del pannello. Dual Range (Doppia scala) (solo radar Broadband 4G) 80 Radar Zeus3 Manuale dell utente
81 Se si è collegati a un Broadband Radar 4G, è possibile avviare il radar in modalità Dual Range (Doppia scala). Il radar viene visualizzato come due sorgenti virtuali A e B nel relativo menu. I comandi scala e radar per ciascuna sorgente radar virtuale sono completamente indipendenti ed è possibile selezionare la sorgente per un riquadro radar o cartografico specifico esattamente come per la procedura di selezione del radar doppio, descritta in "Selezione della sorgente radar" a pagina 80. Ú Nota: alcuni comandi relativi alle proprietà fisiche del radar stesso dipendono dalla sorgente. Si tratta dei comandi: Scansione veloce, Altezza antenna e Allineamento Rilevamento. MARPA è completamente indipendente ed è possibile tracciare fino a 10 target per ciascuna sorgente radar virtuale. Inoltre, è possibile definire fino a due zone di guardia indipendenti per ciascuna sorgente radar virtuale. Utilizzo del cursore nel riquadro del radar Per impostazione predefinita, il cursore non viene mostrato sul pannello del radar. Quando si posiziona il cursore sul riquadro del radar, viene attivata la finestra della posizione e vengono visualizzate le opzioni del menu del cursore. Per rimuovere il cursore e gli elementi del cursore dal riquadro, selezionare Elimina cursore o premere il tasto X. Vai a cursore Per navigare verso una posizione selezionata sull'immagine, posizionare il cursore sul riquadro, quindi utilizzare l'opzione Vai a cursore nel menu. Funzione Cursor Assist (Assistenza cursore) Ú Nota: la funzione di assistenza cursore è disponibile solo se è stata abilitata. Fare riferimento a "Personalizzazione della funzione di pressione prolungata" a pagina 21. La funzione di assistenza cursore consente di posizionare in modo più preciso e accurato il cursore senza coprire i dettagli con il dito. Attivare il cursore sul pannello, quindi tenere premuto sullo schermo per cambiare il simbolo del cursore in un cerchio di selezione, al di sopra del dito. Senza rimuovere il dito dallo schermo, trascinare il cerchio di selezione nella posizione desiderata. Se si rimuove il dito dallo schermo, il cursore tornerà all'utilizzo normale. Salvataggio di waypoint È possibile salvare un waypoint alla posizione del cursore se questo è attivo o alla posizione dell'imbarcazione se il cursore non è attivo sul riquadro, seguendo la seguente procedura: Premendo la manopola rotante Premendo il pulsante Mark Utilizzando l'opzione di nuovo waypoint nel menu Radar Zeus3 Manuale dell utente 81
82 Regolazione dell'immagine del radar È possibile migliorare l'immagine del radar regolando la sensibilità del radar e filtrando i segnali derivanti da echi casuali dovuti alle condizioni meteo e del mare. Le immagini di controllo del radar si trovano nell'angolo superiore destro del riquadro del radar. Per regolare le impostazioni delle immagini, selezionarne una o premere la manopola rotante. Il controllo selezionato si espande e visualizza per intero il rispettivo nome. Viene quindi visualizzata una barra di scorrimento. È a questo punto possibile regolare il valore ruotando la manopola o utilizzando la barra. È inoltre possibile regolare le impostazioni dell'immagine dal menu del radar. Directional clutter rejection (Eliminazione disturbi direzionali) (solo radar Broadband 4G) Questa modalità funziona automaticamente quando le impostazioni sono: GUADAGNO = AUTOMATICO e MARE = PORTO o MARE APERTO. Lo scopo è quello di consentire a imbarcazioni di dimensioni più ridotte di essere avvistate anche in direzione controvento rispetto a disturbi del mare. Il GUADAGNO del ricevitore radar viene incrementato in maniera dinamica durante lo spazzolamento, in direzione controvento, per maggiore sensibilità dei target in condizioni marine difficili. Quando GUADAGNO o MARE sono impostati su MANUALE, la modalità Eliminazione disturbi direzionali verrà impostata su OFF (non direzionali). Inoltre, le impostazioni della curva STC CALMA, MODERATA o BURRASCOSA risultano disponibili nel menu delle opzioni Radar per ottimizzare al meglio l'immagine radar, a seconda delle esigenze. Guadagno Il guadagno controlla la sensibilità del ricevitore radar. Un guadagno superiore rende il radar più sensibile ai segnali restituiti dal radar, consentendo la visualizzazione di target con segnali più deboli. Se il guadagno impostato è troppo elevato, l'immagine potrebbe essere disturbata da rumori di fondo. Il guadagno dispone di due modalità: una manuale e una automatica. Per alternare la modalità manuale e quella automatica, utilizzare la barra di scorrimento oppure tenere premuta la manopola rotante. Echi parassiti mare La funzione Echi parassiti mare serve a filtrare gli effetti di echi casuali restituiti da onde o mare burrascoso in prossimità dell'imbarcazione. Quando si incrementa la funzione, viene ridotto il disturbo sullo schermo causato dalle eco delle onde. Il sistema include impostazioni di echi parassiti mare predefinite per condizioni di porto o mare aperto, oltre alla modalità manuale in cui è possibile regolare le impostazioni. È possibile selezionare le modalità Echi parassiti mare dal menu o tenendo premuta la manopola girevole. Il valore di Echi parassiti mare può essere regolato solo in modalità manuale. Echi parassiti pioggia La modalità Echi parassiti pioggia è utilizzata per ridurre l'effetto della pioggia, della neve o di altre condizioni meteo sull'immagine radar. Il valore non dovrebbe essere incrementato troppo, poiché in tal caso si potrebbero filtrare target reali. 82 Radar Zeus3 Manuale dell utente
83 Opzioni avanzate del radar Elimina disturbi (solo radar Broadband 4G) Il comando Elimina disturbi consente di controllare la quantità di disturbi che il radar è in grado di filtrare. La sensibilità del target viene incrementata su scale maggiori, quando il comando è impostato su Basso o Alto, ma comporta perdite riguardo alla differenziazione dei target. Suggerimento: per una prestazione di massima portata per Broadband Radar 4G, effettuare la trasmissione solo su una scala, impostare il comando Elimina disturbi su Alto e regolare al minimo consentito il comando di soglia. Per limitare gli eventuali disturbi sullo schermo, il valore predefinito è pari al 30%. Se per Zeus³ è selezionato OFF, la prestazione di portata risulta la stessa che si ottiene da un radar 3G. In alcune zone dove il livello di interferenza risulta estremamente elevato, provare a impostare il comando su OFF per ottenere un'immagine radar migliore. Soglia radar La soglia imposta l'intensità del segnale richiesta per i segnali radar più deboli. I segnali restituiti dal radar al di sotto di questo limite vengono filtrati e non visualizzati. Valore predefinito: 30%. Espansione bersaglio L'espansione bersaglio aumenta la lunghezza dei target nel raggio di copertura rendendoli più visibili. Eliminazione dell'interferenza radar L'interferenza potrebbe essere causata da segnali radar provenienti da altri apparecchi radar che funzionano sulla stessa banda di frequenza. L'impostazione Alta riduce l'interferenza degli altri radar. Per non far sparire i target con segnali deboli, l'eliminazione dell'interferenza dovrebbe essere impostata su Bassa quando non sono presenti interferenze. Separazione bersaglio (solo radar Broadband 4G) Il comando Separazione bersaglio consente di controllare la differenziazione dei target del radar, grazie a una separazione degli oggetti più evidente. Scansione veloce (solo radar Halo e Broadband). Imposta la velocità di rotazione dell'antenna del radar. Questa opzione offre un aggiornamento più rapido dei target. Ú Nota: potrebbe non essere possibile raggiungere la velocità massima a seconda delle impostazioni, della modalità e della scala del radar selezionate. Il radar ruoterà nella velocità massima consentita dalle impostazioni di controllo correnti. Stato Mare Impostare il controllo Stato Mare in base alle condizioni del mare correnti per garantire un'eliminazione ottimale dei disturbi. Accentua target (solo radar Broadband 3G, 4G e a impulsi) L'opzione Accentua target aumenta la lunghezza dell'impulso o riduce la larghezza di banda del radar per fare in modo che i target appaiano in scala più grande e per aumentare la sensibilità del radar. Radar Zeus3 Manuale dell utente 83
84 Opzioni di visualizzazione del radar Radar symbology (Simboli del radar) La simbologia radar definita nel riquadro delle impostazioni del radar può essere attivata o disattivata collettivamente. Vedere l'illustrazione relativa al riquadro del radar, che raffigura elementi opzionali. Scie bersaglio È possibile impostare per quanto tempo le scie generate da ogni target dovranno rimanere sul riquadro del radar. È inoltre possibile disattivare le scie dei target. Ú Nota: si consiglia di utilizzare il movimento effettivo quando si usano scie di target. Cancellazione delle scie bersaglio dal riquadro Quando vengono visualizzate le scie nel riquadro, nel menu del radar viene inserita l'opzione per eliminare momentaneamente le scie dei target dal riquadro del radar. Le scie dei target inizieranno a comparire nuovamente se non le si disattiva come sopra descritto. Tavolozza del radar Si possono utilizzare diversi colori (tavolozze) per rappresentare i dettagli sul riquadro del radar. Orientamento del radar L'orientamento del radar viene indicato nell'angolo superiore sinistro del riquadro del radar come HU (Heading UP, prora in su), NU (North Up, nord in su) o CU (Course up, rotta in su). Heading up (Prora in su) Ruota l'immagine del radar per visualizzare la direzione attuale subito sopra l'immagine del radar. North up (Nord in su) Ruota l'immagine radar con la direzione nord verso l'alto. Course up (Rotta in su) Ruota l'immagine radar per visualizzare l'attuale rotta di navigazione direttamente verso l'alto. Questa opzione è abilitata solo quando il sistema sta navigando su una rotta attiva. Se l'imbarcazione non sta navigando su una rotta attiva, viene utilizzato l'orientamento "prora in su" fino all'avvio della funzione di navigazione. Posizionamento del centro del radar È possibile spostare il centro PPI (Plan Position Indicator) del radar in diverse posizioni all'interno del riquadro del radar e selezionare il modo in cui il simbolo dell'imbarcazione si muove sull'immagine del radar stesso. Il movimento del radar viene indicato nell'angolo superiore sinistro del riquadro del radar sia come TM (True Motion, moto reale) sia come RM (Relative Motion, moto relativo). La posizione del radar può essere modificata solo quando il radar sta trasmettendo. Centro Guarda avanti Compensazione personalizzata Centro Impostazione predefinita. Il PPI del radar è centrato sul riquadro del radar. 84 Radar Zeus3 Manuale dell utente
85 Guarda avanti Sposta il centro del PPI del radar nella parte inferiore del riquadro per offrire la massima visuale in avanti. Offset Consente di spostare il centro del PPI in qualunque posizione del riquadro radar. 1. Selezionare l'opzione Compensazione dal menu. 2. Spostare il cursore nel punto in cui si desidera posizionare il centro del radar. 3. Confermare l'impostazione selezionando il pulsante Salva offset nell'angolo a destra in alto del riquadro. Moto Vero In modalità Moto Vero, durante il viaggio, l'imbarcazione e i target in movimento si muovono nello schermo del radar. Tutti gli oggetti stazionari rimangono in una posizione fissa. Quando il simbolo dell'imbarcazione raggiunge i bordi dello schermo, l'immagine del radar viene ridisegnata con il simbolo dell'imbarcazione riposizionato al centro dello schermo. Se viene selezionata la modalità Moto Vero, nel menu viene inserita un'opzione per la reimpostazione del movimento effettivo. In questo modo è possibile reimpostare manualmente l'immagine del radar e il simbolo dell'imbarcazione al centro dello schermo. Indicatori EBL/VRM L'EBL (Electronic Bearing Line, traiettoria elettronica) e il VRM (Variable Range Marker, indicatore di distanza variabile) consentono di misurare rapidamente la distanza e la direzione rispetto ad altre imbarcazioni e masse continentali all'interno del raggio del radar. Sull'immagine radar è possibile posizionare due diversi EBL/VRM. Per impostazione predefinita, queste variabili vengono posizionate dal centro dell'imbarcazione. Tuttavia, è possibile compensare il punto di riferimento in qualunque posizione sull'immagine del radar. Una volta posizionati, sarà possibile attivare o disattivare gli indicatori EBL/VRM selezionando i relativi indicatori sulla barra dati oppure deselezionando l'indicatore dal menu. Definizione di un indicatore EBL/VRM 1. Verificare che il cursore non sia attivo. 2. Attivare il menu, selezionare EBL/VRM, quindi selezionare EBL/VRM 1 o EBL/VRM 2. - L'indicatore EBL/VRM verrà posizionato sull'immagine del radar. 3. Selezionare l'opzione di regolazione dal menu se si desidera riposizionare l'indicatore, quindi regolare l'indicatore trascinandolo nella posizione sull'immagine del radar. 4. Selezionare l'opzione di salvataggio per salvare le impostazioni. Posizionamento degli indicatori EBL/VRM tramite il cursore 1. Posizionare il cursore sull'immagine del radar 2. Attivare il menu. 3. Selezionare uno degli indicatori EBL/VRM. - La linea EBL e il cerchio VRM vengono posizionati nel punto in cui si trova il cursore. Impostazione dell'offset di un indicatore EBL/VRM 1. Verificare che il cursore non sia attivo 2. Attivare il menu,, selezionare EBL/VRM, quindi selezionare l'indicatore di cui impostare l'offset 3. Selezionare l'opzione imposta offset 4. Posizionare il cursore sul riquadro del radar per impostare la posizione di offset 5. Selezionare l'opzione di salvataggio nel menu per salvare le impostazioni. È possibile reimpostare il centro di EBL/VRM sulla posizione dell'imbarcazione dal menu. Radar Zeus3 Manuale dell utente 85
86 Impostazione di una zona di guardia attorno all'imbarcazione Una zona di guardia è un'area (circolare o un settore) che è possibile definire sull'immagine del radar. Se utilizzata, un allarme avvisa quando un target del radar entra o esce dalla zona. Definizione di una zona di guardia 1. Verificare che il cursore non sia attivo. 2. Attivare il menu, selezionare Guard zones (Zone di guardia), quindi scegliere una delle zone di guardia. 3. Selezionare la forma per la zona. - Le opzioni di regolazione dipendono dalla forma della zona di guardia. 4. Selezionare Adjust (Regola) per le impostazioni per la zona di guardia. I valori possono essere impostati dal menu o tramite trascinamento sul pannello del radar. - A: direzione in relazione alla rotta dell'imbarcazione - B: profondità - C: distanza in relazione al centro dell'imbarcazione - D: larghezza 5. Selezionare l'opzione di salvataggio nel menu per salvare le impostazioni. Una volta posizionate, è possibile attivare o disattivare le zone di guardia selezionando la rispettiva sezione sulla barra dati. D C A B C B Forma: settore Forma: cerchio Impostazioni allarme Quando un target del radar supera i limiti della zona di guardia, viene attivato un allarme. È possibile scegliere se attivare l'allarme quando il target entra o quando esce dalla zona. Sensibilità È possibile regolare la sensibilità della zona di guardia per evitare gli allarmi relativi a target di piccole dimensioni. Target MARPA Se il sistema è dotato di sensore di direzione, la funzione MARPA (Mini Automatic Radar Plotting Aid) può essere utilizzata per tracciare fino a dieci target radar. È possibile impostare gli allarmi in modo da ricevere una notifica quando un target si trova a una distanza troppo ravvicinata. Fare riferimento a "Impostazioni del radar" a pagina 88. Lo strumento di tracciamento MARPA è importante per evitare collisioni. Ú Nota: MARPA richiede i dati di direzione sia per il radar sia per Zeus³. Simboli dei target MARPA Il sistema utilizza i simboli target elencati di seguito. Acquisizione di un target MARPA. Solitamente sono richieste fino a 10 rotazioni complete dello scanner. Target MARPA tracciato non in movimento o all'ancora. 86 Radar Zeus3 Manuale dell utente
87 Target MARPA tracciato e sicuro con linee di estensione. Target MARPA pericoloso. Un target viene considerato pericoloso quando rientra nella zona di guardia definita nel riquadro del radar. Se non vengono ricevuti segnali entro un limite di tempo, un target viene considerato perso. Il simbolo del target rappresenta l'ultima posizione valida del target prima della perdita della ricezione dei dati. Target MARPA selezionato, attivato posizionando il cursore sull'icona del target. Il target assume nuovamente il simbolo predefinito quando si rimuove il cursore. Localizzazione dei target MARPA 1. Posizionare il cursore sul target nell'immagine del radar 2. Selezionare Acquisisci bersagli dal menu 3. Ripetere il processo per localizzare più target Una volta identificati i target, possono essere necessarie fino a 10 scansioni radar per acquisire e quindi tracciare il target. Annullamento del tracciamento dei target MARPA Una volta tracciati i target, nel menu del radar vengono aggiunte opzioni per eliminare singoli target o per interrompere la funzione di tracciamento. Per eliminare singoli target, selezionare la relativa icona prima di attivare il menu. Visualizzazione delle informazioni del target MARPA Se il popup è attivato, è possibile selezionare un target MARPA per visualizzarne le informazioni di base. Anche le informazioni per i 3 target MARPA più vicini alla barca vengono visualizzate nella barra dei dati. Se si seleziona un target, nel menu possono essere visualizzate informazioni dettagliate. È possibile visualizzare informazioni su tutti i target MARPA utilizzando l'opzione Imbarcazioni nella pagina iniziale. Impostazioni degli allarmi MARPA È possibile definire gli allarmi MARPA indicati di seguito. Target MARPA perso Specifica se viene attivato un allarme quando un target MARPA viene perso. MARPA non disponibile Specifica se viene attivato un allarme se non sono disponibili i dati richiesti per il funzionamento di MARPA (posizione GPS valida e sensore di direzione connesso al server del radar). Registrazione dei dati del radar È possibile registrare i dati del radar e salvare il relativo file all'interno dell'unità Zeus³ o su una scheda SD inserita nel lettore schede dell'unità. È possibile utilizzare un file radar registrato per documentare un evento o un errore operativo. Un file di radar registrato può inoltre essere utilizzato dal simulatore. Se è disponibile più di un radar, è possibile selezionare la sorgente da registrare. Radar Zeus3 Manuale dell utente 87
88 Impostazioni Radar Radar symbology (Simboli del radar) È possibile scegliere quali elementi facoltativi del radar devono essere attivati o disattivati collettivamente dal menu. Fare riferimento all'illustrazione del riquadro del radar. Rilevamenti Utilizzati per scegliere se il rilevamento del radar deve essere misurato in relazione al nord magnetico effettivo ( T/ M) o in base alla rotta relativa ( R). Barra dati Attiva e disattiva la barra dei dati del radar. Fare riferimento all'illustrazione del pannello del radar. Sulla barra dati è possibile visualizzare fino a 3 target, con il target più pericoloso all'inizio. È possibile scegliere di visualizzare i target MARPA nella parte superiore e prima di qualsiasi target AIS, anche nel caso in cui questi ultimi si trovino più vicino all'imbarcazione. MARPA settings (Impostazioni MARPA) È possibile stabilire la lunghezza della scia dei target MARPA in modo da seguire più agevolmente i movimenti dei target. Intorno all'imbarcazione è possibile aggiungere un cerchio per delimitare la zona di pericolo. Il raggio dell'anello coincide con il punto di approccio più vicino impostato nella finestra di dialogo Imbarcazioni pericolose. Fare riferimento a "Definizione di imbarcazioni pericolose" a pagina 118. Se viene registrata un'imbarcazione nella zona di guardia, viene attivato un allarme. Installazione L'opzione Installazione viene utilizzata per l'installazione del radar, descritta nei manuali di installazione del radar o di Zeus³. 88 Radar Zeus3 Manuale dell utente
89 13 Ecoscandaglio La funzione di sonar/ecoscandaglio fornisce una visione dell'acqua e del fondo sotto l'imbarcazione, consentendo di rilevare la presenza di pesci e di esaminare la struttura del fondo marino. L'unità ha un sonar/ecoscandaglio CHRIP, Broadband, StructureScan, TotalScan e ForwardScan interno. Immagine di Echosounder 1 Profondità 2 Temperatura 3 Frequenza/zoom 4 Icone di regolazione di guadagno/colore 5 Archi di pesce 6 Limite inferiore e superiore 7 Indicatore tipo A* 8 Grafico temperatura* 9 Barre di zoom* 10 Scala della distanza 11 Linea di profondità* 12 Fondo marino * Elementi Echosounder opzionali. Ú Nota: È possibile attivare/disattivare gli elementi opzionali dell'ecoscandaglio singolarmente. Fare riferimento a "Opzioni di visualizzazione dell'ecoscandaglio" a pagina 95. Sonar/ecoscandagli multipli È possibile specificare la sorgente del sonar/ecoscandaglio dell'immagine nel relativo riquadro. È possibile visualizzare due sorgenti diverse contemporaneamente, utilizzando la configurazione a riquadro diviso. Per maggiori informazioni su come selezionare la sorgente di un riquadro, fare riferimento a "Sorgente" a pagina 92. Ecoscandaglio Zeus3 Manuale dell utente 89
90 Zoom dell'immagine È possibile eseguire lo zoom di un'immagine in vari modi: Ruotando la manopola rotante. Utilizzando le icone di zoom del riquadro. Avvicinando o allontanando le dita sullo schermo. Il livello di zoom viene visualizzato sul lato superiore sinistro dell'immagine. Quando si esegue l'ingrandimento, il fondo marino viene mantenuto nella parte inferiore dello schermo, indipendentemente se è impostata la distanza automatica o manuale. Se la scala è notevolmente inferiore rispetto alla profondità effettiva, l'unità non è in grado di rilevare il fondo quando viene applicato lo zoom. Se il cursore è attivo, l'unità esegue l'ingrandimento nel punto in cui viene posizionato il cursore. Barra dello zoom La barra dello zoom viene visualizzata quando viene eseguito lo zoom dell'immagine. Per visualizzare parti differenti della colonna d'acqua, è possibile trascinare verticalmente la barra dello zoom. Utilizzo del cursore sull'immagine Il cursore può essere utilizzato per misurare una distanza rispetto a un target, per contrassegnare una posizione e per selezionare target. L'impostazione predefinita prevede che il cursore non venga visualizzato nell'immagine. Se si posiziona il cursore sull'immagine, lo schermo viene messo in pausa, verrà visualizzata la profondità nella posizione del cursore e la finestra delle informazioni e la barra delle registrazioni vengono attivate. Per rimuovere il cursore e gli elementi del cursore dal riquadro, selezionare Elimina cursore o premere il tasto X. Vai a cursore Per navigare verso una posizione selezionata sull'immagine, posizionare il cursore sul riquadro, quindi utilizzare l'opzione Vai a cursore nel menu. Funzione Cursor Assist (Assistenza cursore) Ú Nota: la funzione di assistenza cursore è disponibile solo se è stata abilitata. Fare riferimento a "Personalizzazione della funzione di pressione prolungata" a pagina 21. La funzione di assistenza cursore consente di posizionare in modo più preciso e accurato il cursore senza coprire i dettagli con il dito. Attivare il cursore sul pannello, quindi tenere premuto sullo schermo per cambiare il simbolo del cursore in un cerchio di selezione, al di sopra del dito. Senza rimuovere il dito dallo schermo, trascinare il cerchio di selezione nella posizione desiderata. Se si rimuove il dito dallo schermo, il cursore tornerà all'utilizzo normale. Misurazione delle distanze Il cursore può essere utilizzato per misurare la distanza tra la posizione di due osservazioni sull'immagine. 1. Posizionare il cursore nel punto da cui si desidera misurare la distanza 2. Avviare la funzione di misurazione dal menu 3. Posizionare il cursore sul secondo punto di misurazione - Viene tracciata una linea tra i punti di misurazione e la distanza viene riportata nel pannello delle informazioni del cursore. 4. Se necessario, continuare a selezionare nuovi punti di misurazione È possibile utilizzare il menu per riposizionare il punto iniziale e finale, a condizione che la funzione di misurazione sia attiva. 90 Ecoscandaglio Zeus3 Manuale dell utente
91 Se si seleziona Finita la misura o si preme il tasto X, l'immagine riprende il normale scorrimento. Salvataggio di waypoint Per salvare un waypoint nella posizione selezionata, posizionare il cursore sul riquadro, procedere con una sola delle seguenti azioni: Premendo la manopola rotante Premendo il pulsante Mark Utilizzando la nuova opzione di waypoint nel menu Visualizzazione cronologia Quando il cursore compare sul riquadro del sonar/ecoscandaglio, la barra di scorrimento viene visualizzata in alto nel riquadro. La barra di scorrimento mostra l'immagine attualmente visualizzata in relazione all'intera cronologia di immagini del sonar/ecoscandaglio memorizzata. Se la barra di scorrimento si trova all'estremità destra, significa che si stanno visualizzando le ultime registrazioni. Posizionando il cursore a sinistra dello schermo, la barra delle registrazioni inizia a scorrere verso sinistra e lo scorrimento automatico che avviene quando nuove registrazioni vengono ricevute viene disattivato. Per visualizzare la cronologia dell'ecoscandaglio, eseguire una panoramica dell'immagine. Per riprendere lo scorrimento normale, selezionare Elimina cursore o premere il tasto X. Impostazione dell'immagine Utilizzare le opzioni del menu sonar/ecoscandaglio per configurare l'immagine. Se il cursore è attivo, alcune opzioni del menu sonar/ecoscandaglio vengono sostituite da funzioni di modalità cursore. Selezionare Elimina cursore per ritornare al menu sonar/ecoscandaglio normale. Scala L'impostazione della scala determina la profondità visualizzata sullo schermo. Frequenza L'unità supporta diverse frequenze di trasduttore. La disponibilità delle frequenze dipende dal modello di trasduttore connesso. Per visualizzare due frequenze contemporaneamente, selezionare riquadri Echosounder doppi dalla pagina iniziale. La frequenza è il "segnale" trasmesso dal trasduttore. I trasduttori sono progettati per funzionare a frequenze diverse, in quanto le varie frequenze hanno qualità diverse. Ecoscandaglio Zeus3 Manuale dell utente 91
92 Una bassa frequenza, ad esempio 50 khz, penetra più in profondità. Essa genera un cono ampio ma è più sensibile ai disturbi ed è adatta per la discriminazione del fondo e la ricerca su ampie aree. Un'elevata frequenza, ad esempio 200 khz, offre una maggiore discriminazione ed è meno sensibile ai disturbi. È adatta per la separazione dei target e per imbarcazioni a velocità più elevate. Impostazioni di guadagno e colore È inoltre possibile regolare le impostazioni dell'immagine dal menu del sonar/ecoscandaglio. Guadagno Il guadagno controlla la sensibilità del sonar/ecoscandaglio. Più si aumenta il guadagno, maggiore è il numero di dettagli visualizzati nell'immagine. Tuttavia, l'impostazione di un guadagno maggiore può introdurre più disturbi di fondo sull'immagine. Se il guadagno è troppo basso, gli echi deboli potrebbero non essere visualizzati. Guadagno automatico L'opzione Guadagno automatico mantiene la sensibilità a un livello adatto alla maggior parte delle condizioni. Con il guadagno in modalità automatica è possibile impostare una compensazione positiva o negativa da applicare al guadagno automatico e Colore I segnali eco intensi e deboli hanno colori diversi che ne sottolineano la differenza. I colori utilizzati dipendono dalla tavolozza selezionata. Più si incrementa l'impostazione colore, più sono gli echi visualizzati nel colore corrispondente alla parte intensa della scala. Opzioni struttura Se una sorgente StructureScan è collegata al sistema, è possibile sovrapporre un'immagine DownScan alla normale immagine eco. Fornisce opzioni per specificare l'immagine DownScan. Questa opzione di menu è disponibile se viene selezionato Sovrapponi DownScan nella finestra di dialogo delle impostazioni Eco. Per ulteriori informazioni, vedere "Impostazioni" a pagina 96. Sorgente Selezionare per specificare la sorgente dell'immagine nel riquadro selezionato. È possibile visualizzare due sorgenti diverse contemporaneamente, utilizzando la configurazione a riquadro diviso. I comandi del menu per ciascun riquadro sono indipendenti. La sorgente può essere il sonar/ecoscandaglio interno, un altro MFD sulla rete Ethernet o un modulo sonar/ecoscandaglio. Per definire le sorgenti, consultare il manuale d'installazione di Zeus³. Ú Nota: l'utilizzo di due trasduttori alle stesse gamme di frequenza può causare interferenze tra di essi e possono essere visualizzati nell'immagine come linee verticali. Per evitarlo, impostare uno dei trasduttori su una sola gamma di frequenze (come un CHIRP medio) e l'altro su una diversa gamma di frequenze (come CHIRP elevati) utilizzando l'opzione del menu Frequenze. Messa in pausa dell'immagine È possibile mettere in pausa l'immagine, in modo da poterla esaminare. Questa funzione è utile quando è necessario posizionare un waypoint esattamente nell'immagine e se si utilizza il cursore per misurare la distanza tra 2 elementi dell'immagine. La funzione di pausa interrompe fa sì che il sonar/ecoscandaglio smetta di emettere impulsi per il trasduttore. Il sistema smette di raccogliere i dati del sonar/ecoscandaglio quando è messo in pausa in questo modo. 92 Ecoscandaglio Zeus3 Manuale dell utente
93 Opzioni avanzate L'opzione Avanzate è disponibile solo se il cursore non è attivo. Elimina disturbi Le interferenze nel segnale prodotte da pompe di sentina, vibrazioni del motore e bolle d'aria possono produrre echi parassiti nell'immagine. L'opzione di eliminazione dei disturbi filtra le interferenze nel segnale e riduce gli echi parassiti sullo schermo. TVG L'azione delle onde e la scia della barca possono causare sullo schermo eco parassita vicino alla superficie. L'opzione TVG (Time Variable Gain) riduce gli echi parassiti in superficie diminuendo la sensibilità del ricevitore in prossimità della superficie. Ú Nota: per garantire chiarezza e ritorno ottimali dell'immagine nella maggior parte delle condizioni, il valore predefinito è impostato al massimo su 3 (gamma da 0 a 3). Velocità di scorrimento È possibile selezionare la velocità di scorrimento dell'immagine visualizzata sullo schermo. Una velocità di scorrimento elevata aggiorna l'immagine rapidamente, mentre una più bassa presenta una cronologia più lunga. Ú Nota: In determinate condizioni potrebbe essere necessario regolare la velocità di scorrimento per ottenere un'immagine più idonea, ad esempio regolando l'immagine a una velocità più rapida durante la pesca verticale senza movimento. Velocità impulso La velocità di impulso controlla la velocità alla quale il trasduttore trasmette il segnale nell'acqua. Per impostazione predefinita, la velocità di impulso è impostata sul livello massimo. Potrebbe essere necessario regolarla per limitare le interferenze o adattarla a specifiche condizioni di pesca. Avvio della registrazione dei dati del log È possibile avviare la registrazione dei dati del log e salvare il relativo file all'interno dell'unità o su una scheda inserita nel lettore schede dell'unità. La funzione di registrazione viene attivata dall'opzione di menu Avanzate. Durante la registrazione dei dati, nell'angolo superiore sinistro dello schermo lampeggia un simbolo di colore rosso e nella parte inferiore dello schermo compare periodicamente un messaggio. Ecoscandaglio Zeus3 Manuale dell utente 93
94 Nome file Specificare il nome della registrazione (log). Formati file Selezionare un formato file dal menu a discesa, slg (solo sonar/ecoscandaglio), xtf (solo struttura*), sl2 (sonar/ecoscandaglio e struttura) o sl3 (include StructureScan 3D). Ú Nota: il formato XTF è destinato esclusivamente all'uso con determinati strumenti di visualizzazione sonar/ecoscandaglio di terze parti. Save to (Salva in) Scegliere se salvare la registrazione internamente o in una scheda di memoria nel lettore schede. Bytes per battuta È possibile selezionare quanti byte al secondo devono essere utilizzati quando si salva il file di registro. Maggiore è il numero di byte, migliore sarà la risoluzione. Ne consegue, però, un aumento delle dimensioni del file di registrazione rispetto alle impostazioni con un numero di byte inferiore. Creare StructureMap Se Scansione struttura è disponibile sulla rete, è possibile convertire i log.sl2 in formato StructureMap (.smf) al termine della registrazione. Il log file può anche essere convertito in formato StructureMap con l'opzione Files. Caricare su Insight Genesis I file vengono trasmessi su Insight Genesis al termine della registrazione, se si è collegati a un hotspot wireless. Per informazioni sugli hotspot wireless, fare riferimento a "Collegamento wireless" a pagina 110. Privacy Se consentito dall'account Insight Genesis selezionato, è possibile scegliere per i file log registrati l'impostazione Privato o Pubblico in Insight Genesis. Time remaining (Tempo rimanente) Mostra lo spazio rimanente per le registrazioni. Interruzione della registrazione dei dati del log Selezionare Stop nella finestra di dialogo Registrazione Eco per interrompere completamente la registrazione di tutti i dati dell'ecoscandaglio. Ú Nota: se è stata selezionata l'opzione Caricare su Insight Genesis e si è collegati a un hotspot wireless, i file registrati vengono trasmessi a Insight Genesis se si seleziona Stop. 94 Ecoscandaglio Zeus3 Manuale dell utente
95 Visualizzazione dei dati registrati dello scandaglio È possibile visualizzare nuovamente sia i dati dello scandaglio memorizzati internamente sia quelli memorizzati esternamente se l'opzione Visione sonar log è selezionata nella finestra di dialogo Impostazioni eco (Echo settings). Fare riferimento a "Impostazioni ecoscandaglio" a pagina 96 Il file di registro viene visualizzato come immagine messa in pausa ed è possibile controllare lo scorrimento e la visualizzazione dalla voce del menu di riproduzione. È possibile utilizzare il cursore sull'immagine di riproduzione ed eseguire una panoramica dell'immagine come se fosse una normale immagine eco. Se nel file eco selezionato è stato registrato più di un canale, è possibile selezionare il canale da visualizzare. Per uscire dalla modalità di riproduzione, premere il tasto X o selezionare il simbolo X nell'angolo superiore destro dell'immagine di riproduzione. Opzioni di visualizzazione dell'ecoscandaglio Opzioni schermo diviso Zoom La modalità Zoom offre una visualizzazione ingrandita dell'immagine dello scandaglio sul lato sinistro del riquadro. Per impostazione predefinita il livello di zoom è impostato su 2x. È possibile selezionare un ingrandimento fino a 8x dal menu a discesa, tramite i tasti +/- o i pulsanti di zoom (+ o -). Le barre di zoom della scala sul lato destro della visualizzazione mostrano l'intervallo ingrandito. Incrementando il rapporto di zoom, la scala viene ridotta. Ciò viene indicato da una minore distanza tra le barre di zoom. Blocco del fondo La modalità di blocco del fondo è utile se si desidera visualizzare gli echi in prossimità del fondo. In questa modalità la parte sinistra del riquadro mostra l'immagine di un punto in cui il fondo è piatto. In tal caso la distanza viene misurata dal fondo marino (0) verso l'alto. Il fondo e la linea zero sono sempre visualizzati nell'immagine a sinistra, indipendentemente dalla scala della distanza utilizzata. Il fattore di scala di portata per l'immagine sul lato sinistro del riquadro viene regolato come descritto per l'opzione Zoom. Tavolozze È possibile scegliere tra diverse tavolozze di visualizzazione ottimizzate per una vasta serie di condizioni per la pesca. Grafico temperatura Il grafico della temperatura viene utilizzato per illustrare le variazioni nella temperatura dell'acqua. Ecoscandaglio Zeus3 Manuale dell utente 95
96 Se attivato, nell'immagine del Echosounder vengono visualizzate una linea colorata e la temperatura in cifre. Linea di profondità Una linea di profondità può essere aggiunta in corrispondenza del fondo per rendere più facile la distinzione del fondo marino da pesci e altre strutture. A-scope A-scope è un display in tempo reale degli echi mentre compaiono sul riquadro. La potenza dell'eco effettiva è indicata dall'ampiezza e dall'intensità del colore. Barre di zoom Le barre dello zoom indicano la distanza ingrandita su un riquadro diviso con le viste dello zoom. Le barre di zoom della scala sul lato destro della visualizzazione mostrano l'intervallo ingrandito e visualizzato a sinistra. Incrementando il rapporto di zoom, la scala viene ridotta. Ciò viene indicato da una minore distanza tra le barre di zoom. È possibile spostare le barre di zoom a destra in alto o in basso per far sì che l'immagine a sinistra mostri diverse profondità della colonna d'acqua. Fish ID (ID pesce) È possibile scegliere l'aspetto degli echi che compaiono sullo schermo. È anche possibile scegliere se essere avvisati con un segnale acustico quando un Fish ID viene visualizzato sul pannello. Echi tradizionali dei pesci Simboli pesci Simboli per i pesci e indicazione di profondità Ú Nota: Non tutti i simboli di pesce rappresentano effettivamente dei pesci. Impostazioni Echosounder Sonar/ecoscandaglio interno Selezionare per rendere disponibili il sonar/ecoscandaglio per la selezione nell'apposito menu. Per maggiori informazioni sulla selezione della sorgente nel riquadro, fare riferimento al manuale dell'operatore. 96 Ecoscandaglio Zeus3 Manuale dell utente
97 Se disattivata questa opzione disabilita il sonar/ecoscandaglio interno dell'unità. Non verrà elencata come sorgente di sonar/ecoscandaglio per nessuna unità della rete. Selezionare questa opzione su un'unità che non ha un trasduttore collegato. Sonar/Ecoscandaglio di rete Questa unità consente di condividere le Echosounder immagini del sonar/ecoscandaglio con altre unità collegate nella rete Ethernet. Per ulteriori informazioni sull'impostazione dei sonar/ecoscandagli, fare riferimento al manuale d'installazione specifico di Zeus³ Sovrapposizione scandaglio Se al sistema è collegata un'unità DownScan, è possibile sovrapporre un'immagine DownScan sulla normale immagine del Echosounder. Se si attiva questa funzione, il menu Echosounder si espande per includere le opzioni di base DownScan. View Echosounder log (Visualizza registro ecoscandaglio) Utilizzato per visualizzare le registrazioni del sonar/ecoscandaglio. Il file di registro viene visualizzato come immagine messa in pausa ed è possibile controllare lo scorrimento e la visualizzazione dal menu. È possibile utilizzare il cursore sull'immagine, misurare la distanza e impostare opzioni di visualizzazione come per l'immagine attiva di un sonar/ecoscandaglio. Se nel file del sonar/ ecoscandaglio selezionato è stato registrato più di un canale, è possibile selezionare il canale da visualizzare. Per chiudere la funzione di visualizzazione, selezionare la X nell'angolo superiore destro. Offset profondità della struttura Impostazione dei trasduttori della struttura. Tutti i trasduttori misurano la profondità dell'acqua a partire dal trasduttore fino al fondo. Ne consegue che le misurazioni della profondità dell'acqua non tengono conto della distanza dal trasduttore alla parte inferiore della barca nell'acqua o dal trasduttore alla superficie dell'acqua. Per mostrare la profondità dalla parte inferiore della barca al fondo, procedere come segue. Prima di impostare il valore di offset della struttura, misurare la distanza dal trasduttore della struttura alla parte inferiore della barca nell'acqua. Se, ad esempio, la distanza è di 0,3 m, il valore immesso sarà (meno) -0,3 m. Per mostrare la profondità dalla superficie dell'acqua al fondo, agire come segue. Prima di impostare il valore di offset della struttura, misurare la distanza dal trasduttore della struttura alla superficie dell'acqua. Se, ad esempio, la distanza è di 0,3 m, il valore immesso sarà (più) 0,3 m. Se l'impostazione è 0 (zero) la profondità visualizzata è la distanza dal trasduttore al fondo. Installazione Utilizzato per la definizione delle sorgenti di sonar/ecoscandaglio disponibili per la selezione nell'opzione di menu Sorgente. Per informazioni sulla definizione delle sorgenti, fare riferimento al manuale di installazione specifico di Zeus³. Per informazioni sulla selezione della Sorgente, fare riferimento a "Sorgente" a pagina 92. Installazione di ForwardScan Utilizzato per l'installazione e la configurazione di ForwardScan. Fare riferimento alla sezione "Configurazione di ForwardScan" a pagina 107. Ecoscandaglio Zeus3 Manuale dell utente 97
98 14 StructureScan StructureScan utilizza le alte frequenze per produrre un'immagine ad alta risoluzione di qualità fotografica del fondo marino. L'unità ha una StructureScan integrata. Ú Nota: per utilizzare le funzioni StructureScan, è necessario avere installato un trasduttore StructureScan HD, TotalScan o StructureScan 3D. Ú Nota: collegare i trasduttori StructureScan unicamente alla porta Sonar2. Immagine StructureScan Visualizzazione Il riquadro StructureScan può essere impostato come immagine DownScan o per la visualizzazione della scansione lato sinistro/destro. L'immagine DownScan può essere inoltre aggiunta come sovrapposizione all'immagine del Echosounder tradizionale. 1 Profondità Ú Nota: il valore della profondità dipende dall'impostazione dell'offset profondità della struttura; fare riferimento a "Offset profondità della struttura" a pagina Temperatura 3 Frequenza 4 Fondo marino 5 Icone di zoom (DownScan)/scala (SideScan) 6 Scala della distanza Zoom dell'immagine StructureScan È possibile eseguire lo zoom di un'immagine StructureScan in vari modi. Girando la manopola rotante quando il cursore non è attivo Utilizzando le icone di zoom del riquadro. Avvicinando o allontanando le dita sullo schermo. Il livello di zoom viene visualizzato sul lato superiore sinistro del riquadro. 98 StructureScan Zeus3 Manuale dell utente
99 Utilizzo del cursore sul riquadro StructureScan L'impostazione predefinita prevede che il cursore non venga visualizzato nell'immagine StructureScan. Quando si posiziona il cursore su un'immagine DownScan, lo schermo viene messo in pausa, la finestra delle informazioni del cursore e la barra delle registrazioni vengono attivate. Su un'immagine DownScan, viene visualizzata la profondità nella posizione del cursore. Quando si posiziona il cursore su un'immagine SideScan, lo schermo viene messo in pausa e la finestra delle informazioni del cursore viene attivata. In un'immagine SideScan la distanza a sinistra/destra dall'imbarcazione al cursore viene visualizzata nella posizione del cursore. Vai a cursore Per navigare verso una posizione selezionata sull'immagine, posizionare il cursore sul riquadro, quindi utilizzare l'opzione Vai a cursore nel menu. Funzione Cursor Assist (Assistenza cursore) Ú Nota: la funzione di assistenza cursore è disponibile solo se è stata abilitata. Fare riferimento a "Personalizzazione della funzione di pressione prolungata" a pagina 21. La funzione di assistenza cursore consente di posizionare in modo più preciso e accurato il cursore senza coprire i dettagli con il dito. Attivare il cursore sul pannello, quindi tenere premuto sullo schermo per cambiare il simbolo del cursore in un cerchio di selezione, al di sopra del dito. Senza rimuovere il dito dallo schermo, trascinare il cerchio di selezione nella posizione desiderata. Se si rimuove il dito dallo schermo, il cursore tornerà all'utilizzo normale. Misurazione delle distanze Il cursore può essere utilizzato per misurare la distanza tra la posizione di due osservazioni sull'immagine. 1. Posizionare il cursore nel punto da cui si desidera misurare la distanza 2. Avviare la funzione di misurazione dal menu 3. Posizionare il cursore sul secondo punto di misurazione - Viene tracciata una linea tra i punti di misurazione e la distanza viene riportata nel pannello delle informazioni del cursore. 4. Se necessario, continuare a selezionare nuovi punti di misurazione È possibile utilizzare il menu per riposizionare il punto iniziale e finale, a condizione che la funzione di misurazione sia attiva. Se si seleziona Finita la misura o si preme il tasto X, l'immagine riprende il normale scorrimento. Salvataggio di waypoint Per salvare un waypoint nella posizione selezionata, posizionare il cursore sul riquadro, procedere con una sola delle seguenti azioni: Premendo la manopola rotante Premendo il pulsante Mark Utilizzando la nuova opzione di waypoint nel menu StructureScan Zeus3 Manuale dell utente 99
100 Visualizzazione della cronologia StructureScan Quando il cursore è attivo in un riquadro StructureScan, la barra di scorrimento viene visualizzata nel riquadro. La barra di scorrimento mostra l'immagine attualmente visualizzata in relazione all'intera cronologia di immagini StructureScan memorizzata. A seconda della visualizzazione selezionata, la barra di scorrimento è sull'estrema destra (SideScan) o nella parte superiore dello schermo (DownScan). È possibile eseguire una panoramica della cronologia delle immagini trascinando su/giù (SideScan) o a sinistra/destra (DownScan). Per riprendere lo scorrimento StructureScan normale, toccare Elimina cursore. Impostazione dell'immagine StructureScan Scala L'impostazione della scala determina la profondità e la scala SideScan visualizzata sullo schermo. Scala automatica Quando la scala è impostata su Auto, il sistema imposta quest'ultima in base alla profondità dell'acqua. Preset range levels (Livelli preimpostati della scala) È possibile selezionare diversi livelli preimpostati della scala. Scala personalizzata Questa opzione consente di impostare manualmente i limiti inferiore e superiore della scala. Frequenze StructureScan StructureScan supporta due frequenze. La frequenza a 455 khz fornisce portata e qualità di immagini ideali nella maggior parte delle situazioni, mentre quella a 800k Hz viene utilizzata per fornire maggiore dettaglio in acque basse. Contrast (Contrasto) Determina il rapporto di luminosità tra aree chiare e scure sullo schermo. Per regolare l'impostazione del contrasto: 1. Selezionare l'icona del contrasto o attivare la relativa opzione nel menu per visualizzare la barra di regolazione dei colori. 2. Trascinare la barra o utilizzare la manopola rotante per impostare il valore. Tavolozze È possibile scegliere tra diverse tavolozze di visualizzazione ottimizzate per una vasta serie di condizioni per la pesca. Visione La pagina StructureScan può essere configurata come immagine DownScan, per la scansione solo a sinistra, solo a destra o a sinistra/destra. 100 StructureScan Zeus3 Manuale dell utente
101 Messa in pausa dell'immagine StructureScan È possibile mettere in pausa l'immagine StructureScan, per poter esaminare più approfonditamente le strutture e altre immagini. Questa funzione è utile quando è necessario posizionare un waypoint esattamente nell'immagine StructureScan e se si utilizza il cursore per misurare la distanza tra 2 elementi dell'immagine. Impostazioni avanzate StructureScan TVG L'azione delle onde e la scia della barca possono causare sullo schermo eco parassita vicino alla superficie. L'opzione TVG (Time Variable Gain) riduce gli echi parassiti in superficie diminuendo la sensibilità del ricevitore in prossimità della superficie. Ú Nota: per garantire chiarezza e ritorno ottimali dell'immagine nella maggior parte delle condizioni, il valore predefinito è impostato al massimo su 3 (gamma da 0 a 3). Inversione della parte sinistra/destra dell'immagine Structure Se necessario, le immagini SideScanning sinistra/destra possono essere invertite e adattate alla direzione dell'installazione del trasduttore. Linee della distanza È possibile aggiungere linee della distanza all'immagine per agevolare la stima della profondità (DownScan) e della distanza (SideScan). Registrazione dei dati StructureScan È possibile registrare i dati StructureScan e salvare il file internamente Zeus³ all'unità o su una scheda di memoria come descritto in "Avvio della registrazione dei dati dell'ecoscandaglio" a pagina 93. StructureScan Zeus3 Manuale dell utente 101
102 15 StructureMap La funzione StructureMap consente di sovrapporre sulla mappa le immagini SideScan di una sorgente StructureScan. Questa funzione facilita la visualizzazione dell'ambiente subacqueo rispetto alla propria posizione e l'interpretazione delle immagini SideScan. L'immagine StructureMap L'esempio riportato di seguito mostra un riquadro cartografico con la funzione Structure Overlay (Overlay Struttura), combinato con un riquadro SideScan tradizionale. Quando si usa Structure Overlay (Overlay Struttura), è possibile spostarsi nella carta come di consueto. È possibile effettuare lo zoom della carta e dell'immagine acquisita girando la manopola rotante, utilizzando le icone di zoom oppure avvicinando o allontanando le dita sullo schermo. Spostare la carta per visualizzare l'immagine acquisita trascinandola verso la direzione desiderata. Se si preme il tasto X o si seleziona l'opzione Elimina cursore, il cursore viene rimosso dal riquadro e l'imbarcazione viene posizionata al centro della carta. Attivazione di Structure Overlay (Overlay Struttura) 1. Attivare la funzione Structure Overlay (Overlay Struttura) dal menu Cartografia - Il menu Cartografia verrà ingrandito per mostrare le Opzioni struttura - I dati della struttura iniziano a essere visualizzati sulla schermata Cartografia non appena si attiva la funzione Structure Overlay (Overlay Struttura) 2. Selezionare la sorgente Struttura - L'opzione Vivo (dati attuali) è selezionata per impostazione predefinita Ú Nota: È inoltre possibile attivare Structure Overlay (Overlay Struttura) selezionando un file StructureMap salvato dall'utilità di selezione file. Sorgenti StructureMap È possibile utilizzare due sorgenti per sovrapporre i log Struttura sulle carte, ma visualizzarne solo una per volta: Dati attuali (opzione Live) - Utilizzati quando i dati StructureScan sono disponibili nel sistema. File salvati: si tratta di dati StructureScan (*.sl2) registrati convertiti nel formato StructureMap (*.smf). I file *.smf salvati possono essere utilizzati, anche se non è collegata nessuna sorgente StructureScan. Sorgente in tempo reale Quando si selezionano i dati attuali, viene visualizzato lo storico delle acquisizioni delle immagini di scansione laterale sotto forma di una scia dietro l'icona dell'imbarcazione. La lunghezza di questa scia varia a seconda della memoria disponibile nell'unità e delle impostazioni di distanza. Quando la memoria è piena, i dati più vecchi vengono 102 StructureMap Zeus3 Manuale dell utente
103 automaticamente eliminati e quelli nuovi aggiunti. Quando si incrementa l'intervallo di ricerca, viene ridotta la velocità di impulso del trasduttore StructureScan ma viene aumentata la larghezza e la lunghezza dello storico delle immagini. Ú Nota: La modalità Live non consente di salvare dati. Quando si spegne l'unità, tutti i dati recenti vengono persi. File salvati Quando si selezionano come sorgente dei file salvati, il file StructureMap viene sovrapposto sulla mappa in base alle informazioni sulla posizione contenute nel file. Se la scala cartografica è grande, l'area StructureMap viene indicata da un riquadro fino a quando la scala non è sufficientemente grande da visualizzare i dettagli della struttura. La modalità di salvataggio viene utilizzata per rivedere ed esaminare i file StructureMap e per posizionare l'imbarcazione su punti di interesse specifici in un'area precedentemente acquisita. Ú Nota: Quando i file salvati vengono utilizzati come sorgente, vengono visualizzati tutti i file StructureMap presenti nella scheda di memoria e nella memoria interna del sistema. Se sono presenti più StructureMap relativi alla stessa area, le immagini si sovrapporranno e la carta potrebbe risultare confusa. Se sono richiesti più log della stessa area, è consigliabile inserire le carte su schede di memoria separate. Suggerimenti per StructureMap Per catturare l'immagine di strutture più alte (ad esempio un relitto), non navigare sopra la struttura, ma direzionare l'imbarcazione in modo che la struttura si trovi alla sua destra o alla sua sinistra. Non utilizzare l'opzione Scala automatica quando si usa StructureScan. Impostare la scala della struttura su un livello decisamente più elevato (di due o tre volte) rispetto alla profondità dell'acqua, in modo da garantire una scansione completa e ottimizzare la precisione della conversione. Non sovrapporre le scie storiche quando si esegue la scansione di un'area su entrambi i lati. Registrazione dei dati StructureScan È possibile registrare i dati StructureScan da un riquadro cartografico con la funzione Structure Overlay (Overlay Struttura) attivata. Le registrazioni StructureScan possono anche essere avviate da un riquadro StructureScan. Durante la registrazione dei dati StructureScan, nella parte inferiore dello schermo lampeggia un simbolo di colore rosso e compare periodicamente un messaggio. Ú Nota: Il messaggio contiene informazioni sulle dimensioni del file. Per una conversione più veloce dei file, mantenere le dimensioni dei log a 100 MB o inferiori. La registrazione viene arrestata selezionando nuovamente la funzione Registra. Conversione di dati StructureScan in formato StructureMap Un file di log StructureScan (.sl2) verrà convertito nel formato StructureMap (.smf) dopo la registrazione dalla relativa finestra di dialogo o dall'utilità di selezione file. È possibile creare file a risoluzione standard o alta. I file.smf ad alta risoluzione sono più dettagliati ma comportano un aumento dei tempi di conversione e risultano di dimensioni maggiori rispetto ai file con estensione standard. Per risparmiare spazio sul disco, si consiglia di rimuovere i file StructureScan (.sl2) dopo la conversione. Utilizzo di StructureMap con schede cartografiche StructureMap offre una funzione completa per la cartografia e può essere utilizzato sia con una cartografia incorporata, che con Navionics, Insight e altre schede cartografiche di terze parti compatibili con il sistema. StructureMap Zeus3 Manuale dell utente 103
104 Quando si utilizza StructureMap con schede cartografiche, copiare i file StructureMap (.smf) nella memoria interna dell'unità. Si consiglia di conservare una copia dei file StructureMap su schede cartografiche esterne. Opzioni struttura È possibile regolare le impostazioni StructureMap dal menu Opzioni struttura. Il menu è disponibile quando è attivata l'opzione Overlay Struttura. Non tutte le opzioni sono disponibili quando i file StructureMap salvati vengono usati come sorgente. Le opzioni non disponibili risultano disattivate (visualizzate in grigio). Scala Consente di impostare la scala di ricerca. Trasparenza Consente di impostare l'opacità di sovrapposizione Struttura. Con impostazioni di trasparenza minima, i dettagli della carta vengono quasi del tutto nascosti dalla sovrapposizione StructureMap. Tavolozza Consente di selezionare la tavolozza della struttura. Contrasto Determina il rapporto di luminosità tra aree chiare e scure sullo schermo. Colonna d'acqua Consente di mostrare o nascondere la colonna d'acqua nella modalità Vivo. Se impostata su OFF, i branchi di pesci esca potrebbero non essere visualizzati sull'immagine SideScan. Se impostata su ON, la profondità dell'acqua potrebbe influire sulla precisione dell'immagine SideScan sulla mappa. Frequenza Consente di impostare la frequenza del trasduttore utilizzata dall'unità. L'impostazione 800 khz assicura la migliore risoluzione, mentre l'impostazione 455 khz assicura una maggiore copertura della profondità e della scala. Elimina disturbi Le interferenze nel segnale prodotte da pompe di sentina, vibrazioni del motore e bolle d'aria possono produrre echi parassiti nella schermata del sonar. L'opzione di eliminazione dei disturbi filtra le interferenze nel segnale e riduce gli echi parassiti sullo schermo. Cancella cronistoria dal vivo Consente di eliminare i dati della cronistoria dal vivo dallo schermo e di mostrare solo i dati più aggiornati. Registra Dati Consente di registrare i dati StructureScan. Sorgente Consente di selezionare la sorgente StructureMap. 104 StructureMap Zeus3 Manuale dell utente
105 16 ForwardScan Il sonar ForwardScan fornisce un ausilio alla navigazione per monitorare l'ambiente subacqueo davanti all'imbarcazione mentre si eseguono manovre a velocità ridotte. Per utilizzare la funzione ForwardScan, è necessario che sull'imbarcazione sia montato un trasduttore ForwardScan. Per le istruzioni di installazione, fare riferimento al manuale di installazione del trasduttore ForwardScan. Il trasduttore ForwardScan può essere collegato a un SonarHub e condiviso tramite la rete Ethernet. È possibile anche connettere il trasduttore ForwardScan alla porta Sonar2 sull'unità Zeus³, lasciando la porta Sonar1 disponibile per un trasduttore CHIRP. Ú Nota: quando un trasduttore ForwardScan collegato al Zeus³ è in uso, i trasduttori collegati alla porta Sonar1 verranno messi in pausa. Avvertenza: non fare affidamento su questo strumento come principale fonte di navigazione o rilevamento di rischi. Avvertenza: non utilizzare questo strumento per misurare la profondità o altre condizioni dell'acqua a scopi natatori o di immersione. L'immagine ForwardScan 1 Posizione del trasduttore visualizzata come origine sulla pagina 2 Scala di intervallo di profondità e posizione dell'imbarcazione 3 Scala avanti 4 Punto dati 5 Fondo marino 6 Storico Profondità ForwardScan Zeus3 Manuale dell utente 105
106 Impostazione dell'immagine ForwardScan Profondità Consente di controllare l'intervallo di profondità. L'intervallo Profondità è impostato sulla modalità AUTO per impostazione predefinita. Scala avanti Consente di controllare la distanza di ricerca frontale. La distanza frontale massima è di 91 metri. Elimina disturbi Consente di filtrare le interferenze nel segnale e ridurre i disturbi sullo schermo. Registra Consente di memorizzare i registri del sonar ForwardScan. Pausa Consente di mettere in pausa le trasmissioni frontali Echosounder. Opzioni di visualizzazione ForwardScan Tavolozza Sono disponibili diverse tavolozze di visualizzazione per una vasta serie di condizioni dell'acqua. Rapporto storico Consente di definire la visualizzazione della Echosounder cronologia dietro la barca. Maggiore è il rapporto, maggiore è la cronologia visualizzata. Punto dati Per impostazione predefinita, ForwardScan visualizza solo il fondale. Selezionare l'opzione di menu Punto dati per specificare se visualizzare nessun punto dati del sonar, tutti i punti dati del sonar o solo i punti (Oggetti) nella colonna d'acqua. Mostra zone Consente di visualizzare le zone di pericolo (in giallo) e le zone critiche (in rosso) sullo schermo. Fare riferimento a "Scala critica avanti e Profondità critica" a pagina 108. Linee batimetriche Consente di visualizzare delle linee sullo schermo per facilitare e rendere più rapida la stima della profondità e degli oggetti sommersi. Estensione di direzione È possibile utilizzare l'estensione della direzione per monitorare ForwardScan sul riquadro cartografico. I colori dell'estensione della direzione si basano sui valori di allarme ForwardScan. 106 ForwardScan Zeus3 Manuale dell utente
107 Estensione ForwardScan 1 Rosso - Critico 2 Giallo - Attenzione 3 Verde - Sicuro Selezionare ForwardScan nella finestra Impostazioni carta (Chart Settings) per visualizzare l'estensione della direzione ForwardScan sul riquadro cartografico. Configurazione di ForwardScan Specificare la configurazione nella finestra Installazione ForwardScan. ForwardScan Zeus3 Manuale dell utente 107
108 Scala critica avanti e Profondità critica Scala critica avanti e Profondità critica sono dei valori soglia selezionati dall'utente che definiscono una zona critica davanti all'imbarcazione. Se si sta navigando in acque sufficientemente basse da attraversare la zona critica, viene attivato l'allarme Zona Critica. È possibile visualizzare le zone di avviso critiche attivando l'opzione del menu Mostra zone. Immagine ForwardScan con opzione Mostra zone attivata 1 Zona critica 2 Zona di pericolo I valori Scala pericolosa avanti e Profondità pericolosa si basano sui valori Scala critica avanti e Profondità critica selezionati. Ú Nota: Per ricevere gli avvisi Zona Critica, attivare l'allarme ForwardScan nella finestra Impostazione allarmi. Per ulteriori informazioni sull'attivazione degli allarmi, fare riferimento alla sezione Allarmi. Angolo Trasduttore Si consiglia di installare il trasduttore in posizione verticale rispetto alla linea di galleggiamento. Nei casi in cui non è possibile, l'impostazione Angolo Trasduttore consente di compensare la differenza tra l'angolo del trasduttore e la linea di galleggiamento. L'angolo può essere regolato in un intervallo da 0 (verticale) a 20 gradi. Avvertenza: le regolazioni al valore dell'angolo del trasduttore devono essere eseguite con cautela. Variazioni eccessive al valore dell'angolo del trasduttore possono alterare i dati di profondità, aumentando il rischio di urtare ostacoli che si trovano sott'acqua. 108 ForwardScan Zeus3 Manuale dell utente
109 Offset profondità Questo valore può essere immesso nella pagina Installazione eco (Echo Installation) per far sì che le misurazioni della profondità si riferiscano a qualsiasi punto, dalla superficie dell'acqua al punto più profondo dell'imbarcazione. Di seguito sono indicate alcune alternative in cui è possibile immettere l'offset: Prima di impostare l'offset, misurare la distanza dal trasduttore alla parte inferiore della barca nell'acqua o dal trasduttore alla superficie dell'acqua. A) Per profondità sotto chiglia: impostare la distanza dal trasduttore alla chiglia (il valore deve essere negativo). Ad esempio, -2,0. B) Per profondità sotto trasduttore: nessun offset richiesto (l'offset è impostato su 0). C) Per profondità sotto superficie (linea di galleggiamento): impostare la distanza dal trasduttore alla superficie (il valore deve essere positivo). Ad esempio, +0, A B C ForwardScan Zeus3 Manuale dell utente 109
110 17 Connessione wireless La connettività wireless GoFree consente di: Utilizzare un dispositivo wireless per visualizzare (smartphone e tablet) e controllare il sistema (solo tablet) in remoto. Accedere a GoFree Shop. Caricare i log del sonar/ecoscandaglio per creare mappe personalizzate su Insight Genesis. Scaricare aggiornamenti software. Collegarsi ad applicazioni di terze parti. Ú Nota: Le mappe, le carte, gli aggiornamenti software e altri file dati possono essere di grandi dimensioni. Il fornitore di servizi dati potrebbe applicare una tariffa sulla base della quantità di dati trasferiti. In caso di dubbi, contattare il provider di servizi per ottenere informazioni. L'unità include una funzionalità wireless integrata per il collegamento a Internet e ai dispositivi wireless, quali smartphone e tablet. La configurazione e l'impostazione iniziali della funzionalità wireless integrata sono descritte nel manuale di installazione del sistema in uso. Connessione e disconnessione da un hotspot wireless Per eseguire il collegamento a un hotspot wireless, selezionare l'opzione Wireless nella finestra di dialogo Controlli sistema e quindi selezionare Non Collegato. Si apre la finestra di dialogo Dispositivi wireless. Utilizzare questa finestra di dialogo per selezionare l'hotspot desiderato, immettere le informazioni di accesso e quindi selezionare Collega (Connect). Il collegamento a un hotspot wireless modifica la modalità wireless nella modalità Client. In questa modalità, è possibile accedere a GoFree Shop. Per disconnettersi da un hotspot wireless, selezionare l'opzione Wireless nella finestra di dialogo Controlli sistema, quindi selezionare hotspot_name Connesso e quindi disconnetti. In questo modo si passa dalla modalità wireless alla modalità Punto di accesso. In questa modalità, è possibile collegare un dispositivo wireless in modo da consentire ad applicazioni, quali GoFree Link, di accedere alle informazioni di navigazione dell'imbarcazione. GoFree Shop Per poter accedere a GoFree Shop, il modulo wireless deve essere collegato a un hotspot wireless esterno. Nel GoFree Shop è possibile visualizzare, acquistare e scaricare contenuti compatibili per il sistema in uso, incluse carte di navigazione e mappe Insight Genesis. Quando si esegue l'accesso, il sistema invia automaticamente una notifica se è disponibile una nuova versione software per il sistema in uso. Se è disponibile un aggiornamento, è possibile scaricarlo su uno slot per schede oppure rimandare il download in un secondo momento. Se si rimanda il download in un secondo momento, la notifica è disponibile nella finestra di dialogo Informazioni accessibile da Impostazioni Sistema. GoFree Link La funzionalità wireless consente di utilizzare un dispositivo wireless per visualizzare in remoto (smartphone e tablet) e controllare il sistema (solo tablet). Il sistema viene visualizzato e controllato dal dispositivo wireless tramite le applicazioni GoFree Link scaricate dal relativo app store. Quando il controllo remoto viene accettato, la pagina attiva viene riprodotta sul dispositivo wireless. Ú Nota: per utilizzare smartphone e tablet per visualizzare e controllare il sistema, la funzionalità wireless deve essere scollegata dall'hotspot wireless (in modalità Punto di accesso). 110 Connessione wireless Zeus3 Manuale dell utente
111 Ú Nota: per motivi di sicurezza, le funzioni Autopilota e CZone non possono essere controllate da un dispositivo wireless. Collegamento di un tablet Installare l'app GoFree sul tablet prima di eseguire la procedura. 1. Impostare il wireless interno sulla modalità Punto di accesso. A tale scopo, accedere alla pagina Apparati Wireless nella finestra di dialogo delle impostazioni wireless, quindi selezionare il wireless interno. Selezionare quindi l'opzione Modalità e Punto di accesso interno. 2. Selezionare un dispositivo nella pagina Apparati Wireless per visualizzarne la chiave di rete. 3. Accedere alla pagina di connessione della rete wireless sul tablet e individuare l'unità o la rete wireless xxxx GoFree. Se entro il raggio di copertura sono presenti più dispositivi, controllare la pagina Apparati Wireless sull'unità per visualizzare il dispositivo wireless collegato a quest'ultima. 4. Immettere la chiave di rete nel tablet per effettuare il collegamento alla rete. 5. Aprire l'applicazione GoFree. L'unità viene automaticamente rilevata. Il nome visualizzato è quello predefinito o quello assegnato nell'impostazione Nome del dispositivo. Se l'unità non viene visualizzata, seguire le istruzioni visualizzate per trovare manualmente il dispositivo. 6. Selezionare l'icona grafica dell'unità. L'unità visualizza un messaggio di richiesta come il seguente: 7. Selezionare Sì per effettuare la connessione solo una volta oppure Sempre se il dispositivo deve essere memorizzato per le successive connessioni. Questa impostazione può essere modificata in seguito laddove necessario. Ú Nota: Il modulo wireless interno supporta solo la connessione GoFree a se stesso. Le altre unità connesse alla rete non sono visibili. Collegamento di uno smartphone Installare l'app GoFree sullo smartphone prima di seguire la procedura. 1. Impostare il wireless interno sulla modalità Punto di Accesso. A tale scopo, accedere alla pagina Apparati Wireless nella finestra di dialogo delle impostazioni Wireless, quindi selezionare il wireless interno dell'unità. Selezionare quindi l'opzione Modalità e Punto di Accesso Interno. 2. Selezionare un dispositivo nella pagina Apparati Wireless per visualizzarne la chiave di rete. 3. Accedere alla pagina di connessione della rete wireless sullo smartphone e individuare l'unità o la rete wireless xxxx GoFree. Se più di un dispositivo si trova nel raggio di copertura, controllare la pagina Apparati Wireless nella finestra di dialogo delle impostazioni Wireless dell'unità per visualizzare il dispositivo wireless collegato all'unità. 4. Immettere la chiave di rete nello smartphone per effettuare il collegamento alla rete. 5. Aprire l'applicazione GoFree sullo smartphone. L'unità viene automaticamente rilevata. Il nome visualizzato è quello predefinito o quello assegnato nell'impostazione Nome dispositivo. Se l'unità non viene visualizzata, seguire le istruzioni visualizzate per trovare manualmente il dispositivo. Il display MFD viene visualizzato sullo smartphone. Per modificarlo, utilizzare MFD per cambiare il display su MFD. La modifica su MFD viene applicata anche sullo smartphone. Caricamento di log file in Insight Genesis Per caricare un file di log del sonar/ecoscandaglio registrato su Insight Genesis, selezionare il file che si desidera caricare dal riquadro File e selezionare l'opzione di caricamento in Insight Genesis. Ú Nota: Per caricare i file di log registrati su Insight Genesis, è necessario essere collegati a un hotspot wireless. Connessione wireless Zeus3 Manuale dell utente 111
112 Ú Nota: I file di log registrati possono essere caricati su Insight Genesis, anche se nella finestra di dialogo Registro Eco si specifica Caricare su Insight Genesis. Per ulteriori informazioni, fare riferimento a "Avvio della registrazione dei dati del log" a pagina 93. Impostazioni wireless (Wireless settings) Fornisce opzioni di configurazione e impostazione per la funzionalità wireless. Per ulteriori informazioni consultare il manuale d'installazione di Zeus³. Collegare ad un hotspot wireless Consente di visualizzare la finestra di dialogo Apparato Wireless, che è possibile utilizzare per collegare la funzionalità wireless a un hotspot wireless. Comandi remoti I dispositivi wireless (smartphone o tablet) connessi vengono visualizzati nell'elenco Comandi Remoti. Selezionando Consenti sempre il dispositivo può connettersi automaticamente ogni volta senza la necessità di immettere una password. Questo menu consente anche di disconnettere i dispositivi che non richiedono più l'accesso. Apparati Wireless Questa finestra di dialogo mostra il wireless interno e i dispositivi WIFI-1 connessi, nonché l'indirizzo IP e il numero di canale correlati. Selezionando il wireless interno o un dispositivo WIFI-1, vengono forniti ulteriori dettagli. Per visualizzare e modificare i valori dettagliati del wireless interno (Nome rete (SSID), Chiave di Rete o Canale), il wireless interno deve essere in modalità Punto di accesso (Wi-Fi interno). Per selezionare una rete (hotspot) a cui connettersi, il wireless interno deve essere in modalità Client. Utilizzare l'opzione Modalità per cambiare modalità. Impostazioni Client Consente di visualizzare le informazioni sull'hotspot wireless al quale è connessa l'unità in uso o era connessa l'ultima unità. È possibile selezionare l'hotspot nella finestra di dialogo per impostarlo come hotspot al quale connettersi sempre quando in scala oppure selezionarlo per eliminarlo. 112 Connessione wireless Zeus3 Manuale dell utente
113 Avanzate Consente di inizializzare gli strumenti Iperf e Sonda DHCP che aiutano a rilevare eventuali errori e configurare la rete wireless. Ú Nota: Iperf e Sonda DHCP sono strumenti forniti a scopo di diagnostica agli utenti esperti di terminologia e configurazioni di rete. Navico non è lo sviluppatore originale di questi strumenti e non fornisce assistenza in merito al loro utilizzo. Connessione wireless Zeus3 Manuale dell utente 113
114 18 AIS Se al sistema radar è collegata una sorgente AIS (Automatic Identification System) compatibile, i target rilevati da questi dispositivi possono essere visualizzati e tracciati. È altresì possibile visualizzare messaggi e posizione degli apparecchi di trasmissione DSC nel raggio di rilevamento. I target AIS possono essere visualizzati in sovrimpressione sul radar e sulle immagini della cartografia; questa funzione è uno strumento importante per una navigazione sicura e per evitare incidenti. È possibile impostare allarmi che avvisano se un target AIS si avvicina eccessivamente o se viene perso. Imbarcazioni AIS su un riquadro cartografico Imbarcazioni AIS su un riquadro radar Simboli dei target AIS Il sistema utilizza i simboli dei target AIS mostrati di seguito: Target AIS inattivo (non in movimento o all'ancora). Target AIS in movimento e sicuro con linea di estensione della rotta. Target AIS pericoloso, compare con simbolo in grassetto. Un target è definito pericoloso sulla base delle impostazioni CPA e TCPA. Fare riferimento a "Definizione di imbarcazioni pericolose" a pagina 118. Target AIS perso. Se non vengono ricevuti segnali entro un limite di tempo, un target viene considerato perso. Il simbolo del target rappresenta l'ultima posizione valida del target prima della perdita della ricezione dei dati. Target AIS selezionato, attivato selezionando il simbolo di un target. Il target assume nuovamente il simbolo predefinito quando si rimuove il cursore dal simbolo. Target AIS (AIS SART, segnalatore di ricerca e salvataggio). Visualizzazione delle informazioni sui target AIS Ricerca di elementi AIS Per cercare target AIS, utilizzare l'opzione Trova nel riquadro Strumenti. In un riquadro cartografico è possibile cercare target AIS mediante l'opzione Trova nel menu. Se il cursore è attivo, il sistema cerca le imbarcazioni attorno alla posizione del cursore. Senza un cursore attivo, il sistema cerca quelle attorno alla posizione della propria imbarcazione. 114 AIS Zeus3 Manuale dell utente
115 Visualizzazione delle informazioni sui singoli target AIS Quando si seleziona un'icona AIS sul riquadro del radar o cartografico, il simbolo diventa un simbolo del target selezionato e viene visualizzato il nome dell'imbarcazione. È possibile visualizzare le informazioni dettagliate di un target selezionando il popup AIS oppure dal menu dopo aver selezionato il target. Informazioni AIS sui riquadri radar La barra dati del radar include le informazioni di un massimo di 3 target AIS. I target vengono elencati in ordine di prossimità e sono associati a un colore che ne indica lo stato. Chiamata di un'imbarcazione AIS Se il sistema include una radio VHF che supporta le chiamate DSC (Digital Select Calling) tramite NMEA 2000, è possibile avviare una chiamata DSC ad altre imbarcazioni da Zeus³. L'opzione di chiamata è disponibile nella finestra di dialogo Dettagli imbarcazione AIS e nella finestra di dialogo di stato Imbarcazione attivata dal riquadro Strumenti. Nella finestra di dialogo Chiamata è possibile cambiare canale o annullare la chiamata. Una volta stabilita la connessione, la finestra di dialogo Chiamata verrà chiusa. AIS SART Quando un AIS SART (segnalatore di ricerca e salvataggio) viene attivato, inizia a trasmettere la propria posizione e i dati identificativi. Il dispositivo AIS riceve tali dati. Se il ricevitore AIS non è conforme ad AIS SART, interpreta i dati AIS SART ricevuti come segnale proveniente da un trasmettitore AIS standard. Un'icona viene posizionata nella carta, ma si tratta dell'icona di un'imbarcazione AIS. Se il ricevitore AIS è conforme ad AIS SART, quando si ricevono i dati AIS SART si verifica quanto segue: AIS Zeus3 Manuale dell utente 115
116 Un'icona AIS SART appare sulla carta nella posizione ricevuta da AIS SART Viene visualizzato un messaggio di allarme Se si è attivata la sirena, il messaggio di allarme è seguito da un allarme sonoro. Ú Nota: Se i dati AIS SART ricevuti riguardano un test e non un messaggio attivo, l'icona sarà verde. Messaggio di allarme di AIS SART Quando si ricevono i dati da AIS SART, viene visualizzato un messaggio di allarme. Tale messaggio include il numero univoco MMSI di AIS SART, la posizione, la distanza e la direzione dell'imbarcazione. Sono disponibili le seguenti opzioni: Ignore - L'allarme viene spento e il messaggio viene chiuso. L'allarme non compare più. Ú Nota: se si sceglie di ignorare l'allarme, l'icona di AIS SART resta visibile nella carta e AIS SART resta nell'elenco delle imbarcazioni. Salva wpt - Il waypoint viene salvato nell'elenco dei waypoint. Il nome del waypoint è preceduto dal prefisso MOB AIS SART, seguito dal numero MMSI univoco del transponder SART, ad esempio MOB AIS SART Attiva MOB - La visualizzazione passa a un riquadro cartografico zoomato, centrato sulla posizione AIS SART - Il sistema crea una rotta attiva verso la posizione AIS SART Ú Nota: se la funzione MOB è già attiva, verrà terminata e sostituita con una nuova rotta verso la posizione AIS SART. Ú Nota: se AIS smette di ricevere i messaggi di AIS SART, AIS SART resta nell'elenco delle imbarcazioni per 10 minuti dopo aver ricevuto l'ultimo segnale. Se viene selezionata l'icona AIS SART sul riquadro della carta, verranno visualizzati i dettagli di AIS MOB. Allarmi dell'imbarcazione È possibile definire diversi allarmi per essere avvertiti nel caso in cui un target venga a trovarsi all'interno di una distanza limite predefinita o se viene perso un target precedentemente identificato. 116 AIS Zeus3 Manuale dell utente
117 Imbarcazione pericolosa Consente di specificare se attivare un allarme quando un'imbarcazione si avvicina a una distanza inferiore a quella impostata per il CPA nel limite di tempo TCPA. Fare riferimento a "Definizione di imbarcazioni pericolose" a pagina 118. Imbarcazione AIS persa Imposta la distanza per le imbarcazioni perse. Se un'imbarcazione è persa entro questa distanza, scatta un allarme. Ú Nota: Inserendo un segno di spunta nella casella corrispondente, all'occorrenza verrà visualizzata la finestra popup di allarme e verrà emesso un segnale acustico (sirena). Le zone CPA e TCPA stabiliscono quando un'imbarcazione è pericolosa, indipendentemente dallo stato abilitato/disabilitato. Messaggio imbarcazione Specifica se verrà attivato un allarme quando si riceve un messaggio da un target AIS. Impostazioni dell'imbarcazione Codice MMSI dell'imbarcazione È necessario aver inserito nel sistema il codice MMSI (Maritime Mobile Service Identity) per ricevere messaggi indirizzati da imbarcazioni AIS e DSC. È importante inserire il codice MMSI per evitare di visualizzare la propria imbarcazione come target AIS sulla carta. Ú Nota: L'opzione di messaggio imbarcazione nelle impostazioni allarmi deve essere abilitata per visualizzare eventuali messaggi MMSI. AIS Zeus3 Manuale dell utente 117
118 Filtri Icone Per impostazione predefinita, tutti i target vengono mostrati sul riquadro se un dispositivo AIS è collegato al sistema. È possibile scegliere di non visualizzare i target o di filtrare le icone in base alle impostazioni di sicurezza, alla distanza e alla velocità dell'imbarcazione. Linee di estensione L'utente può impostare la lunghezza delle linee di estensione della propria e di altre imbarcazioni. A: direzione B: rotta rispetto al fondo, COG La lunghezza delle linee di estensione può essere impostata su una distanza fissa o può indicare la distanza che verrà percorsa dall'imbarcazione nell'intervallo di tempo selezionato. Se per Questa imbarcazione non è attivata nessuna opzione, non verrà visualizzata nessuna linea di estensione. Le informazioni sull'angolo di rotta dell'imbarcazione vengono indicate dal sensore di rotta attivo, mentre le informazioni COG vengono ricevute dal GPS attivo. I dati COG delle altre imbarcazioni sono contenuti nel messaggio ricevuto dal sistema AIS. Identificazione delle imbarcazioni pericolose È possibile definire una zona di guardia invisibile attorno all'imbarcazione. Quando un bersaglio entra nei limiti impostati, il simbolo diventa un simbolo di bersaglio pericoloso. Scatta un allarme, se è stato attivato nel riquadro Impostazione allarme. 118 AIS Zeus3 Manuale dell utente
119 Indicazione di velocità e rotta La linea di estensione può essere utilizzata per indicare velocità e rotta dei target, come movimento assoluto (reale) sulla carta o relativo alla propria imbarcazione. Per le linee di estensione viene utilizzato uno stile diverso per indicare il movimento, come mostrato di seguito. Imbarcazioni AIS indicate con movimento assoluto Imbarcazioni AIS indicate con movimento relativo Orientamento dell'icona AIS Imposta l'orientamento dell'icona AIS in base all'angola di rotta o alle informazioni COG. AIS Zeus3 Manuale dell utente 119
120 19 Riquadri degli strumenti I Instruments riquadri sono costituiti da diversi indicatori analogici, digitali e a barre che possono essere personalizzati per visualizzare i dati selezionati. Il Instruments riquadro visualizza i dati su pannelli ed è possibile definire fino a dieci pannelli diversi all'interno del Instruments riquadro. Ú Nota: Per includere informazioni relative al carburante/motore, è necessario impostare le informazioni sul motore e sul serbatoio dal riquadro Impostazioni. Plance strumenti È disponibile un insieme di stili di pannelli predefinito per visualizzare le informazioni sull'imbarcazione, sulla navigazione e sulla pesca. È possibile passare da un pannello all'altro del riquadro selezionando i pulsanti freccia destra e sinistra oppure selezionando il pannello dal menu. Pannello imbarcazione Pannello navigazione Pannello pescatore Ú Nota: se nella rete sono presenti altri sistemi (ad esempio, CZone), è possibile attivare ulteriori pannelli. Personalizzazione del Instruments riquadro È possibile personalizzare il Instruments riquadro modificando i dati per ciascun indicatore sul pannello, modificando il layout del pannello e aggiungendo nuovi pannelli. Inoltre, è possibile impostare i limiti degli indicatori analogici. Tutte le opzioni di modifica sono disponibili dal Instruments menu del riquadro. Le opzioni di modifica disponibili dipendono dalle sorgenti dati connesse al sistema. Modificare un pannello Attivare il pannello che si vuole modificare, quindi tenere premuto l'indicatore che si vuole cambiare e selezionare l'informazione da visualizzare, oppure procedere come segue: 1. Attivare il menu. 2. Selezionare l'opzione Modifica. 3. Selezionare l'indicatore che si desidera modificare. Il pannello selezionato è indicato con uno sfondo colorato. 4. Selezionare le informazioni da visualizzare, configurare i limiti quindi cambiare la sorgente delle informazioni. 5. Salvare le modifiche selezionando l'opzione di salvataggio nel menu. 120 Riquadri degli strumenti Zeus3 Manuale dell utente
121 20 Audio Se un server SonicHub, un sistema di intrattenimento marittimo FUSION o un sistema audio NMEA 2000 è collegato alla rete NMEA 2000, è possibile utilizzare Zeus³ per controllare e personalizzare il sistema audio sull'imbarcazione. In caso di collegamento a un modulo WM-3 Satellite con una sottoscrizione attiva, è possibile includere prodotti SiriusXM nel sistema. È anche possibile collegare una radio SiriusXM a un sistema FUSION. Il servizio audio e meteo Sirius copre le acque nazionali statunitensi e le aree costiere degli oceani Atlantico e Pacifico, del Golfo del Messico, nonché del Mar dei Caraibi. I prodotti audio SiriusXM ricevuti variano in funzione del pacchetto di abbonamento sottoscritto. Per ulteriori informazioni, visitare il sito Prima di poterla utilizzare, l'apparecchiatura audio deve essere installata seguendo le istruzioni contenute nel manuale d'installazione di Zeus³ e nella documentazione fornita con il dispositivo audio. Abilitazione dell'audio Un dispositivo audio compatibile collegato alla rete NMEA 2000 dovrebbe essere identificato automaticamente dal sistema. In caso contrario, attivare la funzione nella finestra Impostazioni avanzate. SonicHub 2 È supportato un SonicHub 2 collegato alla rete NMEA Informazioni sul dispositivo SonicHub 2 Aprire la finestra Impostazioni di rete e selezionare il dispositivo SonicHub 2 nell'elenco Dispositivi. In questo modo viene aperta la finestra delle informazioni sul dispositivo SonicHub 2. Audio Zeus3 Manuale dell utente 121
122 Configurare Consente di configurare il dispositivo. Aggiornamento Consente di aggiornare il software del dispositivo. Ú Nota: è necessario inserire nel dispositivo una chiavetta di memoria USB con l'aggiornamento software. Gli aggiornamenti software periodici sono disponibili nel sito Web del prodotto. Al termine dell'aggiornamento dei file verranno fornite istruzioni dettagliate relative all'installazione del software. Reset da Fabbrica Riporta il dispositivo alle impostazioni di fabbrica. SonicHub 2 è compatibile con la tecnologia Bluetooth SonicHub 2 è un dispositivo con tecnologia Bluetooth. È possibile utilizzare la rete wireless Bluetooth integrata di SonicHub 2 per collegarlo ad altri dispositivi audio Bluetooth. Per abbinare SonicHub 2 a un dispositivo Bluetooth, selezionare l'icona Dispositivi Bluetooth nel menu Controlli. Scegliere il dispositivo Bluetooth da abbinare dall'elenco dei dispositivi disponibili e selezionare Abbina. SonicHub 2 si collega al dispositivo abbinato. Collegamento e scollegamento di dispositivi abbinati Il SonicHub 2 si collega automaticamente a un dispositivo quando viene abbinato ad esso. È possibile abbinarlo a numerosi dispositivi, ma può essere collegato a un solo dispositivo alla volta. È possibile collegare e scollegare manualmente il SonicHub 2 dai dispositivi abbinati. Per scollegare un dispositivo abbinato, selezionarlo nell'elenco dei dispositivi e selezionare quindi Scollega. 122 Audio Zeus3 Manuale dell utente
123 Per collegare un dispositivo abbinato, selezionarlo nell'elenco dei dispositivi e selezionare quindi Collega. Pandora SonicHub 2 supporta la riproduzione in streaming di musica da Pandora su un dispositivo Android (tramite Bluetooth) o IOS (tramite USB e Bluetooth). Ú Nota: Per utilizzare Pandora, è necessario trovarsi in una posizione valida. Per ulteriori informazioni, fare riferimento al sito Web di Pandora. Utilizzare i controlli del menu per eseguire Pandora sul dispositivo smart. Il riquadro Audio Attivare l'audio dal riquadro Audio nella barra degli strumenti. I pulsanti dei controlli, gli strumenti e le opzioni variano da una sorgente audio a un'altra, come descritto più avanti nel capitolo. Audio Zeus3 Manuale dell utente 123
124 1 Sorgente audio 2 Pulsanti dei controlli audio 3 Riquadro Audio 4 Strumenti audio Pulsanti dei controlli audio Icona Sintonizzatore VHF DVD Riproduzione Selezionare per visualizzare l'elenco di sorgenti disponibili Selezionare per scegliere la frequenza precedente/successiva Tenere premuto per sintonizzare un canale Selezionare per scegliere il canale preferito precedente/successivo Selezionare per scorrere rapidamente il brano indietro o in avanti N/D Selezionare per scegliere la traccia precedente/ successiva N/D N/D N/D Selezionare per avviare N/D N/D Selezionare per mettere in pausa la riproduzione Selezionare per visualizzare il dispositivo di scorrimento del volume Strumenti audio Icona Sintonizzatore VHF Riproduzione Intensità del segnale N/D N/D N/D N/D N/D N/D Selezionare per attivare/disattivare la funzione di ripetizione. Se la funzione è attiva, l'icona è colorata. Selezionare per attivare/disattivare la funzione di riproduzione casuale. Se la funzione è attiva, l'icona è colorata. Selezionare per visualizzare i menu utilizzati per configurare le zone e il controllo master Selezionare per visualizzare le stazioni preferite del sintonizzatore Selezionare per visualizzare i canali preferiti del VHF Selezionare per visualizzare il menu nativo per la sorgente attiva Selezionare per visualizzare impostazioni facoltative per la sorgente attiva 124 Audio Zeus3 Manuale dell utente
125 Configurazione del sistema audio Altoparlanti Zone altoparlanti È possibile configurare Zeus³ per controllare zone audio diverse. Il numero di zone varia a seconda del server audio connesso al sistema. È possibile regolare le impostazioni di bilanciamento, volume e limite di volume in modo indipendente per ogni zona. Le regolazioni alle impostazioni dei bassi e degli alti hanno effetto su tutte le zone. Controllo del volume master Per impostazione predefinita, il volume di tutte le zone degli altoparlanti viene regolato quando viene impostato il volume. È possibile definire le zone modificate quando si aumenta o riduce il volume. Selezione della regione di sintonizzazione Prima di riprodurre la radio FM o AM oppure prima di utilizzare una radio VHF, è necessario selezionare la regione appropriata per la posizione. Scollegamento di Sirius dalla sorgente AUX Se una radio Sirius è connessa alla radio/server FUSION, la sorgente AUX verrà automaticamente collegata al segnale Sirius. Sirius apparirà quindi nell'elenco delle sorgenti quando il server FUSION è attivo. Per utilizzare la sorgente AUX per un dispositivo diverso, è necessario scollegare Sirius dalla sorgente AUX. Ú Nota: Per utilizzare SiriusXM, è necessario collegare un sintonizzatore SiriusXM opzionale al server FUSION. Utilizzo del sistema audio 1. Selezionare Audio tile nella barra degli strumenti per attivare la sovrapposizione audio 2. Selezionare l'icona delle opzioni, quindi il server audio 3. Selezionare l'icona della sorgente, quindi la sorgente audio - Il numero di sorgenti varia a seconda del server audio attivo 4. Utilizzare i pulsanti del riquadro per controllare il sistema audio Per una panoramica dei pulsanti e degli strumenti per il controllo audio, fare riferimento a "Pulsanti del controllo audio" a pagina 124. Vedere anche "Strumenti audio" a pagina 124. Per le opzioni disponibili, fare riferimento alla documentazione in dotazione con l'apparecchiatura audio. Canali preferiti Una volta regolata una stazione radio o un canale VHF, sarà possibile aggiungere il canale all'elenco dei preferiti. Dall'elenco dei preferiti è possibile visualizzare, selezionare ed eliminare i canali preferiti. Per scorrere i vari canali preferiti, utilizzare i pulsanti su e giù del riquadro audio. Radio Sirius (solo America settentrionale) Elenco dei canali L'elenco dei canali visualizza tutti i canali Sirius disponibili, anche se non si possiede un abbonamento per il canale. Elenco dei preferiti Dall'elenco di canali è possibile creare un elenco di canali Sirius preferiti. Non è possibile aggiungere canali per i quali non è stata eseguita la sottoscrizione. Audio Zeus3 Manuale dell utente 125
126 126 Audio Zeus3 Manuale dell utente Blocco dei canali È possibile bloccare la trasmissione di canali Sirius. È necessario immettere un codice di 4 cifre per poter bloccare e sbloccare un canale.
127 21 Weather (Meteo) Il sistema include la funzionalità meteo, che consente all'utente di visualizzare dati di previsione sovrapposti sulla carta. In questo modo è possibile comprendere chiaramente le condizioni meteo che potrebbero verificarsi. Il sistema supporta dati meteo in formato GRIB, disponibile per il download presso vari fornitori di servizi meteo. Il sistema supporta inoltre i dati del servizio meteo SIRIUS Marine. Questo servizio è disponibile solo in Nord America. Picchi di vento La rotazione dei picchi di vento mostra la direzione relativa del vento, con la coda a indicare la direzione di origine. Nel grafico seguente il vento proviene da nord-ovest. La velocità del vento è indicata da una combinazione di picchi alti e bassi in fondo alla coda del vento. Zero nodi/direzione del vento non determinata Picco basso = 5 nodi Picco alto = 10 nodi Picco freccia = 50 nodi Se una coda mostra una combinazione di picchi da 5 e 10 nodi, questi dovranno essere aggiunti insieme per dare la velocità del vento totale. Nei seguenti esempi 3 picchi alti + 1 picco basso indicano 35 nodi, mentre 1 picco freccia + 1 picco alto indicano 60 nodi. Velocità del vento: 35 nodi Velocità del vento: 60 nodi Visualizzazione di informazioni meteo Se il popup è attivato, è possibile selezionare un'icona meteo per visualizzare l'identità dell'osservazione. Se si seleziona il popup, verranno visualizzate informazioni dettagliate sull'osservazione. È inoltre possibile visualizzare le informazioni dettagliate dal menu quando l'icona meteo è selezionata. Meteo GRIB Un file GRIB contiene informazioni di previsione per un determinato numero di giorni. È possibile animare i dati meteo, che indicano le modalità di sviluppo dei sistemi meteo. Importazione dei dati GRIB i dati GRIB importati in memoria possono essere visualizzati sovrapposti a una carta. Fare riferimento a "Visualizzazione del meteo GRIB come immagine sovrapposta" a pagina 128. Il file può essere importato da qualsiasi posizione visualizzabile nell'utilità di selezione file. Ú Nota: I dati GRIB importati sovrascrivono i dati GRIB nella memoria. È possibile importare il file meteo mediante l'utilità di selezione file nel pannello Tools (Strumenti) o la voce di menu Previsione nel pannello Carta: Quando si seleziona un file GRIB con l'utilità di selezione file, è disponibile l'opzione di importazione. Utilizzarla per importare un file GRIB in memoria. Selezionare il file GRIB per importare i dati. Weather (Meteo) Zeus3 Manuale dell utente 127
128 Selezionando la voce di menu Previsione nel riquadro Carta viene visualizzata la finestra di dialogo del meteo GRIB. Utilizzare l'opzione di importazione file in questa finestra di dialogo per aprire l'utilità di selezione file e importare un file GRIB in memoria. Con questa finestra di dialogo è inoltre possibile selezionare un file GRIB disponibile. La selezione di un file GRIB disponibile corrisponde alla sua importazione in memoria. I file GRIB disponibili sono file scaricati da un fornitore di servizi meteo nella directory Gribs (nell'utilità di selezione file). Visualizzazione del meteo GRIB come immagine sovrapposta È possibile visualizzare i dati Meteo GRIB importati come immagine sovrapposta nel riquadro cartografico. Quando è selezionata la sovrapposizione delle informazioni meteo GRIB, il menu Cartografia include anche le opzioni meteo GRIB disponibili. Da questo menu è possibile selezionare i simboli meteo da visualizzare, impostare la distanza tra i picchi di vento e regolare l'opacità dei simboli meteo. In questo menu è inoltre possibile animare le previsioni meteo. Fare riferimento a "Animazione di previsioni meteo GRIB" a pagina 129. La voce di menu Previsione visualizza il file GRIB attualmente in memoria e sovrapposto sulla carta. Selezionare la voce di menu Previsione per importare un nuovo file GRIB in memoria. L'importazione di un nuovo file sovrascrive i dati GRIB in memoria. 1 Picchi di vento 2 Isobare 3 Finestra di informazioni GRIB 128 Weather (Meteo) Zeus3 Manuale dell utente
129 Finestra delle informazioni GRIB La finestra delle informazioni GRIB mostra la data e l'ora delle previsioni meteo GRIB e l'ora di previsione selezionata tra parentesi. Un valore negativo tra parentesi indica dati meteo cronologici. Se si seleziona una posizione sulla carta, la finestra delle informazioni si espande per includere i dettagli meteo per la posizione selezionata. Animazione di previsioni meteo GRIB I dati GRIB contengono informazioni sulle previsioni per un determinato numero di giorni. È possibile animare i dati meteo e visualizzare le previsioni relative a un momento e una data specifici. Queste scale temporali variano a seconda del file utilizzato. La modifica dell'ora viene visualizzata tra parentesi nella finestra delle informazioni GRIB. L'orario sarà relativo all'ora attuale così come fornita dall'unità GPS collegata al sistema. Selezionare il tempo e la velocità di animazione dal menu. Meteo e routing di PredictWind Per informazioni sul meteo e sul routing di PredictWind, fare riferimento a "Previsioni Vento" a pagina 59. Meteo SiriusXM Se si è collegati a un modulo meteo Navico, è possibile sottoscrivere un abbonamento e includere il servizio audio Sirius e meteo Sirius Marine sul sistema (solo America settentrionale). A seconda del pacchetto di abbonamento selezionato, il servizio audio e meteo Sirius copre una varietà di acque interne e di aree costiere americane. Per ulteriori informazioni, visitare il sito Riquadro dello stato di Sirius Quando il modulo meteo è collegato al sistema, è possibile accedere al riquadro dello stato di Sirius. Il riquadro dello stato mostra che i valori dell'intensità del segnale sono indicati come 1/3 (debole), 2/3 (buono) o 3/3 (preferito). Esso include anche lo stato dell'antenna, il livello del servizio e il numero di serie elettronico del modulo meteo. Visualizzazione del meteo Sirius L'opzione meteo Sirius può essere visualizzata come immagine sovrimpressa al riquadro cartografico. Quando è selezionata la sovrapposizione delle informazioni meteo, il menu Cartografia include anche le opzioni meteo disponibili. Weather (Meteo) Zeus3 Manuale dell utente 129
130 1 Tonalità colori precipitazioni 2 Icona Previsione per la città 3 Picco di vento 4 Icona Tempesta 5 Barra colori SST 6 Tonalità colori SST Utilizzare il menu di opzioni meteo Sirius per scegliere i simboli meteo da visualizzare e la relativa modalità sul riquadro cartografico. Opzioni di visualizzazione Sirius Precipitazione Le tonalità di colore vengono utilizzate per indicare il tipo di precipitazione e l'intensità. Il colore più scuro indica la massima intensità. Pioggia Neve Misto Da verde chiaro (pioggia di debole intensità) - giallo - arancio - a rosso scuro (pioggia di forte intensità) Blu Rosa Temperatura del mare in superficie (SST) È possibile mostrare la temperatura del mare in superficie sotto forma di testo o tonalità di colore. Se si sceglie la codifica a colori, la barra dei colori SST viene mostrata a sinistra del display. È possibile definire la modalità di utilizzo dei codici colore per identificare la temperatura del mare in superficie. Vedere "Regolazione dei codici colore" a pagina 132. Indicazione delle onde Per indicare l'altezza delle onde prevista si utilizzano i colori. L'altezza massima delle onde è indicata in rosso scuro, l'altezza minima in blu. È possibile definire la modalità di utilizzo dei codici colore per identificare l'altezza delle onde. Fare riferimento a "Regolazione dei codici colore" a pagina 132. Caratteristiche della superficie Attiva/disattiva le caratteristiche della superficie. Le caratteristiche della superficie comprendono fronti, isobare e punti di pressione. Esse non possono essere illustrate nello stesso momento della funzione Vento. 130 Weather (Meteo) Zeus3 Manuale dell utente
131 Sommità nubi Attiva/disattiva Sommità nubi. Sommità nubi indica l'altezza della sommità delle nubi. La tavolozza utilizzata à grigia con toni più scuri per indicare le nubi più basse. Sommità nubi non può essere visualizzato contemporaneamente a Precipitazione o Quote max eco. Ú Nota: questa funzione è disponibile unicamente per determinati abbonamenti SiriusXM. Sommità Eco Attiva/disattiva le Sommità Eco. Sommità Eco indicano le sommità delle tempeste. La tavolozza di colori utilizzata è la stessa di Precipitazione. Sommità Eco non può essere mostrata allo stesso momento di Precipitazione o Sommità nubi. Ú Nota: questa funzione è disponibile unicamente per determinati abbonamenti SiriusXM. Icone meteo Per mostrare le condizioni meteo correnti o previste sono disponibili numerose icone meteo. È possibile selezionare un'icona per visualizzare informazioni meteo dettagliate. Previsione per la città Osservazione superficie Traccia tempesta tropicale: passata (grigio) - in corso (rosso) - prevista (giallo) Traccia uragano (categoria da 1 a 5): passato (grigio) - in corso (rosso) - previsto (giallo) Traccia temporale/depressione tropicale: passato (grigio) - in corso (rosso) - previsto (giallo) Attributi tempesta Fulmini Posizione zona di sorveglianza e segnale di attenzione Posizione zona marittima Meteo locale Selezionare l'opzione di menu Meteo Locale per visualizzare la relativa finestra di dialogo. Questa finestra di dialogo visualizza le previsioni e le allerte meteo dell'area. Selezionare la scheda di un periodo di tempo per vedere le relative previsioni. Weather (Meteo) Zeus3 Manuale dell utente 131
132 Zone marittime A seconda dell'abbonamento scelto, i servizi di SiriusXM includono l'accesso a bollettini meteo delle zone marittime degli Stati Uniti e del Canada, ad accezione delle acque internazionali. È possibile selezionare una zona marittima su una carta e visualizzarne le previsioni meteo. È anche possibile selezionare una zona marittima come quella di interesse corrente per essere avvisati di qualsiasi allerta meteo di quella zona. Rapporti tropicali È possibile leggere rapporti tropicali, comprese informazioni sulle condizioni meteo in regioni tropicali. Tali rapporti sono disponibili per l'intero Atlantico e il Pacifico orientale. Regolazione dei codici colore È possibile definire la codifica a colori dell'intervallo di temperature del mare in superficie e dell'altezza delle onde. Le temperature che superano i valori più caldi e più freddi vengono visualizzate in una tonalità sempre più scura di rosso e di blu, rispettivamente. Le onde con altezza superiore al valore massimo vengono indicate con una tonalità di rosso sempre più scura. Alle onde con altezza inferiore al valore minimo non vengono associati colori. Animazione dei grafici meteo Sirius Zeus³ registra le informazioni meteo attivate e tali informazioni possono essere utilizzate per visualizzare un'animazione delle condizioni meteo passate o future. La quantità delle informazioni disponibili nel sistema dipende dalla quantità dell'attività meteo: più è complessa, meno tempo sarà disponibile per l'animazione. È possibile guardare l'animazione delle condizioni meteo passate o future in base al tipo di visione meteo attivato. Con la sovrapposizione delle informazioni sulle precipitazioni è possibile vedere l'animazione delle precipitazioni passate e prevedere solo le condizioni meteo nell'immediato futuro. Con la sovrapposizione dell'altezza delle onde a colori, è possibile vedere l'animazione delle condizioni future (le previsioni). Se l'opzione è attivata, nell'angolo inferiore sinistro del riquadro cartografico viene visualizzato il tempo impostato per l'animazione grafica corrente. 132 Weather (Meteo) Zeus3 Manuale dell utente
133 Allarmi meteo È possibile impostare allarmi che segnalano la possibilità di fulmini o tempesta entro una determinata distanza dalla propria imbarcazione. È inoltre possibile configurare un allarme come allarme meteo grave emesso nella zona marittima scelta. La sorveglianza è definita dal servizio meteorologico nazionale (National Weather Service). Quando l'allarme per la sorveglianza viene attivato, si riceverà un allarme se la propria imbarcazione sta entrando in una zona di sorveglianza o è all'interno di essa. Weather (Meteo) Zeus3 Manuale dell utente 133
134 22 Video La funzione video consente di guardare i video o le sorgenti della telecamera nel proprio sistema. Ú Nota: le immagini video non vengono condivise dalla rete Ethernet. È possibile guardare un video solo sull'unità collegata alla sorgente video. Se è disponibile una videocamera FLIR serie M nella rete Ethernet, è possibile visualizzare il video e controllare la videocamera dal sistema. Per ulteriori informazioni sul collegamento della videocamera, consultare il manuale di installazione specifico di Zeus³. Il riquadro video È possibile impostare un riquadro video come riquadro singolo o come uno dei riquadri di una pagina di riquadri multipli. L'immagine video viene adattata alle dimensioni del riquadro video. Le aree non coperte dall'immagine sono colorate di nero. Impostazione del riquadro video Sorgente video Zeus³ supporta due canali di ingresso video. È possibile selezionare la visione di un solo canale o alternare l'immagine delle telecamere disponibili. È possibile impostare un intervallo compreso tra 5 e 120 secondi. Standard video Zeus³ supporta i video NTSC e PAL. Verificare lo standard video locale o lo standard delle telecamere. Regolazione dell'immagine video È possibile ottimizzare la visualizzazione video regolando le impostazioni delle immagini video. Le impostazioni vengono regolate singolarmente per ciascuna sorgente video. Impostazione predefinita di tutte le impostazioni: 50%. Controllo della videocamera FLIR Quando viene stabilita la connessione a una videocamera FLIR, il menu cambia per includere l'accesso ai controlli della videocamera FLIR. Ú Nota: È possibile assumere il controllo della videocamera da qualsiasi unità Zeus³ connessa alla rete Ethernet. Connessione alla videocamera FLIR Quando un riquadro video è attivo, Zeus³ riconosce automaticamente una fotocamera FLIR, se disponibile nella rete. Ú Nota: Quando è presente un server DHCP nella rete Ethernet, la fotocamera FLIR deve essere configurata e impostata per avere un indirizzo IP statico prima che venga stabilita la connessione. Per le istruzioni su come configurare un modello specifico di fotocamera FLIR, fare riferimento alla documentazione FLIR. 134 Video Zeus3 Manuale dell utente
135 Ú Nota: È possibile collegare una sola fotocamera FLIR alla rete Ethernet. Quando si attiva un riquadro video, il sistema inizia a cercare una fotocamera FLIR nella rete. Le connessioni perse vengono indicate da un tasto del riquadro. Selezionare il tasto per ristabilire la connessione. Quando viene stabilita la connessione, il menu cambia per includere l'accesso al controllo della fotocamera FLIR. Ú Nota: È possibile assumere il controllo della fotocamera da qualsiasi unità Zeus³ connessa alla rete Ethernet. Panoramica e inclinazione della fotocamera FLIR Quando viene stabilita la connessione alla fotocamera FLIR, i pulsanti di panoramica e inclinazione appaiono nel riquadro video. I pulsanti freccia sinistra e destra controllano la panoramica della fotocamera, mentre i pulsanti freccia su e giù inclinano la fotocamera. Selezionare uno dei pulsanti freccia nel riquadro per controllare la fotocamera. La fotocamera si sposta finché si tiene premuto il pulsante. Zoom dell'immagine video FLIR È possibile eseguire lo zoom dell'immagine video utilizzando i pulsanti del relativo pannello. Sono disponibili due opzioni di zoom, a seconda della propria opzione selezionata per la sorgente della videocamera FLIR: Zoom digitale Disponibile solo quando la videocamera è in modalità Infrarossi. In questa modalità, lo zoom viene rappresentato a livelli (0, 2x e 4x). Ciascuna pressione di un pulsante zoom aumenta o riduce il livello di zoom. Zoom ottico Disponibile in modalità Daylight (Luce diurna). In questa modalità la videocamera si sposta finché si tiene premuto il pulsante del pannello di zoom. Opzioni per la sorgente della videocamera FLIR La videocamera FLIR include sia le sorgenti video Daylight (Luce diurna) che Infrared (Infrarossi). Quando si seleziona la sorgente Infrared (Infrarossi), sono disponibili le seguenti opzioni: Cambia Schema Colori Scorre lo schema colori del video FLIR in uscita. Ognuno di questi schemi mappa un colore diverso a una temperatura diversa. Cambia Polarità Inverte lo schema colori. Ad esempio, invece di Bianco = Caldo e Nero = Freddo, diventa Nero = Caldo e Bianco = Freddo. Posizione Home della fotocamera FLIR È possibile impostare la posizione di panoramica e inclinazione corrente come la posizione Home della fotocamera. In seguito sarà possibile tornare rapidamente a tale posizione della fotocamera. Video Zeus3 Manuale dell utente 135
136 23 Allarmi Sistema degli allarmi Il sistema verifica di continuo la presenza di situazioni pericolose e di guasti durante il funzionamento. Se si verifica una situazione di allarme, sullo schermo compare un messaggio. Viene visualizzata un'icona di allarme nella barra di stato, che lampeggerà in base al colore dell'allarme. Se è stata abilitata la sirena, il messaggio di allarme è seguito da un allarme sonoro e viene attivato lo switch per l'allarme esterno. L'allarme viene registrato nell'elenco degli allarmi, in modo che sia possibile esaminare i dettagli ed intraprendere la misura correttiva adatta. Tipi di messaggi I messaggi sono classificati in base all'influenza che la situazione ha sull'imbarcazione. Vengono utilizzati i seguenti codici colore: Colore Rosso Arancione Giallo Blu Verde Importanza Critica Importante Standard Avviso Preavvertimento Singoli allarmi Un singolo allarme viene visualizzato con il nome dell'allarme nel titolo e con i dettagli correlati. Allarmi multipli Se viene attivato contemporaneamente più di un allarme, il messaggio di allarme visualizza un elenco con un massimo di 3 allarmi. Gli allarmi sono elencati nell'ordine in cui si verificano, con l'allarme scattato per primo all'inizio dell'elenco. Gli altri allarmi sono disponibili nella finestra di dialogo Allarmi. Conferma di un messaggio Nella finestra di dialogo Allarmi sono disponibili le seguenti opzioni per confermare un messaggio: Close (Chiudi) Imposta lo stato dell'allarme su confermato, ovvero l'utente conferma di essere a conoscenza della condizione di allarme. La sirena/il cicalino si arresta e la finestra di dialogo Allarmi scompare. L'allarme continuerà comunque ad essere attivo nell'elenco Allarmi fino a quando non sarà stata eliminata la causa. Disable (Disabilita) Disattiva l'impostazione dell'allarme corrente. L'allarme non si ripresenta a meno che non venga riabilitato nella finestra di dialogo Allarmi. Nel messaggio di allarme o nella sirena non è presente un timeout. Rimarranno attivi finché l'utente non riconoscerà l'allarme o fino a quando non sarà stata eliminata la causa. 136 Allarmi Zeus3 Manuale dell utente
137 Finestra di dialogo Allarmi Tutti gli allarmi vengono configurati nella finestra di dialogo Impostazione allarmi. La finestra di dialogo può essere attivata anche dal riquadro Strumenti. La finestra di dialogo Allarmi comprende informazioni sugli allarmi attivi e sullo storico degli allarmi. Allarmi Zeus3 Manuale dell utente 137
138 24 Strumenti Il riquadro Strumenti include per impostazione predefinita le icone utilizzate per accedere a opzioni e strumenti non specifici di un riquadro. Se nell'unità è integrato un apparecchio esterno, al riquadro Strumenti potrebbero essere aggiunte nuove icone, utilizzate per accedere alle funzioni dell'apparecchio esterno. Waypoint Elenco di waypoint, rotte e tracce con i relativi dettagli. Selezionare il waypoint, la rotta o il percorso che si desidera modificare o eliminare. Maree Visualizza le informazioni sulle maree per la stazione di rilevamento più vicina all'imbarcazione. Selezionare i pulsanti freccia del riquadro per modificare la data o selezionare il campo relativo alla data per accedere alle funzioni del calendario. Le stazioni di rilevamento marea disponibili possono essere selezionate dal menu. Allarmi Allarmi Attivi Elenco degli allarmi attivi. Cronistoria allarme Elenco di tutti gli allarmi con indicazione di data e ora. Impostazione allarmi Elenco di tutte le opzioni allarmi disponibili nel sistema con le impostazioni attuali. Impostazioni Fornisce l'accesso alle impostazioni di sistema e delle applicazioni. Imbarcazioni Elenco status Elenco di tutte le imbarcazioni AIS, MARPA e DSC con le informazioni disponibili. Elenco messaggi Elenco di tutti i messaggi ricevuti da altre imbarcazioni AIS con indicazione di data e ora. Sun, Moon (Sole, Luna) Visualizza alba, tramonto, sorgere e tramonto della luna per una posizione, sulla base della data immessa e della latitudine/longitudine della posizione. Calcolatore viaggio Trip 1/Trip 2 Visualizza informazioni sul viaggio e sul motore con opzione di ripristino per tutti i campi dati. Oggi Visualizza informazioni sul viaggio e sul motore per la data attuale. Tutti i campi dati vengono ripristinati automaticamente quando cambia la data. Files Sistema di gestione dei file utilizzato per visualizzare il contenuto della memoria interna dell'unità e della scheda SD inserita. 138 Strumenti Zeus3 Manuale dell utente
139 Visualizzazione di file Selezionare un file nel riquadro Files e quindi l'opzione di visualizzazione dei file nella finestra di dialogo Dettagli. Copia di file in una scheda nel lettore È possibile copiare schermate catturate e log in una scheda nel lettore, nonché esportare Impostazioni Sistema, Waypoint, Rotte e Tracks in una scheda. L'esportazione di file viene descritta nella sezione "Manutenzione" a pagina 142. Trova Funzione di ricerca di elementi cartografici (waypoint, rotte, tracce e così via). GoFree Shop Ú Nota: La funzionalità wireless integrata deve essere collegata a un hotspot wireless esterno per accedere al GoFree Shop. Fare riferimento a "Connessione e disconnessione da un hotspot wireless" a pagina 110. Apre il sito Web di GoFree Shop. Nel GoFree Shop è possibile visualizzare, acquistare e scaricare carte compatibili per il sistema in uso. È anche possibile caricare i log del sonar/ ecoscandaglio da condividere sulle carte di Social Map. Quando si esegue l'accesso, il sistema invia automaticamente una notifica se è disponibile una nuova versione software per il sistema in uso. Se è disponibile un aggiornamento, è possibile scaricarlo su uno slot per schede oppure rimandare il download in un secondo momento. Strumenti Zeus3 Manuale dell utente 139
140 25 Simulatore La funzione di simulazione consente di osservare il funzionamento dell'unità in una posizione stazionaria e senza il collegamento ai sensori o ad altri dispositivi. La barra di stato indica se il simulatore è attivato. Modalità demo In questa modalità, l'unità scorre automaticamente le funzionalità principali del prodotto, cambia le pagine automaticamente, regola le impostazioni, apre i menu e così via. Toccando il touchscreen o premendo un tasto mentre è in esecuzione la modalità demo, la dimostrazione viene messa in pausa e riprenderà dopo un periodo di timeout. Eventuali impostazioni modificate verranno reimpostate sui valori predefiniti. Ú Nota: La modalità demo è destinata a dimostrazioni di vendita al dettaglio e showroom. File sorgente del simulatore È possibile selezionare i file di dati utilizzati dal simulatore. Un insieme di file sorgente è disponibile nel sistema. È possibile importare tali file utilizzando una scheda inserita nel lettore di schede. Inoltre, nel simulatore è possibile utilizzare i file di dati registrati. 140 Simulatore Zeus3 Manuale dell utente
141 Impostazioni avanzate del simulatore Le impostazioni avanzate del simulatore consentono di controllare manualmente il simulatore. Sorgente GPS Seleziona la posizione da cui verranno generati i dati GPS. Velocità, Direzione e Rotta Utilizzato per l'immissione manuale dei valori se la sorgente GPS è impostata sulla rotta simulata. In caso contrario, i dati GPS, comprese velocità e rotta, provengono dal file di origine selezionato. Imposta punto di partenza Sposta l'imbarcazione nella posizione corrente del cursore. Ú Nota: Questa opzione è disponibile solo se la sorgente GPS è impostata su Direzione simulata. Sailing Opens dialog for selecting sail specific simulator data. Simulatore Zeus3 Manuale dell utente 141
142 26 Manutenzione Manutenzione preventiva L'unità non contiene componenti che possano essere sottoposti a manutenzione sul campo, pertanto l'operatore dovrà eseguire solo un numero ridotto di interventi di manutenzione preventiva. Si raccomanda di applicare sempre il parasole fornito in dotazione quando l'unità non viene utilizzata. Pulizia dello schermo dell'unità Se possibile, utilizzare un panno adeguato per la pulizia dello schermo. Utilizzare la giusta quantità di acqua per sciogliere e rimuovere il sale depositato. Il sale cristallizzato può rigare il rivestimento se si utilizza un panno umido. Esercitare una pressione minima sullo schermo. Non è possibile rimuovere le macchie dallo schermo utilizzando solo il panno; utilizzare invece una miscela composta per metà di acqua calda e per metà di alcool isopropilico. Evitare qualsiasi tipo di contatto con solventi (acetone, trementina minerale, ecc.) o con prodotti per la pulizia a base di ammoniaca, in quanto potrebbero danneggiare gli strati antiriflesso o le lunette di plastica. Per prevenire eventuali danni alle lunette di plastica che potrebbero essere provocati dai raggi ultravioletti, si consiglia di applicare sempre il parasole quando l'unità non viene utilizzata per un lungo periodo. Pulizia della porta multimediale Pulire regolarmente la porta multimediale in modo da evitare che il sale si cristallizzi sulla superficie, provocando l'infiltrazione di acqua nell'alloggiamento della scheda. Controllo dei tasti Assicurarsi che non vi siano tasti rimasti premuti. In caso contrario, muovere il tasto per sbloccarlo e riportarlo in posizione normale. Controllo dei connettori I connettori devono essere controllati solo tramite ispezione visiva. Premere gli spinotti nel connettore. Se gli spinotti sono dotati di blocco, assicurarsi che questo sia nella posizione corretta. Registrazione dei dati NMEA Tutti i dati in uscita seriali inviati tramite la connessione TCP NMEA vengono registrati in un file interno. È possibile esportare ed esaminare questo file a scopo di manutenzione e di individuazione dei guasti. La dimensione massima del file è predefinita. Se sono stati aggiunti molti altri file al sistema (registrazioni di file, musica, immagini e file PDF), questo può ridurre la dimensione massima consentita per il file di registro. Il sistema registra il maggior numero di dati possibile entro il limite per la dimensione del file, quindi inizia a sovrascrivere i dati meno recenti. 142 Manutenzione Zeus3 Manuale dell utente
143 Esportazione del file di registro Il file log può essere esportato dalla finestra di dialogo Files. Quando si seleziona Registro Database, viene richiesto di selezionare una cartella di destinazione e un nome di file. Una volta accettato, il file log viene scritto nella posizione selezionata. Produzione di sentence RSD La produzione di un messaggio RSD NMEA 0183 può essere abilitata (predefinito disattivato) per fornire dati sulla posizione del cursore a un dispositivo esterno. I dati sulla posizione del cursore possono essere utilizzati da dispositivi come telecamere termiche con capacità di movimento panoramico e di inclinazione, e da display radar esterni. Ú Nota: il formato della sentence (definito dal NMEA 0183) non è stato creato per tener conto di sistemi doppi di radar, e quindi non trasmette dati di individuazione per distinguere tra due sorgenti. Quando sullo schermo appaiono contemporaneamente due radar PPI, solo il primo radar (a sinistra) offre informazioni RSD. Sul radar PPI compare RSD per indicare che questa funzione è abilitata. Aggiornamenti software L'ultima versione del software è scaricabile dal sito Web all'indirizzo Prima di installare un aggiornamento per l'unità, accertarsi di eseguire il backup di tutti i dati utente importanti. Fare riferimento a "Copia di backup dei dati del sistema" a pagina 144. Il sistema o l'analizzatore di rete e l'assistente ai servizi possono avvisare quando sono disponibili aggiornamenti software. Analizzatore di rete e assistente ai servizi Il sistema presenta un assistente ai servizi integrato che crea un rapporto dei dispositivi installati sulle reti NMEA 2000 ed Ethernet, in cui sono inclusi le versioni del software, i numeri di serie e le informazioni del file delle impostazioni per fornire assistenza in caso di domande di supporto tecnico. Per utilizzare l'analizzatore, aprire la pagina Informazioni di sistema nella finestra Impostazioni Sistema e selezionare Supporto. Sono disponibili due opzioni: Crea Rapporto Analizza la rete, richiede informazioni per fornire supporto e crea il rapporto con le informazioni raccolte automaticamente dalla rete. È possibile aggiungere screenshot e file di log che verranno allegati al rapporto. Per gli allegati è imposto un limite di 20 MB. È possibile salvare il rapporto su una scheda di memoria e inviarlo via al supporto o caricarlo direttamente tramite connessione Internet. Se si contatta prima il supporto tecnico, è possibile immettere un numero di richiesta per agevolare il monitoraggio. Verifica sistema per aggiornamenti Analizza la rete e verifica la disponibilità di aggiornamenti per dispositivi compatibili. Manutenzione Zeus3 Manuale dell utente 143
144 Ú Nota: collegare l'unità a Internet per verificare la disponibilità delle versioni software più recenti. Le versioni software saranno aggiornate all'ultima volta in cui è stata aggiornata l'unità o ci si è connessi a Internet. Aggiornamento software Ú Nota: rimuovere eventuali schede cartografiche dall'unità e installare una scheda di memoria prima di scaricare gli aggiornamenti software o creare e salvare rapporti sulla scheda. Ú Nota: non spegnere il MFD o il dispositivo finché l'aggiornamento non è completato o non viene richiesto di riavviare l'unità o il dispositivo che viene aggiornato. 1. Se il MFD è connesso a Internet, è possibile scaricare l'aggiornamento software dalla Finestra di dialogo dell'aggiornamento in una scheda di memoria. È anche possibile scaricare l'aggiornamento software da in una scheda di memoria inserita in un dispositivo smart o un PC connessi a Internet. 2. Inserire la scheda che contiene gli aggiornamenti del software nel MFD. 3. Selezionare la voce da aggiornare nella Finestra di dialogo dell'aggiornamento e seguire le istruzioni. L'aggiornamento viene effettuato mentre si eseguono le istruzioni. Le istruzioni possono chiedere di riavviare il dispositivo per completare l'aggiornamento. È possibile riavviare i dispositivi in un secondo tempo, con più comodo, per completare l'aggiornamento. Copia di backup dei dati del sistema Waypoint, rotte e tracce creati vengono archiviati nel sistema. Si raccomanda di copiare regolarmente questi file e il file delle impostazioni di sistema come parte della routine di backup adottata. I file possono essere copiati in una scheda inserita nell'apposito lettore. Non sono disponibili formati di file di esportazione per il file delle impostazioni di sistema. I seguenti formati di output sono disponibili per l'esportazione di file di waypoint, rotte e tracce: File dati utente versione 5 Utilizzato per importare ed esportare waypoint e rotte con un identificatore univoco universale (UUID) standardizzato, estremamente affidabile e intuitivo. I dati includono informazioni quali data e ora di creazione di una rotta. File dati utente versione 4 È preferibile utilizzarlo durante il trasferimento dei dati da un sistema a un altro, poiché contiene tutte le ulteriori informazioni che questi sistemi memorizzano riguardo agli oggetti. File dati utente versione 3 (con profondità) È consigliabile utilizzarlo durante il trasferimento dei dati dell'utente da un sistema a un prodotto precedente (Lowrance, LMS, LCX). File dati utente versione 2 (senza profondità) È possibile utilizzarlo durante il trasferimento dei dati dell'utente da un sistema a un prodotto precedente (Lowrance, LMS, LCX). GPX (scambio GPS, senza profondità) Si tratta del formato più utilizzato sul Web che condivide numerosi sistemi GPS di tutto il mondo. Utilizzare questo formato se si trasferiscono dati a un'unità di un altro produttore. Northstar.dat (senza tracce) Utilizzato per trasferire dati a un dispositivo Northstar precedente. 144 Manutenzione Zeus3 Manuale dell utente
145 Esportare tutti i waypoint, le rotte e le tracce Utilizzare l'opzione di esportazione se si desidera eseguire i backup di tutti i Waypoint, delle Rotte, delle Tracce e dei viaggi sul sistema. Esportare una regione L'opzione Esporta Regione consente di selezionare l'area da cui esportare i dati. 1. Selezionare Esporta Regione 2. Trascinare il riquadro per definire la regione desiderata 3. Selezionare l'opzione di esportazione dal menu 4. Selezionare il formato file appropriato 5. Selezionare il campo Porta seriale per avviare l'esportazione Rimozione di waypoint, rotte e Tracks Waypoint, rotte e tracce eliminati sono archiviati nella memoria dell'unità display finché i dati non vengono rimossi. Questo è necessario per consentire la sincronizzazione dei dati utente tra più unità in una rete Ethernet. Se sono presenti numerosi waypoint eliminati ma non rimossi, la loro rimozione può consentire di migliorare le prestazioni del sistema. Ú Nota: Quando i dati utente vengono rimossi dalla memoria, non è possibile recuperarli. Manutenzione Zeus3 Manuale dell utente 145
146 Indice analitico A Accensione e spegnimento dell'unità 16 Aggiornamento del software 143 Aggiornamento software 144 AIS 114 Chiamata di un'imbarcazione 115 Dati sui riquadri radar 115 DSC 115 Filtri Icone 118 Orientamento dell'icona 119 Ricerca di elementi AIS 114 Simboli dei target 114 Visualizzazione delle informazioni sui target 114, 115 AIS SART 115 Messaggio di allarme 116 Allarme di arrivo 47 Allarme Zona critica 108 Allarme Zona critica 108 Allarmi dell'imbarcazione 116 Allarmi Allarmi multipli 136 Conferma 136 Finestra di dialogo Impostazioni allarmi 137 Singolo allarme 136 Tipo di messaggi 136 Altoparlanti 125 Angolo Trasduttore, ForwardScan 108 Apparato Controllo dei connettori 142 App GoFree Link 110 Audio 121 Altoparlanti 125 Attivazione 121 Canali preferiti 125 Configurazione del sistema 125 Controllo del volume master 125 Pulsanti dei controlli 124 Radio Sirius 125 Scollegamento di Sirius 125 Selezione della regione di sintonizzazione 125 Utilizzo 125 Zone altoparlanti 125 Audio Riquadro 123 Autopilota 67 Attivazione 67 Blocco delle stazioni remote 74 Bussola sulla carta 75 Cambio mura in modalità AUTO 70 Cambio mura in modalità VENTO 72 DCT (Depth Contour Tracking) 73 Governo con schemi di virata 72 Governo in modalità Follow-up 69 Indicazione sulle pagine 67 Manovre per evitare ostacoli 70 Modalità 69 Modalità AUTO 69 Modalità Non-Follow Up (NFU) 69 Modalità Standby (STBY) 69 Modalità VENTO 72 Passaggio al governo manuale 67 Popup del pilota automatico 68 Raggio di arrivo del waypoint 71 Riquadro pilota automatico 68 Sistemi AP24/28 74 Strambata 72 Autorouting da molo a molo Entire route (Intera rotta) 42 Esempio 42 Selezione 42 Autorouting, vedere Autorouting da molo a molo 41 Autorouting Da molo a molo 41 B Barra degli strumenti 23 Aspetto 23 Modifica del contenuto 23 Barra strumenti Attivazione/disattivazione 23 Blocco del fondo 95 Blocco del touchscreen 17 C Calcolo del tempo di navigazione 50 Carte 24 Bussola sulla carta 75 Carte 3D 28 Carte doppie 25 Cartografia integrata 24 Creazione di rotte 27 Dati cartografici 24 Guarda avanti 26 Immagine sovrapposta 28 Impostazioni 35 Misurazione delle distanze 27 Navionics Tipo di presentazione 35 Nord in su 25 Opzioni della cartografia C-MAP 29 Opzioni della cartografia Insight 29 Opzioni della cartografia Navionics 32 Orientation (Orientamento) 25 Panoramica 25 Posizionamento dell'imbarcazione sul riquadro cartografico 25 Prora in su 26 Ricerca di oggetti sulle carte 27 Riquadro cartografico 24 Rotta in su Indice analitico Zeus3 Manuale dell utente
147 Scala cartografica 25 Selezione del tipo di carta 25 Simbolo dell'imbarcazione 25 Sorgente di sovrapposizione del radar 80 Utilizzo del cursore 26 Zoom 25 Carte Simbolo 25 Cattura schermo 20 Codice MMSI 117 Codice Pin Protezione password 22 Collegamento di smartphone 111 Collegamento di tablet GoFree, wireless 111 Connessione Hotspot wireless 110 Smartphone e tablet 110 Controller e applicazione Viewer GoFree Link 110 Conversione di tracce in rotte 44 Copia di backup dei dati del sistema 144 Copia di file in una scheda 139 Cursor Assist (Assistenza cursore) 26, 81, 90, 99 Personalizzazione della funzione di pressione prolungata 21 CZone 14 D DCT 73 Disconnessione Hotspot wireless 110 Doppio radar 79 Dual range (Doppia scala), radar 80 E Easy Routing 41 Esempio 42 Ecoscandaglio 89 A-scope 96 Avvio della registrazione dei dati dell'ecoscandaglio 93 Barra dello zoom 90 Barre di zoom 96 Fish ID (ID pesce) 96 Immagine 89 Interruzione della registrazione dei dati del log 94 Messa in pausa 92 Offset profondità 109 Opzioni di visualizzazione 95 Opzioni struttura 92 Schermo diviso 95 Utilizzo del cursore 90 Velocità di scorrimento 93 Velocità impulso 93 Visualizzare i dati registrati 95 Visualizzazione della cronologia 91 Zoom 90 Ecoscandaglio Zoom ripartito 95 Elimina disturbi 93 Esportare una regione 145 F File in una scheda, copia 139 File, gestione 138 File Visualizzazione 139 Finestra di dialogo Controlli sistema 16 Finestre di dialogo 18 Formato SL2 94 Formato SL3 94 Formato SLG 94 Formato xtf 94 ForwardScan 105 Allarme Zona critica 108 Angolo Trasduttore 108 Estensione di direzione 106 Immagine 105 Impostazioni 107 Installazione 97 Profondità critica 108 Scala critica avanti 108 Fotocamera FLIR Panoramica e inclinazione 135 Posizione Home 135 Frequenza 91 Funzionamento Touch 17 Funzione di pressione prolungata Personalizza 21 FUSION-Link 14, 121 G Garanzia 4 GoFree Connessione wireless 110 Shop 110 GoFree Collegamento di smartphone 111 Collegamento di tablet 111 Link 110 Governo con schemi di virata Autopilota 72 Grafico temperatura 95 H H Hotspot wireless Connessione e disconnessione 110 I Illuminazione 17 Illuminazione dello schermo 17 Indice analitico Zeus3 Manuale dell utente 147
148 Imbarcazioni pericolose 118 Impostazioni dell'imbarcazione 117 Impostazioni di sistema Punto di riferimento 48 Sistema di coordinate 48 Variazione magnetica 48 Impostazioni Navigazione 47 Impostazioni Strumenti 138 Indicatori EBL/VRM 85 Indicazione di velocità e rotta 119 Installazione guidata Primo avvio 16 Integrazione di dispositivi di terze parti 14 L Limite XTE 47 Linea di Partenza Display 54 Pannello dati 51 Linea di profondità 96 Linee di estensione 118 Loran fantasma 48 Impostazioni 48 M Manuale Riguardo a 4 Versione 4 Manuali, visualizzazione 5 Manutenzione preventiva 142 Menu 18 Meteo GRIB 127 Finestra delle informazioni 129 Importazione di dati 127 Previsioni meteo animate 129 Sovrapposizione sul riquadro cartografico 128 Meteo Sirius Codici colore 132 Grafici meteo animati 132 Icone meteo 131 Indicazione delle onde 130 Precipitazione 130 Rapporti tropicali 132 Riquadro dello stato 129 Sovrapposizione sul riquadro cartografico 129 Temperatura del mare in superficie (SST) 130 Zone marittime 132 Meteo SiriusXM 129 Meteo Visualizzazione di dettagli meteo 127 Miglioramento delle prestazioni del sistema 145 Misurazione delle distanze 27, 90, 99 Modalità demo 140 N Naviga 46 Alla posizione del cursore 46 Annullamento della navigazione su una rotta 47 Con l'autopilota 47 Rotte 46 Navigare Allarme di arrivo 47 Metodi 47 Rotta ortodromica 47 Rotte lossodromiche 47 Punto di riferimento 48 Raggio di arrivo 47 NMEA Esportazione del file di registro 143 O Offset profondità 109 Opzioni della cartografia C-MAP 29 Opzioni della cartografia Insight 29 Opzioni della cartografia Navionics 32 Overlay SailSteer sulla carta 50 P Pagine applicative 13 Pagine divise 13 Pre-configurate 13 Pagine preferite 14 Aggiunta di nuove 22 Modifica 23 Pagine Selezione di un riquadro attivo 19 Selezione di una pagina 19 Pannello di registrazione del tempo 58 Dati mancanti 58 Pannello di registrazione del vento 58 Pannello Regata 51 PDF, visualizzazione di file 5 Personalizzazione del sistema 21 Pianificatore della partenza Previsioni Vento 63 Picchi di vento 127 Pilota automatico Indicazione nella barra di stato 67 Riquadro Pilota automatico nella barra degli strumenti 68 Plance strumenti 120 PPI 84 Preferite 19 Previsioni Vento Weather routing 63 Previsioni Vento Gestione download rotte 65 Meteo 59 Pianificatore della partenza 63 Primo avvio 148 Indice analitico Zeus3 Manuale dell utente
149 Installazione guidata 16 Profondità critica 108 Protezione password 22 Punto di riferimento 48 R Radar 79 Accentua target 83 Course up (Rotta in su) 84 Doppio 79 Dual Range (Doppia scala) 80 EBL/VRM Posizionamento 85 EBL/VRM Echi parassiti mare 82 Echi parassiti pioggia 82 Espansione bersaglio 83 Guadagno 82 Heading up (Prora in su) 84 Immagine sovrapposta 80 Impostazioni 88 Impostazioni allarme 86 Indicatori EBL/VRM 85 Interferenza 83 MARPA Impostazione allarmi 87 Simboli dei target 86 Target 86 Tracciamento dei target 87 Visualizzazione delle informazioni del target 87 Modalità operative 80 Moto Vero 85 North up (Nord in su) 84 Offset 85 Orientamento 84 Posizionamento del centro del radar 84 PPI 84 Registrazione dei dati 87 Riquadro radar 79 Scala 80 Scansione veloce 83 Scie bersaglio 84 Sensibilità 86 Soglia 83 Sorgente 80 Sorgente di sovrapposizione del radar 80 Stato Mare 83 Tavolozza 84 Zona di guardia 86 Radio Sirius 125 Blocco dei canali 126 Elenco dei canali 125 Elenco dei preferiti 125 Raggio di arrivo 47 Registrazione dei dati dell'ecoscandaglio 101 Registrazione dei dati NMEA 142 Registrazione Avvio della registrazione dei dati del log 93 Avvio della registrazione dei dati dell'ecoscandaglio 93 Registrazioni Tempo 58 Selezione dati 58 Registrazioni Vento 58 Regolazione delle dimensioni del riquadro 21 Rimozione 145 Riquadri degli strumenti 120 Riquadri Regolazione delle dimensioni del riquadro 21 Riquadro attivo 19 Rotta ortodromica 47 Rotte 41 Autorouting da molo a molo 41 Conversione di tracce in rotte 44 Creazione di una nuova rotta sul riquadro cartografico 41 Creazione di una rotta da waypoint esistenti 43 Easy Routing 41 Eliminazione 41 Finestra di dialogo 45 Finestra di dialogo Modifica rotta 44 Gestione download rotte PredictWind 65 Modificare nel riquadro cartografico 41 Naviga 46 Weather routing di PredictWind 63 Rotte lossodromiche 47 Routing di PredictWind Informazioni sulla Sintesi 66 S SailSteer Campi dati 49 Overlay 50 Riquadro 49 Salvataggio di waypoint 27, 40, 81 Scala 91 Scala critica avanti 108 Scheda Copia di file in 139 Schermo diviso Ecoscandaglio 95 Sfondo della Pagina iniziale 21 Sfondo, personalizzazione 21 Simulatore 140 Files di sorgente 140 Modalità demo 140 Sistema di allarme 136 Sistema di coordinate 48 Software Come aggiornare 144 SonicHub 121 Sovrapposizione scandaglio 97 Stato Mare 83 Indice analitico Zeus3 Manuale dell utente 149
150 StructureMap 94, 102 Attivare 102 File salvati 103 Immagine 102 Opzioni 104 Schede cartografiche 103 Sorgente in tempo reale 102 Sorgenti 102 Suggerimenti 103 StructureScan 98 Contrast (Contrasto) 100 Convertire dati in formato StructureMap 103 Elimina disturbi 104 Frequenze 100 Immagine 98 Impostazioni avanzate 101 Inversione dell'immagine 101 Linee della distanza 101 Messa in pausa dell'immagine 101 Opzioni di visione 98 Preset range levels (Livelli preimpostati della scala) 100 Registrazione dei dati 103 Scala 100 Scala automatica 100 Scala personalizzata 100 Utilizzo del cursore 99 Visione DownScan o SideScan 100 Visualizzazione della cronologia 100 Zoom 98 Strumenti 138 Strumenti audio 124 Strumenti Impostazioni 138 Ricerca di elementi 139 Strumento di ricerca di elementi 139 T Tavolozze 95, 100 Timer Regata 55 Touch Funzionamento 17 Touchscreen Blocco 17 Tracce Finestra di dialogo 45 Tracce Nuovo 44 TVG 93, 101 U Uomo in mare Annullare la navigazione a MOB 19 Creazione di un Uomo in mare (MOB) 19 Eliminazione di un waypoint MOB 19 Utilizzo Internet 4 V Vai a cursore 26, 81, 90, 99 Variazione magnetica 48 Velocità di scorrimento 93 Velocità impulso 93 Versione del software 5 Video 134 Impostazione del riquadro 134 Regolazione dell'immagine 134 Sorgente 134 Standard 134 Video Riquadro video 134 Videocamera FLIR Connessione 134 Controllo 134 Integrazione 14 Opzioni sorgente 135 Zoom 135 Zoom digitale 135 Zoom ottico 135 Visione log ecoscandaglio 97 Visualizzazione di file 139 W Waypoint, rotte, tracce e viaggi Esportare 145 Waypoints, rotte e percorsi Rimozione 145 Waypoint 40 Eliminazione 41 Finestra di dialogo 45 Impostazioni allarme 41 In movimento 40 Modifica 40 Salvataggio 27, 40, 81 Weather (Meteo) 127 Allarmi 133 Weather routing, PredictWind 63 WheelKey Configurazione 21 Wireless Collegamento di smartphone 111 Collegamento di tablet 111 Devices details (Dettagli dispositivo) 112 Z Zone altoparlanti 125 Zoom ripartito Ecoscandaglio Indice analitico Zeus3 Manuale dell utente
151
152 * * 0980
153 Zeus 3 Manuale d installazione ITALIANO
154
155 Introduzione Clausola di esonero da responsabilità Navico migliora costantemente il prodotto e pertanto ci riserviamo il diritto di apportarvi modifiche in qualunque momento. Questa versione del manuale può quindi non tenerne conto. Per ulteriore assistenza contattare il distributore più vicino. È esclusiva responsabilità del proprietario installare e utilizzare l'apparecchio in maniera tale da non causare incidenti, lesioni alle persone o danni alle cose. L'utente del prodotto è unico responsabile del rispetto di pratiche di navigazione sicure. NAVICO HOLDING AS E LE SUE CONSOCIATE, FILIALI E AFFILIATE NON SI ASSUMONO ALCUNA RESPONSABILITÀ PER QUALUNQUE UTILIZZO DI QUESTO PRODOTTO CHE POSSA CAUSARE INCIDENTI, DANNI O VIOLARE LA LEGGE. Lingua di riferimento: questa dichiarazione, tutti i manuali di istruzioni, guide per l'utente e altre informazioni relative al prodotto (Documentazione) possono essere tradotti in o essere stati tradotti da altre lingue (Traduzione). Nel caso di differenze tra qualunque Traduzione della Documentazione, la versione in lingua inglese della Documentazione sarà considerata la versione ufficiale della Documentazione. Il presente manuale rappresenta il prodotto al momento della stampa. Navico Holding AS e le sue consociate, filiali e affilate si riservano il diritto di apportare modifiche alle specifiche senza preavviso. Copyright Copyright 2017 Navico Holding AS. Garanzia La scheda di garanzia è fornita come documento separato. Per qualsiasi richiesta, fare riferimento al sito Web del marchio dell'unità o del sistema: Dichiarazioni di conformità Questo apparecchio è conforme a: CE ai sensi della direttiva 2014/53/UE. Requisiti dei dispositivi di livello 2 fissati dallo standard per le comunicazioni radio (Compatibilità elettromagnetica) del Sezione 15 delle Norme FCC. L'utilizzo è soggetto alle seguenti due condizioni: (1) il dispositivo non deve causare interferenze nocive e (2) deve essere in grado di accettare qualsiasi interferenza, comprese quelle che possono causare anomalie nel funzionamento. La dichiarazione di conformità pertinente è disponibile nella sezione del prodotto sul seguente sito Web: Industry Canada Avviso sulla conformità IC RSS-GEN, sez. 8.4 Questo dispositivo è conforme agli standard RSS esenti da licenza di Industry Canada. L'utilizzo è soggetto alle seguenti due condizioni: (1) il dispositivo non deve causare interferenze e (2) deve essere in grado di accettare qualsiasi interferenza, comprese quelle che possono causare anomalie nel funzionamento del dispositivo stesso. Questo dispositivo è conforme allo standard CNR dell'industria del Canada applicabile agli apparati radio esenti da licenza. L'utilizzo è autorizzato alle seguenti due condizioni: (1) il dispositivo non può causare interferenze dannose e (2) l'uso del dispositivo deve poter accettare qualsiasi interferenza dannosa, anche se l'interferenza potrebbe compromettere il funzionamento. Introduzione Zeus3 Manuale d'installazione 3
156 Avviso Si avverte l'utente che qualsiasi cambiamento o modifica non esplicitamente approvato dalla parte responsabile per la conformità potrebbe annullare l'autorizzazione dell'utente ad utilizzare l'apparecchio. Questo apparecchio genera, utilizza e può emettere energia in radio frequenza e, se non installato e utilizzato nel rispetto delle istruzioni, può causare interferenze dannose alle comunicazioni radio. Tuttavia, non vi è garanzia che le interferenze non si verifichino in particolari installazioni. Se questo apparecchio causa interferenze dannose alla ricezione radio o televisiva, effetto che può essere determinato accendendo e spegnendo l'apparecchio, si consiglia all'utente di tentare di correggere il problema effettuando una o più delle seguenti operazioni: Cambiare l'orientamento o la posizione dell'antenna ricevente Aumentare la distanza tra l'apparecchio e il ricevitore Collegare l'apparecchio a una presa di corrente appartenente a un circuito diverso da quello del ricevitore Consultare il rivenditore o un tecnico esperto Utilizzo Internet Alcune funzioni di questo prodotto utilizzano la connessione Internet per scaricare e caricare i dati. L'utilizzo di Internet tramite una connessione telefonica mobile o un piano basato sul consumo di MB di dati può consumare un numero elevato di dati. Il fornitore di servizi potrebbe applicare una tariffa sulla base della quantità di dati trasferiti. In caso di dubbi, contattare il fornitore di servizi per confermare tariffe e limitazioni. Paesi EU in cui è previsto l'utilizzo AT - Austria BE - Belgio BG - Bulgaria CY - Cipro CZ - Repubblica Ceca DK - Danimarca EE - Estonia FI - Finlandia FR - Francia DE - Germania GR - Grecia HU - Ungheria IS - Islanda IE - Irlanda IT - Italia LV - Lettonia LI - Liechtenstein LT - Lituania LU - Lussemburgo MT - Malta NL - Paesi Bassi NO - Norvegia PL - Polonia PT - Portogallo RO - Romania SK - Repubblica slovacca SL - Slovenia 4 Introduzione Zeus3 Manuale d'installazione
157 ES - Spagna SE - Svezia CH - Svizzera TR - Turchia UK - Regno Unito Marchi Navico è un marchio registrato di Navico. NMEA e NMEA 2000 sono marchi registrati dell'associazione nazionale per l'elettronica nautica (National Marine Electronics Association). FLIR è un marchio registrato di FLIR. B&G è un marchio registrato di Navico. Mercury è un marchio registrato di Mercury. SmartCraft VesselView è un marchio registrato di Mercury. Suzuki è un marchio registrato di Suzuki. SimNet è un marchio registrato di Navico. C-MAP è un marchio registrato di C-MAP. SD e microsd sono marchi o marchi registrati di SD-3C, LLC negli Stati Uniti, in altri paesi o entrambi. HDMI e HDMI, il logo HDMI e High-Definition Multimedia Interface sono marchi o marchi registrati di HDMI Licensing LLC negli Stati Uniti e in altri paesi. Preferenze dei prodotti Navico In questo manuale si fa riferimento ai seguenti prodotti Navico: Broadband Sounder (Broadband Sounder) DownScan Overlay (Overlay) GoFree (GoFree) INSIGHT GENESIS (Insight Genesis) StructureScan (StructureScan) Informazioni su questo manuale Il presente manuale è inteso come guida di riferimento per l'installazione delle unità Zeus³. Parti di testo importanti alle quali il lettore deve prestare particolare attenzione vengono evidenziate in questo modo: Ú Nota: utilizzato per attirare l'attenzione del lettore su un commento o informazioni importanti. Avvertenza: utilizzato quando è necessario avvertire il personale di procedere con cautela per prevenire il rischio di lesioni e/o danni all'apparecchio/alle persone. Introduzione Zeus3 Manuale d'installazione 5
158 Indice 8 Verifica del contenuto 9 Panoramica 9 Controlli anteriori 10 Connessioni posteriori 10 Lettore di schede 11 Installazione 11 Ubicazione di montaggio 12 Montaggio su staffa 12 Montaggio a incasso 13 Montaggio e rimozione delle cornici 13 Installazione del trasduttore 14 Cablaggio 14 Linee guida 14 Connessione dell'alimentazione 15 Collegamento del controllo dell'alimentazione 16 Bus master/slave del controllo alimentazione 17 Allarme esterno 18 Collegamento di un monitor esterno 18 Dorsale NMEA Collegamento di dispositivi NMEA Collegamento di CZone a NMEA Collegamento del trasduttore 21 Connettore Ethernet 22 Video in 24 Configurazione del software 24 Primo avvio 24 Configurazione di WheelKey 24 Ora e data 24 Controllo Alimentazione 25 Linea di partenza - configurazione dell'imbarcazione 25 Compensazione dell'albero rotante 25 Selezione della fonte dati 27 Elenco dispositivi 27 Network groups (Gruppi di rete) 27 Diagnostica 28 Smorzamento 28 Calibrazione 28 Installazione di allarme esterno 28 Impostazione del sonar/ecoscandaglio 31 StructureScan 31 Configurazione del radar 33 Configurazione dell'ingresso video 33 Impostazione dell'autopilota 34 Configurazione del carburante 36 Impostazione di CZone 37 Impostazione wireless 40 Impostazione di NMEA Impostazione di NMEA Impostazione Ethernet 44 Mercury 44 Suzuki Marine 44 Aggiornamenti software e backup dei dati 6 Indice Zeus3 Manuale d'installazione
159 47 Accessori 47 Accessori di Zeus3 48 Dati supportati 48 Elenco PGN conformi a NMEA Dati NMEA 0183 supportati 51 Specifiche tecniche 51 Specifiche tecniche 53 Disegni dimensionali 53 Dimensioni unità da 7" 53 Dimensioni unità da 9" 54 Dimensioni unità da 12" 54 Dimensioni unità da 16" Indice Zeus3 Manuale d'installazione 7
160 ENGLISH ENGLISH ENGLISH ENGLISH 1 Verifica del contenuto bandg.com bandg.com bandg.com bandg.com Insta lation Manual Insta lation Manual Insta lation Manual Insta lation Manual Unità display 2 Coperchio parasole 3 Profilo della cornice 4 Cavo di alimentazione 5 Viti pozi autofilettanti, 4Gx1/2 (x4 per 7", x8 per 9"/12", e x12 per unità da 16") 6 Cappucci di protezione, di diverse misure per connettori NMEA 2000 (x1), Ethernet (x1 per 7"/9", x2 per 12"/16") e Sonar (x2) 7 Cappuccio di protezione per connettore HDMI (unicamente 12" e 16") 8 Cappuccio di protezione per connettore Video/NMEA Cappuccio di protezione per USB (solo 16") 10 Pacchetto documenti 11 Guarnizione in schiuma (autoadesiva) 12 Staffa a U 13 Manopole della staffa 14 Viti pozi autofilettanti per staffa, 14G x 1 8 Verifica del contenuto Zeus3 Manuale d'installazione
161 2 Panoramica L'unità è dotata di sonar/ecoscandaglio CHIRP/Broadband, StructureScan e ForwardScan integrato. L'unità può collegarsi in rete tramite NMEA 2000 e la rete Ethernet consente di accedere ai dati, nonché di controllare numerosi dispositivi opzionali in grado di fornire sonar/ ecoscandaglio, radar, intrattenimento audio, meteo nonché commutazione digitale. L'unità è dotata di un ricevitore GPS ad alta velocità (10 Hz) e supporta carte Insight di Navico incluso Insight Genesis. Il sistema supporta inoltre la cartografia di Navionics e C-MAP, nonché contenuti creati da un'ampia gamma di fornitori di mappe di terze parti nel formato AT5. Per un elenco completo delle carte disponibili, visitare i siti Web agli indirizzi o L'unità può essere installata sull'imbarcazione con la staffa per il montaggio fornita in dotazione o montata su pannello. Essa può operare su sistemi a 12 V o 24 V. Controlli anteriori Schermo tattile 2 Pagine/Pagina iniziale - premere per aprire la Pagina principale per la scelta della pagina e le opzioni di selezione 3 WheelKey - tasto configurabile dall'utente, fare riferimento a "Configurazione di WheelKey" a pagina 24. Predefinito senza un autopilota collegato al sistema: Pressione breve: commuta tra i riquadri della schermata divisa Pressione prolungata: massimizza il riquadro attivo della schermata divisa Predefinito con un autopilota collegato al sistema: Pressione breve: apre il controller dell'autopilota e pone quest'ultimo in modalità Standby Pressione prolungata: commuta tra i riquadri della schermata divisa 4 Tasto Menu - premere per visualizzare il menu del riquadro attivo 5 Manopola - ruotare per ingrandire/ridurre o scorrere il menu, premere per selezionare un'opzione 6 Tasto Invio - premere per selezionare un'opzione o per salvare impostazioni 7 Tasto Esci - premere per chiudere una finestra di dialogo, tornare al livello di menu precedente e rimuovere il cursore dal riquadro 8 MOB - premere contemporaneamente i tasti Invio e Esci per creare un MOB alla posizione dell'imbarcazione 9 Tasti freccia - premere per attivare il cursore o per spostarlo Utilizzazione menu: premere per spostarsi tra le voci di menu e impostare un valore 10 Tasto Mark - premere per collocare un waypoint alla posizione dell'imbarcazione o alla posizione del cursore quando il cursore è attivo Panoramica Zeus3 Manuale d'installazione 9
162 11 Tasto Alimentazione - tenere premuto per accendere/spegnere l'unità Premere una volta per visualizzare la finestra di dialogo dei Controlli sistema; premere ulteriormente per passare tra tre livelli di smorzamento predefiniti 12 Sportello del lettore di schede 13 Slot lettore Dual card Connessioni posteriori Tutte le unità Unità da 7" e da 9" Unità da 12" NMEA2000 VIDEO ETHERNET POWER SONAR 1 SONAR 2 ETHERNET ETHERNET HDMI VIDEO NMEA2000 POWER SONAR 1 SONAR Unità da 16" USB ETHERNET ETHERNET HDMI VIDEO NMEA2000 POWER SONAR 1 SONAR Ethernet - connessione a moduli di rete a banda larga 2 Alimentazione - Ingresso di alimentazione a 12 V o a 24 V CC 3 Video - Ingresso per sorgenti video quali videocamere e porta NMEA NMEA Dati dinamici 5 Sonar 1 - Trasduttore CHIRP singolo canale, convenzionale da 50/200 khz o HDI 6 Sonar 2 - Trasduttore CHIRP singolo canale, convenzionale da 50/200 khz, TotalScan, StructureScan o ForwardScan 7 HDMI - Uscita video per monitor esterno 8 USB - Mouse, tastiera o memoria di massa Lettore di schede Utilizzato per collegare una scheda di memoria microsd, utilizzabile per dati cartografici dettagliati, aggiornamenti software, trasferimento di dati utente e backup di sistema. Ú Nota: non scaricare, trasferire o copiare file in una scheda con carte. In caso contrario, le informazioni sulla scheda potrebbero venire danneggiate. Per evitare possibili infiltrazioni d'acqua, è necessario che venga subito chiuso saldamente una volta inserita o rimossa la scheda. 10 Panoramica Zeus3 Manuale d'installazione
163 3 Installazione Ubicazione di montaggio Scegliere accuratamente le ubicazioni di montaggio prima di perforare o tagliare. Per quanto riguarda i requisiti di larghezza e altezza, fare riferimento a "Disegni dimensionali" a pagina 53. Non montare alcun componente in una posizione in cui possa essere usato come appiglio per le mani, essere sommerso dall'acqua o interferire con il comando, il varo o il salvataggio dell'imbarcazione. L'unità va montata in modo tale che l'utente possa usare agevolmente i comandi e vedere bene lo schermo. L'unità ha uno schermo ad alto contrasto e antiriflesso ed è quindi possibile vedere bene la schermata visualizzata anche in presenza di luce solare diretta. Si consiglia tuttavia di installare l'unità in modo tale che non sia esposta direttamente alla luce solare. Scegliere una posizione in cui il bagliore proveniente da finestre od oggetti luminosi sia minimo. Decidendo l'installazione, prendere in considerazione l'angolo di visuale; fare riferimento a "Angolo di visualizzazione" a pagina 12. La posizione di montaggio potrebbe influire sul ricevitore GPS interno. Eseguire il test dell'unità nella posizione in cui si prevede di utilizzarla per assicurarsi che la ricezione sia soddisfacente. È possibile aggiungere una sorgente GPS esterna come supporto nelle aree con scarsa ricezione. Verificare che sia possibile portare i cavi fino alla posizione di montaggio desiderata. Lasciare spazio libero sufficiente per collegare tutti i cavi necessari. Prima di praticare un foro in un pannello, accertarsi che dietro il pannello non si nascondano cavi o altri componenti elettrici. Assicurarsi che ogni foro praticato sia in una posizione sicura e non indebolisca la struttura dell'imbarcazione. In caso di dubbi, consultare un costruttore di imbarcazioni o un installatore di dispositivi elettronici per la nautica qualificato. Ú Nota: in caso di montaggio a incasso, l'alloggiamento deve essere asciutto e ben ventilato. In alloggiamenti ridotti può essere necessaria l'installazione di una ventilazione forzata. Avvertenza: un'inadeguata ventilazione e un conseguente surriscaldamento dell'unità potrebbero causare un funzionamento non affidabile e la riduzione della durata operativa. L'esposizione dell'unità a condizioni che superano le specifiche potrebbe invalidare la garanzia. fare riferimento a "Specifiche tecniche" a pagina 51. Installazione Zeus3 Manuale d'installazione 11
164 Angolo di visualizzazione L'angolo di visualizzazione influisce sulla visibilità del monitor. Nelle seguenti illustrazioni vengono mostrati gli angoli di visualizzazione consigliati per la perpendicolare. A 80 B B B A 80 A A B A B Angolo di visualizzazione ottimale Angolo di visualizzazione scarsa o visione ostruita Montaggio su staffa Montaggio su staffa a U 1. Posizionare la staffa nella posizione di montaggio desiderata. Assicurarsi che la posizione scelta sia abbastanza alta da contenere l'unità inserita nella staffa e da consentirne l'inclinazione. È inoltre necessario che a entrambi i lati sia presente spazio sufficiente per stringere o allentare le manopole. 2. Contrassegnare le posizioni delle viti utilizzando la staffa come maschera e praticare i fori pilota. Utilizzare viti adatte al materiale della superficie di montaggio. Se il materiale è troppo sottile per le viti autofilettanti, rinforzarlo oppure montare la staffa con bulloni e rondelle grandi. Utilizzare solo viti in acciaio inossidabile 304 o Avvitare la staffa. 4. Montare l'unità sulla staffa utilizzando le manopole. Serrare esclusivamente a mano. I denti di arresto della staffa e l'unità assicurano una presa positiva ed evitano che l'angolazione dell'unità venga modificata. Montaggio a incasso Per il montaggio a incasso dell'unità, utilizzare l'apposita maschera di montaggio. Ú Nota: prima del montaggio a incasso ricordare di fissare la guarnizione in schiuma (autoadesiva) al retro dell'unità. 12 Installazione Zeus3 Manuale d'installazione
165 Montaggio e rimozione delle cornici Durante il montaggio delle cornici, assicurarsi che le linguette di bloccaggio sul retro di ciascuna cornice si inseriscano nelle scanalature corrispondenti sulla cornice dello schermo. Una volta a filo con la superficie anteriore dello schermo, far scorrere la cornice superiore verso sinistra e la cornice inferiore verso destra per bloccarle in posizione. I profili della cornice sono stati progettati per avere un profilo molto basso e pertanto nascondono completamente le linguette di bloccaggio che ne impediscono lo sgancio accidentale dalla flangia di montaggio. Per sbloccare la linguetta di bloccaggio, sollevare delicatamente la parte centrale del profilo della cornice dalla flangia di montaggio. Per rimuovere il rivestimento, fare scorrere lateralmente, verso destra per quello superiore e verso sinistra per quello inferiore. Installazione del trasduttore Per le informazioni sull'installazione del trasduttore, fare riferimento alle istruzioni di installazione separate fornite con il trasduttore. Installazione Zeus3 Manuale d'installazione 13
166 4 Cablaggio Linee guida Da non fare: Non piegare i cavi a gomito Non stendere i cavi in modo da far confluire l'acqua nei connettori Non stendere i cavi dati nelle aree adiacenti al radar, al trasmettitore o a cavi di corrente di grandi dimensioni ad alta tensione o cavi che trasportano segnali ad alta frequenza. Non stendere i cavi in modo che interferiscano con i sistemi meccanici Non stendere cavi su bordi affilati o con bavature Da fare: Fare curve di gocciolamento e circuiti di servizio Applicare fascette a tutti i cavi per fissarli Saldare/crimpare e isolare tutti i collegamenti dei cavi, se si prolungano o accorciano i cavi. Il prolungamento dei cavi deve essere effettuato utilizzando connettori a crimpare idonei o tramite saldatura e termoretrazione. Tenere i giunti il più in alto possibile per ridurre al minimo la possibilità di immersione in acqua. Lasciare spazio libero vicino ai connettori per facilitare la connessione e la disconnessione dei cavi Avvertenza: prima di cominciare l'installazione, assicurarsi che l'alimentazione di corrente elettrica sia spenta. Se l'alimentazione elettrica resta accesa o se si reinserisce durante l'installazione, sussiste il rischio che si inneschino incendi nonché di subire scosse elettriche e altri gravi infortuni. Accertarsi che il voltaggio dell'alimentazione elettrica sia compatibile con l'unità. Avvertenza: il filo positivo (rosso) deve essere sempre collegato a (+) CC con il fusibile fornito in dotazione o a un interruttore termico (con valore il più vicino possibile a quello del fusibile). Connessione dell'alimentazione L'unità è progettata per essere alimentata da un sistema a 12 o 24 V CC. È protetta da inversione della polarità, sottotensione e sovratensione (per un periodo di tempo limitato). Un fusibile deve essere collegato al filo positivo (3 A per le unità da 7 e 9 e 5 A per le unità da 12 e da 16 ) Presa dell'unità (maschio) Connettore cavo (femmina) Tasto Funzione Colore 1 CC negativa Nero 2 Allarme esterno Blu 3 Controllo dell'alimentazione Giallo 4 +12/24 V CC Rosso 14 Cablaggio Zeus3 Manuale d'installazione
167 Collegamento del controllo dell'alimentazione Ú Nota: se l'unità di controllo è impostata come unità Slave di alimentazione, non è possibile spegnerla utilizzando il relativo tasto di accensione. Tenendo premuto questo tasto, l'unità passa in standby. Fare riferimento a "Controllo Alimentazione" a pagina 24. Il filo di controllo dell'alimentazione giallo nel cavo di alimentazione può essere un ingresso che accende l'unità quando viene inserita l'alimentazione o un'uscita che accende altri dispositivi quando l'unità viene alimentata. Può essere configurato in fase di installazione per controllare lo stato di alimentazione dei display e dei dispositivi compatibili. Quando si esegue la messa in funzione del sistema, è possibile impostare l'unità come unità Slave di controllo alimentazione o unità Master di controllo alimentazione. Le opzioni di configurazione del controllo dell'alimentazione dell'unità sono le seguenti: L'unità si accende quando si preme il tasto di alimentazione: filo giallo non collegato. L'unità si accende quando viene attivata la sorgente di alimentazione: fili rosso e giallo comuni. L'unità si accende con il tasto di alimentazione, come altri dispositivi compatibili come il Broadband Radar: fili gialli collegati insieme (bus di controllo dell'alimentazione). Impostare uno o più display come controllo dell'alimentazione master. Controllo Alimentazione non collegato Il dispositivo si accende e si spegne con la pressione del pulsante di alimentazione posto sulla parte anteriore dell'unità. Lasciare il filo giallo del controllo dell'alimentazione scollegato e fissare con nastro adesivo o chiudere per termoretrazione l'estremità per prevenire cortocircuiti _ Connettore che collega il cavo di alimentazione all'unità 2 Filo positivo (rosso) 3 Filo di massa (nero) 4 Filo del controllo dell'alimentazione (giallo) 5 Cavo dell'allarme (blu) Da Controllo Alimentazione a polo positivo di alimentazione (auto on) Il dispositivo si accende automaticamente quando viene applicata l'alimentazione. Unire il cavo giallo con il cavo rosso dopo il fusibile. Ú Nota: l'unità non può essere spenta con il pulsante di alimentazione, ma può essere messa in modalità standby (si spegne anche la retroilluminazione dello schermo). Cablaggio Zeus3 Manuale d'installazione 15
168 _ 5 1 Connettore che collega il cavo di alimentazione all'unità 2 Filo positivo (rosso) 3 Filo di terra (nero) 4 Filo del controllo dell'alimentazione (giallo) 5 Cavo dell'allarme (blu) Da Controllo Alimentazione ad accensione Il dispositivo si accende quando viene inserita l'accensione per avviare i motori. Collegare il filo giallo all'uscita accessori dell'interruttore a chiave del motore. Ú Nota: le batterie di avviamento del motore e quelle dell'alloggiamento devono avere una connessione a terra comune _ Connettore che collega il cavo di alimentazione all'unità 2 Filo positivo (rosso) 3 Filo di terra (nero) 4 Filo del controllo dell'alimentazione (giallo) 5 Cavo dell'allarme (blu) 6 Interruttore di accensione Bus master/slave del controllo alimentazione L'accensione del dispositivo Master accende i dispositivi Slave collegati. 16 Cablaggio Zeus3 Manuale d'installazione
169 POWER POWER A 1 B _ 7 A B Collegamento dell'alimentazione all'unità a sinistra Collegamento dell'alimentazione all'unità sulla destra 1 Connettori che collegano il cavo di alimentazione alle unità 2 Box di interfaccia del radar 3 Dispositivo di intrattenimento audio (ad es. SonicHub2) 4 Filo di terra (nero) 5 Filo positivo (rosso) 6 Filo del controllo dell'alimentazione (giallo) 7 Alimentazione a CC Se l'unità a sinistra (A) viene accesa mediante il pulsante dell'alimentazione e viene impostata come Master del controllo alimentazione, invierà tensione al bus del controllo alimentazione per accendere l'altra unità a destra (B), l'interfaccia radar e il SonicHub. Se l'unità a destra (B) è impostata su Slave del controllo alimentazione, non può essere spenta con il relativo pulsante, ma può essere messa in standby. Se l'unità a sinistra (A) viene impostata su Master di controllo alimentazione ed è spenta, l'unità a destra (B) può essere accesa utilizzando il relativo pulsante, ma non accende nessun altro dispositivo. Per accendere tutti i dispositivi in rete indipendentemente dall'unità a sinistra (A) o da quella di destra (B), entrambi i dispositivi possono essere configurati come Master di controllo alimentazione. Ú Nota: se un'unità ha il suo stato di alimentazione controllato da un altro dispositivo (o da un interruttore di accensione) non può essere spenta totalmente. Tuttavia può entrare nello stato di standby per risparmiare energia. Allarme esterno L'allarme esterno può essere un piccolo buzzer piezoelettrico collegato direttamente o una sirena collegata tramite un relè. Gli allarmi vengono configurati globalmente nel sistema. Possono essere configurati in qualunque dispositivo multifunzione o strumento in rete e possono essere visti, uditi e confermati da tutti i dispositivi. È anche possibile configurare singoli dispositivi in modo che non attivino il buzzer interno, ma visualizzino le informazioni di allarme. Per informazioni sulla configurazione degli allarmi, fare riferimento alla sezione Allarmi nel Manuale dell'operatore. Per le sirene che richiedono più di 1 Amp, usare un relè. Cablaggio Zeus3 Manuale d'installazione 17
170 B A B A C D + _ C D + _ Buzzer Sirena A B C D Cavo di alimentazione negativo (nero) Cavo di alimentazione positivo (rosso) Filo del controllo dell'alimentazione (giallo) Cavo dell'allarme (blu) Collegamento di un monitor esterno Le unità da 12 e da 16 incorporano la tecnologia HDMI e sono dotate di un'uscita HDMI che può essere collegata a un monitor esterno per replicare il display in una posizione remota. L'immagine viene mostrata sul monitor esterno alla risoluzione nativa propria dell'unità, cosicché il monitor esterno deve supportare la stessa risoluzione o essere in grado adattarsi. Se viene collegato un monito con una risoluzione diversa, all'accensione appare una finestra di dialogo che consente di Forzare l'uscita HDMI alla soluzione più vicina possibile. Questo potrebbe non fornire un'immagine ottimale sul monitor. L'unità dovrà essere avviata per applicare le modifiche. Ú Nota: per collegare l'unità in installazioni esposte alle intemperie è necessario l'utilizzo di un cavo HDMI con un connettore HDMI a tenuta stagna. Ú Nota: sebbene lo standard HDMI non indichi la lunghezza massima del cavo, è possibile che il segnale risulti compromesso in caso di percorsi dei cavi lunghi. Utilizzare solo cavi Navico o di alta qualità certificati HDMI. Testare i cavi di terzi prima di utilizzarli. Su percorsi di cavi superiori a 10 m è necessario aggiungere un amplificatore HDMI o utilizzare gli adattatori HDMI-CAT6. Ú Nota: alcuni display di TV HDMI potrebbero applicare l'overscan, pertanto l'immagine risulterà tagliata e alcuni contenuti importanti andranno persi. Consultare il manuale del display per istruzioni su come disattivare l'overscan o impostare lo scaling dell'immagine Dorsale NMEA 2000 Collegamento di dispositivi NMEA 2000 La porta dati NMEA 2000 consente di ricevere e condividere una moltitudine di dati da varie sorgenti Presa dell'unità (maschio) 3 Connettore cavo (femmina) 18 Cablaggio Zeus3 Manuale d'installazione
171 Tasto Funzione Colore 1 Schermatura Messa a terra 2 NET-S (+12 V CC) Rosso 3 NET-C (CC negativo) Nero 4 NET-H Bianco 5 NET-L Blu Informazioni essenziali sulla rete I cavi fisici/connettori standard per NMEA 2000 sono Micro-C e Mini-C, ottenuti direttamente dalle industrie di automazione DeviceNET e il tipo Micro-C è quello della dimensione usata più di frequente. Se da una parte la maggioranza dei prodotti Navico utilizza cablaggio e connettori Micro- C, alcuni prodotti usano ancora connettori SimNet proprietari, resi facilmente compatibili con i cavi adattatori. Una rete è composta da una dorsale lineare da cui i cavi di derivazione vengono collegati ai dispositivi conformi a NMEA La lunghezza massima di un singolo cavo di derivazione è pari a 6 m (20 piedi), mentre La lunghezza totale di tutti i cavi di derivazione non deve superare 78 m (256 piedi). In una rete NMEA 2000, utilizzando il cablaggio Micro-C, la lunghezza massima dei cavi tra due punti deve essere pari a 100 m (328 piedi). Una rete NMEA 2000 deve essere dotata di una resistenza terminale su ciascuna estremità della dorsale. La resistenza può essere una delle seguenti: - un connettore maschio di chiusura dotato di resistenza; - un trasduttore vento (il cavo d'albero è una delle estremità della dorsale). Progettazione e installazione di una dorsale di rete La dorsale deve collegare tutte le posizioni in cui i prodotti verranno installati (in genere seguendo un orientamento da prua a poppa) e trovarsi a una distanza non superiore a 6 m dal dispositivo che si desidera connettere. Per realizzare una dorsale è possibile scegliere tra diversi componenti: Cavi Micro-C: cavi da 0,6 m (2 piedi), 1,8 m (6 piedi), 4,5 m (15 piedi) e 7,6 m (25 piedi). Connettore a T o connettore a 4 vie. Consente di collegare un cavo di derivazione alla dorsale. Cavo di alimentazione micro-c. Effettuare il collegamento alla dorsale in una posizione centrale rispetto al carico di rete utilizzando un connettore a T o un connettore a 4 vie. Alimentazione della rete La rete richiede un alimentatore da 12 V c.c. dedicato con interruttore o fusibile di protezione da 5 Ampere. Per le imbarcazioni con sistemi da 24 V, usare un convertitore CC-CC per fornire 12 V. Collegare l'alimentazione in qualsiasi posizione della dorsale per i sistemi più piccoli. Nei sistemi più grandi è invece consigliabile collegare l'alimentazione in un punto al centro della dorsale, per compensare la caduta di tensione della rete. Ú Nota: Se si esegue il collegamento a una rete NMEA 2000 esistente dotata di alimentazione propria, non eseguire altri collegamenti all'alimentazione nella rete e assicurarsi che la rete esistente non sia alimentata a 24 V CC. Ú Nota: Non collegare il cavo di alimentazione NMEA 2000 agli stessi terminali delle batterie di avviamento del motore, del computer autopilota, del thruster di prua o di dispositivi a corrente elevata. Nel seguente disegno viene mostrata una tipica rete di piccole dimensioni: la dorsale si compone di raccordi a T connessi direttamente e di una prolunga con terminazioni alle due estremità. Cablaggio Zeus3 Manuale d'installazione 19
172 1 2 _ + 12 V DC T 6 T Dispositivo NMEA Connettore per l'unità 3 Cavo di derivazione, non deve superare i 6 m (20 piedi) 4 Resistenze terminali 5 Dorsale 6 Cavo di alimentazione Collegamento di dispositivi NMEA 0183 L'unità è dotata di una porta seriale NMEA 0183, che fornisce sia un ingresso che un'uscita. La porta utilizza lo standard NMEA 0183 (seriale bilanciata) e può essere configurata nel software per diverse velocità di comunicazione fino a baud. Ú Nota: il connettore per NMEA 0183 ha l'etichetta VIDEO sul retro dell'unità, dal momento che il cavo ha un duplice scopo e porta sia il video composito sia NMEA 0183 (su fili separati) RX_B RX_A TX_B TX_A Connettore per l'unità 2 Ingresso 1 videocamera - cavo rosso 3 Ingresso 2 videocamera - cavo verde 4 NMEA 0183 RX_B (arancione) 5 NMEA 0183 RX_A (verde) 6 NMEA 0183 TX_B (blu) 7 NMEA 0183 TX_A (giallo) 20 Cablaggio Zeus3 Manuale d'installazione
173 NETWORK Network 1 Network 2 NETWORK INTERFACE CZONE Trasmettitori e ricevitori Non collegare più dispositivi che trasmettono dati (talker) a nessun ingresso seriale (RX) dell'unità. Il protocollo RS422 non è concepito per questo tipo di collegamento e se più dispositivi trasmettono simultaneamente, i dati verranno danneggiati. L'uscita (TX) invece è in grado di gestire più ricevitori (listener). Il numero di ricevitori è limitato e dipende dall'hardware ricevente. Generalmente sono possibili tre dispositivi. Collegamento di CZone a NMEA 2000 Nell'interfacciamento con la rete CZone si raccomanda di usare un bridge di interfaccia di rete BEP per unire le dorsali delle due reti. Il bridge di interfaccia di rete CZone/NMEA 2000 isola la potenza delle due reti, ma consente la condivisione libera dei dati tra i due sistemi. Il bridge di interfaccia può essere usato anche per l'espansione della rete NMEA 2000, quando viene raggiunto il limite del numero massimo di nodi (un nodo è qualsiasi dispositivo collegato alla rete) o quando si supera la lunghezza massima dei cavi di 150 m. Installando un bridge di interfaccia, si possono aggiungere altri 40 nodi e ulteriore lunghezza dei cavi. L'interfaccia di rete è disponibile presso il rivenditore BEP. Per ulteriori informazioni, consultare il sito Web di BEP all'indirizzo NMEA2000 CZONE Collegamento del trasduttore L'unità è dotata di un sonar interno CHIRP, Broadband e StructureScan, TotalScan e ForwardScan. Sul retro dell'unità sono presenti due connettori di trasduttore a 9 pin. Al Sonar1 (dado blu) o al Sonar2 (dado nero) è possibile collegare trasduttori tradizionali da 50/200 Khz CHIRP e HDI. TotalScan, StructureScan e ForwardScan devono essere collegati al Sonar2. Per la posizione dei connettori, vedere le etichette impresse sul retro dell'unità o la sezione "Connessioni posteriori" a pagina 10. Ú Nota: il connettore collegato al cavo del trasduttore può essere inserito in un solo verso. Una volta inserito, ruotare l'anello di bloccaggio per fissarlo. Ú Nota: è possibile collegare alla porta a 9 pin un cavo del trasduttore a 7 pin utilizzando un cavo adattatore da 7 pin a 9 pin. Tuttavia, se il trasduttore è dotato di un sensore della velocità della ruota a pale, i dati sulla velocità dell'acqua non verranno visualizzati sull'unità. Ú Nota: per le informazioni sull'installazione del trasduttore, fare riferimento alle istruzioni di installazione separate fornite con il trasduttore. Connettore Ethernet L'unità è dotata di una porta Ethernet, che consente di collegarla alla rete utilizzando il connettore Ethernet a 5 pin. Ú Nota: le unità da 7" e da 9 hanno una sola porta Ethernet, mentre quelle da 12 e da 16" ne hanno due. Il collegamento di dispositivi di rete, come radar, sonar e altri display multifunzione, può essere effettuato direttamente con la porta Ethernet o mediante un dispositivo di espansione di rete collegato alla porta Ethernet. Cablaggio Zeus3 Manuale d'installazione 21
174 Presa dell'unità (femmina) 1 Connettore cavo (maschio) Tasto Funzione Colore 1 Trasmissione TX+ positiva Blu/Bianco 2 Trasmissione TX- negativa Blu 3 Ricezione RX+ positiva Arancione/Bianco 4 Ricezione RX- negativa Arancione 5 Schermatura Nudo Dispositivo di espansione Ethernet La connessione tra dispositivi in rete può essere eseguita mediante un dispositivo di espansione Ethernet. È possibile aggiungere ulteriori dispositivi di espansione per fornire il numero di porte necessario Connettore Ethernet sull'unità 2 Dispositivo di espansione Ethernet 3 Dispositivi di rete Video in È possibile collegare l'unità a due sorgenti video composite e visualizzare immagini video sul display. Il cavo di ingresso video è dotato di spine femmina RCA - per l'abbinamento, i cavi della videocamera devono terminare con cavi RCA maschio. Ú Nota: le immagini video non verranno condivise con altre unità tramite la rete. È possibile visualizzare il video solo sull'unità collegata alla sorgente video. Ú Nota: sono supportati i formati NTSC e PAL. 22 Cablaggio Zeus3 Manuale d'installazione
175 VIDEO 1 2 A 3 4 B 1 Connettore video per la porta Video dell'unità 2 Ingresso A videocamera (cavo rosso) 3 Ingresso B videocamera(cavo verde) 4 Cavi NMEA 0183 Cablaggio Zeus3 Manuale d'installazione 23
176 5 Configurazione del software L'unità richiede alcune configurazioni iniziali prima dell'uso finalizzate a utilizzare il prodotto in modo ottimale. Le sezioni seguenti descrivono le impostazioni che solitamente non richiedono modifiche una volta configurate. Le preferenze dell'utente relative alle impostazioni e al funzionamento sono descritte nel manuale dell'operatore. Premendo il tasto Pagina iniziale o selezionando il pulsante Pagina iniziale si apre la pagina iniziale. Selezionare l'icona Impostazioni nell'angolo superiore sinistro della Pagina iniziale per aprire la finestra di dialogo Impostazioni e accedere alle voci che richiedono la configurazione. È possibile anche premere una volta il tasto Alimentazione per visualizzare la finestra di dialogo Controlli sistema e selezionare lì l'icona Impostazioni. Primo avvio Quando l'unità viene avviata per la prima volta oppure dopo un ripristino delle impostazioni predefinite, l'unità visualizza l'installazione guidata. Rispondere ai prompt dell'installazione guidata per selezionare alcune opzioni di installazione fondamentali. È possibile procedere con l'impostazione utilizzando l'opzione delle impostazioni di sistema e modificare le impostazioni effettuate con la procedura guidata successivamente. Configurazione di WheelKey È possibile stabilire che cosa succede con una pressione breve o prolungata di WheelKey sulla parte anteriore dell'unità. Per configurare il tasto WheelKey, selezionare Configura WheelKey nella finestra di dialogo Impostazioni sistema. Selezionare l'opzione Pressione breve o Pressione Prolungata nella finestra di dialogo WHEELKEY CONFIGURATION (CONFIGURAZIONE WHEELKEY) per visualizzare un'opzione dell'elenco. Ora e data Configurare le impostazioni di tempo in base alla posizione dell'imbarcazione, insieme ai formati di ora e data. Controllo Alimentazione Determina la risposta dell'unità al segnale applicato al filo giallo del cavo di alimentazione. Impostare su Slave' se il filo giallo è collegato all'interruttore di accensione o a un interruttore autonomo a 12 V/24 V. Impostare su Master perché questo dispositivo, quando si accende, accenda altri dispositivi. Ú Nota: il riquadro di Controlli sistema non visualizza l'opzione Spegnimento e non è possibile utilizzare la chiave di accensione per spegnere l'unità quando questa è configurata come Slave. Per spegnere l'unità è necessario spegnere il dispositivo master o disinserire l'alimentazione al sistema. 24 Configurazione del software Zeus3 Manuale d'installazione
177 Linea di partenza - configurazione dell'imbarcazione Perché la funzione di linea di partenza renda in modo ottimale, è necessario conoscere la posizione esatta della prua dell'imbarcazione. Questo è possibile inserendo gli offset della posizione del sensore GPS. Questi offset, combinati ai dati di governo consentiranno al software di stabilire in modo preciso la distanza della prua dalla linea di partenza. Per impostare gli offset, aprire la pagina delle Impostazioni avanzate e espandere l'opzione Strumenti Offset GPS prua - inserire la distanza tra la prua e il GPS (sempre un valore positivo) 2 Offset linea centrale GPS - inserire la distanza dalla linea centrale dell'imbarcazione e il GPS (negativa rispetto a babordo) 3 Lunghezza fuori tutto imbarcazione (LOA) 4 GPS Ú Nota: accertarsi che l'offset della prua comprenda eventuali proiezioni in avanti dello scafo, quale un albero di bompresso. Compensazione dell'albero rotante Se l'imbarcazione è dotata di un albero rotante, questo avrà effetto su eventuali sensori o radar montati su di esso. A condizione che l'albero sia dotato anche di un sensore che misuri la rotazione, è possibile compensare l'effetto. Aprire la pagina Impostazioni avanzate per accedere a quanto segue: Radar Abilitare Utilizza rotazione albero per garantire che l'allineamento dell'immagine radar resti corretta rispetto all'imbarcazione. Vento Abilitare Utilizza rotazione albero per garantire che la direzione del vento apparente e calcolata resti corretta rispetto all'imbarcazione. Ú Nota: Se si utilizza H5000 con un albero rotante, l'opzione Utilizza rotazione albero per Vento deve essere disabilitata in quanto la H5000 CPU corregge automaticamente i dati sul vento rispetto all'imbarcazione. Selezione della fonte dati Ú Nota: Se viene utilizzato NMEA 0183, completare l'installazione prima di effettuare la selezione delle fonti. Fare riferimento a "Impostazione di NMEA 0183" a pagina 40. Le fonti dati forniscono dati in tempo reale al sistema. I dati possono provenire da moduli interni al dispositivo (ad esempio il GPS interno o il sonar) o da moduli esterni connessi alla rete NMEA 2000 o tramite NMEA 0183 se disponibile sull'unità. Configurazione del software Zeus3 Manuale d'installazione 25
178 Quando un dispositivo è collegato a più di una fonte che fornisce gli stessi dati, l'utente ha la possibilità di scegliere la fonte preferita. Prima di iniziare con la selezione delle sorgenti accertarsi che tutti i dispositivi esterni e la dorsale NMEA 2000 siano collegati e accesi. Selezione Automatica L'opzione Auto Select (Selezione Automatica) cerca tutte le sorgenti connesse al dispositivo. Se è disponibile più di una sorgente per ciascun tipo di dati, la selezione verrà effettuata da una lista di priorità interna. Questa opzione è adatta alla maggior parte delle installazioni. Selezione manuale delle sorgenti Generalmente, la selezione manuale è necessaria solo nel caso in cui vi sia più di una sorgente per gli stessi dati e se la sorgente selezionata automaticamente non è quella desiderata. Selezione delle sorgenti di gruppo Display multifunzione, controller dell'autopilota e strumenti hanno la capacità di: Usare sorgenti di dati (ad esempio posizione, direzione del vento e così via) utilizzate da tutti gli altri prodotti in rete, oppure, in alternativa, usare una sorgente dati indipendentemente dalle altre unità. Modificare globalmente tutte le visualizzazioni su una diversa sorgente da qualsiasi display (include solo prodotti impostati su modalità Gruppo). Ú Nota: per consentire la selezione di gruppo, il display deve essere impostato a gruppo Simrad. I dispositivi con Group (Gruppo) impostato a None (Nessuno) possono essere impostati per usare sorgenti diverse dal resto dei dispositivi di rete. Selezione avanzata delle sorgenti Questo consente il controllo manuale più flessibile e preciso su quali dispositivi forniscono i dati. Alcune sorgenti di dati, ad esempio quelle per il livello di carburante o i giri del motore, si possono modificare solo dal menu Advanced (Avanzate). A volte, Auto Select (Selezione Automatica) potrebbe non assegnare la sorgente desiderata, cosa correggibile usando la selezione sorgente Advanced (Avanzate). Ad esempio, questa situazione si verifica quando esistono doppie installazioni con motori conformi a NMEA 2000 non programmate con numeri di istanza univoci. Questo significa che la funzione di selezione automatica non è in grado di determinare quale sia il motore installato a babordo e quale a tribordo. Ú Nota: L'opzione Advanced (Avanzate) è presente in più posizioni: in fondo all'elenco Sources (Sorgenti) e sotto ogni categoria di sorgente (ad esempio Compass (Bussola)). Nel secondo caso viene visualizzato un elenco filtrato che si riferisce solo ai dispositivi che forniscono dati relativi alla categoria in questione. 26 Configurazione del software Zeus3 Manuale d'installazione
179 Elenco dispositivi L'elenco dei dispositivi mostra i dispositivi che forniscono dati. Questo può includere un modulo all'interno dell'unità o qualsiasi apparato NMEA 2000 esterno. Selezionando un dispositivo in questo elenco vengono visualizzati ulteriori dettagli e azioni: Tutti i dispositivi consentono l'assegnazione di un numero di istanza tramite l'opzione Configurare. Impostare numeri di istanza univoci sui dispositivi identici sulla rete per consentire all'unità di distinguerli. L'opzione Dati mostra tutti i dati in uscita dal dispositivo. Alcuni dispositivi mostreranno altre opzioni specifiche del dispositivo. L'RC42 descritto in precedenza, ad esempio, dispone dell'opzione di calibrazione che consente una configurazione semplificata del dispositivo. Ú Nota: Generalmente l'impostazione del numero di istanze su un prodotto di terze parti non è possibile. Network groups (Gruppi di rete) La funzione dei gruppi di rete consente di controllare le impostazioni dei parametri a livello complessivo o in base a gruppi di unità. È utile per le imbarcazioni di grandi dimensioni con diverse unità collegate in rete. Se si assegnano varie unità a un gruppo, l'aggiornamento dei parametri di una singola unità avrà effetto su tutti gli altri membri del gruppo. Display (retroilluminazione), Unità (unità di misura metriche o imperiali), Smorzamento (in dati dinamici) e Avvisi possono essere raggruppati nel gruppo Default o nei gruppi da 1 a 6. Se una qualsiasi delle impostazioni richiede un controllo discreto, impostarla su nessuno. Diagnostica La scheda NMEA 2000 sulla pagina di diagnostica può fornire informazioni utili per l'identificazione di un problema con la rete. Ú Nota: Le informazioni riportate di seguito non sempre indicano un problema che può essere risolto tramite semplici regolazioni al layout della rete o ai dispositivi collegati e Configurazione del software Zeus3 Manuale d'installazione 27
180 alla relativa attività in rete. Tuttavia gli errori Rx e Tx la maggior parte delle volte indicano problemi relativi alla rete fisica, che possono essere risolti correggendo la terminazione, riducendo la lunghezza della dorsale o dei cavi di derivazione oppure il numero dei nodi (dispositivi) della rete. Stato Bus Indica semplicemente che il bus è alimentato, ma non è necessariamente collegato a sorgenti dati. Tuttavia, se il bus viene visualizzato come spento ma l'alimentazione è presente e il numero di errori aumenta, è possibile che la terminazione o la topologia del cavo non siano corrette. Overflow RX L'unità ha ricevuto troppi messaggi per il buffer prima che l'applicazione abbia potuto leggerli. Sovrarendimenti Rx L'unità conteneva troppi messaggi per il buffer prima che il driver abbia potuto leggerli. Errori Rx/Tx Questi due numeri aumentano quando sono presenti messaggi di errore e diminuiscono quando i messaggi vengono ricevuti correttamente. Questi (diversamente da altri valori) non sono inclusi in un conteggio cumulativo. Dovrebbero corrispondere a 0 durante il normale funzionamento. I valori intorno a 96 e oltre indicano una rete non affidabile perché soggetta a errore. Se tali numeri aumentano troppo per un determinato dispositivo, quest'ultimo riduce automaticamente i messaggi del bus. Errori di pacchetto rapido Conteggio cumulativo degli errori di pacchetto rapido. Tali errori potrebbero indicare un frame mancante o un frame fuori sequenza ecc. I PGN di NMEA 2000 possono includere fino a 32 frame. L'intero messaggio viene eliminato quando un frame è mancante. Ú Nota: Gli errori Rx e Tx spesso indicano problemi relativi alla rete fisica, che possono essere risolti correggendo la terminazione, riducendo la lunghezza della dorsale o dei cavi di derivazione oppure il numero dei nodi (dispositivi) della rete. Smorzamento Se i dati sembrano inaffidabili o troppo sensibili, è possibile applicare uno smorzamento per consentire alle informazioni di apparire più stabili. Disattivando lo smorzamento, i dati vengono presentati in forma non elaborata senza smorzamento applicato. Calibrazione Per correggere le imprecisioni di velocità dell'imbarcazione, temperatura del mare, temperatura dell'aria, pressione barometrica e profondità acquisite da NMEA 2000, è possibile applicare un offset (positivo o negativo). Ú Nota: eventuali calibrature effettuate qui saranno applicate sull'unità SOLO localmente. Su altri dispositivi della rete non verranno applicati questi offset. Installazione di allarme esterno L'opzione Sirena abilitata deve essere impostata perché l'unità attivi il cicalino nel caso insorga una condizione di allarme. L'impostazione stabilisce anche il funzionamento dell'uscita dell'allarme esterno. Impostazione del sonar/ecoscandaglio Eseguire le impostazioni generali sulla finestra di dialogo del sonar/ecoscandaglio. Definire le sorgenti del sonar/ecoscandaglio nella finestra di dialogo di Installazione. 28 Configurazione del software Zeus3 Manuale d'installazione
181 Sonar/ecoscandaglio interno Selezionare per rendere disponibili il sonar/ecoscandaglio per la selezione nell'apposito menu. Per maggiori informazioni sulla selezione della sorgente nel riquadro, fare riferimento al manuale dell'operatore. Se disattivata questa opzione disabilita il sonar/ecoscandaglio interno dell'unità. Non verrà elencata come sorgente di sonar/ecoscandaglio per nessuna unità della rete. Selezionare questa opzione su un'unità che non ha un trasduttore collegato. Sonar/Ecoscandaglio di rete L'abilitazione del sonar/ecoscandaglio di rete consente al display di utilizzare altre sorgenti di sonar/ecoscandagli compatibili sulla rete Ethernet oltre che condividere il proprio sonar/ ecoscandaglio con altri dispositivi. Offset profondità della struttura Impostazione dei trasduttori della struttura. Tutti i trasduttori misurano la profondità dell'acqua a partire dal trasduttore fino al fondo. Ne consegue che le misurazioni della profondità dell'acqua non tengono conto della distanza dal trasduttore alla parte inferiore della barca nell'acqua o dal trasduttore alla superficie dell'acqua. Per mostrare la profondità dalla parte inferiore della barca al fondo, procedere come segue. Prima di impostare il valore di offset della struttura, misurare la distanza dal trasduttore della struttura alla parte inferiore della barca nell'acqua. Se, ad esempio, la distanza è di 0,3 m, il valore immesso sarà (meno) -0,3 m. Per mostrare la profondità dalla superficie dell'acqua al fondo, agire come segue. Prima di impostare il valore di offset della struttura, misurare la distanza dal trasduttore della struttura alla superficie dell'acqua. Se, ad esempio, la distanza è di 0,3 m, il valore immesso sarà (più) 0,3 m. Se l'impostazione è 0 (zero) la profondità visualizzata è la distanza dal trasduttore al fondo. Sovrapposizione scandaglio Se al sistema è collegata un'unità DownScan, è possibile sovrapporre un'immagine DownScan sulla normale immagine del Echosounder. Se si attiva questa funzione, il menu Echosounder si espande per includere le opzioni di base DownScan. Installazione del sonar/ecoscandaglio Utilizzare questa finestra di dialogo per impostare e configurare sorgenti di sonar/ ecoscandagli disponibili. Sorgente Selezionare questa opzione per visualizzare un elenco di sorgenti di sonar/ecoscandagli disponibili per l'installazione. Le impostazioni effettuate nel resto del dialogo sono relative alla sorgente selezionata. L'impostazione delle sorgenti in questa finestra di dialogo può Configurazione del software Zeus3 Manuale d'installazione 29
182 essere selezionata per essere visualizzata nell'immagine del riquadro del sonar/ ecoscandaglio. Profondità di ricerca A causa delle interferenze l'ecoscandaglio potrebbe eseguire ricerche a profondità non realistiche. Impostando manualmente la profondità di ricerca, il sistema visualizza le eco ricevute dagli oggetti entro l'intervallo di profondità impostato. Offset profondità Questo valore può essere immesso nella pagina Installazione eco (Echo Installation) per far sì che le misurazioni della profondità si riferiscano a qualsiasi punto, dalla superficie dell'acqua al punto più profondo dell'imbarcazione. Di seguito sono indicate alcune alternative in cui è possibile immettere l'offset: Prima di impostare l'offset, misurare la distanza dal trasduttore alla parte inferiore della barca nell'acqua o dal trasduttore alla superficie dell'acqua. A) Per profondità sotto chiglia: impostare la distanza dal trasduttore alla chiglia (il valore deve essere negativo). Ad esempio, -2,0. B) Per profondità sotto trasduttore: nessun offset richiesto (l'offset è impostato su 0). C) Per profondità sotto superficie (linea di galleggiamento): impostare la distanza dal trasduttore alla superficie (il valore deve essere positivo). Ad esempio, +0, A B C Versione software dell'ecoscandaglio Per moduli esterni di scandaglio, la versione software viene visualizzata nel titolo della finestra di dialogo dell'installazione Eco. Per informazioni sull'aggiornamento del software, fare riferimento a "Aggiornamenti software e backup dei dati" a pagina 44. Calibrazione velocità nell'acqua La calibrazione della velocità in acqua serve a regolare il valore di velocità della ruota a pale affinché corrisponda alla velocità reale dell'imbarcazione nell'acqua. La velocità reale può essere rilevata dal GPS (SOG, velocità su terreno) oppure misurando il tempo impiegato dall'imbarcazione a percorrere una data distanza. La calibrazione velocità in acqua deve essere eseguita in condizioni di mare calmo e con vento e correnti minime. Aumentare questo valore oltre il 100% se il valore di velocità della ruota a pale è sottostimato e diminuirlo se il valore è sovrastimato. Ad esempio, se la lettura della velocità media sull'acqua è 8,5 nodi (9,8 MPH) e la SOG registra 10 (11,5 MPH) nodi, il valore di calibrazione deve essere aumentato al 117%. Per calcolare la regolazione, dividere la SOG per la velocità della ruota a pale e moltiplicare il prodotto per 100. Intervallo di calibrazione: %. Il valore predefinito è 100%. Media velocità nell'acqua Questa funzione calcola la velocità media in acqua misurando la velocità in un intervallo prestabilito. Gli intervalli per il calcolo della velocità in acqua vanno da 1 a 30 secondi. Ad esempio, se si seleziona il valore di 5 secondi, la velocità in acqua visualizzata si baserà su un calcolo medio su 5 secondi di campionatura. Intervallo di calibrazione: 1-30 secondi. Il valore predefinito è 1 secondo. 30 Configurazione del software Zeus3 Manuale d'installazione
183 Calibrazione della temperatura dell'acqua La calibrazione della temperatura viene utilizzata per regolare il valore di temperatura dell'acqua rilevato dal trasduttore del sonar in modo che corrisponda ai dati ricevuti da un altro sensore di temperatura. Può essere richiesta per correggere le influenze contingenti alla temperatura misurata. Intervallo di calibrazione: -9,9 - +9,9. Il valore predefinito è 0. Ú Nota: La calibrazione della temperatura dell'acqua viene visualizzata solo se il trasduttore è dotato di funzionalità di rilevamento della temperatura. Verificare la selezione del tipo di trasduttore per controllare se questa opzione è disponibile. Tipo di trasduttore La selezione trasduttore viene utilizzata per selezionare il modello di trasduttore collegato al modulo del sonar. Il trasduttore selezionato determina le frequenze che l'utente può selezionare durante l'utilizzo del sonar. In alcuni trasduttori con sensore della temperatura incorporato, la lettura della temperatura potrebbe essere imprecisa o non disponibile se si seleziona il trasduttore errato. I sensori della temperatura del trasduttore utilizzano una di due impedenze, 5k o 10k. Nei casi in cui entrambe le opzioni sono disponibili per lo stesso modello di trasduttore, consultare la documentazione fornita con il trasduttore per determinare l'impedenza. Installazione di ForwardScan Disponibile quando la funzione ForwardScan è attivata. Per informazioni sull'installazione e l'impostazione, fare riferimento all'apposita documentazione di ForwardScan. StructureScan Questa funzione viene attivata automaticamente quando un trasduttore TotalScan o StructureScan HD viene collegato prima che l'unità venga accesa. È possibile impostare l'offset della profondità di struttura per il trasduttore della struttura. Queste impostazioni sono nella finestra di dialogo delle Impostazioni del sonar/ ecoscandaglio. Configurazione del radar Per configurare il radar, utilizzare la finestra di dialogo Radar Installation (Installazione radar). Ú Nota: l'installazione varia a seconda del radar. Seguire le istruzioni di installazione e configurazione in dotazione con il radar. Radar source (Sorgente radar) In un sistema con più di un radar, il dispositivo corretto da configurare può essere selezionato da questo menu. Ú Nota: i radar che supportano la modalità doppio radar vengono rappresentati due volte nell'elenco delle sorgenti, con suffisso A e B. Configurazione del software Zeus3 Manuale d'installazione 31
184 Stato del radar Scanner type (Tipo scanner) Identifica il modello dello scanner collegato alla rete. Versione software Controllare che sia disponibile la versione più recente del software. Controllare la versione più recente del software disponibile all'indirizzo: Numero di serie Questo numero deve essere registrato ai fini di supporto e assicurazione. Stato MARPA Lo stato MARPA consente di determinare se è presente in rete un sensore dell'angolo di rotta e se il radar sta ricevendo informazioni sull'angolo di rotta, essenziali per i calcoli MARPA. Ripristino ID del dispositivo Se dovesse essere connesso alla rete un radar precedentemente connesso a una rete a doppio radar, questo potrebbe non essere rilevato dal sistema, poiché l'id del dispositivo potrebbe essere non valido. Con il radar connesso e acceso, selezionare il pulsante Reset Device ID (Ripristina ID dispositivo) per risolvere il problema. Ú Nota: questa procedura deve essere eseguita con un solo radar in rete e si applica solo nel caso in cui una rete combini un display MFD più vecchio con altri display MFD. Regola altezza antenna... Impostare l'altezza dello scanner del radar rispetto alla superficie dell'acqua. Il radar utilizza questo valore per calcolare le impostazioni STC corrette. Regola allineamento rilevamento Questa funzione consente di allineare l'indicatore di rotta sullo schermo alla linea centrale dell'imbarcazione. Questa impostazione compensa eventuali disallineamenti dello scanner durante l'installazione. Qualsiasi imprecisione sarà evidente quando si utilizza la sovrapposizione cartografica o MARPA. Puntare l'imbarcazione in modo tale che la sua posizione sia perpendicolare all'estremità di un frangiflutti o di una penisola. Regolare l'impostazione dell'allineamento rilevamento in modo tale che l'indicatore dell'angolo di rotta e la massa di terra si intersechino. Soppressione lobo laterale... Occasionalmente possono verificarsi falsi echi di ritorno in prossimità di forti echi di ritorno di target, ad esempio per la presenza di grandi navi o porti con container. Ciò si verifica in quanto l'antenna del radar non riesce a focalizzare tutta la trasmissione di energia del radar su un singolo raggio, poiché una piccola quantità viene trasmessa in altre direzioni. Tale energia viene definita energia del lobo laterale ed è presente in ogni sistema radar. Gli echi di ritorno causati dai lobi laterali tendono ad essere visualizzati come archi. Ú Nota: Questo controllo deve essere regolato solo da utenti esperti del radar. Se il controllo non viene regolato correttamente, possono verificarsi perdite di target in prossimità dei porti. 32 Configurazione del software Zeus3 Manuale d'installazione
185 Quando il radar viene montato in prossimità di oggetti metallici, l'energia dei lobi laterali aumenta perché la focalizzazione del raggio diminuisce. È possibile eliminare gli echi di ritorno dei lobi laterali utilizzando il controllo Sidelobe Suppression (Soppressione lobo laterale). Per impostazione predefinita, questo controllo è impostato su Auto e non dovrebbe essere regolato. Tuttavia, in presenza di significativi echi parassiti dovuti a oggetti metallici attorno al radar, potrebbe essere necessario aumentare la soppressione del lobo laterale. È necessario regolare il controllo come segue: 1. Impostare il raggio di portata del radar su un valore compreso tra 1/2 Nm e 1 Nm e Sidelobe Suppression (Soppressione lobo laterale) su Auto 2. Guidare l'imbarcazione verso una posizione in cui è probabile che si visualizzino echi di ritorno causati da lobi laterali. Generalmente il problema si verifica in prossimità di grandi navi, porti con container o ponti di metallo. 3. Attraversare l'area finché non si visualizza l'eco di ritorno più forte generato da lobo laterale. 4. Modificare la soppressione del lobo laterale da Auto a OFF (SPENTO), quindi selezionare e regolare il controllo di soppressione dei lobi laterali finché tali echi di ritorno non vengono eliminati. Potrebbe essere necessario eseguire da 5 a 10 scansioni radar per accertarsi che siano stati eliminati. 5. Attraversare di nuovo l'area e, se si continuano a percepire echi di ritorno generati da lobi laterali, eseguire di nuovo le regolazioni. 6. Chiudere la finestra di dialogo. Regola reiezione interferenze locali... Alcune sorgenti a bordo possono interferire con Broadband Radar. Un sintomo di questo problema può essere rappresentato da un grande target sullo schermo che resta nello stesso allineamento relativo anche se l'imbarcazione cambia direzione. Da Regola reiezione interferenze locali... è possibile scegliere tra BASSA, MEDIA o ALTA. Il valore predefinito è BASSA. Reset radar to factory defaults (Ripristina il radar alle impostazioni di fabbrica) Questa opzione può essere utilizzata per ripristinare tutte le modifiche apportate dall'utente. Configurazione dell'ingresso video Aprire il menu sull'apposito riquadro per l'impostazione del video. Attivare PAL o NTSC in base allo standard di uscita video della videocamera selezionata. È possibile ottimizzare la visualizzazione video regolando le impostazioni delle immagini video (luminosità, saturazione, ecc). Le impostazioni vengono applicate singolarmente per ciascuna sorgente video. Un'immagine speculare può essere applicata se la videocamera fornisce una vista posteriore e se l'utente desidera visualizzare gli oggetti come apparirebbero nello specchietto retrovisore di un veicolo, ovvero sullo stesso lato in cui effettivamente si trovano. Impostazione dell'autopilota Per l'installazione e la messa in esercizio di computer autopilota, fare riferimento alla relativa documentazione di accompagnamento. Configurazione del software Zeus3 Manuale d'installazione 33
186 Ú Nota: la WheelKey può essere utilizzata come un tasto di Standby se configurata per il comando autopilota. Per la configurazione della WheelKey, fare riferimento a "Configurazione di WheelKey" a pagina 24. Configurazione del carburante L'utilità Carburante monitora il consumo di carburante di un'imbarcazione. Queste informazioni vengono raccolte per indicare l'utilizzo del carburante in base al viaggio e alla stagione; vengono anche usate per calcolare il risparmio di carburante per la visualizzazione nelle pagine strumento e nella barra dati. Per utilizzare l'utilità, è necessario dotare l'imbarcazione di un sensore del flusso di carburante Navico o di un cavo/gateway adattatore del motore NMEA 2000 con un dispositivo di archiviazione dati del carburante Navico. Né il sensore del flusso di carburante Navico né l'interfaccia motore Suzuki richiedono l'utilizzo di un dispositivo di archiviazione dati del carburante separato. Consultare il produttore o il rivenditore del motore per informazioni sulla capacità o meno del motore in uso di fornire un'uscita dati e per conoscere l'adattatore disponibile per il collegamento a NMEA Una volta effettuato il collegamento fisico, completare la selezione delle sorgenti. Le installazioni di più motori che utilizzano i sensori di flusso del carburante o i dispositivi di archiviazione dei dati del carburante richiedono la configurazione della posizione dei relativi motori nell'elenco dei dispositivi. Per informazioni generali sulla selezione delle sorgenti, fare riferimento a "Selezione della fonte dati" a pagina 25. Impostazione dell'imbarcazione La finestra di dialogo Impostazione dell'imbarcazione deve essere utilizzata per selezionare il numero di motori, il numero di serbatoi e la capacità di carburante totale dell'imbarcazione in tutti i serbatoi. Calcolo del carburante rimasto Il calcolo del carburante rimasto può essere stabilito sul carburante consumato dal o dai motori, o sul livello di carburante misurato dai sensori del serbatoio. Il consumo nominale di carburante è necessario per l'impostazione della scala sull'indicatore del risparmio di carburante. Questo valore deve essere stabilito in base all'esperienza, nel tempo. In alternativa, il costruttore o il progettista della barca possono essere in grado di fornire un valore approssimativo da utilizzare. Ú Nota: il calcolo del carburante rimanente preso dai sensori di livello con l'imbarcazione in funzione può fornire valori imprecisi, a causa del movimento. Ú Nota: l'impostazione del consumo nominale del carburante deve essere stabilita tenendo conto dei carichi tipici dell'imbarcazione. Cioè: serbatoi pieni di carburante e di acqua, tender al traino, forniture, ecc. Configurazione del flusso di carburante Dopo aver impostato il numero di motori, è necessario impostare il sensore di flusso del carburante collegato al motore. In Elenco dispositivi sulla pagina Network, visualizzare la finestra di dialogo Configurazione del dispositivo per ciascun sensore e impostare la Posizione per allineare il motore al dispositivo a cui è collegato. Disabilita configurazione - Consente di ripristinare il dispositivo cancellando tutte le impostazioni utente. Ripristina flusso carburante - Consente di ripristinare solo l'impostazione Valore K Carb. Solo i dispositivi Navico possono essere ripristinati 34 Configurazione del software Zeus3 Manuale d'installazione
187 Calibrazione È possibile che sia necessaria la calibrazione per allineare in modo preciso il flusso misurato con il flusso di carburante effettivo. La calibrazione è accessibile dalla finestra di dialogo Rifornimento. La calibrazione può essere effettuata solo sul sensore del flusso carburante di Navico. 1. Iniziare con un serbatoio di carburante e avviare il motore normalmente. 2. Dopo aver utilizzato diversi litri (galloni), rifornire il serbatoio riempiendolo e selezionare l'opzione Imposta a pieno. 3. Selezionare l'opzione Calibra. 4. Inserire il valore di Quantità attuale usata ottenuto considerando la quantità di carburante aggiunta al serbatoio. 5. Selezionare OK per salvare le impostazioni. L'opzione Fuel K-Value (Valore K Carb) visualizza un nuovo valore. Ú Nota: Per calibrare più motori ripetere i passaggi precedenti, un motore alla volta. In alternativa, utilizzare tutti i motori simultaneamente e dividere il valore Quantità attuale usata per il numero di motori. Ciò suppone un consumo di carburante uniforme su tutti i motori. Ú Nota: L'opzione Calibra è disponibile solo quando Imposta a pieno è selezionata e un sensore di flusso del carburante è collegato e configurato come sorgente. Ú Nota: L'uso dei sensori di flusso del carburante supporta fino a 8 motori. Livello di carburante Con un dispositivo per il livello di fluido Navico collegato a un sensore del livello serbatoio appropriato, è possibile misurare la quantità di carburante rimanente in qualsiasi serbatoio. Il numero di serbatoi deve essere impostato nella finestra Impostazione Imbarcazione per consentire un'assegnazione dei serbatoi dedicata dei dispositivi di misurazione del livello dei fluidi. Nella pagina Network, selezionare Elenco Apparati e visualizzare la finestra di dialogo Configurazione del dispositivo per ciascun sensore, quindi impostare la posizione del serbatoio, il tipo di fluido e la capacità del serbatoio. Configurazione del software Zeus3 Manuale d'installazione 35
188 Per impostare la barra degli strumenti o un indicatore sulla pagina Instrument (Strumento) con i dati di un dispositivo di misurazione del livello di fluidi, fare riferimento al Manuale dell'utente. Ú Nota: È supportato un massimo di 5 serbatoi per l'uso dei dispositivi di misurazione del livello dei fluidi. Ú Nota: Possono essere visualizzati anche i dati relativi al serbatoio provenienti da un gateway del motore compatibile, tuttavia la configurazione dei serbatoi per tale sorgente dati non è possibile tramite questa unità. Impostazione di CZone Per poter comunicare con i moduli CZone collegati alla rete, a Zeus³ deve essere assegnata un'impostazione del dipswitch del display CZone univoca. La funzionalità del sistema CZone è determinata dal file di configurazione di CZone (.zcf), memorizzato su tutti i moduli CZone e Zeus³. Il file viene creato utilizzando CZone Configuration Tool, un'applicazione per PC specifica disponibile presso BEP Marine Ltd e associata ai distributori CZone. Il sistema Zeus³ fornisce un metodo per caricare il file di configurazione e per applicare aggiornamenti al firmware del modulo, eliminando la necessità di utilizzare un computer portatile sull'imbarcazione. Attivazione della funzionalità CZone Se i dispositivi CZone non vengono automaticamente rilevati, è possibile attivare manualmente CZone. Assegnazione dell'impostazione dipswitch A ogni prodotto in grado di controllare e visualizzare dispositivi CZone deve essere assegnata a un'impostazione dipswitch virtuale. Questa impostazione è univoca per ciascun dispositivo. Generalmente l'impostazione avviene dopo la creazione del file sul sistema CZone, ma può essere impostata anche prima. A tal fine, accedere al menu CZone sulla pagina Impostazioni. Quando il file di configurazione è disponibile sulla rete, viene immediatamente avviato il caricamento su una volta impostato il dipswitch. Attendere che il processo sia completato, senza interromperlo. 36 Configurazione del software Zeus3 Manuale d'installazione
189 Impostazione per la visualizzazione di CZone all'avvio Con questa opzione selezionata, viene visualizzata prima la pagina dei controlli CZone a ogni accensione di Zeus³. Controllo della retroilluminazione di CZone Attivando questa funzione Zeus³ sincronizza la propria impostazione di retroilluminazione con quella di un'interfaccia del display CZone configurata per condividere le impostazioni di retroilluminazione. Ú Nota: Per la configurazione di CZone, Zeus³ deve essere impostato come controller. Importazione e backup di un file di configurazione La pagina Files (File) può essere utilizzata per importare file di configurazione CZone o per esportarne una copia su una scheda di memoria nel lettore. L'importazione sovrascrive il file esistente su Zeus³ e su tutti i dispositivi CZone collegati. Per ulteriori informazioni, vedere "Backup e importazione dei dati utente" a pagina 45. Impostazione wireless L'unità include la funzionalità wireless integrata che consente di: Utilizzare un dispositivo wireless per visualizzare (smartphone e tablet) e controllare il sistema (solo tablet) in remoto. I dispositivi wireless utilizzano l'app GoFree scaricata dal relativo app store. Accedere a GoFree Shop. Caricare i log per creare mappe personalizzate su Insight Genesis. Scaricare aggiornamenti software. Collegarsi ad applicazioni di terze parti. Collegamento di un tablet Installare l'app GoFree sul tablet prima di eseguire la procedura. 1. Impostare il wireless interno sulla modalità Punto di accesso. A tale scopo, accedere alla pagina Apparati Wireless nella finestra di dialogo delle impostazioni wireless, quindi selezionare il wireless interno. Selezionare quindi l'opzione Modalità e Punto di accesso interno. 2. Selezionare un dispositivo nella pagina Apparati Wireless per visualizzarne la chiave di rete. 3. Accedere alla pagina di connessione della rete wireless sul tablet e individuare l'unità o la rete wireless xxxx GoFree. Se entro il raggio di copertura sono presenti più dispositivi, controllare la pagina Apparati Wireless sull'unità per visualizzare il dispositivo wireless collegato a quest'ultima. 4. Immettere la chiave di rete nel tablet per effettuare il collegamento alla rete. 5. Aprire l'applicazione GoFree. L'unità viene automaticamente rilevata. Il nome visualizzato è quello predefinito o quello assegnato nell'impostazione Nome del dispositivo. Se l'unità non viene visualizzata, seguire le istruzioni visualizzate per trovare manualmente il dispositivo. 6. Selezionare l'icona grafica dell'unità. L'unità visualizza un messaggio di richiesta come il seguente: 7. Selezionare Sì per effettuare la connessione solo una volta oppure Sempre se il dispositivo deve essere memorizzato per le successive connessioni. Questa impostazione può essere modificata in seguito laddove necessario. Ú Nota: Il modulo wireless interno supporta solo la connessione GoFree a se stesso. Le altre unità connesse alla rete non sono visibili. Configurazione del software Zeus3 Manuale d'installazione 37
190 Collegamento di uno smartphone Installare l'app GoFree sullo smartphone prima di seguire la procedura. 1. Impostare il wireless interno sulla modalità Punto di Accesso. A tale scopo, accedere alla pagina Apparati Wireless nella finestra di dialogo delle impostazioni Wireless, quindi selezionare il wireless interno dell'unità. Selezionare quindi l'opzione Modalità e Punto di Accesso Interno. 2. Selezionare un dispositivo nella pagina Apparati Wireless per visualizzarne la chiave di rete. 3. Accedere alla pagina di connessione della rete wireless sullo smartphone e individuare l'unità o la rete wireless xxxx GoFree. Se più di un dispositivo si trova nel raggio di copertura, controllare la pagina Apparati Wireless nella finestra di dialogo delle impostazioni Wireless dell'unità per visualizzare il dispositivo wireless collegato all'unità. 4. Immettere la chiave di rete nello smartphone per effettuare il collegamento alla rete. 5. Aprire l'applicazione GoFree sullo smartphone. L'unità viene automaticamente rilevata. Il nome visualizzato è quello predefinito o quello assegnato nell'impostazione Nome dispositivo. Se l'unità non viene visualizzata, seguire le istruzioni visualizzate per trovare manualmente il dispositivo. Il display MFD viene visualizzato sullo smartphone. Per modificarlo, utilizzare MFD per cambiare il display su MFD. La modifica su MFD viene applicata anche sullo smartphone. Impostazioni wireless (Wireless settings) Fornisce opzioni di configurazione e impostazione per la funzionalità wireless. Comandi Remoti Quando un dispositivo wireless è connesso, viene visualizzato nell'elenco Comandi Remoti. Selezionando Consenti sempre il dispositivo può connettersi automaticamente ogni volta senza la necessità di immettere una password. Questo menu consente anche di disconnettere i dispositivi che non richiedono più l'accesso. Apparati Wireless Questa finestra di dialogo mostra il wireless interno e i dispositivi WIFI-1 connessi, nonché l'indirizzo IP e il numero di canale correlati. Selezionando il wireless interno o un dispositivo WIFI-1, vengono forniti ulteriori dettagli. Per visualizzare e modificare i valori dettagliati del wireless interno (Nome rete (SSID), Chiave di Rete o Canale), il wireless interno deve essere in modalità Punto di accesso (Wi-Fi interno). Per selezionare una rete (hotspot) a cui connettersi, il wireless interno deve essere in modalità Client. Utilizzare l'opzione Modalità per cambiare modalità. Modalità Visualizzata se il wireless interno è impostato sulla modalità Punto di accesso (Wi-Fi interno) o Client. Selezionarla per alternare il wireless tra la modalità Punto di accesso e Client. Se il wireless interno è impostato sulla modalità Punto di accesso (Wi-Fi interno), smartphone e tablet possono accedere all'unità per visualizzarlo e controllarlo (solo tablet). 38 Configurazione del software Zeus3 Manuale d'installazione
191 Anche quando è impostato sulla modalità Punto di accesso (Wi-Fi interno), è possibile visualizzare e modificare i dettagli del wireless interno. La modalità Client consente l'accesso Internet all'unità tramite hotspot wireless. Quando si visualizza questo menu per un dispositivo WIFI-1 impostato sulla modalità Access Point (Punto di accesso), è inoltre possibile alternare le modalità dei punti di accesso Primary (Principale) e Secondary (Secondario), in modo che sulla rete possano coesistere due dispositivi WIFI-1. Solo un dispositivo WIFI-1 può funzionare come Primary (Principale), ovvero il dispositivo funge da server DHCP. Su una rete può esistere un solo server DHCP alla volta. Per utilizzare contemporaneamente due dispositivi WIFI-1 come punti di accesso, l'unità deve essere inizialmente connessa a una sola unità. Una volta impostata l'unità come secondaria, è possibile attivare/connettere un secondo modulo, che verrà automaticamente impostato come principale. Ú Nota: In una rete con un solo dispositivo WIFI-1 e uno o più moduli wireless interni, il dispositivo WIFI-1 deve essere lasciato in modalità Primary (Principale). I moduli interni non fungono da server DHCP. Hardware Fornisce informazioni sulla versione del firmware e dettagli sull'indirizzo MAC. Reti Visibile solo se il wireless interno è in modalità Client quando il dispositivo è selezionato. Mostra un elenco di tutte le reti (hotspot) disponibili per la connessione. Selezionare il nome della rete desiderata per immettere la chiave di rete ed effettuare la connessione. Nome rete (SSID) Visualizza il nome della rete wireless interna. Visibile solo se il wireless interno è impostato sulla modalità Punto di accesso (Wi-Fi interno) quando il dispositivo è selezionato. È possibile selezionarlo e modificare la rete wireless interna in qualsiasi nome desiderato per semplificarne l'identificazione. Chiave di Rete Necessaria allo smartphone o al tablet per connettersi alla rete wireless interna. Visibile solo se il wireless interno è impostato sulla modalità Punto di accesso (Wi-Fi interno) quando il dispositivo è selezionato. È possibile selezionarlo e modificarlo per aumentare la sicurezza della rete. La chiave deve comprendere almeno 8 caratteri. Canale Visibile solo se il wireless interno è impostato sulla modalità Punto di accesso (Wi-Fi interno) quando il dispositivo è selezionato. Selezionarlo per modificare l'impostazione di canale e rimediare a possibili interferenze sul wireless interno da parte di un altro dispositivo che trasmette nella stessa banda di frequenza. Ripristina impostazioni Elimina tutte le modifiche apportate dall'utente e ripristina le impostazioni wireless di fabbrica. Impostazioni client Apre la finestra di dialogo Impostazioni client wireless, che visualizza reti precedentemente connesse, attualmente visibili o meno. Consente l'eliminazione di una rete dall'elenco, e di commutare tra le impostazioni di connessione automatica. Avanzate Nel software sono disponibili strumenti che consentono di rilevare errori e configurare la rete wireless. Configurazione del software Zeus3 Manuale d'installazione 39
192 Iperf Iperf è uno strumento comunemente utilizzato per verificare le prestazioni di rete. Viene fornito per testare le prestazioni della rete wireless nell'imbarcazione e identificare i punti in cui il segnale è debole o le aree interessate da problemi. L'applicazione deve essere installata ed eseguita da un dispositivo tablet. Il Zeus³ deve eseguire il server Iperf prima di avviare il test dal tablet. Se si esce dalla pagina, l'esecuzione dello strumento Iperf viene automaticamente interrotta. Sonda DHCP Il modulo wireless contiene un server DHCP che assegna indirizzi IP per tutti gli MFD e il in una rete. Se viene integrato con altri dispositivi, ad esempio un modem 3G o un telefono satellitare, anche altri dispositivi nella rete possono fungere da server DHCP. Per individuare tutti i server DHCP su una rete è possibile eseguire il comando dhcp_probe da. Su una rete può essere utilizzato un solo dispositivo DHCP alla volta. Se viene rilevato un secondo dispositivo, disattivare la relativa funzione DHCP se possibile. Per ulteriori informazioni, consultare le istruzioni del dispositivo. Ú Nota: Iperf e Sonda DHCP sono strumenti forniti a scopo di diagnostica agli utenti esperti di terminologia e configurazioni di rete. Navico non è lo sviluppatore originale di questi strumenti e non può fornire assistenza in merito al loro utilizzo. Funzionamento simultaneo di client e punto di accesso Per disporre dell'accesso al MFD da un tablet e dell'accesso Internet allo store GoFree e a Insight Genesis, è necessario utilizzare due unità wireless: una deve essere in modalità Client e l'altra in modalità Punto di accesso. Questo può essere una combinazione di wireless interno e un WIFI-1 esterno o due unità WIF-1 esterne. Due unità WIFI-1 esterne offrono il vantaggio di fornire entrambe le funzioni di tutti i MFD sulla rete (ove applicabile), visibili o meno. Impostazione di NMEA 0183 La porta NMEA 0183 deve essere impostata per adattarsi alla velocità dei dispositivi collegati e può essere configurata per inviare solo i dati richiesti dai dispositivi in ascolto. 40 Configurazione del software Zeus3 Manuale d'installazione
193 Ricevi waypoint Questa opzione consente a un dispositivo in grado di creare ed esportare waypoint tramite NMEA 0183 di trasferirli direttamente a quest'unità. Baud rate Questa opzione deve essere impostata per allinearsi ai dispositivi collegati all'ingresso e all'uscita di NMEA L'ingresso e l'uscita (Tx, Rx) utilizzano la stessa impostazione di baud rate. Ú Nota: i transponder AIS di solito utilizzano NMEA 0183-HS (alta velocità) e richiedono che il baud rate sia impostato su Uscita seriale La selezione determina se i dati vengono inviati tramite linee Tx e consente di attivare la modifica dell'elenco dei dati in uscita. Sentenze uscita seriale Questo elenco consente di controllare quali dati devono essere trasmessi ad altri dispositivi dalla porta NMEA A causa della larghezza di banda limitata di NMEA 0183 è preferibile attivare esclusivamente i dati assolutamente necessari. Minore è il numero di dati selezionati, maggiore è la velocità in uscita dei dati attivati. I dati utilizzati di frequente sono attivati per impostazione predefinita. Configurazione del software Zeus3 Manuale d'installazione 41
194 NMEA 0183 via Ethernet Il flusso dati di NMEA 0183 viene anche inviato tramite Ethernet ed è disponibile anche per dispositivi tablet e PC utilizzando un wireless interno. La finestra di dialogo Ethernet fornisce dati relativi all'ip e alla porta generalmente richiesti per la configurazione dell'applicazione su un dispositivo di terzi. Ú Nota: altri MFD non possono decodificare queste informazioni e inviarle a NMEA 0183, per utilizzare i dati come sorgente. Per condividere dati è comunque necessario un collegamento NMEA 2000 o NMEA 0183 fisico. Impostazione di NMEA 2000 Ricevi waypoint Questa opzione consente a un dispositivo in grado di creare ed esportare waypoint tramite NMEA 2000 di trasferirli direttamente a quest'unità. Invia waypoint Selezionare questa opzione per consentire a quest'unità di inviare waypoint a un altro dispositivo tramite NMEA Impostazione Ethernet Non è necessaria alcuna impostazione specifica per stabilire una connessione su una rete Ethernet, che viene effettuata tramite il metodo plug and play. Un dispositivo di espansione 42 Configurazione del software Zeus3 Manuale d'installazione
195 ethernet opzionale collegato tra l'unità e un altro modulo di rete (es. un radar 4G) inizia automaticamente a funzionare e a trasmettere dati tra i due dispositivi. Diagnostica La scheda UDB (User Data Base) sulla pagina Diagnostica fornisce informazioni sull'attività della rete Ethernet, come mostrato di seguito. L'opzione Ripristina elenco display può essere utilizzata per aggiornare l'elenco dei dispositivi collegati e la relativa versione UDB. Database La tabella sulla parte superiore fornisce un resoconto dei diversi database automaticamente sincronizzati che garantiscono che tutti i display stiano utilizzando le stesse impostazioni e dati utente. Ciascuna unità memorizza il database in locale, pertanto tutte le informazioni sono disponibili se il dispositivo viene eseguito in modalità autonoma. I database potrebbero non essere più sincronizzati se uno o più display in una rete di più display non sono accesi e al contempo vengono utilizzati altri display. La creazione di waypoint, rotte, tracce e la modifica delle impostazioni generali influiscono tutti sui database. Quando viene spuntata la casella Dirty, l'unità ha identificato che il proprio database è meno recente rispetto a quello di un altro dispositivo sulla rete. La casella di spunta si deve cancellare in pochi secondi dall'accensione di entrambi i dispositivi e con la sincronizzazione dei database. Se il messaggio non viene eliminato, si consiglia di spegnere e riaccendere tutti i dispositivi. Indirizzo IP La tabella inferiore mostra l'indirizzo IP del display che viene visualizzato (in cima alla lista), il display Master (con la dicitura Questo display accanto), ed eventuali altri display in una rete a display multipli. La funzione del Master non è visibile all'utente finale - Gestisce la sincronizzazione dei database, tuttavia questa attività si sposta automaticamente su un altro display se il master corrente viene arrestato. L'elenco degli indirizzi IP si aggiorna esclusivamente solo dopo che tutti i dispositivi sulla rete sono stati spenti - un singolo dispositivo che viene arrestato sulla rete non viene rimosso dalla tabella visualizzata su altri dispositivi. Quando si accende un sistema che è stato arrestato, è possibile che venga rilevato un problema relativo alla connettività di rete se un display non mostra nessun altro indirizzo IP oltre al proprio. La Versione UDB dipende dalla versione software installata sul display. Non cambia mai autonomamente, diversamente dalla Versione dei database nella tabella superiore. È preferibile che la versione di tutti gli UDB sia la stessa. A tal fine, è possibile caricare il software più recente sul display in uso; fare riferimento a "Aggiornamenti software" a pagina 44. Indicatore luminoso della rete del modulo Il LED di rete su dispositivi di espansione di rete può essere utile per determinare se la rete è sostanzialmente operante. Un indicatore spento indica l'assenza di connessione. Un LED verde che lampeggia rapidamente indica che il modulo di rete sta comunicando con un altro dispositivo. Configurazione del software Zeus3 Manuale d'installazione 43
GO XSE Guida di Uso Rapido
 GO XSE Guida di Uso Rapido IT Controlli della parte frontale 1 No. Tasto Funzione 1 Pulsante di alimentazione Premere una volta per visualizzare la finestra di dialogo Controlli sistema. Tenere premuto
GO XSE Guida di Uso Rapido IT Controlli della parte frontale 1 No. Tasto Funzione 1 Pulsante di alimentazione Premere una volta per visualizzare la finestra di dialogo Controlli sistema. Tenere premuto
Pressione prolungata Spegnimento/accensione dell'unità Visualizza una finestra di dialogo
 HDS Gen2 Touch Plotter cartografico Guida rapida IT Panoramica 4 2 1 5 3 6 N. Descrizione 1 Schermo tattile 2 Lettore di schede SD 3 Tasto Waypoint. Una breve pressione apre il menu waypoint; una pressione
HDS Gen2 Touch Plotter cartografico Guida rapida IT Panoramica 4 2 1 5 3 6 N. Descrizione 1 Schermo tattile 2 Lettore di schede SD 3 Tasto Waypoint. Una breve pressione apre il menu waypoint; una pressione
Appendice per NSS RTM2.5
 Part no 988-10443-001 5/5 simrad-yachting.com Appendice per NSS RTM2.5 Questa appendice descrive le nuove funzioni incluse nell aggiornamento del software NSS RTM2.5 che non sono descritte nel Manuale
Part no 988-10443-001 5/5 simrad-yachting.com Appendice per NSS RTM2.5 Questa appendice descrive le nuove funzioni incluse nell aggiornamento del software NSS RTM2.5 che non sono descritte nel Manuale
Guida di Uso Rapido. precedente nel menu e per eliminare il cursore dal pannello.
 Zeus 3 Guida di Uso Rapido IT Pannello Frontale 2 3 4 5 6 7 8 9 10 11 12 12 No. Descrizione 1 Schermo Touch 1 2 Pagine/Tasto Home - premere per aprire la pagina Home ed accedere alla scelta delle pagine
Zeus 3 Guida di Uso Rapido IT Pannello Frontale 2 3 4 5 6 7 8 9 10 11 12 12 No. Descrizione 1 Schermo Touch 1 2 Pagine/Tasto Home - premere per aprire la pagina Home ed accedere alla scelta delle pagine
HDS Gen3 Guida rapida
 HDS Gen3 Guida rapida IT Panoramica 1 4 6 5 7 2 3 8 9 10 11 12 N. Tasto Descrizione 1 Schermo tattile 2 Tasto Pagina Attiva la pagina Home 3 Tasto Cursore Sposta il cursore, si muove nelle voci dei menu
HDS Gen3 Guida rapida IT Panoramica 1 4 6 5 7 2 3 8 9 10 11 12 N. Tasto Descrizione 1 Schermo tattile 2 Tasto Pagina Attiva la pagina Home 3 Tasto Cursore Sposta il cursore, si muove nelle voci dei menu
HDS Gen3 Manuale dell utente
 HDS Gen3 Manuale dell utente ITALIANO www.lowrance.com Introduzione Clausola di esonero da responsabilità Navico migliora costantemente il prodotto e pertanto ci riserviamo il diritto di apportarvi modifiche
HDS Gen3 Manuale dell utente ITALIANO www.lowrance.com Introduzione Clausola di esonero da responsabilità Navico migliora costantemente il prodotto e pertanto ci riserviamo il diritto di apportarvi modifiche
NSS evo3 Guida di Uso Rapido
 NSS evo3 Guida di Uso Rapido IT Pannello Frontale 2 3 4 5 6 7 8 9 10 11 12 12 1 No. Descrizione 1 Schermo Touch 2 Pagine/Tasto Home - premere per aprire la pagina Home ed accedere alla scelta delle pagine
NSS evo3 Guida di Uso Rapido IT Pannello Frontale 2 3 4 5 6 7 8 9 10 11 12 12 1 No. Descrizione 1 Schermo Touch 2 Pagine/Tasto Home - premere per aprire la pagina Home ed accedere alla scelta delle pagine
Vulcan Series. Manuale dell utente. ITALIANO
 Vulcan Series Manuale dell utente ITALIANO www.bandg.com Introduzione Clausola di esonero da responsabilità Navico migliora costantemente il prodotto e pertanto ci riserviamo il diritto di apportarvi
Vulcan Series Manuale dell utente ITALIANO www.bandg.com Introduzione Clausola di esonero da responsabilità Navico migliora costantemente il prodotto e pertanto ci riserviamo il diritto di apportarvi
Controller OP50. Guida utente ITALIANO.
 Controller OP50 Guida utente ITALIANO www.simrad-yachting.com/it-it/ Cablaggio CAN BUS (NMEA 2000) Cavo di derivazione Micro-C A maschio da 1,8 m (6 piedi) B Connettore a T micro-c C Dorsale CAN BUS (NMEA
Controller OP50 Guida utente ITALIANO www.simrad-yachting.com/it-it/ Cablaggio CAN BUS (NMEA 2000) Cavo di derivazione Micro-C A maschio da 1,8 m (6 piedi) B Connettore a T micro-c C Dorsale CAN BUS (NMEA
GO7. Guida di Uso Rapido. simrad-yachting.com ITALIANO
 GO7 Guida di Uso Rapido ITALIANO simrad-yachting.com Indice 5 Introduzione 5 Pagina iniziale 6 Pagine delle applicazioni 7 Integrazione di dispositivi di terze parti 8 Wireless GoFree 9 Funzionamento
GO7 Guida di Uso Rapido ITALIANO simrad-yachting.com Indice 5 Introduzione 5 Pagina iniziale 6 Pagine delle applicazioni 7 Integrazione di dispositivi di terze parti 8 Wireless GoFree 9 Funzionamento
HOOK-3x DSI. Manuale di istruzioni. lowrance.com ITALIANO. HOOK-3x DSI
 HOOK-3x DSI Manuale di istruzioni ITALIANO HOOK-3x DSI lowrance.com Copyright 2015 Navico Tutti i diritti riservati. Lowrance e Navico sono marchi registrati di Navico. Navico potrebbe ritenere necessario
HOOK-3x DSI Manuale di istruzioni ITALIANO HOOK-3x DSI lowrance.com Copyright 2015 Navico Tutti i diritti riservati. Lowrance e Navico sono marchi registrati di Navico. Navico potrebbe ritenere necessario
GO XSE. Guida di Uso Rapido. ITALIANO
 GO XSE Guida di Uso Rapido ITALIANO www.simrad-yachting.com/it-it/ Indice 6 Introduzione 6 La pagina iniziale 7 Pagine delle applicazioni 9 Funzionamento di base 9 Finestra di dialogo Controlli sistema
GO XSE Guida di Uso Rapido ITALIANO www.simrad-yachting.com/it-it/ Indice 6 Introduzione 6 La pagina iniziale 7 Pagine delle applicazioni 9 Funzionamento di base 9 Finestra di dialogo Controlli sistema
GO XSE. Manuale dell utente. ITALIANO
 GO XSE Manuale dell utente ITALIANO www.simrad-yachting.com/it-it/ Introduzione Clausola di esonero da responsabilità Navico migliora costantemente il prodotto e pertanto ci riserviamo il diritto di apportarvi
GO XSE Manuale dell utente ITALIANO www.simrad-yachting.com/it-it/ Introduzione Clausola di esonero da responsabilità Navico migliora costantemente il prodotto e pertanto ci riserviamo il diritto di apportarvi
Zeus 2. Manuale Istruzioni ITALIANO. bandg.com
 Zeus 2 Manuale Istruzioni ITALIANO bandg.com Introduzione Clausola di esonero da responsabilità Navico migliora costantemente il prodotto e pertanto ci riserviamo il diritto di apportarvi modifiche in
Zeus 2 Manuale Istruzioni ITALIANO bandg.com Introduzione Clausola di esonero da responsabilità Navico migliora costantemente il prodotto e pertanto ci riserviamo il diritto di apportarvi modifiche in
HDS Gen3. Manuale dell utente. lowrance.com ITALIANO
 HDS Gen3 Manuale dell utente ITALIANO lowrance.com Introduzione Clausola di esonero da responsabilità Navico migliora costantemente il prodotto e pertanto ci riserviamo il diritto di apportarvi modifiche
HDS Gen3 Manuale dell utente ITALIANO lowrance.com Introduzione Clausola di esonero da responsabilità Navico migliora costantemente il prodotto e pertanto ci riserviamo il diritto di apportarvi modifiche
Controller O2000. Guida utente ITALIANO. navico-commercial.com
 Controller O2000 Guida utente ITALIANO navico-commercial.com Introduzione Il Controller O2000 è progettato per controllare in remoto fino a 4 unità di controllo radar. È possibile collegare alla rete
Controller O2000 Guida utente ITALIANO navico-commercial.com Introduzione Il Controller O2000 è progettato per controllare in remoto fino a 4 unità di controllo radar. È possibile collegare alla rete
NSO evo2. Manuale Istruzioni ITALIANO. simrad-yachting.com
 NSO evo2 Manuale Istruzioni ITALIANO simrad-yachting.com Introduzione Clausola di esonero da responsabilità Navico migliora costantemente il prodotto e pertanto ci riserviamo il diritto di apportarvi
NSO evo2 Manuale Istruzioni ITALIANO simrad-yachting.com Introduzione Clausola di esonero da responsabilità Navico migliora costantemente il prodotto e pertanto ci riserviamo il diritto di apportarvi
Zeus 2 Glass Helm Manuale Istruzioni
 Zeus 2 Glass Helm Manuale Istruzioni ITALIANO bandg.com Introduzione Clausola di esonero da responsabilità Navico migliora costantemente il prodotto e pertanto ci riserviamo il diritto di apportarvi modifiche
Zeus 2 Glass Helm Manuale Istruzioni ITALIANO bandg.com Introduzione Clausola di esonero da responsabilità Navico migliora costantemente il prodotto e pertanto ci riserviamo il diritto di apportarvi modifiche
Tablet convertibile GUIDA RAPIDA ALL'USO 8085 LKB001X CJB1FH002AFA
 Tablet convertibile GUIDA RAPIDA ALL'USO 8085 LKB001X CJB1FH002AFA Indice 1 Primi passi... 1 1.1 Presentazione... 1 1.2 Ricarica tablet e tastiera... 3 1.3 Inserimento delle schede microsd e SIM... 4 1.4
Tablet convertibile GUIDA RAPIDA ALL'USO 8085 LKB001X CJB1FH002AFA Indice 1 Primi passi... 1 1.1 Presentazione... 1 1.2 Ricarica tablet e tastiera... 3 1.3 Inserimento delle schede microsd e SIM... 4 1.4
GO7. Manuale dell utente. simrad-yachting.com ITALIANO
 GO7 Manuale dell utente ITALIANO simrad-yachting.com Introduzione Clausola di esonero da responsabilità Navico migliora costantemente il prodotto e pertanto ci riserviamo il diritto di apportarvi modifiche
GO7 Manuale dell utente ITALIANO simrad-yachting.com Introduzione Clausola di esonero da responsabilità Navico migliora costantemente il prodotto e pertanto ci riserviamo il diritto di apportarvi modifiche
ELITE Ti Manuale dell utente
 ELITE Ti Manuale dell utente ITALIANO www.lowrance.com/it-it/ Introduzione Clausola di esonero da responsabilità Navico migliora costantemente il prodotto e pertanto ci riserviamo il diritto di apportarvi
ELITE Ti Manuale dell utente ITALIANO www.lowrance.com/it-it/ Introduzione Clausola di esonero da responsabilità Navico migliora costantemente il prodotto e pertanto ci riserviamo il diritto di apportarvi
CL7 SCHERMO MANUALE DI AVVIO RAPIDO 6YD-F819U-H0
 CL7 SCHERMO MANUALE DI AVVIO RAPIDO 6YD-F819U-H0 Introduzione AVVERTENZA Per avvisi sul prodotto e altre informazioni importanti, consultare la guida Informazioni importanti sulla sicurezza e sul prodotto
CL7 SCHERMO MANUALE DI AVVIO RAPIDO 6YD-F819U-H0 Introduzione AVVERTENZA Per avvisi sul prodotto e altre informazioni importanti, consultare la guida Informazioni importanti sulla sicurezza e sul prodotto
NAVIGAZIONE.
 NAVIGAZIONE www.fiatnavigation.com www.daiichi.com.tr Guida introduttiva La prima volta che si utilizza il software di navigazione, si avvia automaticamente un processo di impostazione iniziale. Procedere
NAVIGAZIONE www.fiatnavigation.com www.daiichi.com.tr Guida introduttiva La prima volta che si utilizza il software di navigazione, si avvia automaticamente un processo di impostazione iniziale. Procedere
ELITE Ti Guida di Uso Rapido
 ELITE Ti Guida di Uso Rapido ITALIANO www.lowrance.com/it-it/ Indice 6 Introduzione 6 Controlli anteriori 7 Pagina iniziale 8 Pagine delle applicazioni 10 Funzionamento di base 10 Finestra di dialogo
ELITE Ti Guida di Uso Rapido ITALIANO www.lowrance.com/it-it/ Indice 6 Introduzione 6 Controlli anteriori 7 Pagina iniziale 8 Pagine delle applicazioni 10 Funzionamento di base 10 Finestra di dialogo
Schermata principale
 Schermata principale Questa è la schermata di Locus map che viene visualizzata all accensione. La schermata mostra la finestra della mappa, i pannelli di controllo superiore e inferiore e il pannello di
Schermata principale Questa è la schermata di Locus map che viene visualizzata all accensione. La schermata mostra la finestra della mappa, i pannelli di controllo superiore e inferiore e il pannello di
Manuale dell'utente. dell unità HDS Gen2 Touch ITALIANO.
 IT Manuale dell'utente dell unità HDS Gen2 Touch ITALIANO www.lowrance.com Copyright 2013 Navico Tutti i diritti riservati. Lowrance e Navico sono marchi registrati di Navico. Fishing Hot Spots è un marchio
IT Manuale dell'utente dell unità HDS Gen2 Touch ITALIANO www.lowrance.com Copyright 2013 Navico Tutti i diritti riservati. Lowrance e Navico sono marchi registrati di Navico. Fishing Hot Spots è un marchio
Dell Canvas Layout. Guida dell'utente versione 1.0
 Dell Canvas Layout Guida dell'utente versione 1.0 Messaggi di N.B., Attenzione e Avvertenza N.B.: un messaggio N.B. (Nota Bene) indica informazioni importanti che contribuiscono a migliorare l'utilizzo
Dell Canvas Layout Guida dell'utente versione 1.0 Messaggi di N.B., Attenzione e Avvertenza N.B.: un messaggio N.B. (Nota Bene) indica informazioni importanti che contribuiscono a migliorare l'utilizzo
Guida alla stampa e alla scansione per dispositivi mobili per Brother iprint&scan (Dispositivi Apple)
 Guida alla stampa e alla scansione per dispositivi mobili per Brother iprint&scan (Dispositivi Apple) Sommario Prima di utilizzare l apparecchio Brother... Definizioni delle note... Marchi commerciali...
Guida alla stampa e alla scansione per dispositivi mobili per Brother iprint&scan (Dispositivi Apple) Sommario Prima di utilizzare l apparecchio Brother... Definizioni delle note... Marchi commerciali...
GMI 20 Manuale Utente
 GMI 20 Manuale Utente Giugno 2013 190-01609-31_0A Stampato a Taiwan Tutti i diritti riservati. Ai sensi delle norme sul copyright, non è consentito copiare integralmente o parzialmente il presente manuale
GMI 20 Manuale Utente Giugno 2013 190-01609-31_0A Stampato a Taiwan Tutti i diritti riservati. Ai sensi delle norme sul copyright, non è consentito copiare integralmente o parzialmente il presente manuale
Guida alla stampa e alla scansione per dispositivi mobili per Brother iprint&scan (Android )
 Guida alla stampa e alla scansione per dispositivi mobili per Brother iprint&scan (Android ) Prima di utilizzare l apparecchio Brother Definizioni delle note Nella presente Guida dell utente vengono utilizzati
Guida alla stampa e alla scansione per dispositivi mobili per Brother iprint&scan (Android ) Prima di utilizzare l apparecchio Brother Definizioni delle note Nella presente Guida dell utente vengono utilizzati
Controller pilota H5000 Guida di riferimento rapido
 Controller pilota H5000 Guida di riferimento rapido IT 1 4 5 6 2 3 7 8 Tasti 1 2 3 4 5 6 7 8 Tasto MODE: modificare la modalità dell'autopilota/scorrere verso l'alto nelle opzioni di menu/incrementare
Controller pilota H5000 Guida di riferimento rapido IT 1 4 5 6 2 3 7 8 Tasti 1 2 3 4 5 6 7 8 Tasto MODE: modificare la modalità dell'autopilota/scorrere verso l'alto nelle opzioni di menu/incrementare
Manuale dell'utente. lowrance.com. dell'unità HDS Gen2 Touch Plotter cartografico ITALIANO
 IT Manuale dell'utente dell'unità HDS Gen2 Touch Plotter cartografico ITALIANO lowrance.com Copyright 2012 Navico Tutti i diritti riservati. Lowrance e Navico sono marchi registrati di Navico. Fishing
IT Manuale dell'utente dell'unità HDS Gen2 Touch Plotter cartografico ITALIANO lowrance.com Copyright 2012 Navico Tutti i diritti riservati. Lowrance e Navico sono marchi registrati di Navico. Fishing
Zeus Touch Guida di riferimento rapido
 Zeus Touch Guida di riferimento rapido IT Panoramica SIMRAD 4 5 STBY AUTO PUSH TO ENTER IN GOTO PAGES OUT 6 7 8 9 10 NSS 7 1 2 2 3 N o. Descrizione 1 Touch screen 2 Sportello Scheda Micro - SD 3 Lettore
Zeus Touch Guida di riferimento rapido IT Panoramica SIMRAD 4 5 STBY AUTO PUSH TO ENTER IN GOTO PAGES OUT 6 7 8 9 10 NSS 7 1 2 2 3 N o. Descrizione 1 Touch screen 2 Sportello Scheda Micro - SD 3 Lettore
NSO Guida di riferimento rapido
 NSO Guida di riferimento rapido IT 2 3 4 5 6 7 1 16 MOB DISPLAY 1 2 3 4 GHI 5 JKL ABC DEF 6 MNO 7 PQRS 8 TUV 9 WXYZ IN PLOT MARK CHART ECHO OUT GO TO VESSEL RADAR NAV 8 9 10 0 INFO PAGES 15 14 13 12 11
NSO Guida di riferimento rapido IT 2 3 4 5 6 7 1 16 MOB DISPLAY 1 2 3 4 GHI 5 JKL ABC DEF 6 MNO 7 PQRS 8 TUV 9 WXYZ IN PLOT MARK CHART ECHO OUT GO TO VESSEL RADAR NAV 8 9 10 0 INFO PAGES 15 14 13 12 11
APPENDICE Zeus 2 Glass Helm sw release 4.0
 *988-11285-001* www.bandg.com APPENDICE Zeus 2 Glass Helm sw release 4.0 In questa appendice vengono descritte le nuove funzionalità incluse nel software Zeus 2 Glass Helm release 4.0. Funzione Pagina
*988-11285-001* www.bandg.com APPENDICE Zeus 2 Glass Helm sw release 4.0 In questa appendice vengono descritte le nuove funzionalità incluse nel software Zeus 2 Glass Helm release 4.0. Funzione Pagina
In questa pagina puoi trovare una panoramica sulle funzioni di accessibilità del portale.
 Questo sito, per quanto possibile, è conforme alle raccomandazioni W3C in materia di accessibilità ed è compatibile con i più diffusi dispositivi e software dedicati ai portatori di handicap. Per avere
Questo sito, per quanto possibile, è conforme alle raccomandazioni W3C in materia di accessibilità ed è compatibile con i più diffusi dispositivi e software dedicati ai portatori di handicap. Per avere
Dell Canvas Palettes. Guida dell'utente
 Dell Canvas Palettes Guida dell'utente Messaggi di N.B., Attenzione e Avvertenza N.B.: un messaggio N.B. (Nota Bene) indica informazioni importanti che contribuiscono a migliorare l'utilizzo del prodotto.
Dell Canvas Palettes Guida dell'utente Messaggi di N.B., Attenzione e Avvertenza N.B.: un messaggio N.B. (Nota Bene) indica informazioni importanti che contribuiscono a migliorare l'utilizzo del prodotto.
RM-LVR1. Live-View Remote
 Live-View Remote RM-LVR1 Il presente manuale è un supplemento alle Istruzioni per l uso dell unità. Presenta alcune funzioni aggiuntive o modificate e ne descrive il funzionamento. Consultare anche le
Live-View Remote RM-LVR1 Il presente manuale è un supplemento alle Istruzioni per l uso dell unità. Presenta alcune funzioni aggiuntive o modificate e ne descrive il funzionamento. Consultare anche le
Schermata di consigli per la navigazione sicura. Aggiornamento del software VesselView. Controllo automatico tramite Wi-Fi
 Schermata di consigli per la navigazione sicura Ogni volta che VesselView viene acceso dopo uno spegnimento completo di almeno 30 secondi, viene visualizzata una schermata con consigli sulla sicurezza
Schermata di consigli per la navigazione sicura Ogni volta che VesselView viene acceso dopo uno spegnimento completo di almeno 30 secondi, viene visualizzata una schermata con consigli sulla sicurezza
Per il modello N : MPQCG10 MANUALE D USO
 Per il modello N : MPQCG10 IT MANUALE D USO Panoramica del prodotto Elemento Tasto volume + Tasto volume - Funzione Premere questo tasto per aumentare il volume. Premere questo tasto per diminuire il volume.
Per il modello N : MPQCG10 IT MANUALE D USO Panoramica del prodotto Elemento Tasto volume + Tasto volume - Funzione Premere questo tasto per aumentare il volume. Premere questo tasto per diminuire il volume.
NSE8 & NSE12 Guida di riferimento rapido
 GHI JKL MNO PQRS TUV WXYZ NSE8 & NSE12 Guida di riferimento rapido IT 2 3 4 1 5 8 10 11 IN PLOT MARK GO TO VESSEL MOB 1 2 3 4 5 6 7 STBY AUTO 8 0 OUT 9 6 7 9 12 13 CHART RADAR ECHO NAV INFO PAGES 14 1
GHI JKL MNO PQRS TUV WXYZ NSE8 & NSE12 Guida di riferimento rapido IT 2 3 4 1 5 8 10 11 IN PLOT MARK GO TO VESSEL MOB 1 2 3 4 5 6 7 STBY AUTO 8 0 OUT 9 6 7 9 12 13 CHART RADAR ECHO NAV INFO PAGES 14 1
GMI 10. manuale di avvio rapido
 GMI 10 manuale di avvio rapido Introduzione Per avvisi sul prodotto e altre informazioni importanti, consultare la guida Informazioni importanti sulla sicurezza e sul prodotto inclusa nella confezione.
GMI 10 manuale di avvio rapido Introduzione Per avvisi sul prodotto e altre informazioni importanti, consultare la guida Informazioni importanti sulla sicurezza e sul prodotto inclusa nella confezione.
Samsung Universal Print Driver Guida dell utente
 Samsung Universal Print Driver Guida dell utente immagina le possibilità Copyright 2009 Samsung Electronics Co., Ltd. Tutti i diritti riservati. Questa guida viene fornita solo a scopo informativo. Tutte
Samsung Universal Print Driver Guida dell utente immagina le possibilità Copyright 2009 Samsung Electronics Co., Ltd. Tutti i diritti riservati. Questa guida viene fornita solo a scopo informativo. Tutte
Manuale utente per Chart Navigator
 Manuale utente per Chart Navigator www.imray.com support@imray.com Introduzione Chart Navigator è un'applicazione di carte nautiche per iphone/ipad, che funge da supporto alle operazioni di passage planning.
Manuale utente per Chart Navigator www.imray.com support@imray.com Introduzione Chart Navigator è un'applicazione di carte nautiche per iphone/ipad, che funge da supporto alle operazioni di passage planning.
JVC CAM Control (per ipad) Guida Utente
 JVC CAM Control (per ipad) Guida Utente Italiano Questo è il manuale di istruzioni del software (per ipad) della Live Streaming Camera GV-LS2/GV-LS1 prodotta dalla JVC KENWOOD Corporation. I modelli compatibili
JVC CAM Control (per ipad) Guida Utente Italiano Questo è il manuale di istruzioni del software (per ipad) della Live Streaming Camera GV-LS2/GV-LS1 prodotta dalla JVC KENWOOD Corporation. I modelli compatibili
Sonar ForwardScan Guida utente
 Sonar ForwardScan Guida utente Installazione Connessione del trasduttore È possibile collegare il trasduttore ForwardScan alla porta StructureScan di un'unità SonarHub o NSS evo2, lasciando la porta del
Sonar ForwardScan Guida utente Installazione Connessione del trasduttore È possibile collegare il trasduttore ForwardScan alla porta StructureScan di un'unità SonarHub o NSS evo2, lasciando la porta del
Capitolo I Sistema operativo
 Capitolo I Sistema operativo Primi passi col computer Avviare il computer e collegarsi in modo sicuro utilizzando un nome utente e una password Per avviare un computer è necessario premere il pulsante
Capitolo I Sistema operativo Primi passi col computer Avviare il computer e collegarsi in modo sicuro utilizzando un nome utente e una password Per avviare un computer è necessario premere il pulsante
MODIFICA FOTO CON NERO MEDIA HUB
 MODIFICA FOTO CON NERO MEDIA HUB La schermata foto viene visualizzata quando si fa clic sul pulsante nella schermata di ricerca delle foto o nella schermata Presentazione. Nella schermata è possibile visualizzare,
MODIFICA FOTO CON NERO MEDIA HUB La schermata foto viene visualizzata quando si fa clic sul pulsante nella schermata di ricerca delle foto o nella schermata Presentazione. Nella schermata è possibile visualizzare,
1 Installazione Software Panel Control
 INTRODUZIONE Panel Control è il software di supervisione di centrali di allarme Bentel Absoluta. Permette di caricare mappe grafiche su più livelli e di gestire in modo semplice e intuitivo gli eventi
INTRODUZIONE Panel Control è il software di supervisione di centrali di allarme Bentel Absoluta. Permette di caricare mappe grafiche su più livelli e di gestire in modo semplice e intuitivo gli eventi
Sistema operativo Linux Ubuntu
 Sistema operativo Linux Ubuntu Avvio e arresto del sistema Attività operative Dopo aver premuto il tasto di accensione del computer, il sistema operativo viene caricato. L immagine che compare sullo schermo
Sistema operativo Linux Ubuntu Avvio e arresto del sistema Attività operative Dopo aver premuto il tasto di accensione del computer, il sistema operativo viene caricato. L immagine che compare sullo schermo
Benvenuti in Picture Package Producer2
 Manuale di Picture Package Producer2 Benvenuti in Picture Package Producer2 Benvenuti in Picture Package Producer2 Avvio e chiusura di Picture Package Producer2 Passaggio 1: Selezione delle immagini Passaggio
Manuale di Picture Package Producer2 Benvenuti in Picture Package Producer2 Benvenuti in Picture Package Producer2 Avvio e chiusura di Picture Package Producer2 Passaggio 1: Selezione delle immagini Passaggio
Guida per l'utente. Microfono stereo STM10
 Guida per l'utente Microfono stereo STM10 Indice Informazioni di base...3 Panoramica sulle funzioni...3 Panoramica sull'hardware...3 Montaggio...4 Utilizzo del microfono...5 Registrazione dell'audio...5
Guida per l'utente Microfono stereo STM10 Indice Informazioni di base...3 Panoramica sulle funzioni...3 Panoramica sull'hardware...3 Montaggio...4 Utilizzo del microfono...5 Registrazione dell'audio...5
Guida di connessione SnapBridge (ios)
 It Guida di connessione SnapBridge (ios) SB6L01(1H) 6MB3801H-01 Leggere questa guida per informazioni sull'uso di SnapBridge per abbinare la fotocamera con il proprio dispositivo ios e sulla procedura
It Guida di connessione SnapBridge (ios) SB6L01(1H) 6MB3801H-01 Leggere questa guida per informazioni sull'uso di SnapBridge per abbinare la fotocamera con il proprio dispositivo ios e sulla procedura
Guida AirPrint. Questa guida dell'utente riguarda i seguenti modelli: MFC-J6520DW/J6720DW/J6920DW/J6925DW. Versione A ITA
 Guida AirPrint Questa guida dell'utente riguarda i seguenti modelli: MFC-J650DW/J670DW/J690DW/J695DW Versione A ITA Definizioni delle note Nella presente Guida dell'utente viene utilizzato lo stile che
Guida AirPrint Questa guida dell'utente riguarda i seguenti modelli: MFC-J650DW/J670DW/J690DW/J695DW Versione A ITA Definizioni delle note Nella presente Guida dell'utente viene utilizzato lo stile che
OT Message Center per smartphone Android
 OT Message Center per smartphone Android Guida per l'utente OpenTouch Message Center OpenTouch Business Edition OpenTouch Mutimedia Services R2.2 1646 1. INTRODUZIONE 7-3 2. AVVIARE L'APPLICAZIONE 2-3
OT Message Center per smartphone Android Guida per l'utente OpenTouch Message Center OpenTouch Business Edition OpenTouch Mutimedia Services R2.2 1646 1. INTRODUZIONE 7-3 2. AVVIARE L'APPLICAZIONE 2-3
File Leggimi per Philips CamSuite 2.0
 File Leggimi per Philips CamSuite 2.0 Scopo: utilizzare il nuovo software Philips CamSuite 2.0 per sfruttare le funzionalità della webcam. Philips CamSuite 2.0 fornisce un accesso veloce alle funzionalità
File Leggimi per Philips CamSuite 2.0 Scopo: utilizzare il nuovo software Philips CamSuite 2.0 per sfruttare le funzionalità della webcam. Philips CamSuite 2.0 fornisce un accesso veloce alle funzionalità
Guida rapida Supercordless
 Guida rapida Supercordless Vodafone Power to you Indice Indice Introduzione 3 Panoramica del telefono 4 Gestione delle chiamate 6 Effettuare una chiamata 6 Risposta o rifiuto di una chiamata 6 Trasferimento
Guida rapida Supercordless Vodafone Power to you Indice Indice Introduzione 3 Panoramica del telefono 4 Gestione delle chiamate 6 Effettuare una chiamata 6 Risposta o rifiuto di una chiamata 6 Trasferimento
Integration Control Module (ICM) Versione software v1.0.x
 Integration Control Module (ICM) Versione software L ICM consiste dei tasti del tastierino di controllo e dell area dello schermo. Le schermate disponibili dipendono dalla versione del software convenzionalmente
Integration Control Module (ICM) Versione software L ICM consiste dei tasti del tastierino di controllo e dell area dello schermo. Le schermate disponibili dipendono dalla versione del software convenzionalmente
Sistema operativo Mac OS X
 Attività operative Personalizzare la scrivania. La personalizzazione viene attivata direttamente dal Dock facendo clic sull icona Preferenze di sistema. MODALITÀ ALTERNATIVA 1 Scrivania e salvaschermo.
Attività operative Personalizzare la scrivania. La personalizzazione viene attivata direttamente dal Dock facendo clic sull icona Preferenze di sistema. MODALITÀ ALTERNATIVA 1 Scrivania e salvaschermo.
Xerox WorkCentre 3655 Stampante multifunzione Pannello comandi
 Pannello comandi I servizi disponibili variano in base all'impostazione della stampante. Per ulteriori informazioni su servizi e impostazioni, consultare la Guida per l'utente. 3 4 5 Schermo sensibile
Pannello comandi I servizi disponibili variano in base all'impostazione della stampante. Per ulteriori informazioni su servizi e impostazioni, consultare la Guida per l'utente. 3 4 5 Schermo sensibile
STRUMENTO IMPOSTAZIONI DEL PANNELLO A SFIORAMENTO MANUALE DI ISTRUZIONI
 MONITOR LCD STRUMENTO IMPOSTAZIONI DEL PANNELLO A SFIORAMENTO MANUALE DI ISTRUZIONI Versione 2.0 Modelli applicabili (a partire da giugno 2015) PN-L803C/PN-80TC3 (I modelli disponibili sono diversi in
MONITOR LCD STRUMENTO IMPOSTAZIONI DEL PANNELLO A SFIORAMENTO MANUALE DI ISTRUZIONI Versione 2.0 Modelli applicabili (a partire da giugno 2015) PN-L803C/PN-80TC3 (I modelli disponibili sono diversi in
Manuale di istruzioni - Italiano
 1 SENSUELLE Manuale di istruzioni - Italiano 2 Per iniziare Inserire la scheda SIM Il vostro telefono è un cellulare Dual SIM che consente di utilizzare due reti in contemporanea. Per inserire le schede
1 SENSUELLE Manuale di istruzioni - Italiano 2 Per iniziare Inserire la scheda SIM Il vostro telefono è un cellulare Dual SIM che consente di utilizzare due reti in contemporanea. Per inserire le schede
Interfaccia di Word. Scheda File: contiene i comandi per intervenire sul documento, come Nuovo, Apri, Salva con nome, Stampa e Chiudi.
 Interfaccia di Word Barra del titolo: visualizza il nome di file del documento appena creato o che si sta modificando. Sul lato destro sono visibili i pulsanti Riduci a icona, Ripristina e Chiudi. Barra
Interfaccia di Word Barra del titolo: visualizza il nome di file del documento appena creato o che si sta modificando. Sul lato destro sono visibili i pulsanti Riduci a icona, Ripristina e Chiudi. Barra
Guida di connessione SnapBridge (ios)
 It Guida di connessione SnapBridge (ios) SB7E02(1H) 6MB3801H-02 Leggere questa guida per informazioni sull'uso di SnapBridge per abbinare la fotocamera con il proprio dispositivo ios e sulla procedura
It Guida di connessione SnapBridge (ios) SB7E02(1H) 6MB3801H-02 Leggere questa guida per informazioni sull'uso di SnapBridge per abbinare la fotocamera con il proprio dispositivo ios e sulla procedura
APPENDICE Zeus 2 la versione software 4.5
 *988-11717-001* APPENDICE Zeus 2 la versione software 4.5 Questa appendice descrive le nuove funzioni incluse nella versione 4.5 del software Zeus² che non sono trattate nel Manuale dell utente Zeus² o
*988-11717-001* APPENDICE Zeus 2 la versione software 4.5 Questa appendice descrive le nuove funzioni incluse nella versione 4.5 del software Zeus² che non sono trattate nel Manuale dell utente Zeus² o
Registrare la password, l'indirizzo e un contatto
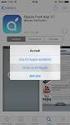 Guida iniziale Leggere attentamente la presente guida prima di utilizzare il prodotto e tenerla sempre a disposizione per poterla consultare in caso di necessità. NEI LIMITI MASSIMI PREVISTI DALLE LEGGI
Guida iniziale Leggere attentamente la presente guida prima di utilizzare il prodotto e tenerla sempre a disposizione per poterla consultare in caso di necessità. NEI LIMITI MASSIMI PREVISTI DALLE LEGGI
I Manuale Istruzioni. I9+++ Manuale Istruzioni Italiano. Pagina 1
 I9+++ Manuale Istruzioni Italiano www.spedizionegratuita.com Pagina 1 Installazione Scheda Sim I9+++ - Manuale Istruzioni 1. Con la parte posteriore del telefono rivolta in avanti, togliere il coperchio
I9+++ Manuale Istruzioni Italiano www.spedizionegratuita.com Pagina 1 Installazione Scheda Sim I9+++ - Manuale Istruzioni 1. Con la parte posteriore del telefono rivolta in avanti, togliere il coperchio
APPENDICE NSO evo2 la versione software 5.5
 *988-11697-001* APPENDICE NSO evo2 la versione software 5.5 Questa appendice descrive le nuove funzioni incluse nella versione 5.5 del software NSO evo2 che non sono trattate nel Manuale dell utente NSO
*988-11697-001* APPENDICE NSO evo2 la versione software 5.5 Questa appendice descrive le nuove funzioni incluse nella versione 5.5 del software NSO evo2 che non sono trattate nel Manuale dell utente NSO
Tutorial. Funzioni di personalizzazione dei software.
 Tutorial Funzioni di personalizzazione dei software www.powerwolf.it 1. Premessa Questo documento riguarda le principali funzioni di personalizzazione (schermata di background, skin, testi visualizzati,
Tutorial Funzioni di personalizzazione dei software www.powerwolf.it 1. Premessa Questo documento riguarda le principali funzioni di personalizzazione (schermata di background, skin, testi visualizzati,
TERMINALE T2000 v1.03
 MANUALE UTENTE TERMINALE T2000 v1.03 BLOCCO NOTE ELETTRONICO WIFI Rev: 1.03.01 04/05/2016 COPYRIGHT e TRADEMARKS Le specifiche sono soggette a modifiche senza obbligo di preavviso. è un marchio registrato
MANUALE UTENTE TERMINALE T2000 v1.03 BLOCCO NOTE ELETTRONICO WIFI Rev: 1.03.01 04/05/2016 COPYRIGHT e TRADEMARKS Le specifiche sono soggette a modifiche senza obbligo di preavviso. è un marchio registrato
Dispositivi Welch Allyn Connex - Scheda di riferimento rapido. Italian
 Dispositivi Welch Allyn Connex - Scheda di riferimento rapido Italian 80019397 Dispositivi Welch Allyn Connex - Scheda di riferimento rapido Accensione/Modalità risparmio energetico Si trova sull alloggiamento
Dispositivi Welch Allyn Connex - Scheda di riferimento rapido Italian 80019397 Dispositivi Welch Allyn Connex - Scheda di riferimento rapido Accensione/Modalità risparmio energetico Si trova sull alloggiamento
Esecuzione di chiamate vocali Esecuzione di una chiamata vocale utilizzando la tastiera 1.
 Accensione di Avaya A175 Desktop Video Device Per accendere Avaya A175 Desktop Video Device, tenere premuto il pulsante di alimentazione situato sul lato del dispositivo, sino a quando viene visualizzato
Accensione di Avaya A175 Desktop Video Device Per accendere Avaya A175 Desktop Video Device, tenere premuto il pulsante di alimentazione situato sul lato del dispositivo, sino a quando viene visualizzato
Guida all uso. Nokia N93i-1
 Guida all uso Nokia N93i-1 2 Tasti e componenti Pieghevole chiuso ISSUE 2 IT, 9253931 Numero di modello: Nokia N93i-1. D ora in poi definito Nokia N93i. 1 Fotocamera principale e obiettivo. Il dispositivo
Guida all uso Nokia N93i-1 2 Tasti e componenti Pieghevole chiuso ISSUE 2 IT, 9253931 Numero di modello: Nokia N93i-1. D ora in poi definito Nokia N93i. 1 Fotocamera principale e obiettivo. Il dispositivo
Android Ver Guida rapida per tablet / IT
 Android Ver. 4.2.2 68-83 Guida rapida per tablet / IT Guida rapida per tablet Android vers. 4.2.2 Italiano Grazie per aver scelto un prodotto Blaupunkt. Hai fatto una scelta saggia. Ovviamente ti forniremo
Android Ver. 4.2.2 68-83 Guida rapida per tablet / IT Guida rapida per tablet Android vers. 4.2.2 Italiano Grazie per aver scelto un prodotto Blaupunkt. Hai fatto una scelta saggia. Ovviamente ti forniremo
Aggiornamento del firmware della fotocamera
 Aggiornamento del firmware della fotocamera Grazie per aver scelto un prodotto Nikon. Questo manuale descrive come eseguire l aggiornamento del firmware. Se non siete sicuri di poter effettuare l aggiornamento
Aggiornamento del firmware della fotocamera Grazie per aver scelto un prodotto Nikon. Questo manuale descrive come eseguire l aggiornamento del firmware. Se non siete sicuri di poter effettuare l aggiornamento
AP70/AP80 Guida Veloce di Avviamento
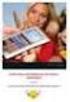 AP70/AP80 Guida Veloce di Avviamento IT Il pannello frontale 1 2 3 CMD MENU 8 10 STBY NAV AUTO 9 WORK 11 4 5 6 TURN 7 12 ALARM 13 ALARM No. Descrizione 1 CMD/Thruster Premete una volta per prendere/richiedere
AP70/AP80 Guida Veloce di Avviamento IT Il pannello frontale 1 2 3 CMD MENU 8 10 STBY NAV AUTO 9 WORK 11 4 5 6 TURN 7 12 ALARM 13 ALARM No. Descrizione 1 CMD/Thruster Premete una volta per prendere/richiedere
GALLERY. Album immagini
 GALLERY In questo menù del pannello di amministrazione si trovano tutte le funzioni utili alla gestione delle foto, dei video e degli album da inserire all'interno delle pagine con funzione ALBUM IMMAGINI
GALLERY In questo menù del pannello di amministrazione si trovano tutte le funzioni utili alla gestione delle foto, dei video e degli album da inserire all'interno delle pagine con funzione ALBUM IMMAGINI
Introduzione a PowerPoint
 Introduzione a PowerPoint PowerPoint è una potente applicazione per la creazione di presentazioni, ma per utilizzarla nel modo più efficace è necessario innanzitutto comprenderne gli elementi di base.
Introduzione a PowerPoint PowerPoint è una potente applicazione per la creazione di presentazioni, ma per utilizzarla nel modo più efficace è necessario innanzitutto comprenderne gli elementi di base.
si.shimano.com Manuale d'uso
 (Italian) si.shimano.com Manuale d'uso versione 1.4.1 INDICE Modalità di utilizzo... 3 Informazioni sul sito... 3 Funzionamento di ciascuna schermata... 4 Parte superiore della schermata... 4 Spostamento...
(Italian) si.shimano.com Manuale d'uso versione 1.4.1 INDICE Modalità di utilizzo... 3 Informazioni sul sito... 3 Funzionamento di ciascuna schermata... 4 Parte superiore della schermata... 4 Spostamento...
Guida dell'utente per il trasferimento dei dati tra fotocamere
 Fotocamera digitale Canon Guida dell'utente per il trasferimento dei dati tra fotocamere Sommario Introduzione.................................... 1 Trasferimento delle immagini tramite una connessione
Fotocamera digitale Canon Guida dell'utente per il trasferimento dei dati tra fotocamere Sommario Introduzione.................................... 1 Trasferimento delle immagini tramite una connessione
Manuale utente. Avigilon Control Center Mobile Versione per Android
 Manuale utente Avigilon Control Center Mobile Versione 1.4.0.2 per Android 2011-2014 Avigilon Corporation. Tutti i diritti riservati. Salvo espresso accordo scritto, nessuna licenza viene concessa in relazione
Manuale utente Avigilon Control Center Mobile Versione 1.4.0.2 per Android 2011-2014 Avigilon Corporation. Tutti i diritti riservati. Salvo espresso accordo scritto, nessuna licenza viene concessa in relazione
Aggiornamenti del software Guida per l'utente
 Aggiornamenti del software Guida per l'utente Copyright 2008 Hewlett-Packard Development Company, L.P. Windows è un marchio registrato negli Stati Uniti di Microsoft Corporation. Le informazioni contenute
Aggiornamenti del software Guida per l'utente Copyright 2008 Hewlett-Packard Development Company, L.P. Windows è un marchio registrato negli Stati Uniti di Microsoft Corporation. Le informazioni contenute
Guida alle impostazioni Wi-Fi
 Guida alle impostazioni Wi-Fi Connessioni Wi-Fi con la stampante Connessione con un computer tramite un router Wi-Fi Connessione diretta con un computer Connessione di un dispositivo smart tramite un router
Guida alle impostazioni Wi-Fi Connessioni Wi-Fi con la stampante Connessione con un computer tramite un router Wi-Fi Connessione diretta con un computer Connessione di un dispositivo smart tramite un router
HP Workspace. Guida per l'utente
 HP Workspace Guida per l'utente Copyright 2016 HP Development Company, L.P. 2016 Google, Inc. Tutti i diritti riservati. Google Drive è un marchio di Google Inc. Windows è un marchio o un marchio registrato
HP Workspace Guida per l'utente Copyright 2016 HP Development Company, L.P. 2016 Google, Inc. Tutti i diritti riservati. Google Drive è un marchio di Google Inc. Windows è un marchio o un marchio registrato
FAQ for Eee Pad TF201
 FAQ for Eee Pad TF201 I7211 Gestione file... 2 Come accedere ai dati salvati nella scheda SD, microsd e in un dispositivo USB? 2 Come spostare il file selezionato in un altra cartella?... 2 Interruzione
FAQ for Eee Pad TF201 I7211 Gestione file... 2 Come accedere ai dati salvati nella scheda SD, microsd e in un dispositivo USB? 2 Come spostare il file selezionato in un altra cartella?... 2 Interruzione
Supplemento al Manuale di istruzioni
 Supplemento al Manuale di istruzioni Macchina da taglio Product Code (Codice prodotto): 891-Z01 Leggere questo documento prima di utilizzare la macchina. Si consiglia di conservare questo documento nelle
Supplemento al Manuale di istruzioni Macchina da taglio Product Code (Codice prodotto): 891-Z01 Leggere questo documento prima di utilizzare la macchina. Si consiglia di conservare questo documento nelle
Guida rapida. Versione 9.0. Moving expertise - not people
 Guida rapida Versione 9.0 Moving expertise - not people Copyright 2006 Danware Data A/S. Parti utilizzate da terzi con licenza. Tutti i diritti riservati Revisione documento: 2006080 Inviare commenti a:
Guida rapida Versione 9.0 Moving expertise - not people Copyright 2006 Danware Data A/S. Parti utilizzate da terzi con licenza. Tutti i diritti riservati Revisione documento: 2006080 Inviare commenti a:
LASERJET ENTERPRISE MFP. Guida di riferimento rapido
 LASERJET ENTERPRISE MFP Guida di riferimento rapido M725dn M725f M725z M725z+ Stampa di un processo memorizzato Utilizzare la seguente procedura per stampare un processo memorizzato nella memoria del prodotto.
LASERJET ENTERPRISE MFP Guida di riferimento rapido M725dn M725f M725z M725z+ Stampa di un processo memorizzato Utilizzare la seguente procedura per stampare un processo memorizzato nella memoria del prodotto.
Manuale HyperRemote ver HyperRemote v.1.1. Manuale Utente ITALIANO
 1 HyperRemote v.1.1 Manuale Utente ITALIANO 2 Copyright e informazioni proprietarie Le informazioni fornite in questo manuale si suppongono accurate e credibili. In ogni caso, DGTech non si assume alcuna
1 HyperRemote v.1.1 Manuale Utente ITALIANO 2 Copyright e informazioni proprietarie Le informazioni fornite in questo manuale si suppongono accurate e credibili. In ogni caso, DGTech non si assume alcuna
Microsoft Word (parte I) Mirko Gombia Università di Bologna
 Microsoft Word (parte I) Mirko Gombia Università di Bologna Cenni preliminari Microsoft Word è un programma del pacchetto Office di Microsoft È un software dedicato alla creazione di testi, ma non solo
Microsoft Word (parte I) Mirko Gombia Università di Bologna Cenni preliminari Microsoft Word è un programma del pacchetto Office di Microsoft È un software dedicato alla creazione di testi, ma non solo
serie OREGON 200, 300, 400t, 400c, 400i, 550, 550t manuale di avvio rapido
 serie OREGON 200, 300, 400t, 400c, 400i, 550, 550t manuale di avvio rapido Per avvisi sul prodotto e altre informazioni importanti, vedere la guida Informazioni importanti sul prodotto e sulla sicurezza
serie OREGON 200, 300, 400t, 400c, 400i, 550, 550t manuale di avvio rapido Per avvisi sul prodotto e altre informazioni importanti, vedere la guida Informazioni importanti sul prodotto e sulla sicurezza
CardioChek Link Manuale d'uso
 CardioChek Link Manuale d'uso Questo programma software è compatibile con i sistemi operativi Microsoft Windows 7, Vista e XP A. Utilizzo previsto CardioChek Link è il software utilizzato per recuperare
CardioChek Link Manuale d'uso Questo programma software è compatibile con i sistemi operativi Microsoft Windows 7, Vista e XP A. Utilizzo previsto CardioChek Link è il software utilizzato per recuperare
Copie rapide Esempi di processi tipici Regolazione della qualità di copia Esecuzione di copie. Invio di fax. Scansione verso PC
 Esecuzione 1 Copie rapide............................... 2 Esempi di processi tipici..................... 3 Processo 1: pagina singola........................ 3 Processo 2: contenuto misto......................
Esecuzione 1 Copie rapide............................... 2 Esempi di processi tipici..................... 3 Processo 1: pagina singola........................ 3 Processo 2: contenuto misto......................
GM EPC - Novità. Navigazione grafica. Navigazione comune per tutti i veicoli
 GM EPC - Novità La versione Next Gen dell EPC di GM presenta numerose nuove funzionalità, studiate per facilitare e semplificare la ricerca della parte necessaria. Per le istruzioni complete sull utilizzo
GM EPC - Novità La versione Next Gen dell EPC di GM presenta numerose nuove funzionalità, studiate per facilitare e semplificare la ricerca della parte necessaria. Per le istruzioni complete sull utilizzo
Connettiti Caratteristiche Comandi, Manuale dell utente
 Manuale dell, utente Connettiti Scopri come collegare Sensia alla rete wireless, come registrarti a the Lounge, www.thelounge.com, e come riprodurre musica e foto dal tuo computer. Clicca su un bottone
Manuale dell, utente Connettiti Scopri come collegare Sensia alla rete wireless, come registrarti a the Lounge, www.thelounge.com, e come riprodurre musica e foto dal tuo computer. Clicca su un bottone
InDesign CS5: gestire i documenti
 03 InDesign CS5: gestire i documenti In questo capitolo Imparerai a creare e a salvare un nuovo documento con una o più pagine. Apprenderai come gestire le opzioni di visualizzazione di un documento. Apprenderai
03 InDesign CS5: gestire i documenti In questo capitolo Imparerai a creare e a salvare un nuovo documento con una o più pagine. Apprenderai come gestire le opzioni di visualizzazione di un documento. Apprenderai
Guida pratica all attivazione della componente applet per la firma digitale interna al portale VestaNET
 Guida pratica all attivazione della componente applet per la firma digitale interna al portale Aggiornamento al 09/02/2017 È stato introdotto il paragrafo di appendice, realizzato con la preziosa collaborazione
Guida pratica all attivazione della componente applet per la firma digitale interna al portale Aggiornamento al 09/02/2017 È stato introdotto il paragrafo di appendice, realizzato con la preziosa collaborazione
Face Recognition for HP ProtectTools. Guida alla configurazione rapida
 Face Recognition for HP ProtectTools Guida alla configurazione rapida Copyright 2010 Hewlett-Packard Development Company, L.P. Le informazioni contenute in questo documento sono soggette a modifiche senza
Face Recognition for HP ProtectTools Guida alla configurazione rapida Copyright 2010 Hewlett-Packard Development Company, L.P. Le informazioni contenute in questo documento sono soggette a modifiche senza
WACOM MULTI-TOUCH: USO DELL'INPUT TATTILE SUI PRODOTTI WACOM
 1 WACOM MULTI-TOUCH: USO DELL'INPUT TATTILE SUI PRODOTTI WACOM I prodotti Wacom che supportano l'input tattile sono progettati per ottimizzare la modalità di lavoro. L'input tattile consente di interagire
1 WACOM MULTI-TOUCH: USO DELL'INPUT TATTILE SUI PRODOTTI WACOM I prodotti Wacom che supportano l'input tattile sono progettati per ottimizzare la modalità di lavoro. L'input tattile consente di interagire
Dispositivi di puntamento e tastiera
 Dispositivi di puntamento e tastiera Numero di parte del documento: 419662-061 Gennaio 2007 Questa guida descrive i dispositivi di puntamento e la tastiera del computer. Sommario 1 Dispositivi di puntamento
Dispositivi di puntamento e tastiera Numero di parte del documento: 419662-061 Gennaio 2007 Questa guida descrive i dispositivi di puntamento e la tastiera del computer. Sommario 1 Dispositivi di puntamento
