GALLERY. Album immagini
|
|
|
- Aurelia Nardi
- 7 anni fa
- Visualizzazioni
Transcript
1 GALLERY In questo menù del pannello di amministrazione si trovano tutte le funzioni utili alla gestione delle foto, dei video e degli album da inserire all'interno delle pagine con funzione ALBUM IMMAGINI e ALBUM VIDEO ed anche nel blocco GALLERY. Album immagini In questa sezione vengono gestiti gli album delle immagini. Per accedere a tale sezione è necessario andare in GALLERY->Album immagini. Accedendo a tale sezione, la schermata principale si presenta come nella successiva immagine: 1. Aggiungi album Questa funzione permette di aggiungere un nuovo album immagini per poterlo successivamente utilizzare all'interno delle pagine del sito. Per creare un nuovo album, cliccare sull'icona in modo da aprire la schermata di creazione/modifica dell'album immagini:
2 1. Torna all'elenco Questa funzione permette di abbandonare la schermata di creazione/modifica dell'album e di tornare all'elenco principale. 2. Torna alla scheda dell'album Questa funzione permette di accedere alla scheda dell'album all'interno della quale vengono visualizzati i dati di riepilogo inseriti nell'album e le eventuali immagini associate, come ad esempio:
3 3. Nome In questo campo di testo è necessario inserire il nome dell'album. Digitare quindi all'interno del campo di testo il nome desiderato. 4. Descrizione Oltre al nome, è possibile assegnare all'album anche una descrizione più approfondita. Utilizzare il campo di testo indicato per inserire la descrizione desiderata. È possibile inoltre assegnare uno stile al testo della descrizione utilizzando la barra di funzioni presente sopra il campo di testo: 5. Colore Per assegnare un colore all'album che si sta creando, cliccare all'interno della casella di testo indicata in modo da far comparire il selezionatore di colore, quindi selezionare il colore desiderato. Questo colore verrà visualizzato come sfondo dell'album all'interno della pagina con la funzione ALBUM IMMAGINI. 6. Salva Dopo aver inserito tutti i dati ai punti precedenti, cliccare infine sul bottone salvare i dati inseriti e creare quindi il nuovo album fotografico. in modo da 2. Azioni In questa colonna della tabella di riepilogo degli album immagini sono presenti le funzioni le quali permettono la modifica: -aggiungi foto : questa funzione permette di aggiungere foto all'interno dell'album. Per aggiungere una nuova foto cliccare sull'icona indicata in modo da aprire la schermata di caricamento immagine:
4 1. Torna all'elenco Questa funzione permette di annullare l'inserimento delle immagini e di tornare all'elenco principale degli album. 2. Album selezionato Qui viene visualizzato il nome dell'album per il quale si stanno caricando le immagini. 3. Seleziona file Questo pulsante permette di scegliere un immagine da caricare sfogliando le risorse del computer. Per selezionare un immagine cliccare sul bottone finestra la quale permette di selezionare un file dal computer. in modo da aprire la 4. File caricati Dopo aver selezionato un file tramite la procedura del punto 3, in questo riquadro verrà visualizzata una lista di tutti i file selezionati: E' inoltre possibile eliminare un file selezionato cliccando sulla X in corrispondenza del file stesso, in questo modo il file sparirà dalla lista e non verrà più caricato. 5. Carica file Una volta selezionati i file da caricare, cliccare su questo bottone file dal computer al server, quindi inserirli nell'album selezionato. per caricare i 6. Cancella coda Questo bottone permette di eliminare l'intera coda di file selezionati, visibile nel riquadro del punto 4, quindi non permette più il caricamento dei file all'interno dell'album. 7. Ferma caricamento Questa funzione permette di fermare il caricamento dei file selezionati. Si ricorda che i file già caricati non verranno annullati. -scheda : questa funzione permette di aprire la scheda dell'album immagini selezionato in modo da visualizzarne le informazioni principali inserite in fase di creazione oppure modifica e si presenta come la seguente immagine:
5 1. Torna all'elenco Questa funzione permette di abbandonare la scheda dell'album e di tornare all'elenco principale di tutti gli album. 2. Modifica album Questa funzione permette di accedere alla schermata di modifica dell'album in modo da poterne modificare i dati inseriti in fase di creazione. Per accedere a tale schermata premere sul bottone. 3. Aggiungi immagini all'album Questa funzione già vista precedentemente permette di aggiungere nuove immagini all'album. 4. Attributi principali Nel riquadro evidenziato è presente una tabella contenente i dati riepilogativi dell'album, ovvero il nome, il colore ed il numero totale di immagini caricate all'interno di quell'album. 5. Descrizione In questo riquadro viene visualizzata la descrizione attribuita all'album in fase di creazione/modifica. 6. Immagini In questo ultimo riquadro evidenziato, si può visualizzare un riepilogo di tutte le immagini
6 caricate all'interno dell'album con il loro nome e l'immagine stessa in formato icona. Posizionando il cursore del mouse sopra l'icona di un immagine, verrà visualizzata l'anteprima dell'immagine in un formato più grande. -modifica : questo bottone permette di accedere alla schermata di modifica dell'album in modo da poterne modificare gli attributi inseriti in fase di creazione quali il nome, il colore e la descrizione. -elimina : questa funzione permette di eliminare un album immagini. Per eliminare un album immagini è necessario cliccare sull'icona indicata in corrispondenza dell'album da eliminare. Si ricorda che l'operazione di eliminazione elimina solamente l'album e non le immagini in esso contenute. Le immagini saranno disponibili nella sezione GALLERY->Immagini sotto la categoria Altre immagini. Immagini Questa sezione è dedicata alla gestione delle immagini da inserire negli album creati precedentemente. Per accedere a tale sezione è necessario andare in GALLERY->Immagini. Accedendo a tale sezione la schermata principale si presenta come nella seguente immagine:
7 1. Aggiungi immagini Questa funzione permette di inserire nuove immagini all'interno di un determinato album creato in precedenza. Per inserire una o più immagini cliccare sul bottone in modo da aprire la finestra di inserimento. Prima di caricare un'immagine è necessario selezionare l'album di destinazione dove verranno inserite le immagini tramite il menù a tendina indicato: Dopo aver selezionato l'album desiderato, cliccare sul bottone successivo. per procedere con il passo A questo punto è possibile selezionare le immagini da caricare dal proprio computer tramite le funzioni disponibili nella schermata successiva spiegate precedentemente al punto 2 aggiungi foto della sezione GALLERY->Album immagini : 2. Filtra Questa funzione permette di eseguire una ricerca all'interno della tabella di riepilogo di tutte le immagini inserite inserendo nella casella di testo indicata il nome dell'immagine da ricercare quindi premendo il bottone verranno visualizzate in tabella solo le immagini il cui nome corrisponde al testo digitato. Dopo aver visualizzato i risultati della ricerca è possibile annullare tale ricerca quindi visualizzare nuovamente tutte le immagini premendo sul bottone. 3. Album In questa colonna della tabella di riepilogo delle immagini viene visualizzato il nome dell'album associato alle immagini con una casella di selezione in corrispondenza di ogni immagine la quale permette di eliminare rapidamente più immagini contemporaneamente. Per eliminare un insieme di immagini cliccare sulla relativa casella in corrispondenza delle immagini da eliminare, successivamente cliccare sull'icona in corrispondenza del nome dell'album:
8 4. Nome In questa colonna della tabella di riepilogo viene mostrato il nome delle immagini con la possibilità di visualizzare un anteprima posizionando il cursore del mouse sopra il nome dell'immagine di cui si vuole vedere l'anteprima. 5. Ordina In questa colonna è presente la funzione di ordinamento delle immagini all'interno di un determinato album. Per cambiare l'ordine delle immagini con cui vengono visualizzate all'interno di un album è necessario cliccare sull'icona di ordinamento: in corrispondenza di tale album per aprire la schermata In questa schermata viene visualizzata una tabella contenente i nomi delle immagini nell'ordine con cui esse vengono visualizzate. Per cambiare l'ordine di un'immagine cliccare e tenere premuto sul nome di essa quindi trascinare tale nome nella posizione desiderata. Dopo aver stabilito il nuovo ordine delle immagini cliccare sul bottone Se invece il nuovo ordine non è gradito è possibile cliccare su nuovo ordine. 6. Grandezza per salvare il nuovo ordine stabilito. in modo da non salvare il In questa colonna della tabella di riepilogo delle immagini viene visualizzata la dimensione
9 dell'immagine nel formato KB(kilobyte) o MB(megabyte) in base al suo peso. 7. Data In questa colonna della tabella di riepilogo viene visualizzata la data di caricamento dell'immagine nel formato gg/mm/aaaa. 8. Visualizza in home In questa colonna viene visualizzato per ogni immagine un menù a tendina che indica se l'immagine deve essere visualizzata all'interno della pagina di HOME oppure no. E' possibile cambiare tale opzione direttamente in tabella selezionando l'opzione desiderata per ogni immagine presente. 9. Modifiche In questa colonna sono presenti le funzioni che permettono alcune azioni sulle immagini: -scheda : questa funzione permette di accedere alla scheda dell'immagine la quale mostra i dati principali ed un anteprima dell'immagine stessa. -modifica : questa funzione permette di accedere alla schermata di modifica dell'immagine. Per accedere a tale schermata cliccare sull'icona indicata in corrispondenza dell'immagine da modificare. 1. Immagine Qui viene visualizzata l'anteprima dell'immagine in formato ridotto per non indurre l'utente a modificare i dati dell'immagine errata. 2. Descrizione Qui è possibile modificare la descrizione dell'immagine utilizzando l'apposito editor:
10 3. Album Qui è possibile cambiare l'album dell'immagine tramite il menù a tendina indicato selezionando quello desiderato. 4. Inserisci in home Questa opzione permette di impostare la visualizzazione dell'immagine all'interno della pagina di home tramite le opzioni SI/NO presenti nel menù a tendina indicato. 5. Salva Dopo aver modificato i dati desiderati cliccare sul bottone modifiche. in modo da salvare le -elimina : questa funzione permette di eliminare un'immagine. Per eliminare una determinata immagine cliccare sull'icona indicata in corrispondenza di quest'ultima. Album video In questa sezione è possibile gestire la creazione e la modifica degli album video. Per accedere a tale sezione è necessario andare in GALLERY->Album immagini. Accedendo a questa sezione la schermata principale si presenta come nella seguente immagine:
11 1. Aggiungi album Questa funzione permette di inserire un nuovo album video da utilizzare successivamente come contenitore di video. Per aggiungere un nuovo album cliccare sul bottone in modo da aprire la schermata di creazione/modifica degli album: 1. Nome In questa casella di testo è necessario inserire il nome dell'album che si sta creando. Questo campo è obbligatorio in quanto serve a differenziare gli album tra loro. 2. Descrizione Qui è possibile assegnare una descrizione all'album che spieghi brevemente il suo contenuto. Utilizzare l'editor disponibile per assegnare tale descrizione. 3. Colore E' possibile inoltre assegnare un colore all'album tramite l'apposito selezionatore di colore indicato: 4. Salva Dopo aver inserito tutti i dati descritti sopra, cliccare sul bottone album video. per creare il nuovo 2. Nome In questa colonna della tabella di riepilogo degli album video vengono visualizzati i nomi degli album inseriti in fase di creazione degli stessi.
12 3. Colore In questa colonna è possibile visualizzare il colore assegnato all'album. Il colore può essere utile a differenziare i vari album. 4. Modifiche In questa colonna sono presenti le funzioni che permettono l'alterazione dell'album: -aggiungi video : questa funzione permette di inserire nuovi video all'interno dell'album in corrispondenza dell'icona cliccata. Cliccare quindi su tale icona per aprire la schermata di caricamento video: 1. Estensioni Qui vengono mostrate le estensioni dei video consentite, ovvero.flv e.mp4. Non sarà possibile caricare video in altri formati. 2. Grandezza Qui viene mostrata la dimensione massima consentita per file, ovvero 500MB. Non sarà possibile caricare file con una dimensione maggiore di quella indicata. 3. Album Questo parametro serve ad indicare l'album di destinazione dei nuovi video che si stanno caricando. In modo predefinito viene impostato l'album per il quale si è selezionato la funzione aggiungi video ma può essere sempre modificabile in modo da cambiare l'album di destinazione.
13 4. Finestra di caricamento Questa finestra serve a caricare effettivamente i video. Per caricare un video, cliccare sul bottone in modo da sfogliare le risorse del computer quindi selezionare il file desiderato tenendo conto delle estensioni consentite. E' possibile inoltre aggiungere più di un file alla volta ripetendo l'operazione. Dopo aver selezionato tutti i file desiderati cliccare sul bottone per iniziare il trasferimento dei file dal computer al server. 5. Cancella coda Questo bottone serve ad eliminare l'intera coda di file aggiunti tramite la funzione Aggiungi file descritta precedentemente. 6. Ferma caricamento Questo bottone server ad annullare il caricamento dei file dopo aver avviato la procedura Inizia caricamento descritta precedentemente. -scheda : questa funzione permette di accedere alla scheda dell'album in modo da visualizzare le informazioni principali riguardanti tale album: -modifica : questa funzione permette di accedere alla schermata di creazione/modifica dell'album in modo da poterne modificare i dati acquisiti in fase di creazione. Per accedere a tale schermata cliccare sull'icona indicata in corrispondenza dell'album da modificare. -elimina : questa funzione permette di eliminare un album video. Per eliminare un determinato album cliccare sull'icona indicata in corrispondenza dell'album da eliminare. Si ricorda che una volta eliminato un album, il suo contenuto non verrà eliminato ma rimarrà a disposizione dell'utente in modo da poter successivamente inserirlo in un nuovo album oppure in un album già esistente.
14 Video In questa sezione vengono gestiti i video da inserire all'interno degli album video creati precedentemente. Per accedere a tale sezione è necessario andare in GALLERY->Video. Accedendo a tale sezione la schermata principale si presenta come nella seguente immagine: 1. Aggiungi video Questa funzione permette di aggiungere un nuovo video. Per aggiungere un nuovo video quindi accedere alla schermata di creazione cliccare sul bottone. La procedura di caricamento video è stata descritta nella sezione GALLERY->Album video al punto Filtro Questa funzione permette di filtrare i video mostrati in tabella in base al loro nome. Per eseguire una filtrazione digitare all'interno della casella di testo indicata il nome desiderato quindi premere sul bottone. Successivamente verranno visualizzati solamente i video il cui nome corrisponde con il testo ricercato. 3. Nome In questa colonna della tabella di riepilogo viene visualizzato il nome completo del video. 4. Data In questa colonna viene visualizzata la data di caricamento del video.
15 5. Grandezza In questa colonna viene visualizzato il peso del video, ovvero la sua grandezza in megabyte. 6. Username In questa colonna viene visualizzato il nome dell'utente che ha effettuato il caricamento del video in questione. 7. Album In questa colonna viene visualizzato l'album di appartenenza del video. 8. Azioni In questa colonna vengono visualizzate le azioni disponibili sui video, ovvero: -scheda : questa funzione permette di accedere alla scheda del video e visualizzare le sue informazioni principali oltre ad un anteprima del video stesso come nella seguente immagine: -modifica : questa funzione permette di modificare i dati del video in questione accedendo alla schermata di modifica di tale video. I dati modificabili sono il nome, l'album di destinazione e la descrizione: -elimina : questa funzione permette di eliminare un video. Per eseguire tale operazione cliccare sull'icona indicata in corrispondenza del video da eliminare.
Aule. La classe in questo caso è composta solamente dal nome. Inserire quindi tale attributo all'interno della casella di testo indicata.
 PRENOTAZIONI In questo menù del pannello di amministrazione è possibile gestire la prenotazione delle aule e tutti i componenti che la costituiscono. Classi In questa sezione vengono gestite le classi
PRENOTAZIONI In questo menù del pannello di amministrazione è possibile gestire la prenotazione delle aule e tutti i componenti che la costituiscono. Classi In questa sezione vengono gestite le classi
ISCRIZIONI. Impostazioni form ECDL
 ISCRIZIONI In questo menù del pannello di amministrazione vengono gestite le iscrizioni ai corsi ECDL e agli eventi generici impostabili. E' possibile creare gli eventi per una determinata data e visualizzare
ISCRIZIONI In questo menù del pannello di amministrazione vengono gestite le iscrizioni ai corsi ECDL e agli eventi generici impostabili. E' possibile creare gli eventi per una determinata data e visualizzare
Manuale Stampe Registro elettronico SOGI
 Manuale Stampe Registro elettronico SOGI Visualizza stampa In questa sezione del registro è possibile visualizzare in formato per la stampa tutte le informazioni che contiene il registro elettronico suddivise
Manuale Stampe Registro elettronico SOGI Visualizza stampa In questa sezione del registro è possibile visualizzare in formato per la stampa tutte le informazioni che contiene il registro elettronico suddivise
REGISTRO CONTRATTI. Uffici. In questo menù sono presenti le sezioni le quali gestiscono il registro dei contratti del sito.
 REGISTRO CONTRATTI In questo menù sono presenti le sezioni le quali gestiscono il registro dei contratti del sito. Uffici In questa sezione del registro dei contratti vengono gestiti gli uffici i quali
REGISTRO CONTRATTI In questo menù sono presenti le sezioni le quali gestiscono il registro dei contratti del sito. Uffici In questa sezione del registro dei contratti vengono gestiti gli uffici i quali
INCOMUNE.NET 4.0 Powered by Contao CMS Open Source
 INCOMUNE.NET 4.0 Powered by Contao CMS Open Source Sistema di Trattamento dei contenuti - Manuale di Utilizzo IDEA Sistemi S.as. Tecnologie Digitali per la Pubblica Amministrazione Via Burolo, 30 10015
INCOMUNE.NET 4.0 Powered by Contao CMS Open Source Sistema di Trattamento dei contenuti - Manuale di Utilizzo IDEA Sistemi S.as. Tecnologie Digitali per la Pubblica Amministrazione Via Burolo, 30 10015
Guida all uso del sistema gestionale schede online per attività commerciali e turistiche
 Guida all uso del sistema gestionale schede online per attività commerciali e turistiche Versione 1.0 Ultima revisione: 09/11/2012 www.bormio.info Questa guida è di proprietà esclusiva di Bormio.info e
Guida all uso del sistema gestionale schede online per attività commerciali e turistiche Versione 1.0 Ultima revisione: 09/11/2012 www.bormio.info Questa guida è di proprietà esclusiva di Bormio.info e
Gestione Vaccinazioni Modulo SOLE
 Gestione Vaccinazioni Modulo SOLE Per la gestione delle Vaccinazioni all interno dell Applicativo di Cartella Clinica (d ora in avanti abbreviata in ACC), sono a disposizione i seguenti menù con relativi
Gestione Vaccinazioni Modulo SOLE Per la gestione delle Vaccinazioni all interno dell Applicativo di Cartella Clinica (d ora in avanti abbreviata in ACC), sono a disposizione i seguenti menù con relativi
7. Sezione Contatti WebMail PEC Aruba: Creazione Contatti e Gruppi di Persone
 7. Sezione Contatti WebMail PEC Aruba: Creazione Contatti e Gruppi di Persone ll presente articolo esemplifica le modalità di utilizzo di tutti gli strumenti disponibili nella sezione Contatti. La stessa
7. Sezione Contatti WebMail PEC Aruba: Creazione Contatti e Gruppi di Persone ll presente articolo esemplifica le modalità di utilizzo di tutti gli strumenti disponibili nella sezione Contatti. La stessa
Turismo POI. Manuale per il redattore
 Turismo POI Manuale per il redattore Sommario 1. Introduzione... 2 Informazioni su questa guida... 2 Convenzioni... 3 2. Modifica di un POI... 3 2.1 Accesso alla scheda... 3 2.2 Presentazione della scheda
Turismo POI Manuale per il redattore Sommario 1. Introduzione... 2 Informazioni su questa guida... 2 Convenzioni... 3 2. Modifica di un POI... 3 2.1 Accesso alla scheda... 3 2.2 Presentazione della scheda
Creazione e gestione moduli digitali
 Creazione e gestione moduli digitali Nuovo modulo Modulistica Nuovo modulo Nuovo modulo permette di creare un nuovo modulo digitale. Per creare un nuovo modulo occorre indicare: Titolo (es: Domanda per
Creazione e gestione moduli digitali Nuovo modulo Modulistica Nuovo modulo Nuovo modulo permette di creare un nuovo modulo digitale. Per creare un nuovo modulo occorre indicare: Titolo (es: Domanda per
La piattaforma di formazione a distanza della Scuola del Sociale --- Guida per gli studenti 02 Uso della bacheca e modifica del profilo
 + La piattaforma di formazione a distanza della Scuola del Sociale --- Guida per gli studenti 02 Uso della bacheca e modifica del profilo 3) Come utilizzare la bacheca e cambiare i dati del profilo utente
+ La piattaforma di formazione a distanza della Scuola del Sociale --- Guida per gli studenti 02 Uso della bacheca e modifica del profilo 3) Come utilizzare la bacheca e cambiare i dati del profilo utente
JLR EPC. Guida rapida. Contenuti. Italian Version 2.0. Guida passo passo Guida alla schermata
 JLR EPC Guida rapida Contenuti Guida passo passo.....2-7 Guida alla schermata.....8-11 Italian Version 2.0 JLR EPC Guida rapida 1. Accedere all applicazione Aprire il browser Internet e visitare il sito
JLR EPC Guida rapida Contenuti Guida passo passo.....2-7 Guida alla schermata.....8-11 Italian Version 2.0 JLR EPC Guida rapida 1. Accedere all applicazione Aprire il browser Internet e visitare il sito
Registro Unico dei Controlli (RUC) Manuale per la consultazione e il caricamento dei controlli
 Registro Unico dei Controlli (RUC) Manuale per la consultazione e il caricamento dei controlli 1 SOMMARIO 1. ACCESSO AL SISTEMA...3 1.1 Pagina di login...3 1.2 Cambio password...4 2. HOME PAGE...5 3. TIPOLOGIE
Registro Unico dei Controlli (RUC) Manuale per la consultazione e il caricamento dei controlli 1 SOMMARIO 1. ACCESSO AL SISTEMA...3 1.1 Pagina di login...3 1.2 Cambio password...4 2. HOME PAGE...5 3. TIPOLOGIE
Guida all utilizzo di Italiano per Immagini
 Guida all utilizzo di Italiano per Immagini Graficamente il sito di Italiano per Immagini è così composto: - Testata: dove è possibile trovare il logo del Progetto Italiano per Immagini, il logo dell ideatore
Guida all utilizzo di Italiano per Immagini Graficamente il sito di Italiano per Immagini è così composto: - Testata: dove è possibile trovare il logo del Progetto Italiano per Immagini, il logo dell ideatore
Microsoft Office 2007
 Microsoft Office 2007 Word Intermedio info@silviamontanari.it Pagina 1 di 10 Sommario Stili 3 Stili carattere 3 Stili paragrafo 4 Applicare uno stile 8 Modificare uno stile 8 Creare un nuovo stile 10 info@silviamontanari.it
Microsoft Office 2007 Word Intermedio info@silviamontanari.it Pagina 1 di 10 Sommario Stili 3 Stili carattere 3 Stili paragrafo 4 Applicare uno stile 8 Modificare uno stile 8 Creare un nuovo stile 10 info@silviamontanari.it
Gestione delle richieste dell assegno di ricollocazione, ai sensi dell articolo 24bis del d.lgs. 148/2015 (cd. AdR CIGS)
 Gestione delle richieste dell assegno di ricollocazione, ai sensi dell articolo 24bis del d.lgs. 148/2015 (cd. AdR CIGS) Manuale Operatore Sede Operativa Manuale_ADR_CIGS_Operatoresedeoperativa_01.03.2019
Gestione delle richieste dell assegno di ricollocazione, ai sensi dell articolo 24bis del d.lgs. 148/2015 (cd. AdR CIGS) Manuale Operatore Sede Operativa Manuale_ADR_CIGS_Operatoresedeoperativa_01.03.2019
Come utilizzare la Vetrina UTE Cinisello Balsamo.
 Indice generale Come accedere alla Vetrina Ute...2 Pannello dell utente...3 Scheda Utente...4 Scheda Album dell'utente...4 Scheda Albums...5 Scheda Immagini...6 Gestione dei video...9 Pag. 1 di 9 Come
Indice generale Come accedere alla Vetrina Ute...2 Pannello dell utente...3 Scheda Utente...4 Scheda Album dell'utente...4 Scheda Albums...5 Scheda Immagini...6 Gestione dei video...9 Pag. 1 di 9 Come
Istruzioni per accedere al caricamento dati del sito web nazionale dei MdL
 Premessa Istruzioni per accedere al caricamento dati del sito web nazionale dei MdL Il sito web nazionale dei MdL comprende spazi di visibiltà in autogestione per tutti i consolati Regionali e Provinciali.
Premessa Istruzioni per accedere al caricamento dati del sito web nazionale dei MdL Il sito web nazionale dei MdL comprende spazi di visibiltà in autogestione per tutti i consolati Regionali e Provinciali.
Gestione Documentale CIA Manuale Utente Pagina 1 di 13 UNI EN ISO 9001:2008. Gestione Documentale Cia Manuale Utente
 Gestione Documentale CIA Manuale Utente Pagina 1 di 13 UNI EN ISO 9001:2008 Gestione Documentale Cia Manuale Utente Versione: 1.0 Data: 13/10/2017 Gestione Documentale CIA Manuale Utente Pagina 2 di 13
Gestione Documentale CIA Manuale Utente Pagina 1 di 13 UNI EN ISO 9001:2008 Gestione Documentale Cia Manuale Utente Versione: 1.0 Data: 13/10/2017 Gestione Documentale CIA Manuale Utente Pagina 2 di 13
Manuale registro elettronico per docenti
 Manuale registro elettronico per docenti INDICE 1. EFFETTUARE L ACCESSO 2. GESTIONE REGISTRI 3. LAVORARE SUI REGISTRI 4. LAVORARE SUGLI SCRUTINI 5. CAMBIARE PASSWORD 6. PROGRAMMAZIONE 7. USCITA 1. Effettuare
Manuale registro elettronico per docenti INDICE 1. EFFETTUARE L ACCESSO 2. GESTIONE REGISTRI 3. LAVORARE SUI REGISTRI 4. LAVORARE SUGLI SCRUTINI 5. CAMBIARE PASSWORD 6. PROGRAMMAZIONE 7. USCITA 1. Effettuare
Opzioni contenitore Prodotti
 Opzioni contenitore Prodotti Clicca il pulsante destro del mouse sul contenitore prodotti per accedere alle opzioni. Clicca il pulsante OPZIONI del menù che appare. Adesso puoi accedere a tutte le opzioni
Opzioni contenitore Prodotti Clicca il pulsante destro del mouse sul contenitore prodotti per accedere alle opzioni. Clicca il pulsante OPZIONI del menù che appare. Adesso puoi accedere a tutte le opzioni
CREAZIONE DI UNA CARTELLA
 CREAZIONE DI UNA CARTELLA Impostazioni generali Il modulo cartella consente al docente di visualizzare in un unica cartella un insieme di file correlati tra loro, riducendo la dimensione della home page
CREAZIONE DI UNA CARTELLA Impostazioni generali Il modulo cartella consente al docente di visualizzare in un unica cartella un insieme di file correlati tra loro, riducendo la dimensione della home page
1. PAGINA DELLA SCUOLA
 1. PAGINA DELLA SCUOLA In questa pagina vengono inserite le informazioni della scuola e l elenco delle attività, pertanto l articolo è solo da modificare (foto e gallerie solo inerenti la scuola in generale).
1. PAGINA DELLA SCUOLA In questa pagina vengono inserite le informazioni della scuola e l elenco delle attività, pertanto l articolo è solo da modificare (foto e gallerie solo inerenti la scuola in generale).
MANUALE di MOVIE MAKER
 MANUALE di MOVIE MAKER Indice cliccabile 1. La struttura di Movie Maker 2. Aggiungere video e foto 3. Assegnare una durata video ed effetti visivi ad un file immagine 4. Dividere e ritagliare un file video
MANUALE di MOVIE MAKER Indice cliccabile 1. La struttura di Movie Maker 2. Aggiungere video e foto 3. Assegnare una durata video ed effetti visivi ad un file immagine 4. Dividere e ritagliare un file video
Guida all'utilizzo dei Gruppi. Università degli Studi di Genova
 Guida all'utilizzo dei Gruppi Università degli Studi di Genova Versione 2: 25 Novembre 2013 AulaWeb: i Gruppi Come organizzare gli studenti del proprio corso in gruppi I Gruppi permettono al docente di
Guida all'utilizzo dei Gruppi Università degli Studi di Genova Versione 2: 25 Novembre 2013 AulaWeb: i Gruppi Come organizzare gli studenti del proprio corso in gruppi I Gruppi permettono al docente di
AGGIORNAMENTO H 06/10/2016
 AGGIORNAMENTO H 06/10/2016 SOMMARIO 1. NOVITA' 2 1.1. PROCEDURA PAGHE WEB -STAMPE... 2 1.1.1 13) MODELLO DETRAZIONI DI IMPOSTA... 2 2. FATTURE IN WEB 4 2.1. IMPORTAZIONE PARCELLAZIONE "FATTURE IN WEB"...
AGGIORNAMENTO H 06/10/2016 SOMMARIO 1. NOVITA' 2 1.1. PROCEDURA PAGHE WEB -STAMPE... 2 1.1.1 13) MODELLO DETRAZIONI DI IMPOSTA... 2 2. FATTURE IN WEB 4 2.1. IMPORTAZIONE PARCELLAZIONE "FATTURE IN WEB"...
Per eseguire una ricerca parziale si deve anteporre o seguire il carattere asterisco alla parola. Esempio
 Sommario MANUALE OPERATIVO PORTALE SAP... 2 Requisiti minimi... 2 CLIENTI... 2 CREAZIONE NUOVO CLIENTE... 3 DESTINAZIONI... 4 SELEZIONE CLIENTE PER ORDINE... 4 ORDINE... 4 MODIFICA DATA EVASIONE... 5 IMPOSTAZIONE
Sommario MANUALE OPERATIVO PORTALE SAP... 2 Requisiti minimi... 2 CLIENTI... 2 CREAZIONE NUOVO CLIENTE... 3 DESTINAZIONI... 4 SELEZIONE CLIENTE PER ORDINE... 4 ORDINE... 4 MODIFICA DATA EVASIONE... 5 IMPOSTAZIONE
OpenOffice Impress. Sommario. Iniziare a lavorare con il programma. Informatica a.a. 2013/2014 (Dip. Psicologia) OpenOffice Impress (4.1.
 OpenOffice Impress Sommario Iniziare a lavorare con il programma... 1 Gestire le diapositive... 2 Inserire oggetti... 3 Inserire informazioni in fondo delle diapositive... 5 Transizioni e animazioni...
OpenOffice Impress Sommario Iniziare a lavorare con il programma... 1 Gestire le diapositive... 2 Inserire oggetti... 3 Inserire informazioni in fondo delle diapositive... 5 Transizioni e animazioni...
Ordina e filtra elenchi
 Ordina e filtra elenchi Excel è un ottimo "divoranumeri", ma si dimostra uno strumento validissimo per creare e gestire elenchi. È possibile raccogliere in un elenco qualsiasi cosa, dagli indirizzi di
Ordina e filtra elenchi Excel è un ottimo "divoranumeri", ma si dimostra uno strumento validissimo per creare e gestire elenchi. È possibile raccogliere in un elenco qualsiasi cosa, dagli indirizzi di
Gestione Formulario. Il Formulario è una raccolta organizzata di formule e modelli finalizzati all amministrazione e gestione del personale.
 Gestione Formulario Il programma Esserci Studio gestisce un proprio Formulario. Il Formulario è una raccolta organizzata di formule e modelli finalizzati all amministrazione e gestione del personale. Le
Gestione Formulario Il programma Esserci Studio gestisce un proprio Formulario. Il Formulario è una raccolta organizzata di formule e modelli finalizzati all amministrazione e gestione del personale. Le
INDICAZIONI UTILI ALL UTILIZZO NUOVA POSTA ELETTRONICA
 INDICAZIONI UTILI ALL UTILIZZO NUOVA POSTA ELETTRONICA Accesso alla casella di posta Personale L accesso può avvenire o partendo dall area riservata del sito web (Intranet) selezionando Web Mail Fig. 1
INDICAZIONI UTILI ALL UTILIZZO NUOVA POSTA ELETTRONICA Accesso alla casella di posta Personale L accesso può avvenire o partendo dall area riservata del sito web (Intranet) selezionando Web Mail Fig. 1
TALKING PAPER MANUALE D USO
 TALKING PAPER MANUALE D USO Marco De Zorzi Matricola 734544 Manuel Fossemò Matricola 734531 Yanick Fratantonio Matricola 735198 Massimiliano Gentile Matricola 731238 INTRODUZIONE In questo manuale verranno
TALKING PAPER MANUALE D USO Marco De Zorzi Matricola 734544 Manuel Fossemò Matricola 734531 Yanick Fratantonio Matricola 735198 Massimiliano Gentile Matricola 731238 INTRODUZIONE In questo manuale verranno
IMPRESE SETTORE DELLO SPETTACOLO
 IMPRESE SETTORE DELLO SPETTACOLO RICHIESTA CERTIFICATI DI AGIBILITÀ MANUALE UTENTE Data di consegna 01/09/2015 Versione 1.1 - Pag. 1 Sommario Introduzione... 3 Scopo del documento... 4 Nuovo Certificato
IMPRESE SETTORE DELLO SPETTACOLO RICHIESTA CERTIFICATI DI AGIBILITÀ MANUALE UTENTE Data di consegna 01/09/2015 Versione 1.1 - Pag. 1 Sommario Introduzione... 3 Scopo del documento... 4 Nuovo Certificato
Per iniziare il lavoro: 2. cliccare sul bottone "Importa immagini..." e selezionare nel proprio computer le foto e le immagini da inserire nel
 Photo Story 3 Istruzioni A cura di ProgramsDexstex Tecnology Una volta installato e lanciato Photo Story, apparirà la seguente schermata dove è possibile scegliere se iniziare una nuova sequenza video,
Photo Story 3 Istruzioni A cura di ProgramsDexstex Tecnology Una volta installato e lanciato Photo Story, apparirà la seguente schermata dove è possibile scegliere se iniziare una nuova sequenza video,
Come creare un'etichetta
 Come creare un'etichetta Pagina 17 Pagina 18 Strumento testo Lo strumento testo a sinistra dello schermo Personalizza si apre quando si clicca su una casella di testo o quando si clicca sull icona del
Come creare un'etichetta Pagina 17 Pagina 18 Strumento testo Lo strumento testo a sinistra dello schermo Personalizza si apre quando si clicca su una casella di testo o quando si clicca sull icona del
Stagione Windows Live Movie Maker Manuale di Utilizzo
 Stagione 2017 2018 Windows Live Movie Maker Manuale di Utilizzo Sommario SCHERMATA INIZIALE... 2 GESTIONE FOTO... 3 IMPORTAZIONE... 3 ANIMAZIONI... 4 TRANSIZIONI... 4 ZOOM E DETTAGLIO... 4 DURATA FOTOGRAFIA
Stagione 2017 2018 Windows Live Movie Maker Manuale di Utilizzo Sommario SCHERMATA INIZIALE... 2 GESTIONE FOTO... 3 IMPORTAZIONE... 3 ANIMAZIONI... 4 TRANSIZIONI... 4 ZOOM E DETTAGLIO... 4 DURATA FOTOGRAFIA
Guida. CYS Gestioni. Sviluppato da Matteo Tucceri con la collaborazione di Paola Tucceri.
 Guida CYS Gestioni Sviluppato da Matteo Tucceri con la collaborazione di Paola Tucceri (supporto@matteotucceri.net) Il programma CYS Gestioni permette di gestire: l Anagrafica degli Iscritti l Invio delle
Guida CYS Gestioni Sviluppato da Matteo Tucceri con la collaborazione di Paola Tucceri (supporto@matteotucceri.net) Il programma CYS Gestioni permette di gestire: l Anagrafica degli Iscritti l Invio delle
CREAZIONE DI UNA CARTELLA
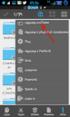 CREAZIONE DI UNA CARTELLA Impostazioni generali Il modulo cartella consente al docente di visualizzare in un unica cartella un insieme di file correlati tra loro, riducendo la dimensione della home page
CREAZIONE DI UNA CARTELLA Impostazioni generali Il modulo cartella consente al docente di visualizzare in un unica cartella un insieme di file correlati tra loro, riducendo la dimensione della home page
Formazione a Supporto dell Inserimento Lavorativo. Elementi di Word avanzato. Docente Franchini Gloria
 Formazione a Supporto dell Inserimento Lavorativo Elementi di Word avanzato Docente Franchini Gloria Impostare i punti di tabulazione Sul righello sono impostati vari punti di Tabulazione. Esistono cinque
Formazione a Supporto dell Inserimento Lavorativo Elementi di Word avanzato Docente Franchini Gloria Impostare i punti di tabulazione Sul righello sono impostati vari punti di Tabulazione. Esistono cinque
1. Introduzione 3 / 27
 BACKOFFICE CONSOLE 1. Introduzione... 3 2. Creazione di uno Schema... 4 2.1 Struttura dello Schema... 5 2.2 Caratteristiche dei campi... 6 2.3 Traduzioni... 8 2.4 Ricerca degli schema... 9 2.5 Gestione
BACKOFFICE CONSOLE 1. Introduzione... 3 2. Creazione di uno Schema... 4 2.1 Struttura dello Schema... 5 2.2 Caratteristiche dei campi... 6 2.3 Traduzioni... 8 2.4 Ricerca degli schema... 9 2.5 Gestione
Sistema operativo Linux Ubuntu
 Sistema operativo Linux Ubuntu Avvio e arresto del sistema Attività operative Dopo aver premuto il tasto di accensione del computer, il sistema operativo viene caricato. L immagine che compare sullo schermo
Sistema operativo Linux Ubuntu Avvio e arresto del sistema Attività operative Dopo aver premuto il tasto di accensione del computer, il sistema operativo viene caricato. L immagine che compare sullo schermo
CREAZIONE DI UN MODULO ONLINE GOOGLE
 CREAZIONE DI UN MODULO ONLINE GOOGLE Accedere con il vostro account Google alla sezione Google Drive. Nella schermata che si aprirà scegliere Nuovo - Altro Moduli Google. Ecco la prima schermata! Per prima
CREAZIONE DI UN MODULO ONLINE GOOGLE Accedere con il vostro account Google alla sezione Google Drive. Nella schermata che si aprirà scegliere Nuovo - Altro Moduli Google. Ecco la prima schermata! Per prima
Sezione 1: intestazione contenente i dettagli relativi al profilo utente e stream (tipi di richieste) disponibili
 2.1 Home Page Sezione 1: intestazione contenente i dettagli relativi al profilo utente e stream (tipi di richieste) disponibili Sezione 2: una serie di finestre che evidenziano le news più recenti, la
2.1 Home Page Sezione 1: intestazione contenente i dettagli relativi al profilo utente e stream (tipi di richieste) disponibili Sezione 2: una serie di finestre che evidenziano le news più recenti, la
Interfaccia di Word. Scheda File: contiene i comandi per intervenire sul documento, come Nuovo, Apri, Salva con nome, Stampa e Chiudi.
 Interfaccia di Word Barra del titolo: visualizza il nome di file del documento appena creato o che si sta modificando. Sul lato destro sono visibili i pulsanti Riduci a icona, Ripristina e Chiudi. Barra
Interfaccia di Word Barra del titolo: visualizza il nome di file del documento appena creato o che si sta modificando. Sul lato destro sono visibili i pulsanti Riduci a icona, Ripristina e Chiudi. Barra
Manuale utente. Centro di risorse didattiche e digitali. Fabio Lüthi, rivisto e adattato da Giulia Elsa Sibilio
 Manuale utente Centro di risorse didattiche e digitali Fabio Lüthi, rivisto e adattato da Giulia Elsa Sibilio Indice Premessa.... Scopo del manuale.... Abbreviazioni utilizzate... Applicativo.... Tipologie
Manuale utente Centro di risorse didattiche e digitali Fabio Lüthi, rivisto e adattato da Giulia Elsa Sibilio Indice Premessa.... Scopo del manuale.... Abbreviazioni utilizzate... Applicativo.... Tipologie
Linee guida per gli utenti di forum
 Linee guida per gli utenti di forum Il forum è:? lo strumento principale per condividere impressioni, opinioni, documenti di lavoro ma soprattutto alimentare la comunità dei docenti;? uno strumento per
Linee guida per gli utenti di forum Il forum è:? lo strumento principale per condividere impressioni, opinioni, documenti di lavoro ma soprattutto alimentare la comunità dei docenti;? uno strumento per
Gestione Formulario. Il Formulario è una raccolta organizzata di formule e modelli finalizzati all amministrazione e gestione del personale.
 Gestione Formulario Il programma Esserci Software gestisce un proprio Formulario. Il Formulario è una raccolta organizzata di formule e modelli finalizzati all amministrazione e gestione del personale.
Gestione Formulario Il programma Esserci Software gestisce un proprio Formulario. Il Formulario è una raccolta organizzata di formule e modelli finalizzati all amministrazione e gestione del personale.
ISTRUZIONI ANAGRAFICA PIATTAFORMA INDICE:
 ISTRUZIONI ANAGRAFICA PIATTAFORMA INDICE: 1. Procedura di Accesso pag.2 2. Elenco sedi pag.3 3. Elenco Referenti pag.3 4. Autorizzazioni e Certificazioni pag.4 5. Scheda Rilevazione pag.7 6. Elenco Documenti
ISTRUZIONI ANAGRAFICA PIATTAFORMA INDICE: 1. Procedura di Accesso pag.2 2. Elenco sedi pag.3 3. Elenco Referenti pag.3 4. Autorizzazioni e Certificazioni pag.4 5. Scheda Rilevazione pag.7 6. Elenco Documenti
La Back Office Console consente di costruire lo scheletro degli schema.
 BACK OFFICE CONSOLE 1.1 Introduzione 3 1.2 Creazione di uno Schema 4 1.2.1 Struttura dello Schema 5 1.2.2 Caratteristiche dei campi 6 1.2.3 Traduzioni 8 1.3 Ricerca degli schema 8 1.4 Gestione delle Categorie
BACK OFFICE CONSOLE 1.1 Introduzione 3 1.2 Creazione di uno Schema 4 1.2.1 Struttura dello Schema 5 1.2.2 Caratteristiche dei campi 6 1.2.3 Traduzioni 8 1.3 Ricerca degli schema 8 1.4 Gestione delle Categorie
Introduzione a PowerPoint
 Introduzione a PowerPoint PowerPoint è una potente applicazione per la creazione di presentazioni, ma per utilizzarla nel modo più efficace è necessario innanzitutto comprenderne gli elementi di base.
Introduzione a PowerPoint PowerPoint è una potente applicazione per la creazione di presentazioni, ma per utilizzarla nel modo più efficace è necessario innanzitutto comprenderne gli elementi di base.
Per qualunque informazione, curiosità o aiuto potete scrivere a
 Cos è il GEOPORTALE Il Geoportale del Comune di Genova, nel rispetto della Direttiva Europea Inspire e nell ambito delle attività legate alla condivisione del patrimonio informativo, permette di visualizzare
Cos è il GEOPORTALE Il Geoportale del Comune di Genova, nel rispetto della Direttiva Europea Inspire e nell ambito delle attività legate alla condivisione del patrimonio informativo, permette di visualizzare
Impostazioni. Struttura sito
 Impostazioni In questo menù del pannello di amministrazione è possibile impostare alcuni ulteriori parametri per definire al meglio il proprio sito ad esempio modificando radicalmente la struttura del
Impostazioni In questo menù del pannello di amministrazione è possibile impostare alcuni ulteriori parametri per definire al meglio il proprio sito ad esempio modificando radicalmente la struttura del
INSTALLAZIONE SOFTWARE HARLEY_DAVIDSON DEMO DEALERS
 INSTALLAZIONE SOFTWARE HARLEY_DAVIDSON DEMO DEALERS 1. COME SCARICARE ED INSTALLARE IL PROGRAMMA 1. All'indirizzo internet http://hd.zerobytes.it/dealers/ trovate i file necessari al funzionamento del
INSTALLAZIONE SOFTWARE HARLEY_DAVIDSON DEMO DEALERS 1. COME SCARICARE ED INSTALLARE IL PROGRAMMA 1. All'indirizzo internet http://hd.zerobytes.it/dealers/ trovate i file necessari al funzionamento del
Contenuti Guida Registrazione Utenti Inserimento Articoli con immagini e Video Gestione Album e Foto Inserire Sponsor Gestione contenuti in evidenza
 Contenuti Guida Registrazione Utenti Inserimento Articoli con immagini e Video Gestione Album e Foto Inserire Sponsor Gestione contenuti in evidenza Gestione menu di navigazione Gestione Utenti Registrazione
Contenuti Guida Registrazione Utenti Inserimento Articoli con immagini e Video Gestione Album e Foto Inserire Sponsor Gestione contenuti in evidenza Gestione menu di navigazione Gestione Utenti Registrazione
PRESENTAZIONE DEI PIANI FORMATIVI AVVISO 5/18
 PRESENTAZIONE DEI PIANI FORMATIVI AVVISO 5/18 Manuale di utilizzo sistema informatico Revisione 7.0 del 07/11/2018 INDICE 1. CONTENUTO DEL MANUALE... 1 2. ISTRUZIONI UTILIZZO DELLA PROCEDURA... 2 3. REGISTRAZIONE
PRESENTAZIONE DEI PIANI FORMATIVI AVVISO 5/18 Manuale di utilizzo sistema informatico Revisione 7.0 del 07/11/2018 INDICE 1. CONTENUTO DEL MANUALE... 1 2. ISTRUZIONI UTILIZZO DELLA PROCEDURA... 2 3. REGISTRAZIONE
MODULO 5 - USO DELLE BASI DI DATI 2 FINALITÁ
 PATENTE EUROPEA DEL COMPUTER 5.0 MODULO 5 Database (Microsoft Access 2007) Parte 3 A cura di Mimmo Corrado Gennaio 2012 MODULO 5 - USO DELLE BASI DI DATI 2 FINALITÁ Il Modulo 5, richiede che il candidato
PATENTE EUROPEA DEL COMPUTER 5.0 MODULO 5 Database (Microsoft Access 2007) Parte 3 A cura di Mimmo Corrado Gennaio 2012 MODULO 5 - USO DELLE BASI DI DATI 2 FINALITÁ Il Modulo 5, richiede che il candidato
ALBO PRETORIO WEB MANUALE DI GESTIONE
 ALBO PRETORIO WEB MANUALE DI GESTIONE Demos Data S.r.l. INDICE 1. Accesso all area riservata 2. Inserimento di una nuova pubblicazione con allegati 2.1 Nuova pubblicazione 2.2 Allegare documenti 3. Modifica
ALBO PRETORIO WEB MANUALE DI GESTIONE Demos Data S.r.l. INDICE 1. Accesso all area riservata 2. Inserimento di una nuova pubblicazione con allegati 2.1 Nuova pubblicazione 2.2 Allegare documenti 3. Modifica
POSTECERT POST CERTIFICATA GUIDA ALL USO DELLA WEBMAIL
 POSTECERT POSTEMAIL CERTIFICATA GUIDA ALL USO DELLA WEBMAIL Sommario Pagina di accesso... 3 Posta in arrivo... 4 Area posta... 5 Scrivi un nuovo messaggio... 5 Selezione ricevuta di consegna... 5 Inserimento
POSTECERT POSTEMAIL CERTIFICATA GUIDA ALL USO DELLA WEBMAIL Sommario Pagina di accesso... 3 Posta in arrivo... 4 Area posta... 5 Scrivi un nuovo messaggio... 5 Selezione ricevuta di consegna... 5 Inserimento
Abstract Questo documento descrive il back-end del sito web del progetto MOVIO. In particolare è riferito all uso dell Archivio Media.
 Titolo Tutorial MOVIO: Archivio Media Release MOVIO SCMS 1.00 Versione tutorial 1.00 Data 10/10/13 Autori e affiliation Rubino Saccoccio (Gruppometa) Commenti Dichiarazione di copyright Abstract Questo
Titolo Tutorial MOVIO: Archivio Media Release MOVIO SCMS 1.00 Versione tutorial 1.00 Data 10/10/13 Autori e affiliation Rubino Saccoccio (Gruppometa) Commenti Dichiarazione di copyright Abstract Questo
LEZIONE 3 OpenOffice USO DELLA STAMPANTE: CREARE E SALVARE UN TESTO: STILE DI UN TESTO: o Stampare
 LEZIONE 3 OpenOffice CREARE E SALVARE UN TESTO: o Introduzione a Writer o Guida in linea o Gestione dei documenti USO DELLA STAMPANTE: o Stampare STILE DI UN TESTO: o Scrivere un testo o Taglia, copia
LEZIONE 3 OpenOffice CREARE E SALVARE UN TESTO: o Introduzione a Writer o Guida in linea o Gestione dei documenti USO DELLA STAMPANTE: o Stampare STILE DI UN TESTO: o Scrivere un testo o Taglia, copia
Servizio Conservazione No Problem
 Servizio Conservazione No Problem Guida alla conservazione del Registro di Protocollo Versione 1.0 13 Ottobre 2015 Sommario 1. Accesso all applicazione web... 3 1.1 Autenticazione... 3 2. Conservazione
Servizio Conservazione No Problem Guida alla conservazione del Registro di Protocollo Versione 1.0 13 Ottobre 2015 Sommario 1. Accesso all applicazione web... 3 1.1 Autenticazione... 3 2. Conservazione
GUIDA ALL USO DEL PORTALE DI PRENOTAZIONE LIBRI ON LINE
 Introduzione Benvenuto nella guida all uso della sezione ecommerce di shop.libripertutti.it/coop dove è possibile ordinare i tuoi testi scolastici e seguire lo stato del tuo ordine fino all evasione. si
Introduzione Benvenuto nella guida all uso della sezione ecommerce di shop.libripertutti.it/coop dove è possibile ordinare i tuoi testi scolastici e seguire lo stato del tuo ordine fino all evasione. si
MANUALE PER L'UTENTE VERSIONE 1.3
 MANUALE PER L'UTENTE VERSIONE 1.3 2017 Luca Borghese 1 Indice Introduzione...Pag. 3 PANORAMICA DELL APPLICAZIONE Pagina Login/Logout...Pag. 3 Pagina Amministratore...Pag. 4 Modifica utenti...pag. 6 Inserimento
MANUALE PER L'UTENTE VERSIONE 1.3 2017 Luca Borghese 1 Indice Introduzione...Pag. 3 PANORAMICA DELL APPLICAZIONE Pagina Login/Logout...Pag. 3 Pagina Amministratore...Pag. 4 Modifica utenti...pag. 6 Inserimento
 Collaboratori 2009 1 Collaboratori 2009 Introduzione Da inizio ottobre è stato messo in produzione un nuovo portale per la ricezione dei materiali digitali prodotti da inviati e collaboratori esterni.
Collaboratori 2009 1 Collaboratori 2009 Introduzione Da inizio ottobre è stato messo in produzione un nuovo portale per la ricezione dei materiali digitali prodotti da inviati e collaboratori esterni.
GUIDA ALL USO DEL PORTALE DI PRENOTAZIONE LIBRI ON LINE
 Introduzione Benvenuto nella guida all uso della sezione ecommerce di shop.libripertutti.it/coop dove è possibile ordinare i tuoi testi scolastici e seguire lo stato del tuo ordine fino all evasione. si
Introduzione Benvenuto nella guida all uso della sezione ecommerce di shop.libripertutti.it/coop dove è possibile ordinare i tuoi testi scolastici e seguire lo stato del tuo ordine fino all evasione. si
GUIDA RAPIDA EDILCONNECT
 1 GUIDA RAPIDA EDILCONNECT Prima di iniziare In EdilConnect è spesso presente il simbolo vicino ai campi di inserimento. Passando il mouse sopra tale simbolo viene visualizzato un aiuto contestuale relativo
1 GUIDA RAPIDA EDILCONNECT Prima di iniziare In EdilConnect è spesso presente il simbolo vicino ai campi di inserimento. Passando il mouse sopra tale simbolo viene visualizzato un aiuto contestuale relativo
Anno 2009/2010 Syllabus 5.0
 Patente Europea di Informatica ECDL Modulo 2 Lezione 2: Uso delle finestre File e cartelle Il Cestino La funzione Cerca Anno 2009/2010 Syllabus 5.0 Barra del titolo Barra dei menu Barra degli strumenti
Patente Europea di Informatica ECDL Modulo 2 Lezione 2: Uso delle finestre File e cartelle Il Cestino La funzione Cerca Anno 2009/2010 Syllabus 5.0 Barra del titolo Barra dei menu Barra degli strumenti
GUIDA ALLA REGISTRAZIONE
 GUIDA ALLA REGISTRAZIONE 1. Collegarsi al sito internet www.apservice.it/pslatina 2. Cliccare su registrati (fig. a) e nella nuova finestra inserire i dati richiesti e cliccare sul bottone REGISTRATI per
GUIDA ALLA REGISTRAZIONE 1. Collegarsi al sito internet www.apservice.it/pslatina 2. Cliccare su registrati (fig. a) e nella nuova finestra inserire i dati richiesti e cliccare sul bottone REGISTRATI per
PRESENTAZIONE DEI PIANI FORMATIVI AVVISI 1/17 2/17
 PRESENTAZIONE DEI PIANI FORMATIVI AVVISI 1/17 2/17 Manuale di utilizzo sistema informatico Revisione 1.0 del 15/06/2017 INDICE 1. CONTENUTO DEL MANUALE... 1 2. REGISTRAZIONE E ACCESSO... 2 2.1. Home page...
PRESENTAZIONE DEI PIANI FORMATIVI AVVISI 1/17 2/17 Manuale di utilizzo sistema informatico Revisione 1.0 del 15/06/2017 INDICE 1. CONTENUTO DEL MANUALE... 1 2. REGISTRAZIONE E ACCESSO... 2 2.1. Home page...
E-GO - Manuale del Portale. Manuale Generale. E-GO - Manuale versione 2.0 Pagina 1
 Manuale Generale www.ego.emak.it E-GO - Manuale versione 2.0 Pagina 1 Come entrare nel portale Sul vostro browser digitare www.ego.emak.it 1. Inserire Username e Password assegnate e premere Invia. NB:
Manuale Generale www.ego.emak.it E-GO - Manuale versione 2.0 Pagina 1 Come entrare nel portale Sul vostro browser digitare www.ego.emak.it 1. Inserire Username e Password assegnate e premere Invia. NB:
M-APP (Migranti App)
 M-APP (Migranti App) Manuale d uso M-APP è un applicazione che pubblica informazioni sui servizi presenti sul territorio dell'area metropolitana di Venezia e che sono rivolti ai migranti. M-APP attualmente
M-APP (Migranti App) Manuale d uso M-APP è un applicazione che pubblica informazioni sui servizi presenti sul territorio dell'area metropolitana di Venezia e che sono rivolti ai migranti. M-APP attualmente
Programma operativo Fondo sociale europeo della Provincia Autonoma di Trento. BUONI DI SERVIZIO Giuda al caricamento del Tariffario
 Programma operativo Fondo sociale europeo 2014 2020 della Provincia Autonoma di Trento BUONI DI SERVIZIO Giuda al caricamento del Tariffario Maggio 2018 INDICE 1. ACCESSO ALLA PROCEDURA... 1 1.1. PASSWORD
Programma operativo Fondo sociale europeo 2014 2020 della Provincia Autonoma di Trento BUONI DI SERVIZIO Giuda al caricamento del Tariffario Maggio 2018 INDICE 1. ACCESSO ALLA PROCEDURA... 1 1.1. PASSWORD
Avviate Specifi dall icona presente sul vostro Desktop.
 Avviate Specifi dall icona presente sul vostro Desktop. Nota: Se state utilizzando una versione dimostrativa, una volta caricato il programma, un messaggio vi comunicherà i giorni rimanenti del periodo
Avviate Specifi dall icona presente sul vostro Desktop. Nota: Se state utilizzando una versione dimostrativa, una volta caricato il programma, un messaggio vi comunicherà i giorni rimanenti del periodo
Guida Utente. Commissione Nazionale per la Formazione Continua. Costruzione e visualizzazione del Dossier Formativo di gruppo
 Guida Utente Costruzione e visualizzazione del Dossier Formativo di gruppo 1 3. ACCESSO DIRETTO ATTRAVERSO IL PORTALE Co.Ge.A.P.S. Una volta ottenute le credenziali, l utente abilitato alla gestione dei
Guida Utente Costruzione e visualizzazione del Dossier Formativo di gruppo 1 3. ACCESSO DIRETTO ATTRAVERSO IL PORTALE Co.Ge.A.P.S. Una volta ottenute le credenziali, l utente abilitato alla gestione dei
Utilizzo delle Maschere in Microsoft Access
 Utilizzo delle Maschere in Microsoft Access Uso delle maschere Permettono di definire delle interfacce grafiche per la gestione dei dati del database Permettono di realizzare delle piccole applicazioni
Utilizzo delle Maschere in Microsoft Access Uso delle maschere Permettono di definire delle interfacce grafiche per la gestione dei dati del database Permettono di realizzare delle piccole applicazioni
Procedura Concorrenziale MODULO SEMPLIFICATO
 Procedura Concorrenziale MODULO SEMPLIFICATO Procedura concorrenziale Le procedure concorrenziali fanno parte del modulo semplificato di START, il quale è stato creato appositamente per le procedure di
Procedura Concorrenziale MODULO SEMPLIFICATO Procedura concorrenziale Le procedure concorrenziali fanno parte del modulo semplificato di START, il quale è stato creato appositamente per le procedure di
PREDISPOSIZIONE ANAGRAFE CFP Versione /12/2015. Direzione generale per gli studi, la statistica e i sistemi informativi
 PREDISPOSIZIONE ANAGRAFE CFP Versione 1.0 22/12/2015 Indice 1- INTRODUZIONE... 3 2- ACCESSO ALLE FUNZIONI... 3 3- GESTIONE CFP E ASSOCIAZIONE CORSI... 5 Inserimento di un nuovo CFP... 6 Ricerca di un CFP...
PREDISPOSIZIONE ANAGRAFE CFP Versione 1.0 22/12/2015 Indice 1- INTRODUZIONE... 3 2- ACCESSO ALLE FUNZIONI... 3 3- GESTIONE CFP E ASSOCIAZIONE CORSI... 5 Inserimento di un nuovo CFP... 6 Ricerca di un CFP...
NPA Nuovo Portale Anagrafiche
 NPA Nuovo Portale Anagrafiche Manuale Operativo Richiedente Anagrafiche Clienti Sommario NPA: Home Page... 3 Home... 3 Funzionalità Cliente... 5 Creazione... 5 Tipologia soggetto... 5 Richiesta dati cribis...
NPA Nuovo Portale Anagrafiche Manuale Operativo Richiedente Anagrafiche Clienti Sommario NPA: Home Page... 3 Home... 3 Funzionalità Cliente... 5 Creazione... 5 Tipologia soggetto... 5 Richiesta dati cribis...
Guida a Getrix: Indice Multimedia Planimetria
 Guida a Getrix: Indice Multimedia Planimetria Multimedia - PLANIMETRIA: Crea Modifica Cancella Ottieni URL (Multimedia Planimetria) pag. 2 - Creare una Planimetria: Costruzione (Multimedia Planimetria
Guida a Getrix: Indice Multimedia Planimetria Multimedia - PLANIMETRIA: Crea Modifica Cancella Ottieni URL (Multimedia Planimetria) pag. 2 - Creare una Planimetria: Costruzione (Multimedia Planimetria
9.3 Funzionalità utente RL Sblocco di un piano in attesa di validazione Funzionalità utente Guest Funzionalità utente Comunale
 PUGSSWEB MANUALE UTENTE 1 Indice PUGSSWEB 1 Manuale Utente 1 1 Introduzione 4 2 Ricerca piani 4 2.1 Funzionalità utente Guest 4 2.2 Funzionalità utente Comunale 5 2.3 Funzionalità utente RL 6 3 Inserimento
PUGSSWEB MANUALE UTENTE 1 Indice PUGSSWEB 1 Manuale Utente 1 1 Introduzione 4 2 Ricerca piani 4 2.1 Funzionalità utente Guest 4 2.2 Funzionalità utente Comunale 5 2.3 Funzionalità utente RL 6 3 Inserimento
GESTIONE DELLE COMUNICAZIONI
 Bando per la realizzazione di diagnosi energetiche o l adozione di sistemi di gestione energia conformi alle norme ISO 50001 da parte delle piccole e medie imprese in attuazione del Programma Regionale
Bando per la realizzazione di diagnosi energetiche o l adozione di sistemi di gestione energia conformi alle norme ISO 50001 da parte delle piccole e medie imprese in attuazione del Programma Regionale
Manuale interfaccia Gestione contratti Legge 190/2012
 Schermata iniziale Manuale interfaccia Gestione contratti Legge 190/2012 Principali funzioni: 1. Home: visualizza la schermata iniziale e in caso di mancato login permette di loggarsi al sistema; 2. Gestione
Schermata iniziale Manuale interfaccia Gestione contratti Legge 190/2012 Principali funzioni: 1. Home: visualizza la schermata iniziale e in caso di mancato login permette di loggarsi al sistema; 2. Gestione
Gestione Telematica Ordini Agenti. Manuale d uso
 Gestione Telematica Ordini Agenti Manuale d uso Pag. 2 Sommario Introduzione...5 Pulsanti del Menu Principale...6 Menu a discesa...7 CAPITOLO 1...9 Nuovo ordine Inserire un Nuovo Ordine...10 Barra dei
Gestione Telematica Ordini Agenti Manuale d uso Pag. 2 Sommario Introduzione...5 Pulsanti del Menu Principale...6 Menu a discesa...7 CAPITOLO 1...9 Nuovo ordine Inserire un Nuovo Ordine...10 Barra dei
SEGNALAZIONI STUDI DI SETTORE UNICO 2012 GUIDA OPERATIVA VERSIONE 1.0
 SEGNALAZIONI STUDI DI SETTORE UNICO 2012 GUIDA OPERATIVA VERSIONE 1.0 Introduzione Profilo utente Acquisizione nuova segnalazione Modifica della segnalazione Cancellazione di una segnalazione Stampa della
SEGNALAZIONI STUDI DI SETTORE UNICO 2012 GUIDA OPERATIVA VERSIONE 1.0 Introduzione Profilo utente Acquisizione nuova segnalazione Modifica della segnalazione Cancellazione di una segnalazione Stampa della
Atti amministrativi. pag. 1. GisMaster Atti amministrativi Guida rapida Rev. 1.0 del 21/11/2017
 Atti amministrativi pag. 1 1. Introduzione GisMaster Atti amministrativi Questa guida riepiloga in poche pagine tutti i passaggi fondamentali da seguire per creare, approvare e pubblicare una delibera
Atti amministrativi pag. 1 1. Introduzione GisMaster Atti amministrativi Questa guida riepiloga in poche pagine tutti i passaggi fondamentali da seguire per creare, approvare e pubblicare una delibera
GUIDA ALLA COMPILAZIONE DEL CURRICULUM
 GUIDA ALLA COMPILAZIONE DEL CURRICULUM 1. INDICE Pag. 3 Pag. 3 Pag. 5 Pag. 7 Pag. 9 Pag. 10 Pag. 12 Pag. 13 Pag. 14 Pag. 17 Pag. 17 Pag. 18 Pag.19 Pag. 19 2. Introduzione 3. Inserimento curriculum 3.1
GUIDA ALLA COMPILAZIONE DEL CURRICULUM 1. INDICE Pag. 3 Pag. 3 Pag. 5 Pag. 7 Pag. 9 Pag. 10 Pag. 12 Pag. 13 Pag. 14 Pag. 17 Pag. 17 Pag. 18 Pag.19 Pag. 19 2. Introduzione 3. Inserimento curriculum 3.1
GUIDA ALL USO DEL PORTALE DI PRENOTAZIONE LIBRI ON LINE
 Introduzione Benvenuto nella guida all uso della sezione ecommerce di shop.libripertutti.it/bennet dove è possibile ordinare i tuoi testi scolastici e seguire lo stato del tuo ordine fino all evasione.
Introduzione Benvenuto nella guida all uso della sezione ecommerce di shop.libripertutti.it/bennet dove è possibile ordinare i tuoi testi scolastici e seguire lo stato del tuo ordine fino all evasione.
Manuale Operativo Pannello Gestionale File Manager
 Manuale Operativo Pannello Gestionale File Manager http:/ / filemanager.altravia.com I NDI CE I NDI CE...2 2. P ANNELLO DI CONTROLLO MENU DI GESTI ONE...4 3. P ANNELLO DI GESTIONE AREA HARD DI SK REMOTO...5
Manuale Operativo Pannello Gestionale File Manager http:/ / filemanager.altravia.com I NDI CE I NDI CE...2 2. P ANNELLO DI CONTROLLO MENU DI GESTI ONE...4 3. P ANNELLO DI GESTIONE AREA HARD DI SK REMOTO...5
MANUALE AREA CLIENTI WEB
 MANUALE AREA CLIENTI WEB Gentile cliente, di seguito sono dettagliate le procedure web, per poter effettuare in autonomia le richieste di ritiro merce e verificare lo stato delle spedizioni tramite il
MANUALE AREA CLIENTI WEB Gentile cliente, di seguito sono dettagliate le procedure web, per poter effettuare in autonomia le richieste di ritiro merce e verificare lo stato delle spedizioni tramite il
Per visualizzare e modificare i dati contenuti in un. database Access offre la possibilità di osservare una
 Lezione 7 Maschere 1. Introduzione Per visualizzare e modificare i dati contenuti in un database Access offre la possibilità di osservare una tabella in modalità Visualizzazione foglio dati, che però non
Lezione 7 Maschere 1. Introduzione Per visualizzare e modificare i dati contenuti in un database Access offre la possibilità di osservare una tabella in modalità Visualizzazione foglio dati, che però non
Ad ogni utente è legato un profilo che lo abilita all uso di alcune funzioni.
 PROTOCOLLO Web 17. SOMMARIO 17.1. Accesso al programma Ad ogni utente è legato un profilo che lo abilita all uso di alcune funzioni. 17.2. Accesso ai protocolli Ogni profilo utente definisce l appartenenza
PROTOCOLLO Web 17. SOMMARIO 17.1. Accesso al programma Ad ogni utente è legato un profilo che lo abilita all uso di alcune funzioni. 17.2. Accesso ai protocolli Ogni profilo utente definisce l appartenenza
COPIA COMMISSIONE. Funzionalità Agenti di Vendita
 COPIA COMMISSIONE Funzionalità Agenti di Vendita Agenda Preparare un nuovo ordine Storico ordini Inoltro proposte/ordini Consultazione promozioni 2 La nuova funzionalità Pagina login La funzionalità Copia
COPIA COMMISSIONE Funzionalità Agenti di Vendita Agenda Preparare un nuovo ordine Storico ordini Inoltro proposte/ordini Consultazione promozioni 2 La nuova funzionalità Pagina login La funzionalità Copia
Note operative per la segreteria: operazioni da eseguire prima dell inizio dello scrutinio
 Note operative per la segreteria: operazioni da eseguire prima dell inizio dello scrutinio Accesso al sistema Per entrare nel sistema di gestione dello scrutinio, si deve aprire il browser di accesso ad
Note operative per la segreteria: operazioni da eseguire prima dell inizio dello scrutinio Accesso al sistema Per entrare nel sistema di gestione dello scrutinio, si deve aprire il browser di accesso ad
Sistema di Gestione delle Pagine Statiche
 Sistema di Gestione delle Pagine Statiche manuale_spm.doc Il presente documento è riservato Pagina 1 di 32 - Via Ostiense, 159 (piano IV) - 00154 Roma - tel. 06 57067.586 - uwa@uniroma3.it - uwa.uniroma3.it
Sistema di Gestione delle Pagine Statiche manuale_spm.doc Il presente documento è riservato Pagina 1 di 32 - Via Ostiense, 159 (piano IV) - 00154 Roma - tel. 06 57067.586 - uwa@uniroma3.it - uwa.uniroma3.it
Affidamento Diretto MODULO SEMPLIFICATO
 Affidamento Diretto MODULO SEMPLIFICATO Affidamento diretto L affidamento diretto fa parte del modulo semplificato di START, il quale è stato creato appositamente per le procedure di importo inferiore
Affidamento Diretto MODULO SEMPLIFICATO Affidamento diretto L affidamento diretto fa parte del modulo semplificato di START, il quale è stato creato appositamente per le procedure di importo inferiore
MODULO 5 ACCESS Basi di dati
 MODULO 5 ACCESS Basi di dati MODULO 5 ACCESS Basi di dati Lezione 3 www.mondopcnet.com ARGOMENTI Lezione 3 Relazioni tra tabelle Perché creare le relazioni Tipi di relazioni Come creare le relazioni Integrità
MODULO 5 ACCESS Basi di dati MODULO 5 ACCESS Basi di dati Lezione 3 www.mondopcnet.com ARGOMENTI Lezione 3 Relazioni tra tabelle Perché creare le relazioni Tipi di relazioni Come creare le relazioni Integrità
WebDisk. TeamPortal - WebDisk
 - INDICE Introduzione... 3 1.1 Funzioni disponibili... 4 1.2 Gestione e Consultazione... 4 1.3 Ricerca... 8 1.4 Amministrazione, direttori esterni... 10 2 Introduzione L'applicazione permette di gestire
- INDICE Introduzione... 3 1.1 Funzioni disponibili... 4 1.2 Gestione e Consultazione... 4 1.3 Ricerca... 8 1.4 Amministrazione, direttori esterni... 10 2 Introduzione L'applicazione permette di gestire
