GPS portable navigator. Manuale d Uso
|
|
|
- Gregorio Ventura
- 8 anni fa
- Visualizzazioni
Transcript
1 GPS portable navigator Manuale d Uso
2 Grazie per aver scelto nostro il navigatore per auto. Leggere la Guida introduttiva per iniziare subito a utilizzare il dispositivo di navigazione. Il presente documento contiene una descrizione dettagliata del software di navigazione. Anche se l'utilizzo permetterà di scoprire facilmente il funzionamento del dispositivo di navigazione, si raccomanda di leggere attentamente il presente manuale per comprendere a fondo le schermate e le funzioni di tutti i pulsanti e delle icone del software di navigazione.
3 Sommario 1 Avvertenze e informazioni per la sicurezza Guida introduttiva Schermata di avvio: il menu Navigazione Pulsanti e altri comandi su schermo Uso delle tastiere Oltre il tocco singolo dello schermo Schermata Mappa Navigazione sulla mappa Indicatori di posizione Simbolo del veicolo e Blocca su strada Posizione selezionata (Cursore) in Trova sulla mappa Oggetti sulla mappa Vie e strade Anteprima svolta e prossima strada Informazioni sulle corsie e segnali stradali Tipi di oggetti 3D Elementi del percorso attivo Eventi del traffico Manipolazione della mappa Menu Scelta rapida Verifica dei dettagli della posizione corrente (Dove sono?) Navigazione Selezione della destinazione di un percorso Immissione di un indirizzo o parte di un indirizzo Immissione di un indirizzo Immissione del punto intermedio di una strada come destinazione Selezione di un'intersezione come destinazione Selezione di un centro città come destinazione Immissione di un indirizzo con un codice postale Suggerimenti per immettere rapidamente gli indirizzi Selezione della destinazione dai Luoghi di interesse Selezione della destinazione dai Luoghi di interesse con la Ricerca rapida Selezione della destinazione da altri Luoghi di interesse in base al nome Selezione della destinazione da altri Luoghi di interesse in base alla categoria Selezione di assistenza nelle vicinanze da 'Dove sono?'... 42
4 3.1.3 Selezione di un punto della mappa come destinazione Selezione di un Preferito come destinazione Selezione della destinazione più probabile (Cronologia intelligente) Selezione di una destinazione dalla Cronologia Visualizzazione dell'intero percorso sulla mappa Verifica dei parametri del percorso Modifica del percorso attivo Sostituzione della destinazione del percorso Impostazione di una nuova posizione di partenza del percorso Sospensione del percorso attivo Eliminazione del percorso attivo Cambiamento del metodo di pianificazione del percorso Verifica dei percorsi alternativi Cambiamento del veicolo usato per la pianificazione del percorso Cambiamento di tipi di strada usati per la pianificazione del percorso Aggiunta della destinazione del percorso ai Preferiti Visione della simulazione del percorso Guida di riferimento I concetti fondamentali Smart Zoom Temi colore diurno e notturno Temi colore nei tunnel Calcolo del percorso e ricalcolo Telecamere di sicurezza stradale Tipi di telecamera Direzioni della telecamera Avvisi sui limiti di velocità Indicatori di batteria e qualità della posizione GPS Traffico - TMC (Traffic Message Channel) Menu 'Altro' Menu Impostazioni Impostazioni del percorso Impostazioni audio Raccolta veicoli 3D Temi colore Impostazione della posizione di partenza Impostazioni locali Contenuti... 71
5 5 Glossario Contratto di licenza con l'utente finale Copyright Note legali... 77
6 1 Avvertenze e informazioni per la sicurezza Questo software è un sistema di navigazione che consente di raggiungere la destinazione selezionata con il ricevitore GPS integrato. Il software non trasmette la posizione GPS, e non può pertanto essere utilizzato da terzi per rilevare la posizione dell'utente. Se alla guida di un veicolo, è importante guardare lo schermo solo in condizioni di totale sicurezza. Si raccomanda pertanto al conducente di utilizzare il software di navigazione prima di mettersi in viaggio, pianificando il percorso prima di partire e fermandosi in condizioni di sicurezza qualora fosse necessario modificare qualche dettaglio del percorso. Si devono sempre rispettare la segnaletica e la geometria stradale. Qualora ciò comportasse deviazioni dal percorso raccomandato, il software di navigazione modificherà opportunamente le istruzioni. Mai collocare il dispositivo di navigazione dove possa ostruire la visibilità del conducente, entro la zona di apertura degli airbag o laddove possa essere causa di lesioni in caso di incidente. Per ulteriori informazioni, consultare il Contratto di licenza con l'utente finale (pagina 74).
7 2 Guida introduttiva Il software di navigazione è ottimizzato per l'uso in auto o pedonale. Non richiede l'uso di un pennino e può essere facilmente utilizzato toccando i pulsanti su schermo e le mappe con le punte delle dita. La prima volta che si utilizza il software di navigazione, si avvia automaticamente un processo di impostazione iniziale. Procedere come segue: 1. Selezionare la lingua scritta dell'interfaccia dell'applicazione. Questa potrà essere modificata in un secondo momento in Impostazioni locali (pagina 70). 2. Leggere e accettare il Contratto di licenza con l'utente finale. 3. Verrà avviata la Configurazione guidata nella lingua selezionata. Toccare per continuare. 4. Selezionare la lingua e la voce usate per i messaggi della guida vocale. Questa potrà essere modificata in un secondo momento in Impostazioni locali (pagina 70). 5. Se necessario, modificare il fuso orario, il formato dell'ora e le unità di misura. Queste impostazioni potranno essere modificate in un secondo momento in Impostazioni locali (pagina 70). 6. Se necessario, modificare le opzioni di pianificazione del percorso predefinite. Queste potranno essere modificate in un secondo momento in Impostazioni percorso (pagina 65).
8 7. L'impostazione iniziale è ora completa. Toccare per procedere. La Configurazione guidata può essere riavviata in un secondo momento dal menu Impostazioni (pagina 64). 8. Verrà chiesto se si desidera guardare l''esercitazione che illustra i passaggi fondamentali della navigazione oppure eseguire la Demo per vedere esempi di simulazione del percorso. Se si desidera iniziare subito a usare il software, toccare per saltare l'esercitazione, che potrà essere eseguita in un secondo momento dal menu 'Altro' (pagina 63). Una volta completata l'impostazione iniziale, viene visualizzato il menu Navigazione e sarà possibile iniziare a usare il software. Questa è la schermata che viene visualizzata ogni volta che si inizia la navigazione. Il modo più comune di utilizzare il software consiste nel selezionare una destinazione e avviare la navigazione. La destinazione può essere selezionata nei seguenti modi: Immettendo un indirizzo completo o parte di un indirizzo, come ad esempio il nome di una via senza numero civico oppure i nomi di due vie che si incrociano (pagina 24). Immettendo un indirizzo con un codice postale (pagina 32). In questo modo non sarà necessario selezionare il nome della città e anche la ricerca dei nomi delle vie risulterà più rapida. Utilizzando un Luogo di interesse incluso come destinazione (pagina 35). Selezionando una posizione sulla mappa usando la funzione Trova sulla mappa (pagina 43). Utilizzando una destinazione Preferita salvata in precedenza (pagina 44). Selezionando una posizione dalla Cronologia delle destinazioni usate in precedenza (pagina 45).
9 2.1 Schermata di avvio: il menu Navigazione All'avvio, si apre il menu principale del software, che è il menu Navigazione. Da qui sono accessibili tutte le parti del software. Sono disponibili le seguenti opzioni: Toccare per selezionare la destinazione immettendo un indirizzo oppure selezionando un luogo di interesse, un punto della mappa o uno dei propri Preferiti. È anche possibile vedere le destinazioni recenti nella Cronologia intelligente. Toccare per visualizzare i parametri del percorso e l'intero percorso sulla mappa. Si possono anche eseguire azioni relative al percorso, come eliminare il percorso, scegliere percorsi alternativi, simulare la navigazione o aggiungere la destinazione ai propri Preferiti. (Se non viene specificata alcuna destinazione, questo pulsante rimane inattivo.) Toccare per personalizzare il funzionamento del software di navigazione, guardare Demo ed Esercitazione, eseguire applicazioni aggiuntive od ottenere altri contenuti da Toccare per iniziare a navigare sulla mappa. Il pulsante stesso è una mappa in miniatura con la posizione corrente, il percorso raccomandato e la zona circostante. Toccare il pulsante ingrandire la mappa a schermo intero. 2.2 Pulsanti e altri comandi su schermo Per l'uso del software, solitamente si toccano i pulsanti del touch-screen. Le selezioni o modifiche vanno confermate solo se l'applicazione deve essere riavviata o deve eseguire una riconfigurazione importante, oppure se si stanno per perdere dati o impostazioni. Altrimenti il software salva le selezioni e applica le nuove impostazioni senza chiedere conferma. Tipo Esempio Descrizione Utilizzo Pulsante Toccarlo per avviare una funzione, aprire una nuova schermata o impostare un parametro. Toccare una volta. Pulsante con valore Alcuni pulsanti visualizzano il valore corrente di un campo Toccare una volta.
10 Tipo Esempio Descrizione Utilizzo o di un'impostazione. Toccare il pulsante per cambiare il valore. Dopo la modifica, sul pulsante verrà visualizzato il nuovo valore. Icona Mostra informazioni di stato. Alcune icone fungono anche da pulsanti. Toccarle una volta. Elenco Quando sono disponibili più opzioni tra cui effettuare una selezione, tali opzioni vengono visualizzate in un elenco. Passare tra una pagina e l'altra con i pulsanti e, quindi toccare la voce desiderata. In alternativa toccare un punto qualsiasi dell'elenco e trascinarlo verso l'alto o verso il basso con un dito. A seconda della velocità con cui si muove il dito, l'elenco si muoverà più o meno velocemente, solo di poco oppure fino alla fine. Dispositivo di scorrimento Se una funzione può essere regolata entro un dato intervallo di valori, il software mostra un dispositivo di scorrimento che visualizza e consente di impostarne il valore. Trascinare il cursore per spostarlo nella nuova posizione sul dispositivo di scorrimento. Toccare il dispositivo di scorrimento nel punto in cui si desidera che appaia il cursore, e il cursore si sposterà in tale posizione. Casella controllo Tastiera virtuale di Quando sono disponibili solo Toccare la casella di controllo per due scelte, un segno di apporre o rimuovere il segno di spunta indica che la funzione spunta, ossia per attivare o è attiva. disattivare la relativa funzione. Tastiere alfabetiche e alfanumeriche per l'immissione di testo e numeri. Ciascun tasto è un pulsante del touch-screen Uso delle tastiere L'immissione di lettere o numeri è richiesta solo quando non vi è modo di evitarla. È possibile digitare con le punte delle dita sulle tastiere a schermo intero e si può passare tra vari layout di tastiera, quali ad esempio inglese, greca o numerica.
11 Attività Passaggio a un altro tipo di tastiera, ad esempio da tastiera inglese a tastiera greca Correzione di quanto immesso con la tastiera Inserimento di uno spazio, ad esempio tra nome e cognome o in nomi delle vie composti da più parole Inserimento di numeri e simboli Dettagli Questa operazione non è possibile quando si sta già usando la tastiera virtuale. Ciò potrà essere fatto in Impostazioni locali (pagina 70). Toccare per eliminare caratteri non necessari. Toccare e tenere premuto il pulsante per eliminare più caratteri o l'intera stringa immessa. Toccare il pulsante vuoto in basso al centro della schermata. Toccare simboli. Completamento dell'immissione con tastiera (accettazione del risultato della Toccare ricerca suggerito). Completamento dell'immissione con tastiera (apertura dell'elenco di risultato della ricerca) Toccare. Completamento dell'immissione con tastiera (salvataggio di quanto immesso) Toccare. Annullamento di quanto immesso con la tastiera (ritorno alla schermata precedente) Toccare. per passare a una tastiera con numeri e Oltre il tocco singolo dello schermo In genere è sufficiente toccare lo schermo una volta sola. Alcune utili funzioni però sono accessibili con il tocco combinato dello schermo. Si tratta delle seguenti: Attività Toccare e tenere premuto lo schermo Istruzioni Toccare e tenere premuti i seguenti pulsanti per accedere alle seguenti funzioni aggiuntive: Toccare e tenere premuto nelle schermate con elenchi e menu per visualizzare la schermata Mappa. Toccare e tenere premuto uno dei pulsanti,,,, e nella schermata Mappa per ruotare, inclinare o ridimensionare la mappa in modo continuo.
12 Attività Istruzioni Toccare e tenere premuto nelle schermate con le tastiere per eliminare rapidamente più caratteri. Toccare e tenere premuto o negli elenchi lunghi per passare da una pagina all'altra in modo continuo. Movimenti (trascinamento) Trascinare le selezioni sullo schermo serve solo per eseguire le seguenti operazioni: Spostare i cursori dei dispositivi di scorrimento. Scorrere gli elenchi: toccare un punto qualsiasi dell'elenco e trascinarlo verso l'alto o verso il basso con un dito. A seconda della velocità con cui si muove il dito, l'elenco si muoverà più o meno velocemente, solo di poco oppure fino alla fine. Muovere la mappa in modalità di consultazione della mappa: selezionare la mappa e trascinarla nella direzione desiderata. Scelta rapida per aprire la schermata Mappa: far scorrere il dito dall'angolo inferiore destro all'angolo inferiore sinistro di qualsiasi schermata. Scelta rapida per aprire il menu Navigazione: far scorrere il dito dall'angolo superiore sinistro all'angolo inferiore sinistro di qualsiasi schermata. 2.3 Schermata Mappa Navigazione sulla mappa La schermata Mappa è la schermata più importante e di uso più frequente del software. Nella schermata di avvio, ovvero il menu Navigazione, è visualizzata una mappa in miniatura come parte del pulsante.
13 Per ingrandire tale piccola mappa e aprire la schermata Mappa, toccare. La mappa viene visualizzata in bianco e nero in assenza di posizione GPS:...oppure a colori quando è disponibile la posizione corrente: La mappa mostra la posizione corrente (il simbolo del veicolo, per impostazione predefinita una freccia blu), il percorso consigliato (una linea arancione) e la zona circostante. Nella schermata sono presenti pulsanti a sfioramento e campi di dati che facilitano la navigazione. Durante la navigazione, la schermata mostra le informazioni sul percorso. Toccare l'angolo inferiore sinistro per vedere tutti e tre i campi di dati del percorso. - Toccare uno dei campi di dati per far sparire gli altri e visualizzare solo quello selezionato. Quando si sta navigando un percorso attivo i campi di dati sono diversi rispetto a quando non è stata specificata una destinazione (la linea arancione non è visualizzata). Campi di dati quando si viaggia senza aver specificato una destinazione: Campo Descrizione Mostra la velocità corrente data dal ricevitore GPS. Mostra il limite di velocità della strada corrente, se questa informazione è disponibile nella mappa. Mostra l'ora corrente corretta in base alla differenza di fuso orario. L'ora esatta viene trasmessa dai satelliti GPS, mentre le informazioni sul fuso orario provengono dalla mappa oppure possono essere impostate manualmente in Impostazioni locali. (L'ora corrente viene sempre visualizzata nell'angolo superiore sinistro delle schermate dei menu di livello superiore.)
14 Campi di dati durante la navigazione di un percorso: Campo Descrizione Indica la distanza di percorso da percorrere per raggiungere la destinazione finale. Indica il tempo necessario per raggiungere la destinazione finale del percorso, in base alle informazioni disponibili sulle rimanenti parti del percorso. Se al dispositivo di navigazione è collegato un ricevitore TMC, il calcolo prende in considerazione le congestioni del traffico e altri ritardi che dovessero interessare il percorso, qualora le informazioni al riguardo siano state ricevute dal sistema TMC. Questo tipo di calcolo tuttavia tende ad essere impreciso. Indica l'ora di arrivo stimato alla destinazione finale del percorso, in base alle informazioni disponibili sulle rimanenti parti del percorso. Se al dispositivo di navigazione è collegato un ricevitore TMC, il calcolo prende in considerazione le congestioni del traffico e altri ritardi che dovessero interessare il percorso, qualora le informazioni al riguardo siano state ricevute dal sistema TMC. Questo tipo di calcolo tuttavia tende ad essere impreciso Indicatori di posizione Simbolo del veicolo e Blocca su strada Quando la posizione GPS è disponibile, il software indica la posizione corrente sulla mappa con il simbolo del veicolo. Per impostazione predefinita, il simbolo del veicolo è una freccia blu, ma tale icona può essere cambiata in Impostazioni. La posizione esatta del simbolo del veicolo dipende dal tipo di veicolo usato per effettuare il calcolo del percorso. Il tipo di veicolo può essere selezionato in Impostazioni percorso (pagina 65). Selezionando Pedone: L'icona con il simbolo del veicolo viene posta in corrispondenza dell'esatta posizione GPS. La direzione dell'icona indica la direzione di percorrenza. Selezionando qualsiasi altro veicolo: L'icona con il simbolo del veicolo potrebbe non indicare la posizione GPS e la direzione di percorrenza esatte. Se ci sono strade vicine, è allineata alla strada più vicina per eliminare gli errori della posizione GPS, e la direzione dell'icona è allineata con la direzione della strada Posizione selezionata (Cursore) in Trova sulla mappa Selezionando una posizione sulla mappa in Trova sulla mappa (pagina 43), nel punto selezionato della mappa appare il Cursore. Il Cursore viene visualizzato come un punto rosso al centro di un circoletto rosso ( ), affinché sia visibile a qualsiasi livello di zoom. La posizione del Cursore può essere utilizzata come destinazione del percorso.
15 2.3.3 Oggetti sulla mappa Vie e strade Il software di navigazione mostra le vie e le strade in modo analogo a come appaiono sulle cartine stradali cartacee. I colori e lo spessore corrispondono alla loro importanza: in questo modo è facile distinguere un'autostrada da una strada secondaria Anteprima svolta e prossima strada Durante la navigazione di un percorso, la parte superiore della schermata Mappa mostra informazioni sul prossimo evento del percorso (la prossima manovra) e la prossima strada da percorrere o città da raggiungere. Un campo nell'angolo superiore sinistro mostra la manovra successiva. Vengono indicati sia il tipo di evento (svolta, rotatoria, uscita dall'autostrada ecc.), sia la sua distanza dalla posizione corrente. Un'icona più piccola mostra il tipo della manovra seguente, se vicina alla prossima. In caso contrario viene visualizzata solo la prossima manovra. Gran parte di queste icone sono molto intuitive. La seguente tabella elenca alcuni degli eventi di percorso più frequenti. Gli stessi simboli vengono usati in entrambi i campi: Icona Girare a sinistra Descrizione Girare a destra Tornare indietro Portarsi a destra Girare strettamente a sinistra
16 Icona Mantenere la sinistra Descrizione Continuare diritto all'incrocio, Entrare nella rotatoria La configurazione della rotatoria e il numero dell'uscita sono indicati solo per la prossima svolta. Entrare in autostrada Uscire dall' autostrada Imbarcarsi sul ferry Lasciare il ferry Avvicinamento alla destinazione Informazioni sulle corsie e segnali stradali Quando si viaggia su strade a più corsie, per seguire il percorso consigliato è importante tenersi sulla corsia giusta. Se nei dati della mappa sono disponibili informazioni sulla corsie, il software visualizza le corsie e le rispettive direzioni con piccole frecce nella parte inferiore della mappa. Le frecce evidenziate rappresentano le corsie da tenere. Se sono disponibili maggiori informazioni, le frecce sono sostituite da segnali stradali. I segnali stradali sono visualizzati nella parte superiore della mappa. Il colore e lo stile dei segnali stradali sono simili a quelli reali che si trovano sopra o lungo la strada. Essi indicano le destinazioni disponibili e il numero della strada a cui porta una data corsia. Mentre si viaggia senza seguire un percorso particolare consigliato, tutti i segnali stradali hanno un aspetto simile. Quando invece si segue un percorso, il segnale stradale che indica la corsia o le corsie da tenere è visualizzato in colori vivaci, mentre tutti gli altri sono più scuri Tipi di oggetti 3D Il software di navigazione supporta i seguenti tipi di oggetti 3D: Tipo Terreno 3D Descrizione I dati della mappa con terreno 3D che mostrano le variazioni di altitudine del terreno sulla mappa quando si visualizza la mappa in 2D, e che vengono utilizzati per
17 Tipo Sopraelevate Riferimenti 3D Descrizione tracciare la mappa del percorso in 3D durante la navigazione. Sullo sfondo delle mappe in modalità 3D sono raffigurate colline e montagne, mentre nelle mappe 2D sono illustrate con colori diversi. Intersezioni complesse e strade isolate verticalmente (quali cavalcavia o ponti) sono visualizzate in 3D. I Riferimenti sono rappresentazioni 3D artistiche di oggetti importanti o di rilievo. I riferimenti 3D potrebbero non essere inclusi nel software originale oppure potrebbero richiedere l'attivazione. Sono disponibili solo per alcune città e Paesi. Per maggiori informazioni al riguardo, visitare il sito Web telesystem.naviextras.com. Edifici 3D Rappresentazioni in 3D degli edifici delle città, che rappresentano le effettive dimensioni e posizioni degli edifici sulla mappa. I dati degli edifici non sono inclusi nel software originale e sono disponibili solo per il centro città delle maggiori città dell'europa e degli USA. Per maggiori informazioni al riguardo, visitare il sito Web telesystem.naviextras.com Elementi del percorso attivo Il software di navigazione mostra il percorso nel modo seguente: Simbolo Nome Descrizione Posizione GPS corrente e punto Viene visualizzata la posizione corrente sulla mappa. di partenza In modalità Pedone indica l'esatta posizione GPS, mentre se per il calcolo del percorso è selezionato un veicolo e ci sono strade nelle vicinanze, il simbolo viene posto sulla strada più vicina. Normalmente, se è disponibile la posizione GPS, il percorso inizia dalla posizione corrente. In mancanza di una posizione GPS valida, il software di navigazione utilizza come punto di partenza l'ultima posizione nota. Destinazione (punto finale) Colore mappa Colore del percorso Strade e vie escluse dalla navigazione L'ultimo punto del percorso. Quando la posizione GPS è disponibile, la mappa viene visualizzata a colori. Quando la posizione corrente non è disponibile, la mappa viene visualizzata in bianco e nero. Il software potrebbe tuttavia spostare il simbolo del veicolo per indicare una posizione possibile, ma non confermata. Il percorso è sempre in evidenza sulla mappa grazie al suo colore, sia in modalità diurna che in modalità notturna. È possibile scegliere se usare o evitare determinati tipi di strada (pagina 65). Quando tuttavia il software di navigazione non può evitare tali strade, queste saranno incluse nel percorso e visualizzate in un colore diverso dal colore del percorso.
18 Simbolo Nome Descrizione Vie e strade interessate da eventi del traffico Eventi del traffico Dei tratti di strada potrebbero essere interessati da eventi del traffico ricevuti. Tali tratti di vie e strade sono visualizzati in un colore diverso, e lungo il percorso vengono visualizzati piccoli simboli indicanti il tipo di eventi del percorso in questione. I tratti stradali interessati da eventi del traffico sono visualizzati sulla mappa in un colore diverso, e piccoli simboli sopra la strada indicano la natura di tali eventi: Per vedere l'elenco degli eventi del traffico ricevuti, toccare. Toccare ora un elemento dell'elenco per vederne i dettagli e per visualizzare sulla mappa l'intera lunghezza del tratto di strada interessato: Manipolazione della mappa Per consultare la mappa durante la navigazione, toccare. La mappa smette di seguire la posizione corrente (il simbolo del veicolo, per impostazione predefinita una freccia blu, non è più bloccato in una posizione fissa dello schermo) e vengono visualizzati dei pulsanti di controllo che consentono di modificare la visualizzazione della mappa.
19 Azione Pulsante/i Descrizione Nessun pulsante Spostamento della mappa tramite trascinamento È possibile muovere la mappa in qualsiasi direzione: toccare e tenere premuta la mappa con un dito, quindi spostare il dito nella direzione in cui si desidera spostare la mappa. Ingrandimento e riduzione Inclinazione su e giù Rotazione a sinistra e a destra,,, Questi pulsanti consentono di specificare quanta parte della mappa debba essere visualizzata sullo schermo. Il software di navigazione utilizza mappe vettoriali di ottima qualità che consentono di visualizzare la mappa a diversi livelli di zoom, garantendo sempre un contenuto ottimizzato. I nomi delle strade e altri testi vengono visualizzati sempre con caratteri delle stesse dimensioni e mai capovolti, e appaiono solo le strade e gli oggetti necessari. In modalità Vista mappa 3D, il ridimensionamento della mappa ha dei limiti. Riducendo di molto la mappa, questa passa alla modalità di visualizzazione 2D. Toccare il pulsante una volta per modificare la visualizzazione in intervalli, oppure toccare e tenere premuto il pulsante per modificarla in modo continuo. Questi pulsanti consentono di modificare l'angolo di visualizzazione verticale della mappa in modalità 3D. Toccare il pulsante una volta per modificare la visualizzazione in intervalli, oppure toccare e tenere premuto il pulsante per modificarla in modo continuo. La rotazione modifica l'angolo di visualizzazione orizzontale della mappa. Toccare il pulsante una volta per modificare la visualizzazione in intervalli, oppure toccare e tenere premuto il pulsante per modificarla in modo continuo.
20 Azione Pulsante/i Descrizione Bussola in modalità di visualizzazione della mappa 2D, Bussola in modalità di visualizzazione della mappa 3D, Ritorno alla navigazione normale La direzione della bussola indica il Nord. Toccare il pulsante per passare alla visualizzazione Nord verso l'alto, quindi toccarlo nuovamente per ruotare la mappa nella direzione precedente. La direzione della bussola indica il Nord. Toccare il pulsante per passare alla visualizzazione Nord verso l'alto, quindi toccarlo nuovamente per ruotare la mappa nella direzione precedente. Toccarlo per riportare la mappa alla posizione GPS corrente. Se la mappa è stata ruotata, viene riattivata anche la rotazione automatica della mappa Menu Scelta rapida Il menu Scelta rapida è costituito da una serie di comandi di uso frequente durante la navigazione. Può essere aperto direttamente dalla schermata Mappa toccando la mappa. Pulsanti della riga superiore: Tali pulsanti sono opzioni. Il loro valore corrente è visualizzato sui pulsanti stessi. Toccare i pulsanti per vedere tutti i valori. Toccando i valori, la selezione effettuata avrà effetto immediato. Viene visualizzata nuovamente, in modo automatico, la schermata Mappa. Pulsanti della seconda riga: Questi pulsanti aprono nuove schermate. Usare opportunamente tali schermate e, una volta tornati qui, toccare per tornare alla schermata Mappa, oppure toccare e tenere premuto Mappa. in qualsiasi schermata per tornare direttamente alla schermata
21 I pulsanti e i relativi valori in questa schermata sono i seguenti: Pulsante Descrizione Se non si utilizzano i pulsanti della riga superiore, questo pulsante consente di tornare alla schermata Mappa. Dispositivo di scorrimento del Volume principale Regola il volume audio del dispositivo. Questa regolazione interessa tutti i suoni dell'applicazione. Usare la casella di controllo per disattivare (mute) e riattivare tutti i suoni del dispositivo. La mappa può essere visualizzata in vista prospettica (3D) oppure in vista dall'alto (2D), e in modalità 3D sulla mappa possono essere visualizzati gli edifici. Valori selezionabili: : La mappa è visualizzata in vista 3D (prospettica). Se i dati sugli edifici 3D sono stati scaricati e attivati nel software, sulla mappa saranno visibili gli edifici. : La mappa è visualizzata in vista 3D (prospettica). Gli edifici non sono visualizzati. : La mappa è visualizzata in vista 2D (dall'alto). È possibile regolare il livello di zoom della mappa. La funzione Smart Zoom regola in odo continuo il livello di zoom della mappa. Questo è un riferimento al livello di zoom medio. Valori selezionabili: : Il livello di zoom predefinito. La funzione Smart Zoom modifica i livelli di zoom e d inclinazione per offrire una visualizzazione ottimale della situazione corrente del percorso. : Il livello di zoom è superiore al normale. Tutti gli elementi della mappa sono visualizzati ingranditi, e parte della zona circostante non è visibile. : Il livello di zoom è inferiore al normale. Gli elementi della mappa diventano più piccoli, ma è visibile una più ampia zona circostante. Passa tra le combinazioni di colori diurna e notturna. Valori selezionabili: : Le schermate della mappa e dei menu vengono visualizzate nei colori diurni. : Le schermate della mappa e dei menu vengono visualizzate nei colori notturni.
22 Pulsante Descrizione : il software passa automaticamente tra la combinazione diurna e quella notturna pochi minuti prima dell'alba, quando il cielo è già diventato chiaro, e pochi minuti dopo il tramonto, prima che diventi buio, in base all'ora corrente e alla posizione GPS corrente. Questo pulsante apre l'elenco delle destinazioni Preferite, da cui è possibile selezionare una nuova destinazione per il percorso. L'elenco è accessibile anche dal menu Destinazione. Questo pulsante apre una schermata speciale con informazioni sulla posizione corrente e un pulsante che consente di cercare i servizi di emergenza e di assistenza stradale nelle vicinanze. Per ulteriori informazioni, vedere il capitolo seguente Verifica dei dettagli della posizione corrente (Dove sono?) Questa schermata, accessibile dal menu Scelta rapida, contiene informazioni sulla posizione corrente (oppure sull'ultima posizione nota se la ricezione GPS non è disponibile) e un pulsante per cercare Luoghi utili nelle vicinanze. Informazioni nella schermata: : Latitudine e Longitudine (le coordinate della posizione corrente in formato WGS84). : Altitudine (informazioni sull'elevazione provenienti dal ricevitore GPS, frequentemente imprecise). : Dettagli sull'indirizzo (se disponibile) della posizione corrente. : Numeri civici a sinistra. : Numeri civici a destra.
23 : Indica se la posizione sia corrente, oppure il tempo trascorso dall'ultima volta che è stata aggiornata. Oltre a queste informazioni, è possibile cercare assistenza nelle vicinanze della posizione corrente. Toccare per aprire una nuova schermata per la Ricerca rapida: È possibile cercare i seguenti servizi nelle vicinanze della posizione corrente o dell'ultima posizione nota: : Servizi di autofficina e assistenza stradale : Servizi medici e di emergenza : Stazioni di polizia : Bancomat Toccare il pulsante desiderato, selezionare un Luogo dall'elenco e navigarvi.
24 3 Navigazione Un percorso può essere impostato in diversi modi: Per avere un percorso da navigare immediatamente, è sufficiente selezionare la destinazione e iniziare subito la navigazione (navigazione normale). È inoltre possibile pianificare un percorso indipendentemente dalla propria posizione GPS corrente, oppure anche senza ricezione GPS (a questo scopo occorre spegnere il ricevitore GPS e impostare un nuovo punto di partenza nel menu Impostazioni. Vedere pagina 48). 3.1 Selezione della destinazione di un percorso Il software di navigazione offre diversi modi per selezionare la destinazione: Immettendo un indirizzo completo o parte di un indirizzo, come ad esempio il nome di una via senza numero civico oppure i nomi di due vie che si incrociano (pagina 24). Immettendo un indirizzo con un codice postale (pagina 32). In questo modo non sarà necessario selezionare il nome della città e anche la ricerca dei nomi delle vie risulterà più rapida. Utilizzando un Luogo di interesse incluso come destinazione (pagina 35). Selezionando una posizione sulla mappa usando la funzione Trova sulla mappa (pagina 43). Utilizzando una destinazione Preferita salvata in precedenza (pagina 44). Selezionando una posizione dalla Cronologia delle destinazioni usate in precedenza (pagina 45) Immissione di un indirizzo o parte di un indirizzo Se si conosce almeno parte dell'indirizzo, questo è il metodo più rapido per selezionare la destinazione del percorso. Nella stessa schermata è possibile trovare un indirizzo immettendo: L'indirizzo esatto, incluso il numero civico Il centro di una città Un'intersezione Il punto intermedio di una strada Uno degli elementi sopra elencati, iniziando la ricerca con il codice postale (pagina 32) Immissione di un indirizzo Per immettere un indirizzo come destinazione, procedere come segue: 1. Se si è nella schermata Mappa, toccare per tornare al menu Navigazione.
25 2. Nel menu Navigazione, toccare i seguenti pulsanti:,. 3. Per impostazione predefinita, il software propone il Paese, lo Stato e la città in cui ci si trova. Se necessario, toccare il pulsante con il nome del Paese, immettere le prime lettere del nome del Paese usando la tastiera e selezionare un Paese dall'elenco dei risultati. 4. Se necessario, selezionare una nuova città. 1. Toccare il pulsante con il nome della città, oppure, se è stato cambiato Paese/Stato, toccare. 2. Iniziare a immettere il nome della città con la tastiera. 3. Trovare la città desiderata: Nel campo di immissione viene sempre visualizzato il nome della città più probabile. Per accettarlo, toccare. Se il nome desiderato non appare, dopo aver immesso un paio di caratteri, appare un elenco dei risultati che corrispondono con la stringa immessa (per aprire l'elenco dei risultati prima che venga visualizzato automaticamente, toccare ). Selezionare la città dall'elenco. 5. Immettere il nome della via: - 1. Toccare. 2. Iniziare a immettere il nome della via con la tastiera. 3. Trovare la via desiderata: Nel campo di immissione viene sempre visualizzato il nome della via più probabile. Per accettarlo, toccare. Se il nome desiderato non appare, dopo aver immesso un paio di caratteri, appare un elenco dei risultati che corrispondono con la stringa immessa (per aprire l'elenco
26 dei risultati prima che venga visualizzato automaticamente, toccare ). Selezionare la via dall'elenco. 6. Immettere il numero civico Toccare. 2. Immettere il numero civico con la tastiera. (Per immettere lettere, toccare ). 3. Toccare per terminare l'immissione dell'indirizzo. (Se non è possibile trovare il numero civico immesso, come destinazione verrà selezionato il punto intermedio della strada.) 7. (opzionale) Vi sono vie molto lunghe in cui, in un dato punto, la numerazione civica ricomincia da 1. In questo modo lo stesso numero civico può apparire due o più volte sulla stessa via. In questo caso, una volta immesso il numero civico, appare un elenco. Selezionare l'indirizzo corretto in base al distretto o al quartiere desiderato. 8. Dopo un breve riassunto dei parametri del percorso, viene visualizzata la mappa con la destinazione selezionata al centro. Il percorso viene calcolato automaticamente. Toccare o per modificare i parametri del percorso, oppure toccare e mettersi in viaggio.
27 - Suggerimento! Se si intende utilizzare di frequente questa destinazione, prima di toccare, inserire la destinazione nell'elenco dei Preferiti: toccare e quindi, poi salvare la posizione. Si tornerà automaticamente alla mappa con la destinazione. È ora possibile mettersi in viaggio Immissione del punto intermedio di una strada come destinazione Se il numero civico non è disponibile, e possibile navigare al punto intermedio di una via o strada: 1. Se si è nella schermata Mappa, toccare per tornare al menu Navigazione. 2. Nel menu Navigazione, toccare i seguenti pulsanti:,. 3. Per impostazione predefinita, il software propone il Paese, lo Stato e la città in cui ci si trova. Se necessario, toccare il pulsante con il nome del Paese, immettere le prime lettere del nome del Paese usando la tastiera e selezionare un Paese dall'elenco dei risultati. 4. Se necessario, selezionare una nuova città. 1. Toccare il pulsante con il nome della città, oppure, se è stato cambiato Paese/Stato, toccare. 2. Iniziare a immettere il nome della città con la tastiera. 3. Trovare la città desiderata: Nel campo di immissione viene sempre visualizzato il nome della città più probabile. Per accettarlo, toccare. Se il nome desiderato non appare, dopo aver immesso un paio di caratteri, appare un elenco dei risultati che corrispondono con la stringa immessa (per aprire l'elenco
28 dei risultati prima che venga visualizzato automaticamente, toccare ). Selezionare la città dall'elenco. 5. Immettere il nome della via: - 1. Toccare. 2. Iniziare a immettere il nome della via con la tastiera. 3. Trovare la via desiderata: Nel campo di immissione viene sempre visualizzato il nome della via più probabile. Per accettarlo, toccare. Se il nome desiderato non appare, dopo aver immesso un paio di caratteri, appare un elenco dei risultati che corrispondono con la stringa immessa (per aprire l'elenco dei risultati prima che venga visualizzato automaticamente, toccare ). Selezionare la via dall'elenco Anziché immettere il numero civico, toccare. Come destinazione verrà selezionato il punto intermedio della strada. 7. Dopo un breve riassunto dei parametri del percorso, viene visualizzata la mappa con la destinazione selezionata al centro. Il percorso viene calcolato automaticamente. Toccare
29 o per modificare i parametri del percorso, oppure toccare e mettersi in viaggio Selezione di un'intersezione come destinazione Per immettere un'intersezione come destinazione, procedere come segue: 1. Se si è nella schermata Mappa, toccare per tornare al menu Navigazione. 2. Nel menu Navigazione, toccare i seguenti pulsanti:,. 3. Per impostazione predefinita, il software propone il Paese, lo Stato e la città in cui ci si trova. Se necessario, toccare il pulsante con il nome del Paese, immettere le prime lettere del nome del Paese usando la tastiera e selezionare un Paese dall'elenco dei risultati. 4. Se necessario, selezionare una nuova città. 1. Toccare il pulsante con il nome della città, oppure, se è stato cambiato Paese/Stato, toccare. 2. Iniziare a immettere il nome della città con la tastiera. 3. Trovare la città desiderata: Nel campo di immissione viene sempre visualizzato il nome della città più probabile. Per accettarlo, toccare. Se il nome desiderato non appare, dopo aver immesso un paio di caratteri, appare un elenco dei risultati che corrispondono con la stringa immessa (per aprire l'elenco dei risultati prima che venga visualizzato automaticamente, toccare ). Selezionare la città dall'elenco.
30 5. Immettere il nome della via: - 1. Toccare. 2. Iniziare a immettere il nome della via con la tastiera. 3. Trovare la via desiderata: Nel campo di immissione viene sempre visualizzato il nome della via più probabile. Per accettarlo, toccare. Se il nome desiderato non appare, dopo aver immesso un paio di caratteri, appare un elenco dei risultati che corrispondono con la stringa immessa (per aprire l'elenco dei risultati prima che venga visualizzato automaticamente, toccare ). Selezionare la via dall'elenco. 6. Immettere il nome della via trasversale: - 1. Toccare. Se sono presenti solo poche vie che si incrociano, ne viene visualizzato immediatamente l'elenco. Nel caso di una via più lunga, appare una schermata con la tastiera. Iniziare a immettere il nome di una via dell'intersezione con la tastiera. Non appena vengono trovati nomi di strade corrispondenti con quanto immesso, ne appare automaticamente l'elenco. Effettuare la selezione dall'elenco. -
31 7. Dopo un breve riassunto dei parametri del percorso, viene visualizzata la mappa con la destinazione selezionata al centro. Il percorso viene calcolato automaticamente. Toccare o per modificare i parametri del percorso, oppure toccare e mettersi in viaggio Selezione di un centro città come destinazione Il centro città non è il centro geometrico dell'insediamento, ma un punto arbitrario della mappa scelto da chi l'ha realizzata. Nei paesi più piccoli, è solitamente l'intersezione più importante, mentre nelle città più grandi è una delle intersezioni più importanti. 1. Se si è nella schermata Mappa, toccare per tornare al menu Navigazione. 2. Nel menu Navigazione, toccare i seguenti pulsanti:,. 3. Per impostazione predefinita, il software propone il Paese, lo Stato e la città in cui ci si trova. Se necessario, toccare il pulsante con il nome del Paese, immettere le prime lettere del nome del Paese usando la tastiera e selezionare un Paese dall'elenco dei risultati. 4. Se necessario, selezionare una nuova città. 1. Toccare il pulsante con il nome della città, oppure, se è stato cambiato Paese/Stato, toccare. 2. Iniziare a immettere il nome della città con la tastiera. 3. Trovare la città desiderata: Nel campo di immissione viene sempre visualizzato il nome della città più probabile. Per accettarlo, toccare. Se il nome desiderato non appare, dopo aver immesso un paio di caratteri, appare un elenco dei risultati che corrispondono con la stringa immessa (per aprire l'elenco
32 dei risultati prima che venga visualizzato automaticamente, toccare ). Selezionare la città dall'elenco Anziché immettere il nome della via o strada, toccare. In questo modo il centro della città visualizzata diventerà la destinazione del percorso. 6. Dopo un breve riassunto dei parametri del percorso, viene visualizzata la mappa con la destinazione selezionata al centro. Il percorso viene calcolato automaticamente. Toccare o per modificare i parametri del percorso, oppure toccare e mettersi in viaggio Immissione di un indirizzo con un codice postale Tutti i metodi di ricerca degli indirizzi sopra descritti possono essere eseguiti immettendo il codice postale anziché il nome della città. Segue un esempio con un indirizzo completo: 1. Se si è nella schermata Mappa, toccare per tornare al menu Navigazione. 2. Nel menu Navigazione, toccare i seguenti pulsanti:,. 3. Per impostazione predefinita, il software propone il Paese, lo Stato e la città in cui ci si trova. Se necessario, toccare il pulsante con il nome del Paese, immettere le prime lettere del nome del Paese usando la tastiera e selezionare un Paese dall'elenco dei risultati.
33 4. Immettere una nuova città usando il suo codice postale: 1. Toccare il pulsante con il nome della città, oppure, se è stato cambiato Paese/Stato, toccare. 2. Toccare per aprire la tastiera numerica. 3. Iniziare a immettere il codice postale. 4. Trovare la città desiderata: Nel campo di immissione viene sempre visualizzato il codice postale più probabile. Per accettarlo, toccare. Se il numero visualizzato non è quello desiderato, aprire l'elenco dei risultati toccando. Selezionare il codice postale dall'elenco. 5. Immettere il nome della via: - 1. Toccare. 2. Iniziare a immettere il nome della via con la tastiera. 3. Trovare la via desiderata: Nel campo di immissione viene sempre visualizzato il nome della via più probabile. Per accettarlo, toccare. Se il nome desiderato non appare, dopo aver immesso un paio di caratteri, appare un elenco dei risultati che corrispondono con la stringa immessa (per aprire l'elenco dei risultati prima che venga visualizzato automaticamente, toccare ). Selezionare la via dall'elenco.
34 6. Immettere il numero civico Toccare. 2. Immettere il numero civico con la tastiera. (Per immettere lettere, toccare ). 3. Toccare per terminare l'immissione dell'indirizzo. (Se non è possibile trovare il numero civico immesso, come destinazione verrà selezionato il punto intermedio della strada.) 7. Dopo un breve riassunto dei parametri del percorso, viene visualizzata la mappa con la destinazione selezionata al centro. Il percorso viene calcolato automaticamente. Toccare o per modificare i parametri del percorso, oppure toccare e mettersi in viaggio Suggerimenti per immettere rapidamente gli indirizzi Durante l'immissione del nome di una città o di una via: Sulla tastiera sono disponibili solo le lettere presenti nei possibili risultati della ricerca. Tutti gli altri caratteri vengono oscurati.
35 Durante la digitazione, nel campo di immissione viene visualizzato il risultato più probabile. Se il risultato proposto è quello desiderato, toccare per selezionarlo. Dopo aver immesso un paio di lettere, toccare per vedere un elenco degli elementi che contengono le lettere specificate. Per velocizzare la ricerca di un'intersezione: Cercare prima la via con il nome meno comune o più insolito: per trovarlo sarà sufficiente immettere meno lettere. Se una delle vie è più corta, cercare prima quella. Sarà poi più rapido trovare la seconda. La ricerca può essere effettuata in base al tipo e al nome della strada. Se la stessa parola appare in più nomi, ad esempio nel nome di vie, strade e viali, i risultati si otterranno più rapidamente immettendo la prima lettera del tipo di strada. Ad esempio, immettere V Vi per trovare Via Vittoria, escludendo automaticamente tutti i Largo Vittoria e i Corso Vicenza. È possibile anche effettuare la ricerca in base ai codici postali. Ciò risulta particolarmente utile per i nomi delle vie più comuni, che si possono trovare in diversi distretti di una stessa città Selezione della destinazione dai Luoghi di interesse È possibile selezionare la destinazione dai Luoghi di interesse inclusi nel software di navigazione. Nella stessa schermata è possibile trovare un Luogo in diversi modi: Con la funzione di Ricerca rapida, che consente di trovare i tipi di Luoghi cercati più frequentemente con pochi tocchi dello schermo Cercando un Luogo in base al suo nome Cercando un Luogo in base alla sua categoria È inoltre possibile cercare servizi speciali dalla schermata 'Dove sono?' Selezione della destinazione dai Luoghi di interesse con la Ricerca rapida La funzione di Ricerca rapida consente di trovare rapidamente i tipi di Luoghi selezionati più frequentemente. 1. Se si è nella schermata Mappa, toccare per tornare al menu Navigazione. 2. Nel menu Navigazione, toccare i seguenti pulsanti:,.
36 3. Appaiono le categorie della Ricerca rapida: : Se è presente un percorso attivo, i distributori vengono cercati lungo il percorso. In assenza di un percorso attivo (la destinazione non è stata selezionata), vengono cercati vicino alla posizione corrente. Se la posizione corrente non è disponibile (nessun segnale GPS), vengono cercati vicino all'ultima posizione nota. : Se è presente un percorso attivo, i ristoranti vengono cercati lungo il percorso. In assenza di un percorso attivo (la destinazione non è stata selezionata), vengono cercati vicino alla posizione corrente. Se la posizione corrente non è disponibile (nessun segnale GPS), vengono cercati vicino all'ultima posizione nota. : Se è presente un percorso attivo, i parcheggi vengono cercati vicino alla destinazione del percorso. In assenza di un percorso attivo (la destinazione non è stata selezionata), vengono cercati vicino alla posizione corrente. Se la posizione corrente non è disponibile (nessun segnale GPS), vengono cercati vicino all'ultima posizione nota. : Se è presente un percorso attivo, gli alloggi vengono cercati vicino alla destinazione del percorso. In assenza di un percorso attivo (la destinazione non è stata selezionata), vengono cercati vicino alla posizione corrente. Se la posizione corrente non è disponibile (nessun segnale GPS), vengono cercati vicino all'ultima posizione nota. 4. Toccare uno dei pulsanti di ricerca rapida per vedere un elenco dei Luoghi.
37 5. I Luoghi nell'elenco sono ordinati in base alla distanza dalla posizione corrente o dalla destinazione, oppure in base alla lunghezza della deviazione richiesta per raggiungerli. I Luoghi normali sono visualizzati solo con l'icona della categoria in blu ( ). 6. Toccare per selezionare il Luogo di interesse visualizzato come destinazione del percorso. 7. Dopo un breve riassunto dei parametri del percorso, viene visualizzata la mappa con la destinazione selezionata al centro. Il percorso viene calcolato automaticamente. Toccare o per modificare i parametri del percorso, oppure toccare e mettersi in viaggio Selezione della destinazione da altri Luoghi di interesse in base al nome È possibile cercare un Luogo di interesse in base al suo nome. 1. Se si è nella schermata Mappa, toccare per tornare al menu Navigazione. 2. Nel menu Navigazione, toccare i seguenti pulsanti:,. 3. Appaiono le categorie della Ricerca rapida. Toccare. 4. Selezionare la zona intorno a cui cercare il Luogo: Toccare per effettuare la ricerca vicino alla posizione corrente oppure, se questa non è disponibile, vicino all'ultima posizione nota. (L'elenco dei risultati sarà ordinato in base alla distanza da tale posizione.) Toccare per cercare un luogo nella città selezionata. (L'elenco dei risultati sarà ordinato in base alla distanza dal centro della città selezionata.) Toccare per cercare un luogo vicino alla destinazione del percorso attivo. (L'elenco dei risultati sarà ordinato in base alla distanza dalla destinazione.)
GPS NAVIGATION SYSTEM QUICK START USER MANUAL
 GPS NAVIGATION SYSTEM QUICK START USER MANUAL ITALIAN Guida introduttiva La prima volta che si utilizza il software di navigazione, si avvia automaticamente un processo di impostazione iniziale. Procedere
GPS NAVIGATION SYSTEM QUICK START USER MANUAL ITALIAN Guida introduttiva La prima volta che si utilizza il software di navigazione, si avvia automaticamente un processo di impostazione iniziale. Procedere
NAVIGAZIONE GUIDA VELOCE ALL UTILIZZO X-302MH. Italiano. Rev 1.0
 NAVIGAZIONE GUIDA VELOCE ALL UTILIZZO X-302MH Italiano Rev 1.0 Guida introduttiva La prima volta che si utilizza il software di navigazione, si avvia automaticamente un processo di impostazione iniziale.
NAVIGAZIONE GUIDA VELOCE ALL UTILIZZO X-302MH Italiano Rev 1.0 Guida introduttiva La prima volta che si utilizza il software di navigazione, si avvia automaticamente un processo di impostazione iniziale.
Manuale utente igo primo
 Manuale utente igo primo Software di navigazione per XZENT XT9026BT Italiano Dicembre 2011, ver. 1.2.1 Grazie per aver scelto il navigatore XZENT XT9026BT. Inizia subito a utilizzare il dispositivo per
Manuale utente igo primo Software di navigazione per XZENT XT9026BT Italiano Dicembre 2011, ver. 1.2.1 Grazie per aver scelto il navigatore XZENT XT9026BT. Inizia subito a utilizzare il dispositivo per
Multimedia Navigation New York 800
 www.blaupunkt.com Multimedia Navigation New York 800 Istruzioni d uso Navigazione Grazie per aver scelto il navigatore Blaupunkt Navigation. Inizia subito a utilizzare il dispositivo per la navigazione.
www.blaupunkt.com Multimedia Navigation New York 800 Istruzioni d uso Navigazione Grazie per aver scelto il navigatore Blaupunkt Navigation. Inizia subito a utilizzare il dispositivo per la navigazione.
Manuale utente igo primo
 Manuale utente igo primo Software di navigazione Italiano Agosto 2010, ver. 1.0 Grazie per aver scelto nostro prodotto per la navigazione. Inizia subito a utilizzare il dispositivo per la navigazione.
Manuale utente igo primo Software di navigazione Italiano Agosto 2010, ver. 1.0 Grazie per aver scelto nostro prodotto per la navigazione. Inizia subito a utilizzare il dispositivo per la navigazione.
INA-W910R Manuale utente Software di navigazione per INA-W910R
 INA-W910R Manuale utente Software di navigazione per INA-W910R Italiano Febbraio 2011, Ver. 1.0 Grazie per aver scelto il navigatore Alpine INA-W910R. Inizia subito a utilizzare il dispositivo per la navigazione.
INA-W910R Manuale utente Software di navigazione per INA-W910R Italiano Febbraio 2011, Ver. 1.0 Grazie per aver scelto il navigatore Alpine INA-W910R. Inizia subito a utilizzare il dispositivo per la navigazione.
GPS NAVIGATION SYSTEM NAV USER MANUAL
 GPS NAVIGATION SYSTEM NAV USER MANUAL ITALIAN Grazie per aver scelto the Zenec Device per la navigazione. Inizia subito a utilizzare il dispositivo per la navigazione. Il presente documento contiene una
GPS NAVIGATION SYSTEM NAV USER MANUAL ITALIAN Grazie per aver scelto the Zenec Device per la navigazione. Inizia subito a utilizzare il dispositivo per la navigazione. Il presente documento contiene una
Manuale utente NX504E. Navigation
 Manuale utente NX504E Navigation Grazie per aver scelto Clarion NX504E per la navigazione. Inizia subito a utilizzare Clarion NX504E. Il presente documento contiene una descrizione dettagliata del software
Manuale utente NX504E Navigation Grazie per aver scelto Clarion NX504E per la navigazione. Inizia subito a utilizzare Clarion NX504E. Il presente documento contiene una descrizione dettagliata del software
Manuale d'uso HERE Maps
 Manuale d'uso HERE Maps Edizione 1.0 IT HERE Maps HERE Maps mostra ciò che si trova nelle vicinanze e guida verso il luogo in cui si desidera andare. È possibile: Trovare città, strade e servizi Trovare
Manuale d'uso HERE Maps Edizione 1.0 IT HERE Maps HERE Maps mostra ciò che si trova nelle vicinanze e guida verso il luogo in cui si desidera andare. È possibile: Trovare città, strade e servizi Trovare
Manuale d'uso del Nokia Drive 3.0
 Manuale d'uso del Nokia Drive 3.0 Edizione 1.0 2 Indice Indice Informazioni su Nokia Drive 3 Navigare in auto verso la propria destinazione 3 Salvare o visualizzare un luogo 4 Guida vocale 5 Scaricare
Manuale d'uso del Nokia Drive 3.0 Edizione 1.0 2 Indice Indice Informazioni su Nokia Drive 3 Navigare in auto verso la propria destinazione 3 Salvare o visualizzare un luogo 4 Guida vocale 5 Scaricare
Nav N Go IGO8 GPS Navigation Software
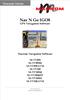 Manuale Utente Nav N Go IGO8 GPS Navigation Software Macrom Navigation Software M-NV09I M-NV09I41 M-NV09IAVM M-NV10I M-NV10I42 M-NV10I42IT M-NV10I61 M-NV10IAVM Copyright Note Legali Il prodotto e le informazioni
Manuale Utente Nav N Go IGO8 GPS Navigation Software Macrom Navigation Software M-NV09I M-NV09I41 M-NV09IAVM M-NV10I M-NV10I42 M-NV10I42IT M-NV10I61 M-NV10IAVM Copyright Note Legali Il prodotto e le informazioni
Manuale d'uso del Nokia Mappe
 Manuale d'uso del Nokia Mappe Edizione 1.0 2 Indice Indice Informazioni su Nokia Mappe 3 Visualizzare la propria posizione e consultare la mappa 3 Trovare una posizione 4 Trovare luoghi nelle vicinanze
Manuale d'uso del Nokia Mappe Edizione 1.0 2 Indice Indice Informazioni su Nokia Mappe 3 Visualizzare la propria posizione e consultare la mappa 3 Trovare una posizione 4 Trovare luoghi nelle vicinanze
Manuale d'uso HERE Drive
 Manuale d'uso HERE Drive Edizione 1.0 IT HERE Drive HERE Drive consente di raggiungere la destinazione desiderata grazie a indicazioni stradali dettagliate. È possibile: Trovare la strada giusta nel proprio
Manuale d'uso HERE Drive Edizione 1.0 IT HERE Drive HERE Drive consente di raggiungere la destinazione desiderata grazie a indicazioni stradali dettagliate. È possibile: Trovare la strada giusta nel proprio
Il controllo della visualizzazione
 Capitolo 3 Il controllo della visualizzazione Per disegnare in modo preciso è necessario regolare continuamente l inquadratura in modo da vedere la parte di disegno che interessa. Saper utilizzare gli
Capitolo 3 Il controllo della visualizzazione Per disegnare in modo preciso è necessario regolare continuamente l inquadratura in modo da vedere la parte di disegno che interessa. Saper utilizzare gli
istruzioni per l uso 1. Che cos è Google Earth
 istruzioni per l uso 1. Che cos è Google Earth Google Earth è un software che permette una navigazione virtuale della Terra. Il programma deve essere installato sul proprio computer e, per poterlo utilizzare
istruzioni per l uso 1. Che cos è Google Earth Google Earth è un software che permette una navigazione virtuale della Terra. Il programma deve essere installato sul proprio computer e, per poterlo utilizzare
A destra è delimitata dalla barra di scorrimento verticale, mentre in basso troviamo una riga complessa.
 La finestra di Excel è molto complessa e al primo posto avvio potrebbe disorientare l utente. Analizziamone i componenti dall alto verso il basso. La prima barra è la barra del titolo, dove troviamo indicato
La finestra di Excel è molto complessa e al primo posto avvio potrebbe disorientare l utente. Analizziamone i componenti dall alto verso il basso. La prima barra è la barra del titolo, dove troviamo indicato
IL SISTEMA OPERATIVO
 IL SISTEMA OPERATIVO Windows è il programma che coordina l'utilizzo di tutte le componenti hardware che costituiscono il computer (ad esempio la tastiera e il mouse) e che consente di utilizzare applicazioni
IL SISTEMA OPERATIVO Windows è il programma che coordina l'utilizzo di tutte le componenti hardware che costituiscono il computer (ad esempio la tastiera e il mouse) e che consente di utilizzare applicazioni
Creazione di percorsi su Colline Veronesi
 Creazione di percorsi su Colline Veronesi Per inserire i dati nel portale Colline Veronesi accedere all indirizzo: http://66.71.191.169/collineveronesi/index.php/admin/users/login Una volta inserito username
Creazione di percorsi su Colline Veronesi Per inserire i dati nel portale Colline Veronesi accedere all indirizzo: http://66.71.191.169/collineveronesi/index.php/admin/users/login Una volta inserito username
Access. Microsoft Access. Aprire Access. Aprire Access. Aprire un database. Creare un nuovo database
 Microsoft Access Introduzione alle basi di dati Access E un programma di gestione di database (DBMS) Access offre: un supporto transazionale limitato Meccanismi di sicurezza, protezione di dati e gestione
Microsoft Access Introduzione alle basi di dati Access E un programma di gestione di database (DBMS) Access offre: un supporto transazionale limitato Meccanismi di sicurezza, protezione di dati e gestione
Istruzioni per la configurazione di IziOzi
 Istruzioni per la configurazione di IziOzi Installazione L'applicazione si può installare da qualunque dispositivo Android a partire dalla versione 4.1 con la procedura standard tramite Google Play Store.
Istruzioni per la configurazione di IziOzi Installazione L'applicazione si può installare da qualunque dispositivo Android a partire dalla versione 4.1 con la procedura standard tramite Google Play Store.
Percorso Un programma si compone di diversi percorsi (tragitti parziali). Ciascun percorso ha una propria impostazione in relazione a
 Allenamento Con il pulsante di funzione Allenamento è possibile creare e modificare percorsi e tragitti di allenamento dei vari tipi di allenamento: Catalyst, Video, Percorsi GPS, e Virtual Reality. Nuovo
Allenamento Con il pulsante di funzione Allenamento è possibile creare e modificare percorsi e tragitti di allenamento dei vari tipi di allenamento: Catalyst, Video, Percorsi GPS, e Virtual Reality. Nuovo
User Manual Nav N Go igo 8
 User Manual Nav N Go igo 8 Software di navigazione per PDA Italian Aprile 2008, ver. 1.1 Copyright Note legali Il prodotto e le informazioni riportate nel presente manuale possono essere soggetti a modifiche
User Manual Nav N Go igo 8 Software di navigazione per PDA Italian Aprile 2008, ver. 1.1 Copyright Note legali Il prodotto e le informazioni riportate nel presente manuale possono essere soggetti a modifiche
. A primi passi con microsoft a.ccepss SommarIo: i S 1. aprire e chiudere microsoft access Start (o avvio) l i b tutti i pro- grammi
 Capitolo Terzo Primi passi con Microsoft Access Sommario: 1. Aprire e chiudere Microsoft Access. - 2. Aprire un database esistente. - 3. La barra multifunzione di Microsoft Access 2007. - 4. Creare e salvare
Capitolo Terzo Primi passi con Microsoft Access Sommario: 1. Aprire e chiudere Microsoft Access. - 2. Aprire un database esistente. - 3. La barra multifunzione di Microsoft Access 2007. - 4. Creare e salvare
Word prima lezione. Prof. Raffaele Palladino
 7 Word prima lezione Word per iniziare aprire il programma Per creare un nuovo documento oppure per lavorare su uno già esistente occorre avviare il programma di gestione testi. In ambiente Windows, esistono
7 Word prima lezione Word per iniziare aprire il programma Per creare un nuovo documento oppure per lavorare su uno già esistente occorre avviare il programma di gestione testi. In ambiente Windows, esistono
Sistema operativo. Sommario. Sistema operativo...1 Browser...1. Convenzioni adottate
 MODULO BASE Quanto segue deve essere rispettato se si vuole che le immagini presentate nei vari moduli corrispondano, con buona probabilità, a quanto apparirà nello schermo del proprio computer nel momento
MODULO BASE Quanto segue deve essere rispettato se si vuole che le immagini presentate nei vari moduli corrispondano, con buona probabilità, a quanto apparirà nello schermo del proprio computer nel momento
lo 2 2-1 - PERSONALIZZARE LA FINESTRA DI WORD 2000
 Capittol lo 2 Visualizzazione 2-1 - PERSONALIZZARE LA FINESTRA DI WORD 2000 Nel primo capitolo sono state analizzate le diverse componenti della finestra di Word 2000: barra del titolo, barra dei menu,
Capittol lo 2 Visualizzazione 2-1 - PERSONALIZZARE LA FINESTRA DI WORD 2000 Nel primo capitolo sono state analizzate le diverse componenti della finestra di Word 2000: barra del titolo, barra dei menu,
Capitolo 3. L applicazione Java Diagrammi ER. 3.1 La finestra iniziale, il menu e la barra pulsanti
 Capitolo 3 L applicazione Java Diagrammi ER Dopo le fasi di analisi, progettazione ed implementazione il software è stato compilato ed ora è pronto all uso; in questo capitolo mostreremo passo passo tutta
Capitolo 3 L applicazione Java Diagrammi ER Dopo le fasi di analisi, progettazione ed implementazione il software è stato compilato ed ora è pronto all uso; in questo capitolo mostreremo passo passo tutta
Olga Scotti. Basi di Informatica. Il sistema operativo Windows
 Basi di Informatica Il sistema operativo Windows Perchè Windows? MS-DOS: Interfaccia di solo testo Indispensabile conoscere i comandi Linux & Co. : Meno diffuso soprattutto nelle aziende Bella interfaccia
Basi di Informatica Il sistema operativo Windows Perchè Windows? MS-DOS: Interfaccia di solo testo Indispensabile conoscere i comandi Linux & Co. : Meno diffuso soprattutto nelle aziende Bella interfaccia
WORD per WINDOWS95. Un word processor e` come una macchina da scrivere ma. con molte più funzioni. Il testo viene battuto sulla tastiera
 WORD per WINDOWS95 1.Introduzione Un word processor e` come una macchina da scrivere ma con molte più funzioni. Il testo viene battuto sulla tastiera ed appare sullo schermo. Per scrivere delle maiuscole
WORD per WINDOWS95 1.Introduzione Un word processor e` come una macchina da scrivere ma con molte più funzioni. Il testo viene battuto sulla tastiera ed appare sullo schermo. Per scrivere delle maiuscole
Il sofware è inoltre completato da una funzione di calendario che consente di impostare in modo semplice ed intuitivo i vari appuntamenti.
 SH.MedicalStudio Presentazione SH.MedicalStudio è un software per la gestione degli studi medici. Consente di gestire un archivio Pazienti, con tutti i documenti necessari ad avere un quadro clinico completo
SH.MedicalStudio Presentazione SH.MedicalStudio è un software per la gestione degli studi medici. Consente di gestire un archivio Pazienti, con tutti i documenti necessari ad avere un quadro clinico completo
Guida all uso di Java Diagrammi ER
 Guida all uso di Java Diagrammi ER Ver. 1.1 Alessandro Ballini 16/5/2004 Questa guida ha lo scopo di mostrare gli aspetti fondamentali dell utilizzo dell applicazione Java Diagrammi ER. Inizieremo con
Guida all uso di Java Diagrammi ER Ver. 1.1 Alessandro Ballini 16/5/2004 Questa guida ha lo scopo di mostrare gli aspetti fondamentali dell utilizzo dell applicazione Java Diagrammi ER. Inizieremo con
Navigazione in Google Earth. Visualizzazione del pianeta
 Navigazione in Google Earth L'esercitazione illustra le operazioni di base per la navigazione del pianeta in Google Earth. Imparerai a inclinare, ruotare il pianeta e aumentare lo zoom sul Grand Canyon
Navigazione in Google Earth L'esercitazione illustra le operazioni di base per la navigazione del pianeta in Google Earth. Imparerai a inclinare, ruotare il pianeta e aumentare lo zoom sul Grand Canyon
IRISPen Air 7. Guida rapida per l uso. (Android)
 IRISPen Air 7 Guida rapida per l uso (Android) La Guida rapida per l'uso viene fornita per aiutarvi a iniziare a usare IRISPen Air TM 7. Leggere la guida prima di utilizzare lo scanner e il relativo software.
IRISPen Air 7 Guida rapida per l uso (Android) La Guida rapida per l'uso viene fornita per aiutarvi a iniziare a usare IRISPen Air TM 7. Leggere la guida prima di utilizzare lo scanner e il relativo software.
PULSANTI E PAGINE Sommario PULSANTI E PAGINE...1
 Pagina 1 Sommario...1 Apertura...2 Visualizzazioni...2 Elenco...2 Testo sul pulsante e altre informazioni...3 Comandi...3 Informazioni...4 Flow chart...5 Comandi...6 Pulsanti Principali e Pulsanti Dipendenti...6
Pagina 1 Sommario...1 Apertura...2 Visualizzazioni...2 Elenco...2 Testo sul pulsante e altre informazioni...3 Comandi...3 Informazioni...4 Flow chart...5 Comandi...6 Pulsanti Principali e Pulsanti Dipendenti...6
DENUNCE EDILCONNECT GUIDA COMPILAZIONE
 Cassa Edile Como e Lecco DENUNCE EDILCONNECT GUIDA COMPILAZIONE COMPILAZIONE DA FILE PAGHE Guida per i consulenti e le imprese che compilano la denuncia utilizzando il file di esportazione dei software
Cassa Edile Como e Lecco DENUNCE EDILCONNECT GUIDA COMPILAZIONE COMPILAZIONE DA FILE PAGHE Guida per i consulenti e le imprese che compilano la denuncia utilizzando il file di esportazione dei software
MANUALE D'USO DEL PROGRAMMA IMMOBIPHONE
 1/6 MANUALE D'USO DEL PROGRAMMA IMMOBIPHONE Per prima cosa si ringrazia per aver scelto ImmobiPhone e per aver dato fiducia al suo autore. Il presente documento istruisce l'utilizzatore sull'uso del programma
1/6 MANUALE D'USO DEL PROGRAMMA IMMOBIPHONE Per prima cosa si ringrazia per aver scelto ImmobiPhone e per aver dato fiducia al suo autore. Il presente documento istruisce l'utilizzatore sull'uso del programma
INDICE. IL CENTRO ATTIVITÀ... 3 I MODULI... 6 IL MY CLOUD ANASTASIS... 8 Il menu IMPORTA... 8 I COMANDI DEL DOCUMENTO...
 MANCA COPERTINA INDICE IL CENTRO ATTIVITÀ... 3 I MODULI... 6 IL MY CLOUD ANASTASIS... 8 Il menu IMPORTA... 8 I COMANDI DEL DOCUMENTO... 12 I marchi registrati sono proprietà dei rispettivi detentori. Bologna
MANCA COPERTINA INDICE IL CENTRO ATTIVITÀ... 3 I MODULI... 6 IL MY CLOUD ANASTASIS... 8 Il menu IMPORTA... 8 I COMANDI DEL DOCUMENTO... 12 I marchi registrati sono proprietà dei rispettivi detentori. Bologna
INDICE. Accesso al Portale Pag. 2. Nuovo preventivo - Ricerca articoli. Pag. 4. Nuovo preventivo Ordine. Pag. 6. Modificare il preventivo. Pag.
 Gentile Cliente, benvenuto nel Portale on-line dell Elettrica. Attraverso il nostro Portale potrà: consultare la disponibilità dei prodotti nei nostri magazzini, fare ordini, consultare i suoi prezzi personalizzati,
Gentile Cliente, benvenuto nel Portale on-line dell Elettrica. Attraverso il nostro Portale potrà: consultare la disponibilità dei prodotti nei nostri magazzini, fare ordini, consultare i suoi prezzi personalizzati,
EasyPrint v4.15. Gadget e calendari. Manuale Utente
 EasyPrint v4.15 Gadget e calendari Manuale Utente Lo strumento di impaginazione gadget e calendari consiste in una nuova funzione del software da banco EasyPrint 4 che permette di ordinare in maniera semplice
EasyPrint v4.15 Gadget e calendari Manuale Utente Lo strumento di impaginazione gadget e calendari consiste in una nuova funzione del software da banco EasyPrint 4 che permette di ordinare in maniera semplice
[FINANZAECOMUNICAZIONE / VADEMECUM]
![[FINANZAECOMUNICAZIONE / VADEMECUM] [FINANZAECOMUNICAZIONE / VADEMECUM]](/thumbs/24/2375461.jpg) 2011 Finanza e Comunicazione [FINANZAECOMUNICAZIONE / VADEMECUM] [PANNELLO DI CONTROLLO SCRIVERE UN ARTICOLO PUBBLICARE MEDIA CREARE UNA GALLERIA FOTOGRAFICA MODIFICHE SUCCESSIVE CAMBIARE PASSWORD SALVARE,
2011 Finanza e Comunicazione [FINANZAECOMUNICAZIONE / VADEMECUM] [PANNELLO DI CONTROLLO SCRIVERE UN ARTICOLO PUBBLICARE MEDIA CREARE UNA GALLERIA FOTOGRAFICA MODIFICHE SUCCESSIVE CAMBIARE PASSWORD SALVARE,
Come costruire una presentazione. PowerPoint 1. ! PowerPoint permette la realizzazione di presentazioni video ipertestuali, animate e multimediali
 PowerPoint Come costruire una presentazione PowerPoint 1 Introduzione! PowerPoint è uno degli strumenti presenti nella suite Office di Microsoft! PowerPoint permette la realizzazione di presentazioni video
PowerPoint Come costruire una presentazione PowerPoint 1 Introduzione! PowerPoint è uno degli strumenti presenti nella suite Office di Microsoft! PowerPoint permette la realizzazione di presentazioni video
Word Libre Office. Barra degli strumenti standard Area di testo Barra di formattazione
 SK 1 Word Libre Office Se sul video non compare la barra degli strumenti di formattazione o la barra standard Aprite il menu Visualizza Barre degli strumenti e selezionate le barre che volete visualizzare
SK 1 Word Libre Office Se sul video non compare la barra degli strumenti di formattazione o la barra standard Aprite il menu Visualizza Barre degli strumenti e selezionate le barre che volete visualizzare
2.7 La cartella Preparazioni e CD Quiz Casa
 2.7 La cartella Preparazioni e CD Quiz Casa SIDA CD Quiz Casa è il cd che permette al candidato di esercitarsi a casa sui quiz ministeriali e personalizzati. L autoscuola può consegnare il cd al candidato
2.7 La cartella Preparazioni e CD Quiz Casa SIDA CD Quiz Casa è il cd che permette al candidato di esercitarsi a casa sui quiz ministeriali e personalizzati. L autoscuola può consegnare il cd al candidato
GUIDA UTENTE PRIMA NOTA SEMPLICE
 GUIDA UTENTE PRIMA NOTA SEMPLICE (Vers. 2.0.0) Installazione... 2 Prima esecuzione... 5 Login... 6 Funzionalità... 7 Prima Nota... 8 Registrazione nuovo movimento... 10 Associazione di file all operazione...
GUIDA UTENTE PRIMA NOTA SEMPLICE (Vers. 2.0.0) Installazione... 2 Prima esecuzione... 5 Login... 6 Funzionalità... 7 Prima Nota... 8 Registrazione nuovo movimento... 10 Associazione di file all operazione...
Word per iniziare: aprire il programma
 Word Lezione 1 Word per iniziare: aprire il programma Per creare un nuovo documento oppure per lavorare su uno già esistente occorre avviare il programma di gestione testi. In ambiente Windows, esistono
Word Lezione 1 Word per iniziare: aprire il programma Per creare un nuovo documento oppure per lavorare su uno già esistente occorre avviare il programma di gestione testi. In ambiente Windows, esistono
Programma applicativo di protezione LOCK Manuale per l utente V2.22-T05
 Programma applicativo di protezione LOCK Manuale per l utente V2.22-T05 Sommario A. Introduzione... 2 B. Descrizione generale... 2 C. Caratteristiche... 3 D. Prima di utilizzare il programma applicativo
Programma applicativo di protezione LOCK Manuale per l utente V2.22-T05 Sommario A. Introduzione... 2 B. Descrizione generale... 2 C. Caratteristiche... 3 D. Prima di utilizzare il programma applicativo
Impostare il browser per navigare in sicurezza Opzioni di protezione
 Impostare il browser per navigare in sicurezza Opzioni di protezione Data la crescente necessità di sicurezza e tutela dei propri dati durante la navigazione in rete, anche gli stessi browser si sono aggiornati,
Impostare il browser per navigare in sicurezza Opzioni di protezione Data la crescente necessità di sicurezza e tutela dei propri dati durante la navigazione in rete, anche gli stessi browser si sono aggiornati,
Manuale Utente Windows Phone Versione 3.6 Ottobre 2014
 Manuale Utente Windows Phone Versione 3.6 Ottobre 2014 Indice Schermata principale: la Mappa... 2 Elementi della mappa... 2 Menù inferiore... 2 Schermata informativa delle fermate... 3 Schermata informativa
Manuale Utente Windows Phone Versione 3.6 Ottobre 2014 Indice Schermata principale: la Mappa... 2 Elementi della mappa... 2 Menù inferiore... 2 Schermata informativa delle fermate... 3 Schermata informativa
SmartGPS Satellite Information System Guida all utilizzo del programma Sviluppato da Fabio e Marco Adriani Versione 1.0.0
 SmartGPS Satellite Information System Guida all utilizzo del programma Sviluppato da Fabio e Marco Adriani Versione 1.0.0 Benvenuto in SmartGPS, l'applicativo che consente di determinare, utilizzando un
SmartGPS Satellite Information System Guida all utilizzo del programma Sviluppato da Fabio e Marco Adriani Versione 1.0.0 Benvenuto in SmartGPS, l'applicativo che consente di determinare, utilizzando un
2.2.2.1 Identificare le diverse parti di una finestra: barra del titolo, barra dei menu, barra degli strumenti, barra di stato, barra di scorrimento.
 Uso del computer e gestione dei file 57 2.2.2.1 Identificare le diverse parti di una finestra: barra del titolo, barra dei menu, barra degli strumenti, barra di stato, barra di scorrimento. All interno
Uso del computer e gestione dei file 57 2.2.2.1 Identificare le diverse parti di una finestra: barra del titolo, barra dei menu, barra degli strumenti, barra di stato, barra di scorrimento. All interno
GESGOLF SMS ONLINE. Manuale per l utente
 GESGOLF SMS ONLINE Manuale per l utente Procedura di registrazione 1 Accesso al servizio 3 Personalizzazione della propria base dati 4 Gestione dei contatti 6 Ricerca dei contatti 6 Modifica di un nominativo
GESGOLF SMS ONLINE Manuale per l utente Procedura di registrazione 1 Accesso al servizio 3 Personalizzazione della propria base dati 4 Gestione dei contatti 6 Ricerca dei contatti 6 Modifica di un nominativo
4. Fondamenti per la produttività informatica
 Pagina 36 di 47 4. Fondamenti per la produttività informatica In questo modulo saranno compiuti i primi passi con i software applicativi più diffusi (elaboratore testi, elaboratore presentazioni ed elaboratore
Pagina 36 di 47 4. Fondamenti per la produttività informatica In questo modulo saranno compiuti i primi passi con i software applicativi più diffusi (elaboratore testi, elaboratore presentazioni ed elaboratore
Modulo 3 - Elaborazione Testi 3.6 Preparazione stampa
 Università degli Studi dell Aquila Corso ECDL programma START Modulo 3 - Elaborazione Testi 3.6 Preparazione stampa Maria Maddalena Fornari Impostazioni di pagina: orientamento È possibile modificare le
Università degli Studi dell Aquila Corso ECDL programma START Modulo 3 - Elaborazione Testi 3.6 Preparazione stampa Maria Maddalena Fornari Impostazioni di pagina: orientamento È possibile modificare le
Sommario. Sommario 1. Introduzione 2. Funzionamento dell'applicazione 3. Scelta del punto di partenza 4. Filtro delle mete 5. La mappa delle mete 6
 Sommario Sommario 1 Introduzione 2 Funzionamento dell'applicazione 3 Scelta del punto di partenza 4 Filtro delle mete 5 La mappa delle mete 6 Il percorso 7 Pag. - 1 - Introduzione L applicazione Scoprire
Sommario Sommario 1 Introduzione 2 Funzionamento dell'applicazione 3 Scelta del punto di partenza 4 Filtro delle mete 5 La mappa delle mete 6 Il percorso 7 Pag. - 1 - Introduzione L applicazione Scoprire
POLITICHE 2013. Istruzioni per l invio telematico dei dati delle votazioni
 POLITICHE 2013 Istruzioni per l invio telematico dei dati delle votazioni Raffaele Gariboldi r.gariboldi@comune.pistoia.it Paolo Peloni p.peloni@comune.pistoia.it Pag. 1 NOTE PRELIMINARI Lo smartphone
POLITICHE 2013 Istruzioni per l invio telematico dei dati delle votazioni Raffaele Gariboldi r.gariboldi@comune.pistoia.it Paolo Peloni p.peloni@comune.pistoia.it Pag. 1 NOTE PRELIMINARI Lo smartphone
Guida. Macchina Scratch
 Pagina 1 di 22 Guida Macchina Scratch Pagina 2 di 22 Scopo Lo scopo della guida è quello di spiegare all'utente come sia possibile creare un unità da scratch con il software Nuovo AHU. La guida spiegherà
Pagina 1 di 22 Guida Macchina Scratch Pagina 2 di 22 Scopo Lo scopo della guida è quello di spiegare all'utente come sia possibile creare un unità da scratch con il software Nuovo AHU. La guida spiegherà
NAVIGAORA HOTSPOT. Manuale utente per la configurazione
 NAVIGAORA HOTSPOT Manuale utente per la configurazione NAVIGAORA Hotspot è l innovativo servizio che offre ai suoi clienti accesso ad Internet gratuito, in modo semplice e veloce, grazie al collegamento
NAVIGAORA HOTSPOT Manuale utente per la configurazione NAVIGAORA Hotspot è l innovativo servizio che offre ai suoi clienti accesso ad Internet gratuito, in modo semplice e veloce, grazie al collegamento
Configurazione di Outlook Express
 OUTLOOK Outlook Express è il client di posta elettronica sviluppato da Microsoft, preinstallato su sistemi operativi Windows a partire da Windows 98 fino all'uscita di Windows XP. Con l'arrivo di Windows
OUTLOOK Outlook Express è il client di posta elettronica sviluppato da Microsoft, preinstallato su sistemi operativi Windows a partire da Windows 98 fino all'uscita di Windows XP. Con l'arrivo di Windows
Introduzione a Word. Prima di iniziare. Competenze che saranno acquisite. Requisiti. Tempo stimato per il completamento:
 Introduzione a Word Word è una potente applicazione di elaborazione testi e layout, ma per utilizzarla nel modo più efficace è necessario comprenderne gli elementi di base. Questa esercitazione illustra
Introduzione a Word Word è una potente applicazione di elaborazione testi e layout, ma per utilizzarla nel modo più efficace è necessario comprenderne gli elementi di base. Questa esercitazione illustra
Personalizza. Page 1 of 33
 Personalizza Aprendo la scheda Personalizza, puoi aggiungere, riposizionare e regolare la grandezza del testo, inserire immagini e forme, creare una stampa unione e molto altro. Page 1 of 33 Clicca su
Personalizza Aprendo la scheda Personalizza, puoi aggiungere, riposizionare e regolare la grandezza del testo, inserire immagini e forme, creare una stampa unione e molto altro. Page 1 of 33 Clicca su
Capitolo 1 Prima di iniziare...
 TomTom NAVIGATOR Capitolo 1 Prima di iniziare... Prima di iniziare... Installazione Se avete acquistato TomTom NAVIGATOR su una scheda di memoria TomTom, inserire la scheda di memoria nel dispositivo.
TomTom NAVIGATOR Capitolo 1 Prima di iniziare... Prima di iniziare... Installazione Se avete acquistato TomTom NAVIGATOR su una scheda di memoria TomTom, inserire la scheda di memoria nel dispositivo.
FotoAeree. La Sardegna vista dall alto MANUALE PER L USO DELL APPLICAZIONE
 FotoAeree La Sardegna vista dall alto MANUALE PER L USO DELL APPLICAZIONE REGIONE AUTONOMA DELLA SARDEGNA [2] Indice 1. Introduzione 2. Navigatore 5 7 8 9 2.1. Strumenti di navigazione 2.2. Ricerca 3.
FotoAeree La Sardegna vista dall alto MANUALE PER L USO DELL APPLICAZIONE REGIONE AUTONOMA DELLA SARDEGNA [2] Indice 1. Introduzione 2. Navigatore 5 7 8 9 2.1. Strumenti di navigazione 2.2. Ricerca 3.
IRISPen Air 7. Guida rapida per l uso. (ios)
 IRISPen Air 7 Guida rapida per l uso (ios) La Guida rapida per l'uso viene fornita per aiutarvi a iniziare a usare IRISPen TM Air 7. Leggere la guida prima di utilizzare lo scanner e il relativo software.
IRISPen Air 7 Guida rapida per l uso (ios) La Guida rapida per l'uso viene fornita per aiutarvi a iniziare a usare IRISPen TM Air 7. Leggere la guida prima di utilizzare lo scanner e il relativo software.
Figura 1 Le Icone dei file di Excel con e senza macro.
 18 Le macro Le macro rappresentano una soluzione interessante per automatizzare e velocizzare l esecuzione di operazioni ripetitive. Le macro, di fatto, sono porzioni di codice VBA (Visual Basic for Applications)
18 Le macro Le macro rappresentano una soluzione interessante per automatizzare e velocizzare l esecuzione di operazioni ripetitive. Le macro, di fatto, sono porzioni di codice VBA (Visual Basic for Applications)
Navigazione Web e comunicazione Utilizzo del Browser. 7.2.1 Navigazione di base
 Navigazione Web e comunicazione Utilizzo del Browser 7.2.1 Navigazione di base 7.2.1.1 Aprire, chiudere un programma di navigazione Per aprire Firefox, occorre: selezionare il menu Start / Tutti i programmi
Navigazione Web e comunicazione Utilizzo del Browser 7.2.1 Navigazione di base 7.2.1.1 Aprire, chiudere un programma di navigazione Per aprire Firefox, occorre: selezionare il menu Start / Tutti i programmi
MODELLO UNICO DI DOMANDA
 Fascicolo aziendale MODELLO UNICO DI DOMANDA Le imprese agricole iscritte all anagrafe delle imprese dispongono di un fascicolo aziendale, costituito da un insieme di informazioni generali relative all
Fascicolo aziendale MODELLO UNICO DI DOMANDA Le imprese agricole iscritte all anagrafe delle imprese dispongono di un fascicolo aziendale, costituito da un insieme di informazioni generali relative all
DESKTOP. Uso del sistema operativo Windows XP e gestione dei file. Vediamo in dettaglio queste parti.
 Uso del sistema operativo Windows XP e gestione dei file DESKTOP All accensione del nostro PC, il BIOS (Basic Input Output System) si occupa di verificare, attraverso una serie di test, che il nostro hardware
Uso del sistema operativo Windows XP e gestione dei file DESKTOP All accensione del nostro PC, il BIOS (Basic Input Output System) si occupa di verificare, attraverso una serie di test, che il nostro hardware
Guida rapida per i docenti all'uso della piattaforma di e-learning dell'istituto Giua
 Guida rapida per i docenti all'uso della piattaforma di e-learning dell'istituto Giua Moodle è la piattaforma didattica per l'e-learning utilizzata dall'istituto Giua per consentire ai docenti di creare
Guida rapida per i docenti all'uso della piattaforma di e-learning dell'istituto Giua Moodle è la piattaforma didattica per l'e-learning utilizzata dall'istituto Giua per consentire ai docenti di creare
Interfaccia di base di GroupWise WebAccess
 Interfaccia di base di GroupWise WebAccess 21 novembre, 2011 Novell Riferimento rapido Dopo che l'amministratore ha installato GroupWise 2012 WebAccess, è possibile usare l'interfaccia di base di GroupWise
Interfaccia di base di GroupWise WebAccess 21 novembre, 2011 Novell Riferimento rapido Dopo che l'amministratore ha installato GroupWise 2012 WebAccess, è possibile usare l'interfaccia di base di GroupWise
I Preferiti. Elenco dei Preferiti
 G. Pettarin ECDL Modulo 7: Internet 38 I siti preferiti Navigando nella rete può capitare di trovare dei siti, di cui vogliamo memorizzare l'indirizzo. Magari si vuole organizzarli in categorie. Tutti
G. Pettarin ECDL Modulo 7: Internet 38 I siti preferiti Navigando nella rete può capitare di trovare dei siti, di cui vogliamo memorizzare l'indirizzo. Magari si vuole organizzarli in categorie. Tutti
Conferencing. Novell. Conferencing 1.0. novdocx (it) 6 April 2007 AVVIARE IL CLIENT CONFERENCING: ACCESSO. Luglio 2007
 Guida di riferimento rapido per Conferencing Novell Conferencing novdocx (it) 6 April 2007 1.0 Luglio 2007 GUIDA RAPIDA www.novell.com Conferencing Novell Conferencing si basa sulla tecnologia Conferencing.
Guida di riferimento rapido per Conferencing Novell Conferencing novdocx (it) 6 April 2007 1.0 Luglio 2007 GUIDA RAPIDA www.novell.com Conferencing Novell Conferencing si basa sulla tecnologia Conferencing.
Manuale d'uso Nokia Reading
 Manuale d'uso Nokia Reading Edizione 1.0 IT Nokia Reading Per non continuare a portarsi in giro libri, perché non scoprire e acquistare gli e-book che possono essere letti sul telefono. È anche possibile
Manuale d'uso Nokia Reading Edizione 1.0 IT Nokia Reading Per non continuare a portarsi in giro libri, perché non scoprire e acquistare gli e-book che possono essere letti sul telefono. È anche possibile
PIANO DI TUTELA DELLE ACQUE DELLA SICILIA (di cui all'art. 121 del Decreto Legislativo 3 aprile 2006, n 152)
 Commissario Delegato per l Emergenza Bonifiche e la Tutela delle Acque in Sicilia PIANO DI TUTELA DELLE ACQUE DELLA SICILIA (di cui all'art. 121 del Decreto Legislativo 3 aprile 2006, n 152) Sistema WEB-GIS
Commissario Delegato per l Emergenza Bonifiche e la Tutela delle Acque in Sicilia PIANO DI TUTELA DELLE ACQUE DELLA SICILIA (di cui all'art. 121 del Decreto Legislativo 3 aprile 2006, n 152) Sistema WEB-GIS
tommaso.iacomino@gmail.com INTERNET EXPLORER Guida introduttiva CAPITOLO 1 Fig. 1
 INTERNET EXPLORER Guida introduttiva CAPITOLO 1 Fig. 1 IMPORTANTE: forse non visualizzate questa barra, se così fosse usiamo questa procedura: posizioniamo il cursore sulla parte vuota tasto destro del
INTERNET EXPLORER Guida introduttiva CAPITOLO 1 Fig. 1 IMPORTANTE: forse non visualizzate questa barra, se così fosse usiamo questa procedura: posizioniamo il cursore sulla parte vuota tasto destro del
Quick Start Guide. Sony Ericsson Z310i
 Quick Start Guide Sony Ericsson Z310i Contenuto 1. Preparazione 25 2. Come utilizzare il proprio cellulare 27 3. La fotocamera 29 4. Come inviare MMS 30 5. Vodafone live! 32 6. Download 33 7. Altre funzioni
Quick Start Guide Sony Ericsson Z310i Contenuto 1. Preparazione 25 2. Come utilizzare il proprio cellulare 27 3. La fotocamera 29 4. Come inviare MMS 30 5. Vodafone live! 32 6. Download 33 7. Altre funzioni
ACCESSO AL SISTEMA HELIOS...
 Manuale Utente (Gestione Formazione) Versione 2.0.2 SOMMARIO 1. PREMESSA... 3 2. ACCESSO AL SISTEMA HELIOS... 4 2.1. Pagina Iniziale... 6 3. CARICAMENTO ORE FORMAZIONE GENERALE... 9 3.1. RECUPERO MODELLO
Manuale Utente (Gestione Formazione) Versione 2.0.2 SOMMARIO 1. PREMESSA... 3 2. ACCESSO AL SISTEMA HELIOS... 4 2.1. Pagina Iniziale... 6 3. CARICAMENTO ORE FORMAZIONE GENERALE... 9 3.1. RECUPERO MODELLO
DISPENSA PER MICROSOFT WORD 2010
 DISPENSA PER MICROSOFT WORD 2010 Esistono molte versioni di Microsoft Word, dalle più vecchie ( Word 97, Word 2000, Word 2003 e infine Word 2010 ). Creazione di documenti Avvio di Word 1. Fare clic sul
DISPENSA PER MICROSOFT WORD 2010 Esistono molte versioni di Microsoft Word, dalle più vecchie ( Word 97, Word 2000, Word 2003 e infine Word 2010 ). Creazione di documenti Avvio di Word 1. Fare clic sul
Guida dettagliata all'aggiornamento di Windows 8.1
 Guida dettagliata all'aggiornamento di Windows 8.1 Installazione e aggiornamento di Windows 8.1 Aggiornare il BIOS, le applicazioni, i driver ed eseguire Windows Update Selezionare il tipo di installazione
Guida dettagliata all'aggiornamento di Windows 8.1 Installazione e aggiornamento di Windows 8.1 Aggiornare il BIOS, le applicazioni, i driver ed eseguire Windows Update Selezionare il tipo di installazione
1. Il Client Skype for Business
 1. Il Client Skype for Business 2. Configurare una Periferica Audio 3. Personalizzare una Periferica Audio 4. Gestire gli Stati di Presenza 5. Tabella Stati di Presenza 6. Iniziare una Chiamata 7. Iniziare
1. Il Client Skype for Business 2. Configurare una Periferica Audio 3. Personalizzare una Periferica Audio 4. Gestire gli Stati di Presenza 5. Tabella Stati di Presenza 6. Iniziare una Chiamata 7. Iniziare
TomTom App for Android Guida di riferimento
 TomTom App for Android Guida di riferimento Contenuto Per cominciare 5 Avvio di TomTom App for Android... 5 Aggiornamento di TomTom App for Android... 5 Aggiornamenti mappe... 6 Ricezione GPS... 6 Pianificazione
TomTom App for Android Guida di riferimento Contenuto Per cominciare 5 Avvio di TomTom App for Android... 5 Aggiornamento di TomTom App for Android... 5 Aggiornamenti mappe... 6 Ricezione GPS... 6 Pianificazione
Organizzati la vita con Bulletin Board e ReelTime
 Organizzati la vita con Bulletin Board e ReelTime Presentazione di Toshiba LifeSpace Organizzarsi non è mai stato più semplice LifeSpace è uno strumento semplice ed elegante che ti consentirà di organizzare
Organizzati la vita con Bulletin Board e ReelTime Presentazione di Toshiba LifeSpace Organizzarsi non è mai stato più semplice LifeSpace è uno strumento semplice ed elegante che ti consentirà di organizzare
Navigazione Bosch per iphone
 Navigazione Bosch per iphone 1 Indice Navigazione Bosch per iphone... 1 Indice... 2 Menu e vista mappa... 4 Il menu principale... 4 La vista mappa... 5 Modificare sezione, orientamento e scala della vista
Navigazione Bosch per iphone 1 Indice Navigazione Bosch per iphone... 1 Indice... 2 Menu e vista mappa... 4 Il menu principale... 4 La vista mappa... 5 Modificare sezione, orientamento e scala della vista
GESCO MOBILE per ANDROID
 GESCO MOBILE per ANDROID APPLICAZIONE PER LA GESTIONE DEI DISPOSITIVI GSM GESCO aggiornamenti su www.gesco.it GUIDA ALL USO Vi ringraziamo per aver scelto la qualità dei prodotti GESCO. Scopo di questa
GESCO MOBILE per ANDROID APPLICAZIONE PER LA GESTIONE DEI DISPOSITIVI GSM GESCO aggiornamenti su www.gesco.it GUIDA ALL USO Vi ringraziamo per aver scelto la qualità dei prodotti GESCO. Scopo di questa
PROGRAMMA GESTIONE TURNI MANUALE UTENTE. Programma Gestione Turni Manuale Utente versione 1.1
 PROGRAMMA GESTIONE TURNI MANUALE UTENTE INDICE 1 PREMESSA 3 2 COMANDI COMUNI 3 3 SEDI 3 4 FESTIVITÀ 4 5 PERIODI TURNI 4 6 COD. TURNI 6 7 TURNI SPORTIVI 9 8 COD. EQUIPAGGI 9 9 DISPONIBILITÀ 10 10 INDISPONIBILITÀ
PROGRAMMA GESTIONE TURNI MANUALE UTENTE INDICE 1 PREMESSA 3 2 COMANDI COMUNI 3 3 SEDI 3 4 FESTIVITÀ 4 5 PERIODI TURNI 4 6 COD. TURNI 6 7 TURNI SPORTIVI 9 8 COD. EQUIPAGGI 9 9 DISPONIBILITÀ 10 10 INDISPONIBILITÀ
5-1 FILE: CREAZIONE NUOVO DOCUMENTO
 Capittol lo 5 File 5-1 FILE: CREAZIONE NUOVO DOCUMENTO In Word è possibile creare documenti completamente nuovi oppure risparmiare tempo utilizzando autocomposizioni o modelli, che consentono di creare
Capittol lo 5 File 5-1 FILE: CREAZIONE NUOVO DOCUMENTO In Word è possibile creare documenti completamente nuovi oppure risparmiare tempo utilizzando autocomposizioni o modelli, che consentono di creare
Pratica guidata 3 Tablet
 Pratica guidata 3 Tablet Navigare nel web funzioni principali del browser integrato Centro Servizi Regionale Pane e Internet Redazione a cura di Roger Ottani, Grazia Guermandi Ottobre 2015 Realizzato da
Pratica guidata 3 Tablet Navigare nel web funzioni principali del browser integrato Centro Servizi Regionale Pane e Internet Redazione a cura di Roger Ottani, Grazia Guermandi Ottobre 2015 Realizzato da
Guida docenti all inserimento delle informazioni sugli insegnamenti (programmi, etc.) da web
 Guida docenti all inserimento delle informazioni sugli insegnamenti (programmi, etc.) da web v 1.2 Indice 1. INFORMAZIONI INIZIALI... 3 2. ACCESSO AD ESSE3... 3 3. INSERIMENTO DELLE INFORMAZIONI SUGLI
Guida docenti all inserimento delle informazioni sugli insegnamenti (programmi, etc.) da web v 1.2 Indice 1. INFORMAZIONI INIZIALI... 3 2. ACCESSO AD ESSE3... 3 3. INSERIMENTO DELLE INFORMAZIONI SUGLI
MANUALE PER CONSULTARE LA RASSEGNA STAMPA VIA WEB
 MANUALE PER CONSULTARE LA RASSEGNA STAMPA VIA WEB o RICERCA p3 Ricerca rapida Ricerca avanzata o ARTICOLI p5 Visualizza Modifica Elimina/Recupera Ordina o RUBRICHE p11 Visualizzazione Gestione rubriche
MANUALE PER CONSULTARE LA RASSEGNA STAMPA VIA WEB o RICERCA p3 Ricerca rapida Ricerca avanzata o ARTICOLI p5 Visualizza Modifica Elimina/Recupera Ordina o RUBRICHE p11 Visualizzazione Gestione rubriche
Word è un elaboratore di testi in grado di combinare il testo con immagini, fogli di lavoro e
 Word è un elaboratore di testi in grado di combinare il testo con immagini, fogli di lavoro e grafici, tutto nello stesso file di documento. Durante il lavoro testo e illustrazioni appaiono sullo schermo
Word è un elaboratore di testi in grado di combinare il testo con immagini, fogli di lavoro e grafici, tutto nello stesso file di documento. Durante il lavoro testo e illustrazioni appaiono sullo schermo
Guida SH.Shop. Inserimento di un nuovo articolo:
 Guida SH.Shop Inserimento di un nuovo articolo: Dalla schermata principale del programma, fare click sul menu file, quindi scegliere Articoli (File Articoli). In alternativa, premere la combinazione di
Guida SH.Shop Inserimento di un nuovo articolo: Dalla schermata principale del programma, fare click sul menu file, quindi scegliere Articoli (File Articoli). In alternativa, premere la combinazione di
CREAZIONE DI UN DATABASE E DI TABELLE IN ACCESS
 CONTENUTI: CREAZIONE DI UN DATABASE E DI TABELLE IN ACCESS Creazione database vuoto Creazione tabella Inserimento dati A) Creazione di un database vuoto Avviamo il programma Microsoft Access. Dal menu
CONTENUTI: CREAZIONE DI UN DATABASE E DI TABELLE IN ACCESS Creazione database vuoto Creazione tabella Inserimento dati A) Creazione di un database vuoto Avviamo il programma Microsoft Access. Dal menu
SICURF@D: istruzioni per l uso
 : istruzioni per l uso : istruzioni per l uso Indice 1. Premessa 2 2. La registrazione 2 3. L accesso all area per utenti registrati 2 4. La consultazione dei manuali 3 5. L utilizzo degli strumenti di
: istruzioni per l uso : istruzioni per l uso Indice 1. Premessa 2 2. La registrazione 2 3. L accesso all area per utenti registrati 2 4. La consultazione dei manuali 3 5. L utilizzo degli strumenti di
Procedure di ripristino del sistema.
 Procedure di ripristino del sistema. Procedura adatta a sistemi con sistema operativo Microsoft Windows 8.1 In questo manuale verranno illustrate tutte le procedure che potrete utilizzare per creare dei
Procedure di ripristino del sistema. Procedura adatta a sistemi con sistema operativo Microsoft Windows 8.1 In questo manuale verranno illustrate tutte le procedure che potrete utilizzare per creare dei
Tutorial: mappa dei punti di ricarica per i veicoli elettrici
 Tutorial: mappa dei punti di ricarica per i veicoli elettrici Una guida pratica per sfruttare tutte le funzionalità del modulo dedicato alla localizzazione delle colonnine di ricarica per i veicoli elettrici.
Tutorial: mappa dei punti di ricarica per i veicoli elettrici Una guida pratica per sfruttare tutte le funzionalità del modulo dedicato alla localizzazione delle colonnine di ricarica per i veicoli elettrici.
CMS ERMES INFORMATICA
 01/07/2014 Guida di riferimento alla pubblicazione di contenuti sul portale Il presente documento costituisce una guida di riferimento all aggiornamento e alla pubblicazione di contenuti sui portali web
01/07/2014 Guida di riferimento alla pubblicazione di contenuti sul portale Il presente documento costituisce una guida di riferimento all aggiornamento e alla pubblicazione di contenuti sui portali web
www.monferratostradadelvino.it GUIDA ALL USO DEL PORTALE
 www.monferratostradadelvino.it GUIDA ALL USO DEL PORTALE Come accedere La login e la password vi arriverà nella casella di posta elettronica con una mail. Questi dati andranno inseriti in queste caselle
www.monferratostradadelvino.it GUIDA ALL USO DEL PORTALE Come accedere La login e la password vi arriverà nella casella di posta elettronica con una mail. Questi dati andranno inseriti in queste caselle
1. Informazioni RDS-TMC
 Funzione (Radio Data System Traffic Message Channel) 1. Informazioni (Radio Data System Traffic Message Channel - Sistema per trasmissione dati via radio/canale per i messaggi di traffico) visualizza sulle
Funzione (Radio Data System Traffic Message Channel) 1. Informazioni (Radio Data System Traffic Message Channel - Sistema per trasmissione dati via radio/canale per i messaggi di traffico) visualizza sulle
On-line Corsi d Informatica sul Web
 On-line Corsi d Informatica sul Web Corso base di Excel Università degli Studi della Repubblica di San Marino Capitolo 1 ELEMENTI DELLO SCHERMO DI LAVORO Aprire Microsoft Excel facendo clic su Start/Avvio
On-line Corsi d Informatica sul Web Corso base di Excel Università degli Studi della Repubblica di San Marino Capitolo 1 ELEMENTI DELLO SCHERMO DI LAVORO Aprire Microsoft Excel facendo clic su Start/Avvio
4.1.1.1 APRIRE UN PROGRAMMA DI FOGLIO ELETTRONICO
 4.1 PER INIZIARE 4.1.1 PRIMI PASSI COL FOGLIO ELETTRONICO 4.1.1.1 APRIRE UN PROGRAMMA DI FOGLIO ELETTRONICO L icona del vostro programma Excel può trovarsi sul desktop come in figura. In questo caso basta
4.1 PER INIZIARE 4.1.1 PRIMI PASSI COL FOGLIO ELETTRONICO 4.1.1.1 APRIRE UN PROGRAMMA DI FOGLIO ELETTRONICO L icona del vostro programma Excel può trovarsi sul desktop come in figura. In questo caso basta
