SMARTPHONE. Modello: 4.7 // Modello: 5.0 MANUALE D USO
|
|
|
- Adelmo Ricciardi
- 8 anni fa
- Visualizzazioni
Transcript
1 SMARTPHONE Modello: 4.7 // Modello: 5.0 MANUALE D USO
2 Vi ringraziamo per la fiducia accordata avendo scelto un prodotto Overpower. Vi preghiamo di leggere attentamente le informazioni contenute in questo manuale, in quanto Vi aiuteranno a sfruttare al meglio le caratteristiche di questo apparato. Nel caso sia necessario rivolgersi al Servizio d'assistenza Tecnica Overpower, indicate sempre il modello riportato sulla targhetta posta sul retro dell'apparecchio stesso e il motivo della richiesta di assistenza tecnica: in questo modo saremo in grado di fornirvi un'assistenza più rapida ed efficace. Il contenuto di questo manuale riguarda l'uso e la manutenzione di questo apparato per cui Vi preghiamo di conservarlo per poterlo poi consultare in seguito. Cordialmente Westim SpA * Per informazioni integrative e aggiornamenti di questo prodotto consultare il sito web
3 Le innovative e performanti tecnologie integrate in questo dispositivo vi permetteranno di accedere e sfruttare completamente i servizi web, tutti i tipi di contenuti multimediali e migliaia di applicazioni sia per il lavoro che per il tempo libero. Apprezzerete tutto questo grazie anche all'interfaccia utente appositamente studiata per questo dispositivo, che vi permetterà di controllare e gestire il dispositivo in modo intuitivo, semplice e veloce tramite il touch screen e l's Pen. Il presente manuale è stato realizzato in modo specifico per offrirvi una guida delle funzioni e delle caratteristiche del dispositivo. 2 Leggete il presente manuale prima di utilizzare il dispositivo per garantirne un uso sicuro e corretto. Le descrizioni si basano sulle impostazioni predefinite del dispositivo. Le immagini e le anteprime delle pagine utilizzate possono variare nell'aspetto dal prodotto reale. I contenuti potrebbero variare dal prodotto finale o dal software fornito dal gestore o rivenditore e possono essere modificati senza preavviso. Per la versione più recente del manuale, consultate il sito Web OverPower, Le funzioni e i servizi aggiuntivi disponibili potrebbero variare in base al dispositivo, al software o al gestore telefonico. I servizi del dispositivo e gli accessori disponibili potrebbero variare in base al Paese o al gestore telefonico. Le applicazioni e le relative funzioni potrebbero variare in base al Paese, alla regione o alle specifiche hardware. OverPower non è responsabile per i problemi di prestazione causati dalle applicazioni fornite da altri. OverPower non è responsabile per i problemi di prestazione o incompatibilità causati dalla modifica delle impostazioni di registro o del software del sistema operativo. Il tentativo di personalizzare il sistema operativo potrebbe causare il malfunzionamento del dispositivo o delle applicazioni. Il software, i suoni, gli sfondi, le immagini e altri contenuti multimediali forniti col dispositivo sono concessi in licenza per uso limitato. L'estrazione e l'utilizzo di questi materiali per scopi commerciali o altri scopi costituisce una violazione delle leggi sul copyright. La piena responsabilità per l'utilizzo illegale dei multimedia spetta agli utenti. I servizi relativi ai dati come messaggistica, upload e download, sincronizzazione automatica o l'utilizzo di servizi di posizionamento, potrebbero determinare costi aggiuntivi. Per evitare costi aggiuntivi, selezionate un piano tariffario adeguato. Per informazioni, rivolgetevi al gestore telefonico. Info sul manuale Le applicazioni predefinite fornite con il dispositivo sono soggette ad aggiornamenti e potrebbero non essere più supportate senza preavviso. In caso di domande su un'applicazione fornita con il dispositivo, contattate un centro di assistenza OverPower. Per le applicazioni installate dall'utente, contattate il gestore.
4 La modifica del sistema operativo del dispositivo o l'installazione di software da fonti non ufficiali potrebbe causare il malfunzionamento del dispositivo e il danneggiamento o la perdita di dati. Tali azioni costituiscono una violazione dell'accordo di licenza OverPower e annullano la garanzia. Questo dispositivo supporta servizi e applicazioni che potrebbero richiedere una connessione dati attiva per il loro funzionamento ed aggiornamento. Come impostazione predefinita, la connessione dati è sempre attiva su questo dispositivo. Verificate i costi di connessione con il vostro gestore telefonico. A seconda del gestore telefonico e del piano tariffario, alcuni servizi potrebbero non essere disponibili. Per disabilitare la connessione dati, nel menu Applicazioni, selezionate Impostazioni Altre impostazioni Reti mobili e deselezionate Connessione dati. Icone informative Avvertenza: indica situazioni che potrebbero causare lesioni a voi o ad altri. Attenzione: indica situazioni che potrebbero causare danni al vostro dispositivo o ad altri apparecchi. Nota: indica note, suggerimenti per l'uso o informazioni aggiuntive. Copyright Copyright 2012 OverPower Electronics Questa guida è protetta dalle leggi internazionali sul copyright. Nessuna parte di questa guida può essere riprodotta, distribuita, tradotta o trasmessa in alcuna forma o tramite alcun mezzo, elettronico o meccanico, compresi fotocopie, registrazione o salvataggio in qualsiasi archivio di informazioni o sistema di recupero, senza previa autorizzazione scritta da parte di OverPower Electronics. 3 Info sul manuale Marchi commerciali OverPower e il logo OverPower sono marchi commerciali registrati di Westim Spa Il logo Android, Google TM, Google Maps TM, Google Mail TM, YouTube TM, Google Play TM Store e Google Talk TM sono marchi commerciali di Google, Inc. Bluetooth è un marchio depositato in tutto il mondo di Bluetooth SIG, Inc. Windows Media Player è un marchio depositato di Microsoft Corporation.
5 Wi-Fi, Wi-Fi Protected Setup TM, Wi-Fi Direct TM, Wi-Fi CERTIFIED TM e il logo Wi-Fi sono marchi commerciali registrati di Wi-Fi Alliance. Tutti gli altri marchi e diritti d'autore sono di proprietà dei rispettivi proprietari. DivX, DivX Certified e i loghi associati sono marchi commerciali di Rovi Corporation o delle sue consociate e sono utilizzati in licenza. INFORMAZIONI SU DIVX VIDEO DivX è un formato video digitale creato da DivX, LLC, una consociata di Rovi Corporation. Questo è un dispositivo DivX Certified ufficiale in grado di riprodurre video DivX. Visitate per avere maggiori informazioni e per scaricare strumenti software per convertire i file in video DivX. INFORMAZIONI SU DIVX VIDEO-ON-DEMAND Questo dispositivo DivX Certified deve essere registrato per poter riprodurre filmati DivX Video- on-demand (VOD). Per ottenere il codice di registrazione, individuate la sezione DivX VOD nel menu Impostazioni del dispositivo. Visitate il sito vod.divx.com per ulteriori informazioni su come completare la registrazione. DivX Certified riproduce video DivX fino a HD 720p, compreso il contenuto premium. 4 Sommario Operazioni preliminari 1. 8 Componenti del dispositivo 2. 9 Tasti SPen Contenuto della confezione Installazione della scheda SIM o USIM e della batteria 14 Caricamento della batteria 16 Inserimento di una scheda di memoria Accensione e spegnimento del dispositivo Mantenimento del dispositivo 19 Blocco e sblocco del dispositivo Regolazione del volume Attivazione della Modalità silenziosa
6 Operazioni di base Icone Utilizzo del touch screen 25 Movimenti di controllo 32 Invia pagina a un amico Attivazione di Multi Window Utilizzo della S Pen Anteprima con S Pen Supporto S Pen Comando rapido Notifiche 40 Schermata Home 42 Utilizzo dei widget Utilizzo delle applicazioni Schermata applicazioni Guida Uso con una mano Inserimento di testo Connessione a una rete Wi-Fi Impostazione degli account Trasferimento di file Protezione del dispositivo 52 Upgrade del dispositivo Comunicazione 53 Telefono 58 Rubrica Messaggi Google Mail Google Talk Google Messenger
7 7. 68 ChatON 5 Sommario Web e rete 69 Internet Bluetooth AllShare Cast AllShare Play Group Cast NFC S Beam Multimedia Lettore musicale Fotocamera 84 Galleria Paper Artist Lettore video YouTube Radio FM Flipboard Store applicazioni e multimedia Play Store Overpower Apps S Suggest Game Hub Music Hub
8 6. 95 Play Books Play Movies Riproduzione della musica 96 Riproduzione di riviste Readers Hub Video Hub 97 Learning Hub Utility 98 S Note 101 Calendario Dropbox Cloud Orologio 107 Calcolatr. 107 Registratore vocale S Voice Google Ricerca vocale Archivio Download Google Wallet Viaggio e locale Mappe Local Latitude Navigatore Google Earth Impostazioni 117 Info sulle impostazioni Wi-Fi
9 Bluetooth 118 Utilizzo dei dati 118 Altre impostazioni 120 Schermata Home Modalità di blocco Suono 121 Schermo 6 Sommario Memoria Risparmio energetico 123 Batteria 123 Gestione applicazioni Servizi per la posizione Schermata di blocco Sicurezza 127 Uso con una mano 127 Lingua e inserimento 130 Cloud 130 Backup e ripristino 130 Aggiungi account 130 Movimento 132 SPen Accessori Data e ora Accessibilità Opzioni sviluppatore Info sul dispositivo Risoluzione dei problemi 7 Operazioni preliminari
10 Componenti del dispositivo LED notifiche Altoparlante Tasto Home Tasto Menu Microfono Area antenna GPS Fotocamera posteriore Cover posteriore Altoparlante SPen Sensore di prossimità /luminosità Fotocamera anteriore Tasto Accensione o spegnimento Touch screen Tasto Indietro Connettore multifunzione Microfono per vivavoce Connettore da 3,5 mm per auricolare Flash Tasto Volume Area antenna interna 8
11 Operazioni preliminari Il microfono nella parte superiore del dispositivo è attivo solo quando utilizzate l'altoparlante o registrate video. Non coprite l'area dell'antenna con le mani o altri oggetti, per non causare problemi di connettività e consumo della batteria. Non utilizzate alcuna protezione per lo schermo, per non causare il malfunzionamento del sensore. Non mettete il touch screen a contatto con l'acqua. Il touch screen potrebbe non funzionare correttamente in presenza di umidità o se esposto ad acqua. Tasti Tasto Accensione o spegnimento Menu Home Indietro Volume Funzione Tenete premuto per accendere o spegnere il dispositivo. Tenete premuto per 8-10 secondi per riavviare il dispositivo in caso di blocco o rallentamenti. Premete per bloccare o sbloccare il dispositivo. Il dispositivo si blocca quando il touch screen si spegne. Toccate per aprire l'elenco delle opzioni disponibili per la schermata corrente. Tenete premuto nella schermata Home per avviare Google Search. Premete per tornare alla schermata Home.
12 Tenete premuto per aprire l'elenco delle applicazioni recenti. Premete due volte per avviare S Voice. Premete per tornare alla schermata precedente. Tenete premuto per attivare o disattivare Multi Window. Premete per regolare il volume del dispositivo. Contenuto della confezione Accertatevi che nella confezione siano presenti i seguenti elementi: Dispositivo Batteria Guida di riferimento rapido Utilizzate solo software approvati da OverPower. Software illegali o pirata potrebbero causare danni o malfunzionamenti non coperti dalla garanzia. 10 Operazioni preliminari Gli elementi forniti con il dispositivo e gli eventuali accessori disponibili potrebbero variare in base alla regione o al gestore. Gli elementi forniti sono creati soltanto per il presente dispositivo e potrebbero non essere compatibili con altri dispositivi. Gli aspetti e le specifiche sono soggette a modifiche senza preavviso. Potete acquistare accessori aggiuntivi dal rivenditore OverPower di zona. Accertatevi che siano compatibili con il dispositivo prima di acquistarli. Altri accessori potrebbero non essere compatibili con il dispositivo. Utilizzate solo accessori approvati da OverPower. La garanzia non copre i malfunzionamenti dovuti ad accessori non approvati. La disponibilità di tutti gli accessori potrebbe variare in base ai produttori. Per maggiori informazioni sugli accessori disponibili, fate riferimento al sito Web di Overpower.
13 Installazione della scheda SIM o USIM e della batteria Inserite la scheda SIM o USIM fornita dal gestore telefonico e la batteria inclusa. Il dispositivo supporta solo schede micro SIM. 1 Rimuovete il coperchio posteriore. Rimuovete il coperchio posteriore con cautela. Non piegate e non torcete eccessivamente il coperchio posteriore, per non danneggiare il coperchio. 11 Operazioni preliminari 2 Inserite la scheda SIM o USIM con i contatti dorati rivolti verso il basso. Non rimuovete il nastro protettivo che ricopre l'antenna per non danneggiarla. Non inserite una scheda di memoria nello slot della scheda SIM. Se una scheda di memoria resta bloccata nello slot per schede SIM, portate il dispositivo presso un centro di assistenza Overpower per rimuovere la scheda di memoria. Non perdete e non lasciate che altri utilizzino la scheda SIM o USIM. Overpower non è responsabile per eventuali danni o inconvenienti dovuti a smarrimento o furto delle schede. 3 Spingete la scheda SIM o USIM nello slot fino a bloccarla in sede Inserite la batteria.
14 12 Operazioni preliminari 5 Riposizionate il coperchio posteriore. Rimozione della scheda SIM o USIM e della batteria 1 Rimuovete il coperchio posteriore. 2 Estraete la batteria.
15 3 Spingete la scheda SIM o USIM fino a liberarla dal dispositivo, quindi estraetela. 13 Operazioni preliminari Caricamento della batteria Caricate la batteria prima di utilizzarla per la prima volta. Utilizzate il caricabatterie per caricare la batteria. Per caricare il dispositivo potete anche utilizzare un computer collegandolo tramite cavo USB. Utilizzate solo caricabatterie, batterie e cavi dati approvati da Overpower. Caricabatterie o cavi non autorizzati possono provocare l'esplosione della batteria o danneggiare il dispositivo. Quando la batteria è scarica, il dispositivo riproduce un suono di avviso e visualizza un messaggio di batteria scarica. Se la batteria è completamente scarica, non potete accendere il dispositivo immediatamente quando il caricabatterie è collegato. Lasciate caricare una batteria scarica per alcuni minuti prima di accendere il dispositivo. Se utilizzate più applicazioni contemporaneamente, applicazioni di rete o applicazioni che necessitano di connessione a un altro dispositivo, la batteria si consuma rapidamente. Per evitare la disconnessione dalla rete o la perdita di potenza durante il trasferimento dati, utilizzate sempre queste applicazioni dopo aver caricato completamente la batteria.
16 Caricamento con caricabatterie Inserite il caricabatterie nel connettore multifunzione del dispositivo come raffigurato di seguito, quindi inserite l'alimentatore del caricabatterie in una presa di corrente standard AC 220V. Il collegamento errato del caricabatterie può causare gravi danni al dispositivo. I danni causati da uso improprio non sono coperti dalla garanzia. 14 Operazioni preliminari Durante il caricamento potete utilizzare il dispositivo, ma la batteria verrà caricata più lentamente. In caso di alimentazione discontinua durante la carica, il touch screen potrebbe non funzionare. In questo caso, scollegate il caricabatterie dal dispositivo. Durante il caricamento il dispositivo potrebbe surriscaldarsi. Ciò è normale e non dovrebbe influire sulla durata o sulle prestazioni del dispositivo. Se la batteria si scalda più del solito, il caricabatterie potrebbe interrompere il caricamento. Se il dispositivo non si ricarica correttamente, portate il dispositivo e il caricabatterie presso un centro di assistenza Overpower. Quando il caricamento della batteria è stato completato, scollegate il dispositivo dal caricabatterie. Scollegate il caricabatterie prima dal dispositivo e poi dalla presa di corrente. Non rimuovete la batteria prima di rimuovere il caricabatterie, per non danneggiare il dispositivo. Per risparmiare energia, scollegate il caricabatterie quando non è in uso. l caricabatterie non è dotato di interruttore, pertanto dovete scollegarlo dalla presa di corrente quando non in uso per evitare di consumare energia. Durante la carica il dispositivo dovrebbe rimanere vicino alla presa di corrente. Controllo della carica della batteria Quando caricate la batteria a dispositivo spento, la seguente icona mostra lo stato di carica corrente della batteria: In carica Carica completa 15 Operazioni preliminari
17 Risparmio energetico Le opzioni del dispositivo consentono di risparmiare l'energia della batteria. Personalizzando queste opzioni e disattivando le funzioni in background, la durata della batteria del dispositivo aumenta: Attivate la modalità di risparmio energetico. Quando non utilizzate il dispositivo, passate alla modalità di standby premendo il pulsante Accensione o spegnimento. Chiudete le applicazioni non necessarie utilizzando Gestione attività. Disattivate il Bluetooth. Disattivate il Wi-Fi. Disattivate la sincronizzazione automatica delle applicazioni. Riducete la durata della retroiiluminazione. Riducete la luminosità del display. Inserimento di una scheda di memoria Il dispositivo accetta schede di memoria con capacità massima di 64 GB. Alcune schede di memoria potrebbero non essere compatibili con il dispositivo, in base al produttore e al tipo di scheda di memoria. Alcune schede di memoria potrebbero non essere completamente compatibili con il dispositivo. L'utilizzo di una scheda di memoria non compatibile potrebbe danneggiare il dispositivo, la scheda di memoria o i dati memorizzati. Inserite la scheda di memoria con il lato destro rivolto verso l'alto. Il dispositivo supporta solo file system FAT per schede di memoria. Se inserite una scheda formattata con un file system diverso, il dispositivo chiede di riformattare la scheda di memoria. Scritture e cancellature frequenti riducono la durata delle schede di memoria. Quando inserite una scheda di memoria nel dispositivo, la directory della scheda comparirà nella cartella extsdcard della memoria interna. 16 Operazioni preliminari
18 1 2 3 Rimuovete il coperchio posteriore. Inserite la scheda di memoria con i contatti dorati rivolti verso il basso. Spingete la scheda di memoria verso l'interno dello slot fino a bloccarla in sede. 4 Riposizionate il coperchio posteriore. Rimozione della scheda di memoria Prima di rimuovere la scheda di memoria, disattivatela per una rimozione sicura. Sulla schermata Home, toccate Appl. Impostazioni Memoria Smonta scheda SD Rimuovete il coperchio posteriore. Spingete la scheda di memoria fino a liberarla dal dispositivo, quindi estraetela. Riposizionate il coperchio posteriore. Non rimuovete la scheda di memoria mentre il dispositivo sta trasferendo o accedendo a informazioni, per non perdere o danneggiare i dati e per non danneggiare la scheda di memoria o il dispositivo. Overpower non è responsabile per perdite dovute a un uso improprio di schede di memoria danneggiate, compresa la perdita di dati. 17 Operazioni preliminari Formattazione della scheda di memoria Una scheda di memoria formattata su un computer potrebbe non essere compatibile con il dispositivo. Formattate la scheda di memoria nel dispositivo.
19 Sulla schermata Home, toccate Appl. Impostazioni Memoria Formatta scheda SD Formatta scheda SD Elimina tutto. Prima di formattare la scheda di memoria, ricordate di effettuare un backup di tutte le informazioni importanti memorizzate sul dispositivo. La garanzia del produttore non copre perdite di dati derivanti dalle azioni dell'utente. Accensione e spegnimento del dispositivo Quando accendete il dispositivo per la prima volta, seguite le istruzioni visualizzate sul touch screen per configurarlo. Tenete premuto il tasto Accensione o spegnimento per qualche secondo per accendere il dispositivo. Attenetevi a tutte le avvertenze e le indicazioni specificate dal personale autorizzato quando vi trovate in aree in cui l'utilizzo dei dispositivi senza fili è limitato, come ad esempio sugli aeroplani e negli ospedali. Tenete premuto il tasto Accensione o spegnimento e toccate Modalità offline per disattivare il Wi- Fi. Per spegnere il dispositivo, tenete premuto il tasto Accensione o spegnimento, quindi toccate Spegnimento. 18 Operazioni preliminari Mantenimento del dispositivo Non coprite l'area dell'antenna con le mani o con altri oggetti, per non causare problemi di connettività o consumare la batteria. Blocco e sblocco del dispositivo Bloccate il dispositivo per evitare operazioni indesiderate quando non lo utilizzate. Premendo il tasto Accensione o spegnimento il touch screen si spegne e il dispositivo entra nella modalità di blocco. Il dispositivo si blocca automaticamente se non viene utilizzato per un certo periodo.
20 Per sbloccare il dispositivo, premete il tasto Accensione o spegnimento oppure il tasto Home quando il touch screen è spento, toccate un punto qualsiasi sul touch screen e muovete velocemente il dito in qualsiasi direzione. Per sbloccare il dispositivo potete utilizzare il movimento. Sulla schermata Home, toccate Appl. Impostazioni Schermata di blocco Blocco schermo Movimento. Per sbloccare il dispositivo con il movimento, tenete premuto un punto sul touch screen, quindi inclinate in avanti il dispositivo. Regolazione del volume Premete il tasto Volume in alto o in basso per regolare il volume della suoneria o il volume della riproduzione di musica o video. 19 Operazioni preliminari Attivazione della Modalità silenziosa Utilizzate uno dei metodi seguenti: 20 Tenete premuto il tasto Volume in basso fino a passare alla Modalità silenziosa. Tenete premuto il tasto Accensione o spegnimento, quindi toccate Silenzioso. Aprite il pannello delle notifiche nella parte superiore del touch screen, quindi toccate Suono. Impostate il dispositivo per avvisarvi di diversi eventi nella Modalità silenziosa. Tenete premuto il tasto Accensione o spegnimento, quindi toccate Vibrazione. Operazioni di base Icone
21 Le icone visualizzate nella parte superiore del touch screen forniscono informazioni sullo stato del dispositivo. Le icone più comuni sono riportate nella seguente tabella. Significato Segnale assente Potenza del segnale Roaming (al di fuori dell'area coperta dal gestore telefonico) Rete GPRS connessa Rete EDGE connessa Rete UMTS connessa Rete HSDPA connessa Wi-Fi connessa Bluetooth attivato GPS attivato Chiamata in corso Chiamata persa Sincronizzato con il Web Collegato a un PC Scheda SIM o USIM assente Nuovo SMS o MMS Sveglia attivata Modalità silenziosa attivata Modalità vibrazione attivata Modalità offline attivata Verificato errore o attenzione richiesta Livello di carica della batteria Icona
22 21 Operazioni di base Utilizzo del touch screen Utilizzate soltanto le dita o la S Pen per utilizzare il touch screen. Evitate che il touch screen entri in contatto con altri dispositivi elettrici. Le scariche elettrostatiche possono causare il malfunzionamento del touch screen. Non mettete il touch screen a contatto con l'acqua. Il touch screen potrebbe non funzionare correttamente in presenza di umidità o se esposto ad acqua.
23 Per evitare di danneggiare il touch screen, non toccatelo con oggetti appuntiti e non premete eccessivamente le dita. Se il touch screen non viene utilizzato per molto tempo, potrebbero comparire immagini residue (burn-in dello schermo) o mosse. Spegnete il touch screen quando non utilizzate il dispositivo. Movimenti delle dita Toccare Per aprire un'applicazione, selezionare un elemento di menu, premere un tasto sullo schermo o inserire un carattere con la tastiera sullo schermo, toccatelo con un dito. 22 Operazioni di base Tenere premuto Toccate un elemento e tenetelo premuto per più di 2 secondi per accedere alle opzioni disponibili. Trascinare Per spostare un'icona, una miniatura o visualizzare in anteprima una nuova posizione, tenetela premuta e trascinatela sulla posizione di destinazione.
24 Toccare due volte Toccate due volte una pagina Web, una mappa o un'immagine per ingrandirne una parte. Toccate di nuovo due volte per tornare alla dimensione di partenza. 23 Operazioni di base Muovere velocemente Muovete velocemente il dito sulla schermata Home o sulla schermata Applicazioni per visualizzare un altro pannello. Muovete velocemente il dito verso l'alto o verso il basso per scorrere una pagina Web o un elenco, come la rubrica. Pizzicare Allontanate due dita su una pagina Web, una mappa o un'immagine per ingrandirne una parte. Pizzicate per ridurre. 24
25 Operazioni di base Movimenti di controllo Potete controllare facilmente il dispositivo con movimenti semplici. Prima di utilizzare i movimenti, accertatevi che la funzione di movimento sia attivata. Sulla schermata Home, toccate Appl. Impostazioni Movimento, quindi trascinate l'interruttore Movimento verso destra. Rotazione dello schermo Molte applicazioni possono essere visualizzate in verticale od orizzontale. Ruotando il dispositivo, il display si adatta automaticamente al nuovo orientamento dello schermo. Per evitare la rotazione automatica del display, aprite il pannello delle notifiche e deselezionate Rotazione schermo. Alcune applicazioni non consentono di ruotare lo schermo. Alcune applicazioni visualizzano una schermata differente in base all'orientamento. La calcolatrice diventa una calcolatrice scientifica in orizzontale.
26 25 Operazioni di base Sollevare Quando sollevate il dispositivo rimasto in standby per un certo periodo, o quando il touch screen è spento, il dispositivo vibra se ci sono chiamate perse o nuovi messaggi.
27 Mantenere all'orecchio Mentre visualizzate una chiamata, un messaggio o i dettagli di contatto, sollevate e mantenete il dispositivo sull'orecchio per effettuare una chiamata. 26 Operazioni di base Panning per spostare Tenete premuto un elemento, quindi muovete il dispositivo verso sinistra o verso destra per spostare l'elemento su un altro pannello sulla schermata Home o sulla schermata Applicazioni. Panning per sfogliare A immagine ingrandita, tenete premuto un punto sul touch screen, quindi muovete il dispositivo in qualsiasi direzione per spostarvi sull'immagine.
28 27 Operazioni di base Toccare due volte Toccate due volte il dispositivo per spostarvi in cima a un elenco di contatti o di . Ruotare Quando il touch screen è bloccato, tenetelo premuto e ruotate il dispositivo in orizzontale per avviare la fotocamera. Per utilizzare questo movimento, sulla schermata Home, toccate Appl. Impostazioni Schermata di blocco Opzioni blocco schermo, quindi trascinate l'interruttore Sblocco fotocamera verso destra.
29 28 Operazioni di base Capovolgere Capovolgete il dispositivo per eliminare la suoneria, sospendere la riproduzione multimediale o eliminare il volume della radio FM. Scuotere Scuotete il dispositivo per cercare dispositivi Bluetooth. Scuotete il dispositivo per aggiornare l'elenco o le informazioni da Yahoo News, Yahoo Finance o AccuWeather. Gli aggiornamenti non funzionano per i widget sulla schermata Home.
30 29 Operazioni di base Passare la mano Passate la mano sul touch screen per catturare un fermo immagine. L'immagine viene salvata in Galleria Screenshots. Durante l'utilizzo di alcune applicazioni non è possibile catturare un fermo immagine. Coprire Coprite il touch screen con un palmo per sospendere la riproduzione multimediale. 30
31 Operazioni di base Inclinare Tenete premuti due punti sul touch screen, quindi inclinate il dispositivo indietro e in avanti per aumentare o diminuire lo zoom. Muovere Quando il touch screen è spento, muovete la mano sul sensore di prossimità/luminosità per accendere il touch screen e visualizzare il numero di chiamate perse e i nuovi messaggi, il livello di carica della batteria e altro. 31 Operazioni di base Invia pagina a un amico Utilizzate questa funzione per utilizzare applicazioni specifiche in base alle vostre azioni. Le pagine relative alle azioni compaiono nelle seguenti condizioni: Quando estraete la S Pen dallo slot. Quando collegate un auricolare o una docking station al dispositivo.
32 Quando siete in roaming. Attivazione di Multi Window Utilizzate questa funzione per eseguire contemporaneamente due applicazioni sul touch screen. È possibile eseguire soltanto le applicazioni sul pannello Multi Window. Quando avviate applicazioni che contengono file multimediali, come musica o video, viene riprodotto l'audio di entrambi i file. La disponibilità di questa funzione potrebbe variare in base alla regione o al gestore. Per attivare Multi Window, tenete premuto. Il pannello Multi Window compare a sinistra sul touch screen. Selezionate una applicazione, quindi trascinate un'altra applicazione in una nuova posizione. Trascinate la barra tra i pannelli delle applicazioni in alto o in basso per regolare la dimensione dei pannelli. Toccate la maniglia del pannello per nascondere o visualizzare il panello. Quando è aperto un pannello, tenete premuta la maniglia e trascinatela su uno dei bordi del touch screen per spostare il pannello. Quando un pannello è nascosto, tenete premuta la maniglia e trascinatela in alto o in basso oppure a sinistra o a destra per spostare la maniglia. 32 La punta della S Pen non è sostituibile. Se la punta si smussa, acquistate una nuova S Pen. Se la S Pen non funziona correttamente, portatela presso un centro di assistenza Overpower. Per maggiori informazioni sulla S Pen, fate riferimento al sito Web di Overpower. Per risultati ottimali, mantenete la penna S perpendicolare al touch screen ed evitate di utilizzarne gli angoli appuntiti. Il tasto Menu e il tasto Indietro non possono essere attivati con la S Pen. 33 Apertura delle opzioni di una schermata Premendo il tasto S Pen, trascinate per aprire l'elenco delle opzioni disponibili per la schermata visualizzata.
33 Annullo dell'ultima azione Premendo il tasto S Pen, trascinate per tornare indietro. 34 Operazioni di base Acquisizione delle schermate Premendo il tasto S Pen, tenete premuto il touch screen fino a udire un clic. Un fermo immagine viene salvato nella cartella Galleria Screenshots. Potete disegnare, scrivere o ritagliare un fermo immagine. L'immagine modificata viene salvata nella cartella Galleria IMG_edited. Durante l'utilizzo di alcune applicazioni non è possibile catturare un fermo immagine.
34 Avvio di S Note Premendo il tasto S Pen, toccate due volte il touch screen per avviare S Note. 35 Operazioni di base Selezione del testo Premendo il tasto S Pen, trascinate verso sinistra o verso destra sul testo da selezionare. Se trascinate la S Pen tra le righe potreste selezionare del testo indesiderato. Per selezionare solo il testo desiderato, trascinate l's Pen nel mezzo del testo o spostate i cursori di selezione del testo. Overpower UserManual Avvio dei Comandi rapidi Premendo il tasto S Pen, trascinate la S Pen in alto sul touch screen per avviare i Comandi rapidi.
35 Sulla schermata Comandi rapidi, tracciate un gesto di comando per avviare l'applicazione o la funzione assegnata. Per visualizzare i comandi rapidi disponibili, premete il tasto S Pen con la punta rivolta verso lo schermo. 36 Operazioni di base Selezione e acquisizione di un'immagine Premendo il tasto S Pen, tracciate una linea intorno a un'area per selezionarla. L'area selezionata viene salvata nella cartella Galleria Screenshots. Selezionate l'applicazione da utilizzare con l'area selezionata dalle icone che compaiono in fondo al touch screen. Anteprima con S Pen Quando mantenete la S Pen vicino al touch screen, un cursore compare sullo schermo. Spostate il cursore su file, soggetti od opzioni per visualizzare in anteprima i contenuti o per visualizzare le informazioni in finestre di pop-up. Potete scorrere tra i pannelli o gli elenchi spostando il cursore su un bordo (in alto/in basso/a sinistra/a destra) del touch screen.
36 37 Operazioni di base Supporto S Pen Quando lo schermo è spento e l's Pen viene rimossa, il dispositivo visualizza un pop-up di notificha ed emette un suono se vi allontanate. Accedete alle impostazioni della S Pen per attivare o disattivare la funzione.
37 Comando rapido Utilizzate questa funzione per effettuare una chiamata, inviare un messaggio o cercare del contenuto tracciando gesti di comando sul touch screen. Premendo il tasto S Pen, trascinate la S Pen sul touch screen per avviare Comando rapido. Aggiunta di gesti di comando Toccate Aggiungi comando Selezionate un'applicazione oppure Seleziona le funzioni. Selezionate un'applicazione o una funzione un'opzione. Tracciate un nuovo gesto di comando, quindi toccate Fatto. Utilizzo dei gesti di comando Tracciate un gesto di comando per avviare applicazioni o funzioni. Per attività più specifiche, tracciate una parola chiave, come un nome o un numero di telefono, dopo il gesto di comando. Ad esempio, se viene avviata l'applicazione . Se aggiungete il nome del destinatario si apre la schermata di composizione dell' in modo da poter inviare un' al destinatario. 38 Operazioni di base Notifiche Le icone di notifica compaiono sulla barra di stato nella parte superiore del touch screen per notificare chiamate perse, nuovi messaggi, eventi del calendario, stato del dispositivo e altro. Trascinate verso il basso la barra per aprire il pannello delle notifiche. Scorrete l'elenco per visualizzare altri avvisi. Per chiudere il pannello delle notifiche, trascinata verso l'alto la barra che si trova in fondo al touch screen. Dal pannello delle notifiche, potete controllare lo stato del dispositivo e utilizzare le seguenti opzioni: Wi-Fi: consente di attivare o disattivare il Wi-Fi. GPS: consente di attivare o disattivare il GPS. Suono: consente di attivare o disattivare la Modalità silenziosa. Potete attivare la vibrazione o eliminare i toni del dispositivo nella Modalità silenziosa. Rotazione schermo: consente o impedisce la rotazione dell'interfaccia quando ruotate il dispositivo. Bluetooth: consente di attivare o disattivare il Bluetooth. Conn. dati: consente di attivare o disattivare la connessione dati.
38 Modalità blocco: consente di attivare o disattivare la modalità di blocco. Nella modalità di blocco, il dispositivo blocca tutte le notifiche. Risparmio energia: consente di attivare o disattivare la modalità Risparmio energetico. AllShare Cast: consente di attivare o disattivare AllShare Cast. Sincron.: consente di attivare o disattivare la sincronizzazione automatica delle applicazioni. Le opzioni disponibili potrebbero variare in base alla regione o al gestore. 39 Operazioni di base Schermata Home La schermata Home è il punto da cui accedere a tutte le funzioni del dispositivo. Visualizza icone infomrative, widget, collegamenti alle applicazioni e altro. La schermata Home può contenere diversi pannelli. Per visualizzare altri pannelli, scorrete a sinistra o destra. Modifica della modalità Schermata iniziale La schermata Home contiene la Modalità di base e la Modalità facile. Nella modalità facile, potete accedere facilmente ai contatti preferiti, alle applicazioni e alle impostazioni aggiungendo collegamenti alla schermata Home. Per passare alla modalità facile, sulla schermata Home, toccate Appl. Impostazioni Schermata Home Modalità di base Modalità facile Applica. Riorganizzazione degli elementi Aggiunta dell'icona di una applicazione Sulla schermata Home, toccate Appl., tenete premuta l'icona di una applicazione, quindi trascinatela sull'anteprima di un pannello. Aggiunta di un elemento Personalizzate la schermata Home aggiungendo widget o cartelle. Tenete premuta l'area vuoto sulla schermata Home, quindi selezionate una delle categorie seguenti: Applicazioni e widget: consente di aggiungere widget alla schermata Home. Cartella: create una nuova cartella. Spostamento di un elemento Tenete premuto un elemento e trascinatelo in una nuova posizione. Per spostarlo su un altro pannello, trascinatelo al lato del touch screen.
39 40 Operazioni di base Rimozione di un elemento Tenete premuto un elemento e trascinatelo nel cestino che compare in cima alla schermata Home. Quando il cestino diventa rosso, rilasciatelo. Riorganizzazione dei pannelli Aggiunta di un nuovo pannello Toccate Modifica pagina. Spostamento di un pannello Toccate Modifica pagina, tenete premuta l'anteprima di un pannello, quindi trascinatela in una nuova posizione. Eliminazione di un pannello Toccate Modifica pagina, tenete premuta l'anteprima di un pannello, quindi trascinatela sul cestino in fondo al touch screen. Impostazione dello sfondo Impostate un'immagine o una foto memorizzata nel dispositivo come sfondo per la schermata Home. Sulla schermata Home, toccate seguenti opzioni: Imposta sfondo Schermata Home, quindi selezionate una delle 41 Galleria: consente di visualizzare le foto scattate con la fotocamera del dispositivo o le immagni scaricate da Internet. Sfondi animati: consente di visualizzare immagini animate. Sfondi: consente di visualizzare le immagini di sfondo. Quindi, selezionate un'immagine e toccate Imposta sfondo. Oppure, selezionate un'immagine, ridimensionatela trascinando la cornice, quindi toccate Fatto. Operazioni di base Utilizzo dei widget
40 I widget sono piccole applicazioni che forniscono utili funzioni e informazioni nella schermata Home. Per utilizzarli, aggiungete i widget dla pannello dei widget sulla schermata Home. Alcuni widget richiedono la connessione a servizi Web. L'utilizzo di un widget basato su Web potrebbe determinare costi aggiuntivi. I widget disponibili potrebbero variare in base alla regione o al gestore. Aggiunta di widget alla schermata Home Sulla schermata Home, toccate Appl. Widget. Scorrete a sinistra o a destra sul pannello dei widget, quindi tenete premuto un widget per aggiungerlo alla schermata Home. Utilizzo dell'impostazione collegamento widget Sulla schermata Home, toccate Appl. Widget, quindi tenete premuto Impostazioni per aprire l'elenco delle opzioni di impostazione. Selezionate l'opzione di impostazione da aggiungere come collegamento alla schermata Home. Utilizzo delle applicazioni Il dispositivo può eseguire diversi tipi di applicazioni, da quelle multimediali a quelle Internet. Apertura di un'applicazione Sulla schermata Home o sulla schermata Applicazioni, selezionate l'icona di un'applicazione per aprirla. Apertura da applicazioni recenti Tenete premuto il tasto Home per aprire l'elenco delle applicazioni recenti. Selezionate l'icona di un'applicazione da aprire. 42 Operazioni di base Chiusura di un'applicazione Chiudete le applicazioni non in uso per risparmiare batteria e mantenere le prestazioni del dispositivo. Tenete premuto il tasto Home, toccate, quindi toccate Fine vicino a un'applicazione per chiuderla. Per chiudere tutte le applicazioni in esecuzione, toccate Chiudi. In alternativa, tenete premuto il tasto Home, quindi toccate. Schermata applicazioni
41 La schermata Applicazioni visualizza le icone di tutte le applicazioni, comprese le nuove applicazioni installate. Sulla schermata Home, toccate Appl. per aprire la schermata Applicazioni. Per visualizzare altri pannelli, scorrete a sinistra o destra. Riorganizzazione delle applicazioni Toccate Modifica, tenete premuta un'applicazione, quindi trascinatela in una nuova posizione. Per spostarla su un altro pannello, trascinatela al lato del touch screen. Organizzazione con cartelle Riunite le applicazioni correlate in una cartella per praticità. Toccate Modifica, tenete premuta un'applicazione, quindi trascinatela su Crea cartella. Inserite un nome della cartella e toccate OK. Mettete le applicazioni nella nuova cartella trascinandole, quindi toccate Salva per salvare quella organizzazione. Riorganizzazione dei pannelli Pizzicate il touch screen, tenete premuta l'anteprima di un pannello, quindi trascinatela in una nuova posizione. 43 Operazioni di base Installazione delle applicazioni Utilizzate i negozi di applicazioni, come Overpower Apps, per scaricare e installare le applicazioni. Disinstallazione delle applicazioni Toccate Disinstalla, quindi selezionate un'applicazione per disinstallarla. Le applicazioni predefinite in dotazione con il dispositivo non possono essere disinstallate. Condivisione delle applicazioni Condividete con altri le applicazioni scaricate tramite , Bluetooth o altri metodi. Toccate Condividi applicazioni, selezionate le applicazioni, toccate Fatto, quindi selezionate un metodo di condivisione. I passaggi successivi variano in base al metodo selezionato. Guida Accedete alle informazioni guida per imparare come utilizzare il dispositivo e le applicazioni o come configurare impostazioni importanti. Toccate Guida sulla schermata Applicazioni. Selezionate un elemento per visualizzare i consigli. Per ripristinare i pop-up giuda se li avete nascosti, toccate Mostra pop-up dei suggerimenti di
42 aiuto, quindi selezionate gli elementi spuntandoli. Uso con una mano Potete attivare la modalità Uso con una mano per praticità. In questa modalità, le interfacce dell'applicazione vengono modificate per essere utilizzate facilmente con una mano. Sulla schermata Applicazioni, toccate Impostazioni Uso con una mano. Selezionate le applicazioni o le funzioni da utilizzare con la modalità. 44 Operazioni di base Inserimento di testo Utilizzate la tastiera Overpower o la funzione di inserimento vocale per inserire il testo. L'inserimento di testo non è supportato in alcune lingue. Per inserire il testo, impostate una delle lingue supportate. Modifica del tipo di tastiera Toccate un campo testo, aprite il pannello delle notifiche, toccatechoose input method, quindi selezionate il tipo di tastiera da utilizzare. Utilizzo della tastiera Overpower Modifica del tipo di tastiera Tenete premuto, toccate Tipi tastiera verticale, quindi toccate Tastiera Qwerty oppure Tastiera 3x4. Sulla tastiera 3x4, un tasto ha tre o quattro caratteri. Per inserire un carattere, toccate ripetutamente il tasto corrispondente al carattere. Consente di passare alla modalità Scrittura manuale. Consente di inserire le maiuscole. Consente di inserire i segni di punteggiatura. Inserimento della maiuscola Consente di eliminare il carattere precedente.
43 Consente di passare alla riga successiva. Consente di inserire uno spazio. Toccate prima di inserire un carattere. Per inserire tutte maiuscole, toccatelo due volte. 45 Operazioni di base Modifica della lingua delle tastiere Fate scorrete il tasto dello spazio a sinistra o a destra per modificare la lingua della tastiera. Scrittura manuale Toccate, quindi scrivete una parola con un dito o con la S Pen. Le parole suggerite compaiono man mano che inserite i caratteri. Selezionate una parola suggerita. Inserimento del testo con la voce Attivate la funzione di inserimento vocale e parlate al microfono. Il dispositivo visualizza ciò che dite. Se il dispositivo non riconosce le vostre parole correttamente, toccate il testo sottolineato e selezionate una parola o una frase alternativa dall'elenco a comparsa. Per modificare la lingua o aggiungere lingue per il riconoscimento vocale, toccate la lingua corrente in fondo al touch screen.
44 Al termine, toccate. Copia e incolla Tenete premuto sul testo, trascinate oppure per selezionare più o meno testo, quindi toccate per copiare oppure per tagliare. Il testo selezionato viene copiato negli appunti. Per incollarlo in un campo di inserimento testo, tenete premuto il punto in cui inserirlo, quindi toccate Incolla. 46 Operazioni di base Connessione a una rete Wi-Fi Connettete il dispositivo a una rete Wi-Fi per utilizzare Internet o condividere i file multimediali con altri dispositivi. (pag. 117) Attivazione e disattivazione del Wi-Fi Aprite il pannello delle notifiche, quindi toccate Wi-Fi per attivarlo o disattivarlo. Il dispositivo utilizza una frequenza non armonizzata e può essere utilizzato in tutti i Paesi europei. La rete Wi-Fi può essere utilizzata nell'ue senza restrizioni al chiuso, ma non può essere utilizzata all'aperto in alcuni paesi europei. Disattivate il Wi-Fi quando non in uso per risparmiare batteria. Unione alle reti Wi- Fi Sulla schermata Applicazioni, toccate Impostazioni Wi-Fi, quindi trascinate l'interruttore Wi-Fi verso destra. Selezionate una rete dall'elenco delle reti Wi-Fi rilevate, inserite una password se necessario, quindi toccate Connetti. Le reti che richiedono una password compaiono con l'icona di un lucchetto. Effettuata la connessione a una rete Wi-Fi, il dispositivo vi si connette automaticamente ogni volta che è disponibile. Aggiunta di reti Wi-Fi
45 Se la rete desiderata non compare nell'elenco reti, toccate Aggiungi rete Wi-Fi in fondo all'elenco reti. Inserite il nome della rete in SSID di rete, selezionate il tipo di protezione e inserite la password se non si tratta di rete aperta, quindi toccate Salva. Reti Wi-Fi dimenticate È possibile dimenticare le reti mai utilizzate, compresa la rete corrente, in modo che il dispositivo non vi si connetta automaticamente. Selezionate la rete nell'elenco reti, quindi toccate Dimentica. 47 Operazioni di base Impostazione degli account Le applicazioni Google, come Play Store, richiedono un account Google e Overpower Apps richiede un account Overpower. Create degli account Google e Overpower per utilizzare al meglio il dispositivo. Aggiunta di account Seguite le istruzioni che compaiono quando aprite un'applicazione Google senta effettuare la registrazione per configurare un account Google. Per accedere con o registrarvi per un account Google, sulla schermata Applicazioni, toccate Impostazioni Aggiungi account Google. Quindi, toccate Nuovo per registrarvi o toccate Esistente, quindi seguite le istruzioni visualizzate per completare la configurazione dell'account. Sul dispositivo potete utilizzare più di un account Google. Configurate anche un account Overpower. Eliminazione degli account Sulla schermata Applicazioni, toccate Impostazioni, selezionate un nome account sotto Account, selezionate l'account da eliminare, quindi toccate Rim. account. 48 Operazioni di base Trasferimento di file Spostate i file audio, video, immagine o altri tipi di file dal dispositivo al computer o viceversa. I seguenti formati di file sono supportati da alcune applicazioni. In base alla versione del software del dispositivo, alcuni formati di file non sono supportati. Musica: mp3, m4a, mp4, 3gp, 3ga, wma, ogg, oga, aac e flac
46 Immagine: bmp, gif, jpg e png Video: 3gp, mp4, avi, wmv, flv e mkv Documento: doc, docx, xls, xlsx, ppt, pptx, pdf e txt Connessione con Overpower Kies Overpower Kies è un'applicazione per computer che gestisce librerie multimediali, contatti e agende e li sincronizza con i dispositivi Overpower. Scaricate l'ultima versione di Overpower Kies dal sito Web di Overpower Collegate il dispositivo a un computer tramite il cavo USB. Overpower Kies si avvierà automaticamente sul PC. Se non viene avviato, fate doppio clic sull'icona Overpower Kies sul PC. Trasferite i file tra il dispositivo e il PC. Per ulteriori informazioni, fate riferimento alla guida di Overpower Kies. Connessione con Windows Media Player Verificate che Windows Media Player sia installato sul computer. 1 Collegate il dispositivo a un computer tramite il cavo USB. 2 Aprite Windows Media Player e sincronizzate i file musicali. 49 Operazioni di base Connessione come dispositivo multimediale 1 2 Collegate il dispositivo a un computer tramite il cavo USB. Aprite il pannello delle notifiche, quindi toccate Connesso come dispositivo multimediale Dispositivo multimediale (MTP). Toccate Fotocamera (PTP) se il computer non supporta Media Transfer Protocol (MTP) o non ha un driver appropriato installato. 3 Trasferite i file tra il dispositivo e il PC. Protezione del dispositivo
47 Evitate che altri utilizzino o accedano ai dati e alle informazioni personali memorizzate sul dispositivo utilizzando le funzioni di protezione. Il dispositivo richiede sempre un codice di sblocco per sbloccarlo. Impostazione di un volto di sblocco Sulla schermata Applicazioni, toccate Impostazioni Schermata di blocco Blocco schermo Sblocco col sorriso. Fate entrare il vostro volto nella cornice per acquisirlo. Quindi, impostate un PIN o un segno per sbloccare il touch screen se non funziona lo sblocco col sorriso. Impostazione di un volto e una voce di sblocco Sulla schermata Applicazioni, toccate Impostazioni Schermata di blocco Blocco schermo Volto e voce. Fate entrare il vostro volto nella cornice per acquisirlo, quindi impostate un comando vocale. Quindi, impostate un PIN o un segno per sbloccare il touch screen se non funziona lo sblocco con volto e voce. 50 Operazioni di base Impostazione di un motivo Sulla schermata Applicazioni, toccate Impostazioni Schermata di blocco Blocco schermo Segno. Tracciate un segno collegando quattro o più punti, quindi tracciate di nuovo il segno per verificarlo. Impostate un PIN di sblocco secondario. Impostazione di un PIN Sulla schermata Applicazioni, toccate Impostazioni Schermata di blocco Blocco schermo PIN. Inserite almeno quattro numeri, quindi inserite di nuovo la password per verificarla. Impostazione di una password Sulla schermata Applicazioni, toccate Impostazioni Schermata di blocco Blocco schermo Password. Inserite almeno quattro caratteri inclusi numeri e simboli, quindi inserite di nuovo la password per verificarla. Sblocco del dispositivo Accendete il touch screen premendo il tasto Accensione o spegnimento o il tasto Home, quindi inserite il codice di sblocco. Se dimenticate il codice di sblocco, portate il dispositivo presso un centro di assistenza Overpower per ripristinarlo.
48 51 Operazioni di base Upgrade del dispositivo È possibile effettuare l'upgrade del dispositivo all'ultimo software. La disponibilità di questa funzione potrebbe variare in base alla regione o al gestore. Upgrade con Overpower Kies Avviate Overpower Kies e collegate il dispositivo al computer. Overpower Kies riconosce automaticamente il dispositivo e mostra gli aggiornamenti disponibili in una casella di dialogo, se del caso. Fate clic sul pulsante Aggiorna nella casella di dialogo per avviare l'upgrade. Fate riferimento alla guida Overpower Kies per i dettagli su come effettuare l'upgrade. Non spegnete il computer e non scollegate il cavo USB durante l'upgrade del dispositivo. Non collegate altri dispositivi multimediali al computer durante l'upgrade del dispositivo, per non interferire con il processo di aggiornamento. Upgrade "over-the-air" È possibile effettuare direttamente l'upgrade del dispositivo all'ultimo software con il servizio firmware over-the-air (FOTA). Sulla schermata Applicazioni, toccate Impostazioni Info sul dispositivo Aggiornamenti software Aggiorna. 52 Comunicazione
49 Telefono Utilizzate questa applicazione per effettuare o rispondere a una chiamata. Toccate Telefono sulla schermata Applicazioni. Esecuzione di chiamate Esecuzione di una chiamata Utilizzate uno dei metodi seguenti: Tastiera: consente di inserire il numero utilizzando la tastiera, quindi toccate. Registro: consente di effettuare una chiamata dalla cronologia delle chiamate in entrata e in uscita e dei messaggi. Preferiti: consente di effettuare una chiamata dall'elenco dei contatti preferiti. Rubrica: consente di effettuare una chiamata dall'elenco dei contatti. Numeri di selezione rapida Per i numeri di selezione rapida, tenete premuta la cifra corrispondente. Suggerimento numeri Quando si inseriscono i numeri sulla tastiera, compaiono dei suggerimenti automatici. Selezionatene uno per effettuare una chiamata. 53
50 Comunicazione Ricerca di contatti Inserite un nome, un numero di telefono o un indirizzo per trovare un contatto nell'elenco contatti. Man mano che inserite i caratteri, vengono suggeriti dei contatti. Selezionatene uno per chiamarlo. Esecuzione di una chiamata internazionale Tenete premuto 0 finché compare il segno +. Inserite prefisso internazionale, prefisso e numero di telefono, quindi toccate. Durante una chiamata Sono possibili le seguenti azioni: : consente di mettere in attesa una chiamata. In alternativa, tenete premuto il pulsante dell'auricolare. Toccate per recuperare la chiamata in attesa oppure tenete premuto il tasto dell'auricolare. Chiama: consente di comporre una seconda chiamata. Tastiera: consente di aprire la tastiera. Vivavoce: consente di attivare il vivavoce. Quando utilizzate il vivavoce, mantenete il dispositivo lontano dalle orecchie. Muto: consente di disattivare il microfono in modo che l'altro interlocutore non possa sentirvi. Auricolare: consente di passare a un auricolare Bluetooth, se connesso al dispositivo. Scambia: consente di passare tra le due chiamate. Unisci: consente di effettuare una teleconferenza quando sono collegate due chiamate. Ripetete l'operazione per aggiungere altri partecipanti. Questa funzione è disponibile solo se è attivo il servizio di teleconferenza. Rubrica: consente di aprire l'elenco dei contatti. S Note: consente di creare una nota. Trasferisci: consente di collegare il primo chiamante con il secondo. Questo vi disconnette dalla conversazione.
51 Gestisci conferenza: consente di avere una conversazione privata con un chiamante durante una teleconferenza o di disconnettere un chiamante dalla teleconferenza. Messaggio: consente di inviare un messaggio. 54 Comunicazione Disattiva riduzione disturbi: consente di disattivare la funzione di riduzione disturbi che elimina i rumori di sottofondo in modo che chi chiama può udirvi più chiaramente. Audio in chiamata: consente di selezionare un'opzione dell'equalizzatore da utilizzare durante una chiamata. Aggiunta di contatti Per aggiungere un numero di telefono all'elenco contatti dalla tastiera, inserite il numero e toccate Aggiungi a Rubrica. Visualizzazione dei registri di chiamata Toccate Registro per visualizzare la cronologia delle chiamate in entrata e in uscita. Per ordinare un registro di chiamata, toccate a selezione fissa Mostra per, quindi selezionate un'opzione. Numeri Il dispositivo può essere impostato per limitare le chiamate in uscita solo a numeri con prefissi specifici. Tali prefissi vengono memorizzati nella scheda SIM o USIM. Toccate Impostazioni chiamata Impostazioni aggiuntive Numeri a selezione fissa Attiva FDN, quindi inserite il PIN2 fornito con la scheda SIM o USIM. Toccate Elenco FDN e aggiungete i numeri. Blocco chiamate Il dispositivo può essere impostato per evitare di effettuare determinate chiamate. Ad esempio, le chiamate internazionali possono essere disattivate. Toccate Impostazioni chiamata Impostazioni aggiuntive Blocco chiamate, selezionate un tipo di chiamata, selezionate un opzione di blocco chiamate, quindi inserite una password. Ricezione delle chiamate Risposta a una chiamata
52 All'arrivo di una chiamata, trascinate dell'auricolare. al di fuori del cerchio oppure premete il pulsante Se è attivo il servizio di chiamate in attesa, potete effettuare un'altra chiamata. Quando rispondete a una seconda chiamata, la prima viene messa in attesa. 55 Comunicazione Rifiuto di una chiamata All'arrivo di una chiamata, trascinate dell'auricolare. al di fuori del cerchio oppure tenete premuto il pulsante Per inviare un messaggio quando rifiutate una chiamata in entrata, toccate Rifiuta con messaggio. Per creare un messaggio di rifiuto, toccate Impostazioni chiamata Messaggi di rifiuto. Rifiuto automatico delle chiamate da numeri indesiderati Toccate Impostazioni chiamata Rifiuto chiamata, trascinate l'interruttore Rifiuto automatico verso destra, quindi toccate Elenco rifiuto automatico. Toccate Crea, inserite un numero, assegnate una categoria, quindi toccate Salva. Chiamate perse Se perdete una chiamata, compare sulla barra di stato. Aprite il pannello delle notifiche per visualizzare l'elenco delle chiamate perse. Avviso di chiamata L'avviso di chiamata è un servizio fornito dal gestore. L'utente può utilizzare questo servizio per sospendere una chiamata corrente e passare a una chiamata in entrata. Questo servizio non è disponibile per le videochiamate. Per utilizzare questo servizio, toccate Avviso di chiamata. Impostazioni chiamata Impostazioni aggiuntive Trasferimento di chiamata Il dispositivo può essere impostato per inoltrare le chiamate in entrata a un numero specifico. Toccate Impostazioni chiamata Trasferimento chiamate, quindi selezionate un tipo di
53 chiamata e una condizione. Inserite un numero e toccate Attiva. Conclusione di una chiamata Toccate Termina per terminare una chiamata. In alternativa, premete il pulsante dell'auricolare. 56 Comunicazione Videochiamate Esecuzione di una videochiamata Inserite il numero o selezionate un contatto dall'elenco contatti, quindi toccate una videochiamata. per effettuare Durante una videochiamata Sono possibili le seguenti azioni: Cambia camera: consente di passare dalla fotocamera anteriore a quella posteriore e viceversa. Muto: consente di disattivare il microfono in modo che l'altro interlocutore non possa sentirvi. Nascondi: consente di nascondere la vostra immagine all'altro interlocutore. Immagine in uscita: consente di selezionare un'immagine da mostrare all'interlocutore. Tastiera: consente di aprire la tastiera. Auricolare Bluetooth: consente di passare a un auricolare Bluetooth, se connesso al dispositivo. Vivavoce disattivato: consente di disattivare il vivavoce. Emoticon animate: consente di applicare emoticon alla vostra immagine. Vista tema: consente di applicare icone decorative alla vostra immagine. Attiva vista cartone: consente di modificare la modalità di visualizzazione nella vista cartone. Tenete premuta l'immagine dell'interlocutore per accedere alle seguenti opzioni: Cattura immagine: consente di acquisire l'immagine dell'interlocutore.
54 Registra video: consente di registrare un video delle immagini dell'interlocutore. In molti Paesi è illegale registrare una chiamata senza il permesso dell'interlocutore. Tenete premuta la vostra immagine per accedere alle seguenti opzioni: Cambia camera: consente di passare dalla fotocamera anteriore a quella posteriore e viceversa. Immagine in uscita: consente di selezionare un'immagine da mostrare all'interlocutore. 57 Comunicazione Scambio di immagini Trascinate l'immagine di uno degli interlocutori su quella dell'altro per scambiare le immagini. Rubrica Utilizzate questa applicazione per gestire i contatti, compresi numeri di telefono, indirizzi e altro.
55 Toccate Rubrica sulla schermata Applicazioni. Gestione dei contatti Creazione di un contatto Toccate e inserite le informazioni del contatto. : consente di aggiungere un'immagine. / : consente di aggiungere o eliminare il campo di un contatto. 58 Comunicazione Modifica di un contatto Selezionate un contatto da modificare, quindi toccate. Eliminazione di un contatto Toccate Elimina. Impostazione di un numero di selezione rapida Toccate Selezione rapida, selezionate un numero di selezione rapida, quindi selezionate un contatto per esso. Per eliminare un numero di selezione rapida, tenetelo premuto, quindi toccate Rimuovi. Ricerca di contatti Utilizzate uno dei seguenti metodi di ricerca: Scorrete in su o in giù l'elenco dei contatti. Utilizzate l'indice a destra dell'elenco contatti per scorrere velocemente, trascinandovi il dito. Toccate il campo di ricerca in cima all'elenco contatti e inserite i criteri di ricerca. Dopo aver selezionato un contatto, eseguite una delle seguenti azioni:
56 : consente di aggiungere ai contatti preferiti. / : consente di eseguire una chiamata vocale o videochiamata. : consente di comporre un messaggio. : consente di comporre un' . Importazione ed esportazione di contatti Sincronizzazione di Google Contacts Toccate Collega a Google. I contatti sincronizzati con Google Contacts compaiono con nell'elenco contatti. Se un contatto viene aggiunto o eliminato sul dispositivo, viene anche aggiunto o eliminato da Google Contacts e viceversa. 59 Comunicazione Sincronizzazione con Overpower Contacts Toccate Collega a Overpower account. I contatti sincronizzati con Overpower Contacts compaiono con nell'elenco contatti. Se un contatto viene aggiunto o eliminato sul dispositivo, viene anche aggiunto o eliminato da Overpower Contacts e viceversa. Importazione dei contatti Toccate Importa/Esporta Importa da scheda SIM, Importa da scheda SD oppure Importa da memoria USB. Esportazione di contatti Toccate Importa/Esporta Esporta su scheda SIM, Esporta su scheda SD oppure Esporta nella memoria USB. Condivisione di contatti Toccate Importa/Esporta Condividi biglietto da visita con, selezionate i contatti, toccate
57 Fatto, quindi selezionate un metodo di condivisione. Contatti preferiti Toccate, quindi eseguite una delle seguenti azioni: Cerca: consente di cercare i contatti. Aggiungi a Preferiti: consente di aggiungere i contatti ai preferiti. Rimuovi dai preferiti: consente di rimuovere i contatti dai preferiti. Griglia/Elenco: consente di visualizzare i contatti in forma di griglia o elenco. 60 Comunicazione Gruppi di contatti Aggiunta di contatti a un gruppo Selezionate un gruppo, quindi toccate Salva.. Selezionate i contatti da aggiungere, quindi toccate Gestione dei gruppi Toccate, quindi eseguite una delle seguenti azioni: Crea: consente di creare un nuovo gruppo. Cerca: consente di cercare i contatti. Modifica ordine: tenete premuto vicino al nome del gruppo, trascinatelo in alto o in basso fino a un'altra posizione, quindi toccate Fatto. Elimina gruppi: selezionate i gruppi aggiunti dall'utente, quindi toccate Elimina. Non è possibile eliminare i gruppi predefiniti. Invio di un messaggio o ai membri di un gruppo Selezionate un gruppo, toccate Invia messaggio oppure Invia , selezionate i membri, quindi toccate Fatto. Biglietto da visita Create un biglietto da visita e inviatelo ad altri. Toccate Configura profilo, inserite i dettagli, come numero di telefono, indirizzo e indirizzo postale, quindi toccate Salva. Se le informazioni dell'utente sono state salvate quando avete
58 configurato il dispositivo, selezionate il biglietto da visita in ME STESSO, quindi toccate per modificare. Toccate Condividi biglietto da visita con, quindi selezionate un metodo di condivisione. 61 Comunicazione Messaggi Utilizzate questa applicazione per inviare messaggi di testo (SMS) o multimediali (MMS). Toccate Messaggi sulla schermata Applicazioni. L'invio o la ricezione di messaggi in roaming potrebbe determinare costi aggiuntivi. Per maggiori informazioni, contattate il gestore. Invio di messaggi Toccate, aggiungete i destinatari, inserite un messaggio, quindi toccate. Utilizzate i seguenti metodi per aggiungere i destinatari: Inserite un numero di telefono. Toccate, selezionate i contatti, quindi toccate Fatto. Utilizzate i seguenti metodi per creare un messaggio multimediale: Toccate e allegate immagini, video, contatti, appunti, eventi e altro. Toccate Inserisci emoticon per inserire un emoticon. Toccate Aggiungi oggetto per inserire un oggetto. Invio di messaggi programmati Durante la composizione di un messaggio, toccate Messaggio programmato. Impostate un'ora e una data, quindi toccate OK. Il dispositivo invia il messaggio all'ora e nella data specificata.
59 Se il dispositivo è spento all'ora programmata, non è connesso alla rete o la rete è instabile, il messaggio non viene inviato. Questa funzione si basa sull'ora e sulla data impostate sul dispositivo. L'ora e la data potrebbero non essere corrette se cambiate fuso e la rete non aggiorna le informazioni. 62 Comunicazione Visualizzazione dei messaggi in arrivo I messaggi in arrivo sono raggruppati in thread per contatto. Selezionate un contatto per visualizzare il messaggio della persona. Ascolto dei messaggi vocali Tenete premuto 1 sulla tastiera, quindi seguite le istruzioni del gestore. Utilizzate questa applicazione per inviare o visualizzare le . Toccate sulla schermata Applicazioni. Impostazione degli account Impostate un account quando aprite per la prima volta. Inserite l'indirizzo e la password. Toccate Succ. per account privati, come Google Mail, oppure toccate Config. manuale per account aziendali. Successivamente, seguite le istruzioni per completare la configurazione. Per configurare un altro account , toccate Impostazioni. Invio di messaggi Toccate l'account da utilizzare, quindi toccate in cima al touch screen. Inserite destinatari, oggetto e messaggio, quindi toccate.
60 Toccate Toccate per aggiungere un destinatario dall'elenco dei contatti. Aggiungi Cc/Ccn per aggiungere più destinatari. Toccate per allegare immagini, video, contatti, appunti, eventi e altro. Toccate per inserire immagini, eventi contatti e informazioni di posizione nel messaggio. 63 Comunicazione Invio di messaggi programmati Durante la composizione di un' , toccate Invio programma. Spuntate Invio programma, impostate data e ora, quindi toccate Fatto. Il dispositivo invia il messaggio all'ora e nella data specificata. Se il dispositivo è spento all'ora programmata, non è connesso alla rete o la rete è instabile, il messaggio non viene inviato. Questa funzione si basa sull'ora e sulla data impostate sul dispositivo. L'ora e la data potrebbero non essere corrette se cambiate fuso e la rete non aggiorna le informazioni. Lettura dei messaggi Selezionate l'account da utilizzare e i nuovi messaggi vengono recuperati. Per recuperare nuovi messaggi manualmente, toccate. Toccate il messaggio da leggere. Consente di rispondere all' . Consente di aggiungere l'indirizzo di questa alla rubrica. Consente di inoltrare l' . Consente di eliminare l' . Consente di contrassegnare il messaggio come promemoria. Consente di aprire gli allegati.
61 Toccate la scheda allegati per aprire gli allegati, quindi toccate vicino a un allegato per salvarlo. 64 Comunicazione Google Mail Utilizzate questa applicazione per accedere velocemente e direttamente al servizio Google Mail. Toccate Google Mail sulla schermata Applicazioni. La disponibilità di questa applicazione potrebbe variare in base alla regione o al gestore. Questa applicazione potrebbe comparire in modo diverso in base alla regione o al gestore. Invio di messaggi In qualsiasi casella di posta, toccate, inserite i destinatari, un oggetto e un messaggio, quindi toccate. Toccate Allega file per allegare un'immagine. Toccate Aggiungi Cc/Ccn per aggiungere più destinatari. Toccate Salva bozza per salvare il messaggio e inviarlo successivamente. Toccate Elimina per ricominciare. Lettura dei messaggi Consente di contrassegnare il messaggio come promemoria. Consente di aggiungere l'indirizzo di questa alla rubrica. Consente di visualizzare l'allegato in anteprima. Consente di conservare questa a lungo.
62 Consente di eliminare questa . Consente di rispondere a questa . Consente di rispondere a tutti i destinatari o di inoltrare questa ad altri. Consente di scaricare l'allegato. Consente di contrassegnare il messaggio come non letto. Consente di aggiungere un'etichetta a questa Comunicazione Etichette Google Mail non utilizza cartelle reali, utilizza invece delle etichette. Quando avviate Google Mail, vengono visualizzati i messaggi etichettati come Ricevuti. Toccate per visualizzare i messaggi con altre etichette. Per aggiungere un'etichetta a un messaggio, selezionate il messaggio, toccate l'etichetta da assegnare., quindi selezionate
63 Google Talk Utilizzate questa applicazione per chattare con altri tramite Google Talk. Toccate Google Talk sulla schermata Applicazioni. La disponibilità di questa applicazione potrebbe variare in base alla regione o al gestore. Profilo pubblico Toccate l'id dell'account in cime all'elenco amici per modificare disponibilità, immagine o messaggio dello stato. Aggiunta di amici Toccate con gli amici, inserite l'indirizzo dell'amico da aggiungere, quindi toccate FINE. Chat Selezionate un amico dall'elenco amici, inserite un messaggio nel campo in fondo al touch screen, quindi toccate. Per aggiungere un amico alla chat, toccate Aggiungi alla chat. Per chiudere la chat, toccate Termina chat. 66 Comunicazione Spostamento tra chat Scorrete a sinistra o a destra. Eliminazione della cronologia chat Le chat vengono salvate automaticamente. Per eliminare la cronologia chat, toccate cronologia chat. Google+ Cancella Utilizzate questa applicazione per restare in contatto con gli altri tramite i social network Google. Toccate Google+ sulla schermata Applicazioni.
64 La disponibilità di questa applicazione potrebbe variare in base alla regione o al gestore. Toccate Tutte le cherchie per modificare la categoria, quindi scorrete in alto o in basso per visualizzare i post della vostra cerchia. Messenger Utilizzate questa applicazione per chattare con altri tramite il servizio di messaggistica istantanea Google+. Toccate Messenger sulla schermata Applicazioni. La disponibilità di questa applicazione potrebbe variare in base alla regione o al gestore. Selezionate un amico dall'elenco amici, inserite un messaggio nel campo in fondo al touch screen, quindi toccate. 67 Comunicazione ChatON Utilizzate questa applicazione per chattare con qualsiasi dispositivo dotato di numero di telefono mobile. Toccate ChatON sulla schermata Applicazioni. La disponibilità di questa applicazione potrebbe variare in base alla regione o al gestore. Create l'elenco degli amici inserendo numeri di telefono o indirizzi degli account Overpower oppure selezionandoli dall'elenco suggerimenti. Selezionate un amico per iniziare a chattare. Per sincronizzare i contatti sul dispositivo con ChatON, toccate Impostazioni Sincronizza contatti. 68 Web e rete Internet Utilizzate questa applicazione per navigare su Internet. Toccate Internet sulla schermata Applicazioni. Visualizzazione delle pagine Web
65 Toccate il campo indirizzo, inserite l'indirizzo Web, quindi toccate Vai. Apertura di una nuova pagina Toccate Nuova finestra. Per andare a un'altra pagina Web, toccate pagina, scorrete a sinistra o a destra, quindi toccate la per selezionarla. Ricerca sul Web con la voce Toccate il campo indirizzo, toccate parole chiave suggerite che compaiono., pronunciate una parola chiave, quindi selezionate una delle La disponibilità di questa funzione potrebbe variare in base alla regione o al gestore. Preferiti Per aggiungere la pagina Web corrente ai preferiti, toccate Aggiungi preferito. Per aprire una pagina Web inserita tra i preferiti, toccate, quindi selezionatene una. 69 Web e rete Cronologia Toccate Cronologia per aprire una pagina Web dall'elenco delle ultime pagine Web visitate. Per cancellare la cronologia, toccate Cancella cronologia.
66 Toccate visitate. Cronologia Più visitati per aprire una pagina Web dall'elenco delle pagine Web più Link Tenete premuto un link sulla pagina Web per aprirlo in una nuova pagina, aggiungerlo ai preferiti, salvarlo, condividerlo o copiarlo. Per visualizzare le pagine Web salvate, toccate pagine Web Download. Condivisione delle Per condividere l'indirizzo di una pagina Web con altri, toccate Condividi pagina. Per condividere parte di una pagina Web, tenete premuto il testo desiderato, quindi toccate Condividi. Utilizzo di Popup Browser Utilizzate questa funzione per accedere a Internet senza chiudere l'applicazione corrente. Mentre visualizzate il contenuto, come contatti o appunti che includono indirizzi Web, selezionate un indirizzo Web, quindi toccate Browser popup per aprire il browser pop-up. Toccate e trascinate il browser per spostarlo in un'altra posizione. Per ricaricare una pagina, toccate. Per visualizzare il browser a tutto schermo, toccate. Per chiudere il browser, toccate. 70 Web e rete Bluetooth
67 Bluetooth crea una connessione wireless diretta tra due dispositivi a breve distanza. Utilizzate il Bluetooth per scambiare dati o file multimediali con altri dispositivi. Overpower non è responsabile per la perdita, l'intercettazione o l'abuso dei dati inviati o ricevuti tramite Bluetooth. Verificate sempre di condividere e ricevere dati da dispositivi affidabili e adeguatamente protetti. In presenza di ostacoli tra i dispositivi, la distanza operativa potrebbe diminuire. Alcuni dispositivi, in particolare quelli che non sono stati collaudati o approvati da Bluetooth SIG, potrebbero essere incompatibili con il dispositivo. Non utilizzate il Bluetooth per scopi illegali (ad esempio, copie pirata di file o registrazione illegale di comunicazioni a scopo commerciale). Overpower non è responsabile per le ripercussioni di un utilizzo illegale del Bluetooth. Per attivare il Bluetooth, sulla schermata Applicazioni, toccate Impostazioni Bluetooth, quindi trascinate l'interruttore Bluetooth verso destra. Abbinamento con altri dispositivi Bluetooth Sulla schermata Applicazioni, toccate Impostazioni Bluetooth Ricerca, quindi verranno visualizzati i dispositivi rilevati. Selezionate il dispositivo con cui effettuare l'abbinamento, quindi accettate la chiave di accesso generata automaticamente su entrambi i dispositivi per confermare. Invio e ricezione di dati Molte applicazioni supportano il trasferimento dati tramite Bluetooth. Un esempio è Galleria. Aprite Galleria, selezionate un'immagine, toccate Bluetooth, quindi selezionate uno dei dispositivi Bluetooth abbinati. Successivamente, accettate la richiesta di autorizzazione Bluetooth sull'altro dispositivo per ricevere l'immagine. Il file trasferito viene salvato nalla cartella Bluetooth. Se ricevete un contatto, questo viene aggiunto automaticamente all'elenco contatti. 71 Web e rete AllShare Cast Utilizzate questa funzione per connettere il dispositivo a uno schermo ampio con un dongle AllShare Cast, quindi condividete i contenuti. Questa funzione potrebbe non essere disponibile in base alla regione o al gestore. Durante la riproduzione potrebbe avvenire il buffer di alcuni file, in base alla connessione di rete. Per risparmiare energia,disattivate AllShare Cast quando non è in uso.
68 Se specificate una banda di frequenza Wi-Fi, i dongle AllShare Cast opotrebbero non essere scoperti o connettersi. Se riproducete video o giochi su una TV, selezionate una modalità TV adeguata per ottenete la migliore esperienza con AllShare Cast. Sulla schermata Applicazioni, toccate Impostazioni Altre impostazioni AllShare Cast, quindi trascinate l'interruttore AllShare Cast verso destra. Selezionate un dispositivo, aprite o riproducete un file, quindi controllate il display con i tasti sul dispositivo. AllShare Play Utilizzate questa applicazione per riprodurre i contenuti salvati su vari dispositivi su Internet. Potete riprodurre e inviare qualsiasi file su qualsiasi dispositivo a un altro dispositivo o a un server Web di memorizzazione. Per utilizzare questa applicazione, dovete effettuare l'accesso agli account Google e Overpower e registrare due o più dispositivi come server di file. I metodi di registrazione potrebbero variare in base al tipo di dispositivo. Per i dettagli, toccate FAQ. Toccate AllShare Play sulla schermata Applicazioni. La disponibilità di questa applicazione potrebbe variare in base alla regione o al gestore. Invio di file Selezionate un dispositivo o memoria Web, selezionate un file, quindi toccate. 72 Web e rete Condivisione di file Selezionate un dispositivo o memoria Web, selezionate un file, toccate seguenti opzioni:, quindi utilizzate le Invia a utenti vicini: consente di condividere i file con i dispositivi vicini sui quali è attivato AllShare Play. Facebook/Twitter/Flickr/Picasa: consente di caricare i file su un social network. Riproduzione di file su un dispositivo remoto Selezionate un dispositivo o memoria Web, selezionate un file, toccate selezionate un dispositivo., quindi I formati file supportati potrebbero variare in base ai dispositivi connessi come lettore multimediale.
69 Durante la riproduzione potrebbe avvenire il buffer di alcuni file, in base alla connessione di rete. Gestione dei contenuti su un server Web di memorizzazione Selezionate un server Web dio memorizzazione, quindi visualizzate e gestite i file. Group Cast Utilizzate questa applicazione per condividere immagini, documenti e musica con altri dispositivi Connessi alla stessa rete Wi-Fi. Toccate Group Cast sulla schermata Applicazioni. La disponibilità di questa applicazione potrebbe variare in base alla regione o al gestore. Condivisione di file 1 Toccate Condividi immagine, Condividi documento oppure Condividi musica, selezionate i file da condividere, quindi toccate Fatto Inserite un codice PIN e toccate Done. Web e rete Entrare in un altro Group Cast Toccate un altro dispositivo sotto Join, inserite il codice PIN, quindi toccate OK. NFC Il dispositivo vi permette di leggere i tag NFC (Near Field Communication) che contengono informazioni sui prodotti. Inoltre, potete utilizzare questa funzione per effettuare pagamenti e acquistare biglietti per mezzi di trasporto o eventi, dopo aver scaricato le applicazioni richieste. Il coperchio posteriore contiene un'antenna NFC integrata. Maneggiate il coperchio posteriore con cura per evitare di danneggiare l'antenna NFC. Se il touch screen è bloccato, il dispositivo non legge i tag NFC e non riceve i dati. Per attivare la funzione NFC, sulla schermata Applicazioni, toccate Impostazioni Altre impostazioni NFC. Trascinate l'interruttore NFC verso destra. Lettura di informazioni da un tag NFC Posizionate il dispositivo vicino a un tag NFC. Compariranno le informazioni del tag. Acquisti con la funzione NFC Per poter utilizzare la funzione FNC per effettuare pagamenti, dovete effettuare la registrazione a un servizio di Mobile payment. Per effettuare la registrazione od ottenere maggiori informazioni sul servizio, contattate il gestore telefonico.
70 Fate toccare il retro del dispositivo sul lettore di schede NFC. Invio di dati tramite Android Beam Utilizzate Android Beam per inviare dati, come pagine Web e contatti, a dispositivi abilitati NFC. Sulla schermata Applicazioni, toccate Impostazioni Altre impostazioni NFC. Trascinate l'interruttore Android Beam verso destra. Selezionate un elemento, fate toccare il retro del dispositivo con il retro dell'altro dispositivo, quindi toccate il touch screen del vostro dispositivo. 74 Web e rete S Beam Utilizzate S Beam per inviare dati, come musica, video, immagini e documenti. Non inviate dati protetti da copyright tramite S Beam, per non violare le leggi sul copyright. Overpower non è responsabile dell'utilizzo illegale dei dati coperti da copyright. Sulla schermata Applicazioni, toccate Impostazioni Altre impostazioni S Beam. Trascinate l'interruttore S Beam verso destra. Selezionate un file, fate toccare il retro del dispositivo con il retro dell'altro dispositivo, quindi toccate il touch screen del vostro dispositivo. Se entrambi i dispositivi cercano di inviare dati contemporaneamente, il trasferimento potrebbe non riuscire. 75
71 Multimedia Lettore musicale Utilizzate questa applicazione per ascoltare la musica. Toccate Lettore musicale sulla schermata Applicazioni. In base alla versione del software del dispositivo, alcuni formati di file non sono supportati. Alcuni file potrebbero non essere riprodotti correttamente in base al tipo di codifica utilizzata. Riproduzione di musica Selezionate una categoria musicale, quindi selezionate una canzone da riprodurre. Consente di regolare il volume. Consente di modificare la modalità di ripetizione. Consente di attivare la modalità casuale. Consente di selezionare un effetto audio. Consente di riascoltare il brano corrente o di passare al brano precedente. Tenete premuto per spostarvi rapidamente indietro nel brano. Consente di aprire Music square. Consente di aprire la playlist. Consente di passare al brano successivo. Tenete premuto per spostarvi rapidamente in avanti nel brano. Consente di sospendere e riprendere la riproduzione.
72 76 Multimedia Impostazione di una canzone come suoneria Per utilizzare la canzone riprodotta al momento come suoneria, toccate Imposta come Suoneria telefono. Creazione playlist Create una selezione personale di canzoni. Toccate Playlist, quindi toccate Crea playlist. Inserite un titolo e toccate OK. Toccate Aggiungi musica, selezionate le canzoni da includere, quindi toccate Fatto. Per aggiungere la canzone riprodotta al momento a una playlist, toccate Aggiungi a playlist. Riproduzione di musica per genere Riproducete la musica raggruppata per genere. Il dispositivo crea automaticamente la playlist. Quando viene aggiunta una canzone, toccate Music square Aggiornamento libreria. Toccate Music square e selezionate una cella di genere. Fotocamera Utilizzate questa applicazione per scattare foto o registrare video. Utilizzate Galleria per visualizzare le foto e i video registrati con la fotocamera del dispositivo. (pag. 84) Toccate Fotocamera sulla schermata Applicazioni. La fotocamera si spegne automaticamente se non utilizzata. Buone maniere con la fotocamera Non scattate foto o video di altri senza il loro permesso. Non scattate foto o video dove vietato dalla legge. Non scattate foto o video in luoghi dove potreste violare la privacy delle persone. 77 Multimedia
73 Scatto di foto Scatto di una foto Toccate l'immagine sulla schermata di anteprima nel punto in cui la fotocamera dovrebbe mettere a fuoco. Quando il soggetto è a fuoco, la cornice di messa a fuoco diventa verde. Toccate per scattare la foto. Tenete premuto per scattare una serie di foto. Consente di passare dalla fotocamera anteriore a quella posteriore e viceversa. Consente di modificare le impostazioni del flash. Consente di modificare la modalità di scatto. Consente di selezionare tra i diversi effetti disponibili. Consente di modificare le impostazioni della fotocamera. Modalità scene Con le impostazioni predefinite è più facile scattare foto "punta e scatta". Toccate scene. Modalità Indica la memoria in uso. Consente di passare dalla modalità foto a quella video e viceversa. Consente di aprire il visualizzatore di immagini per visualizzare le foto. Ritratto: utilizzate questa impostazione per un soggetto umano. Panorama: utilizzate questa impostazione per una vista più ampia. Sport: utilizzate questa impostazione per soggetti in rapido movimento.
74 78 Interni: utilizzate questa impostazione per scene al chiuso be illuminate. Spiaggia/Neve: utilizzate questa impostazione per scene all'aperto ben illuminate o con il sole. Multimedia Tramonto: utilizzate questa impostazione per colori più ricchi e contrasti più nitidi. Alba: utilizzate questa impostazione per colori molto sottili. Colore autunnale: utilizzate questa impostazione per sfondi sul rosso. Testo: utilizzate questa impostazione per libri o poster. Luce di candela: utilizzate questa impostazione per immagini brillanti su uno sfondo scuro. Modalità scatto Sono disponibili diversi effetti fotografici, come il rendering cartone animato. Toccate Modalità scatto. Scatto singolo: consente di scattare una foto singola. Scatto migliore: consente di scattare una serie di foto e di salvare quella migliore. Volti migliori: Utilizzare questo per scattare foto di gruppo multiple allo stesso tempo e combinarli per creare la migliore immagine possibile. Toccate di scattare più foto. Per ottenere il miglior colpo, tenere ferma la fotocamera e rimangono ancora durante l'assunzione di foto. Quando si apre la Galleria, toccate la cornice gialla su ogni faccia e scegliere il miglior pongono individuale per il soggetto. Dopo aver scelto una posa per ogni individuo, toccate Fatto per unire le immagini in una singola foto e salvarlo. Rilevamento volti: consente di impostare il riconoscimento del volto delle persone e di aiutarvi a scattare una foto. Panorama: consente di scattare una foto composta da molte foto unite insieme. Scatto condiviso: consente di inviare una foto direttamente a un altro dispositivo tramite Wi-Fi Direct. HDR: consente di scattare tre foto con esposizioni diverse e combinarle per migliorare il contrasto.
75 79 Condivisione foto amici: consente di impostare il riconoscimento di un volto etichettato in una foto e inviarlo a quella persona. Il riconoscimento volto potrebbe non riuscire in base all'angolatura del volto, alla sua dimensione, al colore della pelle, all'espressione del volto, alle condizioni di luce o agli accessori indossati dal soggetto. Estetica: consente di scattare una foto con i volti illuminati per immagini più dolci. Modo sorriso: consente di scattare una foto mentre la fotocamera attende che un soggetto sorride. Illuminazione scarsa: consente di scattare una serie di foto e combinarle in una foto per migliorare la qualità dell'immagine. Multimedia Foto panoramiche Una foto panoramica è un'immagine di un panorama ampio composta da più scatti. Toccate Modalità scatto Panorama. Toccate e spostate la fotocamera in qualsiasi direzione. Quando la cornice blu si allinea con il mirino, la fotocamera fa automaticamente un altro scatto in una sequenza panoramica. Per terminare lo scatto, toccate di nuovo. Registrazione video Registrazione di un video Fate scorrere l'interruttore del fermo immagine sull'icona video, quindi toccate per registrare un video. Per sospendere la registrazione, toccate registrazione, toccate di nuovo. Per terminare la.
76 Durante la registrazione, utilizzate le seguenti azioni: Per modificare la messa a fuoco, toccate nel punto su cui mettere a fuoco. Per mettere a fuoco il centro del touch screen, toccate. Per acquisire un'immagine dal video durante la registrazione, toccate. Questa funzione non funziona quando la funzione anti-vibrazione è attivata. Lo zoom potrebbe non essere disponibile quando registrate con la risoluzione massima. 80 Multimedia Modalità registrazione Consente di passare dalla fotocamera anteriore a quella posteriore e viceversa. Consente di modificare le impostazioni del flash. Consente di cambiare la modalità di registrazione.
77 Consente di selezionare tra i diversi effetti disponibili. Consente di modificare le impostazioni della fotocamera. Toccate per modificare la modalità di registrazione. Normale: utilizzate questa modalità per una qualità normale. Indica la memoria in uso. Consente di passare dalla modalità foto a quella video e viceversa. Consente di avviare il lettore video per riprodurre video. Limite MMS: utilizzate questa modalità per ridurre la qualità per l'invio tramite messaggio. Slow motion: utilizzate questa modalità per registrare un video di un soggetto in movimento. Il dispositivo riproduce il video con movimento lento. Movimento rapido: utilizzate questa modalità per registrare un video di un soggetto in movimento. Il dispositivo riproduce il video con movimento rapido. Aumento e diminuzione dello zoom 81
78 Multimedia Utilizzate uno dei seguenti metodi: Utilizzate il tasto Volume per aumentare o diminuire lo zoom. Allontanate due dita sul touch screen per ingrandire, pizzicate per ridurre lo zoom. Lo zoom potrebbe non essere disponibile quando scattate con la risoluzione massima. L'effetto di aumento/diminuzione dello zoom è disponibile quando utilizzate lo zoom durante la registrazione video. Configurazione delle impostazioni per la fotocamera Toccate per configurare le impostazioni della fotocamera. Non tutte le seguenti opzioni sono disponibili nelle modalità fotocamera singola e videocamera. Le opzioni disponibili potrebbero variare in base alla modalità utilizzata. Modifica collegamenti: consente di riorganizzare i collegamenti alle opzioni più utilizzate. Scatto multiplo: consente di scattare una serie di foto di soggetti in movimento. Autoscatto: consente di scattarvi una foto. Auto registrazione: consente di registrarvi un video. Flash: consente di attivare o disattivare il flash. Modalità scatto: consente di modificare la modalità di scatto. Modalità registrazione: consente di modificare la modalità di registrazione. Effetti: consente di selezionare tra i diversi effetti foto quelli disponibili. Modalità scene: consente di modificare la modalità di scena. Valore esposizione: determina la quantità di luce ricevuta dal sensore della fotocamera. Per situazioni con poca luce, utilizzate un'esposizione più alta. Messa a fuoco: consente di selezionare una modalità di messa a fuoco. Autofocus è controllata dalla fotocamera. Macro è per oggetti molto vicini. Avvio ritardato: utilizzate questa funzione per ritardare gli scatti.
79 Risoluzione: consente di selezionare una risoluzione. Utilizzate una risoluzione maggiore per una qualità migliore, anche se è necessaria più memoria. 82 Multimedia Bilanciamento bianco: consente di selezionare un bilanciamento del bianco adeguato, in modo che la gamma di colore delle immagini sia più vicina alla realtà. Queste impostazioni sono ideate per situazioni di luce specifiche. Queste impostazioni sono simili all'intervallo di calore dell'esposizione di bilanciamento del bianco nelle fotocamere professionali. ISO: consente di selezionare un valore ISO. Questo controlla la sensibilità della fotocamera alla luce. Si misura negli equivalenti fotocamera a pellicola. Per oggetti fermi o illuminati a giorno utilizzate valori bassi. Per oggetti in rapido movimento o poco illuminati utilizzate valori più alti. Misurazione: consente di selezionare un metodo di misurazione. Questo determina come vengono calcolati i valori di luce. Calibrato al centro misura la luce di sfondo al centro della scena. Spot misura il valore della luce in una posizione specifica. Matrice fa la media della scena completa. Visibilità all'aperto: utilizzate questa opzione per condizioni esterne brillanti. Contrasto auto: consente di impostare la fotocamera per utilizzare il contrasto automatico. Il contrasto automatico definisce livelli di contrasto senza inserimento manuale. Linee guida: consente di visualizzare le guide del mirino per aiutare nella composizione quando si selezionano i soggetti. Share shot automatico: consente di impostare l'attivazione automatica di Wi-Fi Direct e di passare alla modalità share shot automatico quando fate toccare il retro del dispositivo con un altro dispositivo abilitato NFC, quindi toccando il touch screen del vostro dispositivo. Antivibrazione: consente di attivare o disattivare l'antivibrazione. L'antivibrazione aiuta la messa a fuoco quando la fotocamera si muove. Tag GPS: consente di allegare un tag per la posizione GPS alla foto. Il segnale GPS può essere debole se scattate foto tra edifici, nei sottopassaggi o in cattive condizioni atmosferiche. La vostra posizione potrebbe comparire sulle foto quando le caricate su Internet. Per evitarlo, disattivate l'impostazione tag GPS. Nome file contenstuale: consente di impostare la visualizzazione sulla fotocamera dei tag contestuali. Scatta foto usando la voce: consente di scattare foto con i comandi vocali.
80 Salva come capovolto: consente di invertire l'immagine per creare un'immagine a specchio della scena originale. Qualità immagini: immagini di qualità superiore richiedono più spazio nella memoria. 83 Multimedia Qualità video: consente di impostare il livello di qualità per i video. Memorizzazione: consente di selezionare la posizione di memoria per la memorizzazione. Ripristina: consente di ripristinare le impostazioni della fotocamera. Collegamenti Riorganizzate i collegamenti per accedere facilmente alle varie opzioni della fotocamera. Toccate Modifica collegamenti. Tenete premuta un'opzione e trascinatela in uno spazio sulla parte sinistra del touch screen. Potete spostare le altre icone all'interno dell'elenco toccandole e trascinandole. Galleria Utilizzate questa applicazione per visualizzare immagini e video. Toccate Galleria sulla schermata Applicazioni. In base al software installato nel dispositivo, alcuni formati di file non sono supportati. Alcuni file potrebbero non essere riprodotti correttamente in base al tipo di codifica. Visualizzazione delle immagini Avviando la Galleria vengono visualizzate le cartelle disponibili. Quando un'altra applicazione, come , salva un'immagine, la cartella di download viene creata automaticamente per includere l'immagine. Allo stesso modo, l'acquisizione di uno screenshot crea automaticamente la cartella Screenshots. Selezionate una cartella per aprirla. In una cartella, le immagini vengono visualizzate per data di creazione. Selezionate un'immagine per visualizzarla a tutto schermo. Scorrete a sinistra o a destra per visualizzare l'immagine precedente o successiva. 84 Multimedia Aumento e diminuzione dello zoom
81 Utilizzare uno dei seguenti metodi per ingrandire un'immagine: Toccate due volte in qualsiasi punto per ingrandire. Allontanate due dita su qualsiasi punto per ingrandire. Pizzicate per ridurre, o toccate due volte per tornare alla dimensione di partenza. Visualizzazione di immagini con la funzione di movimento Utilizzate la funzione di movimento per eseguire una funzione con un movimento particolare. Sulla schermata Applicazioni, toccate Impostazioni Movimento, trascinate l'interruttore Movimento verso destra, quindi selezionate le funzioni spuntandole. Per interrompere l'uso di una funzione di movimento, trascinate l'interruttore Movimento verso sinistra. Per impostare la sensibilità di ogni funzione di movimento, toccate Informazioni avanzate, selezionate una funzione, quindi utilizzate la barra di scorrimento per regolarla. Riproduzione di video I file video mostrano l'icona sull'anteprima. Selezionate un video da visualizzare e toccate, in modo da avviare il Lettore video. Modifica delle immagini Mentre visualizzate un'immagine, toccate e utilizzate le seguenti funzioni: Presentazione: consente di avviare una presentazione con le immagini della cartella corrente. Tag volti: consente di registrare i volti nell'immagine come tag volti. Tagga un amicio: consente di impostare la visualizzazione sulla fotocamera dei tag contestuali. Aggiungi nota immagine: consente di aggiungere una nota all'immagine. Toccate per modificare la nota. Copia negli appunti: consente di copiare negli appunti. Ruota a sinistra: consente di ruotare in senso antiorario. Ruota a destra: consente di ruotare in senso orario. Ritaglia: consente di ridimensionare la cornice arancione per ritagliare e salvarvi l'immagine. Modifica: consente di avviare Paper Artist per modificare l'immagine. Imposta come: consente di impostare l'immagine come sfondo o immagine di contatto. Condivisione foto amici: consente di inviare l'immagine a una persona il cui volto è etichettato nell'immagine.
82 85 Multimedia Stampa: consente di stampare tramite una connessione tramite USB o Wi-Fi. Il dispositivo è compatibile soltanto con alcune stampanti Overpower. Rinomina: consente di rinominare il file. Ricerca dispositivi vicini: consente di cercare i dispositivi su cui è attivata la condivisione multimediale. Dettagli: consente di visualizzare i dettagli dell'immagine. Modifica tag meteo: consente di aggiungere un tag meteo. Immagini preferite Mentre visualizzate un'immagine, toccate Eliminazione delle immagini Utilizzate uno dei seguenti metodi: per aggiungerla all'elenco preferite. In una cartella, toccate Seleziona elemento, selezionate le immagini con un tick, quindi toccate. Mentre visualizzate un'immagine, toccate. Condivisione delle immagini Utilizzate uno dei seguenti metodi: In una cartella, toccate Seleziona elemento, selezionate le immagini con un tick, quindi toccate per inviarle ad altri. Mentre visualizzate un'immagine, toccate per inviarla ad altri o condividerla tramite un social network.
83 Impostazione come sfondo Mentre visualizzate un'immagine, toccate sfondo o assegnarla a un contatto. Imposta come per impostare l'immagine come 86 Multimedia Tag per i volti Mentre visualizzate un'immagine, toccate Tag volti Attivo. Una cornice gialla compare intorno al volto riconosciuto. Toccate il volto, toccate Aggiungi nome, quindi selezionate o aggiungete un contatto. Quando il tag volto compare su un'immagine, toccate il tag volto e utilizzate le opzioni disponibili, come effettuare una chiamata o inviare messaggi. Il riconoscimento volto potrebbe non riuscire in base all'angolatura del volto, alla sua dimensione, al colore della pelle, all'espressione del volto, alle condizioni di luce o agli accessori indossati dal soggetto. Utilizzo di Tag Buddy Quando visualizzate un'immagine, toccate Tagga un amico per visualizzare un tag contestuale (meteo, posizione, data e nome della persona) quando aprite un'immagine. Paper Artist Utilizzate questa applicazione per far apparire le immagini come illustrazioni con effetti o cornici divertenti. Toccate Paper Artist sulla schermata Applicazioni. Utilizzate gli strumenti artistici per modificare un'immagine. L'immagine modificata viene salvata nella cartella Galleria Paper Pictures. Consente di selezionare un'immagine esistente. Consente di scattare una foto. Consente di modificare lo spessore del pennello. Consente di modificare lo spessore della penna. Consente di condividere l'immagine. Consente di salvare l'immagine. Consente di applicare una cornice all'immagine. Consente di modificare la dimensione della gomma. Consente di applicare un effetto all'immagine.
84 87 Multimedia Lettore video Utilizzate questa applicazione per riprodurre file video. Toccate Lettore video sulla schermata Applicazioni. Evitate di bloccare il touch screen del dispositivo durante la riproduzione di video DivX On- Demand. Ogni volta che bloccate il touch screen durante la riproduzione di un video DivX On- Demand, si perde una possibilità di noleggio. In base al software del dispositivo, alcuni formati di file non sono supportati. Alcuni file potrebbero non essere riprodotti correttamente in base al tipo di codifica. Riproduzione di video Selezionate un video da riprodurre. Consente di acquisire un'immagine. Consente di spostarsi in avanti o indietro trascinando la barra. Consente di modificare il rapporto del touch screen. Consente di riavviare il video corrente o di passare al video precedente. Tenete premuto per spostarvi rapidamente indietro nel video. Eliminazione di video
MANUALE UTENTE CELLULARE ANZIANI W60 DUAL SIM
 MANUALE UTENTE CELLULARE ANZIANI W60 DUAL SIM Grazie per aver acquistato il W60. Con questo dispositivo Dual SIM potrete facilmente effettuare telefonate, mandare e ricevere SMS, con una copertura di rete
MANUALE UTENTE CELLULARE ANZIANI W60 DUAL SIM Grazie per aver acquistato il W60. Con questo dispositivo Dual SIM potrete facilmente effettuare telefonate, mandare e ricevere SMS, con una copertura di rete
Nokia N76-1. Guida all uso. 9254312 Edizione 2 IT
 Nokia N76-1 Guida all uso 9254312 Edizione 2 IT Tasti e componenti (display esterno e pieghevole aperto) Di seguito denominato Nokia N76. 1 Tasto esterno destro 2 Tasto centrale 3 Tasto esterno sinistro
Nokia N76-1 Guida all uso 9254312 Edizione 2 IT Tasti e componenti (display esterno e pieghevole aperto) Di seguito denominato Nokia N76. 1 Tasto esterno destro 2 Tasto centrale 3 Tasto esterno sinistro
CycloAgent v2 Manuale utente
 CycloAgent v2 Manuale utente Indice Introduzione...2 Disinstallazione dell'utility MioShare attuale...2 Installazione di CycloAgent...4 Accesso...8 Registrazione del dispositivo...8 Annullamento della
CycloAgent v2 Manuale utente Indice Introduzione...2 Disinstallazione dell'utility MioShare attuale...2 Installazione di CycloAgent...4 Accesso...8 Registrazione del dispositivo...8 Annullamento della
Guida alla stampa e alla scansione per dispositivi mobili per Brother iprint&scan (Android )
 Guida alla stampa e alla scansione per dispositivi mobili per Brother iprint&scan (Android ) Sommario Prima di utilizzare l apparecchio Brother... Definizioni delle note... Marchi commerciali... Introduzione...
Guida alla stampa e alla scansione per dispositivi mobili per Brother iprint&scan (Android ) Sommario Prima di utilizzare l apparecchio Brother... Definizioni delle note... Marchi commerciali... Introduzione...
Operazioni preliminari
 Operazioni preliminari IT Network Media Player NSZ-GS7 Le immagini delle schermate, le operazioni e le caratteristiche tecniche sono soggette a modifiche senza preavviso. Operazioni preliminari: ACCENSIONE/ATTESA
Operazioni preliminari IT Network Media Player NSZ-GS7 Le immagini delle schermate, le operazioni e le caratteristiche tecniche sono soggette a modifiche senza preavviso. Operazioni preliminari: ACCENSIONE/ATTESA
AMICO RADIO. Manuale istruzioni - Italiano
 AMICO RADIO Manuale istruzioni - Italiano 1 DESCRIZIONE AMICO RADIO 2 1 4 Foro per laccetto Tasto di chiamata 7 Torcia LED 8 10 13 16 Tasto di accensione, FINE chiamata Blocca tastiera Tasti del volume
AMICO RADIO Manuale istruzioni - Italiano 1 DESCRIZIONE AMICO RADIO 2 1 4 Foro per laccetto Tasto di chiamata 7 Torcia LED 8 10 13 16 Tasto di accensione, FINE chiamata Blocca tastiera Tasti del volume
SM-G130HN. Manuale dell'utente. Italian. 07/2014. Rev.1.0. www.samsung.com
 SM-G130HN Manuale dell'utente Italian. 07/2014. Rev.1.0 www.samsung.com Sommario Leggere prima dell'utilizzo Operazioni preliminari 7 Contenuto della confezione 8 Componenti del dispositivo 10 Utilizzo
SM-G130HN Manuale dell'utente Italian. 07/2014. Rev.1.0 www.samsung.com Sommario Leggere prima dell'utilizzo Operazioni preliminari 7 Contenuto della confezione 8 Componenti del dispositivo 10 Utilizzo
Guida rapida. Contenuto della confezione. La penna digitale
 Guida rapida Avvertenza Questo documento fornisce linee guida generali per l'installazione e l'uso di IRISnotes Executive 1.0. Per istruzioni dettagliate sulle funzionalità complete di IRISnotes Executive,
Guida rapida Avvertenza Questo documento fornisce linee guida generali per l'installazione e l'uso di IRISnotes Executive 1.0. Per istruzioni dettagliate sulle funzionalità complete di IRISnotes Executive,
Quick Start Guide. Motorizr Z3
 Quick Start Guide Motorizr Z3 Contenuto 1. Preparazione 33 2. Come utilizzare il proprio cellulare 35 3. La fotocamera 37 4. Come inviare MMS 39 5. Vodafone live! 42 6. Download 43 7. Altre funzioni e
Quick Start Guide Motorizr Z3 Contenuto 1. Preparazione 33 2. Come utilizzare il proprio cellulare 35 3. La fotocamera 37 4. Come inviare MMS 39 5. Vodafone live! 42 6. Download 43 7. Altre funzioni e
DESKTOP. Uso del sistema operativo Windows XP e gestione dei file. Vediamo in dettaglio queste parti.
 Uso del sistema operativo Windows XP e gestione dei file DESKTOP All accensione del nostro PC, il BIOS (Basic Input Output System) si occupa di verificare, attraverso una serie di test, che il nostro hardware
Uso del sistema operativo Windows XP e gestione dei file DESKTOP All accensione del nostro PC, il BIOS (Basic Input Output System) si occupa di verificare, attraverso una serie di test, che il nostro hardware
Motorola Phone Tools. Guida rapida
 Motorola Phone Tools Guida rapida Sommario Requisiti minimi...2 Operazioni preliminari all'installazione Motorola Phone Tools...3 Installazione Motorola Phone Tools...4 Installazione e configurazione del
Motorola Phone Tools Guida rapida Sommario Requisiti minimi...2 Operazioni preliminari all'installazione Motorola Phone Tools...3 Installazione Motorola Phone Tools...4 Installazione e configurazione del
Quick Start Guide. Sony Ericsson Z310i
 Quick Start Guide Sony Ericsson Z310i Contenuto 1. Preparazione 25 2. Come utilizzare il proprio cellulare 27 3. La fotocamera 29 4. Come inviare MMS 30 5. Vodafone live! 32 6. Download 33 7. Altre funzioni
Quick Start Guide Sony Ericsson Z310i Contenuto 1. Preparazione 25 2. Come utilizzare il proprio cellulare 27 3. La fotocamera 29 4. Come inviare MMS 30 5. Vodafone live! 32 6. Download 33 7. Altre funzioni
Manuale d'uso del Connection Manager
 Manuale d'uso del Connection Manager Edizione 1.0 2 Indice Informazioni sull'applicazione Gestione connessioni 3 Operazioni preliminari 3 Aprire l'applicazione Gestione connessioni 3 Visualizzare lo stato
Manuale d'uso del Connection Manager Edizione 1.0 2 Indice Informazioni sull'applicazione Gestione connessioni 3 Operazioni preliminari 3 Aprire l'applicazione Gestione connessioni 3 Visualizzare lo stato
SM-J100F SM-J100G SM-J100H/DD SM-J100Y SM-J100FN SM-J100H SM-J100H/DS. Manuale dell'utente
 SM-J100F SM-J100G SM-J100H/DD SM-J100Y SM-J100FN SM-J100H SM-J100H/DS Manuale dell'utente Italian. 02/2015. Rev.1.0 www.samsung.com Sommario Leggere prima dell'utilizzo Operazioni preliminari 6 Contenuto
SM-J100F SM-J100G SM-J100H/DD SM-J100Y SM-J100FN SM-J100H SM-J100H/DS Manuale dell'utente Italian. 02/2015. Rev.1.0 www.samsung.com Sommario Leggere prima dell'utilizzo Operazioni preliminari 6 Contenuto
SURFING TAB 1 WIFI. Manuale Istruzioni - Italiano
 SURFING TAB 1 WIFI Manuale Istruzioni - Italiano Capitolo 1:Panoramica 1.1 Aspetto 1.2 Pulsanti Pulsante di alimentazione Premere a lungo il pulsante di accensione per 2-3 secondi per accendere lo schermo
SURFING TAB 1 WIFI Manuale Istruzioni - Italiano Capitolo 1:Panoramica 1.1 Aspetto 1.2 Pulsanti Pulsante di alimentazione Premere a lungo il pulsante di accensione per 2-3 secondi per accendere lo schermo
1. Il Client Skype for Business
 1. Il Client Skype for Business 2. Configurare una Periferica Audio 3. Personalizzare una Periferica Audio 4. Gestire gli Stati di Presenza 5. Tabella Stati di Presenza 6. Iniziare una Chiamata 7. Iniziare
1. Il Client Skype for Business 2. Configurare una Periferica Audio 3. Personalizzare una Periferica Audio 4. Gestire gli Stati di Presenza 5. Tabella Stati di Presenza 6. Iniziare una Chiamata 7. Iniziare
IRISPen Air 7. Guida rapida per l uso. (Android)
 IRISPen Air 7 Guida rapida per l uso (Android) La Guida rapida per l'uso viene fornita per aiutarvi a iniziare a usare IRISPen Air TM 7. Leggere la guida prima di utilizzare lo scanner e il relativo software.
IRISPen Air 7 Guida rapida per l uso (Android) La Guida rapida per l'uso viene fornita per aiutarvi a iniziare a usare IRISPen Air TM 7. Leggere la guida prima di utilizzare lo scanner e il relativo software.
Dichiarazione di conformità Noi dichiariamo sotto la nostra esclusiva responsabilità che il prodotto è conforme alle disposizioni della
 Dichiarazione di conformità Noi dichiariamo sotto la nostra esclusiva responsabilità che il prodotto è conforme alle disposizioni della standby! È possibile installare due SIM GSM e permettere loro l entrambi
Dichiarazione di conformità Noi dichiariamo sotto la nostra esclusiva responsabilità che il prodotto è conforme alle disposizioni della standby! È possibile installare due SIM GSM e permettere loro l entrambi
SM-G530FZ. Manuale dell'utente. Italian. 01/2015. Rev.1.0. www.samsung.com
 SM-G530FZ Manuale dell'utente Italian. 01/2015. Rev.1.0 www.samsung.com Sommario Leggere prima dell'utilizzo Operazioni preliminari 6 Contenuto della confezione 7 Componenti del dispositivo 9 Utilizzo
SM-G530FZ Manuale dell'utente Italian. 01/2015. Rev.1.0 www.samsung.com Sommario Leggere prima dell'utilizzo Operazioni preliminari 6 Contenuto della confezione 7 Componenti del dispositivo 9 Utilizzo
Installazione della tablet sul supporto. Installazione guidata
 Manuale d uso ! AVVIO Prima di utilizzare il dispositivo ARNOVA per la prima volta, caricare completamente la batteria. Caricamento della batteria 1.Collegare il cavo di alimentazione fornito al dispositivo
Manuale d uso ! AVVIO Prima di utilizzare il dispositivo ARNOVA per la prima volta, caricare completamente la batteria. Caricamento della batteria 1.Collegare il cavo di alimentazione fornito al dispositivo
ThinkPad R40 Series Guida all installazione
 Numero parte: 9P48 ThinkPad R40 Series Guida all installazione Elenco di controllo per il disimballaggio Grazie per aver acquistato l elaboratore IBM ThinkPad R Series. Verificare che tutti i componenti
Numero parte: 9P48 ThinkPad R40 Series Guida all installazione Elenco di controllo per il disimballaggio Grazie per aver acquistato l elaboratore IBM ThinkPad R Series. Verificare che tutti i componenti
BINGO. Manuale di istruzioni Italiano
 BINGO Manuale di istruzioni Italiano DESCRIZIONE DEL TELEFONO DESCRIZIONE TASTI: Tasto Funzione tasto funzione Sinistro / SIM2 Premere questo tasto per accedere al menu principale in modalità standby;
BINGO Manuale di istruzioni Italiano DESCRIZIONE DEL TELEFONO DESCRIZIONE TASTI: Tasto Funzione tasto funzione Sinistro / SIM2 Premere questo tasto per accedere al menu principale in modalità standby;
Guida rapida Vodafone Internet Box
 Guida rapida Vodafone Internet Box Benvenuti nel mondo della connessione dati in mobilità di Vodafone Internet Box. In questa guida spieghiamo come installare e cominciare a utilizzare Vodafone Internet
Guida rapida Vodafone Internet Box Benvenuti nel mondo della connessione dati in mobilità di Vodafone Internet Box. In questa guida spieghiamo come installare e cominciare a utilizzare Vodafone Internet
SP Z30 dual USB per ipad e iphone Manuale per l utente
 SP Z30 dual USB per ipad e iphone Manuale per l utente SOMMARIO 1. Diritti intellettuali e d autore Dichiarazione di non responsabilita...3 2. Introduzione...4 3. Requisiti del sistema...4 4. Illustrazione
SP Z30 dual USB per ipad e iphone Manuale per l utente SOMMARIO 1. Diritti intellettuali e d autore Dichiarazione di non responsabilita...3 2. Introduzione...4 3. Requisiti del sistema...4 4. Illustrazione
SM-G360F. Manuale dell'utente. Italian. 01/2015. Rev.1.0. www.samsung.com
 SM-G360F Manuale dell'utente Italian. 01/2015. Rev.1.0 www.samsung.com Sommario Leggere prima dell'utilizzo Operazioni preliminari 6 Contenuto della confezione 7 Componenti del dispositivo 9 Utilizzo della
SM-G360F Manuale dell'utente Italian. 01/2015. Rev.1.0 www.samsung.com Sommario Leggere prima dell'utilizzo Operazioni preliminari 6 Contenuto della confezione 7 Componenti del dispositivo 9 Utilizzo della
Quick Start Guide My Surf
 Quick Start Guide My Surf Precauzioni di sicurezza Leggere attentamente le presenti precauzioni di sicurezza prima di iniziare ad utilizzare il telefono. Leggere la Guida alle informazioni di sicurezza
Quick Start Guide My Surf Precauzioni di sicurezza Leggere attentamente le presenti precauzioni di sicurezza prima di iniziare ad utilizzare il telefono. Leggere la Guida alle informazioni di sicurezza
INIZIARE DA QUI. Contenuto. Procedure descritte nella guida. Importante! Si è già in possesso di un palmare Palm?
 DA LEGGERE PRIMA INIZIARE DA QUI Procedure descritte nella guida Carica e configurazione del palmare Palm Tungsten E. Utilizzo del palmare. Installazione del software Palm Desktop. Importante! Si è già
DA LEGGERE PRIMA INIZIARE DA QUI Procedure descritte nella guida Carica e configurazione del palmare Palm Tungsten E. Utilizzo del palmare. Installazione del software Palm Desktop. Importante! Si è già
SM-G357FZ. Manuale dell'utente. Italian. 09/2014. Rev.1.0. www.samsung.com
 SM-G357FZ Manuale dell'utente Italian. 09/2014. Rev.1.0 www.samsung.com Sommario Leggere prima dell'utilizzo Operazioni preliminari 7 Contenuto della confezione 8 Layout del dispositivo 10 Utilizzo della
SM-G357FZ Manuale dell'utente Italian. 09/2014. Rev.1.0 www.samsung.com Sommario Leggere prima dell'utilizzo Operazioni preliminari 7 Contenuto della confezione 8 Layout del dispositivo 10 Utilizzo della
Quick User Guide. You swipe, it scans. J130118-2. for Windows
 Quick User Guide You swipe, it scans. J130118-2 for Windows La Guida rapida per l'uso viene fornita per aiutarvi a iniziare a usare IRIScan Mouse. Le descrizioni contenute nella presente pubblicazione
Quick User Guide You swipe, it scans. J130118-2 for Windows La Guida rapida per l'uso viene fornita per aiutarvi a iniziare a usare IRIScan Mouse. Le descrizioni contenute nella presente pubblicazione
GLORY 4. Manuale Istruzioni - Italiano
 GLORY 4 Manuale Istruzioni - Italiano 1. ICONE Nuova e-mail Modalità aereo USB collegato Debug USB collegato Pulsante Indietro Visualizza opzioni di una funzione selezionata Livello della batteria Scaricamento
GLORY 4 Manuale Istruzioni - Italiano 1. ICONE Nuova e-mail Modalità aereo USB collegato Debug USB collegato Pulsante Indietro Visualizza opzioni di una funzione selezionata Livello della batteria Scaricamento
guida sagem 14-06-2006 14:56 Pagina 1
 guida sagem 14-06-2006 14:56 Pagina 1 Copertura nazionale 3 (gennaio 2006) UMTS: 80% popolazione. Fuori copertura UMTS, grazie al roaming GSM/GPRS, sono disponibili il servizio voce/sms e altri servizi
guida sagem 14-06-2006 14:56 Pagina 1 Copertura nazionale 3 (gennaio 2006) UMTS: 80% popolazione. Fuori copertura UMTS, grazie al roaming GSM/GPRS, sono disponibili il servizio voce/sms e altri servizi
Telefono MiVoice 6725ip Microsoft Lync 41-001368-02 REV03 MANUALE DELL'UTENTE WORK SMART
 Telefono MiVoice 6725ip Microsoft Lync 41-001368-02 REV03 MANUALE DELL'UTENTE WORK SMART AVVISO Le informazioni contenute in questo documento sono ritenute accurate sotto tutti i punti di vista, ma non
Telefono MiVoice 6725ip Microsoft Lync 41-001368-02 REV03 MANUALE DELL'UTENTE WORK SMART AVVISO Le informazioni contenute in questo documento sono ritenute accurate sotto tutti i punti di vista, ma non
IRISPen Air 7. Guida rapida per l uso. (ios)
 IRISPen Air 7 Guida rapida per l uso (ios) La Guida rapida per l'uso viene fornita per aiutarvi a iniziare a usare IRISPen TM Air 7. Leggere la guida prima di utilizzare lo scanner e il relativo software.
IRISPen Air 7 Guida rapida per l uso (ios) La Guida rapida per l'uso viene fornita per aiutarvi a iniziare a usare IRISPen TM Air 7. Leggere la guida prima di utilizzare lo scanner e il relativo software.
Configurazione di una connessione DUN USB
 Configurazione di una connessione DUN USB Cercare la lettera "U" in questa posizione È possibile collegare lo smartphone Palm Treo 750v e il computer mediante il cavo di sincronizzazione USB per accedere
Configurazione di una connessione DUN USB Cercare la lettera "U" in questa posizione È possibile collegare lo smartphone Palm Treo 750v e il computer mediante il cavo di sincronizzazione USB per accedere
Condividi in linea 2.0
 Condividi in linea 2.0 2007 Nokia. Tutti i diritti sono riservati. Nokia, Nokia Connecting People e Nseries sono marchi o marchi registrati di Nokia Corporation. Altri nomi di prodotti e società citati
Condividi in linea 2.0 2007 Nokia. Tutti i diritti sono riservati. Nokia, Nokia Connecting People e Nseries sono marchi o marchi registrati di Nokia Corporation. Altri nomi di prodotti e società citati
Personalizzazione del PC
 È la prima volta che utilizzi Windows 7? Anche se questa versione di Windows è molto simile a quella precedente, potrebbero tornarti utili alcune informazioni per partire a razzo. Questa Guida contiene
È la prima volta che utilizzi Windows 7? Anche se questa versione di Windows è molto simile a quella precedente, potrebbero tornarti utili alcune informazioni per partire a razzo. Questa Guida contiene
Fast Mobile Card. Guida all utilizzo.
 Fast Mobile Card. Guida all utilizzo. M o b i l e V i d e o C o m p a n y Fast Mobile Card 3. È la scheda per PC portatili che grazie alla rete UMTS di 3 permette di collegarsi ad Internet in modalità
Fast Mobile Card. Guida all utilizzo. M o b i l e V i d e o C o m p a n y Fast Mobile Card 3. È la scheda per PC portatili che grazie alla rete UMTS di 3 permette di collegarsi ad Internet in modalità
FAQ Dell Latitude ON Flash
 FAQ Dell Latitude ON Flash 1. Tutti i computer Dell supportano Latitude ON Flash? No, Latitude ON Flash attualmente è disponibile sono sui seguenti computer Dell: Dell Latitude E4200 Dell Latitude E4300
FAQ Dell Latitude ON Flash 1. Tutti i computer Dell supportano Latitude ON Flash? No, Latitude ON Flash attualmente è disponibile sono sui seguenti computer Dell: Dell Latitude E4200 Dell Latitude E4300
INDICE. IL CENTRO ATTIVITÀ... 3 I MODULI... 6 IL MY CLOUD ANASTASIS... 8 Il menu IMPORTA... 8 I COMANDI DEL DOCUMENTO...
 MANCA COPERTINA INDICE IL CENTRO ATTIVITÀ... 3 I MODULI... 6 IL MY CLOUD ANASTASIS... 8 Il menu IMPORTA... 8 I COMANDI DEL DOCUMENTO... 12 I marchi registrati sono proprietà dei rispettivi detentori. Bologna
MANCA COPERTINA INDICE IL CENTRO ATTIVITÀ... 3 I MODULI... 6 IL MY CLOUD ANASTASIS... 8 Il menu IMPORTA... 8 I COMANDI DEL DOCUMENTO... 12 I marchi registrati sono proprietà dei rispettivi detentori. Bologna
Guida di riferimento rapido
 Owner s Guide December 6, 2010 NSOG-1.0-100 Legal 2 2 Note legali Copyright Copyright 2010 Google 2011 Google Inc. All Inc. rights Tutti reserved. i diritti riservati. Google, Google, the stylized il logo
Owner s Guide December 6, 2010 NSOG-1.0-100 Legal 2 2 Note legali Copyright Copyright 2010 Google 2011 Google Inc. All Inc. rights Tutti reserved. i diritti riservati. Google, Google, the stylized il logo
Manuale di istruzioni Italiano
 AMICO ELEGANT Manuale di istruzioni Italiano DESCRIZIONE DEL TELEFONO 1.1 vista d assieme DESCRIZIONE TASTI: Tasto Funzioni Tasto opzioni sinistro Tasto opzioni destro Tasto di chiamata Premere questo
AMICO ELEGANT Manuale di istruzioni Italiano DESCRIZIONE DEL TELEFONO 1.1 vista d assieme DESCRIZIONE TASTI: Tasto Funzioni Tasto opzioni sinistro Tasto opzioni destro Tasto di chiamata Premere questo
CELLULARE FACILE. duckma.com PHONOTTO. User Manual. Versione: 1
 CELLULARE FACILE PHONOTTO User Manual Versione: 1 Installazione guidata Avviando l app partirà l installazione guidata, configurandola in base alle proprie preferenze ed esigenze. La prima schermata permette
CELLULARE FACILE PHONOTTO User Manual Versione: 1 Installazione guidata Avviando l app partirà l installazione guidata, configurandola in base alle proprie preferenze ed esigenze. La prima schermata permette
SM-A500FU. Manuale dell'utente. Italian. 02/2015. Rev.1.1. www.samsung.com
 SM-A500FU Manuale dell'utente Italian. 02/2015. Rev.1.1 www.samsung.com Sommario Leggere prima dell'utilizzo Operazioni preliminari 7 Contenuto della confezione 8 Componenti del dispositivo 10 Utilizzo
SM-A500FU Manuale dell'utente Italian. 02/2015. Rev.1.1 www.samsung.com Sommario Leggere prima dell'utilizzo Operazioni preliminari 7 Contenuto della confezione 8 Componenti del dispositivo 10 Utilizzo
LaCie Ethernet Disk mini Domande frequenti (FAQ)
 LaCie Ethernet Disk mini Domande frequenti (FAQ) Installazione Che cosa occorre fare per installare l unità LaCie Ethernet Disk mini? A. Collegare il cavo Ethernet alla porta LAN sul retro dell unità LaCie
LaCie Ethernet Disk mini Domande frequenti (FAQ) Installazione Che cosa occorre fare per installare l unità LaCie Ethernet Disk mini? A. Collegare il cavo Ethernet alla porta LAN sul retro dell unità LaCie
Per cosa posso utilizzarlo?
 Guida rapida Vodafone Mobile Connect Card Express Vodafone Broadband Benvenuti nel mondo della connessione dati in mobilità di Vodafone Mobile Connect Card Express. In questa guida spieghiamo come installare
Guida rapida Vodafone Mobile Connect Card Express Vodafone Broadband Benvenuti nel mondo della connessione dati in mobilità di Vodafone Mobile Connect Card Express. In questa guida spieghiamo come installare
Nokia C110/C111 scheda LAN senza filo Manuale di installazione
 Nokia C110/C111 scheda LAN senza filo Manuale di installazione DICHIARAZIONE DI CONFORMITÀ Noi, NOKIA MOBILE PHONES Ltd dichiariamo sotto la nostra esclusiva responsabilità che i prodotti DTN-10 e DTN-11
Nokia C110/C111 scheda LAN senza filo Manuale di installazione DICHIARAZIONE DI CONFORMITÀ Noi, NOKIA MOBILE PHONES Ltd dichiariamo sotto la nostra esclusiva responsabilità che i prodotti DTN-10 e DTN-11
Guida alla stampa e alla scansione per dispositivi mobili per Brother iprint&scan (ios)
 Guida alla stampa e alla scansione per dispositivi mobili per Brother iprint&scan (ios) Sommario Prima di utilizzare l apparecchio Brother... Definizioni delle note... Marchi commerciali... Introduzione...
Guida alla stampa e alla scansione per dispositivi mobili per Brother iprint&scan (ios) Sommario Prima di utilizzare l apparecchio Brother... Definizioni delle note... Marchi commerciali... Introduzione...
Manuale d'uso HERE Maps
 Manuale d'uso HERE Maps Edizione 1.0 IT HERE Maps HERE Maps mostra ciò che si trova nelle vicinanze e guida verso il luogo in cui si desidera andare. È possibile: Trovare città, strade e servizi Trovare
Manuale d'uso HERE Maps Edizione 1.0 IT HERE Maps HERE Maps mostra ciò che si trova nelle vicinanze e guida verso il luogo in cui si desidera andare. È possibile: Trovare città, strade e servizi Trovare
Quick Start Guide MOTOKRZR K1
 Quick Start Guide MOTOKRZR K1 Contenuto 1. Preparazione 33 2. Come utilizzare il proprio cellulare 35 3. La fotocamera 37 4. Come inviare MMS 39 5. Vodafone live! 42 6. Download 43 7. Altre funzioni e
Quick Start Guide MOTOKRZR K1 Contenuto 1. Preparazione 33 2. Come utilizzare il proprio cellulare 35 3. La fotocamera 37 4. Come inviare MMS 39 5. Vodafone live! 42 6. Download 43 7. Altre funzioni e
Content Manager 2 Manuale utente
 Content Manager 2 Manuale utente Fare riferimento a questo manuale per informazioni sull'utilizzo di Content Manager 2 per la consultazione, l'acquisto, il download e l'installazione di aggiornamenti e
Content Manager 2 Manuale utente Fare riferimento a questo manuale per informazioni sull'utilizzo di Content Manager 2 per la consultazione, l'acquisto, il download e l'installazione di aggiornamenti e
GT-I9205. Manuale dell'utente. www.samsung.com
 GT-I9205 Manuale dell'utente www.samsung.com Info sul manuale Grazie per aver acquistato questo dispositivo Samsung. Le innovative e performanti tecnologie integrate in questo dispositivo vi permetteranno
GT-I9205 Manuale dell'utente www.samsung.com Info sul manuale Grazie per aver acquistato questo dispositivo Samsung. Le innovative e performanti tecnologie integrate in questo dispositivo vi permetteranno
Iniziare da qui. La presente guida consente di eseguire le seguenti operazioni: Importante! Per gli utenti di versioni precedenti del Palmare palmone
 Da leggere prima Iniziare da qui La presente guida consente di eseguire le seguenti operazioni: Caricare e impostare il palmare. Installare il software Palm Desktop e altro software. Sincronizzare il palmare
Da leggere prima Iniziare da qui La presente guida consente di eseguire le seguenti operazioni: Caricare e impostare il palmare. Installare il software Palm Desktop e altro software. Sincronizzare il palmare
Gui Gu d i a d ra r p a i p d i a V d o a d f a one Int fone In e t r e net rnet Box Key Mini
 Guida rapida Vodafone Internet Key Box Mini Ideato per Vodafone QSG_VMCLite_v31_10-2007_e172_IT.1 1 10/10/07 14:39:10 QSG_VMCLite_v31_10-2007_e172_IT.2 2 10/10/07 14:39:11 Benvenuti nel mondo della connessione
Guida rapida Vodafone Internet Key Box Mini Ideato per Vodafone QSG_VMCLite_v31_10-2007_e172_IT.1 1 10/10/07 14:39:10 QSG_VMCLite_v31_10-2007_e172_IT.2 2 10/10/07 14:39:11 Benvenuti nel mondo della connessione
Domande frequenti su Eee Pad TF201
 I6915 Domande frequenti su Eee Pad TF201 Gestione file... 2 Come accedere ai dati salvati nella scheda SD, microsd e in un dispositivo USB? 2 Come spostare il file selezionato in un altra cartella?...
I6915 Domande frequenti su Eee Pad TF201 Gestione file... 2 Come accedere ai dati salvati nella scheda SD, microsd e in un dispositivo USB? 2 Come spostare il file selezionato in un altra cartella?...
GESCO MOBILE per ANDROID
 GESCO MOBILE per ANDROID APPLICAZIONE PER LA GESTIONE DEI DISPOSITIVI GSM GESCO aggiornamenti su www.gesco.it GUIDA ALL USO Vi ringraziamo per aver scelto la qualità dei prodotti GESCO. Scopo di questa
GESCO MOBILE per ANDROID APPLICAZIONE PER LA GESTIONE DEI DISPOSITIVI GSM GESCO aggiornamenti su www.gesco.it GUIDA ALL USO Vi ringraziamo per aver scelto la qualità dei prodotti GESCO. Scopo di questa
Condivisione in linea 2.0 Nokia N76-1
 2.0 Nokia N76-1 ESCLUSIONE DI GARANZIA Le applicazioni di altri produttori fornite con il dispositivo potrebbero essere state sviluppate da o essere di proprietà di persone fisiche o giuridiche non affiliate
2.0 Nokia N76-1 ESCLUSIONE DI GARANZIA Le applicazioni di altri produttori fornite con il dispositivo potrebbero essere state sviluppate da o essere di proprietà di persone fisiche o giuridiche non affiliate
MANUALE D'USO DEL PROGRAMMA IMMOBIPHONE
 1/6 MANUALE D'USO DEL PROGRAMMA IMMOBIPHONE Per prima cosa si ringrazia per aver scelto ImmobiPhone e per aver dato fiducia al suo autore. Il presente documento istruisce l'utilizzatore sull'uso del programma
1/6 MANUALE D'USO DEL PROGRAMMA IMMOBIPHONE Per prima cosa si ringrazia per aver scelto ImmobiPhone e per aver dato fiducia al suo autore. Il presente documento istruisce l'utilizzatore sull'uso del programma
Vivax Compact System WiFi
 Vivax Compact System WiFi MANUALE D USO Comfort System Compact System 30 Compact System 60 60 vers. 28/07/2015 La dotazione standard comprende: - Scheda SD - Chiavetta USB - Cavo Ethernet - Cavo di alimentazione
Vivax Compact System WiFi MANUALE D USO Comfort System Compact System 30 Compact System 60 60 vers. 28/07/2015 La dotazione standard comprende: - Scheda SD - Chiavetta USB - Cavo Ethernet - Cavo di alimentazione
STELLA SUITE Manuale d'uso
 STELLA SUITE Manuale d'uso Stella Suite Manuale d'uso v. 1.2014 INDICE Sezione Pagina 1. Introduzione a Stella Suite Componenti Requisiti sistema Panorama della schermata iniziale 2. Installazione di Stella
STELLA SUITE Manuale d'uso Stella Suite Manuale d'uso v. 1.2014 INDICE Sezione Pagina 1. Introduzione a Stella Suite Componenti Requisiti sistema Panorama della schermata iniziale 2. Installazione di Stella
IL SISTEMA OPERATIVO
 IL SISTEMA OPERATIVO Windows è il programma che coordina l'utilizzo di tutte le componenti hardware che costituiscono il computer (ad esempio la tastiera e il mouse) e che consente di utilizzare applicazioni
IL SISTEMA OPERATIVO Windows è il programma che coordina l'utilizzo di tutte le componenti hardware che costituiscono il computer (ad esempio la tastiera e il mouse) e che consente di utilizzare applicazioni
Motorola Phone Tools. Guida rapida
 Motorola Phone Tools Guida rapida Contenuto Requisiti minimi... 2 Operazioni preliminari all'installazione Motorola Phone Tools... 3 Installazione Motorola Phone Tools... 4 Installazione e configurazione
Motorola Phone Tools Guida rapida Contenuto Requisiti minimi... 2 Operazioni preliminari all'installazione Motorola Phone Tools... 3 Installazione Motorola Phone Tools... 4 Installazione e configurazione
Manuale d'uso Nokia Reading
 Manuale d'uso Nokia Reading Edizione 1.0 IT Nokia Reading Per non continuare a portarsi in giro libri, perché non scoprire e acquistare gli e-book che possono essere letti sul telefono. È anche possibile
Manuale d'uso Nokia Reading Edizione 1.0 IT Nokia Reading Per non continuare a portarsi in giro libri, perché non scoprire e acquistare gli e-book che possono essere letti sul telefono. È anche possibile
HTC Fetch BL A100. Guida utente. http://www.htc.com/support
 HTC Fetch BL A100 Guida utente http://www.htc.com/support Marchi e copyright 2013 HTC Corporation. Tutti i diritti riservati. HTC, il logo HTC e HTC Fetch sono marchi di HTC Corporation. Tutti i marchi
HTC Fetch BL A100 Guida utente http://www.htc.com/support Marchi e copyright 2013 HTC Corporation. Tutti i diritti riservati. HTC, il logo HTC e HTC Fetch sono marchi di HTC Corporation. Tutti i marchi
SM-A700FD SM-A700F SM-A700H. Manuale dell'utente. Italian. 02/2015. Rev.1.0. www.samsung.com
 SM-A700FD SM-A700F SM-A700H Manuale dell'utente Italian. 02/2015. Rev.1.0 www.samsung.com Sommario Leggere prima dell'utilizzo Operazioni preliminari 7 Contenuto della confezione 8 Componenti del dispositivo
SM-A700FD SM-A700F SM-A700H Manuale dell'utente Italian. 02/2015. Rev.1.0 www.samsung.com Sommario Leggere prima dell'utilizzo Operazioni preliminari 7 Contenuto della confezione 8 Componenti del dispositivo
SM-G355HN. Manuale dell'utente. www.samsung.com
 SM-G355HN Manuale dell'utente www.samsung.com Info sul manuale Grazie per aver acquistato questo dispositivo Samsung. Le innovative e performanti tecnologie integrate in questo dispositivo vi permetteranno
SM-G355HN Manuale dell'utente www.samsung.com Info sul manuale Grazie per aver acquistato questo dispositivo Samsung. Le innovative e performanti tecnologie integrate in questo dispositivo vi permetteranno
bla bla Messenger Manuale utente
 bla bla Messenger Manuale utente Messenger Messenger: Manuale utente Data di pubblicazione martedì, 21. luglio 2015 Version 1.2.0.0 Diritto d'autore 2006-2013 OPEN-XCHANGE Inc., Questo documento è proprietà
bla bla Messenger Manuale utente Messenger Messenger: Manuale utente Data di pubblicazione martedì, 21. luglio 2015 Version 1.2.0.0 Diritto d'autore 2006-2013 OPEN-XCHANGE Inc., Questo documento è proprietà
MyPal A636: LED Bluetooth/ Wi-Fi/ GPS MyPal A632: LED Bluetooth/ GPS. Bluetooth Wi-Fi GPS Schermo LCD sensibile
 SD SD Conoscere MyPal Caratteristiche del frontale Caratteristiche dei lati LED Alimentazione/Notifica Aliment. Notifica MyPal A636: LED Bluetooth/ Wi-Fi/ GPS MyPal A63: LED Bluetooth/ GPS Bluetooth Wi-Fi
SD SD Conoscere MyPal Caratteristiche del frontale Caratteristiche dei lati LED Alimentazione/Notifica Aliment. Notifica MyPal A636: LED Bluetooth/ Wi-Fi/ GPS MyPal A63: LED Bluetooth/ GPS Bluetooth Wi-Fi
PHONOTTO. User Manual. Versione 0.90
 PHONOTTO User Manual Versione 0.90 Installazione guidata Avviando l app partirà l installazione guidata, configurandola in base alle proprie preferenze ed esigenze. Il primo passo mostra le impostazioni
PHONOTTO User Manual Versione 0.90 Installazione guidata Avviando l app partirà l installazione guidata, configurandola in base alle proprie preferenze ed esigenze. Il primo passo mostra le impostazioni
2.2.2.1 Identificare le diverse parti di una finestra: barra del titolo, barra dei menu, barra degli strumenti, barra di stato, barra di scorrimento.
 Uso del computer e gestione dei file 57 2.2.2.1 Identificare le diverse parti di una finestra: barra del titolo, barra dei menu, barra degli strumenti, barra di stato, barra di scorrimento. All interno
Uso del computer e gestione dei file 57 2.2.2.1 Identificare le diverse parti di una finestra: barra del titolo, barra dei menu, barra degli strumenti, barra di stato, barra di scorrimento. All interno
Per cominciare Accendere/spegnere l'e-book reader
 Per cominciare Accendere/spegnere l'e-book reader Premere il pulsante di accensione. Attenzione! Il dispositivo si spegne automaticamente dopo 10 minuti di inattività: comparirà in automatico la copertina
Per cominciare Accendere/spegnere l'e-book reader Premere il pulsante di accensione. Attenzione! Il dispositivo si spegne automaticamente dopo 10 minuti di inattività: comparirà in automatico la copertina
La Guida rapida per l'uso viene fornita per aiutarvi a iniziare a usare IRIScan TM Mouse 2.
 La Guida rapida per l'uso viene fornita per aiutarvi a iniziare a usare IRIScan TM Mouse 2. Le descrizioni riportate in questa documentazione si basano sui sistemi operativi Windows 7 e Mac OS X Mountain
La Guida rapida per l'uso viene fornita per aiutarvi a iniziare a usare IRIScan TM Mouse 2. Le descrizioni riportate in questa documentazione si basano sui sistemi operativi Windows 7 e Mac OS X Mountain
Aggiornamento dei dati dell obiettivo per il controllo distorsione
 Aggiornamento dei dati dell obiettivo per il controllo distorsione Grazie per avere acquistato un prodotto Nikon. In questa guida viene descritto come eseguire l aggiornamento dei dati dell obiettivo per
Aggiornamento dei dati dell obiettivo per il controllo distorsione Grazie per avere acquistato un prodotto Nikon. In questa guida viene descritto come eseguire l aggiornamento dei dati dell obiettivo per
Printer Driver. Questa guida descrive l installazione dei driver stampante per Windows Vista e Windows XP.
 4-153-310-42(1) Printer Driver Guida all installazione Questa guida descrive l installazione dei driver stampante per Windows Vista e Windows XP. Prima di usare questo software Prima di usare il driver
4-153-310-42(1) Printer Driver Guida all installazione Questa guida descrive l installazione dei driver stampante per Windows Vista e Windows XP. Prima di usare questo software Prima di usare il driver
CycloAgent Manuale utente
 CycloAgent Manuale utente Indice Introduzione... 2 Disinstallazione dell'utility MioShare attuale... 2 Installazione di CycloAgent... 3 Uso di CycloAgent... 7 Registrazione del dispositivo... 8 Backup
CycloAgent Manuale utente Indice Introduzione... 2 Disinstallazione dell'utility MioShare attuale... 2 Installazione di CycloAgent... 3 Uso di CycloAgent... 7 Registrazione del dispositivo... 8 Backup
Guida iniziale. Guida Visualizza una pagina contenente FAQ su Unified Communication System.
 Guida iniziale Leggere attentamente la presente guida prima di utilizzare il prodotto e tenerla sempre a disposizione per poterla consultare in caso di necessità. NEI LIMITI MASSIMI PREVISTI DALLE LEGGI
Guida iniziale Leggere attentamente la presente guida prima di utilizzare il prodotto e tenerla sempre a disposizione per poterla consultare in caso di necessità. NEI LIMITI MASSIMI PREVISTI DALLE LEGGI
SM-T670 SM-T677. Manuale dell'utente
 SM-T670 SM-T677 Manuale dell'utente Italian. 11/2015. Rev.1.0 www.samsung.com Sommario Operazioni di base 4 Leggere prima dell'utilizzo 5 Contenuto della confezione 6 Componenti del dispositivo 9 Batteria
SM-T670 SM-T677 Manuale dell'utente Italian. 11/2015. Rev.1.0 www.samsung.com Sommario Operazioni di base 4 Leggere prima dell'utilizzo 5 Contenuto della confezione 6 Componenti del dispositivo 9 Batteria
Manuale d'uso HERE Drive
 Manuale d'uso HERE Drive Edizione 1.0 IT HERE Drive HERE Drive consente di raggiungere la destinazione desiderata grazie a indicazioni stradali dettagliate. È possibile: Trovare la strada giusta nel proprio
Manuale d'uso HERE Drive Edizione 1.0 IT HERE Drive HERE Drive consente di raggiungere la destinazione desiderata grazie a indicazioni stradali dettagliate. È possibile: Trovare la strada giusta nel proprio
SMT-i3100/3105 Guida Veloce
 SMT-i3100/3105 Guida Veloce Stato LED Schermo LCD LED Stato indicatori LED L indicatore LED è acceso o spento dipendentemente dallo stato delle funzioni. Rosso fisso: Occupato Rosso lampeggiante: Chiamata
SMT-i3100/3105 Guida Veloce Stato LED Schermo LCD LED Stato indicatori LED L indicatore LED è acceso o spento dipendentemente dallo stato delle funzioni. Rosso fisso: Occupato Rosso lampeggiante: Chiamata
JD-6 4K. Manuale d Uso. jepssen.com 02
 JD-6 4K Manuale d Uso jepssen.com 02 jepssen.com 2015 Jepssen. All rights reserved. Indice Introduzione 04 1.1 Installazione 05 Guida Rapida 07 2.1 Pulsanti Funzione 08 2.2 Avvio e Spegnimento 08 2.3
JD-6 4K Manuale d Uso jepssen.com 02 jepssen.com 2015 Jepssen. All rights reserved. Indice Introduzione 04 1.1 Installazione 05 Guida Rapida 07 2.1 Pulsanti Funzione 08 2.2 Avvio e Spegnimento 08 2.3
Doro Secure 580. Manuale utente. Italiano
 Doro Secure 580 Manuale utente Italiano 3 2 1 4 5 6 7 8 9 14 13 12 11 10 15 16 Nota! Tutte le immagini servono esclusivamente a scopo illustrativo e potrebbero non riflettere esattamente il dispositivo
Doro Secure 580 Manuale utente Italiano 3 2 1 4 5 6 7 8 9 14 13 12 11 10 15 16 Nota! Tutte le immagini servono esclusivamente a scopo illustrativo e potrebbero non riflettere esattamente il dispositivo
Copyright. Rinuncia e limitazione di responsabilità
 Manuale Palm Dialer Copyright Copyright 2002 Palm, Inc. Tutti i diritti riservati. Graffiti e Palm OS sono marchi depositati Palm, Inc. Palm ed il logo Palm sono marchi di fabbrica di Palm, Inc. Altri
Manuale Palm Dialer Copyright Copyright 2002 Palm, Inc. Tutti i diritti riservati. Graffiti e Palm OS sono marchi depositati Palm, Inc. Palm ed il logo Palm sono marchi di fabbrica di Palm, Inc. Altri
MOFING KIDs. 19.1- Come Avviare MoFing KIDS. Connesione WiFi: scegliere Controllo Genitori
 MOFING KIDs 19.1- Come Avviare MoFing KIDS Connesione WiFi: scegliere Controllo Genitori ->cliccare su impostazioni ->cliccare Wifi e cliccare, a fianco di OFF, nella parte scura per accendere il Wifi
MOFING KIDs 19.1- Come Avviare MoFing KIDS Connesione WiFi: scegliere Controllo Genitori ->cliccare su impostazioni ->cliccare Wifi e cliccare, a fianco di OFF, nella parte scura per accendere il Wifi
Copia tramite vetro dello scanner
 Guida rapida Copia Esecuzione di copie Esecuzione di una copia rapida posizionati sul vetro dello 3 Sul pannello di controllo, premere. 4 Se il documento è stato posizionato sul vetro dello scanner, toccare
Guida rapida Copia Esecuzione di copie Esecuzione di una copia rapida posizionati sul vetro dello 3 Sul pannello di controllo, premere. 4 Se il documento è stato posizionato sul vetro dello scanner, toccare
Per installare Samsung Kies (sincronizzazione con il PC)
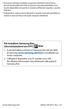 * In base al software installato, al gestore telefonico ed al Paese, alcune funzionalità descritte in questo manuale potrebbero non essere disponibili od esserlo in maniera differente rispetto a quanto
* In base al software installato, al gestore telefonico ed al Paese, alcune funzionalità descritte in questo manuale potrebbero non essere disponibili od esserlo in maniera differente rispetto a quanto
Guida di Brother Image Viewer per Android
 Guida di Brother Image Viewer per Android Versione 0 ITA Definizioni delle note Nella presente Guida dell utente viene utilizzata la seguente icona: NOTA Le note forniscono istruzioni da seguire in determinate
Guida di Brother Image Viewer per Android Versione 0 ITA Definizioni delle note Nella presente Guida dell utente viene utilizzata la seguente icona: NOTA Le note forniscono istruzioni da seguire in determinate
GT-S7562. Manuale dell utente
 GT-S7562 Manuale dell utente Come utilizzare questo manuale Grazie per aver acquistato questo prodotto Samsung. Le innovative e performanti tecnologie integrate in questo dispositivo vi permetteranno di
GT-S7562 Manuale dell utente Come utilizzare questo manuale Grazie per aver acquistato questo prodotto Samsung. Le innovative e performanti tecnologie integrate in questo dispositivo vi permetteranno di
Your Detecting Connection. Manuale utente. support@xchange2.net
 Your Detecting Connection Manuale utente support@xchange2.net 4901-0133-4 ii Sommario Sommario Installazione... 4 Termini e condizioni dell applicazione XChange 2...4 Configurazione delle Preferenze utente...
Your Detecting Connection Manuale utente support@xchange2.net 4901-0133-4 ii Sommario Sommario Installazione... 4 Termini e condizioni dell applicazione XChange 2...4 Configurazione delle Preferenze utente...
Istruzioni per la configurazione di IziOzi
 Istruzioni per la configurazione di IziOzi Installazione L'applicazione si può installare da qualunque dispositivo Android a partire dalla versione 4.1 con la procedura standard tramite Google Play Store.
Istruzioni per la configurazione di IziOzi Installazione L'applicazione si può installare da qualunque dispositivo Android a partire dalla versione 4.1 con la procedura standard tramite Google Play Store.
Auricolare Plantronics Calisto II con adattatore USB Bluetooth Guida dell utente
 Auricolare Plantronics Calisto II con adattatore USB Bluetooth Guida dell utente i Sommario Contenuto della confezione... 1 Caratteristiche del prodotto... 2 Accensione dell auricolare e dell adattatore
Auricolare Plantronics Calisto II con adattatore USB Bluetooth Guida dell utente i Sommario Contenuto della confezione... 1 Caratteristiche del prodotto... 2 Accensione dell auricolare e dell adattatore
CORSO TABLET CORSO BASE 100h Introduzione 2 Uso del tablet Sistemi operativi Touch screen: 5 Il tocco: 6 I tasti laterali:
 CORSO TABLET Grazie al Corso Tablet sarai in grado di accrescere le tue competenze professionali per rispondere efficacemente alle esigenze degli alunni e ai bisogni formativi espressi da un contesto sociale
CORSO TABLET Grazie al Corso Tablet sarai in grado di accrescere le tue competenze professionali per rispondere efficacemente alle esigenze degli alunni e ai bisogni formativi espressi da un contesto sociale
Indice. Contenuto della confezione e Panoramica pag. 2. 1 Operazioni preliminari pag. 3 Inserimento TIM Card Inserimento memoria microsd
 Guida rapida Indice Contenuto della confezione e Panoramica pag. 2 1 Operazioni preliminari pag. 3 Inserimento TIM Card Inserimento memoria microsd 2 Accensione del dispositivo pag. 4 Caricare la batteria
Guida rapida Indice Contenuto della confezione e Panoramica pag. 2 1 Operazioni preliminari pag. 3 Inserimento TIM Card Inserimento memoria microsd 2 Accensione del dispositivo pag. 4 Caricare la batteria
Bengal RTF IT.qxd 30/01/2004 19:41 Page 1 Da leggere prima
 Da leggere prima Iniziare da qui Procedure descritte nella guida: Ricarica e impostazione del palmare. Installazione del software Palm Desktop e di altre applicazioni. Sincronizzazione del palmare con
Da leggere prima Iniziare da qui Procedure descritte nella guida: Ricarica e impostazione del palmare. Installazione del software Palm Desktop e di altre applicazioni. Sincronizzazione del palmare con
Assemblaggio. Installare la Memory card. Installare la SIM card
 Assemblaggio Installare la SIM card La SIM card contiene il vostro numero telefonico, il codice PIN, i collegamenti ai servizi esterni, la rubrica e altri importanti dettagli. Per rimuovere la cover dal
Assemblaggio Installare la SIM card La SIM card contiene il vostro numero telefonico, il codice PIN, i collegamenti ai servizi esterni, la rubrica e altri importanti dettagli. Per rimuovere la cover dal
Programma applicativo di protezione LOCK Manuale per l utente V2.22-T05
 Programma applicativo di protezione LOCK Manuale per l utente V2.22-T05 Sommario A. Introduzione... 2 B. Descrizione generale... 2 C. Caratteristiche... 3 D. Prima di utilizzare il programma applicativo
Programma applicativo di protezione LOCK Manuale per l utente V2.22-T05 Sommario A. Introduzione... 2 B. Descrizione generale... 2 C. Caratteristiche... 3 D. Prima di utilizzare il programma applicativo
DISPENSA PER MICROSOFT WORD 2010
 DISPENSA PER MICROSOFT WORD 2010 Esistono molte versioni di Microsoft Word, dalle più vecchie ( Word 97, Word 2000, Word 2003 e infine Word 2010 ). Creazione di documenti Avvio di Word 1. Fare clic sul
DISPENSA PER MICROSOFT WORD 2010 Esistono molte versioni di Microsoft Word, dalle più vecchie ( Word 97, Word 2000, Word 2003 e infine Word 2010 ). Creazione di documenti Avvio di Word 1. Fare clic sul
Impostare il browser per navigare in sicurezza Opzioni di protezione
 Impostare il browser per navigare in sicurezza Opzioni di protezione Data la crescente necessità di sicurezza e tutela dei propri dati durante la navigazione in rete, anche gli stessi browser si sono aggiornati,
Impostare il browser per navigare in sicurezza Opzioni di protezione Data la crescente necessità di sicurezza e tutela dei propri dati durante la navigazione in rete, anche gli stessi browser si sono aggiornati,
Il tuo manuale d'uso. SONY ERICSSON W700I http://it.yourpdfguides.com/dref/452718
 Può anche leggere le raccomandazioni fatte nel manuale d uso, nel manuale tecnico o nella guida di installazione di SONY ERICSSON W700I. Troverà le risposte a tutte sue domande sul manuale d'uso (informazioni,
Può anche leggere le raccomandazioni fatte nel manuale d uso, nel manuale tecnico o nella guida di installazione di SONY ERICSSON W700I. Troverà le risposte a tutte sue domande sul manuale d'uso (informazioni,
Modulo 2 Uso del computer e gestione dei file
 Modulo 2 Uso del computer e gestione dei file 2.1.1.1 Primi passi col computer Avviare il computer Windows è il sistema operativo più diffuso per la gestione dei personal computer, facile e amichevole
Modulo 2 Uso del computer e gestione dei file 2.1.1.1 Primi passi col computer Avviare il computer Windows è il sistema operativo più diffuso per la gestione dei personal computer, facile e amichevole
Aggiornamento dei dati dell obiettivo per il controllo distorsione
 Aggiornamento dei dati dell obiettivo per il controllo distorsione Grazie per avere acquistato un prodotto Nikon. In questa guida viene descritto come eseguire l aggiornamento dei dati dell obiettivo per
Aggiornamento dei dati dell obiettivo per il controllo distorsione Grazie per avere acquistato un prodotto Nikon. In questa guida viene descritto come eseguire l aggiornamento dei dati dell obiettivo per
Utilizzo della APP IrriframeVoice. Versione 1.0 maggio 2015
 Utilizzo della APP IrriframeVoice Versione 1.0 maggio 2015 0.0 Installazione Sul telefono o sul tablet andare sullo store delle applicazioni per scaricare la APP A seconda del sistema operativo del telefono
Utilizzo della APP IrriframeVoice Versione 1.0 maggio 2015 0.0 Installazione Sul telefono o sul tablet andare sullo store delle applicazioni per scaricare la APP A seconda del sistema operativo del telefono
