ALLEGATO 4 MANUALE OPERATIVO UTENTE
|
|
|
- Camilla Bonelli
- 8 anni fa
- Visualizzazioni
Transcript
1 ALLEGATO 4 MANUALE OPERATIVO UTENTE 1/37
2 2/37
3 GESTIONE DELLE COMUNICAZIONI... 4 Comunicazioni interne... 5 Invia Comunicazione... 6 In arrivo... 7 Ricevute... 9 Inviate Sospese Introduzione della firma digitale e la gestione della pec Preparazione per l invio di una PEC (iter completo 1^ parte) Firma dei documenti allegati Protocollazione - trasmissione mail predisposta (iter completo 2^ parte) Protocollazione - trasmissione mail PEC (iter breve) Protocollazione ricezione e PEC Inserimento di un protocollo in arrivo Inserimento di un protocollo in partenza Inserimento di un protocollo a riscontro in arrivo La marcatura temporale I fascicoli informatici creazione di un fascicolo: Caso 1( creazione di un fascicolo): Caso 2( collegamento di un fascicolo): /37
4 GESTIONE DELLE COMUMICAZIONI In fase di accesso alle procedure Halley la videata che appare è relativa alle comunicazioni digitali. Si tratta di vere e proprie interne che vengono inviate automaticamente dalle procedure ( come ad esempio le comunicazioni relative all assegnazione di un protocollo o quelle inviate dalla procedura atti amministrativi), oppure trasmesse manualmente da un operatore verso un altro operatore. L interfaccia si presenta distinguendo le comunicazioni già consultate da quelle che lo devono ancora essere; si può notare che le comunicazioni già consultate hanno come simbolo una busta bianca aperta, mentre quelle da consultare una busta gialla chiusa ; inoltre l oggetto delle comunicazioni non ancora lette sono in grassetto rispetto a quelle già consultate. Sulla sinistra di ogni comunicazione è presente una casella di selezione ( selezionato oppure non selezionato) che permette di gestire la comunicazione corrispondente. È possibile gestire più comunicazioni contemporaneamente una volta effettuata la selezione. Le operazioni di gestione massiva sono: ARCHIVIA, SUBASSEGNA, STAMPA ESPORTA. Con la funzione ARCHIVIA è possibile archiviare tutte le comunicazioni selezionate. Con la funzione SUBASSEGNA è possibile inviare come inoltro ad uno o più operatori le comunicazioni selezionate. Con la funzione STAMPA ESPORTA è possibile esportare o stampare una lista delle comunicazioni. Una volta effettuato l accesso alle procedure Halley la videata che appare reca l elenco delle comunicazioni in arrivo, ossia tutte le comunicazioni consultate e non, che sono state indirizzate all operatore da altre procedure/operatori. E possibile spostarsi tra le comunicazioni utilizzando i pulsanti ricevute, inviate, sospese, cliccando sulla corrispondente voce posta in alto nella parte superiore della videata. È importante notare che appena selezioniamo una delle voci citate, ad esempio le ricevute, la videata riporta solamente alcune delle comunicazioni o addirittura nessuna; tale situazione si verifica in quanto vengono filtrate le comunicazioni della giornata in corso e non viene mostrato l intero archivio come di norma ci si aspetta; per effettuare la visualizzazione e la ricerca delle comunicazioni di periodi precedenti, si deve cliccare sul pulsante ricerca posto in alto a destra ed ampliare il periodo di visualizzazione con le date a propria scelta. 4/37
5 Comunicazioni interne Le Comunicazioni interne rappresentano il punto di partenza per la realizzazione del processo di digitalizzazione della Pubblica Amministrazione, poiché garantiscono lo smistamento e l archiviazione dei documenti. Ogni utente può comunicare con gli altri senza doversi spostare fisicamente dal proprio ufficio, con la sicurezza di scambiare le informazioni in modo veloce e puntuale. Il vantaggio principale consiste nel non dover più utilizzare la carta, azzerando quindi i costi legati alla stessa (stampanti, affitto depositi ) e nel fatto di usufruire di un efficace strumento di comunicazione a completamento di quelli, finora normalmente usati (scambio verbale diretto o telefonico). Le comunicazioni vengono visualizzate al primo accesso all Area Intranet e ogni volta che si esce da una qualsiasi procedura Halley. Le liste disponibili sono: 1. In arrivo 2. Ricevute 3. Inviate 4. Sospese Inviate, perché in questi casi la procedura visualizza di default le comunicazioni del giorno, per cui se si vuole consultare una comunicazione della settimana scorsa sarà necessario lanciare la ricerca. Stampa/Esporta: consente di stampare la lista delle comunicazioni o anche esportarla in formato excel. Nel caso in cui si voglia cercare una comunicazione specifica, nelle quattro liste disponibili, è possibile utilizzare dei filtri. Come mostrato nell immagine sottostante è possibile scrivere una parte dell oggetto o il cognome del mittente/destinatario e il software visualizzerà solo le comunicazioni rispondenti ai parametri indicati. 5/37
6 Invia Comunicazione Il comando permette di inviate una nuova comunicazione. Dopo aver compilato i campi è possibile inviare la comunicazione tramite il tasto INVIA oppure salvarla come sospesa per inviarla successivamente. Il Sofware tramite questa window permette anche di preparare delle (che verranno poi protocollate e inviate tramite la procedura Protocollo Informatico), in questo caso è necessario selezionare il campo e scegliere dal Menù a tendina l indirizzo che si vuole utilizzare per l invio. Per allegare uno o più file alla comunicazione è necessario cliccare nei tre puntini della sezione dedicata,scegliere il tasto aggiunta e cercare il file da allegare. Sarà poi possibile: consultare gli allegati convertirlo in formato PDF eliminarlo firmarlo digitalmente verificare la firma. Nel caso in cui si voglia salvare la comunicazione nella gestione documentale del Protocollo Halley sarà necessario inserire il flag nell apposito campo, come riportato nella figura sottostante. 6/37
7 In arrivo L opzione consente di visualizzare l elenco delle comunicazioni in arrivo, quelle cioè trasmesse dagli altri operatori all utente che accede e che, anche se consultate non sono state archiviate, respinte o subassegnate. In questo elenco vengono visualizzati anche i messaggi generati in automatico dalle procedure Halley, come ad esempio in caso di registrazione del protocollo o in fase di lavorazione di un atto. Per accedere al dettaglio della comunicazione è sufficiente un doppio clic in corrispondenza della stessa Destinatari: contiene l elenco dei nominativi a cui è stata inviata la comunicazione. Allegati: Apre la lista completa degli allegati con tutte le varie opzioni, firma, apertura tramite doppio click, salvataggio. Com. collegate: consiste nello storico della corrispondenza, grazie al quale è possibile ripercorrere utte le vicende relative alla comunicazione, leggere il testo modificato nel tempo e consultare gli allegati. 7/37
8 Protocollo: si attiva nel caso in cui la comunicazione sia stata generata in automatico a seguito della registrazione di un protocollo e consente la sua consultazione diretta. Procedimento: si utilizza nel caso in cui si abbia la necessità di attivare un procedimento. Carteggio: si attiva nel caso in cui la comunicazione sia stata inserita in un carteggio e ne consente la visualizzazione, ma può essere utilizzato anche per collegare la stessa ad un carteggio esistente o ancora da inserire. Stato: indica lo stato della comunicazione (Consultata, sub assegnata ) Atto: si attiva nel caso in cui la comunicazione sia stata generata in automatico a seguito della redazione di un atto amministrativo e consente la sua consultazione diretta. Nella shell in alto, oltre al mittente e alla data e l ora di invio, sono presenti i bottoni che permettono di agire sulla comunicazione Rispondi: per spedire una comunicazione di risposta al mittente. Sub assegna: si utilizza nel caso in cui si debba assegnare la comunicazione ad un altro utente (diverso dal mittente). 8/37
9 Respingi: nel caso in cui si ritenga che la comunicazione tratti di un argomento di cui si vuole contestare il contenuto o che non sia di propria competenza Selezionando l opzione, il programma visualizza un messaggio di conferma; accettandolo viene visualizzata una maschera che consente di rispedire la comunicazione al mittente, indicando le ragioni per cui non è stata accettata. Archivia: si utilizza nel caso in cui la comunicazione deve essere archiviata, ovvero quando non si ritiene necessario rispondere né mantenerla nella lista delle comunicazioni in arrivo. Stampa: per stampare la comunicazione. Esci: per uscire dal dettaglio della comunicazione e tornare all elenco delle comunicazioni in arrivo. Ricevute La funzione consente di visualizzare l elenco sintetico di tutte le comunicazioni ricevute nel giorno. Per cercare comunicazioni precedenti è necessario scegliere il bottone Ricerca e impostare i parametri desiderati. Si precisa che per Operatore si intende un dipendente dell Ente che utilizza le procedure Halley, mentre per Anagrafica mail le persone fisiche e/o giuridiche esterne all Ente. Entrando nel dettaglio di una comunicazione ricevuta e archiviata è possibile decidere di ripristinarla e visualizzarla nuovamente nell elenco delle comunicazioni In arrivo 9/37
10 Inviate La funzione consente di visualizzare l elenco sintetico di tutte le comunicazioni inviate nel giorno. Per cercare comunicazioni precedentemente inviate è necessario scegliere il bottone Ricerca e impostare i parametri desiderati. Si precisa che per Operatore si intende un dipendente dell Ente che utilizza le procedure Halley, mentre per Anagrafica mail le persone fisiche e/o giuridiche esterne all Ente. Dalla lista è possibile consultare lo stato delle comunicazioni inviate e quindi sapere se è stata letta, archiviata o è ancora in attesa. Sospese La funzione consente di visualizzare l elenco di tutte le comunicazioni non ancora inviate e la cui redazione deve essere completata. Accedendo al dettaglio della comunicazione sarà possibile completarla e inviarla oppure eliminarla dall elenco e quindi dal gestionale. 10/37
11 Introduzione della firma digitale e gestione della pec Con la procedura protocollo halley è possibile inviare da qualsiasi postazione una mail utilizzando la casella pec istituzionale configurata all interno della procedura stessa senza aver bisogno che ciascun operatore sia a conoscenza delle credenziali di accesso della casella stessa. I documenti, con la precedente gestione cartacea, dovevano essere redatti recanti le informazioni di registratura direttamente nel documento stesso al fine di classificarlo correttamente nel fascicolo di destinazione da parte dell operatore che lo invia o lo riceve. Con la gestione delle comunicazioni digitali, quindi la trasmissione inviate a mezzo pec, i file digitali vengono integrati con un file denominato segnatura.xml contenente le informazioni di interoperabilità secondo il tracciato segnatura.dtd stabilito dalla norma; in esso infatti possiamo trovare non soltanto il numero e la data del protocollo, ma anche altre informazioni come il codice della AOO mittente, l ufficio, la casella pec di provenienza ed altre informazioni utili alla interoperabilità; Preparazione per l invio di una PEC - (iter completo 1^ parte) Operazioni da effettuare per inviare una mail dalla procedura protocollo halley. L' da spedire bisogna crearla tramite le comunicazioni interne: - cliccare su Invia comunicazione (Figura 1) - sulla finestra della comunicazione da spedire mettere la spunta su e selezionare eventualmente la casella dalla quale si intende effettuare la spedizione dal menù a tendina ((Figura 2) 11/37
12 (Figura 2) - inserire il destinatario dell' facendo doppio clic sui puntini posti a fianco della voce Destinatario (figura 2) e selezionare il tipo di anagrafica da ricercare mettendo la spunta sulla voce anagrafiche (figura 3); (Figura 3) - se si è già proceduto a creare dei gruppi predefiniti o ricorrenti a cui inviare la mail cliccare sulla voce Gruppi procedendo poi alla selezione del gruppo desiderato (figura 4) ; (Figura 4) 12/37
13 - inserire il parziale del nome (campo COGNOME/RAG.SOC.) (figura 5) e selezionare il cannocchiale (la ricerca avviene nell'archivio dei mittenti/destinatari del protocollo); se l anagrafica dei destinatari non ha l indirizzo associato è possibile cliccare sul pulsante , quindi procedere all aggiunta dell indirizzo PEC da abbinare cliccando sul pulsante di aggiunta (figura 6) e caricando negli spazi sottostanti le informazioni necessarie confermando con l invio le informazioni inserite, selezionare poi la pec appena inserita con la spunta verde (figura 5). (figura 5) (figura 6) 13/37
14 - inserire l'oggetto,il testo che accompagna la mail nella sezione corpo (figura 7) e procedere all inserimento degli eventuali allegati cliccando sul pulsante dei puntini posti a fianco della sezione Allegati : (figura 7) - nella schermata che apparirà selezionare il tasto aggiunta e procedere a ricercare il documento da inserire tramite l apposita videata di ricerca del file (figura 9), una volta inseriti tutti gli allegati è necessario indicare quale sia il documento Primario anche in presenza di un solo documento allegato; una volta terminate le operazioni di gestione degli allegati chiudere la finestra cliccando sulla freccetta rossa di uscita. (figura 8) (figura 9) - terminato l'inserimento dei dati cliccare sull'icona "Invia comunicazione" : l' verrà trasferita nell'elenco dei documenti elettronici da protocollare e non sarà inviata al destinatario. 14/37
15 Firma dei documenti allegati Allegato 4 Manuale operativo utente Per firmare i documenti allegati digitalmente direttamente nelle procedure halley, una volta inserito il documento, si dovrà cliccare sull apposita icona di firma (figura 10) Dopo aver cliccato il tasto della firma sopra evidenziato, viene data la possibilità di scegliere la modalità di firma e qui si dovrà selezionare DA CERTIFICATORE. (figura 11) Successivamente si aprirà automaticamente la schermata del software DIKE dove è necessario selezionare cliccare l icona Seleziona file. (figura 12) 15/37
16 Dopo aver cliccato Seleziona File bisognerà collocarsi nel percorso C:\h\ghx\sys\firma,qui si dovrà selezionare il file da firmare digitalmente dopo di chè si cliccherà APRI. (figura 13) Una volta scelto il file da firmare digitalmente si dovrà cliccare la voce firma e poi si aprirà la schermata sottostante dove basterà cliccare la voce salva. Figura 14 16/37
17 Infine basterà cliccare la voce firma e verrà aperta la schermata sottostante dove si dovrà inserire il codice pin della Firma Digitale. (figura 15) Una volta firmato il documento verrà visualizzato il seguente messaggio per la conferma dell avvenuta firma. (figura 16) Infine verrà visualizzata la seguente schermata per rendere visibile la corretta applicazione della firma digitale con il rispettivo Certificato. (figura 17) Al termine chiudendo il programma di firma Dike la procedura importerà automaticamente il file firmato P7M. 17/37
18 Protocollazione - trasmissione mail predisposta - (iter completo 2^ parte) Accedere nel protocollo ed andare nella funzione inserimento (funzione 2.1- Inserimento). (figura 18) - scegliere l'opzione Documenti Elettronici nella sezione Partenza; (figura 19) 18/37
19 - alla comparsa dell'elenco delle mail da protocollare (figura 20) individuare la mail predisposta dall elenco delle mail già ricevute dai vari uffici; si tenga presente che essendo utilizzata una sola casella mail PEC per la spedizione da parte di tutti gli uffici in elenco appariranno anche le mail predisposte da tutti i colleghi; (Figura 20) - cliccare sull'icona "Selezione": apparirà la finestra di Inserimento del protocollo (figura 21) dove saranno già riportati automaticamente i dati relativi al Destinatario, data del documento, tipo di spedizione ed oggetto; - inserire i dati mancanti (es. codici classificazione, ufficio...);al termine del caricamento cliccare su "SALVA E CONTINUA" : verrà assegnato il numero di protocollo e verrà automaticamente inoltrata l' al destinatario. (figura 21) 19/37
20 Protocollazione - trasmissione mail PEC - (iter breve) È possibile inviare dalla procedura protocollo anche attraverso un iter breve, effettuando la registrazione di un protocollo in partenza; tale metodo prevede come requisito che l anagrafica che si inserisce come destinatario della deve avere già inserito all interno della scheda anagrafica l indirizzo . Per trasmettere la mail si deve procedere utilizzando la funzione 2-1 (PROTOCOLLO- INSERIMENTO) e procedere alla protocollazione con la funzione ricerca destinatario (figura 22). (figura 22) Effettuare la ricerca ed una volta individuata l anagrafica desiderata cliccare sulla freccia azzurra che riporta l anagrafica sul lato destro delle anagrafiche selezionate ((figura 23); prima di effettuare tale operazione accertarsi che l anagrafica scelta abbia l indirizzo caricato nella scheda; una volta terminata la definizione delle anagrafiche dei destinatari premere il tasto inserisci; (figura 23) 20/37
21 successivamente procedere selezionando la tipologia di spedizione tra quelle presenti in elenco avendo cura di cliccare sulla voce che permette l automatismo dell invio della mail; procedere poi a compilare tutti i campi necessari alla protocollazione. È importante procedere al caricamento del file allegato prima di cliccare sul pulsante di SALVA E CONTINUA. Una volta cliccato sul pulsante precedentemente indicato la procedura invierà la mail; Allegato 4 Manuale operativo utente (figura 24) Se nella procedura protocollo sono configurate più caselle di posta elettronica riferite alla stessa anagrafica del destinatario, la procedura procederà ad aprire una finestra per effettuare la scelta dell indirizzo corretto a cui spedire il documento (figura 25) (figura 26) Cliccare sulla matita di modifica e dalla videata successiva (figura 26) selezionare la casella a cui inviare il documento e cliccare sul pulsante SELEZIONA (figura 27) Successivamente la procedura torna alla videata precedente (figura 25) dove si dovrà procedere selezionando con il doppio clic l anagrafica appena impostata e cliccare sul pulsante CONFERMA ED INVIA N.B. Si tenga presente che se nella procedura protocollo sono impostate più caselle di posta la procedura aprirà una finestra analoga a quella presente nella (figura 26) con in elenco le caselle con le quali è possibile inviare e si dovrà selezionare la casella con cui si intende spedire. 21/37
22 Protocollazione ricezione e PEC Protocollo Inserimento - Documenti Elettronici sotto la colonna ARRIVO. (figura 28) Testo dell (figura 29) Significato delle icone presenti nella schermata del caricamento: Esci: consente di tornare sulla finestra Inserimento nuovo protocollo ; Scarica consente di effettuare lo scaricamento delle direttamente dalla funzione INSERIMENTO, senza quindi doversi posizionare nella funzione GESTIONE POSTA ELETTRONICA/Ricezione ; B2:per i comuni della Regione Toscana che hanno aderito al progetto Interpro (ex. B2), consente di effettuare lo scaricamento delle ricevute Ordina: consente di riordinare la lista visualizzata. Elimina: elimina definitivamente l selezionata. Una volta eliminata l non potrà più essere gestita né visionata dalla funzione ricevute; Archivia: elimina l dall elenco delle mail da protocollare e l archivia nelle ricevute, pertanto l potrà essere consultata dalla funzione ricevute; Dettaglio: consente di consultare il dettaglio dell selezionata; Allegati: consente di consultare gli eventuali allegati dell ; Assegna: consente di selezionare l che si vuole protocollare; 22/37
23 Stampa: consente di Stampare la mail selezionata; Allegato 4 Manuale operativo utente Seleziona tutti: consente di selezionare tutti gli elementi dalla lista per poter effettuare l eliminazione o l archiviazione Deseleziona tutti: consente di deselezionare gli elementi precedentemente selezionati; Dopo aver scaricato le si dovrà effettuare un doppio clic nella riga dell che si vuole protocollare e cliccare sulla scelta con la V Verde. Nel momento in cui viene riportato l indirizzo nel campo Nome si potrà tagliare, con la combinazione di tasti ctrl/x, l indirizzo e caricarlo nel campo corretto, ovvero nel campo all interno dell anagrafica che vi interessa. (figura 30) Scrivere il nome del mittente, poi cliccare il tasto del dettaglio. 23/37
24 Successivamente si dovrà cliccare il tasto Quindi cliccare il tasto di aggiunta ed effettuare la combinazione di tasti ctrl/v per incollare l indirizzo precedentemente salvato. Infine confermare l anagrafica del protocollo con il doppio clic sul nominativo appena aggiornato con l indirizzo e cliccare sulla voce inserisci. Completare i campi riguardanti classificazione - categoria-sottoclasse e compilare il campo dell ufficio. Cliccare il tasto salva e continua per registrare il protocollo. 24/37
25 25/37
26 Inserimento di un protocollo in arrivo Per inserire un protocollo di natura cartacea nella procedura si deve cliccare sulla funzione 2-protocollo, 1-inserimento oppure cliccare saull icona della barra del menù veloce inserimento protocollo posta in alto della videata principale della procedura. Una volta cliccato sulla funzione inserimento apparirà la seguente videata (figura 31) (figura 31) Cliccare sulla voce evidenziata di rosso Ricerca Mittente che farà apparire la videata seguente (figura 32) (figura 32) Effettuare la ricerca ed una volta individuata l anagrafica desiderata cliccare sulla freccia azzurra che riporta l anagrafica sul lato destro delle anagrafiche selezionate (figura 32); prima di effettuare tale operazione accertarsi che l anagrafica scelta abbia l indirizzo caricato nella scheda; una volta terminata la definizione delle anagrafiche dei destinatari premere il tasto inserisci; 26/37
27 (Figura 33) Completare i campi relativi a tipo di spedizione, Oggetto del protocollo, Classificazione(Categoria, Classe), Ufficio/i di primo carico, Eventuali Note al protocollo e salvare con l apposito dischetto (Figura 33) 27/37
28 Inserimento di un protocollo in partenza Per inserire un protocollo di natura cartacea nella procedura si deve cliccare sulla funzione 2-protocollo, 1-inserimento oppure cliccare saull icona della barra del menù veloce inserimento protocollo posta in alto della videata principale della procedura. Una volta cliccato sulla funzione inserimento apparirà la seguente videata (figura 34) (figura 34) Cliccare sulla voce evidenziata di rosso Ricerca Destinatario che farà apparire la videata seguente (figura 34) (figura 35) Effettuare la ricerca ed una volta individuata l anagrafica desiderata cliccare sulla freccia azzurra che riporta l anagrafica sul lato destro delle anagrafiche selezionate (figura 35); prima di effettuare tale operazione accertarsi che l anagrafica scelta abbia l indirizzo caricato nella scheda; una volta terminata la definizione delle anagrafiche dei destinatari premere il tasto inserisci; 28/37
29 (Figura 36) Completare i campi relativi a tipo di spedizione, Oggetto del protocollo, Classificazione(Categoria, Classe), Ufficio/i di primo carico, Eventuali Note al protocollo e salvare con l apposito dischetto (Figura 36) 29/37
30 Inserimento di un protocollo a riscontro in arrivo Per inserire un protocollo di natura cartacea nella procedura si deve cliccare sulla funzione 2-protocollo, 1-inserimento oppure cliccare saull icona della barra del menù veloce inserimento protocollo posta in alto della videata principale della procedura. Una volta cliccato sulla funzione inserimento apparirà la seguente videata (figura 37) (figura 37) Cliccare sulla voce evidenziata di rosso Ricerca Protocolli precedenti che farà apparire la videata seguente (figura 37)38) (figura 38) Effettuare la ricerca ed una volta individuato il protocollo da riscontrare cliccare sulla Funzione protocollo che riporterà la compilazione dell interno protocollo ad eccezione del tipo di spedizione. 30/37
31 (Figura 39) Completare o integrare le informazioni come ad esempio Oggetto del protocollo e le Eventuali Note al protocollo e salvare con l apposito dischetto la procedura registrerà il protocollo e lo aggancerà al protocollo precedentemente ricercato; la stessa operazione potrà essere effettuata anche per riscontrare un protocollo arrivato con un protocollo in partenza. 31/37
32 La marcatura temporale Cos' è: La Marca Temporale è un servizio offerto da un Certificatore Accreditato, che permette di associare data e ora certe e legalmente valide ad un documento informatico, consentendo quindi di associare una validazione temporale opponibile a terzi. (cfr. Art. 20, comma 3 Codice dell Amministrazione Digitale Dlgs 82/2005). Il servizio di Marcatura Temporale può essere utilizzato sia su file non firmati digitalmente, garantendone una collocazione temporale certa e legalmente valida, sia su documenti informatici sui quali è stata apposta Firma Digitale: in tal caso la Marca Temporale attesterà il preciso momento temporale in cui il documento è stato creato, trasmesso o archiviato. Apporre una Marca Temporale ad un documento firmato digitalmente pertanto fa si che la Firma Digitale risulti sempre e comunque valida anche nel caso in cui il relativo Certificato risulti scaduto, sospeso o revocato, purché la Marca sia stata apposta in un momento precedente alla scadenza, revoca o sospensione del Certificato di Firma stessa. Come sancito dall'articolo 49 del Dpcm del 30/03/2009, le Marche Temporali emesse devono essere conservate in appositi archivi per un periodo non inferiore a 20 anni. L'apposizione di una Marca Temporale a un documento firmato digitalmente, quindi, ne garantisce la validità nel tempo. A chi si rivolge: Il servizio di Marcatura Temporale si rivolge a tutti coloro che necessitano di associare ad un documento informatico una validazione temporale, garantendone la validità nel tempo e l opponibilità a terzi. La Marcatura Temporale non è vincolata al servizio di Firma Digitale e pertanto può essere acquistata ed utilizzata anche da chi non usufruisce di questo servizio. Come Funziona: Per l utilizzo del servizio di Marcatura Temporale, è necessario acquistare un pacchetto di Marche Temporali ed essere in possesso di apposito account, fornito dall ente certificatore al momento dell attivazione del servizio. 32/37
33 I fascicoli informatici Come gestire i fascicoli: E` da premettere innanzitutto che per fascicolo si intende una sorta di "Raccoglitore informatico" nel quale sono raggruppati tutti quei protocolli che fanno capo ad uno stesso determinato argomento. Solitamente il fascicolo viene aperto dal responsabile del procedimento che viene incaricato di gestire l istanza di richiesta ( vedasi allegato / del Manuale di gestione dpcm 3/12/2013). Egli infatti, può creare il fascicolo partendo dalla comunicazione ricevuta in fase di protocollazione dell istanza o successivamente quando, con protocollo successivo, i presenta la necessità di tenere unita tutta la corrispondenza relativa ad uno specifico procedimento aperto. creazione di un fascicolo: Partendo dalla Comunicazione aperta in dettaglio, cliccare sulla voce Protocollo che apre in dettaglio il protocollo registrato. (Figura 40) 33/37
34 Qui troveremo sia il pulsante fascicoli che la sezione in cui verranno visualizzate le informazioni del fascicolo a cui il protocollo viene collegato. (Figura 41) Cliccando sulla funzione Fascicoli si aprirà la seguente videata (Figura 42) dove sarà possibile di aggiungere un fascicolo ex-novo creandolo ( caso 1) oppure di ricercare un fascicolo esistente da collegare (caso 2) (Figura 42) 34/37
35 Caso 1( creazione di un fascicolo): una volta cliccato sulla funzione Aggiunta fascicolo da collegare (Figura 42) la procedura aprirà la seguente videata (Figura 43) dove si dovranno e si potranno inserire gli estremi del fascicolo. (Figura 43) I dati che si possono inserire sono: - Denominazione (descrizione del fascicolo che si sta inserendo) - Numero manuale (numerazione personalizzata che ciascun ufficio potrebbe tenere al suo interno per una maggiore chiarezza nella classificazione dei documenti) - Categoria, classe e sottoclasse (solitamente viene già proposta la classificazione che è stata registrata all interno del protocollo in cui si effettua l operazione di creazione del fascicolo) - Note (campo libero per l inserimento di eventuali annotazioni) - Responsabile del procedimento (Nominativo dell operatore che ricopre tale incarico) - Tempo di conservazione ( in forma puramente descrittiva può essere indicata la durata del periodo di conservazione in cui il fascicolo deve essere consrvato) Una volta inseriti i dati richiesti cliccare sulla funzione salva e registrare il fascicolo che verrà quindi numerato con un numero progressivo utile per le ricerche dirette dei fascicoli. 35/37
36 Una Volta salvato il fascicolo si attiveranno le funzioni accessorie che permetteranno una maggiore definizione del fascicolo stesso. Tra queste in particolare vi sono: - Uffici ( utile a definire gli uffici di competenza del fascicolo) - Accessi Fascicoli ( serve a definire chi può accedere al fascicolo) - Chiusura/Apertura ( per chiudere o riaprire un fascicolo) - Sottofascicoli ( serve per creare gli eventuali sotto fascicoli) - Scansione ( serve per inserire un documento all interno del fascicolo attraverso la scansione diretta senza che il documento sia inserito e protocollato [è necessario uno scanner fisicamente collegato alla postazione di lavoro) - Allegati ( serve per inserire un documento all interno del fascicolo richiamandolo dal proprio pc o dalla rete senza che il documento sia inserito e protocollato) - Default Accessi (utile a definire gli accessi degli operatori) (Figura 44) Una Volta completato l inserimento delle eventuali informazioni accessorie cliccare sulla voce collega fascicolo per collegarvi il protocollo. Successivamente nella videata del protocollo appariranno gli estremi del fascicolo appena agganciato e si dovrà procedere al salvataggio di tale collegamento cliccando sul tasto posto in alto a destra della videata (Figura 41). 36/37
37 Caso 2( collegamento di un fascicolo): una volta cliccato sulla funzione Ricerca fascicolo da collegare (Figura 42) la procedura aprirà la seguente videata (Figura 45) dove si potrà effettuare la ricerca di un fascicolo già inserito in precedenza. La ricerca può essere effettuata o per numerazione progressiva assegnata in fase di creazione del fascicolo dal sistema o effettuando una ricerca avanzata che permetterà la ricerca di un fascicolo attraverso uno o più criteri di ricerca espressi. (Figura 45) Una Volta trovato il fascicolo da collegare cliccare sulla voce collega fascicolo per collegarvi il protocollo. Successivamente nella videata del protocollo appariranno gli estremi del fascicolo appena agganciato e si dovrà procedere al salvataggio di tale collegamento cliccando sul tasto posto in alto a destra della videata (Figura 41). 37/37
ALLEGATO 4 MANUALE OPERATIVO UTENTE
 ALLEGATO 4 MANUALE OPERATIVO UTENTE GESTIONE DELLE COMUNICAZIONI... 2 Comunicazioni interne... 3 Invia Comunicazione... 4 In arrivo... 5 Ricevute... 7 Inviate... 8 Sospese... 8 Introduzione della firma
ALLEGATO 4 MANUALE OPERATIVO UTENTE GESTIONE DELLE COMUNICAZIONI... 2 Comunicazioni interne... 3 Invia Comunicazione... 4 In arrivo... 5 Ricevute... 7 Inviate... 8 Sospese... 8 Introduzione della firma
CORSO COMUNICAZIONI DIGITALI
 CD 01 CORSO COMUNICAZIONI DIGITALI Versione 01 del 26/03/2014 Versione PI 04.09.01 ACCATRE s.r.l. A C C A T R E s.r.l. Società unipersonale sottoposta a controllo e coordinamento da parte di Pure Holding
CD 01 CORSO COMUNICAZIONI DIGITALI Versione 01 del 26/03/2014 Versione PI 04.09.01 ACCATRE s.r.l. A C C A T R E s.r.l. Società unipersonale sottoposta a controllo e coordinamento da parte di Pure Holding
ALLEGATO 4 MANUALE OPERATIVO UTENTE
 ALLEGATO 4 MANUALE OPERATIVO UTENTE GESTIONE DELLE COMUNICAZIONI... Errore. Il segnalibro non è definito. Comunicazioni interne... 3 Invia Comunicazione... 4 In arrivo... 5 Ricevute... 7 Inviate... 8 Sospese...
ALLEGATO 4 MANUALE OPERATIVO UTENTE GESTIONE DELLE COMUNICAZIONI... Errore. Il segnalibro non è definito. Comunicazioni interne... 3 Invia Comunicazione... 4 In arrivo... 5 Ricevute... 7 Inviate... 8 Sospese...
CIVILIA NEXT INSERIMENTO PROTOCOLLO
 Pagina 1 di 10 CIVILIA NEXT INSERIMENTO PROTOCOLLO Dalla home page di CiviliaNext selezioniamo la voce Protocollo Informatico. Si aprirà una nuova finestra con la procedura di gestione del Protocollo Informatico:
Pagina 1 di 10 CIVILIA NEXT INSERIMENTO PROTOCOLLO Dalla home page di CiviliaNext selezioniamo la voce Protocollo Informatico. Si aprirà una nuova finestra con la procedura di gestione del Protocollo Informatico:
Utilizzo firma digitale all interno della procedura protocollo informatico per l invio delle e-mail in partenza
 Utilizzo firma digitale all interno della procedura protocollo informatico per l invio delle e-mail in partenza Premessa su firma digitale All interno della procedura Dotazione organica troviamo quanto
Utilizzo firma digitale all interno della procedura protocollo informatico per l invio delle e-mail in partenza Premessa su firma digitale All interno della procedura Dotazione organica troviamo quanto
MANUALE PER LA PRESETNAZIONE ON LINE DELLE DOMANDE DI PARTECIPAZIONE A SELEZIONI PUBBLICHE DELL UNIONE ROMAGNA FAENTINA
 MANUALE PER LA PRESETNAZIONE ON LINE DELLE DOMANDE DI PARTECIPAZIONE A SELEZIONI PUBBLICHE DELL UNIONE ROMAGNA FAENTINA Sommario: - Registrarsi ed accedere al portale pag. 03 - Compilare e presentare una
MANUALE PER LA PRESETNAZIONE ON LINE DELLE DOMANDE DI PARTECIPAZIONE A SELEZIONI PUBBLICHE DELL UNIONE ROMAGNA FAENTINA Sommario: - Registrarsi ed accedere al portale pag. 03 - Compilare e presentare una
Registro giornaliero di protocollo
 Ufficio Segreteria Registro giornaliero di protocollo Creazione e invio in conservazione Note pratiche versione PI 06.03.03 1 Quando il testo è utile La presente Nota pratica intende offrire un supporto
Ufficio Segreteria Registro giornaliero di protocollo Creazione e invio in conservazione Note pratiche versione PI 06.03.03 1 Quando il testo è utile La presente Nota pratica intende offrire un supporto
GUIDA RAPIDA EDILCONNECT
 1 GUIDA RAPIDA EDILCONNECT Prima di iniziare In EdilConnect è spesso presente il simbolo vicino ai campi di inserimento. Passando il mouse sopra tale simbolo viene visualizzato un aiuto contestuale relativo
1 GUIDA RAPIDA EDILCONNECT Prima di iniziare In EdilConnect è spesso presente il simbolo vicino ai campi di inserimento. Passando il mouse sopra tale simbolo viene visualizzato un aiuto contestuale relativo
Manuale del programma RETE PARROCCHIALE SPSE
 Manuale del programma RETE PARROCCHIALE SPSE Per utilizzare il programma Rete Parrocchiale SPSE accedere con le proprie credenziali all area riservata di SPSE, raggiungibile dal link http://www.sovvenire.it/areariservata
Manuale del programma RETE PARROCCHIALE SPSE Per utilizzare il programma Rete Parrocchiale SPSE accedere con le proprie credenziali all area riservata di SPSE, raggiungibile dal link http://www.sovvenire.it/areariservata
Portale Acquisti RAI. Guida all iscrizione all Albo Fornitori
 Portale Acquisti RAI Guida all iscrizione all Albo Fornitori Registrazione al Portale Acquisti RAI Effettuare l accesso alla pagina web del Portale Acquisti RAI al seguente indirizzo: https://www.portaleacquisti.rai.it
Portale Acquisti RAI Guida all iscrizione all Albo Fornitori Registrazione al Portale Acquisti RAI Effettuare l accesso alla pagina web del Portale Acquisti RAI al seguente indirizzo: https://www.portaleacquisti.rai.it
Progetto: Verbalizzazione online
 Progetto: Verbalizzazione online Guida PROVA CHE SI CONCLUDE IN PRESENZA - lato docente Indicazioni per la gestione della verbalizzazione online di una prova che si conclude in presenza (es. esame orale).
Progetto: Verbalizzazione online Guida PROVA CHE SI CONCLUDE IN PRESENZA - lato docente Indicazioni per la gestione della verbalizzazione online di una prova che si conclude in presenza (es. esame orale).
Progetto: Verbalizzazione online
 Progetto: Verbalizzazione online Guida PROVA SCRITTA CON RITIRO NON CONSENTITO - lato docente Indicazioni per la gestione della verbalizzazione online di una prova scritta SENZA accettazione/rifiuto online
Progetto: Verbalizzazione online Guida PROVA SCRITTA CON RITIRO NON CONSENTITO - lato docente Indicazioni per la gestione della verbalizzazione online di una prova scritta SENZA accettazione/rifiuto online
Settore Lavoro, Istruzione e Formazione, Politiche Sociali
 Settore Lavoro, Istruzione e Formazione, Politiche Sociali Note operative per la presentazione telematica dei formulari tramite l applicativo GBC del sistema SINTESI Questa guida è uno strumento di supporto
Settore Lavoro, Istruzione e Formazione, Politiche Sociali Note operative per la presentazione telematica dei formulari tramite l applicativo GBC del sistema SINTESI Questa guida è uno strumento di supporto
Il link informativo per il rilascio della firma digitale è il seguente :
 Se non si è in possesso della PEC la si può richiedere gratuitamente alla Regione Basilicata, il link per ottenere le informazioni in merito è : http://www.ibasilicata.it/web/guest/pec. Il link informativo
Se non si è in possesso della PEC la si può richiedere gratuitamente alla Regione Basilicata, il link per ottenere le informazioni in merito è : http://www.ibasilicata.it/web/guest/pec. Il link informativo
Fon.Coop - Sistema di Gestione dei Piani di Formazione FCOOP. Manuale Utente Gestione Utenti GIFCOOP
 Fon.Coop - Sistema di Gestione dei Piani di Formazione FCOOP Manuale Utente Gestione Utenti GIFCOOP del 10/02/2015 Indice INTRODUZIONE... 3 1 SISTEMA GESTIONE UTENTI... 4 1.1 Nuovo account utente... 5
Fon.Coop - Sistema di Gestione dei Piani di Formazione FCOOP Manuale Utente Gestione Utenti GIFCOOP del 10/02/2015 Indice INTRODUZIONE... 3 1 SISTEMA GESTIONE UTENTI... 4 1.1 Nuovo account utente... 5
Servizio Conservazione No Problem
 Servizio Conservazione No Problem Guida alla conservazione del Registro di Protocollo Versione 1.0 13 Ottobre 2015 Sommario 1. Accesso all applicazione web... 3 1.1 Autenticazione... 3 2. Conservazione
Servizio Conservazione No Problem Guida alla conservazione del Registro di Protocollo Versione 1.0 13 Ottobre 2015 Sommario 1. Accesso all applicazione web... 3 1.1 Autenticazione... 3 2. Conservazione
PROTOCOLLO INFORMATICO
 PROTOCOLLO INFORMATICO Manuale Operativo Il presente manuale descrive le funzionalità e le modalità di utilizzo della procedura Protocollo Informatico Pagina 1 di 8 1. Configurazione della procedura 3
PROTOCOLLO INFORMATICO Manuale Operativo Il presente manuale descrive le funzionalità e le modalità di utilizzo della procedura Protocollo Informatico Pagina 1 di 8 1. Configurazione della procedura 3
1. Maschera di log-in per l accesso al sistema
 Guida alla compilazione della domanda on-line per la partecipazione alle procedure per l attribuzione delle progressioni economiche orizzontali (art. 18 CCDI 2019-2021) Sommario 1. Maschera di log-in per
Guida alla compilazione della domanda on-line per la partecipazione alle procedure per l attribuzione delle progressioni economiche orizzontali (art. 18 CCDI 2019-2021) Sommario 1. Maschera di log-in per
Dipartimento per le Libertà Civili e l Immigrazione
 Dipartimento per le Libertà Civili e l Immigrazione Sistema inoltro telematico Manuale utente Versione 11 Data Aggiornamento 08/07/2015 1/26 SOMMARIO 1. Il sistema di inoltro telematico delle domande...
Dipartimento per le Libertà Civili e l Immigrazione Sistema inoltro telematico Manuale utente Versione 11 Data Aggiornamento 08/07/2015 1/26 SOMMARIO 1. Il sistema di inoltro telematico delle domande...
GUIDA ALL USO DEL PORTALE DI PRENOTAZIONE LIBRI ON LINE
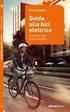 Introduzione Benvenuto nella guida all uso della sezione ecommerce di www.lariolibri.it dove è possibile ordinare i tuoi testi scolastici e seguire lo stato del tuo ordine fino all evasione. Si i ricorda
Introduzione Benvenuto nella guida all uso della sezione ecommerce di www.lariolibri.it dove è possibile ordinare i tuoi testi scolastici e seguire lo stato del tuo ordine fino all evasione. Si i ricorda
Manuale per l utilizzo della procedura per la presentazione on line delle domande di partecipazione a concorsi o mobilità: parte comune
 Manuale per l utilizzo della procedura per la presentazione on line delle domande di partecipazione a concorsi o mobilità: parte comune Sommario La Scrivania Virtuale per la gestione e la presentazione
Manuale per l utilizzo della procedura per la presentazione on line delle domande di partecipazione a concorsi o mobilità: parte comune Sommario La Scrivania Virtuale per la gestione e la presentazione
FASI DA ESEGUIRE ON-LINE
 FASI DA ESEGUIRE ON-LINE a) registrazione del candidato mediante apposito link presente sul portale della Regione Basilicata e rilascio delle credenziali di accesso necessarie per procedere alla candidatura
FASI DA ESEGUIRE ON-LINE a) registrazione del candidato mediante apposito link presente sul portale della Regione Basilicata e rilascio delle credenziali di accesso necessarie per procedere alla candidatura
Evoluzioni Software s.n.c. SLpw Guida all'uso Pag.1 di 49
 Evoluzioni Software s.n.c. SLpw Guida all'uso Pag.1 di 49 Evoluzioni Software s.n.c. SLpw Guida all'uso Pag.2 di 49 1 Installazione certificati Uffici Giudiziari... 3 2 Accesso al programma... 6 2.1 Fascicoli...
Evoluzioni Software s.n.c. SLpw Guida all'uso Pag.1 di 49 Evoluzioni Software s.n.c. SLpw Guida all'uso Pag.2 di 49 1 Installazione certificati Uffici Giudiziari... 3 2 Accesso al programma... 6 2.1 Fascicoli...
FASI DA ESEGUIRE ON-LINE
 FASI DA ESEGUIRE ON-LINE a) registrazione del candidato mediante apposito link presente sul portale della Regione Basilicata e rilascio delle credenziali di accesso necessarie per procedere alla candidatura
FASI DA ESEGUIRE ON-LINE a) registrazione del candidato mediante apposito link presente sul portale della Regione Basilicata e rilascio delle credenziali di accesso necessarie per procedere alla candidatura
GESTIONE RIFIUTI RESPINTI Versione del 10 aprile 2017
 CASO D USO: GESTIONE RIFIUTI RESPINTI Versione del 10 aprile 2017 www.sistri.it SOMMARIO GESTIONE DEI RIFIUTI RESPINTI 3 COMPILAZIONE SCHEDA DI MOVIMENTAZIONE AREA DESTINATARIO 4 MOVIMENTAZIONE RESPINTA
CASO D USO: GESTIONE RIFIUTI RESPINTI Versione del 10 aprile 2017 www.sistri.it SOMMARIO GESTIONE DEI RIFIUTI RESPINTI 3 COMPILAZIONE SCHEDA DI MOVIMENTAZIONE AREA DESTINATARIO 4 MOVIMENTAZIONE RESPINTA
FASI DA ESEGUIRE ON-LINE
 FASI DA ESEGUIRE ON-LINE a) Compilazione della candidatura telematica secondo il modello illustrato nel formulario. Istruzioni per candidarsi on-line Pagina 1 Compilazione della candidatura telematica
FASI DA ESEGUIRE ON-LINE a) Compilazione della candidatura telematica secondo il modello illustrato nel formulario. Istruzioni per candidarsi on-line Pagina 1 Compilazione della candidatura telematica
MANUALE AREA CLIENTI WEB
 MANUALE AREA CLIENTI WEB Gentile cliente, di seguito sono dettagliate le procedure web, per poter effettuare in autonomia le richieste di ritiro merce e verificare lo stato delle spedizioni tramite il
MANUALE AREA CLIENTI WEB Gentile cliente, di seguito sono dettagliate le procedure web, per poter effettuare in autonomia le richieste di ritiro merce e verificare lo stato delle spedizioni tramite il
PORTALE E-PROCUREMENT: Manuale per gli Operatori Economici Istanza Iscrizione Albo
 PORTALE E-PROCUREMENT: Manuale per gli Operatori Economici Istanza Iscrizione Albo Ultimo Aggiornamento: 22/01/2018 Sommario Introduzione 2 Accesso all Area Privata 3 Compilazione Richiesta di Iscrizione
PORTALE E-PROCUREMENT: Manuale per gli Operatori Economici Istanza Iscrizione Albo Ultimo Aggiornamento: 22/01/2018 Sommario Introduzione 2 Accesso all Area Privata 3 Compilazione Richiesta di Iscrizione
Manuale d istruzioni per l uso della web-mail di ANDI
 Manuale d istruzioni per l uso della web-mail di ANDI 1. Login Dopo esservi connessi all indirizzo https://webmail.andinazionale.it/ troverete una interfaccia come quella indicata in Figura 1. per accedere
Manuale d istruzioni per l uso della web-mail di ANDI 1. Login Dopo esservi connessi all indirizzo https://webmail.andinazionale.it/ troverete una interfaccia come quella indicata in Figura 1. per accedere
GUIDA ALL INSERIMENTO DEI PROGETTI NEL GESTIONALE REGIONALE
 DGR 1686 : Assegni di ricerca GUIDA ALL INSERIMENTO DEI PROGETTI NEL GESTIONALE REGIONALE Servizio Ricerca Finanziamenti Strutturali via del Risorgimento, 9-35137 Padova tel. +39 0498271865-1935-1936 fax
DGR 1686 : Assegni di ricerca GUIDA ALL INSERIMENTO DEI PROGETTI NEL GESTIONALE REGIONALE Servizio Ricerca Finanziamenti Strutturali via del Risorgimento, 9-35137 Padova tel. +39 0498271865-1935-1936 fax
FASI DA ESEGUIRE ON-LINE
 FASI DA ESEGUIRE ON-LINE a) Compilazione dell istanza secondo il modello illustrato nel formulario. Istruzioni per candidarsi on-line Pagina 1 Compilazione dell istanza ATTENZIONE!!! Per poter interagire
FASI DA ESEGUIRE ON-LINE a) Compilazione dell istanza secondo il modello illustrato nel formulario. Istruzioni per candidarsi on-line Pagina 1 Compilazione dell istanza ATTENZIONE!!! Per poter interagire
Manuale registro elettronico per docenti
 Manuale registro elettronico per docenti INDICE 1. EFFETTUARE L ACCESSO 2. GESTIONE REGISTRI 3. LAVORARE SUI REGISTRI 4. LAVORARE SUGLI SCRUTINI 5. CAMBIARE PASSWORD 6. PROGRAMMAZIONE 7. USCITA 1. Effettuare
Manuale registro elettronico per docenti INDICE 1. EFFETTUARE L ACCESSO 2. GESTIONE REGISTRI 3. LAVORARE SUI REGISTRI 4. LAVORARE SUGLI SCRUTINI 5. CAMBIARE PASSWORD 6. PROGRAMMAZIONE 7. USCITA 1. Effettuare
INDICAZIONI UTILI ALL UTILIZZO NUOVA POSTA ELETTRONICA
 INDICAZIONI UTILI ALL UTILIZZO NUOVA POSTA ELETTRONICA Accesso alla casella di posta Personale L accesso può avvenire o partendo dall area riservata del sito web (Intranet) selezionando Web Mail Fig. 1
INDICAZIONI UTILI ALL UTILIZZO NUOVA POSTA ELETTRONICA Accesso alla casella di posta Personale L accesso può avvenire o partendo dall area riservata del sito web (Intranet) selezionando Web Mail Fig. 1
Fatturazione Elettronica
 Fatturazione Elettronica Guida operativa Versione 1.0 Questo documento è di proprietà di Area32 S.r.l. Il suo contenuto costituisce materiale riservato soggetto a copyright. Qualsiasi violazione o diffusione
Fatturazione Elettronica Guida operativa Versione 1.0 Questo documento è di proprietà di Area32 S.r.l. Il suo contenuto costituisce materiale riservato soggetto a copyright. Qualsiasi violazione o diffusione
GUIDA ALLE PRATICHE ONLINE
 GUIDA ALLE PRATICHE ONLINE A cura del Settore Sistema informativo integrato SOMMARIO SCELTA E CREAZIONE DEL TIPO DI PRATICA 3 DETTAGLIO DELLA PRATICA 5 COMPILAZIONE DELLE SEZIONI 6 INSERIMENTO (E CANCELLAZIONE)
GUIDA ALLE PRATICHE ONLINE A cura del Settore Sistema informativo integrato SOMMARIO SCELTA E CREAZIONE DEL TIPO DI PRATICA 3 DETTAGLIO DELLA PRATICA 5 COMPILAZIONE DELLE SEZIONI 6 INSERIMENTO (E CANCELLAZIONE)
Guida alla compilazione on-line delle domande di Dote Scuola A.S. 2016-2017 - per le Famiglie INDICE
 Guida alla compilazione on-line delle domande di Dote Scuola A.S. 2016-2017 - per le Famiglie INDICE Introduzione... 2 Riconoscimento del soggetto richiedente da parte del sistema... 2 Elenco dei servizi
Guida alla compilazione on-line delle domande di Dote Scuola A.S. 2016-2017 - per le Famiglie INDICE Introduzione... 2 Riconoscimento del soggetto richiedente da parte del sistema... 2 Elenco dei servizi
FASI DA ESEGUIRE ON-LINE
 FASI DA ESEGUIRE ON-LINE a) Compilazione della candidatura telematica secondo il modello illustrato nel formulario. Referente: Bochicchio Donata Tel. 0971 668059 Per le problematiche di natura tecnica
FASI DA ESEGUIRE ON-LINE a) Compilazione della candidatura telematica secondo il modello illustrato nel formulario. Referente: Bochicchio Donata Tel. 0971 668059 Per le problematiche di natura tecnica
FASI DA ESEGUIRE ON-LINE
 FASI DA ESEGUIRE ON-LINE a) registrazione del candidato mediante apposito link presente sul portale della Regione Basilicata e rilascio delle credenziali di accesso necessarie per procedere alla candidatura
FASI DA ESEGUIRE ON-LINE a) registrazione del candidato mediante apposito link presente sul portale della Regione Basilicata e rilascio delle credenziali di accesso necessarie per procedere alla candidatura
GESTIONE RIFIUTI RESPINTI
 CASO D USO: GESTIONE RIFIUTI RESPINTI Versione del 7 dicembre 2016 www.sistri.it SOMMARIO GESTIONE DEI RIFIUTI RESPINTI 3 PRODUTTORE ANNULLAMENTO REGISTRAZIONE DI SCARICO 9 PRODUTTORE ANNULLAMENTO REGISTRAZIONE
CASO D USO: GESTIONE RIFIUTI RESPINTI Versione del 7 dicembre 2016 www.sistri.it SOMMARIO GESTIONE DEI RIFIUTI RESPINTI 3 PRODUTTORE ANNULLAMENTO REGISTRAZIONE DI SCARICO 9 PRODUTTORE ANNULLAMENTO REGISTRAZIONE
ENTE NAZIONALE RISI - MILANO Portale Certificati di trasferimento risone (CTR)
 ENTE NAZIONALE RISI - MILANO Portale Certificati di trasferimento risone (CTR) L accesso al portale è possibile mediante link: presente nella home page del sito www.enterisi.it oppure digitando nella barra
ENTE NAZIONALE RISI - MILANO Portale Certificati di trasferimento risone (CTR) L accesso al portale è possibile mediante link: presente nella home page del sito www.enterisi.it oppure digitando nella barra
FASI DA ESEGUIRE ON-LINE
 FASI DA ESEGUIRE ON-LINE a) Compilazione della candidatura telematica secondo il modello illustrato nel formulario. Ogni eventuale richiesta di informazione sui contenuti del presente Avviso Pubblico potrà
FASI DA ESEGUIRE ON-LINE a) Compilazione della candidatura telematica secondo il modello illustrato nel formulario. Ogni eventuale richiesta di informazione sui contenuti del presente Avviso Pubblico potrà
Manuale per l utilizzo della procedura per la presentazione on line delle domande di partecipazione a concorsi o mobilità: parte comune
 Manuale per l utilizzo della procedura per la presentazione on line delle domande di partecipazione a concorsi o mobilità: parte comune Sommario Accesso e registrazione all area riservata...1 Fase di registrazione...3
Manuale per l utilizzo della procedura per la presentazione on line delle domande di partecipazione a concorsi o mobilità: parte comune Sommario Accesso e registrazione all area riservata...1 Fase di registrazione...3
Pag. 1. Istruzioni per l iscrizione ai Sistemi di Qualificazione sul Portale Acquisti Italferr
 Pag. 1 Istruzioni per l iscrizione ai Sistemi di Qualificazione sul Portale Acquisti Italferr Il processo di candidatura al Sistema di Qualificazione ItalferrPag. 2 FASE 1 SELEZIONE E COMPILAZIONE CATEGORIE
Pag. 1 Istruzioni per l iscrizione ai Sistemi di Qualificazione sul Portale Acquisti Italferr Il processo di candidatura al Sistema di Qualificazione ItalferrPag. 2 FASE 1 SELEZIONE E COMPILAZIONE CATEGORIE
Scritti Difensivi. Guida utente Versione 2011 GUIDA OPERATIVA
 Scritti Difensivi Guida utente Versione 2011 GUIDA OPERATIVA Indice 1. Accesso servizi online pag. 2 2. Invio di un nuovo scritto pag. 6 3. Domicilio pag. 9 4. Soggetto sanzionato pag. 11 5. Sezione trasgressore
Scritti Difensivi Guida utente Versione 2011 GUIDA OPERATIVA Indice 1. Accesso servizi online pag. 2 2. Invio di un nuovo scritto pag. 6 3. Domicilio pag. 9 4. Soggetto sanzionato pag. 11 5. Sezione trasgressore
3.2 Valutazione progetti
 3.2 Valutazione progetti Dal link Valutazione - Selezione bandi è possibile procedere alla valutazione dei singoli progetti del bando e poi calcolare la graduatoria. Prima occorre ricercare il bando inserendo
3.2 Valutazione progetti Dal link Valutazione - Selezione bandi è possibile procedere alla valutazione dei singoli progetti del bando e poi calcolare la graduatoria. Prima occorre ricercare il bando inserendo
FASI DA ESEGUIRE ON-LINE
 FASI DA ESEGUIRE ON-LINE a) registrazione del candidato mediante apposito link presente sul portale della Regione Basilicata e rilascio delle credenziali di accesso necessarie per procedere alla candidatura
FASI DA ESEGUIRE ON-LINE a) registrazione del candidato mediante apposito link presente sul portale della Regione Basilicata e rilascio delle credenziali di accesso necessarie per procedere alla candidatura
LINEE GUIDA PER OPERATORI ECONOMICI. Iscrizione / Rinnovo Albo Fornitori
 LINEE GUIDA PER OPERATORI ECONOMICI Iscrizione / Rinnovo Albo Fornitori Versione 5.2 del 08/10/2018 2 LINEE GUIDA PER OPERATORI ECONOMICI Indice Iscrizione/Rinnovo Albo Fornitori EmPULIA... 3 - Compilazione
LINEE GUIDA PER OPERATORI ECONOMICI Iscrizione / Rinnovo Albo Fornitori Versione 5.2 del 08/10/2018 2 LINEE GUIDA PER OPERATORI ECONOMICI Indice Iscrizione/Rinnovo Albo Fornitori EmPULIA... 3 - Compilazione
MUDE Piemonte. Nuove modalità salvataggio, firma istanza e gestione allegati
 MUDE Piemonte Nuove modalità salvataggio, firma istanza e gestione allegati STATO DELLE VARIAZIONI Versione Paragrafo o Pagina Descrizione della variazione V01 Tutto il documento Versione iniziale del
MUDE Piemonte Nuove modalità salvataggio, firma istanza e gestione allegati STATO DELLE VARIAZIONI Versione Paragrafo o Pagina Descrizione della variazione V01 Tutto il documento Versione iniziale del
Guida alla compilazione on-line della domanda per il bando Orientamento musicale INDICE
 Guida alla compilazione on-line della domanda per il bando Orientamento musicale INDICE 1 Riconoscimento del soggetto richiedente da parte del sistema...2 2 Registrazione del profilo del soggetto richiedente...4
Guida alla compilazione on-line della domanda per il bando Orientamento musicale INDICE 1 Riconoscimento del soggetto richiedente da parte del sistema...2 2 Registrazione del profilo del soggetto richiedente...4
RICHIESTA CERTIFICATO DI AGIBILITÀ IMPRESE CHE OCCUPANO LAVORATORI DEL SETTORE DELLO SPETTACOLO
 RICHIESTA CERTIFICATO DI AGIBILITÀ IMPRESE CHE OCCUPANO LAVORATORI DEL SETTORE DELLO SPETTACOLO MANUALE UTENTE Data di consegna 15/05/2015 Versione 1.0 - Pag. 1 1. Introduzione... 3 2. Scopo del documento...
RICHIESTA CERTIFICATO DI AGIBILITÀ IMPRESE CHE OCCUPANO LAVORATORI DEL SETTORE DELLO SPETTACOLO MANUALE UTENTE Data di consegna 15/05/2015 Versione 1.0 - Pag. 1 1. Introduzione... 3 2. Scopo del documento...
Guida Tecnica di compilazione
 Guida Tecnica di compilazione 1. Introduzione Per supportare operativamente le amministrazioni nell'attuazione della direttiva, il Dipartimento della Funzione Pubblica e il Dipartimento per le Pari Opportunità
Guida Tecnica di compilazione 1. Introduzione Per supportare operativamente le amministrazioni nell'attuazione della direttiva, il Dipartimento della Funzione Pubblica e il Dipartimento per le Pari Opportunità
6. Gestione delle pratiche
 6. Gestione delle pratiche 6.1 Istruzioni per l utente (richiedente) 6.1.1 Registrazione utente La registrazione di un nuovo utente può avvenire: Cliccando sulla voce Registrati presente in tutte le sezioni
6. Gestione delle pratiche 6.1 Istruzioni per l utente (richiedente) 6.1.1 Registrazione utente La registrazione di un nuovo utente può avvenire: Cliccando sulla voce Registrati presente in tutte le sezioni
Applicativo PSR Domande. Manuale per la presentazione telematica delle domande di aiuto/pagamento
 Applicativo PSR Domande Manuale per la presentazione telematica delle domande di aiuto/pagamento INDICE 1. INTRODUZIONE... 3 2. FASE PRESENTAZIONE... 4 3. CARICAMENTO DEI FILE (UPLOAD)... 6 3.1. Caricamento
Applicativo PSR Domande Manuale per la presentazione telematica delle domande di aiuto/pagamento INDICE 1. INTRODUZIONE... 3 2. FASE PRESENTAZIONE... 4 3. CARICAMENTO DEI FILE (UPLOAD)... 6 3.1. Caricamento
Registro Unico dei Controlli (RUC) Manuale per la consultazione e il caricamento dei controlli
 Registro Unico dei Controlli (RUC) Manuale per la consultazione e il caricamento dei controlli 1 SOMMARIO 1. ACCESSO AL SISTEMA...3 1.1 Pagina di login...3 1.2 Cambio password...4 2. HOME PAGE...5 3. TIPOLOGIE
Registro Unico dei Controlli (RUC) Manuale per la consultazione e il caricamento dei controlli 1 SOMMARIO 1. ACCESSO AL SISTEMA...3 1.1 Pagina di login...3 1.2 Cambio password...4 2. HOME PAGE...5 3. TIPOLOGIE
FASI DA ESEGUIRE ON-LINE
 FASI DA ESEGUIRE ON-LINE a) Compilazione della candidatura telematica secondo il modello illustrato nel formulario. Ogni eventuale richiesta di informazione sui contenuti del presente Avviso Pubblico potrà
FASI DA ESEGUIRE ON-LINE a) Compilazione della candidatura telematica secondo il modello illustrato nel formulario. Ogni eventuale richiesta di informazione sui contenuti del presente Avviso Pubblico potrà
FASI DA ESEGUIRE ON-LINE
 FASI DA ESEGUIRE ON-LINE a) registrazione del candidato mediante apposito link presente sul portale della Regione Basilicata e rilascio delle credenziali di accesso necessarie per procedere alla candidatura
FASI DA ESEGUIRE ON-LINE a) registrazione del candidato mediante apposito link presente sul portale della Regione Basilicata e rilascio delle credenziali di accesso necessarie per procedere alla candidatura
LINEE GUIDA PER GLI ENTI ADERENTI. Raccolta Fabbisogni: Referente
 LINEE GUIDA PER GLI ENTI ADERENTI Raccolta Fabbisogni: Referente Versione 5.0 del 01/02/2017 2 LINEE GUIDA PER GLI ENTI ADERENTI Indice Introduzione... 3 Gestione Raccolta Fabbisogni... 3 Richiesta Fabbisogni
LINEE GUIDA PER GLI ENTI ADERENTI Raccolta Fabbisogni: Referente Versione 5.0 del 01/02/2017 2 LINEE GUIDA PER GLI ENTI ADERENTI Indice Introduzione... 3 Gestione Raccolta Fabbisogni... 3 Richiesta Fabbisogni
FASI DA ESEGUIRE ON-LINE
 FASI DA ESEGUIRE ON-LINE a) Compilazione della candidatura telematica secondo il modello illustrato nel formulario. Istruzioni per candidarsi on-line Pagina 1 Compilazione della candidatura telematica
FASI DA ESEGUIRE ON-LINE a) Compilazione della candidatura telematica secondo il modello illustrato nel formulario. Istruzioni per candidarsi on-line Pagina 1 Compilazione della candidatura telematica
SATER Sistema Acquisti Telematici dell Emilia-Romagna: manuali per le Pubbliche Amministrazioni
 TMintercent-TMintercent-TMintercent-TMintercent SATER Sistema Acquisti Telematici dell Emilia-Romagna: manuali per le Pubbliche Amministrazioni Risposta alla Richiesta di Accesso agli Atti Intercent-ER
TMintercent-TMintercent-TMintercent-TMintercent SATER Sistema Acquisti Telematici dell Emilia-Romagna: manuali per le Pubbliche Amministrazioni Risposta alla Richiesta di Accesso agli Atti Intercent-ER
FASI DA ESEGUIRE ON-LINE
 FASI DA ESEGUIRE ON-LINE a) Compilazione della candidatura telematica secondo il modello illustrato nel formulario. Per qualsiasi informazione in merito al presente Avviso Pubblico le persone interessate
FASI DA ESEGUIRE ON-LINE a) Compilazione della candidatura telematica secondo il modello illustrato nel formulario. Per qualsiasi informazione in merito al presente Avviso Pubblico le persone interessate
FIRMA DIGITALE SARDEGNA SOLIDALE MANUALE UTENTE
 FIRMA DIGITALE SARDEGNA SOLIDALE MANUALE UTENTE Pag.1 Indice 1. La Business Key Lite 2. Installazione 2.1 Installazione iniziale 3. Le funzionalità 3.1 Attivazione del PIN 3.2 Controllo e download eventuali
FIRMA DIGITALE SARDEGNA SOLIDALE MANUALE UTENTE Pag.1 Indice 1. La Business Key Lite 2. Installazione 2.1 Installazione iniziale 3. Le funzionalità 3.1 Attivazione del PIN 3.2 Controllo e download eventuali
FASI DA ESEGUIRE ON-LINE
 FASI DA ESEGUIRE ON-LINE a) Compilazione della candidatura telematica secondo il modello illustrato nel formulario. Per qualsiasi informazione in merito al presente Avviso Pubblico le persone interessate
FASI DA ESEGUIRE ON-LINE a) Compilazione della candidatura telematica secondo il modello illustrato nel formulario. Per qualsiasi informazione in merito al presente Avviso Pubblico le persone interessate
Guida alla compilazione della domanda
 FONDO INTEGRATIVO SPECIALE PER LA RICERCA (FISR) AVVISO PER LA PRESENTAZIONE DI PROPOSTE PROGETTUALI DI RICERCA Versione 2.1 del 17/09/2019 1 Sommario Assistenza agli utenti... 3 Accesso allo sportello
FONDO INTEGRATIVO SPECIALE PER LA RICERCA (FISR) AVVISO PER LA PRESENTAZIONE DI PROPOSTE PROGETTUALI DI RICERCA Versione 2.1 del 17/09/2019 1 Sommario Assistenza agli utenti... 3 Accesso allo sportello
ISTRUZIONI RICHIESTA DELEGHE, CU, RED, INV e STAMPE MULTIPLE 2016
 ISTRUZIONI RICHIESTA DELEGHE, CU, RED, INV e STAMPE MULTIPLE 2016 1) DELEGA PER UN CONTRIBUENTE CHE HA INVIATO IL 730 L ANNO PRECEDENTE CON IL VOSTRO STUDIO PAG. 2 2) DELEGA PER UN CONTRIBUENTE CHE NON
ISTRUZIONI RICHIESTA DELEGHE, CU, RED, INV e STAMPE MULTIPLE 2016 1) DELEGA PER UN CONTRIBUENTE CHE HA INVIATO IL 730 L ANNO PRECEDENTE CON IL VOSTRO STUDIO PAG. 2 2) DELEGA PER UN CONTRIBUENTE CHE NON
Questo materiale è reperibile a questo indirizzo: PAS
 Questo materiale è reperibile a questo indirizzo: http://diego72.altervista.org/ PAS Comunicazione elettronica - Libero Posta elettronica Libero Mail Accedere a Libero Mail Accedi da qui Link pagina Pagina
Questo materiale è reperibile a questo indirizzo: http://diego72.altervista.org/ PAS Comunicazione elettronica - Libero Posta elettronica Libero Mail Accedere a Libero Mail Accedi da qui Link pagina Pagina
FASI DA ESEGUIRE ON-LINE
 FASI DA ESEGUIRE ON-LINE a) Compilazione della candidatura telematica secondo il modello illustrato nel formulario. Per qualsiasi informazione in merito al presente Avviso Pubblico le persone interessate
FASI DA ESEGUIRE ON-LINE a) Compilazione della candidatura telematica secondo il modello illustrato nel formulario. Per qualsiasi informazione in merito al presente Avviso Pubblico le persone interessate
Portale Acquisti CADF S.p.A. Guida all iscrizione all Elenco Operatori Economici
 Portale Acquisti CADF S.p.A. Guida all iscrizione all Elenco Operatori Economici Registrazione al Portale Acquisti CADF S.p.A. Effettuare l accesso alla pagina web del Portale Acquisti CADF S.p.A. al seguente
Portale Acquisti CADF S.p.A. Guida all iscrizione all Elenco Operatori Economici Registrazione al Portale Acquisti CADF S.p.A. Effettuare l accesso alla pagina web del Portale Acquisti CADF S.p.A. al seguente
GECO e gli Allegati. Archiviazione digitale dei documenti
 Archiviazione digitale dei documenti 2 Archiviazione documenti Con GECO è possibile associare uno o più documenti ai dati memorizzati in archivio (ad esempio è possibile associare il PDF della fattura
Archiviazione digitale dei documenti 2 Archiviazione documenti Con GECO è possibile associare uno o più documenti ai dati memorizzati in archivio (ad esempio è possibile associare il PDF della fattura
Ministero della Giustizia
 Manuale utente Concorsi Versione 1.0 del 25/07/2019 Indice dei contenuti INFORMAZIONI DI CARATTERE GENERALE... 2 Registrazione... 2 Presentazione della domanda... 2 PROCEDURA DI REGISTRAZIONE... 3 RICHIESTA
Manuale utente Concorsi Versione 1.0 del 25/07/2019 Indice dei contenuti INFORMAZIONI DI CARATTERE GENERALE... 2 Registrazione... 2 Presentazione della domanda... 2 PROCEDURA DI REGISTRAZIONE... 3 RICHIESTA
BONIFICI MULTIPI E STIPENDI SEPA
 BONIFICI MULTIPI E STIPENDI SEPA Informazioni Generali Le funzioni aggiornate di Bonifici Multipli e Stipendi utilizzano una versione evoluta di importazione e caricamento dei dati. Nei prossimi paragrafi
BONIFICI MULTIPI E STIPENDI SEPA Informazioni Generali Le funzioni aggiornate di Bonifici Multipli e Stipendi utilizzano una versione evoluta di importazione e caricamento dei dati. Nei prossimi paragrafi
FASI DA ESEGUIRE ON-LINE
 FASI DA ESEGUIRE ON-LINE a) Compilazione della candidatura telematica secondo il modello illustrato nel formulario. Per qualsiasi informazione in merito al presente Avviso Pubblico gli interessati possono
FASI DA ESEGUIRE ON-LINE a) Compilazione della candidatura telematica secondo il modello illustrato nel formulario. Per qualsiasi informazione in merito al presente Avviso Pubblico gli interessati possono
Portale IP Plus. Manuale per l Utente
 Portale IP Plus Manuale per l Utente 1 Sommario HOME PAGE... 3 UTENZE... 4 PROFILO UTENTE... 4 RECUPERO PASSWORD... 5 UTENZE DI GRUPPO... 7 FUNZIONALITÀ APPLICATIVE:... 8 NEWS... 8 LE MIE FATTURE... 10
Portale IP Plus Manuale per l Utente 1 Sommario HOME PAGE... 3 UTENZE... 4 PROFILO UTENTE... 4 RECUPERO PASSWORD... 5 UTENZE DI GRUPPO... 7 FUNZIONALITÀ APPLICATIVE:... 8 NEWS... 8 LE MIE FATTURE... 10
NUVOLA COMUNICAZIONI
 NUVOLA COMUNICAZIONI Indice Del Manuale 1 - Introduzione al Manuale Operativo 2 - Come creare una comunicazione 2.1 Creare una categoria 2.2 Creare una Comunicazione 2.2.1 Come utilizzare gli editor di
NUVOLA COMUNICAZIONI Indice Del Manuale 1 - Introduzione al Manuale Operativo 2 - Come creare una comunicazione 2.1 Creare una categoria 2.2 Creare una Comunicazione 2.2.1 Come utilizzare gli editor di
COMPILARE ED INVIARE UNA DOMANDA
 COMPILARE ED INVIARE UNA DOMANDA 1. Accedere al portale http://vbg.provincia.ra.it/romagnafaentina in modo da visualizzare la propria Scrivania Virtuale 2. Cliccare sulla voce 3. Leggere attentamente le
COMPILARE ED INVIARE UNA DOMANDA 1. Accedere al portale http://vbg.provincia.ra.it/romagnafaentina in modo da visualizzare la propria Scrivania Virtuale 2. Cliccare sulla voce 3. Leggere attentamente le
FASI DA ESEGUIRE ON-LINE
 FASI DA ESEGUIRE ON-LINE a) Compilazione della candidatura telematica secondo il modello illustrato nel formulario. Istruzioni per candidarsi on-line Pagina 1 Compilazione della candidatura telematica
FASI DA ESEGUIRE ON-LINE a) Compilazione della candidatura telematica secondo il modello illustrato nel formulario. Istruzioni per candidarsi on-line Pagina 1 Compilazione della candidatura telematica
GUIDA ALLA REGISTRAZIONE
 GUIDA ALLA REGISTRAZIONE 1. Collegarsi al sito internet www.apservice.it/pslatina 2. Cliccare su registrati (fig. a) e nella nuova finestra inserire i dati richiesti e cliccare sul bottone REGISTRATI per
GUIDA ALLA REGISTRAZIONE 1. Collegarsi al sito internet www.apservice.it/pslatina 2. Cliccare su registrati (fig. a) e nella nuova finestra inserire i dati richiesti e cliccare sul bottone REGISTRATI per
FASI DA ESEGUIRE ON-LINE
 FASI DA ESEGUIRE ON-LINE a) Compilazione della candidatura telematica secondo il modello illustrato nel formulario. Istruzioni per candidarsi on-line Pagina 1 Compilazione della candidatura telematica
FASI DA ESEGUIRE ON-LINE a) Compilazione della candidatura telematica secondo il modello illustrato nel formulario. Istruzioni per candidarsi on-line Pagina 1 Compilazione della candidatura telematica
MANUALE VENDOR MANAGER. Guida per gli Operatori Economici
 MANUALE VENDOR MANAGER Guida per gli Operatori Economici Settembre 2017 Indice 1. SCOPO DEL DOCUMENTO Il presente documento illustra le funzionalità del servizio Vendor Manager ed è dedicato ai processi
MANUALE VENDOR MANAGER Guida per gli Operatori Economici Settembre 2017 Indice 1. SCOPO DEL DOCUMENTO Il presente documento illustra le funzionalità del servizio Vendor Manager ed è dedicato ai processi
Questo materiale è reperibile a questo indirizzo:
 Questo materiale è reperibile a questo indirizzo: http://diego72.altervista.org/ Comunicazione elettronica - Gmail Posta elettronica Gmail Accedere a Gmail Accedi da qui Registrati da qui Link pagina Pagina
Questo materiale è reperibile a questo indirizzo: http://diego72.altervista.org/ Comunicazione elettronica - Gmail Posta elettronica Gmail Accedere a Gmail Accedi da qui Registrati da qui Link pagina Pagina
5 Invio di Integrazioni e Conformazioni (per pratiche già trasmesse)
 5 Invio di Integrazioni e Conformazioni (per pratiche già trasmesse) NOTA : La funzionalità descritta in questo capitolo, è presente soltanto per alcuni Comuni Dopo che l utente ha inviato una pratica
5 Invio di Integrazioni e Conformazioni (per pratiche già trasmesse) NOTA : La funzionalità descritta in questo capitolo, è presente soltanto per alcuni Comuni Dopo che l utente ha inviato una pratica
Iter per inserire e impostare una nuova unità organizzativa per il modulo DETERMINAZIONI
 Iter per inserire e impostare una nuova unità organizzativa per il modulo DETERMINAZIONI Accedere alla funzione DETERMINAZIONI/UTILITA /Impostazioni atto e scegliere l icona Aggiunta posta in basso a destra.
Iter per inserire e impostare una nuova unità organizzativa per il modulo DETERMINAZIONI Accedere alla funzione DETERMINAZIONI/UTILITA /Impostazioni atto e scegliere l icona Aggiunta posta in basso a destra.
RICHIESTA DEI VOUCHER FORMATIVI PER I LAVORATORI DELLE IMPRESE ADERENTI A FOR.TE AVVISO 1/16
 RICHIESTA DEI VOUCHER FORMATIVI PER I LAVORATORI DELLE IMPRESE ADERENTI A FOR.TE AVVISO 1/16 Manuale di utilizzo sistema informatico Revisione 1.0 del 09/11/2016 INDICE 1. REGISTRAZIONE E ACCESSO... 1
RICHIESTA DEI VOUCHER FORMATIVI PER I LAVORATORI DELLE IMPRESE ADERENTI A FOR.TE AVVISO 1/16 Manuale di utilizzo sistema informatico Revisione 1.0 del 09/11/2016 INDICE 1. REGISTRAZIONE E ACCESSO... 1
ISTRUZIONI COMPILAZIONE DELLA CANDIDATURA TELEMATICA.
 ISTRUZIONI COMPILAZIONE DELLA CANDIDATURA TELEMATICA. Istruzioni per candidarsi online Pag. 1 Compilazione della candidatura telematica ATTENZIONE!!! Per poter interagire correttamente con i contenuti
ISTRUZIONI COMPILAZIONE DELLA CANDIDATURA TELEMATICA. Istruzioni per candidarsi online Pag. 1 Compilazione della candidatura telematica ATTENZIONE!!! Per poter interagire correttamente con i contenuti
MANUALE DI UTILIZZO WINCAR PER GESTIONE PRATICHE FIAT
 MANUALE DI UTILIZZO WINCAR PER GESTIONE PRATICHE FIAT Accesso: Premendo sull icona di Wincar viene mostrata la finestra di avvio del software: attendere che il caricamento sia completato. Al termine, premendo
MANUALE DI UTILIZZO WINCAR PER GESTIONE PRATICHE FIAT Accesso: Premendo sull icona di Wincar viene mostrata la finestra di avvio del software: attendere che il caricamento sia completato. Al termine, premendo
Tutta la potenza del Web per azzerare le distanze di comunicazione tra la tua azienda ed i tuoi clienti. Manuale di Utilizzo
 Tutta la potenza del Web per azzerare le distanze di comunicazione tra la tua azienda ed i tuoi clienti. Manuale di Utilizzo Nica s.r.l. Informatica Aziendale http://www.nica.it e-mail staff@nica.it Presentazione
Tutta la potenza del Web per azzerare le distanze di comunicazione tra la tua azienda ed i tuoi clienti. Manuale di Utilizzo Nica s.r.l. Informatica Aziendale http://www.nica.it e-mail staff@nica.it Presentazione
PRESENTAZIONE DEI PIANI FORMATIVI AVVISI 1/17 2/17
 PRESENTAZIONE DEI PIANI FORMATIVI AVVISI 1/17 2/17 Manuale di utilizzo sistema informatico Revisione 2.0 del 27/09/2017 INDICE 1. CONTENUTO DEL MANUALE... 1 2. REGISTRAZIONE E ACCESSO... 2 2.1. Home page...
PRESENTAZIONE DEI PIANI FORMATIVI AVVISI 1/17 2/17 Manuale di utilizzo sistema informatico Revisione 2.0 del 27/09/2017 INDICE 1. CONTENUTO DEL MANUALE... 1 2. REGISTRAZIONE E ACCESSO... 2 2.1. Home page...
Manuale rapido Zimbra Posta elettronica e agenda
 ZIMBRA Pagina 1 Manuale rapido Zimbra Posta elettronica e agenda Zimbra è una suite di collaborazione, che permette con un solo strumento di poter accedere al proprio account di posta elettronica regionale,
ZIMBRA Pagina 1 Manuale rapido Zimbra Posta elettronica e agenda Zimbra è una suite di collaborazione, che permette con un solo strumento di poter accedere al proprio account di posta elettronica regionale,
FASI DA ESEGUIRE ON-LINE
 FASI DA ESEGUIRE ON-LINE a) Rettifica del progetto di reddito minimo precedentemente presentato. Istruzioni per candidarsi on-line Pagina 1 Rettifica di un progetto precedentemente presentato ATTENZIONE!!!
FASI DA ESEGUIRE ON-LINE a) Rettifica del progetto di reddito minimo precedentemente presentato. Istruzioni per candidarsi on-line Pagina 1 Rettifica di un progetto precedentemente presentato ATTENZIONE!!!
WEBMAIL ODCECTA.IT. Guida all uso
 Guida all uso Guida all accesso ed all utilizzo delle caselle di posta elettronica dell Ordine dei Dottori Commercialisti ed Esperti Contabili di Taranto Dati aggiornati al 29/12/ 1. Caratteristiche del
Guida all uso Guida all accesso ed all utilizzo delle caselle di posta elettronica dell Ordine dei Dottori Commercialisti ed Esperti Contabili di Taranto Dati aggiornati al 29/12/ 1. Caratteristiche del
SERVIZIO VARIAZIONE OPERATORI COMPRO ORO. Guida Utente 1 PREMESSA DATI ANAGRAFICI PERSONA FISICA PERSONA GIURIDICA...
 SERVIZIO VARIAZIONE OPERATORI COMPRO ORO Guida Utente SOMMARIO 1 PREMESSA... 2 2 DATI ANAGRAFICI... 4 2.1 PERSONA FISICA... 4 2.2 PERSONA GIURIDICA... 5 3 AMMINISTRAZIONE, DIREZIONE E CONTROLLO... 6 4
SERVIZIO VARIAZIONE OPERATORI COMPRO ORO Guida Utente SOMMARIO 1 PREMESSA... 2 2 DATI ANAGRAFICI... 4 2.1 PERSONA FISICA... 4 2.2 PERSONA GIURIDICA... 5 3 AMMINISTRAZIONE, DIREZIONE E CONTROLLO... 6 4
DK Link. INTRODUZIONE A DK Link 2. LA COLLABORAZIONE CON FattureGO 2
 DK Link DK Link e FattureGO Guida operativa per l azienda INTRODUZIONE A DK Link 2 LA COLLABORAZIONE CON FattureGO 2 Attivazione di FattureGO 2 Se FattureGO è attivato dal proprio commercialista 2 Se FattureGO
DK Link DK Link e FattureGO Guida operativa per l azienda INTRODUZIONE A DK Link 2 LA COLLABORAZIONE CON FattureGO 2 Attivazione di FattureGO 2 Se FattureGO è attivato dal proprio commercialista 2 Se FattureGO
SECONDA FASE: Compilazione della candidatura telematica
 SECONDA FASE: Compilazione della candidatura telematica Istruzioni per candidarsi on-line Pagina 1 ATTENZIONE!!! Per poter interagire correttamente con i contenuti del Portale, è necessario disabilitare
SECONDA FASE: Compilazione della candidatura telematica Istruzioni per candidarsi on-line Pagina 1 ATTENZIONE!!! Per poter interagire correttamente con i contenuti del Portale, è necessario disabilitare
PRESENTAZIONE DEI PIANI FORMATIVI AVVISI 1/17 2/17
 PRESENTAZIONE DEI PIANI FORMATIVI AVVISI 1/17 2/17 Manuale di utilizzo sistema informatico Revisione 1.0 del 15/06/2017 INDICE 1. CONTENUTO DEL MANUALE... 1 2. REGISTRAZIONE E ACCESSO... 2 2.1. Home page...
PRESENTAZIONE DEI PIANI FORMATIVI AVVISI 1/17 2/17 Manuale di utilizzo sistema informatico Revisione 1.0 del 15/06/2017 INDICE 1. CONTENUTO DEL MANUALE... 1 2. REGISTRAZIONE E ACCESSO... 2 2.1. Home page...
