Il tuo manuale d'uso. WACOM CINTIQ 21UX
|
|
|
- Simone Micheli
- 7 anni fa
- Visualizzazioni
Transcript
1 Può anche leggere le raccomandazioni fatte nel manuale d uso, nel manuale tecnico o nella guida di installazione di WACOM CINTIQ 21UX. Troverà le risposte a tutte sue domande sul manuale d'uso (informazioni, specifiche, consigli di sicurezza, dimensione, accessori ). Istruzioni dettagliate per l'uso sono nel manuale Istruzioni per l'uso Manuale d'uso Istruzioni d'uso Libretto d'istruzioni Manuale dell'utente
2 Estratto del manuale: Se l'utente non è esperto di documentazione elettronica, si consiglia di leggere la sezione consultazione della guida. Altri accorgimenti: Lo stile MAIUSCOLETTO viene utilizzato per identificare i nomi dei tasti della tastiera, delle finestre di dialogo e delle opzioni del pannello di controllo. Durante la visualizzazione del presente documento è sempre possibile usare lo strumento zoom per aumentare le dimensioni della pagina sullo schermo. Questa pubblicazione non include informazioni sull'hardware o il sistema operativo specifici del computer e sul software applicativo utilizzato. La migliore fonte di tali informazioni è la serie di manuali e dischi allegati all'hardware, al sistema operativo o al software applicativo in uso. Molte applicazioni grafiche sono dotate di supporto incorporato per le funzioni Cintiq (come la sensibilità alla pressione, inclinazione, rotazione, ID strumento e simulazione aerografo). Un elenco delle applicazioni che supportano tali funzioni è disponibile nel sito Web di Wacom. Per informazioni sul migliore impiego delle funzioni Cintiq in un'applicazione specifica, consultare le relative istruzioni riportate nei manuali di tali applicazioni. Consultazione della guida Per spostarsi all'interno della guida, usare i comandi di navigazione: Per passare alla pagina iniziale. SOMMARIO INDICE Per passare al Sommario. Per passare all'indice. Per tornare alla vista precedente. Pagina indietro o pagina avanti. INTESTAZIONE Per andare all'inizio della sezione. Per selezionare un argomento. L'argomento continua nella pagina successiva. argomento Adobe Reader fornisce strumenti aggiuntivi per usare e stampare la guida. Per ulteriori informazioni, consultare la guida in linea di Adobe Reader. SOMMARIO INDICE 2 SOMMARIO INDICE 3 PERSONALIZZAZIONE Una volta apprese le nozioni di base sull'uso dell'interactive pen display Cintiq, è possibile personalizzarne la modalità di funzionamento. Il seguente capitolo fornisce informazioni sull'uso del pannello di controllo della tavoletta Wacom per regolare le impostazioni dell'interactive pen display e degli strumenti di immissione. Gli utenti avanzati possono apprendere come ottimizzare ulteriormente il sistema Cintiq creando impostazioni specifiche per l'applicazione. Apertura del pannello di controllo Panoramica del pannello di controllo Impostazioni del pannello di controllo Apertura del pannello di controllo Per aprire il pannello di controllo della tavoletta Wacom, usare la penna Cintiq sull'interactive pen display: Windows. Fare clic sul pulsante START di Windows e scegliere TUTTI I PROGRAMMI (per le versioni diverse da Windows XP, scegliere il gruppo PROGRAMMI). Quindi selezionare TAVOLETTA WACOM e scegliere l'opzione TAVOLETTA WACOM. Macintosh. Aprire le PREFERENZE DI SISTEMA dal Dock, dal menu Apple o dalla cartella APPLICAZIONI. Quindi fare clic sull'icona TAVOLETTA WACOM. Aprire il pannello di controllo della tavoletta Wacom per iniziare a personalizzare Cintiq. SOMMARIO INDICE 3 PERSONALIZZAZIONE SOMMARIO INDICE 4 Panoramica del pannello di controllo Utilizzare il pannello di controllo della tavoletta Wacom per personalizzare Cintiq. La parte superiore del pannello di controllo contiene icone che rappresentano la TAVOLETTA, gli STRUMENTI e le APPLICAZIONI con impostazioni personalizzate per gli strumenti. Scegliere FUNZIONI per personalizzare le impostazioni Cintiq per i tasti ExpressKey, per le Touch Strip e per il Menu di scelta rapida. Scegliere PENNA per personalizzare le impostazioni della penna Cintiq. Le schede visualizzano le impostazioni personalizzabili per lo strumento selezionato. Visualizza una finestra di dialogo contenente informazioni sulla Pen display tablet e il relativo software, compresa un'opzione per accedere alla finestra di dialogo DIAGNOSTICA. Visualizza opzioni avanzate. Il pulsante PREDEFINITO ripristina le impostazioni predefinite per la scheda selezionata. Visualizza la presente guida. Quando si esamina il pannello di controllo, è necessario provare diverse impostazioni prima di individuare quella più adatta alle proprie esigenze. Qualsiasi modifica apportata ha effetto immediato, ma è sempre possibile fare clic su P REDEFINITO per ripristinare le impostazioni predefinite di una scheda. Per ulteriori informazioni sulle caratteristiche e funzioni di ogni scheda, vedere impostazioni del pannello di controllo. Per la maggior parte degli elementi del pannello di controllo sono disponibili descrizioni comandi. È sufficiente posizionare il cursore a video su un elemento: dopo qualche secondo viene visualizzata la descrizione comando. Inoltre è possibile utilizzare i tasti freccia e Tab della tastiera per spostarsi all'interno del pannello di controllo. SOMMARIO INDICE 4 PERSONALIZZAZIONE SOMMARIO INDICE 5 Elenchi e schede del pannello di controllo: gli elenchi TAVOLETTA, STRUMENTO e APPLICAZIONE del pannello di controllo consentono di selezionare la tavoletta, lo strumento o l'applicazione di cui modificare le impostazioni. Per modificare le impostazioni dello strumento, aprire il pannello di controllo utilizzando lo strumento che si desidera personalizzare. Lo strumento viene selezionato automaticamente nell'elenco STRUMENTO e vengono visualizzate le schede appropriate. Per personalizzare le impostazioni per uno strumento diverso, selezionarlo nell'elenco STRUMENTO facendo clic sulla relativa icona (vengono visualizzate le schede appropriate). Per ulteriori informazioni, vedere Personalizzazione della penna e personalizzazione delle funzioni della tavoletta. L'elenco TAVOLETTA visualizza un'icona per qualsiasi tavoletta supportata che sia stata installata nel sistema. Tutte le impostazioni visualizzate sotto a questo elenco sono valide per la tavoletta selezionata. L'elenco STRUMENTO visualizza un'icona relativa alle FUNZIONI della tavoletta e a ciascuno strumento di immissione Cintiq utilizzato sulla tavoletta. La prima volta in cui si utilizza un nuovo strumento sulla tavoletta, questo viene aggiunto automaticamente all'elenco Strumento e funziona secondo le impostazioni predefinite. Vedere anche uso con più strumenti. L'elenco APPLICAZIONE consente di definire impostazioni per gli strumenti valide solo per un'applicazione specifica. Vedere uso delle impostazioni specifiche per le applicazioni. Le selezioni correnti sono evidenziate. Nota: l'elenco APPLICAZIONE nel pannello di controllo è destinato agli utenti esperti; non è necessario selezionare o aggiungere applicazioni per personalizzare gli strumenti di immissione Cintiq. Impostazioni del pannello di controllo Utilizzare queste sezioni come riferimento per configurare il pannello di controllo della tavoletta Wacom: forniscono informazioni dettagliate su ciascuna scheda e su altri argomenti più complessi.
3 Molte sezioni contengono inoltre suggerimenti utili per la personalizzazione. Calibrazione dell'interactive pen display Regolazione della frequenza e dell'allineamento (solo VGA) Personalizzazione della penna Personalizzazione delle funzioni della tavoletta Personalizzazione del Menu di scelta rapida Uso con più strumenti Uso delle impostazioni specifiche per le applicazioni Modifica della modalità della tavoletta Installazione di più tavolette SOMMARIO INDICE 5 PERSONALIZZAZIONE SOMMARIO INDICE 6 Calibrazione dell'interactive pen display Sarà necessario calibrare la Pen display tablet per allineare la posizione del cursore del video con la posizione della penna sullo schermo. Ciò è necessario per regolare il parallasse causato dal vetro e dal rivestimento dello schermo. Impostare Cintiq in posizione operativa, quindi attenersi alla procedura che segue. Importante: se si utilizza una connessione VGA con Cintiq, accertarsi che il monitor LCD sia regolato correttamente prima di calibrare la tavoletta. 1. Nel pannello di controllo della tavoletta Wacom, selezionare lo strumento Grip Pen dall'elenco STRUMENTO, quindi selezionare la scheda CALIBRAZIONE. 2. Se si lavora con più monitor, selezionare l'opzione MONITOR che corrisponde a Cintiq (l'elenco presenta solo i monitor impostati sulle risoluzioni supportate da Cintiq). 3. Fare clic sul pulsante CALIBRA... per attivare la schermata di calibrazione. 4. Tenere la penna e assumere la posizione della testa come richiesto dall'uso di una normale tavoletta grafica, quindi con la punta della penna fare clic al centro del crocino nell'angolo superiore sinistro. 5. Fare clic al centro dei crocino nell'angolo inferiore destro. 6. Provare l'allineamento e fare clic su OK per accettare la calibrazione. Fare clic su RIPROVARE per effettuare nuovamente la calibrazione. Leggere attentamente le istruzioni dettagliate e opzioni aggiuntive riportate nella schermata di calibrazione. L'impostazione di calibrazione è valida per tutte le applicazioni. Nota: se nel sistema è installata più di una Pen display tablet, selezionare l'unità Cintiq con cui si lavora effettivamente dall'elenco TAVOLETTA del pannello di controllo. Crocino Motivo per la regolazione della frequenza e dell'allineamento. Per informazioni, vedere Regolazione della frequenza e dell'allineamento (solo VGA). Suggerimento: se si preferisce vedere il cursore a video leggermente scostato rispetto alla posizione effettiva della punta della penna, effettuare la calibrazione facendo clic sul punto corrispondente allo scostamento desiderato rispetto al crocino. Ad esempio, affinché il cursore a video appaia 2,5 mm (1/10 di pollice) sopra e a sinistra rispetto alla punta della penna, effettuare la calibrazione facendo clic su un punto che si trovi 2,5 mm (1/10 di pollice) sotto e a destra del crocino. SOMMARIO INDICE 6 PERSONALIZZAZIONE SOMMARIO INDICE 7 Regolazione della frequenza e dell'allineamento (solo VGA) Con alcuni computer e schede grafiche, la funzione multi-sync potrebbe non funzionare correttamente alla prima connessione di Cintiq. Se parti del testo risultano sfocate, regolare la frequenza e l'allineamento in base alla procedura che segue. Per ottenere immagini nitide, impostare la risoluzione della scheda video su 1600 x Aprire il pannello di controllo della tavoletta Wacom e selezionare la scheda CALIBRAZIONE. 2. Se si lavora con più schermi, verificare che lo schermo che corrisponde a Cinà della pressione da esercitare sulla penna per raggiungere il livello massimo. Regola le dimensioni dell'area del doppio clic. Un'impostazione più ampia rende il doppio clic più semplice. Trascinare il cursore a scorrimento nella posizione DISATTIVATA se non si desidera assistenza per il doppio clic. Riporta le impostazioni della scheda alle condizioni predefinite originali. Suggerimenti: Utilizzare una SENSIBILITÀ DELLA PUNTA leggera per una più ampia gamma di valori di pressione con la maggior parte delle applicazioni sensibili alla pressione. In alcune applicazioni, l'impostazione di una sensibilità leggera alla pressione può provocare un'iperreattività della penna, ossia ogni piccola pressione viene esagerata sullo schermo. In tal caso, provare con un'impostazione di SENSIBILITÀ DELLA PUNTA più pesante. Doppio clic: per rendere più semplice il doppio clic, espandere l'area sensibile al doppio clic (ovvero la distanza del doppio clic). Nota: un'eccessiva distanza per il doppio clic può causare un ritardo all'inizio dei tratti di pennello in alcune applicazioni grafiche. Se si verificano questi effetti, impostare una distanza minore per il doppio clic ed eseguirlo con l'interruttore laterale. È inoltre possibile assegnare il doppio clic a uno dei tasti ExpressKey. SOMMARIO INDICE 9 PERSONALIZZAZIONE SOMMARIO INDICE 10 Regolazione della sensibilità della gomma Per regolare la sensibilità della gomma della penna Cintiq, selezionare la scheda GOMMA. Per cancellare con un tratto ampio o per fare clic con una pressione leggera, selezionare un'impostazione leggera della gomma. Per una massima precisione di controllo mentre si cancella, selezionare un'impostazione pesante della gomma. Selezionare la funzione di pulsante da eseguire quando si utilizza la gomma. Personalizza l'intensità della pressione necessaria per cancellare. Trascinare il cursore a scorrimento su un'impostazione più leggera o più pesante. Visualizza la finestra di dialogo DETTAGLI SENSIBILITÀ della gomma, che consente di personalizzare ulteriormente la sensibilità della gomma. Con il cursore a video posizionato in un'area vuota del pannello di controllo, premere sulla tavoletta con la gomma dello strumento per verificare l'impostazione corrente di sensibilità della gomma. La barra PRESSIONE CORRENTE permette di stabilire l'intensità della pressione da esercitare sulla gomma per raggiungere il livello massimo. Riporta le impostazioni della scheda alle condizioni predefinite originali. SOMMARIO INDICE 10 PERSONALIZZAZIONE SOMMARIO INDICE 11 Impostazioni avanzate di pressione punta e gomma Se si desidera personalizzare ulteriormente le impostazioni di sensibilità alla pressione della punta o la gomma, nella scheda PENNA o GOMMA fare clic sul pulsante DETTAGLI... per visualizzare la finestra di dialogo DETTAGLI SENSIBILITÀ. Le opzioni di questa finestra di dialogo consentono di modificare la sensibilità alla pressione della punta o della gomma e la soglia del clic in modo indipendente (nelle schede PENNA e GOMMA, queste impostazioni vengono regolate simultaneamente mediante i cursori a scorrimento SENSIBILITÀ PUNTA o SENSIBILITÀ GOMMA).
4 Importante: le impostazioni dei cursori a scorrimento SENSIBILITÀ PUNTA o SENSIBILITÀ GOMMA sostituiscono quelle dettagliate relative alla pressione. Se si personalizzano le impostazioni dettagliate, quindi si trascina il cursore a scorrimento, le impostazioni dettagliate vengono rimosse. Trascinare il cursore a scorrimento per selezionare un'impostazione di sensibilità alla pressione. Se la penna ha un tocco leggero e si desidera ottenere una pressione completa senza applicare una forza massima alla penna, scegliere un'impostazione meno pesante. Trascinare il cursore a scorrimento per regolare il livello della soglia del clic. Questa impostazione determina la forza necessaria per fare clic con la punta. Il PROFILO visualizza graficamente la curva di SENSIBILITÀ alla pressione e le impostazioni SOGLIA DEL CLIC selezionate. Una curva che aumenta rapidamente rende la penna più sensibile. Utilizzando la punta o la gomma della penna, eseguire alcuni tratti nella casella per verificare i risultati delle modifiche. SOMMARIO INDICE 11 PERSONALIZZAZIONE SOMMARIO INDICE 12 Personalizzazione dei pulsanti dello strumento Selezionare la scheda PENNA per modificare le funzioni assegnate agli interruttori laterali e alla punta della penna Cintiq. Ogni pulsante dello strumento può essere impostato in modo da simulare varie funzioni del mouse; i menu a discesa consentono di scegliere la funzione da eseguire. Fare doppio clic qui per modificare la funzione assegnata alla punta della penna. È necessario assegnare la funzione FARE CLIC ad almeno un pulsante dello strumento. Nella maggior parte delle applicazioni grafiche, la punta deve essere impostata su FARE CLIC per poter disegnare. Riporta le impostazioni della scheda alle condizioni predefinite originali. Selezionare la funzione di pulsante da eseguire quando si preme l'interruttore laterale superiore o inferiore. Quando si porta la punta della penna a meno di 5 mm (0,20 pollici) dalla superficie della tavoletta, senza toccarla, e si preme l'interruttore laterale superiore o inferiore, viene eseguita la funzione selezionata. Suggerimento: per rendere più semplice il doppio clic, impostare l'interruttore laterale per l'esecuzione automatica selezionando DOPPIO CLIC. Nota: per posizionare con precisione i clic eseguiti con il pulsante destro e centrale, è possibile attivare la MODALITÀ EXPERT DELL'INTERRUTTORE LATERALE. Selezionare il pulsante OPZIONI... nella parte inferiore del pannello di controllo per visualizzare la finestra di dialogo OPZIONI. (nei Tablet PC la MODALITÀ EXPERT DELL'INTERRUTTORE LATERALE è l'impostazione predefinita). SOMMARIO INDICE 12 PERSONALIZZAZIONE SOMMARIO INDICE 13 Funzioni dei pulsanti L'elenco seguente descrive le opzioni disponibili per le impostazioni dei pulsanti dello strumento, dei comandi della tavoletta e dei menu di scelta rapida. Non tutte le opzioni sono disponibili per tutti i comandi. CLIC. Questa opzione simula un clic del pulsante principale del mouse. Accertarsi che almeno un pulsante esegua questa funzione in modo da poter navigare e fare clic. DOPPIO CLIC. Simula un doppio clic. Per fare doppio clic in modo più semplice, utilizzare questa funzione anziché battere due volte con la punta della penna. CLIC CENTRALE. Questa impostazione simula un clic del pulsante centrale del mouse. CLIC DESTRO. Simula un clic del pulsante destro del mouse, tramite il quale viene visualizzato un menu di scelta rapida. BLOCCO CLIC. Simula l'azione di tenere premuto il pulsante principale del mouse. Premere il pulsante dello strumento una volta per attivare il blocco del clic. Premere nuovamente il pulsante per rilasciare il blocco del clic. Il blocco del clic è utile per trascinare gli oggetti o per selezionare blocchi di testo. 4 CLIC (AVANTI). Simula un clic del quarto pulsante del mouse, che nei sistemi Windows normalmente esegue il comando AVANTI dei browser. 5 CLIC (INDIETRO). Simula un clic del quinto pulsante del mouse, che nei sistemi Windows normalmente esegue il comando INDIETRO dei browser. APPLICAZIONE DEFINITA. Nell'applicazione viene riportato solo il numero del pulsante. Ciò riguarda le applicazioni, quali i programmi CAD, dotate di supporto integrato per tavolette. PREDEFINITO. Ripristina l'impostazione predefinita di un pulsante. DISATTIVATA. Disabilita la funzione del pulsante. CANCELLA. Impostazione predefinita della gomma. Per ulteriori informazioni sull'uso della gomma, consultare il manuale dell'hardware. INTERRUTTORE INCHIOSTRO. Macintosh: attiva e disattiva la funzione SCRIVI OVUNQUE di Inkwell. Inkwell riconosce e converte automaticamente la scrittura in testo, quindi la inserisce in un documento. Per utilizzare questa funzione è necessario che l'opzione per l'inchiostro sia attivata. Per informazioni su Inkwell, vedere l'aiuto di Macintosh. SEQUENZA TASTI... Consente di simulare la sequenza tasti. ALTERNA MODALITÀ... Consente di passare dalla MODALITÀ PENNA alla MODALITÀ MOUSE e viceversa. MODIFICATORE... Consente di simulare i tasti di modifica. APRI/ESEGUI... Apre/esegue un'applicazione, un file o uno script. MENU DI SCELTA RAPIDA. Visualizza un menu di scelta rapida sullo schermo. Vedere personalizzazione del Menu di scelta rapida per ulteriori informazioni. BLOCCO PRESSIONE. Blocca la pressione al livello corrente finché non si rilascia il pulsante. Ad esempio, è possibile dipingere utilizzando la funzione di sensibilità alla pressione fino a quando non si raggiunge la dimensione del pennello desiderata. È quindi possibile continuare a dipingere mantenendo la stessa dimensione del tratto del pennello fino a quando il pulsante non viene rilasciato. SOMMARIO INDICE 13 PERSONALIZZAZIONE SOMMARIO INDICE 14 SEQUENZA TASTI... Consente di simulare la sequenza tasti. Selezionando questa opzione è possibile visualizzare la finestra di dialogo DEFINIZIONE SEQUENZA TASTI in cui immettere la sequenza tasti o la combinazione di tasti da eseguire. Nella casella di immissione SEQUENZA TASTI è possibile specificare una sequenza o una combinazione di tasti. Le combinazioni di tasti possono includere lettere, numeri, tasti funzione (come F3) e tasti di modifica (come MAIUSC, ALT o CTRL per Windows oppure MAIUSC, OPZIONE, COMANDO e CTRL per Macintosh). È inoltre possibile selezionare la sequenza tasti o combinazioni di tasti nel menu di scelta rapida AGGIUNGI SPECIALE. Una selezione, una volta effettuata, viene aggiunta alla casella di immissione TASTI. Dopo aver definito un tasto o una sequenza di tasti, fare clic su OK. Importante: poiché i tasti INVIO (Windows) e A CAPO (Macintosh) possono essere usati per configurare una sequenza tasti, non è possibile utilizzarli per selezionare OK. Per fare clic sul pulsante OK è necessario utilizzare lo strumento di immissione Cintiq.
5 Se richiesto, immettere un nome per la definizione della sequenza tasti. Il nome viene visualizzato con il comando corrispondente o nell'elenco Menu di scelta rapida, come applicabile. È possibile impostare diverse funzioni di sequenza tasti per diverse applicazioni. Per ulteriori informazioni, vedere uso delle impostazioni specifiche per le applicazioni. Elimina tutto il contenuto della casella di immissione per la sequenza tasti. Elimina solo l'ultima voce nella casella di immissione per la sequenza tasti. APRI/ESEGUI... Apre una finestra di dialogo che consente di selezionare un'applicazione specifica, un file o uno script da avviare. Fare clic su SFOGLIA... per individuare un'applicazione, un file o uno script da eseguire. La selezione prescelta viene visualizzata nella casella dell'applicazione da eseguire. Per accettare la selezione, fare clic su OK. La finestra di dialogo viene chiusa e l'opzione APRI/ESEGUI... selezionata viene assegnata come opzione del pulsante dello strumento. Se la selezione riguarda il menu di scelta rapida, viene visualizzata nell'elenco corrispondente. La volta successiva in cui si preme il pulsante dello strumento o si effettua una selezione dal menu di scelta rapida, l'applicazione, il file o lo script definito viene avviato. SOMMARIO INDICE 14 PERSONALIZZAZIONE SOMMARIO INDICE 15 ALTERNA MODALITÀ... Consente di passare dalla modalità PENNA alla modalità MOUSE e viceversa. La prima volta in cui un pulsante dello strumento viene impostato su ALTERNA MODALITÀ..., si apre la finestra di dialogo MODALITÀ MOUSE, che consente di regolare l'accelerazione e la velocità del mouse. Imposta la velocità di allineamento del cursore in modalità MOUSE. Imposta l'accelerazione del cursore in modalità MOUSE. Suggerimento: se si usa un secondo monitor accanto all'interactive pen display Cintiq, è possibile passare dall'allineamento della penna alla modalità MOUSE, quindi usare la penna per spostare il cursore a video sul secondo monitor. Nota: le impostazioni relative alla modalità MOUSE sono accessibili da molte posizioni diverse del pannello di controllo. Tuttavia, per ogni strumento di immissione e applicazione che si personalizza è possibile definire solo un'impostazione di ACCELERAZIONE e VELOCITÀ DEL MOUSE. MODIFICATORE... Consente di simulare i tasti di modifica (quali MAIUSC, ALT o CTRL per Windows, o e CTRL per Macintosh). Molte applicazioni utilizzano i tasti di modifica per vincolare la dimensione o la posizione degli oggetti. Selezionando questa opzione è possibile visualizzare la finestra di dialogo DEFINIZIONE MODIFICATORE per l'assegnazione di una o più funzioni ai tasti di modifica. Dopo aver scelto le funzioni dei tasti di modifica, fare clic su OK. MAIUSC, OPZIONE, COMANDO Oltre a scegliere una o più opzioni relative ai tasti di modifica, è possibile selezionare la casella FARE CLIC se si desidera fare clic ogni volta che si preme il pulsante dello strumento. SOMMARIO INDICE 15 PERSONALIZZAZIONE SOMMARIO INDICE 16 Personalizzazione della sensibilità all'inclinazione Per regolare la sensibilità all'inclinazione della penna Cintiq, selezionare la scheda PENNA. La sensibilità all'inclinazione controlla l'inclinazione dello strumento per produrre il massimo effetto di inclinazione nell'applicazione; la penna deve essere inclinata di meno ad alta sensibilità e di più a bassa SCORRIMENTO AUTOMATICO/ZOOM è l'impostazione predefinita di ogni Touch Strip. Se è selezionata, la Touch Strip consente di ingrandire/ridurre nella maggior parte delle applicazioni grafiche e di scorrere in quasi tutte le altre applicazioni. Scegliere SCORRI per definire le impostazioni di scorrimento personalizzate della Touch Strip. Scegliere ZOOM per definire le impostazioni di ingrandimento/ riduzione personalizzate della Touch Strip. Scegliere SEQUENZA TASTI per definire le impostazioni dei tasti della Touch Strip. Scegliere DISATTIVATA se si desidera disattivare la Touch Strip. Scegliere una velocità di scorrimento per la Touch Strip. Riporta le impostazioni della scheda e quelle avanzate delle Touch Strip alle condizioni predefinite originali. Fare clic per visualizzare la finestra di dialogo IMPOSTAZIONI AVANZATE DELLE TOUCH STRIP, che consente di attivare e disattivare le aree per le funzioni speciali delle Touch Strip. Per ulteriori informazioni, consultare Impostazioni avanzate delle Touch Strip. SOMMARIO INDICE 19 PERSONALIZZAZIONE SOMMARIO INDICE 20 Impostazioni di scorrimento delle Touch Strip. Ogni Touch Strip della tavoletta può essere personalizzata in modo da eseguire solo azioni di scorrimento. Se si seleziona SCORRI, un movimento verso l'alto o verso il basso sulla Touch Strip determina uno scorrimento nella direzione corrispondente nella maggior parte delle applicazioni. Nota: alcune applicazioni possono interpretare i comandi di scorrimento come comandi di ingrandimento/riduzione oppure ignorarli completamente. Quando si seleziona SCORRI nel menu a discesa FUNZIONE di una Touch Strip, nella scheda vengono visualizzate le opzioni di scorrimento personalizzate per la Touch Strip. Scegliere una velocità di scorrimento per la Touch Strip. Quando si seleziona una o più opzioni dei tasti di modifica per COMBINARE CON:, a ogni comando di scorrimento le funzioni corrispondenti alle opzioni scelte vengono eseguite nell'applicazione attiva. Ciò consente, ad esempio, di creare azioni personalizzate di ingrandimento/riduzione, o di altro tipo, all'interno di un'applicazione. Macintosh: le opzioni disponibili sono OPZIONE, COMANDO (tasto Mela), CTRL e MAIUSC. SOMMARIO INDICE 20 PERSONALIZZAZIONE SOMMARIO INDICE 21 Impostazioni di ingrandimento/riduzione delle Touch Strip. Ogni Touch Strip della tavoletta può essere personalizzata in modo da eseguire solo azioni di ingrandimento/riduzione. Se si seleziona ZOOM, un movimento verso l'alto o verso il basso sulla Touch Strip determina un'azione di ingrandimento o riduzione nella maggior parte delle applicazioni grafiche. Nota: alcune applicazioni possono interpretare i comandi di ingrandimento/riduzione come comandi di scorrimento oppure ignorarli completamente. Quando si seleziona ZOOM nel menu a discesa FUNZIONE di una Touch Strip, la scheda viene aggiornata, a indicare la selezione dello ZOOM. Impostazioni delle sequenze tasti di Touch Strip. Ogni Touch Strip della tavoletta può essere personalizzata in modo da eseguire solo le funzioni personalizzate dei tasti.
6 Dopo aver personalizzato la Touch Strip per la funzione SEQUENZA TASTI, ogni volta che si utilizza la Touch Strip viene eseguito il comando assegnato. Nota: per conoscere le scelte rapide dalla tastiera supportate da un'applicazione specifica, consultare la documentazione allegata a tale applicazione. Quando si seleziona SEQUENZA TASTI nel menu a discesa FUNZIONE di una Touch Strip, nella scheda vengono visualizzate le opzioni delle sequenze tasti personalizzate per la Touch Strip. Per personalizzare la sequenza tasti le cui funzioni dovranno essere eseguite allo spostamento del dito o della punta dello strumento in una direzione specifica lungo la Touch Strip, fare clic su un pulsante per immettere la funzione del tasto. La nuova impostazione della sequenza tasti viene visualizzata come nuovo nome del pulsante FARE CLIC PER IMPOSTARE:. Suggerimento: per gli utenti di Photoshop che modificano spesso le dimensioni del pennello può essere opportuno assegnare a una Touch Strip i tasti di scelta rapida usati da Photoshop per tale funzione. Sarà quindi sufficiente scorrere con il dito sulla Touch Strip verso l'alto o verso il basso per modificare le dimensioni del pennello senza dover ricorrere alla tastiera o accedere alla palette PENNELLI di Photoshop. SOMMARIO INDICE 21 PERSONALIZZAZIONE SOMMARIO INDICE 22 Impostazioni avanzate delle Touch Strip È possibile personalizzare ulteriormente le Touch Strip della tavoletta tramite la finestra di dialogo IMPOSTAZIONI AVANZATE DELLE TOUCH STRIP. Quando si fa clic sul pulsante AVANZATE... della scheda TOUCH STRIP, viene visualizzata la finestra di dialogo IMPOSTAZIONI AVANZATE DELLE TOUCH STRIP. Le impostazioni in questa finestra di dialogo sono generali e hanno effetto in tutte le applicazioni. Se si preferisce non utilizzare i tipi di funzionamento continuo e a passo singolo della Touch Strip, è possibile disattivarli deselezionando questa casella. Per impostazione predefinita, l'opzione è selezionata. Per informazioni sul funzionamento delle aree per funzioni speciali, consultare il manuale dell'hardware. Riporta le opzioni della finestra di dialogo alle condizioni predefinite originali. SOMMARIO INDICE 22 PERSONALIZZAZIONE SOMMARIO INDICE 23 Personalizzazione del Menu di scelta rapida Selezionare la scheda MENU DI SCELTA RAPIDA per definire le funzioni disponibili nell'elenco Menu di scelta rapida. Per visualizzare il menu di scelta rapida, impostare uno dei pulsanti dello strumento o uno dei tasti ExpressKey sulla funzione MENU DI SCELTA RAPIDA. Quando si preme il pulsante, viene visualizzato il menu di scelta rapida. Selezionare con un clic le voci disponibili nel menu di scelta rapida. Per chiudere il menu di scelta rapida senza effettuare selezioni, è sufficiente fare clic all'esterno dell'area del menu di scelta rapida. Visualizza un elenco di funzioni che sono state aggiunte al menu di scelta rapida. Per modificare la posizione nell'ordine di un elemento, trascinarlo in una nuova posizione. Fare doppio clic su un elemento per modificarlo. Note: MODALITÀ PENNA dispone lo strumento in modalità PENNA. MODALITÀ MOUSE dispone lo strumento in modalità MOUSE. Quando la modalità MOUSE viene aggiunta all'elenco Menu di scelta rapida, si apre la finestra di dialogo MODALITÀ MOUSE, che consente di regolare l'accelerazione e la velocità. Ripristina i valori predefiniti di tutte le impostazioni della scheda. Importante: questo comando elimina tutte le voci definite per il menu di scelta rapida. Selezionare un'opzione di funzione di pulsante da aggiungere all'elenco Menu di scelta rapida. Rimuove l'elemento selezionato dall'elenco. Le impostazioni dei font consentono di cambiare l'aspetto del testo nel Menu di scelta rapida. SOMMARIO INDICE 23 PERSONALIZZAZIONE SOMMARIO INDICE 24 Uso con più strumenti Il pannello di controllo della tavoletta Wacom è progettato per agevolare la personalizzazione e la memorizzazione delle impostazioni degli strumenti Cintiq. Lo strumento utilizzato per aprire il pannello di controllo viene selezionato automaticamente e vengono visualizzate le schede relative a tale strumento. Ogni strumento di immissione Cintiq è dotato di un ID Strumento che lo rende unico. Qualsiasi impostazione personalizzata ha effetto solo sullo strumento specifico per la quale è stata definita. Gli strumenti di immissione Cintiq identici vengono visualizzati come dispositivi numerati. Lo strumento selezionato è evidenziato. L'elenco STRUMENTO visualizza un'icona relativa alle FUNZIONI della tavoletta e a ciascuno strumento di immissione Cintiq utilizzato con essa. Se non sono state aggiunte impostazioni specifiche per le applicazioni, viene Le impostazioni della scheda visualizzata l'icona TUTTE sono valide solo nello strumento e le impostazioni dello e nell'applicazione selezionati. strumento vengono applicate a tutte le applicazioni. Eventuali altri strumenti supportati, quali Intuos3 Airbrush o Intuos3 Art Marker, verranno riportati con il rispettivo nome nell'elenco STRUMENTO. Se con la tavoletta Pen display tablet si usa uno strumento supportato, il pannello di controllo aggiorna automaticamente le relative opzioni della scheda. Suggerimento: è possibile assegnare a ogni strumento un nome diverso, facendo doppio clic sull'icona dello strumento e immettendo il nuovo nome. Ad esempio, "penna da disegno" o "pennello da pittura". Non è possibile rinominare l'icona FUNZIONI. Rimuove lo strumento selezionato. Non è possibile eliminare l'icona FUNZIONI. Il pulsante non è attivo se l'elenco contiene solo una voce. Per aggiungere uno strumento all'elenco STRUMENTO del pannello di controllo, è sufficiente utilizzare tale strumento con l'interactive pen display Cintiq. La prima volta in cui si dispone sulla tavoletta un nuovo strumento, questo funziona secondo le appropriate impostazioni predefinite e non in base alle impostazioni personalizzate di altri strumenti, anche se analoghi. Se il pannello di controllo della tavoletta Wacom è aperto, lo strumento viene aggiunto automaticamente all'elenco STRUMENTO ed è possibile personalizzarlo modificando le impostazioni della scheda. Quando si seleziona uno strumento aggiunto all'elenco STRUMENTO, vengono visualizzate le appropriate impostazioni della scheda per tale strumento. Eventuali modifiche apportate alle impostazioni della scheda verranno applicate anche allo strumento. Le modifiche hanno effetto immediato. Per rimuovere uno strumento selezionato dall'elenco STRUMENTO, fare clic sul pulsante [ - ] dell'elenco STRUMENTO. Nella finestra di dialogo visualizzata, fare clic su ELIMINA per confermare la selezione.
7 Lo strumento selezionato viene rimosso dall'elenco, unitamente alle eventuali impostazioni personalizzate corrispondenti (è possibile aggiungere di nuovo all'elenco STRUMENTO uno strumento rimosso disponendolo nuovamente sulla tavoletta). Nota: non è possibile rimuovere l'icona FUNZIONI dall'elenco STRUMENTO. SOMMARIO INDICE 24 PERSONALIZZAZIONE SOMMARIO INDICE 25 Uso delle impostazioni specifiche per le applicazioni È possibile personalizzare uno strumento per utilizzarlo con un'applicazione specifica. Ad esempio, per la sensibilità alla pressione della punta della penna può essere opportuno scegliere un'impostazione più marcata in un'applicazione e meno in un'altra. L'elenco APPLICAZIONE consente di aggiungere all'elenco un'applicazione specifica, quindi di personalizzare le impostazioni degli strumenti per tale applicazione. Se non sono state create impostazioni specifiche per le applicazioni e si seleziona uno strumento nell'elenco STRUMENTO, l'elenco APPLICAZIONE visualizza l'icona TUTTE, che contiene le impostazioni degli strumenti valide per tutte le applicazioni. Nell'esempio seguente per la penna non sono state aggiunte impostazioni specifiche per le applicazioni; di conseguenza viene visualizzata l'icona TUTTE e la penna presenta le stesse impostazioni in tutte le applicazioni. Quando si aggiungono all'elenco APPLICAZIONE impostazioni specifiche per le applicazioni, l'icona TUTTE diventa l'icona TUTTE LE ALTRE e per le nuove applicazioni viene visualizzata l'icona corrispondente. Nell'esempio seguente sono state aggiunte impostazioni relative alla penna specifiche per entrambe le applicazioni Photoshop e Painter. Nell'esempio di cui sopra, se si seleziona l'icona TUTTE LE ALTRE e si apportano modifiche alle impostazioni della scheda, queste sono valide per la penna in tutte le applicazioni tranne Photoshop e Painter, che dispongono di impostazioni specifiche. Se si seleziona l'icona di PHOTOSHOP e si apportano modifiche alle impostazioni della scheda, queste sono valide solo per l'uso della penna in Photoshop. Analogamente, se si seleziona l'icona di PAINTER e si apportano modifiche alle impostazioni della scheda, queste sono valide solo per Painter. Quando si creano impostazioni specifiche per le applicazioni, si definisce un gruppo separato di impostazioni per lo strumento e l'applicazione selezionati. Per ulteriori informazioni vedere le sezioni seguenti: Creazione di un'impostazione specifica per un'applicazione Modifica delle impostazioni di uno strumento e un'applicazione specifici Rimozione delle impostazioni specifiche di un'applicazione SOMMARIO INDICE 25 PERSONALIZZAZIONE SOMMARIO INDICE 26 Creazione di un'impostazione specifica per un'applicazione Per creare un'applicazione specifica per un'applicazione è prima necessario scegliere l'interactive pen display e lo strumento di immissione desiderati. Quindi fare clic sul pulsante [ + ] dell'elenco APPLICAZIONE per visualizzare la finestra di dialogo AGGIUNTA APPLICAZIONE PER LE IMPOSTAZIONI PERSONALIZZATE. Scegliere uno dei due metodi disponibili per selezionare un'applicazione: Aprire l'applicazione per la quale creare impostazioni personalizzate, quindi selezionare tale applicazione nella casella APPLICAZIONI APERTE ATTUALMENTE. Selezionare SFOGLIA per selezionare il file eseguibile delle applicazioni installate sul computer. Visualizza il nome dell'applicazione selezionata. La selezione viene aggiunta alla casella APPLICAZIONE SELEZIONATA. Fare clic su OK per completare il processo. Nota: se due programmi hanno lo stesso nome di file, condivideranno le stesse impostazioni personalizzate. Fare clic su OK per confermare la selezione e chiudere la finestra di dialogo. Dopo aver aggiunto un'applicazione, la relativa icona viene visualizzata nell'elenco APPLICAZIONE ogni volta che si seleziona lo strumento corrispondente nell'elenco STRUMENTO. Selezionare l'applicazione, quindi personalizzare le impostazioni delle schede del pannello di controllo per lo strumento e l'applicazione scelta. Dopo aver creato impostazioni specifiche per le applicazioni, i programmi che non sono stati personalizzati in questo modo utilizzano le impostazioni degli strumenti definite in TUTTE LE ALTRE. Suggerimento: personalizzare prima le impostazioni di una sola applicazione. Dopo aver acquisito familiarità con l'uso delle impostazioni specifiche dell'applicazione, sarà possibile crearne delle nuove. SOMMARIO INDICE 26 PERSONALIZZAZIONE SOMMARIO INDICE 27 Modifica delle impostazioni di uno strumento e un'applicazione specifici Per modificare le impostazioni di uno strumento per un'applicazione, selezionare lo strumento e l'applicazione, quindi modificare le impostazioni delle schede desiderate. Rimozione delle impostazioni specifiche di un'applicazione Per rimuovere un'impostazione specifica di un'applicazione: 1. Nell'elenco STRUMENTO, selezionare lo strumento dal quale rimuovere l'impostazione specifica di un'applicazione. Quindi, nell'elenco APPLICAZIONE, selezionare l'applicazione da rimuovere. 2. Fare clic sul pulsante [ - ] nell'elenco APPLICAZIONE. Nella finestra di dialogo visualizzata, fare clic su ELIMINA per confermare la selezione. L'applicazione selezionata viene rimossa dall'elenco, unitamente a tutte le impostazioni personalizzate per gli strumenti ad essa associate. Suggerimento: per eliminare rapidamente tutte le impostazioni specifiche per applicazione associate a un singolo strumento, rimuovere quest'ultimo dall'elenco STRUMENTO. Quindi riposizionare lo strumento sull'interactive pen display. Lo strumento viene nuovamente aggiunto all'elenco STRUMENTO e vengono utilizzate le impostazioni predefinite. SOMMARIO INDICE 27 PERSONALIZZAZIONE SOMMARIO INDICE 28 Modifica della modalità della tavoletta Nell'elenco TAVOLETTA del pannello di controllo, fare doppio clic sull'icona dell'interactive pen display per visualizzare la finestra di dialogo MODALITÀ TAVOLETTA. L'impostazione MODALITÀ TAVOLETTA è valida per qualsiasi strumento e applicazione. Consigliato per le applicazioni grafiche. Si tratta della condizione predefinita. Massima velocità di trasferimento dei dati. Necessario per alcuni software di riconoscimento della scrittura a mano. Installazione di più tavolette Nell'elenco TAVOLETTA è visualizzata un'icona per qualsiasi tavoletta supportata che sia stata rilevata nel sistema ed è possibile selezionare la tavoletta alla quale applicare le modifiche.
8 Selezionare l'icona di una tavoletta per cui personalizzare le impostazioni di applicazioni e strumenti. Per aggiungere una nuova tavoletta, collegarla al computer. Per le tavolette USB, il sistema ricerca le porte USB. Se viene rilevata un nuova tavoletta, verrà automaticamente. Se sono state installate più tavolette, quella utilizzata per aprire il pannello di controllo della tavoletta Wacom verrà selezionata come tavoletta predefinita. Per rimuovere dal driver una delle tavolette installate, nel pannello di controllo della tavoletta Wacom selezionare la tavoletta da eliminare e fare clic sul pulsante [ ] accanto all'elenco TAVOLETTA. Per aggiungere di nuovo la tavoletta al driver, è necessario riavviare il computer. SOMMARIO INDICE 28 SOMMARIO INDICE 29 GLOSSARIO Accelerazione mouse. Un'impostazione che consente di regolare la velocità a cui si sposta il cursore a video quando lo strumento Cintiq è in modalità Mouse. Applicazione con supporto per la gomma. Un'applicazione software in grado di supportare la gomma della penna. Queste applicazioni traggono vantaggio dall'uso della gomma in vari modi, a seconda delle funzioni particolari della singola applicazione. Applicazione sensibile alla pressione. Qualsiasi applicazione che supporti input sensibili alla pressione. Area attiva. L'area di disegno della Pen display tablet all'interno della quale vengono rilevati gli strumenti Cintiq. Assistenza doppio clic. Una funzione del pannello di controllo della tavoletta Wacom che, consentendo di impostare le dimensioni della distanza per il doppio clic, rende questa operazione molto più semplice. Campo di azione. L'altezza sopra l'area attiva della Pen display tablet in cui vengono rilevati gli strumenti di immissione Cintiq. Cursore del video. Il puntatore sullo schermo. I cursori a video possono presentarsi in diverse forme (come ad esempio una I, una freccia o un quadratino), a seconda dell'applicazione utilizzata. Distanza del doppio clic. La distanza massima (in pixel dello schermo) che il cursore può coprire tra un clic e l'altro perché l'azione venga considerata un doppio clic. L'aumento della distanza per il doppio clic rende più semplice il doppio clic, ma potrebbe causare un ritardo nel tracciamento in alcune applicazioni grafiche. Forza del clic. La forza da esercitare sulla punta della penna per ottenere lo stesso effetto di un clic. ID strumento. Caratteristica che rende unico ogni strumento di immissione Cintiq. Se si lavora con due penne identiche, la tavoletta riconoscerà ognuna delle due come uno strumento distinto. Ciò è particolarmente utile nel caso ciascuna penna sia stata personalizzata in modo diverso. Impostazioni specifiche per le applicazioni. Le impostazioni della tavoletta e degli strumenti Cintiq che sono state personalizzate per le singole applicazioni. Il pannello di controllo della tavoletta Wacom consente di personalizzare uno strumento affinché funzioni allo stesso modo in applicazioni diverse. Le impostazioni specifiche dell'applicazione entrano in funzione quando si utilizza l'applicazione. Vedere anche uso delle impostazioni specifiche per le applicazioni. Menu di scelta rapida La finestra in cui è visualizzato un elenco delle funzioni da tastiera e delle altre opzioni eseguibili. È possibile personalizzare i pulsanti dello strumento di immissione Cintiq o i tasti ExpressKey in modo che consentano di visualizzare tale menu. SOMMARIO INDICE 29 GLOSSARIO SOMMARIO INDICE 30 Modalità Mouse. Un metodo per posizionare il cursore a video. Quando si posiziona uno strumento di immissione Cintiq sulla tavoletta, è possibile eseguire un movimento di "sollevamento e scorrimento" simile a quello dei mouse tradizionali. Questo viene detto posizionamento relativo. Vedere anche Modalità penna. Modalità Penna. Un metodo per posizionare il cursore a schermo. Ovunque si posizioni lo strumento di immissione Cintiq sulla Pen display tablet, il cursore si disporrà nel punto corrispondente sullo schermo. Questa tecnica è denominata posizionamento assoluto e rappresenta l'impostazione predefinita della penna anche Modalità mouse. L'unità di misura minima per lo schermo del monitor. Punta di ricambio. La punta di ricambio della penna. Rapporto delle La rotellina di controllo dell'aerografo opzionale. Sensibile all'inclinazione. Caratteristica della punta e della gomma della penna Cintiq che permette di rilevare il grado di inclinazione tra lo strumento e la tavoletta. Risulta utile alla creazione di tratti di penna, pennello e gomma dall'apparenza naturale in applicazioni sensibili all'inclinazione. Sensibile alla pressione. Una qualità della punta e della gomma della penna Cintiq che consente di rilevare la pressione esercitata. È utile per la creazione di tratti di penna, pennello e gomma naturali in applicazioni sensibili alla pressione. USB. Universal Serial Bus. L'interfaccia hardware standard per il collegamento delle periferiche del computer. Le porte USB supportano l'inserimento diretto che consente di collegare o scollegare i dispositivi USB senza dover spegnere il computer. Velocità mouse. Un'impostazione che consente di regolare la velocità di spostamento del cursore del video quando lo strumento di immissione Cintiq è in modalità Mouse. Wintab. Un'interfaccia standard utilizzata dalle applicazioni Windows per la ricezione di informazioni sulla tavoletta. Cintiq supporta tutte le applicazioni compatibili Wintab in Windows. SOMMARIO INDICE 30 SOMMARIO INDICE 31 INDICE Aggiunta di un nuovo strumento Calibrazione dell'interactive Pen Display Doppio clic, personalizzazione Frequenza e tracciamento, regolazione Funzioni pannello di controllo Funzioni, pulsante Guida, informazioni Impostazioni modifica per applicazioni e strumenti specifici pannello di controllo rimozione Impostazioni specifiche per applicazione creazione modifica delle impostazioni rimozione uso Inclinazione sensibilità, personalizzazione Informazioni sulla guida Installazione di più tavolette Menu di scelta rapida, personalizzazione Monitor, uso di Cintiq con altri Nuovo strumento, aggiunta Pannello di controllo apertura elenchi funzioni impostazioni schede Penna, personalizzazione Penne, opzionali Personalizzazione doppio clic Menu di scelta rapida penna pulsanti degli strumenti sensibilità all'inclinazione sensibilità della gomma avanzate sensibilità della punta avanzate tavoletta tasti ExpressKey Touch Strip Touch Strip impostazioni avanzate impostazioni dei tasti impostazioni di ingrandimento/ riduzione impostazioni di scorrimento Pulsante, funzioni Pulsanti degli strumenti, personalizzazione Rimozione di impostazioni Sensibilità della gomma, personalizzazione avanzate Sensibilità della punta, personalizzazione avanzate Tavoletta modalità, modifica personalizzazione personalizzazione, tasti ExpressKey Touch Strip, personalizzazione Tavolette, installazione di più tavolette Touch Strip impostazioni avanzate impostazioni dei tasti impostazioni di ingrandimento/riduzione impostazioni di scorrimento personalizzazione Tracciamento e frequenza, regolazione SOMMARIO INDICE 31 SOMMARIO INDICE 32 Guida per l'utente del software Wacom Cintiq Versione italiana 1.
9 Powered by TCPDF ( 0, 6 gennaio 2005 Copyright WACOM Company, Limited, 2005 Tutti i diritti riservati. Nessuna parte del presente documento può essere riprodotta se non per uso personale. Wacom si riserva il diritto di apportare modifiche a questa pubblicazione senza l'obbligo di preavviso. Wacom si impegna a fare del proprio meglio per fornire informazioni aggiornate e accurate in questo documento. In ogni caso, Wacom si riserva il diritto di modificare le specifiche e le configurazioni del prodotto a propria discrezione, senza preavviso e senza alcun obbligo di includere tali modifiche in questo documento. Tool ID e DuoSwitch sono marchi e Cintiq, Penabled e Wacom sono marchi registrati di WACOM Company, Limited. Adobe, Acrobat, Reader e Photoshop sono marchi o marchi registrati di Adobe Systems Incorporated negli Stati Uniti e/o in altri paesi. Microsoft e Windows sono marchi o marchi registrati di Microsoft Corporation negli Stati Uniti e/o in altri paesi. Apple, il logo Apple e Macintosh sono marchi di Apple Computer, Inc., registrati negli Stati Uniti e in altri paesi. Tutti gli altri nomi di aziende e prodotti menzionati nella presente documentazione possono essere marchi e/o marchi registrati. I prodotti di terzi sono citati in questa guida unicamente a scopo informativo e non a titolo di approvazione o raccomandazione. Wacom declina ogni responsabilità per quanto riguarda le prestazioni o l'uso di questi prodotti. ExpressKey è un marchio registrato di Ginsan Industries, Inc., utilizzato previa autorizzazione. Per essere certi di poter usufruire della sensazione naturale e delle prestazioni elevate della tecnologia brevettata della penna senza cavo e senza batteria Wacom, verificare che sia presente il logo Penabled. SOMMARIO INDICE 32.
Guida del software per l'utente
 1 Informazioni sulla Guida 2 Consultazione della guida 2 3 Apertura del pannello di controllo 3 Panoramica del pannello di controllo 4 Impostazioni del pannello di controllo 5 Calibrazione dell Interactive
1 Informazioni sulla Guida 2 Consultazione della guida 2 3 Apertura del pannello di controllo 3 Panoramica del pannello di controllo 4 Impostazioni del pannello di controllo 5 Calibrazione dell Interactive
Guida del software per l'utente
 1 Guida del software per l'utente SOMMARIO Informazioni sulla Guida 2 Consultazione della guida 3 PERSONALIZZAZIONE 4 Apertura del pannello di controllo 4 Panoramica del pannello di controllo 5 Impostazioni
1 Guida del software per l'utente SOMMARIO Informazioni sulla Guida 2 Consultazione della guida 3 PERSONALIZZAZIONE 4 Apertura del pannello di controllo 4 Panoramica del pannello di controllo 5 Impostazioni
Pen Display. Guida del software per l'utente
 1 Pen Display Guida del software per l'utente SOMMARIO Informazioni sulla guida 2 Consultazione della guida 3 PERSONALIZZAZIONE 4 Apertura del pannello di controllo 4 Panoramica del pannello di controllo
1 Pen Display Guida del software per l'utente SOMMARIO Informazioni sulla guida 2 Consultazione della guida 3 PERSONALIZZAZIONE 4 Apertura del pannello di controllo 4 Panoramica del pannello di controllo
Guida del software per l'utente
 1 Guida del software per l'utente SOMMARIO Informazioni sulla guida 2 Consultazione della guida 3 PERSONALIZZAZIONE 4 Apertura del pannello di controllo 4 Panoramica del pannello di controllo 5 Calibrazione
1 Guida del software per l'utente SOMMARIO Informazioni sulla guida 2 Consultazione della guida 3 PERSONALIZZAZIONE 4 Apertura del pannello di controllo 4 Panoramica del pannello di controllo 5 Calibrazione
WACOM MULTI-TOUCH: USO DELL'INPUT TATTILE SUI PRODOTTI WACOM
 1 WACOM MULTI-TOUCH: USO DELL'INPUT TATTILE SUI PRODOTTI WACOM I prodotti Wacom che supportano l'input tattile sono progettati per ottimizzare la modalità di lavoro. L'input tattile consente di interagire
1 WACOM MULTI-TOUCH: USO DELL'INPUT TATTILE SUI PRODOTTI WACOM I prodotti Wacom che supportano l'input tattile sono progettati per ottimizzare la modalità di lavoro. L'input tattile consente di interagire
Il tuo manuale d'uso. SAMSUNG SCX-4623FW
 Può anche leggere le raccomandazioni fatte nel manuale d uso, nel manuale tecnico o nella guida di installazione di SAMSUNG SCX-4623FW. Troverà le risposte a tutte sue domande sul manuale d'uso (informazioni,
Può anche leggere le raccomandazioni fatte nel manuale d uso, nel manuale tecnico o nella guida di installazione di SAMSUNG SCX-4623FW. Troverà le risposte a tutte sue domande sul manuale d'uso (informazioni,
Dell UltraSharp U2518D/U2518DX/U2518DR Dell Display Manager Guida all uso
 Dell UltraSharp U2518D/U2518DX/U2518DR Dell Display Manager Guida all uso Modello: U2518D/U2518DX/U2518DR Modello normativo: U2518Dt NOTA: UNA NOTA segnala informazioni importanti che aiutano a fare un
Dell UltraSharp U2518D/U2518DX/U2518DR Dell Display Manager Guida all uso Modello: U2518D/U2518DX/U2518DR Modello normativo: U2518Dt NOTA: UNA NOTA segnala informazioni importanti che aiutano a fare un
TouchPad e tastiera. Numero di parte del documento: Questa guida descrive il TouchPad e la tastiera del computer.
 TouchPad e tastiera Numero di parte del documento: 410773-061 Aprile 2006 Questa guida descrive il TouchPad e la tastiera del computer. Sommario 1 TouchPad Identificazione del TouchPad......................
TouchPad e tastiera Numero di parte del documento: 410773-061 Aprile 2006 Questa guida descrive il TouchPad e la tastiera del computer. Sommario 1 TouchPad Identificazione del TouchPad......................
Samsung Universal Print Driver Guida dell utente
 Samsung Universal Print Driver Guida dell utente immagina le possibilità Copyright 2009 Samsung Electronics Co., Ltd. Tutti i diritti riservati. Questa guida viene fornita solo a scopo informativo. Tutte
Samsung Universal Print Driver Guida dell utente immagina le possibilità Copyright 2009 Samsung Electronics Co., Ltd. Tutti i diritti riservati. Questa guida viene fornita solo a scopo informativo. Tutte
Sommario Indietro >>
 Sommario Indietro >> Personalizzazione Apertura del pannello di controllo Funzioni del pannello di controllo Schede Elenchi del pannello di controllo Pulsanti del pannello di controllo Personalizzazione
Sommario Indietro >> Personalizzazione Apertura del pannello di controllo Funzioni del pannello di controllo Schede Elenchi del pannello di controllo Pulsanti del pannello di controllo Personalizzazione
Dell Canvas Layout. Guida dell'utente versione 1.0
 Dell Canvas Layout Guida dell'utente versione 1.0 Messaggi di N.B., Attenzione e Avvertenza N.B.: un messaggio N.B. (Nota Bene) indica informazioni importanti che contribuiscono a migliorare l'utilizzo
Dell Canvas Layout Guida dell'utente versione 1.0 Messaggi di N.B., Attenzione e Avvertenza N.B.: un messaggio N.B. (Nota Bene) indica informazioni importanti che contribuiscono a migliorare l'utilizzo
Funzionalità di Network Assistant
 CAPITOLO 2 Network Assistant semplifica la gestione delle comunità di cluster mettendo a disposizione una GUI, metodi alternativi per le configurazione dei dispositivi di rete, due livelli di accesso,
CAPITOLO 2 Network Assistant semplifica la gestione delle comunità di cluster mettendo a disposizione una GUI, metodi alternativi per le configurazione dei dispositivi di rete, due livelli di accesso,
STRUMENTO IMPOSTAZIONI DEL PANNELLO A SFIORAMENTO MANUALE DI ISTRUZIONI
 MONITOR LCD STRUMENTO IMPOSTAZIONI DEL PANNELLO A SFIORAMENTO MANUALE DI ISTRUZIONI Versione 2.0 Modelli applicabili (a partire da giugno 2015) PN-L803C/PN-80TC3 (I modelli disponibili sono diversi in
MONITOR LCD STRUMENTO IMPOSTAZIONI DEL PANNELLO A SFIORAMENTO MANUALE DI ISTRUZIONI Versione 2.0 Modelli applicabili (a partire da giugno 2015) PN-L803C/PN-80TC3 (I modelli disponibili sono diversi in
Manopola Dial. Guida dell'utente
 Manopola Dial Guida dell'utente Messaggi di N.B., Attenzione e Avvertenza N.B.: un messaggio N.B. (Nota Bene) indica informazioni importanti che contribuiscono a migliorare l'utilizzo del prodotto. ATTENZIONE:
Manopola Dial Guida dell'utente Messaggi di N.B., Attenzione e Avvertenza N.B.: un messaggio N.B. (Nota Bene) indica informazioni importanti che contribuiscono a migliorare l'utilizzo del prodotto. ATTENZIONE:
Mini Tablet Installazione Disegno Scrittura Comandi Configurazione Manutenzione
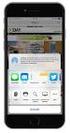 Manuale utente dettagliato Mini Tablet Installazione Disegno Scrittura Comandi Configurazione Manutenzione Slimline Widescreen Tablet Installazione della tavoletta Trust e familiarizzazione con il prodotto
Manuale utente dettagliato Mini Tablet Installazione Disegno Scrittura Comandi Configurazione Manutenzione Slimline Widescreen Tablet Installazione della tavoletta Trust e familiarizzazione con il prodotto
Il tuo manuale d'uso. WACOM GRAPHIRE4
 Può anche leggere le raccomandazioni fatte nel manuale d uso, nel manuale tecnico o nella guida di installazione di WACOM GRAPHIRE4. Troverà le risposte a tutte sue domande sul manuale d'uso (informazioni,
Può anche leggere le raccomandazioni fatte nel manuale d uso, nel manuale tecnico o nella guida di installazione di WACOM GRAPHIRE4. Troverà le risposte a tutte sue domande sul manuale d'uso (informazioni,
Il tuo manuale d'uso. SHARP AR-M256/M316/5625/5631
 Può anche leggere le raccomandazioni fatte nel manuale d uso, nel manuale tecnico o nella guida di installazione di SHARP AR- M256/M316/5625/5631. Troverà le risposte a tutte sue domande sul manuale d'uso
Può anche leggere le raccomandazioni fatte nel manuale d uso, nel manuale tecnico o nella guida di installazione di SHARP AR- M256/M316/5625/5631. Troverà le risposte a tutte sue domande sul manuale d'uso
Guida AirPrint. Questa guida dell'utente riguarda i seguenti modelli: MFC-J6520DW/J6720DW/J6920DW/J6925DW. Versione A ITA
 Guida AirPrint Questa guida dell'utente riguarda i seguenti modelli: MFC-J650DW/J670DW/J690DW/J695DW Versione A ITA Definizioni delle note Nella presente Guida dell'utente viene utilizzato lo stile che
Guida AirPrint Questa guida dell'utente riguarda i seguenti modelli: MFC-J650DW/J670DW/J690DW/J695DW Versione A ITA Definizioni delle note Nella presente Guida dell'utente viene utilizzato lo stile che
UTILITÀ PENNA A SFIORAMENTO MANUALE DI ISTRUZIONI
 MONITOR LCD UTILITÀ PENNA A SFIORAMENTO MANUALE DI ISTRUZIONI Versione 2.0 Modelli applicabili (a partire da giugno 2015) PN-L803C/PN-80TC3/PN-ZL03 (I modelli disponibili sono diversi in base all area
MONITOR LCD UTILITÀ PENNA A SFIORAMENTO MANUALE DI ISTRUZIONI Versione 2.0 Modelli applicabili (a partire da giugno 2015) PN-L803C/PN-80TC3/PN-ZL03 (I modelli disponibili sono diversi in base all area
In questa pagina puoi trovare una panoramica sulle funzioni di accessibilità del portale.
 Questo sito, per quanto possibile, è conforme alle raccomandazioni W3C in materia di accessibilità ed è compatibile con i più diffusi dispositivi e software dedicati ai portatori di handicap. Per avere
Questo sito, per quanto possibile, è conforme alle raccomandazioni W3C in materia di accessibilità ed è compatibile con i più diffusi dispositivi e software dedicati ai portatori di handicap. Per avere
Driver della stampante KODAK D4000 Duplex Photo Printer per WINDOWS
 ReadMe_Driver.pdf 11/2011 Driver della stampante KODAK D4000 Duplex Photo Printer per WINDOWS Descrizione Il driver della stampante D4000 è un driver personalizzato MICROSOFT per l'uso con la stampante
ReadMe_Driver.pdf 11/2011 Driver della stampante KODAK D4000 Duplex Photo Printer per WINDOWS Descrizione Il driver della stampante D4000 è un driver personalizzato MICROSOFT per l'uso con la stampante
Guida AirPrint. Questa guida dell'utente riguarda i seguenti modelli: DCP-J4120DW/MFC-J4420DW/J4620DW/ J4625DW/J5320DW/J5620DW/J5625DW/J5720DW/J5920DW
 Guida AirPrint Questa guida dell'utente riguarda i seguenti modelli: DCP-J40DW/MFC-J440DW/J460DW/ J465DW/J530DW/J560DW/J565DW/J570DW/J590DW Versione A ITA Definizioni delle note Nella presente Guida dell'utente
Guida AirPrint Questa guida dell'utente riguarda i seguenti modelli: DCP-J40DW/MFC-J440DW/J460DW/ J465DW/J530DW/J560DW/J565DW/J570DW/J590DW Versione A ITA Definizioni delle note Nella presente Guida dell'utente
Sistema operativo Mac OS X
 Attività operative Personalizzare la scrivania. La personalizzazione viene attivata direttamente dal Dock facendo clic sull icona Preferenze di sistema. MODALITÀ ALTERNATIVA 1 Scrivania e salvaschermo.
Attività operative Personalizzare la scrivania. La personalizzazione viene attivata direttamente dal Dock facendo clic sull icona Preferenze di sistema. MODALITÀ ALTERNATIVA 1 Scrivania e salvaschermo.
Manuale di Nero DriveSpeed
 Manuale di Nero DriveSpeed Nero AG Informazioni sul copyright e sui marchi Il manuale di Nero DriveSpeed e il relativo contenuto sono protetti da copyright e sono di proprietà di Nero AG. Tutti i diritti
Manuale di Nero DriveSpeed Nero AG Informazioni sul copyright e sui marchi Il manuale di Nero DriveSpeed e il relativo contenuto sono protetti da copyright e sono di proprietà di Nero AG. Tutti i diritti
Il tuo manuale d'uso. HTC TOUCH PRO2
 Può anche leggere le raccomandazioni fatte nel manuale d uso, nel manuale tecnico o nella guida di installazione di HTC TOUCH PRO2. Troverà le risposte a tutte sue domande sul manuale d'uso HTC TOUCH PRO2
Può anche leggere le raccomandazioni fatte nel manuale d uso, nel manuale tecnico o nella guida di installazione di HTC TOUCH PRO2. Troverà le risposte a tutte sue domande sul manuale d'uso HTC TOUCH PRO2
Come avviare P-touch Editor
 Come avviare P-touch Editor Versione 0 ITA Introduzione Avviso importante Il contenuto di questo documento e le specifiche di questo prodotto sono soggetti a modifiche senza preavviso. Brother si riserva
Come avviare P-touch Editor Versione 0 ITA Introduzione Avviso importante Il contenuto di questo documento e le specifiche di questo prodotto sono soggetti a modifiche senza preavviso. Brother si riserva
Guida AirPrint. Versione 0 ITA
 Guida AirPrint Versione 0 ITA Definizioni delle note Nella presente Guida dell utente viene utilizzata l icona seguente: Nota Le note forniscono istruzioni da seguire in determinate situazioni o consigli
Guida AirPrint Versione 0 ITA Definizioni delle note Nella presente Guida dell utente viene utilizzata l icona seguente: Nota Le note forniscono istruzioni da seguire in determinate situazioni o consigli
Guida per l'utente per Windows e Macintosh
 1 Guida per l'utente per Windows e Macintosh Uso della penna wireless Personalizzazione della penna Risoluzione dei problemi Uso della tavoletta Personalizzazione delle funzioni della tavoletta Funzionalità
1 Guida per l'utente per Windows e Macintosh Uso della penna wireless Personalizzazione della penna Risoluzione dei problemi Uso della tavoletta Personalizzazione delle funzioni della tavoletta Funzionalità
Guida per l'utente per Windows e Macintosh
 1 USO PENNA MOUSE WIRELESS TAVOLETTA PERSONALIZZAZIONE PENNA MOUSE WIRELESS TAVOLETTA MENU DI SCELTA RAPIDA RISOLUZIONE DEI PROBLEMI Guida per l'utente per Windows e Macintosh 1 2 Guida per l'utente di
1 USO PENNA MOUSE WIRELESS TAVOLETTA PERSONALIZZAZIONE PENNA MOUSE WIRELESS TAVOLETTA MENU DI SCELTA RAPIDA RISOLUZIONE DEI PROBLEMI Guida per l'utente per Windows e Macintosh 1 2 Guida per l'utente di
Capitolo I Sistema operativo
 Capitolo I Sistema operativo Primi passi col computer Avviare il computer e collegarsi in modo sicuro utilizzando un nome utente e una password Per avviare un computer è necessario premere il pulsante
Capitolo I Sistema operativo Primi passi col computer Avviare il computer e collegarsi in modo sicuro utilizzando un nome utente e una password Per avviare un computer è necessario premere il pulsante
Windows. La prima realizzazione di un ambiente grafico si deve alla Apple (1984) per il suo Macintosh. La gestione dei file conserva la logica del DOS
 Windows La prima realizzazione di un ambiente grafico si deve alla Apple (1984) per il suo Macintosh La gestione dei file conserva la logica del DOS Funzionalità di un S.O. Gestione dei file Gestione dei
Windows La prima realizzazione di un ambiente grafico si deve alla Apple (1984) per il suo Macintosh La gestione dei file conserva la logica del DOS Funzionalità di un S.O. Gestione dei file Gestione dei
Funzionalità di Network Assistant
 CAPITOLO 2 Network Assistant semplifica la gestione delle comunità di cluster mettendo a disposizione una GUI, metodi alternativi per le configurazione dei dispositivi di rete, due livelli di accesso,
CAPITOLO 2 Network Assistant semplifica la gestione delle comunità di cluster mettendo a disposizione una GUI, metodi alternativi per le configurazione dei dispositivi di rete, due livelli di accesso,
MODIFICA FOTO CON NERO MEDIA HUB
 MODIFICA FOTO CON NERO MEDIA HUB La schermata foto viene visualizzata quando si fa clic sul pulsante nella schermata di ricerca delle foto o nella schermata Presentazione. Nella schermata è possibile visualizzare,
MODIFICA FOTO CON NERO MEDIA HUB La schermata foto viene visualizzata quando si fa clic sul pulsante nella schermata di ricerca delle foto o nella schermata Presentazione. Nella schermata è possibile visualizzare,
Periferiche esterne. Numero di parte del documento: Questa guida descrive il modo in cui utilizzare le periferiche esterne.
 Periferiche esterne Numero di parte del documento: 419462-061 Gennaio 2007 Questa guida descrive il modo in cui utilizzare le periferiche esterne. Sommario 1 Uso di una periferica USB Collegamento di una
Periferiche esterne Numero di parte del documento: 419462-061 Gennaio 2007 Questa guida descrive il modo in cui utilizzare le periferiche esterne. Sommario 1 Uso di una periferica USB Collegamento di una
Guida alle funzioni principali
 Guida alle funzioni principali www.utax.it +39 02 895861 marketing@utax.it 1 Indice Come accedere al menu LUX... 3 Come usare il menu LUX... 4 Come configurare la connessione Wi-Fi... 5 Come impostare
Guida alle funzioni principali www.utax.it +39 02 895861 marketing@utax.it 1 Indice Come accedere al menu LUX... 3 Come usare il menu LUX... 4 Come configurare la connessione Wi-Fi... 5 Come impostare
Periferiche esterne. Guida dell'utente
 Periferiche esterne Guida dell'utente Copyright 2007 Hewlett-Packard Development Company, L.P. Windows è un marchio registrato negli Stati Uniti di Microsoft Corporation. Le informazioni contenute in questo
Periferiche esterne Guida dell'utente Copyright 2007 Hewlett-Packard Development Company, L.P. Windows è un marchio registrato negli Stati Uniti di Microsoft Corporation. Le informazioni contenute in questo
Il tuo manuale d'uso. EPSON LQ-2090
 Può anche leggere le raccomandazioni fatte nel manuale d uso, nel manuale tecnico o nella guida di installazione di EPSON LQ-2090. Troverà le risposte a tutte sue domande sul manuale d'uso (informazioni,
Può anche leggere le raccomandazioni fatte nel manuale d uso, nel manuale tecnico o nella guida di installazione di EPSON LQ-2090. Troverà le risposte a tutte sue domande sul manuale d'uso (informazioni,
Università degli studi di Verona. Corso di Informatica di Base. Lezione 4 - Parte 2. Rifinitura di un documento
 Università degli studi di Verona Corso di Informatica di Base Lezione 4 - Parte 2 Rifinitura di un documento In questa seconda parte vedremo le principali rifiniture di un documento. In particolare: 1.
Università degli studi di Verona Corso di Informatica di Base Lezione 4 - Parte 2 Rifinitura di un documento In questa seconda parte vedremo le principali rifiniture di un documento. In particolare: 1.
Touch pen Management Tool MANUALE DI ISTRUZIONI
 MONITOR LCD Touch pen Management Tool MANUALE DI ISTRUZIONI Versione 3.0 Modelli applicabili (a partire da agosto 2017) PN-60TB3/PN-60TW3A/PN-70TB3/PN-70TW3A/PN-80TC3A/PN-L603B/PN-L603WA/PN-L703B/ PN-L703WA/PN-L803CA
MONITOR LCD Touch pen Management Tool MANUALE DI ISTRUZIONI Versione 3.0 Modelli applicabili (a partire da agosto 2017) PN-60TB3/PN-60TW3A/PN-70TB3/PN-70TW3A/PN-80TC3A/PN-L603B/PN-L603WA/PN-L703B/ PN-L703WA/PN-L803CA
MANUALE UTENTE KLIM AIM
 MANUALE UTENTE KLIM AIM 0. INTRODUZIONE A nome di tutto il team KLIM, grazie per aver acquistato il nostro mouse da gioco KLIM Aim. Speriamo che soddisfi le tue aspettative e che ti piaccia usare questo
MANUALE UTENTE KLIM AIM 0. INTRODUZIONE A nome di tutto il team KLIM, grazie per aver acquistato il nostro mouse da gioco KLIM Aim. Speriamo che soddisfi le tue aspettative e che ti piaccia usare questo
Fogli Google: nozioni di base sui fogli di lavoro
 Fogli Google: nozioni di base sui fogli di lavoro Una volta acquisita familiarità con le procedure di accesso, creazione e modifica dei Documenti Google, leggi queste informazioni per conoscere le nozioni
Fogli Google: nozioni di base sui fogli di lavoro Una volta acquisita familiarità con le procedure di accesso, creazione e modifica dei Documenti Google, leggi queste informazioni per conoscere le nozioni
Introduzione a PowerPoint
 Introduzione a PowerPoint PowerPoint è una potente applicazione per la creazione di presentazioni, ma per utilizzarla nel modo più efficace è necessario innanzitutto comprenderne gli elementi di base.
Introduzione a PowerPoint PowerPoint è una potente applicazione per la creazione di presentazioni, ma per utilizzarla nel modo più efficace è necessario innanzitutto comprenderne gli elementi di base.
Manuale di Nero DriveSpeed
 Manuale di Nero DriveSpeed Nero AG Informazioni sul copyright e sui marchi Il manuale di Nero DriveSpeed e il relativo contenuto sono protetti da copyright e sono di proprietà di Nero AG. Tutti i diritti
Manuale di Nero DriveSpeed Nero AG Informazioni sul copyright e sui marchi Il manuale di Nero DriveSpeed e il relativo contenuto sono protetti da copyright e sono di proprietà di Nero AG. Tutti i diritti
Periferiche esterne Guida per l'utente
 Periferiche esterne Guida per l'utente Copyright 2007 Hewlett-Packard Development Company, L.P. Windows è un marchio registrato negli Stati Uniti di Microsoft Corporation. Le informazioni contenute in
Periferiche esterne Guida per l'utente Copyright 2007 Hewlett-Packard Development Company, L.P. Windows è un marchio registrato negli Stati Uniti di Microsoft Corporation. Le informazioni contenute in
Guida alle funzioni principali
 Guida alle funzioni principali www.utax.it +39 02 895861 marketing@utax.it 1 Indice Come accedere al menu LUX... 3 Come usare il menu LUX... 4 Come configurare la connessione Wi-Fi... 5 Come impostare
Guida alle funzioni principali www.utax.it +39 02 895861 marketing@utax.it 1 Indice Come accedere al menu LUX... 3 Come usare il menu LUX... 4 Come configurare la connessione Wi-Fi... 5 Come impostare
Guida per l'utente per Windows e Macintosh
 1 Guida per l'utente per Windows e Macintosh Uso della penna Personalizzazione della penna Risoluzione dei problemi Uso della tavoletta Personalizzazione della tavoletta Inchiostro digitale 1 2 Bamboo
1 Guida per l'utente per Windows e Macintosh Uso della penna Personalizzazione della penna Risoluzione dei problemi Uso della tavoletta Personalizzazione della tavoletta Inchiostro digitale 1 2 Bamboo
Benvenuti in Picture Package Producer2
 Manuale di Picture Package Producer2 Benvenuti in Picture Package Producer2 Benvenuti in Picture Package Producer2 Avvio e chiusura di Picture Package Producer2 Passaggio 1: Selezione delle immagini Passaggio
Manuale di Picture Package Producer2 Benvenuti in Picture Package Producer2 Benvenuti in Picture Package Producer2 Avvio e chiusura di Picture Package Producer2 Passaggio 1: Selezione delle immagini Passaggio
PROF. SALVATORE DIMARTINO
 Computer Essentials / 2 - Desktop, icone, impostazioni prof. Salvatore Dimartino PROF. SALVATORE DIMARTINO 1 Computer Essentials - 2.1 Desktop e icone prof. Salvatore Dimartino PROF. SALVATORE DIMARTINO
Computer Essentials / 2 - Desktop, icone, impostazioni prof. Salvatore Dimartino PROF. SALVATORE DIMARTINO 1 Computer Essentials - 2.1 Desktop e icone prof. Salvatore Dimartino PROF. SALVATORE DIMARTINO
M 4 SPREADSHEETS M 4 SPREADSHEETS
 M 4 SPREADSHEETS M 4 SPREADSHEETS Capitolo 1 Introduzione a Excel Riferimento Syllabus 1.1.1 Aprire, chiudere un programma di foglio elettronico. Aprire, chiudere dei fogli elettronici. Riferimento Syllabus
M 4 SPREADSHEETS M 4 SPREADSHEETS Capitolo 1 Introduzione a Excel Riferimento Syllabus 1.1.1 Aprire, chiudere un programma di foglio elettronico. Aprire, chiudere dei fogli elettronici. Riferimento Syllabus
Modulo 2 Test di verifica
 Modulo 2 Test di verifica Uso del computer e gestione dei file Test n. 1 Quando si riduce ad icona una finestra: è necessario prima salvare il suo contenuto si attiva un collegamento sul desktop rimane
Modulo 2 Test di verifica Uso del computer e gestione dei file Test n. 1 Quando si riduce ad icona una finestra: è necessario prima salvare il suo contenuto si attiva un collegamento sul desktop rimane
Tasti di scelta rapida di Windows
 Tasti di scelta rapida di Windows I tasti di scelta rapida rappresentano un'alternativa al mouse per l'utilizzo di Windows e consentono di aprire e chiudere elementi nonché eseguire spostamenti nel menu
Tasti di scelta rapida di Windows I tasti di scelta rapida rappresentano un'alternativa al mouse per l'utilizzo di Windows e consentono di aprire e chiudere elementi nonché eseguire spostamenti nel menu
Lezione 2. Il desktop LE ICONE
 Lezione 2 Il desktop La prima schermata (immagine) che vedi sul tuo monitor, dopo aver acceso il pc (e dopo il caricamento del sistema operativo) è ildesktop. Questo è il punto di partenza per accedere
Lezione 2 Il desktop La prima schermata (immagine) che vedi sul tuo monitor, dopo aver acceso il pc (e dopo il caricamento del sistema operativo) è ildesktop. Questo è il punto di partenza per accedere
Guida di installazione del driver FAX L
 Italiano Guida di installazione del driver FAX L User Software CD-ROM.................................................................. 1 Driver e software.................................................................................
Italiano Guida di installazione del driver FAX L User Software CD-ROM.................................................................. 1 Driver e software.................................................................................
Guida per l'utente agli organigrammi OrgPublisher per tutti i browser
 Guida per l'utente agli organigrammi OrgPublisher per tutti i browser Sommario Guida per l'utente agli organigrammi OrgPublisher per tutti i browser Sommario... 3 Visualizzazione di esercitazioni sugli
Guida per l'utente agli organigrammi OrgPublisher per tutti i browser Sommario Guida per l'utente agli organigrammi OrgPublisher per tutti i browser Sommario... 3 Visualizzazione di esercitazioni sugli
Utilizzo della Guida in linea
 Page 1 of 3 Utilizzo della Guida in linea Questa sezione spiega come utilizzare la Guida in linea. Finestra della Guida Ricerca a tutto testo Funzione [Preferiti] Notazioni Finestra della Guida La finestra
Page 1 of 3 Utilizzo della Guida in linea Questa sezione spiega come utilizzare la Guida in linea. Finestra della Guida Ricerca a tutto testo Funzione [Preferiti] Notazioni Finestra della Guida La finestra
MANUALE OPERATIVO REQUISITI & SUGGERIMENTI
 MANUALE OPERATIVO REQUISITI & SUGGERIMENTI Mod. ELB502 - Ed. 05/13 1-9 Copyright FabricaLab S.r.l. Sommario 1. REQUISITI NECESSARI PER IL CORRETTO FUNZIONAMENTO DEGLI APPLICATIVI... 3 2. IMPOSTAZIONI DEL
MANUALE OPERATIVO REQUISITI & SUGGERIMENTI Mod. ELB502 - Ed. 05/13 1-9 Copyright FabricaLab S.r.l. Sommario 1. REQUISITI NECESSARI PER IL CORRETTO FUNZIONAMENTO DEGLI APPLICATIVI... 3 2. IMPOSTAZIONI DEL
Periferiche esterne. Guida per l'utente
 Periferiche esterne Guida per l'utente Copyright 2007 Hewlett-Packard Development Company, L.P. Windows è un marchio registrato negli Stati Uniti di Microsoft Corporation. Le informazioni contenute in
Periferiche esterne Guida per l'utente Copyright 2007 Hewlett-Packard Development Company, L.P. Windows è un marchio registrato negli Stati Uniti di Microsoft Corporation. Le informazioni contenute in
COMANDI RAPIDI Tastiera italiana QWERTY
 COMANDI RAPIDI Tastiera italiana QWERTY QWERTY: Nome usato comunemente per indicare la disposizione standard dei caratteri sulla tastiera. Il nome deriva dalla combinazione dei primi sei caratteri nella
COMANDI RAPIDI Tastiera italiana QWERTY QWERTY: Nome usato comunemente per indicare la disposizione standard dei caratteri sulla tastiera. Il nome deriva dalla combinazione dei primi sei caratteri nella
Schermata riprodotta con l autorizzazione di Microsoft Corporation.
 Avvio rapido Prefazione P2WW-2600-01AL Grazie per aver acquistato Rack2-Filer! Rack2-Filer è un applicazione che consente di gestire e visualizzare i dati dei documenti sul computer. Questa guida rapida
Avvio rapido Prefazione P2WW-2600-01AL Grazie per aver acquistato Rack2-Filer! Rack2-Filer è un applicazione che consente di gestire e visualizzare i dati dei documenti sul computer. Questa guida rapida
Guida per l utente agli organigrammi cross-browser di OrgPublisher
 Guida per l utente agli organigrammi cross-browser di OrgPublisher Sommario Sommario... 3 Visualizzazione di tutorial sugli organigrammi cross-browser pubblicati... 3 Esecuzione di una ricerca in un organigramma
Guida per l utente agli organigrammi cross-browser di OrgPublisher Sommario Sommario... 3 Visualizzazione di tutorial sugli organigrammi cross-browser pubblicati... 3 Esecuzione di una ricerca in un organigramma
File Leggimi di Veritas System Recovery 16 Monitor
 File Leggimi di Veritas System Recovery 16 Monitor Informazioni sul file Leggimi Funzionalità non più supportate in Veritas System Recovery 16 Monitor Informazioni su Veritas System Recovery 16 Monitor
File Leggimi di Veritas System Recovery 16 Monitor Informazioni sul file Leggimi Funzionalità non più supportate in Veritas System Recovery 16 Monitor Informazioni su Veritas System Recovery 16 Monitor
Guida AirPrint. Questa guida dell'utente riguarda i seguenti modelli:
 Guida AirPrint Questa guida dell'utente riguarda i seguenti modelli: DCP-J3W/J5W/J7W/J55DW/J75DW, MFC-J85DW/ J450DW/J470DW/J475DW/J650DW/J870DW/J875DW Versione 0 ITA Definizioni delle note Nella presente
Guida AirPrint Questa guida dell'utente riguarda i seguenti modelli: DCP-J3W/J5W/J7W/J55DW/J75DW, MFC-J85DW/ J450DW/J470DW/J475DW/J650DW/J870DW/J875DW Versione 0 ITA Definizioni delle note Nella presente
Uso del pannello operatore
 Questa sezione fornisce informazioni sul pannello operatore della stampante, sulla modifica delle impostazioni e sui menu del pannello operatore. È possibile modificare la maggior parte delle impostazioni
Questa sezione fornisce informazioni sul pannello operatore della stampante, sulla modifica delle impostazioni e sui menu del pannello operatore. È possibile modificare la maggior parte delle impostazioni
Aggiornamenti del software Guida per l'utente
 Aggiornamenti del software Guida per l'utente Copyright 2008 Hewlett-Packard Development Company, L.P. Windows è un marchio registrato negli Stati Uniti di Microsoft Corporation. Le informazioni contenute
Aggiornamenti del software Guida per l'utente Copyright 2008 Hewlett-Packard Development Company, L.P. Windows è un marchio registrato negli Stati Uniti di Microsoft Corporation. Le informazioni contenute
Migrazione ad Access 2010
 Contenuto della Guida Microsoft Microsoft Access 2010 ha un aspetto molto diverso e l'obiettivo di questa Guida è quello di fornire un supporto al fine di ridurre il più possibile i tempi di apprendimento.
Contenuto della Guida Microsoft Microsoft Access 2010 ha un aspetto molto diverso e l'obiettivo di questa Guida è quello di fornire un supporto al fine di ridurre il più possibile i tempi di apprendimento.
Installazione e uso di Document Distributor
 Per visualizzare o scaricare questa o altre pubblicazioni Lexmark Document Solutions, fare clic qui. Installazione e uso di Document Distributor Il software Lexmark Document Distributor include pacchetti
Per visualizzare o scaricare questa o altre pubblicazioni Lexmark Document Solutions, fare clic qui. Installazione e uso di Document Distributor Il software Lexmark Document Distributor include pacchetti
Guida per l'utente per Windows e Macintosh
 1 Guida per l'utente per Windows e Macintosh Uso della penna Personalizzazione della penna Risoluzione dei problemi Uso della tavoletta Personalizzazione della tavoletta Inchiostro digitale Uso di un mouse
1 Guida per l'utente per Windows e Macintosh Uso della penna Personalizzazione della penna Risoluzione dei problemi Uso della tavoletta Personalizzazione della tavoletta Inchiostro digitale Uso di un mouse
Periferiche esterne. Guida per l'utente
 Periferiche esterne Guida per l'utente Copyright 2006 Hewlett-Packard Development Company, L.P. Microsoft e Windows sono marchi registrati negli Stati Uniti di Microsoft Corporation. Le informazioni contenute
Periferiche esterne Guida per l'utente Copyright 2006 Hewlett-Packard Development Company, L.P. Microsoft e Windows sono marchi registrati negli Stati Uniti di Microsoft Corporation. Le informazioni contenute
CORSO DI FORMAZIONE DOCENTI DELLE SCUOLE PUBBLICHE A GESTIONE PRIVATA ECDL, LA PATENTE EUROPEA PER L USO DEL COMPUTER GUIDA SINTETICA
 M ECDL ECDL, LA PATENTE EUROPEA PER L USO DEL COMPUTER LA POSTA ELETTRONICA Parte Generale GUIDA SINTETICA 1 - Primi passi Aprire il programma di posta elettronica Outlook Express Aprire la cassetta delle
M ECDL ECDL, LA PATENTE EUROPEA PER L USO DEL COMPUTER LA POSTA ELETTRONICA Parte Generale GUIDA SINTETICA 1 - Primi passi Aprire il programma di posta elettronica Outlook Express Aprire la cassetta delle
Guida Google Cloud Print
 Guida Google Cloud Print Versione 0 ITA Definizioni delle note Nella presente guida dell'utente viene utilizzato il seguente stile di note: La Nota spiega come rispondere a una situazione che potrebbe
Guida Google Cloud Print Versione 0 ITA Definizioni delle note Nella presente guida dell'utente viene utilizzato il seguente stile di note: La Nota spiega come rispondere a una situazione che potrebbe
Manuale di Nero InfoTool
 Manuale di Nero InfoTool Nero AG Informazioni sul copyright e sui marchi Il manuale di Nero InfoTool e il contenuto dello stesso sono protetti da copyright e sono di proprietà di Nero AG. Tutti i diritti
Manuale di Nero InfoTool Nero AG Informazioni sul copyright e sui marchi Il manuale di Nero InfoTool e il contenuto dello stesso sono protetti da copyright e sono di proprietà di Nero AG. Tutti i diritti
Manuale di Nero InfoTool
 Manuale di Nero InfoTool Nero AG Informazioni sul copyright e sui marchi Il manuale di Nero InfoTool e il contenuto dello stesso sono protetti da copyright e sono di proprietà di Nero AG. Tutti i diritti
Manuale di Nero InfoTool Nero AG Informazioni sul copyright e sui marchi Il manuale di Nero InfoTool e il contenuto dello stesso sono protetti da copyright e sono di proprietà di Nero AG. Tutti i diritti
Manuale di Nero BurnRights
 Manuale di Nero BurnRights Nero AG Informazioni sul copyright e sui marchi Il manuale di Nero BurnRights e il contenuto dello stesso sono protetti da copyright e sono di proprietà di Nero AG. Tutti i diritti
Manuale di Nero BurnRights Nero AG Informazioni sul copyright e sui marchi Il manuale di Nero BurnRights e il contenuto dello stesso sono protetti da copyright e sono di proprietà di Nero AG. Tutti i diritti
Kit di emulazione P5C Guida utente
 Kit di emulazione P5C Guida utente NPD1632-00 Nessuna parte di questa pubblicazione può essere riprodotta, memorizzata in sistemi informatici o trasmessa in qualsiasi forma o con qualsiasi mezzo, elettronico,
Kit di emulazione P5C Guida utente NPD1632-00 Nessuna parte di questa pubblicazione può essere riprodotta, memorizzata in sistemi informatici o trasmessa in qualsiasi forma o con qualsiasi mezzo, elettronico,
Questa Guida dell utente è valida per i modelli elencati di seguito:
 Guida AirPrint Questa Guida dell utente è valida per i modelli elencati di seguito: HL-L850CDN/L8350CDW/L8350CDWT/L900CDW/L900CDWT/ L9300CDW/L9300CDWT/L9300CDWTT DCP-L8400CDN/L8450CDW MFC-L8600CDW/L8650CDW/L8850CDW/L9550CDW
Guida AirPrint Questa Guida dell utente è valida per i modelli elencati di seguito: HL-L850CDN/L8350CDW/L8350CDWT/L900CDW/L900CDWT/ L9300CDW/L9300CDWT/L9300CDWTT DCP-L8400CDN/L8450CDW MFC-L8600CDW/L8650CDW/L8850CDW/L9550CDW
Periferiche esterne Guida per l'utente
 Periferiche esterne Guida per l'utente Copyright 2009 Hewlett-Packard Development Company, L.P. Le informazioni contenute in questo documento sono soggette a modifiche senza preavviso. Le sole garanzie
Periferiche esterne Guida per l'utente Copyright 2009 Hewlett-Packard Development Company, L.P. Le informazioni contenute in questo documento sono soggette a modifiche senza preavviso. Le sole garanzie
ELBA Assicurazioni S.p.A
 MANUALE OPERATIVO ELBA Assicurazioni S.p.A Requisiti e suggerimenti per l utilizzo di applicativi web ELBA_REQUISITI WEB 1 INDICE MANUALE OPERATIVO 1. REQUISITI DI SISTEMA..3 1.1. REQUISITI NECESSARI PER
MANUALE OPERATIVO ELBA Assicurazioni S.p.A Requisiti e suggerimenti per l utilizzo di applicativi web ELBA_REQUISITI WEB 1 INDICE MANUALE OPERATIVO 1. REQUISITI DI SISTEMA..3 1.1. REQUISITI NECESSARI PER
Ordina e filtra elenchi
 Ordina e filtra elenchi Excel è un ottimo "divoranumeri", ma si dimostra uno strumento validissimo per creare e gestire elenchi. È possibile raccogliere in un elenco qualsiasi cosa, dagli indirizzi di
Ordina e filtra elenchi Excel è un ottimo "divoranumeri", ma si dimostra uno strumento validissimo per creare e gestire elenchi. È possibile raccogliere in un elenco qualsiasi cosa, dagli indirizzi di
Questo prodotto utilizza la tecnologia del visualizzatore "EasyFlip" di PFU. PFU LIMITED 2011
 Avvio rapido Prefazione P2WW-2603-01AL Grazie per aver acquistato Rack2-Filer! Rack2-Filer è un applicazione che consente di gestire e visualizzare i dati dei documenti sul computer. Questa Avvio rapido
Avvio rapido Prefazione P2WW-2603-01AL Grazie per aver acquistato Rack2-Filer! Rack2-Filer è un applicazione che consente di gestire e visualizzare i dati dei documenti sul computer. Questa Avvio rapido
INFORMAZIONI SU MIMIOSTUDIO
 INFORMAZIONI SU MIMIOSTUDIO Di seguito sono riportate le applicazioni principali di MimioStudio, utilizzate per la creazione e la presentazione di informazioni: Blocco note MimioStudio Strumenti MimioStudio
INFORMAZIONI SU MIMIOSTUDIO Di seguito sono riportate le applicazioni principali di MimioStudio, utilizzate per la creazione e la presentazione di informazioni: Blocco note MimioStudio Strumenti MimioStudio
Visualizzazione e zoom
 Guida utente dell Active Digital Book Requisiti minimi Adobe Reader 9.1 (per abilitare l audio) e Adobe Flash player versione 9.0 Versione raccomandata: Adobe Reader X http://help.adobe.com/it_it/reader/using/reader_x_help.pdf
Guida utente dell Active Digital Book Requisiti minimi Adobe Reader 9.1 (per abilitare l audio) e Adobe Flash player versione 9.0 Versione raccomandata: Adobe Reader X http://help.adobe.com/it_it/reader/using/reader_x_help.pdf
USO PERSONALIZZAZIONE RISOLUZIONE DEI PROBLEMI. Guida per l'utente SOMMARIO INDICE
 USO PERSONALIZZAZIONE RISOLUZIONE DEI PROBLEMI Guida per l'utente Wacom Volito 2 Guida per l'utente di Windows Versione italiana 1.0, 11 gennaio 2005 Copyright WACOM Company, Limited, 2005 Tutti i diritti
USO PERSONALIZZAZIONE RISOLUZIONE DEI PROBLEMI Guida per l'utente Wacom Volito 2 Guida per l'utente di Windows Versione italiana 1.0, 11 gennaio 2005 Copyright WACOM Company, Limited, 2005 Tutti i diritti
Guida di Brother ScanViewer per ios/os X
 Guida di Brother ScanViewer per ios/os X Versione 0 ITA Definizioni delle note Nella presente Guida dell utente viene utilizzato lo stile che segue per contrassegnare le note: NOTA Le note forniscono istruzioni
Guida di Brother ScanViewer per ios/os X Versione 0 ITA Definizioni delle note Nella presente Guida dell utente viene utilizzato lo stile che segue per contrassegnare le note: NOTA Le note forniscono istruzioni
Relazioni. Microsoft Access. Relazioni. Relazioni
 Relazioni Microsoft Access Relazioni In Access, le relazioni non sono le relazioni del modello relazionale! Relazioni: legate ai concetti di Join Integrità referenziale Relazioni I tipi di relazione possono
Relazioni Microsoft Access Relazioni In Access, le relazioni non sono le relazioni del modello relazionale! Relazioni: legate ai concetti di Join Integrità referenziale Relazioni I tipi di relazione possono
Manuale d'uso (E6000)
 (Italian) HM-EC.3.2.1-00 Manuale d'uso (E6000) Grazie per aver acquistato prodotti Shimano. Questo manuale di istruzioni spiega il funzionamento di E-TUBE PROJECT. Accertarsi di leggere questo manuale
(Italian) HM-EC.3.2.1-00 Manuale d'uso (E6000) Grazie per aver acquistato prodotti Shimano. Questo manuale di istruzioni spiega il funzionamento di E-TUBE PROJECT. Accertarsi di leggere questo manuale
Benvenuti in Picture Package DVD Viewer
 Manuale di Picture Package DVD Viewer Benvenuti in Picture Package DVD Viewer Benvenuti in Picture Package DVD Viewer Avvio e chiusura di Picture Package DVD Viewer Visualizzazione delle immagini Copia
Manuale di Picture Package DVD Viewer Benvenuti in Picture Package DVD Viewer Benvenuti in Picture Package DVD Viewer Avvio e chiusura di Picture Package DVD Viewer Visualizzazione delle immagini Copia
Guida per l'utente per Windows e Macintosh
 1 Guida per l'utente per Windows e Macintosh Uso della penna Personalizzazione della penna Risoluzione dei problemi Uso della tavoletta Inchiostro digitale 1 2 Bamboo One Guida per l'utente per Windows
1 Guida per l'utente per Windows e Macintosh Uso della penna Personalizzazione della penna Risoluzione dei problemi Uso della tavoletta Inchiostro digitale 1 2 Bamboo One Guida per l'utente per Windows
Note legali. Marchi di fabbrica KYOCERA Document Solutions Inc.
 Note legali È proibita la riproduzione, parziale o totale, non autorizzata di questa Guida. Le informazioni contenute in questa guida sono soggette a modifiche senza preavviso. Si declina ogni responsabilità
Note legali È proibita la riproduzione, parziale o totale, non autorizzata di questa Guida. Le informazioni contenute in questa guida sono soggette a modifiche senza preavviso. Si declina ogni responsabilità
Telecomando mobile HP (solo in determinati modelli) Guida utente
 Telecomando mobile HP (solo in determinati modelli) Guida utente Copyright 2008 Hewlett-Packard Development Company, L.P. Windows e Windows Vista sono entrambi marchi registrati o marchi di Microsoft Corporation
Telecomando mobile HP (solo in determinati modelli) Guida utente Copyright 2008 Hewlett-Packard Development Company, L.P. Windows e Windows Vista sono entrambi marchi registrati o marchi di Microsoft Corporation
Benvenuti in Picture Package DVD Viewer. Avvio e chiusura di Picture Package DVD Viewer. Visualizzazione delle immagini
 Benvenuti in Picture Package DVD Viewer Avvio e chiusura di Picture Package DVD Viewer Visualizzazione delle immagini Copia delle immagini sul computer Modifica delle immagini copiate Modifica delle parti
Benvenuti in Picture Package DVD Viewer Avvio e chiusura di Picture Package DVD Viewer Visualizzazione delle immagini Copia delle immagini sul computer Modifica delle immagini copiate Modifica delle parti
Aggiornamenti del software Guida per l utente
 Aggiornamenti del software Guida per l utente Copyright 2007 Hewlett-Packard Development Company, L.P. Windows è un marchio registrato negli Stati Uniti di Microsoft Corporation. Le informazioni contenute
Aggiornamenti del software Guida per l utente Copyright 2007 Hewlett-Packard Development Company, L.P. Windows è un marchio registrato negli Stati Uniti di Microsoft Corporation. Le informazioni contenute
LASERJET ENTERPRISE 500 MFP. Guida di riferimento rapido M525
 LASERJET ENTERPRISE 500 MFP Guida di riferimento rapido 2 M525 Stampa di un processo memorizzato Utilizzare la seguente procedura per stampare un processo memorizzato nella memoria del prodotto. 1. Nella
LASERJET ENTERPRISE 500 MFP Guida di riferimento rapido 2 M525 Stampa di un processo memorizzato Utilizzare la seguente procedura per stampare un processo memorizzato nella memoria del prodotto. 1. Nella
Tutorial. Funzioni di personalizzazione dei software.
 Tutorial Funzioni di personalizzazione dei software www.powerwolf.it 1. Premessa Questo documento riguarda le principali funzioni di personalizzazione (schermata di background, skin, testi visualizzati,
Tutorial Funzioni di personalizzazione dei software www.powerwolf.it 1. Premessa Questo documento riguarda le principali funzioni di personalizzazione (schermata di background, skin, testi visualizzati,
Guida alle funzioni principali
 Guida alle funzioni principali www.camax.it +39 02 9544951 info@camax.it 1 Indice Come accedere al menu LUX... 3 Come usare il menu LUX... 4 Come configurare la connessione Wi-Fi... 5 Come impostare la
Guida alle funzioni principali www.camax.it +39 02 9544951 info@camax.it 1 Indice Come accedere al menu LUX... 3 Come usare il menu LUX... 4 Come configurare la connessione Wi-Fi... 5 Come impostare la
Guida alla stampa e alla scansione per dispositivi mobili per Brother iprint&scan (Android )
 Guida alla stampa e alla scansione per dispositivi mobili per Brother iprint&scan (Android ) Prima di utilizzare l apparecchio Brother Definizioni delle note Nella presente Guida dell utente vengono utilizzati
Guida alla stampa e alla scansione per dispositivi mobili per Brother iprint&scan (Android ) Prima di utilizzare l apparecchio Brother Definizioni delle note Nella presente Guida dell utente vengono utilizzati
3.5.1 PREPARAZ1ONE I documenti che si possono creare con la stampa unione sono: lettere, messaggi di posta elettronica, o etichette.
 3.5 STAMPA UNIONE Le funzioni della stampa unione (o stampa in serie) permettono di collegare un documento principale con un elenco di nominativi e indirizzi, creando così tanti esemplari uguali nel contenuto,
3.5 STAMPA UNIONE Le funzioni della stampa unione (o stampa in serie) permettono di collegare un documento principale con un elenco di nominativi e indirizzi, creando così tanti esemplari uguali nel contenuto,
Tips & Tricks: Windows XP
 Tips & Tricks: Windows XP I tasti di scelta rapida rappresentano un'alternativa al mouse per l'utilizzo di Windows e consentono di aprire e chiudere elementi nonché eseguire spostamenti nel menu di avvio,
Tips & Tricks: Windows XP I tasti di scelta rapida rappresentano un'alternativa al mouse per l'utilizzo di Windows e consentono di aprire e chiudere elementi nonché eseguire spostamenti nel menu di avvio,
Automatizzare le attività con le macro di Visual Basic
 Automatizzare le attività con le macro di Visual Basic Se non si ha esperienza con le macro, non c'è da preoccuparsi. Una macro è semplicemente un insieme registrato di sequenze di tasti e di istruzioni,
Automatizzare le attività con le macro di Visual Basic Se non si ha esperienza con le macro, non c'è da preoccuparsi. Una macro è semplicemente un insieme registrato di sequenze di tasti e di istruzioni,
