Sommario Indietro >>
|
|
|
- Laura Zanetti
- 7 anni fa
- Visualizzazioni
Transcript
1 Sommario Indietro >> Personalizzazione Apertura del pannello di controllo Funzioni del pannello di controllo Schede Elenchi del pannello di controllo Pulsanti del pannello di controllo Personalizzazione degli strumenti Schede della penna e dell'aerografo Schede Mouse 2D e 4D Personalizzazione delle impostazioni della penna e dell aerografo Regolazione della sensibilità della punta Regolazione del doppio clic Personalizzazione dei pulsanti dello strumento Funzioni dei pulsanti Impostazioni dell'aerografo Regolazione della sensibilità della gomma Personalizzazione della sensibilità all'inclinazione Personalizzazione delle impostazioni degli strumenti del mouse Personalizzazione del mouse 2D Personalizzazione della rotellina del mouse 2D Personalizzazione del mouse 4D e del cursore con lente a crocino Programmazione del mouse 4D e del cursore con lente a crocino Creazione di una casella tasto Personalizzazione della rotellina del mouse 4D Corrispondenza tra la tavoletta e lo schermo Modalità di posizionamento Orientamento Rappresentazione Area della tavoletta Area di visualizzazione Personalizzazione del menu di scelta rapida Aggiunta di sequenze di tasti Impostazione della velocità del mouse Aggiunta di opzioni per la corrispondenza Rimozione delle opzioni del menu di scelta rapida Personalizzazione dei pulsanti della tavoletta Uso di strumenti multipli Aggiunta di un nuovo strumento Uso di più di uno strumento Uso delle impostazioni specifiche per le applicazioni Creazione di un'impostazione specifica per un'applicazione Aggiunta di strumenti all'elenco degli strumenti di un'applicazione Modifica delle impostazioni per un'applicazione e uno strumento specifici Rimozione delle impostazioni specifiche per l applicazione Controllo della modalità della tavoletta USB Controllo dei collegamenti della tavoletta seriale Menu a tendina File Modifica Aggiungi Rimuovi Lingua? Funzioni avanzate Impostazioni avanzate di pressione della punta Regolazione della forza del clic Regolazione della curva di pressione Impostazioni avanzate di pressione della gomma Copia delle impostazioni Uso di DualTrack Corrispondenza avanzata
2 APERTURA DEL PANNELLO DI CONTROLLO Aprire il pannello di controllo con lo strumento Intuos2 che si desidera personalizzare. 1. Utilizzando lo strumento Intuos2, fare clic sul pulsante START di Windows. Quindi selezionare IMPOSTAZIONI e PANNELLO DI CONTROLLO. 2. Fare doppio clic sull icona della tavoletta. Schermo Wacom Tablet Per aprire il pannello di controllo Wacom, fare doppio clic qui con lo strumento che si desidera personalizzare. Per aprire il pannello di controllo in Windows XP: 1. Fare clic sul pulsante START di Windows XP. Dal menu Start, scegliere PANNELLO DI CONTROLLO. 2. Dalla finestra del PANNELLO DI CONTROLLO, selezionare OTHER CONTROL PANEL OPTIONS. 3. Dalla finestra OTHER CONTROL PANEL OPTIONS, fare doppio clic sull'icona WACOM TABLET.
3 FUNZIONI DEL PANNELLO DI CONTROLLO Utilizzare il pannello di controllo Wacom per personalizzare la tavoletta grafica professionale Intuos2. I Menu a tendina consentono di accedere a molte funzioni del pannello di controllo. Nell Elenco delle applicazioni sono visualizzate le applicazioni con impostazioni personalizzate. Nell'Elenco degli strumenti sono visualizzati gli strumenti personalizzati per l'applicazione selezionata. Questi pulsanti consentono di aggiungere un'applicazione o uno strumento agli elenchi a sinistra. I Pulsanti del pannello di controllo sono validi per l'intero pannello di controllo. Il pulsante? consente di visualizzare la Guida in linea. Nelle Schede sono visualizzate le impostazioni per lo strumento e l'applicazione selezionati. I pulsanti della scheda sono validi solo per la scheda selezionata.
4 SCHEDE Le schede consentono di personalizzare la tavoletta e gli strumenti Intuos2. Quando si apre il pannello di controllo con uno strumento Intuos2, lo strumento viene automaticamente selezionato nell'elenco DEGLI STRUMENTI e vengono visualizzate le schede appropriate. Se l'elenco DEGLI STRUMENTI presenta più di uno strumento, è possibile selezionare un altro strumento da personalizzare e visualizzare le schede appropriate per quello strumento. La scheda MODALITÀ TAVOLETTA viene visualizzata se si lavora con una tavoletta USB. La scheda COLLEGAMENTO viene visualizzata se si dispone di una tavoletta seriale. Queste schede vengono visualizzate per la penna o l'aerografo Intuos2. Nota: l'elenco DELLE APPLICAZIONI è destinato agli utenti esperti; non è necessario selezionare o aggiungere applicazioni per personalizzare gli strumenti Intuos2.
5 I pulsanti della scheda sono validi solo per la scheda selezionata. Per impostare la scheda correntemente aperta sui valori predefiniti, fare clic su. Se le impostazioni di una scheda sono state modificate e si desidera tornare ai valori precedentemente salvati o applicati per ultimi (a prescindere dall impostazione più recente usando i pulsanti OK o APPLICA), fare clic su. Per copiare le impostazioni da uno strumento (o un applicazione) ad un altro, fare clic su. Viene visualizzata la finestra di dialogo Copia parametri. Quando si esaminano le schede del pannello di controllo, è necessario provare diverse impostazioni prima di individuare quella più adatta alle proprie esigenze. Per tornare alle impostazioni predefinite iniziali, è sempre possibile fare clic su RIPORTA LA SCHEDA SUI VALORI PREDEFINITI. In alternativa, fare clic su RIPRISTINA SCHEDA per riportare una scheda alle ultime impostazioni salvate o applicate. Per informazioni dettagliate sulla gestione delle schede, vedere la sezione Personalizzazione degli strumenti.
6 ELENCHI DEL PANNELLO DI CONTROLLO Posizionati nella parte superiore del pannello di controllo, l'elenco DELLE APPLICAZIONI e l'elenco DEGLI STRUMENTI consentono di selezionare impostazioni diverse per gli strumenti delle singole applicazioni. Ad esempio, è possibile impostare la punta della penna per un tocco leggero in Painter ed un tocco pesante in tutte le altre applicazioni. Nell'ELENCO DELLE APPLICAZIONI sono visualizzate le applicazioni con impostazioni personalizzate per gli strumenti associati. Fare clic per aggiungere l applicazione installata all ELENCO DELLE APPLICAZIONI. È possibile personalizzare le impostazioni dello strumento per l'applicazione selezionata. L'ELENCO DEGLI STRUMENTI visualizza gli strumenti che è possibile personalizzare per l'applicazione sopra selezionata. Le selezioni correnti vengono evidenziate. Degli indicatori sottolineano la relazione tra le impostazioni della scheda e lo strumento e l applicazione selezionati. Fare clic su uno strumento Intuos2 per aggiungerlo all ELENCO DEGLI STRUMENTI. È possibile personalizzare lo strumento per l'applicazione sopra selezionata.
7 Quando si installa per la prima volta la tavoletta grafica professionale Intuos2, l'elenco DELLE APPLICAZIONI visualizza l'icona TUTTE LE APPLICAZIONI. Questa icona contiene le impostazioni della tavoletta e dello strumento per tutte le applicazioni. L'ELENCO DEGLI STRUMENTI visualizza un'icona per ciascuno strumento Intuos2 utilizzato con la tavoletta. Tutti gli strumenti Intuos2 utilizzati con la tavoletta verranno automaticamente visualizzati nell'elenco DEGLI STRUMENTI. Tuttavia, è necessario salvare le impostazioni del pannello di controllo Wacom prima di poter aggiungere uno strumento all elenco in modo permanente. Per ulteriori informazioni, vedere la sezione Aggiunta di un nuovo strumento. Se si desidera creare impostazioni personalizzate per le singole applicazioni, vedere la sezione Uso delle impostazioni specifiche per le applicazioni.
8 PULSANTI DEL PANNELLO DI CONTROLLO I pulsanti del pannello di controllo sono validi per tutti gli elementi del pannello di controllo, compresi i parametri scheda, gli elementi degli elenchi del pannello di controllo e le opzioni di menu. Per chiudere il pannello di controllo e salvare le modifiche, fare clic su. Per chiudere il pannello di controllo senza salvare le modifiche, fare clic su. Per applicare le modifiche e rimanere nel pannello di controllo, fare clic su. Le modifiche applicate vengono salvate. Per visualizzare la Guida in linea del pannello di controllo, fare clic su. In alternativa, è possibile scegliere GUIDA dal menu a tendina?. La guida a fumetto, che fornisce informazioni rapide e suggerimenti utili, è disponibile anche per la maggior parte degli elementi del pannello di controllo. Per accedere a tale guida, posizionare il cursore del video sull'elemento sul quale si desidera ottenere informazioni. La guida per le singole finestre di dialogo è disponibile facendo clic sul pulsante? nella finestra di dialogo specifica.
9 PERSONALIZZAZIONE DEGLI STRUMENTI Per modificare le impostazioni dello strumento, aprire il pannello di controllo utilizzando lo strumento che si desidera personalizzare. Lo strumento verrà automaticamente selezionato nell'elenco DEGLI STRUMENTI e verranno visualizzate le schede appropriate. Per personalizzare le impostazioni per uno strumento diverso, selezionarlo dall'elenco DEGLI STRUMENTI facendo clic sulla relativa icona. Le impostazioni della scheda del MENU DI SCELTA RAPIDA, dei PULSANTI TAVOLETTA e della MODALITÀ TAVOLETTA non sono specifiche di uno strumento. Le modifiche apportate sono valide per tutti gli strumenti. SCHEDE DELLA PENNA E DELL'AEROGRAFO Se lo strumento selezionato è una penna di arresto o un aerografo Intuos2, vengono visualizzate le seguenti schede: SCHEDE MOUSE 2D E 4D Se lo strumento selezionato è un mouse 2D o 4D, vengono visualizzate le seguenti schede del pannello di controllo:
10 PERSONALIZZAZIONE DELLE IMPOSTAZIONI DELLA PENNA E DELL AEROGRAFO Personalizzare lo strumento di immissione Wacom è molto semplice. Aprire il pannello di controllo Wacom con lo strumento che si desidera personalizzare. Lo strumento verrà automaticamente selezionato nell'elenco DEGLI STRUMENTI e verranno visualizzate le schede appropriate. Selezionare una scheda e modificare le impostazioni utilizzando le opzioni disponibili. Per personalizzare le impostazioni per uno strumento diverso, selezionarlo dall'elenco DEGLI STRUMENTI facendo clic sulla relativa icona. REGOLAZIONE DELLA SENSIBILITÀ DELLA PUNTA REGOLAZIONE DEL DOPPIO CLIC PERSONALIZZAZIONE DEI PULSANTI DELLO STRUMENTO REGOLAZIONE DELLA SENSIBILITÀ DELLA GOMMA PERSONALIZZAZIONE DELLA SENSIBILITÀ ALL'INCLINAZIONE
11 REGOLAZIONE DELLA SENSIBILITÀ DELLA PUNTA Per regolare la sensibilità della punta della penna o dell'aerografo Intuos2, selezionare la scheda SENSIBILITÀ DELLA PUNTA. Per creare ampi tratti o per fare clic con una pressione minima, utilizzare un'impostazione leggera della penna. Per una massima precisione di controllo mentre si disegnano linee sottili, utilizzare un impostazione pesante della punta. Quando le impostazioni avanzate sono attive, viene visualizzato un segno di spunta. Passa alla visualizzazione delle opzioni avanzate. Trascinare il cursore a scorrimento su un impostazione più leggera o più pesante. Per eseguire il test dell impostazione della sensibilità della pressione corrente, eseguire vari tratti con la penna. Fare clic qui con la punta della penna per eseguire il test dell impostazione della pressione corrente del clic. Nota: in tutte le schermate delle schede, i pulsanti delle schede non sono stati riportati per motivi di spazio.
12 REGOLAZIONE DEL DOPPIO CLIC Il doppio clic con la punta della penna può essere semplificato espandendo l area sensibile al doppio clic (ovvero la distanza per il doppio clic) e riducendo la velocità richiesta per eseguire il doppio clic. Quest'area può essere impostata nella scheda DOPPIO CLIC. Poiché una notevole distanza per il doppio clic può influire negativamente sui tratti del pennello in alcune applicazioni grafiche, si consiglia di impostare una distanza per il doppio clic piccola e di usare l'interruttore laterale superiore per fare doppio clic. Se l'opzione è selezionata, vengono utilizzate le impostazioni personalizzate per il doppio clic. Nota: la funzione ASSISTENZA DOPPIO CLIC può essere abilitata per alcune applicazioni e disabilitata per altre. Per ulteriori informazioni, vedere la sezione Uso delle impostazioni specifiche per le applicazioni. Inserire un numero di pixel compreso tra 1 e 25 oppure fare clic sulle frecce su e giù per aumentare o diminuire la distanza del doppio clic. Trascinare il cursore a scorrimento per modificare la velocità del doppio clic. Una velocità ridotta rende il doppio clic più semplice. Premere due volte su questa icona con la punta della penna per impostare automaticamente la distanza e la velocità del doppio clic, in base al modo in cui si effettua di solito il doppio clic. Fare doppio clic sulla destinazione per eseguire il test delle impostazioni prima di applicarle.
13 PERSONALIZZAZIONE DEI PULSANTI DELLO STRUMENTO Selezionare la scheda PULSANTI DELLO STRUMENTO per modificare le funzioni assegnate alla gomma, all'interruttore laterale e alla punta della penna o dell'aerografo Intuos2. Se si utilizza un aerografo, è possibile personalizzare anche la sensibilità della rotellina. Per ciascun pulsante dello strumento, un menu a tendina consente di scegliere la funzione che verrà eseguita. Selezionare la funzione da eseguire quando si utilizza la gomma. Selezionare la funzione da eseguire quando si preme l interruttore laterale superiore. Selezionare la funzione da eseguire quando si preme l interruttore laterale inferiore. Fare clic qui per modificare la funzione assegnata alla punta della penna. Nella maggior parte delle applicazioni grafiche, la punta deve essere impostata sul clic con il pulsante sinistro del mouse per la funzione di disegno.
14 Funzioni dei pulsanti Ciascun pulsante dispone di un menu a tendina che consente di scegliere la funzione da eseguire quando viene premuto il pulsante. Nel seguente elenco sono descritte tutte le funzioni disponibili. Tuttavia, alcune opzioni non sono disponibili per tutti i pulsanti o gli strumenti. FARE CLIC CON IL PULSANTE SINISTRO DEL MOUSE. Impostazione predefinita per la punta della penna o dell'aerografo Intuos2. Questa opzione simula un clic con il pulsante sinistro del mouse. Accertarsi che almeno un pulsante esegua questa funzione in modo da poter navigare e fare clic. FARE DOPPIO CLIC CON IL PULSANTE SINISTRO DEL MOUSE. Impostazione predefinita per la posizione superiore dell'interruttore laterale. Quando questa opzione è selezionata, premendo l'interruttore viene simulato un doppio clic con il pulsante sinistro del mouse. Per fare doppio clic in un modo più semplice, usare questa funzione invece di premere due volte con la punta della penna o dell'aerografo. FARE CLIC CON IL PULSANTE DESTRO DEL MOUSE. Impostazione predefinita per la posizione inferiore dell interruttore laterale. Questa impostazione simula un clic con il pulsante destro del mouse. FARE CLIC CON IL PULSANTE CENTRALE. Questa impostazione simula un clic con il pulsante centrale del mouse. BLOCCO CLIC DI SINISTRA. Simula la pressione del pulsante sinistro del mouse. Premere il pulsante dello strumento una volta per attivare il blocco del clic. Premere il pulsante nuovamente per disattivare il blocco del clic. Il blocco del clic è utile per trascinare gli oggetti o per selezionare blocchi di testo.
15 TASTO. Consente di simulare una serie di tasti. Quando si seleziona questa opzione, viene visualizzata la finestra di dialogo DEFINIZIONE SEQUENZA TASTI. Nella finestra è possibile immettere una sequenza di tasti da eseguire. Le combinazioni di tasti possono includere lettere, numeri, tasti funzione (come F3) e tasti di modifica (come MAIUSC, ALT o CTRL). Dopo aver specificato una sequenza di tasti, fare clic su OK. Importante: poiché il tasto INVIO può essere selezionato come sequenza di tasti definita, non può essere utilizzato per selezionare OK. Per fare clic sul pulsante OK, è necessario utilizzare il proprio strumento.
16 MODIFICATORE. Consente di simulare i tasti di modifica (come MAIUSC, ALT o CTRL). Molte applicazioni utilizzano i tasti di modifica per vincolare la dimensione o la posizione degli oggetti. Se si seleziona questa opzione, viene visualizzata la finestra di dialogo DEFINIZIONE MODIFICATORE. In questa finestra, è possibile selezionare il tasto di modifica da simulare. Per definire la funzione che si desidera venga simulata dal pulsante, è possibile selezionare la casella CLIC e una o più opzioni del tasto di modifica.
17 BLOCCO PRESSIONE. Imposta un pulsante in modo che, quando viene premuto, la pressione viene bloccata al livello della pressione corrente fino a quando il pulsante non viene rilasciato. Ad esempio, è possibile dipingere utilizzando la funzione di sensibilità alla pressione fino a quando non si raggiunge la dimensione del pennello desiderata. È quindi possibile continuare a dipingere con la stessa dimensione del pennello tenendo premuto il pulsante. ALTERNA MODALITÀ. Alterna la Modalità Penna e la Modalità Mouse. Quando si imposta per la prima volta un pulsante di uno strumento su ALTERNA MODALITÀ..., viene visualizzata la finestra di dialogo VELOCITÀ DEL MOUSE, in cui è possibile regolare l accelerazione e la velocità del mouse. Imposta la velocità del cursore del video in MODALITÀ MOUSE. Imposta l accelerazione del cursore del video in MODALITÀ MOUSE. Nota: è possibile accedere alle impostazioni della velocità del mouse da vari punti all interno del pannello di controllo. Tuttavia, è possibile selezionare una sola impostazione per la VELOCITÀ DEL MOUSE e per l ACCELERAZIONE per ogni applicazione e ogni strumento di immissione che viene personalizzato.
18 MENU DI SCELTA RAPIDA. Consente di visualizzare un menu di scelta rapida sullo schermo. Per ulteriori informazioni, vedere la sezione Personalizzazione del menu di scelta rapida. CANCELLA. Impostazione predefinita per la gomma. IGNORATO. (solo per le penne e l aerografo Intuos2.) Disabilita la funzione del pulsante. APPLICAZIONE DEFINITA. (mouse o cursore con lente a crocino). Nell'applicazione viene riportato solo il numero del pulsante. Scegliere questa impostazione quando si utilizzano applicazioni che hanno il supporto interno per i pulsanti dello strumento. Ad esempio, i programmi CAD che supportano le tavolette possono assegnare le proprie funzioni ad un pulsante.
19 Impostazioni dell'aerografo L'aerografo Intuos2 è dotato di una punta per disegnare, una rotellina, un interruttore laterale e una gomma. Le funzioni dei pulsanti vengono impostate allo stesso modo come per la penna Intuos2. Inoltre, la gamma di sensibilità della rotellina può essere personalizzata in base alle proprie necessità. MASSIMA è l'impostazione predefinita e richiede uno spostamento completo della rotellina per il massimo effetto. INTERMEDIA richiede uno spostamento medio della rotellina per il massimo effetto. MINIMA richiede il minimo spostamento della rotellina per il massimo effetto. Nelle applicazioni di supporto, la rotellina può essere usata per controllare il flusso dell'inchiostro, la dimensione del pennello, l'opacità o altre variabili. La riduzione dello gamma di sensibilità della rotellina consente di raggiungere lo stesso effetto con un minore movimento del dito. Spostare la rotellina in avanti per il minimo effetto e riportarla indietro per il massimo effetto. Visitare il sito Web della Wacom per trovare l'elenco delle applicazioni che supportano correntemente le funzioni dell'aerografo.
20 REGOLAZIONE DELLA SENSIBILITÀ DELLA GOMMA Per regolare la sensibilità della gomma della penna o dell'aerografo Intuos2, selezionare la scheda SENSIBILITÀ GOMMA. Per cancellare con un tratto ampio o per fare clic con una pressione leggera, usare un'impostazione leggera della gomma. Per una massima precisione di controllo mentre si cancella, usare un impostazione pesante della gomma. Quando le impostazioni avanzate sono attive, viene visualizzato un segno di spunta. Passa alla visualizzazione delle opzioni avanzate. Trascinare il cursore a scorrimento su un impostazione più leggera o più pesante. Usando la gomma, eseguire il test dell impostazione della sensibilità della pressione corrente della gomma cancellando in questo punto. Selezionare l impostazione della pressione di clic desiderata usando la gomma per selezionare e cancellare questo testo.
21 PERSONALIZZAZIONE DELLA SENSIBILITÀ ALL'INCLINAZIONE Per regolare la sensibilità all'inclinazione della penna o dell'aerografo Intuos2, selezionare la scheda INCLINAZIONE. La sensibilità all'inclinazione controlla l'inclinazione dello strumento per produrre il massimo effetto di inclinazione nell'applicazione. La penna deve essere inclinata di meno ad alta sensibilità e di più a bassa sensibilità per ottenere il valore completo di inclinazione riportato nell'applicazione. Allo stesso modo della sensibilità alla pressione, l'inclinazione può essere assegnata per controllare le caratteristiche del pennello. L'impostazione dell'inclinazione è valida sia per la punta che per la gomma della penna o dell'aerografo. Trascinare il cursore a scorrimento per aumentare o diminuire la sensibilità di inclinazione della penna. L'impostazione predefinita è MENO. La visualizzazione dell'inclinazione mostra graficamente l'angolo di inclinazione riportato della penna o dell'aerografo. Posizionare la penna o l'aerografo in verticale sulla tavoletta e inclinarlo da un lato all'altro e in avanti e indietro. La leva grafica si sposta per indicare la quantità e la direzione dell'inclinazione riportata nell'applicazione. Nota: l'inclinazione è sensibile alla direzione e può essere utilizzata in alcune applicazioni per controllare l'orientamento del pennello. Visitare il sito Web della Wacom per trovare l'elenco delle applicazioni che supportano correntemente l'inclinazione.
22 PERSONALIZZAZIONE DELLE IMPOSTAZIONI DEGLI STRUMENTI DEL MOUSE Personalizzare lo strumento di immissione Wacom è molto semplice. Aprire il pannello di controllo Wacom con lo strumento che si desidera personalizzare. Lo strumento verrà automaticamente selezionato nell'elenco DEGLI STRUMENTI e verranno visualizzate le schede appropriate. Selezionare una scheda e modificare le impostazioni utilizzando le opzioni disponibili. Per personalizzare le impostazioni per uno strumento diverso, selezionarlo dall'elenco DEGLI STRUMENTI facendo clic sulla relativa icona. PERSONALIZZAZIONE DEL MOUSE 2D PERSONALIZZAZIONE DELLA ROTELLINA DEL MOUSE 2D PERSONALIZZAZIONE DEL MOUSE 4D E DEL CURSORE CON LENTE A CROCINO PERSONALIZZAZIONE DELLA ROTELLINA DEL MOUSE 4D
23 PERSONALIZZAZIONE DEL MOUSE 2D Per modificare le impostazioni del pulsante del mouse 2D, selezionare la scheda PULSANTI DELLO STRUMENTO. Selezionare la funzione da eseguire quando si preme un pulsante. È possibile selezionare una funzione per ciascun pulsante dai relativi menu a tendina. Per una descrizione delle opzioni disponibili, vedere la sezione Funzioni dei pulsanti. I pulsanti del mouse 2D sono abbinabili, ossia è possibile premere due o più pulsanti contemporaneamente. Ad esempio, se un pulsante viene programmato per simulare il tasto CTRL e un altro per simulare il tasto Z, quando vengono premuti entrambi i pulsanti si ottiene la simulazione della combinazione CTRL+Z.
24 PERSONALIZZAZIONE DELLA ROTELLINA DEL MOUSE 2D La rotellina del mouse 2D emula la rotellina di Microsoft IntelliMouse e controlla lo scorrimento nella maggior parte delle finestre attive e nelle applicazioni che supportano Microsoft IntelliMouse. Per personalizzare la rotellina del mouse 2D, selezionare la scheda ROTELLINA. Imposta la rotellina in modo da poter scorrere il numero selezionato di righe per ciascun passo. Immettere un valore (tra 1 e 15) per impostare il numero di righe da scorrere. Ruotare la rotellina in avanti per lo scorrimento verso l'alto e all'indietro per lo scorrimento verso il basso. Imposta la rotellina in modo da poter scorrere una schermata per ciascun passo. Disabilita la funzione della rotellina. Se questa opzione è selezionata, le funzioni assegnate alle direzioni della rotellina in avanti e all'indietro vengono invertite. Il pulsante di scelta TASTI consente di impostare la rotellina in modo da produrre un tasto per ciascun passo. Questa operazione è utile soprattutto per le funzioni ripetitive, ad esempio l'ingrandimento in Photoshop o lo scorrimento delle pagine Web. Fare clic sul pulsante di IMPOSTAZIONE appropriato per immettere la funzione di un tasto. L'impostazione dei tasti viene visualizzata nella casella SU o GIÙ.
25 PERSONALIZZAZIONE DEL MOUSE 4D E DEL CURSORE CON LENTE A CROCINO Per modificare le impostazioni dei pulsanti del mouse 4D e del cursore con lente a crocino, selezionare la scheda PULSANTI DELLO STRUMENTO. Analogamente a quanto accade per la penna e l aerografo Intuos2, è possibile selezionare una funzione per ciascun pulsante dai relativi menu a tendina. Per una descrizione delle opzioni disponibili, vedere la sezione Funzioni dei pulsanti. Selezionare la funzione da eseguire quando si preme un pulsante. Se attivati, il mouse 4D o il cursore con lente a crocino assumono funzioni di casella tasto. Vedere la sezione Creazione di una casella tasto. Nota: per configurare il cursore con lente a crocino o il mouse per mancini quando si effettua la digitalizzazione di immagini in AutoCAD o in altri programmi che utilizzano i numeri del pulsante invece della funzione assegnata, selezionare l opzione MANO SINISTRA nella finestra di dialogo PREFERENZE (alla quale si può accedere dal menu a tendina MODIFICA ).
26 Programmazione del mouse 4D e del cursore con lente a crocino I pulsanti del mouse 4D e del cursore con lente a crocino sono abbinabili, ossia è possibile premere due o più pulsanti contemporaneamente per attivare le funzioni. Ad esempio, se un pulsante viene programmato per simulare il tasto CTRL e un altro per simulare il tasto Z, quando vengono premuti entrambi i pulsanti si ottiene la simulazione della combinazione CTRL+Z. Creazione di una casella tasto È possibile selezionare l opzione CASELLA TASTO per disattivare la funzione di tracciamento del cursore durante l uso del mouse 4D o del cursore con lente a crocino. Tale scelta offre l'opportunità di disegnare con la penna senza la necessità di dover utilizzare la tastiera per l'immissione di un comando da tastiera. Invece, sarà sufficiente premere i pulsanti del mouse 4D o del cursore con lente a crocino per compiere le operazioni da tastiera definite. Se il mouse 4D o il cursore con lente a crocino vengono utilizzati come casella tasto, è necessario che restino posizionati sull'area attiva della tavoletta perché possano funzionare.
27 PERSONALIZZAZIONE DELLA ROTELLINA DEL MOUSE 4D Per personalizzare la rotellina del mouse 4D, selezionare la scheda ROTELLINA. Fornisce informazioni sulla rotellina per un'applicazione che la supporta. Alcune applicazioni possono utilizzare la rotellina per la navigazione tridimensionale, le funzioni di zoom, le manopole di jogging audio e video, ecc. Il pulsante di scelta TASTI consente di impostare la rotellina in modo da produrre ripetute combinazioni di tasti per l applicazione. È possibile regolare la frequenza delle ripetizioni in base all ampiezza dello spostamento della rotellina in avanti o indietro. Questa operazione è utile soprattutto per le funzioni ripetitive, ad esempio l'ingrandimento in Photoshop o lo scorrimento delle pagine Web. Fare clic sul pulsante di IMPOSTAZIONE appropriato per immettere la funzione di un tasto. L'impostazione dei tasti viene visualizzata nella casella SU o GIÙ. Imposta la rotellina per la simulazione della funzione di una rotellina di IntelliMouse. Simula la pressione. Spostare la rotellina in avanti o all indietro per aumentare la pressione. Disattiva la rotellina. Se questa opzione è selezionata, le funzioni assegnate alle direzioni della rotellina in avanti e all'indietro vengono invertite. Imposta la sensibilità della rotellina. Se viene selezionata l opzione MASSIMA, un piccolo spostamento della rotellina crea un grande effetto. Se viene selezionata l opzione STANDARD, un piccolo spostamento della rotellina crea un effetto minimo.
28 CORRISPONDENZA TRA LA TAVOLETTA E LO SCHERMO Per modificare la relazione tra il movimento dello strumento sulla tavoletta e il movimento del cursore del video, selezionare la scheda CORRISPONDENZA/VELOCITÀ. La MODALITÀ DI POSIZIONAMENTO predefinita per le penne e l aerografo Intuos2 è la MODALITÀ PENNA. Pertanto, ogni punto sulla tavoletta corrisponde ad un punto sullo schermo. Nella MODALITÀ PENNA, la scheda CORRISPONDENZA/VELOCITÀ è simile a quella riportata di seguito: Modalità di posizionamento. Nella MODALITÀ PENNA, il cursore del video si sposta con posizionamento assoluto. Selezionare l'area della tavoletta per il disegno. Selezionare l'orientamento della tavoletta. Nota: tranne che per l'orientamento della tavoletta, tutte le impostazioni relative alla corrispondenza sono valide per uno specifico strumento Intuos2. Area di visualizzazione. Selezionare un area del monitor per la corrispondenza tra la tavoletta e lo schermo. Rappresentazione. Selezionare una relazione per la corrispondenza tra la tavoletta e lo schermo. Modalità QuickPoint. "Divide" la tavoletta in due aree indipendenti: un'area più grande per il disegno ed una più piccola per la navigazione rapida. Entrambe le aree vengono mappate sull'area di visualizzazione. Fare clic qui per visualizzare le opzioni per la corrispondenza avanzata.
29 La MODALITÀ DI POSIZIONAMENTO predefinita per i mouse 2D e 4D e per il cursore con lente a crocino è la MODALITÀ MOUSE. Se viene selezionata la MODALITÀ MOUSE, la scheda CORRISPONDENZA/VELOCITÀ è simile a quella riportata di seguito: Modalità di posizionamento. Nella MODALITÀ MOUSE, il cursore del video si sposta con posizionamento relativo. Selezionare l'orientamento della tavoletta. Imposta l accelerazione del cursore del video in MODALITÀ MOUSE. Nella modalità mouse, selezionare una velocità del cursore del video.
30 MODALITÀ DI POSIZIONAMENTO La MODALITÀ DI POSIZIONAMENTO controlla in che modo si sposta il cursore del video. Nella MODALITÀ PENNA, ovunque si posizioni lo strumento Intuos2 sulla tavoletta, il cursore salta al punto corrispondente sullo schermo. Questa è l impostazione predefinita per le penne e l aerografo Intuos2 ed è necessaria per le operazioni di tracciamento. Nella MODALITÀ MOUSE, il cursore del video è posizionato come un mouse e richiede un'operazione di prelievo e scorrimento per spostare il cursore sullo schermo. Questa è l'impostazione predefinita per il mouse 2D e 4D e per il cursore con lente a crocino. Come predefinito, la penna e l aerografo vengono impostati sulla MODALITÀ PENNA per il disegno, mentre i mouse 2D e 4D vengono impostati sulla MODALITÀ MOUSE per la navigazione. Nota: è anche possibile passare dalla MODALITÀ PENNA alla MODALITÀ MOUSE facendo clic sull'appropriato pulsante della tavoletta o usando la schermata Menu di scelta rapida. Fare riferimento alle sezioni Personalizzazione dei pulsanti della tavoletta e Personalizzazione del menu di scelta rapida per ulteriori informazioni.
31 ORIENTAMENTO Se si desiderano i pulsanti di menu della tavoletta nella parte laterale o inferiore della tavoletta, oppure se si lavora con un video alto, è possibile ruotare la tavoletta su uno dei seguenti orientamenti: ORIZZONTALE. L'orientamento della tavoletta è orizzontale, con i pulsanti della tavoletta nella parte superiore. Questa è l'impostazione predefinita. VERTICALE. Ruotare la tavoletta di 90 gradi in senso orario rispetto all'orientamento orizzontale. L'orientamento della tavoletta sarà verticale, con i pulsanti della tavoletta sul lato destro. ORIZZONTALE CAPOVOLTO. Ruotare la tavoletta di 180 gradi rispetto all'orientamento orizzontale. La tavoletta verrà capovolta, con i pulsanti della tavoletta nella parte inferiore. VERTICALE CAPOVOLTO. Ruotare la tavoletta di 90 gradi in senso antiorario rispetto all'orientamento orizzontale. L'orientamento della tavoletta sarà verticale, con i pulsanti della tavoletta sul lato sinistro. Dopo aver apportato le modifiche desiderate, verificare di avere la corretta impostazione per l'orientamento della tavoletta. Eseguire questa operazione spostando lo strumento verso l'alto sulla tavoletta; anche il cursore si sposterà verso l'alto. Nota: l'orientamento selezionato è valido per tutti gli strumenti e le applicazioni.
32 RAPPRESENTAZIONE La rappresentazione consente di specificare i vincoli della relazione tra la tavoletta e lo schermo. Le opzioni di RAPPRESENTAZIONE includono: PROPORZIONALE. Mantiene la corretta proporzione verticale e orizzontale tra la tavoletta e lo schermo. Un'immagine tracciata viene visualizzata in modo proporzionalmente corretto sullo schermo ma può essere più piccola o più grande dell'immagine originale. ADATTATO. La scala o le proporzioni corrette non vengono mantenute. L'area della tavoletta selezionata viene mappata sull'area di visualizzazione selezionata. Un'immagine tracciata può apparire allungata e può essere più piccola o più grande dell'immagine originale. Questa è l'impostazione predefinita per tutti gli strumenti.
33 AREA DELLA TAVOLETTA Queste impostazioni consentono di definire l area della tavoletta che verrà mappata all area di visualizzazione. Utilizza l'intera area attiva della tavoletta per la corrispondenza tra lo schermo e la tavoletta. Questa è l'impostazione predefinita. Visualizza la finestra di dialogo SEZIONE DI TAVOLETTA in cui è possibile selezionare una parte dell area attiva della tavoletta per la corrispondenza tra la tavoletta e lo schermo. Divide la tavoletta in un'area di disegno e in un'area QuickPoint per la navigazione rapida (per tavolette 9x12/A4 misura normale o più grande) Imposta l'area QuickPoint nell'angolo inferiore destro della tavoletta. Imposta l'area QuickPoint nell'angolo inferiore sinistro della tavoletta.
34 SEZIONE DI TAVOLETTA. Immettere le coordinate per selezionare l'area della tavoletta. Selezionare le UNITÀ di misura per i valori visualizzati. Un conteggio equivale ad una riga della risoluzione della tavoletta. Immettere i valori per il limite SUPERIORE, SINISTRO, INFERIORE e DESTRO dell'area della tavoletta. I valori vengono misurati dall'angolo superiore sinistro dell'area attiva della tavoletta. Trascinare gli angoli del grafico in primo piano per selezionare l'area della tavoletta. Il grafico di sfondo rappresenta l'intera area attiva della tavoletta. I valori nelle caselle di testo IMMETTERE LE COORDINATE cambiano di conseguenza. Utilizzare lo strumento nella tavoletta per selezionare l'area della tavoletta. Selezionare il pulsante FARE CLIC PER DEFINIRE L'AREA DELLA TAVOLETTA. Seguire le istruzioni del MESSAGGIO per impostare la parte della tavoletta che verrà utilizzata per la corrispondenza. Nota: quando si definisce la SEZIONE DELLA TAVOLETTA, assicurarsi di seguire le eventuali istruzioni dei MESSAGGI.
35 MODALITÀ QUICKPOINT. Questa opzione (disponibile per le tavolette Intuos2 9x12/A4 misura normale o più grande) divide la tavoletta in due aree indipendenti: un'area più grande per il disegno ed una più piccola per la navigazione rapida. La modalità QuickPoint può essere anche selezionata e deselezionata usando i pulsanti della tavoletta o la schermata Menu di scelta rapida. Fare riferimento alle sezioni Personalizzazione dei pulsanti della tavoletta e Personalizzazione del menu di scelta rapida per ulteriori informazioni. L'area QuickPoint viene sempre fatta corrispondere all'intera area di visualizzazione (in tutti i monitor in sistemi multipli di monitor). L'area di disegno viene impostata sulla modalità penna e mappata in base all'area DI VISUALIZZAZIONE e alle impostazioni di RAPPRESENTAZIONE. tavoletta 9x12/A4 regular tavoletta 9x12/A4 regular tavoletta 12x12/A4 oversize Imposta l'area QuickPoint nell'angolo inferiore sinistro della tavoletta. Aree di disegno tavoletta 12x12/A4 oversize Imposta l'area QuickPoint nell'angolo inferiore destro della tavoletta. tavoletta 12x18/A3 tavoletta 12x18/A3 Nota: l'area QuickPoint e l'area di disegno vengono indicate da contrassegni per il riquadro sulla mascherina della tavoletta. Tutte le aree QuickPoint e di disegno hanno la stessa rappresentazione del video standard (proporzione 3:4).
36 AREA DI VISUALIZZAZIONE Le opzioni dell'area DI VISUALIZZAZIONE consentono di definire a quale sezione dello schermo verrà mappata la tavoletta. VISUALIZZAZIONE COMPLETA. Selezionare questa opzione per accedere all'intera area di visualizzazione. Questa è l'impostazione predefinita. Se vengono utilizzati più monitor, viene visualizzato un menu a tendina con le opzioni per la selezione di TUTTI I VIDEO o dei singoli monitor. SEZIONE DELLO SCHERMO. Questa opzione consente di selezionare una parte dello schermo per la corrispondenza tra la tavoletta e lo schermo. Se si seleziona l opzione SEZIONE DELLO SCHERMO viene visualizzata la finestra di dialogo SEZIONE DELLO SCHERMO. Immettere le coordinate per selezionare l'area dello schermo. Selezionare le UNITÀ di misura per i valori visualizzati. Immettere i valori per il limite SUPERIORE, SINISTRO, INFERIORE e DESTRO dell'area di visualizzazione dello schermo. I valori vengono misurati dall'angolo superiore sinistro dello schermo. Trascinare gli angoli del grafico in primo piano per selezionare l'area dello schermo. Il grafico di sfondo rappresenta l'intera area dello schermo. I valori nelle caselle di testo IMMETTERE LE COORDINATE cambiano di conseguenza. Spostare il cursore del video per selezionare l'area dello schermo. Selezionare il pulsante FARE CLIC PER DEFINIRE L'AREA DELLO SCHERMO. Seguire le istruzioni contenute nei MESSAGGI per impostare la sezione dello schermo che si desidera utilizzare per la corrispondenza. Nota: quando si definisce la SEZIONE DELLO SCHERMO, assicurarsi di seguire le eventuali istruzioni dei MESSAGGI.
37 PERSONALIZZAZIONE DEL MENU DI SCELTA RAPIDA Selezionare la scheda MENU DI SCELTA RAPIDA per personalizzare le funzioni disponibili nell elenco del menu di scelta rapida. È possibile inserire nell'elenco del menu di scelta rapida funzioni da tastiera e opzioni per la corrispondenza. Per visualizzare il menu di scelta rapida, impostare uno dei pulsanti dello strumento sulla funzione MENU DI SCELTA RAPIDA. Quando si preme il tasto, viene visualizzato il menu di scelta rapida. Selezionare con un clic le voci del menu di scelta rapida. Per chiudere il menu di scelta rapida senza effettuare alcuna selezione, è sufficiente fare clic in un punto esterno all'area del menu di scelta rapida. Aggiunge la macro di una sequenza di tasti all elenco del menu. Visualizza la finestra di dialogo Velocità del mouse, dalla quale è possibile impostare la velocità e l accelerazione del cursore del video nella MODALITÀ MOUSE. Se si rimuovono le opzioni MODALITÀ PENNA e MODALITÀ MOUSE dall'elenco dei menu, questo pulsante viene sostituito da AGGIUNGI OPZIONI PER LA CORRISPONDENZA che consente di aggiungere nuovamente le opzioni MODALITÀ PENNA e MODALITÀ MOUSE all'elenco dei menu di scelta rapida. L'opzione per la corrispondenza selezionata dal menu di scelta rapida verrà applicata solo allo strumento utilizzato per selezionarla. Visualizza un elenco di funzioni che verranno visualizzate nel menu di scelta rapida. Per modificare l ordine in cui compaiono le voci, trascinare le voci nella loro nuova posizione (le opzioni per la corrispondenza vengono spostate in gruppo). Rimuove l elemento selezionato dall elenco. Nota: le impostazioni del menu di scelta rapida vengono applicate a tutti gli strumenti.
38 AGGIUNTA DI SEQUENZE DI TASTI Per aggiungere la definizione di una sequenza di tasti al menu di scelta rapida, fare clic sul pulsante AGGIUNGI SEQUENZA TASTI... Viene visualizzata una finestra di dialogo nella quale sarà possibile specificare e nominare la funzione di un tasto. Sarà inoltre possibile impostare diverse funzioni di tasti per varie applicazioni. Per ulteriori informazioni, vedere la sezione Uso delle impostazioni specifiche per le applicazioni. IMPOSTAZIONE DELLA VELOCITÀ DEL MOUSE Per modificare l accelerazione e la velocità del cursore del video nella MODALITÀ MOUSE, fare clic sul pulsante IMPOSTA VELOCITÀ DEL MOUSE... nella scheda MENU DI SCELTA RAPIDA. Viene visualizzata una finestra di dialogo nella quale è possibile apportare le modifiche desiderate. Se si rimuovono le opzioni MODALITÀ PENNA, MODALITÀ MOUSE e MODALITÀ QUICKPOINT dall'elenco dei menu, questo pulsante viene sostituito da AGGIUNGI OPZIONI PER LA CORRISPONDENZA che consente di aggiungere nuovamente le opzioni MODALITÀ PENNA, MODALITÀ MOUSE e MODALITÀ QUICKPOINT all'elenco del menu di scelta rapida. Imposta l accelerazione del cursore del video nella MODALITÀ MOUSE. Imposta la velocità del cursore del video nella MODALITÀ MOUSE.
39 Nota: la finestra di dialogo VELOCITÀ DEL MOUSE viene visualizzata anche quando si imposta per la prima volta il pulsante di uno strumento su ALTERNA MODALITÀ... dalla scheda PULSANTI DELLO STRUMENTO. È possibile selezionare una sola impostazione per la VELOCITÀ DEL MOUSE e per l ACCELERAZIONE per ogni applicazione e ogni strumento di immissione che viene personalizzato. AGGIUNTA DI OPZIONI PER LA CORRISPONDENZA Fare clic sul pulsante AGGIUNGI OPZIONI PER LA CORRISPONDENZA (se visibile) per aggiungere le seguenti opzioni per la corrispondenza all elenco del menu di scelta rapida: MODALITÀ PENNA, MODALITÀ MOUSE e (se si lavora con una tavoletta Intuos2 9x12/A4 misura normale o più grande) MODALITÀ QUICKPOINT. RIMOZIONE DELLE OPZIONI DEL MENU DI SCELTA RAPIDA Per rimuovere opzioni per la corrispondenza o sequenze di tasti dal menu di scelta rapida, selezionare le funzioni che si desidera rimuovere e fare clic sul pulsante RIMUOVI. Le opzioni per la corrispondenza dovranno essere aggiunte o rimosse come singole voci.
40 PERSONALIZZAZIONE DEI PULSANTI DELLA TAVOLETTA Per personalizzare i pulsanti della barra dei menu della tavoletta, selezionare la scheda PULSANTI TAVOLETTA. Per impostazione predefinita, i pulsanti della tavoletta con funzioni predefinite presentano tale funzione selezionata nel relativo menu a tendina. Gli altri pulsanti della tavoletta sono impostati su IGNORATO. Scegliere la funzione da attivare quando viene selezionato il pulsante della tavoletta. Visualizza la funzione o la sequenza di tasti predefinita. Altrimenti, è lasciato vuoto. È possibile definire funzioni del pulsante della tavoletta diverse per ciascuna applicazione, ma non per i diversi strumenti Intuos2. Per personalizzare le funzioni del pulsante della tavoletta: 1. Selezionare il pulsante che si desidera personalizzare dall'elenco a scorrimento.
41 2. Selezionare una voce dal menu a tendina del pulsante della tavoletta. TASTO. Simula un tasto o una combinazione di tasti. PRESSIONE LEGGERA. Imposta la sensibilità della penna, dell'aerografo o della gomma su una pressione leggera. PRESSIONE FORTE. Imposta la sensibilità della penna, dell'aerografo o della gomma su una pressione forte. PRESSIONE NORMALE. Riporta la sensibilità alla pressione dello strumento al valore predefinito. MODALITÀ PENNA. Pone lo strumento nella modalità penna. MODALITÀ MOUSE... Pone lo strumento nella MODALITÀ MOUSE. Quando si imposta per la prima volta il pulsante di una tavoletta su MODALITÀ MOUSE..., viene visualizzata la finestra di dialogo VELOCITÀ DEL MOUSE, nella quale è possibile regolare l accelerazione e la velocità del mouse. MODALITÀ QUICKPOINT. Divide la tavoletta in un'area QuickPoint e in un'area di disegno. Tale opzione è disponibile solo per le tavolette Intuos2 9x12/A4 di misura normale o più grande. IGNORATO. Il pulsante della tavoletta non viene definito. Quando il pulsante di una tavoletta viene impostato su IGNORATO, il numero del pulsante non viene visualizzato sullo schermo se si sposta uno strumento Intuos2 sul pulsante. STANDARD. Riporta un pulsante all'impostazione predefinita. Tale impostazione corrisponde alle funzioni della barra di menu predefinita. Indietro. Imposta il pulsante per emulare la funzione del pulsante Indietro del browser Internet. Avanti. Imposta il pulsante per emulare la funzione del pulsante Avanti del browser Internet. Termina. Imposta il pulsante per emulare la funzione del pulsante Termina del browser Internet. Aggiorna. Imposta il pulsante per emulare la funzione del pulsante Aggiorna del browser Internet. Dopo aver definito una nuova funzione del pulsante della tavoletta, potrebbe essere necessario etichettare il relativo pulsante della barra di menu (solo con le tavolette 6x8 o più grandi). Sollevare il bordo sinistro della mascherina della tavoletta e rimuovere la barra di menu. Annotare a matita il nome della funzione sul relativo pulsante e quindi riposizionare la barra di menu. Prestare particolare attenzione a non danneggiare la mascherina o perdere la barra di menu.
42 USO DI STRUMENTI MULTIPLI Il pannello di controllo Wacom è progettato per aiutare l'utente nella personalizzazione e memorizzazione delle impostazioni degli strumenti Intuos2. Lo strumento utilizzato per aprire il pannello di controllo viene selezionato automaticamente e vengono visualizzate le schede relative a tale strumento. Nell'ELENCO DEGLI STRUMENTI sono visualizzate le icone degli strumenti personalizzati per l'applicazione selezionata. Se non sono state aggiunte impostazioni specifiche per le applicazioni, viene visualizzata l'icona TUTTE LE APPLICAZIONI e le impostazioni dello strumento saranno valide per tutte le applicazioni. Le impostazioni della scheda sono valide solo per lo strumento e l'applicazione selezionati. Le selezioni correnti vengono evidenziate. Degli indicatori sottolineano la relazione tra le impostazioni della scheda e lo strumento e l applicazione selezionati.
43 AGGIUNTA DI UN NUOVO STRUMENTO Ogni nuovo strumento Intuos2 posizionato sulla tavoletta viene visualizzato automaticamente nell ELENCO DEGLI STRUMENTI. Tuttavia, è necessario salvare le impostazioni del pannello di controllo Wacom prima di poter aggiungere uno strumento all elenco in modo permanente. Ogni nuovo strumento Intuos2 aggiunto utilizza sempre le impostazioni predefinite e non le impostazioni personalizzate di altri strumenti, anche se si tratta di dispositivi identici. È possibile aggiungere nuovi strumenti Intuos2 all'elenco DEGLI STRUMENTI in vari modi. Uno strumento Intuos2 utilizza automaticamente le impostazioni predefinite appropriate quando viene usato sulla tavoletta per la prima volta. È possibile personalizzare lo strumento aprendo il pannello di controllo Wacom, modificando le impostazioni della scheda e facendo clic su OK per salvare le modifiche apportate e aggiungere lo strumento all ELENCO DEGLI STRUMENTI in modo permanente. Quando si posiziona un secondo strumento Intuos2 sulla tavoletta, viene visualizzata una finestra con il messaggio Nuovo strumento scoperto. In tal modo viene ricordato all'utente che è necessario aprire il pannello di controllo Wacom e fare clic su OK per aggiungere in modo permanente lo strumento all'elenco DEGLI STRUMENTI. Questo messaggio viene visualizzato solo se il pannello di controllo Wacom non è aperto. Se il pannello di controllo è aperto, lo strumento viene aggiunto automaticamente all elenco quando si fa clic su OK. Per aggiungere manualmente un nuovo strumento, selezionare STRUMENTO DA PERSONALIZZARE... dal menu a tendina AGGIUNGI. Nella finestra di dialogo AGGIUNTA STRUMENTO DA PERSONALIZZARE, selezionare AGGIUNGI NUOVO STRUMENTO... e seguire le istruzioni a video. Fare clic su OK o APPLICA nella finestra principale del pannello di controllo per salvare le modifiche. Quando si seleziona un nuovo strumento che si è aggiunto all'elenco DEGLI STRUMENTI, vengono visualizzate le impostazioni della scheda appropriate per quello strumento. Eventuali modifiche apportate alle impostazioni della scheda verranno applicate anche allo strumento. Per rimuovere uno strumento dall'elenco DEGLI STRUMENTI, selezionare STRUMENTO PERSONALIZZATO... dal menu RIMUOVI. Nella finestra di dialogo visualizzata selezionare lo strumento che si desidera rimuovere. Selezionare quindi RIMUOVI COMPLETAMENTE LO STRUMENTO e fare clic su OK.
44 USO DI PIÙ DI UNO STRUMENTO Ciascuno strumento Intuos2 è provvisto della funzione Tool ID che rende ciascun dispositivo unico. Le impostazioni eventualmente personalizzate nel pannello di controllo Wacom verranno applicate esclusivamente allo strumento per il quale sono state modificate. Se si hanno due strumenti Intuos2 identici, questi verranno visualizzati come dispositivi numerati nell'elenco DEGLI STRUMENTI. È possibile attribuire un nome diverso a ciascuno strumento. Ad esempio, è possibile nominare uno strumento "penna da disegno" e l'altro "pennello". Per modificare il nome di uno strumento, selezionare RINOMINA STRUMENTO... dal menu a tendina MODIFICA. Per attribuire le medesime impostazioni personalizzate a due strumenti, fare clic sul pulsante Copia impostazioni in... e scegliere le impostazioni che si desidera copiare. Per strumenti diversi (ad esempio, una penna e un mouse 4D), sarà possibile copiare unicamente quelle impostazioni comuni ad entrambi gli strumenti (quali, ad esempio, le impostazioni per la corrispondenza).
45 USO DELLE IMPOSTAZIONI SPECIFICHE PER LE APPLICAZIONI È possibile selezionare impostazioni dello strumento diverse per una particolare applicazione. L'ELENCO DELLE APPLICAZIONI consente di personalizzare le impostazioni della tavoletta e degli strumenti Intuos2 per le singole applicazioni. L ELENCO DELLE APPLICAZIONI consente di visualizzare le icone delle applicazioni con impostazioni personalizzate. L'ELENCO DEGLI STRUMENTI consente di visualizzare le icone degli strumenti personalizzati per l'applicazione selezionata. Le impostazioni della scheda sono valide solo per lo strumento e l'applicazione selezionati. Le selezioni correnti vengono evidenziate. Degli indicatori sottolineano la relazione tra le impostazioni della scheda e lo strumento e l applicazione selezionati.
46 Se non sono state create impostazioni specifiche per le applicazioni, viene visualizzata una singola icona con l'etichetta TUTTE LE APPLICAZIONI nell'elenco DELLE APPLICAZIONI e le impostazioni dello strumento visualizzate nelle schede sono valide per tutte le applicazioni. Quando all'elenco DELLE APPLICAZIONI viene aggiunta una seconda applicazione, l'icona TUTTE LE APPLICAZIONI viene modificata in TUTTE LE ALTRE APP mentre viene visualizzata una nuova icona per le impostazioni della nuova applicazione. Se si seleziona l icona TUTTE LE ALTRE APP e si modificano le impostazioni della scheda, tali modifiche verranno applicate a tutte le applicazioni fatta eccezione per quelle aggiunte all elenco. Se si seleziona l icona di un applicazione specifica e si apportano delle modifiche alle impostazioni della scheda, tali modifiche saranno valide soltanto per l applicazione selezionata. Quando dall'elenco DELLE APPLICAZIONI si seleziona l opzione TUTTE LE APPLICAZIONI o TUTTE LE ALTRE APP, l'elenco DEGLI STRUMENTI visualizza le icone di tutti gli strumenti Intuos2 che sono stati aggiunti all'elenco degli strumenti. Quando dall'elenco DELLE APPLICAZIONI si seleziona l'icona di un'applicazione specifica, l'elenco DEGLI STRUMENTI visualizza esclusivamente gli strumenti Intuos2 aggiunti per l'applicazione selezionata. Quando si crea un'impostazione specifica per l'applicazione, si crea un ELENCO DEGLI STRUMENTI distinto, relativo alla singola applicazione.
47 CREAZIONE DI UN'IMPOSTAZIONE SPECIFICA PER UN'APPLICAZIONE Per creare impostazioni specifiche per un applicazione, fare clic sul pulsante AGGIUNGI APPLICAZIONE ALL ELENCO... oppure selezionare APPLICAZIONE PER LE IMPOSTAZIONI PERSONALIZZATE... dal menu a tendina AGGIUNGI. Viene visualizzata la finestra di dialogo AGGIUNTA APPLICAZIONE PER LE IMPOSTAZIONI PERSONALIZZATE. Selezionare l applicazione da aggiungere all'elenco DELLE APPLICAZIONI. Vengono visualizzate soltanto le applicazioni in esecuzione e che non siano state aggiunte in precedenza all ELENCO DELLE APPLICAZIONI. Se si dispone di più tavolette, selezionare le tavolette per le quali si desidera aggiungere le impostazioni specifiche per l applicazione. Scegliere SFOGLIA per selezionare il file eseguibile delle applicazioni installate sul computer. Nota: se due programmi hanno lo stesso nome di file, condivideranno le stesse impostazioni personalizzate. Visualizza il nome dell applicazione selezionata. Fare clic su OK per continuare. Nota: personalizzare prima le impostazioni per una sola applicazione. Se si troverà comodo l uso delle impostazioni specifiche per l applicazione, sarà poi possibile crearne delle nuove.
48 Se si utilizza un singolo strumento, questo viene automaticamente aggiunto all'elenco DEGLI STRUMENTI per l'applicazione aggiunta. Se si utilizzano più strumenti, verrà visualizzata la finestra di dialogo AGGIUNTA STRUMENTO AD APPLICAZIONE. Scegliere uno o più strumenti da aggiungere all'elenco DEGLI STRUMENTI per questa applicazione. Per impostazione predefinita, verrà selezionato lo strumento in uso. Fare clic su OK per confermare le selezioni. Elenca tutti gli strumenti personalizzabili. Nota: tutti gli strumenti non selezionati continueranno a funzionare con le impostazioni specificate per TUTTE LE ALTRE APPLICAZIONI. Dopo aver aggiunto un'applicazione, la relativa icona verrà visualizzata nell'elenco DELLE APPLICAZIONI. Quando si seleziona l'icona dell'applicazione, nell'elenco DEGLI STRUMENTI vengono visualizzati solo gli strumenti per i quali sono state memorizzate delle impostazioni specifiche per l'applicazione. Gli altri eventuali strumenti che non compaiono nell'elenco DEGLI STRUMENTI dell'applicazione specifica utilizzeranno le impostazioni relative a TUTTE LE ALTRE APPLICAZIONI. Dall'ELENCO DEGLI STRUMENTI è possibile selezionare uno strumento e quindi utilizzare le schede per modificarne le impostazioni.
49 AGGIUNTA DI STRUMENTI ALL'ELENCO DEGLI STRUMENTI DI UN'APPLICAZIONE Per aggiungere un altro strumento all'elenco DEGLI STRUMENTI di un'applicazione, fare clic sul pulsante AGGIUNGI STRUMENTO ALL'ELENCO... oppure selezionare STRUMENTO DA PERSONALIZZARE... dal menu a tendina AGGIUNGI. Viene visualizzata la finestra di dialogo AGGIUNTA STRUMENTO DA PERSONALIZZARE. Selezionare l'applicazione e lo strumento per cui si desidera creare le impostazioni. Fare clic su OK per confermare le selezioni. La finestra di dialogo viene chiusa e lo strumento viene incluso nell'elenco DEGLI STRUMENTI dell'applicazione selezionata. Se si dispone di più tavolette, selezionare le tavolette per le quali si desidera aggiungere le impostazioni specifiche per l applicazione. Selezionare prima AGGIUNGI UNO STRUMENTO ESISTENTE ALL'APPLICAZIONE. Selezionare un'applicazione. Verranno visualizzate soltanto le applicazioni che sono state aggiunte all'elenco DELLE APPLICAZIONI. Selezionare uno strumento. Verranno visualizzati solo gli strumenti che non siano stati aggiunti all'elenco DEGLI STRUMENTI dell'applicazione selezionata.
50 MODIFICA DELLE IMPOSTAZIONI PER UN'APPLICAZIONE E UNO STRUMENTO SPECIFICI Per modificare le impostazioni per una specifica combinazione di strumento e applicazione, selezionare dall'elenco DELLE APPLICAZIONI l'applicazione per la quale si desidera modificare le impostazioni dello strumento. Dall'ELENCO DEGLI STRUMENTI, selezionare lo strumento che si desidera personalizzare. Modificare le impostazioni della scheda per la combinazione di applicazione e strumento selezionata. RIMOZIONE DELLE IMPOSTAZIONI SPECIFICHE PER L APPLICAZIONE Per rimuovere le impostazioni specifiche per un applicazione: 1. Dal menu RIMUOVI, selezionare IMPOSTAZIONI PERSONALIZZATE PER L APPLICAZIONE. 2. Nella finestra di dialogo RIMOZIONE IMPOSTAZIONI PERSONALIZZATE PER L APPLICAZIONE, selezionare le applicazioni per le quali si desidera rimuovere le impostazioni personalizzate e fare clic su OK. Per rimuovere le impostazioni specifiche per l'applicazione di uno strumento: 1. Selezionare STRUMENTO PERSONALIZZATO... dal menu a tendina RIMUOVI. 2. Nella finestra di dialogo RIMUOVI STRUMENTO PERSONALIZZATO, selezionare lo strumento da rimuovere. Fare clic sul pulsante di scelta RIMUOVERE DALLE TAVOLETTE E DALLE APPLICAZIONI SELEZIONATE e selezionare l'applicazione da cui si desidera rimuovere lo strumento. 3. Fare clic su OK per confermare le selezioni.
51 CONTROLLO DELLA MODALITÀ DELLA TAVOLETTA USB Se si utilizza una tavoletta USB, selezionare la scheda MODALITÀ TAVOLETTA per controllare la modalità operativa della tavoletta. Consigliato per le applicazioni grafiche. Modalità strumento singolo alla massima velocità di trasferimento dati. Necessario per alcuni software di riconoscimento della scrittura a mano. Nella MODALITÀ SINGOLA, la tavoletta supporta un solo strumento di immissione. Non posizionare contemporaneamente due strumenti sulla tavoletta.
52 CONTROLLO DEI COLLEGAMENTI DELLA TAVOLETTA SERIALE Selezionare la scheda COLLEGAMENTO per controllare lo stato del collegamento della tavoletta alla porta seriale. Quando questa opzione è selezionata, il driver della tavoletta è attivo. Visualizza tutte le porte seriali. La porta utilizzata dalla tavoletta è selezionata. Le porte utilizzate da altri dispositivi sono visualizzate in grigio. Consigliato per le applicazioni grafiche. Modalità strumento singolo alla massima velocità di trasferimento dati. Necessario per alcuni software di riconoscimento della scrittura a mano. Nella MODALITÀ SINGOLA, la tavoletta supporta un solo strumento di immissione. Non posizionare contemporaneamente due strumenti sulla tavoletta. Visualizza i messaggi relativi alla porta seriale selezionata. COLLEGATO. La tavoletta è collegata e risponde correttamente. NON RISPONDE. Non vi è comunicazione tra la tavoletta e il computer. IGNORATO. Un altra applicazione ha preso il controllo della porta seriale. DRIVER INATTIVO. Il driver Intuos2 non è attivo.
53 MENU A TENDINA Utilizzare i menu a tendina per accedere alle opzioni aggiuntive delle impostazioni personalizzate, ad un menu di selezione della lingua e alla documentazione in linea. È disponibile una Guida per la maggior parte delle finestre di dialogo che vengono visualizzate quando si seleziona una voce del menu; è sufficiente fare clic sul pulsante?... della finestra di dialogo per ottenere informazioni dettagliate sulle impostazioni e sulle opzioni. FILE Nel menu File sono disponibili le seguenti opzioni: SOMMARIO. Fornisce un sommario delle impostazioni correnti. ESCI. Consente di uscire dal pannello di controllo. MODIFICA Nel menu MODIFICA sono disponibili le seguenti opzioni: COPIA IMPOSTAZIONI IN. Apre una finestra di dialogo dalla quale è possibile copiare le impostazioni personalizzate in un altro strumento o in un'altra applicazione. È inoltre possibile accedere a tale finestra di dialogo facendo clic sul pulsante della scheda COPIA IMPOSTAZIONI IN.... RIPRISTINA IMPOSTAZIONI. Apre una finestra di dialogo dalla quale è possibile riportare le impostazioni personalizzate ai valori predefiniti. RINOMINA STRUMENTO. Apre una finestra di dialogo dalla quale è possibile assegnare agli strumenti dei nomi personalizzati. PREFERENZE... Apre una finestra di dialogo dalla quale è possibile modificare le preferenze operative generali Intuos2.
54 AGGIUNGI Nel menu AGGIUNGI sono disponibili le seguenti opzioni: TAVOLETTA. Apre una finestra di dialogo dalla quale è possibile aggiungere una o più tavolette. APPLICAZIONE PER LE IMPOSTAZIONI PERSONALIZZATE. Apre una finestra di dialogo dalla quale è possibile aggiungere un applicazione all'elenco DELLE APPLICAZIONI. È inoltre possibile accedere a tale finestra di dialogo con un clic sul pulsante AGGIUNGI APPLICAZIONE ALL ELENCO.... Per ulteriori informazioni, vedere la sezione Uso delle impostazioni specifiche per le applicazioni. STRUMENTO DA PERSONALIZZARE. Apre una finestra di dialogo dalla quale è possibile aggiungere uno strumento all'elenco DEGLI STRUMENTI del pannello di controllo. È inoltre possibile accedere a tale finestra di dialogo con un clic sul pulsante AGGIUNGI STRUMENTO ALL'ELENCO... Per ulteriori informazioni, vedere la sezione Aggiunta di un nuovo strumento. RIMUOVI Nel menu RIMUOVI sono disponibili le seguenti opzioni: TAVOLETTA. Apre una finestra di dialogo dalla quale è possibile rimuovere una o più tavolette dal driver del pannello di controllo. IMPOSTAZIONI PERSONALIZZATE PER L APPLICAZIONE. Apre una finestra di dialogo dalla quale è possibile rimuovere le impostazioni personalizzate dello strumento da un applicazione. STRUMENTO PERSONALIZZATO. Apre una finestra di dialogo dalla quale è possibile rimuovere gli strumenti personalizzati. Nota: se è disponibile una sola voce per una particolare opzione del menu RIMUOVI, l opzione verrà visualizzata in grigio. Ad esempio, se si dispone di un solo strumento l'opzione STRUMENTO PERSONALIZZATO... verrà visualizzata in grigio.
55 LINGUA Il menu LINGUA consente di passare dalla lingua inglese a tutte le altre lingue eventualmente installate. In genere, quando si installa il driver viene installata la lingua del sistema operativo, ma è possibile aggiungere altre lingue eseguendo di nuovo il programma di installazione e scegliendo la lingua aggiuntiva desiderata.? Nel menu? sono disponibili le seguenti opzioni:?... Consente di visualizzare la Guida in linea. GUIDA PER L UTENTE... Visualizza la Guida per l utente di Intuos2 per Windows. INTRODUZIONE ALL USO. Consente di visualizzare una panoramica del pannello di controllo. DIAGNOSTICA... Visualizza informazioni di tipo diagnostico relative alla tavoletta e agli strumenti Intuos2. INFORMAZIONI SU... Visualizza le informazioni relative al pannello di controllo e al driver.
56 IMPOSTAZIONI AVANZATE DI PRESSIONE DELLA PUNTA Per personalizzare le impostazioni avanzate di pressione della punta, selezionare ALTRE OPZIONI dalla scheda SENSIBILITÀ DELLA PUNTA. Le opzioni avanzate consentono di modificare separatamente la pressione del clic e le impostazioni della curva di pressione. Nella visualizzazione delle opzioni di base, invece, entrambe le impostazioni vengono regolate tramite il cursore a scorrimento SENSIBILITÀ ALLA PRESSIONE DELLA PUNTA. Importante: il cursore a scorrimento SENSIBILITÀ ALLA PRESSIONE DELLA PUNTA consente di sostituire le impostazioni avanzate relative alla pressione. Se si personalizzano le impostazioni avanzate e poi si trascina il cursore a scorrimento SENSIBILITÀ ALLA PRESSIONE DELLA PUNTA, le impostazioni avanzate verranno cancellate. Utilizzare tali controlli per modificare manualmente la forma della curva di pressione. Passa alla visualizzazione delle opzioni di base. Una volta regolate le impostazioni avanzate, verrà visualizzato un segno di spunta. È consigliabile provare i risultati di eventuali modifiche prima di applicarle. Utilizzare tale area per impostare automaticamente la pressione massima da esercitare durante l operazione di disegno. La curva di pressione rappresenta graficamente la relazione tra la forza applicata allo strumento e la pressione riportata su un applicazione.
57 REGOLAZIONE DELLA FORZA DEL CLIC L impostazione della forza del clic consente di determinare la forza necessaria per ottenere un clic del pulsante. La barra FORZA DEL CLIC visualizza graficamente l intensità della forza alla quale si verifica un clic. Immettere un valore compreso fra 1% e 50% oppure trascinare la barra FORZA DEL CLIC per impostare la forza alla quale si verifica un clic. Nota: per ottenere prestazioni ottimali in molte applicazioni grafiche, impostare la forza del clic e la forza minima della punta sullo stesso valore.
58 REGOLAZIONE DELLA CURVA DI PRESSIONE Se si modifica la forma della curva di pressione cambia anche la sensibilità della punta della penna. Una curva di pressione che aumenta rapidamente rende la punta più sensibile alle modifiche della forza. I punti di controllo posti a ciascuna estremità della curva di pressione impostano la quantità minima e massima di forza a cui risponderà la penna o l'aerografo. Se la penna ha un tocco leggero e si desidera ottenere una pressione completa senza applicare una forza massima alla penna, è sufficiente diminuire il livello di forza massima. È possibile applicare una forza minore alla penna e tuttavia ottenere gli effetti della pressione completa. Il valore predefinito per la forza massima è 100%. Per modificare la forma della curva, trascinare il punto di controllo in una nuova posizione. Per impostare la forza massima a cui risponderà la punta della penna, immettere un valore compreso tra 20% e 100%, oppure trascinare il controllo FORZA MASSIMA DELLA PUNTA. Per impostare la forza minima per la registrazione della pressione, immettere un valore compreso tra 0% e 80% oppure trascinare il controllo FORZA MINIMA DELLA PUNTA.
59 Per impostare automaticamente la forza massima da applicare in base al proprio modo di disegnare, fare clic sul pulsante INIZIA DI NUOVO ed eseguire vari tratti nell area di disegno. Durante l operazione, il controllo FORZA MASSIMA DELLA PUNTA si sposta e il valore nella casella di modifica varia in relazione alla pressione massima registrata dai movimenti della mano. Per cominciare un nuovo disegno, fare clic sul pulsante INIZIA DI NUOVO. Per impostare automaticamente il valore massimo di forza, eseguire vari tratti applicando una pressione normale sulla punta della penna. Fare clic qui per riportare il valore di forza massima al valore iniziale ed effettuare la prova.
60 IMPOSTAZIONI AVANZATE DI PRESSIONE DELLA GOMMA Per personalizzare le impostazioni avanzate relative alla pressione della gomma, selezionare la scheda SENSIBILITÀ GOMMA e fare clic sul pulsante ALTRE OPZIONI. L'uso delle impostazioni avanzate della gomma è lo stesso come per le Impostazioni avanzate di pressione della punta. Importante: il cursore a scorrimento SENSIBILITÀ PRESSIONE GOMMA consente di sostituire le impostazioni avanzate relative alla pressione. Se si personalizzano le impostazioni avanzate e poi si trascina il cursore a scorrimento SENSIBILITÀ PRESSIONE GOMMA, le impostazioni avanzate verranno cancellate.
61 COPIA DELLE IMPOSTAZIONI Per copiare le impostazioni e utilizzarle con un altro strumento o un altra applicazione, scegliere l'opzione COPIA IMPOSTAZIONI IN... dal menu MODIFICA oppure fare clic sul pulsante COPIA IMPOSTAZIONI IN.... Verrà visualizzata una finestra di dialogo nella quale è possibile copiare le impostazioni da uno strumento all'altro all'interno della stessa applicazione o tra applicazioni diverse. È inoltre possibile copiare le impostazioni tra tipi diversi di strumenti Intuos2. Nota: per strumenti diversi (ad esempio, una penna e un mouse), sarà possibile copiare unicamente quelle impostazioni comuni ad entrambi gli strumenti (quali, ad esempio, le impostazioni per la corrispondenza). Tuttavia, se si lavora con più strumenti Intuos2 dello stesso tipo, è possibile copiare alcune o tutte le impostazioni da uno strumento all'altro. Scegliere da dove si desidera copiare le impostazioni. Scegliere dove copiare le impostazioni.
Guida del software per l'utente
 1 Guida del software per l'utente SOMMARIO Informazioni sulla Guida 2 Consultazione della guida 3 PERSONALIZZAZIONE 4 Apertura del pannello di controllo 4 Panoramica del pannello di controllo 5 Impostazioni
1 Guida del software per l'utente SOMMARIO Informazioni sulla Guida 2 Consultazione della guida 3 PERSONALIZZAZIONE 4 Apertura del pannello di controllo 4 Panoramica del pannello di controllo 5 Impostazioni
L INTERFACCIA GRAFICA DI EXCEL
 Dopo l avvio del foglio elettronico apparirà un interfaccia grafica nella quale verrà aperta una nuova cartella di lavoro alla quale il PC assegnerà automaticamente il nome provvisorio di Cartel1. La cartella
Dopo l avvio del foglio elettronico apparirà un interfaccia grafica nella quale verrà aperta una nuova cartella di lavoro alla quale il PC assegnerà automaticamente il nome provvisorio di Cartel1. La cartella
Guida alle funzioni principali
 Guida alle funzioni principali www.utax.it +39 02 895861 marketing@utax.it 1 Indice Come accedere al menu LUX... 3 Come usare il menu LUX... 4 Come configurare la connessione Wi-Fi... 5 Come impostare
Guida alle funzioni principali www.utax.it +39 02 895861 marketing@utax.it 1 Indice Come accedere al menu LUX... 3 Come usare il menu LUX... 4 Come configurare la connessione Wi-Fi... 5 Come impostare
Windows. La prima realizzazione di un ambiente grafico si deve alla Apple (1984) per il suo Macintosh. La gestione dei file conserva la logica del DOS
 Windows La prima realizzazione di un ambiente grafico si deve alla Apple (1984) per il suo Macintosh La gestione dei file conserva la logica del DOS Funzionalità di un S.O. Gestione dei file Gestione dei
Windows La prima realizzazione di un ambiente grafico si deve alla Apple (1984) per il suo Macintosh La gestione dei file conserva la logica del DOS Funzionalità di un S.O. Gestione dei file Gestione dei
Per visualizzare e modificare i dati contenuti in un. database Access offre la possibilità di osservare una
 Lezione 7 Maschere 1. Introduzione Per visualizzare e modificare i dati contenuti in un database Access offre la possibilità di osservare una tabella in modalità Visualizzazione foglio dati, che però non
Lezione 7 Maschere 1. Introduzione Per visualizzare e modificare i dati contenuti in un database Access offre la possibilità di osservare una tabella in modalità Visualizzazione foglio dati, che però non
Il tuo manuale d'uso. WACOM CINTIQ 21UX
 Può anche leggere le raccomandazioni fatte nel manuale d uso, nel manuale tecnico o nella guida di installazione di WACOM CINTIQ 21UX. Troverà le risposte a tutte sue domande sul manuale d'uso (informazioni,
Può anche leggere le raccomandazioni fatte nel manuale d uso, nel manuale tecnico o nella guida di installazione di WACOM CINTIQ 21UX. Troverà le risposte a tutte sue domande sul manuale d'uso (informazioni,
In questa pagina puoi trovare una panoramica sulle funzioni di accessibilità del portale.
 Questo sito, per quanto possibile, è conforme alle raccomandazioni W3C in materia di accessibilità ed è compatibile con i più diffusi dispositivi e software dedicati ai portatori di handicap. Per avere
Questo sito, per quanto possibile, è conforme alle raccomandazioni W3C in materia di accessibilità ed è compatibile con i più diffusi dispositivi e software dedicati ai portatori di handicap. Per avere
Guida del software per l'utente
 1 Informazioni sulla Guida 2 Consultazione della guida 2 3 Apertura del pannello di controllo 3 Panoramica del pannello di controllo 4 Impostazioni del pannello di controllo 5 Calibrazione dell Interactive
1 Informazioni sulla Guida 2 Consultazione della guida 2 3 Apertura del pannello di controllo 3 Panoramica del pannello di controllo 4 Impostazioni del pannello di controllo 5 Calibrazione dell Interactive
InDesign CS5: gestire i documenti
 03 InDesign CS5: gestire i documenti In questo capitolo Imparerai a creare e a salvare un nuovo documento con una o più pagine. Apprenderai come gestire le opzioni di visualizzazione di un documento. Apprenderai
03 InDesign CS5: gestire i documenti In questo capitolo Imparerai a creare e a salvare un nuovo documento con una o più pagine. Apprenderai come gestire le opzioni di visualizzazione di un documento. Apprenderai
Guida del software per l'utente
 1 Guida del software per l'utente SOMMARIO Informazioni sulla guida 2 Consultazione della guida 3 PERSONALIZZAZIONE 4 Apertura del pannello di controllo 4 Panoramica del pannello di controllo 5 Calibrazione
1 Guida del software per l'utente SOMMARIO Informazioni sulla guida 2 Consultazione della guida 3 PERSONALIZZAZIONE 4 Apertura del pannello di controllo 4 Panoramica del pannello di controllo 5 Calibrazione
Sistema operativo Linux Ubuntu
 Sistema operativo Linux Ubuntu Avvio e arresto del sistema Attività operative Dopo aver premuto il tasto di accensione del computer, il sistema operativo viene caricato. L immagine che compare sullo schermo
Sistema operativo Linux Ubuntu Avvio e arresto del sistema Attività operative Dopo aver premuto il tasto di accensione del computer, il sistema operativo viene caricato. L immagine che compare sullo schermo
Manopola Dial. Guida dell'utente
 Manopola Dial Guida dell'utente Messaggi di N.B., Attenzione e Avvertenza N.B.: un messaggio N.B. (Nota Bene) indica informazioni importanti che contribuiscono a migliorare l'utilizzo del prodotto. ATTENZIONE:
Manopola Dial Guida dell'utente Messaggi di N.B., Attenzione e Avvertenza N.B.: un messaggio N.B. (Nota Bene) indica informazioni importanti che contribuiscono a migliorare l'utilizzo del prodotto. ATTENZIONE:
Guida alle funzioni principali
 Guida alle funzioni principali www.utax.it +39 02 895861 marketing@utax.it 1 Indice Come accedere al menu LUX... 3 Come usare il menu LUX... 4 Come configurare la connessione Wi-Fi... 5 Come impostare
Guida alle funzioni principali www.utax.it +39 02 895861 marketing@utax.it 1 Indice Come accedere al menu LUX... 3 Come usare il menu LUX... 4 Come configurare la connessione Wi-Fi... 5 Come impostare
MODIFICA FOTO CON NERO MEDIA HUB
 MODIFICA FOTO CON NERO MEDIA HUB La schermata foto viene visualizzata quando si fa clic sul pulsante nella schermata di ricerca delle foto o nella schermata Presentazione. Nella schermata è possibile visualizzare,
MODIFICA FOTO CON NERO MEDIA HUB La schermata foto viene visualizzata quando si fa clic sul pulsante nella schermata di ricerca delle foto o nella schermata Presentazione. Nella schermata è possibile visualizzare,
nome di un menu per visualizzarlo e poi selezionate facendo clic sul comando che vi interessa.
 1 (conoscere le basi di Excel) < I controlli della. Finestra > La finestra di apertura di Excel presenta una cartella di lavoro vuota; la finestra del programma occupa tutto lo spazio dello schermo, mentre
1 (conoscere le basi di Excel) < I controlli della. Finestra > La finestra di apertura di Excel presenta una cartella di lavoro vuota; la finestra del programma occupa tutto lo spazio dello schermo, mentre
Lezione 2. Il desktop LE ICONE
 Lezione 2 Il desktop La prima schermata (immagine) che vedi sul tuo monitor, dopo aver acceso il pc (e dopo il caricamento del sistema operativo) è ildesktop. Questo è il punto di partenza per accedere
Lezione 2 Il desktop La prima schermata (immagine) che vedi sul tuo monitor, dopo aver acceso il pc (e dopo il caricamento del sistema operativo) è ildesktop. Questo è il punto di partenza per accedere
Sistema operativo Mac OS X
 Attività operative Personalizzare la scrivania. La personalizzazione viene attivata direttamente dal Dock facendo clic sull icona Preferenze di sistema. MODALITÀ ALTERNATIVA 1 Scrivania e salvaschermo.
Attività operative Personalizzare la scrivania. La personalizzazione viene attivata direttamente dal Dock facendo clic sull icona Preferenze di sistema. MODALITÀ ALTERNATIVA 1 Scrivania e salvaschermo.
INFORMAZIONI SU MIMIOSTUDIO
 INFORMAZIONI SU MIMIOSTUDIO Di seguito sono riportate le applicazioni principali di MimioStudio, utilizzate per la creazione e la presentazione di informazioni: Blocco note MimioStudio Strumenti MimioStudio
INFORMAZIONI SU MIMIOSTUDIO Di seguito sono riportate le applicazioni principali di MimioStudio, utilizzate per la creazione e la presentazione di informazioni: Blocco note MimioStudio Strumenti MimioStudio
Pen Display. Guida del software per l'utente
 1 Pen Display Guida del software per l'utente SOMMARIO Informazioni sulla guida 2 Consultazione della guida 3 PERSONALIZZAZIONE 4 Apertura del pannello di controllo 4 Panoramica del pannello di controllo
1 Pen Display Guida del software per l'utente SOMMARIO Informazioni sulla guida 2 Consultazione della guida 3 PERSONALIZZAZIONE 4 Apertura del pannello di controllo 4 Panoramica del pannello di controllo
Modulo 2 Test di verifica
 Modulo 2 Test di verifica Uso del computer e gestione dei file Test n. 1 Quando si riduce ad icona una finestra: è necessario prima salvare il suo contenuto si attiva un collegamento sul desktop rimane
Modulo 2 Test di verifica Uso del computer e gestione dei file Test n. 1 Quando si riduce ad icona una finestra: è necessario prima salvare il suo contenuto si attiva un collegamento sul desktop rimane
Marziana Monfardini 2004-2005 lezioni di word
 1 2 3 4 5 TABUlAZIONI, RIENTRI, ELENCHI...IN BREVE PER IMPOSTARE UNA TABULAZIONE... Posizionarsi nella riga in cui si vuole inserire una tabulazione. Selezionare il tipo di tabulazione desiderato sul pulsante
1 2 3 4 5 TABUlAZIONI, RIENTRI, ELENCHI...IN BREVE PER IMPOSTARE UNA TABULAZIONE... Posizionarsi nella riga in cui si vuole inserire una tabulazione. Selezionare il tipo di tabulazione desiderato sul pulsante
PERSONALIZZAZIONE FUNZIONE AVANZATE. Sommario Indietro << >>
 PERSONALIZZAZIONE Apertura del pannello di controllo Funzioni del pannello di controllo Schede Elenchi del Pannello di controllo Pulsanti del pannello di controllo Personalizzazione degli strumenti 9 Schede
PERSONALIZZAZIONE Apertura del pannello di controllo Funzioni del pannello di controllo Schede Elenchi del Pannello di controllo Pulsanti del pannello di controllo Personalizzazione degli strumenti 9 Schede
Dell Canvas Layout. Guida dell'utente versione 1.0
 Dell Canvas Layout Guida dell'utente versione 1.0 Messaggi di N.B., Attenzione e Avvertenza N.B.: un messaggio N.B. (Nota Bene) indica informazioni importanti che contribuiscono a migliorare l'utilizzo
Dell Canvas Layout Guida dell'utente versione 1.0 Messaggi di N.B., Attenzione e Avvertenza N.B.: un messaggio N.B. (Nota Bene) indica informazioni importanti che contribuiscono a migliorare l'utilizzo
TASTI di NAVIGAZIONE Rapida
 GOOGLE EARTH TASTI di NAVIGAZIONE Rapida Le tabelle elencate qui sotto mostrano le combinazioni per poter utilizzare Google Earth in modo veloce e immediato. Questi dati sono stati estrapolati dal sito
GOOGLE EARTH TASTI di NAVIGAZIONE Rapida Le tabelle elencate qui sotto mostrano le combinazioni per poter utilizzare Google Earth in modo veloce e immediato. Questi dati sono stati estrapolati dal sito
Interfaccia di Word. Scheda File: contiene i comandi per intervenire sul documento, come Nuovo, Apri, Salva con nome, Stampa e Chiudi.
 Interfaccia di Word Barra del titolo: visualizza il nome di file del documento appena creato o che si sta modificando. Sul lato destro sono visibili i pulsanti Riduci a icona, Ripristina e Chiudi. Barra
Interfaccia di Word Barra del titolo: visualizza il nome di file del documento appena creato o che si sta modificando. Sul lato destro sono visibili i pulsanti Riduci a icona, Ripristina e Chiudi. Barra
Guida alle funzioni principali
 Guida alle funzioni principali www.camax.it +39 02 9544951 info@camax.it 1 Indice Come accedere al menu LUX... 3 Come usare il menu LUX... 4 Come configurare la connessione Wi-Fi... 5 Come impostare la
Guida alle funzioni principali www.camax.it +39 02 9544951 info@camax.it 1 Indice Come accedere al menu LUX... 3 Come usare il menu LUX... 4 Come configurare la connessione Wi-Fi... 5 Come impostare la
Figura 1 - Finestra Tabella
 Capitolo IV Oggetti Creare una tabella Creare una tabella per inserire dei dati Per inserire una tabella premere il pulsante Tabella presente nella sezione Tabella della barra Inserisci. Viene visualizzata
Capitolo IV Oggetti Creare una tabella Creare una tabella per inserire dei dati Per inserire una tabella premere il pulsante Tabella presente nella sezione Tabella della barra Inserisci. Viene visualizzata
Note APRIRE IL PROGRAMMA EXCEL
 APRIRE IL PROGRAMMA EXCEL 1. Fai clic sul pulsante Start. 2. Fai scorrere l elenco dei programmi e a seconda della versione del tuo Windows: a. Fai clic su Microsoft Office e/o b. Fai clic su Microsoft
APRIRE IL PROGRAMMA EXCEL 1. Fai clic sul pulsante Start. 2. Fai scorrere l elenco dei programmi e a seconda della versione del tuo Windows: a. Fai clic su Microsoft Office e/o b. Fai clic su Microsoft
Introduzione a PowerPoint
 Introduzione a PowerPoint PowerPoint è una potente applicazione per la creazione di presentazioni, ma per utilizzarla nel modo più efficace è necessario innanzitutto comprenderne gli elementi di base.
Introduzione a PowerPoint PowerPoint è una potente applicazione per la creazione di presentazioni, ma per utilizzarla nel modo più efficace è necessario innanzitutto comprenderne gli elementi di base.
Relazioni. Microsoft Access. Relazioni. Relazioni
 Relazioni Microsoft Access Relazioni In Access, le relazioni non sono le relazioni del modello relazionale! Relazioni: legate ai concetti di Join Integrità referenziale Relazioni I tipi di relazione possono
Relazioni Microsoft Access Relazioni In Access, le relazioni non sono le relazioni del modello relazionale! Relazioni: legate ai concetti di Join Integrità referenziale Relazioni I tipi di relazione possono
U.T.E FOGLIO ELETTRONICO. Università della Terza Età. Sede di Novate Milanese. Corso Informatica Approfondimento. Docente: Giovanni Pozzi
 U.T.E Università della Terza Età Sede di Novate Milanese Corso Informatica Approfondimento FOGLIO ELETTRONICO Docente: Giovanni Pozzi FOGLIO ELETTRONICO MS-Excel E un programma che permette di effettuare:
U.T.E Università della Terza Età Sede di Novate Milanese Corso Informatica Approfondimento FOGLIO ELETTRONICO Docente: Giovanni Pozzi FOGLIO ELETTRONICO MS-Excel E un programma che permette di effettuare:
Benvenuti in Picture Package Producer2
 Manuale di Picture Package Producer2 Benvenuti in Picture Package Producer2 Benvenuti in Picture Package Producer2 Avvio e chiusura di Picture Package Producer2 Passaggio 1: Selezione delle immagini Passaggio
Manuale di Picture Package Producer2 Benvenuti in Picture Package Producer2 Benvenuti in Picture Package Producer2 Avvio e chiusura di Picture Package Producer2 Passaggio 1: Selezione delle immagini Passaggio
Strumenti. Apre il menu principale (come il menù testuale orizzontale)
 Strumenti Apre il menu principale (come il menù testuale orizzontale) Scelta dei profili (tra quelli presenti) Imposta il desktop come sfondo del flipchart.. La casella degli strumenti principale rimane
Strumenti Apre il menu principale (come il menù testuale orizzontale) Scelta dei profili (tra quelli presenti) Imposta il desktop come sfondo del flipchart.. La casella degli strumenti principale rimane
Word Elaborazione di testi
 Fondamenti di informatica Cos è Word? Word è un word processor WYSIWYG (What You See Is What You Get) in grado di soddisfare molte esigenze di word processing e desktop publishing Word Elaborazione di
Fondamenti di informatica Cos è Word? Word è un word processor WYSIWYG (What You See Is What You Get) in grado di soddisfare molte esigenze di word processing e desktop publishing Word Elaborazione di
Utilizzo della Guida in linea
 Page 1 of 3 Utilizzo della Guida in linea Questa sezione spiega come utilizzare la Guida in linea. Finestra della Guida Ricerca a tutto testo Funzione [Preferiti] Notazioni Finestra della Guida La finestra
Page 1 of 3 Utilizzo della Guida in linea Questa sezione spiega come utilizzare la Guida in linea. Finestra della Guida Ricerca a tutto testo Funzione [Preferiti] Notazioni Finestra della Guida La finestra
Migrazione ad Access 2010
 Contenuto della Guida Microsoft Microsoft Access 2010 ha un aspetto molto diverso e l'obiettivo di questa Guida è quello di fornire un supporto al fine di ridurre il più possibile i tempi di apprendimento.
Contenuto della Guida Microsoft Microsoft Access 2010 ha un aspetto molto diverso e l'obiettivo di questa Guida è quello di fornire un supporto al fine di ridurre il più possibile i tempi di apprendimento.
U.T.E Università della Terza Età
 U.T.E Università della Terza Età Sede di Novate Milanese Corso Informatica Approfondimento FOGLIO ELETTRONICO Docente: Giovanni Pozzi FOGLIO ELETTRONICO MS-Excel E un programma che permette di effettuare:
U.T.E Università della Terza Età Sede di Novate Milanese Corso Informatica Approfondimento FOGLIO ELETTRONICO Docente: Giovanni Pozzi FOGLIO ELETTRONICO MS-Excel E un programma che permette di effettuare:
Microsoft Paint. Questo materiale è reperibile a questo indirizzo:
 Microsoft Paint Questo materiale è reperibile a questo indirizzo: http://diego72.altervista.org/ Microsoft Paint Allternative a Microsoft Paint Per ritoccare immagini esistono svariati programmi sicuramente
Microsoft Paint Questo materiale è reperibile a questo indirizzo: http://diego72.altervista.org/ Microsoft Paint Allternative a Microsoft Paint Per ritoccare immagini esistono svariati programmi sicuramente
Mini Tablet Installazione Disegno Scrittura Comandi Configurazione Manutenzione
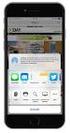 Manuale utente dettagliato Mini Tablet Installazione Disegno Scrittura Comandi Configurazione Manutenzione Slimline Widescreen Tablet Installazione della tavoletta Trust e familiarizzazione con il prodotto
Manuale utente dettagliato Mini Tablet Installazione Disegno Scrittura Comandi Configurazione Manutenzione Slimline Widescreen Tablet Installazione della tavoletta Trust e familiarizzazione con il prodotto
14Ex-Cap11.qxd :20 Pagina Le macro
 14Ex-Cap11.qxd 21-12-2006 11:20 Pagina 203 11 Le macro Creare le macro Registrare una macro Eseguire una macro Riferimenti assoluti e relativi nelle macro Assegnare un pulsante a una macro Modificare una
14Ex-Cap11.qxd 21-12-2006 11:20 Pagina 203 11 Le macro Creare le macro Registrare una macro Eseguire una macro Riferimenti assoluti e relativi nelle macro Assegnare un pulsante a una macro Modificare una
Fondamenti di informatica. Word Elaborazione di testi
 Fondamenti di informatica Word Elaborazione di testi INTRODUZIONE Cos è Word? Word è un word processor WYSIWYG (What You See Is What You Get) in grado di soddisfare molte esigenze di word processing e
Fondamenti di informatica Word Elaborazione di testi INTRODUZIONE Cos è Word? Word è un word processor WYSIWYG (What You See Is What You Get) in grado di soddisfare molte esigenze di word processing e
Modulo 3 - Elaborazione Testi 3.4 Oggetti
 Università degli Studi dell Aquila Corso ECDL programma START Modulo 3 - Elaborazione Testi 3.4 Oggetti Maria Maddalena Fornari Creare una tabella È possibile creare una tabella nel documento cliccando
Università degli Studi dell Aquila Corso ECDL programma START Modulo 3 - Elaborazione Testi 3.4 Oggetti Maria Maddalena Fornari Creare una tabella È possibile creare una tabella nel documento cliccando
Automatizzare le attività con le macro di Visual Basic
 Automatizzare le attività con le macro di Visual Basic Se non si ha esperienza con le macro, non c'è da preoccuparsi. Una macro è semplicemente un insieme registrato di sequenze di tasti e di istruzioni,
Automatizzare le attività con le macro di Visual Basic Se non si ha esperienza con le macro, non c'è da preoccuparsi. Una macro è semplicemente un insieme registrato di sequenze di tasti e di istruzioni,
3.5.1 PREPARAZ1ONE I documenti che si possono creare con la stampa unione sono: lettere, messaggi di posta elettronica, o etichette.
 3.5 STAMPA UNIONE Le funzioni della stampa unione (o stampa in serie) permettono di collegare un documento principale con un elenco di nominativi e indirizzi, creando così tanti esemplari uguali nel contenuto,
3.5 STAMPA UNIONE Le funzioni della stampa unione (o stampa in serie) permettono di collegare un documento principale con un elenco di nominativi e indirizzi, creando così tanti esemplari uguali nel contenuto,
COMANDI RAPIDI Tastiera italiana QWERTY
 COMANDI RAPIDI Tastiera italiana QWERTY QWERTY: Nome usato comunemente per indicare la disposizione standard dei caratteri sulla tastiera. Il nome deriva dalla combinazione dei primi sei caratteri nella
COMANDI RAPIDI Tastiera italiana QWERTY QWERTY: Nome usato comunemente per indicare la disposizione standard dei caratteri sulla tastiera. Il nome deriva dalla combinazione dei primi sei caratteri nella
Guida per l utente agli organigrammi cross-browser di OrgPublisher
 Guida per l utente agli organigrammi cross-browser di OrgPublisher Sommario Sommario... 3 Visualizzazione di tutorial sugli organigrammi cross-browser pubblicati... 3 Esecuzione di una ricerca in un organigramma
Guida per l utente agli organigrammi cross-browser di OrgPublisher Sommario Sommario... 3 Visualizzazione di tutorial sugli organigrammi cross-browser pubblicati... 3 Esecuzione di una ricerca in un organigramma
In questa guida pratica viene spiegato come implementare in modo rapido e facile queste opzioni.
 Menu Smart3D in Nero Vision 4 È possibile creare video con un'introduzione animata e menu tridimensionali utilizzando i nuovi modelli di menu Smart3D in Nero Vision 4. A tal fine, avviare un progetto CD
Menu Smart3D in Nero Vision 4 È possibile creare video con un'introduzione animata e menu tridimensionali utilizzando i nuovi modelli di menu Smart3D in Nero Vision 4. A tal fine, avviare un progetto CD
Xerox WorkCentre 3655 Stampante multifunzione Pannello comandi
 Pannello comandi I servizi disponibili variano in base all'impostazione della stampante. Per ulteriori informazioni su servizi e impostazioni, consultare la Guida per l'utente. 3 4 5 Schermo sensibile
Pannello comandi I servizi disponibili variano in base all'impostazione della stampante. Per ulteriori informazioni su servizi e impostazioni, consultare la Guida per l'utente. 3 4 5 Schermo sensibile
TC SCUOLA GUIDA LIM - ACTIVE GUIDA LIM - ACTIVE INSPIRE PRIMARY LEZIONE N.1. h t t p : / / w w w. t c s c u o l a.
 TC SCUOLA GUIDA LIM - ACTIVE 2012-2013 GUIDA LIM - ACTIVE INSPIRE PRIMARY LEZIONE N.1 h t t p : / / w w w. t c s c u o l a. i n f o F I N E S T R A D I A C T I V I N S P I R E All'avvio di ActivInspire,
TC SCUOLA GUIDA LIM - ACTIVE 2012-2013 GUIDA LIM - ACTIVE INSPIRE PRIMARY LEZIONE N.1 h t t p : / / w w w. t c s c u o l a. i n f o F I N E S T R A D I A C T I V I N S P I R E All'avvio di ActivInspire,
Database Modulo 6 CREAZIONE DI MASCHERE
 Database Modulo 6 CREAZIONE DI MASCHERE!1 Per la gestione dei dati strutturati è possibile utilizzare diverse modalità di visualizzazione. Si è analizzata sinora una rappresentazione di tabella (foglio
Database Modulo 6 CREAZIONE DI MASCHERE!1 Per la gestione dei dati strutturati è possibile utilizzare diverse modalità di visualizzazione. Si è analizzata sinora una rappresentazione di tabella (foglio
Guida alla configurazione di Invio
 Guida alla configurazione di Invio Questa guida spiega come utilizzare gli Strumenti di impostazione della funzione Invio per configurare la macchina per digitalizzare i documenti come e-mail (Invia a
Guida alla configurazione di Invio Questa guida spiega come utilizzare gli Strumenti di impostazione della funzione Invio per configurare la macchina per digitalizzare i documenti come e-mail (Invia a
Ogni PC, per iniziare a lavorare, ha bisogno di un sistema operativo. Infatti questo è il primo programma che viene eseguito e che permette
 Ogni PC, per iniziare a lavorare, ha bisogno di un sistema operativo. Infatti questo è il primo programma che viene eseguito e che permette all'utente e ai programmi di gestire i dispositivi e le periferiche
Ogni PC, per iniziare a lavorare, ha bisogno di un sistema operativo. Infatti questo è il primo programma che viene eseguito e che permette all'utente e ai programmi di gestire i dispositivi e le periferiche
LA FORMATTAZIONE Impostare la pagina, i paragrafi e il corpo del testo
 LA FORMATTAZIONE Impostare la pagina, i paragrafi e il corpo del testo Prima di apprestarsi alla stesura del documento è opportuno definire alcune impostazioni riguardanti la struttura della pagina, dei
LA FORMATTAZIONE Impostare la pagina, i paragrafi e il corpo del testo Prima di apprestarsi alla stesura del documento è opportuno definire alcune impostazioni riguardanti la struttura della pagina, dei
LEZIONE 3 OpenOffice USO DELLA STAMPANTE: CREARE E SALVARE UN TESTO: STILE DI UN TESTO: o Stampare
 LEZIONE 3 OpenOffice CREARE E SALVARE UN TESTO: o Introduzione a Writer o Guida in linea o Gestione dei documenti USO DELLA STAMPANTE: o Stampare STILE DI UN TESTO: o Scrivere un testo o Taglia, copia
LEZIONE 3 OpenOffice CREARE E SALVARE UN TESTO: o Introduzione a Writer o Guida in linea o Gestione dei documenti USO DELLA STAMPANTE: o Stampare STILE DI UN TESTO: o Scrivere un testo o Taglia, copia
Funzionalità di Network Assistant
 CAPITOLO 2 Network Assistant semplifica la gestione delle comunità di cluster mettendo a disposizione una GUI, metodi alternativi per le configurazione dei dispositivi di rete, due livelli di accesso,
CAPITOLO 2 Network Assistant semplifica la gestione delle comunità di cluster mettendo a disposizione una GUI, metodi alternativi per le configurazione dei dispositivi di rete, due livelli di accesso,
M 4 SPREADSHEETS M 4 SPREADSHEETS
 M 4 SPREADSHEETS M 4 SPREADSHEETS Capitolo 1 Introduzione a Excel Riferimento Syllabus 1.1.1 Aprire, chiudere un programma di foglio elettronico. Aprire, chiudere dei fogli elettronici. Riferimento Syllabus
M 4 SPREADSHEETS M 4 SPREADSHEETS Capitolo 1 Introduzione a Excel Riferimento Syllabus 1.1.1 Aprire, chiudere un programma di foglio elettronico. Aprire, chiudere dei fogli elettronici. Riferimento Syllabus
Guida per l'utente agli organigrammi OrgPublisher per tutti i browser
 Guida per l'utente agli organigrammi OrgPublisher per tutti i browser Sommario Guida per l'utente agli organigrammi OrgPublisher per tutti i browser Sommario... 3 Visualizzazione di esercitazioni sugli
Guida per l'utente agli organigrammi OrgPublisher per tutti i browser Sommario Guida per l'utente agli organigrammi OrgPublisher per tutti i browser Sommario... 3 Visualizzazione di esercitazioni sugli
Gestione del testo. Dreamweaver e il testo. Richiamare la pagina
 Gestione del testo 04 In questo capitolo In questo capitolo imparerai a utilizzare gli strumenti di formattazione del testo. Imparerai come impostare uno stile a un testo per un titolo o un paragrafo.
Gestione del testo 04 In questo capitolo In questo capitolo imparerai a utilizzare gli strumenti di formattazione del testo. Imparerai come impostare uno stile a un testo per un titolo o un paragrafo.
Manuale di Nero DriveSpeed
 Manuale di Nero DriveSpeed Nero AG Informazioni sul copyright e sui marchi Il manuale di Nero DriveSpeed e il relativo contenuto sono protetti da copyright e sono di proprietà di Nero AG. Tutti i diritti
Manuale di Nero DriveSpeed Nero AG Informazioni sul copyright e sui marchi Il manuale di Nero DriveSpeed e il relativo contenuto sono protetti da copyright e sono di proprietà di Nero AG. Tutti i diritti
PERSONALIZZAZIONE. Sommario Indietro << >>
 PERSONALIZZAZIONE Apertura del pannello di controllo Funzioni del pannello di controllo Schede Elenchi del Pannello di controllo Pulsanti del pannello di controllo Personalizzazione degli strumenti Schede
PERSONALIZZAZIONE Apertura del pannello di controllo Funzioni del pannello di controllo Schede Elenchi del Pannello di controllo Pulsanti del pannello di controllo Personalizzazione degli strumenti Schede
Uso del pannello operatore
 Questa sezione fornisce informazioni sul pannello operatore della stampante, sulla modifica delle impostazioni e sui menu del pannello operatore. È possibile modificare la maggior parte delle impostazioni
Questa sezione fornisce informazioni sul pannello operatore della stampante, sulla modifica delle impostazioni e sui menu del pannello operatore. È possibile modificare la maggior parte delle impostazioni
Produzione di un clip video promozionale per un azienda di catering
 Produzione di un clip video promozionale per un azienda di catering Per la creazione del clip si utilizzerà il software Adobe Photoshop. Il video viene creato utilizzando un insieme di immagini statiche,
Produzione di un clip video promozionale per un azienda di catering Per la creazione del clip si utilizzerà il software Adobe Photoshop. Il video viene creato utilizzando un insieme di immagini statiche,
Il nuovo look di Google Apps. Gmail
 Il nuovo look di Google Apps Gmail Benvenuti nel nuovo look di Google Apps Perché questo cambiamento: Per fare in modo che tutte le applicazioni Google abbiano lo stesso aspetto e siano chiare, semplici
Il nuovo look di Google Apps Gmail Benvenuti nel nuovo look di Google Apps Perché questo cambiamento: Per fare in modo che tutte le applicazioni Google abbiano lo stesso aspetto e siano chiare, semplici
Sistemi Informatici per il supporto alle decisioni Modulo 1. Database: concetti introduttivi
 Sistemi Informatici per il supporto alle decisioni Modulo 1 Database: concetti introduttivi Iniziamo questi primi passi introducendo alcune definizioni e concetti fondamentali su questo particolare software,
Sistemi Informatici per il supporto alle decisioni Modulo 1 Database: concetti introduttivi Iniziamo questi primi passi introducendo alcune definizioni e concetti fondamentali su questo particolare software,
WACOM MULTI-TOUCH: USO DELL'INPUT TATTILE SUI PRODOTTI WACOM
 1 WACOM MULTI-TOUCH: USO DELL'INPUT TATTILE SUI PRODOTTI WACOM I prodotti Wacom che supportano l'input tattile sono progettati per ottimizzare la modalità di lavoro. L'input tattile consente di interagire
1 WACOM MULTI-TOUCH: USO DELL'INPUT TATTILE SUI PRODOTTI WACOM I prodotti Wacom che supportano l'input tattile sono progettati per ottimizzare la modalità di lavoro. L'input tattile consente di interagire
Germano Pettarin E-book per la preparazione all ECDL ECDL Modulo 6 Strumenti di presentazione PowerPoint Argomenti del Syllabus 5.
 Germano Pettarin E-book per la preparazione all ECDL ECDL Modulo 6 Strumenti di presentazione PowerPoint Argomenti del Syllabus 5.0 G. Pettarin ECDL Modulo 6: Strumenti di presentazione 2 Modulo 6 PowerPoint
Germano Pettarin E-book per la preparazione all ECDL ECDL Modulo 6 Strumenti di presentazione PowerPoint Argomenti del Syllabus 5.0 G. Pettarin ECDL Modulo 6: Strumenti di presentazione 2 Modulo 6 PowerPoint
Tablet convertibile GUIDA RAPIDA ALL'USO 8085 LKB001X CJB1FH002AFA
 Tablet convertibile GUIDA RAPIDA ALL'USO 8085 LKB001X CJB1FH002AFA Indice 1 Primi passi... 1 1.1 Presentazione... 1 1.2 Ricarica tablet e tastiera... 3 1.3 Inserimento delle schede microsd e SIM... 4 1.4
Tablet convertibile GUIDA RAPIDA ALL'USO 8085 LKB001X CJB1FH002AFA Indice 1 Primi passi... 1 1.1 Presentazione... 1 1.2 Ricarica tablet e tastiera... 3 1.3 Inserimento delle schede microsd e SIM... 4 1.4
Scorciatoie. Mike McBride Jost Schenck Traduzione del documento: Samuele Kaplun Traduzione e revisione del documento: Luigi Toscano
 Mike McBride Jost Schenck Traduzione del documento: Samuele Kaplun Traduzione e revisione del documento: Luigi Toscano 2 Indice 1 Scorciatoie 4 1.1 Introduzione.........................................
Mike McBride Jost Schenck Traduzione del documento: Samuele Kaplun Traduzione e revisione del documento: Luigi Toscano 2 Indice 1 Scorciatoie 4 1.1 Introduzione.........................................
Installazione e uso di SETVERSION.EXE
 Installazione e uso di SETVERSION.EXE Introduzione... 2 INSTALLAZIONE di ARC+ Manager (SETVERSION.EXE)... 3 Impostazioni del nuovo ARC+ Updater... 8 1 Introduzione Il nuovo programma "SETVERSION.EXE" sarà
Installazione e uso di SETVERSION.EXE Introduzione... 2 INSTALLAZIONE di ARC+ Manager (SETVERSION.EXE)... 3 Impostazioni del nuovo ARC+ Updater... 8 1 Introduzione Il nuovo programma "SETVERSION.EXE" sarà
Università degli studi di Verona. Corso di Informatica di Base. Lezione 4 - Parte 2. Rifinitura di un documento
 Università degli studi di Verona Corso di Informatica di Base Lezione 4 - Parte 2 Rifinitura di un documento In questa seconda parte vedremo le principali rifiniture di un documento. In particolare: 1.
Università degli studi di Verona Corso di Informatica di Base Lezione 4 - Parte 2 Rifinitura di un documento In questa seconda parte vedremo le principali rifiniture di un documento. In particolare: 1.
PROF. SALVATORE DIMARTINO
 Computer Essentials / 2 - Desktop, icone, impostazioni prof. Salvatore Dimartino PROF. SALVATORE DIMARTINO 1 Computer Essentials - 2.1 Desktop e icone prof. Salvatore Dimartino PROF. SALVATORE DIMARTINO
Computer Essentials / 2 - Desktop, icone, impostazioni prof. Salvatore Dimartino PROF. SALVATORE DIMARTINO 1 Computer Essentials - 2.1 Desktop e icone prof. Salvatore Dimartino PROF. SALVATORE DIMARTINO
TITOLO DELLA PAGINA SCELTE RAPIDE DA TASTIERA
 TITOLO DELLA PAGINA SCELTE RAPIDE DA TASTIERA SCELTE RAPIDE DA TASTIERA PREDEFINITE MARCATURA Linea L Ctrl + Alt + B Blocca Ctrl + Maiusc + L Allinea al centro Ctrl + Alt + E Nota N Allinea a sinistra
TITOLO DELLA PAGINA SCELTE RAPIDE DA TASTIERA SCELTE RAPIDE DA TASTIERA PREDEFINITE MARCATURA Linea L Ctrl + Alt + B Blocca Ctrl + Maiusc + L Allinea al centro Ctrl + Alt + E Nota N Allinea a sinistra
Capitolo 2. Figura 21. Inserimento dati
 Capitolo 2 INSERIMENTO DI DATI In ogni cella del foglio di lavoro è possibile inserire dati che possono essere di tipo testuale o numerico, oppure è possibile inserire formule le quali hanno la caratteristica
Capitolo 2 INSERIMENTO DI DATI In ogni cella del foglio di lavoro è possibile inserire dati che possono essere di tipo testuale o numerico, oppure è possibile inserire formule le quali hanno la caratteristica
Extra. I pulsanti funzione Extra
 Extra Analyser Utilizzando il software Analyser, è possibile osservare i dati di allenamento registrata sulla propria schermata sotto forma di grafici e tabelle. È così possibile analizzare tutti i percorsi
Extra Analyser Utilizzando il software Analyser, è possibile osservare i dati di allenamento registrata sulla propria schermata sotto forma di grafici e tabelle. È così possibile analizzare tutti i percorsi
CORSO DI FORMAZIONE DOCENTI DELLE SCUOLE PUBBLICHE A GESTIONE PRIVATA ECDL, LA PATENTE EUROPEA PER L USO DEL COMPUTER GUIDA SINTETICA
 M ECDL ECDL, LA PATENTE EUROPEA PER L USO DEL COMPUTER LA POSTA ELETTRONICA Parte Generale GUIDA SINTETICA 1 - Primi passi Aprire il programma di posta elettronica Outlook Express Aprire la cassetta delle
M ECDL ECDL, LA PATENTE EUROPEA PER L USO DEL COMPUTER LA POSTA ELETTRONICA Parte Generale GUIDA SINTETICA 1 - Primi passi Aprire il programma di posta elettronica Outlook Express Aprire la cassetta delle
TouchPad e tastiera. Numero di parte del documento: Questa guida descrive il TouchPad e la tastiera del computer.
 TouchPad e tastiera Numero di parte del documento: 410773-061 Aprile 2006 Questa guida descrive il TouchPad e la tastiera del computer. Sommario 1 TouchPad Identificazione del TouchPad......................
TouchPad e tastiera Numero di parte del documento: 410773-061 Aprile 2006 Questa guida descrive il TouchPad e la tastiera del computer. Sommario 1 TouchPad Identificazione del TouchPad......................
Laboratorio - Monitoraggio e Gestione delle Risorse di Sistema in Windows 7
 5.0 5.3.3.5 Laboratorio - Monitoraggio e Gestione delle Risorse di Sistema in Windows 7 Introduzione Stampare e completare questo laboratorio. In questo laboratorio, si utilizzeranno strumenti di amministrazione
5.0 5.3.3.5 Laboratorio - Monitoraggio e Gestione delle Risorse di Sistema in Windows 7 Introduzione Stampare e completare questo laboratorio. In questo laboratorio, si utilizzeranno strumenti di amministrazione
Capitolo I Sistema operativo
 Capitolo I Sistema operativo Primi passi col computer Avviare il computer e collegarsi in modo sicuro utilizzando un nome utente e una password Per avviare un computer è necessario premere il pulsante
Capitolo I Sistema operativo Primi passi col computer Avviare il computer e collegarsi in modo sicuro utilizzando un nome utente e una password Per avviare un computer è necessario premere il pulsante
5. Modalità operative per creare maschere personalizzate
 5. Modalità operative per creare maschere personalizzate Costruendo le maschere con la procedura guidata, non sempre il risultato soddisfa le esigenze dell utente e spesso si deve modificare la struttura
5. Modalità operative per creare maschere personalizzate Costruendo le maschere con la procedura guidata, non sempre il risultato soddisfa le esigenze dell utente e spesso si deve modificare la struttura
Modulo 3 - Elaborazione Testi 3.4 Oggetti
 Università degli Studi dell Aquila Corso ECDL programma START Modulo 3 - Elaborazione Testi 3.4 Oggetti Oggetti: le tabelle Gli oggetti sono entità, diverse da un testo, dotate di un propria identità:
Università degli Studi dell Aquila Corso ECDL programma START Modulo 3 - Elaborazione Testi 3.4 Oggetti Oggetti: le tabelle Gli oggetti sono entità, diverse da un testo, dotate di un propria identità:
Modulo 3 - Elaborazione Testi 3.2 Creazione documento
 Università degli Studi dell Aquila Corso ECDL programma START Modulo 3 - Elaborazione Testi 3.2 Creazione documento Maria Maddalena Fornari Visualizzazione di una pagina Nella zona inferiore della finestra
Università degli Studi dell Aquila Corso ECDL programma START Modulo 3 - Elaborazione Testi 3.2 Creazione documento Maria Maddalena Fornari Visualizzazione di una pagina Nella zona inferiore della finestra
Indice Format PDF e software per la creazione di documenti
 Guida all uso di Adobe Acrobat e Adobe Reader in ambito didattico Indice Format PDF e software per la creazione di documenti Che cosa si può fare con Adobe Acrobat Commenti, annotazioni e marcature grafiche
Guida all uso di Adobe Acrobat e Adobe Reader in ambito didattico Indice Format PDF e software per la creazione di documenti Che cosa si può fare con Adobe Acrobat Commenti, annotazioni e marcature grafiche
Rilevare e rivedere le modifiche dei documenti
 Rilevare e rivedere le modifiche dei documenti La redazione di un documento è spesso un lavoro di collaborazione. Se l'articolo scientifico o la proposta di progetto hanno più autori e revisori, è possibile
Rilevare e rivedere le modifiche dei documenti La redazione di un documento è spesso un lavoro di collaborazione. Se l'articolo scientifico o la proposta di progetto hanno più autori e revisori, è possibile
Microsoft Word (parte I) Mirko Gombia Università di Bologna
 Microsoft Word (parte I) Mirko Gombia Università di Bologna Cenni preliminari Microsoft Word è un programma del pacchetto Office di Microsoft È un software dedicato alla creazione di testi, ma non solo
Microsoft Word (parte I) Mirko Gombia Università di Bologna Cenni preliminari Microsoft Word è un programma del pacchetto Office di Microsoft È un software dedicato alla creazione di testi, ma non solo
Daniela Tondini
 Daniela Tondini dtondini@unite.it Facoltà di Medicina Veterinaria C.L.M in Medicina Veterinaria Università degli Studi di Teramo 1 COS È IL POWER POINT? Si tratta di un software (programma) che consente
Daniela Tondini dtondini@unite.it Facoltà di Medicina Veterinaria C.L.M in Medicina Veterinaria Università degli Studi di Teramo 1 COS È IL POWER POINT? Si tratta di un software (programma) che consente
Extra. I pulsanti di funzione Extra
 Extra Analyser Utilizzando il software Analyser, è possibile consultare i dati di allenamento registrati sotto forma di grafici e tabelle. È così possibile analizzare tutti i percorsi effettuati. Nella
Extra Analyser Utilizzando il software Analyser, è possibile consultare i dati di allenamento registrati sotto forma di grafici e tabelle. È così possibile analizzare tutti i percorsi effettuati. Nella
GUIDA DI RIFERIMENTO RAPIDO Microsoft Surface Hub
 GUIDA DI RIFERIMENTO RAPIDO Microsoft Surface Hub Come liberare il potenziale del gruppo tramite Microsoft Surface Hub Sommario Avviare la sessione Effettuare una chiamata Aggiungere utenti a una chiamata
GUIDA DI RIFERIMENTO RAPIDO Microsoft Surface Hub Come liberare il potenziale del gruppo tramite Microsoft Surface Hub Sommario Avviare la sessione Effettuare una chiamata Aggiungere utenti a una chiamata
Dell UltraSharp U2518D/U2518DX/U2518DR Dell Display Manager Guida all uso
 Dell UltraSharp U2518D/U2518DX/U2518DR Dell Display Manager Guida all uso Modello: U2518D/U2518DX/U2518DR Modello normativo: U2518Dt NOTA: UNA NOTA segnala informazioni importanti che aiutano a fare un
Dell UltraSharp U2518D/U2518DX/U2518DR Dell Display Manager Guida all uso Modello: U2518D/U2518DX/U2518DR Modello normativo: U2518Dt NOTA: UNA NOTA segnala informazioni importanti che aiutano a fare un
Insert > Object > Chart
 Grafici Calc mette a disposizione un Wizard per creare diagrammi o grafici dai dati del foglio di calcolo (Insert > Object > Chart oppure icona in standard toolbar) Dopo che il grafico è stato creato come
Grafici Calc mette a disposizione un Wizard per creare diagrammi o grafici dai dati del foglio di calcolo (Insert > Object > Chart oppure icona in standard toolbar) Dopo che il grafico è stato creato come
Cosa sono le maschere
 Prof. Emanuele Papotto Cosa sono le maschere La maschera è un oggetto di database che viene realizzato per mostrare, modificare e immettere i record in modo più chiaro rispetto alla visualizzazione foglio
Prof. Emanuele Papotto Cosa sono le maschere La maschera è un oggetto di database che viene realizzato per mostrare, modificare e immettere i record in modo più chiaro rispetto alla visualizzazione foglio
CORSO D INFORMATICA BASE. a cura di Ing. Alejandro Diaz
 CORSO D INFORMATICA BASE a cura di Ing. Alejandro Diaz LE FINESTRE Quando si apre un programma, un file o una cartella, tale elemento viene visualizzato in una casella o cornice denominata finestra, in
CORSO D INFORMATICA BASE a cura di Ing. Alejandro Diaz LE FINESTRE Quando si apre un programma, un file o una cartella, tale elemento viene visualizzato in una casella o cornice denominata finestra, in
Edizione 1 IT. Nokia e Nokia Connecting People sono marchi registrati di Nokia Corporation
 9243051 Edizione 1 IT Nokia e Nokia Connecting People sono marchi registrati di Nokia Corporation Selezionare Adobe Reader. Adobe Reader per Symbian OS consente di visualizzare file in formato Adobe PDF
9243051 Edizione 1 IT Nokia e Nokia Connecting People sono marchi registrati di Nokia Corporation Selezionare Adobe Reader. Adobe Reader per Symbian OS consente di visualizzare file in formato Adobe PDF
GALLERY. Album immagini
 GALLERY In questo menù del pannello di amministrazione si trovano tutte le funzioni utili alla gestione delle foto, dei video e degli album da inserire all'interno delle pagine con funzione ALBUM IMMAGINI
GALLERY In questo menù del pannello di amministrazione si trovano tutte le funzioni utili alla gestione delle foto, dei video e degli album da inserire all'interno delle pagine con funzione ALBUM IMMAGINI
I Quaderni di LAPSUS n 3 f. CmapTools PASSO A PASSO: aggiungere risorse
 PROGETTO LAPSUS LAboratorio per la Promozione nelle Scuole dell Uso consapevole del Software I Quaderni di LAPSUS n 3 f CmapTools PASSO A PASSO: aggiungere risorse A cura di Matilde Fiameni Marzo 2006
PROGETTO LAPSUS LAboratorio per la Promozione nelle Scuole dell Uso consapevole del Software I Quaderni di LAPSUS n 3 f CmapTools PASSO A PASSO: aggiungere risorse A cura di Matilde Fiameni Marzo 2006
Microsoft Office 2007
 Microsoft Office 2007 Word Intermedio info@silviamontanari.it Pagina 1 di 10 Sommario Stili 3 Stili carattere 3 Stili paragrafo 4 Applicare uno stile 8 Modificare uno stile 8 Creare un nuovo stile 10 info@silviamontanari.it
Microsoft Office 2007 Word Intermedio info@silviamontanari.it Pagina 1 di 10 Sommario Stili 3 Stili carattere 3 Stili paragrafo 4 Applicare uno stile 8 Modificare uno stile 8 Creare un nuovo stile 10 info@silviamontanari.it
Visualizzazione e zoom
 Guida utente dell Active Digital Book Requisiti minimi Adobe Reader 9.1 (per abilitare l audio) e Adobe Flash player versione 9.0 Versione raccomandata: Adobe Reader X http://help.adobe.com/it_it/reader/using/reader_x_help.pdf
Guida utente dell Active Digital Book Requisiti minimi Adobe Reader 9.1 (per abilitare l audio) e Adobe Flash player versione 9.0 Versione raccomandata: Adobe Reader X http://help.adobe.com/it_it/reader/using/reader_x_help.pdf
Tutorial. Funzioni di personalizzazione dei software.
 Tutorial Funzioni di personalizzazione dei software www.powerwolf.it 1. Premessa Questo documento riguarda le principali funzioni di personalizzazione (schermata di background, skin, testi visualizzati,
Tutorial Funzioni di personalizzazione dei software www.powerwolf.it 1. Premessa Questo documento riguarda le principali funzioni di personalizzazione (schermata di background, skin, testi visualizzati,
Ordina e filtra elenchi
 Ordina e filtra elenchi Excel è un ottimo "divoranumeri", ma si dimostra uno strumento validissimo per creare e gestire elenchi. È possibile raccogliere in un elenco qualsiasi cosa, dagli indirizzi di
Ordina e filtra elenchi Excel è un ottimo "divoranumeri", ma si dimostra uno strumento validissimo per creare e gestire elenchi. È possibile raccogliere in un elenco qualsiasi cosa, dagli indirizzi di
Your Detecting Connection. Manuale utente.
 Your Detecting Connection Manuale utente support@xchange2.net 4901-0133-1 ii Sommario Installazione... 4 Termini e condizioni dell applicazione XChange 2... 4 Configurazione delle Preferenze utente...
Your Detecting Connection Manuale utente support@xchange2.net 4901-0133-1 ii Sommario Installazione... 4 Termini e condizioni dell applicazione XChange 2... 4 Configurazione delle Preferenze utente...
