Guida dell'utente in rete
|
|
|
- Valerio Valenti
- 7 anni fa
- Visualizzazioni
Transcript
1 Guida dell'utente in rete Versione 0 ITA
2 Sommario 1 Introduzione 1 Funzioni di rete...1 Altre funzioni Modifica delle impostazioni di rete 3 Modifica delle impostazioni di rete della macchina...3 Uso del pannello di controllo della macchina...3 Verifica dello stato della rete...3 Uso di BRAdmin Light...3 Altre utility di gestione...7 Gestione pagina Web...7 BRAdmin Professional 3 (Windows ) Configurazione della macchina per una rete wireless 8 Panoramica...8 Verifica dell'ambiente di rete...9 Connessione a un computer con punto di accesso/router WLAN nella rete (modalità Infrastruttura)...9 Connessione a un computer munito di funzionalità wireless senza punto di accesso/router WLAN nella rete (modalità Ad-hoc)...10 Configurazione...11 Quando la trasmissione SSID non è attivata...11 Uso di WPS (Wi-Fi Protected Setup) o AOSS...17 Uso del metodo PIN di Wi-Fi Protected Setup (WPS)...19 Configurazione in modalità Ad-hoc...22 Uso di un SSID configurato...22 Uso di un nuovo SSID Gestione pagina Web 35 Panoramica...35 Configurazione delle impostazioni della macchina...36 Impostazione di una password di accesso...37 Configurazione del blocco funzioni di sicurezza...38 Configurazione dell'autenticazione directory attiva...39 Sblocco della macchina se l'autenticazione directory attiva è attivata...40 Sincronizzazione con il server SNTP...41 Modifica della configurazione Scansione su FTP...43 Modifica della configurazione Scansione su rete (Windows )...44 Funzionamento di LDAP...46 Modifica della configurazione LDAP...46 Modifica della configurazione LDAP tramite il pannello di controllo della macchina...47 Configurazione delle impostazioni avanzate TCP/IP...48 i
3 5 Scansione su server 50 Panoramica...50 Limitazioni delle dimensioni quando si utilizza la scansione su server Configurazione delle impostazioni della scansione su server Prima della scansione su server Come eseguire la scansione su server Altre funzioni della scansione su server verifica trasmissione (TX) Funzioni di protezione 54 Panoramica...54 Invio di in sicurezza...55 Configurazione mediante la Gestione pagina Web...55 Invio di con l'autenticazione utente...55 Invio di in sicurezza mediante SSL/TLS...56 Gestione di più certificati...57 Importazione di un certificato CA Risoluzione dei problemi 58 Panoramica...58 Identificazione del problema Impostazioni di rete aggiuntive (Windows ) 66 Tipi di impostazione...66 Installazione dei driver necessari per la scansione tramite i Servizi Web (Windows Vista, Windows 7, Windows 8)...66 Installazione del driver per la scansione in rete nella modalità Infrastruttura con Vertical Pairing (Windows 7 e Windows 8)...67 A Appendice 68 Protocolli e funzioni di protezione supportati...68 Tabella funzioni Gestione pagina Web...69 B Indice 75 ii
4 1 Introduzione 1 1 Funzioni di rete 1 La macchina Brother può essere condivisa su una rete wireless Ethernet IEEE b/g/n mediante il server di scansione di rete interno. Il server di scansione supporta varie funzioni e metodi di connessione, a seconda del sistema operativo e della configurazione di rete. Nella tabella seguente sono indicate le funzioni di rete e le connessioni supportate da ogni sistema operativo. Sistemi operativi Scansione Vedere la Guida dell'utente. BRAdmin Light 1 Vedere Uso di BRAdmin Light a pagina 3. BRAdmin Professional 3 2 Vedere BRAdmin Professional 3 (Windows ) a pagina 7. Gestione pagina Web (browser Web) Vedere Gestione pagina Web a pagina 35. Impostazione remota Vedere la Guida dell'utente. Status Monitor Vedere la Guida dell'utente. Vertical Pairing (Accoppiamento verticale) Vedere Installazione del driver per la scansione in rete nella modalità Infrastruttura con Vertical Pairing (Windows 7 e Windows 8) apagina67. Windows XP Windows Vista Windows 7 Windows 8 r r r r r r r 3 OS X v10.7.5, 10.8.x, 10.9.x r r r r r 1 BRAdmin Light per Macintosh è disponibile per il download all'indirizzo 2 BRAdmin Professional 3 è disponibile per il download all'indirizzo 3 Solo per Windows 7 e Windows 8. 1
5 Introduzione Altre funzioni 1 1 LDAP 1 Il protocollo LDAP consente di cercare informazioni come gli indirizzi presenti sul computer. Quando si utilizza la funzione Scansione su server , è possibile utilizzare la ricerca LDAP per trovare gli indirizzi (vedere Modifica della configurazione LDAP tramite il pannello di controllo della macchina a pagina 47). Scansione su server 1 La funzione Scansione su server consente di inviare i documenti acquisiti utilizzando Internet come mezzo di trasmissione (vedere Scansione su server a pagina 50). Prima di utilizzare la funzione, occorre configurare le necessarie impostazioni della macchina utilizzando il relativo pannello di controllo, BRAdmin Professional 3 o Gestione pagina Web. Sicurezza 1 La macchina Brother utilizza alcuni dei protocolli di crittografia e protezione di rete più aggiornati (vedere Funzioni di protezione a pagina 54). 2
6 2 Modifica delle impostazioni di rete 2 Modifica delle impostazioni di rete della macchina 2 Le impostazioni di rete della macchina possono essere modificate utilizzando il pannello di controllo, BRAdmin Light, Gestione pagina Web e BRAdmin Professional 3. 2 Uso del pannello di controllo della macchina 2 Per configurare la macchina per una rete, è possibile utilizzare il menu del pannello di controllo Rete. Verifica dello stato della rete 2 1 Sul display LCD della macchina, premere. 2 Premere Rete. 3 Premere Cablato LAN. 4 Premere Stato Cablato. 5 Premere Stato. Uso di BRAdmin Light 2 BRAdmin Light è un'utilità progettata per l'impostazione iniziale dei dispositivi Brother connessi alla rete. Consente la ricerca di prodotti Brother in un ambiente TCP/IP, la visualizzazione dello stato e la configurazione delle impostazioni di rete di base, come ad esempio l'indirizzo IP. Installazione di BRAdmin Light per Windows 2 1 Verificare che la macchina sia accesa. 2 Accendere il computer. Chiudere tutte le applicazioni aperte. 3 Inserire il DVD-ROM del programma di installazione nell'unità DVD-ROM. Viene automaticamente visualizzata la schermata iniziale. Se viene visualizzata la schermata del nome del modello, selezionare la macchina desiderata. Se viene visualizzata la schermata della lingua, selezionare la lingua desiderata. 4 Quando viene visualizzato il menu principale, fare clic su Installazione personalizzata > Utility di rete. 5 Fare clic su BRAdmin Light e seguire le istruzioni a schermo. 3
7 Modifica delle impostazioni di rete Installazione di BRAdmin Light per Macintosh 2 Scaricare la versione più recente dell'utility Brother BRAdmin Light dalla pagina di download del modello all'indirizzo Impostazione di indirizzo IP, maschera di sottorete e gateway mediante BRAdmin Light 2 2 Scaricare la versione più recente dell'utility Brother BRAdmin Light dalla pagina di download del modello all'indirizzo Se è richiesta una gestione più avanzata della macchina, utilizzare la versione più recente dell'utilità BRAdmin Professional 3, scaricabile dalla pagina di download del proprio modello, all'indirizzo Questa utilità è disponibile solo per gli utenti Windows. Se si utilizza la funzione firewall di applicazioni antispyware o antivirus, disattivare temporaneamente le applicazioni. Dopo avere verificato che è possibile eseguire la scansione, riattivare l'applicazione. Nome nodo: il nome del nodo viene visualizzato nella finestra corrente di BRAdmin Light. Il nome del nodo predefinito del server di scansione della macchina è BRWxxxxxxxxxxxx per una rete wireless ( xxxxxxxxxxxx è l'indirizzo MAC/indirizzo Ethernet della macchina). Per impostazione predefinita non è richiesta alcuna password. Digitare la password, se è stata impostata, e premere OK. 1 Avviare BRAdmin Light. Windows (Windows XP, Windows Vista e Windows 7) Fare clic su (Start) > Tutti i programmi > Brother > BRAdmin Light > BRAdmin Light. (Windows 8) Fare clic su (BRAdmin Light) nella barra delle applicazioni. Macintosh Fare clic su Vai dalla barra dei menu Finder, Applicazioni > Brother > Utilità > BRAdminLight2, quindi fare doppio clic sull'icona (BRAdmin Light.jar). 2 BRAdmin Light cerca automaticamente i nuovi dispositivi. 4
8 Modifica delle impostazioni di rete 3 Fare doppio clic sulla macchina Brother. Windows 2 Macintosh Se il server di scansione è impostato sui valori predefiniti (e non si utilizza un server DHCP/BOOTP/RARP), il dispositivo viene visualizzato come Non configurato nella schermata dell'utilità BRAdmin Light. È possibile visualizzare l'indirizzo MAC della macchina (indirizzo Ethernet) e il nome del nodo sull'lcd della macchina. Per trovare l'indirizzo MAC, premere > Rete > WLAN > Indirizzo MAC. Per trovare il nome del nodo, premere > Rete > WLAN > TCP/IP > Nome nodo. 5
9 Modifica delle impostazioni di rete 4 Selezionare STATICO in Metodo di avvio / Metodo Boot. Immettere un valore per Indirizzo IP, Subnet Mask e Gateway (se necessario) per la macchina. Windows 2 Macintosh 5 Fare clic su OK. 6 La macchina Brother viene visualizzata nell'elenco dei dispositivi. Se questo non accade, verificare l'indirizzo IP al punto 4. 6
10 Modifica delle impostazioni di rete Altre utility di gestione 2 Gestione pagina Web 2 È possibile utilizzare un browser Web standard per modificare le impostazioni del server di scansione tramite il protocollo HTTP (Hypertext Transfer Protocol) o HTTPS (Hypertext Transfer Protocol Secure) (vedere Configurazione delle impostazioni della macchina a pagina 36). 2 BRAdmin Professional 3 (Windows ) 2 BRAdmin Professional 3 è un'utilità che consente una gestione più avanzata dei dispositivi Brother connessi alla rete. Questa utility è in grado di cercare i prodotti Brother nella rete e di visualizzare il dispositivo in una finestra in stile Esplora risorse di facile lettura. Le icone cambiano colore a seconda dello stato di ciascun dispositivo. È possibile configurare le impostazioni di rete e dei dispositivi e aggiornare il firmware dei dispositivi da un computer Windows nella rete. BRAdmin Professional 3 consente inoltre di registrare l'attività dei dispositivi Brother nella rete e di esportare i dati del registro in formato HTML, CSV, TXT o SQL. Utilizzare la versione più aggiornata dell'utilità BRAdmin Professional 3, disponibile nella pagina di download del modello in questione all'indirizzo Questa utilità è disponibile solo per gli utenti Windows. Se si utilizza la funzione firewall di applicazioni antispyware o antivirus, disattivare temporaneamente le applicazioni. Dopo avere verificato che è possibile eseguire la scansione, riattivare l'applicazione. Nome nodo: il nome del nodo relativo a ciascun dispositivo Brother in rete è visualizzato in BRAdmin Professional 3. Il nome predefinito del nodo è BRWxxxxxxxxxxxx per una rete wireless ( xxxxxxxxxxxx è l'indirizzo MAC/Ethernet della macchina). 7
11 3 Configurazione della macchina per una rete wireless 3 Panoramica 3 Per connettere la macchina alla rete wireless è consigliabile seguire uno dei metodi di impostazione descritti nella Guida di installazione rapida. Per informazioni su altri metodi di configurazione wireless, leggere questo capitolo, il quale fornisce ulteriori informazioni su come configurare le impostazioni della rete wireless. Per informazioni sulle impostazioni TCP/IP, vedere Modifica delle impostazioni di rete della macchina a pagina 3. 3 Per ottenere risultati ottimali con la scansione quotidiana di documenti, posizionare la macchina Brother più vicino possibile al punto di accesso/router WLAN, evitando qualsiasi ostacolo. Grandi oggetti e pareti tra i due dispositivi, nonché interferenze provenienti da altre apparecchiature elettroniche possono influire sulla velocità di trasferimento dati dei documenti. A causa di questi fattori, la connessione wireless potrebbe non essere la scelta ottimale per alcuni tipi di documenti e applicazioni. Se si esegue la scansione di file di grandi dimensioni, ad esempio documenti composti da più pagine con testo e grafica, potrebbe essere opportuno scegliere una connessione USB per ottenere la massima velocità di trasmissione effettiva. Prima di configurare le impostazioni wireless sarà necessario conoscere l'ssid e la chiave di rete. 8
12 Configurazione della macchina per una rete wireless Verifica dell'ambiente di rete 3 Connessione a un computer con punto di accesso/router WLAN nella rete (modalità Infrastruttura) Punto di accesso/router WLAN 1 1 Se il computer supporta la tecnologia Intel My WiFi Technology (MWT), è possibile utilizzare il computer come punto di accesso supportato per Wi-Fi Protected Setup (WPS). 2 Macchina di rete wireless (la macchina in uso) 3 Computer con funzionalità wireless collegato al punto di accesso/router WLAN 4 Computer cablato privo di funzionalità wireless collegato al punto di accesso/router WLAN con un cavo di rete 5 Dispositivo mobile collegato al punto di accesso/router wireless Metodo di configurazione 3 Le istruzioni riportate di seguito presentano dei metodi per la configurazione della macchina Brother in un ambiente di rete wireless. Scegliere il metodo più appropriato al proprio ambiente. Configurazione wireless con utilizzo temporaneo di un cavo USB (consigliato). Vedere la Guida di installazione rapida. Configurazione wireless rapida mediante WPS (Wi-Fi Protected Setup) o AOSS. Vedere pagina 17. Configurazione wireless con metodo PIN mediante WPS. Vedere pagina 19. Verifica dello stato della WLAN 3 1 Sul display LCD della macchina, premere. 2 Premere Rete. 3 Premere WLAN. 4 Premere a o b, quindi premere Stato WLAN. 5 Premere Stato. 9
13 Configurazione della macchina per una rete wireless Connessione a un computer munito di funzionalità wireless senza punto di accesso/router WLAN nella rete (modalità Ad-hoc) 3 Questo tipo di rete non dispone di un punto di accesso/router WLAN centralizzato. Ogni client wireless comunica direttamente con gli altri. Quando la macchina wireless Brother (la macchina in uso) fa parte di questa rete, riceve tutti i processi di scansione direttamente dal computer che invia i dati di scansione Macchina di rete wireless (la macchina in uso) 2 Computer munito di funzionalità wireless La connessione di rete wireless nella modalità Ad-hoc non è garantita. Per configurare la macchina nella modalità Ad-hoc, vedere Configurazione in modalità Ad-hoc a pagina
14 Configurazione della macchina per una rete wireless Configurazione 3 Quando la trasmissione SSID non è attivata 3 1 Prima di configurare la macchina, è consigliabile prendere nota delle impostazioni della rete wireless. Queste informazioni saranno necessarie prima di continuare con la configurazione. Controllare e registrare le impostazioni correnti della rete wireless. 3 Nome rete: (SSID) Modalità di Metodo di autenticazione Modalità di crittografia Chiave di rete comunicazione Infrastruttura Sistema aperto NONE WEP Chiave condivisa WEP WPA/WPA2-PSK AES TKIP 1 1 TKIP è supportato solo per WPA-PSK. Ad esempio: Nome rete: (SSID) GALILEO Modalità di Metodo di autenticazione Modalità di crittografia Chiave di rete comunicazione Infrastruttura WPA2-PSK AES Se il router utilizza la crittografia WEP, immettere la chiave utilizzata come prima chiave WEP. La macchina Brother supporta solo l'uso della prima chiave WEP. 2 Effettuare una delle seguenti operazioni. Windows a Inserire il DVD-ROM in dotazione nell'unità DVD-ROM. 11
15 Configurazione della macchina per una rete wireless b Fare clic su Installazione personalizzata. 3 c Fare clic su Impostazione guidata LAN senza fili. 12
16 Configurazione della macchina per una rete wireless Macintosh a b c È possibile scaricare il pacchetto completo con driver e software dal sito Brother Solutions Center ( Fare doppio clic sull'icona BROTHER sul desktop. Fare doppio clic su Utility. 3 d Fare doppio clic su Impostazione guidata periferica wireless. 13
17 Configurazione della macchina per una rete wireless 3 Selezionare Sì, possiedo un cavo USB da utilizzare per l'installazione, quindi fare clic su Avanti. Si consiglia di utilizzare temporaneamente un cavo USB. 3 Se viene visualizzata questa schermata, leggere la Nota Importante. Selezionare la casella di controllo Controllato e Confermato dopo aver confermato la chiave SSID e di rete, quindi fare clic su Avanti. 4 Connettere temporaneamente il cavo USB direttamente al computer e alla macchina. Se viene visualizzata la schermata di conferma dell'installazione, selezionare la casella di controllo e fare clic su Avanti, quindi passare a 5. In caso contrario, passare a 6. 14
18 Configurazione della macchina per una rete wireless 5 Quando viene visualizzata la schermata seguente, effettuare una delle seguenti operazioni. Per utilizzare l'ssid visualizzato, selezionare Sì, quindi Avanti e passare a 9. Per modificare l'ssid visualizzato, selezionare No, quindi Avanti e passare a Effettuare una delle seguenti operazioni. Selezionare l'ssid che si desidera utilizzare e fare clic su Avanti. Quindi configurare la Chiave di rete e passare a 9. Se la trasmissione dell'ssid che si desidera utilizzare non è attivata, fare clic su Avanzate e passare a 7. 15
19 Configurazione della macchina per una rete wireless 7 Digitare un nuovo SSID nel campo Nome (SSID), quindi fare clic su Avanti. 3 8 Selezionare il Metodo autenticazione e la Modalità di crittografia dagli elenchi a discesa, digitare una chiave di rete nel campo Chiave di rete e fare clic su Avanti. 16
20 Configurazione della macchina per una rete wireless 9 Fare clic su Avanti. Le impostazioni vengono inviate alla macchina. (La schermata seguente potrebbe variare a seconda delle impostazioni dell'utente.) 3 NON scollegare il cavo USB finché le istruzioni sul display non indicano che la configurazione è stata completata e che è possibile rimuovere il cavo in sicurezza. 0 Scollegare il cavo USB tra il computer e la macchina. A Fare clic su Fine. Uso di WPS (Wi-Fi Protected Setup) o AOSS 3 1 Verificare che il punto di accesso/router wireless riporti il simbolo WPS o AOSS illustrato di seguito. 2 Collocare la macchina Brother all'interno del raggio di azione del punto di accesso/router wireless. Il raggio di azione può variare a seconda dell'ambiente. Fare riferimento alle istruzioni fornite con il punto di accesso/router wireless. 17
21 Configurazione della macchina per una rete wireless 3 Sul display LCD della macchina, premere > Rete > WLAN > WPS/AOSS. Quando compare Abilitare WLAN?, premere Sì per accettare. Se non si avvia l'opzione WPS/AOSS sul display LCD della macchina entro pochi secondi dalla selezione del pulsante WPS o AOSS nel punto di accesso/router wireless, non sarà possibile stabilire la connessione. Se il punto di accesso/router wireless supporta WPS e si desidera configurare la macchina utilizzando il metodo PIN (Personal Identification Number), vedere Uso del metodo PIN di Wi-Fi Protected Setup (WPS) a pagina Se sul display LCD viene richiesto l'avvio di WPS o AOSS, premere il pulsante WPS o AOSS nel punto di accesso/router wireless (per ulteriori informazioni, vedere le istruzioni relative al punto di accesso/router wireless). Premere OK sul display LCD della macchina Brother. 5 Questa funzione rileva automaticamente la modalità utilizzata dal punto di accesso/router wireless (WPS o AOSS ) per tentare di connettersi alla rete wireless. 6 Se la connessione al dispositivo wireless viene eseguita correttamente, sul display LCD viene visualizzato il messaggio Connessa finché non si preme OK. L'impostazione wireless è ora completata. La spia del Wi-Fi del pannello di controllo si accende per indicare che l'interfaccia di rete della macchina è impostata su WLAN. 18
22 Configurazione della macchina per una rete wireless Uso del metodo PIN di Wi-Fi Protected Setup (WPS) 3 Se il punto di accesso/router WLAN supporta WPS (metodo PIN), configurare la macchina procedendo nel modo seguente. Il metodo PIN (Personal Identification Number) è uno dei metodi di connessione sviluppati da Wi-Fi Alliance. Inserendo un PIN creato da un iscritto (la macchina) nel dispositivo di registrazione (un dispositivo che gestisce la LAN wireless), è possibile impostare la rete WLAN e configurare le impostazioni di sicurezza. Per istruzioni sull'accesso alla modalità WPS, consultare la guida dell'utente fornita con il punto di accesso/router WLAN. Connessione quando il punto di accesso/router WLAN (A) è utilizzato anche come dispositivo di registrazione 1 3 A Connessione quando un altro dispositivo (B), ad esempio un computer, è utilizzato come dispositivo di registrazione 1 A B 1 Solitamente il dispositivo di registrazione corrisponde al punto di accesso/router WLAN. I router e i punti di accesso che supportano WPS riportano questo simbolo: 19
23 Configurazione della macchina per una rete wireless 1 Sul display LCD della macchina, premere. 2 Premere Rete. 3 Premere WLAN. 4 Premere a o b per visualizzare WPS con PIN. Premere WPS con PIN. 3 5 Quando compare Abilitare WLAN?, premere Sì per accettare. Viene avviata l'impostazione guidata della rete wireless. Per annullare, premere No. 6 Sul display LCD viene visualizzato un PIN di otto cifre e la macchina inizia a cercare un punto di accesso. 7 Utilizzando un computer collegato alla rete, digitare IP del punto di accesso/ nel browser (dove indirizzo IP del punto di accesso è l'indirizzo IP del dispositivo utilizzato come dispositivo di registrazione 1 ). 1 Solitamente il dispositivo di registrazione corrisponde al punto di accesso/router WLAN. 8 Passare alla pagina delle impostazioni WPS, digitare il PIN visualizzato sul display LCD al punto 6 nel dispositivo di registrazione e seguire le istruzioni a schermo. La pagina di impostazione varia in base al marchio del punto di accesso/router in uso. Vedere il manuale di istruzioni fornito con il punto di accesso/router. Windows Vista /Windows 7/Windows 8 3 Se si utilizza il computer come dispositivo di registrazione, attenersi alle istruzioni seguenti. Per utilizzare un computer con Windows Vista, Windows 7 o Windows 8 come dispositivo di registrazione, è necessario registrare prima il computer nella rete. Vedere il manuale di istruzioni fornito con il punto di accesso/router WLAN. Se si utilizza Windows 7 o Windows 8 come dispositivo di registrazione, è possibile installare il driver dello scanner dopo la configurazione wireless attenendosi alle istruzioni a schermo. Per installare il pacchetto completo di driver e software, seguire la procedura di installazione riportata nella Guida di installazione rapida. a (Windows Vista ) Fare clic su (Start) > Rete > Aggiungi un dispositivo wireless. (Windows 7) Fare clic su (Start) > Dispositivi e stampanti > Aggiungi un dispositivo. (Windows 8) Spostare il mouse sull'angolo inferiore destro del desktop. Quando viene visualizzata la barra dei menu, fare clic su Impostazioni > Pannello di controllo > Hardware e suoni > Dispositivi e stampanti > Aggiungi un dispositivo. b Selezionare la macchina e fare clic su Avanti. 20
24 Configurazione della macchina per una rete wireless c Immettere il PIN visualizzato sul display LCD al punto 6, quindi fare clic su Avanti. d Selezionare la rete alla quale si desidera connettersi, quindi fare clic su Avanti. e Fare clic su Chiudi. 9 Se la connessione al dispositivo wireless viene eseguita correttamente, sul display LCD viene visualizzata l'indicazione Connessa. Se la connessione non riesce, sul display LCD viene visualizzato un codice di errore. Annotare il codice di errore, consultare la sezione Risoluzione dei problemi nella Guida di installazione rapida e correggere l'errore. 3 (Windows ) L'impostazione della rete wireless è stata completata. Per continuare a installare i driver e il software necessari per l'utilizzo del dispositivo, selezionare Installa MFL-Pro Suite dal menu del DVD-ROM. (Macintosh) L'impostazione della rete wireless è stata completata. Per continuare a installare i driver e il software necessari per l'utilizzo del dispositivo, selezionare Start Here OSX dal menu del driver. 21
25 Configurazione della macchina per una rete wireless Configurazione in modalità Ad-hoc 3 Uso di un SSID configurato 3 Per associare la macchina a un computer che è già nella modalità Ad-hoc con un SSID configurato, osservare la procedura seguente. 1 Prima di configurare la macchina, è consigliabile prendere nota delle impostazioni della rete wireless. Queste informazioni saranno necessarie prima di continuare con la configurazione. Controllare e registrare le impostazioni correnti della rete wireless del computer da cui si effettua la connessione. 3 Le impostazioni della rete wireless del computer da cui si effettua la connessione devono corrispondere alla modalità Ad-hoc con un SSID già configurato. Per le istruzioni di configurazione del computer nella modalità Ad-hoc, consultare le informazioni fornite con il computer o rivolgersi all'amministratore di rete. Nome rete: (SSID) Modalità di comunicazione Modalità di crittografia Chiave di rete Ad-hoc NONE WEP Ad esempio: Nome rete: (SSID) GALILEO Modalità di comunicazione Modalità di crittografia Chiave di rete Ad-hoc WEP La macchina Brother supporta solo l'uso della prima chiave WEP. 2 Effettuare una delle seguenti operazioni. Windows a Inserire il DVD-ROM in dotazione nell'unità DVD-ROM. 22
26 Configurazione della macchina per una rete wireless b Fare clic su Installazione personalizzata. 3 c Fare clic su Impostazione guidata LAN senza fili. 23
27 Configurazione della macchina per una rete wireless Macintosh a b c È possibile scaricare il pacchetto completo con driver e software dal sito Brother Solutions Center ( Fare doppio clic sull'icona BROTHER sul desktop. Fare doppio clic su Utility. 3 d Fare doppio clic su Impostazione guidata periferica wireless. 24
28 Configurazione della macchina per una rete wireless 3 Selezionare Sì, possiedo un cavo USB da utilizzare per l'installazione, quindi fare clic su Avanti. Si consiglia di utilizzare temporaneamente un cavo USB. 3 Se viene visualizzata questa schermata, leggere la Nota Importante. Selezionare la casella di controllo Controllato e Confermato dopo aver confermato la chiave SSID e di rete, quindi fare clic su Avanti. 4 Connettere temporaneamente il cavo USB direttamente al computer e alla macchina. Se viene visualizzata la schermata di conferma dell'installazione, selezionare la casella di controllo e fare clic su Avanti, quindi passare a 5. In caso contrario, passare a 8. 25
29 Configurazione della macchina per una rete wireless 5 Quando viene visualizzata la schermata seguente, effettuare una delle seguenti operazioni. Per utilizzare l'ssid visualizzato, selezionare Sì, quindi Avanti e passare a 7. Per modificare l'ssid visualizzato, selezionare No, quindi Avanti e passare a Selezionare l'ssid annotato al punto 1 a pagina 22, quindi fare clic su Avanti. Se l'elenco è vuoto, controllare che il punto di accesso sia acceso e stia trasmettendo l'ssid, quindi verificare se la macchina e il computer si trovano entro il raggio di azione della comunicazione wireless. Fare clic su Aggiorna. 26
30 Configurazione della macchina per una rete wireless 7 Se viene visualizzata la schermata seguente, immettere una chiave di rete nel campo Chiave di rete, quindi fare clic su Avanti. 3 Se la rete non è configurata per l'autenticazione e la crittografia, verrà visualizzata la schermata seguente. Per continuare con la configurazione, fare clic su OK. 27
31 Configurazione della macchina per una rete wireless 8 Fare clic su Avanti. Le impostazioni saranno inviate alla macchina (la modalità di crittografia è WEP nel seguente esempio). 3 9 Scollegare il cavo USB tra il computer e la macchina. 0 Fare clic su Fine. Ora è possibile installare MFL-Pro Suite (per istruzioni, consultare la Guida di installazione rapida). 28
32 Configurazione della macchina per una rete wireless Uso di un nuovo SSID 3 Se si utilizza un nuovo SSID, tutti gli altri dispositivi vengono connessi mediante l'ssid assegnato alla macchina nella procedura seguente. È necessario connettersi a questo SSID dal computer quando è attiva la modalità Ad-hoc. 1 Effettuare una delle seguenti operazioni. Windows 3 a b Inserire il DVD-ROM in dotazione nell'unità DVD-ROM. Fare clic su Installazione personalizzata. 29
33 Configurazione della macchina per una rete wireless c Fare clic su Impostazione guidata LAN senza fili. 3 Macintosh a b c È possibile scaricare il pacchetto completo con driver e software dal sito Brother Solutions Center ( Fare doppio clic sull'icona BROTHER sul desktop. Fare doppio clic su Utility. 30
34 Configurazione della macchina per una rete wireless d Fare doppio clic su Impostazione guidata periferica wireless. 3 2 Selezionare Sì, possiedo un cavo USB da utilizzare per l'installazione e fare clic su Avanti. Si consiglia di utilizzare temporaneamente un cavo USB. 31
35 Configurazione della macchina per una rete wireless Se viene visualizzata questa schermata, leggere la Nota Importante. Selezionare la casella di controllo Controllato e Confermato, quindi fare clic su Avanti. 3 3 Connettere temporaneamente il cavo USB direttamente al computer e alla macchina. Se viene visualizzata la schermata di conferma dell'installazione, selezionare la casella di controllo e fare clic su Avanti, quindi passare a 4. In caso contrario, passare a 5. 4 Quando viene visualizzata la schermata seguente, effettuare una delle seguenti operazioni. Per utilizzare l'ssid visualizzato, selezionare Sì, quindi Avanti e passare a 8. Per modificare l'ssid visualizzato, selezionare No, quindi Avanti e passare a 5. 32
36 Configurazione della macchina per una rete wireless 5 Fare clic su Avanzate. 3 6 Nel campo Nome (SSID), digitare un nuovo SSID, quindi selezionare la casella di controllo. Fare clic sull'elenco a discesa Canale, selezionare il canale desiderato, quindi fare clic su Avanti. 33
37 Configurazione della macchina per una rete wireless 7 Selezionare il Metodo autenticazione e la Modalità di crittografia dagli elenchi a discesa. Se si seleziona WEP come Modalità di crittografia, digitare una chiave di rete nel campo Chiave di rete, quindi fare clic su Avanti. 3 La chiave WEP può essere immessa come stringa di 5 o 13 caratteri di testo ASCII, oppure 10 o 26 caratteri esadecimali. 8 Fare clic su Avanti. Le impostazioni vengono inviate alla macchina. 9 Scollegare il cavo USB tra il computer e la macchina. 0 Fare clic su Fine. Ora è possibile installare MFL-Pro Suite (per istruzioni, consultare la Guida di installazione rapida). 34
38 4 Gestione pagina Web 4 Panoramica 4 È possibile utilizzare un browser Web standard per gestire la macchina tramite il protocollo HTTP (Hypertext Transfer Protocol) o HTTPS (Hypertext Transfer Protocol Secure). È inoltre possibile gestire la macchina da un computer della rete tramite un browser Web. Ottenere informazioni sullo stato, sulla manutenzione e sulla versione software della macchina Brother e del server di scansione. Modificare i dati di configurazione di rete e della macchina (vedere Configurazione delle impostazioni della macchina a pagina 36). Configurare le impostazioni per limitare l'accesso non autorizzato di terzi. Vedere Impostazione di una password di accesso a pagina 37. Vedere Configurazione del blocco funzioni di sicurezza a pagina 38. Vedere Configurazione dell'autenticazione directory attiva a pagina 39. Configurare/Modificare le impostazioni di rete. Vedere Modifica della configurazione Scansione su FTP a pagina 43. Vedere Modifica della configurazione Scansione su rete (Windows ) a pagina 44. Vedere Sincronizzazione con il server SNTP a pagina 41. Vedere Funzionamento di LDAP a pagina 46. Vedere Configurazione delle impostazioni avanzate TCP/IP a pagina I browser consigliati sono Microsoft Internet Explorer 8.0/9.0 per Windows e Safari 5/6 per Macintosh. Assicurarsi anche che JavaScript e i cookie siano sempre abilitati in qualsiasi browser in uso. Se si utilizza un browser Web diverso, accertarsi che sia compatibile con HTTP 1.0 e HTTP 1.1. È necessario utilizzare il protocollo TCP/IP nella rete e disporre di un indirizzo IP valido programmato nel server di scansione e nel computer. 35
39 Gestione pagina Web Configurazione delle impostazioni della macchina 4 1 Avviare la Gestione pagina Web. a b Avviare il browser Web. Digitare IP della macchina/ nel browser (dove indirizzo IP della macchina è l'indirizzo IP della macchina in uso). Ad esempio: 4 Se si utilizza un DNS (Domain Name System) o si abilita un nome NetBIOS, è possibile immettere un altro nome, ad esempio ScannerCondiviso, al posto dell'indirizzo IP. Ad esempio: Se si abilita un nome NetBIOS, è inoltre possibile utilizzare il nome del nodo. Ad esempio: Il nome NetBIOS è reperibile nel pannello di controllo della macchina come Nome nodo. Per gli utenti Macintosh, accedere al sistema di Gestione pagina Web facendo clic sull'icona della macchina nella schermata Status Monitor. Per ulteriori informazioni, vedere la sezione Monitoraggio dello stato della macchina dal computer (Macintosh) nella Guida dell'utente. Se si desidera utilizzare il protocollo HTTPS per configurare le impostazioni attraverso la Gestione pagina Web, è necessario configurare un certificato CA prima di avviare la Gestione pagina Web. Vedere Gestione di più certificati a pagina Per impostazione predefinita non è richiesta alcuna password. Digitarne una, se è stata impostata, e fare quindi clic su. 3 Ora è possibile configurare le impostazioni della macchina. Se le impostazioni del protocollo sono state modificate, riavviare la macchina Brother dopo aver fatto clic su Invia per attivare la configurazione. 36
40 Gestione pagina Web Impostazione di una password di accesso 4 Si consiglia di impostare una password di accesso per impedire l'accesso non autorizzato alla Gestione pagina Web. 1 Avviare la Gestione pagina Web e accedere alla macchina Brother (vedere punto 1 a pagina 36). 2 Quando viene visualizzata la schermata della Gestione pagina Web, fare clic sulla scheda Amministratore, quindi selezionare Password di accesso nella barra di navigazione sulla sinistra. 3 Digitare la password da utilizzare (fino a 32 caratteri). 4 4 Ridigitare la password nel campo Conferma nuova password. 5 Fare clic su Invia. La volta successiva che si accede alla Gestione pagina Web, digitare la password nella casella Accesso, quindi fare clic su. Dopo avere configurato le impostazioni, uscire facendo clic su. Per impostare una password di accesso, è possibile anche fare clic su Configurare la password nella Gestione pagina Web (purché non si stia impostando una password di accesso). 37
41 Gestione pagina Web Configurazione del blocco funzioni di sicurezza 4 È possibile limitare l'accesso degli utenti alle funzioni di scansione e alle funzioni di connessione Web. 1 Avviare la Gestione pagina Web e accedere alla macchina Brother (vedere punto 1 a pagina 36). 2 Quando viene visualizzata la schermata della Gestione pagina Web, fare clic sulla scheda Amministratore, quindi selezionare il menu Funzione limitazione utente nella barra di navigazione sulla sinistra. 3 Selezionare Blocco funzioni sicurezza. 4 Fare clic su Invia. 4 5 Fare clic su Blocco funzioni sicurezza 1-25 (o 26-50) nella barra di navigazione sulla sinistra. 6 Selezionare il Nome/numero ID dell'utente per cui si desidera configurare l'accesso. 7 Immettere il Nome/numero ID e il PIN dell'utente da configurare. Il Nome/numero ID deve essere univoco. È possibile registrare un massimo di 50 ID. 8 Selezionare le Funzioni a cui questo utente può accedere. Deselezionare la casella di controllo Funzioni relativa a ogni funzione da limitare: Deselezionare la casella Scansione per limitare le funzioni di scansione a PC, a FTP, a Rete, a server . Deselezionare la casella USB per limitare la funzione di scansione a USB. Deselezionare la casella Web Connect per limitare la funzione di scansione a Web. 9 Fare clic su Invia. 38
42 Gestione pagina Web Configurazione dell'autenticazione directory attiva 4 L'autenticazione directory attiva limita l'uso della macchina Brother. Se viene attivata l'autenticazione directory attiva, il pannello di controllo della macchina viene bloccato. Non è possibile utilizzare le funzioni di scansione finché non si immettono ID utente, nome di dominio e password. L'autenticazione directory attiva supporta l'autenticazione Kerberos. È necessario configurare il protocollo SNTP (server dell'ora di rete). 1 Avviare la Gestione pagina Web e accedere alla macchina Brother (vedere punto 1 a pagina 36). 4 2 Fare clic sulla scheda Amministratore. 3 Fare clic sul menu Funzione limitazione utente nella barra di navigazione sulla sinistra. 4 Selezionare Autenticazione directory attiva. 5 Fare clic su Invia. 6 Selezionare Autenticazione directory attiva nella barra di navigazione sulla sinistra. 7 Configurare le impostazioni seguenti: Indirizzo server directory attiva Immettere l'indirizzo IP o il nome del server (ad esempio: ad.esempio.com) del server directory attiva. Protocollo e metodo di autenticazione Selezionare il protocollo e il metodo di autenticazione. Ottieni indirizzo Selezionare questa opzione per ottenere l'indirizzo della macchina dal server LDAP (disponibile solo per il metodo di autenticazione LDAP + Kerberos). Porta server LDAP Immettere il numero di porta del server LDAP (disponibile solo per il metodo di autenticazione LDAP + Kerberos). Cartella principale di ricerca LDAP Immettere la cartella principale di ricerca LDAP (disponibile solo per il metodo di autenticazione LDAP + Kerberos). Trova DNs Seguire le istruzioni a schermo. SNTP Per ulteriori informazioni, vedere pagina Fare clic su Invia. 39
43 Gestione pagina Web Sblocco della macchina se l'autenticazione directory attiva è attivata 4 1 Sul display LCD della macchina, utilizzare il touchscreen per immettere Dominio, ID utente e Password. 2 Premere OK. 3 Dopo l'autenticazione dei dati, il pannello di controllo si sblocca per consentire l'uso delle funzioni di scansione. Se l'autenticazione directory attiva è attivata, non è possibile modificare nessuna impostazione. 4 40
44 Gestione pagina Web Sincronizzazione con il server SNTP 4 SNTP (Simple Network Time Protocol) è il protocollo usato per sincronizzare l'ora utilizzata dalla macchina per l'autenticazione con il server dell'ora SNTP (non si tratta dell'ora visualizzata sul display LCD della macchina). È possibile sincronizzare regolarmente l'ora della macchina con l'ora UTC (Coordinated Universal Time) fornita dal server dell'ora SNTP. Questa funzione non è disponibile in alcuni paesi. 1 Avviare la Gestione pagina Web e accedere alla macchina Brother (vedere punto 1 a pagina 36). 4 2 Quando viene visualizzata la schermata della Gestione pagina Web, fare clic su Rete e quindi sul menu Protocollo nella barra di navigazione sulla sinistra. 3 Selezionare la casella di controllo SNTP. 4 Fare clic su Impostazioni avanzate. Stato Indica se le impostazioni del server SNTP sono attivate o disattivate. Stato sincronizzazione Conferma lo stato di sincronizzazione più recente. Metodo server SNTP Selezionare AUTO o STATICO. AUTO Se nella rete è presente un server DHCP, il server SNTP ottiene automaticamente l'indirizzo da tale server. STATICO Digitare l'indirizzo che si intende utilizzare. Indirizzo server SNTP principale, Indirizzo server SNTP secondario Digitare l'indirizzo del server (fino a 64 caratteri). L'indirizzo del server SNTP secondario viene utilizzato come riserva rispetto all'indirizzo del server SNTP primario. Se il server primario non è disponibile, la macchina contatterà il server SNTP secondario. Porta server SNTP principale, Porta server SNTP secondario Digitare il numero della porta (da 1 a 65535). La porta del server SNTP secondario viene utilizzata come riserva rispetto alla porta del server SNTP primario. Se la porta primaria non è disponibile, la macchina contatterà la porta SNTP secondaria. 41
45 Gestione pagina Web Intervallo di sincronizzazione Digitare il numero di ore che devono trascorrere fra i tentativi di sincronizzazione del server (da 1 a 168 ore). Per sincronizzare l'ora utilizzata dalla macchina con il server dell'ora SNTP, è necessario configurare il campo Data & Ora. Fare clic su Data & Ora, quindi configurare Data & Ora nella schermata Informazioni generali. 4 Selezionare la casella di controllo Sincronizz. con il server SNTP. Verificare la correttezza delle impostazioni del fuso orario e selezionare dall'elenco a discesa Fuso orario la differenza oraria tra la propria zona e l'ora UTC. Ad esempio, l'indicazione del fuso orario per la costa orientale degli Stati Uniti e il Canada è UTC-05:00. 5 Fare clic su Invia. 42
46 Gestione pagina Web Modifica della configurazione Scansione su FTP 4 La funzione Scansione su FTP consente di acquisire un documento direttamente in un server FTP nella rete locale o su Internet. Per ulteriori informazioni su Scansione su FTP, consultare la sezione Scansione di documenti su un server FTP (solo ADS-2600We) nella Guida dell'utente. 1 Avviare la Gestione pagina Web e accedere alla macchina Brother (vedere punto 1 a pagina 36). 2 Quando viene visualizzata la schermata della Gestione pagina Web, fare clic sulla scheda Scansione, quindi selezionare Scansione su FTP/rete nella barra di navigazione sulla sinistra. 3 È possibile selezionare il numero di profilo (da 1 a 5) da utilizzare per le impostazioni della funzione Scansione su FTP. Oltre ai sette nomi di file predefiniti, è possibile anche memorizzare due nomi di file definiti dall'utente in Creare nome utente file defin. In ognuno dei due campi è possibile immettere al massimo 15 caratteri. 4 4 Fare clic su Invia. 5 Fare clic su Scansione su FTP/profilo rete nella barra di navigazione sulla sinistra. È possibile configurare le seguenti impostazioni della funzione Scansione su FTP. Nome profilo (fino a 15 caratteri) Indirizzo Host (indirizzo del server FTP) Nome utente Password Directory memorizzazione Nome file Qualità Tipo file Formato documento Dim. file Raddrizzamento automatico Salta pagina bianca Scansione fronte-retro Modalità passiva Numero porta È possibile impostare Modalità passiva su No o su Si a seconda della configurazione del firewall del server FTP e della rete. Per impostazione predefinita, è selezionato Si. È anche possibile modificare il numero di porta utilizzato per accedere al server FTP. In questo caso l'impostazione predefinita è la porta 21. Nella maggior parte dei casi queste due impostazioni possono mantenere i valori predefiniti. 6 Fare clic su Invia. 43
47 Gestione pagina Web Modifica della configurazione Scansione su rete (Windows )4 La funzione Scansione su rete consente di acquisire i documenti direttamente in una cartella condivisa situata nella rete locale o su Internet. Per ulteriori informazioni su Scansione su rete, consultare la sezione Acquisire un documento in una cartella condivisa / percorsodi rete (Windows ) (solo ADS-2600We) nella Guida dell'utente. La funzione Scansione su rete supporta l'autenticazione NTLMv2. È necessario configurare il protocollo SNTP (server dell'ora di rete) oppure impostare correttamente la data, l'ora e il fuso orario per l'autenticazione nel pannello di controllo della macchina (per informazioni sull'impostazione SNTP, vedere Sincronizzazione con il server SNTP a pagina 41; per informazioni sull'impostazione di data, ora e fuso orario, vedere la Guida dell'utente). 4 1 Avviare la Gestione pagina Web e accedere alla macchina Brother (vedere punto 1 a pagina 36). 2 Quando viene visualizzata la schermata della Gestione pagina Web, fare clic sulla scheda Scansione, quindi selezionare Scansione su FTP/rete nella barra di navigazione sulla sinistra. 3 Selezionare Rete nei numeri di profilo (da 1 a 10) da utilizzare per le impostazioni Scansione su rete. Oltre ai sette nomi di file predefiniti, è possibile anche memorizzare due nomi di file definiti dall'utente in Creare nome utente file defin. In ognuno dei due campi è possibile immettere al massimo 15 caratteri. 4 Fare clic su Invia. 5 Fare clic su Scansione su FTP/profilo rete nella barra di navigazione sulla sinistra. È possibile configurare le seguenti impostazioni della funzione Scansione su rete. Nome profilo (fino a 15 caratteri) Indirizzo Host Directory memorizzazione Nome file Qualità Tipo file Formato documento Dim. file Raddrizzamento automatico Salta pagina bianca Scansione fronte-retro Usa PIN per autenticazione Codice PIN Metodo di autenticazione 44
48 Gestione pagina Web Nome utente Password Indirizzo server Kerberos 6 Fare clic su Invia. 4 45
49 Gestione pagina Web Funzionamento di LDAP 4 Il protocollo LDAP consente di cercare gli indirizzi presenti sul server utilizzando la funzione Scansione su server . Modifica della configurazione LDAP 4 1 Avviare la Gestione pagina Web e accedere alla macchina Brother (vedere punto 1 a pagina 36). 2 Fare clic sulla scheda Rubrica, quindi selezionare LDAP nella barra di navigazione sulla sinistra. 4 3 Fare clic su Si per impostare la Ricerca LDAP. 4 Configurare le impostazioni LDAP seguenti: Indirizzo server LDAP Porta (il numero di porta predefinito è 389) Cartella principale di ricerca Trova DNs Autenticazione Nome utente 1 Password 1 Timeout per LDAP Attributo nome (Chiave di ricerca) Attributo 1 Questa opzione è disponibile in base al metodo di autenticazione utilizzato. 5 Al termine, fare clic su Invia. Verificare che nella pagina dei risultati del test lo Stato sia OK. Il protocollo LDAP non supporta Cinese semplificato, Cinese tradizionale e Coreano. Se il server LDAP supporta l'autenticazione Kerberos, consigliamo di utilizzare Kerberos per l'impostazione dell'autenticazione perché garantisce un'autenticazione sicura tra server LDAP e macchina dell'utente. È necessario configurare il protocollo SNTP (server dell'ora di rete) oppure impostare correttamente la data, l'ora e il fuso orario per l'autenticazione Kerberos nel pannello di controllo della macchina (per informazioni sull'impostazione SNTP, vedere Sincronizzazione con il server SNTP a pagina 41). Per dettagli su ogni elemento, vedere il testo della Guida nella Gestione pagina Web. 46
50 Gestione pagina Web Modifica della configurazione LDAP tramite il pannello di controllo della macchina 4 Dopo aver configurato le impostazioni LDAP, utilizzare la ricerca LDAP della macchina per trovare gli indirizzi . 1 Caricare il documento da scansionare ed inviare via nella macchina. 2 Sul display LCD della macchina, premere a server . 3 Premere Rubrica. 4 4 Premere per avviare la ricerca. 5 Immettere i caratteri iniziali per la ricerca utilizzando i pulsanti del display LCD. È possibile immettere fino a 15 caratteri. Per ulteriori informazioni su come immettere il testo, vedere Immissione di testo (solo ADS-2600We) nella Guida dell'utente. 6 Premere OK. Sul display LCD compaiono i risultati della ricerca LDAP, con l'icona prima dei risultati contenuti nella rubrica locale. Se non vengono individuate corrispondenze sul server e nella rubrica locale, sul display LCD compare il messaggio Impossibile trovare i risultati. 7 Premere a o b finché non si trova il nome desiderato. Premere il nome. 8 Se i risultati includono più di un indirizzo , premere l'indirizzo desiderato. 9 Premere Applica. 0 Premere OK. Premere Opzioni per regolare le impostazioni di scansione prima di procedere con la scansione del documento. A Premere Inizio. La funzione LDAP della macchina supporta LDAPv3. Per ulteriori informazioni, fare clic su a destra della schermata di impostazione LDAP. 47
51 Gestione pagina Web Configurazione delle impostazioni avanzate TCP/IP 4 1 Avviare la Gestione pagina Web e accedere alla macchina Brother (vedere punto 1 a pagina 36). 2 Fare clic sulla scheda Rete, quindi selezionare il tipo di connessione (Cablata o Wireless). 3 Selezionare TCP/IP nel menu di navigazione sulla sinistra. 4 Fare clic su Impostazioni avanzate. Configurare le impostazioni seguenti: (l'esempio mostrato utilizza le TCP/IP Impostazioni avanzate (Cablata)). 4 Tentativi di avvio Digitare il numero di volte per cui il sistema deve tentare l'avvio con il metodo BOOT (da 0 a 32767). Impostazioni di avvio RARP Selezionare Maschera di sottorete non presente o Gateway non presente. Maschera di sottorete non presente La maschera di sottorete non viene modificata automaticamente. Gateway non presente L'indirizzo del gateway non viene modificato automaticamente. Timeout TCP Digitare il numero di minuti prima che si verifichi il timeout TCP (da 0 a 32767). Metodo server DNS Selezionare AUTO o STATICO. 48
52 Gestione pagina Web Indirizzo IP server DNS primario, Indirizzo IP server DNS secondario Immettere l'indirizzo IP del server. L'indirizzo IP del server DNS secondario viene utilizzato come riserva rispetto all'indirizzo IP del server DNS primario. Se il server DNS primario non è disponibile, la macchina contatterà il server DNS secondario. Timeout gateway Digitare il numero di secondi prima che si verifichi il timeout del router (da 1 a 32767). 5 Fare clic su Invia. 4 49
53 5 Scansione su server 5 Panoramica 5 La funzione Scansione su server consente di inviare i documenti acquisiti come allegato Mittente 2 Server 3 Internet 4 Destinatario Limitazioni delle dimensioni quando si utilizza la scansione su server 5 Se l'immagine di un documento è troppo pesante, la trasmissione non andrà a buon fine. 50
54 Scansione su server Configurazione delle impostazioni della scansione su server 5 Prima di utilizzare la funzione Scansione su server , è necessario configurare la macchina Brother affinché sia in grado di comunicare con la rete e con il server di posta. È possibile eseguire la configurazione dalla Gestione pagina Web, da Impostazione remota o da BRAdmin Professional 3. È necessario assicurarsi che nella macchina siano configurati i seguenti elementi: Indirizzo IP (se si utilizza già la macchina in rete, l'indirizzo IP della macchina è stato configurato correttamente) Indirizzo SMTP, indirizzo server POP3/porta/Metodo di autenticazione/metodo di crittografia/verifica del certificato del server Nome e password della casella di posta In caso di dubbi su una di queste voci, rivolgersi all'amministratore di rete. 5 Sebbene sia necessario configurare un indirizzo nella macchina, la macchina non dispone di una funzione di ricezione . Pertanto, se il destinatario risponde all' inviata dalla macchina, la macchina non può riceverla. Prima della scansione su server 5 Potrebbe essere necessario configurare i seguenti elementi (utilizzando la Gestione pagina Web o Impostazione remota): Oggetto del mittente Limite dimensioni Notifica (per ulteriori informazioni, vedere verifica trasmissione (TX) a pagina 53) 51
Questa Guida dell utente è valida per i modelli elencati di seguito:
 Guida AirPrint Questa Guida dell utente è valida per i modelli elencati di seguito: HL-L340DW/L360DN/L360DW/L36DN/L365DW/ L366DW/L380DW DCP-L50DW/L540DN/L540DW/L54DW/L560DW MFC-L700DN/L700DW/L70DW/L703DW/L70DW/L740DW
Guida AirPrint Questa Guida dell utente è valida per i modelli elencati di seguito: HL-L340DW/L360DN/L360DW/L36DN/L365DW/ L366DW/L380DW DCP-L50DW/L540DN/L540DW/L54DW/L560DW MFC-L700DN/L700DW/L70DW/L703DW/L70DW/L740DW
Guida alle impostazioni Wi-Fi
 Guida alle impostazioni Wi-Fi Connessioni Wi-Fi con la stampante Connessione con un computer tramite un router Wi-Fi Connessione diretta con un computer Connessione di un dispositivo smart tramite un router
Guida alle impostazioni Wi-Fi Connessioni Wi-Fi con la stampante Connessione con un computer tramite un router Wi-Fi Connessione diretta con un computer Connessione di un dispositivo smart tramite un router
Guida dell utente in rete
 Guida dell utente in rete Server di stampa multifunzione Ethernet multiprotocollo su scheda e Server di stampa multifunzione senza fili La presente Guida dell'utente in rete fornisce utili informazioni
Guida dell utente in rete Server di stampa multifunzione Ethernet multiprotocollo su scheda e Server di stampa multifunzione senza fili La presente Guida dell'utente in rete fornisce utili informazioni
GUIDA DELL UTENTE IN RETE
 Server di stampa multifunzione Ethernet multiprotocollo su scheda e Server di stampa multifunzione Ethernet senza fili GUIDA DELL UTENTE IN RETE La presente Guida dell utente in rete fornisce utili informazioni
Server di stampa multifunzione Ethernet multiprotocollo su scheda e Server di stampa multifunzione Ethernet senza fili GUIDA DELL UTENTE IN RETE La presente Guida dell utente in rete fornisce utili informazioni
Guida dell utente in rete
 Guida dell utente in rete Versione 0 ITA Sommario 1 Introduzione 1 Funzioni di rete...1 Altre funzioni di rete...2 2 Modifica delle impostazioni di rete 3 Modifica delle impostazioni di rete della macchina...3
Guida dell utente in rete Versione 0 ITA Sommario 1 Introduzione 1 Funzioni di rete...1 Altre funzioni di rete...2 2 Modifica delle impostazioni di rete 3 Modifica delle impostazioni di rete della macchina...3
Come registrare la SoundStation IP7000 a un Server SIP HOME
 Come registrare la SoundStation IP7000 a un Server SIP HOME Benvenuti nell'utility di configurazione SoundStation IP 7000. Assicurarsi di avere sempre installata l ultima versione firmware CONFIGURAZIONE
Come registrare la SoundStation IP7000 a un Server SIP HOME Benvenuti nell'utility di configurazione SoundStation IP 7000. Assicurarsi di avere sempre installata l ultima versione firmware CONFIGURAZIONE
Procedura rapida di installazione da CD-ROM
 Macintosh Questo argomento include le seguenti sezioni: "Requisiti" a pagina 3-37 "Procedura rapida di installazione da CD-ROM" a pagina 3-37 "Abilitazione e uso di EtherTalk per Mac OS 9.x" a pagina 3-37
Macintosh Questo argomento include le seguenti sezioni: "Requisiti" a pagina 3-37 "Procedura rapida di installazione da CD-ROM" a pagina 3-37 "Abilitazione e uso di EtherTalk per Mac OS 9.x" a pagina 3-37
Samsung Universal Print Driver Guida dell utente
 Samsung Universal Print Driver Guida dell utente immagina le possibilità Copyright 2009 Samsung Electronics Co., Ltd. Tutti i diritti riservati. Questa guida viene fornita solo a scopo informativo. Tutte
Samsung Universal Print Driver Guida dell utente immagina le possibilità Copyright 2009 Samsung Electronics Co., Ltd. Tutti i diritti riservati. Questa guida viene fornita solo a scopo informativo. Tutte
Installazione e uso di Document Distributor
 Per visualizzare o scaricare questa o altre pubblicazioni Lexmark Document Solutions, fare clic qui. Installazione e uso di Document Distributor Il software Lexmark Document Distributor include pacchetti
Per visualizzare o scaricare questa o altre pubblicazioni Lexmark Document Solutions, fare clic qui. Installazione e uso di Document Distributor Il software Lexmark Document Distributor include pacchetti
Installazione del driver Custom PostScript o del driver della stampante PCL per Windows
 Installazione del driver Custom PostScript o del driver della stampante PCL per Windows Questo file Leggimi contiene le istruzioni per l'installazione del driver Custom PostScript o del driver della stampante
Installazione del driver Custom PostScript o del driver della stampante PCL per Windows Questo file Leggimi contiene le istruzioni per l'installazione del driver Custom PostScript o del driver della stampante
1 Configurazione della connessione wireless (Wi-Fi)
 1 Configurazione della connessione wireless (Wi-Fi) Prima di effettuare la connessione, è necessario: Disporre di un router wireless. Determinare se il router wireless supporta la funzione WPS (Wi-Fi Protected
1 Configurazione della connessione wireless (Wi-Fi) Prima di effettuare la connessione, è necessario: Disporre di un router wireless. Determinare se il router wireless supporta la funzione WPS (Wi-Fi Protected
Guida di Installazione del Driver MF
 Italiano Guida di Installazione del Driver MF User Software CD-ROM.................................................................. 1 Informazioni su driver e software.................................................................
Italiano Guida di Installazione del Driver MF User Software CD-ROM.................................................................. 1 Informazioni su driver e software.................................................................
CardioChek Link Manuale d'uso
 CardioChek Link Manuale d'uso Questo programma software è compatibile con i sistemi operativi Microsoft Windows 7, Vista e XP A. Utilizzo previsto CardioChek Link è il software utilizzato per recuperare
CardioChek Link Manuale d'uso Questo programma software è compatibile con i sistemi operativi Microsoft Windows 7, Vista e XP A. Utilizzo previsto CardioChek Link è il software utilizzato per recuperare
Guida dell utente in rete
 Guida dell utente in rete Server di stampa multifunzione Ethernet integrato multiprotocollo e server di stampa multifunzione Ethernet senza fili Questa Guida dell'utente in rete fornisce informazioni utili
Guida dell utente in rete Server di stampa multifunzione Ethernet integrato multiprotocollo e server di stampa multifunzione Ethernet senza fili Questa Guida dell'utente in rete fornisce informazioni utili
Guida alla configurazione di Invio
 Guida alla configurazione di Invio Questa guida spiega come utilizzare gli Strumenti di impostazione della funzione Invio per configurare la macchina per digitalizzare i documenti come e-mail (Invia a
Guida alla configurazione di Invio Questa guida spiega come utilizzare gli Strumenti di impostazione della funzione Invio per configurare la macchina per digitalizzare i documenti come e-mail (Invia a
GUIDA DELL UTENTE IN RETE
 Server di stampa multifunzione Ethernet integrato multiprotocollo e server di stampa multifunzione Ethernet senza fili GUIDA DELL UTENTE IN RETE In questa Guida dell'utente in rete sono disponibili informazioni
Server di stampa multifunzione Ethernet integrato multiprotocollo e server di stampa multifunzione Ethernet senza fili GUIDA DELL UTENTE IN RETE In questa Guida dell'utente in rete sono disponibili informazioni
Guida alla stampa e alla scansione per dispositivi mobili per Brother iprint&scan (Android )
 Guida alla stampa e alla scansione per dispositivi mobili per Brother iprint&scan (Android ) Prima di utilizzare l apparecchio Brother Definizioni delle note Nella presente Guida dell utente vengono utilizzati
Guida alla stampa e alla scansione per dispositivi mobili per Brother iprint&scan (Android ) Prima di utilizzare l apparecchio Brother Definizioni delle note Nella presente Guida dell utente vengono utilizzati
Installazione. Access Point Wireless Netgear 802.11ac WAC120. Contenuto della confezione. NETGEAR, Inc. 350 East Plumeria Drive San Jose, CA 95134 USA
 Marchi commerciali NETGEAR, il logo NETGEAR e Connect with Innovation sono marchi commerciali e/o marchi registrati di NETGEAR, Inc. e/o delle sue consociate negli Stati Uniti e/o in altri Paesi. Le informazioni
Marchi commerciali NETGEAR, il logo NETGEAR e Connect with Innovation sono marchi commerciali e/o marchi registrati di NETGEAR, Inc. e/o delle sue consociate negli Stati Uniti e/o in altri Paesi. Le informazioni
Guida dell utente in rete
 Guida dell utente in rete Server di stampa Ethernet integrato multiprotocollo e server di stampa Ethernet senza fili Questa Guida dell'utente in rete fornisce informazioni utili sulle impostazioni per
Guida dell utente in rete Server di stampa Ethernet integrato multiprotocollo e server di stampa Ethernet senza fili Questa Guida dell'utente in rete fornisce informazioni utili sulle impostazioni per
Come avviare P-touch Editor
 Come avviare P-touch Editor Versione 0 ITA Introduzione Avviso importante Il contenuto di questo documento e le specifiche di questo prodotto sono soggetti a modifiche senza preavviso. Brother si riserva
Come avviare P-touch Editor Versione 0 ITA Introduzione Avviso importante Il contenuto di questo documento e le specifiche di questo prodotto sono soggetti a modifiche senza preavviso. Brother si riserva
Guida all'installazione di WiFi Booster WN1000RP per dispositivi mobili
 Guida all'installazione di WiFi Booster WN1000RP per dispositivi mobili Supporto Grazie per aver scelto i prodotti NETGEAR. Una volta completata l'installazione del dispositivo, individuare il numero di
Guida all'installazione di WiFi Booster WN1000RP per dispositivi mobili Supporto Grazie per aver scelto i prodotti NETGEAR. Una volta completata l'installazione del dispositivo, individuare il numero di
Installazione dell'hardware 1
 Adattatore soluzioni di stampa wireless Xerox Guida all'installazione e alle impostazioni di connessione Installazione dell'hardware 1 1.1 2 1.2 Scegliere e installare uno degli adattatori di alimentazione
Adattatore soluzioni di stampa wireless Xerox Guida all'installazione e alle impostazioni di connessione Installazione dell'hardware 1 1.1 2 1.2 Scegliere e installare uno degli adattatori di alimentazione
Version /03/02. Manuale Utente. Pocket Cloud Router DIR-879
 Version 1.00 2016/03/02 Manuale Utente Pocket Cloud DIR-879 CONTENUTO DELLA CONFEZIONE AC1900 Wi-Fi DIR-879 ADATTATORE DI ALIMENTAZIONE 12V / 2A CAVO ETHERNET CAT5 CONSENTE DI COLLEGARE IL ROUTER AL PC
Version 1.00 2016/03/02 Manuale Utente Pocket Cloud DIR-879 CONTENUTO DELLA CONFEZIONE AC1900 Wi-Fi DIR-879 ADATTATORE DI ALIMENTAZIONE 12V / 2A CAVO ETHERNET CAT5 CONSENTE DI COLLEGARE IL ROUTER AL PC
Guida dell utente in rete
 Guida dell utente in rete Server di stampa multifunzione senza fili multiprotocollo su scheda La presente Guida dell utente in rete fornisce utili informazioni sulle impostazioni di rete senza fili utilizzate
Guida dell utente in rete Server di stampa multifunzione senza fili multiprotocollo su scheda La presente Guida dell utente in rete fornisce utili informazioni sulle impostazioni di rete senza fili utilizzate
Il CD di installazione del router non funziona con il computer Mac o Linux. CD perso o non utilizzabile per la configurazione del router
 FAQ relative al router e alla rete Questo articolo intende rispondere alle domande più importanti relative ai router per gli utenti non tecnici o che non hanno particolare dimestichezza con le problematiche
FAQ relative al router e alla rete Questo articolo intende rispondere alle domande più importanti relative ai router per gli utenti non tecnici o che non hanno particolare dimestichezza con le problematiche
Guida dell utente in rete
 Guida dell utente in rete Multiprotocollo interno server di stampa Ethernet e Wireless Questa Guida dell'utente in rete fornisce utili informazioni sulle impostazioni delle reti cablate e senza fili e
Guida dell utente in rete Multiprotocollo interno server di stampa Ethernet e Wireless Questa Guida dell'utente in rete fornisce utili informazioni sulle impostazioni delle reti cablate e senza fili e
Xerox WorkCentre 3655 Stampante multifunzione Pannello comandi
 Pannello comandi I servizi disponibili variano in base all'impostazione della stampante. Per ulteriori informazioni su servizi e impostazioni, consultare la Guida per l'utente. 3 4 5 Schermo sensibile
Pannello comandi I servizi disponibili variano in base all'impostazione della stampante. Per ulteriori informazioni su servizi e impostazioni, consultare la Guida per l'utente. 3 4 5 Schermo sensibile
Guida dell utente in rete
 Guida dell utente in rete Server di stampa Ethernet integrato multiprotocollo e server di stampa senza fili In questa Guida dell utente in rete sono disponibili informazioni utili sulle impostazioni per
Guida dell utente in rete Server di stampa Ethernet integrato multiprotocollo e server di stampa senza fili In questa Guida dell utente in rete sono disponibili informazioni utili sulle impostazioni per
Connessione alla rete wireless WIFI-UNIPA-WPA e WIFI-UNIPA-WPA-A con WINDOWS XP
 Connessione alla rete wireless WIFI-UNIPA-WPA e WIFI-UNIPA-WPA-A con WINDOWS XP Prerequisiti: Microsoft Windows XP aggiornato da Service Pack 2 in poi, scheda wireless con driver aggiornati e supporto
Connessione alla rete wireless WIFI-UNIPA-WPA e WIFI-UNIPA-WPA-A con WINDOWS XP Prerequisiti: Microsoft Windows XP aggiornato da Service Pack 2 in poi, scheda wireless con driver aggiornati e supporto
COLOR LASERJET ENTERPRISE SERIE CM4540 MFP. Guida di installazione del software
 COLOR LASERJET ENTERPRISE SERIE CM4540 MFP Guida di installazione del software HP Color LaserJet Enterprise serie CM4540 MFP Guida di installazione del software Copyright e licenza 2010 Copyright Hewlett-Packard
COLOR LASERJET ENTERPRISE SERIE CM4540 MFP Guida di installazione del software HP Color LaserJet Enterprise serie CM4540 MFP Guida di installazione del software Copyright e licenza 2010 Copyright Hewlett-Packard
Installazione del driver Custom PostScript o del driver della stampante PCL per Windows
 Installazione del driver Custom PostScript o del driver della stampante PCL per Windows Questo file Leggimi contiene istruzioni per l'installazione del driver Custom PostScript o del driver della stampante
Installazione del driver Custom PostScript o del driver della stampante PCL per Windows Questo file Leggimi contiene istruzioni per l'installazione del driver Custom PostScript o del driver della stampante
La presente sezione descrive le procedure di installazione e risoluzione dei problemi per le reti Windows NT 4.x:
 Stampante a colori Phaser 7300 Rete Windows NT 4.x La presente sezione descrive le procedure di installazione e risoluzione dei problemi per le reti Windows NT 4.x: Punti preliminari - vedere a pagina
Stampante a colori Phaser 7300 Rete Windows NT 4.x La presente sezione descrive le procedure di installazione e risoluzione dei problemi per le reti Windows NT 4.x: Punti preliminari - vedere a pagina
Installazione. Access Point Wireless Netgear ac WAC120. Contenuto della confezione. NETGEAR, Inc. 350 East Plumeria Drive San Jose, CA USA
 Marchi commerciali NETGEAR, il logo NETGEAR e Connect with Innovation sono marchi commerciali e/o marchi registrati di NETGEAR, Inc. e/o delle sue consociate negli Stati Uniti e/o in altri Paesi. Le informazioni
Marchi commerciali NETGEAR, il logo NETGEAR e Connect with Innovation sono marchi commerciali e/o marchi registrati di NETGEAR, Inc. e/o delle sue consociate negli Stati Uniti e/o in altri Paesi. Le informazioni
GUIDA DELL UTENTE IN RETE
 Server di stampa multi-funzione Ethernet on-board multi-protocollo e Server di stampa multi-funzione senza fili GUIDA DELL UTENTE IN RETE In questa Guida dell utente in rete sono disponibili informazioni
Server di stampa multi-funzione Ethernet on-board multi-protocollo e Server di stampa multi-funzione senza fili GUIDA DELL UTENTE IN RETE In questa Guida dell utente in rete sono disponibili informazioni
Guida di Installazione del Driver MF
 Italiano Guida di Installazione del Driver MF User Software CD-ROM................................................................... 1 Informazioni su driver e software.................................................................
Italiano Guida di Installazione del Driver MF User Software CD-ROM................................................................... 1 Informazioni su driver e software.................................................................
WINDOWS TERMINAL SERVER PER L ACCESSO REMOTO AL SISTEMA DI PROTOCOLLO INFORMATICO
 Servizi per l e-government nell università Federico II WINDOWS TERMINAL SERVER PER L ACCESSO REMOTO AL SISTEMA DI PROTOCOLLO INFORMATICO CONNESSIONE_TERMINAL_SERVER PAG. 1 DI 13 Indice 1. Premessa...3
Servizi per l e-government nell università Federico II WINDOWS TERMINAL SERVER PER L ACCESSO REMOTO AL SISTEMA DI PROTOCOLLO INFORMATICO CONNESSIONE_TERMINAL_SERVER PAG. 1 DI 13 Indice 1. Premessa...3
Guida di installazione Windows Vista /Windows 7
 Guida di installazione Windows Vista / 7 Prima di poter usare l apparecchio è necessario predisporne i componenti e installare il driver di stampa. Per le istruzioni sull installazione e l impostazione,
Guida di installazione Windows Vista / 7 Prima di poter usare l apparecchio è necessario predisporne i componenti e installare il driver di stampa. Per le istruzioni sull installazione e l impostazione,
Manuale Utente Guglielmo SmartClient
 Manuale Utente Guglielmo SmartClient Guida a Guglielmo SmartClient Versione: 1.0 Guglielmo Tutti i marchi citati all interno di questa guida appartengono ai loro legittimi proprietari. -2- 1. Introduzione
Manuale Utente Guglielmo SmartClient Guida a Guglielmo SmartClient Versione: 1.0 Guglielmo Tutti i marchi citati all interno di questa guida appartengono ai loro legittimi proprietari. -2- 1. Introduzione
ADSL Modem :: Ericsson B-Quick (HM120d)
 ADSL Modem :: Ericsson B-Quick (HM120d) 1. Introduzione www.ericsson.com Il modem ADSL HM120d consente connessioni ai servizi in banda larga usando una normale linea telefonica. Supporta connessioni in
ADSL Modem :: Ericsson B-Quick (HM120d) 1. Introduzione www.ericsson.com Il modem ADSL HM120d consente connessioni ai servizi in banda larga usando una normale linea telefonica. Supporta connessioni in
Il tuo manuale d'uso. SONY ERICSSON W200I http://it.yourpdfguides.com/dref/451447
 Può anche leggere le raccomandazioni fatte nel manuale d uso, nel manuale tecnico o nella guida di installazione di SONY ERICSSON W200I. Troverà le risposte a tutte sue domande sul manuale d'uso (informazioni,
Può anche leggere le raccomandazioni fatte nel manuale d uso, nel manuale tecnico o nella guida di installazione di SONY ERICSSON W200I. Troverà le risposte a tutte sue domande sul manuale d'uso (informazioni,
Xesar. Messa in funzione Scheda di rete
 Xesar Messa in funzione Scheda di rete Configurazione del PC Per la configurazione della scheda di rete Xesar è possibile utilizzare qualsiasi computer, anche il PC sul quale viene eseguito il software
Xesar Messa in funzione Scheda di rete Configurazione del PC Per la configurazione della scheda di rete Xesar è possibile utilizzare qualsiasi computer, anche il PC sul quale viene eseguito il software
Telefono Aastra 6725ip Microsoft Lync Guida introduttiva
 Telefono Aastra 6725ip Microsoft Lync Guida introduttiva TM 41-001367-02 Rev 01 12.2012 Sommario Telefono Aastra 6725ip Lync..............................................................................
Telefono Aastra 6725ip Microsoft Lync Guida introduttiva TM 41-001367-02 Rev 01 12.2012 Sommario Telefono Aastra 6725ip Lync..............................................................................
Guida alla stampa e alla scansione per dispositivi mobili per Brother iprint&scan (Dispositivi Apple)
 Guida alla stampa e alla scansione per dispositivi mobili per Brother iprint&scan (Dispositivi Apple) Sommario Prima di utilizzare l apparecchio Brother... Definizioni delle note... Marchi commerciali...
Guida alla stampa e alla scansione per dispositivi mobili per Brother iprint&scan (Dispositivi Apple) Sommario Prima di utilizzare l apparecchio Brother... Definizioni delle note... Marchi commerciali...
Il tuo manuale d'uso. EPSON LQ-2090
 Può anche leggere le raccomandazioni fatte nel manuale d uso, nel manuale tecnico o nella guida di installazione di EPSON LQ-2090. Troverà le risposte a tutte sue domande sul manuale d'uso (informazioni,
Può anche leggere le raccomandazioni fatte nel manuale d uso, nel manuale tecnico o nella guida di installazione di EPSON LQ-2090. Troverà le risposte a tutte sue domande sul manuale d'uso (informazioni,
LASERJET ENTERPRISE M4555 MFP SERIES. Guida di installazione del software
 LASERJET ENTERPRISE M4555 MFP SERIES Guida di installazione del software HP LaserJet Enterprise M4555 MFP Series Guida di installazione del software Copyright e licenza 2011 Copyright Hewlett-Packard
LASERJET ENTERPRISE M4555 MFP SERIES Guida di installazione del software HP LaserJet Enterprise M4555 MFP Series Guida di installazione del software Copyright e licenza 2011 Copyright Hewlett-Packard
CP-X9110/CP-WX9210/CP-WU9410
 Proiettore CP-X9110/CP-WX9210/CP-WU9410 Manuale d'istruzioni - Rete Guida rapida all'impostazione Grazie per avere acquistato questo prodotto. Questo manuale è inteso solamente per spiegare l'impostazione
Proiettore CP-X9110/CP-WX9210/CP-WU9410 Manuale d'istruzioni - Rete Guida rapida all'impostazione Grazie per avere acquistato questo prodotto. Questo manuale è inteso solamente per spiegare l'impostazione
Schermata riprodotta con l autorizzazione di Microsoft Corporation.
 Avvio rapido Prefazione P2WW-2600-01AL Grazie per aver acquistato Rack2-Filer! Rack2-Filer è un applicazione che consente di gestire e visualizzare i dati dei documenti sul computer. Questa guida rapida
Avvio rapido Prefazione P2WW-2600-01AL Grazie per aver acquistato Rack2-Filer! Rack2-Filer è un applicazione che consente di gestire e visualizzare i dati dei documenti sul computer. Questa guida rapida
Aggiornamenti del software Guida per l utente
 Aggiornamenti del software Guida per l utente Copyright 2009 Hewlett-Packard Development Company, L.P. Windows è un marchio registrato negli Stati Uniti di Microsoft Corporation. Le informazioni contenute
Aggiornamenti del software Guida per l utente Copyright 2009 Hewlett-Packard Development Company, L.P. Windows è un marchio registrato negli Stati Uniti di Microsoft Corporation. Le informazioni contenute
Il tuo manuale d'uso. SHARP AR-M256/M316/5625/5631
 Può anche leggere le raccomandazioni fatte nel manuale d uso, nel manuale tecnico o nella guida di installazione di SHARP AR- M256/M316/5625/5631. Troverà le risposte a tutte sue domande sul manuale d'uso
Può anche leggere le raccomandazioni fatte nel manuale d uso, nel manuale tecnico o nella guida di installazione di SHARP AR- M256/M316/5625/5631. Troverà le risposte a tutte sue domande sul manuale d'uso
Panoramica di Document Portal
 Per visualizzare o scaricare questa o altre pubblicazioni Lexmark Document Solutions, fare clic qui. Panoramica di Document Portal Lexmark Document Portal è una soluzione software che offre funzioni di
Per visualizzare o scaricare questa o altre pubblicazioni Lexmark Document Solutions, fare clic qui. Panoramica di Document Portal Lexmark Document Portal è una soluzione software che offre funzioni di
Router Wifi Smart R6200v2 Guida all'installazione
 Marchi commerciali NETGEAR, il logo NETGEAR e Connect with Innovation sono marchi commerciali e/o marchi registrati di NETGEAR, Inc. e/o delle sue consociate negli Stati Uniti e/o in altri Paesi. Le informazioni
Marchi commerciali NETGEAR, il logo NETGEAR e Connect with Innovation sono marchi commerciali e/o marchi registrati di NETGEAR, Inc. e/o delle sue consociate negli Stati Uniti e/o in altri Paesi. Le informazioni
Utilizzo collegamento remoto
 Utilizzo collegamento remoto Introduzione Il collegamento VPN (virtual private network) consente a PC collegati ad internet ma fisicamente fuori dalla rete interna regionale, di accedere, con le credenziali
Utilizzo collegamento remoto Introduzione Il collegamento VPN (virtual private network) consente a PC collegati ad internet ma fisicamente fuori dalla rete interna regionale, di accedere, con le credenziali
testo Saveris Web Access Software Istruzioni per l'uso
 testo Saveris Web Access Software Istruzioni per l'uso 2 1 Indice 1 Indice 1 Indice... 3 2 Descrizione delle prestazioni... 4 2.1. Utilizzo... 4 2.2. Requisiti di sistema... 4 3 Installazione... 5 3.1.
testo Saveris Web Access Software Istruzioni per l'uso 2 1 Indice 1 Indice 1 Indice... 3 2 Descrizione delle prestazioni... 4 2.1. Utilizzo... 4 2.2. Requisiti di sistema... 4 3 Installazione... 5 3.1.
Periferiche esterne. Guida per l'utente
 Periferiche esterne Guida per l'utente Copyright 2007 Hewlett-Packard Development Company, L.P. Windows è un marchio registrato negli Stati Uniti di Microsoft Corporation. Le informazioni contenute in
Periferiche esterne Guida per l'utente Copyright 2007 Hewlett-Packard Development Company, L.P. Windows è un marchio registrato negli Stati Uniti di Microsoft Corporation. Le informazioni contenute in
Driver della stampante KODAK D4000 Duplex Photo Printer per WINDOWS
 ReadMe_Driver.pdf 11/2011 Driver della stampante KODAK D4000 Duplex Photo Printer per WINDOWS Descrizione Il driver della stampante D4000 è un driver personalizzato MICROSOFT per l'uso con la stampante
ReadMe_Driver.pdf 11/2011 Driver della stampante KODAK D4000 Duplex Photo Printer per WINDOWS Descrizione Il driver della stampante D4000 è un driver personalizzato MICROSOFT per l'uso con la stampante
Sistema di accesso ad internet tramite la rete Wireless dell Università di Bologna (aggiornato al 7.03.2012)
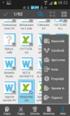 Sistema di accesso ad internet tramite la rete Wireless dell Università di Bologna (aggiornato al 7.03.2012) Documento stampabile riassuntivo del servizio: la versione aggiornata è sempre quella pubblicata
Sistema di accesso ad internet tramite la rete Wireless dell Università di Bologna (aggiornato al 7.03.2012) Documento stampabile riassuntivo del servizio: la versione aggiornata è sempre quella pubblicata
L installazione dell adattatore Ethernet/Wireless Wi-lly0.1 è studiata per risultare estremamente semplice.
 Gentile cliente, L installazione dell adattatore Ethernet/Wireless Wi-lly0.1 è studiata per risultare estremamente semplice. Nel caso si disponga di un router con supporto della funzione WPS, la configurazione
Gentile cliente, L installazione dell adattatore Ethernet/Wireless Wi-lly0.1 è studiata per risultare estremamente semplice. Nel caso si disponga di un router con supporto della funzione WPS, la configurazione
Router Wifi Smart R6300v2 Guida all'installazione
 Marchi commerciali NETGEAR, il logo NETGEAR e Connect with Innovation sono marchi commerciali e/o marchi registrati di NETGEAR, Inc. e/o delle sue consociate negli Stati Uniti e/o in altri Paesi. Le informazioni
Marchi commerciali NETGEAR, il logo NETGEAR e Connect with Innovation sono marchi commerciali e/o marchi registrati di NETGEAR, Inc. e/o delle sue consociate negli Stati Uniti e/o in altri Paesi. Le informazioni
Utilizzo della Guida in linea
 Page 1 of 3 Utilizzo della Guida in linea Questa sezione spiega come utilizzare la Guida in linea. Finestra della Guida Ricerca a tutto testo Funzione [Preferiti] Notazioni Finestra della Guida La finestra
Page 1 of 3 Utilizzo della Guida in linea Questa sezione spiega come utilizzare la Guida in linea. Finestra della Guida Ricerca a tutto testo Funzione [Preferiti] Notazioni Finestra della Guida La finestra
Contenuto della confezione
 Marchi commerciali NETGEAR, il logo NETGEAR e Connect with Innovation sono marchi commerciali e/o marchi registrati di NETGEAR, Inc. e/o delle sue consociate negli Stati Uniti e/o in altri Paesi. Le informazioni
Marchi commerciali NETGEAR, il logo NETGEAR e Connect with Innovation sono marchi commerciali e/o marchi registrati di NETGEAR, Inc. e/o delle sue consociate negli Stati Uniti e/o in altri Paesi. Le informazioni
Guida di rete NPD IT
 NPD 5282-00 IT Copyright Copyright Nessuna parte di questa pubblicazione può essere riprodotta, memorizzata in sistemi informatici o trasmessa in qualsiasi forma o con qualsiasi mezzo, elettronico, meccanico,
NPD 5282-00 IT Copyright Copyright Nessuna parte di questa pubblicazione può essere riprodotta, memorizzata in sistemi informatici o trasmessa in qualsiasi forma o con qualsiasi mezzo, elettronico, meccanico,
Prima di iniziare la procedura d installazione, verificare che siano disponibili tutte le informazioni e le attrezzature necessarie
 Il presente prodotto può essere configurato con un browser web aggiornato come Internet Explorer 6 o Netscape Navigator 6.2.3. DSL-502T ADSL Router Prima di cominciare Prima di iniziare la procedura d
Il presente prodotto può essere configurato con un browser web aggiornato come Internet Explorer 6 o Netscape Navigator 6.2.3. DSL-502T ADSL Router Prima di cominciare Prima di iniziare la procedura d
GUIDA DI AVVIO RAPIDO. Contenuto della confezione. Requisiti di sistema. Supporto support.datacolor.com
 GUIDA DI AVVIO RAPIDO Contenuto della confezione Istruzioni per il download di Spyder5ELITE+ Numero di serie Requisiti di sistema Windows 7 32/64, Windows 8.0, 8.1 32/64, 10 32/64 Mac OS X 10.7, 10.8,
GUIDA DI AVVIO RAPIDO Contenuto della confezione Istruzioni per il download di Spyder5ELITE+ Numero di serie Requisiti di sistema Windows 7 32/64, Windows 8.0, 8.1 32/64, 10 32/64 Mac OS X 10.7, 10.8,
Questo prodotto utilizza la tecnologia del visualizzatore "EasyFlip" di PFU. PFU LIMITED 2011
 Avvio rapido Prefazione P2WW-2603-01AL Grazie per aver acquistato Rack2-Filer! Rack2-Filer è un applicazione che consente di gestire e visualizzare i dati dei documenti sul computer. Questa Avvio rapido
Avvio rapido Prefazione P2WW-2603-01AL Grazie per aver acquistato Rack2-Filer! Rack2-Filer è un applicazione che consente di gestire e visualizzare i dati dei documenti sul computer. Questa Avvio rapido
Modifica delle impostazioni della stampante 1
 Modifica delle impostazioni della stampante 1 Molte impostazioni della stampante possono essere modificate tramite l'applicazione software utilizzata, il driver per stampante Lexmark, il pannello operatore
Modifica delle impostazioni della stampante 1 Molte impostazioni della stampante possono essere modificate tramite l'applicazione software utilizzata, il driver per stampante Lexmark, il pannello operatore
TeamViewer Manuale Wake-on-LAN
 TeamViewer Manuale Wake-on-LAN Rev 11.1-201601 TeamViewer GmbH Jahnstraße 30 D-73037 Göppingen www.teamviewer.com Indice 1 Informazioni sulla Wake-on-LAN 3 2 Requisiti 5 3 Finestre di configurazione 6
TeamViewer Manuale Wake-on-LAN Rev 11.1-201601 TeamViewer GmbH Jahnstraße 30 D-73037 Göppingen www.teamviewer.com Indice 1 Informazioni sulla Wake-on-LAN 3 2 Requisiti 5 3 Finestre di configurazione 6
Guida rapida. Versione 9.0. Moving expertise - not people
 Guida rapida Versione 9.0 Moving expertise - not people Copyright 2006 Danware Data A/S. Parti utilizzate da terzi con licenza. Tutti i diritti riservati Revisione documento: 2006080 Inviare commenti a:
Guida rapida Versione 9.0 Moving expertise - not people Copyright 2006 Danware Data A/S. Parti utilizzate da terzi con licenza. Tutti i diritti riservati Revisione documento: 2006080 Inviare commenti a:
Guida all'utilizzo dei servizi web
 Guida all'utilizzo dei servizi web Versione 0 ITA Modelli interessati Questa guida dell'utente è valida per i modelli elencati di seguito: ADS-2500We e ADS-2600We. Definizioni delle note Nella presente
Guida all'utilizzo dei servizi web Versione 0 ITA Modelli interessati Questa guida dell'utente è valida per i modelli elencati di seguito: ADS-2500We e ADS-2600We. Definizioni delle note Nella presente
Guida di rete NPD IT
 NPD 5284-00 IT Copyright Copyright Nessuna parte di questa pubblicazione può essere riprodotta, memorizzata in sistemi informatici o trasmessa in qualsiasi forma o con qualsiasi mezzo, elettronico, meccanico,
NPD 5284-00 IT Copyright Copyright Nessuna parte di questa pubblicazione può essere riprodotta, memorizzata in sistemi informatici o trasmessa in qualsiasi forma o con qualsiasi mezzo, elettronico, meccanico,
Panda GateDefender Software eseries GUIDA INTRODUTTIVA
 Panda GateDefender Software eseries GUIDA INTRODUTTIVA SOMMARIO > Componenti disponibili e componenti necessari > Procedura di installazione dell appliance Panda > Interfaccia Web > Selezione della modalità
Panda GateDefender Software eseries GUIDA INTRODUTTIVA SOMMARIO > Componenti disponibili e componenti necessari > Procedura di installazione dell appliance Panda > Interfaccia Web > Selezione della modalità
Guida di riferimento visivo
 Guida di riferimento visivo Xerox CX Print Server Con tecnologia Creo Color Server per la stampante Xerox Color 550/560 653-0177A-IT Collegamenti dei cavi per il computer CX print server 1 3 4 5 1VDC POWER
Guida di riferimento visivo Xerox CX Print Server Con tecnologia Creo Color Server per la stampante Xerox Color 550/560 653-0177A-IT Collegamenti dei cavi per il computer CX print server 1 3 4 5 1VDC POWER
Riferimento rapido dell'applicazione Novell Filr 2.0 Web
 Riferimento rapido dell'applicazione Novell Filr 2.0 Web Febbraio 2016 Riferimento rapido Questo documento è utile per acquisire familiarità con Novell Filr e per comprendere rapidamente i concetti e i
Riferimento rapido dell'applicazione Novell Filr 2.0 Web Febbraio 2016 Riferimento rapido Questo documento è utile per acquisire familiarità con Novell Filr e per comprendere rapidamente i concetti e i
Istruzioni per l uso. (Per l installazione) Sistemi di Imaging digitale. Panoramica sulle procedure di installazione. Configurazione della macchina
 Istruzioni per l uso (Per l installazione) Sistemi di Imaging digitale Panoramica sulle procedure di installazione Sommario Panoramica sulle procedure di installazione Panoramica generale sulle procedure
Istruzioni per l uso (Per l installazione) Sistemi di Imaging digitale Panoramica sulle procedure di installazione Sommario Panoramica sulle procedure di installazione Panoramica generale sulle procedure
Report sui tempi di fermo. Guida dell'amministratore
 Report sui tempi di fermo Guida dell'amministratore Novembre 2016 www.lexmark.com Sommario 2 Sommario Panoramica... 3 Configurazione dell'applicazione... 4 Accesso al server Web incorporato...4 Accesso
Report sui tempi di fermo Guida dell'amministratore Novembre 2016 www.lexmark.com Sommario 2 Sommario Panoramica... 3 Configurazione dell'applicazione... 4 Accesso al server Web incorporato...4 Accesso
STRUMENTO IMPOSTAZIONI DEL PANNELLO A SFIORAMENTO MANUALE DI ISTRUZIONI
 MONITOR LCD STRUMENTO IMPOSTAZIONI DEL PANNELLO A SFIORAMENTO MANUALE DI ISTRUZIONI Versione 2.0 Modelli applicabili (a partire da giugno 2015) PN-L803C/PN-80TC3 (I modelli disponibili sono diversi in
MONITOR LCD STRUMENTO IMPOSTAZIONI DEL PANNELLO A SFIORAMENTO MANUALE DI ISTRUZIONI Versione 2.0 Modelli applicabili (a partire da giugno 2015) PN-L803C/PN-80TC3 (I modelli disponibili sono diversi in
1. Introduzione. 2. Installazione di WinEMTFree. 3. Descrizione generale del programma
 Indice 1. Introduzione...3 2. Installazione di WinEMTFree...3 3. Descrizione generale del programma...3 4. Impostazione dei parametri di connessione...4 5. Interrogazione dei contatori...4 5.1 Sincronizzazione
Indice 1. Introduzione...3 2. Installazione di WinEMTFree...3 3. Descrizione generale del programma...3 4. Impostazione dei parametri di connessione...4 5. Interrogazione dei contatori...4 5.1 Sincronizzazione
Guida alla Configurazione di Rete
 SMART MANAGER WITH DATA ANALYZER Nome modello: BMS-SM1280ETLE Non Proibito collegare mai Smart Manager a Internet. Non ci assumiamo alcuna responsabilità relativa ad eventuali problemi causati dal collegamento
SMART MANAGER WITH DATA ANALYZER Nome modello: BMS-SM1280ETLE Non Proibito collegare mai Smart Manager a Internet. Non ci assumiamo alcuna responsabilità relativa ad eventuali problemi causati dal collegamento
IBM SPSS Statistics per Windows - Istruzioni di installazione (Licenza per sito)
 IBM SPSS Statistics per Windows - Istruzioni di installazione (Licenza per sito) Le seguenti istruzioni sono relative all installazione di IBM SPSS Statistics versione 19 con licenza per sito. Questo documento
IBM SPSS Statistics per Windows - Istruzioni di installazione (Licenza per sito) Le seguenti istruzioni sono relative all installazione di IBM SPSS Statistics versione 19 con licenza per sito. Questo documento
TomTom. Supporto Bluetooth per Service Tool
 TomTom Supporto Bluetooth per Service Tool Connessione a un dispositivo LINK 300/310 mediante Bluetooth Connessione 310 mediante a Bluetooth un dispositivo LINK 300/ Questo documento descrive come installare
TomTom Supporto Bluetooth per Service Tool Connessione a un dispositivo LINK 300/310 mediante Bluetooth Connessione 310 mediante a Bluetooth un dispositivo LINK 300/ Questo documento descrive come installare
Guida utente per Mac
 Guida utente per Mac Sommario Introduzione... 1 Utilizzo dello strumento Mac Reformatting... 1 Installazione del software... 4 Rimozione sicura delle unità... 9 Gestione unità... 10 Esecuzione dei controlli
Guida utente per Mac Sommario Introduzione... 1 Utilizzo dello strumento Mac Reformatting... 1 Installazione del software... 4 Rimozione sicura delle unità... 9 Gestione unità... 10 Esecuzione dei controlli
Nuove funzionalità Nighthawk X4S AC2600 Smart WiFi Router Modello R7800
 Nuove funzionalità Nighthawk X4S AC2600 Smart WiFi Router Modello R7800 Nome rete e password WiFi Il nome di rete (SSID) e la password (chiave di rete) WiFi preassegnati sono univoci per il router, come
Nuove funzionalità Nighthawk X4S AC2600 Smart WiFi Router Modello R7800 Nome rete e password WiFi Il nome di rete (SSID) e la password (chiave di rete) WiFi preassegnati sono univoci per il router, come
Informazioni e assistenza. Messaggi di sistema. Accesso. Icone del pannello comandi
 Informazioni e assistenza Per informazioni/assistenza, controllare quanto segue: Guida per l'utente per informazioni sull'utilizzo del modello Xerox 4595. Per l'assistenza in linea, visitare: www.xerox.com
Informazioni e assistenza Per informazioni/assistenza, controllare quanto segue: Guida per l'utente per informazioni sull'utilizzo del modello Xerox 4595. Per l'assistenza in linea, visitare: www.xerox.com
Rete Sicura Plus. Guida d installazione ed attivazione del servizio
 Rete Sicura Plus Guida d installazione ed attivazione del servizio Come avviare l'installazione Per installare il prodotto, sono necessari: a. Una connessione internet b. Una chiave di abbonamento valida
Rete Sicura Plus Guida d installazione ed attivazione del servizio Come avviare l'installazione Per installare il prodotto, sono necessari: a. Una connessione internet b. Una chiave di abbonamento valida
Download & Installazione di FileZilla
 Download & Installazione di FileZilla FileZilla è un potente client FTP open source, quindi completamente gratuito. La finestra "Site manager" consente di memorizzare, in un'unica soluzione, tutti i dati
Download & Installazione di FileZilla FileZilla è un potente client FTP open source, quindi completamente gratuito. La finestra "Site manager" consente di memorizzare, in un'unica soluzione, tutti i dati
Nuove funzionalità. Nighthawk AC1900 WiFi Modem router LTE Modello R7100LG
 Nuove funzionalità Nighthawk AC1900 WiFi Modem router LTE Modello R7100LG Nome rete e password WiFi Il nome rete WiFi (SSID) e la password (chiave di rete) preimpostati sono univoci per il modem router,
Nuove funzionalità Nighthawk AC1900 WiFi Modem router LTE Modello R7100LG Nome rete e password WiFi Il nome rete WiFi (SSID) e la password (chiave di rete) preimpostati sono univoci per il modem router,
Version /08/2016. Manuale Utente. Wireless AC1200 Dual-Band Gigabit ADSL2+/VDSL2 Modem Router DSL-3782
 Version 1.00 02/08/2016 Manuale Utente Wireless AC1200 Dual-Band Gigabit ADSL2+/VDSL2 Modem Router CONTENUTO DELLA CONFEZIONE SOMMARIO ROUTER/MODEM VDSL/ADSL DUAL-BAND AC1200 WIRELESS ALIMENTATORE 12 V
Version 1.00 02/08/2016 Manuale Utente Wireless AC1200 Dual-Band Gigabit ADSL2+/VDSL2 Modem Router CONTENUTO DELLA CONFEZIONE SOMMARIO ROUTER/MODEM VDSL/ADSL DUAL-BAND AC1200 WIRELESS ALIMENTATORE 12 V
Informazioni sull'integrazione guidata di Outlook
 Il seguente articolo approfondisce gli aspetti di integrazione tra Project e Outlook Informazioni sull'integrazione guidata di Outlook Se si utilizza Microsoft Office Project Server 2003 per la collaborazione
Il seguente articolo approfondisce gli aspetti di integrazione tra Project e Outlook Informazioni sull'integrazione guidata di Outlook Se si utilizza Microsoft Office Project Server 2003 per la collaborazione
Modem e rete locale (LAN) Guida per l'utente
 Modem e rete locale (LAN) Guida per l'utente Copyright 2009 Hewlett-Packard Development Company, L.P. Le informazioni contenute in questo documento sono soggette a modifiche senza preavviso. Le sole garanzie
Modem e rete locale (LAN) Guida per l'utente Copyright 2009 Hewlett-Packard Development Company, L.P. Le informazioni contenute in questo documento sono soggette a modifiche senza preavviso. Le sole garanzie
Guida all installazione
 Fiery Command WorkStation 5.8 con Fiery Extended Applications 4.4 Fiery Extended Applications (FEA) versione 4.4 contiene il Fiery software per eseguire le attività usando Fiery Server. Questo manuale
Fiery Command WorkStation 5.8 con Fiery Extended Applications 4.4 Fiery Extended Applications (FEA) versione 4.4 contiene il Fiery software per eseguire le attività usando Fiery Server. Questo manuale
Processore audio Plantronics DA80. Guida dell'utente
 Processore audio Plantronics DA80 Guida dell'utente Sommario Introduzione 3 Potenza 4 Software Plantronics Spokes 5 Installazione di Plantronics Hub 5 Avvio di Hub 5 Schede Hub 5 Utilizzare la cuffia 6
Processore audio Plantronics DA80 Guida dell'utente Sommario Introduzione 3 Potenza 4 Software Plantronics Spokes 5 Installazione di Plantronics Hub 5 Avvio di Hub 5 Schede Hub 5 Utilizzare la cuffia 6
Guida all installazione di Fiery proserver
 Guida all installazione di Fiery proserver Il presente documento descrive la procedura di installazione di EFI Fiery proserver ed è rivolto ai clienti che intendono installare Fiery proserver senza l assistenza
Guida all installazione di Fiery proserver Il presente documento descrive la procedura di installazione di EFI Fiery proserver ed è rivolto ai clienti che intendono installare Fiery proserver senza l assistenza
Printer Driver. Guida all installazione. Questa guida descrive l installazione dei driver stampante per Windows Vista.
 3-876-168-41 (1) Printer Driver Guida all installazione Questa guida descrive l installazione dei driver stampante per Windows Vista. Prima di usare questo software Prima di usare il driver stampante,
3-876-168-41 (1) Printer Driver Guida all installazione Questa guida descrive l installazione dei driver stampante per Windows Vista. Prima di usare questo software Prima di usare il driver stampante,
Nel presente manuale si usano due tipi di unità di misura per le dimensioni. Per questa macchina, fare riferimento alle versione metrica.
 Guida di Rete 1 2 3 4 5 6 7 Funzioni disponibili in rete Connessione del cavo di rete alla rete Configurazione della stampante in rete Configurazione di Windows Uso della funzione Stampante Configurazione
Guida di Rete 1 2 3 4 5 6 7 Funzioni disponibili in rete Connessione del cavo di rete alla rete Configurazione della stampante in rete Configurazione di Windows Uso della funzione Stampante Configurazione
Collegamento del Prodotto
 Collegamento del Prodotto Si prega di utilizzare una connessione cablata per la configurazione del Router. Prima di connettere i cavi, assicurarsi di avere mani pulite ed asciutte. Se è in uso un altro
Collegamento del Prodotto Si prega di utilizzare una connessione cablata per la configurazione del Router. Prima di connettere i cavi, assicurarsi di avere mani pulite ed asciutte. Se è in uso un altro
ACCESSO ALLA POSTA ELETTRONICA TRAMITE OUTLOOK WEB ACCESS
 ACCESSO ALLA POSTA ELETTRONICA TRAMITE OUTLOOK WEB ACCESS Versione 1.2 9 Luglio 2007 Pagina 1 di 16 SOMMARIO 1. Cos è Outlook Web Access... 3 2. Quando si usa... 3 3. Prerequisiti per l uso di Outlook
ACCESSO ALLA POSTA ELETTRONICA TRAMITE OUTLOOK WEB ACCESS Versione 1.2 9 Luglio 2007 Pagina 1 di 16 SOMMARIO 1. Cos è Outlook Web Access... 3 2. Quando si usa... 3 3. Prerequisiti per l uso di Outlook
Pan/Tilt Telecamera Internet MPEG-4 (senza fili) Guida all installazione rapida
 Pan/Tilt Telecamera Internet MPEG-4 (senza fili) Guida all installazione rapida Revisione 01 (May, 2005) Prodotto a Taiwan 1 1 Prima di iniziare Requisiti del sistema: 10 Ethernet Base-T o Fast Ethernet
Pan/Tilt Telecamera Internet MPEG-4 (senza fili) Guida all installazione rapida Revisione 01 (May, 2005) Prodotto a Taiwan 1 1 Prima di iniziare Requisiti del sistema: 10 Ethernet Base-T o Fast Ethernet
Guida d installazione rapida
 V44.01 IP Camera senza fili/cablata Guida d installazione rapida (Per Windows OS) ShenZhen Foscam Tecnologia Intelligente Co., Ltd Guida d installazione rapida Lista d imballaggio 1) IP CAMERA X 1 2) DC
V44.01 IP Camera senza fili/cablata Guida d installazione rapida (Per Windows OS) ShenZhen Foscam Tecnologia Intelligente Co., Ltd Guida d installazione rapida Lista d imballaggio 1) IP CAMERA X 1 2) DC
Uso del pannello operatore
 Questa sezione fornisce informazioni sul pannello operatore della stampante, sulla modifica delle impostazioni e sui menu del pannello operatore. È possibile modificare la maggior parte delle impostazioni
Questa sezione fornisce informazioni sul pannello operatore della stampante, sulla modifica delle impostazioni e sui menu del pannello operatore. È possibile modificare la maggior parte delle impostazioni
Guida di installazione Windows Vista
 Guida di installazione Windows Vista Prima di poter usare l apparecchio è necessario predisporne i componenti e installare il driver di stampa. Per le istruzioni sull installazione e l impostazione, leggere
Guida di installazione Windows Vista Prima di poter usare l apparecchio è necessario predisporne i componenti e installare il driver di stampa. Per le istruzioni sull installazione e l impostazione, leggere
Oxygen Series. Italiano. Guida rapida
 Oxygen Series Italiano Guida rapida Serie Oxygen Guida rapida 3 1 Introduzione Congratulazioni per l'acquisto di una tastiera M-Audio della serie Oxygen. Le tastiere Oxygen offrono ora DirectLink, che
Oxygen Series Italiano Guida rapida Serie Oxygen Guida rapida 3 1 Introduzione Congratulazioni per l'acquisto di una tastiera M-Audio della serie Oxygen. Le tastiere Oxygen offrono ora DirectLink, che
