Guida di rete NPD IT
|
|
|
- Dorotea Bruni
- 7 anni fa
- Visualizzazioni
Transcript
1 NPD IT
2 Copyright Copyright Nessuna parte di questa pubblicazione può essere riprodotta, memorizzata in sistemi informatici o trasmessa in qualsiasi forma o con qualsiasi mezzo, elettronico, meccanico, con fotocopie, registrazioni o altro mezzo, senza il consenso scritto di Seiko Epson Corporation. Si declina qualsiasi responsabilità verso brevetti in relazione all uso delle informazioni qui contenute. Si declina altresì qualsiasi responsabilità per danni derivanti dall uso delle informazioni qui contenute. Le informazioni contenute in questo documento riguardano solo questo prodotto EPSON. EPSON non è responsabile per l'utilizzo di queste informazioni con altri prodotti. Né Seiko Epson Corporation, né le relative società affiliate sono da ritenersi responsabili verso l'acquirente del prodotto o verso terzi per danni, perdite, costi o spese sostenuti o subiti dall'acquirente o da terzi a seguito di incidenti, uso indebito o improprio del prodotto o modifiche, riparazioni o alterazioni non autorizzate effettuate sullo stesso oppure (esclusi gli Stati Uniti) della mancata osservanza delle istruzioni per l'uso e la manutenzione fornite da Seiko Epson Corporation. Seiko Epson Corporation e le relative società affiliate non potranno essere ritenute responsabili per eventuali danni o problemi causati dall'utilizzo di opzioni o materiali di consumo diversi da quelli designati da Seiko Epson Corporation come prodotti originali Epson o prodotti approvati Epson. Seiko Epson Corporation non potrà essere ritenuta responsabile per eventuali danni derivanti da interferenze elettromagnetiche verificatesi in seguito all'uso di cavi di interfaccia diversi da quelli designati da Seiko Epson Corporation come prodotti approvati Epson Seiko Epson Corporation. All rights reserved. Il contenuto del presente manuale e le specifiche del prodotto sono soggetti a modifica senza preavviso. 2
3 Marchi Marchi EPSON è un marchio registrato ed EPSON EXCEED YOUR VISION ed EXCEED YOUR VISION sono marchi di Seiko Epson Corporation. EPSON Scan software is based in part on the work of the Independent JPEG Group. Microsoft, Windows, and Windows Vista are registered trademarks of Microsoft Corporation. Apple, Macintosh, Mac OS, OS X, AirPort, AirMac, Bonjour, and Safari are trademarks of Apple Inc., registered in the U.S. and other countries. AirPrint is a trademark of Apple Inc. Android is a trademark of Google Inc. PictBridge is a trademark. Avviso generale: gli altri nomi di prodotto qui riportati sono utilizzati solo a scopo identificativo e possono essere marchi dei rispettivi proprietari. Epson non rivendica alcun diritto su tali marchi. 3
4 Sommario Sommario Copyright Marchi Informazioni su questo manuale Contrassegni e simboli...6 Definizioni per i termini utilizzati in questo manuale... 6 Illustrazioni...7 Riferimenti per i sistemi operativi...7 Introduzione Introduzione al presente manuale...8 Uso della stampante da un dispositivo intelligente... 8 Uso della stampante da un computer...8 Connessione della stampante a un punto di accesso...8 Connessione della stampante a un dispositivo intelligente Tipi di connessione tra la stampante e un dispositivo intelligente...9 Wi-Fi... 9 Wi-Fi Direct (Connessione diretta)...9 Impostazioni di connessione tra la stampante e un dispositivo intelligente...10 Connessione tramite un punto di accesso Preparazione di un'applicazione e della connessione Wi-Fi da un dispositivo intelligente...11 Connessione tramite Wi-Fi Direct...12 Verifica della connessione tra stampante e dispositivo intelligente...19 Modifica del metodo di connessione tra stampante e dispositivo intelligente...20 Connessioni aggiuntive per un dispositivo intelligente...21 Connessione tra la stampante e un computer Tipi di connessione tra la stampante e un computer...22 Wi-Fi...22 Ethernet Modo AP semplice Wi-Fi Direct...23 Modalità Ad Hoc...24 Connessione USB Impostazioni di connessione tra la stampante e un computer...24 Connessione Wi-Fi...24 Connessione Ethernet Connessione diretta tra la stampante e un computer...33 Impostazione di una connessione USB Modifica del metodo di connessione tra la stampante e un computer...37 Sostituzione o aggiunta di nuovi punti di accesso Modifica della connessione stampante su Wi-Fi.. 38 Modifica della connessione stampante su Ethernet Aggiunta di una connessione USB alla stampante...41 Aggiunta di computer Aggiunta di computer tramite il disco del software (solo per Windows)...44 Aggiunta di computer da sito Web - Windows Aggiunta di computer da sito Web - Mac OS X.. 48 Aggiunta manuale di computer - Windows Aggiunta manuale di computer - Mac OS X Configurazione delle impostazioni di rete Wi-Fi dal pannello di controllo della stampante Impostazione manuale...50 Impostazione automatica tramite pulsante (WPS).. 54 Impostazione con codice PIN (WPS) Modo AP semplice...59 Verifica dello stato di connessione rete della stampante Icone di rete...62 Verifica dello stato della rete dal pannello di controllo della stampante...62 Stampa di un report di connessione di rete Stampa di un foglio di stato rete
5 Sommario Impostazioni di rete avanzate Impostazione dal pannello di controllo della stampante...65 Impostazione da Web Config...66 Disconnessione dalla rete o inizializzazione della rete Disabilitazione del modo Wi-Fi dal pannello di controllo della stampante...67 Disconnessione da Wi-Fi Direct dal pannello di controllo della stampante...67 Inizializzazione delle impostazioni di rete dal pannello di controllo della stampante...67 Disabilitazione del modo Wi-Fi da Web Config Risoluzione dei problemi Impossibile connettersi tramite Wi-Fi...69 A: Impossibile connettersi a Internet da un dispositivo intelligente...69 B: Impossibile stampare con Wi-Fi da un dispositivo intelligente...70 C: Impossibile stampare con Direct Connect da un dispositivo intelligente D: Impossibile connettersi a Internet da un computer...71 E: Impossibile effettuare la stampa o la scansione tramite Wi-Fi da un computer F: Impossibile stampare con connessione diretta da un computer...76 G: Impossibile registrare la stampante a servizi Cloud o impossibile aggiornare il firmware H: Disconnessione a Internet in assenza di modifiche all'ambiente di rete...77 Messaggi e soluzioni sul report di connessione rete...78 Verifica della connessione tramite un comando Ping Verifica della connessione tramite un comando Ping - Windows...83 Verifica della connessione tramite un comando Ping - Mac OS X...84 Impossibile connettersi tramite Ethernet...85 Impossibile connettersi dopo ogni soluzione tentata...86 Appendice Informazioni di rete di base utilizzate dalla stampante...88 Tipi di rete utilizzati dalla stampante...88 Riepilogo di reti con punto di trasmissione Reti prive di un punto di trasmissione (Wi-Fi Direct/Ad Hoc)...92 Reti pubbliche...93 Funzioni di rete e tabelle IPv4/IPv Sistemi operativi client che supportano il protocollo TCP/IP...94 Funzioni di rete e tabella IPv4/IPv Combinazioni di connessioni contemporanee Porte e protocolli...95 Impostazione delle porte TCP/IP standard - Windows...96 Impostazione di una porta WSD - Windows Verifica della porta di stampa Connessione di uno scanner alla rete
6 Informazioni su questo manuale Informazioni su questo manuale Contrassegni e simboli! Attenzione: Istruzioni da seguire attentamente per evitare lesioni personali. c Importante: Istruzioni da osservare per evitare danni alle apparecchiature. Nota: Istruzioni contenenti suggerimenti utili e limitazioni sull'uso della stampante. & Facendo clic su questa icona, si passa alle informazioni correlate. Definizioni per i termini utilizzati in questo manuale Nel presente manuale vengono utilizzati i seguenti termini. Wi-Fi (LAN wireless) Wi-Fi (LAN wireless) è una rete in grado di comunicare dati senza l'ausilio di fili. Questo termine equivale al termine "Modalità Infrastruttura", ossia una modalità che comunica dati tramite un punto di trasmissione (ad esempio, un punto di accesso) per la connessione di stampanti e computer. Ethernet (LAN cablata) Ethernet è una rete in grado di comunicare dati tramite un apposito cavo Ethernet. Tale rete viene denominata anche "LAN cablata"; tuttavia, in questo manuale verrà utilizzata la denominazione "Ethernet". Punto di accesso Consente la trasmissione della comunicazione tra dispositivi Wi-Fi. Il termine "punto di accesso" denota anche un router wireless con funzione di trasmissione. Molti router wireless dispongono di una porta LAN per consentire le connessioni LAN cablate. Tali router possono essere utilizzati anche come hub per le connessioni LAN cablate. Dispositivo intelligente Termine generico per dispositivi Android e ios dotati di funzioni di comunicazione con una stampante. Questo termine include gli smartphone e i tablet. Password Si tratta di una chiave crittografica utilizzata come protezione per il punto di accesso. Una password può inoltre venire denominata Chiave WEP, Passphrase WPA, Chiave pre-condivisa (PSK) e altro ancora in base al punto di accesso o sistema di sicurezza in uso. In questo manuale, viene utilizzato il termine "Password". 6
7 Informazioni su questo manuale Illustrazioni I dettagli delle schermate e delle illustrazioni possono variare a seconda del modello; tuttavia, le istruzioni sono equivalenti. Le schermate sono relative a Windows 7 e Mac OS X v x. I dettagli possono variare a seconda delle versioni del sistema operativo. Alcune delle voci di menu nelle schermate possono variare a seconda del modello. Riferimenti per i sistemi operativi Windows Nel presente manuale, termini quali "Windows 8.1", "Windows 8", "Windows 7", "Windows Vista" e "Windows XP" vengono utilizzati per i sistemi operativi indicati di seguito. Inoltre, il termine "Windows" viene utilizzato per tutte le versioni del sistema operativo. Sistema operativo Microsoft Windows 8.1 Sistema operativo Microsoft Windows 8 Sistema operativo Microsoft Windows 7 Sistema operativo Microsoft Windows Vista Sistema operativo Microsoft Windows XP Sistema operativo Microsoft Windows XP Professional x64 Edition Mac OS X Nel presente manuale, per "Mac OS X v10.10.x" si intende OS X Yosemite, per "Mac OS X v10.9.x" si intende OS X Mavericks e per "Mac OS X v10.8.x" si intende OS X Mountain Lion. Inoltre, il termine "Mac OS X" viene utilizzato per "Mac OS X v10.10.x", "Mac OS X v10.9.x", "Mac OS X v10.8.x", "Mac OS X v10.7.x" e "Mac OS X v10.6.8". 7
8 Introduzione Introduzione Introduzione al presente manuale In questo manuale vengono descritte le procedure per la connessione di dispositivi intelligenti e computer alla stampante, per la creazione di una connessione di rete e per la configurazione di impostazioni di rete per la stampante. Per utilizzare la stampante con connessione Wi-Fi o Ethernet, occorre disporre di un punto di trasmissione, quale un punto di accesso o un router. Se si dispone di un punto di trasmissione, si consiglia di utilizzarlo per connettere la stampante tramite Wi-Fi o Ethernet. Se non si dispone di un punto di trasmissione, è anche possibile connettere la stampante direttamente al dispositivo intelligente tramite Wi-Fi. In questo manuale vengono descritte le procedure per la configurazione di impostazioni di rete su computer o su dispositivi intelligenti. Seguire la procedura che si adatta in modo ottimale all'impostazione di rete in uso. Prima di iniziare a leggere questo manuale, è necessario terminare l'impostazione iniziale della stampante. Per i dettagli, vedere il manuale in dotazione con la stampante. Inoltre, se si desidera configurare le impostazioni di rete della stampante da un computer, connettere preventivamente un computer e il punto di trasmissione (punto di accesso o hub) e connettere il computer alla rete. Uso della stampante da un dispositivo intelligente Nella sezione [Connessione della stampante a un dispositivo intelligente] viene descritto come connettere la stampante a un dispositivo intelligente. Se si desidera connettere alla stampante sia un computer sia un dispositivo intelligente, si consiglia di connettere innanzitutto il computer alla stampante. Ciò consente di connettere il dispositivo intelligente alla stampante semplicemente selezionando la stessa rete (SSID) della stampante. & Connessione della stampante a un dispositivo intelligente a pagina 9 Uso della stampante da un computer Nella sezione [Connessione tra la stampante e un computer] viene descritto come configurare le impostazioni di connessione alla stampante da un computer. È possibile effettuare l'impostazione utilizzando il disco del software, dal sito Web o manualmente. & Connessione tra la stampante e un computer a pagina 22 Connessione della stampante a un punto di accesso Viene descritto come connettere la stampante a un punto di accesso. Effettuare le impostazioni dal pannello di controllo della stampante. & Configurazione delle impostazioni di rete Wi-Fi dal pannello di controllo della stampante a pagina 50 8
9 Connessione della stampante a un dispositivo intelligente Connessione della stampante a un dispositivo intelligente Tipi di connessione tra la stampante e un dispositivo intelligente Per connettere la stampante a un dispositivo intelligente, usare uno dei seguenti metodi di connessione. Le illustrazioni possono variare a seconda del modello. Wi-Fi Consente la connessione della stampante e dei dispositivi intelligenti al punto di accesso. Si tratta del metodo di connessione tipico per le reti domestiche e aziendali, nelle quali i computer sono connessi al punto di accesso tramite Wi-Fi. & Connessione tramite Wi-Fi a pagina 10 & Informazioni di rete di base utilizzate dalla stampante a pagina 88 Wi-Fi Direct (Connessione diretta) Utilizzare questo metodo di connessione quando non si utilizza Wi-Fi in ambiente domestico o aziendale o quando si desidera connettere direttamente la stampante e il dispositivo intelligente. Esistono due modi Wi-Fi Direct. Modo AP semplice In questo modo, la stampante funziona come un punto di accesso e risulta possibile connettere fino a quattro dispositivi alla stampante senza l'ausilio di un punto di accesso standard. Tuttavia, i dispositivi connessi 9
10 Connessione della stampante a un dispositivo intelligente direttamente alla stampante non possono comunicare tra loro tramite la stampante. Esistono due modi per la connessione alla stampante da un dispositivo intelligente: la connessione Wi-Fi e la connessione Wi-Fi Direct. La stampante può venire simultaneamente connessa tramite Wi-Fi o Ethernet e con il modo AP semplice. Tuttavia, se si inizia una connessione di rete nel modo AP semplice quando la stampante è connessa tramite Wi- Fi, la connessione Wi-Fi viene temporaneamente disconnessa. Modo Wi-Fi Direct È possibile stabilire una connessione uno-a-uno tra la stampante e un dispositivo intelligente. Poiché la connessione di rete viene disconnessa nel modo Wi-Fi Direct, questo tipo di connessione deve essere utilizzato esclusivamente come misura temporanea. Il dispositivo intelligente deve essere compatibile con la funzione Wi- Fi Direct. Per dettagli, vedere la documentazione fornita con il dispositivo intelligente in uso. & Connessione tramite Wi-Fi Direct a pagina 12 & Informazioni di rete di base utilizzate dalla stampante a pagina 88 Impostazioni di connessione tra la stampante e un dispositivo intelligente Connessione tramite un punto di accesso Connessione tramite Wi-Fi Connettere la stampante al punto di accesso tramite Wi-Fi e selezionare la stessa rete (SSID) del dispositivo intelligente. Effettuare le seguenti impostazioni. Configurazione di impostazioni Wi-Fi sulla stampante Per impostare la connessione Wi-Fi e connettersi al punto di accesso, utilizzare uno dei seguenti metodi. 10
11 Connessione della stampante a un dispositivo intelligente Dal pannello di controllo della stampante Effettuare le impostazioni Wi-Fi dal pannello di controllo della stampante. Dal computer Effettuare le impostazioni Wi-Fi per la stampante automaticamente dal computer se il computer è connesso alla rete tramite Wi-Fi. Nota: Connettere un dispositivo intelligente alla stessa rete della stampante quando si desidera connettere il dispositivo intelligente a una stampante già connessa alla rete. & Configurazione delle impostazioni di rete Wi-Fi dal pannello di controllo della stampante a pagina 50 Preparazione di un'applicazione e della connessione Wi-Fi da un dispositivo intelligente Installare Epson iprint sul dispositivo intelligente in uso e quindi connetterlo alla stessa rete (SSID) della stampante. Epson iprint è un'applicazione gratuita per dispositivi intelligenti. Consente di stampare foto e altro contenuto dal dispositivo intelligente. & Preparazione di un'applicazione e della connessione Wi-Fi da un dispositivo intelligente a pagina 11 Verifica della connessione tramite Epson iprint Verificare la connessione tra stampante e dispositivo intelligente utilizzando Epson iprint. & Verifica della connessione tra stampante e dispositivo intelligente a pagina 19 Preparazione di un'applicazione e della connessione Wi-Fi da un dispositivo intelligente Connettere un dispositivo intelligente a una stampante già connessa alla rete tramite Wi-Fi. 1. Installare Epson iprint sul dispositivo intelligente in uso. Installare Epson iprint sul dispositivo intelligente in uso dal seguente URL o codice QR. 11
12 Connessione della stampante a un dispositivo intelligente 2. Selezionare Wi-Fi dalla schermata delle impostazioni sul dispositivo intelligente, quindi abilitare la connessione Wi-Fi. Per le istruzioni di funzionamento, vedere la documentazione fornita con il dispositivo intelligente in uso. 3. Selezionare lo stesso SSID della stampante, quindi immettere la password. È possibile controllare l'ssid al quale è già connessa la stampante dalla schermata di stato della rete sul pannello di controllo della stampante o stampando un foglio di stato della rete. Per l'ssid e la password, contattare il responsabile dell'impostazione del punto di accesso, oppure consultare la documentazione fornita con il punto di accesso. 4. Dopo aver stabilito la connessione, tornare alla schermata iniziale del dispositivo intelligente. È possibile verificare la connessione tra stampante e dispositivo intelligente utilizzando Epson iprint. & Verifica della connessione tra stampante e dispositivo intelligente a pagina 19 Connessione tramite Wi-Fi Direct Consente la connessione della stampante e del dispositivo intelligente direttamente senza l'ausilio di un punto di accesso. & Connessione tramite Wi-Fi alla stampante con il modo AP semplice a pagina 13 & Configurazione di una connessione Wi-Fi Direct alla stampante nel modo AP semplice (solo per Android) a pagina 15 & Connessione di stampante e dispositivo intelligente tramite il modo Wi-Fi Direct (solo per Android) a pagina 17 12
13 Connessione della stampante a un dispositivo intelligente Connessione tramite Wi-Fi alla stampante con il modo AP semplice Questo metodo di connessione consente di utilizzare la stampante nel modo AP semplice e connettere dispositivi tramite Wi-Fi. c Importante: I dispositivi connessi direttamente alla stampante non possono comunicare tra loro tramite la stampante. I dispositivi intelligenti connessi direttamente alla stampante non possono accedere a Internet tramite la stampante. La stampante può venire simultaneamente connessa tramite Wi-Fi o Ethernet e con il modo AP semplice. Tuttavia, se si inizia una connessione di rete nel modo AP semplice quando la stampante è connessa tramite Wi- Fi, la connessione Wi-Fi viene temporaneamente disconnessa. Non è possibile connettersi direttamente da Wi-Fi quando la stampante è connessa a un computer nel modo Ad Hoc. Effettuare le seguenti impostazioni. Configurazione di impostazioni del modo AP semplice sulla stampante Effettuare le impostazioni del modo AP semplice dal pannello di controllo della stampante. & Modo AP semplice a pagina 59 Preparazione di un'applicazione e della connessione Wi-Fi da un dispositivo intelligente (Modo AP semplice) Installare Epson iprint sul dispositivo intelligente in uso e quindi connetterlo alla stampante. Epson iprint è un'applicazione gratuita per dispositivi intelligenti. Consente di stampare foto e altro contenuto dal dispositivo intelligente. & Preparazione di un'applicazione e della connessione Wi-Fi da un dispositivo intelligente (Modo AP semplice) a pagina 13 Verifica della connessione tramite Epson iprint Verificare la connessione tra stampante e dispositivo intelligente utilizzando Epson iprint. & Verifica della connessione tra stampante e dispositivo intelligente a pagina 19 Preparazione di un'applicazione e della connessione Wi-Fi da un dispositivo intelligente (Modo AP semplice) Connettere il dispositivo intelligente alla stampante con il modo AP semplice. 13
14 Connessione della stampante a un dispositivo intelligente 1. Installare Epson iprint sul dispositivo intelligente in uso. Installare Epson iprint sul dispositivo intelligente in uso dal seguente URL o codice QR Selezionare Wi-Fi dalla schermata delle impostazioni sul dispositivo intelligente, quindi abilitare la connessione Wi-Fi. Per le istruzioni di funzionamento, vedere la documentazione fornita con il dispositivo intelligente in uso. 3. Premere Rete nella schermata iniziale della stampante. 4. Premere l'icona con Wi-Fi Direct. 5. Premere Avvia configurazione. 6. Premere Procedi, quindi verificare l'ssid e la password. 14
15 Connessione della stampante a un dispositivo intelligente 7. Selezionare sul dispositivo intelligente lo stesso SSID visualizzato sul pannello di controllo della stampante. Stampante Dispositivi intelligenti 8. Immettere nel dispositivo intelligente la password visualizzata sul pannello di controllo della stampante. 9. Dopo aver stabilito la connessione, scorrere nella schermata sul pannello di controllo della stampante e premere Procedi nel pannello di controllo della stampante. È possibile verificare la connessione tra stampante e dispositivo intelligente utilizzando Epson iprint. & Verifica della connessione tra stampante e dispositivo intelligente a pagina 19 & Verifica dello stato di connessione rete della stampante a pagina 62 Configurazione di una connessione Wi-Fi Direct alla stampante nel modo AP semplice (solo per Android) Se si dispone di un dispositivo Android che supporta Wi-Fi Direct, è possibile connetterlo alla stampante nel modo AP semplice utilizzando il modo Wi-Fi Direct sul dispositivo Android. Nota: A seconda della versione del sistema operativo Android o del modello, potrebbe non essere possibile connettere il dispositivo intelligente alla stampante tramite Wi-Fi Direct. La procedura di funzionamento è inoltre differente. Se la connessione non riesce utilizzando la seguente procedura, impostare la stampante sul modo Wi-Fi Direct e quindi riprovare. 1. Installare Epson iprint sul dispositivo intelligente in uso. Installare Epson iprint sul dispositivo intelligente in uso dal seguente URL o codice QR. 15
16 Connessione della stampante a un dispositivo intelligente 2. Aprire la schermata delle impostazioni Wi-Fi Direct sul dispositivo intelligente. Selezionare il nome di dispositivo della stampante e quindi effettuare la connessione tramite Wi-Fi Direct. Nota: Per le istruzioni di funzionamento, vedere la documentazione fornita con il dispositivo intelligente in uso. 3. Verificare il messaggio sul pannello di controllo della stampante e quindi selezionare se connettere o meno il dispositivo intelligente. Per la connessione Selezionare Approva. Per non effettuare la connessione Selezionare Rifiuta. Se è stata ricevuta una richiesta di connessione da un dispositivo sconosciuto, selezionare Rifiuta. 4. Selezionare se registrare o meno le informazioni del dispositivo sulla stampante. Per registrare Selezionare Sì. Quando si registra il dispositivo dopo aver selezionato Approva, il dispositivo si connette automaticamente senza ulteriori richieste dalla connessione successiva. Quando si registra il dispositivo dopo aver selezionato Rifiuta, il dispositivo viene rifiutato automaticamente senza ulteriori richieste dal tentativo di connessione successivo. Per rifiutare Selezionare No. Quando una richiesta di connessione viene inviata da un dispositivo alla stampante, la schermata del permesso di connessione appare sulla stampante. Seguire i passaggi 3 e 4 ogni volta che viene visualizzata la schermata. 16
17 Connessione della stampante a un dispositivo intelligente Nota: Se si riceve spesso una richiesta di connessione da un dispositivo sconosciuto, si consiglia di registrare tale dispositivo come dispositivo rifiutato. È possibile eliminare le informazioni del dispositivo registrate da Elimina dispositivo registrato in Configura > Impostazioni di rete > Configurazione Wi-Fi > Config. Wi-Fi Direct nel caso si approvi accidentalmente un dispositivo non desiderato oppure si rifiuta il dispositivo al quale si desidera connettersi. Tutte le informazioni per i dispositivi rifiutati e approvati vengono eliminate. È possibile verificare la connessione tra stampante e dispositivo intelligente utilizzando Epson iprint. & Connessione di stampante e dispositivo intelligente tramite il modo Wi-Fi Direct (solo per Android) a pagina 17 & Verifica della connessione tra stampante e dispositivo intelligente a pagina 19 & Verifica dello stato di connessione rete della stampante a pagina 62 Connessione di stampante e dispositivo intelligente tramite il modo Wi-Fi Direct (solo per Android) Connettere il dispositivo intelligente alla stampante con il modo Wi-Fi Direct. Per la connessione, il dispositivo intelligente deve supportare il modo Wi-Fi Direct. Per le istruzioni di funzionamento, vedere la documentazione fornita con il dispositivo intelligente in uso. c Importante: I dispositivi intelligenti connessi direttamente alla stampante non possono accedere a Internet tramite la stampante. Se si avvia una connessione di rete nel modo Wi-Fi Direct quando la stampante è connessa tramite Wi-Fi, modo AP semplice o Ethernet, la connessione originale viene disconnessa. Se ci si disconnette dal modo Wi-Fi Direct, la connessione originale viene ristabilita. Alcune delle funzioni (ad esempio, gli aggiornamenti firmware della stampante e l'impostazione Epson Connect) vengono disabilitate durante la connessione Wi-Fi Direct. Non è possibile connettersi direttamente da Wi-Fi quando la stampante è connessa a un computer nel modo Ad Hoc. Utilizzare Web Config per configurare le impostazioni Wi-Fi Direct per la stampante. Per utilizzare Web Config, l'indirizzo IP deve essere assegnato alla stampante; il dispositivo intelligente e la stampante devono essere connessi alla stessa rete. 1. Installare un'applicazione di stampa sul dispositivo intelligente. Epson iprint viene utilizzato qui come esempio. Installare Epson iprint sul dispositivo intelligente in uso dal seguente URL o codice QR. 17
18 Connessione della stampante a un dispositivo intelligente 2. Verificare l'indirizzo IP della stampante. Verificare l'indirizzo IP sulla schermata di stato rete del pannello di controllo della stampante o sul foglio di stato della rete. 3. Eseguire Web Config immettendo l'indirizzo IP della stampante nel browser del dispositivo intelligente. Nota: Per le istruzioni di funzionamento, vedere la documentazione fornita con il dispositivo intelligente in uso. 4. Selezionare Impostazioni avanzate > Servizi > Wi-Fi Direct. 5. Selezionare Connetti solo a dispositivi Wi-Fi Direct da Modalità connessione. 6. Premere Avanti, verificare le impostazioni e quindi premere OK nella schermata successiva. Nota: La stampante viene impostata per la connessione nel modo Wi-Fi Direct. Questa impostazione risulta disponibile fino alla successiva modifica dell'impostazione di modo. Non è necessario configurare ogni volta le impostazioni. 7. Premere Rete nella schermata iniziale della stampante. 8. Premere l'icona con Wi-Fi Direct. 9. Premere Avvia configurazione. 10. Premere Procedi. 11. Connettersi alla stampante tramite il modo Wi-Fi Direct dal dispositivo intelligente. 18
19 Connessione della stampante a un dispositivo intelligente Nota: Il modo Wi-Fi Direct viene disconnesso se si spegne la stampante o se il dispositivo intelligente viene allontanato troppo dalla stampante. Ripetere i passaggi da 7 a 10 ogni volta che si desidera utilizzare la stampante. Per istruzioni sulla connessione dal dispositivo tramite Wi-Fi Direct, vedere la documentazione fornita con il dispositivo intelligente in uso. È possibile verificare la connessione tra stampante e dispositivo intelligente utilizzando Epson iprint. & Verifica della connessione tra stampante e dispositivo intelligente a pagina 19 & Verifica dello stato di connessione rete della stampante a pagina 62 Verifica della connessione tra stampante e dispositivo intelligente Effettuare le impostazioni della stampante da un'applicazione di stampa e verificare la connessione. Epson iprint viene utilizzato qui come esempio. 1. Eseguire Epson iprint. Se Epson iprint non è installato, installarlo sul dispositivo intelligente in uso dal seguente URL o codice QR Toccare Printer is not selected. nella parte superiore della schermata o toccare il nome stampante. 19
20 Connessione della stampante a un dispositivo intelligente 3. Toccare Printer. 4. Selezionare il nome stampante a cui connettersi. Se la connessione riesce, vengono visualizzati i livelli di inchiostro/toner residui. Modifica del metodo di connessione tra stampante e dispositivo intelligente Per modificare il metodo di connessione da utilizzare, effettuare i passaggi che seguono. Quando si passa a Wi-Fi, assicurarsi che il dispositivo intelligente sia connesso alla stessa rete Wi-Fi della stampante. Per le istruzioni sulle impostazioni di rete, vedere la documentazione fornita con il dispositivo intelligente in uso. Quando si cambia il metodo di connessione dal modo Wi-Fi Direct al modo AP semplice, connettere la stampante e il dispositivo intelligente nel modo Wi-Fi Direct ed eseguire Web Config. Cambiare Modalità connessione su DISATTIVA o AP semplice da Impostazioni avanzate > Servizi > Wi-Fi Direct. & Connessione tramite Wi-Fi a pagina 10 & Connessione tramite Wi-Fi alla stampante con il modo AP semplice a pagina 13 20
21 Connessione della stampante a un dispositivo intelligente & Configurazione di una connessione Wi-Fi Direct alla stampante nel modo AP semplice (solo per Android) a pagina 15 & Connessione di stampante e dispositivo intelligente tramite il modo Wi-Fi Direct (solo per Android) a pagina 17 & Verifica della connessione tra stampante e dispositivo intelligente a pagina 19 Connessioni aggiuntive per un dispositivo intelligente Aggiunta di un dispositivo intelligente alla stampante connessa tramite Wi-Fi. Connettere il dispositivo intelligente e la stampante alla stessa rete (SSID). Per le istruzioni sulle impostazioni di rete, vedere la documentazione fornita con il dispositivo intelligente in uso. Aggiunta di un dispositivo intelligente alla stampante con il modo AP semplice. Seguire la procedura di connessione del modo AP semplice. È possibile connettere contemporaneamente fino a quattro dispositivi Wi-Fi in modalità AP semplice. È possibile verificare la connessione tra stampante e dispositivo intelligente utilizzando Epson iprint. & Preparazione di un'applicazione e della connessione Wi-Fi da un dispositivo intelligente a pagina 11 & Preparazione di un'applicazione e della connessione Wi-Fi da un dispositivo intelligente (Modo AP semplice) a pagina 13 & Configurazione di una connessione Wi-Fi Direct alla stampante nel modo AP semplice (solo per Android) a pagina 15 & Verifica della connessione tra stampante e dispositivo intelligente a pagina 19 21
22 Connessione tra la stampante e un computer Connessione tra la stampante e un computer Tipi di connessione tra la stampante e un computer Per connettere la stampante a un computer, usare uno dei seguenti metodi di connessione. Wi-Fi Questo metodo di connessione è consigliato per le reti domestiche e aziendali, nelle quali i computer e i dispositivi intelligenti sono connessi tramite Wi-Fi attraverso un punto di accesso. & Connessione Wi-Fi a pagina 24 22
23 Connessione tra la stampante e un computer Ethernet Connettere la stampante a un hub utilizzando un cavo Ethernet. & Connessione Ethernet a pagina 29 Modo AP semplice Wi-Fi Direct Questo metodo di connessione è consigliato quando non si utilizza il modo Wi-Fi per le reti domestiche o aziendali. Alcuni servizi Internet non risultano disponibili quando ci si connette nel modo AP semplice. In questo modo, la stampante funziona come un punto di accesso e risulta possibile connettere fino a quattro dispositivi alla stampante. Tuttavia, i dispositivi connessi direttamente alla stampante non possono comunicare tra loro tramite la stampante. & Connessione nel modo AP semplice (solo per Windows) a pagina 33 23
24 Connessione tra la stampante e un computer Modalità Ad Hoc È possibile connettere la stampante direttamente a un computer senza l'uso di un punto di accesso. Per utilizzare questa modalità, l'adattatore wireless del computer in uso deve supportare la modalità Ad Hoc. Per i dettagli, vedere la documentazione fornita con il computer. & Connessione nel modo Ad Hoc (solo per Windows) a pagina 34 Connessione USB Connettere la stampante a un computer utilizzando un cavo USB. & Impostazione di una connessione USB a pagina 35 Impostazioni di connessione tra la stampante e un computer Prima di effettuare la connessione a un computer, assicurarsi di terminare l'impostazione della stampante (Collegamento del cavo di alimentazione, installazione delle cartucce di inchiostro e caricamento della carta). Connessione Wi-Fi È possibile impostare il modo Wi-Fi sulla stampante da un computer tramite uno dei seguenti metodi. & Impostazione di una Connessione Wi-Fi dal disco del software (solo per Windows) a pagina 25 & Impostazione di una connessione Wi-Fi da sito Web a pagina 26 & Connessione Wi-Fi manuale a pagina 28 24
25 Connessione tra la stampante e un computer Impostazione di una Connessione Wi-Fi dal disco del software (solo per Windows) Questo metodo è consigliato agli utenti Windows per l'impostazione automatica di una connessione. 1. Inserire nel computer il disco del software in dotazione con la stampante. 2. Seguire le istruzioni visualizzate sullo schermo. 3. Selezionare Connessione Wi-Fi nella schermata Connessione della Stampante. 25
26 Connessione tra la stampante e un computer 4. Selezionare Stampante e computer nella schermata Selezionare quale impostare. 5. Seguire le istruzioni visualizzate sullo schermo. Impostazione di una connessione Wi-Fi da sito Web Questo metodo è rivolto agli utenti Mac OS X o agli utenti che non possono utilizzare il disco del software. 1. Accedere al seguente sito Web e quindi immettere il numero di modello del prodotto Andare su Impostazione, quindi scaricare il software. 3. Eseguire il software e quindi seguire le istruzioni sullo schermo. 26
27 Connessione tra la stampante e un computer 4. Selezionare Wi-Fi nella seguente schermata. Windows Mac OS X Seguire le istruzioni visualizzate sullo schermo. 27
28 Connessione tra la stampante e un computer 5. Selezionare Stampante e computer nella schermata Selezionare quale impostare. (Solo per Windows) Seguire le istruzioni visualizzate sullo schermo. Connessione Wi-Fi manuale Questo metodo consente di installare il software essenziale configurando le impostazioni di rete sul pannello di controllo della stampante. Impostare quanto segue. Connessione della stampante al modo Wi-Fi È possibile impostare il modo Wi-Fi dal pannello di controllo della stampante tramite uno dei seguenti metodi. Installazione guidata Wi-Fi Configurazione tasto (WPS) Configurazione PIN (WPS) Impostare il driver della stampante Installare il driver della stampante dal seguente sito Web. - Software aggiuntivo Installare EPSON Scan dal seguente sito Web Installare EPSON Scan dal seguente sito Web. - Software aggiuntivo Configurare le impostazioni di connessione da Settaggi EPSON Scan. & Impostazione manuale a pagina 50 28
29 Connessione tra la stampante e un computer & Impostazione automatica tramite pulsante (WPS) a pagina 54 & Impostazione con codice PIN (WPS) a pagina 57 & Porte e protocolli a pagina 95 & Connessione di uno scanner alla rete a pagina 102 Connessione Ethernet È possibile impostare la connessione Ethernet sulla stampante da un computer tramite uno dei seguenti metodi. & Impostazione di una connessione Ethernet dal disco del software (solo per Windows) a pagina 29 & Impostazione di una connessione Ethernet da sito Web a pagina 30 & Connessione Ethernet manuale a pagina 32 Impostazione di una connessione Ethernet dal disco del software (solo per Windows) Questo metodo è consigliato per gli utenti Windows per l'impostazione automatica di una connessione. 1. Inserire nel computer il disco del software in dotazione con la stampante. 2. Seguire le istruzioni visualizzate sullo schermo. 3. Selezionare Connessione Ethernet nella schermata Connessione della Stampante. 29
30 Connessione tra la stampante e un computer 4. Selezionare Stampante e computer nella schermata Selezionare quale impostare. 5. Seguire le istruzioni visualizzate sullo schermo. Impostazione di una connessione Ethernet da sito Web Questo metodo è rivolto agli utenti Mac OS X o agli utenti che non possono utilizzare il disco del software. 1. Accedere al seguente sito Web e quindi immettere il numero di modello del prodotto Andare su Impostazione, quindi scaricare il software. 3. Eseguire il software e quindi seguire le istruzioni sullo schermo. 30
31 Connessione tra la stampante e un computer 4. Selezionare Ethernet nella seguente schermata. Windows Mac OS X Seguire le istruzioni visualizzate sullo schermo. 31
32 Connessione tra la stampante e un computer 5. Selezionare Stampante e computer nella schermata Selezionare quale impostare. Seguire le istruzioni visualizzate sullo schermo. Connessione Ethernet manuale Questo metodo consente di installare il software essenziale configurando le impostazioni di rete sul pannello di controllo della stampante. Impostare quanto segue. Connettere la stampante a Ethernet Connettere la stampante a un hub utilizzando un cavo Ethernet. Impostare il driver della stampante Installare il driver della stampante dal seguente sito Web. > Software aggiuntivo Impostare EPSON Scan Installare EPSON Scan dal seguente sito Web. > Software aggiuntivo Configurare le impostazioni di connessione da Settaggi EPSON Scan. & Porte e protocolli a pagina 95 & Connessione di uno scanner alla rete a pagina
33 Connessione tra la stampante e un computer Connessione diretta tra la stampante e un computer Connessione nel modo AP semplice (solo per Windows) È possibile connettere la stampante direttamente a un computer tramite il modo AP semplice. Se si dispone di un punto di accesso, si consiglia di effettuare la connessione tramite Wi-Fi. 1. Impostare la stampante sul modo AP semplice. 2. Connettere il computer all'ssid per il modo AP semplice. Nota: Per le istruzioni di funzionamento, vedere la documentazione fornita con il computer in uso. 3. Inserire nel computer il disco del software in dotazione con la stampante. 4. Selezionare Connessione Wi-Fi nella schermata Connessione della Stampante. 33
34 Connessione tra la stampante e un computer 5. Selezionare Solo computer nella schermata Selezionare quale impostare. 6. Seguire le istruzioni visualizzate sullo schermo. & Modo AP semplice a pagina 59 Connessione nel modo Ad Hoc (solo per Windows) È possibile connettere la stampante direttamente a un computer tramite il modo Ad Hoc. c Importante: L'adattatore Wi-Fi del computer deve supportare il modo Ad Hoc. Windows 8 e sistemi operativi successivi non supportano il modo Ad Hoc. Nota: Se il computer è connesso a un punto di accesso, si consiglia di connettere la stampante tramite Wi-Fi. Si consiglia di impostare la stampante per l'acquisizione automatica dell'indirizzo IP. Ciò consente al computer di assegnare un indirizzo IP valido alla stampante in modo da evitare di dover acquisire manualmente un indirizzo IP. Il modo Ad Hoc non fornisce una protezione sicura. La stampante viene protetta solo dalla funzionalità WEP. 1. Per impostare una rete Ad Hoc dal computer in uso, seguire i passaggi sul computer. 2. Inserire nel computer il disco del software in dotazione con la stampante. 3. Seguire le istruzioni visualizzate sullo schermo. 34
35 Connessione tra la stampante e un computer Impostazione di una connessione USB È possibile connettere la stampante a un computer tramite uno dei seguenti metodi. c Importante: Quando si installa il driver della stampante, le istruzioni sullo schermo mostrano come connettere un cavo USB. Non collegare il cavo USB fino a quando non viene espressamente richiesto. & Impostazione di una connessione USB dal disco del software (solo per Windows) a pagina 35 & Impostazione di una connessione USB da sito Web a pagina 36 & Impostazione manuale di una connessione USB a pagina 37 Impostazione di una connessione USB dal disco del software (solo per Windows) Si tratta di un metodo di connessione automatica per gli utenti Windows. 1. Inserire nel computer il disco del software in dotazione con la stampante. 2. Seguire le istruzioni visualizzate sullo schermo. 3. Selezionare Connessione USB nella schermata Connessione della Stampante. 4. Seguire le istruzioni visualizzate sullo schermo. 35
36 Connessione tra la stampante e un computer Impostazione di una connessione USB da sito Web Questo metodo è rivolto agli utenti Mac OS X o agli utenti che non possono utilizzare il disco del software. 1. Accedere al seguente sito Web e quindi immettere il numero di modello del prodotto Andare su Impostazione, quindi scaricare il software. 3. Eseguire il software e quindi seguire le istruzioni sullo schermo. 4. Selezionare USB nella seguente schermata. Windows 36
37 Connessione tra la stampante e un computer Mac OS X 5. Seguire le istruzioni visualizzate sullo schermo. Impostazione manuale di una connessione USB Impostare quanto segue. Impostare il driver della stampante Installare il driver della stampante dal seguente sito Web. > Software aggiuntivo Impostare EPSON Scan Installare EPSON Scan dal seguente sito Web. > Software aggiuntivo & Porte e protocolli a pagina 95 & Connessione di uno scanner alla rete a pagina 102 Modifica del metodo di connessione tra la stampante e un computer È possibile utilizzare un metodo di connessione differente quando si cambia l'ambiente di rete o si aggiunge un'altra rete. 37
38 Connessione tra la stampante e un computer Sostituzione o aggiunta di nuovi punti di accesso Se l'ssid cambia a seguito della sostituzione di un punto di accesso o quando viene aggiunto un punto di accesso e si crea un nuovo ambiente di rete, resettare le impostazioni Wi-Fi. Se l'ssid cambia, è possibile utilizzare la stessa procedura di impostazione riportata in [Modifica della connessione stampante su Wi-Fi]. & Connessione Wi-Fi a pagina 24 & Modifica della connessione stampante su Wi-Fi a pagina 38 Modifica della connessione stampante su Wi-Fi Per cambiare il metodo di connessione su Wi-Fi da Ethernet o dal modo Ad Hoc, effettuare i passaggi che seguono. Passaggio a una connessione Wi-Fi - Windows Di seguito viene riportato un esempio con porta di stampa impostata su EpsonNet Print. 1. Connettere il computer all'ssid per il punto di accesso al quale si desidera connettersi. Cambio da una connessione Ethernet Scollegare il cavo Ethernet dalla stampante. Cambio dal modo Ad Hoc Connettersi all'ssid del punto di accesso. 2. Inserire nel computer il disco del software in dotazione con la stampante. Nota: Se non è possibile utilizzare il disco del software, accedere al seguente sito Web, quindi scaricare il software da Impostazione e configurare le impostazioni di connessione. Questo software funziona allo stesso modo del disco del software Seguire le istruzioni visualizzate sullo schermo. 38
39 Connessione tra la stampante e un computer 4. Selezionare Cambia solo metodo di connessione nella schermata Seleziona installazione software. 5. Selezionare Connessione Wi-Fi nella schermata Connessione della Stampante. 39
40 Connessione tra la stampante e un computer 6. Selezionare Stampante e computer nella schermata Selezionare quale impostare. 7. Seguire le istruzioni visualizzate sullo schermo. Passaggio a una connessione Wi-Fi - Mac OS X 1. Accedere al seguente sito Web e quindi immettere il numero di modello del prodotto Andare su Impostazione, quindi scaricare il software. 3. Eseguire il software e quindi seguire le istruzioni sullo schermo. 40
41 Connessione tra la stampante e un computer 4. Selezionare Connessione Wi-Fi/Rete. nella schermata Tipo di connessione. 5. Seguire le istruzioni visualizzate sullo schermo. Modifica della connessione stampante su Ethernet Per cambiare la connessione da Wi-Fi o dal modo Ad Hoc a Ethernet, effettuare i passaggi che seguono. Di seguito viene riportato un esempio con l'uso di EpsonNet Print. Nota: Se si sta utilizzando una porta TCP/IP standard o altre porte, resettare la porta dopo aver cambiato la connessione. 1. Connettere la stampante a un hub utilizzando un cavo Ethernet. 2. Disabilitare il modo Wi-Fi dal pannello di controllo della stampante. 3. Disabilitare la connessione Wi-Fi del computer. & Disabilitazione del modo Wi-Fi dal pannello di controllo della stampante a pagina 67 & Porte e protocolli a pagina 95 Aggiunta di una connessione USB alla stampante È possibile connettere la stampante e un computer con un cavo USB quando la stampante è connessa a Ethernet o Wi-Fi. È possibile aggiungere una connessione USB anche quando la stampante è in rete. 41
42 Connessione tra la stampante e un computer Aggiunta di una connessione USB - Windows 1. Inserire nel computer il disco del software in dotazione con la stampante. Nota: Se non è possibile utilizzare il disco del software, accedere al seguente sito Web, quindi scaricare il software e configurare le impostazioni di connessione. Questo software funziona allo stesso modo del disco del software Seguire le istruzioni visualizzate sullo schermo. 3. Selezionare Cambia solo metodo di connessione nella schermata Seleziona installazione software. 42
43 Connessione tra la stampante e un computer 4. Selezionare Connessione USB nella schermata Connessione della Stampante. 5. Seguire le istruzioni visualizzate sullo schermo. & Combinazioni di connessioni contemporanee a pagina 95 Aggiunta di una connessione USB - Mac OS X 1. Accedere al seguente sito Web e quindi immettere il numero di modello del prodotto Andare su Impostazione, quindi scaricare il software. 3. Eseguire il software e quindi seguire le istruzioni sullo schermo. 43
44 Connessione tra la stampante e un computer 4. Selezionare Connessione cablata USB nella schermata Tipo di connessione. 5. Seguire le istruzioni visualizzate sullo schermo. & Combinazioni di connessioni contemporanee a pagina 95 Aggiunta di computer È possibile impostare la stampante come stampante di rete utilizzabile da un altro computer. Aggiunta di computer tramite il disco del software (solo per Windows) 1. Nel computer da aggiungere, inserire il disco del software in dotazione con la stampante. Seguire le istruzioni sullo schermo fino a visualizzare la schermata al passaggio 2. 44
45 Connessione tra la stampante e un computer 2. Quando viene visualizzata la schermata delle istruzioni di impostazione della stampante, selezionare Salta. 3. Selezionare Connessione Wi-Fi o Connessione Ethernet nella schermata Connessione della Stampante. Nota: Selezionare la connessione in base al tipo di connessione della stampante. 45
46 Connessione tra la stampante e un computer 4. Selezionare Solo computer nella schermata Selezionare quale impostare e quindi selezionare dall'elenco la stampante alla quale connettersi. 5. Seguire le istruzioni visualizzate sullo schermo. Aggiunta di computer da sito Web - Windows Scaricare il software dal sito Web e quindi configurare le impostazioni di connessione per l'aggiunta di un computer. 1. Accedere al seguente sito Web dal computer da aggiungere e quindi immettere il numero di modello del prodotto Andare su Impostazione, quindi scaricare il software. 3. Eseguire il software e quindi seguire le istruzioni sullo schermo. Seguire le istruzioni sullo schermo fino a visualizzare la schermata al passaggio 4. 46
47 Connessione tra la stampante e un computer 4. Selezionare Connessione Wi-Fi o Connessione Ethernet nella schermata Connessione della Stampante. Nota: Selezionare la connessione in base al tipo di connessione della stampante. 5. Selezionare Solo computer nella schermata Selezionare quale impostare e quindi selezionare dall'elenco la stampante alla quale connettersi. 6. Seguire le istruzioni visualizzate sullo schermo. 47
48 Connessione tra la stampante e un computer Aggiunta di computer da sito Web - Mac OS X Scaricare il software dal sito Web e quindi configurare le impostazioni di connessione per l'aggiunta di un computer. 1. Accedere al seguente sito Web dal computer da aggiungere e quindi immettere il numero di modello del prodotto Andare su Impostazione, quindi scaricare il software. 3. Eseguire il software e quindi seguire le istruzioni sullo schermo. 4. Selezionare Computer supplementare nella schermata Tipo di connessione. 5. Seguire le istruzioni visualizzate sullo schermo. Aggiunta manuale di computer - Windows Impostare quanto segue. Connettere il computer alla stessa rete (SSID) della stampante. Con connessione Ethernet Connettere il computer allo stesso segmento di rete della stampante. Con connessione Wi-Fi Connettere il computer alla stessa rete (SSID) della stampante. 48
Guida di rete NPD IT
 NPD 5284-00 IT Copyright Copyright Nessuna parte di questa pubblicazione può essere riprodotta, memorizzata in sistemi informatici o trasmessa in qualsiasi forma o con qualsiasi mezzo, elettronico, meccanico,
NPD 5284-00 IT Copyright Copyright Nessuna parte di questa pubblicazione può essere riprodotta, memorizzata in sistemi informatici o trasmessa in qualsiasi forma o con qualsiasi mezzo, elettronico, meccanico,
Guida alle impostazioni Wi-Fi
 Guida alle impostazioni Wi-Fi Connessioni Wi-Fi con la stampante Connessione con un computer tramite un router Wi-Fi Connessione diretta con un computer Connessione di un dispositivo smart tramite un router
Guida alle impostazioni Wi-Fi Connessioni Wi-Fi con la stampante Connessione con un computer tramite un router Wi-Fi Connessione diretta con un computer Connessione di un dispositivo smart tramite un router
Guida di rete NPD 5287-00 IT
 NPD 5287-00 IT Copyright Copyright Nessuna parte di questa pubblicazione può essere riprodotta, memorizzata in sistemi informatici o trasmessa in qualsiasi forma o con qualsiasi mezzo, elettronico, meccanico,
NPD 5287-00 IT Copyright Copyright Nessuna parte di questa pubblicazione può essere riprodotta, memorizzata in sistemi informatici o trasmessa in qualsiasi forma o con qualsiasi mezzo, elettronico, meccanico,
Il presente manuale dell utente riguarda i seguenti modelli:
 Guida AirPrint Il presente manuale dell utente riguarda i seguenti modelli: HL-340CW/350CDN/350CDW/370CDW/380CDW DCP-905CDW/900CDN/900CDW MFC-930CW/940CDN/9330CDW/9340CDW Versione A ITA Definizioni delle
Guida AirPrint Il presente manuale dell utente riguarda i seguenti modelli: HL-340CW/350CDN/350CDW/370CDW/380CDW DCP-905CDW/900CDN/900CDW MFC-930CW/940CDN/9330CDW/9340CDW Versione A ITA Definizioni delle
Questa Guida dell utente è valida per i modelli elencati di seguito:
 Guida AirPrint Questa Guida dell utente è valida per i modelli elencati di seguito: HL-L340DW/L360DN/L360DW/L36DN/L365DW/ L366DW/L380DW DCP-L50DW/L540DN/L540DW/L54DW/L560DW MFC-L700DN/L700DW/L70DW/L703DW/L70DW/L740DW
Guida AirPrint Questa Guida dell utente è valida per i modelli elencati di seguito: HL-L340DW/L360DN/L360DW/L36DN/L365DW/ L366DW/L380DW DCP-L50DW/L540DN/L540DW/L54DW/L560DW MFC-L700DN/L700DW/L70DW/L703DW/L70DW/L740DW
Guida AirPrint. Questa guida dell'utente riguarda i seguenti modelli:
 Guida AirPrint Questa guida dell'utente riguarda i seguenti modelli: DCP-J3W/J5W/J7W/J55DW/J75DW, MFC-J85DW/ J450DW/J470DW/J475DW/J650DW/J870DW/J875DW Versione 0 ITA Definizioni delle note Nella presente
Guida AirPrint Questa guida dell'utente riguarda i seguenti modelli: DCP-J3W/J5W/J7W/J55DW/J75DW, MFC-J85DW/ J450DW/J470DW/J475DW/J650DW/J870DW/J875DW Versione 0 ITA Definizioni delle note Nella presente
Guida AirPrint. Questa guida dell'utente riguarda i seguenti modelli: DCP-J4120DW/MFC-J4420DW/J4620DW/ J4625DW/J5320DW/J5620DW/J5625DW/J5720DW/J5920DW
 Guida AirPrint Questa guida dell'utente riguarda i seguenti modelli: DCP-J40DW/MFC-J440DW/J460DW/ J465DW/J530DW/J560DW/J565DW/J570DW/J590DW Versione A ITA Definizioni delle note Nella presente Guida dell'utente
Guida AirPrint Questa guida dell'utente riguarda i seguenti modelli: DCP-J40DW/MFC-J440DW/J460DW/ J465DW/J530DW/J560DW/J565DW/J570DW/J590DW Versione A ITA Definizioni delle note Nella presente Guida dell'utente
Guida alla configurazione di rete
 Guida alla configurazione di rete 2015 Seiko Epson Corporation. Tutti i diritti riservati. Sommario Prima di completare le impostazioni 5 Configurazione delle impostazioni di rete... 5 Connessione LAN
Guida alla configurazione di rete 2015 Seiko Epson Corporation. Tutti i diritti riservati. Sommario Prima di completare le impostazioni 5 Configurazione delle impostazioni di rete... 5 Connessione LAN
Note per gli utenti dell'interfaccia wireless LAN
 Note per gli utenti dell'interfaccia wireless LAN Português Français Deutsch English Nederlands Español Leggere attentamente questo manuale prima di utilizzare la macchina e tenerlo a portata di mano per
Note per gli utenti dell'interfaccia wireless LAN Português Français Deutsch English Nederlands Español Leggere attentamente questo manuale prima di utilizzare la macchina e tenerlo a portata di mano per
Come avviare P-touch Editor
 Come avviare P-touch Editor Versione 0 ITA Introduzione Avviso importante Il contenuto di questo documento e le specifiche di questo prodotto sono soggetti a modifiche senza preavviso. Brother si riserva
Come avviare P-touch Editor Versione 0 ITA Introduzione Avviso importante Il contenuto di questo documento e le specifiche di questo prodotto sono soggetti a modifiche senza preavviso. Brother si riserva
Guida per l utente AE6000. Adattatore AC580 mini USB wireless dual band
 Guida per l utente AE6000 Adattatore AC580 mini USB wireless dual band a Sommario Panoramica del prodotto Funzioni 1 Installazione Installazione 2 Configurazione di rete wireless Wi-Fi Protected Setup
Guida per l utente AE6000 Adattatore AC580 mini USB wireless dual band a Sommario Panoramica del prodotto Funzioni 1 Installazione Installazione 2 Configurazione di rete wireless Wi-Fi Protected Setup
Configurazione Postazioni di Controllo. Document ID: sv_control_station_it_v17_02 https://sevio.it
 Configurazione Postazioni di Controllo https://sevio.it 2017 Sevio. Tutti i diritti riservati. Marchi commerciali Sevio è un marchio commerciale di Eurobica Corporate. Microsoft, Windows sono marchi registrati
Configurazione Postazioni di Controllo https://sevio.it 2017 Sevio. Tutti i diritti riservati. Marchi commerciali Sevio è un marchio commerciale di Eurobica Corporate. Microsoft, Windows sono marchi registrati
Version /03/02. Manuale Utente. Pocket Cloud Router DIR-879
 Version 1.00 2016/03/02 Manuale Utente Pocket Cloud DIR-879 CONTENUTO DELLA CONFEZIONE AC1900 Wi-Fi DIR-879 ADATTATORE DI ALIMENTAZIONE 12V / 2A CAVO ETHERNET CAT5 CONSENTE DI COLLEGARE IL ROUTER AL PC
Version 1.00 2016/03/02 Manuale Utente Pocket Cloud DIR-879 CONTENUTO DELLA CONFEZIONE AC1900 Wi-Fi DIR-879 ADATTATORE DI ALIMENTAZIONE 12V / 2A CAVO ETHERNET CAT5 CONSENTE DI COLLEGARE IL ROUTER AL PC
Samsung Universal Print Driver Guida dell utente
 Samsung Universal Print Driver Guida dell utente immagina le possibilità Copyright 2009 Samsung Electronics Co., Ltd. Tutti i diritti riservati. Questa guida viene fornita solo a scopo informativo. Tutte
Samsung Universal Print Driver Guida dell utente immagina le possibilità Copyright 2009 Samsung Electronics Co., Ltd. Tutti i diritti riservati. Questa guida viene fornita solo a scopo informativo. Tutte
Guida alla stampa e alla scansione per dispositivi mobili per Brother iprint&scan (Android )
 Guida alla stampa e alla scansione per dispositivi mobili per Brother iprint&scan (Android ) Prima di utilizzare l apparecchio Brother Definizioni delle note Nella presente Guida dell utente vengono utilizzati
Guida alla stampa e alla scansione per dispositivi mobili per Brother iprint&scan (Android ) Prima di utilizzare l apparecchio Brother Definizioni delle note Nella presente Guida dell utente vengono utilizzati
Il tuo manuale d'uso. SONY ERICSSON W200I http://it.yourpdfguides.com/dref/451447
 Può anche leggere le raccomandazioni fatte nel manuale d uso, nel manuale tecnico o nella guida di installazione di SONY ERICSSON W200I. Troverà le risposte a tutte sue domande sul manuale d'uso (informazioni,
Può anche leggere le raccomandazioni fatte nel manuale d uso, nel manuale tecnico o nella guida di installazione di SONY ERICSSON W200I. Troverà le risposte a tutte sue domande sul manuale d'uso (informazioni,
Procedura rapida di installazione da CD-ROM
 Macintosh Questo argomento include le seguenti sezioni: "Requisiti" a pagina 3-37 "Procedura rapida di installazione da CD-ROM" a pagina 3-37 "Abilitazione e uso di EtherTalk per Mac OS 9.x" a pagina 3-37
Macintosh Questo argomento include le seguenti sezioni: "Requisiti" a pagina 3-37 "Procedura rapida di installazione da CD-ROM" a pagina 3-37 "Abilitazione e uso di EtherTalk per Mac OS 9.x" a pagina 3-37
Guida all'impostazione
 Guida all'impostazione In questo manuale vengono fornite informazioni per l'impostazione di una connessione di rete per la stampante. Connessione di rete Connessione senza fili Preparazione alla connessione
Guida all'impostazione In questo manuale vengono fornite informazioni per l'impostazione di una connessione di rete per la stampante. Connessione di rete Connessione senza fili Preparazione alla connessione
LASERJET ENTERPRISE M4555 MFP SERIES. Guida di installazione del software
 LASERJET ENTERPRISE M4555 MFP SERIES Guida di installazione del software HP LaserJet Enterprise M4555 MFP Series Guida di installazione del software Copyright e licenza 2011 Copyright Hewlett-Packard
LASERJET ENTERPRISE M4555 MFP SERIES Guida di installazione del software HP LaserJet Enterprise M4555 MFP Series Guida di installazione del software Copyright e licenza 2011 Copyright Hewlett-Packard
CP-X9110/CP-WX9210/CP-WU9410
 Proiettore CP-X9110/CP-WX9210/CP-WU9410 Manuale d'istruzioni - Rete Guida rapida all'impostazione Grazie per avere acquistato questo prodotto. Questo manuale è inteso solamente per spiegare l'impostazione
Proiettore CP-X9110/CP-WX9210/CP-WU9410 Manuale d'istruzioni - Rete Guida rapida all'impostazione Grazie per avere acquistato questo prodotto. Questo manuale è inteso solamente per spiegare l'impostazione
COLOR LASERJET ENTERPRISE SERIE CM4540 MFP. Guida di installazione del software
 COLOR LASERJET ENTERPRISE SERIE CM4540 MFP Guida di installazione del software HP Color LaserJet Enterprise serie CM4540 MFP Guida di installazione del software Copyright e licenza 2010 Copyright Hewlett-Packard
COLOR LASERJET ENTERPRISE SERIE CM4540 MFP Guida di installazione del software HP Color LaserJet Enterprise serie CM4540 MFP Guida di installazione del software Copyright e licenza 2010 Copyright Hewlett-Packard
Installazione dell'hardware 1
 Adattatore soluzioni di stampa wireless Xerox Guida all'installazione e alle impostazioni di connessione Installazione dell'hardware 1 1.1 2 1.2 Scegliere e installare uno degli adattatori di alimentazione
Adattatore soluzioni di stampa wireless Xerox Guida all'installazione e alle impostazioni di connessione Installazione dell'hardware 1 1.1 2 1.2 Scegliere e installare uno degli adattatori di alimentazione
Guida di installazione del driver FAX L
 Italiano Guida di installazione del driver FAX L User Software CD-ROM.................................................................. 1 Driver e software.................................................................................
Italiano Guida di installazione del driver FAX L User Software CD-ROM.................................................................. 1 Driver e software.................................................................................
Schermata riprodotta con l autorizzazione di Microsoft Corporation.
 Avvio rapido Prefazione P2WW-2600-01AL Grazie per aver acquistato Rack2-Filer! Rack2-Filer è un applicazione che consente di gestire e visualizzare i dati dei documenti sul computer. Questa guida rapida
Avvio rapido Prefazione P2WW-2600-01AL Grazie per aver acquistato Rack2-Filer! Rack2-Filer è un applicazione che consente di gestire e visualizzare i dati dei documenti sul computer. Questa guida rapida
Il CD di installazione del router non funziona con il computer Mac o Linux. CD perso o non utilizzabile per la configurazione del router
 FAQ relative al router e alla rete Questo articolo intende rispondere alle domande più importanti relative ai router per gli utenti non tecnici o che non hanno particolare dimestichezza con le problematiche
FAQ relative al router e alla rete Questo articolo intende rispondere alle domande più importanti relative ai router per gli utenti non tecnici o che non hanno particolare dimestichezza con le problematiche
Kit di emulazione P5C Guida utente
 Kit di emulazione P5C Guida utente NPD1632-00 Nessuna parte di questa pubblicazione può essere riprodotta, memorizzata in sistemi informatici o trasmessa in qualsiasi forma o con qualsiasi mezzo, elettronico,
Kit di emulazione P5C Guida utente NPD1632-00 Nessuna parte di questa pubblicazione può essere riprodotta, memorizzata in sistemi informatici o trasmessa in qualsiasi forma o con qualsiasi mezzo, elettronico,
Aggiornamenti del software Guida per l utente
 Aggiornamenti del software Guida per l utente Copyright 2009 Hewlett-Packard Development Company, L.P. Windows è un marchio registrato negli Stati Uniti di Microsoft Corporation. Le informazioni contenute
Aggiornamenti del software Guida per l utente Copyright 2009 Hewlett-Packard Development Company, L.P. Windows è un marchio registrato negli Stati Uniti di Microsoft Corporation. Le informazioni contenute
Guida alla stampa e alla scansione per dispositivi mobili per Brother iprint&scan (Dispositivi Apple)
 Guida alla stampa e alla scansione per dispositivi mobili per Brother iprint&scan (Dispositivi Apple) Sommario Prima di utilizzare l apparecchio Brother... Definizioni delle note... Marchi commerciali...
Guida alla stampa e alla scansione per dispositivi mobili per Brother iprint&scan (Dispositivi Apple) Sommario Prima di utilizzare l apparecchio Brother... Definizioni delle note... Marchi commerciali...
Connessioni e indirizzo IP
 Connessioni e indirizzo IP Questo argomento include le seguenti sezioni: "Installazione della stampante" a pagina 3-2 "Impostazione della connessione" a pagina 3-5 Installazione della stampante Le informazioni
Connessioni e indirizzo IP Questo argomento include le seguenti sezioni: "Installazione della stampante" a pagina 3-2 "Impostazione della connessione" a pagina 3-5 Installazione della stampante Le informazioni
1 Configurazione della connessione wireless (Wi-Fi)
 1 Configurazione della connessione wireless (Wi-Fi) Prima di effettuare la connessione, è necessario: Disporre di un router wireless. Determinare se il router wireless supporta la funzione WPS (Wi-Fi Protected
1 Configurazione della connessione wireless (Wi-Fi) Prima di effettuare la connessione, è necessario: Disporre di un router wireless. Determinare se il router wireless supporta la funzione WPS (Wi-Fi Protected
Nella presente Guida dell utente vengono utilizzati i seguenti simboli e convenzioni:
 Guida AirPrint Prima di utilizzare l apparecchio Brother Modelli interessati Definizioni delle note Marchi commerciali Nota importante Modelli interessati Questa Guida dell utente è valida per i modelli
Guida AirPrint Prima di utilizzare l apparecchio Brother Modelli interessati Definizioni delle note Marchi commerciali Nota importante Modelli interessati Questa Guida dell utente è valida per i modelli
STRUMENTO IMPOSTAZIONI DEL PANNELLO A SFIORAMENTO MANUALE DI ISTRUZIONI
 MONITOR LCD STRUMENTO IMPOSTAZIONI DEL PANNELLO A SFIORAMENTO MANUALE DI ISTRUZIONI Versione 2.0 Modelli applicabili (a partire da giugno 2015) PN-L803C/PN-80TC3 (I modelli disponibili sono diversi in
MONITOR LCD STRUMENTO IMPOSTAZIONI DEL PANNELLO A SFIORAMENTO MANUALE DI ISTRUZIONI Versione 2.0 Modelli applicabili (a partire da giugno 2015) PN-L803C/PN-80TC3 (I modelli disponibili sono diversi in
Telefono Aastra 6725ip Microsoft Lync Guida introduttiva
 Telefono Aastra 6725ip Microsoft Lync Guida introduttiva TM 41-001367-02 Rev 01 12.2012 Sommario Telefono Aastra 6725ip Lync..............................................................................
Telefono Aastra 6725ip Microsoft Lync Guida introduttiva TM 41-001367-02 Rev 01 12.2012 Sommario Telefono Aastra 6725ip Lync..............................................................................
Xerox WorkCentre 3655 Stampante multifunzione Pannello comandi
 Pannello comandi I servizi disponibili variano in base all'impostazione della stampante. Per ulteriori informazioni su servizi e impostazioni, consultare la Guida per l'utente. 3 4 5 Schermo sensibile
Pannello comandi I servizi disponibili variano in base all'impostazione della stampante. Per ulteriori informazioni su servizi e impostazioni, consultare la Guida per l'utente. 3 4 5 Schermo sensibile
Guida Wi-Fi Direct. Versione A ITA
 Guida Wi-Fi Direct Versione A ITA Modelli interessati Questa Guida dell utente è valida per i modelli elencati di seguito: HL-3140CW/3150CDW/3170CDW/3180CDW DCP-9015CDW/900CDW MFC-9130CW/9330CDW/9340CDW
Guida Wi-Fi Direct Versione A ITA Modelli interessati Questa Guida dell utente è valida per i modelli elencati di seguito: HL-3140CW/3150CDW/3170CDW/3180CDW DCP-9015CDW/900CDW MFC-9130CW/9330CDW/9340CDW
Periferiche esterne. Guida per l'utente
 Periferiche esterne Guida per l'utente Copyright 2007 Hewlett-Packard Development Company, L.P. Windows è un marchio registrato negli Stati Uniti di Microsoft Corporation. Le informazioni contenute in
Periferiche esterne Guida per l'utente Copyright 2007 Hewlett-Packard Development Company, L.P. Windows è un marchio registrato negli Stati Uniti di Microsoft Corporation. Le informazioni contenute in
Guida di Brother ScanViewer per ios/os X
 Guida di Brother ScanViewer per ios/os X Versione 0 ITA Definizioni delle note Nella presente Guida dell utente viene utilizzato lo stile che segue per contrassegnare le note: NOTA Le note forniscono istruzioni
Guida di Brother ScanViewer per ios/os X Versione 0 ITA Definizioni delle note Nella presente Guida dell utente viene utilizzato lo stile che segue per contrassegnare le note: NOTA Le note forniscono istruzioni
Guida all'installazione di WiFi Booster WN1000RP per dispositivi mobili
 Guida all'installazione di WiFi Booster WN1000RP per dispositivi mobili Supporto Grazie per aver scelto i prodotti NETGEAR. Una volta completata l'installazione del dispositivo, individuare il numero di
Guida all'installazione di WiFi Booster WN1000RP per dispositivi mobili Supporto Grazie per aver scelto i prodotti NETGEAR. Una volta completata l'installazione del dispositivo, individuare il numero di
Shuttle Media Center. Media Center. Guida Del Software
 Shuttle Media Center Media Center Guida Del Software Guida dell utente Hub Digitale Shuttle Shuttle Guida Software Hub Digitale Shuttle Diritti d autore Copyright 2006 by Shuttle Inc. Tutti i diritti riservati.
Shuttle Media Center Media Center Guida Del Software Guida dell utente Hub Digitale Shuttle Shuttle Guida Software Hub Digitale Shuttle Diritti d autore Copyright 2006 by Shuttle Inc. Tutti i diritti riservati.
RM-LVR1. Live-View Remote
 Live-View Remote RM-LVR1 Il presente manuale è un supplemento alle Istruzioni per l uso dell unità. Presenta alcune funzioni aggiuntive o modificate e ne descrive il funzionamento. Consultare anche le
Live-View Remote RM-LVR1 Il presente manuale è un supplemento alle Istruzioni per l uso dell unità. Presenta alcune funzioni aggiuntive o modificate e ne descrive il funzionamento. Consultare anche le
Guida Wi-Fi Direct. Versione A ITA
 Guida Wi-Fi Direct Versione A ITA Modelli interessati Questa Guida dell'utente è valida per i modelli elencati di seguito: MFC-J650DW/J670DW/J690DW/J695DW Definizioni delle note Nella presente Guida dell'utente
Guida Wi-Fi Direct Versione A ITA Modelli interessati Questa Guida dell'utente è valida per i modelli elencati di seguito: MFC-J650DW/J670DW/J690DW/J695DW Definizioni delle note Nella presente Guida dell'utente
Adattatore wireless Micro USB WNA1000M Guida all'installazione. Adattatore wireless Micro USB N150 CD-ROM
 Adattatore wireless Micro USB WNA1000M Guida all'installazione Adattatore wireless Micro USB N150 CD-ROM Marchi commerciali NETGEAR, il logo NETGEAR e Connect with Innovation sono marchi e/o marchi registrati
Adattatore wireless Micro USB WNA1000M Guida all'installazione Adattatore wireless Micro USB N150 CD-ROM Marchi commerciali NETGEAR, il logo NETGEAR e Connect with Innovation sono marchi e/o marchi registrati
Version /08/2016. Manuale Utente. Wireless AC1200 Dual-Band Gigabit ADSL2+/VDSL2 Modem Router DSL-3782
 Version 1.00 02/08/2016 Manuale Utente Wireless AC1200 Dual-Band Gigabit ADSL2+/VDSL2 Modem Router CONTENUTO DELLA CONFEZIONE SOMMARIO ROUTER/MODEM VDSL/ADSL DUAL-BAND AC1200 WIRELESS ALIMENTATORE 12 V
Version 1.00 02/08/2016 Manuale Utente Wireless AC1200 Dual-Band Gigabit ADSL2+/VDSL2 Modem Router CONTENUTO DELLA CONFEZIONE SOMMARIO ROUTER/MODEM VDSL/ADSL DUAL-BAND AC1200 WIRELESS ALIMENTATORE 12 V
Driver della stampante KODAK D4000 Duplex Photo Printer per WINDOWS
 ReadMe_Driver.pdf 11/2011 Driver della stampante KODAK D4000 Duplex Photo Printer per WINDOWS Descrizione Il driver della stampante D4000 è un driver personalizzato MICROSOFT per l'uso con la stampante
ReadMe_Driver.pdf 11/2011 Driver della stampante KODAK D4000 Duplex Photo Printer per WINDOWS Descrizione Il driver della stampante D4000 è un driver personalizzato MICROSOFT per l'uso con la stampante
Guida di Installazione del Driver MF
 Italiano Guida di Installazione del Driver MF User Software CD-ROM.................................................................. 1 Informazioni su driver e software.................................................................
Italiano Guida di Installazione del Driver MF User Software CD-ROM.................................................................. 1 Informazioni su driver e software.................................................................
GUIDA ALL USO DEL SERVIZIO WiFiNext E RISOLUZIONE DELLE PRINCIPALI PROBLEMATICHE
 GUIDA ALL USO DEL SERVIZIO WiFiNext E RISOLUZIONE DELLE PRINCIPALI PROBLEMATICHE Requisiti necessari per l utilizzo del servizio WiFiNext: Computer - Tablet - Smartphone dotato di interfaccia wireless
GUIDA ALL USO DEL SERVIZIO WiFiNext E RISOLUZIONE DELLE PRINCIPALI PROBLEMATICHE Requisiti necessari per l utilizzo del servizio WiFiNext: Computer - Tablet - Smartphone dotato di interfaccia wireless
NETGEAR Trek N300 Travel Router e Range Extender
 NETGEAR Trek N300 Travel Router e Range Extender PR2000 Guida all'installazione NETGEAR Reset /LAN LAN USB WiFi Power USB Sommario Per iniziare.................................................. 3 Connettersi
NETGEAR Trek N300 Travel Router e Range Extender PR2000 Guida all'installazione NETGEAR Reset /LAN LAN USB WiFi Power USB Sommario Per iniziare.................................................. 3 Connettersi
Guida operativa del lettore di schede
 Guida operativa del lettore di schede Versione A ITA Definizione delle note Nella presente Guida dell utente viene utilizzata la seguente icona: Le note forniscono istruzioni da seguire in determinate
Guida operativa del lettore di schede Versione A ITA Definizione delle note Nella presente Guida dell utente viene utilizzata la seguente icona: Le note forniscono istruzioni da seguire in determinate
Questo prodotto utilizza la tecnologia del visualizzatore "EasyFlip" di PFU. PFU LIMITED 2011
 Avvio rapido Prefazione P2WW-2603-01AL Grazie per aver acquistato Rack2-Filer! Rack2-Filer è un applicazione che consente di gestire e visualizzare i dati dei documenti sul computer. Questa Avvio rapido
Avvio rapido Prefazione P2WW-2603-01AL Grazie per aver acquistato Rack2-Filer! Rack2-Filer è un applicazione che consente di gestire e visualizzare i dati dei documenti sul computer. Questa Avvio rapido
Istruzioni per montaggio modulo WIFI e configurazione dell applicazione da smartphone
 Istruzioni per montaggio modulo WIFI e configurazione dell applicazione da smartphone Capitolo 1 - Pag.2 Istruzioni per Installazione modulo WIFI su modello AQUA - Pag.3 Istruzioni per Installazione modulo
Istruzioni per montaggio modulo WIFI e configurazione dell applicazione da smartphone Capitolo 1 - Pag.2 Istruzioni per Installazione modulo WIFI su modello AQUA - Pag.3 Istruzioni per Installazione modulo
Gestione posta del Distretto 2060
 Gestione posta del Distretto 2060 0 Premessa Il presente documento riporta le indicazioni e le istruzioni per la gestione della posta sul server distrettuale. Per accedere alla posta si possono utilizzare
Gestione posta del Distretto 2060 0 Premessa Il presente documento riporta le indicazioni e le istruzioni per la gestione della posta sul server distrettuale. Per accedere alla posta si possono utilizzare
C (1) SNC toolbox mobile. Guida applicativa Software Versione Sony Corporation
 C-218-100-52 (1) SNC toolbox mobile Guida applicativa Software Versione 1.1 2015 Sony Corporation Panoramica SNC toolbox mobile è un visualizzatore che utilizza uno smartphone o un tablet per mostrare
C-218-100-52 (1) SNC toolbox mobile Guida applicativa Software Versione 1.1 2015 Sony Corporation Panoramica SNC toolbox mobile è un visualizzatore che utilizza uno smartphone o un tablet per mostrare
Istruzioni per l'uso Sito applicazione
 Leggere attentamente questo manuale prima di utilizzare la macchina e tenerlo a portata di mano per riferimento futuro. Istruzioni per l'uso Sito applicazione SOMMARIO Come leggere il manuale...2 Simboli
Leggere attentamente questo manuale prima di utilizzare la macchina e tenerlo a portata di mano per riferimento futuro. Istruzioni per l'uso Sito applicazione SOMMARIO Come leggere il manuale...2 Simboli
Abbinamento Bluetooth. Manuale dell'utente
 Abbinamento Bluetooth Manuale dell'utente Copyright 2012, 2016 HP Development Company, L.P. Microsoft, Windows e Windows Vista sono marchi registrati negli Stati Uniti di Microsoft Corporation. Bluetooth
Abbinamento Bluetooth Manuale dell'utente Copyright 2012, 2016 HP Development Company, L.P. Microsoft, Windows e Windows Vista sono marchi registrati negli Stati Uniti di Microsoft Corporation. Bluetooth
Periferiche esterne. Numero di parte del documento: Questa guida descrive il modo in cui utilizzare le periferiche esterne.
 Periferiche esterne Numero di parte del documento: 419462-061 Gennaio 2007 Questa guida descrive il modo in cui utilizzare le periferiche esterne. Sommario 1 Uso di una periferica USB Collegamento di una
Periferiche esterne Numero di parte del documento: 419462-061 Gennaio 2007 Questa guida descrive il modo in cui utilizzare le periferiche esterne. Sommario 1 Uso di una periferica USB Collegamento di una
Router Wifi Smart R6200v2 Guida all'installazione
 Marchi commerciali NETGEAR, il logo NETGEAR e Connect with Innovation sono marchi commerciali e/o marchi registrati di NETGEAR, Inc. e/o delle sue consociate negli Stati Uniti e/o in altri Paesi. Le informazioni
Marchi commerciali NETGEAR, il logo NETGEAR e Connect with Innovation sono marchi commerciali e/o marchi registrati di NETGEAR, Inc. e/o delle sue consociate negli Stati Uniti e/o in altri Paesi. Le informazioni
Installazione e uso di Document Distributor
 Per visualizzare o scaricare questa o altre pubblicazioni Lexmark Document Solutions, fare clic qui. Installazione e uso di Document Distributor Il software Lexmark Document Distributor include pacchetti
Per visualizzare o scaricare questa o altre pubblicazioni Lexmark Document Solutions, fare clic qui. Installazione e uso di Document Distributor Il software Lexmark Document Distributor include pacchetti
Manuale fornito dell applicazione
 (Italian) HM-EO.3.1.0-01 Manuale fornito dell applicazione (Adattatore DI2 per altri sistemi E-BIKE) Grazie per aver acquistato prodotti Shimano. Questo manuale di istruzioni spiega il funzionamento di
(Italian) HM-EO.3.1.0-01 Manuale fornito dell applicazione (Adattatore DI2 per altri sistemi E-BIKE) Grazie per aver acquistato prodotti Shimano. Questo manuale di istruzioni spiega il funzionamento di
Installazione. Access Point Wireless Netgear 802.11ac WAC120. Contenuto della confezione. NETGEAR, Inc. 350 East Plumeria Drive San Jose, CA 95134 USA
 Marchi commerciali NETGEAR, il logo NETGEAR e Connect with Innovation sono marchi commerciali e/o marchi registrati di NETGEAR, Inc. e/o delle sue consociate negli Stati Uniti e/o in altri Paesi. Le informazioni
Marchi commerciali NETGEAR, il logo NETGEAR e Connect with Innovation sono marchi commerciali e/o marchi registrati di NETGEAR, Inc. e/o delle sue consociate negli Stati Uniti e/o in altri Paesi. Le informazioni
Periferiche esterne. Guida per l'utente
 Periferiche esterne Guida per l'utente Copyright 2006 Hewlett-Packard Development Company, L.P. Microsoft e Windows sono marchi registrati negli Stati Uniti di Microsoft Corporation. Le informazioni contenute
Periferiche esterne Guida per l'utente Copyright 2006 Hewlett-Packard Development Company, L.P. Microsoft e Windows sono marchi registrati negli Stati Uniti di Microsoft Corporation. Le informazioni contenute
Edimax Gemini Kit di upgrade per roaming Wi-Fi ad uso domestico RE11 Guida di installazione rapida
 Edimax Gemini Kit di upgrade per roaming Wi-Fi ad uso domestico RE11 Guida di installazione rapida 06-2016 / v1.0 I. Informazioni sul prodotto I-1. Contenuti della confezione - RE11S x 2 - CD con guida
Edimax Gemini Kit di upgrade per roaming Wi-Fi ad uso domestico RE11 Guida di installazione rapida 06-2016 / v1.0 I. Informazioni sul prodotto I-1. Contenuti della confezione - RE11S x 2 - CD con guida
Funzioni Principali dell APP ENTR
 Funzioni Principali dell APP ENTR 1. Impostare il proprietario 2. Trovare la serratura 3. Chiudere/Riaprire 4. Menù 5. Aggiungere un utente 6. Gestione dell utente 7. Ottenere la chiave 8. Cancellare una
Funzioni Principali dell APP ENTR 1. Impostare il proprietario 2. Trovare la serratura 3. Chiudere/Riaprire 4. Menù 5. Aggiungere un utente 6. Gestione dell utente 7. Ottenere la chiave 8. Cancellare una
Router Wifi Smart R6300v2 Guida all'installazione
 Marchi commerciali NETGEAR, il logo NETGEAR e Connect with Innovation sono marchi commerciali e/o marchi registrati di NETGEAR, Inc. e/o delle sue consociate negli Stati Uniti e/o in altri Paesi. Le informazioni
Marchi commerciali NETGEAR, il logo NETGEAR e Connect with Innovation sono marchi commerciali e/o marchi registrati di NETGEAR, Inc. e/o delle sue consociate negli Stati Uniti e/o in altri Paesi. Le informazioni
Report sui tempi di fermo. Guida dell'amministratore
 Report sui tempi di fermo Guida dell'amministratore Novembre 2016 www.lexmark.com Sommario 2 Sommario Panoramica... 3 Configurazione dell'applicazione... 4 Accesso al server Web incorporato...4 Accesso
Report sui tempi di fermo Guida dell'amministratore Novembre 2016 www.lexmark.com Sommario 2 Sommario Panoramica... 3 Configurazione dell'applicazione... 4 Accesso al server Web incorporato...4 Accesso
Modem e rete locale (LAN) Guida per l'utente
 Modem e rete locale (LAN) Guida per l'utente Copyright 2007 Hewlett-Packard Development Company, L.P. Le informazioni contenute in questo documento sono soggette a modifiche senza preavviso. Le sole garanzie
Modem e rete locale (LAN) Guida per l'utente Copyright 2007 Hewlett-Packard Development Company, L.P. Le informazioni contenute in questo documento sono soggette a modifiche senza preavviso. Le sole garanzie
GUIDA AL COLLEGAMENTO DEL MODEM ALICE GATE 2 Plus Wi-Fi CON SONY PLAYSTATION 3
 GUIDA AL COLLEGAMENTO DEL MODEM ALICE GATE 2 Plus Wi-Fi CON SONY PLAYSTATION 3 1. Step 1 - Scelta della modalità di collegamento desiderata Il sistema Playstation3 può essere collegato al modem Alice tramite
GUIDA AL COLLEGAMENTO DEL MODEM ALICE GATE 2 Plus Wi-Fi CON SONY PLAYSTATION 3 1. Step 1 - Scelta della modalità di collegamento desiderata Il sistema Playstation3 può essere collegato al modem Alice tramite
Chat. Connettersi a un server di chat. Modificare le impostazioni di chat. Ricevere impostazioni chat. Chat
 Nokia N76-1 ESCLUSIONE DI GARANZIA Le applicazioni di altri produttori fornite con il dispositivo potrebbero essere state sviluppate da o essere di proprietà di persone fisiche o giuridiche non affiliate
Nokia N76-1 ESCLUSIONE DI GARANZIA Le applicazioni di altri produttori fornite con il dispositivo potrebbero essere state sviluppate da o essere di proprietà di persone fisiche o giuridiche non affiliate
GUIDA ALL INSTALLAZIONE
 Servizi per l e-government nell Università Federico II GUIDA ALL INSTALLAZIONE A cura del CSI - Area tecnica E-government Data ultima revisione: 24 settembre 2008 GUIDA_UTILIZZO_SCANPROT_V1 PAG. 1 DI 12
Servizi per l e-government nell Università Federico II GUIDA ALL INSTALLAZIONE A cura del CSI - Area tecnica E-government Data ultima revisione: 24 settembre 2008 GUIDA_UTILIZZO_SCANPROT_V1 PAG. 1 DI 12
Modem e rete locale (LAN) Guida per l'utente
 Modem e rete locale (LAN) Guida per l'utente Copyright 2009 Hewlett-Packard Development Company, L.P. Le informazioni contenute in questo documento sono soggette a modifiche senza preavviso. Le sole garanzie
Modem e rete locale (LAN) Guida per l'utente Copyright 2009 Hewlett-Packard Development Company, L.P. Le informazioni contenute in questo documento sono soggette a modifiche senza preavviso. Le sole garanzie
Hardware. Utilizzo del Bluetooth
 Il Bluetooth è una tecnologia di comunicazione che permette di trasmettere dati senza l impiego di cavi. Grazie alle funzioni Bluetooth è possibile impostare una connessione senza fili tra l NXT e altre
Il Bluetooth è una tecnologia di comunicazione che permette di trasmettere dati senza l impiego di cavi. Grazie alle funzioni Bluetooth è possibile impostare una connessione senza fili tra l NXT e altre
Installazione. Access Point Wireless Netgear ac WAC120. Contenuto della confezione. NETGEAR, Inc. 350 East Plumeria Drive San Jose, CA USA
 Marchi commerciali NETGEAR, il logo NETGEAR e Connect with Innovation sono marchi commerciali e/o marchi registrati di NETGEAR, Inc. e/o delle sue consociate negli Stati Uniti e/o in altri Paesi. Le informazioni
Marchi commerciali NETGEAR, il logo NETGEAR e Connect with Innovation sono marchi commerciali e/o marchi registrati di NETGEAR, Inc. e/o delle sue consociate negli Stati Uniti e/o in altri Paesi. Le informazioni
Iniziare da qui. Contenuto ITALIANO. Procedure descritte nella guida
 Da leggere prima Iniziare da qui Procedure descritte nella guida Carica e configurazione del palmare Palm Zire 21. Installazione del software Palm Desktop. Utilizzo del palmare. Importante! Si è già in
Da leggere prima Iniziare da qui Procedure descritte nella guida Carica e configurazione del palmare Palm Zire 21. Installazione del software Palm Desktop. Utilizzo del palmare. Importante! Si è già in
CardioChek Link Manuale d'uso
 CardioChek Link Manuale d'uso Questo programma software è compatibile con i sistemi operativi Microsoft Windows 7, Vista e XP A. Utilizzo previsto CardioChek Link è il software utilizzato per recuperare
CardioChek Link Manuale d'uso Questo programma software è compatibile con i sistemi operativi Microsoft Windows 7, Vista e XP A. Utilizzo previsto CardioChek Link è il software utilizzato per recuperare
Prima di iniziare la procedura d installazione, verificare che siano disponibili tutte le informazioni e le attrezzature necessarie
 Il presente prodotto può essere configurato con un browser web aggiornato come Internet Explorer 6 o Netscape Navigator 6.2.3. DSL-502T ADSL Router Prima di cominciare Prima di iniziare la procedura d
Il presente prodotto può essere configurato con un browser web aggiornato come Internet Explorer 6 o Netscape Navigator 6.2.3. DSL-502T ADSL Router Prima di cominciare Prima di iniziare la procedura d
Periferiche esterne. Guida per l'utente
 Periferiche esterne Guida per l'utente Copyright 2006 Hewlett-Packard Development Company, L.P. Microsoft e Windows sono marchi registrati di Microsoft Corporation. Le informazioni contenute in questo
Periferiche esterne Guida per l'utente Copyright 2006 Hewlett-Packard Development Company, L.P. Microsoft e Windows sono marchi registrati di Microsoft Corporation. Le informazioni contenute in questo
UTILITÀ PENNA A SFIORAMENTO MANUALE DI ISTRUZIONI
 MONITOR LCD UTILITÀ PENNA A SFIORAMENTO MANUALE DI ISTRUZIONI Versione 2.0 Modelli applicabili (a partire da giugno 2015) PN-L803C/PN-80TC3/PN-ZL03 (I modelli disponibili sono diversi in base all area
MONITOR LCD UTILITÀ PENNA A SFIORAMENTO MANUALE DI ISTRUZIONI Versione 2.0 Modelli applicabili (a partire da giugno 2015) PN-L803C/PN-80TC3/PN-ZL03 (I modelli disponibili sono diversi in base all area
BOLLETTINO DI SICUREZZA XEROX XRX04-005
 BOLLETTINO DI SICUREZZA XEROX XRX04-005 La vulnerabilità del controller di rete (ESS, Electronic Sub-System) potrebbe consentire l'accesso agli utenti non autorizzati. Di seguito, sono riportate una soluzione
BOLLETTINO DI SICUREZZA XEROX XRX04-005 La vulnerabilità del controller di rete (ESS, Electronic Sub-System) potrebbe consentire l'accesso agli utenti non autorizzati. Di seguito, sono riportate una soluzione
MODULO WI-FI. V. documentazione 9.5 GUIDA PASSO - PASSO CONFIGURAZIONE APP HAIERSMART2 1
 V. documentazione 9.5 GUIDA PASSO - PASSO CONFIGURAZIONE APP HAIERSMART2 SMARTAIR2 1 2 Scaricare dal Play store di Google o Apple l applicazione Haier SmartAir2 (ver. 2.2 o superiore) 3 haiercondizionatori.it
V. documentazione 9.5 GUIDA PASSO - PASSO CONFIGURAZIONE APP HAIERSMART2 SMARTAIR2 1 2 Scaricare dal Play store di Google o Apple l applicazione Haier SmartAir2 (ver. 2.2 o superiore) 3 haiercondizionatori.it
Pianificazione e creazione di comunità
 CAPITOLO 4 Pianificazione e creazione di comunità Questo capitolo fornisce i concetti e le procedure per la pianificazione e la creazione di comunità mediante l uso di Network Assistant. Per informazioni
CAPITOLO 4 Pianificazione e creazione di comunità Questo capitolo fornisce i concetti e le procedure per la pianificazione e la creazione di comunità mediante l uso di Network Assistant. Per informazioni
Come eseguire l aggiornamento del PC o tablet TOSHIBA Windows a Windows 10
 Come eseguire l aggiornamento del PC o tablet TOSHIBA Windows a Windows 10 Gentile Cliente, Le informazioni riportate in questo documento illustrano come eseguire l aggiornamento di determinati PC Windows
Come eseguire l aggiornamento del PC o tablet TOSHIBA Windows a Windows 10 Gentile Cliente, Le informazioni riportate in questo documento illustrano come eseguire l aggiornamento di determinati PC Windows
Il tuo manuale d'uso. SHARP AR-M256/M316/5625/5631
 Può anche leggere le raccomandazioni fatte nel manuale d uso, nel manuale tecnico o nella guida di installazione di SHARP AR- M256/M316/5625/5631. Troverà le risposte a tutte sue domande sul manuale d'uso
Può anche leggere le raccomandazioni fatte nel manuale d uso, nel manuale tecnico o nella guida di installazione di SHARP AR- M256/M316/5625/5631. Troverà le risposte a tutte sue domande sul manuale d'uso
Configurazione Stampante in WinDrakkar. Documentazione Utente. WinDrakkar
 Documentazione Utente WinDrakkar Versione Versione 1.0 Data Creazione 26/03/2014 Data Ultima Modifica 26/03/2014 Autore AR Destinatari Stato avanzamento Versione Autore Data Note 1.0 AR 26/03/2014 Initial
Documentazione Utente WinDrakkar Versione Versione 1.0 Data Creazione 26/03/2014 Data Ultima Modifica 26/03/2014 Autore AR Destinatari Stato avanzamento Versione Autore Data Note 1.0 AR 26/03/2014 Initial
TomTom. Supporto Bluetooth per Service Tool
 TomTom Supporto Bluetooth per Service Tool Connessione a un dispositivo LINK 300/310 mediante Bluetooth Connessione 310 mediante a Bluetooth un dispositivo LINK 300/ Questo documento descrive come installare
TomTom Supporto Bluetooth per Service Tool Connessione a un dispositivo LINK 300/310 mediante Bluetooth Connessione 310 mediante a Bluetooth un dispositivo LINK 300/ Questo documento descrive come installare
Installazione del software per l utente in ambiente Macintosh OS
 12 Installazione del software per l utente in ambiente Macintosh OS Utilizzare le seguenti istruzioni per installare il software e impostare la stampa in ambiente Macintosh OS. Le schermate visualizzate
12 Installazione del software per l utente in ambiente Macintosh OS Utilizzare le seguenti istruzioni per installare il software e impostare la stampa in ambiente Macintosh OS. Le schermate visualizzate
Aggiornamento del firmware della fotocamera SLR digitale
 Aggiornamento del firmware della fotocamera SLR digitale Grazie per aver scelto un prodotto Nikon. Questo manuale descrive come eseguire l aggiornamento del fi r m w a re. Se non siete sicuri di poter
Aggiornamento del firmware della fotocamera SLR digitale Grazie per aver scelto un prodotto Nikon. Questo manuale descrive come eseguire l aggiornamento del fi r m w a re. Se non siete sicuri di poter
Assistenza tecnica. Contenuto della confezione. Guida all'installazione di N300 Wireless ADSL2+ Modem Router N300RM. On Networks
 Assistenza tecnica Grazie per aver scelto i prodotti On Networks. Una volta completata l'installazione del dispositivo, individuare il numero di serie riportato sull'etichetta del prodotto e utilizzarlo
Assistenza tecnica Grazie per aver scelto i prodotti On Networks. Una volta completata l'installazione del dispositivo, individuare il numero di serie riportato sull'etichetta del prodotto e utilizzarlo
Processore audio Plantronics DA80. Guida dell'utente
 Processore audio Plantronics DA80 Guida dell'utente Sommario Introduzione 3 Potenza 4 Software Plantronics Spokes 5 Installazione di Plantronics Hub 5 Avvio di Hub 5 Schede Hub 5 Utilizzare la cuffia 6
Processore audio Plantronics DA80 Guida dell'utente Sommario Introduzione 3 Potenza 4 Software Plantronics Spokes 5 Installazione di Plantronics Hub 5 Avvio di Hub 5 Schede Hub 5 Utilizzare la cuffia 6
Delibera AEEG 243/2013/R/EEL: adeguamento soglie di frequenza per gli impianti fotovoltaici di potenza superiore a 6 kw.
 Pag 1 di 19 Delibera AEEG 243/2013/R/EEL: adeguamento soglie di frequenza per gli impianti fotovoltaici di potenza superiore a 6 kw. Attenzione: Le presenti istruzioni sono valide esclusivamente per i
Pag 1 di 19 Delibera AEEG 243/2013/R/EEL: adeguamento soglie di frequenza per gli impianti fotovoltaici di potenza superiore a 6 kw. Attenzione: Le presenti istruzioni sono valide esclusivamente per i
Guida dell'utente per il trasferimento dei dati tra fotocamere
 Fotocamera digitale Canon Guida dell'utente per il trasferimento dei dati tra fotocamere Sommario Introduzione.................................... 1 Trasferimento delle immagini tramite una connessione
Fotocamera digitale Canon Guida dell'utente per il trasferimento dei dati tra fotocamere Sommario Introduzione.................................... 1 Trasferimento delle immagini tramite una connessione
Nokia Nseries PC Suite 2.1. Edizione 1
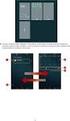 Nokia Nseries PC Suite 2.1 Edizione 1 2008 Nokia. Tutti i diritti sono riservati. Nokia, Nokia Connecting People e Nseries sono marchi o marchi registrati di Nokia Corporation. Nokia tune è una tonalità
Nokia Nseries PC Suite 2.1 Edizione 1 2008 Nokia. Tutti i diritti sono riservati. Nokia, Nokia Connecting People e Nseries sono marchi o marchi registrati di Nokia Corporation. Nokia tune è una tonalità
GUIDA RAPIDA DI NOKIA MODEM OPTIONS
 GUIDA RAPIDA DI NOKIA MODEM OPTIONS Copyright 2003 Nokia. Tutti i diritti sono riservati. 9356512 Issue 1 Sommario 1. INTRODUZIONE...1 2. INSTALLAZIONE DI NOKIA MODEM OPTIONS...1 3. CONNESSIONE DEL NOKIA
GUIDA RAPIDA DI NOKIA MODEM OPTIONS Copyright 2003 Nokia. Tutti i diritti sono riservati. 9356512 Issue 1 Sommario 1. INTRODUZIONE...1 2. INSTALLAZIONE DI NOKIA MODEM OPTIONS...1 3. CONNESSIONE DEL NOKIA
GUIDA DI AVVIO RAPIDO. Contenuto della confezione. Requisiti di sistema. Supporto support.datacolor.com
 GUIDA DI AVVIO RAPIDO Contenuto della confezione Istruzioni per il download di Spyder5ELITE+ Numero di serie Requisiti di sistema Windows 7 32/64, Windows 8.0, 8.1 32/64, 10 32/64 Mac OS X 10.7, 10.8,
GUIDA DI AVVIO RAPIDO Contenuto della confezione Istruzioni per il download di Spyder5ELITE+ Numero di serie Requisiti di sistema Windows 7 32/64, Windows 8.0, 8.1 32/64, 10 32/64 Mac OS X 10.7, 10.8,
Benvenuti nella Famiglia FDT! GUIDA RAPIDA
 Benvenuti nella Famiglia FDT! GUIDA RAPIDA www.fdt.us 1 Vogliamo dirti GRAZIE! Grazie per aver acquistato una fotocamera FDT! Si prega di seguire le istruzioni in questa Guida rapida al fine di impostare
Benvenuti nella Famiglia FDT! GUIDA RAPIDA www.fdt.us 1 Vogliamo dirti GRAZIE! Grazie per aver acquistato una fotocamera FDT! Si prega di seguire le istruzioni in questa Guida rapida al fine di impostare
Sharpdesk V3.5. Guida di installazione: Edizione con chiave del prodotto. Versione 1.0
 Sharpdesk V3.5 Guida di installazione: Edizione con chiave del prodotto Versione 1.0 Diritti d autore I diritti d autore del presente software appartengono a Sharp Corporation. La riproduzione, l adattamento
Sharpdesk V3.5 Guida di installazione: Edizione con chiave del prodotto Versione 1.0 Diritti d autore I diritti d autore del presente software appartengono a Sharp Corporation. La riproduzione, l adattamento
Oxygen Series. Italiano. Guida rapida
 Oxygen Series Italiano Guida rapida Serie Oxygen Guida rapida 3 1 Introduzione Congratulazioni per l'acquisto di una tastiera M-Audio della serie Oxygen. Le tastiere Oxygen offrono ora DirectLink, che
Oxygen Series Italiano Guida rapida Serie Oxygen Guida rapida 3 1 Introduzione Congratulazioni per l'acquisto di una tastiera M-Audio della serie Oxygen. Le tastiere Oxygen offrono ora DirectLink, che
Nel presente manuale si usano due tipi di unità di misura per le dimensioni. Per questa macchina, fare riferimento alle versione metrica.
 Guida di Rete 1 2 3 4 5 6 7 Funzioni disponibili in rete Connessione del cavo di rete alla rete Configurazione della stampante in rete Configurazione di Windows Uso della funzione Stampante Configurazione
Guida di Rete 1 2 3 4 5 6 7 Funzioni disponibili in rete Connessione del cavo di rete alla rete Configurazione della stampante in rete Configurazione di Windows Uso della funzione Stampante Configurazione
Utilizzo della Guida in linea
 Page 1 of 3 Utilizzo della Guida in linea Questa sezione spiega come utilizzare la Guida in linea. Finestra della Guida Ricerca a tutto testo Funzione [Preferiti] Notazioni Finestra della Guida La finestra
Page 1 of 3 Utilizzo della Guida in linea Questa sezione spiega come utilizzare la Guida in linea. Finestra della Guida Ricerca a tutto testo Funzione [Preferiti] Notazioni Finestra della Guida La finestra
Manuale Utente Guglielmo SmartClient
 Manuale Utente Guglielmo SmartClient Guida a Guglielmo SmartClient Versione: 1.0 Guglielmo Tutti i marchi citati all interno di questa guida appartengono ai loro legittimi proprietari. -2- 1. Introduzione
Manuale Utente Guglielmo SmartClient Guida a Guglielmo SmartClient Versione: 1.0 Guglielmo Tutti i marchi citati all interno di questa guida appartengono ai loro legittimi proprietari. -2- 1. Introduzione
Guida all installazione di Fiery proserver
 Guida all installazione di Fiery proserver Il presente documento descrive la procedura di installazione di EFI Fiery proserver ed è rivolto ai clienti che intendono installare Fiery proserver senza l assistenza
Guida all installazione di Fiery proserver Il presente documento descrive la procedura di installazione di EFI Fiery proserver ed è rivolto ai clienti che intendono installare Fiery proserver senza l assistenza
Università Degli Studi dell Insubria. Centro Sistemi Informativi e Comunicazione (SIC) Rete Wireless di Ateneo UninsubriaWireless
 Università Degli Studi dell Insubria Centro Sistemi Informativi e Comunicazione (SIC) Rete Wireless di Ateneo UninsubriaWireless Istruzioni per l accesso alla rete WiFi INSUBRIA-ATENEO-FULL Configurazione
Università Degli Studi dell Insubria Centro Sistemi Informativi e Comunicazione (SIC) Rete Wireless di Ateneo UninsubriaWireless Istruzioni per l accesso alla rete WiFi INSUBRIA-ATENEO-FULL Configurazione
