Informazioni sul copyright e sui marchi
|
|
|
- Emanuele Novelli
- 6 anni fa
- Visualizzazioni
Transcript
1
2 Informazioni sul copyright e sui marchi Questo documento e il relativo contenuto sono soggetti e protetti dal copyright internazionale e da altri diritti in materia di proprietà intellettuale e sono di proprietà di Nero AG e dei suoi licenziatari o affiliati. Tutti i diritti riservati. Non è possibile riprodurre, trasmettere o trascrivere anche parzialmente questo documento senza l'esplicita autorizzazione scritta di Nero AG. Tutti i nomi e i marchi di prodotti e/o i marchi dei servizi sono di proprietà delle rispettive società. I marchi citati vengono espressamente utilizzati unicamente a scopo informativo. Nero AG non riconosce alcun reclamo che esuli dalle clausole dei diritti di garanzia nei limiti massimi consentiti. Nero AG non si assume alcuna responsabilità in merito all'esattezza del presente documento. Il contenuto del software fornito e del documento sono soggetti a modifica senza preavviso. Alcune applicazioni delle suite Nero richiedono tecnologie sviluppate da produttori di terze parti. Tali tecnologie devono essere attivate gratuitamente online o inviando un fax di attivazione allo scopo di ottenere un utilizzo illimitato della funzionalità corrispondente. Nero si impegnerà quindi a fornire i dati necessari per l'attivazione delle tecnologie concesse in licenza da produttori di terze parti per l'utilizzo con il prodotto. È pertanto necessario disporre di una connessione Internet o di un apparecchio fax. Coloro che non sono proprietari del copyright o non dispongono di alcuna autorizzazione da parte del proprietario del copyright ed eseguono la duplicazione, la riproduzione, la modifica o la distribuzione di materiale protetto da copyright possono incorrere in una violazione delle leggi nazionali o internazionali sul copyright. Se non si è certi dei diritti di cui si dispone, richiedere una consulenza legale. Copyright 2014 Nero AG e suoi licenziatari. Tutti i diritti riservati. Nero, Nero BackItUp, Nero Digital, Nero Simply Enjoy, Nero SmoothPlay, Nero StartSmart, Nero Surround, Burn-At-Once, LayerMagic, Liquid Media, SecurDisc, il logo SecurDisc, Superresolution, UltraBuffer, Nero Burning ROM, Nero Express, Nero BurnRights, Nero ControlCenter, Nero CoverDesigner, Nero Blu-ray Player, Nero WaveEditor, Nero SoundTrax, Nero BurnRights, Nero SoundTrax, Nero BackItUp, Nero Video, Nero Recode, SecurDisc Viewer, Nero RescueAgent, Nero AirBurn, Nero MediaHome Receiver, Nero Disc to Device, Nero MediaBrowser, Nero MediaHome, NeroKwik, Nero MediaHome WiFi Sync, Nero MediaHomeUnlimited, Nero MediaHome Burning, Nero MediaHome Playback, Nero MediaHome DVD Pack, Nero MediaHome Sync, Nero MediaHome Streaming, Nero MediaHome HD Burn, Nero MediaHome Faces, Nero MediaHome Play to TV e Nero Themes sono marchi o marchi registrati di Nero AG. Parti del Software utilizzano tecnologie Microsoft Windows Media. Copyright Microsoft Corporation. Tutti i diritti riservati. Questo prodotto contiene parti di codice imaging di proprietà di Pegasus Software LLC, Tampa, FL. Gracenote, CDDB, MusicID, MediaVOCS, il logo e il logotipo Gracenote e il logo "Powered by Gracenote" sono marchi o marchi registrati di Gracenote negli Stati Uniti e/o in altri paesi. Prodotto su licenza di Dolby Laboratories. Dolby, Pro Logic e il simbolo con la doppia D sono marchi registrati di Dolby Laboratories, Inc. Opere riservate inedite. Copyright 2011 Dolby Laboratories. Tutti i diritti riservati. AVCHD e il logo AVCHD, AVCHD Lite e il logo AVCHD Lite sono marchi di Panasonic Corporation e Sony Corporation. Facebook è un marchio registrato di Facebook, Inc. Yahoo! e Flickr sono marchi registrati di Yahoo! Inc. My Space è un marchio di MySpace, Inc., Google, Android e YouTube sono marchi di Google, Inc. Il robot Android è riprodotto o modificato a partire dall'opera creata e condivisa da Google e utilizzato rispettando i termini descritti nella licenza di attribuzione Creative Commons 3.0. Apple, Apple TV, itunes, itunes Store, ipad, ipod, ipod touch, iphone, Mac e QuickTime sono marchi di Apple Inc. registrati negli Stati Uniti e in altri paesi. IOS è un marchio o marchio registrato di Cisco negli Stati Uniti utilizzato da Apple su licenza. Blu-ray Disc, Blu-ray, Blu-ray 3D, BD-Live, BONUSVIEW, BDXL, AVCREC e i logo sono marchi di Blu-ray Disc Association. Il logo DVD è un marchio di Format/Logo Licensing Corp. registrato negli Stati Uniti, in Giappone e in altri paesi. Bluetooth è un marchio di proprietà di Bluetooth SIG, Inc. Il logo USB è un marchio di Universal Serial Bus Implementers Corporation. ActiveX, ActiveSync, Aero, Authenticode, Bing, DirectX, DirectShow, Internet Explorer, Microsoft, MSN, Outlook, Windows, Windows Mail, Windows Media, Windows Media Player, Windows Mobile, Windows.NET, Windows Server, Windows Vista, Windows XP, Windows 7, Xbox, Xbox 360, PowerPoint, Silverlight, il logo Silverlight, Visual C++, il pulsante Start di Windows Vista e il logo Windows sono marchi o marchi registrati di Microsoft Corporation negli Stati Uniti e in altri paesi. FaceVACS e Cognitec sono marchi o marchi registrati di Cognitec Systems GmbH. DivX e DivX Certified sono marchi registrati di DivX, Inc. DVB è un marchio registrato di DVB Project. NVIDIA, GeForce e ForceWare e CUDA sono marchi o marchi registrati di NVIDIA. Sony, Memory Stick, PlayStation e PSP sono marchi o marchi registrati di Sony Corporation. HDV è un marchio di Sony Corporation e Victor Company of Japan, Limited (JVC). 3GPP è un marchio di European Telecommunications Standards Institute (ETSI). Adobe, Acrobat, Reader, Premiere, AIR e Flash sono marchi o marchi registrati di Adobe Systems, Incorporated. AMD Athlon, AMD Opteron, AMD Sempron, AMD Turion, ATI Catalyst, ATI Radeon, ATI, Remote Wonder e TV Wonder sono marchi o marchi registrati di Advanced Micro Devices, Inc. Linux è un marchio registrato di Linus Torvalds. CompactFlash è un marchio registrato di SanDisk Corporation Nero Burning ROM 2
3 UPnP è un marchio registrato di UPnP Implementers Corporation. Ask e Ask.com sono marchi registrati di IAC Search & Media. IEEE è un marchio registrato di The Institute of Electrical and Electronics Engineers, Inc. Philips è un marchio registrato di Koninklijke Philips Electronics.N.V. InstallShield è un marchio registrato di Macrovision Corporation. Unicode è un marchio registrato di Unicode, Inc. Check Point è un marchio registrato di Check Point Software Technologies Ltd. Labelflash è un marchio di Yamaha Corporation. LightScribe è un marchio registrato di Hewlett-Packard Development Company, L.P. Intel, Intel Media SDK, Intel Core, Intel XScale e Pentium sono marchi o marchi registrati di Intel Corporation negli Stati Uniti e/o negli altri paesi. MP3 SURROUND, MP3PRO e i relativi logo sono marchi di Thomson S.A. Tecnologia di compressione audio mp3pro concessa in licenza da Coding Technologies, Fraunhofer IIS e THOMSON. Altri nomi e marchi di prodotti possono essere marchi dei rispettivi proprietari e non implicano affiliazione, sponsor o approvazione da parte dei rispettivi proprietari. Altri nomi e marchi di prodotti possono essere marchi dei rispettivi proprietari e non implicano affiliazione, sponsor o approvazione da parte dei rispettivi proprietari. Nero AG si riserva il diritto di modificare le specifiche senza alcun preavviso. L'utilizzo di questo prodotto è soggetto all'accettazione del Contratto di Licenza con l'utente Finale prima dell'installazione del software. Nero AG, Rueppurrer Str. 1a, Karlsruhe, Germania. Copyright 2014 Nero AG e suoi licenziatari. Tutti i diritti riservati. Nero Burning ROM 3
4 Sommario Sommario 1 Per iniziare Informazioni sul manuale Informazioni su Nero Burning ROM Versioni di Nero Burning ROM Uso di Nero Burning ROM Avvio del programma Requisiti di sistema 9 2 Interfaccia utente Schermata principale Finestra Nuova Compilation Schermata di selezione 17 3 Disco dati Masterizzazione di CD/DVD/Blu-ray Masterizzazione di un disco SecurDisc Masterizzazione con Nero DiscSpan Impostazione delle opzioni di Nero DiscSpan Creazione di più dischi con Nero DiscSpan Copia dei dati con Nero DiscMerge CD/DVD Check Point Media Encryption Salvataggio di una traccia dati Impostazioni di multisessione Masterizzazione con esecuzione automatica Impostazioni UDF Impostazioni ISO 39 4 CD audio e file audio Compilazione di un CD audio Personalizzazione delle proprietà del file audio Scheda Proprietà traccia Scheda Indici, Limiti, Divisioni Scheda Filtri Definizione delle opzioni Impostazioni dei CD audio Impostazioni CDA CD mixed mode e CD EXTRA Impostazioni CD-Extra Riconoscimento musicale Gracenote 52 Nero Burning ROM 4
5 Sommario Identificazione dei file audio Ripping di CD audio Finestra Salva tracce audio su disco rigido Scheda Origine Scheda Uscita Codifica di file audio Finestra Codifica file Opzioni di codifica AIFF e WAVE Opzioni di codifica MP3 Lame Opzioni di codifica MP3 e mp3pro Opzioni di codifica Nero AAC Opzioni di codifica OGG Vorbis 67 5 Video Masterizzazione di DVD-Video Masterizzazione di AVCHD Masterizzazione di BDMV 73 6 Informazioni sul disco di avvio Requisiti di avvio Modello disco di avvio Masterizzazione di un disco di avvio 76 7 Masterizzazione da immagine disco 78 8 LightScribe Stampa di etichette LightScribe Finestra Creazione Etichette CD 84 9 Labelflash Finestra Masterizza etichetta Stampa di etichette LabelFlash e DiskT@ Masterizzazione della compilation Impostazioni del masterizzatore Impostaz. scrittura Processo di masterizzazione Risultati scansione superficie SecurDisc Creazione e masterizzazione di un'immagine disco Copia di un disco Metodi di copia Copia al volo Copia su immagine Copia di un disco Copia CD audio 105 Nero Burning ROM 5
6 Sommario 11.4 Metodi e impostazioni Impostazioni dell'immagine Opzioni di copia Opzioni di lettura Finestra Cancella disco riscrivibile Informazioni su Nero SecurDisc Viewer Avvio di Nero SecurDisc Viewer Copia dei dati nel disco rigido Verifica dell'integrità dei dati Controllo della firma Nero MediaBrowser Opzioni di configurazione Impostazioni compilation Impostazioni della cache Caratteristiche avanzate Impostazioni Ultrabuffer Impostazioni LightScribe Glossario Indice Contatti 136 Nero Burning ROM 6
7 Per iniziare 1 Per iniziare 1.1 Informazioni sul manuale Questo manuale è destinato a tutti gli utenti che desiderano imparare a utilizzare Nero Burning ROM. È basato su attività specifiche che illustrano come raggiungere gli obiettivi desiderati attraverso procedure dettagliate. Per utilizzare la documentazione in modo ottimale, prendere nota delle seguenti convenzioni: Indica avvisi, condizioni precedenti o istruzioni che devono essere seguite rigorosamente. Indica informazioni aggiuntive o consigli. 1. Avviare Il numero all'inizio di una riga indica operazioni da eseguire. Eseguire le operazioni nell'ordine specificato. Indica un risultato intermedio. Indica un risultato. OK (vedere...) [ ] Indica i passaggi di testo o i pulsanti visualizzati nell'interfaccia di programma. Sono visualizzati in grassetto. Indica riferimenti ad altri capitoli. Vengono eseguiti come collegamenti e sono mostrati in rosso e sottolineati. Indica le scelte rapide da tastiera per immettere i comandi. 1.2 Informazioni su Nero Burning ROM Il potente software di masterizzazione Nero Burning ROM consente di masterizzare dati, file musicali e video su disco. Nero Burning ROM offre un controllo personalizzato completo dei progetti di masterizzazione. È possibile definire il file system, la lunghezza del nome file e il set di caratteri nonché modificare, ad esempio, l'etichetta del disco. Naturalmente è anche possibile personalizzare la barra degli strumenti di Nero Burning ROM e modificare i tasti di scelta rapida. Nonostante l'ampia gamma di funzioni, Nero Burning ROM rimane un programma di masterizzazione di semplice utilizzo che consente di creare dischi in pochi rapidi passaggi. È sufficiente selezionare il tipo di disco da masterizzare (CD/DVD/Blu-ray), definire il tipo di progetto, aggiungere i dati necessari e avviare la masterizzazione. Nero Burning ROM 7
8 Per iniziare Con Nero Burning ROM è possibile salvare i file audio di un CD audio nel disco rigido. Durante il processo i file vengono codificati, ovvero convertiti in un formato leggibile dal computer. Il CD audio può essere identificato automaticamente tramite Gracenote. Dopo aver eseguito l'accesso al Gracenote Media Database, i metadati, ad esempio il titolo, il genere e il titolo delle tracce, vengono associati alle tracce. In questo modo, dopo il processo di codifica, sarà possibile disporre di file audio con informazioni di denominazione precise e complete. La tecnologia di riconoscimento musicale e i relativi dati sono forniti da Gracenote. Gracenote è lo standard nella tecnologia di riconoscimento e identificazione musicale e nella diffusione dei contenuti associati. Per ulteriori informazioni, visitare il sito Versioni di Nero Burning ROM Nero Burning ROM è disponibile come parte di Nero 2015, Nero 2015 Platinum e come prodotto standalone (Nero Burning ROM 2015). Tutte le versioni includono l'intera gamma di funzioni, ma Nero Burning ROM come prodotto standalone non consente di accedere a Nero MediaBrowser se non è stato installato Nero MediaHome. È possibile eseguire l'upgrade della versione standalone a Nero 2015 o Nero 2015 Platinum sul sito Nero CoverDesigner non viene installato automaticamente con Nero È possibile tuttavia scaricarlo gratuitamente dalla sezione Download del sito o tramite Nero ControlCenter e utilizzarlo in associazione a Nero Per ulteriori informazioni, vedere il manuale dell'utente di Nero CoverDesigner. Nero WaveEditor non viene installato automaticamente con Nero È possibile tuttavia scaricarlo gratuitamente dalla sezione Download del sito o tramite Nero ControlCenter e utilizzarlo in associazione a Nero Per ulteriori informazioni, vedere il manuale dell'utente di Nero WaveEditor. 1.4 Uso di Nero Burning ROM La funzione principale di Nero Burning ROM è selezionare file e cartelle e di masterizzarli su disco. Questa operazione è costituita da tre passaggi fondamentali: Nella finestra Nuova Compilation selezionare il tipo e il formato di disco e impostare le opzioni sulle schede. Nella schermata di selezione, selezionare i file da masterizzare. Avviare il processo di masterizzazione. Nero Burning ROM 8
9 Per iniziare Argomenti Relativi: Schermata principale 10 Masterizzazione di CD/DVD/Blu-ray 20 Compilazione di un CD audio 41 CD mixed mode e CD EXTRA 51 Masterizzazione di DVD-Video Avvio del programma È possibile aprire Nero Burning ROM in diversi modi a seconda di vari fattori quali il prodotto installato e il sistema operativo in uso. In Windows 7 e nelle versioni precedenti di Windows, è possibile avviare Nero Burning ROM scegliendo: Start (icona Start) > (Tutti) Programmi > Nero > Nero 2015 > Nero Burning ROM l'icona sul desktop di Nero 2015 L'utilità di avvio dell'applicazione Nero 2015 fornisce un semplice accesso alle applicazioni Nero, contiene informazioni sulle operazioni più comuni e link a tutorial e ad altri utili siti Web di Nero. In Windows 8, è possibile avviare Nero Burning ROM scegliendo: Nero 2015 (schermata Start di Windows 8) o l'icona sul desktop di Nero 2015 (versione desktop di Windows 8) se si utilizza Nero 2015 Nero Burning ROM (schermata Start di Windows 8) o l'icona di Nero Burning ROM 2015 sul desktop (versione desktop di Windows 8) se si utilizza Nero Burning ROM 2015 come prodotto standalone È anche possibile avviare le attività con Nero Burning ROM dal menu di scelta rapida di un file o una cartella. 1.6 Requisiti di sistema Nero Burning ROM è incluso nel prodotto Nero installato. I requisiti di sistema sono gli stessi. Per informazioni sui requisiti di sistema di questo e di altri prodotti Nero, visitare la sezione Assistenza nel sito Web Nero Burning ROM 9
10 Interfaccia utente 2 Interfaccia utente 2.1 Schermata principale La schermata principale di Nero Burning ROM è il punto di partenza per eseguire tutte le operazioni. È costituita da una barra dei menu e da una barra degli strumenti con pulsanti e un menu a discesa. Sono disponibili i seguenti menu: Finestra principale con menu e barra degli strumenti File Modifica Mostra Masterizzat ore Extra Finestra Guida Consente di visualizzare le opzioni di apertura, salvataggio e chiusura. È inoltre possibile visualizzare le opzioni di configurazione relative alla compilation, aggiornare la compilation e definire le opzioni di configurazione. Consente di visualizzare le opzioni di modifica dei file nella schermata di selezione, quali le opzioni Taglia, Copia e Elimina. Consente inoltre di visualizzare le proprietà di un file selezionato. Consente di visualizzare l'opzione per la personalizzazione dell'interfaccia utente e per l'aggiornamento del browser dei file. Consente di visualizzare le opzioni del masterizzatore. Qui è possibile selezionare il masterizzatore, avviare il processo di masterizzazione e cancellare un disco riscrivibile. È inoltre possibile visualizzare le informazioni sul disco ed espellerlo. Consente di visualizzare l'opzione per la conversione delle tracce in altri formati e per il salvataggio dei brani di un CD audio nel disco rigido. Consente di visualizzare l'opzione per la modifica della posizione dell'area della compilation e dell'area del browser. Consente di visualizzare le opzioni della Guida, quali l'opzione di apertura della Guida e l'opzione di visualizzazione delle informazioni sull'applicazione. Nero Burning ROM 10
11 Interfaccia utente Nella barra degli strumenti della schermata principale sono disponibili le seguenti opzioni di configurazione: Consente di visualizzare la finestra Nuova Compilation nella quale è possibile scegliere un tipo di compilation e impostare le relative opzioni, masterizzare e copiare. Consente di aprire una compilation esistente. Consente di salvare la compilation attiva. Consente di tagliare gli elementi selezionati nella compilation (selezione). Consente di copiare gli elementi selezionati nella compilation (selezione). Consente di incollare una selezione tagliata o copiata precedentemente. Avvia Nero MediaBrowser, uno strumento che consente di ricercare, visualizzare e accedere in modo facile ai file multimediali e di aggiungerli al progetto. Non disponibile per le compilation video (ad esempio DVD-Video) poiché le strutture video non sono supportate in Nero MediaBrowser. Avvia Nero CoverDesigner, utilizzabile per creare etichette e copertine. Le informazioni sulla compilation corrente, quali il titolo, il numero e i nomi dei file sono integrate nei dati del documento. Per ulteriori informazioni, consultare il manuale di Nero CoverDesigner. Disponibile solo se è installato Nero CoverDesigner. Consente di avviare Nero Express. Nero Express è un'applicazione di procedure guidate basata su Nero Burning ROM. Per ulteriori informazioni, consultare il manuale di Nero Express. Consente di avviare il processo di masterizzazione tramite l'apertura della finestra Masterizza Compilation contenente la scheda Masterizza. Consente di avviare il processo di copia tramite l'apertura della finestra Nuova Compilation contenente la scheda Masterizza. Consente di visualizzare le informazioni sul disco inserito, come ad esempio i contenuti (se presenti) e la capacità. Consente di aprire l'unità selezionata. Consente di visualizzare o nascondere il browser dei file. Nero Burning ROM 11
12 Interfaccia utente Menu di selezione del masterizzat ore Consente di visualizzare i masterizzatori disponibili. Visualizza la finestra Seleziona Masterizzatore nella quale è possibile selezionare un masterizzatore disponibile per la masterizzazione da un elenco. Consente di aprire la finestra Masterizza etichetta in cui è possibile creare o caricare un'etichetta da stampare sul lato etichetta o sul lato dati dei DVD Labelflash. Questo pulsante è disponibile solo se è collegato un masterizzatore che supporta Labelflash. Consente di avviare Nero CoverDesigner per creare o caricare un'etichetta da stampare sul lato etichetta dei dischi LightScribe. Questo pulsante è disponibile solo se è stato installato Nero CoverDesigner e se è collegato un masterizzatore che supporta LightScribe. Consente di visualizzare informazioni sul programma e il numero di versione. L'accesso a Nero MediaBrowser e Nero Express è consentito solo in Nero Burning ROM incluso in Nero Nero CoverDesigner consente di creare copertine ed etichette per dischi (CD, DVD, ecc.). Nero CoverDesigner non viene installato automaticamente con Nero È possibile tuttavia scaricarlo gratuitamente dalla sezione Download del sito o tramite Nero ControlCenter e utilizzarlo in associazione a Nero Per ulteriori informazioni, consultare il manuale di Nero CoverDesigner. Argomenti Relativi: Finestra Nuova Compilation 13 Informazioni sul disco di avvio 75 LightScribe 81 Labelflash 87 Masterizzazione da immagine disco 78 Finestra Cancella disco riscrivibile 114 Opzioni di configurazione 124 Nero Burning ROM 12
13 Interfaccia utente 2.2 Finestra Nuova Compilation Nella finestra Nuova Compilation selezionare il tipo di disco e configurare le opzioni per il formato disco. La finestra è praticamente la stessa per tutti i tipi di disco. L'unica differenza è costituita dalle schede disponibili. Quando si avvia Nero Burning ROM, viene automaticamente visualizzata la finestra Nuova Compilation. È possibile visualizzare la finestra anche facendo clic sul pulsante Nuovo. Finestra Nuova compilation Se Image Recorder non è attivato, nel menu a discesa vengono visualizzati solo i tipi di disco supportati dal masterizzatore fisico. Con Nero Burning ROM è possibile creare file di immagine per i tipi di disco che il masterizzatore installato non è in grado di masterizzare. È possibile attivare questa funzione selezionando File > Opzioni > Caratteristiche avanzate, Attiva tutti i tipi di disco Nero supportati per Image Recorder. Nel menu a discesa nella finestra Compilation saranno resi disponibili tutti i tipi di disco supportati. Nell'elenco di selezione sono disponibili le seguenti voci: CD/DVD-ROM/Blu-ray (UDF) Consente di creare un disco dati; è possibile masterizzare qualsiasi tipo di file. I dati masterizzati sono conformi allo standard UDF. È inoltre possibile utilizzare la funzione Nero DiscSpan per masterizzare una compilation su più dischi. Nero Burning ROM 13
14 Interfaccia utente CD audio CD Mixed Mode CD EXTRA Copia CD/DVD/Blu-ray Disc CD/DVD-ROM (avvio) CD/DVD-ROM/Blu-ray (ISO) CD/DVD-ROM (UDF/ISO) CD/DVD-ROM/Blu-ray (SecurDisc) DVD-Video Video AVCHD(TM) Consente di creare un CD audio standard che può essere riprodotto su tutti i lettori di CD audio. Consente di creare un CD con file di dati e audio in un'unica sessione. In genere, i file di dati sono seguiti da uno o più file audio (ad esempio la colonna sonora per i giochi per PC). Spesso i lettori di CD audio meno recenti non sono in grado di rilevare i file di dati e tentano di riprodurli. Consente di creare un CD multisessione con file di dati e audio memorizzati in due sessioni. La prima sessione contiene i file audio, mentre la seconda contiene i dati. I lettori CD correnti riproducono la prima sessione come CD audio. La seconda sessione può essere utilizzata solo da PC provvisti di un'unità CD e non può essere riconosciuta da un normale lettore CD. Consente di copiare un disco di origine su CD/DVD/Blu-ray Disc. Crea un disco di avvio. Consente di creare un disco dati, è possibile masterizzare qualsiasi tipo di file. I dati masterizzati sono conformi agli standard ISO Consente di creare un disco dati; è possibile masterizzare qualsiasi tipo di file. I dati masterizzati sono conformi agli standard ISO e UDF. Consente di creare un disco SecurDisc con funzioni di integrità dei dati e ricostruzione. Ulteriori opzioni SecurDisc consentono di proteggere i dati sul disco da accessi non autorizzati tramite password, di inserire una firma digitale e di configurare la ridondanza dei dati. Consente di creare un DVD che garantisce riproduzione di elevata qualità di file video e/o di immagine sui lettori DVD. È possibile utilizzare Nero Burning ROM per masterizzare un DVD se è già disponibile il titolo del video del DVD, ad esempio una struttura cartelle DVD completa contenente i file premasterizzati. Consente di creare un disco video AVCHD che garantisce riproduzione di elevata qualità di file video e/o di immagine sui lettori DVD o Blu-ray. È possibile utilizzare Nero Burning ROM per masterizzare un Nero Burning ROM 14
15 Interfaccia utente disco video AVCHD se è già disponibile una struttura cartelle completa contenente i file premasterizzati. BDMV-Video Consente di creare un filmato Blu-ray (BDMV) che garantisce riproduzione di elevata qualità di file video sui lettori Blu-ray. È possibile utilizzare Nero Burning ROM per masterizzare un disco BDMV-Video se è già disponibile una struttura cartelle BDMV completa contenente i file premasterizzati. Nero Burning ROM non consente di convertire file video su DVD-Video, video AVCHD o BDMV-Video. La conversione di file video in DVD-Video, video AVCHD o BDMV-Video può essere eseguita ad esempio in Nero Video. Nero Video è incluso nella versione completa di Nero Per ulteriori informazioni su Nero Video, visitare il sito Web Per ulteriori informazioni sull'editing video, consultare il manuale di Nero Video. I formati disco disponibili e i tipi di disco (ad esempio, DVD) che è possibile utilizzare variano a seconda del masterizzatore selezionato. Una Jump List viene fornita da Nero Burning ROM nel sistema operativo Windows 7. Dalla Jump List è possibile selezionare direttamente il tipo di compilation, ad esempio CD audio. Sono disponibili i seguenti pulsanti: Nero Express Apri Novità Annulla Consente di avviare Nero Express. Nero Express è un'applicazione di procedure guidate basata su Nero Burning ROM. Disponibile solo in Nero Burning ROM come parte di Nero Consente di visualizzare il browser dei file in cui è possibile cercare e aprire le compilation salvate. È anche possibile aprire un file immagine per masterizzare un disco. Consente di creare la compilation selezionata e di visualizzare la schermata di selezione nella quale è possibile selezionare i file da masterizzare. Consente di chiudere la finestra Nuova Compilation. È possibile impostare le opzioni per il formato disco nelle schede della finestra Nuova Compilation. Nero Burning ROM 15
16 Interfaccia utente Le schede disponibili variano a seconda del tipo di disco selezionato. Sono disponibili le seguenti schede: Info Multisessione Nero DiscSpan Esecuzione automatica ISO UDF Etichetta Date Varie Consente di visualizzare le informazioni statistiche sulla compilation. Contiene le opzioni per iniziare e continuare dischi multisessione. Contiene l'opzione per l'attivazione della funzione Nero DiscSpan. La funzione consente di masterizzare una compilation su più dischi nel caso un solo disco non sia sufficiente a contenere tutti i dati da masterizzare. Contiene l'opzione per selezionare un file da eseguire automaticamente quando viene inserito un disco nell'unità disco. Contiene le opzioni per configurare il file system ISO. Contiene le opzioni per configurare il file system UDF. Consente di definire le etichette del disco. Consente di definire le date della compilation e dei file associati. È inoltre possibile specificare un periodo di validità per il disco. È possibile accedere ai dati indipendentemente dal periodo di validità specificato Consente di definire i file da memorizzare nella memoria buffer. Se si dispone di un masterizzatore LightScribe è possibile creare l'etichetta o selezionare gli elementi da stampare. Per il tipo di disco CD-ROM (ISO), è possibile convertire il codice di un video AVI per renderlo compatibile con Xvid/MPEG -4 o DivX. Si consiglia di eseguire la conversione del codice solo se si ha esperienza di codici FourCC e video AVI. CD audio Opzioni CDA CD EXTRA Avvio Scrivi Contiene le opzioni per configurare i file audio. È inoltre possibile immettere informazioni aggiuntive sul CD. Consente di definire la strategia utilizzata da Nero Burning ROM per gestire i file CD-DA da un CD audio di origine. Contiene le opzioni per configurare gli album. Contiene le opzioni per configurare un disco di avvio. Contiene le opzioni per configurare la masterizzazione. Nero Burning ROM 16
17 Interfaccia utente Argomenti Relativi: Masterizzazione di CD/DVD/Blu-ray 20 Compilazione di un CD audio 41 CD mixed mode e CD EXTRA 51 Masterizzazione di DVD-Video Schermata di selezione Questa schermata viene visualizzata nella schermata principale quando si seleziona il tipo di disco e il formato nella finestra Nuova Compilation e si fa clic sul pulsante Nuovo. La schermata di selezione comprende l'area della compilation e l'area del browser. Tutte le schermate compilation presentano una struttura simile. Schermata di selezione L'area compilation (Contenuto disco) si trova sul lato sinistro della schermata e assume il nome della relativa compilation. Nell'area vengono compilati i file e le cartelle per la masterizzazione. Nell'area del browser (Gestione file) sul lato destro sono disponibili gli elementi da masterizzare. È possibile aggiungere dati al progetto tramite trascinamento: trascinare gli elementi dall'area Gestione file all'area Contenuto disco. Se l'area Gestione file è nascosta, è possibile visualizzarla nuovamente con il pulsante. Sono disponibili le seguenti opzioni di impostazione: Menu a discesa Tipo di disco Consente di selezionare un diverso tipo di disco senza perdere alcuna informazione. L'opzione di modifica del tipo di disco è Nero Burning ROM 17
18 Interfaccia utente utile quando si inizia una compilation senza sapere quanto spazio è necessario per i file. Disponibile solo per le compilation dati. Elenco di selezione DVD9 (8.5 GB)/ DVD5 (4.7 GB) Consente di espandere o ridurre la barra della capacità a seconda del tipo di DVD da masterizzare. Scegliere l'opzione DVD9 (8.5 GB) per un DVD double layer (DVD DL) e DVD5 (4.7 GB) per un DVD single layer. Disponibile per tutte le compilation DVD. Elenco di selezione BD QL (BDXL) (128 GB)/ BD TL (BDXL) (100 GB) BD DL (50 GB)/ BD (25 GB) Consente di espandere o ridurre la barra della capacità a seconda del tipo di Blu-ray Disc da masterizzare. BD QL (BDXL) (128 GB) per un Blu-ray Disc quadruple layer, BD TL (BDXL) (100 GB) per un Blu-ray Disc triple layer, BD DL (50 GB) per un Blu-ray Disc double layer (BD DL) e BD (25 GB) per un Blu-ray Disc single layer. Disponibile per tutte le compilation Blu-ray Disc, ad eccezione dei BDMV-Video. Pulsante Masterizza ora Avvia immediatamente il processo di masterizzazione. Se si desidera attivare o selezionare di nuovo le opzioni di masterizzazione o della compilation prima di masterizzare, fare clic sul pulsante Masterizza nella parte superiore della schermata. Sul margine inferiore della schermata è presente una scala della capacità in MB o GB per i dischi dati o in minuti (min) per i CD audio. La dimensione esatta della scala varia a seconda del tipo di disco selezionato. Capacità effettiva dei formati multimediali La capacità effettiva dei formati multimediali DVD5, DVD9, BD DL e BDXL è inferiore a quella indicata dal produttore. Ad esempio, la capacità effettiva di un DVD5 da 4,7 GB è di circa 4,38 GB. Ciò è dovuto ai diversi sistemi di conversione. Un formato DVD5 è in grado di gestire byte, un numero che non corrisponde ai 4,7 GB indicati dal produttore. Il fattore di conversione corretto dei byte non è 1000, ma 1024: 1024 byte = 1 KB 1024 KB * 1024 KB = 1 MB 1024 KB * 1024 KB * 1024 KB = 1 GB Su un DVD è possibile salvare byte: byte = KB = MB = 4,377 GB La barra della capacità di Nero Burning ROM visualizza sempre la quantità di byte corretta espressa in MB o GB. Nero Burning ROM 18
19 Interfaccia utente Durante la compilazione dei file, la barra della capacità mostra la dimensione stimata dei file selezionati e lo spazio disponibile su disco. Il colore della barra della capacità indica se i dati potranno essere contenuti nel disco o meno: Barra verde Barra gialla Barra rossa Il disco può contenere tutti i dati. Il disco potrebbe contenere tutti i dati. La possibilità di contenere tutti i dati dipende dalla dimensione del disco inserito. I dati non saranno contenuti nel disco. (A meno che non sia stato inserito un disco di capacità superiore). I segni giallo e rosso sono impostati per impostazione predefinita per i dischi disponibili in commercio. Il tipo di disco selezionato determinerà il valore di scala esatto. Capacità del disco CD registrabile Ad esempio, i CD vuoti hanno una capacità di 650 MB (74 min) o 700 MB (80 min). Di consguenza, la barra apparità gialla per i CD a 650 MB e rossa a 700 MB. Visualizzazione della barra della capacità Se la scala della capacità è nascosta, è possibile visualizzarla nuovamente facendo clic su File > Opzioni > Compilation e selezionando la casella di controllo Mostra dimensioni compilation nella barra di stato di Nero. Nero Burning ROM 19
20 Disco dati 3 Disco dati 3.1 Masterizzazione di CD/DVD/Blu-ray Nero Burning ROM consente di compilare e masterizzare tutti i tipi di file e cartelle. Se sul computer in uso è installato un masterizzatore Blu-ray, è possibile masterizzare CD, DVD e Blu-ray Disc di dati. Se si dispone di un masterizzatore CD, è possibile masterizzare solo CD dati. La procedura per i metodi di compilazione dei dati è identica. Image Recorder è inoltre adatto per la creazione di immagini dei tipi di dischi non supportati dal masterizzatore collegato. È pertanto possibile ad esempio creare un'immagine DVD senza avere installato un masterizzatore DVD. L'immagine potrà essere masterizzata su disco in qualsiasi momento. Per creare un disco dati, procedere come segue: 1. Selezionare il formato disco desiderato (CD, DVD, Blu-ray) dal menu a discesa nella finestra Nuova Compilation. Se non viene visualizzata la finestra Nuova Compilation, è possibile visualizzarla facendo clic sul pulsante Nuovo nella schermata principale. Nell'elenco di selezione sono riportati i tipi di compilation che è possibile masterizzare. Finestra Nuova Compilation Nella schermata principale, è possibile selezionare in qualsiasi momento il formato di disco appropriato senza rischiare di perdere informazioni. L'operazione deve essere tecnicamente possibile, ovvero un CD audio ad esempio deve essere masterizzato su un CD. È possibile tuttavia selezionare inizialmente un Nero Burning ROM 20
21 Disco dati CD dati e passare successivamente ad esempio a un DVD dati. La possibilità di modificare il tipo di disco è utile ad esempio quando si inizia una compilation senza conoscere la quantità di spazio richiesta per i file. 2. Scegliere il tipo di compilation desiderato per un disco dati dall'elenco di selezione (CD/DVD-ROM/Blu-ray Disc (UDF), CD/DVD-ROM/Blu-ray Disc (ISO) o CD/DVD- ROM/Blu-ray Disc (UDF/ISO). Vengono visualizzate le schede con le opzioni di configurazione valide per questo tipo di compilation. 3. Impostare nelle schede le opzioni desiderate. L'attivazione della funzione Nero DiscSpan è utile quando la dimensione dei file di dati da masterizzare è maggiore della dimensione del disco o quando non si è sicuri che i file possano essere contenuti in un unico disco. Con Nero DiscSpan i file vengono masterizzati su più dischi, se necessario. Nero DiscSpan è disponibile solo per le compilation UDF. L'attivazione dell'opzione Multisessione è utile quando la dimensione dei file di dati da masterizzare è minore della dimensione del disco o quando la compilation non è completa. Multisessione consente di masterizzare ulteriori contenuti in un secondo momento. Le funzioni Nero DiscSpan e Multisessione non possono essere attivate contemporaneamente. 4. Fare clic sul pulsante Nuovo. La finestra Nuova Compilation viene chiusa e viene visualizzata la schermata di selezione. 5. Selezionare i file/le cartelle da masterizzare dall'area Gestione file. Schermata Compilation Nero Burning ROM 21
22 Disco dati 6. Trascinare i file/le cartelle desiderati nell'area Contenuto disco a sinistra. I file vengono aggiunti alla compilation e visualizzati nella schermata corrispondente. La barra della capacità indica lo spazio su disco necessario. In Nero Burning ROM è possibile definire filtri per singoli file o cartelle trascinandoli nelle aree delle compilation tenendo premuto il pulsante destro del mouse. È possibile ad esempio applicare un filtro per un determinato tipo di file (*.doc, *.xls, *.txt) o selezionare il tipo di file da escludere dall'area della compilation. Per una maggior sicurezza o per ragioni di protezione è possibile nascondere i file nelle compilation dei CD/DVD dati in modo che non vengano visualizzati nella normale visualizzazione. In tal caso i file avranno le medesime caratteristiche dei file di sistema nascosti e potranno essere visualizzati altrettanto semplicemente. Per nascondere i file, fare clic con il pulsante destro del mouse sul file desiderato, selezionare l'opzione Proprietà e selezionare la casella di controllo Nascondi. Nero Burning ROM supporta le cartelle virtuali di ricerca nel sistema operativo Windows Vista. La ricerca viene selezionata trascinando la cartella di ricerca nell'area della compilation. Per selezionare i file della cartella di ricerca, è necessario aprirla e trascinare i file nella compilation. 7. Ripetere il passaggio precedente per tutti i file da aggiungere. È stato compilato un disco dati e ora è possibile masterizzare la compilation. Argomenti Relativi: Schermata di selezione Masterizzazione di un disco SecurDisc SecurDisc è una tecnologia che consente di creare dischi con particolari proprietà di protezione. Non è richiesto l'uso di alcun hardware speciale. I dischi creati con Nero Burning ROM e con il tipo di compilation SecurDisc includono integrità e ricostruzione dei dati. Ulteriori opzioni SecurDisc consentono di proteggere i dati sul disco da accessi non autorizzati tramite password, di inserire una firma digitale e di configurare la ridondanza dei dati. Per copiare i dati protetti nel disco rigido e verificarne la sicurezza è necessario disporre di un'applicazione denominata Nero SecurDisc Viewer. Nero SecurDisc Viewer viene automaticamente masterizzata sui dischi SecurDisc e può essere scaricata gratuitamente sul sito o Per ulteriori informazioni sulla tecnologia SecurDisc, visitare il sito Nero Burning ROM 22
23 Disco dati Per compilare un disco SecurDisc, procedere come segue: 1. Selezionare il formato disco desiderato (CD, DVD, Blu-ray) dal menu a discesa nella finestra Nuova Compilation. Se non viene visualizzata la finestra Nuova Compilation, è possibile visualizzarla facendo clic sul pulsante Nuovo nella schermata principale. Nell'elenco di selezione sono riportati i tipi di compilation che è possibile masterizzare. 2. Selezionare il tipo di compilation desiderato per il disco SecurDisc dall'elenco di selezione. Vengono visualizzate le schede con le opzioni di configurazione valide per questo tipo di compilation. 3. Per attivare la protezione tramite password per tutti i file: Compilation SecurDisc 1. Attivare la casella di controllo Protezione con password nella scheda SecurDisc. Viene visualizzata la finestra di dialogo SecurDisc - Proteggi dati. Nero Burning ROM 23
24 Disco dati 2. Immettere la password desiderata nell'area di immissione Password e fare clic sul pulsante OK. Se necessario, un wizard offre suggerimenti in un'ulteriore finestra di dialogo Suggerimenti durante l'immissione e la selezione della password. 4. Per aggiungere al disco una firma digitale: 1. Attivare la casella di controllo Firma digitale nella scheda SecurDisc. Viene visualizzata la finestra di dialogo SecurDisc - Firma digitale. Nero Burning ROM 24
25 Disco dati 2. Se è già stata creata una chiave digitale, fare clic sul pulsante Sfoglia e selezionare la chiave. 3. Per creare una chiave digitale, fare clic sul pulsante Avvia. Viene visualizzata la finestra di dialogo SecurDisc - Crea chiave digitale. 4. Leggere le istruzioni e fare clic sul pulsante Avanti. Viene visualizzata la finestra di dialogo SecurDisc - Processo di creazione chiave. 5. Spostare il mouse casualmente fino al termine del processo di creazione. Nero Burning ROM usa dati casuali per la creazione della chiave SecurDisc. È possibile monitorare l'avanzamento dello stato di creazione utilizzando la barra di stato. Il pulsante Avanti viene attivato al termine del processo di creazione. 6. Fare clic sul pulsante Avanti. Viene visualizzata la finestra SecurDisc - Creazione chiave completata. 7. Immettere un nome file per la chiave creata e fare clic sul pulsante Fine. Viene nuovamente visualizzata la finestra SecurDisc - Firma digitale con la chiave selezionata inclusa nel menu a discesa. 8. Fare clic sul pulsante OK. Verrà visualizzata una finestra in cui è indicato che è in corso la creazione della firma digitale del disco con la chiave selezionata. 9. Fare clic sul pulsante OK. Nero Burning ROM 25
26 Disco dati È possibile trasmettere la relativa chiave pubblica ai destinatari per consentire loro di verificare la firma. 5. Per migliorare la velocità di masterizzazione limitando la ridondanza dei dati o per configurare la ridondanza dei dati: 1. Selezionare la casella di controllo Ridondanza dati nella scheda SecurDisc. Viene attivato il menu a discesa. 2. Selezionare il livello di ridondanza desiderato. Se la casella di controllo Ridondanza dati non viene selezionata, il disco verrà interamente occupato da copie dei dati e dei checksum selezionati. Nel pannello di visualizzazione della schermata di compilazione viene indicato il livello di ridondanza corrente. Un livello di ridondanza 1,3 indica l'assenza di ridondanza, mentre un livello 9 indica una ridondanza eccellente. Si consiglia di impostare un livello minimo di ridondanza di 2,5. 6. Fare clic sul pulsante Nuovo. La finestra Nuova Compilation viene chiusa e viene visualizzata la schermata di selezione. 7. Selezionare i file/le cartelle da masterizzare dall'area Gestione file. 8. Trascinare i file/le cartelle desiderati nell'area Contenuto disco a sinistra. Schermata di selezione SecurDisc Nero Burning ROM 26
27 Disco dati I file vengono aggiunti alla compilation e visualizzati nella schermata della compilation. La barra della capacità indica lo spazio su disco necessario. È possibile attivare la protezione con password solo per alcuni file selezionandoli nella schermata della compilation e facendo clic sul pulsante Proteggi. 9. Ripetere il passaggio precedente per tutti i file da aggiungere. La compilazione del disco SecurDisc è stata eseguita in base alle impostazioni specificate ed è possibile procedere alla masterizzazione del disco. Argomenti Relativi: Informazioni su Nero SecurDisc Viewer Masterizzazione con Nero DiscSpan Nero Burning ROM consente di compilare e masterizzare tutti i tipi di file e cartelle su più dischi. La funzione Nero DiscSpan per le compilation UDF può essere selezionata quando la dimensione dei dati da masterizzare non consente la masterizzazione su un unico disco. Il numero di dischi da utilizzare è indicato nella schermata della compilation nella quale è possibile selezionare il tipo di disco. Durante il processo di masterizzazione è possibile tuttavia alternare i tipi di disco (CD, DVD, Blu-ray Disc) indipendentemente dal tipo di disco selezionato all'inizio. Quando un singolo file supera la capacità di un disco, Nero Burning ROM consente di suddividere il file automaticamente. Inoltre, utilizzando la funzione SmartFit integrata in Nero DiscSpan, Nero Burning ROM consente di distribuire i file dinamicamente su più dischi. La distribuzione dei file viene eseguita in modo da ridurre al minimo il numero di dischi necessario modificando leggermente l'ordine dei file per un uso ottimale dello spazio disponibile su disco. È anche possibile attivare la suddivisione dei file o la funzione SmartFit. Nero Burning ROM masterizza nell'ultimo disco lo strumento di ripristino Nero DiscMerge e un catalogo dei file. Nero DiscMerge consente di copiare in modo semplice il contenuto dei dischi Nero DiscSpan nel computer. Nero DiscMerge può essere utilizzato anche per unire i file suddivisi e ripristinare l'ordine originale dei file distribuiti tramite SmartFit Impostazione delle opzioni di Nero DiscSpan La scheda Nero DiscSpan include le opzioni di configurazione della funzione Nero DiscSpan. Sono disponibili le seguenti opzioni di configurazione: Attiva Nero DiscSpan Consente di attivare la funzione Nero DiscSpan. Se necessario, la compilation viene masterizzata su più dischi. Nero DiscSpan può essere attivato soltanto se nella scheda Multisessione è selezionato il pulsante Nessuna multisessione. Nero Burning ROM 27
28 Disco dati Pulsante di opzione/campo di immissione Consenti suddivisione file maggiori di Pulsante di opzione Consenti Nero DiscSpan senza suddivisione file Attiva SmartFit Aggiungi Nero DiscMerge e catalogo file al disco master Consente di attivare l'opzione per la quale i file che superano una determinata dimensione vengono suddivisi per riempire uno spazio su disco. L'ordine originale dei file viene mantenuto. Per unire i file e le cartelle suddivise è necessario utilizzare Nero DiscMerge. Nero DiscMerge viene masterizzato automaticamente nell'ultimo disco. Consente di utilizzare la funzione Nero DiscSpan (che masterizza la compilation su più dischi) senza suddividere i file e senza modificare l'ordine dei file. Di conseguenza, la dimensione dei file è limitata alla dimensione del disco. Consente di attivare l'opzione di distribuzione dinamica dei file su più dischi senza mantenere necessariamente l'ordine originale dei file. La distribuzione dei file viene eseguita in modo da ridurre al minimo il numero di dischi necessario modificando leggermente l'ordine dei file per un uso ottimale dello spazio disponibile su disco. Per questa ragione, è possibile che i file di una cartella vengano inseriti in dischi diversi. L'ordine originale dei file può essere facilmente ripristinato utilizzando Nero DiscMerge. Nero DiscMerge viene masterizzato automaticamente nell'ultimo disco. Consente di aggiungere Nero DiscMerge nell'ultimo disco. Nero DiscMerge consente di copiare in modo semplice il contenuto dei dischi Nero DiscSpan nel computer. Nero DiscMerge può essere utilizzato anche per unire i file suddivisi e ripristinare l'ordine originale dei file distribuiti tramite SmartFit. Se è attivata l'opzione Consenti suddivisione file o Attiva SmartFit, Nero DiscMerge viene automaticamente masterizzato sull'ultimo disco Creazione di più dischi con Nero DiscSpan Nero Burning ROM consente di compilare e masterizzare tutti i tipi di file e cartelle su più dischi. Il numero di dischi da utilizzare è indicato nella schermata della compilation nella quale è possibile selezionare il tipo di disco. Per ridurre al minimo il numero di dischi necessario, è anche possibile suddividere i file di grandi dimensioni o modificare l'ordine dei file per utilizzare in modo ottimale lo spazio disponibile su disco. Per creare una compilation UDF utilizzando Nero DiscSpan, procedere come segue: 1. Selezionare il formato disco desiderato (CD, DVD, Blu-ray) dal menu a discesa nella finestra Nuova Compilation. Se non viene visualizzata la finestra Nuova Compilation, è possibile visualizzarla facendo clic sul pulsante Nuovo nella schermata principale. Nero Burning ROM 28
29 Disco dati Nell'elenco di selezione sono riportati i tipi di compilation che è possibile masterizzare. 2. Selezionare il tipo di compilation UDF dall'elenco di selezione. Vengono visualizzate le schede con le opzioni di configurazione valide per questo tipo di compilation. 3. Fare clic sulla scheda Nero DiscSpan. Viene visualizzata la scheda Nero DiscSpan. Nuova Compilation - DiscSpan (UDF) 4. Selezionare la casella di controllo Attiva Nero DiscSpan. Verificare che nella scheda Multisessione sia selezionata l'opzione Nessuna multisessione. I dischi che utilizzano la funzione Nero DiscSpan non possono essere creati come dischi multisessione. Opzioni di Nero DiscSpan Consenti suddivisione file maggiori di: se necessario, i file che superano una determinata dimensione vengono suddivisi per riempire uno spazio su disco. Consenti Nero DiscSpan senza suddivisione file: consente di utilizzare la funzione Nero DiscSpan (che masterizza la compilation su più dischi) senza suddividere e modificare l'ordine dei file. Attiva SmartFit: i file vengono distribuiti dinamicamente su più dischi senza mantenere necessariamente l'ordine originale dei file. Nero Burning ROM 29
30 Disco dati 5. Specificare nelle altre schede le opzioni desiderate. 6. Fare clic sul pulsante Nuovo. La finestra Nuova Compilation viene chiusa e viene visualizzata la schermata di selezione. Schermata di selezione DiscSpan (UDF) 7. Selezionare i file/le cartelle da masterizzare dall'area Gestione file. 8. Trascinare i file/le cartelle desiderati nell'area Contenuto disco a sinistra. I file vengono aggiunti alla compilation e visualizzati nella schermata di compilazione. La barra della capacità indica lo spazio su disco necessario per la compilation DiscSpan. A sinistra è visualizzato il numero di dischi da masterizzare. In Nero Burning ROM è possibile definire filtri per singoli file o cartelle trascinandoli nelle aree delle compilation tenendo premuto il pulsante destro del mouse. È possibile ad esempio applicare un filtro per un determinato tipo di file (*.doc, *.xls, *.txt) o selezionare il tipo di file da escludere dall'area della compilation. Per una maggior sicurezza o per ragioni di protezione è possibile nascondere i file nelle compilation dei CD/DVD dati in modo che non vengano visualizzati nella normale visualizzazione. In tal caso i file avranno le medesime caratteristiche dei file di sistema nascosti e potranno essere visualizzati altrettanto semplicemente. Per nascondere i file, fare clic con il pulsante destro del mouse sul file desiderato, selezionare l'opzione Proprietà e selezionare la casella di controllo Nascondi. 9. Se necessario, è possibile modificare il tipo di disco. È stato compilato un disco dati e ora è possibile masterizzare la compilation. Durante il processo di masterizzazione, verrà richiesto di inserire dischi vuoti nuovi. Nero Burning ROM 30
31 Disco dati È possibile alternare i tipi di disco (CD, DVD, Blu-ray Disc) indipendentemente dal tipo di disco selezionato all'inizio. Se è stata attivata l'opzione corrispondente, i file che superano una determinata dimensione verranno suddivisi oppure verranno distribuiti dinamicamente su più dischi Copia dei dati con Nero DiscMerge Lo strumento Nero DiscMerge è stato masterizzato sull'ultimo disco del set, denominato disco master, tramite Nero Burning ROM. Nero DiscMerge include informazioni sul contenuto dei dischi Nero DiscSpan masterizzati, ovvero il numero di dischi e la posizione dei singoli file o cartelle. Nero DiscMerge consente di copiare facilmente i file e le cartelle sul disco rigido attivando il processo di copia e chiedendo l'inserimento dei singoli dischi. Utilizzando Nero DiscMerge si ha la certezza di copiare tutti i file e le cartelle e di non dimenticare alcun disco. È anche possibile escludere singoli file dal processo di copia o selezionare specifici file da copiare. Se è stata utilizzata la funzione di suddivisione dei file, con Nero DiscMerge è inoltre possibile unire i file e le cartelle suddivisi masterizzati su più dischi. Se è stata utilizzata la funzione SmartFit, Nero DiscMerge consente di copiare i file e le cartelle distribuite nell'ordine originale. (Se è stata attivata la funzione SmartFit, è possibile che i file di una cartella vengano inseriti in dischi diversi). Per questa ragione, si consiglia di utilizzare Nero DiscMerge per la copia del contenuto di dischi Nero DiscSpan. In Windows Vista e Windows 7 è necessario disporre dei diritti di amministratore per salvare i file in cartelle protette come C:\Programmi. Per questa ragione, in questi sistemi operativi è possibile che venga visualizzato un messaggio di controllo dell'account utente in cui vengono richiesti i diritti di amministratore. Per copiare il contenuto di dischi Nero DiscSpan, procedere come segue: 1. Inserire il disco master, ovvero l'ultimo disco masterizzato, nell'unità. Nero DiscMerge viene avviato automaticamente. Viene visualizzato il contenuto dei dischi Nero DiscSpan, ovvero la struttura delle cartelle e i file. Nero Burning ROM 31
32 Disco dati Nero DiscMerge Se il programma non viene avviato automaticamente, selezionare l'unità contenente il disco in Esplora risorse. È possibile avviare Nero DiscMerge manualmente facendo doppio clic sul file NeroDiscMerge.exe nella cartella $Nero$. 2. Selezionare la destinazione della copia nel campo Percorso di destinazione: facendo clic sul pulsante Sfoglia. 3. Selezionare la casella di controllo corrispondente alla cartella o al file che si desidera copiare. Selezionare una cartella a sinistra per visualizzarne i file a destra. 4. Fare clic sul pulsante Copia dati. Viene visualizzata la finestra Stato copia. Viene visualizzata una finestra di messaggio in cui viene chiesto di inserire il primo disco masterizzato. 5. Rimuovere il disco corrente e inserire il primo disco masterizzato nell'unità. 6. Fare clic sul pulsante OK. Nero Burning ROM 32
33 Disco dati La finestra di messaggio viene chiusa e viene avviato il processo di copia. Nell'area informazioni vengono visualizzate informazioni sull'operazione in corso. Una barra indica l'avanzamento del processo. Dopo che il contenuto del disco è stato copiato, il disco viene espulso. Viene nuovamente visualizzata la finestra di messaggio in cui viene richiesto l'inserimento del disco successivo. Stato copia 7. Inserire i dischi nell'ordine in cui sono stati masterizzati come richiesto da Nero DiscMerge. Al termine della copia, nell'area informazioni viene visualizzato il messaggio di completamento dell'unione dei dischi. Il pulsante Annulla viene sostituito dal pulsante Chiudi. Stato copia - completato Nero Burning ROM 33
34 Disco dati 8. Fare clic sul pulsante Chiudi. La finestra Stato copia viene chiusa. 9. Fare clic sul pulsante Chiudi. Nero DiscMerge viene chiuso. Il contenuto di più dischi Nero DiscSpan è stato copiato nel disco rigido. I file suddivisi vengono riuniti. I file distribuiti dinamicamente su più dischi appaiono ora nella cartella corretta nell'ordine originale. 3.4 CD/DVD Check Point Media Encryption Con Nero Burning ROM e Check Point Media Encryption è possibile creare dischi con una speciale protezione crittografica. La funzione è disponibile solo quando sono soddisfatti tutti i seguenti requisiti: (1) Check Point Endpoint Security Media Encryption, versione R73 o successiva è installato sul computer. (2) Si dispone dell'autorizzazione per creare CD/DVD Check Point Media Encryption. (3) Si dispone di un numero di serie speciale. La procedura per la compilazione e la masterizzazione di un disco Check Point Media Encryption è sostanzialmente la stessa utilizzata per la compilazione e la masterizzazione di dischi dati. Verificare di aver selezionato l'opzione CD/DVD-ROM (Check Point) nella finestra Nuova Compilation. All'avvio del processo di masterizzazione, viene visualizzata una finestra di Check Point Media Encryption. Dopo aver immesso le informazioni di sicurezza, ad esempio la password di crittografia specificata nelle impostazioni di Check Point Media Encryption, viene avviata la crittografia dei dati. Al termine della crittografia, la finestra viene chiusa e Nero Burning ROM continua il processo di masterizzazione. A seconda dell'impostazione specificata in Check Point Media Encryption, viene masterizzato sul disco uno strumento di decrittografia che consente agli utenti che non dispongono di Check Point Media Encryption di accedere ai dati immettendo la password. La crittografia dei dati non viene eseguita da Nero Burning ROM. Nero AG non è responsabile della crittografia dei dati e dello strumento di crittografia. Queste funzioni sono fornite da Check Point Software Technologies. 3.5 Salvataggio di una traccia dati Con Nero Burning ROM è possibile salvare un disco dati come file immagine. La masterizzazione del file di immagine su disco registrabile può avvenire in un secondo momento. Il risultato è una copia del disco dati originale. Per salvare il disco dati come file di immagine, procedere come segue: Nero Burning ROM 34
35 Disco dati 1. Inserire il disco dati nell'unità. 2. Selezionare il menu Extra > Salva traccia dati. Viene visualizzata la finestra Seleziona traccia. L'elenco delle tracce mostra le sessioni e le tracce dati contenute nel disco. Per ragioni tecniche, è possibile salvare soltanto la prima traccia dati della prima sessione. Seleziona traccia 3. Consente di selezionare la prima traccia dati. 4. Fare clic sul pulsante Salva traccia. Viene visualizzata la finestra Salva con nome. 5. Selezionare un nome di file e un percorso di salvataggio. 6. Nel menu a discesa Salva con nome, selezionare il formato di output desiderato (ISO o NRG) per il file di immagine. 7. Fare clic sul pulsante Inizio. Viene visualizzata la finestra di stato che indica l'avanzamento del salvataggio. Al termine del processo di salvataggio, la finestra si chiude automaticamente. È stato creato un file di immagine iniziando da un disco di dati. Ora è possibile masterizzare il file di immagine su un disco. 3.6 Impostazioni di multisessione La scheda Multisessione consente di creare dischi multisessione per i dischi di dati. È possibile masterizzare i dischi multisessione in più sessioni fino a raggiungere la capacità massima del disco. La sessione è un'area di dati autonoma scritta tramite un processo di masterizzazione e costituita da un lead-in (con il sommario), da una o più tracce e da un Nero Burning ROM 35
36 Disco dati lead-out. I dischi senza l'opzione multisessione, ad esempio i CD audio, vengono masterizzati in una singola sessione. Se viene avviato un nuovo disco multisessione, in Nero Burning ROM viene salvato anche (se possibile) il punto di origine dei file. Queste informazioni vengono utilizzate al momento in cui il disco multisessione viene continuato. Se si continua un disco multisessione, in Nero Burning ROM viene inserito automaticamente un riferimento incrociato nella sessione importata, ovvero il sommario della sessione importata viene copiato nel sommario della sessione corrente. È necessario stabilire quale sessione sarà importata all'inizio della compilation. I file della sessione precedente vengono conservati e continuano a occupare spazio. In Nero Burning ROM viene verificato che sia stato inserito il disco multisessione corretto. In caso contrario, il disco viene espulso. Quando si continua un disco multisessione è possibile aggiungere o eliminare file dalla compilation. È anche possibile aggiornare i file e le cartelle della sessione da continuare, ovvero inserire nella compilation le modifiche apportate alle cartelle quali l'aggiornamento o l'eliminazione di file. In ogni caso, dopo la masterizzazione, il disco consentirà di accedere esattamente agli stessi file e cartelle visibili nella compilation in Nero Burning ROM. Se si disattiva la casella di controllo Finalizza disco nella scheda Masterizza, sarà sempre possibile masterizzare sessioni aggiuntive sul disco, ma sarà visibile solo l'ultima sessione e inoltre sarà possibile accedere solo ai dati di quest'ultima. Disco multisessione I dischi multisessione sono particolarmente adatti per eseguire il backup di file importanti masterizzati su base periodica. Nero Burning ROM 36
37 Disco dati Scheda Multisessione Nell'area Multisessione della scheda Multisessione sono disponibili i seguenti pulsanti di opzione: Avvia disco multisessione Continua disco multisessione Nessuna multisessione Consente di masterizzare sul disco la compilation selezionata in una sessione. Se il disco contiene già delle sessioni, è inoltre possibile selezionare questa opzione. Le sessioni non verranno importate e non saranno inseriti riferimenti incrociati. Ciò significa che sarà visibile solo l'ultima sessione e sarà possibile accedere soltanto ai dati di quest'ultima. Consente di continuare un disco multisessione masterizzando una sessione aggiuntiva nel disco contenente almeno una sessione. Durante il processo vengono inseriti riferimenti incrociati alla sessione importata. Se si seleziona questa opzione, è necessario inserire il disco multisessione in un'unità e specificare la sessione da continuare. Nella schermata della compilation i file e le cartelle visibili nel disco multisessione appaiono disattivati. Tutti gli elementi visualizzati nella schermata della compilation saranno accessibili sul disco in un secondo momento. Consente di creare un disco senza multisessione. È possibile continuare anche un disco non multisessione non reso definitivo. Le sessioni non verranno importate e non Nero Burning ROM 37
38 Disco dati saranno inseriti riferimenti incrociati. Ciò significa che sarà visibile solo l'ultima sessione e sarà possibile accedere soltanto ai dati di quest'ultima. Quando si seleziona il pulsante di opzione Continua disco multisessione, è disponibile l'area Opzioni contenente le seguenti caselle di controllo: Aggiorna compilation durante importazione sessione Sostituisci i file nella compilation Rimuovi file eliminati dalla compilation Aggiungi nuovi file alla compilation Consente di aggiornare la compilation (inclusi i file accessibili sul disco multisessione dopo la masterizzazione). Se possibile, Nero Burning ROM salva sul disco multisessione il punto di origine dei file. Se i file sono accessibili sul computer, Nero Burning ROM consente di aggiornare la compilation in modo che i file corrispondano a quelli nel punto di origine. Se la sessione importata include un file che nel frattempo è stato aggiornato nel suo punto di origine, la versione del file contenuta nella compilation verrà sostituita con la versione aggiornata. Se la sessione importata include un file che nel frattempo è stato eliminato nel suo punto di origine, verrà eliminato anche il file contenuto nella compilation. Se la sessione importata include una cartella a cui è stato aggiunto un file nel suo punto di origine, il file verrà aggiunto anche alla compilation. 3.7 Masterizzazione con esecuzione automatica Nella scheda Esecuzione automatica della finestra Nuova Compilation/Proprietà compilation è possibile selezionare un file da eseguire automaticamente quando il disco viene inserito in un'unità disco (su sistemi Windows). È inoltre possibile selezionare un'icona che rappresenta il disco in Esplora risorse. L'icona deve essere in formato *.ico, ma viene convertita da Nero Burning ROM se viene scelto un formato diverso. Il file e l'icona vengono selezionati nell'area Contenuto disco, ovvero dai file già aggiunti alla compilation di Nero Burning ROM. So first, you have to compile your files and then open the Compilation properties window by clicking File > Compilation Properties. (The window is also opened when you click the Burn button in the task bar.) Then you can choose file and icon for the autorun execution. 3.8 Impostazioni UDF La scheda UDF fornisce opzioni per la configurazione del file system UDF (Universal Disc Format). Lo standard UDF è stato sviluppato da Osta (Optical Storage Technology Association) in risposta ai requisiti dei DVD. Lo standard funziona su tutte le piattaforme. Nel menu a discesa Opzioni sono disponibili le seguenti opzioni di impostazione: Nero Burning ROM 38
39 Disco dati Voce Voce Impostazioni automatiche Impostazioni manuali Voce Attiva modalità compatibilità Xbox Consente di impostare le voci automaticamente per il file system UDF. Si consiglia di selezionare questa voce. Consente di definire manualmente il tipo di partizione UDF e la versione del file system. Consente di creare un disco compatibile con Xbox. Questa voce è disponibile se il pulsante di opzione Nessuna multisessione è selezionato nella scheda Multisessione. Un disco compatibile con Xbox non può essere creato come disco multisessione. 3.9 Impostazioni ISO La scheda ISO fornisce le opzioni per configurare il file system ISO. ISO 9660 è uno standard indipendente dal sistema. Lo standard può essere letto su tutti i sistemi operativi. Presenta le seguenti caratteristiche: Consente otto caratteri più tre caratteri per l'estensione file (Livello 1) oppure 31 caratteri (Livello 2) per il nome file inclusa l'estensione. Consente otto caratteri per il nome della cartella. Limita la profondità di directory massima a otto livelli (compresa la cartella principale) Sono consentiti i caratteri alfabetici (A-Z), numerici (0-9) e il carattere di sottolineatura (_). Nell'area Attenua Limitazioni della scheda ISO è possibile limitare le restrizioni imposte dal file system selezionato. È possibile ad esempio consentire un livello di percorso superiore o più di 64 caratteri per il nome Joliet. Per consentire la lettura del disco su tutti i sistemi operativi, selezionare ISO 9660 come file system e deselezionare tutte le caselle di controllo nell'area Attenua restrizioni. Se il disco non può essere letto in tutti i sistemi operativi, viene visualizzato un avviso nell'area Informazioni della scheda ISO. Se il disco deve essere utilizzato principalmente sui computer con Microsoft Windows e si desidera utilizzare lettere minuscole e caratteri in lingue straniere per i nomi file, selezionare ISO Joliet come file system. Nero Burning ROM 39
40 Disco dati Nelle aree Dati e File della scheda ISO sono disponibili le seguenti opzioni di configurazione: Menu a discesa Modalità dati Menu a discesa File system Menu a discesa Lunghezza nome file Menu a discesa Set di caratteri Consente di selezionare la modalità dati. Sono disponibili il Modo 1 e il Modo 2/XA. Le unità più recenti sono in grado di leggere i CD Modo 1 e Modo 2/XA. Tuttavia, alcune vecchie unità non leggono i dischi Modo 1 correttamente. Nel caso il disco non possa essere letto nelle vecchie unità, selezionare il formato Modo 2/XA. Consente di selezionare il file system utilizzato per i dati. Solo ISO 9660: viene utilizzato soltanto il formato ISO. ISO Joliet: viene utilizzato il formato ISO migliorato dallo standard Joliet. ISO 9660:1999: viene utilizzato l'ultimo aggiornamento del formato ISO. Consente l'utilizzo di 207 caratteri e una maggiore profondità di directory. Consente di definire la lunghezza massima del nome file. Sono disponibili Livello 1 e Livello 2. Nel Livello 1 il nome file può includere otto caratteri, mentre l'estensione del nome file (ad esempio, *.doc) può includere tre caratteri. Nel Livello 2 la lunghezza del nome file può essere di 31 caratteri. Consente di definire il set di caratteri utilizzato per i nomi ISO. Nero Burning ROM 40
41 CD audio e file audio 4 CD audio e file audio 4.1 Compilazione di un CD audio Con Nero Burning ROM è possibile creare un CD audio che contenga file musicali. Il CD può essere riprodotto in tutti i lettori CD standard. Per compilare un CD audio, i file di origine con formati audio diversi vengono convertiti automaticamente in formato CD audio prima della masterizzazione. Alcuni lettori CD non sono in grado di riprodurre dischi CD-RW. Utilizzare i dischi CD-R per masterizzare i CD audio. Procedere come segue per creare un CD audio: 1. Selezionare CD nel menu a discesa nella finestra Nuova Compilation. Se non viene visualizzata la finestra Nuova Compilation, è possibile visualizzarla facendo clic sul pulsante Nuovo nella schermata principale. 2. Scegliere il tipo di compilation CD audio dall'elenco di selezione. Vengono visualizzate le schede con le opzioni di configurazione valide per questo tipo di raccolta. Nero Burning ROM 41
42 CD audio e file audio 3. Specificare nelle schede le opzioni desiderate. CD audio I CD audio devono sempre essere sempre masterizzati utilizzando il metodo discat-once. Questa voce è selezionata per impostazione predefinita. 4. Fare clic sul pulsante Nuovo. La finestra Nuova Compilation viene chiusa e viene visualizzata la schermata di selezione. 5. Selezionare i file audio da masterizzare nell'area Gestione file sulla destra. Come origine del file audio è possibile utilizzare il disco rigido o un CD audio. È anche possibile scegliere una playlist M3U come origine. 6. Trascinare i file audio desiderati nell'area Contenuto disco sulla sinistra. I file vengono aggiunti alla compilation e visualizzati nella schermata corrispondente. La barra della capacità indica lo spazio su disco necessario. Nero Burning ROM 42
43 CD audio e file audio Schermata di compilazione - CD audio I titoli visualizzati in genere non corrispondono ai nomi dei file. Tuttavia, se nei metadati sono stati salvati titoli di brani, i titoli verranno utilizzati. I titoli vengono masterizzati nel CD audio come CD TEXT. Il CD TEXT verrà visualizzato sul display del lettore CD. Per questa ragione, il CD TEXT consente di visualizzare un numero limitato di caratteri e presenta un limite di lunghezza. 7. Ripetere il passaggio precedente per tutti i file audio da aggiungere. 8. Personalizzare le proprietà del file audio in base alle proprie esigenze. È stato compilato un CD audio e ora è possibile masterizzare la compilation. Argomenti Relativi: Schermata di selezione Personalizzazione delle proprietà del file audio È possibile visualizzare e/o apportare modifiche alle proprietà dei file audio nelle schede Proprietà traccia, Indici, Limiti, Divisioni e Filtri della finestra Proprietà traccia audio. Per visualizzare la finestra, selezionare un file audio nella schermata della compilation per i CD audio e fare clic sul pulsante Proprietà Scheda Proprietà traccia Nella scheda Proprietà traccia sono visualizzate le informazioni di base sul file selezionato nell'area Informazioni sull'origine. Per visualizzare la finestra, selezionare un file audio nella schermata della compilation per i CD audio e fare clic sul pulsante Proprietà. Nero Burning ROM 43
44 CD audio e file audio Proprietà traccia audio Nell'area Proprietà sono disponibili le seguenti aree di immissione: Campo di immissione Titolo (CD TEXT) Campo di immissione Artista (CD TEXT) Campo di immissione Pausa Campo di immissione ISRC (International Standard Recording Code) Protezione Consente di definire un titolo salvato come CD TEXT. Nei lettori CD che supportano CD TEXT viene indicato il nome del titolo immesso qui. È possibile visualizzare come CD Text soltanto caratteri latini. Il formato CD Text può essere masterizzato solo in modalità Disc-atonce. Consente di definire l'artista salvato come CD TEXT. Nei lettori CD che supportano CD TEXT viene indicato il nome dell'artista immesso qui. È possibile visualizzare come CD Text soltanto caratteri latini. Il formato CD Text può essere masterizzato solo in modalità Disc-atonce. Consente di definire la lunghezza della pausa in secondi o fotogrammi tra il file audio selezionato e quello precedente. Consente di identificare il titolo del CD utilizzando un codice digitale da 12 caratteri. Il codice ISRC è immesso nel sottocodice e incluso automaticamente. Se non si conosce il codice ISRC, lasciare questo campo di immissione vuoto. Consente di impostare il bit di protezione da copia per la traccia corrispondente sul CD audio. Poiché la maggior parte delle applicazioni di registrazione CD ignorano il bit, la protezione dalla Nero Burning ROM 44
45 CD audio e file audio copia non è garantita. Durante la copia di un CD audio con tracce protette da copia, in Nero Burning ROM verrà visualizzato un messaggio di avviso. Cross-fading con traccia precedente Consente di definire una dissolvenza incrociata tra il file corrente e quello precedente. È possibile specificare la lunghezza della dissolvenza incrociata in secondi o in settori Scheda Indici, Limiti, Divisioni Nella scheda Indici, Limiti, Divis. è possibile impostare ed eliminare gli indici e dividere i file audio per creare due o più file più brevi. La scheda comprende le aree Oscilloscopio e Posizioni. Scheda Indici, Limiti, Divisioni Nell'area Oscilloscopio viene fornita una visualizzazione grafica dei file audio. Nell'area Posizioni sono disponibili le seguenti opzioni di configurazione: Elenchi di selezione Inizio/fine Pulsante Nuovo indice Pulsante Modifica Consente di visualizzare le posizioni iniziale e finale del file audio sul CD. Consente di impostare una nuova posizione dell'indice nella posizione selezionata. Nel caso di un lettore CD, si tratta della posizione dalla quale inizia una nuova canzone e il lettore può passarvi direttamente. Tuttavia, non tutti i lettori CD supportano questa funzionalità. Consente di aprire la finestra di dialogo Modifica limite tracce. È possibile specificare la posizione esatta per una divisione. Nero Burning ROM 45
46 CD audio e file audio Pulsante Pulsante Pulsante Pulsante Elimina Divisione Esegui Stop lettura Pulsante Dividi nelle posizioni di indice Pulsante Pulsante Pulsante Avvicina Allontana Vista completa Consente di eliminare l'indice selezionato. Consente di dividere il file audio nella posizione contrassegnata. Consente di riprodurre il file audio dalla posizione contrassegnata. Durante la riproduzione è visualizzato il pulsante Stop lettura. Consente di interrompere la riproduzione del file audio. Se la riproduzione viene interrotta, viene visualizzato nuovamente il pulsante Esegui. Consente di dividere il file audio nelle posizioni di indice impostate. Consente di ingrandire la rappresentazione grafica del file audio. Consente di ridurre la rappresentazione grafica del file audio. Consente di visualizzare una rappresentazione grafica dell'intero file audio Scheda Filtri Nella scheda Filtri sono disponibili filtri che migliorano o modificano la qualità della musica. Per l'elaborazione viene utilizzata la cosiddetta procedura non distruttiva, ovvero la registrazione effettiva non viene modificata, ma vengono semplicemente inseriti dei contrassegni cancellabili in qualsiasi momento. Non vengono creati ulteriori dati audio. I file audio nel disco rigido non vengono modificati. Nero Burning ROM 46
47 CD audio e file audio Finestra Proprietà traccia audio, scheda Filtri Nella finestra Proprietà traccia audio sono disponibili le seguenti opzioni di configurazione: Normalizza DeClick Riduzione Fruscio Fade In - Dissolvenza in ingresso Consente di impostare il volume dei file audio su un valore predefinito. Questo filtro può risultare utile per allineare il volume dei file di origini diverse. Consente di rimuovere i disturbi e i fruscii, come ad esempio i rumori dei vecchi LP. Consente di ridurre o rimuovere il fruscio sul file audio. Vengono rimosse tutte le frequenze al di sotto di una determinata soglia (livello di fruscio). Consente di applicare la dissolvenza in ingresso, aumentando il volume di un file audio da zero al volume massimo. È possibile utilizzare questo filtro per diminuire la durata dei file. Fade Out - Dissolvenza in uscita Consente di applicare la dissolvenza in uscita, diminuendo il volume di un file audio dal volume massimo a zero. È possibile utilizzare questo filtro per diminuire la durata dei file. Esaltazione effetto stereo Consente di aumentare/ridurre l'effetto stereo di un file audio. Questo filtro è utilizzabile solo se il file originale è stato registrato in stereo. Nero Burning ROM 47
48 CD audio e file audio Karaoke Eco Pulsante Equalizzatore Verifica filtri selezionati Consente di dissolvere la parte vocale del file audio. A tale scopo, vengono attenuate le parti di una canzone che corrispondono in entrambi i canali stereo. Consente di aggiungere eco al file audio. Consente di visualizzare un equalizzatore per modificare il volume, i bassi e il tono utilizzando diverse gamme di frequenza. Consente di riprodurre il file audio e applicare i filtri attivati. Durante la riproduzione è possibile modificare le opzioni di configurazione dei filtri e verificare l'effetto ottenuto Definizione delle opzioni Impostazioni dei CD audio La scheda CD audio offre le opzioni per la configurazione del CD audio. Scheda CD audio Nero Burning ROM 48
49 CD audio e file audio Nell'area Generale della scheda CD audio sono disponibili le seguenti opzioni di configurazione: Normalizza tutti i file audio Nessuna pausa tra le tracce Consente di attivare un filtro per allineare il volume dei file audio da masterizzare. Si consiglia di selezionare questa opzione se i file audio hanno origini diverse. Consente di legare tra loro i file audio sul CD audio senza alcuna pausa, proprio come una registrazione dal vivo. Se la casella di controllo è disattivata, vengono inserite delle pause di due secondi tra i file audio. Si consiglia di utilizzare la modalità disc-at-once. In caso contrario, è possibile che la pausa zero non sia supportata in tutti i masterizzatori e/o che un breve clic risulti udibile tra una traccia e l'altra. Nell'area CD TEXT sono disponibili le seguenti opzioni di configurazione: Scrivi su CD Campo di immissione Titolo Campo di immissione Artista Consente di attivare l'opzione per scrivere CD TEXT. Con i lettori CD che supportano CD TEXT, il titolo del CD, il nome del file audio e il nome dell'artista vengono visualizzati sul display. Il formato CD Text può essere masterizzato solo in modalità Disc-at-once. Consente di definire l'etichetta del CD audio. Consente di definire l'artista. È possibile immettere informazioni aggiuntive sul CD audio, ad esempio il produttore o i commenti Impostazioni CDA La scheda Opzioni CDA fornisce le opzioni per configurare i file CD-DA sul CD audio. L'area Strategia file CDA consente di selezionare la strategia utilizzata da Nero Burning ROM per gestire i file audio selezionati da un CD audio di origine. In generale, sono disponibili due metodi diversi: Leggere il file audio e memorizzarlo temporaneamente nella cache. Il CD audio può essere masterizzato in modalità disc-at-once, che supporta il CD Text. Creare un riferimento al file audio e leggerlo brevemente prima di eseguire la masterizzazione (riferimento traccia). Il CD audio può essere masterizzato solo in modalità track-at-once. Nero Burning ROM 49
50 CD audio e file audio Per aggiungere le tracce di un CD audio di origine nella compilation audio, è in genere consigliabile optare per la seguente alternativa: Eseguire il ripping del CD audio di origine nel disco rigido (vedere Copia CD audio su disco rigido 54). Salvare le tracce nel formato FLAC e aggiungere i file audio alla compilation. Nell'area Strategia file CDA della scheda Opzioni CDA sono disponibili le seguenti opzioni di configurazione: Voce di menu a discesa In base allo spazio su disco Voce di menu a discesa File temporanei Voce di menu a discesa Puntatori alle tracce Voce di menu a discesa In base al dispositivo Consente di salvare i file audio temporaneamente nella cache di Nero Burning ROM. Se non vi è spazio disponibile, viene creato un riferimento al file audio che viene letto brevemente prima della masterizzazione. Questa voce è selezionata per impostazione predefinita. Consente di salvare i file audio temporaneamente nella cache di Nero Burning ROM. Se non vi è spazio disponibile, verrà visualizzato un messaggio di errore. Consente di creare un riferimento al file audio che viene letto brevemente prima della masterizzazione. È possibile utilizzare come supporto di origine solo un'unità CD/DVD e non un masterizzatore. Il disco può essere masterizzato solo in modalità track-at-once. Consente di creare un riferimento al file audio se è disponibile un'unità CD/DVD. In caso contrario viene utilizzata la strategia dei file temporanei. Nell'area Unità della scheda Opzioni CDA sono disponibili le seguenti opzioni di configurazione: Elenco di selezione Unità Menu a discesa Velocità di lettura Copia nella cache la traccia su disco prima della scrittura Elenco delle unità e dei masterizzatori riconosciuti. Consente di selezionare la velocità di lettura del CD. Consente di salvare il file audio nella cache prima della masterizzazione. Nell'area Avanzato della scheda Opzioni CDA sono disponibili le seguenti opzioni di Nero Burning ROM 50
51 CD audio e file audio configurazione: Rimuovi silenzio alla fine delle tracce audio Consente di rimuovere il silenzio alla fine di un file audio, ovvero il passaggio da una traccia all'altra viene ottimizzato. Questa casella è selezionata per impostazione predefinita. Per evitare effetti indesiderati, quando si deseleziona la casella di controllo impostare la durata del silenzio su 0 (per l'impostazione della durata della pausa, vedere Scheda Proprietà Traccia 43). 4.2 CD mixed mode e CD EXTRA Con Nero Burning ROM è possibile compilare CD che includono file audio e dati. Sono disponibili i seguenti metodi di compilazione: CD Mixed Mode CD EXTRA Un CD Mixed Mode include dati e file audio in un'unica sessione. Il formato CD EXTRA include i file audio nella prima sessione e i file dati nella seconda. La procedura per la compilazione dei file audio e dati è essenzialmente la stessa utilizzata per la compilazione di un CD di dati o musica. Verificare di aver selezionato la voce corrispondente nella finestra Nuova Compilation. La schermata di selezione comprende un'area della compilation per i file audio e una per i file di dati. È possibile masterizzare la compilation soltanto se i file sono stati aggiunti nell'area della compilation audio e dati. Argomenti Relativi: Schermata di selezione 17 Compilazione di un CD audio 41 Masterizzazione di CD/DVD/Blu-ray Impostazioni CD-Extra La scheda CD EXTRA fornisce opzioni di configurazione per gli album. Nell'area Info vengono visualizzate le seguenti informazioni: Pannelli di visualizzazione Consente di visualizzare informazioni sulla compilation. Nell'area Album sono disponibili le seguenti opzioni di configurazione: Campo di immissione Identificazione album Consente di definire un nome per l'album. Questa operazione si rivela particolarmente utile nel caso in cui l'album debba includere molti CD. Nero Burning ROM 51
52 CD audio e file audio Campo di immissione Numero di volumi nell'album Campo di immissione Numero di sequenza del set di album Pulsante Immagini Consente di stabilire il numero di dischi contenuti dalla compilation. Consente di definire il numero di album del disco corrente. Consente di aprire la finestra Immagini CD EXTRA in cui è possibile selezionare le immagini per il lato anteriore e posteriore del CD e di definirne il formato. Nell'area Localizzazione sono disponibili le seguenti opzioni di configurazione: Pannello di visualizzazione Pulsante Pulsante Lingue Aggiungi Elimina Campo di immissione Titolo album Consente di visualizzare le lingue disponibili. Quando si seleziona una lingua, è possibile aggiungere il titolo per l'album nella casella di testo Titolo album. Ogni lingua può contenere un titolo diverso. Consente di aprire la finestra Nuova Lingua in cui è possibile selezionare una nuova lingua da un elenco di Paesi. Consente di eliminare la lingua selezionata. Consente di aggiungere il titolo dell'album alla lingua evidenziata nell'elenco di selezione Lingue. 4.3 Riconoscimento musicale Gracenote Gracenote MusicID consente a Nero Burning ROM di identificare i file musicali. I metadati, quali artista, titolo e genere, vengono visualizzati in Nero Burning ROM dopo aver eseguito l'accesso al Gracenote Media Database. È possibile identificare singoli file audio e interi CD audio originali. Se i metadati del CD audio non sono ancora inclusi nel database, è possibile inserirli e renderli disponibili. I metadati immessi vengono inviati a Gracenote e inseriti nel database. Gracenote consente l'identificazione di singoli file audio di qualsiasi tipo di compilation. Ciò risulta particolarmente utile nel caso di file senza informazioni o con informazioni parziali. Ciò consente di creare raccolte musicali complete di tutte le informazioni necessarie. Gracenote MusicID consente di identificare automaticamente i CD audio originali in Nero Burning ROM mentre vengono eseguite le operazioni elencate di seguito. Copia di CD audio Salvataggio di tracce di un CD audio nel disco rigido Nero Burning ROM 52
53 CD audio e file audio La tecnologia di riconoscimento musicale e i relativi dati sono forniti da Gracenote. Gracenote è lo standard nella tecnologia di riconoscimento e identificazione musicale e nella diffusione dei contenuti associati. Per ulteriori informazioni, visitare il sito Identificazione dei file audio È possibile identificare i file audio aggiunti alle compilation musicali tramite Gracenote e accedere ai metadati, quali artista e titolo, dal Gracenote Media Database. Per eseguire questa operazione, procedere come segue: 1. Scegliere il tipo di compilation da masterizzare su un CD musicale. Viene visualizzata la schermata della compilation. 2. Aggiungere i file audio presenti sul disco rigido alla compilation musicale. 3. Selezionare uno o più file audio della compilation. 4. Fare clic con il pulsante destro del mouse per aprire il menu di scelta rapida. 5. Selezionare Recupera metadati. I file audio vengono analizzati e le informazioni vengono inviate a Gracenote. Viene visualizzata la finestra Modifica metadati. I metadati ricevuti da Gracenote sono visualizzati nell'area Nuove informazioni. 6. Se necessario, modificare i metadati, ad esempio il numero della traccia, il titolo, l'artista, il titolo dell'album, l'anno e il genere. 7. Fare clic sul pulsante Applica. La finestra Modifica metadati viene chiusa. I metadati vengono visualizzati in Nero Burning ROM. Se la casella di controllo Modifica nomi file è selezionata, il nome del file nel disco rigido viene modificato (se tecnicamente possibile). Nero Burning ROM 53
54 CD audio e file audio Finestra Modifica metadati 4.4 Ripping di CD audio Con Nero Burning ROM è possibile salvare i file audio di un CD audio nel disco rigido. I file vengono codificati, ovvero convertiti in un formato leggibile dal computer. La maggior parte dei file audio viene compressa. Nero Burning ROM consente di recuperare le informazioni sui metadati, quali titolo, artista e titolo della traccia da diverse origini. È possibile verificare i metadati che verranno inseriti nei file audio. I metadati relativi al CD audio provengono da diverse origini: CD TEXT del CD audio, Gracenote Media Database e database locale. Gracenote Media Database include i metadati di numerosi CD audio. Gracenote MusicID consente a Nero Burning ROM di identificare i CD audio e accedere ai metadati di Gracenote Media Database. Numerosi CD audio includono CD TEXT contenente metadati, quali il titolo del CD, il nome di un file audio o il nome dell'artista. Il database locale è memorizzato nel PC e contiene informazioni per ogni CD audio di cui è stato eseguito il ripping o che è stato copiato utilizzando Gracenote. Il database locale risulta particolarmente utile quando si modifica il titolo o l'artista e non si desidera Nero Burning ROM 54
55 CD audio e file audio inviare le informazioni a Gracenote (ad esempio nel caso di una personalizzazione del titolo). La tecnologia di riconoscimento musicale e i relativi dati sono forniti da Gracenote. Gracenote è lo standard nella tecnologia di riconoscimento e identificazione musicale e nella diffusione dei contenuti associati. Per ulteriori informazioni, visitare il sito I file audio di CD con protezione da copia non possono essere salvati. Per salvare i file audio, procedere come segue: 1. Scegliere Extra > Salva tracce audio. Viene visualizzata la finestra Salva tracce audio su disco rigido. 2. Inserire il CD audio nell'unità. Viene eseguita l'analisi del disco. Le informazioni dei metadati vengono recuperate da Gracenote, dal CD TEXT e dal database locale e visualizzate, se disponibili. Finestra Salva tracce audio su disco rigido 3. Selezionare le informazioni dei metadati per il CD audio dal menu a discesa del CD. Nero Burning ROM 55
56 CD audio e file audio 4. Selezionare le tracce che si desidera salvare nel disco rigido. 5. Fare clic sulla scheda Uscita. Viene visualizzata la scheda Uscita. 6. Nel menu a discesa Formato file, selezionare il formato audio del file di destinazione. 7. Selezionare un metodo per la creazione del nome file nel menu a discesa Modalità di creazione nome file. 8. Specificare ulteriori impostazioni in base alle proprie esigenze. 9. Fare clic sul pulsante Copia. La conversione viene avviata. Nella cartella specificata viene creata una cartella con il nome dell'album. I file audio vengono salvati nella cartella e viene assegnato loro un nome in base alla modalità di denominazione selezionata. I file audio sono stati salvati Finestra Salva tracce audio su disco rigido Definire le impostazioni per i file audio da salvare sul disco rigido nella finestra Salva tracce audio su disco rigido. Per aprire la finestra, scegliere Extra > Salva tracce audio. Sono disponibili le seguenti opzioni di impostazione: Scheda Origine Scheda Uscita Pulsante Copia Consente di specificare le impostazioni dell'origine dei file audio. Consente di impostare le opzioni di configurazione dei file di uscita. Viene avviato il processo di copia o salvataggio. Nero Burning ROM 56
57 CD audio e file audio Scheda Origine La scheda Origine visualizza i file audio presenti sul CD audio. Le funzioni dei pulsanti corrispondono a quelle consuete dei lettori CD. Sono disponibili le seguenti opzioni di impostazione: Salva tracce audio su disco rigido - Origine Menu a discesa Unità di origine Consente di selezionare l'unità in cui è inserito il CD audio. Consente di selezionare l'origine dei metadati: Menu a discesa CD Elenco di selezione Titolo Gracenote Media Database CD TEXT Database locale (disponibile solo se è stato precedentemente eseguito il ripping o la copia del CD audio) Consente di visualizzare le tracce del CD audio. È possibile selezionare le singole tracce da copiare selezionando la casella di controllo corrispondente. Nero Burning ROM 57
58 CD audio e file audio Pulsante Aggiorna Caselle di testo Album/Artista album/anno Casella di riepilogo Pulsante Genere Copertina Inviare i metadati immessi in forma anonima a Gracenote. Consente di visualizzare nuovamente tutte le informazioni disponibili. Nero Burning ROM invia una nuova query a Gracenote Media Database e completa i metadati del CD audio includendo artista, titolo e genere se viene trovata una corrispondenza nel database. Vengono visualizzate anche le informazioni del CD TEXT e del database locale, se disponibili. Consente di visualizzare o specificare i metadati relativi ad album, artista e anno. Consente di visualizzare o specificare il genere. Consente di caricare una copertina dal disco rigido. Consente di inviare a Gracenote i metadati modificati o inseriti per la prima volta nel CD audio per inserirli nel Gracenote Media Database. Le informazioni vengono memorizzate anche nel database locale. Il database locale risulta particolarmente utile quando si modificano i metadati e non si desidera inviare le informazioni a Gracenote (ad esempio nel caso di modifiche personali o in assenza di una connessione Internet). Nero Burning ROM 58
59 CD audio e file audio Scheda Uscita Nella scheda Uscita è possibile definire le proprietà dei file audio da creare. Sono disponibili le seguenti opzioni di impostazione: Copia CD audio su disco rigido - Uscita Finestra di immissione Directory di uscita Pulsante Sfoglia Consente di selezionare il percorso di memorizzazione per il file di output. Consente di aprire una finestra del browser in cui selezionare un percorso di memorizzazione. Menu a discesa Modalità di creazione nome file Consente di selezionare il metodo da utilizzare per la creazione del nome del file di output. Genera automaticamente una playlist delle tracce audio Consente di creare una playlist con i file audio salvati. La playlist è un elenco di file audio di cui è stato eseguito il ripping nell'ordine corretto con i metadati appropriati. Si tratta di uno strumento utile: è sufficiente selezionare la playlist per aggiungere tutti i file audio in essa contenuti in una compilation audio o un'applicazione di Nero Burning ROM 59
60 CD audio e file audio memorizzate Menu a discesa Formato playlist Menu a discesa Formato file Menu a discesa Qualità riproduzione. Consente di selezionare un formato per la playlist. Consente di selezionare il formato audio di uscita per il file audio selezionato. Il formato file selezionato viene presentato come prima voce al successivo richiamo del menu. È possibile selezionare Nero AAC Audio, MP3 Audio, WAVE, AIFF, FLAC e Ogg Vorbis. Consente di selezionare il bitrate per il formato di file audio selezionato. Se il valore è basso vengono trasferiti meno dati. Il file risulta quindi piccolo, ma la qualità è inferiore. Se il valore è alto, vengono trasferiti più dati. La dimensione del file aumenta, ma la qualità è elevata. Il valore predefinito 128 per i file MP3 corrisponde a una qualità simile a quella dei CD. Per il formato MP3 Audio è possibile specificare la creazione di un file MP3 o mp3pro. Disponibile solo quando viene selezionato il formato di file Nero AAC Audio o MP3 Audio. Forza compatibilità con ipod Consente di utilizzare Nero AAC Audio su un ipod. Disponibile solo quando viene selezionato il formato di output Nero AAC Audio. Disattiva desincronizzazione ID3v2 Consente di disattivare la desincronizzazione ID3v2 durante il processo di decodifica. La desincronizzazione ID3v2 viene eseguita durante il processo di decodifica MP3. L'operazione aumenta le possibilità che il file MP3 possa essere riprodotto anche con software e hardware che non supportano ID3v2. È possibile, tuttavia, che alcuni dispositivi che supportano ID3v2 non supportino la desincronizzazione ID3v2. In tali dispositivi è possibile che la visualizzazione delle immagini e dei tag di testo non sia corretta durante la riproduzione di file MP3 con ID3v2 desincronizzato. Selezionare l'opzione se si sono verificati problemi di questo tipo. 4.5 Codifica di file audio Nero Burning ROM consente di convertire il formato di un file audio in un formato diverso, ovvero di codificare il file, ad esempio da WAV a MP3. In genere sono disponibili i seguenti formati (i formati disponibili variano a seconda del formato di origine): AC3: per questo formato audio è possibile specificare il bitrate Nero Burning ROM 60
61 CD audio e file audio AIFF: vedere Opzioni di codifica AIFF FLAC: per questo formato audio senza perdita di informazioni non è necessario specificare alcuna impostazione MP3 (Lame Encoder): vedere Opzioni di codifica MP3 63 MP3/mp3PRO: vedere Opzioni di codifica MP3/mp3PRO Nero AAC Audio: vedere Opzioni di codifica Nero AAC Audio 66 OGG: vedere Opzioni di codifica OGG 67 WAV: vedere Opzioni di codifica WAV WMA: per questo formato audio è possibile impostare diversi profili Argomenti Relativi: Opzioni di codifica AIFF e WAVE 63 Opzioni di codifica MP3 e mp3pro Finestra Codifica file Nella finestra Codifica File vengono selezionati i file audio da codificare e vengono definite le proprietà per l'uscita. È possibile aprire la finestra dal menu Extra > Codifica file. La finestra è costituita da un'area di selezione e dall'area Proprietà. Finestra Codifica file Nell'area di selezione sono disponibili le seguenti opzioni di configurazione: Lista File da codificare Consente di visualizzare i file selezionati. Nero Burning ROM 61
62 CD audio e file audio Mostra percorsi completi Pulsante Pulsante Pulsante Pulsante Aggiungi Rimuovi Rimuovi tutto Ripristina stato Consente di visualizzare i percorsi di origine e di destinazione completi per i file nell'elenco File da codificare. Consente di aprire la finestra del browser in cui è possibile selezionare un file da aggiungere all'elenco di file da codificare. Facendo clic sul triangolo è possibile selezionare i file audio utilizzando Nero MediaBrowser. Consente di rimuovere il file selezionato. Consente di rimuovere tutti i file dall'elenco di File da codificare. Consente di ripristinare lo stato del file selezionato su Non eseguito. Nell'area Proprietà sono disponibili le seguenti opzioni di configurazione: Menu a discesa Formato file di uscita Pulsante Impostazioni Pannello di visualizzazione File destinazione Pulsante Sfoglia Pannello di visualizzazione Info file origine Consente di selezionare il formato audio di uscita per il file audio selezionato. Consente di aprire una finestra in cui è possibile definire opzioni, quali il bitrate e la frequenza per il file audio di uscita. Consente di visualizzare il percorso di memorizzazione del file o dei file di output. Consente di aprire una finestra del browser in cui selezionare un percorso di memorizzazione. Consente di visualizzare le informazioni sul file audio selezionato. Per il processo di modifica sono disponibili i seguenti pulsanti: Vai Chiudi Consente di avviare il processo di codifica. Consente di chiudere la finestra. Nero Burning ROM 62
63 CD audio e file audio Opzioni di codifica AIFF e WAVE Con Nero Burning ROM è possibile codificare i file audio nei formati AIFF e WAV. Impostare le opzioni della finestra AIFF/Wave che è possibile visualizzare scegliendo il pulsante Impostazioni nella finestra Codifica file. Verificare di aver selezionato AIFF o Wave come Formato file destinazione. Nelle finestre AIFF o Wave sono disponibili le seguenti opzioni di configurazione: Menu a discesa Frequenza Menu a discesa Bit Menu a discesa Canali Consente di specificare la velocità di scansione al secondo e quindi determinare la frequenza. A frequenze superiori corrispondono scansioni più frequenti. Consente di specificare l'accuratezza della scansione e quindi di determinare la qualità delle singole scansioni. A un valore maggiore di bit corrisponde una maggiore accuratezza. Consente di specificare i canali da registrare Opzioni di codifica MP3 Lame Con Nero Burning ROM è possibile codificare i file audio nei formati MP3 utilizzando il codec Lame. Impostare le opzioni della finestra Impostazioni MP3 che è possibile visualizzare scegliendo il pulsante Impostazioni nella finestra Codifica file. Verificare di aver selezionato Lame MP3 Encoder come Formato file destinazione. Nell'area Impostazioni sono disponibili le seguenti opzioni di codifica: Menu a discesa Bit rate costante Menu a discesa Bit rate variabile Consente di selezionare un bitrate costante, ovvero il flusso di dati per unità di tempo e la qualità dei dati salvati sono gli stessi per tutto il file audio. Se il valore è basso vengono trasferiti meno dati. Il file risulta quindi piccolo, ma la qualità è inferiore. Se il valore è alto, vengono trasferiti più dati. La dimensione del file aumenta, ma la qualità è elevata. Il valore predefinito di 128 per i file MP3 corrisponde a una qualità simile a quella dei CD. Consente di selezionare un bitrate variabile, ovvero il flusso di dati per unità di tempo e di conseguenza la quantità dei dati salvati si adattano alla dinamica del file audio. Ad esempio, il bitrate può essere inferiore nei punti della traccia più silenziosi. Selezionare il livello di qualità richiesto dal menu a discesa. Nell'area Impostazioni avanzate sono disponibili le seguenti opzioni di codifica: Menu a discesa Qualità codifica Consente di specificare la qualità della codifica. Con queste opzioni è possibile scegliere se dare più importanza alla velocità di Nero Burning ROM 63
64 CD audio e file audio codifica (minima/più veloce) o alla qualità psicoacustica della codifica per ottenere i migliori risultati (massima/più lento). Bit originale Bit privato Bit copyright Scrivi CRC Consente di impostare il bit originale del file musicale, che distingue la copia dall'originale. selezionata: Bit originale = 1, ovvero originale. deselezionata: Bit originale = 0, ovvero copia. Consente di impostare il bit privato nel file musicale. È riservato per l'utente ed è utilizzato solo a scopo informativo. Consente di impostare il bit di copyright nel file musicale che identifica contenuti protetti. selezionata: Bit copyright = 1, ovvero protetto. deselezionata: Bit copyright = 0, ovvero non protetto. Consente di impostare un checksum nel file musicale che dovrebbe garantire il rilevamento degli errori di trasferimento Opzioni di codifica MP3 e mp3pro Con Nero Burning ROM è possibile codificare i file audio nei formati MP3 e mp3pro. Impostare le opzioni della finestra mp3pro che è possibile visualizzare scegliendo il pulsante Impostazioni nella finestra Codifica file. Verificare di aver selezionato MP3/mp3PRO come Formato file destinazione. Finestra mp3pro Nero Burning ROM 64
65 CD audio e file audio Nell'area Impostazioni sono disponibili le seguenti opzioni di codifica: Menu a discesa Qualità codifica Bit rate costante Bit rate variabile Consente di specificare la qualità della codifica. Sono disponibili le opzioni Bassa, Media e Massima. Con queste opzioni è possibile scegliere se dare più importanza alla velocità di codifica (Bassa) o alla qualità psicoacustica della codifica per ottenere i migliori risultati (Massima). Consente di selezionare un bitrate costante, ovvero il flusso di dati per unità di tempo e la qualità dei dati salvati sono gli stessi per tutto il file audio. Se il valore è basso vengono trasferiti meno dati. Il file risulta quindi piccolo, ma la qualità è inferiore. Se il valore è alto, vengono trasferiti più dati. La dimensione del file aumenta, ma la qualità è elevata. Il valore predefinito di 128 per i file MP3 corrisponde a una qualità simile a quella dei CD. Nel menu a discesa selezionare le Opzioni relative al bitrate: velocità di scansione al secondo in kbit, frequenza di scansione al secondo in Hertz e canali. Consente di selezionare un bitrate variabile, ovvero il flusso di dati per unità di tempo e di conseguenza la quantità dei dati salvati si adattano alla dinamica del file audio. Ad esempio, il bitrate può essere inferiore nei punti della traccia più silenziosi. Selezionare il livello di qualità richiesto dal menu a discesa. Non tutti i lettori sono in grado di visualizzare la durata corretta dei file MP3 registrati con bitrate variabile. Sono disponibili le seguenti opzioni di codifica: Attiva mp3pro Pulsante Esperto Consente di specificare il metodo di codifica utilizzato. Se si attiva questa casella di controllo, viene creato un file mp3pro (estensione file *.mp3). Se si disattiva la casella di controllo, viene creato un file MP3 (anch'esso con estensione file *.mp3). Consente di visualizzare l'area avanzata in cui è possibile configurare le impostazioni avanzate. Nell'area Impostazioni avanzate sono disponibili le seguenti opzioni di codifica: Bit originale Consente di impostare il bit originale del file musicale, che distingue la copia dall'originale. selezionata: Bit originale = 1, ovvero originale. deselezionata: Bit originale = 0, ovvero copia. Nero Burning ROM 65
66 CD audio e file audio Bit privato Bit copyright Scrivi CRC Permetti codifica stereo intensa Permetti mixdown Menu a discesa Riempimento Consente di impostare il bit privato nel file musicale. È riservato per l'utente ed è utilizzato solo a scopo informativo. Consente di impostare il bit di copyright nel file musicale che identifica contenuti protetti. attivata: Bit copyright = 1, protetto. disattivata: Bit copyright = 0, non protetto. Consente di impostare anche un checksum nel file musicale che dovrebbe garantire il rilevamento degli errori di trasferimento. Consente di utilizzare un codec speciale alle alte frequenze che salva solo informazioni di direzione e volume. Consente la miscelazione di due canali stereo in un solo segnale mono. L'opzione è utile quando si prevede una scarsa qualità dei dati del segnale stereo in uscita. La qualità può migliorare se i segnali vengono trasformati in mono. Consente di selezionare un tipo riempimento per i blocchi MP3. Si consiglia di selezionare il tipo di riempimento ISO per il riempimento dei blocchi MP3 in base alla specifica ISO Opzioni di codifica Nero AAC Con Nero Burning ROM è possibile codificare i file audio nel formato Nero AAC Audio. Impostare le opzioni della finestra Impostazioni Nero AAC Encoder che è possibile visualizzare scegliendo il pulsante Impostazioni nella finestra Codifica file. Verificare di aver selezionato Nero AAC come Formato file destinazione. Impostazioni encoder AAC Nero Nero Burning ROM 66
67 CD audio e file audio Nella finestra Impostazioni encoder AAC Nero sono disponibili le seguenti opzioni di impostazione: Voce di menu a discesa Bitrate variabile Voce di menu a discesa Bitrate medio Voce di menu a discesa Bitrate costante Dispositivo di scorrimento Qualità Usa estensione.m4a per scrittura file Consente di specificare un bitrate variabile, ovvero il flusso di dati per unità di tempo e di conseguenza la quantità dei dati salvati si adattano alla dinamica del file audio. Ad esempio, il bitrate può essere inferiore nei punti della traccia più silenziosi. È possibile impostare questo valore tra 0 e corrisponde alla qualità minima e 100 a quella massima. Consente di specificare un bitrate medio, ovvero il flusso di dati per unità di tempo e di conseguenza la quantità dei dati salvati si adattano alla dinamica del file audio mentre il bitrate medio tende al valore definito. In teoria si tratta di un bitrate variabile con una larghezza di banda in bit limitata che offre i vantaggi del bitrate variabile e costante. Consente di specificare un bitrate costante, ovvero il flusso di dati per unità di tempo e di conseguenza la quantità dei dati salvati sono gli stessi per tutto il file audio. Consente di specificare la velocità in bit, ovvero il flusso di dati per unità di tempo e di conseguenza la quantità dei dati salvati. Se il valore è basso vengono trasferiti meno dati. Il file risulta quindi piccolo, ma la qualità è inferiore. Se il valore è alto, vengono trasferiti più dati. La dimensione del file aumenta, ma la qualità è elevata. Il valore predefinito di 128 corrisponde a una qualità simile a quella dei CD. Consente di codificare i file audio nel formato M4A definito da Apple Opzioni di codifica OGG Vorbis Con Nero Burning ROM è possibile codificare i file audio nel formato OGG Vorbis. Impostare le opzioni della finestra Impostazioni OGG Vorbis che è possibile visualizzare scegliendo il pulsante Impostazioni della finestra Codifica file. Verificare di aver selezionato OGG Vorbis come Formato file destinazione. Nella finestra Impostazioni OGG Vorbis sono disponibili le seguenti opzioni di configurazione: Bit rate costante Consente di specificare un bitrate costante, ovvero il flusso di dati per unità di tempo e di conseguenza la quantità dei dati salvati sono gli stessi per tutto il file audio. Nero Burning ROM 67
68 CD audio e file audio Se il valore è basso vengono trasferiti meno dati. Il file risulta quindi piccolo, ma la qualità è inferiore. Se il valore è alto, vengono trasferiti più dati. La dimensione del file aumenta, ma la qualità è elevata. Il valore predefinito di 128 corrisponde a una qualità simile a quella dei CD. Bit rate variabile Consente di specificare un bitrate variabile, ovvero il flusso di dati per unità di tempo e di conseguenza la quantità dei dati salvati si adattano alla dinamica del file audio. Ad esempio, il bitrate può essere inferiore nei punti della traccia più silenziosi. È possibile impostare questo valore tra 0 e corrisponde alla qualità minima e 100 a quella massima. Nero Burning ROM 68
69 Video 5 Video 5.1 Masterizzazione di DVD-Video Con Nero Burning ROM è possibile masterizzare i DVD costituiti da file DVD-Video dal disco rigido. È possibile riprodurre i DVD masterizzati su quasi tutti i lettori DVD. È possibile utilizzare Nero Burning ROM per masterizzare un DVD se è già disponibile il titolo del video del DVD, ovvero una struttura di cartelle DVD completa. Nero Burning ROM non consente di convertire file video su DVD-Video, video AVCHD o BDMV-Video. La conversione di file video in DVD-Video, video AVCHD o BDMV-Video può essere eseguita ad esempio in Nero Video. Nero Video è incluso nella versione completa di Nero Per ulteriori informazioni su Nero Video, visitare il sito Web Per ulteriori informazioni sull'editing video, consultare il manuale di Nero Video. Per compilare un DVD-Video, procedere come segue: 1. Selezionare DVD nel menu a discesa nella finestra Nuova Compilation. Se non viene visualizzata la finestra Nuova Compilation, è possibile visualizzarla facendo clic sul pulsante Nuovo nella schermata principale. 2. Scegliere il tipo di compilation DVD Video dall'elenco di selezione. Vengono visualizzate le schede con le opzioni di configurazione valide per questo tipo di compilation. Scheda DVD Video Nero Burning ROM 69
70 Video 3. Impostare nelle schede le opzioni desiderate. 4. Fare clic sul pulsante Nuovo. La finestra Nuova Compilation viene chiusa e viene visualizzata la schermata di selezione. Schermata di compilazione DVD-Video 5. Selezionare i file DVD-Video da masterizzare nell'area Gestione file sulla destra. 6. Trascinare la struttura delle cartelle DVD esistente del titolo video (Video TS) nell'area Contenuto disco sulla sinistra. I file vengono aggiunti alla compilation e visualizzati nella schermata della compilation. La barra della capacità indica lo spazio su disco necessario. È stato compilato un DVD-Video e ora è possibile masterizzare la compilation. Argomenti Relativi: Schermata di selezione Masterizzazione di AVCHD Con Nero Burning ROM è possibile masterizzare un disco video AVCHD costituito da file video AVCHD dal disco rigido o dalla videocamera. Il disco video AVCHD può essere masterizzato su un DVD o su un Blu-ray Disc. La masterizzazione su Blu-ray Disc offre una maggiore quantità di spazio rispetto al DVD. Il video AVCHD su DVD è compatibile con la specifica di un Blu-ray Disc. Tuttavia la riproduzione non è garantita su tutti i lettori Blu-ray. È possibile utilizzare Nero Burning ROM per masterizzare un disco video AVCHD se è già disponibile una struttura cartelle completa contenente i file premasterizzati. Nero Burning ROM 70
71 Video Nero Burning ROM non consente di convertire file video su DVD-Video, video AVCHD o BDMV-Video. La conversione di file video in DVD-Video, video AVCHD o BDMV-Video può essere eseguita ad esempio in Nero Video. Nero Video è incluso nella versione completa di Nero Per ulteriori informazioni su Nero Video, visitare il sito Web Per ulteriori informazioni sull'editing video, consultare il manuale di Nero Video. Per compilare un disco video AVCHD, procedere come segue: 1. Selezionare DVD o Blu-ray dal menu a discesa nella finestra Nuova Compilation. Se non viene visualizzata la finestra Nuova Compilation, è possibile visualizzarla facendo clic sul pulsante Nuovo nella schermata principale. 2. Scegliere il tipo di compilation Video AVCHD(TM) dall'elenco di selezione. Vengono visualizzate le schede con le opzioni di configurazione valide per questo tipo di compilation. Video AVCHD (TM) - Finestra Nuova Compilation 3. Immettere un nome per il disco video AVCHD nel campo Nome disco. 4. Fare clic sul pulsante Nuovo. La finestra Nuova Compilation viene chiusa e viene visualizzata la schermata di selezione. La finestra contiene la struttura di cartelle AVCHD. Nero Burning ROM 71
72 Video Schermata di selezione Video AVCHD 5. Selezionare il filmato da masterizzare nell'area Gestione file sulla destra. 6. Trascinare la struttura delle cartelle esistente contenente i file premasterizzati nell'area Contenuto disco sulla sinistra. I file vengono aggiunti alla compilation e visualizzati nella schermata di compilazione. La barra della capacità indica lo spazio su disco necessario. È stato compilato un disco video AVCHD e ora è possibile masterizzare la compilation. File e cartelle Il video AVCHD include diverse cartelle. Ogni singola cartella può contenere soltanto determinati file. In presenza di singoli file, è necessario inserire i file nella cartella specifica: \BDMV\index.bdmv \BDMV\MovieObject.bdmv \BDMV\PLAYLIST\*.mpls \BDMV\CLIPINF\*.clpi \BDMV\STREAM\*.m2ts \BDMV\AUXDATA\sound.bdmv \BDMV\AUXDATA\*.otf \BDMV\BDJO\*.bdjo (file facoltativi; tuttavia, la cartella deve essere disponibile) Anche le cartelle \BDMV\META, \BDMV\JAR e \CERTIFICATE devono essere disponibili ma possono rimanere vuote. Se disponibile, la cartella \BDMV\BACKUP contiene una copia dei file index.bdmv, MovieObjects.bdmv e le cartelle PLAYLIST, CLIPINF e BDJO. Un video AVCHD può contenere anche la cartella AVCHDTN. Se vuota, la cartella non deve essere disponibile. Se disponibile, la cartella deve contenere i seguenti file: \AVCHDTN\thumbnail.tidx \AVCHDTN\thumbnail.tdt2 Nero Burning ROM 72
73 Video 5.3 Masterizzazione di BDMV Con Nero Burning ROM è possibile masterizzare un disco BDMV-Video costituito da file BDMV (Blu-ray Movie) dal disco rigido. I dischi BDMV-Video masterizzati possono essere riprodotti su quasi tutti i lettori Blu-ray. È possibile utilizzare Nero Burning ROM per masterizzare un disco BDMV-Video se è già disponibile una struttura cartelle BDMV completa contenente i file premasterizzati. Nero Burning ROM non consente di convertire file video su DVD-Video, video AVCHD o BDMV-Video. La conversione di file video in DVD-Video, video AVCHD o BDMV-Video può essere eseguita ad esempio in Nero Video. Nero Video è incluso nella versione completa di Nero Per ulteriori informazioni su Nero Video, visitare il sito Web Per ulteriori informazioni sull'editing video, consultare il manuale di Nero Video. Per compilare un disco BDMV-Video, procedere come segue: 1. Selezionare Blu-ray dal menu a discesa nella finestra Nuova Compilation. Se non viene visualizzata la finestra Nuova Compilation, è possibile visualizzarla facendo clic sul pulsante Nuovo nella schermata principale. 2. Scegliere il tipo di compilation BDMV-Video dall'elenco di selezione. Vengono visualizzate le schede con le opzioni di configurazione valide per questo tipo di compilation. 3. Immettere un nome per il disco BDMV-Video nel campo Nome disco. Finestra Compilation BD Video Nero Burning ROM 73
74 Video 4. Fare clic sul pulsante Nuovo. La finestra Nuova Compilation viene chiusa e viene visualizzata la schermata di selezione. La finestra contiene la struttura di cartelle BDMV specifica predefinita. Schermata di selezione BD Video 5. Selezionare il filmato da masterizzare nell'area Gestione file sulla destra. 6. Trascinare la struttura delle cartelle BDMW esistente contenente i file premasterizzati nell'area Contenuto disco sulla sinistra. I file vengono aggiunti alla compilation e visualizzati nella schermata di compilazione. La barra della capacità indica lo spazio su disco necessario. È stato compilato un disco BDMV-Video e ora è possibile masterizzare la compilation. File e cartelle BDMV-Video include diverse cartelle. Ogni singola cartella può contenere soltanto determinati file. In presenza di singoli file, è necessario inserire i file nella cartella specifica: \BDMV\index.bdmv \BDMV\MovieObject.bdmv \BDMV\PLAYLIST\*.mpls \BDMV\CLIPINF\*.clpi \BDMV\STREAM\*.m2ts \BDMV\AUXDATA\sound.bdmv \BDMV\AUXDATA\*.otf \BDMV\BDJO\*.bdjo (file facoltativi; tuttavia, la cartella deve essere disponibile) Anche le cartelle \BDMV\META, \BDMV\JAR e \CERTIFICATE devono essere disponibili ma possono rimanere vuote. Se disponibile, la cartella \BDMV\BACKUP contiene una copia dei file index.bdmv, MovieObjects.bdmv e le cartelle PLAYLIST, CLIPINF e BDJO. Nero Burning ROM 74
75 Informazioni sul disco di avvio 6 Informazioni sul disco di avvio Con Nero Burning ROM è possibile creare un disco di avvio con il quale avviare il computer senza accedere al disco rigido. Per questo motivo, un disco di avvio viene spesso utilizzato come "disco di emergenza" per avviare il computer quando non è possibile accedere al disco rigido. I dischi di avvio sono creati in base allo standard "El Torito", un'estensione dello standard ISO-9660 che definisce la struttura dei dischi di dati. Il disco contiene un'immagine di avvio e una parte ISO. L'immagine di avvio contiene tutti i file necessari per caricare il sistema operativo e avviare il computer. La parte ISO può contenere qualsiasi numero di file di dati di cui è possibile eseguire backup. 6.1 Requisiti di avvio Per garantire l'avvio di un computer dal disco, la sequenza di avvio deve essere impostata nel BIOS del computer in modo che l'unità venga indirizzata prima come unità di avvio (ad esempio CD-ROM della sequenza di avvio, C, A). Nel caso di un'unità CD-ROM SCSI, questa unità deve essere connessa a un adattatore SCSI con un BIOS separato in cui sia possibile modificare le impostazioni di conseguenza. Questa soluzione funziona solo se non sono presenti dischi rigidi IDE, poiché questi vengono prima dell'adattatore SCSI nella sequenza di avvio. È possibile avviare da un disco soltanto quei sistemi operativi che non effettuano operazioni di scrittura sul supporto dal quale vengono avviati: ad esempio "MS-DOS" oppure "Linux". Durante l'avvio, Microsoft Windows 2000 e Microsoft Windows XP effettuano operazioni di scrittura sul supporto dal quale vengono avviati. Poiché questa operazione non può essere effettuata su disco, il processo viene interrotto e non è possibile avviare il PC. 6.2 Modello disco di avvio Il modello utilizzato da Nero Burning ROM per creare un disco di avvio può essere un'unità logica o un file di immagine dell'unità con i contenuti dell'unità stessa settore per settore. Se il modello per il disco di avvio è un'unità logica, il disco di avvio lo emulerà all'avvio del sistema. Esistono tre tipi di emulazione: Emulazione floppy: richiede un disco floppy di avvio per la creazione del disco di avvio. All'avvio il disco di avvio emula un disco floppy. Poiché si verifica un incremento delle lettere di unità, l'unità A: corrisponde al disco di avvio. Il volume dei dati di avvio è limitato dalla capacità del disco floppy, ad esempio 1 MB. Emulazione disco rigido: per la creazione del disco di avvio è richiesto l'utilizzo di un disco rigido di avvio. All'avvio il disco emula l'unità C. Tutte le lettere di unità da C: incrementano di uno. Il volume dei dati di avvio è limitato dalla capacità del CD (ad esempio, 700 MB) o del DVD (ad esempio, 8,5 GB). Se, ad esempio, si dispone di un disco rigido da 200 GB con un'unica partizione (200 GB), per creare un disco di avvio è necessario eseguire nuovamente la partizione del disco rigido in base alla capacità del disco di avvio. Nero Burning ROM 75
76 Informazioni sul disco di avvio Nessuna emulazione: in questo processo i nomi dell'unità non vengono modificati. Questo tipo viene utilizzato per CD di installazione di avvio. Questa impostazione è destinata agli utenti che richiedono un'emulazione floppy o disco rigido e desiderano installare il proprio driver del dispositivo. 6.3 Masterizzazione di un disco di avvio Per creare un disco di avvio, procedere come segue: 1. Fare clic sul pulsante Nuovo nella schermata principale di Nero Burning ROM. Viene visualizzata la finestra Nuova Compilation. 2. Selezionare il formato disco desiderato dal menu a discesa. 3. Selezionare il tipo di compilation Avvio desiderata. Vengono visualizzate le schede per il disco di avvio con la scheda Avvio in primo piano. 4. Se i dati del modello per il disco di avvio devono avere origine da un'unità logica: 1. Selezionare il pulsante di opzione Unità logica di avvio nell'area Origine dati immagine avvio. 2. Selezionare la voce richiesta dal menu a discesa. Configurazione di avvio Se l'unità logica richiesta non è presente nel menu a discesa, il motivo è che l'unità è di dimensioni maggiori rispetto allo spazio disponibile sul disco. Si noti inoltre che per i sistemi operativi da Microsoft Windows 2000 in poi, è necessario disporre di diritti di amministratore per accedere direttamente alle unità, ad Nero Burning ROM 76
77 Informazioni sul disco di avvio esempio per creare dischi di avvio. 5. Se i dati del modello per il disco di avvio devono avere origine da un file di immagine: 1. Selezionare il pulsante di opzione File di immagine nell'area Origine dati immagine avvio. 2. Fare clic sul pulsante Sfoglia e selezionare il file di immagine richiesto. 3. Selezionare la casella Attiva impostazioni avanzate e selezionare il tipo di emulazione per il file di immagine dal menu a discesa Tipo di emulazione. DosBootimage Nero Burning ROM rende disponibile il file di immagine di avvio DosBootimage.ima. Il percorso del file di immagine viene immesso nel campo File immagine per impostazione predefinita. È anche possibile selezionare la lingua visualizzata durante l'avvio del sistema e selezionare il layout della tastiera corretto dal menu a discesa Imp. locali avvio. DosBootimage è un'immagine del floppy disk di avvio Caldera DOS ed emula un floppy disk. L'immagine include i driver per la lettura dalle unità disco e supporta FAT32 (lettura/scrittura) e NTFS (sola lettura). Se si seleziona DosBootimage per il disco di avvio, le impostazioni avanzate sono predefinite. Se si seleziona un file di immagine di avvio ISOLINUX, Nero Burning ROM imposta automaticamente le impostazioni avanzate corrette per il disco di avvio ISOLINUX. 6. Selezionare eventuali altre opzioni richieste dalle schede. 7. Fare clic sul pulsante Nuovo. Viene visualizzata la schermata di selezione. 8. Selezionare i file/le cartelle da scrivere nella parte ISO del disco di avvio e trascinarli nell'area Contenuto disco. I file/le cartelle vengono visualizzati nell'area Contenuto disco e la barra della capacità indica la quantità di spazio di memorizzazione necessaria sul disco. Il disco di avvio è stato creato ed è ora possibile avviare il processo di masterizzazione. Nero Burning ROM 77
78 Masterizzazione da immagine disco 7 Masterizzazione da immagine disco Nero Burning ROM consente di masterizzare un disco da un'immagine salvata in precedenza sul disco rigido. Per caricare un file di immagine salvato, procedere come segue: 1. Selezionare un masterizzatore dal menu a discesa. 2. Fare clic sul pulsante nella schermata principale. Viene visualizzata la finestra Apri. 3. Selezionare il file di immagine desiderato e fare clic sul pulsante Apri. Viene visualizzata la finestra Masterizza Compilation. Finestra Apri Nero Burning ROM 78
79 Masterizzazione da immagine disco Finestra Masterizza compilation 4. Impostare le opzioni di masterizzazione desiderate. 5. Se tecnicamente possibile, è possibile modificare il tipo di disco nel menu a discesa. 6. Fare clic sul pulsante Scrivi. Il processo di masterizzazione viene avviato. Una barra di stato indica l'avanzamento del processo. Al termine della masterizzazione il disco viene espulso. Nero Burning ROM 79
80 Masterizzazione da immagine disco Masterizzazione Il processo di masterizzazione è stato completato. È possibile rimuovere il disco dal masterizzatore. Nero Burning ROM 80
81 LightScribe 8 LightScribe Con Nero Burning ROM e un masterizzatore LightScribe è possibile creare o caricare etichette sul lato etichetta di CD/DVD nel masterizzatore LightScribe. La funzione è disponibile nella schermata iniziale come opzione Stamp.etichetta LightScribe separata oppure può essere integrata come passaggio intermedio del processo di creazione e masterizzazione di un progetto. Questa funzione è disponibile solo nei masterizzatori che supportano la tecnologia LightScribe. 8.1 Stampa di etichette LightScribe La stampa delle etichette è integrata nel processo di masterizzazione. Innanzitutto viene masterizzata la compilation. Dopo aver capovolto il disco viene quindi masterizzata l'etichetta. L'etichetta può essere masterizzata più volte sullo stesso disco LightScribe. Le etichette stampate vengono allineate. Ciò consente di rendere l'etichetta più scura e spesso di migliorarne la qualità. È inoltre possibile estendere l'etichetta con nuovi elementi in un ulteriore processo di masterizzazione. È necessario soddisfare il seguente requisito: Aver selezionato un masterizzatore LightScribe. Per stampare un'etichetta nella compilation, procedere come segue: 1. Selezionare il tipo di compilation desiderato nella finestra Nuova Compilation. Se non viene visualizzata la finestra Nuova Compilation, è possibile visualizzarla facendo clic sul pulsante Nuovo nella schermata principale). 2. Fare clic sulla scheda Varie. Nero Burning ROM 81
82 LightScribe 3. Selezionare la casella di controllo Stampa etichetta nell'area LightScribe. 4. Fare clic sul pulsante Crea. Viene visualizzata la finestra Creazione Etichette CD. Nero Burning ROM 82
83 LightScribe 5. Creare l'etichetta o aprirne una esistente creata con Nero CoverDesigner. Creazione etichette CD L'interfaccia nella finestra Creazione etichette CD e la procedura per creare etichette funzionano in modo simile a Nero CoverDesigner. Per ulteriori informazioni su come creare copertine ed etichette professionali, vedere il manuale dell'utente di Nero CoverDesigner. 6. Specificare le altre opzioni desiderate. 7. Fare clic sul pulsante Nuovo. La finestra Nuova Compilation viene chiusa e viene visualizzata la schermata di selezione. 8. Selezionare i file da masterizzare (vedere Compilazione di un disco dati 20). 9. Inserire un CD LightScribe vuoto con il lato dati rivolto verso il basso. 10. Fare clic sul pulsante Masterizza ora. Il processo di masterizzazione viene avviato e la compilation viene masterizzata. Una barra di stato indica l'avanzamento del processo. Al termine della masterizzazione il disco viene espulso. Viene visualizzata una finestra di dialogo con il messaggio "Inserire nell'unità un disco LightScribe l'etichetta rivolta verso il basso". 11. Inserire nel masterizzatore un disco LightScribe con il lato etichetta rivolto verso il basso e fare clic su OK. Nero Burning ROM 83
84 LightScribe Viene visualizzata la finestra Proprietà stampa LightScribe e viene avviata la stampa. Nella finestra Proprietà stampa LightScribe una barra di stato indica l'avanzamento del processo. Al termine del processo, viene visualizzata una finestra di dialogo con il messaggio "Scrittura eseguita correttamente". 12. Fare clic sul pulsante OK. Il disco viene espulso. La masterizzazione della compilation e la stampa dell'etichetta LightScribe sono state completate. Argomenti Relativi: Impostazioni LightScribe Finestra Creazione Etichette CD Nella finestra Creazione Etichette CD è possibile creare o caricare le etichette. La finestra viene visualizzata quando si fa clic sul pulsante Crea dell'area LightScribe della scheda Varie relativa alla compilation corrente. L'interfaccia nella finestra Creazione etichette CD è simile a quella di Nero CoverDesigner. Non è rilevante se l'etichetta viene stampata su carta o direttamente su disco. Per ulteriori informazioni su come creare copertine ed etichette professionali, vedere il manuale dell'utente di Nero CoverDesigner. Nero Burning ROM 84
85 LightScribe Finestra Creazione Etichette CD - Documento Sono disponibili le seguenti opzioni di configurazione: Raggio interno Raggio esterno Larghezza Modelli etichetta Nuovo Apri Salva con nome OK Anteprima Consente di definire la distanza tra l'etichetta e il bordo interno. Consente di definire la distanza tra l'etichetta e il bordo esterno. Consente di definire la larghezza dell'area di stampa. Consente una selezione di modelli diversi per creare l'etichetta. È possibile continuare a modificare e personalizzare un modello selezionato. Consente di creare un nuovo documento di etichetta. Consente di aprire un'etichetta esistente creata con Nero CoverDesigner. Consente di salvare l'etichetta creata. Consente di aggiungere l'etichetta creata alla compilation e di chiudere la finestra. Consente di aprire la finestra Anteprima di stampa in cui è mostrato l'aspetto dell'etichetta sul disco LightScribe. Nero Burning ROM 85
86 LightScribe Annulla Consente di annullare la procedura e di chiudere la finestra. Nero Burning ROM 86
87 Labelflash 9 Labelflash Se si dispone di un masterizzatore Labelflash è possibile stampare un'etichetta sul lato etichetta e/o sul lato dati del DVD Labelflash. I DVD Labelflash dispongono di un layer speciale tra i layer superiore e inferiore, che può essere riscaldato dal laser del masterizzatore in modo da stampare le immagini e il testo sul DVD. L'interfaccia nella schermata Masterizza Etichetta funziona in modo simile a Nero CoverDesigner. Non è rilevante se l'etichetta viene stampata su carta o direttamente su disco. Per ulteriori informazioni su come creare copertine ed etichette professionali, vedere il manuale dell'utente di Nero CoverDesigner. Questa funzionalità è disponibile solo nei masterizzatori che supportano la tecnologia Labelflash. 9.1 Finestra Masterizza etichetta Nella finestra Masterizza etichetta è possibile creare o caricare un'etichetta e scriverla su un DVD Labelflash. Le informazioni sulla qualità di stampa e la velocità di rotazione selezionate sono visualizzate sul lato destro della schermata. In Tipo di disco è possibile verificare se il disco vuoto è stato inserito con il lato etichetta o con il lato dati. In base al lato inserito, nella finestra Masterizza etichetta è visualizzato il logo Labelflash o il logo DiscT@2. Nero Burning ROM 87
88 Labelflash Finestra Masterizza etichetta Nella finestra Masterizza etichetta sono disponibili le seguenti opzioni di configurazione: Campo di immissione Raggio interno Campo di immissione Pulsante Pulsante Larghezza Modifica Anteprima Consente di definire la distanza tra l'etichetta e il bordo interno. Consente di definire la larghezza dell'area di stampa. Consente di aprire la finestra Labelflash - Proprietà stampa. Qui è possibile modificare la qualità di stampa e il livello di contrasto nonché visualizzare le modifiche apportate direttamente nell'anteprima di stampa. Consente di aprire la finestra Anteprima di stampa in cui è mostrato l'aspetto dell'etichetta sul disco Labelflash. Nero Burning ROM 88
89 Labelflash Elenco di selezione Modelli etichetta Pulsante Masterizza Pulsante Annulla Consente una selezione di modelli diversi per creare l'etichetta. È possibile continuare a modificare e personalizzare un modello selezionato. Consente di avviare il processo di masterizzazione. Consente di annullare la procedura e di chiudere la finestra. Se si crea un DiscT@2, per impostazione predefinita in Nero Burning ROM viene visualizzata solo l'area di stampa disponibile per creare l'etichetta, ovvero l'area sul lato dati del DVD non ancora occupata dai dati. Non è possibile aumentare il raggio dell'area di stampa. 9.2 Stampa di etichette LabelFlash e DiskT@2 Quando si stampano le etichette non è rilevante se si stampa sul lato etichetta o sul lato dati. L'etichetta viene stampata al di fuori del normale processo di masterizzazione. È possibile stampare sul lato etichetta del DVD in qualsiasi momento. Si consiglia di masterizzare la compilation, stampare il lato dati e quindi il lato etichetta. Non è possibile masterizzare i dati su un lato dati stampato. Quando si inserisce un DVD sul quale i dati sono già stati masterizzati, in Nero Burning ROM lo spazio ancora disponibile viene identificato automaticamente sul lato dati sul quale è possibile stampare. Per stampare un'etichetta Labelflash sul lato etichetta o un DiskT@2 sul lato dati del DVD, procedere come segue: 1. Per stampare un'etichetta Labelflash sul lato etichetta, inserire un disco Labelflash vuoto nel masterizzatore con il lato etichetta rivolto verso il basso. Viene visualizzata la finestra Masterizza etichetta con il logo Labelflash. 2. Per stampare DiskT@2 sul lato dati, inserire un disco Labelflash vuoto nel masterizzatore con il lato dati rivolto verso il basso. Viene visualizzata la finestra Masterizza etichetta con il logo DiskT@2. 3. Creare un'etichetta in base ai propri requisiti o aprire un'etichetta già creata con Nero CoverDesigner. L'interfaccia nella finestra Masterizza etichetta e la creazione di un'etichetta sono simili a quelle di Nero CoverDesigner. Per ulteriori informazioni su come creare copertine ed etichette professionali, vedere il manuale dell'utente di Nero CoverDesigner. Nero Burning ROM 89
90 Labelflash 4. Per modificare l'area in cui è stampata l'etichetta, modificare l'area di stampa di conseguenza utilizzando i campi di immissione Raggio interno e Larghezza. 5. Per visualizzare o modificare le proprietà di stampa: 1. Fare clic sul pulsante Cambia. Viene visualizzata la finestra Labelflash - Proprietà stampa. 2. Per modificare la qualità di stampa, selezionare il livello desiderato dal menu a discesa Profilo qualità di stampa. 3. Se è stata selezionata la voce Definito dall'utente dal menu a discesa Profilo qualità di stampa, è possibile modificare il livello di contrasto e la velocità di rotazione. 4. Fare clic sul pulsante OK. La finestra Labelflash - Proprietà stampa viene chiusa e vengono accettate le modifiche. Proprietà stampa LabelFlash 6. Fare clic sul pulsante Scrivi. Viene avviata la procedura di etichettatura e viene visualizzata la finestra Labelflash - Stampa o DiscT@2 - Stampa. Nella finestra è indicato il tempo di stampa stimato e Nero Burning ROM 90
91 Labelflash l'avanzamento di stampa. Al termine della stampa, viene visualizzato un messaggio in cui l'utente viene informato che il processo di stampa è stato completato correttamente. 7. Fare clic sul pulsante OK. La finestra di messaggio viene chiusa e il disco espulso. È stata stampata un'etichetta. Nero Burning ROM 91
92 Masterizzazione della compilation 10 Masterizzazione della compilation 10.1 Impostazioni del masterizzatore Nella finestra Seleziona Masterizzatore è possibile selezionare un masterizzatore per eseguire la masterizzazione. La finestra può essere visualizzata utilizzando il pulsante a destra del menu a discesa del masterizzatore. Nella finestra vengono visualizzate informazioni utili sul masterizzatore, ad esempio i tipi di dischi supportati. Nell'area avanzata è possibile impostare le opzioni avanzate. Le opzioni disponibili variano a seconda del masterizzatore selezionato. Scegli masterizzatore Nell'area avanzata sono disponibili le seguenti opzioni di impostazione: Protezione buffer underrun Scrivere lead-out esteso su dischi dual layer Modo DVD ad alta compatibilità Viene fornita la protezione buffer underrun. Questa funzione è particolarmente utile per la masterizzazione di CD. Consente di scrivere un lead-out esteso di 515 MB sul secondo layer di un DVD multisessione dual layer quando l'area contiene una minore quantità di dati. L'operazione migliora la compatibilità di lettura. Questa funzione è particolarmente utile per la masterizzazione di un DVD multisessione di dati su un disco dual layer. Non è necessaria quando il DVD sta per essere finalizzato. Consente di masterizzare DVD con un raggio di almeno 30 mm (corrispondenti a circa 1 GB), anche quando la compilation contiene una minore quantità di dati. Al DVD vengono imposte le specifiche Nero Burning ROM 92
93 Masterizzazione della compilation DVD-Video che riducono la possibilità di errori di lettura. Questa funzione è particolarmente utile per la masterizzazione di DVD-Video. Gestione difetti BD Menu a discesa Impostazioni Book Type Consente di masterizzare Blu-ray Disc in modalità di gestione dei difetti. Il masterizzatore si riserva una parte del disco per poter masterizzare nuovamente i dati danneggiati da un errore di scrittura. La gestione dei difetti BD riduce la velocità di scrittura ma offre una maggior sicurezza dei dati. Questa funzione è particolarmente utile per la masterizzazione di Blu-ray Disc di dati o per la masterizzazione di backup su Blu-ray Disc. Consente di definire il Book Type di un DVD. Questa funzione è particolarmente utile per la masterizzazione di DVD vuoti. Sono disponibili quattro impostazioni del Book Type: Automatico: il Book Type più adatto per il DVD viene selezionato automaticamente. DVD-ROM: imposta il book type DVD-ROM. Selezionare questa opzione se il DVD verrà riprodotto su diversi lettori DVD oppure se il lettore DVD utilizzato presenta problemi con DVD masterizzati o con la specifica DVD, DVD+ o DVD- RW. Tipo disco fisico: consente di selezionare il Book Type specifico sul DVD. Impostazione del masterizzatore corrente: consente di lasciare l'impostazione del Book Type sul masterizzatore Impostaz. scrittura Nella scheda Masterizza della finestra Masterizza compilation sono disponibili opzioni per il processo di masterizzazione. Le opzioni disponibili variano a seconda della compilation selezionata. Nero Burning ROM 93
94 Masterizzazione della compilation Scheda Masterizza Nell'area Azione sono disponibili le seguenti caselle di controllo: Determina velocità massima Simulazione scrivi Finalizzazione disco Consente di verificare la velocità di accesso ai dati compilati e di ridurre la velocità di scrittura selezionata, se necessario. In questo modo è possibile evitare i buffer underrun. Nei masterizzatori con la funzione di prevenzione dei buffer underrun non è necessario eseguire test di velocità. Non disponibile quando si salva con Nero Image Recorder. Consente di simulare la masterizzazione. Durante la simulazione vengono eseguiti tutti i passaggi effettuati anche durante la masterizzazione, ad eccezione dell'impostazione del fascio laser. Tramite una verifica viene determinato se è presente un flusso costante di dati. Consente di attivare il pulsante Scrivi. Consente di chiudere il disco in modo che non sia più possibile scrivere su di esso. A seconda del formato disco, può essere necessaria la finalizzazione. Nero Burning ROM seleziona automaticamente questa casella di controllo per i formati disco appropriati. Nero Burning ROM 94
95 Masterizzazione della compilation Scansione della superficie SecurDisc Consente di verificare la qualità della superficie del disco al termine del processo di masterizzazione. Questa opzione è particolarmente utile durante la masterizzazione di backup o dischi da archiviare per assicurarsi che la superficie del disco non abbia problemi e che la masterizzazione sia stata eseguita correttamente. Questa casella di controllo è attiva soltanto se è stata selezionata l'opzione Verifica dati scritti. Nell'area Scrittura sono disponibili le seguenti opzioni: Menu a discesa Velocità di scrittura Menu a discesa Metodo di scrittura Campo di immissione Numero di copie Protezione buffer underrun Utilizza più masterizzatori Consente di definire la velocità di masterizzazione del disco. Consente di selezionare il metodo utilizzato per masterizzare il disco. Sono disponibili i seguenti metodi: Track-At-Once: consente di masterizzare separatamente ogni file audio (traccia) sul disco. Il laser viene spento e riacceso dopo ogni file audio. Disc/Session-at-once: consente di masterizzare separatamente sul disco ciascuna sessione di un disco multisessione. Disc-at-once/96: consente di masterizzare l'intero disco in un unico passaggio senza disattivare il laser tra i singoli file audio. Il disco viene finalizzato al termine della masterizzazione. Consente di definire il numero di dischi da masterizzare. L'impostazione predefinita è un disco. Viene fornita la protezione buffer underrun. Questa casella di controllo è disponibile per i CD e solo se il masterizzatore selezionato supporta un metodo di protezione dal buffer underrun. Consente di masterizzare la compilation su più dischi. Quando si fa clic sul pulsante Masterizza, viene visualizzata una finestra nella quale è possibile selezionare i masterizzatori desiderati. Il processo di masterizzazione viene quindi eseguito contemporaneamente sui masterizzatori selezionati. La prova di velocità e la simulazione non sono necessari per i masterizzatori con la funzione per la protezione da buffer underrun. La funzione è disponibile nella maggior parte dei masterizzatori attuali. Nero Burning ROM 95
96 Masterizzazione della compilation I CD audio devono sempre essere sempre masterizzati utilizzando il metodo discat-once. Questa voce è selezionata per impostazione predefinita Processo di masterizzazione La maggior parte dei lettori CD non è in grado di leggere i CD riscrivibili (CD-RW). Pertanto, è necessario utilizzare i CD-ROM normali per la masterizzazione dei CD audio. Per avviare il processo di masterizzazione, procedere come segue: 1. Selezionare un masterizzatore dal menu a discesa nella schermata principale. 2. Inserire un disco appropriato vuoto. 3. Se tecnicamente possibile, è possibile modificare il tipo di disco nel menu a discesa. Nella schermata principale, è possibile selezionare in qualsiasi momento il formato di disco appropriato senza rischiare di perdere informazioni. L'operazione deve essere tecnicamente possibile, ovvero un CD audio ad esempio deve essere masterizzato su un CD. È possibile tuttavia selezionare inizialmente un CD dati e passare successivamente ad esempio a un DVD dati. La possibilità di modificare il tipo di disco è utile ad esempio quando si inizia una compilation senza conoscere la quantità di spazio richiesta per i file. 4. Per attivare o selezionare le opzioni relative a questo tipo di compilation: 1. Fare clic sul pulsante Masterizza nella schermata principale. Viene visualizzata la finestra Masterizza compilation con la scheda Masterizza in primo piano. 2. Selezionare o deselezionare le opzioni sulle singole schede. 3. Fare clic sul pulsante Masterizza. 5. Per iniziare immediatamente, fare clic sul pulsante Masterizza ora nella parte inferiore della schermata principale. Se è stata selezionata la casella di controllo Utilizza più masterizzatori, viene visualizzata la finestra Seleziona masterizzatore. 6. Selezionare i masterizzatori e fare clic sul pulsante OK. Il processo di scrittura viene avviato. Nella schermata una barra di stato indica l'avanzamento del processo di masterizzazione. Sono disponibili alcune opzioni per la masterizzazione. Nero Burning ROM 96
97 Masterizzazione della compilation Masterizzazione 7. Per spegnere il PC al termine della masterizzazione, a condizione che sia tecnicamente possibile, selezionare la casella di controllo Spegni automaticamente il PC al termine. 8. Per verificare i dati scritti dopo aver completato la masterizzazione, selezionare la casella di controllo Verifica dati scritti. 9. Per verificare la superficie del disco al termine della masterizzazione, selezionare la casella di controllo Scansione superficie SecurDisc. Se viene selezionata la casella di controllo Scansione superficie SecurDisc, viene visualizzata la finestra Risultati scansione superficie SecurDisc. Nero Burning ROM 97
98 Masterizzazione della compilation Finestra Scansione della superficie Nero Burning ROM avvia la scansione della superficie. I risultati vengono visualizzati in tempo reale. Al termine del processo di masterizzazione, viene visualizzata una finestra di messaggio. 10. Per visualizzare l'area estesa con il registro eventi, fare clic sul pulsante Dettagli. 11. Per avviare un altro processo di masterizzazione con la stessa compilation, fare clic sul pulsante Mast. nuov Fare clic sul pulsante OK. Il processo di masterizzazione è stato completato. È possibile rimuovere il disco dal masterizzatore Risultati scansione superficie SecurDisc I risultati della scansione vengono visualizzati in tempo reale nella finestra Risultati scansione superficie SecurDisc. Il test di scansione viene eseguito al termine della masterizzazione se è stata selezionata la casella di controllo Scansione superficie SecurDisc nella scheda Masterizza o nella schermata Masterizzazione. La scansione della superficie consente di controllare la qualità del disco relativamente al completamento dei settori. I risultati del test vengono visualizzati nel grafico e in maniera dettagliata nel campo sotto il grafico. Nero Burning ROM 98
99 Masterizzazione della compilation Scansione superficie SecurDisc Il grafico mostra tutti i settori del disco, ciascun settore in un piccolo quadrato. Ogni quadrato, ovvero ogni settore, viene visualizzato in un colore differente a seconda del relativo stato. L'area Scansione della superficie mostra la rispettiva percentuale dei settori nelle tre categorie: Buono, Danneggiato e Difettoso in tempo reale durante l'esecuzione del test. Sono disponibili i seguenti colori o indicatori di stato: Verde Giallo Rosso Indica i settori leggibili senza errori. Indica i settori danneggiati che possono essere ancora letti utilizzando la funzione di correzione errori interna del masterizzatore. Indica i settori danneggiati che non possono essere corretti e, conseguentemente, non sono leggibili. Durante l'esecuzione del test, nell'area Scansione della superficie sono disponibili i seguenti campi: Stato Posizione Consente di visualizzare lo stato di avanzamento del test, ad esempio la percentuale di scansione effettuata sul disco. Consente di visualizzare la posizione corrente della testina di lettura sul disco. Nero Burning ROM 99
100 Masterizzazione della compilation Velocità Consente di visualizzare la velocità di scansione. Nelle colonne sono disponibili le seguenti informazioni: File Posizione Durata Qualità Consente di elencare i nomi dei file sul disco inserito nell'unità. Consente di visualizzare la posizione esatta del file sul disco. Consente di visualizzare la durata dei singoli file. Indica la qualità dei file. Questo punteggio viene calcolato in base al numero degli errori rilevati Creazione e masterizzazione di un'immagine disco Con Nero Burning ROM e Image Recorder è possibile creare immagini disco da qualsiasi compilation. Il formato di file di immagine NRG è sempre disponibile, mentre il formato ISO può essere selezionato soltanto da alcuni tipi di compilation. Nero Burning ROM visualizza soltanto i formati di file di immagine possibili. Il formato di file di immagine NRG è stato sviluppato da Nero. A differenza del formato ISO, NRG può essere creato da qualsiasi disco e tipo di compilation. Ciò consente di salvare come file di immagine NRG anche CD audio o dischi multisessione. Per creare un file di immagine, procedere come segue: 1. Fare clic sul pulsante Nuovo. 2. Creare una nuova compilation in base alle proprie esigenze. Con Nero Burning ROM è possibile creare file di immagine per i tipi di disco che il masterizzatore installato non è in grado di masterizzare. È possibile attivare questa funzione selezionando File > Opzioni > Caratteristiche avanzate, Attiva tutti i tipi di disco Nero supportati per Image Recorder. Nel menu a discesa nella finestra Compilation saranno resi disponibili tutti i tipi di disco supportati. 3. Selezionare i file da masterizzare. 4. Se sono stati installati più masterizzatori, selezionare Nero Image Recorder dal menu a discesa. 5. Fare clic sul pulsante Scrivi. Viene visualizzata la finestra Masterizza Compilation con la scheda Scrivi in primo piano. 6. Fare clic sul pulsante Scrivi. Viene visualizzata la finestra Salva File Immagine. 7. Specificare un nome file e un percorso di memorizzazione per il file di immagine e fare clic sul pulsante Salva. Nero Burning ROM 100
101 Masterizzazione della compilation Il file di immagine viene creato e salvato nel percorso di memorizzazione selezionato. Sullo schermo una barra di stato indica l'avanzamento durante la creazione del file. Al termine del processo di creazione, viene visualizzata una finestra di messaggio. 8. Fare clic sul pulsante OK. La finestra di messaggio viene chiusa e viene creato un file di immagine. Argomenti Relativi: Caratteristiche avanzate 126 Nero Burning ROM 101
102 Copia di un disco 11 Copia di un disco 11.1 Metodi di copia Nero Burning ROM consente di copiare i dischi. Per effettuare questa operazione sono disponibili due metodi: Al volo Copia su immagine Tutti i metodi presentano vantaggi e svantaggi che dipendono dai requisiti Copia al volo Quando si utilizza il metodo al volo, inserire il disco originale nell'unità e un disco vuoto nel masterizzatore. Il disco originale inserito nell'unità viene copiato immediatamente sul disco vuoto inserito nel masterizzatore. Tale metodo consente di copiare rapidamente e non richiede spazio aggiuntivo sul disco. Per utilizzare il metodo al volo, sono necessarie almeno due unità: una per la lettura del disco e un masterizzatore per la scrittura. I seguenti requisiti sono relativi a unità e masterizzatore: Il masterizzatore deve avere la funzionalità di protezione buffer underrun o poter fornire i dati a una velocità sufficiente. La velocità di lettura deve essere almeno doppia rispetto a quella di scrittura. L'unità deve essere in grado di fornire informazioni sul numero e sul tipo di sessioni, altrimenti Nero Burning ROM può non essere in grado di produrre una copia esatta. Per la copia di CD audio, si consiglia di utilizzare il metodo Copia su immagine, poiché la qualità dei file audio letti può essere influenzata negativamente dall'unità in uso Copia su immagine Con il metodo copia su immagine, un'immagine del disco originale viene prima salvata su un file. Il file di immagine viene quindi masterizzato in un disco vuoto. La copia utilizzando la copia su immagine richiede più tempo, ma garantisce risultati migliori. È necessario disporre di spazio su disco sufficiente per utilizzare il metodo copia su immagine. Il metodo copia su immagine è particolarmente adatto nelle seguenti situazioni: È disponibile solo un'unità. Si desidera eseguire diverse copie dello stesso disco. Si ritiene possibile che si verifichino errori di lettura sul CD di origine, ad esempio in presenza di graffi. È importante ottenere la migliore riproduzione possibile (particolarmente in relazione alle posizioni di indice e alla qualità dei CD audio). Nero Burning ROM 102
103 Copia di un disco 11.2 Copia di un disco Utilizzando Nero Burning ROM è possibile copiare un disco. È possibile infatti creare una copia esatta del disco di origine e masterizzarlo sul disco di destinazione. Se ad esempio il disco di origine è un CD audio, anche la copia creata sarà un CD audio. È possibile copiare CD, DVD o Blu-ray Disc, a seconda del masterizzatore installato. Il disco di destinazione deve essere costituito dallo stesso tipo di disco del disco di origine: è possibile ad esempio copiare DVD solo su DVD. Quando il tipo di disco non corrisponde, Nero Burning ROM visualizza un messaggio. Se non si è in possesso dei diritti di copyright per il disco in uso né di opportuna autorizzazione rilasciata dal proprietario del copyright, la copia non autorizzata costituisce una violazione della normativa nazionale e internazionale. Alcuni dischi sono protetti da copia e non possono essere copiati. Se non si è sicuri che il disco possa essere copiato, attivare la simulazione prima di avviare il processo di masterizzazione effettivo. Per copiare un disco, procedere come segue: 1. Fare clic sul pulsante Copia nella schermata principale. Viene visualizzata la finestra Nuova Compilation. Finestra Copia disco 2. Selezionare il formato disco (CD, DVD, Blu-ray Disc) desiderato dal menu a discesa. 3. Selezionare il tipo di disco da copiare (ad esempio, CD audio, CD Karaoke, DVD-Video, Nero Burning ROM 103
104 Copia di un disco Disco di dati Blu-ray) dal menu a discesa Profilo nella scheda Opzioni di lettura. Vengono impostate le opzioni di lettura ottimali per il tipo di disco. 4. Per copiare i dischi utilizzando il metodo Al volo: 1. Selezionare la casella di controllo Al volo nella scheda Opzioni di Copia. 2. Selezionare l'unità che contiene il disco di origine dal menu a discesa Unità. 3. Inserire il disco di origine nell'unità selezionata. 4. Inserire un disco vuoto in un'altra unità. 5. Per copiare i dischi con il metodo Copia su immagine: 1. Deselezionare la casella di controllo Al volo nella scheda Opzioni di Copia. 2. Selezionare l'unità che contiene il disco di origine dal menu a discesa Unità. 3. Inserire il disco di origine nell'unità selezionata. Scheda Opzioni di Lettura Nero Burning ROM 104
105 Copia di un disco Scheda Opzioni di Copia 6. Fare clic sul pulsante Copia. Se si esegue la copia tramite l'unità, viene avviato il processo di copia. Se si utilizza Nero Image Recorder, viene aperta la finestra Salva file immagine. 7. Immettere un nome per il file di immagine nella casella di testo Nome file. 8. Selezionare il percorso di memorizzazione nella struttura di spostamento Salva in e fare clic sul pulsante Salva. Viene avviato il processo di copia e/o salvataggio. L'avanzamento del processo è visualizzato sulla barra di stato. Se si utilizza un'unica unità per la copia, al termine della scrittura del file di immagine verrà richiesto di rimuovere il disco di origine e di inserire un disco vuoto. 9. Fare clic sul pulsante Avanti. È stato copiato un disco Copia CD audio La finestra Informazioni CD viene visualizzata dopo aver avviato la copia di un CD audio. In questa finestra è possibile verificare i metadati che verranno masterizzati sul CD audio. Nero Burning ROM 105
106 Copia di un disco Finestra Informazioni CD I metadati relativi al CD audio provengono da diverse origini: CD TEXT del CD audio, Gracenote Media Database e database locale: Numerosi CD audio includono CD TEXT contenente metadati, quali il titolo del CD, il nome di un file audio o il nome dell'artista. Gracenote Media Database include questo tipo di metadati per numerosi CD audio. Gracenote MusicID consente a Nero Burning ROM di identificare i file musicali e accedere ai metadati di Gracenote Media Database. Il database locale è memorizzato nel PC e contiene informazioni per ogni CD audio di cui è stato eseguito il ripping o che è stato copiato. Il database locale risulta particolarmente utile quando si modifica il titolo o l'artista e non si desidera inviare le informazioni a Gracenote (ad esempio nel caso di modifiche personali o in assenza di una connessione Internet). Durante il processo di copia, Nero Burning ROM richiede i metadati del CD TEXT del CD audio, di Gracenote Media Database e del database locale e li visualizza, se disponibili. È quindi possibile scegliere i metadati da masterizzare sul CD audio durante il processo di copia. È anche possibile modificare i metadati o creare nuovi metadati per il CD audio. Un'ulteriore utile funzione consente di creare una copertina per il CD audio con Nero CoverDesigner e sostituire i metadati. Nero Burning ROM 106
107 Copia di un disco Sono disponibili le seguenti opzioni di impostazione: Lista CD Lista Tracce del CD selezionato Pulsante Creazione di copertine Usa sempre informazioni CD suggerite e non mostrare più questo messaggio Pulsante OK Consente di visualizzare le informazioni disponibili sul CD audio. Vengono richiesti e visualizzati, se disponibili, il CD TEXT e i metadati di Gracenote Media Database. Se il CD audio non contiene CD TEXT, vengono visualizzati i titoli delle tracce e la durata. È possibile modificare le informazioni con un doppio clic sul testo [F2]. Consente di visualizzare le tracce audio del CD audio. Nella finestra è possibile verificare nel dettaglio le informazioni che verranno utilizzate per il CD audio copiato. È possibile modificare le informazioni con un doppio clic sul testo [F2]. Consente di aprire Nero CoverDesigner. Le informazioni, come titolo, numero e nomi dei file audio vengono aggiunte ai dati del documento. Se la casella di controllo è selezionata, Nero Burning ROM utilizzerà sempre automaticamente le informazioni del CD audio. Viene innanzitutto utilizzato il CD TEXT. Se il CD TEXT non è disponibile nel CD audio, viene inviata una richiesta a Gracenote e vengono utilizzati i metadati di Gracenote. L'applicazione automatica delle informazioni rende più rapida la copia, con lo svantaggio tuttavia di non conoscere esattamente le informazioni che verranno copiate. Consente di continuare la copia del CD audio utilizzando i metadati del CD audio selezionato. La tecnologia di riconoscimento musicale e i relativi dati sono forniti da Gracenote. Gracenote è lo standard nella tecnologia di riconoscimento e identificazione musicale e nella diffusione dei contenuti associati. Per ulteriori informazioni, visitare il sito Argomenti Relativi: Scheda Origine Metodi e impostazioni Nella finestra Nuova Compilation definire le opzioni per la copia all'inizio della procedura di copia. È possibile utilizzare il pulsante Copia nella schermata principale per aprire la finestra. La finestra Nuova Compilation comprende un menu a discesa e vari pulsanti e schede. Nero Burning ROM 107
108 Copia di un disco Impostazioni di copia Vengono visualizzati solo i tipi di dischi supportati dal masterizzatore. Se il masterizzatore può masterizzare solo CD, il menu a discesa è disattivato. Con Nero Burning ROM è possibile creare file di immagine per i tipi di disco che il masterizzatore installato non è in grado di masterizzare. È possibile attivare questa funzione selezionando File > Opzioni > Caratteristiche avanzate, Attiva tutti i tipi di disco Nero supportati per Image Recorder. Nel menu a discesa nella finestra Compilation saranno resi disponibili tutti i tipi di disco supportati. Sono disponibili le seguenti opzioni di configurazione: Pulsante Informazioni sul disco Pulsante Pulsante Copia Annulla Consente di visualizzare le informazioni sul disco inserito, come ad esempio i contenuti (se presenti) o la capacità disponibile. Viene avviato il processo di copia. Consente di chiudere la finestra Nuova Compilation. Sono disponibili le seguenti schede: Immagine Consente di visualizzare il percorso al file di immagine temporaneo e Nero Burning ROM 108
109 Copia di un disco fornisce informazioni sulla velocità del disco rigido. Opzioni di copia Opzioni di lettura Copia Contiene le opzioni per configurare la copia. Contiene opzioni per configurare la lettura del disco originale. Contiene opzioni per configurare il processo di masterizzazione Impostazioni dell'immagine La scheda Immagine fornisce due aree File Immagine e Informazioni sulla velocità del disco rigido. L'area File di immagine viene attivata solo se la casella di controllo Al volo nella scheda Opzioni di copia è deselezionata. Nell'area File di immagine della scheda Immagine sono disponibili le seguenti opzioni di configurazione. Campo di immissione Percorso Cancella immagine dopo copia disco Pulsante Sfoglia Visualizza il percorso del file immagine temporaneo. Consente di eliminare il file di immagine temporaneo al termine del processo di copia. Consente di aprire la finestra Salva con nome in cui è possibile specificare un nome file e una directory in cui memorizzare il file di immagine temporaneo. Nell'area Informazioni sulla velocità del disco rigido della scheda Immagine sono disponibili le seguenti opzioni di configurazione: Pulsante Elenco unità Verifica velocità Consente di visualizzare l'elenco delle unità disponibili con il relativo spazio libero. Consente di verificare le velocità di accesso delle unità disponibili e di aggiungere la velocità rilevata nell'elenco. Nero Burning ROM 109
110 Copia di un disco Opzioni di copia Scheda Opzioni di copia Nell'area Generale della scheda Opzioni di copia sono disponibili le seguenti opzioni di configurazione. Al volo Consente di creare una copia utilizzando il metodo Al volo. Se la casella di controllo è deselezionata, la copia viene creata utilizzando il metodo Copia su immagine. Nell'area Origine della scheda Opzioni di copia sono disponibili le seguenti opzioni di configurazione: Menu a discesa Unità Menu a discesa Velocità di lettura Consente di selezionare l'unità per la lettura del disco. Se viene creata una copia su immagine, si consiglia di selezionare il masterizzatore per la lettura. Consente di definire la velocità di lettura del disco Opzioni di lettura La scheda Opzioni di lettura include diverse aree nelle quali è possibile impostare le opzioni di lettura di un disco originale. Nero Burning ROM 110
111 Copia di un disco Scheda Opzioni di lettura Nell'area Profilo sono disponibili le seguenti opzioni: Menu a discesa Selezione profilo Consente di selezionare le opzioni di copia predefinite o l'impostazione definita dall'utente. Nel caso delle impostazioni di copia predefinite, in Nero Burning ROM le opzioni di configurazione sono impostate automaticamente. È possibile selezionare le opzioni di configurazione manualmente con l'impostazione definita dall'utente. Nell'area Tracce dati per il tipo di disco CD sono disponibili le seguenti opzioni: Ignora errori di lettura Scrivi settori difettosi Consente di ignorare gli errori sul disco originale e di continuare il processo di lettura. Se la casella è deselezionata, Nero Burning ROM può interrompere il processo di masterizzazione a seconda del tipo di errore. Consente di masterizzare comunque i settori danneggiati (che hanno causato errori di lettura). Se questa casella è deselezionata, i settori danneggiati non vengono passati e rimangono vuoti. Nero Burning ROM 111
112 Copia di un disco Leggi settori in modalità Raw Leggi tutti i dati di sottocanale Consente di leggere i dati del sottocanale PQ. Consente di leggere tutti i dati dei canali secondari durante la copia. I dati dei canali secondari sono utilizzati per salvare informazioni aggiuntive. È necessario che il masterizzatore supporti la lettura di tutti i dati dei canali secondari. Nell'area Tracce audio per il tipo di disco CD sono disponibili le seguenti opzioni: Ignora errori di lettura Leggi indici di dati audio Leggi tutti i dati di sottocanale Consente di ignorare gli errori sul disco originale e di continuare il processo di lettura. Se la casella è deselezionata, Nero Burning ROM può interrompere il processo di masterizzazione a seconda del tipo di errore. Consente di leggere gli indici dei file audio. L'opzione è particolarmente utile per la copia dei CD audio poiché garantisce che tutte le posizioni di indice del CD audio vengano copiate correttamente. Lo svantaggio è rappresentato dalla maggior quantità di tempo necessaria per l'analisi del disco prima dell'avvio del processo di copia. Consente di leggere tutti i dati dei canali secondari durante la copia. I dati dei canali secondari sono utilizzati per salvare informazioni aggiuntive, quali CD Text. È necessario che il masterizzatore supporti la lettura di tutti i dati dei canali secondari. Nell'area Avanzate per il tipo di disco CD sono disponibili le seguenti opzioni di configurazione: Leggi numero di catalogo del supporto e ISRC Usa correzione Jitter Consente di leggere il numero di catalogo multimediale, un numero globale univoco per le compilation e il codice ISRC (International Standard Recording Code), un numero globale univoco per le registrazioni audio. La correzione Jitter elimina i graffi dai file audio e video. Nero Burning ROM 112
113 Copia di un disco Nell'area Correzione errore per i tipi di disco DVD e Blu-ray Disc sono disponibili le seguenti opzioni di configurazione: Pulsante di opzione Leggi con correzione errori Campo di immissione Numero di tentativi lettura Pulsante di opzione Lettura veloce senza correzione degli errori Consente di eseguire la correzione durante la lettura. Il checksum di un settore danneggiato viene corretto, in modo che il settore sia coerente. Consente di stabilire il numero di tentativi effettuati per correggere gli errori. Consente di eseguire la lettura veloce senza correzione degli errori. Nell'area Gestione errori lettura non correggibili per i tipi di disco DVD e Blu-ray Disc sono disponibili le seguenti opzioni di configurazione: Ignora errori di lettura Consente di ignorare gli errori di lettura sul disco originale. Se la casella è deselezionata, Nero Burning ROM può interrompere il processo di masterizzazione a seconda del tipo di errore. Con determinati formati disco, come ad esempio i Video CD e i CD audio, gli errori di lettura spesso hanno un impatto minimo o inesistente perché non sono percettibili durante la riproduzione del CD. Nero Burning ROM 113
114 Finestra Cancella disco riscrivibile 12 Finestra Cancella disco riscrivibile Nero Burning ROM consente di cancellare i dischi riscrivibili, ovvero i dischi con la specifica RW, a condizione che l'operazione sia supportata dal masterizzatore in uso. A tale scopo sono disponibili due metodi di cancellazione: La cancellazione rapida non rimuove i dati fisicamente dal disco, ma si limita a renderli inaccessibili cancellando i riferimenti al contenuto esistente. I dati cancellati possono essere ripristinati. La cancellazione completa rimuove i dati dal disco sovrascrivendoli con zeri. Non è possibile ripristinare i contenuti con i metodi convenzionali. La cancellazione completa ripetuta aumenta la possibilità che terze parti non siano in grado di ricostruire il contenuto. Finestra Cancella disco riscrivibile Nella finestra Cancella disco riscrivibile sono disponibili le seguenti opzioni di configurazione: Casella di riepilogo Seleziona masterizzatore Utilizza più masterizzatori Casella di riepilogo Consente di selezionare il masterizzatore desiderato. Consente di cancellare contemporaneamente CD/DVD in più masterizzatori. Consente di definire il metodo di cancellazione. Sono disponibili Nero Burning ROM 114
115 Finestra Cancella disco riscrivibile Seleziona il metodo di cancellazione da utilizzare Casella di riepilogo Pulsante Pulsante Velocità di cancellazione Cancella Annulla due opzioni: Il metodo Cancellazione rapida del disco riscrivibile non cancella fisicamente tutti i dati del disco ma solo i riferimenti al contenuto. Il disco appare vuoto anche se i dati sono ancora fisicamente disponibili. La cancellazione di un disco con questo metodo richiede da uno a due minuti. Con il metodo Cancellazione completa del disco riscrivibile tutti i dati vengono cancellati fisicamente dal disco. Non è possibile ripristinare i contenuti con i metodi convenzionali. La cancellazione completa ripetuta aumenta la possibilità che terze parti non siano in grado di ricostruire il contenuto. La cancellazione del disco con questo metodo richiede più tempo rispetto all'altro metodo a seconda del tipo di disco utilizzato. Consente di definire la velocità di cancellazione. Consente di avviare il processo di cancellazione. Consente di annullare l'azione e chiudere la finestra. Nero Burning ROM 115
116 Informazioni su Nero SecurDisc Viewer 13 Informazioni su Nero SecurDisc Viewer Nero SecurDisc Viewer è un'applicazione autonoma integrata nella piattaforma della tecnologia SecurDisc. SecurDisc è una tecnologia sviluppata da Nero e HLDS che consente di creare dischi con particolari proprietà di protezione. Non è richiesto l'uso di alcun hardware speciale. Nero SecurDisc Viewer può essere scaricato gratuitamente sul sito o e viene incluso automaticamente nei dischi SecurDisc masterizzati con Nero Burning ROM o Nero Express. I dischi creati con Nero e con il tipo di compilation SecurDisc includono integrità e ricostruzione dei dati. I dati di un disco SecurDisc possono inoltre essere protetti da accessi non autorizzati utilizzando una password. È anche possibile inserire una firma digitale. Nero SecurDisc Viewer consente di copiare i dati protetti nel disco rigido e di verificarne la sicurezza. Per ulteriori informazioni sulla tecnologia SecurDisc, visitare il sito Argomenti Relativi: Masterizzazione di un disco SecurDisc Avvio di Nero SecurDisc Viewer Nero SecurDisc Viewer viene incluso automaticamente nei dischi SecurDisc masterizzati con Nero Burning ROM o Nero Express. Inserire il disco SecurDisc in un'unità per aprire Nero SecurDisc Viewer automaticamente. Per aprire Nero SecurDisc Viewer è anche possibile fare doppio clic sul file NeroSecurDiscViewer.exe. Il file è incluso nei dischi SecurDisc o può essere scaricato da o Nero Burning ROM 116
117 Informazioni su Nero SecurDisc Viewer Schermata principale 13.2 Copia dei dati nel disco rigido Con Nero SecurDisc Viewer è possibile copiare i file del disco SecurDisc nel disco rigido. Se i file sono protetti dall'accesso non autorizzato, inserire la password. Procedere come segue: 1. Selezionare le caselle di controllo dei file che si desidera copiare nel disco rigido. 2. Fare clic sul pulsante Salva in. Se i dati del disco SecurDisc sono protetti con password, viene visualizzata la finestra Protezione con password. 3. Immettere la password nella casella di testo e fare clic sul pulsante Applica. Viene visualizzata una finestra di esplorazione. 4. Selezionare la cartella desiderata e fare clic su OK. Viene visualizzata una finestra sullo stato di avanzamento e i file vengono copiati. Al termine del processo di copia, viene visualizzato un messaggio che ne comunica il completamento. I file selezionati vengono copiati nella cartella specificata. Nero Burning ROM 117
118 Informazioni su Nero SecurDisc Viewer 13.3 Verifica dell'integrità dei dati Nero SecurDisc Viewer consente di controllare l'integrità dei dati di un disco SecurDisc tramite la funzione checksum. Il controllo dell'integrità segnala il rischio di perdita dei dati per consentire di eseguire il backup su un altro disco. Procedere come segue: 1. Fare clic sul pulsante Integrità. Viene visualizzata una finestra sullo stato di avanzamento e viene eseguito il controllo dell'integrità. L'avanzamento del processo è indicato sulla barra di stato e nei messaggi visualizzati. Al termine del processo di verifica dell'integrità, viene visualizzato un messaggio che ne comunica il risultato Controllo della firma Con Nero SecurDisc Viewer è possibile verificare l'autenticità di un disco SecurDisc con firma digitale. A tale scopo è necessario disporre della chiave pubblica fornita dal distributore del disco SecurDisc. Verificando la chiave pubblica, Nero SecurDisc Viewer è in grado di confermare l'autenticità dei dati e l'assenza di manipolazione. Procedere come segue: 1. Fare clic sul pulsante Firma. Viene visualizzata una finestra di esplorazione. 2. Selezionare la chiave pubblica (*.bpk) con la quale è stato firmato il disco SecurDisc. Nero Burning ROM 118
119 Informazioni su Nero SecurDisc Viewer Chiave pubblica Il creatore del disco SecurDisc ha creato o selezionato anche la chiave pubblica del disco. La chiave deve essere distribuita dal creatore del disco. 3. Fare clic sul pulsante OK. La finestra di esplorazione viene chiusa e viene visualizzata la finestra Controlla. La firma viene controllata. L'avanzamento del processo è indicato sulla barra di stato e nei messaggi visualizzati. Al termine del processo, viene visualizzato un messaggio che comunica il risultato del controllo. Nero Burning ROM 119
120 Nero MediaBrowser 14 Nero MediaBrowser Nero MediaBrowser è uno strumento che consente di cercare, visualizzare e accedere in modo facile ai file multimediali e di aggiungerli al progetto. In particolare, con Nero MediaBrowser è possibile accedere a una libreria multimediale contenente tutti i file multimediali indicizzati da Nero MediaHome. Nero MediaBrowser e la libreria multimediale fornita con Nero MediaHome vengono installati contemporaneamente. Per ulteriori informazioni, consultare il manuale di Nero MediaHome. Nero MediaBrowser è progettato per essere utilizzato in diverse applicazioni Nero, ma è disponibile anche come applicazione standalone. Nero Burning ROM 120
121 Nero MediaBrowser Per utilizzare Nero MediaBrowser all'interno di un'applicazione Nero, aprire Nero MediaBrowser scegliendo il pulsante Nero MediaBrowser. Se si fa doppio clic su un file multimediale o si seleziona un file e si fa clic sul pulsante Aggiungi in Nero MediaBrowser, il file multimediale verrà aggiunto al progetto corrente. Per utilizzare Nero MediaBrowser con un'applicazione non Nero, aprire Nero MediaBrowser utilizzando il menu Start di Windows o il riquadro animato corrispondente, a seconda del sistema operativo in uso. Sarà quindi possibile aggiungere i file multimediali in qualsiasi Nero Burning ROM 121
Nero SecurDisc Viewer 2
 Informazioni sul copyright e sui marchi Questo documento e il relativo contenuto sono soggetti e protetti dal copyright internazionale e da altri diritti in materia di proprietà intellettuale e sono di
Informazioni sul copyright e sui marchi Questo documento e il relativo contenuto sono soggetti e protetti dal copyright internazionale e da altri diritti in materia di proprietà intellettuale e sono di
Informazioni sul copyright e sui marchi Questo documento e il relativo contenuto sono soggetti e protetti dal copyright internazionale e da altri
 Informazioni sul copyright e sui marchi Questo documento e il relativo contenuto sono soggetti e protetti dal copyright internazionale e da altri diritti in materia di proprietà intellettuale e sono di
Informazioni sul copyright e sui marchi Questo documento e il relativo contenuto sono soggetti e protetti dal copyright internazionale e da altri diritti in materia di proprietà intellettuale e sono di
Nero ControlCenter 2
 Informazioni sul copyright e sui marchi Questo documento e il relativo contenuto sono soggetti e protetti dal copyright internazionale e da altri diritti in materia di proprietà intellettuale e sono di
Informazioni sul copyright e sui marchi Questo documento e il relativo contenuto sono soggetti e protetti dal copyright internazionale e da altri diritti in materia di proprietà intellettuale e sono di
Nero Disc to Device 2
 Informazioni sul copyright e sui marchi Questo documento e il relativo contenuto sono soggetti e protetti dal copyright internazionale e da altri diritti in materia di proprietà intellettuale e sono di
Informazioni sul copyright e sui marchi Questo documento e il relativo contenuto sono soggetti e protetti dal copyright internazionale e da altri diritti in materia di proprietà intellettuale e sono di
Informazioni sul copyright e sui marchi
 Nero ControlCenter Informazioni sul copyright e sui marchi Questo documento e il relativo contenuto sono soggetti e protetti dal copyright internazionale e da altri diritti in materia di proprietà intellettuale
Nero ControlCenter Informazioni sul copyright e sui marchi Questo documento e il relativo contenuto sono soggetti e protetti dal copyright internazionale e da altri diritti in materia di proprietà intellettuale
Nero SecurDisc Viewer
 Nero SecurDisc Viewer Informazioni sul copyright e sui marchi Questo documento e il relativo contenuto sono soggetti e protetti dal copyright internazionale e da altri diritti in materia di proprietà intellettuale
Nero SecurDisc Viewer Informazioni sul copyright e sui marchi Questo documento e il relativo contenuto sono soggetti e protetti dal copyright internazionale e da altri diritti in materia di proprietà intellettuale
Manuale di Nero BurnRights
 Manuale di Nero BurnRights Nero AG Informazioni sul copyright e sui marchi Il manuale di Nero BurnRights e il contenuto dello stesso sono protetti da copyright e sono di proprietà di Nero AG. Tutti i diritti
Manuale di Nero BurnRights Nero AG Informazioni sul copyright e sui marchi Il manuale di Nero BurnRights e il contenuto dello stesso sono protetti da copyright e sono di proprietà di Nero AG. Tutti i diritti
Informazioni sul copyright e sui marchi Questo documento e il relativo contenuto sono soggetti e protetti dal copyright internazionale e da altri
 Nero MediaBrowser Informazioni sul copyright e sui marchi Questo documento e il relativo contenuto sono soggetti e protetti dal copyright internazionale e da altri diritti in materia di proprietà intellettuale
Nero MediaBrowser Informazioni sul copyright e sui marchi Questo documento e il relativo contenuto sono soggetti e protetti dal copyright internazionale e da altri diritti in materia di proprietà intellettuale
Informazioni sul copyright e sui marchi
 Nero BurnRights Informazioni sul copyright e sui marchi Questo documento e il relativo contenuto sono soggetti e protetti dal copyright internazionale e da altri diritti in materia di proprietà intellettuale
Nero BurnRights Informazioni sul copyright e sui marchi Questo documento e il relativo contenuto sono soggetti e protetti dal copyright internazionale e da altri diritti in materia di proprietà intellettuale
Manuale di Nero InfoTool
 Manuale di Nero InfoTool Nero AG Informazioni sul copyright e sui marchi Il manuale di Nero InfoTool e il contenuto dello stesso sono protetti da copyright e sono di proprietà di Nero AG. Tutti i diritti
Manuale di Nero InfoTool Nero AG Informazioni sul copyright e sui marchi Il manuale di Nero InfoTool e il contenuto dello stesso sono protetti da copyright e sono di proprietà di Nero AG. Tutti i diritti
Manuale di Nero DriveSpeed
 Manuale di Nero DriveSpeed Nero AG Informazioni sul copyright e sui marchi Il manuale di Nero DriveSpeed e il relativo contenuto sono protetti da copyright e sono di proprietà di Nero AG. Tutti i diritti
Manuale di Nero DriveSpeed Nero AG Informazioni sul copyright e sui marchi Il manuale di Nero DriveSpeed e il relativo contenuto sono protetti da copyright e sono di proprietà di Nero AG. Tutti i diritti
Nero Disc to Device 2
 Nero Disc to Device Informazioni sul copyright e sui marchi Questo documento e il relativo contenuto sono soggetti e protetti dal copyright internazionale e da altri diritti in materia di proprietà intellettuale
Nero Disc to Device Informazioni sul copyright e sui marchi Questo documento e il relativo contenuto sono soggetti e protetti dal copyright internazionale e da altri diritti in materia di proprietà intellettuale
Manuale di InCD Reader
 Manuale di InCD Reader Nero AG Informazioni sul copyright e sui marchi Questo manuale e il contenuto dello stesso sono protetti da copyright e sono di proprietà di Nero AG. Tutti i diritti riservati. Questo
Manuale di InCD Reader Nero AG Informazioni sul copyright e sui marchi Questo manuale e il contenuto dello stesso sono protetti da copyright e sono di proprietà di Nero AG. Tutti i diritti riservati. Questo
Manuale Nero BurnRights
 Manuale Nero BurnRights Informazioni sul copyright e sui marchi Questo documento e il relativo contenuto sono soggetti e protetti dal copyright internazionale e da altri diritti in materia di proprietà
Manuale Nero BurnRights Informazioni sul copyright e sui marchi Questo documento e il relativo contenuto sono soggetti e protetti dal copyright internazionale e da altri diritti in materia di proprietà
Manuale Nero BurnRights
 Manuale Nero BurnRights Informazioni sul copyright e sui marchi Informazioni sul copyright e sui marchi Il presente documento, così come il software in esso descritto, viene fornito in licenza e può essere
Manuale Nero BurnRights Informazioni sul copyright e sui marchi Informazioni sul copyright e sui marchi Il presente documento, così come il software in esso descritto, viene fornito in licenza e può essere
Informazioni sul copyright e sui marchi
 Informazioni sul copyright e sui marchi Questo documento e il relativo contenuto sono soggetti e protetti dal copyright internazionale e da altri diritti in materia di proprietà intellettuale e sono di
Informazioni sul copyright e sui marchi Questo documento e il relativo contenuto sono soggetti e protetti dal copyright internazionale e da altri diritti in materia di proprietà intellettuale e sono di
Manuale Nero BurnRights
 Manuale Nero BurnRights Informazioni sul copyright e sui marchi Il presente documento, così come il software in esso descritto, viene fornito in licenza e può essere utilizzato o riprodotto solo in conformità
Manuale Nero BurnRights Informazioni sul copyright e sui marchi Il presente documento, così come il software in esso descritto, viene fornito in licenza e può essere utilizzato o riprodotto solo in conformità
Manuale Nero ControlCenter
 Manuale Nero ControlCenter Informazioni sul copyright e sui marchi Questo documento e il relativo contenuto sono soggetti e protetti dal copyright internazionale e da altri diritti in materia di proprietà
Manuale Nero ControlCenter Informazioni sul copyright e sui marchi Questo documento e il relativo contenuto sono soggetti e protetti dal copyright internazionale e da altri diritti in materia di proprietà
Manuale Nero ControlCenter
 Manuale Nero ControlCenter Informazioni sul copyright e sui marchi Informazioni sul copyright e sui marchi Il presente documento, così come il software in esso descritto, viene fornito in licenza e può
Manuale Nero ControlCenter Informazioni sul copyright e sui marchi Informazioni sul copyright e sui marchi Il presente documento, così come il software in esso descritto, viene fornito in licenza e può
Samsung Universal Print Driver Guida dell utente
 Samsung Universal Print Driver Guida dell utente immagina le possibilità Copyright 2009 Samsung Electronics Co., Ltd. Tutti i diritti riservati. Questa guida viene fornita solo a scopo informativo. Tutte
Samsung Universal Print Driver Guida dell utente immagina le possibilità Copyright 2009 Samsung Electronics Co., Ltd. Tutti i diritti riservati. Questa guida viene fornita solo a scopo informativo. Tutte
Manuale Nero ControlCenter
 Manuale Nero ControlCenter Informazioni sul copyright e sui marchi Questo documento e il relativo contenuto sono soggetti e protetti dal copyright internazionale e da altri diritti in materia di proprietà
Manuale Nero ControlCenter Informazioni sul copyright e sui marchi Questo documento e il relativo contenuto sono soggetti e protetti dal copyright internazionale e da altri diritti in materia di proprietà
P R O C E D U R E Sommario Creazione di un nuovo account MediaJet... 2
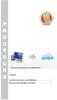 P R O C E D U R E Sommario Creazione di un nuovo account MediaJet... 2 Informazioni sul copyright e sui marchi.... 7 Creazione di un nuovo account MediaJet Lo Spazio di archiviazione online personale è
P R O C E D U R E Sommario Creazione di un nuovo account MediaJet... 2 Informazioni sul copyright e sui marchi.... 7 Creazione di un nuovo account MediaJet Lo Spazio di archiviazione online personale è
Manuale Nero ControlCenter
 Manuale Nero ControlCenter Informazioni sul copyright e sui marchi Il presente documento, così come il software in esso descritto, viene fornito in licenza e può essere utilizzato o riprodotto solo in
Manuale Nero ControlCenter Informazioni sul copyright e sui marchi Il presente documento, così come il software in esso descritto, viene fornito in licenza e può essere utilizzato o riprodotto solo in
Manuale Nero Express
 Manuale Nero Express Informazioni sul copyright e sui marchi Questo documento e il relativo contenuto sono soggetti e protetti dal copyright internazionale e da altri diritti in materia di proprietà intellettuale
Manuale Nero Express Informazioni sul copyright e sui marchi Questo documento e il relativo contenuto sono soggetti e protetti dal copyright internazionale e da altri diritti in materia di proprietà intellettuale
Benvenuti in Picture Package DVD Viewer. Avvio e chiusura di Picture Package DVD Viewer. Visualizzazione delle immagini
 Benvenuti in Picture Package DVD Viewer Avvio e chiusura di Picture Package DVD Viewer Visualizzazione delle immagini Copia delle immagini sul computer Modifica delle immagini copiate Modifica delle parti
Benvenuti in Picture Package DVD Viewer Avvio e chiusura di Picture Package DVD Viewer Visualizzazione delle immagini Copia delle immagini sul computer Modifica delle immagini copiate Modifica delle parti
Nero Express. Apertura di Nero Express: I-1
 Nero Express Introduzione Nero Express è il pacchetto software di registrazione più diffuso sul mercato. Con Nero Express è possibile creare i propri brani preferiti o personalizzare il VCD/DVD grazie
Nero Express Introduzione Nero Express è il pacchetto software di registrazione più diffuso sul mercato. Con Nero Express è possibile creare i propri brani preferiti o personalizzare il VCD/DVD grazie
Benvenuti in Picture Package DVD Viewer
 Manuale di Picture Package DVD Viewer Benvenuti in Picture Package DVD Viewer Benvenuti in Picture Package DVD Viewer Avvio e chiusura di Picture Package DVD Viewer Visualizzazione delle immagini Copia
Manuale di Picture Package DVD Viewer Benvenuti in Picture Package DVD Viewer Benvenuti in Picture Package DVD Viewer Avvio e chiusura di Picture Package DVD Viewer Visualizzazione delle immagini Copia
Manuale Nero DriveSpeed
 Manuale Nero DriveSpeed Informazioni sul copyright e sui marchi Informazioni sul copyright e sui marchi Il presente documento, così come il software in esso descritto, viene fornito in licenza e può essere
Manuale Nero DriveSpeed Informazioni sul copyright e sui marchi Informazioni sul copyright e sui marchi Il presente documento, così come il software in esso descritto, viene fornito in licenza e può essere
Manuale Nero Burn/Burn Settings Plugin per MCE
 Manuale Nero Burn/Burn Settings Plugin per MCE Nero AG Informazioni sul copyright e sui marchi Il presente manuale e il relativo contenuto sono protetti da copyright e sono di proprietà della Nero AG.
Manuale Nero Burn/Burn Settings Plugin per MCE Nero AG Informazioni sul copyright e sui marchi Il presente manuale e il relativo contenuto sono protetti da copyright e sono di proprietà della Nero AG.
Manuale Nero RescueAgent
 Manuale Nero RescueAgent Informazioni sul copyright e sui marchi Questo documento e il relativo contenuto sono soggetti e protetti dal copyright internazionale e da altri diritti in materia di proprietà
Manuale Nero RescueAgent Informazioni sul copyright e sui marchi Questo documento e il relativo contenuto sono soggetti e protetti dal copyright internazionale e da altri diritti in materia di proprietà
Sommario Per iniziare Installazione di InCD Reader Accesso ai dischi SecurDisc Menu di scelta rapida di SecurDisc
 Manuale InCD Reader Sommario Sommario 1 Per iniziare 3 1.1 Informazioni su InCD Reader 3 1.2 Informazioni sul manuale 3 2 Installazione di InCD Reader 4 3 Accesso ai dischi SecurDisc 6 4 Menu di scelta
Manuale InCD Reader Sommario Sommario 1 Per iniziare 3 1.1 Informazioni su InCD Reader 3 1.2 Informazioni sul manuale 3 2 Installazione di InCD Reader 4 3 Accesso ai dischi SecurDisc 6 4 Menu di scelta
Informazioni sul copyright e sui marchi
 Informazioni sul copyright e sui marchi Questo documento e il relativo contenuto sono soggetti e protetti dal copyright internazionale e da altri diritti in materia di proprietà intellettuale e sono di
Informazioni sul copyright e sui marchi Questo documento e il relativo contenuto sono soggetti e protetti dal copyright internazionale e da altri diritti in materia di proprietà intellettuale e sono di
Dell Mobile Sync. Manuale
 Dell Mobile Sync Manuale Informazioni sul copyright e sui marchi. Il presente documento, così come il software in esso descritto, viene fornito in licenza e può essere utilizzato o riprodotto solo in conformità
Dell Mobile Sync Manuale Informazioni sul copyright e sui marchi. Il presente documento, così come il software in esso descritto, viene fornito in licenza e può essere utilizzato o riprodotto solo in conformità
Apri NERO STARTSMART cliccando sul collegamento che trovi sul Desktop.
 CORSO NERO 10 MERCOLEDÌ 5 OTTOBRE 2011 Apri NERO STARTSMART cliccando sul collegamento che trovi sul Desktop. Nero StartSmart consente di accedere facilmente a tutte le applicazioni Nero Multimedia Suite.
CORSO NERO 10 MERCOLEDÌ 5 OTTOBRE 2011 Apri NERO STARTSMART cliccando sul collegamento che trovi sul Desktop. Nero StartSmart consente di accedere facilmente a tutte le applicazioni Nero Multimedia Suite.
Nero CoverDesigner 2
 Informazioni sul copyright e sui marchi Questo documento e il relativo contenuto sono soggetti e protetti dal copyright internazionale e da altri diritti in materia di proprietà intellettuale e sono di
Informazioni sul copyright e sui marchi Questo documento e il relativo contenuto sono soggetti e protetti dal copyright internazionale e da altri diritti in materia di proprietà intellettuale e sono di
Il tuo manuale d'uso. SAMSUNG SCX-4623FW
 Può anche leggere le raccomandazioni fatte nel manuale d uso, nel manuale tecnico o nella guida di installazione di SAMSUNG SCX-4623FW. Troverà le risposte a tutte sue domande sul manuale d'uso (informazioni,
Può anche leggere le raccomandazioni fatte nel manuale d uso, nel manuale tecnico o nella guida di installazione di SAMSUNG SCX-4623FW. Troverà le risposte a tutte sue domande sul manuale d'uso (informazioni,
Manuale. Nero SecurDisc Viewer
 Manuale Nero SecurDisc Viewer Informazioni sul copyright e sui marchi Il presente documento, così come il software in esso descritto, viene fornito in licenza e può essere utilizzato o riprodotto solo
Manuale Nero SecurDisc Viewer Informazioni sul copyright e sui marchi Il presente documento, così come il software in esso descritto, viene fornito in licenza e può essere utilizzato o riprodotto solo
Informazioni sul copyright e sui marchi
 Informazioni sul copyright e sui marchi Questo documento e il relativo contenuto sono soggetti e protetti dal copyright internazionale e da altri diritti in materia di proprietà intellettuale e sono di
Informazioni sul copyright e sui marchi Questo documento e il relativo contenuto sono soggetti e protetti dal copyright internazionale e da altri diritti in materia di proprietà intellettuale e sono di
Benvenuti in Picture Package Producer2
 Manuale di Picture Package Producer2 Benvenuti in Picture Package Producer2 Benvenuti in Picture Package Producer2 Avvio e chiusura di Picture Package Producer2 Passaggio 1: Selezione delle immagini Passaggio
Manuale di Picture Package Producer2 Benvenuti in Picture Package Producer2 Benvenuti in Picture Package Producer2 Avvio e chiusura di Picture Package Producer2 Passaggio 1: Selezione delle immagini Passaggio
Come avviare P-touch Editor
 Come avviare P-touch Editor Versione 0 ITA Introduzione Avviso importante Il contenuto di questo documento e le specifiche di questo prodotto sono soggetti a modifiche senza preavviso. Brother si riserva
Come avviare P-touch Editor Versione 0 ITA Introduzione Avviso importante Il contenuto di questo documento e le specifiche di questo prodotto sono soggetti a modifiche senza preavviso. Brother si riserva
EOS Video Snapshot Task Ver. 1.2 Manuale di istruzioni
 ITALIANO EOS Video Snapshot Task Ver..2 Manuale di istruzioni Contenuto del Manuale di istruzioni Nel presente manuale, le finestre utilizzate negli esempi si riferiscono a Windows 7. indica la procedura
ITALIANO EOS Video Snapshot Task Ver..2 Manuale di istruzioni Contenuto del Manuale di istruzioni Nel presente manuale, le finestre utilizzate negli esempi si riferiscono a Windows 7. indica la procedura
Nero Blu-ray Player 2
 Nero Blu-ray Player Informazioni sul copyright e sui marchi Questo documento e il relativo contenuto sono soggetti e protetti dal copyright internazionale e da altri diritti in materia di proprietà intellettuale
Nero Blu-ray Player Informazioni sul copyright e sui marchi Questo documento e il relativo contenuto sono soggetti e protetti dal copyright internazionale e da altri diritti in materia di proprietà intellettuale
Manuale Nero RescueAgent
 Manuale Nero RescueAgent Informazioni sul copyright e sui marchi Questo documento e il relativo contenuto sono soggetti e protetti dal copyright internazionale e da altri diritti in materia di proprietà
Manuale Nero RescueAgent Informazioni sul copyright e sui marchi Questo documento e il relativo contenuto sono soggetti e protetti dal copyright internazionale e da altri diritti in materia di proprietà
HP Workspace. Guida per l'utente
 HP Workspace Guida per l'utente Copyright 2016 HP Development Company, L.P. 2016 Google, Inc. Tutti i diritti riservati. Google Drive è un marchio di Google Inc. Windows è un marchio o un marchio registrato
HP Workspace Guida per l'utente Copyright 2016 HP Development Company, L.P. 2016 Google, Inc. Tutti i diritti riservati. Google Drive è un marchio di Google Inc. Windows è un marchio o un marchio registrato
Manuale Nero DiscCopy
 Manuale Nero DiscCopy Informazioni sul copyright e sui marchi Il presente documento, così come il software in esso descritto, viene fornito in licenza e può essere utilizzato o riprodotto solo in conformità
Manuale Nero DiscCopy Informazioni sul copyright e sui marchi Il presente documento, così come il software in esso descritto, viene fornito in licenza e può essere utilizzato o riprodotto solo in conformità
Fotocamera digitale Guida software
 Fotocamera digitale / Fotocamera digitale Guida software Tutti i diritti riservati. Nessuna parte di questa pubblicazione può essere riprodotta, memorizzata in sistemi informatici o trasmessa in qualsiasi
Fotocamera digitale / Fotocamera digitale Guida software Tutti i diritti riservati. Nessuna parte di questa pubblicazione può essere riprodotta, memorizzata in sistemi informatici o trasmessa in qualsiasi
Manuale Nero DiscCopy
 Manuale Nero DiscCopy Informazioni sul copyright e sui marchi Informazioni sul copyright e sui marchi Il presente documento, così come il software in esso descritto, viene fornito in licenza e può essere
Manuale Nero DiscCopy Informazioni sul copyright e sui marchi Informazioni sul copyright e sui marchi Il presente documento, così come il software in esso descritto, viene fornito in licenza e può essere
Operazioni possibili con il software Image Data Converter
 Operazioni possibili con il software Image Data Converter Il software applicativo Image Data Converter Ver.1.5 consente di visualizzare e regolare i file di fermi immagine in formato RAW (SRF) ( file RAW
Operazioni possibili con il software Image Data Converter Il software applicativo Image Data Converter Ver.1.5 consente di visualizzare e regolare i file di fermi immagine in formato RAW (SRF) ( file RAW
Manuale Nero Burning ROM
 Manuale Nero Burning ROM Informazioni sul copyright e sui marchi Questo documento e il relativo contenuto sono soggetti e protetti dal copyright internazionale e da altri diritti in materia di proprietà
Manuale Nero Burning ROM Informazioni sul copyright e sui marchi Questo documento e il relativo contenuto sono soggetti e protetti dal copyright internazionale e da altri diritti in materia di proprietà
Manuale SecurDisc Viewer
 Manuale SecurDisc Viewer Informazioni sul copyright e sui marchi Informazioni sul copyright e sui marchi Il presente documento, così come il software in esso descritto, viene fornito in licenza e può essere
Manuale SecurDisc Viewer Informazioni sul copyright e sui marchi Informazioni sul copyright e sui marchi Il presente documento, così come il software in esso descritto, viene fornito in licenza e può essere
Informationen zu Urheberrecht und Marken_Suite_NBR_NE_NSS
 Manuale Informationen zu Urheberrecht und Marken_Suite_NBR_NE_NSS Informazioni sul copyright e sui marchi Il presente documento, così come il software in esso descritto, viene fornito in licenza e può
Manuale Informationen zu Urheberrecht und Marken_Suite_NBR_NE_NSS Informazioni sul copyright e sui marchi Il presente documento, così come il software in esso descritto, viene fornito in licenza e può
STRUMENTO IMPOSTAZIONI DEL PANNELLO A SFIORAMENTO MANUALE DI ISTRUZIONI
 MONITOR LCD STRUMENTO IMPOSTAZIONI DEL PANNELLO A SFIORAMENTO MANUALE DI ISTRUZIONI Versione 2.0 Modelli applicabili (a partire da giugno 2015) PN-L803C/PN-80TC3 (I modelli disponibili sono diversi in
MONITOR LCD STRUMENTO IMPOSTAZIONI DEL PANNELLO A SFIORAMENTO MANUALE DI ISTRUZIONI Versione 2.0 Modelli applicabili (a partire da giugno 2015) PN-L803C/PN-80TC3 (I modelli disponibili sono diversi in
Guida alla stampa e alla scansione per dispositivi mobili per Brother iprint&scan (Android )
 Guida alla stampa e alla scansione per dispositivi mobili per Brother iprint&scan (Android ) Prima di utilizzare l apparecchio Brother Definizioni delle note Nella presente Guida dell utente vengono utilizzati
Guida alla stampa e alla scansione per dispositivi mobili per Brother iprint&scan (Android ) Prima di utilizzare l apparecchio Brother Definizioni delle note Nella presente Guida dell utente vengono utilizzati
Informazioni sul copyright e sui marchi
 Informazioni sul copyright e sui marchi Questo documento e il relativo contenuto sono soggetti e protetti dal copyright internazionale e da altri diritti in materia di proprietà intellettuale e sono di
Informazioni sul copyright e sui marchi Questo documento e il relativo contenuto sono soggetti e protetti dal copyright internazionale e da altri diritti in materia di proprietà intellettuale e sono di
Nero AG Nero Burning ROM
 Manuale di Nero Burning ROM Nero AG Nero Burning ROM Informazioni sul copyright e sui marchi Il manuale di Nero Burning ROM e il relativo contenuto sono protetti da copyright e sono di proprietà di Nero
Manuale di Nero Burning ROM Nero AG Nero Burning ROM Informazioni sul copyright e sui marchi Il manuale di Nero Burning ROM e il relativo contenuto sono protetti da copyright e sono di proprietà di Nero
Horizone Server IN00B02WEB. Horizone PDK
 Horizone Server IN00B02WEB Horizone PDK Prodotto: -- Descrizione: Horizone PDK - Manuale Utente Data: 10/07/2017 Eelectron Spa IN00B02WEBFI00080102_PDK_MANUAL.DOCX 1/12 Qualsiasi informazione all interno
Horizone Server IN00B02WEB Horizone PDK Prodotto: -- Descrizione: Horizone PDK - Manuale Utente Data: 10/07/2017 Eelectron Spa IN00B02WEBFI00080102_PDK_MANUAL.DOCX 1/12 Qualsiasi informazione all interno
Manuale Nero ControlCenter
 Manuale Nero ControlCenter Informazioni sul copyright e sui marchi Informazioni sul copyright e sui marchi Il presente documento, così come il software in esso descritto, viene fornito in licenza e può
Manuale Nero ControlCenter Informazioni sul copyright e sui marchi Informazioni sul copyright e sui marchi Il presente documento, così come il software in esso descritto, viene fornito in licenza e può
Guida AirPrint. Questa guida dell'utente riguarda i seguenti modelli: MFC-J6520DW/J6720DW/J6920DW/J6925DW. Versione A ITA
 Guida AirPrint Questa guida dell'utente riguarda i seguenti modelli: MFC-J650DW/J670DW/J690DW/J695DW Versione A ITA Definizioni delle note Nella presente Guida dell'utente viene utilizzato lo stile che
Guida AirPrint Questa guida dell'utente riguarda i seguenti modelli: MFC-J650DW/J670DW/J690DW/J695DW Versione A ITA Definizioni delle note Nella presente Guida dell'utente viene utilizzato lo stile che
Informazioni sul copyright e sui marchi
 Nero MediaHome Informazioni sul copyright e sui marchi Questo documento e il relativo contenuto sono soggetti e protetti dal copyright internazionale e da altri diritti in materia di proprietà intellettuale
Nero MediaHome Informazioni sul copyright e sui marchi Questo documento e il relativo contenuto sono soggetti e protetti dal copyright internazionale e da altri diritti in materia di proprietà intellettuale
Guida alla stampa e alla scansione per dispositivi mobili per Brother iprint&scan (Dispositivi Apple)
 Guida alla stampa e alla scansione per dispositivi mobili per Brother iprint&scan (Dispositivi Apple) Sommario Prima di utilizzare l apparecchio Brother... Definizioni delle note... Marchi commerciali...
Guida alla stampa e alla scansione per dispositivi mobili per Brother iprint&scan (Dispositivi Apple) Sommario Prima di utilizzare l apparecchio Brother... Definizioni delle note... Marchi commerciali...
Manuale di Nero Scout
 Manuale di Nero Scout Nero AG Informazioni sul copyright e sui marchi Il manuale dell'utente di Nero Scout e tutto il relativo contenuto sono protetti da copyright e sono di proprietà di Nero AG. Tutti
Manuale di Nero Scout Nero AG Informazioni sul copyright e sui marchi Il manuale dell'utente di Nero Scout e tutto il relativo contenuto sono protetti da copyright e sono di proprietà di Nero AG. Tutti
Address Book Conversion Utility Guida per l utente
 Address Book Conversion Utility Guida per l utente Struttura del manuale Cap. 1 Cap. 2 Cap. 3 Cap. 4 Operazioni preliminari Installazione della Address Book Conversion Utility Creazione dei file di rubrica
Address Book Conversion Utility Guida per l utente Struttura del manuale Cap. 1 Cap. 2 Cap. 3 Cap. 4 Operazioni preliminari Installazione della Address Book Conversion Utility Creazione dei file di rubrica
CardioChek Link Manuale d'uso
 CardioChek Link Manuale d'uso Questo programma software è compatibile con i sistemi operativi Microsoft Windows 7, Vista e XP A. Utilizzo previsto CardioChek Link è il software utilizzato per recuperare
CardioChek Link Manuale d'uso Questo programma software è compatibile con i sistemi operativi Microsoft Windows 7, Vista e XP A. Utilizzo previsto CardioChek Link è il software utilizzato per recuperare
Raccolta e memorizzazione dei dati immessi nei moduli dai visitatori
 Raccolta e memorizzazione dei dati immessi nei moduli dai visitatori Raccolta e memorizzazione dei dati immessi nei moduli dai visitatori Per impostazione predefinita, i risultati dei moduli vengono salvati
Raccolta e memorizzazione dei dati immessi nei moduli dai visitatori Raccolta e memorizzazione dei dati immessi nei moduli dai visitatori Per impostazione predefinita, i risultati dei moduli vengono salvati
Guida AirPrint. Questa guida dell'utente riguarda i seguenti modelli: DCP-J4120DW/MFC-J4420DW/J4620DW/ J4625DW/J5320DW/J5620DW/J5625DW/J5720DW/J5920DW
 Guida AirPrint Questa guida dell'utente riguarda i seguenti modelli: DCP-J40DW/MFC-J440DW/J460DW/ J465DW/J530DW/J560DW/J565DW/J570DW/J590DW Versione A ITA Definizioni delle note Nella presente Guida dell'utente
Guida AirPrint Questa guida dell'utente riguarda i seguenti modelli: DCP-J40DW/MFC-J440DW/J460DW/ J465DW/J530DW/J560DW/J565DW/J570DW/J590DW Versione A ITA Definizioni delle note Nella presente Guida dell'utente
Dell Canvas Layout. Guida dell'utente versione 1.0
 Dell Canvas Layout Guida dell'utente versione 1.0 Messaggi di N.B., Attenzione e Avvertenza N.B.: un messaggio N.B. (Nota Bene) indica informazioni importanti che contribuiscono a migliorare l'utilizzo
Dell Canvas Layout Guida dell'utente versione 1.0 Messaggi di N.B., Attenzione e Avvertenza N.B.: un messaggio N.B. (Nota Bene) indica informazioni importanti che contribuiscono a migliorare l'utilizzo
Manuale di Nero Burning ROM
 Manuale di Nero Burning ROM Nero AG Informazioni sul copyright e sui marchi Il manuale di Nero Burning ROM e il relativo contenuto sono protetti da copyright e sono di proprietà di Nero AG. Tutti i diritti
Manuale di Nero Burning ROM Nero AG Informazioni sul copyright e sui marchi Il manuale di Nero Burning ROM e il relativo contenuto sono protetti da copyright e sono di proprietà di Nero AG. Tutti i diritti
Manuale Nero Burning ROM
 Manuale Nero Burning ROM Informazioni sul copyright e sui marchi Informazioni sul copyright e sui marchi Il presente documento, così come il software in esso descritto, viene fornito in licenza e può essere
Manuale Nero Burning ROM Informazioni sul copyright e sui marchi Informazioni sul copyright e sui marchi Il presente documento, così come il software in esso descritto, viene fornito in licenza e può essere
IBM SPSS Statistics per Windows - Istruzioni di installazione (Licenza per sito)
 IBM SPSS Statistics per Windows - Istruzioni di installazione (Licenza per sito) Le seguenti istruzioni sono relative all installazione di IBM SPSS Statistics versione 19 con licenza per sito. Questo documento
IBM SPSS Statistics per Windows - Istruzioni di installazione (Licenza per sito) Le seguenti istruzioni sono relative all installazione di IBM SPSS Statistics versione 19 con licenza per sito. Questo documento
DATEV KOINOS Azienda Cloud. Guida introduttiva
 DATEV KOINOS Azienda Cloud Guida introduttiva INDICE 1. Accesso al servizio pag. 3 2. Profilo utente pag. 4 3. Prima attivazione pag. 5 4. Accesso alle applicazioni pag. 5 5. Upload dei file da disco locale
DATEV KOINOS Azienda Cloud Guida introduttiva INDICE 1. Accesso al servizio pag. 3 2. Profilo utente pag. 4 3. Prima attivazione pag. 5 4. Accesso alle applicazioni pag. 5 5. Upload dei file da disco locale
Manuale Nero RescueAgent
 Manuale Nero RescueAgent Informazioni sul copyright e sui marchi Informazioni sul copyright e sui marchi Il presente documento, così come il software in esso descritto, viene fornito in licenza e può essere
Manuale Nero RescueAgent Informazioni sul copyright e sui marchi Informazioni sul copyright e sui marchi Il presente documento, così come il software in esso descritto, viene fornito in licenza e può essere
In questa guida pratica viene spiegato come implementare in modo rapido e facile queste opzioni.
 Menu Smart3D in Nero Vision 4 È possibile creare video con un'introduzione animata e menu tridimensionali utilizzando i nuovi modelli di menu Smart3D in Nero Vision 4. A tal fine, avviare un progetto CD
Menu Smart3D in Nero Vision 4 È possibile creare video con un'introduzione animata e menu tridimensionali utilizzando i nuovi modelli di menu Smart3D in Nero Vision 4. A tal fine, avviare un progetto CD
Dante Accelerator Il driver Guida all'installazione
 Dante Accelerator Il driver Guida all'installazione Contenuto Informazioni... 1 Descrizione del driver DANTE ACCELERATOR... 1 Installazione del driver DANTE ACCELERATOR... 2 Selezione delle impostazioni
Dante Accelerator Il driver Guida all'installazione Contenuto Informazioni... 1 Descrizione del driver DANTE ACCELERATOR... 1 Installazione del driver DANTE ACCELERATOR... 2 Selezione delle impostazioni
Guida alle impostazioni Wi-Fi
 Guida alle impostazioni Wi-Fi Connessioni Wi-Fi con la stampante Connessione con un computer tramite un router Wi-Fi Connessione diretta con un computer Connessione di un dispositivo smart tramite un router
Guida alle impostazioni Wi-Fi Connessioni Wi-Fi con la stampante Connessione con un computer tramite un router Wi-Fi Connessione diretta con un computer Connessione di un dispositivo smart tramite un router
Informazioni sul copyright e sui marchi Questo documento e il relativo contenuto sono soggetti e protetti dal copyright internazionale e da altri
 Manuale Informazioni sul copyright e sui marchi Questo documento e il relativo contenuto sono soggetti e protetti dal copyright internazionale e da altri diritti in materia di proprietà intellettuale e
Manuale Informazioni sul copyright e sui marchi Questo documento e il relativo contenuto sono soggetti e protetti dal copyright internazionale e da altri diritti in materia di proprietà intellettuale e
Manuale Nero InfoTool
 Manuale Nero InfoTool Informazioni sul copyright e sui marchi nformazioni sul copyright e sui marchi Il presente documento, così come il software in esso descritto, viene fornito in licenza e può essere
Manuale Nero InfoTool Informazioni sul copyright e sui marchi nformazioni sul copyright e sui marchi Il presente documento, così come il software in esso descritto, viene fornito in licenza e può essere
Windows. La prima realizzazione di un ambiente grafico si deve alla Apple (1984) per il suo Macintosh. La gestione dei file conserva la logica del DOS
 Windows La prima realizzazione di un ambiente grafico si deve alla Apple (1984) per il suo Macintosh La gestione dei file conserva la logica del DOS Funzionalità di un S.O. Gestione dei file Gestione dei
Windows La prima realizzazione di un ambiente grafico si deve alla Apple (1984) per il suo Macintosh La gestione dei file conserva la logica del DOS Funzionalità di un S.O. Gestione dei file Gestione dei
Istruzioni per l uso. Software (Communications Utility) Per sistemi di imaging digitale. Requisiti di sistema Descrizione generale
 Istruzioni per l uso Software (Communications Utility) Per sistemi di imaging digitale Requisiti di sistema Descrizione generale Prima di utilizzare questo software leggere interamente le presenti istruzioni
Istruzioni per l uso Software (Communications Utility) Per sistemi di imaging digitale Requisiti di sistema Descrizione generale Prima di utilizzare questo software leggere interamente le presenti istruzioni
2. Funzionalità principali aggiunte a questa versione del software
 1. Introduzione La versione aggiornata di questo software è la 1.08 2. Funzionalità principali aggiunte a questa versione del software Questa versione del software include: * Possibilità di modificare
1. Introduzione La versione aggiornata di questo software è la 1.08 2. Funzionalità principali aggiunte a questa versione del software Questa versione del software include: * Possibilità di modificare
Backup e ripristino Guida per l'utente
 Backup e ripristino Guida per l'utente Copyright 2007, 2008 Hewlett-Packard Development Company, L.P. Windows è un marchio registrato negli Stati Uniti di Microsoft Corporation. Le informazioni contenute
Backup e ripristino Guida per l'utente Copyright 2007, 2008 Hewlett-Packard Development Company, L.P. Windows è un marchio registrato negli Stati Uniti di Microsoft Corporation. Le informazioni contenute
IBM SPSS Statistics per Windows - Istruzioni di installazione (Licenza per sito)
 IBM SPSS Statistics per Windows - Istruzioni di installazione (Licenza per sito) Le seguenti istruzioni sono relative all installazione di IBM SPSS Statistics versione 20 con licenza per sito. Questo documento
IBM SPSS Statistics per Windows - Istruzioni di installazione (Licenza per sito) Le seguenti istruzioni sono relative all installazione di IBM SPSS Statistics versione 20 con licenza per sito. Questo documento
HP OfficeJet 200 Mobile Printer series. Bluetooth - Guida all'installazione
 HP OfficeJet 200 Mobile Printer series Bluetooth - Guida all'installazione Informazioni sul copyright Copyright 2017 HP Development Company, L.P Edizione 1, 4/2017 avvisi della HP Company Le informazioni
HP OfficeJet 200 Mobile Printer series Bluetooth - Guida all'installazione Informazioni sul copyright Copyright 2017 HP Development Company, L.P Edizione 1, 4/2017 avvisi della HP Company Le informazioni
Manuale Nero Express
 Manuale Nero Express Informazioni sul copyright e sui marchi Informazioni sul copyright e sui marchi Il presente documento, così come il software in esso descritto, viene fornito in licenza e può essere
Manuale Nero Express Informazioni sul copyright e sui marchi Informazioni sul copyright e sui marchi Il presente documento, così come il software in esso descritto, viene fornito in licenza e può essere
Schermata riprodotta con l autorizzazione di Microsoft Corporation.
 Avvio rapido Prefazione P2WW-2600-01AL Grazie per aver acquistato Rack2-Filer! Rack2-Filer è un applicazione che consente di gestire e visualizzare i dati dei documenti sul computer. Questa guida rapida
Avvio rapido Prefazione P2WW-2600-01AL Grazie per aver acquistato Rack2-Filer! Rack2-Filer è un applicazione che consente di gestire e visualizzare i dati dei documenti sul computer. Questa guida rapida
Panoramica della creazione di file PDF
 Panoramica della creazione di file PDF ASTE GIUDIZIARIE INLINEA S.P.A. Guida alla creazione dei files pdf La produzione di file Pdf permette di ottenere file di buona qualità e peso ridotto agevolando
Panoramica della creazione di file PDF ASTE GIUDIZIARIE INLINEA S.P.A. Guida alla creazione dei files pdf La produzione di file Pdf permette di ottenere file di buona qualità e peso ridotto agevolando
Introduzione a PowerPoint
 Introduzione a PowerPoint PowerPoint è una potente applicazione per la creazione di presentazioni, ma per utilizzarla nel modo più efficace è necessario innanzitutto comprenderne gli elementi di base.
Introduzione a PowerPoint PowerPoint è una potente applicazione per la creazione di presentazioni, ma per utilizzarla nel modo più efficace è necessario innanzitutto comprenderne gli elementi di base.
CardioChek Link Manuale d'uso
 CardioChek Link Manuale d'uso CardioChek Link Manuale d'uso Questo programma software è compatibile con i sistemi operativi Microsoft Windows 7, Windows 8.X, Vista A. Utilizzo previsto CardioChek Link
CardioChek Link Manuale d'uso CardioChek Link Manuale d'uso Questo programma software è compatibile con i sistemi operativi Microsoft Windows 7, Windows 8.X, Vista A. Utilizzo previsto CardioChek Link
Xerox CentreWare Web Identificazione e applicazione della patch per il firmware di scansione
 CentreWare Web 5.8.107 e versioni successive Agosto 2013 702P01946 Identificazione e applicazione della patch per il firmware di scansione 2013 Xerox Corporation. Tutti i diritti riservati. Xerox, Xerox
CentreWare Web 5.8.107 e versioni successive Agosto 2013 702P01946 Identificazione e applicazione della patch per il firmware di scansione 2013 Xerox Corporation. Tutti i diritti riservati. Xerox, Xerox
Informazioni sull'integrazione guidata di Outlook
 Il seguente articolo approfondisce gli aspetti di integrazione tra Project e Outlook Informazioni sull'integrazione guidata di Outlook Se si utilizza Microsoft Office Project Server 2003 per la collaborazione
Il seguente articolo approfondisce gli aspetti di integrazione tra Project e Outlook Informazioni sull'integrazione guidata di Outlook Se si utilizza Microsoft Office Project Server 2003 per la collaborazione
Obiettivi del corso. Uso del computer e gestione dei file. Slide n 1
 ECDL Windows Obiettivi del corso Avviare e chiudere il sistema operativo Riconoscere gli elementi di Windows e del Desktop Utilizzare le finestre delle applicazioni e la Barra delle applicazioni Riconoscere
ECDL Windows Obiettivi del corso Avviare e chiudere il sistema operativo Riconoscere gli elementi di Windows e del Desktop Utilizzare le finestre delle applicazioni e la Barra delle applicazioni Riconoscere
Dolby Digital in Nero Tutorial
 Tutorial Nero AG Content 1 Dolby Digital in Nero 3 1 Cos'è Dolby... Digital? 3 2 Dolby Digital... nelle applicazioni 4 Suono surround in Nero SoundTrax Modifica dell'assegnazione del suono surround...
Tutorial Nero AG Content 1 Dolby Digital in Nero 3 1 Cos'è Dolby... Digital? 3 2 Dolby Digital... nelle applicazioni 4 Suono surround in Nero SoundTrax Modifica dell'assegnazione del suono surround...
WINDOWS95. 1. Avviare Windows95. Avviare Windows95 non è un problema: parte. automaticamente all accensione del computer. 2. Barra delle applicazioni
 WINDOWS95 1. Avviare Windows95 Avviare Windows95 non è un problema: parte automaticamente all accensione del computer. 2. Barra delle applicazioni 1 La barra delle applicazioni permette di richiamare le
WINDOWS95 1. Avviare Windows95 Avviare Windows95 non è un problema: parte automaticamente all accensione del computer. 2. Barra delle applicazioni 1 La barra delle applicazioni permette di richiamare le
Xerox WorkCentre 3655 Stampante multifunzione Pannello comandi
 Pannello comandi I servizi disponibili variano in base all'impostazione della stampante. Per ulteriori informazioni su servizi e impostazioni, consultare la Guida per l'utente. 3 4 5 Schermo sensibile
Pannello comandi I servizi disponibili variano in base all'impostazione della stampante. Per ulteriori informazioni su servizi e impostazioni, consultare la Guida per l'utente. 3 4 5 Schermo sensibile
Backup e ripristino Guida per l'utente
 Backup e ripristino Guida per l'utente Copyright 2009 Hewlett-Packard Development Company, L.P. Windows è un marchio registrato negli Stati Uniti di Microsoft Corporation. Le informazioni contenute in
Backup e ripristino Guida per l'utente Copyright 2009 Hewlett-Packard Development Company, L.P. Windows è un marchio registrato negli Stati Uniti di Microsoft Corporation. Le informazioni contenute in
Manuale Nero Blu-ray Player
 Manuale Nero Blu-ray Player Informazioni sul copyright e sui marchi Questo documento e il relativo contenuto sono soggetti e protetti dal copyright internazionale e da altri diritti in materia di proprietà
Manuale Nero Blu-ray Player Informazioni sul copyright e sui marchi Questo documento e il relativo contenuto sono soggetti e protetti dal copyright internazionale e da altri diritti in materia di proprietà
Creare e ripristinare immagine di sistema con Windows 7
 Creare e ripristinare immagine di con Windows 7 La versione Pro di Windows 7 offre un interessante strumento per il backup del computer: la possibilità di creare un immagine completa del, ovvero la copia
Creare e ripristinare immagine di con Windows 7 La versione Pro di Windows 7 offre un interessante strumento per il backup del computer: la possibilità di creare un immagine completa del, ovvero la copia
Abbinamento Bluetooth. Manuale dell'utente
 Abbinamento Bluetooth Manuale dell'utente Copyright 2012, 2016 HP Development Company, L.P. Microsoft, Windows e Windows Vista sono marchi registrati negli Stati Uniti di Microsoft Corporation. Bluetooth
Abbinamento Bluetooth Manuale dell'utente Copyright 2012, 2016 HP Development Company, L.P. Microsoft, Windows e Windows Vista sono marchi registrati negli Stati Uniti di Microsoft Corporation. Bluetooth
Utilizzo dei dischi DVD-RAM
 Questo manuale contiene le informazioni minime necessarie per l uso dei dischi DVD-RAM con l'unità DVD MULTI con Windows 98/Me/2000. Windows, Windows NT e MS-DOS sono marchi di fabbrica registrati della
Questo manuale contiene le informazioni minime necessarie per l uso dei dischi DVD-RAM con l'unità DVD MULTI con Windows 98/Me/2000. Windows, Windows NT e MS-DOS sono marchi di fabbrica registrati della
Questa Guida dell utente è valida per i modelli elencati di seguito:
 Guida AirPrint Questa Guida dell utente è valida per i modelli elencati di seguito: HL-L340DW/L360DN/L360DW/L36DN/L365DW/ L366DW/L380DW DCP-L50DW/L540DN/L540DW/L54DW/L560DW MFC-L700DN/L700DW/L70DW/L703DW/L70DW/L740DW
Guida AirPrint Questa Guida dell utente è valida per i modelli elencati di seguito: HL-L340DW/L360DN/L360DW/L36DN/L365DW/ L366DW/L380DW DCP-L50DW/L540DN/L540DW/L54DW/L560DW MFC-L700DN/L700DW/L70DW/L703DW/L70DW/L740DW
Guida di Brother ScanViewer per ios/os X
 Guida di Brother ScanViewer per ios/os X Versione 0 ITA Definizioni delle note Nella presente Guida dell utente viene utilizzato lo stile che segue per contrassegnare le note: NOTA Le note forniscono istruzioni
Guida di Brother ScanViewer per ios/os X Versione 0 ITA Definizioni delle note Nella presente Guida dell utente viene utilizzato lo stile che segue per contrassegnare le note: NOTA Le note forniscono istruzioni
