Nero CoverDesigner 2
|
|
|
- Graziana Colombo
- 7 anni fa
- Visualizzazioni
Transcript
1
2 Informazioni sul copyright e sui marchi Questo documento e il relativo contenuto sono soggetti e protetti dal copyright internazionale e da altri diritti in materia di proprietà intellettuale e sono di proprietà di Nero AG e dei suoi licenziatari o affiliati. Tutti i diritti riservati. Non è possibile riprodurre, trasmettere o trascrivere anche parzialmente questo documento senza l'esplicita autorizzazione scritta di Nero AG. Tutti i nomi e i marchi di prodotti e/o i marchi dei servizi sono di proprietà delle rispettive società. I marchi citati vengono espressamente utilizzati unicamente a scopo informativo. Nero AG non riconosce alcun reclamo che esuli dalle clausole dei diritti di garanzia nei limiti massimi consentiti. Nero AG non si assume alcuna responsabilità in merito all'esattezza del presente documento. Il contenuto del software fornito e del documento sono soggetti a modifica senza preavviso. Alcune applicazioni delle suite Nero richiedono tecnologie sviluppate da produttori di terze parti. Tali tecnologie devono essere attivate gratuitamente online o inviando un fax di attivazione allo scopo di ottenere un utilizzo illimitato della funzionalità corrispondente. Nero si impegnerà quindi a fornire i dati necessari per l'attivazione delle tecnologie concesse in licenza da produttori di terze parti per l'utilizzo con il prodotto. È pertanto necessario disporre di una connessione Internet o di un apparecchio fax. Coloro che non sono proprietari del copyright o non dispongono di alcuna autorizzazione da parte del proprietario del copyright ed eseguono la duplicazione, la riproduzione, la modifica o la distribuzione di materiale protetto da copyright possono incorrere in una violazione delle leggi nazionali o internazionali sul copyright. Se non si è certi dei diritti di cui si dispone, richiedere una consulenza legale. Copyright 2014 Nero AG e suoi licenziatari. Tutti i diritti riservati. Nero, Nero BackItUp, Nero Digital, Nero Simply Enjoy, Nero SmoothPlay, Nero StartSmart, Nero Surround, Burn-At-Once, LayerMagic, Liquid Media, SecurDisc, il logo SecurDisc, Superresolution, UltraBuffer, Nero Burning ROM, Nero Express, Nero BurnRights, Nero ControlCenter, Nero CoverDesigner, Nero Blu-ray Player, Nero WaveEditor, Nero SoundTrax, Nero BurnRights, Nero SoundTrax, Nero BackItUp, Nero Video, Nero Recode, SecurDisc Viewer, Nero RescueAgent, Nero AirBurn, Nero MediaHome Receiver, Nero Disc to Device, Nero MediaBrowser, Nero MediaHome, NeroKwik, Nero MediaHome WiFi Sync, Nero MediaHomeUnlimited, Nero MediaHome Burning, Nero MediaHome Playback, Nero MediaHome DVD Pack, Nero MediaHome Sync, Nero MediaHome Streaming, Nero MediaHome HD Burn, Nero MediaHome Faces, Nero MediaHome Play to TV e Nero Themes sono marchi o marchi registrati di Nero AG. Parti del Software utilizzano tecnologie Microsoft Windows Media. Copyright Microsoft Corporation. Tutti i diritti riservati. Questo prodotto contiene parti di codice imaging di proprietà di Pegasus Software LLC, Tampa, FL. Gracenote, CDDB, MusicID, MediaVOCS, il logo e il logotipo Gracenote e il logo "Powered by Gracenote" sono marchi o marchi registrati di Gracenote negli Stati Uniti e/o in altri paesi. Prodotto su licenza di Dolby Laboratories. Dolby, Pro Logic e il simbolo con la doppia D sono marchi registrati di Dolby Laboratories, Inc. Opere riservate inedite. Copyright 2011 Dolby Laboratories. Tutti i diritti riservati. AVCHD e il logo AVCHD, AVCHD Lite e il logo AVCHD Lite sono marchi di Panasonic Corporation e Sony Corporation. Facebook è un marchio registrato di Facebook, Inc. Yahoo! e Flickr sono marchi registrati di Yahoo! Inc. My Space è un marchio di MySpace, Inc., Google, Android e YouTube sono marchi di Google, Inc. Il robot Android è riprodotto o modificato a partire dall'opera creata e condivisa da Google e utilizzato rispettando i termini descritti nella licenza di attribuzione Creative Commons 3.0. Apple, Apple TV, itunes, itunes Store, ipad, ipod, ipod touch, iphone, Mac e QuickTime sono marchi di Apple Inc. registrati negli Stati Uniti e in altri paesi. IOS è un marchio o marchio registrato di Cisco negli Stati Uniti utilizzato da Apple su licenza. Blu-ray Disc, Blu-ray, Blu-ray 3D, BD-Live, BONUSVIEW, BDXL, AVCREC e i logo sono marchi di Blu-ray Disc Association. Il logo DVD è un marchio di Format/Logo Licensing Corp. registrato negli Stati Uniti, in Giappone e in altri paesi. Bluetooth è un marchio di proprietà di Bluetooth SIG, Inc. Il logo USB è un marchio di Universal Serial Bus Implementers Corporation. ActiveX, ActiveSync, Aero, Authenticode, Bing, DirectX, DirectShow, Internet Explorer, Microsoft, MSN, Outlook, Windows, Windows Mail, Windows Media, Windows Media Player, Windows Mobile, Windows.NET, Windows Server, Windows Vista, Windows XP, Windows 7, Xbox, Xbox 360, PowerPoint, Silverlight, il logo Silverlight, Visual C++, il pulsante Start di Windows Vista e il logo Windows sono marchi o marchi registrati di Microsoft Corporation negli Stati Uniti e in altri paesi. FaceVACS e Cognitec sono marchi o marchi registrati di Cognitec Systems GmbH. DivX e DivX Certified sono marchi registrati di DivX, Inc. DVB è un marchio registrato di DVB Project. NVIDIA, GeForce e ForceWare e CUDA sono marchi o marchi registrati di NVIDIA. Sony, Memory Stick, PlayStation e PSP sono marchi o marchi registrati di Sony Corporation. HDV è un marchio di Sony Corporation e Victor Company of Japan, Limited (JVC). 3GPP è un marchio di European Telecommunications Standards Institute (ETSI). Adobe, Acrobat, Reader, Premiere, AIR e Flash sono marchi o marchi registrati di Adobe Systems, Incorporated. AMD Athlon, AMD Opteron, AMD Sempron, AMD Turion, ATI Catalyst, ATI Radeon, ATI, Remote Wonder e TV Wonder sono marchi o marchi registrati di Advanced Micro Devices, Inc. Linux è un marchio registrato di Linus Torvalds. CompactFlash è un marchio registrato di SanDisk Corporation Nero CoverDesigner 2
3 UPnP è un marchio registrato di UPnP Implementers Corporation. Ask e Ask.com sono marchi registrati di IAC Search & Media. IEEE è un marchio registrato di The Institute of Electrical and Electronics Engineers, Inc. Philips è un marchio registrato di Koninklijke Philips Electronics.N.V. InstallShield è un marchio registrato di Macrovision Corporation. Unicode è un marchio registrato di Unicode, Inc. Check Point è un marchio registrato di Check Point Software Technologies Ltd. Labelflash è un marchio di Yamaha Corporation. LightScribe è un marchio registrato di Hewlett-Packard Development Company, L.P. Intel, Intel Media SDK, Intel Core, Intel XScale e Pentium sono marchi o marchi registrati di Intel Corporation negli Stati Uniti e/o negli altri paesi. MP3 SURROUND, MP3PRO e i relativi logo sono marchi di Thomson S.A. Tecnologia di compressione audio mp3pro concessa in licenza da Coding Technologies, Fraunhofer IIS e THOMSON. Altri nomi e marchi di prodotti possono essere marchi dei rispettivi proprietari e non implicano affiliazione, sponsor o approvazione da parte dei rispettivi proprietari. Altri nomi e marchi di prodotti possono essere marchi dei rispettivi proprietari e non implicano affiliazione, sponsor o approvazione da parte dei rispettivi proprietari. Nero AG si riserva il diritto di modificare le specifiche senza alcun preavviso. L'utilizzo di questo prodotto è soggetto all'accettazione del Contratto di Licenza con l'utente Finale prima dell'installazione del software. Nero AG, Rueppurrer Str. 1a, Karlsruhe, Germania. Copyright 2014 Nero AG e suoi licenziatari. Tutti i diritti riservati. Nero CoverDesigner 3
4 Sommario Sommario 1 Per iniziare Informazioni sul manuale Informazioni su Nero CoverDesigner Versioni di Nero CoverDesigner Utilizzo di Nero CoverDesigner Avvio del programma Requisiti di sistema 9 2 Schermata principale Barra dei menu Barre degli strumenti Barra degli strumenti Standard Barra degli strumenti Visualizza Barra degli strumenti Testo Barra degli strumenti Modifica oggetti Barra degli strumenti Allinea Barra degli strumenti Strumenti Barra degli strumenti mobile Area di disegno Oggetti Oggetti dinamici 16 3 Finestra Nuovo documento Tipo di documento Tipo di documento Standard Tipo di documento Custodia DVD Tipo di documento Custodia Slim DVD Tipo di documento Custodia BD Tipo di documento Custodia Slim BD Tipo di documento Multi Box Tipo di documento Maxi Tipo di documento Custodia Slim Tipo di documento Mini CD Tipo di documento Biglietto da visita Tipo di documento Biglietto da visita rettangolare Tipo di documento LightScribe 24 4 Creazione di un nuovo documento Creazione di un documento Nero AAC Creazione di un nuovo documento o documento di immagine 25 Nero CoverDesigner 4
5 Sommario 5 Modifica di un documento Aggiunta di un elemento di copertina Modifica di un modello in un momento successivo Assegnazione di un tipo di carta 27 6 Creazione di un elemento di copertina Inserimento di un oggetto Modifica di un oggetto Conversione di testo artistico Applicazione di effetti alle immagini Inserimento e modifica di sfondi 34 7 Finestra Dati documento Documento Disco Dati audio/capitolo File System Dati video/immagine Immissione di dati Traccia/capitolo Informazioni file Immagine 39 8 Finestre Proprietà e Proprietà sfondo Scheda Penna Scheda Pennello Scheda Testo Scheda Casella di testo Scheda Curva Scheda Immagine Effetti immagine Scheda Importa immagine Schede Tracce e Cartella Scheda Campo 53 9 Finestra Geometria Finestra Geometria per gli oggetti curvati Finestra Allinea elementi Strumenti di disegno Griglia Guide 59 Nero CoverDesigner 5
6 Sommario 12 Creazione e modifica di un modello Creazione di un modello Modifica di un modello Salvataggio di un documento Memorizzazione di una copertina in un file Nero AAC Stampa del documento Finestra Stampa Scheda Proprietà Scheda Elementi Impostazioni di stampa e tipi di carta Calibrazione stampante Finestra Tipi di carta Creazione del profilo di un tipo di carta Impostazioni predefinite dei tipi di carta Stampa di etichette LightScribe Finestra Proprietà stampa LightScribe Stampa di etichette Labelflash Finestra Labelflash - Proprietà stampa Nero MediaBrowser Impostazioni programma Finestra Opzioni applicazione Definizione delle impostazioni predefinite per gli oggetti Indice Contatti 85 Nero CoverDesigner 6
7 Per iniziare 1 Per iniziare 1.1 Informazioni sul manuale Questo manuale è destinato a tutti gli utenti che desiderano imparare a utilizzare Nero CoverDesigner. È basato su attività specifiche che illustrano come raggiungere gli obiettivi desiderati attraverso procedure dettagliate. Per utilizzare la documentazione in modo ottimale, prendere nota delle seguenti convenzioni: Indica avvisi, condizioni precedenti o istruzioni che devono essere seguite rigorosamente. Indica informazioni aggiuntive o consigli. 1. Avviare Il numero all'inizio di una riga indica operazioni da eseguire. Eseguire le operazioni nell'ordine specificato. Indica un risultato intermedio. Indica un risultato. OK (vedere...) [ ] Indica i passaggi di testo o i pulsanti visualizzati nell'interfaccia di programma. Sono visualizzati in grassetto. Indica riferimenti ad altri capitoli. Vengono eseguiti come collegamenti e sono mostrati in rosso e sottolineati. Indica le scelte rapide da tastiera per immettere i comandi. 1.2 Informazioni su Nero CoverDesigner Nero CoverDesigner è un'applicazione avanzata per creare elementi di copertina personalizzati, quali booklet, inlay ed etichette. Nero CoverDesigner supporta elementi di copertina per una vasta gamma di tipi di dischi, come custodie per CD, custodie per DVD, custodie per Blu-ray, multi-box, CD maxi, custodie slim, biglietti da visita e molto altro ancora. Nero CoverDesigner supporta i masterizzatori LightScribe e LabelFlash, che è possibile utilizzare per stampare etichette direttamente sul supporto compatibile. Nero CoverDesigner 7
8 Per iniziare 1.3 Versioni di Nero CoverDesigner Nero CoverDesigner è incluso in Nero Free Tools che può essere scaricato e installato dalla sezione Download del sito Nero CoverDesigner può essere utilizzato con Nero 2015 o Nero Burning ROM Nero CoverDesigner è disponibile in due versioni: Nero CoverDesigner e Nero CoverDesigner Essentials.. Le seguenti funzioni non sono disponibili in Nero CoverDesigner Essentials e in in Nero CoverDesigner se installato senza Nero 2015: Creazione e masterizzazione di etichette con LightScribe Creazione e masterizzazione di etichette con Labelflash Argomenti Relativi: Nero MediaBrowser Utilizzo di Nero CoverDesigner Per creare una copertina con Nero CoverDesigner, è necessario innanzitutto creare un nuovo documento. Se il documento deve contenere una lista tracce, una cartella e/o campi, immettere i dati del documento. Ora è possibile disporre il documento in base alle proprie esigenze effettuando le seguenti operazioni: aggiungere elementi di copertina, assegnare un modello diverso, inserire e modificare oggetti, come testo e immagini sulle schede e creare lo sfondo. Prima di eseguire la stampa del documento, è possibile impostare diverse opzioni di stampa. Con un masterizzatore LightScribe e Nero CoverDesigner, è possibile stampare le etichette direttamente su supporti LightScribe (vederestampa di etichette LightScribe 73). Con un masterizzatore Labelflash e Nero CoverDesigner, è possibile stampare le etichette direttamente su supporti Labelflash (vedere Stampa di etichette Labelflash 75). Le funzioni di creazione e masterizzazione di etichette con LightScribe o Labelflash sono disponibili solo nella versione completa. È possibile eseguire l'upgrade della versione Essentials scaricando la versione completa con tutte le funzioni dal sito Nero CoverDesigner 8
9 Per iniziare Argomenti Relativi: Aggiunta di un elemento di copertina 27 Modifica di un modello in un momento successivo 27 Inserimento e modifica di sfondi 34 Finestra Stampa 64 Stampa di etichette LightScribe 73 Stampa di etichette Labelflash Avvio del programma È possibile aprire Nero CoverDesigner in diversi modi a seconda di vari fattori quali il prodotto installato e il sistema operativo in uso. In Windows 7 e nelle versioni precedenti di Windows, è possibile avviare Nero CoverDesigner scegliendo: Start (icona Start) > (Tutti) Programmi > Nero > Nero 2015 > Nero CoverDesigner l'icona sul desktop di Nero 2015 L'utilità di avvio dell'applicazione Nero 2015 fornisce un semplice accesso alle applicazioni Nero, contiene informazioni sulle operazioni più comuni e link a tutorial e ad altri utili siti Web di Nero. In Windows 8, è possibile avviare Nero CoverDesigner scegliendo: Nero 2015 (schermata Start di Windows 8) o l'icona sul desktop di Nero 2015 (versione desktop di Windows 8) se si utilizza Nero 2015 Nero CoverDesigner (schermata Start di Windows 8) se si utilizza Nero CoverDesigner senza aver installato Nero Requisiti di sistema Nero CoverDesigner è incluso in Nero Free Tools che è possibile scaricare e installare dalla sezione Download del sito I requisiti di sistema della versione gratuita di Nero CoverDesigner sono gli stessi di Nero Per informazioni sui requisiti di sistema di Nero 2015 e di altri prodotti Nero, visitare la sezione Assistenza del nostro sito Web. Nero CoverDesigner 9
10 Schermata principale 2 Schermata principale La schermata principale è il punto di partenza per eseguire tutte le operazioni con Nero CoverDesigner. La schermata è costituita da una barra dei menu, da più barre degli strumenti e da un'area di disegno. Schermata principale di Nero CoverDesigner 2.1 Barra dei menu La barra dei menu contiene i seguenti menu: Menu File Menu Modifica Consente di aprire il menu File, che fornisce funzioni relative ai file, quali l'apertura, il salvataggio e la chiusura. Inoltre, è possibile salvare i file come modelli, configurare la stampante e il tipo di carta, eseguire impostazioni specifiche del programma, nonché importare ed esportare informazioni dai file Nero AAC. Consente di aprire il menu Modifica nel quale sono disponibili le funzioni di modifica, quali Taglia, Incolla, Duplica ed Elimina. Inoltre, è possibile copiare proprietà, modificare il modello applicato, modificare gli sfondi degli elementi di copertina nonché aggiungere o eliminare elementi di copertina in base alle proprie esigenze. Nero CoverDesigner 10
11 Schermata principale Menu Mostra Menu Oggetto Menu Dati Menu Finestra Menu Aiuto Consente di aprire il menu Visualizza nel quale sono disponibili le funzioni per nascondere e visualizzare la schermata e gli elementi di copertina. Inoltre, è possibile visualizzare e utilizzare la griglia e le guide nonché visualizzare gli oggetti solo nell'area di modifica. Consente di aprire il menu Oggetto, utilizzabile per modificare singoli oggetti del disegno: è possibile inserire oggetti, modificarne la forma e la posizione, raggruppare oggetti nonché aprire la finestra Proprietà in cui è possibile modificare le proprietà degli oggetti. Inoltre, è possibile inserire uno sfondo ed eseguire le impostazioni predefinite per gli oggetti. Consente di aprire il menu Dati nel quale è disponibile l'opzione Dati documento che consente di immettere i dati specifici del documento, come il nome del disco o le tracce. Consente di aprire il menu Finestra per modificare la posizione e la disposizione di più documenti aperti sulla schermata principale (area di disegno). È anche possibile chiudere tutti i documenti aperti. Consente di aprire il menu Aiuto per visualizzare informazioni su diversi argomenti. 2.2 Barre degli strumenti In Nero CoverDesigner sono disponibili le seguenti barre degli strumenti: Standard Visualizza Testo Modifica oggetti Strumenti Allinea Consente di accedere alle funzioni standard per il documento e gli oggetti. Consente di ingrandire o di ridurre l'area di disegno. Inoltre, è possibile selezionare un tipo di carta per il documento corrente. Consente di formattare il testo. Inoltre, è possibile scegliere il carattere e la dimensione del testo. Consente di accedere alle funzioni di modifica degli oggetti. Consente di accedere ai diversi strumenti utilizzabili per inserire o selezionare gli oggetti nell'area di disegno. Consente di allineare gli oggetti. Nero CoverDesigner 11
12 Schermata principale Barra degli strumenti Standard Nella barra degli strumenti Standard sono disponibili le seguenti icone: Consente di visualizzare la finestra Nuovo documento in cui è possibile selezionare il tipo e il modello per un nuovo documento. Consente di aprire un documento di Nero CoverDesigner esistente o un modello di Nero CoverDesigner. Consente di salvare il documento di Nero CoverDesigner corrente. Consente di stampare il documento di Nero CoverDesigner corrente. Consente di visualizzare la finestra Proprietà stampa LightScribe in cui è possibile configurare le opzioni di stampa e stampare un'etichetta LightScribe. L'icona è disponibile solo se è collegato un masterizzatore LightScribe. Consente di tagliare un oggetto selezionato e di memorizzarlo negli Appunti. Consente di copiare un oggetto selezionato negli Appunti. Consente di incollare un oggetto copiato nell'area di disegno. Consente di eliminare un oggetto selezionato. Consente di applicare le proprietà di un oggetto a un altro oggetto. Consente di annullare l'ultimo passaggio di modifica. Consente di ripristinare una modifica annullata. Consente di visualizzare la finestra Informazioni su Nero CoverDesigner nella quale è possibile visualizzare, ad esempio, il numero di versione. Consente di aprire la Guida in linea integrata. Consente di visualizzare la finestra Dati documento in cui è possibile immettere dati, quali il titolo del disco e le tracce per il documento. Consente di visualizzare la finestra Pr. stampa Labelflash, in cui è possibile configurare le opzioni di stampa per Labelflash e stampare un'etichetta Labelflash. L'icona è disponibile solo se è collegato un masterizzatore Labelflash. Le funzioni di creazione e masterizzazione di etichette con LightScribe o Labelflash sono disponibili solo nella versione completa. È possibile eseguire l'upgrade della versione Essentials scaricando la versione completa con tutte le funzioni dal sito Nero CoverDesigner 12
13 Schermata principale Barra degli strumenti Visualizza Nella barra degli strumenti Visualizza sono disponibili le seguenti icone: Consente di ingrandire la vista corrente dell'area di disegno. Consente di ridurre la vista corrente dell'area di disegno. Consente di ripristinare la vista standard dell'area di disegno. Consente di ingrandire un'area selezionata dell'area di disegno Barra degli strumenti Testo Nella barra degli strumenti Testo sono disponibili le seguenti icone: Consente di cambiare il testo selezionato in grassetto. Consente di cambiare il testo selezionato in corsivo. Consente di sottolineare il testo selezionato Barra degli strumenti Modifica oggetti Nella barra degli strumenti Modifica oggetti sono disponibili le seguenti icone: Consente di aprire la finestra Proprietà per un oggetto selezionato. Consente di applicare un colore di bordo all'oggetto selezionato. Consente di applicare un colore di riempimento all'oggetto selezionato. Consente di posizionare l'oggetto selezionato davanti a tutti gli altri. Consente di spostare l'oggetto selezionato dietro a tutti gli altri. Consente di spostare l'oggetto selezionato in avanti di un livello. Consente di spostare l'oggetto selezionato indietro di un livello. Consente di raggruppare più oggetti selezionati. Consente separare gli oggetti di un gruppo. Nero CoverDesigner 13
14 Schermata principale Argomenti Relativi: Finestre Proprietà e Proprietà sfondo Barra degli strumenti Allinea Nella barra degli strumenti Allinea sono disponibili le seguenti icone: Consente di allineare l'oggetto lungo il bordo sinistro. Consente di centrare l'oggetto orizzontalmente. Consente di allineare l'oggetto lungo il bordo destro. Consente di allineare l'oggetto lungo il bordo superiore. Consente di centrare l'oggetto verticalmente. Consente di allineare l'oggetto lungo il bordo inferiore. Consente di visualizzare la finestra Allinea elementi nella quale è possibile allineare l'oggetto rispetto a un altro oggetto. Argomenti Relativi: Finestra Allinea elementi Barra degli strumenti Strumenti Nella barra degli strumenti Strumenti sono disponibili le seguenti icone: Consente di attivare lo strumento selezionato, utilizzabile per selezionare gli oggetti. Consente di attivare lo strumento linea, utilizzabile per inserire una linea. Consente di attivare lo strumento rettangolo, utilizzabile per inserire un rettangolo. Consente di attivare lo strumento ellisse, utilizzabile per inserire un'ellisse. Consente di attivare lo strumento testo, utilizzabile per inserire testo artistico. Consente di attivare lo strumento riquadro testo, utilizzabile per inserire una casella di testo. Consente di attivare lo strumento lista tracce, utilizzabile per inserire un elenco delle tracce, ovvero dei file audio (tracce). Consente di attivare lo strumento struttura, utilizzabile per inserire una directory. La cartella è relativa ai file di dati. Nero CoverDesigner 14
15 Schermata principale Consente di attivare lo strumento immagine, utilizzabile per inserire un'immagine. Consente di avviare Nero MediaBrowser che è possibile utilizzare per inserire un'immagine. Consente di attivare lo strumento campo, utilizzabile per inserire campi diversi. Le liste tracce, le directory e i campi sono oggetti dinamici. In questi oggetti vengono utilizzati i contenuti dei dati del documento. È inoltre possibile modificare tali dati. Gli oggetti dinamici sono particolarmente utili per creare modelli. Nero MediaBrowser Nero MediaBrowser è uno strumento che consente di ricercare, visualizzare e accedere in modo facile ai file multimediali e di aggiungerli al progetto. In particolare, con Nero MediaBrowser è possibile accedere a una libreria multimediale contenente tutti i file multimediali indicizzati da Nero MediaHome. Nero MediaBrowser prevede l'accesso da numerose applicazioni Nero. Nero MediaBrowser e la libreria multimediale fornita con Nero MediaHome vengono installati contemporaneamente. Per ulteriori informazioni, consultare il manuale di Nero MediaHome. Argomenti Relativi: Nero MediaBrowser Barra degli strumenti mobile Quando si seleziona un oggetto dinamico e si lascia il cursore sopra l'oggetto, dopo un breve intervallo viene visualizzata una barra degli strumenti mobile. Nella barra degli strumenti mobile sono disponibili le seguenti icone: Consente di visualizzare la finestra Proprietà. Consente di visualizzare la finestra Dati documento. Argomenti Relativi: Finestra Dati documento 35 Finestre Proprietà e Proprietà sfondo Area di disegno Gli elementi di copertina vengono tracciati nell'area di disegno. L'area di disegno è costituita da schede per i diversi elementi di copertina che appartengono al tipo di documento Nero CoverDesigner 15
16 Schermata principale selezionato o che sono stati aggiunti al tipo definito dall'utente, nonché dai righelli in alto e a sinistra. È possibile utilizzare le schede nell'area di disegno per passare da un elemento di copertina all'altro. Per visualizzare più elementi di copertina contemporaneamente, è possibile selezionare gli elementi che dovrebbero essere visibili dal menu Visualizza. L'area di disegno sarà quindi suddivisa in finestra secondarie. Le schede contengono: un'area modificabile, senza ombreggiatura con forma e dimensioni dell'elemento di copertina selezionato sulla quale viene disposto l'elemento di copertina e un'area con ombreggiatura non modificabile. La linea grigia nell'area modificabile è il bordo dell'elemento di copertina. Il margine esterno bianco rappresenta l'area di abbondanza configurabile nella scheda Stampa della finestra Opzioni applicazione (vedere Finestra Opzioni applicazione 81). 2.4 Oggetti Un oggetto in Nero CoverDesigner è un elemento di disegno inseribile nell'area di disegno. È possibile inserire, duplicare e spostare gli oggetti nonché modificarne la dimensione, la forma e l'aspetto. In Nero CoverDesigner sono disponibili i seguenti oggetti: Oggetti geometrici: linea, rettangolo, ellisse Testo artistico Casella di testo Immagine Oggetti dinamici: lista tracce, cartelle e campi 2.5 Oggetti dinamici Le liste tracce, le directory e i campi sono oggetti dinamici. Questi oggetti recuperano la maggior parte dei contenuti dai dati del documento. Pertanto, non è possibile immettere testo negli oggetti, ma è necessario immettere i contenuti nei dati del documento. Sono disponibili i seguenti oggetti dinamici: Lista tracce Struttura La lista tracce recupera i contenuti dai dati del documento che contengono i dati audio e dei capitoli per le tracce e i capitoli dei CD audio. Ai contenuti di esempio possono essere assegnati automaticamente un numero di traccia sequenziale oppure informazioni su artista e/o titolo. La struttura recupera i propri contenuti dai dati del documento che contengono i file del file system del CD di dati. Ai contenuti di esempio possono essere assegnati automaticamente il numero di traccia Nero CoverDesigner 16
17 Schermata principale sequenziale, il percorso e/o il nome file. Campi I campi recuperano i contenuti principalmente dai dati del documento, ad esempio le informazioni su titolo, artista, titolo del disco e/o data di rilascio. Inoltre, è possibile visualizzare anche le informazioni sul salvataggio e la stampa dei dati e una voce di testo definita dall'utente. Argomenti Relativi: Finestra Dati documento 35 Nero CoverDesigner 17
18 Finestra Nuovo documento 3 Finestra Nuovo documento All'avvio di Nero CoverDesigner la finestra Nuovo documento viene visualizzata automaticamente insieme alla schermata principale. Questa finestra è il punto di partenza per creare un nuovo documento. È inoltre possibile aprire la finestra con l'icona sulla barra degli strumenti della schermata principale. La finestra Nuovo documento include due elenchi di selezione, una finestra di anteprima e opzioni di impostazione. Nuovo documento Nell'elenco di selezione a sinistra sono visualizzati i tipi di documento. I modelli per il tipo di documento selezionato sono visualizzati nell'elenco di selezione a destra e sono disponibili quattro schede: Audio Dati Audio e dati Video Per il tipo di disco CD audio Per il tipo di disco dati Per il tipo di disco audio e dati Per il tipo di disco video Le schede contengono modelli per ciascun tipo di disco. Il modello può contenere campi utili, come il tempo di riproduzione o una lista di tracce per i CD audio. Il tipo di disco corretto viene impostato automaticamente nei dati del documento di un modello. Nella finestra di Nero CoverDesigner 18
19 Finestra Nuovo documento anteprima è possibile visualizzare gli elementi di copertina con il modello creato. Nella finestra Nuovo documento sono disponibili le seguenti opzioni di impostazione: Dischi Crea nuovo modello OK Annulla Consente di impostare il numero di elementi di copertina Disco nel documento. È possibile aggiungere al documento fino a quattro dischi. Consente di creare un modello, ovvero il documento viene salvato nel formato *.nct e incluso nell'elenco di modelli. Consente di creare un nuovo documento e di chiudere la finestra. Consente di annullare la procedura e di chiudere la finestra. 3.1 Tipo di documento Nero CoverDesigner consente di selezionare diversi tipi di documento. Ciascun tipo di documento contiene elementi di copertina predefiniti. Sono disponibili i seguenti elementi di copertina: Booklet Inlay Disco Mini CD/Biglietto da visita (rettangolare) Inserto nella parte interna della custodia del CD, DVD o Blu-ray Disc come un booklet o foglio singolo. Visibile attraverso la parte anteriore delle custodie dei dischi in plastica trasparente. In genere, contiene informazioni sul disco, come i titoli delle tracce per i CD audio. Inserto nel retro della custodia del CD. Per le custodie di DVD e di Blu-ray Disc, si tratta di un foglio continuo inserito nella parte esterna della custodia del DVD/Blu-ray Disc. L'inlay è visibile dall'esterno. Etichetta a forma di disco. Etichetta a forma di mini CD/biglietto da visita/biglietto da visita rettangolare. Quando si seleziona un tipo di documento, gli elementi di copertina predefiniti utilizzabili vengono aggiunti automaticamente al documento. Per scegliere gli elementi di copertina manualmente, selezionare il tipo di documento personalizzato. Qui è possibile inserire qualsiasi elemento di copertina richiesto nel documento corrente con la voce di menu Modifica > Inserisci nuova pagina. Il tipo di documento Modello completo rende disponibili tutti gli elementi di copertina. Nero CoverDesigner 19
20 Finestra Nuovo documento È possibile aggiungere fino a quattro dischi come elementi di copertina ai tipi di documento Standard,Custodia DVD, Custodia BD, Multi Box, Maxi, Custodia Slim e Personalizza aggiungendo un disco ai dati del documento (vedere Finestra Dati documento 35). 3.2 Tipo di documento Standard Il tipo di documento Standard corrisponde alla custodia personalizzata per i CD. In genere la custodia è di plastica trasparente. La parte anteriore e quella posteriore sono unite da una cerniera. Dietro la parte anteriore vi è spazio per ospitare il booklet. Il vassoio contiene il CD e può essere rimosso. Sotto il vassoio vi è spazio per l'inlay. Custodia Con Nero CoverDesigner è possibile creare i seguenti elementi: Booklet CD (fronte) Booklet CD (retro) Inlay Disco 3.3 Tipo di documento Custodia DVD Una custodia DVD è un tipo di contenitore per i DVD. Il contenitore è di dimensioni maggiori rispetto alle custodie CD standard e presenta una piega al centro. Il booklet viene posizionato all'interno. L'inlay viene inserito tra la pellicola di plastica e la parte esterna. Nero CoverDesigner 20
21 Finestra Nuovo documento Custodia DVD Con Nero CoverDesigner è possibile creare i seguenti elementi: Booklet DVD interno Inlay DVD per custodia Disco 3.4 Tipo di documento Custodia Slim DVD Il tipo di documento Custodia Slim DVD corrisponde alla custodia slim personalizzata per i DVD. In genere la custodia slim è di plastica trasparente. La parte anteriore e quella posteriore sono unite da una cerniera. Dietro la parte anteriore vi è spazio per ospitare il booklet. Il vassoio contiene il DVD e può essere rimosso. Nero CoverDesigner consente di creare i seguenti elementi: Booklet Slim DVD Booklet Slim DVD (centrale) Disco 3.5 Tipo di documento Custodia BD Per Custodia BD si intende una custodia per i Blu-ray Disc. La custodia presenta una piega al centro. Il booklet viene posizionato all'interno. L'inlay viene inserito tra la pellicola di plastica e la parte esterna. Nero CoverDesigner consente di creare i seguenti elementi: Booklet BD Inlay BD Nero CoverDesigner 21
22 Finestra Nuovo documento Disco 3.6 Tipo di documento Custodia Slim BD Il tipo di documento Custodia Slim BD corrisponde alla custodia slim personalizzata per i Blu-ray Disc. In genere la custodia slim è di plastica trasparente. La parte anteriore e quella posteriore sono unite da una cerniera. Dietro la parte anteriore vi è spazio per ospitare il booklet. Il vassoio contiene il Blu-ray Disc. Nero CoverDesigner consente di creare i seguenti elementi: Booklet Slim BD Booklet Slim BD (centrale) Disco 3.7 Tipo di documento Multi Box Il multi box è un tipo di contenitore per più CD e in genere può essere aperto sui due lati. Con Nero CoverDesigner è possibile creare i seguenti elementi: Booklet CD (fronte) Booklet CD (retro) Inlay CD fronte Inlay CD retro Disco 1 Disco Tipo di documento Maxi Il formato maxi è stato sviluppato per i CD singoli, ovvero i CD che contengono una sola traccia anziché un album intero. Una custodia maxi è più sottile di una custodia per CD. Anziché un booklet contiene un foglio piegato due volte sul lato destro, in modo che il dorso sia leggibile. Il vassoio contenente il CD è integrato nella custodia e non è possibile rimuoverlo. Con Nero CoverDesigner è possibile creare i seguenti elementi: Inlay Maxi Nero CoverDesigner 22
23 Finestra Nuovo documento Disco 3.9 Tipo di documento Custodia Slim Una custodia slim è più sottile di un CD maxi. È utilizzata per i CD singoli e i dischi di dati non professionali. Anziché un booklet contiene un foglio singolo non ripiegato. Con Nero CoverDesigner è possibile creare i seguenti elementi: Booklet CD (fronte) Booklet CD (retro) Disco 3.10 Tipo di documento Mini CD Un mini CD è un CD con un diametro di 8 cm. La maggior parte delle unità dispone di una parte del vassoio specifica per i mini CD. Con Nero CoverDesigner è possibile creare il seguente elemento: Inlay Mini CD (fronte) Inlay Mini CD (retro) Mini CD 3.11 Tipo di documento Biglietto da visita Il biglietto da visita ovale è noto anche come CD biglietto da visita e spesso è utilizzato a scopo pubblicitario. Con Nero CoverDesigner è possibile creare il seguente elemento: Biglietto da visita 3.12 Tipo di documento Biglietto da visita rettangolare Il biglietto da visita rettangolare presenta lo stesso formato di un biglietto da visita standard. Con Nero CoverDesigner è possibile creare il seguente elemento: Biglietto da visita (rettangolare) Nero CoverDesigner 23
24 Finestra Nuovo documento 3.13 Tipo di documento LightScribe Se si dispone di un masterizzatore LightScribe, è possibile stampare il lato etichetta di un CD/DVD LightScribe con Nero CoverDesigner. Il lato etichetta del disco è dotato di uno speciale strato fotosensibile che viene riscaldato dal laser nel masterizzatore in modo tale da stampare immagini e testo. Questa funzione è disponibile solo nella versione completa. È possibile eseguire l'upgrade della versione Essentials scaricando la versione completa con tutte le funzioni dal sito Questa funzione è disponibile solo con i masterizzatori LightScribe. Con Nero CoverDesigner è possibile creare il seguente elemento: Disco Nero CoverDesigner 24
25 Creazione di un nuovo documento 4 Creazione di un nuovo documento In Nero CoverDesigner sono disponibili tre tipi di documenti diversi. La funzione che li distingue l'uno dall'altro è la modalità di creazione dello sfondo dell'elemento di copertina: Documento standard Lo sfondo viene creato dall'utente o recuperato dal modello. Documento di immagine Un'immagine selezionata viene utilizzata per tutti gli sfondi. Documento di Nero AAC La copertina memorizzata nel file Nero AAC (*.mp4) è utilizzata per tutti gli sfondi. 4.1 Creazione di un documento Nero AAC Con Nero CoverDesigner è possibile estrarre la copertina di un album memorizzata in un file Nero AAC e utilizzarla come base per un documento Nero CoverDesigner. Per creare un documento Nero AAC, procedere come segue: 1. Fare clic su File > Importa copertina e dati da Nero AAC. Viene visualizzata la finestra Apri. 2. Selezionare un file Nero AAC che contiene una copertina, quindi fare clic sul pulsante Apri. Viene visualizzata la finestra Nuovo documento nella quale è selezionato il tipo di documento Personalizzato. 3. Per creare una copertina per un file audio Nero AAC, fare clic sulla scheda Audio. Per creare una copertina per un file video Nero AAC, fare clic sulla scheda Video. 4. Selezionare il modello Copertina Nero AAC. 5. Fare clic sul pulsante OK. La finestra Nuovo documento viene chiusa. Nell'area di disegno vengono visualizzati gli elementi di copertina memorizzati nel file Nero AAC. La copertina viene utilizzata come immagine di sfondo. È stato creato un nuovo documento Nero AAC e ora è possibile completare il progetto. Anche i metadati memorizzati nel file Nero AAC sono stati aggiunti ai dati del documento e possono essere utilizzati ad esempio per creare liste tracce. Argomenti Relativi: Creazione di un elemento di copertina Creazione di un nuovo documento o documento di immagine Per creare un nuovo documento o documento di immagine, procedere come segue: 1. Per creare un nuovo documento, fare clic sull'icona nella barra degli strumenti. Viene visualizzata la finestra Nuovo documento. 2. Per creare un nuovo documento di immagine: Nero CoverDesigner 25
26 Creazione di un nuovo documento 1. Fare clic sul menu File > Nuova copertina da immagine. Viene visualizzata la finestra Apri. 2. Selezionare il file immagine desiderato e fare clic sul pulsante Apri. Viene visualizzata la finestra Nuovo documento. 3. Per creare un nuovo documento di immagine utilizzando Nero MediaBrowser: 1. Fare clic su File > Nuova copertina da Nero MediaBrowser. Viene avviato Nero MediaBrowser e viene visualizzata la scheda Foto. 2. Selezionare il file immagine desiderato e fare clic sul pulsante Aggiungi. Viene visualizzata la finestra Nuovo documento. 4. Selezionare un tipo di documento dall'elenco di selezione a sinistra. Nell'elenco di selezione a destra sono visualizzati i modelli per il tipo di documento selezionato; la scheda Audio è selezionata per impostazione predefinita. 5. Fare clic sulle schede nell'elenco di selezione a destra per selezionare un tipo di disco. Nell'elenco di selezione vengono visualizzati i modelli per il documento selezionato e il tipo di disco. 6. Selezionare un modello già creato o il modello Documento vuoto dall'elenco di selezione a destra. Il modello selezionato viene visualizzato nell'area di anteprima. 7. Se necessario, immettere il numero di dischi che il documento deve contenere. È possibile aumentare il numero di dischi nel documento in un secondo momento aggiungendo un disco ai dati del documento. 8. Fare clic sul pulsante OK. La finestra Nuovo documento viene chiusa. Se è stato selezionato un modello che contiene oggetti dinamici, viene visualizzata la finestra Dati documento. 9. Se la finestra Dati documento è visualizzata, immettere i dati del documento e fare clic su OK. I dati del documento vengono applicati e la finestra Dati documento viene chiusa. Nelle schede dell'area di disegno sono visualizzati gli elementi di copertina del tipo di documento selezionato. Se è stato creato un documento di immagine, l'immagine selezionata viene inserita come sfondo di tutti gli elementi di copertina. È stato creato un nuovo documento e ora è possibile completare il progetto. Argomenti Relativi: Tipo di documento 19 Creazione di un elemento di copertina 29 Nero CoverDesigner 26
27 Modifica di un documento 5 Modifica di un documento 5.1 Aggiunta di un elemento di copertina Se è stato selezionato il tipo di documento personalizzato, nella scheda Disco 1 è inizialmente disponibile solo l'elemento di copertina per l'etichetta del disco. È tuttavia possibile aggiungere nuovi elementi di copertina al documento. Procedere come segue: 1. Fare clic sul menu Modifica > Inserisci nuova pagina nella schermata principale. Viene visualizzata la finestra Inserisci pagina. 2. Selezionare l'elemento di copertina da aggiungere al documento corrente. 3. Fare clic sul pulsante Inserisci. La finestra viene chiusa. La scheda corrispondente con il nuovo elemento di copertina viene aggiunta al documento. È possibile rimuovere gli elementi di copertina con l'opzione di menu Modifica > Rimuovi pagina corrente. Tuttavia un documento deve contenere almeno un elemento di copertina. 5.2 Modifica di un modello in un momento successivo È possibile modificare il modello utilizzato per un documento e selezionare un'altra struttura. I dati del documento originale vengono conservati, ma non necessariamente tutti gli oggetti inseriti. Gli oggetti inseriti vengono conservati solo se si seleziona un modello con lo stesso tipo di documento e di disco. Per modificare un modello, procedere come segue: 1. Fare clic sul menu Modifica > Modifica modello nella schermata principale. Viene visualizzata la finestra Scegliere nuovo modello e numero di dischi simile alla finestra Nuovo documento. 2. Selezionare un nuovo modello dall'elenco di selezione a destra. Viene chiusa la finestra Scegliere nuovo modello e numero di dischi. Il documento viene visualizzato con la struttura del modello selezionato. 5.3 Assegnazione di un tipo di carta È possibile assegnare un tipo di carta a ciascun elemento di copertina. Quando si esegue questa operazione, le dimensioni dell'elemento di copertina possono variare. In genere, quando si assegna un tipo di carta, si desidera stampare su una carta speciale, ad esempio di un produttore particolare. Nero CoverDesigner 27
28 Modifica di un documento Modifica della dimensione di elementi di copertina Quando si modifica un elemento di copertina, gli oggetti possono fuoriuscire dall'area di disegno: gli oggetti vengono disposti in relazione al righello, ovvero alle dimensioni della pagina, e non in rapporto all'elemento di copertina stesso. Per assegnare un tipo di carta a un elemento di copertina, procedere come segue: 1. Fare clic sulla scheda contenente l'elemento di copertina richiesto. Viene visualizzato l'elemento di copertina. 2. Fare clic sul menu a discesa nella barra degli strumenti Visualizza. Viene aperto il menu a discesa. 3. Selezionare un tipo di carta. Il menu a discesa viene chiuso e il tipo di carta selezionato viene assegnato all'elemento di copertina. Il formato, le dimensioni e/o la posizione dell'elemento di copertina possono variare. Nero CoverDesigner 28
29 Creazione di un elemento di copertina 6 Creazione di un elemento di copertina 6.1 Inserimento di un oggetto In Nero CoverDesigner è possibile inserire oggetti nell'area di disegno per creare elementi di copertina per un documento. Gli oggetti inseriti vengono selezionati automaticamente e possono essere modificati. Per creare un elemento di copertina, è possibile inserire oggetti nell'area di disegno. Procedere come segue: 1. Per inserire una linea: 1. Fare clic sull'icona nella barra degli strumenti. Il cursore assume la forma di un mirino con il simbolo di una linea. 2. Fare clic sull'area di disegno e trascinare il cursore. Viene inserita una linea. 2. Per inserire un rettangolo: 1. Fare clic sull'icona nella barra degli strumenti. Il cursore assume la forma di un mirino con il simbolo di un rettangolo. 2. Fare clic sull'area di disegno e trascinare il cursore. Viene inserito il rettangolo. 3. Per inserire un'ellisse: 1. Fare clic sull'icona nella barra degli strumenti. Il cursore assume la forma di un mirino con il simbolo di un'ellisse. 2. Fare clic sull'area di disegno e trascinare il cursore. Viene inserita un'ellisse. 4. Per inserire testo artistico: 1. Fare clic sull'icona nella barra degli strumenti. Il cursore assume la forma di un mirino con una A. 2. Fare clic sull'area di disegno. Viene inserita una linea verticale. 3. Immettere il testo direttamente nell'area di disegno. 4. Premere il tasto Invio. Non è possibile immettere testo artistico con interruzioni di riga. Per immettere testo più lungo con interruzioni di riga, utilizzare l'oggetto Casella di testo. 5. Per inserire una casella di testo: 1. Fare clic sull'icona nella barra degli strumenti. Il cursore assume la forma di un mirino con "Abc". 2. Fare clic sull'area di disegno e trascinare il cursore. Nero CoverDesigner 29
30 Creazione di un elemento di copertina La finestra Proprietà viene aperta dalla scheda Casella di testo. 3. Immettere il testo nell'area di immissione. 4. Specificare le opzioni di testo. 5. Fare clic sul pulsante OK. Viene inserita la casella di testo con il testo specificato. 6. Per inserire una lista tracce o una cartella: 1. Fare clic sull'icona o sulla barra degli strumenti. Il cursore assume la forma di un mirino con il simbolo della lista tracce o della cartella. 2. Fare clic sull'area di disegno e trascinare il cursore. Viene inserita la lista tracce o la cartella. Se i dati del documento sono completi, vengono visualizzati i contenuti corrispondenti. 7. Per inserire un'immagine: 1. Fare clic sull'icona nella barra degli strumenti. Viene visualizzata la finestra del browser Apri. 2. Selezionare un file immagine, quindi fare clic sul pulsante Apri. La finestra Apri viene chiusa. Il puntatore del mouse assume la forma di un mirino con il simbolo di una videocamera e il riquadro dell'immagine selezionata viene visualizzato intorno al puntatore. 3. Fare clic sull'area di disegno. Viene inserita l'immagine selezionata. 8. Per inserire un'immagine utilizzando Nero MediaBrowser: 1. Fare clic sull'icona nella barra degli strumenti. Viene avviato Nero MediaBrowser e viene visualizzata la scheda Foto. 2. Selezionare un file immagine, quindi fare clic sul pulsante Aggiungi. Nero MediaBrowser viene chiuso. Il puntatore del mouse assume la forma di un mirino con il simbolo di una videocamera e il riquadro dell'immagine selezionata viene visualizzato intorno al puntatore. 3. Fare clic sull'area di disegno. Viene inserita l'immagine selezionata. 9. Per inserire un campo: 1. Fare clic sull'icona nella barra degli strumenti. Viene aperta la finestra di dialogo estesa e vengono visualizzati i tipi di campo. 2. Selezionare un tipo di campo. Il cursore assume la forma di un mirino e il contorno del campo selezionato viene visualizzato sullo sfondo. 3. Fare clic sull'area di disegno. Viene inserito il campo. Se sono stati inseriti nomi o valori nei dati del documento, vengono visualizzati i contenuti corrispondenti. Se i dati del documento sono vuoti, il nome del tipo di campo viene visualizzato tra parentesi angolari. Nero CoverDesigner 30
31 Creazione di un elemento di copertina È stato inserito un oggetto. Ora è possibile modificarlo e continuare a creare la copertina. L'oggetto inserito viene selezionato automaticamente e vengono visualizzati un riquadro con punti di ancoraggio e una freccia di rotazione. Argomenti Relativi: Nero MediaBrowser Modifica di un oggetto Nero CoverDesigner consente di modificare gli oggetti inseriti. È possibile modificare la dimensione, la forma, la posizione e, se richiesto, il colore. Per modificare la dimensione, la forma o la posizione di un oggetto, procedere come segue: 1. Fare clic sull'icona (strumento di selezione) nella barra degli strumenti. 2. Selezionare l'oggetto da modificare. Intorno all'oggetto vengono visualizzati un riquadro con punti di ancoraggio e una freccia di rotazione. Oggetto selezionato 3. Per modificare con precisione la posizione, la dimensione e/o la rotazione di un oggetto: 1. Fare clic sul menu Oggetto > Geometria. Viene visualizzata la finestra Geometria. 2. Immettere la posizione, la dimensione e l'angolo di rotazione desiderati. 3. Fare clic sul pulsante OK. La finestra viene chiusa e l'oggetto modificato in base ai nuovi valori. 4. Per allineare con precisione un oggetto nell'area di disegno: 1. Fare clic sul menu Oggetto > Allinea. Viene visualizzata la finestra Allinea elementi. 2. Impostare le opzioni desiderate. 3. Fare clic sul pulsante OK. La finestra viene chiusa e l'oggetto viene posizionato in base ai nuovi valori. 5. Per modificare manualmente la posizione di un oggetto, tenere premuto il pulsante del mouse e spostare l'oggetto. 6. Per modificare la posizione del punto medio di un testo curvato: Nero CoverDesigner 31
32 Creazione di un elemento di copertina 1. Fare clic sul punto medio. Il puntatore del mouse assume la forma di un mirino. 2. Spostare il punto medio tenendo premuto il pulsante del mouse. La posizione del punto medio viene modificata. 7. Per modificare manualmente la dimensione o la forma di un oggetto: 1. Spostare il puntatore del mouse su un punto di ancoraggio del riquadro. Il puntatore del mouse assume la forma di una doppia freccia che indica la direzione in cui viene trascinato l'oggetto. 2. Fare clic sul punto di ancoraggio e trascinarlo nella direzione desiderata. L'oggetto diventa più grande o più piccolo. 8. Per cambiare manualmente la rotazione di un oggetto: 1. Spostare il puntatore del mouse sulla freccia di rotazione del riquadro. Il puntatore del mouse assume la forma di una freccia di rotazione. 2. Fare clic sulla freccia di rotazione e ruotare l'oggetto nella direzione desiderata. La rotazione dell'oggetto viene cambiata. 9. Per modificare proprietà quali penna, pennello, font e così via: 1. Fare clic sull'icona. Viene visualizzata la finestra Proprietà. Le schede nella finestra variano a seconda dell'oggetto selezionato. 2. Specificare le proprietà nelle schede. 3. Fare clic sul pulsante OK. La finestra viene chiusa e l'oggetto modificato in base ai nuovi valori. 10. Per modificare i contenuti del testo artistico: 1. Fare clic sull'icona nella barra degli strumenti. Il cursore assume la forma di un mirino con una A. 2. Fare clic sul testo artistico e modificare il contenuto in base alle proprie esigenze. 3. Premere il tasto Invio. L'oggetto è stato modificato. 6.3 Conversione di testo artistico Con Nero CoverDesigner è possibile convertire il testo artistico in un elemento grafico. Dopo la conversione non è più possibile modificare le proprietà del testo. Per convertire il testo artistico, procedere come segue: 1. Fare clic sull'icona (strumento di selezione) sulla barra degli strumenti. 2. Selezionare il testo artistico da convertire. Intorno al testo vengono visualizzati un riquadro con punti di ancoraggio e una freccia di rotazione. 3. Selezionare Converti in curve nel menu di scelta rapida. Nero CoverDesigner 32
33 Creazione di un elemento di copertina Viene visualizzata una finestra in cui viene comunicato che il testo verrà convertito in un elemento grafico e che non sarà più possibile modificare le proprietà del testo. 4. Fare clic su OK. La finestra viene chiusa e viene eseguita la conversione del testo artistico. Il testo artistico è stato convertito in un elemento grafico. Nella finestra Proprietà sono disponibili le schede Penna e Pennello. 6.4 Applicazione di effetti alle immagini Nero CoverDesigner consente di applicare numerosi effetti alle immagini. Procedere come segue: 1. Fare clic sull'icona (strumento di selezione) nella barra degli strumenti. 2. Selezionare l'immagine da modificare. Intorno al testo vengono visualizzati un riquadro con punti di ancoraggio e una freccia di rotazione. 3. Fare clic sull'icona. Viene visualizzata la finestra Proprietà. 4. Fare clic sul pulsante Effetti. Viene visualizzato un menu. 5. Scegliere l'effetto richiesto. Viene visualizzata una finestra contenente l'immagine prima e dopo l'applicazione dell'effetto. Per alcuni effetti non viene visualizzata alcuna finestra e l'effetto, come ad esempio Negativo, viene applicato immediatamente. 6. Selezionare il valore desiderato con il dispositivo di scorrimento. 7. Fare clic sul pulsante OK. La finestra viene chiusa. Viene visualizzata l'immagine corrente. 8. Se si desidera, aggiungere ulteriori effetti. 9. Fare clic sul pulsante OK. La finestra Proprietà viene chiusa. L'immagine nell'area di disegno viene modificata in base ai nuovi valori. Se non si è soddisfatti degli effetti applicati, è possibile annullare le ultime operazioni con l'icona nella barra degli strumenti. Il numero di operazioni annullabili varia in base al valore immesso nelle impostazioni del programma. È possibile modificare tale valore nella finestra Preferenze applicazione (vedere Finestra Preferenze applicazione 81). Nero CoverDesigner 33
34 Creazione di un elemento di copertina Argomenti Relativi: Effetti immagine Inserimento e modifica di sfondi Nero CoverDesigner consente di inserire e modificare gli sfondi. È possibile inserire o modificare gli sfondi per tutti gli elementi di copertina di un documento contemporaneamente oppure inserire o modificare lo sfondo di un elemento di copertina separatamente. Per inserire uno sfondo e modificarne le proprietà, procedere come segue: 1. Per inserire o modificare lo sfondo dell'elemento di copertina corrente, fare clic su Oggetto > Proprietà sfondo. Per inserire o modificare lo sfondo di tutti gli elementi di copertina, fare clic su Modifica > Cambia tutti gli sfondi. Viene visualizzata la finestra Proprietà sfondo. 2. Per creare uno sfondo colorato: 1. Fare clic sulla scheda Pennello. 2. Se si desidera, selezionare un colore e uno stile. 3. Per inserire un'immagine di sfondo: 1. Fare clic sulla scheda Immagine. 2. Fare clic sul pulsante File per selezionare un file immagine. 3. Fare clic sul pulsante Nero MediaBrowser per utilizzare Nero MediaBrowser per selezionare un file immagine. L'immagine viene visualizzata nell'area di anteprima Immagine. L'area Modo Stretch è attiva. 4. Nell'area Modo Stretch specificare la modalità di adattamento dell'immagine di sfondo. 5. Applicare gli effetti desiderati all'immagine. 4. Fare clic sul pulsante OK. Lo sfondo viene visualizzato in base alle impostazioni eseguite. Argomenti Relativi: Scheda Immagine 46 Effetti immagine 48 Nero MediaBrowser 78 Nero CoverDesigner 34
35 Finestra Dati documento 7 Finestra Dati documento Nella finestra Dati documento è possibile visualizzare e/o immettere i dati del documento. I dati del documento determinano il contenuto degli oggetti dinamici, della lista tracce, della cartella e dei campi applicabili quando si creano copertine o etichette. È possibile immettere i contenuti, il nome e altre informazioni relative al disco per il quale si desidera creare una copertina o un'etichetta. Quando si avvia Nero CoverDesigner da un'altra applicazione Nero, i dati del disco vengono inseriti automaticamente nel documento, ove possibile. È possibile importare i dati di un file Nero AAC nei dati del documento selezionando File > Importa da Nero AAC. Per impostazione predefinita, i dati del documento contengono almeno i dati Documento, Disco 1 e il tipo di dati. È possibile aggiungere anche voci aggiuntive. È possibile visualizzare la finestra facendo clic sul menu Dati > Dati documento. Dati documento La finestra è costituita da due aree: nell'area a sinistra sono visualizzati gli elementi dei dati del documento in una struttura ad albero, mentre nell'area a destra sono visualizzate le opzioni di immissione per l'elemento selezionato. Nero CoverDesigner 35
36 Finestra Dati documento La struttura ad albero dei dati del documento può essere costituita da un massimo di quattro livelli e rappresenta il progetto o la struttura del disco. È possibile immettere le informazioni, che possono quindi essere utilizzate dagli oggetti dinamici su ogni livello. La parte superiore, o primo livello, contiene sempre l'elemento Documento, che fa riferimento all'intero progetto. Il secondo livello, quello successivo, indica i dischi contenuti nel progetto. È possibile aggiungere fino a quattro dischi all'elemento Documento. È possibile specificare il tipo di disco per ciascun disco; questa immissione è relativa al terzo e al quarto livello. Sono disponibili quattro tipi di disco: Audio per il tipo di disco CD audio Dati per i dischi di dati Audio e dati per il tipo di disco audio e dati Video per i dischi video Per impostazione predefinita, viene utilizzato il tipo di disco selezionato durante la creazione del documento nella finestra Nuovo documento. Il terzo livello contiene il tipo o i tipi di dati presenti nel disco del tipo selezionato. Un CD audio, ad esempio, contiene file audio, ovvero il tipo di dati Dati audio/capitolo. Un disco di dati contiene dati puri, ovvero il tipo di dati Dati file system. Il quarto livello comprende i contenuti del disco in base al tipo di dati corrispondente. Ad esempio, i file audio (tracce) sono elencati in Dati audio/capitolo, mentre i file di dati sono elencati nel tipo di dati Dati file system. 7.1 Documento Per l'elemento Documento, nell'area Documento a destra sono disponibili le seguenti opzioni di immissione: Titolo Anno di rilascio Artista/Editore Applica a tutti i sottoelementi Consente di specificare il titolo del documento. Per impostazione predefinita, il titolo del documento viene applicato anche al campo di immissione Sottotitolo del disco. Queste informazioni vengono utilizzate per il tipo di campo Titolo. Consente di specificare l'anno di rilascio. Queste informazioni vengono utilizzate per il tipo di campo Anno. Consente di specificare l'artista o l'editore. Queste informazioni vengono utilizzate per il tipo di campo Artista. Consente di applicare la voce artista o editore ai corrispondenti campi di immissione Artista/Editore per il Nero CoverDesigner 36
37 Finestra Dati documento disco e Artista per le tracce. Aggiungi disco Consente di aggiungere un disco ai dati del documento. È possibile aggiungere fino a quattro dischi. Le schede corrispondenti da Disco 1 a Disco 4 con il nuovo elemento di copertina per l'etichetta disco vengono aggiunte al documento. 7.2 Disco Per l'elemento Disco nell'area Disco a destra sono disponibili le seguenti opzioni di immissione: Sottotitolo Tipo Artista/Editore Applica a tutti i sottoelementi Elimina Consente di specificare il titolo del disco. Il titolo del documento viene applicato al campo di immissione per impostazione predefinita. Queste informazioni vengono utilizzate per il tipo di campo Titolo disco. Consente di specificare il tipo di disco. Sono disponibili quattro tipi: Audio, Dati, Audio e dati e Video. A seconda del tipo di disco selezionato, il disco conterrà tipi di dati diversi nel livello successivo. Queste informazioni vengono utilizzate per il tipo di campo Tipo disco. Specifica l'artista o l'editore del disco. Queste informazioni vengono utilizzate per il tipo di campo Artista disco. Consente di applicare la voce artista o editore al campo di immissione Artista per le tracce. Consente di eliminare il disco dai dati del documento e la scheda corrispondente dal documento. 7.3 Dati audio/capitolo Dati audio/capitolo viene visualizzata come voce relativa ai tipi di disco Audio, Audio e dati e Video. Le informazioni sul numero di traccia e il tempo di riproduzione totale vengono visualizzate nell'area Dati audio/capitolo a destra. Sono disponibili i seguenti pulsanti: Aggiungi traccia Consente di aggiungere una traccia ai dati. Nero CoverDesigner 37
38 Finestra Dati documento Elimina tutto Consente di eliminare tutte le tracce dai dati. 7.4 File System Dati file system viene visualizzata come voce relativa ai tipi di disco Dati, Audio e dati e Video. Le informazioni sul numero di voci e la dimensione totale vengono visualizzate nell'area Dati file system a destra. Sono disponibili i seguenti pulsanti: Aggiungi file Elimina tutto Aggiungi cartella Consente di visualizzare una finestra del browser nella quale è possibile selezionare un file. Viene aggiunta una nuova voce ai dati e le informazioni sul file vengono applicate automaticamente. Consente di eliminare tutti i file dai dati. Consente di visualizzare una finestra del browser nella quale è possibile selezionare una cartella. La cartella viene aggiunta ai dati come file. 7.5 Dati video/immagine Dati video/immagine viene visualizzata come voce relativa al tipo di disco Video. Il numero di immagini viene visualizzato nell'area Dati video/immagine schermata a destra. Sono disponibili i seguenti pulsanti: Aggiungi immagine Elimina tutto Consente di visualizzare una finestra del browser nella quale è possibile selezionare un'immagine. Viene aggiunta una nuova voce ai dati e le informazioni sul file vengono applicate automaticamente. L'immagine viene memorizzata nel documento di Nero CoverDesigner. Consente di eliminare tutti i file dai dati. Aggiunta di una voce Quando si aggiunge una voce ai dati, le relative informazioni vengono applicate ai dati del documento e la struttura dei dati viene espansa di conseguenza. Aggiunta di un'immagine Se si aggiunge un'immagine, anche l'immagine viene memorizzata nel documento. Tracce, cartelle e file di dati non vengono memorizzati nel documento. Nero CoverDesigner 38
39 Finestra Dati documento 7.6 Immissione di dati Traccia/capitolo Per i dati Traccia/Capitolo sono disponibili le seguenti opzioni di immissione nell'area Traccia Audio a destra: Titolo Artista Durata Consente di specificare il titolo della traccia. Consente di specificare l'artista della traccia. Consente di specificare il tempo di riproduzione della traccia. Info estese Consente di visualizzare informazioni aggiuntive sulla traccia. Elimina Consente di eliminare una traccia Informazioni file Per i dati Informazioni file, la dimensione e il percorso del file sono visualizzati nell'area Dati file a destra. Sono disponibili le seguenti opzioni di immissione: Titolo Consente di specificare il titolo del file. Percorso Consente di visualizzare l'origine del file. Dimensio ne Elimina Consente di visualizzare la dimensione del file espressa in byte. Consente di eliminare il file Immagine Per i dati File immagine sono disponibili le seguenti opzioni di immissione nell'area a destra: Titolo Elimina Consente di specificare il titolo dell'immagine. Consente di eliminare l'immagine. Nero CoverDesigner 39
40 Finestre Proprietà e Proprietà sfondo 8 Finestre Proprietà e Proprietà sfondo La finestra Proprietà o Proprietà sfondo offre numerose opzioni di impostazione per gli oggetti e lo sfondo. In base all'oggetto selezionato sono disponibili schede diverse. È possibile aprire la finestra Proprietà di un oggetto selezionato con l'icona. È possibile modificare l'oggetto cambiando le opzioni di configurazione nella finestra. È possibile aprire la finestra Proprietà sfondo per tutti gli sfondi selezionando Modifica > Cambia tutti gli sfondi o per lo sfondo dell'elemento di copertina corrente selezionando Oggetto > Proprietà sfondo dal menu. È possibile inserire e modificare lo sfondo con le opzioni di impostazione. Sono disponibili le seguenti schede: Penna Pennello Testo Font Casella di testo Curva Immagine Importa immagine Consente di specificare se applicare o meno un contorno all'oggetto. È inoltre possibile impostare la larghezza e il colore del contorno. Questa scheda è disponibile per tutti gli oggetti. Consente di specificare se l'oggetto deve essere riempito e con quale colore. È inoltre possibile impostare lo stile e il colore. Questa scheda è disponibile per gli oggetti rettangolo, ellisse, testo artistico, casella di testo, lista tracce, directory e campo nonché per lo sfondo. Consente di determinare il contenuto e le opzioni per il testo. Questa scheda è disponibile per gli oggetti testo e campo. Consente di determinare il font, lo stile e la dimensione del testo. Inoltre, è possibile scegliere se visualizzare il testo barrato, sottolineato e/o con lettere minuscole. Le modifiche vengono visualizzate in una finestra di anteprima. Questa scheda è disponibile per gli oggetti testo e campo. Consente di immettere e formattare il testo. Questa scheda è disponibile per l'oggetto casella di testo. Consente di curvare l'oggetto. Questa scheda è disponibile per gli oggetti casella di testo, lista tracce e directory. Consente di selezionare e modificare un'immagine. Questa scheda è disponibile per gli oggetti immagine, casella di testo, lista tracce e cartella nonché per lo sfondo. Consente di accedere alle funzioni di importazione per le immagini. Questa funzione è particolarmente utile per creare modelli. L'opzione consente ad esempio di determinare se visualizzare automaticamente un'immagine di anteprima all'avvio di Nero CoverDesigner attraverso Nero Burning ROM quando è stata creata una compilation. Nero CoverDesigner 40
41 Finestre Proprietà e Proprietà sfondo Questa scheda è disponibile per l'oggetto immagine. Tracce Struttura Campo Consente di accedere alle opzioni per i contenuti e l'aspetto della lista tracce. Consente di accedere alle opzioni per i contenuti e l'aspetto della directory. Consente di accedere alle opzioni per i contenuti e l'aspetto dei campi. 8.1 Scheda Penna La scheda Penna fornisce le impostazioni per il contorno dell'oggetto. Sono disponibili le seguenti opzioni di impostazione: Consente di attivare il contorno. Larghezza Colore Consente di determinare la larghezza del contorno. Consente di visualizzare il colore del contorno. È possibile impostare il colore con il cerchio di colori, il dispositivo di scorrimento della luminosità o i campi di immissione nell'area Seleziona colore. Cerchio colori Consente di determinare il colore del contorno. È possibile spostare il quadratino al centro del cerchio dei colori. Ciò consente di determinare il colore. È possibile verificare quale colore è stato selezionato nel campo di visualizzazione Colore. Dispositivo di scorrimento Luminosità Consente di determinare la luminosità del colore di contorno. Con il dispositivo di scorrimento è possibile impostare il valore desiderato. È possibile verificare il livello di luminosità selezionato nel campo di visualizzazione Colore. Nero CoverDesigner 41
42 Finestre Proprietà e Proprietà sfondo Tonalità Saturazione Luminosità Rosso Verde Blu Consente di impostare la tonalità. È possibile immettere un valore compreso tra 0 e 255. Il quadratino si sposta intorno al raggio del cerchio di colori in senso antiorario a cominciare da destra con il valore 0 = rosso. Consente di definire la saturazione del colore. È possibile immettere un valore compreso tra 0 e 255. Il quadrato si sposta intorno al cerchio di colori in una linea diritta verso la parte esterna. Una saturazione pari a 255 indica che un componente di colori presenta un valore di 255 e gli altri due hanno un valore pari a 0. Consente di determinare la luminosità del colore. È possibile immettere un valore compreso tra 0 e 255. Il dispositivo di scorrimento della luminosità si sposta in alto e in basso. 255 indica la luminosità massima. Consente di definire il componente rosso del colore. È possibile specificare un valore compreso tra 0 e 255, dove 255 indica completamente rosso. Consente di definire il componente verde del colore. È possibile specificare un valore compreso tra 0 e 255, dove 255 indica completamente verde. Consente di definire il componente blu del colore. È possibile specificare un valore compreso tra 0 e 255, dove 255 indica completamente blu. Se i componenti rosso, verde e blu sono uguali, il colore del contorno è nero (luminosità 0), bianco (luminosità 255) o grigio (valore di luminosità compreso tra 0 e 255). 8.2 Scheda Pennello La scheda Pennello include opzioni di configurazione per il riempimento dell'oggetto. Nero CoverDesigner 42
43 Finestre Proprietà e Proprietà sfondo Scheda Pennello Sono disponibili le seguenti opzioni di impostazione: Consente di attivare il riempimento. Quando l'opzione pennello è disattivata, lo sfondo dell'oggetto è trasparente. Stile Primo piano Consente di selezionare uno stile. Lo stile è sempre l'unione di due colori: il colore di primo piano e il colore di sfondo. Non è selezionato alcuno stile per impostazione predefinita. Consente di visualizzare il colore di primo piano. Fare clic sul pulsante per modificare il colore di primo piano, ovvero per applicare al colore di primo piano le modifiche apportate nell'area Seleziona Colore. Il pulsante consente di visualizzare il colore di riempimento se non è stato selezionato alcuno stile. Nero CoverDesigner 43
44 Finestre Proprietà e Proprietà sfondo Sfondo Consente di visualizzare il colore di sfondo. Fare clic sul pulsante per modificare il colore di sfondo, ovvero per applicare al colore di sfondo le modifiche apportate nell'area Seleziona Colore. Se non è stato selezionato alcuno stile, il pulsante è visualizzato in grigio. Cerchio colori Consente di determinare il colore di riempimento. È possibile spostare il quadratino al centro del cerchio dei colori. Ciò consente di determinare il colore. È possibile verificare quale colore è stato selezionato nel campo di visualizzazione Colore. Dispositivo di scorrimento Luminosità Consente di determinare la luminosità del colore di contorno. Con il dispositivo di scorrimento è possibile impostare il valore desiderato. È possibile verificare il livello di luminosità selezionato nel campo di visualizzazione Colore. Tonalità Saturazione Luminosità Consente di impostare la tonalità. È possibile immettere un valore compreso tra 0 e 255. Il quadrato si sposta intorno al raggio del cerchio di colori in senso antiorario a cominciare da destra con il valore 0 = rosso. Consente di definire la saturazione del colore. È possibile immettere un valore compreso tra 0 e 255. Il quadrato si sposta intorno al cerchio di colori in una linea diritta verso la parte esterna. Una saturazione pari a 255 indica che un componente di colori presenta un valore di 255 e gli altri due hanno un valore pari a 0. Consente di determinare la luminosità del colore. È possibile immettere un valore compreso tra 0 e 255. Il dispositivo di scorrimento della luminosità si sposta in alto e in basso. 255 indica la luminosità massima. Nero CoverDesigner 44
45 Finestre Proprietà e Proprietà sfondo Rosso Verde Blu Consente di definire il componente rosso del colore. È possibile specificare un valore compreso tra 0 e 255, dove 255 indica completamente rosso. Consente di definire il componente verde del colore. È possibile specificare un valore compreso tra 0 e 255, dove 255 indica completamente verde. Consente di definire il componente blu del colore. È possibile specificare un valore compreso tra 0 e 255, dove 255 indica completamente blu. 8.3 Scheda Testo La scheda Testo include le opzioni di configurazione e consente di determinare il contenuto degli oggetti Testo e Campo. Sono disponibili le seguenti opzioni di impostazione: Sola lettura Disposizione Ruotare il testo di 180 gradi Contenuto Se il campo di immissione nell'area Contenuto è visualizzato in grigio, non è più possibile modificare il testo. Questa opzione è molto utile quando si creano modelli. Consente di curvare il testo con il bordo inferiore intorno a un punto centrale. Consente di ruotare il testo di 180 gradi, ovvero il testo viene ruotato con il bordo superiore intorno al punto centrale. Questa opzione è disponibile solo se la casella di controllo Disposizione è selezionata. Consente di definire il contenuto del testo. Per gli oggetti Campo questa opzione è visualizzata in grigio perché i contenuti sono generati in modo dinamico dai dati del documento. Argomenti Relativi: Creazione di un modello Scheda Casella di testo È possibile immettere i contenuti della casella di testo nella scheda Casella di testo. A differenza del testo artistico, nella casella di testo è possibile inserire un'interruzione di riga. Sono disponibili le opzioni di modifica del testo standard: selezione di font e dimensione, grassetto, corsivo, sottolineato, allineamento, colore, copia e incolla. Nero CoverDesigner 45
46 Finestre Proprietà e Proprietà sfondo Sono disponibili le seguenti caselle di controllo: Adatta alla forma Sola lettura Consente di visualizzare il testo solo nell'area modificabile, anche se la casella di testo fuoriesce parzialmente. La dimensione del font rimane invariata. Consente di visualizzare in grigio i contenuti della scheda, in modo che il testo non possa più essere modificato. Questa opzione è molto utile quando si creano modelli. Argomenti Relativi: Creazione di un modello Scheda Curva Nella scheda Unisci sono disponibili le seguenti caselle di controllo: Curvare oggetto Ruotare il testo di 180 gradi Consente di curvare il testo con il bordo superiore intorno a un punto centrale. Consente di ruotare il testo di 180 gradi, ovvero il testo viene ruotato con il bordo superiore intorno al punto centrale. Questa opzione è disponibile solo se la casella di controllo Curvare oggetto è selezionata. 8.6 Scheda Immagine Sulla scheda Immagine è possibile selezionare un'immagine e modificarla in base alle proprie esigenze. Nell'area Immagine viene visualizzata un'anteprima dell'immagine. Nel campo Nome è visualizzato il nome del file. Nero CoverDesigner 46
47 Finestre Proprietà e Proprietà sfondo Nell'area Origine immagine sono disponibili le seguenti opzioni di configurazione: Scheda Immagine Pulsante File Consente di visualizzare una finestra del browser nella quale è possibile selezionare un file immagine. Pulsante Nero MediaBrowser Consente di avviare Nero MediaBrowser nel quale è possibile selezionare un'immagine. Nell'area Modo Stretch sono disponibili le seguenti opzioni di configurazione: Pulsante di opzione Adatta alle dimensioni del riquadro Pulsante di opzione Proporzionale, senza adattamento Consente di adattare l'immagine in modo che corrisponda alle dimensione dello sfondo o del riquadro. Se lo sfondo o il riquadro è di dimensioni superiori o inferiori rispetto all'immagine, le dimensioni dell'immagine vengono espanse o ridotte di conseguenza. Ciò significa che la larghezza e/o la lunghezza dell'immagine possono distorcersi. Consente di regolare le proporzioni dell'immagine per rientrare esattamente nelle dimensioni dello sfondo o del riquadro definito. Il rapporto larghezza/lunghezza dell'immagine (proporzioni) rimane invariato. Se lo sfondo o il riquadro è di dimensioni superiori o inferiori Nero CoverDesigner 47
48 Finestre Proprietà e Proprietà sfondo rispetto all'immagine, sopra/sotto o a destra/a sinistra dell'immagine possono apparire aree vuote. Il lato più lungo determina la modalità di ridimensionamento dell'immagine. Pulsante di opzione Proporzionale, adatta immagine Consente di regolare le proporzioni dell'immagine per rientrare esattamente nelle dimensioni dello sfondo o del riquadro definito. Il rapporto larghezza/lunghezza dell'immagine (proporzioni) rimane invariato. Se lo sfondo o il riquadro è di dimensioni superiori o inferiori rispetto all'immagine, alcune aree sopra/sotto o a destra/a sinistra dell'immagine possono venire tagliate. Il lato più corto determina la modalità di ridimensionamento dell'immagine. Sono disponibili le seguenti opzioni di impostazione: Pulsante Effetti Pulsante Rimuovi Immagine Consente di aprire un menu in cui è possibile selezionare effetti diversi da applicare all'immagine. Consente di rimuovere l'immagine. 8.7 Effetti immagine Nero CoverDesigner offre una grande varietà di effetti per le immagini. Effetto Regola: Luminosità Contrasto Gamma Equalizzatore Consente di aprire la finestra Luminosità con le viste dell'immagine prima e dopo la regolazione. Spostare il dispositivo di scorrimento Luminosità a sinistra o a destra per schiarire o scurire l'immagine. Consente di aprire la finestra Contrasta con le viste dell'immagine prima e dopo la regolazione. Spostare il dispositivo di scorrimento Contrasto a sinistra o a destra per aumentare o ridurre il contrasto dell'immagine. Consente di aprire la finestra Gamma con le viste dell'immagine prima e dopo la regolazione. Spostare il dispositivo di scorrimento Gamma a sinistra o a destra per scurire o schiarire i mezzitoni dell'immagine. Consente di applicare l'effetto Equalizza a un'immagine. Con questo effetto i valori di luminosità dei colori vengono distribuiti uniformemente. Questo effetto è l'ideale per regolare un'immagine, in modo che non risulti troppo chiara o troppo scura. È inoltre utile per rendere più visibili gli oggetti ombreggiati. Nero CoverDesigner 48
49 Finestre Proprietà e Proprietà sfondo Effetto Filtro: Rilievo Corrosione Mosaico Contorno Parabolico > Convesso Parabolico > Concavo Posterizza Evidenzia Sfoca Solarizza Consente di creare una versione in rilievo dell'immagine. Consente di creare una versione acquarello dell'immagine, rendendola più morbida e meno definita. Consente di aprire la finestra Mosaico con le viste dell'immagine prima e dopo la regolazione. Spostare il dispositivo di scorrimento Mosaico a destra per rendere l'immagine meno definita, creando un effetto mosaico. Consente di tracciare i bordi delle superfici nell'immagine, generando un effetto di contorno. Consente di creare una vista convessa. Consente di creare una vista concava. Consente di aprire la finestra Posterizza con le viste dell'immagine prima e dopo la regolazione. Spostare il dispositivo di scorrimento Posterizza a destra o a sinistra per creare un effetto di pittura a olio. Consente di aprire la finestra Evidenzia con le viste dell'immagine prima e dopo la regolazione. Spostare il dispositivo di scorrimento Evidenzia a destra per rendere l'immagine più nitida e più netta. Consente di aprire la finestra Sfoca con le viste dell'immagine prima e dopo la regolazione. Spostare il dispositivo di scorrimento Sfoca a destra per rendere l'immagine meno nitida e più sfocata. Quando si esegue questa operazione, le aree vengono unite. Consente di aprire la finestra Solarizza con le viste dell'immagine prima e dopo la regolazione. Spostare il dispositivo di scorrimento Solarizza a sinistra per rafforzare l'effetto di illuminazione. Spostare il dispositivo di scorrimento completamente a sinistra per invertire i valori e creare un negativo. Effetto Capovolgi: Orizzontale Verticale Consente di capovolgere l'immagine orizzontalmente, in modo che venga visualizzata come immagine speculare. Consente di capovolgere l'immagine verticalmente, in modo che venga visualizzata sottosopra. Nero CoverDesigner 49
50 Finestre Proprietà e Proprietà sfondo Altri effetti: Negativo Schiaccia Spirale Ruota Consente di creare un negativo dell'immagine. Consente di aprire la finestra Schiaccia con le viste dell'immagine prima e dopo la regolazione. Spostare il dispositivo di scorrimento Schiaccia a destra o a sinistra per schiacciare o gonfiare l'immagine al centro. Consente di aprire la finestra Spirale con le viste dell'immagine prima e dopo la regolazione. Spostare il dispositivo di scorrimento Spirale a destra o a sinistra per spostare l'immagine a spirale a destra o a sinistra. Consente di aprire la finestra Ruota con le viste dell'immagine prima e dopo la regolazione. Spostare il dispositivo di scorrimento Ruota a destra per ruotare l'immagine di 90, 180 o 270 gradi. 8.8 Scheda Importa immagine La scheda Importa immagine fornisce le seguenti opzioni di impostazione: Importa immagine, se possibile Immagine da importare Importa immagine originale Consente di attivare il menu Immagine da importare. Consente di selezionare l'immagine da importare. Sono disponibili le seguenti opzioni: Nulla: non viene importata alcuna immagine. Immagine video: viene importata un'immagine aggiunta alla voce Dati video/immagine nei dati del documento. È possibile determinare quale immagine importare con i campi Numero disco e Numero immagine. Copertina: viene importata un'immagine da un file Nero AAC (se è tecnicamente possibile). Consente di importare l'immagine specificata. Se l'immagine è stata modificata, è possibile utilizzare questo pulsante per importare nuovamente l'immagine originale. 8.9 Schede Tracce e Cartella Nelle schede Tracce e Cartella è possibile determinare l'aspetto della lista tracce o della cartella e selezionare i contenuti da visualizzare. La lista tracce contiene informazioni dai file audio, mentre la cartella contiene informazioni dai file di dati. Non è possibile immettere testo manualmente nella lista tracce/cartella: i contenuti vengono recuperati dai dati del documento. Nero CoverDesigner 50
51 Finestre Proprietà e Proprietà sfondo Scheda Tracce/Cartella Sono disponibili le seguenti opzioni di configurazione: Casella di controllo Mostra finestra esempio Consente di aprire la finestra di anteprima Esempio. Per chiudere la finestra di anteprima, disattivare la casella di controllo. Nell'area Dati sono disponibili le seguenti opzioni di configurazione: Campo di immissione Disco Campo di immissione Prima traccia/voce Campo di immissione Ultima traccia/voce Consente di specificare il disco dal quale recuperare le informazioni. L'opzione è disponibile soltanto se sono stati inseriti più dischi nei dati del documento. Consente di specificare il file audio/dati dal quale deve iniziare la lista tracce/cartella. Consente di specificare il file audio/dati nel quale deve terminare la lista tracce/cartella. Nero CoverDesigner 51
52 Finestre Proprietà e Proprietà sfondo Nell'area Formato sono disponibili le seguenti opzioni di configurazione: Menu a discesa Stile Campo di immissione Spaziatura colonne Menu a discesa Allineamento Casella di controllo Adatta testo alla forma Consente di selezionare uno stile predefinito con il quale visualizzare la lista tracce/cartella. È possibile modificare lo stile nell'area Campi. Consente di impostare la percentuale di spaziatura delle colonne. Consente di specificare l'allineamento del testo. Consente di visualizzare il testo solo nell'area modificabile, anche se la lista tracce/la cartella fuoriesce parzialmente. La dimensione del font viene regolata, se necessario. Questa opzione è particolarmente utile se si desidera assegnare in seguito un diverso tipo di carta. Nell'area Campi sono disponibili le seguenti opzioni di configurazione: Elenco di selezione Menu a discesa a sinistra Menu a discesa a destra Consente di selezionare i campi disponibili nello stile selezionato, come il numero di traccia o il percorso file. Di seguito è riportato il significato di ciascuna colonna: Usa: questo campo è visibile nella lista tracce/cartella. Se la casella di controllo non è selezionata, il campo non è visibile nella lista tracce/cartella. Colonna: indica la colonna in cui sarà mostrato il campo. Tipo campo: indica il tipo di campo, ad esempio il numero di traccia o il titolo. Consente di selezionare un formato per il campo selezionato. Il testo può essere visualizzato in modalità normale, con lettere maiuscole, minuscole o capovolto. I numeri possono essere visualizzati con cifre singole, doppie o numeri romani. I tempi di riproduzione possono essere visualizzati in formati diversi, ad esempio in secondi, M:SS, H:MM:SS e così via. Le dimensioni dei file possono essere visualizzate in byte, KB e MB. Consente di selezionare un allineamento per il campo selezionato. L'allineamento è sempre relativo alla colonna completa in cui si trova il campo. Consente di aprire la finestra Seleziona colore nella quale è Nero CoverDesigner 52
53 Finestre Proprietà e Proprietà sfondo possibile definire un colore per il campo selezionato. La finestra è la stessa di quella per l'area Seleziona Colore delle schede Penna e Pennello. Il pulsante consente di visualizzare il colore selezionato. Consente di aprire la finestra Font nella quale è possibile scegliere un font, lo stile e gli effetti per il campo selezionato. È inoltre possibile specificare il set di caratteri da utilizzare nel menu a discesa Script. Nell'area Esempio è visualizzata un'anteprima del testo. Il pulsante consente di visualizzare il font selezionato. Campo di immissione Percentuale Campo di immissione Testo iniziale Campo di immissione Testo finale Consente di specificare una dimensione del font relativa in percentuale per il campo selezionato. Consente di specificare una dimensione del font relativa in percentuale per il campo selezionato. Consente di specificare il testo da visualizzare dopo il campo selezionato nella lista tracce/cartella. Argomenti Relativi: Scheda Pennello Scheda Campo La scheda Campo fornisce le opzioni di impostazione per i campi. La maggior parte del contenuto dei campi è costituito dai dati del documento. La scheda Campo è costituita dall'elenco di selezione Tipo campo, dall'area Opzioni e da una casella di controllo. Tutti i tipi di campo sono elencati nell'elenco di selezione Tipo campo. L'area Opzioni è relativa al tipo di campo specifico. Non tutte le opzioni di impostazione sono disponibili per tutti i tipi di campo. In genere, sono disponibili le seguenti opzioni di impostazione: Tipo campo Casella di controllo Dimensione fissa Consente di specificare il tipo di campo. Sono disponibili i seguenti tipi di campo: Titolo, Artista, Tipo disco, Anno, Titolo disco, Artista disco, Numero di tracce, Durata totale, Dim. totale dei file, Data Ultimo Salvataggio, Data Ultima Stampa e Testo personalizzato. Consente di specificare che il testo presenta un'altezza fissa anche se la dimensione del riquadro viene modificata. L'altezza del testo si basa sulla dimensione del font specificata nella scheda Font. Se la casella di controllo non è selezionata, la dimensione del testo viene regolata in modo da corrispondere a quella del riquadro e Nero CoverDesigner 53
54 Finestre Proprietà e Proprietà sfondo viceversa. Questa funzione non è disponibile per i campi di testo curvati. Nell'area Opzioni sono disponibili le seguenti opzioni di configurazione: Menu a discesa Allineamento Menu a discesa Disco Menu a discesa Formato ora Menu a discesa Formato dimensioni Menu a discesa Formato data Campo di immissione Testo personalizzato Campo di immissione Testo iniziale Campo di immissione Testo finale Consente di specificare l'allineamento del tipo di campo selezionato nel riquadro. Consente di specificare a quale disco fa riferimento il tipo di campo selezionato. Consente di specificare il formato dell'ora di riproduzione. Consente di specificare il formato della dimensione file. Consente di specificare il formato della data. Consente di specificare il testo per il tipo di campo Testo personalizzato. Consente di specificare il testo visualizzato prima del campo di testo selezionato. Consente di specificare il testo visualizzato dopo il campo di testo selezionato. Il tipo di campo selezionato nell'elenco di selezione Tipo campo viene applicato al campo inserito anche se in precedenza era stato assegnato un tipo di campo diverso. Nero CoverDesigner 54
55 Finestra Geometria 9 Finestra Geometria Nella finestra Geometria è possibile impostare la posizione, la dimensione e la rotazione di un oggetto. Per visualizzare la finestra, fare clic sul menu Oggetto > Geometria. Finestra Geometria Nell'area Posizione sono disponibili i seguenti campi: X Y Consente di specificare la coordinata X del punto superiore sinistro del riquadro. Consente di specificare la coordinata Y del punto superiore sinistro del riquadro. Nell'area Dimensione sono disponibili i seguenti campi: Larghe zza Consente di specificare la larghezza dell'oggetto in millimetri. Altezza Consente di specificare l'altezza dell'oggetto in millimetri. Nell'area Rotazione è disponibile il seguente campo: Angolo Consente di specificare l'angolo di rotazione. 9.1 Finestra Geometria per gli oggetti curvati Nella finestra Geometria è possibile definire la posizione del punto centrale e la posizione dell'oggetto in base al punto centrale per gli oggetti curvati. Per visualizzare la finestra, fare clic sul menu Oggetto > Geometria. Nero CoverDesigner 55
56 Finestra Geometria Finestra Geometria per gli oggetti curvati Nell'area Centra sono disponibili i seguenti campi: X Y Consente di specificare la coordinata X del punto centrale (intorno al quale viene ruotato l'oggetto). Consente di specificare la coordinata Y del punto centrale (intorno al quale viene ruotato l'oggetto). Nell'area Rotazione sono disponibili i seguenti campi: Inizio Arco Consente di specificare la posizione del testo in relazione al punto centrale. Il punto iniziale del testo è il bordo sinistro del primo carattere. La divisione in gradi è quella comunemente utilizzata in matematica: 0 gradi a destra all'altezza del punto medio con le unità che avanzano in senso antiorario. Consente di specificare l'arco da applicare al testo. Se, ad esempio, si seleziona 180 gradi, il testo viene curvato in un semicerchio. Nero CoverDesigner 56
57 Finestra Allinea elementi 10 Finestra Allinea elementi Nella finestra Allinea elementi è possibile allineare gli oggetti relativi alla pagina, ovvero l'area di disegno modificabile o un altro oggetto. Per visualizzare la finestra, fare clic sul menu Oggetto > Allinea. Questa funzione non è disponibile per gli oggetti curvati. Finestra Allinea elementi Nella finestra sono disponibili le seguenti caselle di controllo e pulsanti di opzione: Casella di controllo Allineamento orizzontale Casella di controllo Allineamento verticale Consente di specificare l'allineamento orizzontale. Sono disponibili tre pulsanti di opzione: Sinistra: consente di allineare l'oggetto lungo il bordo sinistro. Centra: consente di centrare l'oggetto. Destra: consente di allineare l'oggetto lungo il bordo destro. Consente di specificare l'allineamento verticale. Sono disponibili tre pulsanti di opzione: In alto: consente di allineare l'oggetto lungo il bordo superiore. Centra: consente di centrare l'oggetto. In basso: consente di allineare l'oggetto lungo il bordo inferiore. Nero CoverDesigner 57
58 Finestra Allinea elementi Pulsante di opzione Ultimo elemento selezionato Pulsante di opzione Pagina Consente di allineare l'oggetto con un altro. Per utilizzare questa funzione, è necessario selezionare due oggetti; l'ultimo oggetto selezionato sarà allineato in relazione al primo. Questa funzionalità è utile per posizionare due oggetti uno sopra l'altro, come ad esempio il testo su un'immagine. Consente di allineare l'oggetto alla pagina, ovvero all'area modificabile. Nero CoverDesigner 58
59 Strumenti di disegno 11 Strumenti di disegno 11.1 Griglia È possibile utilizzare la griglia per posizionare gli oggetti. In Nero CoverDesigner la griglia è visualizzata come una serie di punti con spaziature orizzontale e verticale uguali. Nel menu Visualizza di Nero CoverDesigner sono disponibili le seguenti opzioni: Mostra griglia Aggancia alla griglia Imposta griglia Consente di visualizzare la griglia. Consente di agganciare gli oggetti alla griglia. Gli oggetti vengono agganciati ai punti della griglia quando vengono spostati o tracciati vicino ad essi. Consente di visualizzare la finestra Impostazione griglia in cui è possibile specificare le spaziature orizzontale e verticale dei punti della griglia Guide Le guide sono linee utilizzabili per facilitare l'inserimento degli oggetti. In Nero CoverDesigner le guide sono visualizzate sotto forma di linee tratteggiate blu. Nel menu Visualizza di Nero CoverDesigner sono disponibili le seguenti opzioni: Voce Mostra guide Consente di visualizzare le guide. Voce Aggancia alle guide Consente di allineare gli oggetti lungo le guide. Gli oggetti vengono agganciati alle guide quando vengono spostati o tracciati vicino ad esse. Voce Guide Consente di visualizzare la finestra Guide in cui è possibile creare guide orizzontali e/o verticali. Creazione manuale di guide È possibile creare le guide manualmente facendo clic sul righello orizzontale o verticale e trascinando la guida sull'area di disegno. Nero CoverDesigner 59
60 Creazione e modifica di un modello 12 Creazione e modifica di un modello 12.1 Creazione di un modello Nero CoverDesigner consente di creare modelli personalizzati. I dati del documento non vengono salvati quando il documento viene salvato come modello. Per eseguire questa operazione, procedere come segue: 1. Fare clic sull'icona nella barra degli strumenti. Viene visualizzata la finestra Nuovo documento. 2. Selezionare il tipo di documento e un modello vuoto o predefinito. 3. Selezionare la casella di controllo Crea nuovo modello. 4. Fare clic sul pulsante OK. La finestra Nuovo documento viene chiusa e gli elementi di copertina predefiniti per il documento selezionato vengono visualizzati nell'area di disegno. Se è stato selezionato un tipo di documento personalizzato, è possibile aggiungere nuovi elementi di copertina selezionando Modifica > Inserisci nuova pagina dal menu. 5. Disporre il documento in base alle proprie esigenze. 6. Selezionare File > Salva dal menu. Viene visualizzata la finestra Salva con nome. 7. Se è visualizzata la cartella Documenti, selezionare la cartella Modelli di Nero CoverDesigner dal menu a discesa Salva in. 8. Immettere un nome file e fare clic sul pulsante Salva. Anche se la casella di controllo Crea nuovo modello non è stata selezionata, è comunque possibile creare un modello. È sufficiente selezionare Salva come modello dal menu File. Salvare il file di modello nella cartella Modelli di Nero CoverDesigner in modo che venga visualizzato nell'elenco di modelli. Il file di modello viene salvato con il nome selezionato. Ora sarà disponibile nell'elenco di modelli della finestra Nuovo documento in base al documento e al tipo di disco selezionati al momento della creazione o i cui elementi di copertina sono contenuti nel file di modello. Il percorso predefinito del modello di Nero CoverDesigner è Programmi > Nero > Nero 11 > Nero CoverDesigner > Modelli. È possibile modificare il percorso nella finestra Opzioni applicazione nella scheda Cartelle. Nero CoverDesigner 60
61 Creazione e modifica di un modello 12.2 Modifica di un modello In Nero CoverDesigner è possibile modificare i modelli. Per eseguire questa operazione, procedere come segue: 1. Selezionare File > Apri dal menu. Viene visualizzata una finestra. 2. Selezionare il file di modello di Nero CoverDesigner (*.nct) dalla cartella Nero CoverDesigner Modelli e fare clic sul pulsante Apri. La finestra Apri viene chiusa. Viene visualizzata una finestra in cui viene richiesto se si desidera modificare il modello. 3. Fare clic sul pulsante Sì. Viene aperto il documento del modello. 4. Modificare il documento come desiderato. 5. Fare clic sul pulsante. Le modifiche apportate al modello vengono salvate. Ora è possibile chiudere il modello e utilizzarlo per creare un nuovo documento. Nero CoverDesigner 61
62 Salvataggio di un documento 13 Salvataggio di un documento È possibile salvare i documenti creati in Nero CoverDesigner.È possibile salvare tutti gli elementi di copertina dei documenti e tutti i dati immessi. Per salvare un documento, procedere come segue: 1. Selezionare File > Salva dal menu. Viene visualizzata la finestra Salva con nome. 2. Immettere il nome file e il percorso nel quale salvare il file. 3. Fare clic sul pulsante Salva. La finestra Salva con nome viene chiusa e il documento viene salvato. Nero CoverDesigner 62
63 Memorizzazione di una copertina in un file Nero AAC 14 Memorizzazione di una copertina in un file Nero AAC Con Nero CoverDesigner è possibile salvare una copertina di album in un file Nero AAC. Nero AAC è un formato di archiviazione MPEG-4 per file audio e video che può contenere informazioni aggiuntive. Il formato è stato sviluppato da Nero AG. L'elemento di copertina creato viene memorizzato in un file come copertina. Ciò significa che un'immagine dell'elemento di copertina finale viene creata e salvata come immagine di sfondo. Tutti gli elementi di copertina dello stesso tipo (ad esempio, un booklet) nel file Nero AAC vengono sovrascritti. Si consiglia di creare prima un documento Nero AAC (vedere Creazione di un documento Nero AAC 25) per verificare se nel file Nero AAC siano già memorizzate delle copertine. È necessario soddisfare il seguente requisito: È stato creato un documento completo con elementi di copertina. Per salvare una copertina in un file Nero AAC, procedere come segue: 1. Fare clic sul menu File > Esporta in Nero AAC. Viene visualizzata la finestra Salva con nome. 2. Selezionare il file Nero AAC nel quale salvare la copertina. 3. Fare clic sul pulsante Salva. Gli elementi di copertina vengono salvati in un file Nero AAC. Ora è possibile utilizzare il file Nero AAC per creare un documento Nero AAC che contenga gli elementi di copertina memorizzati. Argomenti Relativi: Creazione di un documento Nero AAC 25 Nero CoverDesigner 63
64 Stampa del documento 15 Stampa del documento È necessario soddisfare il seguente requisito: Il documento è già aperto. Per stampare un documento o parte di esso, procedere come segue: 1. Fare clic sul menu File > Stampa. Viene visualizzata la finestra Stampa. 2. Selezionare una stampante nella scheda Generale. 3. Selezionare le opzioni desiderate nella scheda Proprietà. 4. Nella scheda Elementi, selezionare gli elementi di copertina da stampare. 5. Se sono stati assegnati tipi di carta diversi agli elementi di copertina, verificare l'ordine di stampa del tipo di carta sotto l'area di anteprima. Inserire la carta/il supporto nell'ordine corretto. 6. Fare clic sul pulsante OK. Vengono stampati il documento o gli elementi di copertina selezionati Finestra Stampa È possibile impostare le opzioni di stampa per il documento nella finestra Stampa prima di eseguire la stampa. La finestra è costituita da tre schede: Generale Proprietà Elementi Consente di selezionare la stampante. Consente di accedere alle impostazioni per la stampa dei bordi della carta e gli indicatori di taglio nonché per la funzione abbondanza. Consente di selezionare gli elementi di copertina per la stampa Scheda Proprietà La scheda Proprietà contiene tre aree: Stampa bordi, Stampa indicatori di taglio e Varie. Nero CoverDesigner 64
65 Stampa del documento Nell'area Stampa bordi sono disponibili le seguenti opzioni di configurazione: Finestra Stampa, scheda Proprietà Pulsante di opzione Su tutti i tipi di carta Pulsante di opzione Solo su carta normale Pulsante di opzione Mai Consente di stampare i bordi per tutti i tipi di carta. Consente di stampare i bordi solo su tipi di carta normali. Consente di non stampare mai i bordi della carta. Nell'area Stampa indicatori di taglio sono disponibili le seguenti opzioni di configurazione: Pulsante di opzione Su tutti i tipi di carta Consente di stampare gli indicatori di taglio per tutti i tipi di carta. Nero CoverDesigner 65
66 Stampa del documento Pulsante di opzione Solo su carta normale Pulsante di opzione Mai Consente di stampare gli indicatori di taglio solo su tipi di carta normali. Consente di non stampare mai gli indicatori di taglio. Nell'area Varie sono disponibili le seguenti opzioni di configurazione: Casella di controllo/ campo di immissione Attiva abbondanza Casella di controllo Chiedi ad ogni nuova pagina Campo di immissione Pulsante Copie Anteprima Consente di attivare la funzione Abbondanza e di specificare la quantità di spazio stampabile oltre il bordo dell'elemento. Consente di stabilire se è necessario confermare la stampa di ogni nuova pagina. Consente di specificare il numero di copie del documento da stampare. Consente di visualizzare la finestra Anteprima di stampa Scheda Elementi La scheda Elementi contiene un elenco di selezione, un'area di anteprima nonché opzioni di impostazione. È possibile selezionare gli elementi di copertina da stampare dall'elenco di selezione. Nell'area di anteprima viene mostrato l'aspetto degli elementi di copertina da stampare sulla pagina. Il tipo di carta sul quale saranno stampati gli elementi di copertina visualizzati correntemente è indicato sotto all'area di anteprima. Gli elementi di copertina da stampare sono visualizzati in blu, mentre quelli che non verranno stampati sono visualizzati in grigio. Nero CoverDesigner 66
67 Stampa del documento Nella scheda Elementi sono disponibili le seguenti opzioni di configurazione: Finestra Stampa, Scheda Elementi Campo di immissione Copie dell'elemento Casella di controllo Stampa su carta normale Consente di specificare il numero di copie da stampare dell'elemento di copertina selezionato. Consente di stampare l'elemento di copertina su carta normale. Questa casella di controllo è disponibile solo se all'elemento di copertina non è stata assegnata carta normale. Nero CoverDesigner 67
68 Impostazioni di stampa e tipi di carta 16 Impostazioni di stampa e tipi di carta 16.1 Calibrazione stampante Nero CoverDesigner consente di calibrare la stampante per garantire allineamenti di stampa precisi. Si consiglia di calibrare la stampante dopo avere selezionato il tipo di carta e la stampante. Per calibrare la stampante, procedere come segue: 1. Prima di eseguire la calibrazione, selezionare il tipo di carta e la stampante desiderati. 2. Fare clic sul menu File > Opzioni. Viene visualizzata la finestra Opzioni applicazione. 3. Fare clic sulla scheda Stampa. 4. Fare clic sul pulsante Stampa foglio di calibrazione. Viene stampato il foglio di calibrazione. 5. Piegare il foglio di calibrazione orizzontalmente e verticalmente al centro. 6. Riaprire il foglio di calibrazione e leggere i valori in corrispondenza del punto in cui le pieghe incontrano l'asse. 7. Se le pieghe non incontrano il centro dell'asse, immettere i valori orizzontale e verticale della pagina di calibrazione nei campi Scostamento stampa (orizzontale/verticale) della scheda Stampa. 8. Ripetere i passaggi da 4 a 6 per verificare la correttezza dei valori inseriti. Se le pieghe incontrano il centro dell'asse, procedere al passaggio successivo. In caso contrario, ripetere il passaggio precedente. 9. Fare clic sul pulsante OK. La finestra Opzioni applicazione viene chiusa. Le impostazioni di calibrazione vengono salvate e la stampante viene calibrata Finestra Tipi di carta Nella finestra Tipi di carta è possibile visualizzare i tipi di carta predefiniti o creare tipi personalizzati. Per visualizzare la finestra, fare clic sul menu File > Tipi di carta. I tipi di carta definiti dall'utente sono utili per modificare la dimensione e la rappresentazione degli elementi di copertina. I tipi di carta predefiniti sono stati impostati in modo da corrispondere alle specifiche del produttore per etichette e carta. Ad esempio, alcune carte speciali possono richiedere un posizionamento particolare dell'elemento di copertina oppure le etichette possono essere di dimensioni diverse. È possibile selezionare i tipi di carta elencati o creati nell'area della schermata principale e assegnarli all'elemento di copertina corrente. La finestra è costituita da tre aree. I tipi di carta definiti dall'utente e predefiniti sono visualizzati in un elenco di selezione nell'area a sinistra. Ciascun tipo può contenere una o più etichette. Tali etichette corrispondono agli elementi di copertina in Nero CoverDesigner. Nero CoverDesigner 68
69 Impostazioni di stampa e tipi di carta Le opzioni di impostazione per i tipi di carta definiti dall'utente sono visualizzate nell'area centrale. Queste opzioni di impostazione sono visualizzate in grigio per i tipi di carta predefiniti. La dimensione e la posizione dell'elemento di copertina sono visualizzati nell'area di anteprima a destra. Nella pagina Tipi di carta definiti dall'utente sono disponibili le seguenti opzioni di configurazione: Finestra Tipi di carta Aggiungi tipo Consente di aggiungere un nuovo tipo di carta. Importa Esporta Consente di importare un file di definizioni in formato DAT per i tipi di carta. Nuovi tipi di carta vengono aggiunti ai tipi di carta definiti dall'utente. Consente di esportare un file di definizioni in formato DAT per i tipi di carta. Vengono esportati tutti i tipi di carta definiti dall'utente. Per l'opzione del tipo di carta, sono disponibili le seguenti opzioni di configurazione: Nome Larghezza/Altezza Orizzontale Consente di specificare il nome del tipo di carta. Consente di specificare la larghezza e l'altezza. Consente di specificare la stampa in modalità verticale. Nero CoverDesigner 69
70 Impostazioni di stampa e tipi di carta Verticale Aggiungi elemento Elimina tipo Consente di specificare la stampa in modalità orizzontale. Consente di visualizzare un elenco di selezione utilizzabile per selezionare un elemento di copertina. L'elemento di copertina selezionato viene aggiunto al tipo di carta. Consente di eliminare il tipo di carta corrente. Per l'opzione dell'elemento di copertina per Booklet e Inlay, sono disponibili le seguenti opzioni di configurazione: Larghezza/Altezza Posizione (X/Y) Larghezza dorso Larghezza posteriore Consente di specificare la larghezza e l'altezza. Consente di specificare la posizione dell'elemento di copertina sulla carta definita nel profilo dei tipi di carta. Consente di specificare la larghezza del dorso, ovvero la parte centrale dell'inlay. Il campo è disponibile per tutti i tipi di inlay. Consente di specificare la larghezza della parte posteriore, ovvero della parte ripiegata. Questo campo è disponibile per gli elementi di copertina di maxi booklet e inlay mini CD (retro). Per l'opzione dell'elemento di copertina per Disco e Mini CD, sono disponibili le seguenti opzioni di configurazione: Raggio esterno Raggio interno Posizione (X/Y) Consente di specificare il raggio esterno e pertanto la dimensione dell'area stampabile (bordo del disco). Consente di specificare il raggio interno e pertanto la dimensione dell'area non stampabile (foro del disco). Consente di specificare la posizione dell'elemento di copertina sulla carta definita nel profilo dei tipi di carta. Per l'opzione dell'elemento di copertina per Biglietti da visita, sono disponibili le seguenti opzioni di configurazione: Larghezza/Altezza Raggio rientro Consente di specificare la larghezza e l'altezza. Questo campo è disponibile per le buste dei biglietti da visita e i biglietti da visita rettangolari. Consente di specificare il raggio della linguetta. Nero CoverDesigner 70
71 Impostazioni di stampa e tipi di carta Questo campo è disponibile per le buste dei biglietti da visita. Larghezza linguetta Raggio del bordo esterno Raggio Foro Centrale Dimensioni Rettangolo (X/Y) Angoli Arrotondati (X/Y) Posizione (X/Y) Consente di specificare la larghezza della piega. Questo campo è disponibile per le buste dei biglietti da visita. Consente di specificare il raggio esterno e pertanto la dimensione dell'area stampabile (bordo del disco). Questo campo è disponibile per i biglietti da visita. Consente di specificare il raggio interno e pertanto la dimensione dell'area non stampabile. Questo campo è disponibile per i biglietti da visita e i biglietti da visita rettangolari. Consente di specificare la dimensione del rettangolo e pertanto la forma ovale del biglietto da visita. Questo campo è disponibile per i biglietti da visita. Consente di specificare il raggio degli angoli arrotondati del disco. Questo campo è disponibile per i biglietti da visita rettangolari. Consente di specificare la posizione dell'elemento di copertina sulla carta definita nel profilo dei tipi di carta Creazione del profilo di un tipo di carta Nero CoverDesigner consente di creare tipi di carta personalizzati. I tipi di carta definiti dall'utente sono disponibili nella schermata principale per gli elementi di copertina aggiunti come etichette al tipo di carta. La creazione di tipi di carta definiti dall'utente è utile per creare copertine ed etichette le cui dimensioni variano dalle misure standard. Per creare un tipo di carta, procedere come segue: 1. Fare clic sul menu File > Tipi di carta. Viene visualizzata la finestra Tipi di carta. 2. Selezionare la voce Tipi definiti da utente nell'elenco di selezione. 3. Nell'area Tipi di carta fare clic sul pulsante Aggiungi tipo. Una voce secondaria Tipo 1 viene aggiunta ai tipi definiti dall'utente. Nero CoverDesigner 71
72 Impostazioni di stampa e tipi di carta 4. Selezionare la voce secondaria Tipo 1. Viene visualizzata l'area Tipi di carta. 5. Nell'area Tipo immettere il nome e le dimensioni del tipo di carta. 6. Fare clic sul pulsante Aggiungi elemento. Viene visualizzato un elenco di selezione di elementi di copertina. 7. Selezionare l'elemento di copertina da aggiungere al tipo di carta. L'elemento di copertina selezionato viene aggiunto al tipo di carta. 8. Selezionare l'elemento di copertina inserito. 9. Nell'area al centro specificare le dimensioni richieste, quali altezza/larghezza e posizione dell'elemento di copertina sulla carta. 10. Ripetere i quattro passaggi precedenti per ciascun elemento di copertina da aggiungere al tipo di carta. 11. Fare clic sul pulsante OK. La finestra Tipi di carta viene chiusa. Il tipo di carta viene salvato ed è disponibile per gli elementi di copertina selezionati nel menu a discesa della barra degli strumenti Visualizza. Argomenti Relativi: Finestra Opzioni applicazione 81 Finestra Tipi di carta Impostazioni predefinite dei tipi di carta Nella scheda Tipi di carta della finestra Opzioni applicazione è possibile eseguire le impostazioni predefinite per i tipi di carta. Sono disponibili le seguenti opzioni di impostazione: Elenco di selezione e menu a discesa Tipi di carta Casella di controllo Stampa elementi di default Casella di controllo Mostra metrica etichetta predefinita Consente di specificare un tipo di carta predefinito per l'elemento di copertina selezionato. Consente di selezionare tutti gli elementi di copertina di un documento per la stampa predefinita. Se si deseleziona questa casella di controllo, prima di stampare è necessario selezionare manualmente gli elementi di copertina nella finestra Stampa. Consente di visualizzare la dimensione disco normale quando si assegna a un elemento di copertina un tipo di carta con un raggio dal valore diverso da quello standard. Nero CoverDesigner 72
73 Stampa di etichette LightScribe 17 Stampa di etichette LightScribe Se si dispone di un masterizzatore LightScribe è inoltre possibile stampare sul lato etichetta di un CD/DVD LightScribe con Nero CoverDesigner. Il lato etichetta del disco è dotato di uno speciale strato fotosensibile che viene riscaldato dal laser nel masterizzatore in modo tale da stampare immagini e testo. La funzione è disponibile solo se è stato installato Nero È possibile acquistare Nero 2015 e altri prodotti Nero sul sito Questa funzione è disponibile solo con i masterizzatori LightScribe. Per stampare un'etichetta LightScribe, procedere come segue: 1. Creare un nuovo documento con il tipo di documento LightScribe. Il documento contiene una scheda Disco 1 con l'elemento di copertina per l'etichetta del disco. 2. Creare l'etichetta come desiderato. 3. Fare clic sull'icona nella barra degli strumenti. Viene visualizzata la finestra Proprietà stampa LightScribe. 4. Impostare le opzioni di stampa desiderate. 5. Inserire un disco LightScribe vuoto nel masterizzatore LightScribe con il lato etichetta rivolto verso il basso. 6. Fare clic sul pulsante Stampa. Viene avviato il processo di stampa. È possibile monitorare l'avanzamento del processo nella barra di stato. Al termine della stampa, viene aperta la finestra Nero LightScribe in cui è visualizzato un messaggio relativo al risultato del processo di stampa. 7. Fare clic sul pulsante OK. È stata creata e stampata un'etichetta LightScribe Finestra Proprietà stampa LightScribe Nella finestra Proprietà stampa LightScribe è possibile personalizzare le proprietà di stampa dell'etichetta LightScribe in base alle proprie esigenze. Nero CoverDesigner 73
74 Stampa di etichette LightScribe Finestra Proprietà stampa LightScribe Sono disponibili le seguenti opzioni: Area Contrasto stampa Consente di regolare la qualità di stampa richiesta. Per impostazione predefinita questo pulsante di opzione è impostato su Normale. Campo di immissione Numero di copie Menu a discesa Unità Casella di controllo Spegni automaticamente il PC al termine Consente di definire il numero di copie richiesto. Consente di selezionare il masterizzatore desiderato. Disponibile solo se sono presenti più masterizzatori LightScribe. Consente di spegnere il computer dopo la stampa dell'etichetta (se possibile). Pulsante Pulsante Stampa Anteprima Consente di avviare la stampa dell'etichetta. Consente di aprire la finestra di dialogo Anteprima stampa LightScribe. Qui viene visualizzata un'anteprima di stampa dell'etichetta. Nero CoverDesigner 74
75 Stampa di etichette Labelflash 18 Stampa di etichette Labelflash Nero CoverDesigner consente inoltre di stampare l'etichetta sul lato etichetta e/o sul lato dati di un DVD Labelflash. La funzione è disponibile solo se è stato installato Nero È possibile acquistare Nero 2015 e altri prodotti Nero sul sito Questa funzione è disponibile solo con i masterizzatori Labelflash. Per stampare un'etichetta Labelflash sul lato etichetta o un DiskT@2 sul lato dati del DVD, procedere come segue: 1. Creare un nuovo documento selezionando qualsiasi tipo di documento, ad esempio Standard. 2. Fare clic sulla scheda Disco Modificare l'etichetta come desiderato. 4. Fare clic sull'icona nella barra degli strumenti. Viene visualizzata la finestra Labelflash - Proprietà stampa. 5. Impostare le opzioni di stampa desiderate. 6. Selezionare il lato sul quale stampare. Nell'angolo inferiore sinistro viene visualizzato il logo Labelflash o DiskT@2 corrispondente. 7. Per stampare un'etichetta Labelflash sul lato etichetta, inserire un disco Labelflash vuoto nel masterizzatore con il lato etichetta rivolto verso il basso. Per stampare DiskT@2 sul lato dati, inserire un disco Labelflash vuoto nel masterizzatore con il lato dati rivolto verso il basso. 8. Fare clic sul pulsante OK. Viene visualizzata la finestra Labelflash- Stampa o DiskT@2 - Stampa e viene avviato il processo di stampa. È possibile monitorare l'avanzamento del processo nella barra di stato. Al termine della stampa, viene visualizzata una finestra con il risultato del processo di stampa 9. Fare clic sul pulsante OK. È stata creata e stampata un'etichetta Labelflash personalizzata o un DiskT@2. Argomenti Relativi: Creazione di un nuovo documento o documento di immagine Finestra Labelflash - Proprietà stampa Nella finestra Pr. stampa Labelflash è possibile personalizzare le proprietà di stampa dell'etichetta LabelFlash in base alle proprie esigenze. Nero CoverDesigner 75
76 Stampa di etichette Labelflash Sono disponibili le opzioni di configurazione e i pulsanti seguenti: Finestra Pr. stampa Labelflash Menu Profilo qualità per Dispositivo di scorrimento Liv. contrasto Menu Velocità di rotazione Pulsante di opzione Lato dati Pulsante di opzione Lato etich. Consente di regolare la qualità di stampa richiesta. Selezionare l'opzione di personalizzazione per modificare il livello di contrasto e la velocità di rotazione. Consente di specificare il livello di contrasto per la stampa. Consente di specificare la velocità di rotazione per il DVD. Consente di eseguire la stampa sul lato dati per impostazione predefinita. Consente di eseguire la stampa sul lato etichetta per impostazione predefinita. Nero CoverDesigner 76
77 Stampa di etichette Labelflash Pulsante di opzione Pulsante Entrambi i lati Anteprima di stampa Casella di controllo Espelli disco al termine della stampa Pulsante Scrivi (sostituisce il pulsante OK) Consente di eseguire la stampa su entrambi i lati per impostazione predefinita. Consente di aprire la finestra Anteprima di stampa in cui è mostrato l'aspetto approssimativo dell'etichetta sul DVD Labelflash. Consente di espellere il disco al termine della stampa. Consente di avviare la stampa. Nero CoverDesigner 77
78 Nero MediaBrowser 19 Nero MediaBrowser Nero MediaBrowser è uno strumento che consente di cercare, visualizzare e accedere in modo facile ai file multimediali e di aggiungerli al progetto. In particolare, con Nero MediaBrowser è possibile accedere a una libreria multimediale contenente tutti i file multimediali indicizzati da Nero MediaHome. Nero MediaBrowser e la libreria multimediale fornita con Nero MediaHome vengono installati contemporaneamente. Per ulteriori informazioni, consultare il manuale di Nero MediaHome. Nero MediaBrowser è progettato per essere utilizzato in diverse applicazioni Nero, ma è disponibile anche come applicazione standalone. Nero MediaBrowser Nero CoverDesigner 78
Nero SecurDisc Viewer 2
 Informazioni sul copyright e sui marchi Questo documento e il relativo contenuto sono soggetti e protetti dal copyright internazionale e da altri diritti in materia di proprietà intellettuale e sono di
Informazioni sul copyright e sui marchi Questo documento e il relativo contenuto sono soggetti e protetti dal copyright internazionale e da altri diritti in materia di proprietà intellettuale e sono di
Informazioni sul copyright e sui marchi Questo documento e il relativo contenuto sono soggetti e protetti dal copyright internazionale e da altri
 Informazioni sul copyright e sui marchi Questo documento e il relativo contenuto sono soggetti e protetti dal copyright internazionale e da altri diritti in materia di proprietà intellettuale e sono di
Informazioni sul copyright e sui marchi Questo documento e il relativo contenuto sono soggetti e protetti dal copyright internazionale e da altri diritti in materia di proprietà intellettuale e sono di
Nero ControlCenter 2
 Informazioni sul copyright e sui marchi Questo documento e il relativo contenuto sono soggetti e protetti dal copyright internazionale e da altri diritti in materia di proprietà intellettuale e sono di
Informazioni sul copyright e sui marchi Questo documento e il relativo contenuto sono soggetti e protetti dal copyright internazionale e da altri diritti in materia di proprietà intellettuale e sono di
Manuale di Nero BurnRights
 Manuale di Nero BurnRights Nero AG Informazioni sul copyright e sui marchi Il manuale di Nero BurnRights e il contenuto dello stesso sono protetti da copyright e sono di proprietà di Nero AG. Tutti i diritti
Manuale di Nero BurnRights Nero AG Informazioni sul copyright e sui marchi Il manuale di Nero BurnRights e il contenuto dello stesso sono protetti da copyright e sono di proprietà di Nero AG. Tutti i diritti
Nero Disc to Device 2
 Informazioni sul copyright e sui marchi Questo documento e il relativo contenuto sono soggetti e protetti dal copyright internazionale e da altri diritti in materia di proprietà intellettuale e sono di
Informazioni sul copyright e sui marchi Questo documento e il relativo contenuto sono soggetti e protetti dal copyright internazionale e da altri diritti in materia di proprietà intellettuale e sono di
Informazioni sul copyright e sui marchi
 Nero ControlCenter Informazioni sul copyright e sui marchi Questo documento e il relativo contenuto sono soggetti e protetti dal copyright internazionale e da altri diritti in materia di proprietà intellettuale
Nero ControlCenter Informazioni sul copyright e sui marchi Questo documento e il relativo contenuto sono soggetti e protetti dal copyright internazionale e da altri diritti in materia di proprietà intellettuale
Informazioni sul copyright e sui marchi Questo documento e il relativo contenuto sono soggetti e protetti dal copyright internazionale e da altri
 Nero MediaBrowser Informazioni sul copyright e sui marchi Questo documento e il relativo contenuto sono soggetti e protetti dal copyright internazionale e da altri diritti in materia di proprietà intellettuale
Nero MediaBrowser Informazioni sul copyright e sui marchi Questo documento e il relativo contenuto sono soggetti e protetti dal copyright internazionale e da altri diritti in materia di proprietà intellettuale
Nero SecurDisc Viewer
 Nero SecurDisc Viewer Informazioni sul copyright e sui marchi Questo documento e il relativo contenuto sono soggetti e protetti dal copyright internazionale e da altri diritti in materia di proprietà intellettuale
Nero SecurDisc Viewer Informazioni sul copyright e sui marchi Questo documento e il relativo contenuto sono soggetti e protetti dal copyright internazionale e da altri diritti in materia di proprietà intellettuale
Informazioni sul copyright e sui marchi
 Nero BurnRights Informazioni sul copyright e sui marchi Questo documento e il relativo contenuto sono soggetti e protetti dal copyright internazionale e da altri diritti in materia di proprietà intellettuale
Nero BurnRights Informazioni sul copyright e sui marchi Questo documento e il relativo contenuto sono soggetti e protetti dal copyright internazionale e da altri diritti in materia di proprietà intellettuale
Manuale di Nero InfoTool
 Manuale di Nero InfoTool Nero AG Informazioni sul copyright e sui marchi Il manuale di Nero InfoTool e il contenuto dello stesso sono protetti da copyright e sono di proprietà di Nero AG. Tutti i diritti
Manuale di Nero InfoTool Nero AG Informazioni sul copyright e sui marchi Il manuale di Nero InfoTool e il contenuto dello stesso sono protetti da copyright e sono di proprietà di Nero AG. Tutti i diritti
Manuale di Nero DriveSpeed
 Manuale di Nero DriveSpeed Nero AG Informazioni sul copyright e sui marchi Il manuale di Nero DriveSpeed e il relativo contenuto sono protetti da copyright e sono di proprietà di Nero AG. Tutti i diritti
Manuale di Nero DriveSpeed Nero AG Informazioni sul copyright e sui marchi Il manuale di Nero DriveSpeed e il relativo contenuto sono protetti da copyright e sono di proprietà di Nero AG. Tutti i diritti
Manuale di Nero CoverDesigner
 Manuale di Nero CoverDesigner Nero AG Informazioni sul copyright e sui marchi Il manuale di Nero CoverDesigner e il relativo contenuto sono protetti da copyright e sono di proprietà di Nero AG. Tutti i
Manuale di Nero CoverDesigner Nero AG Informazioni sul copyright e sui marchi Il manuale di Nero CoverDesigner e il relativo contenuto sono protetti da copyright e sono di proprietà di Nero AG. Tutti i
Manuale Nero CoverDesigner
 Manuale Nero CoverDesigner Informazioni sul copyright e sui marchi Informazioni sul copyright e sui marchi Il presente documento, così come il software in esso descritto, viene fornito in licenza e può
Manuale Nero CoverDesigner Informazioni sul copyright e sui marchi Informazioni sul copyright e sui marchi Il presente documento, così come il software in esso descritto, viene fornito in licenza e può
Nero Disc to Device 2
 Nero Disc to Device Informazioni sul copyright e sui marchi Questo documento e il relativo contenuto sono soggetti e protetti dal copyright internazionale e da altri diritti in materia di proprietà intellettuale
Nero Disc to Device Informazioni sul copyright e sui marchi Questo documento e il relativo contenuto sono soggetti e protetti dal copyright internazionale e da altri diritti in materia di proprietà intellettuale
Manuale Nero BurnRights
 Manuale Nero BurnRights Informazioni sul copyright e sui marchi Informazioni sul copyright e sui marchi Il presente documento, così come il software in esso descritto, viene fornito in licenza e può essere
Manuale Nero BurnRights Informazioni sul copyright e sui marchi Informazioni sul copyright e sui marchi Il presente documento, così come il software in esso descritto, viene fornito in licenza e può essere
Manuale Nero BurnRights
 Manuale Nero BurnRights Informazioni sul copyright e sui marchi Questo documento e il relativo contenuto sono soggetti e protetti dal copyright internazionale e da altri diritti in materia di proprietà
Manuale Nero BurnRights Informazioni sul copyright e sui marchi Questo documento e il relativo contenuto sono soggetti e protetti dal copyright internazionale e da altri diritti in materia di proprietà
Manuale Nero CoverDesigner
 Manuale Nero CoverDesigner Informazioni sul copyright e sui marchi Questo documento e il relativo contenuto sono soggetti e protetti dal copyright internazionale e da altri diritti in materia di proprietà
Manuale Nero CoverDesigner Informazioni sul copyright e sui marchi Questo documento e il relativo contenuto sono soggetti e protetti dal copyright internazionale e da altri diritti in materia di proprietà
Manuale Nero ControlCenter
 Manuale Nero ControlCenter Informazioni sul copyright e sui marchi Questo documento e il relativo contenuto sono soggetti e protetti dal copyright internazionale e da altri diritti in materia di proprietà
Manuale Nero ControlCenter Informazioni sul copyright e sui marchi Questo documento e il relativo contenuto sono soggetti e protetti dal copyright internazionale e da altri diritti in materia di proprietà
Manuale Nero BurnRights
 Manuale Nero BurnRights Informazioni sul copyright e sui marchi Il presente documento, così come il software in esso descritto, viene fornito in licenza e può essere utilizzato o riprodotto solo in conformità
Manuale Nero BurnRights Informazioni sul copyright e sui marchi Il presente documento, così come il software in esso descritto, viene fornito in licenza e può essere utilizzato o riprodotto solo in conformità
Manuale Nero ControlCenter
 Manuale Nero ControlCenter Informazioni sul copyright e sui marchi Questo documento e il relativo contenuto sono soggetti e protetti dal copyright internazionale e da altri diritti in materia di proprietà
Manuale Nero ControlCenter Informazioni sul copyright e sui marchi Questo documento e il relativo contenuto sono soggetti e protetti dal copyright internazionale e da altri diritti in materia di proprietà
Manuale Nero ControlCenter
 Manuale Nero ControlCenter Informazioni sul copyright e sui marchi Informazioni sul copyright e sui marchi Il presente documento, così come il software in esso descritto, viene fornito in licenza e può
Manuale Nero ControlCenter Informazioni sul copyright e sui marchi Informazioni sul copyright e sui marchi Il presente documento, così come il software in esso descritto, viene fornito in licenza e può
Manuale Nero ControlCenter
 Manuale Nero ControlCenter Informazioni sul copyright e sui marchi Il presente documento, così come il software in esso descritto, viene fornito in licenza e può essere utilizzato o riprodotto solo in
Manuale Nero ControlCenter Informazioni sul copyright e sui marchi Il presente documento, così come il software in esso descritto, viene fornito in licenza e può essere utilizzato o riprodotto solo in
Informazioni sul copyright e sui marchi
 Informazioni sul copyright e sui marchi Questo documento e il relativo contenuto sono soggetti e protetti dal copyright internazionale e da altri diritti in materia di proprietà intellettuale e sono di
Informazioni sul copyright e sui marchi Questo documento e il relativo contenuto sono soggetti e protetti dal copyright internazionale e da altri diritti in materia di proprietà intellettuale e sono di
Manuale di InCD Reader
 Manuale di InCD Reader Nero AG Informazioni sul copyright e sui marchi Questo manuale e il contenuto dello stesso sono protetti da copyright e sono di proprietà di Nero AG. Tutti i diritti riservati. Questo
Manuale di InCD Reader Nero AG Informazioni sul copyright e sui marchi Questo manuale e il contenuto dello stesso sono protetti da copyright e sono di proprietà di Nero AG. Tutti i diritti riservati. Questo
Manuale Nero DriveSpeed
 Manuale Nero DriveSpeed Informazioni sul copyright e sui marchi Informazioni sul copyright e sui marchi Il presente documento, così come il software in esso descritto, viene fornito in licenza e può essere
Manuale Nero DriveSpeed Informazioni sul copyright e sui marchi Informazioni sul copyright e sui marchi Il presente documento, così come il software in esso descritto, viene fornito in licenza e può essere
P R O C E D U R E Sommario Creazione di un nuovo account MediaJet... 2
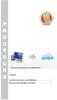 P R O C E D U R E Sommario Creazione di un nuovo account MediaJet... 2 Informazioni sul copyright e sui marchi.... 7 Creazione di un nuovo account MediaJet Lo Spazio di archiviazione online personale è
P R O C E D U R E Sommario Creazione di un nuovo account MediaJet... 2 Informazioni sul copyright e sui marchi.... 7 Creazione di un nuovo account MediaJet Lo Spazio di archiviazione online personale è
Dell Mobile Sync. Manuale
 Dell Mobile Sync Manuale Informazioni sul copyright e sui marchi. Il presente documento, così come il software in esso descritto, viene fornito in licenza e può essere utilizzato o riprodotto solo in conformità
Dell Mobile Sync Manuale Informazioni sul copyright e sui marchi. Il presente documento, così come il software in esso descritto, viene fornito in licenza e può essere utilizzato o riprodotto solo in conformità
Manuale Nero CoverDesigner
 Manuale Nero CoverDesigner Informazioni sul copyright e sui marchi Il presente documento, così come il software in esso descritto, viene fornito in licenza e può essere utilizzato o riprodotto solo in
Manuale Nero CoverDesigner Informazioni sul copyright e sui marchi Il presente documento, così come il software in esso descritto, viene fornito in licenza e può essere utilizzato o riprodotto solo in
Guida alla stampa e alla scansione per dispositivi mobili per Brother iprint&scan (Dispositivi Apple)
 Guida alla stampa e alla scansione per dispositivi mobili per Brother iprint&scan (Dispositivi Apple) Sommario Prima di utilizzare l apparecchio Brother... Definizioni delle note... Marchi commerciali...
Guida alla stampa e alla scansione per dispositivi mobili per Brother iprint&scan (Dispositivi Apple) Sommario Prima di utilizzare l apparecchio Brother... Definizioni delle note... Marchi commerciali...
Introduzione a PowerPoint
 Introduzione a PowerPoint PowerPoint è una potente applicazione per la creazione di presentazioni, ma per utilizzarla nel modo più efficace è necessario innanzitutto comprenderne gli elementi di base.
Introduzione a PowerPoint PowerPoint è una potente applicazione per la creazione di presentazioni, ma per utilizzarla nel modo più efficace è necessario innanzitutto comprenderne gli elementi di base.
Benvenuti in Picture Package DVD Viewer. Avvio e chiusura di Picture Package DVD Viewer. Visualizzazione delle immagini
 Benvenuti in Picture Package DVD Viewer Avvio e chiusura di Picture Package DVD Viewer Visualizzazione delle immagini Copia delle immagini sul computer Modifica delle immagini copiate Modifica delle parti
Benvenuti in Picture Package DVD Viewer Avvio e chiusura di Picture Package DVD Viewer Visualizzazione delle immagini Copia delle immagini sul computer Modifica delle immagini copiate Modifica delle parti
Benvenuti in Picture Package DVD Viewer
 Manuale di Picture Package DVD Viewer Benvenuti in Picture Package DVD Viewer Benvenuti in Picture Package DVD Viewer Avvio e chiusura di Picture Package DVD Viewer Visualizzazione delle immagini Copia
Manuale di Picture Package DVD Viewer Benvenuti in Picture Package DVD Viewer Benvenuti in Picture Package DVD Viewer Avvio e chiusura di Picture Package DVD Viewer Visualizzazione delle immagini Copia
Come avviare P-touch Editor
 Come avviare P-touch Editor Versione 0 ITA Introduzione Avviso importante Il contenuto di questo documento e le specifiche di questo prodotto sono soggetti a modifiche senza preavviso. Brother si riserva
Come avviare P-touch Editor Versione 0 ITA Introduzione Avviso importante Il contenuto di questo documento e le specifiche di questo prodotto sono soggetti a modifiche senza preavviso. Brother si riserva
Informazioni sul copyright e sui marchi
 Informazioni sul copyright e sui marchi Questo documento e il relativo contenuto sono soggetti e protetti dal copyright internazionale e da altri diritti in materia di proprietà intellettuale e sono di
Informazioni sul copyright e sui marchi Questo documento e il relativo contenuto sono soggetti e protetti dal copyright internazionale e da altri diritti in materia di proprietà intellettuale e sono di
Informazioni sul copyright e sui marchi
 Informazioni sul copyright e sui marchi Questo documento e il relativo contenuto sono soggetti e protetti dal copyright internazionale e da altri diritti in materia di proprietà intellettuale e sono di
Informazioni sul copyright e sui marchi Questo documento e il relativo contenuto sono soggetti e protetti dal copyright internazionale e da altri diritti in materia di proprietà intellettuale e sono di
Samsung Universal Print Driver Guida dell utente
 Samsung Universal Print Driver Guida dell utente immagina le possibilità Copyright 2009 Samsung Electronics Co., Ltd. Tutti i diritti riservati. Questa guida viene fornita solo a scopo informativo. Tutte
Samsung Universal Print Driver Guida dell utente immagina le possibilità Copyright 2009 Samsung Electronics Co., Ltd. Tutti i diritti riservati. Questa guida viene fornita solo a scopo informativo. Tutte
Manuale Nero CoverDesigner
 Manuale Nero CoverDesigner Informazioni sul copyright e sui marchi Informazioni sul copyright e sui marchi Il presente documento, così come il software in esso descritto, viene fornito in licenza e può
Manuale Nero CoverDesigner Informazioni sul copyright e sui marchi Informazioni sul copyright e sui marchi Il presente documento, così come il software in esso descritto, viene fornito in licenza e può
Interfaccia di Word. Scheda File: contiene i comandi per intervenire sul documento, come Nuovo, Apri, Salva con nome, Stampa e Chiudi.
 Interfaccia di Word Barra del titolo: visualizza il nome di file del documento appena creato o che si sta modificando. Sul lato destro sono visibili i pulsanti Riduci a icona, Ripristina e Chiudi. Barra
Interfaccia di Word Barra del titolo: visualizza il nome di file del documento appena creato o che si sta modificando. Sul lato destro sono visibili i pulsanti Riduci a icona, Ripristina e Chiudi. Barra
Manuale Nero RescueAgent
 Manuale Nero RescueAgent Informazioni sul copyright e sui marchi Questo documento e il relativo contenuto sono soggetti e protetti dal copyright internazionale e da altri diritti in materia di proprietà
Manuale Nero RescueAgent Informazioni sul copyright e sui marchi Questo documento e il relativo contenuto sono soggetti e protetti dal copyright internazionale e da altri diritti in materia di proprietà
Benvenuti in Picture Package Producer2
 Manuale di Picture Package Producer2 Benvenuti in Picture Package Producer2 Benvenuti in Picture Package Producer2 Avvio e chiusura di Picture Package Producer2 Passaggio 1: Selezione delle immagini Passaggio
Manuale di Picture Package Producer2 Benvenuti in Picture Package Producer2 Benvenuti in Picture Package Producer2 Avvio e chiusura di Picture Package Producer2 Passaggio 1: Selezione delle immagini Passaggio
Dell Canvas Layout. Guida dell'utente versione 1.0
 Dell Canvas Layout Guida dell'utente versione 1.0 Messaggi di N.B., Attenzione e Avvertenza N.B.: un messaggio N.B. (Nota Bene) indica informazioni importanti che contribuiscono a migliorare l'utilizzo
Dell Canvas Layout Guida dell'utente versione 1.0 Messaggi di N.B., Attenzione e Avvertenza N.B.: un messaggio N.B. (Nota Bene) indica informazioni importanti che contribuiscono a migliorare l'utilizzo
Windows. La prima realizzazione di un ambiente grafico si deve alla Apple (1984) per il suo Macintosh. La gestione dei file conserva la logica del DOS
 Windows La prima realizzazione di un ambiente grafico si deve alla Apple (1984) per il suo Macintosh La gestione dei file conserva la logica del DOS Funzionalità di un S.O. Gestione dei file Gestione dei
Windows La prima realizzazione di un ambiente grafico si deve alla Apple (1984) per il suo Macintosh La gestione dei file conserva la logica del DOS Funzionalità di un S.O. Gestione dei file Gestione dei
Informazioni sul copyright e sui marchi
 Nero MediaHome Informazioni sul copyright e sui marchi Questo documento e il relativo contenuto sono soggetti e protetti dal copyright internazionale e da altri diritti in materia di proprietà intellettuale
Nero MediaHome Informazioni sul copyright e sui marchi Questo documento e il relativo contenuto sono soggetti e protetti dal copyright internazionale e da altri diritti in materia di proprietà intellettuale
EOS Video Snapshot Task Ver. 1.2 Manuale di istruzioni
 ITALIANO EOS Video Snapshot Task Ver..2 Manuale di istruzioni Contenuto del Manuale di istruzioni Nel presente manuale, le finestre utilizzate negli esempi si riferiscono a Windows 7. indica la procedura
ITALIANO EOS Video Snapshot Task Ver..2 Manuale di istruzioni Contenuto del Manuale di istruzioni Nel presente manuale, le finestre utilizzate negli esempi si riferiscono a Windows 7. indica la procedura
Manuale Nero ControlCenter
 Manuale Nero ControlCenter Informazioni sul copyright e sui marchi Informazioni sul copyright e sui marchi Il presente documento, così come il software in esso descritto, viene fornito in licenza e può
Manuale Nero ControlCenter Informazioni sul copyright e sui marchi Informazioni sul copyright e sui marchi Il presente documento, così come il software in esso descritto, viene fornito in licenza e può
Guida AirPrint. Questa guida dell'utente riguarda i seguenti modelli: MFC-J6520DW/J6720DW/J6920DW/J6925DW. Versione A ITA
 Guida AirPrint Questa guida dell'utente riguarda i seguenti modelli: MFC-J650DW/J670DW/J690DW/J695DW Versione A ITA Definizioni delle note Nella presente Guida dell'utente viene utilizzato lo stile che
Guida AirPrint Questa guida dell'utente riguarda i seguenti modelli: MFC-J650DW/J670DW/J690DW/J695DW Versione A ITA Definizioni delle note Nella presente Guida dell'utente viene utilizzato lo stile che
Manuale Nero RescueAgent
 Manuale Nero RescueAgent Informazioni sul copyright e sui marchi Questo documento e il relativo contenuto sono soggetti e protetti dal copyright internazionale e da altri diritti in materia di proprietà
Manuale Nero RescueAgent Informazioni sul copyright e sui marchi Questo documento e il relativo contenuto sono soggetti e protetti dal copyright internazionale e da altri diritti in materia di proprietà
Automatizzare le attività con le macro di Visual Basic
 Automatizzare le attività con le macro di Visual Basic Se non si ha esperienza con le macro, non c'è da preoccuparsi. Una macro è semplicemente un insieme registrato di sequenze di tasti e di istruzioni,
Automatizzare le attività con le macro di Visual Basic Se non si ha esperienza con le macro, non c'è da preoccuparsi. Una macro è semplicemente un insieme registrato di sequenze di tasti e di istruzioni,
Manuale. Nero SecurDisc Viewer
 Manuale Nero SecurDisc Viewer Informazioni sul copyright e sui marchi Il presente documento, così come il software in esso descritto, viene fornito in licenza e può essere utilizzato o riprodotto solo
Manuale Nero SecurDisc Viewer Informazioni sul copyright e sui marchi Il presente documento, così come il software in esso descritto, viene fornito in licenza e può essere utilizzato o riprodotto solo
Manuale SecurDisc Viewer
 Manuale SecurDisc Viewer Informazioni sul copyright e sui marchi Informazioni sul copyright e sui marchi Il presente documento, così come il software in esso descritto, viene fornito in licenza e può essere
Manuale SecurDisc Viewer Informazioni sul copyright e sui marchi Informazioni sul copyright e sui marchi Il presente documento, così come il software in esso descritto, viene fornito in licenza e può essere
Manuale Nero Burn/Burn Settings Plugin per MCE
 Manuale Nero Burn/Burn Settings Plugin per MCE Nero AG Informazioni sul copyright e sui marchi Il presente manuale e il relativo contenuto sono protetti da copyright e sono di proprietà della Nero AG.
Manuale Nero Burn/Burn Settings Plugin per MCE Nero AG Informazioni sul copyright e sui marchi Il presente manuale e il relativo contenuto sono protetti da copyright e sono di proprietà della Nero AG.
Nero Blu-ray Player 2
 Nero Blu-ray Player Informazioni sul copyright e sui marchi Questo documento e il relativo contenuto sono soggetti e protetti dal copyright internazionale e da altri diritti in materia di proprietà intellettuale
Nero Blu-ray Player Informazioni sul copyright e sui marchi Questo documento e il relativo contenuto sono soggetti e protetti dal copyright internazionale e da altri diritti in materia di proprietà intellettuale
Nero Express. Apertura di Nero Express: I-1
 Nero Express Introduzione Nero Express è il pacchetto software di registrazione più diffuso sul mercato. Con Nero Express è possibile creare i propri brani preferiti o personalizzare il VCD/DVD grazie
Nero Express Introduzione Nero Express è il pacchetto software di registrazione più diffuso sul mercato. Con Nero Express è possibile creare i propri brani preferiti o personalizzare il VCD/DVD grazie
Competenza digitale / LIM
 Competenza digitale / LIM IC G. Salvemini Polistena Esperto dott.ssa Antonia Caridi Progettare la lezione Gli strumenti principali IC G. Salvemini Polistena Venerdì 02 dicembre 2011 2 Questo browser consente
Competenza digitale / LIM IC G. Salvemini Polistena Esperto dott.ssa Antonia Caridi Progettare la lezione Gli strumenti principali IC G. Salvemini Polistena Venerdì 02 dicembre 2011 2 Questo browser consente
Microsoft Paint. Questo materiale è reperibile a questo indirizzo:
 Microsoft Paint Questo materiale è reperibile a questo indirizzo: http://diego72.altervista.org/ Microsoft Paint Allternative a Microsoft Paint Per ritoccare immagini esistono svariati programmi sicuramente
Microsoft Paint Questo materiale è reperibile a questo indirizzo: http://diego72.altervista.org/ Microsoft Paint Allternative a Microsoft Paint Per ritoccare immagini esistono svariati programmi sicuramente
Opzioni avanzate. Stampa di pagine di separazione. Stampante laser a colori Phaser 7750
 Opzioni avanzate Questo argomento include le seguenti sezioni: "Stampa di pagine di separazione" a pagina 2-76 "Stampa di più pagine su un unico foglio (N-su)" a pagina 2-77 "Stampa di opuscoli" a pagina
Opzioni avanzate Questo argomento include le seguenti sezioni: "Stampa di pagine di separazione" a pagina 2-76 "Stampa di più pagine su un unico foglio (N-su)" a pagina 2-77 "Stampa di opuscoli" a pagina
Sommario Per iniziare Installazione di InCD Reader Accesso ai dischi SecurDisc Menu di scelta rapida di SecurDisc
 Manuale InCD Reader Sommario Sommario 1 Per iniziare 3 1.1 Informazioni su InCD Reader 3 1.2 Informazioni sul manuale 3 2 Installazione di InCD Reader 4 3 Accesso ai dischi SecurDisc 6 4 Menu di scelta
Manuale InCD Reader Sommario Sommario 1 Per iniziare 3 1.1 Informazioni su InCD Reader 3 1.2 Informazioni sul manuale 3 2 Installazione di InCD Reader 4 3 Accesso ai dischi SecurDisc 6 4 Menu di scelta
Informazioni sul copyright e sui marchi
 Informazioni sul copyright e sui marchi Questo documento e il relativo contenuto sono soggetti e protetti dal copyright internazionale e da altri diritti in materia di proprietà intellettuale e sono di
Informazioni sul copyright e sui marchi Questo documento e il relativo contenuto sono soggetti e protetti dal copyright internazionale e da altri diritti in materia di proprietà intellettuale e sono di
HP Workspace. Guida per l'utente
 HP Workspace Guida per l'utente Copyright 2016 HP Development Company, L.P. 2016 Google, Inc. Tutti i diritti riservati. Google Drive è un marchio di Google Inc. Windows è un marchio o un marchio registrato
HP Workspace Guida per l'utente Copyright 2016 HP Development Company, L.P. 2016 Google, Inc. Tutti i diritti riservati. Google Drive è un marchio di Google Inc. Windows è un marchio o un marchio registrato
PRIMI PASSI CON UN DATABASE
 Basi di dati PRIMI PASSI CON UN DATABASE Definizione di database Per database si intende un insieme di informazioni catalogate ed organizzate. Il tipo di database più diffuso è quello relazionale, composto
Basi di dati PRIMI PASSI CON UN DATABASE Definizione di database Per database si intende un insieme di informazioni catalogate ed organizzate. Il tipo di database più diffuso è quello relazionale, composto
Guida alla stampa e alla scansione per dispositivi mobili per Brother iprint&scan (Android )
 Guida alla stampa e alla scansione per dispositivi mobili per Brother iprint&scan (Android ) Prima di utilizzare l apparecchio Brother Definizioni delle note Nella presente Guida dell utente vengono utilizzati
Guida alla stampa e alla scansione per dispositivi mobili per Brother iprint&scan (Android ) Prima di utilizzare l apparecchio Brother Definizioni delle note Nella presente Guida dell utente vengono utilizzati
Fotocamera digitale Guida software
 Fotocamera digitale / Fotocamera digitale Guida software Tutti i diritti riservati. Nessuna parte di questa pubblicazione può essere riprodotta, memorizzata in sistemi informatici o trasmessa in qualsiasi
Fotocamera digitale / Fotocamera digitale Guida software Tutti i diritti riservati. Nessuna parte di questa pubblicazione può essere riprodotta, memorizzata in sistemi informatici o trasmessa in qualsiasi
Guida di Brother ScanViewer per ios/os X
 Guida di Brother ScanViewer per ios/os X Versione 0 ITA Definizioni delle note Nella presente Guida dell utente viene utilizzato lo stile che segue per contrassegnare le note: NOTA Le note forniscono istruzioni
Guida di Brother ScanViewer per ios/os X Versione 0 ITA Definizioni delle note Nella presente Guida dell utente viene utilizzato lo stile che segue per contrassegnare le note: NOTA Le note forniscono istruzioni
Trasformazione in immagini vettoriali
 Trasformazione in immagini vettoriali Benvenuti in CorelDRAW, il programma globale di disegno e grafica vettoriale per grafici professionisti. In questa esercitazione, si traccerà una immagine bitmap per
Trasformazione in immagini vettoriali Benvenuti in CorelDRAW, il programma globale di disegno e grafica vettoriale per grafici professionisti. In questa esercitazione, si traccerà una immagine bitmap per
Guida AirPrint. Questa guida dell'utente riguarda i seguenti modelli: DCP-J4120DW/MFC-J4420DW/J4620DW/ J4625DW/J5320DW/J5620DW/J5625DW/J5720DW/J5920DW
 Guida AirPrint Questa guida dell'utente riguarda i seguenti modelli: DCP-J40DW/MFC-J440DW/J460DW/ J465DW/J530DW/J560DW/J565DW/J570DW/J590DW Versione A ITA Definizioni delle note Nella presente Guida dell'utente
Guida AirPrint Questa guida dell'utente riguarda i seguenti modelli: DCP-J40DW/MFC-J440DW/J460DW/ J465DW/J530DW/J560DW/J565DW/J570DW/J590DW Versione A ITA Definizioni delle note Nella presente Guida dell'utente
Manuale di Nero Scout
 Manuale di Nero Scout Nero AG Informazioni sul copyright e sui marchi Il manuale dell'utente di Nero Scout e tutto il relativo contenuto sono protetti da copyright e sono di proprietà di Nero AG. Tutti
Manuale di Nero Scout Nero AG Informazioni sul copyright e sui marchi Il manuale dell'utente di Nero Scout e tutto il relativo contenuto sono protetti da copyright e sono di proprietà di Nero AG. Tutti
Manuale Nero DiscCopy
 Manuale Nero DiscCopy Informazioni sul copyright e sui marchi Informazioni sul copyright e sui marchi Il presente documento, così come il software in esso descritto, viene fornito in licenza e può essere
Manuale Nero DiscCopy Informazioni sul copyright e sui marchi Informazioni sul copyright e sui marchi Il presente documento, così come il software in esso descritto, viene fornito in licenza e può essere
Microsoft Word (parte I) Mirko Gombia Università di Bologna
 Microsoft Word (parte I) Mirko Gombia Università di Bologna Cenni preliminari Microsoft Word è un programma del pacchetto Office di Microsoft È un software dedicato alla creazione di testi, ma non solo
Microsoft Word (parte I) Mirko Gombia Università di Bologna Cenni preliminari Microsoft Word è un programma del pacchetto Office di Microsoft È un software dedicato alla creazione di testi, ma non solo
Manuale Nero Express
 Manuale Nero Express Informazioni sul copyright e sui marchi Questo documento e il relativo contenuto sono soggetti e protetti dal copyright internazionale e da altri diritti in materia di proprietà intellettuale
Manuale Nero Express Informazioni sul copyright e sui marchi Questo documento e il relativo contenuto sono soggetti e protetti dal copyright internazionale e da altri diritti in materia di proprietà intellettuale
Formazione a Supporto dell Inserimento Lavorativo. Elementi di Word avanzato. Docente Franchini Gloria
 Formazione a Supporto dell Inserimento Lavorativo Elementi di Word avanzato Docente Franchini Gloria Impostare i punti di tabulazione Sul righello sono impostati vari punti di Tabulazione. Esistono cinque
Formazione a Supporto dell Inserimento Lavorativo Elementi di Word avanzato Docente Franchini Gloria Impostare i punti di tabulazione Sul righello sono impostati vari punti di Tabulazione. Esistono cinque
Guida alle impostazioni Wi-Fi
 Guida alle impostazioni Wi-Fi Connessioni Wi-Fi con la stampante Connessione con un computer tramite un router Wi-Fi Connessione diretta con un computer Connessione di un dispositivo smart tramite un router
Guida alle impostazioni Wi-Fi Connessioni Wi-Fi con la stampante Connessione con un computer tramite un router Wi-Fi Connessione diretta con un computer Connessione di un dispositivo smart tramite un router
Introduzione a Excel
 Introduzione a Excel Excel è un potente foglio di calcolo e un'applicazione per l'analisi dei dati. Per utilizzarla nel modo più efficace è necessario innanzitutto comprenderne gli elementi di base. Questa
Introduzione a Excel Excel è un potente foglio di calcolo e un'applicazione per l'analisi dei dati. Per utilizzarla nel modo più efficace è necessario innanzitutto comprenderne gli elementi di base. Questa
Manuale Nero DiscCopy
 Manuale Nero DiscCopy Informazioni sul copyright e sui marchi Il presente documento, così come il software in esso descritto, viene fornito in licenza e può essere utilizzato o riprodotto solo in conformità
Manuale Nero DiscCopy Informazioni sul copyright e sui marchi Il presente documento, così come il software in esso descritto, viene fornito in licenza e può essere utilizzato o riprodotto solo in conformità
INFORMAZIONI SU MIMIOSTUDIO
 INFORMAZIONI SU MIMIOSTUDIO Di seguito sono riportate le applicazioni principali di MimioStudio, utilizzate per la creazione e la presentazione di informazioni: Blocco note MimioStudio Strumenti MimioStudio
INFORMAZIONI SU MIMIOSTUDIO Di seguito sono riportate le applicazioni principali di MimioStudio, utilizzate per la creazione e la presentazione di informazioni: Blocco note MimioStudio Strumenti MimioStudio
Informazioni sul copyright e sui marchi Questo documento e il relativo contenuto sono soggetti e protetti dal copyright internazionale e da altri
 Manuale Informazioni sul copyright e sui marchi Questo documento e il relativo contenuto sono soggetti e protetti dal copyright internazionale e da altri diritti in materia di proprietà intellettuale e
Manuale Informazioni sul copyright e sui marchi Questo documento e il relativo contenuto sono soggetti e protetti dal copyright internazionale e da altri diritti in materia di proprietà intellettuale e
DEFINIZIONI SMART E RELATIVE ESERCITAZIONI
 DEFINIZIONI SMART E RELATIVE ESERCITAZIONI A B C D E 1 2 3 4 5 6 7 8 9 MODULO 3 Creazione e gestione di fogli di calcolo MODULO 3 CREAZIONE E GESTIONE DI FOGLI DI CALCOLO Gli elementi fondamentali del
DEFINIZIONI SMART E RELATIVE ESERCITAZIONI A B C D E 1 2 3 4 5 6 7 8 9 MODULO 3 Creazione e gestione di fogli di calcolo MODULO 3 CREAZIONE E GESTIONE DI FOGLI DI CALCOLO Gli elementi fondamentali del
Operazioni possibili con il software Image Data Converter
 Operazioni possibili con il software Image Data Converter Il software applicativo Image Data Converter Ver.1.5 consente di visualizzare e regolare i file di fermi immagine in formato RAW (SRF) ( file RAW
Operazioni possibili con il software Image Data Converter Il software applicativo Image Data Converter Ver.1.5 consente di visualizzare e regolare i file di fermi immagine in formato RAW (SRF) ( file RAW
CardioChek Link Manuale d'uso
 CardioChek Link Manuale d'uso Questo programma software è compatibile con i sistemi operativi Microsoft Windows 7, Vista e XP A. Utilizzo previsto CardioChek Link è il software utilizzato per recuperare
CardioChek Link Manuale d'uso Questo programma software è compatibile con i sistemi operativi Microsoft Windows 7, Vista e XP A. Utilizzo previsto CardioChek Link è il software utilizzato per recuperare
Horizone Server IN00B02WEB. Horizone PDK
 Horizone Server IN00B02WEB Horizone PDK Prodotto: -- Descrizione: Horizone PDK - Manuale Utente Data: 10/07/2017 Eelectron Spa IN00B02WEBFI00080102_PDK_MANUAL.DOCX 1/12 Qualsiasi informazione all interno
Horizone Server IN00B02WEB Horizone PDK Prodotto: -- Descrizione: Horizone PDK - Manuale Utente Data: 10/07/2017 Eelectron Spa IN00B02WEBFI00080102_PDK_MANUAL.DOCX 1/12 Qualsiasi informazione all interno
Informazioni sul copyright e sui marchi
 Informazioni sul copyright e sui marchi Questo documento e il relativo contenuto sono soggetti e protetti dal copyright internazionale e da altri diritti in materia di proprietà intellettuale e sono di
Informazioni sul copyright e sui marchi Questo documento e il relativo contenuto sono soggetti e protetti dal copyright internazionale e da altri diritti in materia di proprietà intellettuale e sono di
Leggere le seguenti istruzioni prima di utilizzare Image Converter
 Image Converter Manuale d uso Versione: 1.1.0.0 Leggere le seguenti istruzioni prima di utilizzare Image Converter Sommario: Informazioni preliminari su Image Converter P2 Processo di conversione delle
Image Converter Manuale d uso Versione: 1.1.0.0 Leggere le seguenti istruzioni prima di utilizzare Image Converter Sommario: Informazioni preliminari su Image Converter P2 Processo di conversione delle
Database Modulo 6 CREAZIONE DI MASCHERE
 Database Modulo 6 CREAZIONE DI MASCHERE!1 Per la gestione dei dati strutturati è possibile utilizzare diverse modalità di visualizzazione. Si è analizzata sinora una rappresentazione di tabella (foglio
Database Modulo 6 CREAZIONE DI MASCHERE!1 Per la gestione dei dati strutturati è possibile utilizzare diverse modalità di visualizzazione. Si è analizzata sinora una rappresentazione di tabella (foglio
Questa Guida dell utente è valida per i modelli elencati di seguito:
 Guida AirPrint Questa Guida dell utente è valida per i modelli elencati di seguito: HL-L340DW/L360DN/L360DW/L36DN/L365DW/ L366DW/L380DW DCP-L50DW/L540DN/L540DW/L54DW/L560DW MFC-L700DN/L700DW/L70DW/L703DW/L70DW/L740DW
Guida AirPrint Questa Guida dell utente è valida per i modelli elencati di seguito: HL-L340DW/L360DN/L360DW/L36DN/L365DW/ L366DW/L380DW DCP-L50DW/L540DN/L540DW/L54DW/L560DW MFC-L700DN/L700DW/L70DW/L703DW/L70DW/L740DW
Elaborazione Testi (Word) G. Toraldo, F. Giannino, V. Monetti
 Elaborazione Testi (Word) G. Toraldo, F. Giannino, V. Monetti Aprire un programma di elaborazione testi Come si presenta la finestra di Word Barra del titolo Barra dei menu Chiudere Barre degli strumenti
Elaborazione Testi (Word) G. Toraldo, F. Giannino, V. Monetti Aprire un programma di elaborazione testi Come si presenta la finestra di Word Barra del titolo Barra dei menu Chiudere Barre degli strumenti
Ordina e filtra elenchi
 Ordina e filtra elenchi Excel è un ottimo "divoranumeri", ma si dimostra uno strumento validissimo per creare e gestire elenchi. È possibile raccogliere in un elenco qualsiasi cosa, dagli indirizzi di
Ordina e filtra elenchi Excel è un ottimo "divoranumeri", ma si dimostra uno strumento validissimo per creare e gestire elenchi. È possibile raccogliere in un elenco qualsiasi cosa, dagli indirizzi di
Il tuo manuale d'uso. SAMSUNG SCX-4623FW
 Può anche leggere le raccomandazioni fatte nel manuale d uso, nel manuale tecnico o nella guida di installazione di SAMSUNG SCX-4623FW. Troverà le risposte a tutte sue domande sul manuale d'uso (informazioni,
Può anche leggere le raccomandazioni fatte nel manuale d uso, nel manuale tecnico o nella guida di installazione di SAMSUNG SCX-4623FW. Troverà le risposte a tutte sue domande sul manuale d'uso (informazioni,
Word 2007 - Esercizio 2 - Parigi 1. Aprire il programma di elaborazione testi.
 Word 2007 - Esercizio 2 - Parigi 1. Aprire il programma di elaborazione testi. 1. Avviare il PC( se leggi questo file è già avviato ) 2. Dal Desktop di Windows cliccare con il pulsante sinistro del mouse
Word 2007 - Esercizio 2 - Parigi 1. Aprire il programma di elaborazione testi. 1. Avviare il PC( se leggi questo file è già avviato ) 2. Dal Desktop di Windows cliccare con il pulsante sinistro del mouse
UTILITÀ PENNA A SFIORAMENTO MANUALE DI ISTRUZIONI
 MONITOR LCD UTILITÀ PENNA A SFIORAMENTO MANUALE DI ISTRUZIONI Versione 2.0 Modelli applicabili (a partire da giugno 2015) PN-L803C/PN-80TC3/PN-ZL03 (I modelli disponibili sono diversi in base all area
MONITOR LCD UTILITÀ PENNA A SFIORAMENTO MANUALE DI ISTRUZIONI Versione 2.0 Modelli applicabili (a partire da giugno 2015) PN-L803C/PN-80TC3/PN-ZL03 (I modelli disponibili sono diversi in base all area
TC SCUOLA GUIDA LIM - ACTIVE GUIDA LIM - ACTIVE INSPIRE PRIMARY LEZIONE N.1. h t t p : / / w w w. t c s c u o l a.
 TC SCUOLA GUIDA LIM - ACTIVE 2012-2013 GUIDA LIM - ACTIVE INSPIRE PRIMARY LEZIONE N.1 h t t p : / / w w w. t c s c u o l a. i n f o F I N E S T R A D I A C T I V I N S P I R E All'avvio di ActivInspire,
TC SCUOLA GUIDA LIM - ACTIVE 2012-2013 GUIDA LIM - ACTIVE INSPIRE PRIMARY LEZIONE N.1 h t t p : / / w w w. t c s c u o l a. i n f o F I N E S T R A D I A C T I V I N S P I R E All'avvio di ActivInspire,
Strumenti di elaborazioni testi
 Consulente del Lavoro A.A 2002/2003 I Semestre Strumenti di elaborazioni testi Microsoft Word Introduzione Gli strumenti di elaborazione testi (videoscrittura) sono programmi che consento di creare, leggere
Consulente del Lavoro A.A 2002/2003 I Semestre Strumenti di elaborazioni testi Microsoft Word Introduzione Gli strumenti di elaborazione testi (videoscrittura) sono programmi che consento di creare, leggere
Informazioni sull'integrazione guidata di Outlook
 Il seguente articolo approfondisce gli aspetti di integrazione tra Project e Outlook Informazioni sull'integrazione guidata di Outlook Se si utilizza Microsoft Office Project Server 2003 per la collaborazione
Il seguente articolo approfondisce gli aspetti di integrazione tra Project e Outlook Informazioni sull'integrazione guidata di Outlook Se si utilizza Microsoft Office Project Server 2003 per la collaborazione
In questa pagina puoi trovare una panoramica sulle funzioni di accessibilità del portale.
 Questo sito, per quanto possibile, è conforme alle raccomandazioni W3C in materia di accessibilità ed è compatibile con i più diffusi dispositivi e software dedicati ai portatori di handicap. Per avere
Questo sito, per quanto possibile, è conforme alle raccomandazioni W3C in materia di accessibilità ed è compatibile con i più diffusi dispositivi e software dedicati ai portatori di handicap. Per avere
Obiettivi del corso. Uso del computer e gestione dei file. Slide n 1
 ECDL Windows Obiettivi del corso Avviare e chiudere il sistema operativo Riconoscere gli elementi di Windows e del Desktop Utilizzare le finestre delle applicazioni e la Barra delle applicazioni Riconoscere
ECDL Windows Obiettivi del corso Avviare e chiudere il sistema operativo Riconoscere gli elementi di Windows e del Desktop Utilizzare le finestre delle applicazioni e la Barra delle applicazioni Riconoscere
Installazione e uso di Document Distributor
 Per visualizzare o scaricare questa o altre pubblicazioni Lexmark Document Solutions, fare clic qui. Installazione e uso di Document Distributor Il software Lexmark Document Distributor include pacchetti
Per visualizzare o scaricare questa o altre pubblicazioni Lexmark Document Solutions, fare clic qui. Installazione e uso di Document Distributor Il software Lexmark Document Distributor include pacchetti
Fondamenti di informatica. Word Elaborazione di testi
 Fondamenti di informatica Word Elaborazione di testi INTRODUZIONE Cos è Word? Word è un word processor WYSIWYG (What You See Is What You Get) in grado di soddisfare molte esigenze di word processing e
Fondamenti di informatica Word Elaborazione di testi INTRODUZIONE Cos è Word? Word è un word processor WYSIWYG (What You See Is What You Get) in grado di soddisfare molte esigenze di word processing e
STRUMENTO IMPOSTAZIONI DEL PANNELLO A SFIORAMENTO MANUALE DI ISTRUZIONI
 MONITOR LCD STRUMENTO IMPOSTAZIONI DEL PANNELLO A SFIORAMENTO MANUALE DI ISTRUZIONI Versione 2.0 Modelli applicabili (a partire da giugno 2015) PN-L803C/PN-80TC3 (I modelli disponibili sono diversi in
MONITOR LCD STRUMENTO IMPOSTAZIONI DEL PANNELLO A SFIORAMENTO MANUALE DI ISTRUZIONI Versione 2.0 Modelli applicabili (a partire da giugno 2015) PN-L803C/PN-80TC3 (I modelli disponibili sono diversi in
Operazioni preliminari: creare una cartella in Documenti
 Operazioni preliminari: creare una cartella in Documenti 1. Fare clic in successione su Start (cerchio con il logo Microsoft in basso a sinistra), Documenti. 2. Cliccare su Nuova cartella comparirà una
Operazioni preliminari: creare una cartella in Documenti 1. Fare clic in successione su Start (cerchio con il logo Microsoft in basso a sinistra), Documenti. 2. Cliccare su Nuova cartella comparirà una
Backup e ripristino Guida per l'utente
 Backup e ripristino Guida per l'utente Copyright 2007, 2008 Hewlett-Packard Development Company, L.P. Windows è un marchio registrato negli Stati Uniti di Microsoft Corporation. Le informazioni contenute
Backup e ripristino Guida per l'utente Copyright 2007, 2008 Hewlett-Packard Development Company, L.P. Windows è un marchio registrato negli Stati Uniti di Microsoft Corporation. Le informazioni contenute
Gestione Formulario. Il Formulario è una raccolta organizzata di formule e modelli finalizzati all amministrazione e gestione del personale.
 Gestione Formulario Il programma Esserci Studio gestisce un proprio Formulario. Il Formulario è una raccolta organizzata di formule e modelli finalizzati all amministrazione e gestione del personale. Le
Gestione Formulario Il programma Esserci Studio gestisce un proprio Formulario. Il Formulario è una raccolta organizzata di formule e modelli finalizzati all amministrazione e gestione del personale. Le
Daniela Tondini
 Daniela Tondini dtondini@unite.it Facoltà di Medicina Veterinaria C.L.M in Medicina Veterinaria Università degli Studi di Teramo 1 COS È IL POWER POINT? Si tratta di un software (programma) che consente
Daniela Tondini dtondini@unite.it Facoltà di Medicina Veterinaria C.L.M in Medicina Veterinaria Università degli Studi di Teramo 1 COS È IL POWER POINT? Si tratta di un software (programma) che consente
