Manuale di istruzioni
|
|
|
- Lucrezia Grillo
- 6 anni fa
- Visualizzazioni
Transcript
1 Manuale di istruzioni Registratore su disco di rete Modelli No. WJ-ND400K WJ-ND400K/G Prima di tentare di collegare o utilizzare questo prodotto, si prega di leggere attentamente queste istruzioni e di conservare questo manuale per usi futuri. Il numero del modello è abbreviato in alcune descrizioni contenute in questo manuale.
2 Indice Prefazione... 3 Riguardo ai manuali dell'utente... 3 Requisiti di sistema del PC... 3 Marchi di fabbrica e marchi di fabbrica registrati... 4 Abbreviazioni... 4 Limitazioni quando si utilizzano immagini MPEG Riguardo alla finestra operativa... 7 Visualizzazione/Chiusura della finestra operativa... 7 Principali controlli operativi e loro funzioni... 9 Pagina principale... 9 Pulsante [Control] Pulsante [Sel cam.] Pulsante [Setup] Area di visualizzazione dello stato Area di operazione del punto di riproduzione Scheda [HDD] Scheda [CAM] Registrazione di immagini/audio Registrazione manuale di immagini/audio Modalità di registrazione e suo livello di priorità Registrazione dell'audio Riproduzione Riproduzione di immagini registrate Controllo della riproduzione Riproduzione di immagini registrate designando ora e data Ricerca e riproduzione di immagini registrate Filtro di ricerca Area di visualizzazione della lista (lista degli eventi di registrazione) Ricerca e riproduzione di eventi di registrazione Ricerca e riproduzione di immagini la cui registrazione è stata innescata dalla funzione VMD della telecamera (Ricerca VMD) Selezione di un'area di registrazione e riproduzione delle immagini registrate sull'area di registrazione selezionata Monitoraggio di immagini in diretta Schermata singola Funzioni disponibili durante la visualizzazione di immagini in diretta Controllo delle telecamere Visualizzazione su multiscreen (4 quadri) Visualizzazione della sequenza Azione in seguito ad un evento Metodo di esecuzione di un'azione in seguito ad un evento Cancellazione/sospensione dell'azione in seguito ad un allarme Cancellazione dell'azione in seguito ad un allarme Sospensione dell'azione in seguito ad un allarme Cancellazione di un'azione in seguito ad un errore Attivazione/disattivazione del blocco dei tasti Blocco Sblocco Controllo dei registri Controllo del registro degli errori Controllo del registro degli accessi Controllo del registro degli eventi Controllo del registro della rete Copiatura di immagini registrate Copiatura Riproduzione di immagini copiate Cancellazione di immagini registrate Cancellazione manuale di immagini registrate salvate sulle unità a disco rigido Download di immagini registrate Download di immagini registrate attualmente in riproduzione Riproduzione di immagini scaricate Download del software visualizzatore Installazione del software visualizzatore Disinstallazione del software visualizzatore Riproduzione di immagini scaricate utilizzando il software visualizzatore Salvataggio di immagini scaricate Stampa dell'immagine visualizzata Esecuzione della rivelazione di alterazione Trasmissione di immagini Trasmissione di immagini dalle telecamere ad un server FTP Trasmissione periodica delle immagini dalle telecamere Trasmissione delle immagini dalle telecamere al verificarsi di un evento Invio di Controllo delle informazioni del sistema/disco Informazioni del sistema Informazioni sul disco Notifica via di allarme di avvertimento Registro degli errori Riguardo al registro degli errori Registro degli errori Quando viene visualizzato il registro degli errori Parametri nelle precedenti voci di registro Correzione dei difetti di funzionamento Messaggio visualizzato sulla barra delle informazioni Glossario Index
3 Prefazione Il registratore su disco di rete (WJ-ND400K, WJ-ND400K/G) è progettato per l'utilizzo in un sistema di sorveglianza e registra immagini/audio dalle telecamere di rete collegate sulle unità a disco rigido. Si possono collegare fino a 64 telecamere tramite una rete. Gli HDD contenuti nei contenitori per HDD forniti (di seguito indicati come unità HDD) possono essere facilmente installati/rimossi in/da questo prodotto. È possibile eseguire le impostazioni o controllare il registratore utilizzando un browser web installato su un PC collegato ad una rete. (È necessario configurare le impostazioni di rete del PC per controllare questo prodotto utilizzando un PC.) Fino a 16 PC (browser web) possono accedere contemporaneamente al registratore ed avere la possibilità di eseguire le impostazioni e controllare il registratore. (Il numero massimo dei PC che possono accedere al registratore varia a seconda della rete.) Riguardo ai manuali dell'utente Vengono forniti i seguenti 4 manuali per il WJ-ND400K, WJ-ND400K/G. Guida all'installazione: Contiene le descrizioni di come installare/collegare questo prodotto e le descrizioni di come controllare questo prodotto utilizzando i tasti sul pannello anteriore. Manuale per la configurazione (PDF): Contiene le descrizioni di come configurare le impostazioni necessarie e di come eseguire i collegamenti ad altri dispositivi. Manuale di istruzioni (PDF) (questo manuale): Contiene le descrizioni di come controllare questo prodotto con un PC. Guida di consultazione rapida: Contiene le descrizioni di come configurare le impostazioni di base e di come utilizzare le funzioni principali. Adobe Reader è necessario per leggere i file PDF (il manuale per la configurazione ed il manuale di istruzioni) sul CD-ROM fornito. Se Adobe Reader non fosse installato sul PC, scaricare l'ultima versione di Adobe Reader dal sito web di Adobe ed installarlo. "WJ-ND400" o "ND400" riportati nelle istruzioni e nelle illustrazioni utilizzate in questo manuale di istruzioni indicano il WJ-ND400K, WJ-ND400K/G. Far riferimento al "readme.txt" sul CD-ROM fornito per ulteriori informazioni riguardanti il software dedicato opzionale, le telecamere compatibili e le loro versioni. Requisiti di sistema del PC SO: Microsoft Windows Vista Business SP1 (32 bit) Microsoft Windows XP Professional SP2, SP3* Microsoft Windows XP Home Edition SP2, SP3* Lingue dell'so: Inglese, francese, spagnolo, tedesco, italiano, russo, cinese CPU: Pentium GHz o superiore Memoria: 1 GB o superiore (quando si utilizza Microsoft Windows XP sono necessari 512 MB o più.) Monitor: Risoluzione: x 768 pixel o superiore Colore: Colore reale a 24 bit o superiore Interfaccia di rete: Porta Ethernet 10/100/1 000 Mbps x1 Browser web: Windows Internet Explorer 7.0 Microsoft Internet Explorer 6.0 SP2, SP3* Interfaccia audio: Scheda audio (quando si utilizza la funzione audio) 3
4 Altro: Unità CD-ROM: È necessaria per consultare il manuale di istruzioni ed utilizzare il software sul CD-ROM fornito. DirectX 9.0c o successivo Adobe Reader : È necessario per consultare il manuale di istruzioni sul CD-ROM fornito. * Microsoft Internet Explorer 6.0 SP2/SP3 è necessario quando si utilizzano rispettivamente Microsoft Windows XP Professional SP2/SP3 o Microsoft Windows XP Home Edition SP2/SP3. Importante: Se si utilizza un PC che non soddisfa i suddetti requisiti, la visualizzazione delle immagini potrebbe rallentare oppure il browser web potrebbe diventare inutilizzabile. L'audio può non essere sentito se non è installata una scheda audio sul PC. L'audio può essere interrotto a seconda dell'ambiente di rete. Microsoft Windows XP Professional x64 Edition non è supportato. Nota: Far riferimento a "Notes on Vista " (PDF) per ulteriori informazioni riguardo ai requisiti di sistema del PC ed alle precauzioni quando si utilizza Microsoft Windows Vista. Marchi di fabbrica e marchi di fabbrica registrati Adobe e Reader sono marchi di fabbrica registrati o marchi di fabbrica di Adobe Systems Incorporated negli Stati Uniti e/o negli altri paesi. Microsoft, Windows, Windows Vista, Internet Explorer, ActiveX e DirectX sono marchi di fabbrica registrati o marchi di fabbrica di Microsoft Corporation negli Stati Uniti d'america e/o negli altri paesi. Intel e Pentium sono marchi di fabbrica o marchi di fabbrica registrati di Intel Corporation e delle sue consociate negli Stati Uniti d'america e negli altri paesi. Altri nomi di prodotti e società citati in questo manuale di istruzioni possono essere marchi di fabbrica o marchi registrati dei rispettivi proprietari. Abbreviazioni Le seguenti abbreviazioni vengono utilizzate in questo manuale di istruzioni. Microsoft Windows Vista Business SP1 (32 bit) è indicato come Windows Vista. Microsoft Windows XP Professional SP2, SP3 e Microsoft Windows XP Home Edition SP2, SP3 sono indicati come Windows XP. 4
5 Limitazioni quando si utilizzano immagini MPEG-4 Sono presenti le seguenti limitazioni quando si seleziona "MPEG-4" per il metodo di compressione delle immagini di "Telecamera di rete" sotto "Telecamera" sul menu di configurazione. 1. Durante la visualizzazione di immagini in diretta (1) Può essere visualizzata una schermata nera per i primi pochi secondi (*) quando vengono eseguite le seguenti operazioni durante la visualizzazione di immagini in diretta. Quando vengono visualizzate immagini in diretta MPEG-4 (commutando il canale della telecamera, etc.) Quando un'immagine MPEG-4 viene ingrandita (o quando un'immagine MPEG-4 ingrandita viene riportata alla dimensione originale) (2) Possono occorrere diversi secondi (*) per l'intervallo di rinfresco di un'immagine MPEG-4 quando si visualizzano le immagini su una schermata a 4 quadri. Esempio: Quando si seleziona "3 secondi" per l'intervallo di rinfresco sulla telecamera, l'immagine MPEG-4 verrà rinfrescata in intervalli di 3 secondi. 2. Durante la visualizzazione di immagini in sequenza Quando il metodo di compressione delle immagini della telecamera selezionata per un canale della telecamera è "MPEG-4", verrà saltato il rispettivo passaggio della sequenza. 3. Durante la riproduzione di immagini registrate (1) L'orario di riproduzione visualizzato può essere avanti di diversi secondi (*) quando vengono eseguite le seguenti operazioni durante la riproduzione di immagini registrate. Quando vengono riprodotte immagini registrate MPEG-4 (commutando il canale della telecamera, etc.) Quando un'immagine MPEG-4 viene ingrandita (o quando un'immagine MPEG-4 ingrandita viene riportata alla dimensione originale) (Quando si esegue avvicinamento/allargamento con lo zoom di un'immagine registrata MPEG-4 messa in pausa, può essere ingrandita un'immagine successiva di diversi secondi rispetto all'immagine visualizzata.) Quando si clicca nuovamente il pulsante [PLAY] durante la riproduzione di un'immagine MPEG-4 Quando si visualizza il primo fotogramma cliccando il pulsante [IMMAG SUCC] durante la messa in pausa (2) La riproduzione può essere eseguita in intervalli di diversi secondi (*) quando vengono eseguite le seguenti operazioni durante la riproduzione di immagini MPEG-4. Far riferimento alla sezione "Controllo della riproduzione" a pagina 20 per come controllare la riproduzione. Riproduzione al contrario Riproduzione veloce/riproduzione al contrario veloce Riproduzione al contrario del fotogramma Esempio: Quando si seleziona "3 secondi" per l'intervallo di rinfresco sulla telecamera, l'immagine MPEG-4 verrà rinfrescata in intervalli di 3 secondi. (3) Quando due registrazioni vengono riprodotte sequenzialmente, gli ultimi pochi fotogrammi della prima registrazione ed i primi pochi fotogrammi della registrazione successiva possono essere visualizzati sovrapposti. (4) Quando si riproducono immagini MPEG-4 designando ora e data, la riproduzione può cominciare da un punto che precede o successivo di diversi secondi (*) rispetto all'ora ed alla data designate o dal primo fotogramma della registrazione successiva. 4. Durante la registrazione di immagini (1) L'ora e la data visualizzate sulla lista degli eventi di registrazione (orario di inizio effettivo delle registrazioni) può non indicare esattamente l'orario effettivo dell'innesco della registrazione (orario del verificarsi dell'evento, orario di inizio della registrazione programmata, etc.) ed inoltre la durata della registrazione può essere accorciata per i secondi corrispondenti a due volte l'intervallo di rinfresco impostato sulla telecamera. Esempio: Quando la durata di registrazione impostata e l'intervallo di rinfresco impostato della telecamera sono rispettivamente di 10 secondi e di 1 secondo 10 - (1 x 2) = 8 (sec) La durata di registrazione effettiva minima è di 8 secondi. (2) Quando è impostata l'esecuzione della registrazione pre-evento, la durata della registrazione pre-evento può essere superiore alla durata impostata. Esempio: A seconda della dimensione dei dati di immagine, la durata di registrazione pre-evento può essere di circa 10 secondi anche quando si impostano 5 secondi per la durata della registrazione pre-evento. 5
6 5. Durante la copiatura di immagini La copiatura può cominciare da un punto successivo di diversi secondi (*) rispetto all'orario di inizio designato quando si copiano immagini MPEG-4. Per copiare sicuramente le immagini desiderate, designare un orario di inizio precedente di diversi secondi rispetto all'orario in cui sono registrate le immagini desiderate ed impostare un intervallo di tempo per la copiatura superiore all'intervallo di rinfresco impostato sulla telecamera. 6. Durante il download di immagini registrate Il download di immagini registrate può cominciare da un punto precedente di diversi secondi (*) rispetto all'orario di inizio designato. Impostare un intervallo di tempo per il download superiore rispetto all'intervallo di rinfresco impostato sulla telecamera. 7. Durante la trasmissione delle immagini registrate al verificarsi di un evento ad un server FTP La durata delle immagini registrate al verificarsi di un evento da trasmettere al server FTP può non essere esattamente identica alla durata impostata per "Durata pre-evento" e "Durata post-evento". Impostare "Durata preevento" e "Durata post-evento" con una durata superiore rispetto all'intervallo di rinfresco impostato sulla telecamera. 8. Altro Le immagini MPEG-4 non verranno allegate alle di allarme. Anche quando si devono trasmettere periodicamente le immagini al server FTP, le immagini MPEG-4 non verranno trasmesse. * Il tempo (secondi) differisce a seconda dell'intervallo di rinfresco impostato sulla telecamera (0,2-5 secondi). Per accorciare lo scarto temporale, impostare un intervallo di rinfresco inferiore sulla telecamera. Far riferimento al Manuale di istruzioni della telecamera per come configurare l'intervallo di rinfresco. 6
7 Riguardo alla finestra operativa Visualizzazione/Chiusura della finestra operativa Visualizzare la finestra operativa utilizzando un browser web installato su un PC. 1 Avviare il PC. 2 Lanciare un browser web. 4 Digitare il nome dell'utente e la password registrati sul registratore, quindi cliccare il pulsante [Login]. Verrà visualizzata la pagina principale. 3 Dopo l'avvio del browser, digitare l'indirizzo IP assegnato al registratore nella barra dell'indirizzo e premere il tasto Enter (Invio). Verrà visualizzata la finestra di autenticazione. Questa finestra non verrà visualizzata quando è selezionato "Off" per "Autenticazione dell'utente" sulla pagina della scheda "Base" di "Gestione degli utenti". Far riferimento al Manuale per la configurazione (PDF). Importante: Rivolgersi ad un amministratore di sistema per l'indirizzo IP del registratore. È impossibile accedere al registratore da un PC senza un indirizzo IP registrato quando è selezionato "On" per "Autenticazione dell'ospite" sulla pagina della scheda "Base" di "Gestione degli utenti". Rivolgersi ad un amministratore di sistema per ulteriori informazioni. Non aggiungere "0" prima dei numeri quando si digita l'indirizzo IP. Esempio: OK: NO: Se viene visualizzato un messaggio sulla barra delle informazioni, far riferimento a pagina 74. Importante: Rivolgersi ad un amministratore di sistema per il nome dell'utente e la password. Far riferimento al Manuale per la configurazione (PDF) per descrizioni di come registrare gli utenti. Il nome dell'utente e la password predefiniti sono i seguenti. Nome dell'utente: ADMIN Password: Per incrementare la sicurezza, cambiare la password per l'amministratore prima di utilizzare il registratore. Si consiglia di cambiare periodica mente la password per l'amministratore. Far riferimento al Manuale per la configurazione (PDF) per descrizioni di come cambiare la password. Quando si sta utilizzando il registratore senza aver cambiato il nome dell'utente e la password, verrà visualizzata la finestra a comparsa con il consiglio di modificare la password. 7
8 5 Configurare le impostazioni ed eseguire operazioni cliccando i pulsanti e le schede sulla finestra operativa. Importante: Se viene visualizzato un messaggio sulla barra delle informazioni, far riferimento a pagina 74. Nota: Quando viene visualizzata la pagina principale per la prima volta, verrà visualizzata la procedura guidata per l'installazione del controllo ActiveX necessario per visualizzare le immagini dalla telecamera. Seguire le istruzioni della procedura guidata. Se è installato ActiveX per WJ-ND200/WJ-ND300, rimuovere "WebVideo ActiveX" utilizzando il pannello di controllo "Installazione applicazioni". Dopo aver confermato la cancellazione di "WebVideo ActiveX", installare ActiveX del WJ-ND400. Se la procedura guidata per l'installazione venisse visualizzata nuovamente anche dopo aver completato l'installazione di ActiveX, riavviare il PC. 6 Chiudere il browser web se non si devono più eseguire operazioni/configurazione di impostazioni. Cliccare il pulsante [X] nella parte superiore destra della finestra o chiudere il browser. 8
9 Principali controlli operativi e loro funzioni Pagina principale w e r t q y o i u q Pulsante [Control] (pagina 10) Cliccando questo pulsante verrà visualizzato il pannello di controllo e dal pannello di controllo visualizzato si possono eseguire operazioni quali la ricerca di immagini registrate sulle unità a disco rigido e la copiatura delle immagini registrate sull'area di copiatura delle unità a disco rigido. Dal pannello di controllo visualizzato, è inoltre possibile visualizzare le immagini commutando i canali delle telecamere come ad esempio cambiando la schermata di visualizzazione delle immagini in diretta da schermata singola a schermata a 4 quadri e la visualizzazione sequenziale. Su questo pannello verranno inoltre visualizzati i risultati della ricerca o le informazioni del registro. w Pulsante [Sel cam.] (pagina 12) Le funzioni di commutazione, quali la commutazione dei canali della telecamera, si possono controllare su questa pagina. e Pulsante [Setup] (pagina 13) Le impostazioni del registratore possono essere configurate sulle pagine del menu di configurazione visualizzate cliccando questo pulsante. r Area di visualizzazione dello stato (pagina 14) Verrà visualizzato lo stato del registratore quale lo stato della registrazione, lo stato della riproduzione, etc. t Area di visualizzazione dell'orario attuale Verrà visualizzato l'orario attuale. y Area di visualizzazione delle immagini Verranno visualizzate immagini registrate ed immagini in diretta. Il titolo della telecamera viene visualizzato nella parte superiore sinistra e l'ora e la data (ora e data attuali dell'orologio della telecamera quando si visualizzano immagini in diretta e ora e data di quando sono state registrate le immagini quando si visualizzano immagini registrate) nella parte superiore destra. Cliccando il titolo della telecamera durante la visualizzazione di immagini su una schermata suddivisa in 4 quadri verranno visualizzate le immagini dal rispettivo canale della telecamera su una singola schermata. u Area di operazione del punto di riproduzione (pagina 15) È possibile designare un punto di riproduzione o saltare all'immagine registrata più recente. i Scheda [HDD] (pagina 15) Su questa scheda si possono eseguire le operazioni di riproduzione e il download di un'immagine registrata su un PC. o Scheda [CAM] (pagina 17) Su questa scheda si possono eseguire le operazioni della telecamera quali zoom, messa a fuoco, funzioni automatiche, etc. 9
10 Pulsante [Control] Il seguente pannello di controllo verrà visualizzato quando si clicca il pulsante [Control]. e Riquadro [Zoom el] Le immagini della telecamera verranno visualizzate nella scala del pulsante del rapporto di zoom cliccato. : x1 q w r e t y u : x2 : x4 r Riquadro [Cerca] Pulsante [Cerca] Utilizzare questo pulsante per ricercare le immagini registrate. I risultati della ricerca verranno visualizzati sotto forma di lista nell'area di visualizzazione della lista. (Pagina 25, pagina 26) Pulsante [Selezionare l'area] Utilizzare questo pulsante per selezionare un disco dal quale riprodurre/cercare. (Pagina 28) t Riquadro [Capi] Cliccando questo pulsante verrà visualizzata la finestra "Copi dati". La finestra "Copi dati" viene utilizzata per copiare immagini registrate sull'area di copiatura dell'unità a disco rigido. (Pagina 44) 10 i q Riquadro [Sel multi] Si possono visualizzare simultaneamente su un multiscreen fino a 4 immagini della telecamera. Ogni volta che viene cliccato il pulsante, le immagini dalle 4 telecamere registrate anticipatamente come gruppo verranno visualizzate su una schermata suddivisa in 4 quadri. (Si possono registrare fino a 8 gruppi.) Far riferimento al Manuale per la configurazione (PDF). w Riquadro [Sequenza] Le immagini della telecamera da visualizzare verranno commutate cliccando questo pulsante. Le immagini della telecamera verranno visualizzate in sequenza a seconda delle impostazioni eseguite precedentemente. L'indicatore sul pulsante si accenderà (verde) durante l'esecuzione della sequenza. (Far riferimento al Manuale per la configurazione (PDF).) y Riquadro [Log] Le voci del registro verranno visualizzate sotto forma di lista nell'area di visualizzazione della lista. Pulsante [Log err] Le voci del registro degli errori verranno visualizzate sotto forma di lista nell'area di visualizzazione della lista. Pulsante [Log acc] Verranno visualizzati l'orario di login/logout nel/dal registratore, il nome dell'utente e l'indirizzo IP. Le voci del registro degli accessi verranno visualizzate sotto forma di lista nell'area di visualizzazione della lista. Pulsante [Log alm] Verranno visualizzate le voci del registro degli eventi (gli orari del verificarsi degli eventi ed i loro dettagli). Le voci del registro degli eventi verranno visualizzate sotto forma di lista nell'area di visualizzazione della lista. Pulsante [Log rete] Le voci del registro della rete verranno visualizzate sotto forma di lista nell'area di visualizzazione della lista. u Area di visualizzazione della lista Numero dei dati elencati (eventi di registrazione o voci del registro) Verrà visualizzato il numero totale dei dati elencati (eventi di registrazione o voci del registro). Quando il numero totale dei dati elencati è superiore a , verrà visualizzata l'indicazione ">10000". Pulsante [Tot list] Cancella il filtraggio ed elenca tutti gli eventi di registrazione.
11 Pulsante [Agg] Aggiorna la lista. Pulsante [Pag prec] Visualizza la pagina precedente della lista. Pulsante [Pag succ] Visualizza la pagina successiva della lista. [Ora e data] Verrà visualizzata l'ora di inizio della registrazione. [Ch] Verrà visualizzato un canale della telecamera utilizzato per la registrazione. [Rec] Verrà visualizzata la modalità di registrazione. (Pagina 23) [HDD] Verrà visualizzato il numero dell'unità a disco rigido nella quale sono memorizzate le immagini registrate corrispondenti. [Info] Verranno visualizzate informazioni supplementari. :È allegato l'audio alle immagini. i Pulsante [Zoom in] Ingrandisce le immagini in diretta o registrate visualizzate nell'area di visualizzazione delle immagini. Nota: La lista degli eventi di registrazione verrà visualizzata quando si clicca il pulsante [Agg] oppure quando si esegue la ricerca (pagine 25 e 26) o la selezione dell'area (pagina 28). Il pulsante [Tot list] non è disponibile durante la riproduzione. Per elencare tutti gli eventi di registrazione, interrompere la riproduzione e cliccare il pulsante [Tot list]. Quando si utilizzano molte telecamere, la lista degli eventi di registrazione può non essere visualizzata nell'ordine dell'orario di inizio della registrazione di ciascun canale della telecamera. 11
12 Pulsante [Sel cam.] Il seguente pannello di controllo verrà visualizzato quando si clicca il pulsante [Sel cam.]. q w Titolo del gruppo Titolo della telecamera e r r Riquadro [Sel cam.] Quando si clicca "WJ-ND400", verrà visualizzato il titolo di un gruppo (il titolo di un gruppo composto dalle 4 telecamere registrate). Far riferimento al Manuale per la configurazione (PDF) per come registrare le telecamere come un gruppo. Quando si clicca il titolo del gruppo, verrà visualizzata la lista delle telecamere che compongono il gruppo. Cliccando il titolo della telecamera verranno visualizzate le immagini dal canale della telecamera selezionata su una schermata singola nell'area di visualizzazione delle immagini. q Riquadro [Sel multi] Si possono visualizzare simultaneamente su un multiscreen le immagini da un massimo di 4 telecamere. Ogni volta che viene cliccato il pulsante, le immagini dalle 4 telecamere registrate anticipatamente come gruppo verranno visualizzate su una schermata suddivisa in 4 quadri. (Si possono registrare fino a 8 gruppi.) (Far riferimento al Manuale per la configurazione (PDF).) w Riquadro [Sequenza] Le immagini della telecamera da visualizzare verranno commutate cliccando questo pulsante. Le immagini della telecamera verranno visualizzate in sequenza a seconda delle impostazioni eseguite precedentemente. L'indicatore sul pulsante si accenderà (verde) durante l'esecuzione della sequenza. Far riferimento al Manuale per la configurazione (PDF). e Riquadro [Zoom el] Le immagini della telecamera verranno visualizzate nella scala del pulsante del rapporto di zoom cliccato. : x1 : x2 : x4 12
13 Pulsante [Setup] Il seguente pannello di controllo verrà visualizzato quando si clicca il pulsante [Setup]. Far riferimento al manuale per la configurazione (PDF) per ulteriori informazioni. r Pulsante [Evento] Visualizza la pagina "Evento" che contiene le impostazioni riguardanti le azioni in seguito ad un evento da eseguire al verificarsi di un evento per ciascun tipo di evento (allarme della posizione, allarme del terminale, allarme di comando). t Pulsante [Schedule] Visualizza la pagina "Schedule" che contiene le impostazioni riguardanti la registrazione programmata. q Pulsante [Veloce] Visualizza la pagina "Veloce" che contiene le impostazioni minime necessarie da configurare per controllare il registratore. w Pulsante [Base] Visualizza la pagina "Base" che contiene le impostazioni di base del sistema e le impostazioni di ora e data. q w e r t y u i o!0!1!2 y Pulsante [Telecamera] Visualizza la pagina "Telecamera" che contiene le impostazioni di rete delle telecamere e le impostazioni riguardanti il gruppo e la visualizzazione sequenziale. u Pulsante [Server] Visualizza la pagina "Server" che contiene le impostazioni del server NTP, del server FTP, del server di posta elettronica e del server proxy. i Pulsante [Rete] Visualizza la pagina "Rete" che contiene le impostazioni di rete. o Pulsante [Gestione degli utenti] Visualizza la pagina "Gestione degli utenti" che contiene le impostazioni riguardanti l'autenticazione.!0 Pulsante [Manutenzione] Visualizza la pagina "Manutenzione" che contiene le pagine di visualizzazione delle informazioni (riguardanti il registratore, il disco e la rete), le impostazioni riguardanti le unità a disco rigido ed il salvataggio/caricamento delle impostazioni.!1 Pulsante [Config.] Visualizza la pagina "Config. disco" che contiene la pagina di visualizzazione delle informazioni della partizione del disco, le impostazioni riguardanti la crittografia dei dati e la formattazione delle unità a disco rigido. Importante: Quando verrà applicata qualsiasi delle impostazioni modificate, verrà realizzato il logout forzato per tutti gli utenti che hanno effettuato il login.!2 Pulsante [Aiuto] Verrà visualizzata la pagina "Aiuto". e Pulsante [Registrazione d'emergenza] Visualizza la pagina "Registrazione d'emergenza" che contiene le impostazioni riguardanti la registrazione d'emergenza. 13
14 Area di visualizzazione dello stato (1) (3) (4) (2) q w e r q Verrà visualizzato lo stato del registratore quale lo stato della registrazione, lo stato della riproduzione, etc. : Indica che si stanno visualizzando immagini in diretta. : Indica che si stanno visualizzando immagini riprodotte. : Indica che si stanno visualizzando immagini riprodotte al contrario. : Indica che si stanno visualizzando immagini riprodotte velocemente. : Indica che si stanno visualizzando immagini riprodotte velocemente al contrario. : Indica che si sta visualizzando un'immagine messa in pausa. : Indica che si stanno scaricando immagini/ audio registrati. : Indica che è stato completato il download di immagini/audio registrati. [Step 1] - [Step 7]: Indica la velocità di riprodu zione. : Velocità di riproduzione normale (x1) : Velocità di riproduzione x4 circa : Velocità di riproduzione x8 circa : Velocità di riproduzione x16 circa : Velocità di riproduzione x32 circa : Velocità di riproduzione x48 circa : Velocità di riproduzione x96 circa : Indica che è in esecuzione la visualizzazione della sequenza : Indica che è attualmente selezionata la riproduzione di immagini registrate memorizzate nell'area di registrazione normale oppure nell'area di registrazione degli eventi delle unità a disco rigido sul registratore. : Indica che è attualmente selezionata l'area di copiatura dell'hdd. : Indica che è in corso l'acquisizione dei dati sulla memoria SD. : Indica che è in esecuzione il recupero dei dati nella modalità RAID. : Indica che si stanno filtrando gli eventi di registrazione. Far riferimento a pagina 25 per ulteriori informazioni circa il filtraggio degli eventi di registrazione. w Indicatore [REC] Indica lo stato della registrazione. : Indica che si sta eseguendo la registrazione. : Indica che non si sta eseguendo la registrazione. e Indica i seguenti stati: : Indica che la telecamera non è utilizzabile in quanto un utente con priorità superiore sta attualmente utilizzando quella telecamera. : Indica che si sta eseguendo la copiatura. : Indica che si sta eseguendo la cancellazione di immagini registrate. r Indica informazioni circa eventi ed errori. Pulsante [ALARM SUSPEND] : Cliccando questo pulsante si disattiveranno temporaneamente le azioni in seguito ad un allarme. (Pagina 37) : Indica che si sta sospendendo un allarme. 14
15 Pulsante [ALM] : Indica il verificarsi di un evento. Cliccando questo pulsante verrà annullata l'azione in seguito ad un allarme. (Pagina 37) Pulsante [ERR] : Indica il verificarsi di un errore. Cliccando questo pulsante verrà annullata l'azione in seguito ad un errore. (Pagina 38) Nota: Una volta iniziata la registrazione d'emergenza, questa non verrà interrotta neppure cliccando il pulsante [ALM]. Verrà interrotta soltanto quando è selezionato "Continua" per "Durata di registrazione" sulla pagina "Registrazione d'emergenza". Far riferimento al Manuale per la configurazione (PDF) per ulteriori informazioni circa la pagina "Registrazione d'emergenza". Area di operazione del punto di riproduzione q w e q Indica l'orario di inizio e l'orario di fine delle immagini registrate da scaricare. (Pagina 47) [Start]: Designare l'orario di inizio dal quale devono essere scaricate le immagini registrate. [End]: Designare l'orario di fine fino al quale devono essere scaricate le immagini registrate. w [Vai a..] Designare l'ora e la data desiderate da quando deve iniziare la riproduzione delle immagini registrate. (Pagina 23) e [Ultima rec] Cliccare questo pulsante per saltare ad un punto che è l'orario di inizio dell'immagine registrata più recente dal canale della telecamera attualmente visualizzato e avviare la riproduzione. Scheda [HDD] q w e r t y!1!2 u i o!0 q Pulsante [REW] Riproduce le immagini registrate velocemente al contrario. La velocità di riproduzione della riproduzione al contrario veloce verrà modificata nell'ordine seguente ogni volta che viene cliccato questo pulsante: Step 2 (x4 circa) Step 3 (x8 circa) Step 4 (x16 circa) Step 5 (x32 circa) Step 6 (x48 circa) Step 7 (x96 circa) w Pulsante [FILE PREC] Salta alla precedente immagine registrata e la riproduce. e Pulsante [REV PLAY] Riproduce le immagini registrate al contrario. 15
16 r Pulsante [PLAY] Riproduce le immagini registrate. t Pulsante [FILE SUCC] Salta alla successiva immagine registrata e la riproduce. y Pulsante [FF] Riproduce le immagini registrate velocemente. La velocità di riproduzione della riproduzione al contrario veloce verrà modificata nell'ordine seguente ogni volta che viene cliccato questo pulsante: Step 2 (x4 circa) Step 3 (x8 circa) Step 4 (x16 circa) Step 5 (x32 circa) Step 6 (x48 circa) Step 7 (x96 circa) u Pulsante [IMMAG PREC] Quando questo pulsante viene cliccato durante la riproduzione/pausa, verrà visualizzato il fotogramma precedente. i Pulsante [PAUSA] Quando questo pulsante viene cliccato durante la riproduzione, la riproduzione verrà messa in pausa. Quando questo pulsante viene cliccato durante la pausa, la riproduzione verrà ripresa. o Pulsante [STOP] Interrompe la riproduzione e visualizza le immagini in diretta.!0 Pulsante [IMMAG SUCC] Quando questo pulsante viene cliccato durante la riproduzione/pausa, verrà visualizzato il fotogramma successivo.!1 Riquadro [Scarica (to PC)] Scarica le immagini registrate attualmente in riproduzione su un PC. Pulsante [Scarica]: Scarica immagini e audio registrati. Pulsante [Viewer]: Scarica il software visualizzatore che può riprodurre le immagini scaricate. Importante: Per visualizzare il pulsante di registrazione ed il pulsante di interruzione della registrazione, tenere premuto il pulsante Su finché non compaiono. Nota: Quando sono in riproduzione immagini MPEG-4, i risultati dell'utilizzo di alcuni pulsanti saranno i seguenti. Pulsante [Vai a..]: La riproduzione può talvolta cominciare da un punto successivo di diversi secondi rispetto all'ora e alla data designate. Pulsante [REV PLAY]: Alcuni fotogrammi delle immagini registrate non verranno visualizzati. La riproduzione al contrario verrà eseguita con l'intervallo di rinfresco impostato sulla telecamera. Pulsante [PLAY] (durante la riproduzione): Quando viene cliccato il pulsante [PLAY] durante la riproduzione, verranno saltate le immagini per diversi secondi. Pulsante [IMMAG PREC]: Alcuni fotogrammi delle immagini registrate non verranno visualizzati. La riproduzione al contrario fotogramma per fotogramma verrà eseguita con l'intervallo di rinfresco impostato sulla telecamera. Pulsante [FF]/[REW]: Alcuni fotogrammi delle immagini registrate non verranno visualizzati. La riproduzione veloce/riproduzione al contrario veloce verrà eseguita con l'intervallo di rinfresco impostato sulla telecamera. Pulsante [Scarica] (durante la riproduzione): Il download può iniziare da un punto che precede di diversi secondi l'orario di inizio designato e terminare in un punto successivo di diversi secondi rispetto all'orario di fine designato.!2 Riquadro [Rec] Il pulsante di registrazione ed il pulsante di interruzione della registrazione verranno visualizzati quando si preme il pulsante Su. Il pulsante di registrazione ed il pulsante di interruzione della registrazione verranno nascosti quando si preme il pulsante Giù. Pulsante di registrazione: Avvia la registrazione manuale. Pulsante di interruzione della registrazione: Interrompe la registrazione manuale. 16
17 Scheda [CAM] Quando si visualizzano immagini in diretta da una telecamera con la funzione di brandeggio orizzontale/verticale, è possibile controllare la telecamera (brandeggio orizzontale/verticale, zoom, messa a fuoco, luminosità, posizione preselezionata e funzione automatica). Può essere impossibile controllare la telecamera o non si possono controllare alcune funzioni a seconda del modello della telecamera. q e r t w y q Riquadro [Zoom] Lo zoom può essere regolato cliccando il pulsante [-] o il pulsante [+]. Cliccare il pulsante [x1] per ripristinare lo zoom. w Riquadro [Fuoco] La messa a fuoco può essere regolata cliccando il pulsante [Near] o il pulsante [Far]. La funzione della messa a fuoco automatica può essere eseguita cliccando il pulsante [Auto]. e Riquadro [Modalità auto] Attivazione della funzione automatica designata della telecamera. Selezionare la funzione della modalità automatica (localizzazione automatica, brandeggio orizzontale automatico, sequenza preselezionata, ordinamento o perlustrazione) della telecamera cliccando il pulsante [V], quindi cliccare il pulsante [Inizio]. Cliccare il pulsante [Interrompi] per interrompere la funzione della modalità automatica. r Quadro/pulsanti di controllo Cliccando i pulsanti attorno al quadro di controllo si può spostare una telecamera (eseguire il brandeggio orizzontale/verticale) nella direzione cliccata. Cliccando all'interno del quadro di controllo si può inoltre regolare la posizione verticale/orizzontale (brandeggio orizzontale/verticale) dell'immagine visualizzata. La velocità del brandeggio orizzontale/ verticale sarà maggiore più il punto cliccato si allontana dal punto centrale del quadro di controllo. t Riquadro [Luminosità] La luminosità può essere regolata cliccando il pulsante [-] (più scuro) o il pulsante [+] (più chiaro). Cliccando il pulsante [Reset] è possibile ripristinare la luminosità impostata. y [Preset] box Pulsante [Go] Spostare la telecamera nella posizione preselezionata registrata precedentemente. Selezionare il numero di una posizione preselezionata (Home, 1-256) cliccando il pulsante [V], quindi cliccare il pulsante [Go]. È necessario registrare anticipatamente le posizioni preselezionate per spostare la telecamera nelle posizioni preselezionate. Pulsante [Set] Registrare la posizione della telecamera come posizione preselezionata designando il numero della posizione preselezionata desiderato. Selezionare il numero di una posizione preselezionata (1-256) cliccando il pulsante [V] dopo aver spostato la telecamera in una posizione da registrare come posizione preselezionata, quindi cliccare il pulsante [Imposta]. (È impossibile registrare la posizione come "Home".) 17
18 Registrazione di immagini/audio Registrazione manuale di immagini/audio È possibile registrare manualmente immagini e audio. Rivolgersi all'amministratore di sistema per informazioni sulle impostazioni riguardanti la registrazione manuale. 1 Cliccare la scheda [HDD]. 2 Cliccare il pulsante Su nel riquadro [Rec]. Continuare a cliccare il pulsante Su finché non appaiono il pulsante di registrazione ed il pulsante di interruzione della registrazione. sezione "Modalità di registrazione e suo livello di priorità" alla pagina seguente per ulteriori informazioni. Quando si interrompe la registrazione manuale mentre si sta eseguendo un'altra registrazione con una modalità di registrazione diversa (registrazione d'emergenza, registrazione degli eventi e registrazione programmata), l'indicatore [REC] rimarrà acceso e l'altra registrazione continuerà. È impossibile registrare le immagini quando non vengono ricevute le immagini dalle telecamere. Modalità di registrazione e suo livello di priorità Esistono 5 modalità di registrazione. Le modalità di registrazione ed i loro livelli di priorità sono come segue. Quando vengono avviate simultaneamente due o più registrazioni con diverse modalità di registrazione, verrà avviata soltanto la registrazione con la priorità più alta. 3 Cliccare il pulsante di registrazione. La registrazione verrà avviata e l'indicatore [REC] nell'area di visualizzazione dello stato si accenderà. Livello di priorità Modalità di registrazione 1 Registrazione d'emergenza 2 Registrazione post-evento 3 Registrazione manuale 4 Registrazione programmata 5 Registrazione pre-evento Registrazione dell'audio Si può registrare l'audio insieme alle immagini. È possibile determinare se registrare o meno l'audio per ciascun canale della telecamera. Far riferimento al Manuale per la configurazione (PDF) per ulteriori informazioni. 4 Cliccare il pulsante di interruzione della registrazione. La registrazione verrà interrotta e l'indicatore [REC] nell'area di visualizzazione dello stato si spegnerà. Nota: Si può registrare l'audio insieme alle immagini. È impossibile registrare l'audio senza le immagini. È impossibile eseguire contemporaneamente la registrazione dell'audio e la registrazione sulla memoria SD. Nota : Quando si sta eseguendo una registrazione con una priorità superiore alla registrazione manuale, la registrazione manuale verrà sospesa finché non finirà quella registrazione. Far riferimento alla 18
19 Riproduzione Riproduzione di immagini registrate È possibile riprodurre le immagini registrate. Esistono i 3 metodi seguenti per riprodurre immagini registrate. Riproduzione di immagini registrate designando ora e data Ricerca e riproduzione di immagini registrate Selezione di un'area di registrazione e riproduzione delle immagini registrate sull'area di registrazione selezionata 1 Cliccare la scheda [HDD]. 2 Cliccare il pulsante [PLAY]. Verrà avviata la riproduzione delle immagini registrate. Verranno visualizzate l'indicazione "Riproduzione" e l'indicazione "Step 1". La riproduzione comincerà dal punto finale (ora e data) dell'ultima riproduzione. 3 Cliccare il pulsante [STOP] sulla scheda [HDD]. La riproduzione verrà interrotta e scompariranno l'indicazione "Riproduzione" e l'indicazione "Step 1". Verranno visualizzate le immagini in diretta. Nota: Quando si riproducono immagini registrate su una schermata singola, si sentirà l'audio registrato insieme alle immagini. Quando si visualizzano immagini registrate su un multiscreen, si sentirà l'audio dalla telecamera visualizzata sulla schermata nell'angolo superiore sinistro. Quando si avvia la riproduzione per la prima volta dopo il login, verrà riprodotta l'immagine registrata più recente. Con l'impostazione predefinita, la riproduzione comincerà 30 secondi prima dell'orario di inizio delle immagini registrate più recenti. Sono disponibili i seguenti punti di inizio della riproduzione. 5sec/10sec/30sec/1min/5min (prima dell'immagine registrata più recente) Rivolgersi ad un amministratore di sistema per informazioni sull'impostazione. Quando sono in esecuzione contemporaneamente un browser web ed il software visualizzatore, l'audio può non essere sentito correttamente. Eseguire soltanto il browser web o il software visualizzatore per riprodurre l'audio. La velocità di riproduzione può rallentare o la riproduzione può essere temporaneamente interrotta quando il carico da elaborare sta diventando elevato (come nel caso in cui sono collegate molte telecamere o quando si visualizzano le immagini in diretta/registrate da molte telecamere su più finestre). Quando si riproducono immagini su un multiscreen, le immagini verranno riprodotte con perdita del fotogramma. Quando si riproducono simultaneamente su un multiscreen immagini registrate ad una velocità di registrazione differente (una ad una velocità superiore e l'altra ad una velocità inferiore), la differenza tra l'orario di riproduzione visualizzato su ciascuna schermata sarà maggiore. Per riprodurre i dati sulla memoria SD, filtrare i dati utilizzando la ricerca dell'evento di registrazione e selezionare i dati da riprodurre dalla lista dei risultati. (Pagina 25) Le immagini e l'audio riprodotti talvolta possono non essere sincronizzati con precisione. È possibile cambiare i canali delle telecamere durante la riproduzione cliccando il titolo della telecamera desiderato sulla lista. È possibile passare dalla visualizzazione su una schermata singola ad un multiscreen durante la riproduzione cliccando il pulsante [Sel multi]. Cliccando il titolo della telecamera durante la riproduzione su un multiscreen verranno visualizzate le immagini dalla telecamera rispettiva al titolo della telecamera cliccato su una singola schermata. 19
20 Controllo della riproduzione Riproduzione/ Riproduzione al contrario Riproduce le immagini registrate. Riproduce le immagini registrate al contrario. Nota: Quando viene cliccato il pulsante [PLAY] o il pulsante [REV PLAY] durante la registrazione ad una velocità di registrazione bassa, la riproduzione o la riproduzione al contrario possono talvolta non essere rispettivamente eseguite. Interruzione Quando questo pulsante viene cliccato durante la riproduzione, la riproduzione verrà interrotta e verranno visualizzate le immagini in diretta. Pausa Quando questo pulsante viene cliccato durante la riproduzione, la riproduzione verrà messa in pausa. Quando questo pulsante viene cliccato durante la pausa, la riproduzione verrà ripresa. Riproduzione fotogramma per fotogramma/ Riproduzione al contrario fotogramma per fotogramma Quando questo pulsante viene cliccato durante la riproduzione/ pausa, verrà visualizzato il fotogramma successivo. Quando questo pulsante viene cliccato durante la riproduzione/ pausa, verrà visualizzato il fotogramma precedente. Nota: Quando si riproducono immagini MPEG-4, alcuni fotogrammi delle immagini registrate non verranno visualizzati. La riproduzione al contrario fotogramma per fotogramma verrà eseguita con l'intervallo di rinfresco impostato sulla telecamera. Salto/Salto all'indietro Quando viene cliccato il pulsante [FILE SUCC], il punto di riproduzione salterà all'orario di inizio delle immagini registrate successive. Quando viene cliccato il pulsante [FILE PREC], il punto di riproduzione salterà all'orario di inizio delle immagini registrate precedenti. Quando non è presente nessuna immagine registrata successiva/precedente alla quale saltare, proseguirà la riproduzione attuale. In questo caso, la riproduzione potrà cominciare da un punto che precede di circa un minuto il punto in cui è stata interrotta l'ultima riproduzione. 20
21 Riproduzione veloce/ Riproduzione al contrario veloce La velocità di riproduzione della riproduzione veloce verrà modificata nell'ordine seguente ogni volta che viene cliccato questo pulsante: Step 2 (x4 circa) Step 3 (x8 circa) Step 4 (x16 circa) Step 5 (x32 circa) Step 6 (x48 circa) Step 7 (x96 circa) La velocità di riproduzione della riproduzione al contrario veloce verrà modificata nell'ordine seguente ogni volta che viene cliccato questo pulsante: Step 2 (x4 circa) Step 3 (x8 circa) Step 4 (x16 circa) Step 5 (x32 circa) Step 6 (x48 circa) Step 7 (x96 circa) Quando viene cliccato il pulsante [PLAY] o il pulsante [REV PLAY] durante la riproduzione veloce/la riproduzione al contrario veloce, la velocità di riproduzione ritornerà alla velocità di riproduzione normale. Nota: Quando si riproducono immagini MPEG-4, alcuni fotogrammi delle immagini registrate non verranno visualizzati. La riproduzione veloce/riproduzione al contrario veloce verrà eseguita con l'intervallo di rinfresco impostato sulla telecamera. Salto all'immagine registrata più recente [Ultima rec] Cliccare questo pulsante per saltare ad un punto dell'immagine più recente registrata dal canale della telecamera attualmente visualizzato e avviare la riproduzione. Con l'impostazione predefinita, cliccando questo pulsante il punto di riproduzione salterà ad un punto che si trova 30 secondi prima dell'orario di inizio delle immagini registrate più recenti. Sono disponibili i seguenti punti a cui saltare. 5sec/10sec/30sec/1min/5min (prima dell'orario di inizio dell'ultima immagine registrata) Rivolgersi ad un amministratore di rete per informazioni su come configurare l'impostazione. Nota: Quando si clicca il pulsante [Ultima rec] durante la registrazione delle immagini ad una velocità di registrazione inferiore, la riproduzione delle immagini registrate più recenti può essere messa in pausa o le immagini possono non essere visualizzate. 21
22 Riproduzione su un multiscreen Le immagini riprodotte vengono visualizzate su un multiscreen (schermata suddivisa in 4 quadri). Le immagini registrate utilizzando fino a 4 telecamere possono essere riprodotte simultaneamente su un multiscreen. Ogni volta che viene cliccato il pulsante [Sel multi], le immagini registrate verranno commutate e riprodotte su una schermata suddivisa in 4 quadri conformemente all'impostazione del gruppo di telecamere. Far riferimento al Manuale per la configurazione (PDF) per informazioni su come registrare le telecamere come un gruppo. Cliccare un titolo della telecamera sulla lista visualizzata cliccando il pulsante [Sel cam.] o il titolo della telecamera visualizzato sull'immagine riprodotta da visualizzare nuovamente su una schermata singola. Nota: Quando si riproducono immagini registrate su un multiscreen, l'orario di riproduzione visualizzato su ciascuna schermata può talvolta non essere sincronizzato. In questo caso, cliccare il pulsante [PLAY] dopo aver cliccato il pulsante [PAUSA] per correggere la sincronizzazione tra ciascun canale. Quando si esegue la riproduzione fotogramma per fotogramma durante la riproduzione di immagini registrate su un multiscreen, le immagini visualizzate e messe in pausa (fotogrammi) su ciascuna schermata possono talvolta non passare simultaneamente al fotogramma successivo/ precedente. Zoom elettronico Le immagini riprodotte visualizzate verranno ingrandite. Quando si riproducono immagini registrate su una schermata singola, cliccando un pulsante nel riquadro [Zoom el] si ingrandiscono le immagini riprodotte visualizzate. Pulsante [x1]: Visualizza le immagini riprodotte con la dimensione di visualizzazione originale. Pulsante [x2]: Visualizza le immagini riprodotte con una dimensione zumata x2. Pulsante [x4]: Visualizza le immagini riprodotte con una dimensione zumata x4. Cliccando un punto nell'immagine zumata si sposta l'immagine zumata posizionando il punto cliccato al centro. Ingrandimento con lo zoom [Zoom in] Ingrandisce le immagini riprodotte visualizzate. Cliccare con il tasto destro del mouse sulle immagini riprodotte e selezionare "Zoom in" dal menu a comparsa visualizzato. Per far ritornare l'immagine zumata alla dimensione originale, cliccare sull'immagine zumata con il tasto destro del mouse e selezionare "INDIETRO" dal menu a comparsa visualizzato. Nota: Quando si riproducono immagini MPEG-4, cliccando il pulsante [Zoom in] (o selezionando "Zoom in" dal menu richiamato dal tasto destro del mouse) può essere visualizzata l'immagine riprodotta zumata di un punto di riproduzione posteriore di diversi secondi. 22
23 Riproduzione di immagini registrate designando ora e data Cominciare la riproduzione designando l'ora e la data desiderate di un'immagine registrata. La riproduzione è disponibile anche durante la registrazione. 5 Cliccare il pulsante [PLAY]. La riproduzione verrà avviata dall'ora e dalla data designate e verranno visualizzate l'indicazione "Riproduzione" e l'indicazione "Step 1". Far riferimento a pagina 20 per ulteriori informazioni riguardanti il controllo della riproduzione. 1 Cliccare il pulsante [Sel cam.]. Nel riquadro [Sel cam.] verrà visualizzata una lista delle telecamere registrate. 2 Selezionare il canale della telecamera desiderato utilizzato per la registrazione. 3 Cliccare il pulsante [Vai a..] nell'area di operazione del punto di riproduzione. Verrà visualizzata la finestra "Vai a..". 6 Cliccare il pulsante [STOP] sulla scheda [HDD]. La riproduzione verrà interrotta e scompariranno l'indicazione "Riproduzione" e l'indicazione "Step 1". Verranno visualizzate le immagini in diretta. 4 Cliccare il pulsante [V] e determinare l'ora e la data desiderate. Ch standard Determinare quale canale della telecamera deve essere utilizzato come fuso orario standard. (È necessario determinare l'orario e la data primari selezionando un canale della telecamera quando le telecamere sono installate in due o più nazioni.) Selezionare "--" quando il registratore e le telecamere sono installati in un'area con lo stesso fuso orario. Nota: Quando si riproducono immagini MPEG-4 designando ora e data, la riproduzione può cominciare da un punto precedente o successivo di diversi secondi rispetto all'ora e alla data designate. I dati sulla memoria SD salvati sul registratore non possono essere ricercati e riprodotti designando ora e data. (Far riferimento a pagina 25.) Se non viene trovata nessuna immagine registrata all'ora e alla data designate, verrà avviata la riproduzione delle immagini registrate successivamente e nell'orario più vicino a ora e data designate. Ricerca e riproduzione di immagini registrate Ricercare un evento di registrazione e riprodurlo. (Cerca rec alm) Nota: L'area di registrazione dell'unità a disco rigido soggetta alla ricerca di eventi di registrazione è diversa a seconda dell'area di registrazione selezionata. Far riferimento a pagina 28 per ulteriori informazioni riguardo alla selezione dell'area di registrazione. 23
24 Filtro di ricerca Filtro di ricerca Ricerca Ora e data Evento Telecamera Designare un intervallo di tempo e ricercare le immagini registrate nell'intervallo di tempo designato. Cerca soltanto le immagini registrate con la modalità di registrazione selezionata. Si possono selezionare le seguenti modalità di registrazione. MAN: Registrazione manuale (pagina 18) SCH: Registrazione programmata (Far riferimento al Manuale per la configurazione (PDF).) EMR: Registrazione d'emergenza (Far riferimento al Manuale per la configurazione (PDF).) CAM: Registrazione innescata da un allarme della posizione (Far riferimento al Manuale per la configurazione (PDF).) TRM: Registrazione innescata da un allarme del terminale (Far riferimento al Manuale per la configurazione (PDF).) COM: Registrazione innescata da un allarme di comando (Far riferimento al Manuale per la configurazione (PDF).) SD: Registrazione sulla memoria SD (Far riferimento al Manuale per la configurazione (PDF).) Cerca le immagini registrate utilizzando il canale della telecamera selezionato. 24 Area di visualizzazione della lista (lista degli eventi di registrazione) Numero dei dati elencati (eventi di registrazione): Verrà visualizzato il numero totale dei dati elencati (eventi di registrazione). Quando il numero totale dei dati elencati è superiore a , verrà visualizzata l'indicazione ">10000". Pulsante [Tot list]: Cancella il filtraggio ed elenca tutti gli eventi di registrazione. Pulsante [Agg]: Aggiorna la lista con i dati più recenti. Pulsante [Pag prec]: Visualizza la pagina precedente della lista. Pulsante [Pag succ]: Visualizza la pagina successiva della lista. [Ora e data]: Verrà visualizzata l'ora di inizio della registrazione. [Ch]: Verrà visualizzato un canale della telecamera utilizzato per la registrazione. [Rec]: Verrà visualizzata la modalità di registrazione. [HDD]: Verrà visualizzato il numero dell'unità a disco rigido nella quale sono memorizzate le immagini registrate corrispondenti. [Info]: Verranno visualizzate informazioni supplementari. Nota: La lista degli eventi di registrazione verrà visualizzata nei seguenti casi. Quando si clicca il pulsante [Tot list] Quando si clicca il pulsante [Agg] Quando si clicca il pulsante [OK] sulla finestra "Cerca rec alm" (pagina 25) Quando si clicca il pulsante [OK] sulla finestra "Ricerca VMD" (pagina 26) Quando si clicca il pulsante [OK] sulla finestra "Selezionare l'area" (pagina 28) Il pulsante [Tot list] non è disponibile durante la riproduzione. Per elencare tutti gli eventi di registrazione, interrompere la riproduzione e cliccare il pulsante [Tot list]. Quando si utilizzano molte telecamere, la lista degli eventi di registrazione può non essere visualizzata nell'ordine dell'orario di inizio della registrazione di ciascun canale della telecamera.
25 Ricerca e riproduzione di eventi di registrazione 1 Cliccare il pulsante [Control]. 2 Cliccare il pulsante [Cerca] nel riquadro [Cerca]. Verrà visualizzata la finestra "Selezionare il metodo di ricerca". Quando si spunta la casella di opzione "Registrazione sulla memoria SD", tutte le caselle di opzione spuntate diverse da "Registrazione sulla memoria SD" verranno deselezionate. Ch standard Determinare quale canale della telecamera deve essere utilizzato come fuso orario standard. (È necessario determinare l'orario e la data primari selezionando un canale della telecamera quando le telecamere sono installate in due o più nazioni.) Selezionare "--" quando il registratore e le telecamere sono installati in un'area con lo stesso fuso orario. Telecamera Filtrare in base ai canali delle telecamere utilizzati per la registrazione. Spuntare le caselle di opzione per selezionare i canali delle telecamere desiderati. 3 Cliccare il pulsante [Cerca rec alm]. Verrà visualizzata la finestra "Cerca rec alm". 5 Cliccare il pulsante [OK]. L'indicazione "FILTERING" verrà visualizzata nell'area di visualizzazione dello stato. Verrà visualizzato il risultato del filtraggio. Il risultato del filtraggio verrà visualizzato nell'area di visualizzazione della lista. Per annullare il filtraggio, cliccare il pulsante [Tot list]. L'indicazione "FILTERING" scomparirà e verranno elencati tutti gli eventi di registrazione. 4 Selezionare i filtri di ricerca. Ora e data Filtraggio in base a ora e data. Selezionare l'orario d'inizio e l'orario di fine cliccando il pulsante [V]. Evnt rec Filtraggio in base al tipo dell'evento di registrazione. Spuntare la casella di opzione per selezionare il tipo di evento di registrazione desiderato da ricercare. 6 Cliccare l'ora e la data dell'evento di registrazione desiderato. Verrà avviata la riproduzione delle immagini registrate che corrispondono all'ora ed alla data dell'evento di registrazione selezionato. Far riferimento a pagina 20 per ulteriori informazioni riguardanti il controllo della riproduzione. 25
26 7 Cliccare il pulsante [STOP] sulla scheda [HDD]. La riproduzione verrà interrotta. Nota: Riproduzione di dati sulla memoria SD Quando le immagini registrate che corrispondono all'evento di registrazione contengono non molti fotogrammi da riprodurre senza difficoltà, può essere visualizzata una schermata nera o può occorrere tempo per rinfrescare le immagini. In questo caso, visualizzare le immagini eseguendo la riproduzione fotogramma per fotogramma/la riproduzione al contrario fotogramma per fotogramma. Riproduzione di dati sulla memoria SD su un multiscreen Quando i dati sulla memoria SD non possono essere riprodotti su un multiscreen, riprodurre i dati sulla memoria SD su una schermata singola. Ricerca e riproduzione di immagini la cui registrazione è stata innescata dalla funzione VMD della telecamera (Ricerca VMD) Ricercare immagini registrate dalle immagini la cui registrazione è stata innescata dalla funzione VMD delle telecamere designando un intervallo di tempo. Cliccare un'ora e una data sulla lista del risultato per riprodurre le immagini registrate corrispondenti. Importante: Per eseguire la ricerca VMD, è necessario configurare anticipatamente le impostazioni delle telecamere collegate che supportano la funzione della ricerca VMD. Far riferimento al "readme.txt" sul CD-ROM fornito per informazioni riguardo ai modelli di telecamere che supportano la funzione della ricerca VMD. Far riferimento al manuale di istruzioni della telecamera utilizzata per ulteriori informazioni. 1 Cliccare il pulsante [Control]. 2 Selezionare una telecamera dalla quale si stanno attualmente visualizzando le immagini in diretta come obiettivo della ricerca e avviare la riproduzione. 3 Cliccare il pulsante [Cerca] nel riquadro [Cerca]. Verrà visualizzata la finestra "Selezionare il metodo di ricerca". 4 Cliccare il pulsante [Ricerca VMD]. Verrà visualizzata la finestra "Ricerca VMD". Nota: Mentre è in corso la visualizzazione di immagini in diretta, le immagini in diretta verranno visualizzate nell'area di visualizzazione delle immagini. Mentre si stanno riproducendo immagini registrate, un'immagine registrata messa in pausa verrà visualizzata nell'area di visualizzazione delle immagini. 5 Designare l'intervallo di tempo della ricerca ed il canale standard per la ricerca VMD cliccando i pulsanti [V]. 26
27 6 Impostare le aree del VMD (rivelazione di movimento video). Designare un'area da impostare come area del VMD trascinando il mouse sullo schermo. 8 Cliccare l'ora e la data dell'evento di registrazione desiderato. Verrà avviata la riproduzione delle immagini registrate che corrispondono all'ora ed alla data dell'evento di registrazione selezionato. Far riferimento a pagina 20 per ulteriori informazioni riguardanti il controllo della riproduzione. Le immagini registrate verranno riprodotte su una singola schermata. Per la riproduzione su un multiscreen, cliccare il pulsante [Sel multi] dopo aver avviato la riproduzione. 9 Cliccare il pulsante [STOP]. La riproduzione verrà interrotta. 7 Cliccare il pulsante [OK]. Verrà avviata la ricerca VMD. Il risultato della ricerca verrà visualizzato nell'area di visualizzazione della lista. Talvolta può occorrere del tempo per completare la ricerca VMD. Nota: Quando si avvia la ricerca VMD mentre si visualizzano le immagini su un multiscreen, il canale della telecamera le cui immagini sono visualizzate nell'angolo superiore sinistro sarà soggetto alla ricerca VMD. Quando si avvia la ricerca VMD durante la visualizzazione della sequenza, la visualizzazione della sequenza verrà interrotta. Importante: Non verrà visualizzata nessuna icona dell'audio nella colonna "Info" nell'area di visualizzazione della lista per il risultato della ricerca VMD anche quando l'audio è allegato alle immagini. Non verrà eseguita la ricerca VMD dei dati sulla memoria SD e dei dati della registrazione preevento. 27
28 Selezione di un'area di registrazione e riproduzione delle immagini registrate sull'area di registrazione selezionata Ricercare e riprodurre le immagini registrate memorizzate nell'area di registrazione selezionata. 1 Cliccare il pulsante [Control]. 2 Cliccare il pulsante [Selezionare l'area] nel riquadro [Cerca]. Verrà visualizzata la finestra "Selezionare l'area". Quando si clicca il pulsante [Selezionare l'area] durante la riproduzione, la finestra "Selezionare l'area" non verrà visualizzata. 6 Cliccare il pulsante [PLAY]. Verrà avviata la riproduzione delle immagini registrate memorizzate nell'area di registrazione selezionata e verranno visualizzate l'indicazione "Riproduzione" e l'indicazione "Step 1". Far riferimento a pagina 20 per ulteriori informazioni riguardanti il controllo della riproduzione. 7 Cliccare il pulsante [STOP]. La riproduzione verrà interrotta e scompariranno l'indicazione "Riproduzione" e l'indicazione "Step 1". Verranno visualizzate le immagini in diretta. Quando si clicca il pulsante [PLAY] dopo aver interrotto la riproduzione, la riproduzione verrà avviata dal punto di riproduzione nel quale è stata interrotta l'ultima riproduzione. 3 Selezionare "Registrazione normale/ Registrazione su evento" o "Copia aree". 4 Cliccare il pulsante [OK]. L'indicazione dell'area selezionata verrà visualizzata nell'area di visualizzazione dello stato. 5 Cliccare la scheda [HDD]. 28
29 Monitoraggio di immagini in diretta Le immagini in diretta verranno visualizzate nella finestra del browser web. È possibile visualizzare le immagini in diretta su una singola schermata o su un multiscreen. È anche possibile visualizzare immagini in diretta dalle telecamere mentre si commutano i canali delle telecamere sequenzialmente. (visualizzazione della sequenza) Schermata singola 1 Cliccare il pulsante [Sel cam.]. Nel riquadro [Sel cam.] verrà visualizzata una lista delle telecamere registrate. 2 Cliccare nell'ordine l'icona "WJ-ND400", il titolo del gruppo ed il titolo della telecamera. Verranno visualizzate le immagini in diretta dal canale della telecamera selezionato su una schermata singola. Nota: Selezione della telecamera Quando si clicca "WJ-ND400", verrà visualizzato il titolo di un gruppo (il titolo di un gruppo composto dalle 4 telecamere registrate). Quando si clicca il titolo del gruppo, verrà visualizzata la lista delle telecamere che compongono il gruppo. Cliccando il titolo della telecamera verranno visualizzate le immagini dal canale della telecamera selezionata su una schermata singola nell'area di visualizzazione delle immagini. Selezione della telecamera dal menu a comparsa visualizzato cliccando il tasto destro del mouse Selezionando una telecamera dal menu a comparsa visualizzato cliccando il tasto destro del mouse verranno visualizzate le immagini dal canale della telecamera selezionato. 29
30 Funzioni disponibili durante la visualizzazione di immagini in diretta Zoom elettronico* Ingrandisce le immagini in diretta visualizzate. Quando si visualizzano immagini in diretta su una schermata singola, cliccando un pulsante nel riquadro [Zoom el] si ingrandiscono le immagini in diretta visualizzate. Pulsante [x1]: Visualizza le immagini in diretta con la dimensione di visualizzazione originale. Pulsante [x2]: Visualizza le immagini in diretta con una dimensione zumata x2. Pulsante [x4]: Visualizza le immagini in diretta con una dimensione zumata x4. Cliccando un punto nell'immagine zumata si sposta l'immagine zumata posizionando il punto cliccato al centro. Ingrandimento con lo zoom [Zoom in] Ingrandisce le immagini in diretta visualizzate. Cliccare con il tasto destro del mouse sulle immagini in diretta e selezionare "Zoom in" dal menu a comparsa visualizzato. Per far ritornare l'immagine zumata alla dimensione originale, cliccare sull'immagine zumata con il tasto destro del mouse e selezionare "INDIETRO" dal menu a comparsa visualizzato. Nota: Quando si visualizzano immagini in diretta MPEG-4, può occorrere del tempo per visualizzare le immagini in diretta ingrandite cliccando il pulsante [Zoom in] (o selezionando "Zoom in" dal menu richiamato dal tasto destro del mouse). Salto all'immagine registrata più recente [Ultima rec] Cliccare questo pulsante per saltare ad un punto dell'immagine più recente registrata dal canale della telecamera attualmente visualizzato e avviare la riproduzione. Far riferimento a pagina 15 per ulteriori informazioni. * Disponibile soltanto durante la visualizzazione di immagini in diretta su una schermata singola. 30
31 Controllo delle telecamere Quando si visualizzano immagini in diretta da una telecamera con la funzione di brandeggio orizzontale/ verticale su una schermata singola, sono disponibili i seguenti controlli della telecamera. Può essere impossibile controllare la telecamera o non si possono controllare alcune funzioni a seconda del modello della telecamera. Brandeggio orizzontale/verticale: Regolazione della posizione orizzontale/verticale della telecamera. Zoom: Avvicinamento/allargamento con lo zoom dell'immagine visualizzata. Fuoco: Regolazione del punto focale. Luminosità: Regolazione del diaframma dell'obiettivo (luminosità). Operazione della posizione preselezionata: Spostamento della telecamera nella posizione preselezionata (che è determinata sul menu di configurazione della telecamera e registrata nel registratore). Modalità automatica: Attivazione della funzione automatica designata della telecamera. Operazione di brandeggio orizzontale/verticale Regolazione della posizione orizzontale/verticale della telecamera. Area di visualizzazione delle immagini: Cliccare il punto che si desidera collocare al centro del campo ottico angolare. La telecamera si sposterà per localizzare il punto cliccato come punto centrale nell'area di visualizzazione delle immagini. Operazione di regolazione di zoom/messa a fuoco/ luminosità Regolare zoom, messa a fuoco e luminosità di immagini in diretta. Zoom: Avvicinamento/allargamento con lo zoom dell'immagine visualizzata. A seconda dei modelli delle telecamere collegate, i fattori di zoom disponibili possono differire. Far riferimento al manuale di istruzioni della telecamera utilizzata per ulteriori informazioni. Fuoco: Regolazione del punto focale. È disponibile la funzione della messa a fuoco automatica. Luminosità: Regolazione del diaframma dell'obiettivo (luminosità). Può essere ripristinato il diaframma dell'obiettivo regolato. 1 Cliccare la scheda [CAM]. 1 Cliccare la scheda [CAM]. Pulsanti di controllo: Cliccare per spostare una telecamera (eseguire il brandeggio orizzontale/ verticale) nella direzione cliccata. Quadro di controllo: Cliccare per spostare una telecamera (eseguire il brandeggio orizzontale/ verticale) nella direzione cliccata. La velocità del brandeggio orizzontale/verticale sarà maggiore più il punto cliccato si allontana dal punto centrale del quadro di controllo. Zoom: Lo zoom può essere regolato cliccando il pulsante [-] o il pulsante [+]. Cliccare il pulsante [x1] per ripristinare lo zoom. Fuoco: La messa a fuoco può essere regolata cliccando il pulsante [Near] o il pulsante [Far]. La funzione della messa a fuoco automatica può essere eseguita cliccando il pulsante [Auto]. Luminosità: La luminosità può essere regolata cliccando il pulsante [-] (più scuro) o il pulsante [+] (più chiaro). Cliccando il pulsante [Reset] è possibile ripristinare la luminosità impostata. Nota: È anche possibile regolare il fattore di zoom ruotando la rotellina del mouse. 31
32 Registrazione di una direzione della telecamera sulla posizione preselezionata Registrare la posizione attuale della telecamera come posizione preselezionata. Le posizioni preselezionate possono essere registrate soltanto utilizzando una telecamera che supporta la funzione della posizione preselezionata. 1 Cliccare la scheda [CAM]. 1 Cliccare la scheda [CAM]. 2 Cliccare il pulsante [V] nel riquadro [Preset] per selezionare un numero di preselezione (1-256). 2 Eseguire l'operazione di brandeggio orizzontale/ verticale per spostare la telecamera nella posizione da registrare. 3 Cliccare il pulsante [V] nel riquadro [Preset] per selezionare un numero di preselezione (1-256) da registrare. È impossibile registrare la posizione come "Home". 3 Cliccare il pulsante [Go]. La telecamera si sposta nella posizione preselezionata registrata rispettiva al numero di preselezione selezionato. Funzione della modalità automatica (Brandeggio orizzontale automatico, etc.) Attivazione della funzione automatica designata della telecamera. 1 Cliccare la scheda [CAM]. 4 Cliccare il pulsante [Set]. L'attuale posizione della telecamera verrà registrata come posizione preselezionata con il numero della posizione preselezionata selezionato. Spostamento di una telecamera nella posizione preselezionata. Spostare la telecamera nella posizione preselezionata registrata precedentemente. È necessario registrare anticipatamente le posizioni preselezionate per spostare la telecamera nelle posizioni preselezionate. 2 Cliccare il pulsante [V] nel riquadro [Modalità auto] per selezionare una funzione della modalità (localizzazione automatica, brandeggio orizzontale automatico, sequenza preselezionata, ordinamento, perlustrazione) da attivare. 32
33 3 Attivare la funzione della modalità automatica selezionata cliccando il pulsante [Inizio] nel riquadro [Modalità auto]. Cliccare il pulsante [Interrompi] per disattivare la funzione della modalità automatica. Nota: Far riferimento al manuale di istruzioni della telecamera collegata per ulteriori informazioni circa la funzione della modalità automatica della telecamera. Visualizzazione su multiscreen (4 quadri) Le immagini in diretta dalle telecamere verranno visualizzate su una schermata suddivisa in 4 quadri. 1 Cliccare il pulsante [Sel cam.]. 2 Cliccare il pulsante [Sel multi]. Verranno visualizzate le immagini in diretta dalle telecamere (registrate come gruppo) su una schermata suddivisa in 4 quadri. Ogni volta che viene cliccato il pulsante [Sel multi], i canali delle telecamere verranno commutati con quelli di un altro gruppo e le immagini da questi verranno visualizzate su una schermata suddivisa in 4 quadri. (Si possono registrare fino a 8 gruppi.) Far riferimento al Manuale per la configurazione (PDF). 3 Cliccare il titolo di una telecamera nel riquadro [Sel cam.] o il titolo della telecamera visualizzato sull'immagine per visualizzare nuovamente una schermata singola. Nota: Visualizzazione su multiscreen dal menu a comparsa visualizzato cliccando il tasto destro del mouse Selezionando "1-4" dal menu a comparsa richiamato con il tasto destro del mouse verranno visualizzate le immagini su un multiscreen. Ingrandimento dell'immagine dal menu a comparsa visualizzato cliccando il tasto destro del mouse Selezionando "Zoom IN" dal menu a comparsa richiamato con il tasto destro del mouse verranno ingrandite le immagini visualizzate su un multiscreen. Quando si clicca il pulsante [Ultima rec] durante la visualizzazione di immagini in diretta, comincerà la riproduzione delle immagini registrate più recenti dal canale della telecamera selezionato. (Con l'impostazione predefinita, la riproduzione comincerà da un punto che precede di 30 secondi l'orario di inizio delle immagini registrate più recenti.) Quando si visualizzano immagini registrate su un multiscreen, si sentirà l'audio dalla telecamera visualizzata sulla schermata nell'angolo superiore sinistro. Quando si avvia la ricerca VMD (pagina 26) mentre si visualizzano le immagini su un multiscreen, il canale della telecamera le cui immagini sono visualizzate nell'angolo superiore sinistro sarà soggetto alla ricerca VMD. 33
34 Visualizzazione della sequenza I canali delle telecamere verranno commutati automaticamente e le loro immagini verranno visualizzate in sequenza. Le immagini verranno visualizzate in sequenza a seconda delle impostazioni configurate anticipatamente. Far riferimento a pagina 30 per le funzioni disponibili durante la visualizzazione sequenziale. 1 Cliccare il pulsante [Sel cam.]. 2 Cliccare il pulsante [Sequenza]. Le immagini in diretta dalle telecamere verranno visualizzate in sequenza a seconda delle impostazioni configurate anticipatamente. La visualizzazione della sequenza verrà avviata e l'indicatore sul pulsante si accenderà (verde) durante la visualizzazione della sequenza. Anche l'indicazione "SEQ" si accenderà sull'area di visualizzazione dello stato. 3 Per interrompere la visualizzazione sequenziale, cliccare nuovamente il pulsante [Sequenza]. La visualizzazione della sequenza verrà interrotta e l'indicatore sul pulsante [Sequenza] scomparirà. Nota: Quando si esegue una delle operazioni seguenti durante la visualizzazione sequenziale, la visualizzazione della sequenza verrà interrotta. Ricerca VMD (pagina 26) Visualizzazione delle immagini su una schermata singola (pagina 29) Visualizzazione delle immagini su un multiscreen (pagina 33) Un passaggio della sequenza che non è disponibile per la visualizzazione delle immagini verrà saltato. (Anche le immagini nel formato MPEG-4 verranno saltate.) Quando si clicca il pulsante [Ultima rec] durante la visualizzazione della sequenza, comincerà la riproduzione delle immagini registrate più recenti dal canale della telecamera le cui immagini sono attualmente visualizzate. (Con l'impostazione predefinita, la riproduzione comincerà da un punto che precede di 30 secondi l'orario di inizio delle immagini registrate più recenti.) Visualizzazione della sequenza dal menu a comparsa visualizzato cliccando il tasto destro del mouse Selezionando "SEQ" dal menu richiamato con il tasto destro del mouse verrà avviata la visualizzazione della sequenza. Selezionando "SEQ" dal menu richiamato con il tasto destro del mouse durante la visualizzazione della sequenza verrà interrotta la visualizzazione della sequenza. Ingrandimento dell'immagine dal menu a comparsa visualizzato cliccando il tasto destro del mouse Selezionando "Zoom IN" dal menu richiamato con il tasto destro del mouse durante la visualizzazione della sequenza verrà interrotta la visualizzazione della sequenza e le immagini visualizzate verranno ingrandite. L'audio viene interrotto durante le operazioni della sequenza. L'uscita dell'audio verrà interrotta durante la visualizzazione della sequenza. 34
35 Azione in seguito ad un evento Il registratore eseguirà un'azione in seguito ad un evento conformemente alle impostazioni configurate anticipatamente quando si verificano i seguenti eventi. Far riferimento al Manuale per la configurazione (PDF) per informazioni su come configurare le impostazioni riguardanti le azioni in seguito ad un evento. Metodo di esecuzione di un'azione in seguito ad un evento Riguardo agli eventi In questo prodotto è definito "evento" un fenomeno che innesca un'azione specifica (azione in seguito ad un evento) nel registratore. Questo prodotto considera la ricezione di un allarme del terminale, di un allarme di comando e di un allarme della posizione come un "evento". Ad esempio, quando il registratore riceve un allarme della posizione inviato da una telecamera, il registratore lo considera come il verificarsi di un evento. Azione in seguito ad un evento Quando si verifica un evento, il registratore eseguirà una specifica azione in seguito ad un evento. Le azioni seguenti verranno eseguite come azioni in seguito ad un evento conformemente alle impostazioni. Registrazione di immagini/audio Registrazione di registri Notifica del verificarsi di un evento (via , LED, cicalino, trasmissione di immagini ad un server FTP, etc.) Le notifiche del verificarsi di un evento sono descritte in questo manuale di istruzioni come "azioni in seguito ad un allarme". Eventi (Allarmi del terminale, allarmi della posizione e allarmi di comando) Azione in seguito ad un evento - Registrazione degli eventi - Registro Azione in seguito ad un allarme - Notifica via - LED - Cicalino - Trasmissione all'ftp Immagine dell'azione in seguito ad un evento/allarme Il registratore eseguirà un'azione in seguito ad un evento quando si verificano i seguenti eventi. Allarme del terminale: Quando viene fornito un segnale da un dispositivo di allarme esterno, quale un sensore della porta, al terminale di ingresso dell'allarme (connettore ALARM sulla parte posteriore del registratore), questo verrà considerato come un allarme del terminale. Allarme di comando: Quando si riceve un comando da un PC tramite una rete, questo verrà considerato come un allarme di comando. Allarme della posizione: Quando si riceve un protocollo di allarme Panasonic da una telecamera di rete, questo verrà considerato come un allarme della posizione. Le seguenti sono le azioni in seguito ad un evento e le loro descrizioni. Avvio della registrazione. La registrazione verrà avviata a seconda delle impostazioni configurate sul menu di configurazione quali la velocità di registrazione, la durata della registrazione, etc. Far riferimento al Manuale per la configurazione (PDF). Le immagini registrate prima del verificarsi di un evento possono essere associate alle immagini registrate dalla corrispondente registrazione dell'evento, in modo che le immagini registrate al verificarsi dell'evento possano essere riprodotte come se la registrazione fosse stata avviata prima del verificarsi dell'evento. (Registrazione pre-evento) Visualizzazione della finestra di notifica dell'evento Verrà visualizzata una finestra a comparsa che notifica il verificarsi di un evento. Intermittenza dell'indicatore di allarme L'indicatore dell'allarme sul pannello anteriore comincerà a lampeggiare. Suono del cicalino Il cicalino comincerà a suonare per la durata impostata anticipatamente. Far riferimento al Manuale per la configurazione (PDF). Spostamento di una telecamera nella posizione preselezionata. La telecamera registrata anticipatamente verrà spostata nella posizione preselezionata conformemente alle impostazioni. Far riferimento alla sezione "Controllo delle telecamere" a pagina 31 per informazioni su come registrare le posizioni preselezionate. Notifica del verificarsi di un evento mediante l'invio di Verrà inviato un che notifica il verificarsi di un evento con l'ora e la data del verificarsi dell'evento. ( di allarme) È possibile allegare un'immagine all' di allarme. (Immagine di allarme) Si possono registrare fino a 4 indirizzi di destinazione dell' di allarme. Far riferimento al Manuale per la configurazione (PDF) per informazioni su come configurare le impostazioni. 35
36 36 Invio di segnali dal connettore ALARM/CONTROL sulla parte posteriore del registratore. (Uscita dell'allarme) Quando si verifica un evento, verrà inviato un segnale dal connettore ALARM/CONTROL sulla parte posteriore del registratore per far suonare un cicalino di allarme esterno, etc. La durata dell'uscita può essere configurata sul menu di configurazione. Far riferimento al Manuale per la configurazione (PDF). Registrazione di una voce di registro Verrà salvata una voce di registro che contiene il tipo dell'evento e l'ora e la data del verificarsi dell'evento. (Registro degli eventi) Invio delle immagini registrate ad un server FTP al verificarsi di un evento Quando si verifica un evento, le immagini registrate continueranno ad essere trasmesse automaticamente ad un server FTP per la durata impostata dal momento in cui si è verificato l'evento. Far riferimento al Manuale per la configurazione (PDF) per informazioni su come configurare le impostazioni. Notifica ad un PC del verificarsi di un evento o di un errore utilizzando il protocollo di allarme Panasonic Quando si verifica un evento o un errore, le informazioni riguardanti l'evento/errore verranno notificate automaticamente al PC registrato conformemente all'impostazione del "Protocollo di allarme Panasonic". Per ricevere una notifica e visualizzarne il contenuto, è necessario installare il software dedicato opzionale. Far riferimento al "readme.txt" sul CD-ROM fornito circa il software dedicato.
37 Cancellazione/sospensione dell'azione in seguito ad un allarme L'azione in seguito ad un allarme (notifica del verificarsi di un evento) verrà eseguita a seconda delle impostazioni quando si verifica un evento. Far riferimento a pagina 35 per ulteriori informazioni circa l'azione in seguito ad un allarme. Nota: Quando le immagini da registrare da una telecamera sono nel formato MPEG-4, le immagini verranno registrate a partire da diversi secondi dopo il verificarsi di un evento e la durata della registrazione può accorciarsi. Cancellazione dell'azione in seguito ad un allarme Il registratore eseguirà un'azione in seguito ad un allarme conformemente alle impostazioni configurate anticipatamente quando si verifica un evento. È possibile annullare manualmente l'azione in seguito ad un allarme. 1 Quando si verifica un evento, il pulsante [ALM] verrà visualizzato nell'area di visualizzazione dello stato. Sospensione dell'azione in seguito ad un allarme Configurare le impostazioni per non eseguire l'azione in seguito ad un allarme anche quando si verifica un evento. È utile sospendere l'azione in seguito ad un allarme al verificarsi di un evento ad esempio durante la manutenzione del registratore per un certo periodo. Sebbene venga sospesa l'azione in seguito ad un allarme, le azioni seguenti verranno eseguite. Avvio della registrazione Registrazione di una voce di registro Spostamento di una telecamera registrata nella posizione preselezionata Visualizzazione del pulsante [ALM] 1 Visualizzare la finestra operativa. 2 Cliccare il pulsante [ALM]. L'azione in seguito ad un allarme verrà cancellata. Nota: Una volta iniziata la registrazione d'emergenza, questa non verrà interrotta neppure cliccando il pulsante [ALM]. Verrà interrotta soltanto quando è selezionato "Continua" per "Durata di registrazione" sulla pagina "Registrazione d'emergenza". Far riferimento al Manuale per la configurazione (PDF) per ulteriori informazioni riguardo alla pagina "Registrazione d'emergenza". 2 Cliccare il pulsante [Sospensione dell'allarme]. L'azione in seguito ad un allarme verrà sospesa e l'indicatore sul pulsante [ALARM SUSPEND] si accenderà. 3 Cliccare il pulsante [Sospensione dell'allarme]. L'azione in seguito ad un allarme sospesa verrà ripresa e l'indicatore sul pulsante [ALARM SUSPEND] si spegnerà. 37
38 Cancellazione di un'azione in seguito ad un errore Quando si verifica un errore, questo registratore eseguirà un'azione in seguito ad un errore. Far riferimento a pagina 66 per ulteriori informazioni circa l'azione in seguito ad un errore. Per annullare manualmente un'azione in seguito ad un errore, eseguire l'operazione seguente. 1 Quando si verifica un errore, il pulsante [ERR] verrà visualizzato nell'area di visualizzazione dello stato. 2 Cliccare il pulsante [ERR]. L'azione in seguito ad un errore verrà cancellata. Nota: A seconda del tipo di errore, l'indicatore di errore sul pannello anteriore può non spegnersi anche dopo aver cliccato il pulsante [ERR]. 38
39 Attivazione/disattivazione del blocco dei tasti È possibile bloccare i tasti sul pannello anteriore per renderli inutilizzabili. Blocco Sblocco 1 Continuare a premere il tasto frecce (su o giù) finché non viene visualizzata l'indicazione "Keylock Mode". 1 Continuare a premere il tasto frecce (su o giù) finché non viene visualizzata l'indicazione "Keylock Mode". 2 Premere il tasto [SET]. Verrà visualizzata l'indicazione "Locked", quindi apparirà il display di inserimento della password. 2 Premere il tasto [SET]. Verrà visualizzata l'indicazione "Keylock Enabled" ed i tasti sul pannello anteriore saranno bloccati. 3 Digitare la password. (Regolazione predefinita: 12345) Spostare il segno di sottolineatura utilizzando il tasto frecce (sinistra o destra) e quindi inserire un numero (0-9) utilizzando il tasto frecce (su o giù). Si può modificare la password sul menu di configurazione. Far riferimento al Manuale per la configurazione (PDF) per ulteriori informazioni. 4 Premere il tasto [SET]. Il blocco dei tasti verrà rilasciato. 39
40 Controllo dei registri Si possono controllare i seguenti registri. Registro degli errori Registro degli accessi Registro degli eventi (orario del verificarsi dell'evento e dettagli) Registro della rete Controllo del registro degli errori Il registro degli errori verrà visualizzato sotto forma di lista. 1 Cliccare il pulsante [Control]. 3 Cliccare il pulsante [List] per chiudere la finestra del registro della rete. Nota: Si possono conservare fino a 100 voci del registro degli errori. Quando si archiviano più di 100 voci nel registro degli errori, le voci del registro degli errori più vecchie verranno sovrascritte dalle nuove voci del registro degli errori. Quando si verifica nuovamente un errore uguale a quello registrato sull'ultima voce del registro, soltanto l'ora e la data della voce del registro più recente verranno aggiornate. Le immagini in diretta non saranno rinfrescate correttamente mentre vengono aggiornate le voci del registro visualizzate. 2 Cliccare il pulsante [Log err] del riquadro [Log]. Le voci del registro degli errori verranno visualizzate sotto forma di lista nell'area di visualizzazione della lista. Far riferimento a pagina 59 per ulteriori informazioni circa il registro degli errori. 40
41 Controllo del registro degli accessi Verranno visualizzati l'orario di login/logout nel/dal registratore, il nome dell'utente o l'indirizzo IP. 1 Cliccare il pulsante [Control]. 3 Cliccare il pulsante [List] per chiudere la finestra del registro della rete. Nota: Si possono conservare fino a 100 voci del registro degli accessi. Quando si archiviano più di 100 voci nel registro degli accessi, le voci del registro degli accessi più vecchie verranno sovrascritte dalle nuove voci del registro degli accessi. Le immagini in diretta non saranno rinfrescate correttamente mentre vengono aggiornate le voci del registro visualizzate. 2 Cliccare il pulsante [Log acc] del riquadro [Log]. Le voci del registro degli accessi verranno visualizzate sotto forma di lista nell'area di visualizzazione della lista. Descrizione del registro degli accessi **LOGIN/**LOGOUT: Un utente o un ospite che ha effettuato il login/logout nel/dal registratore. CONFIG LOGIN/CONFIG LOGOUT: Un utente o un ospite che ha effettuato il login/logout nella/dalla pagina "Config. disco". USE BUTTON PUSHED: Un utente che ha tenuto premuto il tasto [USE] per 2 o più secondi. ** indica il nome di un utente o un indirizzo IP. 41
42 Controllo del registro degli eventi Verranno visualizzati l'ora e la data del verificarsi degli eventi ed i loro dettagli. Far riferimento a pagina 35 per ulteriori informazioni circa ciascun evento. 1 Cliccare il pulsante [Control]. 3 Cliccare il pulsante [List] per chiudere la finestra del registro della rete. Nota: Si possono conservare fino a 750 voci del registro degli eventi. Quando si archiviano più di 750 voci nel registro degli eventi, le voci del registro degli eventi più vecchie verranno sovrascritte dalle nuove voci del registro degli eventi. Le immagini in diretta non saranno rinfrescate correttamente mentre vengono aggiornate le voci del registro visualizzate. 2 Cliccare il pulsante [Log alm] del riquadro [Log]. Le voci del registro degli eventi verranno visualizzate sotto forma di lista nell'area di visualizzazione della lista. Descrizione del registro degli eventi COM: Allarme di comando EMR: Registrazione d'emergenza TRM: Allarme del terminale CAM: Allarme della posizione SCD: Allarme di cambiamento nella scena EXT START: Avvio della registrazione esterna EXT STOP: Interruzione della registrazione esterna 42
43 Controllo del registro della rete Verranno visualizzati l'ora e la data del verificarsi degli errori di rete ed i loro dettagli. 1 Cliccare il pulsante [Control]. 3 Cliccare il pulsante [List] per chiudere la finestra del registro della rete. Nota: Si possono conservare fino a voci del registro della rete. Quando si archiviano più di voci nel registro della rete, le voci del registro della rete più vecchie verranno sovrascritte dalle nuove voci del registro della rete. Quando si verifica nuovamente un errore uguale a quello registrato sull'ultima voce del registro, soltanto l'ora e la data della voce del registro più recente verranno aggiornate. Le immagini in diretta non saranno rinfrescate correttamente mentre vengono aggiornate le voci del registro visualizzate. 2 Cliccare il pulsante [Log rete] del riquadro [Log]. Le voci del registro della rete verranno visualizzate sotto forma di lista nell'area di visualizzazione della lista. Far riferimento a pagina 59 per ulteriori informazioni circa il registro della rete. 43
44 Copiatura di immagini registrate Le immagini registrate possono essere copiate sull'area di copiatura sulle unità a disco rigido. Si consiglia di fare regolarmente copie di backup per situazioni inaspettate come un cattivo funzionamento delle unità a disco rigido. Copiatura Le immagini registrate sull'area di registrazione normale/area di registrazione degli eventi possono essere copiate sull'area di copiatura durante quanto segue. Durante la visualizzazione di immagini in diretta Durante la messa in pausa della riproduzione delle immagini registrate 3 Cliccare per selezionare i canali delle telecamere desiderati utilizzati per la registrazione. È possibile selezionare due o più canali della telecamera. 4 Selezionare l'orario d'inizio e l'orario di fine per la copiatura cliccando il pulsante [V]. 1 Cliccare il pulsante [Control]. 5 Determinare quale canale della telecamera deve essere utilizzato come fuso orario standard. È necessario determinare l'orario e la data primari selezionando un canale della telecamera quando le telecamere sono installate in due o più nazioni. Quando sia questo registratore sia la telecamera da utilizzare come "Ch standard" sono installate nello stesso fuso orario, selezionare "--". 6 Cliccare il pulsante [OK]. Verrà avviata la copiatura e l'indicazione "COPY" verrà visualizzata nell'area di visualizzazione dello stato. 2 Cliccare il pulsante [Copi]. Verrà visualizzata la finestra "Copi dati". Importante: Prima verranno copiate le immagini, successivamente l'audio. A seconda dell'intervallo di tempo designato per la copiatura, alcune immagini e l'audio possono talvolta non essere copiati. Nota: Nei seguenti casi, la copiatura verrà interrotta. Quando un altro utente ha modificato le impostazioni durante la copiatura. Quando viene chiuso il browser web da un utente che ha avviato la copiatura utilizzando il browser web (Occorreranno circa 90 secondi prima che venga interrotta la copiatura dal momento in cui viene chiuso il browser web.) È impossibile copiare le immagini registrate nei seguenti casi. La finestra a comparsa verrà visualizzata quando verrà cliccato il pulsante nel riquadro [Copi]. Quando un altro utente sta eseguendo la copiatura Quando viene selezionato "Copia aree" sulla finestra "Sel disco". 44
45 Verrà visualizzata la finestra di cancellazione della copiatura e la copiatura verrà cancellata quando l'utente che ha avviato la copiatura clicca il pulsante nel riquadro [Copi] durante la copiatura La copiatura può cominciare da un punto successivo di diversi secondi rispetto all'orario di inizio designato quando si copiano immagini MPEG-4. Anche i dati sulla memoria SD del canale della telecamera e intervallo di tempo selezionati verranno copiati sull'area di copiatura. 5 Cliccare la scheda [HDD]. Riproduzione di immagini copiate Le immagini copiate possono essere riprodotte nel modo seguente. 1 Cliccare il pulsante [Control]. 2 Cliccare il pulsante [Selezionare l'area] nel riquadro [Cerca]. Verrà visualizzata la finestra "Selezionare l'area". 6 Cliccare ora e data delle immagini copiate da riprodurre. Verrà avviata la riproduzione delle immagini registrate memorizzate nell'area di registrazione selezionata e verranno visualizzate l'indicazione "Riproduzione" e l'indicazione "Step 1". 7 Cliccare il pulsante [STOP]. La riproduzione verrà interrotta e scompariranno l'indicazione "Riproduzione" e l'indicazione "Step 1". Verranno visualizzate le immagini in diretta. Quando si clicca il pulsante [PLAY] dopo aver interrotto la riproduzione, la riproduzione verrà avviata dal punto di riproduzione nel quale è stata interrotta l'ultima riproduzione. 3 Spuntare la casella di opzione "Copia aree". 4 Cliccare il pulsante [OK]. Verranno visualizzate sotto forma di lista le voci del registro (ora e data, descrizione) delle immagini copiate nell'area di visualizzazione della lista. 45
46 Cancellazione di immagini registrate Cancellazione manuale di immagini registrate salvate sulle unità a disco rigido Cancellare manualmente immagini e audio registrati e salvati nell'area di registrazione normale, nell'area di registrazione degli eventi o nell'area di copiatura delle unità a disco rigido. Designando ora e data, verranno cancellate tutte le immagini e l'audio registrati fino al giorno prima dell'ora e della data designate. Importante: È impossibile recuperare immagini e audio cancellati. È possibile cancellare automaticamente immagini e audio registrati quando sono trascorsi i giorni impostati dal giorno in cui è stata registrata l'immagine (cancellazione automatica dell'hdd). Rivolgersi ad un amministratore di sistema per ulteriori informazioni. Quando è selezionato "Interrompi" per "Modalità per la fine del disco" sulla pagina "Manutenzione", la capacità disponibile su disco non verrà aumentata nonostante venga eseguita la cancellazione. 1 Cliccare il pulsante [Setup], quindi cliccare il pulsante [Manutenzione]. 2 Cliccare la scheda [Disco]. Verrà visualizzata la finestra "Disco". 3 Selezionare l'area sulla quale si devono cancellare le immagini tra "Cancellazione manuale per l'area di registrazione normale", "Cancellazione manuale per l'area di registrazione degli eventi" e "Cancellazione manuale per l'area di copiatura", quindi designare ora e data. Tutte le immagini e l'audio registrati fino al giorno prima dell'ora e della data designate verranno cancellati. 4 Cliccare il pulsante [Cancella]. Verrà visualizzata la finestra a comparsa di conferma. 5 Cliccare il pulsante [OK]. Immagini e audio verranno cancellati. 46
47 Download di immagini registrate Download di immagini registrate attualmente in riproduzione Designare il punto di inizio ed il punto di fine di immagini registrate attualmente in riproduzione e scaricare le immagini su un PC. Quando si scaricano immagini registrate, immagini e audio registrati verranno scaricati rispettivamente come un file di dati di immagine (nomefile.n3r) e un file di dati audio (nomefile.n3a). Far riferimento a pagina 48 per informazioni su come riprodurre immagini registrate scaricate. 1 4 Cliccare il pulsante [Scarica]. Verrà visualizzata la finestra a comparsa "Scarica". L'orario di inizio e l'orario di fine designati verranno visualizzati rispettivamente nei riquadri [Start] e [End]. Cliccare la scheda [HDD]. Nota: Il download può cominciare da un punto che precede di diversi secondi l'orario di inizio designato e può terminare in un punto successivo di diversi secondi rispetto all'orario di fine designato quando si scaricano immagini MPEG-4. 2 Digitare l'orario di inizio desiderato dell'intervallo di tempo per il download nel riquadro [Start] sull'area di operazione del punto di riproduzione. È inoltre possibile designare l'orario di inizio cliccando il pulsante [Inizio] nel punto desiderato per impostarlo come punto di inizio delle immagini registrate da scaricare. L'ora e la data del punto di inizio verranno visualizzate nell'area di operazione del punto di riproduzione. 3 Digitare l'orario di fine desiderato dell'intervallo di tempo per il download nel riquadro [End] sull'area di operazione del punto di riproduzione. È inoltre possibile designare l'orario di fine cliccando il pulsante [End] nel punto desiderato per impostarlo come punto di fine delle immagini registrate da scaricare. L'ora e la data del punto di fine verranno visualizzate nell'area di operazione del punto di riproduzione. È possibile designare fino a 20 minuti di intervallo di tempo per download. 5 Cliccare il pulsante [OK] dopo aver selezionato "Con audio" o "Senza audio" per determinare se scaricare le immagini con o senza l'audio e "ON" o "OFF" per "Alter detect" per determinare se allegare o meno un codice di rivelazione di alterazione alle immagini registrate da scaricare. Verrà visualizzata la finestra "File download". Nota: Il tempo del download sarà maggiore quando si seleziona "Con audio" o quando è selezionato "ON" per "Alter detect". 47
48 6 Cliccare il pulsante [Save]. Verrà visualizzata la finestra "Save As". Quando si seleziona "Con audio" nel passaggio 5, la finestra "File download" verrà visualizzata per il download del file audio una volta completato il download delle immagini. Riproduzione di immagini scaricate Immagini e audio registrati verranno scaricati rispettivamente come un file di dati di immagine (nomefile.n3r) e un file di dati audio (nomefile.n3a). È possibile riprodurre, salvare e stampare le immagini scaricate utilizzando il software visualizzatore disponibile per scaricare dal registratore ad un PC. Download del software visualizzatore 1 Cliccare la scheda [HDD]. 2 Cliccare il pulsante [Viewer] del riquadro [Scarica (su PC)]. Verrà visualizzata la finestra "File download". 7 Creare una nuova cartella nella directory desiderata e cliccare il pulsante [Save]. Immagini e audio registrati verranno scaricati rispettivamente come un file di dati di immagine (nomefile.n3r) e un file di dati audio (nomefile.n3a). 3 Cliccare il pulsante [Save]. Verrà visualizzata la finestra "Save As". Importante: Durante il download, la capacità disponibile su disco deve essere di 2 o più volte la dimensione del file da scaricare*. * È una caratteristica di Microsoft Internet Explorer. Quando viene annullato il download mentre il download è in corso, può essere impossibile riprodurre correttamente il file scaricato su un PC. 4 Creare una nuova cartella nella directory desiderata e cliccare il pulsante [Save]. Verrà scaricato il software visualizzatore. 48
49 Installazione del software visualizzatore Quando è installata la versione precedente del software visualizzatore, l'installazione può non riuscire. Innanzitutto disinstallare la versione precedente prima di avviare l'installazione. 1 Cliccare due volte sul file scaricato (n3vsetup.exe). Verrà visualizzata la finestra della procedura guidata per l'installazione. 4 Cliccare il pulsante radio di "Anyone who uses this computer (all users)" quindi cliccare il pulsante [Next >]. Verranno visualizzati i pulsanti radio della sezione del tipo di configurazione. La procedura guidata è pronta per l'installazione. 2 Per procedere con l'installazione dopo aver letto il "License agreement", cliccare [Next] dopo aver selezionato "I accept the terms in the license agreement.". Verranno visualizzati i campi di inserimento dei dati dell'utente. 5 Cliccare il pulsante [Install]. 3 Completare i campi dei dati dell'utente. Non è necessario inserire i dati dell'utente per procedere. 6 Quando viene visualizzato il messaggio di completamento dell'installazione, cliccare il pulsante [Finish]. L'installazione del software visualizzatore è completa. 49
50 Disinstallazione del software visualizzatore Per Windows XP 1 Aprire "Installazione applicazioni" in "Pannello di controllo". Riproduzione di immagini scaricate utilizzando il software visualizzatore 1 Lanciare il software visualizzatore. Verrà visualizzata la finestra seguente. 2 Selezionare "ND_Viewer" (il programma da cancellare) dai programmi attualmente installati e cliccare il pulsante [Rimuovi]. Il programma di disinstallazione verrà lanciato e verrà visualizzata la procedura guidata. 3 Disinstallare il programma seguendo le istruzioni della procedura guidata. Per Windows Vista 1 Aprire "Disinstalla un programma" in "Pannello di controllo". 2 Selezionare "ND_Viewer" (il programma da cancellare) dai programmi attualmente installati e cliccarci sopra con il tasto destro del mouse. Selezionare "Disinstalla" dal menu a comparsa visualizzato cliccando con il tasto destro del mouse. Il programma di disinstallazione verrà lanciato e verrà visualizzata la procedura guidata. 2 Cliccare il pulsante di apertura del file. Verrà visualizzata la finestra "Open". 3 Disinstallare il programma seguendo le istruzioni della procedura guidata. 3 Selezionare il file di dati di immagine scaricato (nomefile.n3r). È possibile selezionare due o più file (fino a 32 file) cliccando i file desiderati mentre si tiene premuto il tasto [Ctrl] o [Shift] (Maiusc). Per riprodurre i dati audio, il file dei dati di immagine "nomefile.n3r" ed il file dei dati audio "nomefile.n3a" devono essere necessariamente salvati nella stessa cartella. 50
51 4 Cliccare il pulsante [Open]. Verrà visualizzato il primo fotogramma del file dei dati di immagine. Salvataggio di immagini scaricate È possibile salvare le immagini in pausa come file JPEG (estensione: jpg). Il salvataggio del file scaricato è disponibile soltanto quando l'immagine è in pausa. 1 Cominciare l'operazione durante la riproduzione delle immagini scaricate utilizzando il software visualizzatore. 5 Cliccare il pulsante di riproduzione [*]. Nota: Quando la riproduzione arriva alla fine, verrà visualizzata una schermata nera messa in pausa. Quando sono selezionati due o più file, è possibile saltare al file precedente/successivo da riprodurre cliccando i pulsanti [File prec]/[file succ]. Quando viene cliccato il pulsante [Zoom in], l'immagine visualizzata verrà ingrandita del doppio. Quando le prestazioni del PC utilizzato non sono adeguate, le immagini possono non essere riprodotte uniformemente. È possibile attivare/disattivare l'audio cliccando il pulsante [Altoparlante (audio on)] ed il pulsante [Altoparlante (audio off)]. Quando sono in esecuzione contemporaneamente un browser web, il software visualizzatore ed il software visualizzatore dell'hdd, l'audio può non essere sentito correttamente. Eseguire soltanto il browser web, il software visualizzatore o il software visualizzatore dell'hdd per riprodurre l'audio. 2 Cliccare il pulsante di pausa. 3 Cliccare il pulsante di salvataggio. Verrà visualizzata la finestra "Save As". 4 Digitare il nome del file e selezionare "JPG (*.jpg)" per "Save as type". 5 Designare la cartella e cliccare il pulsante [Save]. I dati di immagine verranno salvati come file JPEG. 51
52 Stampa dell'immagine visualizzata È possibile stampare l'immagine in pausa. 1 Cominciare l'operazione durante la riproduzione delle immagini scaricate utilizzando il software visualizzatore. Esecuzione della rivelazione di alterazione È possibile rilevare l'alterazione dei dati se è stato allegato un codice per la rivelazione di alterazione ai dati scaricati. Far riferimento a pagina 47 per informazioni su come allegare un codice per la rivelazione di alterazione. 1 Lanciare il software visualizzatore e visualizzare la finestra seguente. 2 Cliccare il pulsante di pausa. 3 Cliccare il pulsante di stampa. Nota: Quando si stampa un'immagine da un file la cui estensione è "n3r", verranno stampate anche l'ora e la data in cui è stata messa in pausa sul software visualizzatore. 2 Cliccare il pulsante di apertura del file. Verrà visualizzata la finestra "Open". 3 Selezionare il file di dati di immagine scaricato (nomefile.n3r). 52
53 4 Cliccare il pulsante [Open]. Verrà visualizzato e messo in pausa il primo fotogramma dell'immagine scaricata. 5 Cliccare il pulsante [ALT CHECK]. Verrà avviata la rivelazione di alterazione. La seguente finestra a comparsa verrà visualizzata dopo la rivelazione di alterazione. OK (Non alterata): Non è stata rilevata alcuna alterazione. NG (Alterata): È stata rilevata un'alterazione. Nota: Il pulsante [ALT CHECK] verrà visualizzato soltanto quando si apre un file di dati di immagine con un codice per la rivelazione di alterazione. 53
54 Trasmissione di immagini Trasmissione di immagini dalle telecamere ad un server FTP È possibile trasmettere le immagini dalle telecamere ad un server FTP. La trasmissione delle immagini può essere eseguita periodicamente all'ora specificata (Trasmissione periodica all'ftp) o al verificarsi di un evento (Trasmissione di immagini all'ftp al verificarsi di un allarme). Trasmissione periodica delle immagini dalle telecamere È necessario eseguire anticipatamente le impostazioni sul menu di configurazione per trasmettere periodicamente le immagini dalle telecamere ad un server FTP. Le impostazioni relative a "Trasmissione periodica di immagini" quali la directory del server FTP, l'intervallo di trasmissione, il canale della telecamera sorgente, etc. possono essere eseguite sul menu di configurazione ("Server" - "FTP" - "Trasmissione periodica di immagini"). Far riferimento al Manuale per la configurazione (PDF) per informazioni su come configurare le impostazioni. Quando il metodo di compressione delle immagini della telecamera utilizzato per il canale della telecamera selezionato per "Canale da inviare" (in "Trasmissione periodica all'ftp" di "FTP" sulla pagina "Server") è "MPEG-4", le immagini non verranno trasmesse. Invio di Verrà inviato un che notifica il verificarsi di un evento con l'ora e la data del verificarsi dell'evento. ( di allarme) Per inviare di allarme al verificarsi di un evento, configurare anticipatamente le impostazioni. Far riferimento al Manuale per la configurazione (PDF). Nota: È possibile allegare un'immagine all' di allarme. (Immagine di allarme) Si possono registrare fino a 4 indirizzi di destinazione dell' di allarme. Trasmissione delle immagini dalle telecamere al verificarsi di un evento È necessario eseguire anticipatamente le impostazioni sul menu di configurazione per trasmettere le immagini dalle telecamere ad un server FTP al verificarsi di un evento. Le impostazioni relative a "Trasmissione di immagini all'ftp al verificarsi di un allarme" quali il nome del server FTP, "Durata pre-evento", "Durata post-evento", etc. possono essere eseguite sul menu di configurazione ("Server" - "FTP" - "Trasmissione di immagini al verificarsi di un allarme"). Far riferimento al Manuale per la configurazione (PDF) per informazioni su come configurare le impostazioni. 54
55 Controllo delle informazioni del sistema/disco Controllare le informazioni riguardanti il sistema e le unità a disco rigido del registratore. Informazioni del sistema Verranno visualizzate le versioni del software, l'hardware (questo registratore), l'indirizzo MAC, il numero di serie, la temperatura all'interno del registratore e la versione del software dell'unità di estensione collegata. 2 Cliccare il pulsante [Manutenzione], quindi cliccare a scheda [Informazioni sul disco]. Verrà visualizzata la pagina "Informazioni sul disco". 1 Cliccare il pulsante [Setup]. 2 Cliccare il pulsante [Manutenzione], quindi cliccare [Informazioni sul prodotto]. 3 Cliccare il pulsante [Visualizza] sulla pagina "Informazioni sul disco". Verranno visualizzate le capacità di ciascuna unità a disco rigido, il contaore e l'intervallo di tempo (ora e data) delle immagini registrate salvate su ciascuna unità a disco rigido. Informazioni sul disco Verranno visualizzate la dimensione del disco e la capacità disponibile delle unità a disco rigido del registratore e dell'unità di estensione (EXT1-5). È inoltre possibile controllare l'intervallo di tempo delle immagini registrate sull'unità a disco rigido selezionata. Far riferimento al Manuale per la configurazione (PDF) per ulteriori informazioni riguardo alle unità a disco rigido nel registratore. Su questo menu si possono eseguire le impostazioni per il tempo di avvertimento della durata della vita dell'unità a disco rigido (contaore). 1 Cliccare il pulsante [Setup]. 55
56 Notifica via di allarme L' di allarme contiene un'url di un'immagine di allarme salvata sul registratore come segue. Contenuto dell' di allarme ND400 ( ), si è verificato un allarme Data dell'allarme: xx-xxx-xxxx xx:xx:xx GMT xx:xx (Esempio:01-GEN-2008 GMT+0:00) Causa dell'allarme: Visualizza un tipo di evento ed un canale della telecamera oppure il numero di un allarme (Esempio: COMMAND ALARM 5CH) Nome del file dell'immagine di allarme: Il nome del file dell'immagine allegata ad un . URL: di avvertimento La seguente verrà inviata per notificare il verificarsi di un problema ad un indirizzo registrato quando si verifica il problema. ND400 ( ) STATUS REPORT. DATE: 1-JAN :00:00 GMT+0:00 STATUS: Verrà visualizzata la descrizione del problema. (Es. MAIN THERMAL ERROR) Display DATE STATUS Descrizione Verranno visualizzate l'ora e la data in cui si è verificato il problema. Verrà visualizzata la descrizione del problema. Avvertimento della capacità dell'hdd* 1 : Rivelazione di interruzione dell'erogazione di elettricità: Ripristino dopo un'interruzione dell'erogazione dell'elettricità: Rivelazione di errore della telecamera di rete: Recupero dell'errore della telecamera di rete: Rivelazione di errore della telecamera di rete (audio): Recupero dell'errore della telecamera di rete (audio): Avvertimento intelligente dell'hdd* 2 : Avvertimento del contaore dell'hdd: <Tutto tranne PIENO> NORMAL-HDD CAPACITY REMAINS **% EVENT-HDD CAPACITY REMAINS ** % COPY-HDD CAPACITY REMAINS ** % ** è la capacità rimasta (%). <PIENO> EVENT-HDD FULL COPY-HDD FULL POWER LOSS POWER RECOVERED CAM** COMMUNICATION ERROR ** è il canale della telecamera. CAM** COMMUNICATION RECOVERED ** è il canale della telecamera. CAM** COMMUNICATION ERROR (AUDIO) ** è il canale della telecamera. CAM** COMMUNICATION RECOVERED (AUDIO) ** è il canale della telecamera. Registratore: MAIN-y SMART WARNING EXTx-y SMART WARNING x è il numero dell'unità, y è il numero del disco. Registratore: MAIN-y HOUR METER WARNING EXTx-y HOUR METER WARNING x è il numero dell'unità, y è il numero del disco. 56
57 Display Descrizione Rimozione collegamenti automatici (per HDD): Rimozione collegamenti automatici (per unità): Fallimento del recupero RAID5: Fallimento del recupero RAID6: Problema della ventola: Problema termico: Errore di collegamento della rete: RAID5 1 DOWN: RAID5 2 DOWN: RAID6 1 DOWN: RAID6 2 DOWN: RAID6 3 DOWN: Errore della scheda di memoria SD della telecamera Errore all'avvio della scrittura della scheda di memoria SD della telecamera: Errore al termine della scrittura della scheda di memoria SD della telecamera: Errore di richiesta della lista della scheda di memoria SD della telecamera: Errore di acquisizione dei dati della scheda di memoria SD della telecamera: Errore di cancellazione dei dati della scheda di memoria SD della telecamera: Rivelazione di perdita del video: Registratore: MAIN-y LOGICALLY REMOVED EXTx-y LOGICALLY REMOVED x è il numero dell'unità, y è il numero del disco. Registratore: MAIN LOGICALLY REMOVED EXTx LOGICALLY REMOVED x è il numero dell'unità. Registratore: MAIN RAID5 RECOVERY FAILURE EXTx RAID5 RECOVERY FAILURE x è il numero dell'unità. Registratore: MAIN RAID6 RECOVERY FAILURE EXTx RAID6 RECOVERY FAILURE x è il numero dell'unità. Registratore: MAIN FANy ERROR EXTx FANy ERROR x è il numero dell'unità, y è il numero della ventola Registratore: MAIN THERMAL ERROR EXTx THERMAL ERROR x è il numero dell'unità. NETWORK LINK ERROR Registratore: MAIN RAID5 1 DOWN EXTx RAID5 1 DOWN x è il numero dell'unità. Registratore: MAIN RAID5 2 DOWN EXTx RAID5 2 DOWN x è il numero dell'unità. Registratore: MAIN RAID6 1 DOWN EXTx RAID6 1 DOWN x è il numero dell'unità. Registratore: MAIN RAID6 2 DOWN EXTx RAID6 2 DOWN x è il numero dell'unità. Registratore: MAIN RAID6 3 DOWN EXTx RAID6 3 DOWN x è il numero dell'unità. CAM ** SD ERR ** è il canale della telecamera. CAM ** SD START ERR ** è il canale della telecamera. CAM ** SD END ERR ** è il canale della telecamera. CAM ** GET LIST ERR ** è il canale della telecamera. CAM ** GET IMG ERR ** è il canale della telecamera. CAM ** DEL IMG ERR ** è il canale della telecamera. CAM ** VIDEO LOSS ** è il canale della telecamera. 57
58 Display Descrizione Recupero della perdita del video: Fallimento della formattazione della modalità singola: Fallimento della formattazione della modalità RAID5: Fallimento della formattazione della modalità RAID6: Errore di rimozione dell'hdd: Rivelazione di alterazione: CAM ** VIDEO RECOVERED ** è il canale della telecamera. Registratore: MAIN-y SINGLE FORMAT ERROR EXTx-y SINGLE FORMAT ERROR x è il numero dell'unità, y è il numero del disco. Registratore: MAIN RAID5 FORMAT ERROR EXTx RAID5 FORMAT ERROR x è il numero dell'unità. Registratore: MAIN RAID6 FORMAT ERROR EXTx RAID6 FORMAT ERROR x è il numero dell'unità. Registratore: MAIN-y SWAP WARNING EXTx-y SWAP WARNING x è il numero dell'unità, y è il numero del disco. ALTERED **CH ** è il canale della telecamera. *1 Avvertimento della capacità dell'hdd Un di avvertimento il cui contenuto è <escluso PIENO> verrà inviato quando la capacità disponibile del disco raggiungerà un valore inferiore al valore impostato per "Avvertimento della capacità dell'hdd" sulla pagina della scheda [Disco] sotto "Manutenzione". Dopo l'invio di un di avvertimento, verrà inviato un di avvertimento il cui contenuto è <escluso PIENO> ogni volta che la capacità disponibile del disco si ridurrà dell'1% e quando si esaurirà la capacità disponibile del disco verrà inviato un il cui contenuto è <PIENO>. *2 L' di avvertimento intelligente dell'hdd non viene inviato nella modalità RAID 5 o RAID 6. 58
59 Registro degli errori Riguardo al registro degli errori Quanto segue sono le descrizioni riguardo al contenuto del registro degli errori e del registro della rete. Descrizione dell'errore Rivelazione di interruzione dell'erogazione di elettricità Ripristino dopo un'interruzione dell'erogazione dell'elettricità Rivelazione di alterazione Nessuna risposta da un indirizzo notificato del protocollo di allarme Panasonic Impossibile risolvere un indirizzo del protocollo di allarme Panasonic dal DNS Altri errori per un indirizzo del protocollo di allarme Panasonic Errore di inizializzazione del parametro Avvertimento della ventola Avvertimento di errore termico Riavvio per errore di sistema Errore di rimozione dell'hdd* 1 Registro degli errori Registro della rete LCD Uscita dal connettore POWER LOSS ERR POWER FAILURE Uscita completamento del recupero dopo l'interruzione dell'elettricità POWER RECOVERED ALTERED **CH PANASONIC_ALM_ RES_ERR PANASONIC_ALM_ ADD_ERR PANASONIC_ALM_ OTHER_ERR Uscita dell'errore di rete Uscita dell'errore di rete Uscita dell'errore di rete Registratore: MAIN ERR INITIAL ERR EXTu ERR INITIAL ERR Registratore: MAIN FANf ERROR EXTu FANf ERROR Registratore: MAIN THERMAL ERROR EXTu THERMAL ERRO Registratore: MAIN-f ERR FAN ERROR EXTu-f ERR FAN ERROR Registratore: MAIN-t ERR THERMAL ERROR EXTu-t ERR THERMAL ERROR Uscita dell'errore Uscita dell'errore SYSTEM REBOOT Registratore: MAIN-d SWAP WARNING EXTu-d SWAP WARNIN Registratore: MAIN-d ERR HDD SWAP ERR EXTu-d ERR HDD SWAP ER Uscita dell'errore dell'hdd 59
60 Descrizione dell'errore Errore di scrittura dell'hdd Errore di lettura dell'hdd Fallimento della formattazione della modalità singola Fallimento della formattazione RAID5 Fallimento della formattazione RAID6 RAID5 1DOWN RAID5 2DOWN RAID6 1DOWN RAID6 2DOWN Registro degli errori Registratore: MAIN-d WRITE ERR EXTu-d WRITE ERR Registratore: MAIN-d READ ERROR EXTu-d READ ERROR Registratore: MAIN-d SINGLE FORMAT ERROR EXTu-d SINGLE FORMAT ERRO Registratore: MAIN RAID5 FORMAT ERROR EXTu RAID5 FORMAT ERRO Registratore: MAIN RAID6 FORMAT ERROR EXTu RAID6 FORMAT ERRO Registratore: MAIN RAID5 1DOWN EXTu RAID5 1DOWN Registratore: MAIN RAID5 2DOWN EXTu RAID5 2DOWN Registratore: MAIN RAID6 1DOWN EXTu RAID6 1DOWN Registratore: MAIN RAID6 2DOWN EXTu RAID6 2DOWN Registro della rete LCD Uscita dal connettore Registratore: MAIN-d ERR HDD FORMAT FAIL EXTu-d ERR HDD FORMAT FAI Registratore: MAIN ERR HDD FORMAT FAIL EXTu ERR HDD FORMAT FAI Registratore: MAIN ERR HDD FORMAT FAIL EXTu ERR HDD FORMAT FAI Registratore: MAIN ERR RAID5 1down EXTu ERR RAID5 1dow Registratore: MAIN ERR RAID5 2down EXTu ERR RAID5 2dow Registratore: MAIN ERR RAID6 1down EXTu ERR RAID6 1dow Registratore: MAIN ERR RAID6 2down EXTu ERR RAID6 2dow Uscita dell'errore dell'hdd Uscita dell'errore dell'hdd Uscita dell'errore dell'hdd Uscita dell'errore dell'hdd Uscita dell'errore dell'hdd Uscita dell'errore dell'hdd Uscita dell'errore dell'hdd 60
61 Descrizione dell'errore RAID6 3DOWN Avvertimento S.M.A.R.T. dell'hdd* 2 Avvertimento del contaore dell'hdd Avvertimento SKIP dell'hdd* 3 Rimozione collegamenti automatici dell'hdd (per HDD) Rimozione collegamenti automatici dell'hdd (per unità) Errore di collegamento dell'hdd Errore di partizione (per HDD) Errore di partizione (per unità) Registro degli errori Registratore: MAIN RAID6 3DOWN EXTu RAID6 3DOWN Registratore: MAIN-d SMART WARNING EXTu-d SMART WARNIN Registratore: MAIN-d HOUR METER WARNING EXTu-d HOUR METER WARNIN Registratore: MAIN-d HDD SKIP EXTu-d HDD SKIP Registratore: MAIN-d LOGICALLY REMOVED EXTu-d LOGICALLY REMOVE Registratore: MAIN LOGICALLY REMOVED EXTu LOGICALLY REMOVE Registro della rete LCD Registratore: MAIN ERR RAID6 3down EXTu ERR RAID6 3dow Registratore: MAIN-d ERR SMART WARNING EXTu-d ERR SMART WARNIN Registratore: MAIN-d ERR HDD HOUR METER WARNING EXTu- d ERR HDD HOUR METER WARNIN Uscita dal connettore Uscita dell'errore dell'hdd Uscita dell'errore dell'hdd Uscita dell'errore dell'hdd Registratore: MAIN-d ERR HDD REMOVE ERROR EXTu-d ERR HDD REMOVE ERRO Registratore: MAIN ERR HDD REMOVE ERROR EXTu ERR HDD REMOVE ERRO Registratore: Link MAIN-d FAILURE Link EXTu-d FAILURE Registratore: MAIN-d PARTITION ERROR EXTu-d PARTITION ERRO Registratore: MAIN PARTITION ERROR EXTu PARTITION ERRO Registratore: MAIN-d ERR PARTITION ERROR EXTu-d ERR PARTITION ERROR Registratore: MAIN ERR PARTITION ERROR EXTu ERR PARTITION ERROR Uscita dell'errore dell'hdd Uscita dell'errore dell'hdd 61
62 Descrizione dell'errore Fallimento del recupero RAID 5 dell'hdd Fallimento del recupero RAID 6 dell'hdd Avvertimento della capacità disponibile dell'area normale Avvertimento della capacità disponibile dell'area degli eventi Avvertimento della capacità disponibile dell'area degli eventi (PIENO) Avvertimento della capacità disponibile dell'area di copiatura Avvertimento della capacità disponibile dell'area di copiatura (PIENO) Registro degli errori Registratore: MAIN RAID5 RECOVERY FAILURE EXTu RAID5 RECOVERY FAILUR Registratore: MAIN RAID6 RECOVERY FAILURE EXTu RAID6 RECOVERY FAILUR NORMAL-HDD CAPACITY REMAINS **% EVENT-HDD CAPACITY REMAINS ** % Registro della rete LCD Registratore: MAIN ERR RAID5 R-FAILURE EXTu ERR RAID5 R-FAILUR Registratore: MAIN ERR RAID6 R-FAILURE EXTu ERR RAID6 R-FAILUR AREA ERR NORMAL- HDD **% AREA ERR EVENT- HDD **% EVENT-HDD FULL _ AREA ERR EVENT- HDD FULL COPY-HDD CAPACITY REMAINS ** % AREA ERR COPY-HDD **% COPY-HDD FULL AREA ERR COPY-HDD FULL Uscita dal connettore Uscita dell'errore dell'hdd Uscita dell'errore dell'hdd Uscita dell'avvertimento per lo spazio disponibile su disco Uscita dell'avvertimento per lo spazio disponibile su disco Uscita dell'avvertimento per lo spazio disponibile su disco Uscita dell'avvertimento per lo spazio disponibile su disco Uscita dell'avvertimento per lo spazio disponibile su disco Errore di copiatura NO DATA COPY Errore di collegamento della rete Rivelazione di errore della telecamera di rete Rivelazione di errore della telecamera di rete (audio) Recupero dell'errore della telecamera di rete Recupero dell'errore della telecamera di rete (audio) Rivelazione di perdita del video* 4 Recupero della perdita del video* 4 CAM cc COMMUNI- CATION ERROR CAM cc COMMUNI- CATION ERROR (AUDIO) CAM cc COMMUNI- CATION RECOV- ERED CAM cc COMMUNI- CATION RECOV- ERED (AUDIO) CAM cc VIDEO LOSS CAM cc VIDEO RECOVERED NETWORK LINK ERROR NW ERR NW LINK ERROR NW ERR CAMERA cc ERROR NW ERR CAMERA cc ERROR Uscita dell'errore di rete Uscita dell'errore della telecamera Uscita dell'errore della telecamera NW ERR CAMERA cc ERROR Uscita dell'errore della telecamera 62
63 Descrizione dell'errore Trasmissione via completa Errore di autenticazione dell' Impossibile risolvere l'indirizzo del server POP3 dal DNS Impossibile trovare il server POP3 Errore di autenticazione POP3 Impossibile risolvere l'indirizzo del server SMTP dal DNS Impossibile trovare il server SMTP Errore del comando MAIL FROM Errore del comando RCPT TO Registro degli Registro della rete errori <SMTP>MAIL_ SEND <SMTP>SMTP_ ATTEST_ERR <SMTP>POP3_ ADD_ERR <SMTP>POP3_ SVR_ERR <SMTP>POP3_ ATTEST_ERR <SMTP>SMTP_ ADD_ERR <SMTP>SMTP_ SVR_ERR <SMTP>MAIL_ FROM_ERR <SMTP>RCPT_TO_ ERR Altri errori per l'smtp <SMTP>OTHER_ ERR Trasmissione al cliente FTP completa Trasferimento al server FTP completo Impossibile risolvere l'indirizzo del server FTP dal DNS Impossibile trovare il server FTP Errore di caricamento FTP Errore modalità passiva dell'ftp Uscita dal LCD connettore Uscita dell'errore di rete Uscita dell'errore di rete Uscita dell'errore di rete Uscita dell'errore di rete Uscita dell'errore di rete Uscita dell'errore di rete Uscita dell'errore di rete Uscita dell'errore di rete Uscita dell'errore di rete <FTP>CLIENT_OK <FTP>SVR_FWD_ OK <FTP>SVR_ADD_ ERR Uscita dell'errore di rete <FTP>SVR_ERR Uscita dell'errore di rete <FTP>UPLOAD_ ERR <FTP>PASSIVE_ ERR Errore di login dell'ftp <FTP>LOGIN_ FAULT Errore di logout dell'ftp <FTP>LOGOUT_ FAULT Uscita dell'errore di rete Uscita dell'errore di rete Uscita dell'errore di rete Uscita dell'errore di rete Altro errore per l'ftp <FTP>OTHER_ERR Uscita dell'errore di rete Aggiornamento dell'indirizzo IP del DDNS Nessuna risposta dal server DDNS <DDNS>IP_ADD_ UPDATE_OK <DDNS>SVR_ERR Uscita dell'errore di rete 63
64 Descrizione dell'errore Errore della password per il nome dell'utente del DDNS Errore di aggiornamento dell'indirizzo IP del DDNS Registro degli Registro della rete errori <DDNS>USER_ PASS_ERR <DDNS>IP_ADD_ UPDATE_ERR Altro errore per il DDNS <DDNS>OTHER_ ERR Sincronizzazione con il server NTP completata Impossibile risolvere l'indirizzo del server NTP dal DNS Errore di regolazione dell'orario Nessuna risposta dal server NTP L'orario dal server NTP non è valido <NTP>GET_TIME_ OK _ <NTP>SVR_ADD_ ERR _ <NTP>SET_TIME_ ERR Uscita dal LCD connettore Uscita dell'errore di rete Uscita dell'errore di rete Uscita dell'errore di rete Uscita dell'errore di rete Uscita dell'errore di rete <NTP>SVR_ERR Uscita dell'errore di rete <NTP>TIME_ INVALID Uscita dell'errore di rete Altri errori per l'ntp <NTP>OTHER_ERR Uscita dell'errore di rete Trasmissione all'snmp completata <SNMP>SEND_OK Errore della password per il nome dell'utente dell'snmp Errore di interrogazione dell'oggetto SNMP <SNMP>USER_ PASS_ERR Altri errori per l'snmp <SNMP>OTHER_ ERR Ottenimento dell'indirizzo IP completato Perdita dell'indirizzo IP del DHCP Errore di aggiornamento dell'indirizzo IP del DHCP Errore di registrazione dell'indirizzo IP del DHCP Uscita dell'errore di rete <SNMP>OBJ_ERR Uscita dell'errore di rete <DHCP>IP_ADD_ OK <DHCP>IP_ADD_ LOST <DHCP>IP_ADD_ UPDATE_ERR <DHCP>IP_ADD_ ENT_ERR Altro errore per il DHCP <DHCP>OTHER_ ERR Errore della password per il nome dell'utente dell'http Errore di download dell'http <HTTP>USER_ PASS_ERR <HTTP>DOWN- LOAD_ERR Uscita dell'errore di rete Uscita dell'errore di rete Uscita dell'errore di rete Uscita dell'errore di rete Uscita dell'errore di rete Uscita dell'errore di rete Uscita dell'errore di rete 64
65 Descrizione dell'errore Richiesta HTTP non valida Registro degli Registro della rete errori <HTTP>REQUEST_ ERR Altri errori per l'http <HTTP>OTHER_ ERR Spostamento su configurazione Errore della scheda di memoria SD della telecamera Richiesta di avvio della scrittura sulla scheda SD della telecamera negata Richiesta di conclusione della scrittura sulla scheda SD della telecamera negata Richiesta di acquisizione di una lista dei dati sulla scheda SD della telecamera negata Richiesta di acquisizione dei dati sulla memoria SD sulla scheda SD della telecamera negata Richiesta di cancellazione dei dati sulla memoria SD sulla scheda SD della telecamera negata Uscita dal LCD connettore Uscita dell'errore di rete Uscita dell'errore di rete CONFIG CAM cc SD ERR NW ERR CAMERA cc SD ERROR CAM cc SD START ERR CAM cc SD END ERR CAM cc GET LIST ERR CAM cc GET IMG ERR CAM cc DEL IMG ERR NW ERR CAMERA cc SD ERROR NW ERR CAMERA cc SD ERROR NW ERR CAMERA cc SD ERROR NW ERR CAMERA cc SD ERROR NW ERR CAMERA cc SD ERROR Uscita dell'errore della telecamera Uscita dell'errore della telecamera Uscita dell'errore della telecamera Uscita dell'errore della telecamera Uscita dell'errore della telecamera Uscita dell'errore della telecamera *1 "Errore di rimozione dell'hdd" è un errore che viene riconosciuto quando si rimuove l'unità a disco rigido senza premere il tasto [USE] durante l'operazione. *2 Nella modalità RAID 5 o RAID 6, viene visualizzato soltanto "Registro degli errori", tuttavia non vengono visualizzati né "Indicazione sull'lcd" né "Uscita dal connettore sul pannello posteriore". *3 "HDD SKIP" è la funzione che continua la registrazione anche quando si verifica un errore, quale un errore di scrittura dell'hdd, registrando le immagini sulla successiva unità a disco rigido. *4 "Perdita del video" è un errore che si può verificare tra il WJ-NT304, WJ-NT314 e la telecamera collegata al WJ-NT304. Per far sì che il WJ-ND400 rilevi un errore di perdita del video, è necessario configurare le impostazioni per "Protocollo di allarme Panasonic" del WJ-NT304/WJ-NT314 e le impostazioni per "Allarme della posizione" del WJ-ND400. Far riferimento a pagina 67 per informazioni riguardo ai parametri utilizzati nella tabella precedente. 65
66 Registro degli errori Quando viene visualizzato il registro degli errori Eseguire quanto segue quando viene visualizzato sull'lcd il registro degli errori. Se l'errore visualizzato non si trova tra i seguenti, contattare il proprio rivenditore. Registro degli errori Indicazione sull'lcd Descrizione Soluzione MAIN-d WRITE ERR (EXTu-d WRITE ERR) MAIN-d READ ERR (EXTu-d READ ERR) MAIN-d HDD SKIP (EXTu-d HDD SKIP) MAIN RAID5 1DOWN (EXTu RAID5 1DOWN) MAIN RAID5 2DOWN (EXTu RAID5 2DOWN) MAIN RAID6 1DOWN (EXTu RAID6 1DOWN) MAIN RAID6 2DOWN (EXTu RAID6 2DOWN) MAIN RAID6 3DOWN (EXTu RAID6 3DOWN) MAIN-d SMART WARNING (EXTu-d SMART WARNING) MAIN-d HOUR METER WARNING (EXTu-d HOUR METER WARNING) NORMAL-HDD CAPACITY REMAINS **% EVENT-HDD CAPACITY REMAINS **% EVENT-HDD FULL COPY-HDD CAPACITY REMAINS **% COPY-HDD FULL MAIN ERR RAID5 1DOWN (EXTu ERR RAID5 1DOWN) MAIN ERR RAID5 2DOWN (EXTu ERR RAID5 2DOWN) MAIN ERR RAID6 1DOWN (EXTu ERR RAID6 1DOWN) MAIN ERR RAID6 2DOWN (EXTu ERR RAID6 2DOWN) MAIN ERR RAID6 3DOWN (EXTu ERR RAID6 3DOWN) MAIN-d ERR SMART WARNING (EXTu-d ERR SMART WARNING) MAIN-d ERR HDD HOUR METER WARNING (EXTu-d ERR HDD HOUR METER WARNING) AREA ERR NORMAL HDD **% AREA ERR EVENT HDD **% AREA ERR EVENT HDD FULL AREA ERR COPY HDD **% AREA ERR COPY HDD FULL Non è stato possibile scrivere/leggere dati sull'hdd. L'HDD può essere malfunzionante. Uno o più HDD del RAID è guasto/sono guasti. L'HDD può essere malfunzionante e può non operare correttamente. È trascorso il tempo impostato per il contaore. Sta per essere raggiunta la fine della durata della vita dell'hdd. Quando è selezionato "Interrompi" per "Modalità per la fine del disco", l'hdd è quasi pieno o completamente pieno. Se questo errore si verifica di frequente, rivolgersi al rivenditore per sostituire l'hdd. * 1 Rivolgersi al rivenditore. Dopo aver recuperato/ sostituito il disco guasto/i dischi guasti, lo stato di errore verrà cancellato. Se questo errore si verifica di frequente, rivolgersi al rivenditore per sostituire l'hdd. * 1 Se questo errore si verifica di frequente, rivolgersi al rivenditore per sostituire l'hdd. * 1 Inizializzare o sostituire l'hdd. * 1 66
67 Registro degli errori Indicazione sull'lcd Descrizione Soluzione CAM cc COMMUNI- CATION ERROR CAM cc COMMUNI- CATION ERROR (AUDIO) NETWORK LINK ERROR CAM cc SD ERR CAM cc SD START ERR CAM cc SD END ERR CAM cc GET LIST ERR CAM cc GET IMG ERR CAM cc DEL IMG ERR NW ERR CAMERA cc ERROR NW ERR NW LINK ERROR NW ERR CAMERA cc SD ERROR NW ERR CAMERA cc SD ERROR La comunicazione con la telecamera di rete è instabile oppure non è collegata alcuna telecamera di rete. Il registratore è scollegato dalle rete. Si è verificato un errore della scheda di memoria SD. È possibile che la scheda di memoria SD non sia stata individuata, oppure non c'è capacità disponibile sulla scheda di memoria SD della telecamera Si è verificato un errore della scheda di memoria SD. La comunicazione con la telecamera di rete è instabile oppure non è collegata alcuna telecamera di rete. Controllare lo stato della comunicazione tra questa unità e la telecamera di rete. Controllare il collegamento di rete. Controllare la scheda di memoria SD e le impostazioni sulla telecamera. Controllare la scheda di memoria SD e le impostazioni sulla telecamera. Controllare lo stato della comunicazione tra il registratore e la telecamera di rete. *1 Rivolgersi al rivenditore per la sostituzione dell'hdd. Le voci del registro degli errori tra parentesi sono voci visualizzate sull'lcd dell'unità di estensione (WJ-HDE400). Parametri nelle precedenti voci di registro Parametro Descrizione Dettaglio u Numero dell'unità 1-5: Numero dell'unità di estensione f Numero della ventola 1-5: Numero della ventola (FAN1-FAN5) d Numero del disco 1-9: Numero del disco (HDD1-HDD9) cc Numero della telecamera 01-64: Numero della telecamera 67
68 Correzione dei difetti di funzionamento Controllare quanto segue prima di richiedere la riparazione. Rivolgersi al proprio rivenditore se un problema non può essere risolto anche dopo aver controllato e provato la soluzione, oppure un problema non è descritto sotto e quando si incontrano difficoltà durante le installazioni. Problema Elemento di controllo/rimedio Pagina di riferimento Il cavo Ethernet è collegato saldamente alla porta 10BASE-T/100BASE-TX? Confermare che il cavo sia collegato saldamente. L'indicatore di connessione della porta 10BASE-T/- 100BASE-TX è acceso? Se non è acceso, non è stabilita la connessione ad una LAN oppure la rete non funziona correttamente. Confermare che l'indicatore di connessione della porta 10BASE-T/100BASE-TX sia acceso. Rivolgersi ad un amministratore di sistema se non fosse acceso. Rivolgersi al proprio amministratore di sistema per confermare che è impostato un indirizzo IP valido. Manuale per la configurazione (PDF) Impossibile accedere dal browser. Si sta accedendo ad un indirizzo IP scorretto? Controllare la connessione come segue: >ping "indirizzo IP di questo registratore" Se c'è una risposta da questo registratore, la connessione è normale. In caso contrario, controllare le impostazioni dell'indirizzo IP e della maschera di sottorete. Lo stesso indirizzo IP è stato assegnato ad altri dispositivi? Rivolgersi ad un amministratore di sistema per ulteriori informazioni. Manuale per la configurazione (PDF) Esistono contraddizioni tra l'indirizzo e la sottorete della rete alla quale si desidera accedere? Quando il registratore e il cliente (PC) si trovano sulla stessa sottorete, è impostata la stessa sottorete per gli indirizzi IP del registratore e del PC? Manuale per la configurazione (PDF) Manuale per la configurazione (PDF) "Utilizza un server proxy" è selezionato per le impostazioni del browser? Quando si accede a questo registratore nella stessa sottorete, si consiglia di digitare l'indirizzo di questo registratore nella casella "Non utilizzare il server proxy per gli indirizzi che iniziano per:" Manuale per la configurazione (PDF) 68
69 Problema Elemento di controllo/rimedio Pagina di riferimento I pulsanti sul browser sono visualizzati disallineati. I pulsanti possono non essere visualizzati ordinatamente se l'impostazione dei font di Windows è stata modificata rispetto alla regolazione predefinita. Utilizzare con la regolazione predefinita dei font. Alcuni contenuti non vengono visualizzati sul browser. Premere [F5] sulla tastiera per richiedere le immagini. Non viene rinfrescata l'immagine. A seconda del traffico della rete, si potrebbero incontrare difficoltà nella visualizzazione delle immagini. Premere [F5] sulla tastiera per richiedere le immagini. Le immagini registrate ad una bassa velocità di registrazione (inferiore a 1 ips) talvolta possono non essere rinfrescate. Le immagini in diretta/ registrate nel formato MPEG-4 non vengono visualizzate in maniera normale. Quando si accende questo registratore o quando si collega il cavo LAN alla porta della telecamera mentre la telecamera è attiva, le immagini possono non essere visualizzate/registrate in maniera normale per circa un minuto (al massimo) subito dopo l'accensione di questo registratore o dopo aver collegato il cavo LAN alla porta della telecamera. Non viene elencato nessun dato sulla memoria SD nell'area di visualizzazione della lista. I dati sulla memoria SD non possono essere ricercati utilizzando altri filtri di ricerca insieme a "SD". Ricercare i dati sulla memoria SD utilizzando soltanto il filtro di ricerca "SD" e selezionare e riprodurre i dati sulla memoria SD elencati. Ora e data di registrazione dei dati sulla memoria SD vengono registrate in base all'orologio della telecamera. Controllare l'orologio della telecamera. Non è possibile riprodurre i dati sulla memoria SD. Quando i fotogrammi registrati non sono in quantità sufficiente per essere riprodotti uniformemente, la riproduzione dei dati sulla memoria SD può non riuscire. In questo caso, visualizzare le immagini eseguendo la riproduzione fotogramma per fotogramma/la riproduzione al contrario fotogramma per fotogramma. 69
70 Problema Elemento di controllo/rimedio Pagina di riferimento Quando si visualizzano immagini MPEG-4 su un multiscreen, le immagini da due o più telecamere vengono visualizzate in sequenza su una schermata del multiscreen. Questo può verificarsi a causa della combinazione dell'adattatore dello schermo e del driver. Quando ciò si verifica, innanzitutto aggiornare alla versione più recente il driver dell'adattatore dello schermo. Se l'aggiornamento del driver non risolve il problema, regolare l'accelerazione dell'hardware come segue. Quanto segue sono le descrizioni per quando si utilizza Windows XP. 1. Dopo aver chiuso tutte le finestre del browser, cliccare con il tasto destro del mouse sul desktop e selezionare "Proprietà" dal menu a comparsa visualizzato. 2. Selezionare "Impostazioni" da "Proprietà dello schermo" e poi cliccare il pulsante [Avanzate]. 3. Cliccare la scheda [Risoluzione problemi] e disabilitare l'accelerazione DirectDraw regolando il livello di "Accelerazione hardware". Non è possibile chiudere la finestra di autenticazione visualizzata quando si tenta di aprire la finestra delle operazioni di base. Confermare la correttezza del nome dell'utente e della password. Manuale per la configurazione (PDF) Non è possibile riprodurre il file di immagine scaricato. Quando è stata modificata una qualsiasi delle impostazioni del menu di configurazione durante il download, il download viene cancellato automaticamente. In questo caso, il file scaricato non è un file completo ed è impossibile riprodurlo. Ripetere il download. 47 Il messaggio "Attendere." rimane sullo schermo. Non è installato "Controllo ActiveX" nel PC. Installare "Controllo ActiveX" facendo riferimento alla pagina seguente
71 Problema Elemento di controllo/rimedio Pagina di riferimento Non viene fornita l'uscita dell'audio. Non è possibile riprodurre correttamente l'audio L'impostazione di uscita dell'audio della telecamera è impostata correttamente? Il bit rate dell'audio della telecamera è impostato su "32kbps"? Controllare l'impostazione del bit rate dell'audio della telecamera. Quando si avvia la riproduzione delle immagini più recenti durante la registrazione, l'audio talvolta non può essere sentito. In questo caso, interrompere la riproduzione e poi riavviarla. Manuale per la configurazione (PDF) Manuale per la configurazione (PDF) Non è possibile riprodurre l'audio utilizzando il software visualizzatore. Il file dei dati di immagine "nomefile.n3r" ed il file dei dati audio "nomefile.n3a" sono salvati nella stessa cartella? Controllare la cartella. 50 Le telecamere di rete collegate sono configurate correttamente? Controllare le impostazioni del menu di configurazione ("Telecamera" - "Configurazione della telecamera di rete"). Manuale per la configurazione (PDF) Le impostazioni del menu di configurazione sono configurate correttamente? Controllare le impostazioni del menu di configurazione ("Schedule" - "Programma" - "Video live"). Manuale per la configurazione (PDF) Non viene visualizzata nessuna immagine in diretta. Le impostazioni di rete delle telecamere e del registratore sono configurate correttamente? Controllare le impostazioni dell'indirizzo IP, della maschera di sottorete e del gateway predefinito. Manuale per la configurazione (PDF) Quando si seleziona M-JPEG per il metodo di compressione delle immagini della telecamera, le immagini in diretta possono non essere visualizzate nell'area di visualizzazione delle immagini e verrà visualizzata una schermata nera per qualche minuto nei seguenti casi. Quando si controlla frequentemente se sono impostati i valori appropriati per le impostazioni di registrazione cliccando il pulsante [Misurazione] Quando le impostazioni del registratore vengono salvate ripetutamente Attendere circa 10 minuti senza eseguire nessuna operazione. Il registratore funzionerà normalmente. 71
72 Problema Elemento di controllo/rimedio Pagina di riferimento Quando si tenta di visualizzare le immagini MPEG-4 via Internet, le immagini possono non essere visualizzate. La visualizzazione delle immagini MPEG-4 via Internet è influenzata dalle configurazioni dei dispositivi di rete come un router. Rivolgersi all'amministratore di rete per ulteriori informazioni. La riproduzione delle immagini registrate si interrompe e riprende dopo qualche istante. La riproduzione di immagini registrate può essere interrotta quando la correzione automatica dell'orologio del registratore causa una differenza nell'orario di riproduzione. In questo caso, attendere un istante finché non viene ripresa la riproduzione. Non vengono visualizzate le immagini in diretta/registrate. Quando si effettua il login con un account dell'utente "Limitato" del sistema operativo Windows, le immagini non verranno visualizzate in quanto il controllo ActiveX può non essere installato correttamente. Effettuare il login con l'account dell'utente "Amministratore del computer". Quando si effettua il login in una rete che richiede l'autenticazione della directory attiva, può non riuscire l'installazione di ActiveX. 1. Registrare l'url del registratore come sito attendibile. 2. Lanciare Microsoft Internet Explorer e cliccare "Strumenti" sulla barra del menu. 3. Selezionare "Opzioni Internet". 4. Cliccare la scheda "Protezione" sulla finestra visualizzata e selezionare "Siti attendibili". 5. Selezionare "Bassa" per "Livello di protezione per l'area". (Questo può ridurre il livello di protezione del PC che si sta utilizzando). 6. Cliccare "Siti". Registrare l'url del registratore cliccando "Aggiungi". Accertarsi che la casella di opzione "Richiedi verifica server ( per tutti i siti dell'area" non sia spuntata. 72
73 Problema Elemento di controllo/rimedio Pagina di riferimento Il rinfresco delle immagini in diretta è instabile. Il browser web viene sconnesso. Le prestazioni della rete sono scarse. Il file di immagine scaricato dal server FTP è difettoso. Le immagini non possono essere visualizzate/ registrate/riprodotte correttamente. Quando il metodo di compressione delle immagini di tutte le telecamere utilizzate non è lo stesso, possono diminuire le prestazioni. (Il rinfresco delle immagini sarà instabile.) È possibile che le impostazioni siano configurate per richiedere prestazioni che superano le capacità di linea della rete e della funzione di rete del registratore. Diminuire il valore/la velocità delle impostazioni riguardanti la rete quali la velocità di trasmissione, la velocità di registrazione, etc. Le impostazioni della velocità di linea possono non corrispondere tra il registratore e l'hub, ad esempio, 100BASE-TX Full per il registratore e 100BASE-TX Half, etc. La velocità di linea può talvolta non essere unificata a seconda dell'hub. Controllare le impostazione della velocità di linea di entrambi il registratore e l'hub e configurare le impostazioni della velocità di linea di entrambi per farle corrispondere. Manuale per la configurazione (PDF) Non è possibile controllare la telecamera. Controllare il modello della telecamera sul menu di configurazione ("Telecamera" -"Telecamera di rete"). Controllare se il nome dell'utente e la password sono impostati correttamente sul menu di configurazione ("Telecamera" -"Telecamera di rete"). Manuale per la configurazione (PDF) Manuale per la configurazione (PDF) 73
74 Messaggio visualizzato sulla barra delle informazioni A seconda del sistema operativo utilizzato, può verificarsi quanto segue. Seguire le istruzioni seguenti quando si verifica quanto segue. Applicando le soluzioni seguenti, è possibile non influire su altre applicazioni. La "barra delle informazioni" indicata nei seguenti sintomi e soluzioni verrà visualizzata subito sotto alla barra dell'indirizzo soltanto quando sono presenti informazioni da comunicare. Sintomo Soluzioni Il messaggio seguente viene visualizzato sulla barra delle informazioni. "Popup bloccato. Per visualizzare questo popup o altre opzioni, fare clic qui." Cliccare la barra delle informazioni e selezionare "Consenti sempre popup da questo sito...". Verrà visualizzata la finestra di dialogo con il messaggio "Consentire popup da questo sito?". Cliccare il pulsante [Sì]. Il messaggio seguente viene visualizzato sulla barra delle informazioni. "Questo sito potrebbe richiedere il seguente controllo ActiveX: 'Wvasetup.exe' da 'Panasonic Corporation'. Fare clic qui per procedere con l'installazione..." Cliccare la barra delle informazioni e selezionare "Installa controllo ActiveX...". Verrà visualizzata la finestra "Avviso di protezione". Cliccare il pulsante "Installa" sulla finestra "Avviso di protezione" visualizzata. Il messaggio seguente viene visualizzato sulla barra delle informazioni. "Per facilitare la protezione è stato bloccato il download di file dal sito. Fare clic qui per ulteriori opzioni..." Cliccare la barra delle informazioni e selezionare "Scarica il file...". Quando il download non ha esito positivo nonostante sia stato selezionato "Scarica il file ", eseguire la seguente operazione. Quindi, cliccare il pulsante [Livello personalizzato...]. Verrà visualizzata la finestra "Impostazioni protezione". Sotto "Download", selezionare "Attiva" per "Richiesta automatica download di file". Cliccare il pulsante [OK]. Verrà visualizzata la finestra "Avviso". Cliccare il pulsante [Sì]. 74
GUIDA RAPIDA ALL INSTALLAZIONE
 DVR H264 4ch 8ch AITDVAX440H - AITDVAX840H GUIDA RAPIDA ALL INSTALLAZIONE 1.1. Contenuto dell imballo DVR CD Telecomando Guida rapida all installazione Cavo di alimentazione Adattatore Viti Batterie Nota:
DVR H264 4ch 8ch AITDVAX440H - AITDVAX840H GUIDA RAPIDA ALL INSTALLAZIONE 1.1. Contenuto dell imballo DVR CD Telecomando Guida rapida all installazione Cavo di alimentazione Adattatore Viti Batterie Nota:
WINDOWS TERMINAL SERVER PER L ACCESSO REMOTO AL SISTEMA DI PROTOCOLLO INFORMATICO
 Servizi per l e-government nell università Federico II WINDOWS TERMINAL SERVER PER L ACCESSO REMOTO AL SISTEMA DI PROTOCOLLO INFORMATICO CONNESSIONE_TERMINAL_SERVER PAG. 1 DI 13 Indice 1. Premessa...3
Servizi per l e-government nell università Federico II WINDOWS TERMINAL SERVER PER L ACCESSO REMOTO AL SISTEMA DI PROTOCOLLO INFORMATICO CONNESSIONE_TERMINAL_SERVER PAG. 1 DI 13 Indice 1. Premessa...3
Product Updater Istruzioni di configurazione Product Updater
 Istruzioni di configurazione Product Updater Versioni... VB e.net Rel. docum.to...1012dypu Alla cortese attenzione del Responsabile Software INDICE A) MODIFICA IMPOSTAZIONI DI PROTEZIONE CORRENTI...2 GESTIONE
Istruzioni di configurazione Product Updater Versioni... VB e.net Rel. docum.to...1012dypu Alla cortese attenzione del Responsabile Software INDICE A) MODIFICA IMPOSTAZIONI DI PROTEZIONE CORRENTI...2 GESTIONE
testo Saveris Web Access Software Istruzioni per l'uso
 testo Saveris Web Access Software Istruzioni per l'uso 2 1 Indice 1 Indice 1 Indice... 3 2 Descrizione delle prestazioni... 4 2.1. Utilizzo... 4 2.2. Requisiti di sistema... 4 3 Installazione... 5 3.1.
testo Saveris Web Access Software Istruzioni per l'uso 2 1 Indice 1 Indice 1 Indice... 3 2 Descrizione delle prestazioni... 4 2.1. Utilizzo... 4 2.2. Requisiti di sistema... 4 3 Installazione... 5 3.1.
Installazione del driver Custom PostScript o del driver della stampante PCL per Windows
 Installazione del driver Custom PostScript o del driver della stampante PCL per Windows Questo file Leggimi contiene le istruzioni per l'installazione del driver Custom PostScript o del driver della stampante
Installazione del driver Custom PostScript o del driver della stampante PCL per Windows Questo file Leggimi contiene le istruzioni per l'installazione del driver Custom PostScript o del driver della stampante
GUIDA RAPIDA EDILCONNECT
 1 GUIDA RAPIDA EDILCONNECT Prima di iniziare In EdilConnect è spesso presente il simbolo vicino ai campi di inserimento. Passando il mouse sopra tale simbolo viene visualizzato un aiuto contestuale relativo
1 GUIDA RAPIDA EDILCONNECT Prima di iniziare In EdilConnect è spesso presente il simbolo vicino ai campi di inserimento. Passando il mouse sopra tale simbolo viene visualizzato un aiuto contestuale relativo
INDICE. Vista Libretto Livello Digitale 2. Importazione di dati da strumento 3. Inserisci File Vari 5. Compensazione Quote 5.
 Prodotto da INDICE Vista Libretto Livello Digitale 2 Importazione di dati da strumento 3 Inserisci File Vari 5 Compensazione Quote 5 Uscite 6 File Esporta Livellazioni (.CSV) 6 Corso Livello Digitale Pag.
Prodotto da INDICE Vista Libretto Livello Digitale 2 Importazione di dati da strumento 3 Inserisci File Vari 5 Compensazione Quote 5 Uscite 6 File Esporta Livellazioni (.CSV) 6 Corso Livello Digitale Pag.
Uso del pannello operatore
 Questa sezione fornisce informazioni sul pannello operatore della stampante, sulla modifica delle impostazioni e sui menu del pannello operatore. È possibile modificare la maggior parte delle impostazioni
Questa sezione fornisce informazioni sul pannello operatore della stampante, sulla modifica delle impostazioni e sui menu del pannello operatore. È possibile modificare la maggior parte delle impostazioni
Guida per l utente agli organigrammi cross-browser di OrgPublisher
 Guida per l utente agli organigrammi cross-browser di OrgPublisher Sommario Sommario... 3 Visualizzazione di tutorial sugli organigrammi cross-browser pubblicati... 3 Esecuzione di una ricerca in un organigramma
Guida per l utente agli organigrammi cross-browser di OrgPublisher Sommario Sommario... 3 Visualizzazione di tutorial sugli organigrammi cross-browser pubblicati... 3 Esecuzione di una ricerca in un organigramma
Installazione e uso di Document Distributor
 Per visualizzare o scaricare questa o altre pubblicazioni Lexmark Document Solutions, fare clic qui. Installazione e uso di Document Distributor Il software Lexmark Document Distributor include pacchetti
Per visualizzare o scaricare questa o altre pubblicazioni Lexmark Document Solutions, fare clic qui. Installazione e uso di Document Distributor Il software Lexmark Document Distributor include pacchetti
Guida rapida. Versione 9.0. Moving expertise - not people
 Guida rapida Versione 9.0 Moving expertise - not people Copyright 2006 Danware Data A/S. Parti utilizzate da terzi con licenza. Tutti i diritti riservati Revisione documento: 2006080 Inviare commenti a:
Guida rapida Versione 9.0 Moving expertise - not people Copyright 2006 Danware Data A/S. Parti utilizzate da terzi con licenza. Tutti i diritti riservati Revisione documento: 2006080 Inviare commenti a:
Manuale per la configurazione
 Network Disk Recorder WJ-ND200 Registratore su disco di rete Manuale per la configurazione Modello No. WJ-ND200K/G ERROR MIRROR TIMER HDD1 REC LINK /ACT OPERATE HDD2 ALARM SUSPEND ALARM BUZZER STOP Prima
Network Disk Recorder WJ-ND200 Registratore su disco di rete Manuale per la configurazione Modello No. WJ-ND200K/G ERROR MIRROR TIMER HDD1 REC LINK /ACT OPERATE HDD2 ALARM SUSPEND ALARM BUZZER STOP Prima
Impostazione del computer Guida per l'utente
 Impostazione del computer Guida per l'utente Copyright 2007 Hewlett-Packard Development Company, L.P. Windows è un marchio registrato negli Stati Uniti di Microsoft Corporation. Le informazioni contenute
Impostazione del computer Guida per l'utente Copyright 2007 Hewlett-Packard Development Company, L.P. Windows è un marchio registrato negli Stati Uniti di Microsoft Corporation. Le informazioni contenute
WINDOWS95. 1. Avviare Windows95. Avviare Windows95 non è un problema: parte. automaticamente all accensione del computer. 2. Barra delle applicazioni
 WINDOWS95 1. Avviare Windows95 Avviare Windows95 non è un problema: parte automaticamente all accensione del computer. 2. Barra delle applicazioni 1 La barra delle applicazioni permette di richiamare le
WINDOWS95 1. Avviare Windows95 Avviare Windows95 non è un problema: parte automaticamente all accensione del computer. 2. Barra delle applicazioni 1 La barra delle applicazioni permette di richiamare le
Guida per attivazione macro di Cliens in Outlook
 Guida per attivazione macro di Cliens in Outlook Fase 1 Installazione in Cliens Per prima cosa accertarsi di avere Outlook chiuso o se così non fosse procedere appunto alla sua terminazione. Eseguiamo
Guida per attivazione macro di Cliens in Outlook Fase 1 Installazione in Cliens Per prima cosa accertarsi di avere Outlook chiuso o se così non fosse procedere appunto alla sua terminazione. Eseguiamo
Xerox WorkCentre 3655 Stampante multifunzione Pannello comandi
 Pannello comandi I servizi disponibili variano in base all'impostazione della stampante. Per ulteriori informazioni su servizi e impostazioni, consultare la Guida per l'utente. 3 4 5 Schermo sensibile
Pannello comandi I servizi disponibili variano in base all'impostazione della stampante. Per ulteriori informazioni su servizi e impostazioni, consultare la Guida per l'utente. 3 4 5 Schermo sensibile
Guida alla Configurazione di Rete
 SMART MANAGER WITH DATA ANALYZER Nome modello: BMS-SM1280ETLE Non Proibito collegare mai Smart Manager a Internet. Non ci assumiamo alcuna responsabilità relativa ad eventuali problemi causati dal collegamento
SMART MANAGER WITH DATA ANALYZER Nome modello: BMS-SM1280ETLE Non Proibito collegare mai Smart Manager a Internet. Non ci assumiamo alcuna responsabilità relativa ad eventuali problemi causati dal collegamento
Guida dell'utente per il trasferimento dei dati tra fotocamere
 Fotocamera digitale Canon Guida dell'utente per il trasferimento dei dati tra fotocamere Sommario Introduzione.................................... 1 Trasferimento delle immagini tramite una connessione
Fotocamera digitale Canon Guida dell'utente per il trasferimento dei dati tra fotocamere Sommario Introduzione.................................... 1 Trasferimento delle immagini tramite una connessione
Analisi Curve di Carico
 Analisi Curve di Carico Versione 3.2.0 Manuale d uso AIEM srl via dei mille Pal. Cundari 87100 Cosenza Tel 0984 / 484274 Fax 0984 / 33853 Le informazioni contenute nel presente manuale sono soggette a
Analisi Curve di Carico Versione 3.2.0 Manuale d uso AIEM srl via dei mille Pal. Cundari 87100 Cosenza Tel 0984 / 484274 Fax 0984 / 33853 Le informazioni contenute nel presente manuale sono soggette a
Come avviare P-touch Editor
 Come avviare P-touch Editor Versione 0 ITA Introduzione Avviso importante Il contenuto di questo documento e le specifiche di questo prodotto sono soggetti a modifiche senza preavviso. Brother si riserva
Come avviare P-touch Editor Versione 0 ITA Introduzione Avviso importante Il contenuto di questo documento e le specifiche di questo prodotto sono soggetti a modifiche senza preavviso. Brother si riserva
Configurazione Posta Elettronica istituzionale con
 Configurazione Posta Elettronica istituzionale con Microsoft Outlook Express Creare un nuovo account Nella parte in basso a sinistra del vostro desktop, ossia della vostra schermata, troverete una serie
Configurazione Posta Elettronica istituzionale con Microsoft Outlook Express Creare un nuovo account Nella parte in basso a sinistra del vostro desktop, ossia della vostra schermata, troverete una serie
Panoramica di Document Portal
 Per visualizzare o scaricare questa o altre pubblicazioni Lexmark Document Solutions, fare clic qui. Panoramica di Document Portal Lexmark Document Portal è una soluzione software che offre funzioni di
Per visualizzare o scaricare questa o altre pubblicazioni Lexmark Document Solutions, fare clic qui. Panoramica di Document Portal Lexmark Document Portal è una soluzione software che offre funzioni di
Guida rapida Nexus IP. Per tutti i modelli VW e FW Nexus
 Guida rapida Nexus IP Per tutti i modelli VW e FW Nexus Indice 1.0 Impostazioni base... 3 1.1 COLLEGAMENTO FISICO... 3 1.2 TROVA LA TELECAMERA... 3 1.3 ACCEDI ALLA TELECAMERA CON INTERNET EXPLORER 11...
Guida rapida Nexus IP Per tutti i modelli VW e FW Nexus Indice 1.0 Impostazioni base... 3 1.1 COLLEGAMENTO FISICO... 3 1.2 TROVA LA TELECAMERA... 3 1.3 ACCEDI ALLA TELECAMERA CON INTERNET EXPLORER 11...
GUIDA ALLA CONFIGURAZIONE DI RETE DELLE TELECAMERE IP EUKLIS E ALLA CONFIGURAZIONE VIDEO CON GENETEC OMNICAST.
 GUIDA ALLA CONFIGURAZIONE DI RETE DELLE TELECAMERE IP EUKLIS E ALLA CONFIGURAZIONE VIDEO CON GENETEC OMNICAST. NOTA: la presente guida non è da intendersi come sostitutiva del manuale dell unità fornitavi
GUIDA ALLA CONFIGURAZIONE DI RETE DELLE TELECAMERE IP EUKLIS E ALLA CONFIGURAZIONE VIDEO CON GENETEC OMNICAST. NOTA: la presente guida non è da intendersi come sostitutiva del manuale dell unità fornitavi
Guida rapida di installazione e configurazione
 RelayFax Guida rapida di installazione e configurazione Questo documento è stato scritto per RelayFax v6.51 Abstract... 2 RelayFax... 2 Dove scaricare RelayFax... 2 Installazione di RelayFax Server...
RelayFax Guida rapida di installazione e configurazione Questo documento è stato scritto per RelayFax v6.51 Abstract... 2 RelayFax... 2 Dove scaricare RelayFax... 2 Installazione di RelayFax Server...
Compilazione rapporto di Audit in remoto
 Compilazione rapporto di Audit in remoto Installazione e configurazione CSI S.p.A. V.le Lombardia 20-20021 Bollate (MI) Tel. 02.383301 Fax 02.3503940 E-mail: info@csi-spa.com Rev. 2.1 16/11/09 Indice Indice...
Compilazione rapporto di Audit in remoto Installazione e configurazione CSI S.p.A. V.le Lombardia 20-20021 Bollate (MI) Tel. 02.383301 Fax 02.3503940 E-mail: info@csi-spa.com Rev. 2.1 16/11/09 Indice Indice...
Rete Sicura Plus. Guida d installazione ed attivazione del servizio
 Rete Sicura Plus Guida d installazione ed attivazione del servizio Come avviare l'installazione Per installare il prodotto, sono necessari: a. Una connessione internet b. Una chiave di abbonamento valida
Rete Sicura Plus Guida d installazione ed attivazione del servizio Come avviare l'installazione Per installare il prodotto, sono necessari: a. Una connessione internet b. Una chiave di abbonamento valida
Servizio Conservazione No Problem
 Servizio Conservazione No Problem Guida alla conservazione del Registro di Protocollo Versione 1.0 13 Ottobre 2015 Sommario 1. Accesso all applicazione web... 3 1.1 Autenticazione... 3 2. Conservazione
Servizio Conservazione No Problem Guida alla conservazione del Registro di Protocollo Versione 1.0 13 Ottobre 2015 Sommario 1. Accesso all applicazione web... 3 1.1 Autenticazione... 3 2. Conservazione
Oxygen Series. Italiano. Guida rapida
 Oxygen Series Italiano Guida rapida Serie Oxygen Guida rapida 3 1 Introduzione Congratulazioni per l'acquisto di una tastiera M-Audio della serie Oxygen. Le tastiere Oxygen offrono ora DirectLink, che
Oxygen Series Italiano Guida rapida Serie Oxygen Guida rapida 3 1 Introduzione Congratulazioni per l'acquisto di una tastiera M-Audio della serie Oxygen. Le tastiere Oxygen offrono ora DirectLink, che
Automatizzare le attività con le macro di Visual Basic
 Automatizzare le attività con le macro di Visual Basic Se non si ha esperienza con le macro, non c'è da preoccuparsi. Una macro è semplicemente un insieme registrato di sequenze di tasti e di istruzioni,
Automatizzare le attività con le macro di Visual Basic Se non si ha esperienza con le macro, non c'è da preoccuparsi. Una macro è semplicemente un insieme registrato di sequenze di tasti e di istruzioni,
File Leggimi di Parallels Tools
 File Leggimi di Parallels Tools SOMMARIO: 1. Informazioni su Parallels Tools 2. Requisiti di Sistema 3. Installazione di Parallels Tools 3.1. Installazione in SO Guest Windows 3.2. Installazione in SO
File Leggimi di Parallels Tools SOMMARIO: 1. Informazioni su Parallels Tools 2. Requisiti di Sistema 3. Installazione di Parallels Tools 3.1. Installazione in SO Guest Windows 3.2. Installazione in SO
SIST Sistema Informativo Sanitario Territoriale MANUALE DI INSTALLAZIONE DI CISCO ANYCONNECT SECURE MOBILITY CLIENT
 SIST Sistema Informativo Sanitario Territoriale MANUALE DI INSTALLAZIONE DI CISCO ANYCONNECT SECURE MOBILITY CLIENT MAGGIO 2016 VERSIONE 1.0 Pag 1 di 12 Indice 1. SCOPO DEL MANUALE...3 2. CONTENUTO DA
SIST Sistema Informativo Sanitario Territoriale MANUALE DI INSTALLAZIONE DI CISCO ANYCONNECT SECURE MOBILITY CLIENT MAGGIO 2016 VERSIONE 1.0 Pag 1 di 12 Indice 1. SCOPO DEL MANUALE...3 2. CONTENUTO DA
Iridium 9555. Manuale Aggiornamento Firmware HT10001
 Manuale Aggiornamento Firmware HT10001 PRIMA DI EFFETTUARE L AGGIORNAMENTO P: 01 Prima di procedere con l aggiornamento del terminale, verificare che la versione del fimware sia precedente alla release
Manuale Aggiornamento Firmware HT10001 PRIMA DI EFFETTUARE L AGGIORNAMENTO P: 01 Prima di procedere con l aggiornamento del terminale, verificare che la versione del fimware sia precedente alla release
Network Camera Manuale di istruzioni
 Network Camera Manuale di istruzioni Modello No. WV-NW484SE Prima di collegare o utilizzare il presente prodotto, leggere attentamente le istruzioni e conservare il manuale per riferimento futuro. Il numero
Network Camera Manuale di istruzioni Modello No. WV-NW484SE Prima di collegare o utilizzare il presente prodotto, leggere attentamente le istruzioni e conservare il manuale per riferimento futuro. Il numero
Guida di Installazione Rapida DHP-300. Adattatore Powerline HD Ethernet
 Guida di Installazione Rapida DHP-300 Adattatore Powerline HD Ethernet Requisiti di sistema Windows XP SP2 o 2000 SP4 Processore a 233MHz e 64MB di memoria RAM Un adattatore Ethernet disponibile (100MBit/s)
Guida di Installazione Rapida DHP-300 Adattatore Powerline HD Ethernet Requisiti di sistema Windows XP SP2 o 2000 SP4 Processore a 233MHz e 64MB di memoria RAM Un adattatore Ethernet disponibile (100MBit/s)
A. DOWNLOAD della versione di prova 30 giorni del software Autodesk Revit.
 A. DOWNLOAD della versione di prova 30 giorni del software Autodesk Revit. 1. Aprire il Browser Internet e andare all indirizzo: www.autodesk.it 2. Dopo il caricamento della pagina principale del sito,
A. DOWNLOAD della versione di prova 30 giorni del software Autodesk Revit. 1. Aprire il Browser Internet e andare all indirizzo: www.autodesk.it 2. Dopo il caricamento della pagina principale del sito,
CERTIFICATI CON TIMBRO DIGITALE MANUALE D USO DEL DECODER 2D-PLUS PER LA VERIFICA DEI CERTIFICATI RILASCIATI DAL COMUNE DI PARMA
 CERTIFICATI CON TIMBRO DIGITALE MANUALE D USO DEL DECODER 2D-PLUS PER LA VERIFICA DEI CERTIFICATI RILASCIATI DAL COMUNE DI PARMA INDICE 1. INSTALLAZIONE 2. CONFIGURAZIONE 3. USO 3.1 Acquisizione in modalità
CERTIFICATI CON TIMBRO DIGITALE MANUALE D USO DEL DECODER 2D-PLUS PER LA VERIFICA DEI CERTIFICATI RILASCIATI DAL COMUNE DI PARMA INDICE 1. INSTALLAZIONE 2. CONFIGURAZIONE 3. USO 3.1 Acquisizione in modalità
TERNA SRM- Aste On Line Manuale Fornitore
 TERNA SRM- Aste On Line Pagina 1 di 21 Indice dei contenuti INDICE DEI CONTENUTI... 2 INDICE DELLE FIGURE... 3 INDICE DELLE TABELLE... 3 1. INTRODUZIONE... 4 1.1. GENERALITÀ... 4 1.2. SCOPO E CAMPO DI
TERNA SRM- Aste On Line Pagina 1 di 21 Indice dei contenuti INDICE DEI CONTENUTI... 2 INDICE DELLE FIGURE... 3 INDICE DELLE TABELLE... 3 1. INTRODUZIONE... 4 1.1. GENERALITÀ... 4 1.2. SCOPO E CAMPO DI
PROCEDURA DI INSTALLAZIONE E ATTIVAZIONE DI DARWEB PRO versione 1.0
 PROCEDURA DI INSTALLAZIONE E ATTIVAZIONE DI DARWEB PRO versione 1.0 INSTALLAZIONE Per installazione seguire i passi operativi indicati all interno della confezione contenente il CD ricevuto; Le mappe che
PROCEDURA DI INSTALLAZIONE E ATTIVAZIONE DI DARWEB PRO versione 1.0 INSTALLAZIONE Per installazione seguire i passi operativi indicati all interno della confezione contenente il CD ricevuto; Le mappe che
Quick Print. Quick Print. Guida Utente. Copyright 2013 Hyperbolic Software. www.hyperbolicsoftware.com
 Quick Print Quick Print Guida Utente I nomi dei prodotti menzionati in questo manuale sono proprietà delle rispettive società. Copyright 2013 Hyperbolic Software. www.hyperbolicsoftware.com 1 Tabella dei
Quick Print Quick Print Guida Utente I nomi dei prodotti menzionati in questo manuale sono proprietà delle rispettive società. Copyright 2013 Hyperbolic Software. www.hyperbolicsoftware.com 1 Tabella dei
Installazione del driver Custom PostScript o del driver della stampante PCL per Windows
 Installazione del driver Custom PostScript o del driver della stampante PCL per Windows Questo file Leggimi contiene istruzioni per l'installazione del driver Custom PostScript o del driver della stampante
Installazione del driver Custom PostScript o del driver della stampante PCL per Windows Questo file Leggimi contiene istruzioni per l'installazione del driver Custom PostScript o del driver della stampante
Ridimensionamento Immagini
 Page 1 of 8 COME RIDIMENSIONARE LE IMMAGINI PER ilist.net Ridimensionamento Immagini Le immagini scaricate dalla macchina fotografica digitale sono troppo pesanti e di dimensioni troppo grosse per poter
Page 1 of 8 COME RIDIMENSIONARE LE IMMAGINI PER ilist.net Ridimensionamento Immagini Le immagini scaricate dalla macchina fotografica digitale sono troppo pesanti e di dimensioni troppo grosse per poter
Prima di iniziare la procedura d installazione, verificare che siano disponibili tutte le informazioni e le attrezzature necessarie
 Il presente prodotto può essere configurato con un browser web aggiornato come Internet Explorer 6 o Netscape Navigator 6.2.3. DSL-502T ADSL Router Prima di cominciare Prima di iniziare la procedura d
Il presente prodotto può essere configurato con un browser web aggiornato come Internet Explorer 6 o Netscape Navigator 6.2.3. DSL-502T ADSL Router Prima di cominciare Prima di iniziare la procedura d
CP-X9110/CP-WX9210/CP-WU9410
 Proiettore CP-X9110/CP-WX9210/CP-WU9410 Manuale d'istruzioni - Rete Guida rapida all'impostazione Grazie per avere acquistato questo prodotto. Questo manuale è inteso solamente per spiegare l'impostazione
Proiettore CP-X9110/CP-WX9210/CP-WU9410 Manuale d'istruzioni - Rete Guida rapida all'impostazione Grazie per avere acquistato questo prodotto. Questo manuale è inteso solamente per spiegare l'impostazione
Programma di installazione Guida per l'utente
 Programma di installazione Guida per l'utente Copyright 2007 Hewlett-Packard Development Company, L.P. Microsoft è un marchio registrato negli Stati Uniti di Microsoft Corporation. Le informazioni contenute
Programma di installazione Guida per l'utente Copyright 2007 Hewlett-Packard Development Company, L.P. Microsoft è un marchio registrato negli Stati Uniti di Microsoft Corporation. Le informazioni contenute
DVR PIXY GUIDA RAPIDA
 DVR PIXY GUIDA RAPIDA Prima Parte: Operazioni Base 1. Installazione 1.1 Installazione HDD Si consiglia di installare l hard disk prima di procedere al primo avvio del dispositivo. 1.2 Collegamento del
DVR PIXY GUIDA RAPIDA Prima Parte: Operazioni Base 1. Installazione 1.1 Installazione HDD Si consiglia di installare l hard disk prima di procedere al primo avvio del dispositivo. 1.2 Collegamento del
COMPATIBILITA fra ARCHIFLOW e i BROWSERS maggiormente utilizzati. Internet Explorer 11 Compatibility View. Internet Explorer 10
 COMPATIBILITA fra ARCHIFLOW e i BROWSERS maggiormente utilizzati Explorer 6 Explorer 7 Explorer 8 Explorer 9 Explorer 10 Compatibility View Explorer 10 Explorer 11 Compatibility View Explorer 11 Firefox
COMPATIBILITA fra ARCHIFLOW e i BROWSERS maggiormente utilizzati Explorer 6 Explorer 7 Explorer 8 Explorer 9 Explorer 10 Compatibility View Explorer 10 Explorer 11 Compatibility View Explorer 11 Firefox
Regione Liguria. Carta Regionale dei Servizi. Manuale di gestione
 Regione Liguria Carta Regionale dei Servizi Manuale di gestione Windows Questo manuale fornisce le istruzioni per l'utilizzo della Carta Regionale dei Servizi sui sistemi operativi Windows XP/Vista/7.
Regione Liguria Carta Regionale dei Servizi Manuale di gestione Windows Questo manuale fornisce le istruzioni per l'utilizzo della Carta Regionale dei Servizi sui sistemi operativi Windows XP/Vista/7.
ISCRIZIONI E MAV ON-LINE
 ISCRIZIONI E MAV ON-LINE MANUALE OPERATIVO Informazioni generali: La funzione MAV on-line è messa a disposizione per consentire a tutte le aziende iscritte di richiedere un MAV per il pagamento delle quote
ISCRIZIONI E MAV ON-LINE MANUALE OPERATIVO Informazioni generali: La funzione MAV on-line è messa a disposizione per consentire a tutte le aziende iscritte di richiedere un MAV per il pagamento delle quote
GUIDA ALLA REGISTRAZIONE
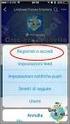 EdilConnect GUIDA ALLA REGISTRAZIONE Guida alla registrazione al portale EdilConnect e all associazione alla Cassa Edile. Premessa E possibile contattare il servizio assistenza per qualsiasi necessità
EdilConnect GUIDA ALLA REGISTRAZIONE Guida alla registrazione al portale EdilConnect e all associazione alla Cassa Edile. Premessa E possibile contattare il servizio assistenza per qualsiasi necessità
Guida alla configurazione di Invio
 Guida alla configurazione di Invio Questa guida spiega come utilizzare gli Strumenti di impostazione della funzione Invio per configurare la macchina per digitalizzare i documenti come e-mail (Invia a
Guida alla configurazione di Invio Questa guida spiega come utilizzare gli Strumenti di impostazione della funzione Invio per configurare la macchina per digitalizzare i documenti come e-mail (Invia a
Comune di Montecarlo Porcari - Villa Basilica Gestione Associata SUAP PORTALE AIDA
 Comune di Montecarlo Porcari - Villa Basilica Gestione Associata SUAP PORTALE AIDA AIDA È il portale che gestisce l erogazione di tutti i servizi amministrativi alle imprese da parte degli Sportelli Unici
Comune di Montecarlo Porcari - Villa Basilica Gestione Associata SUAP PORTALE AIDA AIDA È il portale che gestisce l erogazione di tutti i servizi amministrativi alle imprese da parte degli Sportelli Unici
ACCESSO ALLA POSTA ELETTRONICA TRAMITE OUTLOOK WEB ACCESS
 ACCESSO ALLA POSTA ELETTRONICA TRAMITE OUTLOOK WEB ACCESS Versione 1.2 9 Luglio 2007 Pagina 1 di 16 SOMMARIO 1. Cos è Outlook Web Access... 3 2. Quando si usa... 3 3. Prerequisiti per l uso di Outlook
ACCESSO ALLA POSTA ELETTRONICA TRAMITE OUTLOOK WEB ACCESS Versione 1.2 9 Luglio 2007 Pagina 1 di 16 SOMMARIO 1. Cos è Outlook Web Access... 3 2. Quando si usa... 3 3. Prerequisiti per l uso di Outlook
PORTALE PER I NOTAI MANUALE Decoder 2D-Plus
 PORTALE PER I NOTAI MANUALE Decoder 2D-Plus Versione 1.0 SOMMARIO 1. Introduzione...3 2. Requisiti... 3 3. Come installare Decoder 2D-Plus... 3 4. La decodifica... 4 4.1. Decodifica da documento cartaceo...
PORTALE PER I NOTAI MANUALE Decoder 2D-Plus Versione 1.0 SOMMARIO 1. Introduzione...3 2. Requisiti... 3 3. Come installare Decoder 2D-Plus... 3 4. La decodifica... 4 4.1. Decodifica da documento cartaceo...
Backup e ripristino Guida per l'utente
 Backup e ripristino Guida per l'utente Copyright 2008 Hewlett-Packard Development Company, L.P. Windows è un marchio registrato negli Stati Uniti di Microsoft Corporation. Le informazioni contenute in
Backup e ripristino Guida per l'utente Copyright 2008 Hewlett-Packard Development Company, L.P. Windows è un marchio registrato negli Stati Uniti di Microsoft Corporation. Le informazioni contenute in
Gestione della memoria
 Memoria della stampante 1 La stampante viene fornita con almeno 64 MB di memoria. Per stabilire la quantità di memoria attualmente installata nella stampante, selezionare Stampa menu dal menu Utilità.
Memoria della stampante 1 La stampante viene fornita con almeno 64 MB di memoria. Per stabilire la quantità di memoria attualmente installata nella stampante, selezionare Stampa menu dal menu Utilità.
Introduzione a PowerPoint
 Introduzione a PowerPoint PowerPoint è una potente applicazione per la creazione di presentazioni, ma per utilizzarla nel modo più efficace è necessario innanzitutto comprenderne gli elementi di base.
Introduzione a PowerPoint PowerPoint è una potente applicazione per la creazione di presentazioni, ma per utilizzarla nel modo più efficace è necessario innanzitutto comprenderne gli elementi di base.
GUIDA AL COLLEGAMENTO DEL MODEM ALICE GATE 2 Plus Wi-Fi CON SONY PLAYSTATION 3
 GUIDA AL COLLEGAMENTO DEL MODEM ALICE GATE 2 Plus Wi-Fi CON SONY PLAYSTATION 3 1. Step 1 - Scelta della modalità di collegamento desiderata Il sistema Playstation3 può essere collegato al modem Alice tramite
GUIDA AL COLLEGAMENTO DEL MODEM ALICE GATE 2 Plus Wi-Fi CON SONY PLAYSTATION 3 1. Step 1 - Scelta della modalità di collegamento desiderata Il sistema Playstation3 può essere collegato al modem Alice tramite
Manuale d uso DropSheep 4 imaio Gestione Pixmania-PRO Ver 1.1
 Manuale d uso DropSheep 4 imaio Gestione Pixmania-PRO Ver 1.1 Release NOTE 1.1 Prima Versione del Manuale INDICE 1-INTRODUZIONE... 4 2- GESTIONE DEL CATALOGO PIXMANIA-PRO SU IMAIO... 5 3-Configurazione
Manuale d uso DropSheep 4 imaio Gestione Pixmania-PRO Ver 1.1 Release NOTE 1.1 Prima Versione del Manuale INDICE 1-INTRODUZIONE... 4 2- GESTIONE DEL CATALOGO PIXMANIA-PRO SU IMAIO... 5 3-Configurazione
BACKUP
 BACKUP posta @mediofriuli.it Guida per il backup degli archivi di posta, contatti, calendar e DRIVE dall account google mail @mediofriuli.it Termine download archivi: 23 dicembre 2015 1 IMPORTANTE le operazione
BACKUP posta @mediofriuli.it Guida per il backup degli archivi di posta, contatti, calendar e DRIVE dall account google mail @mediofriuli.it Termine download archivi: 23 dicembre 2015 1 IMPORTANTE le operazione
Installazione del driver Driver audio USB Manuale di installazione (Mac) Indice. Installazione del driver... Pagina 1
 Installazione del driver Driver audio USB Manuale di installazione (Mac) Indice Installazione del driver... Pagina 1 Per disinstallare il driver... Pagina 4 Diagnostica... Pagina 5 Il nome del driver ed
Installazione del driver Driver audio USB Manuale di installazione (Mac) Indice Installazione del driver... Pagina 1 Per disinstallare il driver... Pagina 4 Diagnostica... Pagina 5 Il nome del driver ed
18/05/2016 MANUALE UTENTE
 18/05/2016 MANUALE UTENTE Indice dei contenuti 2 1. ACCESSO AL SISTEMA PAGOINRETE... 3 2. HOME PAGE... 4 3. RICHIEDI ASSISTENZA... 5 4. SERVIZI DI PAGAMENTO... 6 5. VISUALIZZA CONDIZIONI CONTRATTUALI PSP...
18/05/2016 MANUALE UTENTE Indice dei contenuti 2 1. ACCESSO AL SISTEMA PAGOINRETE... 3 2. HOME PAGE... 4 3. RICHIEDI ASSISTENZA... 5 4. SERVIZI DI PAGAMENTO... 6 5. VISUALIZZA CONDIZIONI CONTRATTUALI PSP...
Manuale PAYMAN REV. 1 03/11/2015. PAYPRINT S.r.l. Via Monti, MODENA Italy. Tel.: Fax:
 Installazione Windows driver Flasher Manuale PAYMAN2-0011 REV. 1 03/11/2015 PAYPRINT S.r.l. Via Monti, 115 41123 MODENA Italy Tel.: +39 059 826627 Fax: +39 059 3365131 Internet: www.payprint.it E-mail:
Installazione Windows driver Flasher Manuale PAYMAN2-0011 REV. 1 03/11/2015 PAYPRINT S.r.l. Via Monti, 115 41123 MODENA Italy Tel.: +39 059 826627 Fax: +39 059 3365131 Internet: www.payprint.it E-mail:
MANUALE 3DPRN ware 1
 MANUALE 3DPRNware 1 Sommario 1. Installazione e configurazione... 3 2. Form principale... 6 3. Prima stampa... 11 2 1. Installazione e configurazione Scaricare il setup di 3DPRNWARE dal link: http://www.3dprn.com/download/3dprnware_v.1.2.0.0.zip
MANUALE 3DPRNware 1 Sommario 1. Installazione e configurazione... 3 2. Form principale... 6 3. Prima stampa... 11 2 1. Installazione e configurazione Scaricare il setup di 3DPRNWARE dal link: http://www.3dprn.com/download/3dprnware_v.1.2.0.0.zip
Informazioni e assistenza. Messaggi di sistema. Accesso. Icone del pannello comandi
 Informazioni e assistenza Per informazioni/assistenza, controllare quanto segue: Guida per l'utente per informazioni sull'utilizzo del modello Xerox 4595. Per l'assistenza in linea, visitare: www.xerox.com
Informazioni e assistenza Per informazioni/assistenza, controllare quanto segue: Guida per l'utente per informazioni sull'utilizzo del modello Xerox 4595. Per l'assistenza in linea, visitare: www.xerox.com
Parti della fotocamera
 Parti della fotocamera. Pulsante otturatore. Stabilizz.. Pulsante di accensione 4. Flash 5. Porta USB / Morsetto uscita video 6. Luce autoscatto 7. Obiettivo 8. Microfono 9. Spia di funzionamento 0. Pulsante
Parti della fotocamera. Pulsante otturatore. Stabilizz.. Pulsante di accensione 4. Flash 5. Porta USB / Morsetto uscita video 6. Luce autoscatto 7. Obiettivo 8. Microfono 9. Spia di funzionamento 0. Pulsante
GUIDA ALLA CONNESSIONE DELLA RETE WIRELESS FACOLTA DI ECONOMIA. Sistema Operativo WINDOWS VISTA
 GUIDA ALLA CONNESSIONE DELLA RETE WIRELESS FACOLTA DI ECONOMIA 1 Installazione del certificato di autenticazione Sistema Operativo WINDOWS VISTA Scaricare il certificato di autenticazione al sito web www.economia.unipd.it
GUIDA ALLA CONNESSIONE DELLA RETE WIRELESS FACOLTA DI ECONOMIA 1 Installazione del certificato di autenticazione Sistema Operativo WINDOWS VISTA Scaricare il certificato di autenticazione al sito web www.economia.unipd.it
Importazione dati. e/fiscali Spesometro - Rel. 04.05.01. con gestionale e/satto. Gestionale e/satto
 e/fiscali Spesometro - Rel. 04.05.01 Importazione dati con gestionale e/satto 06118930012 Tribunale di Torino 2044/91 C.C.I.A.A. 761816 - www.eurosoftware.it Pagina 1 ATTENZIONE. Per poter procedere con
e/fiscali Spesometro - Rel. 04.05.01 Importazione dati con gestionale e/satto 06118930012 Tribunale di Torino 2044/91 C.C.I.A.A. 761816 - www.eurosoftware.it Pagina 1 ATTENZIONE. Per poter procedere con
MANUALE UTENTE PROCEDURA PLANET WEB INTERPRISE (II edizione)
 UNIVERSITA DEGLI STUDI DI MACERATA AREA PERSONALE SETTORE P.T.A. Ufficio presenze e affari generali P.T.A. MANUALE UTENTE PROCEDURA PLANET WEB INTERPRISE (II edizione) Ufficio presenze affari generali
UNIVERSITA DEGLI STUDI DI MACERATA AREA PERSONALE SETTORE P.T.A. Ufficio presenze e affari generali P.T.A. MANUALE UTENTE PROCEDURA PLANET WEB INTERPRISE (II edizione) Ufficio presenze affari generali
Guida alla stampa e alla scansione per dispositivi mobili per Brother iprint&scan (Android )
 Guida alla stampa e alla scansione per dispositivi mobili per Brother iprint&scan (Android ) Prima di utilizzare l apparecchio Brother Definizioni delle note Nella presente Guida dell utente vengono utilizzati
Guida alla stampa e alla scansione per dispositivi mobili per Brother iprint&scan (Android ) Prima di utilizzare l apparecchio Brother Definizioni delle note Nella presente Guida dell utente vengono utilizzati
MANUALE DELL UTENTE DELLA WEBCAM HP ELITE CON AUTOFOCUS
 MANUALE DELL UTENTE DELLA WEBCAM HP ELITE CON AUTOFOCUS v4.2.it Part number: 5992-2507 Copyright 2007 2009 Hewlett-Packard Development Company, L.P. Le informazioni qui contenute sono soggette a modifiche
MANUALE DELL UTENTE DELLA WEBCAM HP ELITE CON AUTOFOCUS v4.2.it Part number: 5992-2507 Copyright 2007 2009 Hewlett-Packard Development Company, L.P. Le informazioni qui contenute sono soggette a modifiche
BUDVR4PLUS - BUDVR16PLUS
 BUDVR4PLUS - BUDVR16PLUS 1. GUIDA RAPIDA ALL INSTALLAZIONE Installazione degli HARDDISK Questi due modelli di DVR non vengono forniti con l Hard Disk installato. La dimensione massima dello spazio del
BUDVR4PLUS - BUDVR16PLUS 1. GUIDA RAPIDA ALL INSTALLAZIONE Installazione degli HARDDISK Questi due modelli di DVR non vengono forniti con l Hard Disk installato. La dimensione massima dello spazio del
NOTA: NON PROVARE A INSTALLARE IL SOFTWARE PRIMA DI AVERE LETTO QUESTO DOCUMENTO.
 INSITE MANUALE DI INSTALLAZIONE Pagina 2: Installazione di INSITE Pagina 7: Disinstallazione di INSITE NOTA: NON PROVARE A INSTALLARE IL SOFTWARE PRIMA DI AVERE LETTO QUESTO DOCUMENTO. L INSTALLAZIONE
INSITE MANUALE DI INSTALLAZIONE Pagina 2: Installazione di INSITE Pagina 7: Disinstallazione di INSITE NOTA: NON PROVARE A INSTALLARE IL SOFTWARE PRIMA DI AVERE LETTO QUESTO DOCUMENTO. L INSTALLAZIONE
Backup e ripristino Guida per l'utente
 Backup e ripristino Guida per l'utente Copyright 2007, 2008 Hewlett-Packard Development Company, L.P. Windows è un marchio registrato negli Stati Uniti di Microsoft Corporation. Le informazioni contenute
Backup e ripristino Guida per l'utente Copyright 2007, 2008 Hewlett-Packard Development Company, L.P. Windows è un marchio registrato negli Stati Uniti di Microsoft Corporation. Le informazioni contenute
LIM 2ª parte Gruppo di lavoro h Scuola secondaria di primo grado S.G. Bosco Fara Gera d Adda
 I CARE Azione LIM 2ª parte Gruppo di lavoro h Scuola secondaria di primo grado S.G. Bosco Fara Gera d Adda Aggiunta di contenuti al software Notebook È possibile migliorare le pagine di Notebook inserendo
I CARE Azione LIM 2ª parte Gruppo di lavoro h Scuola secondaria di primo grado S.G. Bosco Fara Gera d Adda Aggiunta di contenuti al software Notebook È possibile migliorare le pagine di Notebook inserendo
GUIDA PRATICA ALL UTILIZZO DEL SERVIZIO DI POSTA ELETTRONICA NEL DOMINIO STUDENTI.UNINA2.it
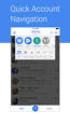 Centro Reti, Sistemi e Servizi Informatici Ufficio Sistemi e Servizi Informatizzati GUIDA PRATICA ALL UTILIZZO DEL SERVIZIO DI POSTA ELETTRONICA NEL DOMINIO STUDENTI.UNINA2.it Parte quarta: trasferimento
Centro Reti, Sistemi e Servizi Informatici Ufficio Sistemi e Servizi Informatizzati GUIDA PRATICA ALL UTILIZZO DEL SERVIZIO DI POSTA ELETTRONICA NEL DOMINIO STUDENTI.UNINA2.it Parte quarta: trasferimento
Istruzioni per l'uso Sito applicazione
 Leggere attentamente questo manuale prima di utilizzare la macchina e tenerlo a portata di mano per riferimento futuro. Istruzioni per l'uso Sito applicazione SOMMARIO Come leggere il manuale...2 Simboli
Leggere attentamente questo manuale prima di utilizzare la macchina e tenerlo a portata di mano per riferimento futuro. Istruzioni per l'uso Sito applicazione SOMMARIO Come leggere il manuale...2 Simboli
DOTTORATI DI RICERCA GUIDA ALL ISCRIZIONE ONLINE AL CONCORSO D AMMISSIONE
 DOTTORATI DI RICERCA GUIDA ALL ISCRIZIONE ONLINE AL CONCORSO D AMMISSIONE PROCEDURA PER LA REGISTRAZIONE CANDIDATURA ONLINE. SITO DI RIFERIMENTO REPERIBILE AL LINK: www.univr.it/ammissionedottorati (versione
DOTTORATI DI RICERCA GUIDA ALL ISCRIZIONE ONLINE AL CONCORSO D AMMISSIONE PROCEDURA PER LA REGISTRAZIONE CANDIDATURA ONLINE. SITO DI RIFERIMENTO REPERIBILE AL LINK: www.univr.it/ammissionedottorati (versione
Manuale di Aggiornamento BOLLETTINO. Rel B. DATALOG Soluzioni Integrate a 32 Bit
 KING Manuale di Aggiornamento BOLLETTINO Rel. 4.70.2B DATALOG Soluzioni Integrate a 32 Bit - 2 - Manuale di Aggiornamento Sommario 1 PER APPLICARE L AGGIORNAMENTO... 3 2 NOVITA 4.70.2B... 5 2.1 Annullo
KING Manuale di Aggiornamento BOLLETTINO Rel. 4.70.2B DATALOG Soluzioni Integrate a 32 Bit - 2 - Manuale di Aggiornamento Sommario 1 PER APPLICARE L AGGIORNAMENTO... 3 2 NOVITA 4.70.2B... 5 2.1 Annullo
Guida alla gestione delle domande di Dote Scuola per l A.S. 2016-2017 Scuole Paritarie
 Guida alla gestione delle domande di Dote Scuola per l A.S. 2016-2017 Scuole Paritarie Questo documento contiene informazioni utili al personale delle scuole paritarie per utilizzare l applicativo web
Guida alla gestione delle domande di Dote Scuola per l A.S. 2016-2017 Scuole Paritarie Questo documento contiene informazioni utili al personale delle scuole paritarie per utilizzare l applicativo web
ISTRUZIONI PER L AGGIORNAMENTO DA FPF 3.1.32 o precedente
 ISTRUZIONI PER L AGGIORNAMENTO DA FPF 3.1.32 o precedente Le riportiamo di seguito le istruzioni per aggiornare la versione attualmente in uso di FPF 3 alla nuova versione FPF 5 2013 Edition. La versione,
ISTRUZIONI PER L AGGIORNAMENTO DA FPF 3.1.32 o precedente Le riportiamo di seguito le istruzioni per aggiornare la versione attualmente in uso di FPF 3 alla nuova versione FPF 5 2013 Edition. La versione,
SteelOnline Requisiti di sistema
 SteelOnline Requisiti di sistema Sommario 1 ComeottimizzareInternetExplorer 2 Indicazionepersoftwareerisoluzione 3 ComeottimizzareMozillaFirefox 3 6 11 1 Ottimizzarele impostazionidelbrowser Anche se il
SteelOnline Requisiti di sistema Sommario 1 ComeottimizzareInternetExplorer 2 Indicazionepersoftwareerisoluzione 3 ComeottimizzareMozillaFirefox 3 6 11 1 Ottimizzarele impostazionidelbrowser Anche se il
ATLAS 2.X : CONTROLLI PRE ESAME
 ATLAS 2.X : CONTROLLI PRE ESAME Configurazione di Atlas 2.x sul server CONTESTO La macchina deve rispecchiare le seguenti caratteristiche MINIME di sistema: Valori MINIMI per Server di TC con 10 postazioni
ATLAS 2.X : CONTROLLI PRE ESAME Configurazione di Atlas 2.x sul server CONTESTO La macchina deve rispecchiare le seguenti caratteristiche MINIME di sistema: Valori MINIMI per Server di TC con 10 postazioni
Firmare le utilizzando il client di posta elettronica Microsoft Office Outlook 2007
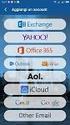 Firmare le e-mail utilizzando il client di posta elettronica Microsoft Office Outlook 2007 Il certificato di autenticazione personale, oltre a consentire al Titolare di effettuare un autenticazione forte
Firmare le e-mail utilizzando il client di posta elettronica Microsoft Office Outlook 2007 Il certificato di autenticazione personale, oltre a consentire al Titolare di effettuare un autenticazione forte
TOOLS for CI2 V1.6.3 per Mac Note di rilascio
 TOOLS for CI2 V1.6.3 per Mac Note di rilascio TOOLS for CI2 V1.6.3 per Mac include i seguenti programmi. - V1.6.3 - Steinberg CI2 Extension V1.2.0 Contenuto Requisiti di sistema per il software Revisioni
TOOLS for CI2 V1.6.3 per Mac Note di rilascio TOOLS for CI2 V1.6.3 per Mac include i seguenti programmi. - V1.6.3 - Steinberg CI2 Extension V1.2.0 Contenuto Requisiti di sistema per il software Revisioni
INTRODUZIONE. Pagina 1 di 5
 INTRODUZIONE La procedura ANAS Trasporti Eccezionali Web (TEWeb) è stata realizzata per consentire alle ditte di, provviste di un personal computer collegato ad Internet, un semplice, rapido e comodo strumento
INTRODUZIONE La procedura ANAS Trasporti Eccezionali Web (TEWeb) è stata realizzata per consentire alle ditte di, provviste di un personal computer collegato ad Internet, un semplice, rapido e comodo strumento
1. Introduzione. 2. Installazione di WinEMTFree. 3. Descrizione generale del programma
 Indice 1. Introduzione...3 2. Installazione di WinEMTFree...3 3. Descrizione generale del programma...3 4. Impostazione dei parametri di connessione...4 5. Interrogazione dei contatori...4 5.1 Sincronizzazione
Indice 1. Introduzione...3 2. Installazione di WinEMTFree...3 3. Descrizione generale del programma...3 4. Impostazione dei parametri di connessione...4 5. Interrogazione dei contatori...4 5.1 Sincronizzazione
Guida di installazione
 Il braccio destro per il business. Guida di installazione Il termine Wi-Fi è un marchio registrato della Wi-Fi Alliance. Complimenti per aver acquistato il servizio Wi-Fi Space di Impresa Semplice. Di
Il braccio destro per il business. Guida di installazione Il termine Wi-Fi è un marchio registrato della Wi-Fi Alliance. Complimenti per aver acquistato il servizio Wi-Fi Space di Impresa Semplice. Di
GUIDA RAPIDA. Versione 2.0; 26.01.2012. Indice
 Indice GUIDA Versione 2.0; 26.01.2012 RAPIDA CD LAB AG, Irisweg 12, CH-3280 Murten, Tel. +41 (0)26 672 37 37, Fax +41 (0)26 672 37 38, www.wincan.com Indice 1 Introduzione 3 2 Avviare WinCan8 4 3 Creare
Indice GUIDA Versione 2.0; 26.01.2012 RAPIDA CD LAB AG, Irisweg 12, CH-3280 Murten, Tel. +41 (0)26 672 37 37, Fax +41 (0)26 672 37 38, www.wincan.com Indice 1 Introduzione 3 2 Avviare WinCan8 4 3 Creare
Stampa portatile Brother Guida software dell'utente
 portatile Brother Guida software dell'utente Il contenuto della presente guida e le specifiche del prodotto sono soggetti a modifiche senza preavviso. Brother si riserva il diritto di apportare modifiche
portatile Brother Guida software dell'utente Il contenuto della presente guida e le specifiche del prodotto sono soggetti a modifiche senza preavviso. Brother si riserva il diritto di apportare modifiche
AUTENTICAZIONE N.B. Attenzione!
 AUTENTICAZIONE Per accedere al menù principale, inserire Codice Utente e Password, che verranno forniti dalla scuola, nei campi relativi all Autenticazione (parte sinistra della figura sotto riportata)
AUTENTICAZIONE Per accedere al menù principale, inserire Codice Utente e Password, che verranno forniti dalla scuola, nei campi relativi all Autenticazione (parte sinistra della figura sotto riportata)
MultiBoot Guida per l'utente
 MultiBoot Guida per l'utente Copyright 2006 Hewlett-Packard Development Company, L.P. Le informazioni contenute in questo documento sono soggette a modifiche senza preavviso. Le sole garanzie per i prodotti
MultiBoot Guida per l'utente Copyright 2006 Hewlett-Packard Development Company, L.P. Le informazioni contenute in questo documento sono soggette a modifiche senza preavviso. Le sole garanzie per i prodotti
APP EGITTO - POMPEI. Con l app è possibile:
 APP EGITTO - POMPEI Con l app è possibile: - Accedere all elenco dei punti di ascolto tramite la PLAYLIST presente nella HOME - Accedere alla funzione RICERCA attraverso il bottone LENTE DI INGRANDIMENTO
APP EGITTO - POMPEI Con l app è possibile: - Accedere all elenco dei punti di ascolto tramite la PLAYLIST presente nella HOME - Accedere alla funzione RICERCA attraverso il bottone LENTE DI INGRANDIMENTO
Software Bugtool Aggiornamento a MCTCNet2
 Software Bugtool Aggiornamento a MCTCNet2 Prerequisiti necessari all aggiornamento MCTCNet2 Prima di effettuare l adeguamento dalla versione 1.5 attualmente in uso presso i centri revisione, alla versione
Software Bugtool Aggiornamento a MCTCNet2 Prerequisiti necessari all aggiornamento MCTCNet2 Prima di effettuare l adeguamento dalla versione 1.5 attualmente in uso presso i centri revisione, alla versione
Telefono DECT Avaya 3720 Guida rapida di riferimento
 Telefono DECT Avaya 3720 Guida rapida di riferimento Display Tasti dedicati Tasto di navigazione Tasto di riaggancio Posta vocale Blocco tastierino Tasto maiuscole/ minuscole LED Icone visualizzate sul
Telefono DECT Avaya 3720 Guida rapida di riferimento Display Tasti dedicati Tasto di navigazione Tasto di riaggancio Posta vocale Blocco tastierino Tasto maiuscole/ minuscole LED Icone visualizzate sul
Gestione Informatizzata degli Esami di teoria per il Conseguimento e la Revisione della patente di guida A e B
 Gestione Informatizzata degli Esami di teoria per il Svolgimento Esami Aggiornamenti Gennaio 2011 INDICE 1. INTRODUZIONE ALL USO DELLA GUIDA...3 1.1 SIMBOLI USATI E DESCRIZIONE... 3 1.2 GLOSSARIO DEI TERMINI
Gestione Informatizzata degli Esami di teoria per il Svolgimento Esami Aggiornamenti Gennaio 2011 INDICE 1. INTRODUZIONE ALL USO DELLA GUIDA...3 1.1 SIMBOLI USATI E DESCRIZIONE... 3 1.2 GLOSSARIO DEI TERMINI
MANUALE PER SOFTWERE CMS & FILE PLAYER
 Versione maggio 2008 www.protexitalia.it MANUALE PER SOFTWERE CMS & FILE PLAYER PRX-M304 PRX-M408 PRX-M416 videoregistratore digitale MPEG-4 valido per versioni a 4 / 8 / 16 canali il prodotto al quale
Versione maggio 2008 www.protexitalia.it MANUALE PER SOFTWERE CMS & FILE PLAYER PRX-M304 PRX-M408 PRX-M416 videoregistratore digitale MPEG-4 valido per versioni a 4 / 8 / 16 canali il prodotto al quale
Informazioni sull'integrazione guidata di Outlook
 Il seguente articolo approfondisce gli aspetti di integrazione tra Project e Outlook Informazioni sull'integrazione guidata di Outlook Se si utilizza Microsoft Office Project Server 2003 per la collaborazione
Il seguente articolo approfondisce gli aspetti di integrazione tra Project e Outlook Informazioni sull'integrazione guidata di Outlook Se si utilizza Microsoft Office Project Server 2003 per la collaborazione
Configurazione ADSL. D-Link DSL-g624t
 Configurazione ADSL D-Link DSL-g624t Installazione Collega la porta Ethernet del PC a una delle quattro porte LAN del Router, utilizzando il cavo RJ-45 (Ethernet) trovato nella confezione. Per configurare
Configurazione ADSL D-Link DSL-g624t Installazione Collega la porta Ethernet del PC a una delle quattro porte LAN del Router, utilizzando il cavo RJ-45 (Ethernet) trovato nella confezione. Per configurare
Installazione Plugin Agenzie delle Entrate - Spesometro - MyRent Installazione Locale
 Installazione Plugin Agenzie delle Entrate - Spesometro - MyRent Installazione Locale Prima di realizzare l'installazione dobbiamo individuare che tipo installazione del MyRent abbiamo. Se sul nostro desktop
Installazione Plugin Agenzie delle Entrate - Spesometro - MyRent Installazione Locale Prima di realizzare l'installazione dobbiamo individuare che tipo installazione del MyRent abbiamo. Se sul nostro desktop
