TSRR. Analisi e test preliminari sull accessibilità nei dispositivi mobili. L. Burzagli (1), L. Di Fonzo (1)
|
|
|
- Gioacchino Bruno Di Martino
- 6 anni fa
- Visualizzazioni
Transcript
1 TSRR IFAC-TSRR vol. 5 (2013) 1-46 Analisi e test preliminari sull accessibilità nei dispositivi mobili L. Burzagli (1), L. Di Fonzo (1) ( 1 ) IFAC-CNR, Via Madonna del Piano 10, Sesto Fiorentino (FI), Italy IFAC-TSRR-RR (68-1) ISSN
2 2 Burzagli, Di Fonzo, TSRR vol.5 (2013) 1-46 Introduzione Accessibilità Apple VoiceOver Funzionamento Scrittura del testo Il rotore Applicazioni Display braille wireless Zoom Bianco su nero Pronuncia selezione Testo grande Notifiche sonore, visive e vibranti Manuale utente iphone accessibile FaceTime Audio mono Supporto TTY AssistiveTouch App di terze parti Accessibilità Android TalkBack Spiel Voice Readouts Mobile Accessibility (MA) BIG Launcher JABtalk Accessibilità Microsoft Narrator Magnifier Riconoscimento vocale Nokia Screen Reader Accessibilità Symbian Accessibilità RIM Tecnologie assistive in supporto al Mobile Fase di Testing... 19
3 Burzagli, Di Fonzo, TSRR vol. 5 (2013) Apple Configurare VoiceOver Utilizzare VoiceOver Imparare i gesti di VoiceOver Utilizzare il controllo rotore di VoiceOver Inserire e modificare testo con VoiceOver Realizzare una chiamata con VoiceOver Utilizzare VoiceOver con Safari Utilizzare VoiceOver con Mappe Modificare video e Memo vocali con VoiceOver Android Requisiti Minimi per Mobile Accessibility Installazione / disinstallazione Abilitare lo Screen Reader MA Gesti di navigazione Tastiera Virtuale Riconoscimento Vocale Schermata Iniziale di MA e Impostazione/Cancellazione dei Valori Predefiniti Sbloccare il Dispositivo Lavorare con i Tasti Home, Indietro, Menu e Cerca Programma del Telefono Impostazioni di Voce Impostazioni dell Input di Testo Impostazioni per l Audio e la Vibrazione Impostazioni per lo Screen Reader Menu Rapido Browser Web Contatti SMS Sveglie Calendario Dove Sono Applicazioni Leggere il Manuale Conclusioni... 44
4 4 Burzagli, Di Fonzo, TSRR vol.5 (2013) 1-46 Introduzione L interazione con i dispositivi mobili non è più univoca, ma può variare secondo il profilo d utente, il dispositivo o il contesto nel quale operiamo. Particolare importanza assume questo aspetto per le persone con limitazioni di abilità. Essi devono interagire con i propri dispositivi mobile usando modalità alternative. Questi utenti possono avere limitazioni visive, uditive, fisiche o legate all'età, che impediscono loro l accesso quando questo è fornito solo in modalità predefinite quali quella grafica. Lo scopo di questo lavoro è quello di fornire una panoramica sull accessibilità degli attuali dispositivi mobili, sia per fornire agli utenti degli elementi di indirizzo d uso, sia per analizzare quali soluzioni sono state crete e applicate per l accessibilità di questi nuovi dispositivi, sia per fornire almeno un cenno alle eventuali barriere ancora esistenti. Tra i vari criteri possibili utilizzabili per classificare e quindi descrivere la situazione, la scelta è caduta sulle distinzioni esistenti in base al sistema operativo. Altri criteri potevano essere adottati, quali, ad esempio, il tipo di dispositivo. Tuttavia poiché dispositivi diversi, come tablet o smarphone, si comportano in modo simile se supportati dallo stesso sistema operativo, si è preferito partire dal software di base. Cambiano le dimensioni fisiche del dispositivo, ma non i criteri utilizzati per assicurare l accessibilità. 1. Accessibilità Apple Da molti anni Apple offre nuove e innovative soluzioni che consentono alle persone con disabilità di utilizzare comodamente ipod, iphone e ipad. Nei prodotti Apple le tecnologie di ausilio più diffuse sono di serie e non comportano costi aggiuntivi. Vediamone una panoramica: 1.1. VoiceOver La prima applicazione da evidenziare è VoiceOver, si tratta di un lettore di schermo basato su interazioni con il touch-screen, che permette di usufruire in modo semplice il proprio dispositivo agli utenti con disabilità visive. (è di serie nell iphone 3GS, nell Ipad e nei rispettivi modelli successivi). Quello che rende VoiceOver interessante è la semplicità con cui si interagisce con gli elementi a video. Invece di dover memorizzare centinaia di comandi da tastiera con VoiceOver basta toccare lo schermo una volta per sentire la descrizione dell elemento, e poi toccarlo due volte, trascinare o sfiorare per controllare il dispositivo. A differenza dei lettori di schermo tradizionali, che descrivono solamente cosa c è sul display, VoiceOver spiega dove è situato ogni singolo elemento e fornisce informazioni sugli oggetti vicini. VoiceOver funziona mediante touchscreen, perciò si interagisce direttamente con gli oggetti a video, capendo posizione e contesto in modo naturale. Toccando l angolo in alto a sinistra dello schermo, viene spiegato cosa c è nell angolo in alto a sinistra di una pagina web, e man mano che si trascina il dito sul display si naviga oralmente nei dintorni. Si può avere la descrizione di ogni elemento a video, tra cui informazioni pratiche come il livello della batteria, l intensità del segnale Wi-Fi e della rete cellulare, il nome dell operatore telefonico e l ora, perfino quando si passa all orientamento orizzontale o verticale, e quando lo schermo è bloccato o sbloccato. La velocità del parlato è regolabile e adattabile alle proprie capacità di ascolto. VoiceOver utilizza effetti audio ben distinti per avvisarti quando si apre un applicazione, quando la schermata viene aggiornata, quando appare una finestra di dialogo e molto altro. E mentre VoiceOver parla, il volume dei suoni e della
5 Burzagli, Di Fonzo, TSRR vol. 5 (2013) musica di fondo si abbassa automaticamente, così da poter ascoltare chiaramente l informazione. VoiceOver include voci integrate che parlano 36 lingue (tra cui l italiano). Non è possibile aggiungerne altre separatamente Funzionamento Una volta abilitato VoiceOver, per controllare l iphone si usano gesti leggermente diversi, ma sempre semplici. Per esempio, per attivare un pulsante, lo si tocca una volta per ascoltarne la descrizione e due volte per attivarlo, mentre per regolare un cursore si trascina verso l alto o verso il basso. L elemento selezionato sul video è racchiuso da un rettangolo nero detto cursore VoiceOver, utile per gli utenti normo-vedenti con cui si potrebbe condividere il telefono. Per questione di privacy, VoiceOver include anche la funzione Tenda schermo per spegnere il display impedendo agli altri di leggerlo senza il proprio permesso. Oltre a toccare o trascinare sullo schermo si può anche scorrere a sinistra e a destra per spostare il cursore VoiceOver esattamente sull elemento precedente o successivo, non importa quanto grande o piccolo. Scorrendo, si avrà un controllo preciso su ciò che si ascolta anche quando risulta difficile toccare un oggetto specifico con il dito Scrittura del testo Per scrivere un testo, per esempio un o una nota, VoiceOver pronuncia ogni carattere toccato sulla tastiera, e lo ripete per conferma quando lo si immette. Oppure si può chiedere a VoiceOver di pronunciare ogni parola completata, o sia le parole che i caratteri. Scorrendo verso l alto o il basso mentre scriviamo, il cursore del punto di inserimento si sposta a sinistra o a destra nel testo, cosicché modificare una parola è facile e preciso quanto comporne una nuova. Per aiutare a scrivere più velocemente e accuratamente, iphone usa sistemi di predizione che suggeriscono parole intere dall inizio della scrittura e suggerisce le correzioni in caso di errori di ortografia. Inoltre, attivando la funzione Pronuncia testo auto si sente un effetto sonoro e la parola suggerita verrà pronunciata automaticamente Il rotore Il prodotto offre un innovativo controllo virtuale chiamato rotore. Quando girato, muovendo due dita sul display come se si stesse girando una manopola vera e propria, si cambia il modo in cui VoiceOver si sposta all interno di un documento in base a un impostazione scelta. Fig. 1 - Rotore nella pagina, saltando tutto il resto. Per esempio, si può decidere di sfiorare in su o in giù per passare da una parola all altra. Se invece scegliamo l impostazione carattere, lo stesso gesto farà avanzare un carattere alla volta: l ideale per rileggere o modificare testi. Il rotore funziona anche per navigare in internet. Quando siamo su una pagina web, il rotore elenca gli oggetti più comuni, come intestazioni, collegamenti, elementi dei moduli, immagini e altro ancora. Basta selezionare un impostazione e scorrere verso l alto o il basso per passare all occorrenza precedente o successiva di quell elemento
6 6 Burzagli, Di Fonzo, TSRR vol.5 (2013) Applicazioni VoiceOver funziona con tutte le applicazioni integrate nel proprio dispositivo Apple, come Safari, Mail, App Store, itunes, Musica, Calendario e Note. Si possono creare etichette personalizzate per i pulsanti, così è ancora più facile fare e ricevere telefonate, navigare il web, inviare messaggi e agli amici, controllare il meteo e tante altre cose. In più, Apple collabora con gli sviluppatori di software per iphone aiutandoli a rendere le loro applicazioni compatibili con VoiceOver Display braille wireless Per leggere l output braille di VoiceOver, si può usare uno schermo braille aggiornabile con supporto per la tecnologia wireless Bluetooth. Inoltre, per gestire l iphone o l ipad quando VoiceOver è attivato, è possibile usare display braille con tasti e altri controlli. I dispositivi Apple funzionano con molti degli schermi braille wireless più diffusi Zoom Mentre in molte applicazioni dei dispositivi Apple si può zoomare su elementi specifici, come le immagini in Mail o le colonne delle pagine web in Safari, Zoom permette di ingrandire l intera schermata dell app che si sta usando, utili in caso di problemi di ipovisione per vedere il contenuto del display. La funzione Zoom può essere attivata da itunes durante l impostazione iniziale del proprio iphone, o in un secondo tempo dal menu Accessibilità nell app Impostazioni sul telefono. Funziona ovunque, incluse le schermate Home, blocco e Spotlight, e persino nelle applicazioni acquistate sull App Store. Una volta attivato basta toccare due volte con tre dita per ingrandire o rimpicciolire immediatamente lo schermo del 200%. Se si tocca due volte e trascinando tre dita, si regola lo zoom in modo dinamico tra il 100% e il 500%. Anche quando lo schermo è zoomato è possibile continuare a usare tutti i normali gesti dell iphone, come scorrere, pizzicare e toccare, per controllare le applicazioni Bianco su nero Questa caratteristica permette di configurare il dispositivo con un contrasto più alto. Utilizzabile in qualsiasi applicazione, nelle schermate Home, blocco e Spotlight e con le funzioni Zoom e VoiceOver. Fig. 2 - Bianco su nero
7 Burzagli, Di Fonzo, TSRR vol. 5 (2013) Pronuncia selezione Se si desidera selezionare un testo da siti web, , messaggi o altro si può attivare Pronuncia selezione, che permette si selezionare del testo in qualsiasi app semplicemente toccandolo Pronuncia selezione il testo evidenziato e ti propone le opzioni di formattazione, come taglia, copia e incolla. Per attivare Pronuncia selezione, vai in Impostazioni Testo grande Puoi aumentare i caratteri fino a 56 punti di dimensione per vedere meglio il testo in Avvisi, Calendario, Contatti, Mail, Messaggi e Note Notifiche sonore, visive e vibranti Sono presenti notifiche sonore e visive per chiamate, messaggi di testo, in entrata e inviate, ed eventi di calendario. Se si preferisce, si può avere un flash LED che lampeggia quando arriva un avviso o una chiamata. Impostando le chiamate in arrivo c è la possibilità di avere un immagine a schermo intero di chi sta chiamando. In modalità silenziosa si trovano diversi modelli di vibrazione, con la possibilità di crearne una a piacimento. Anche le notifiche, possono essere impostate in modo da farle riprodurre anche con un avviso sonoro Manuale utente iphone accessibile Il manuale utente dell iphone è stato realizzato pensando all accessibilità. Può essere consultato usando un browser web con il lettore di schermo preferito su Mac, PC e iphone, oppure ascoltare sull iphone la versione in formato epub usando VoiceOver nell app ibooks (ibooks e il manuale utente sono disponibili per il download gratuito rispettivamente sull App Store e sull ibookstore). In più, si può leggere il manuale in formato PDF con tag usando l applicazione Anteprima in OS X o Adobe Acrobat per Mac e Windows FaceTime Un altra applicazione interessante presente a partire dall iphone 4 è FaceTime. Grazie all alta qualità video e all elevata frequenza dei fotogrammi, FaceTime è ideale per chi comunica con la lingua dei segni o leggendo le labbra. I gesti di mani e dita si vedono chiaramente fin nei minimi dettagli, così come le espressioni facciali. Per effettuare e ricevere chiamate video relay e text relay può essere integrato con servizi dedicati come zvrs.com e HOVRS.com. Alcuni di questi servizi possono metter in contatto con altri utenti via instant messaging o videotelefono Audio mono L iphone e l ipad permettono di sentire entrambi i canali audio (sinistro e destro) in ogni auricolare. Questa funzione è molto utile per chi ha subito una perdita dell udito da un orecchio solo. Anche il bilanciamento fra i due canali è regolabile. 1
8 8 Burzagli, Di Fonzo, TSRR vol.5 (2013) Supporto TTY Si puoi usare l iphone in modalità TTY con apparecchi telescriventi standard. L uso di telescriventi richiede l adattatore TTY per iphone, in vendita separatamente sull Apple Online Store AssistiveTouch Con l AssistiveTouch integrato, le interazioni Multi-Touch si possono fare anche usando un dito solo o una stilo. Questa funzione supporta anche l uso di dispositivi adattivi, come cuffie e switch App di terze parti Sull Apple Store sono scaricabili a pagamento sui propri dispostivi, altre applicazioni 4 come:soundamp_r che migliora le capacità uditive Proloquo2Go: un applicazione di comunicazione alternativa aumentativa (CAA) Sign 4 Me: lingua dei segni Digit-Eyes: lettore di codice a barre per non vedenti Eye Glasses: Sfrutta la fotocamera come lente di ingrandimento da 2X a 8X Introduciamo anche una app tutta italiana: Ariadne GPS. Inserita nella presentazione del Worldwide Developers Conference di Apple del Giugno 2012, è definita da Cupertino come una delle applicazioni che sta cambiando il mondo. L'app offre la possibilità di conoscere la propria posizione in qualsiasi momento e monitorarlo mentre si cammina, si può decidere di essere informati circa i cambiamenti lungo il percorso, numeri civici, i nomi delle strade, ecc. Mentre si sta usando VoiceOver c'è anche la possibilità di salvare i punti preferiti e di essere avvisati quando ci si avvicina ad uno di loro, ad esempio se siete su un autobus, un treno o altro, usando il suono, le vibrazioni o anche la voce. C è poi una funzionalità interessante e innovativa, ovvero quella di poter esplorare la mappa. Già, così come una persona che vede Fig. 3 - Ariadne GPS guarda la cartina di quello che la circonda o di una località specifica, allo stesso modo, chi usa VoiceOver potrà conoscere la conformazione di una certa zona toccando la cartina con un dito. Spostando il dito sulla mappa, è possibile sentire i nomi delle strade e i numeri pronunciati da VoiceOver e farsi una mappa mentale della zona 5. Da ricordare anche TapToTalk 6, applicazione di comunicazione alternativa e aumentativa, simile a Proloquo2Go, ma non a pagamento. Nata come applicazione per bambini e
9 Burzagli, Di Fonzo, TSRR vol. 5 (2013) per rendere l apprendimento un gioco, è diventata in seguito un ausilio per persone autistiche, con gravi afasie o per pazienti colpiti da ictus. E sufficiente toccare una foto precaricata sull album dell app, che questa interagisce parlando. C è la possibilità di creare o aggiungere album personali e didascalie a proprio piacimento, o di registrare la propria voce. Online si trova l applicazione TapToTalk Designer che permette di creare album personali e di sincronizzarli direttamente con il proprio dispositivo Apple. Esistono due versioni, una per bambini e una per adulti. L applicazione è compatibile anche con sistemi Android. 2. Accessibilità Android Anche la comunità Android si è occupata del problema dell accessibilità, e recentemente sono state pubblicate sull android developers delle guide per aiutare gli sviluppatori a rendere più accessibili le proprie applicazioni 7. Iniziamo con l elencare quale sono le funzioni di accessibilità integrate nei sistemi operativi android più recenti, ed in particolare dall Ice cream 4 in poi TalkBack Uno dei principali metodi per fornire l accessibilità nei dispositivi mobile, dotati di sistema android, è quello di consentire agli utenti di ascoltare feedback vocali, che descrivono il contenuto dell interfaccia utente e come interagiscono con le applicazioni. Il servizio che permette il feedback vocale si chiama TalkBack, ovvero si tratta di un lettore di schermo per gli utenti non vedenti; se non è integrato nel sistema è possibile scaricarlo gratuitamente su google play 8. Il feedback vocale viene utilizzato anche per eventuali notifiche o chiamate in arrivo. Altri programmi direttamente legati a TalkBack sono: KickBack basato su feedback di vibrazioni, ovvero consente di assegnare diversi modelli di vibrazioni a diverse azioni del telefono. Può essere particolarmente utile quando si utilizza il touch screen. Il feedback vi informerà quando hai trovato un controllo valido, come la slideto-unlock. Inoltre, può essere utile quando si naviga, utilizzando il dispositivo con un controller direzionale. Ad esempio, quando si naviga attraverso il menu si sentirà un urto ogni volta che si colpisce una nuova voce di menu. Quando si smette di ricevere un feedback, siamo certi di aver raggiunto la fine della lista. SoundBack, feedback sonori, permette di associare un suono univoco ad una distinta azione del telefono. Emette un breve suono quando si esegue un'azione al telefono, come lo spostamento di un controllo diverso utilizzando il controller direzionale, o cliccando su un controllo che esegue un'azione. Sui dispositivi con sistema operativo Android 4.0 e versioni successive, la funzionalità di SoundBack è incluso nel TalkBack Explore by Touch è una caratteristica del sistema che lavora congiuntamente con TalkBack, consente di esplorare lo schermo del dispositivo con il touch ricevendo un feedback vocale. Accessibility settings permette di modificare il display del telefono e le opzioni audio, come ad esempio modificare le dimensioni del testo o terminare una chiamata utilizzando il tasto di accensione, e molto altro
10 10 Burzagli, Di Fonzo, TSRR vol.5 (2013) 1-46 Inoltre è stato progettato un programma, IDEAL Accessibility Installer, che facilita l installazione delle versioni attuali delle applicazioni di Google Android, tra cui l'accessibilità TalkBack, KickBack e SoundBack (TKS) sui propri dispositivi Android. Queste vengono aggiornate quando il servizio di accessibilità viene aggiornato e si attivano solo se gli utenti abilitano le impostazioni di accessibilità 10. Una guida dettagliata sulle accessibilità del mondo android, quali app poter aggiungere e su quali dispositivi installarli, la si può trovare al link: In alternativa a TalkBack si possono installare le app di terze parti come Spiel o Voice Readouts 2.2. Spiel 11 E uno screen reader flessibile ed open source per la piattaforma android. Consente un accesso rapido tramite sia comandi standard che wigdet. Flessibilità delle preferenze d uso. Possibilità di impostare una voce con un determinato tasso, tono e numerose altre impostazioni Triggers configurabili. Impostazione del muto con un semplice gesto o l eliminazione dei feedback semplicemente scuotendo il telefono Funziona anche quando il dispositivo è montato come memoria di massa. Essendo open source ogni utente può configurare degli script e renderli disponibili sul web. Attualmente Spiel lavora in inglese, e si trovano valide versioni per il ceco, lo spagnolo, lo svedese e l ungherese. Ma essendo in rapida evoluzione si aspettano a breve traduzioni in altre lingue, visto che l autore offre l accesso al commit a chiunque voglia tradurre l applicazione. Solo per Android 4.0 e versioni successive, il prossimo aggiornamento di Spiel fornirà l accessibilità anche sulle pagine web. Spiel sembra essere un ottimo prodotto, anche se attualmente il link che rimanda alla pagine del suo sviluppatore risulta essere non raggiungibile. Tuttavia il prodotto risulta ancora essere presente in Google play Voice Readouts Il servizio di accessibilità preinstallato nel Motorola RAZR DROID è analogo al TalkBack. Questo servizio utilizza la sintesi vocale per descrivere le azioni e gli eventi secondo una serie di regole. Il funzionamento è del tutto simile ad altri screen reader, inoltre è possibile utilizzare un servizio di notifiche: tutte le notifiche vengono lette ad alta voce quando viene trascinata la barra delle notifiche verso il basso. Si abilita o disabilita tramite il menu Accessibilità in Impostazioni
11 Burzagli, Di Fonzo, TSRR vol. 5 (2013) Mobile Accessibility (MA) 13 Ancora nel sistema android un programma degno di nota, non preinstallato ma scaricabile su Google play, è Mobile Accessibility (MA). E un applicazione di accesso allo schermo, facile ed intuitiva, studiata per utenti non vedenti o ipovedenti. MA include due prodotti in uno: È una suite di 10 applicazioni accessibili (Phone, Contacts, SMS, Alarm, Calendar, , Web, Where am I, Apps and Settings). Tutte hanno un interfaccia semplificata, dove l informazione testuale viene vocalizzata utilizzando la sintesi vocale Nuance Vocalizer o c è la possibilità di connettere un display Braille È anche uno screen reader che permette di uscire dalla suite e di muoversi all interno dell interfaccia del proprio telefono. Se si vogliono utilizzare le funzionalità dello screen reader MA il telefono avrà bisogno di dispositivi di ingresso separati come una trackball o un trackpad. All interno della suite di MA si possono fare moltissime operazioni quali: Telefonate: sentire l ID del chiamante e gestire le registrazioni SMS: comporre e leggere messaggi di testo Web: completa esperienza di navigazione del browser web GPS: informazioni sulla posizione attuale Applicazioni: accesso alla lista delle app installate Impostazioni: regolazioni di suonerie, notifiche e feedback All interno o all esterno della suite di MA si può usare la tastiera Fig. 4 - Mobile Accessibility qwerty touch o altrimenti il riconoscimento vocale per scrivere del testo in maniera facile e veloce, ad esempio: scrivere un SMS o una usando soltanto la voce. Il vantaggio di questa applicazione è che può essere usata sia con la tastiera fisica del telefono, sia con un trackball e anche attraverso il touch, e ciò la rende compatibile con molti modelli di dispositivi in commercio, a patto che abbiano una versione di android 2.1 o superiore. L applicazione parte non appena terminato l avvio del sistema, quest ultimo potrebbe richiedere più tempo e l'applicazione potrebbe rallentare il funzionamento generale del dispositivo restando sempre in esecuzione. Sono disponibili numerose lingue, anche in italiano BIG Launcher 14 Applicazione pensata per persone anziane o con problemi di vista. Sostituisce la schermata home del proprio dispositivo con una schermata facilitata che permette di utilizzare pulsanti e caratteri grandi per tutte le funzioni base del telefono: Telefonate SMS Fotocamera Galleria
12 12 Burzagli, Di Fonzo, TSRR vol.5 (2013) 1-46 Pulsante SOS Applicazioni E possibile impostare anche una seconda schermata con le applicazioni personalizzate. Molto interessante è il tasto SOS, che permette la selezione automatica di un numero predefinito oppure l invio di un sms di emergenza con le coordinate GPS. Sono disponibili 3 diversi temi per la schermata: Light - per un utilizzo normale, Dark - adatto anche a persone affette da retinite pigmentosa Blu - con testi gialli per facilitarne la lettura. È inoltre possibile scegliere tra 3 differenti dimensioni di testo. BIG Launcher è compatibile con gli screen reader di Android. Può essere controllato anche solamente da pulsanti fisici. La si può scaricare a pagamento dallo store di Google, oppure si può installare una versione demo gratuita, che non dà accesso a tutte le funzioni, ma permette all utente di provare le potenzialità del prodotto. Tra le svariate lingue supportate c è anche l italiano. Fig. 5 - BIG Launcher 2.6. JABtalk 15 E un alternativa all app TapToTalk, per la comunicazione alternativa aumentativa, vista in precedenza per i sistemi ios. Anche questo programma è stato studiato sia per bambini che per utenti aventi problemi cognitivi o gravi afasie. Grazie alla combinazione di voci e immagini personalizzate, JABtalk fornisce un metodo di apprendimento facile e divertente da usare. La navigazione è intuitiva, si possono organizzare le immagini in categorie definite dall utente. Le immagini si possono direttamente prelevare da: Internet Dall album del dispositivo Direttamente dalla fotocamera Da una scheda di memoria Mentre per l audio legato alle immagini si può direttamente registrare con il microfono del dispositivo. Supporta il text-to-speech e si può impostare lo schermo intero per evitare che il bambino o l utilizzatore esca dall applicazione. JABtalk richiede versioni di Android 2.2 o superiori. 3. Accessibilità Microsoft Per i due sistemi operativi attualmente in commercio (Windows Mobile e Windows Phone) l unico screen reader che si ha a disposizione è Mobile Speak della Code Factory una suite che permette l utilizzo di alcune applicazioni all interno di esso e come screen reader permette la gestione delle applicazioni dotate di interfacce accessibili. Anche se c è da sottolineare che il citato 15
13 Burzagli, Di Fonzo, TSRR vol. 5 (2013) Mobile Speak funziona solo per il Windows Mobile mentre sul Windows Phone sembra inaccessibile per la parziale mancanza del rilascio delle API di accessibilità da parte di Microsoft 16. Per quanto riguarda Windows 8, la scelta d inserire due interfacce (quella classica e quella Metro) potrebbe risultare piuttosto complessa in quanto all usabilità e l accessibilità. Parlando di interfacce grafiche, gli ostacoli maggiori si presentano a coloro che sono affetti da disabilità visive. Gli sviluppatori di Windows 8, a prescindere dalle difficoltà imposte dalla convivenza di desktop e Metro, hanno svolto un lavoro discreto: l uso di HTML5 nelle applicazioni aiuta i programmatori indipendenti. Le tecnologie assistive di Microsoft sono: 3.1. Narrator Narrator è, come suggerisce il nome, un applicazione per leggere il contenuto delle finestre, è piuttosto reattivo, è in grado di supportare lingue differenti ed è capace di leggere numerosi elementi dell interfaccia Magnifier Magnifier, invece, è uno zoom selettivo del monitor per ingrandire la regione interessata. L'utilità è disponibile nelle tre modalità seguenti: Modalità a schermo intero. In questa modalità viene ingrandito tutto lo schermo. In base alle dimensioni dello schermo in uso e al livello di zoom scelto, potrebbe non essere possibile visualizzare tutto lo schermo. Modalità lente. In questa modalità viene ingrandita l'area attorno al puntatore del mouse. L'area ingrandita si sposta insieme al puntatore del mouse. Modalità ancorata. In questa modalità viene ingrandita solo una parte dello schermo, mentre il resto del desktop rimane invariato. È quindi possibile controllare quale area dello schermo ingrandire Riconoscimento vocale Il riconoscimento vocale è utile a sostituire la navigazione con mouse, tastiera e/o multitouch Nokia Screen Reader Un lettore di schermo gratuito (valido solo per telefoni Nokia con sistema Windows) è a disposizione delle persone con disabilità visive e più in generale degli utenti che desiderano ulteriore assistenza vocale sul proprio smartphone. Si tratta di una versione semplificata della popolare applicazione Mobile Speak. Le informazioni visualizzate sullo schermo sono vocalizzate con l'altoparlante o l'auricolare con il telefono. Può essere usato per gestire le funzioni più comuni dello smartphone come gli SMS, la lista delle chiamate, il calendario e la navigazione Internet. Tra le lingue supportate c è anche l italiano. 16
14 14 Burzagli, Di Fonzo, TSRR vol.5 (2013) 1-46 Fig. 6 - Nokia Screen Reader Delle soluzioni equivalenti sono in adozione su qualsiasi sistema operativo. Windows 8 integra delle versioni rinnovate per ognuna di esse aumentando le lingue già supportate nei rilasci precedenti. Con la nuova versione, Microsoft è impostato per unire il nuovo sistema operativo Windows 8 per desktop e laptop ai suoi smartphone e tablet, in modo da creare un'esperienza univoca per tutti i dispositivi Windows. Se Microsoft avesse osato di più, rimuovendo da Windows 8 il desktop tradizionale, il primo beneficio sarebbe stato nei riguardi dell accessibilità. Un nuovo stile di design, noto come "Metro" è destinato ad essere più semplice ed intuitivo, con un sistema di grandi "tessere" che presentano caratteristiche e servizi. Una maggiore accessibilità "out of the box" è prevista per la futura release. Un punto a favore di Metro è l utilizzo pressoché esclusivo dei linguaggi di marcatura del web: in particolare, HTML5 e XAML. Cui s aggiunge Accessible Rich Internet Application (ARIA) 17. Con il nuovo sistema operativo sono stati introdotti miglioramenti per queste tecnologie, aggiungendo il supporto per l interfaccia utente Fig. 7 - Windows phone 8 Metro. L assistente vocale, ad esempio, è stato aggiornato per aumentare la sua velocità di lettura del testo; inoltre, ora può leggere il contenuto delle pagine web visualizzate con Internet Explorer 10. L accesso alla funzionalità avviene mediante alcune combinazioni di tasti, mentre sui tablet viene avviato premendo il tasto Windows insieme a quello del volume. Tutte le applicazioni Metro devono soddisfare gli standard sull accessibilità prima di essere incluse nel Windows Store. Ad esempio, l app deve prevedere scorciatoie da tastiera, deve supportare l assistente vocale e consentire alle persone con disabilità visive di distinguere chiaramente l interfaccia utente dal testo, utilizzando un contrasto elevato. 17
15 Burzagli, Di Fonzo, TSRR vol. 5 (2013) Uno degli obiettivi di Microsoft è stato quello di adattare le tecnologie assistive ai dispositivi touchscreen. La lente di ingrandimento (Magnifier) può essere usata con i tasti Windows e + o Windows e -. Ciò ovviamente non è possibile sui tablet, per cui Microsoft ha sviluppato un sistema che sfrutta i bordi dello schermo. Dopo aver attivato il Magnifier su Windows 8 con la combinazione Windows logo + Volume su, l utente può scorrere lo schermo in tutte le direzione spostando il dito sul bordo, mentre i pulsanti + e visualizzati negli angoli consentono di effettuare lo zoom in e out. Anche l assistente vocale (Narrator) è stato migliorato per consentire il suo utilizzo sui tablet o smartphone. Narrator segue gli spostamenti delle dita sullo schermo, leggendo ciò che si trova sotto di esse. Dopo aver individuato l oggetto desiderato, ad esempio un applicazione, si attiva toccando lo schermo con un secondo dito. Non si tratta più di un semplice screen-reader ma di un vero è proprio assistente vocale paragonabile al già citato VoiceOver dell Apple. Fig. 8 - Windows phone 8 Tra le prime innovazioni riscontrabili sulla versione di Windows 8 ci sono delle nuove tastiere virtuali, che oltre ad essere ridimensionabili sono state implementate e ottimizzate per la scrittura su tablet. Ci sono tre modi per scrivere su un tablet: A due mani, con la tavoletta poggiata sopra un piano. Tenendo il tablet con una mano e scrivendo con l altra Sorreggendolo con due mani e scrivendo con i pollici L ultima opzione, per dispositivi da dieci pollici, risultava scomoda soprattutto per digitare le lettere centrali della tastiera. Per questo Microsoft dà la possibilità all utente di scegliere la modalità di immissione, affiancando alla tastiera virtuale classica una più ergonomica per la digitazione con i soli pollici, come quella in figura 10. A queste tre opzioni Microsoft ha aggiunto una quarta, ovvero quella di poter scrivere direttamente con il dito (o pennino touch) sul display del proprio dispositivo. Fig. 9 tastiera virtuale Microsoft (1) In questo caso un software adatto riconosce e interpreta i movimenti del dito sullo schermo e li ritrascrive, utile per prendere appunti sotto dettatura. In caso di errore nella scrittura basta tracciare un segno sulla parola sbagliata per cancellarla.
16 16 Burzagli, Di Fonzo, TSRR vol.5 (2013) 1-46 Fig. 10 tastiera virtuale Microsoft (2) Microsoft lavora a stretto contatto con i produttori di ausili informatici (hardware e software) per consentire alle persone con disabilità di utilizzare i computer con Windows Come applicazione di terze parti citiamo ALPACA 19, app touch-screen per la comunicazione aumentativa alternativa, progettata dalla Sardiniaweb 20. E un software tutto italiano, a pagamento, che utilizza immagini, testi e suoni per facilitare la comunicazione di bambini autistici o pazienti affetti da afonie. Dopo una fase di sperimentazione partita nel 2007, ALPACA è stato adottato e distribuito in alcune strutture ASL della Sardegna. Nato per dispositivi che montano Windows Mobile 5 o 6, attualmente sta migrando verso Android diventando più versatile e adattandosi a un numero di dispositivi decisamente superiore. 4. Accessibilità Symbian A partire dal 2008 con l uscita della versione Symbian 1 sono disponibili due screen reader per la gestione di dispositivi con questo sistema operativo: Talks&Zooms 21 e MobileSpeak. Talks&Zooms è uno screen reader, ma anche un video ingranditore software che permette la gestione in autonomia del sistema operativo e di alcune (poche!) applicazioni dotate di interfacce accessibili. Mobile Speak è una suite che permette l utilizzo di alcune applicazioni all interno di esso e come screen reader permette la gestione delle applicazioni dotate di interfacce accessibili. Anche Mobile Speak contiene l applicazione di video ingranditore software. Molte delle applicazioni e dei concetti sull accessibilità (come caratteristiche utili per clienti con limitate capacità fisiche, di destrezza o forza) presenti in molti dispositivi Symbian si ritrovano nei modelli Nokia che attualmente usufruiscono dei sistemi di Microsoft
17 Burzagli, Di Fonzo, TSRR vol. 5 (2013) Accessibilità RIM Fig Talk&Zooms Il BlackBerry OS è dotato di molte utility per persone disabili 23 (utility per non udenti, non vedenti, con difficoltà nella mobilità, con problemi cognitivi o di dislessia), ma in particolare le utility per la minorazione visiva consentono di avere: Riscontro vocale quando si inseriscono lettere attraverso la tastiera; Riscontro vocale sul numero chiamante, sulla rubrica, sul testo degli sms o di ; Possibilità di contrasto e ingrandimento elevato. Tutte queste utility però non sono equivalenti ad uno screen reader. Screen Reader che troviamo invece gratuito (anche in italiano) per i modelli di Blackberry 9350, 9360, 9370 curve chiamato BlackBerry Screen Reader: Supporta le applicazioni di base (rubrica, ecc.) Possibilità di modificare le impostazioni con il test-to-speech di tono, volume e velocità di lettura Guida online accessibile e utilizzabile localmente Gli utenti di un BlackBerry possono scaricare un tema low-vision chiamato Clarity 24 che aggiunge caratteri grandi, colori differenti e miglior contrasto nel settaggio del telefono. Mentre per quanto riguarda la messaggistica istantanea è presente BlackBerry Messanger un sistema built-in text-based che permette la comunicazione tra possessori di telefoni BlackBerry. Attualmente esiste una suite, chiamata Oratio, per rendere accessibile il BlackBerry Curve 8520 ed è solo in lingua inglese. Ovviamente tale suite permette l utilizzo di alcune applicazioni all interno di esso e come screen reader permette la gestione delle applicazioni dotate di interfacce accessibili che nel caso del BlackBerry Fig Blackberry Z
18 18 Burzagli, Di Fonzo, TSRR vol.5 (2013) 1-46 OS sono veramente poche 25. Anche per l ultimo arrivato in casa RIM, ovvero il BlackBerry Z10, c è la possibilità di personalizzare le impostazioni di accessibilità: è possibile ingrandire la schermata, modificare la dimensione del carattere e migliorare la compatibilità con gli apparecchi acustici. Ma a differenza dei dispositivi precedenti cambia l interazione con il dispositivo che è diventato a tutto gli effetti un touch-screen. Il display garantisce un facile utilizzo per un interfaccia ricca di funzionalità: scorrendo il dito da sinistra a destra si apre BlackBerry Hub che comprende messaggistica, e social network; muovendo il dito da destra verso sinistra si apre un multitasking con tutte le applicazioni installate; infine scorrendo dall alto verso il basso si mette in stand-by l applicazione aperta e si accede al menù principale. Per quando riguarda l ingrandimento e la diminuzione della schermata basta avvicinare o allontanare due dita sul display, mentre per scorrere la schermata con l ingrandimento attivo si devono utilizzare due dita. 6. Tecnologie assistive in supporto al Mobile Fin ora abbiamo parlato delle soluzioni sull accessibilità incentrate nei dispositivi touchscreen, non dimenticando però che una buona parte degli utenti disabili continua a preferire soluzioni hardware come le tastiere Braille. Queste preferenze sono dovute al fatto che l interazione con le tastiere virtuali risultano ancora troppe lente e a volte difficoltose, specie su smartphone dove la dimensione dello schermo può essere limitante. Attualmente tutti i sistemi operativi elencati sono compatibili con svariati modelli di tastiere Braille, collegabili tramite wireless o bluetooth, e supportati in tutte le lingue. L inconveniente di queste tastiere potrebbe essere l ingombro, oltre al costo notevole. Supponendo di non essere presso la postazione usuale configurata in modo opportuno e di voler mandare un SMS o una , bisognerebbe lavorare su una tastiera molto più grande di uno smarphone, non il massimo della comodità. Anche in questo caso ci viene in aiuto un programma software, ovvero una tastiera Braille virtuale da installare sul proprio dispositivo. L applicazione, chiamata BrailleTouch 26, è stata sviluppata dal ricercatore Mario Romero, presso il Georgia Institute of Technology. Si utilizza tenendo la schermata del telefono rivolta dal lato opposto e si interagisce attraverso sei pulsanti virtuali sul touch-screen. Non occorre vedere quello che si scrive perché una volta digitato viene riletto. In un intervista 27 rilasciata alla CNN, l autore dice che l app potrebbe essere una soluzione non solo per i non vedenti, ma per tutti coloro che non vogliono togliere gli occhi di dosso dal telefono, come quando si guarda la tv, o mentre si cammina per strada o si fa un commento su un blog. Inoltre, aggiunge sempre l autore, risulta che da dati sperimentali, l immissione di caratteri sia più veloce rispetto a quello con una tastiera QWERTY. L app è gratuita ed è prevista una versione sia per utenti Android che ios, con l unica differenza che per Android la tastiera Braille touch può essere impostata come tastiera standard tra le opzioni, mentre attualmente Apple non lo permette. Per chi ha un dispositivo ios è obbligato ad aprire un documento di testo, digitare il contenuto e fare un copia e incolla. Di queste app se ne
19 Burzagli, Di Fonzo, TSRR vol. 5 (2013) trovano diverse negli store, ma abbiamo citato questa perché sembrava la più interessante, nonché vincitrice del MobileHCI 2011 di Stoccolma. Per quanto riguarda le tecnologie assistive per persone con problemi di udito, sono in commercio delle specifiche cuffie che offrono un suono chiaro, senza feedback o rumori di fondo, utili anche per persone senza problemi di udito ma che si ritrovano ad utilizzare il proprio smarphone in ambienti rumorosi quali aeroporti o stazioni. L ultimo argomento che andiamo ad introdurre è quello relativo all insieme di strumenti, software e hardware, che facilitano l accesso ai dispositivi Mobile alle persone con difficoltà motorie. Uno di questi strumenti hardware si chiama iportal 28, e permette tramite un dispositivo Apple di avere un display informativo sulla sedia a rotelle. Le informazioni possono riguardare la velocità di andatura (è possibile impostare un limite), la regolazione del sedile o lo stato della batteria. Inoltre iportal è compatibile con VoiceOver ed Assistive Touch, ciò consente di poter usufruire del joystick della carrozzina per utilizzare pienamente il dispositivo Mobile, sia per telefonare, sia per ascoltare musica o per navigare sul web. L iportal montato sulla sedia a rotelle si connette ai dispositivi Apple tramite bluetooth. Una soluzione simile si trova per i dispositivi Android, ed è fornita da Tecla Access 29, un applicazione creata da Komodo 30. Tecla Access lavora insieme alla Tecla Shield 31, l'hardware vero e proprio, e permette di passare dai comandi della carrozzina ai comandi del dispositivo Android tramite l utilizzo del Joystick, come si puo vedere dallo schema in figura 9. Il Mobile si connette all hardware tramite connessione bluetooth, inoltre sono presenti porte aggiuntive quali USB e porte seriali. 7. Fase di Testing Fig diagramma di base Tecla Il lavoro non si è limitato ad un elenco delle caratteristiche di accessibilità dei rispettivi sistemi operativi che attualmente si trovano sul mercato, ma ha provveduto ad una fase preliminare di test in laboratorio per valutare come esse rispondevano alle esigenze degli utenti. Data l ampiezza del numero di proposte in commercio, i test sono stati limitati ad alcune considerate più
20 20 Burzagli, Di Fonzo, TSRR vol.5 (2013) 1-46 significative. Nel proseguo del documento, dopo ogni test effettuato, si riportano dei commenti graficamente bordati ai lati e introdotti dalla espressione Note, dove vengono descritte le impressioni sulle funzionalità offerte dal dispositivo in esame Apple Il primo ambiente operativo ad essere stato testato è stato quello di Cupertino. I dispositivi utilizzati sono stati un Ipad 2 e un Iphone 4s. Per quanto riguarda le disabilità uditive è stata implementata la possibilità di attivare notifiche vibranti (personalizzabili) e visive (con il flash integrato della fotocamera); inoltre si può intervenire sull audio delle cuffie e passare da stereo o mono. Mentre per quanto riguarda i video è possibile attivare l opzione sottotitoli, anche se non tutti i contenuti video sono codificati per i sottotitoli per non udenti (CC). Per le disabilità fisiche e motorie è interessante l opzione triplo clic sul tasto home che permette di assegnare un operazione di accessibilità tra le possibili presenti nel menù. Inoltre molto utile risulta l opzione Assistive Touch che permette di utilizzare il dispositivo se si incontrano difficoltà nell interagire con lo schermo. I gesti possono essere anche personalizzati e registrati ed essere attivati successivamente dal menù preferiti, in modo tale da poter creare scorciatoie per qualsiasi attività. Infine andiamo ad analizzare le soluzioni per quanto riguardano le disabilità visive. Le opzioni di zoom sembrano essere molto efficienti ed intuitive, così come quelle di bianco su nero e di pronuncia selezione. L opzione testo grande non si attiva per tutti i campi, per esempio se vogliamo scrivere un messaggio con testo a 56pt, il campo dove immettere il testo del messaggio viene ingrandito, mentre il campo dove inserire o ricercare il contatto a cui mandare l SMS rimane quello di default; inoltra funziona solo con applicazioni già integrate nel telefono (es non funziona con WhatsApp). Un discorso un po più articolato è richiesto per l analisi dello screen reader VoiceOver. Di seguito riportiamo un sunto tratto dal documento ufficiale di Apple, a cui abbiamo aggiunto alcuni commenti: Configurare VoiceOver Importante: VoiceOver cambia i gesti che utilizzi per controllare iphone. Quando VoiceOver è attivato, devi utilizzare i gesti di VoiceOver per far funzionare iphone, anche per disattivare di nuovo VoiceOver e riprendere le operazioni standard. Nota: non puoi utilizzare contemporaneamente VoiceOver e Zoom. Attivare o disattivare VoiceOver: vai in Impostazioni -> Generali -> Accessibilità -> VoiceOver. Se desideri, puoi anche impostare l'azione Triplo clic su Home per attivare o disattivare VoiceOver. Attivare o disattivare i suggerimenti vocali Vai in Impostazioni -> Generali -> Accessibilità -> VoiceOver. Quando la funzione Leggi suggerimenti è attivata, VoiceOver può indicarti l'azione compiuta dall'elemento o fornire istruzioni, come ad esempio tocca due volte per aprire. Puoi anche aggiungere la funzione Suggerimenti al rotore; quindi scorri verso l'alto o verso il basso per regolare.
21 Burzagli, Di Fonzo, TSRR vol. 5 (2013) Impostare la velocità della riproduzione vocale di VoiceOver Vai in Impostazioni -> Generali -> Accessibilità -> VoiceOver e trascina il cursore Velocità voce. Puoi anche aggiungere Velocità pronuncia al rotore, quindi scorri verso l'alto o verso il basso per regolare. Cambiare il feedback dei tasti Vai in Impostazioni -> Generali -> Accessibilità -> VoiceOver -> Feedback tasti. Utilizzare la fonetica in Feedback tasti Vai in Impostazioni -> Generali -> Accessibilità -> VoiceOver -> Usa Fonetica. Il testo viene letto carattere per carattere. Voiceover prima pronuncia il carattere, quindi il suo equivalente fonetico, come per esempio f e quindi Foggia. Utilizzare modifica tono Vai in Impostazioni -> Generali -> Accessibilità -> VoiceOver -> Usa Modifica tono. VoiceOver usa un tono più alto quando inserisci una lettera e un tono più basso quando cancelli una lettera. Inoltre, VoiceOver usa un tono più alto quando pronuncia il primo elemento di un gruppo (ad esempio, l'elemento di un elenco o di una tabella) e un tono più basso quando pronuncia l'ultimo elemento di un gruppo. Impostare le opzioni del rotore Vai in Impostazioni -> Generali -> Accessibilità -> VoiceOver -> Rotore Tocca per selezionare o deselezionare opzioni, o trascina (il simbolo costituito da tre barre orizzontali) verso l'alto per riposizionare un elemento. Cambiare la pronuncia di VoiceOver Imposta il rotore su Lingua, quindi scorri verso l'alto o verso il basso. La posizione Lingue del rotore è disponibile quando selezioni più di una pronuncia. Selezionare le pronunce disponibili nel rotore lingue Vai in Impostazioni -> Generali -> Accessibilità -> VoiceOver -> Rotore lingue. Per cambiare la posizione di una lingua nell'elenco, trascina (il simbolo costituito da tre barre orizzontali) verso il basso o verso l'alto. Cambiare la lingua per iphone Vai in Impostazioni -> Generali -> Internazionale -> Lingua. Alcune lingue potrebbero essere influenzate dalle impostazioni Formato regionale (Impostazioni -> Generali -> Internazionale -> Formato regionale). Saltare le immagini durante la navigazione Vai in Impostazioni -> Generali -> Accessibilità -> VoiceOver -> Naviga immagini. Puoi scegliere di saltare tutte le immagini o solamente quelle senza descrizione. Pronunciare le notifiche quando sblocchi iphone Vai in Impostazioni -> Generali -> Accessibilità -> VoiceOver -> Pronuncia notifiche. Se questa opzione è disattivata, iphone parla solamente nel momento in cui lo sblocchi. Note: Da un primo approccio si evince che VoiceOver è completamente adattabile alle esigenze dell utente, ci sono molti campi che possono essere modificati a proprio piacimento. Il primo inconveniente che abbiamo trovato all inizio del test è che il programma è troppo prolisso, questo comporta un rallentamento nell interazione con il dispositivo. Problema facilmente risolvibile una volta fatta un po di pratica ed andando ad eliminare nelle impostazioni le opzioni suggerimenti o naviga immagini Utilizzare VoiceOver Selezionare gli elementi presenti sullo schermo: trascina il dito sullo schermo. VoiceOver identifica ciascun elemento nel momento in cui lo tocchi. Puoi spostarti sistematicamente da un elemento al successivo scorrendo verso destra o verso sinistra con un solo dito. Gli elementi
22 22 Burzagli, Di Fonzo, TSRR vol.5 (2013) 1-46 vengono selezionati da sinistra verso destra e dall'alto verso il basso. Scorri verso destra fino ad arrivare all'elemento successivo o verso sinistra per passare all'elemento precedente. Abilitare la navigazione verticale Aggiungi Navigazione verticale al rotore, utilizza il rotore per selezionarlo, quindi scorri verso l'alto o verso il basso per spostare l'elemento sopra o sotto. Selezionare il primo o l'ultimo elemento sullo schermo Scorri verso l'alto o verso il basso con quattro dita. Sbloccare dispositivo Seleziona il tasto Sblocca, quindi tocca due volte lo schermo. Selezionare un elemento per nome Tocca tre volte con due dita in qualsiasi parte dello schermo per aprire Selezione elemento. Quindi digita un nome nel campo ricerca, o scorri verso destra o verso sinistra lungo l'elenco in ordine alfabetico, o tocca l'indice alfabetico a destra dell'elenco e scorri verso l'alto o verso il basso per scorrere rapidamente l'elenco degli elementi. Cambiare il nome di un elemento sullo schermo così è più facile da trovare Tocca e mantieni premuto con due dita in qualsiasi punto dello schermo. Note: Si ha una buona esperienza di utilizzo del dispositivo con VoiceOver, questo grazie anche all ottima risposta del multitouch dei sistemi Apple. Una difficoltà che possono incontrare i non vedenti che si cimentano per la prima volta con Iphone o Ipad è quella di trovare i bordi dello schermo tattile. Tuttavia una volta trovate le giuste misure, l esplorazione dello schermo risulta intuitiva, basta imparare dove sono posizionate le icone (che possono essere posizionate a piacimento) e le barre informative. Pronunciare il testo degli elementi selezionati: scorri verso l'alto o verso il basso con un dito per leggere la parola o il carattere precedente o seguente (gira il comando del rotore per scegliere caratteri o parole). Puoi includere la pronuncia fonetica. Interrompere la lettura di un elemento Tocca una volta con due dita. Per riattivare la pronuncia, tocca nuovamente con due dita. La lettura normale riprende automaticamente quando selezioni un altro elemento. Regolare il volume voce Usa i tasti del volume su iphone o Ipad, o aggiungi volume al rotore e scorri verso l'alto e verso il basso per regolare. Disattivare audio di VoiceOver Fai doppio tocco con tre dita. Tocca nuovamente due volte con tre dita per riattivare la voce. Per disattivare solo l'audio di VoiceOver, imposta l'interruttore Suoneria/Silenzioso su Silenzioso. Se è connessa una tastiera esterna, per attivare o disattivare VoiceOver puoi anche premere il tasto Control sulla tastiera. Cambiare la voce di lettura Vai in Impostazioni -> Generali -> Accessibilità -> VoiceOver -> Usa Voce compatta. Pronunciare l'intero contenuto dello schermo a partire dall'alto Scorri verso l'alto con due dita. Pronunciare dall'elemento attuale alla fine dello schermo Scorri verso il basso con due dita. Pronunciare le informazioni relative allo stato del dispositivo Tocca la parte superiore dello schermo per ascoltare informazioni come l'ora, la durata della batteria, l'intensità del segnale Wi-Fi e altro ancora. Note La parte di schermo dedicata alle informazioni del dispositivo risulta molto stretta e piuttosto difficile da individuare.
23 Burzagli, Di Fonzo, TSRR vol. 5 (2013) Toccare l'elemento selezionato quando VoiceOver è attivo: tocca due volte in un punto qualsiasi dello schermo. Modificare un cursore con un solo dito, scorri verso l'alto per incrementare l'impostazione o verso il basso per ridurla. VoiceOver indica a voce alta l'impostazione nel momento in cui la regoli. Scorrere un elenco o un'area dello schermo Scorri verso l'alto o verso il basso con tre dita. Scorri verso il basso per passare alla pagina successiva dell'elenco o della schermata oppure verso l'alto per passare a quella precedente. Quando ti sposti tra le pagine di un elenco, VoiceOver pronuncia l'intervallo di elementi visualizzato (ad esempio, visualizzate le righe da 5 a 10 ). Se desideri, puoi anche scorrere l'elenco in modo continuo invece di muoverti una pagina alla volta. Per fare ciò, tocca due volte e tieni premuto. Quando senti una serie di segnali acustici, puoi scorrere l'elenco muovendo il dito verso l'alto o verso il basso. Lo scorrimento continuo si interrompe quando alzi il dito dallo schermo. Utilizzare un indice dell'elenco Alcuni elenchi dispongono di un indice alfabetico visualizzato lungo il lato destro. Questo indice non può essere selezionato scorrendo tra gli elementi; per farlo devi toccare direttamente l'indice. Una volta selezionato, scorri verso l'alto o verso il basso per muoverti al suo interno. In alternativa, puoi anche toccare due volte e quindi scorrere con un dito verso l'alto o verso il basso. Riorganizzare un elenco Alcuni elenchi, per esempio quelli di Preferiti in Telefono, di Rotore e di Rotore lingue nelle impostazioni Accessibilità possono essere riorganizzati. Seleziona (il simbolo costituito da tre barre orizzontali) a destra di un elemento, tocca due volte e mantieni premuto finché non ascolti un suono, quindi trascina verso l'alto o verso il basso. VoiceOver legge l'elemento che hai spostato sopra o sotto, in base alla direzione di trascinamento. Organizzare la schermata Home Nella schermata Home, seleziona l'icona che desideri spostare. Tocca due volte e tieni premuto, quindi trascina l'icona. Durante questa operazione, VoiceOver pronuncia la riga e la colonna della posizione dell'icona. Rilascia l'icona una volta raggiunta la posizione desiderata. Se necessario, puoi trascinare altre icone aggiuntive. Per spostare un elemento in una pagina diversa della schermata Home, trascinalo sul bordo sinistro o destro dello schermo. Quando hai terminato, premi il tasto Home. Attivare o disattivare la tenda schermo Tocca quattro volte con tre dita. Quando la tenda schermo è attiva, i contenuti sullo schermo sono attivi anche se lo schermo è spento. Sbloccare iphone Seleziona l'interruttore Sblocca, quindi tocca due volte lo schermo Imparare i gesti di VoiceOver Quando VoiceOver è attivo, i gesti standard dello schermo touchscreen hanno effetti differenti. Questi e alcuni gesti aggiuntivi consentono di spostarsi sullo schermo e di controllare i singoli elementi che vengono selezionati. I gesti VoiceOver comprendono movimenti con due e tre dita per toccare o scorrere. Per ottenere risultati ottimali è consigliabile quando si usa gesti a due o tre dita, rilassarsi e fare in modo di toccare lo schermo lasciando un piccolo spazio tra le dita. Quando VoiceOver è attivo, si può utilizzare i gesti standard toccando due volte e tenendo il dito sullo schermo. Una serie di segnali acustici indica che sono attivi i gesti normali. Questi rimangono disponibili fino a quando non si alza il dito dallo schermo. Fatto ciò, viene ripristinato l'uso dei gesti VoiceOver. Per inserire i gesti di VoiceOver possono essere utilizzate tecniche differenti. Ad esempio, si può inserire un tocco a due dita utilizzando due dita della stessa mano oppure un dito di ciascuna mano, compresi i pollici. Molti trovano il gesto tocco diviso particolarmente efficace: invece di
24 24 Burzagli, Di Fonzo, TSRR vol.5 (2013) 1-46 selezionare un elemento e di toccarlo due volte, puoi toccare e mantenere premuto un elemento con un dito, quindi toccare lo schermo con un altro dito. Solo la prova di tecniche differenti può indicare all utente quella a lui più congeniale. Se i gesti eseguiti non funzionano, occorre eseguire movimenti più rapidi, in particolare quando si tocca due volte o si fa scorrere il dito. In quest'ultimo caso, muovere il dito o le dita rapidamente sullo schermo. Quando VoiceOver è attivo, viene visualizzato il pulsante Esercizi VoiceOver, che ti consente di esercitarti con i gesti di VoiceOver prima di procedere. Gesti di esercitazione: vai in Impostazioni, scegli Generali -> Accessibilità -> VoiceOver, quindi tocca Esercizi VoiceOver. Quando hai finito di esercitarti, tocca Fine. Se non si visualizza il pulsante Esercizi VoiceOver, occorre assicurarsi che VoiceOver sia attivato. Di seguito viene presentato un riepilogo dei gesti principali di VoiceOver: Navigare e leggere Tocca: pronuncia l'elemento. Scorri verso sinistra o verso destra: seleziona l'elemento precedente o successivo. Scorri verso l'alto o verso il basso: dipende dalle impostazioni Controllo rotore. Tocca con due dita: interrompe la pronuncia dell'elemento attuale. Scorri verso l'alto con due dita: pronuncia tutto dall'inizio dello schermo. Scorri verso il basso con due dita: pronuncia tutto dalla posizione attuale. Scorri con due dita: muovi due dita avanti e indietro tre volte velocemente (creando una z) per chiudere un avviso o tornare alla schermata precedente. Tocca tre volte con due dita: apre Selezione elemento. Scorri in alto o in basso con tre dita: scorre una pagina alla volta. Scorri con tre dita verso sinistra o destra: passa alla pagina precedente o successiva (ad esempio la schermata Home, Stock o Safari). Tocca con tre dita: pronuncia informazioni addizionali, come la posizione in un elenco o se il testo è selezionato. Tocca con tre dita: pronuncia informazioni addizionali, come la posizione in un elenco o se il testo è selezionato. Tocca con quattro dita nella parte inferiore dello schermo: seleziona l'ultimo elemento della pagina. Attivare Tocca due volte: attiva l'elemento selezionato. Tocca tre volte: tocca due volte un elemento. Tocco diviso: un'alternativa per selezionare un elemento e toccarlo due volte, è quella di toccare un elemento con un dito, quindi toccare lo schermo con un altro dito per attivare l'elemento. Tocca un elemento con un dito, quindi tocca lo schermo con un altro dito (tocco diviso): attiva l'elemento. Tocca due volte e mantieni premuto (1 secondo) + gesto standard: usa un gesto standard. Tocca due volte con due dita: risponde a una chiamata o chiude una conversazione. Riproduce o mette in pausa Musica, Video, YouTube, Memo vocali o Immagini. Scatta una fotografia (Fotocamera). Avvia o mette in pausa una registrazione di Fotocamera o Memo vocali. Avvia o arresta il cronometro.
25 Burzagli, Di Fonzo, TSRR vol. 5 (2013) Tocca due volte con due dita e mantieni premuto: cambia l etichetta di un elemento per facilitarne la ricerca. Tocca tre volte con due dita: apre Selezione elemento. Tocca due volte con tre dita: attiva o disattiva l'audio di VoiceOver. Tocca tre volte con tre dita: attiva o disattiva la tenda schermo. Note: La Apple per garantire la miglior esperienza di interazione sui propri dispositivi alle persone non vedenti ha pensato ad una combinazione di tocchi per ciascun gesto. Le combinazioni di tasti sono piuttosto numerose e non del tutto intuitive per un utente poco esperto, ma dopo una serie di esercitazioni si può avere il completo controllo del proprio apparecchio. Una precisazione va fatta nell utilizzo delle combinazioni di tasti con tre o quattro dita: Per l Ipad risultano piuttosto semplici Per l iphone l utilizzo di tante dita sullo schermo da 3,5 pollici può risultare veramente ostico Utilizzare il controllo rotore di VoiceOver Il controllo rotore è un controllo virtuale che puoi usare per modificare i risultati dei gesti di scorrimento in alto o in basso quando VoiceOver è attivo. Utilizzare il rotore: ruotare due dita intorno a un punto sullo schermo di iphone. Modificare le opzioni incluse in rotore: andare in Impostazioni -> Generali -> Accessibilità -> VoiceOver -> Rotore, e selezionare le opzioni desiderate affinché siano disponibili ogni volta che si utilizza il rotore. L'effetto delle impostazioni del rotore dipende dall azione in corso. Se è letto il testo di un messaggio , si può utilizzare il rotore per passare dall'ascolto del testo parola per parola a quello carattere per carattere, e viceversa quando si corre verso l'alto o il basso. Se si sta consultando una pagina web, si può utilizzare l'impostazione del rotore per ascoltare tutto il testo (parola per parola o carattere per carattere) o per passare da un elemento di un certo tipo all'altro, ad esempio dai titoli ai link. Leggere testo Seleziona e ascolta il testo per: Carattere, parola o linea. Riproduzione vocale Regola la pronuncia di VoiceOver per: Volume o velocità. Uso di lettura digitazione, modifica tono o fonetica (con Apple Wireless Keyboard).
26 26 Burzagli, Di Fonzo, TSRR vol.5 (2013) 1-46 Navigare Seleziona e ascolta elementi per: Carattere, parola o linea. Intestazione. Link, link visitati, link non visitati o link all'interno di una pagina. Controllo forma. Tabella o riga (durante la navigazione di una tabella). Elenco. Punto di riferimento. Immagine. Testo statico. Elementi dello stesso tipo. Tasti. Campi di testo. Campi di ricerca. Contenitori (aree dello schermo come il dock). Ingrandire o ridurre. Inserire testo Sposta il punto di inserimento e ascolta il testo per: Carattere, parola o linea. Seleziona la funzione di modifica. Seleziona la lingua. Utilizzare un controllo Seleziona e ascolta valori per: Carattere, parola o linea. Regola il valore dell'oggetto di controllo. Note. Il rotore risulta essere un dispositivo veramente potente per il controllo del proprio dispositivo, un utilizzo più esperto risolverebbe diversi problemi nella navigazione di pagine web o nella lettura di tabelle e contenitori. Attualmente è richiesta una torsione delle dita piuttosto evidente, il che rende questo gesto a volte molto complesso, è richiesta molta pratica per averne il pieno possesso Inserire e modificare testo con VoiceOver Quando si seleziona un campo di testo, si può usare la tastiera su schermo o una tastiera esterna collegata a iphone per inserire testo. Esistono due modi per inserire testo in VoiceOver: la digitazione standard e la digitazione a tocco. Con la digitazione standard, seleziona un tasto, quindi tocca due volte lo schermo per inserire il carattere. Con la digitazione a tocco, tocca per selezionare un tasto e il carattere viene inserito au-
27 Burzagli, Di Fonzo, TSRR vol. 5 (2013) tomaticamente quando alzi il dito dallo schermo. La digitazione a tocco può risultare più veloce, ma potrebbe richiedere maggiore esercitazione di quella standard. Inoltre, VoiceOver consente di utilizzare le funzionalità di modifica di iphone per tagliare, copiare o incollare contenuto in un campo di testo. Inserire testo: selezionare un campo di testo modificabile, toccare due volte per mostrare il punto di inserimento e la tastiera su schermo, e comincia digitare. Digitazione standard: selezionare un tasto della tastiera scorrendo a sinistra o a destra, quindi toccare due volte per inserire il carattere. In alternativa, sposta il dito sulla tastiera per selezionare un tasto, quindi tenere premuto il tasto desiderato con il dito e toccare lo schermo con un altro dito. Digitazione a tocco: tocca un tasto sulla tastiera per selezionarlo, quindi alza il dito dallo schermo per inserire il carattere. Se tocchi il tasto sbagliato, sposta il dito sulla tastiera fino a selezionare il tasto desiderato. Spostare il punto di inserimento: scorrere in alto o in basso per spostare il punto di inserimento avanti o indietro nel testo. Usare il rotore per scegliere come spostare il punto di inserimento: per carattere, parola o linea. Quando il punto di inserimento viene spostato, VoiceOver riproduce un suono e pronuncia il carattere su cui viene riposizionato il punto di inserimento. Quando ci si sposta avanti, il punto di inserimento viene posizionato alla fine di ogni parola, prima dello spazio o del segno di punteggiatura che la segue. Quando ci spostiamo indietro, il punto di inserimento viene posizionato alla fine della parola superata, prima dello spazio o del segno di punteggiatura che la segue. Per spostare il punto di inserimento dopo il segno di punteggiatura alla fine di una parola o di una frase, usare il rotore per ritornare alla modalità carattere. Quando sposti il punto di inserimento per linea, VoiceOver pronuncia ogni linea su cui ti sposti. Quando ci spostiamo avanti, il punto di inserimento viene posizionato all'inizio della linea successiva (tranne nel caso in cui raggiungi l'ultima linea di un paragrafo; in questo caso il punto di inserimento viene spostato alla fine della linea appena letta). Quando ci spostiamo indietro, il punto di inserimento viene posizionato all'inizio della linea che viene letta. Scegliere la digitazione standard o la digitazione a tocco Con VoiceOver attivo e un tasto selezionato sulla tastiera, usa il rotore per selezionare Modalità digitazione, quindi scorri verso l'alto o verso il basso. Eliminare un carattere Selezionare (il simbolo contraddistinto da una x all interno di una freccia), quindi toccare due volte o utilizzare il tocco diviso. Questa operazione va eseguita anche quando con la digitazione a tocco. Per cancellare più caratteri, toccare e tener premuto il tasto Elimina, quindi toccare lo schermo con un altro dito una volta per ogni carattere che si desidera eliminare. VoiceOver pronuncia il carattere mentre viene eliminato. Se l'opzione Usa Modifica tono è attiva, VoiceOver pronuncia i caratteri eliminati con un tono più basso. Selezionare testo Impostare il rotore su Modifica, scorrere verso l'alto o verso il basso per scegliere Seleziona o Seleziona tutto, quindi toccare due volte. Se si sceglie Seleziona, quando si tocca due volte viene selezionata la parola più vicina al punto di inserimento. Se si sceglie Seleziona tutto, viene selezionato tutto il testo presente. Pizzica con le dita unite o separate per espandere o ridurre la selezione. Tagliare, copiare o incollare Verifica che il rotore sia impostato in modalità di modifica. Seleziona il testo, quindi scorri verso l'alto o verso il basso per scegliere Taglia, Copia o Incolla, quindi tocca due volte.
28 28 Burzagli, Di Fonzo, TSRR vol.5 (2013) 1-46 Annullare Agitare iphone, scorrere a sinistra o a destra per scegliere l'azione da annullare, quindi tocca due volte. Inserire un carattere con accento Nella modalità digitazione standard, selezionare il carattere, quindi toccare due volte e tener premuto fino a quando si sente un suono che indica la visualizzazione di caratteri alternativi. Trascinare verso sinistra o verso destra per selezionare e ascoltare le opzioni disponibili. Rilasciare il dito per inserire la selezione attuale. Cambiare la lingua di inserimento Imposta il rotore su Lingua, quindi scorri verso l'alto o verso il basso. Scegli Lingua di default per usare la lingua specificata nelle impostazioni Internazionale. Il rotore Lingua viene visualizzato solo se hai selezionato più di una lingua nell'impostazione Rotore lingue di VoiceOver. Nota: Per quanto riguarda l immissione del testo rimane valido il commento fatto in precedenza, meglio l Ipad dell iphone. Infatti sullo smartphone la tastiera virtuale risulta molto limitata (soprattutto in posizione verticale), e selezionare il tasto giusto diventa leggermente più complesso. Una nota positiva è quella di poter scegliere la modalità di immissione del testo. Il tocco diviso risulta davvero efficace e velocizza notevolmente l immissione del testo; l inconveniente e che per attivarlo bisogna: Avere un tasto selezionato sulla tastiera Utilizzare il rotore fino a trovate modalità digitazione Scorrere il dito in alto o in basso. Non proprio la più immediata delle soluzioni Realizzare una chiamata con VoiceOver Toccare due volte con due dita per rispondere a una chiamata o chiudere una conversazione. Quando realizzi una chiamata con VoiceOver attivo, sullo schermo viene visualizzato di default il tastierino numerico, invece delle opzioni relative alle telefonate. In questo modo, è più facile usare il tastierino per interagire con un menu di opzioni quando risponde un sistema automatizzato. Visualizzare le opzioni di chiamata: seleziona il pulsante Nascondere tasti nell'angolo inferiore destro e tocca due volte. Visualizzare nuovamente il tastierino numerico: selezionare il pulsante Tastierino al centro dello schermo e tocca due volte. Note: Per quanto riguarda la gestione delle chiamate VoiceOver si comporta in maniera impeccabile e risulta anche più semplice da utilizzare rispetto alla versione senza lo screen reader.
29 Burzagli, Di Fonzo, TSRR vol. 5 (2013) Utilizzare VoiceOver con Safari Quando si esegue una ricerca sul web in Safari con VoiceOver attivo, si può utilizzare gli elementi del rotore Risultati ricerca per ascoltare l'elenco di frasi suggerite. Cercare sul web: selezionare il campo di ricerca, inserire la tua ricerca, quindi selezionare Risultati ricerca utilizzando il rotore. Scorrere a destra o a sinistra per scorrere l'elenco verso il basso o verso l'alto, quindi toccare due volte lo schermo per cercare sul web utilizzando la frase corrente Utilizzare VoiceOver con Mappe Puoi utilizzare VoiceOver per ingrandire o ridurre, selezionare segnaposto e ottenere informazioni sulle località. Ingrandire o ridurre: selezionare una mappa, utilizzare il rotore per scegliere la modalità di ingrandimento, quindi scorrere verso l'alto o verso il basso per ingrandire o ridurre. Per spostarsi sulla mappa vanno usate tre dita. Selezionare un segnaposto: toccare un segnaposto, oppure scorrere verso sinistra o verso destra per spostarti da un elemento a un altro. Ottenere informazioni su una località: selezionare un segnaposto e toccare due volte per visualizzare il contrassegno con le informazioni. Scorrere verso sinistra o verso destra per selezionare il pulsante Altre info, quindi toccare due volte pe\r visualizzare la pagina di informazioni Modificare video e Memo vocali con VoiceOver I gesti di VoiceOver possono essere utilizzati per tagliare i video di Fotocamera e le registrazioni di Memo vocali. Tagliare un memo vocale: nella schermata di Memo vocali, selezionare il pulsante a destra del memo che si desidera tagliare, quindi toccare due volte. Fatto ciò, selezionare Taglia memo e toccare due volte. Selezionare l'inizio o la fine dello strumento di tagli. Scorrere verso l'alto per trascinare verso destra oppure verso il basso per trascinare a sinistra. VoiceOver segnala l'intervallo esatto di tempo tagliato dalla registrazione in base alla posizione attuale. Per eseguire il taglio, selezionare Taglia memo vocale e tocca due volte. Tagliare un video: quando si guarda un video in Immagini, toccare due volte lo schermo per visualizzare i controlli video, quindi selezionare l'inizio o la fine dello strumento di taglio. Quindi scorrere verso l'alto per trascinare verso destra, oppure verso il basso per trascinare verso sinistra. VoiceOver segnala l'intervallo esatto di tempo tagliato dalla registrazione in base alla posizione attuale. Per eseguire il taglio, selezionare Taglia, quindi toccare due volte. Note: Nel complesso per essere uno Screen reader piuttosto giovane si comporta molto bene rispetto ai pari grado degli altri sistemi operativi. Inoltre va ricordato che VoiceOver è già integrato nel dispositivo per cui il suo costo è compreso nel prezzo; non bisogna aggiornarlo, si aggiorna automaticamente insieme al sistema operativo. Il problema è che essendo integrato si comporta
30 30 Burzagli, Di Fonzo, TSRR vol.5 (2013) 1-46 bene con le applicazioni già presenti nell apparecchio ed alcune applicazioni famose di terze parti (nei nostri test non abbiamo avuto problemi con facebook e skype), mentre con molte altre proprio non funziona Android Per l universo Android occorre fare una premessa: qualsiasi casa costruttrice di Smatphone o tablet, che adotta il sistema del robottino verde, ha la possibilità di modificarlo e personalizzarlo a proprio piacimento. Questo comportamento permette agli utenti di essere liberi nella scelta tra i diversi modelli e tra le svariate app impostabili di default, al contrario di Apple che non lo permette, dato che le app preinstallate non si possono sostituire con altre equivalenti. Di conseguenza quella che ne viene penalizzata è proprio l accessibilità che quindi non gode di requisiti comuni su tutti i dispositivi. Questo implica che l utente deve fare molta attenzione alle caratteristiche del software adottato dal telefono o tablet che desidera comperare. Un rimedio potrebbe essere fornito da Google, rendendo i criteri nelle modifiche al sistema Android più severe verso le case costruttrici di tablet o smatphone, ma questo andrebbe contro la politica di Mountain View e del popolo opensource. La prospettiva classica dell accessibilità come adesione a regole concordate indica in Apple un sistema migliore. Tuttavia ci possono essere anche altri modi di lettura. Apple offre un prodotto in cui l accessibilità viene fornita di default, ma non dà la possibilità di utilizzare il dispositivo liberamente. Utile per l utente che vuole tra le mani un prodotto finito e non è obbligato a installare o aggiornare una determinata applicazione. In Android occorre acquisire una buona conoscenza sulle applicazioni da installare prima di avere una buona usabilità. Tale conoscenza si può avere soltanto navigando su mailing list e podcast prevalentemente in lingua inglese. Tuttavia ha anche vantaggi rispetto ai prodotti della Apple: non necessita di installazione di software tipo Itunes, permette di inserire le proprie suonerie senza jailbreak o altre operazioni, il bluetooth funziona con qualsiasi altro apparecchio, permette di aggiungere una memory card come hard disk, di bloccare chiamate e sms indesiderati e in generale, secondo noi, offre una maggiore varietà di utilizzo. Nell ottica di un utente sempre più coinvolto ed attivo nell utilizzo del prodotto, le caratteristiche fissate di accessibilità del prodotto e del suo utilizzo più in generale possono anche alla lunga diventare dei limiti. Al contrario la libertà concessa dal mondo Android può apparire come una possibilità per un maggiore adattamento al contesto dell utente e alle sue preferenze. Di seguito viene riportata una parte di un intervista fatta a un utente non vedente con un commento su quanto espresso in precedenza: FINO A POCO TEMPO FA STAVO BENE LO STESSO, ANCHE SENZA I BUGIARDINI, SENZA TAXI ITALIA, SENZA ARIADNE GPS, SENZA TUTTO QUESTO. NON AVREI MAI BARATTATO LA LIBERTÀ DI USARE IL MIO TELEFONO COME VOLEVO, PER NESSUNO AL MONDO. EPPURE ADESSO L HO FATTO, ADESSO MI SONO RITROVATA CHE RISPONDE ALLE MIE ESIGENZE UN PRODOTTO CHE NON POSSO USARE DAVVERO IN TUTTE LE SUE PARTI. UN PRODOTTO A CUI NON POSSO ACCEDERE AL SISTEMA PER CONTROLLARE COSA FA, COSA FARGLI FARE, NON POSSO CREARMI LE APPLICAZIONI E METTERMELE COME VOGLIO IO, PERCHÉ QUALCUN ALTRO DALL ALTO LE DEVE APPROVARE IN PRATICA HO ACCETTATO UN CONCETTO PER IL QUALE AVEVO INIZIATO A BATTERMI SU OGNI FRONTE. IL TRUSTED COMPUTING. L intervista completa si può trovare al seguente link:
31 Burzagli, Di Fonzo, TSRR vol. 5 (2013) La prima applicazione testata è stata Mobile Accessibility, della Code Factory, montata su un Samsung Galaxy Tab con firmware android 2.2. Ricordiamo che Mobile Accessibility è uno screen reader. La Code Factory sottolinea che se si desidera utilizzare la funzionalità di screen reader di Mobile Accessibility si avrà bisogno di un telefono cellulare con i controlli fisici di navigazione come una trackball o trackpad per le versioni di Android in Ice Cream Sandwich (Android 4.0). Per ICS MA fornisce il supporto per la funzionalità esplorare-by-touch, disponibile in Accessibility API di Android Mobile Accessibility dovrebbe lavorare bene con tutti i telefoni Android dalla versione 2.1 o superiore. Tuttavia non sono stati testati tutti così, essendo un applicazione a pagamento, la Code Factory invita a provare una versione demo di 30 giorni, per verificare se l applicazione è completamente compatibile con il nostro dispositivo. Il riconoscimento vocale è supportato solo con la versione 2.2 e superiore. Di seguito viene riportata una guida dell applicazione visitabile al seguente: Requisiti Minimi per Mobile Accessibility Raccomandiamo tutti i dispositivi che soddisfano i seguenti requisiti: Sistema operativo Android 2.1 o superiore (è consigliata la versione 2.2; è necessaria per utilizzare il riconoscimento vocale). Connessione ad una rete 3G GSM o CDMA e sincronizzato con un account Google. Strumento di aiuto per la navigazione come le frecce direzionali o il trackball. Sono consigliati il menu fisico e i tasti home e indietro, ma se l utente si trova meglio con i pulsanti tattili, non c è problema ad avere un dispositivo con tali pulsanti. È consigliata una tastiera fisica interna per abilitare la digitazione più veloce. Sebbene sia disponibile una tastiera virtuale per la digitazione su touch screen, una tastiera hardware è generalmente più veloce. Una tastiera hardware è richiesta anche per digitare I numeri mentre si è in chiamata. Note: Già da i requisiti minimi richiesti ci accorgiamo delle limitazioni di questa app su un dispositivo completamente touch-screen come il Galaxy Tab. Ad esempio se desideriamo effettuare una ricarica telefonica dal tablet, il programma MA non permette di interagire con la tastiera virtuale durante la chiamata. Alcune operazioni possono essere fatte soltanto se abbiniamo, al tablet touch-screen, una tastiera esterna. Funziona perfettamente se il dispositivo è già equipaggiato con una tastiera hardware Installazione / disinstallazione Usare il Market L utente può farlo in autonomia se sul dispositivo è installato uno screen reader come Spiel o TalkBack, altrimenti si rende necessario l aiuto di un vedente. Va ricordato che non è raccomandabile avere installate più versioni di MA. Nel caso si abbia una versione demo installata e si voglia installare quella a pagamento, si deve prima disinstallare la versione demo.
32 32 Burzagli, Di Fonzo, TSRR vol.5 (2013) 1-46 Configurare una connessione Internet o tramite una rete Wi-Fi o una connessione dati. Consultare il manuale del dispositivo per la procedura o contattare il proprio fornitore di servizi telefonici. Eseguire l applicazione Market. Quando si esegue l applicazione Market per la prima volta potrebbe essere richiesto di inserire l indirizzo di Google per configurare il dispositivo mobile con il Market. Muoversi e attivare il pulsante cerca usando i tasti freccia e invio. Digitare Code Factory e premere invio per iniziare la ricerca. Nei risultati, scorrere fino alla versione e alla lingua di MA che si desiderano installare. Le opzioni attuali sono: MA Demo Italiano, MA Demo Inglese Stati Uniti, MA Demo Inglese Regno Unito, MA Italiano, MA Inglese Stati Uniti e MA Inglese Regno Unito. Selezionare il pulsante installa / acquista. Selezionando la versione a pagamento (non-demo) richiederà di effettuare i pagamenti usando Google Checkout con carte di credito/debito, eseguendo le istruzioni a schermo. Nella schermata di autorizzazione, selezionare il pulsante OK per consentire all applicazione Market di scaricare e installare MA. Controllare la finestra delle notifiche di sistema per lo stato di avanzamento dell installazione. Se si vuole che MA venga aggiornato automaticamente, assicurarsi di attivare Consenti l aggiornamento automatico da Market -> Le Mie Applicazioni -> MA. Usare il Web Dopo aver configurato l applicazione Market con il proprio indirizzo Google, seguire i passi seguenti. Notare che se l account Market non è configurato, viene richiesto di eseguire l applicazione Market dal telefono e di configurarla: Visitare Effettuare il login con le credenziali configurate con l applicazione Market del telefono. Muoversi fino alla casella di ricerca e cercare Code Factory. Nei risultati, scorrere fino alla versione e alla lingua di MA che si desiderano installare. Le opzioni attuali sono: Ma Demo Italiano, MA Demo Inglese Stati Uniti, MA Demo Inglese Regno Unito, MA Italiano, MA Inglese Stati Uniti e MA Inglese Regno Unito. Selezionare il pulsante installa / acquista. Selezionando la versione a pagamento (non-demo) richiederà di effettuare i pagamenti usando Google Checkout con carte di credito/debito. Si prega di eseguire le istruzioni a schermo. Se il telefono ha una connessione Internet attiva, MA sarà scaricata e installata automaticamente sull apparecchio. Controllare le notifiche di sistema per lo stato di avanzamento dell installazione. Disinstallare MA Sul telefono, aprire le impostazioni usando la schermata iniziale predefinita oppure Applicazioni di MA. Poi muoversi fino ad Applicazioni -> Gestione Applicazioni -> MA e attivare il pulsante disinstalla. Confermare selezionando il pulsante OK. MA sarà disinstallato Abilitare lo Screen Reader MA Sul telefono, aprire le impostazioni usando la schermata iniziale predefinita oppure Applicazioni di MA e muoversi fino ad Accessibilità. Attivare Accessibilità e MA e selezionare
33 Burzagli, Di Fonzo, TSRR vol. 5 (2013) il pulsante OK nella finestra di dialogo di autorizzazione che viene mostrata. Questo abiliterà lo screen reader MA al di fuori della Suite di MA. Note Attivando l applicazione MA l interfaccia del telefono cambia rispetto a quella di un tipico sistema Android, e anche l interazione con il dispositivo è diversa (i consueti gesti sul touch sono modificati) per permettere ad un utente con disabilità visive di avere una migliore esperienza di navigazione. Nella schermata principale ci sono dieci icone, ovvero le operazioni più importanti quali: telefono, sms,mail,contatti,web, etc. Usciti dalla suite di MA, l applicazione si trasforma in un semplice screen reader e si ritorna nel menù classico di Android; anche i gesti di interazione con il touch-screen tornano ad essere quelli consueti Gesti di navigazione Si possono utilizzare i seguenti gesti all interno di MA e su tutte le finestre di dialogo e le schermate. Toccare ovunque sullo schermo: MA legge l icona toccata o il testo e il cursore viene posizionato sul controllo. Toccare e mantenere: attendere il feedback della vibrazione e iniziare a muovere il dito sullo schermo. MA leggerà il controllo sotto il dito. Doppio tocco o invio: Attiva il controllo / attiva o disattiva le caselle di controllo. Scorri / freccia giù: sposta al controllo o all elemento successivo di un elenco. Scorri / freccia su: sposta al controllo o all elemento precedente di un elenco. Scorri / freccia destra: salta di qualche elemento in avanti. Scorri / freccia sinistra: salta di qualche elemento all indietro. Scorri su con due dita: va all inizio. Scorri giù con due dita: va alla fine. Scorri a sinistra con due dita: simula il tasto indietro. Triplo tocco o tasto menu: attiva il menu rapido. Tasto menu premuto a lungo: attiva/disattiva la modalità di revisione sugli elementi di un elenco. Usare scorri o le frecce sinistra / destra per rileggere Tastiera Virtuale Setup Sul telefono, aprire le impostazioni usando la schermata iniziale predefinita oppure Applicazioni di MA. Poi muoversi fino a lingua e tastiera o localizzazione e testo Attivare l opzione MA. Muoversi fino a MA -> Impostazioni -> Input di Testo -> T.V -.> Avanzate -> Seleziona il Metodo di Input del sistema. Attivare MA nell elenco.
34 34 Burzagli, Di Fonzo, TSRR vol.5 (2013) 1-46 Usare la Tastiera Virtuale All interno di MA Usare il tasto di aumento del volume premuto a lungo per accendere o spegnere la T.V. Si possono quindi usare i seguenti tasti rapidi: Il tasto di aumento del volume o il tasto simbolo sulla T.V. premuto a lungo: attiva/disattiva il layout tastiera tra il layout maiuscolo, minuscolo, numerico e simboli. Tasto di diminuzione del volume o tasto spazio sulla T.V. premuto a lungo: attiva/disattiva la modalità di revisione tra carattere, parola, frase e paragrafo. Usare scorri o freccia sinistra / destra per rivedere. All esterno di MA Utilizzare il tasto menu premuto a lungo per attivare la T.V. Usare il tasto indietro per chiudere la T.V. Si noti che la T.V. può essere utilizzata soltanto quando la tastiera interna è chiusa. La T.V. si attiva automaticamente quando il cursore si trova sui campi di editazione. Quando la T.V. è attiva possono essere utilizzati i seguenti gesti: Il tasto di aumento del volume o il tasto simbolo sulla T.V. premuto a lungo: attiva/disattiva il layout tastiera tra il layout maiuscolo, minuscolo, numerico e simboli. Tasto di diminuzione del volume o tasto spazio sulla T.V. premuto a lungo: attiva/disattiva la modalità di revisione tra carattere, parola, frase e paragrafo. Usare scorri o freccia sinistra / destra per rivedere. Scorri o freccia su / giù: si sposta al controllo precedente / successivo. Impostazioni Aprire MA -> Impostazioni -> Input di Testo -> T.V. Sempre panoramico: cambia l orientamento della T.V. tra panoramico e verticale. Nell orientamento panoramico, la T.V. copre l intero schermo, mentre nell orientamento verticale è coperta solo la metà inferiore dello schermo. Usare i tasti volume per modificare le impostazioni Visualizza la tastiera sullo schermo. Si applica solo all interno della suite di MA. Usare la tastiera dinamica: passa tra tastiera dinamica e tastiera statica. Nella modalità tastiera dinamica, ovunque si posizioni il dito sullo schermo, il cursore si posiziona sulla lettera H o numero 5 o numero 6, a seconda del layout in uso e poi si può muovere il dito relativamente per trovare il tasto desiderato. Avanzate -> Impostare il Metodo di Input del Sistema. Scartare una selezione: se si sta muovendo il dito sulla T.V. e si desidera scartare la selezione attuale (poiché sollevare il dito digiterebbe il carattere) basta solo scorrere in qualsiasi direzione per scartarla. Note: La scelta della tastiera virtuale può ricadere o in quella predefinita dell apparecchio o in quella di MA. Quella di MA sembra più efficiente perché occupa tutta lo schermo del dispositivo, quindi più facile la navigazione tra i vari tasti; inoltre c è la possibilità di passare dalla tastiera statica a quella dinamica (utile, si parte dalla lettera centrale e si scorre lungo le altre). Il metodo di immissione delle lettere e simile a quello di VoiceOver, uno volta trovato il carattere si solleva il dito per digitarlo.
35 Burzagli, Di Fonzo, TSRR vol. 5 (2013) Sulla versione demo testata da noi la tastiera virtuale dell app MA spesso e volentieri non appare a video anche se toccando lo schermo le lettere vengono digitate (per persone ipovedenti potrebbe essere un inconveniente scomodo). La digitazione del tasto meno del volume per lungo tempo, attiva la modalità di revisione carattere, parola, frase,ect,che sostituisce l uso del rotore visto nei sistemi Apple Riconoscimento Vocale Utilizzare il Riconoscimento Vocale all interno di MA Premere e mantenere premuto il tasto di diminuzione del volume e attendere la vibrazione per iniziare a parlare. Dopo aver terminato di parlare, rilasciare il tasto volume. MA annuncerà il primo risultato dopo aver elaborato la registrazione. Scorrere o utilizzare le frecce su / giù per leggere l elenco dei risultati. Usare il tasto aumenta volume per leggere il risultato selezionato parola per parole. Tasto di diminuzione volume o invio o doppio tocco per selezionare il risultato. Usare il riconoscimento vocale all esterno di MA Attivare la T.V. premendo a lungo il tasto menu. Premere e tenere premuto il tasto di diminuzione volume. Poi procedere allo stesso modo (come per all interno di MA) Schermata Iniziale di MA e Impostazione/Cancellazione dei Valori Predefiniti Per impostare MA come schermata iniziale, premere il tasto home, muoversi e attivare la casella di controllo Usa come predefinito per questa azione e selezionare MA. Così facendo la finestra di Ma si aprirà automaticamente ogni volta che si avvia il telefono e quando viene premuto il tasto home la volta successiva. Per far sì che MA non sia la schermata iniziale predefinita, aprire MA -> Applicazione -> Impostazioni -> Applicazioni -> Gestione Applicazioni -> MA e selezionare il pulsante cancella predefinite. Questo abiliterà la lista delle schermate iniziali quando viene premuto il tasto home e si può quindi scegliere la schermata iniziare desiderata Sbloccare il Dispositivo Per sbloccare il dispositivo, si deve per prima cosa premere il tasto di accensione e dopo eseguire il gesto di sblocco sullo schermo. Per imparare il gesto di sblocco del proprio dispositivo e la sua posizione, potrebbe essere necessaria l assistenza di un vedente. Per la maggior parte dei dispositivi, per sbloccarli, scorrere sullo schermo dalla parte in basso a sinistra alla parte in basso a destra, ma potrebbe essere differente tra modelli di telefono e versioni di Android.
36 36 Burzagli, Di Fonzo, TSRR vol.5 (2013) Lavorare con i Tasti Home, Indietro, Menu e Cerca Potrebbe rendersi utile un assistenza per identificare i tasti Home, Indietro, Menu e Cerca sul dispositivo o, in alternativa, si possono imparare esplorando i diversi tasti sul telefono. Con i tasti possono essere eseguite le seguenti funzioni. Home: presenta la lista delle schermate iniziali da scegliere (inclusa MA) o, se una schermata iniziale è impostata come predefinita, viene avviata. Indietro: usato per spostarsi indietro di un livello nella finestra di controllo. In altre parole, è utilizzato per chiudere o uscire dalla finestra o dal menu attuale. Menu: come indica il nome, apre il menu della finestra dell applicazione su cui è posizionato il cursore per modificare impostazioni o elencare le opzioni aggiuntive. Cerca: apre la finestra di ricerca per trovare contenuto sul telefono o su internet. Si può utilizzare questa finestra per trovare applicazioni sul telefono o anche per cercare contatti o SMS. Note: E vero che i tasti home, Indietro, Menù e Cerca sul dispositivo non sono distinguibili dal resto della scocca, ma assegnando ad essi dei semplici feedback tattili diventano facilmente accessibili Programma del Telefono Utilizzare il pulsante di composizione numero per iniziare a comporre un numero di telefono (parte alta dello schermo) o usare il pulsante chiama contatto (secondo pulsante dall alto) per chiamare un contatto. Per i contatti con più numeri di telefono verrà presentata una lista di numeri da comporre. Sfogliare la lista per rivedere il registro chiamate. Usare il menu rapido o doppio tocco sull elemento della lista per ulteriori opzioni, come filtrare il registro chiamate, inviare SMS ecc. Composizione Nell applicazione del telefono ci sono diversi modi per comporre un numero. Si possono toccare direttamente i tasti numerici del telefono, o muovere il dito per cercare il tasto e sollevarlo per comporre, o usare scorri / tasti freccia per trovare il numero e fare doppio tocco per inserirlo, o inserire il numero utilizzando il tastierino numerico interno al telefono o, in alternativa, usare il riconoscimento vocale per inserire numeri Per cancellare l ultimo numero inserito, utilizzare o il pulsante indietro in alto a destra dello schermo o usare il tasto indietro sulla tastiera interna al telefono (non quello che si trova sulla parte anteriore del dispositivo.) In alto a sinistra dello schermo c è la casella di editazione. Scorrere su di essa o toccarla per posizionarvi il cursore e usare scorri o la freccia sinistra / destra per rileggere i numeri Per comporre un numero, scorrere o toccare il pulsante di composizione e fare doppio tocco o invio per iniziare una chiamata Note: Nonostante l applicazione permetta di rileggere il numero digitato e di spostarsi su di esso con il cursore, non c è la possibilità di cancellare una cifra sbagliata, ma solo l ultima.
37 Burzagli, Di Fonzo, TSRR vol. 5 (2013) Esempio se io dovevo digitare il numero 337-xxyyzz9 e invece alla rilettura mi accorgo di aver digitato 347-xxyyzz9 non posso cancellare solo la cifra 4 ma devo cancellare fino al 4 e poi riscrivere le altre cifre. Leggere l Informazione sull ID del Chiamante Doppio tocco sullo schermo per leggere l informazione dell ID del chiamante Nota: se la schermata di sistema di chiamata è abilitata, questo non funzionerà e potrebbe essere necessario silenziare la suoneria usando il gesto predefinito del telefono per ascoltare l informazione sull ID del chiamante. Questo metodo funzionerà anche in una situazione di chiamata in attesa quando si riceve una notifica di seconda chiamata durante una chiamata attiva. Rispondere, Rifiutare e Disconnettere Chiamate in Entrata e Chiamate in Attesa Volume su o scorri su (coprendo il 70% dello schermo) per rispondere alla chiamata in entrata. Volume giù o scorri giù (coprendo il 70% dello schermo) per rifiutare la chiamata in entrata. Doppio tocco per attivare o disattivare la modalità altoparlante e la modalità auricolare, una volta risposto alla chiamata Nota: I tasti e le modalità scelte per le operazioni più comuni in una telefonata sembrano essere accessibili ed efficienti, con pochi gesti si ha completa padronanza del tablet di Android. Attivare o disattivare MA e Schermata di Chiamata di Sistema per Comporre un Numero durante una Chiamata Attiva Per passare alla schermata della chiamata di sistema dalla schermata della chiamata di MA, premere il tasto menu. Questo è richiesto per comporre un numero durante una chiamata attiva, ad esempio per interagire con il sistema di messaggio vocale, IVRS ecc. Su alcuni telefoni può essere necessario premere il pulsante del tastierino numerico sullo schermo dopo essersi spostati alla schermata di chiamata del sistema per attivare il tastierino numerico del telefono. Usare il tastierino numerico sullo schermo per inserire numeri o utilizzare la tastiera interna al telefono. Per ritornare alla schermata di chiamata di MA, premere il tasto home. Se viene presentata una lista di schermate iniziali disponibili, selezionare MA. Per ora non c è modo di inserire un numero durante una chiamata attiva con la schermata di chiamata di MA a causa delle limitazioni del sistema, quindi è fondamentale attivare la schermata di chiamata del sistema. Come già accennato in precedenza c è l impossibilità di interagire con la tastiera virtuale durante una telefonata, quando utilizziamo MA. In questi casi il dispositivo dovrebbe avere una tastiera fisica integrata o collegata come periferica.
38 38 Burzagli, Di Fonzo, TSRR vol.5 (2013) 1-46 Impostazioni Andare in MA -> Impostazioni per la configurazione dell applicazione. Queste sono elencate di seguito: Suoneria per le Chiamate in Entrata Suono di Notifica Profilo Suoneria Vibrazione in Ricezione Chiamata Vibrazione Notifiche Avanzate -> Abilita i Tasti Volume per Rispondere / Rifiutare Chiamate. Questa opzione non funzionerà se è in uso la schermata di chiamata del sistema. Avanzate -> Usa le Schermate di Chiamata del Sistema: passare tra l uso della schermata di chiamata del sistema e quella di MA. Notare che i gesti relativi alla chiamata menzionati precedentemente, funzioneranno solo se questa opzione è disabilitata. Notare che durante una chiamata attiva, usando i tasti volume, si modificherà il volume della chiamata se il telefono è posto vicino all orecchio così che viene attivato il sensore di vicinanza Impostazioni di Voce MA -> Impostazioni -> Impostazioni di Voce Indica Maiuscole. Usa un tono più alto Pronuncia Fonetica. Ha effetto sia mentre si digita che mentre si rilegge il testo Spegnere la numerazione degli elenchi Elimina Ripetizione Carattere. Ad esempio MA leggerà 3 punti consecutivi come punto punto punto (tre volte) Elaborazione dei numeri Velocità Tono Prolissità punteggiatura Impostazioni dell Input di Testo MA -> Impostazioni -> Input di Testo Eco Tastiera Pronuncia carattere eliminato Dire Numero di Riga: questa opzione abilita MA affinché pronunci i numeri di riga disponibili in un campo editazione e anche mentre il cursore si muove. Modalità Segreta: elenca le scelte di prolissità per i campi password. Tastiera Virtuale: spiegata precedentemente nella sezione Tastiera Virtuale Impostazioni per l Audio e la Vibrazione MA -> Impostazioni -> Audio e Vibrazione Feedback Sonoro per la Navigazione: abilita i suoni di MA per indicare la navigazione al controllo o elemento di una lista successivo.
39 Burzagli, Di Fonzo, TSRR vol. 5 (2013) Feedback di Vibrazione per la Navigazione. Silenzia la voce quando si tocca il sensore di prossimità. Per individuare il sensore sul telefono, consultare il manuale del telefono Impostazioni per lo Screen Reader MA -> Impostazioni -> Screen Reader Notifica quando si esce da Mobile Accessibility. Quando si usa MA, questa opzione apre una notifica quando ci si sposta ad una applicazione o ad una finestra all esterno della suite di MA. Ad esempio, quando si apre una applicazione utilizzando il menu applicazioni. Dire Notifiche di Sistema. Legge solo le notifiche che sono aggiornate nella finestra di notifica del sistema Menu Rapido Il menu rapido di MA elenca tutte le funzioni o le opzioni di impostazione per l applicazione o la finestra selezionata in quel momento. Ci sono le seguenti opzioni generali: Data e Ora: MA legge l ora e la data del dispositivo. Stato del Telefono: MA legge lo stato del telefono comprese rete, batteria, notifiche, ecc. Mostra Schermata di Notifiche di Sistema: Questa opzione sarà disponibile solo se lo screen reader MA è abilitato. Attiva/Disattiva Braille: avviabile soltanto se Braille è configurato sotto Braille Settings. Note: Anche per questo programma le nozioni da conoscere e da provare sono tante, c è un ampia scelta di opzioni da impostare a proprio piacimento, come le impostazioni audio, la vibrazione, l immissione del testo e altre ancora. Il primo impatto non è dei più facili ma con un po di pratica la navigazione tra icone e applicazioni sembra essere veloce e fluida Browser Web L'applicazione web presente nella suite può essere utilizzata anche per azioni al di fuori di Mobile Accessibility. Per esempio, quando si esegue clic su un collegamento in un SMS o una , si presentano una lista di istanze, in cui è possibile selezionare l applicazione Web per elaborare l'azione. Per impostare l applicazione Web presente in Mobile Accessibility come quella di default va selezionata la casella di controllo che si presenta dopo aver cliccato su un link. Per cancellare le impostazioni predefinite, vai a Impostazioni telefono -> Accesso facilitato e le impostazioni predefinite mobili attivare il pulsante di cancellazione. Tasti Rapidi per la Navigazione e Lavorare con i Controlli delle Maschere Scorri o freccia su / giù: legge la riga precedente / successiva. Scorri o freccia sinistra / destra: salta all elemento web precedente / successivo a seconda della modalità di salto. Invio o doppio tocco: attiva l elemento web. Quando si è in una casella di editazione, questo apre una casella dove scrivere e leggere del testo. Quando si è in una lista o casella combinata, questo apre l elenco delle scelte di controllo per la navigazione e la selezione.
40 40 Burzagli, Di Fonzo, TSRR vol.5 (2013) 1-46 Quando si è in una casella di editazione: dopo aver aperto, premere a lungo il tasto menu per impostare la modalità di revisione e usare i tasti freccia sinistra / destra per rivedere il testo. Per ulteriori opzioni di lettura utilizzare il menu rapido. Toccare, mantenere e muovere il dito per rivedere gli elementi della pagina web sullo schermo. Modalità di salto Premi a lungo il tasto menu per impostare le modalità di salto a carattere, parola, link, intestazione, maschere, ecc. In alternativa, usare menu rapido -> Opzioni di Navigazione per impostare le modalità di salto. Barra degli Indirizzi del Menù Rapido Aprire una pagina web: digitare o utilizzare il riconoscimento vocale per inserire l indirizzo di una pagina web da aprire. Notare che, per comodità, www. È già inserito nella casella. Aggiungere un segnalibro: aprire una pagina, aprire la finestra della barra degli indirizzi, spostarsi su di essa e attivare Aggiungi ai Preferiti. Rimuovere i Preferiti: cancellare tutte le pagine tra i segnalibri. Usare la lista per aprire una pagina web tra i segnalibri. Menu Rapido -> Funzioni del Browser Cercare la Pagina Corrente: digitare del testo in una casella editazione e attivare il pulsante OK. Usare freccia sinistra / destra o scorri per trovare gli eventi precedenti / successivi. Andare all Inizio: apre la pagina predefinita del browser. Stop: smette di caricare la pagina. In alternativa si può utilizzare il tasto indietro. Indietro: va alla pagina aperta precedentemente. Ricarica. Simile ad aggiorna su un browser di un Pc. Ricarica Menu Rapido -> Navigazione Menu Rapido -> Lettura Menu Rapido -> Impostazioni La maggior parte delle opzioni sono suggerite dal nome. Altre opzioni sono trattate qui di seguito: Home Page. Aprire per modificare l indirizzo della pagina. Ricordare l ultimo sito visitato: se abilitata, quando viene avviato il browser, carica la stessa pagina che era aperta nell ultima sessione di navigazione. Resettare la Navigazione al Caricamento della Pagina: se abilitata, imposta la navigazione (modalità di salto) a link quando si apre un link. Se non abilitata, la modalità di navigazione rimane la stessa all apertura di una nuova pagina. Il Touch Screen funziona come i Tasti Freccia: questa opzione abilita l uso dei gesti scorri per navigare tra gli elementi di una pagina web. Se disabilitata, l opzione lascerà scorrere
41 Burzagli, Di Fonzo, TSRR vol. 5 (2013) Note: sullo schermo per scorrere la pagina orizzontalmente o verticalmente e MA annuncerà la percentuale della pagina. Questo è utile per una persona ipovedente. Ricordiamo che è possibile scaricare separatamente il browser preinstallato all interno di MA, senza dover comprare tutto il pacchetto. Questo browser fornisce una navigazione sia con i gesti dal touchscreen che con le frecce direzionali, proponendo gli elementi di una pagina dall'alto verso il basso. L esperienza di navigazione con il touch-screen non è così intuitiva, molte operazioni risultano lente e difficoltose. Migliora decisamente se nell apparecchio troviamo dei tasti direzionali o un trackball Impostare l Aprire per la prima volta l applicazione richiede di inserire le credenziali dell account . Andare su menu Rapido -> Impostazioni -> account Gmail per l indirizzo e Password per l informazione sulla password. Dopo aver inserito le informazioni, uscire dall applicazione e riaprirla. Navigazione e Struttura dell Account Quando l account è configurato correttamente, all apertura dell applicazione presenterà la cartella di Google mail mobile. Aprire la cartella di gmail per visionare una lista completa di cartelle dell account. Usare il menu rapido per esplorare tutte le opzioni riguardanti l , come componi, rispondi, inoltra, ecc. Per aprire i messaggi, nel menu rapido sono disponibili opzioni di lettura e navigazione simili a quelle disponibili per le pagine web. Impostazioni Account Gmail Password Scarica messaggi: imposta il numero di messaggi da recuperare dal server quando vengono scaricati i messaggi. Frequenza di verifica delle Contatti Filtrare contatti Aprendo i contatti, l applicazione elenca tutti i contatti del telefono in ordine alfabetico. Per filtrare o trovare un contatto, muoversi o toccare la casella editazione in alto e iniziare a digitare. Si può anche iniziare a digitare in un qualsiasi punto nella lista dei contatti. Appena si inizia a digitare, MA legge il primo risultato e annuncia anche il numero dei risultati corrispondenti.
42 42 Burzagli, Di Fonzo, TSRR vol.5 (2013) 1-46 Creazione e modifica contatti Usare il menu rapido -> opzione Creare contatto per creare un nuovo contatto. Questa schermata è simile alla schermata di modifica contatto. Si deve inserire un nome o un cognome. Per aggiungere un numero di telefono, si deve utilizzare aggiungi numero di telefono e per aggiungere un o un indirizzo postale, si deve utilizzare il pulsante Aggiungi / indirizzo. Notare che non attivando il pulsante, il relativo campo editazione non verrà mostrato. Attivando ognuno dei pulsanti aggiungi, il cursore si posiziona sulla casella editazione del campo. Dalla casella editazione, scorrere in su per trovare il pulsante digita, e attivarlo per scegliere un diverso tipo. Il pulsante digita rappresenta, ad esempio, il numero di telefono di casa o l , ecc. Scorrere giù per trovare il pulsante rimuovi. Questo rimuove l ultima / numero di telefono / indirizzo postale su cui era posizionato il cursore. Per inserire l indirizzo postale, doppio tocco o invio per aprire una sotto-maschera, che consiste nei campi come Città, Codice Postale, ecc. Quando si è terminato, assicurarsi di attivare il pulsante salva le modifiche SMS Aprire l applicazione SMS per elencare tutte le conversazioni dei messaggi. Aprire un elemento specifico per visualizzare tutti i messaggi della conversazione. Usare il menu rapido per utilizzare le opzioni relative agli SMS, come rispondi, inoltra, ecc. Usare il pulsante Componi nuovo messaggio per aprire una finestra di nuovo messaggio. Scorri o freccia su / giù per esplorare tutti i campi Sveglie Aprire l applicazione sveglia per elencare tutte le sveglie eventualmente impostate. Il pulsante creare sveglia si trova in cima alla lista. Toccare ed esplorare la parte alta dello schermo per leggere l ora. Nella casella editazione minuto / ora, si può inserire direttamente il valore o si può premere invio / fare doppio tocco per aprire un elenco e selezionare un valore. Quando la sveglia suona, doppio tocco sullo schermo per leggere la descrizione della sveglia. Quando la sveglia suona, scorri o volume su per ritardare la sveglia di 10 minuti. Notare che dopo aver ritardato la sveglia si può scorrere velocemente giù per annullare il ritardo. Quando la sveglia suona, scorri o volume giù per spegnere la sveglia.
43 Burzagli, Di Fonzo, TSRR vol. 5 (2013) Calendario Viste Calendario L applicazione calendario recupera i dati dall applicazione calendario del telefono, da ora è importante aver configurato la sincronizzazione dell account Google. Se si riscontrano problemi nel farlo, controllare le impostazioni dell applicazione del calendario standard del telefono per le opzioni di sincronizzazione. All apertura dell applicazione calendario vengono elencati gli elementi nella vista Agenda. Usare il menu rapido per modificare a diverse visualizzazioni, come settimana, mese, giorno, ecc. Utilizzare i pulsanti precedenti (parte inferiore sinistra) e successivo (parte inferiore destra) nella visualizzazione agenda per visualizzare il giorno precedente o quello successivo. Toccare ed esplorare lo schermo per apprendere diverse modalità di visualizzazione. Si possono usare i gesti scorri o i tasti freccia per muoversi nella griglia di visualizzazione della settimana o del mese. Creazione di una voce Utilizzare l opzione nuovo evento dal menu rapido per creare una nuova voce nell applicazione calendario. Selezionando l intero giorno nella finestra della nuova voce, verranno nascosti i controlli dell ora. Per far funzionare l applicazione assicurarsi di selezionare un calendario usando la casella combinata calendario Dove Sono Questa applicazione dà informazioni sulla posizione GPS. Affinché funzioni correttamente, è importante avere il GPS acceso e avere una connessione a internet attiva su Wi-Fi o rete mobile. Toccare ed esplorare lo schermo per leggere informazioni come lo stato di connessione (parte superiore dello schermo), l indirizzo attuale (al centro dello schermo) e le informazioni sulla latitudine (parte inferiore dello schermo). Impostazioni Menu Rapido -> Impostazioni di sistema di Posizione: aprire le impostazioni di posizione del telefono per usare il GPS e il Wi-Fi per il monitoraggio della posizione. Menu Rapido -> Impostazioni -> Dire lo Stato di Connessione: abilita la vocalizzazione automatica dello stato di connessione. Menu Rapido -> Impostazioni -> Vocalizza Automaticamente la Posizione: abilita la vocalizzazione automatica dell informazione sulla posizione. Menu Rapido -> Impostazioni -> Mostra Coordinate: abilita la visualizzazione dell informazione sulla latitudine sulla parte inferiore dello schermo Applicazioni Quando è aperta la finestra applicazioni, viene visualizzata una lista di tutte le applicazioni installate sul telefono. Notare che il caricamento della lista potrebbe impiegare un po di tempo poiché esso richiede la raccolta delle informazioni.
44 44 Burzagli, Di Fonzo, TSRR vol.5 (2013) 1-46 Si può utilizzare la navigazione con la prima lettera per trovare le applicazioni e si può fare doppio tocco o invio per aprirle. Per disinstallare un applicazione, selezionarla nella lista e usare il menu rapido -> opzione Disinstalla Leggere il Manuale Per aprire la guida dell utente MA, utilizzare il menu rapido dalla finestra di MA e selezionare Supporto -> Leggere il Manuale online. Note: Le ultime opzioni citate, ovvero: mail, calendario, GPS, SMS e sveglie, sono molto elementari ma nello stesso tempo di facile interazione. Le prove, fatte sullo schermo del galaxy tab, hanno dato esito positivo. Le icone, su uno schermo da 7, risultano essere molto funzionali, pratiche e adatte ai comandi del touch-screen. E da sottolineare la scelta fatta dagli sviluppatori del programma, ovvero fare icone grandi quanto tutta la larghezza dello schermo touch, ciò rende quasi impossibile andare a selezionare i tasti sbagliati. In tutte le app presenti nella suite di MA è possibile aprire il menù rapido semplicemente digitando tre volte il dito sullo schermo, ed andare a settare le impostazioni di ogni singola app a nostro piacimento. Per altri programmi di accessibilità, quali talkback o spiel, non abbiamo dedicato molto spazio perché non sono ancora paragonabili alle prestazioni di Mobile Accessibility in quanto a navigazione ed esplorazione del telefono, anche se sono in continua evoluzione. Sono sullo stesso piano, se non leggermente superiori, per quanto riguarda lo screen reader. 8. Conclusioni Il documento prodotto viene da un analisi preliminare dei sistemi attualmente in commercio e si basa su tre punti: 1. Lo stato dell arte 2. La valutazione degli utenti 3. Una fase di testing su alcuni prodotti di punta La tabella 1 fornisce un riepilogo delle principali caratteristiche di accessibilità presenti nei vari maggiori sistemi operativi per dispositivi mobile. Infatti fornisce per ogni riga i parametri di tipologia del prodotto, nativa, gratuita, selezione del feedback, navigazione del feedback e zoom per ciascun sistema operativo. Da questi risultati si evince che un dispositivo che monta un sistema operativo come ios, al momento, sembra essere più accessibile rispetto a dispositivi di pari livello. Fermo restando, come detto in precedenza, che la Apple non permette di utilizzare appieno tutte le potenzialità del device, ma ne limita le funzioni.
45 Burzagli, Di Fonzo, TSRR vol. 5 (2013) A seguire troviamo i dispositivi che supportano il sistema operativo di Google. L accessibilità per questi dispositivi è resa più complessa dal fatto che Android è installato su numerosi dispositivi di marca differenti, con la quasi impossibilità di trovare una soluzione comune per tutti. Con l uscita dell ultimo sistema operativo Android, Jolly Beam, è stata migliorata anche l accessibilità nativa nei dispositivi mobili. Nuove API per servizi di accessibilità consentono di gestire al meglio le gestures e il modo nel quale l utente si muove attraverso gli elementi sullo schermo e i pulsanti di navigazione. Il sistema di TalkBack ed exsplorer-by-touch sono state riprogettate per utilizzare l accessibilità e offrono un set completo di API per gli sviluppatori. Servizi di accessibilità possono collegare i loro tutorial nelle impostazioni, per aiutare gli utenti a configurare e utilizzare i loro servizi. E stato migliorato lo speech recognizer ed ora è più simile a S-voice e a Siri. E dunque possibile interagire con il telefono attraverso la barra di ricerca e fare richieste formulando frasi specifiche, inoltre è possibile interagire con il riconoscimento vocale anche senza avere una connessione dati attiva (modalità offline) 32. Sistema operativo Ios Windows mobile/ phone BlackBerry os Symbian Android Prodotto VoiceOver Mobile speak Narrator & Magnifier blackberry ScreenReade r Talk&Zoom s Mobile Accessibility Talkback Tipologia prodotto Tecnologia di accesso allo schermo Nativ a Free Tab. 1 accessibilità mobile Selection Feedback Navigatio n Feedback Zoom si si si si si Screen-reader no no si no no Screen-reader + ingranditore si si si no si Screen-reader no si si no si Screen-reader no no si no si Tecnologia di accesso allo schermo Tecnologia di accesso allo schermo no no si si no si si si si no Anche Apple ha lavorato, e sono state introdotte alcune novità sull accessibilità con il rilascio di ios 6. Una delle caratteristiche di maggior rilievo è Guided Access 33 ovvero la
46 46 Burzagli, Di Fonzo, TSRR vol.5 (2013) 1-46 funzionalità di accesso guidato presente nel menù Accessibilità del sistema operativo. Guide Access aiuta gli studenti con disabilità, quali l'autismo, a rimanere concentrati e focalizzati sui contenuti. Permette ad un genitore, insegnante, o all'amministratore di limitare alla sola app in uso disattivando il pulsante Home. In più consente di limitare l'input del touch su alcune aree dello schermo. Una volta abilitata la funzione di accesso guidato dal sottomenù Accessibilità, l utente potrà attivarla premendo tre volte il tasto Home del dispositivo utilizzato, mentre per disattivarla sarà necessario inserire una password precedentemente impostata. VoiceOver sarà integrato con mappe di AssistiveTouch e Zoom. Discorso inverso va fatto per Microsoft, che con Windows Phone 8 sta cercando di recuperare il divario che si era creato nel campo del mobile rispetto ai maggiori concorrenti, seguendo la stessa rotta che aveva percorso sul mondo dei desktop. Per adesso, il lavoro fatto dall azienda di Redmond, ha fornito dei dispositivi all altezza degli attuali concorrenti. Va evidenziato anche il notevole contributo apportato da Samsung, che con il modello Galaxy S4 ha introdotto nuove funzionalità che hanno dato giovamento anche all accessibilità. Tra queste ricordiamo: Air-Gesture usata per scorrere tra le schermate principali, o aprire app, foto o rispondere alle chiamate, semplicemente tenendo il dito fermo sopra l icona. Air View molto simile ad Air-Gesture serve per aprire mail, immagini avvicinando il dito sullo schermo, senza toccarlo. Smart Stay segue lo sguardo per capire se l utente sta guardando lo schermo, mettendo in pausa la riproduzione di un video se sta guardando da un altra parte. Smart Scroll permette lo scorrimento di una pagina secondo l inclinazione del dispositivo. Fig.14 Air-Gesture (Galaxy S4)
In questa pagina puoi trovare una panoramica sulle funzioni di accessibilità del portale.
 Questo sito, per quanto possibile, è conforme alle raccomandazioni W3C in materia di accessibilità ed è compatibile con i più diffusi dispositivi e software dedicati ai portatori di handicap. Per avere
Questo sito, per quanto possibile, è conforme alle raccomandazioni W3C in materia di accessibilità ed è compatibile con i più diffusi dispositivi e software dedicati ai portatori di handicap. Per avere
Guida rapida Supercordless
 Guida rapida Supercordless Vodafone Power to you Indice Indice Introduzione 3 Panoramica del telefono 4 Gestione delle chiamate 6 Effettuare una chiamata 6 Risposta o rifiuto di una chiamata 6 Trasferimento
Guida rapida Supercordless Vodafone Power to you Indice Indice Introduzione 3 Panoramica del telefono 4 Gestione delle chiamate 6 Effettuare una chiamata 6 Risposta o rifiuto di una chiamata 6 Trasferimento
Sistema operativo Mac OS X
 Attività operative Personalizzare la scrivania. La personalizzazione viene attivata direttamente dal Dock facendo clic sull icona Preferenze di sistema. MODALITÀ ALTERNATIVA 1 Scrivania e salvaschermo.
Attività operative Personalizzare la scrivania. La personalizzazione viene attivata direttamente dal Dock facendo clic sull icona Preferenze di sistema. MODALITÀ ALTERNATIVA 1 Scrivania e salvaschermo.
I principali sistemi operativi Esempio di dispositivo tipo
 1 2 I dispositivi ICT mobili: tablet e smartphone Ausili e applicazioni software per dispositivi iti i mobili Valerio Gower 3 4 I principali sistemi operativi Esempio di dispositivo tipo Android (Google)
1 2 I dispositivi ICT mobili: tablet e smartphone Ausili e applicazioni software per dispositivi iti i mobili Valerio Gower 3 4 I principali sistemi operativi Esempio di dispositivo tipo Android (Google)
Sommario. Introduzione 1. Ringraziamenti Installare Windows 8 17
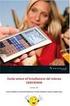 Sommario Introduzione 1 Destinatari del libro 2 Struttura del libro 2 Installare Windows 8 3 Lavorare con Windows 8 3 Utilizzare Windows 8 su Tablet e Touch screen 3 Utilizzare le App di Windows 8 3 Lavorare
Sommario Introduzione 1 Destinatari del libro 2 Struttura del libro 2 Installare Windows 8 3 Lavorare con Windows 8 3 Utilizzare Windows 8 su Tablet e Touch screen 3 Utilizzare le App di Windows 8 3 Lavorare
Schermata principale
 Schermata principale Questa è la schermata di Locus map che viene visualizzata all accensione. La schermata mostra la finestra della mappa, i pannelli di controllo superiore e inferiore e il pannello di
Schermata principale Questa è la schermata di Locus map che viene visualizzata all accensione. La schermata mostra la finestra della mappa, i pannelli di controllo superiore e inferiore e il pannello di
Guida alla stampa e alla scansione per dispositivi mobili per Brother iprint&scan (Dispositivi Apple)
 Guida alla stampa e alla scansione per dispositivi mobili per Brother iprint&scan (Dispositivi Apple) Sommario Prima di utilizzare l apparecchio Brother... Definizioni delle note... Marchi commerciali...
Guida alla stampa e alla scansione per dispositivi mobili per Brother iprint&scan (Dispositivi Apple) Sommario Prima di utilizzare l apparecchio Brother... Definizioni delle note... Marchi commerciali...
GM EPC - Novità. Navigazione grafica. Navigazione comune per tutti i veicoli
 GM EPC - Novità La versione Next Gen dell EPC di GM presenta numerose nuove funzionalità, studiate per facilitare e semplificare la ricerca della parte necessaria. Per le istruzioni complete sull utilizzo
GM EPC - Novità La versione Next Gen dell EPC di GM presenta numerose nuove funzionalità, studiate per facilitare e semplificare la ricerca della parte necessaria. Per le istruzioni complete sull utilizzo
Accessibilità dei dispositivi mobile
 Accessibilità dei dispositivi mobile Handimatica- Bologna 23 novembre 2012 Laura Burzagli, Lorenzo Di Fonzo, Pier Luigi Emiliani 14/01/2013 1 Problema Accessibilità, parola chiave della e-inclusion Rilettura
Accessibilità dei dispositivi mobile Handimatica- Bologna 23 novembre 2012 Laura Burzagli, Lorenzo Di Fonzo, Pier Luigi Emiliani 14/01/2013 1 Problema Accessibilità, parola chiave della e-inclusion Rilettura
Dell Canvas Layout. Guida dell'utente versione 1.0
 Dell Canvas Layout Guida dell'utente versione 1.0 Messaggi di N.B., Attenzione e Avvertenza N.B.: un messaggio N.B. (Nota Bene) indica informazioni importanti che contribuiscono a migliorare l'utilizzo
Dell Canvas Layout Guida dell'utente versione 1.0 Messaggi di N.B., Attenzione e Avvertenza N.B.: un messaggio N.B. (Nota Bene) indica informazioni importanti che contribuiscono a migliorare l'utilizzo
UTEAP Università della Terza Età e del tempo libero di Ascoli Piceno
 Disciplina: INFORMATICA E MULTIMEDIALITA Giorno di lezione: LUNEDI 1 Livello dalle ore 15,30 alle ore 17,00 Docente: Sandro CITERONI 2 Livello dalle ore 17,15 alle ore 18,45 DATA CALENDARIO DELLE LEZIONI
Disciplina: INFORMATICA E MULTIMEDIALITA Giorno di lezione: LUNEDI 1 Livello dalle ore 15,30 alle ore 17,00 Docente: Sandro CITERONI 2 Livello dalle ore 17,15 alle ore 18,45 DATA CALENDARIO DELLE LEZIONI
Affari Web
 1 / 5 Sistemi Operativi Prodotto: MICROSOFT Windows Vista Business - Aggiornamento - 1 licenza - DVD - Italiano Modello: MICROSOFT Windows Vista Business Prezzo: 215,00 Windows Vista Business è il sistema
1 / 5 Sistemi Operativi Prodotto: MICROSOFT Windows Vista Business - Aggiornamento - 1 licenza - DVD - Italiano Modello: MICROSOFT Windows Vista Business Prezzo: 215,00 Windows Vista Business è il sistema
Si accede alla piattaforma digitando nel browser l indirizzo: dopo di chè si apre la seguente pagina,
 Padlet è una piattaforma web gratuita che permette di creare e condividere bacheche virtuali. E uno strumento multi device per cui può essere utilizzato con i vari sistemi operativi e nei dispositivi mobili
Padlet è una piattaforma web gratuita che permette di creare e condividere bacheche virtuali. E uno strumento multi device per cui può essere utilizzato con i vari sistemi operativi e nei dispositivi mobili
A proposito di A colpo d'occhio 1. Esplorare il tuo nuovo tablet 7
 Sommario 1 2 A proposito di A colpo d'occhio 1 Una veloce panoramica................................... 2 Novità in Windows 8..................................... 3 Alcuni presupposti.......................................
Sommario 1 2 A proposito di A colpo d'occhio 1 Una veloce panoramica................................... 2 Novità in Windows 8..................................... 3 Alcuni presupposti.......................................
Samsung Universal Print Driver Guida dell utente
 Samsung Universal Print Driver Guida dell utente immagina le possibilità Copyright 2009 Samsung Electronics Co., Ltd. Tutti i diritti riservati. Questa guida viene fornita solo a scopo informativo. Tutte
Samsung Universal Print Driver Guida dell utente immagina le possibilità Copyright 2009 Samsung Electronics Co., Ltd. Tutti i diritti riservati. Questa guida viene fornita solo a scopo informativo. Tutte
Guida AirPrint. Questa guida dell'utente riguarda i seguenti modelli: MFC-J6520DW/J6720DW/J6920DW/J6925DW. Versione A ITA
 Guida AirPrint Questa guida dell'utente riguarda i seguenti modelli: MFC-J650DW/J670DW/J690DW/J695DW Versione A ITA Definizioni delle note Nella presente Guida dell'utente viene utilizzato lo stile che
Guida AirPrint Questa guida dell'utente riguarda i seguenti modelli: MFC-J650DW/J670DW/J690DW/J695DW Versione A ITA Definizioni delle note Nella presente Guida dell'utente viene utilizzato lo stile che
Questo materiale è reperibile a questo indirizzo:
 SISTEMA OOPERATIVO OPERATIVO - ANDROID Questo materiale è reperibile a questo indirizzo: http://diego72.altervista.org/ android Android è un sistema operativo per dispositivi mobili sviluppato da Google
SISTEMA OOPERATIVO OPERATIVO - ANDROID Questo materiale è reperibile a questo indirizzo: http://diego72.altervista.org/ android Android è un sistema operativo per dispositivi mobili sviluppato da Google
Utilizzare la voce e i suoni
 9 Utilizzare la voce e i suoni In questa sezione: Controllare il volume Consentire al computer di parlare Creare un file audio Associare un suono a un evento Utilizzare alternative all audio Se il suono
9 Utilizzare la voce e i suoni In questa sezione: Controllare il volume Consentire al computer di parlare Creare un file audio Associare un suono a un evento Utilizzare alternative all audio Se il suono
Guida AirPrint. Questa guida dell'utente riguarda i seguenti modelli: DCP-J4120DW/MFC-J4420DW/J4620DW/ J4625DW/J5320DW/J5620DW/J5625DW/J5720DW/J5920DW
 Guida AirPrint Questa guida dell'utente riguarda i seguenti modelli: DCP-J40DW/MFC-J440DW/J460DW/ J465DW/J530DW/J560DW/J565DW/J570DW/J590DW Versione A ITA Definizioni delle note Nella presente Guida dell'utente
Guida AirPrint Questa guida dell'utente riguarda i seguenti modelli: DCP-J40DW/MFC-J440DW/J460DW/ J465DW/J530DW/J560DW/J565DW/J570DW/J590DW Versione A ITA Definizioni delle note Nella presente Guida dell'utente
JVC CAM Control (per ipad) Guida Utente
 JVC CAM Control (per ipad) Guida Utente Italiano Questo è il manuale di istruzioni del software (per ipad) della Live Streaming Camera GV-LS2/GV-LS1 prodotta dalla JVC KENWOOD Corporation. I modelli compatibili
JVC CAM Control (per ipad) Guida Utente Italiano Questo è il manuale di istruzioni del software (per ipad) della Live Streaming Camera GV-LS2/GV-LS1 prodotta dalla JVC KENWOOD Corporation. I modelli compatibili
Guida rapida Deskphone Huawei F617
 Guida rapida Deskphone Huawei F617 Vodafone Power to you Indice Indice Introduzione 3 Panoramica del telefono 4 Gestione delle chiamate 6 Effettuare una chiamata 6 Rispondere ad una chiamata 6 Concludere
Guida rapida Deskphone Huawei F617 Vodafone Power to you Indice Indice Introduzione 3 Panoramica del telefono 4 Gestione delle chiamate 6 Effettuare una chiamata 6 Rispondere ad una chiamata 6 Concludere
Sistema operativo Linux Ubuntu
 Sistema operativo Linux Ubuntu Avvio e arresto del sistema Attività operative Dopo aver premuto il tasto di accensione del computer, il sistema operativo viene caricato. L immagine che compare sullo schermo
Sistema operativo Linux Ubuntu Avvio e arresto del sistema Attività operative Dopo aver premuto il tasto di accensione del computer, il sistema operativo viene caricato. L immagine che compare sullo schermo
DSE SmartLive Applicazione per ios e Android
 Pagina:1 DSE SmartLive Applicazione per ios e Android Per telecamere IP serie RH Pagina:2 Introduzione Le telecamere serie RH si possono visualizzare controllare e configurare tramite smartphone o tablet
Pagina:1 DSE SmartLive Applicazione per ios e Android Per telecamere IP serie RH Pagina:2 Introduzione Le telecamere serie RH si possono visualizzare controllare e configurare tramite smartphone o tablet
Tablet convertibile GUIDA RAPIDA ALL'USO 8085 LKB001X CJB1FH002AFA
 Tablet convertibile GUIDA RAPIDA ALL'USO 8085 LKB001X CJB1FH002AFA Indice 1 Primi passi... 1 1.1 Presentazione... 1 1.2 Ricarica tablet e tastiera... 3 1.3 Inserimento delle schede microsd e SIM... 4 1.4
Tablet convertibile GUIDA RAPIDA ALL'USO 8085 LKB001X CJB1FH002AFA Indice 1 Primi passi... 1 1.1 Presentazione... 1 1.2 Ricarica tablet e tastiera... 3 1.3 Inserimento delle schede microsd e SIM... 4 1.4
Funzioni Principali dell APP ENTR
 Funzioni Principali dell APP ENTR 1. Impostare il proprietario 2. Trovare la serratura 3. Chiudere/Riaprire 4. Menù 5. Aggiungere un utente 6. Gestione dell utente 7. Ottenere la chiave 8. Cancellare una
Funzioni Principali dell APP ENTR 1. Impostare il proprietario 2. Trovare la serratura 3. Chiudere/Riaprire 4. Menù 5. Aggiungere un utente 6. Gestione dell utente 7. Ottenere la chiave 8. Cancellare una
Modulo 4: La scrivania di Focalpoint
 Modulo 4: La scrivania di Focalpoint Obiettivi del modulo 04 La Scrivania Il presente modulo illustra le varie componenti della scrivania di Galileo Desktop nei suoi aspetti operativi. Alla fine del presente
Modulo 4: La scrivania di Focalpoint Obiettivi del modulo 04 La Scrivania Il presente modulo illustra le varie componenti della scrivania di Galileo Desktop nei suoi aspetti operativi. Alla fine del presente
Manuale MOBILE APP EVOLUZIONE UFFICIO
 Manuale MOBILE APP EVOLUZIONE UFFICIO Guida per terminali Android Release 1.1 SOMMARIO 1 INSTALLAZIONE DELL APP... 4 1.1 AVVIO DELL APP... 5 2 OPERAZIONI DI BASE... 7 2.1 EFFETTUARE UNA CHIAMATA... 7 2.2
Manuale MOBILE APP EVOLUZIONE UFFICIO Guida per terminali Android Release 1.1 SOMMARIO 1 INSTALLAZIONE DELL APP... 4 1.1 AVVIO DELL APP... 5 2 OPERAZIONI DI BASE... 7 2.1 EFFETTUARE UNA CHIAMATA... 7 2.2
Windows. La prima realizzazione di un ambiente grafico si deve alla Apple (1984) per il suo Macintosh. La gestione dei file conserva la logica del DOS
 Windows La prima realizzazione di un ambiente grafico si deve alla Apple (1984) per il suo Macintosh La gestione dei file conserva la logica del DOS Funzionalità di un S.O. Gestione dei file Gestione dei
Windows La prima realizzazione di un ambiente grafico si deve alla Apple (1984) per il suo Macintosh La gestione dei file conserva la logica del DOS Funzionalità di un S.O. Gestione dei file Gestione dei
A proposito di A colpo d'occhio 1. Ti presento l'interfaccia di Windows 8 5. Dare input 21
 Sommario 1 2 3 A proposito di A colpo d'occhio 1 Una veloce panoramica................................... 2 Alcuni presupposti....................................... 3 Novità in Windows 8.....................................
Sommario 1 2 3 A proposito di A colpo d'occhio 1 Una veloce panoramica................................... 2 Alcuni presupposti....................................... 3 Novità in Windows 8.....................................
Configurazione degli Avvisi di Sistema. Mike McBride Traduzione del documento: Samuele Kaplun Traduzione e revisione del documento: Luigi Toscano
 Configurazione degli Avvisi di Sistema Mike McBride Traduzione del documento: Samuele Kaplun Traduzione e revisione del documento: Luigi Toscano 2 Indice 1 Configurazione degli Avvisi di Sistema 4 1.1
Configurazione degli Avvisi di Sistema Mike McBride Traduzione del documento: Samuele Kaplun Traduzione e revisione del documento: Luigi Toscano 2 Indice 1 Configurazione degli Avvisi di Sistema 4 1.1
Screen Reader. Barbara Leporini ISTI CNR, Pisa. Tecnologie assistive per la didattica, 2015
 Screen Reader Barbara Leporini ISTI CNR, Pisa Tecnologie assistive per la didattica, 2015 Sommario Interazione PC Tastiera e focus di sistema Screen reader di riferimento Magnifier di riferimento Alcuni
Screen Reader Barbara Leporini ISTI CNR, Pisa Tecnologie assistive per la didattica, 2015 Sommario Interazione PC Tastiera e focus di sistema Screen reader di riferimento Magnifier di riferimento Alcuni
Indice. Primo utilizzo Equalizzatore. Informazioni
 Guida per l utente Indice Primo utilizzo...4 Download...4 dell'applicazione Collegare...4 le cuffie tramite Bluetooth Schermata...5 principale Creare...6 un account utente Impostazioni audio...7 Controllo...7
Guida per l utente Indice Primo utilizzo...4 Download...4 dell'applicazione Collegare...4 le cuffie tramite Bluetooth Schermata...5 principale Creare...6 un account utente Impostazioni audio...7 Controllo...7
TECHNICAL, SCIENTIFIC
 SPECIAL ISSUE TECHNICAL, SCIENTIFIC AND RESEARCH REPORTS Vol. 5 (2013) Analisi e test preliminari sull accessibilità nei dispositivi mobili TSRR IFAC-TSRR vol. 5 (2013) 1-46 Analisi e test preliminari
SPECIAL ISSUE TECHNICAL, SCIENTIFIC AND RESEARCH REPORTS Vol. 5 (2013) Analisi e test preliminari sull accessibilità nei dispositivi mobili TSRR IFAC-TSRR vol. 5 (2013) 1-46 Analisi e test preliminari
T-Virtual - Manuale d'uso
 T-Virtual - Manuale d'uso Rev. 1.2 10/02/2017 1. Generalità Il T Virtual è la consolle virtuale per il controllo del sistema eliminacode TURNIX. La consolle T Virtual non necessita di alcuna installazione,
T-Virtual - Manuale d'uso Rev. 1.2 10/02/2017 1. Generalità Il T Virtual è la consolle virtuale per il controllo del sistema eliminacode TURNIX. La consolle T Virtual non necessita di alcuna installazione,
Fogli Google: nozioni di base sui fogli di lavoro
 Fogli Google: nozioni di base sui fogli di lavoro Una volta acquisita familiarità con le procedure di accesso, creazione e modifica dei Documenti Google, leggi queste informazioni per conoscere le nozioni
Fogli Google: nozioni di base sui fogli di lavoro Una volta acquisita familiarità con le procedure di accesso, creazione e modifica dei Documenti Google, leggi queste informazioni per conoscere le nozioni
Gamepad Bluetooth VR
 Gamepad Bluetooth VR Manuale 87002 La ringraziamo per aver acquistato il nostro prodotto. Questo dispositivo è un gamepad, telecomando VR, mouse wireless, un controller della musica e altre funzionalità.
Gamepad Bluetooth VR Manuale 87002 La ringraziamo per aver acquistato il nostro prodotto. Questo dispositivo è un gamepad, telecomando VR, mouse wireless, un controller della musica e altre funzionalità.
Guida Google Cloud Print
 Guida Google Cloud Print Versione 0 ITA Definizioni delle note Nella presente guida dell'utente viene utilizzato il seguente stile di note: La Nota spiega come rispondere a una situazione che potrebbe
Guida Google Cloud Print Versione 0 ITA Definizioni delle note Nella presente guida dell'utente viene utilizzato il seguente stile di note: La Nota spiega come rispondere a una situazione che potrebbe
Operazioni preliminari: creare una cartella in Documenti
 Operazioni preliminari: creare una cartella in Documenti 1. Fare clic in successione su Start (cerchio con il logo Microsoft in basso a sinistra), Documenti. 2. Cliccare su Nuova cartella comparirà una
Operazioni preliminari: creare una cartella in Documenti 1. Fare clic in successione su Start (cerchio con il logo Microsoft in basso a sinistra), Documenti. 2. Cliccare su Nuova cartella comparirà una
C (1) SNC toolbox mobile. Guida applicativa Software Versione Sony Corporation
 C-218-100-52 (1) SNC toolbox mobile Guida applicativa Software Versione 1.1 2015 Sony Corporation Panoramica SNC toolbox mobile è un visualizzatore che utilizza uno smartphone o un tablet per mostrare
C-218-100-52 (1) SNC toolbox mobile Guida applicativa Software Versione 1.1 2015 Sony Corporation Panoramica SNC toolbox mobile è un visualizzatore che utilizza uno smartphone o un tablet per mostrare
ENAIP Trentino Centro Formazione Professionale Alberghiera Primiero
 ENAIP Trentino Centro Formazione Professionale Alberghiera Primiero Procedura di utilizzo dell applicazione Ristorazione scolastica v. 1.0 (7 febbraio 2017) La procedura software Ristorazione scolastica
ENAIP Trentino Centro Formazione Professionale Alberghiera Primiero Procedura di utilizzo dell applicazione Ristorazione scolastica v. 1.0 (7 febbraio 2017) La procedura software Ristorazione scolastica
Questa Guida dell utente è valida per i modelli elencati di seguito:
 Guida AirPrint Questa Guida dell utente è valida per i modelli elencati di seguito: HL-L340DW/L360DN/L360DW/L36DN/L365DW/ L366DW/L380DW DCP-L50DW/L540DN/L540DW/L54DW/L560DW MFC-L700DN/L700DW/L70DW/L703DW/L70DW/L740DW
Guida AirPrint Questa Guida dell utente è valida per i modelli elencati di seguito: HL-L340DW/L360DN/L360DW/L36DN/L365DW/ L366DW/L380DW DCP-L50DW/L540DN/L540DW/L54DW/L560DW MFC-L700DN/L700DW/L70DW/L703DW/L70DW/L740DW
INTRODUZIONE ALL INFORMATICA CORSO DI LAUREA IN BIOLOGIA A.A. 2015/2016
 INTRODUZIONE ALL INFORMATICA CORSO DI LAUREA IN BIOLOGIA A.A. 2015/2016 1 GMAIL & GOOGLE DRIVE SLIDE DEL DOCENTE 2 CREAZIONE DI UN INDIRIZZO GMAIL Vai all indirizzo: https://accounts.google.com/signup
INTRODUZIONE ALL INFORMATICA CORSO DI LAUREA IN BIOLOGIA A.A. 2015/2016 1 GMAIL & GOOGLE DRIVE SLIDE DEL DOCENTE 2 CREAZIONE DI UN INDIRIZZO GMAIL Vai all indirizzo: https://accounts.google.com/signup
ENAIP Trentino Centro Formazione Professionale Alberghiera Riva del Garda
 ENAIP Trentino Centro Formazione Professionale Alberghiera Riva del Garda Procedura di utilizzo dell applicazione Ristorazione scolastica v. 1.2a (5 novembre 2016) La procedura software Ristorazione scolastica
ENAIP Trentino Centro Formazione Professionale Alberghiera Riva del Garda Procedura di utilizzo dell applicazione Ristorazione scolastica v. 1.2a (5 novembre 2016) La procedura software Ristorazione scolastica
COMANDI RAPIDI Tastiera italiana QWERTY
 COMANDI RAPIDI Tastiera italiana QWERTY QWERTY: Nome usato comunemente per indicare la disposizione standard dei caratteri sulla tastiera. Il nome deriva dalla combinazione dei primi sei caratteri nella
COMANDI RAPIDI Tastiera italiana QWERTY QWERTY: Nome usato comunemente per indicare la disposizione standard dei caratteri sulla tastiera. Il nome deriva dalla combinazione dei primi sei caratteri nella
Creare una cella vocale
 1 Creare una cella vocale Questa lezione spiega come creare una cella vocale Per fare una semplice cella vocale: Premi F11 per entrare nella modalità di modifica Selezionare una cella bianca, e doppio
1 Creare una cella vocale Questa lezione spiega come creare una cella vocale Per fare una semplice cella vocale: Premi F11 per entrare nella modalità di modifica Selezionare una cella bianca, e doppio
Business Communications Manager e CallPilot 100/150
 Aggiornamenti per la Guida dell'utente di Desktop Messaging Business Communications Manager e CallPilot 100/150 Questa guida è un aggiunta alla Guida dell utente di CallPilot 5.0 Desktop Messaging e contiene
Aggiornamenti per la Guida dell'utente di Desktop Messaging Business Communications Manager e CallPilot 100/150 Questa guida è un aggiunta alla Guida dell utente di CallPilot 5.0 Desktop Messaging e contiene
Guida a Getrix: Indice Multimedia Virtual tour
 Guida a Getrix: Indice Multimedia Virtual tour Multimedia pag. 2 - VIRTUAL TOUR: Crea Modifica Cancella Vedi Virtual tour (Multimedia Virtual tour) pag. 2 - Creare un Virtual tour: Caricare le immagini
Guida a Getrix: Indice Multimedia Virtual tour Multimedia pag. 2 - VIRTUAL TOUR: Crea Modifica Cancella Vedi Virtual tour (Multimedia Virtual tour) pag. 2 - Creare un Virtual tour: Caricare le immagini
Panoramica sulle tecnologie assistive e sui servizi a disposizione dei disabili visivi. Come vede l ipovedente? Classificazione Legge 138 del 3/4/01
 Associazione Nazionale Subvedenti sede operativa L.go Volontari del Sangue, 1 - Milano tel/fax: 02 70 63 28 50 e-mail: segretria@subvedenti.it Web: www.subvedenti.it Panoramica sulle tecnologie assistive
Associazione Nazionale Subvedenti sede operativa L.go Volontari del Sangue, 1 - Milano tel/fax: 02 70 63 28 50 e-mail: segretria@subvedenti.it Web: www.subvedenti.it Panoramica sulle tecnologie assistive
Guida i-help App. IOS
 Guida i-help App. IOS Manuale d uso dell applicazione i-help per dispositivi con sistema operativo IOS Ufficio Tecnico ADiTech S.R.L. 28/09/2016 i-help MAN App IOS rev.02 ADITECH S.R.L INDIRIZZO: VIA GHINO
Guida i-help App. IOS Manuale d uso dell applicazione i-help per dispositivi con sistema operativo IOS Ufficio Tecnico ADiTech S.R.L. 28/09/2016 i-help MAN App IOS rev.02 ADITECH S.R.L INDIRIZZO: VIA GHINO
PhoneTime. Introduzione e Installazione...2 Avvio di PhoneTime...3 Impostazioni e configurazione dispositivi...4 Specifiche Tecniche...
 PhoneTime Introduzione e Installazione...2 Avvio di PhoneTime...3 Impostazioni e configurazione dispositivi...4 Specifiche Tecniche...10 Introduzione e Installazione Per utilizzare la nuova procedura di
PhoneTime Introduzione e Installazione...2 Avvio di PhoneTime...3 Impostazioni e configurazione dispositivi...4 Specifiche Tecniche...10 Introduzione e Installazione Per utilizzare la nuova procedura di
Manuale per l utente Smartwatch SW15
 Manuale per l utente Smartwatch SW15 1. Funzioni Salute e fitness - Podometro Accelerometro integrato che controlla e registra l'allenamento, i grassi bruciati, la temperatura, la velocità e la distanza..
Manuale per l utente Smartwatch SW15 1. Funzioni Salute e fitness - Podometro Accelerometro integrato che controlla e registra l'allenamento, i grassi bruciati, la temperatura, la velocità e la distanza..
Una nuova generazione di ausili alla mobilità completamente controllato dalla voce
 Una nuova generazione di ausili alla mobilità completamente controllato dalla voce Kapten plus è il nuovo navigatore satellitare multifunzionale realizzato per un facile utilizzo da parte di persone cieche
Una nuova generazione di ausili alla mobilità completamente controllato dalla voce Kapten plus è il nuovo navigatore satellitare multifunzionale realizzato per un facile utilizzo da parte di persone cieche
Connettiti Caratteristiche Comandi, Manuale dell utente
 Manuale dell, utente Connettiti Scopri come collegare Sensia alla rete wireless, come registrarti a the Lounge, www.thelounge.com, e come riprodurre musica e foto dal tuo computer. Clicca su un bottone
Manuale dell, utente Connettiti Scopri come collegare Sensia alla rete wireless, come registrarti a the Lounge, www.thelounge.com, e come riprodurre musica e foto dal tuo computer. Clicca su un bottone
PowerFATT Modulo di vendita al banco e. Stampa su dispositivi fiscali
 PowerFATT Modulo di vendita al banco e Stampa su dispositivi fiscali Il software PowerFATT comprende un modulo di vendita al banco con il quale è possibile vendere gli articoli inseriti, come con un normale
PowerFATT Modulo di vendita al banco e Stampa su dispositivi fiscali Il software PowerFATT comprende un modulo di vendita al banco con il quale è possibile vendere gli articoli inseriti, come con un normale
Utenti Vidia. Vidia La soluzione di videoconferenza. Quick Start Guide. 1. Come diventare utente Vidia
 Quick Start Guide Utenti Vidia 1. Come diventare utente Vidia Su www.swisscom.ch/vidia è possibile creare un account di prova Vidia utilizzabile gratuitamente per 30 giorni. Per impiegare Vidia all interno
Quick Start Guide Utenti Vidia 1. Come diventare utente Vidia Su www.swisscom.ch/vidia è possibile creare un account di prova Vidia utilizzabile gratuitamente per 30 giorni. Per impiegare Vidia all interno
POSTECERT POST CERTIFICATA GUIDA ALL USO DELLA WEBMAIL
 POSTECERT POSTEMAIL CERTIFICATA GUIDA ALL USO DELLA WEBMAIL Sommario Pagina di accesso... 3 Posta in arrivo... 4 Area posta... 5 Scrivi un nuovo messaggio... 5 Selezione ricevuta di consegna... 5 Inserimento
POSTECERT POSTEMAIL CERTIFICATA GUIDA ALL USO DELLA WEBMAIL Sommario Pagina di accesso... 3 Posta in arrivo... 4 Area posta... 5 Scrivi un nuovo messaggio... 5 Selezione ricevuta di consegna... 5 Inserimento
Come configurare l accesso ad Internet con il tuo telefonino GPRS EDGE - UMTS (Sistema Operativo Microsoft Windows 2000).
 Come configurare l accesso ad Internet con il tuo telefonino GPRS EDGE - UMTS (Sistema Operativo Microsoft Windows 2000). OPERAZIONI PRELIMINARI Registrati gratuitamente al servizio I-BOX: qualora non
Come configurare l accesso ad Internet con il tuo telefonino GPRS EDGE - UMTS (Sistema Operativo Microsoft Windows 2000). OPERAZIONI PRELIMINARI Registrati gratuitamente al servizio I-BOX: qualora non
WACOM MULTI-TOUCH: USO DELL'INPUT TATTILE SUI PRODOTTI WACOM
 1 WACOM MULTI-TOUCH: USO DELL'INPUT TATTILE SUI PRODOTTI WACOM I prodotti Wacom che supportano l'input tattile sono progettati per ottimizzare la modalità di lavoro. L'input tattile consente di interagire
1 WACOM MULTI-TOUCH: USO DELL'INPUT TATTILE SUI PRODOTTI WACOM I prodotti Wacom che supportano l'input tattile sono progettati per ottimizzare la modalità di lavoro. L'input tattile consente di interagire
Accessibilità ai dispositivi informatici
 Accessibilità ai dispositivi informatici Alberto Mingardi Tecnico Assistive Technology Informatica primi anni 60 1 Usabilità Marzo 1964 Tecnologia attuale e tendenze Grande diffusione dei sistemi portatili
Accessibilità ai dispositivi informatici Alberto Mingardi Tecnico Assistive Technology Informatica primi anni 60 1 Usabilità Marzo 1964 Tecnologia attuale e tendenze Grande diffusione dei sistemi portatili
Dipartimento Politiche Sociali e della Salute OSSERVATORIO SOCIALE SULLA CONCERTAZIONE TERRITORIALE. Manuale del software Utente Lettore Vers. 5.
 Dipartimento Politiche Sociali e della Salute OSSERVATORIO SOCIALE SULLA CONCERTAZIONE TERRITORIALE Manuale del software Utente Lettore Vers. 5.0 Novembre 2016 Indice Tre passaggi per entrare nel programma...
Dipartimento Politiche Sociali e della Salute OSSERVATORIO SOCIALE SULLA CONCERTAZIONE TERRITORIALE Manuale del software Utente Lettore Vers. 5.0 Novembre 2016 Indice Tre passaggi per entrare nel programma...
Tastiera. Mike McBride Anne-Marie Mahfouf Traduzione del documento: Samuele Kaplun
 Mike McBride Anne-Marie Mahfouf Traduzione del documento: Samuele Kaplun 2 Indice 1 La scheda Hardware 4 2 La scheda Mappature 4 3 La scheda Avanzate 5 3 Questo modulo ti permette di impostare il funzionamento
Mike McBride Anne-Marie Mahfouf Traduzione del documento: Samuele Kaplun 2 Indice 1 La scheda Hardware 4 2 La scheda Mappature 4 3 La scheda Avanzate 5 3 Questo modulo ti permette di impostare il funzionamento
nome di un menu per visualizzarlo e poi selezionate facendo clic sul comando che vi interessa.
 1 (conoscere le basi di Excel) < I controlli della. Finestra > La finestra di apertura di Excel presenta una cartella di lavoro vuota; la finestra del programma occupa tutto lo spazio dello schermo, mentre
1 (conoscere le basi di Excel) < I controlli della. Finestra > La finestra di apertura di Excel presenta una cartella di lavoro vuota; la finestra del programma occupa tutto lo spazio dello schermo, mentre
Guida alla connessione
 Guida alla connessione Leggere la Guida alla configurazione prima di iniziare a impostare la connessione 1 Scaricare l'applicazione DesignNCut DesignNCut è un'applicazione che comanda la macchina DesignNCut
Guida alla connessione Leggere la Guida alla configurazione prima di iniziare a impostare la connessione 1 Scaricare l'applicazione DesignNCut DesignNCut è un'applicazione che comanda la macchina DesignNCut
Opzioni contenitore Prodotti
 Opzioni contenitore Prodotti Clicca il pulsante destro del mouse sul contenitore prodotti per accedere alle opzioni. Clicca il pulsante OPZIONI del menù che appare. Adesso puoi accedere a tutte le opzioni
Opzioni contenitore Prodotti Clicca il pulsante destro del mouse sul contenitore prodotti per accedere alle opzioni. Clicca il pulsante OPZIONI del menù che appare. Adesso puoi accedere a tutte le opzioni
Con ipad, puoi scattare delle foto e filmare video utilizzando la fotocamera anteriore di FaceTime oppure la fotocamera posteriore.
 Fotocamera 12 Panoramica di Fotocamera Scattare foto istantaneamente: da Blocco schermo, devi solo scorrere verso l alto. Oppure, scorri verso l alto dal bordo inferiore dello schermo per aprire Centro
Fotocamera 12 Panoramica di Fotocamera Scattare foto istantaneamente: da Blocco schermo, devi solo scorrere verso l alto. Oppure, scorri verso l alto dal bordo inferiore dello schermo per aprire Centro
inserire un proprio indirizzo , oppure se si possiede una di Google si può accedere direttamente con essa.
 Kahoot è un software gratuito utile per creare o partecipare a discussioni, quiz e sondaggi on-line con smartphone, tablet e PC. Per accedere alla Web page digitare: https://getkahoot.com/ si aprirà la
Kahoot è un software gratuito utile per creare o partecipare a discussioni, quiz e sondaggi on-line con smartphone, tablet e PC. Per accedere alla Web page digitare: https://getkahoot.com/ si aprirà la
L INTERFACCIA GRAFICA DI EXCEL
 Dopo l avvio del foglio elettronico apparirà un interfaccia grafica nella quale verrà aperta una nuova cartella di lavoro alla quale il PC assegnerà automaticamente il nome provvisorio di Cartel1. La cartella
Dopo l avvio del foglio elettronico apparirà un interfaccia grafica nella quale verrà aperta una nuova cartella di lavoro alla quale il PC assegnerà automaticamente il nome provvisorio di Cartel1. La cartella
1. ASSOCIAZIONE DEL BADGE ALLE STAMPANTI SHARP
 1. ASSOCIAZIONE DEL BADGE ALLE STAMPANTI SHARP PROCEDURA: Recarsi presso una qualunque stampante Sharp. Verificare SEMPRE che il display sia acceso (se la stampante è in stand-by premere il pulsante di
1. ASSOCIAZIONE DEL BADGE ALLE STAMPANTI SHARP PROCEDURA: Recarsi presso una qualunque stampante Sharp. Verificare SEMPRE che il display sia acceso (se la stampante è in stand-by premere il pulsante di
Tecnologie per l accesso
 Tecnologie per l accesso dalla definizione al contesto Parte I: definizione e classificazione Andrea Mangiatordi, 14 luglio 2014 Chi sono, di cosa mi occupo ICT4D (Tecnologie dell Informazione e della
Tecnologie per l accesso dalla definizione al contesto Parte I: definizione e classificazione Andrea Mangiatordi, 14 luglio 2014 Chi sono, di cosa mi occupo ICT4D (Tecnologie dell Informazione e della
Guida di Brother ScanViewer per ios/os X
 Guida di Brother ScanViewer per ios/os X Versione 0 ITA Definizioni delle note Nella presente Guida dell utente viene utilizzato lo stile che segue per contrassegnare le note: NOTA Le note forniscono istruzioni
Guida di Brother ScanViewer per ios/os X Versione 0 ITA Definizioni delle note Nella presente Guida dell utente viene utilizzato lo stile che segue per contrassegnare le note: NOTA Le note forniscono istruzioni
L'iPhone: descrizione pratica delle impostazioni da selezionare, riferimenti ad un iphone 5s.
 Come utilizzare l'iphone. Di Raffaele Di donato e Nunziante Esposito. `***********` Sesta parte: Scelta Voce, chiudere le App e cambio pagina. `**********` L'iPhone: descrizione pratica delle impostazioni
Come utilizzare l'iphone. Di Raffaele Di donato e Nunziante Esposito. `***********` Sesta parte: Scelta Voce, chiudere le App e cambio pagina. `**********` L'iPhone: descrizione pratica delle impostazioni
CORSO DI FORMAZIONE DOCENTI DELLE SCUOLE PUBBLICHE A GESTIONE PRIVATA ECDL, LA PATENTE EUROPEA PER L USO DEL COMPUTER GUIDA SINTETICA
 M ECDL ECDL, LA PATENTE EUROPEA PER L USO DEL COMPUTER LA POSTA ELETTRONICA Parte Generale GUIDA SINTETICA 1 - Primi passi Aprire il programma di posta elettronica Outlook Express Aprire la cassetta delle
M ECDL ECDL, LA PATENTE EUROPEA PER L USO DEL COMPUTER LA POSTA ELETTRONICA Parte Generale GUIDA SINTETICA 1 - Primi passi Aprire il programma di posta elettronica Outlook Express Aprire la cassetta delle
Shuttle Media Center. Media Center. Guida Del Software
 Shuttle Media Center Media Center Guida Del Software Guida dell utente Hub Digitale Shuttle Shuttle Guida Software Hub Digitale Shuttle Diritti d autore Copyright 2006 by Shuttle Inc. Tutti i diritti riservati.
Shuttle Media Center Media Center Guida Del Software Guida dell utente Hub Digitale Shuttle Shuttle Guida Software Hub Digitale Shuttle Diritti d autore Copyright 2006 by Shuttle Inc. Tutti i diritti riservati.
APP SECURKEYPAD IPHONE Manuale Edizione 1.0
 APP SECURKEYPAD IPHONE ----------------------- Manuale Edizione 1.0 Securforce Srl email : info@securforce.com web : www.securforce.com Rev. 1.0 del 01/06/2014 Ver. firmware 6.XX Manuale installatore pag.
APP SECURKEYPAD IPHONE ----------------------- Manuale Edizione 1.0 Securforce Srl email : info@securforce.com web : www.securforce.com Rev. 1.0 del 01/06/2014 Ver. firmware 6.XX Manuale installatore pag.
Manuale per l Utente
 Qz Manuale per l Utente INDICE 1. INTRODUZIONE...33 2. RICARICA DELLO SCALA RIDER...33 3. PIATTAFORMA CARDO COMMUNITY.... 34 4. COME INIZIARE...34 4.1 INDICAZIONE LED...34 4.2 FUNZIONI GENERALI...35 4.3
Qz Manuale per l Utente INDICE 1. INTRODUZIONE...33 2. RICARICA DELLO SCALA RIDER...33 3. PIATTAFORMA CARDO COMMUNITY.... 34 4. COME INIZIARE...34 4.1 INDICAZIONE LED...34 4.2 FUNZIONI GENERALI...35 4.3
Nuove pagine e collegamenti
 05 Nuove pagine e collegamenti In questo capitolo In questo capitolo imparerai come realizzare un semplice collegamento da un testo a una nuova pagina, apprenderai il concetto di link di ritorno. Successivamente
05 Nuove pagine e collegamenti In questo capitolo In questo capitolo imparerai come realizzare un semplice collegamento da un testo a una nuova pagina, apprenderai il concetto di link di ritorno. Successivamente
Un browser è un programma che consente di usufruire dei servizi di connettività in Internet.
 Internet Introduzione Internet è una rete mondiale di reti di computer ad accesso pubblico. Attualmente rappresenta il principale mezzo di comunicazione di massa, che offre all'utente una vasta serie di
Internet Introduzione Internet è una rete mondiale di reti di computer ad accesso pubblico. Attualmente rappresenta il principale mezzo di comunicazione di massa, che offre all'utente una vasta serie di
7" Video Touch Screen
 316813/316814/332153/332154 7" Video Touch Screen Manuale d uso 07/12-01 CN 2 Indice 1. Funzione Chiamata 6 2. Attivazione Posto Esterno 6 3. Chiamata Intercom 6 4. Modalità Lavoro 7 5. Registrazione Ospiti
316813/316814/332153/332154 7" Video Touch Screen Manuale d uso 07/12-01 CN 2 Indice 1. Funzione Chiamata 6 2. Attivazione Posto Esterno 6 3. Chiamata Intercom 6 4. Modalità Lavoro 7 5. Registrazione Ospiti
ACCEDERE ALLA PROPRIA
 ACCEDERE ALLA PROPRIA EMAIL http://posta.dpconsulenze.com (sostituire dpconsulenze con il proprio dominio di posta) Quindi inserire nome utente (il sistema riconosce l indirizzo solo se scritto per intero,
ACCEDERE ALLA PROPRIA EMAIL http://posta.dpconsulenze.com (sostituire dpconsulenze con il proprio dominio di posta) Quindi inserire nome utente (il sistema riconosce l indirizzo solo se scritto per intero,
Domande frequenti: KWB Comfort Online
 Domande frequenti: KWB Comfort Online Contenuto 1. Premesse... 3 1.1. Vorrei usare Comfort Online. Quali sono i requisiti?... 3 1.1.1. Requisiti per caldaie con dispositivo di regolazione Comfort 4...
Domande frequenti: KWB Comfort Online Contenuto 1. Premesse... 3 1.1. Vorrei usare Comfort Online. Quali sono i requisiti?... 3 1.1.1. Requisiti per caldaie con dispositivo di regolazione Comfort 4...
NAVIGAZIONE.
 NAVIGAZIONE www.fiatnavigation.com www.daiichi.com.tr Guida introduttiva La prima volta che si utilizza il software di navigazione, si avvia automaticamente un processo di impostazione iniziale. Procedere
NAVIGAZIONE www.fiatnavigation.com www.daiichi.com.tr Guida introduttiva La prima volta che si utilizza il software di navigazione, si avvia automaticamente un processo di impostazione iniziale. Procedere
MANUALE PER IL CITTADINO PER LA REGISTRAZIONE AL SERVIZIO
 pagina 1 MANUALE PER IL CITTADINO PER LA REGISTRAZIONE AL SERVIZIO pagina 2 Passo 1- Accedere alla pagina web AlertPisa Per procedere alla registrazione al servizio accedere alla pagina web: http://www.comune.pisa.it/alertpisa
pagina 1 MANUALE PER IL CITTADINO PER LA REGISTRAZIONE AL SERVIZIO pagina 2 Passo 1- Accedere alla pagina web AlertPisa Per procedere alla registrazione al servizio accedere alla pagina web: http://www.comune.pisa.it/alertpisa
Fondamenti di informatica. Word Elaborazione di testi
 Fondamenti di informatica Word Elaborazione di testi INTRODUZIONE Cos è Word? Word è un word processor WYSIWYG (What You See Is What You Get) in grado di soddisfare molte esigenze di word processing e
Fondamenti di informatica Word Elaborazione di testi INTRODUZIONE Cos è Word? Word è un word processor WYSIWYG (What You See Is What You Get) in grado di soddisfare molte esigenze di word processing e
Ti presento l'interfaccia di Windows 8
 2 Ti presento l'interfaccia di Windows 8 In questa sezione: Avviare Windows 8 Passare dall'account locale a quello di Microsoft Live Esplorare la schermata Start e il Desktop Panoramica della schermata
2 Ti presento l'interfaccia di Windows 8 In questa sezione: Avviare Windows 8 Passare dall'account locale a quello di Microsoft Live Esplorare la schermata Start e il Desktop Panoramica della schermata
Tutte le novità su dekstop e mobile di Windows 10 Anniversary Update! Disponibile il nuovo Windows 10 Anniversary Update HW Legend
 Durante la giornata di ieri è iniziato ufficialmente il rollout di Windows 10 Anniversary Update, noto anche come aggiornamento Redstone 1 o Summer Update, disponibile per PC desktop, tablet, Xbox e presto,
Durante la giornata di ieri è iniziato ufficialmente il rollout di Windows 10 Anniversary Update, noto anche come aggiornamento Redstone 1 o Summer Update, disponibile per PC desktop, tablet, Xbox e presto,
Associazione Nazionale Subvedenti sede operativa L.go Volontari del Sangue, 1 - Milano tel/fax: 02 70 63 28 50 e-mail: segretria@subvedenti.
 Associazione Nazionale Subvedenti sede operativa L.go Volontari del Sangue, 1 - Milano tel/fax: 02 70 63 28 50 e-mail: segretria@subvedenti.it Web: www.subvedenti.it Panoramica sulle tecnologie assistive
Associazione Nazionale Subvedenti sede operativa L.go Volontari del Sangue, 1 - Milano tel/fax: 02 70 63 28 50 e-mail: segretria@subvedenti.it Web: www.subvedenti.it Panoramica sulle tecnologie assistive
PlainPay Manuale Operativo Cliente
 PlainPay Manuale Operativo Cliente Sommario 1.0 COS È E A COSA SERVE PLAINPAY 2.0 SCARICARE L APP PLAINPAY 3.0 ATTIVARE LA SICUREZZA PLAINPAY DALL INTERNET BANKING 4.0 ACCEDERE ALL INTERNET BANKING (PC)
PlainPay Manuale Operativo Cliente Sommario 1.0 COS È E A COSA SERVE PLAINPAY 2.0 SCARICARE L APP PLAINPAY 3.0 ATTIVARE LA SICUREZZA PLAINPAY DALL INTERNET BANKING 4.0 ACCEDERE ALL INTERNET BANKING (PC)
Word Elaborazione di testi
 Fondamenti di informatica Cos è Word? Word è un word processor WYSIWYG (What You See Is What You Get) in grado di soddisfare molte esigenze di word processing e desktop publishing Word Elaborazione di
Fondamenti di informatica Cos è Word? Word è un word processor WYSIWYG (What You See Is What You Get) in grado di soddisfare molte esigenze di word processing e desktop publishing Word Elaborazione di
In questa guida pratica viene spiegato come implementare in modo rapido e facile queste opzioni.
 Menu Smart3D in Nero Vision 4 È possibile creare video con un'introduzione animata e menu tridimensionali utilizzando i nuovi modelli di menu Smart3D in Nero Vision 4. A tal fine, avviare un progetto CD
Menu Smart3D in Nero Vision 4 È possibile creare video con un'introduzione animata e menu tridimensionali utilizzando i nuovi modelli di menu Smart3D in Nero Vision 4. A tal fine, avviare un progetto CD
Imagicle Hotel. Guida alla configurazione delle centrali Harpax VOIspeed v4.5+
 Imagicle Hotel. Guida alla configurazione delle centrali Harpax VOIspeed v4.5+ 2016 01/03/2016 2-15 www.imagicle.com Indice 1 CENTRALI VOISPEED SUPPORTATE... 5 2 COME PROGRAMMARE LA CENTRALE PER L INTEGRAZIONE
Imagicle Hotel. Guida alla configurazione delle centrali Harpax VOIspeed v4.5+ 2016 01/03/2016 2-15 www.imagicle.com Indice 1 CENTRALI VOISPEED SUPPORTATE... 5 2 COME PROGRAMMARE LA CENTRALE PER L INTEGRAZIONE
Concesso in licenza sotto Apache, Versione 2.0 (da qui in poi la "Licenza"). Tale file può essere utilizzato solamente in conformità con tale licenza.
 SOMMARIO Copyright 2014 Samsung Electronics Co., Ltd. Tutti i diritti riservati Concesso in licenza sotto Apache, Versione 2.0 (da qui in poi la "Licenza"). Tale file può essere utilizzato solamente in
SOMMARIO Copyright 2014 Samsung Electronics Co., Ltd. Tutti i diritti riservati Concesso in licenza sotto Apache, Versione 2.0 (da qui in poi la "Licenza"). Tale file può essere utilizzato solamente in
INTRODUZIONE A WORD CHE COS E WORD AVVIARE E CHIUDERE WORD INTERFACCIA UTENTE DI WORD
 INTRODUZIONE A WORD CHE COS E WORD Word è il software che consente di creare documenti testuali utilizzando un computer. Consente anche di inserire nel documento oggetti come: Fotografie Immagini Disegni
INTRODUZIONE A WORD CHE COS E WORD Word è il software che consente di creare documenti testuali utilizzando un computer. Consente anche di inserire nel documento oggetti come: Fotografie Immagini Disegni
AirK Guida rapida ey
 AirKey Guida rapida Configurazione di uno smartphone e registrazione con Send a Key Nella pagina iniziale Home selezionare il riquadro Send a Key. Inserire nel campo di ricerca un nome di persona, un identificativo
AirKey Guida rapida Configurazione di uno smartphone e registrazione con Send a Key Nella pagina iniziale Home selezionare il riquadro Send a Key. Inserire nel campo di ricerca un nome di persona, un identificativo
Il tuo manuale d'uso. HTC TOUCH PRO2
 Può anche leggere le raccomandazioni fatte nel manuale d uso, nel manuale tecnico o nella guida di installazione di HTC TOUCH PRO2. Troverà le risposte a tutte sue domande sul manuale d'uso HTC TOUCH PRO2
Può anche leggere le raccomandazioni fatte nel manuale d uso, nel manuale tecnico o nella guida di installazione di HTC TOUCH PRO2. Troverà le risposte a tutte sue domande sul manuale d'uso HTC TOUCH PRO2
INDICAZIONI UTILI ALL UTILIZZO NUOVA POSTA ELETTRONICA
 INDICAZIONI UTILI ALL UTILIZZO NUOVA POSTA ELETTRONICA Accesso alla casella di posta Personale L accesso può avvenire o partendo dall area riservata del sito web (Intranet) selezionando Web Mail Fig. 1
INDICAZIONI UTILI ALL UTILIZZO NUOVA POSTA ELETTRONICA Accesso alla casella di posta Personale L accesso può avvenire o partendo dall area riservata del sito web (Intranet) selezionando Web Mail Fig. 1
LETTORE BLUETOOTH 57400
 LETTORE BLUETOOTH 57400 Manuale di installazione e programmazione OPERA s.r.l. via Portogallo 43, 41122 Modena ITALIA Tel. 059451708 www.opera italy.com Rev.11/16 1.0 Dati tecnici di installazione e utilizzo
LETTORE BLUETOOTH 57400 Manuale di installazione e programmazione OPERA s.r.l. via Portogallo 43, 41122 Modena ITALIA Tel. 059451708 www.opera italy.com Rev.11/16 1.0 Dati tecnici di installazione e utilizzo
GUIDA ALL USO DEL SERVIZIO WiFiNext E RISOLUZIONE DELLE PRINCIPALI PROBLEMATICHE
 GUIDA ALL USO DEL SERVIZIO WiFiNext E RISOLUZIONE DELLE PRINCIPALI PROBLEMATICHE Requisiti necessari per l utilizzo del servizio WiFiNext: Computer - Tablet - Smartphone dotato di interfaccia wireless
GUIDA ALL USO DEL SERVIZIO WiFiNext E RISOLUZIONE DELLE PRINCIPALI PROBLEMATICHE Requisiti necessari per l utilizzo del servizio WiFiNext: Computer - Tablet - Smartphone dotato di interfaccia wireless
Imagicle Hotel. Guida alla configurazione delle centrali innovaphone
 Imagicle Hotel. Guida alla configurazione delle centrali innovaphone 2016 01/03/2016 2-17 www.imagicle.com Indice 1 CENTRALI INNOVAPHONE SUPPORTATE.... 5 2 COME PROGRAMMARE LA CENTRALE PER L INTEGRAZIONE
Imagicle Hotel. Guida alla configurazione delle centrali innovaphone 2016 01/03/2016 2-17 www.imagicle.com Indice 1 CENTRALI INNOVAPHONE SUPPORTATE.... 5 2 COME PROGRAMMARE LA CENTRALE PER L INTEGRAZIONE
Ausili e applicazioni software per dispositivi mobili
 1 Ausili e applicazioni software per dispositivi mobili Valerio Gower 2 I dispositivi ICT mobili: tablet e smartphone 3 I principali sistemi operativi Android (Google) ios (Apple) Symbian (Nokia) Blackberry
1 Ausili e applicazioni software per dispositivi mobili Valerio Gower 2 I dispositivi ICT mobili: tablet e smartphone 3 I principali sistemi operativi Android (Google) ios (Apple) Symbian (Nokia) Blackberry
TASTIERA K780 MULTI-DEVICE Una tastiera. Completa di tutto. Per computer, telefono e tablet.
 TASTIERA K780 MULTI-DEVICE Una tastiera. Completa di tutto. Per computer, telefono e tablet. SCOPRI LA TASTIERA K780 MULTI-DEVICE INIZIAMO FUNZIONI OTTIMIZZATE DOPPIO LAYOUT SCOPRI LA TASTIERA K780 MULTI-DEVICE
TASTIERA K780 MULTI-DEVICE Una tastiera. Completa di tutto. Per computer, telefono e tablet. SCOPRI LA TASTIERA K780 MULTI-DEVICE INIZIAMO FUNZIONI OTTIMIZZATE DOPPIO LAYOUT SCOPRI LA TASTIERA K780 MULTI-DEVICE
