Manuale utente Revisioni e Collaudi in sede e fuori sede Agenzia
|
|
|
- Ernesto Testa
- 6 anni fa
- Visualizzazioni
Transcript
1 Ministero delle Infrastrutture e dei Trasporti DIPARTIMENTO PER I TRASPORTI, LA NAVIGAZIONE ED I SISTEMI INFORMATIVI E STATISTICI Direzione Generale per la Motorizzazione Centro Elaborazione Dati Manuale utente Revisioni e Collaudi in sede e fuori sede Agenzia
2 STORIA DEL DOCUMENTO Il seguente registro cronologico delle modifiche contiene una registrazione delle modifiche apportate al presente documento: Versione Data Note /08/2009 Creazione del documento /02/2010 Modifica per migliorie all applicazione /10/2010 Modificato per MEV Gestione sedi UMC di revisione /05/2011 Modificato per MEV Evoluzione pagamenti /12/2011 Nuova versione per l introduzione della Gestione dei Collaudi /04/2012 Modifiche dovute all evolutiva sulla Gestione dei Collaudi in sede e fuori sede /09/2012 Modifiche per MEV Evoluzione Nuovi Tipi collaudo /06/2013 Modifiche per MEV Evoluzione OTFS Slot misti /12/2013 Modifiche dovute al rilascio delle applicazioni nella nuova veste grafica /04/2014 Modifiche per MEV Revisioni e Collaudi-Integrazione Stampe /07/2014 Modifiche per MAC su Revisioni e Collaudi legata al rilascio del 14/07/ /10/2014 Modifiche per MEV Revisioni e collaudi Evoluzione OTFS e Indagini revisione /12/2014 Modifiche per MEV Revisioni e Collaudi-Integrazione MCTCNet2 e prenotazione CA /03/1015 Modifiche per MEV Evoluzione ADR con Revisione e Collaudi Allestitori /07/2015 Modifiche per MEV Evoluzione Sistema Collaudi /03/2016 Modifiche per MEV Evoluzione Pagamenti Gestione Richiesta Patenti e Revisioni /06/2016 Modifiche per SVI Revisioni Macchine Agricole ed Operatrici
3 INDICE DEL DOCUMENTO 1 INTRODUZIONE SCOPO E CAMPO DI APPLICAZIONE APPLICABILITÀ MODALITA DI ACCESSO FORM GESTIONE LOGIN FORM HOME PAGE UTENTE GESTIONE REVISIONE/COLLAUDO IN SEDE E FUORI SEDE PER AGENZIA OPERAZIONI IN SEDE PRENOTAZIONE REVISIONE Ricerca delle prenotazioni revisioni Gestione della prenotazione revisione PRENOTAZIONE COLLAUDO Ricerca delle prenotazioni collaudi Gestione della prenotazione collaudo OPERAZIONI FUORI SEDE GESTIONE DOMANDA OTFS Nuova Domanda Ricerca Domanda PRENOTAZIONE OTFS Nuova Prenotazione Revisione fuori sede Nuova Prenotazione Collaudo fuori sede Ricerca Prenotazione Revisione/Collaudo GESTIONE 25% NUMERO PRENOTAZIONI INSERITE ENTRO LA DATA LIMITE VERIFICA PAGAMENTO IN CORSO CREDITO RESIDUO... 94
4 1 INTRODUZIONE 1.1 SCOPO E CAMPO DI APPLICAZIONE Il presente manuale intende fornire un supporto alle Agenzie per l utilizzo dell applicazione Web di gestione delle Revisioni e Collaudi. Il manuale sarà aggiornato in accordo alle evoluzioni del servizio. 1.2 APPLICABILITÀ I contenuti del documento si applicano alle attività eseguite nell ambito del contratto RU Il presente manuale descrive l'uso delle funzioni, accessibili via web browser, relative all'applicazione di gestione delle Revisioni e Collaudi, in sede e fuori sede, da Agenzia. Per usufruire delle funzioni dell applicazione l utente deve possedere le credenziali di autenticazione ( utente e password ) del sistema informativo DTT. La risoluzione consigliata per accedere all applicazione è 1024x768 pixel. 1.3 MODALITA DI ACCESSO Aprire il browser ed inserire il seguente indirizzo: L utente dovrà poi effettuare il login inserendo Utente e Password. 1.4 FORM GESTIONE LOGIN Il sistema permette di autenticare un utente Agenzia autorizzato, digitando nel form di Login il nome utente e la password.
5 Campi obbligatori Utente Password Pulsanti Login: premendo tale pulsante si procede con l autenticazione. Nel caso di autenticazione positiva sarà visualizzata la Home Page dell utente Agenzia. Cambio Password: premendo tale pulsante si procede al cambio password. Nota I campi Utente e Password dovranno essere digitati in maiuscolo. 1.5 FORM HOME PAGE UTENTE L utente che viene autenticato dalla pagina di login, accede alla Home Page per un utente professionista.
6 Su questa pagina entrare in Accesso ai servizi ed accedere a Revisioni e Collaudi :
7
8 2 GESTIONE REVISIONE/COLLAUDO IN SEDE E FUORI SEDE PER AGENZIA Questo servizio permette ad un Agenzia di gestire le prenotazioni per revisioni e collaudi da effettuare sia presso la Motorizzazione Civile che presso le sedi indicate dalla stessa Agenzia. Possono essere inserite prenotazioni per: - revisioni di veicoli (compresi autobus ed autocarri oltre i 35 quintali) - collaudi di veicoli (compresi autobus ed autocarri oltre i 35 quintali) Da questo rilascio possono essere inserite anche prenotazioni revisioni per Macchine agricole ed operatrici Revisioni/Collaudi in sede L Ufficio Motorizzazione Civile crea degli slot temporali per accogliere le prenotazioni delle revisioni/collaudi e tali slot temporali sono anche messi a disposizione delle agenzie. Per le revisioni ogni UMC deve configurare le proprie sedi con la durata delle Revisioni per i tipi di veicoli con peso < 3,5 ton. Inoltre ogni UMC deve configurare la durata delle revisioni per le macchine agricole ed operatrici, durata che è indipendente dal peso. Per i collaudi, prima di inserire gli slot, ogni UMC configura almeno un gruppo di tipi di collaudo in base alle proprie esigenze. Pertanto la creazione degli slot temporali viene effettuata in base ai gruppi di collaudo configurati. L Agenzia può inserire una prenotazione scegliendo uno degli slot temporali messi a disposizione dall Ufficio della Motorizzazione Civile. Il cittadino può recarsi presso lo sportello di un UMC o presso un Agenzia per prenotarsi. L UMC, il giorno della revisione, visualizza le prenotazioni inserite dalle Agenzie e, sulla base dei dati della prenotazione stessa, inserisce l esito della revisione effettuata. L UMC, il giorno del collaudo, ricerca il veicolo per il quale è stata inserita una prenotazione ed inserisce l esito del collaudo che ha effettuato. Revisioni/Collaudi fuori sede Questo servizio consente alle Agenzie di chiedere che vengano revisionati e/o collaudati più veicoli (autoveicoli, motoveicoli, rimorchi e mezzi pesanti) e ciclomotori presso una sede diversa da quella dell Ufficio della Motorizzazione Civile. Da questo rilascio le Agenzie possono chiedere la revisione anche per le macchine agricole ed operatrici.
9 La revisione e/o il collaudo dei veicoli (detta operazione tecnica ) viene svolta in una sede indicata dall Agenzia. Il funzionario dell Ufficio della Motorizzazione Civile ha tutto l occorrente, una volta recatosi sul posto, per effettuare l operazione tecnica, accedere al sistema informativo della Motorizzazione ed effettuare le necessarie stampe.
10 1 OPERAZIONI IN SEDE 1.1 PRENOTAZIONE REVISIONE L applicazione consente ad un operatore dell Agenzia di gestire le prenotazioni per effettuare le revisioni. L utente deve selezionare dal menu, sempre attivo nella parte sinistra dello schermo, la voce Prenotazione che presenta la seguente pagina: Su questa pagina l utente può inserire una nuova prenotazione o ricercarne una già esistente. Per inserire una nuova prenotazione si deve selezionare un UMC (presente solo per le province con più uffici, per es. Roma) e cliccare sul tasto Nuova prenotazione. Se viene valorizzata la Descrizione Sede, viene visualizzata la lista degli slot disponibili presso la sola sede selezionata. L Agenzia può inserire le prenotazioni solo presso l UMC di appartenenza. Viene presentato l elenco degli slot disponibili per quell ufficio (vedi figura seguente):
11 La lista degli slot viene visualizzata in ordine temporale crescente (data revisione crescente e maggiore o uguale alla data odierna) e se nello stesso giorno è presente uno slot per la mattina ed uno per il pomeriggio, viene visualizzato prima lo slot relativo alla mattina e poi quello relativo al pomeriggio. La lista degli slot disponibili per le prenotazioni revisioni riporta anche l informazione del tempo residuo (tempo disponibile nello slot ad inserire ulteriori prenotazioni). Infatti, in fase di inserimento di una prenotazione revisione il sistema controlla, in base al peso del veicolo, la durata dell operazione e verifica se nello slot sono disponibili i minuti sufficienti. Ricordiamo che per: Autobus > 3,5 ton (20 minuti) Autoveicoli > 3,5 ton assi=2 (15 minuti) Autoveicoli > 3,5 ton assi>=3 (20 minuti) Rimorchi > 3,5 ton (10 minuti) le regole sono uguali per tutti gli uffici su tutto il territorio, invece per le altre tipologie di veicoli la durata dell operazione viene definita dall UMC in fase di configurazione della sede. Pertanto, per ogni sede, la durata delle revisioni per: - Autoveicoli < 3,5 ton - Motoveicoli < 3,5 ton - Rimorchi < 3,5 ton - Ciclomotori viene definita dall UMC di competenza. In quest ultimo rilascio l UMC può stabilire anche la durata delle revisioni per Macchine agricole ed operatrici. L utente dalla lista degli slot di revisioni può visualizzare solo il tempo residuo.
12 Invece, per avere più informazioni, dopo aver selezionato uno slot, tramite il tasto Numero Prenotazioni inserite può verificare quanti veicoli ha inserito ed i minuti ancora disponibili, in modo da regolarsi se può ancora inserire prenotazioni: Per inserire una prenotazione, l utente deve selezionare lo slot d interesse e cliccare sul tasto Continua. Viene presentata la pagina seguente che permette di inserire le prenotazioni revisioni:
13 L utente deve indicare obbligatoriamente: Tipo veicolo; targa/cic (targa del veicolo o Codice Identificativo Ciclomotore); numero del telaio indicato sulla carta di circolazione del veicolo. Pagamento (effettuato indicando gli estremi di un bollettino oppure utilizzando la funzione di pagamento con carrello oppure con decurtazione credito). Per il pagamento con decurtazione credito l utente avrà a sua disposizione un credito di pratiche prepagate dal quale potrà decurtare via via i pagamenti delle prenotazioni inserite. Per il pagamento con autocertificazione, in questo nuovo rilascio è stata introdotta la chiamata ad un nuovo servizio per la procedura di verifica pagamento.
14 Tale servizio, opzionalmente, richiederà i dati del Timbro che sarà acquisibile dal sistema dalla pagina dei bollettini. Controlli effettuati sul pagamento dei veicoli: Un solo veicolo intestato ad una persona (fisica o giuridica) pagando con carrello, bollettino o credito prepagato. Il sistema preleva i dati dell intestatario dall archivio. Più veicoli intestati a persone fisiche pagando con il carrello. Il sistema preleva i dati degli intestatari dei veicoli dall archivio ed aggrega in automatico i veicoli intestati alla stessa persona. Se nell elenco sono presenti veicoli intestati a persone giuridiche viene emesso un msg di errore: Per veicoli intestati ad una persona giuridica deve essere indicato il titolare del pagamento. Più veicoli per una stessa persona giuridica pagando con il carrello. In questo caso però è responsabilità dell Agenzia indicare la partita IVA del titolare del pagamento. Più veicoli intestati alla stessa persona fisica pagando con il bollettino o credito prepagato. Il sistema preleva i dati dell intestatario dei veicoli dall archivio. Se nell elenco sono presenti veicoli intestati a persone fisiche diverse, viene emesso un messaggio di errore che blocca il pagamento. Più veicoli per una stessa persona giuridica pagando con il bollettino o credito prepagato. In questo caso però è responsabilità dell Agenzia indicare la partita IVA del titolare del pagamento. Se si vuole effettuare il pagamento tramite autocertificazione, è necessario indicare gli estremi dei bollettini pagati in precedenza. Per le Revisioni il bollettino è uno solo su conto corrente 9001 L utente deve fornire in input i seguenti dati obbligatori: Codice di controllo (di lunghezza 12 caratteri) IV campo (lungo 18 caratteri) e cliccare sul tasto Paga con bollettino. La pagina dei bollettini ora presenta in più un campo Timbro ed un help online su come reperirlo leggendo il bollettino cartaceo.
15 Cliccando sull help online viene visualizzato il timbro e come indicarlo: Come in precedenza, viene fatto un controllo sulla validità del Codice di controllo e del IV campo indicati dall utente. Infatti, il servizio effettua in prima istanza, per ogni bollettino, i controlli sui sistemi di contabilizzazione dei pagamenti e se ci sono delle incongruenze, richede la digitazione del timbro: L operazione di pagamento è consentita previo controllo della validità del timbro.
16 Il bollettino utilizzato per il pagamento di una prenotazione revisione non può essere riutilizzato. Con i bottoni Aggiungi o Elimina vengono inserite o tolte righe per ospitare più veicoli. Infatti in caso di pagamento cumulativo, bisogna prima inserire tutta la lista di veicoli tramite il tasto Aggiungi e poi pagare con bollettino, decurtazione credito o carrello. Per un pagamento cumulativo con bollettino, vanno inseriti tutti i veicoli insieme nella stessa schermata, poi va indicato il pagamento con bollettino con i codici e cliccato il tasto Inserisci. N.B.: la tariffa riportata sul bollettino è indicativa ed è riferita ad un solo veicolo. Pertanto, in caso di pagamento cumulativo, viene passato a Poste l importo di una pratica ed il numero dei veicoli, ma non viene visualizzato il totale. Il controllo esatto sull importo pagato viene effettuato da Poste e, in caso di riscontri anomali, viene segnalato all UMC di competrenza. Per la funzionalità Paga con carrello gli estremi del bollettino non devono essere valorizzati. Per il pagamento con carrello: attraverso il bottone Paga si accede all applicazione Sistema Pagamenti Portale. Per visualizzare la lista delle prenotazioni delle revisioni aggiunte al carrello e procedere con il pagamento si deve scegliere la voce di menù Pratiche carrello.
17 Con il bottone Paga si procede nel pagamento e si accede al sistema di pagamenti di poste, l operazione prevede alcuni secondi di attesa. Dalle pagine del sistema di pagamenti di poste si può effettuare la scelta sul tipo di pagamento (conto banco posta o carta di credito), visualizzare l importo da pagare e procedere con diversi bottoni di conferma fino a visualizzare l esito del pagamento. Tale schermata oltre a specificare l esito del pagamento, include l identificativo del carrello pagato, l identificativo del pacco pratiche creato dal sistema di pagamenti di poste ed un link all applicazione Revisioni. Il link revisioni deve essere selezionato dall utente al fine di concludere correttamente l operazione di prenotazione delle revisioni inserite nel carrello. Se tale link non dovesse essere selezionato le prenotazioni rimarrebbero nello stato In corso. Sarà quindi necessario selezionare successivamente la voce di menu di Verifica Pagamenti in corso per completare l operazione. La voce di menu Verifica Pagamenti in corso può essere utilizzata dall utente qualora avesse aggiunto delle prenotazioni di revisioni ad un carrello, ma non avesse portato a termine i passi per effettuare il pagamento. Selezionando tale voce viene visualizzata la lista delle prenotazioni rimaste in corso e tramite il bottone Paga con carrello si viene indirizzati alla pagina Sistema di pagamenti portale dalla quale è possibile ripercorrere i passi per portare a termine il pagamento del carrello.
18 Le prenotazioni inserite con pagamento col carrello non possono essere rimosse o modificate. Per modificare i dati relativi al veicolo prenotato, l utente deve comunque pagare la prenotazione ed al termine del pagamento rivolgersi all UMC di competenza che può modificare la prenotazione stessa associando un differente veicolo. Per il pagamento con decurtazione credito: per utilizzare tale modalità di pagamento l utente deve selezionare il check Credito prepagato ed il tasto Paga. Non devono essere valorizzati i codici del bollettino. L utente avrà a sua disposizione un credito di pratiche prepagate dal quale potrà decurtare via via i pagamenti delle prenotazioni inserite. Per verificare il credito a sua disposizione, tramite il tasto Saldo crediti potra visualizzare i crediti con le relative pratiche associate. N.B. I crediti per le Revisioni da caricare sul Portale hanno codice pratica = 30 per tutti i tipi di veicolo. Dopo aver correttamente inserito i dati nella schermata il sistema controlla che i dati del veicolo immessi siano compatibili con il tipo di revisione associata allo slot temporale prescelto. Per un veicolo (autoveicolo/motoveicolo/rimorchio) vengono effettuati i seguenti controlli: se è presente nella banca dati del Sistema Informativo MCTC; se è Cessato o Radiato; se il Telaio è presente in archivio o è difforme da quello presente in archivio; se è accantonato. Per un veicolo non presente in archivio, cessato/radiato, con telaio difforme o accantonato, la prenotazione non viene accettata. Per un autobus viene controllato che la sede legale o primaria o secondaria della persona giuridica intestaria del veicolo si trovi nella stessa provincia dell UMC presso il quale viene fatta la prenotazione, altrimenti la prenotazione non viene accettata. Se l intestario dell autobus è una società di leasing, deve essere consentito effettuare la prenotazione sia presso la sede del Locatario che presso la sede del Locatore.
19 Per un ciclomotore immatricolato (identificato dal CIC), vengono effettuati i seguenti controlli: se è presente nella banca dati del Sistema Informativo MCTC; se è corretta l associazione CIC-telaio; se è Radiato. Per un ciclomotore immatricolato non presente in archivio, con CIC e telaio incongruenti o radiato, la prenotazione non viene accettata. Per un ciclomotore non immatricolato la prenotazione non viene accettata. Inoltre il sistema non consente la prenotazione di un ciclomotore se esiste già un altra prenotazione nello stato di Accettata o con pagamento In corso per lo stesso ciclomotore, stessa data e stesso UMC. Il sistema controlla, in base alla durata della revisione per il veicolo che si vuole inserire, se lo slot ha il tempo sufficiente, altrimenti non permette l inserimento. Se i dati sono stati immessi correttamente, viene presentata la pagina di dettaglio della prenotazione che riporta anche l estremo del pagamento. Cliccando sul tasto Stampa viene attivata la procedura di stampa che reperisce e formatta, in formato pdf, tutte le informazioni relative al veicolo per il quale è stata effettuata la prenotazione:
20
21 I dati riportati sulla stampa sono: Ufficio (UMC presso il quale è stata effettuata la prenotazione); Dati del titolare del veicolo; Data Prenotazione (data in cui è stata effettuata la prenotazione)/inserita da (operatore che ha inserito la prenotazione se UMC o Agenzia) Data Revisione (data della revisione); Fascia Oraria\Num linea; Tipo Veicolo; Targa/CIC (targa del veicolo o Codice Identificativo Ciclomotore) Telaio Carta (numero del telaio indicato sulla carta di circolazione del veicolo); Estremo di Pagamento; Marca Operativa; Progressivo della prenotazione nell ambito dello slot temporale ed ora orientativa per l operazione. Per le Agenzie appartenenti a province speciali come Bolzano, per le quali viene disabilitato il pagamento online, la pagina di inserimento di una prenotazione si presenta come la seguente:
22 Se i dati sono stati immessi correttamente, viene presentata la pagina di dettaglio della prenotazione: Cliccando sul tasto Stampa viene attivata la procedura di stampa che reperisce e formatta, in formato pdf, tutte le informazioni relative al veicolo per il quale è stata effettuata la prenotazione. Per la provincia di Bolzano la stampa prenotazione revisione è bilingue:
23
24 2.1.1 Ricerca delle prenotazioni revisioni Per visualizzare una prenotazione inserita, l Agenzia può inserire dei campi come criteri di ricerca e premere il bottone Ricerca Prenotazione : I dati disponibili per la ricerca di una prenotazione sono: UMC (presente solo per le province con più uffici ed obbligatorio); Descrizione Sede (contenente tutte le sedi dell UMC, dato facoltativo); Data operazione da (dato obbligatorio); Data operazione a (dato facoltativo); Data inserimento marca operativa (data inserimento prenotazione, dato facoltativo); Tipo operazione (revisione/collaudo, dato facoltativo); Tipo collaudo (dato facoltativo e solo per i collaudi); Tipo Veicolo (dato facoltativo); Targa/CIC (dato facoltativo); Telaio (dato facoltativo); Descrizione sede (dato facoltativo); Stato prenotazione (dato facoltativo); Tipo pagamento (dato facoltativo); Numero Linea (dato facoltativo). In base ai criteri di ricerca indicati, dopo aver premuto il tasto Ricerca Prenotazione, il sistema presenta la pagina seguente:
25 dove vengono visualizzate le prenotazioni inserite dall Agenzia Gestione della prenotazione revisione L utente deve selezionare la checkbox relativa alla prenotazione d interesse e cliccare sul pulsante Gestisci Prenotazione. Il sistema visualizza il dettaglio della prenotazione:
26 L operatore di un Agenzia può stampare una prenotazione nello stato di Accettata oppure, nel caso di pagamento della prenotazione In corso, effettuare l operazione di Bonifica carrello tramite la funzione Verifica pagamento in corso. 1.2 PRENOTAZIONE COLLAUDO L applicazione consente ad un operatore dell Agenzia di gestire le prenotazioni per effettuare i collaudi. L Agenzia può inserire prenotazioni per le seguenti tipologie di collaudo: Modifiche dati omologazione veicolo (Certificato d approvazione) Agg. C.C. installazione Impianto GPL Agg. C.C. installazione Impianto METANO Agg. C.C. installazione Impianto FAP Agg. C.C. installazione Gancio Traino Agg. C.C. installazione Specchi Agg. C.C. sostituzione bombole veicoli a metano Agg. C.C. sostituzione serbatoio veicoli a gpl Agg. C.C. integrazione righe descrittive Agg. C.C. integrazione pneumatici Agg. C.C. installazione Impianto GPL con prova idraulica Agg. C.C. installazione Impianto METANO con prova idraulica Rinnovo adr Rilascio adr Collaudi in unico esemplare (tariffa 4.1) Collaudi Ciclomotori
27 Collaudi veicoli nuovi (Certificato di approvazione) Altri collaudi (art. 75) (tariffa 4.1) Altri collaudi (art. 78) con emissione carta (tariffa 3.1) Altri collaudi (art. 78) con emissione carta (tariffa 4.1) Ispezione periodica/intermedia cisterna fissa (esclusa classe 2) Ispezione intermedia cisterna fissa (classe 2) Rilascio ADR per veicoli nuovi non immatricolati Rinnovo ADR con revisione Rilascio ADR con Revisione Ispezione periodica cisterna fissa (classe 2) Ispezione periodica cisterna fissa per gas liquefatti, refrigerati (classe 2) Agg. C.C. Sistemi ruote I tipi collaudo: Altri collaudi (art. 78) con emissione carta Altri collaudi (art. 75) con emissione carta Altri collaudi (art. 75) con emissione carta e immatricolazione (tariffa 3.1) Sono stati eliminati. Invece il tipo collaudo Altri collaudi (art. 75) con emissione carta e immatricolazione (tariffa 4.1) diventa Altri collaudi (art. 75) (tariffa 4.1) Per le tipologie di collaudo: - Collaudi in unico esemplare (tariffa 4.1) - Collaudi Ciclomotori - Altri collaudi (art. 75) con emissione carta e immatricolazione (tariffa 4.1) - Ispezione periodica/intermedia cisterna fissa (esclusa classe 2) - Ispezione intermedia cisterna fissa (classe 2) - Ispezione periodica cisterna fissa (classe 2) - Ispezione periodica cisterna fissa per gas liquefatti, refrigerati (classe 2)
28 è prevista solo la prenotazione. La gestione dell esito del collaudo è a carico delle funzioni attualmente in esercizio. L emissione della Carta di Circolazione, per i tipi di collaudo che lo prevedono, continuerà ad essere gestita dalle procedure attualmente in esercizio. Per le prenotazioni collaudi di Rinnovo adr Rilascio adr Rilascio ADR per veicoli nuovi non immatricolati Rinnovo ADR con revisione Rilascio ADR con Revisione L inserimento dell esito è gestito, sempre sul sistema Revisioni, da funzioni dedicate all ADR. Le tipologie di collaudo: - Modifiche dati omologazione veicolo (Certificato d approvazione) - Collaudi veicoli nuovi (Certificato di approvazione) - Altri collaudi (art. 75) (tariffa 4.1) permettono, in base alle esigenze dell utente, di inserire solo il Telaio o anche tipo veicolo e targa tramite la prenotazione di un Certificato di Approvazione. Per il tipo collaudo Collaudi in Unico Esemplare (tariffa 4.1) è possibile inserire prenotazioni sia per veicoli immatricolati che per veicoli nuovi. Per i veicoli nuovi non devono essere indicati tipo veicolo e targa. L utente deve selezionare dal menu, sempre attivo nella parte sinistra dello schermo, la voce Prenotazione che presenta la seguente pagina:
29 Su questa pagina l utente può inserire una nuova prenotazione o ricercarne una già esistente. Per inserire una nuova prenotazione si deve selezionare un UMC (presente solo per le province con più uffici, per es. Roma) e cliccare sul tasto Nuova prenotazione. Se viene valorizzata la Descrizione Sede, viene visualizzata la lista degli slot disponibili presso la sola sede selezionata. L Agenzia può inserire le prenotazioni solo presso l UMC di appartenenza. Viene presentato l elenco degli slot disponibili per quell ufficio (vedi figura seguente): La lista degli slot viene visualizzata in ordine temporale crescente (data revisione crescente e maggiore o uguale alla data odierna) e se nello stesso giorno è presente uno slot per la mattina ed uno per il pomeriggio, viene visualizzato prima lo slot relativo alla mattina e poi quello relativo al pomeriggio. La lista contiene fino a 200 elementi per pagina. Inoltre e possibile inserire un flitro per visualizzare solo le righe d interesse. Per uno slot relativo ai collaudi, un menu a tendina mostra i tipi collaudo contenuti nel gruppo associato allo slot. Per una prenotazione collaudo, su questa pagina l utente deve indicare lo slot d interesse ed al suo interno selezionare il tipo collaudo d interesse, quindi premere sul tasto Continua. La figura seguente illustra un esempio di inserimento prenotazione per il tipo collaudo Aggiornamento della Carta di Circolazione per installazione Impianto GPL :
30 L utente deve indicare obbligatoriamente: Tipo veicolo; targa/cic ( targa del veicolo o Codice Identificativo Ciclomotore); numero del telaio indicato sulla carta di circolazione del veicolo; Pagamento (effettuato indicando gli estremi dei bollettini oppure utilizzando la funzione di pagamento con carrello oppure la funzione di decurtazione credito).
31 Per il pagamento con decurtazione credito l utente avrà a sua disposizione un credito di pratiche prepagate dal quale potrà decurtare via via i pagamenti delle prenotazioni inserite. Per il pagamento con autocertificazione, in questo nuovo rilascio è stata introdotta la chiamata ad un nuovo servizio per la procedura di verifica pagamento. Tale servizio, opzionalmente, richiederà i dati del Timbro che sarà acquisibile dal sistema dalla pagina dei bollettini. Controlli effettuati sul pagamento dei veicoli: Un solo veicolo intestato ad una persona (fisica o giuridica) pagando con carrello, bollettino o credito prepagato. Il sistema preleva i dati dell intestatario dall archivio. Più veicoli intestati a persone fisiche pagando con il carrello. Il sistema preleva i dati degli intestatari dei veicoli dall archivio ed aggrega in automatico i veicoli intestati alla stessa persona. Se nell elenco sono presenti veicoli intestati a persone giuridiche viene emesso un msg di errore: Per veicoli intestati ad una persona giuridica deve essere indicato il titolare del pagamento. Più veicoli per una stessa persona giuridica pagando con il carrello. In questo caso però è responsabilità dell Agenzia indicare la partita IVA del titolare del pagamento. Più veicoli intestati alla stessa persona fisica pagando con il bollettino o con il credito prepagato. Il sistema preleva i dati dell intestatario dei veicoli dall archivio. Se nell elenco sono presenti veicoli intestati a persone fisiche diverse, viene emesso un messaggio di errore che blocca il pagamento. Più veicoli per una stessa persona giuridica pagando con il bollettino o con il credito prepagato. In questo caso però è responsabilità dell Agenzia indicare la partita IVA del titolare del pagamento. Per i Collaudi i bollettini di pagamento sono due: - Bollettino su conto corrente Bollettino su conto corrente 4028 Per i tipi di collaudo: Ispezione periodica cisterna fissa (classe 2)
32 Ispezione periodica cisterna fissa per gas liquefatti, refrigerati (classe 2) I bollettini per il pagamento sono: - Bollettino su conto corrente Bollettino su conto corrente 4028 L utente deve fornire in input i seguenti dati obbligatori: Codice di controllo (di lunghezza 12 caratteri) IV campo (lungo 18 caratteri) e cliccare sul tasto Paga con bollettino. La pagina dei bollettini ora presenta in più un campo Timbro ed un help online su come reperirlo leggendo il bollettino cartaceo. Cliccando sull help online viene visualizzato il timbro e come indicarlo:
33 Come in precedenza, viene fatto un controllo sulla validità del Codice di controllo e del IV campo indicati dall utente. Infatti, il servizio effettua in prima istanza, per ogni bollettino, i controlli sui sistemi di contabilizzazione dei pagamenti e se ci sono delle incongruenze, richede la digitazione del timbro: L operazione di pagamento è consentita previo controllo della validità del timbro. Ogni pagamento ha un bollettino con codici identificativi diversi.
34 Infatti il bollettino utilizzato per il pagamento di una prenotazione non può essere riutilizzato. Con i bottoni Aggiungi o Elimina vengono inserite o tolte righe per ospitare più veicoli. Per la funzionalità Paga con carrello gli estremi del bollettino non devono essere valorizzati. La modalità di pagamento col carrello è già stata illustrata nel paragrafo precedente relativo alle prenotazioni revisioni. Come già illustrato in precedenza, l utente ha a disposizione anche il pagamento con credito prepagato. Per utilizzare tale modalità di pagamento l utente deve selezionare il check Credito prepagato ed il tasto Paga. L utente avrà a sua disposizione un credito di pratiche prepagate dal quale potrà decurtare via via i pagamenti delle prenotazioni inserite. Per verificare il credito a sua disposzione, tramite il tasto Saldo crediti potra visualizzare i crediti con le relative pratiche associate. Una volta inseriti tutti i dati, il sistema controlla che i dati del veicolo immessi siano compatibili con il tipo di operazione associata allo slot temporale prescelto. Per un veicolo immatricolato (autoveicolo/motoveicolo/rimorchio) vengono effettuati i seguenti controlli: se è presente nella banca dati del Sistema Informativo MCTC; se è Cessato o Radiato; se il Telaio è presente in archivio o è difforme da quello presente in archivio; se è accantonato. Per un veicolo immatricolato non presente in archivio, cessato/radiato, con telaio difforme o accantonato, la prenotazione non viene accettata. Il sistema non consente la prenotazione di un veicolo se esiste già un altra prenotazione nello stato di Accettata o con pagamento In corso per lo stesso veicolo, stessa data e stesso UMC e stessa tipologia di collaudo. Per un ciclomotore immatricolato (identificato dal CIC), vengono effettuati i seguenti controlli:
35 se è presente nella banca dati del Sistema Informativo MCTC; se è corretta l associazione CIC-telaio; se è Radiato. Per un ciclomotore immatricolato non presente in archivio, con CIC e telaio incongruenti o radiato, la prenotazione non viene accettata. Per un ciclomotore non immatricolato la prenotazione viene accettata solo per le tipologie di collaudo con immatricolazione che prevedono l indicazione del solo telaio. Inoltre il sistema non consente la prenotazione di un ciclomotore se esiste già un altra prenotazione nello stato di Accettata o con pagamento In corso per lo stesso ciclomotore, stessa data, stesso UMC e stessa tipologia di collaudo. Il sistema controlla che il numero delle prenotazioni disponibili (previste per uno slot temporale) venga rispettato al momento dell inserimento di una nuova prenotazione. Per lo stesso veicolo è possibile effettuare, nella stessa data, la prenotazione di una revisione e di più tipi di collaudo, ad eccezione dei tagliandi aggiornamento C.C. per i quali non è possibile prenotarne più di uno alla stessa data e per lo stesso veicolo. Se i dati sono stati immessi correttamente, viene presentata la pagina di dettaglio della prenotazione che riporta anche l estremo del pagamento. Cliccando sul tasto Stampa viene attivata la procedura di stampa della prenotazione che reperisce e formatta, in formato pdf, tutte le informazioni relative al veicolo per il quale è stata effettuata la prenotazione.
36 I dati riportati sulla stampa sono: Ufficio (UMC presso il quale è stata effettuata la prenotazione); Dati del titolare del veicolo; Data Prenotazione (data in cui è stata effettuata la prenotazione)/inserita da (Agenzia che ha inserito la prenotazione);
37 Data Collaudo (data del collaudo); Fascia oraria\num linea; Tipo Veicolo; Targa/CIC (targa del veicolo o codice identificativo del ciclomotore) Telaio Carta (numero del telaio indicato sulla carta di circolazione del veicolo); Tipo collaudo; Estremo di Pagamento; Descrizione Gruppo Collaudo; Marca Operativa (in alto a destra); Tariffa (in alto a sinistra); Progressivo della prenotazione nell ambito dello slot temporale ed ora orientativa per l operazione. Se l utente seleziona uno slot relativo a Modifiche dati omologazione veicolo (Certificato d approvazione) o Collaudi veicoli nuovi (Certificato d approvazione) o Altri collaudi (art. 75) (tariffa 4.1), viene presentata una pagina dove poter inserire i dati per prenotare un Certificato d approvazione:
38
39 L utente deve indicare obbligatoriamente: Codice Allestitore; Numero pratica; Omologazione (tranne che per i telai con COC); Telaio; Categoria internazionale; Pagamento (effettuato indicando gli estremi dei bollettini oppure utilizzando la funzione di pagamento con carrello oppure la funzione di decurtazione credito). Il campo relativo al codice operatore è protetto per tutti gli utenti, dovrà essere indicato in fase di inserimento del Certificato d Approvazione dall UMC/DG. Per il pagamento con decurtazione credito il codice pratica da indicare in fase di caricamento del credito è 4J. E possibile effettuare le prenotazioni dei Certificati d approvazione per un veicolo alla volta.
40 Il sistema controlla che il numero delle prenotazioni disponibili (previste per uno slot temporale) venga rispettato al momento dell inserimento di una nuova prenotazione. Se i dati sono stati immessi correttamente, viene presentata la pagina di dettaglio della prenotazione che riporta anche l estremo del pagamento. E possibile stampare la prenotazione del Certificato di Approvazione in modo analogo alle stampe prenotazioni collaudi esistenti. Di seguito viene riportato un esempio: Il Certificato di Approvazione verrà poi stampato dall UMC in fase di inserimento dell esito del collaudo.
41 2.1.3 Ricerca delle prenotazioni collaudi Per visualizzare una prenotazione inserita, l Agenzia può inserire dei campi come criteri di ricerca e premere il bottone Ricerca Prenotazione : I dati disponibili per la ricerca di una prenotazione sono: UMC (presente solo per le province con più uffici ed obbligatorio); Descrizione Sede (contenente tutte le sedi dell UMC, dato facoltativo) Data operazione da (dato obbligatorio) Data operazione a (dato facoltativo); Data inserimento marca operativa (dato facoltativo); Tipo operazione (revisione/collaudo, dato facoltativo); Tipo collaudo (dato facoltativo); Tipo Veicolo (dato facoltativo); Targa/CIC (dato facoltativo); Telaio (dato facoltativo); Stato prenotazione (dato facoltativo); Tipo pagamento (dato facoltativo); Numero Linea (dato facoltativo). In base ai criteri di ricerca indicati, dopo aver premuto il tasto Ricerca Prenotazione, il sistema presenta la pagina seguente:
42 dove vengono visualizzate le prenotazioni inserite dall Agenzia. E possibile annullare solo le prenotazioni nello stato Non pagata. E possibile stampare solo le prenotazioni nello stato Accettata. N.B. Non è più possibile spostare le prenotazioni da Agenzia. L utente deve recarsi presso l UMC.
43 2.1.4 Gestione della prenotazione collaudo L utente deve selezionare la checkbox relativa alla prenotazione d interesse e cliccare sul pulsante Gestisci Prenotazione. Il sistema visualizza il dettaglio della prenotazione: L operatore di un Agenzia può stampare una prenotazione, oppure, nel caso di pagamento della prenotazione In corso, effettuare l operazione di Bonifica carrello accedendo alla funzione di menu Verifica pagamento in corso. E possibile stampare la prenotazione del Certificato di Approvazione in modo analogo alle stampe prenotazioni collaudi esistenti. Il Certificato di Approvazione verrà poi stampato dall UMC in fase di inserimento dell esito del collaudo. E possibile inoltre modificare la prenotazione di un Certificato d approvazione.
44 2 OPERAZIONI FUORI SEDE Il servizio è composto da due fasi: in una prima fase l Agenzia compila ed invia all UMC, previo pagamento di un bollettino postale o online, una domanda nella quale vengono inserite tutte le date sedute previste e: o o il numero dei veicoli per sedute di collaudi la tipologia di revisione per sedute di revisioni in una seconda fase, dopo che l UMC ha approvato la domanda, l Agenzia inserisce i dati relativi ad ogni veicolo ed il pagamento, effettuando così delle prenotazioni revisioni/collaudi. Il processo si suddivide in tre funzionalita : Gestione domanda OTFS Prenotazione OTFS Verifica pagamento in corso OTFS Nella Gestione domanda OTFS l utente può inserire la domanda, inviarla all UMC e modificarla in caso di richiesta modifica. Nella Prenotazione OTFS l utente, per una domanda approvata, può inserire le prenotazioni OTFS per i veicoli. In Verifica pagamento in corso, un Agenzia può portare a termine il pagamento con carrello di Prenotazioni che si trovano nello stato In corso. 2.1 GESTIONE DOMANDA OTFS Nella Gestione domanda OTFS l utente può inserire la domanda, inviarla all UMC e modificarla in caso di richiesta modifica.
45 2.1.5 Nuova Domanda L utente, dal menu principale, seleziona la voce Gestione Domanda OTFS. Il sistema presenta una pagina dove è possibile ricercare una domanda o inserirne una nuova. Cliccando sul tasto Nuova Domanda, l utente visualizza la pagina iniziale d inserimento della domanda dove deve indicare: UMC competente per territorio Denominazione richiedente Recapito telefonico Indirizzo L Agenzia può inviare le domande solo all UMC d appartenenza, visualizzato protetto. Le Agenzie nella provincia di Roma, che ha più di un Ufficio, potranno selezionarlo da un menu a tendina che visualizza solo gli UMC di Roma. La Denominazione del richiedente viene visualizzata protetta. Cliccando sul tasto Salva Domanda la domanda viene salvata in modo da dare la possibilità all utente di lavorarla in più riprese.
46 E possibile eliminare le domande salvate che sono state inserite erroneamente. Cliccando sul tasto Inserisci data sedute il sistema presenta la pagina seguente: In testa alla pagina viene visualizzato l identificativo della domanda appena creata. Per ogni data seduta che si vuole inserire, devono essere indicate anche: Ora inzio Slot Ora fine slot che permettono di definire date sedute con fasce orarie diverse. L orario deve essere indicato sia per date sedute di revisioni che per date sedute di collaudi. Ricordiamo che per le sedute di revisioni non deve essere indicato il numero dei veicoli. Il tempo per effettuare la revisione è uguale su tutto il territorio per i tipi di veicoli seguenti: - Autobus > 3,5 ton (20 minuti) - Autoveicoli > 3,5 ton assi=2 (15 minuti) - Autoveicoli > 3,5 ton assi >=3 (20 minuti) - Rimorchi > 3,5 ton (10 minuti)
47 mentre per i veicoli con peso < 3,5 ton, macchine agricole ed operatrici la durata viene configurata dall UMC di competenza. L utente, per inserire una data seduta, deve indicare i seguenti dati: Indirizzo completo della sede della data seduta Data seduta Ora Inizio slot (formato: hh:mm) Ora Fine slot (formato: hh:mm) Numero di veicoli (solo per i collaudi) Tipo Revisione (solo per le revisioni) Fascia oraria Gruppo collaudo esistente (solo per i collaudi) Naturalmente l ora di fine slot deve essere maggiore dell ora di inzio slot. Se l utente ha già inserito delle date sedute, cliccando sul tasto Sedi esistenti, visualizza una lista con gli indirizzi delle sue sedi dove poter selezionare quella d interesse se non ha la necessità di inserirne una nuova. La sede selezionata verrà visualizzata nei campi relativi. La figura seguente mostra le sedi già utilizzate dall Agenzia: Se l utente deve inserire una data seduta di collaudi, cliccando sul tasto Gruppi collaudo visualizzerà tutti i gruppi di collaudo configurati dall UMC di competenza. Quindi potrà selezionare quello d interesse al quale associare la data seduta (vedi figura seguente):
48 Dopo aver indicato tutti i dati della data seduta, cliccando sul tasto Inserisci Data seduta viene inserita una data seduta. Il sistema ripresenta la pagina per inserire una nuova data seduta, visualizzando in basso i dati di quella appena inserita. L utente può inserire più date sedute a partire dalla data di inserimento della domanda (data odierna) fino alla fine del terzo mese successivo a quello in corso. Per es. in una domanda inviata il 10/04/2016, possono essere indicate date fino al 31/07/2016. L utente può inserire, nella stessa domanda, più date sedute sia di Revisioni che Collaudi.
49 Selezionando una delle date sedute inserite e cliccando sul tasto Elimina date sedute, l utente può cancellare le date delle sedute fino al momento dell invio della domanda. Il tasto Invio Domanda compare soltanto se l utente ha inserito almeno una data seduta. L'invio della domanda all UMC avviene solo dopo il pagamento del bollo.
50 Il pagamento può essere effettuato tramite autocertificazione, online con carrello oppure con decurtazione credito. Per il pagamento con autocertificazione, in questo nuovo rilascio è stata introdotta la chiamata ad un nuovo servizio per la procedura di verifica pagamento. Tale servizio, opzionalmente, richiederà i dati del Timbro che sarà acquisibile dal sistema dalla pagina dei bollettini. Per il pagamento con carrello, l Agenzia accede automaticamente al sistema di pagamento per pagare online un pacco pratiche contenente il bollettino senza doverne inserire manualmente i codici. In questo caso l Agenzia deve indicare obbligatoriamente la Partita IVA del titolare del pagamento. Per il pagamento con decurtazione credito, l utente avrà a sua disposizione un credito di pratiche prepagate dal quale potrà decurtare via via i pagamenti delle prenotazioni inserite. In caso di pagamento con autocertificazione, l utente deve indicare gli estremi del bollettino pagato in precedenza. Il numero di conto corrente viene impostato automaticamente ed è L utente deve fornire in input i seguenti dati obbligatori: Codice di controllo (di lunghezza 12 caratteri) IV campo (lungo 18 caratteri) e cliccare sul tasto Paga con Bollettino. La pagina dei bollettini ora presenta in più un campo Timbro ed un help online su come reperirlo leggendo il bollettino cartaceo. Cliccando sull help online viene visualizzato il timbro e come indicarlo:
51 Come in precedenza, viene fatto un controllo sulla validità del Codice di controllo e del IV campo indicati dall utente. Infatti, il servizio effettua in prima istanza, per ogni bollettino, i controlli sui sistemi di contabilizzazione dei pagamenti e se ci sono delle incongruenze, richede la digitazione del timbro: L operazione di pagamento è consentita previo controllo della validità del timbro. Ogni pagamento ha un bollettino con codici identificativi diversi.
52 Infatti il bollettino utilizzato per il pagamento del bollo di una domanda non può essere riutilizzato. Se la modalità di pagamento scelta è andata a buon fine, il sistema presenta la schermata seguente: che fornisce all utente l identificativo della domanda, la data della domanda e lo stato Inviata. Cliccando sul tasto Stampa promemoria viene attivata la procedura di stampa che reperisce e formatta, in formato pdf, tutte le informazioni relative alla domanda ed alle date sedute associate.
53 Sulla stampa vengono riportati i dati della domanda e delle date sedute: Dati domanda Identificativo Domanda Data Inserimento Domanda Data Invio Domanda Stato Pratica UMC Denominazione richiedente Indrizzo Estremo di pagamento Date sedute Data seduta Ora Inizio Slot Ora fine Slot Num. veicoli (solo per sedute di collaudo) Tipo Operazione Fascia oraria
54 Indirizzo sede Comune Provincia Ricerca Domanda L Agenzia può, una volta ricevuto avviso tramite che la sua domanda è stata approvata o sono state richieste delle modifiche, visualizzare il dettaglio della stessa entrando in Gestione Domanda OTFS e facendo una ricerca. Possono essere indicati, come criteri di ricerca delle domande: UMC Identificativo domanda Stato domanda Data (da) Data (a) L Agenzia visualizza, protetto, l UMC d appartenenza. Le Agenzie nella provincia di Roma, che ha più di un Ufficio, potranno selezionarlo da un menu a tendina che visualizza solo gli UMC di Roma (campo obbligatorio). Se l utente indica l identificativo della domanda, gli altri criteri di ricerca non sono obbligatori, eccetto l UMC per le Agenzie di Roma. Se invece non viene indicato l identificativo domanda, è obbligatorio selezionare un range di date in un intervallo massimo di 6 mesi solari. Es.: posso visualizzare domande dal 01/01/2015 al 30/06/2015. Gli stati previsti per la domanda sono:
55 Inviata Approvata Richiesta modifica Salvata In corso Per Salvata s intende una domanda che è stata inserita, ma non è ancora stata inviata all UMC, può quindi essere rilavorata dall agenzia. L Agenzia può eliminare una domanda che si trova nello stato Salvata : sulla pagina di dettaglio della Domanda compare il tasto Elimina che permette di cancellare fisicamente una domanda inserita per errore. In corso è uno stato relativo ad una domanda pagata con carrello e che non è andata a buon fine. Se la domanda è stata approvata, l utente, tramite la funzione Prenotazione OTFS, procede con l'inserimento dei veicoli e del pagamento, effettuando così una prenotazione operazione tecnica per ogni veicolo. Questa parte viene illustrata in seguito nel capitolo Prenotazione OTFS. Se la domanda non è stata approvata (stato Richiesta modifica ), l utente deve modificare la domanda nei termini indicati dall'umc ed inviare di nuovo la stessa per l'approvazione.
56 N.B. Le domande negli stati Inviata, In corso e Approvata non possono essere modificate. Gli UMC possono modificare le domande approvate per eventuali correzioni nei modi seguenti: - Inserire ulteriori date sedute - Eliminare date sedute - Aumentare il numero dei veicoli di una data seduta Cliccando sul tasto Ricerca Domanda, l utente visualizza una o più domande in base ai criteri di ricerca indicati. Selezionando la domanda d interesse e cliccando sul tasto Dettaglio, vengono visualizzati sia i dati della domanda che le date sedute.
57 Per le Domande nello stato Inviata è possibile chiedere la Ristampa del Promemoria. L Agenzia può modificare una domanda nello stato Salvata fino a quando non la invia all UMC (vedi figura seguente):
58 con il tasto Modifica può modificare i dati della domanda. Con i tasti Inserisci data seduta ed Elimina data seduta può aggiungere o cancellare date sedute. Per una domanda nello stato Richiesta Modifica (domanda non approvata), l utente deve effettuare le modifiche richieste dall UMC che, oltre ad essere state notificate, vengono visualizzate nel dettaglio della domanda nel campo motivo richiesta modifica (vedi figura seguente):
59 quindi cliccare sul tasto Invio domanda per un nuovo invio. A questo punto il sistema presenta la pagina con l identificativo della domanda, la data della domanda e lo stato Inviata. Cliccando sul tasto Stampa promemoria viene attivata la procedura di stampa che reperisce e formatta, in formato pdf, tutte le informazioni relative alla domanda ed alle date sedute associate.
60
61 2.2 PRENOTAZIONE OTFS Nella Prenotazione OTFS l Agenzia, per una domanda approvata, può inserire le prenotazioni Revisioni/Collaudi dei veicoli e dei ciclomotori Nuova Prenotazione Revisione fuori sede Con questa funzione, un agenzia, per una domanda approvata, può inserire le prenotazioni Revisioni di veicoli e ciclomotori. L utente, dal menu principale, seleziona la voce Prenotazione OTFS. Il sistema presenta una pagina dove è possibile ricercare una prenotazione o inserirne una nuova. Per inserire una nuova prenotazione, l'utente deve innanzitutto ricercare le date sedute nelle quali inserire le prenotazioni dei veicoli. Le Agenzie nella provincia di Roma, che ha più di un Ufficio, devono obbligatoriamente indicare l UMC di competenza selezinandolo da un menu a tendina che visualizza solo gli UMC di Roma. Per le altre Agenzie l UMC viene visualizzato protetto. Inoltre l utente può ricercare gli slot tramite i seguenti filtri: Tipo operazione (Revisione/Collaudo)
62 Range di date (data operazione (da), data operazione (a)) Cliccando sul tasto Nuova prenotazione, il sistema presenta la lista di date sedute esistenti in base ai parametri di ricerca inseriti e con data operazione maggiore della data odierna. La lista degli slot disponibili per le prenotazioni revisioni riporta anche l informazione del tempo residuo (tempo disponibile nello slot ad inserire ulteriori prenotazioni). Per una prenotazione revisione, selezionando una data seduta e cliccando sul tasto Continua, il sistema presenta una pagina dove poter inserire le prenotazioni revisioni dei veicoli in base alle caratteristiche della data seduta scelta. L applicazione ha due comportamenti diversi a seconda che si tratti di inserimento prenotazione revisione o inserimento prenotazione collaudo. In fase di inserimento di una prenotazione revisione il sistema controlla, in base al peso del veicolo, la durata dell operazione e verifica se nello slot sono disponibili i minuti sufficienti. Ricordiamo che per: Autobus > 3,5 ton (20 minuti)
63 Autoveicoli > 3,5 ton assi=2 (15 minuti) Autoveicoli > 3,5 ton assi>=3 (20 minuti) Rimorchi > 3,5 ton (10 minuti) le regole sono uguali per tutti gli uffici su tutto il territorio, invece per le altre tipologie di veicoli la durata dell operazione viene definita dall UMC in fase di configurazione della sede OTFS. Da questo rilascio gli UMC possono configurare anche la durata di una revisione per le macchine agricole ed operatrici. L utente, dopo aver selezionato uno slot, tramite il tasto Numero Prenotazioni inserite può verificare quanti veicoli ha inserito ed i minuti ancora disponibili, in modo da regolarsi se può ancora inserire prenotazioni: Sulla pagina di inserimento di una prenotazione revisione:
64 l utente deve indicare i seguenti dati: Tipo Veicolo Targa/CIC Telaio e scegliere la modalità di pagamento. Per le prenotazioni revisioni veicoli è obbligatorio indicare targa e telaio. Per le prenotazioni revisioni ciclomotori è obbligatorio indicare CIC e telaio. Con il tasto Aggiungi l utente inserisce una lista di veicoli da prenotare, prima di effettuare il pagamento.
65 Con il tasto Elimina l utente può eliminare un veicolo dalla lista, sempre prima di effettuare il pagamento. Se i dati sono stati immessi correttamente, la prenotazione viene inserita in archivio. In fase d inserimento di un veicolo da revisionare vengono effettuati i controlli seguenti: deve essere presente in archivio non deve risultare cessato non deve risultare radiato il numero telaio carta deve essere uguale al telaio archivio (quindi il telaio deve essere presente in archivio e non deve essere difforme) non deve risultare accantonato Per un autobus viene controllato che la sede legale o primaria o secondaria della persona giuridica intestaria del veicolo si trovi nella stessa provincia dell UMC presso il quale viene fatta la prenotazione, altrimenti la prenotazione non viene accettata. Se l intestario dell autobus e una societa di leasing, deve essere consentito effettuare la prenotazione sia presso la sede del Locatario che presso la sede del Locatore. In fase d inserimento di un ciclomotore immatricolato (identificato dal CIC) da revisionare i controlli sono: deve essere presente in archivio deve risultare corretta l associazione CIC-telaio non deve risultare radiato Il pagamento della prenotazione è obbligatorio. E possibile scegliere fra tre modalità di pagamento selezionate da un menu a tendina: online tramite carrello autocertificazione, indicando gli estremi del bollettino credito prepagato. Per il pagamento con decurtazione credito l utente avrà a sua disposizione un credito di pratiche prepagate dal quale potrà decurtare via via i pagamenti delle prenotazioni inserite.
66 Per il pagamento con autocertificazione, in questo nuovo rilascio è stata introdotta la chiamata ad un nuovo servizio per la procedura di verifica pagamento. Tale servizio, opzionalmente, richiederà i dati del Timbro che sarà acquisibile dal sistema dalla pagina dei bollettini. Controlli effettuati sul pagamento dei veicoli: Un solo veicolo intestato ad una persona (fisica o giuridica) pagando con carrello, bollettino o credito prepagato. Il sistema preleva i dati dell intestatario dall archivio. Più veicoli intestati a persone fisiche pagando con il carrello. Il sistema preleva i dati degli intestatari dei veicoli dall archivio ed aggrega in automatico i veicoli intestati alla stessa persona. Se nell elenco sono presenti veicoli intestati a persone giuridiche viene emesso un msg di errore: Per veicoli intestati ad una persona giuridica deve essere indicato il titolare del pagamento. Più veicoli per una stessa persona giuridica pagando con il carrello o credito prepagato. In questo caso però è responsabilità dell Agenzia indicare la partita IVA del titolare del pagamento. Più veicoli intestati alla stessa persona fisica pagando con il bollettino o con il credito prepagato. Il sistema preleva i dati dell intestatario dei veicoli dall archivio. Se nell elenco sono presenti veicoli intestati a persone fisiche diverse, viene emesso un messaggio di errore che blocca il pagamento. Più veicoli per una stessa persona giuridica pagando con il bollettino o con il credito prepagato. In questo caso però è responsabilità dell Agenzia indicare la partita IVA del titolare del pagamento. Cliccando sul tasto Paga con carrello, si accede al sistema di pagamenti di Poste e si procede quindi al pagamento. Se si vuole effettuare il pagamento tramite autocertificazione, è necessario indicare gli estremi dei bollettini pagati in precedenza. Per le Revisioni il bollettino è uno solo su conto corrente L utente deve fornire in input i seguenti dati obbligatori: Codice di controllo (di lunghezza 12 caratteri) IV campo (lungo 18 caratteri)
67 e cliccare sul tasto Paga con bollettino. La pagina dei bollettini ora presenta in più un campo Timbro ed un help online su come reperirlo leggendo il bollettino cartaceo. Cliccando sull help online viene visualizzato il timbro e come indicarlo: Come in precedenza, viene fatto un controllo sulla validità del Codice di controllo e del IV campo indicati dall utente. Infatti, il servizio effettua in prima istanza, per ogni bollettino, i controlli sui sistemi di contabilizzazione dei pagamenti e se ci sono delle incongruenze, richede la digitazione del timbro:
68 L operazione di pagamento è consentita previo controllo della validità del timbro. Il bollettino utilizzato per il pagamento di una prenotazione revisione non può essere riutilizzato. In caso di pagamento cumulativo, bisogna prima inserire tutta la lista di veicoli tramite il tasto Aggiungi e poi pagare con bollettino, decurtazione credito o carrello. Se si vuole effettuare il pagamento con credito prepagato, l utente deve selezionare il check Credito prepagato ed il tasto Paga. L utente avrà a sua disposizione un credito di pratiche prepagate dal quale potrà decurtare via via i pagamenti delle prenotazioni inserite. N.B. I crediti per le Revisioni da caricare sul Portale hanno codice pratica = 30 per tutti i tipi di veicolo. Per verificare il credito a sua disposizione, tramite il tasto Saldo crediti potra visualizzare i crediti con le relative pratiche associate. N.B. Il sistema non consente la prenotazione di un veicolo se esiste già un altra prenotazione nello stato di Accettata o con pagamento In corso per lo stesso veicolo, alla stessa data e per lo stesso UMC. Se i dati sono stati immessi correttamente, viene presentata la pagina di dettaglio della prenotazione:
69 E tramite il tasto di Stampa è possibile effettuare la stampa della prenotazione:
70 Per le Agenzie appartenenti a province speciali come Bolzano, per le quali viene disabilitato il pagamento online, la pagina di inserimento di una prenotazione fuori sede si presenta come la seguente:
71 2.1.8 Nuova Prenotazione Collaudo fuori sede Con questa funzione, un agenzia, per una domanda approvata, può inserire le prenotazioni Collaudi di veicoli e ciclomotori. L utente, dal menu principale, seleziona la voce Prenotazione OTFS. Il sistema presenta una pagina dove è possibile ricercare una prenotazione o inserirne una nuova. Per inserire una nuova prenotazione, l'utente deve innanzitutto ricercare le date sedute nelle quali inserire le prenotazioni dei veicoli.
72 Le Agenzie nella provincia di Roma, che ha più di un Ufficio, devono obbligatoriamente indicare l UMC di competenza selezinandolo da un menu a tendina che visualizza solo gli UMC di Roma. Per le altre Agenzie l UMC viene visualizzato protetto. Cliccando sul tasto Nuova prenotazione, il sistema presenta la lista di date sedute esistenti in base ai parametri di ricerca inseriti e con data operazione maggiore della data odierna. Per uno slot relativo ai collaudi, un menu a tendina mostra i tipi collaudo contenuti nel gruppo associato allo slot. Per una prenotazione collaudo, su questa pagina l utente deve indicare la data seduta d interesse ed al suo interno selezionare il tipo collaudo d interesse, quindi premere sul tasto Continua :
73 Su questa pagina l utente deve indicare i seguenti dati: Tipo Veicolo Targa/CIC Telaio e scegliere la modalità di pagamento. Con il tasto Aggiungi l utente inserisce una lista di veicoli da prenotare, prima di effettuare il pagamento.
74 Con il tasto Elimina l utente può eliminare un veicolo dalla lista, sempre prima di effettuare il pagamento. L Agenzia può inserire prenotazioni per le seguenti tipologie di collaudo: Modifiche dati omologazione veicolo (Certificato d approvazione) Agg. C.C. installazione Impianto GPL Agg. C.C. installazione Impianto METANO Agg. C.C. installazione Impianto FAP Agg. C.C. installazione Gancio Traino Agg. C.C. installazione Specchi Agg. C.C. sostituzione bombole veicoli a metano Agg. C.C. sostituzione serbatoio veicoli a gpl Agg. C.C. integrazione righe descrittive Agg. C.C. integrazione pneumatici Agg. C.C. installazione Impianto GPL con prova idraulica Agg. C.C. installazione Impianto METANO con prova idraulica Rinnovo adr Rilascio adr Collaudi in unico esemplare (tariffa 4.1) Collaudi Ciclomotori Collaudi veicoli nuovi (Certificato di approvazione) Altri collaudi (art. 75) (tariffa 4.1) Altri collaudi (art. 78) con emissione carta (tariffa 3.1) Altri collaudi (art. 78) con emissione carta (tariffa 4.1) Ispezione periodica/intermedia cisterna fissa (esclusa classe 2) Ispezione intermedia cisterna fissa (classe 2) Rilascio ADR per veicoli nuovi non immatricolati Rinnovo ADR con revisione Rilascio ADR con Revisione Ispezione periodica cisterna fissa (classe 2) Ispezione periodica cisterna fissa per gas liquefatti, refrigerati (classe 2) Riqualificazione periodica bombole metano senza prova idraulica (solo OTFS) Agg. C.C. Sistemi ruote
75 Da questo rilascio i tipi di collaudo: Altri collaudi (art. 78) con emissione carta Altri collaudi (art. 75) con emissione carta Altri collaudi (art. 75) con emissione carta e immatricolazione (tariffa 3.1) sono stati eliminati. Invece il tipo Altri collaudi (art. 75) con emissione carta e immatricolazione (tariffa 4.1) Diventa Altri collaudi (art. 75) (tariffa 4.1) Per le tipologie di collaudo: Collaudi in unico esemplare (tariffa 4.1) Collaudi Ciclomotori Altri collaudi (art. 78) con emissione carta (tariffa 3.1) Altri collaudi (art. 78) con emissione carta (tariffa 4.1) Ispezione periodica/intermedia cisterna fissa (esclusa classe 2) Ispezione intermedia cisterna fissa (classe 2) Ispezione periodica cisterna fissa (classe 2) Ispezione periodica cisterna fissa per gas liquefatti, refrigerati (classe 2) Riqualificazione periodica bombole metano senza prova idraulica (solo OTFS) è prevista solo la prenotazione. La gestione dell esito del collaudo è a carico delle funzioni attualmente in esercizio. L emissione della Carta di Circolazione, per i tipi di collaudo che lo prevedono, continuerà ad essere gestita dalle procedure attualmente in esercizio. Le tipologie di collaudo: - Altri collaudi (art. 75) (tariffa 4.1) - Rilascio ADR per veicoli nuovi non immatricolati permettono di inserire solo il Telaio, in quanto si tratta di veicoli non immatricolati. Naturalmente non viene fatto alcun controllo sul telaio digitato. Per le tipologie di collaudo:
76 - Rinnovo ADR - Rilascio ADR - Rinnovo ADR con revisione - Rilascio ADR con Revisione - Rilascio ADR per veicoli nuovi non immatricolati la gestione dell esito del collaudo è a carico delle funzioni ADR presenti sempre nel Sistema Revisioni. Le tipologie di collaudo: - Modifiche dati omologazione veicolo (Certificato d approvazione) - Collaudi veicoli nuovi (Certificato di approvazione) - Altri collaudi (art. 75) (tariffa 4.1) permettono, in base alle esigenze dell utente, di inserire solo il Telaio o anche tipo veicolo e targa tramite la prenotazione di un Certificato di Approvazione. In fase d inserimento di un veicolo immatricolato vengono effettuati i controlli seguenti: deve essere presente in archivio non deve risultare cessato non deve risultare radiato il numero telaio carta deve essere uguale al telaio archivio (quindi il telaio deve essere presente in archivio e non deve essere difforme) non deve risultare accantonato In fase d inserimento di un ciclomotore immatricolato (identificato dal CIC) da revisionare i controlli sono: deve essere presente in archivio deve risultare corretta l associazione CIC-telaio non deve risultare radiato Non è possibile inserire per lo stesso veicolo, alla stessa data, prenotazioni per lo stesso tipo di collaudo. Per lo stesso veicolo è possibile effettuare, nella stessa data, la prenotazione di una revisione e di più tipi di collaudo, ad eccezione dei tagliandi aggiornamento C.C. per i quali non è possibile prenotarne più di uno alla stessa data e per lo stesso veicolo.
77 Il sistema controlla che il numero delle prenotazioni disponibili (previste per uno slot temporale) venga rispettato al momento dell inserimento di una nuova prenotazione. E possibile scegliere fra tre modalità di pagamento: online tramite carrello; autocertificazione, indicando gli estremi del bollettino credito prepagato. Per il pagamento con autocertificazione, in questo nuovo rilascio è stata introdotta la chiamata ad un nuovo servizio per la procedura di verifica pagamento. Tale servizio, opzionalmente, richiederà i dati del Timbro che sarà acquisibile dal sistema dalla pagina dei bollettini. Controlli effettuati sul pagamento dei veicoli: Un solo veicolo intestato ad una persona (fisica o giuridica) pagando con carrello, bollettino o credito prepagato. Il sistema preleva i dati dell intestatario dall archivio. Più veicoli intestati a persone fisiche pagando con il carrello. Il sistema preleva i dati degli intestatari dei veicoli dall archivio ed aggrega in automatico i veicoli intestati alla stessa persona. Se nell elenco sono presenti veicoli intestati a persone giuridiche viene emesso un msg di errore: Per veicoli intestati ad una persona giuridica deve essere indicato il titolare del pagamento. Più veicoli per una stessa persona giuridica pagando con il carrello. In questo caso però è responsabilità dell Agenzia indicare la partita IVA del titolare del pagamento. Più veicoli intestati alla stessa persona fisica pagando con il bollettino o con il credito prepagato. Il sistema preleva i dati dell intestatario dei veicoli dall archivio. Se nell elenco sono presenti veicoli intestati a persone fisiche diverse, viene emesso un messaggio di errore che blocca il pagamento. Più veicoli per una stessa persona giuridica pagando con il bollettino o con il credito prepagato. In questo caso però è responsabilità dell Agenzia indicare la partita IVA del titolare del pagamento.
78 Cliccando sul tasto Paga con carrello, si accede al sistema di pagamenti di Poste e si procede quindi al pagamento. Se invece si vuole effettuare il pagamento tramite autocertificazione, è necessario indicare gli estremi dei bollettini pagati in precedenza. Per i Collaudi i bollettini di pagamento sono due: - Bollettino su conto corrente Bollettino su conto corrente 4028 Per i tipi di collaudo: Ispezione periodica cisterna fissa (classe 2) Ispezione periodica cisterna fissa per gas liquefatti, refrigerati (classe 2) i bollettini per il pagamento sono: - Bollettino su conto corrente Bollettino su conto corrente 4028 L utente deve fornire in input i seguenti dati obbligatori: Codice di controllo (di lunghezza 12 caratteri) IV campo (lungo 18 caratteri) e cliccare sul tasto Paga con bollettino. La pagina dei bollettini ora presenta in più un campo Timbro ed un help online su come reperirlo leggendo il bollettino cartaceo. Cliccando sull help online viene visualizzato il timbro e come indicarlo:
79 Come in precedenza, viene fatto un controllo sulla validità del Codice di controllo e del IV campo indicati dall utente. Infatti, il servizio effettua in prima istanza, per ogni bollettino, i controlli sui sistemi di contabilizzazione dei pagamenti e se ci sono delle incongruenze, richede la digitazione del timbro: L operazione di pagamento è consentita previo controllo della validità del timbro. Ogni pagamento ha un bollettino con codici identificativi diversi.
80 Infatti il bollettino utilizzato per il pagamento di una prenotazione non può essere riutilizzato. Se i dati sono stati immessi correttamente, viene presentata la pagina di dettaglio della prenotazione che riporta anche l estremo del pagamento. E tramite il tasto di Stampa è possibile effettuare la stampa della prenotazione:
81 Se l utente vuole prenotare un collaudo relativo a Modifiche dati omologazione veicolo (Certificato d approvazione) o Collaudi veicoli nuovi (Certificato d approvazione) o Altri collaudi (art. 75) (tariffa 4.1), viene presentata una pagina dove poter inserire i dati per prenotare un Certificato d approvazione. L utente deve indicare obbligatoriamente: - Codice Allestitore; - Numero pratica; - Omologazione (tranne che per i telai con COC); - Telaio; - Pagamento (effettuato indicando gli estremi di un bollettino oppure utilizzando la funzione di pagamento con carrello). Il campo relativo al codice operatore è protetto per tutti gli utenti, dovrà essere indicato in fase di inserimento del Certificato d Approvazione dall UMC/DG. Per questa tipologia di collaudo è possibile effettuare le prenotazioni per un veicolo alla volta.
82 E possibile stampare la prenotazione del Certificato di Approvazione in modo analogo alle stampe prenotazioni collaudi esistenti. Di seguito viene riportato un esempio: Il Certificato di Approvazione verrà poi stampato dall UMC in fase di inserimento dell esito del collaudo Ricerca Prenotazione Revisione/Collaudo Con questa funzione, un agenzia può visualizzare una prenotazione, stamparla, modificarla o spostarla in un altra data seduta. Inoltre viene anche data la possibilità di spostare una prenotazione fuori sede in uno slot in sede. L'Agenzia accede al servizio Prenotazione OTFS e ricerca una prenotazione effettuata.
83 Per la ricerca è possibile indicare i parametri seguenti: UMC Data (da) Data (a) Tipo veicolo Targa/CIC Telaio Stato prenotazione Gli stati previsti per la prenotazione sono: Accettata Evasa In corso Non pagata Archiviata Per Evasa s intende una prenotazione per la quale è stato inserito l esito, quindi l operazione (revisione/collaudo) è stata eseguita. In corso e Non pagata sono stati relativi ad una prenotazione pagata con carrello e che non è andata a buon fine. Per Archiviata s intende una prenotazione che, per qualche motivo, non è più stata evasa, pertanto l UMC di competenza l ha archiviata. In questo modo la prenotazione non può essere più stampata o spostata, ma solo visualizzata.
84 Nel caso di prenotazioni nello stato In corso, l utente, accede al servizio Verifica Pagamenti in corso illustrato nel paragrafo relativo, dove può portare a termine il pagamento col carrello. Le Agenzie nella provincia di Roma, che ha più di un Ufficio, devono obbligatoriamente indicare l UMC di competenza selezionandolo da un menu a tendina che visualizza solo gli UMC di Roma. Cliccando sul tasto Ricerca prenotazione, il sistema visualizza una lista di prenotazioni in base ai parametri di ricerca inseriti. Selezionando la prenotazione d interesse e cliccando sul tasto Gestisci Prenotazione, viene presentata una pagina con tutti i dati di dettaglio della prenotazione. E possibile visualizzare tutte le prenotazioni.
85 E possibile stampare, modificare, spostare in un altra data seduta in sede o fuori sede, soltanto le prenotazioni nello stato Accettata. Per una prenotazione Accettata, l Agenzia può spostare la prenotazione in un altra data seduta cliccando sul tasto Sposta. Il sistema presenta la pagina seguente: dove viene visualizzata una lista con tutte le date sedute (slot) esistenti per lo stesso UMC e con data seduta maggiore o uguale alla data odierna. E possibile effettuare lo spostamento anche in insiemi diversi di tipologie di veicoli, purchè l insieme di arrivo contenga il tipo veicolo della prenotazione in oggetto (es. Un autoveicolo può essere prenotato in slot di 3 tipologie: auto ed altri tipi di veicolo, mista senza autobus, mista). Selezionando una data seduta e cliccando sul tasto Associa nuova data seduta, il sistema ripresenta la pagina di dettaglio della prenotazione con la nuova data seduta:
86 La figura seguente illustra il dettaglio di una prenotazione collaudo: Per lo spostamento di una prenotazione collaudo viene controllato che il nuovo slot sia associato ad un gruppo contenente lo stesso tipo collaudo della prenotazione:
87 Selezionando una data seduta e cliccando sul tasto Associa nuova data seduta, il sistema ripresenta la pagina di dettaglio della prenotazione con la nuova data seduta: N.B. L'Agenzia può spostare le prenotazioni sia in una data seduta della stessa domanda sia in una data seduta di un'altra domanda, sempre dello stesso richiedente. Nello spostamento di una prenotazione viene modificata la data di inserimento prenotazione che diventa quella in cui avviene lo spostamento cioè la data odierna, mentre la data della marca operativa rimane quella del primo inserimento. Per una prenotazione Accettata, l Agenzia può spostare la prenotazione in un data seduta in sede cliccando sul tasto Sposta in sede. Il sistema presenta la pagina seguente:
88 dove viene visualizzata una lista con tutti gli slot in sede esistenti per lo stesso UMC. E possibile spostare anche le prenotazioni di Certificati d Approvazione. L Agenzia può stampare una prenotazione Accettata in formato pdf, cliccando sul tasto Stampa. E possibile stampare la prenotazione del Certificato di Approvazione in modo analogo alle stampe prenotazioni collaudi esistenti. La stampa della prenotazione riporta le seguenti informazioni: Ufficio Motorizzazione Civile Data operazione Fascia oraria Tipo Veicolo Targa/CIC Telaio Carta Estremo di Pagamento Marca operativa Intestatario veicolo Indirizzo completo della sede dell operazione tecnica fuori sede La stampa di una prenotazione revisione avrà lo stesso formato della stampa delle prenotazioni in sede gestita nel Sistema Revisioni e Collaudi:
89 La figura seguente mostra invece la stampa prenotazione di un collaudo:
90 L Agenzia può modificare una prenotazione Accettata : Cliccando sul tasto Modifica viene presentata la pagina seguente:
91 Dove si possono modificare tipo veicolo, targa e telaio:
92 2.3 GESTIONE 25% NUMERO PRENOTAZIONI INSERITE ENTRO LA DATA LIMITE Un Agenzia può visualizzare sempre lo slot nel quale inserire la prenotazione Revisione/Collaudo, anche oltre la data limite, ma deve comunque inserire le prenotazioni revisioni/collaudi d interesse entro la data limite. La gestione del 25% consente, per eventuali emergenze, di poter Inserire Modificare il 25% del numero delle prenotazioni inserite fino alla data limite. Tali operazioni possono essere fatte dal giorno successivo alla data limite e fino alle ore 12,00 del giorno prima della data operazione. Se per esempio il numero delle prenotazioni è 10, il 25% è 2,5 che viene arrotondato a 3, quindi potranno essere effettuati soltanto 3 inserimenti o 3 modifiche prenotazioni. Le operazioni possono anche essere diverse, ma il numero di esse non deve superare il 25%. In caso di superamento della soglia, verrà visualizzato um messaggio di errore. Qui di seguito viene riportato un esempio. Nello slot di revisioni con data operazione 12/12/2014, sono state inserite entro la data limite (05/12/2014) 4 prenotazioni. Il 25% di 4 è 1, quindi sarà possibile effettuare una sola operazione fra: - Inserimento - Modifica Inseriamo una nuova prenotazione:
93 Ora proviamo ad inserire un altra prenotazione: dopo aver selezionato lo slot e cliccato sul tasto Continua il sistema blocca l inserimento con il messaggio seguente:
94 2.4 VERIFICA PAGAMENTO IN CORSO Con questa funzione un Agenzia può portare a termine il pagamento con carrello di Prenotazioni che si trovano nello stato In corso. L'Agenzia accede al servizio Verifica pagamenti in corso e visualizza la lista delle prenotazioni rimaste in corso. Cliccando su Paga con carrello, viene indirizzato alla pagina Sistema di pagamenti portale dalla quale è possibile ripercorrere i passi per portare a termine il pagamento del carrello. 2.5 CREDITO RESIDUO Con questa funzione un Agenzia può visualizzare i crediti che ha a disposizione associati alle tipologie di pratiche. L'Agenzia accede al servizio Credito Residuo e visualizza i crediti disponibili per poter effettuare i pagamenti tramite credito prepagato.
95
M_INF.DGTNE.REGISTRO UFFICIALE.U
 M_INF.DGTNE.REGISTRO UFFICIALE.U.0041235.13-04-2015 MANUALE UTENTE REVISIONI E COLLAUDI IN SEDE E FUORI SEDE AGENZIA INDICE DEL DOCUMENTO 1 2 3 4 5 6 GENERALITÀ...3 1.1 TABELLA DELLE VERSIONI...3 1.2 TERMINI
M_INF.DGTNE.REGISTRO UFFICIALE.U.0041235.13-04-2015 MANUALE UTENTE REVISIONI E COLLAUDI IN SEDE E FUORI SEDE AGENZIA INDICE DEL DOCUMENTO 1 2 3 4 5 6 GENERALITÀ...3 1.1 TABELLA DELLE VERSIONI...3 1.2 TERMINI
MANUALE UTENTE REVISIONI E COLLAUDI IN SEDE E FUORI SEDE AGENZIA
 MANUALE UTENTE REVISIONI E COLLAUDI IN SEDE E FUORI SEDE AGENZIA INDICE DEL DOCUMENTO 1 GENERALITÀ... 3 1.1 TABELLA DELLE VERSIONI... 3 1.2 TERMINI ED ACRONIMI... 3 1.3 RIFERIMENTI... 3 2 INTRODUZIONE...
MANUALE UTENTE REVISIONI E COLLAUDI IN SEDE E FUORI SEDE AGENZIA INDICE DEL DOCUMENTO 1 GENERALITÀ... 3 1.1 TABELLA DELLE VERSIONI... 3 1.2 TERMINI ED ACRONIMI... 3 1.3 RIFERIMENTI... 3 2 INTRODUZIONE...
Ministero delle Infrastrutture e dei Trasporti
 Ministero delle Infrastrutture e dei Trasporti DIPARTIMENTO PER I TRASPORTI, LA NAVIGAZIONE ED I SISTEMI INFORMATIVI E STATISTICI Direzione Generale per la Motorizzazione Centro Elaborazione Dati Manuale
Ministero delle Infrastrutture e dei Trasporti DIPARTIMENTO PER I TRASPORTI, LA NAVIGAZIONE ED I SISTEMI INFORMATIVI E STATISTICI Direzione Generale per la Motorizzazione Centro Elaborazione Dati Manuale
Ministero delle Infrastrutture e dei Trasporti
 Ministero delle Infrastrutture e dei Trasporti DIPARTIMENTO PER I TRASPORTI, LA NAVIGAZIONE, GLI AFFARI GENEALI E IL PERSONALE Direzione Generale per la Motorizzazione Centro Elaborazione Dati Manuale
Ministero delle Infrastrutture e dei Trasporti DIPARTIMENTO PER I TRASPORTI, LA NAVIGAZIONE, GLI AFFARI GENEALI E IL PERSONALE Direzione Generale per la Motorizzazione Centro Elaborazione Dati Manuale
Operazioni Tecniche fuori sede
 Manuale per Agenzie ed Imprese Versione 2.0 INDICE Definizioni... 3 Introduzione... 3 Operazioni Tecniche fuori sede... 4 Processo Operazioni Tecniche fuori sede... 5 Gestione Operazioni Tecniche fuori
Manuale per Agenzie ed Imprese Versione 2.0 INDICE Definizioni... 3 Introduzione... 3 Operazioni Tecniche fuori sede... 4 Processo Operazioni Tecniche fuori sede... 5 Gestione Operazioni Tecniche fuori
Al Comitato di Presidenza Al Consiglio Direttivo Alla Commissione Legale Alla Commissione Sindacale Alle Associazioni Territoriali
 Roma, 17 dicembre 2015 Al Comitato di Presidenza Al Consiglio Direttivo Alla Commissione Legale Alla Commissione Sindacale Alle Associazioni Territoriali Circolare n. 160/2015 Oggetto: Verifica della regolarità
Roma, 17 dicembre 2015 Al Comitato di Presidenza Al Consiglio Direttivo Alla Commissione Legale Alla Commissione Sindacale Alle Associazioni Territoriali Circolare n. 160/2015 Oggetto: Verifica della regolarità
Guida pagamenti Cittadini e Imprese
 Versione 2 1 Indice Definizioni... 3 Identificazione Utente... 4 Funzione Pagamento Imprese... 5 Scelta Pratica... 6 Modalità Banco Posta Impresa... 10 Modalità Banco Posta... 12 Modalità Poste Pay...
Versione 2 1 Indice Definizioni... 3 Identificazione Utente... 4 Funzione Pagamento Imprese... 5 Scelta Pratica... 6 Modalità Banco Posta Impresa... 10 Modalità Banco Posta... 12 Modalità Poste Pay...
Tomassini. Intestazione Temporanea. Manuale Utente Agenzia
 Tomassini Intestazione Temporanea Manuale Utente Agenzia Pagina 1 di 72 INDICE DEI CONTENUTI 1 GENERALITÀ...4 1.1 LISTA DI DISTRIBUZIONE...4 1.2 TABELLA DELLE VERSIONI...4 1.3 RIFERIMENTI...4 1.4 DEFINIZIONI
Tomassini Intestazione Temporanea Manuale Utente Agenzia Pagina 1 di 72 INDICE DEI CONTENUTI 1 GENERALITÀ...4 1.1 LISTA DI DISTRIBUZIONE...4 1.2 TABELLA DELLE VERSIONI...4 1.3 RIFERIMENTI...4 1.4 DEFINIZIONI
Manuale utente. Ministero delle Infrastrutture e dei Trasporti. UM_PagamentoQuota_ImpreseAlbo.docx
 Ministero delle Infrastrutture e dei Trasporti DIPARTIMENTO PER I TRASPORTI, LA NAVIGAZIONE ED I SISTEMI INFORMATIVI E STATISTICI Direzione Generale per la Motorizzazione Centro Elaborazione Dati Manuale
Ministero delle Infrastrutture e dei Trasporti DIPARTIMENTO PER I TRASPORTI, LA NAVIGAZIONE ED I SISTEMI INFORMATIVI E STATISTICI Direzione Generale per la Motorizzazione Centro Elaborazione Dati Manuale
APPENDICE - Pratiche di radiazione Polo ACI
 APPENDICE - Pratiche di radiazione Polo ACI Lo scopo del documento è quello di descrivere le modalità ed i requisiti di utilizzo, da parte degli operatori ACI, Agenzie e PRA, dell interfaccia al dominio
APPENDICE - Pratiche di radiazione Polo ACI Lo scopo del documento è quello di descrivere le modalità ed i requisiti di utilizzo, da parte degli operatori ACI, Agenzie e PRA, dell interfaccia al dominio
Servizio di realizzazione del nuovo sistema di Gestione Fondi
 Servizio di realizzazione del nuovo sistema di Gestione Fondi Guida Operativa per gli Utenti per la gestione delle Certificazioni di spesa La presente guida rappresenta uno strumento informativo e di supporto
Servizio di realizzazione del nuovo sistema di Gestione Fondi Guida Operativa per gli Utenti per la gestione delle Certificazioni di spesa La presente guida rappresenta uno strumento informativo e di supporto
Manuale Utente. di registrazione alla BDAP. (Banca Dati delle Amministrazioni Pubbliche) Bilanci Armonizzati. Versione 1.0
 Manuale Utente di registrazione alla BDAP (Banca Dati delle Amministrazioni Pubbliche) Bilanci Armonizzati Versione 1.0 Roma, Settembre 2016 1 1 Indice 1 GENERALITA... 3 1.1. SCOPO DEL DOCUMENTO... 3 1.2.
Manuale Utente di registrazione alla BDAP (Banca Dati delle Amministrazioni Pubbliche) Bilanci Armonizzati Versione 1.0 Roma, Settembre 2016 1 1 Indice 1 GENERALITA... 3 1.1. SCOPO DEL DOCUMENTO... 3 1.2.
MANUALE UTENTE REVISIONI E COLLAUDI AGENZIA
 MANUALE UTENTE REVISIONI E COLLAUDI AGENZIA INDICE DEL DOCUMENTO 1 GENERALITÀ...3 1.1 TABELLA DELLE VERSIONI...3 1.2 TERMINI ED ACRONIMI...3 1.3 RIFERIMENTI...3 2 INTRODUZIONE...5 2.1 SCOPO...5 2.2 APPLICABILITÀ...5
MANUALE UTENTE REVISIONI E COLLAUDI AGENZIA INDICE DEL DOCUMENTO 1 GENERALITÀ...3 1.1 TABELLA DELLE VERSIONI...3 1.2 TERMINI ED ACRONIMI...3 1.3 RIFERIMENTI...3 2 INTRODUZIONE...5 2.1 SCOPO...5 2.2 APPLICABILITÀ...5
Manuale utente. Ministero delle Infrastrutture e dei Trasporti. GEIW_ManualeUtente_GestioneIstruttoria_UtenteImpresa-1.0.docx
 Ministero delle Infrastrutture e dei Trasporti DIPARTIMENTO PER I TRASPORTI, LA NAVIGAZIONE, GLI AFFARI GENERALI ED IL PERSONALE Direzione Generale per la Motorizzazione Centro Elaborazione Dati ALBO NAZIONALE
Ministero delle Infrastrutture e dei Trasporti DIPARTIMENTO PER I TRASPORTI, LA NAVIGAZIONE, GLI AFFARI GENERALI ED IL PERSONALE Direzione Generale per la Motorizzazione Centro Elaborazione Dati ALBO NAZIONALE
Guida Quiz Patenti Nautiche
 Versione n. Pagina n. Motivo della revisione Data 1.0 Tutte Prima Emissione 26/09/2011 2.0 pagg. 10-15 realizzazione nuova funzionalità Dettaglio esame 31/10/2011 Versione n. Redazione Verifica Approvazione
Versione n. Pagina n. Motivo della revisione Data 1.0 Tutte Prima Emissione 26/09/2011 2.0 pagg. 10-15 realizzazione nuova funzionalità Dettaglio esame 31/10/2011 Versione n. Redazione Verifica Approvazione
MANUALE UTENTE PAGAMENTI ELETTRONICI PA
 MANUALE UTENTE PAGAMENTI ELETTRONICI PA 2016 SOMMARIO 1 INTRODUZIONE... 3 2. ACCESSO ALL APPLICAZIONE... 4 3. FUNZIONALITA DELL APPLICAZIONE... 8 3.1 ESEGUI UN PAGAMENTO... 10 3.2 I TUOI AVVISI NON PAGATI...
MANUALE UTENTE PAGAMENTI ELETTRONICI PA 2016 SOMMARIO 1 INTRODUZIONE... 3 2. ACCESSO ALL APPLICAZIONE... 4 3. FUNZIONALITA DELL APPLICAZIONE... 8 3.1 ESEGUI UN PAGAMENTO... 10 3.2 I TUOI AVVISI NON PAGATI...
Modulo 445. Manuale utente
 Istituto Nazionale Previdenza Sociale Direzione centrale entrate informativi e tecnologici Modulo 445 Manuale utente Maggio 2011 Manuale utente pag. 2 di 11 INDICE DEGLI ARGOMENTI 1 HOME PAGE... 3 1.1
Istituto Nazionale Previdenza Sociale Direzione centrale entrate informativi e tecnologici Modulo 445 Manuale utente Maggio 2011 Manuale utente pag. 2 di 11 INDICE DEGLI ARGOMENTI 1 HOME PAGE... 3 1.1
Manuale Utente di registrazione alla BDAP (Banca Dati delle Amministrazioni Pubbliche) Bilanci Armonizzati
 Manuale Utente di registrazione alla BDAP (Banca Dati delle Amministrazioni Pubbliche) Bilanci Armonizzati Versione 1.2 Roma, Novembre 2016 1 1 Indice 1 GENERALITA... 3 1.1. SCOPO DEL DOCUMENTO... 3 1.2.
Manuale Utente di registrazione alla BDAP (Banca Dati delle Amministrazioni Pubbliche) Bilanci Armonizzati Versione 1.2 Roma, Novembre 2016 1 1 Indice 1 GENERALITA... 3 1.1. SCOPO DEL DOCUMENTO... 3 1.2.
Indice. Ricerca richiesta d offerta. Risultati della ricerca Navigazione Stati
 Indice Ricerca richiesta d offerta Risultati della ricerca Navigazione Stati Dettaglio richiesta d offerta Codice materiale cliente Note di posizione Aggiungi al carrello 1 di 8 Ricerca richiesta d offerta
Indice Ricerca richiesta d offerta Risultati della ricerca Navigazione Stati Dettaglio richiesta d offerta Codice materiale cliente Note di posizione Aggiungi al carrello 1 di 8 Ricerca richiesta d offerta
Manuale NoiPA. Modifica Dati Personali
 Manuale NoiPA Modifica Dati Personali Versione 2.2 Agosto 2016 Indice 1 Introduzione... 3 2 I Dati personali (dati di profilo) su NoiPA... 3 3 L area Modifica dati personali... 4 3.1 Modifica recapiti...
Manuale NoiPA Modifica Dati Personali Versione 2.2 Agosto 2016 Indice 1 Introduzione... 3 2 I Dati personali (dati di profilo) su NoiPA... 3 3 L area Modifica dati personali... 4 3.1 Modifica recapiti...
RICHIESTA MUTUI IPOTECARI AREA RISERVATA ISCRITTI ENPAM
 RICHIESTA MUTUI IPOTECARI AREA RISERVATA ISCRITTI ENPAM MANUALE D USO Versione: 2.1-01/03/2017 INDICE 1. DESCRIZIONE DELL APPLICAZIONE... 3 1.1. Navigazione nel Menù... 3 1.2. Fase di compilazione... 4
RICHIESTA MUTUI IPOTECARI AREA RISERVATA ISCRITTI ENPAM MANUALE D USO Versione: 2.1-01/03/2017 INDICE 1. DESCRIZIONE DELL APPLICAZIONE... 3 1.1. Navigazione nel Menù... 3 1.2. Fase di compilazione... 4
Manuale registro elettronico per docenti
 Manuale registro elettronico per docenti INDICE 1. EFFETTUARE L ACCESSO 2. GESTIONE REGISTRI 3. LAVORARE SUI REGISTRI 4. LAVORARE SUGLI SCRUTINI 5. CAMBIARE PASSWORD 6. PROGRAMMAZIONE 7. USCITA 1. Effettuare
Manuale registro elettronico per docenti INDICE 1. EFFETTUARE L ACCESSO 2. GESTIONE REGISTRI 3. LAVORARE SUI REGISTRI 4. LAVORARE SUGLI SCRUTINI 5. CAMBIARE PASSWORD 6. PROGRAMMAZIONE 7. USCITA 1. Effettuare
18/05/2016 MANUALE UTENTE
 18/05/2016 MANUALE UTENTE Indice dei contenuti 2 1. ACCESSO AL SISTEMA PAGOINRETE... 3 2. HOME PAGE... 4 3. RICHIEDI ASSISTENZA... 5 4. SERVIZI DI PAGAMENTO... 6 5. VISUALIZZA CONDIZIONI CONTRATTUALI PSP...
18/05/2016 MANUALE UTENTE Indice dei contenuti 2 1. ACCESSO AL SISTEMA PAGOINRETE... 3 2. HOME PAGE... 4 3. RICHIEDI ASSISTENZA... 5 4. SERVIZI DI PAGAMENTO... 6 5. VISUALIZZA CONDIZIONI CONTRATTUALI PSP...
Istruzioni per la Compilazione Online Domanda Servizio Civile
 Istruzioni per la Compilazione Online Domanda Servizio Civile Sommario 1 Generalità...2 1.1 Scopo...2 2 Presentazione...2 3 Funzionalità...2 3.1 Come accedere le funzionalità disponibili...2 3.2 Modalità
Istruzioni per la Compilazione Online Domanda Servizio Civile Sommario 1 Generalità...2 1.1 Scopo...2 2 Presentazione...2 3 Funzionalità...2 3.1 Come accedere le funzionalità disponibili...2 3.2 Modalità
Portale Unico dei Servizi NoiPA. Guida all accesso
 Portale Unico dei Servizi NoiPA Guida all accesso INDICE pag. 1 ACCESSO CON CODICE FISCALE E PASSWORD... 2 1.1 UTENTE NON REGISTRATO (PRIMO ACCESSO)... 3 1.2 UTENTE GIÀ REGISTRATO... 7 2 ACCESSOCON CARTA
Portale Unico dei Servizi NoiPA Guida all accesso INDICE pag. 1 ACCESSO CON CODICE FISCALE E PASSWORD... 2 1.1 UTENTE NON REGISTRATO (PRIMO ACCESSO)... 3 1.2 UTENTE GIÀ REGISTRATO... 7 2 ACCESSOCON CARTA
Guida alla registrazione al Sistema di Gestione dell Albo Fornitori di REALE GROUP
 Guida alla registrazione al Sistema di Gestione dell Albo Fornitori di REALE GROUP A CHI SI RIVOLGE: a tutti i Fornitori Candidati al Sistema di Gestione dell Albo Fornitori di REALE GROUP, con un distinguo
Guida alla registrazione al Sistema di Gestione dell Albo Fornitori di REALE GROUP A CHI SI RIVOLGE: a tutti i Fornitori Candidati al Sistema di Gestione dell Albo Fornitori di REALE GROUP, con un distinguo
RICHIESTA FINANZIAMENTO CORSO DI FORMAZIONE/AGGIORNAMENTO PROFESSIONALE ONLINE ISTRUZIONI PER L USO
 RICHIESTA FINANZIAMENTO CORSO DI FORMAZIONE/AGGIORNAMENTO PROFESSIONALE ONLINE ISTRUZIONI PER L USO Sommario SOMMARIO Requisiti per poter richiedere il finanziamento... 1 Accedere al servizio per l invio
RICHIESTA FINANZIAMENTO CORSO DI FORMAZIONE/AGGIORNAMENTO PROFESSIONALE ONLINE ISTRUZIONI PER L USO Sommario SOMMARIO Requisiti per poter richiedere il finanziamento... 1 Accedere al servizio per l invio
ACCESSO AL PORTALE INTERNET GSE
 ACCESSO AL PORTALE INTERNET GSE GUIDA D USO PER LA REGISTRAZIONE E L ACCESSO Ver 1.6 del 30/01/2009 Pag. 1 INDICE DEI CONTENUTI ACCESSO AL PORTALE INTERNET GSE... 1 GUIDA D USO PER LA REGISTRAZIONE E L
ACCESSO AL PORTALE INTERNET GSE GUIDA D USO PER LA REGISTRAZIONE E L ACCESSO Ver 1.6 del 30/01/2009 Pag. 1 INDICE DEI CONTENUTI ACCESSO AL PORTALE INTERNET GSE... 1 GUIDA D USO PER LA REGISTRAZIONE E L
FONTUR MANUALE UTENTE
 FONTUR MANUALE UTENTE Si accede all Area riservata aziende del portale istituzionale del fondo www.fontur.it attraverso lo username e la password inviati via mail. Fig.1 Se non si è ancora in possesso
FONTUR MANUALE UTENTE Si accede all Area riservata aziende del portale istituzionale del fondo www.fontur.it attraverso lo username e la password inviati via mail. Fig.1 Se non si è ancora in possesso
Manuale utente per Avvocati
 La pagina web si apre al seguente indirizzo: Manuale utente per Avvocati https://www.giustizia.toscana.it/cancelleriadistrettuale AREA CIVILE Per accedere all area civile cliccare in Area Riservata Accedi
La pagina web si apre al seguente indirizzo: Manuale utente per Avvocati https://www.giustizia.toscana.it/cancelleriadistrettuale AREA CIVILE Per accedere all area civile cliccare in Area Riservata Accedi
MANUALE RICHIESTE VISITE FISCALI
 MANUALE RICHIESTE VISITE FISCALI 2 Sommario 1 REGISTRAZIONE AZIENDA... 3 COMPILAZIONE CAMPI... 5 I Icona BINOCOLO... 5 II Maschera di ricerca/selezione... 7 2 RICHIESTA VISITA FISCALE... 9 2.1 DATI AZIENDA...
MANUALE RICHIESTE VISITE FISCALI 2 Sommario 1 REGISTRAZIONE AZIENDA... 3 COMPILAZIONE CAMPI... 5 I Icona BINOCOLO... 5 II Maschera di ricerca/selezione... 7 2 RICHIESTA VISITA FISCALE... 9 2.1 DATI AZIENDA...
SIFORM Manuale per la presentazione delle BORSE
 SIFORM Manuale per la presentazione delle BORSE 1 Presentazione domande... 2 1.1 Inserimento impresa... 9 1 1 Presentazione domande Per creare una nuova domanda occorre selezionare il link Presentazione
SIFORM Manuale per la presentazione delle BORSE 1 Presentazione domande... 2 1.1 Inserimento impresa... 9 1 1 Presentazione domande Per creare una nuova domanda occorre selezionare il link Presentazione
MANUALE UTENTE REVISIONI E COLLAUDI IN SEDE E FUORI SEDE UFFICIO MOTORIZZAZIONE CIVILE
 MANUALE UTENTE REVISIONI E COLLAUDI IN SEDE E FUORI SEDE UFFICIO MOTORIZZAZIONE CIVILE INDICE DEL DOCUMENTO 1 GENERALITÀ... 4 1.1 TABELLA DELLE VERSIONI... 4 1.2 TERMINI ED ACRONIMI... 4 1.3 RIFERIMENTI...
MANUALE UTENTE REVISIONI E COLLAUDI IN SEDE E FUORI SEDE UFFICIO MOTORIZZAZIONE CIVILE INDICE DEL DOCUMENTO 1 GENERALITÀ... 4 1.1 TABELLA DELLE VERSIONI... 4 1.2 TERMINI ED ACRONIMI... 4 1.3 RIFERIMENTI...
EMISSIONE DISPOSITIVI DI FIRMA DIGITALE
 EMISSIONE DISPOSITIVI DI FIRMA DIGITALE Collegarsi al sito https://cms.firmacerta.it/lar_login.php ed inserire le credenziali per accedere al pannello di Emissione. Prima di procedere con qualsiasi altra
EMISSIONE DISPOSITIVI DI FIRMA DIGITALE Collegarsi al sito https://cms.firmacerta.it/lar_login.php ed inserire le credenziali per accedere al pannello di Emissione. Prima di procedere con qualsiasi altra
AREAS Accessi. Sistema Prenotazione Cittadino
 AREAS Accessi Sistema Prenotazione Cittadino INDICE 1. Introduzione 2. Registrazione - Login 3. Menu - Scelta operazione Prenotazione ON-LINE con ricetta rossa Prenotazione ON-LINE con ricetta elettronica
AREAS Accessi Sistema Prenotazione Cittadino INDICE 1. Introduzione 2. Registrazione - Login 3. Menu - Scelta operazione Prenotazione ON-LINE con ricetta rossa Prenotazione ON-LINE con ricetta elettronica
per il primo accesso per gli accessi successivi
 Selezionando il link Accedi con Codice Fiscale e Password, si entra nella parte protetta del sistema e verrà quindi presentata la mappa di Login in cui l'utente dovrà inserire le proprie credenziali, come
Selezionando il link Accedi con Codice Fiscale e Password, si entra nella parte protetta del sistema e verrà quindi presentata la mappa di Login in cui l'utente dovrà inserire le proprie credenziali, come
Prot. n Roma, 19 giugno 2013
 MINISTERO DELLE INFRASTRUTTURE E DEI TRASPORTI DIPARTIMENTO PER I TRASPORTI, LA NAVIGAZIONE ED I SISTEMI INFORMATIVI E STATISTICI Direzione generale per la motorizzazione Divisione 7 Prot. n. 0015961 Roma,
MINISTERO DELLE INFRASTRUTTURE E DEI TRASPORTI DIPARTIMENTO PER I TRASPORTI, LA NAVIGAZIONE ED I SISTEMI INFORMATIVI E STATISTICI Direzione generale per la motorizzazione Divisione 7 Prot. n. 0015961 Roma,
COMUNICAZIONI tra PA e beneficiari in fase di presentazione, istruttoria e pagamenti. Ordinanza 57/2012 e ss.mm.ii Ordinanza 23/2013 e ss.mm.ii.
 COMUNICAZIONI tra PA e beneficiari in fase di presentazione, istruttoria e pagamenti Ordinanza 57/2012 e ss.mm.ii Ordinanza 23/2013 e ss.mm.ii. MANUALE DI UTILIZZO SISTEMA SFINGE Versione 2.0 del 03/10/2014
COMUNICAZIONI tra PA e beneficiari in fase di presentazione, istruttoria e pagamenti Ordinanza 57/2012 e ss.mm.ii Ordinanza 23/2013 e ss.mm.ii. MANUALE DI UTILIZZO SISTEMA SFINGE Versione 2.0 del 03/10/2014
GUIDA APPLICATIVA DICHIARAZIONE RLS AZIENDA
 GUIDA APPLICATIVA DICHIARAZIONE RLS AZIENDA VERSIONE 5.0 INDICE DEL DOCUMENTO 1.... 3 2. Descrizione servizio... 4 3. Inserimento e modifica RLS... 5 3.1. Visualizza unità produttive... 5 3.2. Inserimento
GUIDA APPLICATIVA DICHIARAZIONE RLS AZIENDA VERSIONE 5.0 INDICE DEL DOCUMENTO 1.... 3 2. Descrizione servizio... 4 3. Inserimento e modifica RLS... 5 3.1. Visualizza unità produttive... 5 3.2. Inserimento
Guida utente alla compilazione delle richieste di contributo on-line per le Associazioni dei Consumatori
 Guida Utente RCP3 Agenzia nazionale per l attrazione degli investimenti e lo sviluppo d impresa SpA Guida utente alla compilazione delle richieste di contributo on-line per le Associazioni dei Consumatori
Guida Utente RCP3 Agenzia nazionale per l attrazione degli investimenti e lo sviluppo d impresa SpA Guida utente alla compilazione delle richieste di contributo on-line per le Associazioni dei Consumatori
Manuale Piattaforma Spending Review
 Manuale Piattaforma Spending Review Sommario Sommario... 1 1. PREMESSA... 3 2. ACCESSO ALLA PIATTAFORMA... 3 3. INSERIMENTO CONTRATTI... 4 Ricerca Fornitore/Voci di Costo... 5 Ricerca CIG... 6 Selezione
Manuale Piattaforma Spending Review Sommario Sommario... 1 1. PREMESSA... 3 2. ACCESSO ALLA PIATTAFORMA... 3 3. INSERIMENTO CONTRATTI... 4 Ricerca Fornitore/Voci di Costo... 5 Ricerca CIG... 6 Selezione
Via Sandano 47bis/ Correzzola Loc. Villa del Bosco (PD)
 MANUALE GESTIONE PORTALE APPLICATIVO GSE GUIDA D USO PER LA REGISTRAZIONE E L ACCESSO 5 CONTO ENERGIA MANUALE GESTIONE PORTALE APPLICATIVO GSE GUIDA D USO PER LA REGISTRAZIONE E L ACCESSO Note introduttive:
MANUALE GESTIONE PORTALE APPLICATIVO GSE GUIDA D USO PER LA REGISTRAZIONE E L ACCESSO 5 CONTO ENERGIA MANUALE GESTIONE PORTALE APPLICATIVO GSE GUIDA D USO PER LA REGISTRAZIONE E L ACCESSO Note introduttive:
Manuale Utente di registrazione alla BDAP (Banca Dati delle Amministrazioni Pubbliche) Bilanci Armonizzati
 Manuale Utente di registrazione alla BDAP (Banca Dati delle Amministrazioni Pubbliche) Bilanci Armonizzati Versione 1.4 Roma, Dicembre 2016 1 1 Indice 1 GENERALITA... 3 1.1. SCOPO DEL DOCUMENTO... 3 1.2.
Manuale Utente di registrazione alla BDAP (Banca Dati delle Amministrazioni Pubbliche) Bilanci Armonizzati Versione 1.4 Roma, Dicembre 2016 1 1 Indice 1 GENERALITA... 3 1.1. SCOPO DEL DOCUMENTO... 3 1.2.
INDICE. REGISTRAZIONE: pag. 1. PER UTENTI GIA REGISTRATI CHE HANNO DIMENTICATO USERNAME E PASSWORD pag. 4. INSERIMENTO DOMANDA: pag.
 COMUNE DI RAVENNA INDICE REGISTRAZIONE: pag. 1 PER UTENTI GIA REGISTRATI CHE HANNO DIMENTICATO USERNAME E PASSWORD pag. 4 INSERIMENTO DOMANDA: pag. 9 FASCIA DI PRECEDENZA pag. 13 ELENCO NIDI SCELTI pag.
COMUNE DI RAVENNA INDICE REGISTRAZIONE: pag. 1 PER UTENTI GIA REGISTRATI CHE HANNO DIMENTICATO USERNAME E PASSWORD pag. 4 INSERIMENTO DOMANDA: pag. 9 FASCIA DI PRECEDENZA pag. 13 ELENCO NIDI SCELTI pag.
Fiat Group Purchasing Supplier Quality SQP Manuale Utente Versione 1, Novembre 2008
 SQP Riferimenti fornitore Versione 1, Novembre 2008 Indice argomenti 1. Versione documento... 2 2. Cosa si intende per Riferimento Fornitore... 3 3. Configurazione dei ruoli aziendali... 4 4. Ruoli aziendali
SQP Riferimenti fornitore Versione 1, Novembre 2008 Indice argomenti 1. Versione documento... 2 2. Cosa si intende per Riferimento Fornitore... 3 3. Configurazione dei ruoli aziendali... 4 4. Ruoli aziendali
ACCESSO AL PORTALE INTERNET GSE
 ACCESSO AL PORTALE INTERNET GSE Guida d uso per la registrazione e l accesso Ver 4.0 del 03/07/2015 Pag. 1 di 16 Sommario 1. Registrazione sul portale GSE... 3 2. Accesso al Portale... 8 2.1 Accesso alle
ACCESSO AL PORTALE INTERNET GSE Guida d uso per la registrazione e l accesso Ver 4.0 del 03/07/2015 Pag. 1 di 16 Sommario 1. Registrazione sul portale GSE... 3 2. Accesso al Portale... 8 2.1 Accesso alle
Guida per la registrazione al portale
 Guida per la registrazione al portale Indice Generale 1. Registrazione Ditta 1.1 Cosa serve per effettuare la registrazione 1.2 Registrazione legale rappresentante 1.2.1 Come effettuare il primo accesso
Guida per la registrazione al portale Indice Generale 1. Registrazione Ditta 1.1 Cosa serve per effettuare la registrazione 1.2 Registrazione legale rappresentante 1.2.1 Come effettuare il primo accesso
RICHIESTA CERTIFICATO DI AGIBILITÀ IMPRESE CHE OCCUPANO LAVORATORI DEL SETTORE DELLO SPETTACOLO
 RICHIESTA CERTIFICATO DI AGIBILITÀ IMPRESE CHE OCCUPANO LAVORATORI DEL SETTORE DELLO SPETTACOLO MANUALE UTENTE Data di consegna 15/05/2015 Versione 1.0 - Pag. 1 1. Introduzione... 3 2. Scopo del documento...
RICHIESTA CERTIFICATO DI AGIBILITÀ IMPRESE CHE OCCUPANO LAVORATORI DEL SETTORE DELLO SPETTACOLO MANUALE UTENTE Data di consegna 15/05/2015 Versione 1.0 - Pag. 1 1. Introduzione... 3 2. Scopo del documento...
MANUALE GESTIONE PORTALE APPLICATIVO GSE GUIDA D USO PER LA REGISTRAZIONE E L ACCESSO
 MANUALE GESTIONE PORTALE APPLICATIVO GSE GUIDA D USO PER LA REGISTRAZIONE E L ACCESSO 1 MANUALE GESTIONE PORTALE APPLICATIVO GSE GUIDA D USO PER LA REGISTRAZIONE E L ACCESSO PREMESSA: Si ricorda che l
MANUALE GESTIONE PORTALE APPLICATIVO GSE GUIDA D USO PER LA REGISTRAZIONE E L ACCESSO 1 MANUALE GESTIONE PORTALE APPLICATIVO GSE GUIDA D USO PER LA REGISTRAZIONE E L ACCESSO PREMESSA: Si ricorda che l
Indice. Ricerca ordini. Risultati della ricerca Navigazione Stati Date
 Indice Ricerca ordini Risultati della ricerca Navigazione Stati Date Dettaglio ordini Conferma d ordine Posizione ordine cliente e codice materiale cliente Materiali configurabili Date Documento di trasporto
Indice Ricerca ordini Risultati della ricerca Navigazione Stati Date Dettaglio ordini Conferma d ordine Posizione ordine cliente e codice materiale cliente Materiali configurabili Date Documento di trasporto
FASI DA ESEGUIRE ON-LINE
 FASI DA ESEGUIRE ON-LINE a) registrazione del candidato mediante apposito link presente sul portale della Regione Basilicata e rilascio delle credenziali di accesso necessarie per procedere alla candidatura
FASI DA ESEGUIRE ON-LINE a) registrazione del candidato mediante apposito link presente sul portale della Regione Basilicata e rilascio delle credenziali di accesso necessarie per procedere alla candidatura
Manuale Operativo ASTE ELETTRONICHE GUIDA PER GLI OPERATORI ECONOMICI
 ASTE ELETTRONICHE GUIDA PER GLI OPERATORI ECONOMICI Roma, 25 Gennaio 2016 1 9 È possibile che le maschere inserite nel presente manuale siano differenti da quelle effettivamente utilizzate dall applicativo.
ASTE ELETTRONICHE GUIDA PER GLI OPERATORI ECONOMICI Roma, 25 Gennaio 2016 1 9 È possibile che le maschere inserite nel presente manuale siano differenti da quelle effettivamente utilizzate dall applicativo.
Utente Istruzioni per la Compilazione Online Domanda Servizio Civile
 Utente Istruzioni per la Compilazione Online Domanda Servizio Civile Pagina 1 di 16 Sommario 1 Generalità... 3 1.1 Scopo... 3 2 Presentazione... 3 3 Funzionalità... 3 3.1 Modalità compilazione domanda...
Utente Istruzioni per la Compilazione Online Domanda Servizio Civile Pagina 1 di 16 Sommario 1 Generalità... 3 1.1 Scopo... 3 2 Presentazione... 3 3 Funzionalità... 3 3.1 Modalità compilazione domanda...
Sommario Accettazione:... 3 Numerazione code:... 3 Emissione ricevuta:... 4 Aggiunta prestazione in cassa:... 5
 1 Sommario 1) Accettazione:... 3 2) Numerazione code:... 3 3) Emissione ricevuta:... 4 4) Aggiunta prestazione in cassa:... 5 5) Invia al medico senza la stampa della ricevuta:... 6 6) Stampa in coda prioritaria
1 Sommario 1) Accettazione:... 3 2) Numerazione code:... 3 3) Emissione ricevuta:... 4 4) Aggiunta prestazione in cassa:... 5 5) Invia al medico senza la stampa della ricevuta:... 6 6) Stampa in coda prioritaria
Guida SkyAccounting Lite Regime Forfettario
 Guida SkyAccounting Lite Regime Forfettario 1. Guide di configurazione obbligatorie: 1.1 Guida al primo avvio e configurazione di SkyAccounting Lite 1.2 Configurazione banche e carte di credito in SkyAccounting
Guida SkyAccounting Lite Regime Forfettario 1. Guide di configurazione obbligatorie: 1.1 Guida al primo avvio e configurazione di SkyAccounting Lite 1.2 Configurazione banche e carte di credito in SkyAccounting
LINEE GUIDA e ISTRUZIONI TECNICHE
 Pag.1 di 21 Servizio attività ricreative e sportive LINEE GUIDA e ISTRUZIONI TECNICHE per la compilazione e gestione online delle domande di contributo www.fvgsport.it Pag.2 di 21 INDICE 1. Introduzione...3
Pag.1 di 21 Servizio attività ricreative e sportive LINEE GUIDA e ISTRUZIONI TECNICHE per la compilazione e gestione online delle domande di contributo www.fvgsport.it Pag.2 di 21 INDICE 1. Introduzione...3
ACCESSO AL PORTALE INTERNET GSE
 ACCESSO AL PORTALE INTERNET GSE Guida d uso per la registrazione e l accesso Ver 3.3 del 16/12/2015 Ver. 3.3 del 16/12/2015 Pag. 1 di 18 Sommario 1. Registrazione sul portale GSE... 3 2. Accesso al Portale...
ACCESSO AL PORTALE INTERNET GSE Guida d uso per la registrazione e l accesso Ver 3.3 del 16/12/2015 Ver. 3.3 del 16/12/2015 Pag. 1 di 18 Sommario 1. Registrazione sul portale GSE... 3 2. Accesso al Portale...
Catalogo Elettronico Lancia, Fiat e Alfa Romeo Manuale sulla Navigazione
 Catalogo Elettronico Lancia, Fiat e Alfa Romeo Manuale sulla Navigazione Indice Manuale Navigazione per VIN (n di telaio) Navigazione alternativa al VIN Struttura pagine Caratteristiche prodotto Utilizzo
Catalogo Elettronico Lancia, Fiat e Alfa Romeo Manuale sulla Navigazione Indice Manuale Navigazione per VIN (n di telaio) Navigazione alternativa al VIN Struttura pagine Caratteristiche prodotto Utilizzo
I. D. E. S. I n d a g i n i d i a g n o s t i c h e s u i s o l a i deg l i e d i f i c i s c o l a s t i c i
 I. D. E. S. I n d a g i n i d i a g n o s t i c h e s u i s o l a i deg l i e d i f i c i s c o l a s t i c i G u i d a O p e r a t i v a p e r g l i e n t i l o c a l i L applicazione IDES è fruibile
I. D. E. S. I n d a g i n i d i a g n o s t i c h e s u i s o l a i deg l i e d i f i c i s c o l a s t i c i G u i d a O p e r a t i v a p e r g l i e n t i l o c a l i L applicazione IDES è fruibile
I pagamenti telematici con Consolle Avvocato
 con Consolle Avvocato VERSIONE 1.6 PROT: D17-0100 07/02/2017 Azienda certificata dal Page 2 of 21 SOMMARIO Indice Sommario... 2 Indice... 2 Elenco delle Figure... 3 1 Introduzione... 4 2 La procedura di
con Consolle Avvocato VERSIONE 1.6 PROT: D17-0100 07/02/2017 Azienda certificata dal Page 2 of 21 SOMMARIO Indice Sommario... 2 Indice... 2 Elenco delle Figure... 3 1 Introduzione... 4 2 La procedura di
Manuale Utente del Portale MyTerna. La Registrazione
 Manuale Utente del Portale MyTerna La Registrazione Terna SpA @ Copyright 2011 1 di 25 Indice 1 Scopo del documento... 3 2 Home Page di My Terna... 4 3 Processo di registrazione al portale MyTerna... 6
Manuale Utente del Portale MyTerna La Registrazione Terna SpA @ Copyright 2011 1 di 25 Indice 1 Scopo del documento... 3 2 Home Page di My Terna... 4 3 Processo di registrazione al portale MyTerna... 6
MANUALE UTENTE. Portale Web Scambio sul posto GSE IMPRESE DI VENDITA. stato documento draft approvato consegnato
 MANUALE UTENTE Portale Web Scambio sul posto GSE IMPRESE DI VENDITA stato documento draft approvato consegnato Riferimento Versione 2.0 Creato 03/09/2009 INDICE 1. SCOPO DEL DOCUMENTO... 3 1.1 Ambito di
MANUALE UTENTE Portale Web Scambio sul posto GSE IMPRESE DI VENDITA stato documento draft approvato consegnato Riferimento Versione 2.0 Creato 03/09/2009 INDICE 1. SCOPO DEL DOCUMENTO... 3 1.1 Ambito di
SPORTELLO UNICO PREVIDENZIALE Per la richiesta del Documento Unico di Regolarità Contributiva (DURC) E Denuncia di Nuovo Lavoro per l Inail (DNL)
 SPORTELLO UNICO PREVIDENZIALE Per la richiesta del Documento Unico di Regolarità Contributiva (DURC) E Denuncia di Nuovo Lavoro per l Inail (DNL) Manuale Stazione Appaltante (vers. 3.5) Sommario 1 INTRODUZIONE...
SPORTELLO UNICO PREVIDENZIALE Per la richiesta del Documento Unico di Regolarità Contributiva (DURC) E Denuncia di Nuovo Lavoro per l Inail (DNL) Manuale Stazione Appaltante (vers. 3.5) Sommario 1 INTRODUZIONE...
Portale INPS. Servizi per il cittadino. Lavoratori Domestici. Consultazione Estratto Conto. Help online
 Portale INPS Servizi per il cittadino Lavoratori Domestici Consultazione Estratto Conto Help online Pagina 1 di 11 Indice 1 GENERALITÁ... 3 1.1 Scopo e campo di applicazione del documento... 3 1.2 Termini
Portale INPS Servizi per il cittadino Lavoratori Domestici Consultazione Estratto Conto Help online Pagina 1 di 11 Indice 1 GENERALITÁ... 3 1.1 Scopo e campo di applicazione del documento... 3 1.2 Termini
ACCESSO AL PORTALE INTERNET GSE
 ACCESSO AL PORTALE INTERNET GSE Guida d uso per la registrazione e l accesso Ver 3.4 del 18/04/2016 Ver. 3.4 del 18/04/2016 Pag. 1 di 18 Sommario 1. Registrazione sul portale GSE... 3 2. Accesso al Portale...
ACCESSO AL PORTALE INTERNET GSE Guida d uso per la registrazione e l accesso Ver 3.4 del 18/04/2016 Ver. 3.4 del 18/04/2016 Pag. 1 di 18 Sommario 1. Registrazione sul portale GSE... 3 2. Accesso al Portale...
GUIDA APPLICATIVA. Denuncia Nuovo Lavoro Temporaneo AZIENDA VERSIONE 2.0
 GUIDA APPLICATIVA Denuncia Nuovo Lavoro Temporaneo AZIENDA VERSIONE 2.0 INDICE DEL DOCUMENTO 1. Denuncia Nuovo Lavoro Temporaneo... 3 2. Richieste effettuate... 3 2.2. Dettaglio stato di lavorazione della
GUIDA APPLICATIVA Denuncia Nuovo Lavoro Temporaneo AZIENDA VERSIONE 2.0 INDICE DEL DOCUMENTO 1. Denuncia Nuovo Lavoro Temporaneo... 3 2. Richieste effettuate... 3 2.2. Dettaglio stato di lavorazione della
Piattaforma gare ISTRUZIONE OPERATIVA UTILIZZO PIATTAFORMA TELEMATICA GARE. Pag. 1
 Piattaforma gare ISTRUZIONE OPERATIVA UTILIZZO PIATTAFORMA TELEMATICA GARE Pag. 1 1. PRESENTAZIONE OFFERTA PROCEDURA AD INVITO 3 2. PRESENTAZIONE OFFERTA PROCEDURA APERTA/RISTRETTA 12 3. SALVATAGGIO/RITIRO
Piattaforma gare ISTRUZIONE OPERATIVA UTILIZZO PIATTAFORMA TELEMATICA GARE Pag. 1 1. PRESENTAZIONE OFFERTA PROCEDURA AD INVITO 3 2. PRESENTAZIONE OFFERTA PROCEDURA APERTA/RISTRETTA 12 3. SALVATAGGIO/RITIRO
PROCESSO DI ATTIVAZIONE FIRMA AUTOMATICA E FIRMA REMOTA ATTIVAZIONE FIRMA
 PROCESSO DI ATTIVAZIONE FIRMA AUTOMATICA E FIRMA REMOTA Indice Il presente documento descrive le modalità di utilizzo del Portale di Attivazione del servizio di Firma Automatica e Remota realizzato da
PROCESSO DI ATTIVAZIONE FIRMA AUTOMATICA E FIRMA REMOTA Indice Il presente documento descrive le modalità di utilizzo del Portale di Attivazione del servizio di Firma Automatica e Remota realizzato da
Assegno nucleo familiare WEB
 Assegno nucleo familiare WEB Introduzione all applicazione. A tutti i dipendenti sarà consentito, di effettuare la richiesta dell assegno per nucleo familiare tramite il web. Ottimizzate per un accesso
Assegno nucleo familiare WEB Introduzione all applicazione. A tutti i dipendenti sarà consentito, di effettuare la richiesta dell assegno per nucleo familiare tramite il web. Ottimizzate per un accesso
Manuale NoiPA. Guida all accesso del Portale NoiPA
 Manuale NoiPA Guida all accesso del Portale NoiPA Versione 1.0 Settembre 2016 Indice 1 Introduzione... 3 2 Modalità di primo accesso... 3 2.1 La convalida dell indirizzo e-mail... 3 2.2 Definizione e cambio
Manuale NoiPA Guida all accesso del Portale NoiPA Versione 1.0 Settembre 2016 Indice 1 Introduzione... 3 2 Modalità di primo accesso... 3 2.1 La convalida dell indirizzo e-mail... 3 2.2 Definizione e cambio
Guida alla gestione delle domande di Dote Scuola per l A.S per i Comuni
 Guida alla gestione delle domande di Dote Scuola per l A.S. 2016-2017 per i Comuni Questo documento contiene informazioni utili ai funzionari per utilizzare l applicativo web per la gestione delle domande
Guida alla gestione delle domande di Dote Scuola per l A.S. 2016-2017 per i Comuni Questo documento contiene informazioni utili ai funzionari per utilizzare l applicativo web per la gestione delle domande
GUIDA DETTAGLIATA PER LA COMPILAZIONE DELLA DOMANDA DI PARTECIPAZIONE AL CONCORSO, ATTRAVERSO IL SISTEMA STEP ONE
 CONCORSO PUBBLICO PER TITOLI ED ESAMI, PER IL RECLUTAMENTO COMPLESSIVE 200 (DUECENTO) UNITÀ DI PERSONALE DI RUOLO DI CATEGORIA D, POSIZIONE ECONOMICA D1 PRESSO LA REGIONE PUGLIA GUIDA DETTAGLIATA PER LA
CONCORSO PUBBLICO PER TITOLI ED ESAMI, PER IL RECLUTAMENTO COMPLESSIVE 200 (DUECENTO) UNITÀ DI PERSONALE DI RUOLO DI CATEGORIA D, POSIZIONE ECONOMICA D1 PRESSO LA REGIONE PUGLIA GUIDA DETTAGLIATA PER LA
Gestione Contabilizzazione Pagamenti Versione 02
 Gestione Contabilizzazione Pagamenti Versione 02 INDICE Sommario Introduzione... 3 Premessa... 3 L utente ha a disposizione una maschera con 5 tab:... 3 Filtro Data... 4 Filtro Utenti... 8 Utenti da avvisare...
Gestione Contabilizzazione Pagamenti Versione 02 INDICE Sommario Introduzione... 3 Premessa... 3 L utente ha a disposizione una maschera con 5 tab:... 3 Filtro Data... 4 Filtro Utenti... 8 Utenti da avvisare...
MYPAY PAGOPA PAGAMENTO SPONTANEO (SENZA REGISTRAZIONE)
 MYPAY PAGOPA Dopo aver cliccato sull icona, si verrà inoltrati alla Figura 1 - HomePage MyPay Esu Venezia, che permetterà di pagare il dovuto attraverso due modalità: Spontanea / Anonima (senza registrazione)
MYPAY PAGOPA Dopo aver cliccato sull icona, si verrà inoltrati alla Figura 1 - HomePage MyPay Esu Venezia, che permetterà di pagare il dovuto attraverso due modalità: Spontanea / Anonima (senza registrazione)
Gestione Imposta di Soggiorno Manuale per le strutture ricettive
 Gestione Imposta di Soggiorno Manuale per le strutture ricettive Presentato da: Vers. 1.0 - del 05/02/2014 1. Il modulo portale dei gestori di struttura Funzioni del gestore Questo capitolo riporta le
Gestione Imposta di Soggiorno Manuale per le strutture ricettive Presentato da: Vers. 1.0 - del 05/02/2014 1. Il modulo portale dei gestori di struttura Funzioni del gestore Questo capitolo riporta le
ISCRIZIONI ON-LINE MANUALE D USO
 COMUNE DI RAVENNA AREA ISTRUZIONE E INFANZIA Servizio Nidi e Scuole dell Infanzia Ufficio Gestione Servizi 0-6 e Iscrizioni ISCRIZIONI ON-LINE MANUALE D USO INDICE REGISTRAZIONE: pag. 1 PER UTENTI GIA
COMUNE DI RAVENNA AREA ISTRUZIONE E INFANZIA Servizio Nidi e Scuole dell Infanzia Ufficio Gestione Servizi 0-6 e Iscrizioni ISCRIZIONI ON-LINE MANUALE D USO INDICE REGISTRAZIONE: pag. 1 PER UTENTI GIA
Manuale Utente RIMWEB
 Manuale Utente RIMWEB Introduzione Questo documento presenta all'utente la gestione e le funzionalità della piattaforma RIMWEB. Indice 1.Ricerca e visualizzazione dei piani idraulici (PPI)... 2 1.1 Sezione:
Manuale Utente RIMWEB Introduzione Questo documento presenta all'utente la gestione e le funzionalità della piattaforma RIMWEB. Indice 1.Ricerca e visualizzazione dei piani idraulici (PPI)... 2 1.1 Sezione:
Guida alla variazione dei dati e alla compilazione della Scheda per il mantenimento requisiti di iscrizione nel Registro regionale
 Guida alla variazione dei dati e alla compilazione della Scheda per il mantenimento requisiti di iscrizione nel Registro regionale Come ogni anno le associazioni iscritte ai registri del volontariato e
Guida alla variazione dei dati e alla compilazione della Scheda per il mantenimento requisiti di iscrizione nel Registro regionale Come ogni anno le associazioni iscritte ai registri del volontariato e
Sistema Versamento Tariffe Pagamenti On Line. Manuale Utente Profilo Azienda
 Sistema Versamento Tariffe Pagamenti On Line Manuale Utente Profilo Azienda Versione 1.1 Data 06-05-2016 Sistema versamento tariffe Manuale Utente Pag. i Sistema versamento tariffe Manuale Utente Pag.
Sistema Versamento Tariffe Pagamenti On Line Manuale Utente Profilo Azienda Versione 1.1 Data 06-05-2016 Sistema versamento tariffe Manuale Utente Pag. i Sistema versamento tariffe Manuale Utente Pag.
1. COME ISCRIVERSI AL CONCORSO
 1. COME ISCRIVERSI AL CONCORSO 1. Collegarsi da qualsiasi postazione Internet al seguente indirizzo https://uniud.esse3.cineca.it/home.do e cliccare su Login. Inserire username (cognome.nome) e password
1. COME ISCRIVERSI AL CONCORSO 1. Collegarsi da qualsiasi postazione Internet al seguente indirizzo https://uniud.esse3.cineca.it/home.do e cliccare su Login. Inserire username (cognome.nome) e password
INFRASTRUTTURA PER L EROGAZIONE DI SERVIZI DI PAGAMENTO (IRIS) Cittadino. Manuale Operativo. Manuale operativo Pag. 1 di 29
 INFRASTRUTTURA PER L EROGAZIONE DI SERVIZI DI PAGAMENTO (IRIS) Cittadino Manuale Operativo Manuale operativo Pag. 1 di 29 1 Indice 1 INDICE...2 2 INTRODUZIONE...3 3 ACCESSO...3 4 OPERATORE CITTADINO...4
INFRASTRUTTURA PER L EROGAZIONE DI SERVIZI DI PAGAMENTO (IRIS) Cittadino Manuale Operativo Manuale operativo Pag. 1 di 29 1 Indice 1 INDICE...2 2 INTRODUZIONE...3 3 ACCESSO...3 4 OPERATORE CITTADINO...4
Guida alla compilazione on-line delle domande di Dote Scuola A.S componente Merito INDICE
 Guida alla compilazione on-line delle domande di Dote Scuola A.S. 2016-2017 componente Merito INDICE Introduzione... 2 Riconoscimento del soggetto richiedente da parte del sistema... 2 Elenco dei servizi
Guida alla compilazione on-line delle domande di Dote Scuola A.S. 2016-2017 componente Merito INDICE Introduzione... 2 Riconoscimento del soggetto richiedente da parte del sistema... 2 Elenco dei servizi
Procedura di Registrazione. Portale ClicLavoro
 Procedura di Registrazione Portale ClicLavoro Guida Ver. 1.0 Introduzione La presente guida descrive i passi fondamentali che devono essere eseguiti per registrarsi al portale ClicLavoro. Registrarsi al
Procedura di Registrazione Portale ClicLavoro Guida Ver. 1.0 Introduzione La presente guida descrive i passi fondamentali che devono essere eseguiti per registrarsi al portale ClicLavoro. Registrarsi al
Servizio Conservazione No Problem
 Servizio Conservazione No Problem Guida alla conservazione del Registro di Protocollo Versione 1.0 13 Ottobre 2015 Sommario 1. Accesso all applicazione web... 3 1.1 Autenticazione... 3 2. Conservazione
Servizio Conservazione No Problem Guida alla conservazione del Registro di Protocollo Versione 1.0 13 Ottobre 2015 Sommario 1. Accesso all applicazione web... 3 1.1 Autenticazione... 3 2. Conservazione
******** COME REGISTRARSI AL PORTALE
 Guida Operativa per la registrazione, la manutenzione dei propri dati e per la presentazione della richiesta di iscrizione all'elenco Operatori Economici Le operazioni da svolgere per l'iscrizione agli
Guida Operativa per la registrazione, la manutenzione dei propri dati e per la presentazione della richiesta di iscrizione all'elenco Operatori Economici Le operazioni da svolgere per l'iscrizione agli
Guida alla gestione delle domande per l A.S di Dote Scuola componente Merito
 Guida alla gestione delle domande per l A.S. 2016-2017 di Dote Scuola componente Merito Questo documento contiene informazioni utili al personale delle scuole paritarie per utilizzare l applicativo web
Guida alla gestione delle domande per l A.S. 2016-2017 di Dote Scuola componente Merito Questo documento contiene informazioni utili al personale delle scuole paritarie per utilizzare l applicativo web
Manuale Fornitori Istruzioni per l utilizzo del Portale e-procurement
 Manuale Fornitori Istruzioni per l utilizzo del Portale e-procurement 1 Indice I Gare ad invito 3 II III IV Gare ad evidenza pubblica Visualizzazione della procedura a Portale Richieste di chiarimenti
Manuale Fornitori Istruzioni per l utilizzo del Portale e-procurement 1 Indice I Gare ad invito 3 II III IV Gare ad evidenza pubblica Visualizzazione della procedura a Portale Richieste di chiarimenti
Certificati di postazione
 Certificati di postazione Sequenza delle operazioni per la generazione e l installazione del certificato di postazione MANUALE OPERATIVO VERSIONE: 1.1 (11/04/2013) Sommario Introduzione... 3 Sequenza delle
Certificati di postazione Sequenza delle operazioni per la generazione e l installazione del certificato di postazione MANUALE OPERATIVO VERSIONE: 1.1 (11/04/2013) Sommario Introduzione... 3 Sequenza delle
Banca dati relativa ai distacchi di personale della Pubblica Amministrazione presso l Unione europea, le Organizzazioni internazionali o Stati esteri
 Banca dati relativa ai distacchi di personale della Pubblica Amministrazione presso l Unione europea, le Organizzazioni internazionali o Stati esteri DPCM n. 184 del 30.10.2014 Manuale d uso Pag. 1 di
Banca dati relativa ai distacchi di personale della Pubblica Amministrazione presso l Unione europea, le Organizzazioni internazionali o Stati esteri DPCM n. 184 del 30.10.2014 Manuale d uso Pag. 1 di
SendMed Client v Manuale d uso-
 1/22 SendMed Client v. 1.0 -Manuale d uso- 2/22 Indice 1) Introduzione...3 2) Installazione...4 3) Prima dell avvio di SendMed Client...7 4) Primo Avvio: Inserimento dei Dati....8 5) Login SendMed...9
1/22 SendMed Client v. 1.0 -Manuale d uso- 2/22 Indice 1) Introduzione...3 2) Installazione...4 3) Prima dell avvio di SendMed Client...7 4) Primo Avvio: Inserimento dei Dati....8 5) Login SendMed...9
Invio TFR a INPDAP Utente Scuola. Progetto Ministero della Pubblica Istruzione
 Invio TFR a INPDAP Utente Scuola Progetto Ministero della Pubblica Istruzione per gli Utenti dell Amministrazione Centrale e Periferica La presente guida rappresenta uno strumento informativo e di supporto
Invio TFR a INPDAP Utente Scuola Progetto Ministero della Pubblica Istruzione per gli Utenti dell Amministrazione Centrale e Periferica La presente guida rappresenta uno strumento informativo e di supporto
INSERIMENTO... pag. 2. GESTIONE... pag. 6. REPORT... pag. 7. ESITI ON-LINE... pag. 8
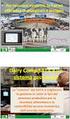 Blue Tongue: SOMMARIO INSERIMENTO... pag. 2 GESTIONE... pag. 6 REPORT... pag. 7 ESITI ON-LINE... pag. 8 Questa funzione di menù consente di inserire e successivamente gestire i dati relativi ai controlli
Blue Tongue: SOMMARIO INSERIMENTO... pag. 2 GESTIONE... pag. 6 REPORT... pag. 7 ESITI ON-LINE... pag. 8 Questa funzione di menù consente di inserire e successivamente gestire i dati relativi ai controlli
Registro Lezioni e Diario Docenti
 Registro Lezioni e Diario Docenti Documento redatto da: Centro Servizi Informatici Area Esse3 - Data: 12/04/2016 Versione non definitiva Sommario 1. REGISTRO LEZIONI DOCENTE... 2 1.1. Collegamento al Registro
Registro Lezioni e Diario Docenti Documento redatto da: Centro Servizi Informatici Area Esse3 - Data: 12/04/2016 Versione non definitiva Sommario 1. REGISTRO LEZIONI DOCENTE... 2 1.1. Collegamento al Registro
Assegno nucleo familiare WEB
 Assegno nucleo familiare WEB Introduzione all applicazione. A tutti i dipendenti sarà consentito, di effettuare la richiesta dell assegno per nucleo familiare tramite il web. Ottimizzate per un accesso
Assegno nucleo familiare WEB Introduzione all applicazione. A tutti i dipendenti sarà consentito, di effettuare la richiesta dell assegno per nucleo familiare tramite il web. Ottimizzate per un accesso
Guida all utilizzo dell area riservata
 Guida all utilizzo dell area riservata L Area riservata mette gratuitamente a disposizione degli iscritti all Ordine dei Dottori Commercialisti e degli Esperti Contanbili un insieme di applicazioni pensate
Guida all utilizzo dell area riservata L Area riservata mette gratuitamente a disposizione degli iscritti all Ordine dei Dottori Commercialisti e degli Esperti Contanbili un insieme di applicazioni pensate
Fatturazione Elettronica. Guida alla compilazione manuale di una fattura elettronica, nota di credito o nota di debito
 Fatturazione Elettronica Guida alla compilazione manuale di una fattura elettronica, Versione 3.0 del 09/12/2016 Sommario I. A chi è rivolto il servizio... 2 II. Accesso al servizio fattura elettronica
Fatturazione Elettronica Guida alla compilazione manuale di una fattura elettronica, Versione 3.0 del 09/12/2016 Sommario I. A chi è rivolto il servizio... 2 II. Accesso al servizio fattura elettronica
Registrazione al Portale eprocurement ATAC e accesso all Albo Fornitori MANUALE FORNITORE
 Registrazione al Portale eprocurement ATAC e accesso all Albo Fornitori MANUALE FORNITORE Contents Contents 2 1. Gestione delle utenze 3 1.1. Registrazione nuova utenza al Portale eprocurement 3 1.2. Registrazione
Registrazione al Portale eprocurement ATAC e accesso all Albo Fornitori MANUALE FORNITORE Contents Contents 2 1. Gestione delle utenze 3 1.1. Registrazione nuova utenza al Portale eprocurement 3 1.2. Registrazione
GESTIONE RIFIUTI RESPINTI
 CASO D USO: GESTIONE RIFIUTI RESPINTI Versione del 7 dicembre 2016 www.sistri.it SOMMARIO GESTIONE DEI RIFIUTI RESPINTI 3 PRODUTTORE ANNULLAMENTO REGISTRAZIONE DI SCARICO 9 PRODUTTORE ANNULLAMENTO REGISTRAZIONE
CASO D USO: GESTIONE RIFIUTI RESPINTI Versione del 7 dicembre 2016 www.sistri.it SOMMARIO GESTIONE DEI RIFIUTI RESPINTI 3 PRODUTTORE ANNULLAMENTO REGISTRAZIONE DI SCARICO 9 PRODUTTORE ANNULLAMENTO REGISTRAZIONE
ENTE NAZIONALE RISI - MILANO Portale Certificati di trasferimento risone (CTR)
 ENTE NAZIONALE RISI - MILANO Portale Certificati di trasferimento risone (CTR) L accesso al portale è possibile mediante link: presente nella home page del sito www.enterisi.it oppure digitando nella barra
ENTE NAZIONALE RISI - MILANO Portale Certificati di trasferimento risone (CTR) L accesso al portale è possibile mediante link: presente nella home page del sito www.enterisi.it oppure digitando nella barra
MANUALE D UTILIZZO BACK OFFICE ENTE
 MANUALE D UTILIZZO BACK OFFICE ENTE Pagina 2 di 17 Indice 1 Introduzione...3 2 Login...3 3 Dashboard...4 4 Amministrazione...5 4.1 Servizi...5 4.2 Conti correnti...6 4.3 Utenti...8 5 Anagrafiche... 10
MANUALE D UTILIZZO BACK OFFICE ENTE Pagina 2 di 17 Indice 1 Introduzione...3 2 Login...3 3 Dashboard...4 4 Amministrazione...5 4.1 Servizi...5 4.2 Conti correnti...6 4.3 Utenti...8 5 Anagrafiche... 10
