Aiuto di Adobe Media Encoder CC
|
|
|
- Vincenzo Mancuso
- 6 anni fa
- Visualizzazioni
Transcript
1 Aiuto di Adobe Media Encoder CC Giugno 2016
2 Sommario Novità 1 Riepilogo delle nuove funzioni 2 Riepilogo delle nuove funzioni (giugno 2016) 5 Codifica: introduzione e nozioni di base 8 Panoramica di Adobe Media Encoder 9 Utilizzo dei Browser predefiniti 15 Codificare elementi video o audio in Adobe Media Encoder 23 Formati di file supportati per l importazione in Media Encoder 28 Utilizzo dei file di registro 31 Formati di file supportati per l esportazione 32 Scelte rapide da tastiera predefinite 34 Informazioni sulla codifica e la compressione audio 39 Suggerimenti per la compressione 42 Preferenze 43 Scelte rapide da tastiera 46 Codifica ed esportazione 47 Creare predefiniti personalizzati per Media Encoder 48 Sincronizzare le preferenze e impostazioni 50 Utilizzo del codec GoPro CineForm in After Effects 53 Conformità IRT 57 Impostazioni di esportazione per Media Encoder - Riferimento 59 Codificare ed esportare video e audio 75 Gestione del database della cache multimediale 79 Requisiti di sistema 80 Requisiti di sistema Adobe Media Encoder 81
3 Novità 1
4 Riepilogo delle nuove funzioni Adobe Media Encoder CC 2015 (giugno 2016) Adobe Media Encoder CC (giugno 2016) offre numerose nuove funzioni che semplificano l intero flusso di lavoro di produzione, dall assimilazione iniziale all output finale. È stato integrato il pratico browser multimediale, che consente di visualizzare in anteprima i file prima di aggiungerli alla coda. Tra le nuove funzioni si trova anche Pubblica su Twitter, che consente di condividere facilmente i lavori con i propri follower. Novità e modifiche Browser multimediale Assimilazione e transcodifica Esportazione diretta da Audition e Character Animator Supporto per la pubblicazione di destinazione per Twitter Nuova funzione per l importazione di cartelle Supporto per l esportazione Panasonic AVC-LongG Supporto per l esportazione AS-10 Supporto per la modifica del tempo XML di Final Cut Pro Esportazione diretta su disco XDCAM HD Rendering avanzato da QT XDCAM HD MXF XDCAM HD Supporto di HEVC per output a 10 bit Nuova casella per rimuovere la limitazione della specifica XAVC-Intra sulla durata Opzione Come sorgente per i formati di immagini fisse Browser multimediale Il browser multimediale è ora incluso in Media Encoder e permette di trovare facilmente e visualizzare in anteprima i file multimediali. Per ulteriori informazioni, consultate Utilizzare il nuovo browser multimediale. 2
5 Assimilazione e transcodifica Adobe Media Encoder ora consente di assimilare i file dalla videocamera al disco rigido locale, per poter iniziare rapidamente a effettuare il montaggio in Premiere Pro. Per ulteriori informazioni, consultate Utilizzo dei predefiniti di assimilazione con Media Encoder. Esportazione diretta da Audition e Character Animator Con Adobe Media Encoder potete esportare direttamente da Audition e Character Animator. Per ulteriori informazioni, consultate le sezioni su come esportare tramite Adobe Media Encoder da Audition e da Character Animator. Supporto per la pubblicazione di destinazione per Twitter Twitter è stato aggiunto al flusso di lavoro di Adobe Media Encoder per la pubblicazione su specifiche destinazioni, che comprendeva già le opzioni per i social media come YouTube, Facebook e Vimeo. I video possono ora essere renderizzati e condivisi su Twitter direttamente da Adobe Media Encoder. Per ulteriori informazioni, consultate Impsotazioni per Twitter. Nuova funzione per l importazione di cartelle In Adobe Media Encoder è ora possibile trascinare le cartelle nella coda, dal desktop o dal pannello Browser multimediale. Tutti i file validi rilevati nella cartella, compresi quelli in eventuali sottocartelle, vengono aggiunti alla coda come nuove sorgenti. Una nuova finestra di dialogo di avanzamento dell importazione consente di monitorare l avanzamento delle importazioni più lunghe. È inoltre presente un pulsante Annulla che permette di interrompere l importazione. Per ulteriori informazioni, consultate Pannello Coda. Supporto per l esportazione Panasonic AVC-LongG È stato aggiunto il supporto per l esportazione con codec Panasonic AVC-LongG (AVC-LongG6/12/25/50) in un wrapper MXF OP1a. Questi codec sono disponibili nel formato MXF OP1a. Supporto per l esportazione AS-10 È ora possibile esportare con l opzione AS-10. Supporto per la modifica del tempo XML di Final Cut Pro 3
6 Adobe Media Encoder supporta ora l importazione delle rampe di velocità e l esportazione delle stesse in documenti XML di Final Cut Pro. Esportazione diretta su disco XDCAM HD Adobe Media Encoder ora consente di esportare direttamente su dischi XDCAM HD. Rendering avanzato da QT XDCAM HD MXF XDCAM HD Ora è possibile effettuare il rendering avanzato delle sorgenti QuickTime XDCAM HD in un wrapper MXF. È sufficiente selezionare la casella Abilita rendering avanzato associata a un predefinito MXF OP1a corrispondente. Nota: Adobe Media Encoder non supporta il rendering avanzato delle sorgenti MXF XDCAM in QuickTime XDCAM. Supporto di HEVC per output a 10 bit Adobe Media Encoder supporta l output HEVC a 10 bit. È possibile scegliere la profondità di bit preferita selezionando Principale o Principale 10 (rispettivamente a 8 o 10 bit) per l impostazione Profili nella scheda Video HEVC. Nuova casella per rimuovere la limitazione della specifica XAVC- Intra sulla durata Alle opzioni di esportazione XAVC è stata aggiunta la nuova casella Compatibilità dispositivi Sony. Per impostazione predefinita, questa opzione è disattivata e genera un output che corrisponde sempre alla durata completa della sorgente. Se viene attivata, l output sarà conforme alle specifiche Sony ed è possibile che la fine del file venga troncata. Opzione Come sorgente per i formati di immagini fisse Tutti i formati di immagini fisse supportati da Adobe Media Encoder adesso dispongono di un opzione Come sorgente per l altezza, la larghezza e la frequenza dei fotogrammi, l ordine dei campi e le proporzioni.i predefiniti precedenti sono stati rimossi e sostituiti dalle nuove versioni con l opzione Come sorgente. I post su Twitter e Facebook non sono coperti dai termini di Creative Commons. Note legali Informativa sulla privacy online 4
7 Riepilogo delle nuove funzioni Adobe Media Encoder CC 2015 (giugno 2016) Adobe Media Encoder CC (giugno 2016) offre numerose nuove funzioni che semplificano l intero flusso di lavoro di produzione, dall assimilazione iniziale all output finale. È stato integrato il pratico browser multimediale, che consente di visualizzare in anteprima i file prima di aggiungerli alla coda. Tra le nuove funzioni si trova anche Pubblica su Twitter, che consente di condividere facilmente i lavori con i propri follower. Novità e modifiche Browser multimediale Assimilazione e transcodifica Esportazione diretta da Audition e Character Animator Supporto per la pubblicazione di destinazione per Twitter Nuova funzione per l importazione di cartelle Supporto per l esportazione Panasonic AVC-LongG Supporto per l esportazione AS-10 Supporto per la modifica del tempo XML di Final Cut Pro Esportazione diretta su disco XDCAM HD Rendering avanzato da QT XDCAM HD MXF XDCAM HD Supporto di HEVC per output a 10 bit Nuova casella per rimuovere la limitazione della specifica XAVC-Intra sulla durata Opzione Come sorgente per i formati di immagini fisse Browser multimediale Il browser multimediale è ora incluso in Media Encoder e permette di trovare facilmente e visualizzare in anteprima i file multimediali. Per ulteriori informazioni, consultate Utilizzare il nuovo browser multimediale. 5
8 Assimilazione e transcodifica Adobe Media Encoder ora consente di assimilare i file dalla videocamera al disco rigido locale, per poter iniziare rapidamente a effettuare il montaggio in Premiere Pro. Per ulteriori informazioni, consultate Utilizzo dei predefiniti di assimilazione con Media Encoder. Esportazione diretta da Audition e Character Animator Con Adobe Media Encoder potete esportare direttamente da Audition e Character Animator. Per ulteriori informazioni, consultate le sezioni su come esportare tramite Adobe Media Encoder da Audition e da Character Animator. Supporto per la pubblicazione di destinazione per Twitter Twitter è stato aggiunto al flusso di lavoro di Adobe Media Encoder per la pubblicazione su specifiche destinazioni, che comprendeva già le opzioni per i social media come YouTube, Facebook e Vimeo. I video possono ora essere renderizzati e condivisi su Twitter direttamente da Adobe Media Encoder. Per ulteriori informazioni, consultate Impsotazioni per Twitter. Nuova funzione per l importazione di cartelle In Adobe Media Encoder è ora possibile trascinare le cartelle nella coda, dal desktop o dal pannello Browser multimediale. Tutti i file validi rilevati nella cartella, compresi quelli in eventuali sottocartelle, vengono aggiunti alla coda come nuove sorgenti. Una nuova finestra di dialogo di avanzamento dell importazione consente di monitorare l avanzamento delle importazioni più lunghe. È inoltre presente un pulsante Annulla che permette di interrompere l importazione. Per ulteriori informazioni, consultate Pannello Coda. Supporto per l esportazione Panasonic AVC-LongG È stato aggiunto il supporto per l esportazione con codec Panasonic AVC-LongG (AVC-LongG6/12/25/50) in un wrapper MXF OP1a. Questi codec sono disponibili nel formato MXF OP1a. Supporto per l esportazione AS-10 È ora possibile esportare con l opzione AS-10. Supporto per la modifica del tempo XML di Final Cut Pro 6
9 Adobe Media Encoder supporta ora l importazione delle rampe di velocità e l esportazione delle stesse in documenti XML di Final Cut Pro. Esportazione diretta su disco XDCAM HD Adobe Media Encoder ora consente di esportare direttamente su dischi XDCAM HD. Rendering avanzato da QT XDCAM HD MXF XDCAM HD Ora è possibile effettuare il rendering avanzato delle sorgenti QuickTime XDCAM HD in un wrapper MXF. È sufficiente selezionare la casella Abilita rendering avanzato associata a un predefinito MXF OP1a corrispondente. Nota: Adobe Media Encoder non supporta il rendering avanzato delle sorgenti MXF XDCAM in QuickTime XDCAM. Supporto di HEVC per output a 10 bit Adobe Media Encoder supporta l output HEVC a 10 bit. È possibile scegliere la profondità di bit preferita selezionando Principale o Principale 10 (rispettivamente a 8 o 10 bit) per l impostazione Profili nella scheda Video HEVC. Nuova casella per rimuovere la limitazione della specifica XAVC- Intra sulla durata Alle opzioni di esportazione XAVC è stata aggiunta la nuova casella Compatibilità dispositivi Sony. Per impostazione predefinita, questa opzione è disattivata e genera un output che corrisponde sempre alla durata completa della sorgente. Se viene attivata, l output sarà conforme alle specifiche Sony ed è possibile che la fine del file venga troncata. Opzione Come sorgente per i formati di immagini fisse Tutti i formati di immagini fisse supportati da Adobe Media Encoder adesso dispongono di un opzione Come sorgente per l altezza, la larghezza e la frequenza dei fotogrammi, l ordine dei campi e le proporzioni.i predefiniti precedenti sono stati rimossi e sostituiti dalle nuove versioni con l opzione Come sorgente. I post su Twitter e Facebook non sono coperti dai termini di Creative Commons. Note legali Informativa sulla privacy online 7
10 Codifica: introduzione e nozioni di base 8
11 Panoramica di Adobe Media Encoder Introduzione ad Adobe Media Encoder Lo spazio di lavoro di Adobe Media Encoder Utilizzo del nuovo browser multimediale Adobe Media Encoder è il motore di codifica per Adobe Premiere Pro, Adobe After Effects, Adobe Audition, Adobe Character Animator e Adobe Prelude. Potete inoltre utilizzare Adobe Media Encoder come strumento di codifica autonomo. Per una panoramica di tutte le funzioni disponibili in Adobe Media Encoder, guardate questo video di Jan Ozer. Introduzione ad Adobe Media Encoder Adobe Media Encoder consente di esportare i video per siti Web di condivisione video come YouTube e Vimeo e per un ampia gamma di dispositivi quali sistemi di registrazione professionali, lettori DVD, telefoni cellulari e apparecchi televisivi ad alta risoluzione. Altro materiale di riferimento Flusso di lavoro e panoramica dell esportazione video e audio da Premiere Pro con Adobe Media Encoder Applicare effetti con Adobe Media Encoder Esportare i sottotitoli codificati da Premiere Pro ad Adobe Media Encoder Visitate questo blog sulle applicazioni video Adobe, contenente un video sulla funzione di pubblicazione destinazione con Adobe Media Encoder Lo spazio di lavoro di Adobe Media Encoder Adobe Media Encoder offre cinque pannelli principali per la codifica dei file. Potete raggruppare i pannelli come schede in un singolo riquadro o renderli mobili come pannelli separati. 9
12 Interfaccia utente di Adobe Media Encoder A. Pannello Codifica B. Pannello Coda C. Browser predefiniti D. Cartella esaminata E. Browser multimediale Una volta personalizzato lo spazio di lavoro in base alle vostre esigenze, per creare uno spazio di lavoro personalizzato selezionate Finestra > Spazio di lavoro > Nuovo spazio di lavoro. A molti dei comandi di Adobe Media Encoder sono associati tasti di scelta rapida che consentono di completare rapidamente le operazioni con un uso minimo del mouse. Per un elenco delle scelte rapide da tastiera predefinite di Adobe Media Encoder, consultate questa pagina. Pannello Codifica Il pannello Codifica fornisce informazioni sullo stato di ciascun elemento da codificare. Per la codifica simultanea di più output, nel pannello Codifica viene visualizzata una miniatura di anteprima, la barra di avanzamento e la stima del tempo richiesto per il completamento di ciascun output di codifica. Per ulteriori informazioni, consultate Codifica parallela. 10
13 Pannello Codifica con avanzamento della codifica parallela Pannello Coda Potete aggiungere i file da codificare nel pannello Coda. Potete aggiungere dei file sorgente video o audio, sequenze Adobe Premiere Pro e composizioni Adobe After Effects a una coda di elementi da codificare. Potete trascinare i file nella coda oppure fare clic su Aggiungi sorgente e selezionare i file sorgente da codificare. Pannello Coda Gli oggetti aggiunti alla coda di codifica vengono codificati non appena la coda viene avviata. La codifica può essere avviata automaticamente subito dopo l aggiunta di un elemento nella coda, oppure manualmente in un secondo momento. Potete inoltre impostare una preferenza affinché la codifica venga avviata una volta trascorso un determinato periodo di tempo dopo l aggiunta di un elemento alla coda di codifica. Potete aggiungere, rimuovere o riordinare gli elementi nel pannello Coda. Per ulteriori informazioni, consultate Aggiungere e gestire gli elementi nella coda di codifica. Dopo aver aggiunto elementi audio e video alla coda di codifica, potete applicare delle impostazioni predefinite aggiuntive dal Browser predefiniti o regolando le impostazioni di output nella finestra di dialogo Impostazioni di esportazione o Impostazioni di assimilazione. Per ulteriori informazioni, consultate questo articolo. Browser predefiniti Il Browser predefiniti offre opzioni che consentono di semplificare il flusso di lavoro in Adobe Media Encoder. 11
14 Browser predefiniti I predefiniti di sistema nel browser sono organizzati in categorie basate sul loro utilizzo (come Standard di trasmissione, Video Web) e sulla destinazione del dispositivo (ad esempio DVD, Blu-ray, Videocamera, Tablet). È possibile modificare questi predefiniti per crearne di personalizzati, detti anche predefiniti utente. Nel Browser predefiniti, potete trovare rapidamente un predefinito mediante la ricerca oppure la navigazione avanzata fornita dalla struttura comprimibile delle cartelle. Per ulteriori informazioni sul Browser predefiniti, consultate Utilizzo del Browser predefiniti. Per ulteriori informazioni sulla codifica tramite predefiniti, consultate Predefiniti personalizzati. Cartella esaminata Potete impostare come Cartella esaminata qualsiasi cartella sul disco rigido. Una volta impostata la cartella esaminata, tutti i file aggiunti in essa vengono codificati mediante i predefiniti selezionati. Adobe Media Encoder rileva automaticamente i file multimediali aggiunti alla cartella esaminata e avvia la codifica. Per ulteriori informazioni, consultate Aggiungere una cartella esaminata alla coda di codifica. Cartella esaminata Per esportare una singola sorgente come diversi output mediante le cartelle esaminate, guardate questo video di video2brain. 12
15 Utilizzo del nuovo browser multimediale Il browser multimediale consente di visualizzare in anteprima i file multimediali prima di aggiungerli alla coda. Sul lato sinistro del pannello sono elencate tutte le unità locali e di rete del sistema e la sezione Preferiti, in cui potete salvare i collegamenti delle directory che utilizzate con maggior frequenza. Sul lato destro del pannello sono elencati i contenuti dell unità o della directory selezionata. È possibile filtrare i contenuti in base al tipo di file o mediante il campo di ricerca. Potete facilmente navigare nelle strutture dei file basate su cartella utilizzate da produttori di videocamere come Canon, Sony e Panasonic, nonché nei contenuti dei progetti di After Effects e Premiere Pro. Per aggiungere dei file alla coda di codifica, selezionateli con doppio clic nel browser multimediale o trascinateli direttamente nel pannello coda. Per assegnare ai file dei predefiniti di codifica o assimilazione specifici, trascinate i file sui predefiniti nel Browser predefiniti. Per visualizzare il contenuto come miniature, fate clic sul pulsante Visualizzazione a icone. Per visualizzare il contenuto sotto forma di elenco, fate clic sul pulsante Visualizzazione a elenco. Per visualizzare rapidamente un anteprima dei contenuti di un file, trascinate il cursore sulla miniatura. È anche possibile fare clic sulla miniatura e far scorrere il filmato con la testina di riproduzione. In alternativa, utilizzate i tasti JKL per controllare la riproduzione della miniatura selezionata. Per modificare le dimensioni delle miniature dei file, usate la barra di scorrimento Zoom. Per visualizzare un determinato tipo di file, selezionate un opzione dal menu Tipo file. Ripetete la procedura per scegliere più di un opzione. Per impostazione predefinita, sono visualizzati tutti i tipi di file supportati. Per visualizzare i file di una determinata sorgente, selezionate l opzione corrispondente dal menu Visualizza come. In caso di assimilazione da un dispositivo, accertatevi che sia collegato al computer. Per assimilare solo una parte di un file, fate clic sulla sua miniatura e usate le scelte rapide da tastiera JKL oppure trascinate la testina di riproduzione per scorrere la clip. Premete i tasti I e O per impostare il punto di attacco (I)e stacco (O) in corrispondenza dei fotogrammi desiderati. Nota: l assimilazione di una durata personalizzata è supportata solo dall opzione Transcodifica. Con la funzione Copia viene sempre copiato l intero file sorgente. 13
16 I post su Twitter e Facebook non sono coperti dai termini di Creative Commons. Note legali Informativa sulla privacy online 14
17 Utilizzo dei Browser predefiniti Predefiniti di sistema Predefiniti personalizzati, gruppi di predefiniti e alias Gestione dei predefiniti Applicare predefiniti o gruppi di predefiniti alla coda Applicare predefiniti o gruppi di predefiniti alle cartelle esaminate Applicare i predefiniti a sequenze di Premiere Pro, composizioni di After Effects e risorse multimediali durante l importazione Utilizzo dei predefiniti di assimilazione con Media Encoder Aggiungere i metadati ai file durante l assimilazione Rinominare i file durante l assimilazione Utilizzo degli output di assimilazione nel pannello Coda Il Browser predefiniti offre opzioni che consentono di semplificare il flusso di lavoro in Adobe Media Encoder. Per ulteriori informazioni sull utilizzo del browser dei predefiniti, guardate questo video di video2brain. Predefiniti di sistema I predefiniti di sistema nel browser sono organizzati in categorie basate sul loro utilizzo (come Standard di trasmissione, Video Web) e sulla destinazione del dispositivo (ad esempio DVD, Blu-ray, Videocamera, Tablet). È possibile modificare questi predefiniti per crearne di personalizzati, detti anche predefiniti utente. Nel Browser predefiniti, potete trovare rapidamente un predefinito mediante la ricerca oppure la navigazione avanzata fornita dalla struttura comprimibile delle cartelle. Predefiniti personalizzati, gruppi di predefiniti e alias Per creare un nuovo predefinito utente personalizzato, effettuate una delle seguenti operazioni: Scegliete Predefinito > Crea predefinito di codifica per creare un nuovo predefinito di codifica. Scegliete Predefinito > Crea predefinito di assimilazione per creare un nuovo predefinito di assimilazione. Per ulteriori informazioni su questa funzione, consultate Predefinito di assimilazione. Fate clic sul pulsante Crea nuovo predefinito nel Browser predefiniti e, dal menu a comparsa, scegliete Nuovo predefinito di codifica oppure Nuovo predefinito di assimilazione. Per creare un nuovo gruppo di predefiniti, effettuate una delle seguenti operazioni: Scegliete Predefinito > Crea gruppo. Fate clic sul pulsante Crea nuovo gruppo di predefiniti nel Browser predefiniti. I gruppi di predefiniti possono contenere predefiniti utente, alias per predefiniti o altri gruppi di predefiniti. Per creare un alias di un predefinito utente o di sistema, effettuate una delle seguenti operazioni: 15
18 Selezionate un predefinito utente o di sistema nel Browser predefinito e scegliete Predefinito > Crea alias. Trascinate un predefinito di sistema nella sezione Gruppi e predefiniti utente del Browser predefiniti. Tenete premuto il tasto Alt (Windows) o Opzione (Mac OS) e trascinate un predefinito utente in una posizione diversa nella sezione Gruppi e predefiniti utente del Browser predefiniti. Gestione dei predefiniti Per gestire i predefiniti, usate il menu Predefinito oppure le opzioni del Browser predefiniti (Finestra > Browser predefiniti). Potete anche fare clic con il pulsante destro del mouse su un Browser predefiniti per visualizzare il menu di scelta rapida per le opzioni disponibili. Il browser predefiniti A. Predefinito personale B. Gruppo di predefiniti C. Crea nuovo predefinito D. Elimina predefinito E. Crea nuovo gruppo di predefiniti F. Impostazioni predefinite G. Importa predefiniti H. Esporta predefiniti I. Ricerca predefiniti Modificare i predefiniti utente Per rinominare un predefinito, fate clic sul nome di un predefinito selezionato. Digitate un nome per il predefinito e premete Invio. In alternativa, selezionate Predefinito > Rinomina. Per modificare le impostazioni del predefinito, selezionate un predefinito, quindi selezionate Predefinito > Impostazioni. Per eliminare un predefinito, selezionatelo e premete Canc. In alternativa, selezionate Predefinito > Elimina. Nota: è possibile modificare solo i predefiniti personalizzati. Le modifiche ai predefiniti di sistema possono essere salvate come nuovi predefiniti personalizzati facendo clic sul pulsante Salva una copia nella finestra di dialogo Impostazioni del predefinito. Visualizzare la posizione di un predefinito in Finder o Esplora risorse Fate clic con il pulsante destro del mouse nel Browser predefiniti e selezionate Mostra file del predefinito. 16
19 Individuare rapidamente un predefinito nel browser Mentre digitate nel campo di ricerca, nel Browser predefiniti viene filtrato l elenco dei predefiniti a seconda della stringa di ricerca. Tutte le colonne sono analizzate alla ricerca di risultati corrispondenti. Importare ed esportare i predefiniti I predefiniti possono essere importati ed esportati come file EPR. I file EPR vengono salvati in formato XML. SelezionatePredefinito > Importa per importare i file EPR. I predefiniti importati vengono visualizzati nella sezione Gruppi e predefiniti utente. Selezionate Predefinito > Esporta per esportare i predefiniti selezionati come file EPR. Nota: potete anche trascinare i file EPR nelle sezioni Predefiniti utenti e Gruppi. Applicare predefiniti o gruppi di predefiniti alla coda Per applicare i predefiniti alle sorgenti nella coda, effettuate una delle seguenti operazioni: Trascinate i predefiniti, i gruppi di predefiniti o gli alias dal Browser predefiniti e rilasciateli sulle sorgenti o gli output nella coda. Trascinando un predefinito su una sorgente, si aggiunge un output alla stessa. Trascinando un predefinito su un output esistente, le impostazioni dell output vengono sostituite con le impostazioni del predefinito. Per aggiungere un output alla sorgente, trascinate la sorgente dalla coda a un predefinito, un gruppo di predefiniti oppure un alias nel Browser predefiniti. Per sostituire le impostazioni dell output con le impostazioni del predefinito, trascinate un output dalla coda a un predefinito, un gruppo di predefiniti oppure un alias nel Browser predefiniti. Selezionate una sorgente nella coda e fate doppio clic su un predefinito, un gruppo di predefiniti o un alias nel Browser predefiniti. Selezionate una sorgente nella coda. Selezionate i predefiniti, gruppi di predefiniti o gli alias nel Browser predefiniti. Fate clic su Applica predefinito. Applicare predefiniti o gruppi di predefiniti alle cartelle esaminate Per applicare i predefiniti alle cartelle esaminate nel pannello Cartelle esaminate, effettuate una delle seguenti operazioni: Trascinate i predefiniti, i gruppi di predefiniti o gli alias dal Browser predefiniti e rilasciateli sulle cartelle esaminate o sugli output nel pannello Cartelle esaminate. Trascinando i predefiniti su una cartella esaminata, si aggiungono nuovi output alla stessa. Trascinando i predefiniti su un output esistente, le impostazioni dell output vengono sostituite con le impostazioni del predefinito. 17
20 Per aggiungere un output alla cartella esaminata, trascinate una cartella esaminata dal pannello Cartelle esaminate su un predefinito, un gruppo di predefiniti oppure un alias nel Browser predefiniti. Per sostituire le impostazioni dell output con le impostazioni del predefinito, trascinate un output dal pannello Cartelle esaminate su un predefinito, un gruppo di predefiniti oppure un alias nel Browser predefiniti. Selezionate una cartella esaminata nel pannello Cartelle esaminate. Alt + doppio clic (Windows) o Opzione + doppio clic (Mac) su un predefinito, un gruppo di predefiniti o un alias nel Browser predefiniti. Selezionate una cartella esaminata nel pannello Cartelle esaminate. Selezionate i predefiniti, gruppi di predefiniti o gli alias nel Browser predefiniti. Alt + clic (Windows) o Opzione + clic (Mac) sul pulsante Applica predefinito. Applicare i predefiniti a sequenze di Premiere Pro, composizioni di After Effects e risorse multimediali durante l importazione Per applicare i predefiniti alle sequenze di Adobe Premiere Pro, effettuate una delle seguenti operazioni: Individuate il progetto di Adobe Premiere Pro nel Browser multimediale e trascinate le sequenze su un predefinito, un gruppo di predefiniti o un alias nel Browser predefiniti. Trascinate una sequenza dal pannello Progetto di un progetto aperto di Adobe Premiere Pro e rilasciatela su un predefinito, un alias o un gruppo di predefiniti nel Browser predefiniti. Nota: questa procedura è l unico modo per aggiungere più predefiniti alle sequenze di Adobe Premiere Pro con un singolo passaggio. La finestra di dialogo Impostazioni di esportazione in Adobe Premiere Pro consente di applicare singoli predefiniti durante l esportazione di sequenze in Adobe Media Encoder. Applicare i predefiniti alle composizioni di After Effects Individuate il progetto Adobe After Effects nel Browser multimediale e trascinate le composizioni su un predefinito, un gruppo di predefiniti o un alias nel Browser predefiniti. Trascinate una composizione dal pannello Progetto di un progetto aperto di After Effects su un predefinito, un gruppo di predefiniti oppure un alias nel Browser predefiniti. Applicare i predefiniti a risorse audio e video Trascinate i file multimediali dal Browser multimediale su un predefinito, un gruppo di predefiniti o un alias nel Browser predefiniti. Trascinate le risorse audio e video dal Finder (Mac OS) o da Esplora risorse (Windows) e rilasciatele su un predefinito, un gruppo di predefiniti oppure un alias nel Browser predefiniti. Considerazioni importanti sull applicazione dei predefiniti Trascinando un singolo predefinito su un output, quest ultimo viene sostituito. I nuovi output ereditano il percorso, il nome e le impostazioni dell intervallo sorgente dell output di destinazione 18
21 Trascinando un singolo predefinito su un sorgente, viene aggiunto un output. Trascinando un gruppo di predefiniti (o più predefiniti selezionati) su un output, vengono aggiunti degli output. I nuovi output ereditano il percorso, il nome e le impostazioni dell intervallo sorgente dell output di destinazione. Trascinando un gruppo di predefiniti (o più predefiniti selezionati) su una sorgente, vengono aggiunti degli output. Le impostazioni relative, ad esempio, al percorso degli output esistenti non vengono ereditate. Utilizzo dei predefiniti di assimilazione con Media Encoder Per copiare i file da una videocamera o un volume in rete, selezionate Copia file nella destinazione e specificate il percorso in cui salvare i file assimilati facendo clic su Cerca percorso e selezionando una cartella di destinazione. Per fare in modo che i file copiati corrispondano agli originali, selezionate verifica e scegliete una delle seguenti opzioni: Confronto MD5: esegue un controllo MD5 e verifica che il file di origine sia uguale al file assimilato. Confronto dimensioni file: consente di controllare se la dimensione del file assimilato è uguale a quella della clip filmato originale. Confronto bit per bit: consente di effettuare un controllo CRC e verificare se il valore checksum del file sorgente è uguale a quello del file assimilato. Se i file sono diversi, i valori checksum non corrispondono e la verifica dà esito negativo. Per transcodificare i file durante l assimilazione, selezionate Transcodifica file nella destinazione e specificate il percorso in cui salvare i file assimilati facendo clic su Cerca percorso e selezionando una cartella di destinazione. Quindi scegliete un formato e un predefinito di transcodifica tra i predefiniti di serie oppure un predefinito di codifica personalizzato precedentemente creato o importato nel Browser predefiniti. 19
22 Aggiungere i metadati ai file durante l assimilazione Potete aggiungere i metadati durante l assimilazione creando un modulo (o schema) personalizzato da applicare a ogni file assimilato come metadati XMP.Per aggiungere i metadati, selezionate Aggiungi metadati file nella sezione Metadati del file. Per creare un predefinito, effettuate le seguenti operazioni: 1. Fate clic sull icona con la freccia rivolta verso il basso accanto all elenco dei predefiniti per metadati e scegliete Nuovo predefinito. 2. Fate clic su + per aggiungere un campo di metadati. 3. Immettete un nome per il campo di metadati. Verificate che il nome non contenga spazi vuoti.4 4. Per i campi obbligatori, fate clic sulla casella di controllo accanto all asterisco (*). 5. Facoltativamente, in Inserisci il valore metadati, immettete il valore per il predefinito. 6. Per aggiungere campi supplementari, fate clic sul pulsante "+" di nuovo. 7. Fate clic su Salva per salvare il predefinito. Nota: il nome e il valore dei metadati vengono definiti coppia di metadati o coppia chiave-valore. È possibile scegliere di immettere un valore predefinito al nome o aggiungere il valore in modo dinamico durante 20
23 l assimilazione. Per modificare un predefinito, effettuate le seguenti operazioni: 1. Selezionate un predefinito dal menu. 2. Fate clic sull icona con la freccia rivolta verso il basso accanto al menu e selezionate Modifica. Modificate i valori e fate clic su Salva. 3. Per salvare il predefinito con un nome diverso, selezionate Salva con nome. Immettete un nuovo nome per il predefinito. 4. Per tornare al pannello Metadati senza salvare le modifiche, fate clic su "x". Per eliminare un predefinito, fate clic sull icona Cestino. I predefiniti per metadati possono essere condivisi con altri utenti inviando loro il file del predefinito. Questo può essere utile affinché tutto il team coinvolto nel lavoro possa organizzare risorse e contenuti utilizzando lo stesso set di metadati. Per individuare i predefiniti sul computer, fate clic sull icona con freccia rivolta verso il basso accanto al menu Predefinito e selezionate Mostra in Esplora risorse oppure Mostra nel Finder. Per importare un predefinito, fate clic sulla freccia rivolta verso il basso accanto al menu Predefinito e selezionate Importa predefinito. Selezionate i predefiniti da importare e fate clic su Apri. I predefiniti per metadati sono salvati come file.plmp nel seguente percorso: Windows: C:\Utenti\Documenti\Adobe\Adobe Media Encoder\10.0\Presets\Metadata\ Mac: HD/Utenti/Documenti/Adobe/Adobe Media Encoder/10.0/Presets/Metadata/ Rinominare i file durante l assimilazione Potete rinominare i file durante l assimilazione mediante predefiniti di ridenominazione che aggiungono specifici suffissi al nome del file generato. Nota: i file che fanno parte di una struttura di cartelle complessa (come P2) non vengono rinominati. Per rinominare i file durante l assimilazione, selezionate Rinomina file nella sezione Ridenominazione file. Per creare un predefinito per la denominazione di file, effettuate le seguenti operazioni: 1. Fate clic sull icona con la freccia rivolta verso il basso accanto all elenco di predefiniti di ridenominazione e scegliete Nuovo predefinito. 2. Fate clic su + per aggiungere un elemento al predefinito di denominazione personalizzato. 3. Testo personalizzato: digitate i caratteri da aggiungere al nome del file generato. Ad esempio, potete aggiungere il nome dell azienda, del progetto e un separatore tra due elementi. 4. Data: scegliete Data assimilazione per usare la data in cui i file sono stati aggiunti alla coda. Scegliete Data creazione per usare la data dei file sorgente. 5. Ora: scegliete Ora assimilazione per usare l ora in cui i file sono stati aggiunti alla coda. Scegliete Ora creazione per usare l ora dei file sorgente. 6. Nome file: consente di aggiungere il nome del file sorgente (senza estensione) come elemento nel nuovo nome. Per aggiungere altri elementi, fate clic sul pulsante "+" di nuovo. Fate clic su Salva per salvare il predefinito. Immettete il nome da assegnare al predefinito, senza spazi. Per modificare un predefinito di ridenominazione, effettuate le seguenti operazioni: 1. Selezionate il predefinito dal menu. 2. Fate clic sull icona con la freccia rivolta verso il basso accanto al menu e selezionate 3. Modificate i valori come richiesto e fate clic su Salva. 4. Per salvare il predefinito con un nome diverso, selezionate Salva con nome e specificate un nuovo nome. 5. Per tornare al pannello Ridenominazione file senza salvare le modifiche, fate clic sull icona X. 21
24 6. Per eliminare un predefinito, fate clic sull icona Cestino. Le convenzioni di denominazione coerenti possono essere molto utili nei flussi di lavoro in collaborazione. I predefiniti di ridenominazione possono essere condivisi con altri utenti inviando loro il file del predefinito. Per individuare i predefiniti sul computer, fate clic sull icona con la freccia rivolta verso il basso accanto al menu Predefinito e selezionate Mostra in Esplora risorse oppure Mostra nel Finder. Per importare un predefinito, fate clic sulla freccia rivolta verso il basso accanto al menu Predefinito e selezionate Importa predefinito. Selezionate i predefiniti da importare e fate clic su Apri. I predefiniti di ridenominazione sono salvati come file.plrp nel seguente percorso: Windows: C:\Utenti\Documenti\Adobe\Adobe Media Encoder\10.0\Presets\Rename\ Mac: HD/Utenti/Documenti/Adobe/Adobe Media Encoder/10.0/Presets/Rename/ Utilizzo degli output di assimilazione nel pannello Coda Gli output del processo di assimilazione dei file nella coda funziona in modo simile alla codifica, ma con alcune importanti differenze. Il formato dei file di output dell assimilazione è sempre indicato come Assimilazione. Se è attivata la transcodifica, nella descrizione dell output dell assimilazione sono riportati il formato e il predefinito di codifica utilizzati. Ad esempio: H.264 (Come sorgente - Bitrate elevato) Per cambiare un output di assimilazione in output di codifica, scegliete un formato diverso dal menu a comparsa Formato. Viceversa, potete cambiare un output di codifica in output di assimilazione impostando il formato su Assimilazione. Per modificare l output di assimilazione, effettuate una delle seguenti operazioni: Selezionate l output e scegliete Predefinito > Impostazioni. Fate clic sul testo con collegamento nelle colonne Formato o Predefinito. Viene aperta la finestra di dialogo Impostazioni di assimilazione, dove potete apportare le modifiche necessarie. Per salvare le impostazioni, fate clic sul pulsante OK. Nella coda, il nome del predefinito per l output di assimilazione viene impostato su Personalizzato. Le destinazioni di assimilazione sono riportate nella colonna File di output. Se sono selezionate entrambe le opzioni Copia e Transcodifica, potete passare da un percorso all altro tramite la freccia a comparsa che si trova a sinistra del percorso di destinazione. Fate clic sul testo con collegamento della destinazione per aprire la cartella di destinazione. I post su Twitter e Facebook non sono coperti dai termini di Creative Commons. Note legali Informativa sulla privacy online 22
25 Codificare elementi video o audio in Adobe Media Encoder Il processo di codifica Importare elementi nella coda di codifica Interpretare gli elementi nella coda di codifica Cartelle esaminate in Adobe Media Encoder Salvare la coda di codifica Rimuovere elementi dalla coda di codifica Duplicare gli elementi nella coda di codifica Ignorare gli elementi nella coda di codifica Il processo di codifica Per codificare un elemento video o audio, aggiungetelo alla coda di codifica in Adobe Media Encoder, quindi selezionate i predefiniti di codifica o create le impostazioni di codifica personalizzate. La codifica può quindi essere avviata immediatamente dopo l aggiunta di un elemento oppure in un secondo tempo. Aggiungere un elemento alla coda di codifica - Trascinate i file video o audio nella coda di Adobe Media Encoder. Codificare l elemento mediante i predefiniti - Con l elemento nella coda, selezionate i formati e i predefiniti dai menu a comparsa Formato e Predefiniti. Oppure scegliete un predefinito dal browser dei predefiniti e trascinatelo sull'elemento interessato nella coda. Per ulteriori informazioni, consultate Codificare mediante i predefiniti. Codificare l elemento con impostazioni personalizzate - Selezionate l elemento e scegliete Modifica > Impostazioni di esportazione, quindi scegliete le impostazioni desiderate. Per ulteriori informazioni, consultate Codificare con impostazioni personalizzate. Per avviare automaticamente la codifica degli elementi nella coda (o per disattivare questa funzione), selezionate (o deselezionate) l opzione Avvia coda automaticamente se inattivo per, nella finestra di dialogo Preferenze. Per ulteriori informazioni, vedere l'articolo Preferenze. 23
26 Finestra principale di Adobe Media Encoder Importare elementi nella coda di codifica Per aggiungere file video o audio, effettuate una delle seguenti operazioni: Trascinate un altro file nella coda. Fate clic sul pulsante Aggiungi sorgente e scegliete uno o più file. Fate doppio clic su un'area vuota nel pannello Coda e scegliete uno o più file. Per aggiungere una sequenza Adobe Premiere Pro, effettuate una delle seguenti operazioni: Scegliete File > Aggiungi sequenza Premiere Pro, quindi selezionate un progetto Premiere Pro e selezionate una o più sequenze a dal progetto. Trascinate una sequenza dal pannello Progetto di Adobe Premiere Pro alla coda. Trascinate un progetto Premiere Pro dal desktop alla coda. Per aggiungere una composizione Adobe After Effects, effettuate una delle seguenti operazioni: scegliete File > Aggiungi composizione After Effects, quindi selezionate un progetto After Effects e selezionate a una composizione dal progetto. Trascinate una composizione dal pannello Progetto di After Effects alla coda. Trascinate un progetto After Effects dal desktop alla coda.. Interruzione codifica Per interrompere la codifica dell'elemento corrente, scegliete File > Interrompi file corrente. Adobe Media Encoder prosegue con la codifica degli altri elementi della coda. Per interrompere la codifica di tutti gli elementi nella coda, scegliete File > Interrompi coda. Interpretare gli elementi nella coda di codifica Quando Adobe Media Encoder importa una risorsa video, tenta di determinare le proporzioni pixel, la frequenza fotogrammi e l ordine dei campi relativi a tale risorsa, nonché come interpretare le informazioni del canale alfa (trasparenza). Se Adobe Media Encoder interpreta in modo errato tali caratteristiche, potete assegnare esplicitamente l interpretazione corretta. 1. Selezionate uno o più elementi nella coda di codifica. 2. Scegliete File > Interpreta metraggio. Potete inoltre fare clic con il pulsante destro del mouse sul file e scegliete Interpreta metraggio. 3. Scegliete le impostazioni di interpretazione appropriate. Cartelle esaminate in Adobe Media Encoder Potete configurare Adobe Media Encoder in modo che cerchi i file in determinate cartelle, definite cartelle esaminate. Quando Adobe Media Encoder rileva un file video o audio in una cartella esaminata, lo codifica in 24
27 base alle impostazioni assegnate alla cartella ed esporta il file codificato nella relativa cartella Output, all interno della cartella esaminata. in Adobe Media Encoder potete utilizzare il pannello Cartelle esaminate per aggiungere e gestire le cartelle. Per aggiungere una cartella esaminata, effettuate una delle seguenti operazioni: 1. Scegliete File > Aggiungi cartella esaminata e selezionate una cartella. 2. Fate doppio clic in un area vuota del pannello Cartelle esaminate e selezionate una cartella. 3. Create una cartella da Risorse del computer (Windows) o dal Finder (Mac OS), quindi trascinatela nel pannello Cartelle esaminate. Potete vedere il nome delle cartelle create nella colonna a sinistra nel pannello Cartelle esaminate. All avvio della coda, gli elementi aggiunti alla coda di codifica dalla cartella esaminata verranno codificati con altri elementi nella coda. Nota: se è selezionata la preferenza Avvia coda automaticamente se inattivo per, la codifica inizia quando è trascorso il lasso di tempo specificato dopo che la cartella di controllo ha aggiunto un nuovo elemento alla coda di codifica. Per la codifica automatica degli elementi appena aggiunti alla cartella esaminata, mantenete abilitata la casella di controllo Codifica automatica cartelle esaminate. Aggiunta di predefiniti Potete scegliere un formato e un predefinito dai menu nella cartella esaminata accanto al nome della cartella. Oppure trascinate un predefinito dal browser dei predefiniti alla cartella esaminata. Creare l output in più formati da un singolo elemento sorgente mediante le cartelle esaminate È possibile generare output diversi con una singola operazione mediante le cartelle esaminate. Ad esempio, ogni volta che transcodificate una risorsa video potete generare un filmato AVI e un immagine miniatura JPEG. Per creare tali file in una singola operazione, effettuate i passaggi di seguito: 1. Create una cartella da Risorse del computer (Windows) o dal Finder (Macintosh) e denominatela, ad esempio, CartellaEsaminata. 2. Create una nuova cartella esaminata facendo clic sul pulsante Aggiungi cartella, quindi individuate la cartella precedentemente creata e denominata CartellaEsaminata. a. Selezionate MPEG dal menu Formato. b. Selezionate un predefinito dal menu a comparsa Predefiniti e fate clic su OK. c. Fate clic su Output in. Selezionate un percorso in cui salvare l output che verrà generato. 3. Create una nuova cartella esaminata che faccia anch essa riferimento alla cartella CartellaEsaminata, come per il passaggio 2. a. Selezionate AVI dal menu Formato. b. Selezionate un predefinito dal menu Predefiniti e fate clic su OK. c. Fate clic su Output in. Selezionate un percorso in cui salvare l output che verrà generato. 25
28 4. Create una nuova cartella esaminata che faccia anch essa riferimento alla cartella CartellaEsaminata, come per i passaggi 2 e 3. a. Selezionate JPEG dal menu Formato. b. Selezionate un predefinito dal menu Predefiniti e fate clic su OK. c. Fate clic su Output in. Selezionate un percorso in cui salvare l output che verrà generato. 5. Trascinate il file sorgente in CartellaEsaminata, quindi fate clic sul pulsante Inizia coda. il processo di codifica viene avviato automaticamente se è selezionata l opzione Codifica automatica cartelle esaminate. Al termine, ciascun file si troverà nel rispettivo percorso di output. Nota: Il predefinito deve essere personalizzato, con l opzione Esporta come sequenza deselezionata. Verrà esportato solo il primo fotogramma del video, solitamente nero. Nota: Le sequenze di immagini fisse non sono supportate come riprese sorgente mediante le cartelle esaminate. Se un set di immagini fisse viene inserito in una cartella esaminata, ogni singola immagine verrà aggiunta come elemento a parte nella coda e l intera sequenza non viene quindi trattata come un singolo elemento di ripresa. Salvare la coda di codifica La coda di codifica e tutte le impostazioni di codifica vengono salvate automaticamente all uscita da Adobe Media Encoder. La coda di codifica viene salvata automaticamente anche quando la codifica viene avviata dall utente. Per salvare manualmente la coda di codifica, scegliete File > Salva coda. Nota: Disattivate la casella di controllo Preferenze > All'uscita rimuovi file completati dalla coda se desiderate mantenere in coda gli oggetti di cui è stata completata la codifica dopo la chiusura e il riavvio di Adobe Media Encoder. Rimuovere elementi dalla coda di codifica 1. Selezionate gli elementi da rimuovere dalla coda di codifica. 2. Fate clic sul pulsante Rimuovi, scegliete Modifica > Cancella oppure premete il tasto Canc. Duplicare gli elementi nella coda di codifica 1. Selezionate gli elementi da duplicare nella coda di codifica. 2. Effettuate una delle seguenti operazioni: Fate clic sul pulsante Duplica o scegliete Modifica > Duplica. Premete i tasti Ctrl+D (Windows) o Comando+D (Mac OS). Fate clic con il pulsante destro del mouse sul file e scegliete Modifica > Duplica. 26
29 Ignorare gli elementi nella coda di codifica Ignora elementi 1. Selezionate gli elementi da ignorare nella coda di codifica. 2. Scegliete Modifica > Ignora selezione oppure fate clic con il pulsante destro del mouse su un file e scegliete Modifica > Ignora selezione. Ripristinare un file ignorato 1. Selezionate gli elementi nella coda di codifica per i quali desiderate ripristinare lo stato Pronto. 2. Scegliete Modifica > Ripristina stato oppure fate clic con il pulsante destro del mouse su un file e scegliete Modifica > Ripristina stato. I post su Twitter e Facebook non sono coperti dai termini di Creative Commons. Note legali Informativa sulla privacy online 27
30 Formati di file supportati per l importazione in Media Encoder Formati video e di animazione Formati audio Formati per immagini fisse Formati per sottotitoli codificati Formati per file di progetto Alcune estensioni di file, quali MOV, AVI, MXF e FLV, sono in realtà un contenitore di formati di file anziché uno specifico formato di dati audio, video o di immagini. I file contenitore possono contenere dati codificati con diversi schemi di compressione e codifica. Adobe Media Encoder può importare tali file contenitore, ma la possibilità di importare i dati in essi contenuti dipende dai codec (e in particolare i decoder) installati. Installando ulteriori codec, potete ampliare le capacità di Adobe Media Encoder per l importazione di ulteriori tipi di file. Molti codec devono essere installati nel sistema operativo e funzionano come un componente dei formati QuickTime o Video for Windows. Per ulteriori informazioni sui codec per i file creati dai vostri dispositivi o dalle vostre applicazioni, rivolgetevi ai relativi produttori hardware o software. Formati video e di animazione 3GP GIF con animazione (GIF) (solo Windows) DV (in contenitore MOV o AVI, o come flusso DV senza contenitore) FLV, F4V Nota: i formati FLV e F4V sono formati contenitore, ciascuno dei quali è associato a un insieme di formati video e audio. Generalmente, i file F4V contengono dati video che vengono codificati mediante un codec video H.264 e il codec audio AAC. Generalmente, i file FLV contengono dati video che vengono codificati mediante il codec On2 VP6 o Sorenson Spark e i dati audio codificati mediante un codec audio MP3. Adobe Media Encoder può importare file FLV mediante il codec video On2 VP6, non il codec Sorenson Spark. Filmato QuickTime (MOV; su Windows, richiede QuickTime Player) Formati MPEG-1, MPEG-2 e MPEG-4 (MPEG, MPE, MPG, M2V, MPA, MP2, M2A, MPV, M2P, M2T, MTS, AC3, MP4, M4V, M4A, VOB, 3GP, AVC, h.264) Nota: numerosi formati associati a videocamere moderne specifiche utilizzano la codifica MPEG-4. Ad esempio, il formato XDCAM EX utilizza file MP4, mentre il formato AVCHD utilizza file MTS. Media exchange Format (MXF) MXF OP1a Nota: MXF è un formato contenitore. Adobe Media Encoder può importare solo alcuni tipi di dati contenuti nei file MXF. Adobe Media Encoder può importare la varietà Op-Atom utilizzata dalle videocamere Panasonic, mediante i codec DV, DVCPRO, DVCPRO50, DVCPRO HD e AVC-Intra per eseguire la registrazione su supporti Panasonic P2. Adobe Media Encoder può inoltre importare file XDCAM HD nel formato MXF. Filmato P2 (MXF) Netshow (ASF, solo Windows) 28
31 RED Raw (R3D) Video per Windows (AVI, WAV; su Mac OS, richiede QuickTime Player) Windows Media (WMV, WMA, ASF; solo Windows) Cinema DNG (.dng) Phantom (.cine) Canon RAW (.rmf) Formati audio Adobe Sound Document (ASND; file multitraccia importati come singola traccia unita) Advanced Audio Coding (AAC, M4A) Audio Interchange File Format (AIF, AIFF) Dolby QuickTime (MOV; su Windows, richiede QuickTime Player) MP3 (MP3, MPEG, MPG, MPA, MPE) Video per Windows (AVI, WAV; su Mac OS, richiede QuickTime Player) Windows Media Audio (WMA; solo Windows) Waveform (WAV) Formati per immagini fisse Adobe Illustrator (AI, EPS) Photoshop (PSD) Bitmap (DIB, RLE) (solo Windows) Bitmap (BMP) Cineon/DPX (CIN, DPX) GIF Icon File (ICO; solo Windows) JPEG (JPE, JPG, JPEG, JFIF) PICT (PIC, PCT) Portable Network Graphics (PNG) Targa (TGA, ICB, VDA, VST) TIFF (TIF) ARRIRAW (.ari) Nota: Potete importare come sequenza i file in qualsiasi formato di immagine fissa. Per ulteriori informazioni, consultate Importare elementi nella coda di codifica. Formati per sottotitoli codificati Sottotitoli codificati (.scc) 29
32 MacCaption VANC (.mcc) Timed Text W3C/SMPTE/EBU (.xml) Sottotitolo EBU N19 (.stl) Profilo di scambio formato di distribuzione (.dfxp) Formati per file di progetto Adobe Premiere Pro (PRPROJ) After Effects (AEP, AEPX) I post su Twitter e Facebook non sono coperti dai termini di Creative Commons. Note legali Informativa sulla privacy online 30
33 Utilizzo dei file di registro Codifica dei file di registro File di registro degli errori Codifica dei file di registro Il file di registro di codifica è un file di solo testo in cui sono elencati tutti i file che sono stati inseriti nella coda di codifica, sia quelli che sono stati elaborati correttamente che quelli per i quali si sono verificati degli errori. Lo stato di codifica di ogni file è aggiunto alla fine del file (le voci più recenti si trovano alla fine del file di registro). Nel file di registro sono elencati tutti i file elaborati, a meno che non lo abbiate espressamente modificato manualmente. Per cancellare le voci presenti nel file di registro, apritelo in un editor di testi, selezionate ed eliminate tutte le voci, quindi salvate il file vuoto mantenendo il nome predefinito (AMEEncodingLog.txt). Il file di registro è memorizzato nel seguente percorso: Windows 7 e 8: C:\Utenti\[nome utente]\documenti\adobe\adobe Media Encoder\8.0\AMEEncodingLog.txt Mac OS: /Utenti/[nome utente]/documents/adobe/adobe Media Encoder/8.0/AMEEncodingLog.txt Per visualizzare il file di registro, scegliete File > Mostra registro o premete Ctrl+L. Esistono due file di registro: AMEEncodingLog.txt, per i lavori di codifica completati correttamente. AMEEncodingErrorLog.txt, per i lavori di codifica che non sono stati completati a causa di errori o che sono stati interrotti dall utente. File di registro degli errori I file di registro e di registro degli errori si trovano nello stesso percorso dei file di Adobe Media Encoder. Per visualizzare il file di registro degli errori, scegliete File > Mostra errori. I post su Twitter e Facebook non sono coperti dai termini di Creative Commons. Note legali Informativa sulla privacy online 31
34 Formati di file supportati per l esportazione Video e animazioni Immagine fissa e sequenza di immagini fisse Audio Codec installati per diverse installazioni di Adobe Media Encoder Per esportare un file con Adobe Media Encoder, selezionate un formato nella finestra di dialogo Impostazioni di esportazione per l output. In base al formato selezionato diventano disponibili alcune opzioni Predefiniti. Selezionate il formato più adatto per l output che desiderate ottenere. Adobe Media Encoder può essere usato sia come applicazione autonoma che come componente di Adobe Premiere Pro, After Effects, Prelude e Flash Professional. I formati che Adobe Media Encoder è in grado di esportare dipendono da quale di queste applicazioni è installata. Alcune estensioni di file, quali MOV, AVI e MXF, sono in realtà un contenitore di formati di file anziché uno specifico formato di dati audio, video o di immagini. I file contenitore possono contenere dati codificati con diversi schemi di compressione e codifica. Adobe Media Encoder è in grado di codificare dati video e audio per i file contenitore, a prescindere da quali codec (in particolare, gli encoder) sono installati. Molti codec devono essere installati nel sistema operativo e funzionano come un componente dei formati QuickTime o Video for Windows. A seconda di quali altre applicazioni software sono installate, potrebbero essere disponibili le seguenti opzioni: Video e animazioni AS-11 (AVCI per HD Shim, IMX per SD Shim). IMX è MPEG-2 GIF con animazione (solo Windows) H.264 (AAC, 3GP, MP4, M4V, MPA (audio), AC3 (audio), WAV (audio PCM)). Le opzioni audio sono AAC, Dolby Digital e MPEG. L opzione audio MPEG include MPEG-1, livello I e MPEG-1, livello II. L opzione audio Dolby Digital include Dolby Digital, Dolby Digital Plus e SurCode. H.264 Blu-ray (M4V, WAV (audio PCM)). Le opzioni audio sono Dolby Digital e PCM. L opzione audio MPEG include MPEG-1, livello I e MPEG-1, livello II, il flusso primario conforme con Blu-ray e il flusso audio secondario conforme con Blu-ray. HEVC (H.265). HD 4K, HD 8K, HD 720p, HD 1080p, Come sorgente - Bitrate elevato, SD 480p e SD 480p Wide. MPEG-2 (MPA, M2V, MPG, M2T, WAV (audio PCM), AC3 (audio Dolby)). Le opzioni audio sono Dolby Digital, MPEG e PCM. MPEG-2 DVD (M2V, MPG, MPA (audio), WAV (audio PCM), AC3 (audio Dolby)) MPEG-2 Blu-ray (M2V, M2T, WAV, AC3) MPEG-4 (3GP, MP4, M4V, AAC (audio)). L opzione audio è AAC. JPEG 2000 MXF OP1a DNxHR/DNxHD MXF OP1a DNxHD MXF OP1a Nota: MXF è un formato contenitore. Adobe Media Encoder è in grado di codificare ed esportare filmati nel formato Op-Atom dei contenitori MXF utilizzando i codec DVCPRO25, DVCPRO50, DVCPRO100 e AVC-Intra. Premiere Pro può esportare i file MXF contenenti elementi essenziali MPEG-2 conformi con il 32
35 formato XDCAM HD utilizzato da sistemi quali Avid Unity. Con il modulo indipendente Adobe Media Encoder è inoltre possibile esportare file in tale formato. MXF OP1a (AVC-Intra, XAVC, IMX, XDCAM, DV e DVCPRO) Filmato QuickTime (MOV; su Windows, richiede QuickTime) Windows Media (WMV; solo Windows) Video Web (DG Fast Channel 480/512 MPEG -2, Facebook, 720HD Vimeo SD 480p SD/480p Wide/720p HD/1080p HD, YouTube SD 480p SD/480p Wide/720p HD/1080p HD/2160p 4k) Video per Windows (AVI, AVI (non compresso); solo Windows) Wraptor DCP Filmato P2 (DVCPRO e AVC-Intra) Immagine fissa e sequenza di immagini fisse Bitmap (BMP; solo Windows) DPX GIF (solo Windows) JPEG PNG Targa (TGA) TIFF (TIF) Nota: Per esportare un filmato come sequenza di immagini fisse, selezionate Esporta come sequenza nella scheda Video quando è selezionato un formato per immagini fisse. Audio Audio Interchange File Format (AIFF) MP3 Waveform Audio (WAV) Advanced Audio Coding (audio AAC) Dolby Digital Codec installati per diverse installazioni di Adobe Media Encoder Adobe Premiere Pro, After Effects e Prelude: tutti i codec. HEVC non è supportato durante il periodo di prova gratuita di Adobe Premiere Pro, After Effects e Prelude. Tutti gli altri prodotti: tutti i codec eccetto MPEG2, MPEG2 DVD, MPEG2 Blu-ray, MXF OP1a, HEVC e AS-11 SD I post su Twitter e Facebook non sono coperti dai termini di Creative Commons. Note legali Informativa sulla privacy online 33
36 Scelte rapide da tastiera predefinite Scelte rapide dell applicazione Scelte rapide per predefiniti Scelte rapide del Browser predefiniti Scelte rapide per area di lavoro Scelte rapide per navigazione Finestra di dialogo Impostazioni di esportazione Personalizzare le scelte rapide da tastiera Scelte rapide da tastiera scaricabili Scelte rapide dell applicazione Risultato Windows Mac OS Apri finestra di dialogo Preferenze Ctrl+, Cmd+, Finestra di dialogo Scelte rapide da tastiera Maiusc+Ctrl+Alt+K Maiusc+Cmd+Alt+K Esci da Adobe Media Encoder Ctrl+Q Cmd+Q Aggiungi sorgente Ctrl+I Cmd+I Aggiungi cartella esaminata Ctrl+Alt+I Cmd+Opzione+I Avvia/Pausa coda Invio Invio Arresta coda Esc Esc Arresta elemento corrente Ctrl+- (segno meno) Salva coda Ctrl+S Cmd+S Mostra registro Ctrl+L Cmd+L Cmd+ - (segno meno) Mostra errori Ctrl+Alt+L Cmd+Opzione+L Annulla Ctrl+Z Cmd+Z Ripristina Maiusc+Ctrl+Z Maiusc+Cmd+Z Ripristina Ctrl+Y Cmd+Y Taglia Ctrl+X Cmd+X Incolla Ctrl+V Cmd+V Cancella Elimina Elimina Duplica Ctrl+D Cmd+D Seleziona tutto Ctrl+A Cmd+A Ripristina stato Ctrl+. Cmd+. Apri finestra di dialogo Impostazioni di esportazione Ctrl+E Avvia Aiuto F1 F1 Cmd+E 34
37 Scelte rapide per predefiniti Risultato Windows Mac OS Apre la finestra di dialogo Impostazioni del predefinito Ctrl+Alt+E Cmd+Opzione+E Applica a coda Ctrl+U Cmd+U Applica a cartelle esaminate Ctrl+Alt+U Cmd+Opzione+U Crea predefinito Ctrl+N Cmd+N Crea gruppo di predefiniti Ctrl+G Cmd+G Crea alias per predefinito Ctrl+B Cmd+B Rinomina predefinito utente o gruppo di predefiniti Ctrl + R Cmd+R Scelte rapide del Browser predefiniti Risultato Windows Mac OS Applica predefinito alla sorgente in Coda Applica predefinito a Cartella esaminata Crea alias per predefinito Sistema Nuovo predefinito dal predefinito Sistema Crea alias per predefinito Utente Apri/Chiudi cartella e tutte le sottocartelle Mostra predefinito Sistema Doppio clic sul predefinito Alt+doppio clic su predefinito Trascina predefinito Alt+Trascina predefinito Alt+Trascina predefinito Ctrl+doppio clic sul predefinito Alt+clic con pulsante destro del mouse sul predefinito Doppio clic sul predefinito Alt+doppio clic su predefinito Trascina predefinito Opzione+Trascina predefinito Opzione+Trascina predefinito Cmd+doppio clic sul predefinito Opzione+clic con pulsante destro del mouse sul predefinito Scelte rapide per area di lavoro Risultato Windows Mac OS Chiudi/Apri pannello Coda Ctrl + 1 Cmd+1 Chiudi/Apri pannello Codifica Ctrl+2 Cmd+2 Chiudi/Apri pannello Cartelle esaminate Ctrl+3 Cmd+3 Chiudi/Apri Browser predefiniti Ctrl+4 Cmd+4 35
38 Chiude il pannello corrente Ctrl+W Cmd+W Ingrandisci/Ripristina il pannello sotto il cursore `(accento) `(accento) Ingrandisci/Ripristina il pannello corrente Maiusc+` Maiusc+` Ingrandisci/Ripristina il pannello sotto il cursore (tastiere non inglesi) < < Ingrandisci/Ripristina il pannello corrente (tastiere non inglesi) Maiusc+< Maiusc+< Scelte rapide per navigazione Risultato Apri/Chiudi cartella Seleziona l elemento precedente/successivo nell elenco Aggiunge l elemento precedente/successivo nell elenco alla selezione corrente Seleziona l elemento precedente/successivo nell elenco. Se una cartella è selezionata, con il tasto Freccia destra si apre la cartella, mentre con il tasto Freccia sinistra la si chiude. Aggiunge l elemento precedente/successivo nell elenco alla selezione corrente. Se una cartella è selezionata, con il tasto Freccia destra si apre la cartella, mentre con il tasto Freccia sinistra la si chiude. Windows Frecce destra e sinistra Frecce Su e Giù Maiusc+Frecce Su/Giù Frecce destra e sinistra MAIUSC+ frecce destra e sinistra Mac OS Frecce destra e sinistra Frecce Su e Giù Maiusc + frecce Su/Giù Frecce destra e sinistra Maiusc + frecce destra e sinistra Finestra di dialogo Impostazioni di esportazione Risultato Windows Mac OS Sposta la testina di riproduzione sul fotogramma precedente/successivo Sposta la testina di riproduzione sul fotogramma iniziale/finale Imposta l attacco dell intervallo sorgente nella posizione corrente della testina di riproduzione Imposta lo stacco dell intervallo sorgente nella posizione corrente della testina di riproduzione Sposta la testina di riproduzione sull attacco Frecce destra/sinistra Inizio/Fine I O Q Frecce destra/sinistra Inizio/Fine I O Q 36
39 Sposta la testina di riproduzione sullo stacco Effettua lo zoom in dell anteprima fotogrammi Effettua lo zoom out dell anteprima fotogrammi Esporta i predefiniti come file EPR W Ctrl++ (più) Ctrl+- (meno) Alt+clic sul pulsante Salva predefinito W Cmd++ (più) Cmd+- (meno) Opzione+clic sul pulsante Salva predefinito Campo bitrate in Mbps: Risultato Windows Mac OS Aumenta o riduce il valore corrente di 1 Aumenta o riduce il valore corrente di 0,1 Aumenta o riduce il valore corrente di 0,01 Aumenta o riduce il valore corrente di 0,001 Maiusc+Frecce Su/Giù Frecce Su e Giù Ctrl+Frecce Su/Giù Ctrl+Alt+Frecce Su/Giù Maiusc+Frecce Su/Giù Frecce Su e Giù Cmd+Frecce Su/Giù Cmd+Opzione+Frecce Su/giù Campo bitrate in Kbps: Risultato Windows Mac OS Aumenta o riduce il valore corrente di 10 Aumenta o riduce il valore corrente di 1 Aumenta o riduce il valore corrente di 0,1 Aumenta o riduce il valore corrente di 0,01 Maiusc+Frecce Su/Giù Frecce Su e Giù Ctrl+Frecce Su/Giù Ctrl+Alt+Frecce Su/Giù Maiusc+Frecce Su/Giù Frecce Su e Giù Cmd+Frecce Su/Giù Comando + Opzione + freccia Su/giù Campo numerico con numeri interi (es. impostazione Larghezza fotogramma): Risultato Windows Mac OS Aumenta o riduce il valore corrente di 1 Aumenta o riduce il valore corrente di 10 Aumenta o riduce il valore corrente di 10 Aumenta o riduce il valore corrente di 100 Frecce Su e Giù Maiusc+Frecce Su/Giù Ctrl+Frecce Su/Giù Ctrl+Maiusc+Frecce Su/Giù Frecce Su e Giù Maiusc+Frecce Su/Giù Cmd+Frecce Su/Giù Cmd+Maiusc+Frecce Su/Giù Personalizzare le scelte rapide da tastiera 37
40 Per personalizzare le scelte rapide da tastiera di Adobe Media Encoder, selezionate Modifica > Scelte rapide da tastiera (Windows) o Applicazione > Scelte rapide da tastiera (Mac OS). Ad esempio, per modificare la scelta rapida da tastiera per l operazione Taglia da Ctrl+X a Ctrl+T, effettuate le seguenti operazioni: 1. Scegliete Modifica > Scelte rapide da tastiera. 2. Nel pannello Scelte rapide da tastiera, espandere il menu Modifica facendo clic sulla descrizione a sinistra. 3. Selezionate Taglia. 4. Fate clic su accanto a Ctrl+X per eliminare il comando esistente. 5. Fate clic su Aggiungi. 6. Premete Ctrl+T. 7. Fate clic su OK. Finestra di dialogo Scelte rapide da tastiera Risultato Windows Mac OS Espande/Comprime tutte le categorie nella finestra Alt+Clic sul titolo della categoria Opzione+clic sul titolo della categoria Scelte rapide da tastiera scaricabili Fate clic sul collegamento seguente per scaricare un elenco completo delle scelte rapide di Adobe Media Encoder in formato PDF: AME-keyboardshortcuts.pdf I post su Twitter e Facebook non sono coperti dai termini di Creative Commons. Note legali Informativa sulla privacy online 38
41 Informazioni sulla codifica e la compressione audio Compressione temporale e compressione spaziale Bitrate Frequenza fotogrammi Fotogrammi chiave Proporzioni dell immagine e dimensioni dei fotogrammi Proporzioni dei pixel Video interlacciato e non interlacciato Video HD (High Definition, ad alta definizione) La registrazione di video e audio in un formato digitale comporta l individuazione del giusto compromesso tra qualità da un lato e dimensioni dei file e il bitrate (o velocità di trasferimento dati) dall altro. Nella maggior parte dei formati viene utilizzata la compressione per ridurre le dimensioni dei file e il bitrate attraverso la riduzione selettiva della qualità. La compressione è fondamentale per ridurre le dimensioni dei filmati, in modo da poterli memorizzare e riprodurre correttamente. Quando esportate un file di filmato per la riproduzione su un tipo di dispositivo specifico con una determinata larghezza di banda, scegliete innanzitutto un encoder (codec). I vari encoder utilizzano schemi di compressione dei dati diversi. Ciascun encoder ha un decoder corrispondente che decomprime e interpreta i dati per la riproduzione. Sono disponibili diversi codec; non esiste un unico codec valido per tutte le situazioni. Ad esempio, il miglior codec per la compressione dei video a cartoni animati in genere non è adeguato per filmati dal vivo. La compressione può essere senza perdita di dati (non viene cioè eliminato alcun dato dell immagine) o con perdita di dati (con eliminazione selettiva di alcuni dati dell immagine). Potete controllare molti dei fattori che influenzano la compressione e altri aspetti della codifica nella finestra di dialogo Impostazioni di esportazione. Consultate Codifica ed esportazione. Nel sito Web di Adobe è disponibile un esercitazione video di John Dickinson che mostra come usare Adobe Media Encoder con After Effects e Premiere Pro. Per ulteriori informazioni sulla codifica e le opzioni di compressione, consultate la seguente domanda e risposta: "FAQ: What is the best format for rendering and exporting from After Effects?" (Qual è il miglior formato per il rendering e l esportazione da After Effects?) Compressione temporale e compressione spaziale Le due categorie generali di compressione per i dati video e audio sono spaziali e temporali. La compressione spaziale viene applicata a un singolo fotogramma di dati, indipendentemente dai fotogrammi circostanti. La compressione spaziale viene spesso definita compressione intrafotogramma. Nella compressione temporale vengono rilevate le differenze tra fotogrammi contigui e vengono registrate solo tali differenze; i fotogrammi sono quindi descritti in base alle differenze che presentano rispetto al fotogramma precedente. Le aree in cui non si verificano modifiche vengono ripetute dal fotogramma precedente. La compressione temporale viene spesso definita compressione inter-fotogramma. Bitrate Il bitrate (velocità dati) incide sulla qualità di una clip video e su chi potrà scaricarne il file in base a eventuali limiti di ampiezza di banda. Se dovete distribuire un video in Internet, create un file con valori di bitrate ridotti. Infatti, sebbene gli utenti con connessioni Internet veloci possano visualizzare i file con periodi di attesa trascurabili, gli utenti con una connessione lenta devono attendere che questi vengano scaricati. Se ritenete che la maggior parte degli utenti disponga di connessioni lente, create clip video brevi per ridurre i tempi di download. 39
42 Frequenza fotogrammi Un video è una sequenza di immagini visualizzate in rapida successione, in modo da creare l illusione del movimento. Per frequenza fotogrammi si intende il numero di fotogrammi visualizzati al secondo (fps). Maggiore è la frequenza fotogrammi, maggiore è il numero di fotogrammi visualizzati al secondo per riprodurre la sequenza e quindi più fluido appare il movimento. Tuttavia, se si utilizza una frequenza fotogrammi elevata per ottenere una qualità maggiore, si ottiene anche una quantità maggiore di dati e quindi è richiesta una maggiore ampiezza di banda. Quando si lavora con video con compressione digitale, a una frequenza fotogrammi più elevata corrisponde anche una maggiore dimensione di file. Per ridurre la dimensione file, si può ridurre la frequenza fotogrammi o il bitrate. Se si riduce il bitrate senza modificare la frequenza fotogrammi, si ottiene una qualità immagine inferiore. Poiché i video vengono riprodotti meglio con la frequenza fotogrammi nativa (utilizzata al momento della registrazione), se i canali di distribuzione e le piattaforme usate per la riproduzione lo consentono è consigliabile mantenere tale frequenza. Per il video NTSC full-motion, utilizzate 29,97 fps; per il video PAL, utilizzate 25 fps. Se si abbassa la frequenza fotogrammi, Adobe Media Encoder rilascia i fotogrammi con una frequenza lineare. Tuttavia, se occorre ridurre la frequenza fotogrammi, per ottenere il risultato migliore è consigliabile dividere la frequenza per un numero intero. Ad esempio, se la sorgente ha una frequenza fotogrammi di 24 fps, potete ridurla a 12 fps, 8 fps, 6 fps, 4 fps, 3 fps o 2 fps. Per i dispositivi mobili, utilizzate predefiniti di codifica per specifici dispositivi dal pannello Browser predefiniti. Nota: se create un file SWF con video incorporato, la frequenza dei fotogrammi del video clip e del file SWF deve essere la stessa. Se si impiegano frequenze diverse, la riproduzione risulta incoerente. Fotogrammi chiave I fotogrammi chiave sono fotogrammi video (o immagini) completi inseriti a intervalli regolari in una clip video. I fotogrammi compresi tra fotogrammi chiave contengono informazioni sui cambiamenti che si verificano tra un fotogramma chiave e quello successivo. Nota: i fotogrammi chiave non sono la stessa cosa dei keyframe, ossia i marcatori che definiscono le proprietà dell animazione in determinati momenti. Per impostazione predefinita, Adobe Media Encoder determina automaticamente l intervallo tra fotogrammi chiave (distanza tra i fotogrammi chiave) in base alla frequenza fotogrammi della clip video. Il valore della distanza tra fotogrammi chiave indica al codificatore la frequenza con cui valutare nuovamente l immagine video e registrare nel file un fotogramma completo (o fotogramma chiave). Se la ripresa presenta molti cambiamenti di scena o rapidi movimenti o animazioni, può essere opportuno usare un valore di distanza più basso. Una distanza di fotogramma chiave più ridotta corrisponde a un file di output più grande. Se riducete la distanza tra fotogrammi chiave, aumentate il bitrate del file video in modo da mantenere una qualità immagine equivalente. Proporzioni dell immagine e dimensioni dei fotogrammi Come la frequenza fotogrammi, le dimensioni dei fotogrammi di un file sono importanti per la produzione di video di alta qualità. A un determinato valore di bitrate, infatti, un aumento delle dimensioni dei fotogrammi riduce la qualità del video. Le proporzioni di un immagine sono il rapporto tra la larghezza e l altezza. Le proporzioni di un immagine più comuni sono 4:3 (televisione standard) e 16:9 (televisione widescreen e ad alta definizione). Proporzioni dei pixel Nella maggior parte della computergrafica si utilizzano pixel quadrati, con proporzioni di larghezza rispetto all altezza pari a 1:1. In alcuni formati video digitali, i pixel non sono quadrati. Ad esempio, il formato di video digitale (DV) standard NTSC ha una dimensione fotogramma di 720 x 480 pixel ed è visualizzato con proporzioni 4:3. Ogni pixel è quindi non quadrato, con proporzioni (PAR) pari a 0,91: (pixel più alto e stretto). Video interlacciato e non interlacciato 40
43 Nei video interlacciati, ogni fotogramma è composto da due campi. Ciascun campo contiene la metà del numero di linee orizzontali presenti nel fotogramma; il campo superiore (Campo 1) contiene tutte le linee di numero dispari e il campo inferiore (Campo 2) contiene tutte le linee di numero pari. Nella visualizzazione di ciascun fotogramma nei monitor video interlacciati (ad esempio, in un televisore), prima vengono riprodotte tutte le linee di un campo e quindi quelle dell altro campo. L ordine dei campi specifica quale campo deve essere riprodotto per primo. Nel video NTSC, i nuovi campi vengono tracciati sullo schermo alla frequenza di 59,94 volte al secondo, corrispondente a una frequenza fotogrammi di 29,97 fotogrammi al secondo. I fotogrammi video non interlacciati non sono separati in campi. Nella visualizzazione di ciascun fotogramma video (ad esempio il monitor di un computer) non interlacciato nei monitor a scansione progressiva tutte le linee orizzontali, dall alto verso il basso, vengono riprodotte in un unica operazione. Adobe Media Encoder deinterlaccia il video prima della codifica ogni volta che scegliete di codificare una sorgente interlacciata in un output non interlacciato. Video HD (High Definition, ad alta definizione) Per video HD (alta definizione) si intende un formato video con dimensioni pixel superiori a quelli del formato video SD (definizione standard). In genere, definizione standard si riferisce ai formati digitali con risoluzione vicina a quella degli standard TV analogici, come NTSC e PAL (circa 480 o 576 righe verticali, rispettivamente). I formati HD più comuni hanno dimensioni pixel di 1280x720 o 1920x1080, con proporzioni di 16:9. I formati video HD includono i tipi interlacciato e non interlacciato. Normalmente, i formati con la risoluzione superiore sono quelli interlacciati con la frequenza fotogrammi più alta, poiché i video non interlacciati a queste dimensioni pixel richiederebbero una frequenza fotogrammi insostenibile. I formati video HD sono identificati dalla dimensione pixel verticale, modalità di scansione e frequenza fotogrammi o campi (a seconda della modalità di scansione). Ad esempio, 1080i60 denota una scansione interlacciata di 60 campi interlacciati da 1920x1080 al secondo; 720p30 denota invece una scansione progressiva di 30 fotogrammi da 1280x720 non interlacciati al secondo. In entrambi i casi, la frequenza di fotogrammi è di circa 30 fotogrammi al secondo. I post su Twitter e Facebook non sono coperti dai termini di Creative Commons. Note legali Informativa sulla privacy online 41
44 Suggerimenti per la compressione Suggerimenti per la compressione video Lavorare con il video nel formato nativo del progetto fino all output finale Utilizzate riprese non elaborate o almeno a cui sia stata applicata solo la compressione minore possibile. Ogni volta che comprimete il video mediante un encoder in perdita, la qualità del video diminuisce. Anche se spesso una certa perdita di qualità è accettabile, la nuova registrazione e la ricompressione di video già compresso può determinare un calo qualitativo superiore a quello accettabile. Inoltre, il video che è già stato codificato e compresso potrebbe contenere disturbi e artefatti che fanno sì che il successivo passaggio di codifica e compressione richieda un tempo maggiore o generi un file più grande. Utilizzare riprese brevi prima della codifica. Tagliate l inizio e la fine del video e rimuovete eventuali contenuti superflui. Consultate Ritagliare e tagliare la sorgente Regolare le impostazioni di compressione Se dopo la compressione il video è ancora di ottima qualità, provate a modificare le impostazioni per cercare di ridurre le dimensioni del file. Provate il metraggio e modificate le impostazioni di compressione fino a ottenere la migliore impostazione possibile per il video che state comprimendo. Tutti i video dispongono di vari attributi che influiscono sulla compressione e sulle dimensioni del file. Le impostazioni ottimali variano quindi in base al video specifico. Consultate Codifica ed esportazione. Limitare il movimento rapido Per tenere sotto controllo le dimensioni del file, cercate di limitate il movimento. Qualsiasi movimento fa aumentare le dimensioni del file. Esempi di movimento sono le riprese video mosse, le rotazioni e le zoomate. Per rimuovere i movimenti estranei, potete usare le funzionalità di stabilizzazione del movimento di After Effects. Scegliere dimensioni appropriate Consultate Proporzioni dell immagine e dimensioni fotogramma. Selezionare una frequenza di fotogrammi appropriata Consultate Frequenza fotogrammi. Scegliere un numero di fotogrammi chiave adeguato Consultate Fotogrammi chiave. Ridurre disturbo e granulosità Il disturbo e la granulosità nelle immagini sorgenti fanno aumentare le dimensioni dei file codificati. Idealmente, per ridurre il disturbo e la granulosità, utilizzate le utilità di Adobe Premiere Pro o di After Effects. Suggerimenti per la compressione audio Le considerazioni relative alla produzione video valgono anche per la produzione di file audio. Per ottenere una buona compressione audio, partite da un file audio privo di distorsioni e di artefatti udibili introdotti dalla registrazione originale. Se state codificando materiale proveniente da un CD, provate a registrare il file utilizzando il trasferimento digitale diretto anziché l input analogico della scheda audio. La scheda audio introduce infatti una conversione digitale-analogico e analogico-digitale superflua, che può aggiungere disturbi all audio trasferito. Esistono strumenti per il trasferimento digitale diretto sia per Windows sia per Mac OS. Per registrare da una sorgente analogica, utilizzate una scheda audio della migliore qualità disponibile. Nota: se il file sorgente audio è mono, è consigliabile effettuare una codifica mono per l utilizzo in Flash. Se effettuate la codifica con Adobe Media Encoder e uno dei suoi predefiniti di codifica, verificate se questo sia impostato per la codifica stereo o mono e, se necessario, selezionate Mono. I post su Twitter e Facebook non sono coperti dai termini di Creative Commons. Note legali Informativa sulla privacy online 42
45 Preferenze Preferenze generali Aspetto Elementi multimediali Metadati Memoria Sincronizza impostazioni Per aprire la finestra di dialogo Preferenze, scegliete Modifica > Preferenze (Windows) o Adobe Media Encoder > Preferenze (Mac OS). Per ripristinare le preferenze predefinite, tenete premuto il tasto Maiusc durante l'avvio dell'applicazione (per Windows e Mac OS). Il file delle preferenze utente e la cartella dei predefiniti si trovano nella cartella Documenti. <unità>:\utenti\<nomeutente>\documenti\adobe\adobe Media Encoder\8.0 (Windows) /Utenti/<nomeutente>/Libreria/Supporto applicazioni/adobe/adobe Media Encoder/8.0/ (Mac OS) Preferenze generali Avvia coda automaticamente se inattivo per Il processo di codifica inizia automaticamente entro il lasso di tempo specificato dopo che un elemento è stato aggiunto alla coda. Il timer del conto alla rovescia viene azzerato quando si interagisce con l applicazione. Deselezionate l opzione per disattivare l avvio automatico. Questa preferenza è disattivata per impostazione predefinita. Mostra tempo di codifica trascorso per coda Mostra il tempo trascorso dall avvio della codifica. Anteprima durante la codifica Durante il processo di codifica i fotogrammi video vengono visualizzati nel pannello Codifica. 43
46 Riproduci segnale acustico al termine della codifica Al termine della codifica viene emesso un segnale acustico. All uscita rimuovi file completati dalla coda All uscita dall applicazione, rimuove dalla coda tutti gli elementi codificati. Incrementa nome file di output se esiste già un file con lo stesso nome Per impostazione predefinita, se indicate ad Adobe Media Encoder di creare un file di output con lo stesso nome di un file esistente nella stessa posizione, Adobe Media Encoder incrementerà il nome del nuovo file. Ad esempio, se codificate una clip video e create il file di output denominato video.avi e successivamente codificate nuovamente lo stesso file senza prima eliminare video.avi, Adobe Media Encoder assegna al nuovo file il nome video_1.avi. Se la casella Incrementa nome file di output è attivata, assegnate ai file dei nomi che non possano essere facilmente sovrascritti per errore da altri file. Specificate la destinazione del file di output Per impostazione predefinita, Adobe Media Encoder esporta i file nella stessa cartella della clip video sorgente, ma è possibile impostare una cartella di destinazione diversa selezionando quella desiderata. Aspetto Luminosità Regola la luminosità dell'interfaccia. Lingua Specifica la lingua da usare nell'applicazione. Elementi multimediali File cache multimediale - Se possibile, salva i file cache multimediale accanto agli originali individuare il percorso desiderato fate clic su Sfoglia. Viene fornita una posizione predefinita. Per Database cache multimediale Viene fornito un percorso predefinito per il database. Per individuare il percorso desiderato fate clic su Sfoglia. Per pulire il database fate clic su Pulisci. Base temporale elem. multimediale indeterminato quali sequenze di immagini. Impostate la frequenza di fotogrammi per le sorgenti senza una base temporale intrinseca, Inserisci sottotitoli durante importazione Encoder. Selezionate questa casella per includere i sottotitoli durante l'importazione di file in Adobe Media Per ulteriori informazioni consultate l'articolo Gestione del database cache multimediale. Metadati Scrivi ID XMP nei file durante l importazione Scrive un identificatore univoco nei file importati che non ne contengono già uno. Per informazioni sulle altre opzioni della categoria Metadati, consultate Esportazione e metadati XMP sottili. Memoria RAM riservata per altre applicazioni Adobe Media Encoder condivide un pool di memoria con Adobe Premiere Pro, After Effects, SpeedGrade, Prelude e Photoshop. Il valore di RAM riservata per altre applicazioni indica la quantità di memoria presente in questo pool di memoria. Questo 44
47 valore può essere influenzato assegnando più o meno RAM ad altre applicazioni (e al sistema operativo). Assegnate più RAM alle applicazioni che condividono il pool di memoria diminuendo il valore di RAM riservata per altre applicazioni. Nota: non impostate la preferenza RAM riservata per altre applicazioni su un valore molto basso. Privare di memoria il sistema operativo e le altre applicazioni può determinare un calo di prestazioni. Sincronizza impostazioni Mantenete le impostazioni sincronizzate su sistemi diversi con le preferenze Sincronizza impostazioni. Potete caricare le preferenze relative ai layout dello spazio di lavoro, scelte rapide da tastiera e predefiniti nel vostro account Creative Cloud. Potete quindi scaricare le impostazioni e applicarle ad altri computer. Per ulteriori informazioni, vedete l'articolo Sincronizzare le impostazioni. I post su Twitter e Facebook non sono coperti dai termini di Creative Commons. Note legali Informativa sulla privacy online 45
48 Scelte rapide da tastiera Utilizzando scelte rapide da tastiera è possibile eseguire più rapidamente le operazioni e lavorare in modo più efficiente. Per un elenco completo delle scelte rapide di Adobe Media Encoder, scaricate il seguente PDF: AME-KBSC.pdf La versione HTML delle scelte rapide da tastiera è disponibile qui. I post su Twitter e Facebook non sono coperti dai termini di Creative Commons. Note legali Informativa sulla privacy online 46
49 Codifica ed esportazione 47
50 Creare predefiniti personalizzati per Media Encoder Creare e salvare un predefinito personale Importare un predefinito Esportare un predefinito Eliminare predefiniti personali Gestire i predefiniti con il Browser predefiniti Creare e salvare un predefinito personale La scelta di un formato rende automaticamente disponibile un elenco dei predefiniti pertinenti, studiati per scenari di consegna particolari. Adobe Media Encoder utilizza le caratteristiche dell elemento sorgente per selezionare il predefinito più idoneo. Potete creare e salvare dei predefiniti personalizzati, esportarli nonché importare dei predefiniti aggiuntivi. È possibile modificare le impostazioni di predefiniti nella finestra di dialogo Impostazioni di esportazione. Fate clic su Predefinito > Impostazioni o premete Ctrl+Alt+E per aprire la finestra di dialogo Impostazioni di esportazione. Nota: il supporto tecnico Adobe può fornire assistenza solo per i predefiniti Adobe Media Encoder inclusi nelle applicazioni Adobe. 1. Nel menu Formato, selezionate un formato. 2. Nel menu Predefinito selezionate il predefinito che corrisponde maggiormente alle impostazioni desiderate. Se il predefinito è stato modificato, viene visualizzato Personale accanto al predefinito. 3. Fate clic con il pulsante destro del mouse sul predefinito o formato per aprire la finestra di dialogo Impostazioni di esportazione e modificare le impostazioni. 4. Fate clic sul pulsante Salva predefinito. 5. Digitate un nome per il predefinito, scegliete se salvare o meno categorie specifiche di parametri, come richiesto e fate clic su OK. Nota: I predefiniti di codifica si trovano nello stesso percorso dei file di Adobe Media Encoder. Per accedere rapidamente ai predefiniti, fate clic con il pulsante destro del mouse su un predefinito di utente inbrowser predefiniti e scegliete Mostra file del predefinito. Importare un predefinito 1. Fate clic sul pulsante Importa predefinito. 2. Individuate la posizione in cui si trova l impostazione predefinita, selezionatela e fate clic su Apri. 3. Digitate un nome per il predefinito importato, specificate altre opzioni e fate quindi clic su OK. 48
51 Potete importare un predefinito per un dato formato solo quando tale formato è selezionato nel menu Formato. Ad esempio, se tentate di aggiungere un predefinito MPEG 2, viene presentato un messaggio di errore se il formato è impostato su MP3. In questo caso per creare un nuovo predefinito dovrete innanzitutto impostare il formato su MPEG 2. Esportare un predefinito 1. Nella finestra di dialogo Impostazioni di esportazione, scegliete il predefinito da esportare. 2. Fate clic tenendo premuto il tasto Alt (Windows) oppure Opzione (Mac OS) sul pulsante Salva predefinito. 3. Selezionate il percorso in cui salvare il predefinito, scegliete un nome, quindi fate clic su Salva. Il predefinito viene salvato come file con l estensione.epr. Eliminare predefiniti personali 1. Nella finestra di dialogo Impostazioni di esportazione, scegliete il predefinito personale da eliminare. 2. Effettuate una delle seguenti operazioni: Per eliminare un predefinito singolo, fate clic sul pulsante Elimina predefinito. Per eliminare tutti i predefiniti personalizzati, fate clic tenendo premuto i tasti Ctrl+Alt (Windows) o Comando+Opzione (Mac OS) sul pulsante Elimina predefinito. Gestire i predefiniti con il Browser predefiniti Potete creare predefiniti personalizzati, importare ed esportare i predefiniti nonché eliminarli con il Browser predefiniti. Per informazioni su come gestire i predefiniti con il Browser predefiniti, consultate Utilizzo del Browser predefiniti. I post su Twitter e Facebook non sono coperti dai termini di Creative Commons. Note legali Informativa sulla privacy online 49
52 Sincronizzare le preferenze e impostazioni L ultima versione di Adobe Media Encoder include la funzione Sincronizza impostazioni simile alla funzione disponibile in Adobe Premiere Pro, After Effects e altre applicazioni Creative Cloud. Sincronizza impostazioni consente di mantenere le impostazioni (come le scelte rapide da tastiera, le preferenze e i predefiniti utente) sincronizzate su più computer. Tutte le impostazioni possono essere caricate sull account Creative Cloud e quindi scaricate e applicate in altri computer. Sincronizzare le impostazioni Sincronizzare le impostazioni da un altro account Gestire la sincronizzazione delle impostazioni Sincronizzare le impostazioni Per avviare la sincronizzazione delle impostazioni, fate clic su File > Sincronizza impostazioni > Sincronizza impostazioni. Immettete l ID Adobe e la password per autenticare l account Creative Cloud. 50
53 Sincronizzare le impostazioni da un altro account Potete anche sincronizzare le impostazioni da un altro account Adobe. Fate clic su File > Sincronizza impostazioni > Usa impostazioni da un altro account per usare un altro ID Adobe e relativa password. Gestire la sincronizzazione delle impostazioni Per gestire le impostazioni che sono sincronizzate, scegliete Modifica > Preferenze (Windows) o Media Encoder > Preferenze (Mac OS) e fate clic su Sincronizza impostazioni. Selezionate le preferenze da sincronizzare e la frequenza con cui Adobe Media Encoder deve sincronizzarle: Corrente: Preferenze/Impostazioni Layout spazio di lavoro Scelte rapide da tastiera Predefiniti Ultima sincronizzazione: Data in cui è avvenuta l'ultima sincronizzazione delle impostazioni Durante la sincronizzazione: Richiedi la preferenza Carica sempre le impostazioni Scarica sempre le impostazioni Cancella automaticamente le impostazioni alla chiusura dell applicazione: selezionate 51
54 questa opzione per cancellare il profilo utente alla chiusura di Adobe Media Encoder. Al successivo avvio dell applicazione, vengono ripristinate le preferenze originali che erano state impostate prima dell accesso con il vostro ID Adobe. Nota: Non vengono sincronizzate le preferenze con percorsi assoluti o che dipendono da hardware di sistema. I post su Twitter e Facebook non sono coperti dai termini di Creative Commons. Note legali Informativa sulla privacy online 52
55 Utilizzo del codec GoPro CineForm in After Effects Il codec GoPro CineForm Impostazioni del codec GoPro CineForm Impostazioni di GoPro CineForm in Adobe Media Encoder Il codec GoPro CineForm Il codec GoPro CineForm è un codec intermedio multipiattaforma comunemente usato nei flussi di lavoro per film e televisivi in cui vengono utilizzati file multimediali con risoluzione HD o superiore. Nell ultima versione di After Effects CC e Adobe Media Encoder CC, il codec GoPro CineForm può essere utilizzato per codificare e decodificare in modalità nativa i file QuickTime (.mov). Per creare e utilizzare i file QuickTime non è quindi necessario installare codec aggiuntivi. Impostazioni del codec GoPro CineForm Il codec GoPro CineForm dispone di cinque impostazioni per la qualità di compressione e due impostazioni per il formato dei pixel con cui potete ottimizzare l output. Per esportare i progetti After Effects con il codec GoPro CineForm, effettuate le seguenti operazioni: 1. Selezionate un progetto nella coda di rendering e fate clic sull impostazione Modulo di output. 2. Scegliete il formato di output QuickTime dall elenco a discesa Formato e fate clic su Opzioni formato. 53
56 3. Scegliete il codec video GoPro CineForm nella finestra di dialogo Opzioni QuickTime. Regolate le impostazioni di compressione utilizzando il cursore Qualità, nell area delle impostazioni video di base. Il cursore può essere spostato su una scala da 1 a 5, dove 1 rappresenta l impostazione di qualità più bassa e 5 l impostazione Scansione pellicola 2. Il valore predefinito è 4 (Scansione pellicola). 1. Bassa 2. Media 3. Alta 4. Scansione pellicola 5. Scansione pellicola 2 Per informazioni su questa impostazione, consultate l articolo Understanding CineForm Quality settings (Le impostazioni di qualità CineForm) sul sito Web di CineForm. 4. Il codec GoPro CineForm può codificare i pixel in formato YUV 4:2:2 a 10 bit per canale oppure RGBA 4:4:4:4 a 12 bit per canale. 54
57 Il formato dei pixel codificato dipende dalle impostazioni di profondità e canale alfa scelte nella finestra di dialogo Impostazioni modulo di output. Sono disponibili tre impostazioni Canali: RGB, Alfa e RGB+Alfa: Impostate Canali su RGB o Alfa per la codifica in YUV a 10 bpc. In questo caso, la Profondità può essere impostata solo su Milioni di colori. Impostate Canali su RGB+Alfa per la codifica in RGBA a 12 bpc. In questo caso, la Profondità può essere impostata su Milioni di colori+ o Miliardi di colori+. Nota: After Effects esegue il rendering della composizione con la profondità colore specificata in Progetto e Impostazioni di rendering. Il codificatore GoPro CineForm ricampiona i fotogrammi in formato YUV a 10 bit o RGBA a 12 bpc, come appropriato. 5. Fate clic su Rendering nel pannello Rendering per iniziare a renderizzare il progetto con le impostazioni GoPro CineForm. Impostazioni di GoPro CineForm in Adobe Media Encoder Per ottenere l output in formato QuickTime da Adobe Media Encoder con il codificatore GoPro CineForm, sono disponibili tre predefiniti nella finestra di dialogo Impostazioni di esportazione: 1. GoPro CineForm RGB a 12 bit con alfa a profondità di bit massima 2. GoPro CineForm RGB a 12 bit con alfa 3. GoPro CineForm YUV a 10 bit Nota: I fotogrammi possono essere sottoposti a rendering da Adobe Media Encoder con una qualità superiore o inferiore, secondo le sorgenti in uso e lo stato di attivazione dell opzione Profondità di bit massima consentita. Il codificatore GoPro CineForm ricampiona i fotogrammi in YUV a 10 bpc o RGBA a 12 bpc, come appropriato. 55
58 Altre considerazioni Per modificare le impostazioni video di base, ad esempio la Frequenza fotogrammi e le Proporzioni, deselezionate le caselle accanto a ciascuna impostazione. Per file con dimensioni non supportate, ad esempio file GoPro da 2,7K, modificate le impostazioni di risoluzione e ridimensionatele a 1080, 2K o 4K oppure ingranditele a 6K. A causa dei limiti di dimensione del fotogramma, è necessario che i valori della larghezza siano divisibili per 16 e quelli dell'altezza per 8, indipendentemente dalla profondità di bit. Ad esempio, poiché la dimensione fotogramma di GoPro 2.7 è pari a 2704x1524, la larghezza (1524) risulterebbe in una dimensione parziale (95,25); pertanto la dimensione non è attualmente supportata. Adobe consiglia anche Supporto del codec CineForm in Premiere Pro I post su Twitter e Facebook non sono coperti dai termini di Creative Commons. Note legali Informativa sulla privacy online 56
59 Conformità IRT Panoramica IRT (Institut für Rundfunktechnik) pubblica le linee guida e le specifiche tecniche per le emittenti pubbliche tedesche. Esistono sei profili MXF per materiali destinati a programmi HD, come specificato da ARD, ZDF, ORF e ARTE. Adobe Media Encoder dispone di predefiniti corrispondenti a tali profili. La conformità IRT in Adobe Media Encoder CC assicura la conformità dei contenuti agli standard di trasmissione tedeschi. L'unico modo per ottenere un output di Adobe Media Encoder CC conforme allo standard IRT consiste nell'utilizzare uno dei sei predefiniti disponibili. Applicazione di un predefinito IRT a un file multimediale 1. Per visualizzare l'elenco dei predefiniti IRT, digitate IRT nella barra di ricerca nel pannello Browser predefiniti. 2. Per visualizzare le impostazioni di un predefinito IRT, scegliete un predefinito e fate clic su Impostazioni predefinito. Scegliete un formato di codifica appropriato. 57
60 3. Aggiungete un'origine multimediale nel pannello Coda. Accertatevi che il file multimediale disponga di un predefinito IRT. 4. Fate clic su Avvia coda per codificare i file con i predefiniti IRT. I post su Twitter e Facebook non sono coperti dai termini di Creative Commons. Note legali Informativa sulla privacy online 58
61 Impostazioni di esportazione per Media Encoder - Riferimento Panoramica sulla finestra di dialogo Impostazioni esportazione Ritagliare e tagliare la sorgente prima della codifica Impostazioni degli effetti Impostazioni di esportazione video Impostazioni di Interpolazione tempo Impostazioni di esportazione Multiplexer Impostazioni di esportazione audio Impostazioni di pubblicazione Esportazione e metadati XMP sottili Predefiniti Come sorgente Sottotitoli codificati Panoramica sulla finestra di dialogo Impostazioni esportazione Per aprire la finestra di dialogo Impostazioni di esportazione, selezionate Impostazioni di esportazione dal menu di scelta rapida della risorsa oppure scegliete Modifica > Impostazioni di esportazione. Impostazioni di esportazione La finestra di dialogo Impostazioni di esportazione include un ampia area di visualizzazione a sinistra, contenente i pannelli Sorgente e Output. Le altre schede della finestra di dialogo Impostazioni di esportazione includono effetti disponibili, codifica 59
62 audio e video, didascalie e le impostazioni di pubblicazione per il formato selezionato. Per informazioni sull uso delle varie opzioni di codifica nella finestra di dialogo Impostazioni di esportazione, consultate Codifica ed esportazione. Per informazioni sull uso dei controlli nell area della timeline e sull area di visualizzazione dell immagine per ritagliare e tagliare l elemento sorgente, consultate Ritagliare e tagliare la sorgente prima della codifica. Area di visualizzazione dell immagine Per passare dalla visualizzazione in anteprima di un'immagine con o senza proporzioni dei pixel, fate clic sul pulsante Correzione proporzioni a destra del menu Zoom. Per ingrandire e ridurre l immagine di anteprima, scegliete il livello di zoom dal menu Seleziona livello zoom al di sopra della timeline. Potete inoltre ridurre lo zoom premendo Ctrl + trattino (Windows) o Comando + trattino (Mac OS). Potete ingrandire l immagine premendo Ctrl+segno uguale (Windows) o Comando+segno uguale (Mac OS). Queste scelte rapide da tastiera utilizzano la tastiera principale, non i tasti simili presenti sul tastierino numerico. Timeline e visualizzazione del tempo Una visualizzazione del tempo e una timeline si trovano sotto l area di visualizzazione dell immagine sia nel pannello Sorgente che nel pannello Output. La timeline include un indicatore del tempo corrente, una barra dell area di visualizzazione e i pulsanti per impostare i punti di attacco e di stacco. Per spostare l indicatore del tempo corrente, fate clic o trascinate la visualizzazione del tempo corrente oppure trascinate l indicatore stesso. Potete anche digitare il codice di tempo direttamente nella visualizzazione del tempo corrente per portare l indicatore del sul fotogramma corrispondente. Ritagliare e tagliare la sorgente prima della codifica Potete tagliare il video in modo da codificare ed esportare solo una parte del video o audio sorgente. 1. Nella finestra di dialogo Impostazioni di esportazione, fate clic sulla scheda Sorgente o Output. 2. Per tagliare il video, impostate un punto di attacco (primo fotogramma) e di stacco (ultimo fotogramma). Potete impostare il punto di attacco o il punto di stacco sul tempo corrente facendo clic sul pulsante Imposta attacco o Imposta stacco al di sopra della timeline, oppure trascinando l icona Attacco o Stacco nella timeline. Potete anche impostare un punto di attacco con il tasto I e un punto di stacco con il tasto O. Il menu Intervallo sorgente può contenere le seguenti opzioni: Area di lavoro: ritaglia l area di lavoro specificata nei progetti Premiere Pro e After Effects. Attacco/stacco: taglia fino ai marcatori di attacco e stacco impostati sulle clip o sequenze da Premiere Pro e After Effects. Tutta la clip/tutta la sequenza: utilizza l intera durata della clip o sequenza. Personale: taglia fino ai marcatori di attacco e stacco impostati nella finestra di dialogo Impostazioni di esportazione. Nota: Adobe Media Encoder rispetta le informazioni sul codice di tempo in un file sorgente. Se la sorgente inizia da 00:00:05:00, la timeline per l elemento in Adobe Media Encoder inizia anch essa da 00:00:05:00 e non da zero. Queste informazioni sul codice di tempo sono incluse nel file di output codificato. 60
63 3. Per ritagliare l immagine fate clic sul pulsante Ritaglia in alto a sinistra nel pannello Sorgente. Verrà ritagliato il video di output. 4. Per vincolare le proporzioni dell immagine ritagliata, scegliete un opzione dal menu Proporzioni Ritaglio. 5. Effettuate una delle seguenti operazioni: Trascinate i lati o le maniglie d angolo del riquadro di ritaglio. Immettete i valori per A sinistra, In alto, A destra, In basso nei pixel. 6. Fate clic sulla scheda Output per visualizzare un anteprima dell immagine ritagliata. 7. Dal menu Ridimensionamento sorgente nel pannello Output, selezionate l opzione di ridimensionamento desiderata. Per ulteriori informazioni sulle opzioni di ridimensionamento, consultate Ridimensionamento dei fotogrammi sorgente. Nota: per tornare a un immagine non ritagliata, fate di nuovo clic sul pulsante Ritaglia. Ridimensionamento dei fotogrammi sorgente Utilizzate le opzioni del menu Ridimensionamento sorgente nella finestra di dialogo Impostazioni di esportazione per ridimensionare in modo ottimale i fotogrammi sorgente nei fotogrammi di output di dimensioni diverse. Questa impostazione è disponibile per qualsiasi formato di output con dimensioni di fotogramma modificabili. Opzioni Ridimensionamento sorgente Scala e adatta Questa opzione ridimensiona il fotogramma sorgente in base al fotogramma di output mantenendo le proporzioni pixel della sorgente. Ove necessario, ai fotogrammi sorgente viene applicato il letterboxing o pillarboxing. Se avete ritagliato il video, le dimensioni del video ritagliato vengono regolate in base ai valori di larghezza e larghezza fotogramma specificati nella scheda Video. Se le proporzioni definite da tali valori non corrispondono a quelle del video ritagliato, nel metraggio codificato saranno presenti delle barre nere. 61
64 Scala per riempire Questa opzione ridimensiona il fotogramma sorgente fino a riempire completamente il fotogramma di output; se necessario il fotogramma sorgente viene ritagliato. Le proporzioni pixel del fotogramma sorgente vengono mantenute. Allunga per riempire Questa opzione ridimensiona il fotogramma sorgente fino a riempire completamente il fotogramma di output. Le proporzioni pixel della sorgente non vengono mantenute; di conseguenza si possono verificare distorsioni se le proporzioni del fotogramma di output cono diverse da quelle del fotogramma sorgente. Scala e adatta con bordi neri Il fotogramma sorgente, inclusa l area ritagliata, viene ridimensionato per adattarsi al fotogramma di output. Le proporzioni pixel vengono mantenute. Al video viene applicato un bordo nero, anche se la dimensione della destinazione è inferiore a quella del video sorgente. Cambia dimensione output come da sorgente Imposta automaticamente l altezza e la larghezza di output come l altezza e la larghezza del fotogramma ritagliato, ignorando le impostazioni delle dimensioni fotogramma di output. Selezionate questa impostazione se desiderate esportare il contenuto per utilizzarlo in altre applicazioni Web senza i bordi neri dell effetto letterbox o pillarbox. Impostazioni degli effetti Effetto Lumetri Usate l effetto Lumetri per applicare alla sequenza video diverse correzioni cromatiche. Le quattro categorie principali degli effetti Lumetri disponibili sono: Cinematica Desaturazione Stile Temperatura 62
65 Potete anche applicare Look e LUT personalizzati creati in Adobe SpeedGrade o in un altra applicazione per la correzione dei colori. Scegliete Seleziona dal menu a discesa Applicato per applicare un file Look o LUT personalizzato. Conformità SDR Utilizzate l'opzione Conformità SDR per convertire il video HDR in SDR per la riproduzione su dispositivi non HDR. Impostate i seguenti valori in percentuale: Luminosità Contrasto Soft-knee (controlla la transizione alla modalità di compressione completa) Sovrapposizione immagine Utilizzate Sovrapposizione immagine per sovrapporre un immagine alla sequenza. Sono disponibili le seguenti opzioni: Applicato: consente di individuare e selezionare l immagine da sovrapporre. Posizione: consente di impostare la posizione relativa per la sovrapposizione all interno del fotogramma di output. Ad esempio: al centro, in alto a sinistra e in basso a destra. Scostamento: consente di specificare lo scostamento orizzontale e verticale (in pixel) da applicare all immagine. Dimensione: consente di regolare le dimensioni dell immagine. Per impostazione predefinita, la dimensione della sovrapposizione dell immagine viene regolata automaticamente in base alla dimensione fotogramma di output corrente. Ciò significa che l immagine verrà sovrapposta in base alla sua dimensione relativa indipendentemente dalla risoluzione di output. Se l opzione Ridimensionamento assoluto è selezionata, la dimensione della sovrapposizione immagine è collegata alla dimensione nativa dell immagine sorgente. Con l opzione Ridimensionamento assoluto selezionata, la sovrapposizione immagine risulterà più piccola con risoluzioni di output più elevate e più grande con risoluzioni di output più basse. Opacità: consente di specificare l opacità dell immagine Sovrapposizione nome Questo effetto consente di sovrapporre del testo nella sequenza video. Con questo effetto sono disponibili le seguenti opzioni: Prefisso: testo aggiunto all inizio del nome del file. Suffisso: testo aggiunto alla fine del nome del file. Formato: consente di specificare le opzioni per la visualizzazione del nome. Sono disponibili le seguenti opzioni: Solo prefisso e suffisso Nome file sorgente Nome file sorgente (senza estensione) Nome file di output Nome file di output (senza estensione) Posizione: consente di impostare la posizione relativa del testo all interno del fotogramma di output. Ad esempio: al centro, in alto a sinistra e in altro al centro. Scostamento: consente di specificare lo spostamento orizzontale e verticale (in pixel) del nome. Dimensione: consente di regolare le dimensioni del nome. 63
66 Opacità: consente di specificare l opacità dello sfondo nero dietro al testo Sovrapposizione codice di tempo Questo effetto consente di sovrapporre il codice di tempo all output video. Per l effetto Sovrapposizione codice di tempo sono disponibili le seguenti opzioni aggiuntive: Posizione: consente di impostare la posizione relativa del codice di tempo all interno del fotogramma di output. Ad esempio: al centro, in alto a sinistra e in alto al centro. Scostamento: consente di specificare lo spostamento orizzontale e verticale (in pixel) del codice di tempo all interno del fotogramma di output. Dimensione: consente di regolare le dimensioni del codice di tempo. Sorgente tempo: consente di specificare come viene generato il codice di tempo. File multimediale: consente di leggere il codice di tempo dal file sorgente. Se non viene rilevato alcun file multimediale sorgente, la sovrapposizione codice di tempo inizia da zero e corrisponde alla frequenza fotogrammi della sorgente. Scostamento in fotogrammi: consente di specificare di quanti fotogrammi debba essere scostato il codice di tempo sorgente. Per questo Scostamento è possibile specificare valori positivi o negativi. Genera codice di tempo: consente di specificare il codice di tempo personalizzato da sovrapporre al video. Quando questa opzione è selezionata, scegliete una frequenza fotogrammi e un metodo di conteggio dal menu a discesa Formato. Potete anche specificare un codice di tempo con inizio personalizzato. Regolazione tempo La funzione Regolazione tempo consente di estendere o ridurre il file di output mediante la duplicazione o rimozione di fotogrammi in momenti specifici, in modo che la modifica di durata complessiva risulti impercettibile. Per l effetto Regolazione tempo sono disponibili le seguenti opzioni: Durata corrente: durata del file sorgente originale. Durata destinazione: nuova durata del file di output dopo l applicazione dell effetto. Modifica durata: differenza in percentuale tra la durata dell output e la durata del file sorgente. Potete impostare questo valore da -10% (durata minore) a +10% (durata maggiore). Utilizzo da predefinito: selezionate l opzione da utilizzare quando si applica il predefinito Regolazione tempo. Sono disponibili le seguenti opzioni: Durata destinazione: consente di regolare l output su una durata di destinazione specifica, indipendentemente dalla durata originale dell elemento sorgente. Modifica durata: consente di regolare la durata dell output su un valore percentuale della durata originale dell elemento sorgente. Limitatore video Limitatore video vincola la luminanza e i valori cromatici dei file sorgente in modo che rientrino entro i limiti richiesti per la trasmissione. Asse di riduzione: consente di impostare i limiti definendo la gamma di luminanza (Luma), colore (Crominanza), colore e luminanza (Crominanza e luma) o il segnale video generale (Limite avanzato). Segnale: consente di impostare l intervallo minimo-massimo per l effetto. I valori che non rientrano in questo intervallo vengono vincolati. I valori Min e Max disponibili dipendono dall opzione Asse di riduzione scelta. Metodo di riduzione: consente di impostare la gamma tonale per la compressione in 64
67 base a Luci, Mezzitoni e Ombre o una combinazione di questi. Ombra: consente di impostare la Soglia e Morbidezza dei valori più scuri. Soglia regola il limite inferiore per i valori più scuri, Morbidezza regola il limite tra gamme tonali. Luce: consente di impostare la Soglia e Morbidezza dei valori più chiari. Soglia regola il limite superiore per i valori più chiari, Morbidezza regola il limite tra gamme tonali. Normalizzazione volume Per ulteriori informazioni, consultate Correzione automatica del volume. Impostazioni di esportazione video Adobe Media Encoder può essere usato sia come applicazione autonoma che come componente di Adobe Premiere Pro, After Effects e Flash Professional. In alcuni contesti (compreso il rendering e l esportazione da Premiere Pro) le opzioni di codifica possono essere impostate nella finestra di dialogo completa Impostazioni di esportazione di Adobe Media Encoder. In altri contesti (compreso il rendering e l esportazione da After Effects) le opzioni di codifica vengono impostate in una finestra di dialogo Opzioni specifica del formato che presenta soltanto un sottoinsieme delle opzioni di codifica. Con Adobe Media Encoder vengono forniti numerosi predefiniti, ciascuno dei quali imposta le varie opzioni necessarie per i requisiti di output più comuni. Nella finestra di dialogo Impostazioni di esportazione o nella finestra di dialogo Opzioni specifica per i vari formati, le opzioni disponibili nella scheda Video dipendono dal formato specificato. Le opzioni non documentate in questa sezione sono specifiche per il formato selezionato oppure non richiedono documentazione. Per informazioni dettagliate, consultate le specifiche del formato selezionato. Ad esempio, i formati MPEG includono numerose opzioni avanzate non elencate qui. Per informazioni dettagliate sulle opzioni non elencate, consultate le specifiche per il formato MPEG-2 (ISO/IEC 13818) e il sito web Wikipedia. Nota: alcune schede di acquisizione e software plug-in dispongono di finestre di dialogo con opzioni specifiche. Se le opzioni visualizzate sono diverse dalle opzioni descritte qui, consultate la documentazione della scheda di acquisizione o del plug-in. Per informazioni generali sulle impostazioni di compressione, consultate Suggerimenti per la compressione. Standard TV Conforma l output allo standard NTSC o PAL. Quando è impostato su Come sorgente, Adobe Media Encoder imposta automaticamente questo valore in modo che corrisponda alla sorgente. Ad esempio, se la frequenza fotogrammi del file sorgente è di 25 fps, Adobe Media Encoder imposta lo standard TV su PAL. Dimensioni fotogramma Dimensioni, in pixel, del fotogramma di output. Quando è impostato su Come sorgente, Adobe Media Encoder imposta automaticamente questo valore in modo che corrisponda alle dimensioni dei fotogrammi della sorgente. (Consultate Proporzioni dell immagine e dimensioni dei fotogrammi.) Frequenza fotogrammi Frequenza fotogrammi del file di output in fotogrammi al secondo. Alcuni codec supportano un set specifico di frequenze fotogrammi. Quando è impostato su Come sorgente, Adobe Media Encoder imposta automaticamente questo valore in modo che corrisponda alla frequenza fotogrammi della sorgente. (Consultate Frequenza fotogrammi.) Ordine di campo o tipo di campo Specifica se il file di output contiene fotogrammi progressivi o fotogrammi costituiti da campi interlacciati e, nell ultimo caso, quale campo verrà scritto per primo. Progressivo è l impostazione corretta per la visualizzazione al computer e di pellicole cinematografiche. Scegliete Prima campo superiore o Prima inferiore al momento dell esportazione video per un mezzo interlacciato, come 65
68 NTSC o PAL. Quando è impostato su Come sorgente, Adobe Media Encoder imposta automaticamente questo valore in modo che corrisponda all ordine dei campi della sorgente. (Consultate Video interlacciato e non interlacciato.) Proporzioni o proporzioni dei pixel Selezionate le proporzioni pixel appropriate per il tipo di output. Quando le proporzioni pixel (visualizzate tra parentesi) sono pari a 1.0, l output avrà pixel quadrati; tutte le altre avranno pixel non quadrati. Poiché generalmente i computer visualizzano i pixel come quadrati, il contenuto che utilizza proporzioni pixel non quadrati appare allungato, quando viene visualizzato su un computer, ma appare con le proporzioni corrette quando viene visualizzato su un monitor. Quando è impostato su Come sorgente nei formati H.264 e MPEG-2, Adobe Media Encoder imposta automaticamente questo valore in modo che corrisponda alle proporzioni pixel della sorgente. (Consultate Proporzioni pixel.) Profilo Specifica se Adobe Media Encoder utilizzerà il profilo Linea di base, Principale o Altezza. Nota: le impostazioni Profilo e Livello si riferiscono ai formati che utilizzano varianti di codifica MPEG, tra cui la variante H.264. Spesso, le impostazioni consigliate sono una combinazione delle impostazioni Profilo e Livello. Ad esempio, una raccomandazione comune per la codifica di alta qualità per la distribuzione Internet è di impostare il profilo Altezza, Livello 5.1. Per ulteriori informazioni consultate il sito Web Wikipedia. Livello Livello utilizzato da Adobe Media Encoder, con intervalli che differiscono a seconda del formato di output. Le scelte a vari livelli possono mantenere le impostazioni Dimensioni fotogramma, Frequenza fotogrammi, Ordine campo, Aspetto e Bitrate. Esporta come sequenza Per i formati di immagini fisse, selezionate questa opzione per esportare una serie di file di immagini fisse numerate in sequenza. Tipo intestazione Specifica l intestazione SMPTE/DPX o Cineon. Profondità Profondità colore in bit per pixel. Passate di codifica Numero di volte che il codificatore analizzerà la clip prima della codifica. Dei passaggi multipli fanno aumentare il tempo necessario per codificare il file, ma generalmente determinano una compressione più efficiente e immagini di qualità più elevata. Fotogrammi M Numero di fotogrammi B (fotogrammi bidirezionali) tra fotogrammi I consecutivi (intrafotogrammi) e fotogrammi P (fotogrammi previsti). Fotogrammi N Numero di fotogrammi tra fotogrammi I (intra-fotogrammi). Questo valore deve essere un multiplo del valore M. GOP chiuso ogni La frequenza di ciascun gruppo chiuso di immagini (GOP chiuso), che non possono fare riferimento ai fotogrammi al di fuori del GOP chiuso. Un GOP consiste in una sequenza di fotogrammi I, B e P. (Questa opzione è disponibile se si sceglie il formato MPEG-2.) Bitrate Numero di megabit al secondo. Dei formati diversi presentano opzioni di bitrate diverse. Il bitrate minimo differisce in base al formato. Ad esempio, per DVD MPEG-2, il valore bitrate minimo è di 1,5 Mbps. Modalità bitrate o Codifica bitrate Specifica il tipo di bitrate variabile che il codec genera nel file esportato: VBR, 1 passata Bitrate variabile, con encoder che fa un unica passata attraverso il file dall inizio alla fine. La codifica a una sola passata richiede un tempo inferiore rispetto alla codifica a due passate, ma non consente di ottenere la stessa qualità nell output. VBR, 2 passate Bitrate variabile, con encoder che fa due passate attraverso il file, dall inizio alla fine, e quindi dalla fine all inizio. La seconda passata allunga i tempi di elaborazione, ma assicura 66
69 una maggiore efficienza di codifica e in molti casi un output di qualità più elevata. Nota: quando si confrontano file CBR e VBR con lo stesso contenuto e dimensioni, potete fare le seguenti generalizzazioni: un file CBR può essere riprodotto in modo più affidabile su un ampia gamma di sistemi, in quanto una frequenza dati fissa sollecita di meno un lettore multimediale e il processore di un computer. Tuttavia, un file VBR tende ad avere immagini di qualità più elevata, in quanto il file VBR regola la quantità di compressione in base al contenuto dell immagine. Livello bitrate (solo formati H.264 Blu-ray e MPEG-2 Blu-ray) Quando il valore di Livello bitrate è impostato su Personale, il bitrate di uscita può essere impostato su un valore qualsiasi. Quando il valore di Livello bitrate è impostato su Altezza, Media o Bassa, il bitrate viene impostato automaticamente in base alle dimensioni dei fotogrammi come valore di sola lettura e non può essere modificato. Adobe Media Encoder dispone di predefiniti per i formati che hanno il valore Livello bitrate impostato su Automatico. Intervallo fotogrammi chiave [Secondi] o Imposta distanza fotogrammi chiave (fotogrammi) Numero di fotogrammi dopo il quale il codec crea un fotogramma chiave al momento dell esportazione del video. Consultate Fotogrammi chiave. Ottimizza fermi immagine o Espandi immagini fisse Selezionate questa opzione per utilizzare in modo efficace le immagini fisse nei file video esportati. Ad esempio, se un immagine fissa ha una durata di 2 secondi in un progetto impostato su 30 fps, Adobe Premiere Pro crea un fotogramma di 2 secondi invece di 60 fotogrammi a 1/30 di un secondo ciascuno. Selezionando questa opzione è possibile risparmiare spazio su disco per le sequenze e le clip contenenti immagini fisse. Deselezionate questa opzione solo se il file video esportato evidenzia problemi di riproduzione al momento della visualizzazione di immagini fisse. Impostazioni di Interpolazione tempo Le impostazioni di Interpolazione tempo permettono di modificare la frequenza fotogrammi del file esportato mediante l interpolazione dei fotogrammi mancanti basata su flusso ottico. Ad esempio, se dovete esportare a 60 fps una ripresa da 30 fps senza ripetere ogni fotogramma, esportate il file multimediale selezionando l opzione Flusso ottico nella casella a discesa Interpolazione tempo. In alcune riprese, l utilizzo della funzione Flusso ottico per creare un movimento più uniforme potrebbe non dare i risultati desiderati. In questi casi, utilizzate una delle altre opzioni di interpolazione: Campionamento fotogrammi o Fusione fotogrammi. Campionamento fotogrammi ripete o rimuove i fotogrammi fino a ottenere la velocità desiderata. Fusione fotogrammi ripete i fotogrammi e se necessario li fonde tra loro per ottenere un movimento più fluido. Impostazioni di esportazione Multiplexer Le opzioni Multiplexer (o Formato) del predefinito controllano il modo in cui i dati video e audio MPEG vengono uniti in un unico flusso. Le opzioni disponibili dipendono dal formato MPEG scelto.le impostazioni Multiplexing sono disponibili anche per i formati H.264 e HEVC. Se scegliete il formato MPEG-2, tutte le opzioni relative al multiplexer fornite dallo standard MPEG possono essere controllate manualmente. Nella maggior parte dei casi è preferibile selezionare un predefinito MPEG specifico per il supporto di output in uso (ad esempio, DVD MPEG-2). 67
70 Per ulteriori informazioni sulle opzioni MPEG, consultate le relative specifiche MPEG per MPEG-4 (ISO/IEC 14496) e MPEG-2 (ISO/IEC 13818) e il sito Web Wikipedia. Impostazioni di esportazione audio Nella finestra di dialogo Impostazioni esportazione, le opzioni disponibili nella scheda Audio dipendono dal formato specificato. Le opzioni non documentate qui sono specifiche del formato selezionato oppure non richiedono documentazione in quanto i loro nomi la forniscono automaticamente. Per informazioni dettagliate, consultate le specifiche del formato selezionato. Alcuni formati audio supportano solo audio non compresso, che garantisce la massima qualità, ma occupa più spazio su disco. Per alcuni formati è disponibile un solo codec. Per altri è possibile scegliere da un elenco di codec supportati. Frequenza campionamento Scegliete una frequenza maggiore per aumentare la frequenza di conversione dell audio in valori digitali discreti, ossia di campionamento. Frequenze di campionamento maggiori producono livelli superiori di qualità audio, ma anche file di dimensioni maggiori; frequenze di campionamento inferiori producono una qualità inferiore, ma riducono le dimensioni dei file. Se nella finestra di dialogo Impostazioni esportazione si imposta un valore di frequenza di campionamento superiore alla frequenza di campionamento della sorgente audio, la qualità non viene aumentata. Se si imposta una frequenza di campionamento diversa dalla frequenza di campionamento del file sorgente, è necessario eseguire un ricampionamento e questo comporta ulteriore tempo di elaborazione. Per evitare il ricampionamento, acquisite l audio con la stessa frequenza richiesta per l esportazione. Consultate Suggerimenti per la compressione. Canali o Canali di output Specificate quanti canali audio sono presenti nel file esportato. Se scegliete meno canali rispetto alla traccia master di una sequenza o di un progetto, Adobe Media Encoder esegue il downmix dell audio. Le opzioni disponibili per numerosi formati sono Stereo, mono o 5.1. L opzione di gestione dei canali QuickTime consente di risparmiare tempo e semplificare il rendering tramite l esportazione di più configurazioni di output audio nello stesso file QuickTime, compresi i canali stereo e 5.1. Dimensione del campione Scegliete una profondità bit superiore per aumentare la precisione dei campioni audio. Una profondità bit maggiore può migliorare la gamma dinamica e ridurre la distorsione, in particolare se aggiungete ulteriori elaborazioni, ad esempio filtri o ricampionamento. Profondità bit più elevate incrementano anche il tempo di elaborazione e le dimensioni del file; velocità di trasferimento inferiori riducono il tempo di elaborazione e le dimensioni del file. Se si imposta una profondità bit nella finestra di dialogo Impostazioni esportazione superiore a quella dell audio sorgente, la qualità non migliorerà. Bitrate [kbps] La velocità di trasferimento dei dati audio in uscita. In generale, a valori di velocità di trasferimento più alti corrispondono qualità e dimensioni di file maggiori. Impostazioni di pubblicazione 68
71 Utilizzate la scheda Pubblicazione per caricare i file nelle seguenti destinazioni: 1. Adobe Creative Cloud 2. Facebook 3. FTP 4. Vimeo 5. YouTube 6. Twitter Nota: se il formato corrente non è supportato da una destinazione di pubblicazione, non viene visualizzato nella scheda Pubblicazione. Ad esempio, Twitter è disponibile solo se Formato è impostato su H.264. Con Media Encoder vengono forniti dei predefiniti di sistema con le impostazioni migliori per YouTube, Facebook, Vimeo e Twitter. Impostazioni di Creative Cloud Selezionate la casella Creative Cloud per copiare il file esportati da Adobe Media Encoder nella vostra cartella Creative Cloud, dove verranno sincronizzati sul cloud tramite l applicazione desktop Creative Cloud. 69
72 Per impostazione predefinita, i file vengono copiati nella directory principale della cartella di Creative Cloud. L opzione Creative Cloud include le seguenti impostazioni: Cartella Creative Cloud Cartella Creative Cloud in cui verranno copiati i file. Aggiungi sottocartella Sottocartella nella cartella Creative Cloud in cui i file vengono copiati. Potete creare sottocartelle nidificate aggiungendo \ (barra rovesciata) per Windows e / (barra) per Mac OS tra i nomi della cartella. Nota: accertatevi di aver attivato la sincronizzazione dei file in Preferenze > File > Sincronizzazione nell applicazione CC desktop. Se chiudete l applicazione Adobe Media Encoder mentre è in corso un caricamento, compare una finestra di dialogo di avvertenza in cui viene chiesto se desiderate completare il caricamento dei file prima di chiudere l applicazione. Impostazioni Facebook Selezionate la casella delle impostazioni Facebook e accedete a Facebook per caricare il file codificato. 1. Fate clic sul pulsante Accedi. Viene aperta la pagina di accesso di Facebook. 2. Inserite le credenziali e consentite ad Adobe Media Encoder di gestire i video Facebook. 3. Per Privacy, selezionate le impostazioni relative alla privacy. 4. Nella casella Descrizione, digitate una descrizione del video. 5. Per eliminare il file locale dopo il caricamento su Facebook, selezionate Elimina il file locale dopo il caricamento. Guardate questo video su come pubblicare su Facebook: Pubblicare su Facebook Impostazioni per Twitter Selezionate la casella delle impostazioni Twitter e accedete a Twitter per caricare il file codificato. 1. Fate clic sul pulsante Accedi. Viene aperta la pagina di accesso di Twitter. 2. Inserite le credenziali e consentite ad Adobe Media Encoder di gestire i video Twitter. 3. Nella casella Stato, digitate una descrizione del video. 4. Per eliminare il file locale dopo il caricamento su Twitter, selezionate Elimina il file locale dopo il caricamento. Guardate questo video su come pubblicare su Twitter: Pubblicare su Twitter Nota: I video di Twitter possono avere una durata massima di 30 secondi e il testo Stato può contenere un massimo di 110 caratteri. Impostazioni YouTube Selezionate la casella accanto all'impostazione di YouTube e accedete a YouTube per caricare i file codificati. 1. Fate clic sul pulsante Accedi. Sarete reindirizzati alla schermata di accesso del sito YouTube/Google. 2. Inserite le credenziali e consentite ad Adobe Media Encoder di gestire i video su YouTube. 3. Chiudete il browser. Adobe Media Encoder viene eseguito nuovamente in maniera 70
73 automatica. L'account che avete utilizzato per accedere a YouTube viene visualizzato in Impostazione account. Nota: se non autorizzate Adobe Media Encoder a gestire i vostri video di YouTube, viene visualizzato il messaggio "Autorizzazione negata" e verrà eseguita l'applicazione Adobe Media Encoder. L'opzione YouTube dispone delle seguenti impostazioni: Privacy Impostate le impostazioni di privacy per chi può visualizzare il video: Privato Pubblico Non elencato (predefinito) Tag Aggiungete parole separate da virgole per creare parole chiave per il video caricato. Descrizione Inserite una descrizione del video caricato. Elimina il file locale dopo il caricamento file caricato. (Casella di controllo) Se selezionata, elimina la copia locale del Impostazioni Vimeo Selezionate la casella accanto all'impostazione Vimeo e accedete a Vimeo per caricare i file codificati. 1. Fate clic sul pulsante Accedi. Sarete reindirizzati alla schermata di accesso del sito Vimeo. 2. Inserite le vostre credenziali e consentite ad Adobe Media Encoder di gestire i video su Vimeo. 3. Chiudete il browser. Verrà automaticamente rieseguito Adobe Media Encoder. L'account che avete utilizzato per accedere a Vimeo viene visualizzato in Impostazione account. Nota: se non autorizzate Adobe Media Encoder a gestire i video su Vimeo, viene visualizzato il messaggio "Autorizzazione negata" e verrà eseguita l'applicazione Adobe Media Encoder. L'opzione Vimeo dispone delle seguenti impostazioni: Visualizzabile da Imposta preferenza in modo che i file siano visualizzabili da: Solo io (predefinito) Chiunque Chiunque disponga di una password Password Imposta la password in modo che i file siano visualizzabili da chiunque disponga della password. Questa opzione è attivata solo quando l'opzione Visualizzabile da è impostata su Chiunque disponga di una password. Tag Aggiungete parole separate da virgole per creare parole chiave per il video caricato. Descrizione Inserite una descrizione del video caricato. Elimina il file locale dopo il caricamento file caricato. (Casella di controllo) Se selezionata, elimina la copia locale del 71
74 Impostazioni FTP Selezionate la casella FTP per caricare il file esportato su un server FTP in cui sia stato allocato dello spazio di memorizzazione per la condivisione di file. L FTP è un metodo comune per il trasferimento di file su una rete ed è molto utile soprattutto per condividere file relativamente grandi utilizzando una connessione a Internet. L amministratore del server è in grado di fornirvi i dettagli di connessione al server. L opzione FTP include le seguenti impostazioni: Nome utente Identità dell utente, come specificato dall amministratore del server. Password Password utente necessaria per accedere al server. Server Consente di immettere l indirizzo DNS o IP del server contenente il sito FTP. Porta Numero assegnato alla porta di comando del server FTP; l impostazione predefinita è 21. Percorso remoto Indirizzo di accesso al server FTP, espresso come percorso di file. Tentativi Numero di tentativi di connessione al server nel caso in cui questa non venga stabilita. Elimina file locale dopo il trasferimento (Casella di controllo) Se questa casella è selezionata, la copia locale del file esportato viene eliminata dopo che il file sarà stato caricato nel server FTP. Esportazione e metadati XMP sottili Potete scegliere quali metadati XMP (se presenti) includere nel file di output. Per aprire la finestra di dialogo Esportazione metadati, fate clic sul pulsante Metadati nell angolo in basso a destra della finestra di dialogo Impostazioni esportazione. Nota: potete eseguire molte delle stesse azioni nella categoria Metadati della finestra di dialogo Preferenze. (Consultate Preferenze.) Le modifiche apportate alla finestra di dialogo Preferenze non si applicano agli elementi selezionati nella coda di codifica, ma i modelli e le regole sono disponibili per la successiva assegnazione tramite la finestra di dialogo Esportazione metadati. Specificare come e se includere i metadati XMP nell output Usate il menu Opzioni di esportazione per specificare se i metadati XMP dovrebbero essere incorporati nel file di output, memorizzati in un file collaterale (.xmp), entrambi o nessuno. Se si sceglie Nessuno, nessun metadato XMP proveniente dalla sorgente verrà incorporato nel file e nessuno degli altri controlli per l esportazione di metadati XMP sarà disponibile. I metadati XMP di base relativi al file esportato (come le impostazioni di esportazione e il codice di tempo iniziale) vengono sempre esportati, anche quando si sceglie Nessuno. Nota: Le opzioni Incorpora nel file di output sono disattivate per i tipi di file per i quali i metadati XMP non possono essere incorporati. Mantenimento dei metadati XMP delle risorse 72
75 Molte risorse sorgente contengono metadati XMP. Potete scegliere quali metadati XMP delle risorse sorgente dovrebbero essere mantenute nei file di output codificati utilizzando una regola di mantenimento. Per le clip a sorgente unica, il mantenimento dei metadati XMP assicura che i metadati di produzione provenienti dalla sorgente originale scorrano fino al file di output ricodificato. Per le sequenze e le composizioni, l inclusione dei metadati sorgente mantiene i metadati di ciascuno degli elementi utilizzati per comporre quella sequenza o composizione. L esclusione dei metadati sorgente esistenti viene spesso definita assottigliamento. Potrebbe essere opportuno escludere metadati sorgente per finalità di sicurezza o questioni legate alla privacy, oppure per ridurre il più possibile le dimensioni del file di input. Una regola di mantenimento funge da filtro per specificare quali metadati XMP di un elemento sorgente vengono fatti passare attraverso un file di output codificato. Le regole di mantenimento predefinite sono Mantieni tutto ed Escludi tutto. Mantieni tutto è l impostazione predefinita. Per creare una regola di mantenimento personalizzata, fate clic su Nuovo accanto al menu Regole di mantenimento. È possibile attivare singoli campi o categorie selezionandole nella finestra di dialogo Editor regole di mantenimento. Per trovare campi specifici, usate il campo di ricerca accanto alla parte superiore della finestra di dialogo Editor regole di mantenimento. Assicuratevi di assegnare un nome descrittivo alla regola di mantenimento. È possibile modificare una regola di mantenimento personalizzata esistente scegliendola dal menu Regole di mantenimento e facendo clic su Modifica. Due tipi di metadati XMP sorgente sono gestiti separatamente dai metadati XMP sorgente controllati dalle regole di mantenimento: i marcatori di sequenza e i metadati XMP che vengono creati dalle funzionalità di analisi del discorso in Adobe Premiere Pro. Per includere i metadati XMP del discorso e i marcatori di sequenza, selezionate Esporta traccia dialoghi principale e marcatori sequenza. Nota: la conversione del discorso in testo è stata rimossa nell'ultima versione di Adobe Media Encoder. Tuttavia, tutti i metadati di discorsi precedentemente convertiti in testo possono essere usati nello stesso modo in cui si faceva prima. Aggiunta di metadati XMP Un modello di esportazione specifica quali metadati XMP verranno scritti nel file di output. Ad esempio, è possibile creare un modello di esportazione che include vari metadati XMP provenienti dai file sorgente, nonché aggiungere il proprio recapito e le informazioni sulla gestione dei diritti a ciascun file di output. Il modello di esportazione funge da filtro; qualsiasi campo non esplicitamente consentito dal modello corrente verrà filtrato. Le uniche eccezioni sono proprietà interne che vengono automaticamente popolate con i dati dell applicazione di creazione, che sono sempre inclusi e non modificabili. Per creare un modello di esportazione personalizzato, fate clic su Nuovo accanto al menu Esporta modello. È possibile attivare singoli campi o categorie selezionandole nella finestra di dialogo Esporta editor modelli. Per trovare campi specifici, usate il campo di ricerca accanto alla parte superiore della finestra di dialogo Esporta editor modelli. Assicuratevi di assegnare un nome descrittivo al modello di esportazione. È possibile modificare un modello di esportazione personalizzato esistente scegliendolo dal menu Esporta modello e facendo clic su Modifica. Dopo aver applicato un modello di esportazione, è anche possibile immettere manualmente i valori per aggiungere metadati XMP specifici agli elementi della coda di codifica esistenti. Alcuni campi non sono modificabili e non possono essere esclusi dall output (come ad esempio i campi che sono scritti automaticamente dall applicazione di creazione). Ad esempio, il campo Formato nello schema Dublin Core e il campo Frequenza fotogrammi video nello schema Dynamic Media sono impostati da Adobe Media Encoder per descrivere accuratamente il file di output e questi campi non possono essere modificati dall utente. Inoltre, i valori che sono specificati dal modello di esportazione corrente appaiono come non modificabili; per cambiare questi valori, modificare il modello o applicare un modello diverso. Qualsiasi campo che non contiene dati (provenienti dal modello o immessi manualmente) viene escluso dai metadati XMP esportati. I campi vuoti non sono scritti nel file di output. Predefiniti Come sorgente 73
76 Quando esportate i file video in formato DPX, BMP, DNxHD MXF OP1a, H.264, HEVC, JPEG, MPEG, OpenEXR, PNG, QuickTime, Targa e TIFF, Adobe Media Encoder consente di impostare automaticamente le stesse impostazioni video del file sorgente mediante i predefiniti Come sorgente. Sottotitoli codificati I sottotitoli codificati vengono in genere utilizzati per visualizzare la parte audio di un video sotto forma di testo su televisori e altri dispositivi che supportano la visualizzazione dei sottotitoli. Per ulteriori informazioni consultate la sezione Esportazione di dati di sottotitoli codificati. I post su Twitter e Facebook non sono coperti dai termini di Creative Commons. Note legali Informativa sulla privacy online 74
77 Codificare ed esportare video e audio Codificare mediante i predefiniti Codificare con impostazioni personalizzate Monitorare l avanzamento della codifica Codifica parallela Utilizzare file di anteprima di Adobe Premiere Pro Dopo l aggiunta di elementi video e audio alla coda di codifica, potete codificarli ed esportarli dalla coda utilizzando i predefiniti o impostazioni personalizzate. Codificare mediante i predefiniti 1. Aggiungere elementi al pannello Coda. Per informazioni, vedete Aggiungere e gestire gli elementi nella coda di codifica. 2. Scegliete il formato video più adatto all output desiderato, dal menu a comparsa Formato. 3. Scegliete il predefinito video più adatto all output desiderato, dal menu a comparsa Predefiniti. Oppure trascinate un predefinito dal Browser predefiniti e rilasciatelo nella coda. 4. Scegliete un percorso per l output esportato: fate clic sul testo File di output, quindi individuate la directory o cartella in cui esportare il file, nella finestra di dialogo Salva con nome. Fate clic su Salva. 5. Attendete che la codifica venga avviata automaticamente oppure fate clic sul pulsante Inizia coda. I file vengono codificati nel formato scelto e in base al predefinito scelto, quindi salvati nel percorso indicato. Codificare con impostazioni personalizzate 1. Aggiungere elementi al pannello Coda. Per informazioni, vedete Aggiungere e gestire gli elementi nella coda di codifica. 2. Selezionate uno o più elementi nella coda e scegliete Modifica > Impostazioni di esportazione per aprire la relativa finestra di dialogo. Potete anche fare clic con il pulsante destro del mouse sul file e scegliere Impostazioni di esportazione, oppure fate clic sul nome del formato o predefinito per aprire la finestra di dialogo Impostazioni di esportazione. 3. Impostate le opzioni di esportazione. Per ulteriori informazioni, vedete Impostazioni di esportazione - Riferimento. 4. Fate clic su OK. Con la finestra di dialogo Impostazioni di esportazione chiusa, fate clic su Inizia coda per iniziare a codificare i file. Per migliorare le prestazioni in fase di codifica, potete chiudere il pannello Codifica. L avanzamento del processo di codifica viene indicato dalle barre di avanzamento nel pannello Coda. Nella finestra di dialogo Impostazioni di esportazione potete effettuare le seguenti operazioni: Scegliete un formato video, audio o di immagine fissa nel menu Formato. Per ulteriori informazioni, vedete Formati di file supportati per l esportazione. (Facoltativo) Scegliete un predefinito di codifica nel menu Predefinito. Selezionate Esporta video, Esporta audio, o entrambi. (Facoltativo) Specificate le opzioni di precodifica, comprese le opzioni di taglio e ritaglio. Per ulteriori informazioni consultate la sezione Ritagliare e tagliare la sorgente prima della codifica. 75
78 (Facoltativo) Impostate le opzioni per l esportazione dei metadati XMP. Per ulteriori informazioni consultate Esportazione e metadati XMP sottili. (Facoltativo) Selezionate Usa massima qualità di rendering o Rendering a profondità massima. Nota: il rendering con una profondità colore in bit superiore richiede più RAM e rallenta notevolmente il rendering. (Facoltativo) Selezionate Usa fusione fotogrammi. Facendo clic sul testo sottolineato accanto a Nome output, nella sezione in alto a destra della finestra di dialogo Opzioni di esportazione, e specificate un nome file e un percorso per il file codificato. Se non specificate un nome file, verrà usato il nome file della clip video sorgente. Nota: se il formato è impostato su Filmato P2, non viene applicato il nome file assegnato dall utente. Viene invece assegnato da Adobe Media Encoder un nome composto di sei caratteri alfanumerici. Il nome specificato per Nome output viene salvato nei metadati della clip e visualizzato come nome della clip in Adobe Premiere Pro. Potete specificare la cartella di destinazione in cui salvare il file codificato, in relazione alla cartella contenente la clip video sorgente. Quando specificate una cartella di destinazione verificate che la cartella di destinazione specificata esista. Se specificate una cartella che ancora non esiste, un messaggio di errore vi informa che il file non può essere codificato perché non è possibile trovare la cartella. Controllate Preferenze > Specifica la destinazione del file di output e fate clic su Sfoglia per specificare la destinazione dei file codificati. Per ulteriori informazioni, consultate la sezione Preferenze. Monitorare l avanzamento della codifica Durante la codifica di un elemento, la colonna Stato della coda di codifica fornisce informazioni sullo stato di ciascun elemento. Adobe Media Encoder è in grado di codificare simultaneamente output diversi da una singola sorgente. Tuttavia, i file sorgente vengono elaborati in sequenza a seconda del loro ordine nella coda. Mentre è in corso un processo di codifica, potete continuare a lavorare nell'applicazione. Potete aggiungere, rimuovere o riordinare gli elementi in coda o nella cartella esaminata. Tuttavia, gli output per i quali è in corso la codifica non possono essere modificati. Pronto L elemento si trova nella coda di codifica, ma non è ancora stato codificato. Potete rimuovere dalla coda un file che non è ancora stato codificato e che non è in fase di codifica. Chiudi L elemento è stato codificato con successo. Completato con avvertenze L elemento è stato codificato ma presenta una condizione di avvertenza. Per ulteriori informazioni, consultate i registri della codifica e degli errori. Interrotto L utente ha annullato il processo di codifica mentre l articolo era in fase di codifica. Non riuscito Adobe Media Encoder ha riscontrato un errore nel tentativo di codificare l elemento specificato. Ignora L utente può ignorare uno o più file selezionati. Con i file selezionati, scegliete Modifica > Ignora selezione. Segnali acustici per il completamento dei processi (corretto o con errori) Adobe Media Encoder emette dei segnali acustici al completamento dei processi presenti nella coda. Se si verifica una condizione di errore, viene emesso un segnale acustico diverso. Se necessario, è possibile disattivare tali segnali acustici nelle Preferenze. Per interrompere la codifica durante il processo di codifica, fate di nuovo clic sul pulsante Inizia coda. Passate il puntatore sull icona di stato per visualizzare un suggerimento con il messaggio di errore. Fate clic sull icona di stato per aprire il registro per un qualsiasi elemento codificato correttamente, interrotto o non riuscito. Codifica parallela 76
79 Adobe Media Encoder codifica tutte le sorgenti in sequenza, ma codifica tutti gli output di una sorgente in modalità parallela. La codifica parallela è attivata per impostazione predefinita. Per disattivare la codifica parallela, selezionate Modifica > Preferenze e deselezionate Abilita codifica parallela. Per la codifica simultanea di più output, nel pannello Codifica viene visualizzata una miniatura di anteprima, la barra di avanzamento e la stima del tempo richiesto per il completamento di ciascun output di codifica. In alcuni casi, le impostazioni di esportazione richiedono un output per la codifica in serie anziché in parallelo. In questi casi, la coda ritorna alla modalità di codifica parallela al termine della codifica in serie temporanea. Questo video video2brain illustra la codifica parallela in Adobe Media Encoder. Note importanti A. Aggiungi sorgente B. Aggiungi output C. Rimuovi sorgente/output D. Duplica Potete associare più output a una sorgente. A ogni output può essere associato un diverso formato, predefinito e percorso per il file di output. Potete riordinare gli output nell elenco degli output. Potete anche riordinare le sorgenti nella coda. Tuttavia, non è possibile spostarli in altre sorgenti. Se fate clic sul percorso del file di output, si apre la cartella contenente il file codificato. Prima della codifica viene comunque visualizzata la finestra di dialogo Salva con nome. Per modificare il percorso e il nome file dell output, fate clic sul relativo collegamento File di output. Per accedere a un file codificato, fate clic sul collegamento relativo File di output. Usate il pulsante Aggiungi output per aggiungere rapidamente un output a una sorgente. Sia le sorgenti che gli output possono essere duplicati. La sorgente duplicata utilizza tutti gli output dalla sorgente originale. Seguire i passaggi descritti di seguito per modificare il percorso File di output per più output (contemporaneamente): Gli output selezionati saranno presenti nella nuova directory ma manterranno i loro nomi univoci di file di output. 1. Selezionate più output nella coda mediante Maiusc-clic o trascina-seleziona. 2. Fate clic sul collegamento File di output di un output nella selezione corrente. 3. Scegliete un percorso nella finestra di dialogoseleziona una cartella di output e fate clic su Scegli. Utilizzare file di anteprima di Adobe Premiere Pro Quando eseguite la codifica di sequenze di Adobe Premiere Pro, scegliete Usa anteprime per usare i file di anteprima esistenti (già sottoposti a rendering e codifica) per le parti della sequenza per le quali sono disponibili. Nota: per usare i file di anteprima, avviate Adobe Media Encoder da Adobe Premiere Pro. In Premiere Pro, scegliete File > Esporta > File multimediali per avviare Adobe Media Encoder. Accertatevi che sia selezionata l opzione Come impostazioni sequenza. L uso dei file di anteprima esistenti può rendere la codifica molto più rapida. Tuttavia, lo svantaggio è che i file di anteprima potrebbero non essere stati codificati usando impostazioni diverse da quelle usate per il resto della sequenza ad esempio, i file i anteprima potrebbero essere stati codificati mediante la compressione con perdita di informazioni. 77
Benvenuti in Picture Package Producer2
 Manuale di Picture Package Producer2 Benvenuti in Picture Package Producer2 Benvenuti in Picture Package Producer2 Avvio e chiusura di Picture Package Producer2 Passaggio 1: Selezione delle immagini Passaggio
Manuale di Picture Package Producer2 Benvenuti in Picture Package Producer2 Benvenuti in Picture Package Producer2 Avvio e chiusura di Picture Package Producer2 Passaggio 1: Selezione delle immagini Passaggio
Introduzione a PowerPoint
 Introduzione a PowerPoint PowerPoint è una potente applicazione per la creazione di presentazioni, ma per utilizzarla nel modo più efficace è necessario innanzitutto comprenderne gli elementi di base.
Introduzione a PowerPoint PowerPoint è una potente applicazione per la creazione di presentazioni, ma per utilizzarla nel modo più efficace è necessario innanzitutto comprenderne gli elementi di base.
Sistema operativo Linux Ubuntu
 Sistema operativo Linux Ubuntu Avvio e arresto del sistema Attività operative Dopo aver premuto il tasto di accensione del computer, il sistema operativo viene caricato. L immagine che compare sullo schermo
Sistema operativo Linux Ubuntu Avvio e arresto del sistema Attività operative Dopo aver premuto il tasto di accensione del computer, il sistema operativo viene caricato. L immagine che compare sullo schermo
Sistema operativo Mac OS X
 Attività operative Personalizzare la scrivania. La personalizzazione viene attivata direttamente dal Dock facendo clic sull icona Preferenze di sistema. MODALITÀ ALTERNATIVA 1 Scrivania e salvaschermo.
Attività operative Personalizzare la scrivania. La personalizzazione viene attivata direttamente dal Dock facendo clic sull icona Preferenze di sistema. MODALITÀ ALTERNATIVA 1 Scrivania e salvaschermo.
Aiuto di Adobe Prelude CC
 Aiuto di Adobe Prelude CC Alcuni collegamenti possono riferirsi a contenuti disponibili solo in lingua inglese. Giugno 2014 Novità 1 Riepilogo nuove funzioni Prelude CC versione 2014 L ultima versione
Aiuto di Adobe Prelude CC Alcuni collegamenti possono riferirsi a contenuti disponibili solo in lingua inglese. Giugno 2014 Novità 1 Riepilogo nuove funzioni Prelude CC versione 2014 L ultima versione
Windows. La prima realizzazione di un ambiente grafico si deve alla Apple (1984) per il suo Macintosh. La gestione dei file conserva la logica del DOS
 Windows La prima realizzazione di un ambiente grafico si deve alla Apple (1984) per il suo Macintosh La gestione dei file conserva la logica del DOS Funzionalità di un S.O. Gestione dei file Gestione dei
Windows La prima realizzazione di un ambiente grafico si deve alla Apple (1984) per il suo Macintosh La gestione dei file conserva la logica del DOS Funzionalità di un S.O. Gestione dei file Gestione dei
Guida utente per Mac
 Guida utente per Mac Sommario Introduzione... 1 Utilizzo dello strumento Mac Reformatting... 1 Installazione del software... 4 Rimozione sicura delle unità... 9 Gestione unità... 10 Esecuzione dei controlli
Guida utente per Mac Sommario Introduzione... 1 Utilizzo dello strumento Mac Reformatting... 1 Installazione del software... 4 Rimozione sicura delle unità... 9 Gestione unità... 10 Esecuzione dei controlli
Benvenuti in Picture Package DVD Viewer. Avvio e chiusura di Picture Package DVD Viewer. Visualizzazione delle immagini
 Benvenuti in Picture Package DVD Viewer Avvio e chiusura di Picture Package DVD Viewer Visualizzazione delle immagini Copia delle immagini sul computer Modifica delle immagini copiate Modifica delle parti
Benvenuti in Picture Package DVD Viewer Avvio e chiusura di Picture Package DVD Viewer Visualizzazione delle immagini Copia delle immagini sul computer Modifica delle immagini copiate Modifica delle parti
Uso del computer e gestione dei file con Windows
 Uso del computer e gestione dei file con Windows PRIMI PASSI COL COMPUTER Avviare il computer Premere il tasto di accensione Spegnere il computer Pulsanti Start Spegni computer Spegni Riavviare il computer
Uso del computer e gestione dei file con Windows PRIMI PASSI COL COMPUTER Avviare il computer Premere il tasto di accensione Spegnere il computer Pulsanti Start Spegni computer Spegni Riavviare il computer
Benvenuti in Picture Package DVD Viewer
 Manuale di Picture Package DVD Viewer Benvenuti in Picture Package DVD Viewer Benvenuti in Picture Package DVD Viewer Avvio e chiusura di Picture Package DVD Viewer Visualizzazione delle immagini Copia
Manuale di Picture Package DVD Viewer Benvenuti in Picture Package DVD Viewer Benvenuti in Picture Package DVD Viewer Avvio e chiusura di Picture Package DVD Viewer Visualizzazione delle immagini Copia
Questo materiale è reperibile a questo indirizzo:
 VIDEO EDITING Uso di Windows movie maker Questo materiale è reperibile a questo indirizzo: http://diego72.altervista.org/ Installazione di movie maker Per prima cosa è fondamentale procurarsi il programma
VIDEO EDITING Uso di Windows movie maker Questo materiale è reperibile a questo indirizzo: http://diego72.altervista.org/ Installazione di movie maker Per prima cosa è fondamentale procurarsi il programma
Gestione risorse (Windows)
 Gestione risorse (Windows) Organizzazione dei file Il sistema di memorizzazione è organizzato ad albero secondo una struttura gerarchica DISCO (drive) FILES CARTELLE (directory) FILES SOTTOCARTELLE FILES
Gestione risorse (Windows) Organizzazione dei file Il sistema di memorizzazione è organizzato ad albero secondo una struttura gerarchica DISCO (drive) FILES CARTELLE (directory) FILES SOTTOCARTELLE FILES
InDesign CS5: gestire i documenti
 03 InDesign CS5: gestire i documenti In questo capitolo Imparerai a creare e a salvare un nuovo documento con una o più pagine. Apprenderai come gestire le opzioni di visualizzazione di un documento. Apprenderai
03 InDesign CS5: gestire i documenti In questo capitolo Imparerai a creare e a salvare un nuovo documento con una o più pagine. Apprenderai come gestire le opzioni di visualizzazione di un documento. Apprenderai
Produzione di un clip video promozionale per un azienda di catering
 Produzione di un clip video promozionale per un azienda di catering Per la creazione del clip si utilizzerà il software Adobe Photoshop. Il video viene creato utilizzando un insieme di immagini statiche,
Produzione di un clip video promozionale per un azienda di catering Per la creazione del clip si utilizzerà il software Adobe Photoshop. Il video viene creato utilizzando un insieme di immagini statiche,
Automatizzare le attività con le macro di Visual Basic
 Automatizzare le attività con le macro di Visual Basic Se non si ha esperienza con le macro, non c'è da preoccuparsi. Una macro è semplicemente un insieme registrato di sequenze di tasti e di istruzioni,
Automatizzare le attività con le macro di Visual Basic Se non si ha esperienza con le macro, non c'è da preoccuparsi. Una macro è semplicemente un insieme registrato di sequenze di tasti e di istruzioni,
Importare i contenuti
 Importare i contenuti 03 In questo capitolo imparerai ad importare i contenuti all interno di un progetto di After Effects CS6. Importare i contenuti in After Effects È possibile importare contenuti all
Importare i contenuti 03 In questo capitolo imparerai ad importare i contenuti all interno di un progetto di After Effects CS6. Importare i contenuti in After Effects È possibile importare contenuti all
Skype for Business Client Manuale Utente
 Skype for Business Client Manuale Utente Sommario 1. Il Client Skype for Business - Clicca qui 2. Configurare una Periferica Audio - Clicca qui 3. Personalizzare una Periferica Audio - Clicca qui 4. Gestire
Skype for Business Client Manuale Utente Sommario 1. Il Client Skype for Business - Clicca qui 2. Configurare una Periferica Audio - Clicca qui 3. Personalizzare una Periferica Audio - Clicca qui 4. Gestire
3.5.1 PREPARAZ1ONE I documenti che si possono creare con la stampa unione sono: lettere, messaggi di posta elettronica, o etichette.
 3.5 STAMPA UNIONE Le funzioni della stampa unione (o stampa in serie) permettono di collegare un documento principale con un elenco di nominativi e indirizzi, creando così tanti esemplari uguali nel contenuto,
3.5 STAMPA UNIONE Le funzioni della stampa unione (o stampa in serie) permettono di collegare un documento principale con un elenco di nominativi e indirizzi, creando così tanti esemplari uguali nel contenuto,
Samsung Universal Print Driver Guida dell utente
 Samsung Universal Print Driver Guida dell utente immagina le possibilità Copyright 2009 Samsung Electronics Co., Ltd. Tutti i diritti riservati. Questa guida viene fornita solo a scopo informativo. Tutte
Samsung Universal Print Driver Guida dell utente immagina le possibilità Copyright 2009 Samsung Electronics Co., Ltd. Tutti i diritti riservati. Questa guida viene fornita solo a scopo informativo. Tutte
Scritto da Administrator Lunedì 14 Marzo :21 - Ultimo aggiornamento Lunedì 14 Marzo :14
 Non tutti sanno che le combinazioni sulla tastiera consentono di eseguire direttamente e rapidamente i comandi senza l'utilizzo del mouse. Dal semplice copia (Ctrl+C) e incolla (Ctrl+V) alle operazioni
Non tutti sanno che le combinazioni sulla tastiera consentono di eseguire direttamente e rapidamente i comandi senza l'utilizzo del mouse. Dal semplice copia (Ctrl+C) e incolla (Ctrl+V) alle operazioni
PRIMI PASSI CON UN DATABASE
 Basi di dati PRIMI PASSI CON UN DATABASE Definizione di database Per database si intende un insieme di informazioni catalogate ed organizzate. Il tipo di database più diffuso è quello relazionale, composto
Basi di dati PRIMI PASSI CON UN DATABASE Definizione di database Per database si intende un insieme di informazioni catalogate ed organizzate. Il tipo di database più diffuso è quello relazionale, composto
INDICAZIONI UTILI ALL UTILIZZO NUOVA POSTA ELETTRONICA
 INDICAZIONI UTILI ALL UTILIZZO NUOVA POSTA ELETTRONICA Accesso alla casella di posta Personale L accesso può avvenire o partendo dall area riservata del sito web (Intranet) selezionando Web Mail Fig. 1
INDICAZIONI UTILI ALL UTILIZZO NUOVA POSTA ELETTRONICA Accesso alla casella di posta Personale L accesso può avvenire o partendo dall area riservata del sito web (Intranet) selezionando Web Mail Fig. 1
PowerPoint 2007 CREA UNA PRESENTAZIONE
 PowerPoint 2007 CREA UNA PRESENTAZIONE Crea una nuova presentazione Per avviare la creazione di una nuova presentazione Utilizza la presentazione vuota che si visualizza automaticamente all avvio del programma
PowerPoint 2007 CREA UNA PRESENTAZIONE Crea una nuova presentazione Per avviare la creazione di una nuova presentazione Utilizza la presentazione vuota che si visualizza automaticamente all avvio del programma
Le novità di Capture NX 1.1
 Le novità di Capture NX 1.1 It Il presente documento copre tutte le nuove funzionalità supportate da Capture NX. Oltre ad essere compatibile con la nuova fotocamera digitale Nikon D80/D40, Capture NX versione
Le novità di Capture NX 1.1 It Il presente documento copre tutte le nuove funzionalità supportate da Capture NX. Oltre ad essere compatibile con la nuova fotocamera digitale Nikon D80/D40, Capture NX versione
Servizio Webmail dell Università degli Studi di Macerata
 Servizio Webmail dell ----------------------------------------------------------------------------------------------------------------------------------- Posta Come ordinare le e-mail---------------------------------------------------------------pag.
Servizio Webmail dell ----------------------------------------------------------------------------------------------------------------------------------- Posta Come ordinare le e-mail---------------------------------------------------------------pag.
PROF. SALVATORE DIMARTINO
 Computer Essentials / 2 - Desktop, icone, impostazioni prof. Salvatore Dimartino PROF. SALVATORE DIMARTINO 1 Computer Essentials - 2.1 Desktop e icone prof. Salvatore Dimartino PROF. SALVATORE DIMARTINO
Computer Essentials / 2 - Desktop, icone, impostazioni prof. Salvatore Dimartino PROF. SALVATORE DIMARTINO 1 Computer Essentials - 2.1 Desktop e icone prof. Salvatore Dimartino PROF. SALVATORE DIMARTINO
Formattare il testo con gli stili
 Formattare il testo con gli stili Capita spesso di dover applicare ripetutamente la stessa formattazione, o anche modificare il colore, le dimensioni e il tipo di carattere, per dare risalto a un testo.
Formattare il testo con gli stili Capita spesso di dover applicare ripetutamente la stessa formattazione, o anche modificare il colore, le dimensioni e il tipo di carattere, per dare risalto a un testo.
CORSO PHOTOSHOP CC 2017 AREA DI LAVORO SELEZIONA E MASCHERA
 CORSO PHOTOSHOP CC 2017 AREA DI LAVORO SELEZIONA E MASCHERA A CURA DI IMPARARE FACILE ON LINE 1 Indice Argomenti INTRODUZIONE MIGLIORAMENTI AVVIARE L AREA DI LAVORO SELEZIONA E MASCHERA INTERFACCIA UTENTE
CORSO PHOTOSHOP CC 2017 AREA DI LAVORO SELEZIONA E MASCHERA A CURA DI IMPARARE FACILE ON LINE 1 Indice Argomenti INTRODUZIONE MIGLIORAMENTI AVVIARE L AREA DI LAVORO SELEZIONA E MASCHERA INTERFACCIA UTENTE
Manuale di Nero InfoTool
 Manuale di Nero InfoTool Nero AG Informazioni sul copyright e sui marchi Il manuale di Nero InfoTool e il contenuto dello stesso sono protetti da copyright e sono di proprietà di Nero AG. Tutti i diritti
Manuale di Nero InfoTool Nero AG Informazioni sul copyright e sui marchi Il manuale di Nero InfoTool e il contenuto dello stesso sono protetti da copyright e sono di proprietà di Nero AG. Tutti i diritti
9In questa sezione. Ordinare e filtrare i dati. Dopo aver aggiunto dati ai fogli di lavoro, potresti voler
 9In questa sezione Ordinare e filtrare i dati Ordinare i dati del foglio di lavoro Creare un elenco personalizzato Filtrare rapidamente i dati con Filtro automatico Creare un filtro avanzato Convalidare
9In questa sezione Ordinare e filtrare i dati Ordinare i dati del foglio di lavoro Creare un elenco personalizzato Filtrare rapidamente i dati con Filtro automatico Creare un filtro avanzato Convalidare
LIM 2ª parte Gruppo di lavoro h Scuola secondaria di primo grado S.G. Bosco Fara Gera d Adda
 I CARE Azione LIM 2ª parte Gruppo di lavoro h Scuola secondaria di primo grado S.G. Bosco Fara Gera d Adda Aggiunta di contenuti al software Notebook È possibile migliorare le pagine di Notebook inserendo
I CARE Azione LIM 2ª parte Gruppo di lavoro h Scuola secondaria di primo grado S.G. Bosco Fara Gera d Adda Aggiunta di contenuti al software Notebook È possibile migliorare le pagine di Notebook inserendo
Utilizzo della Guida in linea
 Page 1 of 3 Utilizzo della Guida in linea Questa sezione spiega come utilizzare la Guida in linea. Finestra della Guida Ricerca a tutto testo Funzione [Preferiti] Notazioni Finestra della Guida La finestra
Page 1 of 3 Utilizzo della Guida in linea Questa sezione spiega come utilizzare la Guida in linea. Finestra della Guida Ricerca a tutto testo Funzione [Preferiti] Notazioni Finestra della Guida La finestra
(b) - Creazione del layout delle pagine nella vista Layout
 (b) - Creazione del layout delle pagine nella vista Layout La vista Layout di Dreamweaver semplifica l utilizzo delle tabelle per il layout delle pagine. Nella vista Layout, è possibile progettare le pagine
(b) - Creazione del layout delle pagine nella vista Layout La vista Layout di Dreamweaver semplifica l utilizzo delle tabelle per il layout delle pagine. Nella vista Layout, è possibile progettare le pagine
Adobe Premiere Pro CS6 Guida all uso
 Prefazione... 11 1. Conoscere Adobe Premiere Pro CS6... 19 Impostazioni iniziali di progetto...19 L interfaccia...27 Le preferenze...36 Progetto e sequenze...38 Navigare l interfaccia con la tastiera...43
Prefazione... 11 1. Conoscere Adobe Premiere Pro CS6... 19 Impostazioni iniziali di progetto...19 L interfaccia...27 Le preferenze...36 Progetto e sequenze...38 Navigare l interfaccia con la tastiera...43
Modulo 2 Test di verifica
 Modulo 2 Test di verifica Uso del computer e gestione dei file Test n. 1 Quando si riduce ad icona una finestra: è necessario prima salvare il suo contenuto si attiva un collegamento sul desktop rimane
Modulo 2 Test di verifica Uso del computer e gestione dei file Test n. 1 Quando si riduce ad icona una finestra: è necessario prima salvare il suo contenuto si attiva un collegamento sul desktop rimane
Strumenti di Presentazione Microsoft Power Point. CORSO DI INFORMATICA LIVELLO 1 - Lezioni 7-8. Docente Marsili M.
 Strumenti di Presentazione Microsoft Power Point Power Point è un software per la presentazione di contenuti multimediali: Testo Immagini Grafici Video Musica Suoni Animazioni Diapositiva / Slide: pagina
Strumenti di Presentazione Microsoft Power Point Power Point è un software per la presentazione di contenuti multimediali: Testo Immagini Grafici Video Musica Suoni Animazioni Diapositiva / Slide: pagina
WINDOWS95. 1. Avviare Windows95. Avviare Windows95 non è un problema: parte. automaticamente all accensione del computer. 2. Barra delle applicazioni
 WINDOWS95 1. Avviare Windows95 Avviare Windows95 non è un problema: parte automaticamente all accensione del computer. 2. Barra delle applicazioni 1 La barra delle applicazioni permette di richiamare le
WINDOWS95 1. Avviare Windows95 Avviare Windows95 non è un problema: parte automaticamente all accensione del computer. 2. Barra delle applicazioni 1 La barra delle applicazioni permette di richiamare le
Presentazione con PowerPoint
 Presentazione con PowerPoint L applicazione PowerPoint permette di creare documenti da mostrare su diapositive per presentazioni. Sarai facilitato nell utilizzo di PowerPoint perché molti pulsanti e molte
Presentazione con PowerPoint L applicazione PowerPoint permette di creare documenti da mostrare su diapositive per presentazioni. Sarai facilitato nell utilizzo di PowerPoint perché molti pulsanti e molte
INFORMAZIONI SU MIMIOSTUDIO
 INFORMAZIONI SU MIMIOSTUDIO Di seguito sono riportate le applicazioni principali di MimioStudio, utilizzate per la creazione e la presentazione di informazioni: Blocco note MimioStudio Strumenti MimioStudio
INFORMAZIONI SU MIMIOSTUDIO Di seguito sono riportate le applicazioni principali di MimioStudio, utilizzate per la creazione e la presentazione di informazioni: Blocco note MimioStudio Strumenti MimioStudio
GM EPC - Novità. Navigazione grafica. Navigazione comune per tutti i veicoli
 GM EPC - Novità La versione Next Gen dell EPC di GM presenta numerose nuove funzionalità, studiate per facilitare e semplificare la ricerca della parte necessaria. Per le istruzioni complete sull utilizzo
GM EPC - Novità La versione Next Gen dell EPC di GM presenta numerose nuove funzionalità, studiate per facilitare e semplificare la ricerca della parte necessaria. Per le istruzioni complete sull utilizzo
Cosa sono le maschere
 Prof. Emanuele Papotto Cosa sono le maschere La maschera è un oggetto di database che viene realizzato per mostrare, modificare e immettere i record in modo più chiaro rispetto alla visualizzazione foglio
Prof. Emanuele Papotto Cosa sono le maschere La maschera è un oggetto di database che viene realizzato per mostrare, modificare e immettere i record in modo più chiaro rispetto alla visualizzazione foglio
Lena Cota Guido Corso di Informatica - II livello. Esplora Risorse. Lavorare con il file system
 Esplora Risorse Lavorare con il file system 1 Cos è Le informazioni che possono essere elaborate dai computer sono conservate in documenti chiamati file. Esplora Risorse è il programma già installato su
Esplora Risorse Lavorare con il file system 1 Cos è Le informazioni che possono essere elaborate dai computer sono conservate in documenti chiamati file. Esplora Risorse è il programma già installato su
TC SCUOLA GUIDA LIM - ACTIVE GUIDA LIM - ACTIVE INSPIRE PRIMARY LEZIONE N.1. h t t p : / / w w w. t c s c u o l a.
 TC SCUOLA GUIDA LIM - ACTIVE 2012-2013 GUIDA LIM - ACTIVE INSPIRE PRIMARY LEZIONE N.1 h t t p : / / w w w. t c s c u o l a. i n f o F I N E S T R A D I A C T I V I N S P I R E All'avvio di ActivInspire,
TC SCUOLA GUIDA LIM - ACTIVE 2012-2013 GUIDA LIM - ACTIVE INSPIRE PRIMARY LEZIONE N.1 h t t p : / / w w w. t c s c u o l a. i n f o F I N E S T R A D I A C T I V I N S P I R E All'avvio di ActivInspire,
Utilizzo di Fiery WebSpooler
 20 Utilizzo di Fiery WebSpooler Fiery WebSpooler duplica molte delle funzioni e delle caratteristiche di Command WorkStation. WebSpooler consente di controllare e gestire i lavori da più piattaforme su
20 Utilizzo di Fiery WebSpooler Fiery WebSpooler duplica molte delle funzioni e delle caratteristiche di Command WorkStation. WebSpooler consente di controllare e gestire i lavori da più piattaforme su
Manuale utente. Versione 6.9
 Manuale utente Versione 6.9 Copyright Netop Business Solutions A/S 1981-2009. Tutti i diritti riservati. Parti utilizzate da terzi su licenza. Inviare eventuali commenti a: Netop Business Solutions A/S
Manuale utente Versione 6.9 Copyright Netop Business Solutions A/S 1981-2009. Tutti i diritti riservati. Parti utilizzate da terzi su licenza. Inviare eventuali commenti a: Netop Business Solutions A/S
Tutorial. Funzioni di personalizzazione dei software.
 Tutorial Funzioni di personalizzazione dei software www.powerwolf.it 1. Premessa Questo documento riguarda le principali funzioni di personalizzazione (schermata di background, skin, testi visualizzati,
Tutorial Funzioni di personalizzazione dei software www.powerwolf.it 1. Premessa Questo documento riguarda le principali funzioni di personalizzazione (schermata di background, skin, testi visualizzati,
Word 2007 - Esercizio 2 - Parigi 1. Aprire il programma di elaborazione testi.
 Word 2007 - Esercizio 2 - Parigi 1. Aprire il programma di elaborazione testi. 1. Avviare il PC( se leggi questo file è già avviato ) 2. Dal Desktop di Windows cliccare con il pulsante sinistro del mouse
Word 2007 - Esercizio 2 - Parigi 1. Aprire il programma di elaborazione testi. 1. Avviare il PC( se leggi questo file è già avviato ) 2. Dal Desktop di Windows cliccare con il pulsante sinistro del mouse
In questa pagina puoi trovare una panoramica sulle funzioni di accessibilità del portale.
 Questo sito, per quanto possibile, è conforme alle raccomandazioni W3C in materia di accessibilità ed è compatibile con i più diffusi dispositivi e software dedicati ai portatori di handicap. Per avere
Questo sito, per quanto possibile, è conforme alle raccomandazioni W3C in materia di accessibilità ed è compatibile con i più diffusi dispositivi e software dedicati ai portatori di handicap. Per avere
Panoramica della creazione di file PDF
 Panoramica della creazione di file PDF ASTE GIUDIZIARIE INLINEA S.P.A. Guida alla creazione dei files pdf La produzione di file Pdf permette di ottenere file di buona qualità e peso ridotto agevolando
Panoramica della creazione di file PDF ASTE GIUDIZIARIE INLINEA S.P.A. Guida alla creazione dei files pdf La produzione di file Pdf permette di ottenere file di buona qualità e peso ridotto agevolando
Relazioni. Microsoft Access. Relazioni. Relazioni
 Relazioni Microsoft Access Relazioni In Access, le relazioni non sono le relazioni del modello relazionale! Relazioni: legate ai concetti di Join Integrità referenziale Relazioni I tipi di relazione possono
Relazioni Microsoft Access Relazioni In Access, le relazioni non sono le relazioni del modello relazionale! Relazioni: legate ai concetti di Join Integrità referenziale Relazioni I tipi di relazione possono
Capitolo I Sistema operativo
 Capitolo I Sistema operativo Primi passi col computer Avviare il computer e collegarsi in modo sicuro utilizzando un nome utente e una password Per avviare un computer è necessario premere il pulsante
Capitolo I Sistema operativo Primi passi col computer Avviare il computer e collegarsi in modo sicuro utilizzando un nome utente e una password Per avviare un computer è necessario premere il pulsante
Manuale di Nero DriveSpeed
 Manuale di Nero DriveSpeed Nero AG Informazioni sul copyright e sui marchi Il manuale di Nero DriveSpeed e il relativo contenuto sono protetti da copyright e sono di proprietà di Nero AG. Tutti i diritti
Manuale di Nero DriveSpeed Nero AG Informazioni sul copyright e sui marchi Il manuale di Nero DriveSpeed e il relativo contenuto sono protetti da copyright e sono di proprietà di Nero AG. Tutti i diritti
Presentazione con PowerPoint
 Presentazione con PowerPoint L applicazione PowerPoint permette di creare documenti da mostrare su diapositive per presentazioni. Sarai facilitato nell utilizzo di PowerPoint perché molti pulsanti e molte
Presentazione con PowerPoint L applicazione PowerPoint permette di creare documenti da mostrare su diapositive per presentazioni. Sarai facilitato nell utilizzo di PowerPoint perché molti pulsanti e molte
Opzioni contenitore Prodotti
 Opzioni contenitore Prodotti Clicca il pulsante destro del mouse sul contenitore prodotti per accedere alle opzioni. Clicca il pulsante OPZIONI del menù che appare. Adesso puoi accedere a tutte le opzioni
Opzioni contenitore Prodotti Clicca il pulsante destro del mouse sul contenitore prodotti per accedere alle opzioni. Clicca il pulsante OPZIONI del menù che appare. Adesso puoi accedere a tutte le opzioni
In questa guida pratica viene spiegato come implementare in modo rapido e facile queste opzioni.
 Menu Smart3D in Nero Vision 4 È possibile creare video con un'introduzione animata e menu tridimensionali utilizzando i nuovi modelli di menu Smart3D in Nero Vision 4. A tal fine, avviare un progetto CD
Menu Smart3D in Nero Vision 4 È possibile creare video con un'introduzione animata e menu tridimensionali utilizzando i nuovi modelli di menu Smart3D in Nero Vision 4. A tal fine, avviare un progetto CD
A proposito di A colpo d'occhio 1. Esplorare il tuo nuovo tablet 7
 Sommario 1 2 A proposito di A colpo d'occhio 1 Una veloce panoramica................................... 2 Novità in Windows 8..................................... 3 Alcuni presupposti.......................................
Sommario 1 2 A proposito di A colpo d'occhio 1 Una veloce panoramica................................... 2 Novità in Windows 8..................................... 3 Alcuni presupposti.......................................
IBM SPSS Statistics per Mac OS - Istruzioni di installazione (Licenza per utenti singoli)
 IBM SPSS Statistics per Mac OS - Istruzioni di installazione (Licenza per utenti singoli) Le seguenti istruzioni sono relative all installazione di IBM SPSS Statistics versione 19 con licenza per utenti
IBM SPSS Statistics per Mac OS - Istruzioni di installazione (Licenza per utenti singoli) Le seguenti istruzioni sono relative all installazione di IBM SPSS Statistics versione 19 con licenza per utenti
Guida di installazione del driver FAX L
 Italiano Guida di installazione del driver FAX L User Software CD-ROM.................................................................. 1 Driver e software.................................................................................
Italiano Guida di installazione del driver FAX L User Software CD-ROM.................................................................. 1 Driver e software.................................................................................
Migrazione ad Access 2010
 Contenuto della Guida Microsoft Microsoft Access 2010 ha un aspetto molto diverso e l'obiettivo di questa Guida è quello di fornire un supporto al fine di ridurre il più possibile i tempi di apprendimento.
Contenuto della Guida Microsoft Microsoft Access 2010 ha un aspetto molto diverso e l'obiettivo di questa Guida è quello di fornire un supporto al fine di ridurre il più possibile i tempi di apprendimento.
Competenza digitale / LIM
 Competenza digitale / LIM IC G. Salvemini Polistena Esperto dott.ssa Antonia Caridi Progettare la lezione Gli strumenti principali IC G. Salvemini Polistena Venerdì 02 dicembre 2011 2 Questo browser consente
Competenza digitale / LIM IC G. Salvemini Polistena Esperto dott.ssa Antonia Caridi Progettare la lezione Gli strumenti principali IC G. Salvemini Polistena Venerdì 02 dicembre 2011 2 Questo browser consente
GUIDA RAPIDA EDILCONNECT
 1 GUIDA RAPIDA EDILCONNECT Prima di iniziare In EdilConnect è spesso presente il simbolo vicino ai campi di inserimento. Passando il mouse sopra tale simbolo viene visualizzato un aiuto contestuale relativo
1 GUIDA RAPIDA EDILCONNECT Prima di iniziare In EdilConnect è spesso presente il simbolo vicino ai campi di inserimento. Passando il mouse sopra tale simbolo viene visualizzato un aiuto contestuale relativo
nome di un menu per visualizzarlo e poi selezionate facendo clic sul comando che vi interessa.
 1 (conoscere le basi di Excel) < I controlli della. Finestra > La finestra di apertura di Excel presenta una cartella di lavoro vuota; la finestra del programma occupa tutto lo spazio dello schermo, mentre
1 (conoscere le basi di Excel) < I controlli della. Finestra > La finestra di apertura di Excel presenta una cartella di lavoro vuota; la finestra del programma occupa tutto lo spazio dello schermo, mentre
Problemi di attivazione dell opzione Fiery
 Problemi di attivazione dell opzione Fiery Questo documento contiene importanti informazioni su questo release. Distribuire una copia di questo documento a tutti gli utenti prima di procedere con l installazione.
Problemi di attivazione dell opzione Fiery Questo documento contiene importanti informazioni su questo release. Distribuire una copia di questo documento a tutti gli utenti prima di procedere con l installazione.
Software RAID. 1. Per cominciare
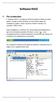 Software RAID 1. Per cominciare Il Software RAID è un utility per Windows dotata di interfaccia utente grafica, in grado di offrire all utente un tool di facile utilizzo per configurare e gestire i dischi
Software RAID 1. Per cominciare Il Software RAID è un utility per Windows dotata di interfaccia utente grafica, in grado di offrire all utente un tool di facile utilizzo per configurare e gestire i dischi
Il colore originale e quello di sostituzione possono essere scelti o dalla tabella colori o facendo clic sull immagine.
 3.3.29 Trova e sostituisci Con questo comando un colore dell immagine può essere sostituito con un altro colore. Si può assegnare un tolleranza per poter così intervenire su colori molto simili. Il colore
3.3.29 Trova e sostituisci Con questo comando un colore dell immagine può essere sostituito con un altro colore. Si può assegnare un tolleranza per poter così intervenire su colori molto simili. Il colore
Configurazione degli Avvisi di Sistema. Mike McBride Traduzione del documento: Samuele Kaplun Traduzione e revisione del documento: Luigi Toscano
 Configurazione degli Avvisi di Sistema Mike McBride Traduzione del documento: Samuele Kaplun Traduzione e revisione del documento: Luigi Toscano 2 Indice 1 Configurazione degli Avvisi di Sistema 4 1.1
Configurazione degli Avvisi di Sistema Mike McBride Traduzione del documento: Samuele Kaplun Traduzione e revisione del documento: Luigi Toscano 2 Indice 1 Configurazione degli Avvisi di Sistema 4 1.1
IBM SPSS Statistics per Mac OS - Istruzioni di installazione (Licenza per sito)
 IBM SPSS Statistics per Mac OS - Istruzioni di installazione (Licenza per sito) Le seguenti istruzioni sono relative all installazione di IBM SPSS Statistics versione 19 con licenza per sito. Questo documento
IBM SPSS Statistics per Mac OS - Istruzioni di installazione (Licenza per sito) Le seguenti istruzioni sono relative all installazione di IBM SPSS Statistics versione 19 con licenza per sito. Questo documento
POWER POINT 2003. Uso del programma, sue applicazioni e strumenti di lavoro.
 Anno accademico 2010-2011 Corso di INFORMATICA Docente del corso: Prof. V. De Feo Argomento di approfondimento: POWER POINT 2003 Uso del programma, sue applicazioni e strumenti di lavoro. Gruppo di lavoro:
Anno accademico 2010-2011 Corso di INFORMATICA Docente del corso: Prof. V. De Feo Argomento di approfondimento: POWER POINT 2003 Uso del programma, sue applicazioni e strumenti di lavoro. Gruppo di lavoro:
Inoltrare un messaggio.
 Reti informatiche 359 7.5.3.9 Inoltrare un messaggio. È possibile spedire ad altri un messaggio inviato o ricevuto in precedenza. Al destinatario verrà recapitato il messaggio originale nel quale compariranno
Reti informatiche 359 7.5.3.9 Inoltrare un messaggio. È possibile spedire ad altri un messaggio inviato o ricevuto in precedenza. Al destinatario verrà recapitato il messaggio originale nel quale compariranno
Uso del computer e gestione dei file
 Uso del computer e gestione dei file PRIMI PASSI COL COMPUTER Avviare il computer Premere il tasto di accensione Spegnere il computer Start Spegni computer Spegni Riavviare il computer Start Spegni computer
Uso del computer e gestione dei file PRIMI PASSI COL COMPUTER Avviare il computer Premere il tasto di accensione Spegnere il computer Start Spegni computer Spegni Riavviare il computer Start Spegni computer
GALLERY. Album immagini
 GALLERY In questo menù del pannello di amministrazione si trovano tutte le funzioni utili alla gestione delle foto, dei video e degli album da inserire all'interno delle pagine con funzione ALBUM IMMAGINI
GALLERY In questo menù del pannello di amministrazione si trovano tutte le funzioni utili alla gestione delle foto, dei video e degli album da inserire all'interno delle pagine con funzione ALBUM IMMAGINI
Capitolo 5. Visualizzazione dei grafici. Visualizzazione di un lancio in quarta marcia. Pagina 1 di 21
 Pagina 1 di 21 Capitolo 5 Visualizzazione dei grafici WinPEP corregge l altitudine e le condizioni atmosferiche e regola automaticamente le curve di potenza a seconda delle diverse condizioni atmosferiche
Pagina 1 di 21 Capitolo 5 Visualizzazione dei grafici WinPEP corregge l altitudine e le condizioni atmosferiche e regola automaticamente le curve di potenza a seconda delle diverse condizioni atmosferiche
Guida all installazione di rete
 Guida all installazione di rete Contatti Auxilia Tel.: 059 216311 E-mail: assistenza@auxilia.it Come installare le applicazioni Widgit Questa guida spiega come installare in rete le applicazioni Widgit.
Guida all installazione di rete Contatti Auxilia Tel.: 059 216311 E-mail: assistenza@auxilia.it Come installare le applicazioni Widgit Questa guida spiega come installare in rete le applicazioni Widgit.
Fogli Google: nozioni di base sui fogli di lavoro
 Fogli Google: nozioni di base sui fogli di lavoro Una volta acquisita familiarità con le procedure di accesso, creazione e modifica dei Documenti Google, leggi queste informazioni per conoscere le nozioni
Fogli Google: nozioni di base sui fogli di lavoro Una volta acquisita familiarità con le procedure di accesso, creazione e modifica dei Documenti Google, leggi queste informazioni per conoscere le nozioni
Ordina e filtra elenchi
 Ordina e filtra elenchi Excel è un ottimo "divoranumeri", ma si dimostra uno strumento validissimo per creare e gestire elenchi. È possibile raccogliere in un elenco qualsiasi cosa, dagli indirizzi di
Ordina e filtra elenchi Excel è un ottimo "divoranumeri", ma si dimostra uno strumento validissimo per creare e gestire elenchi. È possibile raccogliere in un elenco qualsiasi cosa, dagli indirizzi di
Pagina 1 di 7. Il seguente capitolo introdurrà l utente ad un uso efficace ed efficiente di WinPEP.
 Pagina 1 di 7 Capitolo 3 Concetti base Il seguente capitolo introdurrà l utente ad un uso efficace ed efficiente di WinPEP. Ambiente Windows Per una comprensione completa dell'interfaccia e dell'ambiente
Pagina 1 di 7 Capitolo 3 Concetti base Il seguente capitolo introdurrà l utente ad un uso efficace ed efficiente di WinPEP. Ambiente Windows Per una comprensione completa dell'interfaccia e dell'ambiente
L INTERFACCIA GRAFICA DI EXCEL
 Dopo l avvio del foglio elettronico apparirà un interfaccia grafica nella quale verrà aperta una nuova cartella di lavoro alla quale il PC assegnerà automaticamente il nome provvisorio di Cartel1. La cartella
Dopo l avvio del foglio elettronico apparirà un interfaccia grafica nella quale verrà aperta una nuova cartella di lavoro alla quale il PC assegnerà automaticamente il nome provvisorio di Cartel1. La cartella
EOS Video Snapshot Task Ver. 1.2 Manuale di istruzioni
 ITALIANO EOS Video Snapshot Task Ver..2 Manuale di istruzioni Contenuto del Manuale di istruzioni Nel presente manuale, le finestre utilizzate negli esempi si riferiscono a Windows 7. indica la procedura
ITALIANO EOS Video Snapshot Task Ver..2 Manuale di istruzioni Contenuto del Manuale di istruzioni Nel presente manuale, le finestre utilizzate negli esempi si riferiscono a Windows 7. indica la procedura
Trasformazioni delle immagini
 Trasformazioni delle immagini Ritagliare le immagini Ritagliare significa rimuovere una porzione di immagine per cambiarne l inquadratura o rafforzarne la composizione. Potete ritagliare un immagine con
Trasformazioni delle immagini Ritagliare le immagini Ritagliare significa rimuovere una porzione di immagine per cambiarne l inquadratura o rafforzarne la composizione. Potete ritagliare un immagine con
ADOBE PREMIERE ELEMENTS. Guida ed esercitazioni
 ADOBE PREMIERE ELEMENTS Guida ed esercitazioni Novità Il contenuto di alcuni collegamenti potrebbe essere disponibile solo in inglese. Novità di Adobe Premiere Elements 12 Vista Guidata per nuovi utenti
ADOBE PREMIERE ELEMENTS Guida ed esercitazioni Novità Il contenuto di alcuni collegamenti potrebbe essere disponibile solo in inglese. Novità di Adobe Premiere Elements 12 Vista Guidata per nuovi utenti
Installazione di VHOPE e dei file della libreria di VHOPE
 Installazione di VHOPE e dei file della libreria di VHOPE Passaggio 1, Installazione di VHOPE Prima di iniziare a utilizzare il materiale della fornito su questa unità, occorre installare l'applicazione
Installazione di VHOPE e dei file della libreria di VHOPE Passaggio 1, Installazione di VHOPE Prima di iniziare a utilizzare il materiale della fornito su questa unità, occorre installare l'applicazione
L interfaccia per la cattura DV
 Catturare da una videocamera DV L interfaccia per la cattura DV Premiere Pro CS3 ti consente di acquisire immagini video attraverso differenti tipi di periferiche sia analogiche che digitali. L acquisizione
Catturare da una videocamera DV L interfaccia per la cattura DV Premiere Pro CS3 ti consente di acquisire immagini video attraverso differenti tipi di periferiche sia analogiche che digitali. L acquisizione
Windows è un software di base o Sistema Operativo che permette di:
 WINDOWS XP Windows è un software di base o Sistema Operativo che permette di: Gestire tutte le periferiche del computer Organizzare dati Gestire le operazioni con i dati Il sistema operativo è il primo
WINDOWS XP Windows è un software di base o Sistema Operativo che permette di: Gestire tutte le periferiche del computer Organizzare dati Gestire le operazioni con i dati Il sistema operativo è il primo
Business Communications Manager e CallPilot 100/150
 Aggiornamenti per la Guida dell'utente di Desktop Messaging Business Communications Manager e CallPilot 100/150 Questa guida è un aggiunta alla Guida dell utente di CallPilot 5.0 Desktop Messaging e contiene
Aggiornamenti per la Guida dell'utente di Desktop Messaging Business Communications Manager e CallPilot 100/150 Questa guida è un aggiunta alla Guida dell utente di CallPilot 5.0 Desktop Messaging e contiene
Migrazione a Outlook 2010
 Contenuto della Guida Microsoft Outlook 2010 ha un aspetto molto diverso e l'obiettivo di questa Guida è quello di fornire un supporto al fine di ridurre il più possibile i tempi di apprendimento. Contiene
Contenuto della Guida Microsoft Outlook 2010 ha un aspetto molto diverso e l'obiettivo di questa Guida è quello di fornire un supporto al fine di ridurre il più possibile i tempi di apprendimento. Contiene
Avviate Specifi dall icona presente sul vostro Desktop.
 Avviate Specifi dall icona presente sul vostro Desktop. Nota: Se state utilizzando una versione dimostrativa, una volta caricato il programma, un messaggio vi comunicherà i giorni rimanenti del periodo
Avviate Specifi dall icona presente sul vostro Desktop. Nota: Se state utilizzando una versione dimostrativa, una volta caricato il programma, un messaggio vi comunicherà i giorni rimanenti del periodo
Guida di Installazione del Driver MF
 Italiano Guida di Installazione del Driver MF User Software CD-ROM.................................................................. 1 Informazioni su driver e software.................................................................
Italiano Guida di Installazione del Driver MF User Software CD-ROM.................................................................. 1 Informazioni su driver e software.................................................................
Address Book Conversion Utility Guida per l utente
 Address Book Conversion Utility Guida per l utente Struttura del manuale Cap. 1 Cap. 2 Cap. 3 Cap. 4 Operazioni preliminari Installazione della Address Book Conversion Utility Creazione dei file di rubrica
Address Book Conversion Utility Guida per l utente Struttura del manuale Cap. 1 Cap. 2 Cap. 3 Cap. 4 Operazioni preliminari Installazione della Address Book Conversion Utility Creazione dei file di rubrica
Operazioni possibili con il software Image Data Converter
 Operazioni possibili con il software Image Data Converter Il software applicativo Image Data Converter Ver.1.5 consente di visualizzare e regolare i file di fermi immagine in formato RAW (SRF) ( file RAW
Operazioni possibili con il software Image Data Converter Il software applicativo Image Data Converter Ver.1.5 consente di visualizzare e regolare i file di fermi immagine in formato RAW (SRF) ( file RAW
Dell Canvas Palettes. Guida dell'utente
 Dell Canvas Palettes Guida dell'utente Messaggi di N.B., Attenzione e Avvertenza N.B.: un messaggio N.B. (Nota Bene) indica informazioni importanti che contribuiscono a migliorare l'utilizzo del prodotto.
Dell Canvas Palettes Guida dell'utente Messaggi di N.B., Attenzione e Avvertenza N.B.: un messaggio N.B. (Nota Bene) indica informazioni importanti che contribuiscono a migliorare l'utilizzo del prodotto.
AirK Guida rapida ey
 AirKey Guida rapida Configurazione di uno smartphone e registrazione con Send a Key Nella pagina iniziale Home selezionare il riquadro Send a Key. Inserire nel campo di ricerca un nome di persona, un identificativo
AirKey Guida rapida Configurazione di uno smartphone e registrazione con Send a Key Nella pagina iniziale Home selezionare il riquadro Send a Key. Inserire nel campo di ricerca un nome di persona, un identificativo
MANUALE DELL UTENTE DELLA WEBCAM HP ELITE CON AUTOFOCUS
 MANUALE DELL UTENTE DELLA WEBCAM HP ELITE CON AUTOFOCUS v4.2.it Part number: 5992-2507 Copyright 2007 2009 Hewlett-Packard Development Company, L.P. Le informazioni qui contenute sono soggette a modifiche
MANUALE DELL UTENTE DELLA WEBCAM HP ELITE CON AUTOFOCUS v4.2.it Part number: 5992-2507 Copyright 2007 2009 Hewlett-Packard Development Company, L.P. Le informazioni qui contenute sono soggette a modifiche
Xerox CentreWare Web Identificazione e applicazione della patch per il firmware di scansione
 CentreWare Web 5.8.107 e versioni successive Agosto 2013 702P01946 Identificazione e applicazione della patch per il firmware di scansione 2013 Xerox Corporation. Tutti i diritti riservati. Xerox, Xerox
CentreWare Web 5.8.107 e versioni successive Agosto 2013 702P01946 Identificazione e applicazione della patch per il firmware di scansione 2013 Xerox Corporation. Tutti i diritti riservati. Xerox, Xerox
Windows 95/98: la scrivania
 Windows 95/98: la scrivania Avvio di windows automatico all accensione La scrivania (Desktop) = schermo Le icone: simboli grafici con leggenda che rappresenta un oggetto Disco File Cartella Programma Collegamento
Windows 95/98: la scrivania Avvio di windows automatico all accensione La scrivania (Desktop) = schermo Le icone: simboli grafici con leggenda che rappresenta un oggetto Disco File Cartella Programma Collegamento
U.T.E FOGLIO ELETTRONICO. Università della Terza Età. Sede di Novate Milanese. Corso Informatica Approfondimento. Docente: Giovanni Pozzi
 U.T.E Università della Terza Età Sede di Novate Milanese Corso Informatica Approfondimento FOGLIO ELETTRONICO Docente: Giovanni Pozzi FOGLIO ELETTRONICO MS-Excel E un programma che permette di effettuare:
U.T.E Università della Terza Età Sede di Novate Milanese Corso Informatica Approfondimento FOGLIO ELETTRONICO Docente: Giovanni Pozzi FOGLIO ELETTRONICO MS-Excel E un programma che permette di effettuare:
Audiovisivi tra i banchi
 Audiovisivi tra i banchi il montaggio e l editing video Chiara Cipolli - Flavia Denegri 22 novembre 2016 Audiovisivi tra i banchi il montaggio e l editing video 22 novembre, primo incontro: Presentazione
Audiovisivi tra i banchi il montaggio e l editing video Chiara Cipolli - Flavia Denegri 22 novembre 2016 Audiovisivi tra i banchi il montaggio e l editing video 22 novembre, primo incontro: Presentazione
Salvare immagini da Internet
 ESERCIZIO N. 2 Salvare immagini da Internet 1. Aprire Internet 2. Fare clic su Immagini 3. Digitare l argomento 4. Scegliere dalle Anteprime delle immagini quella desiderata 5. Fare clic su Mostra l'immagine
ESERCIZIO N. 2 Salvare immagini da Internet 1. Aprire Internet 2. Fare clic su Immagini 3. Digitare l argomento 4. Scegliere dalle Anteprime delle immagini quella desiderata 5. Fare clic su Mostra l'immagine
CORSO DI FORMAZIONE DOCENTI DELLE SCUOLE PUBBLICHE A GESTIONE PRIVATA ECDL, LA PATENTE EUROPEA PER L USO DEL COMPUTER GUIDA SINTETICA
 M ECDL ECDL, LA PATENTE EUROPEA PER L USO DEL COMPUTER LA POSTA ELETTRONICA Parte Generale GUIDA SINTETICA 1 - Primi passi Aprire il programma di posta elettronica Outlook Express Aprire la cassetta delle
M ECDL ECDL, LA PATENTE EUROPEA PER L USO DEL COMPUTER LA POSTA ELETTRONICA Parte Generale GUIDA SINTETICA 1 - Primi passi Aprire il programma di posta elettronica Outlook Express Aprire la cassetta delle
L INTERFACCIA CAPITOLO. In questo capitolo
 06-Cap02_Fl.qxd 3-10-2007 14:03 Pagina 23 CAPITOLO 2 L INTERFACCIA In questo capitolo In questo capitolo hai imparato e destreggiarti tra i vari pannelli, a modificare l ambiente di lavoro, a salvare le
06-Cap02_Fl.qxd 3-10-2007 14:03 Pagina 23 CAPITOLO 2 L INTERFACCIA In questo capitolo In questo capitolo hai imparato e destreggiarti tra i vari pannelli, a modificare l ambiente di lavoro, a salvare le
Migrazione a OneNote 2010
 Contenuto della Guida Microsoft Microsoft OneNote 2010 ha un aspetto molto diverso e l'obiettivo di questa Guida è quello di fornire un supporto al fine di ridurre il più possibile i tempi di apprendimento.
Contenuto della Guida Microsoft Microsoft OneNote 2010 ha un aspetto molto diverso e l'obiettivo di questa Guida è quello di fornire un supporto al fine di ridurre il più possibile i tempi di apprendimento.
