GPSMAP serie 500/700 e echomap serie 50/70
|
|
|
- Lucia Villani
- 8 anni fa
- Visualizzazioni
Transcript
1 GPSMAP serie 500/700 e echomap serie 50/70 Manuale Utente Marzo 2015 Stampato a Taiwan _0D
2 Tutti i diritti riservati. Ai sensi delle norme sul copyright, non è consentito copiare integralmente o parzialmente il presente manuale senza il consenso scritto di Garmin. Garmin si riserva il diritto di modificare o migliorare i prodotti e di apportare modifiche al contenuto del presente manuale senza obbligo di preavviso nei confronti di persone o organizzazioni. Visitare il sito Web per gli attuali aggiornamenti e ulteriori informazioni sull'uso del prodotto. Garmin, il logo Garmin, BlueChart, g2 Vision, GPSMAP, MapSource e Ultrascroll sono marchi di Garmin Ltd. o delle società affiliate, registrati negli Stati Uniti e in altri Paesi. echomap, Garmin Helm, GMR, GSD, GXM, HomePort, LakeVü e Meteor sono marchi di Garmin Ltd. o delle società affiliate. L'uso di tali marchi non è consentito senza consenso esplicito da parte di Garmin. Android è un marchio di Google Inc. Il marchio e i logo Bluetooth appartengono a Bluetooth SIG, Inc. e il loro uso da parte di Garmin è concesso su licenza. FUSION-Link è un marchio di Fusion Electronics Ltd. ios è un marchio registrato di Cisco Systems, Inc. utilizzato su licenza da Apple Inc. ipod è un marchio di Apple Inc., registrato negli Stati Uniti e in altri Paesi. microsd e il logo microsdhc sono marchi di SD-3C, LLC. NMEA, NMEA 2000 e il logo NMEA 2000 sono marchi registrati della National Marine Electronics Association. SiriusXM è un marchio registrato di SiriusXM Radio Inc. Wi Fi è un marchio registrato di W-Fi Alliance. Windows è un marchio registrato di Microsoft Corporation negli Stati Uniti e in altri Paesi. Gli altri marchi e nomi commerciali sono di proprietà dei rispettivi titolari.
3 Sommario Introduzione... 1 echomap serie 70 e GPSMAP serie Uso del touchscreen... 1 echomap Serie 50 e GPSMAP serie Tasti del dispositivo...1 Scaricare i manuali... 1 Convenzioni del manuale... 1 Ulteriori informazioni... 1 Inserire le schede di memoria...1 Aggiornamento software... 2 Caricamento del nuovo software su una scheda di memoria... 2 Aggiornamento del software del dispositivo... 2 Segnale satellitare GPS...2 Selezionare l'origine dei dati GPS... 2 Personalizzazione del chartplotter... 2 Personalizzare la schermata principale... 2 Impostare il tipo di imbarcazione... 2 Regolare la retroilluminazione... 2 Regolare il modo colore... 2 Nascondere e visualizzare la barra dei menu... 2 Comunicazione con i dispositivi wireless... 3 Configurare la rete wireless Wi Fi... 3 Connettere un dispositivo wireless al chartplotter... 3 Cambiare il canale wireless... 3 Uso dell'applicazione Garmin Helm con il chartplotter... 3 Connettere un dispositivo wireless Bluetooth... 3 Disconnettere un dispositivo wireless Bluetooth... 3 Carte e visualizzazioni 3D... 3 Carta di navigazione e Mappa pesca in acque profonde... 4 Ingrandire e ridurre la carta...4 Scorrere la carta... 4 Selezionare un elemento sulla carta con i tasti del dispositivo... 4 Misurare una distanza sulla carta... 4 Simboli sulla carta... 4 Navigazione verso un punto della mappa... 4 Visualizzare la posizione e le informazioni di un oggetto sulla carta... 4 Visualizzare i dettagli dei navaid... 5 Selezionare una cartografia... 5 Cartografie premium... 5 Visualizzare le informazioni della stazione di marea... 5 Visualizzare immagini satellitari sulla carta di navigazione... 5 Visualizzare foto aeree dei punti di riferimento... 6 AIS (Automatic Identification System)... 6 Simboli per i target AIS... 6 Direzione e rotta proiettata dei target AIS attivati... 6 Visualizzare imbarcazioni AIS su una carta o visualizzazione 3D... 6 Attivare un target per un'imbarcazione AIS... 7 Visualizzare l'elenco dei pericoli AIS... 7 Impostare l'allarme di zona sicura... 7 Segnali di emergenza AIS... 7 Disattivare la ricezione dei dati AIS... 7 Impostazioni carta e visualizzazione 3D... 7 Impostazione della carta di navigazione e della mappa pesca... 8 Impostare tracce e waypoint sulle carte e sulle visualizzazioni delle cartografie... 8 Impostazioni delle layline... 8 Impostazioni numeri sovraimpressi...8 Sommario Visualizzare la finestra di navigazione... 8 Impostare l'aspetto della cartografia... 9 Impostazione delle linee di prua e COG... 9 Le altre imbarcazioni sulla mappa... 9 Impostazioni Fish Eye 3D Navigare con un chartplotter Domande di base sulla navigazione Destinazioni Cercare una destinazione in base al nome Scegliere una destinazione mediante la carta di navigazione Cercare servizi nautici...10 Interrompere la navigazione Waypoint Creazione di un waypoint nella posizione corrente Creazione di un waypoint in un'altra posizione Creare e avviare la navigazione verso una posizione MOB Visualizzare l'elenco di tutti i waypoint Modificare un waypoint salvato Spostare un waypoint salvato Cercare e navigare verso un waypoint salvato Eliminare un waypoint o una posizione MOB Eliminare tutti i waypoint Impostare e seguire una rotta utilizzando la funzione Vai a Percorsi...12 Creazione e navigazione di una rotta dalla posizione corrente Creare e salvare una rotta Visualizzare un elenco di rotte e tracce Auto Guidance Modificare una rotta salvata Cercare e seguire una rotta salvata Cercare e seguire in parallelo una rotta salvata Eliminare una rotta salvata Eliminare tutte le rotte salvate...13 Auto Guidance Impostare e seguire una rotta Auto Guidance Creare e salvare una rotta Auto Guidance Regolare una rotta Auto Guidance Annullare un calcolo Auto Guidance Impostare un arrivo con orario Configurare l'auto Guidance Tracce Visualizzare le tracce Impostare il colore della traccia attiva Salvare la traccia attiva Visualizzare l'elenco delle tracce salvate Modificare una traccia salvata Salvare una traccia in una rotta Cercare e seguire una traccia salvata Eliminare una traccia salvata Eliminare tutte le tracce salvate Come ritracciare la traccia attiva...14 Cancellare la traccia attiva Gestire la memoria del registro traccia durante la registrazione Configurare l'intervallo di registrazione del registro traccia Interrompere la navigazione Sincronizzazione dei dati utente sulla Garmin Marine Network...15 Eliminare tutti i waypoint, le rotte e le tracce salvate Combinazioni Selezione di una combinazione Personalizzare una pagina di combinazioni i
4 Aggiungere una pagina combo personalizzata Ecoscandaglio Visualizzazioni dell'ecoscandaglio Pagina ecoscandaglio Tradizionale DownVü Visualizzazione ecoscandaglio Pagine ecoscandaglio SideVü Pagine ecoscandaglio a schermo diviso Visualizzazione ecoscandaglio a zoom diviso Visualizzazione dell'ecoscandaglio a frequenza doppia Pagine ecoscandaglio Panoptix Modificare la pagina Ecoscandaglio Creare un waypoint sulla schermata Ecoscandaglio utilizzando il touchscreen Creare un waypoint sulla schermata Ecoscandaglio utilizzando i tasti del dispositivo...18 Misurare la distanza sulla schermata Ecoscandaglio Mettere in pausa la lettura dell'ecoscandaglio Visualizzare la cronologia dell'ecoscandaglio Condividere i dati dell'ecoscandaglio Selezionare un'origine dati dell'ecoscandaglio Rinominare un'origine dati dell'ecoscandaglio Personalizzare i numeri in sovraimpressione Regolare il livello di dettaglio Regolare l'intensità del colore Regolazione dell'intervallo della scala di profondità o larghezza Impostare lo zoom nella pagina ecoscandaglio Impostare la velocità di scorrimento Frequenze dell'ecoscandaglio Selezionare le frequenze Creare una frequenza preimpostata Personalizzazione delle pagine ecoscandaglio Panoptix Regolazione dell'aspetto delle pagine ecoscandaglio LiveVü Impostazione dell'angolo di trasmissione del trasduttore LiveVü Regolazione dell'angolo di visualizzazione RealVü e del livello zoom Regolazione dell'aspetto delle pagine ecoscandaglio RealVü Regolazione della velocità di scansione RealVü Attivare l'a-scope Selezionare il tipo di trasduttore Set up ecoscandaglio Impostazione dell'ecoscandaglio Impostazioni dell'ecoscandaglio RealVü Impostazioni dell'ecoscandaglio LiveVü Impostare l'aspetto dell'ecoscandaglio Impostare il segnale acustico dell'ecoscandaglio Impostazioni avanzate dell'ecoscandaglio Impostazioni di installazione del trasduttore Registrazioni ecoscandaglio Registrazione dei dati dell'ecoscandaglio Interrompere la registrazione dell'ecoscandaglio Eliminare una registrazione ecoscandaglio Riproduzione delle registrazioni dell'ecoscandaglio Grafici della profondità e temperatura dell'acqua Impostare l'intervallo di tempo per i grafici di profondità e temperatura...22 Radar Modalità di visualizzazione del radar Trasmissione di segnali radar Regolazione della portata del radar Suggerimenti per la scelta della scala radar Regolare la scala nella schermata radar Registrare un waypoint nella pagina radar ii Modalità Sentinella Attivare una trasmissione temporizzata Impostare la trasmissione e lo standby del radar Attivazione della zona di guardia Impostare una zona di guardia circolare Definire una zona di guardia parziale Visualizzare l'elenco dei target AIS pericolosi Visualizzare imbarcazioni AIS nella schermata radar VRM ed EBL Visualizzazione degli indicatori VRM ed EBL Regolare le funzioni VRM ed EBL Misurare la distanza e la direzione di un bersaglio Radar overlay Sovraimpressione del radar e allineamento dei dati della mappa Visualizzare l'overlay radar Impostazione di un offset per l'antenna Attivazione e regolazione della zona di non trasmissione del radar Interrompere la trasmissione radar Ottimizzazione della pagina radar Disturbi e guadagno del radar Echo Trails Impostazioni pagina radar...27 Impostazioni dell'aspetto del radar Scostamento nella parte anteriore dell'imbarcazione Informazioni astronomiche e sugli indicatori Visualizzazione della bussola Visualizzazione degli indicatori di viaggio Reimpostare gli indicatori di viaggio Visualizzare gli indicatori di motore e carburante Personalizzare i limiti degli indicatori di motore e carburante Attivare gli allarmi di stato per gli indicatori del motore Attivare alcuni allarmi di stato per gli indicatori motore Selezionare il numero dei motori visualizzati negli indicatori...28 Personalizzare i motori visualizzati negli indicatori Configurazione della visualizzazione degli indicatori Carburante Impostazione della capacità di carburante dell'imbarcazione Sincronizzare i dati del carburante con il carburante effettivo dell'imbarcazione Impostazione dell'allarme carburante Visualizzazione degli indicatori Vento Configurazione dell'indicatore del vento per la navigazione a vela Configurazione della sorgente del dato di velocità Configurazione dell'origine della direzione dell'indicatore vento Personalizzazione dell'indicatore del vento di bolina stretta Visualizzazione degli indicatori Ambiente Configurazione dell'allineamento dell'indicatore Vento Configurazione dell'origine della direzione dell'indicatore Ambiente Impostazione del tempo previsto di riferimento del barometro...29 Informazioni astronomiche, sulle maree e sulle correnti Informazioni sulle stazioni maree...29 Informazioni sulle stazioni correnti Informazioni astronomiche Visualizzazione delle informazioni astronomiche, sulle stazioni maree o correnti per una data diversa Sommario
5 Visualizzazione delle informazioni per una stazione maree o correnti diversa Visualizzare le informazioni astronomiche della carta di navigazione DSC (Digital Selective Calling) Chartplotter e VHF in rete Attivazione del DSC Elenco DSC Visualizzare l'elenco DSC Aggiungere un contatto DSC Ricezione di chiamate di emergenza Navigare verso un'imbarcazione in emergenza Chiamate di emergenza Uomo a mare effettuate da una radio VHF Eseguire una chiamata DSC-MOB e SOS dal chartplotter Tracciamento della posizione Visualizzare un rapporto posizione Navigare verso un'imbarcazione agganciata Creare waypoint alla posizione dell'imbarcazione agganciata Modificare le informazioni di una chiamata DSC Eliminare una chiamata DSC Visualizzare le tracce delle imbarcazioni sulla carta Chiamate singole normali Selezionare un canale DSC Eseguire una chiamata singola Effettuare una chiamata ad un target AIS Lettore multimediale Apertura del lettore multimediale Icone Selezione della sorgente di contenuti multimediali Collegare un dispositivo wireless Bluetooth al lettore multimediale Riproduzione di musica Ricercare i brani Impostazione della ripetizione di un brano Impostazione della ripetizione di tutti i brani Impostare la riproduzione casuale dei brani Ascoltare la radio Apertura della sorgente MTP Regolare il volume Attivazione e disattivazione delle zone Disattivare l'audio Cercare canali VHF Regolare lo squelch del VHF Impostazione del nome del dispositivo Radio satellitare SiriusXM Come individuare un ID radio SiriusXM Attivazione di un abbonamento SiriusXM Personalizzare i canali radio Salvataggio di un canale SiriusXM nell'elenco dei canali memorizzati...33 Sblocco dei controlli parentali SiriusXM Visualizzare i video Configurare l'aspetto delle sorgenti video Meteo SiriusXM SiriusXM - Requisiti di abbonamento e apparecchiature Trasmissioni dei dati meteo Visualizzare informazioni sulle precipitazioni Visualizzare le precipitazioni Informazioni su celle temporalesche e sui temporali Informazioni sugli uragani Avvisi sulle condizioni meteo e bollettini meteorologici Informazioni sulle previsioni...34 Sommario Visualizzare le previsioni meteo passate e future Visualizzare le previsioni meteo alla propria posizione o in mare aperto...34 Fronti meteorologici e centri di pressione: Previsioni città Visualizzare le condizioni del mare Venti di superficie...35 Altezza, periodo e direzione dell'onda Visualizzazione delle informazioni sulle previsioni delle condizioni del mare passate e future Visualizzare informazioni di pesca...35 Dati della pressione di superficie e della temperatura dell'acqua Previsione delle posizioni di pesca Modificare la gamma dei colori della temperatura di superficie dell'acqua Informazioni sulla visibilità Visualizzazione delle previsioni di visibilità passate e future Visualizzare i rapporti delle boe Visualizzare le informazioni meteo nei pressi di una boa Creare un waypoint su una pagina meteo Overlay meteo Attivazione della sovraimpressione meteo su una mappa Impostazione dell'overlay meteo sulla carta di navigazione Overlay meteo sulla Mappa pesca...36 Visualizzare le informazioni sugli abbonamenti meteo Configurazione del dispositivo Accensione automatica del chartplotter Impostazioni di sistema Impostazioni dello schermo Impostazioni GPS Visualizzazione del registro eventi Visualizzazione delle informazioni sul software del sistema...37 Impostazioni dell'imbarcazione Impostazione dello scostamento chiglia Calibrazione di un dispositivo trasduttore speed Impostazione dello scostamento temperatura acqua Impostazioni di comunicazione NMEA Impostazioni NMEA Impostazione degli allarmi Allarmi di navigazione Allarmi di sistema Impostazione dell'allarme carburante Impostazione degli allarmi meteorologici Impostazioni unità Impostazioni di navigazione Configurare l'auto Guidance Regolare la distanza dalla riva Altre impostazioni dell'imbarcazione Ripristinare le impostazioni predefinite del chartplotter Gestione dei dati del chartplotter Copiare waypoint, rotte e tracce da HomePort a un chartplotter Selezionare un tipo di file per waypoint e rotte di terzi Copia dei dati utente da una scheda di memoria Copiare waypoint, rotte e tracce su una scheda di memoria Copiare le mappe integrate in una scheda di memoria Backup dei dati su un computer Ripristinare i dati salvati su un chartplotter Salvare le informazioni del sistema su una scheda di memoria iii
6 Appendice Registrazione del dispositivo Pulizia dello schermo Calibrare il touchscreen Screenshot...41 Acquisizione delle screenshot Trasferimento delle schermate su un computer Risoluzione dei problemi...42 Il dispositivo non acquisisce i segnali GPS Il dispositivo non si accende o continua a spegnersi Il dispositivo non crea waypoint nella posizione corretta Il touchscreen non risponde ai comandi Informazioni su NMEA Informazioni su PGN NMEA Contratto di licenza software Indice iv Sommario
7 Introduzione ATTENZIONE Per avvisi sul prodotto e altre informazioni importanti, consultare la guida Informazioni importanti sulla sicurezza e sul prodotto inclusa nella confezione. echomap serie 70 e GPSMAP serie 700 SELECT BACK MARK HOME MENU Consente di ridurre la visualizzazione di un carta o di una pagina della carta. Consente di ingrandire la visualizzazione di una carta o di una pagina della carta. Consente di eseguire lo scorrimento, evidenziare le opzioni e spostare il cursore. Consente di confermare i messaggi e selezionare le opzioni. Consente di tornare alla schermata precedente. Consente di salvare la posizione corrente come un waypoint. Consente di tornare alla schermata principale. Consente di aprire un menu con le opzioni di una pagina, se applicabile. Consente di chiudere un menu, se applicabile. À Á Â Ã Tasto di accensione Sensore automatico retroilluminazione Touchscreen Alloggiamenti delle schede di memoria microsd Uso del touchscreen Toccare lo schermo per selezionare un elemento. Trascinare o far scorrere il dito sullo schermo per eseguire una panoramica o scorrere. Avvicinare due dita per rimpicciolire la visualizzazione. Allontanare due dita per ingrandire la visualizzazione. Bloccare il touchscreen È possibile bloccare il touchscreen per prevenire tocchi inavvertiti dello schermo. 1 Selezionare. 2 Selezionare Blocca touchscreen. echomap Serie 50 e GPSMAP serie 500 À Á Â Ã Sensore automatico retroilluminazione Tasto di accensione Tasti del dispositivo Alloggiamenti delle schede di memoria microsd Tasti del dispositivo Quando viene premuto consente di accendere e spegnere il dispositivo. Consente di regolare la retroilluminazione e il modo colore quando viene premuto e rilasciato rapidamente. Scaricare i manuali La versione più recente del Manuale Utente e le traduzioni possono essere scaricati dal Web. 1 Visitare il sito Web 2 Selezionare Manuali. 3 Seguire le istruzioni visualizzate per scaricare il manuale del prodotto in uso. Convenzioni del manuale Nel presente manuale, il termine "selezionare" viene utilizzato per descrivere le seguenti azioni. Tocco di un elemento sullo schermo (solo per i dispositivi touchscreen). Uso dei tasti freccia per l'evidenziazione di una voce di menu, seguito dalla pressione di SELECT (solo per i dispositivi dotati di tasti). Pressione di un tasto, ad esempio SELECT o MENU. Quando viene richiesto di selezionare una serie di voci di menu, nel testo potrebbero essere visualizzate delle piccole frecce. Ad esempio, "selezionare Menu > Aggiungi," indica che occorre selezionare la voce o il tasto Menu e poi la voce Aggiungi. Le immagini presenti in questo manuale hanno uno scopo puramente indicativo e potrebbero non corrispondere a quelle visualizzate sul proprio dispositivo. Ulteriori informazioni Per domande sul dispositivo, contattare il Servizio di assistenza Garmin. Sul sito Web sono presenti molti suggerimenti per risolvere la maggior parte dei problemi e risposte alla maggior parte delle domande. Domande frequenti (FAQ) Aggiornamenti software Manuali utente e di installazione Avvisi di servizio Video Numeri e indirizzi Inserire le schede di memoria È possibile utilizzare schede di memoria opzionali nel chartplotter. Le schede con i dati mappa consentono di visualizzare immagini satellitari ad alta risoluzione e foto aeree di riferimento di porti, città portuali, porti turistici e altri punti di interesse. È possibile utilizzare schede di memoria vuote per trasferire dati quali waypoint, rotte e tracce su un altro chartplotter Garmin compatibile o su un computer. 1 Aprire lo sportellino di chiusura sulla parte anteriore del chartplotter. Introduzione 1
8 2 Inserire la scheda di memoria. 3 Premere la scheda finché non scatta. Selezionare l'origine dei dati GPS È possibile selezionare l'origine preferita per i dati GPS, se si dispone di più di un'origine dati GPS. 1 Selezionare Impostazioni > Sistema > GPS > Sorgente. 2 Selezionare l'origine per i dati GPS. Personalizzazione del chartplotter 4 Chiudere lo sportello. Aggiornamento software All'atto dell'installazione o aggiungendo un accessorio al sistema esistente, potrebbe essere necessario dover aggiornare il software del prodotto. Caricamento del nuovo software su una scheda di memoria 1 Inserire una scheda di memoria nel relativo alloggiamento sul computer. 2 Visitare il sito Web 3 Selezionare Download accanto a Garmin Marine Network con scheda SD. 4 Leggere e accettare i termini. 5 Selezionare Download. 6 Selezionare Corsa. 7 Selezionare l'unità associata alla scheda di memoria, quindi selezionare Successivo > Fine. Aggiornamento del software del dispositivo Per poter aggiornare il software, è necessario ottenere una scheda di memoria per l'aggiornamento software o caricare il software aggiornato su una scheda di memoria. 1 Accendere il chartplotter. 2 Una volta visualizzata la schermata principale, inserire la cartuccia d'aggiornamento del lettore cartografico. NOTA: per poter visualizzare le istruzioni di aggiornamento del software, è necessario avviare il dispositivo completamente prima di inserire la scheda. 3 Seguire le istruzioni visualizzate sullo schermo. 4 Attendere qualche minuto che il processo di aggiornamento software sia completato. Il dispositivo torna al normale funzionamento una volta completato il processo di aggiornamento software. 5 Rimuovere la scheda di memoria. NOTA: se la cartuccia d'aggiornamento viene rimossa prima del riavvio completo del dispositivo, l'aggiornamento software non viene completato. Segnale satellitare GPS Quando si accende il chartplotter, il ricevitore GPS deve ricevere i dati del satellite e stabilire la posizione corrente. Quando il chartplotter acquisisce il segnale satellitare, nella parte superiore della schermata principale viene visualizzato. In assenza del segnale satellitare, non è più visibile e viene visualizzato un punto interrogativo intermittente sopra l'icona nella mappa. Per ulteriori informazioni sul GPS, visitare il sito Web Personalizzare la schermata principale È possibile aggiungere e riorganizzare gli elementi della schermata principale. 1 Nella schermata principale, selezionare Personalizza Home. Per riorganizzare un elemento, selezionare Riordina, selezionare l'elemento da spostare, quindi selezionare la nuova posizione. Per aggiungere un elemento alla schermata principale, selezionare Aggiungi, quindi selezionare il nuovo elemento. Per rimuovere un elemento precedentemente aggiunto alla schermata principale, selezionare Rimuovi, quindi selezionare l'elemento. Impostare il tipo di imbarcazione È possibile selezionare il tipo di imbarcazione in uso per configurare le impostazioni del chartplotter e utilizzare le funzioni personalizzate per il tipo di imbarcazione in uso. 1 Selezionare Impostazioni > La mia imbarcazione > Tipo di imbarcazione. 2 Selezionare Barca a motore o Barca a vela. Regolare la retroilluminazione 1 Selezionare Impostazioni > Sistema > Schermo > Retroilluminazione. SUGGERIMENTO: premere da qualsiasi schermata per aprire le impostazioni di retroilluminazione. Regolare il livello di retroilluminazione. Selezionare Retroilluminazione automatica. Regolare il modo colore 1 Selezionare Impostazioni > Sistema > Schermo > Modo colore. SUGGERIMENTO: premere da qualsiasi pagina per accedere alle impostazioni relative al colore. 2 Selezionare un'opzione. Nascondere e visualizzare la barra dei menu NOTA: questa funzione non è disponibile in tutti i modelli di chartplotter. È possibile nascondere automaticamente la barra dei menu per liberare spazio sullo schermo. 1 Selezionare Impostazioni > Sistema > Schermo > Visualizzazione barra menu > Nascondi automaticamente. Dopo un breve periodo di tempo su una pagina principale, ad esempio una carta, la barra dei menu viene ridotta a icona. 2 Scorrere lo schermo dal basso verso l'alto per visualizzare nuovamente la barra dei menu. 2 Personalizzazione del chartplotter
9 Comunicazione con i dispositivi wireless I chartplotter consentono di creare una rete wireless a cui connettere dispositivi wireless. Alcuni modelli possono inoltre connettersi a dispositivi wireless Bluetooth mediante il profilo AVRCP. La connessione di dispositivi wireless, consente di utilizzare le app Garmin, come BlueChart Mobile e Garmin Helm. Per ulteriori informazioni, visitare il sito Web Configurare la rete wireless Wi Fi I chartplotter consentono di creare una rete Wi Fi a cui connettere dispositivi wireless. Al primo accesso alle impostazioni della rete wireless verrà richiesto di configurare la rete. 1 Selezionare Impostazioni > Comunicazioni > Dispositivi wireless > Rete Wi-Fi > Wi-Fi > Attivato > OK. 2 Se necessario, immettere un nome per la rete wireless. 3 Immettere una password. La password sarà necessaria per accedere alla rete wireless da un dispositivo wireless. La password effettua la distinzione tra maiuscole e minuscole. Connettere un dispositivo wireless al chartplotter Per poter connettere un dispositivo wireless alla rete wireless del chartplotter, è necessario configurare la rete wireless del chartplotter (Configurare la rete wireless Wi Fi ). È possibile connettere più dispositivi wireless al chartplotter per condividere dati. 1 In un dispositivo wireless, attivare la tecnologia Wi Fi ed eseguire la ricerca di reti wireless. 2 Selezionare il nome della rete wireless del chartplotter (Configurare la rete wireless Wi Fi ). 3 Immettere la password di rete. Cambiare il canale wireless È possibile cambiare il canale wireless in caso di problemi a trovare o connettersi a un dispositivo oppure in caso di interferenze. 1 Selezionare Impostazioni > Comunicazioni > Dispositivi wireless > Rete Wi-Fi > Avanzato > Canale Wi-Fi. 2 Immettere un nuovo canale. Non è necessario cambiare il canale wireless sui dispositivi collegati a questa rete. Uso dell'applicazione Garmin Helm con il chartplotter Prima di poter controllare il chartplotter con l'applicazione Garmin Helm, è necessario scaricare e installare l'applicazione, quindi collegare il chartplotter a un dispositivo mobile (Connettere un dispositivo wireless al chartplotter). 1 Selezionare Impostazioni > Comunicazioni > Dispositivi wireless > Helm App. 2 Selezionare un'opzione. 3 Utilizzare l'applicazione per visualizzare o controllare il chartplotter. Connettere un dispositivo wireless Bluetooth NOTA: la tecnologia Bluetooth non è disponibile su alcuni modelli di chartplotter. È possibile connettere in modalità wireless il chartplotter a un dispositivo Bluetooth. 1 Posizionare il dispositivo Bluetooth entro una distanza di 10 m (33 piedi) dal chartplotter. 2 Selezionare Impostazioni > Comunicazioni > Dispositivi wireless > Dispositivi Bluetooth > Bluetooth. 3 Se necessario, immettere un nome per la rete wireless. 4 Se necessario, immettere una password. La password sarà necessaria per accedere alla rete wireless da un dispositivo wireless. La password effettua la distinzione tra maiuscole e minuscole. Disconnettere un dispositivo wireless Bluetooth 1 Selezionare Impostazioni > Comunicazioni > Dispositivi wireless > Dispositivi Bluetooth > Elenco dispositivi. 2 Selezionare un dispositivo. 3 Selezionare Dimentica dispositivo. Carte e visualizzazioni 3D La disponibilità delle carte e delle visualizzazioni 3D varia a seconda dei dati cartografici e degli accessori utilizzati. È possibile accedere alle carte e alle visualizzazioni 3D selezionando Mappe. Carta di navigazione: consente di visualizzare i dati di navigazione disponibili nelle carte precaricate e in carte supplementari, se disponibili. I dati comprendono: boe, fari, cavi, scandagli di profondità, porti turistici e stazioni di marea, con vista dall'alto. Perspective 3D: offre una visuale dall'alto e da dietro dell'imbarcazione (in base alla rotta) fornendo un ausilio visivo alla navigazione. Questo tipo di visualizzazione supporta l'utente quando si trova a navigare in secche, scogliere, ponti o canali e quando deve identificare l'ingresso o l'uscita di un porto sconosciuto. Mariner's Eye 3D: mostra una visuale dettagliata e tridimensionale dall'alto e da dietro dell'imbarcazione (in base alla rotta) fornendo un ausilio visivo alla navigazione. Questo tipo di visualizzazione supporta l'utente quando si trova a navigare in secche, scogliere, ponti o canali e quando deve identificare l'ingresso o l'uscita di un porto sconosciuto. NOTA: le viste mappa Mariner's Eye 3D e Fish Eye 3D sono disponibili con le mappe premium in alcune aree. Fish Eye 3D: fornisce una visuale subacquea del fondale marino in base alle informazioni fornite dalla cartografia. Quando è collegato un trasduttore dell'ecoscandaglio, i bersagli sospesi (ad esempio, i pesci) sono indicati da sfere rosse, verdi e gialle. Il colore rosso indica i bersagli più grandi e il verde quelli più piccoli. Mappa pesca: fornisce una visuale dettagliata dei profili del fondale e degli scandagli di profondità sulla cartografia. Questa visualizzazione rimuove i dati di navigazione dalla carta, fornisce dati batimetrici dettagliati ed ingrandisce i profili del fondale per il rilevamento della profondità. Questa visualizzazione è ideale per la pesca al largo e in profondità. NOTA: la mappa per la pesca in acque profonde è disponibile con le mappe premium in alcune aree. Sovraimpressione del radar: consente di sovrapporre le informazioni provenienti dal radar alla carta di navigazione o alla Mappa pesca, quando il chartplotter è collegato a un radar. Questa funzione non è disponibile per tutti i modelli. Comunicazione con i dispositivi wireless 3
10 Carta di navigazione e Mappa pesca in acque profonde NOTA: la mappa per la pesca in acque profonde è disponibile con le mappe premium in alcune aree. La carta di navigazione e la mappa pesca consentono di pianificare la rotta, visualizzare le informazioni cartografiche e seguire una rotta. La mappa pesca è concepita per la pesca in acque profonde. Per aprire la carta di navigazione, selezionare Mappe > Mappa di navigazione. Per aprire la mappa pesca, selezionare Mappe > Mappa pesca. Ingrandire e ridurre la carta Il livello di zoom viene indicato dal numero della scala nella parte inferiore della carta. La barra sotto il numero della scala indica la distanza sulla carta. Selezionare ridurre la visualizzazione. Selezionare ingrandire la visualizzazione. Scorrere la carta È possibile spostare la carta per visualizzare un'area diversa dalla posizione attuale. 1 Nella carta, trascinare la schermata di navigazione o utilizzare i pulsanti freccia. 2 Selezionare Interrompi scorrimento o Indietro per interrompere lo scorrimento e tornare alla schermata della posizione attuale. Selezionare un elemento sulla carta con i tasti del dispositivo 1 In una carta o visualizzazione 3D, selezionare,,, oppure per spostare il cursore. 2 Selezionare SELECT. Misurare una distanza sulla carta 1 In una carta o pagina Radar overlay, selezionare una posizione. 2 Selezionare Misura distanza. Viene visualizzato un pin sulla schermata in corrispondenza della posizione corrente. La distanza e l'angolazione dal pin vengono indicate nell'angolo in alto a sinistra. SUGGERIMENTO: per reimpostare il pin ed eseguire una misurazione dalla posizione corrente del cursore, selezionare Imposta riferimento. Simboli sulla carta Questa tabella contiene alcuni simboli che potrebbero essere visualizzati sulle cartografie dettagliate. Icona Descrizione Boa Informazioni Servizi nautici Stazione di marea Stazione correnti Icona Descrizione Fotografia dall'alto disponibile Fotografia in prospettiva disponibile Alcune caratteristiche comuni alla maggior parte delle carte comprendono isobate, zone intercotidali, punti di scandaglio (come raffigurati sulla mappa cartacea originale), supporti alla navigazione, simboli, ostacoli e aree cavi. Navigazione verso un punto della mappa AVVISO La funzione Auto Guidance si basa sulle informazioni della mappa elettronica. Tali dati non garantiscono l'assenza di ostacoli e/o profondità del fondale, adatto alla navigazione. Associare alla rotta i rilevamenti visivi per evitare terra, fondali bassi o altri ostacoli che si possono incontrare. Quando si utilizzano le funzioni Vai a, percorso diretto e percorso corretto, i fondali bassi e gli ostacoli presenti sulla mappa non vengono rilevati e calcolati. Avvalersi della vista e virare per evitare terra, fondali bassi e altri oggetti pericolosi. NOTA: la mappa per la pesca in acque profonde è disponibile con le mappe premium in alcune aree. NOTA: Auto Guidance è disponibile con le mappe premium in alcune aree. 1 Nella Carta di navigazione o nella Mappa pesca, selezionare una posizione. 2 Se necessario, selezionare SELECT. 3 Selezionare Naviga verso. 4 Selezionare un'opzione: Per navigare direttamente verso la posizione selezionare Vai a. Per creare una rotta verso la posizione, selezionare Crea Rotta. Per utilizzare la funzione Auto Guidance, selezionare Auto Guidance. 5 Controllare la rotta indicata dalla linea lilla. NOTA: quando si usa Auto Guidance, un segmento grigio in una parte qualsiasi della linea magenta indica che la funzione Auto Guidance non è in grado di calcolare parte della relativa linea. Questo è dovuto alle impostazioni di profondità sicura minima dell'acqua e di altezza minima di sicurezza dagli ostacoli. 6 Seguire la linea lilla, virando per evitare terra, bassi fondali bassi e altri pericoli. Visualizzare la posizione e le informazioni di un oggetto sulla carta È possibile controllare la visualizzazione delle informazioni su una posizione o un oggetto, sia sulla carta di navigazione che sulla Mappa pesca. NOTA: la mappa per la pesca in acque profonde è disponibile con le mappe premium in alcune aree. 1 Nella carta di navigazione o mappa pesca, selezionare una posizione o un oggetto. Lungo la parte destra della carta viene visualizzato un elenco di opzioni. Le opzioni visualizzate variano in base alla posizione o all'oggetto selezionato. Per navigare verso la posizione selezionata, selezionare Naviga verso. Per impostare un waypoint sulla posizione del cursore, selezionare Nuovo waypoint. Per visualizzare la distanza e il rilevamento dell'oggetto dalla posizione corrente, selezionare Misura distanza. 4 Carte e visualizzazioni 3D
11 La distanza e il rilevamento vengono visualizzati sullo schermo. Selezionare Seleziona per effettuare una misurazione da una posizione diversa rispetto alla posizione corrente. Per visualizzare informazioni su maree e correnti, informazioni astronomiche, note sulla carta o servizi locali nei pressi del cursore, selezionare Informazioni. Visualizzare i dettagli dei navaid In carta di navigazione, Mappa pesca, Perspective 3D o Mariner's Eye 3D, è possibile visualizzare i dettagli relativi a vari tipi di ausili alla navigazione, tra cui fari, luci di segnalazione e ostacoli. NOTA: la mappa per la pesca in acque profonde è disponibile con le mappe premium in alcune aree. NOTA: le viste mappa Mariner's Eye 3D e Fish Eye 3D sono disponibili con le mappe premium in alcune aree. 1 In una carta o visualizzazione 3D, selezionare un navaid. 2 Selezionare il nome del navaid. Selezionare una cartografia Se il prodotto in uso è dotato di entrambe le carte BlueChart g2 e LakeVü HD precaricate, è possibile selezionare quale cartografia utilizzare. Alcuni modelli non sono dotati di entrambi i tipi di carte precaricate. 1 Nella Carta di navigazione selezionare Menu > Mappa incorporata. In acque interne, selezionare LakeVü HD. In acque profonde, selezionare BlueChart g2. Cartografie premium AVVISO La funzione Auto Guidance si basa sulle informazioni della mappa elettronica. Tali dati non garantiscono l'assenza di ostacoli e/o profondità del fondale, adatto alla navigazione. Associare alla rotta i rilevamenti visivi per evitare terra, fondali bassi o altri ostacoli che si possono incontrare. NOTA: alcuni modelli non supportano tutte le cartografie. Le carte premium opzionali, quali BlueChart g2 Vision, consentono di ottenere le massime prestazioni dal chartplotter. Oltre a carte di navigazione dettagliate, le carte premium contengono queste funzioni disponibili in alcune aree. Mariner's Eye 3D: offre una visuale dall'alto e da dietro dell'imbarcazione come ausilio tridimensionale alla navigazione. Fish Eye 3D: offre una visuale tridimensionale subacquea che rappresenta visivamente il fondale marino in base alle informazioni fornite dalla cartografia. Mappe pesca: consente di visualizzare la cartografia con evidenziati i profili del fondale e senza dati di navigazione. Questa carta è ideale per la pesca al largo e nei mari profondi. Immagini satellitari ad alta risoluzione: consentono di ottenere una visualizzazione realistica del terreno e dell'acqua sulla carta di navigazione (Visualizzare immagini satellitari sulla carta di navigazione). Foto aeree: consentono di visualizzare i porti turistici e altre foto aeree significative per la navigazione, per una visualizzazione ottimale dei dintorni (Visualizzare foto aeree dei punti di riferimento). Dati dettagliati su strade e punti di interesse: consentono di visualizzare dati dettagliati su strade e POI (punti di interesse), tra cui dettagli sulle strade costiere, ristoranti, alloggi e attrazioni locali. Auto Guidance: consente di determinare la rotta migliore verso la destinazione utilizzando i dati di profondità di sicurezza, altezza sicura e della cartografia. Visualizzare le informazioni della stazione di marea Il simbolo sulla carta indica una stazione di marea. È possibile visualizzare un grafico dettagliato per la stazione di marea utile per prevedere il livello della marea in orari o giorni diversi. NOTA: questa funzione è disponibile con le mappe premium in alcune aree. 1 Nella carta di navigazione o nella mappa pesca, selezionare una stazione di marea. Le informazioni su livello e direzione delle maree vengono visualizzate accanto a. 2 Selezionare il nome della stazione. Indicatori animati di marea e corrente NOTA: questa funzione è disponibile con le mappe premium in alcune aree. È possibile visualizzare gli indicatori animati di direzione corrente e stazione maree, sia sulla carta di navigazione che sulla Mappa pesca. È necessario anche attivare le icone animate nelle impostazioni della carta (Visualizzazione degli indicatori di marea e corrente). Sulla carta viene visualizzato un indicatore per una stazione maree nel formato di un grafico a barre con una freccia. Una freccia rossa puntata verso il basso indica una marea calante, mentre una freccia blu puntata verso l'alto indica una marea montante. Quando si posiziona il cursore sull'indicatore della stazione maree, sopra l'indicatore viene visualizzata l'altezza della marea sul punto della stazione. Gli indicatori di direzione della corrente sono riportati come frecce sulla carta. La direzione di ciascuna freccia indica la direzione della corrente in un punto specifico della carta. Il colore della freccia indica la velocità della corrente nel punto specifico. Quando si posiziona il cursore sull'indicatore della direzione della corrente, sopra l'indicatore di direzione viene visualizzata la velocità della corrente specifica. Colore Giallo Arancione Rosso Intervallo velocità corrente Da 0 a 1 nodo Da 1 a 2 nodi 2 o più nodi Visualizzazione degli indicatori di marea e corrente NOTA: questa funzione è disponibile con le mappe premium in alcune aree. È possibile visualizzare gli indicatori statici o animati di stazione correnti e maree sulla carta di navigazione o la Mappa pesca. 1 Nella carta di navigazione o Mappa pesca, selezionare Menu > Impostazione carta > Maree e correnti. Per visualizzare gli indicatori delle stazioni correnti o maree sulla carta, selezionare Attivato. Per visualizzare gli indicatori animati delle stazioni correnti o maree sulla carta, selezionare Animato. Visualizzare immagini satellitari sulla carta di navigazione NOTA: questa funzione è disponibile con le mappe premium in alcune aree. È possibile sovrapporre sulla carta di navigazione immagini satellitari ad alta risoluzione su terra, acqua o entrambi. NOTA: quando attivate, le immagini satellitari ad alta risoluzione vengono visualizzate solo con un livello basso di zoom. Se non si riesce a visualizzare immagini ad alta risoluzione della propria cartografia è possibile selezionare per ingrandire. È inoltre Carte e visualizzazioni 3D 5
12 possibile aumentare il livello di dettaglio modificando lo zoom della carta. 1 Nella carta di navigazione, selezionare Menu > Impostazione carta > Foto satellitari. Selezionare Solo terrestre per visualizzare le informazioni standard della cartografia sull'acqua, con le fotografie sovrapposte alla terra. Selezionare Combinazione mappa foto per sovrapporre le foto sia alla terra che all'acqua con una trasparenza specifica. Utilizzare la barra di scorrimento per regolare la trasparenza delle foto. A una più alta impostazione della percentuale corrisponde una maggiore copertura della terra e dell'acqua con le foto satellitari. Visualizzare foto aeree dei punti di riferimento Prima di visualizzare le foto aeree sulla carta di navigazione, è necessario attivare l'impostazione Foto satellitari nelle impostazioni della carta. NOTA: questa funzione è disponibile con le mappe premium in alcune aree. È possibile utilizzare fotografie aeree dei punti di riferimento, porti e porti turistici per orientarsi o per informarsi anticipatamente sul porto turistico o sul porto di destinazione. 1 Nella carta di navigazione, selezionare un'icona della fotocamera: Per visualizzare una fotografia dall'alto, selezionare. Per visualizzare una fotografia in prospettiva, selezionare. In questo caso, la fotografia è stata scattata nella posizione in cui si trova la fotocamera nella direzione del cono. 2 Selezionare Foto aerea. AIS (Automatic Identification System) Il sistema di identificazione automatica (AIS) consente di identificare e seguire gli spostamenti delle altre imbarcazioni, nonché di fornire avvisi sul traffico presente nell'area. Se connesso a un dispositivo AIS esterno, il chartplotter consente di visualizzare alcune informazioni di tipo AIS sulle altre imbarcazioni presenti nel raggio d'azione, dotate di transponder e che trasmettono attivamente le informazioni AIS. I dati rilevati per ciascuna imbarcazione comprendono MMSI (Maritime Mobile Service Identity), posizione, velocità GPS, direzione GPS, tempo trascorso dall'ultimo rilevamento della posizione dell'imbarcazione, accesso in prossimità e tempo di accesso in prossimità. Alcuni modelli di chartplotter supportano anche Blue Force Tracking. Le imbarcazioni rilevate con Blue Force Tracking vengono indicate sul chartplotter con un colore verde-blu. Simboli per i target AIS Simbolo Descrizione Imbarcazione AIS. L'imbarcazione trasmette dati AIS. La direzione verso cui è puntato il triangolo indica la direzione dell'imbarcazione AIS. Il target è selezionato. Il target è attivato. Il target appare più grande sulla mappa. Una linea verde collegata al target indica la direzione del target. MMSI, velocità e direzione dell'imbarcazione sono riportati sotto il target, se si è attivata l'impostazione per la visualizzazione dei dettagli. Se la trasmissione di dati AIS dall'altra imbarcazione si interrompe, viene visualizzato un messaggio. Simbolo Descrizione Target perso. Una X verde indica che la trasmissione AIS dall'altra imbarcazione si è interrotta. Sul chartplotter viene visualizzato un messaggio con cui si chiede all'utente se desidera continuare a rilevare i dati dell'imbarcazione. Se si interrompe il rilevamento dell'imbarcazione, il simbolo del target perso viene rimosso dalla carta o dalla visualizzazione 3D. Target pericoloso nel raggio d'azione. Il target lampeggia, viene visualizzato un messaggio e viene attivato un allarme. Dopo la conferma dell'allarme, un triangolo rosso pieno con una linea rossa collegata indica la posizione e la direzione del target. Se si è disattivato l'allarme di zona sicura da collisione, il target lampeggia, ma non viene emesso l'allarme sonoro e non viene visualizzato il messaggio. Se la trasmissione di dati AIS dall'altra imbarcazione si interrompe, viene visualizzato un messaggio. Target pericoloso perso. Una X rossa indica che la trasmissione AIS dall'altra imbarcazione si è interrotta. Sul chartplotter viene visualizzato un messaggio con cui si chiede all'utente se desidera continuare a rilevare i dati dell'imbarcazione. Se si interrompe il rilevamento dell'imbarcazione, il simbolo di target pericoloso perso viene rimosso dalla carta o visualizzazione 3D. La posizione del simbolo indica il punto di approccio più prossimo a un target pericoloso, mentre i numeri accanto al simbolo indicano il tempo rimanente prima di raggiungere il punto più prossimo di approccio al target. NOTA: le imbarcazioni rilevate con la funzione Blue Force Tracking vengono indicate con un colore verde-blu indipendentemente dal relativo stato. Direzione e rotta proiettata dei target AIS attivati Quando un target AIS fornisce i dati di direzione e COG, la direzione del target viene visualizzata su una carta come una linea continua collegata al simbolo del target AIS. La linea di prua non appare nelle visualizzazioni 3D. La rotta proiettata di un target AIS attivato viene visualizzata come una linea tratteggiata su una carta o visualizzazione 3D. La lunghezza della linea della rotta proiettata dipende dal valore dell'impostazione della direzione proiettata. Se un target AIS attivato non trasmette i dati sulla velocità oppure se l'imbarcazione è ferma, non viene visualizzata alcuna rotta proiettata. Le variazioni di velocità, COG o velocità di virata trasmesse dall'imbarcazione possono influire sul calcolo della linea della rotta proiettata. Quando i dati di COG, direzione e velocità di svolta vengono forniti da un target AIS attivato, la rotta proiettata del target viene calcolata in base ai dati COG e velocità di svolta. La direzione della virata del target, che pure è basata sui dati di velocità di svolta, è indicata dalla direzione della parte terminale della linea di prua. La lunghezza di tale parte terminale non varia. Quando i dati di COG e direzione vengono forniti da un target AIS attivato, ma non vengono forniti dati sulla velocità di svolta, la rotta proiettata del target viene calcolata in base alla COG. Visualizzare imbarcazioni AIS su una carta o visualizzazione 3D Prima di utilizzare le funzioni AIS, è necessario collegare il chartplotter a un dispositivo esterno AIS e ricevere i segnali di transponder da altre imbarcazioni. È possibile configurare la modalità di visualizzazione delle altre imbarcazioni su una carta o visualizzazione 3D. L'intervallo di visualizzazione configurato per una carta o visualizzazione 3D viene applicato solo a tale carta o visualizzazione 3D. Le impostazioni di dettagli, direzione proiettata e rotte configurate 6 Carte e visualizzazioni 3D
13 per una carta o una visualizzazione 3D di una carta vengono applicate a tutte le carte o visualizzazioni 3D. 1 In una carta o visualizzazione 3D, selezionare Menu > Altre imbarcazioni > Impostazione schermo. Per indicare la distanza dalla posizione in cui visualizzare le imbarcazioni AIS, selezionare Display Range, quindi selezionare una distanza. Per visualizzare i dettagli delle imbarcazioni con AIS attivato, selezionare Dettagli > Mostra. Per impostare il tempo di direzione proiettata per le imbarcazioni con AIS attivato, selezionare Vettore di direzione e immettere il tempo. Per visualizzare le tracce delle imbarcazioni AIS, selezionare Tracce, quindi selezionare la lunghezza della traccia visualizzata. Attivare un target per un'imbarcazione AIS 1 In una visualizzazione carta o carta 3D, selezionare un'imbarcazione AIS. 2 Selezionare Imbarcazione AIS > Attiva bersaglio. Visualizzare le informazioni di un'imbarcazione AIS attivata come target È possibile visualizzare lo stato del segnale AIS, il MMSI, la velocità e la direzione GPS e altre informazioni relative all'imbarcazione AIS. 1 In una carta o visualizzazione 3D, selezionare un'imbarcazione AIS. 2 Selezionare Imbarcazione AIS. Disattivare un target per un'imbarcazione AIS 1 In una carta o visualizzazione 3D, selezionare un'imbarcazione AIS. 2 Selezionare Imbarcazione AIS > Disattiva bersaglio. Visualizzare l'elenco dei pericoli AIS In una carta o visualizzazione 3D, selezionare Menu > Altre imbarcazioni > Elenco AIS. Impostare l'allarme di zona sicura Prima di impostare un allarme di zona sicura da collisione, è necessario connettere un chartplotter compatibile a un dispositivo AIS. L'allarme di zona sicura da collisione si può utilizzare solo con AIS. La zona sicura viene utilizzata per evitare collisioni e può essere personalizzata. 1 Selezionare Impostazioni > Allarmi > AIS > Allarme AIS > Attivato. Quando un'imbarcazione AIS attivata entra nel cerchio della zona sicura che circonda la propria imbarcazione, viene visualizzato un messaggio e viene emesso un allarme sonoro. L'oggetto in questione viene inoltre contrassegnato come pericoloso sullo schermo. Quando l'allarme è disattivato, sono disattivati anche il messaggio e l'allarme sonoro, ma l'oggetto continua ad essere contrassegnato come pericoloso sullo schermo. 2 Selezionare RANGE. 3 Selezionare una distanza per il raggio della zona sicura che circonda la propria imbarcazione. 4 Selezionare Orario. 5 Selezionare un orario in cui verrà emesso l'allarme se un target interseca la zona sicura. Ad esempio, per essere avvisati di un eventuale pericolo 10 minuti prima che l'evento si verifichi, impostare Orario su 10. L'allarme si attiverà 10 minuti prima che l'imbarcazione entri nella zona di sicurezza. Segnali di emergenza AIS I dispositivi AIS trasmettono la posizione dell'imbarcazione in caso di emergenza. Il chartplotter è in grado di ricevere i segnali provenienti dai trasmettitori SART (Search and Rescue Transmitters), EPRIB (Emergency Position Indicating Radio Beacons) e altri segnali MOB. Le trasmissioni dei segnali di emergenza sono differenti rispetto alle trasmissioni AIS standard, pertanto sui chartplotter vengono visualizzate diversamente. Invece di rilevare una trasmissione di segnali di emergenza per evitare una collisione, viene rilevata una trasmissione di segnali di emergenza per localizzare e assistere un'imbarcazione o una persona. Navigare verso una trasmissione di segnali di emergenza Quando si riceve una trasmissione di segnali di emergenza, viene visualizzato un avviso di segnale di emergenza. Selezionare Modifica > Vai a per iniziare la navigazione verso la posizione ricevuta. Simboli dei target dei dispositivi per le segnalazioni di emergenza AIS Simbolo Descrizione Trasmissione di un dispositivo per le segnalazioni di emergenza AIS. Selezionare per visualizzare ulteriori informazioni sulla trasmissione e avviare la navigazione. Trasmissione interrotta. Test di trasmissione. Questo simbolo viene visualizzato quando un'imbarcazione attiva un test del proprio dispositivo per le segnalazioni di emergenza e non rappresenta una vera e propria emergenza. Test di trasmissione interrotto. Abilitare gli avvisi dei test di trasmissione AIS Per evitare un elevato numero di simboli e avvisi di test in aree affollate come i porti turistici, è possibile scegliere di ricevere o ignorare i messaggi relativi ai test AIS. Per eseguire il test di un dispositivo di emergenza AIS, è necessario abilitare il chartplotter alla ricezione degli avvisi. 1 Selezionare Impostazioni > Allarmi > AIS. Per ricevere o ignorare i segnali dei test EPRIB (Emergency Position Indicating Radio Beacon), selezionare Test AIS-EPIRB. Per ricevere o ignorare i segnali di test Uomo a mare (MOB), selezionare Test AIS-MOB. Per ricevere o ignorare i segnali di test SART (Search and Rescue Transponder), selezionare Test AIS-SART. Disattivare la ricezione dei dati AIS La ricezione dei segnali AIS è attivata per impostazione predefinita. Selezionare Impostazioni > Altre imbarcazioni > AIS > Spegni. La funzionalità AIS viene disattivata su tutte le carte e visualizzazioni 3D. Vengono disattivate le funzioni di rilevamento e tracciamento del target AIS, gli allarmi di collisione che risultano dal rilevamento e tracciamento di imbarcazioni AIS e la visualizzazione dei dati AIS delle altre imbarcazioni. Impostazioni carta e visualizzazione 3D NOTA: non è possibile applicare tutte le impostazioni a tutte le carte e a tutte le visualizzazioni della carta 3D. Alcune opzioni richiedono le cartografie premium o il collegamento di accessori, quale ad esempio un radar. Queste impostazioni si applicano alle carte e alle visualizzazioni della carta 3D, ad eccezione del radar overlay e Fish Eye 3D (Impostazioni Fish Eye 3D). Carte e visualizzazioni 3D 7
14 In una carta o visualizzazione 3D selezionare Menu. Waypoint e tracce: vedere Impostare tracce e waypoint sulle carte e sulle visualizzazioni delle cartografie. Altre imbarcazioni: consultare Le altre imbarcazioni sulla mappa. Radar Overlay: consente di visualizzare i dettagli del radar sulla Prospettiva 3D o sulla visualizzazione Mariner's Eye 3D. Radar meteo: consente di visualizzare immagini del radar meteo su Prospettiva 3D o sulla visualizzazione Mariner's Eye 3D. Ausili navigazione: consente di visualizzare gli ausili alla navigazione sulla mappa Pesca. Layline: consente di regolare le layline quando ci si trova in modalità navigazione a vela (Impostazioni delle layline). Impostazione carta: consultare Impostazione della carta di navigazione e della mappa pesca. Overlay dati: vedere Impostazioni numeri sovraimpressi. Questa impostazione potrebbe essere visualizzata nel menu Impostazioni cartografia. Aspetto della carta: consultare Impostare l'aspetto della cartografia. Questa impostazione potrebbe essere visualizzata nel menu Impostazioni cartografia. Impostazione della carta di navigazione e della mappa pesca NOTA: non è possibile applicare tutte le impostazioni a tutte le carte e a tutte le visualizzazioni della carta 3D. Alcune impostazioni richiedono accessori esterni o cartografie premium applicabili. Nella mappa di navigazione o nella mappa pesca, selezionare Menu > Impostazione carta. Foto satellitari: consente di visualizzare immagini satellitari ad alta risoluzione su terra, acqua o entrambe nella carta di navigazione quando si utilizzano alcune mappe premium Visualizzare immagini satellitari sulla carta di navigazione. Overlay acqua: consente di visualizzare i rilievi ombreggiati (l'ombreggiatura indica la pendenza del fondale) o le immagini dell'ecoscandaglio, che aiutano a identificare la densità del fondale. Questa funzionalità è disponibile solo per alcune mappe premium. Maree e correnti: mostra gli indicatori delle stazioni di correnti e di marea sulla carta Visualizzazione degli indicatori di marea e corrente e attiva il cursore di maree e correnti con cui è possibile specificare quando le maree e le correnti devono essere riportate sulla mappa. Rosa dei venti: consente di visualizzare una rosa dei venti intorno al simbolo dell'imbarcazione, indicante la direzione della bussola nella direzione dell'imbarcazione. È possibile visualizzare la direzione del vento reale o apparente se il chartplotter è collegato a un sensore vento per la navigazione compatibile. In modalità navigazione a vela, il vento reale e il vento apparente vengono visualizzati sulla rosa dei venti. Livello lago: consente di impostare il livello dell'acqua attuale del lago. Questa funzionalità è disponibile solo per alcune mappe premium. Overlay dati: vedere Impostazioni numeri sovraimpressi. Meteo: consente di impostare gli elementi meteo da visualizzare sulla carta, se il chartplotter è collegato a un ricevitore meteo compatibile con un abbonamento attivo. È necessario che sia collegata un'antenna compatibile e che sia stato sottoscritto un abbonamento. Aspetto della carta: consultare Impostare l'aspetto della cartografia. Impostare tracce e waypoint sulle carte e sulle visualizzazioni delle cartografie In una carta o visualizzazione 3D, selezionare Menu > Waypoint e tracce. Tracce: consente di visualizzare le tracce sulla carta o carta 3D. Waypoint: consente di visualizzare l'elenco waypoint (Visualizzare l'elenco di tutti i waypoint). Nuovo waypoint: consente di creare un nuovo waypoint. Visualizzazione waypoint: consente di visualizzare i waypoint sulla carta. Tracce attive: consente di visualizzare il menu delle opzioni della traccia attiva. Tracce salvate: consente di visualizzare l'elenco delle tracce salvate (Visualizzare l'elenco delle tracce salvate). Visualizzazione tracce: consente di impostare quali tracce visualizzare sulla carta in base al colore della traccia. Impostazioni delle layline In modalità di navigazione a vela (Impostare il tipo di imbarcazione), è possibile visualizzare le layline sulla carta di navigazione. Le layline risultano molto utili durante le regate. Nella carta di navigazione, selezionare Menu > Navigazione a vela > Layline. Schermo: consente di impostare la modalità di visualizzazione delle layline e dell'imbarcazione sulla carta e di impostare la lunghezza delle layline. Angolo navigaz. a vela: consente di selezionare la modalità di calcolo delle layline da parte del dispositivo. L'opzione Attuale calcola le layline utilizzando l'angolo del vento misurato dal sensore del vento. L'opzione Manuale calcola le layline utilizzando gli angoli controvento e sottovento inseriti manualmente. Correzione marea: consente di correggere le layline in base alla marea. Impostazioni numeri sovraimpressi In una carta, visualizzazione 3D, schermata Radar o schermata Combinazioni, selezionare Menu > Overlay dati. Modifica layout: consente di impostare il layout dei dati in sovraimpressione o dei campi dati. È possibile selezionare i dati da visualizzare in ciascun campo dati. Finestra navigazione: mostra la finestra di navigazione quando l'imbarcazione naviga verso una destinazione. Impostaz. finestra navigazione: consente di configurare la finestra di navigazione per visualizzare Dettagli tratto rotta e di controllare quando la finestra viene visualizzata prima di una virata o di una destinazione. Nastro bussola: mostra il nastro bussola quando l'imbarcazione naviga verso una destinazione. Modificare i campi dati È possibile modificare i campi dati visualizzati in sovraimpressione sulle cartografie e su altre pagine. 1 In una pagina con i campi dati in sovraimpressione, selezionare Menu. 2 Se necessario, selezionare Impostazione carta. 3 Selezionare Overlay dati > Modifica layout. 4 Selezionare un layout. 5 Selezionare un campo dati. 6 Selezionare il tipo di dati visualizzati nel campo. Le opzioni dati disponibili possono variare in base al chartplotter e alla configurazione di rete. Visualizzare la finestra di navigazione È possibile controllare se una finestra di navigazione viene visualizzata su alcune visualizzazioni carta. La finestra 8 Carte e visualizzazioni 3D
15 navigazione viene visualizzata solo quando l'imbarcazione naviga verso una destinazione. 1 In una visualizzazione carta o carta 3D selezionare Menu. 2 Se necessario, selezionare Impostazione carta. 3 Selezionare Overlay dati > Finestra navigazione > Auto. 4 Selezionare Impostaz. finestra navigazione. 5 Eseguire un'operazione: Per visualizzare la velocità effettiva di avvicinamento (VMG) del waypoint durante la navigazione su una rotta con più di un tratto, selezionare Dettagli tratto rotta > Attivato. Per visualizzare i dati della virata successiva in base alla distanza, selezionare Virata successiva > Distanza. Per visualizzare i dati della virata successiva in base al tempo, selezionare Virata successiva > Orario. Per indicare la modalità di visualizzazione dei dati di destinazione, selezionare Destinazione, quindi selezionare un'opzione. Impostare l'aspetto della cartografia È possibile regolare l'aspetto delle diverse carte e visualizzazioni 3D. Ogni impostazione è specifica per la carta o la visualizzazione della carta utilizzata. NOTA: non è possibile applicare tutte le impostazioni a tutte le pagine cartografiche, a tutte le cartografie 3D e a tutti i modelli di chartplotter. Alcune opzioni richiedono le cartografie premium o il collegamento di accessori. In una visualizzazione cartografia o carta 3D, selezionare Menu > Impostazione carta > Aspetto della carta. Orientamento: consente di impostare la prospettiva della cartografia. Dettaglio: consente di regolare i livelli di dettaglio mostrati sulla mappa per differenti livelli di zoom. Linea di prua: consente di visualizzare e regolare la linea di prua, che consiste in una linea sulla cartografia che parte dalla prua dell'imbarcazione e procede nella direzione di viaggio, e imposta la sorgente dati della linea di prua. World map: consente di utilizzare una mappa mondiale di base o una mappa con rilievi ombreggiati. Tali differenze sono visibili solo quando la mappa viene ridotta troppo per visualizzare i dettagli. Profondità del punto: consente di attivare i punti scandaglio e impostare la profondità pericolosa. Una profondità del punto pari o più bassa rispetto alla profondità pericolosa viene indicata dal testo in rosso. Ombreggiatura sicurezza: consente di impostare le ombreggiature dalla linea costiera alla profondità specificata. Range ombreggiatura profond.: consente di specificare una profondità massima e una profondità minima entro cui visualizzare l'ombreggiatura. Simboli: consente di visualizzare e configurare l'aspetto di diversi simboli sulla cartografia, quale l'icona dell'imbarcazione, i simboli navaid, i POI terrestri e i settori luce. Stile: consente di impostare la modalità di visualizzazione in 3D della cartografia sul terreno. Colori di pericolo: consente di visualizzare il fondale basso e la terra con una scala di colori. Il colore blu indica acque profonde, il giallo un fondale basso e il rosso un fondale molto basso. Profondità sicura: consente di impostare l'aspetto di una profondità sicura per la visualizzazione Mariner's Eye 3D. NOTA: questa impostazione influisce solo sull'aspetto dei colori di pericolo nella visualizzazione Mariner's Eye 3D. Non influisce sull'impostazione Auto Guidance della profondità sicura o sull'impostazione dell'allarme di minima dell'ecoscandaglio. Range Rings: consente di visualizzare e configurare le aree di portata, che permettono di misurare le distanze in alcune visualizzazioni della cartografia. Ampiezza traccia nav.: consente di specificare l'ampiezza della traccia di navigazione, la linea magenta che in alcune visualizzazioni della cartografia indica la rotta verso la destinazione. Impostazione delle linee di prua e COG È possibile visualizzare la linea di prua e la linea COG sulla mappa. Il valore COG rappresenta la direzione di movimento. La prua corrisponde alla direzione verso cui è puntata l'imbarcazione quando viene collegato un sensore di direzione. 1 Nella visualizzazione mappa, selezionare Menu > Impostazione carta > Aspetto della carta > Linea di prua. 2 Se necessario, selezionare Sorgente, quindi selezionare un'opzione: Per utilizzare automaticamente la sorgente disponibile, selezionare Auto. Per utilizzare la direzione dell'antenna GPS peri dati COG, selezionare COG. Per utilizzare i dati trasmessi da un sensore di direzione collegato, selezionare HDG. Per utilizzare i dati trasmessi sia da un sensore di direzione collegato che dall'antenna GPS, selezionare COG e direzione. Con questa opzione, è possibile visualizzare la linea di prua e la linea COG sulla mappa. 3 Selezionare Schermo, quindi selezionare un'opzione: Selezionare Distanza > Distanza, quindi immettere la lunghezza della linea visualizzata sulla mappa. Selezionare Orario > Orario, quindi immettere il tempo impiegato per calcolare la distanza che verrà percorsa dall'imbarcazione nel tempo specificato alla velocità corrente. Le altre imbarcazioni sulla mappa NOTA: queste opzioni richiedono accessori connessi, tra cui un ricevitore AIS o una radio VHF. In una visualizzazione mappa o mappa 3D selezionare Menu > Altre imbarcazioni. Elenco AIS: mostra l'elenco AIS (Visualizzare l'elenco dei pericoli AIS). Elenco DSC: mostra l'elenco DSC (Elenco DSC). Impostazione schermo: vedere Impostazioni AIS. Tracce DSC: mostra le tracce delle imbarcazioni DSC e consente di selezionare la lunghezza della traccia visualizzata. Allarme AIS: consente di impostare l'allarme di zona sicura da collisione (Impostare l'allarme di zona sicura). Impostazioni AIS NOTA: per accedere alle funzioni AIS, è necessario utilizzare un dispositivo AIS esterno e ricevere i segnali di transponder attivi da altre imbarcazioni. Da una mappa o vista mappa 3D, selezionare Menu > Altre imbarcazioni > Impostazione schermo. Range visualizzaz. AIS: consente di impostare entro quale distanza visualizzare i target AIS. Dettagli: consente di visualizzare i dettagli relativi alle imbarcazioni con AIS attivato. Carte e visualizzazioni 3D 9
16 Vettore di direzione: consente di impostare la proiezione della direzione dei target AIS. Tracce: consente di visualizzare ed impostare la lunghezza delle tracce dei target AIS. Impostazioni Fish Eye 3D NOTA: questa funzione è disponibile con le mappe premium in alcune aree. Nella visualizzazione Fish Eye 3D, selezionare Menu. Visualizza: consente di impostare la prospettiva della visualizzazione carta 3D. Tracce: consente di visualizzare le tracce. Cono ecoscandaglio: consente di visualizzare un cono che mostra l'area coperta dal trasduttore. Simboli pesce: consente di visualizzare i bersagli sospesi. Navigare con un chartplotter AVVISO Se l'imbarcazione è dotata di un autopilota, è necessario installare uno schermo dedicato al controllo dell'autopilota su ciascun timone in modo da poterlo disattivare. La funzione Auto Guidance si basa sulle informazioni della mappa elettronica. Tali dati non garantiscono l'assenza di ostacoli e/o profondità del fondale, adatto alla navigazione. Associare alla rotta i rilevamenti visivi per evitare terra, fondali bassi o altri ostacoli che si possono incontrare. Quando si utilizzano le funzioni Vai a, percorso diretto e percorso corretto, i fondali bassi e gli ostacoli presenti sulla mappa non vengono rilevati e calcolati. Avvalersi della vista e virare per evitare terra, fondali bassi e altri oggetti pericolosi. NOTA: Auto Guidance è disponibile con le mappe premium in alcune aree. NOTA: le viste mappa Mariner's Eye 3D e Fish Eye 3D sono disponibili con le mappe premium in alcune aree. NOTA: la mappa per la pesca in acque profonde è disponibile con le mappe premium in alcune aree. Per navigare, è necessario scegliere una destinazione, impostare o creare una rotta e seguirla. È possibile seguire la rotta sulla carta di navigazione, Mappa pesca, Perspective 3D o Mariner's Eye 3D. È possibile impostare e seguire una rotta verso una destinazione utilizzando uno dei seguenti tre metodi: Vai a, Crea Rotta o Auto Guidance. Vai a: crea una rotta diretta alla destinazione. Si tratta di un'opzione standard per la navigazione verso una destinazione. Il chartplotter crea una rotta fissa o una linea di navigazione verso la destinazione. Il percorso potrebbe includere, tra gli altri, ostacoli di terra. Crea Rotta: consente di creare una rotta spezzata dalla posizione dell'imbarcazione alla destinazione, consentendo all'utente di modificare il percorso. Questa opzione fornisce una rotta fissa verso la destinazione, ma consente di aggiungere virate che evitano terra e altri ostacoli. Auto Guidance: crea una rotta a destinazione utilizzando la funzione Auto Guidance. Questa opzione è disponibile solo quando si utilizza una carta premium compatibile in un chartplotter compatibile. Fornisce una linea di navigazione virata per virata verso la destinazione, evitando, tra gli altri, ostacoli di terra. La linea di navigazione si basa sui dati della carta, sulle impostazioni definite dall'utente relative a profondità e altezza sicure e sulla distanza dalla costa. Con queste impostazioni e con i dati della carta, il chartplotter crea una linea di navigazione che evita tutte le aree non navigabili tra la posizione corrente e la destinazione. Quando si utilizza un autopilota Garmin compatibile collegato al chartplotter mediante NMEA 2000, l'autopilota segue la rotta Auto Guidance. Domande di base sulla navigazione Domanda Come si imposta il chartplotter in modo da essere indirizzati verso la direzione desiderata (rilevamento)? Come si imposta il dispositivo in modo da essere guidati su una linea retta (riducendo al minimo gli errori di fuori rotta) verso una posizione tenendo conto della distanza più breve dalla posizione corrente? Come si imposta il dispositivo in modo da essere guidati verso una posizione evitando gli ostacoli delineati? Come si imposta il dispositivo in modo che possa intervenire sul pilota automatico? Il dispositivo consente di creare una rotta automatica? Come si modificano le impostazioni Auto Guidance per l'imbarcazione? Risposta Navigare utilizzando la funzione Vai a. Consultare Impostare e seguire una rotta utilizzando la funzione Vai a. Creare una rotta con un singolo tratto e seguirla utilizzando la funzione Rotta verso. Consultare Creazione e navigazione di una rotta dalla posizione corrente. Creare una rotta con delle spezzate e seguirla utilizzando la funzione Rotta verso. Consultare Creazione e navigazione di una rotta dalla posizione corrente. Navigare utilizzando la funzione Rotta verso. Consultare Creazione e navigazione di una rotta dalla posizione corrente. Navigare utilizzando la funzione Auto Guidance se si dispone della cartografia che la supporta e ci si trova in un'area coperta da tale funzione. Consultare Impostare e seguire una rotta Auto Guidance. Consultare Configurare l'auto Guidance. Destinazioni È possibile selezionare le destinazioni utilizzando varie carte e visualizzazioni 3D oppure utilizzando gli elenchi. Cercare una destinazione in base al nome È possibile cercare waypoint, rotte, tracce e servizi nautici salvati in base ai nomi. 1 Selezionare Informazioni di navigazione > Ricerca per nome. 2 Immettere almeno una parte del nome della destinazione. 3 Se necessario, selezionare Fatto. Vengono visualizzate le 50 destinazioni più vicine che contengono il criterio di ricerca impostato dall'utente. 4 Selezionare la destinazione. Scegliere una destinazione mediante la carta di navigazione Selezionare la destinazione nella carta di navigazione. Cercare servizi nautici NOTA: questa funzione è disponibile con le mappe premium in alcune aree. Il chartplotter contiene informazioni su migliaia di destinazioni che offrono servizi nautici. 1 Selezionare Informazioni di navigazione. 2 Selezionare Servizi oppure Servizi entroterra. 3 Se necessario, selezionare la categoria di servizi nautici. Il chartplotter mostra un elenco dei luoghi più vicini con inclusa la distanza e il rilevamento verso ciascuna. 4 Selezionare una destinazione. È possibile selezionare o per visualizzare informazioni aggiuntive o la posizione sulla cartografia. 10 Navigare con un chartplotter
17 Interrompere la navigazione Nella carta di navigazione o mappa pesca, selezionare Menu > Arresta navigazione. Waypoint I waypoint sono posizioni registrate dall'utente e memorizzate nel dispositivo. Creazione di un waypoint nella posizione corrente In qualsiasi schermata, selezionare Mark. Creazione di un waypoint in un'altra posizione 1 Selezionare Informazioni di navigazione > Waypoint > Nuovo waypoint. Per creare il waypoint inserendo le coordinate di una posizione, selezionare Inserisci coordinate, quindi inserire le coordinate. Per creare il waypoint utilizzando una carta, selezionare Usa mappa, scegliere la posizione e selezionare Seleziona. Creare e avviare la navigazione verso una posizione MOB Quando si crea un waypoint, è possibile designarlo come Uomo a mare (MOB). Selezionare un'opzione: In qualsiasi schermata, selezionare Mark > Uomo a mare. Nella schermata principale, selezionare Uomo a mare > Sì. Il simbolo MOB contrassegna la posizione di Uomo a mare attiva e il chartplotter imposta una rotta diretta verso la posizione contrassegnata. Visualizzare l'elenco di tutti i waypoint Selezionare Informazioni di navigazione > Waypoint. Modificare un waypoint salvato 1 Selezionare Informazioni di navigazione > Waypoint. 2 Selezionare un waypoint. 3 Selezionare Modifica waypoint. 4 Selezionare un'opzione: Per aggiungere un nome, selezionare Nome, quindi immettere un nome. Per modificare il simbolo, selezionare Simbolo. Per modificare la profondità, selezionare Profondità. Per modificare la temperatura dell'acqua, selezionare Temperatura acqua. Per modificare il commento, selezionare Commento. Per spostare la posizione del waypoint, selezionare Sposta. Spostare un waypoint salvato 1 Selezionare Informazioni di navigazione > Waypoint. 2 Selezionare un waypoint. 3 Selezionare Modifica waypoint > Sposta. 4 Specificare una nuova posizione per il waypoint: Per spostare il waypoint durante l'uso di una carta, selezionare Usa mappa, selezionare una nuova posizione sulla carta, quindi selezionare Sposta waypoint. Per spostare il waypoint utilizzando le coordinate, selezionare Inserisci coordinate, quindi immettere le nuove coordinate. Cercare e navigare verso un waypoint salvato AVVISO La funzione Auto Guidance si basa sulle informazioni della mappa elettronica. Tali dati non garantiscono l'assenza di ostacoli e/o profondità del fondale, adatto alla navigazione. Associare alla rotta i rilevamenti visivi per evitare terra, fondali bassi o altri ostacoli che si possono incontrare. Quando si utilizzano le funzioni Vai a, percorso diretto e percorso corretto, i fondali bassi e gli ostacoli presenti sulla mappa non vengono rilevati e calcolati. Avvalersi della vista e virare per evitare terra, fondali bassi e altri oggetti pericolosi. NOTA: Auto Guidance è disponibile con le mappe premium in alcune aree. Prima di poter navigare verso un waypoint, è necessario crearne uno. 1 Selezionare Informazioni di navigazione > Waypoint. 2 Selezionare un waypoint. 3 Selezionare Naviga verso. 4 Selezionare un'opzione: Per navigare direttamente verso la posizione selezionare Vai a. Per creare una rotta spezzata verso la posizione selezionare Crea Rotta. Per utilizzare la funzione Auto Guidance, selezionare Auto Guidance. 5 Controllare la rotta indicata dalla linea magenta. NOTA: quando si usa Auto Guidance, un segmento grigio in una parte qualsiasi della linea magenta indica che la funzione Auto Guidance non è in grado di calcolare parte della relativa linea. Questo è dovuto alle impostazioni di profondità sicura minima dell'acqua e di altezza minima di sicurezza dagli ostacoli. 6 Seguire la linea magenta, virando per evitare terra, bassi fondali e altri ostacoli. Eliminare un waypoint o una posizione MOB 1 Selezionare Informazioni di navigazione > Waypoint. 2 Selezionare un waypoint o una posizione MOB. 3 Selezionare Elimina. Eliminare tutti i waypoint Selezionare Informazioni di navigazione > Gestisci dati > Cancella dati utente > Waypoint > Tutti. Impostare e seguire una rotta utilizzando la funzione Vai a AVVISO Quando si utilizzano le funzioni Vai a, percorso diretto e percorso corretto, i fondali bassi e gli ostacoli presenti sulla mappa non vengono rilevati e calcolati. Avvalersi della vista e virare per evitare terra, fondali bassi e altri oggetti pericolosi. È possibile impostare e seguire una rotta diretta partendo dalla posizione corrente fino alla destinazione selezionata. 1 Selezionare una destinazione (Destinazioni). 2 Selezionare Naviga verso > Vai a. Viene visualizzata una linea magenta. Al centro della linea magenta viene visualizzata un'altra linea più sottile viola che rappresenta la rotta corretta dalla posizione corrente alla destinazione. La rotta corretta è dinamica e si sposta quando si vira fuori rotta. 3 Seguire la linea magenta, virando per evitare terra, bassi fondali e altri ostacoli. Navigare con un chartplotter 11
18 4 Quando si è fuori rotta, seguire la linea viola (rotta corretta) per raggiungere la destinazione oppure virare per tornare sulla linea magenta (rotta diretta). Percorsi Creazione e navigazione di una rotta dalla posizione corrente È possibile creare e navigare una rotta immediatamente, sia sulla Carta di navigazione che sulla Mappa pesca. Questa procedura non salva la rotta o i dati dei waypoint. NOTA: la mappa per la pesca in acque profonde è disponibile con le mappe premium in alcune aree. 1 Nella Carta di navigazione o nella Mappa pesca, selezionare una destinazione. 2 Selezionare Naviga verso > Crea Rotta. 3 Selezionare la posizione dell'ultima virata prima della destinazione. 4 Selezionare Aggiungi wpt. 5 Se necessario, ripetere i passaggi 3 e 4 per aggiungere ulteriori virate, a ritroso dalla destinazione finale fino alla posizione attuale dell'imbarcazione. L'ultima virata aggiunta dovrebbe corrispondere al punto in cui si effettua la prima virata, partendo dalla posizione corrente. Dovrebbe essere la virata più vicina all'imbarcazione. 6 Se necessario, selezionare Menu. 7 Selezionare Naviga rotta. 8 Controllare il percorso indicato dalla linea magenta. 9 Seguire la linea magenta, virando per evitare terra, fondali bassi e altri ostacoli. Creare e salvare una rotta Con questa procedura si salva la rotta con tutti i waypoint in essa contenuti. Il punto di partenza può essere la posizione attuale o un'altra posizione. 1 Selezionare Informazioni di navigazione > Rotte > Nuovo percorso > Crea Rotta. 2 Selezionare la posizione di partenza della rotta. 3 Selezionare Aggiungi wpt. 4 Selezionare la posizione della successiva virata sulla carta. 5 Selezionare Aggiungi wpt. Sul chartplotter la posizione della virata viene contrassegnata con un waypoint. 6 Se necessario, ripetere i passaggi 4 e 5 per aggiungere ulteriori virate. 7 Selezionare la destinazione finale. Visualizzare un elenco di rotte e tracce Auto Guidance 1 Selezionare Informazioni di navigazione > Rotte. 2 Se necessario, selezionare Filtro per visualizzare solo le rotte o solo le rotte Auto Guidance. Modificare una rotta salvata È possibile modificare il nome di una rotta o modificare le virate in essa contenute. 1 Selezionare Informazioni di navigazione > Rotte. 2 Selezionare una rotta. 3 Selezionare Modifica rotta. 4 Selezionare un'opzione: Per modificare il nome, selezionare Nome, quindi immettere il nome. Per selezionare un waypoint dall'elenco delle virate, selezionare Modifica virate > Usa elenco virate, quindi selezionare un waypoint dall'elenco. Per selezionare una virata utilizzando la carta, selezionare Modifica virate > Usa mappa, quindi selezionare una posizione sulla carta. Cercare e seguire una rotta salvata Prima di poter cercare e seguire una rotta, è necessario averne creata e salvata almeno una. 1 Selezionare Informazioni di navigazione > Rotte. 2 Selezionare una rotta. 3 Selezionare Naviga verso. 4 Selezionare un'opzione: Per seguire la rotta dal punto di partenza, selezionare Inoltra. Per seguire la rotta dal punto d'arrivo, selezionare Ordine inverso. Viene visualizzata una linea magenta. Al centro della linea magenta viene visualizzata un'altra linea più sottile viola che rappresenta la rotta corretta dalla posizione attuale al punto di arrivo. La rotta corretta è dinamica e si sposta quando si vira fuori rotta. 5 Controllare la rotta indicata dalla linea magenta. 6 Seguire la linea magenta lungo ciascun tratto della rotta, virando per evitare terra, bassi fondali e altri ostacoli. 7 Quando si è fuori rotta, seguire la linea viola (rotta corretta) per raggiungere la destinazione oppure virare per tornare sulla linea magenta (rotta diretta). Cercare e seguire in parallelo una rotta salvata Prima di poter cercare e seguire una rotta, è necessario averne creata e salvata almeno una. 1 Selezionare Informazioni di navigazione > Rotte. 2 Selezionare una rotta. 3 Selezionare Naviga verso. 4 Selezionare Scostamento per seguire parallelamente una rotta ad una distanza specifica. 5 Specificare la modalità di navigazione della rotta: Per seguire la rotta dal punto di partenza, rimanendo a sinistra della rotta originale, selezionare Avanti - Sinistra. Per seguire la rotta dal punto di partenza, rimanendo a sinistra della rotta originale, selezionare Avanti - Dritta. Per seguire la rotta dal punto d'arrivo, rimanendo a sinistra della rotta originale, selezionare Indietro - Sinistra. Per seguire la rotta dal punto d'arrivo, rimanendo a destra della rotta originale, selezionare Indietro - Dritta. 6 Se necessario, selezionare Fatto. Viene visualizzata una linea magenta. Al centro della linea magenta viene visualizzata un'altra linea più sottile viola che rappresenta la rotta corretta dalla posizione attuale al punto di arrivo. La rotta corretta è dinamica e si sposta quando si vira fuori rotta. 7 Controllare la rotta indicata dalla linea magenta. 8 Seguire la linea magenta lungo ciascun tratto della rotta, virando per evitare terra, bassi fondali e altri ostacoli. 9 Quando si è fuori rotta, seguire la linea viola (rotta corretta) per raggiungere la destinazione oppure virare per tornare sulla linea magenta (rotta diretta). Eliminare una rotta salvata 1 Selezionare Informazioni di navigazione > Rotte. 2 Selezionare una rotta. 3 Selezionare Modifica > Elimina. 12 Navigare con un chartplotter
19 Eliminare tutte le rotte salvate Selezionare Informazioni di navigazione > Gestisci dati > Cancella dati utente > Rotte. Auto Guidance AVVISO La funzione Auto Guidance si basa sulle informazioni della mappa elettronica. Tali dati non garantiscono l'assenza di ostacoli e/o profondità del fondale, adatto alla navigazione. Associare alla rotta i rilevamenti visivi per evitare terra, fondali bassi o altri ostacoli che si possono incontrare. NOTA: Auto Guidance è disponibile con le mappe premium in alcune aree. È possibile utilizzare la funzione Auto Guidance per calcolare automaticamente la rotta migliore per raggiungere la destinazione. La funzione Auto Guidance utilizza la cartografia per calcolare automaticamente la rotta più sicura per la destinazione desiderata. È possibile modificare la rotta durante la navigazione. Impostare e seguire una rotta Auto Guidance 1 Selezionare una destinazione (Destinazioni). 2 Selezionare Naviga verso > Auto Guidance. 3 Controllare la rotta indicata dalla linea magenta. 4 Selezionare Avvia navigazione. 5 Seguire la linea lilla, virando per evitare terra, bassi fondali bassi e altri pericoli. NOTA: quando si usa Auto Guidance, un segmento grigio in una parte qualsiasi della linea magenta indica che la funzione Auto Guidance non è in grado di calcolare parte della relativa linea. Questo è dovuto alle impostazioni di profondità sicura minima dell'acqua e di altezza minima di sicurezza dagli ostacoli. Creare e salvare una rotta Auto Guidance 1 Selezionare Informazioni di navigazione > Rotte > Nuovo percorso > Auto Guidance. 2 Selezionare un punto di partenza, quindi selezionare Successivo. 3 Selezionare una destinazione, quindi selezionare Successivo. 4 Selezionare un'opzione: Per visualizzare un ostacolo e regolare la rotta per aggirarlo, selezionare Analisi pericoli. Per modificare la rotta, selezionare Regola traccia e seguire le istruzioni visualizzate. Per eliminare una rotta, selezionare Annulla Auto Guidance. Per salvare la rotta, selezionare Fatto. Regolare una rotta Auto Guidance 1 Nella carta di navigazione, seguire le istruzioni visualizzate sullo schermo oppure utilizzare i tasti freccia per spostare il punto di destinazione nella nuova posizione. 2 Selezionare Seleziona > Sposta punto. 3 Selezionare Indietro per tornare alla schermata di navigazione. Annullare un calcolo Auto Guidance Nella Carta di navigazione, selezionare Menu > Annulla. SUGGERIMENTO: selezionare Indietro per annullare rapidamente il calcolo. Impostare un arrivo con orario È possibile utilizzare questa funzione su una rotta Auto Guidance per ottenere informazioni sull'orario di arrivo a destinazione. Ciò consente di programmare l'arrivo a destinazione, ad esempio per l'apertura di un ponte o per raggiungere la linea di partenza di una regata. 1 Nella carta di navigazione, selezionare Menu. 2 Se necessario, selezionare Opzioni di navigazione. 3 Selezionare Arrivo con orario. SUGGERIMENTO: è possibile aprire rapidamente il menu Arrivo con orario selezionando un punto sulla rotta o sulla traccia. Configurare l'auto Guidance AVVISO Le impostazioni di Profondità sicura e Altezza sicura influiscono sul modo in cui il chartplotter calcola la rotta. La funzione Auto Guidance non elaborerà la rotta in aree dove la profondità dell'acqua e l'ingombro verticale sono sconosciuti. La funzione Auto Guidance non elaborerà la rotta in aree dove la profondità dell'acqua e l'ingombro verticale sono inferiori ai valori impostati. Sulla mappa la rotta all'interno di queste aree verrà visualizzata con una linea grigia. Quando l'imbarcazione accede a una di queste aree, viene visualizzato un messaggio. NOTA: Auto Guidance è disponibile con le mappe premium in alcune aree. È possibile impostare i parametri che il chartplotter utilizza per il calcolo della rotta con la funzione Auto Guidance. Profondità sicura: consente di impostare la profondità minima utilizzata dal chartplotter per il calcolo della rotta automatica con la funzione Auto Guidance. NOTA: la profondità sicura minima per le mappe premium è 0,9 metri (3 piedi). Se si inserisce un valore di profondità sicura inferiore a 0,9 metri (3 piedi), nelle mappe verranno utilizzate solo profondità di 0,9 metri (3 piedi) per il calcolo della rotta automatica con la funzione Auto Guidance. Altezza sicura: consente di impostare l'altezza minima sotto la quale l'imbarcazione può transitare senza alcun pericolo. Dist. da linea costiera: consente di impostare a quale distanza dalla costa la funzione Auto Guidance deve tracciare la rotta. La rotta potrebbe essere spostata se si modifica questa impostazione durante la navigazione. I valori disponibili per questa impostazione sono relativi, non assoluti. Per accertarsi che la rotta calcolata con la funzione Auto Guidance si trovi ad una distanza adeguata dalla costa, usare dei riferimenti visivi certi e sicuri (Regolare la distanza dalla riva). Regolare la distanza dalla riva L'impostazione Dist. da linea costiera indica a quale distanza dalla riva deve essere calcolata la rotta con la funzione Auto Guidance. La rotta Auto Guidance potrebbe essere spostata se si modifica questa impostazione durante la navigazione. I valori disponibili per l'impostazione Dist. da linea costiera sono relativi, non assoluti. Per accertarsi che la rotta calcolata con la funzione Auto Guidance si trovi ad una distanza adeguata dalla costa, è possibile valutare il posizionamento della linea Auto Guidance usando una o più destinazioni familiari che richiedono una navigazione in acque prossime alla riva. 1 Ormeggiare l'imbarcazione o gettare l'ancora. 2 Selezionare Impostazioni > Navigazione > Auto Guidance > Dist. da linea costiera > Normal. 3 Selezionare una destinazione già raggiunta in precedenza. 4 Selezionare Naviga verso > Auto Guidance. 5 Verificare che la rotta calcolata dalla funzione Auto Guidance sia sicura ed ottimale per la navigazione. Navigare con un chartplotter 13
20 6 Selezionare un'opzione: Se il posizionamento della rotta Auto Guidance è soddisfacente, selezionare Menu > Arresta navigazione e procedere alla fase 10. Se il posizionamento della rotta Auto Guidance è troppo vicina alla riva, selezionare Impostazioni > Navigazione > Auto Guidance > Dist. da linea costiera > Lontano. Se i cambi di direzione della rotta calcolata con la funzione Auto Guidance sono troppo ampie, selezionare Impostazioni > Navigazione > Auto Guidance > Dist. da linea costiera > Vicino. 7 Se si seleziona Vicino o Lontano nella fase 6, verificare che la rotta calcolata con la funzione Auto Guidance sia sicura ed ottimale per la navigazione. La funzione Auto Guidance mantiene ampi margini di sicurezza rispetto agli ostacoli in mare aperto, anche quando si imposta Distanza da linea costiera su Vicino o Più vicino. Ne risulta che il chartplotter potrebbe non riposizionare la rotta calcolata con la funzione Auto Guidance, a meno che la destinazione selezionata non richieda la navigazione in acque prossime alla riva. 8 Selezionare un'opzione: Se il posizionamento della rotta Auto Guidance è soddisfacente, selezionare Menu > Arresta navigazione e procedere alla fase 10. Se il posizionamento della rotta calcolata con la funzione Auto Guidance è troppo vicino ad ostacoli noti, selezionare Impostazioni > Navigazione > Auto Guidance > Dist. da linea costiera > Più lontano. Se le virate della rotta calcolata con la funzione Auto Guidance sono troppo ampie, selezionare Impostazioni > Navigazione > Auto Guidance > Dist. da linea costiera > Più vicino. 9 Se si seleziona Più vicino o Più lontano nella fase 8, verificare il posizionamento della rotta calcolata con la funzione Auto Guidance e assicurarsi che eviti ostacoli noti e che le virate consentano una navigazione efficiente. La funzione Auto Guidance mantiene ampi margini di sicurezza rispetto agli ostacoli in mare aperto, anche quando si imposta Distanza da linea costiera su Vicino o Più vicino. Ne risulta che il chartplotter potrebbe non riposizionare la rotta calcolata con la funzione Auto Guidance, a meno che la destinazione selezionata non richieda la navigazione in acque prossime alla riva. 10Ripetere le fasi da 3 a 9 per almeno una volta ancora, usando una destinazione diversa ogni volta, fino a familiarizzare con la funzionalità dell'impostazione Distanza da linea costiera. Tracce La traccia è la registrazione della rotta seguita dall'imbarcazione. La traccia in corso di registrazione viene definita traccia attiva ed è possibile salvarla. È possibile visualizzare le tracce in tutte le carte o visualizzazioni 3D. Visualizzare le tracce In una carta o visualizzazione 3D, selezionare Menu > Waypoint e tracce > Tracce > Attivato. Una linea sulla carta indica il percorso seguito. Impostare il colore della traccia attiva 1 Selezionare Informazioni di navigazione > Tracce > Opzioni Traccia attiva > Colore traccia. 2 Selezionare un colore per la traccia. Salvare la traccia attiva La traccia in fase di registrazione viene detta traccia attiva. 1 Selezionare Informazioni di navigazione > Tracce > Salva traccia attiva. Selezionare l'orario di inizio della traccia attiva. Selezionare Intero registro. 3 Selezionare Salva. Visualizzare l'elenco delle tracce salvate Selezionare Informazioni di navigazione > Tracce > Tracce salvate. Modificare una traccia salvata 1 Selezionare Informazioni di navigazione > Tracce > Tracce salvate. 2 Selezionare una traccia. 3 Selezionare Modifica traccia. 4 Selezionare un'opzione: Selezionare Nome, quindi immettere un nuovo nome. Selezionare Colore traccia, quindi selezionare un colore. Salvare una traccia in una rotta 1 Selezionare Informazioni di navigazione > Tracce > Tracce salvate. 2 Selezionare una traccia. 3 Selezionare Modifica traccia > Salva rotta. Cercare e seguire una traccia salvata Prima di poter cercare e seguire una traccia, è necessario averne creata e salvata almeno una (Tracce). 1 Selezionare Informazioni di navigazione > Tracce > Tracce salvate. 2 Selezionare una traccia. 3 Selezionare Segui traccia. 4 Selezionare un'opzione: Per seguire la traccia dal punto di partenza, selezionare Inoltra. Per seguire la traccia dal punto di arrivo, selezionare Ordine inverso. 5 Controllare la rotta indicata dalla linea colorata. 6 Seguire la linea lungo ciascun tratto della rotta, virando per evitare terra, bassi fondali e altri ostacoli. Eliminare una traccia salvata 1 Selezionare Informazioni di navigazione > Tracce > Tracce salvate. 2 Selezionare una traccia. 3 Selezionare Elimina. Eliminare tutte le tracce salvate Selezionare Informazioni di navigazione > Gestisci dati > Cancella dati utente > Tracce salvate. Come ritracciare la traccia attiva La traccia in fase di registrazione viene detta traccia attiva. 1 Selezionare Informazioni di navigazione > Tracce > Segui traccia attiva. Selezionare l'orario di inizio della traccia attiva. Selezionare Intero registro. 3 Controllare la rotta indicata dalla linea colorata. 4 Seguire la linea colorata, virando per evitare terra, bassi fondali e altri ostacoli. 14 Navigare con un chartplotter
GPSMAP serie 800/1000
 GPSMAP serie 800/1000 Manuale Utente Marzo 2015 Stampato a Taiwan 190-01658-31_0C Tutti i diritti riservati. Ai sensi delle norme sul copyright, non è consentito copiare integralmente o parzialmente il
GPSMAP serie 800/1000 Manuale Utente Marzo 2015 Stampato a Taiwan 190-01658-31_0C Tutti i diritti riservati. Ai sensi delle norme sul copyright, non è consentito copiare integralmente o parzialmente il
Serie GPSMAP 800/1000 Manuale Utente
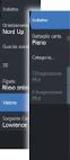 Serie GPSMAP 800/1000 Manuale Utente Luglio 2014 Stampato a Taiwan 190-01658-31-0B Tutti i diritti riservati. Ai sensi delle norme sul copyright, non è consentito copiare integralmente o parzialmente il
Serie GPSMAP 800/1000 Manuale Utente Luglio 2014 Stampato a Taiwan 190-01658-31-0B Tutti i diritti riservati. Ai sensi delle norme sul copyright, non è consentito copiare integralmente o parzialmente il
GPSMAP Serie 7400/7600
 GPSMAP Serie 7400/7600 Manuale Utente Giugno 2015 Stampato a Taiwan 190-01841-31_0C Tutti i diritti riservati. Ai sensi delle norme sul copyright, non è consentito copiare integralmente o parzialmente
GPSMAP Serie 7400/7600 Manuale Utente Giugno 2015 Stampato a Taiwan 190-01841-31_0C Tutti i diritti riservati. Ai sensi delle norme sul copyright, non è consentito copiare integralmente o parzialmente
GPS NAVIGATION SYSTEM QUICK START USER MANUAL
 GPS NAVIGATION SYSTEM QUICK START USER MANUAL ITALIAN Guida introduttiva La prima volta che si utilizza il software di navigazione, si avvia automaticamente un processo di impostazione iniziale. Procedere
GPS NAVIGATION SYSTEM QUICK START USER MANUAL ITALIAN Guida introduttiva La prima volta che si utilizza il software di navigazione, si avvia automaticamente un processo di impostazione iniziale. Procedere
Serie GPSMAP 4000/5000. manuale dell utente
 Serie GPSMAP 4000/5000 manuale dell utente 2009 Garmin Ltd. o società affiliate Garmin International, Inc. 1200 East 151st Street, Olathe, Kansas 66062, USA Tel. (913) 397.8200 o (800) 800.1020 Fax (913)
Serie GPSMAP 4000/5000 manuale dell utente 2009 Garmin Ltd. o società affiliate Garmin International, Inc. 1200 East 151st Street, Olathe, Kansas 66062, USA Tel. (913) 397.8200 o (800) 800.1020 Fax (913)
GPSMAP serie 400/500. Manuale Utente
 GPSMAP serie 400/500 Manuale Utente 2009 Garmin Ltd. o società affiliate Garmin International, Inc. 1200 East 151st Street, Olathe, Kansas 66062, USA Tel. (913) 397.8200 o (800) 800.1020 Fax (913) 397.8282
GPSMAP serie 400/500 Manuale Utente 2009 Garmin Ltd. o società affiliate Garmin International, Inc. 1200 East 151st Street, Olathe, Kansas 66062, USA Tel. (913) 397.8200 o (800) 800.1020 Fax (913) 397.8282
GPSMAP serie 400/500. manuale utente
 GPSMAP serie 400/500 manuale utente 2010 Garmin Ltd. o società affiliate Garmin International, Inc. 1200 East 151st Street, Olathe, Kansas 66062, USA Tel. (913) 397.8200 o (800) 800.1020 Fax (913) 397.8282
GPSMAP serie 400/500 manuale utente 2010 Garmin Ltd. o società affiliate Garmin International, Inc. 1200 East 151st Street, Olathe, Kansas 66062, USA Tel. (913) 397.8200 o (800) 800.1020 Fax (913) 397.8282
Manuale d'uso HERE Maps
 Manuale d'uso HERE Maps Edizione 1.0 IT HERE Maps HERE Maps mostra ciò che si trova nelle vicinanze e guida verso il luogo in cui si desidera andare. È possibile: Trovare città, strade e servizi Trovare
Manuale d'uso HERE Maps Edizione 1.0 IT HERE Maps HERE Maps mostra ciò che si trova nelle vicinanze e guida verso il luogo in cui si desidera andare. È possibile: Trovare città, strade e servizi Trovare
NSS evo2 Guida di Uso Rapido
 NSS evo Guida di Uso Rapido IT Pannello Frontale Unità 7 Unità 9,, 6 5 6 4 9 7 4 MARK 5 6 7 7 MARK 8 No. Descrizione Schermo Touch Manopola rotante. Ruotare per scorrere le voci del menu e quindi premere
NSS evo Guida di Uso Rapido IT Pannello Frontale Unità 7 Unità 9,, 6 5 6 4 9 7 4 MARK 5 6 7 7 MARK 8 No. Descrizione Schermo Touch Manopola rotante. Ruotare per scorrere le voci del menu e quindi premere
SmartGPS Satellite Information System Guida all utilizzo del programma Sviluppato da Fabio e Marco Adriani Versione 1.0.0
 SmartGPS Satellite Information System Guida all utilizzo del programma Sviluppato da Fabio e Marco Adriani Versione 1.0.0 Benvenuto in SmartGPS, l'applicativo che consente di determinare, utilizzando un
SmartGPS Satellite Information System Guida all utilizzo del programma Sviluppato da Fabio e Marco Adriani Versione 1.0.0 Benvenuto in SmartGPS, l'applicativo che consente di determinare, utilizzando un
IRISPen Air 7. Guida rapida per l uso. (Android)
 IRISPen Air 7 Guida rapida per l uso (Android) La Guida rapida per l'uso viene fornita per aiutarvi a iniziare a usare IRISPen Air TM 7. Leggere la guida prima di utilizzare lo scanner e il relativo software.
IRISPen Air 7 Guida rapida per l uso (Android) La Guida rapida per l'uso viene fornita per aiutarvi a iniziare a usare IRISPen Air TM 7. Leggere la guida prima di utilizzare lo scanner e il relativo software.
Manuale d'uso HERE Drive
 Manuale d'uso HERE Drive Edizione 1.0 IT HERE Drive HERE Drive consente di raggiungere la destinazione desiderata grazie a indicazioni stradali dettagliate. È possibile: Trovare la strada giusta nel proprio
Manuale d'uso HERE Drive Edizione 1.0 IT HERE Drive HERE Drive consente di raggiungere la destinazione desiderata grazie a indicazioni stradali dettagliate. È possibile: Trovare la strada giusta nel proprio
HDS Gen2 Touch Combo Guida rapida
 HDS Gen2 Touch Combo Guida rapida IT Panoramica 4 2 1 5 3 6 N. Descrizione 1 Schermo tattile 2 Lettore di schede SD 3 Tasto Waypoint. Una breve pressione apre il menu waypoint; una pressione prolungata
HDS Gen2 Touch Combo Guida rapida IT Panoramica 4 2 1 5 3 6 N. Descrizione 1 Schermo tattile 2 Lettore di schede SD 3 Tasto Waypoint. Una breve pressione apre il menu waypoint; una pressione prolungata
Your Detecting Connection. Manuale utente. support@xchange2.net
 Your Detecting Connection Manuale utente support@xchange2.net 4901-0133-4 ii Sommario Sommario Installazione... 4 Termini e condizioni dell applicazione XChange 2...4 Configurazione delle Preferenze utente...
Your Detecting Connection Manuale utente support@xchange2.net 4901-0133-4 ii Sommario Sommario Installazione... 4 Termini e condizioni dell applicazione XChange 2...4 Configurazione delle Preferenze utente...
SURFING TAB 1 WIFI. Manuale Istruzioni - Italiano
 SURFING TAB 1 WIFI Manuale Istruzioni - Italiano Capitolo 1:Panoramica 1.1 Aspetto 1.2 Pulsanti Pulsante di alimentazione Premere a lungo il pulsante di accensione per 2-3 secondi per accendere lo schermo
SURFING TAB 1 WIFI Manuale Istruzioni - Italiano Capitolo 1:Panoramica 1.1 Aspetto 1.2 Pulsanti Pulsante di alimentazione Premere a lungo il pulsante di accensione per 2-3 secondi per accendere lo schermo
Content Manager 2 Manuale utente
 Content Manager 2 Manuale utente Fare riferimento a questo manuale per informazioni sull'utilizzo di Content Manager 2 per la consultazione, l'acquisto, il download e l'installazione di aggiornamenti e
Content Manager 2 Manuale utente Fare riferimento a questo manuale per informazioni sull'utilizzo di Content Manager 2 per la consultazione, l'acquisto, il download e l'installazione di aggiornamenti e
Zeus 2 Guida di Uso Rapido
 Zeus Guida di Uso Rapido IT Pannello Frontale Unità 7 Unità 9 & 5 6 4 9 7 4 MARK 5 6 7 7 MARK 8 No. Descrizione Schermo Touch Manopola rotante. Ruotare per scorrere le voci del menu e quindi premere per
Zeus Guida di Uso Rapido IT Pannello Frontale Unità 7 Unità 9 & 5 6 4 9 7 4 MARK 5 6 7 7 MARK 8 No. Descrizione Schermo Touch Manopola rotante. Ruotare per scorrere le voci del menu e quindi premere per
Guida alla stampa e alla scansione per dispositivi mobili per Brother iprint&scan (ios)
 Guida alla stampa e alla scansione per dispositivi mobili per Brother iprint&scan (ios) Sommario Prima di utilizzare l apparecchio Brother... Definizioni delle note... Marchi commerciali... Introduzione...
Guida alla stampa e alla scansione per dispositivi mobili per Brother iprint&scan (ios) Sommario Prima di utilizzare l apparecchio Brother... Definizioni delle note... Marchi commerciali... Introduzione...
Manuale d'uso del Connection Manager
 Manuale d'uso del Connection Manager Edizione 1.0 2 Indice Informazioni sull'applicazione Gestione connessioni 3 Operazioni preliminari 3 Aprire l'applicazione Gestione connessioni 3 Visualizzare lo stato
Manuale d'uso del Connection Manager Edizione 1.0 2 Indice Informazioni sull'applicazione Gestione connessioni 3 Operazioni preliminari 3 Aprire l'applicazione Gestione connessioni 3 Visualizzare lo stato
Zeus 2 Glass Helm Guida di Uso Rapido
 Zeus 2 Glass Helm Guida di Uso Rapido IT Accensione/Spegnimento del sistema Zeus 2 Glass Helm Premete il tasto/pulsante Power: - sulla parte frontale del processore Zeus 2 Glass Helm - sulla parte frontale
Zeus 2 Glass Helm Guida di Uso Rapido IT Accensione/Spegnimento del sistema Zeus 2 Glass Helm Premete il tasto/pulsante Power: - sulla parte frontale del processore Zeus 2 Glass Helm - sulla parte frontale
IRISPen Air 7. Guida rapida per l uso. (ios)
 IRISPen Air 7 Guida rapida per l uso (ios) La Guida rapida per l'uso viene fornita per aiutarvi a iniziare a usare IRISPen TM Air 7. Leggere la guida prima di utilizzare lo scanner e il relativo software.
IRISPen Air 7 Guida rapida per l uso (ios) La Guida rapida per l'uso viene fornita per aiutarvi a iniziare a usare IRISPen TM Air 7. Leggere la guida prima di utilizzare lo scanner e il relativo software.
Guida di Brother Image Viewer per Android
 Guida di Brother Image Viewer per Android Versione 0 ITA Definizioni delle note Nella presente Guida dell utente viene utilizzata la seguente icona: NOTA Le note forniscono istruzioni da seguire in determinate
Guida di Brother Image Viewer per Android Versione 0 ITA Definizioni delle note Nella presente Guida dell utente viene utilizzata la seguente icona: NOTA Le note forniscono istruzioni da seguire in determinate
NAVIGAZIONE GUIDA VELOCE ALL UTILIZZO X-302MH. Italiano. Rev 1.0
 NAVIGAZIONE GUIDA VELOCE ALL UTILIZZO X-302MH Italiano Rev 1.0 Guida introduttiva La prima volta che si utilizza il software di navigazione, si avvia automaticamente un processo di impostazione iniziale.
NAVIGAZIONE GUIDA VELOCE ALL UTILIZZO X-302MH Italiano Rev 1.0 Guida introduttiva La prima volta che si utilizza il software di navigazione, si avvia automaticamente un processo di impostazione iniziale.
istruzioni per l uso 1. Che cos è Google Earth
 istruzioni per l uso 1. Che cos è Google Earth Google Earth è un software che permette una navigazione virtuale della Terra. Il programma deve essere installato sul proprio computer e, per poterlo utilizzare
istruzioni per l uso 1. Che cos è Google Earth Google Earth è un software che permette una navigazione virtuale della Terra. Il programma deve essere installato sul proprio computer e, per poterlo utilizzare
Personalizzazione del PC
 È la prima volta che utilizzi Windows 7? Anche se questa versione di Windows è molto simile a quella precedente, potrebbero tornarti utili alcune informazioni per partire a razzo. Questa Guida contiene
È la prima volta che utilizzi Windows 7? Anche se questa versione di Windows è molto simile a quella precedente, potrebbero tornarti utili alcune informazioni per partire a razzo. Questa Guida contiene
Dichiarazione di conformità Noi dichiariamo sotto la nostra esclusiva responsabilità che il prodotto è conforme alle disposizioni della
 Dichiarazione di conformità Noi dichiariamo sotto la nostra esclusiva responsabilità che il prodotto è conforme alle disposizioni della standby! È possibile installare due SIM GSM e permettere loro l entrambi
Dichiarazione di conformità Noi dichiariamo sotto la nostra esclusiva responsabilità che il prodotto è conforme alle disposizioni della standby! È possibile installare due SIM GSM e permettere loro l entrambi
1. Il Client Skype for Business
 1. Il Client Skype for Business 2. Configurare una Periferica Audio 3. Personalizzare una Periferica Audio 4. Gestire gli Stati di Presenza 5. Tabella Stati di Presenza 6. Iniziare una Chiamata 7. Iniziare
1. Il Client Skype for Business 2. Configurare una Periferica Audio 3. Personalizzare una Periferica Audio 4. Gestire gli Stati di Presenza 5. Tabella Stati di Presenza 6. Iniziare una Chiamata 7. Iniziare
Guida alla stampa e alla scansione per dispositivi mobili per Brother iprint&scan (Android )
 Guida alla stampa e alla scansione per dispositivi mobili per Brother iprint&scan (Android ) Sommario Prima di utilizzare l apparecchio Brother... Definizioni delle note... Marchi commerciali... Introduzione...
Guida alla stampa e alla scansione per dispositivi mobili per Brother iprint&scan (Android ) Sommario Prima di utilizzare l apparecchio Brother... Definizioni delle note... Marchi commerciali... Introduzione...
Telecomando HP Media (solo in determinati modelli) Guida utente
 Telecomando HP Media (solo in determinati modelli) Guida utente Copyright 2008 Hewlett-Packard Development Company, L.P. Windows e Windows Vista sono marchi registrati negli Stati Uniti di Microsoft Corporation.
Telecomando HP Media (solo in determinati modelli) Guida utente Copyright 2008 Hewlett-Packard Development Company, L.P. Windows e Windows Vista sono marchi registrati negli Stati Uniti di Microsoft Corporation.
PaperPort 11 comprende molte nuove e utili funzioni che consentono di gestire i documenti.
 Benvenuti! ScanSoft PaperPort è un pacchetto software per la gestione di documenti che consente di acquisire, organizzare, accedere, condividere e gestire i documenti cartacei e digitali sul personal computer.
Benvenuti! ScanSoft PaperPort è un pacchetto software per la gestione di documenti che consente di acquisire, organizzare, accedere, condividere e gestire i documenti cartacei e digitali sul personal computer.
Display multifunzione E-Series Widescreen
 Display multifunzione E-Series Widescreen Guida rapida Modelli E90W, E120W e E140W 86137-2 Note sulla sicurezza Avvertenza: Sicurezza in navigazione Questo prodotto costituisce un aiuto alla navigazione
Display multifunzione E-Series Widescreen Guida rapida Modelli E90W, E120W e E140W 86137-2 Note sulla sicurezza Avvertenza: Sicurezza in navigazione Questo prodotto costituisce un aiuto alla navigazione
Manuale d'uso del Nokia Mappe
 Manuale d'uso del Nokia Mappe Edizione 1.0 2 Indice Indice Informazioni su Nokia Mappe 3 Visualizzare la propria posizione e consultare la mappa 3 Trovare una posizione 4 Trovare luoghi nelle vicinanze
Manuale d'uso del Nokia Mappe Edizione 1.0 2 Indice Indice Informazioni su Nokia Mappe 3 Visualizzare la propria posizione e consultare la mappa 3 Trovare una posizione 4 Trovare luoghi nelle vicinanze
ALTRO. v 2.5.0 (Maggio 2015)
 ALTRO v 2.5.0 (Maggio 2015) Contenuto 3 3 4 4 5 5 6 8 8 9 10 11 12 13 14 14 14 15 17 18 Panoramica menù Altro Informazioni Assistenza Sistema Notifiche Geolocalizzazione Meteo Configurazioni Modifica Utente
ALTRO v 2.5.0 (Maggio 2015) Contenuto 3 3 4 4 5 5 6 8 8 9 10 11 12 13 14 14 14 15 17 18 Panoramica menù Altro Informazioni Assistenza Sistema Notifiche Geolocalizzazione Meteo Configurazioni Modifica Utente
Appendice per dispositivi multifunzione Navico compatibili che supportano le seguenti funzionalità Broadband 4G Radar:
 Appendice per dispositivi multifunzione Navico compatibili che supportano le seguenti funzionalità Broadband 4G Radar: Doppio radar Doppia scala Controlli Radar 4G -Separazione - obiettivi -- Eliminazione
Appendice per dispositivi multifunzione Navico compatibili che supportano le seguenti funzionalità Broadband 4G Radar: Doppio radar Doppia scala Controlli Radar 4G -Separazione - obiettivi -- Eliminazione
etrex 10 manuale di avvio rapido
 etrex 10 manuale di avvio rapido Operazioni preliminari Panoramica del dispositivo attenzione Per avvisi sul prodotto e altre informazioni importanti, consultare la guida Informazioni importanti sulla
etrex 10 manuale di avvio rapido Operazioni preliminari Panoramica del dispositivo attenzione Per avvisi sul prodotto e altre informazioni importanti, consultare la guida Informazioni importanti sulla
Manuale d'uso del Nokia Drive 3.0
 Manuale d'uso del Nokia Drive 3.0 Edizione 1.0 2 Indice Indice Informazioni su Nokia Drive 3 Navigare in auto verso la propria destinazione 3 Salvare o visualizzare un luogo 4 Guida vocale 5 Scaricare
Manuale d'uso del Nokia Drive 3.0 Edizione 1.0 2 Indice Indice Informazioni su Nokia Drive 3 Navigare in auto verso la propria destinazione 3 Salvare o visualizzare un luogo 4 Guida vocale 5 Scaricare
Procedura aggiornamento firmware
 Sommario Introduzione... 3 Caratteristiche versione firmware... 3 Strumentazione necessaria e requisiti di base... 3 Procedura aggiornamento... 3 Appendice... 6 Connessione al PC... 6 2 Introduzione Questo
Sommario Introduzione... 3 Caratteristiche versione firmware... 3 Strumentazione necessaria e requisiti di base... 3 Procedura aggiornamento... 3 Appendice... 6 Connessione al PC... 6 2 Introduzione Questo
TiAxoluteNighterAndWhiceStation
 09/09-01 PC Manuale d uso TiAxoluteNighterAndWhiceStation Software di configurazione Video Station 349320-349321 3 INDICE 1. Requisiti Hardware e Software 4 2. Installazione 4 3. Concetti fondamentali
09/09-01 PC Manuale d uso TiAxoluteNighterAndWhiceStation Software di configurazione Video Station 349320-349321 3 INDICE 1. Requisiti Hardware e Software 4 2. Installazione 4 3. Concetti fondamentali
Condividi in linea 2.0
 Condividi in linea 2.0 2007 Nokia. Tutti i diritti sono riservati. Nokia, Nokia Connecting People e Nseries sono marchi o marchi registrati di Nokia Corporation. Altri nomi di prodotti e società citati
Condividi in linea 2.0 2007 Nokia. Tutti i diritti sono riservati. Nokia, Nokia Connecting People e Nseries sono marchi o marchi registrati di Nokia Corporation. Altri nomi di prodotti e società citati
serie GPSMAP 78 manuale di avvio rapido per l'uso con le unità GPSMAP 78, GPSMAP 78s e GPSMAP 78sc
 serie GPSMAP 78 manuale di avvio rapido per l'uso con le unità GPSMAP 78, GPSMAP 78s e GPSMAP 78sc Operazioni preliminari attenzione Per avvisi sul prodotto e altre informazioni importanti, vedere la guida
serie GPSMAP 78 manuale di avvio rapido per l'uso con le unità GPSMAP 78, GPSMAP 78s e GPSMAP 78sc Operazioni preliminari attenzione Per avvisi sul prodotto e altre informazioni importanti, vedere la guida
STRUMENTI PER L ACCESSIBILITÀ DEL COMPUTER.
 STRUMENTI PER L ACCESSIBILITÀ DEL COMPUTER. Windows 7 e 8 strumenti per l ipovisione. Windows Seven/8 offrono ottimi strumenti per personalizzare la visualizzazione in caso di ipovisione: - una lente di
STRUMENTI PER L ACCESSIBILITÀ DEL COMPUTER. Windows 7 e 8 strumenti per l ipovisione. Windows Seven/8 offrono ottimi strumenti per personalizzare la visualizzazione in caso di ipovisione: - una lente di
Per cosa posso utilizzarlo?
 Guida rapida Vodafone Mobile Connect Card Express Vodafone Broadband Benvenuti nel mondo della connessione dati in mobilità di Vodafone Mobile Connect Card Express. In questa guida spieghiamo come installare
Guida rapida Vodafone Mobile Connect Card Express Vodafone Broadband Benvenuti nel mondo della connessione dati in mobilità di Vodafone Mobile Connect Card Express. In questa guida spieghiamo come installare
BMSO1001. Virtual Configurator. Istruzioni d uso 02/10-01 PC
 BMSO1001 Virtual Configurator Istruzioni d uso 02/10-01 PC 2 Virtual Configurator Istruzioni d uso Indice 1. Requisiti Hardware e Software 4 1.1 Requisiti Hardware 4 1.2 Requisiti Software 4 2. Concetti
BMSO1001 Virtual Configurator Istruzioni d uso 02/10-01 PC 2 Virtual Configurator Istruzioni d uso Indice 1. Requisiti Hardware e Software 4 1.1 Requisiti Hardware 4 1.2 Requisiti Software 4 2. Concetti
Guida iniziale. Guida Visualizza una pagina contenente FAQ su Unified Communication System.
 Guida iniziale Leggere attentamente la presente guida prima di utilizzare il prodotto e tenerla sempre a disposizione per poterla consultare in caso di necessità. NEI LIMITI MASSIMI PREVISTI DALLE LEGGI
Guida iniziale Leggere attentamente la presente guida prima di utilizzare il prodotto e tenerla sempre a disposizione per poterla consultare in caso di necessità. NEI LIMITI MASSIMI PREVISTI DALLE LEGGI
Guida rapida Vodafone Internet Box
 Guida rapida Vodafone Internet Box Benvenuti nel mondo della connessione dati in mobilità di Vodafone Internet Box. In questa guida spieghiamo come installare e cominciare a utilizzare Vodafone Internet
Guida rapida Vodafone Internet Box Benvenuti nel mondo della connessione dati in mobilità di Vodafone Internet Box. In questa guida spieghiamo come installare e cominciare a utilizzare Vodafone Internet
Come usare P-touch Transfer Manager
 Come usare P-touch Transfer Manager Versione 0 ITA Introduzione Avviso importante Il contenuto di questo documento e le specifiche di questo prodotto sono soggetti a modifica senza preavviso. Brother si
Come usare P-touch Transfer Manager Versione 0 ITA Introduzione Avviso importante Il contenuto di questo documento e le specifiche di questo prodotto sono soggetti a modifica senza preavviso. Brother si
Guida Google Cloud Print
 Guida Google Cloud Print Versione 0 ITA Definizioni delle note Nella presente Guida dell utente viene utilizzata la seguente icona: Le note forniscono istruzioni da seguire in determinate situazioni o
Guida Google Cloud Print Versione 0 ITA Definizioni delle note Nella presente Guida dell utente viene utilizzata la seguente icona: Le note forniscono istruzioni da seguire in determinate situazioni o
INDICE. IL CENTRO ATTIVITÀ... 3 I MODULI... 6 IL MY CLOUD ANASTASIS... 8 Il menu IMPORTA... 8 I COMANDI DEL DOCUMENTO...
 MANCA COPERTINA INDICE IL CENTRO ATTIVITÀ... 3 I MODULI... 6 IL MY CLOUD ANASTASIS... 8 Il menu IMPORTA... 8 I COMANDI DEL DOCUMENTO... 12 I marchi registrati sono proprietà dei rispettivi detentori. Bologna
MANCA COPERTINA INDICE IL CENTRO ATTIVITÀ... 3 I MODULI... 6 IL MY CLOUD ANASTASIS... 8 Il menu IMPORTA... 8 I COMANDI DEL DOCUMENTO... 12 I marchi registrati sono proprietà dei rispettivi detentori. Bologna
Nokia C110/C111 scheda LAN senza filo Manuale di installazione
 Nokia C110/C111 scheda LAN senza filo Manuale di installazione DICHIARAZIONE DI CONFORMITÀ Noi, NOKIA MOBILE PHONES Ltd dichiariamo sotto la nostra esclusiva responsabilità che i prodotti DTN-10 e DTN-11
Nokia C110/C111 scheda LAN senza filo Manuale di installazione DICHIARAZIONE DI CONFORMITÀ Noi, NOKIA MOBILE PHONES Ltd dichiariamo sotto la nostra esclusiva responsabilità che i prodotti DTN-10 e DTN-11
Aggiornamento del firmware per iphone con connettore Lightning compatibile con AppRadio Mode
 Aggiornamento del firmware per iphone con connettore Lightning compatibile con AppRadio Mode Istruzioni sull aggiornamento per i modelli di navigazione: AVIC-F40BT, AVIC-F940BT, AVIC-F840BT e AVIC-F8430BT
Aggiornamento del firmware per iphone con connettore Lightning compatibile con AppRadio Mode Istruzioni sull aggiornamento per i modelli di navigazione: AVIC-F40BT, AVIC-F940BT, AVIC-F840BT e AVIC-F8430BT
Manuale di istruzioni Italiano
 AMICO ELEGANT Manuale di istruzioni Italiano DESCRIZIONE DEL TELEFONO 1.1 vista d assieme DESCRIZIONE TASTI: Tasto Funzioni Tasto opzioni sinistro Tasto opzioni destro Tasto di chiamata Premere questo
AMICO ELEGANT Manuale di istruzioni Italiano DESCRIZIONE DEL TELEFONO 1.1 vista d assieme DESCRIZIONE TASTI: Tasto Funzioni Tasto opzioni sinistro Tasto opzioni destro Tasto di chiamata Premere questo
Operazioni preliminari
 Operazioni preliminari IT Network Media Player NSZ-GS7 Le immagini delle schermate, le operazioni e le caratteristiche tecniche sono soggette a modifiche senza preavviso. Operazioni preliminari: ACCENSIONE/ATTESA
Operazioni preliminari IT Network Media Player NSZ-GS7 Le immagini delle schermate, le operazioni e le caratteristiche tecniche sono soggette a modifiche senza preavviso. Operazioni preliminari: ACCENSIONE/ATTESA
Creazione di percorsi su Colline Veronesi
 Creazione di percorsi su Colline Veronesi Per inserire i dati nel portale Colline Veronesi accedere all indirizzo: http://66.71.191.169/collineveronesi/index.php/admin/users/login Una volta inserito username
Creazione di percorsi su Colline Veronesi Per inserire i dati nel portale Colline Veronesi accedere all indirizzo: http://66.71.191.169/collineveronesi/index.php/admin/users/login Una volta inserito username
Gui Gu d i a d ra r p a i p d i a V d o a d f a one Int fone In e t r e net rnet Box Key Mini
 Guida rapida Vodafone Internet Key Box Mini Ideato per Vodafone QSG_VMCLite_v31_10-2007_e172_IT.1 1 10/10/07 14:39:10 QSG_VMCLite_v31_10-2007_e172_IT.2 2 10/10/07 14:39:11 Benvenuti nel mondo della connessione
Guida rapida Vodafone Internet Key Box Mini Ideato per Vodafone QSG_VMCLite_v31_10-2007_e172_IT.1 1 10/10/07 14:39:10 QSG_VMCLite_v31_10-2007_e172_IT.2 2 10/10/07 14:39:11 Benvenuti nel mondo della connessione
Benvenuti! Novità di PaperPort 10
 Benvenuti! ScanSoft PaperPort è un pacchetto software per la gestione di documenti che consente di acquisire, organizzare, accedere, condividere e gestire i documenti cartacei e digitali sul personal computer.
Benvenuti! ScanSoft PaperPort è un pacchetto software per la gestione di documenti che consente di acquisire, organizzare, accedere, condividere e gestire i documenti cartacei e digitali sul personal computer.
Quick Start Guide. Sony Ericsson Z310i
 Quick Start Guide Sony Ericsson Z310i Contenuto 1. Preparazione 25 2. Come utilizzare il proprio cellulare 27 3. La fotocamera 29 4. Come inviare MMS 30 5. Vodafone live! 32 6. Download 33 7. Altre funzioni
Quick Start Guide Sony Ericsson Z310i Contenuto 1. Preparazione 25 2. Come utilizzare il proprio cellulare 27 3. La fotocamera 29 4. Come inviare MMS 30 5. Vodafone live! 32 6. Download 33 7. Altre funzioni
Procedura aggiornamento firmware
 Sommario Introduzione... 3 Caratteristiche versione firmware... 3 Strumentazione necessaria e requisiti di base... 3 Procedura aggiornamento... 3 Appendice... 6 Connessione al PC... 6 2 Introduzione Questo
Sommario Introduzione... 3 Caratteristiche versione firmware... 3 Strumentazione necessaria e requisiti di base... 3 Procedura aggiornamento... 3 Appendice... 6 Connessione al PC... 6 2 Introduzione Questo
Guida alla stampa e alla scansione per dispositivi mobili per Brother iprint&scan (ios)
 Guida alla stampa e alla scansione per dispositivi mobili per Brother iprint&scan (ios) Prima di utilizzare l apparecchio Brother Definizioni delle note Nella presente Guida dell utente vengono utilizzati
Guida alla stampa e alla scansione per dispositivi mobili per Brother iprint&scan (ios) Prima di utilizzare l apparecchio Brother Definizioni delle note Nella presente Guida dell utente vengono utilizzati
Panoramica Masergy Communicator
 Panoramica Masergy Communicator Guida rapida di riferimento Versione 20 marzo 2014 1 Cos'è Masergy Communicator? Masergy Communicator fornisce agli utenti finali un'esperienza di comunicazione unificata
Panoramica Masergy Communicator Guida rapida di riferimento Versione 20 marzo 2014 1 Cos'è Masergy Communicator? Masergy Communicator fornisce agli utenti finali un'esperienza di comunicazione unificata
Guida Google Cloud Print
 Guida Google Cloud Print Versione 0 ITA Definizioni delle note Nella presente Guida dell utente viene utilizzata la seguente icona: Le note forniscono istruzioni da seguire in determinate situazioni o
Guida Google Cloud Print Versione 0 ITA Definizioni delle note Nella presente Guida dell utente viene utilizzata la seguente icona: Le note forniscono istruzioni da seguire in determinate situazioni o
STELLA SUITE Manuale d'uso
 STELLA SUITE Manuale d'uso Stella Suite Manuale d'uso v. 1.2014 INDICE Sezione Pagina 1. Introduzione a Stella Suite Componenti Requisiti sistema Panorama della schermata iniziale 2. Installazione di Stella
STELLA SUITE Manuale d'uso Stella Suite Manuale d'uso v. 1.2014 INDICE Sezione Pagina 1. Introduzione a Stella Suite Componenti Requisiti sistema Panorama della schermata iniziale 2. Installazione di Stella
Istruzioni per la configurazione di IziOzi
 Istruzioni per la configurazione di IziOzi Installazione L'applicazione si può installare da qualunque dispositivo Android a partire dalla versione 4.1 con la procedura standard tramite Google Play Store.
Istruzioni per la configurazione di IziOzi Installazione L'applicazione si può installare da qualunque dispositivo Android a partire dalla versione 4.1 con la procedura standard tramite Google Play Store.
MOFING KIDs. 19.1- Come Avviare MoFing KIDS. Connesione WiFi: scegliere Controllo Genitori
 MOFING KIDs 19.1- Come Avviare MoFing KIDS Connesione WiFi: scegliere Controllo Genitori ->cliccare su impostazioni ->cliccare Wifi e cliccare, a fianco di OFF, nella parte scura per accendere il Wifi
MOFING KIDs 19.1- Come Avviare MoFing KIDS Connesione WiFi: scegliere Controllo Genitori ->cliccare su impostazioni ->cliccare Wifi e cliccare, a fianco di OFF, nella parte scura per accendere il Wifi
Configurazione di una connessione DUN USB
 Configurazione di una connessione DUN USB Cercare la lettera "U" in questa posizione È possibile collegare lo smartphone Palm Treo 750v e il computer mediante il cavo di sincronizzazione USB per accedere
Configurazione di una connessione DUN USB Cercare la lettera "U" in questa posizione È possibile collegare lo smartphone Palm Treo 750v e il computer mediante il cavo di sincronizzazione USB per accedere
Guida all'uso della rete domestica Nokia N93i-1
 Guida all'uso della rete domestica Nokia N93i-1 Guida all'uso della rete domestica Edizione 2 IT, 9200198 Introduzione Con l'architettura UPnP e il supporto per rete LAN senza fili (Wireless Local Area
Guida all'uso della rete domestica Nokia N93i-1 Guida all'uso della rete domestica Edizione 2 IT, 9200198 Introduzione Con l'architettura UPnP e il supporto per rete LAN senza fili (Wireless Local Area
Programma applicativo di protezione LOCK Manuale per l utente V2.22-T05
 Programma applicativo di protezione LOCK Manuale per l utente V2.22-T05 Sommario A. Introduzione... 2 B. Descrizione generale... 2 C. Caratteristiche... 3 D. Prima di utilizzare il programma applicativo
Programma applicativo di protezione LOCK Manuale per l utente V2.22-T05 Sommario A. Introduzione... 2 B. Descrizione generale... 2 C. Caratteristiche... 3 D. Prima di utilizzare il programma applicativo
Istruzioni per l uso della Guida. Icone utilizzate in questa Guida. Istruzioni per l uso della Guida. Software di backup LaCie Guida per l utente
 Istruzioni per l uso della Guida Istruzioni per l uso della Guida Sulla barra degli strumenti: Pagina precedente / Pagina successiva Passa alla pagina Indice / Passa alla pagina Precauzioni Stampa Ottimizzate
Istruzioni per l uso della Guida Istruzioni per l uso della Guida Sulla barra degli strumenti: Pagina precedente / Pagina successiva Passa alla pagina Indice / Passa alla pagina Precauzioni Stampa Ottimizzate
Conferencing. Novell. Conferencing 1.0. novdocx (it) 6 April 2007 AVVIARE IL CLIENT CONFERENCING: ACCESSO. Luglio 2007
 Guida di riferimento rapido per Conferencing Novell Conferencing novdocx (it) 6 April 2007 1.0 Luglio 2007 GUIDA RAPIDA www.novell.com Conferencing Novell Conferencing si basa sulla tecnologia Conferencing.
Guida di riferimento rapido per Conferencing Novell Conferencing novdocx (it) 6 April 2007 1.0 Luglio 2007 GUIDA RAPIDA www.novell.com Conferencing Novell Conferencing si basa sulla tecnologia Conferencing.
DESKTOP. Uso del sistema operativo Windows XP e gestione dei file. Vediamo in dettaglio queste parti.
 Uso del sistema operativo Windows XP e gestione dei file DESKTOP All accensione del nostro PC, il BIOS (Basic Input Output System) si occupa di verificare, attraverso una serie di test, che il nostro hardware
Uso del sistema operativo Windows XP e gestione dei file DESKTOP All accensione del nostro PC, il BIOS (Basic Input Output System) si occupa di verificare, attraverso una serie di test, che il nostro hardware
Guida dettagliata all'aggiornamento di Windows 8.1
 Guida dettagliata all'aggiornamento di Windows 8.1 Installazione e aggiornamento di Windows 8.1 Aggiornare il BIOS, le applicazioni, i driver ed eseguire Windows Update Selezionare il tipo di installazione
Guida dettagliata all'aggiornamento di Windows 8.1 Installazione e aggiornamento di Windows 8.1 Aggiornare il BIOS, le applicazioni, i driver ed eseguire Windows Update Selezionare il tipo di installazione
. A primi passi con microsoft a.ccepss SommarIo: i S 1. aprire e chiudere microsoft access Start (o avvio) l i b tutti i pro- grammi
 Capitolo Terzo Primi passi con Microsoft Access Sommario: 1. Aprire e chiudere Microsoft Access. - 2. Aprire un database esistente. - 3. La barra multifunzione di Microsoft Access 2007. - 4. Creare e salvare
Capitolo Terzo Primi passi con Microsoft Access Sommario: 1. Aprire e chiudere Microsoft Access. - 2. Aprire un database esistente. - 3. La barra multifunzione di Microsoft Access 2007. - 4. Creare e salvare
Guida all'uso del CMS (Content Management System, Sistema di Gestione dei Contenuti)
 GUIDE Sa.Sol. Desk: Rete Telematica tra le Associazioni di Volontariato della Sardegna Guida all'uso del CMS (Content Management System, Sistema di Gestione dei Contenuti) Argomento Descrizione Gestione
GUIDE Sa.Sol. Desk: Rete Telematica tra le Associazioni di Volontariato della Sardegna Guida all'uso del CMS (Content Management System, Sistema di Gestione dei Contenuti) Argomento Descrizione Gestione
etrex manuale di avvio rapido per l'utilizzo con i modelli 20 e 30
 etrex manuale di avvio rapido per l'utilizzo con i modelli 20 e 30 Operazioni preliminari Panoramica del dispositivo attenzione Per avvisi sul prodotto e altre informazioni importanti, consultare la guida
etrex manuale di avvio rapido per l'utilizzo con i modelli 20 e 30 Operazioni preliminari Panoramica del dispositivo attenzione Per avvisi sul prodotto e altre informazioni importanti, consultare la guida
Prima di leggere questo manuale
 Prima di leggere questo manuale RAS Mobile per Android è un'applicazione per il collegamento ad un dispositivo (DVR, NVR, network video trasmettitore o telecamera di rete) tramite dispositivo mobile che
Prima di leggere questo manuale RAS Mobile per Android è un'applicazione per il collegamento ad un dispositivo (DVR, NVR, network video trasmettitore o telecamera di rete) tramite dispositivo mobile che
Calisto P240-M. Cornetta USB GUIDA DELL UTENTE
 TM Calisto P240-M Cornetta USB GUIDA DELL UTENTE Introduzione Congratulazioni per l acquisto di questo prodotto Plantronics. La presente guida contiene istruzioni per l impostazione e l utilizzo della
TM Calisto P240-M Cornetta USB GUIDA DELL UTENTE Introduzione Congratulazioni per l acquisto di questo prodotto Plantronics. La presente guida contiene istruzioni per l impostazione e l utilizzo della
Registrare la password, l'indirizzo e-mail e un contatto
 Guida iniziale Leggere attentamente la presente guida prima di utilizzare il prodotto e tenerla sempre a disposizione per poterla consultare in caso di necessità. NEI LIMITI MASSIMI PREVISTI DALLE LEGGI
Guida iniziale Leggere attentamente la presente guida prima di utilizzare il prodotto e tenerla sempre a disposizione per poterla consultare in caso di necessità. NEI LIMITI MASSIMI PREVISTI DALLE LEGGI
Gestione delle informazioni necessarie all attività di validazione degli studi di settore. Trasmissione degli esempi da valutare.
 Gestione delle informazioni necessarie all attività di validazione degli studi di settore. Trasmissione degli esempi da valutare. E stato previsto l utilizzo di uno specifico prodotto informatico (denominato
Gestione delle informazioni necessarie all attività di validazione degli studi di settore. Trasmissione degli esempi da valutare. E stato previsto l utilizzo di uno specifico prodotto informatico (denominato
Fast Mobile Card. Guida all utilizzo.
 Fast Mobile Card. Guida all utilizzo. M o b i l e V i d e o C o m p a n y Fast Mobile Card 3. È la scheda per PC portatili che grazie alla rete UMTS di 3 permette di collegarsi ad Internet in modalità
Fast Mobile Card. Guida all utilizzo. M o b i l e V i d e o C o m p a n y Fast Mobile Card 3. È la scheda per PC portatili che grazie alla rete UMTS di 3 permette di collegarsi ad Internet in modalità
Motorola Phone Tools. Guida rapida
 Motorola Phone Tools Guida rapida Sommario Requisiti minimi...2 Operazioni preliminari all'installazione Motorola Phone Tools...3 Installazione Motorola Phone Tools...4 Installazione e configurazione del
Motorola Phone Tools Guida rapida Sommario Requisiti minimi...2 Operazioni preliminari all'installazione Motorola Phone Tools...3 Installazione Motorola Phone Tools...4 Installazione e configurazione del
IRSplit. Istruzioni d uso 07/10-01 PC
 3456 IRSplit Istruzioni d uso 07/10-01 PC 2 IRSplit Istruzioni d uso Indice 1. Requisiti Hardware e Software 4 1.1 Requisiti Hardware 4 1.2 Requisiti Software 4 2. Installazione 4 3. Concetti fondamentali
3456 IRSplit Istruzioni d uso 07/10-01 PC 2 IRSplit Istruzioni d uso Indice 1. Requisiti Hardware e Software 4 1.1 Requisiti Hardware 4 1.2 Requisiti Software 4 2. Installazione 4 3. Concetti fondamentali
Introduzione a Word. Prima di iniziare. Competenze che saranno acquisite. Requisiti. Tempo stimato per il completamento:
 Introduzione a Word Word è una potente applicazione di elaborazione testi e layout, ma per utilizzarla nel modo più efficace è necessario comprenderne gli elementi di base. Questa esercitazione illustra
Introduzione a Word Word è una potente applicazione di elaborazione testi e layout, ma per utilizzarla nel modo più efficace è necessario comprenderne gli elementi di base. Questa esercitazione illustra
JVC CAM Control (per iphone) Guida per l'utente
 JVC CAM Control (per iphone) Guida per l'utente Italiano Questo è il manuale di istruzioni dell applicazione (per iphone) per Live Streaming Camera GV-LS2/GV-LS1 creata dalla società JVC KENWOOD. I modelli
JVC CAM Control (per iphone) Guida per l'utente Italiano Questo è il manuale di istruzioni dell applicazione (per iphone) per Live Streaming Camera GV-LS2/GV-LS1 creata dalla società JVC KENWOOD. I modelli
Copia. Stampante/copiatrice WorkCentre C2424
 Copia In questo capitolo sono inclusi i seguenti argomenti: "Copia di base" a pagina 3-2 "Regolazione delle opzioni di copia" a pagina 3-4 "Impostazioni di base" a pagina 3-5 "Regolazioni delle immagini"
Copia In questo capitolo sono inclusi i seguenti argomenti: "Copia di base" a pagina 3-2 "Regolazione delle opzioni di copia" a pagina 3-4 "Impostazioni di base" a pagina 3-5 "Regolazioni delle immagini"
Guida dettagliata all'aggiornamento di Windows 8.1
 Guida dettagliata all'aggiornamento di Windows 8.1 Installazione e aggiornamento di Windows 8.1 Aggiornare il BIOS, le applicazioni, i driver ed eseguire Windows Update Selezionare il tipo di installazione
Guida dettagliata all'aggiornamento di Windows 8.1 Installazione e aggiornamento di Windows 8.1 Aggiornare il BIOS, le applicazioni, i driver ed eseguire Windows Update Selezionare il tipo di installazione
Manuale d'uso Nokia Reading
 Manuale d'uso Nokia Reading Edizione 1.0 IT Nokia Reading Per non continuare a portarsi in giro libri, perché non scoprire e acquistare gli e-book che possono essere letti sul telefono. È anche possibile
Manuale d'uso Nokia Reading Edizione 1.0 IT Nokia Reading Per non continuare a portarsi in giro libri, perché non scoprire e acquistare gli e-book che possono essere letti sul telefono. È anche possibile
CycloAgent v2 Manuale utente
 CycloAgent v2 Manuale utente Indice Introduzione...2 Disinstallazione dell'utility MioShare attuale...2 Installazione di CycloAgent...4 Accesso...8 Registrazione del dispositivo...8 Annullamento della
CycloAgent v2 Manuale utente Indice Introduzione...2 Disinstallazione dell'utility MioShare attuale...2 Installazione di CycloAgent...4 Accesso...8 Registrazione del dispositivo...8 Annullamento della
Indice. Contenuto della confezione e Panoramica pag. 2. 1 Operazioni preliminari pag. 3 Inserimento TIM Card Inserimento memoria microsd
 Guida rapida Indice Contenuto della confezione e Panoramica pag. 2 1 Operazioni preliminari pag. 3 Inserimento TIM Card Inserimento memoria microsd 2 Accensione del dispositivo pag. 4 Caricare la batteria
Guida rapida Indice Contenuto della confezione e Panoramica pag. 2 1 Operazioni preliminari pag. 3 Inserimento TIM Card Inserimento memoria microsd 2 Accensione del dispositivo pag. 4 Caricare la batteria
AMICO RADIO. Manuale istruzioni - Italiano
 AMICO RADIO Manuale istruzioni - Italiano 1 DESCRIZIONE AMICO RADIO 2 1 4 Foro per laccetto Tasto di chiamata 7 Torcia LED 8 10 13 16 Tasto di accensione, FINE chiamata Blocca tastiera Tasti del volume
AMICO RADIO Manuale istruzioni - Italiano 1 DESCRIZIONE AMICO RADIO 2 1 4 Foro per laccetto Tasto di chiamata 7 Torcia LED 8 10 13 16 Tasto di accensione, FINE chiamata Blocca tastiera Tasti del volume
Percorso Un programma si compone di diversi percorsi (tragitti parziali). Ciascun percorso ha una propria impostazione in relazione a
 Allenamento Con il pulsante di funzione Allenamento è possibile creare e modificare percorsi e tragitti di allenamento dei vari tipi di allenamento: Catalyst, Video, Percorsi GPS, e Virtual Reality. Nuovo
Allenamento Con il pulsante di funzione Allenamento è possibile creare e modificare percorsi e tragitti di allenamento dei vari tipi di allenamento: Catalyst, Video, Percorsi GPS, e Virtual Reality. Nuovo
Guida Google Cloud Print
 Guida Google Cloud Print Versione B ITA Definizioni delle note Nella presente Guida dell utente viene utilizzato lo stile che segue per contrassegnare le note: Le note forniscono istruzioni da seguire
Guida Google Cloud Print Versione B ITA Definizioni delle note Nella presente Guida dell utente viene utilizzato lo stile che segue per contrassegnare le note: Le note forniscono istruzioni da seguire
EasyPrint v4.15. Gadget e calendari. Manuale Utente
 EasyPrint v4.15 Gadget e calendari Manuale Utente Lo strumento di impaginazione gadget e calendari consiste in una nuova funzione del software da banco EasyPrint 4 che permette di ordinare in maniera semplice
EasyPrint v4.15 Gadget e calendari Manuale Utente Lo strumento di impaginazione gadget e calendari consiste in una nuova funzione del software da banco EasyPrint 4 che permette di ordinare in maniera semplice
Copyright. Rinuncia e limitazione di responsabilità
 Manuale Palm Dialer Copyright Copyright 2002 Palm, Inc. Tutti i diritti riservati. Graffiti e Palm OS sono marchi depositati Palm, Inc. Palm ed il logo Palm sono marchi di fabbrica di Palm, Inc. Altri
Manuale Palm Dialer Copyright Copyright 2002 Palm, Inc. Tutti i diritti riservati. Graffiti e Palm OS sono marchi depositati Palm, Inc. Palm ed il logo Palm sono marchi di fabbrica di Palm, Inc. Altri
GUIDA DELL'UTENTE PER IL SOFTWARE P-TOUCH EDITOR. PJ-623/PJ-663 Stampante mobile. Versione 0 ITA
 GUIDA DELL'UTENTE PER IL SOFTWARE P-TOUCH EDITOR PJ-6/PJ-66 Stampante mobile Versione 0 ITA Introduzione Le stampanti mobili Brother, modelli PJ-6 e PJ-66 (con Bluetooth), sono compatibili con numerose
GUIDA DELL'UTENTE PER IL SOFTWARE P-TOUCH EDITOR PJ-6/PJ-66 Stampante mobile Versione 0 ITA Introduzione Le stampanti mobili Brother, modelli PJ-6 e PJ-66 (con Bluetooth), sono compatibili con numerose
Istruzioni per l utilizzo di file KML (Google Earth) con Software dei navigatori satellitari TELE System
 Istruzioni per l utilizzo di file KML (Google Earth) con Software dei navigatori satellitari TELE System 1. Introduzione KML file... 1 2. Creazione e condivisione dei file KML usando Google Earth... 1
Istruzioni per l utilizzo di file KML (Google Earth) con Software dei navigatori satellitari TELE System 1. Introduzione KML file... 1 2. Creazione e condivisione dei file KML usando Google Earth... 1
Manuale di istuzioni per L applicazione Kestrel Connect.
 Manuale di istuzioni per L applicazione Kestrel Connect. Qui a lato la prima schermata che visualizzerete brevemente dopo aver lanciato sul vostro dispositivo l applicazione Kestrel Connect. Pagina Bluetooth
Manuale di istuzioni per L applicazione Kestrel Connect. Qui a lato la prima schermata che visualizzerete brevemente dopo aver lanciato sul vostro dispositivo l applicazione Kestrel Connect. Pagina Bluetooth
Calisto P240-M. Cornetta USB GUIDA DELL UTENTE
 TM Calisto P240-M Cornetta USB GUIDA DELL UTENTE Introduzione Congratulazioni per l acquisto di questo prodotto Plantronics. La presente guida contiene istruzioni per l impostazione e l utilizzo della
TM Calisto P240-M Cornetta USB GUIDA DELL UTENTE Introduzione Congratulazioni per l acquisto di questo prodotto Plantronics. La presente guida contiene istruzioni per l impostazione e l utilizzo della
Avviso per il prodotto
 Inizia qui Copyright 2013 Hewlett-Packard Development Company, L.P. Windows è un marchio registrato negli Stati Uniti di Microsoft Corporation. Le informazioni contenute in questo documento sono soggette
Inizia qui Copyright 2013 Hewlett-Packard Development Company, L.P. Windows è un marchio registrato negli Stati Uniti di Microsoft Corporation. Le informazioni contenute in questo documento sono soggette
Bryton Bridge. Manuale dell'utente
 Bryton Bridge Manuale dell'utente Indice PRESENTAZIONE DEL SOFTWARE... 3 1.1 IMPOSTAZIONE INIZIALE... 3 1.2 REGISTRAZIONE DI UN ACCOUNT... 5 GESTIONE COLLEZIONE... 6 2.1 GESTIONE DELLA COLLEZIONE SU RIDER
Bryton Bridge Manuale dell'utente Indice PRESENTAZIONE DEL SOFTWARE... 3 1.1 IMPOSTAZIONE INIZIALE... 3 1.2 REGISTRAZIONE DI UN ACCOUNT... 5 GESTIONE COLLEZIONE... 6 2.1 GESTIONE DELLA COLLEZIONE SU RIDER
Condivisione in linea 2.0 Nokia N76-1
 2.0 Nokia N76-1 ESCLUSIONE DI GARANZIA Le applicazioni di altri produttori fornite con il dispositivo potrebbero essere state sviluppate da o essere di proprietà di persone fisiche o giuridiche non affiliate
2.0 Nokia N76-1 ESCLUSIONE DI GARANZIA Le applicazioni di altri produttori fornite con il dispositivo potrebbero essere state sviluppate da o essere di proprietà di persone fisiche o giuridiche non affiliate
Domande frequenti su Eee Pad TF201
 I6915 Domande frequenti su Eee Pad TF201 Gestione file... 2 Come accedere ai dati salvati nella scheda SD, microsd e in un dispositivo USB? 2 Come spostare il file selezionato in un altra cartella?...
I6915 Domande frequenti su Eee Pad TF201 Gestione file... 2 Come accedere ai dati salvati nella scheda SD, microsd e in un dispositivo USB? 2 Come spostare il file selezionato in un altra cartella?...
