Istruzioni d uso. Windows. WhiteBoard Software 5.1. Grazie per aver acquistato questo prodotto Panasonic.
|
|
|
- Annalisa Grossi
- 8 anni fa
- Visualizzazioni
Transcript
1 Istruzioni d uso WhiteBoard Software 5.1 Windows Grazie per aver acquistato questo prodotto Panasonic. Prima di utilizzare il prodotto, leggere attentamente le istruzioni e custodire il manuale per consultazioni future. TQBH0388-I
2 Indice Introduzione...3 Marchi...3 Requisiti del sistema...4 Software richiesto...4 Quando si utilizza il display LC touch screen...5 Avvio del software...5 Arresto del software...5 Quando si utilizza il display al plasma interattivo...7 Avvio del software...7 Arresto del software...9 Utilizzare la penna elettronica...10 Quando si utilizza il proiettore dotato di funzioni interattive...14 Avvio del software...14 Arresto del software...15 Touch control...16 Modalità di funzionamento del software e layout schermata...20 Modalità lavagna...20 Modalità funzionamento desktop...20 Modalità collegamento PowerPoint...21 Menu...23 Layout del menu principale...23 Layout del menu utility...24 Layout del menu collegamento PowerPoint...24 Layout del menu desktop...25 Menu semplice per il puntatore remoto (solo serie PB)...26 Funzioni del menu principale...27 Funzioni del menu utility...46 Funzioni del menu collegamento PowerPoint...50 Funzioni del menu di funzionamento desktop...51 Funzione elenco pagina...52 Funzione registratore...53 Funzione acquisisci...54 Funzione del colore di sfondo...55 Trasforma il puntatore (solo serie PB)...56 Operazione tastiera
3 Introduzione Questo software offre presentazioni efficaci e innovative utilizzando un display LC touch screen, un display al plasma interattivo o un proiettore dotato di funzione interattiva. Marchi Microsoft, Windows, PowerPoint, Internet Explorer e Aero sono marchi registrati o marchi di fabbrica di Microsoft Corporation negli Stati Uniti e/o in altri Paesi. IBM è un marchio registrato o un marchio di International Business Machines Corporation negli Stati Uniti. Intel e Intel Core 2 sono marchi registrati o marchi di Intel Corporation negli Stati Uniti e/o in altri paesi. Tutti gli altri nomi, come ragioni sociali o nomi di prodotti sono marchi o marchi registrati dei rispettivi proprietari
4 Requisiti del sistema Computer CPU Sistema operativo Interfaccia USB 2.0 Memoria Spazio su disco Monitor IBM PC/AT compatible Architettura Intel (processore Intel Core 2 o successivo) Windows 7 Service Pack 1 (a eccezione delle versioni Starter e Home Basic) Windows 8 (a eccezione della versione Windows RT) Windows 8.1 (a eccezione della versione Windows RT) Versione a 32 bit: almeno 2 GB Versione a 64 bit: almeno 4 GB almeno 250 MB di spazio libero (In alcuni casi, sono necessari altri 1.5 GB per l installazione di Microsoft.NET Framework.) Risoluzione: XGA (1024x768) -Full HD (1920x1080) Colori: almeno 32 bit * In caso di utilizzo di più monitor, solo il principale è supportato. In questo documento, le schermate e la procedura operativa di Windows 7 sono fornite al solo scopo di illustrare il funzionamento. Se un utente non possiede i diritti di amministratore, deve uscire ed eseguire nuovamente l accesso come utente con i diritti di amministratore. Se si utilizza un proiettore con funzioni interattive il software non funziona con Windows 8.1. Software richiesto Browser Web Microsoft.NET Framework Microsoft Office PowerPoint Internet Explorer 8.0 o successivo.net Framework o successivo PowerPoint 2007, PowerPoint 2010 (32 bit), PowerPoint 2013 (32 bit) I menu delle impostazioni raffigurati come esempi nel presente manuale sono quelli della serie PB salvo se diversamente specificato
5 Quando si utilizza il display LC touch screen Il software supporta i seguenti modelli di display LC touch screen (serie LFB). Serie LFB TH-50LFB70 TH-65LFB70 TH-80LFB70 * Queste informazioni sono aggiornate al mese di giugno Per informazioni aggiornate sui modelli supportati, consultare Whiteboard Software (Ver.5) sul sito Web di Panasonic ( Avvio del software Il software non richiede installazione, ma può essere avviato direttamente dal file eseguibile. 1. Collegare un computer al display LC touch screen utilizzando un cavo video. 2. Collegare il computer al display LC touch screen utilizzando un cavo USB. 3. Toccare due volte il file WhiteBoard.exe. Impostare la risoluzione dello schermo del computer a un intervallo supportato dal software prima di avviarlo. Consultare la sezione Requisiti del sistema per conoscere i dettagli sulla risoluzione dello schermo supportata. ( pagina 4) 1. Fare clic col pulsante destro sul desktop e selezionare Risoluzione dello schermo. 2. Fare clic sull elenco a discesa Risoluzione e selezionare una risoluzione. 3. Fare clic su Applica. 4. Dopo aver modificato la risoluzione, compare una schermata di conferma. Fare clic su Mantieni le modifiche. Modificare le impostazioni per il tema di Windows e Windows Aero quando il software non è in esecuzione. Se le impostazioni vengono modificate mentre il software è in esecuzione, quest ultimo potrebbe non funzionare correttamente. Arresto del software 1. Toccare il pulsante Esci dall applicazione nel menu. 2. Scollegare il computer dal display LC touch screen
6 [Per utenti di Windows 8/8.1] Se si preferisce non visualizzare gli effetti quando si tocca lo schermo, cambiare le impostazioni sul computer di Mostra risposta visiva quando viene toccato lo schermo. 1. Visualizzare gli accessi sulla schermata Desktop. 2. Fare clic su [Impostazioni] -> [Pannello di controllo]. 3. Fare clic su [Hardware e suoni] e poi su [Penna e tocco]. * Se [Hardware e suoni] non è visualizzato, fare clic solo su [Penna e tocco]. 4. Selezionare la scheda [Tocco] e togliere la selezione da [Mostra risposta visiva quando viene toccato lo schermo] in [Risposta tocco]. 5. Fare clic su [OK]
7 Quando si utilizza il display al plasma interattivo Il software supporta le seguenti penne elettroniche del display al plasma interattivo (serie PB). Penna PB1 Penna PB2 La penna elettronica inclusa con il monitor al plasma interattivo PB1 TH-50PB1 TH-65PB1 In alternativa, il kit penna elettronica e il kit puntatore remoto come accessori opzionali TY-TPEN1PB TY-TPEN1RM La penna elettronica inclusa con il monitor al plasma interattivo PB2 TH-50PB2 TH-65PB2 Altrimenti, utilizzare la penna elettronica come accessorio opzionale TY-TPEN2 * Queste informazioni sono aggiornate al mese di giugno Per ulteriori informazioni sui kit penna elettronica e puntatore remoto, consultare le istruzioni d uso fornite. Utilizzare sia la penna PB1 sia la penna PB2 congiuntamente ai rispettivi adattatori. Ad esempio, un utilizzo combinato della penna PB2 con l adattatore penna elettronica per la penna PB1 impedirà un funzionamento adeguato della penna PB2. La risposta della penna elettronica potrebbe ritardare o il software potrebbe non funzionare correttamente se sono attive altre applicazioni, software antivirus, ecc. Se la penna elettronica risponde lentamente, potrebbe essere dovuto alle interferenze di altri dispositivi USB. Rimuovere tali dispositivi dai connettori USB. La penna elettronica può essere usata come puntatore remoto unitamente a un accessorio ottico. Avvio del software Il software non richiede installazione, ma può essere avviato direttamente dal file eseguibile. 1. Collegare un computer al display al plasma interattivo. 2. Accendere la penna elettronica. 3. Collegare l adattatore della penna elettronica alla porta USB del computer. 4. Toccare due volte il file WhiteBoard.exe
8 Per utilizzare la penna elettronica, è necessario abilitare l impostazione touch pen del display al plasma interattivo. Per dettagli consultare le istruzioni per l uso fornite. Prima di usare le penne elettroniche, è necessario registrarle all adattatore della penna elettronica. Per dettagli su come registrare le penne consultare Registrazione delle penne elettroniche. ( pagina 12) Impostare la risoluzione dello schermo del computer a un intervallo supportato dal software prima di avviarlo. Consultare la sezione Requisiti del sistema per conoscere i dettagli sulla risoluzione dello schermo supportata. ( pagina 4) 1. Fare clic col pulsante destro sul desktop e selezionare Risoluzione dello schermo. 2. Fare clic sull elenco a discesa Risoluzione e selezionare una risoluzione. 3. Fare clic su Applica. 4. Dopo aver modificato la risoluzione, compare una schermata di conferma. Fare clic su Mantieni le modifiche. Ruotare la visualizzazione dello schermo del computer se il monitor al plasma interattivo è installato in orientamento verticale. Il sistema operativo ha una funziona di rotazione. 1. Fare clic col pulsante destro sul desktop e selezionare Risoluzione dello schermo. 2. Selezionare l orientamento desiderato (verticale o orizzontale) dello schermo che si vuole ruotare nel campo Orientamento. 3. Fare clic su Applica. 4. Dopo aver modificato la risoluzione, compare una schermata di conferma. Fare clic su Mantieni le modifiche. Modificare le impostazioni per il tema di Windows e Windows Aero quando il software non è in esecuzione. Se le impostazioni vengono modificate mentre il software è in esecuzione, quest ultimo potrebbe non funzionare correttamente. Se il doppio clic non funziona correttamente durante l uso del kit puntatore remoto, modificare le impostazioni in un clic per aprire. 1. Fare clic su [Start] -> [Pannello di controllo]. 2. Fare clic su [Aspetto e personalizzazione] e poi su [Opzioni cartella]. * Se [Aspetto e personalizzazione] non compare, fare subito clic su [Opzioni cartella]. 3. Selezionare la scheda [Generale] e [Un clic per aprire l oggetto (selezione al passaggio del mouse)] di [Selezione e apertura oggetti]. 4. Fare clic su [OK]
9 Arresto del software 1. Toccare il pulsante Esci dall applicazione nel menu. 2. Scollegare l adattatore della penna elettronica dalla porta USB del computer. 3. Spegnere la penna elettronica. 4. Scollegare il computer dal monitor al plasma interattivo. [Per utenti di Windows 8/8.1] Se si preferisce non visualizzare gli effetti quando si tocca lo schermo, cambiare le impostazioni sul computer di Mostra risposta visiva quando viene toccato lo schermo. 1. Visualizzare gli accessi sulla schermata Desktop. 2. Fare clic su [Impostazioni] -> [Pannello di controllo]. 3. Fare clic su [Hardware e suoni] e poi su [Penna e tocco]. * Se [Hardware e suoni] non è visualizzato, fare clic solo su [Penna e tocco]. 4. Selezionare la scheda [Tocco] e togliere la selezione da [Mostra risposta visiva quando viene toccato lo schermo] in [Risposta tocco]. 5. Fare clic su [OK]. Se il doppio clic non funziona correttamente durante l uso del kit puntatore remoto, modificare le impostazioni in un clic per aprire. 1. Visualizzare gli accessi sulla schermata Desktop. 2. Fare clic su [Impostazioni] -> [Pannello di controllo]. 3. Fare clic su [Aspetto e personalizzazione] e poi su [Opzioni cartella]. * Se [Aspetto e personalizzazione] non compare, fare subito clic su [Opzioni cartella]. 4. Selezionare la scheda [Generale] e [Un clic per aprire l oggetto (selezione al passaggio del mouse)] di [Selezione e apertura oggetti]. 5. Fare clic su [OK]
10 Utilizzare la penna elettronica È possibile utilizzare fino a quattro penne elettroniche contemporaneamente. La penna elettronica può essere usata dopo averla registrata con il relativo adattatore. La penna elettronica può essere usata come puntatore remoto unitamente a un accessorio ottico. JJFunzioni della penna elettronica Vi sono due modi diversi di utilizzare la penna elettronica. 1. Utilizzo come penna elettronica Toccare lo schermo con la punta della penna elettronica per svolgere le operazioni. 2. Utilizzo come puntatore remoto La penna elettronica, quando dotata di accessorio ottico, diventa un puntatore remoto che consente il comando a distanza del puntatore
11 La penna elettronica o il puntatore remoto consente di svolgere le seguenti operazioni. Disegno Scrivere o disegnare caratteri o immagini. Selezionare Selezionare varie impostazioni o funzioni toccando i pulsanti del menu. Selezionare l immagine o il carattere disegnato o un immagine caricata da un file. Trascinamento Spostare il contenuto selezionato. Per i dettagli, consultare le istruzioni d uso fornite
12 JJRegistrare le penne elettroniche Il Pairing Tool serve a registrare le penne elettroniche. 1. Avviare il Pairing Tool. Avviando il Pairing Tool da questo software si ripristinano le impostazioni predefinite delle informazioni sul colore della penna memorizzata in questa applicazione, indipendentemente dall esecuzione della verifica dello stato o dell associazione. --Toccare il pulsante Impostazioni del menu principale del software per visualizzare la finestra di dialogo delle impostazioni. --Toccare Avvia strumento di associazione. --Il Pairing Tool è avviato. 2. Toccare Associazione. --Toccare Annulla per annullare la registrazione. 3. Spostare la penna elettronica che si desidera registrare più vicino all adattatore penna elettronica. Per la penna PB1, accendere l alimentazione della penna elettronica tenendo premuto sia il Pulsante 2 (pulsante Selezione mouse/penna) sia il Pulsante 3 (pulsante Funzione). Per la penna PB2, accendere l alimentazione della penna elettronica tenendo premuto direttamente sia il Pulsante disegno remoto sia il Pulsante cancellazione remota. --Toccare Annulla per annullare la registrazione. 4. La schermata Associazione completata è visualizzata quando la penna elettronica risulta registrata. Toccare OK. Non è possibile registrare più di quattro penne elettroniche per un adattatore. Non è possibile registrare più di quattro penne elettroniche. Quando si registra la prima penna elettronica deve essere eseguito solo il passaggio 3. Eseguire tutti i passaggi dall 1 per registrare le altre penne elettroniche. La penna elettronica registrata può essere utilizzata solo con il relativo adattatore registrato fino alla nuova registrazione. Le penne elettroniche potrebbero non funzionare adeguatamente se più monitor al plasma interattivi sono usati vicini l uno all altro. Spegnere i monitor al plasma interattivi nelle vicinanze durante la registrazione o l annullamento della registrazione delle penne elettroniche. Per i dettagli, consultare le istruzioni d uso fornite
13 JJAnnullare la registrazione della penna elettronica Lo strumento di associazione viene usato per annullare la registrazione delle penne elettroniche. 1. Avviare il Pairing Tool. Avviando il Pairing Tool da questo software si ripristinano le impostazioni predefinite delle informazioni sul colore della penna memorizzata in questa applicazione, indipendentemente dall esecuzione della verifica dello stato o dell associazione. --Toccare il pulsante Impostazioni del menu principale del software per visualizzare la finestra di dialogo delle impostazioni. --Toccare Avvia strumento di associazione. --Il Pairing Tool è avviato. 2. Toccare Annullamento di tutte le associazioni. 3. Una volta completato l annullamento della registrazione della penna elettronica, viene visualizzata la schermata Annullamento associazione completato. L annullamento della registrazione è valido per tutte le penne elettroniche registrate. Le penne elettroniche devono essere registrate nuovamente prima di poter essere riutilizzate. Per i dettagli, consultare le istruzioni d uso fornite. JJVerificare la registrazione della penna elettronica Lo strumento di associazione è utilizzato per verificare la registrazione della penna elettronica (N. delle penne associate, N. delle penne che possono essere associate). 1. Avviare il Pairing Tool. Avviando il Pairing Tool da questo software si ripristinano le impostazioni predefinite delle informazioni sul colore della penna memorizzata in questa applicazione, indipendentemente dall esecuzione della verifica dello stato o dell associazione. --Toccare il pulsante Impostazioni del menu principale del software per visualizzare la finestra di dialogo delle impostazioni. --Toccare Avvia strumento di associazione. --Il Pairing Tool è avviato. 2. Lo stato di associazione è visualizzato. Confermare e toccare Esci
14 Quando si utilizza il proiettore dotato di funzioni interattive Il software supporta i seguenti modelli di proiettore dotato di funzioni interattive (di seguito denominato proiettore ). Proiettore PT-CW331R PT-CW241R PT-CX301R PT-TW331R PT-TX301R PT-TW341R * Queste informazioni sono aggiornate al mese di giugno Per informazioni aggiornate sui modelli supportati, consultare Compatible Projector Models in WhiteBoard Software sul sito Web di Panasonic ( Avvio del software Il software non richiede installazione, ma può essere avviato direttamente dal file eseguibile. 1. Collegare il computer al proiettore utilizzando un cavo video. 2. Collegare il computer al proiettore utilizzando un cavo USB. 3. Eseguire la calibrazione. 4. Quando si utilizza Windows 7, cambiare l impostazione dell utilità SPDriver a Modalità touch. 5. Accendere la penna fornita con il proiettore. 6. Toccare due volte il file WhiteBoard.exe. Prima di utilizzare il software sono necessarie la calibrazione e l installazione di SPDriver. Per dettagli consultare le istruzioni per l uso del software interattivo del proiettore. Impostare la risoluzione dello schermo del computer a un intervallo supportato dal software prima di avviarlo. Per informazioni sulla risoluzione di schermi supportati, vedere Requisiti del sistema. ( pagina 4) 1. Fare clic col pulsante destro sul desktop e selezionare Risoluzione dello schermo. 2. Fare clic sull elenco a discesa Risoluzione e selezionare una risoluzione. 3. Fare clic su Applica
15 4. Dopo aver modificato la risoluzione, compare una schermata di conferma. Fare clic su Mantieni le modifiche. Modificare le impostazioni per il tema di Windows e Windows Aero quando il software non è in esecuzione. Se le impostazioni vengono modificate mentre il software è in esecuzione, quest ultimo potrebbe non funzionare correttamente. Arresto del software 1. Toccare il pulsante Esci dall applicazione nel menu. 2. Spegnere la penna fornita con il proiettore. 3. Scollegare il computer dal proiettore. [Per utenti di Windows 8] Se si preferisce non visualizzare gli effetti quando si tocca lo schermo con la penna elettronica fornita con il proiettore, cambiare le impostazioni sul computer di Mostra risposta visiva quando viene toccato lo schermo. 1. Visualizzare gli accessi sulla schermata Desktop. 2. Fare clic su [Impostazioni] -> [Pannello di controllo]. 3. Fare clic su [Hardware e suoni] e poi su [Penna e tocco]. * Se [Hardware e suoni] non è visualizzato, fare clic solo su [Penna e tocco]. 4. Selezionare la scheda [Tocco] e togliere la selezione da [Mostra risposta visiva quando viene toccato lo schermo] in [Risposta tocco]. 5. Fare clic su [OK]
16 Touch control Il software può essere azionato tramite touch control quando si utilizza il pannello tattile dedicato facoltativo per la serie PB, LFB o un proiettore. Il software presenta due modalità di funzionamento, modalità singola che supporta i movimenti e modalità multipla che abilita più touch control contemporaneamente. J J Modalità singola Cambiare tra modalità di supporto disegno e movimenti del touch control. La modalità singola consente solo un disegno con touch control. I movimenti multipli non possono essere utilizzati in contemporanea. L impostazione predefinita del software è sulla modalità singola. Il controllo dei movimenti può essere eseguito sul proiettore utilizzando le due penne fornite. Per fare ciò, toccare il pulsante Seleziona oggetto nel menu principale; quindi, eseguire i movimenti (se il pulsante Seleziona oggetto non viene toccato, possono essere disegnati punti indesiderati). Quando si utilizza il proiettore, i movimenti possono risultare difficili a seconda dell ambiente di proiezione. J J Modalità multipla Passare alla modalità che consente il touch control multiplo in contemporanea. Le operazioni che utilizzando i movimenti non sono supportate dalla modalità multipla. I cambiamenti di funzione, quali larghezza e colore del disegno ecc., sono applicati contemporaneamente a tutti i touch control
17 JJTipologia di movimenti La modalità singola consente il disegno e l operazione utilizzando i seguenti movimenti. Nome Selezionare con due dita Immagine di operazione Operazione Selezione di un oggetto Seleziona l oggetto quando è eseguita su un oggetto. Scorrere o trascinare con due dita Zoom avanti, indietro Ruotare Cambio di pagina Cambia una pagina quando è eseguita sulla schermata della modalità Whiteboard o su una diapositiva della modalità Collegamento PowerPoint. Scorrimento di una pagina Scorre le pagine ingrandite nella modalità Whiteboard. Zoom di un oggetto Esegue lo zoom avanti/indietro dell oggetto selezionato quando è eseguita sull oggetto. Zoom di una schermata Esegue lo zoom avanti/indietro della visualizzazione della schermata quando è eseguita sulla schermata Whiteboard. Non può eseguire lo zoom avanti/indietro di una linea retta. ( pagina 29) Rotazione di un oggetto Ruota l oggetto selezionato quando è eseguita sull oggetto. Non può ruotare le linee rette. ( pagina 29) I movimenti multipli non possono essere utilizzati in contemporanea
18 JJImpostazioni dei movimenti Quando si utilizza un dispositivo touch supportato, è visualizzata la tabella Movimento nelle impostazioni per l impostazione dei movimenti. Abilitare la rotazione utilizzando i movimenti Abilitare la gomma della lavagna utilizzando i movimenti Selezionare per abilitare la rotazione utilizzando i movimenti. Selezionare per abilitare la funzione gomma della lavagna utilizzando i movimenti
19 JJFunzione gomma della lavagna (solo serie LFB) La gomma può essere utilizzata toccando un area più grande rispetto all area di contatto standard sulla schermata, utilizzando la gomma della lavagna della serie LFB, il palmo della mano ecc. Questa risulta utile per cancellare un area grande in quanto la gomma può essere utilizzata per cancellare contenuti disegnati senza cambiare la selezione del menu. Funzione della gomma della lavagna Toccare un area più grande rispetto all area di contatto standard sulla schermata. Quando la funzione di gomma della lavagna non è utilizzata, può essere disabilitata nella scheda Movimenti delle impostazioni
20 Modalità di funzionamento del software e layout schermata Il software ha tre modalità di funzionamento per offrire presentazioni efficaci. In caso di utilizzo di più monitor, solo il principale è supportato. Modalità lavagna Il display è utilizzato come una lavagna e disegni e immagini possono essere inseriti sullo schermo. Inoltre possono essere aggiunte fino a 100 pagine e il contenuto può essere salvato. È possibile cambiare lo sfondo dello lavagna con il pulsante del colore di sfondo. Per maggiori informazioni, consultare la funzione del colore di sfondo. (è pagina 55) Il desktop e altri software mostrati sullo schermo non possono essere attivati su una schermata con sfondo trasparente. Modalità funzionamento desktop Possono essere attivati altri software e desktop visualizzati su schermo. Non è possibile disegnare sullo schermo in questa modalità
21 Modalità collegamento PowerPoint Durante la riproduzione di una presentazione PowerPoint è possibile disegnare immagini e caratteri su una diapositiva. Funzionamento 1. Toccare il pulsante Cambia modalità nel menu per accedere alla modalità Collegamento PowerPoint. 2. Selezionare un file PowerPoint. --Se PowerPoint è già in esecuzione, sarà visualizzato un elenco di file PowerPoint attualmente aperti. 3. Toccare il pulsante Cambia pagina nel menu per spostarsi tra le diapositive. 4. Toccare il pulsante Pennarello o il pulsante Evidenziatore nel menu per scrivere o disegnare su una diapositiva. 5. Toccare il pulsante Termina collegamento PowerPoint per uscire dalla modalità Collegamento PowerPoint. --I caratteri e le immagini disegnati sulla diapositiva possono essere salvati nel file PowerPoint. Sul computer deve essere installato PowerPoint 2007, 2010(versione a 32 bit), 2013(versione a 32 bit). La modalità collegamento PowerPoint non può essere usata se si utilizza solo il visualizzatore PowerPoint. È possibile utilizzare PowerPoint impostato su un file contrassegnato come di sola lettura o finale in modalità collegamento PowerPoint, ma non è possibile salvare caratteri o immagini disegnati sulla diapositiva. In PowerPoint 2007, tuttavia, non è possibile utilizzare un PowerPoint contrassegnato come di sola lettura in modalità collegamento PowerPoint. Durante l utilizzo di PowerPoint 2013, non è possibile immettere la password di un file di PowerPoint protetto da password all avvio della modalità Collegamento PowerPoint. Immettere la password prima di aprire il file di PowerPoint, quindi avviare la modalità Collegamento PowerPoint. Se si utilizza PowerPoint 2013, gli effetti di transizione delle schermate impostati vengono disabilitati
22 Durante l utilizzo di PowerPoint 2013 e durante il collegamento di un file di PowerPoint con molte pagine, è possibile collegare il file come di sola lettura dopo la visualizzazione di un messaggio che indica Premere il tasto ESC per annullare l apertura del documento. In tali casi, aprire il file di PowerPoint prima di collegarlo. La modalità Collegamento PowerPoint non è supportata quando è inserita una clip audio nei file PowerPoint 2013 in esecuzione su Windows 8/8.1. Quando si utilizza la serie PB, un disegno realizzato con il Sensore di Pressione della penna PB2 abilitato quando l oggetto è salvato in un file PowerPoint viene trattato come se fosse stato disegnato con il sensore di pressione disabilitato
23 Menu I menu contengono varie funzioni che consentono ad esempio di cambiare il colore e lo spessore del pennarello o di stampare. Le funzioni dei menu sono differenti a seconda della modalità di funzionamento. Layout del menu principale Questo menu è visualizzato in modalità lavagna e in modalità collegamento PowerPoint. Toccando il pulsante Chiudi menu nella modalità Whiteboard il menu si trasforma in una scheda. Nella modalità Collegamento PowerPoint Link si trasforma in menu di collegamento PowerPoint. La posizione del menu (altezza) può essere cambiata toccando l estremità inferiore del menu e trascinandola in alto o in basso. Chiudi menu Cambia modalità Scorri Annulla/Ripristina Cambia pagina Zoom avanti/indietro Inserisci testo Linea diritta/ Assisti disegno forma Pennarello Seleziona oggetto Evidenziatore Colore Gomma Altri colori/seleziona sfondo Larghezza Cancella tutto Modalità multipla Impostazioni Funzionamento file Modalità singola Utility Esci dall applicazione La modalità singola e la modalità multipla sono visualizzate solo quando si utilizza un pannello tattile dedicato (accessorio facoltativo) per la serie PB, un proiettore o la serie LFB
24 Layout del menu utility Toccare il pulsante Utilità nel menu principale per visualizzare questo menu. Per informazioni sulle operazioni del menu utility, consultare Funzioni del menu utility. (è pagina 46) Mail Stampa Acquisisci Registratore Informazioni Strumento di presentazione Layout del menu collegamento PowerPoint Il menu scheda è visualizzato quando si tocca il pulsante Chiudi menu nel menu principale della modalità Collegamento PowerPoint. Toccare la scheda per visualizzare il menu principale. La posizione del menu (altezza) può essere cambiata toccando Mostra menu nel menu e trascinandola in alto o in basso. Per informazioni sulle operazioni del menu collegamento PowerPoint, consultare Funzioni del menu collegamento PowerPoint. (è pagina 50) Cambia pagina Visualizza menu Visualizza elenco pagina Chiudi collegamento PowerPoint
25 Layout del menu desktop Il menu è visualizzato nella modalità di funzionamento desktop. La posizione del menu (altezza) può essere cambiata toccando l estremità superiore o inferiore del menu e trascinandola in alto o in basso. Per informazioni sulle operazioni del menu desktop, consultare Funzioni del menu di funzionamento desktop. (è pagina 51) Chiudi menu Modalità di funzionamento desktop Modalità lavagna Modalità collegamento PowerPoint Acquisisci Registratore
26 Menu semplice per il puntatore remoto (solo serie PB) Il menu semplice visualizza i suoi pulsanti di menu in un formato adatto per l azionamento a distanza con il puntatore remoto quando si utilizza un kit puntatore remoto. Il menu è visualizzato toccando il pulsante Passa a menu semplice nel menu principale (menu dettagliato), nella modalità Whiteboard e nella modalità Collegamento PowerPoint (alcune parti del menu dettagliato non sono visualizzate). Per tornare al menu dettagliato, toccare il pulsante Passa a menu dettagliato del menu semplice. [Menu dettagliato] [Menu generale] Passa al menu generale Chiudi menu Cambia modalità Passa al menu dettagliato Chiudi menu Cambia modalità Scorri Annulla/Ripristina Cambia pagina Zoom avanti/indietro Inserisci testo Annulla/ Ripristina Scorri Seleziona oggetto Linea diritta/ Assisti disegno forma Seleziona oggetto Linea diritta Assisti disegno cerchio Pennarello Evidenziatore Pennarello Evidenziatore Colore Altri colori/ Seleziona sfondo Larghezza Larghezza Gomma Colore Cambia puntatore Gomma Cancella tutto Funzionamento file Esci dall applicazione Impostazioni Utility Funzionamento file Esci dall applicazione J J Passa al menu Passa tra il menu dettagliato e il menu generale. Pulsante Descrizione Passa al menu dettagliato. Passa al menu generale
27 Funzioni del menu principale J J Chiudi menu Chiude il menu. J J Visualizza menu Visualizza il menu. J J Cambia modalità Passa tra la modalità di funzionamento desktop, la modalità lavagna e la modalità collegamento PowerPoint. Pulsante Modalità funzionamento desktop Modalità Modalità lavagna Modalità collegamento PowerPoint J J Cambia pagina Aggiorna pagine. Nella modalità lavagna, la schermata passa alla pagina precedente o successiva. Nella modalità collegamento PowerPoint, viene visualizzata la diapositiva precedente o successiva. J J Zoom avanti/indietro È possibile eseguire lo zoom avanti/indietro della schermata dal 100 al 300%, con incrementi del 25%. Quando si esegue lo zoom avanti nella schermata, l arrotondamento sarà automaticamente attivato. J J Scorri Scorre nella schermata quando è in modalità zoom avanti
28 J J Annulla/Ripristina È possibile cancellare operazioni come un disegno ed eseguire nuovamente l operazione restituita. Le funzioni Annulla e Ripristina non sono disponibili per operazioni di pagine in modalità Whiteboard quali l aggiunta, l eliminazione e la duplicazione. È possibile annullare fino a 50 azioni. J J Inserisci testo Consente di inserire un testo. Toccare lo schermo per stabilire la posizione di inserimento del testo. Quindi, viene visualizzato il pannello Proprietà testo per modificare le impostazioni del testo. Elemento Tipo carattere Dimensione carattere Colore carattere Descrizione Consente di selezionare un carattere. Consente di selezionare la dimensione del carattere del testo. Consente di selezionare un colore carattere. Consente di applicare/togliere lo stile grassetto. Consente di applicare/togliere lo stile corsivo. Consente di applicare/togliere lo stile sottolineatura. Consente di visualizzare il pannello di input del tablet PC
29 Alcune combinazioni di ambiente del computer e tipi di carattere possono impedire la visualizzazione corretta dei caratteri. Quando si utilizza la serie PB, le impostazioni Proprietà testo vengono memorizzate per ciascuna penna e riportate nel successivo inserimento di testo e nella funzione di riconoscimento caratteri. Tuttavia, se è stata apportata una modifica nella scheda di riconoscimento caratteri della finestra di dialogo Impostazioni, tale modifica viene riflessa nelle impostazioni di tutte le penne. Quando si utilizza il pannello input penna di Tablet PC, le operazioni di [Guida] e [Opzioni] in [Strumenti] devono essere eseguite nella Modalità funzionamento desktop. J J Linea diritta/assisti disegno forma Disegna una linea diritta o una forma. Pulsante Descrizione Disegna una linea diritta. L angolo della linea diritta può essere modificato con incrementi di 15 gradi. Disegna un cerchio. Disegna una linea diritta con funzionamento verticale o orizzontale. Consente di disegnare un rettangolo. Disegna una linea diritta con funzionamento verticale o orizzontale. Consente di disegnare un triangolo. Disegna una linea diritta con funzionamento verticale o orizzontale. Lo zoom avanti/indietro e la rotazione di linee rette utilizzando movimenti non sono supportate
30 J J Seleziona oggetto Selezionare un oggetto tra i caratteri, le fotografie e le immagini disegnate, quindi spostare, eseguire lo zoom avanti/indietro o ruotare l oggetto. È possibile selezionare un oggetto per volta. Un oggetto è una linea continua o un immagine importata. Selezionare un oggetto Esistono due modi per selezionare gli oggetti. L oggetto selezionato è circondato da un riquadro tratteggiato. Tocca.un.oggetto. Toccare un oggetto per selezionarlo. Se vengono toccati ripetutamente più oggetti, viene selezionato solo l oggetto toccato per ultimo. Circonda.un.oggetto. Toccare un punto dove non ci sono oggetti e trascinarlo per tracciare una linea che indica l area di selezione. Gli oggetti nell area circondata dalla linea sono selezionati. Spostamento di un oggetto Toccando all interno della linea tratteggiata che circonda l oggetto selezionato, trascinarlo per spostarlo. Fare zoom avanti/indietro su un oggetto Spostare uno dei punti quadrati ( ) sui lati e gli angoli del riquadro tratteggiato che circonda l oggetto selezionato per fare zoom avanti o indietro sull oggetto. Ruotare un oggetto ) sul riquadro tratteggiato che circonda l oggetto selezionato per ruota- Trascinare il punto ( re l oggetto. Deselezionare un oggetto Toccare fuori dall area disegnata per deselezionare tutti gli oggetti
31 Menu Operazioni oggetto Il menu Operazioni oggetto è visualizzato quando viene toccato il pulsante Menu operazioni oggetto indicato sull oggetto selezionato. Inoltre, quando l oggetto selezionato è bloccato, il pulsante Menu operazioni oggetto diventa. Premendolo si visualizzerà il seguente menu. Il menu Operazioni oggetto consente di effettuare le operazioni indicate di seguito. Taglia. Consente di tagliare un oggetto selezionato. Copia. Consente di copiare un oggetto selezionato. Incolla. Consente di incollare un oggetto precedentemente tagliato o copiato. Elimina. Consente di eliminare un oggetto selezionato. Duplica. Consente di duplicare un oggetto selezionato
32 Riconoscimento.caratteri. Consente di visualizzare un elenco di candidati per convertire linee a mano libera di un oggetto selezionato in testo. Selezionare qualsiasi testo candidato, quindi toccare OK per convertire l oggetto in testo. Modifica.testo. Consente di visualizzare il pannello Proprietà testo in cui è possibile modificare un oggetto testo selezionato.per informazioni su come utilizzare il pannello Proprietà testo, vedere Inserisci testo. ( pagina 28) Blocca. --Blocca.(non.modificabile). Tutte le operazioni di modifica vengono disabilitate per l oggetto attualmente selezionato. --Sposta. Tutte le operazioni di modifica vengono disabilitate, eccetto l operazione di spostamento dell oggetto attualmente selezionato. --Sposta.e.ruota. Tutte le operazioni di modifica vengono disabilitate, eccetto l operazione di spostamento e rotazione dell oggetto attualmente selezionato. --Sblocca. Tutte le operazioni di modifica vengono abilitate per l oggetto attualmente selezionato. Raggruppa. Consente di combinare in un singolo oggetto più oggetti selezionati contemporaneamente. Separa. Consente di separare un gruppo di oggetti selezionati
33 Quando sono selezionati più oggetti per volta non è possibile eseguire zoom avanti/indietro, rotazione e cancellazione. * Se alcuni oggetti vengono combinati in un gruppo, è possibile effettuare operazioni di zoom avanti/indietro e rotazione, poiché tali oggetti vengono trattati come oggetto singolo. Se la dimensione degli oggetti raggruppati ridotti è inferiore a una dimensione specifica, non è possibile separarli. Per separare gli oggetti, eseguire lo zoom avanti e ingrandirli rispetto alla dimensione fissa. Tenere presente che quando la funzione di separazione è disabilitata, il menu separa diventa grigio, a indicare lo stato di disabilitazione. Quando non è possibile utilizzare la funzione di riconoscimento caratteri a causa di restrizioni del sistema operativo, ecc., il menu Riconoscimento caratteri è inutilizzabile. Le operazioni Taglia, Elimina, Duplica e Blocca nel menu Operazioni oggetto interessano tutti gli oggetti selezionati. Menu Incolla oggetto Se viene toccato un punto in cui non è presente un oggetto senza aver selezionato un oggetto, viene visualizzato il menu Incolla oggetto. Incolla. Consente di incollare un oggetto precedentemente tagliato o copiato. Non selezionabile quando negli appunti non sono presenti dati che possono essere incollati. Durante la visualizzazione del menu Incolla oggetto, non è possibile effettuare operazioni di disegno, né utilizzare la tastiera
34 J J Pennarello Scrivere o disegnare caratteri o immagini a piacere. Le linee scritte o disegnate a piacere possono essere distorte se è attivato l arrotondamento, a seconda della velocità di scrittura. * L arrotondamento può essere attivato/disattivato nella finestra di dialogo Impostazioni. J J Evidenziatore Scrivere o disegnare caratteri o immagini a piacere in un colore luminoso. È una funzione ideale per evidenziare parole o immagini da enfatizzare. Le linee scritte o disegnate a piacere possono essere distorte se è attivato l arrotondamento, a seconda della velocità di scrittura. * L arrotondamento può essere attivato/disattivato nella finestra di dialogo Impostazioni. J J Colore Cambia il colore del disegno. J J Altri colori/seleziona sfondo Cambiare colore del disegno oppure colore e tipo di sfondo della schermata. Se lo sfondo della schermata è trasparante, il desktop o i programmi aperti sono visualizzati ma non possono essere usati. Passare alla modalità di Operazione desktop per azionare il desktop. J J Larghezza Cambia la larghezza del pennarello selezionato, dell evidenziatore e della gomma
35 J J Gomma Cancella il contenuto scritto e disegnato. Ogni cancellazione rimuove un segmento di linea disegnata con un unico movimento. * Una cancellazione parziale della linea in forma libera può essere attivata/disattivata nella finestra di dialogo Impostazioni. * Oggetti o testi disegnati utilizzando le funzioni Linea diritta/assisti disegno forma non possono essere cancellati parzialmente. Il funzionamento della gomma può essere rallentato quando sono stati disegnati diverse linee o oggetti, oppure quando è attivata la cancellazione parziale. L immagine non può essere cancellata con la gomma. Selezionarla e cancellarla come un oggetto. J J Cancella tutto Cancella tutti i caratteri o le immagini disegnati sullo schermo. Tuttavia, i caratteri, le forme, le immagini o i testi bloccati non vengono eliminati. J J Modalità multipla Passare alla modalità che consente il touch control multiplo in contemporanea. Le operazioni che utilizzando i movimenti non sono supportate dalla modalità multipla. I cambiamenti di funzione, quali larghezza e colore del disegno ecc., sono applicati contemporaneamente a tutti i touch control. J J Modalità singola Cambiare tra modalità di supporto disegno e movimenti del touch control. La modalità singola consente solo un disegno con touch control. I movimenti multipli non possono essere utilizzati in contemporanea. L impostazione predefinita del software è sulla modalità singola. Il controllo dei movimenti può essere eseguito sul proiettore utilizzando le due penne fornite. Per fare ciò, toccare il pulsante Seleziona oggetto nel menu principale; quindi, eseguire i movimenti (se il pulsante Seleziona oggetto non viene toccato, possono essere disegnati punti indesiderati). Quando si utilizza il proiettore, i movimenti possono risultare difficili a seconda dell ambiente di proiezione
36 J J Impostazioni Configura le impostazioni relative a tutto il software. Toccare il pulsante OK per applicare le impostazioni. Scheda generale Consente di configurare le impostazioni generali del software
37 Posizione del menu Un lato : visualizza un menu a destra o a sinistra dello schermo e chiude l altro. Entrambi i lati : visualizza i menu su entrambi i lati dello schermo. Imposta unità di destinazione salvataggio Modalità avvio Impostazione colore sfondo Whiteboard Impostazioni del disegno Attiva Color Universal Design Attiva animazioni UI Visualizza il pannello input penna di Tablet PC per selezionare un file/cartella Nascondi automaticamente menu ridotti a icona Salvataggio automatico file di progetto È possibile indicare una cartella di destinazione per salvare i file creati con il software. Modalità lavagna: avvia il software nella modalità lavagna. Modalità di funzionamento desktop: avvia il software nella modalità di funzionamento desktop. Consente di impostare il colore di sfondo della schermata utilizzato all avvio di un progetto o all aggiunta di una nuova pagina. Raggruppa automaticamente linee libere: Selezionare quest opzione per raggruppare automaticamente linee libere tracciate entro un determinato intervallo di tempo. Attivare il processo di arrotondamento per la riga libera: Selezionare questa casella per arrotondare le linee libere disegnate. Attiva cancellazione parziale della linea in forma libera: Contrassegnare questa casella per cancellare parzialmente una linea in forma libera. Selezionare questa casella quando si utilizzano tavolozze di colori o strumenti grafici che supportano Color Universal Design. Il software si riavvia automaticamente quando si attiva o disattiva Color Universal Design. Selezionare questa casella per usare l animazione quando si passa tra i menu. Selezionare questa opzione per visualizzare il pannello input penna di Tablet PC per selezionare un file o una cartella. [Solo serie PB] Selezionare questa opzione per nascondere automaticamente i menu ridotti a icona. Per visualizzarli nuovamente, spostare la penna elettronica più vicina alla posizione in cui si trovavano i menu. Selezionare questa opzione per salvare automaticamente file di progetto come dati di ripristino. Se il software viene interrotto o terminato in modo anomalo, è possibile effettuare il ripristino dei dati dal progetto salvato automaticamente dopo il successivo avvio del software. Il pannello input penna di Tablet PC potrebbe essere visualizzato quando si tocca il bordo dello schermo anche se la casella [Visualizza il pannello input penna di Tablet PC per selezionare un file/cartella] non è selezionata. Per ovviare, selezionare [Strumenti] -> [Opzioni] -> e togliere la spunta da [Usa il pannello input penna di Tablet PC]. La funzione di salvataggio automatico dei progetti non va utilizzata in sostituzione della funzione Salva progetto. Anche se un progetto è stato salvato automaticamente, è comunque necessario salvarlo al termine di ciascuna sessione
38 Raggruppa automaticamente linee libere sarà disabilitato dal touch control nella modalità multipla. Color Universal Design (CUD) si riferisce a una progettazione che prende attentamente in considerazione l utilizzo del colore per verificare che le informazioni siano trasmesse correttamente alle persone che vedono il colore diversamente dalle persone normali (a causa di cecità congenita ai colori, cataratte causate da invecchiamento, glaucoma o simili). Nascondi automaticamente menu ridotti a icona sarà disabilitato quando si utilizza il pannello touch dedicato della serie PB2 (accessorio facoltativo), serie LFB o un proiettore
39 Scheda riconoscimento caratteri Consente di configurare le impostazioni predefinite per l inserimento di testo e il riconoscimento dei caratteri
40 Selezione lingua Consente di selezionare una lingua per la funzione di riconoscimento caratteri. Carattere Tipo Consente di selezionare il tipo di carattere del testo. Dimensione Consente di selezionare la dimensione del carattere del testo. Consente di applicare/togliere lo stile grassetto. Consente di applicare/togliere lo stile corsivo. Consente di applicare/togliere lo stile sottolineatura. Per la funzione di riconoscimento caratteri nel menu operazioni oggetto, la dimensione del carattere dipende dalla dimensione dell oggetto. Quando non è possibile utilizzare la funzione di riconoscimento caratteri a causa di restrizioni del sistema operativo, ecc., l opzione Selezione lingua non è disponibile
41 Scheda registratore Consente di configurare le impostazioni relative al registratore
42 Riduci a icona la finestra operativa all avvio della registrazione Formato di file Modalità registrazione Registra suoni Imposta unità di destinazione salvataggio Seleziona cartella Spazio libero su disco Tempo di registrazione previsto Selezionare quest opzione per ridurre automaticamente a icona la finestra operativa del registratore all avvio della registrazione. Consente di specificare un formato file per salvare un filmato. Selezionare AVI o WMV. Consente di specificare la qualità dell immagine per il salvataggio di filmati. Scegliere tra Priorità qualità immagine, Bilanciamento o Priorità tempo di registrazione. Selezionare quest opzione per includere i suoni durante il salvataggio di un filmato. Consente di impostare l unità di destinazione di salvataggio dei filmati. Consente di selezionare l unità di destinazione di salvataggio dei filmati. Mostra lo spazio disponibile sul disco di destinazione. Da utilizzare come guida per la registrazione. Mostra il tempo massimo previsto per una registrazione con le impostazioni specificate. Da utilizzare come guida per la registrazione. Per registrare suoni, è necessario che il computer sia dotato di un microfono o di un dispositivo di registrazione simile. Se è selezionata come destinazione di salvataggio una posizione diversa rispetto a un hard disk locale come un disco rimovibile, la registrazione potrebbe non avvenire correttamente a causa di una velocità di scrittura insufficiente
43 Scheda penna (solo serie PB) Quando è utilizzata la penna elettronica della serie PB, la scheda Penna è visualizzata nelle impostazioni per l impostazione della penna elettronica. Espandi funzione pulsante penna Per la penna PB1 Seleziona una funzione da assegnare al pulsante 2 (pulsante di selezione penna/ mouse). Seleziona una funzione da assegnare al pulsante 3 (pulsante funzione). Per la penna PB2 Selezionare la funzione da assegnare al pulsante più. Selezionare la funzione da assegnare al pulsante meno. Pagina successiva/pagina giù : Si sposta alla pagina successiva. Pagina precedente/pagina su : Torna alla pagina precedente. Zoom avanti : Ingrandisce la schermata. Zoom indietro : Riduce la schermata. Nessuno : Disattiva la funzione di espansione. Attiva funzione Impostazione colore penna Si modificherà il colore con il Pulsante 3 (pulsante Funzione) quando si utilizza la penna PB1 senza l accessorio ottico collegato. La penna PB2 non è disponibile. La penna PB2 non è disponibile
44 Impostazione funzione Sensore sensibile alla pressione Avvia Pairing Tool Attiva sensore sensibile alla pressione: Disegna una linea che varia in spessore per tutta la sua lunghezza. Attiva arrotondamento per disegno sensibile alla pressione: Contrassegnare questa casella per arrotondare la linea del carattere o della figura disegnati utilizzando la funzione Sensore sensibile alla pressione. * L attivazione della funzione Sensore sensibile alla pressione può rallentare il disegno. * È possibile utilizzare penne PB2 compatibili con la funzione sensibile alla pressione. Avviare il Pairing Tool per registrare/annullare la registrazione/verificare la registrazione della penna elettronica. Espandi funzione pulsante penna -> Attiva funzione Impostazione colore penna è disponibile quando la penna PB1 non è dotata di accessorio ottico. Non disponibile quando si utilizza la penna PB2. Per maggiori informazioni, consultare Quando si utilizza il display al plasma interattivo. ( pagina 7) Non è possibile utilizzare la funzione Sensore sensibile alla pressione quando la penna elettronica, dotata di accessorio ottico, è utilizzata come puntatore remoto. Quando si salva un disegno realizzato con il Sensore di Pressione della penna PB2 abilitato in un file PowerPoint, il disegno viene trattato come se fosse stato disegnato con il sensore di pressione disabilitato. La funzione Sensore sensibile alla pressione è adeguata solo per linee di forma libera disegnate con il pennarello. Se si imposta la funzione Sensore sensibile alla pressione per attivare l arrotondamento, una o più linee di forma libera disegnate o scritte possono essere distorte, in base alla velocità di scrittura o alle variazioni nello spessore. La funzione del Sensore di Pressione è disponibile solo quando si usa una penna PB2 che supporta la pressione. Per maggiori informazioni, consultare Quando si utilizza il display al plasma interattivo. ( pagina 7) Per maggiori informazioni sull associazione di penne elettroniche, consultare Registrare le penne elettroniche. ( pagina 12)
45 J J Utility Visualizza il menu utility. ( pagina 24) J J Funzionamento file Toccare il pulsante Operazione file per visualizzare il seguente sottomenu. Il contenuto scritto e disegnato può essere salvato in vari formati selezionando quello desiderato dal sottomenu. Voce del. sottomenu Importa file di immagine Descrizione Formato di file Pagine applicabili Importa un immagine da un file e la inserisce nella schermata. Crea nuovo progetto Crea nuovo progetto. Leggi progetto Salva progetto Legge i dati disegnati nella modalità lavagna. Salva e sovrascrive i dati nella modalità lavagna. Salva come progetto Salva i dati disegnati nella modalità lavagna. Salva come PDF (tutte le pagine) Salva come PDF (pagina corrente) Salva come immagine (pagina corrente) Converte i dati disegnati nella modalità corrente in PDF e li salva. Converte i dati disegnati nella modalità corrente in PDF e li salva. Converte i dati disegnati nella modalità corrente in immagine e li salva. Formati JPEG, PNG, BMP Formati di file WBP/WBPX Formati di file WBP/WBPX Formato file WBPX Formato file WBPX PDF PDF Formati JPEG, BMP Pagina corrente della modalità lavagna Tutte le pagine nella modalità lavagna Tutte le pagine nella modalità lavagna Tutte le pagine nella modalità lavagna Tutte le pagine nella modalità lavagna Tutte le pagine disegnate nella modalità selezionata La pagina corrente nella modalità selezionata La pagina corrente nella modalità selezionata I file sono salvati nella destinazione indicata in Impostazioni nel menu principale. In ciascuna pagina possono essere inserite immagini fino a 50 MB in totale. J J Esci dall applicazione Esce dall applicazione
46 Funzioni del menu utility J J Mail Si apre il software di posta elettronica predefinito. Viene creato un file PDF di tutte le pagine disegnate nella modalità di funzionamento attuale e allegato a un nel software di posta elettronica. Le pagine senza contenuti scritti o disegnati non sono convertite in PDF. I file PDF sono creati nella destinazione indicata in Menu principale -> Impostazioni. J J Stampa Stampa la pagina visualizzata nella modalità di funzionamento corrente. Stampa normale Stampa avanzata Invia la pagina alla stampante impostata in Stampante predefinita. Stampa manualmente usando la finestra di stampa standard del sistema operativo. La schermata non sarà catturata correttamente e potrebbe non essere stampata adeguatamente se un altro software non consente di catturare le schermate. Viene stampata solo la pagina corrente, indipendentemente dal numero di pagine visualizzato nella finestra di stampa standard del sistema operativo quando si esegue la stampa avanzata. Le informazioni sulla stampante potrebbe non essere corrette per determinate stampanti o versioni di driver di stampa, di conseguenza la pagina potrebbe non essere stampata correttamente. J J Acquisisci Consente di visualizzare il pannello dell operazione Acquisisci. È possibile eseguire l acquisizione utilizzando il pannello visualizzato. Per informazioni sull operazione Acquisisci, vedere Funzione acquisisci. ( pagina 54) J J Registratore Consente di visualizzare il pannello delle operazioni del registratore. Utilizzare questo pannello per il salvataggio di filmati. Per informazioni su come utilizzare il registratore, vedere Funzione registratore. ( pagina 53)
47 J J Informazioni Visualizza il menu informazioni Close submenu Istruzioni d uso Scarica l ultima versione Informazioni sulla versione Istruzioni d uso Visualizza le istruzioni d uso in PDF. Scarica l ultima versione Si apre il sito del supporto software in un browser Web. Informazioni sulla versione Visualizza le informazioni sulla versione del software. Inoltre, premendo il pulsante Scarica l ultima versione si visualizza il sito Web di assistenza del software in un web browser
48 J J Strumento di presentazione Visualizzare il pannello delle operazioni di presentazione. Il pannello delle operazioni di presentazione è utilizzato per avviare ciascuno strumento di presentazione. Pulsante Lente di ingrandimento Ombra schermo In evidenza Pennarello dissolvenza in uscita Evidenziatore dissolvenza in uscita Descrizione Visualizza una lente di ingrandimento. Cambia la dimensione: Trascina il bordo della finestra selezionato Sposta la posizione di visualizzazione: Trascina la finestra Cambia il fattore di ingrandimento: Premere per selezionare un fattore di ingrandimento Visualizzare l ombra che copre tutto lo schermo. Cambia la dimensione: Trascinare un area vicina al punto di manipolazione superiore, inferiore, destro o sinistro. Sposta la posizione di visualizzazione: Trascinare il centro dell ombra. Le operazioni oggetto e disegno non possono essere eseguite quando sono avviate dall ombra. Chiudere lo spotlight se è visualizzato. Visualizzare l ombra che copre la schermata ad eccezione dell area (spot) specificata utilizzando la selezione dell intervallo. Cambia la dimensione: Trascinare e rilasciare il bordo dello spot selezionato Sposta la posizione di visualizzazione: Trascinare l area ombreggiata Le operazioni oggetto e disegno non possono essere eseguite quando sono avviate dall ombra. Chiudere l ombreggiatura della schermata se è visualizzata. Il disegno passa a un disegno realizzato utilizzando il Pennarello dissolvenza in uscita che svanisce dopo che è trascorso un certo periodo di tempo. Selezionare un altro strumento di disegno per annullare il Pennarello dissolvenza in uscita. Cancellando mediante la gomma non possono essere eseguite la selezione dell oggetto e il salvataggio del progetto. Questo strumento non è disponibile nella modalità Operazione desktop. Il disegno passa a un disegno realizzato utilizzando il Pennarello dissolvenza in uscita che svanisce dopo che è trascorso un certo periodo di tempo. Selezionare un altro strumento di disegno per annullare il Pennarello dissolvenza in uscita. Questo strumento non è disponibile nella modalità Operazione desktop. Cancellando mediante la gomma non possono essere eseguite la selezione dell oggetto e il salvataggio del progetto
49 L ombreggiatura della schermata e lo spotlight coprono alcuni menu del software. Quando si utilizzano i menu, regolare la posizione dell ombreggiatura in modo che i menu siano visibili. La lente di ingrandimento non è registrata correttamente in Windows 7 se Windows Aero è disattivato
50 Funzioni del menu collegamento PowerPoint J J Cambia pagina Visualizza la diapositiva precedente o successiva. J J Torna su Ritorna alla prima diapositiva. J J Elenco pagina Consente di visualizzare un elenco di miniature di pagine nella parte inferiore dello schermo. Miniatura di una pagina, si passa alla visualizzazione della pagina corrispondente. Per informazioni sull utilizzo del menu Elenco pagina, vedere Funzione elenco pagina. ( pagina 52) J J Chiudi collegamento PowerPoint Termina la modalità collegamento PowerPoint. J J Registratore (registrazione) Visualizzato solo durante la registrazione mediante il registratore. Consente di sospendere la registrazione e aprire il pannello delle operazioni del registratore. Per informazioni su come utilizzare il registratore, vedere Funzione registratore. ( pagina 53) Quando si esce dalla modalità collegamento PowerPoint si visualizza una finestra di dialogo che richiede se si desidera salvare il contenuto scritto e disegnato in un file PowerPoint. Se non si salva in un file PowerPoint, il contenuto sarà salvato nella destinazione indicata in Impostazioni nel menu principale. Il nome del file è formato dal nome del file originale e da un numero di serie
51 Funzioni del menu di funzionamento desktop J J Chiudi menu Chiude il menu. J J Cambia modalità Passa tra la modalità di funzionamento desktop, la modalità lavagna e la modalità collegamento PowerPoint. Pulsante Modalità Modalità funzionamento desktop Modalità lavagna Modalità collegamento PowerPoint J J Acquisisci Consente di visualizzare il pannello dell operazione Acquisisci. È possibile eseguire l acquisizione utilizzando il pannello visualizzato. Per informazioni sull operazione Acquisisci, vedere Funzione acquisisci. ( pagina 54) J J Registratore Consente di visualizzare il pannello delle operazioni del registratore. Utilizzare questo pannello per il salvataggio di filmati. Per informazioni su come utilizzare il registratore, vedere Funzione registratore. ( pagina 53) J J Registratore (registrazione) Visualizzato solo durante la registrazione mediante il registratore. Consente di sospendere la registrazione e aprire il pannello delle operazioni del registratore. Per informazioni su come utilizzare il registratore, vedere Funzione registratore. ( pagina 53)
52 Funzione elenco pagina Pulsante elenco pagina Consente di visualizzare un elenco di miniature di pagine nella parte inferiore dello schermo. Toccando la miniatura di una pagina, si passa alla visualizzazione della pagina corrispondente. In modalità Whiteboard, viene visualizzato il pulsante Visualizzazione menu di funzionamento pagina sulla pagina selezionata nell elenco di pagine. Elemento Elimina pagina Duplica Aggiungi nuova pagina Descrizione Consente di eliminare le pagine selezionate. Consente di duplicare le pagine selezionate e inserirle dopo la pagina applicabile. Consente di inserire una nuova pagina dopo la pagina selezionata. È possibile modificare l ordine delle pagine trascinando le pagine toccate. Le pagine non mostrate nell elenco possono essere visualizzate toccando la freccia triangolare su ciascun lato dell elenco di pagine. Inoltre, toccando continuamente la freccia triangolare, è possibile passare sequenzialmente alla pagina precedente o successiva. Non è possibile utilizzare l elenco di pagine con più touch control contemporaneamente. Parimenti, non è possibile utilizzare l elenco di pagine con più penne elettroniche contemporaneamente se si utilizza la serie PB. Non è possibile utilizzare l elenco di pagine tramite i movimenti. Pulsante registratore Consente di visualizzare il pannello delle operazioni del registratore. Il pulsante Registratore diventa. La pressione di questo pulsante consente di sospendere la registrazione e aprire il menu delle operazioni del registratore
53 Funzione registratore Consente di registrare/salvare come filmato l area della schermata selezionata mediante il pannello delle operazioni del registratore. Pulsante Descrizione Consente di registrare l intera schermata. 0 : 00 : 00 Consente di avviare la registrazione dell area specificata nella finestra. La selezione di una finestra per la registrazione comporta l avvio di quest ultima. Anche se la finestra viene spostata dopo l avvio della registrazione, l area specificata continua a essere registrata. Consente di avviare la registrazione all interno dell area specificata mediante la selezione dell intervallo. Specificare un area da registrare. Il rilascio del trascinamento comporta l avvio della registrazione. Consente di visualizzare la quantità di tempo trascorso dall avvio della registrazione. Consente di sospendere la registrazione. (Si visualizza solo durante la registrazione quando la funzione di riduzione del pannello delle operazioni è disabilitata.) Consente di sospendere la registrazione. Consente di interrompere e salvare una registrazione. Consente di configurare impostazioni. È possibile disabilitare la funzione di riduzione del pannello delle operazioni dalla scheda Registratore del menu delle impostazioni quando si avvia la registrazione. La registrazione continua senza essere interrotta anche quando il pannello delle operazioni del registratore viene ridotto a icona mentre la registrazione è in corso. Per visualizzare nuovamente il pannello delle operazioni del registratore, premere il pulsante Registratore. La lente di ingrandimento non è registrata correttamente in Windows 7 se Windows Aero è disattivato
54 Funzione acquisisci Nel pannello dell operazione Acquisisci, è possibile salvare la schermata come immagine in una pagina della Whiteboard o in un file. Pulsante Descrizione Consente di acquisire l intera schermata. Consente di acquisire la finestra selezionata. Consente di acquisire l area selezionata. Stabilire la destinazione di salvataggio dell immagine acquisita selezionando una delle opzioni riportate di seguito. Nuova pagina Consente di inserire una nuova pagina in modalità Whiteboard e di incollare l immagine acquisita. Salva immagine con nome Pagina corrente Consente di incollare nella pagina selezionata l immagine acquisita in modalità Whiteboard. Appunti Consente di archiviare negli Appunti l immagine acquisita. Salva file (JPEG) Consente di salvare l immagine acquisita come immagine in formato JPEG. Salva file (BMP) Consente di salvare l immagine acquisita come immagine in formato BMP. Quando vengono aperti altri programmi software che non consentono l acquisizione delle schermate, è possibile che l operazione non venga completata
Istruzioni d uso. Windows. WhiteBoard Software 5.2. Grazie per aver acquistato questo prodotto Panasonic.
 Istruzioni d uso WhiteBoard Software 5.2 Windows Grazie per aver acquistato questo prodotto Panasonic. Prima di utilizzare il prodotto, leggere attentamente le istruzioni e custodire il manuale per consultazioni
Istruzioni d uso WhiteBoard Software 5.2 Windows Grazie per aver acquistato questo prodotto Panasonic. Prima di utilizzare il prodotto, leggere attentamente le istruzioni e custodire il manuale per consultazioni
STRUMENTO IMPOSTAZIONI DEL PANNELLO A SFIORAMENTO MANUALE DI ISTRUZIONI
 MONITOR LCD STRUMENTO IMPOSTAZIONI DEL PANNELLO A SFIORAMENTO MANUALE DI ISTRUZIONI Versione 2.0 Modelli applicabili (a partire da giugno 2015) PN-L803C/PN-80TC3 (I modelli disponibili sono diversi in
MONITOR LCD STRUMENTO IMPOSTAZIONI DEL PANNELLO A SFIORAMENTO MANUALE DI ISTRUZIONI Versione 2.0 Modelli applicabili (a partire da giugno 2015) PN-L803C/PN-80TC3 (I modelli disponibili sono diversi in
Supplemento al Manuale di istruzioni
 Supplemento al Manuale di istruzioni Macchina da taglio Product Code (Codice prodotto): 891-Z01 Leggere questo documento prima di utilizzare la macchina. Si consiglia di conservare questo documento nelle
Supplemento al Manuale di istruzioni Macchina da taglio Product Code (Codice prodotto): 891-Z01 Leggere questo documento prima di utilizzare la macchina. Si consiglia di conservare questo documento nelle
Fondamenti di informatica. Word Elaborazione di testi
 Fondamenti di informatica Word Elaborazione di testi INTRODUZIONE Cos è Word? Word è un word processor WYSIWYG (What You See Is What You Get) in grado di soddisfare molte esigenze di word processing e
Fondamenti di informatica Word Elaborazione di testi INTRODUZIONE Cos è Word? Word è un word processor WYSIWYG (What You See Is What You Get) in grado di soddisfare molte esigenze di word processing e
Word Elaborazione di testi
 Fondamenti di informatica Cos è Word? Word è un word processor WYSIWYG (What You See Is What You Get) in grado di soddisfare molte esigenze di word processing e desktop publishing Word Elaborazione di
Fondamenti di informatica Cos è Word? Word è un word processor WYSIWYG (What You See Is What You Get) in grado di soddisfare molte esigenze di word processing e desktop publishing Word Elaborazione di
BREVE GUIDA ALL UTILIZZO DI
 BREVE GUIDA ALL UTILIZZO DI Concetti generali di PowerPoint Aprire PowerPoint L apertura del programma Microsoft PowerPoint dipende dal sistema operativo che si utilizza per la gestione del computer. In
BREVE GUIDA ALL UTILIZZO DI Concetti generali di PowerPoint Aprire PowerPoint L apertura del programma Microsoft PowerPoint dipende dal sistema operativo che si utilizza per la gestione del computer. In
Guida alle funzioni principali
 Guida alle funzioni principali www.utax.it +39 02 895861 marketing@utax.it 1 Indice Come accedere al menu LUX... 3 Come usare il menu LUX... 4 Come configurare la connessione Wi-Fi... 5 Come impostare
Guida alle funzioni principali www.utax.it +39 02 895861 marketing@utax.it 1 Indice Come accedere al menu LUX... 3 Come usare il menu LUX... 4 Come configurare la connessione Wi-Fi... 5 Come impostare
Benvenuti in Picture Package DVD Viewer
 Manuale di Picture Package DVD Viewer Benvenuti in Picture Package DVD Viewer Benvenuti in Picture Package DVD Viewer Avvio e chiusura di Picture Package DVD Viewer Visualizzazione delle immagini Copia
Manuale di Picture Package DVD Viewer Benvenuti in Picture Package DVD Viewer Benvenuti in Picture Package DVD Viewer Avvio e chiusura di Picture Package DVD Viewer Visualizzazione delle immagini Copia
Benvenuti in Picture Package DVD Viewer. Avvio e chiusura di Picture Package DVD Viewer. Visualizzazione delle immagini
 Benvenuti in Picture Package DVD Viewer Avvio e chiusura di Picture Package DVD Viewer Visualizzazione delle immagini Copia delle immagini sul computer Modifica delle immagini copiate Modifica delle parti
Benvenuti in Picture Package DVD Viewer Avvio e chiusura di Picture Package DVD Viewer Visualizzazione delle immagini Copia delle immagini sul computer Modifica delle immagini copiate Modifica delle parti
INFORMAZIONI SU MIMIOSTUDIO
 INFORMAZIONI SU MIMIOSTUDIO Di seguito sono riportate le applicazioni principali di MimioStudio, utilizzate per la creazione e la presentazione di informazioni: Blocco note MimioStudio Strumenti MimioStudio
INFORMAZIONI SU MIMIOSTUDIO Di seguito sono riportate le applicazioni principali di MimioStudio, utilizzate per la creazione e la presentazione di informazioni: Blocco note MimioStudio Strumenti MimioStudio
UTILITÀ PENNA A SFIORAMENTO MANUALE DI ISTRUZIONI
 MONITOR LCD UTILITÀ PENNA A SFIORAMENTO MANUALE DI ISTRUZIONI Versione 2.0 Modelli applicabili (a partire da giugno 2015) PN-L803C/PN-80TC3/PN-ZL03 (I modelli disponibili sono diversi in base all area
MONITOR LCD UTILITÀ PENNA A SFIORAMENTO MANUALE DI ISTRUZIONI Versione 2.0 Modelli applicabili (a partire da giugno 2015) PN-L803C/PN-80TC3/PN-ZL03 (I modelli disponibili sono diversi in base all area
Sistema operativo Linux Ubuntu
 Sistema operativo Linux Ubuntu Avvio e arresto del sistema Attività operative Dopo aver premuto il tasto di accensione del computer, il sistema operativo viene caricato. L immagine che compare sullo schermo
Sistema operativo Linux Ubuntu Avvio e arresto del sistema Attività operative Dopo aver premuto il tasto di accensione del computer, il sistema operativo viene caricato. L immagine che compare sullo schermo
Guida di Brother ScanViewer per ios/os X
 Guida di Brother ScanViewer per ios/os X Versione 0 ITA Definizioni delle note Nella presente Guida dell utente viene utilizzato lo stile che segue per contrassegnare le note: NOTA Le note forniscono istruzioni
Guida di Brother ScanViewer per ios/os X Versione 0 ITA Definizioni delle note Nella presente Guida dell utente viene utilizzato lo stile che segue per contrassegnare le note: NOTA Le note forniscono istruzioni
Guida alle funzioni principali
 Guida alle funzioni principali www.utax.it +39 02 895861 marketing@utax.it 1 Indice Come accedere al menu LUX... 3 Come usare il menu LUX... 4 Come configurare la connessione Wi-Fi... 5 Come impostare
Guida alle funzioni principali www.utax.it +39 02 895861 marketing@utax.it 1 Indice Come accedere al menu LUX... 3 Come usare il menu LUX... 4 Come configurare la connessione Wi-Fi... 5 Come impostare
Capitolo I Sistema operativo
 Capitolo I Sistema operativo Primi passi col computer Avviare il computer e collegarsi in modo sicuro utilizzando un nome utente e una password Per avviare un computer è necessario premere il pulsante
Capitolo I Sistema operativo Primi passi col computer Avviare il computer e collegarsi in modo sicuro utilizzando un nome utente e una password Per avviare un computer è necessario premere il pulsante
EOS Video Snapshot Task Ver. 1.2 Manuale di istruzioni
 ITALIANO EOS Video Snapshot Task Ver..2 Manuale di istruzioni Contenuto del Manuale di istruzioni Nel presente manuale, le finestre utilizzate negli esempi si riferiscono a Windows 7. indica la procedura
ITALIANO EOS Video Snapshot Task Ver..2 Manuale di istruzioni Contenuto del Manuale di istruzioni Nel presente manuale, le finestre utilizzate negli esempi si riferiscono a Windows 7. indica la procedura
Presentazione con PowerPoint
 Presentazione con PowerPoint L applicazione PowerPoint permette di creare documenti da mostrare su diapositive per presentazioni. Sarai facilitato nell utilizzo di PowerPoint perché molti pulsanti e molte
Presentazione con PowerPoint L applicazione PowerPoint permette di creare documenti da mostrare su diapositive per presentazioni. Sarai facilitato nell utilizzo di PowerPoint perché molti pulsanti e molte
DEFINIZIONI SMART E RELATIVE ESERCITAZIONI. MODULO 4 Realizzazione di semplici presentazioni multimediali
 DEFINIZIONI SMART E RELATIVE ESERCITAZIONI MODULO 4 Realizzazione di semplici presentazioni multimediali MODULO 4 REALIZZAZIONE DI SEMPLICI PRESENTAZIONI MULTIMEDIALI Sviluppare una presentazione Le presentazioni
DEFINIZIONI SMART E RELATIVE ESERCITAZIONI MODULO 4 Realizzazione di semplici presentazioni multimediali MODULO 4 REALIZZAZIONE DI SEMPLICI PRESENTAZIONI MULTIMEDIALI Sviluppare una presentazione Le presentazioni
Windows. La prima realizzazione di un ambiente grafico si deve alla Apple (1984) per il suo Macintosh. La gestione dei file conserva la logica del DOS
 Windows La prima realizzazione di un ambiente grafico si deve alla Apple (1984) per il suo Macintosh La gestione dei file conserva la logica del DOS Funzionalità di un S.O. Gestione dei file Gestione dei
Windows La prima realizzazione di un ambiente grafico si deve alla Apple (1984) per il suo Macintosh La gestione dei file conserva la logica del DOS Funzionalità di un S.O. Gestione dei file Gestione dei
Guida alle funzioni principali
 Guida alle funzioni principali www.camax.it +39 02 9544951 info@camax.it 1 Indice Come accedere al menu LUX... 3 Come usare il menu LUX... 4 Come configurare la connessione Wi-Fi... 5 Come impostare la
Guida alle funzioni principali www.camax.it +39 02 9544951 info@camax.it 1 Indice Come accedere al menu LUX... 3 Come usare il menu LUX... 4 Come configurare la connessione Wi-Fi... 5 Come impostare la
Una parte consistente del materiale di questa presentazione riprende il contenuto del libro di riferimento del corso:
 Una parte consistente del materiale di questa presentazione riprende il contenuto del libro di riferimento del corso: INTRODUZIONE 1. Computer e Dispositivi 2. Desktop, icone e impostazioni 3. Testi e
Una parte consistente del materiale di questa presentazione riprende il contenuto del libro di riferimento del corso: INTRODUZIONE 1. Computer e Dispositivi 2. Desktop, icone e impostazioni 3. Testi e
Microsoft Word (parte I) Mirko Gombia Università di Bologna
 Microsoft Word (parte I) Mirko Gombia Università di Bologna Cenni preliminari Microsoft Word è un programma del pacchetto Office di Microsoft È un software dedicato alla creazione di testi, ma non solo
Microsoft Word (parte I) Mirko Gombia Università di Bologna Cenni preliminari Microsoft Word è un programma del pacchetto Office di Microsoft È un software dedicato alla creazione di testi, ma non solo
Aggiornamento del firmware della fotocamera SLR digitale
 Aggiornamento del firmware della fotocamera SLR digitale Grazie per aver scelto un prodotto Nikon. Questo manuale descrive come eseguire l aggiornamento del fi r m w a re. Se non siete sicuri di poter
Aggiornamento del firmware della fotocamera SLR digitale Grazie per aver scelto un prodotto Nikon. Questo manuale descrive come eseguire l aggiornamento del fi r m w a re. Se non siete sicuri di poter
L INTERFACCIA GRAFICA DI EXCEL
 Dopo l avvio del foglio elettronico apparirà un interfaccia grafica nella quale verrà aperta una nuova cartella di lavoro alla quale il PC assegnerà automaticamente il nome provvisorio di Cartel1. La cartella
Dopo l avvio del foglio elettronico apparirà un interfaccia grafica nella quale verrà aperta una nuova cartella di lavoro alla quale il PC assegnerà automaticamente il nome provvisorio di Cartel1. La cartella
Presentazione con PowerPoint
 Presentazione con PowerPoint L applicazione PowerPoint permette di creare documenti da mostrare su diapositive per presentazioni. Sarai facilitato nell utilizzo di PowerPoint perché molti pulsanti e molte
Presentazione con PowerPoint L applicazione PowerPoint permette di creare documenti da mostrare su diapositive per presentazioni. Sarai facilitato nell utilizzo di PowerPoint perché molti pulsanti e molte
INTRODUZIONE A WORD CHE COS E WORD AVVIARE E CHIUDERE WORD INTERFACCIA UTENTE DI WORD
 INTRODUZIONE A WORD CHE COS E WORD Word è il software che consente di creare documenti testuali utilizzando un computer. Consente anche di inserire nel documento oggetti come: Fotografie Immagini Disegni
INTRODUZIONE A WORD CHE COS E WORD Word è il software che consente di creare documenti testuali utilizzando un computer. Consente anche di inserire nel documento oggetti come: Fotografie Immagini Disegni
Modulo 3 - Elaborazione Testi 3.4 Oggetti
 Università degli Studi dell Aquila Corso ECDL programma START Modulo 3 - Elaborazione Testi 3.4 Oggetti Maria Maddalena Fornari Creare una tabella È possibile creare una tabella nel documento cliccando
Università degli Studi dell Aquila Corso ECDL programma START Modulo 3 - Elaborazione Testi 3.4 Oggetti Maria Maddalena Fornari Creare una tabella È possibile creare una tabella nel documento cliccando
Dell UltraSharp U2518D/U2518DX/U2518DR Dell Display Manager Guida all uso
 Dell UltraSharp U2518D/U2518DX/U2518DR Dell Display Manager Guida all uso Modello: U2518D/U2518DX/U2518DR Modello normativo: U2518Dt NOTA: UNA NOTA segnala informazioni importanti che aiutano a fare un
Dell UltraSharp U2518D/U2518DX/U2518DR Dell Display Manager Guida all uso Modello: U2518D/U2518DX/U2518DR Modello normativo: U2518Dt NOTA: UNA NOTA segnala informazioni importanti che aiutano a fare un
Aggiornamento del firmware per telecomandi WR-R10
 Aggiornamento del firmware per telecomandi WR-R10 Grazie per aver scelto un prodotto Nikon. Questo manuale descrive come aggiornare il firmware per i telecomandi WR-R10. Se non si è sicuri di poterlo effettuare
Aggiornamento del firmware per telecomandi WR-R10 Grazie per aver scelto un prodotto Nikon. Questo manuale descrive come aggiornare il firmware per i telecomandi WR-R10. Se non si è sicuri di poterlo effettuare
Aggiornamento del firmware della fotocamera
 Aggiornamento del firmware della fotocamera Grazie per aver scelto un prodotto Nikon. Questo manuale descrive come eseguire l aggiornamento del fi r m w a re. Se non siete sicuri di poter effettuare l
Aggiornamento del firmware della fotocamera Grazie per aver scelto un prodotto Nikon. Questo manuale descrive come eseguire l aggiornamento del fi r m w a re. Se non siete sicuri di poter effettuare l
Strumenti. Apre il menu principale (come il menù testuale orizzontale)
 Strumenti Apre il menu principale (come il menù testuale orizzontale) Scelta dei profili (tra quelli presenti) Imposta il desktop come sfondo del flipchart.. La casella degli strumenti principale rimane
Strumenti Apre il menu principale (come il menù testuale orizzontale) Scelta dei profili (tra quelli presenti) Imposta il desktop come sfondo del flipchart.. La casella degli strumenti principale rimane
PowerPoint 2007 CREA UNA PRESENTAZIONE
 PowerPoint 2007 CREA UNA PRESENTAZIONE Crea una nuova presentazione Per avviare la creazione di una nuova presentazione Utilizza la presentazione vuota che si visualizza automaticamente all avvio del programma
PowerPoint 2007 CREA UNA PRESENTAZIONE Crea una nuova presentazione Per avviare la creazione di una nuova presentazione Utilizza la presentazione vuota che si visualizza automaticamente all avvio del programma
Daniela Tondini
 Daniela Tondini dtondini@unite.it Facoltà di Medicina Veterinaria C.L.M in Medicina Veterinaria Università degli Studi di Teramo 1 COS È IL POWER POINT? Si tratta di un software (programma) che consente
Daniela Tondini dtondini@unite.it Facoltà di Medicina Veterinaria C.L.M in Medicina Veterinaria Università degli Studi di Teramo 1 COS È IL POWER POINT? Si tratta di un software (programma) che consente
Aggiornamento del firmware per i telecomandi WR-1/WR-R10
 Aggiornamento del firmware per i telecomandi WR-1/WR-R10 Grazie per aver scelto un prodotto Nikon. Questa guida descrive come aggiornare il firmware per i telecomandi WR-1 e WR-R10. Se non si è sicuri
Aggiornamento del firmware per i telecomandi WR-1/WR-R10 Grazie per aver scelto un prodotto Nikon. Questa guida descrive come aggiornare il firmware per i telecomandi WR-1 e WR-R10. Se non si è sicuri
Aggiornamento dei dati dell obiettivo per il controllo distorsione
 Aggiornamento dei dati dell obiettivo per il controllo distorsione Grazie per avere acquistato un prodotto Nikon. In questa guida viene descritto come eseguire l aggiornamento dei dati dell obiettivo per
Aggiornamento dei dati dell obiettivo per il controllo distorsione Grazie per avere acquistato un prodotto Nikon. In questa guida viene descritto come eseguire l aggiornamento dei dati dell obiettivo per
Germano Pettarin E-book per la preparazione all ECDL ECDL Modulo 6 Strumenti di presentazione PowerPoint Argomenti del Syllabus 5.
 Germano Pettarin E-book per la preparazione all ECDL ECDL Modulo 6 Strumenti di presentazione PowerPoint Argomenti del Syllabus 5.0 G. Pettarin ECDL Modulo 6: Strumenti di presentazione 2 Modulo 6 PowerPoint
Germano Pettarin E-book per la preparazione all ECDL ECDL Modulo 6 Strumenti di presentazione PowerPoint Argomenti del Syllabus 5.0 G. Pettarin ECDL Modulo 6: Strumenti di presentazione 2 Modulo 6 PowerPoint
6.1 UTILIZZO DELL APPLICAZIONE
 6.1 UTILIZZO DELL APPLICAZIONE Ciò che un tempo poteva soltanto essere letto e immaginato, oggi viene molte volte espresso attraverso filmati, voci e testi e il tutto viene trasmesso mediante il computer.
6.1 UTILIZZO DELL APPLICAZIONE Ciò che un tempo poteva soltanto essere letto e immaginato, oggi viene molte volte espresso attraverso filmati, voci e testi e il tutto viene trasmesso mediante il computer.
INDICE. Il PROGRAMMA... 3 I Moduli... 5 I comandi del documento... 9 TEACHER MAPPE. Bologna Luglio 2017
 MANCA COPERTINA INDICE Il PROGRAMMA... 3 I Moduli... 5 I comandi del documento... 9 I marchi registrati sono proprietà dei rispettivi detentori. Bologna Luglio 2017 TUTTI I DIRITTI SONO RISERVATI 2 IL
MANCA COPERTINA INDICE Il PROGRAMMA... 3 I Moduli... 5 I comandi del documento... 9 I marchi registrati sono proprietà dei rispettivi detentori. Bologna Luglio 2017 TUTTI I DIRITTI SONO RISERVATI 2 IL
Touch pen Management Tool MANUALE DI ISTRUZIONI
 MONITOR LCD Touch pen Management Tool MANUALE DI ISTRUZIONI Versione 3.0 Modelli applicabili (a partire da agosto 2017) PN-60TB3/PN-60TW3A/PN-70TB3/PN-70TW3A/PN-80TC3A/PN-L603B/PN-L603WA/PN-L703B/ PN-L703WA/PN-L803CA
MONITOR LCD Touch pen Management Tool MANUALE DI ISTRUZIONI Versione 3.0 Modelli applicabili (a partire da agosto 2017) PN-60TB3/PN-60TW3A/PN-70TB3/PN-70TW3A/PN-80TC3A/PN-L603B/PN-L603WA/PN-L703B/ PN-L703WA/PN-L803CA
Leggere le seguenti istruzioni prima di utilizzare Image Converter
 Image Converter Manuale d uso Versione: 1.1.0.0 Leggere le seguenti istruzioni prima di utilizzare Image Converter Sommario: Informazioni preliminari su Image Converter P2 Processo di conversione delle
Image Converter Manuale d uso Versione: 1.1.0.0 Leggere le seguenti istruzioni prima di utilizzare Image Converter Sommario: Informazioni preliminari su Image Converter P2 Processo di conversione delle
Guida per l utente agli organigrammi cross-browser di OrgPublisher
 Guida per l utente agli organigrammi cross-browser di OrgPublisher Sommario Sommario... 3 Visualizzazione di tutorial sugli organigrammi cross-browser pubblicati... 3 Esecuzione di una ricerca in un organigramma
Guida per l utente agli organigrammi cross-browser di OrgPublisher Sommario Sommario... 3 Visualizzazione di tutorial sugli organigrammi cross-browser pubblicati... 3 Esecuzione di una ricerca in un organigramma
Samsung Universal Print Driver Guida dell utente
 Samsung Universal Print Driver Guida dell utente immagina le possibilità Copyright 2009 Samsung Electronics Co., Ltd. Tutti i diritti riservati. Questa guida viene fornita solo a scopo informativo. Tutte
Samsung Universal Print Driver Guida dell utente immagina le possibilità Copyright 2009 Samsung Electronics Co., Ltd. Tutti i diritti riservati. Questa guida viene fornita solo a scopo informativo. Tutte
Benvenuti in Picture Package Producer2
 Manuale di Picture Package Producer2 Benvenuti in Picture Package Producer2 Benvenuti in Picture Package Producer2 Avvio e chiusura di Picture Package Producer2 Passaggio 1: Selezione delle immagini Passaggio
Manuale di Picture Package Producer2 Benvenuti in Picture Package Producer2 Benvenuti in Picture Package Producer2 Avvio e chiusura di Picture Package Producer2 Passaggio 1: Selezione delle immagini Passaggio
Connessione a lavagna remota
 RICOH Interactive Whiteboard Client for Windows Guida iniziale Leggere attentamente la presente guida prima di utilizzare il prodotto e tenerla sempre a disposizione per poterla consultare in caso di necessità.
RICOH Interactive Whiteboard Client for Windows Guida iniziale Leggere attentamente la presente guida prima di utilizzare il prodotto e tenerla sempre a disposizione per poterla consultare in caso di necessità.
La barra degli strumenti
 La barra degli strumenti Di default si aprono a sinistra dello schermo ogni volta che viene acceso il computer. Se si desidera eliminare l'avvio automatico eliminare l'icona della Smart in Avvio automatico
La barra degli strumenti Di default si aprono a sinistra dello schermo ogni volta che viene acceso il computer. Se si desidera eliminare l'avvio automatico eliminare l'icona della Smart in Avvio automatico
Syllabus LIM - Modulo 1.1 Competenza Strumentale
 Syllabus LIM - Modulo 1.1 Competenza Strumentale Competenza strumentale Lavagna Interattiva Multimediale (LIM) L acquisizione degli elementi declinati nel seguente Syllabus Modulo 1.1 consente, agli insegnanti
Syllabus LIM - Modulo 1.1 Competenza Strumentale Competenza strumentale Lavagna Interattiva Multimediale (LIM) L acquisizione degli elementi declinati nel seguente Syllabus Modulo 1.1 consente, agli insegnanti
VADEMECUM ESSENZIALE PER L.I.M. <<ActiveInspire>>
 VADEMECUM ESSENZIALE PER L.I.M. - Effettuare collegamenti e accendere LIM Se, una volta accesa la LIM non compare la Barra dei menu, aprire Menu principale + Visualizza + Barra dei menu,
VADEMECUM ESSENZIALE PER L.I.M. - Effettuare collegamenti e accendere LIM Se, una volta accesa la LIM non compare la Barra dei menu, aprire Menu principale + Visualizza + Barra dei menu,
Aggiornamento del firmware per il trasmettitore wireless WT 7
 Aggiornamento del firmware per il trasmettitore wireless WT 7 Grazie per aver scelto un prodotto Nikon. Questa guida descrive come aggiornare il firmware per il trasmettitore wireless WT 7. Se non si è
Aggiornamento del firmware per il trasmettitore wireless WT 7 Grazie per aver scelto un prodotto Nikon. Questa guida descrive come aggiornare il firmware per il trasmettitore wireless WT 7. Se non si è
3.5.1 PREPARAZ1ONE I documenti che si possono creare con la stampa unione sono: lettere, messaggi di posta elettronica, o etichette.
 3.5 STAMPA UNIONE Le funzioni della stampa unione (o stampa in serie) permettono di collegare un documento principale con un elenco di nominativi e indirizzi, creando così tanti esemplari uguali nel contenuto,
3.5 STAMPA UNIONE Le funzioni della stampa unione (o stampa in serie) permettono di collegare un documento principale con un elenco di nominativi e indirizzi, creando così tanti esemplari uguali nel contenuto,
LIM 2ª parte Gruppo di lavoro h Scuola secondaria di primo grado S.G. Bosco Fara Gera d Adda
 I CARE Azione LIM 2ª parte Gruppo di lavoro h Scuola secondaria di primo grado S.G. Bosco Fara Gera d Adda Aggiunta di contenuti al software Notebook È possibile migliorare le pagine di Notebook inserendo
I CARE Azione LIM 2ª parte Gruppo di lavoro h Scuola secondaria di primo grado S.G. Bosco Fara Gera d Adda Aggiunta di contenuti al software Notebook È possibile migliorare le pagine di Notebook inserendo
Video Scrittura (MS Word) Prima Parte
 Video Scrittura (MS Word) Prima Parte Ripasso/approfondimento: Gestione Cartelle/File Crea una cartella UTE Informatica Base sul Desktop Click destro sul Desktop Posizionarsi su Nuovo Cliccare su Cartella
Video Scrittura (MS Word) Prima Parte Ripasso/approfondimento: Gestione Cartelle/File Crea una cartella UTE Informatica Base sul Desktop Click destro sul Desktop Posizionarsi su Nuovo Cliccare su Cartella
Fiery Remote Scan. Collegarsi ai Fiery servers. Collegarsi a un Fiery server al primo utilizzo
 Fiery Remote Scan Fiery Remote Scan consente di gestire la scansione su Fiery server e la stampante da un computer remoto. Fiery Remote Scan può essere utilizzato per le seguenti operazioni: Avviare le
Fiery Remote Scan Fiery Remote Scan consente di gestire la scansione su Fiery server e la stampante da un computer remoto. Fiery Remote Scan può essere utilizzato per le seguenti operazioni: Avviare le
Marziana Monfardini 2004-2005 lezioni di word
 1 2 3 4 5 TABUlAZIONI, RIENTRI, ELENCHI...IN BREVE PER IMPOSTARE UNA TABULAZIONE... Posizionarsi nella riga in cui si vuole inserire una tabulazione. Selezionare il tipo di tabulazione desiderato sul pulsante
1 2 3 4 5 TABUlAZIONI, RIENTRI, ELENCHI...IN BREVE PER IMPOSTARE UNA TABULAZIONE... Posizionarsi nella riga in cui si vuole inserire una tabulazione. Selezionare il tipo di tabulazione desiderato sul pulsante
IBM SPSS Statistics per Windows - Istruzioni di installazione (Licenza per sito)
 IBM SPSS Statistics per Windows - Istruzioni di installazione (Licenza per sito) Le seguenti istruzioni sono relative all installazione di IBM SPSS Statistics versione 20 con licenza per sito. Questo documento
IBM SPSS Statistics per Windows - Istruzioni di installazione (Licenza per sito) Le seguenti istruzioni sono relative all installazione di IBM SPSS Statistics versione 20 con licenza per sito. Questo documento
LEZIONE 3 OpenOffice USO DELLA STAMPANTE: CREARE E SALVARE UN TESTO: STILE DI UN TESTO: o Stampare
 LEZIONE 3 OpenOffice CREARE E SALVARE UN TESTO: o Introduzione a Writer o Guida in linea o Gestione dei documenti USO DELLA STAMPANTE: o Stampare STILE DI UN TESTO: o Scrivere un testo o Taglia, copia
LEZIONE 3 OpenOffice CREARE E SALVARE UN TESTO: o Introduzione a Writer o Guida in linea o Gestione dei documenti USO DELLA STAMPANTE: o Stampare STILE DI UN TESTO: o Scrivere un testo o Taglia, copia
MODIFICA FOTO CON NERO MEDIA HUB
 MODIFICA FOTO CON NERO MEDIA HUB La schermata foto viene visualizzata quando si fa clic sul pulsante nella schermata di ricerca delle foto o nella schermata Presentazione. Nella schermata è possibile visualizzare,
MODIFICA FOTO CON NERO MEDIA HUB La schermata foto viene visualizzata quando si fa clic sul pulsante nella schermata di ricerca delle foto o nella schermata Presentazione. Nella schermata è possibile visualizzare,
Sistema operativo Mac OS X
 Attività operative Personalizzare la scrivania. La personalizzazione viene attivata direttamente dal Dock facendo clic sull icona Preferenze di sistema. MODALITÀ ALTERNATIVA 1 Scrivania e salvaschermo.
Attività operative Personalizzare la scrivania. La personalizzazione viene attivata direttamente dal Dock facendo clic sull icona Preferenze di sistema. MODALITÀ ALTERNATIVA 1 Scrivania e salvaschermo.
MS Office Powerpoint La formattazione
 MS Office Powerpoint 2007 - La formattazione La formattazione è la parte più importante del lavoro in Powerpoint, in quanto l essenziale per l aspetto finale che assumerà il nostro lavoro. Questo è un
MS Office Powerpoint 2007 - La formattazione La formattazione è la parte più importante del lavoro in Powerpoint, in quanto l essenziale per l aspetto finale che assumerà il nostro lavoro. Questo è un
CardioChek Link Manuale d'uso
 CardioChek Link Manuale d'uso CardioChek Link Manuale d'uso Questo programma software è compatibile con i sistemi operativi Microsoft Windows 7, Windows 8.X, Vista A. Utilizzo previsto CardioChek Link
CardioChek Link Manuale d'uso CardioChek Link Manuale d'uso Questo programma software è compatibile con i sistemi operativi Microsoft Windows 7, Windows 8.X, Vista A. Utilizzo previsto CardioChek Link
Guida di installazione del driver FAX L
 Italiano Guida di installazione del driver FAX L User Software CD-ROM.................................................................. 1 Driver e software.................................................................................
Italiano Guida di installazione del driver FAX L User Software CD-ROM.................................................................. 1 Driver e software.................................................................................
Figura 1 - Finestra Tabella
 Capitolo IV Oggetti Creare una tabella Creare una tabella per inserire dei dati Per inserire una tabella premere il pulsante Tabella presente nella sezione Tabella della barra Inserisci. Viene visualizzata
Capitolo IV Oggetti Creare una tabella Creare una tabella per inserire dei dati Per inserire una tabella premere il pulsante Tabella presente nella sezione Tabella della barra Inserisci. Viene visualizzata
Manuale d uso Funzione Memory Viewer
 Manuale d uso Funzione Memory Viewer Il presente manuale è per la funzione Memory Viewer. Per utilizzare la funzione Memory Viewer, leggere attentamente il manuale. Per comprendere appieno l utilizzo delle
Manuale d uso Funzione Memory Viewer Il presente manuale è per la funzione Memory Viewer. Per utilizzare la funzione Memory Viewer, leggere attentamente il manuale. Per comprendere appieno l utilizzo delle
Uso del computer e gestione dei file con Windows
 Uso del computer e gestione dei file con Windows PRIMI PASSI COL COMPUTER Avviare il computer Premere il tasto di accensione Spegnere il computer Pulsanti Start Spegni computer Spegni Riavviare il computer
Uso del computer e gestione dei file con Windows PRIMI PASSI COL COMPUTER Avviare il computer Premere il tasto di accensione Spegnere il computer Pulsanti Start Spegni computer Spegni Riavviare il computer
PRIMI PASSI CON UN DATABASE
 Basi di dati PRIMI PASSI CON UN DATABASE Definizione di database Per database si intende un insieme di informazioni catalogate ed organizzate. Il tipo di database più diffuso è quello relazionale, composto
Basi di dati PRIMI PASSI CON UN DATABASE Definizione di database Per database si intende un insieme di informazioni catalogate ed organizzate. Il tipo di database più diffuso è quello relazionale, composto
DATA-DIRECT. Manuale Utente. Versione 1.0. Copyright ArtWare Tutti i diritti riservati
 DATA-DIRECT Manuale Utente Versione 1.0 Copyright 2001-2004 ArtWare Tutti i diritti riservati DATA-Direct Manuale dell utente 2001-2004 ArtWare. Tutti i diritti riservati Il logo ArtWare è un marchio
DATA-DIRECT Manuale Utente Versione 1.0 Copyright 2001-2004 ArtWare Tutti i diritti riservati DATA-Direct Manuale dell utente 2001-2004 ArtWare. Tutti i diritti riservati Il logo ArtWare è un marchio
MICROSOFT OFFICE POWERPOINT Come creare presentazioni interattive di documenti.
 MICROSOFT OFFICE POWERPOINT 2007 Come creare presentazioni interattive di documenti. Che cos è Microsoft Office Powerpoint? È un software rilasciato dalla Microsoft, parte del pacchetto di Office, che
MICROSOFT OFFICE POWERPOINT 2007 Come creare presentazioni interattive di documenti. Che cos è Microsoft Office Powerpoint? È un software rilasciato dalla Microsoft, parte del pacchetto di Office, che
DEFINIZIONI SMART E RELATIVE ESERCITAZIONI
 SCUOLA PRIMARIA DEFINIZIONI SMART E RELATIVE ESERCITAZIONI MODULO 3 Gestione di un sistema operativo a interfaccia Grafica MODULO 3 GESTIONE DI UN SISTEMA OPERATIVO A INTERFACCIA GRAFICA Software di sistema
SCUOLA PRIMARIA DEFINIZIONI SMART E RELATIVE ESERCITAZIONI MODULO 3 Gestione di un sistema operativo a interfaccia Grafica MODULO 3 GESTIONE DI UN SISTEMA OPERATIVO A INTERFACCIA GRAFICA Software di sistema
WINDOWS95. 1. Avviare Windows95. Avviare Windows95 non è un problema: parte. automaticamente all accensione del computer. 2. Barra delle applicazioni
 WINDOWS95 1. Avviare Windows95 Avviare Windows95 non è un problema: parte automaticamente all accensione del computer. 2. Barra delle applicazioni 1 La barra delle applicazioni permette di richiamare le
WINDOWS95 1. Avviare Windows95 Avviare Windows95 non è un problema: parte automaticamente all accensione del computer. 2. Barra delle applicazioni 1 La barra delle applicazioni permette di richiamare le
InDesign CS5: gestire i documenti
 03 InDesign CS5: gestire i documenti In questo capitolo Imparerai a creare e a salvare un nuovo documento con una o più pagine. Apprenderai come gestire le opzioni di visualizzazione di un documento. Apprenderai
03 InDesign CS5: gestire i documenti In questo capitolo Imparerai a creare e a salvare un nuovo documento con una o più pagine. Apprenderai come gestire le opzioni di visualizzazione di un documento. Apprenderai
Visualizzazione e zoom
 Guida utente dell Active Digital Book Requisiti minimi Adobe Reader 9.1 (per abilitare l audio) e Adobe Flash player versione 9.0 Versione raccomandata: Adobe Reader X http://help.adobe.com/it_it/reader/using/reader_x_help.pdf
Guida utente dell Active Digital Book Requisiti minimi Adobe Reader 9.1 (per abilitare l audio) e Adobe Flash player versione 9.0 Versione raccomandata: Adobe Reader X http://help.adobe.com/it_it/reader/using/reader_x_help.pdf
Aggiornamento dei dati dell obiettivo per il controllo distorsione
 Aggiornamento dei dati dell obiettivo per il controllo distorsione Grazie per avere acquistato un prodotto Nikon. In questa guida viene descritto come eseguire l aggiornamento dei dati dell obiettivo per
Aggiornamento dei dati dell obiettivo per il controllo distorsione Grazie per avere acquistato un prodotto Nikon. In questa guida viene descritto come eseguire l aggiornamento dei dati dell obiettivo per
Guida alla configurazione di Invio
 Guida alla configurazione di Invio Questa guida spiega come utilizzare gli Strumenti di impostazione della funzione Invio per configurare la macchina per digitalizzare i documenti come e-mail (Invia a
Guida alla configurazione di Invio Questa guida spiega come utilizzare gli Strumenti di impostazione della funzione Invio per configurare la macchina per digitalizzare i documenti come e-mail (Invia a
Aggiornamento del firmware della fotocamera
 Aggiornamento del firmware della fotocamera Grazie per aver scelto un prodotto Nikon. Questo manuale descrive come eseguire l aggiornamento del firmware. Se non siete sicuri di poter effettuare l aggiornamento
Aggiornamento del firmware della fotocamera Grazie per aver scelto un prodotto Nikon. Questo manuale descrive come eseguire l aggiornamento del firmware. Se non siete sicuri di poter effettuare l aggiornamento
Manuale utente. Versione 6.9
 Manuale utente Versione 6.9 Copyright Netop Business Solutions A/S 1981-2009. Tutti i diritti riservati. Parti utilizzate da terzi su licenza. Inviare eventuali commenti a: Netop Business Solutions A/S
Manuale utente Versione 6.9 Copyright Netop Business Solutions A/S 1981-2009. Tutti i diritti riservati. Parti utilizzate da terzi su licenza. Inviare eventuali commenti a: Netop Business Solutions A/S
Interfaccia di Word. Scheda File: contiene i comandi per intervenire sul documento, come Nuovo, Apri, Salva con nome, Stampa e Chiudi.
 Interfaccia di Word Barra del titolo: visualizza il nome di file del documento appena creato o che si sta modificando. Sul lato destro sono visibili i pulsanti Riduci a icona, Ripristina e Chiudi. Barra
Interfaccia di Word Barra del titolo: visualizza il nome di file del documento appena creato o che si sta modificando. Sul lato destro sono visibili i pulsanti Riduci a icona, Ripristina e Chiudi. Barra
TITOLO DELLA PAGINA SCELTE RAPIDE DA TASTIERA
 TITOLO DELLA PAGINA SCELTE RAPIDE DA TASTIERA SCELTE RAPIDE DA TASTIERA PREDEFINITE MARCATURA Linea L Ctrl + Alt + B Blocca Ctrl + Maiusc + L Allinea al centro Ctrl + Alt + E Nota N Allinea a sinistra
TITOLO DELLA PAGINA SCELTE RAPIDE DA TASTIERA SCELTE RAPIDE DA TASTIERA PREDEFINITE MARCATURA Linea L Ctrl + Alt + B Blocca Ctrl + Maiusc + L Allinea al centro Ctrl + Alt + E Nota N Allinea a sinistra
USO DELLA TASTIERA WORD RITA LUCCHESE - GUIDA ALLA PATENTE EUROPEA DEL COMPUTER - EDITRICE LA SCUOLA
 USO DELLA TASTIERA Il mouse rende sicuramente più facile usare il computer, soprattutto per chi sta imparando. Tuttavia, a mano a mano che si acquista familiarità con Windows e le varie applicazioni, è
USO DELLA TASTIERA Il mouse rende sicuramente più facile usare il computer, soprattutto per chi sta imparando. Tuttavia, a mano a mano che si acquista familiarità con Windows e le varie applicazioni, è
TouchPad e tastiera. Numero di parte del documento: Questa guida descrive il TouchPad e la tastiera del computer.
 TouchPad e tastiera Numero di parte del documento: 410773-061 Aprile 2006 Questa guida descrive il TouchPad e la tastiera del computer. Sommario 1 TouchPad Identificazione del TouchPad......................
TouchPad e tastiera Numero di parte del documento: 410773-061 Aprile 2006 Questa guida descrive il TouchPad e la tastiera del computer. Sommario 1 TouchPad Identificazione del TouchPad......................
CardioChek Link Manuale d'uso
 CardioChek Link Manuale d'uso Questo programma software è compatibile con i sistemi operativi Microsoft Windows 7, Vista e XP A. Utilizzo previsto CardioChek Link è il software utilizzato per recuperare
CardioChek Link Manuale d'uso Questo programma software è compatibile con i sistemi operativi Microsoft Windows 7, Vista e XP A. Utilizzo previsto CardioChek Link è il software utilizzato per recuperare
Lavagna multimediale Hitachi (Starboard software) a cura di Maria Rita Tritonj
 Lavagna multimediale Hitachi (Starboard software) a cura di Maria Rita Tritonj Apertura del programma Entra nel programma cliccando sull icona sul desktop Preparazione della lavagna Verificare che lo StarBoard
Lavagna multimediale Hitachi (Starboard software) a cura di Maria Rita Tritonj Apertura del programma Entra nel programma cliccando sull icona sul desktop Preparazione della lavagna Verificare che lo StarBoard
Dell Canvas Palettes. Guida dell'utente
 Dell Canvas Palettes Guida dell'utente Messaggi di N.B., Attenzione e Avvertenza N.B.: un messaggio N.B. (Nota Bene) indica informazioni importanti che contribuiscono a migliorare l'utilizzo del prodotto.
Dell Canvas Palettes Guida dell'utente Messaggi di N.B., Attenzione e Avvertenza N.B.: un messaggio N.B. (Nota Bene) indica informazioni importanti che contribuiscono a migliorare l'utilizzo del prodotto.
IBM SPSS Statistics per Windows - Istruzioni di installazione (Licenza per sito)
 IBM SPSS Statistics per Windows - Istruzioni di installazione (Licenza per sito) Le seguenti istruzioni sono relative all installazione di IBM SPSS Statistics versione 19 con licenza per sito. Questo documento
IBM SPSS Statistics per Windows - Istruzioni di installazione (Licenza per sito) Le seguenti istruzioni sono relative all installazione di IBM SPSS Statistics versione 19 con licenza per sito. Questo documento
Ivana Sacchi
 è r ko n e p O n a S Ivana Sacchi ivana@ivana.it Scaricare ed effettuare il download all indirizzo http://www.open-sankore.org/. Video: installazione Avviare De-selezionare la casella in modo che questa
è r ko n e p O n a S Ivana Sacchi ivana@ivana.it Scaricare ed effettuare il download all indirizzo http://www.open-sankore.org/. Video: installazione Avviare De-selezionare la casella in modo che questa
FAQ for Eee Pad TF201
 FAQ for Eee Pad TF201 I7211 Gestione file... 2 Come accedere ai dati salvati nella scheda SD, microsd e in un dispositivo USB? 2 Come spostare il file selezionato in un altra cartella?... 2 Interruzione
FAQ for Eee Pad TF201 I7211 Gestione file... 2 Come accedere ai dati salvati nella scheda SD, microsd e in un dispositivo USB? 2 Come spostare il file selezionato in un altra cartella?... 2 Interruzione
CORSO BASE SULL USO DELLA LAVAGNA INTERATTIVA MULTIMEDIALE
 CORSO SULLE TECNOLOGIE DI COMUNICAZIONE INFORMATICA EVENTO DEL 02 MARZO 2017 ORE 14,30 17,30 CORSO BASE SULL USO DELLA LAVAGNA INTERATTIVA MULTIMEDIALE SIG. MARCO MARINANGELI AULA MULTIMEDIALE 3.0 CORSO
CORSO SULLE TECNOLOGIE DI COMUNICAZIONE INFORMATICA EVENTO DEL 02 MARZO 2017 ORE 14,30 17,30 CORSO BASE SULL USO DELLA LAVAGNA INTERATTIVA MULTIMEDIALE SIG. MARCO MARINANGELI AULA MULTIMEDIALE 3.0 CORSO
Uno strumento didattico di indubbia efficacia
 SCHOOLBOARD Lavagna Interattiva Uno strumento didattico di indubbia efficacia Interwrite Il software di annotazione più intuitivo Indice generale LAVAGNA INTERATTIVA Cosa è possibile fare Pag. 3 Il software
SCHOOLBOARD Lavagna Interattiva Uno strumento didattico di indubbia efficacia Interwrite Il software di annotazione più intuitivo Indice generale LAVAGNA INTERATTIVA Cosa è possibile fare Pag. 3 Il software
Utilizzo dei dischi DVD-RAM
 Questo manuale contiene le informazioni minime necessarie per l uso dei dischi DVD-RAM con l'unità DVD MULTI con Windows 98/Me/2000. Windows, Windows NT e MS-DOS sono marchi di fabbrica registrati della
Questo manuale contiene le informazioni minime necessarie per l uso dei dischi DVD-RAM con l'unità DVD MULTI con Windows 98/Me/2000. Windows, Windows NT e MS-DOS sono marchi di fabbrica registrati della
Fotocamera digitale Guida software
 Fotocamera digitale / Fotocamera digitale Guida software Tutti i diritti riservati. Nessuna parte di questa pubblicazione può essere riprodotta, memorizzata in sistemi informatici o trasmessa in qualsiasi
Fotocamera digitale / Fotocamera digitale Guida software Tutti i diritti riservati. Nessuna parte di questa pubblicazione può essere riprodotta, memorizzata in sistemi informatici o trasmessa in qualsiasi
Dell UltraSharp U2417H Dell Display Manager Guida all uso
 Dell UltraSharp U2417H Dell Display Manager Guida all uso Modello: U2417H Modello normativo: U2417Ht NOTA: UNA NOTA segnala informazioni importanti che aiutano a fare un migliore utilizzo del proprio computer.
Dell UltraSharp U2417H Dell Display Manager Guida all uso Modello: U2417H Modello normativo: U2417Ht NOTA: UNA NOTA segnala informazioni importanti che aiutano a fare un migliore utilizzo del proprio computer.
Utilizzo del CD QuickRestore
 Utilizzo del CD QuickRestore Compaq fornisce gli strumenti per il ripristino delle condizioni di funzionamento del notebook, l aggiunta di driver o il back up di dati in una partizione distinta dell unità
Utilizzo del CD QuickRestore Compaq fornisce gli strumenti per il ripristino delle condizioni di funzionamento del notebook, l aggiunta di driver o il back up di dati in una partizione distinta dell unità
Dell Canvas Layout. Guida dell'utente versione 1.0
 Dell Canvas Layout Guida dell'utente versione 1.0 Messaggi di N.B., Attenzione e Avvertenza N.B.: un messaggio N.B. (Nota Bene) indica informazioni importanti che contribuiscono a migliorare l'utilizzo
Dell Canvas Layout Guida dell'utente versione 1.0 Messaggi di N.B., Attenzione e Avvertenza N.B.: un messaggio N.B. (Nota Bene) indica informazioni importanti che contribuiscono a migliorare l'utilizzo
Informatica e Informatica di Base
 Informatica e Informatica di Base WINDOWS Francesco Tura tura@cirfid.unibo.it Che cos è Windows? È un Sistema Operativo ad interfaccia grafica prodotto dalla Microsoft, che viene utilizzato su computer
Informatica e Informatica di Base WINDOWS Francesco Tura tura@cirfid.unibo.it Che cos è Windows? È un Sistema Operativo ad interfaccia grafica prodotto dalla Microsoft, che viene utilizzato su computer
Guida all installazione di EFI Fiery proserver
 Guida all installazione di EFI Fiery proserver Il presente documento descrive la procedura di installazione di Fiery proserver ed è rivolto ai clienti che installano Fiery proserver senza l assistenza
Guida all installazione di EFI Fiery proserver Il presente documento descrive la procedura di installazione di Fiery proserver ed è rivolto ai clienti che installano Fiery proserver senza l assistenza
Modulo 3 - Elaborazione Testi 3.4 Oggetti
 Università degli Studi dell Aquila Corso ECDL programma START Modulo 3 - Elaborazione Testi 3.4 Oggetti Oggetti: le tabelle Gli oggetti sono entità, diverse da un testo, dotate di un propria identità:
Università degli Studi dell Aquila Corso ECDL programma START Modulo 3 - Elaborazione Testi 3.4 Oggetti Oggetti: le tabelle Gli oggetti sono entità, diverse da un testo, dotate di un propria identità:
Formazione efficace per chi non ha tempo da perdere a cura di Domenico Corcione
 Formazione efficace per chi non ha tempo da perdere a cura di Domenico Corcione Word a colpo d occhio Questo è manuale di sopravvivenza, in esso troverai solo alcune tra le tante funzioni di Word: sono
Formazione efficace per chi non ha tempo da perdere a cura di Domenico Corcione Word a colpo d occhio Questo è manuale di sopravvivenza, in esso troverai solo alcune tra le tante funzioni di Word: sono
Caselle e barre degli strumenti
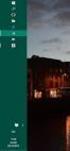 Mostra Caselle e barre degli strumenti Pagina iniziale > Caselle e barre degli strumenti > Caselle e barre degli strumenti In questa sezione viene fornita una panoramica degli strumenti e delle funzioni
Mostra Caselle e barre degli strumenti Pagina iniziale > Caselle e barre degli strumenti > Caselle e barre degli strumenti In questa sezione viene fornita una panoramica degli strumenti e delle funzioni
Manuale di Nero InfoTool
 Manuale di Nero InfoTool Nero AG Informazioni sul copyright e sui marchi Il manuale di Nero InfoTool e il contenuto dello stesso sono protetti da copyright e sono di proprietà di Nero AG. Tutti i diritti
Manuale di Nero InfoTool Nero AG Informazioni sul copyright e sui marchi Il manuale di Nero InfoTool e il contenuto dello stesso sono protetti da copyright e sono di proprietà di Nero AG. Tutti i diritti
