Presentazione dell'area di lavoro
|
|
|
- Orlando Manzi
- 8 anni fa
- Visualizzazioni
Transcript
1 Presentazione dell'area di lavoro Benvenuti in CorelDRAW, il programma globale di disegno e grafica vettoriale per grafici professionisti. Questa esercitazione illustra la terminologia e l'area di lavoro di CorelDRAW. Apprendimenti In questa esercitazione, si apprenderà come utilizzare la terminologia e i concetti di CorelDRAW navigare nella finestra dell'applicazione di CorelDRAW identificare gli strumenti dell'area di lavoro di CorelDRAW personalizzare l'area di lavoro di CorelDRAW Terminologia e concetti di CorelDRAW Prima di utilizzare CorelDRAW, è consigliabile acquisire familiarità con la terminologia illustrata di seguito. Termine Oggetto Disegno Grafica vettoriale Bitmap Finestra mobile Bandierina Testo grafico Elemento del disegno, quale un immagine, forma, linea, testo, curva, simbolo o livello. Il lavoro creato in CorelDRAW: ad esempio, elementi grafici personalizzati, logo, poster e newsletter. Un'immagine generata da descrizioni matematiche che determinano posizione, lunghezza e direzione delle linee tracciate. Immagine composta da una serie di pixel o punti disposti in modo da rappresentare un'immagine. Finestra contenente i comandi e le impostazioni disponibili e pertinenti ad uno strumento o operazione specifica. Un pulsante che apre un gruppo di strumenti correlati Tipo di testo al quale si possono applicare effetti speciali, come le ombre. Pagina 1 di 15
2 Termine Testo in paragrafi Tipo di testo al quale si possono applicare opzioni di formattazione e che può essere modificato in grandi blocchi. Finestra dell'applicazione di CorelDRAW Al lancio di CorelDRAW, si apre la finestra dell'applicazione che contiene una finestra di disegno. Il rettangolo al centro della finestra di disegno è la pagina di disegno in cui si crea il disegno. Sebbene sia possibile aprire più finestre di disegno, è possibile applicare comandi alla sola finestra di disegno attiva. Barra del titolo Barra dei menu Barra degli strumenti (standard) Barra proprietà Casella degli strumenti Finestra di disegno Finestra mobile Pagina di disegno Tavolozza colore Righello Navigatore documento Barra di stato Navigatore La finestra dell'applicazione contiene le seguenti parti principali: Parte Barra dei menu Barra proprietà Area contenente menu a discesa con comandi raggruppati per categoria. Barra separabile con comandi relativi allo strumento o all'oggetto attivo. Ad esempio, quando è attivo lo strumento Testo, la barra proprietà del testo visualizza i comandi per creare e modificare i testi. Pagina 2 di 15
3 Parte Barra degli strumenti Barra del titolo Righelli Casella degli strumenti Finestra di disegno Pagina di disegno Tavolozza colore Finestra mobile Barra di stato Navigatore documento Navigatore Barra separabile contenente scelte rapide per i menu e altri comandi. La barra degli strumenti standard include le scelte rapide per i comandi base quali, apertura, salvataggio e stampa. Area che visualizza il titolo del disegno attualmente aperto. I bordi orizzontali e verticali utilizzati per determinare le dimensioni e la posizione degli oggetti in un disegno. Barra mobile con strumenti per creare, riempire e modificare gli oggetti nel disegno. L'area esterna alla pagina di disegno, contornata da barre di scorrimento e comandi dell'applicazione. L'area rettangolare all'interno della finestra di disegno. Si tratta dell'area stampabile dell'area di lavoro. Barra mobile contenente i campioni colore. Finestra contenente i comandi e le impostazioni disponibili e pertinenti ad uno strumento o operazione specifica. Area nella parte inferiore della finestra dell'applicazione contenente informazioni sulle proprietà dell'oggetto come tipo, dimensioni, colore, riempimento e risoluzione. La barra di stato visualizza, inoltre, la posizione corrente del mouse. Area nella parte inferiore sinistra della finestra dell'applicazione contenente i comandi per spostarsi tra le pagine e per aggiungere pagine. Pulsante nell'angolo inferiore destro della finestra di disegno che apre una visualizzazione più piccola per semplificare lo spostamento all'interno del disegno. Strumenti dell'area di lavoro di CorelDRAW I comandi dell'applicazione sono accessibili mediante la barra dei menu, le barre degli strumenti, la casella degli strumenti, la barra proprietà e le finestre mobili. La barra proprietà e le finestre mobili consentono di accedere ai comandi correlati allo strumento attivo o all'operazione corrente. La barra Pagina 3 di 15
4 proprietà, le finestre mobili, le barre degli strumenti e la casella degli strumenti possono essere aperte, chiuse e spostate in qualsiasi momento all'interno della schermata. Barre degli strumenti Le barre degli strumenti consistono in pulsanti di scelta rapida per i comandi di menu. La barra degli strumenti standard, che compare per impostazione predefinta, è composta dai comandi utilizzati con maggior frequenza. La tabella seguente mostra i pulsanti della barra degli strumenti standard. Fare clic su questo pulsante Operazione Iniziare un nuovo disegno Aprire un disegno Salvare un disegno Stampare un disegno Tagliare gli oggetti selezionati e collocarli negli Appunti Copiare gli oggetti selezionati e collocarli negli Appunti Incollare il contenuto degli Appunti in un disegno Annullamento di un'azione Ripristinare un'azione precedentemente annullata Importare un disegno Esportare un disegno Avviare le applicazioni Corel Accedere al sito Web di Corel Graphics Community Impostare il livello di ingrandimento Oltre alla barra degli strumenti standard, CorelDRAW dispone di altre barre degli strumenti per eseguire operazioni specifiche. Ad esempio, la barra degli strumenti Testo contiene i comandi Pagina 4 di 15
5 relativi all'uso dello strumento Testo. Se si utilizza frequentemente una barra degli strumenti, è possibile visualizzarla costantemente nell'area di lavoro. La tabella seguente descrive le barre degli strumenti (ad eccezione di quella standard). Barra degli strumenti Yahoo! Toolbar Testo Zoom Internet Stampa unione Trasformazione Visual Basic for Applications Consente di accedere ai servizi disponibili su Yahoo.com, ad esempio Calendar e Mail, e di utilizzare Yahoo! Search per effettuare una ricerca nel Web. Per utilizzare la barra degli strumenti di Yahoo! è necessaria una connessione a Internet. Contiene i comandi per formattare e allineare il testo Contiene i comandi per eseguire ingrandimenti e riduzioni della pagina di disegno, specificando la percentuale della vista originale, facendo clic sullo strumento Zoom e selezionando la visualizzazione della pagina Contiene i comandi per strumenti correlati al Web, che permettono di creare rollover e pubblicare documenti su Internet Contiene i comandi per la stampa unione di elementi che combinano testo e disegni, come creare e caricare file di dati, creare campi di dati per il testo variabile e inserire i campi di stampa unione. Contiene i comandi per inclinare, ruotare e riflettere gli oggetti Contiene i comandi per modificare, provare ed eseguire i comandi VBA Barra proprietà La barra proprietà visualizza le funzioni utilizzate più di frequente relative allo strumento attivo o all'operazione da eseguire. Sebbene il suo aspetto sia simile a quello di una barra degli strumenti, il contenuto della barra proprietà varia a seconda dello strumento o dell'operazione. Per esempio, se si fa clic sullo strumento Testo nella casella degli strumenti, nella barra proprietà vengono visualizzati soltanto i comandi relativi al testo. Nell'esempio sottostante, la barra proprietà mostra strumenti di formattazione, allineamento e modifica del testo. Pagina 5 di 15
6 Finestre mobili Nelle finestre mobili vengono visualizzati gli stessi tipi di comandi delle finestre di dialogo, come pulsanti di comando, opzioni e caselle di riepilogo. A differenza della maggior parte delle finestre di dialogo, le finestre mobili possono rimanere aperte mentre si lavora su un documento, in modo da poter accedere rapidamente ai comandi per sperimentare effetti diversi. Un esempio è la finestra mobile Proprietà oggetto. Quando questa finestra mobile è aperta, è possibile fare clic su un oggetto nella finestra di disegno e visualizzare la formattazione, le dimensioni e altre proprietà dell'oggetto. Le finestre mobili possono essere agganciate o mobili. Agganciare un finestra mobile significa fissarla al bordo della finestra dell'applicazione. Sganciare una finestra mobile significa "staccarla" dall'area di lavoro, in modo da poterla spostare liberamente. Le finestre mobili possono anche essere ridotte a icona per liberare spazio sullo schermo. Se vengono aperte più finestre mobili, queste appaiono annidate e solo una viene visualizzata interamente. Inoltre, è possibile visualizzare rapidamente una finestra mobile la cui vista risulta nascosta, facendo clic sulla scheda della finestra mobile. Pagina 6 di 15
7 A sinistra: finestre mobili agganciate e annidate. A destra: una finestra mobile sganciata. Per agganciare una finestra mobile sganciata, fare clic sulla barra del titolo della finestra mobile e trascinare il puntatore in posizione sul bordo della finestra di disegno. Per chiudere una finestra mobile, fare clic sul pulsante X nell'angolo superiore destro; per ridurre o espandere una finestra mobile, fare clic sul pulsante freccia nell'angolo superiore destro. Barra di stato La barra di stato visualizza informazioni sugli oggetti selezionati (come colore, tipo di riempimento e contorno) posizione del cursore e comandi pertinenti. Tavolozza colore Una tavolozza colore è una raccolta di campioni di colore. È possibile scegliere i colori di riempimento e contorno utilizzando la tavolozza colore predefinita, che contiene 99 colori dal modello colore CMYK. I colori di riempimento e contorno selezionati vengono visualizzati nei campioni colore sulla barra di stato. La tabella seguente descrive come selezionare un colore dalla tavolozza predefinita. Operazione Scelta di un colore di riempimento per un oggetto selezionato Scelta di un colore di contorno per un oggetto selezionato Scelta tra diverse sfumature di un colore Visualizzazione di più colori nella tavolozza predefinita Procedura Fare clic su un campione di colore. Fare clic con il pulsante destro del mouse su un campione di colore. Fare clic su un campione di colore e tenere premuto il pulsante del mouse per visualizzare un selettore colore a comparsa, quindi fare clic su un colore. Fare clic sulle frecce di scorrimento nella parte superiore e inferiore della tavolozza. Pagina 7 di 15
8 Casella degli strumenti La casella degli strumenti contiene gli strumenti per la modifica, la creazione e la visualizzazione delle immagini. Alcuni strumenti sono visibili per impostazione predefinita, mentre altri sono raggruppati in bandierine. L'apertura di una bandierina rivela un gruppo di strumenti correlati. La bandierina è indicata da una piccola freccia posta nell'angolo inferiore destro dei pulsanti della casella degli strumenti: ad esempio, la bandierina Strumenti di modellazione. Facendo clic sulla freccia di una bandierina si apre una serie di strumenti correlati. Fare clic e trascinare le maniglie all'estremità della bandierina per impostarne la forma espansa. La tabella seguente descrive le varie bandierine e strumenti della casella degli strumenti CorelDRAW. Bandierina Strumenti di modellazione Strumento Ritaglia Zoom Curva Strumenti intelligenti Rettangolo Ellisse Oggetto Perfect Shapes Strumenti interattivi Modellazione, Pennello sfumino, Pennello ruvido e Trasformazione libera Ritaglia, Coltello, Gomma e Elimina segmento virtuale. Zoom e Mano. Mano libera, Bézier, Supporto artistico, Penna, Polilinea, Curva a 3 punti, Connettore interattivo e Quote Riempimento assistito e Disegno assistito Rettangolo e Rettangolo a 3 punti Ellisse e Ellisse a 3 punti. Poligono, Stella, Stella complessa, Carta millimetrata e Spirale Forme base, Forme freccia, Forme diagramma di flusso, Forme banner e Forme richiami Fusione interattiva, Contorno interattivo, Distorsione interattiva, Ombra discendente interattiva, Involucro interattivo, Estrusione interattiva e Trasparenza interattiva Pagina 8 di 15
9 Bandierina Contagocce Contorno Riempimento Riempimento interattivo Contagocce e Secchio di vernice Consente di accedere alle finestre di dialogo Penna contorno e Colore contorno, ad una selezione di contorni di diverso spessore e alla finestra mobile Colore Consente di accedere alle finestre di dialogo Colore riempimento, Riempimento sfumato, Riempimento a motivo, Riempimento a texture, e Riempimento PostScript e alla finestra mobile Colore. Riempimento interattivo e Riempimento reticolo interattivo. Strumento Lo strumento Puntatore consente di selezionare e ridimensionare, inclinare e ruotare gli oggetti. Lo strumento Forma consente di modificare la forma degli oggetti. Lo strumento Pennello sfumino consente di distorcere un oggetto vettoriale trascinandolo lungo il contorno. Lo strumento Pennello ruvido consente di distorcere il contorno di un oggetto vettoriale trascinando luogo il contorno. Lo strumento Trasformazione libera permette di trasformare un oggetto utilizzando gli strumenti Rotazione libera, Rotazione angolo, Scala e Inclina. Lo strumento Ritaglia consente di rimuovere aree indesiderate da oggetti. Lo strumento Coltello consente di ritagliare gli oggetti. Lo strumento Gomma consente di rimuovere aree del disegno. Lo strumento Elimina segmento virtuale consente di eliminare porzioni di oggetti che si trovano tra due intersezioni. Pagina 9 di 15
10 Strumento Lo strumento Zoom consente di modificare il livello di ingrandimento nella finestra di disegno. Lo strumento Mano consente di controllare quale parte del disegno deve essere visibile nella finestra di disegno. Lo strumento Mano libera consente di disegnare segmenti ad una sola riga e curve. Lo strumento Bézier consente di disegnare le curve un segmento alla volta. Lo strumento Supporto artistico consente l'accesso agli strumenti Pennello, Distributore oggetti, Calligrafico e Pressione. Lo strumento Penna consente di disegnare le curve un segmento alla volta. Lo strumento Polilinea consente di disegnare linee e curve in modalità di anteprima. Lo strumento Curva a 3 punti consente di disegnare una curva definendone i punti di inizio, fine e centrale. Lo strumento Connettore interattivo consente di unire due oggetti con una linea. Lo strumento Quota consente di disegnare quote verticali, orizzontali, inclinate o angolari. Lo strumento Riempimento assistito consente di creare oggetti da aree racchiuse e di applicare un riempimento agli oggetti. Lo strumento Disegno assistito converte i tratti a mano libera disegnati in forme base e curve rifinite. Lo strumento Rettangolo consente di disegnare rettangoli e quadrati. Lo strumento Rettangolo a 3 punti consente di disegnare rettangoli su un angolo. Lo strumento Ellisse consente di disegnare ellissi e cerchi. Lo strumento Ellisse a 3 punti consente di disegnare ellissi su un angolo. Pagina 10 di 15
11 Strumento Lo strumento Poligono consente di disegnare poligoni e stelle simmetriche. Lo strumento Stella consente di disegnare stelle di forma perfetta. Lo strumento Stella complessa consente di disegnare stelle complesse con intersezioni. Lo strumento Carta millimetrata consente di disegnare una griglia di linee simile a quella della carta millimetrata. Lo strumento Spirale consente di disegnare spirali simmetriche e logaritmiche. Lo strumento Forme base consente di scegliere tra una serie completa di forme, tra cui esagramma, smile e triangolo rettangolo. Lo strumento Forme freccia consente di disegnare frecce di diversa forma, direzione e numero di punte. Lo strumento Forme diagramma di flusso consente di disegnare i simboli del diagramma di flusso. Lo strumento Forme banner consente di disegnare oggetti nastro e supernova. Lo strumento Forme richiami consente di disegnare richiami ed etichette. Lo strumento Testo consente di digitare direttamente le parole sullo schermo come testo grafico o in paragrafi. Lo strumento Fusione interattiva consente di fondere due oggetti. Lo strumento Contorno interattivo consente di applicare un contorno a un oggetto. Lo strumento Distorsione interattiva consente di applicare a un oggetto una distorsione Schiaccia e allunga, una distorsione Zipper o una distorsione Turbine. Lo strumento Ombra discendente interattiva consente di applicare un'ombra discendente a un oggetto. Pagina 11 di 15
12 Strumento Lo strumento Involucro interattivo consente di distorcere un oggetto trascinando i nodi dell'involucro. Lo strumento Estrusione interattiva consente di applicare l'illusione di profondità agli oggetti. Lo strumento Trasparenza interattiva consente di applicare trasparenze agli oggetti. Lo strumento Contagocce consente di selezionare e copiare proprietà dell'oggetto, quali riempimento, spessore linea, dimensioni ed effetti, da un oggetto contenuto nella finestra di disegno. Lo strumento Secchio di vernice consente di applicare proprietà dell'oggetto, quali riempimento, spessore linea, dimensioni ed effetti, da un oggetto contenuto nella finestra di disegno dopo aver selezionato tali proprietà mediante lo strumento Contagocce. Lo strumento Contorno consente di impostare le proprietà del contorno. Lo strumento Riempimento consente di impostare le proprietà del riempimento. Lo strumento Riempimento interattivo consente di applicare diversi riempimenti. Lo strumento Reticolo interattivo consente di applicare una griglia a reticolo a un oggetto. Personalizzazione dell'area di lavoro È possibile ad esempio personalizzare l'applicazione creando un'area di lavoro personale rispondente alle proprie esigenze. Ad esempio, è possibile creare barre degli strumenti e tavolozze colore personali. Uso di più aree di lavoro L'area di lavoro è una configurazione di impostazioni che specifica la disposizione delle varie barre di comandi, dei comandi e dei pulsanti all'apertura dell'applicazione. È possibile ripristinare le impostazioni predefinite dell'area di lavoro corrente. Pagina 12 di 15
13 Per ripristinare l'area di lavoro corrente Tenere premuto F8 durante l'avvio dell'applicazione. Personalizzazione delle barre degli strumenti È possibile regolare la posizione e la visualizzazione delle barre degli strumenti. Per esempio, è possibile spostare o ridimensionare una barra degli strumenti, così come è possibile scegliere di nascondere o visualizzare una barra degli strumenti. Le barre degli strumenti possono essere agganciate o mobili. Agganciare una barra degli strumenti significa fissarla al bordo della finestra dell'applicazione. Sganciare una barra degli strumenti significa allontanarla dal bordo della finestra dell'applicazione, in modo da renderla mobile e da facilitarne lo spostamento. È possibile personalizzare le barre degli strumenti aggiungendo, spostando e disponendo gli elementi che le compongono. Per spostare, agganciare e sganciare le barre degli strumenti, utilizzare l'area protetta della barra degli strumenti. Per Barra degli strumenti agganciata Barra degli strumenti mobile L'area protetta è Identificata da una linea doppia sul bordo superiore o sinistro della barra degli strumenti. La barra del titolo. Se non visualizza un titolo, l'area protetta viene identificata da una linea doppia sul bordo superiore o sinistro della barra degli strumenti. Per personalizzare la posizione e la visualizzazione delle barre degli strumenti Operazione Spostamento di una barra degli strumenti Aggancio di una barra degli strumenti Sgancio di una barra degli strumenti Procedura Fare clic sull'area protetta della barra degli strumenti e trascinarla in una nuova posizione. Fare clic sull'area protetta della barra degli strumenti e trascinarla su uno qualsiasi dei bordi della finestra dell'applicazione. Fare clic sull'area protetta della barra degli strumenti e trascinarla lontano dal bordo della finestra dell'applicazione. Pagina 13 di 15
14 Operazione Ridimensionamento di una barra degli strumenti mobile Occultamento o visualizzazione di una barra degli strumenti Ripristino di una barra degli strumenti alle impostazioni predefinite Procedura Puntare sul bordo della barra degli strumenti e, utilizzando la freccia bidirezionale, trascinare il bordo della barra degli strumenti. Fare clic sul menu Strumenti Personalizzazione, fare clic su Barre dei comandi e disattivare o attivare la casella di controllo accanto al nome della barra degli strumenti. Fare clic sul menu Strumenti Personalizzazione, fare clic su Barre dei comandi, quindi su una barra degli strumenti e infine su Ripristina. Per aggiungere o rimuovere un elemento da una barra degli strumenti 1 Fare clic sul menu Strumenti Personalizzazione. 2 Nell'elenco delle categorie Personalizzazione, fare clic su Comandi. 3 Scegliere una categoria di comandi dalla casella di riepilogo superiore. 4 Trascinare l'icona dell'elemento sulla barra degli strumenti nella finestra dell'applicazione. Se si desidera rimuovere un elemento dalla barra degli strumenti, trascinare l'elemento via dalla barra. Per disporre gli elementi delle barre degli strumenti 1 Fare clic sul menu Strumenti Personalizzazione. 2 Nell'elenco delle categorie Personalizzazione, fare clic su Comandi. 3 Sulla barra degli strumenti della finestra dell'applicazione, trascinare l'icona dell'elemento in una nuova posizione. Per spostare un elemento di una barra degli strumenti in un'altra barra, trascinare la sua icona da una barra all'altra. Creazione di tavolozze colore personalizzate Le tavolozze colore personalizzate sono raccolte di colori salvate dall'utente. Le tavolozze personalizzate sono utili quando si selezionano frequentemente gli stessi colori, oppure quando si desidera lavorare con un determinato accostamento di colori. Quando si crea una tavolozza personalizzata, questa è vuota e pronta per l'aggiunta di colori. È tuttavia possibile modificarla mediante l'aggiunta di colori oppure la loro variazione, eliminazione, ordinamento e rinomina. Per creare una tavolozza colore personalizzata 1 Fare clic sul menu Finestra Tavolozze colore Editor tavolozza. Pagina 14 di 15
15 2 Fare clic su Nuova tavolozza. 3 Specificare un nome di file. 4 Fare clic su Salva. Per modificare una tavolozza colore personalizzata 1 Fare clic sul menu Finestra Tavolozze colore Editor tavolozza. 2 Scegliere una tavolozza dalla casella di riepilogo. 3 Modificare i colori desiderati. Operazione Aggiungere un colore Modificare un colore Eliminare un colore Ordinamento dei colori Ridenominazione di un colore Procedura Fare clic su Aggiungi colore. Fare clic su un colore nell'area di selezione dei colori, quindi fare clic su Aggiungi a tavolozza. Nell'area di selezione dei colori, fare clic sul colore che si desidera cambiare, fare clic su Modifica colore, quindi fare clic sul nuovo colore nell'area di selezione dei colori. Fare clic su un colore nell'area di selezione dei colori, quindi fare clic su Elimina colore. Fare clic su Ordina colori, quindi fare clic su un metodo di ordinamento dei colori. Fare clic su un colore nell'area di selezione dei colori, quindi digitare il nome di un colore nella casella Nome. Da qui... È possibile continuare ad esplorare CorelDRAW da soli, oppure completare le altre esercitazioni guidate di CorelTUTOR. Per ulteriori informazioni sugli argomenti e gli strumenti illustrati nella presente esercitazione, consultare la Guida. Per accedere alla Guida di CorelDRAW, fare clic sul menu Guida Argomenti della guida. Copyright Corel Corporation. Tutti i diritti riservati. Tutti i marchi o i marchi registrati sono di proprietà delle rispettive società. Pagina 15 di 15
Presentazione dell'area di lavoro
 Presentazione dell'area di lavoro Benvenuti in Corel PHOTO-PAINT, la potente applicazione di editing delle immagini bitmap che consente di ritoccare foto esistenti o creare immagini grafiche originali.
Presentazione dell'area di lavoro Benvenuti in Corel PHOTO-PAINT, la potente applicazione di editing delle immagini bitmap che consente di ritoccare foto esistenti o creare immagini grafiche originali.
Trasformazione in immagini vettoriali
 Trasformazione in immagini vettoriali Benvenuti in CorelDRAW, il programma globale di disegno e grafica vettoriale per grafici professionisti. In questa esercitazione, si traccerà una immagine bitmap per
Trasformazione in immagini vettoriali Benvenuti in CorelDRAW, il programma globale di disegno e grafica vettoriale per grafici professionisti. In questa esercitazione, si traccerà una immagine bitmap per
Microsoft Paint. Questo materiale è reperibile a questo indirizzo:
 Microsoft Paint Questo materiale è reperibile a questo indirizzo: http://diego72.altervista.org/ Microsoft Paint Allternative a Microsoft Paint Per ritoccare immagini esistono svariati programmi sicuramente
Microsoft Paint Questo materiale è reperibile a questo indirizzo: http://diego72.altervista.org/ Microsoft Paint Allternative a Microsoft Paint Per ritoccare immagini esistono svariati programmi sicuramente
Benvenuti in CorelDRAW, il programma globale di disegno e grafica vettoriale per grafici professionisti.
 Creazione di un logo Benvenuti in CorelDRAW, il programma globale di disegno e grafica vettoriale per grafici professionisti. In questa esercitazione, si creerà il logo di una immaginaria caffetteria.
Creazione di un logo Benvenuti in CorelDRAW, il programma globale di disegno e grafica vettoriale per grafici professionisti. In questa esercitazione, si creerà il logo di una immaginaria caffetteria.
Introduzione a PowerPoint
 Introduzione a PowerPoint PowerPoint è una potente applicazione per la creazione di presentazioni, ma per utilizzarla nel modo più efficace è necessario innanzitutto comprenderne gli elementi di base.
Introduzione a PowerPoint PowerPoint è una potente applicazione per la creazione di presentazioni, ma per utilizzarla nel modo più efficace è necessario innanzitutto comprenderne gli elementi di base.
Germano Pettarin E-book per la preparazione all ECDL ECDL Modulo 6 Strumenti di presentazione PowerPoint Argomenti del Syllabus 5.
 Germano Pettarin E-book per la preparazione all ECDL ECDL Modulo 6 Strumenti di presentazione PowerPoint Argomenti del Syllabus 5.0 G. Pettarin ECDL Modulo 6: Strumenti di presentazione 2 Modulo 6 PowerPoint
Germano Pettarin E-book per la preparazione all ECDL ECDL Modulo 6 Strumenti di presentazione PowerPoint Argomenti del Syllabus 5.0 G. Pettarin ECDL Modulo 6: Strumenti di presentazione 2 Modulo 6 PowerPoint
ACA ILLUSTRATOR. Programma delle lezioni
 ACA ILLUSTRATOR Programma delle lezioni 01. Interfaccia e documento Nozioni di grafica vettoriale e grafica bitmap Introduzione ad Adobe Illustrator CC 2019 Vettori, segmenti e curve L interfaccia L area
ACA ILLUSTRATOR Programma delle lezioni 01. Interfaccia e documento Nozioni di grafica vettoriale e grafica bitmap Introduzione ad Adobe Illustrator CC 2019 Vettori, segmenti e curve L interfaccia L area
INFORMAZIONI SU MIMIOSTUDIO
 INFORMAZIONI SU MIMIOSTUDIO Di seguito sono riportate le applicazioni principali di MimioStudio, utilizzate per la creazione e la presentazione di informazioni: Blocco note MimioStudio Strumenti MimioStudio
INFORMAZIONI SU MIMIOSTUDIO Di seguito sono riportate le applicazioni principali di MimioStudio, utilizzate per la creazione e la presentazione di informazioni: Blocco note MimioStudio Strumenti MimioStudio
Operazioni con i layout
 Operazioni con i layout Benvenuti in CorelDRAW, il programma globale di disegno e grafica vettoriale per grafici professionisti. In questa esercitazione, si creerà un poster per una immaginaria caffetteria.
Operazioni con i layout Benvenuti in CorelDRAW, il programma globale di disegno e grafica vettoriale per grafici professionisti. In questa esercitazione, si creerà un poster per una immaginaria caffetteria.
Interfaccia di Word. Scheda File: contiene i comandi per intervenire sul documento, come Nuovo, Apri, Salva con nome, Stampa e Chiudi.
 Interfaccia di Word Barra del titolo: visualizza il nome di file del documento appena creato o che si sta modificando. Sul lato destro sono visibili i pulsanti Riduci a icona, Ripristina e Chiudi. Barra
Interfaccia di Word Barra del titolo: visualizza il nome di file del documento appena creato o che si sta modificando. Sul lato destro sono visibili i pulsanti Riduci a icona, Ripristina e Chiudi. Barra
Guida per l utente agli organigrammi cross-browser di OrgPublisher
 Guida per l utente agli organigrammi cross-browser di OrgPublisher Sommario Sommario... 3 Visualizzazione di tutorial sugli organigrammi cross-browser pubblicati... 3 Esecuzione di una ricerca in un organigramma
Guida per l utente agli organigrammi cross-browser di OrgPublisher Sommario Sommario... 3 Visualizzazione di tutorial sugli organigrammi cross-browser pubblicati... 3 Esecuzione di una ricerca in un organigramma
SOMMARIO. Introduzione
 02-Sommario_FLCS3.qxd 18-11-2009 11:48 Pagina V Introduzione 1 Reperire e installare Flash CS3 1 Verificare i requisiti del tuo computer 2 Requisiti di sistema per creare filmati Flash 2 Reperire Flash
02-Sommario_FLCS3.qxd 18-11-2009 11:48 Pagina V Introduzione 1 Reperire e installare Flash CS3 1 Verificare i requisiti del tuo computer 2 Requisiti di sistema per creare filmati Flash 2 Reperire Flash
Figura 1 - Finestra Tabella
 Capitolo IV Oggetti Creare una tabella Creare una tabella per inserire dei dati Per inserire una tabella premere il pulsante Tabella presente nella sezione Tabella della barra Inserisci. Viene visualizzata
Capitolo IV Oggetti Creare una tabella Creare una tabella per inserire dei dati Per inserire una tabella premere il pulsante Tabella presente nella sezione Tabella della barra Inserisci. Viene visualizzata
L INTERFACCIA GRAFICA DI EXCEL
 Dopo l avvio del foglio elettronico apparirà un interfaccia grafica nella quale verrà aperta una nuova cartella di lavoro alla quale il PC assegnerà automaticamente il nome provvisorio di Cartel1. La cartella
Dopo l avvio del foglio elettronico apparirà un interfaccia grafica nella quale verrà aperta una nuova cartella di lavoro alla quale il PC assegnerà automaticamente il nome provvisorio di Cartel1. La cartella
Migrazione ad Access 2010
 Contenuto della Guida Microsoft Microsoft Access 2010 ha un aspetto molto diverso e l'obiettivo di questa Guida è quello di fornire un supporto al fine di ridurre il più possibile i tempi di apprendimento.
Contenuto della Guida Microsoft Microsoft Access 2010 ha un aspetto molto diverso e l'obiettivo di questa Guida è quello di fornire un supporto al fine di ridurre il più possibile i tempi di apprendimento.
Microsoft Word (parte I) Mirko Gombia Università di Bologna
 Microsoft Word (parte I) Mirko Gombia Università di Bologna Cenni preliminari Microsoft Word è un programma del pacchetto Office di Microsoft È un software dedicato alla creazione di testi, ma non solo
Microsoft Word (parte I) Mirko Gombia Università di Bologna Cenni preliminari Microsoft Word è un programma del pacchetto Office di Microsoft È un software dedicato alla creazione di testi, ma non solo
3.11. Inserire un oggetto
 3.11. Inserire un oggetto Nelle diapositive di Impress si possono inserire svariati tipi di oggetti. Procederemo ora ad effettuare un disegno e precisamente un rettangolo. Per farlo dobbiamo utilizzare
3.11. Inserire un oggetto Nelle diapositive di Impress si possono inserire svariati tipi di oggetti. Procederemo ora ad effettuare un disegno e precisamente un rettangolo. Per farlo dobbiamo utilizzare
Trasformazioni delle immagini
 Trasformazioni delle immagini Ritagliare le immagini Ritagliare significa rimuovere una porzione di immagine per cambiarne l inquadratura o rafforzarne la composizione. Potete ritagliare un immagine con
Trasformazioni delle immagini Ritagliare le immagini Ritagliare significa rimuovere una porzione di immagine per cambiarne l inquadratura o rafforzarne la composizione. Potete ritagliare un immagine con
InDesign CS5: gestire i documenti
 03 InDesign CS5: gestire i documenti In questo capitolo Imparerai a creare e a salvare un nuovo documento con una o più pagine. Apprenderai come gestire le opzioni di visualizzazione di un documento. Apprenderai
03 InDesign CS5: gestire i documenti In questo capitolo Imparerai a creare e a salvare un nuovo documento con una o più pagine. Apprenderai come gestire le opzioni di visualizzazione di un documento. Apprenderai
Marziana Monfardini 2004-2005 lezioni di word
 1 2 3 4 5 TABUlAZIONI, RIENTRI, ELENCHI...IN BREVE PER IMPOSTARE UNA TABULAZIONE... Posizionarsi nella riga in cui si vuole inserire una tabulazione. Selezionare il tipo di tabulazione desiderato sul pulsante
1 2 3 4 5 TABUlAZIONI, RIENTRI, ELENCHI...IN BREVE PER IMPOSTARE UNA TABULAZIONE... Posizionarsi nella riga in cui si vuole inserire una tabulazione. Selezionare il tipo di tabulazione desiderato sul pulsante
OpenOffice Impress. Sommario. Iniziare a lavorare con il programma. Informatica a.a. 2013/2014 (Dip. Psicologia) OpenOffice Impress (4.1.
 OpenOffice Impress Sommario Iniziare a lavorare con il programma... 1 Gestire le diapositive... 2 Inserire oggetti... 3 Inserire informazioni in fondo delle diapositive... 5 Transizioni e animazioni...
OpenOffice Impress Sommario Iniziare a lavorare con il programma... 1 Gestire le diapositive... 2 Inserire oggetti... 3 Inserire informazioni in fondo delle diapositive... 5 Transizioni e animazioni...
PAGINE. Il software SMART Notebook 11presenta una nuova barra degli strumenti. La nuova barra degli strumenti organizza i pulsanti in riquadri
 LE NOVITÀ 1 BARRA DEI MENU BARRA STRUMENTI PAGINE AREA DI LAVORO SCHEDE (Sequenza pagine, Raccolta, Allegati, Proprietà, Componenti aggiuntivi Il software SMART Notebook 11presenta una nuova barra degli
LE NOVITÀ 1 BARRA DEI MENU BARRA STRUMENTI PAGINE AREA DI LAVORO SCHEDE (Sequenza pagine, Raccolta, Allegati, Proprietà, Componenti aggiuntivi Il software SMART Notebook 11presenta una nuova barra degli
THECLA INFORMATICA s.r.l. Corso Avanzato Microsoft Access XP
 INDICE CONTROLLI 4 CONTROLLI LEGATI 5 CONTROLLI NON LEGATI 5 CONTROLLI CALCOLATI 6 CONTROLLO ETICHETTA 7 CONTROLLO CASELLA DI TESTO 8 CONTROLLO CASELLA DI CONTROLLO 10 CONTROLLO CASELLA A CASCATA 11 CONTROLLO
INDICE CONTROLLI 4 CONTROLLI LEGATI 5 CONTROLLI NON LEGATI 5 CONTROLLI CALCOLATI 6 CONTROLLO ETICHETTA 7 CONTROLLO CASELLA DI TESTO 8 CONTROLLO CASELLA DI CONTROLLO 10 CONTROLLO CASELLA A CASCATA 11 CONTROLLO
Dell Canvas Layout. Guida dell'utente versione 1.0
 Dell Canvas Layout Guida dell'utente versione 1.0 Messaggi di N.B., Attenzione e Avvertenza N.B.: un messaggio N.B. (Nota Bene) indica informazioni importanti che contribuiscono a migliorare l'utilizzo
Dell Canvas Layout Guida dell'utente versione 1.0 Messaggi di N.B., Attenzione e Avvertenza N.B.: un messaggio N.B. (Nota Bene) indica informazioni importanti che contribuiscono a migliorare l'utilizzo
LEZIONE 3 OpenOffice USO DELLA STAMPANTE: CREARE E SALVARE UN TESTO: STILE DI UN TESTO: o Stampare
 LEZIONE 3 OpenOffice CREARE E SALVARE UN TESTO: o Introduzione a Writer o Guida in linea o Gestione dei documenti USO DELLA STAMPANTE: o Stampare STILE DI UN TESTO: o Scrivere un testo o Taglia, copia
LEZIONE 3 OpenOffice CREARE E SALVARE UN TESTO: o Introduzione a Writer o Guida in linea o Gestione dei documenti USO DELLA STAMPANTE: o Stampare STILE DI UN TESTO: o Scrivere un testo o Taglia, copia
Corso di Informatica
 CL3 - Biotecnologie Corso di Informatica Power Point 2007 Presentazioni Prof. Mauro Giacomini Ing. Susanna Pivetti Obiettivi Le presentazioni sono strumenti che, permettono ad un relatore di esporre ad
CL3 - Biotecnologie Corso di Informatica Power Point 2007 Presentazioni Prof. Mauro Giacomini Ing. Susanna Pivetti Obiettivi Le presentazioni sono strumenti che, permettono ad un relatore di esporre ad
Grafici e Pagina web
 Grafici e Pagina web Grafici Un grafico utilizza i valori contenuti in un foglio di lavoro per creare una rappresentazione grafica delle relazioni esistenti tra loro. Quando si crea un grafico ogni riga
Grafici e Pagina web Grafici Un grafico utilizza i valori contenuti in un foglio di lavoro per creare una rappresentazione grafica delle relazioni esistenti tra loro. Quando si crea un grafico ogni riga
WINDOWS95. 1. Avviare Windows95. Avviare Windows95 non è un problema: parte. automaticamente all accensione del computer. 2. Barra delle applicazioni
 WINDOWS95 1. Avviare Windows95 Avviare Windows95 non è un problema: parte automaticamente all accensione del computer. 2. Barra delle applicazioni 1 La barra delle applicazioni permette di richiamare le
WINDOWS95 1. Avviare Windows95 Avviare Windows95 non è un problema: parte automaticamente all accensione del computer. 2. Barra delle applicazioni 1 La barra delle applicazioni permette di richiamare le
LE MASCHERE CORSO ACCESS PARTE V
 LE MASCHERE Creazione di una maschera Selezionare il pulsante Maschere nella finestra del database; Scegliere creazione guidata (consigliata per le maschere basate su tabelle) oppure creazione (manuale)
LE MASCHERE Creazione di una maschera Selezionare il pulsante Maschere nella finestra del database; Scegliere creazione guidata (consigliata per le maschere basate su tabelle) oppure creazione (manuale)
3.5.1 PREPARAZ1ONE I documenti che si possono creare con la stampa unione sono: lettere, messaggi di posta elettronica, o etichette.
 3.5 STAMPA UNIONE Le funzioni della stampa unione (o stampa in serie) permettono di collegare un documento principale con un elenco di nominativi e indirizzi, creando così tanti esemplari uguali nel contenuto,
3.5 STAMPA UNIONE Le funzioni della stampa unione (o stampa in serie) permettono di collegare un documento principale con un elenco di nominativi e indirizzi, creando così tanti esemplari uguali nel contenuto,
MODIFICA FOTO CON NERO MEDIA HUB
 MODIFICA FOTO CON NERO MEDIA HUB La schermata foto viene visualizzata quando si fa clic sul pulsante nella schermata di ricerca delle foto o nella schermata Presentazione. Nella schermata è possibile visualizzare,
MODIFICA FOTO CON NERO MEDIA HUB La schermata foto viene visualizzata quando si fa clic sul pulsante nella schermata di ricerca delle foto o nella schermata Presentazione. Nella schermata è possibile visualizzare,
Corso: Adobe Photoshop Base Codice PCSNET: ADOB-2 Cod. Vendor: - Durata: 3
 Corso: Adobe Photoshop Base Codice PCSNET: ADOB-2 Cod. Vendor: - Durata: 3 Obiettivi Rendere operativi sulle funzionalità di base e di comune interesse del prodotto. Dare una informativa sulle funzionalità
Corso: Adobe Photoshop Base Codice PCSNET: ADOB-2 Cod. Vendor: - Durata: 3 Obiettivi Rendere operativi sulle funzionalità di base e di comune interesse del prodotto. Dare una informativa sulle funzionalità
Automatizzare le attività con le macro di Visual Basic
 Automatizzare le attività con le macro di Visual Basic Se non si ha esperienza con le macro, non c'è da preoccuparsi. Una macro è semplicemente un insieme registrato di sequenze di tasti e di istruzioni,
Automatizzare le attività con le macro di Visual Basic Se non si ha esperienza con le macro, non c'è da preoccuparsi. Una macro è semplicemente un insieme registrato di sequenze di tasti e di istruzioni,
Modulo 3 - Elaborazione Testi 3.4 Oggetti
 Università degli Studi dell Aquila Corso ECDL programma START Modulo 3 - Elaborazione Testi 3.4 Oggetti Oggetti: le tabelle Gli oggetti sono entità, diverse da un testo, dotate di un propria identità:
Università degli Studi dell Aquila Corso ECDL programma START Modulo 3 - Elaborazione Testi 3.4 Oggetti Oggetti: le tabelle Gli oggetti sono entità, diverse da un testo, dotate di un propria identità:
Nel seguito di queste pagine si descriveranno: Catturare e manipolare immagini con Paint (un software facente parte degli Accessori di Windows)
 Lezione 10 Il programma Paint Nel seguito di queste pagine si descriveranno: Catturare e manipolare immagini con Paint (un software facente parte degli Accessori di Windows) Per la realizzazione di questa
Lezione 10 Il programma Paint Nel seguito di queste pagine si descriveranno: Catturare e manipolare immagini con Paint (un software facente parte degli Accessori di Windows) Per la realizzazione di questa
Corso Base Informatica Lezione 6. 14/03/18 Corso Base Informatica Windows
 Corso Base Informatica Lezione 6 Nella Lezione Precedente Programmi in Windows 7 Software Libero e Software Proprietario Installazione di programmi liberi Esercizi con Wordpad, cartelle e file Rimozione
Corso Base Informatica Lezione 6 Nella Lezione Precedente Programmi in Windows 7 Software Libero e Software Proprietario Installazione di programmi liberi Esercizi con Wordpad, cartelle e file Rimozione
Introduzione a Excel
 Introduzione a Excel Excel è un potente foglio di calcolo e un'applicazione per l'analisi dei dati. Per utilizzarla nel modo più efficace è necessario innanzitutto comprenderne gli elementi di base. Questa
Introduzione a Excel Excel è un potente foglio di calcolo e un'applicazione per l'analisi dei dati. Per utilizzarla nel modo più efficace è necessario innanzitutto comprenderne gli elementi di base. Questa
Gli strumenti LIM a supporto della didattica
 Gli strumenti LIM a supporto della didattica Per inserire uno sfondo alla pagina di lavoro basta cliccare su formato nella barra dei menù e all'apertura dell'elenco a discesa, selezionare sfondo. Qui si
Gli strumenti LIM a supporto della didattica Per inserire uno sfondo alla pagina di lavoro basta cliccare su formato nella barra dei menù e all'apertura dell'elenco a discesa, selezionare sfondo. Qui si
M 4 SPREADSHEETS M 4 SPREADSHEETS
 M 4 SPREADSHEETS M 4 SPREADSHEETS Capitolo 1 Introduzione a Excel Riferimento Syllabus 1.1.1 Aprire, chiudere un programma di foglio elettronico. Aprire, chiudere dei fogli elettronici. Riferimento Syllabus
M 4 SPREADSHEETS M 4 SPREADSHEETS Capitolo 1 Introduzione a Excel Riferimento Syllabus 1.1.1 Aprire, chiudere un programma di foglio elettronico. Aprire, chiudere dei fogli elettronici. Riferimento Syllabus
Tabelle. Verdi A. Bianchi B. Rossi C. 12/02 Trasferta a Milano. Corso in sede. Riunione Ispettori a Milano Riunione in sede.
 1 Tabelle Una tabella è una griglia composta da righe e colonne: l intersezione fra una riga e una colonna si chiama cella ed è un elemento di testo indipendente che può avere un proprio formato. Spesso,
1 Tabelle Una tabella è una griglia composta da righe e colonne: l intersezione fra una riga e una colonna si chiama cella ed è un elemento di testo indipendente che può avere un proprio formato. Spesso,
Caselle e barre degli strumenti
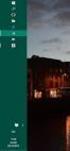 Mostra Caselle e barre degli strumenti Pagina iniziale > Caselle e barre degli strumenti > Caselle e barre degli strumenti In questa sezione viene fornita una panoramica degli strumenti e delle funzioni
Mostra Caselle e barre degli strumenti Pagina iniziale > Caselle e barre degli strumenti > Caselle e barre degli strumenti In questa sezione viene fornita una panoramica degli strumenti e delle funzioni
Database Modulo 6 CREAZIONE DI MASCHERE
 Database Modulo 6 CREAZIONE DI MASCHERE!1 Per la gestione dei dati strutturati è possibile utilizzare diverse modalità di visualizzazione. Si è analizzata sinora una rappresentazione di tabella (foglio
Database Modulo 6 CREAZIONE DI MASCHERE!1 Per la gestione dei dati strutturati è possibile utilizzare diverse modalità di visualizzazione. Si è analizzata sinora una rappresentazione di tabella (foglio
Migrazione a Word 2010
 Contenuto della Guida Microsoft Microsoft Word 2010 ha un aspetto molto diverso e l'obiettivo di questa Guida è quello di fornire un supporto al fine di ridurre il più possibile i tempi di apprendimento.
Contenuto della Guida Microsoft Microsoft Word 2010 ha un aspetto molto diverso e l'obiettivo di questa Guida è quello di fornire un supporto al fine di ridurre il più possibile i tempi di apprendimento.
5. Modalità operative per creare maschere personalizzate
 5. Modalità operative per creare maschere personalizzate Costruendo le maschere con la procedura guidata, non sempre il risultato soddisfa le esigenze dell utente e spesso si deve modificare la struttura
5. Modalità operative per creare maschere personalizzate Costruendo le maschere con la procedura guidata, non sempre il risultato soddisfa le esigenze dell utente e spesso si deve modificare la struttura
Fondamenti di informatica. Word Elaborazione di testi
 Fondamenti di informatica Word Elaborazione di testi INTRODUZIONE Cos è Word? Word è un word processor WYSIWYG (What You See Is What You Get) in grado di soddisfare molte esigenze di word processing e
Fondamenti di informatica Word Elaborazione di testi INTRODUZIONE Cos è Word? Word è un word processor WYSIWYG (What You See Is What You Get) in grado di soddisfare molte esigenze di word processing e
Competenza digitale / LIM
 Competenza digitale / LIM IC G. Salvemini Polistena Esperto dott.ssa Antonia Caridi Progettare la lezione Gli strumenti principali IC G. Salvemini Polistena Venerdì 02 dicembre 2011 2 Questo browser consente
Competenza digitale / LIM IC G. Salvemini Polistena Esperto dott.ssa Antonia Caridi Progettare la lezione Gli strumenti principali IC G. Salvemini Polistena Venerdì 02 dicembre 2011 2 Questo browser consente
4.5 Formattazione. La finestra è composta dalle schede Numero, Allineamento, Carattere, Bordo, Riempimento e Protezione.
 4.5 Formattazione Formattare (cioè dare un formato a ) una cella (o più celle) di Excel significa definirne l aspetto grafico, il tipo di dati che può contenere, il modo in cui appaiono e impostarne o
4.5 Formattazione Formattare (cioè dare un formato a ) una cella (o più celle) di Excel significa definirne l aspetto grafico, il tipo di dati che può contenere, il modo in cui appaiono e impostarne o
Tutorial. Funzioni di personalizzazione dei software.
 Tutorial Funzioni di personalizzazione dei software www.powerwolf.it 1. Premessa Questo documento riguarda le principali funzioni di personalizzazione (schermata di background, skin, testi visualizzati,
Tutorial Funzioni di personalizzazione dei software www.powerwolf.it 1. Premessa Questo documento riguarda le principali funzioni di personalizzazione (schermata di background, skin, testi visualizzati,
Microsoft Excel consente di impostare diversi livelli di protezione per controllare gli utenti che possono accedere ai dati di Excel e modificarli.
 Microsoft Excel consente di impostare diversi livelli di protezione per controllare gli utenti che possono accedere ai dati di Excel e modificarli. Per una protezione ottimale, si consiglia di impostare
Microsoft Excel consente di impostare diversi livelli di protezione per controllare gli utenti che possono accedere ai dati di Excel e modificarli. Per una protezione ottimale, si consiglia di impostare
Modulo 3 - Elaborazione Testi 3.4 Oggetti
 Università degli Studi dell Aquila Corso ECDL programma START Modulo 3 - Elaborazione Testi 3.4 Oggetti Maria Maddalena Fornari Creare una tabella È possibile creare una tabella nel documento cliccando
Università degli Studi dell Aquila Corso ECDL programma START Modulo 3 - Elaborazione Testi 3.4 Oggetti Maria Maddalena Fornari Creare una tabella È possibile creare una tabella nel documento cliccando
(b) - Creazione del layout delle pagine nella vista Layout
 (b) - Creazione del layout delle pagine nella vista Layout La vista Layout di Dreamweaver semplifica l utilizzo delle tabelle per il layout delle pagine. Nella vista Layout, è possibile progettare le pagine
(b) - Creazione del layout delle pagine nella vista Layout La vista Layout di Dreamweaver semplifica l utilizzo delle tabelle per il layout delle pagine. Nella vista Layout, è possibile progettare le pagine
Word Elaborazione di testi
 Fondamenti di informatica Cos è Word? Word è un word processor WYSIWYG (What You See Is What You Get) in grado di soddisfare molte esigenze di word processing e desktop publishing Word Elaborazione di
Fondamenti di informatica Cos è Word? Word è un word processor WYSIWYG (What You See Is What You Get) in grado di soddisfare molte esigenze di word processing e desktop publishing Word Elaborazione di
TC SCUOLA GUIDA LIM - ACTIVE GUIDA LIM - ACTIVE INSPIRE PRIMARY LEZIONE N.1. h t t p : / / w w w. t c s c u o l a.
 TC SCUOLA GUIDA LIM - ACTIVE 2012-2013 GUIDA LIM - ACTIVE INSPIRE PRIMARY LEZIONE N.1 h t t p : / / w w w. t c s c u o l a. i n f o F I N E S T R A D I A C T I V I N S P I R E All'avvio di ActivInspire,
TC SCUOLA GUIDA LIM - ACTIVE 2012-2013 GUIDA LIM - ACTIVE INSPIRE PRIMARY LEZIONE N.1 h t t p : / / w w w. t c s c u o l a. i n f o F I N E S T R A D I A C T I V I N S P I R E All'avvio di ActivInspire,
Guida introduttiva. Ricerca di forme Per trovare una forma, basta fare clic su Cerca nella finestra Forme.
 Guida introduttiva L'aspetto di Microsoft Visio 2013 è molto diverso da quello delle versioni precedenti. Grazie a questa guida appositamente creata è possibile ridurre al minimo la curva di apprendimento.
Guida introduttiva L'aspetto di Microsoft Visio 2013 è molto diverso da quello delle versioni precedenti. Grazie a questa guida appositamente creata è possibile ridurre al minimo la curva di apprendimento.
CORSO D INFORMATICA BASE. a cura di Ing. Alejandro Diaz
 CORSO D INFORMATICA BASE a cura di Ing. Alejandro Diaz LE FINESTRE Quando si apre un programma, un file o una cartella, tale elemento viene visualizzato in una casella o cornice denominata finestra, in
CORSO D INFORMATICA BASE a cura di Ing. Alejandro Diaz LE FINESTRE Quando si apre un programma, un file o una cartella, tale elemento viene visualizzato in una casella o cornice denominata finestra, in
Trasformazioni delle immagini
 Trasformazioni delle immagini Ritagliare le immagini Ritagliare significa rimuovere una porzione di immagine per cambiarne l inquadratura o rafforzarne la composizione. Potete ritagliare un immagine con
Trasformazioni delle immagini Ritagliare le immagini Ritagliare significa rimuovere una porzione di immagine per cambiarne l inquadratura o rafforzarne la composizione. Potete ritagliare un immagine con
ECDL PHOTOSHOP IMAGE EDITING. Responsabili del percorso ASL: Tiziana Volentieri, Maria Signore, Alessandro Tricoli LEZIONE 3
 ECDL 2018-2019 PHOTOSHOP IMAGE EDITING Responsabili del percorso ASL: Tiziana Volentieri, Maria Signore, Alessandro Tricoli LEZIONE 3 Salvare una selezione Il salvataggio di una selezione consente di modificare
ECDL 2018-2019 PHOTOSHOP IMAGE EDITING Responsabili del percorso ASL: Tiziana Volentieri, Maria Signore, Alessandro Tricoli LEZIONE 3 Salvare una selezione Il salvataggio di una selezione consente di modificare
3 Interfaccia utente. 3.1 Finestra principale Barra dei menu. Interfaccia utente
 3 Interfaccia utente 3.1 Finestra principale All'avvio di Nero WaveEditor viene visualizzata la finestra principale. La finestra include una barra dei menu, una barra degli strumenti e diverse visualizzazioni
3 Interfaccia utente 3.1 Finestra principale All'avvio di Nero WaveEditor viene visualizzata la finestra principale. La finestra include una barra dei menu, una barra degli strumenti e diverse visualizzazioni
6.5.1 INSERIRE, MANIPOLARE
 6.5 OGGETTI GRAFICI Alcuni elementi, quali immagini e oggetti grafici, aggiungono interesse visivo, contribuiscono a rinforzare i concetti espressi nelle varie slide e rendono le presentazioni più efficaci
6.5 OGGETTI GRAFICI Alcuni elementi, quali immagini e oggetti grafici, aggiungono interesse visivo, contribuiscono a rinforzare i concetti espressi nelle varie slide e rendono le presentazioni più efficaci
Laboratorio Informatico di Base. Fogli di calcolo
 Laboratorio Informatico di Base Fogli di calcolo I Fogli elettronici Un foglio elettronico (spreadsheet) è un programma che organizza i dati in maniera tabellare. La tabella è già presente all apertura
Laboratorio Informatico di Base Fogli di calcolo I Fogli elettronici Un foglio elettronico (spreadsheet) è un programma che organizza i dati in maniera tabellare. La tabella è già presente all apertura
3.4 Inserimento di immagini
 Ripristina per riportare ai valore iniziali la scheda in uso (la finestra di dialogo resta aperta). 3.4 Inserimento di immagini Per inserire un'immagine all'interno del documento: posizionare il cursore
Ripristina per riportare ai valore iniziali la scheda in uso (la finestra di dialogo resta aperta). 3.4 Inserimento di immagini Per inserire un'immagine all'interno del documento: posizionare il cursore
Presentazione con PowerPoint
 Presentazione con PowerPoint L applicazione PowerPoint permette di creare documenti da mostrare su diapositive per presentazioni. Sarai facilitato nell utilizzo di PowerPoint perché molti pulsanti e molte
Presentazione con PowerPoint L applicazione PowerPoint permette di creare documenti da mostrare su diapositive per presentazioni. Sarai facilitato nell utilizzo di PowerPoint perché molti pulsanti e molte
Gestione del testo. Dreamweaver e il testo. Richiamare la pagina
 Gestione del testo 04 In questo capitolo In questo capitolo imparerai a utilizzare gli strumenti di formattazione del testo. Imparerai come impostare uno stile a un testo per un titolo o un paragrafo.
Gestione del testo 04 In questo capitolo In questo capitolo imparerai a utilizzare gli strumenti di formattazione del testo. Imparerai come impostare uno stile a un testo per un titolo o un paragrafo.
Uno strumento didattico di indubbia efficacia
 SCHOOLBOARD Lavagna Interattiva Uno strumento didattico di indubbia efficacia Interwrite Il software di annotazione più intuitivo Indice generale LAVAGNA INTERATTIVA Cosa è possibile fare Pag. 3 Il software
SCHOOLBOARD Lavagna Interattiva Uno strumento didattico di indubbia efficacia Interwrite Il software di annotazione più intuitivo Indice generale LAVAGNA INTERATTIVA Cosa è possibile fare Pag. 3 Il software
Word 2007 - Esercizio 2 - Parigi 1. Aprire il programma di elaborazione testi.
 Word 2007 - Esercizio 2 - Parigi 1. Aprire il programma di elaborazione testi. 1. Avviare il PC( se leggi questo file è già avviato ) 2. Dal Desktop di Windows cliccare con il pulsante sinistro del mouse
Word 2007 - Esercizio 2 - Parigi 1. Aprire il programma di elaborazione testi. 1. Avviare il PC( se leggi questo file è già avviato ) 2. Dal Desktop di Windows cliccare con il pulsante sinistro del mouse
nome di un menu per visualizzarlo e poi selezionate facendo clic sul comando che vi interessa.
 1 (conoscere le basi di Excel) < I controlli della. Finestra > La finestra di apertura di Excel presenta una cartella di lavoro vuota; la finestra del programma occupa tutto lo spazio dello schermo, mentre
1 (conoscere le basi di Excel) < I controlli della. Finestra > La finestra di apertura di Excel presenta una cartella di lavoro vuota; la finestra del programma occupa tutto lo spazio dello schermo, mentre
Lavagna multimediale Hitachi (Starboard software) a cura di Maria Rita Tritonj
 Lavagna multimediale Hitachi (Starboard software) a cura di Maria Rita Tritonj Apertura del programma Entra nel programma cliccando sull icona sul desktop Preparazione della lavagna Verificare che lo StarBoard
Lavagna multimediale Hitachi (Starboard software) a cura di Maria Rita Tritonj Apertura del programma Entra nel programma cliccando sull icona sul desktop Preparazione della lavagna Verificare che lo StarBoard
Sommario. Eliminare un layout personalizzato 28 Ripristinare le preferenze originali 29 Aree di lavoro preimpostate 30
 Introduzione A chi è destinato il libro Che cos è Adobe CS4 Web Premium Prodotti e tecnologie Adobe Tecnologie Adobe su cui si basa Flash Adobe CS4 e Internet Nuove funzioni I I I II 01 Reperire ed installare
Introduzione A chi è destinato il libro Che cos è Adobe CS4 Web Premium Prodotti e tecnologie Adobe Tecnologie Adobe su cui si basa Flash Adobe CS4 e Internet Nuove funzioni I I I II 01 Reperire ed installare
Modificare il tipo di grafico Spostare, ridimensionare, cancellare un grafico
 4.6 GRAFICI Il programma Calc si presta non solo alla creazione di tabelle e all esecuzione di calcoli, ma anche alla creazione di grafici che riepilogano visivamente i dati, ne rendono immediata la loro
4.6 GRAFICI Il programma Calc si presta non solo alla creazione di tabelle e all esecuzione di calcoli, ma anche alla creazione di grafici che riepilogano visivamente i dati, ne rendono immediata la loro
Guida alle funzioni principali
 Guida alle funzioni principali www.utax.it +39 02 895861 marketing@utax.it 1 Indice Come accedere al menu LUX... 3 Come usare il menu LUX... 4 Come configurare la connessione Wi-Fi... 5 Come impostare
Guida alle funzioni principali www.utax.it +39 02 895861 marketing@utax.it 1 Indice Come accedere al menu LUX... 3 Come usare il menu LUX... 4 Come configurare la connessione Wi-Fi... 5 Come impostare
STRUMENTI DI DISEGNO
 STRUMENTI DI DISEGNO Selettore del colore Prima di cominciare a disegnare dobbiamo decidere: Il colore di riempimento E il colore della traccia Il selettore colore è come quello di Photoshop! CGI - introduzione
STRUMENTI DI DISEGNO Selettore del colore Prima di cominciare a disegnare dobbiamo decidere: Il colore di riempimento E il colore della traccia Il selettore colore è come quello di Photoshop! CGI - introduzione
Guida alle funzioni principali
 Guida alle funzioni principali www.utax.it +39 02 895861 marketing@utax.it 1 Indice Come accedere al menu LUX... 3 Come usare il menu LUX... 4 Come configurare la connessione Wi-Fi... 5 Come impostare
Guida alle funzioni principali www.utax.it +39 02 895861 marketing@utax.it 1 Indice Come accedere al menu LUX... 3 Come usare il menu LUX... 4 Come configurare la connessione Wi-Fi... 5 Come impostare
Come creare un'etichetta
 Come creare un'etichetta Pagina 17 Pagina 18 Strumento testo Lo strumento testo a sinistra dello schermo Personalizza si apre quando si clicca su una casella di testo o quando si clicca sull icona del
Come creare un'etichetta Pagina 17 Pagina 18 Strumento testo Lo strumento testo a sinistra dello schermo Personalizza si apre quando si clicca su una casella di testo o quando si clicca sull icona del
ILLUSTRATOR CC 2019 NUOVA INTERFACCIA
 ILLUSTRATOR CC 2019 NUOVA INTERFACCIA ILLUSTRATOR CC 2019 SCHERMATA HOME Finestra Inizio Quando si avvia Illustrator, viene visualizzata la schermata Home, che include gli elementi seguenti: I modelli
ILLUSTRATOR CC 2019 NUOVA INTERFACCIA ILLUSTRATOR CC 2019 SCHERMATA HOME Finestra Inizio Quando si avvia Illustrator, viene visualizzata la schermata Home, che include gli elementi seguenti: I modelli
Formazione a Supporto dell Inserimento Lavorativo. Elementi di Word avanzato. Docente Franchini Gloria
 Formazione a Supporto dell Inserimento Lavorativo Elementi di Word avanzato Docente Franchini Gloria Impostare i punti di tabulazione Sul righello sono impostati vari punti di Tabulazione. Esistono cinque
Formazione a Supporto dell Inserimento Lavorativo Elementi di Word avanzato Docente Franchini Gloria Impostare i punti di tabulazione Sul righello sono impostati vari punti di Tabulazione. Esistono cinque
LE MASCHERE. Maschera standard. Maschera semplice. Questa maschera però non consente di nascondere alcuni campi e visualizza i record uno ad uno.
 LE MASCHERE Inserire i dati direttamente in tabella non è agevole. Questa operazione normalmente viene svolta utilizzando le maschere. I vantaggi offerti dalle maschere sono: Aspetto grafico più accattivante
LE MASCHERE Inserire i dati direttamente in tabella non è agevole. Questa operazione normalmente viene svolta utilizzando le maschere. I vantaggi offerti dalle maschere sono: Aspetto grafico più accattivante
EMC SourceOne TM for Microsoft SharePoint 7.1 Ricerca all'interno dell'archivio Guida rapida
 EMC SourceOne TM for Microsoft SharePoint 7.1 Ricerca all'interno dell'archivio Guida rapida La Ricerca all'interno dell'archivio consente di trovare ed effettuare il restore di contenuti SharePoint che
EMC SourceOne TM for Microsoft SharePoint 7.1 Ricerca all'interno dell'archivio Guida rapida La Ricerca all'interno dell'archivio consente di trovare ed effettuare il restore di contenuti SharePoint che
Introduzione Excel 2010
 3 Introduzione a Excel 200 In questo capitolo: Esplorare la finestra del programma Excel Avviare Excel Trovare e aprire cartelle di lavoro esistenti Utilizzare le proprietà dei file Creare una nuova cartella
3 Introduzione a Excel 200 In questo capitolo: Esplorare la finestra del programma Excel Avviare Excel Trovare e aprire cartelle di lavoro esistenti Utilizzare le proprietà dei file Creare una nuova cartella
Fogli Google: nozioni di base sui fogli di lavoro
 Fogli Google: nozioni di base sui fogli di lavoro Una volta acquisita familiarità con le procedure di accesso, creazione e modifica dei Documenti Google, leggi queste informazioni per conoscere le nozioni
Fogli Google: nozioni di base sui fogli di lavoro Una volta acquisita familiarità con le procedure di accesso, creazione e modifica dei Documenti Google, leggi queste informazioni per conoscere le nozioni
PRIMI PASSI CON UN DATABASE
 Basi di dati PRIMI PASSI CON UN DATABASE Definizione di database Per database si intende un insieme di informazioni catalogate ed organizzate. Il tipo di database più diffuso è quello relazionale, composto
Basi di dati PRIMI PASSI CON UN DATABASE Definizione di database Per database si intende un insieme di informazioni catalogate ed organizzate. Il tipo di database più diffuso è quello relazionale, composto
INTRODUZIONE A WORD CHE COS E WORD AVVIARE E CHIUDERE WORD INTERFACCIA UTENTE DI WORD
 INTRODUZIONE A WORD CHE COS E WORD Word è il software che consente di creare documenti testuali utilizzando un computer. Consente anche di inserire nel documento oggetti come: Fotografie Immagini Disegni
INTRODUZIONE A WORD CHE COS E WORD Word è il software che consente di creare documenti testuali utilizzando un computer. Consente anche di inserire nel documento oggetti come: Fotografie Immagini Disegni
Grafici. 1 Generazione di grafici a partire da un foglio elettronico
 Grafici In questa parte analizzeremo le funzionalità relative ai grafici. In particolare: 1. Generazione di grafici a partire da un foglio elettronico 2. Modifica di un grafico 1 Generazione di grafici
Grafici In questa parte analizzeremo le funzionalità relative ai grafici. In particolare: 1. Generazione di grafici a partire da un foglio elettronico 2. Modifica di un grafico 1 Generazione di grafici
Photoshop Elements. Docente: Ivan Renesto. Lingua del corso. Descrizione del corso e obiettivi. Destinatari. Prerequisiti.
 Photoshop Elements Docente: Ivan Renesto Lingua del corso Italiano Descrizione del corso e obiettivi L obiettivo del corso è fornire le basi per utilizzare una selezione degli strumenti più avanzati per
Photoshop Elements Docente: Ivan Renesto Lingua del corso Italiano Descrizione del corso e obiettivi L obiettivo del corso è fornire le basi per utilizzare una selezione degli strumenti più avanzati per
Migrazione a OneNote 2010
 Contenuto della Guida Microsoft Microsoft OneNote 2010 ha un aspetto molto diverso e l'obiettivo di questa Guida è quello di fornire un supporto al fine di ridurre il più possibile i tempi di apprendimento.
Contenuto della Guida Microsoft Microsoft OneNote 2010 ha un aspetto molto diverso e l'obiettivo di questa Guida è quello di fornire un supporto al fine di ridurre il più possibile i tempi di apprendimento.
Excel 2. Informatica per le applicazioni economiche A.A. 2011/2012. Prof.ssa Bice Cavallo
 Excel 2 Informatica per le applicazioni economiche A.A. 2011/2012 Prof.ssa Bice Cavallo Argomenti della lezione Grafici Sicurezza della cartella di lavoro Argomenti della lezione Grafici Sicurezza della
Excel 2 Informatica per le applicazioni economiche A.A. 2011/2012 Prof.ssa Bice Cavallo Argomenti della lezione Grafici Sicurezza della cartella di lavoro Argomenti della lezione Grafici Sicurezza della
LA FORMATTAZIONE Impostare la pagina, i paragrafi e il corpo del testo
 LA FORMATTAZIONE Impostare la pagina, i paragrafi e il corpo del testo Prima di apprestarsi alla stesura del documento è opportuno definire alcune impostazioni riguardanti la struttura della pagina, dei
LA FORMATTAZIONE Impostare la pagina, i paragrafi e il corpo del testo Prima di apprestarsi alla stesura del documento è opportuno definire alcune impostazioni riguardanti la struttura della pagina, dei
La barra degli strumenti
 La barra degli strumenti Di default si aprono a sinistra dello schermo ogni volta che viene acceso il computer. Se si desidera eliminare l'avvio automatico eliminare l'icona della Smart in Avvio automatico
La barra degli strumenti Di default si aprono a sinistra dello schermo ogni volta che viene acceso il computer. Se si desidera eliminare l'avvio automatico eliminare l'icona della Smart in Avvio automatico
Sommario. A proposito di A colpo d occhio 1. Novità e miglioramenti 5. Introduzione a Excel Ringraziamenti... xi Autore...
 Sommario Ringraziamenti............................................ xi Autore................................................. xiii 1 2 3 A proposito di A colpo d occhio 1 Niente computerese!.....................................
Sommario Ringraziamenti............................................ xi Autore................................................. xiii 1 2 3 A proposito di A colpo d occhio 1 Niente computerese!.....................................
Presentazione con PowerPoint
 Presentazione con PowerPoint L applicazione PowerPoint permette di creare documenti da mostrare su diapositive per presentazioni. Sarai facilitato nell utilizzo di PowerPoint perché molti pulsanti e molte
Presentazione con PowerPoint L applicazione PowerPoint permette di creare documenti da mostrare su diapositive per presentazioni. Sarai facilitato nell utilizzo di PowerPoint perché molti pulsanti e molte
Daniela Tondini
 Daniela Tondini dtondini@unite.it Facoltà di Medicina Veterinaria C.L.M in Medicina Veterinaria Università degli Studi di Teramo 1 COS È IL POWER POINT? Si tratta di un software (programma) che consente
Daniela Tondini dtondini@unite.it Facoltà di Medicina Veterinaria C.L.M in Medicina Veterinaria Università degli Studi di Teramo 1 COS È IL POWER POINT? Si tratta di un software (programma) che consente
Interfaccia. Strumenti. Effettuare un clic destro qui per visualizzare il pannello strumenti. Freccia per spostare la barra strumenti in alto/basso
 Interfaccia Effettuare un clic destro qui per visualizzare il pannello strumenti Freccia per spostare la barra strumenti in alto/basso Pagine Risorse Barra strumenti Proprietà Se selezionato, il browser
Interfaccia Effettuare un clic destro qui per visualizzare il pannello strumenti Freccia per spostare la barra strumenti in alto/basso Pagine Risorse Barra strumenti Proprietà Se selezionato, il browser
Leggere le seguenti istruzioni prima di utilizzare Image Converter
 Image Converter Manuale d uso Versione: 1.1.0.0 Leggere le seguenti istruzioni prima di utilizzare Image Converter Sommario: Informazioni preliminari su Image Converter P2 Processo di conversione delle
Image Converter Manuale d uso Versione: 1.1.0.0 Leggere le seguenti istruzioni prima di utilizzare Image Converter Sommario: Informazioni preliminari su Image Converter P2 Processo di conversione delle
Ordina e filtra elenchi
 Ordina e filtra elenchi Excel è un ottimo "divoranumeri", ma si dimostra uno strumento validissimo per creare e gestire elenchi. È possibile raccogliere in un elenco qualsiasi cosa, dagli indirizzi di
Ordina e filtra elenchi Excel è un ottimo "divoranumeri", ma si dimostra uno strumento validissimo per creare e gestire elenchi. È possibile raccogliere in un elenco qualsiasi cosa, dagli indirizzi di
Il giorno 18 febbraio 2013 verrà effettuato un esame finale (test) di verifica
 Titolo del corso Docente Obiettivi del corso Principali argomenti Prerequisiti Sede Calendario Modalità di svolgimento Esame Finale Microsoft Word Livello base Giuseppe Contu Alla fine del corso l allievo
Titolo del corso Docente Obiettivi del corso Principali argomenti Prerequisiti Sede Calendario Modalità di svolgimento Esame Finale Microsoft Word Livello base Giuseppe Contu Alla fine del corso l allievo
Paint: il disegno con il computer
 (rilascio 1 del 10/03/2017) Paint: il disegno con il computer Il programma Paint di facile approccio e compreso nella dotazione del sistema operativo oltre ad essere un valido strumento per il disegno
(rilascio 1 del 10/03/2017) Paint: il disegno con il computer Il programma Paint di facile approccio e compreso nella dotazione del sistema operativo oltre ad essere un valido strumento per il disegno
Interfaccia. Effettuare un clic destro qui per visualizzare il pannello strumenti. Freccia per spostare la barra strumenti in alto/basso
 Interfaccia Effettuare un clic destro qui per visualizzare il pannello strumenti Freccia per spostare la barra strumenti in alto/basso Pagine Risorse Barra strumenti Proprietà Se selezionato, il browser
Interfaccia Effettuare un clic destro qui per visualizzare il pannello strumenti Freccia per spostare la barra strumenti in alto/basso Pagine Risorse Barra strumenti Proprietà Se selezionato, il browser
Capitolo 2. Figura 21. Inserimento dati
 Capitolo 2 INSERIMENTO DI DATI In ogni cella del foglio di lavoro è possibile inserire dati che possono essere di tipo testuale o numerico, oppure è possibile inserire formule le quali hanno la caratteristica
Capitolo 2 INSERIMENTO DI DATI In ogni cella del foglio di lavoro è possibile inserire dati che possono essere di tipo testuale o numerico, oppure è possibile inserire formule le quali hanno la caratteristica
