Stampante HP Designjet Z6100 da 60 Istruzioni per l installazione
|
|
|
- Gianmaria Mura
- 7 anni fa
- Visualizzazioni
Transcript
1 Stampante HP Designjet Z6100 da 60 Istruzioni per l installazione Leggere attentamente queste istruzioni 1m 3.5ft 1m 3.5ft 3m 10ft Di seguito è indicato lo spazio necessario per l installazione: 3 m davanti e 1 m sui lati e sul retro Hewlett-Packard Company. Inkjet Commercial Division Avenida Graells Sant Cugat del Vallès, Barcellona Spagna IT Per determinate operazioni, sono necessarie 4 persone. Tutti i diritti riservati. 2,5h Il tempo necessario per l installazione della stampante è di circa 160 minuti. Queste istruzioni descrivono le procedure per l installazione della stampante. Le icone utilizzate in questo documento sono disponibili anche sulla confezione della stampante. Le icone consentono di individuare le parti necessarie durante i vari passaggi dell installazione. Poiché vengono fornite viti di riserva, alcune viti potrebbero risultare inutilizzate dopo l installazione della stampante. Pagina 1 x8 1. Motore della stampante. 1 x8 2. Piedistallo Rullo di tensione Scatola dei ricambi. Da utilizzare per ruotare la stampante Materiali di consumo. Da utilizzare per ruotare la stampante. 3
2 Rimozione dalla scatola di imballaggio Passaggi 1 4. Per questa operazione sono necessarie 2 persone. Tempo richiesto: 5 minuti. 5 1 Rimuovere le 4 maniglie in plastica superiori dai lati della scatola (due su ciascun lato), quindi rimuovere con cautela i due coperchi laterali, in senso verticale. 2 Tagliare con cautela le fascette intorno alle scatole. Assicurarsi che le scatole non cadano una volta tagliate le fascette. 3 Rimuovere le scatole mostrate. È necessario disporre delle confezioni x4 Pagina 2 4 Rimuovere le scatole mostrate. Assemblaggio del piedistallo Passaggi Per questa operazione sono necessarie 2 persone. Tempo richiesto: 20 minuti Aprire la scatola del piedistallo. Rimuovere le due scatole contrassegnate con le lettere L e R. Posizionarle sul pavimento come illustrato di seguito. 6 Abbassare il lato sinistro del sostegno sulla scatola contrassegnata dalla lettera L e il lato destro sulla scatola contrassegnata dalla lettera R. È necessario disporre della confezione
3 Prendere il sacchetto delle viti e il cacciavite in dotazione. Quest'ultimo è leggermente magnetizzato. Poiché vengono fornite viti di riserva, alcune viti potrebbero risultare inutilizzate dopo l'installazione della stampante. Rimuovere il piede stabilizzatore sinistro dalla scatola, quindi i due pezzi all'interno dello stesso. Abbassare il piede stabilizzatore sinistro sul lato sinistro del sostegno. Il piede stabilizzatore sinistro può essere fissato soltanto al lato sinistro del sostegno. Utilizzando quattro viti sul lato interno del piede stabilizzatore sinistro, fissare il piede stabilizzatore sinistro al sostegno. x4 Pagina Utilizzando due viti sul lato esterno del piede stabilizzatore sinistro, fissare il piede stabilizzatore sinistro al sostegno. Abbassare il piede stabilizzatore destro sul lato destro del sostegno. Il piede stabilizzatore destro può essere fissato soltanto al lato destro del sostegno. Utilizzando quattro viti sul lato interno del piede stabilizzatore destro, fissare il piede stabilizzatore destro al sostegno. Utilizzando due viti sul lato esterno del piede stabilizzatore destro, fissare il piede stabilizzatore destro al sostegno. x4
4 Utilizzando quattro viti, fissare il sostegno ai piedi stabilizzatori. Due rotelle dei piedini sono ricoperte da materiale antiscivolo. NON RIMUOVERE ancora questo materiale. Posizionare un piedino sul piede stabilizzatore sinistro. I perni consentono di posizionare correttamente il piedino. Non rimuovere il materiale antiscivolo dalla rotella. Utilizzando quattro viti, fissare il piedino al piede stabilizzatore sinistro. Stringere parzialmente ciascuna vite, quindi serrarle completamente. x4 x4 Pagina Posizionare l'altro piedino sul piede stabilizzatore destro. I perni consentono di posizionare correttamente il piedino. Non rimuovere il materiale antiscivolo dalla rotella. Utilizzando quattro viti, fissare il piedino al piede stabilizzatore destro. Stringere parzialmente ciascuna vite, quindi serrarle completamente. Portare il piedistallo in posizione verticale. Collegare il distanziatore sinistro del piedistallo alla parte superiore del piede stabilizzatore sinistro. Scatterà in posizione. x4 x1
5 23 Collegare il distanziatore destro del piedistallo alla parte superiore del piede stabilizzatore destro. 24 Posizionare il coperchio del piede stabilizzatore sinistro e destro davanti ai piedi stabilizzatori (1), quindi agganciare il bordo posteriore (2). Collegare il motore della stampante al piedistallo Passaggi Per questa operazione sono necessarie 4 persone. Tempo richiesto: 15 minuti. 15 x4 25 Rimuovere le otto maniglie di plastica, quindi la scatola mostrata. x1 È necessario disporre delle confezioni x8 2 1 Pagina Rimuovere i due supporti di imballaggio mostrati. Togliere la plastica protettiva dalla base della stampante (1), quindi rimuovere le due bustine di essiccante (2). Sollevare il gruppo piedistallo sul motore della stampante. Il materiale antiscivolo deve essere rivolto verso il retro della stampante. Con una vite, fissare il lato destro del piedistallo al motore della stampante. Assicurarsi che la vite sia completamente serrata. x
6 Con due viti, collegare il lato sinistro del piedistallo alla stampante. Assicurarsi che siano completamente serrate. Posizionare le scatole contenenti i materiali di consumo e i ricambi sul retro della scatola della stampante. Le frecce sulle scatole devono essere rivolte verso la scatola della stampante. Verificare che il materiale antiscivolo sia fissato alle due rotelle posteriori. Capovolgere la stampante sopra le scatole dei materiali di consumo e dei ricambi. Per questa operazione sono necessarie quattro persone. Ruotare la stampante finché il lato posteriore non si appoggia alle scatole dei ricambi e dei materiali di consumo e le rotelle su cui è presente il materiale antiscivolo non toccano il pavimento. x4 x4 Pagina Rimuovere il pallet prima di sollevare la stampante in posizione verticale. Utilizzare i supporti posti sul retro del motore della stampante per sollevare con cautela la stampante in posizione verticale. Per questa operazione sono necessarie quattro persone. Rimuovere i due imballaggi laterali di polistirolo e il rivestimento in plastica dal motore della stampante. Rimuovere il materiale antiscivolo dalle due rotelle posteriori del gruppo piedistallo. x4
7 Installazione del rullo di tensione Passaggi Per questa operazione è sufficiente una sola persona. Tempo richiesto: 35 minuti. 35 x1 38 Individuare i quattro fori posti all'interno del piede stabilizzatore destro. I fori servono a fissare il motore del rullo di tensione. 39 Prendere il sacchetto delle viti incluso nella confezione del rullo di tensione. 40 Inserire due viti nei fori anteriori. Fra la testa delle viti e il piede è necessario lasciare spazio sufficiente per fissare il motore del rullo di tensione. È necessario disporre delle confezioni Pagina Fissare il motore del rullo di tensione alle due viti, quindi tirarlo verso il basso in modo che sia tenuto saldamente. Utilizzare due viti per fissare la parte posteriore del motore al piedistallo e stringere le quattro viti. Utilizzare lo spinotto parallelo per collegare il motore del rullo di tensione alla porta parallela presente sul retro della stampante. Individuare i tre fori posti all'interno del piede stabilizzatore sinistro. I fori servono a fissare il lato sinistro del rullo di tensione.
8 Inserire due viti nei fori anteriori. Fra la testa delle viti e il piede è necessario lasciare spazio sufficiente per fissare il lato sinistro del rullo di tensione. Fissare il lato sinistro del rullo di tensione alle due viti, quindi tirarlo verso il basso in modo che sia tenuto saldamente. Utilizzare una vite per fissare la parte posteriore del lato sinistro, quindi stringere le tre viti. Utilizzando quattro viti, fissare i supporti del deflettore del rullo di tensione. x1 x4 Pagina IMPORTANTE Spostare la rotella anteriore destra in modo che sia rivolta in avanti (B), quindi bloccarla. Fare scorrere il sensore sul piede destro, quindi utilizzare la vite mostrata per fissare l'unità. Fissare il sensore al lato sinistro del sostegno inferiore. Collocare la stampante nella posizione finale. x1 A B
9 Collegare il cavo del sensore alla parte posteriore del motore del rullo di tensione. Collegare il cavo del sensore al sensore posto sul piedino destro. Con i fermagli in dotazione, collegare il cavo del sensore al sostegno inferiore. Estrarre dalla confezione il deflettore del rullo di tensione. Fissare il deflettore del rullo di tensione inserendone il lato sinistro nel supporto sinistro del deflettore, quindi il lato destro nel supporto destro. x5 Pagina Sollevare con cautela l'anima centrale. L'anima centrale contiene il mandrino del rullo di tensione. Rimuovere il mandrino del rullo di tensione dall'anima. Rimuovere i due mozzi del rullo di tensione. Allentare il dado di plastica sul mozzo nero.
10 Fare scorrere il mozzo nero sul mandrino, in modo da inserire la vite del mandrino nell'alloggiamento del mozzo. Serrare il dado di plastica sul mozzo nero. Allentare il dado di plastica sul mozzo blu. Fare scorrere il mozzo blu sul mandrino. Serrare il dado di plastica sul mozzo blu. Pagina Sollevare il deflettore del rullo di tensione in posizione perpendicolare. Sbloccare il rullo di tensione portando la leva del mandrino sulla posizione più alta. Caricare nella stampante il mandrino del rullo di tensione spingendo con decisione su entrambe le estremità. Per informazioni sull'utilizzo del rullo di tensione, vedere il CD/DVD HP Start-Up Kit.
11 Disimballaggio di altri componenti Passaggi Per questa operazione è sufficiente una sola persona. Tempo richiesto: 5 minuti. 5 x1 69 Rimuovere dalla parte esterna della stampante i nastri da imballaggio contrassegnati da 1 a 7, quindi abbassare il deflettore del rullo di tensione. 70 Aprire la finestra della stampante e rimuovere dalla parte interna gli elementi da 1 a Rimuovere la copertura protettiva dalla finestra della stampante e dal pannello frontale. È necessario disporre della confezione Pagina Rimuovere il supporto della Guida di riferimento rapido dalla scatola dei materiali di consumo. Collegare il supporto della Guida di riferimento rapido inclinandone in avanti la parte superiore (1), posizionando i due ganci, quindi inserendo la parte inferiore (2) nel retro della stampante. 73 Collegare il cavo Gigabit Ethernet alla porta Gigabit Ethernet. 74 Fare passare il cavo Gigabit Ethernet attraverso il gancio sulla parte posteriore della stampante. Installazione delle cartucce di inchiostro 103. Per questa operazione è sufficiente una sola persona. Tempo richiesto: 40 minuti. È necessario disporre delle confezioni 40 x1 1 2
12 Collegare il cavo di alimentazione al retro della stampante, quindi inserire l'altra estremità in una presa CA. Portare l'interruttore di alimentazione sul retro della stampante in posizione On. Se l'indicatore luminoso di accensione sul pannello frontale rimane spento, premere il pulsante Alimentazione per accendere la stampante. Nota: questa stampante è conforme al programma Energy Star ed è possibile lasciarla accesa senza sprechi di energia. Questa caratteristica ne migliora i tempi di risposta e l'affidabilità generale del sistema. Attendere finché questo messaggio non viene visualizzato sul pannello frontale (~1 minuto). Utilizzare i pulsanti Su e Giù per evidenziare la lingua desiderata, quindi premere il pulsante OK. 1 Pagina Attendere che venga visualizzato questo messaggio. Sul pannello frontale vengono visualizzate le procedure di inserimento delle cartucce di inchiostro. Per rilasciare il cassetto delle cartucce di inchiostro, tirare delicatamente la maniglia blu verso il basso, quindi estrarre il cassetto. Agitare vigorosamente la cartuccia di inchiostro per circa quindici secondi. Per non danneggiarla, non urtare la cartuccia contro eventuali superfici. Posizionare la cartuccia di inchiostro nel cassetto. La freccia sulla parte anteriore della cartuccia di inchiostro deve essere rivolta verso l'alto. La posizione corretta della cartuccia è indicata da alcuni contrassegni sul cassetto.
13 83 Riposizionare il cassetto nella stampante e bloccarlo in posizione. 84 Quando la cartuccia è installata correttamente, la stampante emette un segnale acustico Attenersi alla stessa procedura per inserire le altre sette cartucce d'inchiostro. Premere il pulsante OK. Attendere che questo messaggio venga visualizzato sul pannello frontale. 2 Pagina Aprire lo sportello della cartuccia di manutenzione, posto sul lato destro della stampante. Rimuovere il vassoio di spedizione trasparente. Inserire la cartuccia di manutenzione, spingendola finché non scatta in posizione, quindi chiudere lo sportello della cartuccia stessa. Attendere che questo messaggio venga visualizzato sul pannello frontale (circa 1 minuto). Aprire la finestra della stampante e rimuovere il polistirolo dalla parte superiore del carrello delle testine di stampa. 1
14 91 Rimuovere il nastro che tiene abbassata la levetta del carrello delle testine. 92 Sollevare e sganciare la levetta blu nella parte superiore del gruppo carrello. Sollevare la levetta blu per aprire il coperchio della testina di stampa. 93 Prima di rimuovere le testine di impostazione, controllare che ciascuna testina contenga inchiostro. 94 Rimuovere tutte le testine di impostazione. Pagina Agitare vigorosamente la testina per circa quindici secondi. Fare attenzione a non urtare la testina contro eventuali superfici nel corso dell'azione per non danneggiarla. 96 Rimuovere i due coperchi protettivi dalla nuova testina. 97 Abbassare verticalmente le testine nella posizione corretta. Quando le testine sono correttamente inserite, la stampante emette un segnale acustico. 98 Assicurarsi che le testine siano state posizionate correttamente. Una volta inserite tutte le testine, sul pannello frontale viene visualizzato il messaggio Chiudere coperchio e finestra delle testine di stampa.
15 99 Se sul pannello frontale viene visualizzato un messaggio Ricollocare, controllare di avere rimosso tutto il nastro di protezione e riposizionare le testine. Se il problema persiste, consultare il CD/DVD HP Start-Up Kit CD. 100 Chiudere il coperchio del gruppo carrello Abbassare e bloccare la levetta blu. Assicurarsi che la levetta blu sia agganciata correttamente, quindi abbassare il fermo. Chiudere la finestra della stampante. Pagina Caricamento della carta Attendere che sul pannello frontale venga visualizzato il messaggio Pronto per l'aggiunta di carta. Passaggi Per questa operazione è sufficiente una sola persona. Tempo richiesto: 25 minuti. 25 x1 Posizionare uno dei due rulli di carta forniti con la stampante al centro del deflettore del rullo di tensione. Rimuovere il mandrino dalla stampante. 10 È necessario disporre della confezione
16 Sbloccare e rimuovere il mozzo blu dall'estremità sinistra del mandrino. Mantenere il mandrino in posizione orizzontale. Posizionare uno dei due rulli di carta forniti con la stampante al centro del deflettore del rullo di tensione. Assicurarsi che il mozzo nero sul lato destro del mandrino sia completamente inserito nel rotolo di carta. Fra il mozzo del mandrino e il rotolo non deve esservi alcuno spazio. Fare scorrere il mozzo blu sul mandrino. Assicurarsi che il mozzo blu sia completamente inserito nel rotolo di carta (non deve esservi alcuno spazio fra il mozzo e il rotolo), quindi bloccare il mozzo Pagina Tenendo il mozzo blu a sinistra, abbassare il mandrino nella stampante. 111 Dal pannello frontale, selezionare l'icona Carta e premere il pulsante OK Selezionare Caricare rotolo e premere il pulsante OK. Attendere che questo messaggio venga visualizzato sul pannello frontale.
17 Aprire la finestra della stampante. Sollevare la leva di caricamento della carta. 116 Estrarre all'incirca 1 m di carta per evitare un'eccessiva tensione del mandrino, che potrebbe causare difficoltà di caricamento della carta nella stampante. 117 Inserire nella stampante il bordo iniziale della carta, sopra il rullino nero. 1m (3ft) Pagina Attendere che la carta fuoriesca dalla stampante come mostrato. Assicurarsi che la carta sia allineata con la linea blu e il semicerchio sulla piastra. Abbassare la leva di caricamento della carta. Attendere che questo messaggio venga visualizzato sul pannello frontale.
18 Avvolgere la carta in eccesso sul mandrino utilizzando i mozzi. Chiudere la finestra della stampante. 124 Premere il pulsante OK quando questo messaggio viene visualizzato sul pannello frontale. 125 Avvolgere la carta in eccesso sul mandrino utilizzando i mozzi. Pagina Verificare il tipo e la lunghezza della carta del rotolo caricato nella stampante. Queste informazioni sono disponibili sull'etichetta della confezione Dal pannello frontale, selezionare il tipo e la lunghezza della carta del rotolo caricato nella stampante, quindi premere il pulsante OK. La stampante eseguirà l'allineamento automatico delle testine di stampa e la calibrazione colore per il tipo di carta caricato. Durante questo processo la stampante esegue l'avanzamento della carta fino a 3 m prima della stampa Gli utenti Macintosh devono attendere l'esecuzione dell'allineamento delle testine di stampa. Non cercare di bloccare l'avanzamento della carta; questa operazione è necessaria per assicurare un corretto allineamento delle testine. Il processo di allineamento e calibrazione richiederà circa venti minuti. Durante tale intervallo, è possibile andare al passaggio successivo. Gli utenti Windows possono procedere con l'installazione del software.
19 Installazione del software Per questa operazione è sufficiente una sola persona. Tempo richiesto: 15 minuti. 15 x1 L'assemblaggio della stampante è stato completato. Nelle pagine seguenti è riportato come configurare il computer per eseguire correttamente le operazioni di stampa. È necessario disporre della confezione Mac OS pagina 20 Windows pagina 21 Pagina 19
20 Mac OS Configurazione e collegamento della stampante È necessario disporre della confezione 1. Configurazione e collegamento della stampante (Mac OS X) Connessione di rete (Bonjour/Rendezvous). 5. Una volta installato il software della stampante, HP Printer Setup Assistant viene avviato automaticamente per semplificare l'impostazione della connessione alla stampante. Seguire le istruzioni visualizzate. 8. Nella seguente schermata sono visualizzate informazioni sull'installazione della stampante. Se necessario, ridenominare la stampante, quindi fare clic sul pulsante Continua. 6. In HP Printer Setup Assistant, fare clic sul pulsante Continua. 9. Continuare a seguire le istruzioni visualizzate. Quando viene visualizzata la schermata Coda stampante creata, fare clic su Esci per uscire oppure su Crea nuova coda per connettere un'altra stampante alla rete. 1. Assicurarsi che la stampante sia accesa e connessa a una rete Ethernet funzionante e che tutti i computer sulla rete siano accesi e collegati tra loro (compresi hub e router). 2. Dal pannello frontale della stampante, selezionare l'icona, quindi Connettività, Gigabit Ethernet e infine Visualizz. configurazione. Annotare il nome del servizio mdns visualizzato sul pannello frontale. 3. Inserire il CD/DVD HP Start-Up Kit nella relativa unità, fare doppio clic sull'icona del CD, quindi cercare l'icona del programma di installazione di HP Designjet per Mac OS X. 7. Dall'elenco delle stampanti visualizzato, selezionare una riga contenente il nome del servizio mdns della stampante in uso nella colonna Nome stampante e Bonjour/Rendezvous nella colonna Tipo di Collegamento. Scorrere lateralmente, se necessario, per visualizzare la colonna Tipo di collegamento. Se la stampante è inclusa nell'elenco fare clic sul pulsante Continua e andare al passaggio 8. Se la stampante in uso non è inclusa nell'elenco, andare al passaggio Fare doppio clic sull'icona appropriata per avviare il programma di installazione e seguire le istruzioni sullo schermo. Nota: HP consiglia di utilizzare l'opzione Installazione semplificata. 10. Selezionare La stampante non è elencata e fare clic sul pulsante Continua. Pagina Selezionare il tipo di connessione. 12. Seguire le istruzioni visualizzate utili per il collegamento della stampante alla rete, quindi fare clic sul pulsante Esci per chiudere la finestra.
21 Windows Configurazione e collegamento della stampante È necessario disporre della confezione 1. Configurazione e collegamento della stampante (Windows) Connessione di rete Una connessione di rete è il modo migliore per condividere una stampante tra colleghi. 1. Verificare che la stampante e il computer siano accesi e collegati alla rete. 2. Annotare l'indirizzo IP della stampante visualizzato nella schermata Pronto del pannello frontale. 3. Inserire il CD/DVD del software e della documentazione della stampante nella relativa unità. Se il CD/DVD non si avvia automaticamente, eseguire il programma START.EXE nella cartella root del CD/DVD. Verificare che le impostazioni di rete siano corrette per la stampante selezionata. 4. Fare clic sul pulsante Installa. 5. Per configurare la stampante, seguire le istruzioni visualizzate. Le note seguenti illustrano le schermate e consentono di effettuare le scelte appropriate. Quando il programma chiede di specificare il tipo di collegamento della stampante, selezionare Rete cablata. Pagina 21 Selezionare la stampante dall'elenco. Se sono presenti più stampanti HP Designjet Z6100, utilizzare l'indirizzo IP annotato precedentemente per assicurarsi di avere selezionato la stampante corretta.
22 HP Color Center HP Advanced Profiling Solution HP Color Center HP Color Center offre in un'unica posizione le principali funzioni necessarie per la gestione dei colori. L'utilizzo di Color Center per calibrare la stampante, creare e installare profili colore ICC personalizzati e gestire i numerosi tipi di carta disponibili per la stampante in uso, consente di creare stampe a colori molto accurate. Per utilizzare HP Color Center, è necessario installarlo. Attenersi alle istruzioni fornite nel CD/DVD di installazione del prodotto. Per accedere ad HP Color Center in Windows, fare doppio clic sulla seguente icona, disponibile sul desktop del computer. HP Advanced Profiling Solution La collaborazione fra HP e X-Rite ha consentito di sviluppare HP Advanced Profiling Solution, basato sulla tecnologia GretagMacbethTM, che sfrutta lo spettrofotometro incorporato HP per offrire un rivoluzionario flusso di lavoro a colori ICC calibrato end-to-end. HP Advanced Profiling Solution, concepita per le stampanti HP, offre un sistema di gestione del colore potente, automatico ed economico con un flusso di lavoro completamente semplificato che consente di ridurre i problemi dei dispositivi di misurazione non in linea e di risparmiare tempo e denaro. X-Rite e HP insieme offrono ai designer, ai fotografi e ad altri professionisti della creatività la possibilità di generare stampe fotografiche e di prova in modo accurato e omogeneo. Advanced Profiling Solution include: La funzione di calibrazione del monitor HP Colorimeter, che consente di calibrare e creare profili di tutti i monitor: LCD, CRT e laptop Un programma software per la modifica e la creazione di profili ICC che offre caratteristiche e funzionalità aggiuntive rispetto a quelle disponibili in HP Color Center Hewlett-Packard Company. Inkjet Commercial Division Avenida Graells Sant Cugat del Vallès, Barcellona Spagna Tutti i diritti riservati. Printed in Germany Imprimé en Allemagne Stampato in Germania Per accedere ad HP Color Center in Mac OS, fare doppio clic sulla seguente icona, disponibile sul Dock. Inoltre, HP offre anche soluzioni opzionali, sviluppate specificatamente per soddisfare qualsiasi esigenza di grafici e fotografi professionisti. Utilizzando Advanced Profiling Solution, è possibile: Vedere colori corrispondenti su schermo e su carta. Generare profili di colore per tutti i tipi di carta, in RGB o CMYK. Modificare i profili colore visivamente per il massimo controllo. Eseguire con facilità tutte le operazioni mediante un'interfaccia software passo passo di facile utilizzo. Non richiede l'uso di manuali. HP Advanced Profiling Solution è completamente supportata da HP ed elimina la necessità di contattare i vari reparti di assisten za di diverse società. Caratteristiche chiave HP Advanced Profiling Solution consente all'utente di assumere il pieno controllo dei colori: Calibrazione e creazione di profili per tutti i monitor: LCD, CRT e laptop. Creazione automatica di profili CMYK tramite i driver software HP per garantire stampe accurate. Creazione automatica di profili CMYK quando la stampante è gestita da un RIP (Raster Image Processor) per la produzione di stampe digitali e di prova accurate. Modifica facile e visiva dei profili per un controllo completo del colore. Pagina 22 Tecnologia
Guida per l'installazione dell'hardware
 Apertura della confezione Rimuovere tutti i materiali protettivi. Le istruzioni del presente manuale si riferiscono a un modello simile. È possibile che si notino differenze rispetto al modello in uso,
Apertura della confezione Rimuovere tutti i materiali protettivi. Le istruzioni del presente manuale si riferiscono a un modello simile. È possibile che si notino differenze rispetto al modello in uso,
Guida per l'installazione dell'hardware
 Apertura della confezione Rimuovere tutti i materiali protettivi. Le istruzioni del presente manuale si riferiscono a un modello simile. È possibile che si notino differenze rispetto al modello in uso,
Apertura della confezione Rimuovere tutti i materiali protettivi. Le istruzioni del presente manuale si riferiscono a un modello simile. È possibile che si notino differenze rispetto al modello in uso,
Stampanti serie HP Designjet Z2100, Z3200 e Z3200ps Photo Istruzioni per l installazione
 Stampanti serie HP Designjet Z2100, Z3200 e Z3200ps Photo Istruzioni per l installazione 2008 Hewlett-Packard Company Inkjet Commercial Division Avenida Graells 501 08174 Sant Cugat del Vallès Barcelona
Stampanti serie HP Designjet Z2100, Z3200 e Z3200ps Photo Istruzioni per l installazione 2008 Hewlett-Packard Company Inkjet Commercial Division Avenida Graells 501 08174 Sant Cugat del Vallès Barcelona
Guida alla stampa. Caricamento dei vassoi. Guida alla stampa. 1 Estrarre completamente il vassoio.
 Pagina 1 di 11 Guida alla stampa In questa sezione viene descritto come caricare il vassoio da 250 fogli, il vassoio da 550 fogli nonché l'alimentatore multiuso. Comprende inoltre informazioni sull'orientamento
Pagina 1 di 11 Guida alla stampa In questa sezione viene descritto come caricare il vassoio da 250 fogli, il vassoio da 550 fogli nonché l'alimentatore multiuso. Comprende inoltre informazioni sull'orientamento
Problemi di stampa. Qualità di stampa. Alimentazione della carta
 Alcuni problemi sono di facile risoluzione. Se la stampante non risponde, verificare che: la stampante sia accesa; il cavo di alimentazione sia inserito; gli altri dispositivi elettrici siano collegati
Alcuni problemi sono di facile risoluzione. Se la stampante non risponde, verificare che: la stampante sia accesa; il cavo di alimentazione sia inserito; gli altri dispositivi elettrici siano collegati
Sostituzione del nastro di trasferimento
 La durata del nastro di trasferimento viene monitorata dalla stampante. Quando il nastro di trasferimento è in esaurimento, viene visualizzato il messaggio 80 Nastro. esaurito. Questo messaggio indica
La durata del nastro di trasferimento viene monitorata dalla stampante. Quando il nastro di trasferimento è in esaurimento, viene visualizzato il messaggio 80 Nastro. esaurito. Questo messaggio indica
Inceppamenti della carta
 Stampante a colori Phaser 7300 Oltre alle informazioni per impedire gli inceppamenti e le cause che li provocano, la presente sezione descrive le istruzioni per rimuovere i seguenti inceppamenti: Inceppamento
Stampante a colori Phaser 7300 Oltre alle informazioni per impedire gli inceppamenti e le cause che li provocano, la presente sezione descrive le istruzioni per rimuovere i seguenti inceppamenti: Inceppamento
LASERJET PRO 200 COLOR MFP. Guida di riferimento rapido M276
 LASERJET PRO 200 COLOR MFP Guida di riferimento rapido M276 Ottimizzazione della qualità di copia Sono disponibili le impostazioni di qualità di copia seguenti: Selezione auto: utilizzare questa impostazione
LASERJET PRO 200 COLOR MFP Guida di riferimento rapido M276 Ottimizzazione della qualità di copia Sono disponibili le impostazioni di qualità di copia seguenti: Selezione auto: utilizzare questa impostazione
Rimozione del coperchio di accesso alla scheda di sistema
 Le opzioni di memoria e di interfaccia precedentemente installate possono essere eliminate con facilità, attenendosi alle istruzioni riportate nelle pagine seguenti. 1 Spegnere la stampante. 2 Disconnettere
Le opzioni di memoria e di interfaccia precedentemente installate possono essere eliminate con facilità, attenendosi alle istruzioni riportate nelle pagine seguenti. 1 Spegnere la stampante. 2 Disconnettere
Stampante HP DeskJet 720C Series. Sette semplici passaggi per installare la stampante
 Stampante HP DeskJet 720C Series Sette semplici passaggi per installare la stampante Congratulazioni per l acquisto della stampante HP DeskJet 720C Series! Ecco il contenuto della scatola. Se manca qualcosa,
Stampante HP DeskJet 720C Series Sette semplici passaggi per installare la stampante Congratulazioni per l acquisto della stampante HP DeskJet 720C Series! Ecco il contenuto della scatola. Se manca qualcosa,
Preparazione per il disassemblaggio. Disconnessione del cavo di alimentazione
 Per rimuovere il mailbox opzionale con il suo supporto, seguire le procedure descritte nei paragrafi seguenti. Preparazione per il disassemblaggio 1 Spegnere la stampante. 2 Rimuovere i supporti di stampa
Per rimuovere il mailbox opzionale con il suo supporto, seguire le procedure descritte nei paragrafi seguenti. Preparazione per il disassemblaggio 1 Spegnere la stampante. 2 Rimuovere i supporti di stampa
Identificazione delle aree di inceppamento carta
 Come eliminare gli inceppamenti della Una corretta procedura di selezione e caricamento del materiale di stampa consente di evitare inceppamenti della. Se si verificano inceppamenti, seguire le procedure
Come eliminare gli inceppamenti della Una corretta procedura di selezione e caricamento del materiale di stampa consente di evitare inceppamenti della. Se si verificano inceppamenti, seguire le procedure
1 Configurazione della connessione wireless (Wi-Fi)
 1 Configurazione della connessione wireless (Wi-Fi) Prima di effettuare la connessione, è necessario: Disporre di un router wireless. Determinare se il router wireless supporta la funzione WPS (Wi-Fi Protected
1 Configurazione della connessione wireless (Wi-Fi) Prima di effettuare la connessione, è necessario: Disporre di un router wireless. Determinare se il router wireless supporta la funzione WPS (Wi-Fi Protected
Installazione del driver Custom PostScript o del driver della stampante PCL per Windows
 Installazione del driver Custom PostScript o del driver della stampante PCL per Windows Questo file Leggimi contiene le istruzioni per l'installazione del driver Custom PostScript o del driver della stampante
Installazione del driver Custom PostScript o del driver della stampante PCL per Windows Questo file Leggimi contiene le istruzioni per l'installazione del driver Custom PostScript o del driver della stampante
Version /03/02. Manuale Utente. Pocket Cloud Router DIR-879
 Version 1.00 2016/03/02 Manuale Utente Pocket Cloud DIR-879 CONTENUTO DELLA CONFEZIONE AC1900 Wi-Fi DIR-879 ADATTATORE DI ALIMENTAZIONE 12V / 2A CAVO ETHERNET CAT5 CONSENTE DI COLLEGARE IL ROUTER AL PC
Version 1.00 2016/03/02 Manuale Utente Pocket Cloud DIR-879 CONTENUTO DELLA CONFEZIONE AC1900 Wi-Fi DIR-879 ADATTATORE DI ALIMENTAZIONE 12V / 2A CAVO ETHERNET CAT5 CONSENTE DI COLLEGARE IL ROUTER AL PC
DiBos 8, SCSI Upgrade Kit DBEK061. Guida di installazione
 DiBos 8, SCSI Upgrade Kit DBEK061 it Guida di installazione DiBos 8, SCSI Upgrade Kit Sommario it 3 Sommario 1 Introduzione 4 2 Note sulla sicurezza 4 3 Upgrade Kit DBEK061 4 4 Aggiornamento del dispositivo
DiBos 8, SCSI Upgrade Kit DBEK061 it Guida di installazione DiBos 8, SCSI Upgrade Kit Sommario it 3 Sommario 1 Introduzione 4 2 Note sulla sicurezza 4 3 Upgrade Kit DBEK061 4 4 Aggiornamento del dispositivo
HP Designjet T11XX (HD) MFP Istruzioni per l installazione
 HP Designjet T11XX (HD) MFP Istruzioni per l installazione 2008 Hewlett-Packard Company Inkjet Commercial Division Avenida Graells 501 08174 Sant Cugat del Vallès Barcellona Spagna Leggere queste istruzioni
HP Designjet T11XX (HD) MFP Istruzioni per l installazione 2008 Hewlett-Packard Company Inkjet Commercial Division Avenida Graells 501 08174 Sant Cugat del Vallès Barcellona Spagna Leggere queste istruzioni
Manuale di configurazione di
 Manuale di configurazione di Il presente manuale contiene istruzioni su come configurare rapidamente mimio Xi per l'uso interattivo immediato con un proiettore. 1 Verifica del contenuto della confezione
Manuale di configurazione di Il presente manuale contiene istruzioni su come configurare rapidamente mimio Xi per l'uso interattivo immediato con un proiettore. 1 Verifica del contenuto della confezione
Guida di Installazione Rapida. Documento n.: Synology_QIG_4bay2_
 Guida di Installazione Rapida Documento n.: Synology_QIG_4bay2_20100514 ISTRUZIONI PER LA SICUREZZA Leggere accuratamente le presenti avvertenze ed istruzioni prima dell uso e conservarle per riferimenti
Guida di Installazione Rapida Documento n.: Synology_QIG_4bay2_20100514 ISTRUZIONI PER LA SICUREZZA Leggere accuratamente le presenti avvertenze ed istruzioni prima dell uso e conservarle per riferimenti
ThinkPad G40 Series. Elenco di controllo per il disimballaggio. Guida all installazione. Numero parte: 92P1525
 Numero parte: 92P1525 ThinkPad G40 Series Guida all installazione Elenco di controllo per il disimballaggio Grazie per aver acquistato l elaboratore IBM ThinkPad G40 Series. Verificare che tutti i componenti
Numero parte: 92P1525 ThinkPad G40 Series Guida all installazione Elenco di controllo per il disimballaggio Grazie per aver acquistato l elaboratore IBM ThinkPad G40 Series. Verificare che tutti i componenti
Impostazione delle dimensioni della carta
 Il vassoio per i supporti pesanti opzionale può sostituire il vassoio 1. Per istruzioni sulla rimozione e l'installazione del vassoio 1, vedere Sostituzione del vassoio 1. Il vassoio per supporti pesanti
Il vassoio per i supporti pesanti opzionale può sostituire il vassoio 1. Per istruzioni sulla rimozione e l'installazione del vassoio 1, vedere Sostituzione del vassoio 1. Il vassoio per supporti pesanti
Rimozione dei rulli di prelievo
 Nel kit di manutenzione è contenuta una confezione di 15 rulli di prelievo. Quando viene visualizzato il messaggio 80 programmata, sostituire tre rulli in ciascun vassoio. Se non si dispone di un alimentatore
Nel kit di manutenzione è contenuta una confezione di 15 rulli di prelievo. Quando viene visualizzato il messaggio 80 programmata, sostituire tre rulli in ciascun vassoio. Se non si dispone di un alimentatore
Utilizzo della Guida in linea
 Page 1 of 3 Utilizzo della Guida in linea Questa sezione spiega come utilizzare la Guida in linea. Finestra della Guida Ricerca a tutto testo Funzione [Preferiti] Notazioni Finestra della Guida La finestra
Page 1 of 3 Utilizzo della Guida in linea Questa sezione spiega come utilizzare la Guida in linea. Finestra della Guida Ricerca a tutto testo Funzione [Preferiti] Notazioni Finestra della Guida La finestra
La presente sezione descrive le procedure di installazione e risoluzione dei problemi per le reti Windows NT 4.x:
 Stampante a colori Phaser 7300 Rete Windows NT 4.x La presente sezione descrive le procedure di installazione e risoluzione dei problemi per le reti Windows NT 4.x: Punti preliminari - vedere a pagina
Stampante a colori Phaser 7300 Rete Windows NT 4.x La presente sezione descrive le procedure di installazione e risoluzione dei problemi per le reti Windows NT 4.x: Punti preliminari - vedere a pagina
Periferiche esterne. Numero di parte del documento: Questa guida descrive il modo in cui utilizzare le periferiche esterne.
 Periferiche esterne Numero di parte del documento: 419462-061 Gennaio 2007 Questa guida descrive il modo in cui utilizzare le periferiche esterne. Sommario 1 Uso di una periferica USB Collegamento di una
Periferiche esterne Numero di parte del documento: 419462-061 Gennaio 2007 Questa guida descrive il modo in cui utilizzare le periferiche esterne. Sommario 1 Uso di una periferica USB Collegamento di una
Procedura rapida di installazione da CD-ROM
 Macintosh Questo argomento include le seguenti sezioni: "Requisiti" a pagina 3-37 "Procedura rapida di installazione da CD-ROM" a pagina 3-37 "Abilitazione e uso di EtherTalk per Mac OS 9.x" a pagina 3-37
Macintosh Questo argomento include le seguenti sezioni: "Requisiti" a pagina 3-37 "Procedura rapida di installazione da CD-ROM" a pagina 3-37 "Abilitazione e uso di EtherTalk per Mac OS 9.x" a pagina 3-37
Rimozione dell unità di fusione usata
 L'unità di fusione è uno dei componenti del kit di manutenzione. Sostituirla quando viene visualizzato il messaggio 80 programmata. Rimozione dell unità di fusione usata 1 Spegnere la stampante. 2 Se l'alimentatore
L'unità di fusione è uno dei componenti del kit di manutenzione. Sostituirla quando viene visualizzato il messaggio 80 programmata. Rimozione dell unità di fusione usata 1 Spegnere la stampante. 2 Se l'alimentatore
Z13 Color Jetprinter Z23 Color Jetprinter Z33 Color Jetprinter
 Z13 Color Jetprinter Z23 Color Jetprinter Z33 Color Jetprinter per Windows 98, Windows Me, Windows 2000, Windows XP, Mac OS 8.6-9.1 e Mac OS X Ottobre 2001 www.lexmark.com Come contattare Lexmark Visitare
Z13 Color Jetprinter Z23 Color Jetprinter Z33 Color Jetprinter per Windows 98, Windows Me, Windows 2000, Windows XP, Mac OS 8.6-9.1 e Mac OS X Ottobre 2001 www.lexmark.com Come contattare Lexmark Visitare
Guida all'aggiornamento, manutenzione e riparazione. Printed in
 Guida all'aggiornamento, manutenzione e riparazione Printed in Rimozione e sostituzione dell'unità disco rigido Le caratteristiche possono variare a seconda del modello. Rimozione e sostituzione dell'unità
Guida all'aggiornamento, manutenzione e riparazione Printed in Rimozione e sostituzione dell'unità disco rigido Le caratteristiche possono variare a seconda del modello. Rimozione e sostituzione dell'unità
Funzione fax. Tramite il pannello di controllo. 2 Nella schermata iniziale, toccare Fax, quindi immettere le informazioni necessarie.
 Guida rapida Copia Esecuzione di copie 1 Caricare un documento originale nel vassoio dell'adf o sul vetro dello scanner. Note: Per evitare che l'immagine venga tagliata, assicurarsi che il formato del
Guida rapida Copia Esecuzione di copie 1 Caricare un documento originale nel vassoio dell'adf o sul vetro dello scanner. Note: Per evitare che l'immagine venga tagliata, assicurarsi che il formato del
Significato dei messaggi della stampante 1
 Significato dei messaggi della stampante 1 I messaggi relativi alla stampante vengono visualizzati sul pannello operatore oppure sullo schermo del computer se è stata installata la finestra di stato del
Significato dei messaggi della stampante 1 I messaggi relativi alla stampante vengono visualizzati sul pannello operatore oppure sullo schermo del computer se è stata installata la finestra di stato del
CardioChek Link Manuale d'uso
 CardioChek Link Manuale d'uso Questo programma software è compatibile con i sistemi operativi Microsoft Windows 7, Vista e XP A. Utilizzo previsto CardioChek Link è il software utilizzato per recuperare
CardioChek Link Manuale d'uso Questo programma software è compatibile con i sistemi operativi Microsoft Windows 7, Vista e XP A. Utilizzo previsto CardioChek Link è il software utilizzato per recuperare
CardioChek Link Manuale d'uso
 CardioChek Link Manuale d'uso CardioChek Link Manuale d'uso Questo programma software è compatibile con i sistemi operativi Microsoft Windows 7, Windows 8.X, Vista A. Utilizzo previsto CardioChek Link
CardioChek Link Manuale d'uso CardioChek Link Manuale d'uso Questo programma software è compatibile con i sistemi operativi Microsoft Windows 7, Windows 8.X, Vista A. Utilizzo previsto CardioChek Link
Installazione del driver Custom PostScript o del driver della stampante PCL per Windows
 Installazione del driver Custom PostScript o del driver della stampante PCL per Windows Questo file Leggimi contiene istruzioni per l'installazione del driver Custom PostScript o del driver della stampante
Installazione del driver Custom PostScript o del driver della stampante PCL per Windows Questo file Leggimi contiene istruzioni per l'installazione del driver Custom PostScript o del driver della stampante
REGOLAZIONE DEI PIEDINI
 REGOLAZIONE DEI PIEDINI In fase di installazione o riposizionamento del frigorifero, la regolazione dei piedini è necessaria al fine di garantire che le porte si chiudano correttamente e che il frigorifero
REGOLAZIONE DEI PIEDINI In fase di installazione o riposizionamento del frigorifero, la regolazione dei piedini è necessaria al fine di garantire che le porte si chiudano correttamente e che il frigorifero
Guida all installazione di EFI Fiery proserver
 Guida all installazione di EFI Fiery proserver Il presente documento descrive la procedura di installazione di Fiery proserver ed è rivolto ai clienti che installano Fiery proserver senza l assistenza
Guida all installazione di EFI Fiery proserver Il presente documento descrive la procedura di installazione di Fiery proserver ed è rivolto ai clienti che installano Fiery proserver senza l assistenza
Guida di installazione del driver FAX L
 Italiano Guida di installazione del driver FAX L User Software CD-ROM.................................................................. 1 Driver e software.................................................................................
Italiano Guida di installazione del driver FAX L User Software CD-ROM.................................................................. 1 Driver e software.................................................................................
Installazione dell'hardware 1
 Adattatore soluzioni di stampa wireless Xerox Guida all'installazione e alle impostazioni di connessione Installazione dell'hardware 1 1.1 2 1.2 Scegliere e installare uno degli adattatori di alimentazione
Adattatore soluzioni di stampa wireless Xerox Guida all'installazione e alle impostazioni di connessione Installazione dell'hardware 1 1.1 2 1.2 Scegliere e installare uno degli adattatori di alimentazione
Version /08/2016. Manuale Utente. Wireless AC1200 Dual-Band Gigabit ADSL2+/VDSL2 Modem Router DSL-3782
 Version 1.00 02/08/2016 Manuale Utente Wireless AC1200 Dual-Band Gigabit ADSL2+/VDSL2 Modem Router CONTENUTO DELLA CONFEZIONE SOMMARIO ROUTER/MODEM VDSL/ADSL DUAL-BAND AC1200 WIRELESS ALIMENTATORE 12 V
Version 1.00 02/08/2016 Manuale Utente Wireless AC1200 Dual-Band Gigabit ADSL2+/VDSL2 Modem Router CONTENUTO DELLA CONFEZIONE SOMMARIO ROUTER/MODEM VDSL/ADSL DUAL-BAND AC1200 WIRELESS ALIMENTATORE 12 V
Copia tramite vetro dello scanner
 Stampante MFP laser Guida rapida Copia Esecuzione di una copia rapida posizionati sul vetro dello 3 Sul pannello di controllo, premere. 4 Se il documento è stato posizionato sul vetro dello scanner, toccare
Stampante MFP laser Guida rapida Copia Esecuzione di una copia rapida posizionati sul vetro dello 3 Sul pannello di controllo, premere. 4 Se il documento è stato posizionato sul vetro dello scanner, toccare
Il tuo manuale d'uso. SHARP AR-M256/M316/5625/5631
 Può anche leggere le raccomandazioni fatte nel manuale d uso, nel manuale tecnico o nella guida di installazione di SHARP AR- M256/M316/5625/5631. Troverà le risposte a tutte sue domande sul manuale d'uso
Può anche leggere le raccomandazioni fatte nel manuale d uso, nel manuale tecnico o nella guida di installazione di SHARP AR- M256/M316/5625/5631. Troverà le risposte a tutte sue domande sul manuale d'uso
Sommario Istruzioni per il disimballaggio...1 Prima di iniziare...5 Installazione...6 Riempimento della bottiglia del liquido sigillante...
 Sommario 1 Istruzioni per il disimballaggio...1 Rimozione del materiale di imballaggio...3 2 Prima di iniziare...5 3 Installazione...6 Installazione dei vassoi di alimentazione dei documenti...6 Installazione
Sommario 1 Istruzioni per il disimballaggio...1 Rimozione del materiale di imballaggio...3 2 Prima di iniziare...5 3 Installazione...6 Installazione dei vassoi di alimentazione dei documenti...6 Installazione
Version /28/2013. Manuale Utente. Wireless N H.264 Day/Night Network Camera DCS-933L
 Version 1.0 05/28/2013 Manuale Utente Wireless N H.264 Day/Night Network Camera DCS-933L CONTENUTO DELLA CONFEZIONE CONTENUTO CD DI INSTALLAZIONE INCLUDE CONFIGURAZIONE GUIDATA E MANUALI TECNICI Wireless
Version 1.0 05/28/2013 Manuale Utente Wireless N H.264 Day/Night Network Camera DCS-933L CONTENUTO DELLA CONFEZIONE CONTENUTO CD DI INSTALLAZIONE INCLUDE CONFIGURAZIONE GUIDATA E MANUALI TECNICI Wireless
GUIDA DI AVVIO RAPIDO. Contenuto della confezione. Requisiti di sistema. Supporto support.datacolor.com
 GUIDA DI AVVIO RAPIDO Contenuto della confezione Istruzioni per il download di Spyder5ELITE+ Numero di serie Requisiti di sistema Windows 7 32/64, Windows 8.0, 8.1 32/64, 10 32/64 Mac OS X 10.7, 10.8,
GUIDA DI AVVIO RAPIDO Contenuto della confezione Istruzioni per il download di Spyder5ELITE+ Numero di serie Requisiti di sistema Windows 7 32/64, Windows 8.0, 8.1 32/64, 10 32/64 Mac OS X 10.7, 10.8,
Kit doppio rotolo da 104 pollici HP. Manuale dell'utente
 Kit doppio rotolo da 104 pollici HP Manuale dell'utente 2010 Hewlett-Packard Development Company, L.P. Prima edizione Note legali Le informazioni contenute in questo documento sono soggette a modifica
Kit doppio rotolo da 104 pollici HP Manuale dell'utente 2010 Hewlett-Packard Development Company, L.P. Prima edizione Note legali Le informazioni contenute in questo documento sono soggette a modifica
Base di espansione HP 2700 Ultra-Slim Guida per l utente
 Base di espansione HP 2700 Ultra-Slim Guida per l utente Copyright 2007 Hewlett-Packard Development Company, L.P. Le informazioni contenute in questo documento sono soggette a modifiche senza preavviso.
Base di espansione HP 2700 Ultra-Slim Guida per l utente Copyright 2007 Hewlett-Packard Development Company, L.P. Le informazioni contenute in questo documento sono soggette a modifiche senza preavviso.
Installazione del software per l utente in ambiente Macintosh OS
 12 Installazione del software per l utente in ambiente Macintosh OS Utilizzare le seguenti istruzioni per installare il software e impostare la stampa in ambiente Macintosh OS. Le schermate visualizzate
12 Installazione del software per l utente in ambiente Macintosh OS Utilizzare le seguenti istruzioni per installare il software e impostare la stampa in ambiente Macintosh OS. Le schermate visualizzate
Modifica delle impostazioni della stampante 1
 Modifica delle impostazioni della stampante 1 Molte impostazioni della stampante possono essere modificate tramite l'applicazione software utilizzata, il driver per stampante Lexmark, il pannello operatore
Modifica delle impostazioni della stampante 1 Molte impostazioni della stampante possono essere modificate tramite l'applicazione software utilizzata, il driver per stampante Lexmark, il pannello operatore
Messaggi di inceppamento della carta
 Come eliminare gli inceppamenti 1 Messaggi di inceppamento Nella tabella seguente sono elencati i messaggi di inceppamento. Il numero che contrassegna il messaggio indica dove si è verificato l'inceppamento.
Come eliminare gli inceppamenti 1 Messaggi di inceppamento Nella tabella seguente sono elencati i messaggi di inceppamento. Il numero che contrassegna il messaggio indica dove si è verificato l'inceppamento.
Messaggi del pannello frontale
 Messaggi del pannello frontale Questo argomento include le seguenti sezioni: "Messaggi di stato" a pagina 4-31 "Messaggi di errore e di avvertenza" a pagina 4-32 Il pannello frontale della stampante fornisce
Messaggi del pannello frontale Questo argomento include le seguenti sezioni: "Messaggi di stato" a pagina 4-31 "Messaggi di errore e di avvertenza" a pagina 4-32 Il pannello frontale della stampante fornisce
Guida Papida ANALYZER ASSISTENZA CLIENTI. Study the User Manual thoroughly before using the QuickStart Guide
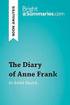 ANALYZER Guida Papida by Study the User Manual thoroughly before using the QuickStart Guide ASSISTENZA CLIENTI Se l'analizzatore non funziona come previsto, rivolgersi al reparto di assistenza tecnica
ANALYZER Guida Papida by Study the User Manual thoroughly before using the QuickStart Guide ASSISTENZA CLIENTI Se l'analizzatore non funziona come previsto, rivolgersi al reparto di assistenza tecnica
Smontaggio corpo Xbox 360 e Top
 Smontaggio corpo Xbox 360 e Top Rimuovere il corpo superiore della vostra Xbox 360 E. Scritto Da: Sarah INTRODUZIONE Sarà necessario rimuovere il corpo superiore della vostra Xbox 360 e al fine di ottenere
Smontaggio corpo Xbox 360 e Top Rimuovere il corpo superiore della vostra Xbox 360 E. Scritto Da: Sarah INTRODUZIONE Sarà necessario rimuovere il corpo superiore della vostra Xbox 360 e al fine di ottenere
Guida all'installazione dei sistemi di storage ReadyNAS OS 6 Desktop
 Guida all'installazione dei sistemi di storage ReadyNAS OS 6 Desktop Sommario Contenuto della confezione............................... 3 Installazione di base..................................... 4 Riformattazione
Guida all'installazione dei sistemi di storage ReadyNAS OS 6 Desktop Sommario Contenuto della confezione............................... 3 Installazione di base..................................... 4 Riformattazione
Guida all installazione di Fiery proserver
 Guida all installazione di Fiery proserver Il presente documento descrive la procedura di installazione di EFI Fiery proserver ed è rivolto ai clienti che intendono installare Fiery proserver senza l assistenza
Guida all installazione di Fiery proserver Il presente documento descrive la procedura di installazione di EFI Fiery proserver ed è rivolto ai clienti che intendono installare Fiery proserver senza l assistenza
LASERJET ENTERPRISE M4555 MFP SERIES. Guida di installazione del software
 LASERJET ENTERPRISE M4555 MFP SERIES Guida di installazione del software HP LaserJet Enterprise M4555 MFP Series Guida di installazione del software Copyright e licenza 2011 Copyright Hewlett-Packard
LASERJET ENTERPRISE M4555 MFP SERIES Guida di installazione del software HP LaserJet Enterprise M4555 MFP Series Guida di installazione del software Copyright e licenza 2011 Copyright Hewlett-Packard
Caricamento del vassoio standard da 250 fogli
 Guida rapida Caricamento della carta e dei supporti speciali Questa sezione descrive come caricare i vassoi da 250 e 550 fogli, nonché l'alimentatore manuale. Contiene inoltre informazioni sull'impostazione
Guida rapida Caricamento della carta e dei supporti speciali Questa sezione descrive come caricare i vassoi da 250 e 550 fogli, nonché l'alimentatore manuale. Contiene inoltre informazioni sull'impostazione
Contenuto della confezione. Elenco dei termini. Powerline Adapter
 Powerline Adapter Importante! Non esporre lo Powerline Adapter a temperature estreme. Non lasciare l apparecchio alla luce diretta del sole o in prossimità di elementi di riscaldamento. Non utilizzare
Powerline Adapter Importante! Non esporre lo Powerline Adapter a temperature estreme. Non lasciare l apparecchio alla luce diretta del sole o in prossimità di elementi di riscaldamento. Non utilizzare
Aggiornamento del firmware della fotocamera SLR digitale
 Aggiornamento del firmware della fotocamera SLR digitale Grazie per aver scelto un prodotto Nikon. Questo manuale descrive come eseguire l aggiornamento del fi r m w a re. Se non siete sicuri di poter
Aggiornamento del firmware della fotocamera SLR digitale Grazie per aver scelto un prodotto Nikon. Questo manuale descrive come eseguire l aggiornamento del fi r m w a re. Se non siete sicuri di poter
Smontaggio HP Photosmart C3180 feed Rimozione gruppo del rullo
 Smontaggio HP Photosmart C3180 feed Rimozione gruppo del rullo Rimozione del gruppo rullo di alimentazione per arrivare alla scheda logica e il rullo di alimentazione, e per rendere più facile la pulizia
Smontaggio HP Photosmart C3180 feed Rimozione gruppo del rullo Rimozione del gruppo rullo di alimentazione per arrivare alla scheda logica e il rullo di alimentazione, e per rendere più facile la pulizia
Driver della stampante KODAK D4000 Duplex Photo Printer per WINDOWS
 ReadMe_Driver.pdf 11/2011 Driver della stampante KODAK D4000 Duplex Photo Printer per WINDOWS Descrizione Il driver della stampante D4000 è un driver personalizzato MICROSOFT per l'uso con la stampante
ReadMe_Driver.pdf 11/2011 Driver della stampante KODAK D4000 Duplex Photo Printer per WINDOWS Descrizione Il driver della stampante D4000 è un driver personalizzato MICROSOFT per l'uso con la stampante
Guida per l utente AE6000. Adattatore AC580 mini USB wireless dual band
 Guida per l utente AE6000 Adattatore AC580 mini USB wireless dual band a Sommario Panoramica del prodotto Funzioni 1 Installazione Installazione 2 Configurazione di rete wireless Wi-Fi Protected Setup
Guida per l utente AE6000 Adattatore AC580 mini USB wireless dual band a Sommario Panoramica del prodotto Funzioni 1 Installazione Installazione 2 Configurazione di rete wireless Wi-Fi Protected Setup
Scritto Da: Walter Galan
 Sostituire la CPU nel vostro Acer Aspire 5100. Scritto Da: Walter Galan Pagina 1 di 14 INTRODUZIONE Sostituire la CPU nel vostro Acer Aspire 5100. STRUMENTI: Phillips # 0 cacciavite (1) Spudger (1) Pagina
Sostituire la CPU nel vostro Acer Aspire 5100. Scritto Da: Walter Galan Pagina 1 di 14 INTRODUZIONE Sostituire la CPU nel vostro Acer Aspire 5100. STRUMENTI: Phillips # 0 cacciavite (1) Spudger (1) Pagina
Come avviare P-touch Editor
 Come avviare P-touch Editor Versione 0 ITA Introduzione Avviso importante Il contenuto di questo documento e le specifiche di questo prodotto sono soggetti a modifiche senza preavviso. Brother si riserva
Come avviare P-touch Editor Versione 0 ITA Introduzione Avviso importante Il contenuto di questo documento e le specifiche di questo prodotto sono soggetti a modifiche senza preavviso. Brother si riserva
Telecomando mobile HP (solo in determinati modelli) Guida utente
 Telecomando mobile HP (solo in determinati modelli) Guida utente Copyright 2008 Hewlett-Packard Development Company, L.P. Windows e Windows Vista sono entrambi marchi registrati o marchi di Microsoft Corporation
Telecomando mobile HP (solo in determinati modelli) Guida utente Copyright 2008 Hewlett-Packard Development Company, L.P. Windows e Windows Vista sono entrambi marchi registrati o marchi di Microsoft Corporation
Installazione e uso di Document Distributor
 Per visualizzare o scaricare questa o altre pubblicazioni Lexmark Document Solutions, fare clic qui. Installazione e uso di Document Distributor Il software Lexmark Document Distributor include pacchetti
Per visualizzare o scaricare questa o altre pubblicazioni Lexmark Document Solutions, fare clic qui. Installazione e uso di Document Distributor Il software Lexmark Document Distributor include pacchetti
Aggiornamenti del software Guida per l utente
 Aggiornamenti del software Guida per l utente Copyright 2009 Hewlett-Packard Development Company, L.P. Windows è un marchio registrato negli Stati Uniti di Microsoft Corporation. Le informazioni contenute
Aggiornamenti del software Guida per l utente Copyright 2009 Hewlett-Packard Development Company, L.P. Windows è un marchio registrato negli Stati Uniti di Microsoft Corporation. Le informazioni contenute
XSATACI HARD DISK CONTROLLER 2 SATA + 1 IDE + 1 esata
 XSATACI HARD DISK CONTROLLER 2 SATA + 1 IDE + 1 esata MANUALE UTENTE www.hamletcom.com Gentile Cliente, La ringraziamo per la fiducia riposta nei nostri prodotti. La preghiamo di seguire le norme d'uso
XSATACI HARD DISK CONTROLLER 2 SATA + 1 IDE + 1 esata MANUALE UTENTE www.hamletcom.com Gentile Cliente, La ringraziamo per la fiducia riposta nei nostri prodotti. La preghiamo di seguire le norme d'uso
Iniziare da qui. Rimuovere tutto il nastro. Individuare i componenti
 2004 Hewlett-Packard Development Company, L.P. English Arabic Bahasa Português Hrvatski Cesky Dansk Nederland Suomi Français Deutsch Greek Hangul Hebrew Magyar Italiano Español 2004 Hewlett-Packard Development
2004 Hewlett-Packard Development Company, L.P. English Arabic Bahasa Português Hrvatski Cesky Dansk Nederland Suomi Français Deutsch Greek Hangul Hebrew Magyar Italiano Español 2004 Hewlett-Packard Development
Periferiche esterne. Guida per l'utente
 Periferiche esterne Guida per l'utente Copyright 2007 Hewlett-Packard Development Company, L.P. Windows è un marchio registrato negli Stati Uniti di Microsoft Corporation. Le informazioni contenute in
Periferiche esterne Guida per l'utente Copyright 2007 Hewlett-Packard Development Company, L.P. Windows è un marchio registrato negli Stati Uniti di Microsoft Corporation. Le informazioni contenute in
SERVER DI STAMPA USB 2.0 Guida rapida all'installazione
 SERVER DI STAMPA USB 2.0 Guida rapida all'installazione DN-13006-1 Prima di iniziare, dovrete preparare i seguenti articoli: Un PC con sistema Windows con CD di installazione del server di stampa Una stampante
SERVER DI STAMPA USB 2.0 Guida rapida all'installazione DN-13006-1 Prima di iniziare, dovrete preparare i seguenti articoli: Un PC con sistema Windows con CD di installazione del server di stampa Una stampante
Telefono Aastra 6725ip Microsoft Lync Guida introduttiva
 Telefono Aastra 6725ip Microsoft Lync Guida introduttiva TM 41-001367-02 Rev 01 12.2012 Sommario Telefono Aastra 6725ip Lync..............................................................................
Telefono Aastra 6725ip Microsoft Lync Guida introduttiva TM 41-001367-02 Rev 01 12.2012 Sommario Telefono Aastra 6725ip Lync..............................................................................
Passo 1: Rimozione dell imballaggio. Guida di installazione
 02-3130-IT-SETUP.book Page i Friday, May 23, 2003 4:36 PM SOMMARIO Passo 1: Rimozione dell imballaggio... 1.1 Selezione di un ubicazione... 1.2 Passo 2: Descrizione della stampante... 1.3 Vista anteriore...
02-3130-IT-SETUP.book Page i Friday, May 23, 2003 4:36 PM SOMMARIO Passo 1: Rimozione dell imballaggio... 1.1 Selezione di un ubicazione... 1.2 Passo 2: Descrizione della stampante... 1.3 Vista anteriore...
Rimozione delle schede di memoria e delle schede opzionali
 Di seguito sono riportate le istruzioni per la rimozione delle schede di memoria o delle schede opzionali. Per individuare il connettore per la scheda che si desidera rimuovere, consultare la seguente
Di seguito sono riportate le istruzioni per la rimozione delle schede di memoria o delle schede opzionali. Per individuare il connettore per la scheda che si desidera rimuovere, consultare la seguente
Sostituzione Xbox 360 e CD Unità
 Sostituzione Xbox 360 e CD Unità Sostituire l'unità CD di Xbox 360 E. Scritto Da: George INTRODUZIONE A seguito di questa guida comporta l'apertura Xbox 360 E e un po 'più complicato che sostituire altre
Sostituzione Xbox 360 e CD Unità Sostituire l'unità CD di Xbox 360 E. Scritto Da: George INTRODUZIONE A seguito di questa guida comporta l'apertura Xbox 360 E e un po 'più complicato che sostituire altre
Aggiornamento del firmware della fotocamera
 Aggiornamento del firmware della fotocamera Grazie per aver scelto un prodotto Nikon. Questo manuale descrive come eseguire l aggiornamento del fi r m w a re. Se non siete sicuri di poter effettuare l
Aggiornamento del firmware della fotocamera Grazie per aver scelto un prodotto Nikon. Questo manuale descrive come eseguire l aggiornamento del fi r m w a re. Se non siete sicuri di poter effettuare l
Aggiornamento dei dati dell obiettivo per il controllo distorsione
 Aggiornamento dei dati dell obiettivo per il controllo distorsione Grazie per avere acquistato un prodotto Nikon. In questa guida viene descritto come eseguire l aggiornamento dei dati dell obiettivo per
Aggiornamento dei dati dell obiettivo per il controllo distorsione Grazie per avere acquistato un prodotto Nikon. In questa guida viene descritto come eseguire l aggiornamento dei dati dell obiettivo per
COLOR LASERJET ENTERPRISE SERIE CM4540 MFP. Guida di installazione del software
 COLOR LASERJET ENTERPRISE SERIE CM4540 MFP Guida di installazione del software HP Color LaserJet Enterprise serie CM4540 MFP Guida di installazione del software Copyright e licenza 2010 Copyright Hewlett-Packard
COLOR LASERJET ENTERPRISE SERIE CM4540 MFP Guida di installazione del software HP Color LaserJet Enterprise serie CM4540 MFP Guida di installazione del software Copyright e licenza 2010 Copyright Hewlett-Packard
Manuale di Nero BurnRights
 Manuale di Nero BurnRights Nero AG Informazioni sul copyright e sui marchi Il manuale di Nero BurnRights e il contenuto dello stesso sono protetti da copyright e sono di proprietà di Nero AG. Tutti i diritti
Manuale di Nero BurnRights Nero AG Informazioni sul copyright e sui marchi Il manuale di Nero BurnRights e il contenuto dello stesso sono protetti da copyright e sono di proprietà di Nero AG. Tutti i diritti
105SL Guida rapida. Vista esterna
 05SL Guida rapida Fare riferimento a questa guida per l'utilizzo quotidiano della stampante. Per informazioni più dettagliate, fare riferimento alla Guida per l'utente. Vista esterna Figura Esterno della
05SL Guida rapida Fare riferimento a questa guida per l'utilizzo quotidiano della stampante. Per informazioni più dettagliate, fare riferimento alla Guida per l'utente. Vista esterna Figura Esterno della
Samsung Universal Print Driver Guida dell utente
 Samsung Universal Print Driver Guida dell utente immagina le possibilità Copyright 2009 Samsung Electronics Co., Ltd. Tutti i diritti riservati. Questa guida viene fornita solo a scopo informativo. Tutte
Samsung Universal Print Driver Guida dell utente immagina le possibilità Copyright 2009 Samsung Electronics Co., Ltd. Tutti i diritti riservati. Questa guida viene fornita solo a scopo informativo. Tutte
Come aggiornare il firmware sulle stampanti largo formato
 Come aggiornare il firmware sulle stampanti largo formato Canon imageprograf Introduzione Nella vita di una stampante ImagePrograf, possono essere rilasciati nuove versioni di firmware con l intento di
Come aggiornare il firmware sulle stampanti largo formato Canon imageprograf Introduzione Nella vita di una stampante ImagePrograf, possono essere rilasciati nuove versioni di firmware con l intento di
Installazione. Access Point Wireless Netgear ac WAC120. Contenuto della confezione. NETGEAR, Inc. 350 East Plumeria Drive San Jose, CA USA
 Marchi commerciali NETGEAR, il logo NETGEAR e Connect with Innovation sono marchi commerciali e/o marchi registrati di NETGEAR, Inc. e/o delle sue consociate negli Stati Uniti e/o in altri Paesi. Le informazioni
Marchi commerciali NETGEAR, il logo NETGEAR e Connect with Innovation sono marchi commerciali e/o marchi registrati di NETGEAR, Inc. e/o delle sue consociate negli Stati Uniti e/o in altri Paesi. Le informazioni
Iniziare da qui. Contenuto ITALIANO. Procedure descritte nella guida
 Da leggere prima Iniziare da qui Procedure descritte nella guida Carica e configurazione del palmare Palm Zire 21. Installazione del software Palm Desktop. Utilizzo del palmare. Importante! Si è già in
Da leggere prima Iniziare da qui Procedure descritte nella guida Carica e configurazione del palmare Palm Zire 21. Installazione del software Palm Desktop. Utilizzo del palmare. Importante! Si è già in
BUDVR4PLUS - BUDVR16PLUS
 BUDVR4PLUS - BUDVR16PLUS 1. GUIDA RAPIDA ALL INSTALLAZIONE Installazione degli HARDDISK Questi due modelli di DVR non vengono forniti con l Hard Disk installato. La dimensione massima dello spazio del
BUDVR4PLUS - BUDVR16PLUS 1. GUIDA RAPIDA ALL INSTALLAZIONE Installazione degli HARDDISK Questi due modelli di DVR non vengono forniti con l Hard Disk installato. La dimensione massima dello spazio del
Pan/Tilt Telecamera Internet MPEG-4 (senza fili) Guida all installazione rapida
 Pan/Tilt Telecamera Internet MPEG-4 (senza fili) Guida all installazione rapida Revisione 01 (May, 2005) Prodotto a Taiwan 1 1 Prima di iniziare Requisiti del sistema: 10 Ethernet Base-T o Fast Ethernet
Pan/Tilt Telecamera Internet MPEG-4 (senza fili) Guida all installazione rapida Revisione 01 (May, 2005) Prodotto a Taiwan 1 1 Prima di iniziare Requisiti del sistema: 10 Ethernet Base-T o Fast Ethernet
Guida utente per Mac
 Guida utente per Mac Sommario Introduzione... 1 Utilizzo dello strumento Mac Reformatting... 1 Installazione del software... 4 Rimozione sicura delle unità... 9 Gestione unità... 10 Esecuzione dei controlli
Guida utente per Mac Sommario Introduzione... 1 Utilizzo dello strumento Mac Reformatting... 1 Installazione del software... 4 Rimozione sicura delle unità... 9 Gestione unità... 10 Esecuzione dei controlli
Larghezza: da 69,85 mm (2,75 pollici) a 229 mm (9,01 pollici) Lunghezza: da 127 mm (5 pollici) a 355,6 mm (14 pollici)
 L'alimentatore multiuso può contenere diversi formati e tipi di carta, ad esempio lucidi, cartoline, cartoncini e buste. È utile per la stampa di singole pagine su carta intestata, carta colorata o altri
L'alimentatore multiuso può contenere diversi formati e tipi di carta, ad esempio lucidi, cartoline, cartoncini e buste. È utile per la stampa di singole pagine su carta intestata, carta colorata o altri
Schede di memoria esterne
 Schede di memoria esterne Guida per l'utente Copyright 2007 Hewlett-Packard Development Company, L.P. Il logo SD è un marchio del suo proprietario. Java è un marchio statunitense di Sun Microsystems, Inc.
Schede di memoria esterne Guida per l'utente Copyright 2007 Hewlett-Packard Development Company, L.P. Il logo SD è un marchio del suo proprietario. Java è un marchio statunitense di Sun Microsystems, Inc.
Sony VAIO VPC-EB33FM sostituzione della tastiera
 Sony VAIO VPC-EB33FM sostituzione della tastiera Lo scopo di questa guida di installazione è quello di fornire istruzioni su come rimuovere e installare la tastiera del portatile Sony VAIO VPC-EB33FM.
Sony VAIO VPC-EB33FM sostituzione della tastiera Lo scopo di questa guida di installazione è quello di fornire istruzioni su come rimuovere e installare la tastiera del portatile Sony VAIO VPC-EB33FM.
Schede digitali esterne
 Schede digitali esterne Numero di parte del documento: 419665-061 Gennaio 2007 Questa guida spiega come utilizzare con il computer le schede digitali esterne. Sommario 1 Schede per lo slot per supporti
Schede digitali esterne Numero di parte del documento: 419665-061 Gennaio 2007 Questa guida spiega come utilizzare con il computer le schede digitali esterne. Sommario 1 Schede per lo slot per supporti
Istruzioni di montaggio Centralina di Comando HCM100i
 Istruzioni di montaggio Centralina di Comando HCM100i INDICE INDICE...1 PANORAMICA...2 Il sistema Hometronic...2 Procedure di installazione...2 Componenti della Centralina di Comando...3 PREPARAZIONE...4
Istruzioni di montaggio Centralina di Comando HCM100i INDICE INDICE...1 PANORAMICA...2 Il sistema Hometronic...2 Procedure di installazione...2 Componenti della Centralina di Comando...3 PREPARAZIONE...4
Telecomando (solo su alcuni modelli)
 Telecomando (solo su alcuni modelli) Guida utente Copyright 2007 Hewlett-Packard Development Company, L.P. Windows e Windows Vista sono marchi o marchi registrati di Microsoft Corporation negli Stati Uniti
Telecomando (solo su alcuni modelli) Guida utente Copyright 2007 Hewlett-Packard Development Company, L.P. Windows e Windows Vista sono marchi o marchi registrati di Microsoft Corporation negli Stati Uniti
SERVER DI STAMPA ETHERNET VELOCE PARALLELO
 SERVER DI STAMPA ETHERNET VELOCE PARALLELO Guida all'installazione rápida DN-13001-1 Prima di iniziare dovete preparare gli oggetti seguenti: Un PC con Yesstema Windows con CD di installazione del server
SERVER DI STAMPA ETHERNET VELOCE PARALLELO Guida all'installazione rápida DN-13001-1 Prima di iniziare dovete preparare gli oggetti seguenti: Un PC con Yesstema Windows con CD di installazione del server
Controllo del contenuto della confezione
 4013107-00 xxx . Controllo del contenuto della confezione supporto carta CD-ROM software della stampante & Guida di riferimento cartucce d'inchiostro nero e colori stampante Uso quotidiano Photo Quicker
4013107-00 xxx . Controllo del contenuto della confezione supporto carta CD-ROM software della stampante & Guida di riferimento cartucce d'inchiostro nero e colori stampante Uso quotidiano Photo Quicker
Schede di memoria esterne Guida per l'utente
 Schede di memoria esterne Guida per l'utente Copyright 2009 Hewlett-Packard Development Company, L.P. Java è un marchio statunitense di Sun Microsystems, Inc. il logo SD è un marchio del rispettivo proprietario.
Schede di memoria esterne Guida per l'utente Copyright 2009 Hewlett-Packard Development Company, L.P. Java è un marchio statunitense di Sun Microsystems, Inc. il logo SD è un marchio del rispettivo proprietario.
Iniziare da qui. Rimuovere tutto il nastro. Individuare i componenti
 2004 Hewlett-Packard Development Company, L.P. English Arabic Bahasa Português Hrvatski Cesky Dansk Nederland Suomi Français Deutsch Greek Hangul Hebrew Magyar Italiano Español 2004 Hewlett-Packard Development
2004 Hewlett-Packard Development Company, L.P. English Arabic Bahasa Português Hrvatski Cesky Dansk Nederland Suomi Français Deutsch Greek Hangul Hebrew Magyar Italiano Español 2004 Hewlett-Packard Development
Installazione dell'ssd nel Mac mini metà 2010
 Installazione dell'ssd nel Mac mini metà 2010 Sostituzione del disco rigido del Mac mini versione metà 2010 per maggiore spazio di archiviazione e velocità. Scritto Da: Dozuki System INTRODUZIONE Utilizzare
Installazione dell'ssd nel Mac mini metà 2010 Sostituzione del disco rigido del Mac mini versione metà 2010 per maggiore spazio di archiviazione e velocità. Scritto Da: Dozuki System INTRODUZIONE Utilizzare
Periferiche esterne. Guida per l'utente
 Periferiche esterne Guida per l'utente Copyright 2006 Hewlett-Packard Development Company, L.P. Microsoft e Windows sono marchi registrati negli Stati Uniti di Microsoft Corporation. Le informazioni contenute
Periferiche esterne Guida per l'utente Copyright 2006 Hewlett-Packard Development Company, L.P. Microsoft e Windows sono marchi registrati negli Stati Uniti di Microsoft Corporation. Le informazioni contenute
Z Series /Serie RZ - Guida rapida
 Z Series /Serie RZ - Guida rapida Fare riferimento a questa guida per l'utilizzo quotidiano della stampante. Per informazioni più dettagliate, consultare la Guida per l'utente. Sommario Vista esterna...........................................................
Z Series /Serie RZ - Guida rapida Fare riferimento a questa guida per l'utilizzo quotidiano della stampante. Per informazioni più dettagliate, consultare la Guida per l'utente. Sommario Vista esterna...........................................................
Ordina e filtra elenchi
 Ordina e filtra elenchi Excel è un ottimo "divoranumeri", ma si dimostra uno strumento validissimo per creare e gestire elenchi. È possibile raccogliere in un elenco qualsiasi cosa, dagli indirizzi di
Ordina e filtra elenchi Excel è un ottimo "divoranumeri", ma si dimostra uno strumento validissimo per creare e gestire elenchi. È possibile raccogliere in un elenco qualsiasi cosa, dagli indirizzi di
