Smartphone Me Monitoraggio GPS e Visivo il drone a Parrot Skycontroller
|
|
|
- Dante Guglielmi
- 7 anni fa
- Visualizzazioni
Transcript
1 GUIDA PER L'UTENTE
2 SOMMARI Compatibilità...1 Droni...1 Smartphone...1 Follow Me Monitoraggio GPS e Visivo...1 Iniziare...2 Connettere il drone allo smartphone...2 Connettere il drone a Parrot Skycontroller...3 Parrot Skycontroller...3 Parrot Skycontroller Pilotare...5 Pilotare Parrot Bebop Drone o Parrot Bebop Con uno smartphone Con Parrot Skycontroller da solo...10 Con Parrot Skycontroller e uno smartphone Pilotare Parrot Disco Con Parrot Skycontroller 2 da solo...15 Con Parrot Skycontroller 2 e uno smartphone Impostazioni...19 Impostazioni Generali Accedere alle impostazioni generali...20 Impostazioni di pilotaggio Posizione, distanze...21 e limiti...22 Ritorno al punto di partenza Impostazioni di rete...23 Impostazioni video Accedere alle impostazioni video Presentazione delle...25 modalità...30 Gestire le impostazioni video Impostazioni FPV...34
3 Avvio automatico Distanza occhi Aggiornare...36 i prodotti Aggiornare il drone e Parrot Skycontroller Aggiornare il drone...37 Aggiornare Parrot Skycontroller Personalizzare...40 i comandi di Parrot Skycontroller 1 e 2 Consultare...41 i voli effettuati Trasferire...42 i propri voli su uno smartphone Follow...44 Me Monitoraggio GPS e Visivo Monitoraggio automatico...44 Passare in modalità...45 di monitoraggio automatico Presentazione della...48 schermata di volo...49 Significato dei colori del riquadro di monitoraggio automatico...50 Angolazione di default e Perfect Side Magic Dronies...52 Bloccare lo schermo Uscire dalla modalità di monitoraggio automatico inquadratura automatica...55 Passare in modalità...56 d'inquadratura automatica Presentazione della...58 schermata di volo...58 Significato dei colori del riquadro d'inquadratura automatica Bloccare lo schermo Uscire dalla modalità d'inquadratura automatica Flight...61 Plan Prima di iniziare Installare Flight Plan Verifiche prima del...61 volo...62 Accedere a Flight Plan Presentazione di Flight Plan Schermata principale
4 ...65 Modificare la modalità mappa Creare un piano di volo...65 Modificare le impostazioni del drone Modificare la velocità del drone...69 Modificare l'orientamento della telecamera del drone Gestire i waypoint Spostare un waypoint Inserire un waypoint...69 in un collegamento...70 Modificare l'altitudine di un waypoint...71 Eliminare un waypoint Point of interest Creare un POI (Punto d'interesse) Modificare un POI...73 Rotta progressiva...73 Gestire gli eventi...75 Presentazione della...76 timeline Presentazione degli...77 eventi...78 Aggiungere/eliminare un evento Impostazioni eventi...78 Gestire i piani di volo Aprire un piano di volo Registrare un piano...82 di volo Eliminare un piano...82 di volo Lanciare un piano di volo Modalità di visualizzazione...84 Interrompere il piano di volo...84 Riprendere i comandi del drone
5 Compatibilità Droni L'applicazione FreeFlight Pro è compatibile con i seguenti droni: Parrot Bebop Drone v3.3.0 e successivi Parrot Bebop 2 v3.9.0 e successivi Parrot Disco v1.0.5 e successivi L'applicazione FreeFlight Pro è compatibile con Parrot Skycontroller v1.7.4 e successivi e Parrot Skycontroller 2 v1.0.2 e successivi. Nota: prima dell'uso, accertarsi che il drone e il controller siano aggiornati. Per maggiori informazioni, accedere alla voce Aggiornamento. Smartphone L'applicazione FreeFlight Pro è compatibile con le versioni seguenti: Android 4.3 e successivi ios 8 e successivi Follow Me Monitoraggio GPS e Visivo Follow Me Monitoraggio GPS e Visivo è compatibile con Parrot Bebop 2 v4.0 e successivi. Prima di utilizzare questa funzione, accertarsi che lo smartphone abbia un GPS funzionale. 1
6 Iniziare Connettere il drone allo smartphone Se si effettua la connessione al drone per la prima volta: 1. nell'applicazione FreeFlight Pro, premere. > Viene visualizzato l'elenco dei droni rilevati dall'applicazione. 2. Selezionare il proprio drone. > Le immagini dal vivo vengono visualizzate nella finestra FLY&FILM dell'applicazione. La connessione al drone è stata effettuata. Se l'applicazione non rileva nessun drone: 1. accedere alle impostazioni Wi-Fi dello smartphone. > Viene visualizzato l'elenco delle periferiche Wi-Fi rilevate nei dintorni. 2. Selezionare il proprio drone. 3. Aprire l'applicazione FreeFlight Pro. > La connessione al drone è stata effettuata. Se si è già connessi al drone: 1. attivare la funzione Wi-Fi dello smartphone. 2. Aprire l'applicazione FreeFlight Pro. 3. Collocare il drone Parrot su una superficie piana. 4. Accendere il drone Parrot. > L'applicazione riconosce il drone e si connette automaticamente. 2
7 Una volta connessi al drone, è possibile: regolare le impostazioni di pilotaggio regolare le impostazioni delle immagini aggiornare il drone aggiornare Parrot Skycontroller 2 consultare i voli effettuati scaricare foto e video sullo smartphone pilotare (Nota: non è possibile pilotare Parrot Disco con uno smartphone. Per farlo, si raccomanda di utilizzare un Parrot Skycontroller 2.) Avviare un Flight Plan Avviare Follow Me Connettere il drone a Parrot Skycontroller Parrot Skycontroller Parrot Skycontroller non può essere utilizzato per pilotare Parrot Disco. 1. Collocare il drone Parrot su una superficie piana. 2. Accendere il drone Parrot. 3. Accendere Parrot Skycontroller. 4. Attendere fino al segnale acustico di Parrot Skycontroller. > Parrot Skycontroller è connesso al drone. 5. Sullo smartphone, attivare il Wi-Fi, quindi aprire l'applicazione FreeFlight Pro. 6. Premere. > Viene visualizzato l'elenco delle periferiche. 7. Selezionare il prorpio Parrot Skycontroller. La connessione è effettuata. 3
8 Parrot Skycontroller 2 1. Collocare il drone Parrot su una superficie piana. 2. Accendere il drone Parrot. 3. Fissare lo smartphone sul supporto di Parrot Skycontroller Accendere Parrot Skycontroller Utilizzare un cavo USB per connettere lo smartphone a Parrot Skycontroller 2. > L'applicazione FreeFlight Pro viene lanciata automaticamente. 6. Attendere che la spia luminosa sul controller diventi verde. 7. Parrot Skycontroller 2 è connesso al drone. 4
9 Pilotare Pilotare Parrot Bebop Drone o Parrot Bebop 2 Con uno smartphone 5
10 Schermata di pilotaggio Se si pilota Parrot Bebop Drone o Parrot Bebop 2 (modalità di default): 1 Accedere alle impostazioni 2 Risoluzione della registrazione: Full HD (1080p) o HD (720p) Nota: definire la risoluzione della registrazione nelle impostazioni. Se si registra un video in 1080p, le immagini video in diretta saranno in 480p. Se si registra un video in 720p, le immagini video in diretta saranno in 720p. 3 Tempo di registrazione del video 4 Ritorno al punto di partenza 5 Figura pre-programmata 6 Scatta una foto 7 Passare in modalità mappa per vedere la posizione del drone sulla mappa 8 Velocità del drone 9 Altitudine del drone 10 Distanza del drone rispetto al punto di decollo 11 Atterrare 12 Potenza del segnale Wi-Fi 13 Livello della batteria del drone 14 Passa in modalità FPV Nota: quando si passa in modalità FPV, il video passa automaticamente in HD (720p). 6
11 Modalità di default di pilotaggio Controller sinistro Controller destro Avanzare Salire Indietreggiare Scendere Ruotare a destra Spostarsi a destra Ruotare a sinistra Spostarsi a sinistra 7
12 Con Parrot Skycontroller da solo È possibile utilizzare Parrot Skycontroller o Parrot Skycontroller 2 per pilotare Parrot Bebop Drone e Parrot Bebop 2. 8
13 I comandi di default sono i seguenti: Controller sinistro Controller destro Avanzare Salire Indietreggiare Scendere Ruotare a sinistra Spostarsi a sinistra Ruotare a destra Spostarsi a destra 9
14 Con Parrot Skycontroller e uno smartphone È possibile utilizzare Parrot Skycontroller o Parrot Skycontroller 2 e uno smartphone per pilotare Parrot Bebop Drone e Parrot Bebop 2. 10
15 Schermata di pilotaggio 1 Accedere alle impostazioni 2 Risoluzione della registrazione: Full HD (1080p) o HD (720p) Nota: definire la risoluzione della registrazione nelle impostazioni. Se si registra un video in 1080p, le immagini video in diretta saranno in 480p. Se si registra un video in 720p, le immagini video in diretta saranno in 720p. 3 Tempo di registrazione del video 4 Ritorno al punto di partenza 5 Figure preprogrammate 6 Scatta una foto 7 Passa al pilotaggio su smartphone 8 Radar Il radar mostra la posizione del drone rispetto a Parrot Skycontroller. Orientare Parrot Skycontroller nella direzione del drone per beneficiare di una connessione Wi-Fi migliore. 9 Passare in modalità mappa per vedere la posizione del drone sulla mappa. Nota: per usufruire di questa funzione, lo smartphone deve essere collegato a Internet. 10 Velocità del drone 11 Altitudine del drone 12 Distanza del drone rispetto al punto di decollo 13 Livello della batteria di Parrot Skycontroller 2 14 Potenza del segnale Wi-Fi 15 Livello della batteria del drone 16 Passa in modalità FPV 11
16 Modalità di default di pilotaggio Controller sinistro Controller destro Avanzare Salire Indietreggiare Scendere Ruotare a sinistra Spostarsi a sinistra Ruotare a destra Spostarsi a destra 12
17 Pilotare Parrot Disco Con Parrot Skycontroller 2 da solo Nota: Parrot Disco non è compatibile con Parrot Skycontroller 1. 13
18 Controller sinistro Controller destro Accelerare Scendere Rallentare Salire Volo stazionario in orbita sinistra Volo stazionario in orbita destra 14 Girare a sinistra Girare a destra
19 Con Parrot Skycontroller 2 e uno smartphone Nota: Parrot Disco non è compatibile con Parrot Skycontroller 1. Per pilotare Parrot Disco con Parrot Skycontroller 2 e uno smartphone, quest'ultimo deve essere connesso a Parrot Skycontroller 2 con un cavo USB. 15
20 Schermata di pilotaggio Utilizzare il supporto per smartphone di Parrot Skycontroller 2 per fissare lo smartphone sul controller. Utilizzare i comandi di Parrot Skycontroller 2 per decollare, atterrare e pilotare il drone Accedere alle impostazioni Risoluzione della registrazione: Full HD (1080p) o HD (720p) Nota: definire la risoluzione della registrazione nelle impostazioni. Se si registra un video in 1080p, le immagini video in diretta saranno in 480p. Se si registra un video in 720p, le immagini video in diretta saranno in 720p. Tempo di registrazione del video Passa in volo stazionario destro o sinistro Scatta una foto Passa al pilotaggio su smartphone Radar Il radar mostra la posizione del drone rispetto a Parrot Skycontroller 2. Orientare Parrot Skycontroller 2 nella direzione del drone per beneficiare di una connessione WiFi migliore. Passare in modalità mappa per vedere la posizione del drone sulla mappa Velocità del drone Altitudine del drone Distanza del drone rispetto al punto di decollo Livello della batteria di Parrot Skycontroller 2 Potenza del segnale Wi-Fi 16
21 14 Livello della batteria di Parrot Disco 15 Passa in modalità FPV 17
22 Modalità di default di pilotaggio Controller sinistro Controller destro Accelerare Scendere Rallentare Salire Volo stazionario in orbita sinistra Volo stazionario in orbita destra 18 Girare a sinistra Girare a destra
23 Impostazioni Impostazioni Generali Utilizzare direttamente il proprio smartphone per stabilire le impostazioni del drone. Accedere alle impostazioni generali Nell'applicazione FreeFlight Pro, accedere a FLY & FILM e premere sull'icona (Impostazioni) in alto a sinistra dello schermo. Le impostazioni vengono visualizzate. Per ciascun parametro, premere Reset in alto a destra dello schermo per ripristinare la configurazione di default. 19
24 Impostazioni di pilotaggio Modalità Beccheggio Modificare il senso del beccheggio di Parrot Disco (di default, controller destro di Parrot Skycontroller 2). Normale: se si sposta il controller destro di Parrot Skycontroller 2 verso l'alto, Parrot Disco scende, se si sposta verso il basso, Parrot Disco sale. Inverso: se si sposta il controller destro di Parrot Skycontroller 2 verso l'alto, Parrot Disco sale, se si sposta verso il basso Parrot Disco scende. Senso del Loiter Stabilire il senso dei cerchi effettuati da Parrot Disco durante il volo stazionario. Altitudine del Loiter Stabilire l'altitudine del volo stazionario del Parrot Disco. Nota: non è possibile modificare l'altitudine del volo stazionario dopo il decollo (50 metri). 20
25 Posizione, distanze e limiti Sensori Il Flat Trim ripristina l'accelerometro e gli indica la posizione orizzontale. Effettuare un Flat Trim prima di ogni volo. A tale scopo, collegarsi al drone, posizionarlo su una superficie piana e premere Flat Trim. Calibratura Premere Calibra per calibrare il drone. Seguire le istruzioni visualizzate sullo schermo dello smartphone per calibrare il drone. Altitudine massima Definire l'altitudine massima del drone durante il volo. Altitudine minima Definire l'altitudine minima del drone durante il volo. Questa funzione è disponibile soltanto per Parrot Disco. 21
26 Distanza massima Definire la distanza massima tra il drone e Parrot Skycontroller 2. Perimetro virtuale Attivare o disattivare il perimetro virtuale. Se il perimetro virtuale è attivato, il drone farà un mezzo giro una volta arrivato al suo limite (distanza max.). Se il perimetro virtuale è disattivato e il drone supera la distanza massima, sullo schermo dello smartphone la distanza viene visualizzata in rosso e Parrot Skycontroller 2 vibra. Ritorno al punto di partenza Segnale GPS Questa sezione visualizza la qualità del segnale GPS del drone, di Parrot Skycontroller 2 e indica se la posizione di ritorno al punto di partenza è memorizzata. Attenzione: non far volare mai il drone se la posizione di Return Home non è impostata. Il drone non potrà ritornare automaticamente nel punto di partenza. 22
27 Tempo di ritorno dopo disconnessione Durante il volo, in caso di perdita della connessione, il drone ritorna automaticamente in posizione di partenza dopo un determinato periodo (10 secondi di default). Stabilire il tempo di ritorno alla relativa voce. Se si pilota un Parrot Disco, si raccomanda di configurare il tempo di ritorno a 0 secondi. Impostazioni di rete Rete Modificare il nome della rete Wi-Fi del drone. Premere su WPA2 per creare una password per la rete Wi-Fi del drone. Localizzazione Selezionare il Paese nel quale ci si trova per pilotare il Parrot. Per Parrot Disco, la modalità Esterno deve essere sempre attiva. 23
28 Banda Wi-Fi Collegare il drone a una banda Wi-Fi da 2.4 GHz o 5 GHz. La banda Wi-Fi da 2.4 GHz consente di ampliare la portata del segnale Wi-Fi. Questa banda è solitamente più affollata di quella da 5 GHz, soprattutto nelle aree urbane. La banda Wi-Fi da 5 GHz consente di ottenere una connessione più performante tra il drone e il proprio smartphone. Consultare le istruzioni per l'uso o le specifiche tecniche del proprio smartphone per verificare se supporta la connessione alla banda Wi-Fi da 5 GHz. In caso contrario, utilizzare soltanto la banda Wi-Fi da 2.4 GHz. *Nota: il grafico in basso allo schermo indica l'affollamento delle bande Wi-Fi. Prima di pilotare il drone, informarsi sulle restrizioni d'uso delle frequenze Wi-Fi del luogo di volo. Alcune frequenze potrebbero essere limitate o vietate. La selezione del Paese e l'attivazione dell'opzione Esterno consentono di adeguare le impostazioni Wi-Fi in base alle leggi del Paese selezionato. Non tutti i canali potrebbero essere autorizzati in funzione di tali impostazioni. In alcuni Paesi ad esempio, l'utilizzo della banda Wi-Fi da 5 GHz può essere vietata in modalità Esterno. Se si riscontrano problemi a livello di qualità del collegamento Wi-Fi: 1. Selezionare la modalità Manuale. 2. Selezionare un canale nel menù a tendina o premere su un punto di accesso direttamente nel grafico. Preferire un canale poco affollato (trasparente) o libero (senza curva). 3. Assicurarsi di orientare Parrot Skycontroller verso il drone. A tale scopo, fare riferimento al radar sullo schermo di volo: 24
29 Impostazioni video Accedere alle impostazioni video 1. Sul vostro smartphone, lanciare l'applicazione FreeFlight Pro. 2. Accedere a FLY & FILM. 3. Premere l'icona a sinistra del pulsante di registrazione. Le impostazioni delle immagini vengono visualizzate. Presentazione delle modalità Sono disponibili tre modalità: Video Foto Scatto in sequenza Passare da una modalità all'altra: 1. Accedere alle impostazioni delle immagini. 2. Premere l'icona della modalità evidenziata in rosso in alto a sinistra dello schermo. 25
30 > Viene visualizzato un elenco a discesa. 3. Premere l'icona della modalità da applicare. La nuova modalità è applicata. 26
31 Modalità Video 1 Modalità 2 Numero di immagini al secondo 3 Numero di megabit al secondo 4 Impostazioni anti-sfarfallio 5 Bilanciamento del bianco 6 Scatta una foto 7 Apertura dell'obiettivo 8 Risoluzione della registrazione: Full HD (1080p) o HD (720p) 9 Esposizione della telecamera 10 Avvia la registrazione video 11 Durata della registrazione 27
32 Modalità Foto 1 Modalità 2 Impostazioni anti-sfarfallio 3 Bilanciamento del bianco 4 Scatta una foto 5 Apertura dell'obiettivo 6 Risoluzione delle foto 7 Esposizione dell'immagine 8 Stato della modalità foto 28
33 Modalità scatto in sequenza 1 Modalità 2 Impostazioni anti-sfarfallio 3 Bilanciamento del bianco 4 Intervallo tra le foto 5 Apertura dell'obiettivo 6 Risoluzione delle foto 7 Esposizione dell'immagine 8 Avvio modalità scatto in sequenza 9 Stato della modalità scatto in sequenza 29
34 Gestire le impostazioni video Numero di immagini al secondo È possibile modificare il numero di immagini al secondo dei video. Più il numero di immagini per secondo è elevato, più il video è fluido. 1. Premere l'icona corrispondente al numero di immagini per secondo. > Viene visualizzato un elenco a discesa. 2. Premere sul numero di immagini al secondo che si desidera applicare al video. > Il numero di immagini al secondo è applicato. Numero di megabit al secondo Modificare il numero di megabit per secondo (Mbps) dei video. Più il numero di Mbps è elevato, più la qualità del video sarà elevata. Un video a 30 Mbps occupa più spazio nella memoria del drone rispetto a un video di 20 Mbps. 1. Premere l'icona corrispondente al numero di Mbps. > Viene visualizzato un elenco a discesa. 30
35 2. Premere sul numero di Mbps che si desidera applicare al video. > Il numero di Mbps è applicato. Anti-sfarfallio Eliminare lo sfarfallio dello schermo. Selezionare la frequenza corrispondente alla frequenza elettrica del proprio Paese. Se si seleziona Auto, la banda di frequenza verrà selezionata in base al Paese indicato nelle impostazioni Wi-Fi. Per definire la frequenza: 1. premere l'icona delle impostazioni anti-sfarfallio. > Viene visualizzato un elenco a discesa. 2. Premere sulla frequenza corrispondente al proprio Paese o su Auto. > La nuova frequenza viene applicata. Bilanciamento del bianco Adeguare il bilanciamento del bianco in base all'ambiente: Automatico Esterno soleggiato Esterno nuvoloso Interno illuminazione neon Interno illuminazione lampadina 31
36 1. Premere l'icona del bilanciamento del bianco. > Viene visualizzato un elenco a discesa. 2. Premere sull'ambiente corrispondente. > Il bilanciamento del bianco è impostato. Esposizione dell'immagine Regolare l'esposizione dell'immagine. A tale scopo, trascinare il cursore in basso allo schermo verso sinistra o verso destra. Formato delle foto Sono disponibili i tre formati seguenti: DNG: selezionare questo formato per scattare delle foto ad alta risoluzione. JPEG: selezionare questo formato per scattare delle foto di media risoluzione. JPEG 180 : selezionare questo formato per mantenere nelle foto l'effetto fisheye della telecamera. Questo formato non conserva i metadati dell'immagine. Per definire un formato: 32
37 1. Premere l'icona del formato. > Viene visualizzato un elenco a discesa. 2. Premere sul formato che si desidera applicare. > Il formato è definito. Intervallo tra le foto Quando si è in modalità di scatto in sequenza, è possibile stabilire l'intervallo tra una foto e l'altra. Ad esempio, se si seleziona 10 secondi, il drone Parrot scatterà una foto ogni 10 secondi. Per impostare l'intervallo tra le foto: 1. Premere l'icona corrispondente all'intervallo tra una foto e l'altra. > A destra dello schermo appare un cursore. 2. Trascinare il pulsante verso l'alto o verso il basso per impostare l'intervallo. > L'intervallo è definito. 33
38 Impostazioni FPV Se si indossano i Parrot Cockpitglasses: Utilizzare il controller sinistro di Parrot Skycontroller 2 per navigare nelle impostazioni Confermare le impostazioni con il pulsante A di Parrot Skycontroller 2 Per le impostazioni come l'altitudine massima, spostare il controller sinistro di Parrot Skycontroller 2 a destra o a sinistra per regolarle. Premere il pulsante A per confermare la scelta, quindi premere il pulsante B per uscire dal menù. Per annullare un'impostazione, premere il pulsante B per annullarla, quindi premere nuovamente il pulsante B per uscire dal menù. Avvio automatico Attivare o disattivare l'avvio automatico della modalità FPV quando si collega lo smartphone a Parrot Skycontroller 2. Distanza occhi Utilizzare Parrot Skycontroller 2 per configurare la distanza degli occhi quando si indossano i Parrot Cockpitglasses. Prima di cominciare, collegare Parrot Skycontroller 2 al drone Parrot, inserire il proprio smartphone nei Parrot Cockpitglasses, quindi collegare lo smartphone alla porta USB di 34
39 Parrot Skycontroller Indossare e regolare i Parrot Cockpitglasses. 2. Premere il pulsante Impostazioni di Parrot Skycontroller 2. > La finestra Impostazioni si apre. 3. Utilizzando il controller Parrot Skycontroller 2, accedere a FPV. 4. In Distanza occhi, selezionare il pulsante Configura e premere il pulsante A di Parrot Skycontroller 2. > Sullo schermo viene visualizzata una croce. 5. Spostare il controller destro da sinistra a destra e il controller sinistro dall'alto in basso per regolare la distanza degli occhi. 6. Utilizzare il controller sinistro di Parrot Skycontroller per ingrandire e spostare lo schermo verso sinistra o verso destra. 7. Quando l'immagine è nitida e le linee della croce sono allineate, premere il pulsante A di Parrot Skycontroller 2 per confermare le impostazioni. > La distanza degli occhi è configurata. 35
40 Aggiornare i prodotti Utilizzare l'applicazione FreeFlight Pro per aggiornare i prodotti seguenti: Parrot Bebop Drone Parrot Bebop 2 Parrot Disco Parrot Skycontroller 2. Nota: non è possibile aggiornare Parrot Skycontroller 1 tramite l'applicazione. Questo controller si aggiorna unicamente tramite USB. Per maggiori informazioni, consultare la Procedura di aggiornamento di Parrot Skycontroller 1. Prima di aggiornare il prodotto, accertarsi di collegare lo smartphone a Internet. Aggiornare il drone e Parrot Skycontroller 2 Nota: l'applicazione FreeFlight Pro deve essere stata collegata almeno una volta al drone per cercare l'aggiornamento. 1. Collegare Parrot Skycontroller 2 al drone. 2. Collegare lo smartphone a Parrot Skycontroller 2 tramite USB. > L'applicazione FreeFlight Pro viene lanciata automaticamente. 3. Assicurarsi che l'applicazione FreeFlight Pro abbia rilevato il drone e Parrot Skycontroller Nell'applicazione FreeFlight Pro, premere Aggiornamento. > L'applicazione cerca gli aggiornamenti per Parrot Skycontroller 2 e il drone. 5. Se l'applicazione trova uno o più file di aggiornamento, selezionare la nuova versione e premere OK. 36
41 > L'applicazione scarica il file di aggiornamento. Nota: non è possibile selezionare i due aggiornamenti contemporaneamente. Una finestra pop-up appare per avvisare del riavvio del drone o del controller. 6. Premere Esci. > Il drone o Parrot Skycontroller 2v si riavviano automaticamente durante l'installazione dell'aggiornamento. L'operazione potrebbe richiedere diversi minuti. Una volta terminato l'aggiornamento, l'applicazione FreeFlight Pro si riavvia automaticamente. 7. Una volta terminato il primo aggiornamento, lanciare quello del secondo prodotto. Aggiornare il drone Nota: l'applicazione FreeFlight Pro deve essere stata collegata almeno una volta al drone per cercare l'aggiornamento. Utilizzare la procedura di aggiornamento per Parrot Bebop Drone, Parrot Bebop 2 e Parrot Disco. 1. Connettere il drone allo smartphone. 2. Sullo smartphone, aprire l'applicazione FreeFlight Pro. 3. Assicurarsi che l'applicazione FreeFlight Pro abbia rilevato il drone. Per maggiori informazioni, accedere alla voce Connettere il drone allo smartphone. 4. Nell'applicazione FreeFlight Pro, premere Aggiornamento. 37
42 > L'applicazione cerca gli aggiornamenti per il drone. 5. Se l'applicazione trova un file di aggiornamento, selezionare la nuova versione del firmware e premere OK. 6. L'applicazione scarica il file di aggiornamento. 7. Una finestra pop-up appare per avvisare che il drone viene riavviato. 8. Premere Esci. > Il drone si riavvia automaticamente durante l'installazione dell'aggiornamento. L'operazione potrebbe richiedere diversi minuti. 38
43 Una volta terminato automaticamente. l'aggiornamento, l'applicazione FreeFlight Pro si riavvia Aggiornare Parrot Skycontroller 2 1. Collegare il proprio smartphone a Parrot Skycontroller 2 con un cavo micro-usb (per ios utilizzare il cavo del telefono). 2. Accendere Parrot Skycontroller 2. > L'applicazione FreeFlight Pro viene lanciata automaticamente. 3. Nell'applicazione FreeFlight Pro, accedere a FLY & FILM. 4. Accedere alle impostazioni 5. Far scorrere il cursore verso il basso, premere 6. Alla voce Firmware, premere Verifica aggiornamento. > Una finestra pop-up propone l'esecuzione dell'aggiornamento. 7. Premere OK per lanciare l'aggiornamento. 8. Premere OK per proseguire con l'aggiornamento. > L'applicazione FreeFlight Pro scarica l'aggiornamento e lo installa automaticamente. 39
44 Personalizzare i comandi di Parrot Skycontroller 1 e 2 Utilizzare l'applicazione FreeFlight Pro per personalizzare i comandi di pilotaggio di Parrot Skycontroller 1 e Parrot Skycontroller Accendere Parrot Skycontroller e connetterlo allo smartphone. 2. Sullo smartphone, aprire l'applicazione FreeFlight Pro. 3. Nell'applicazione FreeFlight Pro, premere in alto a destra dello schermo. > Appare l'elenco delle funzioni assegnate a Parrot Skycontroller. 4. Nell'applicazione, premere sulla funzione da modificare per selezionarla. 5. Su Parrot Skycontroller, premere il pulsante al quale si desidera assegnare la funzione. > La funzione è assegnata al pulsante. Per ritornare alla configurazione di default, premere Reset in alto a destra dello schermo. 40
45 Consultare i voli effettuati 1. Aprire l'applicazione FreeFlight Pro. 2. Collegarsi al drone. Se nella memoria del drone sono registrati dei voli, accanto alla memoria del drone appare una notifica in rosso:. 3. Premere sulla memoria del drone per accedere ai voli. > I file memorizzati nella memoria del drone vengono visualizzati. 41
46 Trasferire i propri voli su uno smartphone 1. Connettere il drone allo smartphone. 2. Aprire l'applicazione FreeFlight Pro e accedere alla memoria del drone. 3. Selezionare i file che si desidera trasferire o eliminare. 4. Premere su Trasferisci in basso a destra dello schermo. > Il trasferimento dei file dalla memoria del drone allo smartphone viene avviato. Nota: è possibile annullare il trasferimento durante l'operazione. Per farlo, premere Annulla, in alto a destra dello schermo. Una volta terminato il trasferimento, una finestra chiede se si desidera conservare o eliminare dalla memoria del drone i file trasferiti sullo smartphone. 5. Selezionare ELIMINA o CONSERVA. 42
47 Nota: si consiglia di trasferire i video del drone direttamente sul proprio computer. Per maggiori informazioni, consultare le istruzioni Recupero di foto e video. 43
48 Follow Me Monitoraggio GPS e Visivo Nota: Follow Me Monitoraggio GPS e Visivo è compatibile con Parrot Bebop 2. Prima di utilizzare le modalità di monitoraggio, accertarsi che lo smartphone abbia un GPS funzionale. Per utilizzare al meglio il monitoraggio automatico, lo smartphone deve essere dotato di un barometro, soprattutto per il Climb Mode (monitoraggio altimetrico). Follow Me Monitoraggio GPS e Visivo è disponibile per l'acquisto direttamente nell'applicazione FreeFlight Pro, con un periodo di prova gratuito di 15 giorni. Per utilizzare la funzione di monitoraggio automatico, occorre trovarsi in uno spazio aperto. Attenzione: se si utilizzano due smartphone con due SO differenti, la funzione deve essere acquistata due volte affinché funzioni su entrambi. Il monitoraggio automatico e l'inquadratura automatica funzionano grazie a un algoritmo di riconoscimento visivo sullo smartphone. Tale algoritmo richiede smartphone con capacità elevate. Pertanto, è possibile che tali funzioni non siano completamente operative su alcuni smartphone meno potenti. Monitoraggio automatico In modalità di monitoraggio automatico, il drone utilizza il riconoscimento di immagini combinato alla tecnologia di monitoraggio mediante GPS e barometro, consentendogli in tempo reale di regolare la posizione in modo preciso per mantenere il target nel riquadro. Nota: se lo smartphone non è dotato di barometro, il drone mantiene la propria altitudine durante il monitoraggio automatico. In modalità di monitoraggio automatico, è possibile utilizzare lo smartphone per controllare i movimenti del drone, il quale risponderà ai comandi ricevuti (sali, scendi, avanza, ecc.) continuando a seguire il target. 44
49 Nota: per ragioni di sicurezza, il drone mantiene sempre una distanza di almeno 5 metri dal target. Passare in modalità di monitoraggio automatico 1. Connettersi al drone utilizzando l'applicazione FreeFlight Pro. 2. Accedere a FOLLOW ME MONITORAGGIO GPS E VISIVO. 45
50 > Viene visualizzata la schermata seguente: 3. Selezionare MONITORAGGIO AUTOMATICO > Viene visualizzata la schermata seguente:. 4. Premere su HO CAPITO! > Viene visualizzata la schermata di volo e un riquadro blu appare al centro dello schermo. 5. Far decollare il drone. > Il drone decolla e si stabilizza a 1 metro circa dal suolo. 6. Portare il drone all'altezza desiderata. 7. Collocare il target nel campo della telecamera del drone. In modalità di monitoraggio automatico, il target deve portare con sé lo smartphone connesso al drone. 46
51 8. Utilizzare i punti su entrambi i lati del riquadro blu per regolarlo attorno al target da seguire, quindi premere GO. Nota: per un monitoraggio automatico di qualità, stringere al massimo il riquadro attorno al target. > Il riquadro diventa verde e il radar si attiva. Il drone è in modalità di monitoraggio automatico e segue il target selezionato, nonché il segnale GPS dello smartphone al quale è connesso. Il monitoraggio automatico può essere avviato anche dalla schermata di volo. Per farlo, premere il simbolo (FOLLOW) in alto a sinistra dello schermo, quindi selezionare MONITORAGGIO AUTOMATICO. 47
52 Presentazione della schermata di volo 1 Ritorna al pilotaggio manuale 2 Figure preprogrammate 3 Scatta una foto 4 Comandi di controllo dei movimenti del drone in modalità di monitoraggio automatico 5 Orientamento del drone rispetto al target 6 Blocca o sblocca l'angolazione del drone rispetto al target 7 Arresta il monitoraggio automatico e torna in modalità di pilotaggio manuale. 8 Target da seguire Nota: il riquadro verde attorno al target significa che il monitoraggio automatico è attivo. 9 Blocca la schermata di monitoraggio automatico Utilizzare questa funzione quando si mette lo smartphone in tasca durante il monitoraggio automatico. 48
53 Significato dei colori del riquadro di monitoraggio automatico Blu Verde Nessun monitoraggio automatico in corso. Selezionare il target da seguire. Il target da seguire è selezionato. Il drone può riconoscimento di immagini per seguire il target. utilizzare il Verde punteggiato Il drone cerca il target. Una volta trovato il target, il riquadro diventa verde e il drone attiva il monitoraggio visivo. Il drone continua il monitoraggio con il GPS dello smartphone, ma non utilizza più il riconoscimento di immagini. Rosso Il drone ha perso di vista il target. Il drone continua il monitoraggio con il GPS dello smartphone, ma non utilizza più il riconoscimento di immagini. 49
54 Angolazione di default e Perfect Side L'applicazione FreeFlight Pro offre due angolazioni durante il monitoraggio automatico: l'angolazione di default e il Perfect Side. Angolazione di default Il drone segue il suo target, ma non cambia rotta. 50
55 Perfect Side Sbloccare l'orientamento del drone con il simbolo del lucchetto situato in basso a sinistra dello schermo. Una volta sbloccato l'orientamento, il drone filma e segue costantemente il target mantenendo la stessa angolazione. Il drone cambia la rotta in base alla posizione del target. 51
56 Magic Dronies In modalità di monitoraggio automatico, è possibile effettuare dei Magic Dronies (figure preprogrammate). 1. Premere il simbolo in modalità di monitoraggio automatico. > Viene visualizzato l'elenco dei Magic Dronies: La parabola: il drone passa sopra al target. 52
57 Il boomerang: il drone si allontana dal target e poi ritorna. Lo zenit: il drone avanza verso il target, sale diritto e poi compie il tragitto inverso. L'orbita: il drone effettua un cerchio di 360 attorno al target. 2. Premere sulla figura che si desidera effettuare per realizzarla. Nota: è possibile fermare una figura in qualsiasi momento. Per farlo, premere STOP. 53
58 Bloccare lo schermo Bloccando manualmente lo smartphone, la modalità di monitoraggio automatico viene disattivata. Pertanto, è possibile bloccare la schermata della modalità di monitoraggio automatico direttamente dall'applicazione FreeFlight Pro. Utilizzare questa funzione per mettere lo smartphone in tasca durante il monitoraggio automatico. Per bloccare lo schermo, far scorrere il simbolo destra. (BLOCCARE) verso Viene visualizzata la schermata seguente: Per sbloccare lo schermo, far scorrere il simbolo (SBLOCCARE) verso sinistra. Per sbloccare lo schermo e disattivare la modalità di monitoraggio automatico, far scorrere il simbolo (ATTERRAGGIO) verso destra. Uscire dalla modalità di monitoraggio automatico È possibile uscire dalla modalità di monitoraggio automatico in diversi modi: Premere. Il drone torna in modalità di pilotaggio manuale. Premere (Pilotaggio) in alto a sinistra dello schermo. L'applicazione torna in modalità di pilotaggio manuale. Se la modalità di monitoraggio automatico è bloccata, sbloccarla facendo scorrere il simbolo (ATTERRAGGIO) verso destra. 54
59 Il drone torna in modalità di pilotaggio manuale. inquadratura automatica In modalità d'inquadratura automatica, il drone resta in un punto fisso, ma cambia continuamente l'orientamento della telecamera per filmare il target. Questa modalità utilizza il riconoscimento di immagini per mantenere il target centrato nel riquadro durante il pilotaggio, senza dover utilizzare il GPS dello smartphone. Occorre dunque una seconda persona che piloti il drone per seguire il target da filmare. 55
60 Passare in modalità d'inquadratura automatica 1. Connettersi al drone utilizzando l'applicazione FreeFlight Pro. 2. Accedere a FOLLOW ME MONITORAGGIO GPS E VISIVO. > Viene visualizzata la schermata seguente: 3. Selezionare INQUADRATURA AUTOMATICA. > Viene visualizzata la schermata di volo e un riquadro blu appare al centro dello schermo. 4. Far decollare il drone. > Il drone decolla e si stabilizza a 1 metro circa dal suolo. 5. Portare il drone all'altezza desiderata. 6. Collocare il target nel campo della telecamera del drone. 56
61 7. Utilizzare i punti su entrambi i lati del riquadro blu per regolarlo attorno al target da seguire, quindi premere GO. Nota: per un'inquadratura automatica di qualità, stringere al massimo il riquadro attorno al target. > Il riquadro diventa verde e il radar si attiva. Il drone è in modalità d'inquadratura automatica e filma costantemente il target selezionato. L'inquadratura automatica può essere avviata anche dalla schermata di volo. Per farlo, premere il simbolo (FOLLOW) in alto a sinistra dello schermo, quindi selezionare INQUADRATURA AUTOMATICA. 57
62 Presentazione della schermata di volo 1 Ritorna al pilotaggio manuale 2 Scatta una foto 3 Comandi di controllo dei movimenti del drone in modalità d'inquadratura automatica 4 Arresta l'inquadratura automatica e torna in modalità di pilotaggio manuale. 5 Target da filmare Nota: il riquadro verde attorno al target significa che l'inquadratura automatica è attiva. 6 Blocca la schermata d'inquadratura automatica Significato dei colori del riquadro d'inquadratura automatica Blu Nessuna inquadratura automatica in corso. Selezionare il target da filmare. Verde Il target da filmare è selezionato. Il drone può utilizzare il riconoscimento di immagini per filmare il target. Verde punteggiato Rosso Il drone cerca il target. Il drone ha perso di vista il target. Selezionare nuovamente il target da filmare. 58
63 Bloccare lo schermo Bloccando manualmente lo smartphone, la modalità d'inquadratura automatica si disattiva. Pertanto, è possibile bloccare la schermata della modalità d'inquadratura automatica direttamente dall'applicazione FreeFlight Pro. Utilizzare questa funzione per mettere lo smartphone in tasca durante l'inquadratura automatica. Per bloccare lo schermo, far scorrere il simbolo destra. (BLOCCARE) verso Viene visualizzata la schermata seguente: Per sbloccare lo schermo, far scorrere il simbolo (SBLOCCARE) verso sinistra. Per sbloccare lo schermo e disattivare la modalità di monitoraggio automatico, far scorrere il simbolo (ATTERRAGGIO) verso destra. Uscire dalla modalità d'inquadratura automatica È possibile uscire dalla modalità d'inquadratura automatica in diversi modi: Premere. Il drone torna in modalità di pilotaggio manuale. Premere (Pilotaggio) in alto a sinistra dello schermo. L'applicazione torna in modalità di pilotaggio manuale. Se la modalità d'inquadratura automatica è bloccata, sbloccarla facendo scorrere il simbolo (ATTERRAGGIO) verso destra. 59
64 Il drone torna in modalità di pilotaggio manuale. 60
65 Flight Plan Prima di iniziare Flight Plan è disponibile per gli smartphone con sistema operativo ios e AndroidTM. Flight Plan è compatibile con: Parrot Bebop Drone con versione firmware e successive. Parrot Bebop 2 Parrot Disco Per conoscere le versioni di drone e FreeFlight Pro: 1. connettere drone al proprio smartphone. Per maggiori informazioni, consultare le istruzioni per l'uso di Parrot Bebop Drone, Parrot Bebop 2 e Parrot Disco. 2. Lanciare FreeFlight Pro. 3. Premere FLY & FILM, quindi (impostazioni). 4. Selezionare la schermata Informazioni. Per aggiornare drone, consultare le istruzioni di Aggiornamento sulla pagina di supporto del nostro sito web. Attenzione: se si utilizzano due smartphone con due SO differenti, la funzione deve essere acquistata due volte affinché funzioni su entrambi. Installare Flight Plan Flight Plan è disponibile sull'app Store o su Google PlayTM in acquisto in-app dell'applicazione FreeFlight Pro. Flight Plan può essere scaricato: durante il download di FreeFlight Pro da FreeFlight Pro Per farlo, lanciare FreeFlight Pro, quindi accedere a Menù > Flight Plan. Verifiche prima del volo Prima di far volare drone, verificare imperativamente quanto segue: Norme vigenti Informarsi sui limite e i divieti eventualmente applicabili. Alcune zone hanno un divieto di sorvolo (ad es. siti militari, riserve naturali, agglomerati urbani, aeroporti, ecc.). Se il volo a vista è obbligatorio, accertarsi che l'intero piano di volo rientri nel proprio campo visivo. Informarsi sulle restrizioni d'uso delle frequenze Wi-Fi del luogo di volo. 61
66 Informarsi sulle restrizioni di registrazione, conservazione e gestione delle immagini. Le norme locali possono richiedere una certificazione o un'autorizzazione specifica per il pilota di drone. Verifica delle condizioni di volo Non pilotare drone di notte. Verificare le condizioni atmosferiche. Non pilotare drone in caso di pioggia, nebbia o neve. Non pilotare drone se la velocità del vento è superiore a 40 km/h. Verifica dello stato di drone Nota: per maggiori informazioni sulle seguenti procedure, consultare le Istruzioni per l'uso di drone. Controllare che le eliche siano correttamente montate e avvitate. Controllare che la batteria sia correttamente inserita in drone. Controllare che la batteria di drone e quella del proprio smartphone siano cariche. Controllare la qualità del collegamento tra drone e smartphone. Calibrare drone. Per maggiori informazioni, consultare le istruzioni per l'uso di drone. Accedere a Flight Plan Per aprire e utilizzare Flight Plan occorre essere connessi a Internet. 1. Lanciare FreeFlight Pro. 2. Premere FLIGHT PLAN. > Viene visualizzata la schermata seguente. 62
67 3. Selezionare il drone per il quale si desidera creare un piano di volo (Parrot Bebop Drone, Parrot Bebop 2 o Parrot Disco). > Viene visualizzata la mappa. Nota: è possibile aprire Flight Plan anche accedendo a FreeFlight Pro > > Flight Plan. Presentazione di Flight Plan Per visualizzare la mappa è necessaria una connessione Internet. Attenzione: se il piano di volo ha una durata che supera l'autonomia della batteria di drone, il drone atterrerà automaticamente prima di completarlo. La durata approssimativa del piano di volo appare in alto alla schermata Scenario del piano di volo. L'autonomia della batteria di drone è di circa: Parrot Bebop drone: 11 minuti Parrot Bebop 2: 25 minuti Parrot Disco: 45 minuti 63
68 Schermata principale N Descrizione N Descrizione 1 Tornare alla schermata precedente 8 Aprire la cartella dei piani di volo 2 Bloccare/sbloccare la modifica del piano di volo 9 Bussola 3 Aggiungere un evento (scattare una foto, atterraggio...) 10 Annullare l'ultima azione 4 Nome del piano di volo in corso di creazione 11 Ripristinare l'ultima azione annullata 5 Modello di drone utilizzato 12 Modificare la collegamento 6 Centrare la mappa posizione GPS 13 Avviare il piano di volo in corso 7 Modificare la modalità mappa 14 Modificare l'altitudine di un punto di passaggio (waypoint) sulla vostra 64 velocità di un
69 Modificare la modalità mappa Per modificare la modalità mappa, premere il pulsante Appare un elenco a tendina. Sono disponibili le modalità seguenti: in alto a destra dello schermo. Satellite Appare l'immagine satellitare della zona. Mappa Appare la mappa della zona. Ibrida Appare l'immagine satellitare della zona con i nomi dei luoghi. Creare un piano di volo Per visualizzare la mappa è necessaria una connessione Internet. Se il piano di volo è situato in una zona priva di collegamento Internet, definire e registrare in precedenza il piano di volo. Per conservare i dati della mappa, non svuotare la cache dello smartphone. Nota: accertarsi che tutto il percorso si trovi in una zona senza ostacoli. Per ingrandire e rimpicciolire, pizzicare lo schermo con due dita. Per spostare la mappa, farla scorrere sullo schermo con un dito. Per visualizzare il piano di volo in 3D, scorrere con due dita verso l'alto dello schermo. I pulsanti scompaiono. Per visualizzarli nuovamente, scorrere con due dita verso il basso per raddrizzare la mappa. 65
70 Per centrare la mappa sulla vostra posizione, premere. Un piano di volo è costituito da più waypoint (punti di passaggio). Per creare un piano di volo, occorre stabilire più waypoint per il drone. 1. Premere sulla mappa. ØApparirà un waypoint. La cifra al centro del waypoint rappresenta l'altitudine del drone. La freccia bianca rappresenta l'orientamento della telecamera del drone. 2. Premere nuovamente sullo schermo per creare altri waypoint. 66
71 L'ordine dei waypoint (ordine di passaggio del drone) appare in piccolo su ogni waypoint. Un collegamento viene creato automaticamente tra ogni waypoint. 3. Una volta completato il piano di volo, tenere premuto l'ultimo waypoint. > Appare un pop-up. 4. Selezionare CHIUDERE. > Il piano di volo è creato. Per annullare l'ultima azione effettuata, premere. Per riaprire il piano di volo, tenere premuto e premere APRIRE. Nota: per una resa video fluida, mantenere una distanza minima di 5 minuti tra ogni waypoint. 67
72 Modificare le impostazioni del drone Modificare la velocità del drone È possibile attribuire una velocità per ogni collegamento (in metri per secondo). La velocità resterà costante per tutto il collegamento. Nota: per una resa video fluida, preferire una velocità poco elevata se i cambiamenti di direzione sono considerevoli. Modificare la velocità con il cursore orizzontale 1. Premere sul collegamento. > Appare la velocità. 2. Trascinare il cursore verso sinistra o destra per diminuire o aumentare la velocità. Modificare la velocità con il menù contestuale Il menù contestuale consente di regolare la velocità di drone con precisione. 1. Premere a lungo sul collegamento. > Appare un pop-up. 2. Premere MODIFICA. > Appare una finestra. 3. Inserire il nuovo valore di velocità. 4. Premere OK. > La velocità è modificata. 68
73 Modificare l'orientamento della telecamera del drone Di default, drone orienta la telecamera verso l'asse del collegamento. Premere la punta della freccia del waypoint e farla ruotare nella direzione desiderata. > Una volta sul waypoint, drone orienterà la telecamera in quella direzione. Il drone manterrà tale direzione per tutto il collegamento. Gestire i waypoint Spostare un waypoint Selezionare il waypoint, quindi trascinarlo nel punto desiderato. Inserire un waypoint in un collegamento 1. Tenere premuto il punto del collegamento dove si desidera inserire il waypoint. > Viene visualizzato un elenco di opzioni. 2. Premere INSERISCI. > Sul collegamento apparirà un waypoint. L'altitudine del punto inserito sarà la media di quelle degli altri due punti. 69
74 Modificare l'altitudine di un waypoint L'altitudine è indicata al centro del waypoint (in metri). L'altitudine di default di un waypoint è di 3 metri dal livello del suolo. L'altitudine massima di un waypoint è di 150 metri. Nota: più il waypoint è alto, più il suo colore si avvicina al rosso. Più il waypoint è alto, più il suo colore si avvicina al verde. con il cursore verticale 1. Premere sul waypoint. 2. Trascinare il cursore a destra dello schermo verso l'alto o il basso per aumentare o diminuire l'altitudine. con il menù contestuale Il menù contestuale consente di regolare l'altitudine del waypoint con precisione. 1. Tenere premuto il waypoint. > Appare un pop-up. 2. Premere MODIFICA. 70
75 3. Inserire l'altitudine desiderata per il waypoint. 4. Premere OK. Eliminare un waypoint 1. Tenere premuto il waypoint. 2. Premere su ELIMINA. Point of interest Questa opzione consente al drone di eseguire il piano di volo filmando un punto specifico. Per farlo, creare uno o più punti d'interesse (POI) e assegnarli a uno o più segmenti del piano di volo. 71
76 Creare un POI (Punto d'interesse) Definire uno o più POI durante la creazione del piano di volo. 1. Premere a lungo sulla mappa per visualizzare un elenco di opzioni. 2. Selezionare Punto d'interesse. > Il POI appare sul piano di volo. 3. Premere per bloccare il POI. 4. Premere il POI per selezionarlo. 5. Selezionare il segmento (tracciato tra i due waypoint) del piano di volo al quale si desidera attribuirlo. Ciò consente di orientare la telecamera del drone verso il POI sul segmento. Nota: non è possibile associare due segmenti di volo consecutivi a due POI differenti. Tuttavia, è possibile modificare l'orientamento dell'ultimo waypoint associato al POI. 6. Premere. > Delle frecce del colore del POI appaiono sul segmento. Queste indicano l'orientamento della telecamera del drone sul segmento. 72
77 Nota: è possibile creare la quantità di POI necessaria per ciascun piano di volo. Modificare un POI La modifica del POI può avvenire soltanto in modalità Modifica o unlock. È possibile: Spostare il POI sul piano di volo. Per farlo, premere sul POI che si desidera spostare e trascinarlo sul piano di volo. Modificare l'altitudine del POI. Per farlo, selezionare il POI, modificare l'altitudine a destra dello schermo e premere. Rotta progressiva La rotta progressiva consente al drone di prendere la rotta del successivo waypoint in modo più fluido. Definire una rotta progressiva: 1. tenere premuto il segmento di volo interessato. Qui, il segmento selezionato è situato a destra dello schermo. > Viene visualizzato un elenco di opzioni. 73
78 2. Selezionare Rotta progressiva. > La rotta progressiva è definita. Delle frecce indicano l'orientamento progressivo della rotta del drone tra i due waypoint. Le frecce verdi indicano l'orientamento del drone durante la rotta progressiva. 74
79 Gestire gli eventi È possibile aggiungere delle azioni specifiche (eventi) al piano di volo. Per farlo, premere in alto a sinistra dello schermo. > La modalità scenario del piano di volo in corso viene visualizzata. 75
80 Presentazione della timeline N Descrizione 1 Schermata precedente 2 Blocca/sblocca gli eventi del piano di volo 3 Tempo stimato del piano di volo 4 Tipi di eventi. Per maggiori informazioni sui vari eventi, accedere alla voce Aggiungi/elimina un evento. 5 Azioni del drone durante il piano di volo (foto, video o scatto in sequenza) 6 Figure del drone durante il piano di volo 7 Orientamento del drone 8 Cronologia (timeline) dei waypoint e dei collegamenti Per ingrandire e rimpicciolire la timeline, pizzicare lo schermo con due dita. Nota: la timeline consente di conoscere la durata di ogni collegamento del piano di volo (in secondi). La durata appare su ciascun collegamento. 76
81 Presentazione degli eventi Icona Descrizione Osservazioni Registrazione video Filmare il piano di volo. Al lancio del piano di volo, la modalità video viene attivata di default. Foto Scattare delle foto durante il piano di volo. Non è possibile effettuare un video e scattare delle foto contemporaneamente. Pausa Mettere in pausa la registrazione durante il volo. Questo evento può essere programmato soltanto su un waypoint. Decollo Decollare. Questo evento è presente di default in ogni piano di volo. Atterraggio Atterrare. È possibile programmare un evento Atterraggio in qualsiasi momento durante il piano di volo. Per far decollare nuovamente drone, programmare un evento Decollo. Un evento Atterraggio è programmato di default alla fine di ogni piano di volo. Se si elimina questo evento, drone resterà in stato stazionario all'altezza dell'ultimo waypoint. Panorama Far ruotare il drone su se stesso verso sinistra o verso destra. Questo evento può essere programmato soltanto su un waypoint. Orientamento Regolare l'angolo della telecamera di drone. Questo evento può essere programmato soltanto su un waypoint. La telecamera di drone mantiene l'angolo di orientamento durante tutto il piano di volo. Per raddrizzare la telecamera, programmare nuovamente un evento Orientamento con l'angolo desiderato. 77
82 Aggiungere/eliminare un evento È possibile programmare un evento su un collegamento o un waypoint. È possibile programmare più eventi nello stesso tempo. Per aggiungere un evento, selezionare l'icona corrispondente all'evento e trascinarla sulla timeline. L'evento appare sulla timeline. Per eliminare un evento, trascinarlo via dalla timeline. L'evento non appare più sulla timeline. Impostazioni eventi È possibile modificare le impostazioni: delle foto della pausa del panorama dell'orientamento della telecamera Per modificare le impostazioni di un evento, premere sull'evento nella timeline. > Viene visualizzata una finestra di dialogo. Foto Selezionare il formato dell'immagine: RAW/DNG (foto grandangolo in alta risoluzione) JPEG JPEG 180 (foto grandangolo) Snapshot (istantanea) Il formato attivato di default è il DNG. Premere sul valore dell'intervallo per modificarlo (in secondi). L'intervallo di default è di 10 secondi. Formato Intervallo minimo RAW/DNG 8 secondi JPEG 6,2 secondi JPEG 180 6,2 secondi Istantanea 1 secondo 78
83 Pausa Premere sul valore della pausa per modificarne la durata (in secondi). La durata di default è di 10 secondi. La durata massima è di 600 secondi. È possibile programmare più eventi Pausa consecutivi. Panorama Premere sul valore dell'angolo per modificarlo (in gradi). Per far ruotare drone a destra, inserire un valore negativo. L'angolo di default è di 360. Il valore dell'angolo di rotazione può essere compreso tra 3600 (10 giri verso destra) e 3600 (10 giri verso sinistra). Premere sul valore della velocità di rotazione per modificarlo (in gradi per secondo). La velocità di rotazione di default è di 30 al secondo. La velocità di rotazione minima è di 5 al secondo. La velocità di rotazione massima è di 180 al secondo. Nota: per una resa fluisa, preferire una velocità bassa di rotazione. Orientamento Premere sul valore dell'angolo della telecamera per modificarlo (in gradi). Parrot Bebop Drone L'angolo di orientamento di default è zero. L'angolo minimo è di -60. L'angolo massimo è di 60. Premere sul valore della velocità di orientamento della telecamera per modificarlo (in gradi per secondo). La velocità di orientamento di default è di 30 al secondo. La velocità di orientamento minima è di 5 al secondo. La velocità di orientamento massima è di 180 al secondo. Parrot Bebop 2 L'angolo di orientamento di default è di 33. L'angolo di orientamento zero corrisponde all'orizzonte e non al centro della telecamera. L'angolo di orientamento massimo verso l'alto è di -17. L'angolo di orientamento massimo verso il basso è di
84 Modificare le impostazioni di default 1. Premere l'icona dell'evento. > Viene visualizzata una finestra di dialogo. 2. Immettere i valori di default che si desidera attribuire all'evento. Gestire i piani di volo Aprire un piano di volo Aprire un nuovo piano di volo Aprire Flight Plan. > Viene visualizzata la mappa. Se Flight Plan non è mai stato utilizzato, creare direttamente un piano di volo. Se Flight Plan è già stato utilizzato, verrà visualizzato l'ultimo piano di volo. Per aprire un nuovo piano di volo, premere l'icona in alto a destra dello schermo. > Viene visualizzato il Menù dei piani di volo Premere su NUOVO, in basso a sinistra dello schermo per creare un nuovo piano di volo. 80
85 Aprire un piano di volo preesistente 1. Aprire Flight Plan. 2. Premere l'icona in alto a destra dello schermo. > Viene visualizzato il menù dei piani salvati. 3. Premere sul piano che si desidera utilizzare. 4. Premere su APRI. 5. Il piano si apre in modalità protetta segnalata dall'icona schermo. 6. Per modificare, premere l'icona > L'icona diventa:.. È possibile modificare il piano di volo. 81 in alto a sinistra dello
Indice. Primo utilizzo Equalizzatore. Informazioni
 Guida per l utente Indice Primo utilizzo...4 Download...4 dell'applicazione Collegare...4 le cuffie tramite Bluetooth Schermata...5 principale Creare...6 un account utente Impostazioni audio...7 Controllo...7
Guida per l utente Indice Primo utilizzo...4 Download...4 dell'applicazione Collegare...4 le cuffie tramite Bluetooth Schermata...5 principale Creare...6 un account utente Impostazioni audio...7 Controllo...7
Schermata di consigli per la navigazione sicura. Aggiornamento del software VesselView. Controllo automatico tramite Wi-Fi
 Schermata di consigli per la navigazione sicura Ogni volta che VesselView viene acceso dopo uno spegnimento completo di almeno 30 secondi, viene visualizzata una schermata con consigli sulla sicurezza
Schermata di consigli per la navigazione sicura Ogni volta che VesselView viene acceso dopo uno spegnimento completo di almeno 30 secondi, viene visualizzata una schermata con consigli sulla sicurezza
Dakota 10 e 20 manuale di avvio rapido
 Dakota 10 e 20 manuale di avvio rapido Per avvisi sul prodotto e altre informazioni importanti, vedere la guida Informazioni importanti sul prodotto e sulla sicurezza inclusa nella confezione. Le unità
Dakota 10 e 20 manuale di avvio rapido Per avvisi sul prodotto e altre informazioni importanti, vedere la guida Informazioni importanti sul prodotto e sulla sicurezza inclusa nella confezione. Le unità
serie OREGON 200, 300, 400t, 400c, 400i, 550, 550t manuale di avvio rapido
 serie OREGON 200, 300, 400t, 400c, 400i, 550, 550t manuale di avvio rapido Per avvisi sul prodotto e altre informazioni importanti, vedere la guida Informazioni importanti sul prodotto e sulla sicurezza
serie OREGON 200, 300, 400t, 400c, 400i, 550, 550t manuale di avvio rapido Per avvisi sul prodotto e altre informazioni importanti, vedere la guida Informazioni importanti sul prodotto e sulla sicurezza
Funzioni Principali dell APP ENTR
 Funzioni Principali dell APP ENTR 1. Impostare il proprietario 2. Trovare la serratura 3. Chiudere/Riaprire 4. Menù 5. Aggiungere un utente 6. Gestione dell utente 7. Ottenere la chiave 8. Cancellare una
Funzioni Principali dell APP ENTR 1. Impostare il proprietario 2. Trovare la serratura 3. Chiudere/Riaprire 4. Menù 5. Aggiungere un utente 6. Gestione dell utente 7. Ottenere la chiave 8. Cancellare una
RM-LVR1. Live-View Remote
 Live-View Remote RM-LVR1 Il presente manuale è un supplemento alle Istruzioni per l uso dell unità. Presenta alcune funzioni aggiuntive o modificate e ne descrive il funzionamento. Consultare anche le
Live-View Remote RM-LVR1 Il presente manuale è un supplemento alle Istruzioni per l uso dell unità. Presenta alcune funzioni aggiuntive o modificate e ne descrive il funzionamento. Consultare anche le
Tablet convertibile GUIDA RAPIDA ALL'USO 8085 LKB001X CJB1FH002AFA
 Tablet convertibile GUIDA RAPIDA ALL'USO 8085 LKB001X CJB1FH002AFA Indice 1 Primi passi... 1 1.1 Presentazione... 1 1.2 Ricarica tablet e tastiera... 3 1.3 Inserimento delle schede microsd e SIM... 4 1.4
Tablet convertibile GUIDA RAPIDA ALL'USO 8085 LKB001X CJB1FH002AFA Indice 1 Primi passi... 1 1.1 Presentazione... 1 1.2 Ricarica tablet e tastiera... 3 1.3 Inserimento delle schede microsd e SIM... 4 1.4
Guida dell'utente per il trasferimento dei dati tra fotocamere
 Fotocamera digitale Canon Guida dell'utente per il trasferimento dei dati tra fotocamere Sommario Introduzione.................................... 1 Trasferimento delle immagini tramite una connessione
Fotocamera digitale Canon Guida dell'utente per il trasferimento dei dati tra fotocamere Sommario Introduzione.................................... 1 Trasferimento delle immagini tramite una connessione
GUIDA DI AVVIO RAPIDO. Contenuto della confezione. Requisiti di sistema. Supporto support.datacolor.com
 GUIDA DI AVVIO RAPIDO Contenuto della confezione Istruzioni per il download di Spyder5ELITE+ Numero di serie Requisiti di sistema Windows 7 32/64, Windows 8.0, 8.1 32/64, 10 32/64 Mac OS X 10.7, 10.8,
GUIDA DI AVVIO RAPIDO Contenuto della confezione Istruzioni per il download di Spyder5ELITE+ Numero di serie Requisiti di sistema Windows 7 32/64, Windows 8.0, 8.1 32/64, 10 32/64 Mac OS X 10.7, 10.8,
ROM Upgrade Utility (RUU)
 ROM Upgrade Utility (RUU) Prima dell'aggiornamento verificare quanto segue 1. il cavo USB è collegato direttamente al PC; 2. le modalità Standby e Sospensione del PC sono disattivate; 3. Tutte le applicazioni
ROM Upgrade Utility (RUU) Prima dell'aggiornamento verificare quanto segue 1. il cavo USB è collegato direttamente al PC; 2. le modalità Standby e Sospensione del PC sono disattivate; 3. Tutte le applicazioni
IRIScan Anywhere 5. Scan anywhere, go paperless! PDF. Mobile scanner & OCR software. for Windows and Mac
 IRIScan Anywhere 5 PDF Scan anywhere, go paperless! for Windows and Mac Mobile scanner & OCR software Guida introduttiva La Guida rapida per l'uso viene fornita per aiutarvi a iniziare a usare IRIScan
IRIScan Anywhere 5 PDF Scan anywhere, go paperless! for Windows and Mac Mobile scanner & OCR software Guida introduttiva La Guida rapida per l'uso viene fornita per aiutarvi a iniziare a usare IRIScan
Guida alle impostazioni Wi-Fi
 Guida alle impostazioni Wi-Fi Connessioni Wi-Fi con la stampante Connessione con un computer tramite un router Wi-Fi Connessione diretta con un computer Connessione di un dispositivo smart tramite un router
Guida alle impostazioni Wi-Fi Connessioni Wi-Fi con la stampante Connessione con un computer tramite un router Wi-Fi Connessione diretta con un computer Connessione di un dispositivo smart tramite un router
Driver della stampante KODAK D4000 Duplex Photo Printer per WINDOWS
 ReadMe_Driver.pdf 11/2011 Driver della stampante KODAK D4000 Duplex Photo Printer per WINDOWS Descrizione Il driver della stampante D4000 è un driver personalizzato MICROSOFT per l'uso con la stampante
ReadMe_Driver.pdf 11/2011 Driver della stampante KODAK D4000 Duplex Photo Printer per WINDOWS Descrizione Il driver della stampante D4000 è un driver personalizzato MICROSOFT per l'uso con la stampante
Guida utente per Mac
 Guida utente per Mac Sommario Introduzione... 1 Utilizzo dello strumento Mac Reformatting... 1 Installazione del software... 4 Rimozione sicura delle unità... 9 Gestione unità... 10 Esecuzione dei controlli
Guida utente per Mac Sommario Introduzione... 1 Utilizzo dello strumento Mac Reformatting... 1 Installazione del software... 4 Rimozione sicura delle unità... 9 Gestione unità... 10 Esecuzione dei controlli
Modifica delle impostazioni della stampante 1
 Modifica delle impostazioni della stampante 1 Molte impostazioni della stampante possono essere modificate tramite l'applicazione software utilizzata, il driver per stampante Lexmark, il pannello operatore
Modifica delle impostazioni della stampante 1 Molte impostazioni della stampante possono essere modificate tramite l'applicazione software utilizzata, il driver per stampante Lexmark, il pannello operatore
MODULO WI-FI. V. documentazione 9.5 GUIDA PASSO - PASSO CONFIGURAZIONE APP HAIERSMART2 1
 V. documentazione 9.5 GUIDA PASSO - PASSO CONFIGURAZIONE APP HAIERSMART2 SMARTAIR2 1 2 Scaricare dal Play store di Google o Apple l applicazione Haier SmartAir2 (ver. 2.2 o superiore) 3 haiercondizionatori.it
V. documentazione 9.5 GUIDA PASSO - PASSO CONFIGURAZIONE APP HAIERSMART2 SMARTAIR2 1 2 Scaricare dal Play store di Google o Apple l applicazione Haier SmartAir2 (ver. 2.2 o superiore) 3 haiercondizionatori.it
Uso del pannello operatore
 Questa sezione fornisce informazioni sul pannello operatore della stampante, sulla modifica delle impostazioni e sui menu del pannello operatore. È possibile modificare la maggior parte delle impostazioni
Questa sezione fornisce informazioni sul pannello operatore della stampante, sulla modifica delle impostazioni e sui menu del pannello operatore. È possibile modificare la maggior parte delle impostazioni
Software WinEeprom Evo
 Pag.1/11 Software Indice 1. Introduzione 2. Prerequisiti 3. Installazione 4. Avvio 5. Funzioni 1. Creare una nuova configurazione 2. Selezionare una configurazione esistente 3. Rimuovere una configurazione
Pag.1/11 Software Indice 1. Introduzione 2. Prerequisiti 3. Installazione 4. Avvio 5. Funzioni 1. Creare una nuova configurazione 2. Selezionare una configurazione esistente 3. Rimuovere una configurazione
Sommario. Prima di iniziare. Utilizzare il software QGround Control. Informazioni generali. Compatibilità
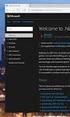 Guida per l'utente Sommario Prima di iniziare Scaricare...3 il software...3 Compatibilità Effettuare...4 un piano di volo...6 Modificare i parametri di un punto di passaggio dell'ar.drone 2.0...7 Controllare
Guida per l'utente Sommario Prima di iniziare Scaricare...3 il software...3 Compatibilità Effettuare...4 un piano di volo...6 Modificare i parametri di un punto di passaggio dell'ar.drone 2.0...7 Controllare
Introduzione a PowerPoint
 Introduzione a PowerPoint PowerPoint è una potente applicazione per la creazione di presentazioni, ma per utilizzarla nel modo più efficace è necessario innanzitutto comprenderne gli elementi di base.
Introduzione a PowerPoint PowerPoint è una potente applicazione per la creazione di presentazioni, ma per utilizzarla nel modo più efficace è necessario innanzitutto comprenderne gli elementi di base.
MANUALE D'USO SPECIFICHE DEL PRODOTTO
 MANUALE D'USO SPECIFICHE DEL PRODOTTO Risoluzione immagine fissa: [12M] 4000x3000/ [8M] 3264x2448/ [5M] 2592x1944/[2M] 1600x1200 Risoluzione Video Clip: [HD] 1280 x 720 / [640] 640 x 480 Formati di file:
MANUALE D'USO SPECIFICHE DEL PRODOTTO Risoluzione immagine fissa: [12M] 4000x3000/ [8M] 3264x2448/ [5M] 2592x1944/[2M] 1600x1200 Risoluzione Video Clip: [HD] 1280 x 720 / [640] 640 x 480 Formati di file:
CardioChek Link Manuale d'uso
 CardioChek Link Manuale d'uso Questo programma software è compatibile con i sistemi operativi Microsoft Windows 7, Vista e XP A. Utilizzo previsto CardioChek Link è il software utilizzato per recuperare
CardioChek Link Manuale d'uso Questo programma software è compatibile con i sistemi operativi Microsoft Windows 7, Vista e XP A. Utilizzo previsto CardioChek Link è il software utilizzato per recuperare
Guida rapida Supercordless
 Guida rapida Supercordless Vodafone Power to you Indice Indice Introduzione 3 Panoramica del telefono 4 Gestione delle chiamate 6 Effettuare una chiamata 6 Risposta o rifiuto di una chiamata 6 Trasferimento
Guida rapida Supercordless Vodafone Power to you Indice Indice Introduzione 3 Panoramica del telefono 4 Gestione delle chiamate 6 Effettuare una chiamata 6 Risposta o rifiuto di una chiamata 6 Trasferimento
Manuale MOBILE APP EVOLUZIONE UFFICIO
 Manuale MOBILE APP EVOLUZIONE UFFICIO Guida per terminali Android Release 1.1 SOMMARIO 1 INSTALLAZIONE DELL APP... 4 1.1 AVVIO DELL APP... 5 2 OPERAZIONI DI BASE... 7 2.1 EFFETTUARE UNA CHIAMATA... 7 2.2
Manuale MOBILE APP EVOLUZIONE UFFICIO Guida per terminali Android Release 1.1 SOMMARIO 1 INSTALLAZIONE DELL APP... 4 1.1 AVVIO DELL APP... 5 2 OPERAZIONI DI BASE... 7 2.1 EFFETTUARE UNA CHIAMATA... 7 2.2
Manuale di installazione
 Manuale di installazione Manuale di installazione Riello Power Tools v. 2.2 Versione aggiornata Luglio, 2014 Pagina 1 Sommario 1-BENVENUTO!... 3 2-REQUISITI MINIMI COMPUTER... 3 3-NOTE PRELIMINARI... 3
Manuale di installazione Manuale di installazione Riello Power Tools v. 2.2 Versione aggiornata Luglio, 2014 Pagina 1 Sommario 1-BENVENUTO!... 3 2-REQUISITI MINIMI COMPUTER... 3 3-NOTE PRELIMINARI... 3
Aggiornamenti del software Guida per l utente
 Aggiornamenti del software Guida per l utente Copyright 2009 Hewlett-Packard Development Company, L.P. Windows è un marchio registrato negli Stati Uniti di Microsoft Corporation. Le informazioni contenute
Aggiornamenti del software Guida per l utente Copyright 2009 Hewlett-Packard Development Company, L.P. Windows è un marchio registrato negli Stati Uniti di Microsoft Corporation. Le informazioni contenute
Pressione prolungata Spegnimento/accensione dell'unità Visualizza una finestra di dialogo
 HDS Gen2 Touch Plotter cartografico Guida rapida IT Panoramica 4 2 1 5 3 6 N. Descrizione 1 Schermo tattile 2 Lettore di schede SD 3 Tasto Waypoint. Una breve pressione apre il menu waypoint; una pressione
HDS Gen2 Touch Plotter cartografico Guida rapida IT Panoramica 4 2 1 5 3 6 N. Descrizione 1 Schermo tattile 2 Lettore di schede SD 3 Tasto Waypoint. Una breve pressione apre il menu waypoint; una pressione
Guida per l utente AE6000. Adattatore AC580 mini USB wireless dual band
 Guida per l utente AE6000 Adattatore AC580 mini USB wireless dual band a Sommario Panoramica del prodotto Funzioni 1 Installazione Installazione 2 Configurazione di rete wireless Wi-Fi Protected Setup
Guida per l utente AE6000 Adattatore AC580 mini USB wireless dual band a Sommario Panoramica del prodotto Funzioni 1 Installazione Installazione 2 Configurazione di rete wireless Wi-Fi Protected Setup
APP SECURKEYPAD IPHONE Manuale Edizione 1.0
 APP SECURKEYPAD IPHONE ----------------------- Manuale Edizione 1.0 Securforce Srl email : info@securforce.com web : www.securforce.com Rev. 1.0 del 01/06/2014 Ver. firmware 6.XX Manuale installatore pag.
APP SECURKEYPAD IPHONE ----------------------- Manuale Edizione 1.0 Securforce Srl email : info@securforce.com web : www.securforce.com Rev. 1.0 del 01/06/2014 Ver. firmware 6.XX Manuale installatore pag.
Guida di Brother ScanViewer per ios/os X
 Guida di Brother ScanViewer per ios/os X Versione 0 ITA Definizioni delle note Nella presente Guida dell utente viene utilizzato lo stile che segue per contrassegnare le note: NOTA Le note forniscono istruzioni
Guida di Brother ScanViewer per ios/os X Versione 0 ITA Definizioni delle note Nella presente Guida dell utente viene utilizzato lo stile che segue per contrassegnare le note: NOTA Le note forniscono istruzioni
Hardware. Utilizzo del Bluetooth
 Il Bluetooth è una tecnologia di comunicazione che permette di trasmettere dati senza l impiego di cavi. Grazie alle funzioni Bluetooth è possibile impostare una connessione senza fili tra l NXT e altre
Il Bluetooth è una tecnologia di comunicazione che permette di trasmettere dati senza l impiego di cavi. Grazie alle funzioni Bluetooth è possibile impostare una connessione senza fili tra l NXT e altre
Attiva la tua Smart Living in 3 semplici passaggi
 Attiva la tua Smart Living in 3 semplici passaggi Cosa contiene il Box Smart Living Gateway Door/Window Sensor Sensore Porte Finestre Motion Sensor Multisensore Wall Plug Presa intelligente 1 Predisponi
Attiva la tua Smart Living in 3 semplici passaggi Cosa contiene il Box Smart Living Gateway Door/Window Sensor Sensore Porte Finestre Motion Sensor Multisensore Wall Plug Presa intelligente 1 Predisponi
Manuale d uso DropSheep 4 imaio Gestione Pixmania-PRO Ver 1.1
 Manuale d uso DropSheep 4 imaio Gestione Pixmania-PRO Ver 1.1 Release NOTE 1.1 Prima Versione del Manuale INDICE 1-INTRODUZIONE... 4 2- GESTIONE DEL CATALOGO PIXMANIA-PRO SU IMAIO... 5 3-Configurazione
Manuale d uso DropSheep 4 imaio Gestione Pixmania-PRO Ver 1.1 Release NOTE 1.1 Prima Versione del Manuale INDICE 1-INTRODUZIONE... 4 2- GESTIONE DEL CATALOGO PIXMANIA-PRO SU IMAIO... 5 3-Configurazione
GALLERY. Album immagini
 GALLERY In questo menù del pannello di amministrazione si trovano tutte le funzioni utili alla gestione delle foto, dei video e degli album da inserire all'interno delle pagine con funzione ALBUM IMMAGINI
GALLERY In questo menù del pannello di amministrazione si trovano tutte le funzioni utili alla gestione delle foto, dei video e degli album da inserire all'interno delle pagine con funzione ALBUM IMMAGINI
Esecuzione di chiamate vocali Esecuzione di una chiamata vocale utilizzando la tastiera 1.
 Accensione di Avaya A175 Desktop Video Device Per accendere Avaya A175 Desktop Video Device, tenere premuto il pulsante di alimentazione situato sul lato del dispositivo, sino a quando viene visualizzato
Accensione di Avaya A175 Desktop Video Device Per accendere Avaya A175 Desktop Video Device, tenere premuto il pulsante di alimentazione situato sul lato del dispositivo, sino a quando viene visualizzato
Telecomando mobile HP (solo in determinati modelli) Guida utente
 Telecomando mobile HP (solo in determinati modelli) Guida utente Copyright 2008 Hewlett-Packard Development Company, L.P. Windows e Windows Vista sono entrambi marchi registrati o marchi di Microsoft Corporation
Telecomando mobile HP (solo in determinati modelli) Guida utente Copyright 2008 Hewlett-Packard Development Company, L.P. Windows e Windows Vista sono entrambi marchi registrati o marchi di Microsoft Corporation
PROCEDURA INSERIMENTO POI E AUTOVELOX SU GEOSAT serie
 PROCEDURA INSERIMENTO POI E AUTOVELOX SU GEOSAT serie 2-4 - 5 1) I file devono essere in formato OV2, ed, associato ad ognuno di essi, vi deve essere un icona immagine in formato bmp ( dello stesso nome
PROCEDURA INSERIMENTO POI E AUTOVELOX SU GEOSAT serie 2-4 - 5 1) I file devono essere in formato OV2, ed, associato ad ognuno di essi, vi deve essere un icona immagine in formato bmp ( dello stesso nome
Guida all installazione di Fiery proserver
 Guida all installazione di Fiery proserver Il presente documento descrive la procedura di installazione di EFI Fiery proserver ed è rivolto ai clienti che intendono installare Fiery proserver senza l assistenza
Guida all installazione di Fiery proserver Il presente documento descrive la procedura di installazione di EFI Fiery proserver ed è rivolto ai clienti che intendono installare Fiery proserver senza l assistenza
B-TP 1000 Procedura di programmazione
 Procedura di aggiornamento per B-TP 1000 Per versioni software inferiori alla 167.00 o versioni preliminari, è obbligatorio aggiornare l apparecchio in modalità seriale (paragrafo 2) 1) Modalità programmazione
Procedura di aggiornamento per B-TP 1000 Per versioni software inferiori alla 167.00 o versioni preliminari, è obbligatorio aggiornare l apparecchio in modalità seriale (paragrafo 2) 1) Modalità programmazione
Procedura aggiornamento firmware
 Procedura aggiornamento firmware Sommario Introduzione... 3 Caratteristiche versione firmware... 3 Strumentazione necessaria e requisiti di base... 3 Procedura aggiornamento... 4 Appendice... 6 Connessione
Procedura aggiornamento firmware Sommario Introduzione... 3 Caratteristiche versione firmware... 3 Strumentazione necessaria e requisiti di base... 3 Procedura aggiornamento... 4 Appendice... 6 Connessione
Per il modello N : MPQCG10 MANUALE D USO
 Per il modello N : MPQCG10 IT MANUALE D USO Panoramica del prodotto Elemento Tasto volume + Tasto volume - Funzione Premere questo tasto per aumentare il volume. Premere questo tasto per diminuire il volume.
Per il modello N : MPQCG10 IT MANUALE D USO Panoramica del prodotto Elemento Tasto volume + Tasto volume - Funzione Premere questo tasto per aumentare il volume. Premere questo tasto per diminuire il volume.
Via Faentina 165G Ravenna - Italy
 Via Faentina 165G 48124 Ravenna - Italy Tel. +39 0544 500377 Fax +39 0544 500420 www.glomex.it info@glomex.it Manuale di istruzioni App per Android e ios I dati del vostro : Registra il tuo webboat scaricando
Via Faentina 165G 48124 Ravenna - Italy Tel. +39 0544 500377 Fax +39 0544 500420 www.glomex.it info@glomex.it Manuale di istruzioni App per Android e ios I dati del vostro : Registra il tuo webboat scaricando
Procedura aggiornamento firmware
 Procedura aggiornamento firmware Sommario Introduzione... 3 Caratteristiche versione firmware... 3 Strumentazione necessaria e requisiti di base... 3 Procedura aggiornamento... 4 Appendice... 6 Connessione
Procedura aggiornamento firmware Sommario Introduzione... 3 Caratteristiche versione firmware... 3 Strumentazione necessaria e requisiti di base... 3 Procedura aggiornamento... 4 Appendice... 6 Connessione
Windows. La prima realizzazione di un ambiente grafico si deve alla Apple (1984) per il suo Macintosh. La gestione dei file conserva la logica del DOS
 Windows La prima realizzazione di un ambiente grafico si deve alla Apple (1984) per il suo Macintosh La gestione dei file conserva la logica del DOS Funzionalità di un S.O. Gestione dei file Gestione dei
Windows La prima realizzazione di un ambiente grafico si deve alla Apple (1984) per il suo Macintosh La gestione dei file conserva la logica del DOS Funzionalità di un S.O. Gestione dei file Gestione dei
CardioChek Link Manuale d'uso
 CardioChek Link Manuale d'uso CardioChek Link Manuale d'uso Questo programma software è compatibile con i sistemi operativi Microsoft Windows 7, Windows 8.X, Vista A. Utilizzo previsto CardioChek Link
CardioChek Link Manuale d'uso CardioChek Link Manuale d'uso Questo programma software è compatibile con i sistemi operativi Microsoft Windows 7, Windows 8.X, Vista A. Utilizzo previsto CardioChek Link
Guida per l'utente. Microfono stereo STM10
 Guida per l'utente Microfono stereo STM10 Indice Informazioni di base...3 Panoramica sulle funzioni...3 Panoramica sull'hardware...3 Montaggio...4 Utilizzo del microfono...5 Registrazione dell'audio...5
Guida per l'utente Microfono stereo STM10 Indice Informazioni di base...3 Panoramica sulle funzioni...3 Panoramica sull'hardware...3 Montaggio...4 Utilizzo del microfono...5 Registrazione dell'audio...5
Sistema videoconferenza AVAYA XT4300 Regione Toscana Guida rapida all utilizzo
 Sistema videoconferenza AVAYA XT4300 Regione Toscana Guida rapida all utilizzo Redazione a cura del settore I.T.S.S.I Versione 1.0 del 05/05/2016 1 1 Introduzione...3 1.1. Accensione del sistema...3 1.2.
Sistema videoconferenza AVAYA XT4300 Regione Toscana Guida rapida all utilizzo Redazione a cura del settore I.T.S.S.I Versione 1.0 del 05/05/2016 1 1 Introduzione...3 1.1. Accensione del sistema...3 1.2.
Guida alla stampa e alla scansione per dispositivi mobili per Brother iprint&scan (Android )
 Guida alla stampa e alla scansione per dispositivi mobili per Brother iprint&scan (Android ) Prima di utilizzare l apparecchio Brother Definizioni delle note Nella presente Guida dell utente vengono utilizzati
Guida alla stampa e alla scansione per dispositivi mobili per Brother iprint&scan (Android ) Prima di utilizzare l apparecchio Brother Definizioni delle note Nella presente Guida dell utente vengono utilizzati
Procedura aggiornamento firmware
 Procedura aggiornamento firmware Sommario Introduzione... 3 Caratteristiche versione firmware... 3 Strumentazione necessaria e requisiti di base... 3 Procedura aggiornamento... 4 Appendice... 7 Connessione
Procedura aggiornamento firmware Sommario Introduzione... 3 Caratteristiche versione firmware... 3 Strumentazione necessaria e requisiti di base... 3 Procedura aggiornamento... 4 Appendice... 7 Connessione
NAVIGAZIONE.
 NAVIGAZIONE www.fiatnavigation.com www.daiichi.com.tr Guida introduttiva La prima volta che si utilizza il software di navigazione, si avvia automaticamente un processo di impostazione iniziale. Procedere
NAVIGAZIONE www.fiatnavigation.com www.daiichi.com.tr Guida introduttiva La prima volta che si utilizza il software di navigazione, si avvia automaticamente un processo di impostazione iniziale. Procedere
Benvenuti nella Famiglia FDT! GUIDA RAPIDA
 Benvenuti nella Famiglia FDT! GUIDA RAPIDA www.fdt.us 1 Vogliamo dirti GRAZIE! Grazie per aver acquistato una fotocamera FDT! Si prega di seguire le istruzioni in questa Guida rapida al fine di impostare
Benvenuti nella Famiglia FDT! GUIDA RAPIDA www.fdt.us 1 Vogliamo dirti GRAZIE! Grazie per aver acquistato una fotocamera FDT! Si prega di seguire le istruzioni in questa Guida rapida al fine di impostare
Guida all'installazione di WiFi Booster WN1000RP per dispositivi mobili
 Guida all'installazione di WiFi Booster WN1000RP per dispositivi mobili Supporto Grazie per aver scelto i prodotti NETGEAR. Una volta completata l'installazione del dispositivo, individuare il numero di
Guida all'installazione di WiFi Booster WN1000RP per dispositivi mobili Supporto Grazie per aver scelto i prodotti NETGEAR. Una volta completata l'installazione del dispositivo, individuare il numero di
Version /03/02. Manuale Utente. Pocket Cloud Router DIR-879
 Version 1.00 2016/03/02 Manuale Utente Pocket Cloud DIR-879 CONTENUTO DELLA CONFEZIONE AC1900 Wi-Fi DIR-879 ADATTATORE DI ALIMENTAZIONE 12V / 2A CAVO ETHERNET CAT5 CONSENTE DI COLLEGARE IL ROUTER AL PC
Version 1.00 2016/03/02 Manuale Utente Pocket Cloud DIR-879 CONTENUTO DELLA CONFEZIONE AC1900 Wi-Fi DIR-879 ADATTATORE DI ALIMENTAZIONE 12V / 2A CAVO ETHERNET CAT5 CONSENTE DI COLLEGARE IL ROUTER AL PC
Istruzioni per l'uso Sito applicazione
 Leggere attentamente questo manuale prima di utilizzare la macchina e tenerlo a portata di mano per riferimento futuro. Istruzioni per l'uso Sito applicazione SOMMARIO Come leggere il manuale...2 Simboli
Leggere attentamente questo manuale prima di utilizzare la macchina e tenerlo a portata di mano per riferimento futuro. Istruzioni per l'uso Sito applicazione SOMMARIO Come leggere il manuale...2 Simboli
Telecomando mobile HP (solo in determinati modelli) Guida utente
 Telecomando mobile HP (solo in determinati modelli) Guida utente Copyright 2008 Hewlett-Packard Development Company, L.P. Windows e Windows Vista sono entrambi marchi registrati o marchi di Microsoft Corporation
Telecomando mobile HP (solo in determinati modelli) Guida utente Copyright 2008 Hewlett-Packard Development Company, L.P. Windows e Windows Vista sono entrambi marchi registrati o marchi di Microsoft Corporation
Samsung Universal Print Driver Guida dell utente
 Samsung Universal Print Driver Guida dell utente immagina le possibilità Copyright 2009 Samsung Electronics Co., Ltd. Tutti i diritti riservati. Questa guida viene fornita solo a scopo informativo. Tutte
Samsung Universal Print Driver Guida dell utente immagina le possibilità Copyright 2009 Samsung Electronics Co., Ltd. Tutti i diritti riservati. Questa guida viene fornita solo a scopo informativo. Tutte
Aggiornamento del firmware della fotocamera SLR digitale
 Aggiornamento del firmware della fotocamera SLR digitale Grazie per aver scelto un prodotto Nikon. Questo manuale descrive come eseguire l aggiornamento del fi r m w a re. Se non siete sicuri di poter
Aggiornamento del firmware della fotocamera SLR digitale Grazie per aver scelto un prodotto Nikon. Questo manuale descrive come eseguire l aggiornamento del fi r m w a re. Se non siete sicuri di poter
ADSL Modem :: Ericsson B-Quick (HM120d)
 ADSL Modem :: Ericsson B-Quick (HM120d) 1. Introduzione www.ericsson.com Il modem ADSL HM120d consente connessioni ai servizi in banda larga usando una normale linea telefonica. Supporta connessioni in
ADSL Modem :: Ericsson B-Quick (HM120d) 1. Introduzione www.ericsson.com Il modem ADSL HM120d consente connessioni ai servizi in banda larga usando una normale linea telefonica. Supporta connessioni in
Supplemento al Manuale di istruzioni
 Supplemento al Manuale di istruzioni Macchina da taglio Product Code (Codice prodotto): 891-Z01 Leggere questo documento prima di utilizzare la macchina. Si consiglia di conservare questo documento nelle
Supplemento al Manuale di istruzioni Macchina da taglio Product Code (Codice prodotto): 891-Z01 Leggere questo documento prima di utilizzare la macchina. Si consiglia di conservare questo documento nelle
Aggiornamento del firmware della fotocamera
 Aggiornamento del firmware della fotocamera Grazie per aver scelto un prodotto Nikon. Questo manuale descrive come eseguire l aggiornamento del fi r m w a re. Se non siete sicuri di poter effettuare l
Aggiornamento del firmware della fotocamera Grazie per aver scelto un prodotto Nikon. Questo manuale descrive come eseguire l aggiornamento del fi r m w a re. Se non siete sicuri di poter effettuare l
Guida per l utente agli organigrammi cross-browser di OrgPublisher
 Guida per l utente agli organigrammi cross-browser di OrgPublisher Sommario Sommario... 3 Visualizzazione di tutorial sugli organigrammi cross-browser pubblicati... 3 Esecuzione di una ricerca in un organigramma
Guida per l utente agli organigrammi cross-browser di OrgPublisher Sommario Sommario... 3 Visualizzazione di tutorial sugli organigrammi cross-browser pubblicati... 3 Esecuzione di una ricerca in un organigramma
WINDOWS95. 1. Avviare Windows95. Avviare Windows95 non è un problema: parte. automaticamente all accensione del computer. 2. Barra delle applicazioni
 WINDOWS95 1. Avviare Windows95 Avviare Windows95 non è un problema: parte automaticamente all accensione del computer. 2. Barra delle applicazioni 1 La barra delle applicazioni permette di richiamare le
WINDOWS95 1. Avviare Windows95 Avviare Windows95 non è un problema: parte automaticamente all accensione del computer. 2. Barra delle applicazioni 1 La barra delle applicazioni permette di richiamare le
Download & Installazione di FileZilla
 Download & Installazione di FileZilla FileZilla è un potente client FTP open source, quindi completamente gratuito. La finestra "Site manager" consente di memorizzare, in un'unica soluzione, tutti i dati
Download & Installazione di FileZilla FileZilla è un potente client FTP open source, quindi completamente gratuito. La finestra "Site manager" consente di memorizzare, in un'unica soluzione, tutti i dati
MANUALE DELL UTENTE DELLA WEBCAM HP ELITE CON AUTOFOCUS
 MANUALE DELL UTENTE DELLA WEBCAM HP ELITE CON AUTOFOCUS v4.2.it Part number: 5992-2507 Copyright 2007 2009 Hewlett-Packard Development Company, L.P. Le informazioni qui contenute sono soggette a modifiche
MANUALE DELL UTENTE DELLA WEBCAM HP ELITE CON AUTOFOCUS v4.2.it Part number: 5992-2507 Copyright 2007 2009 Hewlett-Packard Development Company, L.P. Le informazioni qui contenute sono soggette a modifiche
Formattare il testo con gli stili
 Formattare il testo con gli stili Capita spesso di dover applicare ripetutamente la stessa formattazione, o anche modificare il colore, le dimensioni e il tipo di carattere, per dare risalto a un testo.
Formattare il testo con gli stili Capita spesso di dover applicare ripetutamente la stessa formattazione, o anche modificare il colore, le dimensioni e il tipo di carattere, per dare risalto a un testo.
GUIDA RAPIDA ALL INSTALLAZIONE
 DVR H264 4ch 8ch AITDVAX440H - AITDVAX840H GUIDA RAPIDA ALL INSTALLAZIONE 1.1. Contenuto dell imballo DVR CD Telecomando Guida rapida all installazione Cavo di alimentazione Adattatore Viti Batterie Nota:
DVR H264 4ch 8ch AITDVAX440H - AITDVAX840H GUIDA RAPIDA ALL INSTALLAZIONE 1.1. Contenuto dell imballo DVR CD Telecomando Guida rapida all installazione Cavo di alimentazione Adattatore Viti Batterie Nota:
Macchina da ricamo Supplemento al Manuale d'istruzione
 Macchina da ricamo Supplemento al Manuale d'istruzione Product Code (Codice prodotto): 884-T07 0 Funzioni aggiuntive di PR650e Nelle versioni 2 e sono state aggiunte le funzioni seguenti. Prima di utilizzare
Macchina da ricamo Supplemento al Manuale d'istruzione Product Code (Codice prodotto): 884-T07 0 Funzioni aggiuntive di PR650e Nelle versioni 2 e sono state aggiunte le funzioni seguenti. Prima di utilizzare
Rete Sicura Plus. Guida d installazione ed attivazione del servizio
 Rete Sicura Plus Guida d installazione ed attivazione del servizio Come avviare l'installazione Per installare il prodotto, sono necessari: a. Una connessione internet b. Una chiave di abbonamento valida
Rete Sicura Plus Guida d installazione ed attivazione del servizio Come avviare l'installazione Per installare il prodotto, sono necessari: a. Una connessione internet b. Una chiave di abbonamento valida
Collega il tuo forno al futuro.
 9001 150 466 Collega il tuo forno al futuro. Home Connect. Un app per fare tutto. Home Connect è la prima app che lava, risciacqua, cuoce al forno, fa il caffè e guarda nel frigorifero al posto vostro.
9001 150 466 Collega il tuo forno al futuro. Home Connect. Un app per fare tutto. Home Connect è la prima app che lava, risciacqua, cuoce al forno, fa il caffè e guarda nel frigorifero al posto vostro.
Il nuovo look di Google Apps. Gmail
 Il nuovo look di Google Apps Gmail Benvenuti nel nuovo look di Google Apps Perché questo cambiamento: Per fare in modo che tutte le applicazioni Google abbiano lo stesso aspetto e siano chiare, semplici
Il nuovo look di Google Apps Gmail Benvenuti nel nuovo look di Google Apps Perché questo cambiamento: Per fare in modo che tutte le applicazioni Google abbiano lo stesso aspetto e siano chiare, semplici
Android Ver Guida rapida per tablet / IT
 Android Ver. 4.2.2 68-83 Guida rapida per tablet / IT Guida rapida per tablet Android vers. 4.2.2 Italiano Grazie per aver scelto un prodotto Blaupunkt. Hai fatto una scelta saggia. Ovviamente ti forniremo
Android Ver. 4.2.2 68-83 Guida rapida per tablet / IT Guida rapida per tablet Android vers. 4.2.2 Italiano Grazie per aver scelto un prodotto Blaupunkt. Hai fatto una scelta saggia. Ovviamente ti forniremo
Tasti di scelta rapida di Windows
 Tasti di scelta rapida di Windows I tasti di scelta rapida rappresentano un'alternativa al mouse per l'utilizzo di Windows e consentono di aprire e chiudere elementi nonché eseguire spostamenti nel menu
Tasti di scelta rapida di Windows I tasti di scelta rapida rappresentano un'alternativa al mouse per l'utilizzo di Windows e consentono di aprire e chiudere elementi nonché eseguire spostamenti nel menu
3.5.1 PREPARAZ1ONE I documenti che si possono creare con la stampa unione sono: lettere, messaggi di posta elettronica, o etichette.
 3.5 STAMPA UNIONE Le funzioni della stampa unione (o stampa in serie) permettono di collegare un documento principale con un elenco di nominativi e indirizzi, creando così tanti esemplari uguali nel contenuto,
3.5 STAMPA UNIONE Le funzioni della stampa unione (o stampa in serie) permettono di collegare un documento principale con un elenco di nominativi e indirizzi, creando così tanti esemplari uguali nel contenuto,
HDS Gen3 Guida rapida
 HDS Gen3 Guida rapida IT Panoramica 1 4 6 5 7 2 3 8 9 10 11 12 N. Tasto Descrizione 1 Schermo tattile 2 Tasto Pagina Attiva la pagina Home 3 Tasto Cursore Sposta il cursore, si muove nelle voci dei menu
HDS Gen3 Guida rapida IT Panoramica 1 4 6 5 7 2 3 8 9 10 11 12 N. Tasto Descrizione 1 Schermo tattile 2 Tasto Pagina Attiva la pagina Home 3 Tasto Cursore Sposta il cursore, si muove nelle voci dei menu
Istruzioni per montaggio modulo WIFI e configurazione dell applicazione da smartphone
 Istruzioni per montaggio modulo WIFI e configurazione dell applicazione da smartphone Capitolo 1 - Pag.2 Istruzioni per Installazione modulo WIFI su modello AQUA - Pag.3 Istruzioni per Installazione modulo
Istruzioni per montaggio modulo WIFI e configurazione dell applicazione da smartphone Capitolo 1 - Pag.2 Istruzioni per Installazione modulo WIFI su modello AQUA - Pag.3 Istruzioni per Installazione modulo
Informazioni sull'integrazione guidata di Outlook
 Il seguente articolo approfondisce gli aspetti di integrazione tra Project e Outlook Informazioni sull'integrazione guidata di Outlook Se si utilizza Microsoft Office Project Server 2003 per la collaborazione
Il seguente articolo approfondisce gli aspetti di integrazione tra Project e Outlook Informazioni sull'integrazione guidata di Outlook Se si utilizza Microsoft Office Project Server 2003 per la collaborazione
1 Installazione Software Panel Control
 INTRODUZIONE Panel Control è il software di supervisione di centrali di allarme Bentel Absoluta. Permette di caricare mappe grafiche su più livelli e di gestire in modo semplice e intuitivo gli eventi
INTRODUZIONE Panel Control è il software di supervisione di centrali di allarme Bentel Absoluta. Permette di caricare mappe grafiche su più livelli e di gestire in modo semplice e intuitivo gli eventi
Venere TS Certificati (Guida operativa)
 Venere TS Certificati (Guida operativa) 1 ACN2009... 3 1.1 INSTALLAZIONE... 3 1.1.1 Verifiche preliminari... 3 1.1.2 Aggiornamento Venere all ultima versione disponibile... 3 1.1.3 Installazione ACN2009
Venere TS Certificati (Guida operativa) 1 ACN2009... 3 1.1 INSTALLAZIONE... 3 1.1.1 Verifiche preliminari... 3 1.1.2 Aggiornamento Venere all ultima versione disponibile... 3 1.1.3 Installazione ACN2009
Parti della fotocamera
 Parti della fotocamera. Pulsante otturatore. Stabilizz.. Pulsante di accensione 4. Flash 5. Porta USB / Morsetto uscita video 6. Luce autoscatto 7. Obiettivo 8. Microfono 9. Spia di funzionamento 0. Pulsante
Parti della fotocamera. Pulsante otturatore. Stabilizz.. Pulsante di accensione 4. Flash 5. Porta USB / Morsetto uscita video 6. Luce autoscatto 7. Obiettivo 8. Microfono 9. Spia di funzionamento 0. Pulsante
Lezione 2. Il desktop LE ICONE
 Lezione 2 Il desktop La prima schermata (immagine) che vedi sul tuo monitor, dopo aver acceso il pc (e dopo il caricamento del sistema operativo) è ildesktop. Questo è il punto di partenza per accedere
Lezione 2 Il desktop La prima schermata (immagine) che vedi sul tuo monitor, dopo aver acceso il pc (e dopo il caricamento del sistema operativo) è ildesktop. Questo è il punto di partenza per accedere
I Manuale Istruzioni. I9+++ Manuale Istruzioni Italiano. Pagina 1
 I9+++ Manuale Istruzioni Italiano www.spedizionegratuita.com Pagina 1 Installazione Scheda Sim I9+++ - Manuale Istruzioni 1. Con la parte posteriore del telefono rivolta in avanti, togliere il coperchio
I9+++ Manuale Istruzioni Italiano www.spedizionegratuita.com Pagina 1 Installazione Scheda Sim I9+++ - Manuale Istruzioni 1. Con la parte posteriore del telefono rivolta in avanti, togliere il coperchio
Procedura aggiornamento firmware
 Sommario Introduzione... 3 Caratteristiche versione firmware... 3 Strumentazione necessaria e requisiti di base... 3 Procedura aggiornamento... 3 Connessione al PC... 6 2 Introduzione Questo documento
Sommario Introduzione... 3 Caratteristiche versione firmware... 3 Strumentazione necessaria e requisiti di base... 3 Procedura aggiornamento... 3 Connessione al PC... 6 2 Introduzione Questo documento
Guida all'installazione di Ubuntu 10.10
 Guida all'installazione di Ubuntu 10.10 Introduzione -Questa guida è rivolta agli utenti che desiderano installare il sistema operativo Ubuntu 10.10 su un computer in cui è già presente Win, in una maniera
Guida all'installazione di Ubuntu 10.10 Introduzione -Questa guida è rivolta agli utenti che desiderano installare il sistema operativo Ubuntu 10.10 su un computer in cui è già presente Win, in una maniera
Registrare la password, l'indirizzo e un contatto
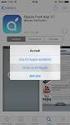 Guida iniziale Leggere attentamente la presente guida prima di utilizzare il prodotto e tenerla sempre a disposizione per poterla consultare in caso di necessità. NEI LIMITI MASSIMI PREVISTI DALLE LEGGI
Guida iniziale Leggere attentamente la presente guida prima di utilizzare il prodotto e tenerla sempre a disposizione per poterla consultare in caso di necessità. NEI LIMITI MASSIMI PREVISTI DALLE LEGGI
Aggiornamento dei dati dell obiettivo per il controllo distorsione
 Aggiornamento dei dati dell obiettivo per il controllo distorsione Grazie per avere acquistato un prodotto Nikon. In questa guida viene descritto come eseguire l aggiornamento dei dati dell obiettivo per
Aggiornamento dei dati dell obiettivo per il controllo distorsione Grazie per avere acquistato un prodotto Nikon. In questa guida viene descritto come eseguire l aggiornamento dei dati dell obiettivo per
guida dell'utente modulo: [ idocmail ] LA GESTIONE DEI FILTRI e delle REGOLE in idocmail
![guida dell'utente modulo: [ idocmail ] LA GESTIONE DEI FILTRI e delle REGOLE in idocmail guida dell'utente modulo: [ idocmail ] LA GESTIONE DEI FILTRI e delle REGOLE in idocmail](/thumbs/51/27664722.jpg) LA GESTIONE DEI FILTRI e delle REGOLE in idocmail è possibile creare e memorizzare o meno filtri e regole automatiche semplici ed avanzati, oppure ricercare una qualsiasi parola anche parziale presente
LA GESTIONE DEI FILTRI e delle REGOLE in idocmail è possibile creare e memorizzare o meno filtri e regole automatiche semplici ed avanzati, oppure ricercare una qualsiasi parola anche parziale presente
Ordina e filtra elenchi
 Ordina e filtra elenchi Excel è un ottimo "divoranumeri", ma si dimostra uno strumento validissimo per creare e gestire elenchi. È possibile raccogliere in un elenco qualsiasi cosa, dagli indirizzi di
Ordina e filtra elenchi Excel è un ottimo "divoranumeri", ma si dimostra uno strumento validissimo per creare e gestire elenchi. È possibile raccogliere in un elenco qualsiasi cosa, dagli indirizzi di
Guida all'installazione dei sistemi di storage ReadyNAS OS 6 Desktop
 Guida all'installazione dei sistemi di storage ReadyNAS OS 6 Desktop Sommario Contenuto della confezione............................... 3 Installazione di base..................................... 4 Riformattazione
Guida all'installazione dei sistemi di storage ReadyNAS OS 6 Desktop Sommario Contenuto della confezione............................... 3 Installazione di base..................................... 4 Riformattazione
C (1) SNC toolbox mobile. Guida applicativa Software Versione Sony Corporation
 C-218-100-52 (1) SNC toolbox mobile Guida applicativa Software Versione 1.1 2015 Sony Corporation Panoramica SNC toolbox mobile è un visualizzatore che utilizza uno smartphone o un tablet per mostrare
C-218-100-52 (1) SNC toolbox mobile Guida applicativa Software Versione 1.1 2015 Sony Corporation Panoramica SNC toolbox mobile è un visualizzatore che utilizza uno smartphone o un tablet per mostrare
GfK Digital Trends App. Guida all'installazione e manuale d'uso per utenti di smartphone e tablet Apple
 GfK Digital Trends App Guida all'installazione e manuale d'uso per utenti di smartphone e tablet Apple Versione software: 1.17 Data di validità: 21 settembre 2015 Indice 1 Requisiti di sistema... 1 1.1
GfK Digital Trends App Guida all'installazione e manuale d'uso per utenti di smartphone e tablet Apple Versione software: 1.17 Data di validità: 21 settembre 2015 Indice 1 Requisiti di sistema... 1 1.1
INSTALLAZIONE DELL APPLICAZIONE UNAOHM UPLOADER
 INSTALLAZIONE DELL APPLICAZIONE UNAOHM UPLOADER Decomprimere l archivio Setup_Unaohm_UL_v11.zip in un cartella, per esempio Documenti, ed avviare il programma Setup_Unaohm_UL_v11.exe. Apparirà la schermata
INSTALLAZIONE DELL APPLICAZIONE UNAOHM UPLOADER Decomprimere l archivio Setup_Unaohm_UL_v11.zip in un cartella, per esempio Documenti, ed avviare il programma Setup_Unaohm_UL_v11.exe. Apparirà la schermata
Data di redazione: Gennaio 2017
 Documento: Mail Alert +CamHD7000 Data di redazione: Gennaio 2017 Autore: Alessio Mandato Contenuto del documento: Scopo di questo documento è illustrare come configurare il servizio di invio mail su motion
Documento: Mail Alert +CamHD7000 Data di redazione: Gennaio 2017 Autore: Alessio Mandato Contenuto del documento: Scopo di questo documento è illustrare come configurare il servizio di invio mail su motion
Manuale Applicazione ViviBici
 Manuale Applicazione ViviBici 1 Indice Panoramica... 3 Home... 3 Menu Laterale... 3 Percorso... 6 Diario... 10 Promo e Servizi... 11 Ciclisti Urbani... 13 Area Clienti... 13 Sicurstrada... 14 2 Panoramica
Manuale Applicazione ViviBici 1 Indice Panoramica... 3 Home... 3 Menu Laterale... 3 Percorso... 6 Diario... 10 Promo e Servizi... 11 Ciclisti Urbani... 13 Area Clienti... 13 Sicurstrada... 14 2 Panoramica
Importante. Contenuto della scatola
 Quick Guide imagic Importante Per una corretta installazione del prodotto è necessario seguire passo passo le istruzioni contenute in questa guida. Non utilizzare nessun altro alimentatore al di fuori
Quick Guide imagic Importante Per una corretta installazione del prodotto è necessario seguire passo passo le istruzioni contenute in questa guida. Non utilizzare nessun altro alimentatore al di fuori
WebRTC Kite Videoconferenza - Guida per l'utente
 WebRTC Kite Videoconferenza - Guida per l'utente manuals.wildix.com/wildix-mcu-videoconference-guide/ 21/9/2015 WebRTC Kite Videoconferenza si basa sulla tecnologia WebRTC e la soluzione di Kite e permette
WebRTC Kite Videoconferenza - Guida per l'utente manuals.wildix.com/wildix-mcu-videoconference-guide/ 21/9/2015 WebRTC Kite Videoconferenza si basa sulla tecnologia WebRTC e la soluzione di Kite e permette
TRACcess ekey. Istruzioni
 TRACcess ekey Istruzioni Indice Panoramica 3 Scaricare l'app TRACcess ekey 5 Autorizzare l'app ekey 6 Aggiornare l'app ekey 6 Aggiornamento manuale 7 Aprire un dispositivo TRACcess 7 Codice di accesso
TRACcess ekey Istruzioni Indice Panoramica 3 Scaricare l'app TRACcess ekey 5 Autorizzare l'app ekey 6 Aggiornare l'app ekey 6 Aggiornamento manuale 7 Aprire un dispositivo TRACcess 7 Codice di accesso
Ripristino di AdmiCash su un nuovo PC o sistema operativo
 Ripristino di AdmiCash su un nuovo PC o sistema operativo Prima di cambiare il sistema operativo o il PC, sorge spontanea la domanda di come ripristinare l installazione di AdmiCash e tutti i dati in esso
Ripristino di AdmiCash su un nuovo PC o sistema operativo Prima di cambiare il sistema operativo o il PC, sorge spontanea la domanda di come ripristinare l installazione di AdmiCash e tutti i dati in esso
Processore audio Plantronics DA80. Guida dell'utente
 Processore audio Plantronics DA80 Guida dell'utente Sommario Introduzione 3 Potenza 4 Software Plantronics Spokes 5 Installazione di Plantronics Hub 5 Avvio di Hub 5 Schede Hub 5 Utilizzare la cuffia 6
Processore audio Plantronics DA80 Guida dell'utente Sommario Introduzione 3 Potenza 4 Software Plantronics Spokes 5 Installazione di Plantronics Hub 5 Avvio di Hub 5 Schede Hub 5 Utilizzare la cuffia 6
Business Communications Manager Telefono Internet i2002 Scheda per l'utente
 N. parte P0995238 01 Business Communications Manager Telefono Internet i2002 Scheda per l'utente Operazioni preliminari 3 Il telefono Internet i2002 di Business Communications Manager consente di gestire
N. parte P0995238 01 Business Communications Manager Telefono Internet i2002 Scheda per l'utente Operazioni preliminari 3 Il telefono Internet i2002 di Business Communications Manager consente di gestire
GO XSE Guida di Uso Rapido
 GO XSE Guida di Uso Rapido IT Controlli della parte frontale 1 No. Tasto Funzione 1 Pulsante di alimentazione Premere una volta per visualizzare la finestra di dialogo Controlli sistema. Tenere premuto
GO XSE Guida di Uso Rapido IT Controlli della parte frontale 1 No. Tasto Funzione 1 Pulsante di alimentazione Premere una volta per visualizzare la finestra di dialogo Controlli sistema. Tenere premuto
