CLASROCK Classificazione degli Ammassi Rocciosi
|
|
|
- Teresa Murgia
- 5 anni fa
- Visualizzazioni
Transcript
1 Guida all'uso CLASROCK Classificazione degli Ammassi Rocciosi Geo Soft di ing. G. Scioldo
2 CLASROCK32 for Windows - Guida all'uso - i Sommario Capitolo 1 - Introduzione al programma...1 Introduzione al programma...1 Capitolo 2 - Installazione ed avvio del programma...3 Requisiti necessari per l'esecuzione del programma....3 Installazione del programma...3 Capitolo 3 - Protezione del programma...5 Chiave di protezione...5 Chiave di protezione su porta parallela...5 Windows 95, Windows 98 e Windows Me...5 Windows NT, Windows 2000 e Windows XP...5 Chiave di protezione su porta USB...5 Windows 95, Windows 98, Windows Me, Windows 2000, Windows XP...6 Windows NT...6 Capitolo 4 - Uso del programma in rete...7 Uso del programma in rete...7 Capitolo 5 - Informazioni generali...8 Convenzioni...8 Capitolo 6 - Interfaccia utente...9 Interfaccia utente ed introduzione dati...9 Interfaccia utente: la barra dei menu ed i menu...9 Gestione delle finestre per l'introduzione dati...10 Le Finestre di Messaggio...10 Help on Line...11 Capitolo 7 - Comandi...12 Menu Archivi (ALT,A)...12 Comando Nuovo (ALT,A,N)...12 Comando Apri (ALT,A,A)...12 Comando Salva (ALT,A,C)...13 Comando Configura Stampante (ALT,A,C)...13 Menu Edizione (ALT,E)...14 Comando Parametri Bieniawski (ALT,E,P)...14 La finestra di dialogo "Parametri Bieniawski"...14 Comando Parametri Barton (ALT,E,B)...16 La finestra di dialogo "Parametri Barton"...16 Comando Titoli (ALT,E,T)...19 Menu Stampa (ALT,S)...20 Comando Visualizza anteprima tabulati (ALT,S,A)...20 Comando Stampa rapida tabulati (ALT,S,R)...20 Comando Esporta tabulati in formato DOC (ALT,S,E)...20 Comando Esporta tabulati in formato TXT (ALT,S,T)...20 Comando Esporta tabulati in formato SLK (ALT,S,S)...20 Menu Uscita (ALT,U)...21
3 CLASROCK32 for Windows - Guida all'uso - ii Capitolo 8 - Un primo semplice esempio...22 Un primo semplice esempio...22
4 CLASROCK32 for Windows - Guida all'uso - 1 Capitolo 1 - Introduzione al programma Introduzione al programma Il programma permette la classificazione degli ammassi rocciosi proponendo sia il metodo di Bieniawski (Indice RMR) che il metodo di Barton (Indice Q). Come è noto la classificazione di Bieniawski prevede la valutazione di diversi parametri ai quali viene attribuito un coefficiente numerico che, per somma, determina il valore del Rock Mass Rating dal quale deriva la classe di appartenenza. I parametri di cui è necessaria la conoscenza per la determinazione dell'indice di Bieniawski sono i seguenti: resistenza a compressione monoassiale della roccia intatta Co - anche attraverso la determinazione dell'indice di resistenza con la prova di punzonamento qualità della massa rocciosa tramite l'indice di recupero percentuale modificato (RQD) spaziatura delle discontinuità condizioni delle discontinuità (natura delle pareti a contatto, riempimento, grado di separazione) venute d'acqua giacitura delle discontinuità in rapporto alla direzione di scavo A ciascuno di questi parametri occorre attribuire un valore, cui corrisponde un coefficiente numerico; la somma di tali coefficienti porta alla determinazione dell'indice RMR da cui deriva la classe di appartenenza. Sono previste 5 classi, dalla I alla V classe I - ottima classe II - buona classe III - discreta classe IV - scadente classe V - molto scadente La classificazione proposta da Barton si basa sulla valutazione di sei parametri: RQD: indice di recupero percentuale modificato numero delle famiglie di giunti (Joint Set Number (Jn)): coefficiente numerico definito in funzione del numero dei sistemi di discontinuità naturali presenti nell'ammasso roccioso (Jn = 0.5 per un ammasso roccioso massivo; Jn = 20 per un ammasso roccioso intensamente fratturato) scabrezza delle superfici dei giunti più sfavorevoli alla stabilità dello scavo (Joint Roughness Number (Jr)): indice della scabrezza ed ondulosità delle superfici di discontinuità (Jr = 0.5 per una superficie piana e liscia; Jr = 3 per una superficie scabra ed irregolare) grado di alterazione delle superfici dei giunti ed eventuale presenza di materiale di riempimento (Joint Alteration Number (Ja)): indice di alterazione delle superfici di discontinuità (Ja = 0.75 per una superficie dura e discontinuità serrate; Ja = per un giunto con riempimento in presenza di argilla) eventuale presenza di acqua (Joint Water Reduction Factor (Jw)): coefficiente di riduzione introdotto per tener conto della presenza d'acqua (Jw = in presenza di notevoli venute d'acqua e di acqua in pressione; Jw = 1 in assenza di acqua) condizioni di sollecitazione (Stress Reduction Factor (SRF)): coefficiente di riduzione atto a tener cono dello stato tensionale (SRF = in rocce massive; SRF in presenza di zone di debolezza e per rocce caratterizzate dal fenomeno del rigonfiamento) L'indice Q di qualità della roccia dal quale deriva la classificazione di Barton è espresso dalla relazione:
5 Q RQD Jr Jw = J J SRF n a CLASROCK32 for Windows - Guida all'uso - 2 In base al valore assunto da Q la roccia può appartenere a nove diverse classi di qualità: - eccezionalmente scadente - estremamente scadente - molto scadente - scadente - discreta - buona - molto buona - estremamente buona - eccezionalmente buona
6 CLASROCK32 for Windows - Guida all'uso - 3 Capitolo 2 - Installazione ed avvio del programma Requisiti necessari per l'esecuzione del programma. Processore classe Pentium Microsoft Windows 95 OSR 2.0, Windows 98, Windows Millennium, Windows NT * 4.0 con Service Pack 5 o 6, Windows 2000, Windows XP 64 MB di RAM (128 MB raccomandati) 100 MB di spazio disponibile su hard-disk Lettore CD-ROM Stampante: per il corretto funzionamento del programma è indispensabile che sia installata una stampante, anche se non deve necessariamente essere connessa al PC. Installazione del programma Per eseguire l'installazione occorre avviare il programma di installazione CLASROCK32SETUP.EXE dal CD- ROM o dalla cartella in cui esso è stato scaricato. Premere il pulsante Setup
7 CLASROCK32 for Windows - Guida all'uso - 4 e selezionare la cartella in cui deve essere creata la cartella CLASROCK32. Fate clic sul pulsante Continue ed il programma sarà automaticamente installato. Per eseguire l avvio dell applicazione fate clic sul pulsante Start quindi scegliete dal menu Programmi il gruppo geo&soft32 e fate clic sull icona di clasrock32. A questo punto sarà possibile scegliere la lingua in cui si desidera utilizzare il programma facendo clic sulla relativa bandiera. La selezione effettuata sarà salvata all'interno del file "LANGUAGE.CFG" presente nella cartella del programma. Per selezionare una diversa lingua è sufficiente cancellare questo file prima di avviare il programma; così facendo verrà nuovamente proposta la finestra di selezione della lingua.
8 CLASROCK32 for Windows - Guida all'uso - 5 Capitolo 3 - Protezione del programma Chiave di protezione Il programma funzionerà solamente se la chiave hardware è collegata alla porta, e se le procedure di installazione sono state eseguite correttamente. Chiave di protezione su porta parallela Applicare alla porta parallela, vale a dire alla porta a cui è normalmente collegato il cavo della stampante, la chiave di protezione hardware fornita con il programma; essa deve essere installata prima di altre eventuali chiavi hardware, quantunque possa lavorare in serie con esse. Il cavo della stampante può essere a sua volta collegato alla chiave di protezione, che risulta così collegata tra computer e stampante in modo totalmente trasparente, in quanto essa non ostacola il normale funzionamento della stampante. Per ulteriori informazioni sulle chiavi di protezione hardware potete visitare il sito Web Windows 95, Windows 98 e Windows Me Su sistemi Windows 95, Windows 98 e Windows Me, la presenza della chiave di protezione su porta parallela è automaticamente determinata dal sistema, e non richiede pertanto informazioni aggiuntive. Windows NT, Windows 2000 e Windows XP Su sistemi Windows NT/2000/XP occorrerà installare i drivers di gestione della chiave utilizzando una delle seguenti procedure: Installazione da CD ROM 1. avviare Windows ed effettuare un LOGIN come AMMINISTRATORE 2. selezionare dal CD di installazione la cartella \HARDKEYDRIVERS\PARALLEL\Parallel_NT-2000-XP ed avviare il programma SKEYADD.EXE 3. riavviare la macchina Installazione mediante aggiornamento Internet 1. avviare Windows ed effettuare un LOGIN come AMMINISTRATORE 2. installare il programma scaricato da Internet 3. selezionare la cartella \HARDKEYDRIVERS\Parallel_NT-2000-XP ed avviare il programma SKEYADD.EXE 4. riavviare la macchina Chiave di protezione su porta USB Per ulteriori informazioni sulle chiavi di protezione hardware potete visitare il sito Web
9 CLASROCK32 for Windows - Guida all'uso - 6 Windows 95, Windows 98, Windows Me, Windows 2000, Windows XP Lavorando su sistemi Windows 9x, Windows Me, Windows 2000 e Windows XP il sistema operativo riconoscerà automaticamente la presenza di un nuovo hardware ed avvierà la procedura di installazione; quando Windows chiederà di installare il driver, specificate la cartella dalla quale dovrà essere caricato: Installazione da CD ROM 1. avviare Windows ed effettuare un LOGIN come AMMINISTRATORE 2. inserire nell'apposita porta USB la chiave di protezione e selezionare dal CD di installazione la cartella \HARDKEYDRIVERS\\ USB_9x-Me-2000-XP Installazione mediante aggiornamento Internet 1. avviare Windows ed effettuare un LOGIN come AMMINISTRATORE 2. installare il programma scaricato da Internet 3. inserire nell'apposita porta USB la chiave di protezione e selezionare la cartella HARDKEYDRIVERS\ USB_9x-Me-2000-XP Windows NT Lavorando su di un sistema Windows NT occorrerà installare i drivers di gestione della chiave utilizzando una delle seguenti procedure: Installazione da CD ROM 1. avviare Windows ed effettuare un LOGIN come AMMINISTRATORE 2. selezionare dal CD di installazione la cartella \HARDKEYDRIVERS\USB_NT4 ed avviare il programma SKEYUSBADD.EXE 3. riavviare la macchina Installazione mediante aggiornamento Internet 1. avviare Windows ed effettuare un LOGIN come AMMINISTRATORE 2. installare il programma scaricato da Internet 3. selezionare la cartella HARDKEYDRIVERS\USB_NT4 ed avviare il programma SKEYUSBADD.EXE 4. riavviare la macchina
10 CLASROCK32 for Windows - Guida all'uso - 7 Capitolo 4 - Uso del programma in rete Uso del programma in rete I programmi possono essere usati in rete locale senza dover necessariamente spostare la chiave hardware da un PC all altro. È inoltre possibile acquistare licenze multiple per l utilizzo dei programmi su più postazioni contemporaneamente. Vengono rispettivamente definiti Server l elaboratore al quale è fisicamente connessa la chiave hardware, e Client gli elaboratori che remotamente richiedono al server l autorizzazione a funzionare in modalità non dimostrativa. Il programma deve innanzi tutto essere installato sul Server (compresi i driver della chiave hardware) e su ciascun Client (in modalità dimostrativa). Sul server deve quindi essere installato il programma di gestione della chiave hardware KEYSERVER.EXE, utilizzando il programma di installazione reperibile sul CD-ROM o sul nostro sito Web all indirizzo: Avviato KEYSERVER.EXE comparirà la finestra del programma di gestione della chiave hardware. Occorre fare clic sul bottone Create Program Configuration File, e quindi sfogliare la rete cercando il programma per il quale si vuole abilitare l utilizzo in rete (a titolo di esempio il percorso potrebbe essere \\COMPUTER03\C\PROGRAMMI\CLASROCK32\CLASROCK32.EXE). Da questo momento, e a condizione che il programma KEYSERVER.EXE sia avviato, il programma CLASROCK32.EXE installato sul PC computer03 sarà pienamente operativo. NOTA: l utilizzo contemporaneo dei programmi su più postazioni è subordinato all acquisto di licenze multiple. Diversamente i programmi potranno essere eseguiti in modalità non dimostrativa su di un solo elaboratore alla volta.
11 CLASROCK32 for Windows - Guida all'uso - 8 Capitolo 5 - Informazioni generali Convenzioni In questo documento vengono utilizzate alcune convenzioni tipografiche e della tastiera al fine di facilitare il riconoscimento delle informazioni. Lo stile grassetto è utilizzato per indicare nomi di comandi e relative opzioni. Il testo scritto in grassetto deve pertanto essere digitato esattamente come riportato, sia per quanto riguarda i caratteri che per quanto riguarda gli spazi. Le parole in corsivo indicano la richiesta di informazioni. Il carattere MAIUSCOLO indica invece i nomi dei computer, delle stampanti, delle cartelle e dei files. Per quanto riguarda le convenzioni della tastiera vengono usate le seguenti notazioni: - TASTO1+TASTO2 - indica che occorre tenere premuto il TASTO1 e premere il TASTO2. Ad esempio ALT+C significa tenere premuto il tasto ALT ed allo stesso tempo premere il tasto C. I tasti vengono sempre indicati in maiuscoletto. - TASTO1,TASTO2 - la virgola tra i nomi dei tasti indica che i tasti devono essere premuti in sequenza. Ad esempio ALT,C indica che deve essere premuto il tasto ALT e quindi, dopo averlo rilasciato, il tasto C. Il nome dei tasti sulla tastiera potrebbe non corrispondere con quello riportato in questo manuale a causa del diverso layout. Con il nome di tasti DIREZIONE vengono indicati i tasti FRECCIA SU, FRECCIA GIÙ, FRECCIA SINISTRA, FRECCIA DESTRA.
12 CLASROCK32 for Windows - Guida all'uso - 9 Capitolo 6 - Interfaccia utente Interfaccia utente ed introduzione dati L'interfaccia utente è stata pensata per essere facile e potente con una guida costante, pratica e teorica, che aiuti e guidi l'utilizzatore nella gestione dei programmi senza obbligarlo ad una frequente consultazione dei manuali. Tutti i comandi sono contenuti all'interno dei menu a tendina presenti nella barra dei menu, selezionabili sia con il mouse sia da tastiera. La disposizione dei menu, studiata secondo criteri ergonomici, rispetta l'ordine logico delle operazioni inibendo l'accesso alle operazioni successive fino a che non siano stati forniti tutti i dati richiesti nella sezione precedente. Lo schema dell'interfaccia è conservato per quanto possibile in tutti i programmi di nostra produzione per rendere più semplice il passaggio da un programma all'altro, senza dover imparare comandi e procedure diverse per funzioni simili (come l'inserimento dei dati o la gestione dei files) o dover, all'opposto, utilizzare comandi simili per funzioni diverse. Esaminiamo ora i componenti generali utilizzati nell'interfaccia utente dei programmi della Geo Soft. Interfaccia utente: la barra dei menu ed i menu La barra dei menu gestisce l'accesso a tutti i comandi del programma. La filosofia generale che regola l'uso dei menu ne prevede una disposizione quanto più possibile ergonomica, semplice ed intuitiva. Per effettuare elaborazioni complete i menu devono (generalmente) essere utilizzati da sinistra a destra, ed in ciascuno di essi i singoli comandi dall'alto in basso seguendo uno schema quanto possibile fisso: definizione del nome del lavoro, introduzione dei dati richiesti ed esecuzione dei calcoli, restituzione grafica in forma di anteprima o di stampa definitiva. Si noti che i programmi possono disabilitare automaticamente alcuni menu od alcune voci all'interno di questi ultimi allorché l'operazione in oggetto non sia correntemente possibile; esempi tipici sono la disattivazione del menu di calcolo finché non sia stato completato l'inserimento dei dati e la disattivazione del menu di stampa fino a che non siano stati eseguiti i calcoli. Per scegliere un comando da un menu possono essere seguite le seguenti procedure: puntare sul menu da attivare e fare clic, quindi puntare sul comando da aprire e fare clic. Qualora non voleste selezionare un comando presente in questo menu, uscite dall'area del menu prima di rilasciare il pulsante del mouse. premere il tasto ALT per attivare la barra dei menu: per aprire il primo menu premere la lettera sottolineata presente nel nome oppure premere INVIO od ancora la freccia GIÙ. Per far eseguire un comando presente all'interno del menu selezionato, premere la lettera sottolineata presente all'interno del nome, oppure spostarsi ancora in alto o in basso con i tasti DIREZIONE fino ad evidenziare il comando desiderato e premere INVIO. Per chiudere i menu senza eseguire alcun comando basta premere il tasto ESC.
13 CLASROCK32 for Windows - Guida all'uso - 10 Gestione delle finestre per l'introduzione dati I comandi contenuti all'interno dei menu possono dar luogo ad una azione immediata oppure visualizzare una finestra di dialogo per l'introduzione o la modifica dei diversi set di dati. Quando una finestra è visibile vengono ignorate tutte le azioni che non si riferiscono alla gestione della finestra stessa; pertanto è necessario chiuderla per riprendere il normale utilizzo del programma. Nel bordo in alto della finestra è presente la barra del titolo, la quale ricorda sinteticamente la funzione della finestra attiva. Le finestre possono essere riposizionate in una diversa area dello schermo semplicemente trascinando la barra del titolo. All'interno delle finestre di dialogo vengono impiegati alcuni tipi fondamentali di strumenti d'uso: campi per l'inserimento di dati, liste di selezione e pulsanti di controllo. I campi per l'inserimento di dati gestiscono l'immissione dei valori e dei testi. Al loro interno sono utilizzabili la maggior parte dei tasti di editing (HOME, END, INS, CANC, ecc.). Se il campo presenta sul lato destro una freccia rivolta verso il basso significa che possiede un elenco di scelta. Per visualizzare il contenuto dell'elenco e selezionarne un elemento: fare clic sull'icona quindi fare clic sull'elemento da selezionare premere freccia GIÙ fino a quando compare l'elemento da selezionare. È anche possibile premere una lettera per posizionarsi direttamente sul primo elemento che inizia con la lettera digitata. I pulsanti di controllo presenti nelle finestre sono tre: <Conferma> - salva i dati inseriti e passa alla fase successiva. <Annulla> - chiude la finestra senza salvare i dati introdotti od eseguire il comando. <Help> - produce una finestra contenente alcune informazioni generali sulla finestra selezionata. Per utilizzare i pulsanti di controllo: fare clic sul pulsante premere ALT+LETTERA SOTTOLINEATA Per l'editing dei dati all'interno delle finestre si utilizzano i seguenti tasti: TAB - sposta il cursore nel campo successivo; qualora il cursore fosse posizionato all'interno dell'ultimo campo visibile porta il cursore sul primo pulsante di controllo della finestra. Premendo SHIFT+TAB il cursore torna nel campo precedente. INVIO - sposta il cursore nel campo successivo. Se il cursore è posizionato su uno dei pulsanti presenti nella finestra viene eseguito il comando corrispondente. BACKSPACE - cancella l'ultimo carattere inserito. DEL - cancella il carattere a destra del cursore. ESC - chiude la finestra senza salvare i valori introdotti od eseguire il comando. È equivalente all'uso del pulsante <Annulla>. FRECCIA SU / FRECCIA GIÙ - sono utilizzabili nei soli campi multipli, cioè in quei campi in cui è presente un elenco di scelta. FRECCIA SINISTRA / FRECCIA DESTRA - spostano il cursore all'interno del campo. HOME - porta il cursore in testa al campo. END - porta il cursore sull'ultima posizione del campo. Spostando il cursore all'interno dei diversi campi viene proposto nell'apposito spazio, presente nella parte bassa della finestra, un breve testo di spiegazione del dato richiesto. Qualora il testo esplicativo non sia completamente visibile, può essere visualizzato facendo doppio clic all'interno della zona dedicata all'help. Le Finestre di Messaggio Sono finestre non destinate all'inserimento dei dati ma esclusivamente alla comunicazione di particolari messaggi sullo stato del sistema, quali ad esempio il verificarsi di un errore dovuto ad un uso improprio del programma.
14 CLASROCK32 for Windows - Guida all'uso - 11 Help on Line I programmi sono dotati di un potente dispositivo di aiuto costantemente disponibile alla consultazione (Help on Line). È possibile richiedere informazioni e suggerimenti sui comandi o sull'uso del programma utilizzando le seguenti procedure: 1. premendo il tasto funzione F1 dopo aver posizionato il cursore sull elemento di cui si desidera avere maggiori informazioni. 2. scegliendo Sommario dal menu Help. 3. facendo clic sul pulsante Help presente in ogni finestra.
15 CLASROCK32 for Windows - Guida all'uso - 12 Capitolo 7 - Comandi Menu Archivi (ALT,A) Questo menu contiene i comandi per l'apertura ed il salvataggio dei files all'interno dei quali vengono archiviate tutte le informazioni relative al progetto in corso. I nomi degli ultimi cinque progetti utilizzati vengono riportati nella parte inferiore del menu Archivi. Comando Nuovo (ALT,A,N) Permette di aprire un progetto vuoto: scegliete Nuovo dal menu Archivi facendo clic prima sul nome del menu quindi sul comando Nuovo. scegliete Nuovo dal menu Archivi utilizzando la combinazione di tasti ALT,A,N. Comando Apri (ALT,A,A) Per poter lavorare con il programma occorre innanzitutto aprire un archivio, che potrà essere nuovo o già esistente. Per aprire un archivio: scegliete Apri dal menu Archivi facendo clic prima sul nome del menu quindi sul comando Apri. Digitate nel campo Nome File il nome del file da aprire oppure fate doppio clic sul nome del documento che desiderate aprire scegliendo fra quelli presenti nell'elenco posto sotto il campo Nome File. scegliete Apri dal menu Archivi utilizzando la combinazione di tasti ALT,A,A. Nel campo Nome File
16 CLASROCK32 for Windows - Guida all'uso - 13 digitate il nome del file da aprire oppure premete TAB quindi la freccia SU o la freccia GIÙ per selezionare il nome dall'elenco posto sotto il campo Nome File e premete ENTER. Il nome del file utilizzato è ricordato all'interno della barra del titolo della finestra principale ed all'interno della finestra Info del menu Help. Il nome del file non deve contenere spazi e segni di interpunzione; non è inoltre necessario indicare alcuna estensione in quanto viene aggiunta automaticamente l'estensione ".CLR": per esempio dando il nome "PROVA1" si ottiene un file chiamato "PROVA1.CLR". Comando Salva (ALT,A,C) Durante tutta la sessione di lavoro il programma utilizza una copia del file salvata temporaneamente all'interno della memoria RAM del computer. Per salvare il lavoro svolto in modo che esso venga archiviato sul disco rigido occorre utilizzare il comando Salva; diversamente tutti i dati introdotti andranno persi al momento dell'uscita dal programma. Se un problema di corrente o di altro tipo interrompono il lavoro tutti i dati non ancora salvati andranno persi pertanto si consiglia di salvare il lavoro ad intervalli non troppo lunghi. Per salvare l'archivio: scegliete Salva dal menu Archivi facendo clic prima sul nome del menu quindi sul comando Salva. Nel campo Nome File compare il nome dato all'archivio al momento dell'apertura. Per confermare tale nome fare clic sul pulsante <Ok>. Per assegnare all'archivio un nuovo nome digitare il nome in questo stesso campo. scegliete Salva dal menu Archivi utilizzando la combinazione di tasti ALT,A,S. Per confermare il nome attribuito al file al momento dell'apertura premete semplicemente ENTER. Per attribuirgli un nuovo nome digitate il nuovo nome nel campo Nome File e premete ENTER. Il programma salva il file nell'unità e nella directory correnti a meno che non venga diversamente specificato. Per salvare il file su di una diversa unità disco od in una diversa directory digitate nel campo Nome File il percorso completo ed il nome del file. Ad esempio per salvare il documento nella radice del disco C: digitate c:\nomefile oppure selezionate direttamente una diversa unità od una diversa directory. Comando Configura Stampante (ALT,A,C) Selezionando questo comando si accede alla finestra di dialogo "Stampa" tramite la quale è possibile verificare e modificare la configurazione della stampante predefinita oppure selezionare una diversa stampante, scegliendo tra quelle installate nel vostro sistema.
17 CLASROCK32 for Windows - Guida all'uso - 14 Menu Edizione (ALT,E) È il menu per l'inserimento e la modifica dei dati; a seconda del metodo da utilizzare occorre compilare la finestra relativa ai parametri di Bieniawski o quella dei parametri di Barton. Comando Parametri Bieniawski (ALT,E,P) Tramite questo comando si selezionano i parametri caratteristici della roccia, secondo le classi di suddivisione proposte da Bieniawski. La finestra di dialogo "Parametri Bieniawski" Selezionando questo comando il programma propone la finestra di dialogo "Parametri Bieniawski" che è divisa in due parti. Nella prima sono elencati i sei parametri da valutare: per selezionare un parametro occorre puntare su di esso e fare clic con il pulsante sinistro del mouse. Ogni volta che si seleziona un parametro vengono riportate nel riquadro in basso della finestra le possibili valutazioni ed il relativo coefficiente. Per selezionare la valutazione da assegnare alla roccia puntate su di essa e fate clic con il pulsante sinistro del mouse. Terminato l'inserimento dei dati fate clic sul pulsante <Ok> oppure sul pulsante X (pulsante di chiusura) presente nell'angolo superiore destro della finestra.
18 I parametri proposti da Bieniawski sono i seguenti: CLASROCK32 for Windows - Guida all'uso - 15 Resistenza C o (Roccia Intatta) I s (MPa) C o (MPa) Rating > 10 > <1 0 Per resistenze Co <25 MPa è opportuno ricorrere alle prove di resistenza a compressione uniassiale. Rock Quality Designation RQD Rating 90% - 100% 20 75% - 90% 17 50% - 75% 13 25% - 50% 8 <25% 3 Spaziatura I f Rating > 3 m m mm mm 8 <60 mm 5 Condizione delle discontinuità Condizione Rating Discontinuità molto scabre, non continue, non separate, lembi duri 30 Discontinuità debolmente scabre, con separazione < 1 mm, lembi duri 25 Discontinuità debolmente scabre, con separazione < 1 mm, lembi soffici 20 Discontinuità levigate (SLK) o riempimento < 5 mm di spessore o giunti aperti 1-5 mm e continui 10 Riempimento di debole resistenza > 5 mm di spessore o giunti aperti > 5 mm e continui 0 Venute d'acqua Venute per 10 metro lineare Pressione acqua nelle discontinuità tensione 1 max Condizioni generali Rating Secco 15
19 CLASROCK32 for Windows - Guida all'uso - 16 < 10 l/min <0.1 Bagnato l/min Acqua interstiziale l/min Acqua in pressione bassa 4 > 125 l/min > 0.5 Problemi dovuti a venute 0 Si noti che le venute d'acqua devono essere determinate in ciascun tratto di lunghezza nota e che, qualora siano disponibili delle misure, queste dovranno essere confrontate con 1: in assenza di misure 1 = Z Giacitura delle discontinuità in rapporto alla direzione di scavo Giacitura Rating per Gallerie Rating per Fondazioni Rating per Pendii molto favorevole favorevole discreta non favorevole decisamente non favorevole Per quanto riguarda le gallerie possono essere utilizzati come riferimento i seguenti valori: Direzione perpendicolare all'asse della galleria: scavo nel verso dell'inclinazione Inclinazione: < mediocre favorevole molto favorevole Direzione perpendicolare all'asse della galleria: scavo nel verso opposto all'inclinazione Inclinazione: < mediocre sfavorevole mediocre Direzione parallela all'asse della galleria Inclinazione < mediocre sfavorevole molto sfavorevole Per una pendenza compresa fra 0 e 20, l'effetto è sfavorevole qualunque sia la direzione Suddivisione in classi dell'ammasso roccioso classe I II III IV V descrizione ottima buona discreta scadente molto scadente coefficiente numerico totale <20 Al termine della fase di elaborazione, il programma esegue inoltre la determinazione dell indice GSI (Geological Strenght Index), ottenuto utilizzando la relazione GSI = RMR 89-5 In cui il valore di RMR 89 viene valutato ponendo il rating del parametro sulla presenza d acqua pari a 15 ed il parametro di correzione sull orientazione dei giunti pari a zero. Comando Parametri Barton (ALT,E,B) Tramite questo comando si selezionano i parametri caratteristici della roccia, secondo le classi di suddivisione proposte da Barton. La finestra di dialogo "Parametri Barton" Selezionando questo comando il programma propone la finestra di dialogo "Parametri Barton" che è divisa in due parti. Nella prima sono elencati i sei parametri da valutare: per selezionare un parametro occorre puntare su di esso e fare clic con il pulsante sinistro del mouse. Ogni volta che si seleziona un parametro vengono riportate nel riquadro in basso della finestra le possibili
20 CLASROCK32 for Windows - Guida all'uso - 17 valutazioni ed il relativo coefficiente. Per selezionare la valutazione da assegnare alla roccia puntate su di essa e fate clic con il pulsante sinistro del mouse. Terminato l'inserimento dei dati fate clic sul pulsante <Ok> o sul pulsante X (pulsante di chiusura) presente nell'angolo superiore destro della finestra. I parametri proposti da Barton sono i seguenti: RQD - Rock Quality Designation RQD Valutazione 0-25 molto scadente scadente discreta buona eccellente Nella valutazione dell'indice Q per valori di RQD 10 si usa RQD = 10. Joint Set Number Ammasso roccioso Jn Massivo - pochi giunti 0.5 Un sistema 2 Due sistemi 4 Tre sistemi 9 Quattro o più sistemi 15 Roccia molto fratturata 20
21 CLASROCK32 for Windows - Guida all'uso - 18 Joint Roughness Number Ammasso roccioso Jr Giunti discontinui 30 Scabri ed ondulati 25 Lisci e ondulati 20 Scabri e planari 10 Lisci e planari 5 Discontinuità con riempimento 5 Stress Reduction Factor Ammasso roccioso SRF Roccia sciolta con fratture riempite di argilla 10.0 Roccia sciolta con fratture aperte 5.0 Condizione di bassa copertura (< 50 m) con argilla nelle fratture 2.5 Roccia con fratture serrate e condizioni medie di carico litostatico 1.0 Joint Alteration Number Ammasso roccioso Ja Senza riempimento 0.75 Solo ossidazione 1.0 Patina limosa 3.0 Patina argillosa 4.0 Sabbia o breccia cataclastica 4.0 Argilla dura < 5 mm 6.0 Argilla soffice < 5 mm 8.0 Argilla rigonfiante < 5 mm 12.0 Argilla dura > 5 mm 10.0 Argilla soffice > 5 mm 15.0 Argilla rigonfiante > 5 mm 20 Joint Water Reduction Factor Condizioni idrauliche Jw Secco 1.0 Venute medie 0.66 Venute elevate (giunti senza riempimento) 0.5 Venute elevate (giunti con riempimento dilavati) 0.33 Venute elevate (giunti con riempimento e flusso discontinuo elevato) 0.15 Venute elevate (giunti con riempimento e flusso continuo elevato) Qualità dell'ammasso roccioso (Q) Classe Valore di Q eccezionalmente scadente <0.01
22 CLASROCK32 for Windows - Guida all'uso - 19 estremamente scadente molto scadente scadente discreta buona molto buona estremamente buona eccezionalmente buona Comando Titoli (ALT,E,T) È prevista la presenza, al fine di facilitare la lettura dell'elaborato grafico, di un titolo principale e di cinque sottotitoli che vengono riportati sia negli elaborati grafici che nei tabulati. Il titolo principale viene riportato nella prima riga dell'elaborato, scritto con caratteri più grandi di quelli utilizzati per i sottotitoli. L'introduzione del titolo e dei sottotitoli non è obbligatoria.
23 CLASROCK32 for Windows - Guida all'uso - 20 Menu Stampa (ALT,S) Tramite questo menu è possibile visualizzare e stampare i tabulati riassuntivi. Comando Visualizza anteprima tabulati (ALT,S,A) Tramite questo comando è possibile scorrere, ma non modificare, il tabulato riassuntivo creato dal programma durante la fase di calcolo. Per far scorrere il testo, utilizzate le barre di scorrimento laterali od ancora le frecce SU e GIÙ ed i tasti PAGE UP e PAGE DOWN. Per uscire premete il tasto ESC o fate doppio clic in un punto qualsiasi del tabulato. Il file contenente il tabulato viene salvato sul disco nella stessa directory in cui è contenuto il file di dati, possiede lo stesso nome di quest'ultimo ed estensione ".TAB". Il file, scritto nel formato standard ASCII, utilizza un sistema interno di impaginazione in cui tutti i comandi sono caratterizzati dal carattere iniziale #. Comando Stampa rapida tabulati (ALT,S,R) Selezionando questo comando viene inviato direttamente alla stampante predefinita il tabulato riassuntivo creato dal programma durante la fase di calcolo. Comando Esporta tabulati in formato DOC (ALT,S,E) Selezionando questo comando il programma esporta il tabulato riassuntivo creato durante la fase di calcolo nel formato utilizzato da Microsoft Word 97. Il file prodotto avrà lo stesso nome utilizzato per il file di dati ed estensione ".DOC" e sarà salvato nella stessa directory del file di dati. Al termine dell'esportazione in formato DOC, CLASROCK visualizzerà il tabulato avviando automaticamente WinWord. Comando Esporta tabulati in formato TXT (ALT,S,T) Selezionando questo comando il programma esporta il tabulato riassuntivo creato durante la fase di calcolo nel formato Documento di testo. Il file prodotto avrà lo stesso nome utilizzato per il file di dati ed estensione ".TXT" e sarà salvato nella stessa directory del file di dati. Al termine dell'esportazione in formato TXT, CLASROCK visualizzerà il tabulato avviando automaticamente Blocco Note. Comando Esporta tabulati in formato SLK (ALT,S,S) Selezionando questo comando il programma esporta il tabulato riassuntivo creato durante la fase di calcolo nel formato Microsoft Excel 97. Il file prodotto avrà lo stesso nome utilizzato per il file di dati ed estensione ".SLK" e sarà salvato nella stessa cartella del file di dati. Al termine dell'esportazione in formato SLK, CLASROCK visualizzerà il tabulato avviando automaticamente Excel.
24 Menu Uscita (ALT,U) CLASROCK32 for Windows - Guida all'uso - 21 Se si è terminato di lavorare con CLASROCK si può uscire dal programma utilizzando questo menu. Se il file attualmente in uso contiene delle modifiche che non sono ancora state salvate il programma chiede se si desidera salvarle proponendo la finestra per il salvataggio dei files precedentemente descritta.
25 CLASROCK32 for Windows - Guida all'uso - 22 Capitolo 8 - Un primo semplice esempio Un primo semplice esempio In questo capitolo proponiamo un semplice esempio facilmente realizzabile che consigliamo di eseguire al fine di prendere confidenza con il programma. Si ricorda che le sole parti da digitare, in quanto comando o dato di input, sono quelle scritte in grassetto mentre i singoli tasti sono identificati tramite il carattere MAIUSCOLETTO. 1. Avviate l'applicazione facendo doppio clic sull'icona CLASROCK. Per chiudere la finestra di messaggio fate clic sul pulsante <Ok> oppure premete ENTER o la BARRA SPAZIATRICE. 2. Siete ora all'interno del programma. Fate clic su Archivi per aprire il menu, quindi fate clic sul comando Apri. 3. Digitate il nome del file prova nel campo Nome File e fate clic sul pulsante <Ok> per confermare. 4. Procedete adesso alla compilazione della scheda dei parametri. Attivate il menu Edizione e selezionate il comando Parametri Bieniawski facendo clic su di esso. Nell'esempio che segue compilerete solo questa scheda in quanto la procedura di compilazione è identica per entrambe le finestre contenenti i parametri dei due metodi. 5. La finestra presentata è suddivisa in due parti: in alto sono elencati i parametri di cui è richiesta la valutazione mentre in basso vengono proposte le descrizioni per la quantificazione dei parametri stessi. Il primo parametro da compilare è la resistenza della roccia la quale, in questo esempio, è stata valutata tra 50 e 100 MPa: per selezionare questo valore fate clic sul cerchio posto all'inizio della riga. 6. Definite ora i valori degli altri parametri ricordando che nella parte alta della finestra si seleziona il parametro (es. la seconda riga indice RQD) facendo clic su di esso, quindi si sceglie il valore, facendo clic sul cerchio posto all'inizio della riga da selezionare, nella parte bassa della finestra: RQD: 25-50%. Spaziatura: Condizione delle discontinuità: debolmente scabre, con separazione < 1 mm, lembi duri Venute d'acqua: nessuna Giacitura: discreta; Opera: Fondazione Per terminare fate clic sul pulsante <Ok>. 7. Tramite questo comando potete inserire dei titoli a piacere, ricordando di premere il tasto TAB per spostare il cursore da un campo all'altro della finestra. Come potete notare i titoli, qualora siano più lunghi del campo, vengono fatti scorrere nascondendone una parte; è possibile apportare modifiche o correzioni facendo scorrere il cursore con i tasti DIREZIONE. Per confermare fate clic sul pulsante <Conferma>. 8. Avete così terminato l'inserimento dei dati e potete passare all'esecuzione dei calcoli. Aprite il menu Stampa facendo clic su di esso. Selezionate il comando Visualizza anteprima tabulati. Dopo aver eseguito i calcoli il programma presenta il tabulato: per far scorrere il testo utilizzate le barre di scorrimento laterali od ancora le frecce SU e GIÙ ed i tasti PAGE UP e PAGE DOWN. Per uscire premete il tasto ESC. 9. Per terminare la sessione di lavoro selezionate il menu Uscita: il file attualmente in uso contiene delle modifiche che non sono ancora state salvate pertanto il programma chiede se si desidera salvarle proponendo la finestra di dialogo "Salva con nome". Per salvare il file fare clic sul pulsante <Ok>.
Guida all'uso LIQUITER. Liquefazione dei Terreni in Condizioni Sismiche. Geo Soft di ing. G. Scioldo
 Guida all'uso LIQUITER Liquefazione dei Terreni in Condizioni Sismiche Geo Soft di ing. G. Scioldo i - LIQUITER for Windows - Guida all'uso Sommario Capitolo 1 - Introduzione al programma...1 Introduzione
Guida all'uso LIQUITER Liquefazione dei Terreni in Condizioni Sismiche Geo Soft di ing. G. Scioldo i - LIQUITER for Windows - Guida all'uso Sommario Capitolo 1 - Introduzione al programma...1 Introduzione
DATA-DIRECT. Manuale Utente. Versione 1.0. Copyright ArtWare Tutti i diritti riservati
 DATA-DIRECT Manuale Utente Versione 1.0 Copyright 2001-2004 ArtWare Tutti i diritti riservati DATA-Direct Manuale dell utente 2001-2004 ArtWare. Tutti i diritti riservati Il logo ArtWare è un marchio
DATA-DIRECT Manuale Utente Versione 1.0 Copyright 2001-2004 ArtWare Tutti i diritti riservati DATA-Direct Manuale dell utente 2001-2004 ArtWare. Tutti i diritti riservati Il logo ArtWare è un marchio
L INTERFACCIA GRAFICA DI EXCEL
 Dopo l avvio del foglio elettronico apparirà un interfaccia grafica nella quale verrà aperta una nuova cartella di lavoro alla quale il PC assegnerà automaticamente il nome provvisorio di Cartel1. La cartella
Dopo l avvio del foglio elettronico apparirà un interfaccia grafica nella quale verrà aperta una nuova cartella di lavoro alla quale il PC assegnerà automaticamente il nome provvisorio di Cartel1. La cartella
SID Elaborazione di Sezioni Idrauliche
 Guida all'uso SID Elaborazione di Sezioni Idrauliche Geo Soft di ing. G. Scioldo i - SID for Windows Guida all'uso Sommario Capitolo 1 - Introduzione al programma...1 Introduzione al programma...1 Capitolo
Guida all'uso SID Elaborazione di Sezioni Idrauliche Geo Soft di ing. G. Scioldo i - SID for Windows Guida all'uso Sommario Capitolo 1 - Introduzione al programma...1 Introduzione al programma...1 Capitolo
Fondamenti di informatica. Word Elaborazione di testi
 Fondamenti di informatica Word Elaborazione di testi INTRODUZIONE Cos è Word? Word è un word processor WYSIWYG (What You See Is What You Get) in grado di soddisfare molte esigenze di word processing e
Fondamenti di informatica Word Elaborazione di testi INTRODUZIONE Cos è Word? Word è un word processor WYSIWYG (What You See Is What You Get) in grado di soddisfare molte esigenze di word processing e
Word Elaborazione di testi
 Fondamenti di informatica Cos è Word? Word è un word processor WYSIWYG (What You See Is What You Get) in grado di soddisfare molte esigenze di word processing e desktop publishing Word Elaborazione di
Fondamenti di informatica Cos è Word? Word è un word processor WYSIWYG (What You See Is What You Get) in grado di soddisfare molte esigenze di word processing e desktop publishing Word Elaborazione di
INSTALLAZIONE DI GM2000
 GM2000 GUIDA ALL INSTALLAZIONE 1 16/03/08 INSTALLAZIONE DI GM2000 Inserire il CD di GM2000 nell'alloggiamento per CD Rom e attendere che parta l' autorun. Selezionare il drive sorgente che contiene il
GM2000 GUIDA ALL INSTALLAZIONE 1 16/03/08 INSTALLAZIONE DI GM2000 Inserire il CD di GM2000 nell'alloggiamento per CD Rom e attendere che parta l' autorun. Selezionare il drive sorgente che contiene il
WQE - Water Quality Evaluation
 Guida all'uso WQE - Water Quality Evaluation Geo Soft di ing. G. Scioldo i - WQE for Windows Guida all'uso Sommario Capitolo 1 - Introduzione al programma...1 Introduzione al programma...1 Capitolo 2 -
Guida all'uso WQE - Water Quality Evaluation Geo Soft di ing. G. Scioldo i - WQE for Windows Guida all'uso Sommario Capitolo 1 - Introduzione al programma...1 Introduzione al programma...1 Capitolo 2 -
H.A.P.P.I.E. Valutazione Fasce di Rispetto
 Guida all'uso H.A.P.P.I.E. Valutazione Fasce di Rispetto Geo Soft di ing. G. Scioldo i - H.A.P.PI.E. for Windows - Guida all'uso Sommario Capitolo 1 - Introduzione al programma...1 Introduzione al programma...1
Guida all'uso H.A.P.P.I.E. Valutazione Fasce di Rispetto Geo Soft di ing. G. Scioldo i - H.A.P.PI.E. for Windows - Guida all'uso Sommario Capitolo 1 - Introduzione al programma...1 Introduzione al programma...1
VERCAM - Calcolo e verifica muri di sostegno
 Guida all'uso VERCAM - Calcolo e verifica muri di sostegno Geo Soft di ing. G. Scioldo i - VERCAM for Windows Guida all'uso Sommario Capitolo 1 - Introduzione al programma 1 Introduzione al programma 1
Guida all'uso VERCAM - Calcolo e verifica muri di sostegno Geo Soft di ing. G. Scioldo i - VERCAM for Windows Guida all'uso Sommario Capitolo 1 - Introduzione al programma 1 Introduzione al programma 1
Windows. La prima realizzazione di un ambiente grafico si deve alla Apple (1984) per il suo Macintosh. La gestione dei file conserva la logica del DOS
 Windows La prima realizzazione di un ambiente grafico si deve alla Apple (1984) per il suo Macintosh La gestione dei file conserva la logica del DOS Funzionalità di un S.O. Gestione dei file Gestione dei
Windows La prima realizzazione di un ambiente grafico si deve alla Apple (1984) per il suo Macintosh La gestione dei file conserva la logica del DOS Funzionalità di un S.O. Gestione dei file Gestione dei
LEZIONE 4. Per semplificarne la comprensione della tastiera possiamo suddividere i tasti in diversi gruppi in base alla funzione che possono svolgere:
 LEZIONE 4 La tastiera è lo strumento principale per l'immissione di informazioni nel computer, ma non tutti sanno, però, che è possibile utilizzare la tastiera anche per controllare il computer e i vari
LEZIONE 4 La tastiera è lo strumento principale per l'immissione di informazioni nel computer, ma non tutti sanno, però, che è possibile utilizzare la tastiera anche per controllare il computer e i vari
Utilizzando i dati del rilievo, sono state eseguite le seguenti classificazioni:
 - Relazione - In data venerdì 21 ottobre 2013 è stato eseguito il rilievo dell'ammasso roccioso situato a Oncino (CN) da parte dell'operatore geo.bianchi per conto del committente ing. Franco Rossi. Sono
- Relazione - In data venerdì 21 ottobre 2013 è stato eseguito il rilievo dell'ammasso roccioso situato a Oncino (CN) da parte dell'operatore geo.bianchi per conto del committente ing. Franco Rossi. Sono
STAT EXPRESS. Manuale Utente. Versione 1.0. Copyright ArtWare Tutti i diritti riservati
 STAT EXPRESS Manuale Utente Versione 1.0 Copyright 2001-2004 ArtWare Tutti i diritti riservati STAT-Express Manuale dell utente 2001-2004 ArtWare. Tutti i diritti riservati Il logo ArtWare è un marchio
STAT EXPRESS Manuale Utente Versione 1.0 Copyright 2001-2004 ArtWare Tutti i diritti riservati STAT-Express Manuale dell utente 2001-2004 ArtWare. Tutti i diritti riservati Il logo ArtWare è un marchio
CardioChek Link Manuale d'uso
 CardioChek Link Manuale d'uso Questo programma software è compatibile con i sistemi operativi Microsoft Windows 7, Vista e XP A. Utilizzo previsto CardioChek Link è il software utilizzato per recuperare
CardioChek Link Manuale d'uso Questo programma software è compatibile con i sistemi operativi Microsoft Windows 7, Vista e XP A. Utilizzo previsto CardioChek Link è il software utilizzato per recuperare
Sistema operativo Linux Ubuntu
 Sistema operativo Linux Ubuntu Avvio e arresto del sistema Attività operative Dopo aver premuto il tasto di accensione del computer, il sistema operativo viene caricato. L immagine che compare sullo schermo
Sistema operativo Linux Ubuntu Avvio e arresto del sistema Attività operative Dopo aver premuto il tasto di accensione del computer, il sistema operativo viene caricato. L immagine che compare sullo schermo
BREVE GUIDA ALL UTILIZZO DI
 BREVE GUIDA ALL UTILIZZO DI Concetti generali di PowerPoint Aprire PowerPoint L apertura del programma Microsoft PowerPoint dipende dal sistema operativo che si utilizza per la gestione del computer. In
BREVE GUIDA ALL UTILIZZO DI Concetti generali di PowerPoint Aprire PowerPoint L apertura del programma Microsoft PowerPoint dipende dal sistema operativo che si utilizza per la gestione del computer. In
Lena Cota Guido Corso di Informatica - II livello. Tastiera. Conoscenza e utilizzo della periferica
 Tastiera Conoscenza e utilizzo della periferica 1 Cos è La tastiera è il dispositivo che attraverso la pressione di alcuni tasti permette l inserimento dei dati e l applicazione di alcune funzioni di controllo.
Tastiera Conoscenza e utilizzo della periferica 1 Cos è La tastiera è il dispositivo che attraverso la pressione di alcuni tasti permette l inserimento dei dati e l applicazione di alcune funzioni di controllo.
CardioChek Link Manuale d'uso
 CardioChek Link Manuale d'uso CardioChek Link Manuale d'uso Questo programma software è compatibile con i sistemi operativi Microsoft Windows 7, Windows 8.X, Vista A. Utilizzo previsto CardioChek Link
CardioChek Link Manuale d'uso CardioChek Link Manuale d'uso Questo programma software è compatibile con i sistemi operativi Microsoft Windows 7, Windows 8.X, Vista A. Utilizzo previsto CardioChek Link
Introduzione a PowerPoint
 Introduzione a PowerPoint PowerPoint è una potente applicazione per la creazione di presentazioni, ma per utilizzarla nel modo più efficace è necessario innanzitutto comprenderne gli elementi di base.
Introduzione a PowerPoint PowerPoint è una potente applicazione per la creazione di presentazioni, ma per utilizzarla nel modo più efficace è necessario innanzitutto comprenderne gli elementi di base.
U.T.E Università della Terza Età
 U.T.E Università della Terza Età Sede di Novate Milanese Corso Informatica Approfondimento FOGLIO ELETTRONICO Docente: Giovanni Pozzi FOGLIO ELETTRONICO MS-Excel E un programma che permette di effettuare:
U.T.E Università della Terza Età Sede di Novate Milanese Corso Informatica Approfondimento FOGLIO ELETTRONICO Docente: Giovanni Pozzi FOGLIO ELETTRONICO MS-Excel E un programma che permette di effettuare:
Sistema operativo Mac OS X
 Attività operative Personalizzare la scrivania. La personalizzazione viene attivata direttamente dal Dock facendo clic sull icona Preferenze di sistema. MODALITÀ ALTERNATIVA 1 Scrivania e salvaschermo.
Attività operative Personalizzare la scrivania. La personalizzazione viene attivata direttamente dal Dock facendo clic sull icona Preferenze di sistema. MODALITÀ ALTERNATIVA 1 Scrivania e salvaschermo.
Microsoft Windows. Introduzione al Sistema Operativo e Utilizzo del Calcolatore. Il Calcolatore. Il Calcolatore. Sistemi Operativi.
 Microsoft Windows Il Calcolatore Introduzione al Sistema Operativo e Utilizzo del Calcolatore Anni 50 2006 Il Calcolatore Un calcolatore (computer) è un esecutore di programmi/algoritmi HW (CPU/RAM/dischi/CD
Microsoft Windows Il Calcolatore Introduzione al Sistema Operativo e Utilizzo del Calcolatore Anni 50 2006 Il Calcolatore Un calcolatore (computer) è un esecutore di programmi/algoritmi HW (CPU/RAM/dischi/CD
Indice. GUIDA OPERATIVA SOSTel OTTOBRE 2006 PAG. 2 DI 16
 SOSTEL 4 PAG. 2 DI 16 Indice 1. Generalità...3 2. Caratteristiche tecniche...3 3. Istruzioni per l installazione...3 4. Importa file...4 5. Note e Mod69/tel...7 6. Visualizzazione esito...10 7. Stampe
SOSTEL 4 PAG. 2 DI 16 Indice 1. Generalità...3 2. Caratteristiche tecniche...3 3. Istruzioni per l installazione...3 4. Importa file...4 5. Note e Mod69/tel...7 6. Visualizzazione esito...10 7. Stampe
Samsung Universal Print Driver Guida dell utente
 Samsung Universal Print Driver Guida dell utente immagina le possibilità Copyright 2009 Samsung Electronics Co., Ltd. Tutti i diritti riservati. Questa guida viene fornita solo a scopo informativo. Tutte
Samsung Universal Print Driver Guida dell utente immagina le possibilità Copyright 2009 Samsung Electronics Co., Ltd. Tutti i diritti riservati. Questa guida viene fornita solo a scopo informativo. Tutte
PROCEDURA DI INSTALLAZIONE DRIVER WINDOWS 7 (32 O 64 BIT) N-Com Wizard 2.0 (o superiore)
 PROCEDURA DI INSTALLAZIONE DRIVER WINDOWS 7 (32 O 64 BIT) N-Com Wizard 2.0 (o superiore) PREMESSA: Per installare i driver corretti è necessario sapere se il tipo di sistema operativo utilizzato è a 32
PROCEDURA DI INSTALLAZIONE DRIVER WINDOWS 7 (32 O 64 BIT) N-Com Wizard 2.0 (o superiore) PREMESSA: Per installare i driver corretti è necessario sapere se il tipo di sistema operativo utilizzato è a 32
Strumenti di elaborazioni testi
 Consulente del Lavoro A.A 2002/2003 I Semestre Strumenti di elaborazioni testi Microsoft Word Introduzione Gli strumenti di elaborazione testi (videoscrittura) sono programmi che consento di creare, leggere
Consulente del Lavoro A.A 2002/2003 I Semestre Strumenti di elaborazioni testi Microsoft Word Introduzione Gli strumenti di elaborazione testi (videoscrittura) sono programmi che consento di creare, leggere
Software Applicativo e Strumenti di Monitoraggio
 Software Applicativo e Strumenti di Monitoraggio CLASROCK Classificazione degli Ammassi Rocciosi Guida all uso GeoSoft di ing. Giorgio Scioldo Corso G. Matteotti n. 12 10121 Torino (TO) tel. 0115624689
Software Applicativo e Strumenti di Monitoraggio CLASROCK Classificazione degli Ammassi Rocciosi Guida all uso GeoSoft di ing. Giorgio Scioldo Corso G. Matteotti n. 12 10121 Torino (TO) tel. 0115624689
ACCECALC - Analisi di Stabilità Pendii in Roccia in Condizioni Sismiche
 Guida all'uso ACCECALC - Analisi di Stabilità Pendii in Roccia in Condizioni Sismiche Geo Soft di ing. G. Scioldo ACCECALC for Windows - Guida all'uso - i Sommario Capitolo 1 - Introduzione al programma...1
Guida all'uso ACCECALC - Analisi di Stabilità Pendii in Roccia in Condizioni Sismiche Geo Soft di ing. G. Scioldo ACCECALC for Windows - Guida all'uso - i Sommario Capitolo 1 - Introduzione al programma...1
Automatizzare le attività con le macro di Visual Basic
 Automatizzare le attività con le macro di Visual Basic Se non si ha esperienza con le macro, non c'è da preoccuparsi. Una macro è semplicemente un insieme registrato di sequenze di tasti e di istruzioni,
Automatizzare le attività con le macro di Visual Basic Se non si ha esperienza con le macro, non c'è da preoccuparsi. Una macro è semplicemente un insieme registrato di sequenze di tasti e di istruzioni,
Direzione Centrale per le Politiche dell Immigrazione e dell Asilo
 Direzione Centrale per le Politiche dell Immigrazione e dell Asilo SUI Sportello Unico Immigrazione Sistema inoltro telematico domande di nulla osta al lavoro, al ricongiungimento familiare e conversioni
Direzione Centrale per le Politiche dell Immigrazione e dell Asilo SUI Sportello Unico Immigrazione Sistema inoltro telematico domande di nulla osta al lavoro, al ricongiungimento familiare e conversioni
Formazione a Supporto dell Inserimento Lavorativo. Elementi di Word avanzato. Docente Franchini Gloria
 Formazione a Supporto dell Inserimento Lavorativo Elementi di Word avanzato Docente Franchini Gloria Impostare i punti di tabulazione Sul righello sono impostati vari punti di Tabulazione. Esistono cinque
Formazione a Supporto dell Inserimento Lavorativo Elementi di Word avanzato Docente Franchini Gloria Impostare i punti di tabulazione Sul righello sono impostati vari punti di Tabulazione. Esistono cinque
Installazione del driver Custom PostScript o del driver della stampante PCL per Windows
 Installazione del driver Custom PostScript o del driver della stampante PCL per Windows Questo file Leggimi contiene le istruzioni per l'installazione del driver Custom PostScript o del driver della stampante
Installazione del driver Custom PostScript o del driver della stampante PCL per Windows Questo file Leggimi contiene le istruzioni per l'installazione del driver Custom PostScript o del driver della stampante
Jr Ja. Jw SRF. RQD Jn Q =
 La classificazione di Barton (Sistema Q) Sviluppata nel 1974 al Norwegian Geotechnical Institute essenzialmente per l applicazione in campo sotterraneo, negli ultimi anni è stata estesa a diversi campi
La classificazione di Barton (Sistema Q) Sviluppata nel 1974 al Norwegian Geotechnical Institute essenzialmente per l applicazione in campo sotterraneo, negli ultimi anni è stata estesa a diversi campi
Introduzione a Excel
 Introduzione a Excel Excel è un potente foglio di calcolo e un'applicazione per l'analisi dei dati. Per utilizzarla nel modo più efficace è necessario innanzitutto comprenderne gli elementi di base. Questa
Introduzione a Excel Excel è un potente foglio di calcolo e un'applicazione per l'analisi dei dati. Per utilizzarla nel modo più efficace è necessario innanzitutto comprenderne gli elementi di base. Questa
U.T.E FOGLIO ELETTRONICO. Università della Terza Età. Sede di Novate Milanese. Corso Informatica Approfondimento. Docente: Giovanni Pozzi
 U.T.E Università della Terza Età Sede di Novate Milanese Corso Informatica Approfondimento FOGLIO ELETTRONICO Docente: Giovanni Pozzi FOGLIO ELETTRONICO MS-Excel E un programma che permette di effettuare:
U.T.E Università della Terza Età Sede di Novate Milanese Corso Informatica Approfondimento FOGLIO ELETTRONICO Docente: Giovanni Pozzi FOGLIO ELETTRONICO MS-Excel E un programma che permette di effettuare:
Manuale di installazione
 Manuale di installazione Manuale di installazione Riello Power Tools v. 2.2 Versione aggiornata Luglio, 2014 Pagina 1 Sommario 1-BENVENUTO!... 3 2-REQUISITI MINIMI COMPUTER... 3 3-NOTE PRELIMINARI... 3
Manuale di installazione Manuale di installazione Riello Power Tools v. 2.2 Versione aggiornata Luglio, 2014 Pagina 1 Sommario 1-BENVENUTO!... 3 2-REQUISITI MINIMI COMPUTER... 3 3-NOTE PRELIMINARI... 3
UNA CERTIFICAZIONE PER IL FUTURO
 UNA CERTIFICAZIONE PER IL FUTURO Test attitudinale 14 Maggio 2014 Alunno Nome: Cognome: Svolgere i seguenti esercizi a risposta multipla segnando una sola tra le soluzioni proposte. 1) Che tipo di computer
UNA CERTIFICAZIONE PER IL FUTURO Test attitudinale 14 Maggio 2014 Alunno Nome: Cognome: Svolgere i seguenti esercizi a risposta multipla segnando una sola tra le soluzioni proposte. 1) Che tipo di computer
L AMBIENTE DI MICROSOFT WORD 2003
 , 2011 L AMBIENTE DI MICROSOFT WORD 2003 Questo è ciò che vediamo quando eseguiamo Microsoft Word 2003 sul nostro computer: Riga del titolo Barre degli strumenti: per scegliere i comandi in modo rapido
, 2011 L AMBIENTE DI MICROSOFT WORD 2003 Questo è ciò che vediamo quando eseguiamo Microsoft Word 2003 sul nostro computer: Riga del titolo Barre degli strumenti: per scegliere i comandi in modo rapido
Il Sistema Operativo Windows
 Il Sistema Operativo Windows Il Sistema Operativo Windows 1 Per cominciare Le operazioni di base per utilizzare il computer sono: l accensione e lo spegnimento. Mentre l accensione del PC si ottiene premendo
Il Sistema Operativo Windows Il Sistema Operativo Windows 1 Per cominciare Le operazioni di base per utilizzare il computer sono: l accensione e lo spegnimento. Mentre l accensione del PC si ottiene premendo
Uso del computer e gestione dei file con Windows
 Uso del computer e gestione dei file con Windows PRIMI PASSI COL COMPUTER Avviare il computer Premere il tasto di accensione Spegnere il computer Pulsanti Start Spegni computer Spegni Riavviare il computer
Uso del computer e gestione dei file con Windows PRIMI PASSI COL COMPUTER Avviare il computer Premere il tasto di accensione Spegnere il computer Pulsanti Start Spegni computer Spegni Riavviare il computer
ELETOM Tomografia Elettrica
 Guida all'uso ELETOM Tomografia Elettrica Geo Soft di ing. G. Scioldo i - ELETOM for Windows - Guida all'uso Sommario Capitolo 1 - Introduzione al programma...1 Introduzione al programma...1 Capitolo 2
Guida all'uso ELETOM Tomografia Elettrica Geo Soft di ing. G. Scioldo i - ELETOM for Windows - Guida all'uso Sommario Capitolo 1 - Introduzione al programma...1 Introduzione al programma...1 Capitolo 2
Software Rowan Key Manager C400RKM rel.4.xx / C350RKM rel.2.xx
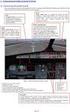 Software Rowan Key Manager C400RKM rel.4.xx / C350RKM rel.2.xx -Istruzioni per l installazione. Requisiti del sistema: -Per i sistemi operativi Microsoft Windows Vista, Microsoft Windows 7, Microsoft Windows
Software Rowan Key Manager C400RKM rel.4.xx / C350RKM rel.2.xx -Istruzioni per l installazione. Requisiti del sistema: -Per i sistemi operativi Microsoft Windows Vista, Microsoft Windows 7, Microsoft Windows
SPAI srl - Sistemi Per Ambienti Industriali. Collegamento dal foglio di calcolo Microsoft Excel all ottimizzatore di taglio.
 SPAI srl - Sistemi Per Ambienti Industriali Collegamento dal foglio di calcolo Microsoft Excel all ottimizzatore di taglio Versione 3 Sommario SOMMARIO... 2 INTRODUZIONE... 3 Generalità... 3 La tastiera...
SPAI srl - Sistemi Per Ambienti Industriali Collegamento dal foglio di calcolo Microsoft Excel all ottimizzatore di taglio Versione 3 Sommario SOMMARIO... 2 INTRODUZIONE... 3 Generalità... 3 La tastiera...
Per cominciare. Per cominciare. Le operazioni di base per utilizzare il computer sono: l accensione e lo spegnimento.
 1 Per cominciare Le operazioni di base per utilizzare il computer sono: l accensione e lo spegnimento. 1 Mentre l accensione del PC si ottiene premendo il pulsante apposito, è bene ricordare che il metodo
1 Per cominciare Le operazioni di base per utilizzare il computer sono: l accensione e lo spegnimento. 1 Mentre l accensione del PC si ottiene premendo il pulsante apposito, è bene ricordare che il metodo
Navigazione. Nelle varie maschere, l utente può eseguire le funzioni elencate sulla sinistra (V3) o in alto (V4) nella barra dei comandi:
 Navigazione Menu Principale:per muoversi all interno del programma l utente ha quattro possibilità: - cliccare con il mouse sul menu desiderato; - muoversi tramite frecce e digitare Invio per selezionare
Navigazione Menu Principale:per muoversi all interno del programma l utente ha quattro possibilità: - cliccare con il mouse sul menu desiderato; - muoversi tramite frecce e digitare Invio per selezionare
COMANDI RAPIDI Tastiera italiana QWERTY
 COMANDI RAPIDI Tastiera italiana QWERTY QWERTY: Nome usato comunemente per indicare la disposizione standard dei caratteri sulla tastiera. Il nome deriva dalla combinazione dei primi sei caratteri nella
COMANDI RAPIDI Tastiera italiana QWERTY QWERTY: Nome usato comunemente per indicare la disposizione standard dei caratteri sulla tastiera. Il nome deriva dalla combinazione dei primi sei caratteri nella
Da quali parti è composto un sistema operativo?
 Windows Da quali parti è composto un sistema operativo? Supervisore Gestisce i componenti hardware del sistema, interpreta ed esegue i comandi dell utente, si occupa di caricare ed eseguire gli altri programmi
Windows Da quali parti è composto un sistema operativo? Supervisore Gestisce i componenti hardware del sistema, interpreta ed esegue i comandi dell utente, si occupa di caricare ed eseguire gli altri programmi
Corso Base Informatica Lezione 6. 14/03/18 Corso Base Informatica Windows
 Corso Base Informatica Lezione 6 Nella Lezione Precedente Programmi in Windows 7 Software Libero e Software Proprietario Installazione di programmi liberi Esercizi con Wordpad, cartelle e file Rimozione
Corso Base Informatica Lezione 6 Nella Lezione Precedente Programmi in Windows 7 Software Libero e Software Proprietario Installazione di programmi liberi Esercizi con Wordpad, cartelle e file Rimozione
Il Sistema Operativo
 Il Sistema Operativo Note pratiche per l uso di Windows A cosa serve l OS Il Sistema Operativo (Operative System) è un programma in grado di: Riconoscere tutti i dispositivi installati e sapere dialogare
Il Sistema Operativo Note pratiche per l uso di Windows A cosa serve l OS Il Sistema Operativo (Operative System) è un programma in grado di: Riconoscere tutti i dispositivi installati e sapere dialogare
Elaborazione Testi (Word) G. Toraldo, F. Giannino, V. Monetti
 Elaborazione Testi (Word) G. Toraldo, F. Giannino, V. Monetti Aprire un programma di elaborazione testi Come si presenta la finestra di Word Barra del titolo Barra dei menu Chiudere Barre degli strumenti
Elaborazione Testi (Word) G. Toraldo, F. Giannino, V. Monetti Aprire un programma di elaborazione testi Come si presenta la finestra di Word Barra del titolo Barra dei menu Chiudere Barre degli strumenti
Facoltà di Giurisprudenza
 Università degli Studi di Palermo Facoltà di Giurisprudenza Fondamenti di informatica per gli studenti del corso di Laurea Magistrale A. A. 2008-2009 Docente: ing. Giuseppe Balistreri Informazioni Ricevimento
Università degli Studi di Palermo Facoltà di Giurisprudenza Fondamenti di informatica per gli studenti del corso di Laurea Magistrale A. A. 2008-2009 Docente: ing. Giuseppe Balistreri Informazioni Ricevimento
NOTE INSTALLAZIONE AGGIORNAMENTO Versione
 NOTE INSTALLAZIONE AGGIORNAMENTO Versione 9.6.265 CONTROLLI DA ESEGUIRE PRIMA DELL'AGGIORNAMENTO La presente versione non è più compatibile con Windows 98, pertanto in presenza di questo sistema operativo
NOTE INSTALLAZIONE AGGIORNAMENTO Versione 9.6.265 CONTROLLI DA ESEGUIRE PRIMA DELL'AGGIORNAMENTO La presente versione non è più compatibile con Windows 98, pertanto in presenza di questo sistema operativo
Memo Excel Taccori Augusto DARStudio 2001
 Memo Excel Taccori Augusto DARStudio 2001 Microsoft Excel Microsoft Excel è uno dei più diffusi fogli elettronici e consente di effettuare svariate operazioni nel campo matematico, statistico e finanziario,
Memo Excel Taccori Augusto DARStudio 2001 Microsoft Excel Microsoft Excel è uno dei più diffusi fogli elettronici e consente di effettuare svariate operazioni nel campo matematico, statistico e finanziario,
BIA-ACC 3.1 Guida all'aggiornamento
 BIA-ACC 3.1 Guida all'aggiornamento Indice Informazioni preliminari... 2 Aggiornamento del driver (necessario solo per sistemi BIA-ACC 2.7 o antecedenti) Windows XP... 3 Windows Vista... 8 Windows 7...
BIA-ACC 3.1 Guida all'aggiornamento Indice Informazioni preliminari... 2 Aggiornamento del driver (necessario solo per sistemi BIA-ACC 2.7 o antecedenti) Windows XP... 3 Windows Vista... 8 Windows 7...
Pagina 1 di 7. Il seguente capitolo introdurrà l utente ad un uso efficace ed efficiente di WinPEP.
 Pagina 1 di 7 Capitolo 3 Concetti base Il seguente capitolo introdurrà l utente ad un uso efficace ed efficiente di WinPEP. Ambiente Windows Per una comprensione completa dell'interfaccia e dell'ambiente
Pagina 1 di 7 Capitolo 3 Concetti base Il seguente capitolo introdurrà l utente ad un uso efficace ed efficiente di WinPEP. Ambiente Windows Per una comprensione completa dell'interfaccia e dell'ambiente
Informatica di Base
 Informatica di Base http://www.di.uniba.it/~laura/infbase/ Dip di Informatica Università degli studi di Bari Argomenti Software Software di sistema Software applicativo Sistema Operativo Driver per dispositivi
Informatica di Base http://www.di.uniba.it/~laura/infbase/ Dip di Informatica Università degli studi di Bari Argomenti Software Software di sistema Software applicativo Sistema Operativo Driver per dispositivi
Inserire un nuovo foglio
 Excel Base- Lezione 2 Inserire un nuovo foglio 1. Nella parte inferiore della finestra di lavoro sulla sinistra, fare clic sulla linguetta del foglio, a sinistra del quale se ne desidera aggiungere uno
Excel Base- Lezione 2 Inserire un nuovo foglio 1. Nella parte inferiore della finestra di lavoro sulla sinistra, fare clic sulla linguetta del foglio, a sinistra del quale se ne desidera aggiungere uno
Laboratorio - Installazione Avanzata di Windows XP
 5.0 5.2.2.5 Laboratorio - Installazione Avanzata di Windows XP Introduzione Stampare e completare questo laboratorio. In questa attività sarà eseguita un'installazione automatica di Windows XP Professional
5.0 5.2.2.5 Laboratorio - Installazione Avanzata di Windows XP Introduzione Stampare e completare questo laboratorio. In questa attività sarà eseguita un'installazione automatica di Windows XP Professional
Benvenuti in Picture Package Producer2
 Manuale di Picture Package Producer2 Benvenuti in Picture Package Producer2 Benvenuti in Picture Package Producer2 Avvio e chiusura di Picture Package Producer2 Passaggio 1: Selezione delle immagini Passaggio
Manuale di Picture Package Producer2 Benvenuti in Picture Package Producer2 Benvenuti in Picture Package Producer2 Avvio e chiusura di Picture Package Producer2 Passaggio 1: Selezione delle immagini Passaggio
IBM SPSS Statistics per Windows - Istruzioni di installazione (Licenza per sito)
 IBM SPSS Statistics per Windows - Istruzioni di installazione (Licenza per sito) Le seguenti istruzioni sono relative all installazione di IBM SPSS Statistics versione 20 con licenza per sito. Questo documento
IBM SPSS Statistics per Windows - Istruzioni di installazione (Licenza per sito) Le seguenti istruzioni sono relative all installazione di IBM SPSS Statistics versione 20 con licenza per sito. Questo documento
DSPed Direttiva 2014/68/UE PED Manuale di Istruzioni per l Uso
 DSPed Direttiva 2014/68/UE PED Manuale di Istruzioni per l Uso INDICE DEI CAPITOLI INDICE DEI CAPITOLI... 2 INTRODUZIONE... 3 1 INSTALLAZIONE ED AVVIO DI DSPED... 4 2 AMBIENTE DI LAVORO... 9 Cap. Soc.
DSPed Direttiva 2014/68/UE PED Manuale di Istruzioni per l Uso INDICE DEI CAPITOLI INDICE DEI CAPITOLI... 2 INTRODUZIONE... 3 1 INSTALLAZIONE ED AVVIO DI DSPED... 4 2 AMBIENTE DI LAVORO... 9 Cap. Soc.
Tips & Tricks: Windows XP
 Tips & Tricks: Windows XP I tasti di scelta rapida rappresentano un'alternativa al mouse per l'utilizzo di Windows e consentono di aprire e chiudere elementi nonché eseguire spostamenti nel menu di avvio,
Tips & Tricks: Windows XP I tasti di scelta rapida rappresentano un'alternativa al mouse per l'utilizzo di Windows e consentono di aprire e chiudere elementi nonché eseguire spostamenti nel menu di avvio,
SISTEMA IMPRESA Ver. 3/2017
 NOTE DI RILASCIO SISTEMA IMPRESA Ver. 3/2017 Sommario 1 NODO IVA 2018... 2 2 ISTRUZIONI PER L AGGIORNAMENTO... 3 2.1 MONOUTENZA AGGIORNAMENTO DI SISTEMA IMPRESA... 3 2.2 MULTIUTENZA AGGIORNAMENTO DI SISTEMA
NOTE DI RILASCIO SISTEMA IMPRESA Ver. 3/2017 Sommario 1 NODO IVA 2018... 2 2 ISTRUZIONI PER L AGGIORNAMENTO... 3 2.1 MONOUTENZA AGGIORNAMENTO DI SISTEMA IMPRESA... 3 2.2 MULTIUTENZA AGGIORNAMENTO DI SISTEMA
Scritto da Administrator Lunedì 14 Marzo :21 - Ultimo aggiornamento Lunedì 14 Marzo :14
 Non tutti sanno che le combinazioni sulla tastiera consentono di eseguire direttamente e rapidamente i comandi senza l'utilizzo del mouse. Dal semplice copia (Ctrl+C) e incolla (Ctrl+V) alle operazioni
Non tutti sanno che le combinazioni sulla tastiera consentono di eseguire direttamente e rapidamente i comandi senza l'utilizzo del mouse. Dal semplice copia (Ctrl+C) e incolla (Ctrl+V) alle operazioni
Lezione 2. Il desktop LE ICONE
 Lezione 2 Il desktop La prima schermata (immagine) che vedi sul tuo monitor, dopo aver acceso il pc (e dopo il caricamento del sistema operativo) è ildesktop. Questo è il punto di partenza per accedere
Lezione 2 Il desktop La prima schermata (immagine) che vedi sul tuo monitor, dopo aver acceso il pc (e dopo il caricamento del sistema operativo) è ildesktop. Questo è il punto di partenza per accedere
Laboratorio - Installazione di Windows Vista
 5.0 5.2.1.6 Laboratorio - Installazione di Windows Vista Introduzione Stampare e completare questo laboratorio. In questo laboratorio, verrà installato il sistema operativo Windows Vista. Apparecchiatura
5.0 5.2.1.6 Laboratorio - Installazione di Windows Vista Introduzione Stampare e completare questo laboratorio. In questo laboratorio, verrà installato il sistema operativo Windows Vista. Apparecchiatura
CORSO DI FORMAZIONE DOCENTI DELLE SCUOLE PUBBLICHE A GESTIONE PRIVATA ECDL, LA PATENTE EUROPEA PER L USO DEL COMPUTER GUIDA SINTETICA
 M ECDL ECDL, LA PATENTE EUROPEA PER L USO DEL COMPUTER LA POSTA ELETTRONICA Parte Generale GUIDA SINTETICA 1 - Primi passi Aprire il programma di posta elettronica Outlook Express Aprire la cassetta delle
M ECDL ECDL, LA PATENTE EUROPEA PER L USO DEL COMPUTER LA POSTA ELETTRONICA Parte Generale GUIDA SINTETICA 1 - Primi passi Aprire il programma di posta elettronica Outlook Express Aprire la cassetta delle
Home Caricare i font Caricamento Caricamento di font Menu Stampante Menu Font Menu Barra degli strumenti Menu Guida I tasti di scelta rapida
 Caricare i font Caricamento 2 Caricamento di font 2 Menu Stampante 3 Uscire dall applicazione 3 Menu Font 4 L assistente 4 Scelta di un font 4 Caricamento di un font 8 Eliminazione di un font 8 Informazioni
Caricare i font Caricamento 2 Caricamento di font 2 Menu Stampante 3 Uscire dall applicazione 3 Menu Font 4 L assistente 4 Scelta di un font 4 Caricamento di un font 8 Eliminazione di un font 8 Informazioni
Servizio di stampa Note operative per installazione client
 Servizi agli Utenti e DTM Servizi ICT Pagina 1 di 12 Sommario Introduzione... 2 Recupero software... 2 Ambiente Windows... 2 Installazione del client uniflow... 2 Verifica della configurazione stampante...
Servizi agli Utenti e DTM Servizi ICT Pagina 1 di 12 Sommario Introduzione... 2 Recupero software... 2 Ambiente Windows... 2 Installazione del client uniflow... 2 Verifica della configurazione stampante...
WELL Interpretazione delle prove di emungimento
 Guida all'uso WELL Interpretazione delle prove di emungimento Geo Soft di ing. G. Scioldo i - WELL for Windows - Guida all'uso Sommario Capitolo 1 - Introduzione al programma...1 Introduzione al programma...1
Guida all'uso WELL Interpretazione delle prove di emungimento Geo Soft di ing. G. Scioldo i - WELL for Windows - Guida all'uso Sommario Capitolo 1 - Introduzione al programma...1 Introduzione al programma...1
PRIMI PASSI CON UN DATABASE
 Basi di dati PRIMI PASSI CON UN DATABASE Definizione di database Per database si intende un insieme di informazioni catalogate ed organizzate. Il tipo di database più diffuso è quello relazionale, composto
Basi di dati PRIMI PASSI CON UN DATABASE Definizione di database Per database si intende un insieme di informazioni catalogate ed organizzate. Il tipo di database più diffuso è quello relazionale, composto
Planet: note per la gestione delle Patch (Pagina 1:7)
 Planet: note per la gestione delle Patch (Pagina 1:7) Premesse: Le presenti Note si riferiscono esclusivamente alla procedura di installazione della Patch di Planet. PRIMA di procedere è necessario aver
Planet: note per la gestione delle Patch (Pagina 1:7) Premesse: Le presenti Note si riferiscono esclusivamente alla procedura di installazione della Patch di Planet. PRIMA di procedere è necessario aver
PROCEDURA DI INSTALLAZIONE DRIVER WINDOWS 8 (32 o 64 BIT)
 PROCEDURA DI INSTALLAZIONE DRIVER WINDOWS 8 (32 o 64 BIT) N-Com Wizard 2.0 (o superiore) PREMESSA: Per installare i driver corretti è necessario sapere se il tipo di sistema operativo utilizzato è a 32
PROCEDURA DI INSTALLAZIONE DRIVER WINDOWS 8 (32 o 64 BIT) N-Com Wizard 2.0 (o superiore) PREMESSA: Per installare i driver corretti è necessario sapere se il tipo di sistema operativo utilizzato è a 32
Software WinEeprom Evo
 Pag.1/11 Software Indice 1. Introduzione 2. Prerequisiti 3. Installazione 4. Avvio 5. Funzioni 1. Creare una nuova configurazione 2. Selezionare una configurazione esistente 3. Rimuovere una configurazione
Pag.1/11 Software Indice 1. Introduzione 2. Prerequisiti 3. Installazione 4. Avvio 5. Funzioni 1. Creare una nuova configurazione 2. Selezionare una configurazione esistente 3. Rimuovere una configurazione
nome di un menu per visualizzarlo e poi selezionate facendo clic sul comando che vi interessa.
 1 (conoscere le basi di Excel) < I controlli della. Finestra > La finestra di apertura di Excel presenta una cartella di lavoro vuota; la finestra del programma occupa tutto lo spazio dello schermo, mentre
1 (conoscere le basi di Excel) < I controlli della. Finestra > La finestra di apertura di Excel presenta una cartella di lavoro vuota; la finestra del programma occupa tutto lo spazio dello schermo, mentre
In questa pagina puoi trovare una panoramica sulle funzioni di accessibilità del portale.
 Questo sito, per quanto possibile, è conforme alle raccomandazioni W3C in materia di accessibilità ed è compatibile con i più diffusi dispositivi e software dedicati ai portatori di handicap. Per avere
Questo sito, per quanto possibile, è conforme alle raccomandazioni W3C in materia di accessibilità ed è compatibile con i più diffusi dispositivi e software dedicati ai portatori di handicap. Per avere
3.5.1 PREPARAZ1ONE I documenti che si possono creare con la stampa unione sono: lettere, messaggi di posta elettronica, o etichette.
 3.5 STAMPA UNIONE Le funzioni della stampa unione (o stampa in serie) permettono di collegare un documento principale con un elenco di nominativi e indirizzi, creando così tanti esemplari uguali nel contenuto,
3.5 STAMPA UNIONE Le funzioni della stampa unione (o stampa in serie) permettono di collegare un documento principale con un elenco di nominativi e indirizzi, creando così tanti esemplari uguali nel contenuto,
Guida all installazione del software GestAgenzia. 1.1 Introduzione al software. 1.2 Requisiti minimi hardware e software
 Guida all installazione del software GestAgenzia 1.1 Introduzione al software Il CD-ROM allegato alla presente pubblicazione contiene GetAgenzia software pratico e indispensabile per la gestione delle
Guida all installazione del software GestAgenzia 1.1 Introduzione al software Il CD-ROM allegato alla presente pubblicazione contiene GetAgenzia software pratico e indispensabile per la gestione delle
Ogni PC, per iniziare a lavorare, ha bisogno di un sistema operativo. Infatti questo è il primo programma che viene eseguito e che permette
 Ogni PC, per iniziare a lavorare, ha bisogno di un sistema operativo. Infatti questo è il primo programma che viene eseguito e che permette all'utente e ai programmi di gestire i dispositivi e le periferiche
Ogni PC, per iniziare a lavorare, ha bisogno di un sistema operativo. Infatti questo è il primo programma che viene eseguito e che permette all'utente e ai programmi di gestire i dispositivi e le periferiche
Manuale del programma PROGPAR. Per comandare la scheda relè connessa alla porta pa... Page 1 of 5
 Manuale del programma PROGPAR. Per comandare la scheda relè connessa alla porta pa... Page 1 of 5 Piccolo manuale per l' installazione e l' uso del programma PROGPAR. Questo software viene usato per programmare
Manuale del programma PROGPAR. Per comandare la scheda relè connessa alla porta pa... Page 1 of 5 Piccolo manuale per l' installazione e l' uso del programma PROGPAR. Questo software viene usato per programmare
Modulo 3 - Elaborazione Testi 3.4 Oggetti
 Università degli Studi dell Aquila Corso ECDL programma START Modulo 3 - Elaborazione Testi 3.4 Oggetti Maria Maddalena Fornari Creare una tabella È possibile creare una tabella nel documento cliccando
Università degli Studi dell Aquila Corso ECDL programma START Modulo 3 - Elaborazione Testi 3.4 Oggetti Maria Maddalena Fornari Creare una tabella È possibile creare una tabella nel documento cliccando
Principali Novità. Versione 1/ Contabilità: adempimenti Iva MONOUTENZA Aggiornamento di Sistema Impresa... 5
 1. Contabilità: adempimenti Iva 2011... 3 MONOUTENZA Aggiornamento di Sistema Impresa... 5 MULTIUTENZA Aggiornamento di Sistema Impresa... 10 Aggiornamento del SERVER... 10 Aggiornamento Client... 16 Principali
1. Contabilità: adempimenti Iva 2011... 3 MONOUTENZA Aggiornamento di Sistema Impresa... 5 MULTIUTENZA Aggiornamento di Sistema Impresa... 10 Aggiornamento del SERVER... 10 Aggiornamento Client... 16 Principali
Interfaccia di Word. Scheda File: contiene i comandi per intervenire sul documento, come Nuovo, Apri, Salva con nome, Stampa e Chiudi.
 Interfaccia di Word Barra del titolo: visualizza il nome di file del documento appena creato o che si sta modificando. Sul lato destro sono visibili i pulsanti Riduci a icona, Ripristina e Chiudi. Barra
Interfaccia di Word Barra del titolo: visualizza il nome di file del documento appena creato o che si sta modificando. Sul lato destro sono visibili i pulsanti Riduci a icona, Ripristina e Chiudi. Barra
ARCA PROFESSIONAL Ver. 1/2019
 ARCA PROFESSIONAL Ver. 1/2019 Sommario 1 CERTIFICAZIONE UNICA 2019... 2 2 ANAGRAFICA CLIENTI: CAUSALE PAGAMENTO PER FATTURA ELETTRONICA... 3 3 ISTRUZIONI PER L AGGIORNAMENTO... 4 3.1 MONOUTENZA AGGIORNAMENTO
ARCA PROFESSIONAL Ver. 1/2019 Sommario 1 CERTIFICAZIONE UNICA 2019... 2 2 ANAGRAFICA CLIENTI: CAUSALE PAGAMENTO PER FATTURA ELETTRONICA... 3 3 ISTRUZIONI PER L AGGIORNAMENTO... 4 3.1 MONOUTENZA AGGIORNAMENTO
T E S T I E S T A M P E 1
 1 TESTI E STAMPE 2 Come operare con il testo? 3 In Windows abbiamo due possibilità: 1. BLOCCO NOTE 2. WORD PAD 4 BLOCCO NOTE è utile a leggere i file con estensione.txt Per aprirlo: Start Tutti i programmi
1 TESTI E STAMPE 2 Come operare con il testo? 3 In Windows abbiamo due possibilità: 1. BLOCCO NOTE 2. WORD PAD 4 BLOCCO NOTE è utile a leggere i file con estensione.txt Per aprirlo: Start Tutti i programmi
Capitolo 5. Visualizzazione dei grafici. Visualizzazione di un lancio in quarta marcia. Pagina 1 di 21
 Pagina 1 di 21 Capitolo 5 Visualizzazione dei grafici WinPEP corregge l altitudine e le condizioni atmosferiche e regola automaticamente le curve di potenza a seconda delle diverse condizioni atmosferiche
Pagina 1 di 21 Capitolo 5 Visualizzazione dei grafici WinPEP corregge l altitudine e le condizioni atmosferiche e regola automaticamente le curve di potenza a seconda delle diverse condizioni atmosferiche
Capitolo 24: Modulo di offertistica - Condizioni di vendita, costi e servizi aggiuntivi
 Capitolo 24: Modulo di offertistica - Condizioni di vendita, costi e servizi aggiuntivi Avviate MasterChef dall icona presente sul vostro Desktop. Nota: Se state utilizzando una versione dimostrativa,
Capitolo 24: Modulo di offertistica - Condizioni di vendita, costi e servizi aggiuntivi Avviate MasterChef dall icona presente sul vostro Desktop. Nota: Se state utilizzando una versione dimostrativa,
INDICE DEGLI ARGOMENTI
 LA FINESTRA DI WORD INDICE DEGLI ARGOMENTI OPERAZIONI SU DOCUMENTO. Pag. Digitare il testo in Word Creare un nuovo documento Apertura di un documento esistente Salvataggio di un documento Chiusura di un
LA FINESTRA DI WORD INDICE DEGLI ARGOMENTI OPERAZIONI SU DOCUMENTO. Pag. Digitare il testo in Word Creare un nuovo documento Apertura di un documento esistente Salvataggio di un documento Chiusura di un
Selezionare e spostare le icone
 Selezionare e spostare le icone Selezionare un icona, ovvero cliccarci sopra con il tasto sinistro del mouse (l icona cambia tonalità di colore), significa comunicare al sistema operativo che si vuole
Selezionare e spostare le icone Selezionare un icona, ovvero cliccarci sopra con il tasto sinistro del mouse (l icona cambia tonalità di colore), significa comunicare al sistema operativo che si vuole
NOTE DI INSTALLAZIONE
 NOTE DI INSTALLAZIONE Sommario 1. GUIDA AI VARI TIPI DI INSTALLAZIONE... 2 2. INSTALLAZIONE MONOUTENZA (LOCALE)... 3 2.1 Installazione Repository e Application Server... 3 2.2 Installazione DataBase...
NOTE DI INSTALLAZIONE Sommario 1. GUIDA AI VARI TIPI DI INSTALLAZIONE... 2 2. INSTALLAZIONE MONOUTENZA (LOCALE)... 3 2.1 Installazione Repository e Application Server... 3 2.2 Installazione DataBase...
Xerox CentreWare Web Identificazione e applicazione della patch per il firmware di scansione
 CentreWare Web 5.8.107 e versioni successive Agosto 2013 702P01946 Identificazione e applicazione della patch per il firmware di scansione 2013 Xerox Corporation. Tutti i diritti riservati. Xerox, Xerox
CentreWare Web 5.8.107 e versioni successive Agosto 2013 702P01946 Identificazione e applicazione della patch per il firmware di scansione 2013 Xerox Corporation. Tutti i diritti riservati. Xerox, Xerox
1. Aggiornamento del software Wireless USB Adapter?
 Questo manuale di istruzioni tratta i seguenti argomenti: 1. Aggiornamento del software Wireless USB Adapter? 2. Controllo della versione del software installata? 3. Disponibilità di un nuovo software?
Questo manuale di istruzioni tratta i seguenti argomenti: 1. Aggiornamento del software Wireless USB Adapter? 2. Controllo della versione del software installata? 3. Disponibilità di un nuovo software?
