Registration Authority
|
|
|
- Orazio Bertini
- 5 anni fa
- Visualizzazioni
Transcript
1 Categoria TSP-Firma Digitale Codice Documento NAM-Guida Marche Temporali Namirial S.p.A. Redatto da Michelangelo Bonvini Nota di riservatezza Documento Pubblico Verificato da Gabriele Bocchini Versione 2.0 Gabriele Bocchini Approvato da Gabriele Bocchini Data di emissione 01/12/2018 Namirial S.p.A. Pag. 1 di 26 Sede legale, direzione e amministrazione Senigallia (AN) - via Caduti sul Lavoro, 4 C.F./ISCR. REG. IMPR. ANCONA N P.I. IT CAP. SOC ,00 i.v. Tel s.a. - Fax info@namirial.com - UNI EN ISO 9001: Certificato N UNI EN ISO 27001: Certificato N. IT280490
2 Questa pagina è lasciata intenzionalmente in bianco Documento Pubblico pagina 2 di 26
3 INDICE Indice... 3 Storia delle modifiche apportate... 4 Riferimenti... 5 Indice delle Figure Introduzione Cos è la Marcatura Temporale Come Funziona Scopo del documento e campo di applicazione Definizioni ed Acronimi usati all interno del documento Installazione Configurazione Parametri Marche Temporali Come Marcare un file Come Firmare e Marcare Come Separare la Marca Firmare un documento in.p7m Marcare il file Firmato in.p7m Separare la Marca Temporale Appendice A: Funzioni Avanzate Marca di più documenti Firma e Marca di più documenti Documento Pubblico pagina 3 di 26
4 STORIA DELLE MODIFICHE APPORTATE VERSIONE 2.0 Data 01/12/2018 Motivazione Aggiornamento del documento, con le nuove schermate del Software Modifiche Documento Pubblico pagina 4 di 26
5 RIFERIMENTI NUMERO [I] [II] DESCRIZIONE Guida Utente: Windows e Mac OS < > Documento Pubblico pagina 5 di 26
6 INDICE DELLE FIGURE Figura 1: installazione guidata firmacerta Figura 2: seleziona cartella di destinazione Figura 3: conferma d installazione Figura 4: messaggio di avvenuta installazione Figura 5: Pannello di Utilità Figura 6: Opzioni Configurazione Marche Figura 7: Controllo Marche temporali Figura 8: Pannello FirmaCerta Figura 9: Scelta formato marca temporale Figura 10: Scelta cartella di destinazione Figura 11: conferma dati di configurazione Marche Figura 12: Operazione Completata Figura 13: Esempio: file marcato temporalmente Figura 14: Selezione cartella di destinazione Figura 15: Conferma di firma Figura 16: Inserimento del PIN Figura 17: Conferma credenziali Marche Figura 18: Operazione Completata Figura 19: Pannello di Firma Figura 20: Selezione del formato di firma Cades Figura 21: Selezione cartella di destinazione Figura 22: Conferma di firma Figura 23: Inserimento PIN Documento Pubblico pagina 6 di 26
7 Figura 24: Operazione Completata Figura 25: Pannello FirmaCerta Figura 26: Scelta formato marca temporale Figura 27: Scelta cartella di destinazione Figura 28: conferma dati di configurazione Marche Figura 29: Operazione Completata Figura 30: Esempio: file marcato temporalmente Figura 31: Pannello di Firma Certa Figura 32: Separazione marca temporale Figura 33: Selezionare il formato di marca Figura 34: Esempio di file marcati Figura 35: Schermata opzioni Generale Figura 36: Schermata opzioni Marche Figura 37: Schermata formato Marche Figura 38: Schermata opzioni generali Figura 39: Schermata opzioni Marche Figura 40: Inserimento PIN Documento Pubblico pagina 7 di 26
8 1 INTRODUZIONE 1.1 COS È LA MARCATURA TEMPORALE La marcatura temporale (time stamping) garantisce data e ora certi per un documento informatico al momento della sua apposizione. Il servizio di marcatura temporale di un documento informatico, consiste nella generazione, da parte di una Autorità di Certificazione, di una firma digitale del documento (anche aggiuntiva rispetto a quella del sottoscrittore) cui è associata l'informazione relativa ad una data e ad un ora certa. Un file marcato temporalmente (con estensione.m7m) al suo interno contiene il documento del quale si è chiesta la validazione temporale la marca emessa dall' Ente Certificatore. Caratteristiche fondamentali: mantiene la validità del documento oltre la validità del certificato; prova l'esistenza di un documento ad un determinato istante. Nell'ambiente digitale è importante assegnare una data e un ora certa ad un documento per mostrare quando è stato scritto e firmato (ad esempio gare e concorsi). La marca temporale convalida il documento, anche certificando che l ID del suo firmatario era valido al momento della firma. L uso della marca temporale non tocca il contenuto del documento e non ne modifica la sua firma. 1.2 COME FUNZIONA La marcatura temporale di un documento informatico prevede che il richiedente invii l impronta del documento (o il documento cui quest ultima si riferisce) all Ente Certificatore. Il sistema di marcatura riceve l impronta (o il documento) e vi aggiunge data e ora ottenendo un impronta datata. Il tempo, a cui fanno riferimento le marche temporali di Namirial FirmaCerta è riferito al Tempo Universale Coordinato, ed è costantemente aggiornato con IRMIN (Istituto Nazionale di Ricerche Metereologiche) e del sistema GPS. Un documento firmato digitalmente e marcato temporalmente ha valenza legale superiore al corrispondente cartaceo con firma autografa. 1.3 SCOPO DEL DOCUMENTO E CAMPO DI APPLICAZIONE Il presente documento, identificato mediante il codice riportato nel frontespizio, descrive le operazioni da seguire per l installazione del Client FirmaCerta, e il driver Bit4id per il riconoscimento dei certificati; descrive inoltre le funzioni del Client FirmaCerta, per la corretta configurazione e l utilizzo delle Marche Temporali Namirial. Documento Pubblico pagina 8 di 26
9 1.4 DEFINIZIONI ED ACRONIMI USATI ALL INTERNO DEL DOCUMENTO TERMINE SIGNIFICATO Firma Digitale Marca Temporale (timestamp) Tabella 1: Definizioni ed Acronimi è un particolare tipo di firma elettronica qualificata e rappresenta l'insieme dei dati in forma elettronica, allegati oppure connessi tramite associazione logica ad altri dati elettronici, utilizzati come metodo di identificazione informatica. è una sequenza di caratteri che rappresentano una data e/o un orario per accertare l'effettivo avvenimento di un certo evento. La data è di solito presentata in un formato compatibile, in modo che sia facile da comparare con un'altra per stabilirne l'ordine temporale. La pratica dell'applicazione è detto timestamping. Un file marcato temporalmente ha estensione.m7m Documento Pubblico pagina 9 di 26
10 2 INSTALLAZIONE Scaricare il software di Firma dal sito sezione Download Software Firmacerta, > Versione Desktop per Windows (LINK). Dopo aver eseguito il download del software, procedere con l installazione guidata. Figura 1: installazione guidata firmacerta Documento Pubblico pagina 10 di 26
11 Dopo aver confermato le leggi sul copyright del software. Il programma d installazione proporrà di default la cartella dell utente. Figura 2: seleziona cartella di destinazione IMPORTANTE: se si desidera modificare la cartella di destinazione accertarsi di avere i permessi necessari o chiedere il supporto dell amministratore di sistema. Premere avanti per avviare l installazione. Figura 3: conferma d installazione Documento Pubblico pagina 11 di 26
12 Attendere fino al completamento dell installazione. Figura 4: messaggio di avvenuta installazione Documento Pubblico pagina 12 di 26
13 3 CONFIGURAZIONE PARAMETRI MARCHE TEMPORALI Per il corretto utilizzo delle Marche Temporali è necessario effettuare la configurazione all interno del software FirmaCerta. Da FirmaCerta > Utilità > Opzioni Marca Temporale Figura 5: Pannello di Utilità Verificare che l URL sia o Inserire Utente e Password e infine cliccare su OK. Figura 6: Opzioni Configurazione Marche N.B : Cliccando sull icona a fianco del campo Password è possibile visualizzare in chiaro la password che si sta inserendo. - in caso di smarrimento delle credenziali per l utilizzo delle Marche - Il Cliente deve richiederle inviando una PEC all indirizzo: firmacerta@sicurezzapostale.it o un a helpdesk@firmacerta.it indicando l Username e/o Codice Fiscale. Documento Pubblico pagina 13 di 26
14 La funzione Controlla marche temporali residue verifica l acquisto, l uso e il residuo di marche temporali (nel caso in cui l interrogazione fallisse controllare il corretto inserimento delle credenziali Figura 7: Controllo Marche temporali Documento Pubblico pagina 14 di 26
15 4 COME MARCARE UN FILE Caricare il file da marcare all interno del programma e cliccare su Marca. Figura 8: Pannello FirmaCerta Selezionare il formato.tsd per la Marca Temporale. Figura 9: Scelta formato marca temporale Selezionare la Cartella di destinazione del File Firmato, infine cliccare OK. Figura 10: Scelta cartella di destinazione Documento Pubblico pagina 15 di 26
16 Confermare l apposizione della marca cliccando sul pulsante OK. Attendere il tempo di elaborazione e premere OK per concludere la procedura. Figura 11: conferma dati di configurazione Marche Figura 12: Operazione Completata Al termine della procedura il software FirmaCerta avrà creato un nuovo file. Figura 13: Esempio: file marcato temporalmente Documento Pubblico pagina 16 di 26
17 5 COME FIRMARE E MARCARE ATTENZIONE: Per poter utilizzare questa funzione l utente deve essere in possesso di una firma digitale e di un lotto di Marche Temporali. Per gli utenti che non sono in possesso di una firma digitale e/o un lotto di Marche Temporali è possibile effettuare l acquisto nel nostro Shop Online. Dopo aver selezionato un file, si sceglie questa funzione per firmare e marcare temporalmente in un'unica sessione. Il file così firmato e marcato sarà in formato CADES-T (file marcato.pdf.p7m). Nel formato CADES-T (formato di default) la marca è associata alla singola firma e NON separabile. Per apporre la Firma Digitale e la Marca Temporale ad un documento, effettuare la seguente procedura: Cliccare su Firma e Marca all interno del programma, Selezionare la Cartella di destinazione del File Firmato, infine cliccare OK. Procedere con l operazione di Firma premendo Si. N.B: Consigliamo di creare una cartella dedicata per i File Firmati Digitalmente, così da evitare problemi. Figura 14: Selezione cartella di destinazione Figura 15: Conferma di firma Documento Pubblico pagina 17 di 26
18 Inserire il PIN del dispositivo di Firma Digitale e cliccare su OK. Figura 16: Inserimento del PIN Confermare l apposizione della marca cliccando sul pulsante OK. Attendere il tempo di elaborazione e premere OK per concludere la procedura. Figura 17: Conferma credenziali Marche Figura 18: Operazione Completata Documento Pubblico pagina 18 di 26
19 6 COME SEPARARE LA MARCA Questa funzionalità permette di separare da un file di tipo,.tsd (TimeStamped-Data) la marca temporale. N.B: è possibile eseguire questa operazione soltanto per i file firmati in.p7m FIRMARE UN DOCUMENTO IN.P7M Caricare il file da firmare all interno del programma e cliccare su Firma. Figura 19: Pannello di Firma N.B: Il software Firmacerta permette di firmare qualsiasi tipo di file in formato CAdES ovvero in.p7m, soltanto per i file PDF o XML chiederà all utente con un messaggio a video se firmare in.p7m o mantenere il formato originale. Dopo aver cliccato su firma si aprirà una finestra che vi chiede in che formato firmare il documento. Premere No, per effettuare una firma CAdES con il formato.p7m Figura 20: Selezione del formato di firma Cades Selezionare la Cartella di destinazione del File Firmato, infine cliccare OK. Procedere con l operazione di Firma premendo Si. N.B: Consigliamo di creare una cartella dedicata per i File Firmati Digitalmente, così da evitare problemi. Documento Pubblico pagina 19 di 26
20 Figura 21: Selezione cartella di destinazione Figura 22: Conferma di firma Inserire il PIN del dispositivo di Firma Digitale e cliccare su OK. Attendere il tempo di elaborazione e premere OK per concludere la procedura. Figura 23: Inserimento PIN Figura 24: Operazione Completata MARCARE IL FILE FIRMATO IN.P7M Caricare il file da marcare all interno del programma e cliccare su Marca. Figura 25: Pannello FirmaCerta Documento Pubblico pagina 20 di 26
21 Selezionare il formato.tsd per la Marca Temporale. Figura 26: Scelta formato marca temporale Selezionare la Cartella di destinazione del File Firmato, infine cliccare OK. Figura 27: Scelta cartella di destinazione Documento Pubblico pagina 21 di 26
22 Confermare l apposizione della marca cliccando sul pulsante OK. Attendere il tempo di elaborazione e premere OK per concludere la procedura. Figura 28: conferma dati di configurazione Marche Figura 29: Operazione Completata Al termine della procedura il software FirmaCerta avrà creato un nuovo file. Figura 30: Esempio: file marcato temporalmente Documento Pubblico pagina 22 di 26
23 6.1.3 SEPARARE LA MARCA TEMPORALE Caricare il file Marcato Temporalmente all interno del programma e cliccare su Verifica. Figura 31: Pannello di Firma Certa Nella Scheda di verifica, Selezionare la Marca Temporale e nel Menu degli strumenti cliccare sull icona Separa marca e documento. Selezionare il formato della marca richiesto,.tsr/.tst, e infine premere OK. Figura 32: Separazione marca temporale Figura 33: Selezionare il formato di marca Al termine dell operazione l utente avrà due file: Un file di tipo.tsr o.tst contenente la marca temporale. Un file di tipo.p7m contenente il file firmato digitalmente. Figura 34: Esempio di file marcati Documento Pubblico pagina 23 di 26
24 7 APPENDICE A: FUNZIONI AVANZATE Il Client FirmaCerta ha una serie di funzioni non comuni che consentono ai Titolari di rendere più agevole le operazioni di firma. IMPORTANTE: tutte le funzioni di firma di più documenti contemporaneamente sono possibili solo con certificati rilasciati dalla Certification Authority di Namirial S.p.A. 7.1 MARCA DI PIÙ DOCUMENTI Il client consente di selezionare più documenti contemporaneamente ed apporre la marcatura temporale consecutivamente gli stessi. Prima di eseguire la procedura di Marcatura Massiva è necessario configurare il programma Firmacerta, da Utilità > Opzioni Generali e Marche: Figura 35: Schermata opzioni Generale Figura 36: Schermata opzioni Marche Selezionare il formato di Marcatura e selezionare la voce Mantieni i valori per tutte le marche se si desidera mantenere lo stesso valore per tutti file da marcare. Figura 37: Schermata formato Marche Documento Pubblico pagina 24 di 26
25 7.2 FIRMA E MARCA DI PIÙ DOCUMENTI Il client consente di selezionare più documenti contemporaneamente inserendo una sola volta il PIN e firmarli e marcando consecutivamente gli stessi. Prima di eseguire la procedura di Firma e Marca in modo Massivo è necessario configurare il programma Firmacerta, da Utilità > Opzioni Generali e Marche: Figura 38: Schermata opzioni generali Figura 39: Schermata opzioni Marche Sarà richiesto di inserire il codice PIN una sola volta. Figura 40: Inserimento PIN Documento Pubblico pagina 25 di 26
26 Questa pagina è lasciata intenzionalmente in bianco Documento Pubblico pagina 26 di 26
Registration Authority
 Categoria TSP-Firma Digitale Codice Documento NAM-Autenticazione Web Namirial S.p.A. Redatto da Michelangelo Bonvini Nota di riservatezza Namirial TSP Verificato da Gabriele Bocchini Versione 1.1 Gabriele
Categoria TSP-Firma Digitale Codice Documento NAM-Autenticazione Web Namirial S.p.A. Redatto da Michelangelo Bonvini Nota di riservatezza Namirial TSP Verificato da Gabriele Bocchini Versione 1.1 Gabriele
NAM-Autenticazione Web
 Categoria Firma Digitale Codice Documento NAM-Autenticazione Web Namirial S.p.A. Redatto da Michelangelo Bonvini Nota di riservatezza Namirial TSP Registration Authority Verificato da Gabriele Bocchini
Categoria Firma Digitale Codice Documento NAM-Autenticazione Web Namirial S.p.A. Redatto da Michelangelo Bonvini Nota di riservatezza Namirial TSP Registration Authority Verificato da Gabriele Bocchini
GUIDA RAPIDA ALLA FIRMA REMOTA PER WINDOWS V.1.0
 GUIDA RAPIDA ALLA FIRMA REMOTA PER WINDOWS V.1.0 Indice FIRMARE CON FIRMACERTA DESKTOP per WINDOWS... 3 1. Procedura SMS OTP... 10 2. Procedura Virtual OTP... 12 FIRMARE CON FIRMACERTA DESKTOP per WINDOWS
GUIDA RAPIDA ALLA FIRMA REMOTA PER WINDOWS V.1.0 Indice FIRMARE CON FIRMACERTA DESKTOP per WINDOWS... 3 1. Procedura SMS OTP... 10 2. Procedura Virtual OTP... 12 FIRMARE CON FIRMACERTA DESKTOP per WINDOWS
Namirial ID. Guida rapida per la prima attivazione del servizio. Categoria SPID Codice Documento NAM-SPID-GUR Namirial S.p.A.
 Categoria SPID Codice Documento NAM-SPID-GUR Namirial S.p.A. Redatto da Emanuele Bramucci Nota di riservatezza Il Legale Rappresentante Verificato da Simone Baldini Versione 1.0 Davide Ceccucci Approvato
Categoria SPID Codice Documento NAM-SPID-GUR Namirial S.p.A. Redatto da Emanuele Bramucci Nota di riservatezza Il Legale Rappresentante Verificato da Simone Baldini Versione 1.0 Davide Ceccucci Approvato
GUIDA RAPIDA ALLA FIRMA REMOTA PER DISPOSITIVI ios V.1.0
 GUIDA RAPIDA ALLA FIRMA REMOTA PER DISPOSITIVI ios V.1.0 Indice 1. FIRMA... 3 1.1 Procedura per Virtual OTP:... 11 1.2 Procedura per SMS OTP:... 14 2 FIRMA E MARCA... 17 3 CONTROFIRMA... 24 4 MARCA TEMPORALE...
GUIDA RAPIDA ALLA FIRMA REMOTA PER DISPOSITIVI ios V.1.0 Indice 1. FIRMA... 3 1.1 Procedura per Virtual OTP:... 11 1.2 Procedura per SMS OTP:... 14 2 FIRMA E MARCA... 17 3 CONTROFIRMA... 24 4 MARCA TEMPORALE...
Istruzioni Installazione ed Utilizzo del Software FIRMACERTA 1. Installazione del Software FIRMACERTA
 Istruzioni Installazione ed Utilizzo del Software FIRMACERTA 1. Installazione del Software FIRMACERTA 2. Utilizzo del Software FIRMACERTA 2.1 Aggiornamento Automatico 2.2 Opzioni 2.3 Firma 2.4 Firma e
Istruzioni Installazione ed Utilizzo del Software FIRMACERTA 1. Installazione del Software FIRMACERTA 2. Utilizzo del Software FIRMACERTA 2.1 Aggiornamento Automatico 2.2 Opzioni 2.3 Firma 2.4 Firma e
Guida alla Marcatura Temporale: che cos è e come funziona 3
 Guida alla Marcatura Temporale: che cos è e come funziona 3 Che cos'è la marcatura temporale? 3 Come funziona la marcatura digitale? 3 La validazione temporale con marca temporale: i riferimenti normativi
Guida alla Marcatura Temporale: che cos è e come funziona 3 Che cos'è la marcatura temporale? 3 Come funziona la marcatura digitale? 3 La validazione temporale con marca temporale: i riferimenti normativi
1. Firma. La visualizzazione di tale avviso può essere disattivata dal menu Strumenti : InfoCert S.p.A. Versione 1.
 1. Firma Dopo aver selezionato un file, per firmare si sceglie questa funzione. Dalla maschera che appare si sceglie la directory in cui memorizzare il file firmato, e subito dopo si digita il PIN del
1. Firma Dopo aver selezionato un file, per firmare si sceglie questa funzione. Dalla maschera che appare si sceglie la directory in cui memorizzare il file firmato, e subito dopo si digita il PIN del
8 Apposizione di marche temporali
 8 Apposizione di marche temporali Passo 1 Trascinare il file da marcare sopra il pulsante Timestamp. Passo 2 a. Selezionare l account da utilizzare per la richiesta di marcatura temporale; b. Inserire
8 Apposizione di marche temporali Passo 1 Trascinare il file da marcare sopra il pulsante Timestamp. Passo 2 a. Selezionare l account da utilizzare per la richiesta di marcatura temporale; b. Inserire
Richiesta credenziali SPID
 Categoria CA Codice Documento NAM-SPID-SIDAF Namirial S.p.A. Redatto da Matteo Fabbretti Nota di riservatezza Documento Riservato Il Legale Rappresentante Verificato da Gabriele Bocchini Versione 1.0 Davide
Categoria CA Codice Documento NAM-SPID-SIDAF Namirial S.p.A. Redatto da Matteo Fabbretti Nota di riservatezza Documento Riservato Il Legale Rappresentante Verificato da Gabriele Bocchini Versione 1.0 Davide
DIKE_IC Manuale Utente InfoCert
 DIKE_IC Manuale Utente InfoCert InfoCert S.p.A. Versione 1.2 del 03/12/13 Indice 1. La Firma Digitale... 3 2. Installazione e primo utilizzo DIKE_IC... 4 2.1. Aggiornamento sw... 5 3. Barra degli strumenti...
DIKE_IC Manuale Utente InfoCert InfoCert S.p.A. Versione 1.2 del 03/12/13 Indice 1. La Firma Digitale... 3 2. Installazione e primo utilizzo DIKE_IC... 4 2.1. Aggiornamento sw... 5 3. Barra degli strumenti...
Aruba Key V2 - Guida rapida
 Aruba Key V2 - Guida rapida 1 Indice Indice... 2 1 Informazioni sul documento... 3 1.1 Scopo del documento... 3 2 Caratteristiche del dispositivo... 4 2.1 Prerequisiti... 4 2.1.1 Software... 4 2.1.2 Rete...
Aruba Key V2 - Guida rapida 1 Indice Indice... 2 1 Informazioni sul documento... 3 1.1 Scopo del documento... 3 2 Caratteristiche del dispositivo... 4 2.1 Prerequisiti... 4 2.1.1 Software... 4 2.1.2 Rete...
AutoritàEmittente CNS Contraente. Certificatore Accreditato. La firma digitale
 La firma digitale La Firma Digitale èil risultato di una procedura informatica (validazione) che garantisce l autenticitàe l integrità di messaggi e documenti scambiati e archiviati con mezzi informatici,
La firma digitale La Firma Digitale èil risultato di una procedura informatica (validazione) che garantisce l autenticitàe l integrità di messaggi e documenti scambiati e archiviati con mezzi informatici,
LA FIRMA DIGITALE. Stessa efficacia probatoria art c.c. ¹ Stessa efficacia probatoria art c.c. ¹
 LA FIRMA DIGITALE Premessa Senza entrare in dettagli tecnici, la firma digitale consiste nella creazione di un file, definito busta crittografica, che racchiude al suo interno il documento originale, l
LA FIRMA DIGITALE Premessa Senza entrare in dettagli tecnici, la firma digitale consiste nella creazione di un file, definito busta crittografica, che racchiude al suo interno il documento originale, l
Firma Digitale Remota
 Firma Digitale Remota Versione: 01 Aggiornata al: 09.06.2011 Sommario 1. Attivazione Firma Remota... 3 1.1 Attivazione Firma Remota con Token YUBICO... 4 1.2 Attivazione Firma Remota con Token VASCO...
Firma Digitale Remota Versione: 01 Aggiornata al: 09.06.2011 Sommario 1. Attivazione Firma Remota... 3 1.1 Attivazione Firma Remota con Token YUBICO... 4 1.2 Attivazione Firma Remota con Token VASCO...
Registration Authority
 Categoria TSP-Firma Digitale Codice Documento NAM-Guida Utente Namirial S.p.A. Redatto da Michelangelo Bonvini Nota di riservatezza Documento Pubblico Verificato da Gabriele Bocchini Versione 2.0 Gabriele
Categoria TSP-Firma Digitale Codice Documento NAM-Guida Utente Namirial S.p.A. Redatto da Michelangelo Bonvini Nota di riservatezza Documento Pubblico Verificato da Gabriele Bocchini Versione 2.0 Gabriele
Accesso. > Log-in > Registrazione Nuovo Utente > Primo accesso. Accesso Funzionalità Utilità
 Accesso > Log-in > > Primo accesso Accesso Funzionalità Utilità Log-in La schermata di Log-in Registrazione Nuovo Utente è la seguente: Qualora non si sia in possesso delle credenziali di accesso a MyAzimut,
Accesso > Log-in > > Primo accesso Accesso Funzionalità Utilità Log-in La schermata di Log-in Registrazione Nuovo Utente è la seguente: Qualora non si sia in possesso delle credenziali di accesso a MyAzimut,
Classificazione: Pubblico Guida all installazione di una nuova versione di DigitalSign tramite Aggiornamento Automatico
 Guida all installazione di una nuova versione di DigitalSign tramite Aggiornamento Automatico Guida all installazione di una nuova versione di DigitalSign tramite Aggiornamento Automatico Pagina 1 di 16
Guida all installazione di una nuova versione di DigitalSign tramite Aggiornamento Automatico Guida all installazione di una nuova versione di DigitalSign tramite Aggiornamento Automatico Pagina 1 di 16
Guida Marche Temporali
 Che cos'è la marca temporale? Guida Marche Temporali La marca temporale è un servizio offerto da un Certificatore accreditato che consente di associare data e ora, certe e legalmente valide, ad un documento
Che cos'è la marca temporale? Guida Marche Temporali La marca temporale è un servizio offerto da un Certificatore accreditato che consente di associare data e ora, certe e legalmente valide, ad un documento
KNOS - MANUALE INSTALLAZIONE CONSERVAZIONE ON SITE
 KNOS - MANUALE INSTALLAZIONE CONSERVAZIONE ON SITE Sommario UPDATE A KNOS 7.2... 2 INSTALLAZIONE CLIENT DI FIRMA... 7 Installazione PkNet... 8 Installazione ClientCS... 8 Funzionamento del client di firma...
KNOS - MANUALE INSTALLAZIONE CONSERVAZIONE ON SITE Sommario UPDATE A KNOS 7.2... 2 INSTALLAZIONE CLIENT DI FIRMA... 7 Installazione PkNet... 8 Installazione ClientCS... 8 Funzionamento del client di firma...
EMISSIONE DISPOSITIVI DI FIRMA DIGITALE
 EMISSIONE DISPOSITIVI DI FIRMA DIGITALE Collegarsi al sito https://cms.firmacerta.it/lar_login.php ed inserire le credenziali per accedere al pannello di Emissione. Prima di procedere con qualsiasi altra
EMISSIONE DISPOSITIVI DI FIRMA DIGITALE Collegarsi al sito https://cms.firmacerta.it/lar_login.php ed inserire le credenziali per accedere al pannello di Emissione. Prima di procedere con qualsiasi altra
Manuale AdiPA-Lite 6.5.0
 Manuale AdiPA-Lite 6.5.0 Supporto Adiuto Febbraio 2018 Manuale d uso e installazione AdiPA-Lite Supporto ADIUTO Febbraio 2018 1 INDICE MANUALE D USO ADIPA LITE... 3 INSTALLAZIONE NUOVA VERSIONE ADIPA LITE...12
Manuale AdiPA-Lite 6.5.0 Supporto Adiuto Febbraio 2018 Manuale d uso e installazione AdiPA-Lite Supporto ADIUTO Febbraio 2018 1 INDICE MANUALE D USO ADIPA LITE... 3 INSTALLAZIONE NUOVA VERSIONE ADIPA LITE...12
Servizio CNS Guida all installazione e configurazione
 Servizio CNS Guida all installazione e configurazione pag.1 / 17 1 Disinstallazione degli strumenti correnti Per il corretto aggiornamento degli strumenti necessari, la prima attività consiste nella disinstallazione
Servizio CNS Guida all installazione e configurazione pag.1 / 17 1 Disinstallazione degli strumenti correnti Per il corretto aggiornamento degli strumenti necessari, la prima attività consiste nella disinstallazione
Autorità di Certificazione del Consiglio Nazionale del Notariato. e-sign online. Manuale notaio
 Autorità di Certificazione del Consiglio Nazionale del Notariato Manuale notaio Versione: 1.0 Data: 31/05/2019 SOMMARIO PREMESSA... 2 1. FIRMA DI UN DOCUMENTO... 2 2. FIRMA CON SMARTCARD... 2 3. FIRMA
Autorità di Certificazione del Consiglio Nazionale del Notariato Manuale notaio Versione: 1.0 Data: 31/05/2019 SOMMARIO PREMESSA... 2 1. FIRMA DI UN DOCUMENTO... 2 2. FIRMA CON SMARTCARD... 2 3. FIRMA
DikeX IC Lite Manuale Utente InfoCert. Manuale Utente DikeIC InfoCert
 DikeX IC Lite Manuale Utente InfoCert Manuale Utente DikeIC InfoCert Indice Sommario 1. DikeX IC Lite... 3 2. Avvio di DikeX IC... 3 2.1 Controllo e download eventuali aggiornamenti... 3 3. Barra degli
DikeX IC Lite Manuale Utente InfoCert Manuale Utente DikeIC InfoCert Indice Sommario 1. DikeX IC Lite... 3 2. Avvio di DikeX IC... 3 2.1 Controllo e download eventuali aggiornamenti... 3 3. Barra degli
Registration Authority
 Categoria TSP-Firma Digitale Codice Documento NAM-Guida Utente Namirial S.p.A. Redatto da Michelangelo Bonvini Nota di riservatezza Verificato da Gabriele Bocchini Versione 1.0 Gabriele Bocchini Approvato
Categoria TSP-Firma Digitale Codice Documento NAM-Guida Utente Namirial S.p.A. Redatto da Michelangelo Bonvini Nota di riservatezza Verificato da Gabriele Bocchini Versione 1.0 Gabriele Bocchini Approvato
MANUALE PER LA PRESETNAZIONE ON LINE DELLE DOMANDE DI PARTECIPAZIONE A SELEZIONI PUBBLICHE DELL UNIONE ROMAGNA FAENTINA
 MANUALE PER LA PRESETNAZIONE ON LINE DELLE DOMANDE DI PARTECIPAZIONE A SELEZIONI PUBBLICHE DELL UNIONE ROMAGNA FAENTINA Sommario: - Registrarsi ed accedere al portale pag. 03 - Compilare e presentare una
MANUALE PER LA PRESETNAZIONE ON LINE DELLE DOMANDE DI PARTECIPAZIONE A SELEZIONI PUBBLICHE DELL UNIONE ROMAGNA FAENTINA Sommario: - Registrarsi ed accedere al portale pag. 03 - Compilare e presentare una
PROCEDURA D INSTALLAZIONE DEL SOFTWARE DELLA CARTA TS-CNS. ATOS su Windows 32 bit e 65 bit
 PROCEDURA D INSTALLAZIONE DEL SOFTWARE DELLA CARTA TS-CNS ATOS su Windows 32 bit e 65 bit INDICE Introduzione alla procedura d installazione del software della carta TS-CNS... 3 Installazione Software
PROCEDURA D INSTALLAZIONE DEL SOFTWARE DELLA CARTA TS-CNS ATOS su Windows 32 bit e 65 bit INDICE Introduzione alla procedura d installazione del software della carta TS-CNS... 3 Installazione Software
FIRMA DIGITALE SARDEGNA SOLIDALE MANUALE UTENTE
 FIRMA DIGITALE SARDEGNA SOLIDALE MANUALE UTENTE Pag.1 Indice 1. La Business Key Lite 2. Installazione 2.1 Installazione iniziale 3. Le funzionalità 3.1 Attivazione del PIN 3.2 Controllo e download eventuali
FIRMA DIGITALE SARDEGNA SOLIDALE MANUALE UTENTE Pag.1 Indice 1. La Business Key Lite 2. Installazione 2.1 Installazione iniziale 3. Le funzionalità 3.1 Attivazione del PIN 3.2 Controllo e download eventuali
TS-CNS. Tessera Sanitaria Carta Nazionale dei Servizi. Manuale di installazione e configurazione. Versione del
 TS-CNS Tessera Sanitaria Carta Nazionale dei Servizi Versione 01.00 del 16.07.2013 - Sistema Operativo Microsoft Windows 32/64 bit - Carte Athena Per conoscere tutti i servizi della TS CNS visita il sito:
TS-CNS Tessera Sanitaria Carta Nazionale dei Servizi Versione 01.00 del 16.07.2013 - Sistema Operativo Microsoft Windows 32/64 bit - Carte Athena Per conoscere tutti i servizi della TS CNS visita il sito:
DiKe Pro Guida rapida all'uso
 DiKe Pro 4.0.0 - Guida rapida all'uso La firma digitale è la possibilità, legalmente riconosciuta e normata, di fare proprio, cioè di firmare, un documento digitale. Così come la firma autografa sul documento
DiKe Pro 4.0.0 - Guida rapida all'uso La firma digitale è la possibilità, legalmente riconosciuta e normata, di fare proprio, cioè di firmare, un documento digitale. Così come la firma autografa sul documento
Guida Titolo marca e marca-firma con smart card Dike Sottotitolo
 Guida Titolo marca e marca-firma con smart card Dike 5.4.0 Sottotitolo Pagina 2 di 22 Se ho bisogno di provare o convalidare l esistenza di un documento ad una determinata data, posso farlo ricorrendo
Guida Titolo marca e marca-firma con smart card Dike 5.4.0 Sottotitolo Pagina 2 di 22 Se ho bisogno di provare o convalidare l esistenza di un documento ad una determinata data, posso farlo ricorrendo
Portale Acquisti eappaltifvg
 Portale Acquisti eappaltifvg Istruzioni operative per la presentazione telematica delle offerte Pag. 1 di 13 Sommario 1. Svolgimento della procedura... 4 1.1. PROCEDURA MONOLOTTO... 4 1.2 PROCEDURA MULTILOTTO...
Portale Acquisti eappaltifvg Istruzioni operative per la presentazione telematica delle offerte Pag. 1 di 13 Sommario 1. Svolgimento della procedura... 4 1.1. PROCEDURA MONOLOTTO... 4 1.2 PROCEDURA MULTILOTTO...
Manuale di registrazione al Sistemo Informativo FAMI
 Manuale di registrazione al Sistemo Informativo FAMI Versione 14 Luglio 2015 Indice del documento 1. Introduzione... 3 2. Chi si può registrare... 3 3. Cosa occorre per registrarsi... 3 4. Passi operativi
Manuale di registrazione al Sistemo Informativo FAMI Versione 14 Luglio 2015 Indice del documento 1. Introduzione... 3 2. Chi si può registrare... 3 3. Cosa occorre per registrarsi... 3 4. Passi operativi
Certification Authority del CNN. Configurazione postazione Mac OS X Manuale Utente v7
 Certification Authority del CNN v7 INDICE 1 INTRODUZIONE AL DOCUMENTO 3 1.1 SCOPO E CAMPO DI APPLICAZIONE DEL DOCUMENTO... 3 1.2 REQUISITI DI COMPATIBILITÀ... 3 1.3 COMPONENTI SOFTWARE AGGIUNTIVI... 3
Certification Authority del CNN v7 INDICE 1 INTRODUZIONE AL DOCUMENTO 3 1.1 SCOPO E CAMPO DI APPLICAZIONE DEL DOCUMENTO... 3 1.2 REQUISITI DI COMPATIBILITÀ... 3 1.3 COMPONENTI SOFTWARE AGGIUNTIVI... 3
APP PER I DISPOSITIVI ANDROID
 APP PER I DISPOSITIVI ANDROID - short guide - versione 1.0 Aggiornato alla versione 1.0 APP PER I DISPOSITIVI ANDROID Sommario Installazione dell App per i dispositivi Android... 3 Utilizzo dell App per
APP PER I DISPOSITIVI ANDROID - short guide - versione 1.0 Aggiornato alla versione 1.0 APP PER I DISPOSITIVI ANDROID Sommario Installazione dell App per i dispositivi Android... 3 Utilizzo dell App per
Portale Acquisti eappaltifvg
 Portale Acquisti eappaltifvg Istruzioni operative per la presentazione telematica delle offerte Pag. 1 di 13 Sommario 1. Svolgimento della procedura... 4 1.1. PROCEDURA APERTA MONOLOTTO... 4 1.2 PROCEDURA
Portale Acquisti eappaltifvg Istruzioni operative per la presentazione telematica delle offerte Pag. 1 di 13 Sommario 1. Svolgimento della procedura... 4 1.1. PROCEDURA APERTA MONOLOTTO... 4 1.2 PROCEDURA
PROCEDURA D INSTALLAZIONE DEL SOFTWARE DELLA CARTA TS-CNS. OBERTHUR su Windows 32 bit e 65 bit
 PROCEDURA D INSTALLAZIONE DEL SOFTWARE DELLA CARTA TS-CNS OBERTHUR su Windows 32 bit e 65 bit INDICE Introduzione alla procedura d installazione del software della carta TS-CNS... 3 Installazione Software
PROCEDURA D INSTALLAZIONE DEL SOFTWARE DELLA CARTA TS-CNS OBERTHUR su Windows 32 bit e 65 bit INDICE Introduzione alla procedura d installazione del software della carta TS-CNS... 3 Installazione Software
NAMIRIAL S.p.A. Mod.NAM000 Rev.04
 1 Sommario Configurazione Parametri Marche Temporali 3 Firma e Marca..5 Separa Marca da Documento...9 2 CONFIGURAZIONE PARAMETRI MARCHE TEMPORALI Per prima cosa impostare User e Password di accesso al
1 Sommario Configurazione Parametri Marche Temporali 3 Firma e Marca..5 Separa Marca da Documento...9 2 CONFIGURAZIONE PARAMETRI MARCHE TEMPORALI Per prima cosa impostare User e Password di accesso al
Guida alla configurazione per l autenticazione e l accesso ai siti internet con CNS InfoCamere
 Guida alla configurazione per l autenticazione e l accesso ai siti internet con CNS InfoCamere Questa guida all uso riguarda esclusivamente i dispositivi CNS InfoCamere in formato Smart Card rilasciati
Guida alla configurazione per l autenticazione e l accesso ai siti internet con CNS InfoCamere Questa guida all uso riguarda esclusivamente i dispositivi CNS InfoCamere in formato Smart Card rilasciati
ISTRUZIONI CREAZIONE SPID
 ISTRUZIONI CREAZIONE SPID Accedere al portale per la richiesta di SPID. Apparirà la seguente schermata, selezionare il Tipo Soggetto (Persona Fisica o Società) e inserire CODICE FISCALE, COGNOME e NOME
ISTRUZIONI CREAZIONE SPID Accedere al portale per la richiesta di SPID. Apparirà la seguente schermata, selezionare il Tipo Soggetto (Persona Fisica o Società) e inserire CODICE FISCALE, COGNOME e NOME
Guida attività Relazione semestrale
 Bando di gara per progetti di ricerca di cui all'art. 10, comma 2, lettera b) del decreto 26 gennaio 2000, previsti dal Piano triennale 2012-2014 della ricerca di sistema elettrico nazionale e dal Piano
Bando di gara per progetti di ricerca di cui all'art. 10, comma 2, lettera b) del decreto 26 gennaio 2000, previsti dal Piano triennale 2012-2014 della ricerca di sistema elettrico nazionale e dal Piano
Firmare le utilizzando il client di posta elettronica Microsoft Office Outlook 2007
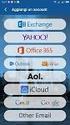 Firmare le e-mail utilizzando il client di posta elettronica Microsoft Office Outlook 2007 Il certificato di autenticazione personale, oltre a consentire al Titolare di effettuare un autenticazione forte
Firmare le e-mail utilizzando il client di posta elettronica Microsoft Office Outlook 2007 Il certificato di autenticazione personale, oltre a consentire al Titolare di effettuare un autenticazione forte
FIRMA DIGITALE FORMATO PDF (o PADES) Indice 1. Cos è una Firma Digitale in PDF o PADES 2. File Protector 3. Aruba Key 4. Dyke 5. FirmaOK!
 FIRMA DIGITALE FORMATO PDF (o PADES) Indice 1. Cos è una Firma Digitale in PDF o PADES 2. File Protector 3. Aruba Key 4. Dyke 5. FirmaOK! 1 - Cos è una Firma Digitale in PDF o PADES PAdES è un acronimo
FIRMA DIGITALE FORMATO PDF (o PADES) Indice 1. Cos è una Firma Digitale in PDF o PADES 2. File Protector 3. Aruba Key 4. Dyke 5. FirmaOK! 1 - Cos è una Firma Digitale in PDF o PADES PAdES è un acronimo
CCIAA TOSCANA NORD-OVEST COSTITUZIONE CONSIGLIO D.M. 16 FEBBRAIO 2018 E D.M. 4 AGOSTO 2011 NN. 155 E 156
 CCIAA TOSCANA NORD-OVEST COSTITUZIONE CONSIGLIO D.M. 16 FEBBRAIO 018 E D.M. 4 AGOSTO 011 NN. 155 E 156 FIRMA DIGITALE DELLA DOCUMENTAZIONE DA TRASMETTERE Commissario ad acta Camera di Commercio della Toscana
CCIAA TOSCANA NORD-OVEST COSTITUZIONE CONSIGLIO D.M. 16 FEBBRAIO 018 E D.M. 4 AGOSTO 011 NN. 155 E 156 FIRMA DIGITALE DELLA DOCUMENTAZIONE DA TRASMETTERE Commissario ad acta Camera di Commercio della Toscana
PROCEDURA D INSTALLAZIONE DEL SOFTWARE DELLA CARTA TS-CNS. ACTALIS su Windows 32 bit e 65 bit
 PROCEDURA D INSTALLAZIONE DEL SOFTWARE DELLA CARTA TS-CNS ACTALIS su Windows 32 bit e 65 bit INDICE Introduzione alla procedura d installazione del software della carta TS-CNS... 3 Installazione Software
PROCEDURA D INSTALLAZIONE DEL SOFTWARE DELLA CARTA TS-CNS ACTALIS su Windows 32 bit e 65 bit INDICE Introduzione alla procedura d installazione del software della carta TS-CNS... 3 Installazione Software
TS-CNS. Tessera Sanitaria Carta Nazionale dei Servizi. Manuale di installazione e configurazione. Versione del
 TS-CNS Tessera Sanitaria Carta Nazionale dei Servizi Versione 02.00 del 21.01.2014 - Sistema operativo Windows 32bit e 64bit - Carte Siemens Per conoscere tutti i servizi della TS CNS visita il sito: www.regione.sardegna.it/tscns
TS-CNS Tessera Sanitaria Carta Nazionale dei Servizi Versione 02.00 del 21.01.2014 - Sistema operativo Windows 32bit e 64bit - Carte Siemens Per conoscere tutti i servizi della TS CNS visita il sito: www.regione.sardegna.it/tscns
FASI DA ESEGUIRE ON-LINE
 FASI DA ESEGUIRE ON-LINE a) Rettifica del progetto di reddito minimo precedentemente presentato. Istruzioni per candidarsi on-line Pagina 1 Rettifica di un progetto precedentemente presentato ATTENZIONE!!!
FASI DA ESEGUIRE ON-LINE a) Rettifica del progetto di reddito minimo precedentemente presentato. Istruzioni per candidarsi on-line Pagina 1 Rettifica di un progetto precedentemente presentato ATTENZIONE!!!
- Informativa Digital Sign - Guida alla configurazione
 Guida alla configurazione Informativa Digital Sign Guida alla configurazione Pagina 1 di 14 Indice 1. Riferimenti... 2 2. Scopo e campo di applicazione... 2 3. Abilitare la verifica delle CRL... 3 4. Aggiornamento
Guida alla configurazione Informativa Digital Sign Guida alla configurazione Pagina 1 di 14 Indice 1. Riferimenti... 2 2. Scopo e campo di applicazione... 2 3. Abilitare la verifica delle CRL... 3 4. Aggiornamento
1. PREREQUISITI. TRUST SIGNER VERSIONE ios MANUALE DI CONFIGURAZIONE CONFIGURAZIONE STANDARD CONFIGURAZIONE AVANZATA PREREQUISITI ACQUISTA ORA
 Vai direttamente a: PREREQUISITI CONFIGURAZIONE STANDARD CONFIGURAZIONE AVANZATA 1. PREREQUISITI Per utilizzare l APP Trust Signer per la Firma Digitale, è necessario disporre di un Certificato Digitale
Vai direttamente a: PREREQUISITI CONFIGURAZIONE STANDARD CONFIGURAZIONE AVANZATA 1. PREREQUISITI Per utilizzare l APP Trust Signer per la Firma Digitale, è necessario disporre di un Certificato Digitale
Classificazione: Pubblico Guida alla configurazione del Servizio di Validazione Temporale InfoCert su DigitalSign e DigitalSignLite
 Guida alla configurazione del Servizio di Validazione Temporale InfoCert su DigitalSign e DigitalSignLite Pagina 1 di 7 Indice 1. Scopo del documento... 2 2. Digital Sign 5.0 (o versioni inferiori) configurazione
Guida alla configurazione del Servizio di Validazione Temporale InfoCert su DigitalSign e DigitalSignLite Pagina 1 di 7 Indice 1. Scopo del documento... 2 2. Digital Sign 5.0 (o versioni inferiori) configurazione
Per richiedere il certificato l utente deve provvedere, nel proprio ambiente informatico, alla generazione della CSR (Certificate Sign Request).
 Procedura operativa generazione chiavi SISTRI Per richiedere il certificato l utente deve provvedere, nel proprio ambiente informatico, alla generazione della CSR (Certificate Sign Request). Per poter
Procedura operativa generazione chiavi SISTRI Per richiedere il certificato l utente deve provvedere, nel proprio ambiente informatico, alla generazione della CSR (Certificate Sign Request). Per poter
Token USB V1 - Guida rapida
 Token USB V1 - Guida rapida 1 Indice Indice... 2 1 Informazioni sul documento... 3 1.1 Scopo del documento... 3 2 Caratteristiche del dispositivo... 4 2.1 Prerequisiti... 4 2.1.1 Software... 4 2.1.2 Rete...
Token USB V1 - Guida rapida 1 Indice Indice... 2 1 Informazioni sul documento... 3 1.1 Scopo del documento... 3 2 Caratteristiche del dispositivo... 4 2.1 Prerequisiti... 4 2.1.1 Software... 4 2.1.2 Rete...
Outlook Secure Istruzioni passo per passo
 Outlook Secure Email Istruzioni passo per passo 1 1. In generale Introduzione Il presente documento rappresenta un istruzione passo per passo per la configurazione di Outlook 2016 per l utilizzo di Secure
Outlook Secure Email Istruzioni passo per passo 1 1. In generale Introduzione Il presente documento rappresenta un istruzione passo per passo per la configurazione di Outlook 2016 per l utilizzo di Secure
Manuale AdiPA-Lite 6.4.0
 Manuale AdiPA-Lite 6.4.0 Supporto Adiuto Giugno 2016 Manuale d uso e installazione AdiPA-Lite Supporto ADIUTO Giugno 2016 1 INDICE MANUALE D USO ADIPA LITE... 3 INSTALLAZIONE NUOVA VERSIONE ADIPA LITE...13
Manuale AdiPA-Lite 6.4.0 Supporto Adiuto Giugno 2016 Manuale d uso e installazione AdiPA-Lite Supporto ADIUTO Giugno 2016 1 INDICE MANUALE D USO ADIPA LITE... 3 INSTALLAZIONE NUOVA VERSIONE ADIPA LITE...13
DIKE Area Sistemi Sicurezza Informatica. InfoCamere Società Consortile di Informatica delle Camere di Commercio Italiane per azioni
 InfoCamere Società Consortile di Informatica delle Camere di Commercio Italiane per azioni DIKE 3.1.1 Funzione emittente Redatto da Verificato da 70500 Area Sistemi Sicurezza Informatica GM GM 16/12/04
InfoCamere Società Consortile di Informatica delle Camere di Commercio Italiane per azioni DIKE 3.1.1 Funzione emittente Redatto da Verificato da 70500 Area Sistemi Sicurezza Informatica GM GM 16/12/04
Stampa FEA Vers Stampa FEA. [Guida all installazione all utilizzo della stampa FEA] (Vers. n. 1.0)
![Stampa FEA Vers Stampa FEA. [Guida all installazione all utilizzo della stampa FEA] (Vers. n. 1.0) Stampa FEA Vers Stampa FEA. [Guida all installazione all utilizzo della stampa FEA] (Vers. n. 1.0)](/thumbs/92/108639235.jpg) Stampa FEA [Guida all installazione all utilizzo della stampa FEA] (Vers. n. 1.0) 1 Indice 1. La Firma Elettronica Avanzata (FEA)... 4 1.1 Premessa... 4 1.2 La FEA... 4 2. Introduzione all installazione...
Stampa FEA [Guida all installazione all utilizzo della stampa FEA] (Vers. n. 1.0) 1 Indice 1. La Firma Elettronica Avanzata (FEA)... 4 1.1 Premessa... 4 1.2 La FEA... 4 2. Introduzione all installazione...
L operazione di firma di un verbale di esame
 L operazione di firma di un verbale di esame L operazione di firma si avvia dalla consueta funzione Verbali da firmare, selezionando il tasto Salva e Firma Verbale su postazioni su cui sia stata preventivamente
L operazione di firma di un verbale di esame L operazione di firma si avvia dalla consueta funzione Verbali da firmare, selezionando il tasto Salva e Firma Verbale su postazioni su cui sia stata preventivamente
Guida pratica all attivazione della componente applet per la firma digitale interna al portale VestaNET
 Guida pratica all attivazione della componente applet per la firma digitale interna al portale Aggiornamento al 09/02/2017 È stato introdotto il paragrafo di appendice, realizzato con la preziosa collaborazione
Guida pratica all attivazione della componente applet per la firma digitale interna al portale Aggiornamento al 09/02/2017 È stato introdotto il paragrafo di appendice, realizzato con la preziosa collaborazione
CERTIFICATO AL BILANCIO DI PREVISIONE 2014
 CERTIFICATO AL BILANCIO DI PREVISIONE 2014 INSTALLAZIONE con CD o file autoscompattante Questa operazione andrà eseguita esclusivamente se non si effettua l aggiornamento online. Inserire il cd nel lettore
CERTIFICATO AL BILANCIO DI PREVISIONE 2014 INSTALLAZIONE con CD o file autoscompattante Questa operazione andrà eseguita esclusivamente se non si effettua l aggiornamento online. Inserire il cd nel lettore
Area: InvoiceComm. Punto di menù: Gestione e distinte
 Area: InvoiceComm Funzionalità: Fatture elettroniche Punto di menù: Gestione e distinte Tale documento è disponibile, oltre che ad uso interno dei dipendenti di UniCredit SpA, per la consultazione e la
Area: InvoiceComm Funzionalità: Fatture elettroniche Punto di menù: Gestione e distinte Tale documento è disponibile, oltre che ad uso interno dei dipendenti di UniCredit SpA, per la consultazione e la
Download ed Installazione del Software di Firma Digitale
 Download ed Installazione del Software di Firma Digitale 1. Download del Software Il software necessario è disponibile sul sito http://www.ittelecom.it/default.aspx?idpage=632 Le componenti da installare
Download ed Installazione del Software di Firma Digitale 1. Download del Software Il software necessario è disponibile sul sito http://www.ittelecom.it/default.aspx?idpage=632 Le componenti da installare
Servizio CNS Guida all installazione e configurazione
 Servizio CNS Guida all installazione e configurazione pag.1 / 16 1 Disinstallazione degli strumenti correnti Per il corretto aggiornamento degli strumenti necessari, la prima attività consiste nella disinstallazione
Servizio CNS Guida all installazione e configurazione pag.1 / 16 1 Disinstallazione degli strumenti correnti Per il corretto aggiornamento degli strumenti necessari, la prima attività consiste nella disinstallazione
Installazione e prime configurazioni. Fattura Elettronica PA
 Installazione e prime configurazioni Fattura Elettronica PA 1 Sommario Introduzione... 3 Installazione e attivazione modulo Fattura Elettronica PA... 4 Lancio dell applicazione e creazione dell archivio...
Installazione e prime configurazioni Fattura Elettronica PA 1 Sommario Introduzione... 3 Installazione e attivazione modulo Fattura Elettronica PA... 4 Lancio dell applicazione e creazione dell archivio...
Internet Banking. Novità della release 6.1.1
 Internet Banking Novità della release 6.1.1 FIRMA DISTINTE Nuova modalità di firma delle distinte 1/3 Al fine di rendere ancor più sicura l autenticazione delle distinte è stata modificata la procedura
Internet Banking Novità della release 6.1.1 FIRMA DISTINTE Nuova modalità di firma delle distinte 1/3 Al fine di rendere ancor più sicura l autenticazione delle distinte è stata modificata la procedura
Planet: note per la gestione delle Patch (Pagina 1:7)
 Planet: note per la gestione delle Patch (Pagina 1:7) Premesse: Le presenti Note si riferiscono esclusivamente alla procedura di installazione della Patch di Planet. PRIMA di procedere è necessario aver
Planet: note per la gestione delle Patch (Pagina 1:7) Premesse: Le presenti Note si riferiscono esclusivamente alla procedura di installazione della Patch di Planet. PRIMA di procedere è necessario aver
ISTRUZIONI OPERATIVE
 ISTRUZIONI OPERATIVE 1 Come richiedere l abilitazione al portale www.posteprocurement.it L Impresa interessata, per richiedere l abilitazione al portale www.posteprocurement.it, dovrà: a) compilare il
ISTRUZIONI OPERATIVE 1 Come richiedere l abilitazione al portale www.posteprocurement.it L Impresa interessata, per richiedere l abilitazione al portale www.posteprocurement.it, dovrà: a) compilare il
Richiesta di permanenza nell Elenco Nazionale dei Difensori d Ufficio
 Richiesta di permanenza nell Elenco Nazionale dei Difensori d Ufficio 2018 Prima di procedere è necessario: Installare/aggiornare il browser Google Chrome (link per il download) Verificare il funzionamento
Richiesta di permanenza nell Elenco Nazionale dei Difensori d Ufficio 2018 Prima di procedere è necessario: Installare/aggiornare il browser Google Chrome (link per il download) Verificare il funzionamento
MUDE Piemonte. Configurazione di Adobe Reader per l apposizione di firma digitale con algoritmo SHA-256
 MUDE Piemonte Configurazione di Adobe Reader per l apposizione di firma digitale con algoritmo SHA-256 STATO DELLE VARIAZIONI Versione Paragrafo o Pagina Descrizione della variazione V01 Tutto il documento
MUDE Piemonte Configurazione di Adobe Reader per l apposizione di firma digitale con algoritmo SHA-256 STATO DELLE VARIAZIONI Versione Paragrafo o Pagina Descrizione della variazione V01 Tutto il documento
DikeIC Mobile Manuale d uso
 1 DikeIC Mobile Manuale d uso Versione 1.0 Febbraio 2017 Sommario DikeIC Mobile Manuale d uso Pagina 2 di 24 1 Introduzione al documento... 3 1.1 Novità introdotte rispetto alla precedente emissione...
1 DikeIC Mobile Manuale d uso Versione 1.0 Febbraio 2017 Sommario DikeIC Mobile Manuale d uso Pagina 2 di 24 1 Introduzione al documento... 3 1.1 Novità introdotte rispetto alla precedente emissione...
MUDE Piemonte. Configurazione di Adobe Reader per l apposizione di firma digitale con algoritmo SHA-256
 MUDE Piemonte Configurazione di Adobe Reader per l apposizione di firma digitale con algoritmo SHA-256 STATO DELLE VARIAZIONI Versione Paragrafo o Pagina Descrizione della variazione V01 Tutto il documento
MUDE Piemonte Configurazione di Adobe Reader per l apposizione di firma digitale con algoritmo SHA-256 STATO DELLE VARIAZIONI Versione Paragrafo o Pagina Descrizione della variazione V01 Tutto il documento
Login Defender CNS. Quick Guide. Copyright by Cryptware di Ugo Chirico
 Login Defender CNS Quick Guide Copyright 2006-2012 by Cryptware di Ugo Chirico Cryptware - http://www.cryptware.it 28/03/2012 Sommario 1 Introduzione... 3 1.1 Caratteristiche del software:... 3 2 Installazione...
Login Defender CNS Quick Guide Copyright 2006-2012 by Cryptware di Ugo Chirico Cryptware - http://www.cryptware.it 28/03/2012 Sommario 1 Introduzione... 3 1.1 Caratteristiche del software:... 3 2 Installazione...
N A M I R I A L S. p. A. Manuale Operativo Versione 1.1. del 14/10/2011
 1 www.firmacerta.it 2 Collegarsi al link http://www.firmacerta.it/lar_login.php ed effettuare il login inserendo i codici Username e Password che vi sono stati comunicati dalla C.A. Namirial S.p.A. tramite
1 www.firmacerta.it 2 Collegarsi al link http://www.firmacerta.it/lar_login.php ed effettuare il login inserendo i codici Username e Password che vi sono stati comunicati dalla C.A. Namirial S.p.A. tramite
LABORATORI HERING PRONTUARIO SCIENTIFICO
 LABORATORI HERING PRONTUARIO SCIENTIFICO 2007 Versione digitale 1.7 Guida all installazione. www.hering.it Per installare il nuovo prontuario Hering si consiglia di seguire la seguente procedura: 1) Connettersi
LABORATORI HERING PRONTUARIO SCIENTIFICO 2007 Versione digitale 1.7 Guida all installazione. www.hering.it Per installare il nuovo prontuario Hering si consiglia di seguire la seguente procedura: 1) Connettersi
ISTRUZIONI CONSERVA PEC SINGOLA PEC
 ISTRUZIONI CONSERVA PEC SINGOLA PEC Accedere dall apposito link per l attivazione alla conservazione della PEC, apparirà la seguente finestra. Compilare i campi con i dati della PEC da Conservare. Per
ISTRUZIONI CONSERVA PEC SINGOLA PEC Accedere dall apposito link per l attivazione alla conservazione della PEC, apparirà la seguente finestra. Compilare i campi con i dati della PEC da Conservare. Per
ISTRUZIONI CREAZIONE SPID SU ALBERO LOGICO
 ISTRUZIONI CREAZIONE SPID SU ALBERO LOGICO Accedere al portale ALBEROLOGICO. Cliccare su Rilascio SPID. Apparirà la seguente schermata, cliccare su NUOVA RICHIESTA IDENTITA SPID Selezionare il Tipo Soggetto
ISTRUZIONI CREAZIONE SPID SU ALBERO LOGICO Accedere al portale ALBEROLOGICO. Cliccare su Rilascio SPID. Apparirà la seguente schermata, cliccare su NUOVA RICHIESTA IDENTITA SPID Selezionare il Tipo Soggetto
Secondo passo Primo passo
 Manuale Tutorial REGISTRAZIONE ATTI TELEMATICI da parte degli ENTI PUBBLICI Secondo passo Primo passo Gli Enti interessati all'invio telematico richiedono l abilitazione al servizio compilando l apposito
Manuale Tutorial REGISTRAZIONE ATTI TELEMATICI da parte degli ENTI PUBBLICI Secondo passo Primo passo Gli Enti interessati all'invio telematico richiedono l abilitazione al servizio compilando l apposito
ISTRUZIONI CONSERVA PEC e AMPLIAMENTO DELLO SPAZIO di CONSERVAZIONE
 ISTRUZIONI CONSERVA PEC e AMPLIAMENTO DELLO SPAZIO di CONSERVAZIONE Entrate nel portale con la Vostra User e Password. Vi ricordiamo che la User è il vostro indirizzo e mail. Cliccare su Conserva PEC.
ISTRUZIONI CONSERVA PEC e AMPLIAMENTO DELLO SPAZIO di CONSERVAZIONE Entrate nel portale con la Vostra User e Password. Vi ricordiamo che la User è il vostro indirizzo e mail. Cliccare su Conserva PEC.
Nuovo Portale Gare SEA
 Nuovo Portale Gare SEA Istruzioni operative per la presentazione telematica delle manifestazioni di interesse Pag. 1 di 6 1. Svolgimento della procedura 1.1. MANIFESTAZIONE DI INTERESSE Per partecipare
Nuovo Portale Gare SEA Istruzioni operative per la presentazione telematica delle manifestazioni di interesse Pag. 1 di 6 1. Svolgimento della procedura 1.1. MANIFESTAZIONE DI INTERESSE Per partecipare
Guida alla compilazione on-line della domanda per il bando Orientamento musicale INDICE
 Guida alla compilazione on-line della domanda per il bando Orientamento musicale INDICE 1 Riconoscimento del soggetto richiedente da parte del sistema...2 2 Registrazione del profilo del soggetto richiedente...4
Guida alla compilazione on-line della domanda per il bando Orientamento musicale INDICE 1 Riconoscimento del soggetto richiedente da parte del sistema...2 2 Registrazione del profilo del soggetto richiedente...4
TS-CNS. Tessera Sanitaria Carta Nazionale dei Servizi. Manuale di installazione e configurazione. Versione del
 TS-CNS Tessera Sanitaria Carta Nazionale dei Servizi Versione 01.00 del 16.07.2013 - Sistema operativo Mac OS X - Carte Athena Per conoscere tutti i servizi della TS CNS visita il sito: www.regione.sardegna.it/tscns
TS-CNS Tessera Sanitaria Carta Nazionale dei Servizi Versione 01.00 del 16.07.2013 - Sistema operativo Mac OS X - Carte Athena Per conoscere tutti i servizi della TS CNS visita il sito: www.regione.sardegna.it/tscns
Guida alla firma digitale della domanda
 Guida alla firma digitale della domanda Servizi Informatici [Ver. 3] Sommario della guida Salvataggio del file Utilizzo del programma di firma Visualizzazione della domanda Firma del file Caricamento del
Guida alla firma digitale della domanda Servizi Informatici [Ver. 3] Sommario della guida Salvataggio del file Utilizzo del programma di firma Visualizzazione della domanda Firma del file Caricamento del
Certification Authority del Consiglio Nazionale del Notariato. Configurazione postazione PC per Windows 7, 8 e 10 Manuale Utente
 Certification Authority del Consiglio Nazionale del Notariato Configurazione postazione PC per Windows 7, 8 e 10 INDICE 1 INTRODUZIONE AL DOCUMENTO 3 1.1 SCOPO E CAMPO DI APPLICAZIONE DEL DOCUMENTO...
Certification Authority del Consiglio Nazionale del Notariato Configurazione postazione PC per Windows 7, 8 e 10 INDICE 1 INTRODUZIONE AL DOCUMENTO 3 1.1 SCOPO E CAMPO DI APPLICAZIONE DEL DOCUMENTO...
FIRMA DIGITALE E CIFRATURA
 FIRMA DIGITALE E CIFRATURA Di seguito viene illustrato come firmare digitalmente un file e come crittografarlo (o cifrarlo). Lo scopo può essere raggiunto attraverso una molteplicità di strumenti, sia
FIRMA DIGITALE E CIFRATURA Di seguito viene illustrato come firmare digitalmente un file e come crittografarlo (o cifrarlo). Lo scopo può essere raggiunto attraverso una molteplicità di strumenti, sia
Manuale d uso DropSheep 4 imaio Gestione Pixmania-PRO Ver 1.1
 Manuale d uso DropSheep 4 imaio Gestione Pixmania-PRO Ver 1.1 Release NOTE 1.1 Prima Versione del Manuale INDICE 1-INTRODUZIONE... 4 2- GESTIONE DEL CATALOGO PIXMANIA-PRO SU IMAIO... 5 3-Configurazione
Manuale d uso DropSheep 4 imaio Gestione Pixmania-PRO Ver 1.1 Release NOTE 1.1 Prima Versione del Manuale INDICE 1-INTRODUZIONE... 4 2- GESTIONE DEL CATALOGO PIXMANIA-PRO SU IMAIO... 5 3-Configurazione
Aruba Key V2 - Guida rapida
 Aruba Key V2 - Guida rapida 1 Indice Indice... 2 1 Informazioni sul documento... 3 1.1 Scopo del documento... 3 2 Caratteristiche del dispositivo... 4 2.1 Prerequisiti... 4 2.1.1 Software... 4 2.1.2 Rete...
Aruba Key V2 - Guida rapida 1 Indice Indice... 2 1 Informazioni sul documento... 3 1.1 Scopo del documento... 3 2 Caratteristiche del dispositivo... 4 2.1 Prerequisiti... 4 2.1.1 Software... 4 2.1.2 Rete...
Installazione e utilizzo Decoder 2DPlus su sistemi operativi Mac OSX
 Descrizione commessa pag. 1 di 11 PRT 3.0 Installazione e utilizzo su sistemi operativi Mac OSX Release Data Modifiche effettuate 1.0 24/11/2016 Emissione del documento DDP Redatto (acronimo) 1.1 28/11/2016
Descrizione commessa pag. 1 di 11 PRT 3.0 Installazione e utilizzo su sistemi operativi Mac OSX Release Data Modifiche effettuate 1.0 24/11/2016 Emissione del documento DDP Redatto (acronimo) 1.1 28/11/2016
Guida alla compilazione on-line delle domande di Dote Scuola A.S componente Merito INDICE
 Guida alla compilazione on-line delle domande di Dote Scuola A.S. 2016-2017 componente Merito INDICE Introduzione... 2 Riconoscimento del soggetto richiedente da parte del sistema... 2 Elenco dei servizi
Guida alla compilazione on-line delle domande di Dote Scuola A.S. 2016-2017 componente Merito INDICE Introduzione... 2 Riconoscimento del soggetto richiedente da parte del sistema... 2 Elenco dei servizi
DOCUMENTO SUPPORTO PER AVVIO OIL SCUOLE CON SISTEMA SIDI
 DOCUMENTO SUPPORTO PER AVVIO OIL SCUOLE CON SISTEMA SIDI Il presente Manuale viene fornito a scopo dimostrativo; in quanto fa riferimento a procedure e software di fornitori terzi. Non garantisce l attuale
DOCUMENTO SUPPORTO PER AVVIO OIL SCUOLE CON SISTEMA SIDI Il presente Manuale viene fornito a scopo dimostrativo; in quanto fa riferimento a procedure e software di fornitori terzi. Non garantisce l attuale
Il link informativo per il rilascio della firma digitale è il seguente :
 Se non si è in possesso della PEC la si può richiedere gratuitamente alla Regione Basilicata, il link per ottenere le informazioni in merito è : http://www.ibasilicata.it/web/guest/pec. Il link informativo
Se non si è in possesso della PEC la si può richiedere gratuitamente alla Regione Basilicata, il link per ottenere le informazioni in merito è : http://www.ibasilicata.it/web/guest/pec. Il link informativo
Istruzioni Installazione, Registrazione e Configurazione di PEC Mailer
 Istruzioni Installazione, Registrazione e Configurazione di PEC Mailer Elenco delle Istruzioni: 1- Download del Software PEC Mailer 2- Installazione del Software PEC Mailer 3- Registrazione del Software
Istruzioni Installazione, Registrazione e Configurazione di PEC Mailer Elenco delle Istruzioni: 1- Download del Software PEC Mailer 2- Installazione del Software PEC Mailer 3- Registrazione del Software
Linea Sistemi Srl Lecce Via del Mare, / / / /
 Linea Sistemi Srl Lecce Via del Mare, 18 0832/392697 0832/458995 0832/372266 0832/372308 e-mail : lineasistemi@tiscali.it Installazione Desktop Telematico Scaricare il file DesktopTelematico_win32_100.exe
Linea Sistemi Srl Lecce Via del Mare, 18 0832/392697 0832/458995 0832/372266 0832/372308 e-mail : lineasistemi@tiscali.it Installazione Desktop Telematico Scaricare il file DesktopTelematico_win32_100.exe
Certificati con Timbro Digitale. Manuale per l installazione e l uso del software DECODER 2D-PLUS per la verifica dei certificati emessi
 Certificati con Timbro Digitale Manuale per l installazione e l uso del software DECODER 2D-PLUS per la verifica dei certificati emessi 3 Indice 1. Cos è un certificato timbrato digitalmente... 3 2. Software
Certificati con Timbro Digitale Manuale per l installazione e l uso del software DECODER 2D-PLUS per la verifica dei certificati emessi 3 Indice 1. Cos è un certificato timbrato digitalmente... 3 2. Software
DIKE IC OTP Manuale installazione
 1 DIKE IC OTP Manuale installazione Versione 1.0 Febbraio 2017 Sommario DikeIC OTP Manuale Installazione Pagina 2 di 7 1 Introduzione al documento... 3 1.1 Novità introdotte rispetto alla precedente emissione...
1 DIKE IC OTP Manuale installazione Versione 1.0 Febbraio 2017 Sommario DikeIC OTP Manuale Installazione Pagina 2 di 7 1 Introduzione al documento... 3 1.1 Novità introdotte rispetto alla precedente emissione...
Configurazione di ADOBE ACROBAT READER DC per la firma digitale dei moduli del Processo Amministrativo Telematico
 Configurazione di ADOBE ACROBAT READER DC per la firma digitale dei moduli del Processo Amministrativo Telematico La firma digitale dei moduli predisposti per il deposito di atti nell ambito del PAT, va
Configurazione di ADOBE ACROBAT READER DC per la firma digitale dei moduli del Processo Amministrativo Telematico La firma digitale dei moduli predisposti per il deposito di atti nell ambito del PAT, va
