DikeIC Mobile Manuale d uso
|
|
|
- Aniella Poli
- 6 anni fa
- Visualizzazioni
Transcript
1 1 DikeIC Mobile Manuale d uso Versione 1.0 Febbraio 2017
2 Sommario DikeIC Mobile Manuale d uso Pagina 2 di 24 1 Introduzione al documento Novità introdotte rispetto alla precedente emissione Scopo e campo di applicazione del documento Configurazione di Dike IC Mobile Come configurare il proprio account di firma remota su Dike IC Mobile Come configurare le proprie credenziali di marcatura in Dike IC Mobile Come selezionare i documenti su cui agire con Android e con ios Firmare documenti con DikeIC Mobile Verificare documenti firmati con DikeIC Mobile Marcare documenti con Dike IC Mobile La sezione Sfoglia documenti... 23
3 1 Introduzione al documento DikeIC Mobile Manuale d uso Pagina 3 di Novita introdotte rispetto alla precedente emissione Versione/Release n : 1 Data Versione/Release : 16/02/2017 Descrizione modifiche: Motivazioni : Nessuna Prima emissione 1.2 Scopo e campo di applicazione del documento DikeIC Mobile è un applicazione pensata per tutti i Titolari di una Firma Remota rilasciata dalle Camere di Commercio che vogliono sfruttare i vantaggi della Firma Digitale anche in mobilità. Grazie a DikeIC Mobile è possibile firmare digitalmente un file presente sul dispositivo in formato CAdES (.p7m) o PAdES (.pdf), verificare la validità di una firma apposta su un documento, apporre una marca temporale e gestire l invio degli OTP tramite il generatore automatico OTP, in sostituzione all invio dell sms. DikeIC Mobile è disponibile su tutti gli smartphone e tablet che utilizzano i sistemi operativi ios o Android. Nello specifico la versione dei sistemi operativi supportati sono: * ios: dalla versione 6.0 di iphone e dalla versione 10.2 su ipad * Android: dalla versione 5.0 Per effettuare il download dell App è sufficiente collegarsi agli store itunes (per ios) e Google Play (per Android) e cercare l App DikeIC Mobile. In questo manuale si forniscono le indicazioni necessarie per configurare il software e per poterlo utilizzare al fine di firmare, marcare o verificare file.
4 2 Configurazione di Dike IC Mobile Pagina 4 di 24 Per poter utilizzare Dike IC Mobile è necessario disporre di: un certificato attivo di firma remota rilasciato dalla Camera di Commercio; il PIN del medesimo certificato; uno smartphone o un tablet, su cui utilizzare Dike IC Mobile; l applicazione Dike IC OTP, già installata e configurata per ricevere gli OTP necessari per l utilizzo dei certificati di firma remota (vedi relativo manuale); Lo smartphone o il tablet devono disporre di connessione a internet per poter utilizzare la firma remota, i cui certificati sono salvati sui server dell Ente Certificatore. Verificato quanto sopra, è possibile procedere alla configurazione dell account di firma remota con cui utilizzare Dike IC Mobile. 2.1 Come configurare il proprio account di firma remota su Dike IC Mobile L operazione di configurazione del proprio account di firma remota su Dike IC Mobile è propedeutica e fondamentale, in quanto finalizzata a specificare con quale certificato si vuole operare. Per iniziare la procedura si deve raggiungere il Menù di Dike IC Mobile, il quale apparirà dopo aver cliccato sulle tre linee orizzontali in alto a destra dell home page del software. Cliccando su Configura Firma si aprirà una schermata in cui verrà notificato se sia già presente un account. Qualora fosse già presente un account, sarà necessario cancellarlo, cliccando sulla X presente alla sua destra
5 Pagina 5 di 24 e cliccando su OK nella richiesta di conferma della rimozione che apparirà. Per procedere all inserimento cliccare su Aggiungi nuovo account Verrà richiesto l inserimento dell Alias, ovvero il codice generato al momento dell attivazione della firma remota con il nome di IDLogin : si tratta del codice fiscale del titolare, preceduto da una lettera I. Una volta inserito il codice, cliccare su OK, in basso a destra, per far avanzare la procedura.
6 Pagina 6 di 24 A questo punto verranno richiesti altri due dati: L OTP: si tratta di un codice di otto cifre che viene inviato via SMS quando si giunge a questa pagina. Non è possibile copiare e incollare il codice, che dovrà essere digitato manualmente; Il PIN: si tratta del PIN del certificato, anch esso stabilito durante la procedura di attivazione della firma remota. Anche in questo caso si tratta di un codice di otto cifre; Una volta inseriti i dati richiesti, cliccare su Continua, in basso a destra.
7 Pagina 7 di 24 La configurazione dell account si conclude con un messaggio che ne notificherà il buon esito. Cliccare su OK in basso a destra per tornare alla pagina di configurazione, dove ora sarà presente l account appena inserito.
8 Pagina 8 di 24 Cliccare sulla freccia in alto a sinistra, prima di Configurazione firma, per iniziare ad utilizzare DIkeIC Mobile. 2.2 Come configurare le proprie credenziali di marcatura in Dike IC Mobile Con Dike IC Mobile è possibile non solo firmare documenti digitali, ma anche marcarli temporalmente. Per evitare di dover inserire le proprie credenziali di marcatura ogni volta che si intende marcare un file, è possibile configurarle all interno del software in modo che vengano automaticamente utilizzate quando necessario. Per iniziare la procedura si deve raggiungere il Menu di Dike IC Mobile, il quale apparirà dopo aver cliccato sulle tre linee orizzontali in alto a destra dell home page del software. Cliccare quindi su Configura marca. Apparirà la scheda dove inserire il proprio nome utente e la propria password di marcatura. Cliccando sul pulsante Log in, che diventa cliccabile solo una volta digitati nome utente e password, le credenziali vengono configurate all interno del programma e viene visualizzato il patrimonio di marche disponibili.
9 Pagina 9 di 24 Cliccando sul pulsante Esci da questo account la configurazione sarà annullata e sarà possibile, se lo si desidera, inserire un altro account di marcatura. Per tornare all home page, mantenendo la configurazione appena impostata, cliccare sulla freccia in alto a sinistra, accanto a Configurazione marca. 2.3 Come selezionare i documenti su cui agire con Android e con ios Dike IC Mobile è utilizzabile sia su Android che su ios. L insieme delle operazioni possibili e le fasi del loro svolgimento sono del tutto affini; l unica operazione che differisce radicalmente in relazione al sistema utilizzato è la selezione del file su cui si intende agire. Se si sta lavorando con Android e si deve firmare, marcare o verificare un file, basta cliccare su una delle tre sezioni (Firma documento, Marca documento, Verifica firma): in questo modo verrà aperto l archivio del dispositivo su cui si sta lavorando (file system) e sarà possibile accedere alla cartella dove risiede il file da firmare e selezionare il file stesso; Nelle immagini qui di seguito l esempio di un utente che voglia firmare un documento presente nella cartella Download del dispositivo (ad esempio, un file scaricato da una mail).
10 Pagina 10 di 24 Se si sta lavorando con ios, non essendo disponibile un file system, l utente dovrà preimportare i file da firmare sul software di firma aprendoli con l applicazione originale, scegliendo l opzione Apri in e selezionando DikeIC Mobile. Nelle immagini un esempio di un file importato in Dike IC Mobile da Acrobat Reader Dall applicazione originale, cliccando il file, si apre il menù con le possibili azioni eseguibili; Si clicca su Apri in ; Si sceglie Dike IC Mobile dalla lista delle applicazioni; Una volta cliccato sull icona di Dike IC Mobile, il file verrà importato nel software e apparirà il messaggio qui di seguito che confermerà il buon esito dell operazione.
11 Pagina 11 di 24 Una volta importato il file che si desidera firmare, si hanno due possibilità per apporre la firma in ios: 1. E possibile cliccare direttamente su Firma sull home page: a questo punto si accede al file system interno al software, composto da quattro cartelle. Si clicca sulla prima in alto, Added, dove sono salvati i file importati e, cliccando sul documento prescelto, inizia automaticamente la procedura di firma;
12 Pagina 12 di E possibile, in alternativa, cliccare su Sfoglia documenti nell home page: apparirà quindi una schermata con quattro cartelle cui si può accedere. Si clicca su Documenti salvati in Dike, ovvero la cartella dove vengono depositati i file importati, e, premendo per qualche secondo col polpastrello sul file che si desidera firmare, si fa apparire un menù con le varie azioni che è possibile compiere sul file medesimo: cliccando su Firma si inizierà la procedura di firma.
13 3 Firmare documenti con DikeIC Mobile Pagina 13 di 24 La primaria funzione di DikeIC Mobile è quella di firmare documenti digitali presenti sul dispositivo. Si accede alla funzione cliccando su Firma documento sulla home page del software. Apparirà l archivio del dispositivo, ovvero un elenco di tutte le cartelle presenti nel tablet o nello smartphone.
14 Pagina 14 di 24 Ricercare e cliccare sulla cartella dove è presente il documento da firmare e quindi su quest ultimo per caricarlo sul software di firma. Per l utilizzo di IOS si veda il paragrafo 2.3 Una volta selezionato il documento da firmare, apparirà la schermata, visibile di seguito, sulla quale compaiono: Dati relativi al documento: ovvero il nome, il tipo, la dimensione, la data di creazione e la data di ultima modifica. Questi dati servono per accertarsi di aver selezionato il documento corretto. Account: si tratta dell alias del certificato, o ID Login, con cui si sta procedendo alla firma. PIN: in questo campo è richiesta la digitazione del PIN di firma, il codice di otto cifre scelto all atto dell attivazione della firma remota. Tipo di firma: in questa sezione è possibile scegliere se il file firmato che risulterà dalla procedura di firma sarà di tipo CAdES (quindi con estensione p7m) o, per i soli file in formato pdf, di tipo PAdES (quindi con estensione pdf). Si noti che su DikeIC Mobile, diversamente da quanto accade con DikeIC per computer, la firma PAdES, meglio conosciuta come firma pdf, non prevede la possibilità di inserire un segno grafico di firma all interno del testo del documento da firmare.
15 Pagina 15 di 24 Da ultimo, è possibile scegliere di marcare il file che si va a firmare, spuntando l opzione Marcare il documento. In questo caso verranno visualizzati l account di marcatura e il numero di marche disponibili. ATTENZIONE: è possibile marcare temporalmente un file solo se si è provveduto alla configurazione delle proprie credenziali di marcatura come indicato al paragrafo 2.2 del presente documento. Per passare alla pagina successiva cliccare su OK. Viene a questo punto richiesto l inserimento dell OTP. ATTENZIONE: la ricezione degli OTP via sms avviene solo nella fase di configurazione di DikeIC Mobile, mentre durante l utilizzo gli OTP sono forniti esclusivamente dall applicazione DikeIC OTP, che va quindi scaricata e configurata prima di qualsiasi operazione di firma.
16 Pagina 16 di 24 Se l applicazione Dike IC OTP non fosse configurata, essa si aprirebbe automaticamente, segnalando la mancata configurazione ed invitando ad aggiungere un nuovo account (ovvero ad associarle un certificato di firma remota, come spiegato nel manuale dedicato a quest applicazione). Solo una volta configurata l app Dike IC OTP sarà possibile concludere l operazione di firma. Quando l applicazione Dike IC OTP è configurata, essa si apre automaticamente, mostrando l OTP appena generato.
17 Pagina 17 di 24 Per riportare l OTP nel campo per la firma del documento: 1. cliccare su Copia, 2. chiudere l App Dike IC OTP, 3. tornare su DikeIC Mobile, il programma con cui si sta procedendo alla firma, 4. cliccare sul simbolo accanto al campo INSERISCI L OTP (cerchiato nell immagine seguente). Una volta inserito l OTP, cliccare su CONTINUA per completare la procedura. Il messaggio seguente segnala il completamento della procedura di firma.
18 4 Verificare documenti firmati con DikeIC Mobile Pagina 18 di 24 Tanto importante quanto l apposizione della firma digitale è la sua verifica, ovvero il processo col quale si appura l identità del firmatario e ci si accerta che il certificato con cui la firma è stata apposta sia effettivamente valido. Per verificare un file firmato, cliccare su Verifica firma, sulla home page del software. Viene presentata una schermata con tutte le cartelle che compongono l archivio del dispositivo (file system) e viene data la possibilità di ricercare e selezionare il file di cui si vuole verificare la firma.
19 Pagina 19 di 24 Una volta selezionato un file, subito viene presentato il risultato della verifica della firma.
20 5 Marcare documenti con Dike IC Mobile Pagina 20 di 24 Abbiamo già visto nel capitolo 3 come sia possibile marcare un file contestualmente all apposizione della firma. E possibile altresì apporre su un file la sola marca temporale. Cliccare su Marca documento, sulla home page del software. Viene presentata una schermata con tutte le cartelle che compongono l archivio del dispositivo (file system) e viene data la possibilità di ricercare e selezionare il file che si vuole marcare. Se si è provveduto a configurare le credenziali di marcatura all interno di DikeIC Mobile (vedi paragrafo 2.2), verrà visualizzata la schermata, visibile più sotto, in cui saranno presenti i seguenti dati: Informazioni relative al documento da marcare: il nome ed il tipo del documento, la sua dimensione e le date di creazione e ultima modifica; Informazioni relative all account di marcatura configurato: il nome ed il numero di marche ancora disponibili; La tipologia della marca: scegliere di che tipo sarà il file marcato prodotto (tsd, tsr o m7m).
21 Pagina 21 di 24 Una volta cliccato su OK, la procedura si conclude. Nel caso in cui non si fosse ancora provveduto a configurare all interno di DikeIC Mobile un account di marcatura temporale, una volta selezionato il file da marcare verrà prodotto il seguente errore: L errore è dovuto al fatto che non è stato possibile effettuare l autenticazione col sistema di marcatura temporale, non essendo configurate le credenziali. Una volta cliccato su OK, viene chiesto se si voglia ovviare al problema, configurando immediatamente un account di marcatura.
22 Cliccando su OK, si può procedere all inserimento di Username e Password. Pagina 22 di 24 Cliccando su OK, l account di marcatura sarà configurato e sarà utilizzato per l autenticazione, consentendo che la procedura di marcatura temporale possa concludersi positivamente.
23 6 La sezione Sfoglia documenti Pagina 23 di 24 L ultima sezione di DikeIC Mobile, Sfoglia documenti, rappresenta l archivio del software. Cliccando quindi su Sfoglia documenti appare una schermata da cui si ha modo di accedere a quattro aree dove sono salvati diversi tipi di documenti. Vediamo qui di seguito ogni sezione in particolare: Documenti firmati: in questa cartella sono salvati i documenti che sono stati firmati con DikeIC Mobile; Documenti marcati: in questa cartella sono salvati i documenti che sono stati firmati con DikeIC Mobile;
24 DikeIC Mobile Manuale d uso Pagina 24 di 24 Report di verifica: in questa cartella sono salvati i report delle verifiche effettuate con DikeIC Mobile; Documenti caricati in Dike: in questa cartella sono salvati i documenti caricati in Dike; in particolare, in ambiente IOS, questa sezione contiene i documenti aperti con altre app e poi copiati in Dike;
DIKE IC OTP Manuale installazione
 1 DIKE IC OTP Manuale installazione Versione 1.0 Febbraio 2017 Sommario DikeIC OTP Manuale Installazione Pagina 2 di 7 1 Introduzione al documento... 3 1.1 Novità introdotte rispetto alla precedente emissione...
1 DIKE IC OTP Manuale installazione Versione 1.0 Febbraio 2017 Sommario DikeIC OTP Manuale Installazione Pagina 2 di 7 1 Introduzione al documento... 3 1.1 Novità introdotte rispetto alla precedente emissione...
GUIDA RAPIDA ALLA FIRMA REMOTA PER DISPOSITIVI ios V.1.0
 GUIDA RAPIDA ALLA FIRMA REMOTA PER DISPOSITIVI ios V.1.0 Indice 1. FIRMA... 3 1.1 Procedura per Virtual OTP:... 11 1.2 Procedura per SMS OTP:... 14 2 FIRMA E MARCA... 17 3 CONTROFIRMA... 24 4 MARCA TEMPORALE...
GUIDA RAPIDA ALLA FIRMA REMOTA PER DISPOSITIVI ios V.1.0 Indice 1. FIRMA... 3 1.1 Procedura per Virtual OTP:... 11 1.2 Procedura per SMS OTP:... 14 2 FIRMA E MARCA... 17 3 CONTROFIRMA... 24 4 MARCA TEMPORALE...
Firma Remota Aruba --- Attivazione account di firma remota ed utilizzo ---
 Firma Remota Aruba --- Attivazione account di firma remota ed utilizzo --- Sommario 1. Procedura di attivazione della Firma Remota Aruba... 3 2. Utilizzo della firma remota Aruba con File Protector...
Firma Remota Aruba --- Attivazione account di firma remota ed utilizzo --- Sommario 1. Procedura di attivazione della Firma Remota Aruba... 3 2. Utilizzo della firma remota Aruba con File Protector...
Eni S.p.A. Eni ICT. CA Strong Authentication Manuale Utente. CA Strong Authentication User Manual
 Eni S.p.A. Eni ICT CA Strong Authentication CA Strong Authentication User Manual v1.0.b2b.it - 14/03/2017 CA Strong Authentication 2 Eni ICT CA Strong Authentication 3 CA Strong Authentication 4 Eni ICT
Eni S.p.A. Eni ICT CA Strong Authentication CA Strong Authentication User Manual v1.0.b2b.it - 14/03/2017 CA Strong Authentication 2 Eni ICT CA Strong Authentication 3 CA Strong Authentication 4 Eni ICT
FIRMA DIGITALE SARDEGNA SOLIDALE MANUALE UTENTE
 FIRMA DIGITALE SARDEGNA SOLIDALE MANUALE UTENTE Pag.1 Indice 1. La Business Key Lite 2. Installazione 2.1 Installazione iniziale 3. Le funzionalità 3.1 Attivazione del PIN 3.2 Controllo e download eventuali
FIRMA DIGITALE SARDEGNA SOLIDALE MANUALE UTENTE Pag.1 Indice 1. La Business Key Lite 2. Installazione 2.1 Installazione iniziale 3. Le funzionalità 3.1 Attivazione del PIN 3.2 Controllo e download eventuali
Firma Digitale Remota
 Firma Digitale Remota Versione: 01 Aggiornata al: 09.06.2011 Sommario 1. Attivazione Firma Remota... 3 1.1 Attivazione Firma Remota con Token YUBICO... 4 1.2 Attivazione Firma Remota con Token VASCO...
Firma Digitale Remota Versione: 01 Aggiornata al: 09.06.2011 Sommario 1. Attivazione Firma Remota... 3 1.1 Attivazione Firma Remota con Token YUBICO... 4 1.2 Attivazione Firma Remota con Token VASCO...
Istruzioni Installazione ed Utilizzo del Software FIRMACERTA 1. Installazione del Software FIRMACERTA
 Istruzioni Installazione ed Utilizzo del Software FIRMACERTA 1. Installazione del Software FIRMACERTA 2. Utilizzo del Software FIRMACERTA 2.1 Aggiornamento Automatico 2.2 Opzioni 2.3 Firma 2.4 Firma e
Istruzioni Installazione ed Utilizzo del Software FIRMACERTA 1. Installazione del Software FIRMACERTA 2. Utilizzo del Software FIRMACERTA 2.1 Aggiornamento Automatico 2.2 Opzioni 2.3 Firma 2.4 Firma e
ISTRUZIONI PER LA REGISTRAZIONE E L ACCESSO AL SERVIZIO
 ISTRUZIONI PER LA REGISTRAZIONE E L ACCESSO AL SERVIZIO 1 PROFILI CON TOKEN FISICO (CHIAVETTA) PRIMO ACCESSO - REGISTRAZIONE AL SERVIZIO... 3 ACCESSI SUCCESSIVI UTILIZZO DEL SERVIZIO... 6 PROFILI CON MOBILE
ISTRUZIONI PER LA REGISTRAZIONE E L ACCESSO AL SERVIZIO 1 PROFILI CON TOKEN FISICO (CHIAVETTA) PRIMO ACCESSO - REGISTRAZIONE AL SERVIZIO... 3 ACCESSI SUCCESSIVI UTILIZZO DEL SERVIZIO... 6 PROFILI CON MOBILE
1. Firma. La visualizzazione di tale avviso può essere disattivata dal menu Strumenti : InfoCert S.p.A. Versione 1.
 1. Firma Dopo aver selezionato un file, per firmare si sceglie questa funzione. Dalla maschera che appare si sceglie la directory in cui memorizzare il file firmato, e subito dopo si digita il PIN del
1. Firma Dopo aver selezionato un file, per firmare si sceglie questa funzione. Dalla maschera che appare si sceglie la directory in cui memorizzare il file firmato, e subito dopo si digita il PIN del
GUIDA RAPIDA ALLA FIRMA REMOTA PER WINDOWS V.1.0
 GUIDA RAPIDA ALLA FIRMA REMOTA PER WINDOWS V.1.0 Indice FIRMARE CON FIRMACERTA DESKTOP per WINDOWS... 3 1. Procedura SMS OTP... 10 2. Procedura Virtual OTP... 12 FIRMARE CON FIRMACERTA DESKTOP per WINDOWS
GUIDA RAPIDA ALLA FIRMA REMOTA PER WINDOWS V.1.0 Indice FIRMARE CON FIRMACERTA DESKTOP per WINDOWS... 3 1. Procedura SMS OTP... 10 2. Procedura Virtual OTP... 12 FIRMARE CON FIRMACERTA DESKTOP per WINDOWS
Guida alle sicurezze Internet Banking. (versione 5.0 Novembre 2016)
 Guida alle sicurezze Internet Banking (versione 5.0 Novembre 2016) SOMMARIO Guida alle sicurezze...1 Internet Banking...1 1. Introduzione...3 2. Guida agli strumenti...4 3. Attivazione PlainPay Token virtuale...5
Guida alle sicurezze Internet Banking (versione 5.0 Novembre 2016) SOMMARIO Guida alle sicurezze...1 Internet Banking...1 1. Introduzione...3 2. Guida agli strumenti...4 3. Attivazione PlainPay Token virtuale...5
GUIDA ALLA FIRMA E ALLA MARCATURA TEMPORALE DI UN FILE CON IL SOFTWARE DIKE
 GUIDA ALLA FIRMA E ALLA MARCATURA TEMPORALE DI UN FILE CON IL SOFTWARE DIKE Fonte: https://help.infocert.it/guide/guida-alla-firma-dei-documenticon-dike-6/ AVVIO ATTIVITA Un doppio clic sull icona avvia
GUIDA ALLA FIRMA E ALLA MARCATURA TEMPORALE DI UN FILE CON IL SOFTWARE DIKE Fonte: https://help.infocert.it/guide/guida-alla-firma-dei-documenticon-dike-6/ AVVIO ATTIVITA Un doppio clic sull icona avvia
UFFICIO RETAIL MANUALE OPERATIVO ATTIVAZIONE TOKEN VIRTUALE
 MANUALE OPERATIVO ATTIVAZIONE TOKEN VIRTUALE 1 SOMMARIO 1. Introduzione... 3 2. Attivazione PlainPay Token Virtuale... 5 2 1) Introduzione Il seguente documento ha lo scopo di illustrare gli strumenti
MANUALE OPERATIVO ATTIVAZIONE TOKEN VIRTUALE 1 SOMMARIO 1. Introduzione... 3 2. Attivazione PlainPay Token Virtuale... 5 2 1) Introduzione Il seguente documento ha lo scopo di illustrare gli strumenti
PROCESSO DI ATTIVAZIONE FIRMA AUTOMATICA E FIRMA REMOTA ATTIVAZIONE FIRMA
 PROCESSO DI ATTIVAZIONE FIRMA AUTOMATICA E FIRMA REMOTA Indice Il presente documento descrive le modalità di utilizzo del Portale di Attivazione del servizio di Firma Automatica e Remota realizzato da
PROCESSO DI ATTIVAZIONE FIRMA AUTOMATICA E FIRMA REMOTA Indice Il presente documento descrive le modalità di utilizzo del Portale di Attivazione del servizio di Firma Automatica e Remota realizzato da
Evoluzioni Software s.n.c. SLpw Guida all'uso Pag.1 di 49
 Evoluzioni Software s.n.c. SLpw Guida all'uso Pag.1 di 49 Evoluzioni Software s.n.c. SLpw Guida all'uso Pag.2 di 49 1 Installazione certificati Uffici Giudiziari... 3 2 Accesso al programma... 6 2.1 Fascicoli...
Evoluzioni Software s.n.c. SLpw Guida all'uso Pag.1 di 49 Evoluzioni Software s.n.c. SLpw Guida all'uso Pag.2 di 49 1 Installazione certificati Uffici Giudiziari... 3 2 Accesso al programma... 6 2.1 Fascicoli...
Guida Titolo marca e marca-firma con smart card Dike Sottotitolo
 Guida Titolo marca e marca-firma con smart card Dike 5.4.0 Sottotitolo Pagina 2 di 22 Se ho bisogno di provare o convalidare l esistenza di un documento ad una determinata data, posso farlo ricorrendo
Guida Titolo marca e marca-firma con smart card Dike 5.4.0 Sottotitolo Pagina 2 di 22 Se ho bisogno di provare o convalidare l esistenza di un documento ad una determinata data, posso farlo ricorrendo
Applicazione Android (v )
 2016 MANUALE LIVEBOX CLUB Applicazione Android (v. 3.02.019) http://www.liveboxcloud.com Sommario 1. LOGIN... 2 2. MENU... 3 2.1 RECENTI... 4 2.2 APPLICAZIONI... 5 2.2.1 HOME... 6 2.2.1.1 CREARE UNA CARTELLA...
2016 MANUALE LIVEBOX CLUB Applicazione Android (v. 3.02.019) http://www.liveboxcloud.com Sommario 1. LOGIN... 2 2. MENU... 3 2.1 RECENTI... 4 2.2 APPLICAZIONI... 5 2.2.1 HOME... 6 2.2.1.1 CREARE UNA CARTELLA...
Il link informativo per il rilascio della firma digitale è il seguente :
 Se non si è in possesso della PEC la si può richiedere gratuitamente alla Regione Basilicata, il link per ottenere le informazioni in merito è : http://www.ibasilicata.it/web/guest/pec. Il link informativo
Se non si è in possesso della PEC la si può richiedere gratuitamente alla Regione Basilicata, il link per ottenere le informazioni in merito è : http://www.ibasilicata.it/web/guest/pec. Il link informativo
FIRMA DIGITALE E CIFRATURA
 FIRMA DIGITALE E CIFRATURA Di seguito viene illustrato come firmare digitalmente un file e come crittografarlo (o cifrarlo). Lo scopo può essere raggiunto attraverso una molteplicità di strumenti, sia
FIRMA DIGITALE E CIFRATURA Di seguito viene illustrato come firmare digitalmente un file e come crittografarlo (o cifrarlo). Lo scopo può essere raggiunto attraverso una molteplicità di strumenti, sia
DikeIC 2.0 Manuale utente
 1 DikeIC 2.0 Manuale utente Sommario DikeIC 2.0 Manuale utente Pagina 2 di 40 1 Introduzione al documento... 3 1.1 Novità introdotte rispetto alla precedente emissione... 3 1.2 Scopo e campo di applicazione
1 DikeIC 2.0 Manuale utente Sommario DikeIC 2.0 Manuale utente Pagina 2 di 40 1 Introduzione al documento... 3 1.1 Novità introdotte rispetto alla precedente emissione... 3 1.2 Scopo e campo di applicazione
DikeX IC Lite Manuale Utente InfoCert. Manuale Utente DikeIC InfoCert
 DikeX IC Lite Manuale Utente InfoCert Manuale Utente DikeIC InfoCert Indice Sommario 1. DikeX IC Lite... 3 2. Avvio di DikeX IC... 3 2.1 Controllo e download eventuali aggiornamenti... 3 3. Barra degli
DikeX IC Lite Manuale Utente InfoCert Manuale Utente DikeIC InfoCert Indice Sommario 1. DikeX IC Lite... 3 2. Avvio di DikeX IC... 3 2.1 Controllo e download eventuali aggiornamenti... 3 3. Barra degli
UNIVERSITÀ DEGLI STUDI DI VERONA
 Progetto Tandem Dai banchi di scuola alle aule universitarie PROCEDURA DI ADESIONE DI UNA SCUOLA La procedura di adesione di una scuola prevedere 4 FASI: 1. REGISTRAZIONE Dirigente Scolastico, Docenti
Progetto Tandem Dai banchi di scuola alle aule universitarie PROCEDURA DI ADESIONE DI UNA SCUOLA La procedura di adesione di una scuola prevedere 4 FASI: 1. REGISTRAZIONE Dirigente Scolastico, Docenti
Guida alla verbalizzazione online delle Sedute di Laurea
 delle Sedute di Laurea Procedura informatica ESSE3 Versione 2.1 Autore Stato Revisore Data 21/01/2016 Distribuito a: Gruppo di lavoro ESSE3 Prof. V.Auletta Docenti dell Ateneo Sommario Introduzione...
delle Sedute di Laurea Procedura informatica ESSE3 Versione 2.1 Autore Stato Revisore Data 21/01/2016 Distribuito a: Gruppo di lavoro ESSE3 Prof. V.Auletta Docenti dell Ateneo Sommario Introduzione...
DOCUMENTO SUPPORTO PER AVVIO OIL SCUOLE CON SISTEMA SIDI
 DOCUMENTO SUPPORTO PER AVVIO OIL SCUOLE CON SISTEMA SIDI Il presente Manuale viene fornito a scopo dimostrativo; in quanto fa riferimento a procedure e software di fornitori terzi. Non garantisce l attuale
DOCUMENTO SUPPORTO PER AVVIO OIL SCUOLE CON SISTEMA SIDI Il presente Manuale viene fornito a scopo dimostrativo; in quanto fa riferimento a procedure e software di fornitori terzi. Non garantisce l attuale
PlainPay Manuale Operativo Cliente
 PlainPay Manuale Operativo Cliente Sommario 1.0 COS È E A COSA SERVE PLAINPAY 2.0 SCARICARE L APP PLAINPAY 3.0 ATTIVARE LA SICUREZZA PLAINPAY DALL INTERNET BANKING 4.0 ACCEDERE ALL INTERNET BANKING (PC)
PlainPay Manuale Operativo Cliente Sommario 1.0 COS È E A COSA SERVE PLAINPAY 2.0 SCARICARE L APP PLAINPAY 3.0 ATTIVARE LA SICUREZZA PLAINPAY DALL INTERNET BANKING 4.0 ACCEDERE ALL INTERNET BANKING (PC)
Accreditamento Enti Locali
 Accreditamento Enti Locali Manuale Utente per Enti Locali Sommario Introduzione... 2 Registrazione utente... 2 Accreditamento Enti Locali... 9 1 Accreditamento Enti Locali Introduzione Questo manuale è
Accreditamento Enti Locali Manuale Utente per Enti Locali Sommario Introduzione... 2 Registrazione utente... 2 Accreditamento Enti Locali... 9 1 Accreditamento Enti Locali Introduzione Questo manuale è
MANUALE ATTIVAZIONE NUOVA AREA CLIENTI PER CLIENTI EX UBI PRIVATE INVESTMENT
 MANUALE ATTIVAZIONE NUOVA AREA CLIENTI PER CLIENTI EX UBI PRIVATE INVESTMENT Introduzione In questo documento ti spieghiamo come attivare la nuova Area Clienti, pensata per offrirti un internet banking
MANUALE ATTIVAZIONE NUOVA AREA CLIENTI PER CLIENTI EX UBI PRIVATE INVESTMENT Introduzione In questo documento ti spieghiamo come attivare la nuova Area Clienti, pensata per offrirti un internet banking
WINDOWS TERMINAL SERVER PER L ACCESSO REMOTO AL SISTEMA DI PROTOCOLLO INFORMATICO
 Servizi per l e-government nell università Federico II WINDOWS TERMINAL SERVER PER L ACCESSO REMOTO AL SISTEMA DI PROTOCOLLO INFORMATICO CONNESSIONE_TERMINAL_SERVER PAG. 1 DI 13 Indice 1. Premessa...3
Servizi per l e-government nell università Federico II WINDOWS TERMINAL SERVER PER L ACCESSO REMOTO AL SISTEMA DI PROTOCOLLO INFORMATICO CONNESSIONE_TERMINAL_SERVER PAG. 1 DI 13 Indice 1. Premessa...3
Guida all accesso per gli ospiti
 Guida all accesso per gli ospiti Ricerca della rete Wi-Fi e connessione Giunto nelle aree della location coperte da segnale Wi-Fi, l ospite dovrà per prima cosa connettere il proprio dispositivo alla rete
Guida all accesso per gli ospiti Ricerca della rete Wi-Fi e connessione Giunto nelle aree della location coperte da segnale Wi-Fi, l ospite dovrà per prima cosa connettere il proprio dispositivo alla rete
Applicazione ios (v )
 2016 MANUALE LIVEBOX CLUB Applicazione ios (v. 3.1.4) http://www.liveboxcloud.com Sommario 1. PREMESSA PER GLI UTENTI IOS 10... 2 2. LOGIN... 4 3. MENU... 5 3.1 RECENTI... 6 3.2 APPLICAZIONI... 8 3.2.1
2016 MANUALE LIVEBOX CLUB Applicazione ios (v. 3.1.4) http://www.liveboxcloud.com Sommario 1. PREMESSA PER GLI UTENTI IOS 10... 2 2. LOGIN... 4 3. MENU... 5 3.1 RECENTI... 6 3.2 APPLICAZIONI... 8 3.2.1
Istruzioni per la compilazione del modulo di deposito per parti non rituali
 Istruzioni per la compilazione del modulo di deposito per parti non rituali Questa nota descrive le attività necessarie per preparare il modulo per il deposito per parti non rituali. Sommario Attività
Istruzioni per la compilazione del modulo di deposito per parti non rituali Questa nota descrive le attività necessarie per preparare il modulo per il deposito per parti non rituali. Sommario Attività
WEBMAIL ODCECTA.IT. Guida all uso
 Guida all uso Guida all accesso ed all utilizzo delle caselle di posta elettronica dell Ordine dei Dottori Commercialisti ed Esperti Contabili di Taranto Dati aggiornati al 29/12/ 1. Caratteristiche del
Guida all uso Guida all accesso ed all utilizzo delle caselle di posta elettronica dell Ordine dei Dottori Commercialisti ed Esperti Contabili di Taranto Dati aggiornati al 29/12/ 1. Caratteristiche del
PerElmec Mobile App. Guida sull utilizzo della App mobile del PerElmec. Autore: Uff. Sviluppo Web Rev. Dicembre Sviluppo Web e Mobile
 Sviluppo Web e Mobile PerElmec Mobile App Guida sull utilizzo della App mobile del PerElmec Autore: Uff. Sviluppo Web Rev. Dicembre 2016 Elmec Informatica S.p.A. Via Pret, 1 21020 Brunello (VA) www.elmec.com
Sviluppo Web e Mobile PerElmec Mobile App Guida sull utilizzo della App mobile del PerElmec Autore: Uff. Sviluppo Web Rev. Dicembre 2016 Elmec Informatica S.p.A. Via Pret, 1 21020 Brunello (VA) www.elmec.com
Gestione posta del Distretto 2060
 Gestione posta del Distretto 2060 0 Premessa Il presente documento riporta le indicazioni e le istruzioni per la gestione della posta sul server distrettuale. Per accedere alla posta si possono utilizzare
Gestione posta del Distretto 2060 0 Premessa Il presente documento riporta le indicazioni e le istruzioni per la gestione della posta sul server distrettuale. Per accedere alla posta si possono utilizzare
Guida alla firma digitale della domanda
 Guida alla firma digitale della domanda Servizi Informatici [Ver. 2] Sommario della guida Salvataggio del file Utilizzo del programma di firma Visualizzazione della domanda Firma del file Caricamento del
Guida alla firma digitale della domanda Servizi Informatici [Ver. 2] Sommario della guida Salvataggio del file Utilizzo del programma di firma Visualizzazione della domanda Firma del file Caricamento del
Istruzioni per l inserimento di una firma elettronica con Acrobat Reader
 Istruzioni per l inserimento di una firma elettronica con Acrobat Reader Sommario Premessa... 1 Salvataggio del documento sul computer... 1 Inserimento di una firma semplice... 3 Inserimento di una firma
Istruzioni per l inserimento di una firma elettronica con Acrobat Reader Sommario Premessa... 1 Salvataggio del documento sul computer... 1 Inserimento di una firma semplice... 3 Inserimento di una firma
VERSIONE PER WINDOWS CONFIGURAZIONE DI ADOBE ACROBAT READER DC PER L UTILIZZO CORRETTO NEL PROCESSO AMMINISTRATIVO TELEMATICO
 VERSIONE PER WINDOWS CONFIGURAZIONE DI ADOBE ACROBAT READER DC PER L UTILIZZO CORRETTO NEL PROCESSO AMMINISTRATIVO TELEMATICO - Apposizione di firma digitale PAdES BES con algoritmo SHA-256 Versione Paragrafo
VERSIONE PER WINDOWS CONFIGURAZIONE DI ADOBE ACROBAT READER DC PER L UTILIZZO CORRETTO NEL PROCESSO AMMINISTRATIVO TELEMATICO - Apposizione di firma digitale PAdES BES con algoritmo SHA-256 Versione Paragrafo
FASI DA ESEGUIRE ON-LINE
 FASI DA ESEGUIRE ON-LINE a) registrazione del candidato mediante apposito link presente sul portale della Regione Basilicata e rilascio delle credenziali di accesso necessarie per procedere alla candidatura
FASI DA ESEGUIRE ON-LINE a) registrazione del candidato mediante apposito link presente sul portale della Regione Basilicata e rilascio delle credenziali di accesso necessarie per procedere alla candidatura
MUDE Piemonte. Configurazione di Adobe Reader per l apposizione di firma digitale con algoritmo SHA-256
 MUDE Piemonte Configurazione di Adobe Reader per l apposizione di firma digitale con algoritmo SHA-256 STATO DELLE VARIAZIONI Versione Paragrafo o Pagina Descrizione della variazione V01 Tutto il documento
MUDE Piemonte Configurazione di Adobe Reader per l apposizione di firma digitale con algoritmo SHA-256 STATO DELLE VARIAZIONI Versione Paragrafo o Pagina Descrizione della variazione V01 Tutto il documento
Funzioni Principali dell APP ENTR
 Funzioni Principali dell APP ENTR 1. Impostare il proprietario 2. Trovare la serratura 3. Chiudere/Riaprire 4. Menù 5. Aggiungere un utente 6. Gestione dell utente 7. Ottenere la chiave 8. Cancellare una
Funzioni Principali dell APP ENTR 1. Impostare il proprietario 2. Trovare la serratura 3. Chiudere/Riaprire 4. Menù 5. Aggiungere un utente 6. Gestione dell utente 7. Ottenere la chiave 8. Cancellare una
Firma Remota Guida all attivazione VERSIONE /06/2017
 Firma Remota Guida all attivazione VERSIONE 1.0 26/06/2017 Azienda certificata dal Page 2 of 14 Storico Revisioni Versione 1.0 Prima Redazione 26/06/2017 Page 3 of 14 SOMMARIO Indice Sommario... 3 Indice...
Firma Remota Guida all attivazione VERSIONE 1.0 26/06/2017 Azienda certificata dal Page 2 of 14 Storico Revisioni Versione 1.0 Prima Redazione 26/06/2017 Page 3 of 14 SOMMARIO Indice Sommario... 3 Indice...
Si aprirà un form attraverso il quale potrete inviare l URL precompilato, nel campo A dovrete compilare l indirizzo mail del destinatario.
 Introduzione vbox è uno spazio nel cloud a cui potete accedere attraverso il vostro computer e i vostri dispositivi mobili (iphone / ipad oppure smartphone / tablet Android), all interno del quale potrete
Introduzione vbox è uno spazio nel cloud a cui potete accedere attraverso il vostro computer e i vostri dispositivi mobili (iphone / ipad oppure smartphone / tablet Android), all interno del quale potrete
Piattaforma gare ISTRUZIONE OPERATIVA UTILIZZO PIATTAFORMA TELEMATICA GARE. Pag. 1
 Piattaforma gare ISTRUZIONE OPERATIVA UTILIZZO PIATTAFORMA TELEMATICA GARE Pag. 1 1. PRESENTAZIONE OFFERTA PROCEDURA AD INVITO 3 2. PRESENTAZIONE OFFERTA PROCEDURA APERTA/RISTRETTA 12 3. SALVATAGGIO/RITIRO
Piattaforma gare ISTRUZIONE OPERATIVA UTILIZZO PIATTAFORMA TELEMATICA GARE Pag. 1 1. PRESENTAZIONE OFFERTA PROCEDURA AD INVITO 3 2. PRESENTAZIONE OFFERTA PROCEDURA APERTA/RISTRETTA 12 3. SALVATAGGIO/RITIRO
MANUALE PER L UTILIZZO DEL SISTEMA SUAPER
 MANUALE PER L UTILIZZO DEL SISTEMA SUAPER Il sistema SuapER è un sistema di compilazione e inoltro telematico delle domande SUAP: http://suaper.lepida.it/people Requisiti necessari per l utilizzo del sistema:
MANUALE PER L UTILIZZO DEL SISTEMA SUAPER Il sistema SuapER è un sistema di compilazione e inoltro telematico delle domande SUAP: http://suaper.lepida.it/people Requisiti necessari per l utilizzo del sistema:
Istruzioni per il cambio della password della casella di posta
 Istruzioni per il cambio della password della casella di posta La password generata e fornita al cliente in fase di creazione della casella di posta è una password temporanea, il cliente è tenuto a modificarla.
Istruzioni per il cambio della password della casella di posta La password generata e fornita al cliente in fase di creazione della casella di posta è una password temporanea, il cliente è tenuto a modificarla.
DIKE_IC Manuale Utente InfoCert
 DIKE_IC Manuale Utente InfoCert InfoCert S.p.A. Versione 1.2 del 03/12/13 Indice 1. La Firma Digitale... 3 2. Installazione e primo utilizzo DIKE_IC... 4 2.1. Aggiornamento sw... 5 3. Barra degli strumenti...
DIKE_IC Manuale Utente InfoCert InfoCert S.p.A. Versione 1.2 del 03/12/13 Indice 1. La Firma Digitale... 3 2. Installazione e primo utilizzo DIKE_IC... 4 2.1. Aggiornamento sw... 5 3. Barra degli strumenti...
Gestione Esami: verbalizzazione online con firma digitale
 Gestione Esami: verbalizzazione online con firma digitale Area Docente Indice Premessa... 2 1 Tipologie di verbalizzazione online disponibili... 3 2 Test di firma in Esse 3... 4 3 Informazioni generali...
Gestione Esami: verbalizzazione online con firma digitale Area Docente Indice Premessa... 2 1 Tipologie di verbalizzazione online disponibili... 3 2 Test di firma in Esse 3... 4 3 Informazioni generali...
Area Informatica e Telematica. Guida Firma Digitale con Adobe Acrobat
 Guida Firma Digitale con Adobe Acrobat Digitally signed by Parise/ Francesco/ prsfnc70h19d086m/10031635 DN: cn=parise/francesco/ prsfnc70h19d086m/10031635, 2.5.4.13=C=Parise/ N=Francesco/D=19-06-1970/
Guida Firma Digitale con Adobe Acrobat Digitally signed by Parise/ Francesco/ prsfnc70h19d086m/10031635 DN: cn=parise/francesco/ prsfnc70h19d086m/10031635, 2.5.4.13=C=Parise/ N=Francesco/D=19-06-1970/
Manuale Operativo ASTE ELETTRONICHE GUIDA PER GLI OPERATORI ECONOMICI
 ASTE ELETTRONICHE GUIDA PER GLI OPERATORI ECONOMICI Roma, 25 Gennaio 2016 1 9 È possibile che le maschere inserite nel presente manuale siano differenti da quelle effettivamente utilizzate dall applicativo.
ASTE ELETTRONICHE GUIDA PER GLI OPERATORI ECONOMICI Roma, 25 Gennaio 2016 1 9 È possibile che le maschere inserite nel presente manuale siano differenti da quelle effettivamente utilizzate dall applicativo.
Portale AO Papardo GESTIONE CONTENUTI ALBO PRETORIO 23 GIUGNO 2017
 Portale AO Papardo GESTIONE CONTENUTI ALBO PRETORIO 23 GIUGNO 2017 SOMMARIO Introduzione... 3 AGGIUNTA NUOVO CONTENUTO... 4 MODIFICA/SPOSTAMENTO/ELIMINAZIONE CONTENUTO... 6 AO Papardo Portale web 2 INTRODUZIONE
Portale AO Papardo GESTIONE CONTENUTI ALBO PRETORIO 23 GIUGNO 2017 SOMMARIO Introduzione... 3 AGGIUNTA NUOVO CONTENUTO... 4 MODIFICA/SPOSTAMENTO/ELIMINAZIONE CONTENUTO... 6 AO Papardo Portale web 2 INTRODUZIONE
FIRMA DEI DOCUMENTI E VERIFICA DELLA FIRMA DIGITALE CON DIKE 6
 Versione 2016-05 - IT MANUALE - STAZIONE APPALTANTE FIRMA DEI DOCUMENTI E VERIFICA DELLA FIRMA DIGITALE CON DIKE 6 Contenuto 1. Firmare 2. Verificare Numero verde Stazioni Appaltanti 800 288 960 AGENTUR
Versione 2016-05 - IT MANUALE - STAZIONE APPALTANTE FIRMA DEI DOCUMENTI E VERIFICA DELLA FIRMA DIGITALE CON DIKE 6 Contenuto 1. Firmare 2. Verificare Numero verde Stazioni Appaltanti 800 288 960 AGENTUR
Certificati di postazione
 Certificati di postazione Sequenza delle operazioni per la generazione e l installazione del certificato di postazione MANUALE OPERATIVO VERSIONE: 1.1 (11/04/2013) Sommario Introduzione... 3 Sequenza delle
Certificati di postazione Sequenza delle operazioni per la generazione e l installazione del certificato di postazione MANUALE OPERATIVO VERSIONE: 1.1 (11/04/2013) Sommario Introduzione... 3 Sequenza delle
FASI DA ESEGUIRE ON-LINE
 FASI DA ESEGUIRE ON-LINE a) registrazione del candidato mediante apposito link presente sul portale della Regione Basilicata e rilascio delle credenziali di accesso necessarie per procedere alla candidatura
FASI DA ESEGUIRE ON-LINE a) registrazione del candidato mediante apposito link presente sul portale della Regione Basilicata e rilascio delle credenziali di accesso necessarie per procedere alla candidatura
MUDE Piemonte. Nuove modalità salvataggio, firma istanza e gestione allegati
 MUDE Piemonte Nuove modalità salvataggio, firma istanza e gestione allegati STATO DELLE VARIAZIONI Versione Paragrafo o Pagina Descrizione della variazione V01 Tutto il documento Versione iniziale del
MUDE Piemonte Nuove modalità salvataggio, firma istanza e gestione allegati STATO DELLE VARIAZIONI Versione Paragrafo o Pagina Descrizione della variazione V01 Tutto il documento Versione iniziale del
Guida Utenti per l uso dell OTP
 Sicurezza e comodità: significato e funzionalità del codice OTP Riuscire a garantire la massima sicurezza di accesso oggi è diventata una priorità, non solo per l uso delle carte di credito, o la gestione
Sicurezza e comodità: significato e funzionalità del codice OTP Riuscire a garantire la massima sicurezza di accesso oggi è diventata una priorità, non solo per l uso delle carte di credito, o la gestione
INDICAZIONI UTILI ALL UTILIZZO NUOVA POSTA ELETTRONICA
 INDICAZIONI UTILI ALL UTILIZZO NUOVA POSTA ELETTRONICA Accesso alla casella di posta Personale L accesso può avvenire o partendo dall area riservata del sito web (Intranet) selezionando Web Mail Fig. 1
INDICAZIONI UTILI ALL UTILIZZO NUOVA POSTA ELETTRONICA Accesso alla casella di posta Personale L accesso può avvenire o partendo dall area riservata del sito web (Intranet) selezionando Web Mail Fig. 1
DiKe Pro Guida rapida all'uso
 DiKe Pro 4.0.0 - Guida rapida all'uso La firma digitale è la possibilità, legalmente riconosciuta e normata, di fare proprio, cioè di firmare, un documento digitale. Così come la firma autografa sul documento
DiKe Pro 4.0.0 - Guida rapida all'uso La firma digitale è la possibilità, legalmente riconosciuta e normata, di fare proprio, cioè di firmare, un documento digitale. Così come la firma autografa sul documento
GUIDA APPLICATIVA. Denuncia Nuovo Lavoro Temporaneo INTERMEDIARIO VERSIONE 2.0
 GUIDA APPLICATIVA Denuncia Nuovo Lavoro Temporaneo INTERMEDIARIO VERSIONE 2.0 INDICE DEL DOCUMENTO 1. Denuncia Nuovo Lavoro Temporaneo... 3 2. Richieste effettuate... 3 2.2. Dettaglio stato di lavorazione
GUIDA APPLICATIVA Denuncia Nuovo Lavoro Temporaneo INTERMEDIARIO VERSIONE 2.0 INDICE DEL DOCUMENTO 1. Denuncia Nuovo Lavoro Temporaneo... 3 2. Richieste effettuate... 3 2.2. Dettaglio stato di lavorazione
1. GESTIONE DELLA LIBRERIA
 1. GESTIONE DELLA LIBRERIA La libreria è uno spazio virtuale messo a disposizione dal sistema per contenere tutti i documenti che potrebbero rendersi utili nella creazione di un PASSOE. Le funzioni che
1. GESTIONE DELLA LIBRERIA La libreria è uno spazio virtuale messo a disposizione dal sistema per contenere tutti i documenti che potrebbero rendersi utili nella creazione di un PASSOE. Le funzioni che
CryptoClient. Manuale d uso
 CryptoClient Manuale d uso Telecom Italia Trust Technologies S.r.l. - Documento Pubblico Tutti i diritti riservati Indice degli argomenti CryptoClient... 1 Manuale d uso... 1 Indice degli argomenti...
CryptoClient Manuale d uso Telecom Italia Trust Technologies S.r.l. - Documento Pubblico Tutti i diritti riservati Indice degli argomenti CryptoClient... 1 Manuale d uso... 1 Indice degli argomenti...
Servizio Conservazione No Problem
 Servizio Conservazione No Problem Guida alla conservazione del Registro di Protocollo Versione 1.0 13 Ottobre 2015 Sommario 1. Accesso all applicazione web... 3 1.1 Autenticazione... 3 2. Conservazione
Servizio Conservazione No Problem Guida alla conservazione del Registro di Protocollo Versione 1.0 13 Ottobre 2015 Sommario 1. Accesso all applicazione web... 3 1.1 Autenticazione... 3 2. Conservazione
Manuale di registrazione al Sistemo Informativo FAMI
 Manuale di registrazione al Sistemo Informativo FAMI Versione 14 Luglio 2015 Indice del documento 1. Introduzione... 3 2. Chi si può registrare... 3 3. Cosa occorre per registrarsi... 3 4. Passi operativi
Manuale di registrazione al Sistemo Informativo FAMI Versione 14 Luglio 2015 Indice del documento 1. Introduzione... 3 2. Chi si può registrare... 3 3. Cosa occorre per registrarsi... 3 4. Passi operativi
Manuale Utente. Modulo TS INPS release 1.0
 Manuale Utente Modulo TS INPS release 1.0 Sommario Prerequisiti per l utilizzo del Modulo TS INPS...2 Installazione dell aggiornamento CCB ver. 1.3.5 e Modulo TS INPS...3 Configurazione...5 Compilazione
Manuale Utente Modulo TS INPS release 1.0 Sommario Prerequisiti per l utilizzo del Modulo TS INPS...2 Installazione dell aggiornamento CCB ver. 1.3.5 e Modulo TS INPS...3 Configurazione...5 Compilazione
DIREZIONE CENTRALE SISTEMI INFORMATIVI E IMPIANTI. Pagina 1 di 47 14_034_13_MU_PY_HRU_ _revB
 Pagina 1 di 47 ACOL Guida di accesso al sistema Pagina 2 di 47 INDICE 1 PREMESSA... 3 2 LOGIN... 4 2.1 Login primo accesso... 5 2.2 Cambio password primo accesso... 6 2.3 Login Error... 7 2.4 Notifiche
Pagina 1 di 47 ACOL Guida di accesso al sistema Pagina 2 di 47 INDICE 1 PREMESSA... 3 2 LOGIN... 4 2.1 Login primo accesso... 5 2.2 Cambio password primo accesso... 6 2.3 Login Error... 7 2.4 Notifiche
unicampania.it guida operativa alla configurazione della posta elettronica di Ateneo
 unicampania.it guida operativa alla configurazione della posta elettronica di Ateneo Sommario 1 Accesso alla posta elettronica istituzionale p. 02 1.1 Accesso web tramite browser p. 02 1.2 Accesso locale
unicampania.it guida operativa alla configurazione della posta elettronica di Ateneo Sommario 1 Accesso alla posta elettronica istituzionale p. 02 1.1 Accesso web tramite browser p. 02 1.2 Accesso locale
SEGNALAZIONI STUDI DI SETTORE UNICO 2012 GUIDA OPERATIVA VERSIONE 1.0
 SEGNALAZIONI STUDI DI SETTORE UNICO 2012 GUIDA OPERATIVA VERSIONE 1.0 Introduzione Profilo utente Acquisizione nuova segnalazione Modifica della segnalazione Cancellazione di una segnalazione Stampa della
SEGNALAZIONI STUDI DI SETTORE UNICO 2012 GUIDA OPERATIVA VERSIONE 1.0 Introduzione Profilo utente Acquisizione nuova segnalazione Modifica della segnalazione Cancellazione di una segnalazione Stampa della
Finanziamenti on line -
 Finanziamenti on line - Manuale per la compilazione della procedura di Registrazione e Validazione Nuovo Utente del Sistema SiAge Rev. 04 Manuale SiAge Registrazione e Validazione Nuovo Utente Pagina 1
Finanziamenti on line - Manuale per la compilazione della procedura di Registrazione e Validazione Nuovo Utente del Sistema SiAge Rev. 04 Manuale SiAge Registrazione e Validazione Nuovo Utente Pagina 1
MANUALE PORTALE WEB MANPOWERONLINE.IT LAVORATORI Applicativo di riferimento: https://www.manpoweronline.it
 MANUALE PORTALE WEB MANPOWERONLINE.IT LAVORATORI Applicativo di riferimento: https://www.manpoweronline.it Rev. n. Data Note 0.0 novembre 2014 Prima stesura 1 marzo 2015 Cap.4.1.2 Cerca documenti in Archivio
MANUALE PORTALE WEB MANPOWERONLINE.IT LAVORATORI Applicativo di riferimento: https://www.manpoweronline.it Rev. n. Data Note 0.0 novembre 2014 Prima stesura 1 marzo 2015 Cap.4.1.2 Cerca documenti in Archivio
FASI DA ESEGUIRE ON-LINE
 FASI DA ESEGUIRE ON-LINE a) registrazione del candidato mediante apposito link presente sul portale della Regione Basilicata e rilascio delle credenziali di accesso necessarie per procedere alla candidatura
FASI DA ESEGUIRE ON-LINE a) registrazione del candidato mediante apposito link presente sul portale della Regione Basilicata e rilascio delle credenziali di accesso necessarie per procedere alla candidatura
Scegli l attività che intendi svolgere e clicca con il tasto sinistro del mouse sull argomento (esempio figura 2)
 Figura 1 Clicca qui con il tasto Una volta scaricati i materiali di studio e averli studiati o almeno letti.! scegli l argomento da trattare, clicca con il tasto sull argomento stesso come descritto nell
Figura 1 Clicca qui con il tasto Una volta scaricati i materiali di studio e averli studiati o almeno letti.! scegli l argomento da trattare, clicca con il tasto sull argomento stesso come descritto nell
Aggiornamento FX Store
 Aggiornamento FX Store In concomitanza col nostro quinto anniversario, stiamo aggiornando FX Store affinché sia compatibile con le ultime versioni dei browser principali: La nuova versione di Google Chrome
Aggiornamento FX Store In concomitanza col nostro quinto anniversario, stiamo aggiornando FX Store affinché sia compatibile con le ultime versioni dei browser principali: La nuova versione di Google Chrome
Per accedere alle funzionalità di stampa, occorre selezionare la voce Web-Print del portale. Web-Print
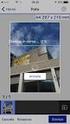 Per accedere alle funzionalità di stampa, occorre selezionare la voce Web-Print del portale. Web-Print Per procedere caricando un documento, occorre premere Inserisci operazione : Settembre 2016 1 Selezione
Per accedere alle funzionalità di stampa, occorre selezionare la voce Web-Print del portale. Web-Print Per procedere caricando un documento, occorre premere Inserisci operazione : Settembre 2016 1 Selezione
Manuale LiveBox APPLICAZIONE ANDROID (V. 3.02.019) http://www.liveboxcloud.com
 2015 Manuale LiveBox APPLICAZIONE ANDROID (V. 3.02.019) http://www.liveboxcloud.com LiveBox Srl non rilascia dichiarazioni o garanzie in merito al contenuto o uso di questa documentazione e declina qualsiasi
2015 Manuale LiveBox APPLICAZIONE ANDROID (V. 3.02.019) http://www.liveboxcloud.com LiveBox Srl non rilascia dichiarazioni o garanzie in merito al contenuto o uso di questa documentazione e declina qualsiasi
FASI DA ESEGUIRE ON-LINE
 FASI DA ESEGUIRE ON-LINE a) registrazione del candidato mediante apposito link presente sul portale della Regione Basilicata e rilascio delle credenziali di accesso necessarie per procedere alla candidatura
FASI DA ESEGUIRE ON-LINE a) registrazione del candidato mediante apposito link presente sul portale della Regione Basilicata e rilascio delle credenziali di accesso necessarie per procedere alla candidatura
FASI DA ESEGUIRE ON-LINE
 FASI DA ESEGUIRE ON-LINE a) registrazione del candidato mediante apposito link presente sul portale della Regione Basilicata e rilascio delle credenziali di accesso necessarie per procedere alla candidatura
FASI DA ESEGUIRE ON-LINE a) registrazione del candidato mediante apposito link presente sul portale della Regione Basilicata e rilascio delle credenziali di accesso necessarie per procedere alla candidatura
Istruzioni per la compilazione del modulo di deposito per parti non rituali
 Istruzioni per la compilazione del modulo di deposito per parti non rituali Questa nota descrive le attività necessarie per preparare il modulo per il deposito per parti non rituali. Sommario Attività
Istruzioni per la compilazione del modulo di deposito per parti non rituali Questa nota descrive le attività necessarie per preparare il modulo per il deposito per parti non rituali. Sommario Attività
Guida alla fruizione dei Servizi al Cittadino del Comune di Livorno
 Guida alla fruizione dei Servizi al Cittadino del Comune di Livorno Sommario Sommario... 1 Premessa... 2 Accesso ai servizi... 2 Inviare una pratica online:... 4 Individuazione richiesta... 5 Inserimento
Guida alla fruizione dei Servizi al Cittadino del Comune di Livorno Sommario Sommario... 1 Premessa... 2 Accesso ai servizi... 2 Inviare una pratica online:... 4 Individuazione richiesta... 5 Inserimento
ECivisWEB Applicazione mobile per Android e ios
 by Project srl Pagina 1 di 17 Indice del documento Scopo del documento... 3 Scopo dell applicazione... 3 Download dell applicazione... 3 Accesso all applicazione... 4 Menù dell applicazione... 5 Dettaglio
by Project srl Pagina 1 di 17 Indice del documento Scopo del documento... 3 Scopo dell applicazione... 3 Download dell applicazione... 3 Accesso all applicazione... 4 Menù dell applicazione... 5 Dettaglio
Questo materiale è reperibile a questo indirizzo: PAS
 Questo materiale è reperibile a questo indirizzo: http://diego72.altervista.org/ PAS Comunicazione elettronica - Libero Posta elettronica Libero Mail Accedere a Libero Mail Accedi da qui Link pagina Pagina
Questo materiale è reperibile a questo indirizzo: http://diego72.altervista.org/ PAS Comunicazione elettronica - Libero Posta elettronica Libero Mail Accedere a Libero Mail Accedi da qui Link pagina Pagina
Manuale versione Mobile (Smartphone Tablet)
 Manuale versione Mobile (Smartphone Tablet) Introduzione La versione mobile è una versione del gestionale Reali studiata apposta per l utilizzo da dispositivi mobili quali smartphone e tablet. La base
Manuale versione Mobile (Smartphone Tablet) Introduzione La versione mobile è una versione del gestionale Reali studiata apposta per l utilizzo da dispositivi mobili quali smartphone e tablet. La base
ATTIVAZIONE SERVIZIO NOTIFICHE SMS
 Pagina 1 di 15 Dopo che Prometeo Vi avrà attivato la casella di posta elettronica certificata (casella PEC) e ha inviato i parametri di configurazione, si potranno eseguire le seguenti operazioni: 1) ATTIVAZIONE
Pagina 1 di 15 Dopo che Prometeo Vi avrà attivato la casella di posta elettronica certificata (casella PEC) e ha inviato i parametri di configurazione, si potranno eseguire le seguenti operazioni: 1) ATTIVAZIONE
Login Defender CNS. Quick Guide. Copyright by Cryptware di Ugo Chirico
 Login Defender CNS Quick Guide Copyright 2006-2012 by Cryptware di Ugo Chirico Cryptware - http://www.cryptware.it 28/03/2012 Sommario 1 Introduzione... 3 1.1 Caratteristiche del software:... 3 2 Installazione...
Login Defender CNS Quick Guide Copyright 2006-2012 by Cryptware di Ugo Chirico Cryptware - http://www.cryptware.it 28/03/2012 Sommario 1 Introduzione... 3 1.1 Caratteristiche del software:... 3 2 Installazione...
Manuale d uso dell applicazione di voto
 Manuale d uso dell applicazione di voto Versione 2.5 CINECA Via Magnanelli 6/3 40033 Casalecchio di Reno (BO) Data: Maggio 2014 Pagina 2 di 13 Sommario 1 Il sistema di voto... 4 1.1 Accesso alla stazione
Manuale d uso dell applicazione di voto Versione 2.5 CINECA Via Magnanelli 6/3 40033 Casalecchio di Reno (BO) Data: Maggio 2014 Pagina 2 di 13 Sommario 1 Il sistema di voto... 4 1.1 Accesso alla stazione
FIRMA DIGITALE FORMATO PDF (o PADES) Indice 1. Cos è una Firma Digitale in PDF o PADES 2. File Protector 3. Aruba Key 4. Dyke 5. FirmaOK!
 FIRMA DIGITALE FORMATO PDF (o PADES) Indice 1. Cos è una Firma Digitale in PDF o PADES 2. File Protector 3. Aruba Key 4. Dyke 5. FirmaOK! 1 - Cos è una Firma Digitale in PDF o PADES PAdES è un acronimo
FIRMA DIGITALE FORMATO PDF (o PADES) Indice 1. Cos è una Firma Digitale in PDF o PADES 2. File Protector 3. Aruba Key 4. Dyke 5. FirmaOK! 1 - Cos è una Firma Digitale in PDF o PADES PAdES è un acronimo
CONSULTAZIONE GRATUITA NORME UNI
 CONSULTAZIONE GRATUITA NORME UNI Nell area iscritti, è stato aggiunto il link alle credenziali personali per ogni iscritto, accessibili dopo l autenticazione e solo per gli iscritti in regola con i pagamenti:
CONSULTAZIONE GRATUITA NORME UNI Nell area iscritti, è stato aggiunto il link alle credenziali personali per ogni iscritto, accessibili dopo l autenticazione e solo per gli iscritti in regola con i pagamenti:
FASI DA ESEGUIRE ON-LINE
 FASI DA ESEGUIRE ON-LINE a) Accesso alla procedura mediante le credenziali in possesso; b) Compilazione dello Schema di documentazione per concessione secondo il modello illustrato nel formulario; Referente:
FASI DA ESEGUIRE ON-LINE a) Accesso alla procedura mediante le credenziali in possesso; b) Compilazione dello Schema di documentazione per concessione secondo il modello illustrato nel formulario; Referente:
Regione Campania Direzione Generale per l Università, la Ricerca e l Innovazione GUIDA COMPILAZIONE RICHIESTA DI ACCESSO CAMPANIA START-UP INNOVATIVA
 Regione Campania Direzione Generale per l Università, la Ricerca e l Innovazione GUIDA COMPILAZIONE RICHIESTA DI ACCESSO CAMPANIA START-UP INNOVATIVA 1 INTRODUZIONE... 3 2 HOME PAGE... 3 3 REGISTRAZIONE
Regione Campania Direzione Generale per l Università, la Ricerca e l Innovazione GUIDA COMPILAZIONE RICHIESTA DI ACCESSO CAMPANIA START-UP INNOVATIVA 1 INTRODUZIONE... 3 2 HOME PAGE... 3 3 REGISTRAZIONE
HTH HIP - Healt In Prison Applicazione Mobile per la Gestione Carceri. Manuale Utente
 HTH HIP - Healt In Prison Applicazione Mobile per la Gestione Carceri Manuale Utente Indice e Sommario Requisiti minimi Tablet... 3 Installazione APP su Tablet... 3 Installazione Emulatore e App su PC...
HTH HIP - Healt In Prison Applicazione Mobile per la Gestione Carceri Manuale Utente Indice e Sommario Requisiti minimi Tablet... 3 Installazione APP su Tablet... 3 Installazione Emulatore e App su PC...
REGISTRO DELLE IMPRESE
 REGISTRO DELLE IMPRESE UTILIZZO DEL SOFTWARE FEDRA - MODULISTICA FEDRA E PROGRAMMI COMPATIBILI - CORREZIONE DELLE PRATICHE TELEMATICHE INVIATE ALLA CCIAA E SOSPESE ISTRUZIONI TRIVENETO Si fa presente cha
REGISTRO DELLE IMPRESE UTILIZZO DEL SOFTWARE FEDRA - MODULISTICA FEDRA E PROGRAMMI COMPATIBILI - CORREZIONE DELLE PRATICHE TELEMATICHE INVIATE ALLA CCIAA E SOSPESE ISTRUZIONI TRIVENETO Si fa presente cha
Cliens Redigo Versione 2015.1. Aggiornamento al manuale.
 Versione 2015.1 Versione 2015.1.47 Notifiche a mezzo PEC La finestra di notifica è stata completamente riorganizzata come percorso guidato. E ora possibile indicare un numero arbitrario di destinatari,
Versione 2015.1 Versione 2015.1.47 Notifiche a mezzo PEC La finestra di notifica è stata completamente riorganizzata come percorso guidato. E ora possibile indicare un numero arbitrario di destinatari,
Guida al rinnovo dei Certificati Digitali
 Guida al rinnovo dei Certificati Digitali REQUISITI NECESSARI Per poter eseguire il rinnovo dei certificati digitali all interno del dispositivo di firma digitale (Business KEY e/o Smart Card) è necessario:
Guida al rinnovo dei Certificati Digitali REQUISITI NECESSARI Per poter eseguire il rinnovo dei certificati digitali all interno del dispositivo di firma digitale (Business KEY e/o Smart Card) è necessario:
SECONDA FASE: Compilazione della candidatura telematica
 SECONDA FASE: Compilazione della candidatura telematica Istruzioni per candidarsi on-line Pagina 1 ATTENZIONE!!! Per poter interagire correttamente con i contenuti del Portale, è necessario disabilitare
SECONDA FASE: Compilazione della candidatura telematica Istruzioni per candidarsi on-line Pagina 1 ATTENZIONE!!! Per poter interagire correttamente con i contenuti del Portale, è necessario disabilitare
Portale fornitori di Coni Servizi S.p.A.
 CONI SERVIZI S.P.A. Largo Lauro De Bosis n 15, 00135 Roma Portale fornitori di Coni Servizi S.p.A. Istruzioni operative portale per la formulazione della risposta alla RDO on line Codice Gara_50_RdO_93
CONI SERVIZI S.P.A. Largo Lauro De Bosis n 15, 00135 Roma Portale fornitori di Coni Servizi S.p.A. Istruzioni operative portale per la formulazione della risposta alla RDO on line Codice Gara_50_RdO_93
Portale AO Papardo GESTIONE CONTENUTI AMMINISTRAZIONE TRASPARENTE 23 GIUGNO 2017
 Portale AO Papardo GESTIONE CONTENUTI AMMINISTRAZIONE TRASPARENTE 23 GIUGNO 2017 SOMMARIO Introduzione... 3 AGGIUNTA NUOVO CONTENUTO... 4 MODIFICA/SPOSTAMENTO/ELIMINAZIONE CONTENUTO... 6 Creazione di una
Portale AO Papardo GESTIONE CONTENUTI AMMINISTRAZIONE TRASPARENTE 23 GIUGNO 2017 SOMMARIO Introduzione... 3 AGGIUNTA NUOVO CONTENUTO... 4 MODIFICA/SPOSTAMENTO/ELIMINAZIONE CONTENUTO... 6 Creazione di una
Manuale Fornitori Istruzioni per l utilizzo del Portale e-procurement
 Manuale Fornitori Istruzioni per l utilizzo del Portale e-procurement 1 Indice I Gare ad invito 3 II III IV Gare ad evidenza pubblica Visualizzazione della procedura a Portale Richieste di chiarimenti
Manuale Fornitori Istruzioni per l utilizzo del Portale e-procurement 1 Indice I Gare ad invito 3 II III IV Gare ad evidenza pubblica Visualizzazione della procedura a Portale Richieste di chiarimenti
LA FIRMA DIGITALE. Stessa efficacia probatoria art c.c. ¹ Stessa efficacia probatoria art c.c. ¹
 LA FIRMA DIGITALE Premessa Senza entrare in dettagli tecnici, la firma digitale consiste nella creazione di un file, definito busta crittografica, che racchiude al suo interno il documento originale, l
LA FIRMA DIGITALE Premessa Senza entrare in dettagli tecnici, la firma digitale consiste nella creazione di un file, definito busta crittografica, che racchiude al suo interno il documento originale, l
Guida al rinnovo dei Certificati Digitali
 Guida al rinnovo dei Certificati Digitali REQUISITI NECESSARI Per poter eseguire il rinnovo dei certificati digitali all interno del dispositivo di firma digitale (Business KEY e/o Smart Card) è necessario:
Guida al rinnovo dei Certificati Digitali REQUISITI NECESSARI Per poter eseguire il rinnovo dei certificati digitali all interno del dispositivo di firma digitale (Business KEY e/o Smart Card) è necessario:
DURATA DEL CORSO: 15 LEZIONI (2ore) Tutti i martedì e venerdì dal 14 aprile al 12 giugno
 DURATA DEL CORSO: 15 LEZIONI (2ore) Tutti i martedì e venerdì dal 14 aprile al 12 giugno Questo materiale è reperibile a questo indirizzo: http://diego72.altervista.org/corso-informatica-di-base/ PASSWORD:
DURATA DEL CORSO: 15 LEZIONI (2ore) Tutti i martedì e venerdì dal 14 aprile al 12 giugno Questo materiale è reperibile a questo indirizzo: http://diego72.altervista.org/corso-informatica-di-base/ PASSWORD:
e-servitel Il nostro business in Internet Divisione Elettronica Professionale
 e-servitel Il nostro business in Internet Divisione Elettronica Professionale 1 Istruzioni di base per navigazione e inserimento ordine Collegarsi all indirizzo: http://crm.melchioni.it oppure attraverso
e-servitel Il nostro business in Internet Divisione Elettronica Professionale 1 Istruzioni di base per navigazione e inserimento ordine Collegarsi all indirizzo: http://crm.melchioni.it oppure attraverso
Centro Acquisti per la Pubblica Amministrazione EmPULIA. Linee guida per gli Operatori economici. PROCEDURE DI GARA APERTE Ver_1.0
 Centro Acquisti per la Pubblica Amministrazione EmPULIA Linee guida per gli Operatori economici PROCEDURE DI GARA APERTE Versione 1.0 Pagina 1 di 22 La procedura Aperta è la funzione con cui l Ente invita,
Centro Acquisti per la Pubblica Amministrazione EmPULIA Linee guida per gli Operatori economici PROCEDURE DI GARA APERTE Versione 1.0 Pagina 1 di 22 La procedura Aperta è la funzione con cui l Ente invita,
