RILIEVI E TRACCIATI. Michele Vernice ISBN EAN
|
|
|
- Claudio Silvio Nardi
- 5 anni fa
- Visualizzazioni
Transcript
1 Michele Vernice
2 Michele Vernice RILIEVI E TRACCIATI ISBN EAN MultiCompact 7, 1 Prima edizione: novembre 2003 Editoria tecnica via Principe di Palagonia 87/ Palermo Telefono 091/ Fax 091/ Internet grafill@grafill.it Finito di stampare nel mese di novembre 2003 presso Eurografica S.r.l. Via Saladino, Palermo Tutti i diritti di traduzione, di memorizzazione elettronica e di riproduzione sono riservati. Nessuna parte di questa pubblicazione può essere riprodotta in alcuna forma, compresi i microfilm e le copie fotostatiche, né memorizzata tramite alcun mezzo, senza il permesso scritto dell Editore. Ogni riproduzione non autorizzata sarà perseguita a norma di legge. Nomi e marchi citati sono generalmente depositati o registrati dalle rispettive case produttrici.
3 3 Indice Termini di fornitura ed installazione del software RILIEVI E TRACCIATI Termini di fornitura... p. 5 Rilascio della Password...» 5 Requisiti minimi per l installazione del software RILIEVI E TRACCIATI...» 6 Procedura di installazione...» 6 Registrazione del software...» 7 Disinstallazione del software...» 7 Introduzione...» 8 Rilievo delle misure...» 8 Calcolo delle medie dei dati rilevati...» 8 Analisi e compensazione dei rilievi...» 8 Calcolo delle coordinate cartesiane...» 9 Analisi delle coordinate cartesiane...» 9 Calcolo delle coordinate cartesiane medie dei punti...» 10 Rototraslazione...» 10 Tracciati...» 10 Importazione ed esportazione di files...» 10 Maschera principale del software RILIEVI E TRACCIATI...» 11 Il menu [Libretto]...» 13 Pagina [Distanza Inclinata Rilievo]...» 14 Stampa tabella [Distanza Inclinata Rilievo]...» 15 Pagina [Distanza Orizzontale Rilievo]...» 16 Stampa tabella [Distanza Orizzontale Rilievo]...» 17 Pagina [Punti a Squadro]...» 17 Pagina [Distanza Orizzontale e Dislivello Geodetico]...» 18 Stampa tabella [Distanza Orizzontale e Dislivello Geodetico]...» 19 Pagina [Analisi Distanza Orizzontale e Dislivello Geodetico]...» 19 Stampa tabella [Punti ribattuti da una stessa stazione]...» 20 Stampa tabella [Punti reciprocamente battuti]...» 20 Pagina [Medie Distanza Orizzontale e Dislivello Geodetico]...» 21 Stampa tabella [Medie Distanza Orizzontale e Dislivello Geodetico]...» 21 Pagina [Coordinate cartesiane del rilievo]...» 22 Stampa tabella [Coordinate cartesiane (Origine locale)]...» 23 Pagina [Analisi coordinate cartesiane del rilievo]...» 24
4 4 RILIEVI E TRACCIATI Stampa tabella [Analisi coordinate cartesiane]... p. 24 Pagina [Coordinate cartesiane medie]...» 25 Stampa tabella [Medie coordinate cartesiane]...» 25 Pagina [Rototraslazione]...» 27 Stampa tabella [Coordinate cartesiane rototraslate]...» 28 Pagina [Tracciati]...» 29 Stampa tabella [Coordinate polari tracciati]...» 30 Pagina [Importa dati]...» 30 Pagina [Esporta dati]...» 31 Il menu [Artifici]...» 32 Calcolo delle coordinate polari tra due punti...» 33 Assegnare un punto battuto da una stazione ad un altra...» 34 Calcolare la superficie di un poligono...» 35 Scheda storica dei punti...» 36 Licenza d uso del software RILIEVI E TRACCIATI...» 39 Scheda di registrazione del software RILIEVI E TRACCIATI...» 40
5 5 Termini di fornitura ed installazione del software RILIEVI E TRACCIATI Il CD-ROM allegato alla presente confezione contiene RILIEVI E TRACCIATI, software per la gestione di rilievi topografici e geodetici in un sistema di coordinate locali. Il CD-ROM contiene, inoltre, le versioni dimostrative dei software Livellazioni, Multi-GIS e GPS-MAP. Termini di fornitura Con l apertura della confezione l acquirente ottiene dalla GRAFILL S.r.l. il diritto non esclusivo e non trasferibile di usare il software fornito su CD-ROM, di proprietà GRAFILL S.r.l., a tempo indeterminato e si impegna a non rimuovere, cancellare o comunque alterare marchi e/o avvisi di proprietà presenti nel software stesso. L installazione e la verifica delle funzionalità del software avverranno a cura e sotto l esclusiva responsabilità dell acquirente, nei confronti del quale la GRAFILL S.r.l. non presta alcuna garanzia per eventuali vizi del software o per la rispondenza ad uno specifico scopo. Per qualsiasi controversia è competente il foro della città sede della casa editrice. L utente accetta le condizioni ed i limiti esposti con il semplice utilizzo del software e senza ulteriori avvisi e/o comunicazioni. Rilascio della Password Per registrare il software RILIEVI E TRACCIATI richiedere alla GRAFILL S.r.l. la password utente senza la quale il software è utilizzabile in versione demo. Per avviare RILIEVI E TRACCIATI in versione demo, eseguire l applicazione e saltare la compilazione della relativa licenza. La registrazione del software può essere effettuata secondo le modalità di seguito riportate: Password on-line 1) Collegarsi all indirizzo Internet: 2) Inserire nella maschera di registrazione, individuata all indirizzo sopra indicato, i codici A e B impressi nell adesivo posto sulla scheda riportata alla fine del presente manuale. La password richiesta su Internet viene generata in tempo reale ed inviata all utente per , all indirizzo che avrà comunicato durante la registrazione. Password a mezzo fax 1) Compilare la scheda di registrazione riportata alla fine del presente manuale. 2) Inviare la scheda precedentemente compilata al seguente numero di fax: Effettuando la richiesta di password per fax, la GRAFILL S.r.l. entro 24 ore dalla ricezione della scheda di registrazione, provvederà al relativo invio.
6 6 RILIEVI E TRACCIATI Requisiti minimi per l installazione del software RILIEVI E TRACCIATI Microsoft Windows 98; Processore Pentium; 32 Mb di RAM; 20 Mb sull Hard disk; Monitor VGA 1024x768 pixel; Drive CD-ROM; Mouse; Stampante. Procedura di installazione Per installare il software RILIEVI E TRACCIATI inserire il CD-ROM nell apposito drive. Se è abilitata la notifica inserimento automatico del CD-ROM si avvierà automaticamente la procedura di installazione che mostrerà la seguente maschera di presentazione: Cliccare sull icona relativa al CD RILIEVI E TRACCIATI e, alla visualizzazione della maschera successiva, selezionare il software RILIEVI E TRACCIATI. Comparirà una ulteriore maschera nella quale, cliccando sul pulsante Installa SOFTWARE, si avvierà una procedura di installazione guidata. Seguire la procedura di installazione in ogni sua fase e confermare le relative richieste.
7 RILIEVI E TRACCIATI 7 Se sul vostro PC non è abilitata la notifica inserimento automatico del CD-ROM seguire la procedura che riportiamo di seguito: 1) Inserire il CD-ROM nell apposito drive. 2) Cliccare sul pulsante Avvio di Windows e selezionare il comando [Esegui]. 3) Digitare nel campo [Apri] quanto segue D:\Rilievi_e_Tracciati_SetUP\SETUP.EXE. N.B.: D in genere identifica l unità destinata a CD-ROM, verificare altrimenti il nome della vostra unità CD-ROM tramite l apertura del software Gestione Risorse. 4) Confermare con OK. 5) Si avvierà una procedura che guiderà l utente nell installazione del software. Eseguire RILIEVI E TRACCIATI dal sottomenu [Programmi] del menu [Avvio] di Windows. Registrazione del software Ottenuta la password per la registrazione del software RILIEVI E TRACCIATI, occorre procedere come indicato di seguito; così facendo saranno abilitate tutte le funzioni del software: 1) Avviare RILIEVI E TRACCIATI dal sottomenu [Programmi] del menu [Avvio] di Windows. 2) Alla visualizzazione della maschera principale cliccare sul pulsante Licenza e, dopo avere accettato le clausole di fornitura, compilare i campi [Cognome], [Nome], [Codice] e [Password] della maschera Registrazione licenza. 3) Confermare con OK per abilitare il software in tutte le sue funzioni. Disinstallazione del software Per disinstallare il software svolgere la procedura di seguito riportata: 1) cliccare sull icona [Risorse del computer] presente sul Desktop; 2) cliccare sull icona [Pannello di controllo]; 3) cliccare sull icona [Installazione applicazioni]; 4) dal pannello Installa/Rimuovi selezionare il software Rilievi_e_Tracciati, cliccare sul pulsante Aggiungi/Rimuovi ed avviare la procedura di disinstallazione; 5) seguire la procedura e le relative richieste.
8 8 Introduzione RILIEVI E TRACCIATI è un software per la gestione di rilievi topografici e geodetici in un sistema di coordinate locali con inserimento delle misure rilevate con teodolite e distanziometro e con possibilità di rototraslazione del piano locale dei punti. Analizziamo, brevemente, le caratteristiche e le possibilità di gestione dei dati di rilevazione attraverso il software RILIEVI E TRACCIATI. Rilievo delle misure Il software consente la gestione di misure rilevate con teodolite e distanziometro e i dati rilevati possono essere inseriti con angolo verticale e distanza inclinata o con distanza orizzontale e dislivello. I punti battuti con cannocchiale rovescio vengono automaticamente convertiti in equivalenti battute con cannocchiale diritto. L inserimento dei rilievi nel libretto delle misure avviene con il metodo degli allineamenti e squadri. Calcolo delle medie dei dati rilevati Il software calcola la media tra le distanze ed i dislivelli geodetici dei punti battuti più volte da una stessa stazione e la media tra stazioni reciprocamente battute. La battuta con cannocchiale diritto e rovescio è un ottimo metodo per compensare l errore di collimazione che deriva dall occhio del topografo e dalla fermezza del canneggiatore, dando per scontato che la strumentazione sia tarata correttamente. Per una più accurata analisi e compensazione dei dati, è consigliabile rilevare il punto con angolo verticale e distanza inclinata. Si consiglia, inoltre, di non utilizzare la geodetica proveniente da calcoli effettuati con altri sistemi, considerando che, il software RILIEVI E TRACCIATI, calcola automaticamente la geodetica prima della conversione in coordinate cartesiane. Analisi e compensazione dei rilievi Il software esegue l analisi dei dati inseriti dall utente al fine di valutare che questi rientrino nei limiti della tolleranza di errore e per attuare le eventuali compensazioni. Le operazioni sistematiche svolte dal software, che elenchiamo di seguito, sono mirate all ottenimento di dati quanto più vicini alla realtà: valutazione delle medie dei punti ribattuti; visualizzazione degli scostamenti per ogni misura; calcolo dello scarto quadratico medio;
9 RILIEVI E TRACCIATI 9 test per valutare se gli scostamenti sono nella tolleranza; test per valutare se gli scarti quadratici medi sono nella tolleranza. Il software esegue, inoltre, l analisi e la media delle distanze orizzontali e dei dislivelli geodetici per le stazioni reciprocamente battute. Le due distanze misurate vengono mediate e ad entrambe viene imposta la distanza media. Lo stesso dicasi per il dislivello geodetico. I valori usati nei calcoli sono: Raggio locale = Coefficiente di rifrazione e sfericità terrestre = 0.13 Coefficiente di temperatura e pressione = 1 Massino scostamento della distanza = metri Massino scostamento del dislivello = metri Massino scostamento dell angolo orizzontale = gradi centesimali Massino scostamento dell angolo verticale = gradi centesimali Massino SQM per la distanza = metri Massino SQM per il dislivello metri Massino SQM per l angolo orizzontale = gradi centesimali Massino SQM per l angolo verticale = gradi centesimali Funzioni mirate all ottenimento di dati ancora più precisi, possono essere richieste all autore come personalizzazione del software. Calcolo delle coordinate cartesiane Il software consente di calcolare le coordinate cartesiane di tutti i punti battuti, quindi, uno stesso punto battuto da stazioni diverse può essere determinato più volte ed avrà coordinate cartesiane diverse a seconda della precisione del rilievo eseguito. È possibile calcolare solo il primo dei punti battuti da stazioni diverse ed ignorare le altre iperdeterminazioni. Questa seconda soluzione, più radicale, si può adottare nei casi in cui i punti sono stati ribattuti per un controllo grossolano e non per iperdeterminazione. Nell ipotesi che i punti ribattuti siano invece attendibili, basterà semplicemente mediare il calcolo attraverso le funzioni del software. Analisi delle coordinate cartesiane Il software offre la possibilità di calcolare le medie delle coordinate Nord, delle coordinate Est e delle Quote dei punti predeterminati. Con le tre medie di ogni punto, vengono calcolati gli scarti quadratici medi e viene eseguito il test di valutazione se in tolleranza, tenendo conto dei seguenti valori: Massino scostamento coordinata Nord = metri Massino scostamento coordinata Est = metri Massino scostamento coordinata quota = metri Massino SQM per coordinata Nord = metri Massino SQM per coordinata Est = metri Massino SQM per la quota = metri
10 10 RILIEVI E TRACCIATI Calcolo delle coordinate cartesiane medie dei punti Il calcolo delle coordinate medie dei punti è necessario per effettuare una rototraslazione del piano locale che prende i dati dall elenco [XYZ Medi]. Il software, abilitato nella funzione [Punti Iperdeterminati (battuti da stazioni diverse)], calcola le coordinate medie dei punti. Se la funzione [Punti Iperdeterminati (battuti da stazioni diverse)] è disabilitata, il software copia dall elenco di coordinate cartesiane solo il primo punto. Rototraslazione Rototraslazione nel piano locale dei punti compresi nell elenco [XYZ Medi], prendendo i valori indicati nelle celle [Angolo di Rotazione], [Traslazione Nord], [Traslazione Est], [Correzione di Quota]. Tracciati Il software converte le coordinate cartesiane dell elenco [Rototraslazione] in coordinate polari inserendo la sigla della stazione, la sigla dell allineamento, l angolo orizzontale da impostare sullo strumento collimando l allineamento. I risultati che si otterranno sono: l azimut (stazione punto); la geodetica (stazione punto), ovvero, la distanza orizzontale a quota zero; l angolo orizzontale (allineamento stazione punto) da leggere sullo strumento; la distanza orizzontale (stazione punto) da misurare in campagna; la quota del punto. Importazione ed esportazione di files In questa versione, il software consente l importazione e l esportazione di files nel formato Pregeo e nel formato TC2000 Leica. È possibile importare ed esportare files in formato diverso, chiedendo la personalizzazione della funzione all autore del software.
11 11 Maschera principale del software RILIEVI E TRACCIATI Espletata la procedura di installazione, avviare RILIEVI E TRACCIATI dal sottomenu [Programmi] del menu [Avvio] di Windows e registrare il software inserendo i dati richiesti. Il software mostrerà la maschera principale, rappresentata nella figura sottostante, che contiene i pulsanti di accesso alle diverse funzioni di RILIEVI E TRACCIATI. Elenchiamo di seguito i pulsanti della maschera principale e le relative funzioni, che avremo modo di approfondire nei paragrafi successivi: Pulsante [Libretto] consente di inserire i dati del libretto di campagna; calcola le coordinate cartesiane; esegue l analisi del rilievo; stampa dati e risultati di calcolo;
12 12 RILIEVI E TRACCIATI crea e visualizza il file.dxf del rilievo; importa ed esporta files per l utilizzo dei dati in altri software. Pulsante [Artifici] calcola la distanza e l Azimut tra due punti; consente il trasporto di un punto battuto da una stazione ad un altra; visualizza la scheda storica per il monitoraggio di punti soggetti a deformazioni strutturali; effettua il calcolo delle aree. Pulsante [Consulenza] visualizza le informazioni sul servizio assistenza ed i contatti con l autore per eventuali personalizzazioni del software. Pulsante [Istruzioni] attiva l accesso alle istruzioni per l utilizzo del software. Pulsante [Licenza] visualizza la licenza d uso del software. Pulsante [Esci] consente di uscire dall applicazione.
13 13 Il menu [Libretto] Accedere al menu [Libretto] cliccando sull apposita icona posta sulla maschera principale del software RILIEVI E TRACCIATI. Si attiverà la maschera [Libretto] alla pagina [Distanza Inclinata Rilievo] di cui riportiamo una figura a titolo di esempio: Il menu [Libretto] comprende tredici pagine per l inserimento e l elaborazione dei dati di rilevamento e, nella parte inferiore, riporta i seguenti pulsanti: [Azzera Libretto] che cancella i dati relativi alla tabella corrente ed a quelle successive; [Stampa] che stampa la tabella corrente; barra di navigazione che consente di intervenire sui record della tabella corrente nel seguente modo: Riporta il puntatore al primo record della tabella; Sposta il puntatore al record precedente;
14 14 RILIEVI E TRACCIATI Sposta il puntatore al record successivo; Sposta il puntatore all ultimo record della tabella; Crea il campo per un nuovo record; Salva un nuovo record o le modifiche apportate ad un record già esistente; Annulla le modifiche ad un record solo se queste non erano state ancora salvate. I pulsanti che non sono attivabili sono visualizzati in grigio, altrimenti sono di colore nero. Il pulsante [Azzera Libretto], il pulsante [Stampa] e la barra di navigazione figureranno in tutte le pagine del [Libretto] e saranno integrati dalle opzioni relative alla pagina corrente. Pagina [Distanza Inclinata Rilievo] È la pagina iniziale del [Libretto] in cui si immettono i dati relativi alla distanza inclinata ed all angolo verticale del punto. I valori devono essere riportati negli appositi campi della sezione [Dati di Default] e confermati premendo il pulsante [Insert Punto] per inserire il nuovo record nel rigo successivo a
15 RILIEVI E TRACCIATI 15 quello selezionato oppure [Append Punto] per inserire il nuovo record alla fine della tabella. I valori inseriti resteranno disponibili anche per i successivi record. È possibile apportare delle correttive alle misure eseguite, inserendo negli appositi campi della sezione [Dati di Default] i valori di correzione relativi ad [Angolo Orizzontale], [Angolo Verticale], [Distanza Inclinata], [Distanza Orizzontale] e [Quota]. Completato l inserimento dei valori, premere il pulsante [Calcola (Dist.0 Disl.Geod.)] e il software avvierà il calcolo di: Distanza orizzontale e Dislivello geodetico; Analisi Do+Disl.; Do+Disl Medi; XYZ; Analisi XYZ. La pagina riporta il pulsante [Azzera Libretto] che consente di cancellare la tabella corrente e quelle successive, la barra di navigazione per intervenire sui record della tabella tabella corrente ed il pulsante [Stampa] per stampare la tabella corrente. STAMPA TABELLA [DISTANZA INCLINATA RILIEVO]
16 16 RILIEVI E TRACCIATI Pagina [Distanza Orizzontale Rilievo] È la pagina per l immissione dei dati relativi alla distanza orizzontale ed al dislivello geodetico ed è accessibile cliccando sull etichetta posta nella parte alta della maschera [Libretto]. Creare un nuovo record inserendo la stazione dalla sezione [Dati di Default], confermando con il pulsante [Insert Punto] e completando i campi della tabella con i relativi valori. Per inserire un nuovo record dopo quello attualmente selezionato premere il pulsante [Insert Punto], per inserirlo alla fine della tabella premere invece [Append Punto] e completare il record inserendo i valori nei relativi campi della tabella. Completato l inserimento dei record, premere il pulsante [Calcola (Dist.0 Disl.Geod.)] e il software avvierà il calcolo di: Analisi Do+Disl.; Do+Disl Medi; XYZ; Analisi XYZ. La pagina riporta il pulsante [Azzera Libretto] che consente di cancellare la tabella corrente e quelle successive, la barra di navigazione per intervenire sui record della tabella corrente ed il pulsante [Stampa] per stampare la tabella corrente.
17 RILIEVI E TRACCIATI 17 STAMPA TABELLA [DISTANZA ORIZZONTALE RILIEVO] Pagina [Punti a Squadro] Per accedere alla pagina [Punti a Squadro] cliccare sulla relativa etichetta posta nella parte alta della maschera [Libretto].
18 18 RILIEVI E TRACCIATI Dopo aver calcolato le coordinate cartesiane del rilievo e non tralasciando di riempire il campo [Attribuire a Stazione], inserire i valori dei punti rilevati per allineamento e squadro negli appositi campi della tabella. Premere il pulsante [Inserisci Punti a Squadro in (Distanza Orizzontale Rilievo)] per inserire i punti a squadro nel libretto e ricalcolare le coordinate cartesiane del nuovo libretto. I punti a squadro inseriti nel libretto verranno cancellati automaticamente dalla tabella della pagina [Punti a Quadro]. La pagina riporta il pulsante [Azzera Libretto] che consente di cancellare la tabella corrente ed inoltre la barra di navigazione per intervenire sui record della tabella. Pagina [Distanza Orizzontale e Dislivello Geodetico] Per accedere alla pagina relativa alla distanza orizzontale ed al dislivello geodetico, cliccare sull etichetta [Dist.O. Disl.Geod.] posta nella parte alta della maschera [Libretto]. La tabella mostra il calcolo della distanza orizzontale e del dislivello geodetico scaturito dai dati inseriti nelle pagine precedenti. La pagina [Dist.O. Disl.Geod.] riporta il pulsante [Azzera Libretto] che consente di cancellare la tabella corrente e quelle successive, la barra di navigazione per intervenire sui record della tabella corrente ed il pulsante [Stampa] per stampare la tabella corrente.
19 RILIEVI E TRACCIATI 19 STAMPA TABELLA [DISTANZA ORIZZONTALE E DISLIVELLO GEODETICO] Pagina [Analisi Distanza Orizzontale e Dislivello Geodetico] Per accedere alla pagina relativa all analisi della distanza orizzontale e del dislivello geodetico, cliccare sull etichetta [Analisi Do+Disl] posta nella parte alta della maschera [Libretto].
20 20 RILIEVI E TRACCIATI La pagina [Analisi Do+Disl] come mostra la precedente figura, riporta: nella parte superiore, la tabella con l analisi dei punti ribattuti da una stessa stazione, relativa barra di navigazione per intervenire sui record della tabella corrente e pulsante [Stampa Analisi] per stampare l analisi dei punti; nella parte inferiore, la tabella con l analisi dei punti reciprocamente battuti, relativa barra di navigazione per intervenire sui record della tabella corrente e pulsante [Stampa Analisi Reciproci] per stampare l analisi dei punti. STAMPA TABELLA [PUNTI RIBATTUTI DA UNA STESSA STAZIONE] STAMPA TABELLA [PUNTI RECIPROCAMENTE BATTUTI]
21 RILIEVI E TRACCIATI 21 Pagina [Medie Distanza Orizzontale e Dislivello Geodetico] Per accedere alla pagina relativa alle medie tra distanza orizzontale e dislivello geodetico, cliccare sull etichetta [Do+Disl Medi] posta nella parte alta della maschera [Libretto]. La pagina visualizza la tabella con le distanze orizzontali medie ed i dislivelli geodetici medi dei punti ribattuti e riporta, la barra di navigazione per intervenire sui record della tabella corrente ed il pulsante [Stampa] per stampare la tabella corrente. STAMPA TABELLA DELLE MEDIE [Angolo orizzontale, Distanza orizzontale, Dislivello geodetico]
22 22 RILIEVI E TRACCIATI Pagina [Coordinate cartesiane del rilievo] È la pagina relativa al calcolo delle coordinate cartesiane nel sistema locale. Per accedere alla pagina cliccare sull etichetta [XYZ] posta nella parte alta della maschera [Libretto]. Procedere all inserimento dei dati per il calcolo delle coordinate XYZ, digitando la quota della prima stazione nel campo [Quota Prima Stazione]. Selezionando l opzione [Calcola Punti Iperdeterminati (battuti da Stazioni diverse)] il calcolo delle coordinate cartesiane avverrà tenendo conto dei punti iperdeterminati e cioè punti che sono stati battuti da stazioni diverse. Nel caso in cui l opzione rimanga non selezionata, il calcolo delle coordinate cartesiane avverrà tenendo conto del primo punto incontrato e cioè scartando le successive determinazioni rivenienti da altre stazioni. Avviare il calcolo delle coordinate cartesiane premendo il pulsante [Calcola XYZ]. La sezione [Ordinamento] consentirà di ordinare i record della tabella secondo tre criteri differenti e cioè [Ordinati Per Sigla], [Ordinati come da Rilievo], [Ordinati per Descrizione]. Ordinare la tabella cliccando sull opzione prescelta. Intervenire eventualmente sulla tabella utilizzando la barra di navigazione e stampare la tabella delle coordinate cartesiane premendo il pulsante [Stampa].
23 RILIEVI E TRACCIATI 23 STAMPA TABELLA [COORDINATE CARTESIANE (Origine locale)] Le coordinate calcolate potranno, inoltre, essere esportate in formato vettoriale.dxf premendo il pulsante [Crea_DXF]. L operazione richiederà il riempimento della maschera [Dati per File.DXF] riportata nella figura seguente: Confermare i dati inseriti premendo il pulsante [OK] e salvare il file utilizzando la maschera [Salva con nome] che apparirà successivamente. Il file sarà automaticamente visualizzato dal software VipCad View&Print2001 concesso in uso gratuito ma potrà, altresì, essere aperto e stampato con un comune software CAD.
24 24 RILIEVI E TRACCIATI Pagina [Analisi coordinate cartesiane del rilievo] È la pagina relativa all analisi delle coordinate cartesiane nel sistema locale. Per accedere alla pagina cliccare sull etichetta [Analisi XYZ] posta nella parte alta della maschera [Libretto]. La sezione [Ordinamento] consentirà di ordinare i record della tabella secondo tre criteri differenti e cioè [Ordinati Per Sigla], [Ordinati come da Rilievo], [Ordinati per Descrizione]. Ordinare la tabella cliccando sull opzione prescelta. Intervenire eventualmente sulla tabella utilizzando la barra di navigazione e stampare l analisi delle coordinate cartesiane premendo il pulsante [Stampa Analisi]. STAMPA [ANALISI COORDINATE CARTESIANE]
25 RILIEVI E TRACCIATI 25 Pagina [Coordinate cartesiane medie] È la pagina relativa al calcolo delle medie fra le coordinate cartesiane. La tabella dei record fà riferimento ai dati inseriti nelle pagine precedenti e, per accedere alla pagina, cliccare sull etichetta [XYZ Medi] posta nella parte alta della maschera [Libretto]. Prima di avviare il calcolo delle medie, valutare la necessità di selezionare o meno l opzione [Punti Iperdeterminati (battuti da Stazioni diverse)]. Selezionando l opzione [Punti Iperdeterminati (battuti da Stazioni diverse)], il calcolo delle medie fra le coordinate cartesiane, avverrà tenendo conto dei punti iperdeterminati e cioè punti che sono stati battuti da stazioni diverse. Nel caso in cui l opzione rimanga deselezionata, il calcolo delle medie fra le coordinate cartesiane,avverrà tenendo conto del primo punto incontrato e cioè scartando le successive determinazioni rivenienti da altre stazioni. Avviare il calcolo delle coordinate cartesiane premendo il pulsante [Calcola XYZ Medi]. La sezione [Ordinamento] consentirà di ordinare i record della tabella secondo tre criteri differenti e cioè [Ordinati Per Sigla], [Ordinati come da Rilievo], [Ordinati per Descrizione]. Ordinare la tabella cliccando sull opzione prescelta. Intervenire eventualmente sulla tabella utilizzando la barra di navigazione e stampare la tabella delle medie fra le coordinate cartesiane premendo il pulsante [Stampa].
26 26 RILIEVI E TRACCIATI STAMPA TABELLA [MEDIE COORDINATE CARTESIANE] Le coordinate medie potranno, inoltre, essere esportate in un file vettoriale.dxf premendo il pulsante [Crea_DXF]. L operazione richiederà il riempimento della maschera [Dati per File.DXF] riportata nella figura seguente: Confermare i dati inseriti premendo il pulsante [OK] e salvare il file con la maschera [Salva con nome] che apparirà successivamente. Il file sarà automaticamente visualizzato dal software VipCad View&Print2001 concesso in uso gratuito ma potrà, altresì, essere aperto e stampato con un comune software CAD.
27 RILIEVI E TRACCIATI 27 Pagina [Rototraslazione] È la pagina relativa al calcolo della rototraslazione delle coordinate cartesiane secondo i dati inseriti nelle pagine precedenti. Per accedere alla pagina cliccare sull etichetta [Rototraslazione] posta nella parte alta della maschera [Libretto]. Prima di avviare il calcolo della rototraslazione compilare la sezione [Parametri di Rototraslazione] inserendo i parametri nei campi: [Angolo di Rotazione]; [Coordinata di Traslazione Nord]; [Coordinata di Traslazione Est]; [Correzione di Quota]. Avviare il calcolo della rototraslazione premendo il pulsante [Calcola Rototraslazione]. La sezione [Ordinamento] consentirà di ordinare i record della tabella secondo tre criteri differenti e cioè [Ordinati Per Sigla], [Ordinati come da Rilievo], [Ordinati per Descrizione]. Ordinare la tabella cliccando sull opzione prescelta. Intervenire eventualmente sulla tabella utilizzando la barra di navigazione e stampare la tabella delle coordinate cartesiane rototraslate premendo il pulsante [Stampa].
28 28 RILIEVI E TRACCIATI STAMPA TABELLA [COORDINATE CARTESIANE ROTOTRASLATE] Le coordinate rototraslate potranno, inoltre, essere esportate in un file vettoriale.dxf premendo il pulsante [Crea_DXF]. L operazione richiederà il riempimento della maschera [Dati per File.DXF] riportata nella figura seguente: Confermare i dati inseriti premendo il pulsante [OK] e salvare il file utilizzando la maschera [Salva con nome] che apparirà successivamente. Il file sarà automaticamente visualizzato dal software VipCad View&Print2001 concesso in uso gratuito ma potrà, altresì, essere aperto e stampato con un comune software CAD.
29 RILIEVI E TRACCIATI 29 Pagina [Tracciati] È la pagina che consente la conversione delle coordinate cartesiane medie in coordinate polari, tenendo conto dei dati inseriti nelle pagine precedenti, al fine di eseguire il tracciato. Per accedere alla pagina di conversione cliccare sull etichetta [Tracciati] posta nella parte alta della maschera [Libretto]. Prima di avviare la conversione compilare la sezione [Dati per Conversione in Coord. Polari] inserendo i parametri nei campi: [Sigla Stazione]; [Sigla allineamento]; [Angolo Orizzontale su Allineamento]. Avviare la conversione delle coordinate cartesiane medie in coordinate polari premendo il pulsante [Converti in Polari]. La sezione [Ordinamento] consentirà di ordinare i record della tabella secondo tre criteri differenti e cioè [Ordinati Per Sigla], [Ordinati come da Rilievo], [Ordinati per Descrizione]. Ordinare la tabella cliccando sull opzione prescelta. Intervenire eventualmente sulla tabella utilizzando la barra di navigazione e stampare la tabella delle coordinate polari premendo il pulsante [Stampa Polari].
30 30 RILIEVI E TRACCIATI STAMPA TABELLA [COORDINATE POLARI TRACCIATI] Pagina [Importa dati] Il software RILIEVI E TRACCIATI prevede la possibilità di importare dati provenienti da altri software e, in questa versione del software, è prevista l importazione di dati provenienti da PRE- GEO e TC2000 Leica. Altri formati di importazione possono essere richiesti direttamente all autore come personalizzazione del software. Accedere alla pagina cliccando sull etichetta [Importa_File] nella maschera [Libretto].
31 RILIEVI E TRACCIATI 31 Selezionare il formato dei dati da importare cliccando sull icona [Pregeo.DAT] o sull icona [Tc2000.TXT] poste sulla pagina [Importa_File]. All apertura della maschera [Apri] scegliere il file da importare e confermare premendo il pulsante [OK]. Pagina [Esporta dati] Il software prevede, inoltre, la possibilità di esportare i dati di calcolo per l utilizzo con altri software e, in questa versione del software, è prevista l esportazione di file utilizzabili da PREGEO e da TC2000 Leica. Altri formati di esportazione possono essere richiesti direttamente all autore come personalizzazione del software. Accedere alla pagina cliccando sull etichetta [Esporta_File] nella maschera [Libretto]. Selezionare il formato dei dati da esportare cliccando sull icona [Pregeo.DAT] o sull icona [Tc2000.TXT] poste sulla pagina [Esporta_File]. All apertura della maschera [Salva con nome] digitare il nome del file da esportare e confermare premendo il pulsante [Salva].
32 32 Il menu [Artifici] Accedere al menu [Artifici] cliccando sull apposita icona posta nella maschera principale del software RILIEVI E TRACCIATI. Il menu [Artifici], come mostra la figura precedente, è una maschera sulla quale sono disponibili i quattro pulsanti [Distanza tra 2 Punti], [Battuto della Stazione ], [Scheda Storica] e [Area] le cui funzioni sono: Pulsante [Distanza tra 2 Punti] Consente di calcolare la distanza e l Azimut tra due punti a condizione che siano già state calcolate le coordinate cartesiane del rilievo. Pulsante [Battuto della Stazione ] Consente l assegnazione di un punto battuto da una stazione ad un altra a condizione che siano già state calcolate le coordinate cartesiane del rilievo. Pulsante [Area] Effettua il calcolo delle aree a condizione che siano già state calcolate le coordinate cartesiane del rilievo. Pulsante [Scheda Storica] Visualizza la scheda storica per il monitoraggio di punti soggetti a deformazioni strutturali a condizione che siano già state calcolate le coordinate cartesiane del rilievo.
33 RILIEVI E TRACCIATI 33 Calcolo delle coordinate polari tra due punti Il software RILIEVI E TRACCIATI consente il calcolo delle coordinate polari e l Azimut tra due punti a condizione che siano già state calcolate le coordinate cartesiane del rilievo. Il software prevede la possibilità di effettuare il calcolo delle coordinate polari per punti nel piano (coordinate locali) o per coordinate cartesiane (Gauss-Boaga). Per effettuare il calcolo per punti nel piano, premere il pulsante [Distanza tra 2 Punti] sulla maschera [Artifici] e, successivamente, scegliere l etichetta [Nel Piano (Coordinate Locali)] ed apparirà la maschera rappresentata nella figura sottostante: Dalla tabella [Elenco Punti], scegliere due punti per il calcolo delle coordinate polari facendo doppio click sul punto da inserire, oppure, selezionare il punto desiderato e premere il pulsante [Inserisci il Punto >]. I punti inseriti figureranno nella tabella [Punti Selezionati] come Punto 1 e Punto 2. Il Punto 1 e il Punto 2 potranno essere eliminati singolarmente con il pulsante [Elimina Punto] o cancellati entrambi con il pulsante [Azzera Tutto]. Scelti i due punti per il calcolo delle coordinate polari, avviare la procedura premendo il pulsante [Calcola] e la maschera mostrerà i risultati alle seguenti voci: Azimut [1 > 2] = Geodetica [1 > 2] = m. Distanza [1 > 2] = m. Dislivello nel Piano [1 > 2] = m. Dislivello Geodetico [1 > 2] = m. Per effettuare il calcolo delle coordinate polari geodetiche, selezionare l etichetta [Gauss-Boaga] e, alla comparsa della relativa maschera di dialogo, inserire le coordinate cartesiane (Proiezione Gauss-Boaga).
34 34 RILIEVI E TRACCIATI Ultimato l inserimento dei dati, avviare la procedura premendo il pulsante [Calcola] e la maschera mostrerà i calcoli alle seguenti voci: Anomalia della Corda; Corda; Deformazione Lineare; Deformazione Angolare; Raggio di Curvatura Terrestre; Coefficiente di Riduzione al Geoide; Azimut Geodetico; Geodetica; Distanza Orizzontale. Assegnare un punto battuto da una stazione ad un altra Il software RILIEVI E TRACCIATI consente l assegnazione di un punto battuto da una stazione ad un altra a condizione che siano già state calcolate le coordinate cartesiane del rilievo. Per effettuare l assegnazione, premere il pulsante [Battuto dalla Stazione ] sulla maschera [Artifici] ed apparirà la maschera rappresentata nella figura sottostante:
35 RILIEVI E TRACCIATI 35 Dalla tabella [Seleziona il Punto] scegliere il punto i cui dati devono essere assegnati ad un altra stazione e, dalla tabella [Battuto dalla Stazione], selezionare la sigla della stazione a cui si vogliono attribuire questi dati e premere il pulsante [Calcola]. Il software avvierà il calcolo delle nuove coordinate polari i cui risultati verranno mostrati nella maschera alle seguenti voci: Azimut (St. > P.) = Geodetica (St. > P.) = m. Distanza (St. > P.) = m. Dislivello nel Piano (St. > P.) = m. Dislivello Geodetico (St. > P.) = m. Le nuove coordinate del punto potranno essere inserite nel libretto premendo il pulsante [Inserisci il Punto nel Libretto]. Calcolare la superficie di un poligono Il software RILIEVI E TRACCIATI consente il calcolo delle aree a condizione che siano già state calcolate le coordinate cartesiane del rilievo. Per procedere al calcolo dell area di un poligono, premere il pulsante [Area] sulla maschera [Artifici] e si attiverà la maschera [Calcolo dell Area (Coordinate Locali)] rappresentata nella figura sottostante: Selezionare i vertici del poligono, uno per volta, dalla tabella [Elenco Punti], facendo doppio click sul punto o selezionandolo e premendo il pulsante [Nuovo Punto >]. I vertici del poligono appariranno nella tabella [Punti Selezionati] sulla quale si potrà intervenire con il pulsante [Elimina], per cancellare un vertice inserito o, con il pulsante [Azzera Tutto], per cancellare tutti i dati inseriti in tabella. Completato l inserimento di tutti i vertici del poligono, assicurandosi di non aver reinserito il primo punto, procedere al calcolo della superficie premendo il pulsante [Calcola]. Il risultato del calcolo apparirà nella parte bassa della maschera alla voce Area = mq..
36 36 RILIEVI E TRACCIATI Scheda storica dei punti Il software RILIEVI E TRACCIATI consente la visualizzazione di una scheda storica per il monitoraggio dei punti soggetti a deformazioni strutturali. Per visualizzare una scheda, premere il pulsante [Scheda Storica] sulla maschera [Artifici] e si attiverà la maschera [Scheda Storica] che riporta la pagina [Impianto], [Coordinate Periodo Corrente (Coordinate Rototraslazione)] e [Scheda Storica], come rappresentato nella figura sottostante: La pagina [Impianto] elenca le coordinate del primo rilievo effettuato. I rilievi riportati nella tabella sono elencati per [Data_di_Riferimento] e [Sigla_Punto]. Si consiglia di datare i rilievi semplicemente con anno e mese, ad es. 2003_01, 2003_02 etc., in modo da avere un ordine cronologico facilmente consultabile. La pagina [Impianto] riporta una barra di navigazione per intervenire sui record della tabella. La pagina [Coordinate Periodo Corrente (Coordinate Rototraslazione)] riporta le coordinate cartesiane rototraslate del rilievo corrente a condizione che siano già state calcolate le coordinate cartesiane del rilievo. La pagina [Coordinate Periodo Corrente (Coordinate Rototraslazione)] riporta una barra di navigazione per intervenire sui record della tabella.
37 RILIEVI E TRACCIATI 37 La pagina [Scheda Storica] riporta la tabella riassuntiva di tutte le epoche rilevate. La tabella può essere ordinata per [Sigla + (Data di Riferimento], oppure, per [(Data di Riferimento + Sigla]. L utente potrà scegliere di adottare uno dei due criteri premendo il relativo pulsante posto nella sezione [Ordinamento] della scheda storica. Attraverso la sezione [Aggiungi le Coordinate a Scheda Storica ] è possibile aggiungere alla scheda storica dati relativi a coordinate cartesiane del periodo corrente. Aggiungere le coordinate nel modo seguente: introdurre anno e mese del periodo corrente nell apposito campo della sezione [Data di Riferimento del Periodo Corrente]; premere il pulsante [Importa Periodo Corrente (Coord. RotoTraslate)] ed importare coordinate cartesiane provenienti da un rilievo calcolato e Rototraslato; in alternativa, premere il pulsante [Importa Solo Sigle ] per importare solo le sigle dei punti ed inserire manualmente le coordinate cartesiane. Le coordinate aggiunte alla scheda storica potranno essere salvate dall apposito pulsante nella barra di navigazione della maschera. I dati della scheda storica potranno essere stampati o esportati in formato.dxf dalla sezione [Creazione: Schede Storiche, Vettore Ultimo Periodo, Vettore Deformazione Totale].
38 38 RILIEVI E TRACCIATI Per stampare la scheda analitica di ogni punto osservato, selezionare il punto dalla scheda storica e premere il pulsante [Stampa Schede Storiche.TXT]. I risultati di stampa saranno quelli rappresentati nella figura di seguito riportata: Per esportare in formato.dxf la scheda storica dei punti rilevati procedere come segue: digitare nel campo [Moltiplicatore Vettore Deformazioni] il fattore di ingrandimento del vettore che rappresenta le deformazioni nelle epoche diverse, in modo che possa essere visualizzato senza difficoltà; premere il pulsante [Crea_File_DXF]; alla comparsa della maschera [Dati per File.DXF] digitare i valori nei campi [Altezza del Testo (metri)], [Numero Cifre decimali], [Intervallo di Parametratura (metri)] e confermare l immissione dei dati con il pulsante [OK]; digitare il nome del file nella maschera [Salva con nome] e, dopo aver scelto la cartella di archivio, premere il pulsante [Salva]. Il file sarà automaticamente visualizzato dal software VipCad View&Print2001 concesso in uso gratuito ma potrà, altresì, essere aperto e stampato con un comune software CAD.
Analist Group. Analist for AutoCAD Modulo PREGEO 8 Gestione dei rilievi topografici in ambiente AutoCAD
 Analist Group Analist for AutoCAD Modulo PREGEO 8 Gestione dei rilievi topografici in ambiente AutoCAD Analist Group ANALIST FOR AUTOCAD MODULO PREGEO 8 ISBN 88-8207-148-0 EAN 9 788882 071486 MultiCompact
Analist Group Analist for AutoCAD Modulo PREGEO 8 Gestione dei rilievi topografici in ambiente AutoCAD Analist Group ANALIST FOR AUTOCAD MODULO PREGEO 8 ISBN 88-8207-148-0 EAN 9 788882 071486 MultiCompact
MULTI-GIS. Michele Vernice ISBN EAN
 Michele Vernice Michele Vernice MULTI-GIS ISBN 88-8207-122-7 EAN 9 788882 071226 MultiCompact 7, 3 Prima edizione: ottobre 2003 Editoria tecnica via Principe di Palagonia 87/91 90145 Palermo Telefono 091/6823069
Michele Vernice Michele Vernice MULTI-GIS ISBN 88-8207-122-7 EAN 9 788882 071226 MultiCompact 7, 3 Prima edizione: ottobre 2003 Editoria tecnica via Principe di Palagonia 87/91 90145 Palermo Telefono 091/6823069
MODALITA D USO DELLA MASCHERA D INSERIMENTO CARTA DI PREVENZIONE ICTUS in ACCESS. Indice. Introduzione Installazione Modalità d uso...
 MODALITA D USO DELLA MASCHERA D INSERIMENTO CARTA DI PREVENZIONE ICTUS in ACCESS Indice Introduzione... 2 Installazione... 2 Modalità d uso... 2 Inserimento dei dati nella scheda ICTUS... 3 Sezione NIH...
MODALITA D USO DELLA MASCHERA D INSERIMENTO CARTA DI PREVENZIONE ICTUS in ACCESS Indice Introduzione... 2 Installazione... 2 Modalità d uso... 2 Inserimento dei dati nella scheda ICTUS... 3 Sezione NIH...
Guida operativa all utilizzo del software: Modello Unico di Adesione al PRLFI e PRCFA Versione 2008 ex
 Guida operativa all utilizzo del software: Modello Unico di Adesione al PRLFI e PRCFA Versione 2008 ex SOMMARIO 1. DOWNLOAD ED INSTALLAZIONE... 3 1.1 Requisiti Software... 9 1.2 Requisiti Hardware... 9
Guida operativa all utilizzo del software: Modello Unico di Adesione al PRLFI e PRCFA Versione 2008 ex SOMMARIO 1. DOWNLOAD ED INSTALLAZIONE... 3 1.1 Requisiti Software... 9 1.2 Requisiti Hardware... 9
INTERVENTI DI RIDUZIONE DEL RISCHIO SISMICO. DISCIPLINATI DAL PROGRAMMA O.C.D.P.C. n. 52 del 20/02/2013
 INTERVENTI DI RIDUZIONE DEL RISCHIO SISMICO DISCIPLINATI DAL PROGRAMMA O.C.D.P.C. n. 52 del 20/02/2013 Manuale del software per la gestione delle richieste di contributo per interventi strutturali di rafforzamento
INTERVENTI DI RIDUZIONE DEL RISCHIO SISMICO DISCIPLINATI DAL PROGRAMMA O.C.D.P.C. n. 52 del 20/02/2013 Manuale del software per la gestione delle richieste di contributo per interventi strutturali di rafforzamento
GUIDA UTENTE PRIMA NOTA SEMPLICE
 GUIDA UTENTE PRIMA NOTA SEMPLICE (Vers. 2.3.0) Installazione... 2 Prima esecuzione... 5 Login... 6 Funzionalità... 7 Prima Nota... 8 Registrazione nuovo movimento... 10 Associazione di file all operazione...
GUIDA UTENTE PRIMA NOTA SEMPLICE (Vers. 2.3.0) Installazione... 2 Prima esecuzione... 5 Login... 6 Funzionalità... 7 Prima Nota... 8 Registrazione nuovo movimento... 10 Associazione di file all operazione...
INSTALLAZIONE STAMPATI FISCALI 2009
 INSTALLAZIONE STAMPATI FISCALI 2009 Note di Installazione e Generazione File Telematico INDICE A) NOTE DI INSTALLAZIONE... pag. 1 B) GENERAZIONE FILE TELEMATICO... pag. 5 C) PROCEDURA DI ATTIVAZIONE...
INSTALLAZIONE STAMPATI FISCALI 2009 Note di Installazione e Generazione File Telematico INDICE A) NOTE DI INSTALLAZIONE... pag. 1 B) GENERAZIONE FILE TELEMATICO... pag. 5 C) PROCEDURA DI ATTIVAZIONE...
GENIUSPRO. Installazione del software Installazione del driver Configurazione del software Registrazione Attivazione REQUISITI DI SISTEMA
 1 GENIUSPRO REQUISITI DI SISTEMA PC con Processore Pentium Dual-Core TM inside 2 Gb di memoria RAM Porta USB 2 Gb di spazio disponibile su HD Scheda video e monitor da 1280x1024 Sistema operativo: Windows
1 GENIUSPRO REQUISITI DI SISTEMA PC con Processore Pentium Dual-Core TM inside 2 Gb di memoria RAM Porta USB 2 Gb di spazio disponibile su HD Scheda video e monitor da 1280x1024 Sistema operativo: Windows
Controller TCU. Trimble MANUALE OPERATIVO SISTEMI PER LA TOPOGRAFIA.
 SISTEMI PER LA TOPOGRAFIA www.agea.info info@agea.info GPS-STAZIONI TOTALI - GIS - SOFTWARE - SISTEMI PER MONITORAGGIO - CANTIERISTICA - RIPARAZIONE STRUMENTI TOPOGRAFICI- CORSI DI FORMAZIONE - ARTICOLI
SISTEMI PER LA TOPOGRAFIA www.agea.info info@agea.info GPS-STAZIONI TOTALI - GIS - SOFTWARE - SISTEMI PER MONITORAGGIO - CANTIERISTICA - RIPARAZIONE STRUMENTI TOPOGRAFICI- CORSI DI FORMAZIONE - ARTICOLI
Guida all installazione del software GestAgenzia. 1.1 Introduzione al software. 1.2 Requisiti minimi hardware e software
 Guida all installazione del software GestAgenzia 1.1 Introduzione al software Il CD-ROM allegato alla presente pubblicazione contiene GetAgenzia software pratico e indispensabile per la gestione delle
Guida all installazione del software GestAgenzia 1.1 Introduzione al software Il CD-ROM allegato alla presente pubblicazione contiene GetAgenzia software pratico e indispensabile per la gestione delle
Guida di riferimento rapido
 Guida di riferimento rapido INSTALLAZIONE DI PODOWORKS Versione 7 Soft Works 2000 Manuale utente - 1 Le informazioni contenute nel presente manuale sono soggette a modifiche senza preavviso. Se non specificato
Guida di riferimento rapido INSTALLAZIONE DI PODOWORKS Versione 7 Soft Works 2000 Manuale utente - 1 Le informazioni contenute nel presente manuale sono soggette a modifiche senza preavviso. Se non specificato
INDICE. Vista Libretto Livello Digitale 2. Importazione di dati da strumento 3. Inserisci File Vari 5. Compensazione Quote 5.
 Prodotto da INDICE Vista Libretto Livello Digitale 2 Importazione di dati da strumento 3 Inserisci File Vari 5 Compensazione Quote 5 Uscite 6 File Esporta Livellazioni (.CSV) 6 Corso Livello Digitale Pag.
Prodotto da INDICE Vista Libretto Livello Digitale 2 Importazione di dati da strumento 3 Inserisci File Vari 5 Compensazione Quote 5 Uscite 6 File Esporta Livellazioni (.CSV) 6 Corso Livello Digitale Pag.
GUIDA UTENTE BILLIARDS COUNTER (Vers )
 GUIDA UTENTE BILLIARDS COUNTER (Vers. 3.0.0) Installazione Billiards Counter... 2 Primo avvio e configurazione di Billiards Counter... 7 Registrazione del programma... 9 Utilizzo di Billiards Counter...
GUIDA UTENTE BILLIARDS COUNTER (Vers. 3.0.0) Installazione Billiards Counter... 2 Primo avvio e configurazione di Billiards Counter... 7 Registrazione del programma... 9 Utilizzo di Billiards Counter...
Manuale Installazione
 Manuale Installazione Revisione Data 4.0 05/03/2007 sg Requisiti minimi di sistema: HARDWARE Processore Intel Pentium III o equivalente 128 MB di RAM 110 MB di spazio disponibile su disco SISTEMA OPERATIVO
Manuale Installazione Revisione Data 4.0 05/03/2007 sg Requisiti minimi di sistema: HARDWARE Processore Intel Pentium III o equivalente 128 MB di RAM 110 MB di spazio disponibile su disco SISTEMA OPERATIVO
Aggiornamento J-Accise
 Aggiornamento J-Accise OLIMDC - OLIMOP - OLLUDA Elenco delle nuove funzionalità introdotte Indice degli argomenti 1. Firma automatica integrata Pag. 2 2. Ricerca flussi Pag. 3 3. Generazione, firma e invio
Aggiornamento J-Accise OLIMDC - OLIMOP - OLLUDA Elenco delle nuove funzionalità introdotte Indice degli argomenti 1. Firma automatica integrata Pag. 2 2. Ricerca flussi Pag. 3 3. Generazione, firma e invio
LIVELLAZIONI. Michele Vernice ISBN 88-8207-121-9 EAN 9 788882 071219
 Michele Vernice Michele Vernice LIVELLAZIONI ISBN 88-8207-121-9 EAN 9 788882 071219 MultiCompact 7, 2 Prima edizione: novembre 2003 Editoria tecnica via Principe di Palagonia 87/91 90145 Palermo Telefono
Michele Vernice Michele Vernice LIVELLAZIONI ISBN 88-8207-121-9 EAN 9 788882 071219 MultiCompact 7, 2 Prima edizione: novembre 2003 Editoria tecnica via Principe di Palagonia 87/91 90145 Palermo Telefono
GUIDA UTENTE PHONE COUNTER (Vers )
 ------------------------------------------------- GUIDA UTENTE PHONE COUNTER (Vers. 1.4.0) GUIDA UTENTE PHONE COUNTER (Vers. 1.4.0)... 1 Installazione Phone Counter... 2 Primo avvio e configurazione di
------------------------------------------------- GUIDA UTENTE PHONE COUNTER (Vers. 1.4.0) GUIDA UTENTE PHONE COUNTER (Vers. 1.4.0)... 1 Installazione Phone Counter... 2 Primo avvio e configurazione di
Lavoratori Agricoli e Forestali VERSIONE /02/2008
 VERSIONE 5.0.1 10/02/2008 pag. 1 INSTALLAZIONE Dopo aver inserito il CD, attendere l avvio automatico ed eseguire i passi proposti dal software di installazione. ATTENZIONE Per gli utenti dove risulta
VERSIONE 5.0.1 10/02/2008 pag. 1 INSTALLAZIONE Dopo aver inserito il CD, attendere l avvio automatico ed eseguire i passi proposti dal software di installazione. ATTENZIONE Per gli utenti dove risulta
SEGNALAZIONI DI VIGILANZA
 SEGNALAZIONI DI VIGILANZA Manuale di Riferimento Segnalazioni di Vigilanza Banca d Italia per le società ex art. 107 diverse dalle società di cartolarizzazione. Nella prima parte verranno illustrate tutte
SEGNALAZIONI DI VIGILANZA Manuale di Riferimento Segnalazioni di Vigilanza Banca d Italia per le società ex art. 107 diverse dalle società di cartolarizzazione. Nella prima parte verranno illustrate tutte
Gestione Vaccinazioni Modulo SOLE
 Gestione Vaccinazioni Modulo SOLE Per la gestione delle Vaccinazioni all interno dell Applicativo di Cartella Clinica (d ora in avanti abbreviata in ACC), sono a disposizione i seguenti menù con relativi
Gestione Vaccinazioni Modulo SOLE Per la gestione delle Vaccinazioni all interno dell Applicativo di Cartella Clinica (d ora in avanti abbreviata in ACC), sono a disposizione i seguenti menù con relativi
SOMMARIO. Presidenza del Consiglio dei Ministri. Ufficio Nazionale per il Servizio Civile
 Manuale Utente (IBAN Volontari) Versione 1.0.0 SOMMARIO 1. PREMESSA... 3 2. ACCESSO AL SISTEMA HELIOS... 4 2.1. PAGINA INIZIALE... 8 3. CARICAMENTO COORDINATE BANCARIE VOLONTARI... 11 3.1. RECUPERO MODELLO
Manuale Utente (IBAN Volontari) Versione 1.0.0 SOMMARIO 1. PREMESSA... 3 2. ACCESSO AL SISTEMA HELIOS... 4 2.1. PAGINA INIZIALE... 8 3. CARICAMENTO COORDINATE BANCARIE VOLONTARI... 11 3.1. RECUPERO MODELLO
Indice. GUIDA OPERATIVA SOSTel OTTOBRE 2006 PAG. 2 DI 16
 SOSTEL 4 PAG. 2 DI 16 Indice 1. Generalità...3 2. Caratteristiche tecniche...3 3. Istruzioni per l installazione...3 4. Importa file...4 5. Note e Mod69/tel...7 6. Visualizzazione esito...10 7. Stampe
SOSTEL 4 PAG. 2 DI 16 Indice 1. Generalità...3 2. Caratteristiche tecniche...3 3. Istruzioni per l installazione...3 4. Importa file...4 5. Note e Mod69/tel...7 6. Visualizzazione esito...10 7. Stampe
SOFTWARE. Collana MultiCompact Sicurezza, qualità e privacy. Calcolo del rischio chimico e Documento di Valutazione secondo il D.Lgs. n.
 SOFTWARE Collana MultiCompact Sicurezza, qualità e privacy 626 Calcolo del rischio chimico e Documento di Valutazione secondo il D.Lgs. n. 626/1994 Infotel 626 RISKIM ISBN 10 88-8207-210-X ISBN 13 978-88-8207-210-0
SOFTWARE Collana MultiCompact Sicurezza, qualità e privacy 626 Calcolo del rischio chimico e Documento di Valutazione secondo il D.Lgs. n. 626/1994 Infotel 626 RISKIM ISBN 10 88-8207-210-X ISBN 13 978-88-8207-210-0
Manuale di installazione
 Manuale di installazione Manuale di installazione Riello Power Tools v. 2.2 Versione aggiornata Luglio, 2014 Pagina 1 Sommario 1-BENVENUTO!... 3 2-REQUISITI MINIMI COMPUTER... 3 3-NOTE PRELIMINARI... 3
Manuale di installazione Manuale di installazione Riello Power Tools v. 2.2 Versione aggiornata Luglio, 2014 Pagina 1 Sommario 1-BENVENUTO!... 3 2-REQUISITI MINIMI COMPUTER... 3 3-NOTE PRELIMINARI... 3
CO.RA. COMUNICAZIONE RAPPORTI
 CO.RA.COmunicazioneRApporti all'anagrafe Rapporti CO.RA. COMUNICAZIONE RAPPORTI Indice INSTALLAZIONE INSTALLAZIONE PROGRAMMA CORA... 2 INSTALLAZIONE SID FLUSSI (SOGEI)... 5 INSTALLAZIONE JAVA SID... 7
CO.RA.COmunicazioneRApporti all'anagrafe Rapporti CO.RA. COMUNICAZIONE RAPPORTI Indice INSTALLAZIONE INSTALLAZIONE PROGRAMMA CORA... 2 INSTALLAZIONE SID FLUSSI (SOGEI)... 5 INSTALLAZIONE JAVA SID... 7
MDG Enpals Spettacolo MANUALE D USO E INSTALLAZIONE
 MDG Enpals Spettacolo MANUALE D USO E INSTALLAZIONE Rev 1.00 Pagina 1 di 15 MDG Enpals Spettacolo Manuale di installazione Installazione Inserire il CD di installazione e seguire la procedura di installazione
MDG Enpals Spettacolo MANUALE D USO E INSTALLAZIONE Rev 1.00 Pagina 1 di 15 MDG Enpals Spettacolo Manuale di installazione Installazione Inserire il CD di installazione e seguire la procedura di installazione
Registratore Dati VB300 G-Force a 3 assi Versione 1.0 Novembre 2010
 Software di Utilità d'aiuto Registratore Dati VB300 G-Force a 3 assi Versione 1.0 Novembre 2010 Introduzione al Software Il software del registratore dati è un programma che raccoglie i dati dal Registratore
Software di Utilità d'aiuto Registratore Dati VB300 G-Force a 3 assi Versione 1.0 Novembre 2010 Introduzione al Software Il software del registratore dati è un programma che raccoglie i dati dal Registratore
AVVIO DI FAITH. NOME UTENTE: Viene proposto l ultimo utente utilizzato; nella versione Dimostrativa troverete Amministratore ;
 AVVIO DI FAITH Cliccare sull icona presente sul desktop del Vostro computer. A questo punto verrà visualizzata la finestra di autenticazione dove inserire: NOME UTENTE: Viene proposto l ultimo utente utilizzato;
AVVIO DI FAITH Cliccare sull icona presente sul desktop del Vostro computer. A questo punto verrà visualizzata la finestra di autenticazione dove inserire: NOME UTENTE: Viene proposto l ultimo utente utilizzato;
Guida. CYS Gestioni. Sviluppato da Matteo Tucceri con la collaborazione di Paola Tucceri.
 Guida CYS Gestioni Sviluppato da Matteo Tucceri con la collaborazione di Paola Tucceri (supporto@matteotucceri.net) Il programma CYS Gestioni permette di gestire: l Anagrafica degli Iscritti l Invio delle
Guida CYS Gestioni Sviluppato da Matteo Tucceri con la collaborazione di Paola Tucceri (supporto@matteotucceri.net) Il programma CYS Gestioni permette di gestire: l Anagrafica degli Iscritti l Invio delle
Manuale Utente. Modulo TS INPS release 1.0
 Manuale Utente Modulo TS INPS release 1.0 Sommario Prerequisiti per l utilizzo del Modulo TS INPS...2 Installazione dell aggiornamento CCB ver. 1.3.5 e Modulo TS INPS...3 Configurazione...5 Compilazione
Manuale Utente Modulo TS INPS release 1.0 Sommario Prerequisiti per l utilizzo del Modulo TS INPS...2 Installazione dell aggiornamento CCB ver. 1.3.5 e Modulo TS INPS...3 Configurazione...5 Compilazione
Infantia2000 ACN2009 Flusso Informativo (Guida operativa)
 Infantia2000 ACN2009 Flusso Informativo (Guida operativa) :: indice :: 1 ACN2009... 3 1.1 INSTALLAZIONE... 3 1.1.1 Verifiche preliminari... 3 1.1.2 Installazione postazione medico... 3 1.1.3 Postazioni
Infantia2000 ACN2009 Flusso Informativo (Guida operativa) :: indice :: 1 ACN2009... 3 1.1 INSTALLAZIONE... 3 1.1.1 Verifiche preliminari... 3 1.1.2 Installazione postazione medico... 3 1.1.3 Postazioni
SISTEMA GESTIONE TOMBINI
 SISTEMA GESTIONE TOMBINI Il sistema offre funzionalità di rilievo sul campo e censimento dei tombini presenti sulle strade comunali per mezzo di una App dedicata. Il rilievo è basato sul posizionamento
SISTEMA GESTIONE TOMBINI Il sistema offre funzionalità di rilievo sul campo e censimento dei tombini presenti sulle strade comunali per mezzo di una App dedicata. Il rilievo è basato sul posizionamento
LABORATORI HERING PRONTUARIO SCIENTIFICO
 LABORATORI HERING PRONTUARIO SCIENTIFICO 2007 Versione digitale 1.7 Guida all installazione. www.hering.it Per installare il nuovo prontuario Hering si consiglia di seguire la seguente procedura: 1) Connettersi
LABORATORI HERING PRONTUARIO SCIENTIFICO 2007 Versione digitale 1.7 Guida all installazione. www.hering.it Per installare il nuovo prontuario Hering si consiglia di seguire la seguente procedura: 1) Connettersi
Ripristino invio su Windows 10 Fall Update (v1709) e MS Outlook 2016
 Ripristino invio email su Windows 10 Fall Update (v1709) e MS Outlook 2016 A s s i s t e n z a t e c n i c a G e s t i o n a l e 1 0775 / 335. 373 info @ alephinf.it. i t 0775 / 337 565 Aggiornato al 07/12/2017
Ripristino invio email su Windows 10 Fall Update (v1709) e MS Outlook 2016 A s s i s t e n z a t e c n i c a G e s t i o n a l e 1 0775 / 335. 373 info @ alephinf.it. i t 0775 / 337 565 Aggiornato al 07/12/2017
SIFORM Manuale per la presentazione delle BORSE
 SIFORM Manuale per la presentazione delle BORSE 1 Presentazione domande... 2 1.1 Inserimento impresa... 9 1 1 Presentazione domande Per creare una nuova domanda occorre selezionare il link Presentazione
SIFORM Manuale per la presentazione delle BORSE 1 Presentazione domande... 2 1.1 Inserimento impresa... 9 1 1 Presentazione domande Per creare una nuova domanda occorre selezionare il link Presentazione
Manuale Piattaforma Spending Review
 Manuale Piattaforma Spending Review Sommario Sommario... 1 1. PREMESSA... 3 2. ACCESSO ALLA PIATTAFORMA... 3 3. INSERIMENTO CONTRATTI... 4 Ricerca Fornitore/Voci di Costo... 5 Ricerca CIG... 6 Selezione
Manuale Piattaforma Spending Review Sommario Sommario... 1 1. PREMESSA... 3 2. ACCESSO ALLA PIATTAFORMA... 3 3. INSERIMENTO CONTRATTI... 4 Ricerca Fornitore/Voci di Costo... 5 Ricerca CIG... 6 Selezione
MILLEWIN GESTIONE STUDIO
 MILLEWIN NUOVA - POSTAZIONE MEDICO... 3 1.1 - Informazione sui dati visualizzati... 4 1.2 - Descrizione dei pulsanti... 8 1.3 - Come visualizzare le prescrizioni di un solo paziente... 10 1.4 - Non stampare
MILLEWIN NUOVA - POSTAZIONE MEDICO... 3 1.1 - Informazione sui dati visualizzati... 4 1.2 - Descrizione dei pulsanti... 8 1.3 - Come visualizzare le prescrizioni di un solo paziente... 10 1.4 - Non stampare
Qual è la procedura per aggiornare VIALIBERA Azienda ad una nuova versione? Risposta. 1 Avvio del setup di installazione
 Qual è la procedura per aggiornare VIALIBERA Azienda ad una nuova versione? Risposta 1 Avvio del setup di installazione Montata l ISO del setup o avviato il setup autoestraente verrà visualizzata la finestra
Qual è la procedura per aggiornare VIALIBERA Azienda ad una nuova versione? Risposta 1 Avvio del setup di installazione Montata l ISO del setup o avviato il setup autoestraente verrà visualizzata la finestra
Cointec SOLAI PROGETTO DI SOLAI IN CEMENTO ARMATO
 Cointec SOLAI PROGETTO DI SOLAI IN CEMENTO ARMATO Cointec SOLAI Progetto di solai in cemento armato ISBN 88-8207-074-3 EAN 9 788882 070748 Multicompact 4, 4 Prima edizione: settembre 2001 Nomi e marchi
Cointec SOLAI PROGETTO DI SOLAI IN CEMENTO ARMATO Cointec SOLAI Progetto di solai in cemento armato ISBN 88-8207-074-3 EAN 9 788882 070748 Multicompact 4, 4 Prima edizione: settembre 2001 Nomi e marchi
MANUALE PER l INSERIMENTO DEI VOTI PROPOSTI CON SISSIWEB
 MANUALE PER l INSERIMENTO DEI VOTI PROPOSTI CON SISSIWEB 1. Digitare l indirizzo web: http://www.edeamicis.com Sulla pagina principale cliccare su ENTRA NEL SITO 2. Selezionare il link e cliccare su Area
MANUALE PER l INSERIMENTO DEI VOTI PROPOSTI CON SISSIWEB 1. Digitare l indirizzo web: http://www.edeamicis.com Sulla pagina principale cliccare su ENTRA NEL SITO 2. Selezionare il link e cliccare su Area
Manuale d uso DropSheep 4 imaio Gestione Pixmania-PRO Ver 1.1
 Manuale d uso DropSheep 4 imaio Gestione Pixmania-PRO Ver 1.1 Release NOTE 1.1 Prima Versione del Manuale INDICE 1-INTRODUZIONE... 4 2- GESTIONE DEL CATALOGO PIXMANIA-PRO SU IMAIO... 5 3-Configurazione
Manuale d uso DropSheep 4 imaio Gestione Pixmania-PRO Ver 1.1 Release NOTE 1.1 Prima Versione del Manuale INDICE 1-INTRODUZIONE... 4 2- GESTIONE DEL CATALOGO PIXMANIA-PRO SU IMAIO... 5 3-Configurazione
Gestione documenti sistema qualità
 Gestione documenti sistema qualità Gestione documenti sistema qualità è il software per realizzare la corretta gestione documentale di tutti i documenti correlati al sistema qualità: manuale, procedure,
Gestione documenti sistema qualità Gestione documenti sistema qualità è il software per realizzare la corretta gestione documentale di tutti i documenti correlati al sistema qualità: manuale, procedure,
Guida all uso del sistema gestionale schede online per attività commerciali e turistiche
 Guida all uso del sistema gestionale schede online per attività commerciali e turistiche Versione 1.0 Ultima revisione: 09/11/2012 www.bormio.info Questa guida è di proprietà esclusiva di Bormio.info e
Guida all uso del sistema gestionale schede online per attività commerciali e turistiche Versione 1.0 Ultima revisione: 09/11/2012 www.bormio.info Questa guida è di proprietà esclusiva di Bormio.info e
Installazione DEMO - COMETA QUALITA
 Installazione DEMO - COMETA QUALITA Passo1: Scaricamento Dal Sito http://www.sada.eu/cometaqualita/software_download.htm è possibile scaricare l ultima versione demo dell applicativo. Qualora non lo si
Installazione DEMO - COMETA QUALITA Passo1: Scaricamento Dal Sito http://www.sada.eu/cometaqualita/software_download.htm è possibile scaricare l ultima versione demo dell applicativo. Qualora non lo si
OS1 Box Fatture Ciclo passivo Manuale operativo Rev.01
 I S OS1 ox Fatture Ciclo passivo Manuale operativo ev.01 applicazione OS1oxFattureAcq, consente di importare i file delle fatture passive nel formato XM. Sommario Accesso ad OS1oxFattureAcq... 3 Tabelle...
I S OS1 ox Fatture Ciclo passivo Manuale operativo ev.01 applicazione OS1oxFattureAcq, consente di importare i file delle fatture passive nel formato XM. Sommario Accesso ad OS1oxFattureAcq... 3 Tabelle...
INTERMEDIARI Versione del 24 giugno 2016
 GUIDA RAPIDA INTERMEDIARI Versione del 24 giugno 2016 www.sistri.it PRODUTTORI INTERMEDIARI TRASPORTATORI DESTINATARI SOMMARIO PROCEDURE PER LA MOVIMENTAZIONE DEI RIFIUTI 3 ACCESSO AL SISTEMA 7 MEMORIZZAZIONE
GUIDA RAPIDA INTERMEDIARI Versione del 24 giugno 2016 www.sistri.it PRODUTTORI INTERMEDIARI TRASPORTATORI DESTINATARI SOMMARIO PROCEDURE PER LA MOVIMENTAZIONE DEI RIFIUTI 3 ACCESSO AL SISTEMA 7 MEMORIZZAZIONE
Address Book Conversion Utility Guida per l utente
 Address Book Conversion Utility Guida per l utente Struttura del manuale Cap. 1 Cap. 2 Cap. 3 Cap. 4 Operazioni preliminari Installazione della Address Book Conversion Utility Creazione dei file di rubrica
Address Book Conversion Utility Guida per l utente Struttura del manuale Cap. 1 Cap. 2 Cap. 3 Cap. 4 Operazioni preliminari Installazione della Address Book Conversion Utility Creazione dei file di rubrica
Guida di installazione del driver FAX L
 Italiano Guida di installazione del driver FAX L User Software CD-ROM.................................................................. 1 Driver e software.................................................................................
Italiano Guida di installazione del driver FAX L User Software CD-ROM.................................................................. 1 Driver e software.................................................................................
Last update: 14/06/ :23 ipsoa:contabilita
 CONTABILITA' Esportazione Archivi Cartella Percorso : Servizi >Archivi> Esportazione archivi cartella Attraverso questa funzione, richiamabile dal menù Servizi, l utente ha la possibilità di esportare
CONTABILITA' Esportazione Archivi Cartella Percorso : Servizi >Archivi> Esportazione archivi cartella Attraverso questa funzione, richiamabile dal menù Servizi, l utente ha la possibilità di esportare
Bando Sostegno alla creazione di Impresa Modalità di presentazione dei progetti.
 Bando Sostegno alla creazione di Impresa Modalità di presentazione dei progetti. Introduzione...2 Compilazione dati anagrafici dell Impresa...4 Dati anagrafici dell Impresa...4 Rappresentante Legale...5
Bando Sostegno alla creazione di Impresa Modalità di presentazione dei progetti. Introduzione...2 Compilazione dati anagrafici dell Impresa...4 Dati anagrafici dell Impresa...4 Rappresentante Legale...5
Gestione Formulario. Il Formulario è una raccolta organizzata di formule e modelli finalizzati all amministrazione e gestione del personale.
 Gestione Formulario Il programma Esserci Software gestisce un proprio Formulario. Il Formulario è una raccolta organizzata di formule e modelli finalizzati all amministrazione e gestione del personale.
Gestione Formulario Il programma Esserci Software gestisce un proprio Formulario. Il Formulario è una raccolta organizzata di formule e modelli finalizzati all amministrazione e gestione del personale.
Dipartimento per le Libertà Civili e l Immigrazione
 Dipartimento per le Libertà Civili e l Immigrazione Sistema inoltro telematico Manuale utente Versione 11 Data Aggiornamento 08/07/2015 1/26 SOMMARIO 1. Il sistema di inoltro telematico delle domande...
Dipartimento per le Libertà Civili e l Immigrazione Sistema inoltro telematico Manuale utente Versione 11 Data Aggiornamento 08/07/2015 1/26 SOMMARIO 1. Il sistema di inoltro telematico delle domande...
DSPed Direttiva 2014/68/UE PED Manuale di Istruzioni per l Uso
 DSPed Direttiva 2014/68/UE PED Manuale di Istruzioni per l Uso INDICE DEI CAPITOLI INDICE DEI CAPITOLI... 2 INTRODUZIONE... 3 1 INSTALLAZIONE ED AVVIO DI DSPED... 4 2 AMBIENTE DI LAVORO... 9 Cap. Soc.
DSPed Direttiva 2014/68/UE PED Manuale di Istruzioni per l Uso INDICE DEI CAPITOLI INDICE DEI CAPITOLI... 2 INTRODUZIONE... 3 1 INSTALLAZIONE ED AVVIO DI DSPED... 4 2 AMBIENTE DI LAVORO... 9 Cap. Soc.
PREMESSA... 4 REQUISITI MINIMI PER L INSTALLAZIONE... 4 INSTALLAZIONE DEL SOFTWARE... 4 DISINSTALLAZIONE DEL SOFTWARE... 4 ATTIVAZIONE SOFTWARE...
 PREMESSA... 4 REQUISITI MINIMI PER L INSTALLAZIONE... 4 INSTALLAZIONE DEL SOFTWARE... 4 DISINSTALLAZIONE DEL SOFTWARE... 4 ATTIVAZIONE SOFTWARE... 5 AVVIO DI LEGGE DI PIOGGIA... 5 GENERALITA... 6 CARATTERISTICHE
PREMESSA... 4 REQUISITI MINIMI PER L INSTALLAZIONE... 4 INSTALLAZIONE DEL SOFTWARE... 4 DISINSTALLAZIONE DEL SOFTWARE... 4 ATTIVAZIONE SOFTWARE... 5 AVVIO DI LEGGE DI PIOGGIA... 5 GENERALITA... 6 CARATTERISTICHE
Regione Campania - AIR 2013 (MMG)
 GUIDA OPERATIVA Regione Campania - AIR 2013 (MMG) 1 di 20 INDICE 1 CGM PHRONESIS AIR CAMPANIA... 3 1.1 INTRODUZIONE... 3 1.2 INSTALLAZIONE E CONFIGURAZIONE... 3 1.2.1 Prerequisiti... 3 1.2.2 Installazione...
GUIDA OPERATIVA Regione Campania - AIR 2013 (MMG) 1 di 20 INDICE 1 CGM PHRONESIS AIR CAMPANIA... 3 1.1 INTRODUZIONE... 3 1.2 INSTALLAZIONE E CONFIGURAZIONE... 3 1.2.1 Prerequisiti... 3 1.2.2 Installazione...
Manuale versione Mobile (Smartphone Tablet)
 Manuale versione Mobile (Smartphone Tablet) Introduzione La versione mobile è una versione del gestionale Reali studiata apposta per l utilizzo da dispositivi mobili quali smartphone e tablet. La base
Manuale versione Mobile (Smartphone Tablet) Introduzione La versione mobile è una versione del gestionale Reali studiata apposta per l utilizzo da dispositivi mobili quali smartphone e tablet. La base
7 - Calibrazione di una mappa in formato raster per n punti
 7 - Calibrazione di una mappa in formato raster per n punti 7.1 - Calibrazione con rototraslazione in coordinate assolute Passiamo ora ad un elaborazione diversa della nostra mappa RASTER; procediamo infatti
7 - Calibrazione di una mappa in formato raster per n punti 7.1 - Calibrazione con rototraslazione in coordinate assolute Passiamo ora ad un elaborazione diversa della nostra mappa RASTER; procediamo infatti
SEGNALAZIONI STUDI DI SETTORE UNICO 2012 GUIDA OPERATIVA VERSIONE 1.0
 SEGNALAZIONI STUDI DI SETTORE UNICO 2012 GUIDA OPERATIVA VERSIONE 1.0 Introduzione Profilo utente Acquisizione nuova segnalazione Modifica della segnalazione Cancellazione di una segnalazione Stampa della
SEGNALAZIONI STUDI DI SETTORE UNICO 2012 GUIDA OPERATIVA VERSIONE 1.0 Introduzione Profilo utente Acquisizione nuova segnalazione Modifica della segnalazione Cancellazione di una segnalazione Stampa della
SOFTWARE. Collana MultiCompact Sicurezza, qualità e privacy. Analisi e calcolo dell esposizione dei lavoratori alle fonti di rumore
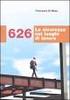 SOFTWARE Collana MultiCompact Sicurezza, qualità e privacy Analisi e calcolo dell esposizione dei lavoratori alle fonti di rumore Infotel 626 RUMORE ISBN 10 88-8207-208-8 ISBN 13 978-88-8207-208-7 EAN
SOFTWARE Collana MultiCompact Sicurezza, qualità e privacy Analisi e calcolo dell esposizione dei lavoratori alle fonti di rumore Infotel 626 RUMORE ISBN 10 88-8207-208-8 ISBN 13 978-88-8207-208-7 EAN
INDICAZIONI UTILI ALL UTILIZZO NUOVA POSTA ELETTRONICA
 INDICAZIONI UTILI ALL UTILIZZO NUOVA POSTA ELETTRONICA Accesso alla casella di posta Personale L accesso può avvenire o partendo dall area riservata del sito web (Intranet) selezionando Web Mail Fig. 1
INDICAZIONI UTILI ALL UTILIZZO NUOVA POSTA ELETTRONICA Accesso alla casella di posta Personale L accesso può avvenire o partendo dall area riservata del sito web (Intranet) selezionando Web Mail Fig. 1
MANUALE PER I DOCENTI: GESTIONE APPELLI E VERBALIZZAZIONE ESAMI ORALI ONLINE
 UNIVERSITÀ DEGLI STUDI DI TORINO MANUALE PER I DOCENTI: GESTIONE APPELLI E VERBALIZZAZIONE ESAMI ORALI ONLINE 1 SOMMARIO ACCESSO ALLA MYUNITO DOCENTI.. 2 GESTIONE LISTA ISCRITTI.....4 INSERIMENTO DI SINGOLI
UNIVERSITÀ DEGLI STUDI DI TORINO MANUALE PER I DOCENTI: GESTIONE APPELLI E VERBALIZZAZIONE ESAMI ORALI ONLINE 1 SOMMARIO ACCESSO ALLA MYUNITO DOCENTI.. 2 GESTIONE LISTA ISCRITTI.....4 INSERIMENTO DI SINGOLI
in latero-cemento FLOOR
 Angelo Longo Solai in latero-cemento Progettazione strutturale con il software FLOOR Software Ingegneria Strutturale Angelo Longo SOLAI IN LATERO-CEMENTO PROGETTAZIONE STRUTTURALE CON IL SOFTWARE FLOOR
Angelo Longo Solai in latero-cemento Progettazione strutturale con il software FLOOR Software Ingegneria Strutturale Angelo Longo SOLAI IN LATERO-CEMENTO PROGETTAZIONE STRUTTURALE CON IL SOFTWARE FLOOR
CIPA Rilevazioni Banche e Gruppi Manuale di Compilazione del questionario e trasmissione dati tramite piattaforma InfoStat
 CIPA Rilevazioni Banche e Gruppi Manuale di Compilazione del questionario e trasmissione dati tramite piattaforma InfoStat Generalità Il questionario CIPA viene distribuito in formato PDF dinamico. Questo
CIPA Rilevazioni Banche e Gruppi Manuale di Compilazione del questionario e trasmissione dati tramite piattaforma InfoStat Generalità Il questionario CIPA viene distribuito in formato PDF dinamico. Questo
 Collaboratori 2009 1 Collaboratori 2009 Introduzione Da inizio ottobre è stato messo in produzione un nuovo portale per la ricezione dei materiali digitali prodotti da inviati e collaboratori esterni.
Collaboratori 2009 1 Collaboratori 2009 Introduzione Da inizio ottobre è stato messo in produzione un nuovo portale per la ricezione dei materiali digitali prodotti da inviati e collaboratori esterni.
Programma per la elaborazione di calcoli radioelettrici su base orografica
 Programma per la elaborazione di calcoli radioelettrici su base orografica Descrizione delle nuove funzionalità della - Installazione aggiornamento - Chiave USB - Creazione della Poligonale - Scelta del
Programma per la elaborazione di calcoli radioelettrici su base orografica Descrizione delle nuove funzionalità della - Installazione aggiornamento - Chiave USB - Creazione della Poligonale - Scelta del
INDICE. Il PROGRAMMA... 3 I Moduli... 5 I comandi del documento... 9 TEACHER MAPPE. Bologna Luglio 2017
 MANCA COPERTINA INDICE Il PROGRAMMA... 3 I Moduli... 5 I comandi del documento... 9 I marchi registrati sono proprietà dei rispettivi detentori. Bologna Luglio 2017 TUTTI I DIRITTI SONO RISERVATI 2 IL
MANCA COPERTINA INDICE Il PROGRAMMA... 3 I Moduli... 5 I comandi del documento... 9 I marchi registrati sono proprietà dei rispettivi detentori. Bologna Luglio 2017 TUTTI I DIRITTI SONO RISERVATI 2 IL
SMART CLIENT SaaS 1.1
 09/06/2014 SMART CLIENT SaaS 1.1 INSTALLAZIONE E CONFIGURAZIONE Gentile cliente, seguendo questa breve guida, potrà facilmente installare e configurare la nuova utility Smart Client rilasciata per tutti
09/06/2014 SMART CLIENT SaaS 1.1 INSTALLAZIONE E CONFIGURAZIONE Gentile cliente, seguendo questa breve guida, potrà facilmente installare e configurare la nuova utility Smart Client rilasciata per tutti
7. Sezione Contatti WebMail PEC Aruba: Creazione Contatti e Gruppi di Persone
 7. Sezione Contatti WebMail PEC Aruba: Creazione Contatti e Gruppi di Persone ll presente articolo esemplifica le modalità di utilizzo di tutti gli strumenti disponibili nella sezione Contatti. La stessa
7. Sezione Contatti WebMail PEC Aruba: Creazione Contatti e Gruppi di Persone ll presente articolo esemplifica le modalità di utilizzo di tutti gli strumenti disponibili nella sezione Contatti. La stessa
3.2 Valutazione progetti
 3.2 Valutazione progetti Dal link Valutazione - Selezione bandi è possibile procedere alla valutazione dei singoli progetti del bando e poi calcolare la graduatoria. Prima occorre ricercare il bando inserendo
3.2 Valutazione progetti Dal link Valutazione - Selezione bandi è possibile procedere alla valutazione dei singoli progetti del bando e poi calcolare la graduatoria. Prima occorre ricercare il bando inserendo
GUIDA ALL UTILIZZO DEL FASCICOLO INPS
 GUIDA ALL UTILIZZO DEL FASCICOLO INPS v1.0 22/03/2013 CGIL Lecce Guida all utilizzo del fascicolo INPS 1 Sommario OPERAZIONI PRELIMINARI... 3 ACCESSO AL SISTEMA... 4 MANDATO DI PATROCINIO... 7 DELEGA INPS...
GUIDA ALL UTILIZZO DEL FASCICOLO INPS v1.0 22/03/2013 CGIL Lecce Guida all utilizzo del fascicolo INPS 1 Sommario OPERAZIONI PRELIMINARI... 3 ACCESSO AL SISTEMA... 4 MANDATO DI PATROCINIO... 7 DELEGA INPS...
Direzione Centrale per le Politiche dell Immigrazione e dell Asilo
 Direzione Centrale per le Politiche dell Immigrazione e dell Asilo SUI Sportello Unico Immigrazione Sistema inoltro telematico domande di nulla osta al lavoro, al ricongiungimento familiare e conversioni
Direzione Centrale per le Politiche dell Immigrazione e dell Asilo SUI Sportello Unico Immigrazione Sistema inoltro telematico domande di nulla osta al lavoro, al ricongiungimento familiare e conversioni
INCAS BOLLETTINO BANCARIO FRECCIA
 INCAS BOLLETTINO BANCARIO FRECCIA Sommario OPERAZIONI PRELIMINARI... 2 LOGIN... 2 QUICK START... 3 AREA DI LAVORO... 3 PULSANTI AREA DI NAVIGAZIONE... 3 PULSANTI AREA DI COMANDO... 4 PULSANTI AREA DI EDIT...
INCAS BOLLETTINO BANCARIO FRECCIA Sommario OPERAZIONI PRELIMINARI... 2 LOGIN... 2 QUICK START... 3 AREA DI LAVORO... 3 PULSANTI AREA DI NAVIGAZIONE... 3 PULSANTI AREA DI COMANDO... 4 PULSANTI AREA DI EDIT...
Gestione Formulario. Il Formulario è una raccolta organizzata di formule e modelli finalizzati all amministrazione e gestione del personale.
 Gestione Formulario Il programma Esserci Studio gestisce un proprio Formulario. Il Formulario è una raccolta organizzata di formule e modelli finalizzati all amministrazione e gestione del personale. Le
Gestione Formulario Il programma Esserci Studio gestisce un proprio Formulario. Il Formulario è una raccolta organizzata di formule e modelli finalizzati all amministrazione e gestione del personale. Le
SOFTWARE DI PROGRAMMAZIONE CENTRALINA D'IRRIGAZIONE HIRIS/COMPACT
 REQUISITI MINIMI DI SISTEMA: PC IBM compatibile Processore Pentium 8 MB RAM 4 MB H Disk liberi Porta seriale Windows 98 o superiore Scheda VGA 256 colori Risoluzione schermo 800 x 600 INSTALLAZIONE: SOFTWARE
REQUISITI MINIMI DI SISTEMA: PC IBM compatibile Processore Pentium 8 MB RAM 4 MB H Disk liberi Porta seriale Windows 98 o superiore Scheda VGA 256 colori Risoluzione schermo 800 x 600 INSTALLAZIONE: SOFTWARE
GUIDA RAPIDA DESTINATARI. Versione del 24 giugno PRODUTTORI INTERMEDIARI TRASPORTATORI DESTINATARI
 GUIDA RAPIDA DESTINATARI Versione del 24 giugno 2016 www.sistri.it PRODUTTORI INTERMEDIARI TRASPORTATORI DESTINATARI SOMMARIO PROCEDURE PER LA MOVIMENTAZIONE DEI RIFIUTI 3 ACCESSO AL SISTEMA 7 COMPILARE
GUIDA RAPIDA DESTINATARI Versione del 24 giugno 2016 www.sistri.it PRODUTTORI INTERMEDIARI TRASPORTATORI DESTINATARI SOMMARIO PROCEDURE PER LA MOVIMENTAZIONE DEI RIFIUTI 3 ACCESSO AL SISTEMA 7 COMPILARE
Manuale Utente. Servizio Quick Print. Equitalia Servizi SpA. Status: In Vigore. Titolo Documento : Manuale Utente - Servizio Quick Print
 Equitalia Servizi SpA Manuale Utente Servizio Quick Print 1 Data: 02/0/2012 Sommario 1. Revisioni del documento... 3 2. Introduzione... 3 3. Installazione del plug-in spazio... 3 Cos è il plug-in... 3
Equitalia Servizi SpA Manuale Utente Servizio Quick Print 1 Data: 02/0/2012 Sommario 1. Revisioni del documento... 3 2. Introduzione... 3 3. Installazione del plug-in spazio... 3 Cos è il plug-in... 3
Procedura Operativa Guida GESTIONE AZIENDA
 Procedura Operativa Guida GESTIONE AZIENDA 8/06/2011 Guida GESTIONE AZIENDA (GAZ) Pagina 1 di 35 Sommario 1. Introduzione... 3 2. Accesso a GESTIONE AZIENDA... 4 3. Modifica Anagrafica... 9 3.1 Menu Principale:
Procedura Operativa Guida GESTIONE AZIENDA 8/06/2011 Guida GESTIONE AZIENDA (GAZ) Pagina 1 di 35 Sommario 1. Introduzione... 3 2. Accesso a GESTIONE AZIENDA... 4 3. Modifica Anagrafica... 9 3.1 Menu Principale:
Guida utente per Mac
 Guida utente per Mac Sommario Introduzione... 1 Utilizzo dello strumento Mac Reformatting... 1 Installazione del software... 4 Rimozione sicura delle unità... 9 Gestione unità... 10 Esecuzione dei controlli
Guida utente per Mac Sommario Introduzione... 1 Utilizzo dello strumento Mac Reformatting... 1 Installazione del software... 4 Rimozione sicura delle unità... 9 Gestione unità... 10 Esecuzione dei controlli
Manuale EacqCE_Daemon. Versione manuale Copyright 2011 MMS Srl. Manuale EacqCE_Daemon Pagina 1
 Manuale EacqCE_Daemon Versione manuale 2.0.0 Copyright 2011 MMS Srl Manuale EacqCE_Daemon Pagina 1 Sommario Informazioni generali... 3 Introduzione... 3 Installazione del programma... 4 Avvio del programma...
Manuale EacqCE_Daemon Versione manuale 2.0.0 Copyright 2011 MMS Srl Manuale EacqCE_Daemon Pagina 1 Sommario Informazioni generali... 3 Introduzione... 3 Installazione del programma... 4 Avvio del programma...
SurvCE: tracciamento, offset, Pregeo e altre funzioni di rilievo
 SurvCE: tracciamento, offset, Pregeo e altre funzioni di rilievo 1. Funzioni base per un tracciamento (o picchettamento) Dopo aver effettuato la connessione ed aver verificato la buona qualità del posizionamento,
SurvCE: tracciamento, offset, Pregeo e altre funzioni di rilievo 1. Funzioni base per un tracciamento (o picchettamento) Dopo aver effettuato la connessione ed aver verificato la buona qualità del posizionamento,
Archivio Bucap Manuale d utilizzo INDICE
 INDICE 1 Accesso al Portale... 3 2 Visualizzazione documenti... 4 3 Conservazione sostitutiva... 6 4 Richiesta on-line di documenti... 8 5 Estrazione manuale documenti interni... 12 6 Richieste off-line
INDICE 1 Accesso al Portale... 3 2 Visualizzazione documenti... 4 3 Conservazione sostitutiva... 6 4 Richiesta on-line di documenti... 8 5 Estrazione manuale documenti interni... 12 6 Richieste off-line
FlexCMP La piattaforma accessibile per il web 2.0
 Manuale Utente FlexCMP La piattaforma accessibile per il web 2.0 FlexCMP è un prodotto di: Idea Futura S.R.L. Via Toscanini 7/2 40055 Castenaso (BO) - Italy Tel.: +39 051 780630 http://www.ideafutura.com
Manuale Utente FlexCMP La piattaforma accessibile per il web 2.0 FlexCMP è un prodotto di: Idea Futura S.R.L. Via Toscanini 7/2 40055 Castenaso (BO) - Italy Tel.: +39 051 780630 http://www.ideafutura.com
Gestione delle richieste dell assegno di ricollocazione, ai sensi dell articolo 24bis del d.lgs. 148/2015 (cd. AdR CIGS)
 Gestione delle richieste dell assegno di ricollocazione, ai sensi dell articolo 24bis del d.lgs. 148/2015 (cd. AdR CIGS) Manuale Operatore Sede Operativa Manuale_ADR_CIGS_Operatoresedeoperativa_01.03.2019
Gestione delle richieste dell assegno di ricollocazione, ai sensi dell articolo 24bis del d.lgs. 148/2015 (cd. AdR CIGS) Manuale Operatore Sede Operativa Manuale_ADR_CIGS_Operatoresedeoperativa_01.03.2019
Manuale Operativo Registrazione e Tracciamento con Nikon & LeoLINK
 www.agea.info www.ageasrl.eu SISTEMI PER LA TOPOGRAFIA info@agea.info ferraro@agea.info Manuale Operativo Registrazione e Tracciamento con Nikon 302 502 & LeoLINK Pagina intenzionalmente vuota Introduzione
www.agea.info www.ageasrl.eu SISTEMI PER LA TOPOGRAFIA info@agea.info ferraro@agea.info Manuale Operativo Registrazione e Tracciamento con Nikon 302 502 & LeoLINK Pagina intenzionalmente vuota Introduzione
Manuale. ista aperto app lettura
 Manuale ista aperto app lettura Manuale ista aperto app lettura 4 6 8 8 10 12 14 16 18 Introduzione Fasi preliminari /Set-up Preparazione della lettura Importazione di un progetto Lettura spontanea Connessione
Manuale ista aperto app lettura Manuale ista aperto app lettura 4 6 8 8 10 12 14 16 18 Introduzione Fasi preliminari /Set-up Preparazione della lettura Importazione di un progetto Lettura spontanea Connessione
Eventi.dispoc Guidelines
 Eventi.dispoc Guidelines 1. Inserire un evento 2. Abilitare le notifiche 3. Inoltro mail eventi.dispoc@gmail.com su @unisi.it 4. Importare il calendario eventi.dispoc 1 1. Procedura guidata per inserire
Eventi.dispoc Guidelines 1. Inserire un evento 2. Abilitare le notifiche 3. Inoltro mail eventi.dispoc@gmail.com su @unisi.it 4. Importare il calendario eventi.dispoc 1 1. Procedura guidata per inserire
Samsung Universal Print Driver Guida dell utente
 Samsung Universal Print Driver Guida dell utente immagina le possibilità Copyright 2009 Samsung Electronics Co., Ltd. Tutti i diritti riservati. Questa guida viene fornita solo a scopo informativo. Tutte
Samsung Universal Print Driver Guida dell utente immagina le possibilità Copyright 2009 Samsung Electronics Co., Ltd. Tutti i diritti riservati. Questa guida viene fornita solo a scopo informativo. Tutte
Borsino Immobiliare Manuale Operativo
 Borsino Immobiliare Manuale Operativo 1 Aggiornamento Dicembre 2014 INDICE CONTENUTI Icona Borsino Immobiliare... 3 1.1Borsino già compilato nel precedente semestre... 5 1.2 Primo Accesso: Click sull icona
Borsino Immobiliare Manuale Operativo 1 Aggiornamento Dicembre 2014 INDICE CONTENUTI Icona Borsino Immobiliare... 3 1.1Borsino già compilato nel precedente semestre... 5 1.2 Primo Accesso: Click sull icona
Guida alla Procedura ALFA RANK per la redazione delle domande relative alle progressioni economiche orizzontali del personale del Comparto
 Guida alla Procedura ALFA RANK per la redazione delle domande relative alle progressioni economiche orizzontali del personale del Comparto ISSOS Servizi S.r.l. Global Consulting Servizio assistenza Mail
Guida alla Procedura ALFA RANK per la redazione delle domande relative alle progressioni economiche orizzontali del personale del Comparto ISSOS Servizi S.r.l. Global Consulting Servizio assistenza Mail
Manuale Piattaforma Spending Review
 Manuale Piattaforma Spending Review Sommario Sommario... 1 1. PREMESSA... 3 2. ACCESSO ALLA PIATTAFORMA... 3 3. INSERIMENTO CONTRATTI... 4 Ricerca Fornitore/Voci di costo... 5 Ricerca CIG... 7 Selezione
Manuale Piattaforma Spending Review Sommario Sommario... 1 1. PREMESSA... 3 2. ACCESSO ALLA PIATTAFORMA... 3 3. INSERIMENTO CONTRATTI... 4 Ricerca Fornitore/Voci di costo... 5 Ricerca CIG... 7 Selezione
WEBMAIL ODCECTA.IT. Guida all uso
 Guida all uso Guida all accesso ed all utilizzo delle caselle di posta elettronica dell Ordine dei Dottori Commercialisti ed Esperti Contabili di Taranto Dati aggiornati al 29/12/ 1. Caratteristiche del
Guida all uso Guida all accesso ed all utilizzo delle caselle di posta elettronica dell Ordine dei Dottori Commercialisti ed Esperti Contabili di Taranto Dati aggiornati al 29/12/ 1. Caratteristiche del
GUIDA OPERATIVA CGM MEF. 1 of 11. EFFEPIEFFE Srl
 GUIDA OPERATIVA CGM MEF 1 of 11 Sommario 1 INSTALLAZIONE... 3 1.1 Essere in possesso dell ultima versione di FPF... 3 1.2 Aver installato FPF MEF... 3 2 CONFIGURAZIONE... 5 2.1 Azzeramento delle ricette
GUIDA OPERATIVA CGM MEF 1 of 11 Sommario 1 INSTALLAZIONE... 3 1.1 Essere in possesso dell ultima versione di FPF... 3 1.2 Aver installato FPF MEF... 3 2 CONFIGURAZIONE... 5 2.1 Azzeramento delle ricette
Aggiornamento J-Accise Alcoda. Elenco delle nuove funzionalità introdotte
 Aggiornamento J-Accise Alcoda Elenco delle nuove funzionalità introdotte NUOVA RELEASE J-ACCISE ALCODA Elenchiamo qui di seguito le principali novità che saranno introdotte all'interno dell'ultima release
Aggiornamento J-Accise Alcoda Elenco delle nuove funzionalità introdotte NUOVA RELEASE J-ACCISE ALCODA Elenchiamo qui di seguito le principali novità che saranno introdotte all'interno dell'ultima release
SIFORM BORSE. 1 Informazioni generali
 SIFORM BORSE 1 Informazioni generali...1 1.1 Registrazione nuovo utente...2 2 Presentazione domande...3 2.1 Inserimento di una nuova azienda...9 2.2 Inserimento di una azienda presente nel data base...12
SIFORM BORSE 1 Informazioni generali...1 1.1 Registrazione nuovo utente...2 2 Presentazione domande...3 2.1 Inserimento di una nuova azienda...9 2.2 Inserimento di una azienda presente nel data base...12
> P o w e r D O C < Gestione documenti e files
 > P o w e r D O C < Gestione documenti e files Guida rapida all utilizzo del software (rev. 1.0 - martedì 4 dicembre 2018) INSTALLAZIONE, ATTIVAZIONE E CONFIGURAZIONE INIZIALE ESECUZIONE DEL SOFTWARE INSERIMENTO
> P o w e r D O C < Gestione documenti e files Guida rapida all utilizzo del software (rev. 1.0 - martedì 4 dicembre 2018) INSTALLAZIONE, ATTIVAZIONE E CONFIGURAZIONE INIZIALE ESECUZIONE DEL SOFTWARE INSERIMENTO
Stellar EDB to PST. Converter 8.0
 Stellar EDB to PST Converter 8.0 Sommario Stellar EDB to PST Converter converte caselle di posta da file di database MS Exchange in file PST. Consente di convertire i database di Exchange Online e Offline
Stellar EDB to PST Converter 8.0 Sommario Stellar EDB to PST Converter converte caselle di posta da file di database MS Exchange in file PST. Consente di convertire i database di Exchange Online e Offline
