Il tuo manuale d'uso. KONICA MINOLTA BIZHUB 200
|
|
|
- Filiberto Greco
- 8 anni fa
- Visualizzazioni
Transcript
1 Può anche leggere le raccomandazioni fatte nel manuale d uso, nel manuale tecnico o nella guida di installazione di KONICA MINOLTA BIZHUB 200. Troverà le risposte a tutte sue domande sul manuale d'uso KONICA MINOLTA BIZHUB 200 (informazioni, specifiche, consigli di sicurezza, dimensione, accessori ). Istruzioni dettagliate per l'uso sono nel manuale Istruzioni per l'uso KONICA MINOLTA BIZHUB 200 Manuale d'uso KONICA MINOLTA BIZHUB 200 Istruzioni d'uso KONICA MINOLTA BIZHUB 200 Libretto d'istruzioni KONICA MINOLTA BIZHUB 200 Manuale dell'utente KONICA MINOLTA BIZHUB 200 Il tuo manuale d'uso. KONICA MINOLTA BIZHUB 200
2 Estratto del manuale: Informazioni sul presente manuale Struttura del manuale Annotazioni Immagini utilizzate Precauzioni nell'utilizzo delle funzioni Funzioni non disponibili...
3 Manuali utenti. Manuale d'uso [Operazioni di Copiatura].. Manuale per l'uso [Operazioni Scanner di Rete] Manuale d'uso [Operazioni Box]..... Manuale d'uso [Operazioni di Stampa]..... Manuale d'uso [Operazioni di Scansione avanzate] (questo manuale).... Manuale d'uso [Operazioni Facsimile] Spiegazione delle convenzioni del manuale..
4 Raccomandazioni per la sicurezza. Sequenza di operazioni... Suggerimenti Simboli speciali adottati nel testo Caratteristiche Invio di fax all'indirizzo IP Scansione PC IP Scanner.
5 Reinoltro IP PageScope Web Connection bizhub 350/250 (Phase 2.5) Indice-1 3 Invio di fax all'indirizzo IP 3.1 Come specificare un destinatario con un tasto "one-touch" Selezionare un tasto onetouch Specificare un destinatario premendo un tasto one-touch Inserire il numero del tasto one-touch Come cercare un destinatario one-touch Inserire un indirizzo.
6 Per inserire un indirizzo Come specificare la qualità di scansione e il rapporto di zoom Qualità Selezionare un'impostazione Qualità Densità Specificare le impostazioni relative alla densità Impostazione formato originale.
7 Specificare funzioni aggiuntive Specificare le informazioni relative alla fonte di trasmissione Specificare la condizione per la stampa del rapporto di trasmissione Specificare la trasmissione 2in Specificare le impostazioni per la trasmissione fronte-retro Specificare la priorità di trasmissione Configurazione delle impostazioni del timer trasmissione Specificare l'impostazione francobollo Se non è stato possibile completare la trasmissione Visualizzare il rapporto trasmissione Reinvio...
8 Ricezione di un fax all'indirizzo IP Aggiungere un destinatario 3-29 Per programmare un tasto one-touch Modificare/eliminare un tasto one-touch Copiare un tasto one-touch Registrare/modificare/eliminare il destinatario secondario Assegnazione di un nome a un indice Per assegnare un nome a un indice...
9 Registrare un programma mail Per registrare un programma mail Modificare/eliminare un programma mail Scansione PC 4.1 Prima di salvare Installare IP Scanner nel computer Verifica delle impostazioni di rete bizhub 350/250 (Phase 2.5) Indice Come specificare una destinazione con un tasto "one-touch"... Selezionare un tasto one-touch... Specificare un destinatario premendo un tasto one-touch
10 . Inserire il numero del tasto one-touch Come cercare un destinatario one-touch Inserire un indirizzo Per inserire un indirizzo Come specificare la qualità di scansione e il rapporto di zoom Qualità Selezionare un'impostazione Qualità... Densità..
11 .. Specificare le impostazioni relative alla densità Impostazione formato originale.. Specificare funzioni aggiuntive Specificare la condizione per la stampa del rapporto di trasmissione.. Specificare la trasmissione 2in1.... Specificare le impostazioni per la trasmissione fronte-retro Specificare la priorità di trasmissione.. Configurazione delle impostazioni del timer trasmissione..... Specificare l'impostazione francobollo...
12 .. Specificare il nome file Se non è stato possibile salvare i dati Visualizzare il rapporto trasmissione Reinvio Registrare una destinazione... Programmare un tasto one-touch... Per programmare un tasto one-touch. Modificare/eliminare un tasto one-touch...
13 ... Copiare un tasto one-touch.. Registrare/modificare/eliminare il destinatario secondario IP Scanner 5.1 Prima di usare IP Scanner IP Scanner e Image Receiver Utilizzare un router dial-up Utilizzare un modem o un adattatore di terminale Utilizzare Windows XP Service Pack Permettere l'utilizzo di ImageReceiver Conflitti di porta di ImageReceiver..
14 Trasmissioni SSL Installazione dei certificati bizhub 350/250 (Phase 2.5) Indice Installare/disinstallare le utilità Metodi di installazione di ImageReceiver Installare le utilità Disinstallare le utilità (da Windows 98/98SE/Me/NT 4.0) Disinstallare le utilità (da Windows 2000/XP/Server 2003) Funzionamento di IP Scanner
15 Finestra principale Comandi disponibili Finestra di dialogo Scanner Settings Finestra di dialogo Sort Settings (Scheda Scanner) Finestra di dialogo Sort Settings (Scheda RX Document) Finestra di dialogo Sort Settings (Scheda TX Document) Casella di controllo Divided Settings Finestra di dialogo Receive Notify Settings ViewWindow...
16 Finestra di dialogo Printer Setting Finestra di dialogo Print Property Funzionamento di ImageReceiver Icona di ImageReceiver Comandi di ImageReceiver Finestra di dialogo Automatic Print Settings Finestra di dialogo Folder and Printer Settings Registrare i pulsanti di scansione e operazione di scansione Funzionamento generale
17 Avviare IP Scanner Registrare un pulsante di scansione Scansire un documento utilizzando le impostazioni registrate Visualizzare l'immagine scansita Specifica della stampa automatica con IP Scanner Stampa automatica con IP Scanner 5-54 Specifica della stampa automatica con ImageReceiver 5-55 Stampa automatica con un pulsante one-touch Uscire da IP Scanner Altrlative all'autenticazione utente.
18 bizhub 350/250 (Phase 2.5) Indice-5 Se si sono applicate le impostazioni traccia account. 7-7 Struttura delle pagine 7-8 Accesso al modo amministratore Cache del browser Web Con Internet Explorer Con Netscape Registrazione Tasti One-Touch (modo utente)
19 Assegnazione di un nome a un indice Registrare un destinatario one-touch Registrare un destinatario secondario Per registrare un destinatario secondario Modificare le impostazioni di un destinatario one-touch Eliminare un destinatario one-touch Settaggi reinoltro IP (modo amministratore) Selezionare la stazione di reinoltro IP da utilizzare Per selezionare una stazione di reinoltro Registrazione di una stazione di reinoltro IP Per registrare una stazione di reinoltro IP
20 4 8 Specificare le impostazioni di gestione 8. Il tuo manuale d'uso. KONICA MINOLTA BIZHUB 200
21 1 Parametri disponibili Parametri specificabili nella schermata Gestione amministratore Elenco delle impostazioni di rete necessarie Settaggi di reinoltro IP 8-6 Registrazione di una stazione di reinoltro IP 8-6 Per registrare una stazione di reinoltro IP Selezionare una stazione di reinoltro IP Specificare la porta ris. reinvio Specifica delle impostazioni di commutazione del software (funzioni macchina)...
22 Impostazioni software SW Per specificare un'impostazione switch software Specifica delle impostazioni per limitare la composizione e le trasmissioni broadcast (modo 018) Specifica delle impostazioni delle immagini nel rapporto sui risultati (modo 023) Specifica delle impostazioni delle trasmissioni destinatario verificato (modo 200) Specifica delle informazioni sulla fonte di trasmissione quando si invia direttamente un fax o se ne invia uno all'indirizzo IP (modo 351) Indice-6 bizhub 350/250 (Phase 2.5) Specifica se aggiungere le informazioni sulla fonte di trasmissione quando si invia quando si invia direttamente un fax, si esegue un Reinoltro IP o si inoltrano dei documenti ricevuti (modo 352)...
23 ... Specifica della schermata per l'inserimento dell'indirizzo predefinito (modo 366).... Specifica delle impostazioni sulle informazioni indicate nel rapporto sulla spedizione diretta del fax/reinoltro IP (modo 368)... Specifica il metodo di codifica nelle trasmissioni di reinoltro IP (modo 381)... Specificare le impostazioni relative ai risultati delle trasmissioni di inoltro IP (modo 382)... Specifica delle impostazioni per limitare l'uso dei modi di comunicazione1 (modo 475).... Specifica delle impostazioni per limitare l'uso dei modi di comunicazione2 (modo 476).... Specifica delle impostazioni per limitare l'uso dei modi di comunicazione3/specifica delle restrizioni di registrazione degli indirizzi fax, della stampa dei rapporti e della visualizzazione dei destinatari one-touch (modo 477)...
24 ... Specifica del metodo di eliminazione di [Elimina] nelle schermate di inserimento (modo 478). Specifica delle impostazioni per limitare l'autenticazione utente alle funzioni di scansione (modo 479) Localizzazione guasti Quando viene visualizzata una determinata schermata Codici errore..... Scansione PC..... Funzionamento di IP Scanner. Funzionamento del reinoltro IP Localizzazione guasti
25 . 9-7 Invio di fax all'indirizzo IP Scansione PC. 9-8 Funzionamento di IP Scanner. 9-9 Operazioni di reinoltro e varie Appendice 10.1 Specifiche Specifiche invio di fax all'indirizzo IP.
26 .. Specifiche per la Scansione PC Specifiche IP Scanner..... Specifiche reinoltro IP bizhub 350/250 (Phase 2.5) Indice Inserire di testo Per inserire del testo Lista dei caratteri disponibili...
27 Glossario Indice Indice-8 bizhub 350/250 (Phase 2.5) 1 Introduzione Introduzione 1 1 Introduzione Grazie per avere scelto questa macchina. Questo Manuale utente contiene informazioni dettagliate sull'utilizzo delle funzioni di scansione avanzate del bizhub 200, 250 e 350, oltre che precauzioni sull'uso delle macchine e procedure di base sulla risoluzione di problemi. Al fine di assicurarsi che queste macchine vengano utilizzate correttamente e con efficienza, leggere attentamente il manuale prima di utilizzare la macchina. Dopo averlo letto, conservarlo nell'apposito supporto, in modo che si possa fare facilmente riferimento ad esso quando sorgono domande o problemi durante l'utilizzo. Le viste dell'effettiva apparecchiatura possono apparire leggermente differenti dalle illustrazioni utilizzate in questo manualeper l'utente. bizhub 350/250 (Phase 2.5) Energy Star Introduzione In qualità di partner ENERGY STAR abbiamo determinato che questa macchina soddisfa le direttive ENERGY STAR relative al rendimento energetico. Che cos'è un prodotto ENERGY STAR? Un prodotto ENERGY STAR è dotato di una funzione speciale che gli consente di passare automaticamente a una modalità di "risparmio energetico" dopo un certo periodo di inattività. Un prodotto ENERGY STAR utilizza l'energia in modo più efficiente, fa risparmiare sulle bollette elettriche e aiuta a proteggere l'ambiente. 1-4 bizhub 350/250 (Phase 2.5) Introduzione Marchi registrati KONICA MINOLTA, il logo KONICA MINOLTA, e The essentials of imaging sono marchi registrati o marchi commerciali di proprietà di KONICA MINOLTA HOLDINGS, INC. PageScope e bizhub sono marchi registrati o marchi commerciali di proprietà di KONICA MINOLTA BUSINESS TECHNOLOGIES, INC. Netscape Communications, il logo Netscape Communications, Netscape Navigator, Netscape Communicator, e Netscape sono marchi commerciali di proprietà di Netscape Communications Corporation. Compact-VJE Copyright VACS Corp. RC4 è un marchio registrato o un marchio commerciale di RSA Security Inc. negli Stati Uniti e/o altri paesi. RSA è un marchio registrato o un marchio commerciale di RSA Security Inc. RSA BSAFE è un marchio registrato o un marchio commerciale di RSA Security Inc. negli Stati Uniti e/o negli altri paesi. Informazioni sulla licenza Questo prodotto comprende software crittografico RSA BSAFE sviluppato da RSA Security Inc. bizhub 350/250 (Phase 2.5) OpenSSL Statement Introduzione OpenSSL License Copyright The OpenSSL Project. All rights reserved. Redistribution and use in source and binary forms, with or without modification, are permitted provided that the following conditions are met: 1. Redistributions of source code must retain the above copyright notice, this list of conditions and the following disclaimer. 2. Redistributions in binary form must reproduce the above copyright notice, this list of conditions and the following disclaimer in the documentation and/or other materials provided with the distribution. 3. All advertising materials mentioning features or use of this software must display the following acknowledgment: "This product includes software developed by the OpenSSL Project for use in the OpenSSL Toolkit. ( 4. The names "OpenSSL Toolkit" and "OpenSSL Project" must not be used to endorse or promote products derived from this software without prior written permission. For written permission, please contact opensslcore@openssl.org. 5. Products derived from this software may not be called "OpenSSL" nor may "OpenSSL" appear in their names without prior written permission of the OpenSSL Project. 6. Redistributions of any form whatsoever must retain the following acknowledgment: "This product includes software developed by the OpenSSL Project for use in the OpenSSL Toolkit ( Il tuo manuale d'uso. KONICA MINOLTA BIZHUB 200
28
29 openssl.org/)" THIS SOFTWARE IS PROVIDED BY THE OpenSSL PROJECT "AS IS" AND ANY EXPRESSED OR IMPLIED WARRANTIES, INCLUDING, BUT NOT LIMITED TO, THE IMPLIED WARRANTIES OF MERCHANTABILITY AND FITNESS FOR A PARTICULAR PURPOSE ARE DISCLAIMED. IN NO EVENT SHALL THE OpenSSL PROJECT OR ITS CONTRIBUTORS BE LIABLE FOR ANY DIRECT, INDIRECT, INCIDENTAL, SPECIAL, EXEMPLARY, OR CONSEQENTIAL DAMAGES (INCLUDING, BUT NOT LIMITED TO, PROCUREMENT OF SUBSTITUTE GOODS OR SERVICES; LOSS OF USE, DATA, OR PROFITS; OR BUSINESS INTERRUPTION) HOWEVER CAUSED AND ON ANY THEORY OF LIABILITY, WHETHER IN CONTRACT, STRICT LIABILITY, OR TORT (INCLUDING NEGLIGENCE OR OTHERWISE) ARISING IN ANY WAY OUT OF THE USE OF THIS SOFTWARE, EVEN IF ADVISED OF THE POSSIBILITY OF SUCH DAMAGE. This product includes cryptographic software written by Eric Young (eay@crypt-soft. com). This product includes software written by Tim Hudson (tjh@cryptsoft.com). 1-6 bizhub 350/250 (Phase 2.5) Introduzione 1 Original SSLeay License Copyright Eric Young (eay@cryptsoft. com) All rights reserved. This package is an SSL implementation written by Eric Young (eay@cryptsoft.com). The implementation was written so as to conform with Netscape's SSL. This library is free for commercial and non-commercial use as long as the following conditions are adhered to. The following conditions apply to all code found in this distribution, be it the RC4, RSA, Ihash, DES, etc., code; not just the SSL code. The SSL documentation included with this distribution is covered by the same copyright terms except that the holder is Tim Hudson (tjh@cryptsoft.com). Copyright remains Eric Young's, and as such any Copyright notices in the code are not to be removed. If this package is used in a product, Eric Young should be given attribution as the author of the parts of the library used. This can be in the form of a textual message at program startup or in documentation (online or textual) provided with the package. Redistribution and use in source and binary forms, with or without modification, are permitted provided that the following conditions are met: 1. Redistributions of source code must retain the copyright notice, this list of conditions and the following disclaimer. 2. Redistributions in binary form must reproduce the above copyright notice, this list of conditions and the following disclaimer in the documentation and/or other materials provided with the distribution. 3. All advertising materials mentioning features or use of this software must display the following acknowledgement: "This product includes cryptographic software written by Eric Young (eay@crypt-soft.com)" The word 'cryptographic' can be left out if the routines from the library being used are not cryptographic related. 4. If you include any Windows-specific code (or a derivative thereof) from the apps directory (application code) you must include an acknowledgement: "This product includes software written by Tim Hudson (tjh@cryptsoft.com)" THIS SOFTWARE IS PROVIDED BY ERIC YOUNG "AS IS" AND ANY EXPRESS OR IMPLIED WARRANTIES, INCLUDING, BUT NOT LIMITED TO, THE IMPLIED WARRANTIES OF MERCHANTABILITY AND FITNESS FOR A PARTICULAR PURPOSE ARE DISCLAIMED. IN NO EVENT SHALL THE AUTHOR OR CONTRIBUTORS BE LIABLE FOR ANY DIRECT, INDIRECT, INCIDENTAL, SPECIAL, EXEMPLARY, OR CONSEQUENTIAL DAMAGES (INCLUDING, BUT NOT LIMITED TO, PROCUREMENT OF SUBSTITUTE GOODS OR SERVICES; LOSS OF USE, DATA, OR PROFITS; OR BUSINESS INTERRUPTION) HOWEVER CAUSED AND ON ANY THEORY OF LIABILITY, WHETHER IN CONTRACT, STRICT LIABILITY, OR TORT bizhub 350/250 (Phase 2.5) Introduzione (INCLUDING NEGLIGENCE OR OTHERWISE) ARISING IN ANY WAY OUT OF THE USE OF THIS SOFTWARE, EVEN IF ADVISED OF THE POSSIBILITY OF SUCH DAMAGE. The licence and distribution terms for any publicly available version or derivative of this code cannot be changed, i. e., this code cannot simply be copied and put under another distribution licence [including the GNU Public Licence.] All other product names mentioned are trademarks or registered trademarks of their respective companies. Information carried in this manual including design and related materials, and software contained in the machine and software attached to the CD-ROM are valuable assets of NEC, NEC AccessTechnica, Ltd. and respective licensee(s). NEC, NEC AccessTechnica, Ltd. and the licensee shall reserve all rights to design, produce, copy, use and sell this manual, including the patents, copyrights, and other proprietary rights, except when such an action is permitted to be transferred to another company with a written consent. 1-8 bizhub 350/250 (Phase 2.5) Introduzione Informazioni sul presente manuale Questo manuale per l'utente contiene le informazioni sulle funzioni che vengono aggiunte quando si installa l'unità di scansione sul bizhub 200, 250 e 350. In questa sezione viene presentata la struttura del manuale e la terminologia utilizzata per i nomi di prodotto, ecc. Questo manuale è destinati ad utenti che già conoscono il funzionamento di base dei computer e della macchina. Per informazioni sulle procedure operative dei sistemi operativi e dei software applicativi Windows o Macintosh, fare riferimento ai rispettivi manuali. Struttura del manuale Questo manuale contiene i seguenti capitoli. Capitolo 1 Introduzione Capitolo 2 Caratteristiche Capitolo 3 Invio di fax all'indirizzo IP Capitolo 4 Scansione PC Capitolo 5 IP Scanner Capitolo 6 Funzionamento del reinoltro IP Capitolo 7 Configurazione delle impostazioni con PageScope Web Connection Capitolo 8 Specificare le impostazioni di gestione Capitolo 9 Localizzazione guasti Capitolo 10 Appendice Annotazioni Nome del prodotto bizhub 200/250/350 Controller di rete interno Microsoft Windows 98 Microsoft Windows Me Microsoft Windows NT 4.0 Microsoft Windows 2000 Microsoft Windows XP Se i sistemi operativi sopra elencati sono citati insieme Terminologia utilizzata nel manuale Questa macchina o periferica o 200/250/350 Controller stampante Windows 98 Windows Me Windows NT 4.0 Windows 2000 Windows XP Windows 98/Me Windows NT 4.0/2000/XP Windows 95/98/Me/NT 4.0/2000/XP bizhub 350/250 (Phase 2.5) Immagini utilizzate Introduzione In generale, le schermate relative al pannello di controllo e le finestre delle applicazioni presentate in questo manuale mostrano che è stata installata soltanto l'unità di scansione opzionale. Precauzioni nell'utilizzo delle funzioni Osservare le seguenti precauzioni quando si utilizzano queste funzioni. - Data la limitatezza della privacy nelle trasmissioni via Internet o intranet, consigliamo di inviare i documenti importanti direttamente tramite una normale linea telefonica. - Non è possibile utilizzare telefoni connessi in LAN. - Dato il traffico Internet/intranet, la trasmissione può richiedere del tempo per essere completata. - A seconda del server di posta utilizzato, può non essere possibile inviare documenti contenenti molte pagine o immagini. Il tuo manuale d'uso. KONICA MINOLTA BIZHUB 200
30 Funzioni non disponibili Le funzioni seguenti possono essere svolte con la trasmissione fax tramite una normale linea telefonica, ma non sono disponibili se è installata l'unità di scansione. - Trasmissione batch - Ricezione polling - Trasmissione polling - Trasmissione quick scan - Trasmissione password - Copia in remoto - Trasmissioni tramite le caselle riservate - Registrazione dei bollettini - Chiamata con il vivavoce - Recupero dei bollettini in remoto - Impostazione "Nessuna riduzione" 2 Nota Durante il funzionamento è possibile specificare la trasmissione della password e la copia in remoto, ma queste funzioni non verranno eseguite bizhub 350/250 (Phase 2.5) Introduzione È possibile utilizzare le seguenti funzioni. - Impostazioni qualità - Impostazioni densità - Impostazione formato originale - Rapporto di trasmissione - 2in1 - Trasmissione fronte-retro - Francobollo (opzionale) - Informazioni sulla fonte di trasmissiones* - Priorità di trasmissione - Trasmissione differita - Rotazione trasmissione* *Funzioni disponibili con Invio fax via Internet o all'indirizzo IP 1 bizhub 350/250 (Phase 2. 5) Manuali utenti Introduzione Per la presente macchina sono stati redatti i seguenti manuali utente. Manuale d'uso [Operazioni di Copiatura] Questo manuale contiene dettagli sulle operazioni di base e sulle procedure operative delle varie funzioni di copiatura. - Fare riferimento a questo manuale per l'utente per dettagli sulle procedure operative per le funzioni di copiatura, ivi incluse le precauzioni per l'installazione/l'uso, l'accensione e lo spegnimento della macchina, il caricamento della carta, e le operazioni di soluzione dei problemi, quali gli inceppamenti di carta. Manuale per l'uso [Operazioni Scanner di Rete] Questo manuale contiene dettagli sulle specifiche delle funzioni di rete per configurazione standard e sulle operazioni per le funzioni di scansione. - Fare riferimento a questo manuale per l'utente per i dettagli operativi delle funzioni di rete e per utilizzare le operazioni Scansione , Scansione FTP, Scansione SMB e Internet Fax. Manuale d'uso [Operazioni Box] Questo manuale contiene informazioni dettagliate sull'utilizzo delle funzioni box. - Fare riferimento a questo manuale per l'utente per i dettagli sulla stampa di una copia di prova o di un lavoro bloccato o per le funzioni che utilizzano l'hdd opzionale, come l'indirizzamento e il salvataggio di documenti nelle caselle. Manuale d'uso [Operazioni di Stampa] Questo manuale contiene informazioni dettagliate sulle procedure operative per l'uso di un controller stampante incorporato di tipo standard. - Per informazioni dettagliate sulle funzioni di stampa, fare riferimento al manuale utente (file PDF) del CD-ROM Software utente. Manuale d'uso [Operazioni di Scansione avanzate] (questo manuale) Questo manuale contiene informazioni dettagliate sulle procedure di funzionamento delle funzioni disponibili quando è installata l'unità di scansione opzionale. - Per informazioni dettagliate sulle operazioni di Invio di fax all'indirizzo IP, Reinoltro IP e Scansione PC, e sull'utilizzo di IP Scanner, fare riferimento a questo Manuale per l'utente bizhub 350/250 (Phase 2.5) Introduzione Manuale d'uso [Operazioni Facsimile] 1 Questo manuale contiene informazioni dettagliate sull'utilizzo delle funzioni fax. - Fare riferimento a questo manuale per informazioni dettagliate sulle procedure operative delle funzioni fax quando è installato il kit fax. bizhub 350/250 (Phase 2.5) Spiegazione delle convenzioni del manuale Introduzione Di seguito sono descritti i simboli e i formati di testo utilizzati nel presente manuale. Raccomandazioni per la sicurezza 6 PERICOLO La mancata osservazione delle istruzioni evidenziate in questo modo può produrre lesioni gravi o fatali prodotte dalla corrente elettrica. % Per prevenire eventuali lesioni, attenersi a tutte le precauzioni con la dicitura "pericolo". 7 AVVISO L'inosservanza delle istruzioni evidenziate in questo modo può provocare lesioni serie o danni ad oggetti. % Rispettare tutte le precauzioni con la dicitura "Avvertimento", al fine di evitare lesioni e di utilizzare la copiatrice in maniera sicura. 7 ATTENZIONE La mancata osservanza delle istruzioni evidenziate in questo modo potrebbe causare lesioni lievi o danni materiali. % Osservare tutte le precauzioni con la dicitura "Cautela", al fine di evitare lesioni e di utilizzare la copiatrice in maniera sicura. Sequenza di operazioni 1 2 Il numero 1 formattato come in questo esempio indica il primo passo di una sequenza di operazioni. I numeri in sequenza come indicato qui indicano i diversi passaggi di una sequenza di operazioni. Un'illustrazione inserita qui mostra quali operazioni eseguire bizhub 350/250 (Phase 2.5) Introduzione 1? % Il testo formattato con questo stile fornisce informazioni aggiuntive. Il testo formattato con questo stile descrive l'operazione che garantirà il raggiungimento dei risultati desiderati. Suggerimenti 2 Nota Il testo evidenziato in questa maniera contiene informazioni utili e suggerimenti per un utilizzo sicuro della copiatrice. 2 Ricordate Il testo evidenziato in questo modo contiene informazioni che è importante ricordare.! Dettagli Il testo evidenziato in questo modo contiene riferimenti per informazioni più dettagliate. Simboli speciali adottati nel testo Tasto [Copia] I nomi dei tasti del pannello di controllo sono scritti come in questo esempio. IMPOSTAZIONE MACCHINA I testi del display sono scritti come mostrato sopra. bizhub 350/250 (Phase 2.5) Introduzione 1-16 bizhub 350/250 (Phase 2.5) 2 Caratteristiche Caratteristiche Caratteristiche Invio di fax all'indirizzo IP I dati scansionati vengono inviati via Intranet, senza passare da un server di posta della rete. Tali dati possono essere ricevuti soltanto da una macchina dello stesso tipo di questa, impostata per ricevere i fax inviati ad un indirizzo IP. - Questa macchina deve essere collegata a una LAN e si devono specificare le impostazioni di rete. Per dettagli relativi alla specificazione delle impostazioni di rete, fare riferimento al manuale d'uso [Operazioni Scanner di Rete]. Per le impostazioni di rete relative a questa macchina, andare a "Parametri disponibili" a pagina Registrando una destinazione con un tasto "one-touch" basterà premere il pulsante "one-touch" per inviare una trasmissione. - Per informazioni dettagliate, consultare il capitolo 3, "Invio di fax all'indirizzo IP" a pagina 3-3. Terminal Fax indirizzo IP (tipo di unità uguale a questa macchina) Intranet bizhub 350/250 (Phase 2. Il tuo manuale d'uso. KONICA MINOLTA BIZHUB 200
31 5) Scansione PC Caratteristiche I dati scansionati vengono inviati al computer specificato presente in rete e salvati in una cartella già impostata. In questo modo, è possibile salvare i dati elettronici premendo semplicemente un pulsante, persino negli ambienti in cui non si fa uso di un server di posta. Se si fa uso delle utilità IP Scanner e ImageReceiver incluse, specificare dapprima la cartella in cui salvare i dati del computer destinatario. Inoltre, a seconda delle impostazioni specificate in IP Scanner, è possibile creare una cartella recante il nome del pulsante one-touch, in cui salvare i dati. - I documenti vengono inviati in formato immagine TIFF o PDF - I file di immagine TIFF possono essere visualizzati su Windows, a condizione che sia installato Tiff Viewer. - I file di immagine PDF necessitano di Adobe Reader per essere visualizzati. - Persino negli ambienti in cui non è presente una LAN, è possibile usare un cavo per collegare direttamente questa macchina al computer, in modo da usufruire della funzione Scansione PC. - Se nella rete è presente un server DHCP, questa funzione potrebbe non operare correttamente, in quanto gli indirizzi IP vengono assegnati automaticamente ai diversi computer. In tal caso, specificare un indirizzo IP fisso per il computer, o salvare i dati con IP Scanner. - Questa macchina deve essere collegata a una LAN e si devono specificare le impostazioni di rete. Per dettagli relativi alla specificazione delle impostazioni di rete, fare riferimento al manuale d'uso [Operazioni Scanner di Rete]. Per le impostazioni di rete relative a questa macchina, andare a "Parametri disponibili" a pagina Per informazioni dettagliate, consultare il capitolo 4, "Scansione PC" a pagina 4-3. Computer client Intranet 2-4 bizhub 350/250 (Phase 2.5) Caratteristiche IP Scanner I dati scansionati vengono inviati al computer specificato presente in rete, e i dati vengono salvati in una cartella avente lo stesso nome del pulsante di scansione registrato. Dal computer, registrare le impostazioni di scansione come tasto di scansione di questa macchina, in modo da salvare i documenti come dati elettronici selezionando semplicemente questo pulsante. - I documenti vengono inviati in formato immagine TIFF o PDF - I file di immagine TIFF possono essere visualizzati su Windows, a condizione che sia installato Tiff Viewer. - I file di immagine PDF necessitano di Adobe Reader per essere visualizzati. - Persino negli ambienti in cui non è presente una LAN, è possibile usare un cavo per collegare direttamente questa macchina al computer, in modo da usufruire di IP Scanner. - Questa macchina deve essere collegata a una LAN e si devono specificare le impostazioni di rete. Per dettagli relativi alla specificazione delle impostazioni di rete, fare riferimento al manuale d'uso [Operazioni Scanner di Rete]. Per le impostazioni di rete relative a questa macchina, andare a "Parametri disponibili" a pagina Per informazioni dettagliate, consultare il capitolo 5, "IP Scanner" a pagina È inoltre possibile inoltrare i documenti inviati via fax o Internet fax al computer specificato dall'amministratore in IP Scanner. Settaggi scansione Computer client bizhub 350/250 (Phase 2.5) Reinoltro IP Caratteristiche Un fax viene inviato tramite un dispositivo di reinoltro connesso alla LAN. Se un dispositivo di reinoltro è connesso a una linea telefonica in una intranet, specificare il dispositivo dalle macchine (questa macchina) collegate alla LAN, in modo da inviare i fax tramite la linea telefonica. Per verificare i risultati di un reinoltro di fax basta andare alla macchina mittente. - Questa macchina deve essere collegata a una LAN e si devono specificare le impostazioni di rete. Per dettagli relativi alla specificazione delle impostazioni di rete, fare riferimento al manuale d'uso [Operazioni Scanner di Rete]. Per le impostazioni di rete relative a questa macchina, andare a "Parametri disponibili" a pagina Registrando una destinazione con un tasto "one-touch" basterà premere il pulsante "one-touch" per inviare una trasmissione. - Per informazioni dettagliate, consultare il capitolo 6, "Funzionamento del reinoltro IP" a pagina 6-3. Trasmissione Fax fax Terminale Linea telefonica Dispositivo di reinoltro Macchina che invia i comandi 2-6 bizhub 350/250 (Phase 2.5) Caratteristiche PageScope Web Connection È possibile usare il computer per verificare lo stato di trasmissione/stampa della macchina, e controllare se il fax è stato stampato. È inoltre possibile registrare diverse voci, come i tasti one-touch. PageScope Web Connection possiede una modalità per le operazioni eseguite dai normali utenti, e una modalità per le operazioni svolte dall'amministratore. - Questa macchina deve essere collegata a una LAN e si devono specificare le impostazioni di rete. Per dettagli relativi alla specificazione delle impostazioni di rete, fare riferimento al manuale d'uso [Operazioni Scanner di Rete]. - Per informazioni dettagliate, consultare il capitolo 7, "Configurazione delle impostazioni con PageScope Web Connection" a pagina 7-3. bizhub 350/250 (Phase 2.5) Caratteristiche 2-8 bizhub 350/250 (Phase 2.5) 3 Invio di fax all'indirizzo IP Invio di fax all'indirizzo IP Invio di fax all'indirizzo IP Come specificare un destinatario con un tasto "one-touch" Registrando l'indirizzo IP di un destinatario con un tasto "one-touch" basterà premere il pulsante "One-Touch" per inviare i dati. È inoltre possibile aggiungere altre funzioni di trasmissione o registrare un programma di posta. Per informazioni relative alla registrazione di un tasto one-touch o di un programma di posta, fare riferimento a "Aggiungere un destinatario" a pagina Selezionare un tasto onetouch Un tasto onetouch può essere selezionato in uno dei modi seguenti. Usare il metodo appropriato a seconda del numero di destinatari e dell'utilizzo desiderato. - Premere direttamente il tasto one-touch - Inserire il numero del tasto one-touch - Cercare il nome di un destinatario Specificare un destinatario premendo un tasto one-touch 1 2 Posizionare il documento da scansionare. Premere il tasto [Fax/Scan]. Per specificare la schermata che appare dopo aver premuto il tasto [Fax/Scan] utilizzare il parametro "Schermata di Default" all'interno della schermata Scelta dell'utente. Per informazioni dettagliate consultare il manuale d'uso [Operazioni di Copiatura]. Fax/Scan 3 Selezionare [Onetouch]. bizhub 350/250 (Phase 2.5) Selezionare l'indice contenente il destinatario desiderato, quindi premere il pulsante one-touch. Il tuo manuale d'uso. KONICA MINOLTA BIZHUB 200
32 Invio di fax all'indirizzo IP Si possono specificare più destinatari per effettuare una trasmissione simultanea con lo stesso tasto one-touch. È possibile specificare fino a 300 destinatari con un solo tasto one-touch. Per selezionare un indice, selezionare la scheda dell'indice desiderato, oppure premere o per scegliere una scheda diversa. Se sono state specificate le impostazioni di commutazione del software al fine di evitare le trasmissioni broadcast, non sarà possibile inviare fax a destinatari multipli. Per informazioni dettagliate sulle impostazioni di commutazione del software, fare riferimento a "Specifica delle impostazioni di commutazione del software (funzioni macchina)" a pagina Selezionare le impostazioni desiderate nella scheda Qualità & Riduz., a seconda del documento da inviare. Per dettagli, fare riferimento a "Come specificare la qualità di scansione e il rapporto di zoom" a pagina Selezionare le impostazioni desiderate nella scheda Menu. Se è stato installato il kit fax opzionale, specificare le impostazioni pertinenti nella scheda Menu FAX. Per dettagli, fare riferimento a "Specificare funzioni aggiuntive" a pagina Premete il tasto [Avvio]. 3-4 bizhub 350/250 (Phase 2.5) Invio di fax all'indirizzo IP Inserire il numero del tasto one-touch 3 A ogni tasto one-touch è assegnato un numero, come indicato qui di seguito. Invece di premere un pulsante one-touch, specificare il numero ad esso assegnato, in modo da selezionare rapidamente il destinatario. Indice 1 Indice Posizionare il documento da scansionare. Premere il tasto [Fax/Scan]. Fax/Scan 3 Premere il tasto [#] sul pannello di controllo. bizhub 350/250 (Phase 2.5) Inserire con la tastiera il numero del tasto onetouch. Invio di fax all'indirizzo IP Il tasto one-touch viene evidenziato. Si possono specificare più destinatari per effettuare una trasmissione simultanea con lo stesso tasto one-touch. È possibile specificare fino a 300 destinatari con un solo tasto one-touch. Se sono state specificate le impostazioni di commutazione del software al fine di evitare le trasmissioni broadcast, non sarà possibile inviare fax a destinatari multipli. Per informazioni dettagliate sulle impostazioni di commutazione del software, fare riferimento a "Specifica delle impostazioni di commutazione del software (funzioni macchina)" a pagina Selezionare le impostazioni desiderate nella scheda Qualità & Riduzione, a seconda del documento da inviare. Per dettagli, fare riferimento a "Come specificare la qualità di scansione e il rapporto di zoom" a pagina Selezionare le impostazioni desiderate nella scheda Menu. Se è stato installato il kit fax opzionale, specificare le impostazioni pertinenti nella scheda Menu FAX. Per dettagli, fare riferimento a "Specificare funzioni aggiuntive" a pagina Premete il tasto [Avvio]. 3-6 bizhub 350/250 (Phase 2.5) Invio di fax all'indirizzo IP Come cercare un destinatario one-touch 3 È possibile effettuare la ricerca del nome di un destinatario registrato con un tasto one-touch, al fine di selezionare un determinato tasto. 1 2 Posizionare il documento da scansionare. Premere il tasto [Fax/Scan]. Fax/Scan 3 Selezionare [Cerca]. Se è possibile eseguire una ricerca LDAP, selezionare [Ricerca LDAP] per eseguire una ricerca ulteriore. 4 Inserire il nome del destinatario e selezionare [Cerca]. Viene visualizzata una schermata che contiene l'elenco dei tasti one-touch programmati con un destinatario il cui nome inizia con il nome inserito. 5 Premere il tasto one-touch desiderato per selezionarlo. Si possono specificare più destinatari per effettuare una trasmissione simultanea con lo stesso tasto one-touch. È possibile specificare fino a 300 destinatari con un solo tasto one-touch. bizhub 350/250 (Phase 2.5) Invio di fax all'indirizzo IP Se sono state specificate le impostazioni di commutazione del software al fine di evitare le trasmissioni broadcast, non sarà possibile inviare fax a destinatari multipli. Per informazioni dettagliate sulle impostazioni di commutazione del software, fare riferimento a "Specifica delle impostazioni di commutazione del software (funzioni macchina)" a pagina Selezionare le impostazioni desiderate nella scheda Qualità & Riduzione, a seconda del documento da inviare. Per dettagli, fare riferimento a "Come specificare la qualità di scansione e il rapporto di zoom" a pagina Selezionare le impostazioni desiderate nella scheda Menu. Se è stato installato il kit fax opzionale, specificare le impostazioni pertinenti nella scheda Menu FAX. Per dettagli, fare riferimento a "Specificare funzioni aggiuntive" a pagina Premete il tasto [Avvio]. 3-8 bizhub 350/250 (Phase 2.5) Invio di fax all'indirizzo IP Inserire un indirizzo L'indirizzo di un destinatario non registrato in un tasto one-touch può essere inserito direttamente in modo da specificarlo. 2 Nota Se sono state specificate le impostazioni di commutazione del software al fine di limitare la composizione, non sarà possibile inviare un fax tramite l'inserimento diretto dell'indirizzo. Per informazioni dettagliate sulle impostazioni di commutazione del software, fare riferimento a "Specifica delle impostazioni di commutazione del software (funzioni macchina)" a pagina Per inserire un indirizzo 1 2 Posizionare il documento da scansionare. Premere il tasto [Fax/Scan]. Fax/Scan 3 4 Premere [Inserire indir.]. Selezionare il modo di comunicazione. Selezionare [Cambio Modo Com.]. bizhub 350/250 (Phase 2.5) Selezionare [InternetFAX], quindi [IP-TX] e [Invio]. Invio di fax all'indirizzo IP 6 Digitare l'indirizzo IP della macchina destinatario. Se nella schermata Impostazioni di rete si specifica un server DNS, è possibile inserire il nome host. Selezionare [Host], e inserire il nome. Per modificare l'indirizzo inserito, premere il tasto [Cancel] e inserire l'indirizzo corretto. 7 8 Per selezionare le dimensioni massime di trasmissione e il metodo di codifica, selezionare [Modo ]. Nella schermata Modo è possibile configurare le seguenti impostazioni. Selezionare le impostazioni desiderate, e quindi premere [Invio]. TX Dimensione (Max.): specificare il formato massimo che si può spedire. Selezionare "Lettera/Legale" o "11 17". Il tuo manuale d'uso. KONICA MINOLTA BIZHUB 200
33 TX Qualità (Max.): selezionare la risoluzione massima con cui si può inviare un documento. Selezionare "200 dpi", "400 dpi", o "600 dpi". Metodo Codifica: selezionare il metodo di codifica per i dati da spedire. Selezionare "MH", "MR", o "MMR". La quantità di dati per i vari metodi di codifica aumenta rispettivamente nel modo seguente: MMR, MR, MH bizhub 350/250 (Phase 2.5) Invio di fax all'indirizzo IP 3 9 Per cambiare il numero di porta, selezionare [Porta]. Per modificare il numero di porta, premere il tasto [Cancel], digitare il nuovo numero con la tastiera, quindi selezionare [Invio]. Per tornare all'impostazione predefinita, selezionare [Default]. 10 Selezionare le impostazioni desiderate nella scheda Qualità & Riduzione, a seconda del documento da inviare. Per dettagli, fare riferimento a "Come specificare la qualità di scansione e il rapporto di zoom" a pagina Selezionare le impostazioni desiderate nella scheda Menu. Se è stato installato il kit fax opzionale, specificare le impostazioni pertinenti nella scheda Menu FAX. Per dettagli, fare riferimento a "Specificare funzioni aggiuntive" a pagina Premete il tasto [Avvio]. bizhub 350/250 (Phase 2.5) Invio di fax all'indirizzo IP Come specificare la qualità di scansione e il rapporto di zoom Selezionare [Qualità & Riduz.] nella schermata visualizzata quando si preme il tasto [Fax/Scan] per specificare la qualità e il rapporto di zoom dell'immagine scansionata.! Dettagli Una volta completata la trasmissione, vengono ripristinate le impostazioni predefinite. Qualità Selezionare la risoluzione di scansione (livello dei dettagli). Selezionare la risoluzione desiderata tra le impostazioni seguenti, in base al tipo di documento scansito. Impostazione Standard Fine Super Fine Testo 600 dpi Testo/foto Testo&Foto 600 dpi GSR Super GSR Foto 600 dpi Descrizione Per documenti contenenti testo normale (come scrittura manuale) Per documenti contenenti caratteri a stampa piccoli, come i giornali, o illustrazioni dettagliate. Per documenti contenenti sia testo sia immagini a colori (come le foto) Per documenti a colori, come le foto! Dettagli Se i dati vengono inviati con l'impostazione "Testo+Foto", è possibile che in alcune foto sia presente l'effetto moiré. Ciò non indica un guasto. Per ridurre questo difetto, inviare i dati utilizzando l'impostazione "GSR" o "Super GSR". Se si seleziona una risoluzione molto alta al fine di inviare un'immagine nitida, le dimensioni dei dati inviati possono essere troppo grandi e il provider o server potrebbero impedirne l'invio. Verificare innanzitutto i limiti sulle dimensioni dei dati da inviare bizhub 350/250 (Phase 2. 5) Invio di fax all'indirizzo IP Selezionare un'impostazione Qualità 3 1 Selezionare [Qualità & Riduz.]. 2 Premere [Qualità], quindi il pulsante per selezionare l'impostazione di qualità desiderata. Per scegliere una risoluzione più alta, selezionare [600 dpi]. bizhub 350/250 (Phase 2. 5) Densità Invio di fax all'indirizzo IP Selezionare la risoluzione desiderata tra le impostazioni seguenti, in base al tipo di documento scansito. Impostazione Chiaro Normale Scuro Descrizione Per documenti dallo sfondo a colori scuri, come i giornali e i progetti Per i documenti normali Per i documenti che hanno un testo di colore molto tenue o colorato Specificare le impostazioni relative alla densità 1 Selezionare [Qualità & Riduz.]. 2 Premere [Densità], quindi il pulsante per selezionare il livello di densità desiderato bizhub 350/250 (Phase 2. 5) Invio di fax all'indirizzo IP Impostazione formato originale 3 È possibile specificazione la sezione scansionata come formato standard. È inoltre possibile inviare una parte di un documento di grandi dimensioni o un documento di dimensioni differenti da quelle normali, come formato standard. 1 Selezionare [Qualità & Riduz.]. 2 Selezionare [Area riduzione] e quindi [Imp. form. originale.]. 3 Selezionare il formato di scansione desiderato e premere [Invio]. Premere [Rilev. auto] per selezionare automaticamente il formato più vicino a quello del documento. Tuttavia, se il formato è inferiore a quello Letter, verrà selezionato quest'ultimo. bizhub 350/250 (Phase 2.5) Specificare funzioni aggiuntive Invio di fax all'indirizzo IP Selezionare [Menu] nella schermata visualizzata quando si preme il tasto [Fax/Scan] per aggiungere le seguenti funzioni. 2 Nota Se è stato installato il kit fax opzionale, [Menu] diventerà [Menu Fax]. Funzione Scheda Settaggi 1 *(scheda Settaggi 1) TSI Descrizione Selezionare le informazioni come il nome della macchina, il numero di fax, l'indirizzo o nome del destinatario, da stampare sul bordo della pagina. Per dettagli relativi alla registrazione delle informazioni sulla fonte di trasmissione, fare riferimento al manuale d'uso [Operazioni Scanner di Rete]. Se si seleziona il nome di un destinatario, verrà stampato il nome del destinatario registrato con il tasto di composizione one-touch. Selezionare le condizioni per la stampa del rapporto sui risultati di trasmissione. Default: selezionare questa impostazione per stampare il rapporto in base alle impostazioni specificate dalla schermata Gestione Amministratore. ON: selezionare questa impostazione per non stampare il rapporto, qualunque siano i risultati di trasmissione. Se la TX fallisce: selezionare questa impostazione per stampare il rapporto soltanto se la trasmissione non riesce. OFF: selezionare questa impostazione per non stampare il rapporto, qualunque siano i risultati di trasmissione. Selezionare se inviare o meno i dati utilizzando la funzione "2in1" (riduzione di due pagine in modo da farle stare in una sola). Selezionare se eseguire o meno una trasmissione fronteretro. È inoltre possibile specificare la posizione del margine di rilegatura e l'orientamento della pagina. Selezionare se ruotare l'immagine di scansione in base all'orientamento della carta caricata nella macchina destinatario. Questa funzione è disponibile quando si invia un'immagine di formato A4 con una risoluzione di 200 dpi o inferiore. Selezionare se inviare o meno i dati con priorità rispetto agli altri lavori. Specificare l'ora in cui inviare il fax. Specificare se l'immagine scansita è timbrata (contrassegnata con un "francobollo"), ad indicare che è stata scansita. Il tuo manuale d'uso. KONICA MINOLTA BIZHUB 200
34 Il documento deve essere caricato nell'adf. Rapporto TX 2in1 TX Fronte/Retro Rotazione TX Scheda Settaggi 2 *(scheda Settaggi 2) Priorità TX Impostaz. timer TX Francobollo 2 Nota Per usare la funzione "Francobollo" è necessario installare l'apposita unità opzionale. * Cambia in ( ) se è stato installato il kit fax opzionale bizhub 350/250 (Phase 2.5) Invio di fax all'indirizzo IP 3 2 Nota Le seguenti funzioni e parametri non hanno alcun effetto anche se si sono specificate delle impostazioni. - "Selezione soggetto" nella scheda Rete - "Indirizzo risposta" nella scheda Rete - "Nome File" nella scheda Rete - "Notifica e- mail" nella scheda Rete bizhub 350/250 (Phase 2.5) Invio di fax all'indirizzo IP Specificare le informazioni relative alla fonte di trasmissione Selezionare le informazioni come il nome della macchina, il numero di fax, l'indirizzo o nome del destinatario, da stampare sul bordo della pagina. DA: NEWYORK I dati immagine sono stati allegati all' Selezionare [Menu]. Se è stato installato il kit fax opzionale, selezionare [Menu FAX]. Premere [TSI] nella scheda Settaggi 1. Se è stato installato il kit fax opzionale, selezionare [TSI] nella scheda Settaggi 1. 3 Selezionare il tipo di stampa delle informazioni di trasmissione, quindi premere [Selezione TSI]. 4 Selezionare il nome della fonte, quindi selezionare [Invio] bizhub 350/250 (Phase 2.5) Invio di fax all'indirizzo IP 3 5 Selezionate [Invio]. bizhub 350/250 (Phase 2. 5) Invio di fax all'indirizzo IP Specificare la condizione per la stampa del rapporto di trasmissione È possibile specificare le condizioni per la stampa del rapporto sui risultati della trasmissione. Tali condizioni sono preimpostate in base ai parametri di "Impostazioni resoconto" Tali condizioni sono preimpostate in base ai parametri di Impostazioni resoconto, contenuti nella schermata Gestione amministratore 1. Per modificare le condizioni seguire la procedura sotto descritta. 1 2 Selezionare [Menu]. Se è stato installato il kit fax opzionale, selezionare [Menu FAX]. Premere [Rapporto TX] nella scheda Settaggi 1. Se è stato installato il kit fax opzionale, selezionare [Rapporto TX] nella scheda Settaggi 1. 3 Specificare la condizione di stampa desiderata, quindi selezionare [Invio] bizhub 350/250 (Phase 2.5) Invio di fax all'indirizzo IP Specificare la trasmissione 2in Selezionare [Menu]. Se è stato installato il kit fax opzionale, selezionare [Menu FAX]. Premere [2in1] nella scheda Settaggi 1. Se è stato installato il kit fax opzionale, selezionare [2in1] nella scheda Settaggi 1. Il pulsante viene evidenziato. Per annullare la funzione, premere nuovamente il pulsante per deselezionarlo. bizhub 350/250 (Phase 2.5) Selezionare [Menu]. Invio di fax all'indirizzo IP Specificare le impostazioni per la trasmissione fronte-retro Se è stato installato il kit fax opzionale, selezionare [Menu FAX]. Premere [TX 2-Lati] nella scheda Settaggi 1. Se è stato installato il kit fax opzionale, selezionare [TX 2-Lati] nella scheda Settaggi 1. 3 Selezionare la posizione del margine di rilegatura desiderata. Ril. sin.: il documento viene scansito con un margine di rilegatura sul lato sinistro. Ril. sup.: il documento viene scansito con un margine di rilegatura in alto. Auto: il margine di rilegatura viene definito in base alla direzione di scansione. 4 5 Selezionare [Direzione originale]. Selezionare l'orientamento del documento, quindi premere [Invio]. Auto: il lato lungo del documento viene impostato automaticamente come posizione di rilegatura. 6 Selezionate [Invio]. Per annullare la funzione, premere [OFF].! Dettagli Quando si carica un documento fronte-retro costituito da pagine di larghezza differente, consigliano di caricare le pagine secondo lo stesso orientamento. Quando si esegue la scansione di un documento costituito da pagina di orientamento differente, l'orientamento dei dati immagine può non essere corretto bizhub 350/250 (Phase 2.5) Invio di fax all'indirizzo IP Specificare la priorità di trasmissione 3 1 Selezionare [Menu]. Se è stato installato il kit fax opzionale, selezionare [Menu FAX]. 2 Premere [Priorità TX] nella scheda Settaggi 2. Se è stato installato il kit fax opzionale, selezionare [Priorità TX] nella scheda Settaggi 2. Il pulsante viene evidenziato. Per annullare la funzione, premere nuovamente il pulsante per deselezionarlo. Configurazione delle impostazioni del timer trasmissione 1 2 Selezionare [Menu]. Se è stato installato il kit fax opzionale, selezionare [Menu FAX]. Premere [Impostaz. timer TX] nella scheda Settaggi 2. Se è stato installato il kit fax opzionale, selezionare [Impostaz. timer TX] nella scheda Settaggi 2. 3 Specificare l'ora in cui effettuare la trasmissione. Selezionare [Ora] o [Minuti], e utilizzare la tastiera per inserire il valore desiderato. 4 Selezionate [Invio]. Per annullare la funzione, premere [OFF]. bizhub 350/250 (Phase 2.5) Nota Invio di fax all'indirizzo IP È possibile specificare fino a 200 documenti per timer tx bizhub 350/250 (Phase 2.5) Invio di fax all'indirizzo IP Specificare l'impostazione francobollo Selezionare [Menu]. Se è stato installato il kit fax opzionale, selezionare [Menu FAX]. Premere [Francobollo] nella scheda Settaggi 2. Se è stato installato il kit fax opzionale, selezionare [Francobollo] nella scheda Settaggi 2. 3 Selezionare la posizione del francobollo, quindi selezionare [Invio]. bizhub 350/250 (Phase 2.5) Invio di fax all'indirizzo IP Se non è stato possibile completare la trasmissione Se non è stato possibile completare la trasmissione correttamente, viene stampato un rapporto di trasmissione.! Dettagli È possibile modificare le impostazioni per la stampa del rapporto di trasmissione. Per informazioni dettagliate consultare il manuale d'uso [Operazioni Scanner di Rete]. Visualizzare il rapporto trasmissione IMMAGINE 5 N Punto Data di stampa del rapporto Nome della fonte trasmissione Informazioni sulla trasmissione Descrizione Visualizza la data di stampa del rapporto. Mostra il nome e l'indirizzo della fonte di trasmissione. Indica il numero del documento trasmesso, la durata richiesta e la modalità di comunicazione bizhub 350/250 (Phase 2. Il tuo manuale d'uso. KONICA MINOLTA BIZHUB 200
Area Sistemi Sicurezza Informatica
 InfoCamere Società Consortile di Informatica delle Camere di Commercio Italiane per azioni Note sull installazione di CardOS API 2.2.1 Funzione emittente 70500 Area Sistemi Sicurezza Informatica NOTE su
InfoCamere Società Consortile di Informatica delle Camere di Commercio Italiane per azioni Note sull installazione di CardOS API 2.2.1 Funzione emittente 70500 Area Sistemi Sicurezza Informatica NOTE su
VCC-HD2300/HD2300P VCC-HD2100/HD2100P
 VCC-HD2300/HD2300P VCC-HD2100/HD2100P Avviso relativo al copyright Come utilizzare questo manuale Informazioni sul Copyright/Come utilizzare questo manuale1/8 Il presente manuale di istruzioni è coperto
VCC-HD2300/HD2300P VCC-HD2100/HD2100P Avviso relativo al copyright Come utilizzare questo manuale Informazioni sul Copyright/Come utilizzare questo manuale1/8 Il presente manuale di istruzioni è coperto
CIE_CSP GUIDA INSTALLAZIONE. Versione 1.0
 CIE_CSP GUIDA INSTALLAZIONE Versione 1.0 Data Preparazione 31.10.2001 Nota sul manuale Le informazioni contenute in questo documento sono soggette a modifiche senza preavviso e non rappresentano obbligo
CIE_CSP GUIDA INSTALLAZIONE Versione 1.0 Data Preparazione 31.10.2001 Nota sul manuale Le informazioni contenute in questo documento sono soggette a modifiche senza preavviso e non rappresentano obbligo
Il tuo manuale d'uso. KONICA MINOLTA BIZHUB 250 http://it.yourpdfguides.com/dref/587020
 Può anche leggere le raccomandazioni fatte nel manuale d uso, nel manuale tecnico o nella guida di installazione di KONICA MINOLTA BIZHUB 250. Troverà le risposte a tutte sue domande sul manuale d'uso
Può anche leggere le raccomandazioni fatte nel manuale d uso, nel manuale tecnico o nella guida di installazione di KONICA MINOLTA BIZHUB 250. Troverà le risposte a tutte sue domande sul manuale d'uso
CIE_CSP GUIDA UTENTE. Versione 1.0
 CIE_CSP GUIDA UTENTE Versione 1.0 Data Preparazione 31.10.2001 Nota sul manuale Le informazioni contenute in questo documento sono soggette a modifiche senza preavviso e non rappresentano un obbligo da
CIE_CSP GUIDA UTENTE Versione 1.0 Data Preparazione 31.10.2001 Nota sul manuale Le informazioni contenute in questo documento sono soggette a modifiche senza preavviso e non rappresentano un obbligo da
MagicInfo Express Creatore contenuti
 MagicInfo Express Creatore contenuti MagicInfo Express Creatore contenuti Manuale utente MagicInfo Express Creatore contenuti è un programma che permette di creare facilmente contenuti LFD usando vari
MagicInfo Express Creatore contenuti MagicInfo Express Creatore contenuti Manuale utente MagicInfo Express Creatore contenuti è un programma che permette di creare facilmente contenuti LFD usando vari
Il tuo manuale d'uso. KONICA MINOLTA BIZHUB 350 http://it.yourpdfguides.com/dref/587205
 Può anche leggere le raccomandazioni fatte nel manuale d uso, nel manuale tecnico o nella guida di installazione di KONICA MINOLTA BIZHUB 350. Troverà le risposte a tutte sue domande sul manuale d'uso
Può anche leggere le raccomandazioni fatte nel manuale d uso, nel manuale tecnico o nella guida di installazione di KONICA MINOLTA BIZHUB 350. Troverà le risposte a tutte sue domande sul manuale d'uso
PageScope Box Operator Ver. 3.2 Manuale d uso
 PageScope Box Operator Ver. 3.2 Manuale d uso Box Operator Sommario 1 Introduzione 1.1 Requisiti di sistema...1-1 1.2 Limitazioni...1-1 2 Installazione di Box Operator 2.1 Procedura di installazione...2-1
PageScope Box Operator Ver. 3.2 Manuale d uso Box Operator Sommario 1 Introduzione 1.1 Requisiti di sistema...1-1 1.2 Limitazioni...1-1 2 Installazione di Box Operator 2.1 Procedura di installazione...2-1
Sommario-1. 1 Introduzione. 2 Panoramica delle funzioni box
 Operazioni Box C252 Sommario 1 Introduzione 1.1 Benvenuti... 1-3 1.2 Energy Star... 1-4 Che cos'è un prodotto ENERGY STAR?... 1-4 1.3 Marchi registrati... 1-5 Informazioni sulla licenza... 1-5 OpenSSL
Operazioni Box C252 Sommario 1 Introduzione 1.1 Benvenuti... 1-3 1.2 Energy Star... 1-4 Che cos'è un prodotto ENERGY STAR?... 1-4 1.3 Marchi registrati... 1-5 Informazioni sulla licenza... 1-5 OpenSSL
Windows 2000, Windows XP e Windows Server 2003
 Windows 2000, Windows XP e Windows Server 2003 Questo argomento include le seguenti sezioni: "Punti preliminari" a pagina 3-16 "Procedura rapida di installazione da CD-ROM" a pagina 3-16 "Altri metodi
Windows 2000, Windows XP e Windows Server 2003 Questo argomento include le seguenti sezioni: "Punti preliminari" a pagina 3-16 "Procedura rapida di installazione da CD-ROM" a pagina 3-16 "Altri metodi
HDD TWAIN driver Manuale d uso
 4037-9635-10 HDD TWAIN driver Manuale d uso Sommario 1 Introduzione 1.1 Cos' è il driver HDD TWAIN?...1-1 1.2 Come si utilizza il driver HDD TWAIN?...1-2 1.3 Ambiente operativo...1-3 1.3.1 Software...1-3
4037-9635-10 HDD TWAIN driver Manuale d uso Sommario 1 Introduzione 1.1 Cos' è il driver HDD TWAIN?...1-1 1.2 Come si utilizza il driver HDD TWAIN?...1-2 1.3 Ambiente operativo...1-3 1.3.1 Software...1-3
Il tuo manuale d'uso. CANON LBP-3300 http://it.yourpdfguides.com/dref/536442
 Può anche leggere le raccomandazioni fatte nel manuale d uso, nel manuale tecnico o nella guida di installazione di CANON LBP-3300. Troverà le risposte a tutte sue domande sul manuale d'uso CANON LBP-3300
Può anche leggere le raccomandazioni fatte nel manuale d uso, nel manuale tecnico o nella guida di installazione di CANON LBP-3300. Troverà le risposte a tutte sue domande sul manuale d'uso CANON LBP-3300
4-441-095-52 (1) Network Camera
 4-441-095-52 (1) Network Camera Guida SNC easy IP setup Versione software 1.0 Prima di utilizzare l apparecchio, leggere attentamente le istruzioni e conservarle come riferimento futuro. 2012 Sony Corporation
4-441-095-52 (1) Network Camera Guida SNC easy IP setup Versione software 1.0 Prima di utilizzare l apparecchio, leggere attentamente le istruzioni e conservarle come riferimento futuro. 2012 Sony Corporation
Xerox WorkCentre 5845 / 5855 / 5865 / 5875 / 5890 Pannello comandi
 8 / 8 / 86 / 87 / 890 Pannello comandi I servizi disponibili possono variare in base all'impostazione della stampante. Per ulteriori informazioni su servizi e impostazioni, consultare la Guida per l'utente.
8 / 8 / 86 / 87 / 890 Pannello comandi I servizi disponibili possono variare in base all'impostazione della stampante. Per ulteriori informazioni su servizi e impostazioni, consultare la Guida per l'utente.
Il tuo manuale d'uso. LEXMARK X502N http://it.yourpdfguides.com/dref/1265819
 Può anche leggere le raccomandazioni fatte nel manuale d uso, nel manuale tecnico o nella guida di installazione di LEXMARK X502N. Troverà le risposte a tutte sue domande sul manuale d'uso (informazioni,
Può anche leggere le raccomandazioni fatte nel manuale d uso, nel manuale tecnico o nella guida di installazione di LEXMARK X502N. Troverà le risposte a tutte sue domande sul manuale d'uso (informazioni,
Guida per l'impostazione delle funzioni di scansione
 Guida per l'impostazione delle funzioni di scansione WorkCentre M123/M128 WorkCentre Pro 123/128 701P42171_IT 2004. Tutti i diritti riservati. La protezione dei diritti d autore è rivendicata tra l altro
Guida per l'impostazione delle funzioni di scansione WorkCentre M123/M128 WorkCentre Pro 123/128 701P42171_IT 2004. Tutti i diritti riservati. La protezione dei diritti d autore è rivendicata tra l altro
Programma di configurazione di reti NetWare
 Novell NetWare Questo argomento include le seguenti sezioni: "Programma di configurazione di reti NetWare" a pagina 3-44 "Configurazione rapida" a pagina 3-44 "Impostazione avanzata" a pagina 3-44 "Impostazione
Novell NetWare Questo argomento include le seguenti sezioni: "Programma di configurazione di reti NetWare" a pagina 3-44 "Configurazione rapida" a pagina 3-44 "Impostazione avanzata" a pagina 3-44 "Impostazione
Versione 1.0 09/10. Xerox ColorQube 9301/9302/9303 Servizi Internet
 Versione 1.0 09/10 Xerox 2010 Xerox Corporation. Tutti i diritti riservati. I diritti non pubblicati sono protetti ai sensi delle leggi sul copyright degli Stati Uniti. Il contenuto di questa pubblicazione
Versione 1.0 09/10 Xerox 2010 Xerox Corporation. Tutti i diritti riservati. I diritti non pubblicati sono protetti ai sensi delle leggi sul copyright degli Stati Uniti. Il contenuto di questa pubblicazione
Copia tramite vetro dello scanner
 Guida rapida Copia Esecuzione di copie Esecuzione di una copia rapida posizionati sul vetro dello 3 Sul pannello di controllo, premere. 4 Se il documento è stato posizionato sul vetro dello scanner, toccare
Guida rapida Copia Esecuzione di copie Esecuzione di una copia rapida posizionati sul vetro dello 3 Sul pannello di controllo, premere. 4 Se il documento è stato posizionato sul vetro dello scanner, toccare
Per utenti Windows XP
 Per utenti Windows XP Funzionamento combinato PC e apparecchio Prima di iniziare Se necessario, acquistare il cavo di interfaccia idoneo all utilizzo previsto con questo apparecchio (parallelo o USB).
Per utenti Windows XP Funzionamento combinato PC e apparecchio Prima di iniziare Se necessario, acquistare il cavo di interfaccia idoneo all utilizzo previsto con questo apparecchio (parallelo o USB).
Come usare P-touch Transfer Manager
 Come usare P-touch Transfer Manager Versione 0 ITA Introduzione Avviso importante Il contenuto di questo documento e le specifiche di questo prodotto sono soggetti a modifica senza preavviso. Brother si
Come usare P-touch Transfer Manager Versione 0 ITA Introduzione Avviso importante Il contenuto di questo documento e le specifiche di questo prodotto sono soggetti a modifica senza preavviso. Brother si
Impostazione di Scansione su e-mail
 Guida rapida all'impostazione delle funzioni di scansione XE3024IT0-2 Questa guida contiene istruzioni per: Impostazione di Scansione su e-mail a pagina 1 Impostazione di Scansione su mailbox a pagina
Guida rapida all'impostazione delle funzioni di scansione XE3024IT0-2 Questa guida contiene istruzioni per: Impostazione di Scansione su e-mail a pagina 1 Impostazione di Scansione su mailbox a pagina
GUIDA DELL UTENTE IN RETE
 GUIDA DELL UTENTE IN RETE Memorizza registro di stampa in rete Versione 0 ITA Definizione delle note Nella presente Guida dell'utente viene utilizzata la seguente icona: Le note spiegano come intervenire
GUIDA DELL UTENTE IN RETE Memorizza registro di stampa in rete Versione 0 ITA Definizione delle note Nella presente Guida dell'utente viene utilizzata la seguente icona: Le note spiegano come intervenire
Guida informativa. CD Software e documentazione. Pagine della Guida. Sito Web Lexmark. Altre lingue. Istruzioni di installazione
 Guida informativa Pagina 1 di 1 Guida informativa Esistono diverse pubblicazioni che illustrano l MFP e le relative funzioni. In questa sezione vengono fornite informazioni relative alle pubblicazioni
Guida informativa Pagina 1 di 1 Guida informativa Esistono diverse pubblicazioni che illustrano l MFP e le relative funzioni. In questa sezione vengono fornite informazioni relative alle pubblicazioni
Guida Google Cloud Print
 Guida Google Cloud Print Versione A ITA Definizioni delle note Nella presente Guida dell utente viene utilizzato lo stile che segue per contrassegnare le note: Le note forniscono istruzioni da seguire
Guida Google Cloud Print Versione A ITA Definizioni delle note Nella presente Guida dell utente viene utilizzato lo stile che segue per contrassegnare le note: Le note forniscono istruzioni da seguire
Windows 98 e Windows Me
 Windows 98 e Windows Me Questo argomento include le seguenti sezioni: "Punti preliminari" a pagina 3-31 "Procedura rapida di installazione da CD-ROM" a pagina 3-32 "Altri metodi di installazione" a pagina
Windows 98 e Windows Me Questo argomento include le seguenti sezioni: "Punti preliminari" a pagina 3-31 "Procedura rapida di installazione da CD-ROM" a pagina 3-32 "Altri metodi di installazione" a pagina
Guida Google Cloud Print
 Guida Google Cloud Print Versione 0 ITA Definizioni delle note Nella presente Guida dell utente viene utilizzata la seguente icona: Le note forniscono istruzioni da seguire in determinate situazioni o
Guida Google Cloud Print Versione 0 ITA Definizioni delle note Nella presente Guida dell utente viene utilizzata la seguente icona: Le note forniscono istruzioni da seguire in determinate situazioni o
Microcat Authorisation Server (MAS ) Guida dell'utente
 Microcat Authorisation Server (MAS ) Guida dell'utente Indice Introduzione... 2 Installazione del Microcat Authorisation Server (MAS)... 3 Configurazione del MAS... 4 Opzioni di Licenza... 4 Opzioni Internet...
Microcat Authorisation Server (MAS ) Guida dell'utente Indice Introduzione... 2 Installazione del Microcat Authorisation Server (MAS)... 3 Configurazione del MAS... 4 Opzioni di Licenza... 4 Opzioni Internet...
Il tuo manuale d'uso. SONY ERICSSON K530I http://it.yourpdfguides.com/dref/449938
 Può anche leggere le raccomandazioni fatte nel manuale d uso, nel manuale tecnico o nella guida di installazione di SONY ERICSSON K530I. Troverà le risposte a tutte sue domande sul manuale d'uso (informazioni,
Può anche leggere le raccomandazioni fatte nel manuale d uso, nel manuale tecnico o nella guida di installazione di SONY ERICSSON K530I. Troverà le risposte a tutte sue domande sul manuale d'uso (informazioni,
Il tuo manuale d'uso. SONY ERICSSON W200I http://it.yourpdfguides.com/dref/451448
 Può anche leggere le raccomandazioni fatte nel manuale d uso, nel manuale tecnico o nella guida di installazione di SONY ERICSSON W200I. Troverà le risposte a tutte sue domande sul manuale d'uso (informazioni,
Può anche leggere le raccomandazioni fatte nel manuale d uso, nel manuale tecnico o nella guida di installazione di SONY ERICSSON W200I. Troverà le risposte a tutte sue domande sul manuale d'uso (informazioni,
Installazione del software Fiery per Windows e Macintosh
 13 Installazione del software Fiery per Windows e Macintosh Il CD del Software per l utente comprende le utilità di installazione di Fiery Link. Il software di utilità Fiery è supportato in Windows 95/98,
13 Installazione del software Fiery per Windows e Macintosh Il CD del Software per l utente comprende le utilità di installazione di Fiery Link. Il software di utilità Fiery è supportato in Windows 95/98,
Guida Google Cloud Print
 Guida Google Cloud Print Versione B ITA Definizioni delle note Nella presente Guida dell utente viene utilizzato lo stile che segue per contrassegnare le note: Le note forniscono istruzioni da seguire
Guida Google Cloud Print Versione B ITA Definizioni delle note Nella presente Guida dell utente viene utilizzato lo stile che segue per contrassegnare le note: Le note forniscono istruzioni da seguire
Questi punti preliminari devono essere eseguiti per tutte le stampanti: Procedura rapida di installazione da CD-ROM
 Windows NT 4.x "Punti preliminari" a pagina 3-22 "Procedura rapida di installazione da CD-ROM" a pagina 3-22 "Altri metodi di installazione" a pagina 3-23 "Risoluzione dei problemi (TCP/IP) per Windows
Windows NT 4.x "Punti preliminari" a pagina 3-22 "Procedura rapida di installazione da CD-ROM" a pagina 3-22 "Altri metodi di installazione" a pagina 3-23 "Risoluzione dei problemi (TCP/IP) per Windows
Fax Connection Unit Type D Istruzioni per l'uso
 Fax Connection Unit Type D Istruzioni per l'uso Per un uso corretto e sicuro, leggere le Informazioni sulla sicurezza riportate nel manuale "Leggere prima di iniziare" prima di utilizzare la macchina.
Fax Connection Unit Type D Istruzioni per l'uso Per un uso corretto e sicuro, leggere le Informazioni sulla sicurezza riportate nel manuale "Leggere prima di iniziare" prima di utilizzare la macchina.
Supplemento PostScript 3
 Supplemento PostScript 3 2 3 4 Configurazione Windows Configurazione di Mac OS Utilizzo di PostScript 3 Printer Utility for Mac Leggere con attenzione il presente manuale prima di utilizzare questa macchina.
Supplemento PostScript 3 2 3 4 Configurazione Windows Configurazione di Mac OS Utilizzo di PostScript 3 Printer Utility for Mac Leggere con attenzione il presente manuale prima di utilizzare questa macchina.
Windows 2000, Windows XP e Windows Server 2003
 Windows 2000, Windows XP e Windows Server 2003 Questo argomento include le seguenti sezioni: "Punti preliminari" a pagina 3-17 "Procedura rapida di installazione da CD-ROM" a pagina 3-17 "Altri metodi
Windows 2000, Windows XP e Windows Server 2003 Questo argomento include le seguenti sezioni: "Punti preliminari" a pagina 3-17 "Procedura rapida di installazione da CD-ROM" a pagina 3-17 "Altri metodi
Client - Server. Client Web: il BROWSER
 Client - Server Client Web: il BROWSER Il client Web è un applicazione software che svolge il ruolo di interfaccia fra l utente ed il WWW, mascherando la complessità di Internet. Funzioni principali Inviare
Client - Server Client Web: il BROWSER Il client Web è un applicazione software che svolge il ruolo di interfaccia fra l utente ed il WWW, mascherando la complessità di Internet. Funzioni principali Inviare
Il tuo manuale d'uso. KONICA MINOLTA BIZHUB 163 http://it.yourpdfguides.com/dref/586742
 Può anche leggere le raccomandazioni fatte nel manuale d uso, nel manuale tecnico o nella guida di installazione di KONICA MINOLTA BIZHUB 163. Troverà le risposte a tutte sue domande sul manuale d'uso
Può anche leggere le raccomandazioni fatte nel manuale d uso, nel manuale tecnico o nella guida di installazione di KONICA MINOLTA BIZHUB 163. Troverà le risposte a tutte sue domande sul manuale d'uso
Risoluzione dei problemi relativi ai fax. Domande frequenti sulle funzioni fax... 2. Risoluzione dei problemi di invio dei fax...
 1 di Domande frequenti sulle funzioni fax............. 2 Risoluzione dei problemi di invio dei fax.......... 3 Risoluzione dei problemi di ricezione dei fax....... 5 Errori di invio dei fax...........................
1 di Domande frequenti sulle funzioni fax............. 2 Risoluzione dei problemi di invio dei fax.......... 3 Risoluzione dei problemi di ricezione dei fax....... 5 Errori di invio dei fax...........................
Presentation Draw. Guida dell utilizzatore
 Presentation Draw I Guida dell utilizzatore Conservare l intera documentazione dell utente a portata di mano per riferimenti futuri. Il termine puntatore in questo manuale si riferisce al puntatore interattivo
Presentation Draw I Guida dell utilizzatore Conservare l intera documentazione dell utente a portata di mano per riferimenti futuri. Il termine puntatore in questo manuale si riferisce al puntatore interattivo
GUIDA RAPIDA. per l'utente di Windows Vista. Installazione del software della stampante... 2 Installazione del software per la stampa in rete...
 SOMMARIO GUIDA RAPIDA per l'utente di Windows Vista Capitolo 1: DIGITALIZZAZIONE CON IL DRIVER WIA... 1 Capitolo 2: INSTALLAZIONE DEL SOFTWARE DELLA STAMPANTE IN WINDOWS... 2 Installazione del software
SOMMARIO GUIDA RAPIDA per l'utente di Windows Vista Capitolo 1: DIGITALIZZAZIONE CON IL DRIVER WIA... 1 Capitolo 2: INSTALLAZIONE DEL SOFTWARE DELLA STAMPANTE IN WINDOWS... 2 Installazione del software
Guida all'installazione rapida di scansione su e-mail
 Xerox WorkCentre M118i Guida all'installazione rapida di scansione su e-mail 701P42705 Questa guida fornisce un riferimento rapido per l'impostazione della funzione Scansione su e-mail su Xerox WorkCentre
Xerox WorkCentre M118i Guida all'installazione rapida di scansione su e-mail 701P42705 Questa guida fornisce un riferimento rapido per l'impostazione della funzione Scansione su e-mail su Xerox WorkCentre
Guida Google Cloud Print
 Guida Google Cloud Print Versione 0 ITA Definizioni delle note Nella presente Guida dell utente viene utilizzata la seguente icona: Le note forniscono istruzioni da seguire in determinate situazioni o
Guida Google Cloud Print Versione 0 ITA Definizioni delle note Nella presente Guida dell utente viene utilizzata la seguente icona: Le note forniscono istruzioni da seguire in determinate situazioni o
Sharpdesk V3.3. Guida all installazione Versione 3.3.04
 Sharpdesk V3.3 Guida all installazione Versione 3.3.04 Copyright 2000-2009 di SHARP CORPORATION. Tutti i diritti riservati. È vietata la riproduzione, l adattamento o la traduzione senza previa autorizzazione
Sharpdesk V3.3 Guida all installazione Versione 3.3.04 Copyright 2000-2009 di SHARP CORPORATION. Tutti i diritti riservati. È vietata la riproduzione, l adattamento o la traduzione senza previa autorizzazione
Motorola Phone Tools. Guida rapida
 Motorola Phone Tools Guida rapida Sommario Requisiti minimi...2 Operazioni preliminari all'installazione Motorola Phone Tools...3 Installazione Motorola Phone Tools...4 Installazione e configurazione del
Motorola Phone Tools Guida rapida Sommario Requisiti minimi...2 Operazioni preliminari all'installazione Motorola Phone Tools...3 Installazione Motorola Phone Tools...4 Installazione e configurazione del
Istruzioni per l installazione
 MQSeries Everyplace Istruzioni per l installazione GC13-2909-00 MQSeries Everyplace Istruzioni per l installazione GC13-2909-00 Prima edizione (giugno 2000) Questa edizione si riferisce a MQSeries Everyplace
MQSeries Everyplace Istruzioni per l installazione GC13-2909-00 MQSeries Everyplace Istruzioni per l installazione GC13-2909-00 Prima edizione (giugno 2000) Questa edizione si riferisce a MQSeries Everyplace
Guida all'impostazione dei messaggi di avviso e delle destinazioni di scansione per le stampanti X500 Series
 Guida all'impostazione dei messaggi di avviso e delle destinazioni di scansione per le stampanti X500 Series www.lexmark.com Luglio 2007 Lexmark, Lexmark con il simbolo del diamante sono marchi di Lexmark
Guida all'impostazione dei messaggi di avviso e delle destinazioni di scansione per le stampanti X500 Series www.lexmark.com Luglio 2007 Lexmark, Lexmark con il simbolo del diamante sono marchi di Lexmark
Xerox WorkCentre 7220 / 7225 Pannello comandi
 Xerox WorkCentre 70 / 7 Pannello comandi I servizi disponibili possono variare in base all'impostazione della stampante. Per ulteriori informazioni su servizi e impostazioni, consultare la Guida per l'utente.
Xerox WorkCentre 70 / 7 Pannello comandi I servizi disponibili possono variare in base all'impostazione della stampante. Per ulteriori informazioni su servizi e impostazioni, consultare la Guida per l'utente.
Nokia C110/C111 scheda LAN senza filo Manuale di installazione
 Nokia C110/C111 scheda LAN senza filo Manuale di installazione DICHIARAZIONE DI CONFORMITÀ Noi, NOKIA MOBILE PHONES Ltd dichiariamo sotto la nostra esclusiva responsabilità che i prodotti DTN-10 e DTN-11
Nokia C110/C111 scheda LAN senza filo Manuale di installazione DICHIARAZIONE DI CONFORMITÀ Noi, NOKIA MOBILE PHONES Ltd dichiariamo sotto la nostra esclusiva responsabilità che i prodotti DTN-10 e DTN-11
Il tuo manuale d'uso. SONY ERICSSON Z550I http://it.yourpdfguides.com/dref/452389
 Può anche leggere le raccomandazioni fatte nel manuale d uso, nel manuale tecnico o nella guida di installazione di SONY ERICSSON Z550I. Troverà le risposte a tutte sue domande sul manuale d'uso (informazioni,
Può anche leggere le raccomandazioni fatte nel manuale d uso, nel manuale tecnico o nella guida di installazione di SONY ERICSSON Z550I. Troverà le risposte a tutte sue domande sul manuale d'uso (informazioni,
Printer Driver. Questa guida descrive l installazione dei driver stampante per Windows Vista e Windows XP.
 4-153-310-42(1) Printer Driver Guida all installazione Questa guida descrive l installazione dei driver stampante per Windows Vista e Windows XP. Prima di usare questo software Prima di usare il driver
4-153-310-42(1) Printer Driver Guida all installazione Questa guida descrive l installazione dei driver stampante per Windows Vista e Windows XP. Prima di usare questo software Prima di usare il driver
SIEMENS GIGASET S450 IP GUIDA ALLA CONFIGURAZIONE EUTELIAVOIP
 SIEMENS GIGASET S450 IP GUIDA ALLA CONFIGURAZIONE EUTELIAVOIP Gigaset S450 IP Guida alla configurazione EUTELIAVOIP Rev2-0 pag.2 INDICE SCOPO...3 TELEFONARE CON EUTELIAVOIP...3 CONNESSIONE DEL TELEFONO
SIEMENS GIGASET S450 IP GUIDA ALLA CONFIGURAZIONE EUTELIAVOIP Gigaset S450 IP Guida alla configurazione EUTELIAVOIP Rev2-0 pag.2 INDICE SCOPO...3 TELEFONARE CON EUTELIAVOIP...3 CONNESSIONE DEL TELEFONO
Istruzioni di installazione di IBM SPSS Modeler Text Analytics (licenza per sito)
 Istruzioni di installazione di IBM SPSS Modeler Text Analytics (licenza per sito) Le seguenti istruzioni sono relative all installazione di IBM SPSS Modeler Text Analytics versione 15 mediante un licenza
Istruzioni di installazione di IBM SPSS Modeler Text Analytics (licenza per sito) Le seguenti istruzioni sono relative all installazione di IBM SPSS Modeler Text Analytics versione 15 mediante un licenza
SIEMENS GIGASET S685 IP GUIDA ALLA CONFIGURAZIONE EUTELIAVOIP
 SIEMENS GIGASET S685 IP GUIDA ALLA CONFIGURAZIONE EUTELIAVOIP Gigaset S685 IP Guida alla configurazione EUTELIAVOIP Rev2-0 pag.2 INDICE SCOPO... 3 TELEFONARE CON EUTELIAVOIP... 3 CONNESSIONE DEL TELEFONO
SIEMENS GIGASET S685 IP GUIDA ALLA CONFIGURAZIONE EUTELIAVOIP Gigaset S685 IP Guida alla configurazione EUTELIAVOIP Rev2-0 pag.2 INDICE SCOPO... 3 TELEFONARE CON EUTELIAVOIP... 3 CONNESSIONE DEL TELEFONO
. A primi passi con microsoft a.ccepss SommarIo: i S 1. aprire e chiudere microsoft access Start (o avvio) l i b tutti i pro- grammi
 Capitolo Terzo Primi passi con Microsoft Access Sommario: 1. Aprire e chiudere Microsoft Access. - 2. Aprire un database esistente. - 3. La barra multifunzione di Microsoft Access 2007. - 4. Creare e salvare
Capitolo Terzo Primi passi con Microsoft Access Sommario: 1. Aprire e chiudere Microsoft Access. - 2. Aprire un database esistente. - 3. La barra multifunzione di Microsoft Access 2007. - 4. Creare e salvare
Agli utenti di RICOH Smart Device Connector: Configurazione della macchina
 Agli utenti di RICOH Smart Device Connector: Configurazione della macchina SOMMARIO 1. Per tutti gli utenti Introduzione... 3 Come leggere il manuale... 3 Marchi di fabbrica... 4 Cos'è RICOH Smart Device
Agli utenti di RICOH Smart Device Connector: Configurazione della macchina SOMMARIO 1. Per tutti gli utenti Introduzione... 3 Come leggere il manuale... 3 Marchi di fabbrica... 4 Cos'è RICOH Smart Device
GUIDA DELL'UTENTE PER IL SOFTWARE P-TOUCH EDITOR. PJ-623/PJ-663 Stampante mobile. Versione 0 ITA
 GUIDA DELL'UTENTE PER IL SOFTWARE P-TOUCH EDITOR PJ-6/PJ-66 Stampante mobile Versione 0 ITA Introduzione Le stampanti mobili Brother, modelli PJ-6 e PJ-66 (con Bluetooth), sono compatibili con numerose
GUIDA DELL'UTENTE PER IL SOFTWARE P-TOUCH EDITOR PJ-6/PJ-66 Stampante mobile Versione 0 ITA Introduzione Le stampanti mobili Brother, modelli PJ-6 e PJ-66 (con Bluetooth), sono compatibili con numerose
Inizia qui. Allineamento delle cartucce di stampa senza un computer
 Inizia qui Allineamento delle cartucce di stampa senza un computer Per completare l'installazione hardware, assicurarsi di seguire la procedura illustrata sulle istruzioni di installazione. Per ottimizzare
Inizia qui Allineamento delle cartucce di stampa senza un computer Per completare l'installazione hardware, assicurarsi di seguire la procedura illustrata sulle istruzioni di installazione. Per ottimizzare
FRANCESCO MARINO - TELECOMUNICAZIONI
 Classe: Data Gruppo: Alunni assenti Al termine di questa esercitazione ciascun alunno dovrà essere in grado di installare, configurare e utilizzare Microsoft Fax in Windows 95, 98 o Me. Le fasi di installazione
Classe: Data Gruppo: Alunni assenti Al termine di questa esercitazione ciascun alunno dovrà essere in grado di installare, configurare e utilizzare Microsoft Fax in Windows 95, 98 o Me. Le fasi di installazione
Abilitazione e uso del protocollo EtherTalk
 Macintosh Questo argomento include le seguenti sezioni: "Requisiti" a pagina 3-35 "Abilitazione e uso del protocollo EtherTalk" a pagina 3-35 "Abilitazione e uso del protocollo TCP/IP" a pagina 3-36 "Procedura
Macintosh Questo argomento include le seguenti sezioni: "Requisiti" a pagina 3-35 "Abilitazione e uso del protocollo EtherTalk" a pagina 3-35 "Abilitazione e uso del protocollo TCP/IP" a pagina 3-36 "Procedura
Fiery PRO 80 /S450 65C-KM
 Fiery PRO 80 /S450 65C-KM Scanner di rete/web Connection Capitolo1: Introduzione Capitolo2: Presentazione delle funzioni di scansione Capitolo3: Registrazione della destinazione Capitolo4: Trasmissione
Fiery PRO 80 /S450 65C-KM Scanner di rete/web Connection Capitolo1: Introduzione Capitolo2: Presentazione delle funzioni di scansione Capitolo3: Registrazione della destinazione Capitolo4: Trasmissione
Laplink FileMover Guida introduttiva
 Laplink FileMover Guida introduttiva MN-FileMover-QSG-IT-01 (REV.01/07) Recapiti di Laplink Software, Inc. Per sottoporre domande o problemi di carattere tecnico, visitare il sito: www.laplink.com/it/support/individual.asp
Laplink FileMover Guida introduttiva MN-FileMover-QSG-IT-01 (REV.01/07) Recapiti di Laplink Software, Inc. Per sottoporre domande o problemi di carattere tecnico, visitare il sito: www.laplink.com/it/support/individual.asp
Guida informativa Sharpdesk
 Guida informativa Sharpdesk Conservare con cura questo manuale dato che le informazioni che contiene sono molto importanti. Numeri di serie Sharpdesk Questo prodotto può essere installato solo su un numero
Guida informativa Sharpdesk Conservare con cura questo manuale dato che le informazioni che contiene sono molto importanti. Numeri di serie Sharpdesk Questo prodotto può essere installato solo su un numero
Configurazione di Outlook Express
 OUTLOOK Outlook Express è il client di posta elettronica sviluppato da Microsoft, preinstallato su sistemi operativi Windows a partire da Windows 98 fino all'uscita di Windows XP. Con l'arrivo di Windows
OUTLOOK Outlook Express è il client di posta elettronica sviluppato da Microsoft, preinstallato su sistemi operativi Windows a partire da Windows 98 fino all'uscita di Windows XP. Con l'arrivo di Windows
Fiery X3eTY2 65-55C-KM
 Fiery X3eTY2 65-55C-KM Scanner di rete/web Connection Capitolo1: Introduzione Capitolo2: Presentazione delle funzioni di scansione Capitolo3: Registrazione della destinazione Capitolo4: Trasmissione alla
Fiery X3eTY2 65-55C-KM Scanner di rete/web Connection Capitolo1: Introduzione Capitolo2: Presentazione delle funzioni di scansione Capitolo3: Registrazione della destinazione Capitolo4: Trasmissione alla
GUIDA RAPIDA. Installazione di Nokia Connectivity Cable Drivers
 GUIDA RAPIDA Installazione di Nokia Connectivity Cable Drivers Indice 1. Introduzione...1 2. Requisiti necessari...1 3. Installazione di Nokia Connectivity Cable Drivers...2 3.1 Operazioni preliminari
GUIDA RAPIDA Installazione di Nokia Connectivity Cable Drivers Indice 1. Introduzione...1 2. Requisiti necessari...1 3. Installazione di Nokia Connectivity Cable Drivers...2 3.1 Operazioni preliminari
Capitolo 1 Connessione del router a Internet
 Capitolo 1 Connessione del router a Internet Questo capitolo descrive come collegare il router e accedere a Internet. Contenuto della confezione La confezione del prodotto deve contenere i seguenti elementi:
Capitolo 1 Connessione del router a Internet Questo capitolo descrive come collegare il router e accedere a Internet. Contenuto della confezione La confezione del prodotto deve contenere i seguenti elementi:
Creazionediunprofilodiscansione...2
 1 Creazionediunprofilodiscansione...2 UsodiScanBackUtility...2 UsodellepagineWebdiMarkNet...4 Impostazioni personalizzate per la scansione.... 7 Creazione di un profilo di scansione 2 In un profilo di
1 Creazionediunprofilodiscansione...2 UsodiScanBackUtility...2 UsodellepagineWebdiMarkNet...4 Impostazioni personalizzate per la scansione.... 7 Creazione di un profilo di scansione 2 In un profilo di
Internet Explorer 7. Gestione cookie
 Internet Explorer 7 Internet Explorer 7 è la nuova versione del browser di Microsoft disponibile per i Sistemi Operativi: Windows Vista, Windows XP (SP2), Windows XP Professional x64 Edition e Windows
Internet Explorer 7 Internet Explorer 7 è la nuova versione del browser di Microsoft disponibile per i Sistemi Operativi: Windows Vista, Windows XP (SP2), Windows XP Professional x64 Edition e Windows
DSL-G604T Wireless ADSL Router
 Il prodotto può essere configurato con un qualunque browser aggiornato come Internet Explorer 6 o Netscape Navigator 6.2.3. DSL-G604T Wireless ADSL Router Prima di cominciare 1. Se si intende utilizzare
Il prodotto può essere configurato con un qualunque browser aggiornato come Internet Explorer 6 o Netscape Navigator 6.2.3. DSL-G604T Wireless ADSL Router Prima di cominciare 1. Se si intende utilizzare
Guida Google Cloud Print
 Guida Google Cloud Print Versione 0 ITA Definizioni delle note Nella presente Guida dell utente viene utilizzato lo stile che segue per contrassegnare le note: Le note forniscono istruzioni da seguire
Guida Google Cloud Print Versione 0 ITA Definizioni delle note Nella presente Guida dell utente viene utilizzato lo stile che segue per contrassegnare le note: Le note forniscono istruzioni da seguire
Sistema operativo. Sommario. Sistema operativo...1 Browser...1. Convenzioni adottate
 MODULO BASE Quanto segue deve essere rispettato se si vuole che le immagini presentate nei vari moduli corrispondano, con buona probabilità, a quanto apparirà nello schermo del proprio computer nel momento
MODULO BASE Quanto segue deve essere rispettato se si vuole che le immagini presentate nei vari moduli corrispondano, con buona probabilità, a quanto apparirà nello schermo del proprio computer nel momento
Schermata sfondo e inattiva. Guida per l'amministratore
 Schermata sfondo e inattiva Guida per l'amministratore Settembre 2016 www.lexmark.com Sommario 2 Sommario Panoramica... 3 Configurazione dell'applicazione... 4 Accesso alla pagina di configurazione dell'applicazione...4
Schermata sfondo e inattiva Guida per l'amministratore Settembre 2016 www.lexmark.com Sommario 2 Sommario Panoramica... 3 Configurazione dell'applicazione... 4 Accesso alla pagina di configurazione dell'applicazione...4
Microcat Authorisation Server (MAS ) Guida dell utente
 Microcat Authorisation Server (MAS ) Guida dell utente Indice Introduzione... 2 Installazione del Microcat Authorisation Server (MAS)... 3 Configurazione del MAS... 4 Opzioni di Licenza... 4 Opzioni Internet...
Microcat Authorisation Server (MAS ) Guida dell utente Indice Introduzione... 2 Installazione del Microcat Authorisation Server (MAS)... 3 Configurazione del MAS... 4 Opzioni di Licenza... 4 Opzioni Internet...
Sharpdesk V3.3. Guida all installazione Versione 3.3.07
 Sharpdesk V3.3 Guida all installazione Versione 3.3.07 Copyright 2000-2009 di SHARP CORPORATION. Tutti i diritti riservati. È vietata la riproduzione, l adattamento o la traduzione senza previa autorizzazione
Sharpdesk V3.3 Guida all installazione Versione 3.3.07 Copyright 2000-2009 di SHARP CORPORATION. Tutti i diritti riservati. È vietata la riproduzione, l adattamento o la traduzione senza previa autorizzazione
STELLA SUITE Manuale d'uso
 STELLA SUITE Manuale d'uso Stella Suite Manuale d'uso v. 1.2014 INDICE Sezione Pagina 1. Introduzione a Stella Suite Componenti Requisiti sistema Panorama della schermata iniziale 2. Installazione di Stella
STELLA SUITE Manuale d'uso Stella Suite Manuale d'uso v. 1.2014 INDICE Sezione Pagina 1. Introduzione a Stella Suite Componenti Requisiti sistema Panorama della schermata iniziale 2. Installazione di Stella
Installazione e utilizzo di Document Distributor 1
 1 Il software Document Distributor comprende i pacchetti server e client. Il pacchetto server deve essere installato su sistemi operativi Windows NT, Windows 2000 o Windows XP. Il pacchetto client può
1 Il software Document Distributor comprende i pacchetti server e client. Il pacchetto server deve essere installato su sistemi operativi Windows NT, Windows 2000 o Windows XP. Il pacchetto client può
GUIDA ALL'INSTALLAZIONE PER NOKIA NETWORK BRIDGE. Copyright 2004 Nokia. Tutti i diritti sono riservati. 1/6
 GUIDA ALL'INSTALLAZIONE PER NOKIA NETWORK BRIDGE 1/6 Copyright 2004 Nokia. Tutti i diritti sono riservati. Note legali Copyright 2004 Nokia. Tutti i diritti sono riservati. Il contenuto del presente documento,
GUIDA ALL'INSTALLAZIONE PER NOKIA NETWORK BRIDGE 1/6 Copyright 2004 Nokia. Tutti i diritti sono riservati. Note legali Copyright 2004 Nokia. Tutti i diritti sono riservati. Il contenuto del presente documento,
Software di gestione della stampante
 Questo argomento include le seguenti sezioni: "Uso del software CentreWare" a pagina 3-11 "Uso delle funzioni di gestione della stampante" a pagina 3-13 Uso del software CentreWare CentreWare Internet
Questo argomento include le seguenti sezioni: "Uso del software CentreWare" a pagina 3-11 "Uso delle funzioni di gestione della stampante" a pagina 3-13 Uso del software CentreWare CentreWare Internet
SIEMENS GIGASET S450 IP GUIDA ALLA CONFIGURAZIONE EUTELIAVOIP
 SIEMENS GIGASET S450 IP GUIDA ALLA CONFIGURAZIONE EUTELIAVOIP Gigaset S450 IP Guida alla configurazione EUTELIAVOIP Rev1-0 pag.2 INDICE SCOPO...3 TELEFONARE CON EUTELIAVOIP...3 CONNESSIONE DEL TELEFONO
SIEMENS GIGASET S450 IP GUIDA ALLA CONFIGURAZIONE EUTELIAVOIP Gigaset S450 IP Guida alla configurazione EUTELIAVOIP Rev1-0 pag.2 INDICE SCOPO...3 TELEFONARE CON EUTELIAVOIP...3 CONNESSIONE DEL TELEFONO
Manuale di istruzioni. SystemDiagnostics
 Manuale di istruzioni Software SystemDiagnostics Congratulazioni per aver scelto un prodotto innovativo di Fujitsu. Le informazioni più recenti sui nostri prodotti, suggerimenti, aggiornamenti, ecc. sono
Manuale di istruzioni Software SystemDiagnostics Congratulazioni per aver scelto un prodotto innovativo di Fujitsu. Le informazioni più recenti sui nostri prodotti, suggerimenti, aggiornamenti, ecc. sono
TeamViewer 9 Manuale Wake-on-LAN
 TeamViewer 9 Manuale Wake-on-LAN Rev 9.2-12/2013 TeamViewer GmbH Jahnstraße 30 D-73037 Göppingen www.teamviewer.com Indice 1 Informazioni sulla Wake-on-LAN... 3 2 Requisiti... 4 3 Finestre di configurazione...
TeamViewer 9 Manuale Wake-on-LAN Rev 9.2-12/2013 TeamViewer GmbH Jahnstraße 30 D-73037 Göppingen www.teamviewer.com Indice 1 Informazioni sulla Wake-on-LAN... 3 2 Requisiti... 4 3 Finestre di configurazione...
IBM SPSS Statistics per Windows - Istruzioni di installazione (Licenza per sito)
 IBM SPSS Statistics per Windows - Istruzioni di installazione (Licenza per sito) Le seguenti istruzioni sono relative all installazione di IBM SPSS Statistics versione 21 con licenza per sito. Questo documento
IBM SPSS Statistics per Windows - Istruzioni di installazione (Licenza per sito) Le seguenti istruzioni sono relative all installazione di IBM SPSS Statistics versione 21 con licenza per sito. Questo documento
BMSO1001. Virtual Configurator. Istruzioni d uso 02/10-01 PC
 BMSO1001 Virtual Configurator Istruzioni d uso 02/10-01 PC 2 Virtual Configurator Istruzioni d uso Indice 1. Requisiti Hardware e Software 4 1.1 Requisiti Hardware 4 1.2 Requisiti Software 4 2. Concetti
BMSO1001 Virtual Configurator Istruzioni d uso 02/10-01 PC 2 Virtual Configurator Istruzioni d uso Indice 1. Requisiti Hardware e Software 4 1.1 Requisiti Hardware 4 1.2 Requisiti Software 4 2. Concetti
Archiviazione dei documenti sulla memoria USB (Scansione a USB) (pagina 5-73)
 > Presentazione Presentazione Questo sistema multifunzione offre di serie le funzionalità di copia, di stampa e di invio delle scansioni come allegati di messaggi di posta elettronica oppure a un computer
> Presentazione Presentazione Questo sistema multifunzione offre di serie le funzionalità di copia, di stampa e di invio delle scansioni come allegati di messaggi di posta elettronica oppure a un computer
Aggiornamento del software
 Note di release Fiery X3eTY2 65_55C-KM Color Server versione 1.1a Programmi di utilità Questo documento contiene informazioni relative ai programmi di utilità per Fiery X3eTY2 65_55C-KM Color Server versione
Note di release Fiery X3eTY2 65_55C-KM Color Server versione 1.1a Programmi di utilità Questo documento contiene informazioni relative ai programmi di utilità per Fiery X3eTY2 65_55C-KM Color Server versione
Il tuo manuale d'uso. KONICA MINOLTA BIZHUB PRO 1050 http://it.yourpdfguides.com/dref/589086
 Può anche leggere le raccomandazioni fatte nel manuale d uso, nel manuale tecnico o nella guida di installazione di KONICA MINOLTA BIZHUB PRO 1050. Troverà le risposte a tutte sue domande sul manuale d'uso
Può anche leggere le raccomandazioni fatte nel manuale d uso, nel manuale tecnico o nella guida di installazione di KONICA MINOLTA BIZHUB PRO 1050. Troverà le risposte a tutte sue domande sul manuale d'uso
Introduzione. Configurazione Applicazione. Logo Outlook Express
 Tecnologie informatiche CONFIGURARE MICROSOFT OUTLOOK EXPRESS 6 Introduzione Logo Outlook Express Dopo aver installato il sistema operativo Microsoft Windows (Windows 98/Me/2000/Xp), all'avvio del sistema
Tecnologie informatiche CONFIGURARE MICROSOFT OUTLOOK EXPRESS 6 Introduzione Logo Outlook Express Dopo aver installato il sistema operativo Microsoft Windows (Windows 98/Me/2000/Xp), all'avvio del sistema
Istruzioni per l uso della Guida. Icone utilizzate in questa Guida. Istruzioni per l uso della Guida. Software di backup LaCie Guida per l utente
 Istruzioni per l uso della Guida Istruzioni per l uso della Guida Sulla barra degli strumenti: Pagina precedente / Pagina successiva Passa alla pagina Indice / Passa alla pagina Precauzioni Stampa Ottimizzate
Istruzioni per l uso della Guida Istruzioni per l uso della Guida Sulla barra degli strumenti: Pagina precedente / Pagina successiva Passa alla pagina Indice / Passa alla pagina Precauzioni Stampa Ottimizzate
Guida AirPrint. Versione 0 ITA
 Guida irprint Versione 0 IT Definizioni delle note Nella presente Guida dell utente viene utilizzata l icona seguente: Nota Le note forniscono istruzioni da seguire in determinate situazioni o consigli
Guida irprint Versione 0 IT Definizioni delle note Nella presente Guida dell utente viene utilizzata l icona seguente: Nota Le note forniscono istruzioni da seguire in determinate situazioni o consigli
Che cos'è un modulo? pulsanti di opzione caselle di controllo caselle di riepilogo
 Creazione di moduli Creazione di moduli Che cos'è un modulo? Un elenco di domande accompagnato da aree in cui è possibile scrivere le risposte, selezionare opzioni. Il modulo di un sito Web viene utilizzato
Creazione di moduli Creazione di moduli Che cos'è un modulo? Un elenco di domande accompagnato da aree in cui è possibile scrivere le risposte, selezionare opzioni. Il modulo di un sito Web viene utilizzato
Guida di rete. Configurazione di Windows Utilizzo di un server di stampa Monitoraggio e configurazione della stampante Appendice
 Guida di rete 1 2 3 4 Configurazione di Windows Utilizzo di un server di stampa Monitoraggio e configurazione della stampante Appendice Si prega di leggere attentamente questo manuale prima di utilizzare
Guida di rete 1 2 3 4 Configurazione di Windows Utilizzo di un server di stampa Monitoraggio e configurazione della stampante Appendice Si prega di leggere attentamente questo manuale prima di utilizzare
Il tuo manuale d'uso. KONICA MINOLTA BIZHUB PRO 1050 http://it.yourpdfguides.com/dref/589072
 Può anche leggere le raccomandazioni fatte nel manuale d uso, nel manuale tecnico o nella guida di installazione di KONICA MINOLTA BIZHUB PRO 1050. Troverà le risposte a tutte sue domande sul manuale d'uso
Può anche leggere le raccomandazioni fatte nel manuale d uso, nel manuale tecnico o nella guida di installazione di KONICA MINOLTA BIZHUB PRO 1050. Troverà le risposte a tutte sue domande sul manuale d'uso
Gestione delle informazioni necessarie all attività di validazione degli studi di settore. Trasmissione degli esempi da valutare.
 Gestione delle informazioni necessarie all attività di validazione degli studi di settore. Trasmissione degli esempi da valutare. E stato previsto l utilizzo di uno specifico prodotto informatico (denominato
Gestione delle informazioni necessarie all attività di validazione degli studi di settore. Trasmissione degli esempi da valutare. E stato previsto l utilizzo di uno specifico prodotto informatico (denominato
Con accesso remoto s'intende la possibilità di accedere ad uno o più Personal Computer con un modem ed una linea telefonica.
 Tecnologie informatiche ACCESSO REMOTO CON WINDOWS Con accesso remoto s'intende la possibilità di accedere ad uno o più Personal Computer con un modem ed una linea telefonica. Un esempio di tale servizio
Tecnologie informatiche ACCESSO REMOTO CON WINDOWS Con accesso remoto s'intende la possibilità di accedere ad uno o più Personal Computer con un modem ed una linea telefonica. Un esempio di tale servizio
GUIDA UTENTE MONEY TRANSFER MANAGER
 GUIDA UTENTE MONEY TRANSFER MANAGER (vers. 1.0.2) GUIDA UTENTE MONEY TRANSFER MANAGER (vers. 1.0.2)... 1 Installazione... 2 Prima esecuzione... 5 Login... 7 Funzionalità... 8 Anagrafica... 9 Registrazione
GUIDA UTENTE MONEY TRANSFER MANAGER (vers. 1.0.2) GUIDA UTENTE MONEY TRANSFER MANAGER (vers. 1.0.2)... 1 Installazione... 2 Prima esecuzione... 5 Login... 7 Funzionalità... 8 Anagrafica... 9 Registrazione
Note di release per l utente Fiery EXP4110, versione 1.1SP1 per Xerox 4110
 Note di release per l utente Fiery EXP4110, versione 1.1SP1 per Xerox 4110 Questo documento descrive come aggiornare i driver di stampa di Fiery EXP4110 per supportare l abilitazione dell opzione Vassoio
Note di release per l utente Fiery EXP4110, versione 1.1SP1 per Xerox 4110 Questo documento descrive come aggiornare i driver di stampa di Fiery EXP4110 per supportare l abilitazione dell opzione Vassoio
Schermata principale NOTA. (1) La Libreria è la schermata principale di questa app. Toccare per visualizzare i file e le cartelle dell'app.
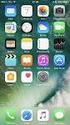 Progettato per iphone, ipod touch e ipad, MusicSoft Manager può essere utilizzato per eseguire le seguenti operazioni di gestione per song, dati di stile e altri file utilizzati su strumenti musicali digitali.
Progettato per iphone, ipod touch e ipad, MusicSoft Manager può essere utilizzato per eseguire le seguenti operazioni di gestione per song, dati di stile e altri file utilizzati su strumenti musicali digitali.
Istruzioni per l uso. (Per l installazione Panasonic Document Management System) Digital Imaging Systems. Installazione. Sommario.
 Istruzioni per l uso (Per l installazione Panasonic Document Management System) Digital Imaging Systems N. modello DP-800E / 800P / 806P Installazione Sommario Installazione Installazione del driver di
Istruzioni per l uso (Per l installazione Panasonic Document Management System) Digital Imaging Systems N. modello DP-800E / 800P / 806P Installazione Sommario Installazione Installazione del driver di
