MagicInfo Express Creatore contenuti
|
|
|
- Giulia Basile
- 8 anni fa
- Visualizzazioni
Transcript
1 MagicInfo Express Creatore contenuti MagicInfo Express Creatore contenuti Manuale utente MagicInfo Express Creatore contenuti è un programma che permette di creare facilmente contenuti LFD usando vari modelli. Usando MagicInfo Express Creatore contenuti, è possibile creare e gestire programmazioni per la riproduzione di contenuti sui display Samsung in determinati orari.
2 MagicInfo Express Creatore contenuti Sommario Prima di iniziare 3 Informazioni su MagicInfo Express Creatore contenuti Denominazioni del programma Requisiti per l'installazione 4 Installazione/disinstallazione del programma Installazione Disinstallazione Uso di Creatore contenuti 7 Esplorazione di Creatore contenuti 8 Gestione dei modelli Creazione di un modello Costruzione di un modello Salvataggio di un modello Modifica di un modello 18 Gestione delle programmazioni Pagina delle impostazioni di programmazione Creazione di una programmazione Configurazione di una programmazione Salvataggio di una programmazione Modifica di una programmazione Invio di una programmazione Open Source Announcement 2
3 MagicInfo Express Creatore contenuti 01 Prima di iniziare Informazioni su MagicInfo Express Creatore contenuti MagicInfo Express Creatore contenuti è un programma che permette di creare facilmente contenuti LFD usando vari modelli. Usando MagicInfo Express Creatore contenuti, è possibile creare e gestire programmazioni per la riproduzione di contenuti sui display Samsung in determinati orari. Denominazioni del programma Nel presente manuale utente MagicInfo Express Creatore contenuti è chiamato Creatore contenuti. Requisiti per l'installazione Disco rigido: almeno 800MB di spazio libero Sistema operativo: Windows XP o versione successiva Risoluzione: 1024x768 o superiore Il file di installazione del programma deve essere eseguito dall'utente come amministratore. 3
4 Prima di iniziare Installazione/disinstallazione del programma Installazione 1 Eseguire il file di installazione del programma. Selezionare una lingua e fare clic su OK. 2 Leggere le istruzioni, quindi fare clic su Avanti. 3 Compare la pagina contenente il contratto di licenza con l'utente finale. Fare clic su Accetto. 4 Selezionare l'area adatta al display Samsung e fare clic su Installa. 4
5 Prima di iniziare 5 Terminata l'installazione del programma, fare clic su Fine. 6 Al termine dell'installazione compare un messaggio di notifica. Fare clic su OK. Il programma installato si avvierà automaticamente. Il programma può anche essere avviato facendo doppio clic sull'icona corrispondente sul desktop. Disinstallazione Se si incontra un problema durante l'uso del programma, disinstallarlo come segue: Il programma non può essere disinstallato correttamente mentre è in uso. Chiudere il programma prima di disinstallarlo. 1 Aprire la pagina di disinstallazione dal Pannello di controllo o dall'elenco delle applicazioni. Fare clic su Avanti. 2 Compare la pagina di conferma della disinstallazione. Fare clic su Disinstalla. 5
6 Prima di iniziare 3 Al termine della disinstallazione del programma, fare clic su Fine. 4 Al termine della disinstallazione compare un messaggio di notifica. Fare clic su OK. 6
7 MagicInfo Express Creatore contenuti 02 Uso di Creatore contenuti Esplorazione di Creatore contenuti Eseguire Creatore contenuti per aprire la pagina principale illustrata qui sotto. Le varie funzioni di Creatore contenuti permettono di creare e gestire modelli e programmazioni. Fare clic su Fare clic su nella parte superiore della pagina per visualizzare le istruzioni sull'uso dei vari elementi. nella parte superiore della pagina principale per specificare l'area. Selezionare l'area nella quale verrà usato il display Samsung. Crea contenuto Permette di creare e gestire i modelli da riprodurre sui display Samsung. Pianificare contenuti Permette di creare e gestire le programmazioni per la riproduzione dei contenuti agli orari specificati. 7
8 Gestione dei modelli I modelli disponibili nel programma permettono di organizzare i diversi contenuti in base ai layout predefiniti e di creare facilmente nuovi modelli. È possibile importare e modificare i modelli creati in precedenza. Creazione di un modello Selezionare un modello con il layout desiderato per creare un nuovo file di modello. 1 Fare clic su Crea contenuto nella pagina principale. Compare la pagina di selezione del modello È possibile importare e modificare i modelli creati in precedenza. 2 I modelli predefiniti disponibili nel programma sono classificati per categoria. Selezionare la categoria desiderata per utilizzare i modelli appartenenti a quella categoria. Per visualizzare i modelli di tutte le categorie, fare clic su Tutto. 8
9 3 Vengono presentate le miniature dei modelli appartenenti alla categoria selezionata. Orientamento modello: selezionare l'orientamento del modello. Selezionare una casella di orientamento per ordinare e visualizzare i modelli disponibili per l'orientamento selezionato. Opzione di filtraggio: filtro per la visualizzazione dei soli modelli a cui è possibile applicare una sorgente di ingresso esterna. Per maggiori informazioni sull'aggiunta di elementi, vedere: Aggiunta di elementi I modelli con orientamento verticale supportano solo le immagini. L'impostazione di Orientamento modello in modalità verticale disabilita l'opzione Opzione di filtraggio. 2 Selezionare un modello dall'elenco e fare clic su Vai a Succ.. Compare la pagina per la modifica del modello. Costruzione di un modello Usando la pagina di modifica del modello, costruire un modello inserendo vari elementi sulla base di un layout predefinito. Il layout predefinito di un modello non può essere modificato. I layout e i tipi di elementi disponibili possono variare in base al modello selezionato
10 1 Salva il modello aperto nella finestra di modifica. Fare clic su vicino a Salva per scegliere la modalità di salvataggio del modello. 2 Visualizza il nome del modello selezionato. 3 Questa finestra di composizione permette di selezionare una sezione di un elemento prima di aggiungere un elemento a un modello o di modificare un elemento aggiunto. Gli elementi visualizzati possono variare in base al modello selezionato. 4 Permette di specificare il tema di sfondo del modello usando un'immagine desiderata. 5 Visualizza in anteprima il modello aperto nella finestra di modifica. 6 La finestra delle proprietà viene usata per aggiungere elementi alla sezione dell'elemento selezionata o per configurare le proprietà di un elemento aggiunto. Le proprietà visualizzate possono variare in base al tipo di elemento selezionato. 7 Annulla il modello aperto nella finestra di modifica e torna alla pagina principale. 8 Annulla il modello aperto nella finestra di modifica e torna alla pagina di selezione del modello. 9 Va alla pagina delle impostazioni di programmazione. Da questa pagina è possibile configurare le programmazioni per la riproduzione dei contenuti in determinati orari. Per maggiori dettagli, vedere: Gestione delle programmazioni Facendo clic su un pulsante dopo avere salvato un modello, esso sarà applicato automaticamente a una nuova programmazione. Facendo clic sui pulsanti 7, 8 o 9 quando è aperto un modello nella finestra di modifica, viene visualizzato un messaggio che chiede se si desidera salvare il modello. 10
11 Aggiunta di elementi Per costruire un modello si possono utilizzare vari tipi di elementi. Dalla finestra di composizione, selezionare un frame a cui si desidera aggiungere un file e selezionare un tipo di file. I tipi di file disponibili possono variare in base al frame selezionato. Nei frame in cui compare l'icona descritti. Nei frame in cui non compare l'icona in alto a sinistra, selezionare gli elementi desiderati da aggiungere scegliendo fra i tre tipi di elementi sotto è possibile aggiungere solo file di immagini o file video. Se un modello contiene più frame, i file video o le sorgenti di ingresso possono essere aggiunti solo a uno dei frame. Per gli altri frame, sarà possibile aggiungere solo file di immagini. Nei frame con orientamento verticale è possibile aggiungere solo file di immagini. Permette di costruire un modello aggiungendo file di immagini memorizzati sul computer dell'utente. Images Per ogni frame è possibile aggiungere un massimo di 20 file di immagini. Sono supportate immagini con risoluzione massima di 4096x4096. Se si aggiungono immagini di dimensioni superiori alla risoluzione massima viene visualizzata una finestra di avviso. Permette di costruire un modello aggiungendo file video memorizzati sul computer dell'utente. Video Per ogni frame è possibile aggiungere un massimo di 10 file video. Sono supportati video con risoluzione massima di 1920x1080. Se si aggiungono video di dimensioni superiori alla risoluzione massima viene visualizzata una finestra di avviso. Sorgente di ingresso Permette di costruire un modello aggiungendo le sorgenti di ingresso collegate al computer dell'utente. 11
12 Aggiunta di un'immagine 1 Selezionare la scheda Images dalla finestra delle proprietà. 2 Aggiungere un'immagine usando una delle opzioni seguenti: Opzione 1 Fare clic su per selezionare un'immagine. Opzione 2 Trascinare un'immagine da Esplora risorse alla finestra delle proprietà. 3 Configurare le proprietà dell'immagine Permette di eliminare un'immagine aggiunta. 2 Ruota l'immagine nella direzione desiderata Permette di tagliare l'immagine. Trascinare una delle frecce che compaiono sul bordo per specificare l'area da tagliare e fare clic su. Permette di modificare la sequenza di riproduzione delle immagini. Trascinare le immagini per cambiare l'ordine di riproduzione. Permette di specificare la velocità di transizione delle immagini all'interno di un frame. Fare clic su / o inserire manualmente un valore per impostare l'ora. La durata può essere impostata tra 5 e 60 secondi. 12
13 Aggiunta di un video 1 Selezionare la scheda Video dalla finestra delle proprietà. 2 Aggiungere un video usando una delle seguenti opzioni: Opzione 1 Fare clic su per selezionare un video. Opzione 2 Trascinare un video da Esplora risorse alla finestra delle proprietà. 3 Configurare le proprietà del video. Se sul computer non è installato un codec, non sarà possibile visualizzare in anteprima i video aggiunti. Per visualizzare i video in anteprima, installare un codec Permette di eliminare un video aggiunto. 2 Permette di modificare la sequenza di riproduzione dei video. Trascinare i video per cambiare l'ordine di riproduzione. 13
14 Aggiunta di una sorgente di ingresso 1 Selezionare la scheda Sorgente di ingresso dalla finestra delle proprietà. 2 Selezionare un tipo di sorgente di ingresso. Le sorgenti di ingresso supportate possono variare a seconda del modello di display Samsung. Per informazioni sulle sorgenti di ingresso supportate, vedere il manuale utente del dispositivo. 14
15 Modifica dei testi 1 Fare clic su una casella di testo nella finestra di composizione e inserire un testo. 2 Configurare le proprietà del testo. Font Dimensione Colore Stile Allinea Permette di selezionare un font per il testo. Permette di specificare la dimensione del testo. Fare clic su / per impostare la dimensione desiderata. La dimensione del testo può variare da 20 a 200 punti. Permette di selezionare il colore del testo. Se il colore desiderato non compare tra i colori standard, fare clic su Altri colori per creare un colore personalizzato. Il testo può essere visualizzato in grassetto, in corsivo o sottolineato. Selezionare una modalità di allineamento del testo. 15
16 Impostazioni di sfondo Le opzioni seguenti consentono di modificare lo sfondo di un modello: Fare clic su Modifica sfondo nella pagina di modifica del modello e selezionare un'immagine. 16
17 Salvataggio di un modello I modelli modificati possono essere salvati. 1 Fare clic su Salva nella pagina di modifica del modello. Fare clic su vicino a Salva per scegliere la modalità di salvataggio del modello. 2 Immettere un nome per il modello e fare clic su Salva. Visualizzazione in anteprima di un modello Prima di salvare un modello è possibile visualizzarlo in anteprima. 1 Fare clic su Anteprima nella pagina di modifica del modello. La pagina di anteprima comparirà a schermo intero e il modello sarà riprodotto per una durata specificata. 2 Per uscire dalla modalità di anteprima, premere Esc sulla tastiera. Modifica di un modello È possibile importare e modificare i modelli creati in precedenza. Un modello importato può essere modificato usando lo stesso metodo descritto per la costruzione di un modello nuovo. Per maggiori dettagli, vedere: Costruzione di un modello 1 Fare clic su Crea contenuto nella pagina principale. 2 Fare clic su Apri modelli personali dalla pagina di selezione del modello. 3 Selezionare il modello da importare e fare clic su Apri. Compare la pagina per la modifica del modello. 17
18 Gestione delle programmazioni È possibile configurare e gestire le programmazioni per riprodurre i contenuti sui display Samsung in determinati orari. Permette di impostare la stessa programmazione da riprodurre nei giorni della settimana specificati o di impostare programmazioni diverse da riprodurre in base al giorno della settimana. Aprire la pagina delle impostazioni di programmazione usando una delle seguenti opzioni: Opzione 1 Opzione 2 Fare clic su Pianificare contenuti nella pagina principale. Fare clic su Programmazione nella pagina di modifica del modello. Se la pagina delle impostazioni di programmazione viene visualizzata usando l'opzione 2, il modello aperto per la modifica può essere salvato e applicato automaticamente a una nuova programmazione. Per una programmazione a cui è applicato un modello, le impostazioni orarie vengono configurate automaticamente. Se necessario, gli orari di inizio e di fine possono essere modificati usando la pagina delle impostazioni di programmazione. Per maggiori dettagli, vedere: Modifica delle impostazioni orarie di una programmazione Pagina delle impostazioni di programmazione
19 1 Permette di impostare il timer per l'accensione o lo spegnimento di un display Samsung a un'ora specifica. Selezionare Usare e fare clic su / oppure inserire manualmente un valore per impostare l'ora desiderata. 2 Permette di annullare la programmazione corrente e di creare una nuova programmazione. 3 Permette di importare una programmazione memorizzata per modificarne il contenuto o le impostazioni orarie. Fare clic su vicino a Apri per selezionare il metodo di importazione della programmazione. Per maggiori dettagli, vedere: Modifica di una programmazione 4 Salva la programmazione corrente. Fare clic su vicino a Salva per scegliere la modalità di salvataggio del modello. 5 6 Permette di creare programmazioni giornaliere per impostare programmazioni diverse da riprodurre in base al giorno della settimana. : permette di aggiungere una programmazione giornaliera. È possibile creare un massimo di sette programmazioni giornaliere. : permette di eliminare una programmazione giornaliera. Permette di configurare le programmazioni. Per ogni programmazione è possibile gestire i contenuti e gli orari di riproduzione. Per maggiori dettagli, vedere: Configurazione di una programmazione 7 Annulla la programmazione corrente e torna alla pagina principale. 8 9 Questo pulsante appare solo quando si passa dalla pagina di modifica del modello alla pagina delle impostazioni di programmazione. Usare il pulsante per tornare alla pagina di modifica del modello e modificare il modello precedente. Per maggiori dettagli, vedere: Costruzione di un modello Permette di inviare una programmazione a un display Samsung o a un dispositivo USB. Per maggiori dettagli, vedere: Invio di una programmazione I pulsanti 2 e 9 sono abilitati solo durante la creazione o la modifica di una programmazione. Facendo clic su uno dei pulsanti 2, 3, 7 o 8 durante la creazione o la modifica di una programmazione, compare un messaggio che chiede se si desidera salvare la programmazione. 19
20 Creazione di una programmazione 1 Creare una programmazione giornaliera dalla pagina delle impostazioni di programmazione. Per creare una programmazione giornaliera, fare clic su. 2 Creare una programmazione usando le seguenti opzioni: Opzione 1 Trascinare la fascia oraria desiderata nella barra delle impostazioni orarie. Opzione 2 Aggiungere un contenuto a una casella di programmazione vuota, quindi impostare gli orari di inizio e di fine. L'orario di programmazione può arrivare fino a 24 ore. Nell'impostazione predefinita, la programmazione viene creata in unità di un'ora ciascuna. È possibile aggiungere un massimo di 7 programmazioni giornaliere per un totale di 24 programmazioni. Il numero totale dei file di contenuti che è possibile aggiungere alle programmazioni è limitato a 200. Verificare che ogni programmazione abbia un orario di inizio diverso. Se la fascia oraria assegnata a una nuova programmazione si sovrappone alla fascia oraria di una programmazione esistente, l'ora di inizio o di fine della programmazione esistente viene cambiata automaticamente in modo da non sovrapporsi alla nuova programmazione. Al programma viene applicato il formato 12 o 24 ore di Windows per visualizzare gli orari delle programmazioni. Se necessario, cambiare l'ora di programmazione in formato 12 o 24 ore. Sul computer su cui è installato Creatore contenuti, accedere al Pannello di controllo e cambiare il formato di data e ora. Modifica delle impostazioni orarie di una programmazione Per cambiare le impostazioni orarie di una programmazione, usare una delle opzioni seguenti: Opzione 1 Trascinare una programmazione sulla fascia oraria desiderata nella barra delle impostazioni orarie. Opzione 2 Selezionare una programmazione dalla barra delle impostazioni orarie, quindi trascinare / per regolare gli orari di inizio e di fine. Opzione 3 Cambiare gli orari di inizio e di fine usando la casella di programmazione. Se si cambia la fascia oraria nella barra delle impostazioni orarie, vengono cambiate anche la durata e la sequenza di riproduzione nella casella di programmazione. Nella barra delle impostazioni orarie, l'ora può essere regolata a intervalli di 30 minuti. Nella casella di programmazione, l'ora può essere regolata a intervalli di 10 minuti. 20
21 Configurazione di una programmazione Le programmazioni create possono essere configurate con l'aggiunta di vari tipi di contenuti. In alternativa, le programmazioni possono essere configurate con l'aggiunta di una sorgente di ingresso, in modo che la riproduzione dei contenuti avvenga dalla sorgente di ingresso collegata per un periodo di tempo specificato Permette di creare una nuova programmazione o di regolare le impostazioni di una programmazione esistente. Trascinare la fascia oraria desiderata per creare una nuova programmazione. Se la nuova programmazione viene creata nella barra delle impostazioni orarie, sotto la barra viene creata una casella di programmazione dello stesso colore. Trascinando una programmazione in un'altra fascia oraria sarà possibile modificare la durata e la sequenza di riproduzione. Trascinando / con una programmazione selezionata è possibile regolarne gli orari di inizio e di fine. 21
22 2 3 Le caselle di programmazione, che sono usate per configurare le impostazioni di contenuto delle programmazioni, vengono ordinate in base all'ora di inizio. Queste caselle permettono di regolare le impostazioni orarie della programmazione. Permettono inoltre di cambiare le impostazioni relative ai contenuti delle programmazioni, ad esempio la durata e la sequenza di riproduzione. : duplica una programmazione per crearne una identica. : permette di eliminare una programmazione. Ora inizio: permette di impostare l'ora di inizio della programmazione. Arresta tempo: permette di impostare l'ora di fine della programmazione. : permette di cambiare la sequenza di riproduzione dei contenuti elencati verticalmente. : permette di cambiare la sequenza di riproduzione delle programmazioni elencate orizzontalmente. / : questi pulsanti compaiono solo quando alcune programmazioni sono nascoste per mancanza di spazio sullo schermo. Per visualizzare le programmazioni nascoste, fare clic su uno di questi pulsanti. Qui sono presentati i contenuti della programmazione. : qermette di modificare il contenuto che sarà riprodotto. : qermette di eliminare un contenuto. Durata: qermette di impostare la durata di riproduzione per ogni contenuto. La durata di riproduzione dei file di immagini o dei modelli può essere impostata su un valore compreso tra 5 secondi e 99:59. Si ricorda che la durata di riproduzione dei file video viene automaticamente impostata sulla durata di ogni file video e non può essere modificata. Trascinando un nuovo contenuto sul contenuto corrente, quest'ultimo viene sostituito dal contenuto nuovo. 4 Permette di aggiungere altri contenuti a quelli già inseriti. 5 In questa casella non è stata creata nessuna programmazione. Per creare una nuova programmazione, aggiungere un contenuto o una sorgente di ingresso alla casella vuota. Se si crea una nuova programmazione in una casella, nella fascia oraria corrispondente della barra delle impostazioni orarie sarà creata una programmazione dello stesso colore della casella. Permette di selezionare o deselezionare i giorni della settimana per riprodurre una programmazione. La programmazione si ripete nei giorni della settimana selezionati. 6 Non è possibile inviare programmazioni se non si seleziona alcun giorno della settimana. I giorni della settimana che sono assegnati a un'altra programmazione giornaliera sono disabilitati e non possono essere selezionati. 22
23 7 Qui sono elencati i contenuti memorizzati nella cartella di destinazione specificata. Se necessario, selezionare e aggiungere i contenuti desiderati alla casella di programmazione scegliendoli dall'elenco dei contenuti. Apri cartella: permette di specificare la cartella da cui si desidera importare i contenuti. : i tipi di contenuti desiderati possono essere ordinati e visualizzati selezionando le caselle corrispondenti. Compare una barra di scorrimento in fondo quando alcuni dei contenuti della cartella specificata sono nascosti per mancanza di spazio sullo schermo. Per visualizzare il contenuto nascosto, trascinare la barra di scorrimento. Fare clic su / per aprire o chiudere l'elenco dei contenuti. Aggiunta di contenuti Per aggiungere un contenuto a una programmazione dalla pagina delle impostazioni di programmazione, usare una delle seguenti opzioni: Opzione 1 Fare clic sulla sezione desiderata in una casella di programmazione, quindi selezionare il contenuto. Opzione 2 Trascinare il contenuto nella sezione desiderata di una casella di programmazione dall'elenco dei contenuti situato sotto Apri cartella. Opzione 3 Trascinare i contenuti da Esplora risorse alla sezione desiderata di una casella di programmazione. 23
24 Aggiunta di una sorgente di ingresso 1 Nella pagina delle impostazioni di programmazione, aggiungere una sorgente di ingresso facendo clic sulla sezione desiderata di una casella di programmazione. 2 Fare clic su da Sorgente di ingresso per selezionare il tipo di sorgente di ingresso desiderato. Dopo avere aggiunto una sorgente di ingresso esterna a una programmazione, non sarà possibile aggiungere altre sorgenti di ingresso o contenuti esterni. 24
25 Salvataggio di una programmazione Le programmazioni possono essere salvate sul computer dell'utente. 1 Fare clic su Salva dalla pagina delle impostazioni di programmazione. Fare clic su vicino a Salva per scegliere la modalità di salvataggio del modello. 2 Immettere un nome per la programmazione, quindi fare clic su Salva. Modifica di una programmazione Permette di importare una programmazione memorizzata per modificarne il contenuto o le impostazioni orarie. Per modificare una programmazione importata si utilizza lo stesso metodo descritto per la creazione di una programmazione. Per maggiori dettagli, vedere: Creazione di una programmazione Importazione di una programmazione da un computer Le programmazioni possono essere importate da un computer per essere modificate. 1 Dalla pagina delle impostazioni di programmazione, fare clic su vicino a Apri e selezionare Apri. 2 Selezionare la programmazione da modificare, quindi fare clic su Apri. Importazione di una programmazione da un dispositivo USB È possibile importare una programmazione e i relativi file di contenuti da un dispositivo USB per modificarli. Dalla pagina delle impostazioni di programmazione, fare clic su vicino a Apri e scegliere Importa. Facendo clic sul pulsante inizierà automaticamente la ricerca di un dispositivo USB collegato al computer e le programmazioni memorizzate su quel dispositivo saranno importate. 25
26 Invio di una programmazione Permette di inviare una programmazione a un display Samsung o a un dispositivo USB. Invio di una programmazione a display Samsung Le programmazioni possono essere inviate ai display Samsung collegati alla stessa rete. 1 Fare clic su Vai a Succ. dalla pagina delle impostazioni di programmazione. 2 Selezionare la scheda SMART Signage TV Permette di inserire manualmente l'indirizzo IP di un display Samsung e di collegare il dispositivo. Dopo avere inserito l'indirizzo IP, fare clic su Aggiungi. I display Samsung che non siano collegati alla stessa rete non possono essere aggiunti all'elenco dei dispositivi. 2 Seleziona tutti i dispositivi dell'elenco. 3 Aggiorna l'elenco dei display Samsung collegati alla stessa rete. 26
27 4 5 In quest'area sono visualizzati i dispositivi collegati. Da qui è possibile selezionare un dispositivo a cui inviare una programmazione. All'occorrenza, è possibile selezionare più dispositivi a cui inviare la programmazione simultaneamente. Visualizza la versione corrente del dispositivo selezionato. Se sul server è disponibile un aggiornamento, aggiornare il dispositivo all'ultima versione. 6 Elimina i dispositivi selezionati dall'elenco. 3 Selezionare un dispositivo dall'elenco dei display Samsung e fare clic su Invia. 4 Dopo avere inviato la programmazione, fare clic su OK. Per tornare alla pagina principale, fare clic su. Per tornare alla pagina delle impostazioni di programmazione e modificare una programmazione, fare clic su Indietro. Invio di una programmazione a un dispositivo USB Le programmazioni possono essere inviate ai dispositivi USB collegati al computer. 1 Fare clic su Vai a Succ. dalla pagina delle impostazioni di programmazione. 2 Selezionare la scheda Dispositivo USB
28 1 Aggiorna l'elenco dei dispositivi USB collegati al computer. 2 In quest'area sono visualizzati i dispositivi USB collegati al computer. Da qui è possibile selezionare un dispositivo USB a cui inviare una programmazione. All'occorrenza, è possibile selezionare più dispositivi USB a cui inviare la programmazione simultaneamente. 3 Selezionare un dispositivo dall'elenco dei dispositivi USB e fare clic su Invia. 4 Dopo avere inviato la programmazione, fare clic su OK. Per tornare alla pagina principale, fare clic su. Per tornare alla pagina delle impostazioni di programmazione e modificare una programmazione, fare clic su Indietro. 28
29 MagicInfo Express Creatore contenuti 03 Open Source Announcement To send inquiries and requests for questions regarding open sources, contact Samsung via This product uses some software programs which are distributed under the OpenSSL Project. OpenSSL License Copyright (c) The OpenSSL Project. All rights reserved. Redistribution and use in source and binary forms, with or without modification, are permitted provided that the following conditions are met: 1) Redistributions of source code must retain the above copyright notice, this list of conditions and the following disclaimer. 2) Redistributions in binary form must reproduce the above copyright notice, this list of conditions and the following disclaimer in the documentation and/or other materials provided with the distribution. 3) All advertising materials mentioning features or use of this software must display the following acknowledgment: This product includes software developed by the OpenSSL Project for use in the OpenSSL Toolkit. ( 4) The names "OpenSSL Toolkit" and "OpenSSL Project" must not be used to endorse or promote products derived from this software without prior written permission. For written permission, please contact 5) Products derived from this software may not be called "OpenSSL" nor may "OpenSSL" appear in their names without prior written permission of the OpenSSL Project. 6) Redistributions of any form whatsoever must retain the following acknowledgment: This product includes software developed by the OpenSSL Project for use in the OpenSSL Toolkit ( THIS SOFTWARE IS PROVIDED BY THE OpenSSL PROJECT AS IS AND ANY EXPRESSED OR IMPLIED WARRANTIES, INCLUDING, BUT NOT LIMITED TO, THE IMPLIED WARRANTIES OF MERCHANTABILITY AND FITNESS FOR A PARTICULAR PURPOSE ARE DISCLAIMED. IN NO EVENT SHALL THE OpenSSL PROJECT OR ITS CONTRIBUTORS BE LIABLE FOR ANY DIRECT, INDIRECT, INCIDENTAL, SPECIAL, EXEMPLARY, OR CONSEQUENTIAL DAMAGES (INCLUDING, BUT NOT LIMITED TO, PROCUREMENT OF SUBSTITUTE GOODS OR SERVICES; LOSS OF USE, DATA, OR PROFITS; OR BUSINESS INTERRUPTION) HOWEVER CAUSED AND ON ANY THEORY OF LIABILITY, WHETHER IN CONTRACT, STRICT LIABILITY, OR TORT (INCLUDING NEGLIGENCE OR OTHERWISE) ARISING IN ANY WAY OUT OF THE USE OF THIS SOFTWARE, EVEN IF ADVISED OF THE POSSIBILITY OF SUCH DAMAGE. 29
30 Open Source Announcement This product includes cryptographic software written by Eric Young This product includes software written by Tim Hudson Original SSLeay License Copyright (C) Eric Young All rights reserved. This package is an SSL implementation written by Eric Young The implementation was written so as to conform with Netscapes SSL. This library is free for commercial and non-commercial use as long as the following conditions are aheared to. The following conditions apply to all code found in this distribution, be it the RC4, RSA, lhash, DES, etc., code; not just the SSL code. The SSL documentation included with this distribution is covered by the same copyright terms except that the holder is Tim Hudson cryptsoft.com). Copyright remains Eric Young's, and as such any Copyright notices in the code are not to be removed. If this package is used in a product, Eric Young should be given attribution as the author of the parts of the library used. This can be in the form of a textual message at program startup or in documentation (online or textual) provided with the package. Redistribution and use in source and binary forms, with or without modification, are permitted provided that the following conditions are met: 1. Redistributions of source code must retain the copyright notice, this list of conditions and the following disclaimer. 2. Redistributions in binary form must reproduce the above copyright notice, this list of conditions and the following disclaimer in the documentation and/or other materials provided with the distribution. 3. All advertising materials mentioning features or use of this software must display the following acknowledgement: "This product includes cryptographic software written by Eric Young (eay@cryptsoft.com)" The word 'cryptographic' can be left out if the rouines from the library being used are not cryptographic related :-). 4. If you include any Windows specific code (or a derivative thereof) from the apps directory (application code) you must include an acknowledgement: "This product includes software written by Tim Hudson (tjh@cryptsoft.com)" THIS SOFTWARE IS PROVIDED BY ERIC YOUNG ``AS IS'' AND ANY EXPRESS OR IMPLIED WARRANTIES, INCLUDING, BUT NOT LIMITED TO, THE IMPLIED WARRANTIES OF MERCHANTABILITY AND FITNESS FOR A PARTICULAR PURPOSE ARE DISCLAIMED. IN NO EVENT SHALL THE AUTHOR OR CONTRIBUTORS BE LIABLE FOR ANY DIRECT, INDIRECT, INCIDENTAL, SPECIAL, EXEMPLARY, OR CONSEQUENTIAL DAMAGES (INCLUDING, BUT NOT LIMITED TO, PROCUREMENT OF SUBSTITUTE GOODS OR SERVICES; LOSS OF USE, DATA, OR PROFITS; OR BUSINESS INTERRUPTION) HOWEVER CAUSED AND ON ANY THEORY OF LIABILITY, WHETHER IN CONTRACT, STRICT LIABILITY, OR TORT (INCLUDING NEGLIGENCE OR OTHERWISE) ARISING IN ANY WAY OUT OF THE USE OF THIS SOFTWARE, EVEN IF ADVISED OF THE POSSIBILITY OF SUCH DAMAGE. The licence and distribution terms for any publically available version or derivative of this code cannot be changed. i.e. this code cannot simply be copied and put under another distribution licence [including the GNU Public Licence.] 30
31
Area Sistemi Sicurezza Informatica
 InfoCamere Società Consortile di Informatica delle Camere di Commercio Italiane per azioni Note sull installazione di CardOS API 2.2.1 Funzione emittente 70500 Area Sistemi Sicurezza Informatica NOTE su
InfoCamere Società Consortile di Informatica delle Camere di Commercio Italiane per azioni Note sull installazione di CardOS API 2.2.1 Funzione emittente 70500 Area Sistemi Sicurezza Informatica NOTE su
VCC-HD2300/HD2300P VCC-HD2100/HD2100P
 VCC-HD2300/HD2300P VCC-HD2100/HD2100P Avviso relativo al copyright Come utilizzare questo manuale Informazioni sul Copyright/Come utilizzare questo manuale1/8 Il presente manuale di istruzioni è coperto
VCC-HD2300/HD2300P VCC-HD2100/HD2100P Avviso relativo al copyright Come utilizzare questo manuale Informazioni sul Copyright/Come utilizzare questo manuale1/8 Il presente manuale di istruzioni è coperto
CIE_CSP GUIDA INSTALLAZIONE. Versione 1.0
 CIE_CSP GUIDA INSTALLAZIONE Versione 1.0 Data Preparazione 31.10.2001 Nota sul manuale Le informazioni contenute in questo documento sono soggette a modifiche senza preavviso e non rappresentano obbligo
CIE_CSP GUIDA INSTALLAZIONE Versione 1.0 Data Preparazione 31.10.2001 Nota sul manuale Le informazioni contenute in questo documento sono soggette a modifiche senza preavviso e non rappresentano obbligo
CIE_CSP GUIDA UTENTE. Versione 1.0
 CIE_CSP GUIDA UTENTE Versione 1.0 Data Preparazione 31.10.2001 Nota sul manuale Le informazioni contenute in questo documento sono soggette a modifiche senza preavviso e non rappresentano un obbligo da
CIE_CSP GUIDA UTENTE Versione 1.0 Data Preparazione 31.10.2001 Nota sul manuale Le informazioni contenute in questo documento sono soggette a modifiche senza preavviso e non rappresentano un obbligo da
PageScope Box Operator Ver. 3.2 Manuale d uso
 PageScope Box Operator Ver. 3.2 Manuale d uso Box Operator Sommario 1 Introduzione 1.1 Requisiti di sistema...1-1 1.2 Limitazioni...1-1 2 Installazione di Box Operator 2.1 Procedura di installazione...2-1
PageScope Box Operator Ver. 3.2 Manuale d uso Box Operator Sommario 1 Introduzione 1.1 Requisiti di sistema...1-1 1.2 Limitazioni...1-1 2 Installazione di Box Operator 2.1 Procedura di installazione...2-1
HDD TWAIN driver Manuale d uso
 4037-9635-10 HDD TWAIN driver Manuale d uso Sommario 1 Introduzione 1.1 Cos' è il driver HDD TWAIN?...1-1 1.2 Come si utilizza il driver HDD TWAIN?...1-2 1.3 Ambiente operativo...1-3 1.3.1 Software...1-3
4037-9635-10 HDD TWAIN driver Manuale d uso Sommario 1 Introduzione 1.1 Cos' è il driver HDD TWAIN?...1-1 1.2 Come si utilizza il driver HDD TWAIN?...1-2 1.3 Ambiente operativo...1-3 1.3.1 Software...1-3
Nero AG SecurDisc Viewer
 Manuale di SecurDisc Nero AG SecurDisc Informazioni sul copyright e sui marchi Il presente manuale e il relativo contenuto sono protetti da copyright e sono di proprietà di Nero AG. Tutti i diritti riservati.
Manuale di SecurDisc Nero AG SecurDisc Informazioni sul copyright e sui marchi Il presente manuale e il relativo contenuto sono protetti da copyright e sono di proprietà di Nero AG. Tutti i diritti riservati.
Microcat Authorisation Server (MAS ) Guida dell'utente
 Microcat Authorisation Server (MAS ) Guida dell'utente Indice Introduzione... 2 Installazione del Microcat Authorisation Server (MAS)... 3 Configurazione del MAS... 4 Opzioni di Licenza... 4 Opzioni Internet...
Microcat Authorisation Server (MAS ) Guida dell'utente Indice Introduzione... 2 Installazione del Microcat Authorisation Server (MAS)... 3 Configurazione del MAS... 4 Opzioni di Licenza... 4 Opzioni Internet...
Installazione e utilizzo di Document Distributor 1
 1 Il software Document Distributor comprende i pacchetti server e client. Il pacchetto server deve essere installato su sistemi operativi Windows NT, Windows 2000 o Windows XP. Il pacchetto client può
1 Il software Document Distributor comprende i pacchetti server e client. Il pacchetto server deve essere installato su sistemi operativi Windows NT, Windows 2000 o Windows XP. Il pacchetto client può
Schermata sfondo e inattiva. Guida per l'amministratore
 Schermata sfondo e inattiva Guida per l'amministratore Settembre 2016 www.lexmark.com Sommario 2 Sommario Panoramica... 3 Configurazione dell'applicazione... 4 Accesso alla pagina di configurazione dell'applicazione...4
Schermata sfondo e inattiva Guida per l'amministratore Settembre 2016 www.lexmark.com Sommario 2 Sommario Panoramica... 3 Configurazione dell'applicazione... 4 Accesso alla pagina di configurazione dell'applicazione...4
Windows 2000, Windows XP e Windows Server 2003
 Windows 2000, Windows XP e Windows Server 2003 Questo argomento include le seguenti sezioni: "Punti preliminari" a pagina 3-16 "Procedura rapida di installazione da CD-ROM" a pagina 3-16 "Altri metodi
Windows 2000, Windows XP e Windows Server 2003 Questo argomento include le seguenti sezioni: "Punti preliminari" a pagina 3-16 "Procedura rapida di installazione da CD-ROM" a pagina 3-16 "Altri metodi
Schermata principale NOTA. (1) La Libreria è la schermata principale di questa app. Toccare per visualizzare i file e le cartelle dell'app.
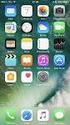 Progettato per iphone, ipod touch e ipad, MusicSoft Manager può essere utilizzato per eseguire le seguenti operazioni di gestione per song, dati di stile e altri file utilizzati su strumenti musicali digitali.
Progettato per iphone, ipod touch e ipad, MusicSoft Manager può essere utilizzato per eseguire le seguenti operazioni di gestione per song, dati di stile e altri file utilizzati su strumenti musicali digitali.
Fiery Driver Configurator
 2015 Electronics For Imaging, Inc. Per questo prodotto, il trattamento delle informazioni contenute nella presente pubblicazione è regolato da quanto previsto in Avvisi legali. 16 novembre 2015 Indice
2015 Electronics For Imaging, Inc. Per questo prodotto, il trattamento delle informazioni contenute nella presente pubblicazione è regolato da quanto previsto in Avvisi legali. 16 novembre 2015 Indice
Microcat Authorisation Server (MAS ) Guida dell utente
 Microcat Authorisation Server (MAS ) Guida dell utente Indice Introduzione... 2 Installazione del Microcat Authorisation Server (MAS)... 3 Configurazione del MAS... 4 Opzioni di Licenza... 4 Opzioni Internet...
Microcat Authorisation Server (MAS ) Guida dell utente Indice Introduzione... 2 Installazione del Microcat Authorisation Server (MAS)... 3 Configurazione del MAS... 4 Opzioni di Licenza... 4 Opzioni Internet...
sensori e attuatori Gigaset elements
 Note importanti sui sensori e attuatori Gigaset elements 1 Note di sicurezza Attenzione Prima dell uso leggere le note di sicurezza e il depliant "Primi passi" allegato. Utilizza solo l alimentatore indicato
Note importanti sui sensori e attuatori Gigaset elements 1 Note di sicurezza Attenzione Prima dell uso leggere le note di sicurezza e il depliant "Primi passi" allegato. Utilizza solo l alimentatore indicato
Motorola Phone Tools. Guida rapida
 Motorola Phone Tools Guida rapida Sommario Requisiti minimi...2 Operazioni preliminari all'installazione Motorola Phone Tools...3 Installazione Motorola Phone Tools...4 Installazione e configurazione del
Motorola Phone Tools Guida rapida Sommario Requisiti minimi...2 Operazioni preliminari all'installazione Motorola Phone Tools...3 Installazione Motorola Phone Tools...4 Installazione e configurazione del
X-Sign Basic Manuale Utente
 X-Sign Basic Manuale Utente Copyright Copyright 2015 di BenQ Corporation. Tutti i diritti riservati. Nessuna parte della presente pubblicazione può essere riprodotta, trasmessa, trascritta, salvata in
X-Sign Basic Manuale Utente Copyright Copyright 2015 di BenQ Corporation. Tutti i diritti riservati. Nessuna parte della presente pubblicazione può essere riprodotta, trasmessa, trascritta, salvata in
GUIDA DELL'UTENTE PER IL SOFTWARE P-TOUCH EDITOR. PJ-623/PJ-663 Stampante mobile. Versione 0 ITA
 GUIDA DELL'UTENTE PER IL SOFTWARE P-TOUCH EDITOR PJ-6/PJ-66 Stampante mobile Versione 0 ITA Introduzione Le stampanti mobili Brother, modelli PJ-6 e PJ-66 (con Bluetooth), sono compatibili con numerose
GUIDA DELL'UTENTE PER IL SOFTWARE P-TOUCH EDITOR PJ-6/PJ-66 Stampante mobile Versione 0 ITA Introduzione Le stampanti mobili Brother, modelli PJ-6 e PJ-66 (con Bluetooth), sono compatibili con numerose
2.2.2.1 Identificare le diverse parti di una finestra: barra del titolo, barra dei menu, barra degli strumenti, barra di stato, barra di scorrimento.
 Uso del computer e gestione dei file 57 2.2.2.1 Identificare le diverse parti di una finestra: barra del titolo, barra dei menu, barra degli strumenti, barra di stato, barra di scorrimento. All interno
Uso del computer e gestione dei file 57 2.2.2.1 Identificare le diverse parti di una finestra: barra del titolo, barra dei menu, barra degli strumenti, barra di stato, barra di scorrimento. All interno
APPUNTI POWER POINT (album foto)
 APPUNTI POWER POINT (album foto) Sommario Informazioni generali sulla creazione di un album di foto... 2 Aggiungere un'immagine da un file o da un disco... 2 Aggiungere una didascalia... 2 Modificare l'aspetto
APPUNTI POWER POINT (album foto) Sommario Informazioni generali sulla creazione di un album di foto... 2 Aggiungere un'immagine da un file o da un disco... 2 Aggiungere una didascalia... 2 Modificare l'aspetto
Istruzioni per l'installazione e la disinstallazione dei driver della stampante PostScript e PCL per Windows Versione 8
 Istruzioni per l'installazione e la disinstallazione dei driver della stampante PostScript e PCL per Versione 8 Questo file Leggimi contiene le istruzioni per l'installazione dei driver della stampante
Istruzioni per l'installazione e la disinstallazione dei driver della stampante PostScript e PCL per Versione 8 Questo file Leggimi contiene le istruzioni per l'installazione dei driver della stampante
L ACQUISIZIONE E LA GESTIONE DEI DOCUMENTI ELETTRONICI
 L ACQUISIZIONE E LA GESTIONE DEI DOCUMENTI ELETTRONICI DOCUSOFT integra una procedura software per la creazione e l'archiviazione guidata di documenti in formato elettronico (documenti Microsoft Word,
L ACQUISIZIONE E LA GESTIONE DEI DOCUMENTI ELETTRONICI DOCUSOFT integra una procedura software per la creazione e l'archiviazione guidata di documenti in formato elettronico (documenti Microsoft Word,
Calendar: pianificazione, inviti, allegati e stampa
 Il tuo calendario ha un aspetto diverso da quello illustrato qui? Per risolvere il problema, passa al nuovo look! Calendar: pianificazione, inviti, allegati e stampa Visualizzazione del calendario Accedi
Il tuo calendario ha un aspetto diverso da quello illustrato qui? Per risolvere il problema, passa al nuovo look! Calendar: pianificazione, inviti, allegati e stampa Visualizzazione del calendario Accedi
Guida introduttiva. Barra di accesso rapido I comandi di questa barra sono sempre visibili. Fare clic su un comando per aggiungerlo.
 Guida introduttiva L'aspetto di Microsoft Word 2013 è molto diverso da quello delle versioni precedenti. Grazie a questa guida appositamente creata è possibile ridurre al minimo la curva di apprendimento.
Guida introduttiva L'aspetto di Microsoft Word 2013 è molto diverso da quello delle versioni precedenti. Grazie a questa guida appositamente creata è possibile ridurre al minimo la curva di apprendimento.
Varie. Servizio informazioni
 1 Salute e sicurezza Introduzione 2 Il gioco 3 Comandi 4 Prima di iniziare 5 Per iniziare 6 Come salvare Modalità Storia 7 Cominciare a giocare 8 Schermo della macchina 9 Il diario viola 10 Affrontare
1 Salute e sicurezza Introduzione 2 Il gioco 3 Comandi 4 Prima di iniziare 5 Per iniziare 6 Come salvare Modalità Storia 7 Cominciare a giocare 8 Schermo della macchina 9 Il diario viola 10 Affrontare
HDD TWAIN driver Manuale d uso
 4037-9635-08 HDD TWAIN driver Manuale d uso Sommario 1 Introduzione 1.1 Cos' è il driver HDD TWAIN?...1-1 1.2 Come si utilizza il driver HDD TWAIN?...1-2 1.3 Ambiente operativo...1-3 1.3.1 Software...1-3
4037-9635-08 HDD TWAIN driver Manuale d uso Sommario 1 Introduzione 1.1 Cos' è il driver HDD TWAIN?...1-1 1.2 Come si utilizza il driver HDD TWAIN?...1-2 1.3 Ambiente operativo...1-3 1.3.1 Software...1-3
STELLA SUITE Manuale d'uso
 STELLA SUITE Manuale d'uso Stella Suite Manuale d'uso v. 1.2014 INDICE Sezione Pagina 1. Introduzione a Stella Suite Componenti Requisiti sistema Panorama della schermata iniziale 2. Installazione di Stella
STELLA SUITE Manuale d'uso Stella Suite Manuale d'uso v. 1.2014 INDICE Sezione Pagina 1. Introduzione a Stella Suite Componenti Requisiti sistema Panorama della schermata iniziale 2. Installazione di Stella
Utilizzo di Conference Manager per Microsoft Outlook
 Utilizzo di Conference Manager per Microsoft Outlook Maggio 2012 Sommario Capitolo 1: Utilizzo di Conference Manager per Microsoft Outlook... 5 Presentazione di Conference Manager per Microsoft Outlook...
Utilizzo di Conference Manager per Microsoft Outlook Maggio 2012 Sommario Capitolo 1: Utilizzo di Conference Manager per Microsoft Outlook... 5 Presentazione di Conference Manager per Microsoft Outlook...
Introduzione. Introduzione a NTI Shadow. Panoramica della schermata iniziale
 Introduzione Introduzione a NTI Shadow Benvenuti in NTI Shadow! Il nostro software consente agli utenti di pianificare dei processi di backup continui che copiano una o più cartelle ( origine del backup
Introduzione Introduzione a NTI Shadow Benvenuti in NTI Shadow! Il nostro software consente agli utenti di pianificare dei processi di backup continui che copiano una o più cartelle ( origine del backup
Corso di Alfabetizzazione Informatica
 Corso di Alfabetizzazione Informatica Scopo di questo corso, vuole essere quello di fornire ad ognuno dei partecipanti, indipendentemente dalle loro precedenti conoscenze informatiche, l apprendimento
Corso di Alfabetizzazione Informatica Scopo di questo corso, vuole essere quello di fornire ad ognuno dei partecipanti, indipendentemente dalle loro precedenti conoscenze informatiche, l apprendimento
F-Series Desktop Manuale Dell utente
 F-Series Desktop Manuale Dell utente F20 it Italiano Indice dei contenuti Legenda di icone e testo...3 Cos'è F-Series Desktop?...4 Come si installa F-Series Desktop sul computer?...4 Come ci si abbona
F-Series Desktop Manuale Dell utente F20 it Italiano Indice dei contenuti Legenda di icone e testo...3 Cos'è F-Series Desktop?...4 Come si installa F-Series Desktop sul computer?...4 Come ci si abbona
Archive Player Sommario it 3. 1 Introduzione 4
 Archive Player Divar Series it Manuale d'uso Archive Player Sommario it 3 Sommario 1 Introduzione 4 2 Operazione 5 2.1 Avvio del programma 5 2.2 Descrizione della finestra principale 6 2.3 Pulsante Apri
Archive Player Divar Series it Manuale d'uso Archive Player Sommario it 3 Sommario 1 Introduzione 4 2 Operazione 5 2.1 Avvio del programma 5 2.2 Descrizione della finestra principale 6 2.3 Pulsante Apri
IBM SPSS Statistics per Windows - Istruzioni di installazione (Licenza per sito)
 IBM SPSS Statistics per Windows - Istruzioni di installazione (Licenza per sito) Le seguenti istruzioni sono relative all installazione di IBM SPSS Statistics versione 21 con licenza per sito. Questo documento
IBM SPSS Statistics per Windows - Istruzioni di installazione (Licenza per sito) Le seguenti istruzioni sono relative all installazione di IBM SPSS Statistics versione 21 con licenza per sito. Questo documento
NOTA: NON PROVARE A INSTALLARE IL SOFTWARE PRIMA DI AVERE LETTO QUESTO DOCUMENTO.
 MANUALE DI INSTALLAZIONE INSITE Pagina 2: Installazione di INSITE Pagina 8: Disinstallazione di INSITE NOTA: NON PROVARE A INSTALLARE IL SOFTWARE PRIMA DI AVERE LETTO QUESTO DOCUMENTO. L INSTALLAZIONE
MANUALE DI INSTALLAZIONE INSITE Pagina 2: Installazione di INSITE Pagina 8: Disinstallazione di INSITE NOTA: NON PROVARE A INSTALLARE IL SOFTWARE PRIMA DI AVERE LETTO QUESTO DOCUMENTO. L INSTALLAZIONE
Conferencing. Novell. Conferencing 1.0. novdocx (it) 6 April 2007 AVVIARE IL CLIENT CONFERENCING: ACCESSO. Luglio 2007
 Guida di riferimento rapido per Conferencing Novell Conferencing novdocx (it) 6 April 2007 1.0 Luglio 2007 GUIDA RAPIDA www.novell.com Conferencing Novell Conferencing si basa sulla tecnologia Conferencing.
Guida di riferimento rapido per Conferencing Novell Conferencing novdocx (it) 6 April 2007 1.0 Luglio 2007 GUIDA RAPIDA www.novell.com Conferencing Novell Conferencing si basa sulla tecnologia Conferencing.
Nero AG Nero DiscCopy
 Manuale di Nero DiscCopy Nero AG Nero DiscCopy Informazioni sul copyright e sui marchi Il manuale di Nero DiscCopy e il relativo contenuto sono protetti da copyright e sono di proprietà di Nero AG. Tutti
Manuale di Nero DiscCopy Nero AG Nero DiscCopy Informazioni sul copyright e sui marchi Il manuale di Nero DiscCopy e il relativo contenuto sono protetti da copyright e sono di proprietà di Nero AG. Tutti
Divar - Archive Player. Manual d uso
 Divar - Archive Player IT Manual d uso Divar Archive Player Manuale d uso IT 1 Divar Digital Versatile Recorder Divar Archive Player Manuale d'uso Sommario Guida introduttiva.............................................
Divar - Archive Player IT Manual d uso Divar Archive Player Manuale d uso IT 1 Divar Digital Versatile Recorder Divar Archive Player Manuale d'uso Sommario Guida introduttiva.............................................
CycloAgent Manuale utente
 CycloAgent Manuale utente Indice Introduzione... 2 Disinstallazione dell'utility MioShare attuale... 2 Installazione di CycloAgent... 3 Uso di CycloAgent... 7 Registrazione del dispositivo... 8 Backup
CycloAgent Manuale utente Indice Introduzione... 2 Disinstallazione dell'utility MioShare attuale... 2 Installazione di CycloAgent... 3 Uso di CycloAgent... 7 Registrazione del dispositivo... 8 Backup
DISPENSA PER MICROSOFT WORD 2010
 DISPENSA PER MICROSOFT WORD 2010 Esistono molte versioni di Microsoft Word, dalle più vecchie ( Word 97, Word 2000, Word 2003 e infine Word 2010 ). Creazione di documenti Avvio di Word 1. Fare clic sul
DISPENSA PER MICROSOFT WORD 2010 Esistono molte versioni di Microsoft Word, dalle più vecchie ( Word 97, Word 2000, Word 2003 e infine Word 2010 ). Creazione di documenti Avvio di Word 1. Fare clic sul
SolidWorks Education Edition 2012 Istruzioni per l'installazione
 SolidWorks Education Edition 2012 Istruzioni per l'installazione Preparazione Verificare che il sistema soddisfi i requisiti specificati in www.solidworks.com/system_requirements. Creare una copia di backup
SolidWorks Education Edition 2012 Istruzioni per l'installazione Preparazione Verificare che il sistema soddisfi i requisiti specificati in www.solidworks.com/system_requirements. Creare una copia di backup
Personalizzazione del PC
 È la prima volta che utilizzi Windows 7? Anche se questa versione di Windows è molto simile a quella precedente, potrebbero tornarti utili alcune informazioni per partire a razzo. Questa Guida contiene
È la prima volta che utilizzi Windows 7? Anche se questa versione di Windows è molto simile a quella precedente, potrebbero tornarti utili alcune informazioni per partire a razzo. Questa Guida contiene
Installazione di Message Broadcasting. Eseguire le istruzioni riportate nel sito Web di Epson per effettuare il download e l'installazione.
 Message Broadcasting Message Broadcasting è un plug-in di EasyMP Monitor. Gli amministratori possono utilizzarlo per inviare messaggi o avvisi a uno o più proiettori o a tutti i proiettori presenti in
Message Broadcasting Message Broadcasting è un plug-in di EasyMP Monitor. Gli amministratori possono utilizzarlo per inviare messaggi o avvisi a uno o più proiettori o a tutti i proiettori presenti in
IBM SPSS Statistics per Windows - Istruzioni di installazione (Licenza di rete)
 IBM SPSS Statistics per Windows - Istruzioni di installazione (Licenza di rete) Le seguenti istruzioni sono relative all installazione di IBM SPSS Statistics versione 20 con licenza di rete. Questo documento
IBM SPSS Statistics per Windows - Istruzioni di installazione (Licenza di rete) Le seguenti istruzioni sono relative all installazione di IBM SPSS Statistics versione 20 con licenza di rete. Questo documento
CycloAgent v2 Manuale utente
 CycloAgent v2 Manuale utente Indice Introduzione...2 Disinstallazione dell'utility MioShare attuale...2 Installazione di CycloAgent...4 Accesso...8 Registrazione del dispositivo...8 Annullamento della
CycloAgent v2 Manuale utente Indice Introduzione...2 Disinstallazione dell'utility MioShare attuale...2 Installazione di CycloAgent...4 Accesso...8 Registrazione del dispositivo...8 Annullamento della
Introduzione all'uso della LIM
 Introduzione all'uso della LIM Download ed installazione del programma ebeam Interact 1. Scaricare il programma ebeam Interact dal sito della scuola nell'area Docenti Software per LIM del Fermi 2. Installarlo
Introduzione all'uso della LIM Download ed installazione del programma ebeam Interact 1. Scaricare il programma ebeam Interact dal sito della scuola nell'area Docenti Software per LIM del Fermi 2. Installarlo
Nokia C110/C111 scheda LAN senza filo Manuale di installazione
 Nokia C110/C111 scheda LAN senza filo Manuale di installazione DICHIARAZIONE DI CONFORMITÀ Noi, NOKIA MOBILE PHONES Ltd dichiariamo sotto la nostra esclusiva responsabilità che i prodotti DTN-10 e DTN-11
Nokia C110/C111 scheda LAN senza filo Manuale di installazione DICHIARAZIONE DI CONFORMITÀ Noi, NOKIA MOBILE PHONES Ltd dichiariamo sotto la nostra esclusiva responsabilità che i prodotti DTN-10 e DTN-11
Your Detecting Connection. Manuale utente. support@xchange2.net
 Your Detecting Connection Manuale utente support@xchange2.net 4901-0133-4 ii Sommario Sommario Installazione... 4 Termini e condizioni dell applicazione XChange 2...4 Configurazione delle Preferenze utente...
Your Detecting Connection Manuale utente support@xchange2.net 4901-0133-4 ii Sommario Sommario Installazione... 4 Termini e condizioni dell applicazione XChange 2...4 Configurazione delle Preferenze utente...
Istruzioni per l uso della Guida. Icone utilizzate in questa Guida. Istruzioni per l uso della Guida. Software di backup LaCie Guida per l utente
 Istruzioni per l uso della Guida Istruzioni per l uso della Guida Sulla barra degli strumenti: Pagina precedente / Pagina successiva Passa alla pagina Indice / Passa alla pagina Precauzioni Stampa Ottimizzate
Istruzioni per l uso della Guida Istruzioni per l uso della Guida Sulla barra degli strumenti: Pagina precedente / Pagina successiva Passa alla pagina Indice / Passa alla pagina Precauzioni Stampa Ottimizzate
Sharpdesk V3.3. Guida all installazione Versione 3.3.04
 Sharpdesk V3.3 Guida all installazione Versione 3.3.04 Copyright 2000-2009 di SHARP CORPORATION. Tutti i diritti riservati. È vietata la riproduzione, l adattamento o la traduzione senza previa autorizzazione
Sharpdesk V3.3 Guida all installazione Versione 3.3.04 Copyright 2000-2009 di SHARP CORPORATION. Tutti i diritti riservati. È vietata la riproduzione, l adattamento o la traduzione senza previa autorizzazione
Sommario-1. 1 Introduzione. 2 Panoramica delle funzioni box
 Operazioni Box C252 Sommario 1 Introduzione 1.1 Benvenuti... 1-3 1.2 Energy Star... 1-4 Che cos'è un prodotto ENERGY STAR?... 1-4 1.3 Marchi registrati... 1-5 Informazioni sulla licenza... 1-5 OpenSSL
Operazioni Box C252 Sommario 1 Introduzione 1.1 Benvenuti... 1-3 1.2 Energy Star... 1-4 Che cos'è un prodotto ENERGY STAR?... 1-4 1.3 Marchi registrati... 1-5 Informazioni sulla licenza... 1-5 OpenSSL
Quick User Guide. You swipe, it scans. J130118-2. for Windows
 Quick User Guide You swipe, it scans. J130118-2 for Windows La Guida rapida per l'uso viene fornita per aiutarvi a iniziare a usare IRIScan Mouse. Le descrizioni contenute nella presente pubblicazione
Quick User Guide You swipe, it scans. J130118-2 for Windows La Guida rapida per l'uso viene fornita per aiutarvi a iniziare a usare IRIScan Mouse. Le descrizioni contenute nella presente pubblicazione
INTRODUZIONE ALL INFORMATICA CORSO DI LAUREA IN BIOLOGIA A.A. 2015/2016
 INTRODUZIONE ALL INFORMATICA CORSO DI LAUREA IN BIOLOGIA A.A. 2015/2016 1 FUNZIONI DI UN SISTEMA OPERATIVO TESTO C - UNITÀ DI APPRENDIMENTO 2 2 ALLA SCOPERTA DI RISORSE DEL COMPUTER Cartelle utili: Desktop
INTRODUZIONE ALL INFORMATICA CORSO DI LAUREA IN BIOLOGIA A.A. 2015/2016 1 FUNZIONI DI UN SISTEMA OPERATIVO TESTO C - UNITÀ DI APPRENDIMENTO 2 2 ALLA SCOPERTA DI RISORSE DEL COMPUTER Cartelle utili: Desktop
Istruzioni per l installazione
 MQSeries Everyplace Istruzioni per l installazione GC13-2909-00 MQSeries Everyplace Istruzioni per l installazione GC13-2909-00 Prima edizione (giugno 2000) Questa edizione si riferisce a MQSeries Everyplace
MQSeries Everyplace Istruzioni per l installazione GC13-2909-00 MQSeries Everyplace Istruzioni per l installazione GC13-2909-00 Prima edizione (giugno 2000) Questa edizione si riferisce a MQSeries Everyplace
Quando si avvia Nero SoundTrax viene visualizzata una finestra in cui è possibile selezionare i modelli di progetto.
 3 Interfaccia utente 3.1 Modelli Quando si avvia Nero SoundTrax viene visualizzata una finestra in cui è possibile selezionare i modelli di progetto. Sono disponibili le seguenti icone di menu: Finestra
3 Interfaccia utente 3.1 Modelli Quando si avvia Nero SoundTrax viene visualizzata una finestra in cui è possibile selezionare i modelli di progetto. Sono disponibili le seguenti icone di menu: Finestra
. A primi passi con microsoft a.ccepss SommarIo: i S 1. aprire e chiudere microsoft access Start (o avvio) l i b tutti i pro- grammi
 Capitolo Terzo Primi passi con Microsoft Access Sommario: 1. Aprire e chiudere Microsoft Access. - 2. Aprire un database esistente. - 3. La barra multifunzione di Microsoft Access 2007. - 4. Creare e salvare
Capitolo Terzo Primi passi con Microsoft Access Sommario: 1. Aprire e chiudere Microsoft Access. - 2. Aprire un database esistente. - 3. La barra multifunzione di Microsoft Access 2007. - 4. Creare e salvare
STRUMENTI DI PRESENTAZIONE MODULO 6
 STRUMENTI DI PRESENTAZIONE MODULO 6 2012 A COSA SERVE POWER POINT? IL PROGRAMMA NASCE PER LA CREAZIONE DI PRESENTAZIONI BASATE SU DIAPOSITIVE (O LUCIDI) O MEGLIO PER PRESENTARE INFORMAZIONI IN MODO EFFICACE
STRUMENTI DI PRESENTAZIONE MODULO 6 2012 A COSA SERVE POWER POINT? IL PROGRAMMA NASCE PER LA CREAZIONE DI PRESENTAZIONI BASATE SU DIAPOSITIVE (O LUCIDI) O MEGLIO PER PRESENTARE INFORMAZIONI IN MODO EFFICACE
Tabelle di riferimento Pulsanti Inserire documento Predisposizione doc Approvazione Doc Numerazione Doc Pubblicazione Albo Webservice
 - Albo pretorio virtuale e gestione della consultazione documentale - Argomenti Tabelle di riferimento Pulsanti Inserire documento Predisposizione doc Approvazione Doc Numerazione Doc Pubblicazione Albo
- Albo pretorio virtuale e gestione della consultazione documentale - Argomenti Tabelle di riferimento Pulsanti Inserire documento Predisposizione doc Approvazione Doc Numerazione Doc Pubblicazione Albo
2014 Electronics For Imaging. Per questo prodotto, il trattamento delle informazioni contenute nella presente pubblicazione è regolato da quanto
 2014 Electronics For Imaging. Per questo prodotto, il trattamento delle informazioni contenute nella presente pubblicazione è regolato da quanto previsto in Avvisi legali. 23 giugno 2014 Indice 3 Indice...5
2014 Electronics For Imaging. Per questo prodotto, il trattamento delle informazioni contenute nella presente pubblicazione è regolato da quanto previsto in Avvisi legali. 23 giugno 2014 Indice 3 Indice...5
IBM SPSS Statistics per Mac OS - Istruzioni di installazione (Licenza per sito)
 IBM SPSS Statistics per Mac OS - Istruzioni di installazione (Licenza per sito) Le seguenti istruzioni sono relative all installazione di IBM SPSS Statistics versione 21 con licenza per sito. Questo documento
IBM SPSS Statistics per Mac OS - Istruzioni di installazione (Licenza per sito) Le seguenti istruzioni sono relative all installazione di IBM SPSS Statistics versione 21 con licenza per sito. Questo documento
Guida rapida. Contenuto della confezione. La penna digitale
 Guida rapida Avvertenza Questo documento fornisce linee guida generali per l'installazione e l'uso di IRISnotes Executive 1.0. Per istruzioni dettagliate sulle funzionalità complete di IRISnotes Executive,
Guida rapida Avvertenza Questo documento fornisce linee guida generali per l'installazione e l'uso di IRISnotes Executive 1.0. Per istruzioni dettagliate sulle funzionalità complete di IRISnotes Executive,
Guida ai collegamenti
 Pagina 1 di 5 Guida ai collegamenti Istruzioni Windows per una stampante collegata localmente Prima dell'installazione del software della stampante per Windows Una stampante collegata localmente è una
Pagina 1 di 5 Guida ai collegamenti Istruzioni Windows per una stampante collegata localmente Prima dell'installazione del software della stampante per Windows Una stampante collegata localmente è una
EasyPrint v4.15. Gadget e calendari. Manuale Utente
 EasyPrint v4.15 Gadget e calendari Manuale Utente Lo strumento di impaginazione gadget e calendari consiste in una nuova funzione del software da banco EasyPrint 4 che permette di ordinare in maniera semplice
EasyPrint v4.15 Gadget e calendari Manuale Utente Lo strumento di impaginazione gadget e calendari consiste in una nuova funzione del software da banco EasyPrint 4 che permette di ordinare in maniera semplice
Copia tramite vetro dello scanner
 Guida rapida Copia Esecuzione di copie Esecuzione di una copia rapida posizionati sul vetro dello 3 Sul pannello di controllo, premere. 4 Se il documento è stato posizionato sul vetro dello scanner, toccare
Guida rapida Copia Esecuzione di copie Esecuzione di una copia rapida posizionati sul vetro dello 3 Sul pannello di controllo, premere. 4 Se il documento è stato posizionato sul vetro dello scanner, toccare
Capitolo 12 Lavorare con i modelli
 Guida introduttiva 12 Capitolo 12 Lavorare con i modelli OpenOffice.org Copyright Il presente documento è rilasciato sotto Copyright 2005 dei collaboratori elencati nella sezione Autori. È possibile distribuire
Guida introduttiva 12 Capitolo 12 Lavorare con i modelli OpenOffice.org Copyright Il presente documento è rilasciato sotto Copyright 2005 dei collaboratori elencati nella sezione Autori. È possibile distribuire
Sistema operativo. Sommario. Sistema operativo...1 Browser...1. Convenzioni adottate
 MODULO BASE Quanto segue deve essere rispettato se si vuole che le immagini presentate nei vari moduli corrispondano, con buona probabilità, a quanto apparirà nello schermo del proprio computer nel momento
MODULO BASE Quanto segue deve essere rispettato se si vuole che le immagini presentate nei vari moduli corrispondano, con buona probabilità, a quanto apparirà nello schermo del proprio computer nel momento
Il tuo manuale d'uso. SONY ERICSSON W200I http://it.yourpdfguides.com/dref/451448
 Può anche leggere le raccomandazioni fatte nel manuale d uso, nel manuale tecnico o nella guida di installazione di SONY ERICSSON W200I. Troverà le risposte a tutte sue domande sul manuale d'uso (informazioni,
Può anche leggere le raccomandazioni fatte nel manuale d uso, nel manuale tecnico o nella guida di installazione di SONY ERICSSON W200I. Troverà le risposte a tutte sue domande sul manuale d'uso (informazioni,
Retrospect 9 per Mac Appendice al Manuale per l'utente
 Retrospect 9 per Mac Appendice al Manuale per l'utente 2 Retrospect 9 Manuale dell'utente Appendice www.retrospect.com 2011 Retrospect, Inc. Tutti i diritti riservati. Manuale per l'utente Retrospect 9,
Retrospect 9 per Mac Appendice al Manuale per l'utente 2 Retrospect 9 Manuale dell'utente Appendice www.retrospect.com 2011 Retrospect, Inc. Tutti i diritti riservati. Manuale per l'utente Retrospect 9,
Guida dettagliata all'aggiornamento di Windows 8.1
 Guida dettagliata all'aggiornamento di Windows 8.1 Installazione e aggiornamento di Windows 8.1 Aggiornare il BIOS, le applicazioni, i driver ed eseguire Windows Update Selezionare il tipo di installazione
Guida dettagliata all'aggiornamento di Windows 8.1 Installazione e aggiornamento di Windows 8.1 Aggiornare il BIOS, le applicazioni, i driver ed eseguire Windows Update Selezionare il tipo di installazione
CdL in Medicina Veterinaria - STPA AA 2007-08
 CdL in Medicina Veterinaria - STPA AA 2007-08 Microsoft Windows Funzionalità di un S.O. Gestione dei file Gestione dei dispositivi di ingresso/uscita Comandi per l attivazione e la gestione di programmi
CdL in Medicina Veterinaria - STPA AA 2007-08 Microsoft Windows Funzionalità di un S.O. Gestione dei file Gestione dei dispositivi di ingresso/uscita Comandi per l attivazione e la gestione di programmi
IBM SPSS Statistics per Windows - Istruzioni di installazione (Licenza di rete)
 IBM SPSS Statistics per Windows - Istruzioni di installazione (Licenza di rete) Le seguenti istruzioni sono relative all installazione di IBM SPSS Statistics versione 21 con licenza di rete. Questo documento
IBM SPSS Statistics per Windows - Istruzioni di installazione (Licenza di rete) Le seguenti istruzioni sono relative all installazione di IBM SPSS Statistics versione 21 con licenza di rete. Questo documento
Presentation. Scopi del modulo
 Presentation Il presente modulo ECDL Standard Presentation definisce i concetti e le competenze fondamentali necessari all utilizzo di un applicazione di presentazione per la preparazione di semplici presentazioni,
Presentation Il presente modulo ECDL Standard Presentation definisce i concetti e le competenze fondamentali necessari all utilizzo di un applicazione di presentazione per la preparazione di semplici presentazioni,
Configurazione di una connessione DUN USB
 Configurazione di una connessione DUN USB Cercare la lettera "U" in questa posizione È possibile collegare lo smartphone Palm Treo 750v e il computer mediante il cavo di sincronizzazione USB per accedere
Configurazione di una connessione DUN USB Cercare la lettera "U" in questa posizione È possibile collegare lo smartphone Palm Treo 750v e il computer mediante il cavo di sincronizzazione USB per accedere
Manuale di Nero ControlCenter
 Manuale di Nero ControlCenter Nero AG Informazioni sul copyright e sui marchi Il manuale di Nero ControlCenter e il contenuto dello stesso sono protetti da copyright e sono di proprietà di Nero AG. Tutti
Manuale di Nero ControlCenter Nero AG Informazioni sul copyright e sui marchi Il manuale di Nero ControlCenter e il contenuto dello stesso sono protetti da copyright e sono di proprietà di Nero AG. Tutti
Manuale per l'utente per DS150E. Dangerfield May. 2009 V3.0 Delphi PSS
 Manuale per l'utente per DS150E 1 INDICE Componente principale..3 Istruzioni per l'installazione....5 Configurazione Bluetooth...26 Programma diagnostico...39 Scrittura della ECU (OBD)..86 Scansione...89
Manuale per l'utente per DS150E 1 INDICE Componente principale..3 Istruzioni per l'installazione....5 Configurazione Bluetooth...26 Programma diagnostico...39 Scrittura della ECU (OBD)..86 Scansione...89
Introduzione a Word. Prima di iniziare. Competenze che saranno acquisite. Requisiti. Tempo stimato per il completamento:
 Introduzione a Word Word è una potente applicazione di elaborazione testi e layout, ma per utilizzarla nel modo più efficace è necessario comprenderne gli elementi di base. Questa esercitazione illustra
Introduzione a Word Word è una potente applicazione di elaborazione testi e layout, ma per utilizzarla nel modo più efficace è necessario comprenderne gli elementi di base. Questa esercitazione illustra
Come usare P-touch Transfer Manager
 Come usare P-touch Transfer Manager Versione 0 ITA Introduzione Avviso importante Il contenuto di questo documento e le specifiche di questo prodotto sono soggetti a modifica senza preavviso. Brother si
Come usare P-touch Transfer Manager Versione 0 ITA Introduzione Avviso importante Il contenuto di questo documento e le specifiche di questo prodotto sono soggetti a modifica senza preavviso. Brother si
o Quando si installa ScanSnap Organizer su Windows(R), entrare prima come utente con i diritti di Amministratore e installare ScanSnap Organizer.
 ------ File Leggimi di ScanSnap Organizer V5.0L11 ------ - Sommario - 1. Avvertenze per l'uso di caratteri dipendenti dall'ambiente 2. Avvertenze per l'installazione 3. Avvertenze per l'operatività 4.
------ File Leggimi di ScanSnap Organizer V5.0L11 ------ - Sommario - 1. Avvertenze per l'uso di caratteri dipendenti dall'ambiente 2. Avvertenze per l'installazione 3. Avvertenze per l'operatività 4.
Flow!Works Manuale d uso
 Flow!Works Manuale d uso Questa guida ti sarà utile per comprendere le informazioni e le diverse funzioni del software, in modo da permetterti un corretto utilizzo nella più completa autonomia. Smartmedia
Flow!Works Manuale d uso Questa guida ti sarà utile per comprendere le informazioni e le diverse funzioni del software, in modo da permetterti un corretto utilizzo nella più completa autonomia. Smartmedia
Designjet Partner Link Alert Service. Guida introduttiva
 Designjet Partner Link Alert Service Guida introduttiva 2013 Hewlett-Packard Development Company, L.P. Note legali Le informazioni contenute nel presente documento sono soggette a modifica senza preavviso.
Designjet Partner Link Alert Service Guida introduttiva 2013 Hewlett-Packard Development Company, L.P. Note legali Le informazioni contenute nel presente documento sono soggette a modifica senza preavviso.
HOW-TO GUIDE: Come installare Toyota Touch&GoToolbox? HOW-TO GUIDE: Come creare una fingerprint del vostro dispositivo in una periferica di
 HOW-TO GUIDE: Come installare Toyota Touch&GoToolbox? HOW-TO GUIDE: Come creare una fingerprint del vostro dispositivo in una periferica di archiviazione USB? HOW-TO GUIDE: Iniziare a usare Toyota Touch&GoToolbox?
HOW-TO GUIDE: Come installare Toyota Touch&GoToolbox? HOW-TO GUIDE: Come creare una fingerprint del vostro dispositivo in una periferica di archiviazione USB? HOW-TO GUIDE: Iniziare a usare Toyota Touch&GoToolbox?
Esercitazione n. 10: HTML e primo sito web
 + Strumenti digitali per la comunicazione A.A 0/4 Esercitazione n. 0: HTML e primo sito web Scopo: Creare un semplice sito web con Kompozer. Il sito web è composto da una home page, e da altre due pagine
+ Strumenti digitali per la comunicazione A.A 0/4 Esercitazione n. 0: HTML e primo sito web Scopo: Creare un semplice sito web con Kompozer. Il sito web è composto da una home page, e da altre due pagine
Utilizzo dei Servizi Web per la scansione in rete (Windows Vista SP2 o versioni successive, Windows 7 e Windows 8)
 Utilizzo dei Servizi Web per la scansione in rete (Windows Vista SP2 o versioni successive, Windows 7 e Windows 8) Il protocollo Servizi Web consente agli utenti di Windows Vista (SP2 o versioni successive),
Utilizzo dei Servizi Web per la scansione in rete (Windows Vista SP2 o versioni successive, Windows 7 e Windows 8) Il protocollo Servizi Web consente agli utenti di Windows Vista (SP2 o versioni successive),
Laplink FileMover Guida introduttiva
 Laplink FileMover Guida introduttiva MN-FileMover-QSG-IT-01 (REV.01/07) Recapiti di Laplink Software, Inc. Per sottoporre domande o problemi di carattere tecnico, visitare il sito: www.laplink.com/it/support/individual.asp
Laplink FileMover Guida introduttiva MN-FileMover-QSG-IT-01 (REV.01/07) Recapiti di Laplink Software, Inc. Per sottoporre domande o problemi di carattere tecnico, visitare il sito: www.laplink.com/it/support/individual.asp
Guida introduttiva. Zoom Usare questo dispositivo di scorrimento per ingrandire e ridurre la visualizzazione delle pagine della pubblicazione.
 Guida introduttiva L'aspetto di Microsoft Publisher 2013 è molto diverso da quello delle versioni precedenti. Grazie a questa guida appositamente creata è possibile ridurre al minimo la curva di apprendimento.
Guida introduttiva L'aspetto di Microsoft Publisher 2013 è molto diverso da quello delle versioni precedenti. Grazie a questa guida appositamente creata è possibile ridurre al minimo la curva di apprendimento.
MANUALE UTENTE DEL SOFTWARE DI GESTIONE DEGLI ART. SDVR040A/SDVR080A/SDVR160A
 MANUALE UTENTE DEL SOFTWARE DI GESTIONE DEGLI ART. SDVR040A/SDVR080A/SDVR160A Leggere attentamente questo manuale prima dell utilizzo e conservarlo per consultazioni future Via Don Arrigoni, 5 24020 Rovetta
MANUALE UTENTE DEL SOFTWARE DI GESTIONE DEGLI ART. SDVR040A/SDVR080A/SDVR160A Leggere attentamente questo manuale prima dell utilizzo e conservarlo per consultazioni future Via Don Arrigoni, 5 24020 Rovetta
Microsoft Windows 7: Guida introduttiva
 Microsoft Windows 7: Guida introduttiva Configurazione di Windows 7 Il tuo computer Dell è preconfigurato con il sistema operativo Microsoft Windows 7 se lo hai selezionato al momento dell'acquisto. Per
Microsoft Windows 7: Guida introduttiva Configurazione di Windows 7 Il tuo computer Dell è preconfigurato con il sistema operativo Microsoft Windows 7 se lo hai selezionato al momento dell'acquisto. Per
4. Fondamenti per la produttività informatica
 Pagina 36 di 47 4. Fondamenti per la produttività informatica In questo modulo saranno compiuti i primi passi con i software applicativi più diffusi (elaboratore testi, elaboratore presentazioni ed elaboratore
Pagina 36 di 47 4. Fondamenti per la produttività informatica In questo modulo saranno compiuti i primi passi con i software applicativi più diffusi (elaboratore testi, elaboratore presentazioni ed elaboratore
TOUCH DISPLAY DOWNLOADER MANUALE DI ISTRUZIONI
 MONITOR LCD TOUCH DISPLAY DOWNLOADER MANUALE DI ISTRUZIONI Versione 1.0 Modelli applicabili (a partire da giugno 2015) PN-L803C/PN-80TC3 (I modelli disponibili sono diversi in base all area geografica.)
MONITOR LCD TOUCH DISPLAY DOWNLOADER MANUALE DI ISTRUZIONI Versione 1.0 Modelli applicabili (a partire da giugno 2015) PN-L803C/PN-80TC3 (I modelli disponibili sono diversi in base all area geografica.)
Creare e ripristinare immagine di sistema con Windows 8
 Creare e ripristinare immagine di con Windows 8 La versione Pro di Windows 8 offre un interessante strumento per il backup del computer: la possibilità di creare un immagine completa del, ovvero la copia
Creare e ripristinare immagine di con Windows 8 La versione Pro di Windows 8 offre un interessante strumento per il backup del computer: la possibilità di creare un immagine completa del, ovvero la copia
On-line Corsi d Informatica sul web
 On-line Corsi d Informatica sul web Corso base di Windows Università degli Studi della Repubblica di San Marino Capitolo 1 IL DESKTOP Quando si avvia il computer, si apre la seguente schermata che viene
On-line Corsi d Informatica sul web Corso base di Windows Università degli Studi della Repubblica di San Marino Capitolo 1 IL DESKTOP Quando si avvia il computer, si apre la seguente schermata che viene
Manuale per i redattori del sito web OttoInforma
 Manuale per i redattori del sito web OttoInforma Contenuti 1. Login 2. Creare un nuovo articolo 3. Pubblicare l articolo 4. Salvare l articolo in bozza 5. Le categorie 6. Modificare un articolo 7. Modificare
Manuale per i redattori del sito web OttoInforma Contenuti 1. Login 2. Creare un nuovo articolo 3. Pubblicare l articolo 4. Salvare l articolo in bozza 5. Le categorie 6. Modificare un articolo 7. Modificare
IBM SPSS Statistics per Linux - Istruzioni di installazione (Licenza per sito)
 IBM SPSS Statistics per Linux - Istruzioni di installazione (Licenza per sito) Le seguenti istruzioni sono relative all installazione di IBM SPSS Statistics versione 21 con licenza per sito. Questo documento
IBM SPSS Statistics per Linux - Istruzioni di installazione (Licenza per sito) Le seguenti istruzioni sono relative all installazione di IBM SPSS Statistics versione 21 con licenza per sito. Questo documento
GUIDA RAPIDA ALL'UTILIZZO DI
 GUIDA RAPIDA ALL'UTILIZZO DI SOMMARIO Installazione di DBackup Acquisto e registrazione di DBackup Menu principale Impostazione dei backup Esecuzione dei backup Ripristino dei file archiviati Informazioni
GUIDA RAPIDA ALL'UTILIZZO DI SOMMARIO Installazione di DBackup Acquisto e registrazione di DBackup Menu principale Impostazione dei backup Esecuzione dei backup Ripristino dei file archiviati Informazioni
Riferimento rapido per l'installazione SUSE Linux Enterprise Server 11
 Riferimento rapido per l'installazione SUSE Linux Enterprise Server 11 NOVELL SCHEDA INTRODUTTIVA Seguire le procedure riportate di seguito per installare una nuova versione di SUSE Linux Enterprise 11.
Riferimento rapido per l'installazione SUSE Linux Enterprise Server 11 NOVELL SCHEDA INTRODUTTIVA Seguire le procedure riportate di seguito per installare una nuova versione di SUSE Linux Enterprise 11.
Il tuo manuale d'uso. KONICA MINOLTA BIZHUB 250 http://it.yourpdfguides.com/dref/587020
 Può anche leggere le raccomandazioni fatte nel manuale d uso, nel manuale tecnico o nella guida di installazione di KONICA MINOLTA BIZHUB 250. Troverà le risposte a tutte sue domande sul manuale d'uso
Può anche leggere le raccomandazioni fatte nel manuale d uso, nel manuale tecnico o nella guida di installazione di KONICA MINOLTA BIZHUB 250. Troverà le risposte a tutte sue domande sul manuale d'uso
GESTIONE DI FINESTRE, FILE E CARTELLE con Windows XP
 GESTIONE DI FINESTRE, FILE E CARTELLE con Windows XP Desktop (scrivania) Il Desktop è la prima schermata che appare all accensione del computer. icone Barra delle applicazioni Le piccole immagini che appaiono
GESTIONE DI FINESTRE, FILE E CARTELLE con Windows XP Desktop (scrivania) Il Desktop è la prima schermata che appare all accensione del computer. icone Barra delle applicazioni Le piccole immagini che appaiono
Riferimento rapido per l'installazione SUSE Linux Enterprise Desktop 11
 Riferimento rapido per l'installazione SUSE Linux Enterprise Desktop 11 NOVELL SCHEDA INTRODUTTIVA Seguire le procedure riportate di seguito per installare una nuova versione di SUSE Linux Enterprise Desktop
Riferimento rapido per l'installazione SUSE Linux Enterprise Desktop 11 NOVELL SCHEDA INTRODUTTIVA Seguire le procedure riportate di seguito per installare una nuova versione di SUSE Linux Enterprise Desktop
BMSO1001. Virtual Configurator. Istruzioni d uso 02/10-01 PC
 BMSO1001 Virtual Configurator Istruzioni d uso 02/10-01 PC 2 Virtual Configurator Istruzioni d uso Indice 1. Requisiti Hardware e Software 4 1.1 Requisiti Hardware 4 1.2 Requisiti Software 4 2. Concetti
BMSO1001 Virtual Configurator Istruzioni d uso 02/10-01 PC 2 Virtual Configurator Istruzioni d uso Indice 1. Requisiti Hardware e Software 4 1.1 Requisiti Hardware 4 1.2 Requisiti Software 4 2. Concetti
Manuale per l'utente del software KODAK Create@Home. Versione software 9.0
 Manuale per l'utente del software KODAK Create@Home Versione software 9.0 Sommario 1 Benvenuti nel software KODAK Create@Home Caratteristiche... 1-1 Formati di file supportati... 1-1 Requisiti di sistema...
Manuale per l'utente del software KODAK Create@Home Versione software 9.0 Sommario 1 Benvenuti nel software KODAK Create@Home Caratteristiche... 1-1 Formati di file supportati... 1-1 Requisiti di sistema...
Guida rapida. Nero BackItUp. Ahead Software AG
 Guida rapida Nero BackItUp Ahead Software AG Informazioni sul copyright e sui marchi Il manuale dell'utente di Nero BackItUp e il relativo contenuto sono protetti da copyright e sono di proprietà della
Guida rapida Nero BackItUp Ahead Software AG Informazioni sul copyright e sui marchi Il manuale dell'utente di Nero BackItUp e il relativo contenuto sono protetti da copyright e sono di proprietà della
