Sistema di Gestione delle Pagine Statiche
|
|
|
- Maurizio Alessi
- 4 anni fa
- Visualizzazioni
Transcript
1 Sistema di Gestione delle Pagine Statiche manuale_spm.doc Il presente documento è riservato Pagina 1 di 32 - Via Ostiense, 159 (piano IV) Roma - tel uwa@uniroma3.it - uwa.uniroma3.it
2 SOMMARIO 1 Introduzione Come utilizzare questo manuale Struttura di un Sito Web Il menù di navigazione Il sistema di Gestione delle Pagine Prerequisiti Login Operazioni possibili sulla Home Page Modificare la Home Page Inserire una nuova sezione del sito Inserire le risorse correlate alla pagina Associare un responsabile ad una pagina Operazioni possibili sulle pagine Aggiungere una pagina Eliminare una pagina Spostare una pagina Cambiare la sezione di una pagina Spostare la pagina di una posizione La gestione delle utenze Lo strumento di editor delle pagine Il menù a tendina La barra degli strumenti Inserire un elenco Inserire una tabella Inserire un immagine Inserire una linea orizzontale Inserire un collegamento Inserire un allegato...32 ELENCO DELLE FIGURE Figura 1: struttura ad albero...4 Figura 2: schermata sito con tre sezioni...5 Figura 3: pagine di una sezione...5 Figura 4: schermata di autenticazione...9 Figura 5: prima schermata del sistema...9 Figura 6: operazioni sulla Home Page...10 Figura 7: modificare la Home Page...10 Figura 8: aggiungere una sezione...11 Figura 9: esempio di inserimento sezione...12 Figura 10: visualizzazione nell albero della sezione inserita...13 Figura 11: inserire le risorse correlate...13 manuale_spm.doc Il presente documento è riservato Pagina 2 di 32 - Via Ostiense, 159 (piano IV) Roma - tel uwa@uniroma3.it - uwa.uniroma3.it
3 Figura 12: schermata risorse correlate...14 Figura 13: esempio di inserimento di una risorsa correlata...14 Figura 14: risorsa correlata inserita con successo...15 Figura 15: responsabile di una pagina...15 Figura 16: associare un responsabile ad una pagina...16 Figura 17: responsabile inserito con successo...16 Figura 18: operazioni su una pagina...17 Figura 19: aggiungere una pagina di una sezione...18 Figura 20: visualizzazione delle pagine inserite nell albero...18 Figura 21: eliminare una pagina...19 Figura 22: cambiare la sezione di una pagina...20 Figura 23: selezionare il nodo destinazione...20 Figura 24: pagina spostata con successo...21 Figura 25: sposta in alto...21 Figura 26: pagina spostata in alto con successo...22 Figura 27: accedere alla gestione delle utenze...22 Figura 28: aggiungere un utente...23 Figura 29: dati del redattore...23 Figura 30: mostra le pagine associate al redattore...24 Figura 31: aggiungi una nuova pagina...24 Figura 32: selezionare da pagina da associare...25 Figura 33: riepilogo pagine associate...25 Figura 34: lo strumento di editor...26 Figura 35: menù a tendina...27 Figura 36: inserire titolo passo Figura 37: inserire titolo passo Figura 38: inserire valore di una abbreviazione...29 Figura 39: barra degli strumenti...30 Figura 40: proprietà di una tabella...30 Figura 41: proprietà dell immagine...31 manuale_spm.doc Il presente documento è riservato Pagina 3 di 32 - Via Ostiense, 159 (piano IV) Roma - tel uwa@uniroma3.it - uwa.uniroma3.it
4 1 INTRODUZIONE 1.1 Come utilizzare questo manuale Questo manuale è indirizzato a due tipologie di utente: L amministratore del sito ed il redattore di una pagina. Per il redattore tuttavia sono di interesse solo una minima parte delle informazioni qui riportate, in particolare dovrà limitarsi a leggere questa introduzione ed i paragrafi 2.1, 2.2, 2.3.1, 2.3.3, Struttura di un Sito Web Un Sito Web creato con il Sistema di Gestione delle Pagine Statiche si sviluppa con una struttura definita ad albero, ovvero secondo uno schema del tipo: Figura 1: struttura ad albero La Home Page è la prima pagina che viene visualizzata arrivando al Sito Web e rappresenta la radice di questo ipotetico albero dalla quale discendono direttamente le sezioni del sito. Le sezioni sono le aree principali in cui è suddiviso un Sito Web, nel grafico dalla Home Page partono tre rami ciascuno dei quali corrisponde ad una sezione. Per avere un esempio pratico di quanto finora illustrato si può far riferimento alla seguente figura in cui è presentata una schermata di un Sito Web con tre sezioni: portfolio, staff e contatti: manuale_spm.doc Il presente documento è riservato Pagina 4 di 32 - Via Ostiense, 159 (piano IV) Roma - tel uwa@uniroma3.it - uwa.uniroma3.it
5 Figura 2: schermata sito con tre sezioni Come si può osservare i nomi delle sezioni vengono presentati direttamente nel menù di navigazione del Sito Web. Ciascuna sezione conterrà diverse pagine di argomenti inerenti alla sezione di appartenenza; nello schema di albero presentato dalla Sezione 1 partono due rami, questo significa che la sezione conterrà due pagine. Continuando con l esempio pratico di cui sopra si possono immaginare due pagine nella sezione portfolio ciascuna delle quali descriva un progetto portato a termine dall Ufficio Web di Ateneo: Figura 3: pagine di una sezione 1.3 Il menù di navigazione Come visto finora il menù di navigazione si presenta come una lista che rispecchia perfettamente la struttura ad albero descritta. Quando si accede al sito nel menù sono visibili manuale_spm.doc Il presente documento è riservato Pagina 5 di 32 - Via Ostiense, 159 (piano IV) Roma - tel uwa@uniroma3.it - uwa.uniroma3.it
6 soltanto i collegamenti alla Home Page ed alle sezioni; cliccando sulla sezione di interesse questa viene espansa e nel menù vengono visualizzate le pagine che appartengono a quella sezione. manuale_spm.doc Il presente documento è riservato Pagina 6 di 32 - Via Ostiense, 159 (piano IV) Roma - tel uwa@uniroma3.it - uwa.uniroma3.it
7 2 IL SISTEMA DI GESTIONE DELLE PAGINE 2.1 Prerequisiti Per il corretto funzionamento del Sistema di Gestione delle Pagine è necessario installare il software scaricabile dall indirizzo: Oppure accedendo al sistema di gestione e cliccando su Software Necessario in alto a destra: si aprirà la seguente pagina Web: manuale_spm.doc Il presente documento è riservato Pagina 7 di 32 - Via Ostiense, 159 (piano IV) Roma - tel uwa@uniroma3.it - uwa.uniroma3.it
8 Il prodotto da richiedere è XStandard Pro 30-day Eval. Nel caso in cui non si posseggano i diritti per installare il suddetto software è possibile contattare direttamente i tecnici dell Ufficio Elaborazione Dati ( 2.2 Login Per accedere al sistema è necessario effettuare una login. manuale_spm.doc Il presente documento è riservato Pagina 8 di 32 - Via Ostiense, 159 (piano IV) Roma - tel uwa@uniroma3.it - uwa.uniroma3.it
9 Figura 4: schermata di autenticazione Basta inserire lo Username e la Password che vi verranno comunicati e cliccare su Entra. 2.3 Operazioni possibili sulla Home Page Una volta effettuata la login si accede al Sistema di Gestione che si presenta con una schermata di questo tipo. Figura 5: prima schermata del sistema Sulla sinistra è presentato il nome dell utente che sta utilizzando il sistema (Mario Rossi nell esempio) ed il pulsante logout mediante il quale si esce dal sistema. Sulla destra è presentata una lista delle pagine che compongono il sito; nel passo uno, poiché il sito è ancora vuoto, è presente solamente la HomePage. Spostando il cursore del mouse sopra l etichetta home vengono visualizzate le manuale_spm.doc Il presente documento è riservato Pagina 9 di 32 - Via Ostiense, 159 (piano IV) Roma - tel uwa@uniroma3.it - uwa.uniroma3.it
10 operazione che possono essere effetuate: Figura 6: operazioni sulla Home Page Le operazioni possibili sono quattro: Modifica la pagina Aggiungi una pagina Inserisci le risorse correlate alla pagina Associa un responsabile ad una pagina Modificare la Home Page Figura 7: modificare la Home Page Ciccando sull etichetta home si accede ad uno strumento di editor che permette di modificare il titolo ed il contenuto della pagina. Le funzionalità di questo strumento sono descritte in dettaglio nel paragrafo 2.4 manuale_spm.doc Il presente documento è riservato Pagina 10 di 32 - Via Ostiense, 159 (piano IV) Roma - tel uwa@uniroma3.it - uwa.uniroma3.it
11 2.3.2 Inserire una nuova sezione del sito Per inserire una nuova sezione del sito è sufficiente ciccare sull icona aggiungi accanto all etichetta home: Figura 8: aggiungere una sezione In questo modo si accede allo strumento di editor (cfr 2.4 ) che consente di specificare il titolo della sezione ed il contenuto della pagina che fungerà da introduzione alla sezione. manuale_spm.doc Il presente documento è riservato Pagina 11 di 32 - Via Ostiense, 159 (piano IV) Roma - tel uwa@uniroma3.it - uwa.uniroma3.it
12 Figura 9: esempio di inserimento sezione E importante prestare molta attenzione al titolo della pagina poiché è proprio il titolo che verrà visualizzato come voce nel menù di navigazione per identificare la sezione. Una volta inserita la sezione (denominata in questo esempio Sezione 1 ) si avrà una visualizzazione di questo manuale_spm.doc Il presente documento è riservato Pagina 12 di 32 - Via Ostiense, 159 (piano IV) Roma - tel uwa@uniroma3.it - uwa.uniroma3.it
13 tipo: Figura 10: visualizzazione nell albero della sezione inserita Inserire le risorse correlate alla pagina In ogni pagina del Sito Web è presente un box di risorse correlate che contiene collegamenti a pagine o a documenti di interesse per la pagina in questione. Per aggiungere una risorsa correlata è sufficiente cliccare sull icona relativa: Figura 11: inserire le risorse correlate In questo modo si accede ad una schermata con due campi: Titolo ed Url manuale_spm.doc Il presente documento è riservato Pagina 13 di 32 - Via Ostiense, 159 (piano IV) Roma - tel uwa@uniroma3.it - uwa.uniroma3.it
14 Figura 12: schermata risorse correlate Il titolo rappresenta l etichetta che identificherà la risorse, mentre l url è l indirizzo internet della risorsa; ad esempio se volessimo inserire un collegamento al Sito Web di Ateneo potremmo digitare Univerisità degli Studi Roma Tre nel titolo, nel url e cliccare su aggiungi. Figura 13: esempio di inserimento di una risorsa correlata Una volta effettuata questa operazione si giunge ad una schermata con il riepilogo delle risorse correlate inserite e la possibilità di eliminarle qualora non siano più necessarie (cliccando sulla x manuale_spm.doc Il presente documento è riservato Pagina 14 di 32 - Via Ostiense, 159 (piano IV) Roma - tel uwa@uniroma3.it - uwa.uniroma3.it
15 rossa accanto alla risorsa). Per tornare all albero delle pagina sarà sufficiente cliccare sul collegamento Albero delle pagine in alto a sinistra. Figura 14: risorsa correlata inserita con successo Associare un responsabile ad una pagina Ogni pagina del Sito Web ha un responsabile delle informazioni che, in genere, viene visualizzato a fondo pagina: Figura 15: responsabile di una pagina manuale_spm.doc Il presente documento è riservato Pagina 15 di 32 - Via Ostiense, 159 (piano IV) Roma - tel uwa@uniroma3.it - uwa.uniroma3.it
16 L amministratore del sito può associare questo responsabile ad una pagina utilizzando l apposita funzione: Figura 16: associare un responsabile ad una pagina Dopo il click si viene indirizzati ad una schermata con un menù a tendina nel quale sono presenti i nomi dell amministratore e dei redattori del sito (Per inserire un nuovo redattore consultare la sezione 2.5: gestione delle utenze): Una volta selezionato il nome del responsabile desiderato è sufficiente cliccare su conferma per ultimare l operazione: Figura 17: responsabile inserito con successo 2.4 Operazioni possibili sulle pagine Spostando il cursore del mouse su una delle sezioni create vengono visualizzate le manuale_spm.doc Il presente documento è riservato Pagina 16 di 32 - Via Ostiense, 159 (piano IV) Roma - tel uwa@uniroma3.it - uwa.uniroma3.it
17 operazioni che è possibile effettuare: Figura 18: operazioni su una pagina Come si nota immediatamente le opzioni possibili sono più numerose rispetto a quelle possibili sulla Home Page. Come nel caso descritto in precedenza cliccando sul nome si accede allo strumento di editor (cfr 2.4) che permette di modificare il titolo ed il contenuto della pagina. L inserimento delle risorse correlate corrisponde perfettamente a quanto descritto nel paragrafo così come l associazione di un responsabile ad una pagina (cfr 2.3.4). Le altre opzioni sono rispettivamente: Aggiungi una pagina Elimina pagina Sposta la pagina manuale_spm.doc Il presente documento è riservato Pagina 17 di 32 - Via Ostiense, 159 (piano IV) Roma - tel uwa@uniroma3.it - uwa.uniroma3.it
18 2.4.1 Aggiungere una pagina Figura 19: aggiungere una pagina di una sezione L operazione per aggiungere una pagina è identica a quella per aggiungere una sezione con l unica differenza che, ovviamente, verrà inserita una pagina della sezione e non una sezione. A titolo esemplificativo aggiungiamo due pagine nella prima sezione che abbiamo creato in precedenza semplicemente ripetendo due volte l operazione vista nel paragrafo 3.1.2; nell albero si avrà una visualizzazione come la seguente: Figura 20: visualizzazione delle pagine inserite nell albero Eliminare una pagina Per eliminare una pagina è sufficiente clicclare sull icona elimina come in figura: manuale_spm.doc Il presente documento è riservato Pagina 18 di 32 - Via Ostiense, 159 (piano IV) Roma - tel uwa@uniroma3.it - uwa.uniroma3.it
19 Figura 21: eliminare una pagina La pagina verrà eliminata dal sito. E importante far notare che le sezioni posso essere eliminate solo se non hanno pagine al loro interno Spostare una pagina Per spostare una pagina sono previste tre opzioni, la prima consente di cambiare la sezione di una pagina, le altre due consentono di spostare la pagina in alto o in basso di una posizione nell albero. Per poter essere più efficaci nell esempio creiamo un'altra sezione del sito contenente altre due pagine Cambiare la sezione di una pagina Per cambiare la sezione di una pagina si deve cliccare sull icona denominata cambia posizione accanto alla pagina che si desidera spostare: manuale_spm.doc Il presente documento è riservato Pagina 19 di 32 - Via Ostiense, 159 (piano IV) Roma - tel uwa@uniroma3.it - uwa.uniroma3.it
20 Figura 22: cambiare la sezione di una pagina A questo punto il sistema chiede di selezionare il nodo destinazione ovvero la pagina sotto la quale vogliamo spostare la pagina desiderata. Supponiamo di voler spostare pagina 1 sezione 2 nella sezione 1, sarà sufficiente selezionare come nodo destinazione proprio la sezione 1: Figura 23: selezionare il nodo destinazione manuale_spm.doc Il presente documento è riservato Pagina 20 di 32 - Via Ostiense, 159 (piano IV) Roma - tel uwa@uniroma3.it - uwa.uniroma3.it
21 La nuova visualizzazione dell albero sarà come la seguente: Figura 24: pagina spostata con successo Spostare la pagina di una posizione Per spostare la pagina di una posizione (in alto o in basso) nell albero sono predisposte due opzioni denominate sposta in alto e sposta in basso. Supponiamo ad esempio di voler spostare la pagina 2 della Sezione 1 sopra alla pagina 1 ; sarà sufficiente cliccare sopra l icona Sposta in alto della pagina 2 come in figura: Figura 25: sposta in alto manuale_spm.doc Il presente documento è riservato Pagina 21 di 32 - Via Ostiense, 159 (piano IV) Roma - tel uwa@uniroma3.it - uwa.uniroma3.it
22 Il risultato di questa semplice operazione è il seguente: Figura 26: pagina spostata in alto con successo Per spostare la pagina in basso di una posizione si dovrà seguire la stessa procedura semplicemente cliccando sull icona sposta in basso invece che sull icona sposta in alto. 2.5 La gestione delle utenze L amministratore può accedere all area di Gestione delle Utenze cliccando sull apposito collegamento in alto nella pagina: Figura 27: accedere alla gestione delle utenze All interno di questa area è possibile creare nuove utenze per il sito, ovvero aggiungere nuovi redattori per le pagine del sito. Inizialmente non sono presenti redattori, quindi la lista degli utenti è vuota. Il primo passo è quello di aggiungere un nuovo utente: manuale_spm.doc Il presente documento è riservato Pagina 22 di 32 - Via Ostiense, 159 (piano IV) Roma - tel uwa@uniroma3.it - uwa.uniroma3.it
23 Figura 28: aggiungere un utente In questo modo si arriva ad una schermata dove viene chiesto di inserire il nome del redattore e lo username e la password che questi utilizzerà per accedere a sua volta al sistema: Figura 29: dati del redattore Dopo aver cliccato su Salva il redattore viene inserito e si viene mandati ad una schermata con la lista dei redattori presenti sui quali è possibile effettuare due operazioni: possono essere eliminati (cliccando sulla X rossa a lato di ogni redattore) oppure si possono associare le pagine che il redattore potrà modificare (cliccando su mostra pagine associate ): manuale_spm.doc Il presente documento è riservato Pagina 23 di 32 - Via Ostiense, 159 (piano IV) Roma - tel uwa@uniroma3.it - uwa.uniroma3.it
24 Figura 30: mostra le pagine associate al redattore Il procedimento per associare una pagina ad un redattore è semplicissimo: una volta cliccato su mostra pagine associate si viene indirizzati ad una pagina con la lista delle pagine associate a quel redattore (se ne ha) e la possibilità di associarne delle nuove (cliccando su Aggiungi una nuova pagina ): Figura 31: aggiungi una nuova pagina Una volta cliccato il sistema fa scegliere la pagina desiderata nell albero delle pagine: manuale_spm.doc Il presente documento è riservato Pagina 24 di 32 - Via Ostiense, 159 (piano IV) Roma - tel uwa@uniroma3.it - uwa.uniroma3.it
25 Figura 32: selezionare da pagina da associare Dopo aver scelto la pagina si viene indirizzati alla pagina precedente, aggiornata con la nuova pagina associata. Figura 33: riepilogo pagine associate manuale_spm.doc Il presente documento è riservato Pagina 25 di 32 - Via Ostiense, 159 (piano IV) Roma - tel uwa@uniroma3.it - uwa.uniroma3.it
26 2.6 Lo strumento di editor delle pagine Ogni qualvolta si desidera aggiungere o modificare una pagina si viene indirizzati verso uno strumento di editor per le pagine dal funzionamento semplice ed intuitivo, simile ad un editor di testo quale potrebbe essere Microsoft Word. Figura 34: lo strumento di editor Nel campo denominato Titolo va ovviamente inserito il titolo della pagina, che corrisponderà al nome che identifica la pagina nel menù di navigazione. Il contenuto della pagina va inserito nel box sottostante, ci sono degli strumenti predefiniti per formattare il testo della pagina che di seguito analizzeremo brevemente. manuale_spm.doc Il presente documento è riservato Pagina 26 di 32 - Via Ostiense, 159 (piano IV) Roma - tel uwa@uniroma3.it - uwa.uniroma3.it
27 Cliccando sul menù a tendina in alto a sinistra si accede ad una serie di opzioni: Figura 35: menù a tendina Il menù a tendina Titolo I livello, Titolo II livello e Titolo III livello sono le opzioni per i titoli interni alla pagina. E importante far notare che un Titolo di II livello può essere inserito solo se preceduto da un Titolo di I livello così come un Titolo di III livello può essere inserito solo dopo un Titolo di II livello. Per fare un esempio pratico possiamo prendere in considerazione questo manuale: il paragrafo 2: Il Sistema di Gestione delle pagine è un titolo di primo livello, seguito da un titolo di secondo livello 2.2 Operazioni possibili sulla Home Page e da uno di terzo livello "2.2.1 Modificare la Home Page. Per inserire i titoli è sufficiente selezionare la parola o la frase che si desidera: manuale_spm.doc Il presente documento è riservato Pagina 27 di 32 - Via Ostiense, 159 (piano IV) Roma - tel uwa@uniroma3.it - uwa.uniroma3.it
28 Figura 36: inserire titolo passo 1 cliccare sul menù a tendina visto sopra e cliccare sull opzione desiderata: Figura 37: inserire titolo passo 2 Le altre opzioni del menù a tendina si utilizzano allo stesso modo, ci limitiamo a spiegare il significato di ciascuna opzione: manuale_spm.doc Il presente documento è riservato Pagina 28 di 32 - Via Ostiense, 159 (piano IV) Roma - tel uwa@uniroma3.it - uwa.uniroma3.it
29 Enfatizzato: server per enfatizzare una parola od una frase che abbia una particolare importanza nella pagina Abbreviazione: qualora si voglia inserire una parola abbreviata è possibile associarle un titolo, visibile solo al passaggio del mouse, che riporti per intero il valore della parola abbreviata. Il valore va inserito nel campo Testo Completo della schermata che si apre una volta cliccato su abbreviazione : Figura 38: inserire valore di una abbreviazione Apice e Pedice: inseriscono una parola come apice o come pedice Appoggia a destra e Appoggia a sinistra: allineano una parola od una frase rispettivamente a destra o a sinistra nella pagina La barra degli strumenti Prendiamo ora in considerazione le icone sulla barra accanto al menù a tendina appena manuale_spm.doc Il presente documento è riservato Pagina 29 di 32 - Via Ostiense, 159 (piano IV) Roma - tel uwa@uniroma3.it - uwa.uniroma3.it
30 descritto. Figura 39: barra degli strumenti Inserire un elenco Le prime due icone elenco puntato. servono per inserire rispettivamente un elenco numerato ed un Inserire una tabella Procedendo c è l icona per l inserimento delle tabelle, cliccandoci si accede ad una schermata come la seguente: Figura 40: proprietà di una tabella dove è possibile specificare tutte le proprietà della tabella. E indispensabile inserire il Sommario che rappresenta una descrizione testuale del contenuto della tabella. Una volta riempita questa schermata sarà sufficiente cliccare su Conferma e la tabella verrà inserita. manuale_spm.doc Il presente documento è riservato Pagina 30 di 32 - Via Ostiense, 159 (piano IV) Roma - tel uwa@uniroma3.it - uwa.uniroma3.it
31 Inserire un immagine Per inserire un immagine si deve seguire un procedimento simile. Cliccando sull icona Immagine si accede ad una finestra che permette di scegliere l immagine da inserire all interno del proprio computer (computer locale). Una volta selezionata l immagine desiderata si apre la finestra delle proprietà dell immagine: Figura 41: proprietà dell immagine E indispensabile inserire il Testo Alternativo, che rappresenta una descrizione testuale dell immagine per i non vedenti. Una volta inserito basterà cliccare su Conferma e l immagine verrà inserita correttamente. manuale_spm.doc Il presente documento è riservato Pagina 31 di 32 - Via Ostiense, 159 (piano IV) Roma - tel uwa@uniroma3.it - uwa.uniroma3.it
32 Inserire una linea orizzontale Cliccando sull icona Linea viene inserita una linea orizzontale che può servire come separatore nel testo della pagina Inserire un collegamento Per inserire un collegamento ad un altra pagina è sufficiente selezionare la parola o la frase sulla quale si vuole inserire il link e cliccare sull icona collegamento. In questo modo si accede ad una schermata simile a quelle viste in precedenza, si deve inserire l indirizzo completo della pagina a cui si vuole rimandare (ad esempio volessimo inserire un collegamento al Sito Web di Ateneo dovremmo inserire nel campo Indirizzo Inserire un allegato L inserimento di un allegato è del tutto simile all inserimento di un immagine. Se vogliamo fare in modo che cliccando su una parola o una frase venga scaricato un documento qualsiasi questo dovrà essere inserito come allegato. Bisogna selezionare la parola o la frase desiderata e cliccare sull icona allegato. In questo modo si accede ad una schermata che permette di scegliere il file da allegare all interno del vostro computer (computer locale). Una volta selezionato questo file sarà sufficiente cliccare su Conferma. manuale_spm.doc Il presente documento è riservato Pagina 32 di 32 - Via Ostiense, 159 (piano IV) Roma - tel uwa@uniroma3.it - uwa.uniroma3.it
Piattaforma gestione Opendays
 Piattaforma gestione Opendays Come accedere Per collegarsi alla piattaforma per la prenotazione agli Opendays digitare o copiare e incollare nella barra degli indirizzi del browser il seguente URL e premere
Piattaforma gestione Opendays Come accedere Per collegarsi alla piattaforma per la prenotazione agli Opendays digitare o copiare e incollare nella barra degli indirizzi del browser il seguente URL e premere
Portale AO Papardo GESTIONE CONTENUTI AMMINISTRAZIONE TRASPARENTE 23 GIUGNO 2017
 Portale AO Papardo GESTIONE CONTENUTI AMMINISTRAZIONE TRASPARENTE 23 GIUGNO 2017 SOMMARIO Introduzione... 3 AGGIUNTA NUOVO CONTENUTO... 4 MODIFICA/SPOSTAMENTO/ELIMINAZIONE CONTENUTO... 6 Creazione di una
Portale AO Papardo GESTIONE CONTENUTI AMMINISTRAZIONE TRASPARENTE 23 GIUGNO 2017 SOMMARIO Introduzione... 3 AGGIUNTA NUOVO CONTENUTO... 4 MODIFICA/SPOSTAMENTO/ELIMINAZIONE CONTENUTO... 6 Creazione di una
GALLERY. Album immagini
 GALLERY In questo menù del pannello di amministrazione si trovano tutte le funzioni utili alla gestione delle foto, dei video e degli album da inserire all'interno delle pagine con funzione ALBUM IMMAGINI
GALLERY In questo menù del pannello di amministrazione si trovano tutte le funzioni utili alla gestione delle foto, dei video e degli album da inserire all'interno delle pagine con funzione ALBUM IMMAGINI
Portale AO Papardo GESTIONE CONTENUTI ALBO PRETORIO 23 GIUGNO 2017
 Portale AO Papardo GESTIONE CONTENUTI ALBO PRETORIO 23 GIUGNO 2017 SOMMARIO Introduzione... 3 AGGIUNTA NUOVO CONTENUTO... 4 MODIFICA/SPOSTAMENTO/ELIMINAZIONE CONTENUTO... 6 AO Papardo Portale web 2 INTRODUZIONE
Portale AO Papardo GESTIONE CONTENUTI ALBO PRETORIO 23 GIUGNO 2017 SOMMARIO Introduzione... 3 AGGIUNTA NUOVO CONTENUTO... 4 MODIFICA/SPOSTAMENTO/ELIMINAZIONE CONTENUTO... 6 AO Papardo Portale web 2 INTRODUZIONE
Manuale utente. Centro di risorse didattiche e digitali. Fabio Lüthi, rivisto e adattato da Giulia Elsa Sibilio
 Manuale utente Centro di risorse didattiche e digitali Fabio Lüthi, rivisto e adattato da Giulia Elsa Sibilio Indice Premessa.... Scopo del manuale.... Abbreviazioni utilizzate... Applicativo.... Tipologie
Manuale utente Centro di risorse didattiche e digitali Fabio Lüthi, rivisto e adattato da Giulia Elsa Sibilio Indice Premessa.... Scopo del manuale.... Abbreviazioni utilizzate... Applicativo.... Tipologie
WEBMAIL ODCECTA.IT. Guida all uso
 Guida all uso Guida all accesso ed all utilizzo delle caselle di posta elettronica dell Ordine dei Dottori Commercialisti ed Esperti Contabili di Taranto Dati aggiornati al 29/12/ 1. Caratteristiche del
Guida all uso Guida all accesso ed all utilizzo delle caselle di posta elettronica dell Ordine dei Dottori Commercialisti ed Esperti Contabili di Taranto Dati aggiornati al 29/12/ 1. Caratteristiche del
GUIDA ALLA GESTIONE DEL SITO
 GUIDA ALLA GESTIONE DEL SITO Layout pubblico... 3 Layout gestione... 4 Layout... 4 Menu... 5 Area dati... 5 Pulsanti della tabella... 6 Pulsanti del record... 6 I tipi di informazione gestiti nel sito...
GUIDA ALLA GESTIONE DEL SITO Layout pubblico... 3 Layout gestione... 4 Layout... 4 Menu... 5 Area dati... 5 Pulsanti della tabella... 6 Pulsanti del record... 6 I tipi di informazione gestiti nel sito...
Turismo POI. Manuale per il redattore
 Turismo POI Manuale per il redattore Sommario 1. Introduzione... 2 Informazioni su questa guida... 2 Convenzioni... 3 2. Modifica di un POI... 3 2.1 Accesso alla scheda... 3 2.2 Presentazione della scheda
Turismo POI Manuale per il redattore Sommario 1. Introduzione... 2 Informazioni su questa guida... 2 Convenzioni... 3 2. Modifica di un POI... 3 2.1 Accesso alla scheda... 3 2.2 Presentazione della scheda
Neosidea Group C.so Re Umberto Torino (TO) Tel Mail. MANUALE D USO. piattaforma CMS ver 2.1
 MANUALE D USO piattaforma CMS ver 2.1 1 Sommario Introduzione... 3 Login... 4 Modifiche alle aree del CMS... 5 Titolo... 6 Sottotitolo... 6 Testo... 7 Editor Wysiwyg... 8 Immagine... 9 Link su immagine...
MANUALE D USO piattaforma CMS ver 2.1 1 Sommario Introduzione... 3 Login... 4 Modifiche alle aree del CMS... 5 Titolo... 6 Sottotitolo... 6 Testo... 7 Editor Wysiwyg... 8 Immagine... 9 Link su immagine...
Procedura Concorrenziale MODULO SEMPLIFICATO
 Procedura Concorrenziale MODULO SEMPLIFICATO Procedura concorrenziale Le procedure concorrenziali fanno parte del modulo semplificato di START, il quale è stato creato appositamente per le procedure di
Procedura Concorrenziale MODULO SEMPLIFICATO Procedura concorrenziale Le procedure concorrenziali fanno parte del modulo semplificato di START, il quale è stato creato appositamente per le procedure di
Affidamento Diretto MODULO SEMPLIFICATO
 Affidamento Diretto MODULO SEMPLIFICATO Affidamento diretto L affidamento diretto fa parte del modulo semplificato di START, il quale è stato creato appositamente per le procedure di importo inferiore
Affidamento Diretto MODULO SEMPLIFICATO Affidamento diretto L affidamento diretto fa parte del modulo semplificato di START, il quale è stato creato appositamente per le procedure di importo inferiore
INDICAZIONI UTILI ALL UTILIZZO NUOVA POSTA ELETTRONICA
 INDICAZIONI UTILI ALL UTILIZZO NUOVA POSTA ELETTRONICA Accesso alla casella di posta Personale L accesso può avvenire o partendo dall area riservata del sito web (Intranet) selezionando Web Mail Fig. 1
INDICAZIONI UTILI ALL UTILIZZO NUOVA POSTA ELETTRONICA Accesso alla casella di posta Personale L accesso può avvenire o partendo dall area riservata del sito web (Intranet) selezionando Web Mail Fig. 1
Applicazione ios (v )
 2016 MANUALE LIVEBOX CLUB Applicazione ios (v. 3.1.4) http://www.liveboxcloud.com Sommario 1. PREMESSA PER GLI UTENTI IOS 10... 2 2. LOGIN... 4 3. MENU... 5 3.1 RECENTI... 6 3.2 APPLICAZIONI... 8 3.2.1
2016 MANUALE LIVEBOX CLUB Applicazione ios (v. 3.1.4) http://www.liveboxcloud.com Sommario 1. PREMESSA PER GLI UTENTI IOS 10... 2 2. LOGIN... 4 3. MENU... 5 3.1 RECENTI... 6 3.2 APPLICAZIONI... 8 3.2.1
Guida all uso della piattorma elearning QUICKPLACE
 Guida all uso della piattorma elearning QUICKPLACE La piattaforma elearning QuickPlace permette la creazione di corsi on-line altamente personalizzabili sia nella struttura che nella grafica. Creare un
Guida all uso della piattorma elearning QUICKPLACE La piattaforma elearning QuickPlace permette la creazione di corsi on-line altamente personalizzabili sia nella struttura che nella grafica. Creare un
Manuale del programma RETE PARROCCHIALE SPSE
 Manuale del programma RETE PARROCCHIALE SPSE Per utilizzare il programma Rete Parrocchiale SPSE accedere con le proprie credenziali all area riservata di SPSE, raggiungibile dal link http://www.sovvenire.it/areariservata
Manuale del programma RETE PARROCCHIALE SPSE Per utilizzare il programma Rete Parrocchiale SPSE accedere con le proprie credenziali all area riservata di SPSE, raggiungibile dal link http://www.sovvenire.it/areariservata
COME INTEGRARE E MODIFICARE LE INFORMAZIONI PERSONALI
 12 di 90 COME INTEGRARE E MODIFICARE LE INFORMAZIONI PERSONALI La lista dei docenti ed alcune informazioni di base potrebbero essere state già caricate dall amministratore, tuttavia, in seguito, sarà possibile
12 di 90 COME INTEGRARE E MODIFICARE LE INFORMAZIONI PERSONALI La lista dei docenti ed alcune informazioni di base potrebbero essere state già caricate dall amministratore, tuttavia, in seguito, sarà possibile
Manuale registro elettronico per docenti
 Manuale registro elettronico per docenti INDICE 1. EFFETTUARE L ACCESSO 2. GESTIONE REGISTRI 3. LAVORARE SUI REGISTRI 4. LAVORARE SUGLI SCRUTINI 5. CAMBIARE PASSWORD 6. PROGRAMMAZIONE 7. USCITA 1. Effettuare
Manuale registro elettronico per docenti INDICE 1. EFFETTUARE L ACCESSO 2. GESTIONE REGISTRI 3. LAVORARE SUI REGISTRI 4. LAVORARE SUGLI SCRUTINI 5. CAMBIARE PASSWORD 6. PROGRAMMAZIONE 7. USCITA 1. Effettuare
MANUALE DOCENTE. Guida rapida per iniziare subito con moodle. Guida rapida per moodle
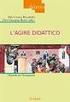 MANUALE DOCENTE Guida rapida per iniziare subito con moodle Guida rapida per moodle Capitolo 1 Per iniziare Questa pagina vuol essere una guida rapida alla creazione di corsi a distanza usando Moodle.
MANUALE DOCENTE Guida rapida per iniziare subito con moodle Guida rapida per moodle Capitolo 1 Per iniziare Questa pagina vuol essere una guida rapida alla creazione di corsi a distanza usando Moodle.
1. Introduzione 3 / 27
 BACKOFFICE CONSOLE 1. Introduzione... 3 2. Creazione di uno Schema... 4 2.1 Struttura dello Schema... 5 2.2 Caratteristiche dei campi... 6 2.3 Traduzioni... 8 2.4 Ricerca degli schema... 9 2.5 Gestione
BACKOFFICE CONSOLE 1. Introduzione... 3 2. Creazione di uno Schema... 4 2.1 Struttura dello Schema... 5 2.2 Caratteristiche dei campi... 6 2.3 Traduzioni... 8 2.4 Ricerca degli schema... 9 2.5 Gestione
 Collaboratori 2009 1 Collaboratori 2009 Introduzione Da inizio ottobre è stato messo in produzione un nuovo portale per la ricezione dei materiali digitali prodotti da inviati e collaboratori esterni.
Collaboratori 2009 1 Collaboratori 2009 Introduzione Da inizio ottobre è stato messo in produzione un nuovo portale per la ricezione dei materiali digitali prodotti da inviati e collaboratori esterni.
RE Genitori e Alunni
 RE Genitori e Alunni Premessa Alcune delle funzionalità prima presenti in SISSIWEB sono state trasferite nella più accattivante interfaccia di RE, tra queste ci sono quelle legate al rapporto scuola famiglia
RE Genitori e Alunni Premessa Alcune delle funzionalità prima presenti in SISSIWEB sono state trasferite nella più accattivante interfaccia di RE, tra queste ci sono quelle legate al rapporto scuola famiglia
PROCEDURA OSSIGENO TERAPIA MANUALE OPERATIVO PRESCRIZIONE
 PROCEDURA OSSIGENO TERAPIA MANUALE OPERATIVO PRESCRIZIONE 2 PROCEDURA OSSIGENO-TERAPIA: MANUALE OPERATIVO SOMMARIO ACCESSO AL SISTEMA SANIARP... 3 PRESCRIZIONE DEL PIANO TERAPEUTICO... 6 Ricerca del paziente
PROCEDURA OSSIGENO TERAPIA MANUALE OPERATIVO PRESCRIZIONE 2 PROCEDURA OSSIGENO-TERAPIA: MANUALE OPERATIVO SOMMARIO ACCESSO AL SISTEMA SANIARP... 3 PRESCRIZIONE DEL PIANO TERAPEUTICO... 6 Ricerca del paziente
GUIDA ALL UTILIZZO DEL. Portale Privato per la gestione e distribuzione di contenitori, chiavi, trasponder
 GUIDA ALL UTILIZZO DEL Portale Privato per la gestione e distribuzione di contenitori, chiavi, trasponder ELENCO REVISIONI 13/12/06 Versione : prima pubblicazione SOMMARIO Premessa... 2 1. Accedere al
GUIDA ALL UTILIZZO DEL Portale Privato per la gestione e distribuzione di contenitori, chiavi, trasponder ELENCO REVISIONI 13/12/06 Versione : prima pubblicazione SOMMARIO Premessa... 2 1. Accedere al
Manuali per gli Operatori Economici Registrazione utente e primo accesso
 Piattaforma So.Re.Sa. Manuali per gli Operatori Economici Registrazione utente e primo accesso Sommario Registrazione al Portale per Operatori Economici... 3 Accesso con le credenziali SPID... 7 Accesso
Piattaforma So.Re.Sa. Manuali per gli Operatori Economici Registrazione utente e primo accesso Sommario Registrazione al Portale per Operatori Economici... 3 Accesso con le credenziali SPID... 7 Accesso
MANUALE UTENTE Docente
 per Applicazione Calendario Corsi MANUALE UTENTE Sommario 1. Introduzione... 3 2. Web Application (Desktop)... 3 2.1. Accesso all applicazione... 3 2.2. Prenotazione aule... 9 2.3. Modifica di una prenotazione...
per Applicazione Calendario Corsi MANUALE UTENTE Sommario 1. Introduzione... 3 2. Web Application (Desktop)... 3 2.1. Accesso all applicazione... 3 2.2. Prenotazione aule... 9 2.3. Modifica di una prenotazione...
PAGINA PERSONALE DEL DOCENTE
 COME AGGIUNGERE NUOVE PAGINE PAGINA PERSONALE DEL DOCENTE Una volta effettuato dalla home di unipa.it il login con il nome utente e la password usati per la mail, si accede all area privata della propria
COME AGGIUNGERE NUOVE PAGINE PAGINA PERSONALE DEL DOCENTE Una volta effettuato dalla home di unipa.it il login con il nome utente e la password usati per la mail, si accede all area privata della propria
La Back Office Console consente di costruire lo scheletro degli schema.
 BACK OFFICE CONSOLE 1.1 Introduzione 3 1.2 Creazione di uno Schema 4 1.2.1 Struttura dello Schema 5 1.2.2 Caratteristiche dei campi 6 1.2.3 Traduzioni 8 1.3 Ricerca degli schema 8 1.4 Gestione delle Categorie
BACK OFFICE CONSOLE 1.1 Introduzione 3 1.2 Creazione di uno Schema 4 1.2.1 Struttura dello Schema 5 1.2.2 Caratteristiche dei campi 6 1.2.3 Traduzioni 8 1.3 Ricerca degli schema 8 1.4 Gestione delle Categorie
Istruzioni per la compilazione del modulo di deposito per parti non rituali
 Istruzioni per la compilazione del modulo di deposito per parti non rituali Questa nota descrive le attività necessarie per preparare il modulo per il deposito per parti non rituali. Sommario Attività
Istruzioni per la compilazione del modulo di deposito per parti non rituali Questa nota descrive le attività necessarie per preparare il modulo per il deposito per parti non rituali. Sommario Attività
Manuale utente ruolo CPI sistema Sicilia FSE1420
 Manuale utente ruolo CPI sistema Sicilia FSE1420 Programma Operativo Regionale Regione Siciliana FSE 2014-2020 Pagina 1 di 15 Sommario Sommario...2 1. Introduzione...3 2. Accesso al sistema Sicilia FSE1420...3
Manuale utente ruolo CPI sistema Sicilia FSE1420 Programma Operativo Regionale Regione Siciliana FSE 2014-2020 Pagina 1 di 15 Sommario Sommario...2 1. Introduzione...3 2. Accesso al sistema Sicilia FSE1420...3
GUIDA RAPIDA ALLA MODIFICA DEL SITO
 GUIDA RAPIDA ALLA MODIFICA DEL SITO Login Per effettuare l accesso al pannello amministrativo del sito collegarsi all indirizzo http://www.grandhotellezagare.it/public/wp-admin/ immettendo le seguenti
GUIDA RAPIDA ALLA MODIFICA DEL SITO Login Per effettuare l accesso al pannello amministrativo del sito collegarsi all indirizzo http://www.grandhotellezagare.it/public/wp-admin/ immettendo le seguenti
Release MOVIO SCMS. Versione Tutorial. Commenti Dichiarazione di copyright
 Titolo Tutorial MOVIO: Utenti e gruppi Release MOVIO SCMS 1.00 Versione Tutorial 1.00 Data 16/02/14 Autori e affiliation Rubino Saccoccio (Gruppometa) Commenti Dichiarazione di copyright Abstract Questo
Titolo Tutorial MOVIO: Utenti e gruppi Release MOVIO SCMS 1.00 Versione Tutorial 1.00 Data 16/02/14 Autori e affiliation Rubino Saccoccio (Gruppometa) Commenti Dichiarazione di copyright Abstract Questo
PAGINA PERSONALE DEL DOCENTE
 PAGINA PERSONALE DEL DOCENTE COME PUBBLICARE UNA NOTIZIA IN ATTIVITÀ IN PROGRAMMA Una volta effettuato dalla home di unipa.it il login con il nome utente e la password usati per la mail, si accede all
PAGINA PERSONALE DEL DOCENTE COME PUBBLICARE UNA NOTIZIA IN ATTIVITÀ IN PROGRAMMA Una volta effettuato dalla home di unipa.it il login con il nome utente e la password usati per la mail, si accede all
Versione 1.7. Manuale per Creatori Corsi. Parte I: Accesso e Creare Risorse
 Versione 1.7 Manuale per Creatori Corsi Parte I: Accesso e Creare Risorse Autore Prof.ssa Antonella Greco Pagina di accesso Per accedere cliccate su Login. Appare 2 Se dovete iscrivervi Siete alla schermata
Versione 1.7 Manuale per Creatori Corsi Parte I: Accesso e Creare Risorse Autore Prof.ssa Antonella Greco Pagina di accesso Per accedere cliccate su Login. Appare 2 Se dovete iscrivervi Siete alla schermata
NPA Nuovo Portale Anagrafiche
 NPA Nuovo Portale Anagrafiche Manuale Operativo Richiedente Anagrafiche Clienti Sommario NPA: Home Page... 3 Home... 3 Funzionalità Cliente... 5 Creazione... 5 Tipologia soggetto... 5 Richiesta dati cribis...
NPA Nuovo Portale Anagrafiche Manuale Operativo Richiedente Anagrafiche Clienti Sommario NPA: Home Page... 3 Home... 3 Funzionalità Cliente... 5 Creazione... 5 Tipologia soggetto... 5 Richiesta dati cribis...
GUIDA OPERATIVA SULLA PIATTAFORMA MOODLE INTEGRATA AL REGISTRO ELETTRONICO MASTERCOM
 GUIDA OPERATIVA SULLA PIATTAFORMA MOODLE INTEGRATA AL REGISTRO ELETTRONICO MASTERCOM FASI OPERATIVE Entrare nel registro elettronico, cliccare su consultazione e scegliere la classe. Selezionare Aula virtuale
GUIDA OPERATIVA SULLA PIATTAFORMA MOODLE INTEGRATA AL REGISTRO ELETTRONICO MASTERCOM FASI OPERATIVE Entrare nel registro elettronico, cliccare su consultazione e scegliere la classe. Selezionare Aula virtuale
WINDOWS TERMINAL SERVER PER L ACCESSO REMOTO AL SISTEMA DI PROTOCOLLO INFORMATICO
 Servizi per l e-government nell università Federico II WINDOWS TERMINAL SERVER PER L ACCESSO REMOTO AL SISTEMA DI PROTOCOLLO INFORMATICO CONNESSIONE_TERMINAL_SERVER PAG. 1 DI 13 Indice 1. Premessa...3
Servizi per l e-government nell università Federico II WINDOWS TERMINAL SERVER PER L ACCESSO REMOTO AL SISTEMA DI PROTOCOLLO INFORMATICO CONNESSIONE_TERMINAL_SERVER PAG. 1 DI 13 Indice 1. Premessa...3
COME INSERIRE LE NOTE NELLA COMPOSIZIONE
 COME INSERIRE LE NOTE NELLA COMPOSIZIONE 1. Note ordine in INTESTAZIONE: Nella sezione INTESTAZIONE del progetto è possibile inserire qualsiasi tipo di nota da comunicare nei dieci campi che portano la
COME INSERIRE LE NOTE NELLA COMPOSIZIONE 1. Note ordine in INTESTAZIONE: Nella sezione INTESTAZIONE del progetto è possibile inserire qualsiasi tipo di nota da comunicare nei dieci campi che portano la
PROCEDURA ACQUISIZIONE SCHEDE DA FILE ED INSERIMENTO E/O MODIFICA DA WEB PER MMG ASL CASERTA
 PROCEDURA ACQUISIZIONE SCHEDE DA FILE ED INSERIMENTO E/O MODIFICA DA WEB PER MMG ASL CASERTA 2 GESTIONE SCHEDE SOMMARIO ACCESSO AL SISTEMA SANIARP... 3 PROCEDURA DI Importazione MASSIMA SCHEDE ATTRAVERSO
PROCEDURA ACQUISIZIONE SCHEDE DA FILE ED INSERIMENTO E/O MODIFICA DA WEB PER MMG ASL CASERTA 2 GESTIONE SCHEDE SOMMARIO ACCESSO AL SISTEMA SANIARP... 3 PROCEDURA DI Importazione MASSIMA SCHEDE ATTRAVERSO
ISTRUZIONI PER IL CARICAMENTO DEI CONTENUTI CON ALLEGATI
 ISTRUZIONI PER IL CARICAMENTO DEI CONTENUTI CON ALLEGATI SUL SITO INTRANET Pagina 1 di 13 CREAZIONE DI UN CONTENUTO (CONTENUTO = TESTO FORMATTATO IN UNA PAGINA HTML DISPONIBILE SU UN SITO) 1) andare su
ISTRUZIONI PER IL CARICAMENTO DEI CONTENUTI CON ALLEGATI SUL SITO INTRANET Pagina 1 di 13 CREAZIONE DI UN CONTENUTO (CONTENUTO = TESTO FORMATTATO IN UNA PAGINA HTML DISPONIBILE SU UN SITO) 1) andare su
Accedere all'area riservata per consultare i documenti. Fare click sulla voce Manutenzione ponti e manufatti stradali
 Accedere all'area riservata per consultare i documenti Fare click sulla voce Manutenzione ponti e manufatti stradali Accedere all'area riservata per consultare i documenti Fare click alla voce Area riservata
Accedere all'area riservata per consultare i documenti Fare click sulla voce Manutenzione ponti e manufatti stradali Accedere all'area riservata per consultare i documenti Fare click alla voce Area riservata
I Quaderni di LAPSUS n 3 f. CmapTools PASSO A PASSO: aggiungere risorse
 PROGETTO LAPSUS LAboratorio per la Promozione nelle Scuole dell Uso consapevole del Software I Quaderni di LAPSUS n 3 f CmapTools PASSO A PASSO: aggiungere risorse A cura di Matilde Fiameni Marzo 2006
PROGETTO LAPSUS LAboratorio per la Promozione nelle Scuole dell Uso consapevole del Software I Quaderni di LAPSUS n 3 f CmapTools PASSO A PASSO: aggiungere risorse A cura di Matilde Fiameni Marzo 2006
Manuale Utente Webbiobank
 Manuale Utente Webbiobank 1. Autenticazione... 2 2. Scelta Unità Operativa... 3 3. Lista pazienti... 4 3.1. Sincronizza server... 4 3.2. Crea nuovo paziente... 4 3.3. Gestione template anagrafica... 5
Manuale Utente Webbiobank 1. Autenticazione... 2 2. Scelta Unità Operativa... 3 3. Lista pazienti... 4 3.1. Sincronizza server... 4 3.2. Crea nuovo paziente... 4 3.3. Gestione template anagrafica... 5
Opzioni contenitore Prodotti
 Opzioni contenitore Prodotti Clicca il pulsante destro del mouse sul contenitore prodotti per accedere alle opzioni. Clicca il pulsante OPZIONI del menù che appare. Adesso puoi accedere a tutte le opzioni
Opzioni contenitore Prodotti Clicca il pulsante destro del mouse sul contenitore prodotti per accedere alle opzioni. Clicca il pulsante OPZIONI del menù che appare. Adesso puoi accedere a tutte le opzioni
Usare i forum. Il forum: la struttura del forum Rispondere a un messaggio e aggiungere un nuovo argomento di discussione Sottoscrivere un forum
 Usare i forum Il forum: la struttura del forum Rispondere a un messaggio e aggiungere un nuovo argomento di discussione Sottoscrivere un forum Il forum: la struttura del forum I forum sono il principale
Usare i forum Il forum: la struttura del forum Rispondere a un messaggio e aggiungere un nuovo argomento di discussione Sottoscrivere un forum Il forum: la struttura del forum I forum sono il principale
Una volta completata la registrazione, visualizzeremo la nostra pagina utente.
 Home page cliente Una volta completata la registrazione, visualizzeremo la nostra pagina utente. Da questa pagina potremo: 1) Modificare il nostro PROFILO (modificare i dati anagrafici). 2) Modificare
Home page cliente Una volta completata la registrazione, visualizzeremo la nostra pagina utente. Da questa pagina potremo: 1) Modificare il nostro PROFILO (modificare i dati anagrafici). 2) Modificare
Guida all uso del sistema gestionale schede online per attività commerciali e turistiche
 Guida all uso del sistema gestionale schede online per attività commerciali e turistiche Versione 1.0 Ultima revisione: 09/11/2012 www.bormio.info Questa guida è di proprietà esclusiva di Bormio.info e
Guida all uso del sistema gestionale schede online per attività commerciali e turistiche Versione 1.0 Ultima revisione: 09/11/2012 www.bormio.info Questa guida è di proprietà esclusiva di Bormio.info e
LITESTAR 4D v Manuale d Uso. WebCatalog Catalogo Elettronico interattivo su Internet. Giugno 2015
 LITESTAR 4D v. 3.00 Manuale d Uso WebCatalog Catalogo Elettronico interattivo su Internet Giugno 2015 Sommario Webcatalog Catalogo Elettronico interattivo su Internet... 3 Introduzione e Accesso... 3 Metodi
LITESTAR 4D v. 3.00 Manuale d Uso WebCatalog Catalogo Elettronico interattivo su Internet Giugno 2015 Sommario Webcatalog Catalogo Elettronico interattivo su Internet... 3 Introduzione e Accesso... 3 Metodi
qwertyuiopasdfghjklzxcvbnmq ertyuiopasdfghjklzxcvbnmqwer tyuiopasdfghjklzxcvbnmqwerty Corso Avanzato di Informatica
 qwertyuiopasdfghjklzxcvbnmq wertyuiopasdfghjklzxcvbnmqw ertyuiopasdfghjklzxcvbnmqwer APPUNTI LEZIONI DI EXCEL tyuiopasdfghjklzxcvbnmqwerty Corso Avanzato di Informatica uiopasdfghjklzxcvbnmqwertyui opasdfghjklzxcvbnmqwertyuiop
qwertyuiopasdfghjklzxcvbnmq wertyuiopasdfghjklzxcvbnmqw ertyuiopasdfghjklzxcvbnmqwer APPUNTI LEZIONI DI EXCEL tyuiopasdfghjklzxcvbnmqwerty Corso Avanzato di Informatica uiopasdfghjklzxcvbnmqwertyui opasdfghjklzxcvbnmqwertyuiop
INCOMUNE.NET 4.0 Powered by Contao CMS Open Source
 INCOMUNE.NET 4.0 Powered by Contao CMS Open Source Sistema di Trattamento dei contenuti - Manuale di Utilizzo IDEA Sistemi S.as. Tecnologie Digitali per la Pubblica Amministrazione Via Burolo, 30 10015
INCOMUNE.NET 4.0 Powered by Contao CMS Open Source Sistema di Trattamento dei contenuti - Manuale di Utilizzo IDEA Sistemi S.as. Tecnologie Digitali per la Pubblica Amministrazione Via Burolo, 30 10015
Corso base Redattore WEB
 Corso base Redattore WEB Autenticazione Utilizzare come browser «Mozilla Firefox» o «Chrome» (NON USARE «explorer») Digita sulla barra dell url l indirizzo «www.comune.genova.it/user» Si aprirà una finestra:
Corso base Redattore WEB Autenticazione Utilizzare come browser «Mozilla Firefox» o «Chrome» (NON USARE «explorer») Digita sulla barra dell url l indirizzo «www.comune.genova.it/user» Si aprirà una finestra:
Sistemi Informatici per il supporto alle decisioni Modulo 1. Database: concetti introduttivi
 Sistemi Informatici per il supporto alle decisioni Modulo 1 Database: concetti introduttivi Iniziamo questi primi passi introducendo alcune definizioni e concetti fondamentali su questo particolare software,
Sistemi Informatici per il supporto alle decisioni Modulo 1 Database: concetti introduttivi Iniziamo questi primi passi introducendo alcune definizioni e concetti fondamentali su questo particolare software,
Tutorial. Funzioni di personalizzazione dei software.
 Tutorial Funzioni di personalizzazione dei software www.powerwolf.it 1. Premessa Questo documento riguarda le principali funzioni di personalizzazione (schermata di background, skin, testi visualizzati,
Tutorial Funzioni di personalizzazione dei software www.powerwolf.it 1. Premessa Questo documento riguarda le principali funzioni di personalizzazione (schermata di background, skin, testi visualizzati,
Contenuti Guida Registrazione Utenti Inserimento Articoli con immagini e Video Gestione Album e Foto Inserire Sponsor Gestione contenuti in evidenza
 Contenuti Guida Registrazione Utenti Inserimento Articoli con immagini e Video Gestione Album e Foto Inserire Sponsor Gestione contenuti in evidenza Gestione menu di navigazione Gestione Utenti Registrazione
Contenuti Guida Registrazione Utenti Inserimento Articoli con immagini e Video Gestione Album e Foto Inserire Sponsor Gestione contenuti in evidenza Gestione menu di navigazione Gestione Utenti Registrazione
MANUALE UTENTE SERVIZIO. Metel CloudEDI. Attivazione relazioni
 MANUALE UTENTE SERVIZIO Metel CloudEDI Attivazione relazioni Pagina 1 di 9 Sommario MANUALE UTENTE... 1 1. Accesso al servizio... 3 1.1. Login... 3 2. FUNZIONI APPLICATIVE... 4 2.1 Profilo personale...
MANUALE UTENTE SERVIZIO Metel CloudEDI Attivazione relazioni Pagina 1 di 9 Sommario MANUALE UTENTE... 1 1. Accesso al servizio... 3 1.1. Login... 3 2. FUNZIONI APPLICATIVE... 4 2.1 Profilo personale...
GUIDA ALL INSERIMENTO DI TESTI E DOCUMENTI NEL NUOVO SITO DEL COMUNE DI CERVIA Versione 1.0
 GUIDA ALL INSERIMENTO DI TESTI E DOCUMENTI NEL NUOVO SITO DEL COMUNE DI CERVIA Versione 1.0 Indice - ACCESSO AL BACKEND DEL SITO WEB e LOGIN - INSERIMENTO FILE IN GESTIONE FILE - INSERIMENTO NEWS Realizzato
GUIDA ALL INSERIMENTO DI TESTI E DOCUMENTI NEL NUOVO SITO DEL COMUNE DI CERVIA Versione 1.0 Indice - ACCESSO AL BACKEND DEL SITO WEB e LOGIN - INSERIMENTO FILE IN GESTIONE FILE - INSERIMENTO NEWS Realizzato
Guida. CYS Gestioni. Sviluppato da Matteo Tucceri con la collaborazione di Paola Tucceri.
 Guida CYS Gestioni Sviluppato da Matteo Tucceri con la collaborazione di Paola Tucceri (supporto@matteotucceri.net) Il programma CYS Gestioni permette di gestire: l Anagrafica degli Iscritti l Invio delle
Guida CYS Gestioni Sviluppato da Matteo Tucceri con la collaborazione di Paola Tucceri (supporto@matteotucceri.net) Il programma CYS Gestioni permette di gestire: l Anagrafica degli Iscritti l Invio delle
Manuale d uso della Posta TBS. Oracle Collaboration Suite
 Manuale d uso della Posta TBS. Oracle Collaboration Suite Indice 1 Introduzione...3 2 Prerequisiti:...3 3 Accesso WEB...3 3.1 Come cambiare la propria password...8 4 Quota spazio su disco del mail server...9
Manuale d uso della Posta TBS. Oracle Collaboration Suite Indice 1 Introduzione...3 2 Prerequisiti:...3 3 Accesso WEB...3 3.1 Come cambiare la propria password...8 4 Quota spazio su disco del mail server...9
Area Sistemi di Elaborazione Microinformatica
 Area Redatto da Area Sistemi di Elaborazione Microinformatica Versione Data Modifiche 1.0 31/12/2016 CSI Manuale Portale Affari Legali pag. 1 Portale Affari Legali Ripartizione Affari Legali Indice 1.
Area Redatto da Area Sistemi di Elaborazione Microinformatica Versione Data Modifiche 1.0 31/12/2016 CSI Manuale Portale Affari Legali pag. 1 Portale Affari Legali Ripartizione Affari Legali Indice 1.
Manuale utente applicativo Organismi RAS (D. Lgs. 33/2013 art. 22)
 Manuale utente applicativo Organismi RAS (D. Lgs. 33/2013 art. 22) ALLEGATO 4 al Piano triennale per la prevenzione della corruzione 2014/2016 Sommario Scopo del documento 7 Accesso al servizio 7 Utente
Manuale utente applicativo Organismi RAS (D. Lgs. 33/2013 art. 22) ALLEGATO 4 al Piano triennale per la prevenzione della corruzione 2014/2016 Sommario Scopo del documento 7 Accesso al servizio 7 Utente
Rendicontazione CEPR D.M. 44/2008. Guida alla compilazione SIRIO. Rendicontazione CEPR D.M. 44/2008
 SIRIO Rendicontazione CEPR D.M. 44/2008 Versione 1.0 del 15/11/2016 1 Sommario Assistenza agli utenti... 3 Login... 3 Navigazione all interno del sistema... 5 Rendicontazione CEPR... 6 Attività... 8 Pubblicazioni...
SIRIO Rendicontazione CEPR D.M. 44/2008 Versione 1.0 del 15/11/2016 1 Sommario Assistenza agli utenti... 3 Login... 3 Navigazione all interno del sistema... 5 Rendicontazione CEPR... 6 Attività... 8 Pubblicazioni...
Applicazione Android (v )
 2016 MANUALE LIVEBOX CLUB Applicazione Android (v. 3.02.019) http://www.liveboxcloud.com Sommario 1. LOGIN... 2 2. MENU... 3 2.1 RECENTI... 4 2.2 APPLICAZIONI... 5 2.2.1 HOME... 6 2.2.1.1 CREARE UNA CARTELLA...
2016 MANUALE LIVEBOX CLUB Applicazione Android (v. 3.02.019) http://www.liveboxcloud.com Sommario 1. LOGIN... 2 2. MENU... 3 2.1 RECENTI... 4 2.2 APPLICAZIONI... 5 2.2.1 HOME... 6 2.2.1.1 CREARE UNA CARTELLA...
GUIDA PER ACCREDITARSI ALLA PAGINA PERSONALE
 GUIDA PER ACCREDITARSI ALLA PAGINA PERSONALE PROCEDURA DA SEGUIRE AL PRIMO ACCESSO CON IL NUOVO FORMAT DI COMPILAZIONE ONLINE DELLE RICHIESTE DI CONTRIBUTO Entra nel sito della Fondazione Comunitaria Pro-Valtellina:
GUIDA PER ACCREDITARSI ALLA PAGINA PERSONALE PROCEDURA DA SEGUIRE AL PRIMO ACCESSO CON IL NUOVO FORMAT DI COMPILAZIONE ONLINE DELLE RICHIESTE DI CONTRIBUTO Entra nel sito della Fondazione Comunitaria Pro-Valtellina:
CIVILIA NEXT INSERIMENTO PROTOCOLLO
 Pagina 1 di 10 CIVILIA NEXT INSERIMENTO PROTOCOLLO Dalla home page di CiviliaNext selezioniamo la voce Protocollo Informatico. Si aprirà una nuova finestra con la procedura di gestione del Protocollo Informatico:
Pagina 1 di 10 CIVILIA NEXT INSERIMENTO PROTOCOLLO Dalla home page di CiviliaNext selezioniamo la voce Protocollo Informatico. Si aprirà una nuova finestra con la procedura di gestione del Protocollo Informatico:
MANUALE PER IL REDATTORE DELL UFFICIO STAMPA
 MANUALE PER IL REDATTORE DELL UFFICIO STAMPA INDICE: 1 CREA AGENZIA DI STAMPA 2 CREA NOTIZIE DEL GIORNO 3 CREA EVENTO NELL AGENDA In appendice: COME UTILIZZARE GLI STRUMENTI DI INSERIMENTO TESTO Entra
MANUALE PER IL REDATTORE DELL UFFICIO STAMPA INDICE: 1 CREA AGENZIA DI STAMPA 2 CREA NOTIZIE DEL GIORNO 3 CREA EVENTO NELL AGENDA In appendice: COME UTILIZZARE GLI STRUMENTI DI INSERIMENTO TESTO Entra
Selezionare e spostare le icone
 Selezionare e spostare le icone Selezionare un icona, ovvero cliccarci sopra con il tasto sinistro del mouse (l icona cambia tonalità di colore), significa comunicare al sistema operativo che si vuole
Selezionare e spostare le icone Selezionare un icona, ovvero cliccarci sopra con il tasto sinistro del mouse (l icona cambia tonalità di colore), significa comunicare al sistema operativo che si vuole
Guida all utilizzo della Piattaforma per la staffetta di Scrittura Creativa Manuale pratico per docenti e tutor
 Guida all utilizzo della Piattaforma per la staffetta di Scrittura Creativa Manuale pratico per docenti e tutor Primo utilizzo Ricezione della mail con il nome utente e creazione della password Una volta
Guida all utilizzo della Piattaforma per la staffetta di Scrittura Creativa Manuale pratico per docenti e tutor Primo utilizzo Ricezione della mail con il nome utente e creazione della password Una volta
Registro Unico dei Controlli (RUC) Manuale per la consultazione e il caricamento dei controlli
 Registro Unico dei Controlli (RUC) Manuale per la consultazione e il caricamento dei controlli 1 SOMMARIO 1. ACCESSO AL SISTEMA...3 1.1 Pagina di login...3 1.2 Cambio password...4 2. HOME PAGE...5 3. TIPOLOGIE
Registro Unico dei Controlli (RUC) Manuale per la consultazione e il caricamento dei controlli 1 SOMMARIO 1. ACCESSO AL SISTEMA...3 1.1 Pagina di login...3 1.2 Cambio password...4 2. HOME PAGE...5 3. TIPOLOGIE
I GRUPPI DI CONTATTI CON OUTLOOK*
 I GRUPPI DI CONTATTI CON OUTLOOK* *Microsoft Outlook 2016 A cura di Raffaella Criscuolo Nicola Monaco 1 SOMMARIO: 1. CREARE UN GRUPPO DI CONTATTI 1.1 Aggiungere un nuovo membro al gruppo da «Contatti di
I GRUPPI DI CONTATTI CON OUTLOOK* *Microsoft Outlook 2016 A cura di Raffaella Criscuolo Nicola Monaco 1 SOMMARIO: 1. CREARE UN GRUPPO DI CONTATTI 1.1 Aggiungere un nuovo membro al gruppo da «Contatti di
Manuale d uso per le organizzazioni di servizio civile del nuovo sistema informativo del servizio civile provinciale universale
 Manuale d uso per le organizzazioni di servizio civile del nuovo sistema informativo del servizio civile provinciale universale - Gestione anagrafica - Benvenuto nel mondo SISCUP All accesso il sistema
Manuale d uso per le organizzazioni di servizio civile del nuovo sistema informativo del servizio civile provinciale universale - Gestione anagrafica - Benvenuto nel mondo SISCUP All accesso il sistema
7. Sezione Contatti WebMail PEC Aruba: Creazione Contatti e Gruppi di Persone
 7. Sezione Contatti WebMail PEC Aruba: Creazione Contatti e Gruppi di Persone ll presente articolo esemplifica le modalità di utilizzo di tutti gli strumenti disponibili nella sezione Contatti. La stessa
7. Sezione Contatti WebMail PEC Aruba: Creazione Contatti e Gruppi di Persone ll presente articolo esemplifica le modalità di utilizzo di tutti gli strumenti disponibili nella sezione Contatti. La stessa
Manuale d istruzioned
 Manuale d istruzioned al lavoro nella piattaforma 1. Accesso alla piattaforma 2. Home page 3. Ricerca Interrogazioni (query) Percorsi rapidi (navigazione) Ricerca semplice 4. Visualizzazione Lista risultati
Manuale d istruzioned al lavoro nella piattaforma 1. Accesso alla piattaforma 2. Home page 3. Ricerca Interrogazioni (query) Percorsi rapidi (navigazione) Ricerca semplice 4. Visualizzazione Lista risultati
ASP COSENZA Manuale prenotazione al cittadino
 ASP COSENZA Manuale prenotazione al cittadino 1 SOMMARIO 1 INTRODUZIONE... 3 1.1 Login/Logut... 3 2 MENÙ SCELTA OPERAZIONE... 5 2.1 Prenotazione ON-LINE con ricetta rossa... 6 2.1.1 Pagina Impegnativa...
ASP COSENZA Manuale prenotazione al cittadino 1 SOMMARIO 1 INTRODUZIONE... 3 1.1 Login/Logut... 3 2 MENÙ SCELTA OPERAZIONE... 5 2.1 Prenotazione ON-LINE con ricetta rossa... 6 2.1.1 Pagina Impegnativa...
Istruzioni utilizzo SiteManager. per il personale comunale
 Istruzioni utilizzo SiteManager per il personale comunale 1 Sommario Modalità di accesso... 3 Struttura del SiteManager... 4 Cosa sono le cartelle e le sottocartelle... 5 Creazione di una cartella... 5
Istruzioni utilizzo SiteManager per il personale comunale 1 Sommario Modalità di accesso... 3 Struttura del SiteManager... 4 Cosa sono le cartelle e le sottocartelle... 5 Creazione di una cartella... 5
www.collemarathonclub.it
 Il sito consta di una pagina così strutturata Parte superiore con logo, nome e top menù Colonna sinistra con i vari menù e la sezione del Login Parte centrale dove vengono presentati i vari contenuti Colonna
Il sito consta di una pagina così strutturata Parte superiore con logo, nome e top menù Colonna sinistra con i vari menù e la sezione del Login Parte centrale dove vengono presentati i vari contenuti Colonna
Manuale di Utilizzo SMAT (Sistema Monitoraggio Apprendistato e Tirocini) per il Soggetto Formatore.
 Molise Dati spa Apprendistato e Tirocini) per il Soggetto Formatore. Versione 1.1 Sommario 1 Registrazione alla Piattaforma SMAT... 3 2 Creazione Corso di Formazione... 6 3 Richiesta Pubblicazione Corso...
Molise Dati spa Apprendistato e Tirocini) per il Soggetto Formatore. Versione 1.1 Sommario 1 Registrazione alla Piattaforma SMAT... 3 2 Creazione Corso di Formazione... 6 3 Richiesta Pubblicazione Corso...
MANUALE TECNICO OPERATIVO DEL PORTALE IMPIANTI TERMICI DELLA CITTA DI REGGIO CALABRIA
 CITTÀ DI REGGIO CALABRIA Settore Grandi Opere Programmazione LL.PP Risorse Comunitarie. MANUALE TECNICO OPERATIVO DEL PORTALE IMPIANTI TERMICI DELLA CITTA DI REGGIO CALABRIA IL PRESENTE MANUALE TECNICO
CITTÀ DI REGGIO CALABRIA Settore Grandi Opere Programmazione LL.PP Risorse Comunitarie. MANUALE TECNICO OPERATIVO DEL PORTALE IMPIANTI TERMICI DELLA CITTA DI REGGIO CALABRIA IL PRESENTE MANUALE TECNICO
PORTALE DIPENDENTE Guida alla procedura di gestione del Portale del Dipendente
 PORTALE DIPENDENTE Guida alla procedura di gestione del Versione 1.2 Sommario Introduzione... 1 1.1 COME ACCEDERE AL PORTALE... 1 1.2 CONSULTAZIONE CEDOLINO DEL DIPENDENTE... 4 1.3 CONSULTAZIONE CERTIFICAZIONE
PORTALE DIPENDENTE Guida alla procedura di gestione del Versione 1.2 Sommario Introduzione... 1 1.1 COME ACCEDERE AL PORTALE... 1 1.2 CONSULTAZIONE CEDOLINO DEL DIPENDENTE... 4 1.3 CONSULTAZIONE CERTIFICAZIONE
Guida a WordPress. 1. Iscrizione a Wordpress
 Guida a WordPress 1. Iscrizione a Wordpress Digitare il seguente indirizzo: https://it.wordpress.com/ Cliccare su Crea sito web Scegliere un tema, ovvero la struttura principale che assumeranno le pagine
Guida a WordPress 1. Iscrizione a Wordpress Digitare il seguente indirizzo: https://it.wordpress.com/ Cliccare su Crea sito web Scegliere un tema, ovvero la struttura principale che assumeranno le pagine
WINDOWS95. 1. Avviare Windows95. Avviare Windows95 non è un problema: parte. automaticamente all accensione del computer. 2. Barra delle applicazioni
 WINDOWS95 1. Avviare Windows95 Avviare Windows95 non è un problema: parte automaticamente all accensione del computer. 2. Barra delle applicazioni 1 La barra delle applicazioni permette di richiamare le
WINDOWS95 1. Avviare Windows95 Avviare Windows95 non è un problema: parte automaticamente all accensione del computer. 2. Barra delle applicazioni 1 La barra delle applicazioni permette di richiamare le
MANUALE DI CARICAMENTO DELLE EPIGRAFI
 MANUALE DI CARICAMENTO DELLE EPIGRAFI Questa breve guida vi spiegherà passo passo come inserire le epigrafi sul portale www.lemiecondoglianze.it. Si ricorda che in caso di emergenza o assistenza tecnica
MANUALE DI CARICAMENTO DELLE EPIGRAFI Questa breve guida vi spiegherà passo passo come inserire le epigrafi sul portale www.lemiecondoglianze.it. Si ricorda che in caso di emergenza o assistenza tecnica
Manuale d istruzioni per l uso della web-mail di ANDI
 Manuale d istruzioni per l uso della web-mail di ANDI 1. Login Dopo esservi connessi all indirizzo https://webmail.andinazionale.it/ troverete una interfaccia come quella indicata in Figura 1. per accedere
Manuale d istruzioni per l uso della web-mail di ANDI 1. Login Dopo esservi connessi all indirizzo https://webmail.andinazionale.it/ troverete una interfaccia come quella indicata in Figura 1. per accedere
Ministero per i Beni e le Attività Culturali
 Ministero per i Beni e le Attività Culturali DIREZIONE GENERALE PER IL PATRIMONIO STORICO ARTISTICO ED ETNOANTROPOLOGICO Manuale dell UTENTE 1 S O M M A R I O GENERALITÀ... 3 ACCESSO... 3 ENTE... 5 UTENTE
Ministero per i Beni e le Attività Culturali DIREZIONE GENERALE PER IL PATRIMONIO STORICO ARTISTICO ED ETNOANTROPOLOGICO Manuale dell UTENTE 1 S O M M A R I O GENERALITÀ... 3 ACCESSO... 3 ENTE... 5 UTENTE
AREAS Accessi. Sistema Prenotazione Cittadino
 AREAS Accessi Sistema Prenotazione Cittadino INDICE 1. Introduzione 2. Registrazione - Login 3. Menu - Scelta operazione Prenotazione ON-LINE con ricetta rossa Prenotazione ON-LINE con ricetta elettronica
AREAS Accessi Sistema Prenotazione Cittadino INDICE 1. Introduzione 2. Registrazione - Login 3. Menu - Scelta operazione Prenotazione ON-LINE con ricetta rossa Prenotazione ON-LINE con ricetta elettronica
anthericaadv Gestione di campagne pubblicitarie online Versione 2.0
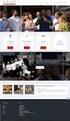 Gestione di campagne pubblicitarie online Versione 2.0 Email: info@antherica.com Web: www.antherica.com Tel: +39 0522 436912 Fax: +39 0522 445638 Indice 1. Introduzione pag. 2 2. Accesso al sistema 2.1
Gestione di campagne pubblicitarie online Versione 2.0 Email: info@antherica.com Web: www.antherica.com Tel: +39 0522 436912 Fax: +39 0522 445638 Indice 1. Introduzione pag. 2 2. Accesso al sistema 2.1
Rilevazione Classi e Docenti di Lingua Straniera Monitoraggio e Statistiche
 Rilevazione Classi e Docenti di Lingua Straniera La presente guida rappresenta uno strumento informativo e di supporto all utilizzo dell applicazione Web che permette di visualizzare i dati di monitoraggio
Rilevazione Classi e Docenti di Lingua Straniera La presente guida rappresenta uno strumento informativo e di supporto all utilizzo dell applicazione Web che permette di visualizzare i dati di monitoraggio
Catalogo Elettronico Lancia, Fiat e Alfa Romeo Manuale sulla Navigazione
 Catalogo Elettronico Lancia, Fiat e Alfa Romeo Manuale sulla Navigazione Indice Manuale Navigazione per VIN (n di telaio) Navigazione alternativa al VIN Struttura pagine Caratteristiche prodotto Utilizzo
Catalogo Elettronico Lancia, Fiat e Alfa Romeo Manuale sulla Navigazione Indice Manuale Navigazione per VIN (n di telaio) Navigazione alternativa al VIN Struttura pagine Caratteristiche prodotto Utilizzo
MANUALE PER L UTILIZZO DI SISSIWEB DA PARTE DEI DOCENTI
 MANUALE PER L UTILIZZO DI SISSIWEB DA PARTE DEI DOCENTI Collegarsi ad internet e nella barra degli indirizzi digitare www.ipiacb.it Non appena appare la Home page del sito (figura sotto) cliccare sull
MANUALE PER L UTILIZZO DI SISSIWEB DA PARTE DEI DOCENTI Collegarsi ad internet e nella barra degli indirizzi digitare www.ipiacb.it Non appena appare la Home page del sito (figura sotto) cliccare sull
Istruzioni utilizzo Sitemanager area Amministrazione Trasparente per il personale comunale
 Istruzioni utilizzo Sitemanager area Amministrazione Trasparente per il personale comunale Sommario Modalità di accesso... 4 Struttura del Sitemanager... 5 Cosa sono le cartelle e le sottocartelle... 6
Istruzioni utilizzo Sitemanager area Amministrazione Trasparente per il personale comunale Sommario Modalità di accesso... 4 Struttura del Sitemanager... 5 Cosa sono le cartelle e le sottocartelle... 6
Sommario. Introduzione 3 Registrazione ed Accesso 4. Area riservata 9. Generale 4 Registrazione 5. Ripristino Password 8
 Versione aggiornata al 03 Aprile 2017 Sommario Introduzione 3 Registrazione ed Accesso 4 Generale 4 Registrazione 5 Professionista 6 Azienda 7 Completa Registrazione 8 Ripristino Password 8 Area riservata
Versione aggiornata al 03 Aprile 2017 Sommario Introduzione 3 Registrazione ed Accesso 4 Generale 4 Registrazione 5 Professionista 6 Azienda 7 Completa Registrazione 8 Ripristino Password 8 Area riservata
VISUALIZZAZIONE E FIRMA CIRCOLARI ONLINE
 VISUALIZZAZIONE E FIRMA CIRCOLARI ONLINE Cambio password Passaggi per loggarsi al sito e modificare la password nel proprio profilo: 1. premere sulla voce Login nella barra sinistra sotto il menu Accesso
VISUALIZZAZIONE E FIRMA CIRCOLARI ONLINE Cambio password Passaggi per loggarsi al sito e modificare la password nel proprio profilo: 1. premere sulla voce Login nella barra sinistra sotto il menu Accesso
PROCEDURA MODELLO UNICO: PRESCRIZIONE MANUALE OPERATIVO
 PROCEDURA MODELLO UNICO: PRESCRIZIONE MANUALE OPERATIVO 2 PROCEDURA MODELLO UNICO: PRESCRIZIONE SOMMARIO ACCESSO AL SISTEMA SANIARP... 3 PRESCRIZIONE DEL PIANO TERAPEUTICO... 5 Ricerca del paziente ed
PROCEDURA MODELLO UNICO: PRESCRIZIONE MANUALE OPERATIVO 2 PROCEDURA MODELLO UNICO: PRESCRIZIONE SOMMARIO ACCESSO AL SISTEMA SANIARP... 3 PRESCRIZIONE DEL PIANO TERAPEUTICO... 5 Ricerca del paziente ed
IL SITO WEB PER IL PROFESSIONISTA
 IL SITO WEB PER IL PROFESSIONISTA Note di utilizzo del pannello di controllo per la gestione del sito internet personalizzato Versione 1.1 del 4 aprile 2016 AteneoWeb s.r.l. - Via Gregorio X, 46 Piacenza
IL SITO WEB PER IL PROFESSIONISTA Note di utilizzo del pannello di controllo per la gestione del sito internet personalizzato Versione 1.1 del 4 aprile 2016 AteneoWeb s.r.l. - Via Gregorio X, 46 Piacenza
Scelta del Browser. Accesso Area Redazione
 Scelta del Browser Si consiglia l utilizzo dei più comuni browser: Internet Explorer Safari Opera Mozilla Firefox Google Chrome Accesso Area Redazione Per poter accedere all area redazione bisogna: 1.
Scelta del Browser Si consiglia l utilizzo dei più comuni browser: Internet Explorer Safari Opera Mozilla Firefox Google Chrome Accesso Area Redazione Per poter accedere all area redazione bisogna: 1.
Lena Cota Guido Corso di Informatica - II livello. Esplora Risorse. Lavorare con il file system
 Esplora Risorse Lavorare con il file system 1 Cos è Le informazioni che possono essere elaborate dai computer sono conservate in documenti chiamati file. Esplora Risorse è il programma già installato su
Esplora Risorse Lavorare con il file system 1 Cos è Le informazioni che possono essere elaborate dai computer sono conservate in documenti chiamati file. Esplora Risorse è il programma già installato su
GUIDA ALL UTILIZZO DEL FASCICOLO INPS
 GUIDA ALL UTILIZZO DEL FASCICOLO INPS v1.0 22/03/2013 CGIL Lecce Guida all utilizzo del fascicolo INPS 1 Sommario OPERAZIONI PRELIMINARI... 3 ACCESSO AL SISTEMA... 4 MANDATO DI PATROCINIO... 7 DELEGA INPS...
GUIDA ALL UTILIZZO DEL FASCICOLO INPS v1.0 22/03/2013 CGIL Lecce Guida all utilizzo del fascicolo INPS 1 Sommario OPERAZIONI PRELIMINARI... 3 ACCESSO AL SISTEMA... 4 MANDATO DI PATROCINIO... 7 DELEGA INPS...
ACCEDERE ALLA PROPRIA
 ACCEDERE ALLA PROPRIA EMAIL http://posta.dpconsulenze.com (sostituire dpconsulenze con il proprio dominio di posta) Quindi inserire nome utente (il sistema riconosce l indirizzo solo se scritto per intero,
ACCEDERE ALLA PROPRIA EMAIL http://posta.dpconsulenze.com (sostituire dpconsulenze con il proprio dominio di posta) Quindi inserire nome utente (il sistema riconosce l indirizzo solo se scritto per intero,
Dipartimento di Biologia Unità Didattica Brevi note su per i docenti a cura di G. Montesanto
 Dipartimento di Biologia Unità Didattica Brevi note su per i docenti a cura di G. Montesanto Accesso a MOODLE Attraverso Moodle, la piattaforma di E- learning, adottata recentemente dall ateneo, sarà possibile
Dipartimento di Biologia Unità Didattica Brevi note su per i docenti a cura di G. Montesanto Accesso a MOODLE Attraverso Moodle, la piattaforma di E- learning, adottata recentemente dall ateneo, sarà possibile
FlexCMP La piattaforma accessibile per il web 2.0
 Manuale Utente FlexCMP La piattaforma accessibile per il web 2.0 FlexCMP è un prodotto di: Idea Futura S.R.L. Via Toscanini 7/2 40055 Castenaso (BO) - Italy Tel.: +39 051 780630 http://www.ideafutura.com
Manuale Utente FlexCMP La piattaforma accessibile per il web 2.0 FlexCMP è un prodotto di: Idea Futura S.R.L. Via Toscanini 7/2 40055 Castenaso (BO) - Italy Tel.: +39 051 780630 http://www.ideafutura.com
